Page 1
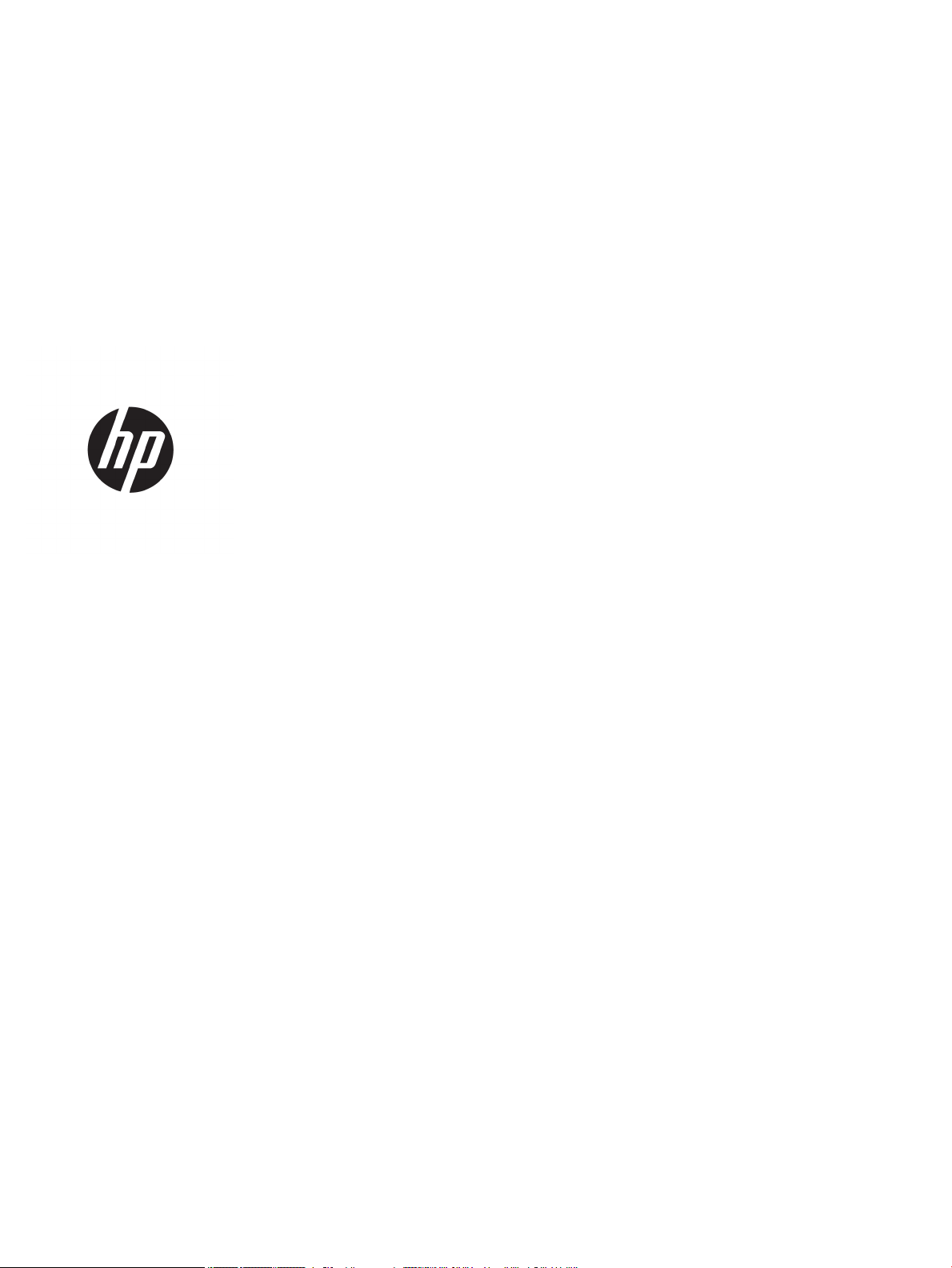
HP PageWide Pro 452 series
Ръководство за потребителя
Page 2
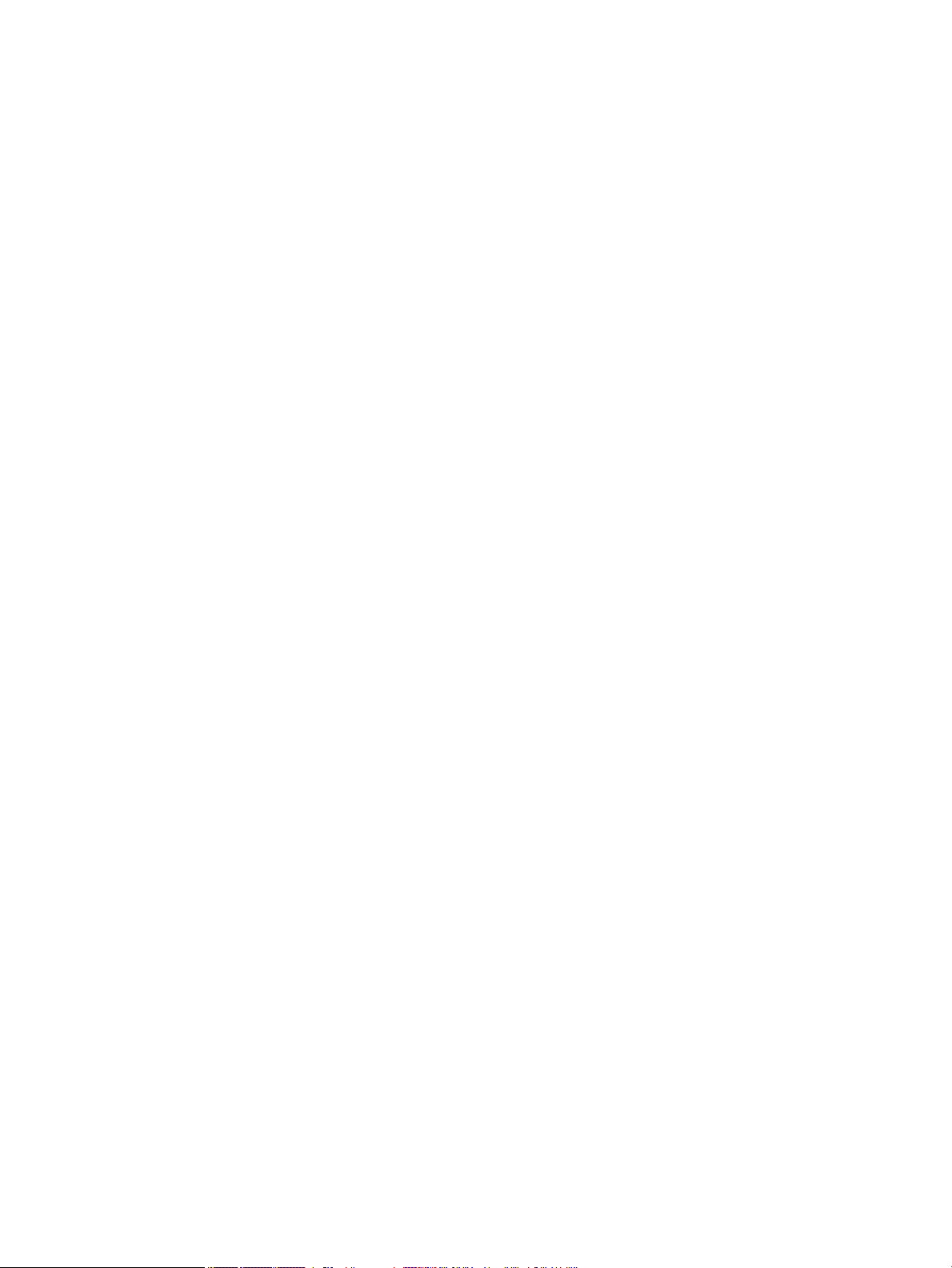
Авторско право и лиценз
Използвани търговски марки
© 2016 HP Development Company, L.P.
Всички права запазени. Репродукцията,
адаптацията или преводът на този материал
са забранени без предварително писмено
разрешение от HP, освен по начин, разрешен
от законите за авторско право.
Информацията, съдържаща се тук, подлежи
на промяна без предизвестие.
Единствените гаранции за продуктите и
услугите на HP са посочени в изричните
декларации за гаранция, придружаващи
тези продукти и услуги. Нищо в настоящия
документ не следва да се тълкува като
представляващо допълнителна гаранция.
HP не носи отговорност за технически или
редакторски грешки или пропуски в
настоящия документ.
Издание 1, 2/2016
Adobe®, Acrobat® и PostScript® са търговски
марки на
Intel® Core™ е търговска марка на Intel
Corporation в САЩ и други държави.
Java™ е търговска марка на Sun
Microsystems, Inc в САЩ.
Microsoft®, Windows®, Windows® XP и
Windows Vista® са регистрирани търговски
марки на Microsoft Corporation в САЩ.
UNIX® е регистрирана търговска марка на The
Open Group.
ENERGY STAR и маркировката ENERGY STAR
са регистрирани търговски марки,
притежавани от U.S. Environmental
Protection Agency.
Adobe Systems Incorporated.
Page 3
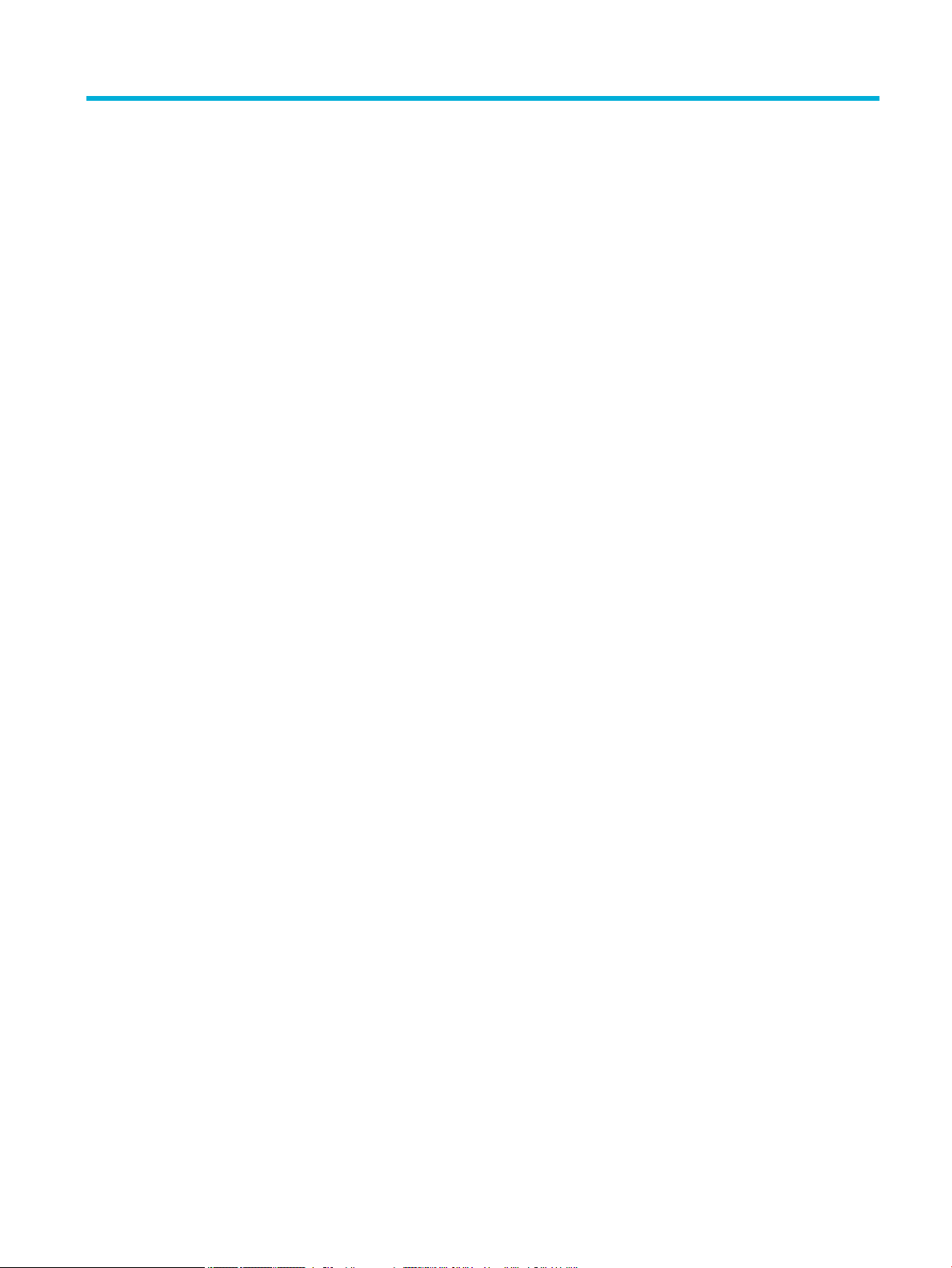
Съдържание
1 Основна информация за продукта ................................................................................................................ 1
Характеристики на продукта .............................................................................................................................. 2
Екологични характеристики ............................................................................................................. 2
Функции за достъпност ..................................................................................................................... 2
Изгледи на продукта ........................................................................................................................................... 4
Изглед отпред .................................................................................................................................... 4
Изглед отзад ...................................................................................................................................... 4
Изглед на вратичката за касетите ................................................................................................... 5
Включване и изключване на захранването ...................................................................................................... 6
Включване на продукта .................................................................................................................... 6
Управление на захранването ............................................................................................................ 6
Изключване на продукта .................................................................................................................. 7
Използване на контролния панел ...................................................................................................................... 8
Бутони на менюто на контролния панел ......................................................................................... 8
Придвижване в менютата на контролния панел ........................................................................... 9
Бутони за действие на контролния панел ....................................................................................... 9
Състояние на консумативите на контролния панел .................................................................... 10
Помощни функции .......................................................................................................................... 10
Информация за принтера ............................................................................................. 10
Помощни анимации ...................................................................................................... 11
Безшумен режим ................................................................................................................................................ 12
Включване или изключване на безшумния режим от контролния панел ................................ 12
Включване или изключване на безшумния режим от EWS ......................................................... 12
2 Свързване на продукта ............................................................................................................................... 13
Свързване на продукта с компютър или мрежа ............................................................................................. 14
Свързване на продукта с помощта на USB кабел ......................................................................... 14
За да свържете продукта към мрежа ............................................................................................ 14
Поддържани мрежови протоколи .............................................................................. 14
Свързване на продукта към кабелна мрежа .............................................................. 15
Свързване на продукта към безжична мрежа (само за безжичните модели) ........ 15
BGWW iii
Page 4
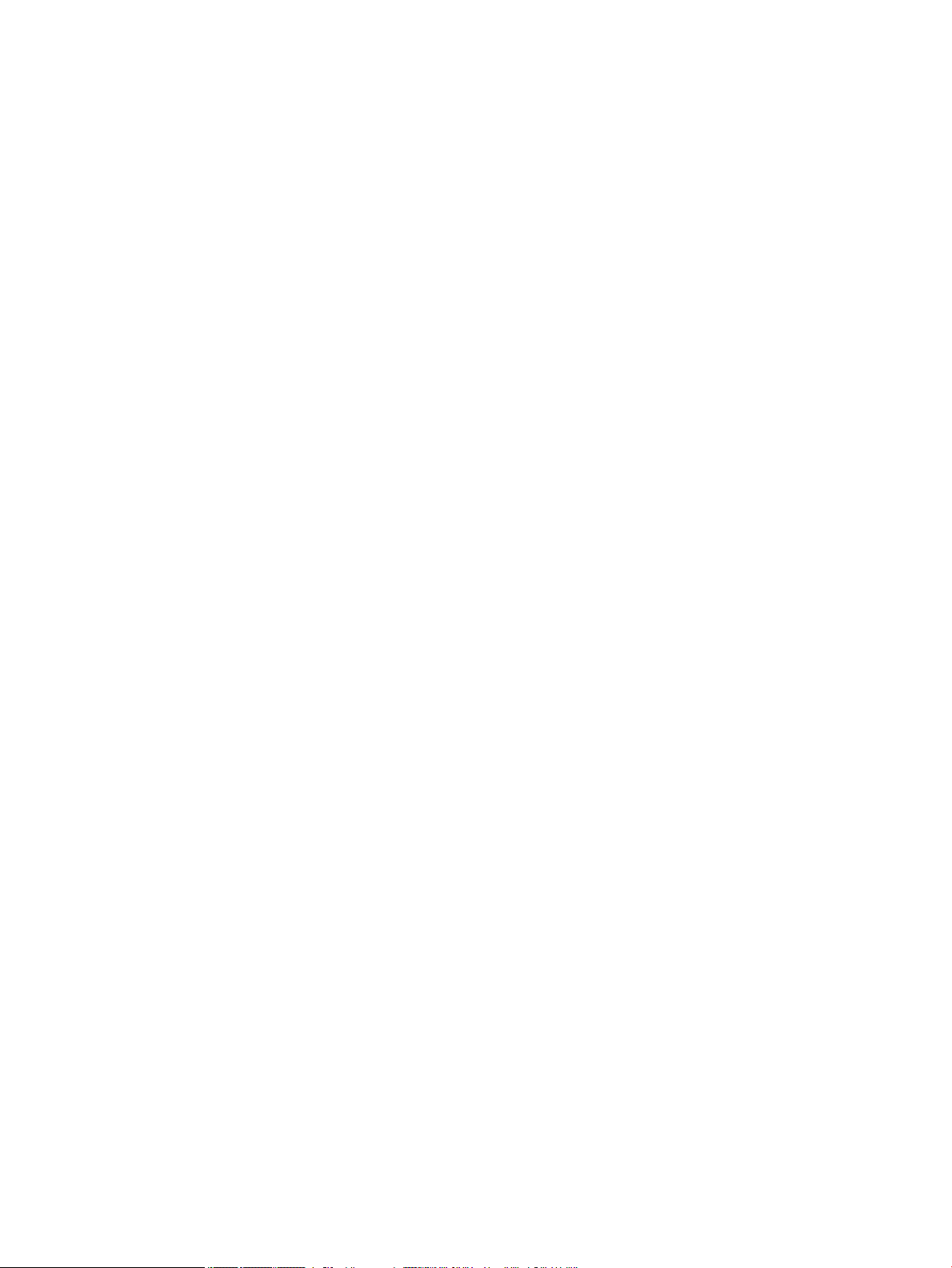
Свързване на продукта към безжична мрежа с помощта на
съветника за безжична настройка ............................................................ 16
Свързване на продукта към безжична мрежа посредством WPS .......... 16
Ръчно свързване на продукта към безжична мрежа .............................. 17
Използване на Wi-Fi Direct за свързване на компютър или устройство към продукта .............................. 18
Включване на Wi-Fi Direct ............................................................................................................... 18
Печат от мобилно устройство с възможност за безжична връзка ............................................. 18
Печат от компютър с възможност за безжична връзка (Windows) ............................................ 18
Печат от компютър с възможност за безжична връзка (OS X) .................................................... 18
Инсталиране на софтуер за принтер на HP за безжичен продукт, който вече е свързан към
мрежата .............................................................................................................................................................. 21
Отваряне на софтуера на принтера (Windows) ............................................................................................... 22
Управление на мрежовите настройки ............................................................................................................. 23
Преглед или промяна на мрежовите настройки .......................................................................... 23
Задаване или промяна на паролата на продукта ........................................................................ 23
Ръчно конфигуриране на параметрите за TCP/IP от контролния панел .................................... 23
Настройки за двустранен печат и скорост на връзката .............................................................. 24
3 Услуги и управление на принтера ............................................................................................................... 25
HP Embedded Web Server ................................................................................................................................... 26
За EWS ............................................................................................................................................... 26
За бисквитките ................................................................................................................................. 26
Отваряне на EWS .............................................................................................................................. 27
Функции ............................................................................................................................................ 27
Раздел Home (Начало) .................................................................................................. 27
Раздел Web Services (Уеб услуги) ................................................................................. 28
Network (Мрежа) раздел ............................................................................................... 28
Раздел „Tools“ (Инструменти) ...................................................................................... 28
Раздел „Settings“ (Настройки) ..................................................................................... 29
Уеб услуги ........................................................................................................................................................... 31
Какво са Уеб услуги? ........................................................................................................................ 31
HP ePrint ......................................................................................................................... 31
Приложения за печат .................................................................................................... 31
Настройка на уеб услуги ................................................................................................................. 31
Използване на уеб услуги ............................................................................................................... 32
HP ePrint ......................................................................................................................... 32
Приложения за печат .................................................................................................... 33
Премахване на Уеб услуги .............................................................................................................. 34
Използване на HP Web Jetadmin ....................................................................................................................... 35
Защитни функции на устройството ................................................................................................................. 36
Декларации за защитата ................................................................................................................ 36
iv BGWW
Page 5
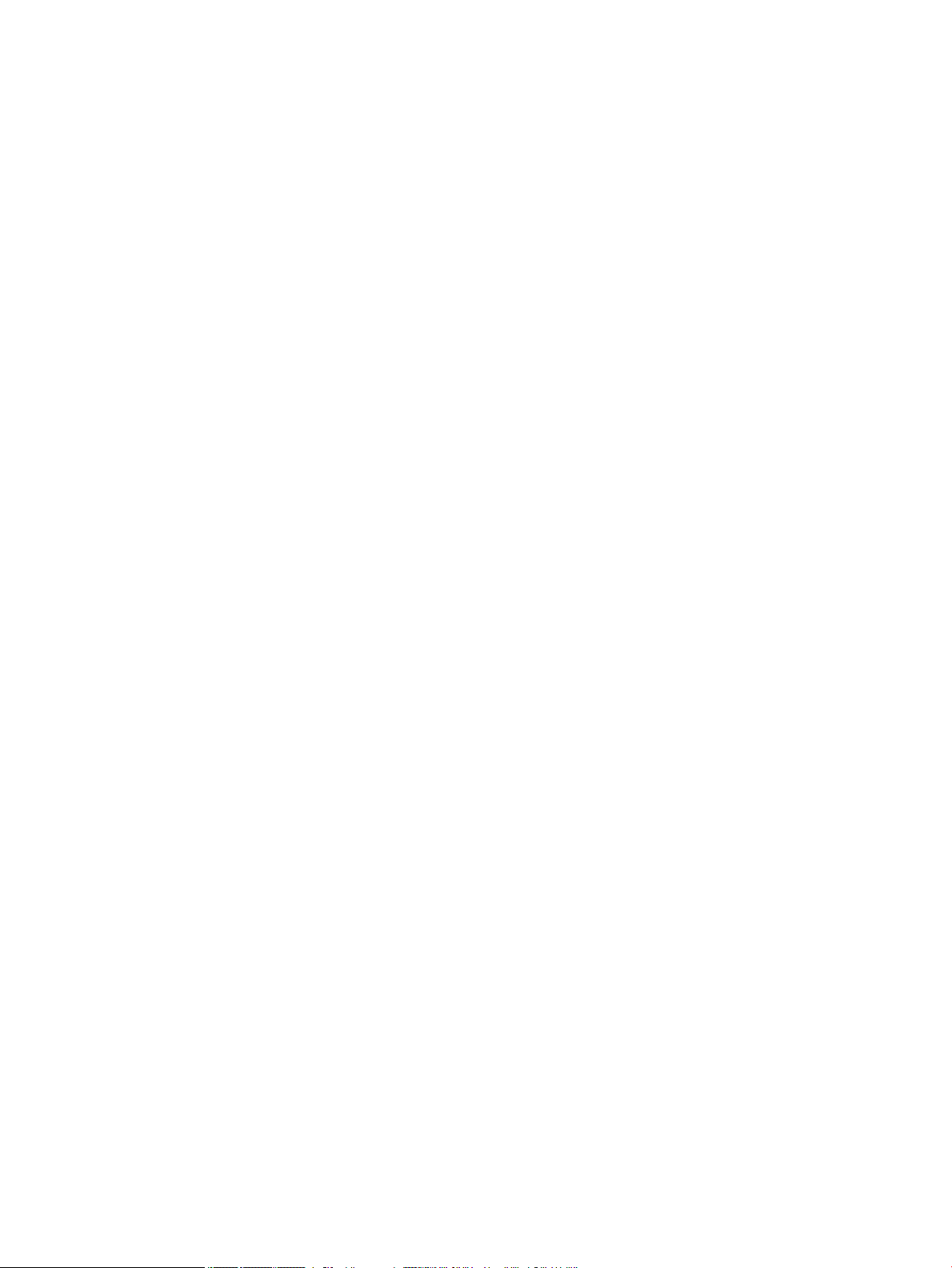
Защитна стена .................................................................................................................................. 36
Настройки за защита ....................................................................................................................... 37
Актуализации за фърмуера ............................................................................................................ 37
HP Printer Assistant в софтуер на принтера (Windows) ................................................................................... 39
Отваряне на HP Printer Assistant .................................................................................................... 39
Функции ............................................................................................................................................ 39
Раздел „Connected“ ....................................................................................................... 39
Раздел „Print“ (Печат) ................................................................................................... 39
Раздел „Shop“ (Пазаруване) ......................................................................................... 40
Раздел „Help“ (Помощ) ................................................................................................. 40
Раздел „Tools“ (Инструменти) ...................................................................................... 40
Раздел „Estimated Levels“ (Приблизителни нива) ...................................................... 40
HP Utility (Помощна програма на HP) (OS X) .................................................................................................... 41
AirPrint™ (OS X) ................................................................................................................................................... 42
4 Хартия и носители за печат ........................................................................................................................ 43
Информация за използването на хартия ......................................................................................................... 44
Поддържан размери носители ......................................................................................................................... 46
Поддържани размери на носители за печат и хартия ................................................................. 46
Поддържани размери пликове ...................................................................................................... 46
Поддържани размери на картички и етикети .............................................................................. 47
Поддържани размери фотоносители ............................................................................................ 47
Поддържани типове хартия и капацитет на тавата ....................................................................................... 48
Тава 1 (многоцелева) в лявата част на продукта ......................................................................... 48
Тава 2 (тава по подразбиране) ....................................................................................................... 49
Конфигуриране на тавите ................................................................................................................................. 50
Поставяне на носители ...................................................................................................................................... 51
Зареждане на тава 1 ....................................................................................................................... 51
Зареждане на тава 2 ....................................................................................................................... 52
Зареждане на пликове .................................................................................................................... 53
Зареждане на печатни бланки с напечатан текст или предварително отпечатани
формуляри ....................................................................................................................................... 55
Съвети за избор и използване на хартия ......................................................................................................... 57
5 Касети ........................................................................................................................................................ 58
Касети HP PageWide ........................................................................................................................................... 59
Правила на HP за касети, които не са на HP .................................................................................. 59
Фалшиви касети на HP .................................................................................................................... 59
Управление на касетите .................................................................................................................................... 60
Съхранение на касетите .................................................................................................................. 60
Режим Print with General Oice (Печат с Офис общи) ................................................................... 60
BGWW v
Page 6
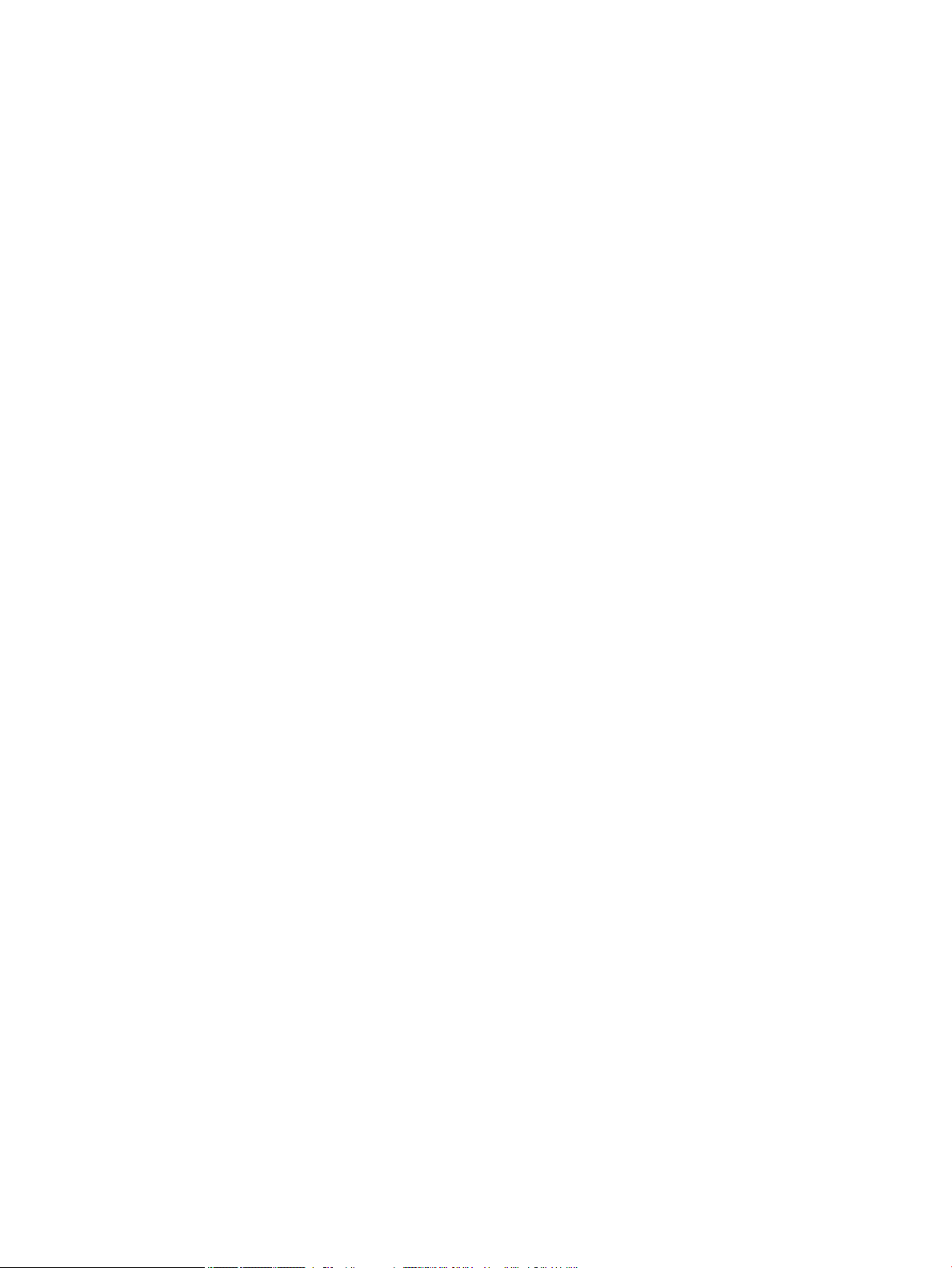
Печат, когато касетата наближи края на експлоатационния си живот .................................... 60
Проверка на приблизителните нива на касетата ......................................................................... 61
Поръчка на касети ........................................................................................................................... 62
Рециклиране на касети ................................................................................................................... 62
Смяна на касетите .............................................................................................................................................. 63
Съвети за работа с касети ................................................................................................................................. 65
6 Печат ......................................................................................................................................................... 66
Печат от компютър ............................................................................................................................................ 67
Печатане от компютър (Windows) ................................................................................................. 67
Печатане от компютър (OS X) ......................................................................................................... 69
Задаване на преки пътища за печат (Windows) ........................................................................... 70
Задаване на предварително зададени настройки за печат (OS X) ............................................ 70
Регулиране или управление на цветовете ................................................................................... 71
Избор на предварително зададена цветова тема за задание за печат .................. 71
Ръчно регулиране на опциите за цветовете за дадено печатно задание .............. 71
Съответствие на цветовете с екрана на вашия компютър ....................................... 72
Управление на достъпа до цветен печат ................................................................... 73
Печат с HP ePrint ................................................................................................................................................. 74
Печат от друго място чрез изпращане на имейл с приложението HP ePrint ............................. 74
Печат от локален компютър или мобилно устройство ............................................................... 74
Печат с (OS X) на AirPrint .................................................................................................................................... 75
Съвети за сполучлив печат ............................................................................................................................... 76
Съвети за касетите ........................................................................................................................... 76
Съвети при поставяне на хартия .................................................................................................... 76
Съвети за настройки на принтера (Windows) ................................................................................ 77
Съвети за настройки на принтера (OS X) ....................................................................................... 77
7 Разрешаване на проблеми .......................................................................................................................... 79
Контролен списък за решаване на проблеми ................................................................................................. 80
Проверете дали е включено захранването на продукта ............................................................ 80
Проверка на контролния панел за съобщения за грешка .......................................................... 80
Тестване на функцията за печат .................................................................................................... 80
Опит за изпращане на задание за печат от компютър ................................................................ 80
Фактори, оказващи влияние върху производителността на продукта .................................... 80
Страници с информация .................................................................................................................................... 82
Фабрични настройки по подразбиране ........................................................................................................... 84
Процедура по почистване ................................................................................................................................. 85
Почистване на печатащата глава .................................................................................................. 85
Почистване на сензорния екран ..................................................................................................... 85
Проблеми с подаване на хартията и засядания ............................................................................................. 86
vi BGWW
Page 7
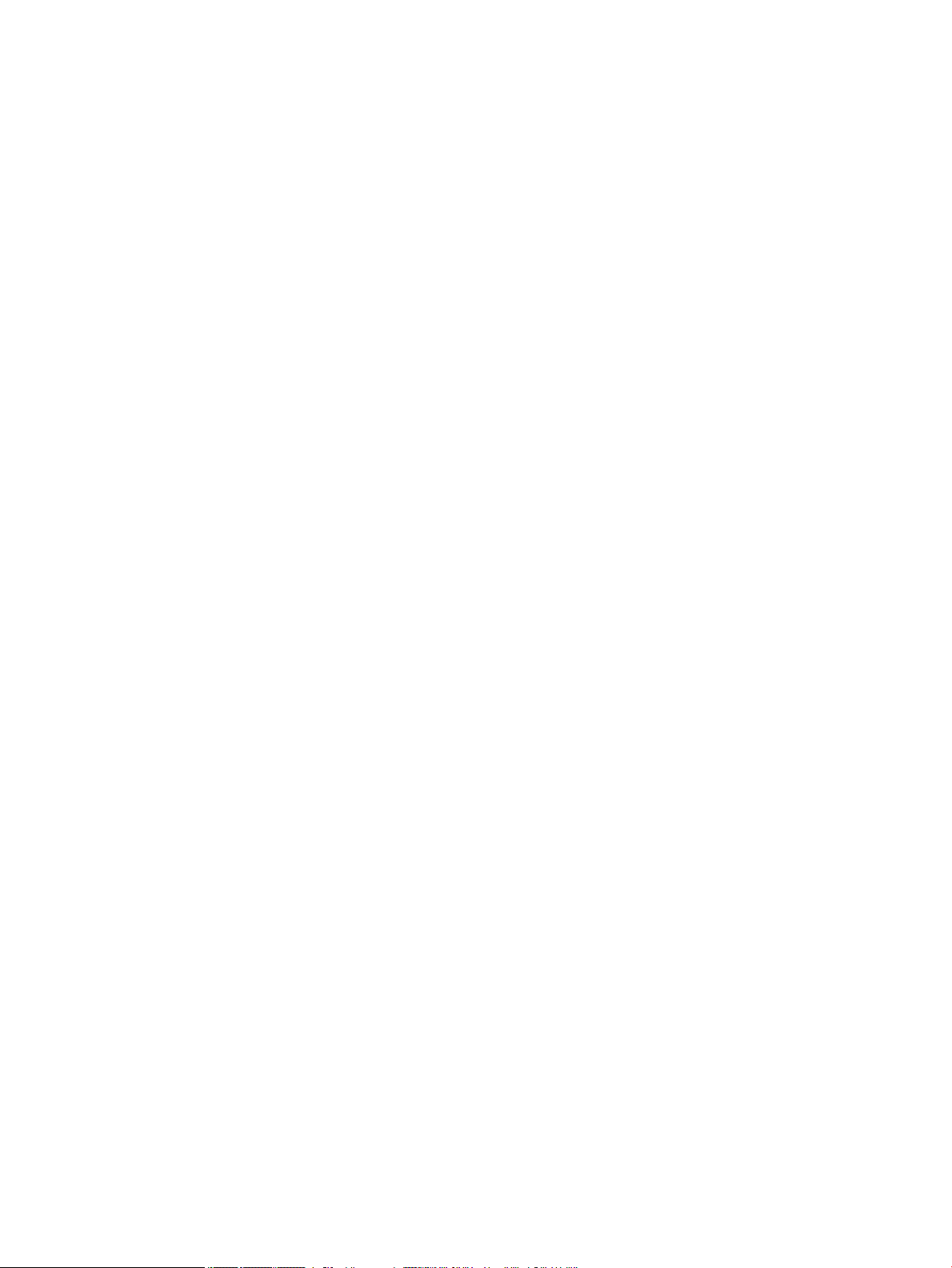
Продуктът не захваща хартията ................................................................................................... 86
Продуктът захваща няколко листа хартия. ................................................................................. 86
Предотвратяване на засядане на хартията .................................................................................. 86
Почистване на заседнала хартия ................................................................................................... 87
Местоположение на засядането ................................................................................. 87
Изчистване на засядания в Тава 1 (многоцелева тава) ............................................. 87
Почистване на засядания в Тава 2 ............................................................................... 88
Изчистване на засядания в лявата вратичка ............................................................. 89
Изчистване на засядания в изходната касета ............................................................ 89
Изчистване на засядания в дуплекса .......................................................................... 90
Проблеми с касетите .......................................................................................................................................... 92
Напълнени повторно или рециклирани касети ........................................................................... 92
Тълкуване на съобщенията на контролния панел за касетите .................................................. 92
Cartridge Low (Ниско ниво на касетата) ...................................................................... 92
Cartridge Very Low (Много ниско ниво на касетата) ................................................... 92
Install [color] cartridge (Сложете касета [цвят]) .......................................................... 92
Използ. ИНСТАЛ. Касети ................................................................................................ 93
Инсталирана е оригинална касети на HP .................................................................... 93
Инсталирана е фалшива или използвана [цвят] касета ........................................... 93
Инсталирана използвана [color] касета ...................................................................... 93
Касетата е изчерпана .................................................................................................... 93
Неизползване на SETUP (ИНСТАЛАЦИОННИ) касети .................................................. 94
Неизправност в принтера ............................................................................................. 94
Несъвместим [цвят] ....................................................................................................... 94
Несъвместими касети ................................................................................................... 94
Поставени са касети, които не са на HP ...................................................................... 94
Проблем с касети SETUP ............................................................................................... 95
Проблем с подготовката на принтера ........................................................................ 95
Проблем със системата за печат .................................................................................. 95
Грешки при печат ............................................................................................................................................... 96
Продуктът не печата ....................................................................................................................... 96
Продуктът печата бавно ................................................................................................................. 96
Подобряване на качеството на печат ........................................................................................... 97
Проверка за оригинални касети на HP ........................................................................ 97
Използване на хартия, която отговаря на спецификациите на HP .......................... 97
Използване на правилната настройка за типа хартия в драйвера на принтера .... 98
Промяна на настройката за типа и размера на хартията (Windows) ..... 98
Промяна на настройката за типа и размера на хартията (OS X) ............. 98
Използване на драйвера на принтера, който е най-подходящ за вашите
нужди за печат .............................................................................................................. 98
Подравняване на печатащата глава ........................................................................... 99
BGWW vii
Page 8
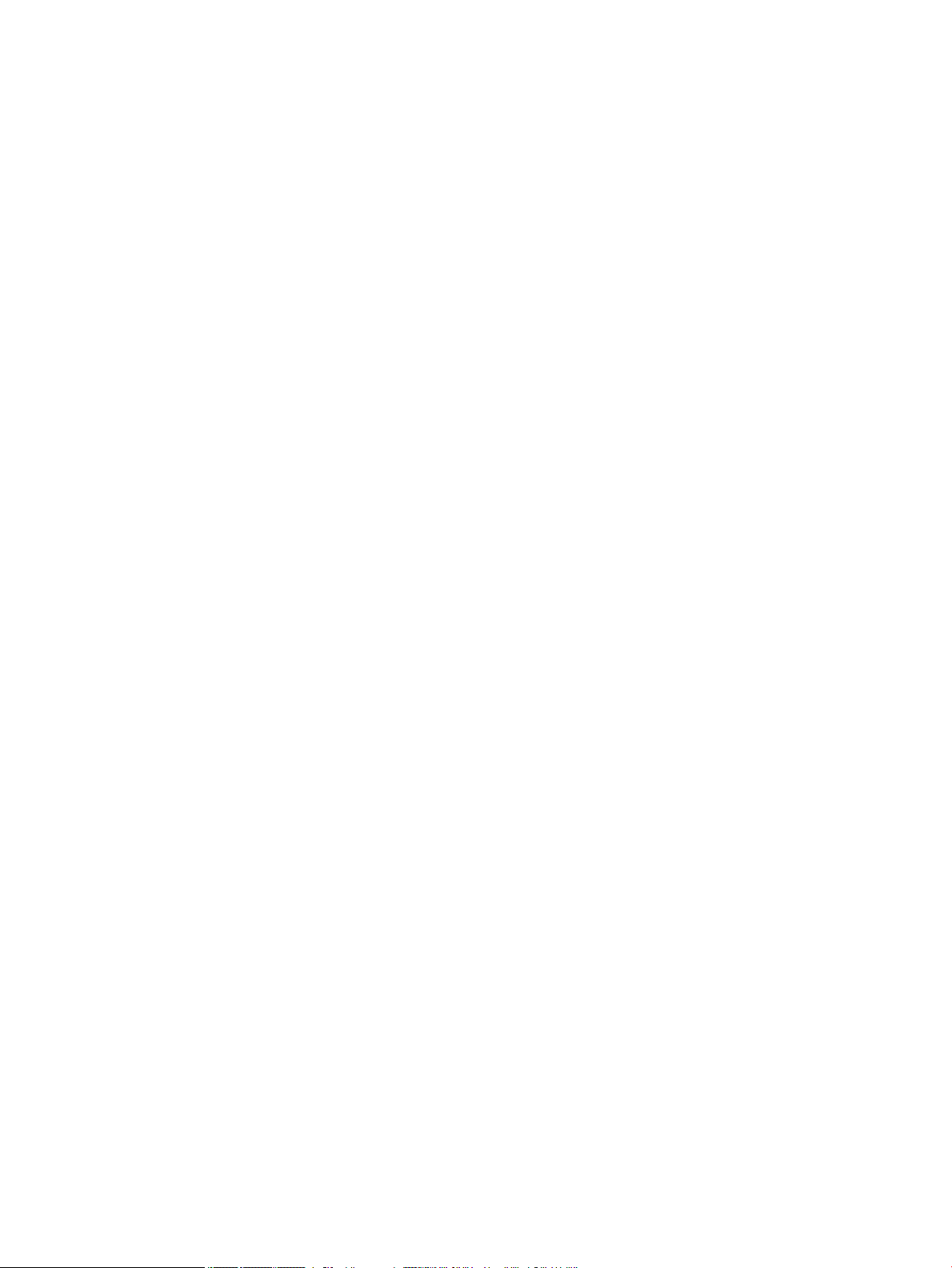
Отпечатване на отчет за качеството на печат ........................................................... 99
Проблеми с връзката ....................................................................................................................................... 100
Решаване на проблеми при директно свързване с USB ............................................................ 100
Разрешаване на мрежови проблеми ........................................................................................... 100
Слаба физическа връзка ............................................................................................ 100
Компютърът използва грешен IP адрес за продукта .............................................. 100
Компютърът не може да установи връзка с продукта ........................................... 101
Продуктът използва неправилни настройки за връзка и дуплекс за мрежата .... 101
Нови софтуерни програми може да създават проблеми със съвместимостта ..... 101
Компютърът или работната станция може да е настроена неправилно .............. 101
Продуктът е забранен или други мрежови настройки са неправилни ................. 101
Проблеми с безжичната мрежа ...................................................................................................................... 102
Контролен списък за връзката с безжичната мрежа ................................................................. 102
Продуктът не печата, а в компютъра е инсталирана защитна стена на друг
производител ................................................................................................................................ 102
Безжичната връзка не работи след преместване на безжичния маршрутизатор или
продукта ......................................................................................................................................... 102
Не може да се свържат повече компютри към безжичния продукт ........................................ 103
Безжичният продукт губи комуникацията, когато е свързан към VPN ................................... 104
Мрежата не се показва в списъка с безжични мрежи ................................................................ 104
Безжичната мрежа не функционира ........................................................................................... 104
Проблеми със софтуера на продукта (Windows) .......................................................................................... 105
Проблеми със софтуера на продукта (OS X) ................................................................................................. 107
Задание за печат не е изпратено до желания продукт ............................................................. 107
Вие използвате универсален драйвер за принтер, когато използвате USB връзка ............... 107
8 Сервиз и поддръжка ................................................................................................................................. 108
Поддръжка на клиенти ................................................................................................................................... 109
Условия на ограничената гаранция на HP ..................................................................................................... 110
Великобритания, Ирландия и Малта ........................................................................................... 112
Австрия, Белгия, Германия и Люксембург .................................................................................. 112
Белгия, Франция и Люксембург ................................................................................................... 113
Италия ............................................................................................................................................ 114
Испания .......................................................................................................................................... 114
Дания .............................................................................................................................................. 115
Норвегия ......................................................................................................................................... 115
Швеция ........................................................................................................................................... 115
Португалия ..................................................................................................................................... 116
Гърция и Кипър .............................................................................................................................. 116
Унгария ........................................................................................................................................... 116
Чехия ............................................................................................................................................... 117
viii BGWW
Page 9
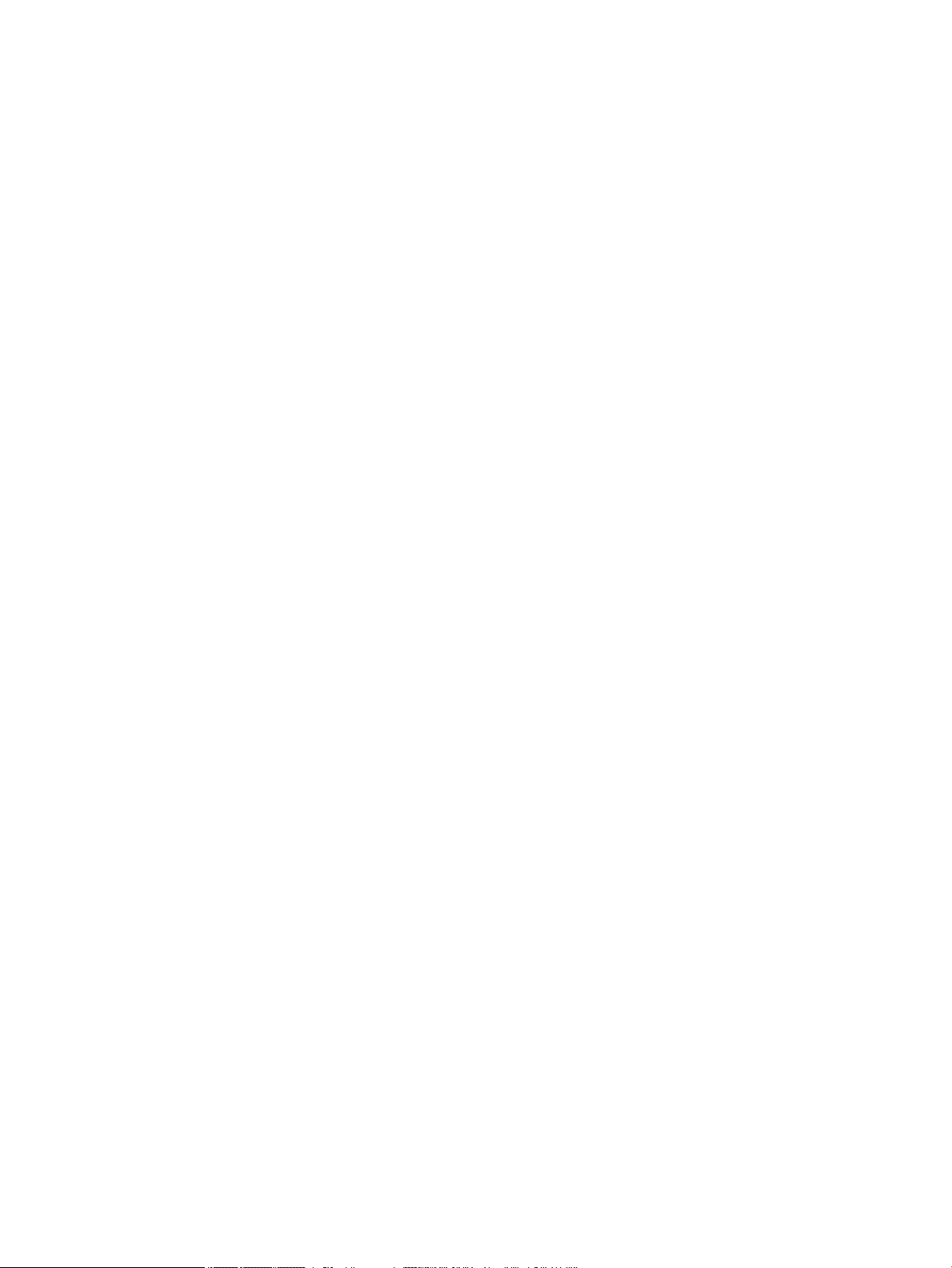
Словакия ......................................................................................................................................... 117
Полша ............................................................................................................................................. 117
България ......................................................................................................................................... 118
Румъния .......................................................................................................................................... 118
Белгия и Нидерландия .................................................................................................................. 118
Финландия ..................................................................................................................................... 119
Словения ........................................................................................................................................ 119
Хърватия ......................................................................................................................................... 119
Латвия ............................................................................................................................................. 119
Литва ............................................................................................................................................... 120
Естония ........................................................................................................................................... 120
Русия ............................................................................................................................................... 120
Приложение а Техническа информация ...................................................................................................... 121
Спецификации на продукта ............................................................................................................................ 122
Спецификации на печата .............................................................................................................. 122
Физически спецификации ............................................................................................................ 122
Електрически спецификации и консумация на енергия ........................................................... 122
Спецификации за нивата на звука ............................................................................................... 122
Спецификации на околната среда .............................................................................................. 122
Програма за екологичен контрол на продуктите ......................................................................................... 124
Опазване на околната среда ........................................................................................................ 124
Отделяне на озон ........................................................................................................................... 125
Консумация на енергия ................................................................................................................. 125
Регламент 1275/2008 на Комисията на Европейския съюз ...................................................... 125
Хартия ............................................................................................................................................. 125
Печатни консумативи за HP PageWide ......................................................................................... 125
Пластмаси ....................................................................................................................................... 125
Рециклиране на електронен хардуер ......................................................................................... 126
Материални ограничения ............................................................................................................. 126
Обща информация за батерията ............................................................................... 126
Изхвърляне на батериите в Тайван ........................................................................... 126
Бележка относно материал перхлорат за Калифорния ......................................... 126
Директива за батериите на ЕС ................................................................................... 126
Декларация за батерията за Бразилия ..................................................................... 127
Химически вещества ..................................................................................................................... 127
EPEAT ............................................................................................................................................... 127
Изхвърляне на отпадъчно оборудване от потребителите ....................................................... 127
Таблица с токсични и опасни вещества (Китай) ......................................................................... 128
Декларация за ограничение на опасните вещества (Турция) .................................................. 128
Декларация за ограничение на опасните вещества (Украйна) ................................................ 128
BGWW ix
Page 10
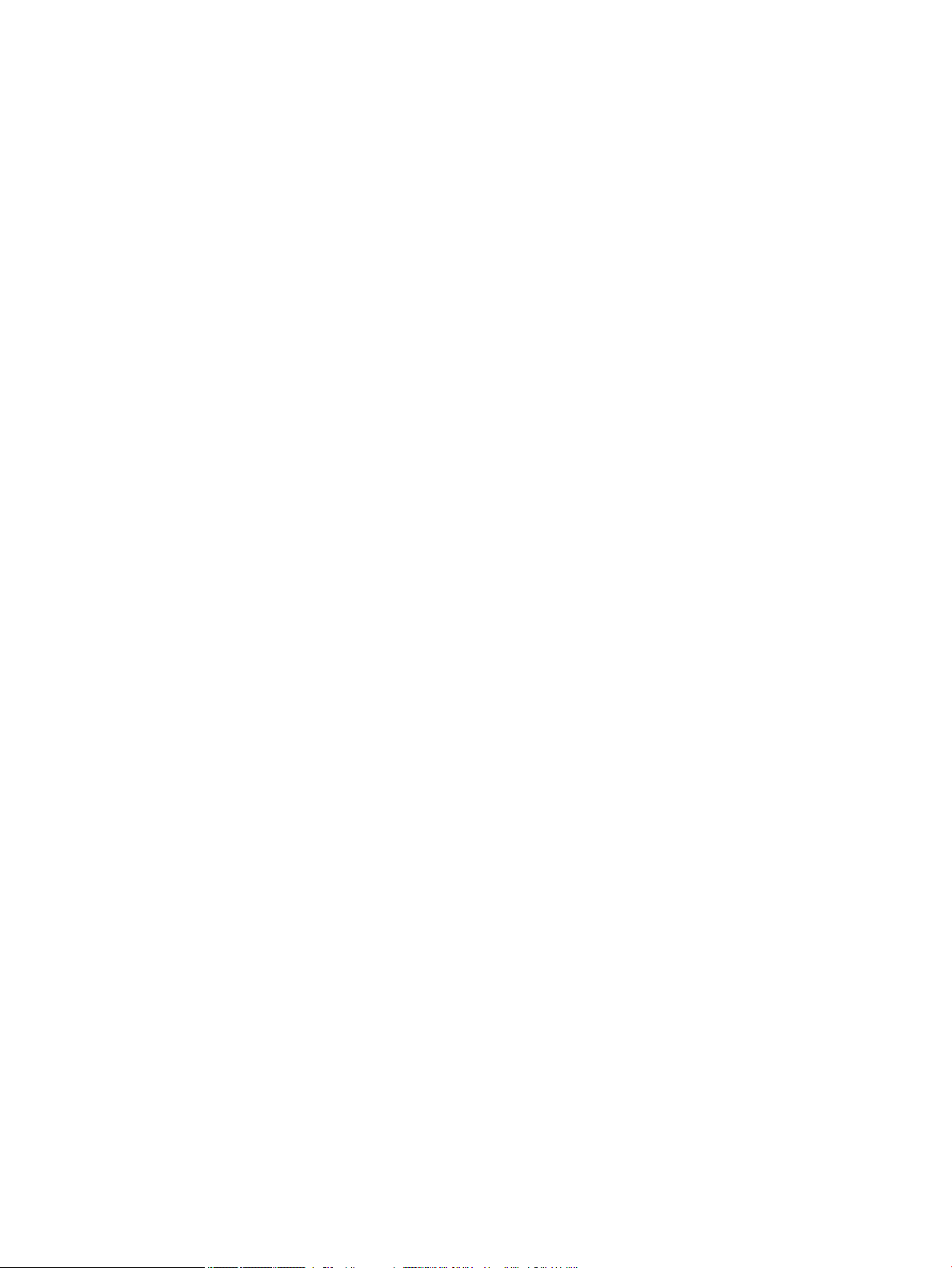
Декларация за ограничение на опасните вещества (Индия) ................................................... 128
Етикет за енергия на Китай за принтер, факс и копирна машина ............................................ 129
Информация за SEPA Eco Label за потребители в Китай ........................................................... 129
Нормативна информация ................................................................................................................................ 130
Нормативни разпоредби ............................................................................................................... 130
Нормативен идентификационен номер на модела ................................................. 130
Декларация на Федералната комисия по комуникации (FCC) ............................... 130
VCCI декларация (Япония) ............................................................................................................ 131
Инструкции за захранващия кабел ............................................................................................. 131
Декларация за захранващия кабел (Япония) ............................................................................. 131
Декларация за електромагнитна съвместимост (Корея) .......................................................... 131
Декларация за работни места с екранно оборудване за Германия ......................................... 131
Декларация за нормативните положения на Европейския съюз ............................................. 131
Декларация за нормативните положения на Европейския съюз .......................... 132
Само модели с поддръжка на безжична връзка ..................................................... 132
Допълнителни декларации за безжични продукти .................................................................. 132
Излагане на радиочестотно излъчване .................................................................... 133
Бележка за потребителите в Бразилия .................................................................... 133
Декларации за Канада ................................................................................................ 133
Декларация за Япония ................................................................................................ 133
Бележка за потребителите в Корея .......................................................................... 133
Декларация за Тайван ................................................................................................ 134
Декларация за Мексико .............................................................................................. 134
Азбучен указател ........................................................................................................................................ 135
x BGWW
Page 11
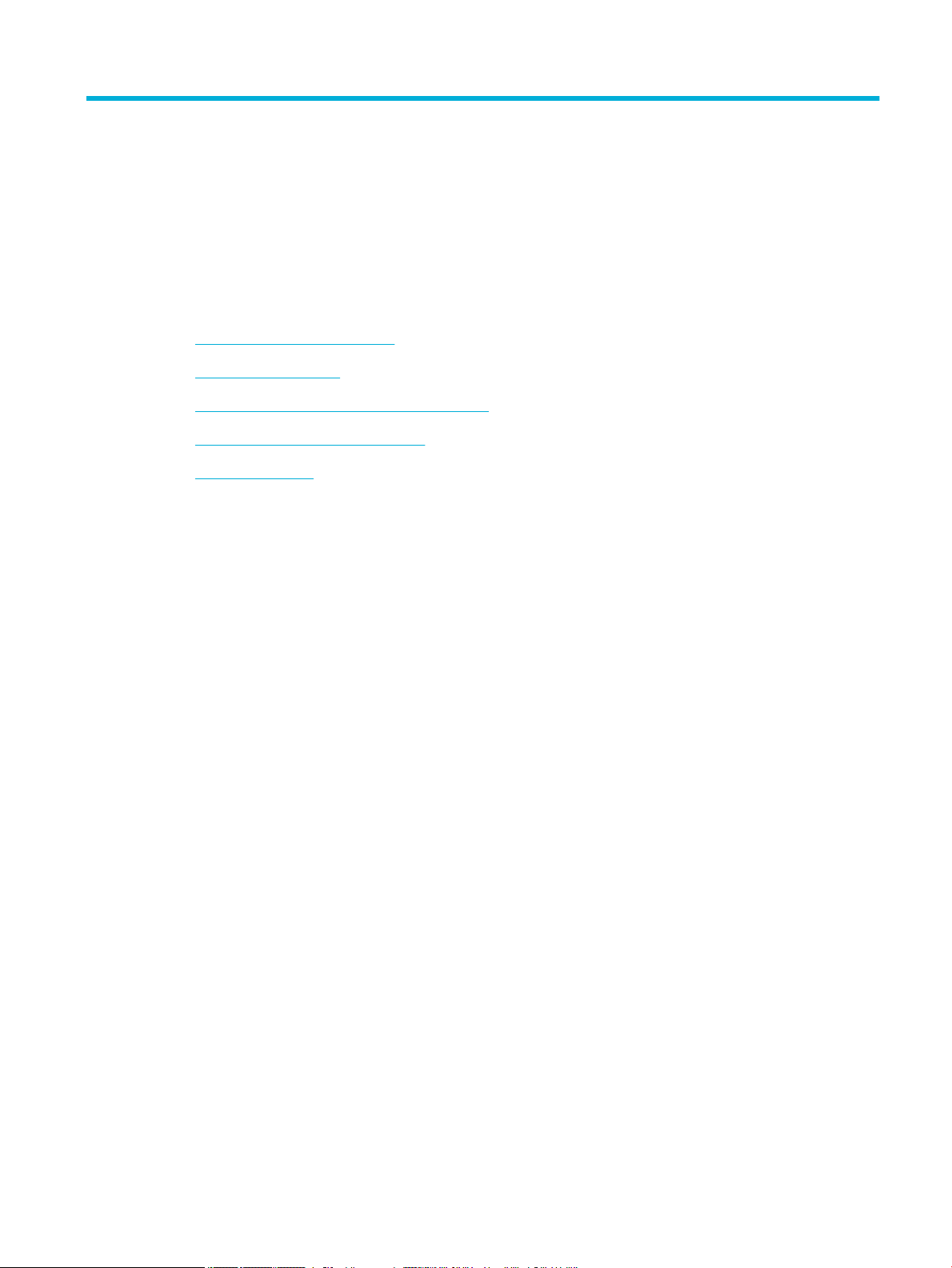
1 Основна информация за продукта
●
Характеристики на продукта
●
Изгледи на продукта
●
Включване и изключване на захранването
●
Използване на контролния панел
●
Безшумен режим
BGWW 1
Page 12
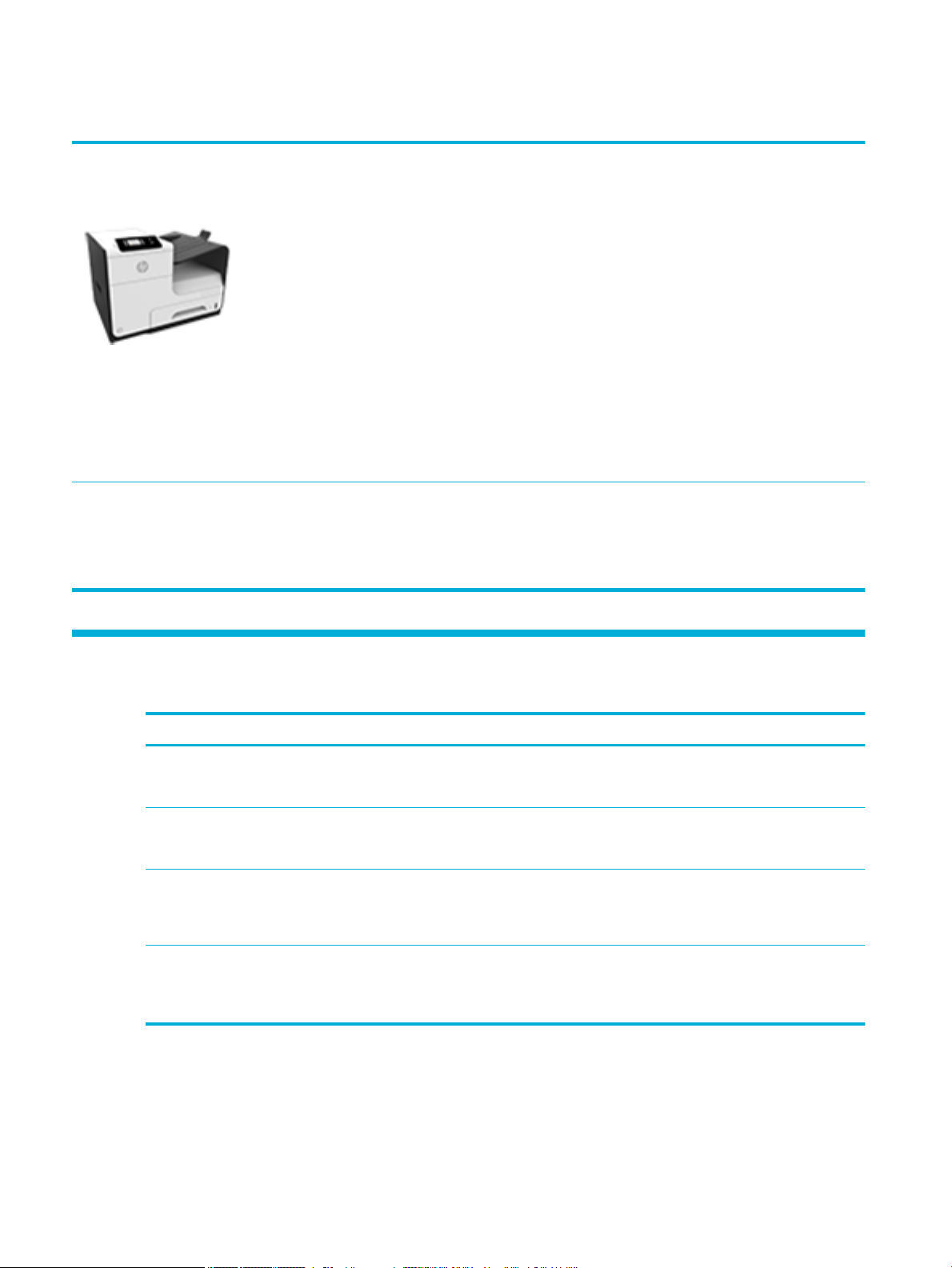
Характеристики на продукта
PageWide Pro 452dw
D3Q16A, D3Q16B, D3Q16C, D3Q16D
PageWide Pro 452dw
D3Q16A, D3Q16B, D3Q16C, D3Q16D
Капацитет на тавите (75 г/кв.м или 20–lb
документна хартия)
●
Тава 1: 50 листа
●
Тава 2: 500 листа
●
Стандартна изходна тава: 300 листа
Печат
●
Едностранно отпечатва до 30 страници в
минута (с/м), както за цветен, така и за
черно-бял печат – с професионално
качество
●
Двустранно отпечатва до 21 с/м, както за
цветен, така и за черно-бял печат – с
професионално качество
●
До 45 с/м в режим на офис печат
Безжична връзка
●
Вградена поддръжка на безжична
връзка
●
802.11n 5GHz двойнолентова поддръжка
Свързване
●
802.3 LAN (10/100) Ethernet порт
●
Хост USB тип A и тип B портове (отзад)
●
HP ePrint – изпращане на документи към
имейл адреса на продукта за
отпечатване
●
HP Wireless Direct поддръжка
Екологични характеристики
Функция Полза за околната среда
Двустранно печатане Автоматичен двустранен печат е наличен на всички модели HP PageWide
Отпечатване на няколко страници на лист Спестява хартия, като отпечатва две или повече страници от даден
Рециклиране Намалете отпадъците, като използвате рециклирана хартия.
Икономия на енергия Режимите „заспиване“ и опциите на таймера позволяват на продукта да
Функции за достъпност
Продуктът включва няколко функции, които помагат на потребителите с намелено зрение, слух,
ловкост или сила.
Pro 452dn/dw series. Двустранното печатане опазва околната среда и ви
спестява пари.
документ една до друга на един лист хартия. Достъпът до тази функция се
извършва чрез драйвера за принтера.
Рециклирайте касетите, като използвате процеса за връщане на HP Planet
Partners.
преминава бързо в състояния на намалена консумация на електроенергия,
когато не е в режим на отпечатване, като по този начин се спестява
енергия.
2 Глава 1 Основна информация за продукта BGWW
Page 13
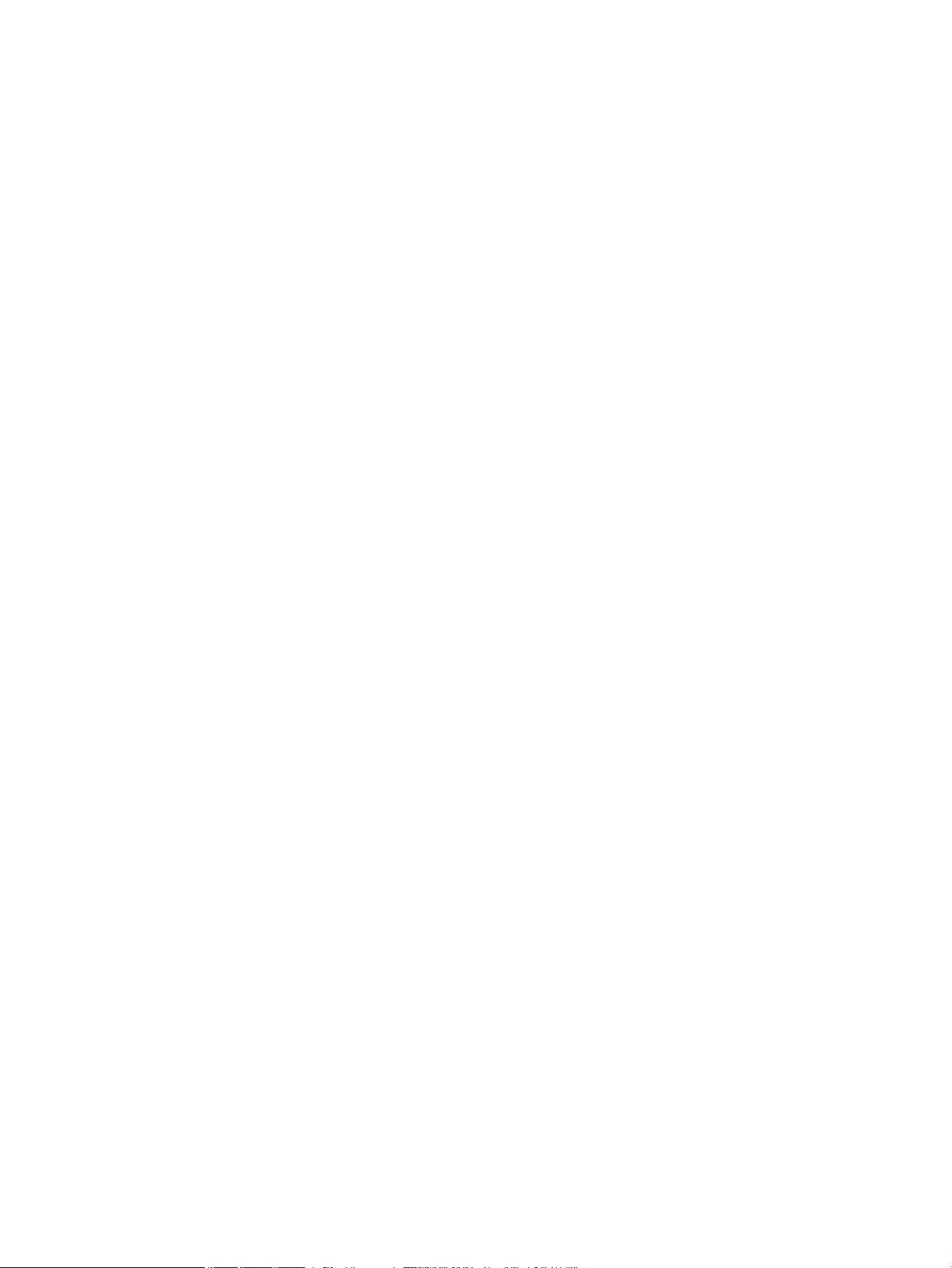
●
Ръководство за потребителя онлайн, което е съвместимо с екранните четци на текст.
●
Касетите могат да се поставят и свалят с една ръка.
●
Всички вратички и капаци могат да се отворят с една ръка.
BGWW Характеристики на продукта 3
Page 14
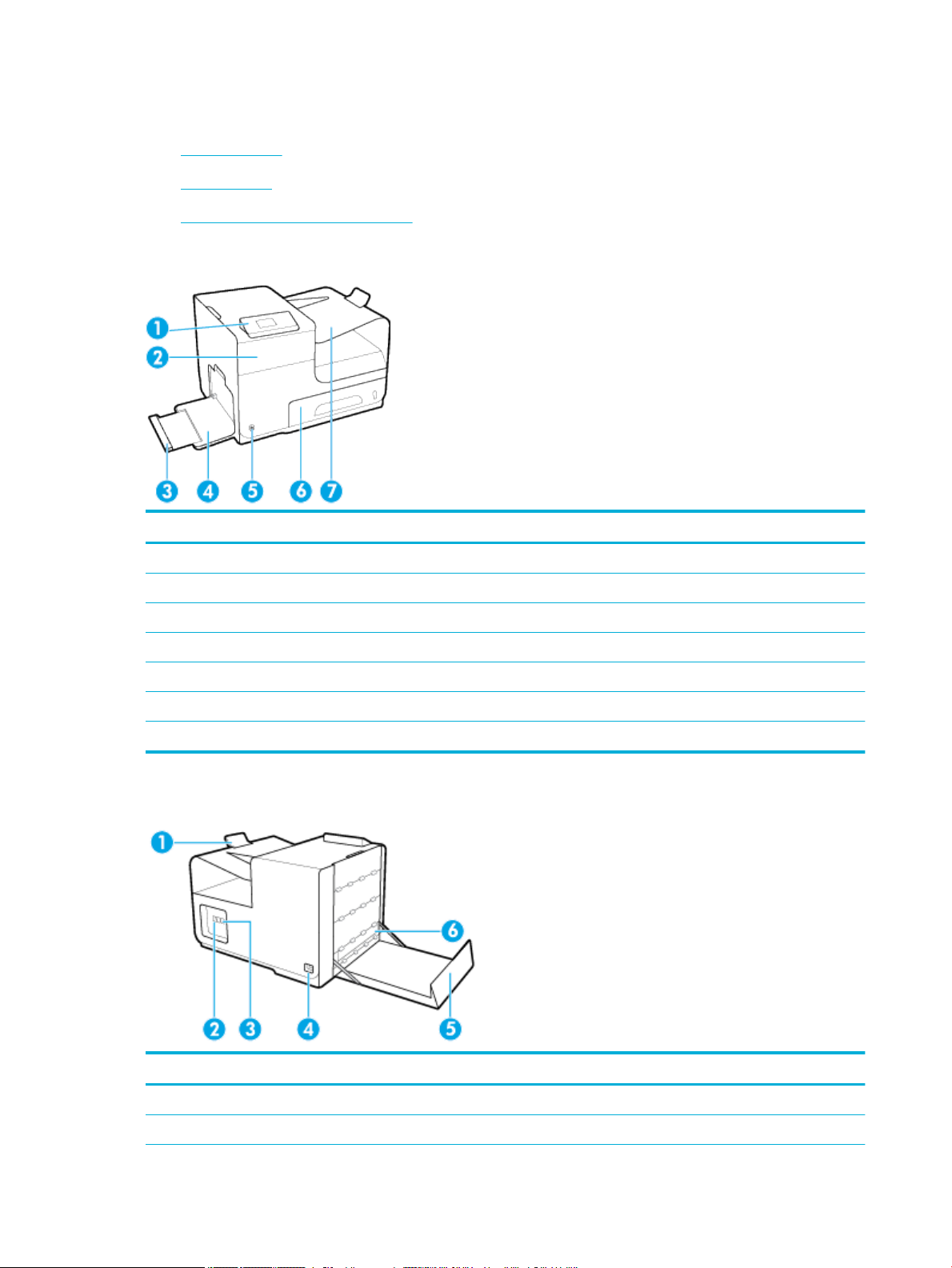
Изгледи на продукта
●
Изглед отпред
●
Изглед отзад
●
Изглед на вратичката за касетите
Изглед отпред
Етикет Описание
1 Контролен панел
2 Вратичка за касетите
3 Разширение на Тава 1
4 Тава 1
5 Бутон Захранване
6 Тава 2 – тава за хартия по подразбиране
7 Изходна касета
Изглед отзад
Етикет Описание
1 Стопер на изходната тава
2 Ethernet порт за връзка
4 Глава 1 Основна информация за продукта BGWW
Page 15
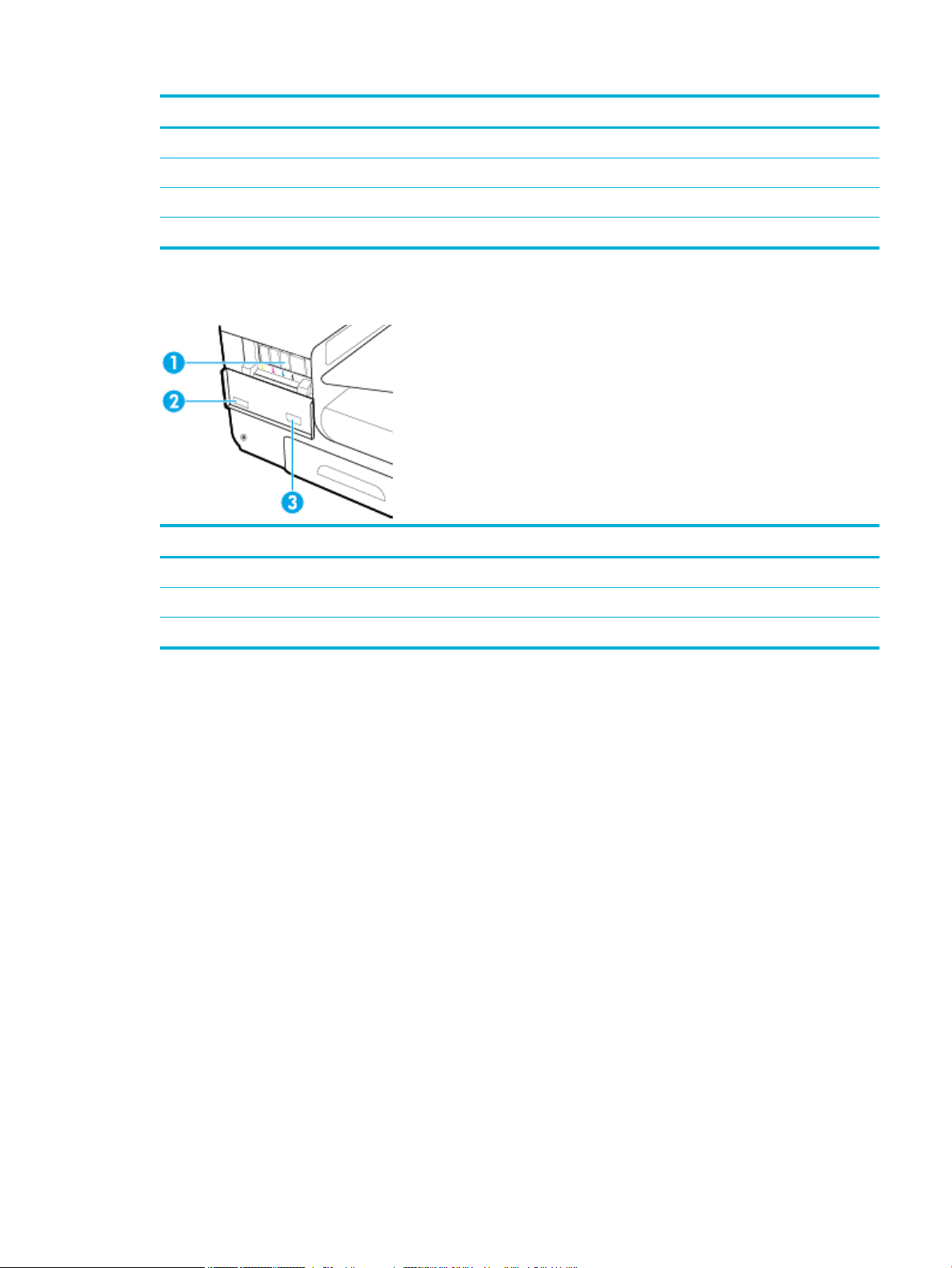
Етикет Описание
3 USB тип A и USB тип B портове
4 Извод за захранващия кабел
5 Лява вратичка
6 Модул за двустранен печат
Изглед на вратичката за касетите
Етикет Описание
1 Слотове за касета
2 Номер на продукта или сериен номер на продукта
3 Номенклатурни номера на касети
BGWW Изгледи на продукта 5
Page 16
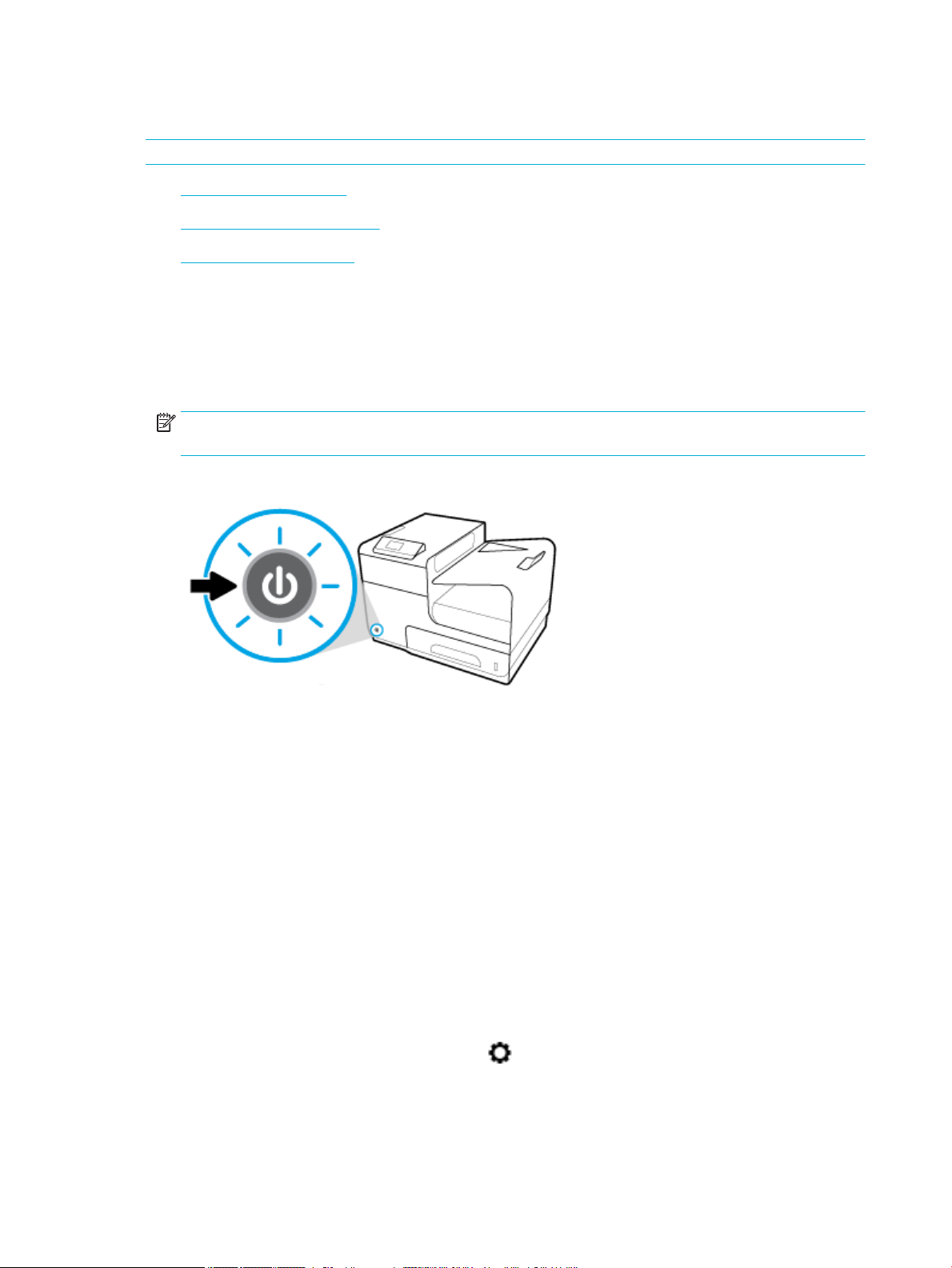
Включване и изключване на захранването
ВАЖНО: To prevent damage to the product, use only the power cord that is provided with the product.
●
Включване на продукта
●
Управление на захранването
●
Изключване на продукта
Включване на продукта
1. Свържете захранващия кабел, предоставен с продукта, към порта за свързване отзад на
продукта.
2. Свържете захранващия кабел към ел. контакт с подходящо номинално напрежение.
ЗАБЕЛЕЖКА: Уверете се, че източникът на захранване е подходящ за номиналното напрежение
на продукта. Принтерът използва 100-240 V или 200-240 V и 50/60 Hz.
3. Натиснете и освободете бутона на захранването отпред на продукта.
Управление на захранването
Принтерите HP PageWide Pro 452dn/dw series включват функции за управление на захранването, които
могат да помогнат да се намали консумацията на енергия и да се пести такава.
●
Режимът на заспиване поставя продукта в състояние на намалена консумация на енергия, ако той
е в неактивност за определен период от време. Можете да зададете интервала от време преди
влизането на продукта в режим на заспиване от контролния панел.
●
Функцията за включване/изключване на график ви позволява да включвате или изключвате
продукта автоматично в дните и часовете, които зададете от контролния панел. Например,
можете да зададете продуктът да се изключва в 6 след обяд от понеделник до петък.
Задаване на времето преди влизане в режим на заспиване
1. Отворете таблото на контролния панел (плъзнете раздела на таблото най-горе на който и да е
екран в посока надолу или докоснете областта на таблото на началния екран).
2.
На таблото на контролния панел докоснете .
6 Глава 1 Основна информация за продукта BGWW
Page 17
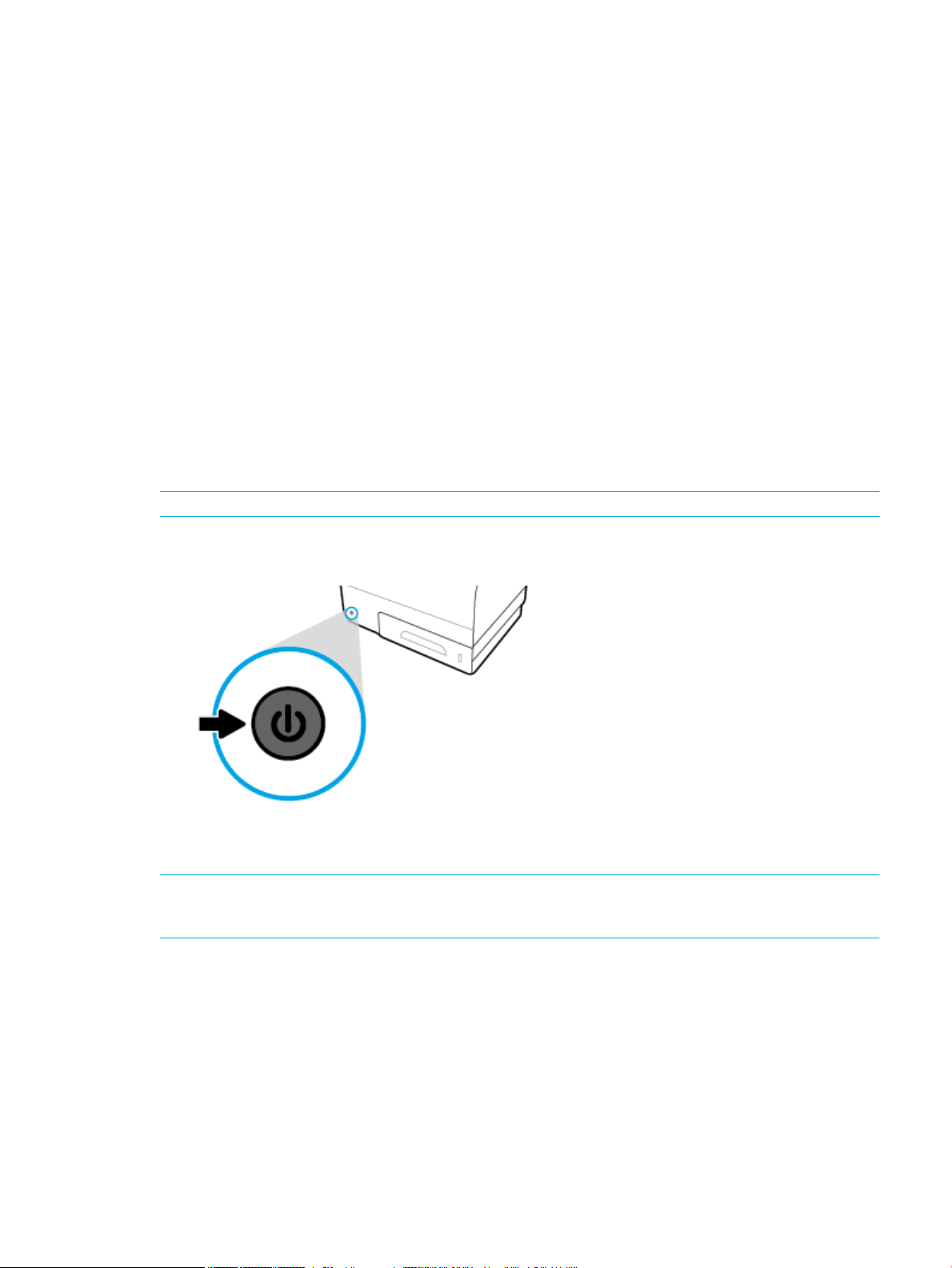
3. Докоснете Power Management (Управление на захранването), след което докоснете Sleep Mode
(Режим на заспиване).
4. Изберете една от опциите за интервали от време.
Продуктът превключва в състояние на намалено потребление на енергия, когато е бил неактивен за
количеството време, което изберете.
Задаване на график на продукта за включване или изключване
1. В контролния панел на принтера докоснете Инсталация > Printer Setup (Настройка на принтера).
2. Докоснете Power Handling (Настройка на захранването), след което докоснете Schedule Printer
On/O (Планиране на включване/изключване на принтера).
3. Изберете опциите Schedule On (График включен) или Schedule O (График изключен), след което
изберете деня и часа, който искате да планирате.
Продуктът се включва или изключва в часа, който изберете, и в деня, който изберете.
Изключване на продукта
ВАЖНО: Не изключвайте продукта, когато липсва касета. Може да възникне повреда на продукта.
▲
Натиснете и освободете бутона на захранването отпред на продукта, за да изключите своя
принтер HP PageWide Pro 452dn/dw series.
Предупредително съобщение се показва на контролния панел, ако опитате да изключите
продукта, когато една или повече касети липсват.
ВАЖНО: За да предотвратите свързани с качеството на печат проблеми, изключвайте продукта само
от бутона на захранването в предната част. Не изключвайте продукта от щепсела, не изключвайте
разклонителя и не използвайте никакъв друг метод.
BGWW Включване и изключване на захранването 7
Page 18
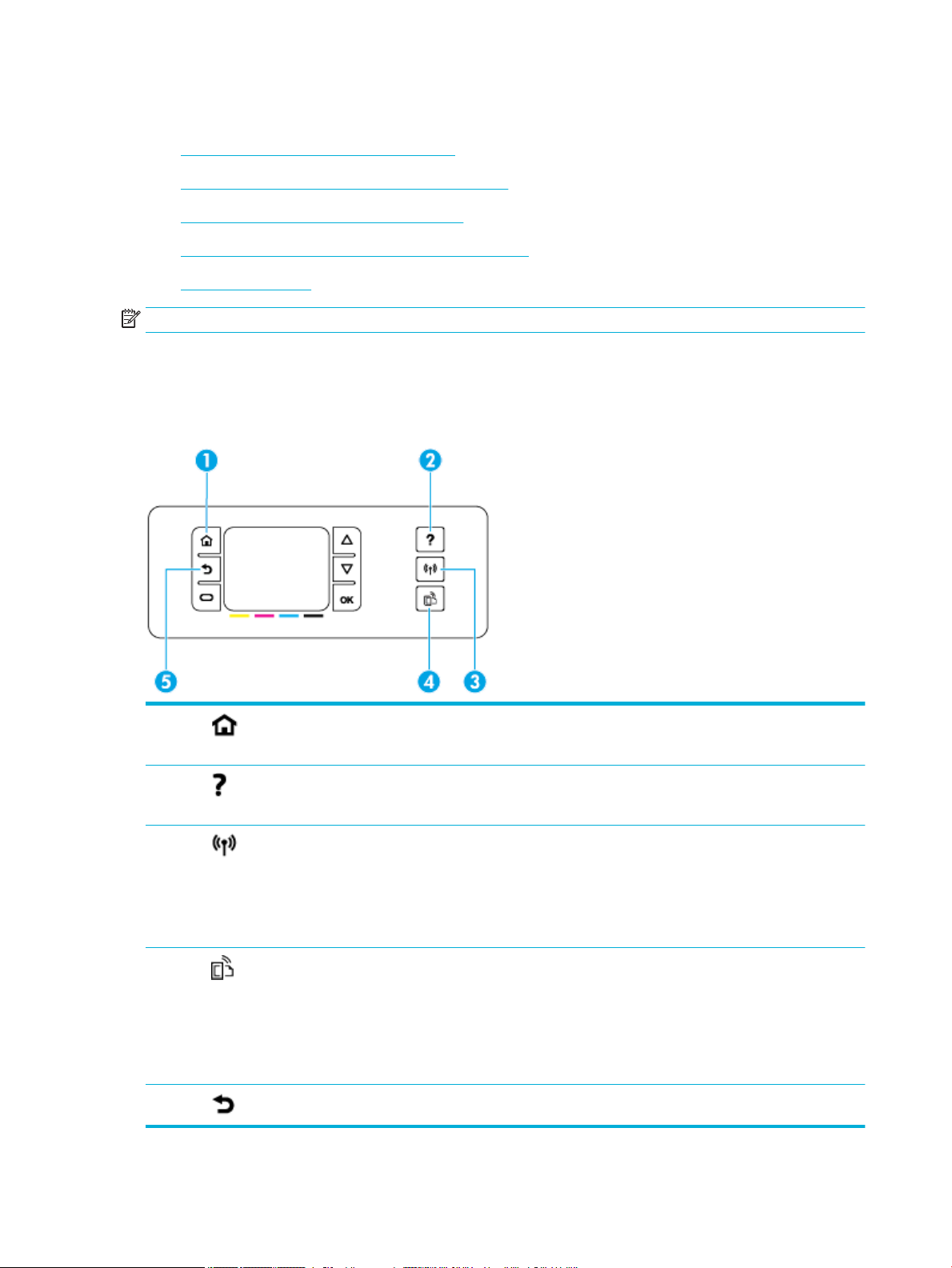
Използване на контролния панел
●
Бутони на менюто на контролния панел
●
Придвижване в менютата на контролния панел
●
Бутони за действие на контролния панел
●
Състояние на консумативите на контролния панел
●
Помощни функции
ЗАБЕЛЕЖКА: Дребният шрифт на контролния панел не е предназначен за продължително гледане.
Бутони на менюто на контролния панел
Бутоните на контролния панел на принтерите HP PageWide Pro 452dn/dw series ви позволяват да видите
и да се придвижвате в менютата на екрана.
1 Бутон Начало.
Докоснете, за да видите началния екран на контролния панел.
2 Бутон Помощ.
Докоснете, за да видите опциите на помощното меню.
3 Безжична връзка
Свети в непрекъснато синьо, когато продуктът е свързан към безжична мрежа. Мига, когато продуктът
търси безжична връзка. Изключена е, когато продуктът е свързан към кабелна мрежа или чрез USB
кабел.
ЗАБЕЛЕЖКА: Не е налично при модела HP PageWide Pro 452dn.
4 Бутон HP ePrint. Натиснете за достъп до функциите на уеб услугите на HP.
Докоснете за достъп до функциите на уеб услугите на HP.
HP ePrint ви позволява да печатате от вашия компютър, таблет или смартфон, като изпращате
документи до имейл адреса на продукта.
ЗАБЕЛЕЖКА: Не е налично при модела HP PageWide Pro 452dn.
5 Бутон Назад Натиснете, за да се върнете към предишното меню или екран.
8 Глава 1 Основна информация за продукта BGWW
Page 19
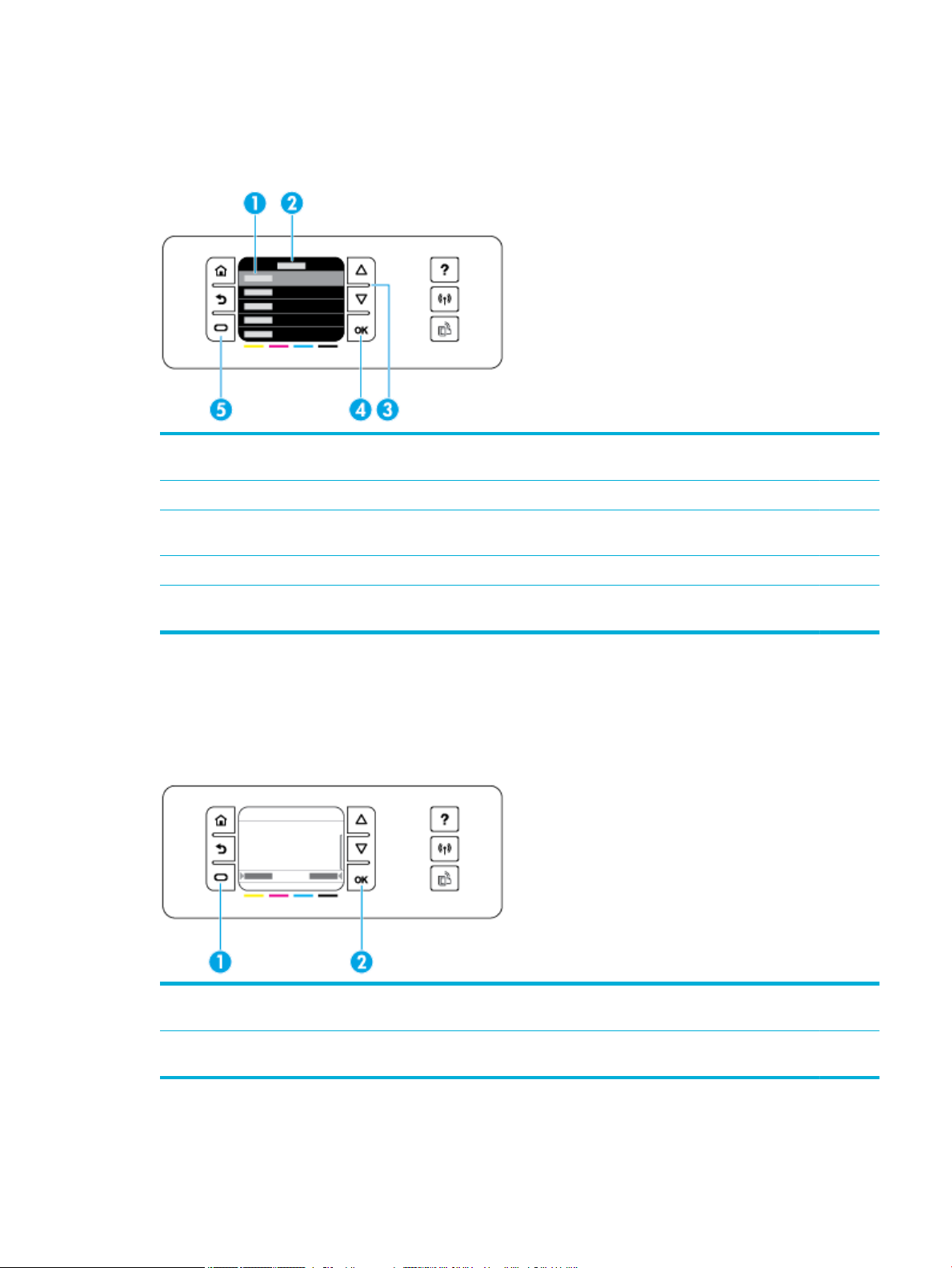
Придвижване в менютата на контролния панел
Бутоните на контролния панел ви позволяват да превъртате през менютата и да избирате от опциите,
които се появяват в списъците на менютата.
1 Списък с менюта. На екрана може да се показват пет менюта. Докоснете бутона OK, за да изберете
осветения елемент.
2 Заглавие на меню. Показва се отгоре на списъка с менюта.
3 Нагоре и надолу. Използвайте тези бутони, за да превъртате през списъка с менюта и да осветявате
елементи.
4 OK. Докоснете, за да изберете осветения елемент от списъка с менюта.
5 Отказ. Докоснете, за да прекратите дадено задание за печат или други текущи процеси или за да
изберете елемент от менюто, който се показва в долната лява част на списъка с менюта.
Бутони за действие на контролния панел
Понякога контролният панел показва съобщение, отправящо ви молба да прекратите даден процес,
като например задание за печат, или да изберете измежду две опции: например, Cancel (Отказ) или
Continue (Продължаване). Опциите се показват в дъното на списъка с менюта на екрана.
1 Отказ. Докоснете, за да прекратите текущия процес или за да изберете опцията в долната лява част на
списъка с менюта.
2 OK. Докоснете, за да изберете опцията, която се показва в долната дясна част на списъка с менюта
(например Continue (Продължаване)).
BGWW Използване на контролния панел 9
Page 20
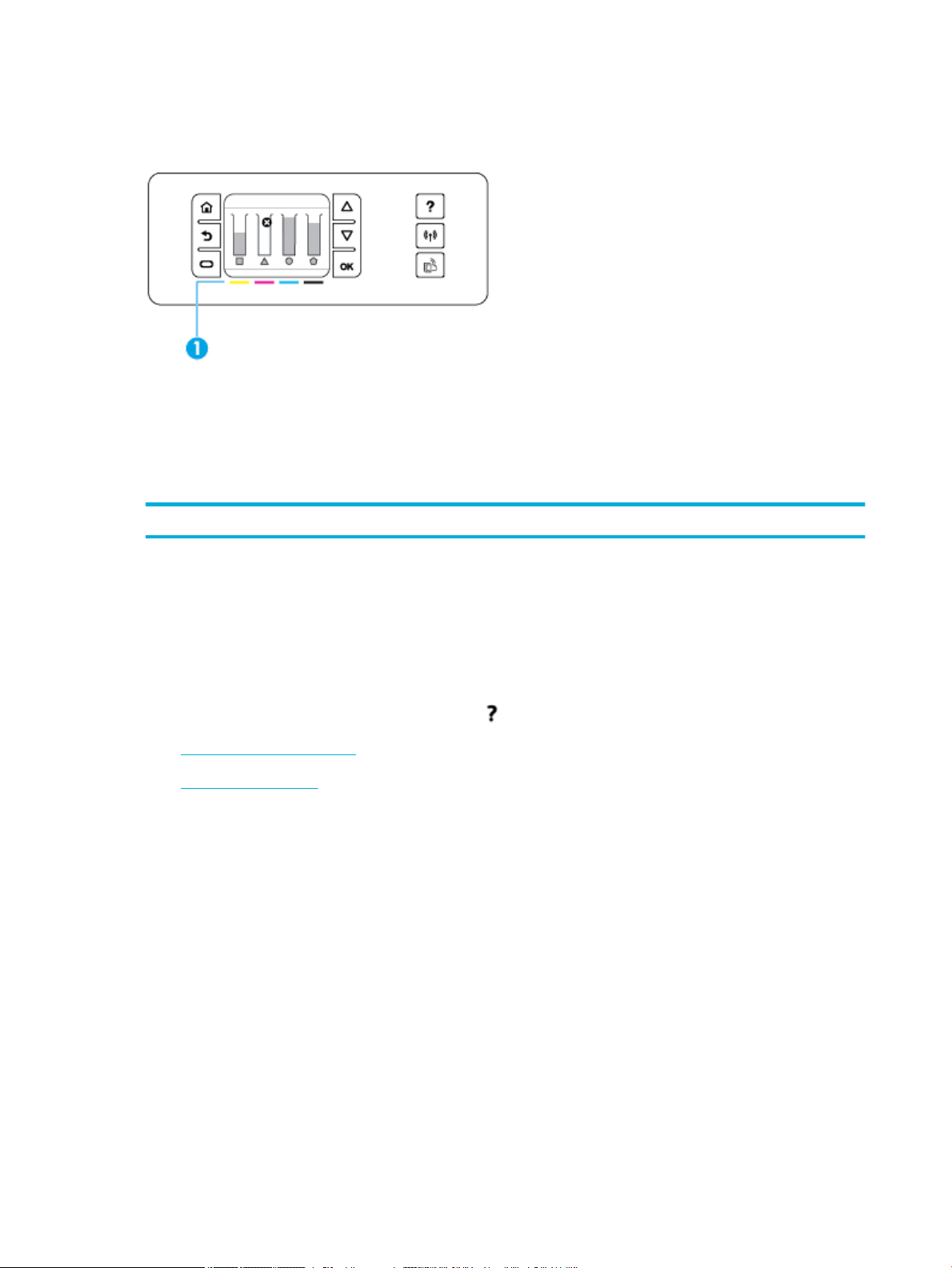
Състояние на консумативите на контролния панел
Може да проверите нивата на мастилото в касетата HP PageWide от контролния панел на принтера.
1. В контролния панел на принтера докоснете Инсталация на началния екран.
2. Изберете Tools (Инструменти).
3. Изберете Supply Status (Състояние на консумативи).
Контролният панел показва нивото на касетата за всяка от четирите цветни касети.
1 Нива на касетите. Ивиците указват нивата на жълто, магента, циан и черно в касетите.
Помощни функции
Принтерите HP PageWide Pro 452dn/dw series имат вградена помощ, която е достъпна от контролния
панел. Помощните функции включват съвети, важна информация за продукта, която можете да видите
или отпечатате, както и анимации, които показват как да изпълнявате задачи или да разрешавате
проблеми.
За да видите тези помощни функции, докоснете на контролния панел на принтера.
●
Информация за принтера
●
Помощни анимации
Информация за принтера
Отчетът за състоянието на принтера показва следната информация за вашия принтер HP PageWide Pro
452dn/dw series:
●
Номер и име на модел
●
Сериен номер на продукта
●
Сервизен ИД на продукта
●
Номер на текущата версия на фърмуера
●
Информация за настройки, състоянието и потреблението, ако отпечатате страниците с пълната
информация за продукта и отчет за състоянието на принтера.
10 Глава 1 Основна информация за продукта BGWW
Page 21
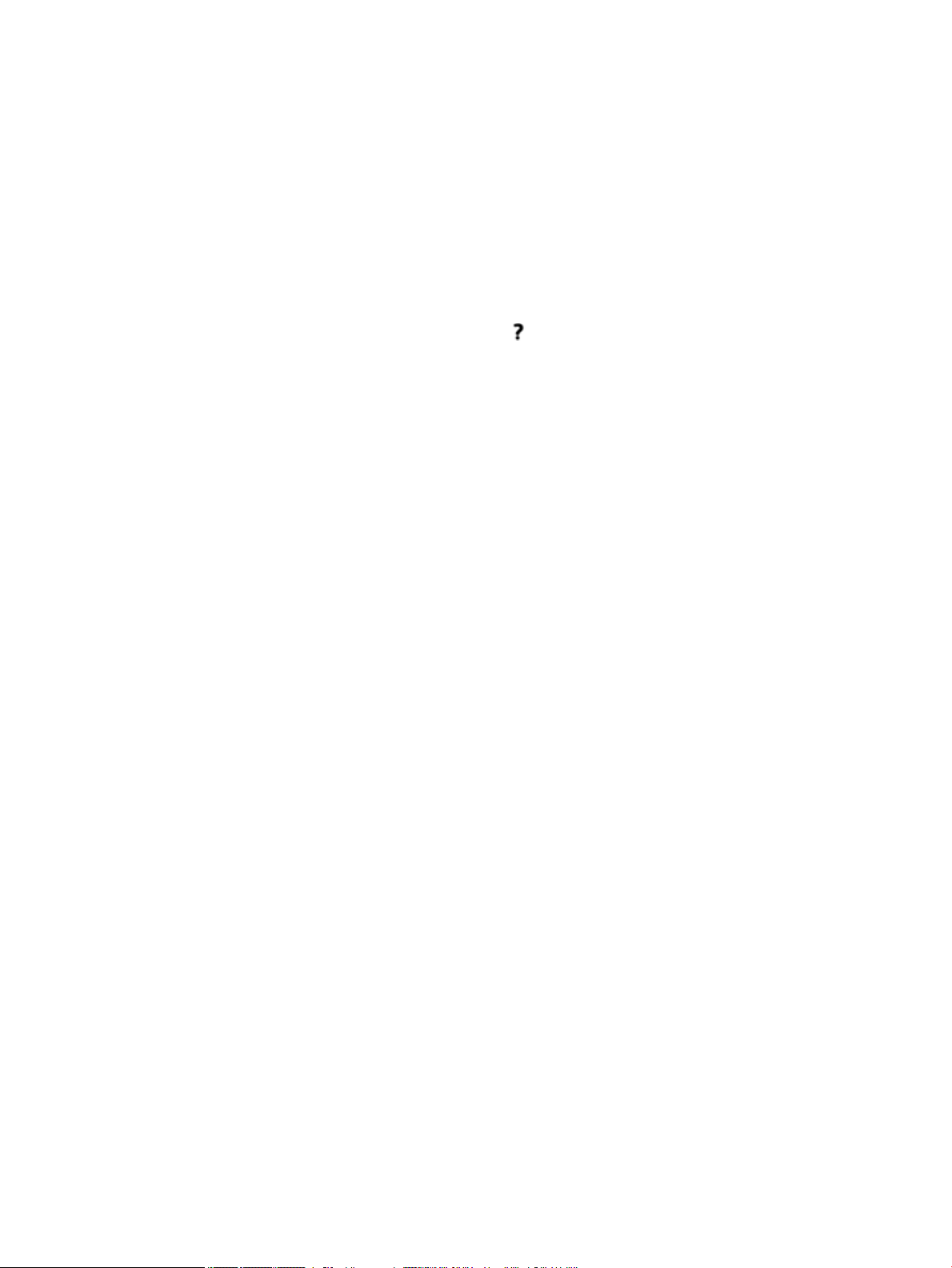
Преглед или отпечатване на отчета за състоянието на принтера
1. В контролния панел на принтера докоснете Инсталация на началния екран.
2. Докоснете Print Reports (Отчети за печата).
3. Докоснете Printer Status Report (Отчет за състоянието на принтера).
Помощни анимации
Вградената помощ съдържа анимации, които показват как да изпълните задачи и да разрешите
проблеми. За да изберете и видите налична помощна анимация:
1. На контролния панел на принтера докоснете .
2. Докоснете How To Videos (Видеоклипове с указания).
3. Изберете анимацията за изпълнение на екрана на контролния панел на принтера.
BGWW Използване на контролния панел 11
Page 22
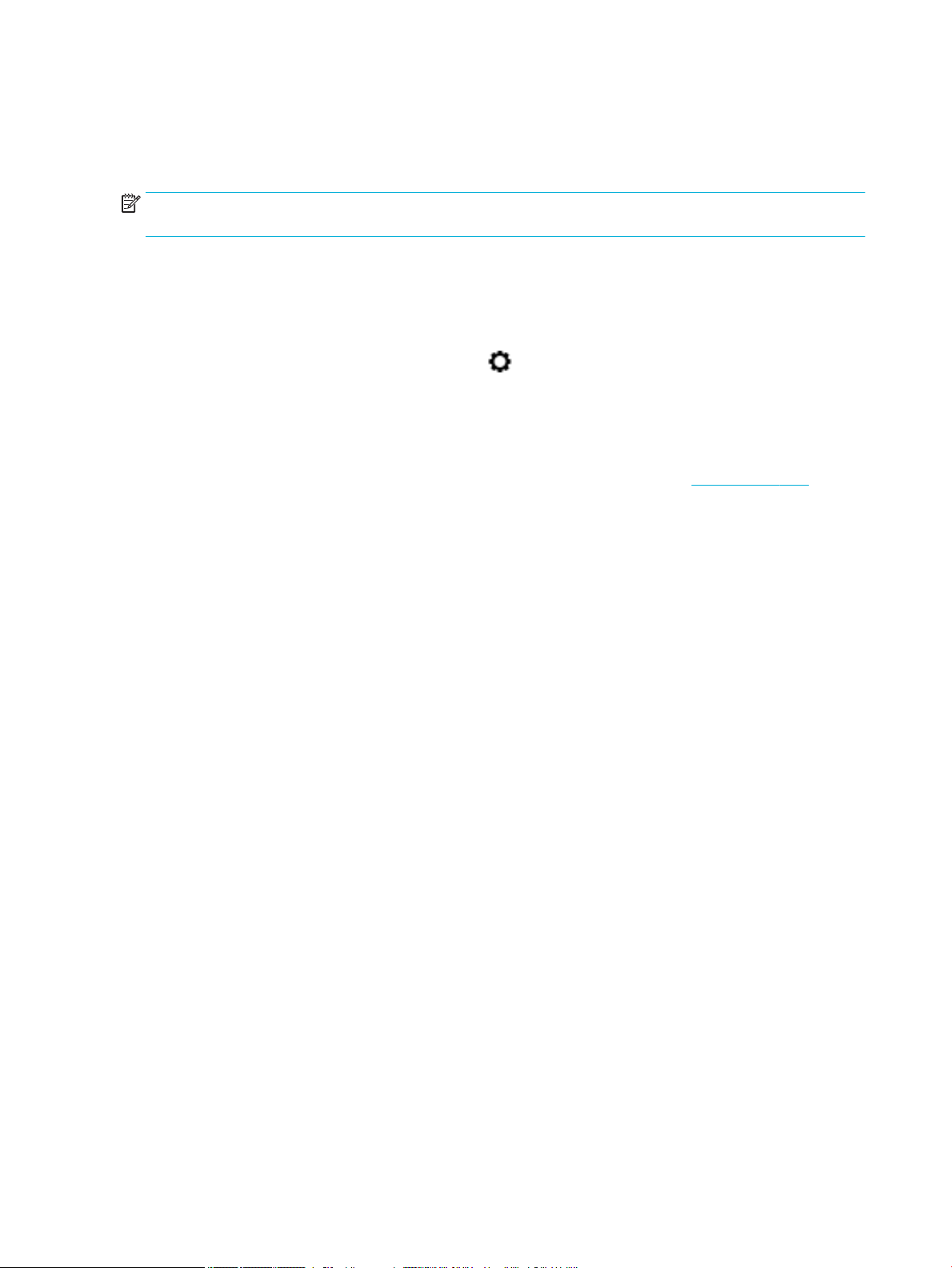
Безшумен режим
За да намалите шума на принтера, използвайте безшумен режим. Може да разрешите този режим от
контролния панел или от HP Embedded Web Server (EWS).
ЗАБЕЛЕЖКА: Безшумният режим намалява скоростта на принтера. Ако пречи на продуктивността,
може да го изключите.
Включване или изключване на безшумния режим от контролния панел
1. Отворете таблото на контролния панел (плъзнете раздела на таблото най-горе на който и да е
екран в посока надолу или докоснете областта на таблото на началния екран).
2.
На таблото на контролния панел докоснете .
3. Докоснете Quiet Mode (Безшумен режим) и го включете или изключете.
Включване или изключване на безшумния режим от EWS
1. Отворете вградения уеб сървър (EWS). За допълнителна информация вж. Отваряне на EWS.
2. Щракнете върху раздела Settings (Настройки).
3. В раздела Preferences (Предпочитания) щракнете върху Quiet Mode (Безшумен режим) и го
включете или изключете.
4. Щракнете върху бутона Apply (Приложи).
12 Глава 1 Основна информация за продукта BGWW
Page 23
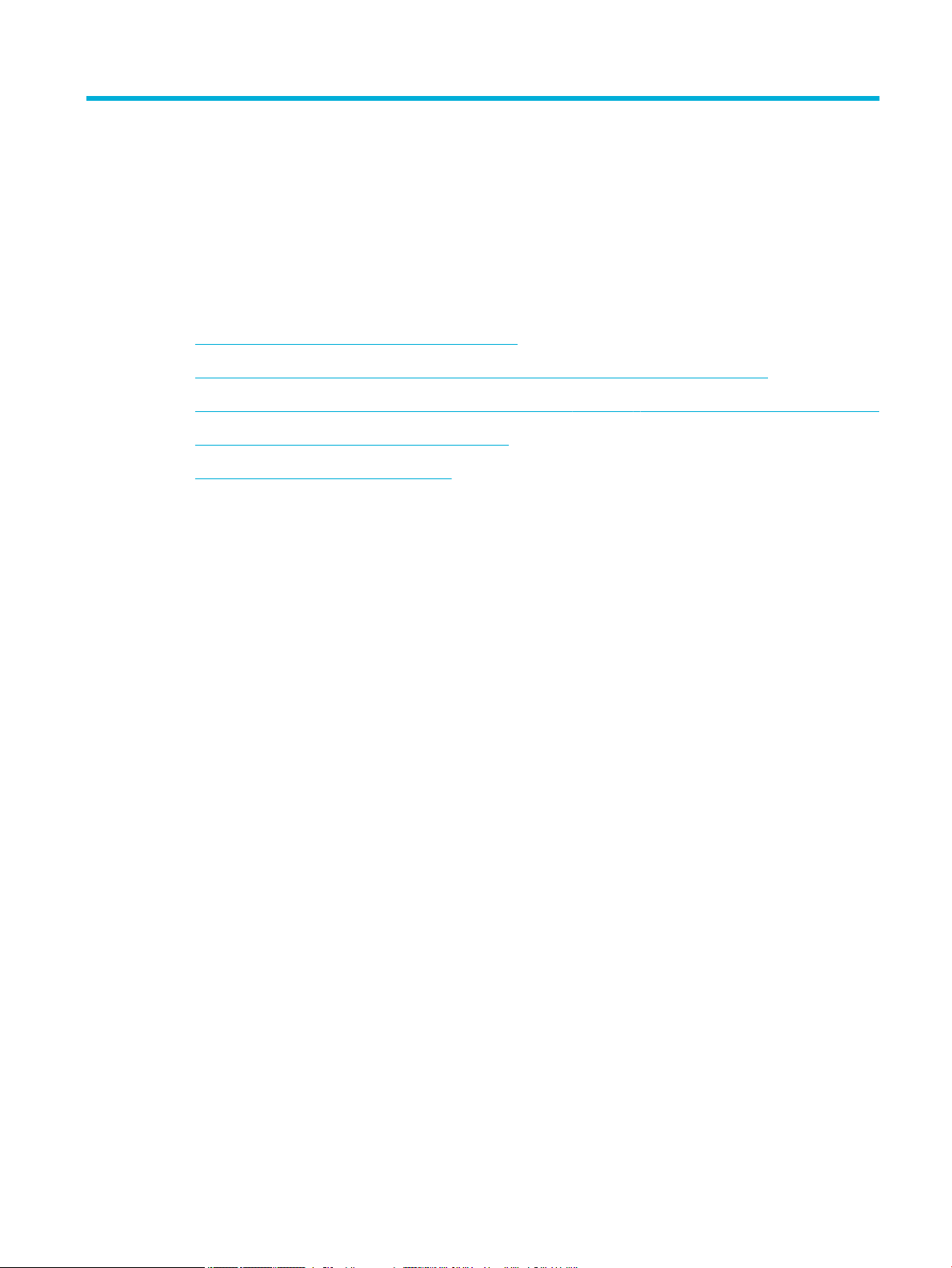
2 Свързване на продукта
●
Свързване на продукта с компютър или мрежа
●
Използване на Wi-Fi Direct за свързване на компютър или устройство към продукта
●
Инсталиране на софтуер за принтер на HP за безжичен продукт, който вече е свързан към мрежата
●
Отваряне на софтуера на принтера (Windows)
●
Управление на мрежовите настройки
BGWW 13
Page 24
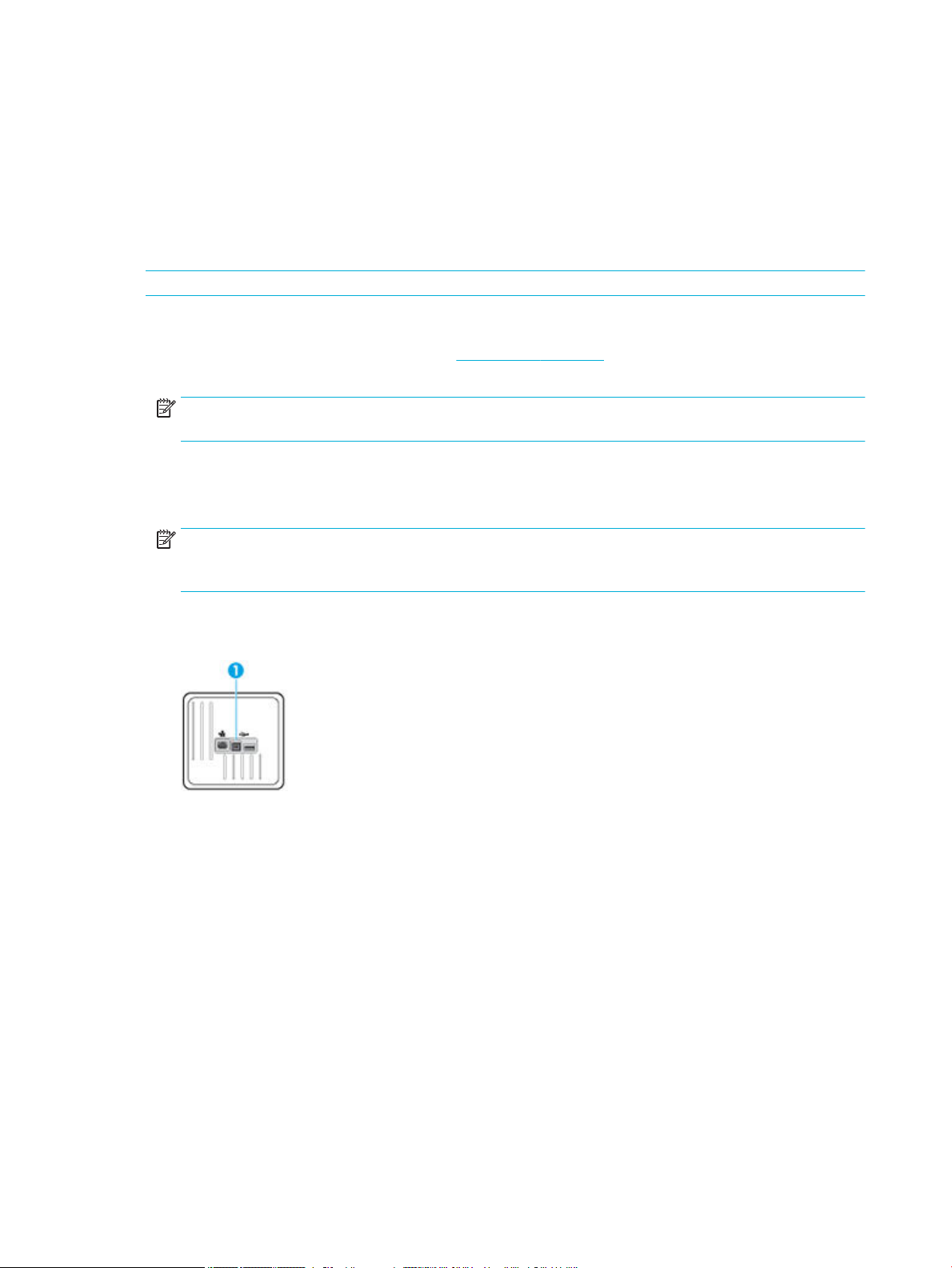
Свързване на продукта с компютър или мрежа
Свързване на продукта с помощта на USB кабел
Може да използвате USB кабел, за да свържете продукта с компютър.
Този продукт поддържа USB 2.0 връзка. Използвайте USB кабел тип A-to-B. HP препоръчва да се
използва кабел, който е не по-дълъг от 2 м.
ВАЖНО: Не свързвайте USB кабела, преди да ви подкани инсталиращата програма.
1. Затворете всички отворени програми на компютъра.
2. Инсталирайте софтуера на принтера от 123.hp.com/pagewide (препоръчително) или от CD диска
със софтуера на HP, предоставен с принтера, след което изпълнете инструкциите на екрана.
ЗАБЕЛЕЖКА: Ако инсталирате на Mac, щракнете върху About HP Easy Start (Относно HP Easy
Start), за да инсталирате софтуера.
3. Когато сте подканени, изберете опцията USB-Connect the printer to the computer using a USB cable
(USB свързване на принтера към компютъра с помощта на USB кабел), след което щракнете върху
бутона Напред .
ЗАБЕЛЕЖКА: Диалогов прозорец показва предупреждение, че уеб услугите (HP ePrint и
приложенията за печат) няма да са налични с USB инсталация. Щракнете върху Yes (Да), за да
продължите с инсталацията чрез USB, или изберете No (Не), за да я отмените.
4. Когато получите подкана от софтуера, свържете края на USB кабела от тип B към порта за връзка
(1) в задната част на продукта.
5. Когато инсталацията завърши, отпечатайте страница от някоя програма, за да се уверите, че
софтуерът е инсталиран правилно.
За да свържете продукта към мрежа
Продуктът поддържа връзка с кабелна и с безжична мрежи.
Поддържани мрежови протоколи
Продуктите на HP PageWide Pro 452 поддържат мрежовите протоколи по-долу.
14 Глава 2 Свързване на продукта BGWW
Page 25
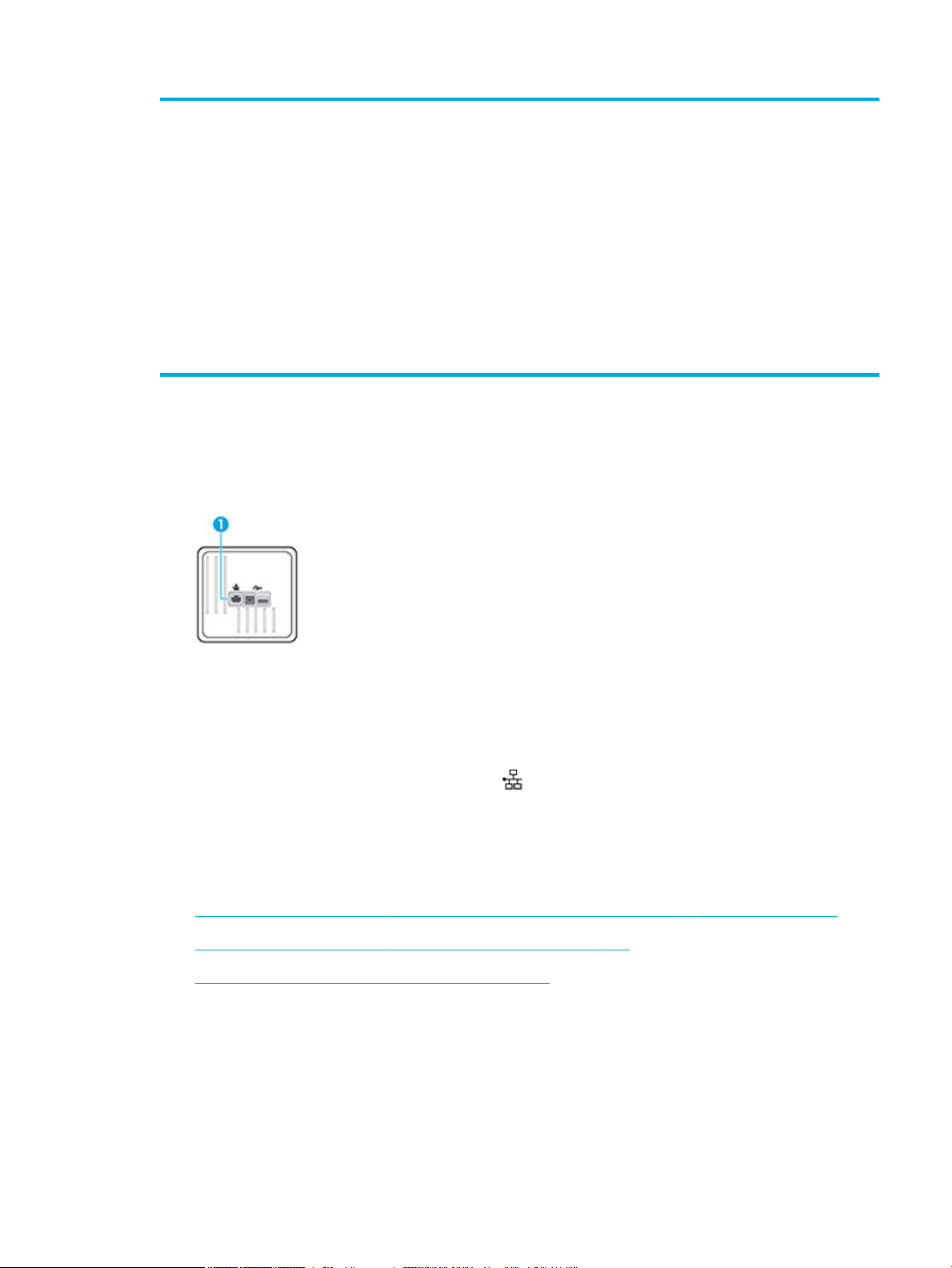
●
TCP/IPv4
●
gSOAP
●
IPv6
●
DHCP, AutoIP
●
DHCP v6
●
HTTP сървър, HTTP клиент
●
SMTP клиент за известявания
●
SNMP v1
●
Библиотека Open_ssl
●
Bonjour
Свързване на продукта към кабелна мрежа
Използвайте тази процедура за инсталиране на продукта към кабелна мрежа с помощта на Windows.
1. Свържете Ethernet кабела към продукта (1) и към мрежата. Включете продукта.
●
SAND box
●
LPD
●
Bootp, подобрение на Bootp TCE
●
Netbios
●
WINS
●
LLMNR
●
CIFS v6
2. Изчакайте 60 секунди, преди да продължите. През това време мрежата разпознава устройството
и му задава IP адрес или име на хост.
3. Отворете таблото на контролния панел (плъзнете раздела на таблото най-горе на който и да е
екран в посока надолу или докоснете областта на таблото на началния екран).
4.
На таблото на контролния панел докоснете , за да се покаже IP адресът. Докоснете Print Details
(Печат на подробности), за да отпечатате страница с IP адреса.
Свързване на продукта към безжична мрежа (само за безжичните модели)
Може да свържете продукта към безжичната мрежа, като използвате един от методите по-долу.
●
Свързване на продукта към безжична мрежа с помощта на съветника за безжична настройка
●
Свързване на продукта към безжична мрежа посредством WPS
●
Ръчно свързване на продукта към безжична мрежа
Ако безжичният маршрутизатор не поддържа защитена инсталация на Wi-Fi (WPS), вземете от
системния администратор мрежовите настройки на безжичния маршрутизатор или изпълнете задачите
по-долу.
●
Получете името на безжичната мрежа или мрежовото име (т.н. SSID).
●
Определете паролата за защита или ключа за шифроване за безжичната мрежа.
BGWW Свързване на продукта с компютър или мрежа 15
Page 26
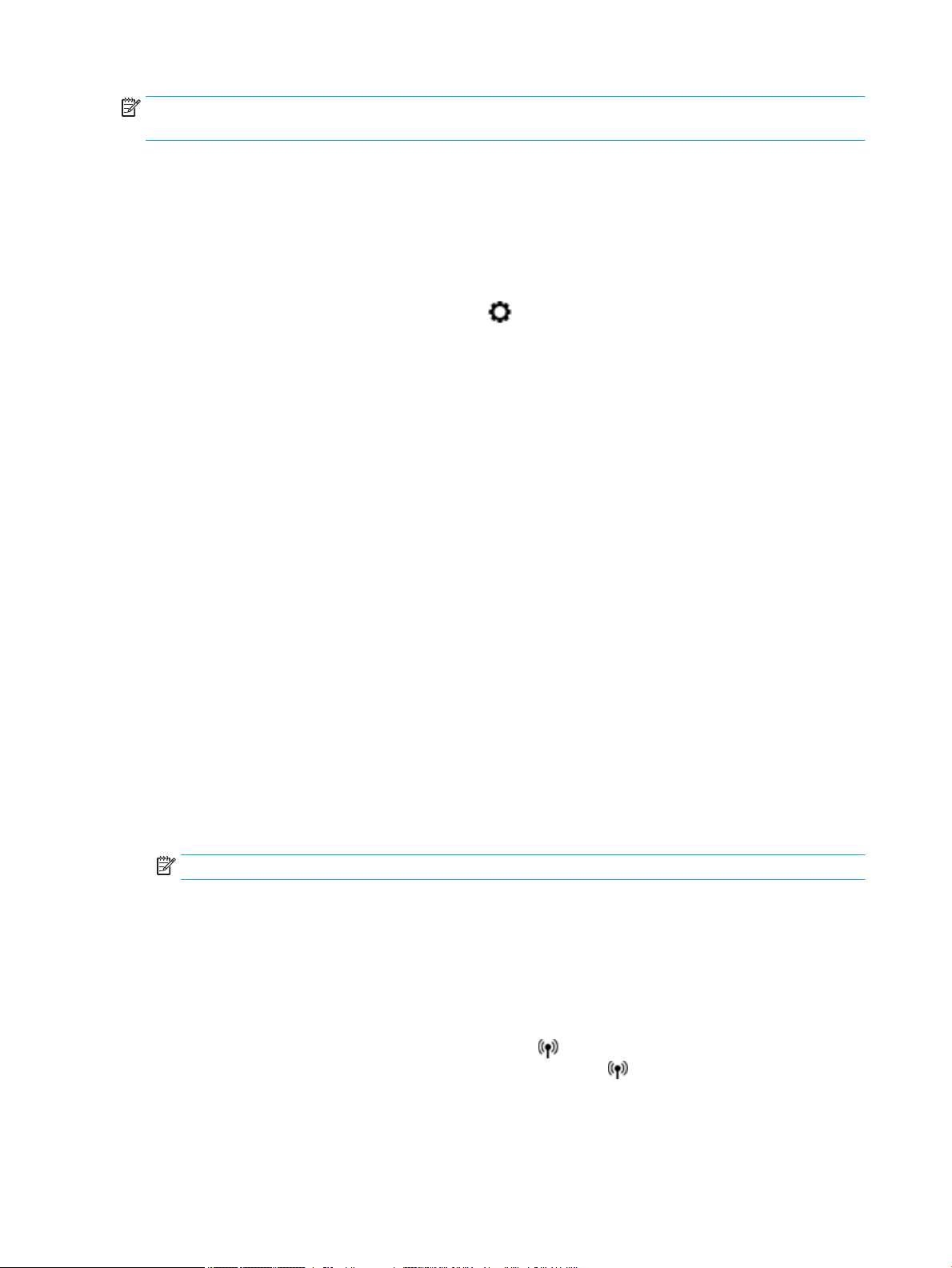
ЗАБЕЛЕЖКА: Преди да инсталирате софтуера на продукта, се уверете, че продуктът не е свързан с
мрежата посредством Ethernet кабел.
Свързване на продукта към безжична мрежа с помощта на съветника за безжична настройка
Съветникът за безжична настройка е най-добрият начин за инсталиране на продукта в безжична
мрежа.
1. Отворете таблото на контролния панел (плъзнете раздела на таблото най-горе на който и да е
екран в посока надолу или докоснете областта на таблото на началния екран).
2.
На таблото на контролния панел докоснете .
3. Докоснете Network Setup (Настройка на мрежа), след което изберете Wireless Settings (Безжични
настройки).
4. Докоснете Wireless Setup Wizard (Съветник за безжична настройка).
5. Продуктът сканира за налични безжични мрежи и показва списък с имена на мрежи (SSID).
Изберете SSID за вашия безжичен маршрутизатор от списъка, ако е наличен. Ако SSID за вашия
безжичен маршрутизатор не е в списъка, докоснете Enter SSID (Въвеждане на SSID). Когато
получите запитване за типа защита на мрежата, изберете опцията, използвана от вашия безжичен
маршрутизатор. На дисплея на контролния панел ще се отвори клавиатура.
6. Извършете едно от следните действия:
●
Ако вашият безжичен маршрутизатор използва WPA защита, въведете фразата за достъп на
клавиатурата.
●
Ако вашият безжичен маршрутизатор използва WEP защита, въведете ключа на
клавиатурата.
7. Докоснете OK и изчакайте, докато продуктът установи връзка с безжичния маршрутизатор.
Установяването на безжична връзка може да отнеме няколко минути.
Свързване на продукта към безжична мрежа посредством WPS
Преди да свържете принтера към безжична мрежа чрез WPS, се уверете, че имате следното:
●
Безжична мрежа 802.11b/g/n мрежа, която включва безжичен маршрутизатор, съвместим с WPS,
или точка на достъп.
ЗАБЕЛЕЖКА: Принтерът поддържа единствено връзка при 2,4 GHz.
●
Компютър, свързан към безжичната мрежа, към която искате да свържете принтера. Уверете се,
че сте инсталирали софтуера на принтера на HP на компютъра.
Ако имате WPS маршрутизатор с WPS бутон за натискане, следвайте метода с натискане на бутон. Ако
не сте сигурни, че маршрутизаторът има бутон за натискане, следвайте метода с PIN.
Метод на натискане на бутон
1.
На контролния панел натиснете и задръжте бутона на принтера за повече от три секунди, за да
се стартира режимът WPS с натискане на бутон. Индикаторът започва да мига.
2. Натиснете бутона WPS на вашия маршрутизатор.
Продуктът стартира таймер за около две минути, докато бъде установена безжична връзка.
16 Глава 2 Свързване на продукта BGWW
Page 27
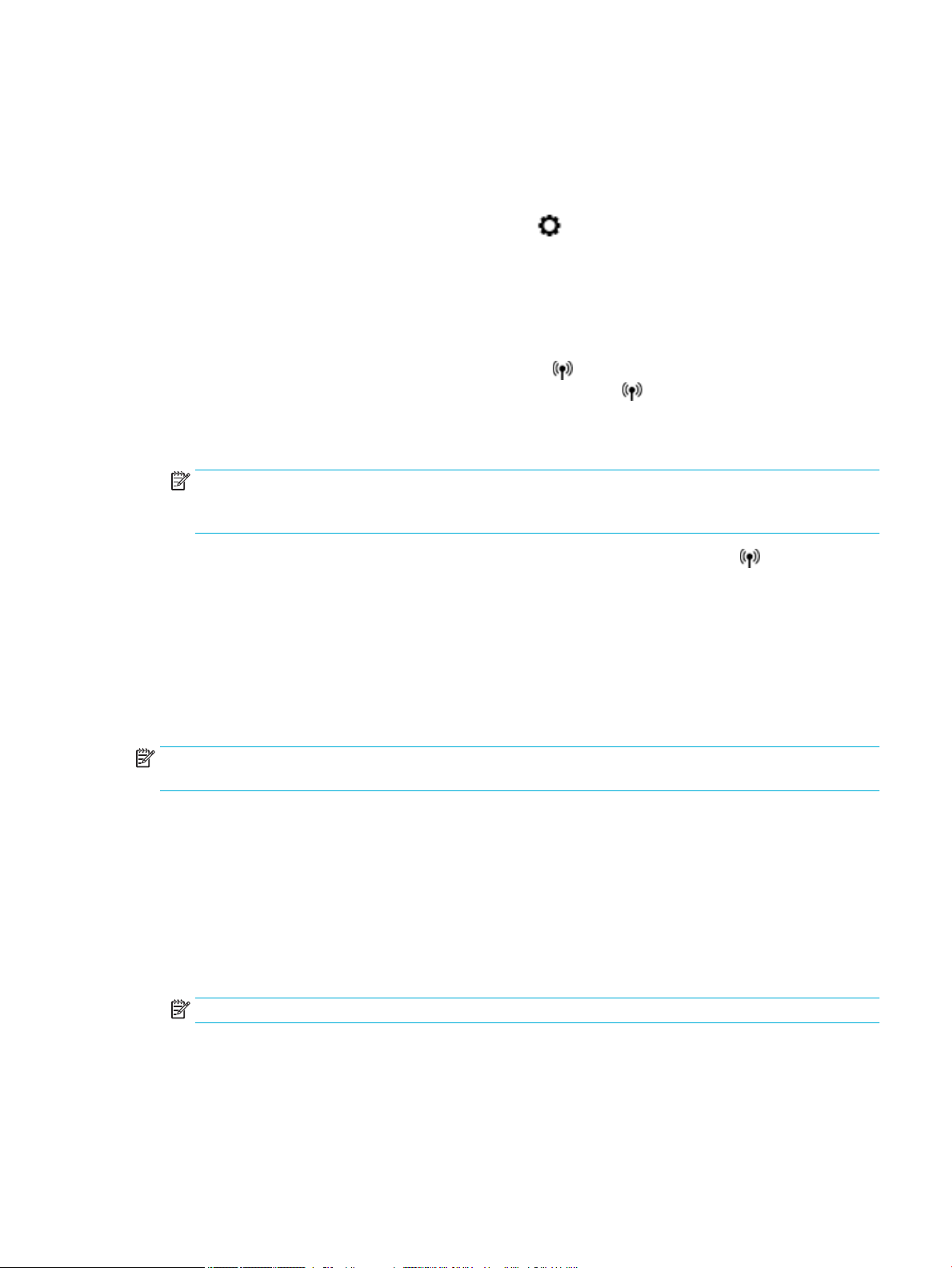
Метод с ПИН код
1. Потърсете WPS PIN кода.
2.
3. Отворете конфигурационната програма или софтуера на безжичния маршрутизатор или
4.
а. Отворете таблото на контролния панел (плъзнете раздела на таблото най-горе на който и да
е екран в посока надолу или докоснете областта на таблото на началния екран).
б.
На таблото на контролния панел докоснете .
в. Докоснете Network Setup (Настройка на мрежа), след което изберете Wireless Settings
(Безжични настройки).
г. Докоснете Wi-Fi Protected Setup (Защитена инсталация на Wi-Fi), след което докоснете PIN
(ПИН).
На контролния панел натиснете и задръжте бутона на принтера за повече от три секунди, за да
се стартира режимът WPS с натискане на бутон. Индикаторът започва да мига.
безжичната точка за достъп и въведете ПИН кода за WPS.
ЗАБЕЛЕЖКА: За допълнителна информация относно използването на помощната програма за
конфигуриране, вижте документацията, предоставена с маршрутизатора или безжичната точка за
достъп.
Изчакайте около две минути. Ако принтерът се свърже успешно, индикаторът спира да мига,
но остава да свети.
Ръчно свързване на продукта към безжична мрежа
По време на първите 120 минути на настройката на продукта или след нулирането на мрежовите
настройки по подр. на продукта (и без мрежов кабел, свързан към продукта) безжичният радио сигнал
на апарата ще предава безж. мрежа за настройка за продукта.
Името на тази мрежа е “HP-Setup-xx-[име на продукт]”.
ЗАБЕЛЕЖКА: Знаците „xx“ в името на мрежата са последните два знака от MAC адреса на продукта.
Името на продукта е HP PageWide Pro 452dw.
1. От продукт с разрешена възм. за безж. свързване се свържете към мрежата за настройка за
устройството.
2. Отворете уеб браузър, докато сте свързани към тази мрежа за настройка, и отворете HP Embedded
Web Server (EWS), използвайки IP адреса по-долу.
●
192.168.223.1
3. Намерете съветника за безжична настройка в EWS и следвайте инструкциите, за да свържете
ръчно продукта.
ЗАБЕЛЕЖКА: Продуктът използва Автоматично DHCP по подр.
BGWW Свързване на продукта с компютър или мрежа 17
Page 28
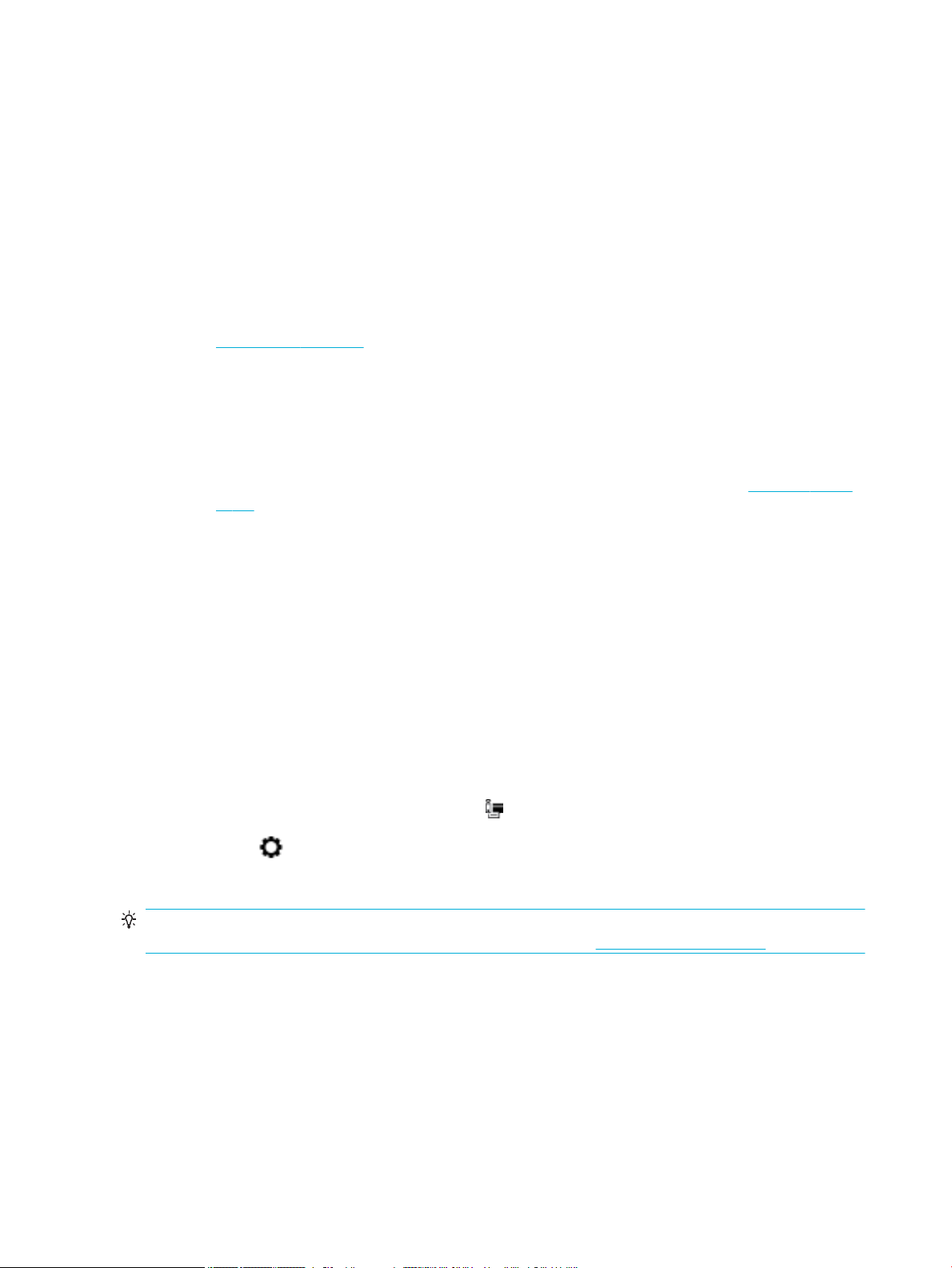
Използване на Wi-Fi Direct за свързване на компютър или устройство към продукта
С Wi-Fi Direct можете да печатате безжично от компютър, смартфон, таблет или друго устройство с
възможност за безжична връзка – без да е необходимо да се свързвате към съществуваща безжична
мрежа.
Насоки за използване на Wi-Fi Direct
●
Уверете се, че компютърът или мобилното ви устройство разполага с необходимия софтуер.
◦
Ако използвате компютър, уверете се, че сте инсталирали софтуера на принтера от сайта
123.hp.com/pagewide (препоръчително) или от CD диска със софтуера на HP, предоставен с
принтера.
Ако не сте инсталирали софтуера на принтера на HP на компютъра, първо се свържете към
Wi-Fi Direct и после инсталирайте софтуера на принтера. Изберете Wireless (Безжична
мрежа), когато софтуерът на принтера ви запита за тип на връзката.
◦
Ако използвате мобилно устройство, уверете се, че сте инсталирали съвместимо приложение
за печат. За повече информация относно мобилния печат посетете уеб сайта Мобилен печат
на HP .
●
Уверете се, че Wi-Fi Direct на принтера е включено.
●
До пет компютъра и мобилни устройства могат да използват една и съща Wi-Fi Direct връзка.
●
Wi-Fi Direct може да се използва и когато принтерът е свързан към компютър с USB кабел или към
мрежа посредством безжична връзка.
●
Wi-Fi Direct не може да се използва за свързване на компютър, мобилно устройство или принтер
към интернет.
Включване на Wi-Fi Direct
1. Отворете таблото на контролния панел (плъзнете раздела на таблото най-горе на който и да е
екран в посока надолу или докоснете областта на таблото на началния екран).
2.
На таблото на контролния панел докоснете .
3.
Докоснете .
4. Ако дисплеят показва, че функцията Wi-Fi Direct е изключена, докоснете Wi-Fi Direct и я включете.
СЪВЕТ: Можете също да включите Wi-Fi Direct от вградения уеб сървър (EWS). За допълнителна
информация относно използването на вградения уеб сървър вж. HP Embedded Web Server.
18 Глава 2 Свързване на продукта BGWW
Page 29
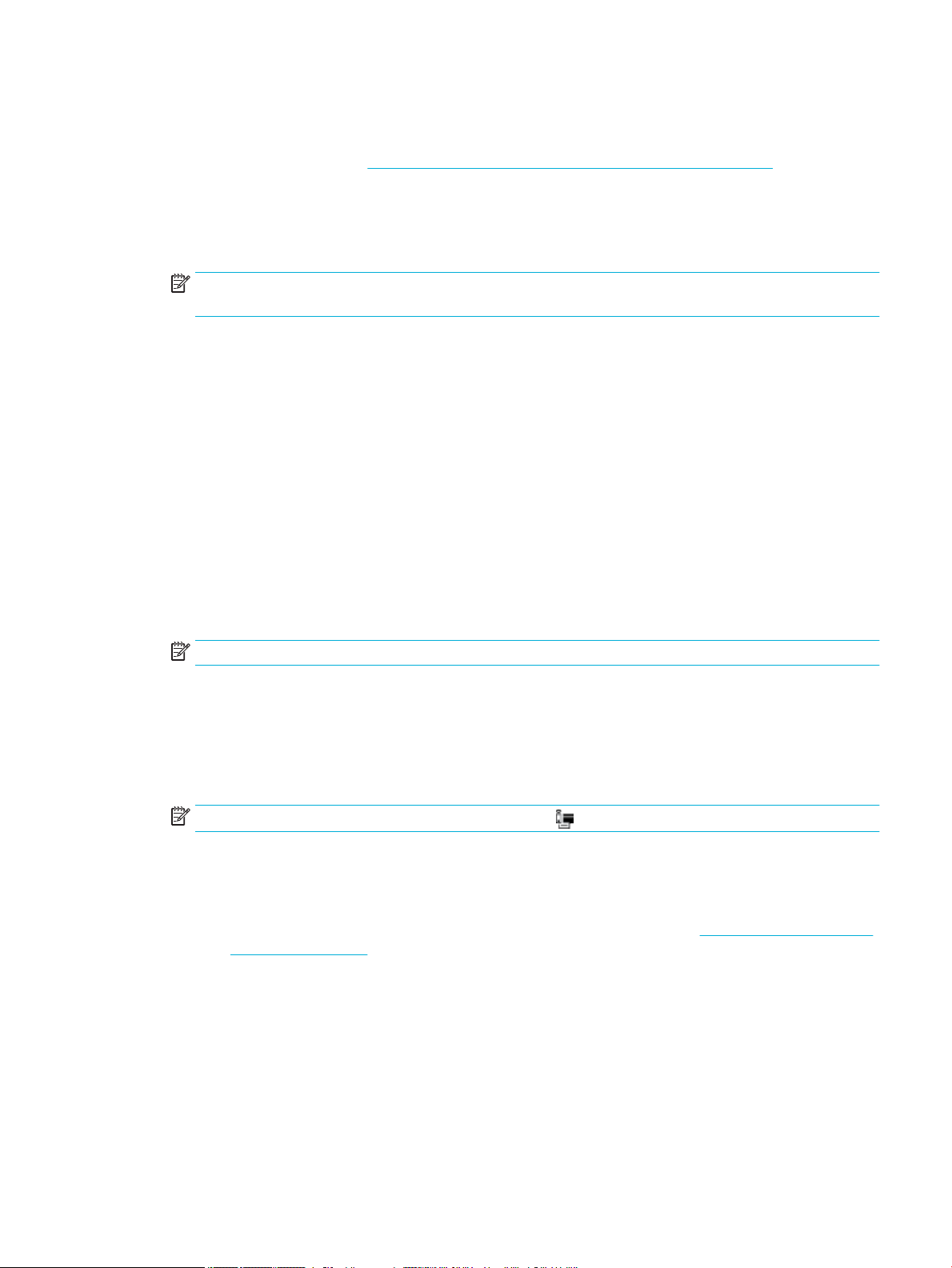
Печат от мобилно устройство с възможност за безжична връзка
Уверете се, че сте инсталирали съвместимо приложение за печат на мобилното си устройство. За
повече информация посетете www.hp.com/global/us/en/eprint/mobile_printing_apps.html.
1. Уверете се, че сте включили Wi-Fi Direct на принтера.
2. Включете Wi-Fi връзката на мобилното устройство. За допълнителна информация вж.
документацията, предоставена с мобилното устройство.
ЗАБЕЛЕЖКА: Ако мобилното ви устройство не поддържа Wi-Fi, няма да можете да използвате
Wi-Fi Direct.
3. Свържете се с нова мрежа от мобилното устройство. Използвайте процеса, който нормално
използвате за свързване към нова безжична мрежа или гореща точка. Изберете името на Wi-Fi
Direct от списъка с показани безжични връзки, напр. DIRECT-**-HP PageWide XXXX (където ** са
уникални знаци за идентифициране на принтера и XXXX е моделът на принтера, намиращ се на
принтера).
Въведете паролата за Wi-Fi Direct при подкана за това.
4. След което отпечатайте документа.
Печат от компютър с възможност за безжична връзка (Windows)
1. Уверете се, че Wi-Fi Direct на принтера е включено.
2. Включете Wi-Fi връзката на компютъра. За допълнителна информация вж. документацията,
предоставена с компютъра.
ЗАБЕЛЕЖКА: Ако компютърът ви не поддържа Wi-Fi, няма да можете да използвате Wi-Fi Direct.
3. Свържете се с нова мрежа от компютъра. Използвайте процеса, който нормално използвате за
свързване към нова безжична мрежа или гореща точка. Изберете името на Wi-Fi Direct от списъка
с показани безжични връзки, напр. DIRECT-**-HP PageWide XXXX (където ** са уникални знаци за
идентифициране на принтера и XXXX е моделът на принтера, намиращ се на принтера).
Въведете паролата за Wi-Fi Direct при подкана за това.
ЗАБЕЛЕЖКА:
4. Преминете към стъпка 5, ако принтерът е инсталиран и свързан към компютъра по безжична
мрежа. Ако принтерът е инсталиран и свързан към компютъра с USB кабел, изпълнете стъпките
по-долу, за да инсталирате софтуер на принтера с помощта на HP Wi-Fi Direct връзка.
а. Отворете софтуера на принтера. За допълнителна информация вж. Отваряне на софтуера на
принтера (Windows).
б. Щракнете върху Printer Setup & Software (Настройка на принтер и софтуер), след което
щракнете върху Connect a new printer (Свързване на нов принтер).
За да намерите паролата, докоснете (Wi-Fi Direct) на началния екран.
BGWW Използване на Wi-Fi Direct за свързване на компютър или устройство към продукта 19
Page 30
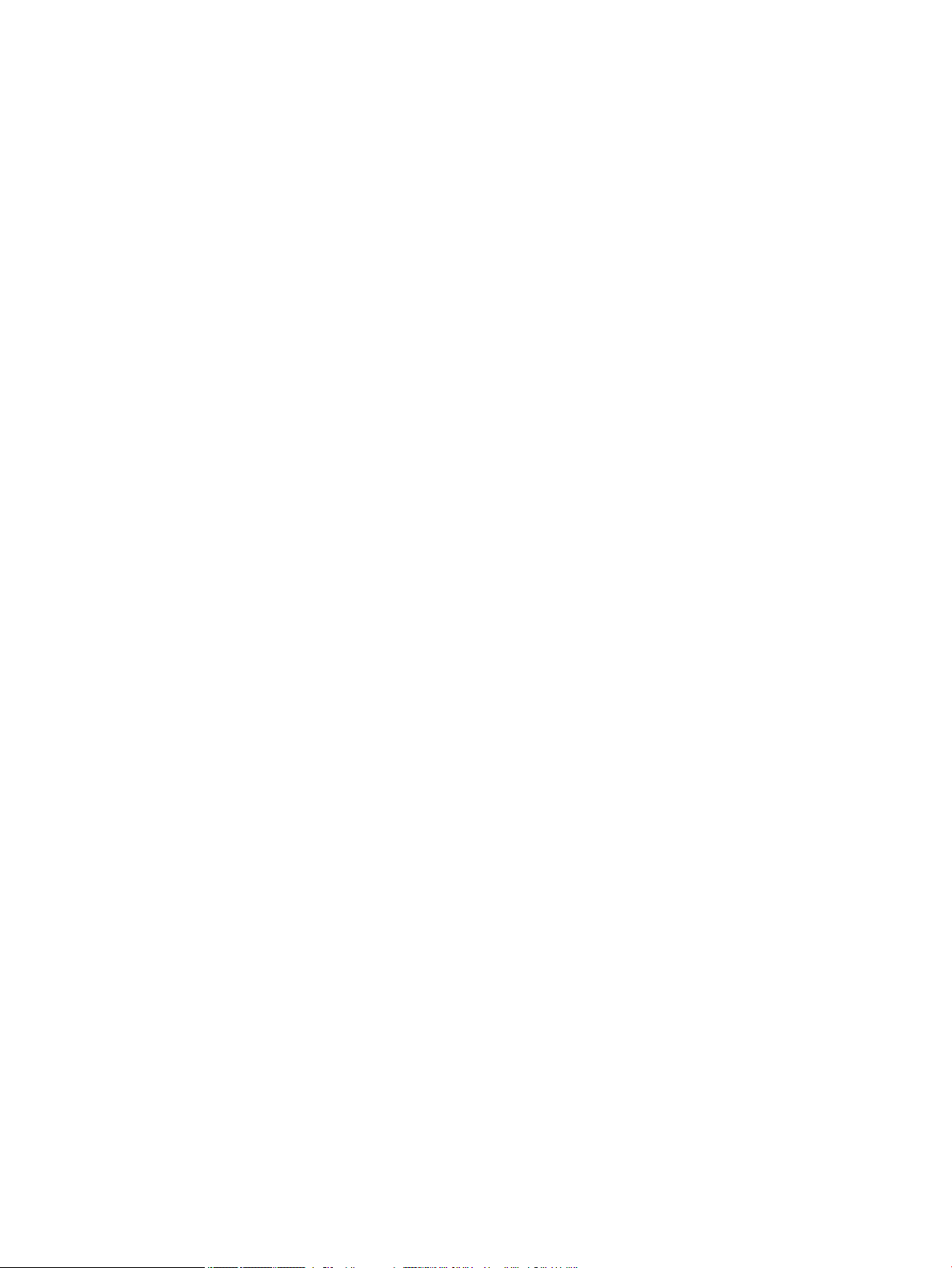
в. Когато се покаже софтуерният екран Connection Options (Опции за връзка), изберете Wireless
(Безжична).
Изберете софтуера на принтера на HP от списъка с открити принтери.
г. Следвайте инструкциите на екрана.
5. След което отпечатайте документа.
Печат от компютър с възможност за безжична връзка (OS X)
1. Уверете се, че Wi-Fi Direct на принтера е включено.
2. Включете Wi-Fi на компютъра.
За допълнителна информация вж. документацията, предоставена от Apple.
3. Щракнете върху иконата на Wi-Fi и изберете името на Wi-Fi Direct, като например DIRECT-**-HP
PageWide XXXX (където ** са уникални знаци за идентифициране на принтера и XXXX е моделът
на принтера, намиращ се на принтера).
Ако Wi-Fi Direct е включено с опция за защита, въведете паролата при поискването й.
4. Добавете принтера.
а. Отворете System Preferences (Предпочитания за системата).
б. Щракнете върху Printers (Принтери).
в. Щракнете върху знака „+” под списъка с принтери отляво.
г. Изберете принтера от списъка с откритите принтери (думата „Bonjour” е в дясната колона до
името на принтера) и щракнете върху Add (Добавяне).
20 Глава 2 Свързване на продукта BGWW
Page 31

Инсталиране на софтуер за принтер на HP за безжичен продукт, който вече е свързан към мрежата
Ако продуктът вече има IP адрес в безжична мрежа и искате да инсталирате софтуер на продукта в
компютър, изпълнете стъпките по-долу.
1.
Получете IP на продукта (на таблото на контролния панел докоснете ).
2. инсталирайте софтуера на принтера от 123.hp.com/pagewide (препоръчително) или от CD диска
със софтуера на HP, предоставен с принтера.
3. Следвайте инструкциите на екрана.
4. Когато получите подкана, изберете Wireless - Connect the printer to your wireless network and
internet (Безжично – Свързване на принтера към безжичната мрежа и интернет), след което
щракнете върху Напред .
5. От списъка с налични принтери изберете принтера с правилния IP адрес.
BGWW Инсталиране на софтуер за принтер на HP за безжичен продукт, който вече е свързан към мрежата 21
Page 32

Отваряне на софтуера на принтера (Windows)
В зависимост от операционната система може да отворите софтуер на принтера по следния начин:
●
Windows 10: От работния плот на компютъра щракнете върху Старт, изберете Всички
приложения, щракнете върху HP, щракнете върху папката за принтера, след което изберете
иконата с името на принтера.
●
Windows 8.1: Щракнете върху стрелката надолу в долния ляв ъгъл на стартовия екран, след
което изберете името на принтера.
●
Windows 8: Щракнете с десен бутон върху празна област на стартовия екран, щракнете върху All
Apps (Всички приложения) на лентата с приложения и после изберете името на принтера.
●
Windows 7, Windows Vista и Windows XP: В работния плот на компютъра щракнете върху Start
(Старт), изберете All Programs (Всички програми) , щракнете върху HP, щракнете върху папката за
принтера, след което изберете иконата с името на вашия принтер.
22 Глава 2 Свързване на продукта BGWW
Page 33

Управление на мрежовите настройки
●
Преглед или промяна на мрежовите настройки
●
Задаване или промяна на паролата на продукта
●
Ръчно конфигуриране на параметрите за TCP/IP от контролния панел
●
Настройки за двустранен печат и скорост на връзката
Преглед или промяна на мрежовите настройки
Използвайте HP Embedded Web Server, за да прегледате или промените конфигурационните настройки
на IP адреса.
1.
Получете IP на продукта (на таблото на контролния панел докоснете ).
2. Въведете IP адреса на продукта в адресната лента на уеб браузър, за да отворите HP Embedded
Web Server.
3. Щракнете върху раздела Network (Мрежа), за да се покаже информация за мрежата. Може да
извършите необходимите промени на настройките.
Задаване или промяна на паролата на продукта
Използвайте вградения уеб сървър на HP, за да зададете парола или за да промените съществуваща
парола за принтер, включен в мрежата, така че неупълномощени потребители да не могат да променят
настройките на продукта.
1.
Получете IP на продукта (на таблото на контролния панел докоснете ).
2. Въведете IP адреса на продукта в адресната лента на уеб браузъра. Щракнете върху раздела
Settings (Настройки), изберете Security (Защита), след което щракнете върху връзката Password
Settings (Настройки за парола).
ЗАБЕЛЕЖКА: Ако преди това е била зададена парола, получавате подкана да въведете
паролата. Въведете „admin“ за потребителско име заедно с паролата, след което щракнете върху
Apply (Прилагане).
3. Въведете новата парола в полето Password (Парола) и в полето Conrm Password (Потвърждение
на паролата).
4. В долната част на прозореца щракнете върху Apply (Прилагане), за да запишете паролата.
Ръчно конфигуриране на параметрите за TCP/IP от контролния панел
Използвайте менютата на контролния панел, за да настроите ръчно IPv4 адрес, маска на подмрежата и
шлюз по подразбиране.
1. Отворете таблото на контролния панел (плъзнете раздела на таблото най-горе на който и да е
екран в посока надолу или докоснете областта на таблото на началния екран).
2.
На таблото на контролния панел докоснете .
3. Докоснете Network Setup (Настройка на мрежа), след което докоснете Ethernet Settings (Ethernet
настройки).
BGWW Управление на мрежовите настройки 23
Page 34

4. Докоснете Advanced Setup (Разширена настройка), след което докоснете IP Settings (IP настройки).
5. Докоснете Manual (Ръчно), след което докоснете IP Address (IP адрес).
6. Чрез цифровата клавиатура направете следното:
●
Въведете IP адреса и докоснете Готово .
●
Въведете маската на подмрежата и докоснете Готово .
●
Въведете шлюза по подразбиране и докоснете Готово .
7. Докоснете Apply (Прилагане).
Настройки за двустранен печат и скорост на връзката
ЗАБЕЛЕЖКА: Тази информация се отнася само за Ethernet (кабелни) мрежи. Тя не може да се приложи
към безжични мрежи.
Скоростта на връзката и режимът на комуникация на сървъра за печат трябва да отговарят на
мрежовия концентратор. В повечето случаи продуктът се оставя в автоматичен режим. Неправилните
промени в скоростта на връзката и настройките за двустранен печат може да възпрепятстват
комуникацията на продукта с други устройства в мрежата. Ако трябва да извършите промени,
използвайте контролния панел на принтера.
ЗАБЕЛЕЖКА:
●
Настройката трябва да отговаря на мрежовия продукт, към който се свързвате (мрежов
концентратор, комутатор, шлюз, маршрутизатор или компютър).
●
Извършването на промени в тези настройки води до изключване, последвано от включване на
продукта. Извършвайте промени само когато продуктът е неактивен.
1. Отворете таблото на контролния панел (плъзнете раздела на таблото най-горе на който и да е
екран в посока надолу или докоснете областта на таблото на началния екран).
2.
На таблото на контролния панел докоснете .
3. Докоснете Network Setup (Настройка на мрежа), след което докоснете Ethernet Settings (Ethernet
настройки).
4. Докоснете Advanced Settings (Разширени настройки), след което изберете Link Speed (Скорост на
връзката).
5. Изберете една от опциите по-долу.
Настройка Описание
Автоматично Сървърът за печат автоматично се конфигурира за най-високите скорост на връзката и
10-пълен 10 Mbps, режим пълен дуплекс.
10-полу 10 Mbps, полудуплексен режим.
режим на комуникация, разрешени в мрежата.
100-пълен 100 Mbps, режим пълен дуплекс.
100-полу 100 Mbps, полудуплексен режим.
24 Глава 2 Свързване на продукта BGWW
Page 35

3 Услуги и управление на принтера
●
HP Embedded Web Server
●
Уеб услуги
●
Използване на HP Web Jetadmin
●
Защитни функции на устройството
●
HP Printer Assistant в софтуер на принтера (Windows)
●
HP Utility (Помощна програма на HP) (OS X)
●
AirPrint™ (OS X)
BGWW 25
Page 36

HP Embedded Web Server
●
За EWS
●
За бисквитките
●
Отваряне на EWS
●
Функции
За EWS
Този продукт е оборудван с HP Embedded Web Server (EWS), който предоставя достъп до информация за
продукта и мрежовите дейности. EWS предоставя среда, в която уеб програмите работят подобно на
операционна система (като Windows), която предоставя среда за работа на програмите на компютър.
Резултатите от тези програми може да се визуализират чрез уеб браузър.
EWS се намира на хардуерно устройство (например принтер на HP) или във фърмуера, а не в софтуера,
който е зареден на мрежовия сървър.
Предимството на EWS е, че предоставя интерфейс за продукта, който всеки с компютър, свързан в
мрежата, може да използва. Не се инсталира или конфигурира специален софтуер, но трябва да имате
поддържан уеб браузър на компютъра. За да получите достъп до EWS, въведете IP адреса на продукта
в адресната лента на браузъра.
За бисквитките
EWS поставя много малки текстови файлове (бисквитки) на вашия твърд диск, когато разглеждате в
интернет. Тези файлове позволяват на вградения уеб сървър (EWS) да разпознае компютъра ви при
следващо посещение. Ако сте конфигурирали езика на вградения уеб сървър (EWS) например, дадена
бисквитка ще улесни запомнянето на избрания език, така че следващия път, когато отворите
вградения уеб сървър (EWS), страниците ще се покажат на съответния език. Въпреки че някои
бисквитки се изчистват в края на всяка сесия (като например бисквитките, които съхраняват избрания
език), други (като бисквитките, които съхраняват конкретни за потребителя предпочитания) се
съхраняват на компютъра, докато не ги изчистите ръчно.
ВАЖНО: Бисквитките, които EWS запазва на компютъра, се използват само за записване на настройки
на вашия компютър или за споделяне на информация между принтера и компютъра. Тези бисквитки не
се изпращат на нито един от уеб сайтовете на HP.
Можете да конфигурирате браузъра така, че да приема всички бисквитки, или можете да го
конфигурирате така, че да ви уведомява всеки път, когато бъде предложена бисквитка, като по този
начин можете да избирате кои бисквитки да приемате и кои да отказвате. Също така можете да
използвате браузъра, за да премахвате нежелани бисквитки.
В зависимост от вашия принтер, ако забраните бисквитките, ще забраните една или повече от следните
функции:
●
Започване, откъдето е оставено приложението (особено полезно, когато използвате съветници за
инсталиране).
●
Запомняне на настройката за език на браузъра на вградения уеб сървър.
●
Персонализиране на началната страница на EWS.
За информация относно как да промените настройките за поверителност и бисквитки и как да
прегледате или изтриете бисквитките, вижте документацията, която се предлага с вашия уеб браузър.
26 Глава 3 Услуги и управление на принтера BGWW
Page 37
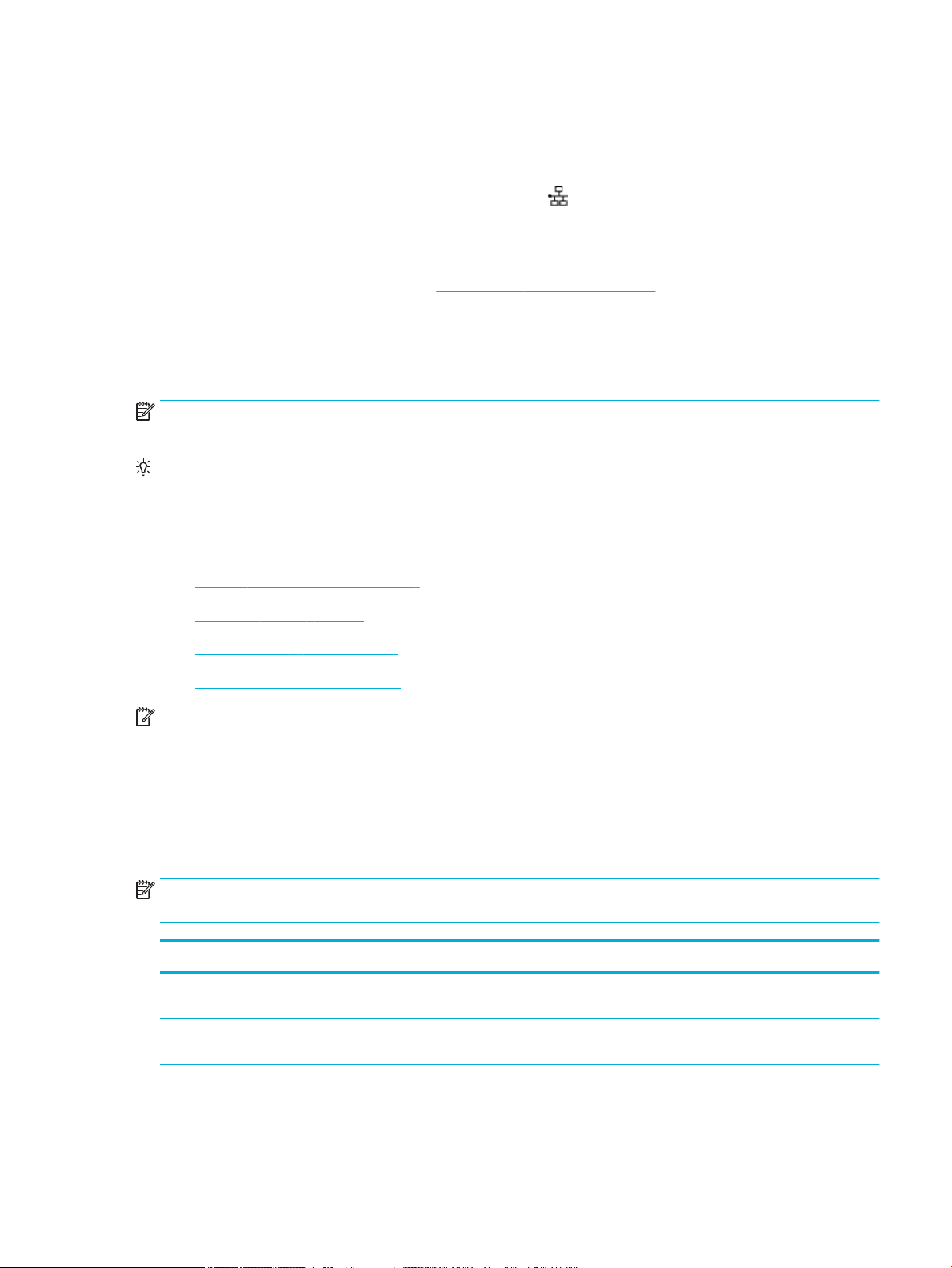
Отваряне на EWS
За да отворите EWS, направете едно от следните неща:
●
В поддържан уеб браузър въведете IP адреса на продукта в полето за адрес. (За да намерите IP
адреса в таблото на контролния панел, докоснете .)
●
В софтуера на принтера отворете HP Printer Assistant и в раздела Печат щракнете върху Printer
Home Page (EWS) (Начална страница на принтера (EWS)).
За допълнителна информация вж. Отваряне на HP Printer Assistant.
●
В OS X използвайте HP Utility (Помощна програма на НР) или щракнете върху System Preferences
(Предпочитания за системата) > Printers (Принтери) > HP PageWide Pro 452 > Options & Supplies
(Опции и консумативи) > General (Обща информация) > Show Printer Webpage (Показване на уеб
страницата на принтера).
ЗАБЕЛЕЖКА: Ако се появи грешка при отваряне на EWS, се уверете, че настройките на прокси са
правилни за вашата мрежа.
СЪВЕТ: След като отворите URL адреса, го добавите към списъка с показалци за бърз достъп до него.
Функции
●
Раздел Home (Начало)
●
Раздел Web Services (Уеб услуги)
●
Network (Мрежа) раздел
●
Раздел „Tools“ (Инструменти)
●
Раздел „Settings“ (Настройки)
ЗАБЕЛЕЖКА: Промяната на мрежови настройки в EWS може да забрани някои функции на продукта
или на софтуера на продукта.
Раздел Home (Начало)
Използвайте раздела Home (Начало) за достъп до често използвани елементи от разделите Web
Services (Уеб услуги), Network (Мрежа), Tools (Инструменти) и Settings (Настройки). Разделът Home
(Начало) включва елементите по-долу.
ЗАБЕЛЕЖКА: Не всички от следните компоненти са видими по подразбиране. Използвайте бутона
Personalize (Персонализиране), за да показвате или скривате произволни елементи.
Елемент Описание
Energy Save Settings (Настройки за
енергоспестяващ режим)
Уеб услуги Разрешаване или забраняване на функцията HP ePrint или приложенията за печат, които
Конфигуриране на функции за пестене на енергия, които превключват принтера в режим
на заспиване или автоматично изключват или включват принтера
позволяват печатане от имейл
Printer Update (Актуализация за
принтер)
Проверка за нови актуализации за принтера
BGWW HP Embedded Web Server 27
Page 38

Елемент Описание
Estimated Cartridge Levels
(Приблизителни нива на касетата)
Network Summary (Обобщение на
мрежа)
Print Quality Toolbox (Кутия с
инструменти за качество на печат)
Съветник за безжична настройка Настройване на безжична връзка с помощта на съветника
Wi-Fi Direct Настройване на Wi-Fi Direct за печатане от мобилно устройство директно към принтера
AirPrint Настройване на AirPrint™ за печатане от продукти, поддържани от Apple
Printer Information (Информация
за принтера)
Administrator (Администратор) Настройване на администраторски контрол над функциите на принтера
Backup (Архивиране) Архивиране на настройките на принтера във файл, шифрован с парола
Защитна стена Конфигуриране на мрежова защитна стена
Printer Reports (Отчети за
принтера)
Usage Report (Отчет за употреба) Показване на броячи за употреба на заданията за печат
Преглед на състоянието на нивото на касетата
Преглед на състоянието на кабелната (802.3) или безжичната (802.11) мрежа
Изпълнение на инструменти за поддръжка за подобряване на качеството на печат
без свързване към безжична мрежа
Преглед на информация за принтера, като например серийния номер на продукта, ИД на
услугата, версията на фърмуера и общия брой страници
Отпечатване на страниците с информация за принтера
ЗАБЕЛЕЖКА: Настройките за тази страница се записват автоматично в бисквитките на уеб браузъра.
Ако бисквитките на уеб браузъра се изтрият, тези настройки ще се изгубят.
Раздел Web Services (Уеб услуги)
Използвайте раздела HP Web Services (Уеб услуги на НР), за да конфигурирате и разрешите уеб
услугите на HP за този продукт. Трябва да разрешите уеб услугите на HP, за да използвате функцията
HP ePrint.
Network (Мрежа) раздел
Използвайте раздела Network (Мрежа), за да конфигурирате и защитите мрежовите настройки за
продукта, когато той е свързан към базирана на IP мрежа. Разделът Network (Мрежа) не се показва, ако
продуктът е свързан към други типове мрежи.
Раздел „Tools“ (Инструменти)
Използвайте раздела Tools (Инструменти) за преглед или управление на помощни програми за
продукта. Разделът Tools (Инструменти) включва елементите по-долу.
28 Глава 3 Услуги и управление на принтера BGWW
Page 39

Елемент Описание
Информация за продукта
Reports (Отчети)
Utilities (Помощни програми)
●
Printer Information (Информация за принтера): Преглед на информация за принтера,
като например серийния номер на продукта, ИД на услугата, версията на фърмуера и
общия брой страници
●
Cartridge Level Gauge (Показател за нивото на касетата): Преглед на състоянието на
нивото на касетата
●
Cartridge Settings (Настройки за касетите): Задаване на ограничение за
предоставяне на уведомления от принтера за ниско ниво на касетите
●
Usage Report (Отчет за употреба): Преглед на броя на страниците, обработени за
отпечатване
●
Printer Reports (Отчети за принтера): Отпечатване на различни отчети, като
например списъци с шрифтове
●
Event Log (Регистър на събития): Преглед на последните 50 съобщения за грешка на
принтера
●
Job Log (Регистър на задания): Преглед на списък с последните задания, извършени
от принтера
●
Color Usage Job Log (Регистър на задания с използване на цветове): Преглед на
страниците, отпечатани в черно-бяло/нива на сивото и цветно за всички и за
отделни задания
●
Bookmarking (Създаване на показалци): Поставяне на показалци на страници в EWS
●
Print Quality Toolbox (Кутия с инструменти за качество на печат): Стартиране на
инструменти за поддръжка за подобряване на качеството на печат на разпечатките
Backup and Restore (Архивиране и
възстановяване)
Printer Restart (Рестартиране на
принтера)
Printer Updates (Актуализации за
принтера)
Раздел „Settings“ (Настройки)
Използвайте раздела Settings (Настройки) за задаване и поддържане на различни опции на вашия
продукт, включително управление на захранването, дата и час, сигурност, настройки за печат и хартия,
известия за имейл, възстановяване на настройките по подразбиране и настройки на защитната стена.
Елемент
Управление на захранването Настройване на енергоспестяващ режим за понижаване на консумираната от продукта
●
Asset Tracking (Следене на активи): Присвояване на местоположение/номер на
инвентар за това устройство
●
Backup (Архивиране): Създаване на защитен с парола файл, който съхранява
настройките на принтера
●
Restore (Възстановяване): Възстановяване на настройките на принтера, използвайки
файл за архивиране, създаден от EWS
Power Cycle (Цикъл на захранването): Изключване и включване на принтера
Firmware Updates (Актуализации за фърмуера): Настройване на принтера за уведомяване
за актуализации или за автоматично инсталиране на актуализациите
Описание
електроенергия, когато е неактивен, както и за намаляване на износването на
електронните компоненти
BGWW HP Embedded Web Server 29
Page 40

Елемент Описание
Preferences (Предпочитания) Конфигуриране на настройките по подразбиране за основни функции на принтера, като
например дата и час, език, дисплей и анонимна информация за употреба. Може също така
да зададете стойности по подразбиране за конкретни функции, като например ръчно
подаване, управление на тавата и хартията, регистриране на изображения, ColorLok и
безшумен режим.
Security (Защита) Конфигуриране на настройки за предотвратяване на неупълномощено използване на
принтера или конкретни функции на принтера. За допълнителна информация вж.
Настройки за защита.
Email Alerts (Известия за имейл) Задаване на стойности по подразбиране за имейл сървъра, местоназначенията на
известията и настройките за известия
Настройки за печат Конфигуриране на настройките по подразбиране за печат (например шрифт, качество на
печат, двустранен печат и черно-бял или цветен печат)
Възстановяване на
първоначалните настройки
Защитна стена Конфигуриране на настройките на защитната стена, като например правила, адреси,
Възстановяване на фабричните настройки по подразбиране или настройките на мрежата
услуги и други опции
30 Глава 3 Услуги и управление на принтера BGWW
Page 41

Уеб услуги
●
Какво са Уеб услуги?
●
Настройка на уеб услуги
●
Използване на уеб услуги
●
Премахване на Уеб услуги
Какво са Уеб услуги?
Този принтер предлага иновационни решения, използващи уеб, които могат да ви осигурят бърз достъп
до интернет и документи, които да отпечатате по-бързо и с по-малко усилия – и всичко това без
използването на компютър.
ЗАБЕЛЕЖКА: За да можете да използвате тези уеб функции, принтерът трябва да е свързан към
интернет (с Ethernet кабел или чрез безжична връзка). Не може да използвате тези уеб функции, ако
принтерът е свързан чрез USB кабел.
HP ePrint
HP ePrint е безплатна услуга на HP, която ви позволява да печатате от принтер с включена функция HP
ePrint винаги, от всяко място. Лесно е, както да изпратите имейл към имейл адреса, зададен на вашия
принтер, когато разрешите Уеб услугите на принтера. Не са необходими специални драйвери или
софтуер. Ако можете да изпратите имейл, можете да печатате отвсякъде, като използвате HP ePrint.
ЗАБЕЛЕЖКА:
●
Можете да регистрирате акаунт в уеб сайта HP Connected (този сайт може да не е наличен за
всички държави/региони) и да влезете, за да конфигурирате настройките за ePrint.
●
След като регистрирате акаунт на уеб сайта на HP Connected, можете да влезете, за да прегледате
състоянието на заданията в HP ePrint, да управлявате опашката за печат на вашия принтер
HP ePrint, да контролирате кой може да използва HP ePrint имейл адреса на принтера за печатане
и да получите помощ за HP ePrint.
Приложения за печат
●
Приложенията за печат ви позволяват лесно да намерите и отпечатате предварително
форматирано уеб съдържание директно от принтера. Можете също да съхранявате документите
цифрово в уеб.
●
Предварително форматираното съдържание, проектирано специално за вашия принтер, ви
гарантира, че няма да има отрязан текст и снимки, нито допълнителни страници със само един ред
текст. На някои принтери можете също да изберете хартия и настройки за качество на печат от
екрана за преглед на печата.
Настройка на уеб услуги
Преди да настроите уеб услугите, уверете се, че принтерът е свързан с интернет през Ethernet или
безжична връзка.
За да настроите уеб услугите, използвайте един от методите по-долу.
BGWW Уеб услуги 31
Page 42

Настройване на уеб услугите с помощта на контролния панел
1. Отворете таблото на контролния панел (плъзнете раздела на таблото най-горе на който и да е
екран в посока надолу или докоснете областта на таблото на началния екран).
2.
На таблото на контролния панел докоснете .
3. Докоснете Web Services Setup (Настройка на уеб услуги).
4. Докоснете Accept (Приемане), за да приемете условията за използване на уеб услугите и да ги
активирате.
5. На екрана, който се появява, докоснете OK , за да позволите на принтера автоматично да
проверява за актуализации на продукта.
ЗАБЕЛЕЖКА: Ако получите подкана за настройки на прокси и ако вашата мрежа използва
настройки на прокси, следвайте указанията на екрана, за да настроите прокси сървър. Ако не
разполагате с подробностите за прокси, се свържете с мрежовия администратор или с лицето,
конфигурирало мрежата.
6. Ако се покаже екранът Printer Update Options (Опции за актуализиране на принтера), докоснете
Install Automatically (Recommended) (Автоматично инсталиране (Препоръчва се)) или Alert When
Available (Известие при наличност).
7. Когато принтерът се свърже със сървъра, принтерът отпечатва една информационна страница.
Следвайте инструкциите на информационната страница, за да завършите настройката.
Настройване на уеб услугите чрез EWS
1. Отворете вградения уеб сървър (EWS). За допълнителна информация вж. Отваряне на EWS.
2. Щракнете върху раздела Web Services (Уеб услуги).
3. В раздела Web Services Settings (Настройки на уеб услуги), щракнете върху Setup (Настройка),
щракнете върху Continue (Продължаване) и следвайте инструкциите на екрана за приемане на
условията за използване.
4. Ако получите подкана, изберете да позволите на принтера да направи проверка за наличие и да
инсталира актуализации на принтера.
ЗАБЕЛЕЖКА: Ако получите подкана за настройки на прокси и ако вашата мрежа използва
настройки на прокси, следвайте указанията на екрана, за да настроите прокси сървър. Ако не
разполагате с подробностите за прокси, се свържете с мрежовия администратор или с лицето,
конфигурирало мрежата.
5. Когато принтерът се свърже със сървъра, принтерът отпечатва една информационна страница.
Следвайте инструкциите на информационната страница, за да завършите настройката.
Използване на уеб услуги
●
HP ePrint
●
Приложения за печат
HP ePrint
За да използвате HP ePrint, направете следното:
32 Глава 3 Услуги и управление на принтера BGWW
Page 43

●
Уверете се, че имате компютър с възможност за интернет и електронна поща или мобилно
устройство.
●
Разрешете „Web Services” (Уеб услуги) на принтера. За допълнителна информация вж. Настройка
на уеб услуги.
За повече информация относно управлението и конфигурирането на настройките на HP ePrint и за да
научите най-новите функции, посетете HP Connected . Този сайт може да не е наличен във всички
държави/региони.
Отпечатване на документи чрез HP ePrint
1. Отворете имейл приложението на вашия компютър или мобилно устройство.
2. Създайте ново имейл съобщение, после прикачете файла, който желаете да отпечатате.
3. Въведете имейл адреса на HP ePrint в полето „До“, след което изберете опцията за изпращане на
имейл съобщението.
ЗАБЕЛЕЖКА: Не въвеждайте никакви допълнителни имейл адреси в полетата „To” (До) или „Cc” (
Як). Сървърът HP ePrint не приема задания за печат, ако там има много имейл адреси.
Откриване на имейл адреса на HP ePrint
1. Отворете таблото на контролния панел (плъзнете раздела на таблото най-горе на който и да е
екран в посока надолу или докоснете областта на таблото на началния екран).
2.
На таблото на контролния панел докоснете .
3. Докоснете Web Services Setup (Настройка на уеб услуги), след което докоснете Print Info Page
(Печат на информационна страница). Принтерът отпечатва информационна страница, съдържаща
кода на принтера и инструкции как да персонализирате имейл адреса.
Изключване на HP ePrint от контролния панел
1. Отворете таблото на контролния панел (плъзнете раздела на таблото най-горе на който и да е
екран в посока надолу или докоснете областта на таблото на началния екран).
2.
На таблото на контролния панел докоснете .
3.
Докоснете , след което изберете HP ePrint и го изключете.
Изключване на HP ePrint в EWS
1. Отворете вградения уеб сървър (EWS). За допълнителна информация вж. Отваряне на EWS.
2. Щракнете върху раздела Web Services (Уеб услуги).
3. В раздела Web Services Settings (Настройки на уеб услуги) за HP ePrint щракнете върху Turn O
(Изключване).
4. В отворения диалогов прозорец за потвърждение щракнете върху Yes (Да).
Приложения за печат
Приложенията за печат ви позволяват лесно да намерите и отпечатате предварително форматирано
уеб съдържание директно от принтера.
BGWW Уеб услуги 33
Page 44

Използване на приложения за печат
1. На контролния панел докоснете папката на приложението Apps (Приложения).
2. Докоснете приложението за печат, което искате да използвате.
За повече информация относно отделните приложения за печат посетете уеб сайта на HP Connected .
Този сайт може да не е наличен във всички държави/региони.
Управление на приложения за печат
Можете да добавяте, конфигурирате или изтривате приложения за печат, както и да задавате реда, в
който се показват на дисплея на контролния панел на принтера
1. На контролния панел докоснете папката на приложението Apps (Приложения).
2. На дисплея докоснете иконата Manage (Управление) и следвайте инструкциите на екрана.
ЗАБЕЛЕЖКА: Може да управлявате приложенията за печат също так и на уеб сайта на HP Connected .
Премахване на Уеб услуги
Използвайте инструкциите по-долу за премахване на Уеб услугите.
Премахване на уеб услугите с помощта на контролния панел
.
1. Отворете таблото на контролния панел (плъзнете раздела на таблото най-горе на който и да е
екран в посока надолу или докоснете областта на таблото на началния екран).
2.
На таблото на контролния панел докоснете .
3.
Докоснете , след което изберете Remove Web Services (Премахване на уеб услуги) и докоснете
Yes (Да).
Премахване на уеб услугите с помощта на EWS
1. Отворете вградения уеб сървър (EWS). За допълнителна информация вж. Отваряне на EWS.
2. Щракнете върху раздела Web Services (Уеб услуги).
3. В раздела Web Services Settings (Настройки на уеб услуги) щракнете върху Remove Web Services
(Премахване на уеб услуги).
4. Щракнете върху Remove Web Services (Премахване на уеб услуги), за да потвърдите.
5. Щракнете върху Yes (Да), за да премахнете Web Services от вашия принтер.
34 Глава 3 Услуги и управление на принтера BGWW
Page 45

Използване на HP Web Jetadmin
HP Web Jetadmin е отличен с награди, водещ в отрасъла инструмент за ефикасно управление на найразлични мрежови устройства HP, включително принтери, многофункционални продукти и цифрови
изпращащи устройства. С това единствено решение можете дистанционно да инсталирате,
наблюдавате, поддържате, отстранявате проблеми и защитавате своята среда за печат и работа с
изображения, като увеличавате в крайна сметка производителността с икономия на време и разходи и
контрол върху вложените средства.
Актуализации на HP Web Jetadmin излизат периодично, за да осигуряват поддръжка за конкретни
функции на продуктите
(Изтегляне сега).
. Посетете уеб сайта на HP Web Jetadmin и щракнете върху Download now
BGWW Използване на HP Web Jetadmin 35
Page 46

Защитни функции на устройството
●
Декларации за защитата
●
Защитна стена
●
Настройки за защита
●
Актуализации за фърмуера
Декларации за защитата
Този продукт поддържа стандарти и протоколи за защита, които помагат за обезпечаване на продукта,
предпазват информацията във вашата мрежа и улесняват наблюдението и поддръжката на продукта.
За повече информация относно решенията за защитен печат и обработка на изображения на HP вижте
уеб сайта за защитен печат на HP. Сайтът предоставя връзки към техническата документация и ЧЗВ
относно функциите за защита и може да включва информация за допълнителни функции за защита,
които не се съдържат в този документ.
Защитна стена
HP Embedded Web Server позволява да разрешите и конфигурирате правилата, приоритетите,
шаблоните, услугите и условията на защитната стена на продукта. Функцията за защитна стена
предоставя мрежови защитен слой както в IPv4, така и в IPv6 мрежи. Възможността за конфигуриране
на защитната стена предоставя контрол върху IP адресите, на които е разрешен достъп до продукта.
Освен това може да задавате разрешения и приоритети за цифрови услуги за изпращане, управление,
откриване и печат. Всичко това спомага за предоставяне на по-защитен начин за управление на
достъпа до продукта.
Функцията за защитна стена също така позволява да забраните неизползваните протоколи и услуги.
Тази настройки на протоколите и услугите може също да се защитят от евентуални промени чрез
задаване на администр. парола на EWS. Тези протоколи и услуги включват следното:
Протокол или услуга Описание
IPv4 и IPv6 За да функционира правилно в TCP/IP мрежа, продуктът трябва да е конфигуриран с
валидни настройки за конфиг. на TCP/IP мрежа, като напр. IP адрес, който е валиден за
вашата мрежа.
Продуктът поддържа две версии на този протокол. версия 4 (IPv4) и версия 6 (IPv6). IPv4 и
IPv6 може да се разрешат/забранят поотделно или да се разрешат едновременно.
Bonjour Услугите на Bonjour обикновено се използват в малки мрежи за IP адрес и преобразуване
на имена, където не се използва DNS сървър. Услугите на Bonjour може да се разрешават
или забраняват.
SNMP SNMP (протокол за обикновено мрежово управление) се използва от приложения за
управление на мрежата за управление на продукта. Това устройство поддържа SNMPv1
протокола в IP мрежи. Този продукт позволява способността за разрешаване/забраняване
на SNMPv1.
WINS Ако разполагате с услуга на Протокол за динамично конфигуриране на адреси (DHCP) във
вашата мрежа, продуктът автоматично получава IP адреса си от този сървър и регистрира
името си с всяка RFC 1001 и 1002-съвместима динамична услуга за имена, доколкото е
указан IP адресът за WINS (Услуга за имена в интернет на Windows) сървъра.
Конфигурацията на IP адреса на WINS сървъра може да се забрани или разреши. Ако е
разрешена, може да се укажат първичният и вторичният WINS сървъри.
36 Глава 3 Услуги и управление на принтера BGWW
Page 47

Протокол или услуга Описание
SLP SLP (Service Location Protocol) е стандартен мрежов протокол за интернет, който
предоставя рамка, за да позволи на мрежовите приложения да откриват същвствуването,
местоположението и конфигурацията на мржовите услуги в контрпоративни мрежи. Този
протокол може да се разреши или забрани.
LPD Line Printer Daemon (Демон за печат; LPD) се отнася за протокола и програмите, свързани с
услуги за спулинг на печат, които може да са инсталирани на различните TCP/IP системи.
LPD може да се разреши или забрани.
LLMNR Преобразуване на имена на мултикаст локални връзки (LLMNR) е протокол на базата на
пакетен формат на Домейнова именна система (DNS), който позволява на хостове на IPv4
и IPv6 да изпълняват преобразуване на имена за хостове на същата локална връзка.
LLMNR може да се разреши или забрани.
Порт 9100 Продуктът поддържа директен IP печат чрез TCP порт 9100. Този притежаван от HP TCP/IP
порт на продукта е портът по подразбиране за печат и е достъпен за софтуера на НР. Порт
9100 може да се разреши или забрани.
Уеб услуги Този продукт поддържа възможността да се разрешат или забранят протоколите WS
Discovery (Динамично откриване на уеб услуги на Microsoft) или услугите за печат на WSD
(Уеб услуги на Microsoft за устройства), поддържани за този продукт. Тези уеб услуги
може да се забранят или разрешат заедно или WS Discovery може да се разреши отделно.
Internet Printing Protocol (IPP) IPP (Internet Printing Protocol) е интернет стандартен протокол, който ви позволява да
печатате документи и да управлявате задания през интернет. IPP може да се разреши или
забрани.
Настройки за защита
В раздела Settings (Настройки) на вградения уеб сървър под Security (Защита) може да откриете
опциите по-долу.
Елемент Описание
Password Settings (Настройки на
паролата)
Настройки на администратор Персонализиране на принтера чрез разрешаване или забраняване на функции, свързани с
Control Panel Shortcuts (Преки
пътища на контролния панел)
Access Control (Контрол на
достъпа)
Protect Stored Data (Защита на
съхранени данни)
За повече информация относно настройките за защита вижте Ръководство за администратори на EWS
(само на английски).
Задаване на парола за предотвратяване на отдалечено конфигуриране на принтера или
преглед на настройките на принтера чрез EWS от неупълномощени потребители
връзката на мрежата, уеб услугите, функциите на принтера (например цветен печат),
устройства с памет и актуализациите на фърмуера
Избор на преките пътища, които да се показват в папката с преки пътища в контролния
панел на принтера
Разрешаване и конфигуриране на методи за влизане с цел управление на достъпа на
потребителите до конкретни задачи с принтера
Конфигуриране на настройки за защита на съхранени в принтера задания от
неупълномощени потребители
Актуализации за фърмуера
Фърмуерът на принтера може да се актуализира автоматично. В раздела Tools (Инструменти) на
вградения уеб сървър щракнете върху Printer Updates (Актуализации за принтера), Firmware Updates
BGWW Защитни функции на устройството 37
Page 48

(Актуализации за фърмуера), след което изберете Install updates automatically (Автоматично
инсталиране на актуализациите). HP препоръчва да използвате тази опция.
38 Глава 3 Услуги и управление на принтера BGWW
Page 49

HP Printer Assistant в софтуер на принтера (Windows)
HP Printer Assistant предоставя достъп до функции и ресурси за принтера на HP от менюто за програми
на Windows или иконата на работния плот на компютъра.
Отваряне на HP Printer Assistant
1. В компютъра щракнете върху Старт , след което изберете Всички програми.
2. Щракнете върху HP, щракнете върху името на продукта, след което щракнете върху принтера.
Функции
●
Раздел „Connected“
●
Раздел „Print“ (Печат)
●
Раздел „Shop“ (Пазаруване)
●
Раздел „Help“ (Помощ)
●
Раздел „Tools“ (Инструменти)
●
Раздел „Estimated Levels“ (Приблизителни нива)
Раздел „Connected“
Щракнете върху раздела Connected за достъп до уеб сайта на HP Connected (може да не е наличен за
всички държави/региони). HP Connected предоставя единно място за влизане за избрани приложения и
решения в облака на HP, както и достъп до платформата HP Connected от смартфон, таблет, компютър
или принтер на HP с възможност за работа в уеб. Може да влезете в HP Connected посредством вашия
съществуващ акаунт в ePrintCenter или да регистрирате нов акаунт в HP Connected.
Раздел „Print“ (Печат)
Използвайте раздела Печат за преглед или управление на помощни програми за печат. Този раздел
включва елементите по-долу.
BGWW HP Printer Assistant в софтуер на принтера (Windows) 39
Page 50

Елемент Описание
Печат
Раздел „Shop“ (Пазаруване)
●
Connect Printer to the Web (Свързване на принтера към уеб): Щракнете, за да се отвори Уеб
сайт на HP и да получите ново съдържание и решения за вашия свързан с уеб принтер на HP
●
Set Preferences (Задаване на предпочитания): Щракнете, за да се отвори диалоговият
прозорец Printing Preferences (Предпочитания за печат), в който може да прегледате и
промените настройките по подразбиране за размера на хартията, качеството на печат и др.
●
Maintain Printer (Поддръжка на принтера): Щракнете, за да се отвори кутията с инструменти
с цел подравняване и почистване на касетите или за печат на диагностична страница
●
Print From Your Mobile Devices (Печат от мобилни устройства): Щракнете, за да се отвори уеб
сайтът на Мобилен печат на HP , в който може да научите как да печатате от смартфон или
таблет. Ако локална версия на този уеб сайт не е налична за вашата държава/регион, може
да бъдете насочени към сайта за мобилен печат на HP в друга държава/регион или на друг
език.
●
See What's Printing (Вижте какво се печата): Щракнете, за да се отвори мониторът за печат и
да прегледате, спрете на пауза или отмените заданията за печат
●
Customize Your Printer (Персонализиране на принтера): Щракнете, за да се отвори
диалоговият прозорец за предпочитания за печат, в който може да промените името,
настройките за защита или други свойства на принтера
●
Printer Home Page (EWS) (Начална страница на принтера (EWS)): Щракнете, за да се отвори
HP Embedded Web Server, от който може да конфигурирате, наблюдавате и поддържате
принтера
Използвайте раздела Shop (Пазаруване) за закупуване на консумативи и други продукти на HP онлайн.
Раздел „Help“ (Помощ)
Използвайте раздела Help (Помощ) за достъп до ресурси, като например онлайн помощ и HP Eco
Solutions.
Раздел „Tools“ (Инструменти)
Използвайте раздела Tools (Инструменти) за настройване и поддръжка на софтуера и драйвера на
принтера, както и за диагностика и решаване на проблеми с печатането и връзката.
Раздел „Estimated Levels“ (Приблизителни нива)
Използвайте раздела Estimated Levels (Приблизителни нива) за преглед на нивата в касетата, както и
за поръчка на нови касети при необходимост
40 Глава 3 Услуги и управление на принтера BGWW
Page 51

HP Utility (Помощна програма на HP) (OS X)
HP Utility (Помощна програма на HP) съдържа инструменти за конфигуриране на настройките на
принтера, калибриране на принтера, поръчка на консумативи онлайн, както и за откриване на
информация за поддръжка в уеб сайта.
ЗАБЕЛЕЖКА: Функциите в HP Utility (Помощна програма на HP) варират в зависимост от избрания
принтер.
Предупрежденията и индикаторите за нивото на касетите предоставят приблизителна информация
само с цел планиране. Когато получите предупредително съобщение за ниско ниво на касетата,
подгответе си касета за смяна, за да избегнете евентуални забавяния на задачите за печат. Не е нужно
да сменяте касети, докато качеството на печат не се влоши видимо.
Отваряне на HP Utility
▲
Щракнете двукратно върху HP Utility (Помощна програма на НР) в папката HP в папката
Applications (Приложения).
BGWW HP Utility (Помощна програма на HP) (OS X) 41
Page 52

AirPrint™ (OS X)
Вашият продукт поддържа печатане с функцията AirPrint на Apple за iOS 4.2 и Mac OS X v10.9 или понова версия. Използвайте AirPrint за безжичен печат на принтера от iPad (iOS 4.2), iPhone (3GS или понов) или iPod touch (трето или следващо поколение).
За допълнителна информация вж. Печат с (OS X) на AirPrint.
42 Глава 3 Услуги и управление на принтера BGWW
Page 53

4 Хартия и носители за печат
●
Информация за използването на хартия
●
Поддържан размери носители
●
Поддържани типове хартия и капацитет на тавата
●
Конфигуриране на тавите
●
Поставяне на носители
●
Съвети за избор и използване на хартия
BGWW 43
Page 54

Информация за използването на хартия
Касетите HP PageWide за служебни цели са специално създадени за използване с печатащи глави на
HP. Уникалните формули помагат за удължаването на живота на печатащите глави и подобряват
надеждността. Когато се използват с ColorLok® хартия, тези касети предоставят подобна на лазер
цветна разпечатка, която изсъхва бързо и е готова за разпространение.
ЗАБЕЛЕЖКА: На базата на вътрешните тестове на HP, използващи разновидности на обикновена
хартия, HP горещо препоръчва използването на хартия с емблемата на ColorLok® за този продукт. За
подробности посетете уеб сайта HP print permanence (Подобрение на печата с HP).
Този продукт поддържа различни видове хартия и други печатни носители. Хартия или печатни
носители, които не отговарят на следващите указания, може да доведат до лошо качество на печата,
повече засядания и преждевременно износване на устройството.
Възможни са случаи, когато хартията отговаря на всички тези изисквания, но въпреки това резултатите
не са задоволителни. Това може да е в резултат от неправилно боравене, недопустими температури
и/или нива на влажност или други променливи, върху които компанията HP няма контрол.
ВАЖНО: Използването на хартия или носители за печат, които не отговарят на спецификациите на HP,
може да доведе до проблеми с продукта, които да доведат до необходимост от ремонт. Този ремонт не
се покрива от гаранцията на HP или от споразумения за обслужване.
Използвайте следващите указания, за да получите задоволителни резултати, когато използвате
специална хартия или печатен носител. Задайте типа и размера на хартията в драйвера на принтера, за
да получите най-добри резултати.
Тип носител - Не
Пликове
Етикети
Печатни бланки
или
предварително
отпечатани
формуляри
●
Съхранявайте пликовете хоризонтално.
●
Използвайте пликове, при които съединяването
се разполага по цялата дължина до ъгъла на
плика.
●
Използвайте нови етикети. Старите етикети е
по-вероятно да се разслоят по време на печат.
●
Използвайте само етикети, които нямат оголени
краища от задната страна.
●
Използвайте етикети, които прилепват плътно.
●
Използвайте само цели листове с етикети.
●
Използвайте само печатни бланки или
формуляри, одобрени за използване с продукти
на HP PageWide.
●
Не използвайте пликове, които са намачкани,
назъбени, захванати един за друг или
повредени по друг начин.
●
Не използвайте пликове, които имат пластини,
клипсове, прозорци или гланцово покритие.
●
Не използвайте етикети, които са намачкани,
имат балончета или са повредени.
●
Не отпечатвайте части от листове с етикети.
●
Не използвайте печатни бланки с релефен или
метален печатен текст.
44 Глава 4 Хартия и носители за печат BGWW
Page 55

Тип носител - Не
Тежка хартия
Гланцова
хартия или
хартия с
покритие
●
Използвайте само тежка хартия, която е
одобрена за използване в продукти на
HP PageWide и отговаря на спецификациите за
тегло за този продукт.
●
Използвайте само гланцова хартия или хартия с
покритие, която е одобрена за използване в
продукти на HP PageWide.
●
Не използвайте хартия, която е по-тежка от
препоръчителната спецификация за носители
за този продукт, освен ако не е хартия на HP,
която е одобрена за използване в този продукт.
●
Не използвайте гланцова хартия или хартия с
покритие, предназначена за лазерни принтери.
ВАЖНО: Не използвайте носители, които имат скоби от телбод или кламери.
BGWW Информация за използването на хартия 45
Page 56

Поддържан размери носители
За най-добри резултати използвайте подходящите размери носители и хартия:
●
Поддържани размери на носители за печат и хартия
●
Поддържани размери пликове
●
Поддържани размери на картички и етикети
●
Поддържани размери фотоносители
Поддържани размери на носители за печат и хартия
Size (Размер) Размери Тава 1 Тава 2 Електронен
двустранен печат
Писмо 216 х 279 мм
Ocio 8,5 x 13
Ocio 216x340 мм 216 x 340 мм
Правна информация 216 х 356 мм
A4 210 х 297 мм
Executive 184 x 267 мм
Statement 140 на 216 мм
A5 148 x 210 мм
Формат A6 105 х 148,5 мм
B5 (JIS) 182 x 257 мм
B6 (JIS) 128 x 182 мм
16k 184 x 260 мм
195 x 270 мм
197 x 273 мм
По избор Минимална дебелина: 76 х 127
мм
Максимална дебелина: 216 x
356 мм
Ширина: 76 до 216 мм
Дължина: 127 до 356
мм
Ширина: 102 до 216
мм
Дължина: 210,06 до
297,2 мм
Поддържани размери пликове
Размер) Размери Тава 1 Тава 2
Size (
Плик #10 105 х 241 мм
Плик DL 110 х 220 мм
Плик C5 162 х 229 мм
Плик B5 176 x 250 мм
46 Глава 4 Хартия и носители за печат BGWW
Page 57

Size (Размер) Размери Тава 1 Тава 2
Плик C6 114 х 162 мм
Monarch 98,4 x 190,5 мм
Японски плик Chou #3 120 х 235 мм
Японски плик Chou #4 90 x 205 мм
Поддържани размери на картички и етикети
Size (Размер) Размери Тава 1 Тава 2
3x5
4x6 (4 х 6)
5x8
Формат A6
Двойна японска картичка завъртяна
Етикети (Letter и A4)
Поддържани размери фотоносители
Size (Размер) Размери Тава 1 Тава 2
4x6 (4 х 6)
10x15 см
L
5x7 фото носител (5 x 7 без раздели)
Фотоносител (Letter и A4)
Японска пощенска картичка
По избор Минимална дебелина: 76 х 127 мм
Максимална дебелина: 216 x 356 мм
Ширина: 76 до 216
мм
Дължина: 127 до 356
мм
Ширина: 102 до 216
мм
Дължина: 210,06 до
297,2 мм
BGWW Поддържан размери носители 47
Page 58

Поддържани типове хартия и капацитет на тавата
За най-добри резултати използвайте подходящите типове хартия и капацитет на тавата:
●
Тава 1 (многоцелева) в лявата част на продукта
●
Тава 2 (тава по подразбиране)
Тава 1 (многоцелева) в лявата част на продукта
Тип хартия Тегло
Всеки ден:
●
Неуказана и обикновена
●
HP EcoFFICIENT
●
Печатна бланка
●
Предварително отпечатана
●
Перфорирана
●
Лека 60-74 г
●
Средна 85-95 г
●
Mid-Weight 96-110 г
●
Heavy 111–130g (Тежка 111–130 г)
●
Луксозна матова хартия за
презентации на HP 120 г
●
Много тежка 131–175 г
●
Матова хартия за брошури на HP 180 г
●
Гланцова хартия за брошури на HP
180 г
60 до 175 г/м
До
220 г/м2 (58 фунта)
Капацитет
2
1
До 50 листа Страната за печат трябва да е
До 25 листа Със страната за печат надолу
1
Ориентация на хартията
надолу, като горният ръб да
е насочен към принтера
●
Картон 176-220 г
●
Хартия с матово покритие на HP 200 г
●
Фотохартии HP Advanced
●
●
●
Плик
Тежък плик
Етикети
1
Капацитетът може да варира в зависимост от теглото и дебелината на хартията и условията на околната среда.
До 7 плика или етиката Със страната за печат надолу
48 Глава 4 Хартия и носители за печат BGWW
Page 59

Тава 2 (тава по подразбиране)
Тип хартия Тегло
●
Неуказана и обикновена
●
HP EcoFFICIENT
●
Печатна бланка
●
Предварително отпечатана
●
Перфорирана
●
Лека 60-74 г
●
Средна 85-95 г
●
Mid-Weight 96-110 г
●
Heavy 111–130g (Тежка 111–130 г)
●
Луксозна матова хартия за
60 до 175 г/м
презентации на HP 120 г
●
Много тежка 131–175 г
●
Матова хартия за брошури на HP 180 г
●
Гланцова хартия за брошури на HP
До
220 г/м2 (58 фунта)
180 г
●
Картон 176-220 г
Капацитет
2
До 500 листа Страната за печат трябва е
1
Ориентация на хартията
нагоре, като горният ръб сочи
наляво
До 100 листа Със страната за печат нагоре
●
Хартия с матово покритие на HP 200 г
●
Фотохартии HP Advanced
●
Плик
●
Тежък плик
●
Етикети
1
Капацитетът може да варира в зависимост от теглото и дебелината на хартията и условията на околната среда.
До 30 плика или етиката.
ЗАБЕЛЕЖКА: Тава 3 не
поддържа печат на пликове.
Със страната за печат нагоре
BGWW Поддържани типове хартия и капацитет на тавата 49
Page 60

Конфигуриране на тавите
По подразбиране продуктът изтегля хартия от тава 2. Ако тава 2 е празна, принтерът изтегля хартия от
тава 1.
ЗАБЕЛЕЖКА: Ако промените тавата по подразбиране на тава 1, трябва да конфигурирате тавата за
правилния размер и тип хартия.
Ако използвате специална хартия за всички или повечето задания за печат на продукта, променете
настройката за тава по подразбиране на продукта.
Таблицата по-долу разяснява възможните начини за употреба на настройките за тавите, така че те да
отговарят на вашите нужди за печат.
Използване на хартията Конфигуриране на продукта Печат
Заредете Тава 1 и една от останалите
тави с еднаква хартия и принтерът ще
тегли хартия от едната тава, ако другата
е празна.
Често използвана специална хартия,
като например тежка хартия или
печатна бланка – от една тава.
Поставете хартия в тава 1 и
конфигурирайте тавата за правилния
тип хартия. Не използвайте Any Size/Any
Type (Всеки размер/Всеки тип).
Поставете специална хартия в тава 1 и
конфигурирайте тавата за съответния
тип хартия.
От софтуерната програма отпечатайте
заданието.
В диалоговия прозорец за печат на
програмата изберете типа хартия,
съответстващ на специалната хартия,
която сте заредили в тавата, преди да
пуснете заданието за печат. Изберете
тава 1 като източник на хартия от
раздела Paper/Quality (Хартия/
Качество) (Windows) или изскачащото
меню Paper Feed (Подаване на хартия)
(OS X).
50 Глава 4 Хартия и носители за печат BGWW
Page 61

Поставяне на носители
●
Зареждане на тава 1
●
Зареждане на тава 2
●
Зареждане на пликове
●
Зареждане на печатни бланки с напечатан текст или предварително отпечатани формуляри
Зареждане на тава 1
Тава 1 е многоцелевата тава в лявата част на продукта.
ЗАБЕЛЕЖКА: Ако не използвате Alternate Letterhead Mode (ALM) (Алтернативен режим на печатна
бланка), поставете хартията със страната за печат надолу, така че горният край да е насочен към
принтера. За ориентация за ALM вж. Зареждане на печатни бланки с напечатан текст или
предварително отпечатани формуляри.
1. Отворете тава 1.
2. Изтеглете удължителя на тава 1.
3. Отворете водачите за хартия напълно, след което заредете тестето хартия в тава 1.
BGWW Поставяне на носители 51
Page 62

4. Приберете водачите за хартия към заредения носител.
Зареждане на тава 2
Тава 2 е тавата по подразбиране (основна) за хартия в предната част на продукта.
ЗАБЕЛЕЖКА: Ако не използвате Alternate Letterhead Mode (ALM) (Алтернативен режим на печатна
бланка), поставете хартията със страната за печат нагоре, така че горният край да е насочен към
лявата страна на тавата. За ориентация за ALM вж. Зареждане на печатни бланки с напечатан текст или
предварително отпечатани формуляри.
1. Изтеглете тавата навън от продукта.
2. Отворете водачите за хартия по дължина и ширина напълно.
3. Поставете хартията в тавата и я натиснете да влезе във всичките четири ъгъла. Приберете
водачите за хартия по дължина и ширина към заредения носител.
52 Глава 4 Хартия и носители за печат BGWW
Page 63

4. Натиснете хартията надолу, за да се уверите, че тестето е под ограничителите за хартия отстрани
на тавата.
5. Поставете тавата в продукта.
Зареждане на пликове
Може да зареждате пликове в тава 1 или тава 2.
Зареждане на пликове в тава 1
1. Отворете тава 1.
2. Изтеглете удължителя на тава 1.
BGWW Поставяне на носители 53
Page 64

3. Поставете пликовете в тава 1 с лицевата страна надолу, така че горният край на пликовете да е
насочен към предната част на принтера.
4. Затворете водачите за хартия.
Зареждане на пликове в тава 2
1. Изтеглете тавата навън от продукта.
2. Поставете пликовете в куп с лицевата страна нагоре, така че горният край на пликовете да е
насочен към предната част на принтера.
3. Поставете пликовете в тавата и се уверете, че са прилегнали плътно в четирите краища.
Приберете водачите за хартия по дължина и ширина към заредения носител.
4. Натиснете пликовете надолу, за да се уверите, че пликовете са под ограничителите за хартия
отстрани на тавата.
5. Поставете тавата в продукта.
54 Глава 4 Хартия и носители за печат BGWW
Page 65

Зареждане на печатни бланки с напечатан текст или предварително отпечатани формуляри
Може да заредите печатни бланки, предварително напечатани или перфорирани формуляри във всяка
тава. Ориентацията на хартията зависи от това дали печатате в режим на едностранен, или двустранен
печат. Ако е разрешен режимът Alternative Letterhead Mode (ALM) (Алтернативен режим на печатна
бланка), може да печатате както в режим на едностранен, така и в режим на двустранен печат, без да
променяте ориентацията на хартията.
ЗАБЕЛЕЖКА: Когато е разрешен ALM, трябва да изберете Letterhead (Печатна бланка), Preprinted
(Предварително отпечатан формуляр) или Prepunched (Перфориран формуляр) като тип хартия в
диалоговия прозорец за свойства на принтера.
Разрешаване или забраняване на ALM от контролния панел
1. Отворете таблото на контролния панел (плъзнете раздела на таблото най-горе на който и да е
екран в посока надолу или докоснете областта на таблото на началния екран).
2.
На таблото на контролния панел докоснете .
3. Докоснете Tray and Paper Management (Управление на хартията и тавите), след което докоснете
Alternative Letterhead Mode (Алтернативен режим на печатна бланка) и го включете или
изключете.
Разрешаване или забраняване на ALM от EWS
1. Въведете IP адреса на продукта в адресното поле на уеб браузъра, за да отворите EWS. (За да
откриете IP на продукта, на таблото на контролния панел докоснете .)
2. Щракнете върху раздела Settings (Настройки).
3. Щракнете върху Preferences (Предпочитания) , след което щракнете върху Tray and Paper
Management (Управление на хартията и тавите).
4. В раздела Alternative Letterhead Mode (Алтернативен режим на печатна бланка) изберете Enabled
(Разрешено) или Disabled (Забранено).
5. Щракнете върху бутона Apply (Прилагане).
Поставяне на печатна бланка или предварително напечатани формуляри, когато ALM е разрешен
1. В зависимост от тавата ориентирайте хартията, както е описано по-долу.
Тава 1 Други тави
Поставете печатната бланка с лицевата страна нагоре,
така че горният край на страницата да е ориентиран
наляво.
Поставете печатната бланка с лицевата страна надолу,
така че горният край на страницата да е ориентиран
надясно.
2. Изпълнете стъпките в Зареждане на тава 1 или Зареждане на тава 2.
Зареждане на печатна бланка или предварително отпечатани формуляри, когато ALM е забранен
1. В зависимост от тавата ориентирайте хартията, както е описано по-долу.
BGWW Поставяне на носители 55
Page 66

Тава 1 Други тави
Едностранен печат Поставете печатната бланка с лицевата страна
надолу, така че горният край на страницата да
е ориентиран надясно.
Двустранен печат Поставете печатната бланка с лицевата страна
нагоре, така че горният край на страницата да
е ориентиран наляво.
Поставете печатната бланка с лицевата страна
нагоре, така че горният край на страницата да
е ориентиран наляво.
Поставете печатната бланка с лицевата страна
надолу, така че горният край на страницата да
е ориентиран надясно.
2. Изпълнете стъпките в Зареждане на тава 1 или Зареждане на тава 2.
56 Глава 4 Хартия и носители за печат BGWW
Page 67

Съвети за избор и използване на хартия
За най-добри резултати спазвайте по-долните указания.
●
Зареждайте в тавата само хартия от един и същ тип.
●
Уверете се, че хартията е заредена правилно, когато се зарежда от тавата.
●
Не препълвайте тавата.
●
За да предотвратите засядания на хартията, ниско качество на печат, както и други проблеми при
, избягвайте поставянето на следните типове хартия в тавата:
печат
◦
Многостранни формуляри
◦
Носители, които са повредени, нагънати или намачкани
◦
Носители с изрязвания или перфорации
◦
Носители с плътна текстура, релеф или такива, върху които се печата трудно
◦
Носители, които са прекалено леки или лесни за разтягане
◦
Носители, съдържащи кламери или скоби
BGWW Съвети за избор и използване на хартия 57
Page 68

5 Касети
●
Касети HP PageWide
●
Управление на касетите
●
Смяна на касетите
●
Съвети за работа с касети
58 Глава 5 Касети BGWW
Page 69

Касети HP PageWide
Правила на HP за касети, които не са на HP
ВАЖНО:
●
HP не гарантира качеството или надеждността на съдържанието, което не е на HP, намиращо се в
касети на други производители.
●
Гаранцията на касетите на HP не покрива касети, които не са на HP, или такива, които не са със
съдържание на HP.
●
Гаранцията за принтери на HP не покрива поправка или сервиз, който се е наложил вследствие на
използване на касети, които не са на HP, или касети със съдържание, което не е на HP.
ЗАБЕЛЕЖКА:
●
Принтерът не е разработен да използва системи за непрекъснато мастило. За да възобновите
печатането, премахнете системата за непрекъснато мастило и поставете оригинални касети на HP
(или съвместими).
●
Този принтер е предназначен за касети, които да се използват, докато не се изпразнят. Повторното
пълнене на касетите, преди да се изпразнят, може да доведе до повреда на принтера. Ако това се
случи, поставете нова касета (или оригинална на HP, или съвместима), за да продължите с
печатането.
Фалшиви касети на HP
Вашата касета с мастило може да не оригинална касета на HP, ако забележите следното:
●
Контролният панел или отчетът за състояние на принтера указва, че е поставена използвана или
фалшива касета.
●
Възникват много проблеми с касетата с мастило.
●
Касетата не изглежда както обикновено (например опаковката се различава от тази на HP).
Посетете уеб сайта HP anticounterfeit , когато поставяте печатна касета на HP и контролният панел
показва съобщение, че касетата е използвана или фалшива. HP ще ви помогне да решите проблема.
BGWW Касети HP PageWide 59
Page 70

Управление на касетите
Правилното съхранение, използване и наблюдение на касетите може да помогне да осигурите
висококачествени разпечатки и да удължи живота на касетите.
●
Съхранение на касетите
●
Режим Print with General Oice (Печат с Офис общи)
●
Печат, когато касетата наближи края на експлоатационния си живот
●
Проверка на приблизителните нива на касетата
●
Поръчка на касети
●
Рециклиране на касети
Съхранение на касетите
●
Не отстранявайте касетата от опаковката й, докато не сте готови да я използвате.
●
Съхранявайте касетите на стайна температура (15-35°C или 59-95°F) за най-малко 12 часа, преди
да ги използвате.
●
Оперирайте внимателно с касетите. Ако при поставяне изпуснете, ударите или оперирате грубо,
това може да доведе до временни проблеми с печатането.
Режим Print with General Oice (Печат с Офис общи)
Режимът на офис печат възпроизвежда малко по-бледи разпечатки, което може да удължи живота на
касетата.
1. От менюто File (Файл) в софтуерната програма щракнете върху Print (Печат).
2. Уверете се, че принтерът е избран.
3. Щракнете върху връзката или бутона, с който се отваря диалоговият прозорец Properties
(Свойства) .
В зависимост от софтуерното приложение тази връзка или бутон може да се нарича Properties
(Свойства) , Options (Опции), Printer Setup (Настройка на принтера), Printer Properties (Свойства
на принтера), Printer (Принтер) или Set Preferences (Задаване на предпочитания).
Направете едно от следните неща.
●
Windows: Щракнете върху Опции за печат, след което щракнете върху Свойства.
●
OS X: От изскачащото меню изберете Copies and Pages (Копия и страници).
4. Щракнете върху раздела Paper/Quality (Хартия/качество).
5. Изберете General Oice (Общи за офиса) от падащия списък Print Quality (Качество на печат)
(Windows) или изскачащото меню (OS X).
Печат, когато касетата наближи края на експлоатационния си живот
Уведомленията, свързани с консумативи, се появяват на контролния панел на принтера.
60 Глава 5 Касети BGWW
Page 71

●
Съобщението Cartridge Low (Ниско ниво на касетата) се показва, когато дадена касета наближава
края на експлоатационния си живот. Печатането може да продължи, но обмислете запасяване с
резервна касета.
●
Съобщението Cartridge Very Low (Много ниско ниво на касетата) се показва, когато дадена касета
е в края на експлоатационния си живот. Подгответе си касета за смяна.
●
Съобщението Cartridge Depleted (Касетата е празна) се показва, когато касетата е празна.
ЗАБЕЛЕЖКА: Макар че настройката Continue (Продължаване) позволява печатането въпреки
съобщението Cartridge Very Low (Много ниско ниво на касетата) без замяна на касетата, продуктът ще
се изключи, преди да възникнат проблеми с печатането.
Проверка на приблизителните нива на касетата
Може да проверите приблизителните нива на касетата от контролния панел или софтуера на принтера.
Проверка на нивата на касетата от контролния панел
1. Отворете таблото на контролния панел (плъзнете раздела на таблото най-горе на който и да е
екран в посока надолу или докоснете областта на таблото на началния екран).
2.
На таблото на контролния панел, докоснете , за да се покажат приблизителните нива на
касетата.
Проверка на нивата на касетата от EWS
1. Отворете вградения уеб сървър (EWS). За допълнителна информация вж. Отваряне на EWS.
2. Щракнете върху раздела Tools (Инструменти), след което щракнете върху Cartridge Level Gauge
(Показател за нивото на касетата).
Проверка на нивата на касетата от софтуера на продукта (Windows)
1. Отворете HP Printer Assistant. За допълнителна информация вж. Отваряне на HP Printer Assistant.
2. В раздела Печат щракнете върху Maintain Your Printer (Поддръжка на принтера).
3. Щракнете върху раздела Estimated Cartridge Levels (Приблизителни нива на касетата).
Проверка на нивата на касетата от софтуера на продукта (OS X)
1. Отворете HP Utility (Помощна програма на HP). За допълнителна информация вж. Отваряне на HP
Utility.
2. Уверете се, че принтерът е избран.
3. Щракнете върху Supplies Status (Състояние на консумативите).
Ще се покажат приблизителните нива на касетата.
4. Щракнете върху All Settings (Всички настройки), за да се върнете към екрана Information and
Support (Информация и поддръжка).
BGWW Управление на касетите 61
Page 72

ЗАБЕЛЕЖКА:
●
Ако сте поставили рециклирана или повторно пълнена касета или касета, която е била използвана
в друг принтер, индикаторът за нивото на касетата може да е неточен или да не показва
информация.
●
Предупрежденията и индикаторите за нивото на касетата предоставят приблизителна
информация само с цел планиране. Когато получите предупреждение за ниско ниво на касетата,
подгответе касета за смяна, за да избегнете евентуални забавяния на задачите за печат. Не е
необходимо да сменяте касетите, докато не бъдете подканени за това.
●
Мастилото в касетите се използва по време на печат по няколко различни начина, включително по
време на процеса на инициализиране, който подготвя принтера и касетите за печатане, както и
при поддръжката на печатащите глави, която осигурява безпроблемно печатане на касетите.
След използване на касетата в нея остава мастило. За допълнителна информация посетете уеб
сайта HP SureSupply .
Поръчка на касети
За поръчка на касети посетете Уеб сайт на HP . (В момента някои части от уеб сайта на HP са налични
само на английски език.) Онлайн поръчката на касети не се поддържа във всички страни/региони.
Много държави обаче предоставят информация за поръчка по телефона, намиране на местен магазин и
отпечатване на списък за пазаруване. Освен това може да посетите уеб сайта HP SureSupply , за да
получите информация за закупуване на продукти на HP в страната ви.
Използвайте само касети за смяна със същия номер на касетата като този на касетата, която сменяте.
Номерата на касетите можете да откриете на следните места:
●
Върху етикета на касетата, която сменяте.
●
На стикер във вътрешността на принтера. Отворете вратичката за достъп до касетите, за да
намерите стикера.
●
В софтуера на принтера отворете HP Printer Assistant, щракнете върху Shop (Пазаруване), след
което щракнете върху Shop For Supplies Online (Покупка на консумативи онлайн).
●
В HP Embedded Web Server щракнете върху раздела Tools (Инструменти), а след това под Product
Information (Информация за продукта) щракнете върху Cartridge Level Gauge (Показател за
нивото на касетата). За допълнителна информация вж. HP Embedded Web Server.
ЗАБЕЛЕЖКА: Касетата SETUP (Инсталационна), която се предоставя с принтера, не може да се закупи
отделно.
Рециклиране на касети
Посетете уеб сайта Устойчивост на HP за пълна информация относно рециклирането, както и за
поръчка на заплатени по пощата етикети, пликове и кутии за рециклиране.
62 Глава 5 Касети BGWW
Page 73

Смяна на касетите
Продуктът използва четири цвята и има отделна касета с мастило за всеки цвят: жълто (Y), магента (M),
циан (C) и черно (K).
ВАЖНО:
●
За да се предотвратят проблеми с качеството на печат, HP препоръчва да подмените всякакви
липсващи касети с оригинални касети на HP възможно най-бързо. За повече информация вижте
Поръчка на касети.
●
Никога не изключвайте принтера, когато липсват касети.
1. Отворете вратичката за касетите с мастило.
2. Натиснете старата касета навътре, за да я отключите и освободите.
3. Хванете ръба на старата касета с мастило, а след това издърпайте право навън касетата, за да я
извадите.
BGWW Смяна на касетите 63
Page 74

4. Не докосвайте металните контакти на касетите. Пръстовите отпечатъци на контактите може да
доведат до грешки с връзката.
5. Поставете новата касета в слота й.
6. Затворете вратичката за касетите.
64 Глава 5 Касети BGWW
Page 75

Съвети за работа с касети
Използвайте следните съвети за работа с касети:
●
За да предотвратите проблеми с качеството на печат, направете следното:
◦
Винаги изключвайте принтера от бутона на захранването в предната част и изчаквайте,
докато индикаторът на бутона изгасне.
◦
Уверете се, че всички слотове на касетите са пълни.
●
Ако извадите касета с мастило от принтера по някаква причина, опитайте се да я поставите
обратно възможно най-скоро.
●
Не отваряйте и не разопаковайте касетите, преди да сте готови да ги поставите в принтера.
●
Поставете касетите в правилните слотове. Цветовете и иконите на всяка касета трябва да
съвпадат с тези на всеки слот. Уверете се, че касетите щракват на мястото си.
●
Когато екранът за приблизителните нива на касетата покаже, че една или повече касети са с ниско
ниво, подгответе замяна на касетите, за да избегнете възможни закъснения на заданията за печат.
Не е нужно да сменяте касетите с мастило, докато не се покаже подкана за това. Вж. Смяна на
касетите за повече информация.
●
Не почиствайте печатащата глава, ако не е необходимо. Това би съкратило живота на касетите.
●
Ако транспортирате принтера, направете нещата по-долу, за да предотвратите изтичане на
мастило от принтера или други повреди на принтера
◦
Изключете принтера, като натиснете бутона на захранването в предната част. Изчакайте,
докато всички шумове от движение във вътрешността на принтера спрат, преди да го
изключите от контакта.
◦
Уверете се, че сте поставили касетите вътре.
◦
При транспортиране принтерът трябва да е поставен на равна повърхност. Не го поставяйте
настрани, върху задната, предната или горната му страна.
BGWW Съвети за работа с касети 65
Page 76

6 Печат
●
Печат от компютър
●
Печат с HP ePrint
●
Печат с (OS X) на AirPrint
●
Съвети за сполучлив печат
66 Глава 6 Печат BGWW
Page 77

Печат от компютър
Печатане от компютър (Windows)
Тези инструкции важат за отпечатване върху различни носители, включително посочените по-долу.
●
Обикновена хартия
●
Печатни бланки или предварително
отпечатани формуляри
Печатане от компютър (Windows)
1. Заредете поддържания носител в правилната тава.
За допълнителна информация вж. Поддържан размери носители.
2. От менюто File (Файл) в софтуерната програма щракнете върху Print (Печат).
3. Уверете се, че принтерът е избран.
4. Щракнете върху връзката или бутона, с който се отваря диалоговият прозорец Properties
(Свойства) .
В зависимост от софтуерното приложение тази връзка или бутон може да се нарича Properties
(Свойства) , Options (Опции), Printer Setup (Настройка на принтера), Printer Properties (Свойства
на принтера), Printer (Принтер) или Set Preferences (Задаване на предпочитания).
5. Задайте правилните опции за печат за вашия тип носител (обикновена хартия, печатна бланка или
предварително отпечатан формуляр, плик, фотохартия, етикет и т.н.).
Таблицата по-долу описва разделите и опциите, които може да са налични във вашата софтуерна
програма.
●
●
Пликове
Снимки
●
●
Брошури
Етикети
Раздел Описание
Printing Shortcuts (Преки
пътища за печат)
Прекият път за печат съхранява настройките, които са подходящи за конкретен тип
задание, така че можете да зададете всички опции само с едно щракване.
Този раздел показва текущите преки пътища за печат и техните настройки, като например
тип на хартията, източник на хартия и цветен печат или печат в скала на сивото.
BGWW Печат от компютър 67
Page 78

Раздел Описание
Качество на хартията Този раздел съдържа настройките, които определят типа на заданието за печат. Например
печатането върху плик изисква различни размер, източник и тип хартия от тези при
печатането върху обикновена хартия.
Може да изберете от следните опции:
●
Paper size (Размер на хартията): Включва Letter, плик #10 и японски плик Chou #3
●
Paper source (Източник на хартията): Включва автоматично избиране на принтер,
ръчно подаване, Тава 1 и Тава 2
●
Paper type (Тип хартия): Включва Обикновена, Печатна бланка, Предварително
отпечатан формуляр, Плик, фотохартии HP Advanced, Матирана брошура HP 180 г и
Етикети
ЗАБЕЛЕЖКА: Ако ALM е разрешен и печатате върху печатна бланка, предварително
напечатан формуляр или перфорирани формуляри, изберете печатна бланка,
предварително отпечатан формуляр или перфориран формуляр като тип хартия. За
допълнителна информация вж. Зареждане на печатни бланки с напечатан текст или
предварително отпечатани формуляри.
●
Special pages (Специални страници): Включва предни и задни корици, празни листа и
предварително напечатани листа
●
Print quality (Качество на печат): Включва „Професионално“ (за висококачествени
задания) и „Общи за офиса“ (за ежедневни задания)
ЗАБЕЛЕЖКА: Не може да отпечатвате пликове в режим „Общи за офиса“.
Eects (Ефекти) Този раздел съдържа настройките, които временно променят презентацията на заданието
за печат.
Може да изберете от следните опции:
●
Resizing options (Опции за пероразмеряване): Включва действителен размер, процент
от действителния размер или преоразмерен за конкретен размер на носител, като
например Letter или Плик #10
●
Watermarks (Водни знаци): Включва „Конфиденциално“ и „Чернова“
Завършване Този раздел съдържа настройките, които оказват влияние върху изходящото задание за
печат.
Може да изберете от следните опции:
●
Print on both sides (Печат от двете страни): Включва опция за отпечатване с място за
подвързване отляво, отдясно или нито едната страна
●
Pages per sheet (Страници на лист): Може да отпечатате повече от една страница на
лист с опция за отпечатване на граници около всяка страница
●
Orientation (Ориентация): Включва „Портрет“ и „Пейзаж“
68 Глава 6 Печат BGWW
Page 79

Раздел Описание
Color (Цветно) Този раздел съдържа настройки за цветен печат или за печат в скалата на сивото.
Можете да изберете от следното:
●
Print in Grayscale (Печат в скалата на сивото): Печат само с черно мастило или
висококачествен печат в скалата на сивото (което използва цветните касети в
допълнение към черната касета)
●
Color Themes (Цветови теми): Тези опции определят начина на рендиране на
цветовете. Те включват различни червено-зелено-сини теми, като например в „По
подразбиране“, „Снимка“ или „Ярки“. За допълнителна информация вж. Регулиране
или управление на цветовете.
Разширени Този раздел съдържа настройки, които може често да използвате или променяте.
Можете да изберете от следното:
●
Копия: Избор на брой копия и дали да се комплектуват
●
Reverse page order (Обърнат ред на страниците): Печата от последната към първата
страница на заданието
●
Print all text as black (Печат на целия текст в черно): Помага за намаляване на
използването на цветната касета
●
Ink Settings (Настройки на мастилото): Използвайте плъзгачите, за да изберете
времето за изсъхване, нивото на наситеност и разпростирането на черното мастило за
заданието за печат. За допълнителна информация вж. Регулиране или управление на
цветовете.
6. Щракнете върху OK , за да се върнете на диалоговия прозорец Properties (Свойства) .
7. Щракнете върху OK , след което щракнете върху Печат или върху OK в диалоговия прозорец за
печат.
ЗАБЕЛЕЖКА: След отпечатване премахнете специалните носители, като например пликове или
фотохартия, от продукта.
Печатане от компютър (OS X)
Тези инструкции важат за отпечатване върху различни носители, включително посочените по-долу.
●
Обикновена хартия
●
Печатни бланки или предварително
отпечатани формуляри
Печатане от компютър (OS X)
1. Заредете поддържания носител в правилната тава.
За допълнителна информация вж. Поддържан размери носители.
2. От менюто File (Файл) в софтуерната програма щракнете върху Print (Печат).
●
●
Пликове
Снимки
●
●
Брошури
Етикети
3. Уверете се, че принтерът е избран.
BGWW Печат от компютър 69
Page 80

4. В менюто Presets (Предварително зададени настройки) изберете предварително зададена
настройка за печат, ако е необходимо.
5. В раздела Paper/Quality (Хартия/качество) щракнете върху изскачащото меню до типа носител.
Задайте правилните опции за печат за вашия тип носител (обикновена хартия, печатна бланка или
предварително отпечатан формуляр, перфориран формуляр, плик, фото хартия, етикет и т.н.).
Опциите за печат може да включват размер, тип, тава, разделителна способност за печат и
автоматични настройки.
Ако не виждате опции в диалоговия прозорец, щракнете върху Show Details (Показване на
подробности).
6. Щракнете върху Печат .
ЗАБЕЛЕЖКА: След отпечатване премахнете специалните носители, като например пликове или
фотохартия, от продукта.
Задаване на преки пътища за печат (Windows)
1. От менюто File (Файл) в софтуерната програма щракнете върху Print (Печат).
2. Щракнете върху връзката или бутона, с който се отваря диалоговият прозорец Properties
(Свойства) .
В зависимост от софтуерното приложение тази връзка или бутон може да се нарича Properties
(Свойства) , Options (Опции), Printer Setup (Настройка на принтера), Printer Properties (Свойства
на принтера), Printer (Принтер) или Set Preferences (Задаване на предпочитания).
3. Щракнете върху раздела Printing Shortcuts (Преки пътища за печат).
4. Изберете съществуващ пряк път като база.
ЗАБЕЛЕЖКА: Винаги избирайте пряк път, преди да конфигурирате някоя от настройките в
дясната част на екрана. Ако конфигурирате настройките, а след това изберете пряк път, всички
настройки ще се изтрият.
5. Изберете опции за печат за новия пряк път.
6. Щракнете върху бутона Save As (Запиши като).
7. Въведете име за прекия път, след което щракнете върху бутона OK .
Задаване на предварително зададени настройки за печат (OS X)
1. От менюто File (Файл) в софтуерната програма щракнете върху Print (Печат).
2. Уверете се, че принтерът е избран.
3. От изскачащото меню Presets (Предварително зададени настройки) изберете Default Settings
(Настройки по подразбиране).
4. Щракнете върху Save Current Settings as Preset (Записване на текущите настройки като
предварително зададени настройки).
5. Въведете описателно име за предварително зададената настройка и я запишете за Only this
printer (Само този принтер) или All printers (Всички принтери).
70 Глава 6 Печат BGWW
Page 81
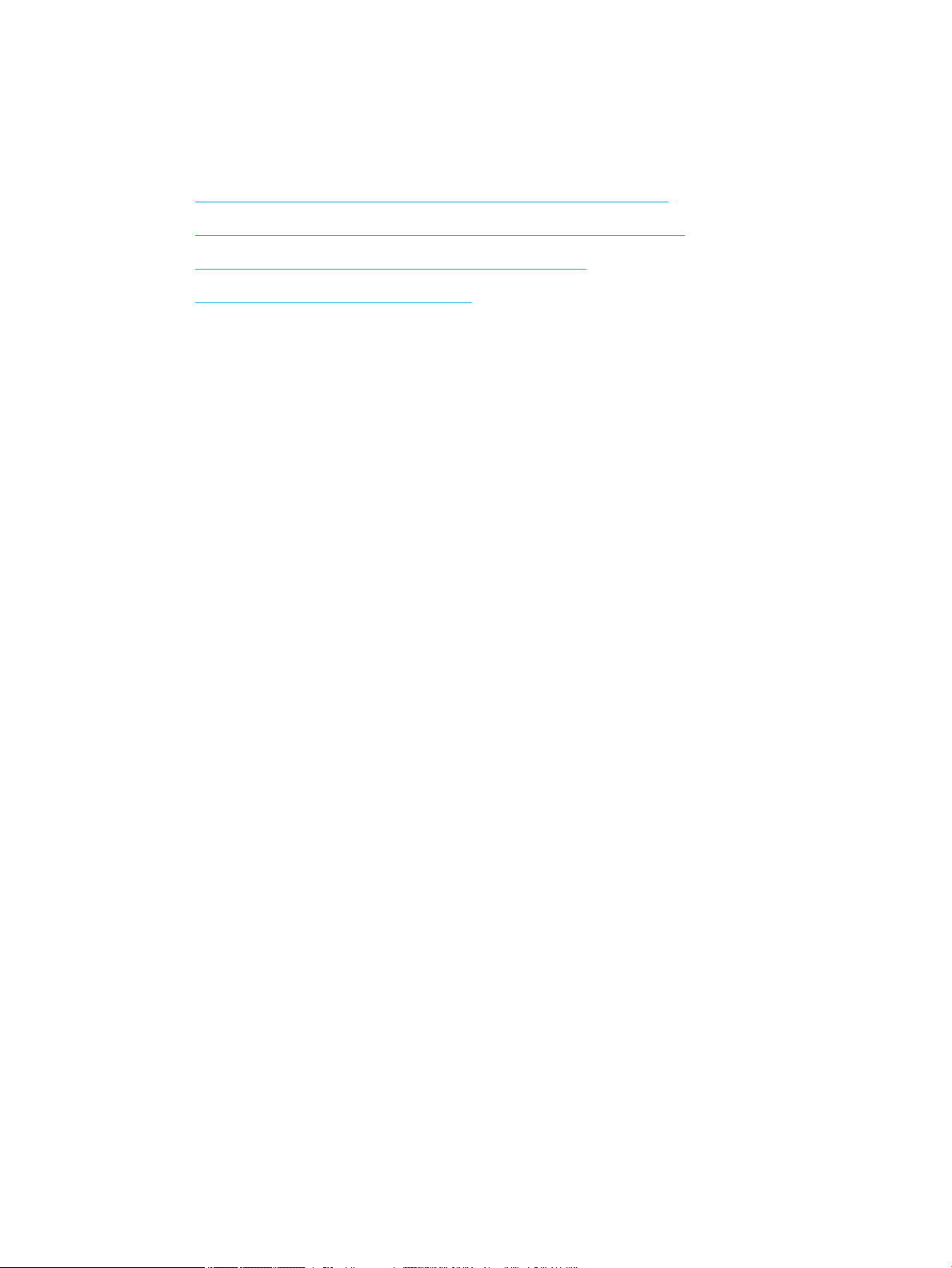
Регулиране или управление на цветовете
Регулирайте цвета на разпечатката за продукта, като промените настройките в софтуера на драйвера
на принтера.
●
Избор на предварително зададена цветова тема за задание за печат
●
Ръчно регулиране на опциите за цветовете за дадено печатно задание
●
Съответствие на цветовете с екрана на вашия компютър
●
Управление на достъпа до цветен печат
Избор на предварително зададена цветова тема за задание за печат
1. От менюто File (Файл) в софтуерната програма щракнете върху Print (Печат).
2. Уверете се, че принтерът е избран.
3. Щракнете върху връзката или бутона, с който се отваря диалоговият прозорец Properties
(Свойства) .
В зависимост от софтуерното приложение тази връзка или бутон може да се нарича Properties
(Свойства) , Options (Опции), Printer Setup (Настройка на принтера), Printer Properties (Свойства
на принтера), Printer (Принтер) или Set Preferences (Задаване на предпочитания).
4. Щракнете върху раздела Color (Цвят) и изберете цветова тема от падащия списък Color Themes
(Цветови теми) (Windows) или от изскачащото меню RGB Color (RGB цвят) (OS X).
●
Default (sRGB) (По подразбиране (sRGB)): Тази тема настройва продукта да печата RGB данни
в необработен режим на устройството. Когато използвате тази тема, управлявайте цветовете
в софтуерната програма или в операционната система за правилно рендиране.
●
Vivid (Ярки): Продуктът увеличава наситеността на цветовете в полутонове. Използвайте
тази тема при отпечатване на бизнес графики.
●
Снимка: Продуктът интерпретира RGB цветовете така сякаш е отпечатана снимка
посредством цифрова мини лаборатория. Продуктът рендира по-дълбоките и по-наситените
цветове по различен начин от тези при темата Default (sRGB) (По подразбиране (sRGB)).
Използвайте тази тема при отпечатване на снимки.
●
Photo (Adobe RGB 1998) (Снимка (Adobe RGB 1998)): Използвайте тази тема при отпечатване
на цифрови снимки, които използват цветовото пространство на AdobeRGB, а не sRGB.
Изключете управлението на цветовете в софтуерната програма, когато използвате тази тема.
●
None (Няма): Не се използва цветова тема.
Ръчно регулиране на опциите за цветовете за дадено печатно задание
Използвайте софтуера на драйвера на принтера, за да изтриете настройките за цветовете по
подразбиране и да регулирате настройките ръчно. Използвайте вградената помощ в софтуера на
драйвера, за да разберете как се отразява всяка една настройка на разпечатката.
1. От менюто File (Файл) в софтуерната програма щракнете върху Print (Печат).
2. Уверете се, че принтерът е избран.
3. Направете едно от следните неща.
BGWW Печат от компютър 71
Page 82

●
Windows: Щракнете върху връзката или бутона, с който се отваря диалоговият прозорец
Properties (Свойства) .
В зависимост от софтуерното приложение тази връзка или бутон може да се нарича
Properties (Свойства) , Options (Опции), Printer Setup (Настройка на принтера), Printer
Properties (Свойства на принтера), Printer (Принтер) или Set Preferences (Задаване на
предпочитания).
●
OS X: От изскачащото меню Copies & Pages (Копия и страници) изберете Color (Цвят). След
това премахнете избора на HP EasyColor.
4. Продължете към раздела или екрана Advanced (Разширени).
●
Windows: В раздела Разширени щракнете върху Настройки на мастилото.
●
OS X: Щракнете върху триъгълника за подменю до Advanced (Разширени).
5. Използвайте плъзгачите, за да извършите описаните по-долу настройки.
●
Dry Time (Време за изсъхване): Преместете плъзгача надясно, за да удължите времето,
необходимо на принтера за изсъхване на една отпечатана страница. Удължаването на
времето за изсъхване е най-ефективно при задания за печат върху обикновена хартия.
●
Saturation (Наситеност): Преместете плъзгача надясно, за да увеличите количеството на
използваното мастило. Увеличаването на наситеността е най-ефективно при задания за
печат върху брошура или фотохартия.
●
Black Ink Spread (Разпръскване на черно мастило): Преместете плъзгача наляво, за да
ограничите разпръскването на черно мастило върху съседни участъци с цвят на
отпечатаната страница. Намаляването на разпръскването е най-ефективно при задания за
печат върху обикновена хартия.
ЗАБЕЛЕЖКА: Ръчната промяна на настройките може да се отрази върху разпечатката. HP
препоръчва само специалисти по цветни графики да променят тези настройки.
6. Щракнете върху OK , за да запишете настройките и да затворите прозореца, или щракнете върху
Reset (Нулиране), за да възстановите фабричните настройки по подразбиране (Windows).
Съответствие на цветовете с екрана на вашия компютър
За повечето потребители най-добрият метод за съответствие на цветовете е да се отпечатва с sRGB
цветове.
Процесът на съответствие между изходящия цвят на принтера и екрана на компютъра е сложен,
защото принтерите и мониторите на компютрите използват различни методи за възпроизвеждане на
цвят. На мониторите цветовете се показват чрез светлинни пиксели, които използват RGB (червено,
зелено, синьо) цветова обработка, но принтерите отпечатват цветовете посредством CMYK (циан,
магента, жълто и черно) обработка.
Много фактори могат да повлияят на способността ви да свързвате цветовете на принтера с тези на
вашия монитор:
●
Носители за печат
●
Процес на отпечатване (например касета, преса или лазерна технология)
●
Връхно осветление
●
Лични различия във възприемането на цветовете
72 Глава 6 Печат BGWW
Page 83

●
Софтуерни програми
●
Драйвери на принтера
●
Операционна система на компютъра
●
Монитори
●
Видео карти и драйвери
●
Работна среда (например влажност)
Управление на достъпа до цветен печат
Пакетът на HP с инструменти за управление на достъпа до цветен печат позволява да разрешите или
забраните цветния печат за отделни потребители/групи и приложения. За допълнителна информация
посетете уеб сайта HP Universal Print Driver .
BGWW Печат от компютър 73
Page 84

Печат с HP ePrint
С функцията HP ePrint може да печатате навсякъде, по всяко време от мобилен телефон, лаптоп или
друго мобилно устройство. HP ePrint работи с всяко устройство с възможност за имейл. Ако можете да
получавате и изпращате имейли, може да печатате към продукт на HP с възможност за ePrint. За
допълнителна информация посетете уеб сайта на HP Connected .
За да използвате HP ePrint, се уверете в следното:
●
Имате компютър или мобилно устройство с възможност за интернет и имейл.
●
HP Embedded Web Server и HP ePrint са разрешени в принтера. За допълнителна информация вж.
HP Embedded Web Server.
Печат от друго място чрез изпращане на имейл с приложението HP ePrint
Ако сте на път, можете да отпечатате документ, като изпратите имейл с приложението HP ePrint до
принтера, използващ HP ePrint. Вж. Уеб услуги за повече информация.
ЗАБЕЛЕЖКА: Получете вашия имейл адрес за HP ePrint, докато сте в офиса. За инструкции вижте
HP ePrint .
1. Отворете имейл приложението на вашия компютър или мобилно устройство.
2. Създайте ново имейл съобщение, после прикачете файла, който желаете да отпечатате.
3. Въведете имейл адреса на HP ePrint в полето „До“, след което изберете опцията за изпращане на
имейл съобщението.
ЗАБЕЛЕЖКА: Не въвеждайте никакви допълнителни имейл адреси в полетата „To” (До) или „Cc” (
Як). Сървърът на HP ePrint не приема задания за печат, ако има множество имейл адреси.
Печат от локален компютър или мобилно устройство
Ако сте у дома или в офиса, лесно можете да печатате в принтера от смартфон или таблет.
ЗАБЕЛЕЖКА: Ако искате да печатате, без да осъществявате достъп до мрежата, вижте Използване на
Wi-Fi Direct за свързване на компютър или устройство към продукта за повече информация.
1. Уверете се, че мобилното устройство и принтерът са в една и съща мрежа.
2. Изберете снимката или документа, който искате да отпечатате, след което изберете принтера.
3. Потвърдете настройките за печат и печатайте.
74 Глава 6 Печат BGWW
Page 85

Печат с (OS X) на AirPrint
Печатането с помощта на AirPrint на Apple се поддържа за iPad (iOS 4.2), iPhone (3GS или по-нова
версия), iPod touch (трето поколение или по-ново) и Mac (OS X v10.9 или по-нова версия).
За да използвате AirPrint, се уверете в следното:
●
Принтерът и устройството на Apple трябва да са свързани към същата мрежа, в която е
устройството с възможност за AirPrint. За допълнителна информация посетете уеб сайта Мобилен
печат на HP . Ако локална версия на този уеб сайт не е налична за вашата държава/регион, може
да бъдете насочени към сайта за мобилен печат на HP в друга държава/регион или на друг език.
●
Заредете хартия, която съответства на настройките за хартия на принтера.
Повторно разрешаване на AirPrint
AirPrint е разрешено по подразбиране. Ако бъде забранено, може да го разрешите отново, като
изпълните инструкциите по-долу.
1. Отворете вградения уеб сървър (EWS). За допълнителна информация вж. Отваряне на EWS.
2. В раздела Network (Мрежа) щракнете върху AirPrint, след което щракнете върху Status
(Състояние).
3. В реда AirPrint Status (Състояние на AirPrint) щракнете върху Turn On AirPrint (Включване на
AirPrint).
BGWW Печат с (OS X) на AirPrint 75
Page 86

Съвети за сполучлив печат
●
Съвети за касетите
●
Съвети при поставяне на хартия
●
Съвети за настройки на принтера (Windows)
●
Съвети за настройки на принтера (OS X)
Съвети за касетите
●
Ако качеството на печат не е приемливо, вж. Подобряване на качеството на печат за повече
информация.
●
Използвайте оригинални касети на HP.
Оригиналните касети на HP са проектирани и тествани с принтери и хартии на HP, за да създавате
лесно чудесни резултати, отново и отново.
ЗАБЕЛЕЖКА: HP не може да гарантира качеството и надеждността на касети, които не са на HP.
Гаранцията не включва обслужването или ремонта, който трябва да се извърши в резултат от
използването на касета, която не е на HP.
Ако смятате, че сте закупили оригинални касети на HP, посетете уеб сайта HP anticounterfeit .
●
Инсталирайте правилно черната и цветните касети.
За допълнителна информация вж. Смяна на касетите.
●
Проверете приблизителните нива на мастилото в касетите, за да сте сигурни, че мастилото е
достатъчно.
Предупрежденията и индикаторите за нивото на консумативите предоставят приблизителна
информация само с цел планиране.
За допълнителна информация вж. Проверка на приблизителните нива на касетата.
ЗАБЕЛЕЖКА: Когато получите предупредително съобщение за ниско ниво на касетата,
подгответе си касета за смяна, за да избегнете евентуални забавяния на задачите за печат. Не е
нужно да сменяте касетите с мастило, докато не се покаже подкана за това.
●
За да предотвратите повреда на продукта, винаги изключвайте принтера от бутона на
захранването в предната част.
Съвети при поставяне на хартия
За допълнителна информация вж. Поддържан размери носители.
●
Уверете се, че хартията е заредена правилно във входната тава, след което задайте правилния
размер на носителя и типа на носителя. При зареждане на хартията във входната тава ще
получите подкана да зададете размер на носителя и тип на носителя.
●
Заредете топче хартия (не само един лист). Всичката хартия в топчето трябва да е с еднакъв
размер и тип, за да се избегне засядане на хартията.
76 Глава 6 Печат BGWW
Page 87
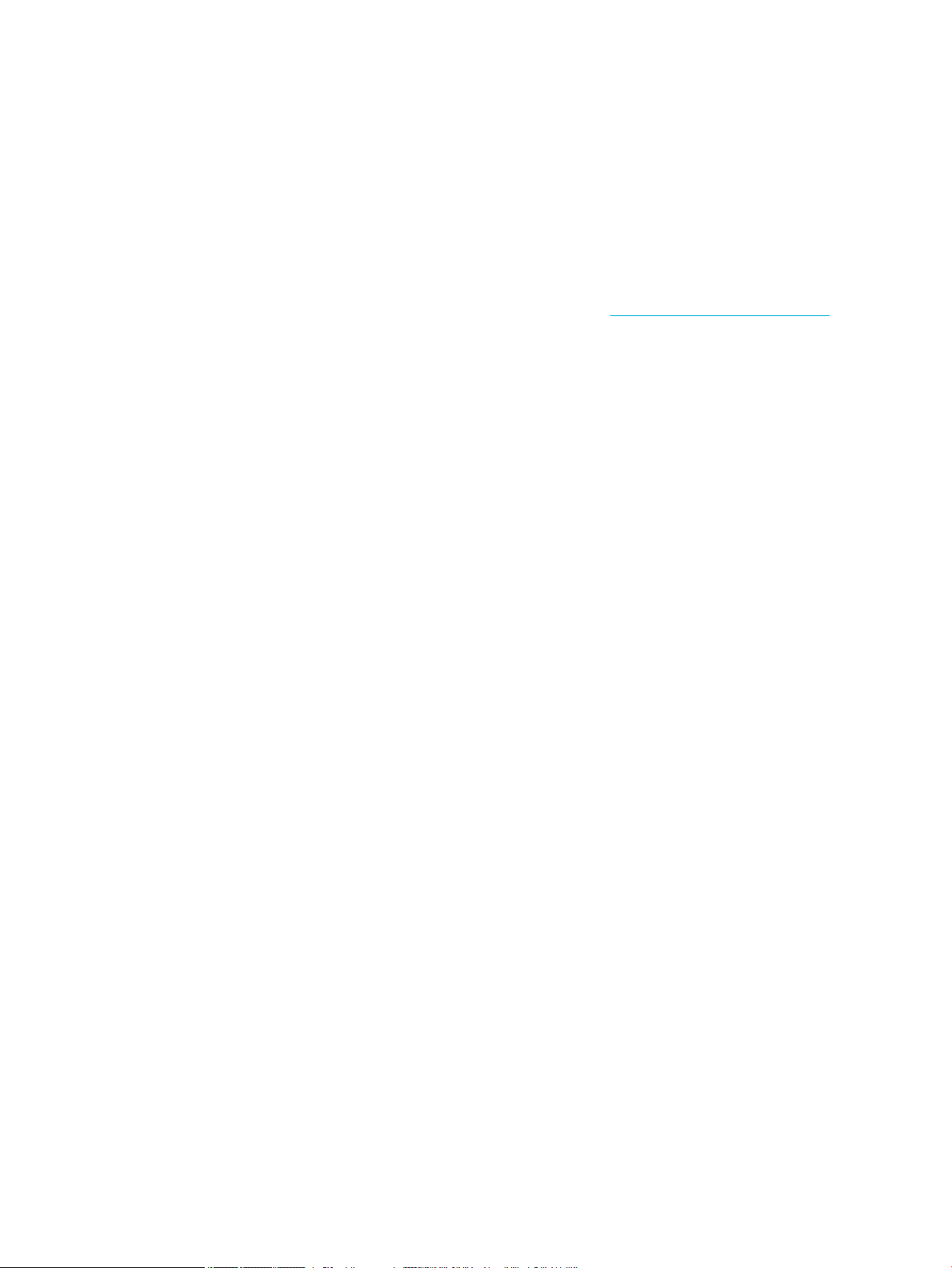
●
Убедете се, че хартията, заредена във входната тава, лежи хоризонтално и краищата й не са
огънати или скъсани.
●
Нагласете водачите за хартията по ширина във входната тава, така че да прилягат плътно до
цялата хартия. Уверете се, че водачите на хартията не огъват хартията в тавата.
Съвети за настройки на принтера (Windows)
●
За да промените настройките за печат по подразбиране, направете едно от следните неща:
◦
В HP Printer Assistant щракнете върху Печат , след което изберете Set Preferences (Задаване
на предпочитания
◦
От менюто File (Файл) в софтуерната програма щракнете върху Print (Печат). Отворете
диалоговия прозорец със свойства на принтера.
●
В раздела Color (Цветно) или Finishing (Завършване) на принтера задайте следните опции, както е
необходимо:
◦
Print in Grayscale (Печат в нива на сивото): Позволява да печатате черно-бял документ само с
черната касета. Щракнете върху Black Ink Only (Само черно мастило), след което щракнете
върху OK .
◦
Pages per sheet (Страници на лист): Помага да определите реда на страниците, ако печатате
документ с повече от две страници на лист.
). За допълнителна информация вж. Отваряне на HP Printer Assistant.
◦
Booklet Layout (Оформление на брошура): Позволява ви да отпечатате документ от няколко
страници като брошура. Тя поставя две страници от всяка страна на лист, така че после да
може да се сгъне като брошура с размер наполовина на размера на хартията. Изберете начин
на подвързване от падащия списък, след което щракнете върху OK .
●
Left binding (Подвързване отляво): След сгъване на брошурата страната за подвързване
ще бъде отляво. Изберете опцията, ако четете отляво надясно.
●
Right binding (Подвързване отдясно): След сгъване на брошурата страната за
подвързване ще бъде отдясно. Изберете опцията, ако четете отдясно наляво.
◦
Print page borders (Печат на граници на страниците): Позволява ви да добавяте граници към
страниците, ако отпечатвате документ с две или повече страници на лист.
●
За да спестите време за задаване на предпочитания за печат, можете да използвате преки пътища
за печат.
Съвети за настройки на принтера (OS X)
●
В софтуерната програма изберете правилния размер на хартията, която е заредена в принтера.
а. От менюто File (Файл) изберете Page Setup (Настройка на страницата).
б. Във Format For (Формат за) се уверете, че принтерът е избран.
в. От изскачащото меню изберете Paper Size drop (Намаляване на размера на хартията).
●
В софтуерната програма изберете правилните тип и качество на хартията, която е заредена в
принтера.
BGWW Съвети за сполучлив печат 77
Page 88

а. От менюто File (Файл) в софтуерната програма щракнете върху Print (Печат).
б. От изскачащото меню Copies & Pages (Копия и страници) изберете Paper/Quality (Хартия/
качество) и изберете правилните тип и качество на хартията.
●
За да отпечатате черно-бял документ само с черната касета, извършете действията по-долу.
а. От менюто File (Файл) в софтуерната програма щракнете върху Print (Печат).
б. В прозореца за печат от изскачащото меню изберете Copies & Pages (Копия и страници), след
което изберете Color (Цветно).
в. Премахнете избора на HP EasyColor, след което изберете Print Color as Gray (Отпечатване на
цветовете в сиво).
г. Изберете Black Ink Only (Само черно мастило).
78 Глава 6 Печат BGWW
Page 89

7 Разрешаване на проблеми
●
Контролен списък за решаване на проблеми
●
Страници с информация
●
Фабрични настройки по подразбиране
●
Процедура по почистване
●
Проблеми с подаване на хартията и засядания
●
Проблеми с касетите
●
Грешки при печат
●
Проблеми с връзката
●
Проблеми с безжичната мрежа
●
Проблеми със софтуера на продукта (Windows)
●
Проблеми със софтуера на продукта (OS X)
BGWW 79
Page 90

Контролен списък за решаване на проблеми
Изпълнете стъпките по-долу, когато се опитвате да решите проблем с продукта.
●
Проверете дали е включено захранването на продукта
●
Проверка на контролния панел за съобщения за грешка
●
Тестване на функцията за печат
●
Опит за изпращане на задание за печат от компютър
●
Фактори, оказващи влияние върху производителността на продукта
Проверете дали е включено захранването на продукта
1. Ако бутонът на захранването не свети, натиснете този бутон, за да включите продукта.
2. Ако бутонът на захранването не работи, проверете дали захранващият кабел е свързан към
продукта и към електрически контакт.
3. Ако продуктът отново не се включва, проверете източника на захранване, като свържете
захранващия кабел към друг електрически контакт.
Проверка на контролния панел за съобщения за грешка
Контролният панел трябва да указва състояние на готовност. Ако се покаже съобщение за грешка,
разрешете грешката.
Тестване на функцията за печат
1. Отворете таблото на контролния панел (плъзнете раздела на таблото най-горе на който и да е
екран в посока надолу или докоснете областта на таблото на началния екран).
2.
На таблото на контролния панел докоснете .
3. Докоснете Reports (Отчети) , след което докоснете Printer Status Report (Отчет за състоянието на
принтера), за да отпечатате тестова страница.
4. Ако отчетът не се отпечата, се уверете, че в тавата е заредена хартия и проверете от контролния
панел дали не е заседнала хартия в продукта.
ЗАБЕЛЕЖКА: Уверете се, че хартията в тавата отговаря на спецификациите за този продукт.
Опит за изпращане на задание за печат от компютър
1. Използвайте текстообработваща програма, за да изпратите дадено задание за печат към
продукта.
2. Ако заданието не се отпечата, проверете дали сте избрали правилния драйвер на принтера.
3. Деинсталирайте и инсталирайте отново софтуера на продукта.
Фактори, оказващи влияние върху производителността на продукта
Няколко фактора оказват влияние върху времето за отпечатване на дадено задание:
80 Глава 7 Разрешаване на проблеми BGWW
Page 91

●
Използваната софтуерна програма и нейните настройки
●
Използването на специална хартия (например тежка хартия и хартия с нестандартен размер)
●
Времето за изтегляне и обработване от продукта
●
Сложността и размера на графиките
●
Скоростта на компютъра, който използвате
●
Връзката с USB или мрежата
●
Дали продуктът печата цветно или черно-бяло
●
Типът на USB устройството, ако използвате такова
BGWW Контролен списък за решаване на проблеми 81
Page 92
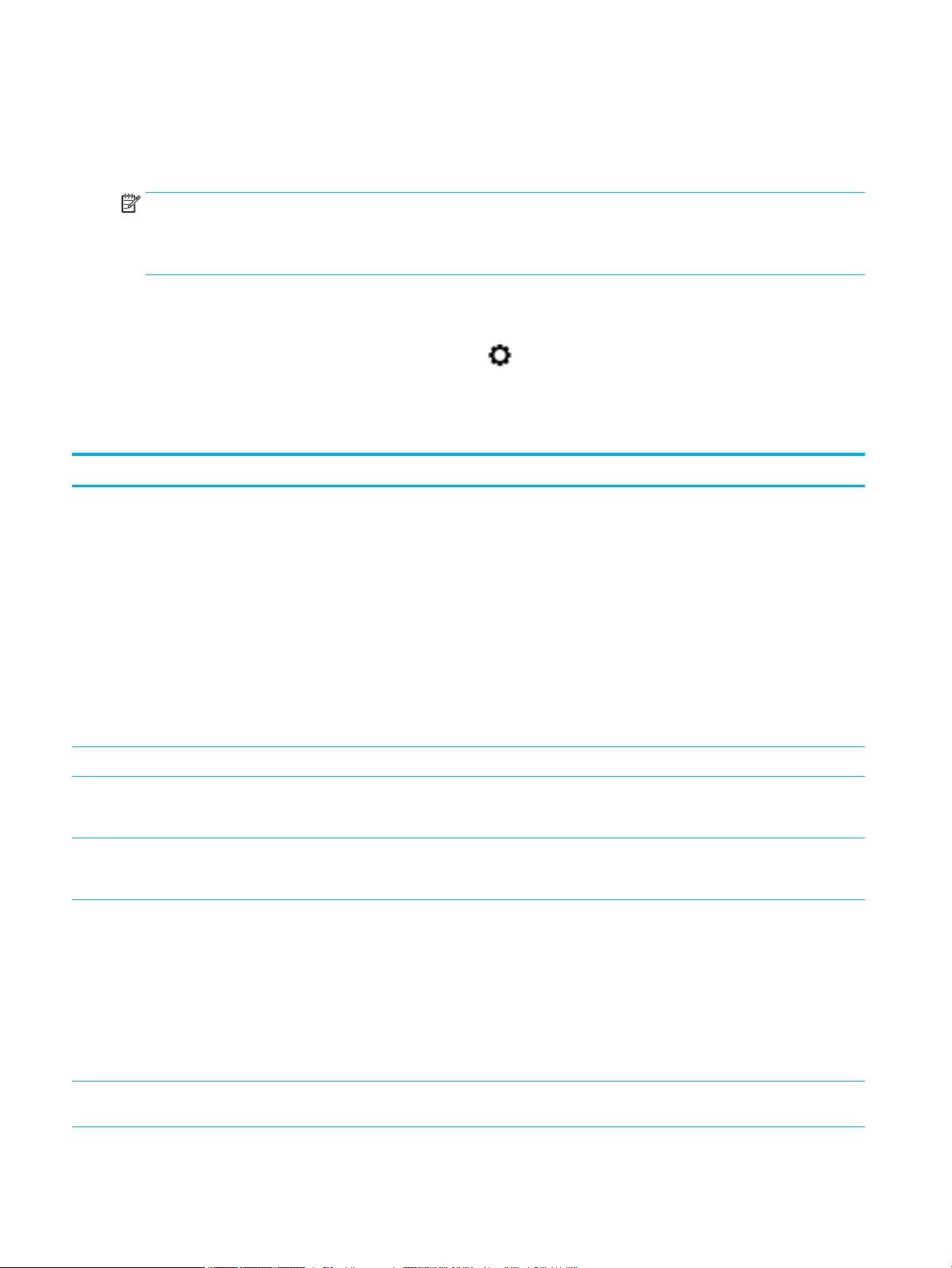
Страници с информация
Страниците с информация се съхраняват в паметта на продукта. Тези страници помагат за
диагностициране и решаване на проблеми с продукта.
ЗАБЕЛЕЖКА: Ако езикът на продукта не е бил зададен правилно по време на инсталацията, може да
го настроите ръчно, така че страниците с информация да се отпечатват на един от поддържаните
езици. Променете езика от менюто Preferences (Предпочитания) в менюто Инсталация в контролния
панел или с помощта на HP Embedded Web Server.
1. Отворете таблото на контролния панел (плъзнете раздела на таблото най-горе на който и да е
екран в посока надолу или докоснете областта на таблото на началния екран).
2.
На таблото на контролния панел докоснете .
3. Докоснете Reports (Отчети) , за да се отвори менюто.
4. Изберете името на отчета, който искате да отпечатате.
Елемент от меню Описание
Отчет състояние принтер Отпечатва състоянието на касетата. Включва следната информация:
●
Приблизителен коефициент на оставащия живот на касетата
ЗАБЕЛЕЖКА: Предупрежденията и индикаторите за нивото на касетата предоставят
приблизителна информация само с цел планиране. Когато получите предупреждение за ниско ниво
на касетата, подгответе касета за смяна, за да избегнете евентуални забавяния на задачите за
печат. Не е необходимо да сменяте касетите, докато не бъдете подканени за това.
●
Приблизителен брой оставащи страници
●
Номенклатурни номера за касети на HP
●
Брой отпечатани страници
●
Информация за поръчка на нови и рециклиране на използвани касети на HP
Отчет качество принтер Отпечатва страница, която помага при отстраняване на проблеми с качеството на печата
Web Access Test Report (Тестов
отчет за уеб достъп)
Usage Page (Страница за
използването)
Стр. за конфиг. на мрежата Показва състоянието на:
Event Log (Регистър на
събитията)
Показва текущите конфигурационни настройки и диагностични резултати за локалната мрежа, шлюза,
DNS, прокси и тестовия сървър. Този отчет е подходящ при решаване на проблеми с достъпа до
интернет.
Показва броя на всички размери хартия, преминали през продукта; описва дали са черно-бели или
цветни, едностранен или двустранен печат и отчита броя на страниците. Този отчет е полезен за
съгласуване на договорни платежни нареждания.
●
Конфигурацията на мрежовия хардуер
●
Активирани функции
●
Информация за TCP/IP и SNMP
●
Статистика за работата в мрежа
●
Конфигурация на безжичната мрежа (само за безжичните модели)
Разпечатва регистър на грешките и др. събития по време на използването на продукта.
82 Глава 7 Разрешаване на проблеми BGWW
Page 93

Елемент от меню Описание
PCL Font list (Списък на PCL
шрифтовете)
PCL6 Font list (Списък на PCL6
шрифтовете)
PS Font list (Списък на PS
шрифтовете)
Отпечатва списък на всички инсталирани PCL шрифтове
Отпечатва списък на всички инсталирани PCL6 шрифтове
Отпечатва списък на всички инсталирани PS шрифтове
BGWW Страници с информация 83
Page 94

Фабрични настройки по подразбиране
ВАЖНО: Възстановяването на фабрично зададени настройки по подразбиране връща всички
продуктови и мрежови настройки към фабричните по подразбиране. Процедурата след това
автоматично рестартира принтера.
1. Отворете таблото на контролния панел (плъзнете раздела на таблото най-горе на който и да е
екран в посока надолу или докоснете областта на таблото на началния екран).
2.
На таблото на контролния панел докоснете .
3. Докоснете Printer Maintenance (Поддръжка на принтера), след което докоснете Restore
(Възстановяване).
4. Докоснете Restore Factory Defaults (Възстановяване на фабричните настройки по подразбиране),
след което докоснете Continue (Продължаване).
Продуктът се рестартира автоматично.
84 Глава 7 Разрешаване на проблеми BGWW
Page 95

Процедура по почистване
●
Почистване на печатащата глава
●
Почистване на сензорния екран
Почистване на печатащата глава
По време на процеса на отпечатване във вътрешността на принтера се събират частици хартия,
мастило и прах. С времето тези натрупвания могат да предизвикат проблеми в качеството на печат,
като разпръскване или размазване на мастилото.
Този продукт се самопочиства автоматично, като стартира процедури по почистването, които могат да
коригират повечето от тези проблеми.
За проблеми, които продуктът не може да разреши автоматично, използвайте процедурата по-долу за
почистване на печатащата глава.
ЗАБЕЛЕЖКА: Тази процедура използва мастило за почистване на печатащата глава. Използвайте тази
процедура само за коригиране на грешки в качеството на печат. Не я използвайте за редовна
поддръжка.
СЪВЕТ: Изключването на продукта правилно чрез натискане на бутона на захранването в предната
част помага за предпазване на печатащата глава от запушване и създаване на проблеми с качеството
на печат.
1. Отворете таблото на контролния панел (плъзнете раздела на таблото най-горе на който и да е
екран в посока надолу или докоснете областта на таблото на началния екран).
2.
На таблото на контролния панел докоснете .
3. Докоснете Printer Maintenance (Поддръжка на принтера), за да прегледате списък с процедури за
почистване и подравняване.
4. Докоснете Clean Printhead Level 1 (Почистване на печатащата глава Ниво 1), след което следвайте
подканите на контролния панел. Ако е необходимо, заредете хартия в съответната тава.
През продукта бавно преминава страница. Изхвърлете страницата, когато процесът завърши.
5. Ако печатащата глава все още не е почистена, докоснете Clean Printhead Level 2 (Почистване на
печатащата глава Ниво 2) и следвайте подканите на контролния панел. Ако това не отстрани
проблема, продължете със следващата процедура по почистване. Продължете надолу по
списъка с процедури за почистване, ако е необходимо.
През продукта бавно преминава страница. Изхвърлете страницата, когато процесът завърши.
Почистване на сензорния екран
Почиствайте чувствителния на допир екран, когато се налага да отстраните от него отпечатъци от
пръсти или полепнал прах. Избършете внимателно екрана с чиста, влажна кърпа, която не оставя
влакна.
ВАЖНО: Използвайте само вода. Разтворителите и почистващите препарати може да повредят
сензорния екран. Не излизвайте и не пръскайте вода директно върху сензорния екран.
BGWW Процедура по почистване 85
Page 96

Проблеми с подаване на хартията и засядания
Изпробвайте стъпките по-долу за решаване на проблеми с работата с хартия.
Продуктът не захваща хартията
Ако продуктът не захваща хартия от тавата, опитайте решенията по-долу.
1. Отворете продукта и отстранете заседналите листове хартия.
2. Заредете тавата с правилния размер хартия за вашето задание.
3. Уверете се, че водачите на хартия в тавата са регулирани правилно за размера на хартията.
Подравнете водачите с маркировките за размер на хартията в дъното на тавата.
4. Премахнете тестето хартия от тавата и я огънете, завъртете я на 180 градуса и я обърнете на
обратно. Не разлиствайте хартията. Върнете тестето с хартия в тавата.
5. Проверете контролния панел, за да видите дали продуктът изчаква да потвърдите подкана за
подаване на хартията ръчно през Тава 1, многоцелевата тава в лявата част на продукта. Заредете
хартия и продължете.
Продуктът захваща няколко листа хартия.
Ако продуктът захваща по няколко листа хартия от тавата, опитайте решенията по-долу.
1. Премахнете тестето хартия от тавата и я огънете, завъртете я на 180 градуса и я обърнете на
обратно. Не разлиствайте хартията. Върнете тестето с хартия в тавата.
2. Използвайте само хартия, която отговаря на спецификациите на HP за това устройство.
3. Използвайте хартия, която не е намачкана, сгъната или повредена. Ако се налага, използвайте
хартия от друг пакет. Уверете се, че всички листи хартия в тавата са от един тип и имат еднакъв
размер.
4. Уверете се, че тавата не е препълнена. Ако е така, свалете цялото тесте хартия от тавата,
подравнете листата и върнете по-малко хартия в тавата.
Дори ако тавата не е препълнена, опитайте да използвате по-малко тесте носители, например
наполовина.
5. Уверете се, че водачите на хартия в тавата са регулирани правилно за размера на хартията.
Подравнете водачите с маркировките за размер на хартията в дъното на тавата.
6. Печатайте от друга тава.
Предотвратяване на засядане на хартията
За да намалите засяданията на хартия, изпробвайте решенията по-долу.
1. Използвайте само хартия, която отговаря на спецификациите на HP за това устройство. Не се
препоръчва лека, зърнеста хартия.
2. Използвайте хартия, която не е намачкана, сгъната или повредена. Ако се налага, използвайте
хартия от друг пакет.
3. Използвайте хартия, върху която не е отпечатвано или копирано.
86 Глава 7 Разрешаване на проблеми BGWW
Page 97

4. Уверете се, че тавата не е препълнена. Ако е така, свалете цялото тесте хартия от тавата,
подравнете листата и върнете по-малко хартия в тавата.
5. Уверете се, че водачите на хартия в тавата са регулирани правилно за размера на хартията.
Регулирайте водачите така, че да докосват тестето хартия, без да го огъват.
6. Уверете се, че тавата е поставена докрай в продукта.
7. Ако печатате на тежка, релефна или перфорирана хартия, използвайте Тава 1, многоцелевата
тава в лявата част на принтера, след което подавайте листовете ръчно един по един.
Почистване на заседнала хартия
●
Местоположение на засядането
●
Изчистване на засядания в Тава 1 (многоцелева тава)
●
Почистване на засядания в Тава 2
●
Изчистване на засядания в лявата вратичка
●
Изчистване на засядания в изходната касета
●
Изчистване на засядания в дуплекса
ЗАБЕЛЕЖКА: За най-добри резултати не изключвайте продукта преди почистване на засядания на
хартия.
Местоположение на засядането
Засяданията могат да се появят в следните места:
1 Изходна касета
2 Тава 2
3 Тава 1
4 Лява вратичка
След засядане вътре в продукта може да останат следи от мастило. Този проблем обикновено се
самокоригира, след като се разпечатат няколко листа.
Изчистване на засядания в Тава 1 (многоцелева тава)
▲
Ако заседналият лист е видим и може лесно до се достигне в Тава 1, го издърпайте от нея.
BGWW Проблеми с подаване на хартията и засядания 87
Page 98

ЗАБЕЛЕЖКА: Ако се скъса лист хартия, погрижете се да премахнете всички парчета, преди да
възобновите печатането.
Почистване на засядания в Тава 2
1. Отворете Тава 2, като я издърпате навън и освободите езика в задната лява част на тавата.
2. Премахнете заседналия лист, като го издърпате надясно и след това навън.
88 Глава 7 Разрешаване на проблеми BGWW
Page 99

3. Затворете тава 2.
ЗАБЕЛЕЖКА: За да затворите тавата, я натиснете в средата или с умерена сила върху двете
страни. Избягвайте да натискате само от едната страна.
Изчистване на засядания в лявата вратичка
1. Отворете лявата вратичка.
2. Внимателно отстранете видимата хартия от ролките и зоната за готови документи.
ЗАБЕЛЕЖКА: Ако се скъса лист хартия, погрижете се да премахнете всички парчета, преди да
възобновите печатането. Не използвайте остри обекти за извличане на парчетата хартия.
3. Затворете лявата вратичка.
Изчистване на засядания в изходната касета
1. Погледнете за заседнала хартия в областта на изходната касета.
BGWW Проблеми с подаване на хартията и засядания 89
Page 100

2. Премахнете всички видими носители.
ЗАБЕЛЕЖКА: Ако листът се скъса, отстранете всички парчета, преди да възобновите печатането.
3. Отворете и след това затворете лявата вратичка, за да се изчисти съобщението.
Изчистване на засядания в дуплекса
1. Отворете лявата вратичка.
2. Премахнете модула за двустранен печат, като го издърпате с две ръце. Оставете модула за
двустранен печат настрани в изправено състояние върху лист хартия, за да предотвратите
разливане на мастило.
ВАЖНО: Когато изтегляте навън модула за двустранен печат, избягвайте прекия контакт с
черния цилиндър, за да предотвратите петна от мастило по кожата или дрехите.
90 Глава 7 Разрешаване на проблеми BGWW
 Loading...
Loading...