Page 1
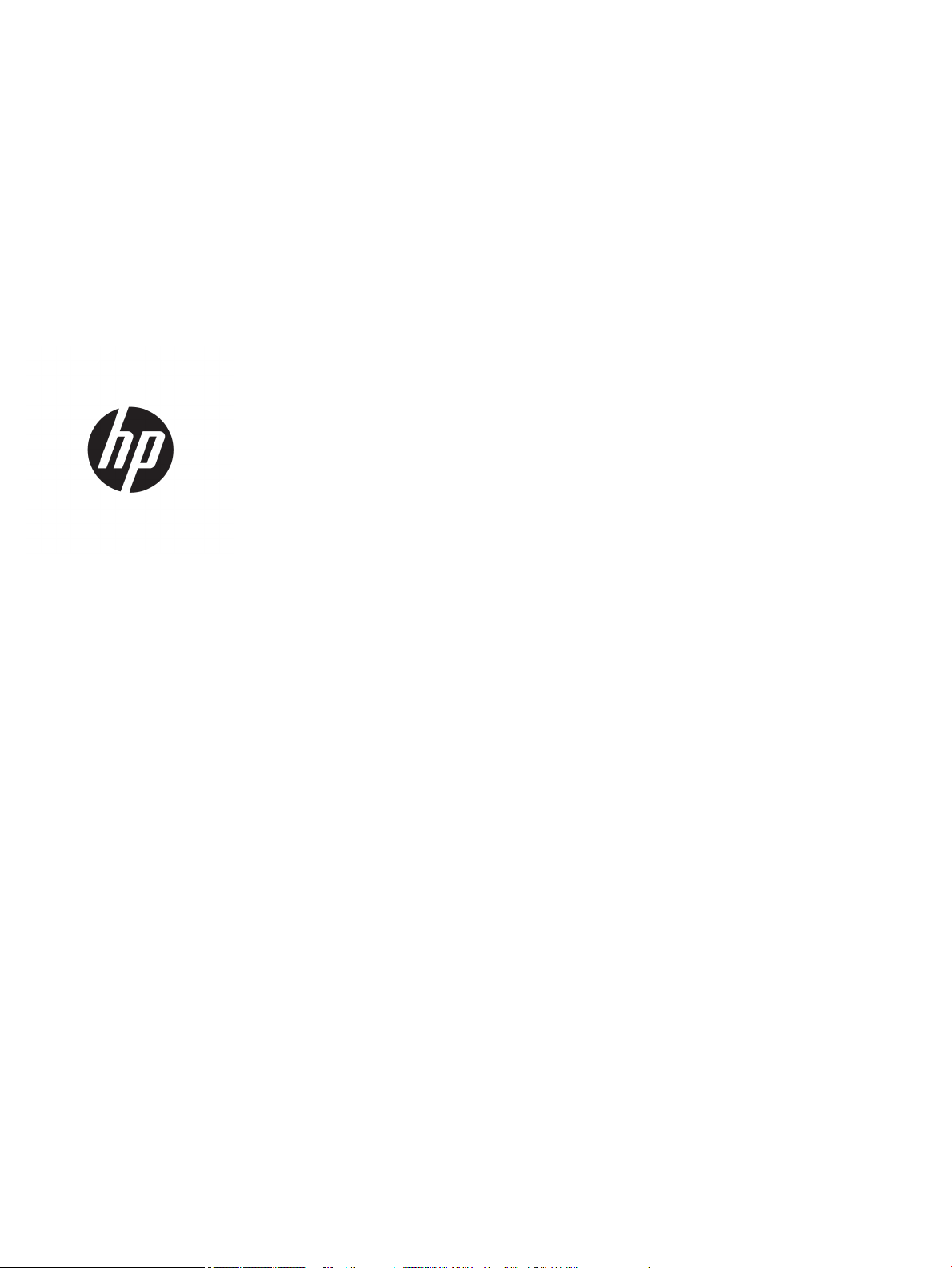
HP PageWide P75050-60 series
Gebruikershandleiding
Page 2
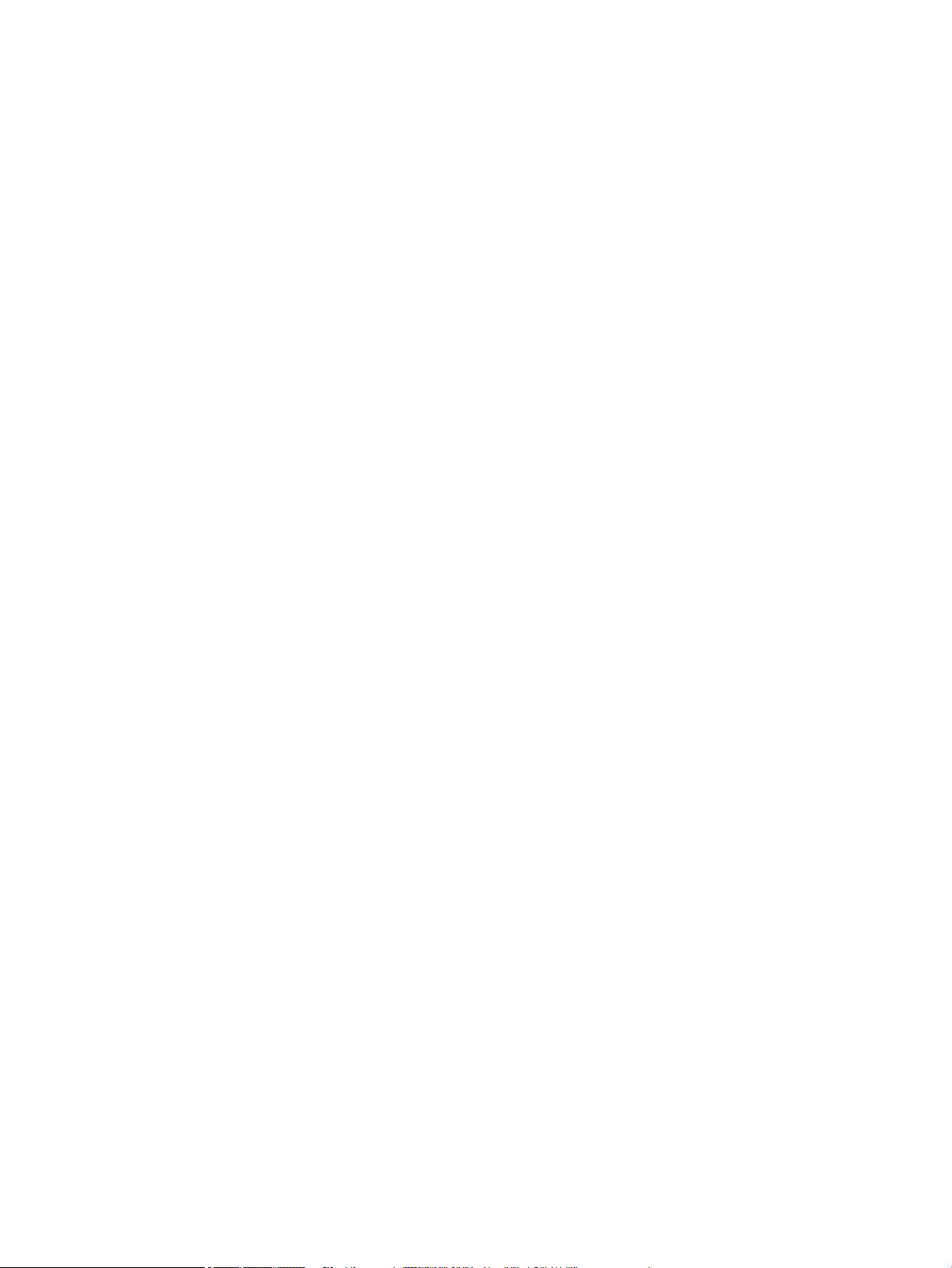
Copyright en licentie
Handelsmerken
© 2017 Copyright HP Development Company,
L.P.
Alle rechten voorbehouden. Reproductie,
aanpassing of vertaling van dit materiaal is
verboden zonder voorafgaande schriftelijke
toestemming van HP, met uitzondering van wat
is toegestaan onder de wet op de
auteursrechten.
De informatie in dit document kan zonder
kennisgeving worden gewijzigd.
De enige garanties voor HP producten en
diensten zijn vermeld in de expliciete
garantieverklaring die de producten en
diensten vergezellen. Geen enkele melding in
dit document kan worden beschouwd als
bijkomende garantie. HP kan niet aansprakelijk
worden gesteld voor technische of redactionele
fouten of weglatingen in dit document.
Editie 1, 5/2017
Adobe®, Acrobat® en PostScript® zijn
gedeponeerde handelsmerken of
handelsmerken van Adobe Systems
Incorporated in de Verenigde Staten en/of
andere landen.
ENERGY STAR en het ENERGY STAR logo zijn
geregistreerde handelsmerken van het
Amerikaanse Environmental Protection
Agency.
Intel® Core™ is een handelsmerk van Intel
Corporation in de Verenigde Staten en andere
landen.
Java is het gedeponeerde handelsmerk van
Oracle en/of aan haar gelieerde
ondernemingen.
Microsoft en Windows zijn gedeponeerde
handelsmerken of handelsmerken van
Microsoft Corporation in de Verenigde Staten
en/of andere landen.
UNIX® is een gedeponeerd handelsmerk van
The Open Group.
Page 3
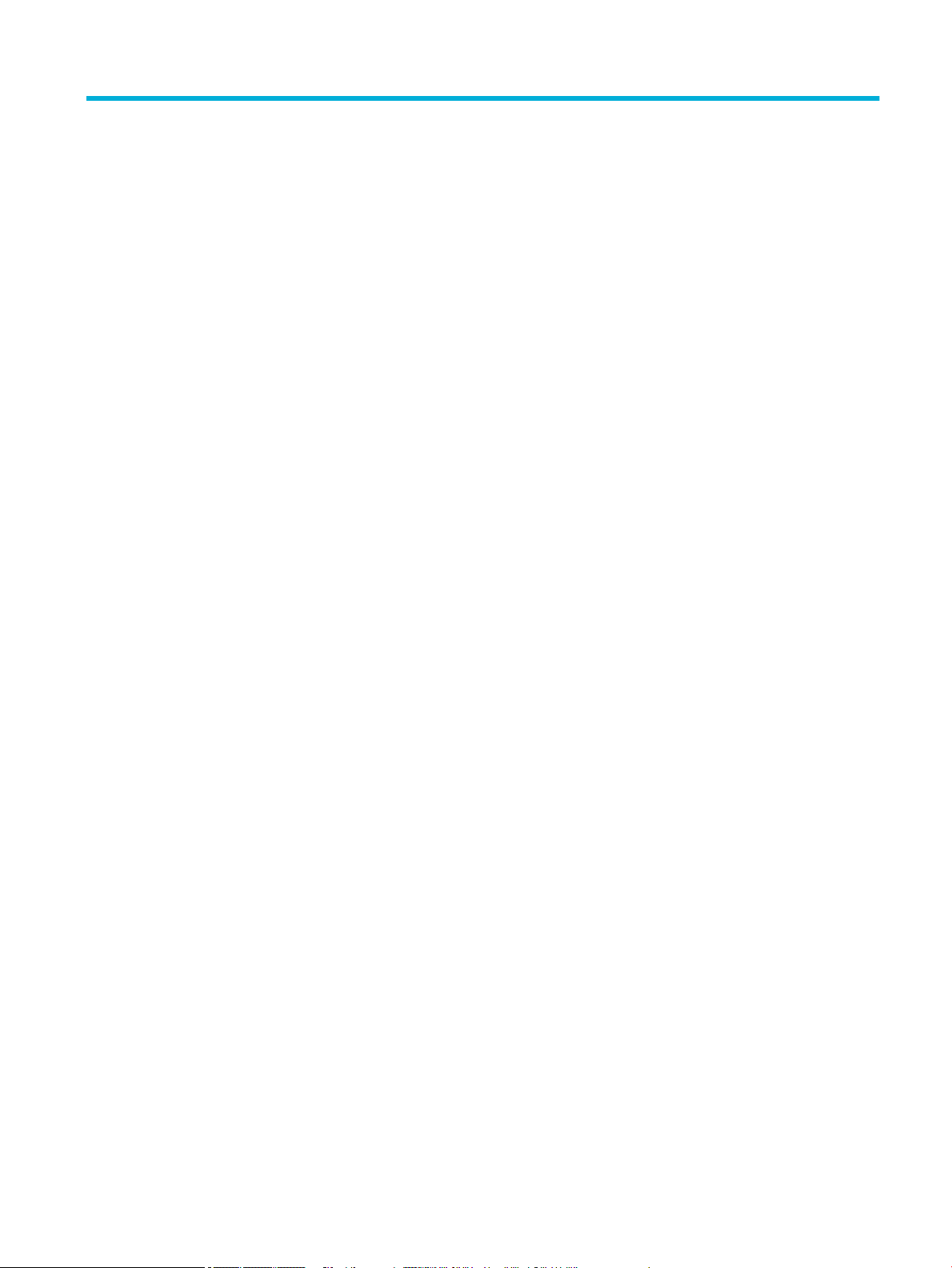
Inhoudsopgave
1 Aan de slag ................................................................................................................................................... 1
Inleiding .................................................................................................................................................................. 1
Productfuncties ..................................................................................................................................................... 1
HP PageWide P75050-60 series ......................................................................................................... 1
Capaciteit lade (75 gsm of 20–lb bond-papier) ................................................................ 2
Afdrukken .......................................................................................................................... 2
Verbinding ......................................................................................................................... 2
Draadloos .......................................................................................................................... 2
Optionele accessoires ....................................................................................................... 3
Milieuvoorzieningen ............................................................................................................................ 3
Toegankelijkheidsfuncties .................................................................................................................. 3
Afbeeldingen van product ..................................................................................................................................... 3
Vooraanzicht links ............................................................................................................................... 4
Vooraanzicht rechts ............................................................................................................................. 4
Achterzijde ........................................................................................................................................... 5
Cartridge en productnummers ............................................................................................................ 5
In- en uitschakelen ................................................................................................................................................. 6
Schakel het product in en uit ............................................................................................................... 6
Energiebeheer ..................................................................................................................................... 7
Het bedieningspaneel gebruiken ........................................................................................................................... 8
Knoppen op bedieningspaneel ............................................................................................................ 8
Startscherm bedieningspaneel ........................................................................................................... 9
Dashboard bedieningspaneel ............................................................................................................. 9
Help-functies ..................................................................................................................................... 10
Printerinformatie ............................................................................................................ 10
Helpanimaties ................................................................................................................. 10
2 Het apparaat aansluiten ............................................................................................................................... 11
Het product aansluiten op een computer of netwerk ......................................................................................... 11
Het product aansluiten met een USB-kabel ..................................................................................... 11
Het apparaat op een netwerk aansluiten ......................................................................................... 12
Ondersteunde netwerkprotocollen ................................................................................ 12
Het product verbinden met een bekabeld netwerk ....................................................... 12
Het product verbinden met een draadloos netwerk (alleen draadloze modellen) ....... 13
De draadloze functie op het product inschakelen ....................................... 13
NLWW iii
Page 4
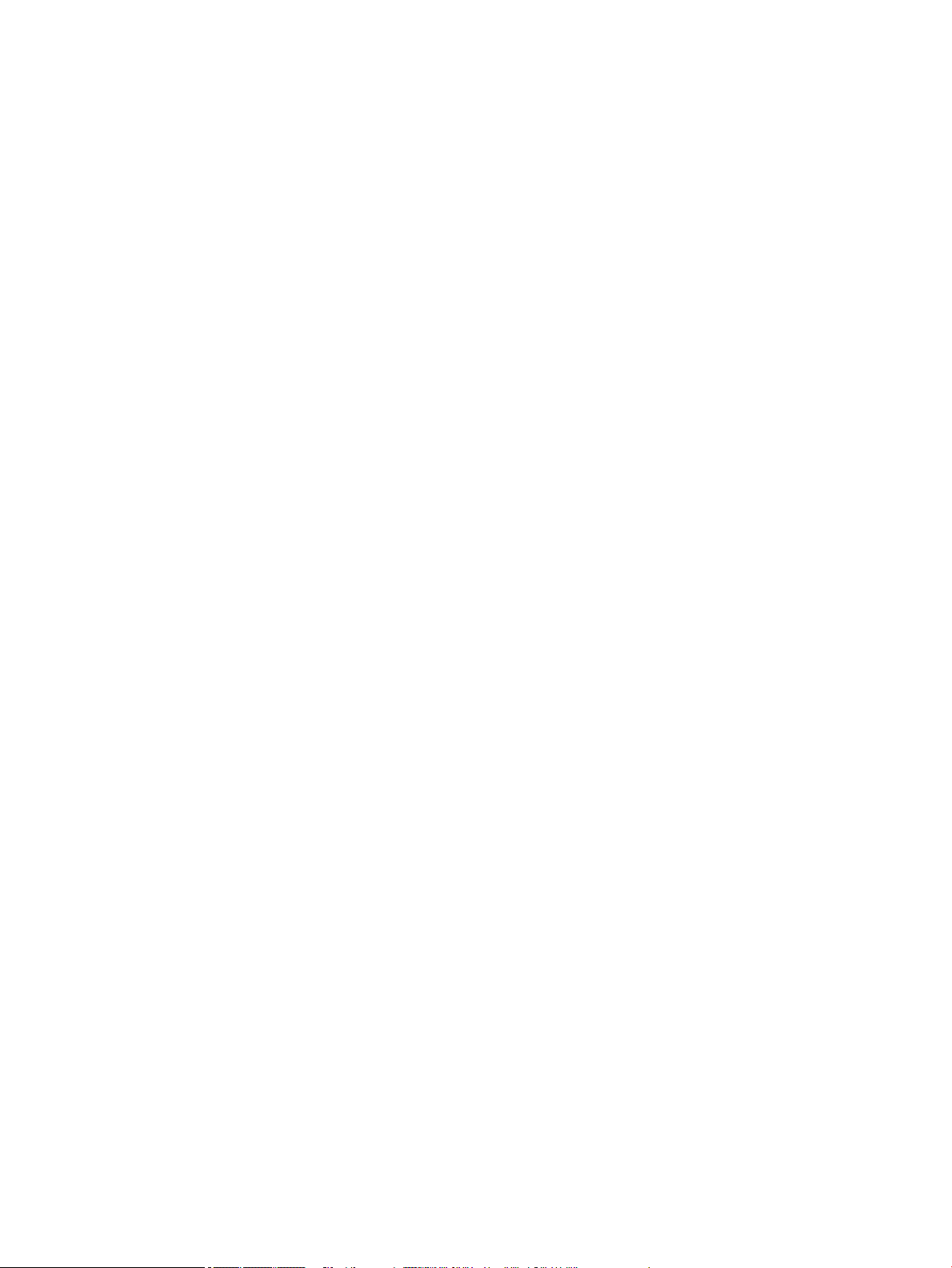
Het product verbinden met een draadloos netwerk met de Wizard
voor draadloze instellingen .......................................................................... 13
Het product handmatig verbinden met een draadloos netwerk met
WPS ............................................................................................................... 14
Het product handmatig verbinden met een draadloos netwerk ................. 14
Wi-Fi Direct gebruiken ......................................................................................................................................... 15
Wi-Fi Direct inschakelen .................................................................................................................... 15
Om vanaf een mobiel toestel met Wi-Fi af te drukken ..................................................................... 16
Afdrukken vanaf een computer met Wi (Windows) ........................................................................ 16
Afdrukken vanaf een computer met Wi (OS X) ............................................................................... 17
De HP printersoftware installeren voor een draadloos product dat verbinding heeft met het netwerk .......... 17
De printersoftware (Windows) openen ............................................................................................................... 17
Netwerkinstellingen beheren .............................................................................................................................. 18
Netwerkinstellingen weergeven of wijzigen ..................................................................................... 18
Het wachtwoord van het product instellen of wijzigen .................................................................... 18
De TCP/IP-parameters handmatig congureren vanaf het bedieningspaneel ................................ 18
Verbindingssnelheid en instellingen voor dubbelzijdig afdrukken .................................................. 19
3 Printerbeheer en -services ........................................................................................................................... 20
HP Embedded Web Server ................................................................................................................................... 20
Over de EWS ...................................................................................................................................... 20
Over cookies ...................................................................................................................................... 20
De EWS openen ................................................................................................................................. 21
Functies ............................................................................................................................................. 21
Het tabblad Home ........................................................................................................... 21
Tabblad Afdrukken .......................................................................................................... 22
Tabblad HP JetAdvantage ............................................................................................... 22
Tabblad Netwerk ............................................................................................................. 23
Tabblad Hulpprogramma's .............................................................................................. 23
Tabblad Instellingen ........................................................................................................ 23
Functies voor productbeveiliging ........................................................................................................................ 24
Veiligheidsinformatie ........................................................................................................................ 24
Firewall .............................................................................................................................................. 24
Beveiligingsinstellingen .................................................................................................................... 25
Firmware-updates ............................................................................................................................. 25
HP Printerhulp in de printersoftware (Windows) ................................................................................................ 25
HP Printerhulp openen ...................................................................................................................... 25
Functies ............................................................................................................................................. 25
Tabblad Afdrukken .......................................................................................................... 25
Tabblad Winkel ................................................................................................................ 26
Tabblad Help ................................................................................................................... 26
iv NLWW
Page 5
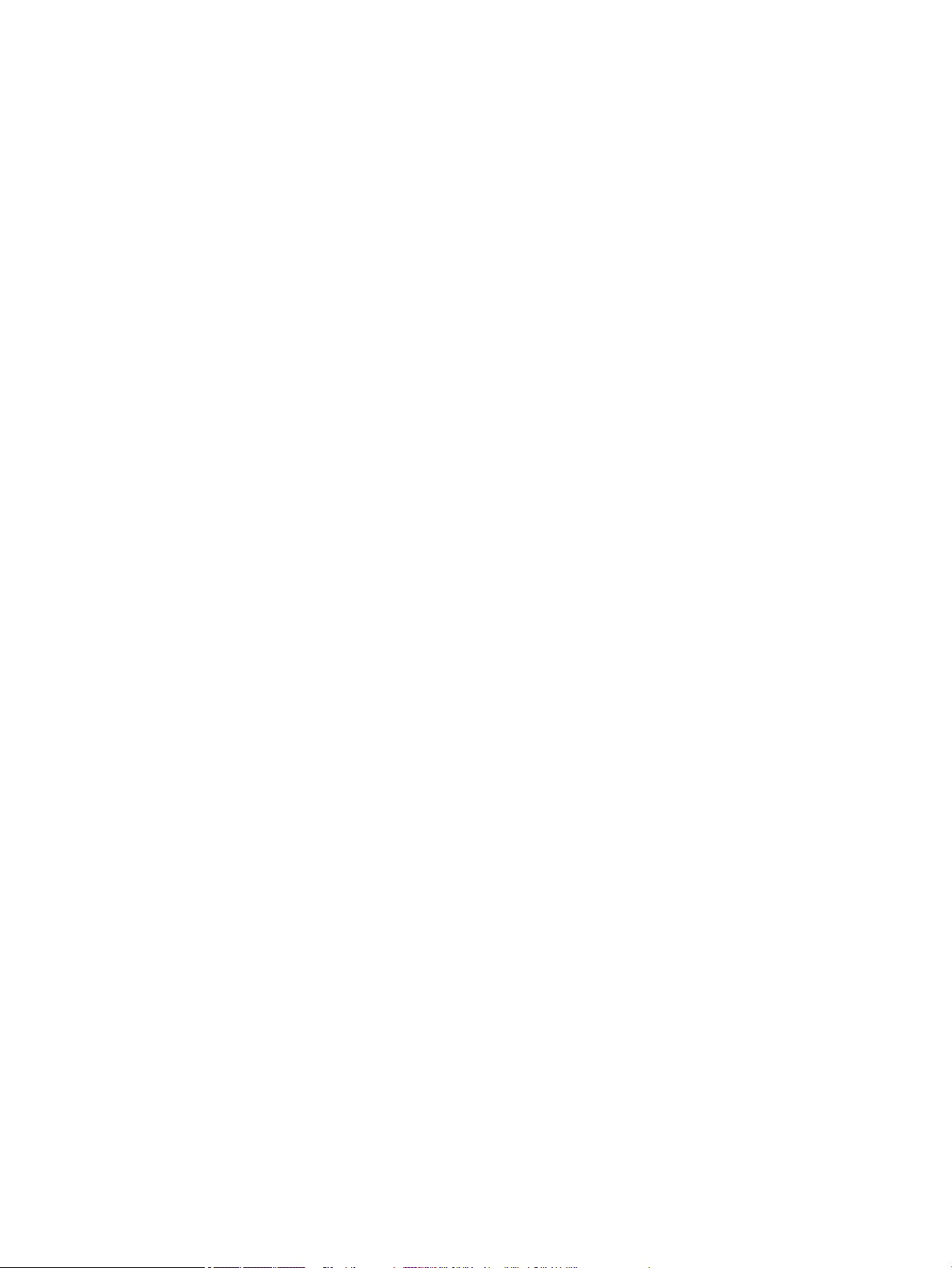
Tabblad Hulpprogramma's .............................................................................................. 26
Tabblad Geschat cartridgeniveaus ................................................................................. 26
HP Utility (OS X) ................................................................................................................................................... 26
AirPrint™ (OS X) ................................................................................................................................................... 27
4 Papier en afdrukmedia ................................................................................................................................. 28
Papiergebruik begrijpen ...................................................................................................................................... 28
Ondersteunde formaten van afdrukmateriaal .................................................................................................... 29
Ondersteund papier en ondersteunde afdrukmediaformaten ........................................................ 30
Ondersteunde envelopformaten (alleen Lade 1) .............................................................................. 31
Ondersteunde kaartformaten ........................................................................................................... 31
Ondersteunde labelformaten ........................................................................................................... 31
Ondersteunde formaten van fotoafdrukmateriaal .......................................................................... 32
Ondersteunde papiersoorten, ladecapaciteiten en richtingen ........................................................................... 32
Afdrukstand ....................................................................................................................................... 32
Papierspoorten en capaciteit van laden ........................................................................................... 33
Laden congureren .............................................................................................................................................. 33
Richtlijnen .......................................................................................................................................... 34
Voorbeelden ...................................................................................................................................... 34
Afdrukmateriaal laden ......................................................................................................................................... 35
Lade 1 vullen ..................................................................................................................................... 35
Lade 2 vullen ..................................................................................................................................... 36
Onderste laden voor 550 vel laden ................................................................................................... 38
HCI-lades laden ................................................................................................................................. 39
Enveloppen plaatsen ......................................................................................................................... 40
Briefpapier of voorgedrukte formulieren plaatsen .......................................................................... 41
Tips voor de keuze en het gebruik van papier .................................................................................................... 43
5 Cartridges ................................................................................................................................................... 44
HP PageWide cartridges ...................................................................................................................................... 44
Beleid van HP ten aanzien van cartridges die niet van HP zijn ......................................................... 44
Vervalste HP cartridges ..................................................................................................................... 44
Cartridges beheren .............................................................................................................................................. 45
Cartridges bewaren ........................................................................................................................... 45
Afdrukken met de algemene kantoormodus .................................................................................... 45
Afdrukken wanneer een cartridge het einde van de geschatte levensduur heeft bereikt .............. 45
Geschatte cartridgeniveaus controleren .......................................................................................... 46
Cartridges bestellen .......................................................................................................................... 47
Cartridges recyclen ............................................................................................................................ 47
Cartridges vervangen .......................................................................................................................................... 47
Tips voor het werken met cartridges .................................................................................................................. 49
NLWW v
Page 6
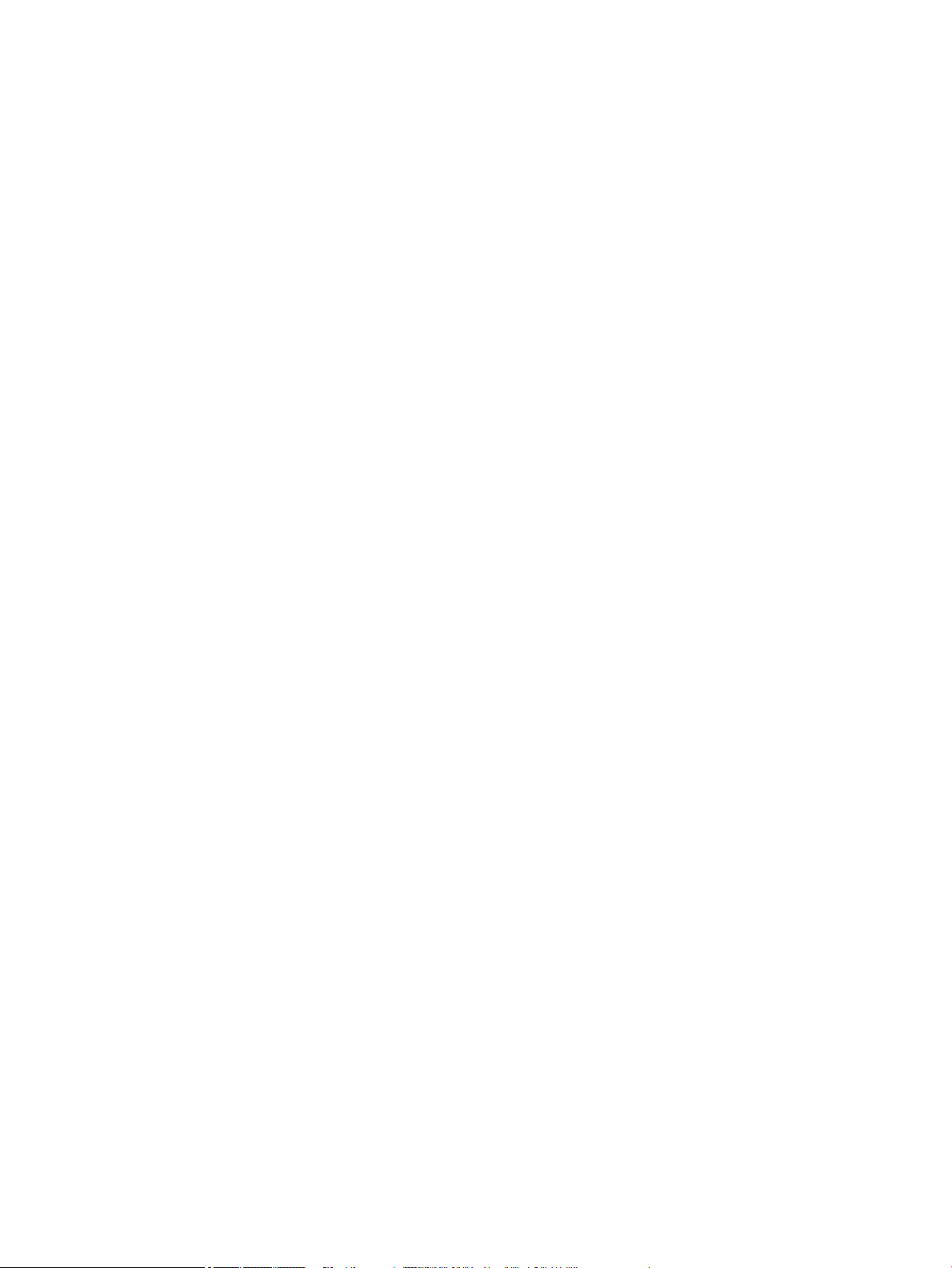
6 Afdrukken ................................................................................................................................................... 51
Afdrukken via een computer ............................................................................................................................... 51
Afdrukken vanaf een computer (Windows) ...................................................................................... 51
Afdrukken vanaf een computer (OS X) .............................................................................................. 53
Afdruksnelkoppelingen instellen (Windows) .................................................................................... 54
Voorinstellingen voor afdrukken instellen (OS X) ............................................................................. 54
Kleuren aanpassen of beheren ......................................................................................................... 54
Een vooringesteld kleurthema voor een afdruktaak selecteren ................................... 55
De kleuropties voor een afdruktaak handmatig aanpassen .......................................... 55
Kleuren aanpassen aan uw computerscherm ................................................................ 56
Toegangsbeheer van kleurafdrukken ............................................................................. 56
Afdrukken via het bedieningspaneel ................................................................................................................... 57
Afdrukken vanaf taakopslag ............................................................................................................. 57
Taakopslag uitschakelen of opnieuw inschakelen ......................................................... 57
Taakopslag uit- of inschakelen (Windows) .................................................. 57
Taakopslag uit- of inschakelen (OS X) .......................................................... 57
Taakopslag toepassen op één of alle afdruktaken ........................................................ 58
Taakopslag toepassen op één afdruktaak (Windows) ................................. 58
Taakopslag toepassen op alle afdruktaken (Windows) ............................... 59
Taakopslag toepassen op één afdruktaak (OS X) ........................................ 60
Taakopslag toepassen op alle afdruktaken (OS X) ...................................... 60
Een opgeslagen taak op de printer afdrukken ............................................................... 61
Een opgeslagen taak op de printer verwijderen ............................................................ 61
Afdrukken vanaf een USB-apparaat ................................................................................................. 62
Afdrukken met NFC .............................................................................................................................................. 62
Afdrukken met AirPrint (OS X) ............................................................................................................................. 62
Tips voor geslaagd afdrukken ............................................................................................................................. 63
Cartridgetips ...................................................................................................................................... 63
Tips voor het plaatsen van papier .................................................................................................... 63
Tips voor printerinstellingen (Windows) ........................................................................................... 63
Tips voor printerinstellingen (OS X) .................................................................................................. 64
7 Problemen oplossen .................................................................................................................................... 65
Controlelijst probleemoplossing ......................................................................................................................... 65
Controleer of het product is ingeschakeld ........................................................................................ 65
Het bedieningspaneel controleren op foutmeldingen ..................................................................... 65
De printerfunctionaliteit testen ........................................................................................................ 66
Probeer een afdruktaak vanaf de computer te verzenden .............................................................. 66
De functionaliteit USB Plug-en-print testen ..................................................................................... 66
Factoren die de prestaties van het product beïnvloeden ................................................................. 66
vi NLWW
Page 7
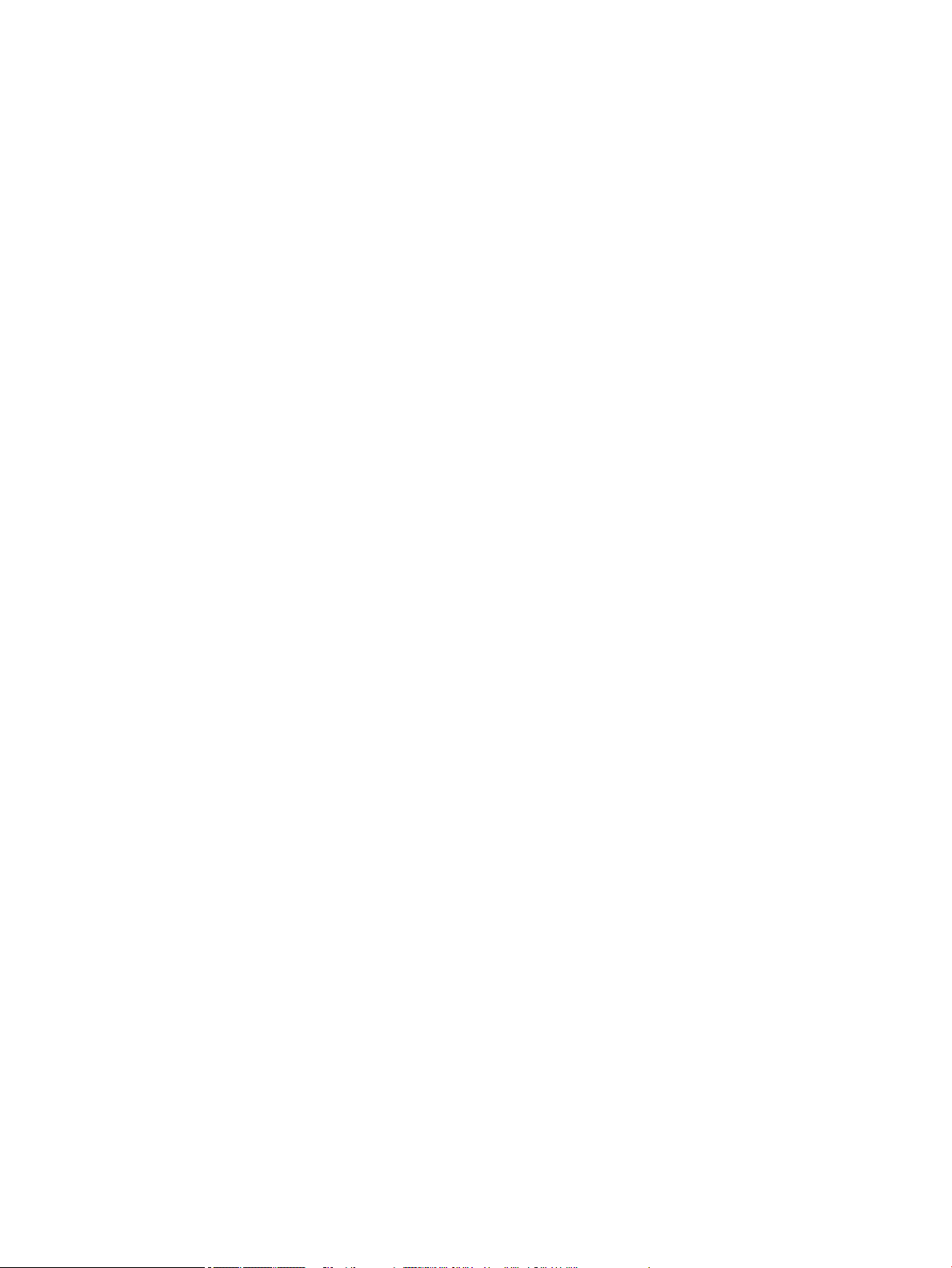
Informatiepagina's ............................................................................................................................................... 67
Fabrieksinstellingen ............................................................................................................................................ 68
Reinigingsprocedure ............................................................................................................................................ 68
Reinig de printkop ............................................................................................................................. 68
Het aanraakscherm reinigen ............................................................................................................. 69
Papierstoringen en problemen met papieraanvoer ............................................................................................ 69
Het product pakt geen papier op ...................................................................................................... 69
Het product heeft twee vellen papier opgenomen. .......................................................................... 69
Papierstoringen voorkomen ............................................................................................................. 70
Papierstoringen oplossen ................................................................................................................. 70
Richtlijnen voor het oplossen van storingen .................................................................. 70
Storingslocaties .............................................................................................................. 72
Papierstoringen verhelpen in lade 1 (multifunctionele lade) ........................................ 72
Papierstoringen verhelpen in lade 2 .............................................................................. 73
Papierstoringen verhelpen in onderste laden voor 550 vel ........................................... 74
Verhelp storingen in de Lade voor 550 vel of in de eerste lade rechtop ..... 74
Verhelp storingen in de tweede lade in de Lade voor 3x550 vel en
standaard ...................................................................................................... 76
Verhelp storingen in de derde lade in de Lade voor 3x550 vel en
standaard ...................................................................................................... 78
Storingen in HCI-lades verhelpen ................................................................................... 80
Storingen in linker HCI-lade verhelpen ........................................................ 80
Storingen in rechter HCI-lade verhelpen ...................................................... 82
Storingen verhelpen in de linkerklep .............................................................................. 84
Storingen verhelpen in de linkerduplexmodule ............................................................. 86
Storingen verhelpen in de rechterklep ........................................................................... 87
Storingen verhelpen in de rechterduplexmodule ........................................................... 88
Storingen in de uitvoerbak verhelpen ............................................................................ 89
Cartridgeproblemen ............................................................................................................................................ 90
Nagevulde of gereviseerde cartridges .............................................................................................. 90
Berichten op het bedieningspaneel over cartridges interpreteren .................................................. 91
Cartridge leeg .................................................................................................................. 91
Cartridge bijna leeg ......................................................................................................... 91
Cartridgeprobleem .......................................................................................................... 92
Cartridge vrijwel leeg ...................................................................................................... 92
Namaak of gebruikte [kleur] cartridge geïnstalleerd ..................................................... 92
Gebruik geen SETUP-cartridges ..................................................................................... 92
Originele HP cartridge geïnstalleerd .............................................................................. 92
[Kleur] incompatibel ....................................................................................................... 93
Installeer [kleur] cartridge .............................................................................................. 93
Er werden cartridges geïnstalleerd die niet van HP zijn. ................................................ 93
NLWW vii
Page 8
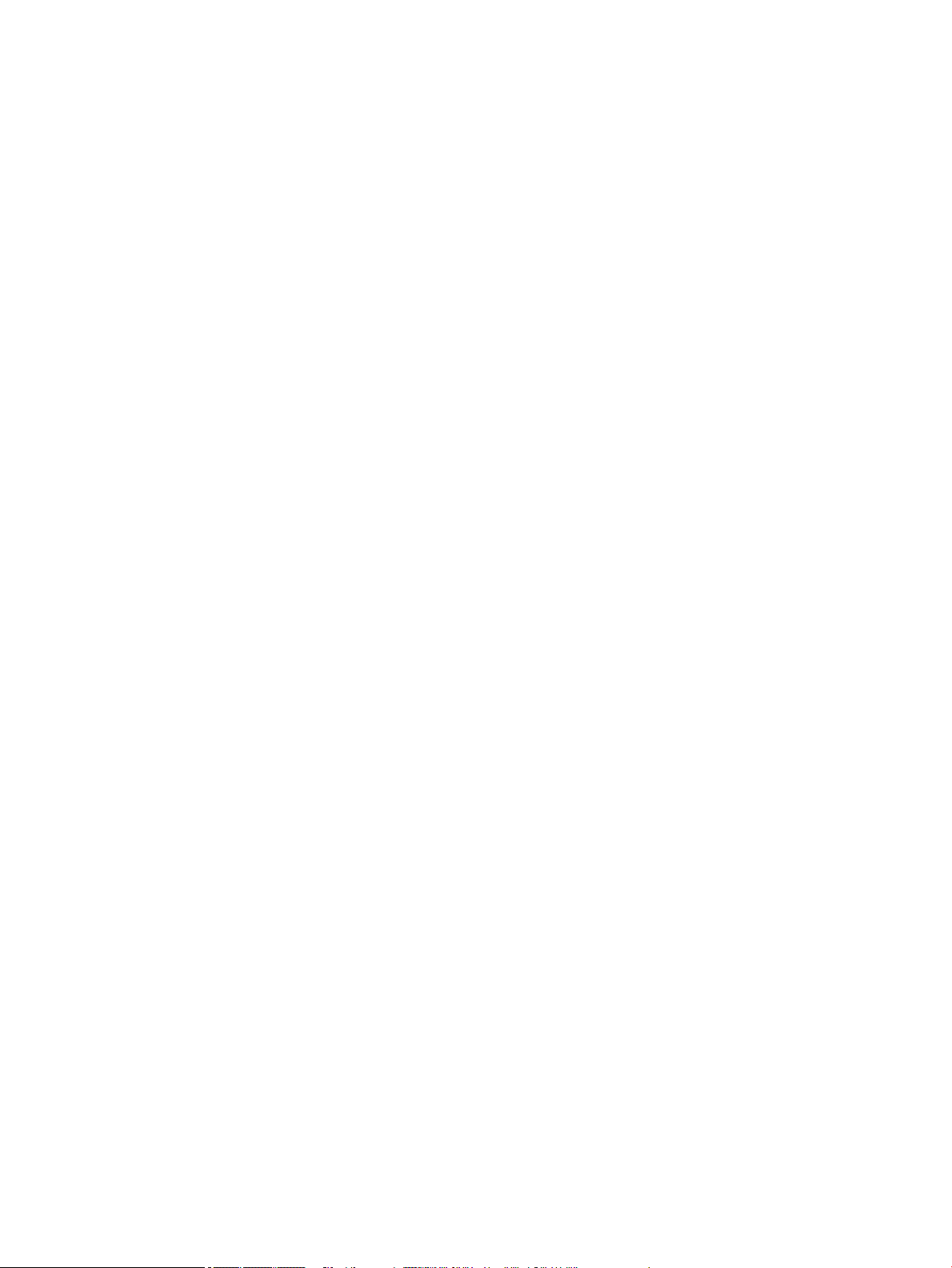
Printerfout ...................................................................................................................... 93
Probleem met printersysteem ....................................................................................... 93
Probleem met printervoorbereiding .............................................................................. 94
Probleem met de instelling van de cartridges ............................................................... 94
Gebruik SETUP-cartridges .............................................................................................. 94
Gebruikt <kleur> geplaatst ............................................................................................. 94
Problemen met afdrukken ................................................................................................................................... 94
Het product drukt niet af ................................................................................................................... 95
Controlelijst voor het oplossen van problemen met afdrukken .................................... 95
Installeer de linkerduplexmodule opnieuw of vervang deze ......................................... 96
De reinigingssteunen van de printkop verwijderen ....................................................... 98
Het apparaat drukt langzaam af ....................................................................................................... 99
Problemen met Plug-en-print USB ................................................................................................... 99
Het menu Opties voor geheugenapparaat wordt niet geopend wanneer u een
USB-apparaat invoert ..................................................................................................... 99
Het bestand wordt niet afgedrukt vanaf het USB-opslagapparaat ............................. 100
Het bestand dat u wilt afdrukken wordt niet weergegeven in het menu Opties
voor geheugenapparaat ............................................................................................... 100
De afdrukkwaliteit verbeteren ........................................................................................................ 100
Controleren op originele HP cartridges ........................................................................ 100
Gebruik papier dat aan de specicaties van HP voldoet .............................................. 101
De juiste instelling voor papiersoort gebruiken in het printerstuurprogramma ........ 101
De instelling voor de papiersoort en het formaat wijzigen (Windows) ..... 101
De instelling voor de papiersoort en het formaat wijzigen (OS X) ............ 101
Het printerstuurprogramma gebruiken dat het beste aansluit bij uw
afdrukbehoeften ........................................................................................................... 102
Een afdrukkwaliteitsrapport afdrukken ....................................................................... 102
Printkop uitlijnen .......................................................................................................... 103
Verbindingsproblemen ...................................................................................................................................... 103
Problemen met rechtstreekse USB-verbindingen oplossen .......................................................... 104
Netwerkproblemen oplossen ......................................................................................................... 104
Slechte fysieke verbinding ............................................................................................ 104
De computer gebruikt een onjuist IP-adres voor het product ..................................... 104
De computer kan niet met het product communiceren ............................................... 105
Het product gebruikt onjuiste koppelings- en duplex-instellingen voor het
netwerk ......................................................................................................................... 105
Nieuwe softwareprogramma's veroorzaken mogelijk compatibiliteitsproblemen ..... 105
De computer of het werkstation zijn mogelijk onjuist geïnstalleerd ........................... 105
Het product is uitgeschakeld of andere netwerkinstelling zijn onjuist ....................... 105
Problemen met het draadloze netwerk ............................................................................................................ 105
Controlelijst voor draadloze verbinding ......................................................................................... 106
viii NLWW
Page 9
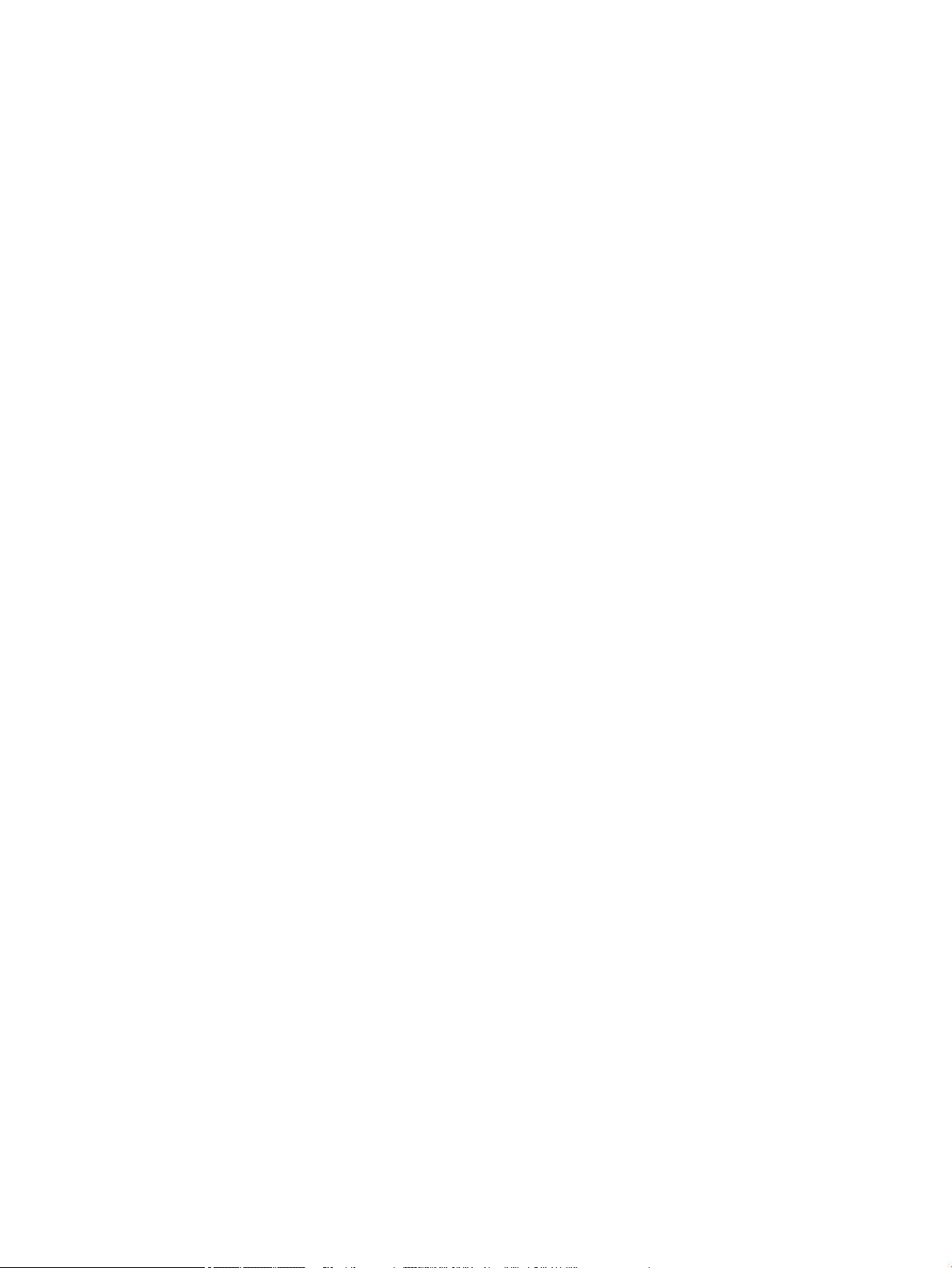
Het product drukt niet af en op de computer is een rewall van derden geïnstalleerd ................ 106
De draadloze verbinding werk niet nadat de draadloze router of het product zijn verplaatst ..... 107
De communicatie van het draadloze product wordt verbroken wanneer dit is verbonden met
een VPN ........................................................................................................................................... 107
Het netwerk wordt niet weergegeven in de lijst met draadloze netwerken .................................. 107
Problemen met de productsoftware (Windows) ............................................................................................... 107
Problemen met de productsoftware (OS X) ...................................................................................................... 108
Een afdruktaak is niet naar het gewenste apparaat verzonden .................................................... 108
U gebruikt een algemeen printerstuurprogramma met een USB-verbinding ............................... 109
8 Service en support ..................................................................................................................................... 110
Klantenondersteuning ....................................................................................................................................... 110
Beperkte garantieverklaring van HP ................................................................................................................. 110
VK, Ierland en Malta ........................................................................................................................ 112
Oostenrijk, België, Duitsland en Luxemburg .................................................................................. 112
België, Frankrijk en Luxemburg ...................................................................................................... 113
Italië ................................................................................................................................................. 114
Spanje .............................................................................................................................................. 114
Denemarken .................................................................................................................................... 115
Noorwegen ...................................................................................................................................... 115
Zweden ............................................................................................................................................ 115
Portugal ........................................................................................................................................... 115
Griekenland en Cyprus .................................................................................................................... 116
Hongarije ......................................................................................................................................... 116
Tsjechië ............................................................................................................................................ 116
Slowakije ......................................................................................................................................... 117
Polen ................................................................................................................................................ 117
Bulgarije .......................................................................................................................................... 117
Roemenië ........................................................................................................................................ 118
België en Nederland ........................................................................................................................ 118
Finland ............................................................................................................................................. 118
Slovenië ........................................................................................................................................... 119
Kroatië ............................................................................................................................................. 119
Letland ............................................................................................................................................. 119
Litouwen .......................................................................................................................................... 119
Estland ............................................................................................................................................. 120
Rusland ............................................................................................................................................ 120
Bijlage A Technische informatie ..................................................................................................................... 121
Productspecicaties .......................................................................................................................................... 121
Afdrukspecicaties .......................................................................................................................... 121
NLWW ix
Page 10
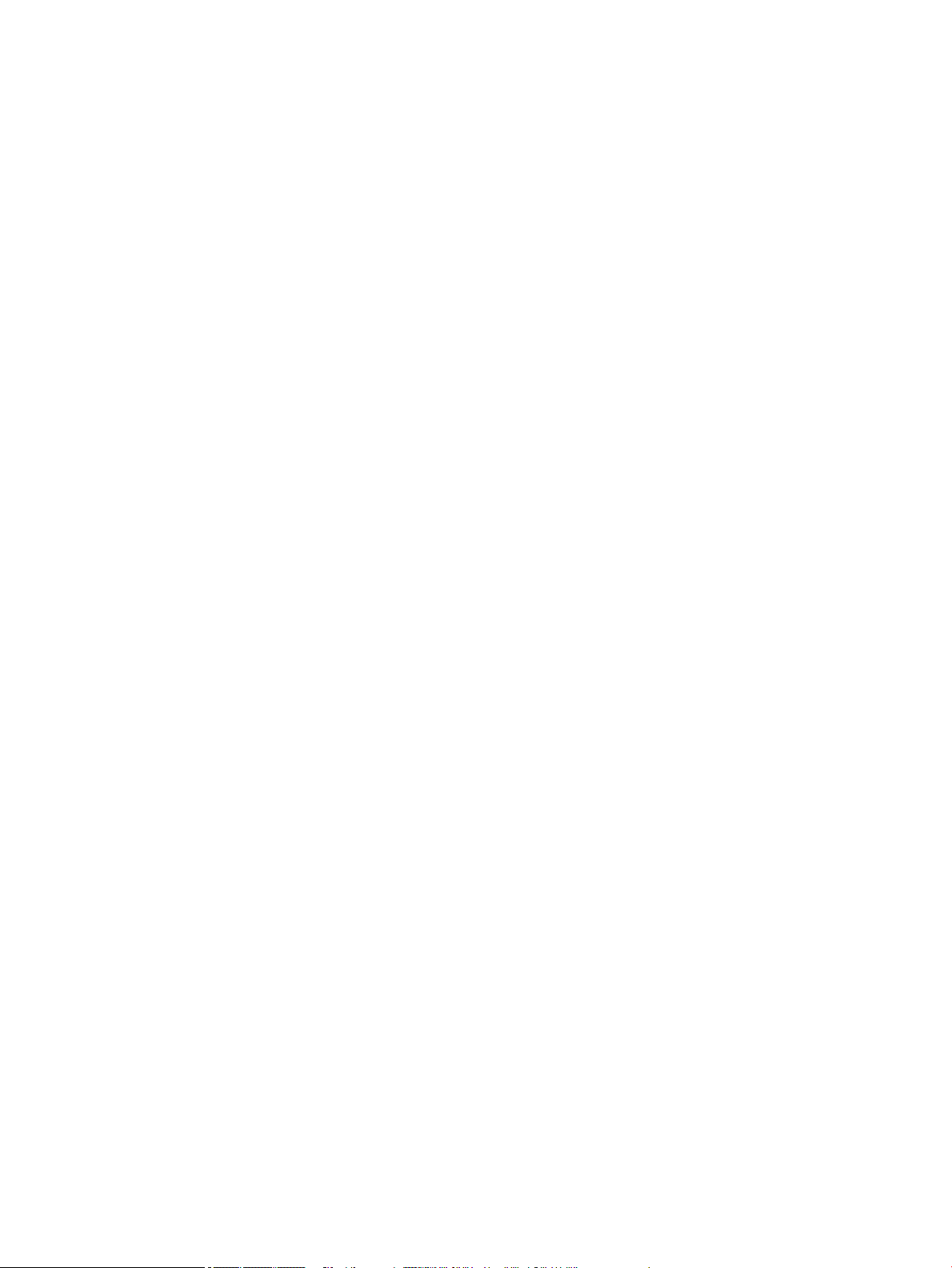
Fysieke specicaties ....................................................................................................................... 121
Waarschuwingspictogrammen ....................................................................................................... 121
Stroomverbruik en elektriciteitsspecicaties ................................................................................ 121
Geluidsspecicaties ........................................................................................................................ 122
Specicaties van omgeving ............................................................................................................ 122
Programma voor milieubeheer ......................................................................................................................... 122
Bescherming van het milieu ........................................................................................................... 123
Veiligheidsinformatiebladen ........................................................................................................... 123
Ozonvorming ................................................................................................................................... 123
Stroomverbruik ............................................................................................................................... 123
Verordening (EG) nr. 1275/2008 van de Europese Commissie ...................................................... 124
Papier .............................................................................................................................................. 124
Plastic onderdelen .......................................................................................................................... 124
Afdrukbenodigdheden voor HP PageWide ..................................................................................... 124
Papiergebruik .................................................................................................................................. 124
Recycling van elektronische hardware ........................................................................................... 124
Beperkingen van het materiaal ...................................................................................................... 124
Beperkingen van het materiaal .................................................................................... 124
Afvoer van batterijen in Taiwan .................................................................................... 125
California Perchloraat materiaalbericht ....................................................................... 125
EU-batterijrichtlijn ........................................................................................................ 125
Batterijmelding voor Brazilië ........................................................................................ 125
Chemische stoen ........................................................................................................................... 125
EPEAT ............................................................................................................................................... 125
Afdanken van afvalapparatuur door gebruikers ............................................................................ 126
Afvalverwerking voor Brazilië ......................................................................................................... 126
The Table of Hazardous Substances/Elements and their Content (China) (tabel van
gevaarlijke stoen/elementen en hun inhoud) .............................................................................. 126
Beperking voor gevaarlijke producten (India) ................................................................................ 127
Verklaring van de aanwezigheidsvoorwaarde voor de aanduiding van beperkte stoen
(Taiwan) ........................................................................................................................................... 128
Verklaring betreende beperkingen op schadelijke stoen (Turkije) ........................................... 129
Verklaring betreende beperkingen op schadelijke stoen (Oekraïne) ........................................ 129
China energielabel voor printer, fax en kopieermachine ................................................................ 129
Informatie over regelgeving .............................................................................................................................. 130
Kennisgevingen betreende wet- en regelgeving ......................................................................... 130
Voorgeschreven identicatienummer van het model ................................................. 130
FCC statement ............................................................................................................... 130
VCCI (Klasse B) conformiteitverklaring voor gebruikers in Japan .................................................. 131
Instructies voor netsnoer ................................................................................................................ 131
Bericht aan gebruikers in Japan over het netsnoer ........................................................................ 131
x NLWW
Page 11
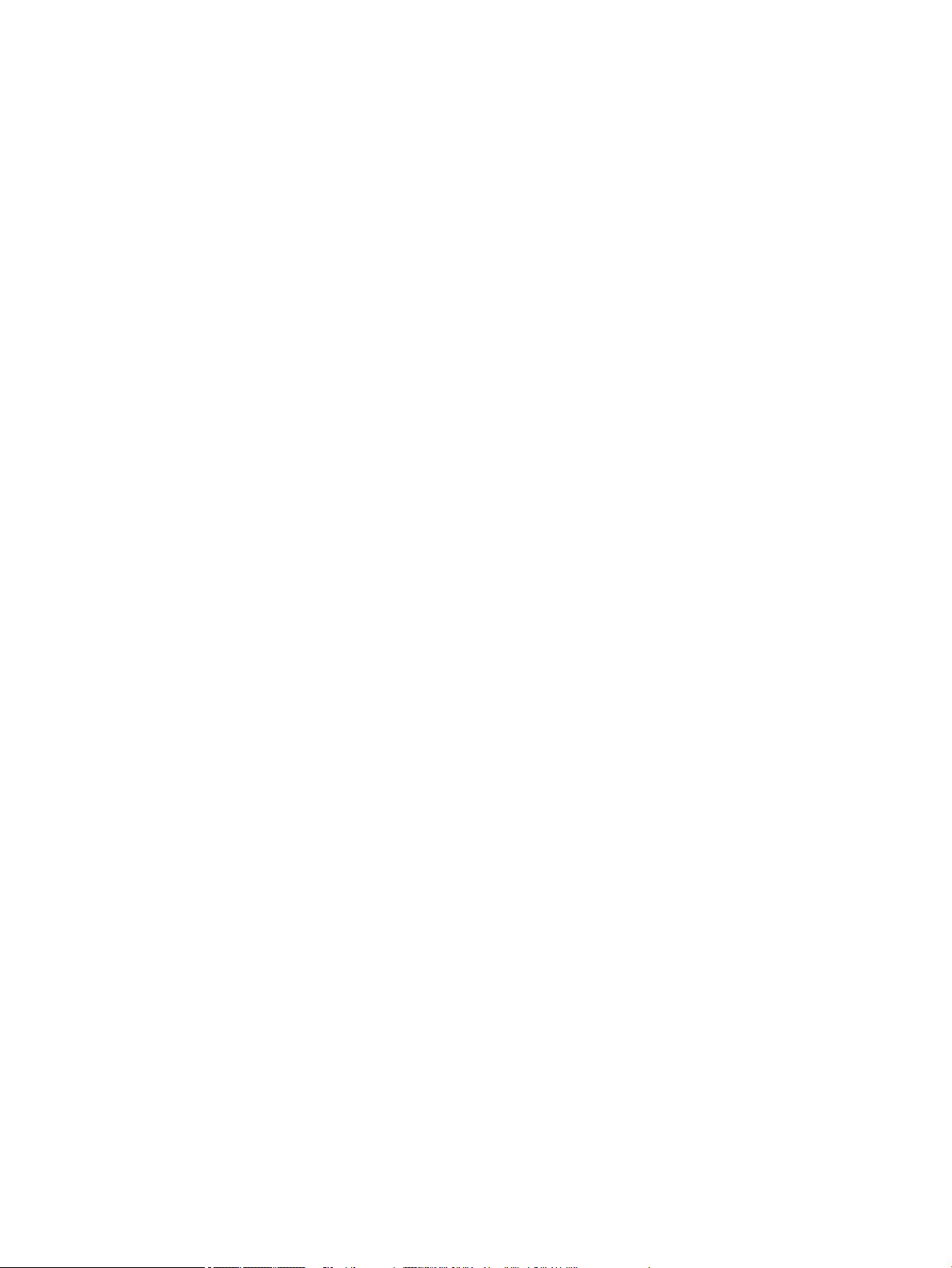
Bericht aan gebruikers in Korea ...................................................................................................... 131
Verklaring geluidsemissie voor Duitsland ...................................................................................... 131
Bericht voor de Europese Unie ........................................................................................................ 132
Producten met draadloze functionaliteit ..................................................................... 132
Alleen modellen met faxmogelijkheid ......................................................................... 132
Verklaring beeldschermwerk voor Duitsland ................................................................................. 133
Aanvullende verklaringen voor draadloze producten .................................................................... 133
Blootstelling aan straling op radiofrequentie .............................................................. 133
Bericht voor gebruikers in Brazilië ............................................................................... 133
Bericht voor gebruikers in Canada ............................................................................... 133
Bericht voor gebruikers in Canada (5 GHz) ................................................................... 134
Kennisgeving voor gebruikers in Servië (5 GHz) .......................................................... 134
Kennisgeving voor gebruikers in Taiwan (5 GHz) ......................................................... 134
Bericht aan gebruikers in Taiwan ................................................................................. 134
Bericht aan gebruikers in Mexico .................................................................................. 135
Kennisgeving aan gebruikers in Japan ......................................................................... 135
Bericht aan gebruikers in Korea ................................................................................... 135
Index ........................................................................................................................................................... 136
NLWW xi
Page 12
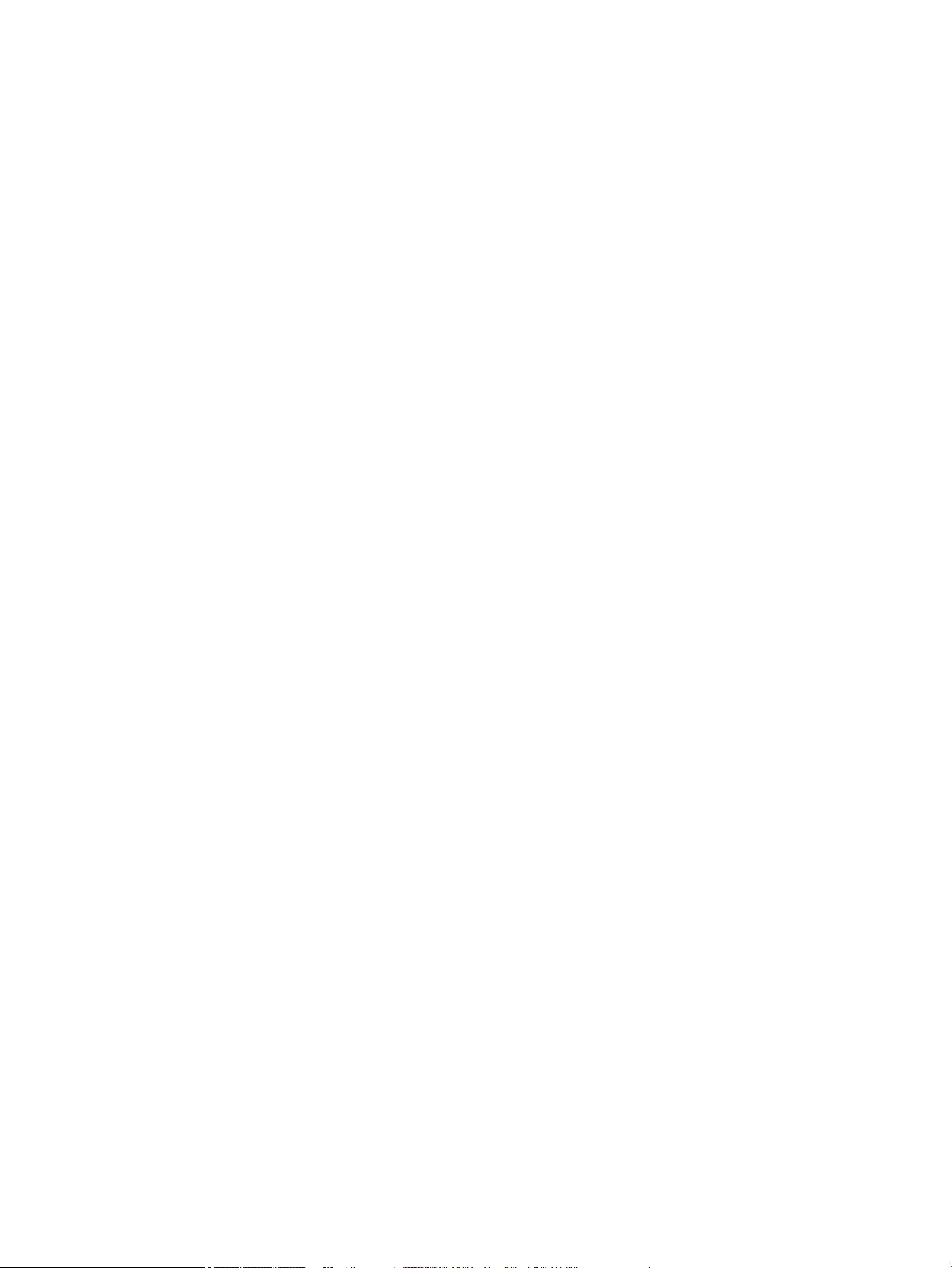
xii NLWW
Page 13
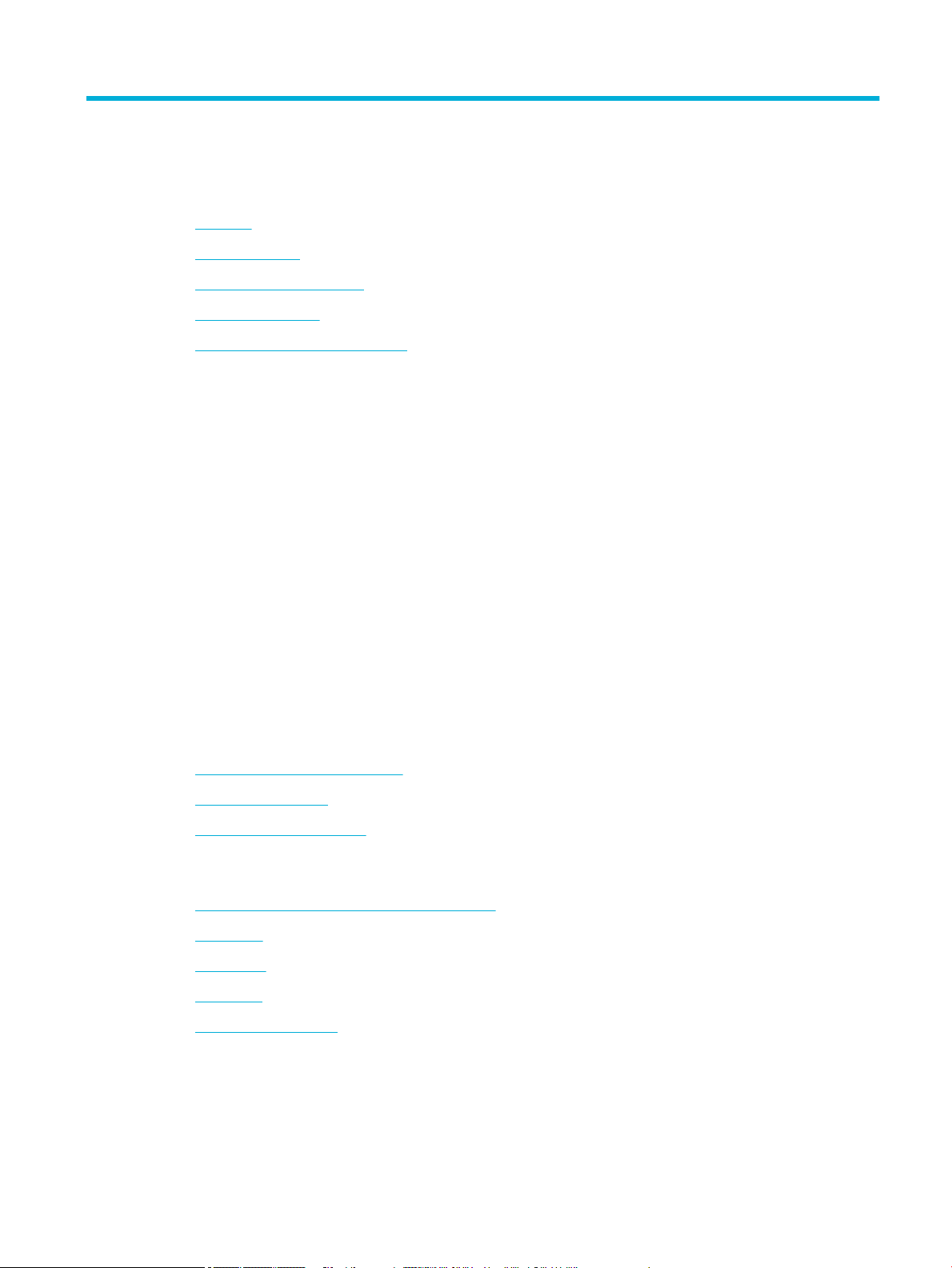
1 Aan de slag
●
Inleiding
●
Productfuncties
●
Afbeeldingen van product
●
In- en uitschakelen
●
Het bedieningspaneel gebruiken
Inleiding
Welkom bij de elektronische help voor uw HP PageWide printer. Deze help geeft basis informatie over uw
product, waaronder:
●
Een samenvatting van de productkenmerken
●
Opties en instellingen voor stroombeheer
●
Het bedieningspaneel gebruiken
●
Toegang tot de geïntegreerde help en de how-to video's
●
Fysieke, elektriciteits-, akoestische en milieuspecicaties
●
Verplichte informatie over juridische zaken, het milieu en wetgeving
Als u hulp nodig hebt bij het oplossen van een probleem, neemt u contact op met de beheerder van de printer
of met de technische ondersteuning.
Productfuncties
●
HP PageWide P75050-60 series
●
Milieuvoorzieningen
●
Toegankelijkheidsfuncties
HP PageWide P75050-60 series
●
Capaciteit lade (75 gsm of 20–lb bond-papier)
●
Afdrukken
●
Verbinding
●
Draadloos
●
Optionele accessoires
NLWW Inleiding 1
Page 14
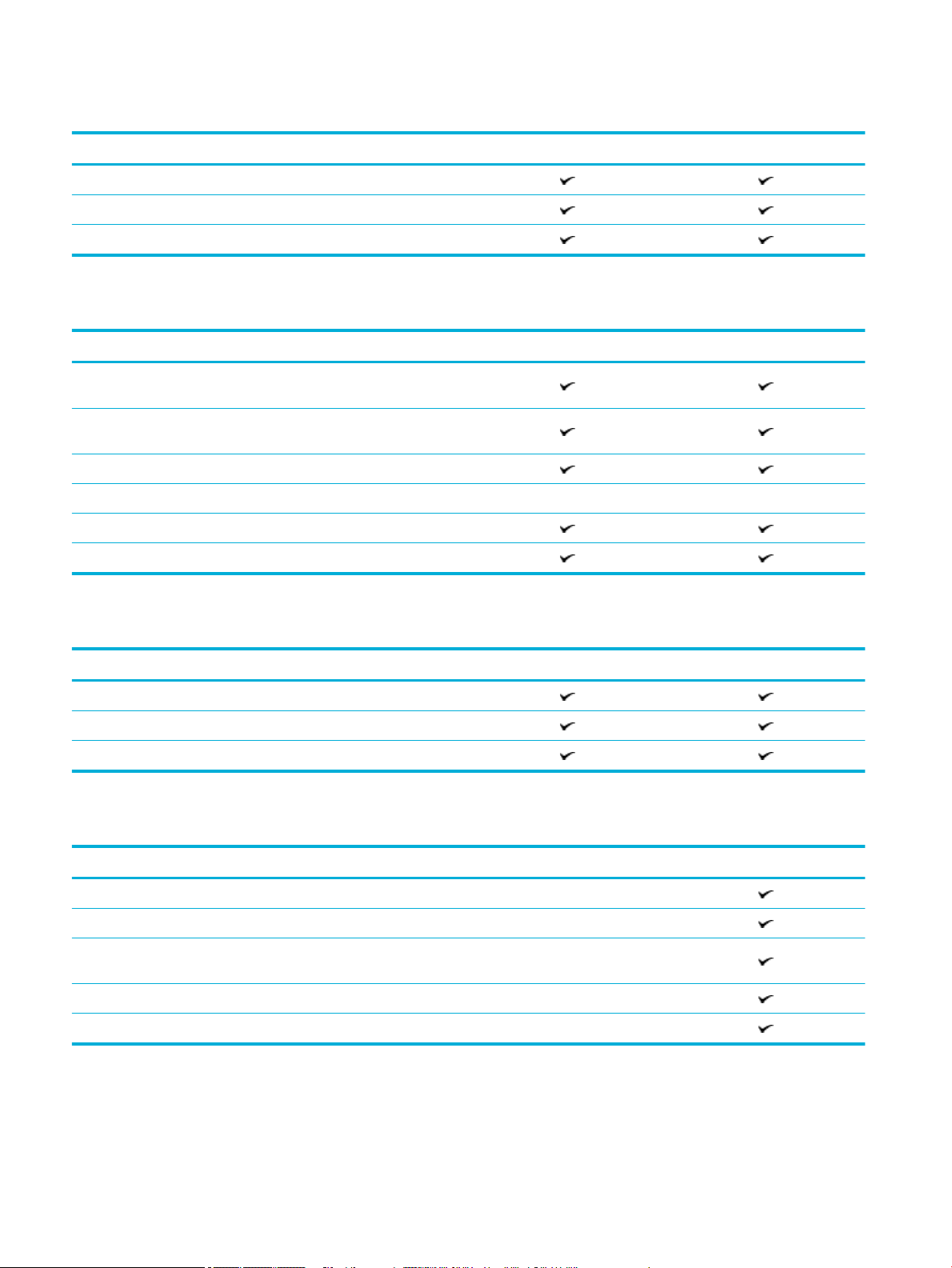
Capaciteit lade (75 gsm of 20–lb bond-papier)
P75050dn P75050dw
Lade 1: 100 vellen
Lade 2: 550 vellen
Uitvoerbak: 500 vellen
Afdrukken
P75050dn P75050dw
Snelheden voor enkelzijdig afdrukken tot 50 pagina’s per minuut (ppm)
in zwart-wit en kleur in Professional-modus
Snelheden voor dubbelzijdig afdrukken tot 35 ppm in zwart-wit en kleur
in Professional-modus
Tot 70 pagina's per minuut in algemene kantoormodus
Walk-up:
●
Plug-and-print met Host USB Type A-poort
●
Afdrukken van MS Oice-documenten
Verbinding
P75050dn P75050dw
802.3 LAN (10/100/1000) ethernetpoort
Host USB Type A-poorten (voor en achter)
Device USB Type B-poort (achter)
Draadloos
P75050dn P75050dw
Geïntegreerde draadloze functie
802.11n dual-band ondersteuning
NFC-functie (Near Field Communicatie); walk-up afdrukken vanaf
smartphones en tablets
Bluetooth Smart
Wi-Fi Direct
2 Hoofdstuk 1 Aan de slag NLWW
Page 15
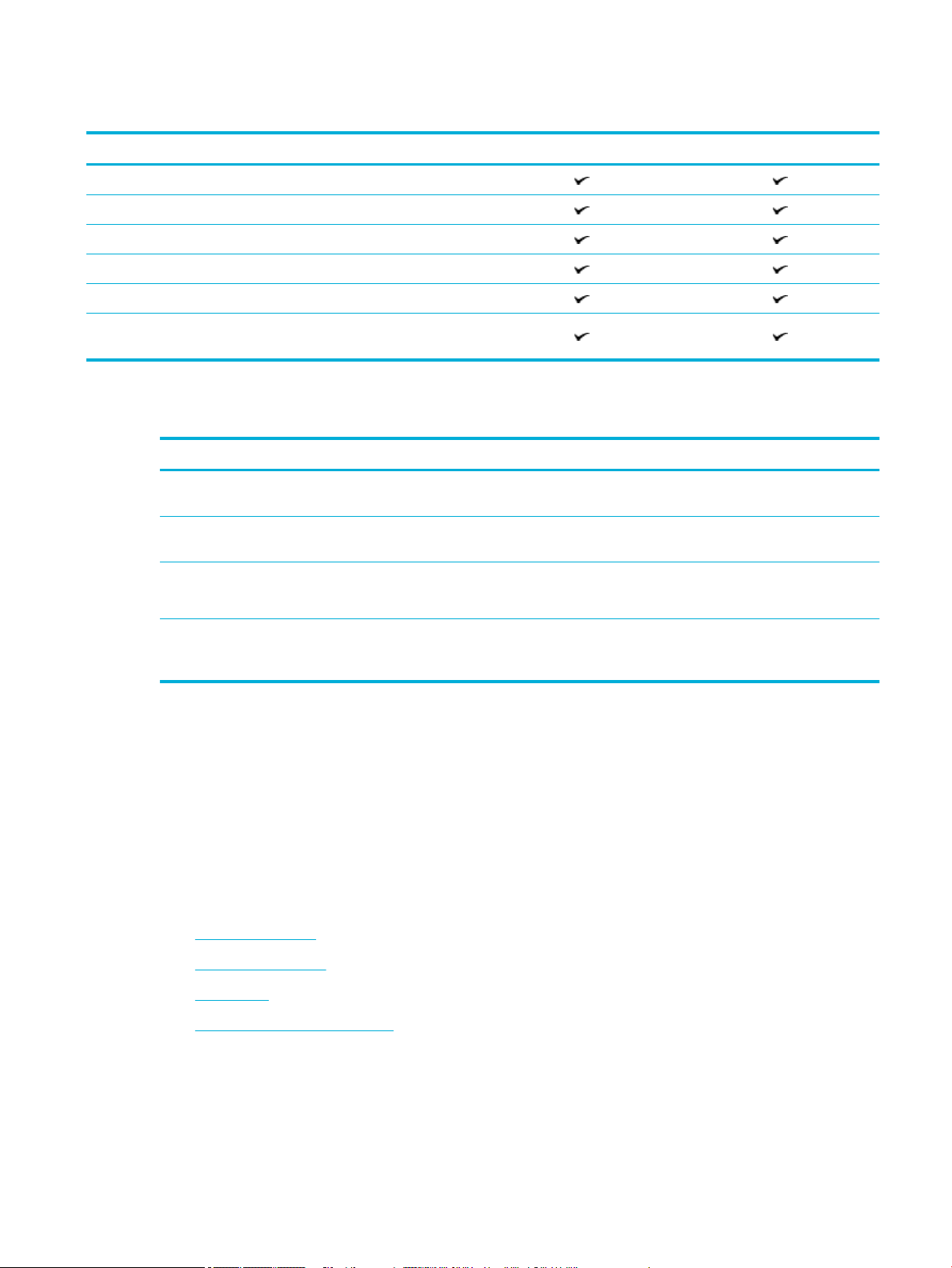
Optionele accessoires
P75050dn P75050dw
Lade voor 550 vel
Lade voor 550 vel en standaard
Lade voor 3x550 vel en standaard
high-capacity invoereenheden voor 4000 vel en standaard
128GB eMMC (geïntegreerde MultiMediaCard)
Hardware-integratiepocket (voor het aansluiten van accessoires en
externe apparaten)
Milieuvoorzieningen
Functie Voordeel voor het milieu
Dubbelzijdig afdrukken Automatisch dubbelzijdig afdrukken is beschikbaar voor alle modellen van dit
product. Dubbelzijdig afdrukken is beter voor het milieu en uw portemonnee.
Meerdere pagina’s per vel afdrukken Bespaar papier door twee of meer documentpagina's naast elkaar op één vel
papier af te drukken. Open deze functie via het printerstuurprogramma.
Recycling Verminder afval door recycled papier te gebruiken.
Energiebesparingen Dankzij de slaapstandmodus en timeropties schakelt dit apparaat wanneer er
Toegankelijkheidsfuncties
Dit product bevat verschillende functies ter ondersteuning van gebruikers met een beperkt
gezichtsvermogen, gehoor, bewegingsvrijheid, of beperkte kracht:
●
On line gebruikershandleiding die compatibel is met reader-programma's.
●
Cartridges kunnen met één hand worden geïnstalleerd en verwijderd.
Afbeeldingen van product
●
Vooraanzicht links
●
Vooraanzicht rechts
●
Achterzijde
●
Cartridge en productnummers
Recycle uw cartridges met het retourneerproces van HP Planet Partners.
niet wordt afgedrukt snel over naar een stand die minder stroom gebruikt zodat
energie wordt bespaard.
NLWW Afbeeldingen van product 3
Page 16
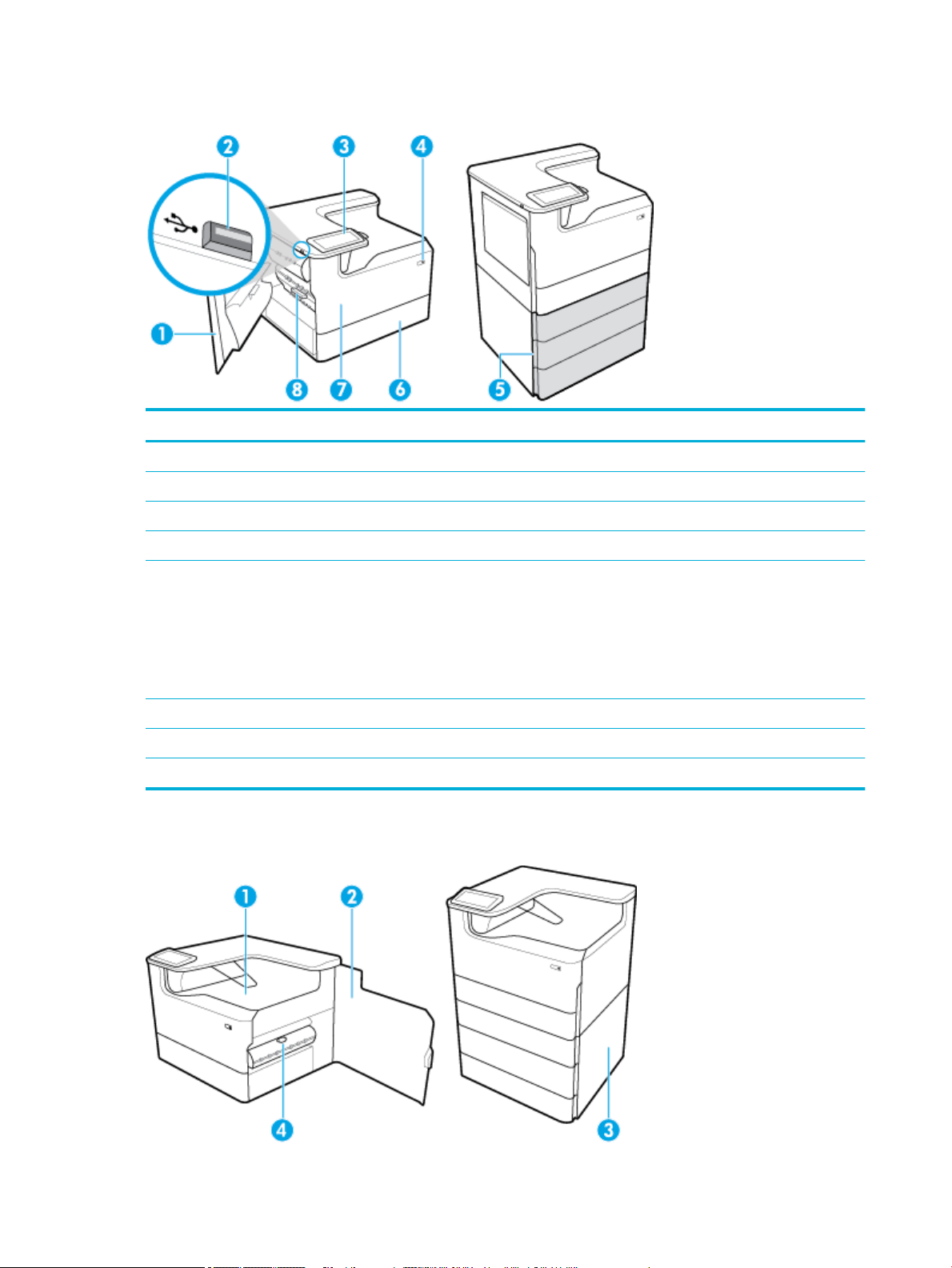
Vooraanzicht links
Label Beschrijving
1 Linkerklep
2 Host USB Type A-poort
3 Bedieningspaneel
4 Aan-uitknop
5 Onderste laden (alleen beschikbaar als optionele accessoires):
6 Lade 2 - Dit is de standaardlade voor het product
7 Cartridgeklepje
8 Linkerduplexmodule
Vooraanzicht rechts
●
Lade voor 550 vel
●
Lade voor 550 vel en standaard
●
Lade voor 3x550 vel en standaard (weergegeven)
●
high-capacity invoereenheden voor 4000 vel en standaard
4 Hoofdstuk 1 Aan de slag NLWW
Page 17
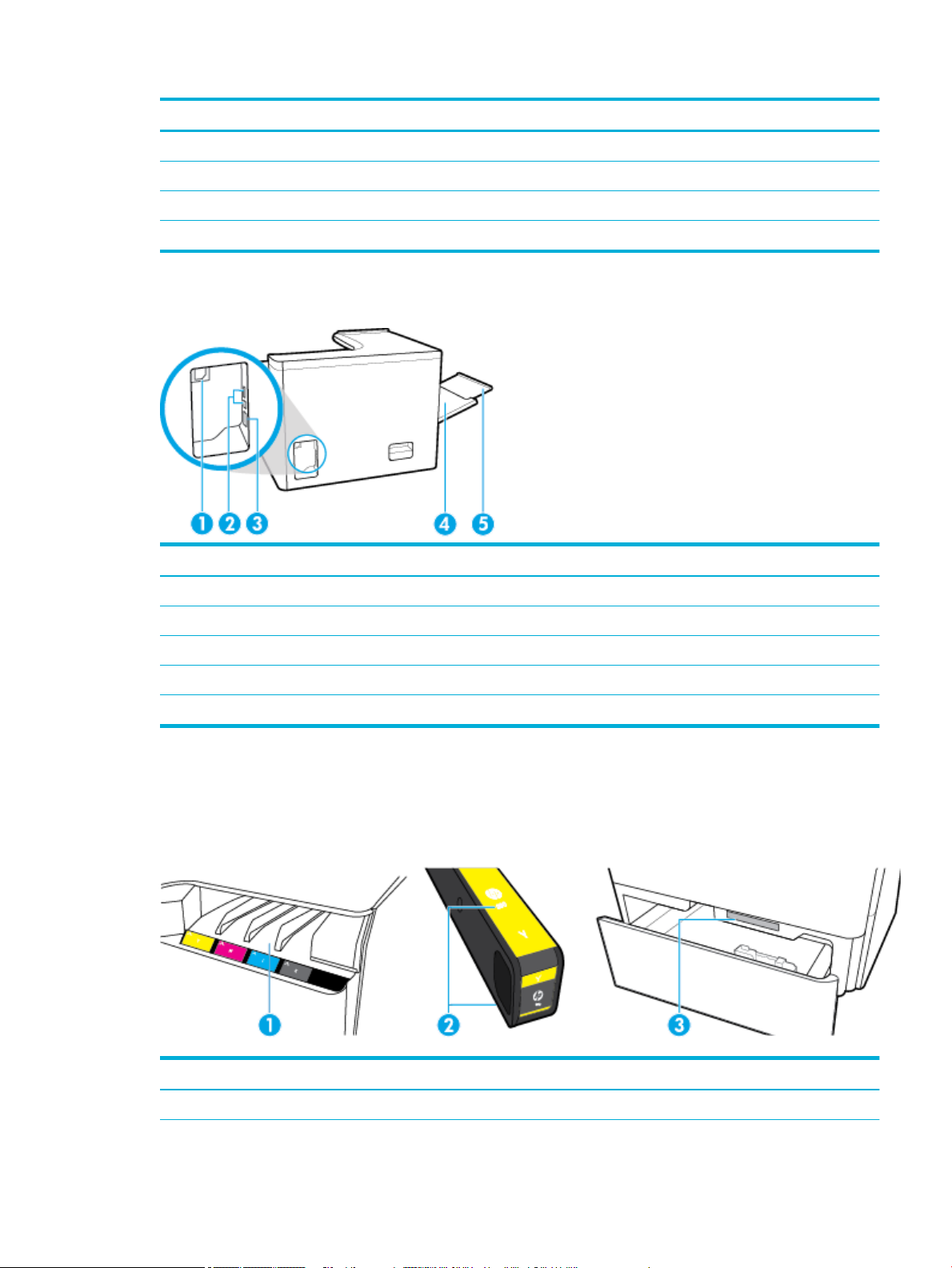
Label Beschrijving
1 Uitvoerbak
2 Rechterklepje
3 Klepje rechtsonder (alleen beschikbaar in enkele modellen)
4 Rechterduplexmodule
Achterzijde
Label Beschrijving
1 Netsnoeraansluiting
2 Host USB Type A-poort en Device USB Type B-poort
3 Ethernet-aansluiting
4 Lade 1 (multipurposelade)
5 Verlengstuk van lade 1
Cartridge en productnummers
Label Beschrijving
1 Cartridgesleuven
NLWW Afbeeldingen van product 5
Page 18
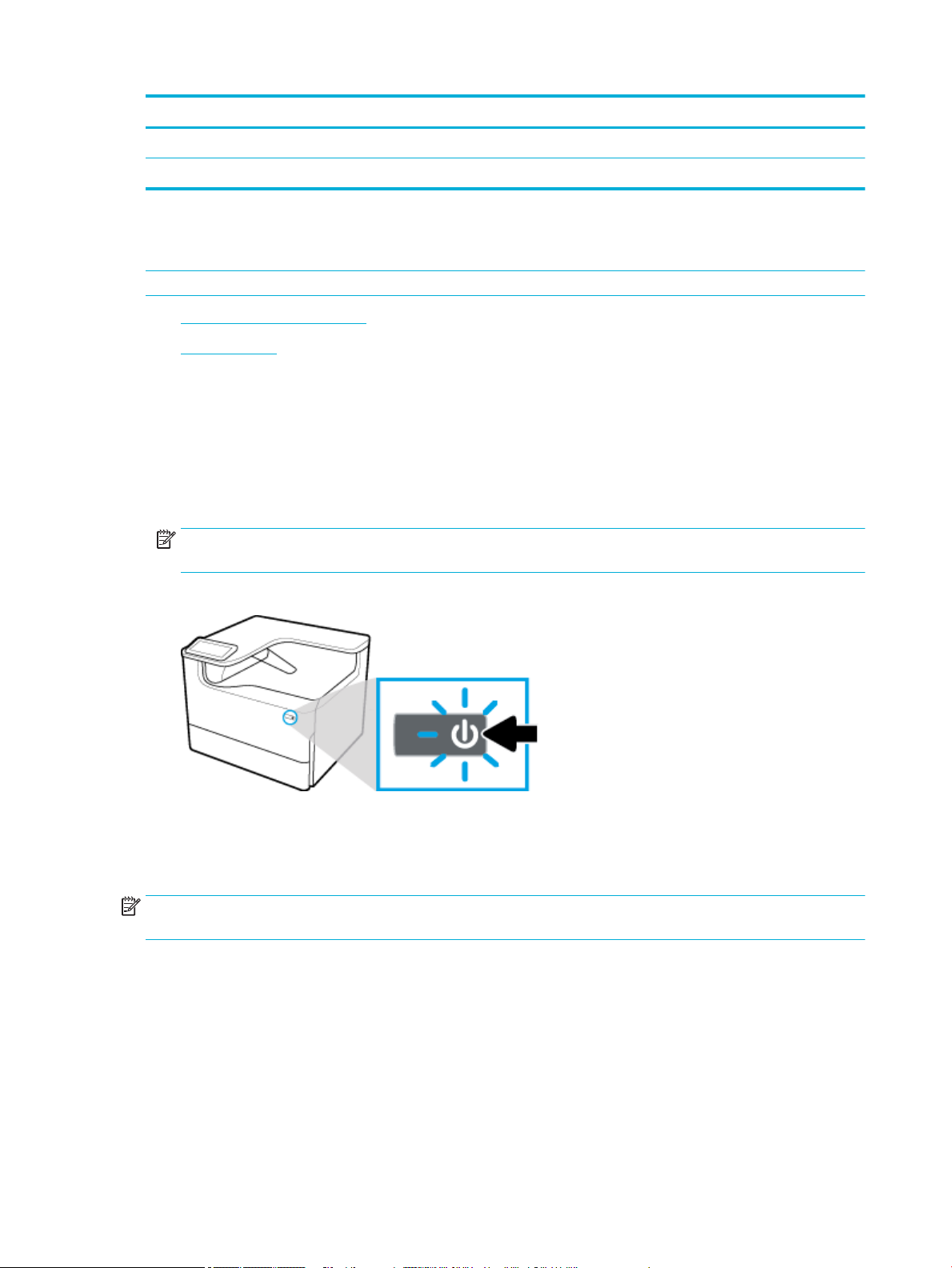
Label Beschrijving
2 Onderdeelnummers van cartridge
3 Serienummer en productnummer
In- en uitschakelen
LET OP: Gebruik alleen het bij het apparaat geleverde netsnoer om schade aan het apparaat te voorkomen.
●
Schakel het product in en uit
●
Energiebeheer
Schakel het product in en uit
Schakel het apparaat in
1. Steek het netsnoer dat met het product is meegeleverd in de aansluiting aan de achterzijde van het
product.
2. Sluit het netsnoer aan op een wandstopcontact.
OPMERKING: Controleer of de voedingsbron geschikt is voor het maximale voltage van het apparaat.
Het apparaat werkt op 100-240 V wisselstroom of 200-240 V wisselstroom en 50/60 Hz.
3. Druk op de aan/uit-knop op de voorzijde van het product.
Schakel het product uit
De tijd die nodig is voor het uitschakelen is afhankelijk van de functies die het product op dat moment
uitvoert.
OPMERKING: Schakel het product niet uit wanneer een cartridge ontbreekt. Dit kan het product
beschadigen.
▲
Druk op de aan/uit-knop op de voorzijde van het product om uw HP PageWide P75050-60 series printer
uit te schakelen.
6 Hoofdstuk 1 Aan de slag NLWW
Page 19
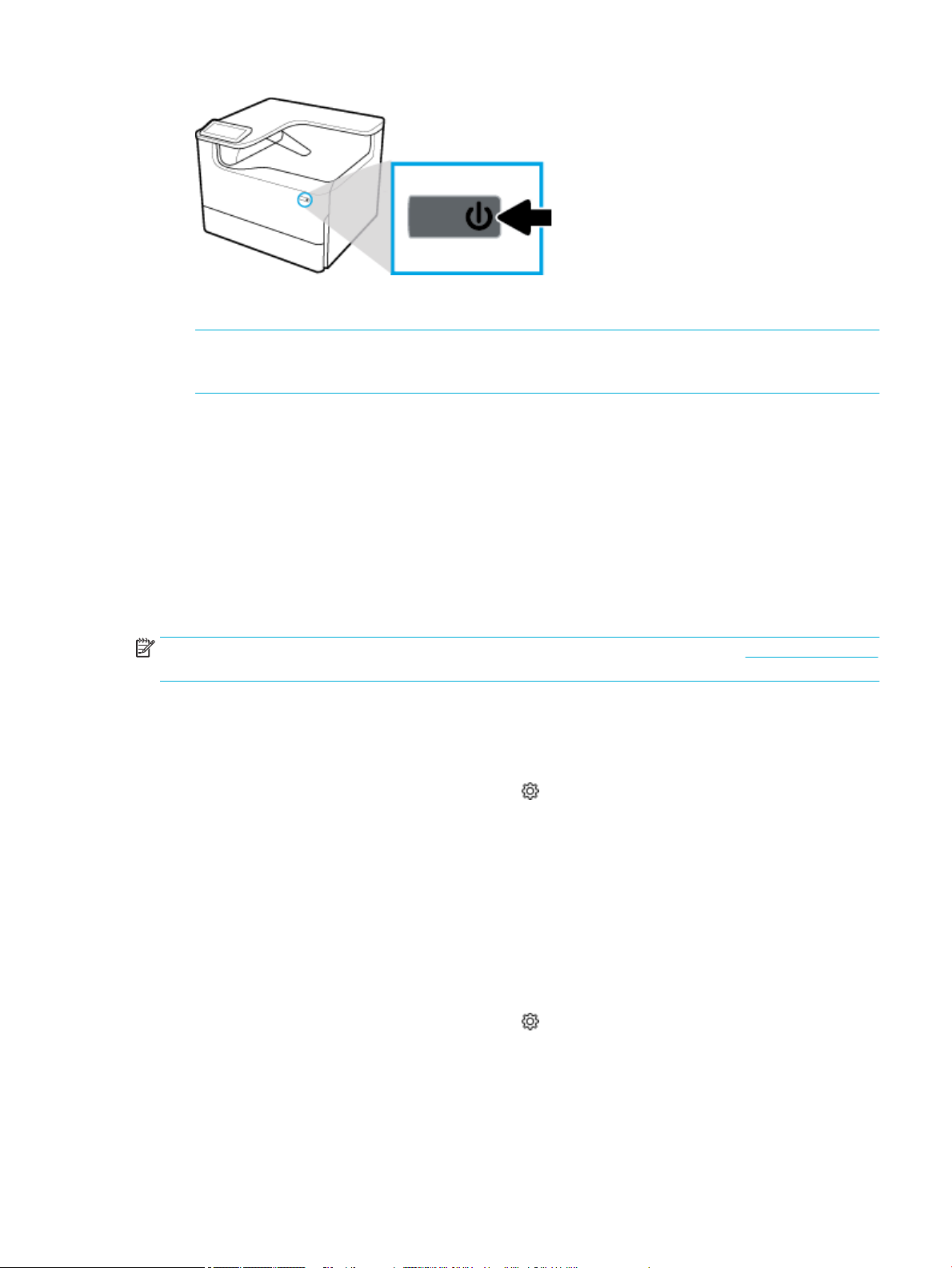
Er verschijnt een waarschuwingsbericht op het bedieningspaneel als u probeert het product uit te
schakelen wanneer een of meer cartridges ontbreken.
LET OP: Om problemen met de afdrukkwaliteit te voorkomen, schakelt u het product alleen uit met de
aan-uitknop aan de voorkant. Koppel het product niet los, schakel de stekkerdoos niet uit en gebruik
geen andere methode.
Energiebeheer
HP PageWide P75050-60 series printers zijn voorzien van spanningsbeheerfuncties die u kunnen helpen het
stroomverbruik te verlagen en energie te besparen:
●
Met de slaapstandmodus wordt het product in een status gezet waarin stroom wordt bespaard als deze
een bepaalde tijd niet wordt gebruikt. Op het bedieningspaneel kunt u instellen na hoeveel tijd het
product in slaapstandmodus gaat.
●
Met Gepland aan/uit zet u het product automatisch aan of uit op de dagen en tijden die u instelt op het
bedieningspaneel. U kunt bijvoorbeeld het product instellen om zichzelf van maandag tot vrijdag om
18.00 uur uit te schakelen.
OPMERKING: U kunt de voeding ook beheren vanaf de HP geïntegreerde webserver. Zie Tabblad Instellingen
voor meer informatie.
Tijd naar slaapstandmodus instellen
1. Open het dashboard van het bedieningspaneel (veeg het dashboard tabblad bovenaan het scherm naar
beneden of druk op de strook aan de bovenkant van het startscherm).
2. Raak op het dashboard van het bedieningspaneel (Installatie) aan.
3. Raak Energiebeheer en vervolgens Slaapstandmodus aan.
4. Selecteer een van de tijdsintervalopties.
Het product schakelt naar een status met een lager stroomverbruik wanneer het gedurende tijd die u heeft
geselecteerd stand-by is geweest.
Het product instellen om in of uit te schakelen
1. Open het dashboard van het bedieningspaneel (veeg het dashboard tabblad bovenaan het scherm naar
beneden of druk op de strook aan de bovenkant van het startscherm).
2. Raak op het dashboard van het bedieningspaneel (Installatie) aan.
3. Raak Energiebeheer en vervolgens Ontwaken/slapen plannen aan.
4. Schakel de optie Planning Aan of Planning Uit in.
5. Selecteer de Planning Aan of Planning Uit opties en selecteer de dag en tijd die u wilt inplannen.
NLWW In- en uitschakelen 7
Page 20
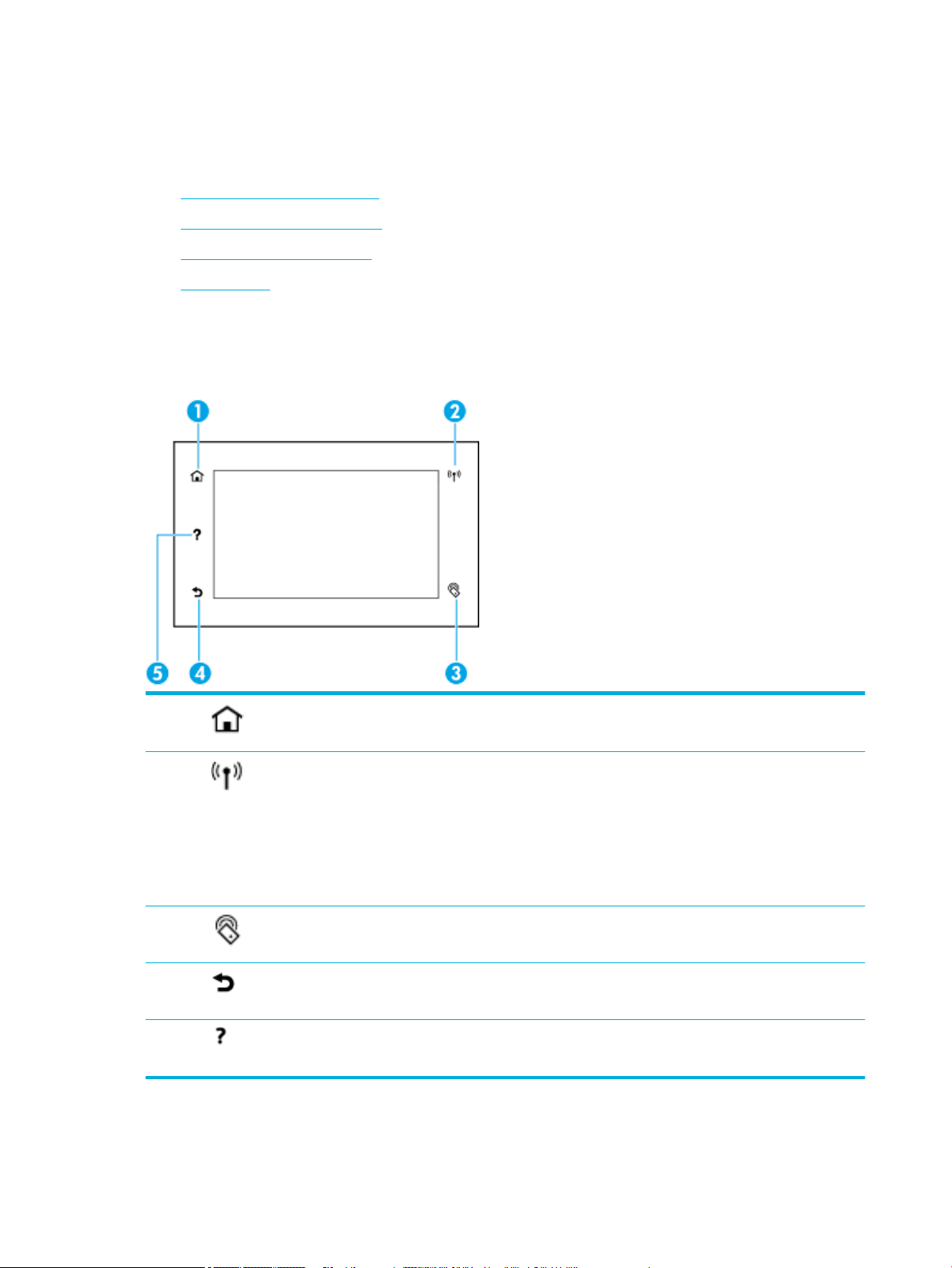
Het product gaat vervolgens aan of uit op de tijdstippen en dagen die u selecteert.
Het bedieningspaneel gebruiken
●
Knoppen op bedieningspaneel
●
Startscherm bedieningspaneel
●
Dashboard bedieningspaneel
●
Help-functies
Knoppen op bedieningspaneel
De knoppen en de indicatorlampjes op het bedieningspaneel van het product van HP PageWide P75050-60
series zijn verlicht als de functie ervan beschikbaar is en zijn niet verlicht als de functie niet beschikbaar is.
1 Start-knop:
Aanraken om het startscherm van het bedieningspaneel te openen.
2 Draadloze netwerk-indicator (alleen beschikbaar in enkele printers).
Blauw verlicht als het apparaat met een draadloos netwerk verbonden is. Knippert als het product naar een
draadloze verbinding zoekt. Uit als een van het volgende waar is:
●
De printer is aangesloten op een bekabeld netwerk.
●
Het draadloze netwerk is uitgeschakeld.
●
De beheerder schakelt de draadloze functie uit.
3 NFC (Near Field Communications) indicator (alleen beschikbaar in enkele printers).
Raak aan met uw NFC-apparaat om snel en eenvoudig mobiel af te drukken.
4 Terug- of Annuleren-knop.
Aanraken om terug te keren naar het vorige scherm of om de huidige handeling te annuleren.
5 Help-knop.
Aanraken om de opties van het menu Help te openen.
8 Hoofdstuk 1 Aan de slag NLWW
Page 21
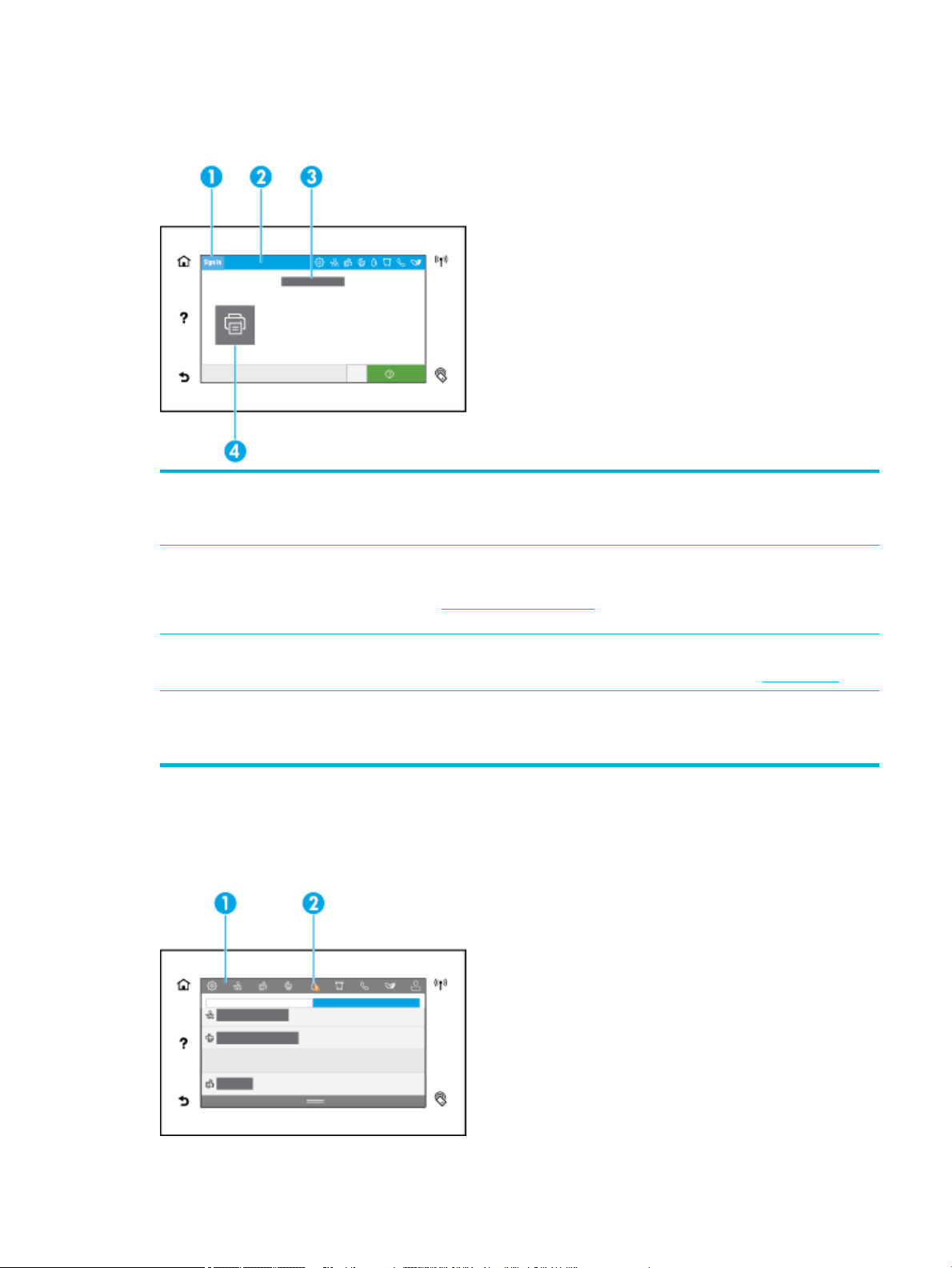
Startscherm bedieningspaneel
Op het startscherm van het bedieningspaneel worden een dashboard en toepassingen weergegeven.
1 Pictogram Aanmelden.
Het product kan zo worden ingesteld dat gebruikers zich moeten aanmelden voordat ze bepaalde toepassingen kunnen
gebruiken. Druk hier om u aan te melden met een toegangscode.
2 Dashboard.
De dashboardpictogrammen geven de status van het huidige product weer en bieden toegang tot schermen voor het
wijzigen van de productinstellingen (zie Dashboard bedieningspaneel). Om het volledige dashboard weer te geven, raakt u
de strook bovenin het startscherm aan of drukt u op en sleept u de hendel in het midden van de dashboardstrook.
3 Weergave tijd en datum.
In dit gedeelte worden ook geplande gebeurtenissen weergegeven, zoals geplande uitschakeltijd (zie Energiebeheer).
4 Toepassingspictogrammen of setuppictogrammen.
Aanraken en slepen om horizontaal door de beschikbare pictogrammen te bladeren. Tik op een pictogram om een
toepassing- of setupscherm te openen.
Dashboard bedieningspaneel
Om het dashboard te openen veegt u het dashboardtabblad bovenaan het scherm naar beneden of drukt u op
de strook aan de bovenkant van het startscherm.
NLWW Het bedieningspaneel gebruiken 9
Page 22
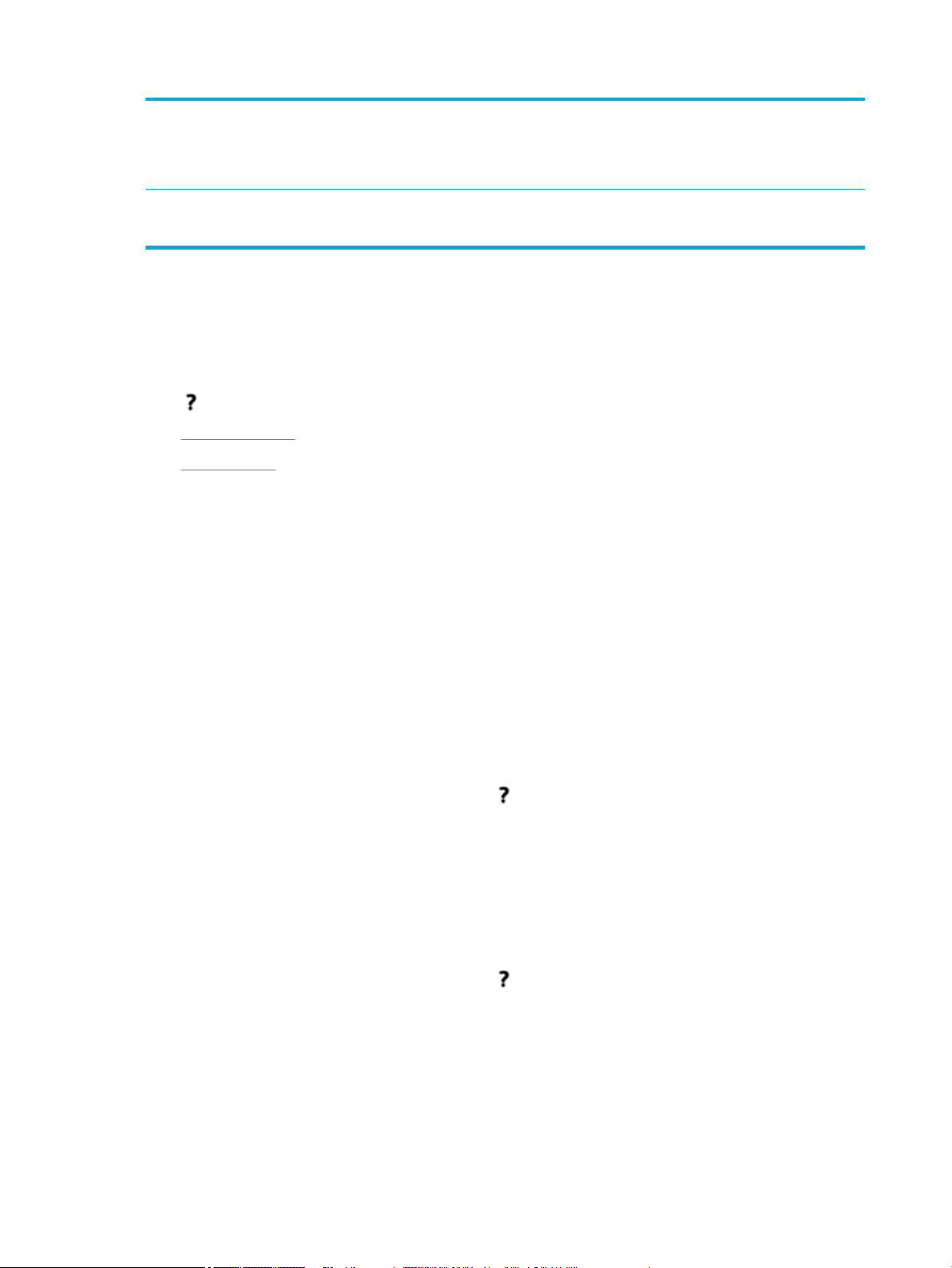
1 Grotere pictogrammen verschijnen aan de bovenkant van het dashboard. Deze pictogrammen geven de status van het
2 Er verschijnt een gele of rode driehoek op een pictogram om aan te geven dat de aandacht van de gebruiker vereist is.
Help-functies
HP PageWide P75050-60 series printers bevatten een geïntegreerde Help die u vanuit het bedieningspaneel
kunt openen. Helpfuncties zijn onder andere tips, belangrijke productinformatie die u kunt bekijken of
afdrukken en animaties die laten zien hoe u taken kunt uitvoeren of problemen kunt oplossen.
Raak (Help) aan op het bedieningspaneel van de printer om deze helpfuncties te bekijken.
●
Printerinformatie
●
Helpanimaties
Printerinformatie
De pagina Printerinformatie geeft de volgende informatie weer over uw HP PageWide P75050-60 series
printer:
product aan en bieden de mogelijkheid om de productinstellingen te wijzigen.
Veeg om horizontaal door de beschikbare pictogrammen te bladeren. Tik op een pictogram om een statusscherm te
openen of om de productinstellingen te wijzigen.
In het bovenstaande voorbeeld geeft de gele waarschuwing aan dat een of meerdere cartridges bijna leeg zijn.
●
Modelnaam en modelnummer
●
Serienummer van het product
●
Service-ID van het product
●
Nummer huidige rmwareversie
●
Informatie over het gebruik, de status en de instellingen (als u de volledige productinformatie en de
rapportpagina's van de printerstatus afdrukt)
De printerinformatiepagina afdrukken
1. Druk op het bedieningspaneel van de printer op (Help).
2. Raak Printerinformatie aan.
3. Druk op Afdrukken als u de informatie wilt afdrukken.
Helpanimaties
De ingebouwde Help bevat animaties die laten zien hoe u taken moet uitvoeren of problemen kunt oplossen.
Een beschikbare Helpanimatie selecteren en weergeven:
1. Druk op het bedieningspaneel van de printer op (Help).
2. Raak Instructievideo's aan.
3. Selecteer een animatie om af te spelen.
10 Hoofdstuk 1 Aan de slag NLWW
Page 23
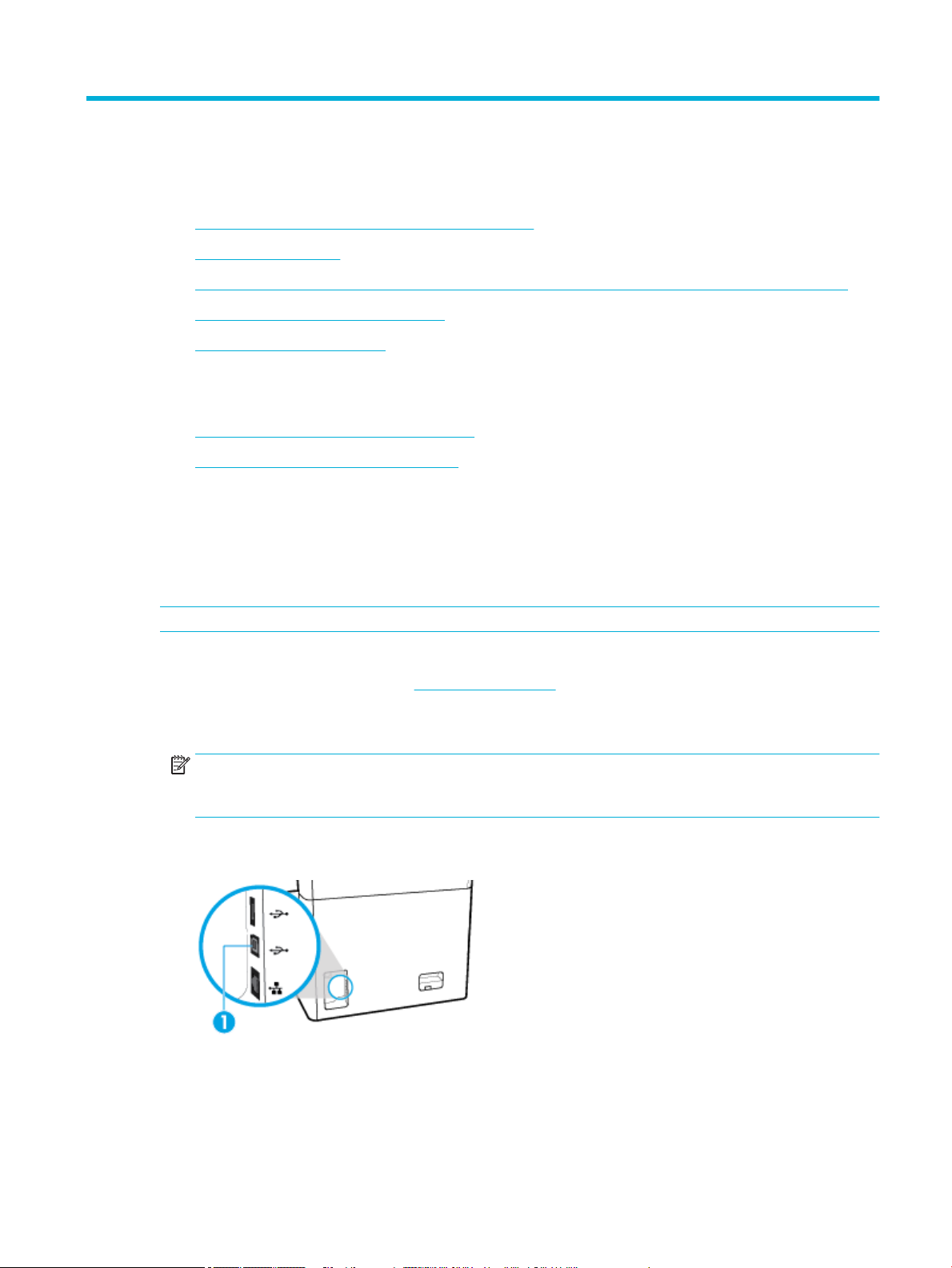
2 Het apparaat aansluiten
●
Het product aansluiten op een computer of netwerk
●
Wi-Fi Direct gebruiken
●
De HP printersoftware installeren voor een draadloos product dat verbinding heeft met het netwerk
●
De printersoftware (Windows) openen
●
Netwerkinstellingen beheren
Het product aansluiten op een computer of netwerk
●
Het product aansluiten met een USB-kabel
●
Het apparaat op een netwerk aansluiten
Het product aansluiten met een USB-kabel
U kunt een USB-kabel gebruiken om het product met een computer te verbinden.
Dit apparaat ondersteunt aansluiting via USB 2.0. Gebruik een USB-kabel van het type A-naar-B. HP raadt aan
een kabel te gebruiken die korter is dan 2 m.
LET OP: Sluit de USB-kabel niet aan totdat de installatiesoftware u hierom vraagt.
1. Sluit alle geopende toepassingen op de computer af.
2. Installeer de printersoftware van HP Customer Support en volg de aanwijzingen op het scherm.
3. Selecteer USB-De printer verbinden met de computer via een USB-kabel als u hierom wordt gevraag
en klik op de knop Volgende .
OPMERKING: Er wordt een dialoogvenster weergegeven waarin gewaarschuwd wordt dat HP ePrint en
Apps afdrukken niet beschikbaar zijn met een USB-installatie. Klik op Ja om door te gaan met de
installatie via USB of klik op Nee om deze te annuleren.
4. Als de software het u vraagt, sluit u het uiteinde van de USB-kabel van het type B aan op de USB Type B-
verbindingspoort (1) aan de achterzijde van het product.
5. Druk wanneer de installatie is voltooid, een testpagina af of een pagina vanuit een programma om te
controleren of de software juist is geïnstalleerd.
NLWW Het product aansluiten op een computer of netwerk 11
Page 24
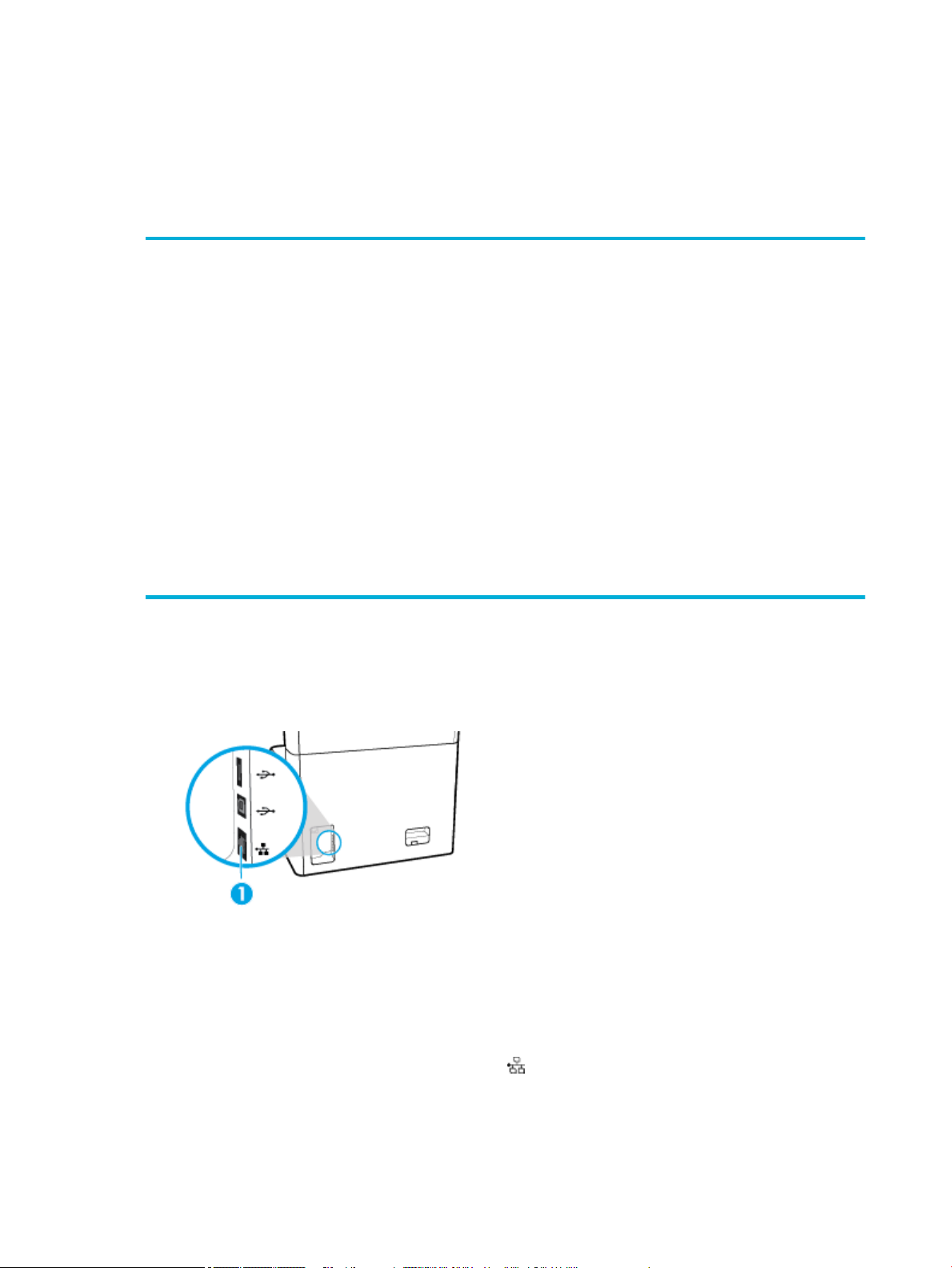
Het apparaat op een netwerk aansluiten
Het product ondersteunt verbindingen met bekabelde of draadloze netwerken.
Ondersteunde netwerkprotocollen
Het product ondersteunt de volgende netwerkprotocollen:
●
AirPrint 1.6 x
●
AirPrint Scan
●
ARP Ping
●
Bonjour
●
Bootp
●
CIFS client
●
DHCP, AutoIP
●
DHCP v6
●
HTTP, HTTPS
●
IPP
●
IPv4
●
IPv6
●
Verouderd standaard-IP
Het product verbinden met een bekabeld netwerk
Met deze procedure installeert u het apparaat op een vast netwerk:
1. Sluit de Ethernet-kabel aan op de Ethernet-poort (1) en op het netwerk.
●
LLMNR
●
LPD
●
Microsoft webdiensten (afdrukken, scannen, detecteren)
●
Netbios
●
Afdrukken via poort 9100
●
SLP
●
SMTP-client voor meldingen
●
SNMP V1, V2, V3
●
Syslog
●
TLS 1.0, 1.1, 1.2
●
WINS
●
WPA enterprise
2. Schakel het product in.
3. Wacht 60 seconden voordat u verdergaat. In deze tijd herkent het netwerk het product en wijst het een
IP-adres of hostnaam toe aan het product.
4. Open het dashboard van het bedieningspaneel (veeg het dashboard tabblad bovenaan het scherm naar
beneden of druk op de strook aan de bovenkant van het startscherm).
5. Raak op het dashboard van het bedieningspaneel (Ethernet) aan om het IP-adres weer te geven. Raak
Gegevens afdr. aan om een pagina met het IP-adres af te drukken.
12 Hoofdstuk 2 Het apparaat aansluiten NLWW
Page 25
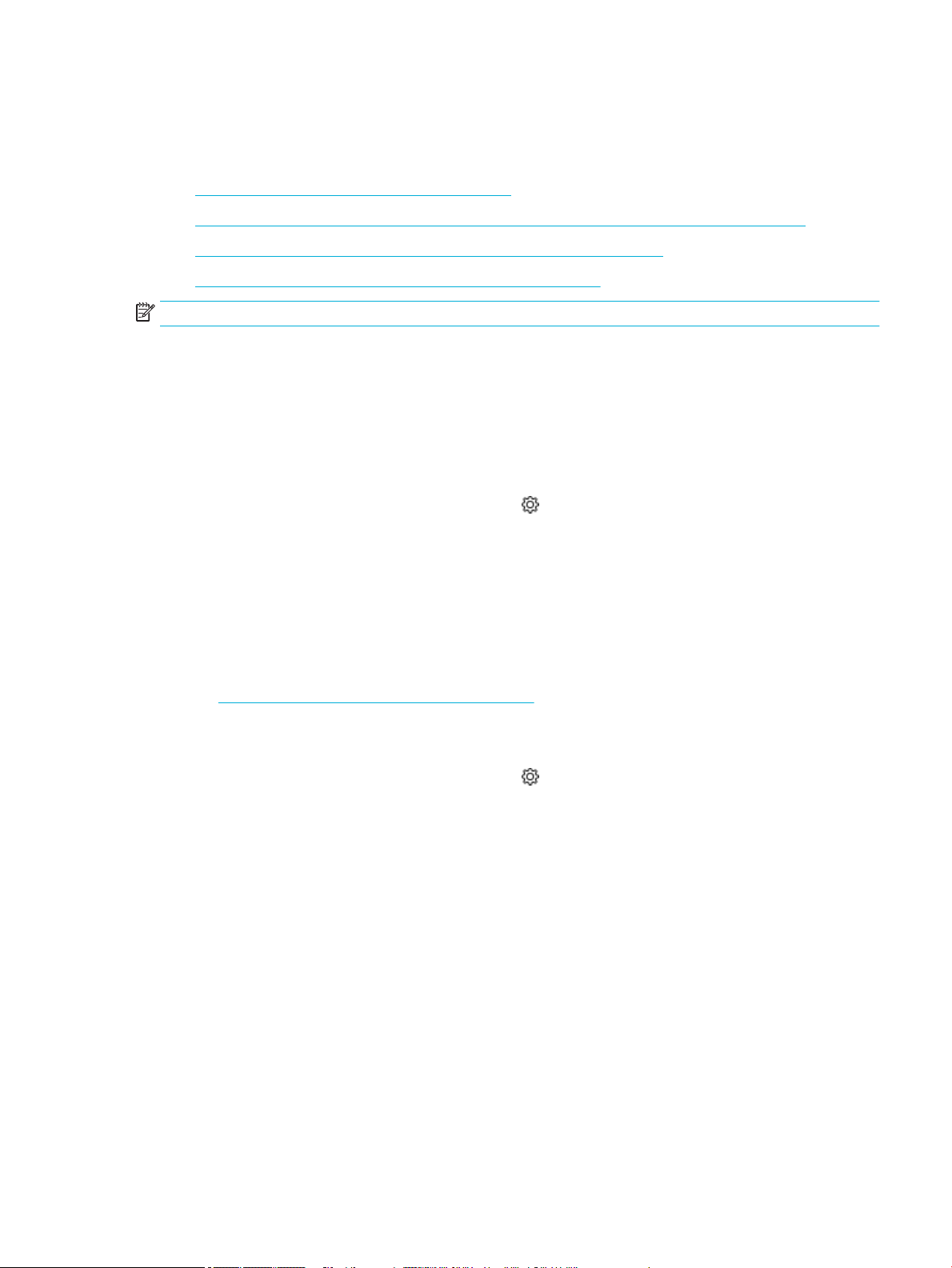
Het product verbinden met een draadloos netwerk (alleen draadloze modellen)
De draadloze functie is standaard uitgeschakeld. Gebruik de volgende methoden om draadloos in te
schakelen en het product te verbinden met een draadloos netwerk:
●
De draadloze functie op het product inschakelen
●
Het product verbinden met een draadloos netwerk met de Wizard voor draadloze instellingen
●
Het product handmatig verbinden met een draadloos netwerk met WPS
●
Het product handmatig verbinden met een draadloos netwerk
OPMERKING: De printer ondersteunt 802.11n netwerken (2,4 GHz en 5 GHz).
Als uw draadloze router Wi-Fi Protected Setup (WPS) niet ondersteunt, vraagt u de systeembeheerder naar de
naam van het draadloze netwerk of de serviceset-id (SSID) en het beveiligingswachtwoord of de
coderingssleutel van het draadloze netwerk.
De draadloze functie op het product inschakelen
1. Open het dashboard van het bedieningspaneel (veeg het dashboard tabblad bovenaan het scherm naar
beneden of druk op de strook aan de bovenkant van het startscherm).
2. Raak op het dashboard van het bedieningspaneel (Installatie) aan.
3. Raak Netwerk instellen en vervolgens Draadloze inst. aan.
4. Druk op Draadloos en selecteer Aan.
Het product verbinden met een draadloos netwerk met de Wizard voor draadloze instellingen
U kunt het apparaat het beste op een draadloos netwerk installeren via de wizard Draadloos instellen.
1. Controleer of de draadloze functie op uw printer is ingeschakeld.
Zie De draadloze functie op het product inschakelen voor meer informatie.
2. Open het dashboard van het bedieningspaneel (veeg het dashboard tabblad bovenaan het scherm naar
beneden of druk op de strook aan de bovenkant van het startscherm).
3. Raak op het dashboard van het bedieningspaneel (Installatie) aan.
4. Raak Netwerk instellen en vervolgens Draadloze inst. aan.
5. Druk op Wizard Draadloze installatie.
6. Het product zoekt naar beschikbare draadloze netwerken en retourneert een lijst met netwerknamen
(SSID's). Selecteer indien beschikbaar de SSID van uw draadloze router in de lijst. Als de SSID voor uw
draadloze router niet in de lijst staat, raakt u Voer de SSID in aan. Wanneer u wordt gevraagd naar het
type netwerkbeveiliging, selecteert u de optie die door de draadloze router wordt gebruikt. Het
toetsenblok van het bedieningspaneel wordt geopend.
7. Voer een van de volgende bewerkingen uit:
●
Als op de draadloze router WPA-beveiliging wordt gebruikt, typt u de wachtwoordzin op het
toetsenbord.
●
Als op de draadloze router WEP-beveiliging wordt gebruikt, typt u de sleutel op het toetsenbord.
8. Raak OK aan en wacht totdat het product verbinding met de router heeft gemaakt. Het kan enkele
minuten duren voordat de draadloze netwerkverbinding tot stand is gebracht.
NLWW Het product aansluiten op een computer of netwerk 13
Page 26
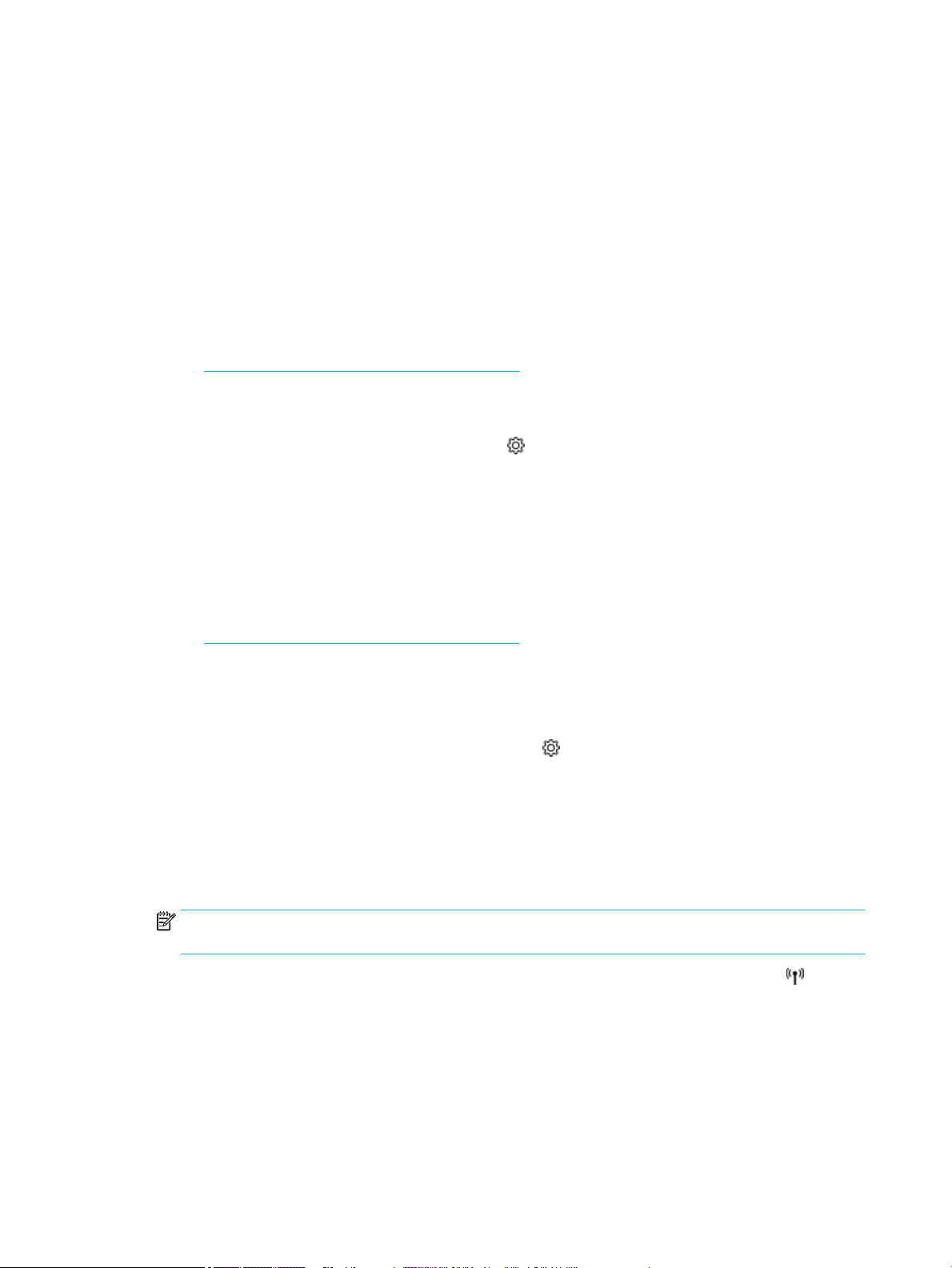
Het product handmatig verbinden met een draadloos netwerk met WPS
Voordat u uw printer met een draadloos netwerk kunt verbinden met WPS, moet u zorgen dat:
●
Een draadloze router of toegangspunt met WPS-functionaliteit.
●
Er een computer is aangesloten op het draadloze netwerk waarmee u de printer wilt verbinden. Zorg dat
u de HP printersoftware op de computer hebt geïnstalleerd.
Volg de Drukknopmethode indien u beschikt over een WPS-router met een WPS-drukknop. Indien u niet
zeker weet dat uw router beschikt over een drukknop, volgt u de PIN-methode.
Drukknopmethode
1. Controleer of de draadloze functie op uw printer is ingeschakeld.
Zie De draadloze functie op het product inschakelen voor meer informatie.
2. Open het dashboard van het bedieningspaneel (veeg het dashboard tabblad bovenaan het scherm naar
beneden of druk op de strook aan de bovenkant van het startscherm).
3. Raak op het dashboard van het bedieningspaneel (Installatie) aan.
4. Raak Netwerk instellen en vervolgens Draadloze inst. aan.
5. Raak Wi-Fi Protected Setup aan en selecteer Drukknop.
6. Raak Start aan.
PIN-methode
1. Controleer of de draadloze functie op uw printer is ingeschakeld.
Zie De draadloze functie op het product inschakelen voor meer informatie.
2. Zoek de WPS PIN:
a. Open het dashboard van het bedieningspaneel (veeg het dashboard tabblad bovenaan het scherm
naar beneden of druk op de strook aan de bovenkant van het startscherm).
b. Raak op het dashboard van het bedieningspaneel (Installatie) aan.
c. Raak Netwerk instellen en vervolgens Draadloze inst. aan.
d. Raak de Wi-Fi Protected Setup en vervolgens PIN aan.
De WPS PIN wordt op het scherm weergegeven.
3. Open de conguratiehulpprogramma's of software voor de draadloze router of draadloos toegangspunt
en voer de WPS PIN in.
OPMERKING: Raadpleeg de documentatie die bij de router of het draadloze toegangspunt is geleverd
voor meer informatie over het gebruik van het conguratiehulpmiddel.
4. Wacht ongeveer twee minuten. Als de printer succesvol verbinding maakt, stopt de indicator
(Draadloos) met knipperen maar blijft het verlicht.
Het product handmatig verbinden met een draadloos netwerk
Tijdens de eerste 120 minuten van de productset-up of na het opnieuw instellen van de standaardwaarden
voor het netwerk van het product (zonder dat een netwerkkabel is aangesloten op het product), zal de
draadloze radio van het product een draadloos set-upnetwerk voor het product uitzenden.
Dit netwerk heet 'HP Setup-xx-[productnaam]'.
14 Hoofdstuk 2 Het apparaat aansluiten NLWW
Page 27
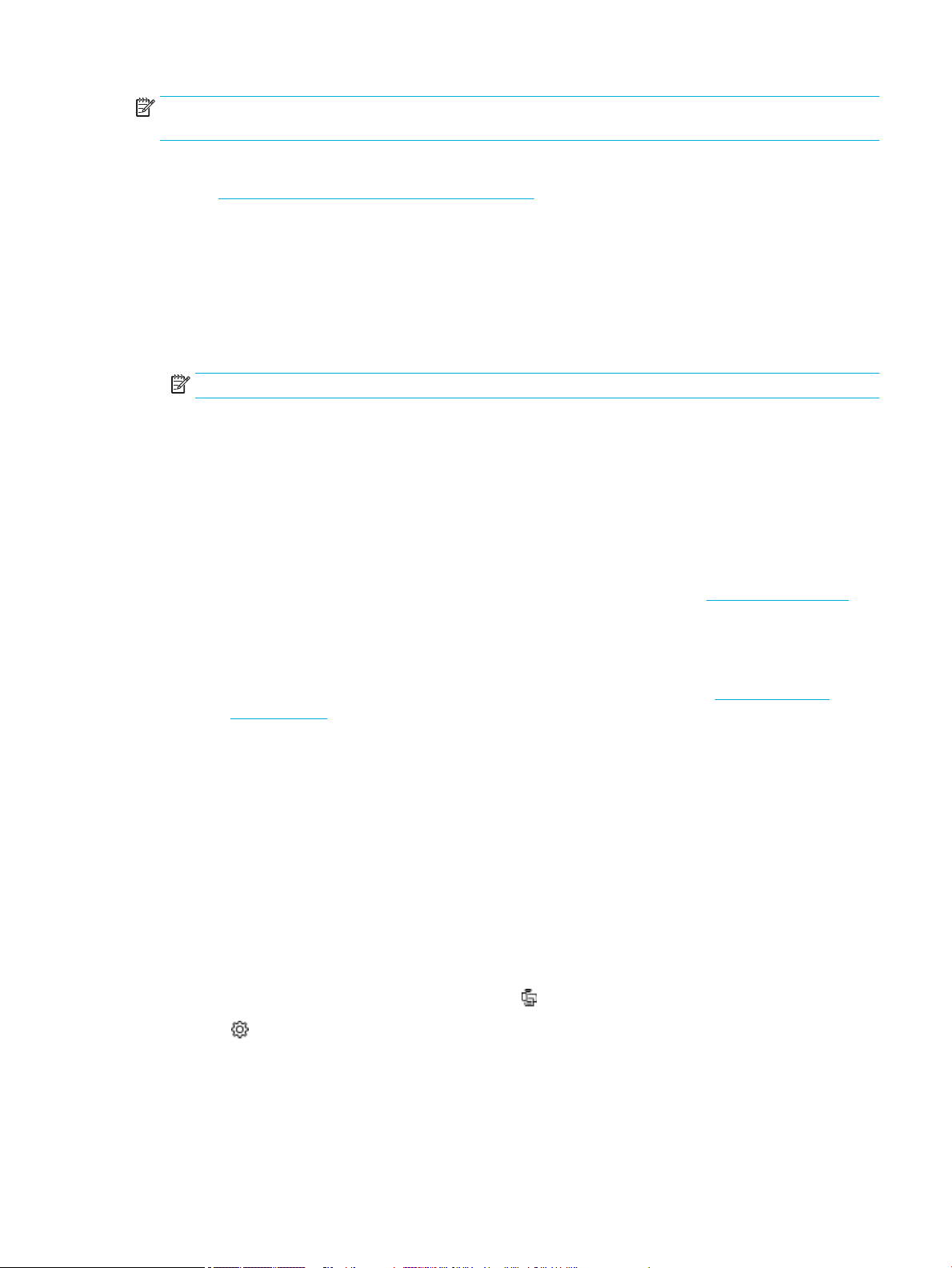
OPMERKING: De 'xx' in de netwerknaam staan voor de laatste twee tekens van het MAC-adres van het
product. De productnaam is HP PageWide P75050-60.
1. Controleer of de draadloze functie op uw printer is ingeschakeld.
Zie De draadloze functie op het product inschakelen voor meer informatie.
2. Maak via een draadloos product verbinding met het set-upnetwerk voor het apparaat.
3. Open een webbrowser terwijl u verbinding hebt met dit netwerk en open de geïntegreerde webserver
van HP (EWS) met het volgende IP-adres:
●
192.168.223,1
4. Zoek de wizard Draadloos instellen in de EWS van het product op en volg de instructies op het scherm
om handmatig verbinding te maken met het product.
OPMERKING: Het product geeft standaard een Automatisch DHCP-adres.
Wi-Fi Direct gebruiken
Met Wi-Fi Direct kunt u draadloos afdrukken vanaf een computer, smartphone, tablet of een ander draadloos
toestel - zonder verbinding te maken met een bestaand draadloos netwerk.
Richtlijnen voor het gebruik van Wi-Fi Direct
●
Zorg ervoor dat uw computer of mobiel apparaat de nodige software heeft.
—
Als u gebruik maakt van een computer, downloadt u printersoftware van www.support.hp.com.
Ga naar Wi-Fi Direct. Installeer vervolgens de printersoftware en selecteer Draadloos als de
printersoftware vraagt naar een verbindingstype.
—
Zorg ervoor dat u een compatibele afdruktoepassing hebt geïnstalleerd als u een mobiel apparaat
gebruikt. Ga voor meer informatie over mobiel afdrukken naar de website www.hp.com/go/
mobileprinting .
●
Controleer of Wi-Fi Direct op uw printer is ingeschakeld.
●
Tot vijf computers en mobiele apparaten kunnen dezelfde Wi-Fi Direct-verbinding gebruiken.
●
Wi-Fi Direct kan worden gebruikt als de printer via een USB-kabel is verbonden met een computer of
draadloos is verbonden met een netwerk.
●
Wi-Fi Direct kan niet worden gebruikt om een computer, mobiel apparaat of printer met internet te
verbinden.
Wi-Fi Direct inschakelen
1. Open het dashboard van het bedieningspaneel (veeg het dashboard tabblad bovenaan het scherm naar
beneden of druk op de strook aan de bovenkant van het startscherm).
2. Raak op het dashboard van het bedieningspaneel (Wi-Fi Direct) aan.
3. Raak (Instellingen) aan.
4. Als het scherm aangeeft dat Wi-Fi Direct is uitgeschakeld, raakt u Wi-Fi Direct aan om deze functie in te
schakelen.
NLWW Wi-Fi Direct gebruiken 15
Page 28
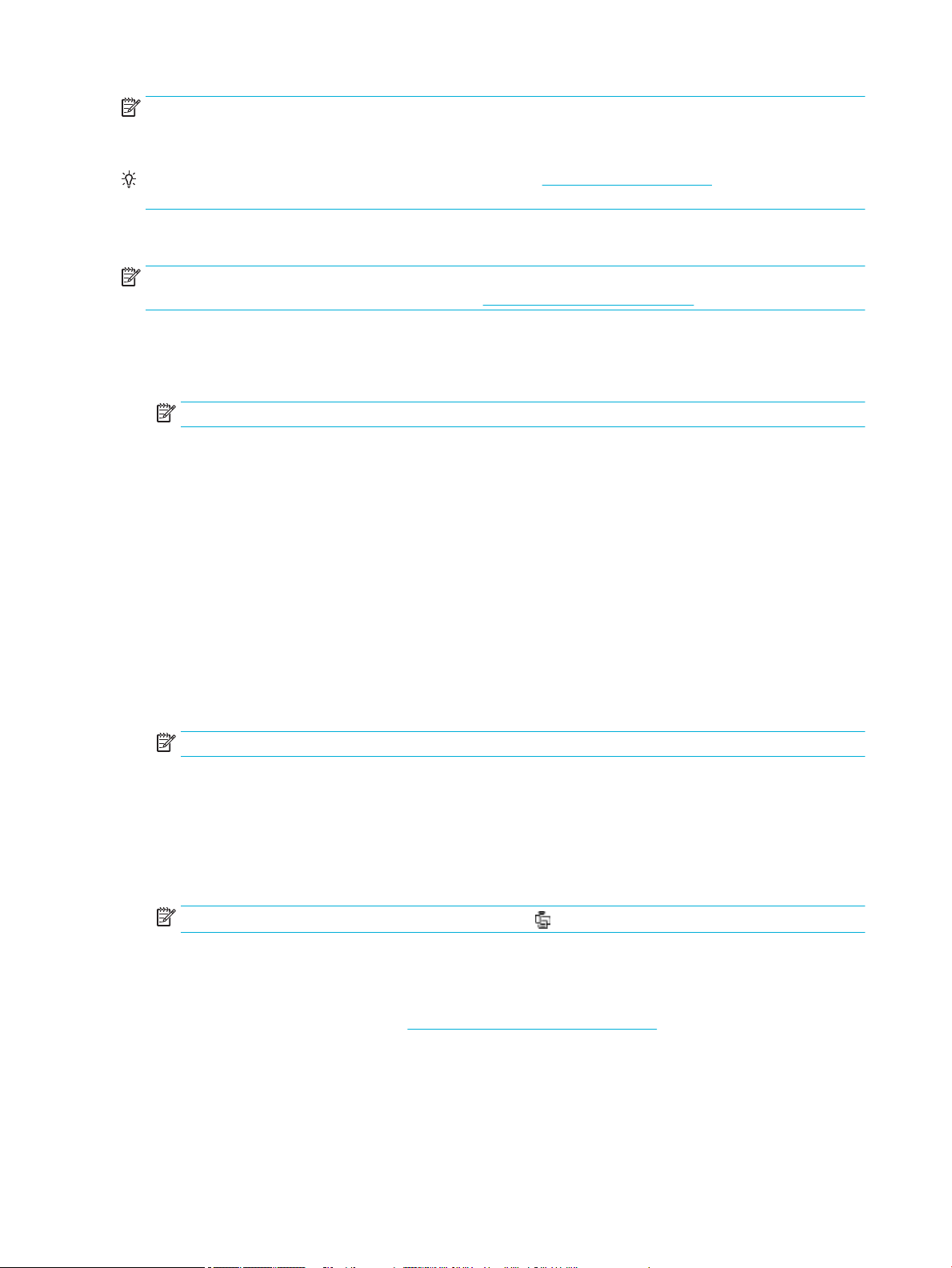
OPMERKING: Voor meer beveiligde verbindingen kunt u geavanceerde Wi-Fi Direct-instellingen
congureren vanaf de EWS. Klik op het tabblad Netwerk onder Wi-Fi Direct op Status en klik vervolgens op
Instellingen bewerken. Klik onder Status op Aan en onder Verbindingsmethode op Geavanceerd.
TIP: U kunt Wi-Fi Direct ook inschakelen vanaf de EWS. Zie HP Embedded Web Server voor meer informatie
over het gebruiken van de EWS.
Om vanaf een mobiel toestel met Wi-Fi af te drukken
OPMERKING: Zorg ervoor dat u een compatibele afdruktoepassing hebt geïnstalleerd op uw mobiel
apparaat. Ga voor meer informatie naar de website www.hp.com/go/mobileprinting .
1. Controleer of u de Wi-Fi Direct op de printer hebt ingeschakeld.
2. Schakel de Wi-Fi-verbinding in op uw mobiel apparaat. Raadpleeg voor meer informatie de
documentatie bij de computer.
OPMERKING: Als uw mobiel toestel geen Wi-Fi ondersteunt, kunt u Wi-Fi Direct niet gebruiken.
3. Maak een nieuwe netwerkverbinding op uw mobiel apparaat. Gebruik uw normale werkwijze om een
verbinding te maken met een nieuw draadloos netwerk of een hotspot. Kies de Wi-Fi Direct naam uit de
weergegeven lijst van draadloze netwerken zoals DIRECT-**-HP PageWide XXXX (waarbij ** staat voor
de unieke tekens die uw printer identiceren en XXXX staat voor het printermodel dat op de printer
wordt aangegeven).
4. Voer het wachtwoord van Wi-Fi Direct in als dit wordt gevraagd.
5. Druk het document af.
Afdrukken vanaf een computer met Wi (Windows)
1. Controleer of Wi-Fi Direct op uw printer is ingeschakeld.
2. Schakel de Wi-Fi-verbinding van uw computer in. Raadpleeg voor meer informatie de documentatie bij
de computer.
OPMERKING: Als uw computer geen Wi-Fi ondersteunt, kunt u Wi-Fi Direct niet gebruiken.
3. Maak een nieuwe netwerkverbinding op uw computer. Gebruik uw normale werkwijze om een verbinding
te maken met een nieuw draadloos netwerk of een hotspot. Kies de Wi-Fi Direct naam uit de
weergegeven lijst van draadloze netwerken zoals DIRECT-**-HP PageWide XXXX (waarbij ** staat voor
de unieke tekens die uw printer identiceren en XXXX staat voor het printermodel dat op de printer
wordt aangegeven).
4. Voer het wachtwoord van Wi-Fi Direct in als dit wordt gevraagd.
OPMERKING: Om het wachtwoord te vinden, raakt u (Wi-Fi Direct) aan op het hoofdscherm.
5. Ga verder met de volgende stap als de printer via een draadloos netwerk met de computer is verbonden.
Als de printer via een USB-kabel met uw computer is verbonden, volgt u deze stappen om
printersoftware te installeren met behulp van de HP Wi-Fi Direct-verbinding.
a. Open de printersoftware. Zie De printersoftware (Windows) openen voor meer informatie.
b. Klik op Printerinstellingen & software, en selecteer dan Een nieuwe printer aansluiten.
c. Als het scherm Verbindingsopties verschijnt, selecteert u Draadloos.
16 Hoofdstuk 2 Het apparaat aansluiten NLWW
Page 29
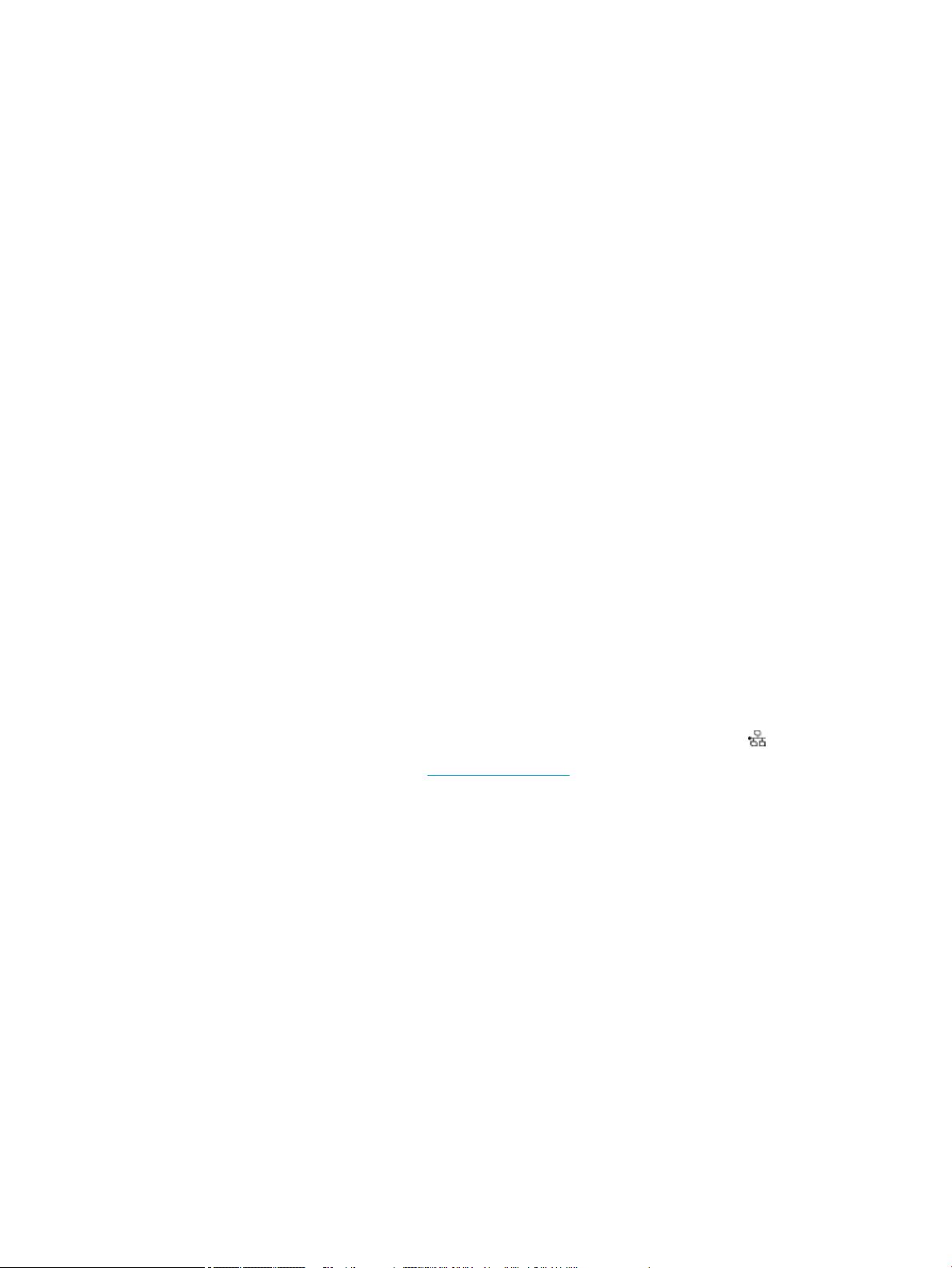
d. Selecteer uw HP printersoftware uit de lijst van gevonden printers.
e. Volg de instructies op het scherm.
6. Druk het document af.
Afdrukken vanaf een computer met Wi (OS X)
1. Controleer of Wi-Fi Direct op uw printer is ingeschakeld.
2. Schakel Wi-Fi op de computer in.
Zie de documentatie bij uw Apple voor meer informatie.
3. Klik op het pictogram van Wi-Fi en kies de naam van Wi-Fi Direct, zoals DIRECT-**-HP PageWide XXXX
(waarbij ** staat voor de unieke tekens die uw printer identiceren en XXXX staat voor het printermodel
dat op de printer wordt aangegeven).
4. Voer het wachtwoord in als Wi-Fi Direct met beveiliging is ingeschakeld.
5. De printer toevoegen:
a. Open Systeemvoorkeuren.
b. Klik op Printers.
c. Klik op + onder de printerlijst links.
d. Selecteer de printer in de lijst met gevonden printers (het woord 'Bonjour' staat in de rechterkolom
naast de printernaam) en klik op Toevoegen.
De HP printersoftware installeren voor een draadloos product dat verbinding heeft met het netwerk
Als het product al een IP-adres op een draadloos netwerk heeft en u de productsoftware op een computer wilt
installeren, voert u de volgende stappen uit:
1. Zoek het IP-adres van het product (raak op het dashboard van het bedieningspaneel [Ethernet] aan).
2. Installeer de printersoftware vanaf www.support.hp.com.
3. Volg de instructies op het scherm.
4. Wanneer u hierom wordt gevraagd, selecteert u Draadloos: de printer met uw draadloze netwerk en
internet verbinden en klikt u vervolgens op Volgende .
5. Selecteer in de lijst met beschikbare printers de printer met het juiste IP-adres.
De printersoftware (Windows) openen
Afhankelijk van uw besturingssysteem kunt u de printersoftware als volgt openen:
●
Windows 10: Klik in het bureaublad op Start, selecteer Alle apps, klik op HP en klik op de map van de
printer. Selecteer dan het pictogram met de printernaam.
●
Windows 8.1: Klik op de pijl naar beneden in de linkerbenedenhoek van het Start-scherm en selecteer
de printernaam.
NLWW De HP printersoftware installeren voor een draadloos product dat verbinding heeft met het netwerk 17
Page 30
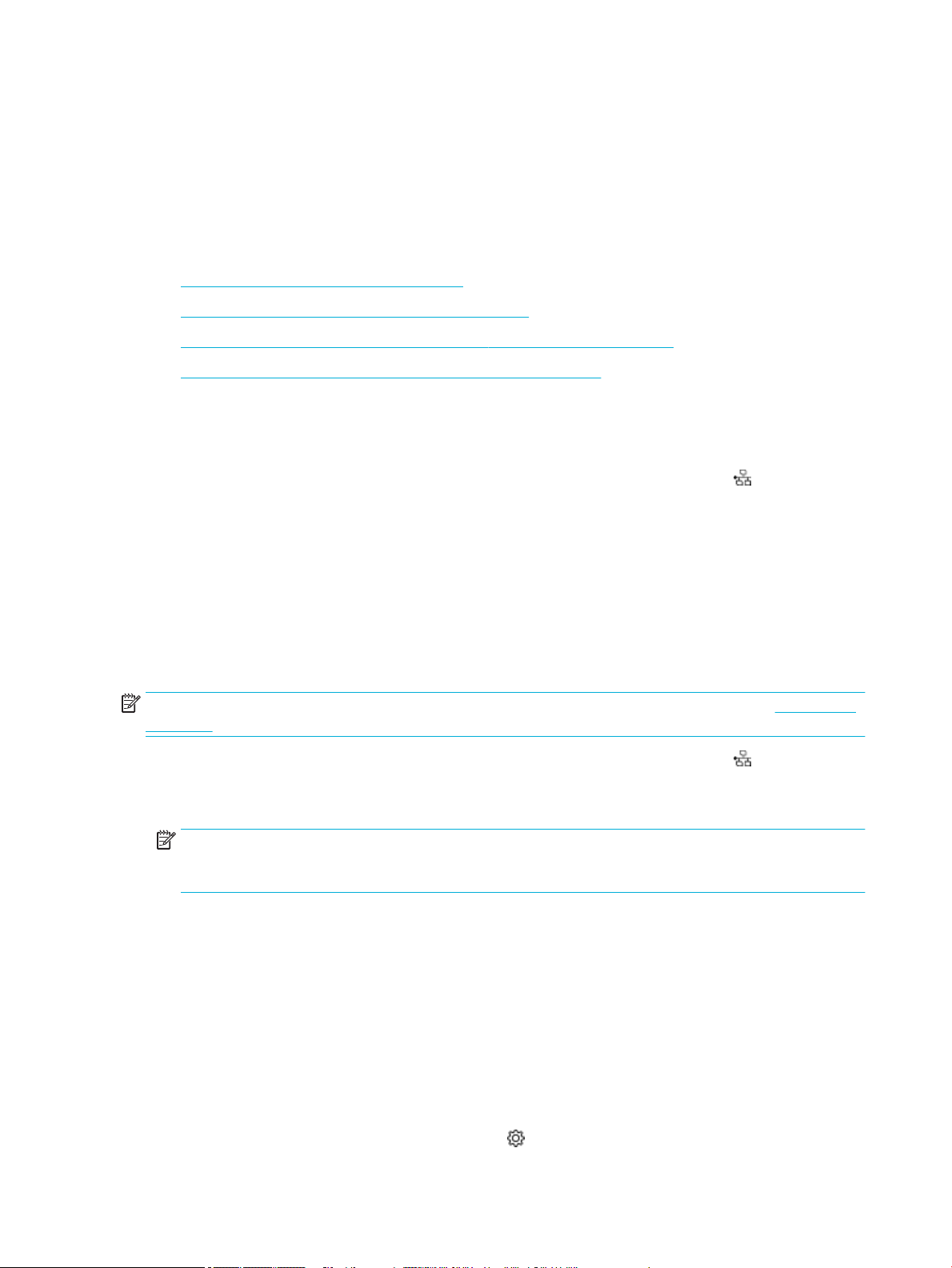
●
Windows 8: Klik met de rechtermuisknop op een leeg gebied van het Start-scherm en klik op Alle apps
op de app-balk en selecteer de printernaam.
●
Windows 7, Windows Vista en Windows XP: Klik in het bureaublad op Start, selecteer Alle
programma's, klik op HP en klik op de map van de printer. Selecteer dan het pictogram met de
printernaam.
Netwerkinstellingen beheren
●
Netwerkinstellingen weergeven of wijzigen
●
Het wachtwoord van het product instellen of wijzigen
●
De TCP/IP-parameters handmatig congureren vanaf het bedieningspaneel
●
Verbindingssnelheid en instellingen voor dubbelzijdig afdrukken
Netwerkinstellingen weergeven of wijzigen
Met de geïntegreerde webserver van HP kunt u de IP-conguratie-instellingen bekijken en wijzigen.
1. Zoek het IP-adres van het product (raak op het dashboard van het bedieningspaneel [Ethernet] aan).
2. Typ het IP-adres van het product in de adresbalk van een webbrowser om de HP Embedded Web Server
te openen.
3. Klik op het tabblad Netwerk om de netwerkgegevens weer te geven. Wijzig desgewenst de instellingen.
Het wachtwoord van het product instellen of wijzigen
Gebruik de geïntegreerde webserver om een wachtwoord in te stellen of om een bestaand wachtwoord voor
een apparaat in een netwerk te wijzigen, zodat niet-geautoriseerde gebruikers de productinstellingen niet
kunnen wijzigen.
OPMERKING: Raadpleeg het document Aanbevolen procedures voor beveiliging op de website HP beveiligd
afdrukken voor informatie over het beschermen van uw productwachtwoord.
1. Zoek het IP-adres van het product (raak op het dashboard van het bedieningspaneel [Ethernet] aan).
2. Voer het IP-adres van het apparaat in de adresbalk van een webbrowser in. Klik op het tabblad
Instellingen, Beveiliging: en vervolgens op Algemene beveiliging.
OPMERKING: Als er eerder een wachtwoord is ingesteld, krijgt u het verzoek dit wachtwoord in te
voeren. Voer 'admin' in als de gebruikersnaam samen met het wachtwoord en klik vervolgens op
Toepassen.
3. Typ het nieuwe wachtwoord in het veld Wachtwoord en typ het nogmaals in het veld Wachtwoord
bevestigen.
4. Klik onderin het venster op Toepassen om het wachtwoord op te slaan.
De TCP/IP-parameters handmatig congureren vanaf het bedieningspaneel
Gebruik de menu's op het bedieningspaneel om handmatig een IPv4-adres, subnetmasker en
standaardgateway in te stellen.
1. Open het dashboard van het bedieningspaneel (veeg het dashboard tabblad bovenaan het scherm naar
beneden of druk op de strook aan de bovenkant van het startscherm).
2. Raak op het dashboard van het bedieningspaneel (Installatie) aan.
18 Hoofdstuk 2 Het apparaat aansluiten NLWW
Page 31

3. Raak Netwerkconguratie en vervolgens een van het volgende aan:
●
Ethernet-instellingen (voor een bekabeld netwerk)
●
Draadloze instellingen (voor een draadloos netwerk)
4. Raak Geavanceerde instellingen en vervolgens IP-instellingen aan.
5. Raak Handmatig en vervolgens IP-adres aan.
6. Gebruik het numerieke toetsenblok voor het volgende:
a. Voer het IP-adres in en raak Gereed aan.
b. Voer het subnetmasker in en raak Gereed aan.
c. Voer de standaardgateway in en raak Gereed aan.
7. Raak Toepassen aan.
Verbindingssnelheid en instellingen voor dubbelzijdig afdrukken
OPMERKING: Deze informatie geldt alleen voor ethernet-netwerken (vaste netwerken), niet voor draadloze
netwerken.
De verbindingssnelheid en communicatiemodus van de afdrukserver moeten overeenkomen met die van de
netwerkhub. In de meeste gevallen kunt u het apparaat in de automatische stand laten staan. Onjuiste
wijziging van de verbindingssnelheid en instellingen voor dubbelzijdig afdrukken kan de communicatie van
het apparaat met andere netwerkapparaten verhinderen. Wijzigingen kunt u aanbrengen via het
bedieningspaneel van de printer.
OPMERKING: Wijzigingen kunnen ertoe leiden dat het product uit en weer ingeschakeld wordt. Breng alleen
wijzigingen aan wanneer het product inactief is.
1. Open het dashboard van het bedieningspaneel (veeg het dashboard tabblad bovenaan het scherm naar
beneden of druk op de strook aan de bovenkant van het startscherm).
2. Raak op het dashboard van het bedieningspaneel (Installatie) aan.
3. Raak Netwerk instellen en vervolgens Ethernet-instellingen aan.
4. Raak Geavanceerde instellingen en vervolgens Verbindingssnelheid aan.
5. Selecteer een van de volgende opties:
Instelling Beschrijving
Automatisch De afdrukserver stelt automatisch de hoogste verbindingssnelheid en de communicatiemodus
in die op het netwerk zijn toegestaan.
10-Full 10 Mbps, volledige duplexwerking
10-Half 10 Mbps, half-duplexwerking
100-Full 100 Mbps, volledige duplexwerking
100-Half 100 Mbps, half-duplexwerking
1000 BT 1000 Mbps, volledige duplexwerking
NLWW Netwerkinstellingen beheren 19
Page 32

3 Printerbeheer en -services
●
HP Embedded Web Server
●
Functies voor productbeveiliging
●
HP Printerhulp in de printersoftware (Windows)
●
HP Utility (OS X)
●
AirPrint™ (OS X)
HP Embedded Web Server
●
Over de EWS
●
Over cookies
●
De EWS openen
●
Functies
Over de EWS
Dit product is uitgerust met de geïntegreerde webserver van HP (EWS) die toegang geeft tot informatie over
de activiteiten van het apparaat en het netwerk. EWS geeft webpagina's weer die in een
standaardwebbrowser kunnen worden weergegeven.
De EWS bevindt zich op een hardwareapparaat (zoals een HP printer) of in rmware en is dus geen software
die op een netwerkserver is geplaatst.
De EWS heeft het voordeel dat deze een interface voor het apparaat biedt die toegankelijk is voor alle
gebruikers met een op het netwerk aangesloten product en computer. Er hoeft geen speciale software te
worden geïnstalleerd of gecongureerd, maar u moet wel een ondersteunde webbrowser op uw computer
hebben. Als u toegang tot de geïntegreerde webserver wilt verkrijgen, typt u het IP-adres van het apparaat in
de adresbalk van de browser.
Over cookies
Terwijl u browst, plaatst de EWS hele kleine tekstbestanden (cookies) op uw harde schijf. Door deze
bestanden kan de EWS uw computer herkennen bij uw volgende bezoek. Als u bijvoorbeeld de EWS-taal hebt
gecongureerd, helpt een cookie u onthouden welke taal u hebt gekozen zodat de volgende keer dat u de
EWS opent, de pagina's in die taal worden weergegeven. Hoewel sommige cookies aan het einde van elke
sessie worden gewist (zoals de cookie die de geselecteerde taal opslaat), worden andere (zoals de cookie die
klantspecieke voorkeuren opslaat) op de computer opgeslagen tot u ze handmatig verwijdert.
BELANGRIJK: De cookies die de EWS op uw computer opslaat, worden alleen gebruikt om instellingen op uw
computer op te slaan of om informatie tussen de printer en de computer te delen. De cookies worden niet
verzonden naar HP websites.
U kunt uw browser congureren zodat alle cookies worden aanvaard, of u kunt hem congureren zodat u
wordt gewaarschuwd telkens wanneer een cookie wordt aangeboden waardoor u cookie per cookie kunt
beslissen of u ze al dan niet aanvaardt. U kunt uw browser ook gebruiken om ongewenste cookies te
verwijderen.
20 Hoofdstuk 3 Printerbeheer en -services NLWW
Page 33

Naargelang uw apparaat, schakelt u een of meerdere van de volgende eigenschappen uit als u ervoor kiest
cookies uit te schakelen:
●
Beginnen waar u de toepassing hebt verlaten (vooral handig wanneer u Installatiewizards gebruikt).
●
De taalinstelling van de EWS-browser onthouden.
●
De EWS-startpagina naar wens aanpassen.
Zie de documentatie die beschikbaar is met uw webbrowser voor informatie over hoe u uw privacy- en
cookie-instellingen kunt wijzigen en hoe u cookies kunt bekijken of verwijderen.
De EWS openen
Voer een van de volgende handelingen uit om de EWS te openen:
●
Typ het IP-adres van het product in het adresveld van een ondersteunde webbrowser. (Raak voor het IPadres van het product [Ethernet] aan op het dashboard van het bedieningspaneel.)
●
Open in de printersoftware HP Printerhulp en klik op het tabblad Afdrukken op Startpagina printer
(EWS).
Zie HP Printerhulp openen voor meer informatie.
●
Gebruik in OS X HP Utility of klik op Systeemvoorkeuren > Printers > HP PageWide P75050-60 > Opties
en benodigdheden > Algemeen > Webpagina van printer weergeven.
OPMERKING: Als er een fout optreedt bij het openen van de EWS, controleer dan of de proxy-instellingen
kloppen voor uw netwerk.
TIP: Nadat u de URL hebt geopend, kunt u deze toevoegen aan uw favorieten zodat u er snel naar terug
kunt keren.
Functies
●
Het tabblad Home
●
Tabblad Afdrukken
●
Tabblad HP JetAdvantage
●
Tabblad Netwerk
●
Tabblad Hulpprogramma's
●
Tabblad Instellingen
OPMERKING: De netwerkinstellingen in de EWS wijzigen, kan er voor zorgen dat sommige producten of
sommige softwarekenmerken van producten worden uitgeschakeld.
Het tabblad Home
Gebruik het tabblad Home om toegang te krijgen tot de meest gebruikte items op de tabbladen Webdiensten,
Netwerk, Hulpprogramma's en Instellingen.
OPMERKING: Niet alle onderdelen zijn standaard zichtbaar. Gebruik de knop Personaliseren om de items
van uw keuze weer te geven of te verbergen.
NLWW HP Embedded Web Server 21
Page 34

Item Beschrijving
Energiebesparende instellingen De energiebesparende functies congureren waarmee de printer wordt overgeschakeld naar de
slaapstandmodus of deze automatisch wordt in- of uitgeschakeld.
Printerupdate Controleer op nieuwe updates voor de printer.
Geschatte cartridgeniveaus Status van cartridgeniveaus controleren.
Netwerkoverzicht Status van bekabeld (802.3) of draadloos (802.11) weergeven.
Werkset afdrukkwaliteit Voer onderhoudsprogramma's uit om de afdrukkwaliteit van uw afdrukken te verbeteren.
Wizard voor draadloze instellingen Een draadloze verbinding instellen met behulp van de wizard.
Wi-Fi Direct Wi-Fi Direct instellen om vanaf een mobiel apparaat rechtstreeks naar de printer af te drukken
zonder verbinding te maken met een draadloos netwerk.
AirPrint AirPrint™ instellen om af te drukken vanaf Apple-producten.
Informatie over de printer Informatie over de printer weergeven, zoals serienummer van het product, service-ID,
rmwareversie en totaal aantal pagina's.
Beheerder Beheerderstoezicht op functies van de printer instellen.
Back-up Back-up maken van de printerinstellingen in een bestand met een wachtwoord.
Firewall De netwerkrewall congureren.
Printerrapport Informatiepagina's over uw printer afdrukken.
Gebruiksrapport Gebruikstellingen van afdruktaken weergeven.
OPMERKING: Instellingen voor deze pagina worden automatisch opgeslagen in de cookies van de
webbrowser. Als de cookies van de webbrowser worden verwijderd, worden deze instellingen gewist.
Tabblad Afdrukken
Gebruik het tabblad afdrukken om de afdrukopties van het product te congureren.
Item Beschrijving
Afdrukinstellingen Congureer algemene instellingen voor afdrukken (zoals kwaliteit), duplexing (afdrukken op
Kleur beperken Gebruikerstoegang tot kleurafdrukken instellen en beheren.
Tabblad HP JetAdvantage
Gebruik het tabblad HP JetAdvantage om gebruiksvriendelijke workows en afdrukoplossingen te
congureren die zowel netwerk- als cloudgebaseerd zijn. HP JetAdvantage is gebouwd om uw onderneming
te helpen met het beheren van al uw printers en scanners.
HP JetAdvantage bevat oplossingen voor beveiliging, beheer, workows en mobiel afdrukken. Om HP
JetAdvantage in te schakelen, zorgt u dat de printer met het netwerk en met internet is verbonden en klikt u
op Doorgaan. Volg de instructies op het scherm.
twee zijden), PCL-lettertypen en PostScript-fouten.
22 Hoofdstuk 3 Printerbeheer en -services NLWW
Page 35

Tabblad Netwerk
Gebruik het tabblad Netwerk om netwerkinstellingen te congureren en te beveiligen voor het product
wanneer het verbonden is met een netwerk op IP-basis. Het tabblad Netwerk wordt niet weergegeven als het
apparaat op een ander soort netwerk is aangesloten.
U kunt ongebruikte protocollen en services in- of uitschakelen. Deze protocollen en services kunnen tegen
wijziging worden beschermd door het EWS-beheerderswachtwoord in te stellen. Raadpleeg Ondersteunde
netwerkprotocollen voor een lijst met netwerkprotocollen en -services.
Tabblad Hulpprogramma's
Gebruik het tabblad Hulpprogramma's om de productfuncties weer te geven of te beheren.
Item Beschrijving
Productinformatie
Rapporten
Hulpmiddelen
Back-up maken en herstellen
●
Informatie over de printer: Informatie over de printer weergeven, zoals serienummer
van het product, service-ID, rmwareversie en totaal aantal pagina's.
●
Supplies-status: Status van cartridgeniveaus controleren.
●
Supplies-instellingen: Hiermee stelt u de drempelwaarde in waarop de printer een
melding geeft dat de cartridges bijna leeg zijn.
●
Gebruiksrapport: Hiermee wordt het aantal pagina's weergegeven dat is verwerkt voor
afdrukken.
●
Printerrapporten: Hiermee kunt u verschillende rapporten afdrukken, zoals
lettertypelijsten.
●
Gebeurtenissenlogboek: Hiermee kunt u de laatste 50 foutmeldingen van de printer
weergeven.
●
Taaklogboek: Hiermee kunt u een lijst weergeven van de meeste recente taken die door
de printer zijn uitgevoerd.
●
Taaklogboek kleurgebruik: Hiermee kunt u het aantal pagina's weergeven die in zwartwit/grijstinten en kleur zijn afgedrukt voor alle taken en afzonderlijke taken.
●
Bladwijzers: Hiermee kunt u pagina's in de geïntegreerde webserver markeren.
●
Werkset afdrukkwaliteit: Hier kunt u onderhoudshulpprogramma's uitvoeren om de
afdrukkwaliteit te verbeteren.
●
Goederentracering: Hiermee kunt u een activanummer/locatie aan dit apparaat
toewijzen.
●
Back-up: Hiermee wordt een door een wachtwoord beveiligd bestand gemaakt met de
instellingen van de printer.
●
Terugzetten: Hiermee kunt u de instellingen van de printer herstellen met een backupbestand van de EWS.
Printer opnieuw starten Stroomcyclus: Hiermee kunt u de printer uitschakelen en opnieuw opstarten.
Printerupdates Firmware-updates: Hiermee kunt u instellen of de printer een waarschuwing moet geven als er
updates zijn of deze automatisch moet installeren.
Tabblad Instellingen
Gebruik het tabblad Instellingen om verschillende opties in te stellen en te behouden op uw product, inclusief
energiebeheer, datum en tijd, e-mailwaarschuwingen, terugzetten naar fabrieksinstellingen en instellingen
voor de rewall.
NLWW HP Embedded Web Server 23
Page 36

Item Beschrijving
Voedingsbeheer Hiermee kunt u de Stroombesparingmodus instellen om de hoeveelheid stroom die het product
verbruikt wanneer dit inactief is te minimaliseren en slijtage van elektronische onderdelen te
verminderen.
Voorkeuren Congureer de standaardinstellingen van algemene printerfuncties, zoals datum en tijd, taal,
weergave en anonieme gebruiksgegevens. U kunt ook de standaardwaarden voor bepaalde
functies instellen, zoals handmatige invoer, lade- en papierbeheer, afbeeldingsregistratie,
ColorLok en stille modus.
Aanpassing bedieningspaneel
Beveiliging Hiermee kunt u instellingen congureren om ongeautoriseerd gebruik van de printer en
E-mailwaarschuwingen Hiermee kunt u de standaardwaarden instellen voor de e-mailserver, bestemming van
Afdrukinstellingen Hiermee kunt u de standaardinstellingen congureren voor afdrukken (zoals lettertype,
Standaardwaarden herstellen Hiermee kunt u de standaardwaarden of netwerkinstellingen herstellen.
Firewall Hiermee kunt u de rewallinstellingen congureren, zoals regels, adressen, diensten en andere
●
Aanpassing Beginscherm Hiermee kunt u pictogrammen van het bedieningspaneel op
het beginscherm van de printer toevoegen, verwijderen of vastleggen.
●
Snelle instellingen: Hiermee kunt u series van vaak gebruikte taakopties maken,
waardoor het minder noodzakelijk wordt de instellingen voor iedere taak handmatig te
congureren. Snelle instellingen worden weergegeven op het bedieningspaneel.
bepaalde printerfuncties te voorkomen. Zie Beveiligingsinstellingen voor meer informatie.
waarschuwingen en instellingen voor waarschuwingen.
afdrukkwaliteit, dubbelzijdig, zwart-wit of kleur).
opties.
Functies voor productbeveiliging
●
Veiligheidsinformatie
●
Firewall
●
Beveiligingsinstellingen
●
Firmware-updates
Veiligheidsinformatie
Dit product ondersteunt veiligheidsstandaarden en -protocollen die helpen om het product en informatie op
uw netwerk te beveiligen en om controle en onderhoud van het product te vereenvoudigen.
Ga voor meer informatie over de oplossingen voor beveiligd afdrukken en beeldverwerking naar de website
van HP beveiligd afdrukken. Deze site biedt koppelingen naar rapporten en documenten met veelgestelde
vragen over beveiligingsfuncties. Ook kunnen ze informatie bevatten over aanvullende beveiligingsfuncties
die niet in dit document zijn opgenomen. Raadpleeg het document Aanbevolen procedures voor beveiliging
verder op deze site voor informatie over aanbevolen procedures.
Firewall
De geïntegreerde webserver van HP biedt de mogelijkheid om rewallregels, prioriteiten, sjablonen, services
en beleid voor het product in te schakelen. De rewallfunctie biedt netwerklaagbeveiliging voor IPv4- en
IPv6-netwerken. Met de conguratiemogelijkheden van de rewall hebt u controle over de IP-adressen die
toegang hebben tot het product. Hiermee kunt u ook machtigingen en prioriteiten instellen voor services als
24 Hoofdstuk 3 Printerbeheer en -services NLWW
Page 37

beheren, ontdekken en afdrukken. Dit alles dient ervoor te zorgen dat u op een veiligere manier controle hebt
over wie toegang tot het product heeft.
Beveiligingsinstellingen
Gebruik het tabblad Instellingen van de geïntegreerde webserver onder Beveiliging om de beveiliging van
het product te garanderen.
Item Beschrijving
Algemene beveiliging Een wachtwoord instellen om te voorkomen dat ongeautoriseerde gebruikers de printer op
Beheerdersinstellingen Uw printer aanpassen door functies met betrekking tot de netwerkverbinding, printerfuncties
Toegangsbeheer Aanmeldingsmethoden inschakelen en congureren om gebruikerstoegang tot bepaalde
Opgeslagen gegevens beschermen Instellingen congureren om op de printer opgeslagen taken te beschermen tegen
Firmware-updates
afstand congureren of printerinstellingen via de EWS weergeven.
(zoals kleurafdrukken), geheugenapparaten en rmware-updates in of uit te schakelen.
OPMERKING: Om veiligheidsredenen zijn sommige functies standaard uitgeschakeld. Deze
moeten worden ingeschakeld voor u ze kunt gebruiken.
printertaken te bepalen.
ongeautoriseerde gebruikers.
De printerrmware kan automatisch worden bijgewerkt. Klik op het tabblad Hulpprogramma's van de
geïntegreerde webserver op Printerupdates, Firmware-updates en vervolgens op Updates automatisch
installeren. HP raadt u aan om deze optie in te schakelen.
HP Printerhulp in de printersoftware (Windows)
HP Printerhulp biedt u toegang tot HP printerfuncties en bronnen via het Windows-programmamenu of het
bureaubladpictogram op uw computer.
HP Printerhulp openen
1. Klik op uw computer op Start en vervolgens op Alle programma's.
2. Klik op HP, op de naam van het product en vervolgens op uw printer.
Functies
●
Tabblad Afdrukken
●
Tabblad Winkel
●
Tabblad Help
●
Tabblad Hulpprogramma's
●
Tabblad Geschat cartridgeniveaus
Tabblad Afdrukken
Gebruik het tabblad Afdrukken om de afdrukfuncties weer te geven of te beheren.
NLWW HP Printerhulp in de printersoftware (Windows) 25
Page 38

Item Beschrijving
Afdrukken
Tabblad Winkel
Gebruik het tabblad Winkel om HP benodigdheden online te kopen.
Tabblad Help
Gebruik het tabblad Help voor bronnen als online help en HP Eco oplossingen.
●
Weergeven wat er wordt afgedrukt: Klik hierop om de afdrukmonitor te openen en uw
afdruktaken weergeven, onderbreken of annuleren.
●
De printer aanpassen: Klik hierop om het dialoogvenster Afdrukeigenschappen te openen om de
naam, beveiligingsinstellingen of andere eigenschappen van uw printer te wijzigen.
●
Startpagina printer (EWS): Klik hierop om de geïntegreerde webserver van HP te openen om uw
printer te congureren, controleren of beheren.
●
Voorkeuren instellen: Klik hierop om het dialoogvenster Afdrukvoorkeuren te openen om
standaarden voor papierformaat, afdrukkwaliteit en meer weergeven en wijzigen.
●
Printeronderhoud: Klik hierop om de Werkset te openen om de cartridges uit te lijnen of te
reinigen of een diagnostiekpagina af te drukken.
●
Afdrukken vanaf uw mobiele apparaten: Klik hierop om de website www.hp.com/go/
mobileprinting te openen voor meer informatie over het afdrukken vanaf uw smartphone of tablet.
Als deze website niet beschikbaar is in uw land/regio, wordt u mogelijk doorgeleid naar de website
HP Mobiel afdrukken in een ander land, een andere regio of een andere taal.
Tabblad Hulpprogramma's
Gebruik het tabblad Hulpprogramma's om het stuurprogramma en de software van de printer in te stellen en
te beheren en afdruk- en verbindingsproblemen te diagnosticeren en op te lossen.
Tabblad Geschat cartridgeniveaus
Gebruik het tabblad Geschatte cartridgeniveaus om de cartridgeniveaus te controleren en indien nodig
nieuwe cartridges te bestellen.
HP Utility (OS X)
Het HP-hulpprogramma bevat hulpmiddelen voor het congureren van afdrukinstellingen, het kalibreren van
de printer, het online bestellen van benodigdheden en het zoeken van helpinformatie op internet.
OPMERKING:
●
Welke functies beschikbaar zijn in het HP-hulpprogramma, hangt af van de geselecteerde printer.
●
Waarschuwingen en indicatorlampjes voor het cartridgeniveau bieden uitsluitend schattingen om te
kunnen plannen. Wanneer u een waarschuwingsbericht voor een laag cartridgeniveau krijgt, overweeg
dan om een vervangende cartridge klaar te houden om eventuele afdrukvertragingen te vermijden. U
hoeft de inktcartridges niet te vervangen voordat de afdrukkwaliteit onaanvaardbaar wordt.
●
Om veiligheidsredenen zijn sommige functies standaard uitgeschakeld. Deze moeten worden
ingeschakeld voor u ze kunt gebruiken.
HP Utility openen
▲
Dubbelklik in de map Toepassingen in de map HP op HP Utility.
26 Hoofdstuk 3 Printerbeheer en -services NLWW
Page 39

AirPrint™ (OS X)
Uw product ondersteunt afdrukken met Apple AirPrint voor iOS 4.2 en Mac OS X v10.10 of hoger. Gebruik
AirPrint om draadloos vanaf een iPad (iOS 4.2), iPhone (3GS of later), of iPod touch (derde generatie of later)
af te drukken.
Zie Afdrukken met AirPrint (OS X) voor meer informatie.
NLWW AirPrint™ (OS X) 27
Page 40

4 Papier en afdrukmedia
●
Papiergebruik begrijpen
●
Ondersteunde formaten van afdrukmateriaal
●
Ondersteunde papiersoorten, ladecapaciteiten en richtingen
●
Laden congureren
●
Afdrukmateriaal laden
●
Tips voor de keuze en het gebruik van papier
Papiergebruik begrijpen
HP PageWide cartridges voor bedrijven zijn speciaal ontwikkeld voor gebruik met HP printkoppen. Dankzij een
unieke samenstelling wordt de levensduur van de printkoppen verlengd en de betrouwbaarheid verhoogd.
Wanneer u deze cartridges met ColorLok® papier gebruikt, proteert u van laserachtige kleuruitvoer die snel
opdroogt, zodat u uw documenten snel kunt distribueren.
OPMERKING: Gebaseerd op interne HP tests met een scala aan normaal papier wordt ten zeerste
aanbevolen papier met het ColorLok® logo voor dit apparaat te gebruiken. Ga voor meer informatie naar de
website HP afdrukpermanentie.
Dit product ondersteunt een verscheidenheid aan papier en andere afdrukmedia. Papier of afdrukmedia die
niet aan de volgende richtlijnen voldoen, veroorzaken mogelijk slechte afdrukkwaliteit, meer storingen en
voortijdige slijtage van het product.
Het is mogelijk dat papier aan alle richtlijnen voldoet en toch geen bevredigend resultaat geeft. Dit kan
worden veroorzaakt door onjuiste hantering, een onaanvaardbare temperatuur en/of vochtigheidsgraad of
andere variabelen waarover HP geen controle heeft.
LET OP: Als u papier of gedrukte media gebruikt die niet voldoen aan de specicaties van HP, kan dit
problemen veroorzaken voor het product, waardoor reparatie noodzakelijk wordt. Deze reparaties worden
niet door de garantie of serviceovereenkomsten van HP gedekt.
Gebruik voor een bevredigend resultaat de volgende richtlijnen wanneer u speciaal papier of afdrukmedia
gebruikt. Stel voor de beste resultaten de papiersoort en het papierformaat in het stuurprogramma van de
printer in.
Mediatype
Enveloppen
Sluit de USB-kabel Sluit de
●
Bewaar enveloppen vlak.
●
Gebruik alleen enveloppen waarvan de zomen
helemaal tot in de hoeken gesloten zijn.
●
●
Gebruik geen enveloppen die aan elkaar plakken,
gekreukeld of gescheurd zijn of op andere
manieren beschadigd zijn.
Gebruik geen enveloppen met sluiters, klemmen,
vensters of voering.
28 Hoofdstuk 4 Papier en afdrukmedia NLWW
Page 41

Mediatype Sluit de USB-kabel Sluit de
Etiketten
Briefpapier of
voorgedrukte
formulieren
Zwaar papier
Glanzend of
gecoat papier
●
Richt de labelmedia volgens de richtlijnen van de
labelfabrikant. In de meeste gevallen betekent dit
dat de labelmedia eerst met de korte rand moet
worden ingevoerd, ook al is invoer in de lade met
de lange rand mogelijk.
●
Gebruik alleen nieuwe etiketten. Oude etiketten
maken meer kans te delamineren tijdens het
afdrukken.
●
Gebruik alleen etiketten waarvan de achterkant
bedekt is.
●
Gebruik alleen etiketten die goed vlak liggen.
●
Gebruik alleen volledige vellen met labels.
●
Gebruik alleen papier dat is goedgekeurd voor HP
PageWide producten.
●
Gebruik alleen dik papier dat is goedgekeurd voor
inkjetprinters en voldoet aan de
gewichtsspecicaties voor HP PageWide
producten.
●
Gebruik alleen glanzend of gecoat papier dat is
goedgekeurd voor HP PageWide producten.
●
Gebruik geen etiketten met kreukels, bobbels of
andere beschadigingen.
●
Gebruik geen gedeeltelijke etikettenvellen.
●
Gebruik geen papier met briefhoofd bedrukt in
met reliëfdruk of metaal.
●
Gebruik geen papier dat zwaarder is dan de
aanbevolen mediaspecicaties voor dit product,
tenzij het HP papier betreft dat is goedgekeurd
voor gebruik in dit product.
●
Gebruik geen glanzend of gecoat papier dat is
ontworpen voor laserprinters.
LET OP: Gebruik geen media die nietjes of paperclips bevatten.
Ondersteunde formaten van afdrukmateriaal
Het product wordt geleverd met Lades 1 en 2. U kunt een van de volgende onderste lades als optionele
accessoire toevoegen.
Onderste laden voor 550 vel:
●
Lade voor 550 vel
●
Lade voor 550 vel en standaard
●
Lade voor 3x550 vel en standaard
HCI-lades:
●
high-capacity invoereenheden voor 4000 vel en standaard
Gebruik voor elke lade het juiste papier en de juiste mediaformaten:
●
Ondersteund papier en ondersteunde afdrukmediaformaten
●
Ondersteunde envelopformaten (alleen Lade 1)
●
Ondersteunde kaartformaten
●
Ondersteunde labelformaten
●
Ondersteunde formaten van fotoafdrukmateriaal
NLWW Ondersteunde formaten van afdrukmateriaal 29
Page 42
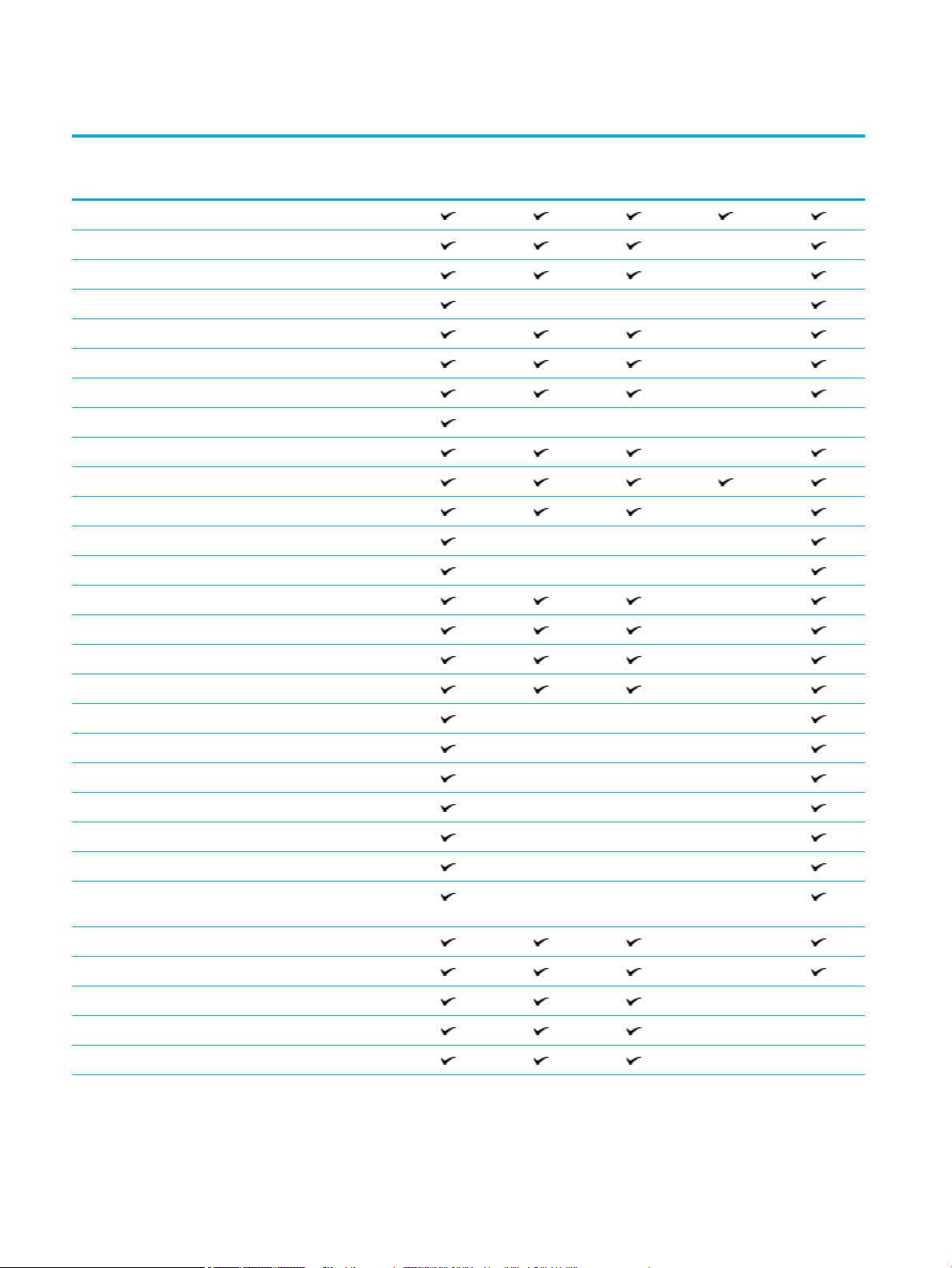
Ondersteund papier en ondersteunde afdrukmediaformaten
Onderste
Formaat Afmetingen - mm (inch) Lade 1 Lade 2
Letter 216 x 279
Legal 216 x 356
Executive 184 x 267
Statement 140 x 216
Ocio 8,5 x 13 inch 216 x 330
Ocio 216 x 340 mm 216 x 340
11 x 17 inch 279 x 432
12 x 18 inch 305 x 457 (12 x 18)
A3 297 x 420
A4 210 x 297
A5 148 x 210
A6 105 x 148
RA3 305 x 430
RA4 215 x 305
laden voor
550 vel HCI-lades
Automatisch
dubbelzijdig
printen
SRA4 225 x 320
B4 (JIS) 257 x 364
B5 (JIS) 182 x 257
B6 (JIS) 128 x 182
10 x 15 cm 101,6 x 152,4
4 x 6 inch 102 x 152
5 x 7 inch 127 x 178
5 x 8 inch 127 x 203
Japanse briefkaart 100 x 148
Dubbele Japanse
briefkaart gedraaid
8k 260 x 368
270 x 390
273 x 394
16k 184 x 260
195 x 270
148 x 200
30 Hoofdstuk 4 Papier en afdrukmedia NLWW
Page 43

Onderste
laden voor
Formaat Afmetingen - mm (inch) Lade 1 Lade 2
197 x 273
550 vel HCI-lades
Automatisch
dubbelzijdig
printen
Aangepaste formaten
- mm (inch)
100 tot 304,8
x 148 tot
457,2
210 tot 297 x
148 tot 431,8
Ondersteunde envelopformaten (alleen Lade 1)
Formaat Afmetingen - mm (inch)
Enveloppen nr. 9 98,4 x 225,4
Enveloppen nr. 10 104,8 x 241,3
Monarch 98,4 x 190,5
B5-envelop 176 x 250
C5-envelop 162 x 229
C6-envelop 114 x 162
DL-envelop 110 x 220
Japanse envelop Chou nr. 3 120 x 235
Ondersteunde kaartformaten
210 tot 297 x
148 tot 431,8
279,4 tot 297
x 210 tot 216
Onderste laden
Formaat Afmetingen - mm (inch) Lade 1 Lade 2
4 x 6 inch 102 x 152
5 x 8 inch 127 x 203
A6 105 x 148,5
Japanse briefkaart 100 x 148
Dubbele Japanse
briefkaart gedraaid
Aangepaste formaten mm (inch)
148 x 200
100 tot 304,8 x
148 tot 457,2
210 tot 297 x
148 tot 431,8
voor 550 vel HCI-lades
210 tot 297 x
148 tot 431,8
Ondersteunde labelformaten
OPMERKING: Richt de labelmedia volgens de richtlijnen van de labelfabrikant. In de meeste gevallen
betekent dit dat de labelmedia eerst met de korte rand moet worden ingevoerd, ook al is invoer in de lade
met de lange rand mogelijk.
Automatisch
dubbelzijdig
printen
279,4 tot 297 x
210 tot 216
NLWW Ondersteunde formaten van afdrukmateriaal 31
Page 44
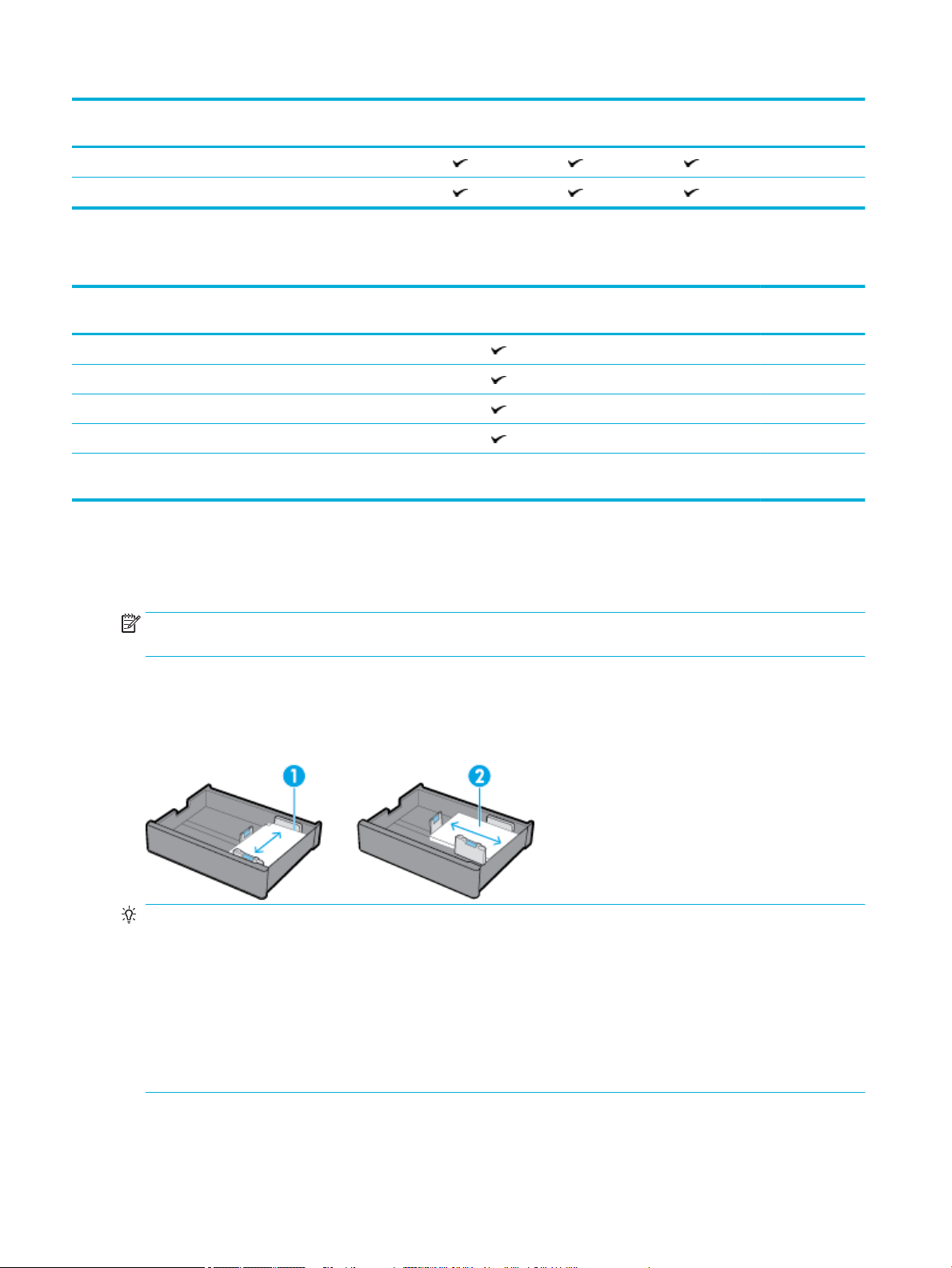
Onderste laden
Formaat Afmetingen - mm (inch) Lade 1 Lade 2
Letter 216 x 279
A4 210 x 297
voor 550 vel HCI-lades
Ondersteunde formaten van fotoafdrukmateriaal
Onderste laden
Formaat Afmetingen - mm (inch) Lade 1 Lade 2
4 x 6 inch 102 x 152
10 x 15 cm 101,6 x 152,4
5 x 7 inch 127 x 178
Japanse briefkaart 100 x 148
voor 550 vel HCI-lades
Aangepaste formaten mm (inch)
100 tot 304,8 x
148 tot 457,2
210 tot 297 x
148 tot 431,8
210 tot 297 x
148 tot 431,8
279,4 tot 297 x
210 tot 216
Ondersteunde papiersoorten, ladecapaciteiten en richtingen
Gebruik voor de beste resultaten de juiste papiersoorten, ladecapaciteiten en richtingen.
OPMERKING: De capaciteit is afhankelijk van het gewicht en de dikte van het papier, en van de
omgevingsomstandigheden.
Afdrukstand
Sommige mediaformaten, zoals Letter en A4, passen op twee manieren in de lades: (1) met de lange rand aan
de zijkant (ook bekend als staande richting) of (2) met de lange rand aan de achterkant (liggende richting).
TIP:
●
Staand (1) is de voorkeursrichting. Plaats media indien mogelijk met de lange rand aan de zijkant van de
lade.
●
Als een lade tijdens een afdruktaak geen media meer heeft, drukt het product niet automatisch af vanaf
een andere lade als de richting anders is. In plaats daarvan wordt de afdruktaak gepauzeerd en wordt u
gevraagd de media in de lege lade te plaatsen.
●
Als een lade geen media meer heeft, zorg er dan voor dat u deze opnieuw plaatst met dezelfde richting
als eerst.
32 Hoofdstuk 4 Papier en afdrukmedia NLWW
Page 45

Papierspoorten en capaciteit van laden
De capaciteit van laden is een benadering die is gebaseerd op een gestandaardiseerd mediagewicht van 20 lb
bondpapier. Zwaarder papier vermindert de capaciteit van de lade.
Papiersoort Lade 1
60 tot 175 g/m2:
●
Niet opgegeven en normaal
●
HP EcoFFICIENT
●
Briefpapier
●
Voorbedrukt
●
Geperforeerd
●
Licht 60-74 g
●
Gemiddeld 85-95 g
●
Middelzwaar 96-110 g
●
Zwaar 111-130 g
●
HP Premium Presentation, mat
120 g
●
Extra zwaar 131-175 g
●
Kleuren
●
Bond
●
Kringlooppapier
●
Ruw
Maximaal 100 vel Maximaal 550 vel Maximaal 550 vel per
Lade 2
Onderste laden voor
550 vel HCI-lades
Maximaal 2000 vel per
lade
lade
●
HP Brochure, mat 180 g
●
HP Brochure, glanzend
●
Karton 176-220 g
●
HP Geavanceerd fotopapier
●
Envelop
●
Zware envelop
Maximaal 14 enveloppen N.v.t. N.v.t. N.v.t.
Laden congureren
Conguratie van de lade op het bedieningspaneel vindt doorgaans plaats tijdens de eerste installatie. Een
juist ladebeheer is essentieel om optimaal gebruik te maken van het product. Het is raadzaam te controleren
of de conguratie-instellingen juist zijn als er afdrukproblemen optreden.
conguratieprobleem met een lade
Een
oplossen.
OPMERKING: De online probleemoplossingswizards van HP zijn mogelijk niet in alle talen beschikbaar.
Maximaal 50 vel Maximaal 300 vel Maximaal 300 vel per
lade
Maximaal 40 vel Maximaal 220 vel Maximaal 220 vel per
lade
Gebruik een online probleemoplossingswizard van HP.
Download stapgsgewijze instructies als de printer niet gebruik maakt van de lade die u wilt.
Maximaal 2000 vel (20 lb
media) per lade
Maximaal 2000 vel (20 lb
media) per lade
NLWW Laden congureren 33
Page 46

Richtlijnen
●
●
●
●
Voorbeelden
In deze tabel worden de juiste instellingen voor de printersoftware en printerconguratie beschreven van
enkele veelvoorkomende afdruktaken.
Ik wil… Voer de volgende stappen uit Het product doet vervolgens dit...
Plaats om papierstoringen te voorkomen alleen de ondersteunde mediaformaten en -soorten in iedere
lade.
Zie Ondersteunde formaten van afdrukmateriaal en Ondersteunde papiersoorten, ladecapaciteiten en
richtingen voor meer informatie.
Pas de papiergeleidingen zo aan dat deze op één lijn zitten met de mediastapel. Met de
papiergeleidingen kan het product het mediaformaat identiceren.
Controleer op het bedieningspaneel van het product of het mediaformaat en -type overeenkomen met
de media die in iedere lade is geplaatst. Open voor toegang tot de
printerconguratieschermen het
dashboard, raak (Ladeconguratie/-installatie) aan en selecteer het scherm dat u nodig hebt.
Vergeet bij het afdrukken niet de juiste lade-instellingen voor de beoogde afdruktaak te selecteren in de
printersoftware.
Stel het product zo in
dat automatisch de
juiste lade wordt
geselecteerd.
Afdrukken van Lade 1.
Hiermee wordt een taak
naar de printer
verstuurd, die wacht tot
er media is geplaatst in
Lade 1.
●
Voer een van de volgende bewerkingen uit:
—
Windows: Selecteer Automatisch printer
selecteren onder Papierbron.
—
OS X: Selecteer Automatisch selecteren
onder Papierinvoer.
Selecteer vervolgens het juiste mediaformaat
en -type voor de afdruktaak.
●
Printerconguratie: Onder Instellingen in het
scherm Papierconguratie moeten het
mediaformaat en -type voor iedere lade
overeenkomen met wat er in de lade is
geplaatst.
●
Voer een van de volgende bewerkingen uit:
—
Windows: Selecteer Automatisch printer
selecteren onder Papierbron.
—
OS X: Selecteer Automatisch selecteren
onder Papierinvoer.
●
Printerconguratie: Onder Instellingen in het
scherm Papierconguratie moet voor Lade 1
Papierformaat zijn ingesteld op Elk formaat en
moet Papiertype zijn ingesteld op Elk type.
●
Printersoftware: Selecteer Handmatige
invoer.
●
Printerconguratie: Onder Instellingen in het
scherm Ladebeheer moet Handmatige
invoeropdracht zijn ingesteld op Altijd.
Onderzoekt de laden en selecteert de eerste met
het juiste mediaformaat en -type, te beginnen bij de
standaardlade.
Als Lade 1 media bevat en de ladeconguratie is
ingesteld op Elk formaat en Elk type, drukt het
product eerst af naar deze lade.
Hiermee wordt afgedrukt vanaf Lade 1 tot de lade
leeg is. Vervolgens worden de overige lades
onderzocht en wordt er afgedrukt vanaf de eerste
lade met het juiste mediaformaat en -type.
Hiermee wordt een bericht weergegeven waarin u
wordt gevraagd de juiste media in die lade te
plaatsen. Als u de media hebt geplaatst, drukt het
product pas af nadat u OK hebt aangeraakt.
Hiermee wordt alleen
afgedrukt naar een
specieke lade.
●
Printersoftware: Selecteer de gewenste lade. Hiermee wordt de taak afgedrukt naar de
geselecteerde lade als het mediaformaat en -type
overeenkomen.
34 Hoofdstuk 4 Papier en afdrukmedia NLWW
Page 47

Ik wil… Voer de volgende stappen uit Het product doet vervolgens dit...
●
Printerconguratie: Onder Instellingen in het
scherm Ladebeheer moet Gevraagde lade
gebruiken zijn ingesteld op Uitsluitend.
Als deze niet overeenkomen, geeft het
bedieningspaneel een bericht weer waarin u wordt
gevraagd media te plaatsen in de lade die
overeenkomt met het mediaformaat en -type dat in
de printersoftware voor de afdruktaak geselecteerd
is.
Als de juiste media is geplaatst, werkt de printer
automatisch de conguratie-instellingen van de
lade voor het mediaformaat en -type bij zodat deze
overeenkomen met de afdruktaak en wordt er
afgedrukt.
Afdrukken naar een
specieke lade als het
mediaformaat en -type
overeenkomen; Druk af
naar een andere lade als
deze niet
overeenkomen.
●
Printersoftware: Selecteer de gewenste lade.
●
Printerconguratie: Onder Instellingen in het
scherm Ladebeheer moet Gevraagde lade
gebruiken zijn ingesteld op Eerste.
Zie Afdrukken vanaf een computer (Windows) of Afdrukken vanaf een computer (OS X) voor meer informatie
over instellingen van printersoftware.
Afdrukmateriaal laden
In deze paragraaf wordt beschreven hoe u papier met een staande richting voor enkelzijdig afdrukken in een
lade kunt plaatsen. Dit is de fabrieksinstelling. Mogelijk zijn niet alle lades of functies hieronder beschikbaar
voor uw product:
●
Lade 1 vullen
●
Lade 2 vullen
●
Onderste laden voor 550 vel laden
●
HCI-lades laden
●
Enveloppen plaatsen
Hiermee wordt de taak afgedrukt naar de
geselecteerde lade als het mediaformaat en -type
overeenkomen. Als deze niet overeenkomen,
onderzoekt het product de overige lades onderzocht
en wordt er afgedrukt vanaf de eerste lade met het
juiste mediaformaat en -type.
●
Briefpapier of voorgedrukte formulieren plaatsen
Lade 1 vullen
Lade 1 is the multifunctionele lade aan de linkerzijde van het product.
OPMERKING: Als u niet gebruik maakt van ALM (Alternate Letterhead Mode), plaatst u het papier als volgt
om enkelzijdig af te drukken:
●
A4/Letter-formaat: Plaats het papier met richting staand met de te bedrukken zijde naar boven, met de
bovenrand naar de achterkant van de lade.
●
A3/Ledger-formaat: Plaats het papier met richting liggend met de te bedrukken zijde naar boven, met
de bovenrand naar links.
Zie Briefpapier of voorgedrukte formulieren plaatsen voor de ALM-afdrukstand.
1. Open lade 1.
NLWW Afdrukmateriaal laden 35
Page 48

2. Schuif de papiergeleiders volledig naar buiten en plaats het papier.
3. Schuif de papiergeleiders naar binnen tegen het geplaatste materiaal.
Lade 2 vullen
Dit is de standaardlade. Laad eerst de standaardlade als u voor het eerst papier in het product plaatst.
36 Hoofdstuk 4 Papier en afdrukmedia NLWW
Page 49

OPMERKING: Als u niet gebruik maakt van ALM (Alternate Letterhead Mode), plaatst u het papier als volgt
om enkelzijdig af te drukken:
●
A4/Letter-formaat: Plaats het papier met richting staand met de te bedrukken zijde naar boven, met de
bovenrand naar de achterkant van de lade.
●
A3/Ledger-formaat: Plaats het papier met richting liggend met de te bedrukken zijde naar boven, met
de bovenrand naar links.
Zie Briefpapier of voorgedrukte formulieren plaatsen voor de ALM-afdrukstand.
1. Trek de lade uit het product.
2. Schuif de papierlengte- en papierbreedtegeleiders volledig naar buiten.
3. Plaats het papier in de lade en controleer dat het papier in alle vier hoeken plat ligt. Schuif de
papierlengte- en papierbreedtegeleiders naar binnen tegen het geplaatste materiaal.
NLWW Afdrukmateriaal laden 37
Page 50

4. Druk het papier omlaag om er zeker van te zijn dat de stapel niet boven de indicator voor de
stapelhoogte aan de achterkant van de lade uitkomt.
5. Schuif de lade terug in het product.
Onderste laden voor 550 vel laden
Het product omvat mogelijk een van de volgende onderste lades, ofwel als standaardvoorziening of als
optionele accessoire:
●
Lade voor 550 vel (weergegeven)
●
Lade voor 550 vel en standaard
●
Lade voor 3x550 vel en standaard
Volg de instructies voor Lade 2 vullen om media in deze lades te plaatsen.
38 Hoofdstuk 4 Papier en afdrukmedia NLWW
Page 51

HCI-lades laden
U kunt high-capacity invoereenheden voor 4000 vel en standaard als optionele accessoire toevoegen aan het
product.
OPMERKING: Als u niet gebruik maakt van ALM (Alternate Letterhead Mode), plaatst u het papier als volgt
om enkelzijdig af te drukken:
●
A4/Letter-formaat: Plaats het papier met richting staand met de te bedrukken zijde naar boven, met de
bovenrand naar de achterkant van de lade.
Zie Briefpapier of voorgedrukte formulieren plaatsen voor de ALM-afdrukstand.
1. Trek de lade uit het product.
2. Schuif de papierlengtegeleider volledig naar buiten.
3. Plaats het papier in de lade en controleer dat het papier in alle vier hoeken plat ligt.
NLWW Afdrukmateriaal laden 39
Page 52

4. Schuif de papierlengtegeleiders tegen de geplaatste media.
5. Schuif de lade terug in het product.
Enveloppen plaatsen
U kunt enveloppen alleen in Lade 1 plaatsen.
1. Open lade 1.
40 Hoofdstuk 4 Papier en afdrukmedia NLWW
Page 53

2. Plaats overeenkomstig de mediamarkering op de lade enveloppen met de te bedrukken zijde omlaag in
lade 1 met de bovenkant van de envelop richting de achterkant van de printer.
3. Schuif de papiergeleiders naar binnen.
Briefpapier of voorgedrukte formulieren plaatsen
U kunt briefpapier, voorgedrukte of geperforeerde formulieren in elke lade plaatsen. De afdrukstand is
afhankelijk van of u enkel- of dubbelzijdig afdrukt. Als Alternatieve postpapiermodus (ALM) is ingeschakeld,
kunt u zowel enkel- als dubbelzijdig afdrukken zonder dat u de afdrukstand van het papier hoeft te wijzigen.
ALM in- of uitschakelen vanaf het bedieningspaneel
1. Open het dashboard van het bedieningspaneel (veeg het dashboard tabblad bovenaan het scherm naar
beneden of druk op de strook aan de bovenkant van het startscherm).
2. Raak op het dashboard van het bedieningspaneel (Installatie) aan.
3. Raak Lade- en papierbeheer en vervolgens Alternatieve postpapiermodus aan om deze functie in of uit
te schakelen.
NLWW Afdrukmateriaal laden 41
Page 54

ALM in- of uitschakelen via de EWS
1. Typ het IP-adres van het product in de adresveld van een webbrowser om de EWS te openen. (Raak om
het IP-adres van het product te achterhalen op het dashboard van het bedieningspaneel [Ethernet]
aan).
2. Klik op het tabblad Instellingen (Settings).
3. Klik op Voorkeuren en vervolgens op Lade- en papierbeheer.
4. Selecteer in het gedeelte Alternatieve postpapiermodus Ingeschakeld of Uitgeschakeld.
5. Klik op Toepassen .
Briefpapier of voorgedrukte formulieren plaatsen met ALM ingeschakeld
OPMERKING: Selecteer met ALM ingeschakeld Letterhead, Voorbedrukt of Geperforeerd in de
ladeconguratie-instellingen in het bedieningspaneel van het product.
1. Plaats de A4-/Letter-media met de te bedrukken zijde omhoog, met de bovenkant van het formulier aan
de achterkant van de lade en met de lange randen aan de zijkant.
2. Voer de stappen uit onder Lade 1 vullen, Lade 2 vullen, Onderste laden voor 550 vel laden of HCI-lades
laden.
Briefpapier of voorgedrukte formulieren plaatsen met ALM uitgeschakeld
1. Richt het papier als volgt voor enkelzijdige of dubbelzijdige afdruktaken:
●
Enkelzijdig: Plaats de A4-/Letter-media met de te bedrukken zijde omlaag, met de bovenkant van
het formulier aan de achterkant van de lade en met de lange randen aan de zijkant.
●
Dubbelzijdig: Plaats de A4-/Letter-media met de te bedrukken zijde omhoog, met de bovenkant
van het formulier aan de achterkant van de lade en met de lange randen aan de zijkant.
2. Voer de stappen uit onder Lade 1 vullen, Lade 2 vullen, Onderste laden voor 550 vel laden of HCI-lades
laden.
42 Hoofdstuk 4 Papier en afdrukmedia NLWW
Page 55

Tips voor de keuze en het gebruik van papier
Voor de beste resultaten moet u zich aan de volgende richtlijnen houden:
●
Om papierstoringen, een matige afdrukkwaliteit en andere afdrukproblemen te vermijden, kunt u de
volgende papiersoorten beter niet in de lade plaatsen:
—
Formulieren die uit meerdere delen bestaan
—
Afdrukmateriaal dat is beschadigd, gekruld of verkreukeld
—
Afdrukmateriaal met inkepingen of perforaties
—
Afdrukmateriaal met een zware textuur of reliëf of afdrukmateriaal waarop lastig kan worden
afgedrukt
—
Afdrukmateriaal dat te dun is of gemakkelijk kan worden uitgerekt
—
Afdrukmateriaal met nietjes of paperclips
●
Plaats een stapel papier (niet slechts een pagina). Al het papier in de stapel moet van hetzelfde formaat
en dezelfde soort zijn om een papierstoring te voorkomen.
●
Plaats slechts één papiersoort per keer in de lade.
●
Plaats slechts één papierformaat tegelijkertijd in een lade.
●
Zorg ervoor dat het papier op de juiste manier is geplaatst.
●
Zorg dat het geplaatste papier plat ligt en dat de randen niet omgevouwen of gescheurd zijn.
●
Plaats niet te veel papier in de lade.
●
Stel de papierbreedtegeleiders bij zodat deze volledig tegen het papier rusten. Zorg ervoor dat de
geleiders het geplaatste papier niet buigen.
NLWW Tips voor de keuze en het gebruik van papier 43
Page 56

5 Cartridges
●
HP PageWide cartridges
●
Cartridges beheren
●
Cartridges vervangen
●
Tips voor het werken met cartridges
HP PageWide cartridges
●
Beleid van HP ten aanzien van cartridges die niet van HP zijn
●
Vervalste HP cartridges
Beleid van HP ten aanzien van cartridges die niet van HP zijn
BELANGRIJK:
●
HP kan de kwaliteit of betrouwbaarheid van inhoud die niet van HP is in HP cartridges niet garanderen.
●
De cartridgegarantie van HP is niet van toepassing op cartridges die niet van HP zijn of cartridges met
inhoud die niet van HP is.
●
De garantie van HP op de printer van HP dekt geen reparaties of onderhoud als gevolg van het gebruik
van cartridges die niet van HP zijn of cartridges met inhoud die niet van HP is.
OPMERKING:
●
Deze printer is niet ontworpen voor het gebruik van een continue inktsysteem. Om het afdrukken te
hervatten verwijdert u het continue inktsysteem en plaatst u originele HP cartridges (of compatibele
cartridges).
●
Deze printer is ontworpen voor het gebruik van cartridges tot deze leeg zijn. Door het bijvullen van
cartridges voordat deze leeg zijn kan uw printer fouten veroorzaken. Als dit gebeurt plaatst u een
nieuwe cartridge (een cartridge van HP of een compatibele cartridge) om het printen te hervatten.
Vervalste HP cartridges
In de volgende gevallen hebt u mogelijk te maken met een niet-originele HP cartridge:
●
Het bedieningspaneel of het statusrapport van de printer geeft aan dat er een gebruikte of vervalste
cartridge is geïnstalleerd.
●
U ondervindt een groot aantal problemen bij het gebruik van de cartridge.
●
De cartridge ziet er anders dan normaal uit (de verpakking verschilt bijvoorbeeld van die van HP).
Ga naar de website www.hp.com/go/anticounterfeit wanneer u een HP printercartridge hebt geïnstalleerd en
het bericht op het bedieningspaneel leest dat de cartridge is gebruikt of vervalst. HP helpt het probleem op te
lossen.
44 Hoofdstuk 5 Cartridges NLWW
Page 57

Cartridges beheren
Door cartridges op de goede manier te bewaren, gebruiken en controleren, zorgt u ervoor dat de
afdrukuitvoer van hoge kwaliteit is en dat de cartridges langer meegaan.
●
Cartridges bewaren
●
Afdrukken met de algemene kantoormodus
●
Afdrukken wanneer een cartridge het einde van de geschatte levensduur heeft bereikt
●
Geschatte cartridgeniveaus controleren
●
Cartridges bestellen
●
Cartridges recyclen
Cartridges bewaren
●
Verwijder de cartridge pas uit de verpakking wanneer u klaar bent om deze te gaan gebruiken.
●
Houd cartridges ten minste 12 uur op kamertemperatuur (15-35 °C) voordat u deze gebruikt.
●
Hanteer de cartridges met de nodige voorzichtigheid. Door de cartridges tijdens de installatie te laten
vallen, te schudden of ruw te behandelen, kunnen tijdelijke afdrukproblemen ontstaan.
Afdrukken met de algemene kantoormodus
Met de algemene kantoormodus worden lichtere afdrukken gemaakt, waardoor de levensduur van de
cartridge wordt verlengd.
1. Klik in het menu Bestand van het softwareprogramma op Afdrukken.
2. Zorg ervoor dat uw printer is geselecteerd.
3. Voer een van de volgende bewerkingen uit:
●
Windows: Klik op de knop of koppeling waarmee u het dialoogvenster Eigenschappen opent.
Afhankelijk van uw softwaretoepassing heeft deze knop of koppeling de naam Eigenschappen ,
Opties, Installatie van de printer, Printereigenschappen, Printer of Voorkeuren instellen.
●
OS X: Selecteer in het pop-upmenu Aantal en pagina's.
4. Klik op het tabblad Papier/kwaliteit.
5. Selecteer in de vervolgkeuzelijst Afdrukkwaliteit (Windows) of het pop-upmenu (OS X) Kantoor
Algemeen.
Afdrukken wanneer een cartridge het einde van de geschatte levensduur heeft
bereikt
Meldingen met betrekking tot onderdelen worden weergegeven op het bedieningspaneel van de printer.
NLWW Cartridges beheren 45
Page 58

●
Het bericht Cartridge bijna leeg wordt weergegeven wanneer een cartridge binnenkort moet worden
vervangen. U kunt doorgaan met afdrukken, maar het is verstandig een vervangende cartridge achter de
hand te hebben. U hoeft de cartridge pas te vervangen als u wordt gevraagd dit te doen.
●
Het bericht Cartridge vrijwel leeg wordt weergegeven wanneer de cartridge leeg is en kan worden
vervangen. De printer maakt gebruik van de reserves om af te drukken. Zie het bedieningspaneel van
het product voor het aantal pagina's dat u met deze reserves ongeveer kunt afdrukken.
●
Het bericht Cartridge leeg wordt weergegeven wanneer de cartridge leeg is en moet worden vervangen
voor u verder kunt afdrukken. Als er een nieuwe cartridge is geplaatst, worden de reserves aangevuld.
Geschatte cartridgeniveaus controleren
U kunt de geschatte cartridgeniveaus controleren via de printersoftware of vanaf het bedieningspaneel van
de printer.
OPMERKING:
●
Als u een opnieuw gevulde of herstelde cartridge gebruikt, of een cartridge die in een andere printer
werd gebruikt, is de cartridgeniveau-indicator mogelijk onnauwkeurig of onbeschikbaar.
●
Waarschuwingen en indicatorlampjes voor het cartridgeniveau bieden uitsluitend schattingen om te
kunnen plannen. Wanneer u een waarschuwing voor een laag cartridgeniveau krijgt, overweegt u om
een vervangende cartridge klaar te houden om eventuele afdrukvertragingen te vermijden. U hoeft de
cartridges pas te vervangen als de printer hierom vraagt.
●
Tijdens het afdrukproces worden de cartridges op verschillende manieren gebruikt. Dit zijn het
initialisatieproces, waarin de printer en cartridges op het afdrukken worden voorbereid, en
printkoponderhoud, zodat de cartridges soepel blijven afdrukken. Er blijven na gebruik wat resten
achter in een cartridge. Ga voor meer informatie naar de website
www.hp.com/buy/supplies .
Cartridgeniveaus controleren vanaf het bedieningspaneel
1. Open het dashboard van het bedieningspaneel (veeg het dashboard tabblad bovenaan het scherm naar
beneden of druk op de strook aan de bovenkant van het startscherm).
2.
Raak op het dashboard van het bedieningspaneel (Geschatte cartridgeniveaus) aan om de
geschatte cartridgeniveaus weer te geven.
Cartridgeniveaus controleren via het EWS
1. Open EWS. Zie De EWS openen voor meer informatie.
2. Klik op het tabblad Extra en daarna op Supplies-status.
Cartridgeniveaus controleren via de productsoftware (Windows)
1. Open HP Printerhulp. Zie HP Printerhulp openen voor meer informatie.
2. Klik op het tabblad Afdrukken op Printeronderhoud.
3. Klik op het tabblad Geschatte cartridgeniveaus.
46 Hoofdstuk 5 Cartridges NLWW
Page 59

Cartridgeniveaus controleren via de productsoftware (OS X)
1. Open HP Utility. Zie HP Utility openen voor meer informatie.
2. Zorg ervoor dat uw printer is geselecteerd.
3. Klik op Status benodigdheden.
Er wordt een schatting van het cartridgeniveau weergegeven.
Cartridges bestellen
Ga naar www.hp.com om cartridges te bestellen. (Momenteel zijn sommige delen van de website van HP
alleen beschikbaar in het Engels.) Online cartridges bestellen is niet in alle landen/regio's mogelijk. Veel
landen hebben echter informatie over telefonisch bestellen, een lokale winkel vinden of een
boodschappenlijstje afdrukken. Bovendien kunt u www.hp.com/buy/supplies bezoeken voor meer informatie
over de aankoop van HP producten in uw land.
Gebruik alleen vervangingscartridges met hetzelfde cartridgenummer als de cartridge die u vervangt. Het
nummer van de cartridge is terug te vinden op de volgende plaatsen:
●
Op het label van de cartridge die u gaat vervangen.
●
Op een sticker aan de binnenkant van de printer. Open de toegangsklep voor de cartridges om de sticker
te vinden.
●
Open in de printersoftware HP Printerhulp, klik op Winkel en vervolgens op Online benodigdheden
kopen.
●
Klik in de geïntegreerde webserver van HP op het tabblad Hulpprogramma's en klik vervolgens onder
Productinformatie op Supplies-status. Zie HP Embedded Web Server voor meer informatie.
OPMERKING: De SETUP-cartridge die bij de printer is geleverd, is niet afzonderlijk te koop.
Cartridges recyclen
Ga voor de volledige informatie over recycling en om postetiketten, enveloppen of dozen te bestellen voor
recycling naar http://hp.com/recycle.
Cartridges vervangen
Het product gebruikt vier kleuren en heeft voor elke kleur een afzonderlijke cartridge: geel (Y), cyaan (C),
magenta (M) en zwart (K).
LET OP:
●
Om problemen met de afdrukkwaliteit te voorkomen, raadt HP aan om ontbrekende cartridges zo snel
mogelijk te vervangen door originele HP cartridges. Zie Cartridges bestellen voor meer informatie.
●
Schakel de printer nooit uit als er cartridges ontbreken.
1. Open de cartridgeklep.
NLWW Cartridges vervangen 47
Page 60

2. Druk de oude cartridge naar binnen om deze te ontgrendelen.
3. Pak de rand van de oude cartridge vast en trek de cartridge er recht uit.
4. Raak de metalen contactpunten op de cartridge niet aan. Vingerafdrukken op de contacten kunnen
verbindingsproblemen veroorzaken.
5. Plaats de nieuwe cartridge in de juiste houder.
48 Hoofdstuk 5 Cartridges NLWW
Page 61

6. Sluit de cartridgeklep.
Tips voor het werken met cartridges
Gebruik de volgende tips om met cartridges te werken:
●
Gebruik originele HP cartridges.
Originele HP-cartridges zijn ontworpen voor en getest op HP-printers en HP-papier, zodat u altijd bent
verzekerd van fantastische resultaten.
OPMERKING: HP kan de kwaliteit of betrouwbaarheid van cartridges van andere fabrikanten niet
garanderen. Onderhoud of herstellingen aan het apparaat die nodig zijn door het gebruik van dergelijk
materiaal, worden niet gedekt door de garantie.
Als u meent dat u originele HP cartridges hebt aangeschaft, gaat u naar www.hp.com/go/
anticounterfeit .
●
Ga als volgt te werk om problemen met de afdrukkwaliteit te voorkomen:
—
Schakel de printer altijd uit met de aan/uit-knop aan de voorzijde van de printer en wacht totdat
het lampje van de aan/uit-knop uit gaat.
—
Controleer of alle cartridgesleuven bezet zijn.
●
Raadpleeg De afdrukkwaliteit verbeteren voor meer informatie als de afdrukkwaliteit onaanvaardbaar
is.
●
Als u een cartridge verwijdert, moet u deze zo snel mogelijk vervangen.
●
Open de cartridges niet en verwijder de beschermkap niet tot u de cartridge kunt installeren.
●
Plaats de cartridges in de juiste sleuven. Stem de kleur en het pictogram van iedere cartridge af op de
kleur en het pictogram voor iedere sleuf. Zorg ervoor dat beide cartridges op hun plaats klikken.
●
Controleer de geschatte cartridgeniveau in de cartridges om er zeker van te zijn dat er voldoende
voorradig is.
NLWW Tips voor het werken met cartridges 49
Page 62
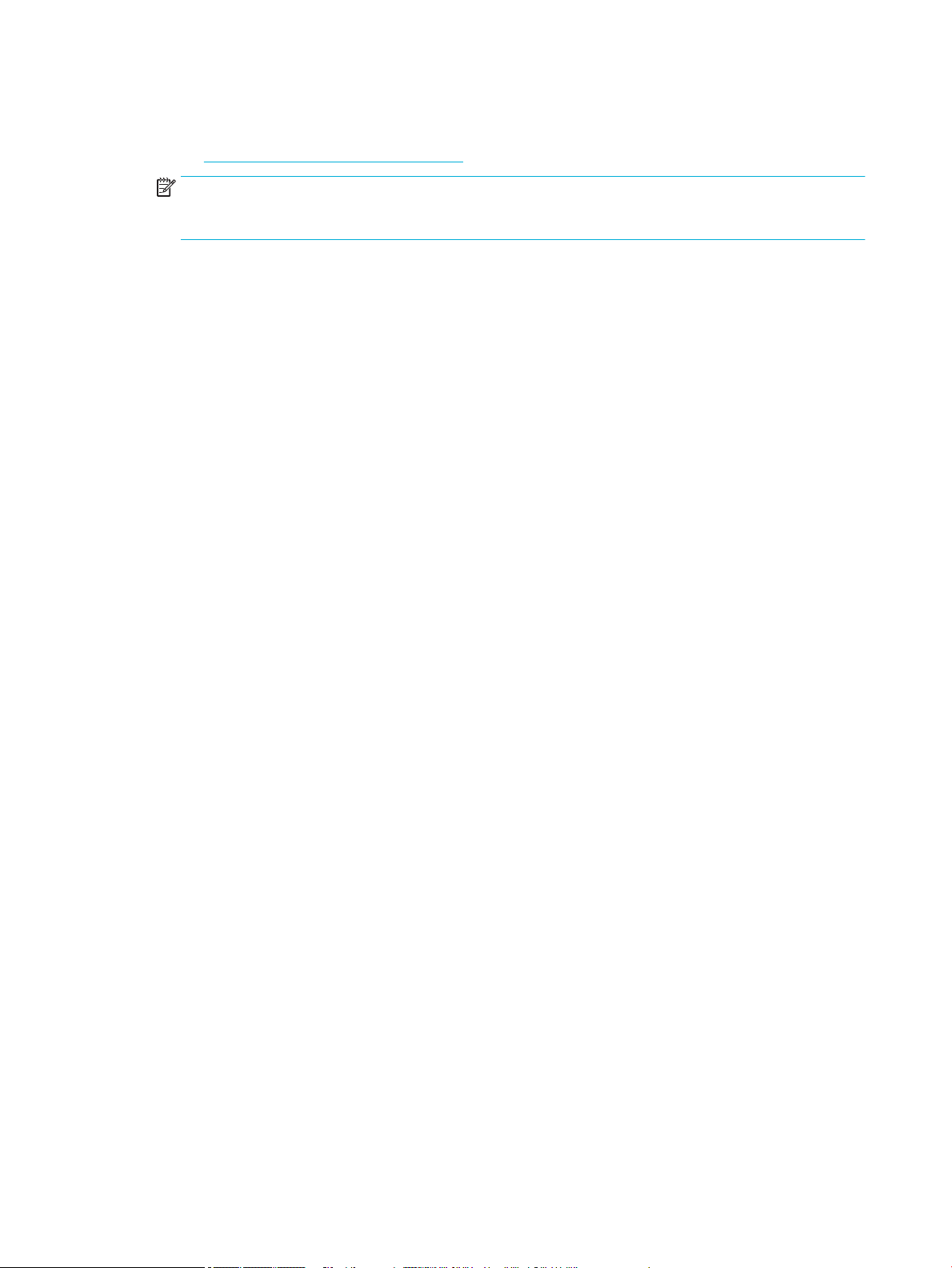
Waarschuwingen en indicatorlampjes voor het cartridgeniveau bieden uitsluitend schattingen om te
kunnen plannen.
Zie Geschatte cartridgeniveaus controleren voor meer informatie.
OPMERKING: Wanneer u een waarschuwingsbericht voor een laag cartridgeniveau krijgt, overweeg
dan om een vervangende cartridge klaar te houden om eventuele afdrukvertragingen te vermijden. U
hoeft de cartridges pas te vervangen als u wordt gevraagd dit te doen.
●
Maak de printkop alleen schoon als dat nodig is. Hierdoor hebben de cartridges een langere levensduur.
●
Als u de printer vervoert, doet u het volgende om te voorkomen dat de printer lekt of beschadigd raakt:
—
Zorg ervoor dat u de printer uitschakelt met de aan/uit-knop aan de voorzijde. Schakel de printer
niet uit zolang u nog interne printergeluiden hoort.
—
Zorg ervoor dat u de cartridges in de printer laat.
—
De printer moet vlak worden getransporteerd; het mag niet op de zijkant, achterkant, voorkant of
bovenkant worden geplaatst.
—
Houd de printer na het installeren van de cartridges rechtop om beschadiging te voorkomen.
Transporteer de printer niet per vliegtuig nadat de cartridges zijn geïnstalleerd.
50 Hoofdstuk 5 Cartridges NLWW
Page 63

6 Afdrukken
●
Afdrukken via een computer
●
Afdrukken via het bedieningspaneel
●
Afdrukken met NFC
●
Afdrukken met AirPrint (OS X)
●
Tips voor geslaagd afdrukken
Afdrukken via een computer
●
Afdrukken vanaf een computer (Windows)
●
Afdrukken vanaf een computer (OS X)
●
Afdruksnelkoppelingen instellen (Windows)
●
Voorinstellingen voor afdrukken instellen (OS X)
●
Kleuren aanpassen of beheren
Afdrukken vanaf een computer (Windows)
Deze instructies zijn van toepassing op afdrukken op verschillende afdrukmaterialen, waaronder de volgende:
●
Gewoon papier
●
Briefpapier of voorgedrukte formulieren
Afdrukken vanaf een computer (Windows)
1. Plaats ondersteund afdrukmateriaal in de invoerlade.
Zie Afdrukmateriaal laden voor meer informatie.
2. Klik in het menu Bestand van het softwareprogramma op Afdrukken.
3. Zorg ervoor dat uw printer is geselecteerd.
4. Klik op de knop of koppeling waarmee u het dialoogvenster Eigenschappen opent.
Afhankelijk van uw softwaretoepassing heeft deze knop of koppeling de naam Eigenschappen , Opties,
Installatie van de printer, Printereigenschappen, Printer of Voorkeuren instellen.
5. Stel de juiste afdrukopties in voor uw media. De volgende tabel beschrijft de tabbladen en opties die
mogelijk beschikbaar zijn in uw softwareprogramma:
Tabblad
Sneltoetsen voor
afdrukopties
●
Enveloppen
●
Foto's
Beschrijving
In een afdruksnelkoppeling worden de opties bewaard die u hebt ingesteld voor een bepaalde
afdruktaak, zodat u al deze opties in één muisklik kunt instellen.
●
●
Brochures
Etiketten
NLWW Afdrukken via een computer 51
Page 64

Tabblad Beschrijving
Dit tabblad geeft de huidige afdruksnelkoppelingen en de bijbehorende instellingen weer, zoals
papiersoort, papierbron en kleur of grijstinten.
Papier/kwaliteit Dit tabblad bevat instellingen om de soort afdruktaak op te geven. Afdrukken op enveloppen
vereist bijvoorbeeld een ander formaat, andere bron en ander soort papier dan afdrukken op
gewoon papier.
U kunt kiezen uit de volgende opties:
●
Papierformaat: Omvat Letter, Envelop nr. 10 en Japanse envelop Chou nr. 3.
●
Papierbron: Omvat Automatisch printer selecteren, Handmatige invoer, Lade 1 en Lade 2.
●
Papiersoort: Omvat Gewoon papier, Briefpapier, Voorgedrukt, Envelop, HP Geavanceerd
fotopapier, HP Brochure mat 180 g en Etiketten.
OPMERKING: Als Alternatieve postpapiermodus (ALM) is ingeschakeld en u afdrukt op
briefpapier, voorgedrukte of geperforeerde formulieren, selecteert u Briefpapier,
Voorgedrukt of Geperforeerd als papiersoort. Zie Briefpapier of voorgedrukte formulieren
plaatsen voor meer informatie.
●
Speciale pagina's: Omvat voor- en achteromslagen, blanco pagina's en voorgedrukte
pagina's.
●
Afdrukkwaliteit: Omvat Presentatie (voor hogekwaliteitstaken) en Professioneel (voor
alledaagse taken)
OPMERKING: U kunt enveloppen of etiketten niet in de algemene kantoormodus
afdrukken.
Eecten Dit tabblad bevat instellingen om de presentatie van de afdruktaak tijdelijk te beïnvloeden:
●
Herformateringsopties: Omvat de ware grootte, een percentage hiervan of geschaald naar
een bepaald mediaformaat, zoals Letter of envelop nr. 10.
●
Watermerken: Omvat Vertrouwelijk en Concept.
Afwerking Dit tabblad bevat instellingen om de uitvoer van de afdruktaak te beïnvloeden:
●
Dubbelzijdig afdrukken: Aan één zijde of beide zijden te bedrukken. Als deze optie is
geselecteerd, zijn er extra opties beschikbaar:
—
Afhankelijk van de richting van het papier kunt u pagina's naar boven omslaan om in te
binden met de korte rand (bijvoorbeeld kalenders) of om in te binden met de lange
rand (bijvoorbeeld voor boeken).
—
Voor boekopmaak kunt u afdrukken met ruimte voor binden aan de linkerzijde,
rechterzijde of geen enkele zijde.
●
Pagina's per vel: Hiermee drukt u meer dan één pagina per vel af, met de optie om
witranden rondom elke pagina af te drukken.
●
Richting: Omvat Staand en Liggend afdrukken.
Taakopslag Dit tabblad bevat instellingen voor het afdrukken een opgeslagen taak vanaf bedieningspaneel.
Dit tabblad bevat alleen de volgende instelling:
●
Uit (standaard): Hiermee wordt een taak afgedrukt zonder deze op de printer op te slaan.
Zie Afdrukken vanaf taakopslag voor informatie over het wijzigen van de andere instellingen.
Kleuren Dit tabblad bevat instellingen voor het afdrukken in kleur of grijstinten:
●
Afdrukken in grijstinten: Hiermee wordt alleen zwart of CMYK-grijstinten met hoge
kwaliteit afgedrukt (waarbij naast de zwarte cartridge ook de kleurencartridges worden
gebruikt).
52 Hoofdstuk 6 Afdrukken NLWW
Page 65

Tabblad Beschrijving
●
Kleurthema's: Met deze opties kunt u bepalen hoe kleuren worden weergegeven. Deze
omvatten verschillende rood-groen-blauwe thema's, zoals Standaard, Foto of Levendig. Zie
Kleuren aanpassen of beheren voor meer informatie.
Geavanceerd Dit tabblad bevat instellingen die u niet vaak zult gebruiken of wijzigen:
●
Exemplaren: Selecteer het aantal exemplaren en of deze moeten worden gesorteerd.
●
Omgekeerde paginavolgorde: Hiermee wordt de laatste pagina van de taak als eerste
afgedrukt.
●
Alle tekst in zwart afdrukken: Hiermee vermindert u het verbruik van de kleurencartridge.
●
HP EasyColor: Als u gebruik maakt van de HP PCL 6-printerdriver voor Windows, selecteert
u dit vakje om automatisch documenten met een gemengde inhoud te verbeteren die vanuit
Microsoft Oice-programma's zijn afgedrukt. Met HP EasyColor-technologie wordt de
gehele afbeelding in één keer verbeterd in plaats van deze op te delen in verschillende
stukken, wat resulteert in een verbeterde kleurconsistentie, scherpere details en sneller
afdrukken.
●
Inktinstellingen: Gebruik de schuifregelaars om de droogtijd, verzadiging en kleurspreiding
van zwart voor de afdruktaak te selecteren. Zie Kleuren aanpassen of beheren voor meer
informatie.
6. Klik op OK om terug te keren naar het dialoogvenster Eigenschappen .
7. Klik op OK en vervolgens op Afdrukken of klik in het dialoogvenster Afdrukken op OK .
OPMERKING: Verwijder na het afdrukken alle speciale afdrukmaterialen uit het product, zoals
enveloppen, fotopapier.
Afdrukken vanaf een computer (OS X)
Deze instructies zijn van toepassing op afdrukken op verschillende afdrukmaterialen, waaronder de volgende:
●
Gewoon papier
●
Briefpapier of voorgedrukte formulieren
Afdrukken vanaf een computer (OS X)
1. Plaats ondersteund afdrukmateriaal in de invoerlade.
Zie Afdrukmateriaal laden voor meer informatie.
2. Klik in het menu Bestand van het softwareprogramma op Afdrukken.
3. Zorg ervoor dat uw printer is geselecteerd.
4. Selecteer in het menu Voorinstellingen indien nodig een voorinstelling voor afdrukken.
5. Als het product een nietmachine/stapelaar bevat, doet u het volgende:
a. Selecteer in het pop-upmenu Kopiëren en pagina's Afwerking.
b. Selecteer een van het volgende in het pop-upmenu Nieten:
—
Geen: Geen nietjes.
●
●
Enveloppen
Foto's
●
●
Brochures
Etiketten
—
Eén nietje links: Het nietje zit in de linkerhoek van de bovenste rand van het papier.
—
Eén nietje rechts: Het nietje zit in de rechterhoek van de bovenste rand van het papier.
NLWW Afdrukken via een computer 53
Page 66

c. Uitvoerbak - Automatisch selecteren: De printer voert voor het nieten taken uit naar de bovenste
bak. Alle overige taken worden doorgestuurd naar de onderste bak.
d. Uitvoerbak - Bovenste bak: De printer voert taken uit die nieten naar de bovenste bak
ondersteunt; deze hoeven niet te worden geniet. Alle overige taken worden doorgestuurd naar de
onderste bak.
6. Klik op het tabblad Papier/kwaliteit op het pop-upmenu naast het mediatype.
Stel de juiste afdrukopties in voor het afdrukmateriaal (gewoon papier, briefpapier, voorgedrukt,
geperforeerd, enveloppen, fotopapier, etiketten, enz.). Afdrukopties kunnen formaat, soort, lade,
afdrukresolutie en automatische aanpassingen omvatten.
Als u geen opties ziet in het dialoogvenster Afdrukken, klikt u op Details weergeven.
7. Klik op Afdrukken .
OPMERKING: Verwijder na het afdrukken alle speciale afdrukmaterialen uit het product, zoals
enveloppen, fotopapier.
Afdruksnelkoppelingen instellen (Windows)
1. Klik in het menu Bestand van het softwareprogramma op Afdrukken.
2. Klik op de knop of koppeling waarmee u het dialoogvenster Eigenschappen opent.
Afhankelijk van uw softwaretoepassing heeft deze knop of koppeling de naam Eigenschappen , Opties,
Installatie van de printer, Printereigenschappen, Printer of Voorkeuren instellen.
3. Klik op het tabblad Snel afdrukopties instellen.
4. Selecteer een bestaande snelkoppeling als uitgangspunt.
OPMERKING: Selecteer altijd een snelkoppeling voordat u de instelling aan de rechterzijde van het
scherm aanpast. Als u deze instellingen aanpast en vervolgens een snelkoppeling selecteert, raken alle
aanpassingen verloren.
5. Selecteer de afdrukopties voor de nieuwe snelkoppeling.
6. Klik op de knop Opslaan als.
7. Typ een naam voor de snelkoppeling en klik op de knop OK .
Voorinstellingen voor afdrukken instellen (OS X)
1. Klik in het menu Bestand van het softwareprogramma op Afdrukken.
2. Zorg ervoor dat uw printer is geselecteerd.
3. Selecteer in het pop-upmenu Voorinstellingen Standaardinstellingen.
4. Klik op Huidige instellingen opslaan als voorinstelling.
5. Typ een beschrijvende naam voor de voorinstelling en sla deze op voor Alleen deze printer of Alle
printers.
Kleuren aanpassen of beheren
Pas de kleur van de afdrukuitvoer van het product aan door de instellingen in de stuurprogrammasoftware
van de printer te wijzigen.
●
Een vooringesteld kleurthema voor een afdruktaak selecteren
54 Hoofdstuk 6 Afdrukken NLWW
Page 67

●
De kleuropties voor een afdruktaak handmatig aanpassen
●
Kleuren aanpassen aan uw computerscherm
●
Toegangsbeheer van kleurafdrukken
Een vooringesteld kleurthema voor een afdruktaak selecteren
1. Klik in het menu Bestand van het softwareprogramma op Afdrukken.
2. Zorg ervoor dat uw printer is geselecteerd.
3. Klik op de knop of koppeling waarmee u het dialoogvenster Eigenschappen opent.
Afhankelijk van uw softwaretoepassing heeft deze knop of koppeling de naam Eigenschappen , Opties,
Installatie van de printer, Printereigenschappen, Printer of Voorkeuren instellen.
4. Voer een van de volgende bewerkingen uit:
●
Windows: Klik op het tabblad Kleur.
●
OS X: Klik op het tabblad Kleur en wis HP EasyColor.
5. Selecteer in de vervolgkeuzelijst Kleurthema's (Windows) of het pop-upmenu RGB-kleur (OS X) een van
de volgende kleurthema's:
●
Standaard (sRGB): Met dit thema wordt het product ingesteld om RGB-gegevens in nietgecodeerde apparaatmodus af te drukken. Als u dit thema gebruikt, beheert u de kleur in het
softwareprogramma of in het besturingssysteem om de juiste weergave in te stellen.
●
Levendig: Hiermee verhoogt het product de verzadiging van middentinten. Gebruik dit thema als u
zakelijke afbeeldingen afdrukt.
●
Foto: Hiermee interpreteert het product RGB-kleur alsof de afbeelding als foto wordt afgedrukt
met een digitaal minilab. Het product geeft diepere, meer verzadigde kleuren anders weer dan met
het standaardthema (sRGB). Gebruik dit thema als u foto's afdrukt.
●
Foto (Adobe RGB 1998): Gebruik dit thema als u digitale foto's afdrukt die de AdobeRGBkleurruimte gebruiken in plaats van sRGB. Schakel kleurbeheer uit in het softwareprogramma om
dit thema te gebruiken.
●
Geen: Er wordt geen kleurthema gebruikt.
De kleuropties voor een afdruktaak handmatig aanpassen
Gebruik de stuurprogrammasoftware van de printer om standaardkleurinstellingen te wissen en deze
handmatig aan te passen. Gebruik de ingebouwde Help-functie van de stuurprogrammasoftware om te
begrijpen hoe elke instelling de afdrukuitvoer beïnvloedt.
1. Klik in het menu Bestand van het softwareprogramma op Afdrukken.
2. Zorg ervoor dat uw printer is geselecteerd.
3. Voer een van de volgende bewerkingen uit:
●
Windows: Klik op de knop of koppeling waarmee u het dialoogvenster Eigenschappen opent.
Afhankelijk van uw softwaretoepassing heeft deze knop of koppeling de naam Eigenschappen ,
Opties, Installatie van de printer, Printereigenschappen, Printer of Voorkeuren instellen.
●
OS X: In het pop-upmenu Aantal en pagina's, selecteer Kleur. Maak vervolgens de selectie HP
EasyColor ongedaan.
4. Voer een van de volgende bewerkingen uit:
NLWW Afdrukken via een computer 55
Page 68

●
Windows: Klik op het tabblad Geavanceerd op Inktinstellingen.
●
OS X: Klik op het openklapdriehoekje naast Geavanceerd.
5. Met de schuifknoppen kunt u de volgende aanpassingen maken:
●
Droogtijd: Verplaats de schuifregelaar naar rechts om een afgedrukte pagina langer te laten
drogen. Het verhogen van de droogtijd is het meest geschikt voor taken die op gewoon papier
moeten worden afgedrukt.
●
Verzadiging: Verplaats de schuifregelaar naar rechts om de hoeveelheid zwart of kleur die is
gebruikt te verhogen. Het verhogen van de verzadiging is het meest geschikt voor taken die op
brochure- of fotopapier moeten worden afgedrukt.
●
Spreiding zwarte inkt: Verplaats de schuifregelaar naar links om de spreiding van zwart te
beperken tot aangrenzende kleurgebieden op de afgedrukte pagina. Het verlagen van de spreiding
is het meest geschikt voor taken die op gewoon papier moeten worden afgedrukt.
OPMERKING: Het handmatig wijzigen van kleurinstellingen kan de uitvoer beïnvloeden. HP raadt
aan dat alleen deskundigen op het gebied van grasche kleuren deze instellingen wijzigen.
6. Klik op OK om uw aanpassingen op te slaan en het venster te sluiten of klik op Terugzetten om de
instellingen terug te zetten naar de fabrieksinstellingen (Windows).
Kleuren aanpassen aan uw computerscherm
Voor de meeste gebruikers is het afdrukken van sRGB-kleuren de beste methode om de kleuren overeen te
laten komen.
Zorgen dat de kleuren op de afdruk en het beeldscherm overeenkomen is ingewikkeld, omdat printers en
monitoren verschillende methoden gebruiken voor het produceren van kleuren. Monitoren geven kleuren
weer door middel van lichtpixels met gebruikmaking van een RGB (rood, groen, blauw)-kleurenproces;
printers drukken kleuren af met gebruikmaking van een CMYK (cyaan, magenta, geel en zwart)-proces.
Verscheidene factoren kunnen van invloed zijn op het afstemmen van afgedrukte kleuren met die van uw
beeldscherm:
●
Afdrukmateriaal
●
Afdrukproces (bijvoorbeeld cartridge-, druk- of lasertechnologie)
●
Verlichting
●
Persoonlijke verschillen in kleurwaarneming
●
Softwareprogramma's
●
Printerdrivers
●
Besturingssystemen
●
Monitoren
●
Videokaarten en drivers
●
Gebruiksomstandigheden (bijv. vochtigheid)
Toegangsbeheer van kleurafdrukken
Met HP's hulpmiddelen voor toegangsbeheer van kleur kunt u kleurafdrukken uitschakelen voor individuele
gebruikers, groepen en toepassingen. Ga voor meer informatie naar www.hp.com/go/upd .
56 Hoofdstuk 6 Afdrukken NLWW
Page 69

Afdrukken via het bedieningspaneel
●
Afdrukken vanaf taakopslag
●
Afdrukken vanaf een USB-apparaat
Afdrukken vanaf taakopslag
U kunt taken maken en opslaan op het product, die u of anderen later kunnen afdrukken. Om printergeheugen
te besparen of gevoelige informatie te beveiligen, kunt u opgeslagen taken op het product verwijderen.
●
Taakopslag uitschakelen of opnieuw inschakelen
●
Taakopslag toepassen op één of alle afdruktaken
●
Een opgeslagen taak op de printer afdrukken
●
Een opgeslagen taak op de printer verwijderen
Taakopslag uitschakelen of opnieuw inschakelen
Taakopslag is moet standaard ingeschakeld. U kunt deze functie indien nodig uitschakelen of opnieuw
inschakelen in de printersoftware.
OPMERKING: Voor u taakopslag in de printersoftware opnieuw kunt inschakelen, moet deze eerst worden
ingeschakeld in de HP geïntegreerde webserver (klik op het tabblad Instellingen onder Beveiliging op
Opgeslagen gegevens beschermen en volg de instructies op het scherm). Zie HP Embedded Web Server voor
meer informatie over het gebruiken van de EWS.
●
Taakopslag uit- of inschakelen (Windows)
●
Taakopslag uit- of inschakelen (OS X)
Taakopslag uit- of inschakelen (Windows)
1. Klik op Start en voer, afhankelijk van uw besturingssysteem, een van de volgende stappen uit:
●
Windows 10: Klik op Instellingen, Apparaten en vervolgens op Printers.
●
Windows 8, 8.1: Klik op Conguratiescherm, Hardware en geluiden en vervolgens op Apparaten
en printers.
●
Windows 7: Klik op Apparaten en printers.
2. Klik met de rechtermuisknop op uw printer en klik op Eigenschappen of Printereigenschappen.
3. Klik in het venster Printereigenschappen op het tabblad Apparaatinstellingen.
4. Selecteer in de vervolgkeuzelijst Taakopslag Uitschakelen om de functie uit te schakelen of op
Automatisch om deze in te schakelen.
5. Klik op Toepassen en klik vervolgens op OK.
Taakopslag uit- of inschakelen (OS X)
1. Open HP Utility. Zie HP Utility openen voor meer informatie.
2. Zorg ervoor dat uw printer is geselecteerd.
3. Klik op Apparaten.
NLWW Afdrukken via het bedieningspaneel 57
Page 70

4. Selecteer Instellingen taakopslag.
5. Selecteer Opgeslagen taken op deze printer toestaan en congureer de taakopslaginstellingen.
Taakopslag toepassen op één of alle afdruktaken
U kunt de taakopslagfunctie toepassen op één of alle afdruktaken. De taken worden hierbij opgeslagen in het
printergeheugen, zodat u deze later vanaf het bedieningspaneel van de printer kunt afdrukken.
●
Taakopslag toepassen op één afdruktaak (Windows)
●
Taakopslag toepassen op alle afdruktaken (Windows)
●
Taakopslag toepassen op één afdruktaak (OS X)
●
Taakopslag toepassen op alle afdruktaken (OS X)
Taakopslag toepassen op één afdruktaak (Windows)
1. Klik in het menu Bestand van het softwareprogramma op Afdrukken.
2. Zorg ervoor dat uw printer is geselecteerd.
3. Klik op de knop of koppeling waarmee u het dialoogvenster Eigenschappen opent.
4. Klik op het tabblad Taakopslag en selecteer een van de volgende opties:
●
Controleren en vasthouden: Hiermee wordt de eerste kopie van een taak met meerdere kopieën
afgedrukt, zodat u de afdrukkwaliteit hiervan kan controleren en vervolgens worden de resterende
kopieën afgedrukt wanneer u deze bij het bedieningspaneel van de printer aanvraagt
●
Persoonlijke taak: Hiermee wordt de taak pas afgedrukt als u deze bij het bedieningspaneel van
de printer aanvraagt
Persoonlijke taken worden na het afdrukken automatisch verwijderd.
●
Snel kopiëren: Hiermee wordt het aangevraagde aantal kopieën van de taak afgedrukt en wordt
een kopie ervan opgeslagen, zodat u het later opnieuw kunt afdrukken
●
Opgeslagen taak: Hiermee wordt de taak op de printer afgedrukt en kunnen andere gebruikers
deze taak te allen tijde afdrukken
●
Taak privé maken/beveiligen: Deze optie is van toepassing op persoonlijk of opgeslagen taken. U
kunt hierbij een pincode of wachtwoord instellen om de opgeslagen taak vanaf het
bedieningspaneel te kunnen afdrukken:
—
Geen: U hoeft geen pincode of wachtwoord in te voeren.
—
Pincode om af te drukken: Er is een viercijferige pincode vereist.
—
Taak versleutelen (met wachtwoord) (voor Windows 7 of hoger): Er is een wachtwoord van
4-32 tekens vereist.
5. Selecteer in het gebied Gebruikersnaam Gebruikersnaam om de standaardgebruikersnaam te
gebruiken of selecteer Aangepast en typ vervolgens de gebruikersnaam die u wilt.
6. Selecteer in het gebied Taaknaam Automatisch om de standaardtaaknaam te gebruiken of selecteer
Aangepast en typ vervolgens de taaknaam die u wilt.
Als u een taaknaam typt die al in gebruik is, selecteert u een van de volgende opties:
58 Hoofdstuk 6 Afdrukken NLWW
Page 71

●
Taaknaam + (1-99) gebruiken: Hiermee wordt er een uniek nummer aan het eind van de taaknaam
toegevoegd
●
Bestaand bestand vervangen: Hiermee wordt de bestaande opgeslagen taak vervangen door de
nieuwe
7. Klik op OK en vervolgens op Afdrukken om de taak op de printer op te slaan.
Taakopslag toepassen op alle afdruktaken (Windows)
1. Klik op Start en voer, afhankelijk van uw besturingssysteem, een van de volgende stappen uit:
●
Windows 10: Klik op Instellingen, Apparaten en vervolgens op Printers.
●
Windows 8, 8.1: Klik op Conguratiescherm, Hardware en geluiden en vervolgens op Apparaten
en printers.
●
Windows 7: Klik op Apparaten en printers.
2. Zorg ervoor dat uw printer is geselecteerd.
3. Klik met de rechtermuisknop op uw printer, klik op Afdrukvoorkeuren en klik vervolgens op het tabblad
Taakopslag.
4. Klik op het tabblad Taakopslag en selecteer een van de volgende opties:
●
Controleren en vasthouden: Hiermee wordt de eerste kopie van een taak met meerdere kopieën
afgedrukt, zodat u de afdrukkwaliteit hiervan kan controleren en vervolgens worden de resterende
kopieën afgedrukt wanneer u deze bij het bedieningspaneel van de printer aanvraagt
●
Persoonlijke taak: Hiermee wordt de taak pas afgedrukt als u deze bij het bedieningspaneel van
de printer aanvraagt
Persoonlijke taken worden na het afdrukken automatisch verwijderd.
●
Snel kopiëren: Hiermee wordt het aangevraagde aantal kopieën van de taak afgedrukt en wordt
een kopie ervan opgeslagen, zodat u het later opnieuw kunt afdrukken
●
Opgeslagen taak: Hiermee wordt de taak op de printer afgedrukt en kunnen andere gebruikers
deze taak te allen tijde afdrukken
●
Taak privé maken/beveiligen: Deze optie is van toepassing op persoonlijk of opgeslagen taken. U
kunt hierbij een pincode of wachtwoord instellen om de opgeslagen taak vanaf het
bedieningspaneel te kunnen afdrukken
—
Geen: U hoeft geen pincode of wachtwoord in te voeren.
—
Pincode om af te drukken: Er is een viercijferige pincode vereist.
—
Taak versleutelen (met wachtwoord) (voor Windows 7 of hoger): Er is een wachtwoord van
4-32 tekens vereist.
5. Selecteer in het gebied Gebruikersnaam Gebruikersnaam om de standaardgebruikersnaam te
gebruiken of selecteer Aangepast en typ vervolgens de gebruikersnaam die u wilt.
6. Selecteer in het gebied Taaknaam Automatisch om de standaardtaaknaam te gebruiken of selecteer
Aangepast en typ vervolgens de taaknaam die u wilt.
Als u een taaknaam typt die al in gebruik is, selecteert u een van de volgende opties:
NLWW Afdrukken via het bedieningspaneel 59
Page 72

●
Taaknaam + (1-99) gebruiken: Hiermee wordt er een uniek nummer aan het eind van de taaknaam
toegevoegd
●
Bestaand bestand vervangen: Hiermee wordt de bestaande opgeslagen taak vervangen door de
nieuwe
7. Klik op OK en vervolgens op Afdrukken om de taak op de printer op te slaan.
Taakopslag toepassen op één afdruktaak (OS X)
1. Klik in het menu Bestand van het softwareprogramma op Afdrukken.
2. Selecteer in het pop-upmenu Aantal en pagina's Taakopslag.
3. Zorg ervoor dat uw printer is geselecteerd.
4. Selecteer een van de volgende opties in het pop-upmenu Modus:
●
Snel kopiëren: Hiermee wordt het aangevraagde aantal kopieën van de taak afgedrukt en wordt
een kopie ervan opgeslagen, zodat u het later opnieuw kunt afdrukken
●
Controleren en vasthouden: Hiermee wordt de eerste kopie van een taak met meerdere kopieën
afgedrukt, zodat u de afdrukkwaliteit hiervan kan controleren en vervolgens worden de resterende
kopieën afgedrukt wanneer u deze bij het bedieningspaneel van de printer aanvraagt
●
Opgeslagen taak: Hiermee wordt de taak op de printer afgedrukt en kunnen andere gebruikers
deze taak te allen tijde afdrukken
●
Persoonlijke taak: Hiermee wordt de taak pas afgedrukt als u deze bij het bedieningspaneel van
de printer aanvraagt
Persoonlijke taken worden na het afdrukken automatisch verwijderd.
5. Selecteer in het gebied Gebruikersnaam Gebruikersnaam om de standaardgebruikersnaam te
gebruiken of selecteer Aangepast en typ vervolgens de gebruikersnaam die u wilt.
6. Selecteer in het gebied Taaknaam Automatisch om de standaardtaaknaam te gebruiken of selecteer
Aangepast en typ vervolgens de taaknaam die u wilt.
Als u een taaknaam typt die al in gebruik is, selecteert u een van de volgende opties:
●
Taaknaam + (1-99) gebruiken: Hiermee wordt er een uniek nummer aan het eind van de taaknaam
toegevoegd
●
Bestaand bestand vervangen: Hiermee wordt de bestaande opgeslagen taak vervangen door de
nieuwe
7. Selecteer voor persoonlijke of opgeslagen taken Pincode gebruiken om af te drukken als u een
viercijferige pincode wilt instellen om opgeslagen taken vanaf het bedieningspaneel af te drukken.
8. Klik op Afdrukken om de taak op de printer op te slaan.
Taakopslag toepassen op alle afdruktaken (OS X)
1. Klik in het menu Bestand van het softwareprogramma op Afdrukken.
2. Selecteer in het pop-upmenu Aantal en pagina's Taakopslag.
3. Zorg ervoor dat uw printer is geselecteerd.
4. Selecteer een van de volgende opties in het pop-upmenu Modus:
60 Hoofdstuk 6 Afdrukken NLWW
Page 73

●
Snel kopiëren: Hiermee wordt het aangevraagde aantal kopieën van de taak afgedrukt en wordt
een kopie ervan opgeslagen, zodat u het later opnieuw kunt afdrukken
●
Controleren en vasthouden: Hiermee wordt de eerste kopie van een taak met meerdere kopieën
afgedrukt, zodat u de afdrukkwaliteit hiervan kan controleren en vervolgens worden de resterende
kopieën afgedrukt wanneer u deze bij het bedieningspaneel van de printer aanvraagt
●
Opgeslagen taak: Hiermee wordt de taak op de printer afgedrukt en kunnen andere gebruikers
deze taak te allen tijde afdrukken
●
Persoonlijke taak: Hiermee wordt de taak pas afgedrukt als u deze bij het bedieningspaneel van
de printer aanvraagt
Persoonlijke taken worden na het afdrukken automatisch verwijderd.
5. Selecteer in het gebied Gebruikersnaam Gebruikersnaam om de standaardgebruikersnaam te
gebruiken of selecteer Aangepast en typ vervolgens de gebruikersnaam die u wilt.
6. Selecteer in het gebied Taaknaam Automatisch om de standaardtaaknaam te gebruiken of selecteer
Aangepast en typ vervolgens de taaknaam die u wilt.
Als u een taaknaam typt die al in gebruik is, selecteert u een van de volgende opties:
●
Taaknaam + (1-99) gebruiken: Hiermee wordt er een uniek nummer aan het eind van de taaknaam
toegevoegd
●
Bestaand bestand vervangen: Hiermee wordt de bestaande opgeslagen taak vervangen door de
nieuwe
7. Selecteer voor persoonlijke of opgeslagen taken Pincode gebruiken om af te drukken als u een
viercijferige pincode wilt instellen om opgeslagen taken vanaf het bedieningspaneel af te drukken.
8. Klik op Afdrukken om de taak op de printer op te slaan.
Een opgeslagen taak op de printer afdrukken
1. Raak op het bedieningspaneel het pictogram Afdrukken aan.
2. Raak in het scherm het pictogram Opgeslagen taak of Privétaak aan.
3. Ga naar de gewenste opgeslagen taak en open deze.
OPMERKING: Als de taak privé of versleuteld is, voert u de pincode of het wachtwoord in.
4. Stel het aantal kopieën in en raak vervolgens Afdrukken aan.
Een opgeslagen taak op de printer verwijderen
1. Raak op het bedieningspaneel het pictogram Afdrukken aan.
2. Raak in het scherm het pictogram Opgeslagen taak of Privétaak aan.
3. Open de map met uw opgeslagen taak en voer een van de volgende bewerkingen uit:
●
Om één taak te verwijderen, raakt u de te verwijderen taak aan.
●
Om alle taken in de map te verwijderen, raakt u het prullenbakpictogram en vervolgens
Verwijderen aan.
NLWW Afdrukken via het bedieningspaneel 61
Page 74

OPMERKING: Als sommige taken met een pincode of wachtwoord zijn beveiligd, raakt u Alle
taken zonder pincode of wachtwoord of Alle taken met dezelfde pincode of hetzelfde wachtwoord
aan en volgt u de instructies op het scherm.
4. Raak indien nodig het prullenbakpictogram en vervolgens Verwijderen aan.
Afdrukken vanaf een USB-apparaat
Met dit apparaat kunt u rechtstreeks vanaf een USB-opslagapparaat afdrukken (Plug-en-print), zodat u snel
bestanden kunt afdrukken zonder deze via de computer te verzenden. De USB-poort bij het bedieningspaneel
is geschikt voor standaard-USB-opslagapparaten.
1. Plaats het USB-apparaat in de USB-poort aan de voorzijde van het product. Het menu Opties
geheugenapparaat wordt geopend.
2. Raak op het scherm het pictogram Documenten afdrukken aan.
3. Ga naar de taak die u op het USB-apparaat wilt en open deze.
U kunt de volgende bestandstypen afdrukken:
●
PDF
●
Alle foto-indelingen
●
Microsoft Oice-bestanden, behalve Excel
4. Selecteer het aantal kopieën en raak Zwart of Kleur om te beginnen met afdrukken.
Afdrukken met NFC
Met Near Field Communication (NFC) kunt u naar uw product lopen en vervolgens vanaf uw smartphone of
tablet afdrukken.
▲
Om met NFC af te drukken, raakt u op het bedieningspaneel (NFC) aan en volgt u de instructies op
het scherm.
Afdrukken met AirPrint (OS X)
Afdrukken via Apple’s AirPrint wordt ondersteund voor iPad (iOS 4,2), iPhone (3GS of later), iPod touch (derde
generatie of later) en Mac (OS X 10.10 of later).
Om AirPrint te kunnen gebruiken, moet u voor het volgende zorgen:
●
De printer en het Apple-toestel moeten op hetzelfde netwerk als uw toestel met AirPrint zijn
aangesloten. Ga voor meer informatie naar www.hp.com/go/mobileprinting . Als deze website niet
beschikbaar is in uw land/regio, wordt u mogelijk doorgeleid naar de website HP Mobiel afdrukken in een
ander land, een andere regio of een andere taal.
●
Plaats papier dat overeenkomt met de papierinstellingen van de printer.
62 Hoofdstuk 6 Afdrukken NLWW
Page 75

AirPrint opnieuw inschakelen
AirPrint is standaard ingeschakeld. Als AirPrint is uitgeschakeld, kunt u de volgende instructies gebruiken om
deze functie weer in te schakelen.
1. Open EWS. Zie De EWS openen voor meer informatie.
2. Klik op het tabblad Netwerk op AirPrint en vervolgens op Status.
3. Klik in de rij AirPrint-status op AirPrint inschakelen.
Tips voor geslaagd afdrukken
●
Cartridgetips
●
Tips voor het plaatsen van papier
●
Tips voor printerinstellingen (Windows)
●
Tips voor printerinstellingen (OS X)
Cartridgetips
Zie Tips voor het werken met cartridges.
Tips voor het plaatsen van papier
Zie Tips voor de keuze en het gebruik van papier.
Tips voor printerinstellingen (Windows)
●
Om de standaardafdrukinstellingen te wijzigen, voert u een van de volgende bewerkingen uit:
—
Klik in HP Printerhulp op Afdrukken en vervolgens op Voorkeuren instellen. Zie HP Printerhulp
openen voor meer informatie.
—
Klik in het menu Bestand van het softwareprogramma op Afdrukken. Open het dialoogvenster
Printereigenschappen.
●
Stel op het tabblad Kleur of Afwerking van het stuurprogramma van de printer indien nodig de
volgende opties in:
—
Afdrukken in grijstinten: Hiermee kunt u documenten in zwart-wit afdrukken en wordt dus alleen
de zwarte cartridge gebruikt. Hiermee kunt u ook documenten in hoogwaardige grijstinten
afdrukken, waarvoor kleurencartridges worden gebruikt. Klik op Alleen zwart of Hoogwaardige
CMYK-grijstinten en klik op OK .
—
Pagina's per vel: Helpt u te bepalen in welke volgorde de pagina's moeten liggen als u het
document afdrukt in meer dan twee pagina's per vel.
—
Pagina's naar boven omkeren: Afhankelijk van de richting van het papier kunt u pagina's naar
boven omslaan om in te binden met de korte rand (kalenders bijvoorbeeld) of om in te binden met
de lange rand (boeken bijvoorbeeld).
—
Brochurelay-out: Een document met meerdere pagina's afdrukken als brochure. Hierbij worden
twee pagina's op iedere zijde van het blad geplaatst, dat dan kan worden dichtgevouwen in de helft
van het vel papier. Selecteer een bindingsmethode in de vervolgkeuzelijst en klik vervolgens op
OK :
NLWW Tips voor geslaagd afdrukken 63
Page 76
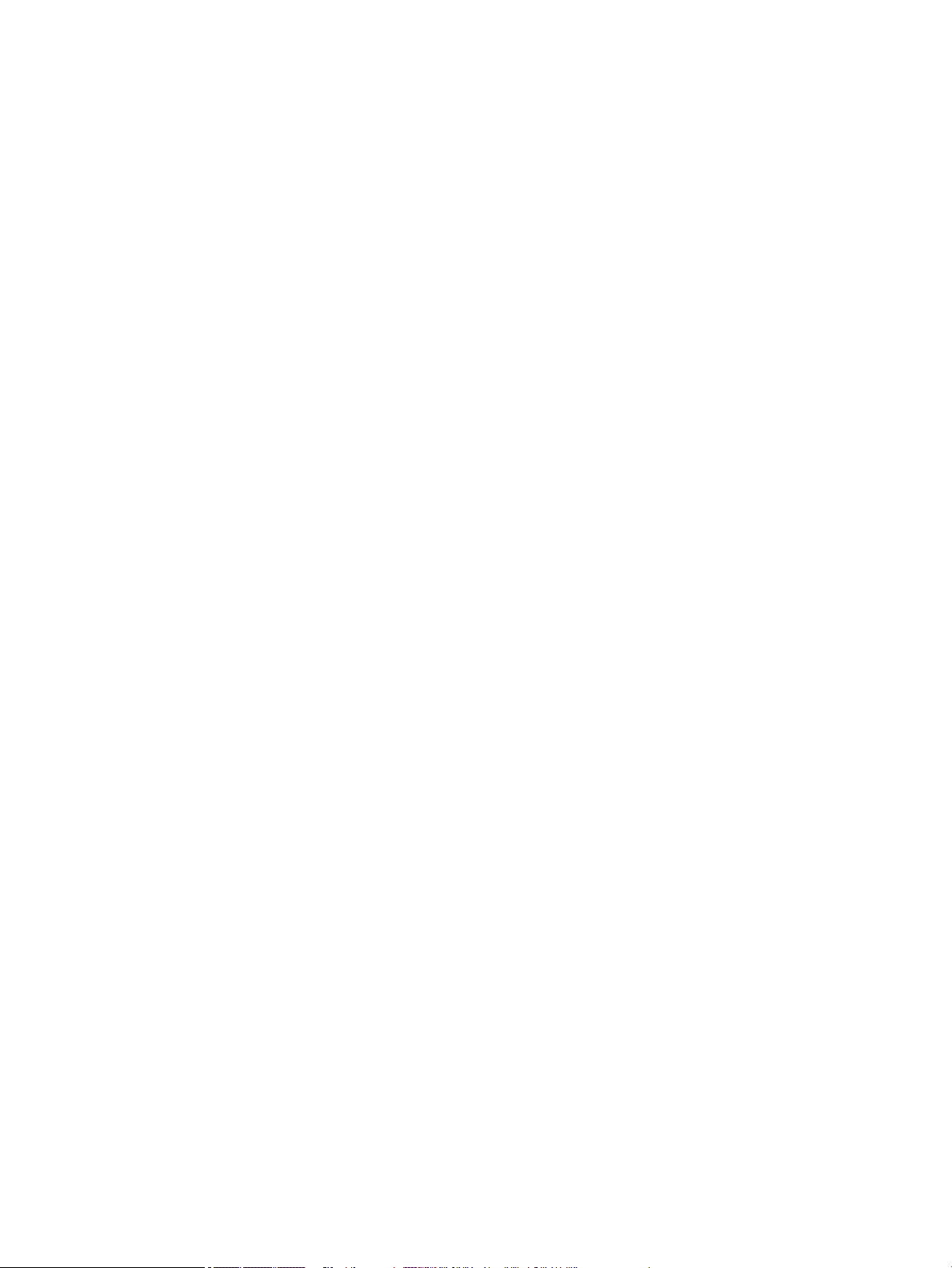
○
Inbinding links: De brochure wordt aan de linkerzijde ingebonden. Selecteer deze optie als u
van links naar rechts leest.
○
Inbinding rechts: De brochure wordt aan de rechterzijde ingebonden. Selecteer deze optie als
u van rechts naar links leest.
—
Kaders afdrukken: Zorgt ervoor dat u randen aan de pagina's toevoegt als u het document in twee
of meer pagina's per blad afdrukt.
●
Om tijd te besparen, kunt u gebruikmaken van afdruksnelkoppelingen met afdrukvoorkeuren.
Tips voor printerinstellingen (OS X)
●
Selecteer in het softwareprogramma het juiste papierformaat dat in de printer is geplaatst:
a. Selecteer in het menu Bestand Pagina-instelling.
b. Zorg ervoor dat uw printer onder Formaat voor is geselecteerd.
c. Selecteer in het pop-upmenu Papierformaat.
●
Selecteer in het softwareprogramma de juiste papiersoort- en kwaliteit die in de printer is geplaatst:
a. Klik in het menu Bestand van het softwareprogramma op Afdrukken.
b. In het pop-upmenu Aantal en pagina's, selecteer Papier/kwaliteit en selecteer de juiste
papiersoort en -kwaliteit.
●
Om een document in zwart-wit af te drukken en alleen de zwarte cartridge te gebruiken, voert u de
volgende bewerkingen uit:
a. Klik in het menu Bestand van het softwareprogramma op Afdrukken.
b. Selecteer in het pop-upmenu in het venster Afdrukken Aantal en pagina's en selecteer vervolgens
Kleur.
c. Wis het selectievakje HP EasyColor.
d. Klik op het pop-upmenu Afdrukken in grijstinten en selecteer Alleen zwart.
64 Hoofdstuk 6 Afdrukken NLWW
Page 77

7 Problemen oplossen
●
Controlelijst probleemoplossing
●
Informatiepagina's
●
Fabrieksinstellingen
●
Reinigingsprocedure
●
Papierstoringen en problemen met papieraanvoer
●
Cartridgeproblemen
●
Problemen met afdrukken
●
Verbindingsproblemen
●
Problemen met het draadloze netwerk
●
Problemen met de productsoftware (Windows)
●
Problemen met de productsoftware (OS X)
Controlelijst probleemoplossing
Volg deze stappen bij het oplossen van een probleem met het product:
●
Controleer of het product is ingeschakeld
●
Het bedieningspaneel controleren op foutmeldingen
●
De printerfunctionaliteit testen
●
Probeer een afdruktaak vanaf de computer te verzenden
●
De functionaliteit USB Plug-en-print testen
●
Factoren die de prestaties van het product beïnvloeden
Controleer of het product is ingeschakeld
1. Als de aan/uit-knop niet brandt, drukt u hierop om het product in te schakelen.
2. Als de aan/uit-knop niet lijkt te werken, controleert u of de netspanningskabel op zowel het product als
het stopcontact is aangesloten.
3. Als het product nog steeds niet opstart, controleert u de voedingsbron door de netspanningskabel op
een ander stopcontact aan te sluiten.
Het bedieningspaneel controleren op foutmeldingen
Het bedieningspaneel moet de status Gereed aangeven. Als er een foutmelding wordt weergegeven, lost u de
fout op.
NLWW Controlelijst probleemoplossing 65
Page 78

De printerfunctionaliteit testen
1. Open het dashboard van het bedieningspaneel (veeg het dashboard tabblad bovenaan het scherm naar
beneden of druk op de strook aan de bovenkant van het startscherm).
2. Raak op het dashboard van het bedieningspaneel (Installatie) aan.
3. Raak Rapporten en vervolgens Printerstatusrapport aan om een testpagina af te drukken.
4. Als het rapport niet wordt afgedrukt, controleert u of er zich papier in de lade bevindt en controleert u
het bedieningspaneel om te zien of er papier in het product is vastgelopen.
OPMERKING: Zorg ervoor dat het papier in de lade voldoet aan de specicaties voor dit product.
Probeer een afdruktaak vanaf de computer te verzenden
1. Gebruik een tekstverwerkingsprogramma om een afdruktaak naar het product te verzenden.
2. Als de taak niet wordt afgedrukt, controleert u of u de het juiste printerstuurprogramma hebt
geselecteerd.
3. Verwijder de productsoftware en installeer deze opnieuw.
De functionaliteit USB Plug-en-print testen
1. Kopieer een PDF, Microsoft Oice-bestand (behalve Excel) of foto naar een USB-ashstation en plaats
dit in de USB-poort aan de linkerzijde van het product.
2. Het menu Opties geheugenapparaat wordt geopend. Probeer het document of de foto af te drukken.
3. Als er geen documenten worden vermeld, probeert u een ander type USB-ashstation.
Factoren die de prestaties van het product beïnvloeden
De tijd die nodig is om een taak af te drukken is van verschillende factoren afhankelijk:
●
Het softwareprogramma dat u gebruikt en de instellingen ervan
●
Het gebruik van speciaal papier (zoals dik papier en papier van een aangepast formaat)
●
De verwerkings- en downloadtijd van het product
●
De complexiteit en de grootte van afbeeldingen
●
De snelheid van de gebruikte computer
●
De USB- of netwerkverbinding
●
Het type USB-station, indien van toepassing
●
Of het product op één zijde of op twee zijden afdrukt
●
Het aantal verschillende mediasoorten in de afdruktaak
●
Afdrukken vanaf Lade 1 als deze is ingesteld op Elk formaat en Elk type, waarvoor het product vele
verschillende mediaformaten en -typen aan moet kunnen
●
Meer afdruktaken met minder pagina's
66 Hoofdstuk 7 Problemen oplossen NLWW
Page 79

Informatiepagina's
Informatiepagina's bevinden zich in het geheugen van het product. Met deze pagina's kunt u problemen met
het product vaststellen en oplossen.
OPMERKING: Als de taal van het product niet juist is ingesteld tijdens de installatie, kunt u de taal
handmatig instellen, zodat de informatiepagina's in een van de ondersteunde talen worden afgedrukt. U kunt
de taal wijzigen via het menu Voorkeuren in het menu Installatie van het bedieningspaneel of via de
geïntegreerde webserver van HP.
1. Open het dashboard van het bedieningspaneel (veeg het dashboard tabblad bovenaan het scherm naar
beneden of druk op de strook aan de bovenkant van het startscherm).
2. Raak op het dashboard van het bedieningspaneel (Installatie) aan.
3. Raak Rapporten aan om het menu weer te geven.
4. Raak de naam van het af te drukken rapport aan:
Menuoptie Beschrijving
Gebeurtenislogbestand Hiermee wordt een logboek afgedrukt met fouten en andere gebeurtenissen tijdens het gebruik van het
apparaat.
Netwerkconguratiepagina Hiermee wordt de status weergegeven voor:
●
Netwerkhardwareconguratie
●
Ingeschakelde functies
●
TCP/IP- en SNMP-gegevens
●
Netwerkstatistieken
●
Conguratie draadloos netwerk (alleen draadloze modellen)
PCL-lettertypenlijst Hiermee wordt een lijst afgedrukt met alle geïnstalleerde PCL lettertypen.
PCL6-lettertypenlijst Hiermee wordt een lijst met alle geïnstalleerde PCL6 lettertypen afgedrukt.
Rapport voor afdrukkwaliteit Hiermee wordt een pagina afgedrukt voor hulp bij het oplossen van problemen met de afdrukkwaliteit.
Statusrapport printer Hiermee wordt de status van de cartridge afgedrukt. Deze informatie bevat de volgende gegevens:
●
Geschatte resterende levensduur van de cartridge
OPMERKING: Waarschuwingen en indicatorlampjes voor het cartridgeniveau bieden uitsluitend
schattingen om te kunnen plannen. Wanneer u een waarschuwing voor een laag cartridgeniveau krijgt,
overweegt u om een vervangende cartridge klaar te houden om eventuele afdrukvertragingen te
vermijden. U hoeft de cartridges pas te vervangen als de printer hierom vraagt.
●
Geschat aantal resterende pagina's
●
Onderdeelnummers van HP inktcartridges
●
Aantal afgedrukte pagina's
●
Informatie over het bestellen van nieuwe HP inktcartridges en het recyclen van gebruikte HP
inktcartridges
PS-lettertypenlijst Hiermee wordt een lijst afgedrukt met alle geïnstalleerde PS-lettertypen.
Gebruikspagina Hiermee wordt een overzicht weergegeven van het totale aantal pagina’s dat voor elk papierformaat door het
product is verwerkt. Hierbij wordt ook vermeld of deze in kleur of monochroom, enkel- of dubbelzijdig zijn
afgedrukt tezamen met een rapport van de paginatelling. Dit rapport is nuttig voor het verwerken van
contractfacturen.
NLWW Informatiepagina's 67
Page 80

Menuoptie Beschrijving
Testrapport webtoegang Hiermee worden de huidige conguratie-instellingen en diagnostische resultaten weergegeven van het lokale
netwerk, de gateway, het DNS, de proxy en de testserver. Dit rapport kan nuttig zijn bij het oplossen van
problemen met webtoegang.
Testrapport voor het draadloze
netwerk
Hiermee wordt een serie diagnostische tests voor veel voorkomende problemen met draadloos geactiveerd en
worden oplossingen voor gedetecteerde problemen aanbevolen
Fabrieksinstellingen
LET OP: Als de fabrieksinstellingen worden hersteld, wordt alle klantgegevens gewist, zoals faxkopregel,
telefoonboek en in het geheugen opgeslagen pagina's. Met de procedure worden ook veel productinstellingen
teruggezet op de fabrieksinstellingen en wordt het product automatisch opnieuw gestart.
1. Raak op het bedieningspaneel het pictogram Ondersteuningsprogramma's aan.
2. Raak op het scherm het pictogram Onderhoud aan.
3. Schuif naar de onderkant van de lijst en raak vervolgens Fabrieksinstellingen herstellen aan.
4. Raak in het menu dat wordt weergegeven Fabrieksinstellingen herstellen nogmaals aan.
5. Volg de aanwijzingen op het bedieningspaneel.
Het product start automatisch opnieuw op.
Reinigingsprocedure
●
Reinig de printkop
●
Het aanraakscherm reinigen
Reinig de printkop
Tijdens het afdrukproces kunnen zich papier en stofdeeltjes in het apparaat ophopen. Dit kan na verloop van
tijd problemen geven met de afdrukkwaliteit, bijvoorbeeld in de vorm van vlekken of vegen.
Dit product onderhoudt zichzelf automatisch door reinigingsprocedures uit te voeren waarbij de meeste van
deze problemen kunnen worden opgelost.
Voor problemen die het product niet automatisch kan oplossing gebruikt u de volgende procedure om de
printkop te reinigen:
OPMERKING: Gebruik deze procedure alleen om problemen met de afdrukkwaliteit op te lossen. Gebruik
deze niet voor periodiek onderhoud.
1. Raak op het bedieningspaneel het pictogram Ondersteuningsprogramma's aan.
2. Raak op het scherm het pictogram Probleemoplossing en vervolgens het pictogram Afdrukkwaliteit aan.
3. Raak Hulpprogramma's en daarna Printkop reinigen aan.
4. Volg de aanwijzingen op het bedieningspaneel.
Er wordt langzaam een pagina door het apparaat gevoerd. Gooi de pagina weg wanneer het proces is
voltooid.
68 Hoofdstuk 7 Problemen oplossen NLWW
Page 81

Het aanraakscherm reinigen
Reinig het aanraakscherm als zich hierop vingerafdrukken of stof bevinden. Veeg het aanraakscherm
voorzichtig schoon met een schone, met water bevochtigde, pluisvrije doek.
LET OP: Gebruik alleen water. Schoonmaak- en oplosmiddelen kunnen het aanraakscherm beschadigen.
Giet of sproei water nooit rechtstreeks op het aanraakscherm.
Papierstoringen en problemen met papieraanvoer
Los papierstoringen
op.
OPMERKING: De online probleemoplossingswizards van HP zijn mogelijk niet in alle talen beschikbaar.
Gebruik een online probleemoplossingswizard van HP.
Instructies voor het verwijderen van de storing in de printer of in de automatische documentinvoer en voor
het oplossen van problemen met het papier of de papieraanvoer.
Het product pakt geen papier op
Als het product geen papier oppakt uit de lade, probeert u deze oplossingen:
●
Controleer het bedieningspaneel voor foutmeldingen en volg eventuele instructies op het scherm.
●
Plaats papier met het juiste papierformaat en -type voor de taak in de lade.
●
Controleer of de papiergeleiders zijn aangepast aan het papierformaat. Lijn de geleiders uit met de
papierformaatmarkeringen aan de onderkant van de lade.
●
Verwijder de stapel papier uit de lade en buig deze, draai deze 180 draaien en sla deze om. Waaier het
papier niet uit. Plaats de stapel papier terug in de lade.
●
Reinig de laderollen. Reinigingsinstructies zijn online beschikbaar op HP Customer Support .
●
Vervang zo nodig de laderollen. Instructies voor het vervangen zijn meegeleverd met de laderollerkit of
zijn online beschikbaar op HP Customer Support .
Het product heeft twee vellen papier opgenomen.
Als het product meerdere vellen papier uit de lade oppakt, probeert u deze oplossingen:
●
Verwijder de stapel papier uit de lade en buig deze, draai deze 180 draaien en sla deze om. Waaier het
papier niet uit. Plaats de stapel papier terug in de lade.
●
Gebruik uitsluitend papier dat voldoet aan de specicaties van HP voor dit apparaat.
●
Gebruik geen papier dat is gekreukeld, gevouwen of beschadigd. Gebruik indien nodig papier uit een
ander pak. Zorg dat al het papier in de lade hetzelfde type en formaat is.
●
Controleer of de lade niet te vol is. Als dit wel het geval is, dient u de gehele stapel papier uit de lade te
verwijderen, de stapel recht te leggen en een deel van de stapel papier terug te plaatsen in de lade.
●
Zelfs als de lade niet te vol is, probeert u een kleinere stapel materiaal, bijv. de helft.
●
Controleer of de papiergeleiders zijn aangepast aan het papierformaat. Lijn de geleiders uit met de
papierformaatmarkeringen aan de onderkant van de lade.
●
Druk af vanuit een andere lade.
NLWW Papierstoringen en problemen met papieraanvoer 69
Page 82

Papierstoringen voorkomen
Om het aantal papierstoringen te verminderen, probeert u deze oplossingen:
●
Gebruik uitsluitend papier dat voldoet aan de specicaties van HP voor dit apparaat. Lichtgewicht papier
met een korte nerfstructuur wordt niet aangeraden.
●
Gebruik geen papier dat is gekreukeld, gevouwen of beschadigd. Gebruik indien nodig papier uit een
ander pak.
●
Gebruik papier waarop niet eerder is afgedrukt of gekopieerd.
●
Controleer of de lade niet te vol is. Als dit wel het geval is, dient u de gehele stapel papier uit de lade te
verwijderen, de stapel recht te leggen en een deel van de stapel papier terug te plaatsen in de lade.
●
Controleer of de papiergeleiders zijn aangepast aan het papierformaat. Pas de geleiders aan zodat deze
de stapel papier aanraken zonder deze te verbuigen.
●
Controleer of het papier plat is in alle vier de hoeken.
●
Zorg dat de lade volledig in het product is geplaatst.
●
Als u drukt op dik of geperforeerd papier of papier met reliëf, gebruikt u lade 1, de multifunctionele lade
aan de linkerkant van de printer, en voert u de vellen één voor één handmatig in.
Papierstoringen oplossen
Los papierstoringen
op.
OPMERKING: De online probleemoplossingswizards van HP zijn mogelijk niet in alle talen beschikbaar.
●
Richtlijnen voor het oplossen van storingen
●
Storingslocaties
●
Papierstoringen verhelpen in lade 1 (multifunctionele lade)
●
Papierstoringen verhelpen in lade 2
●
Papierstoringen verhelpen in onderste laden voor 550 vel
●
Storingen in HCI-lades verhelpen
●
Storingen verhelpen in de linkerklep
●
Storingen verhelpen in de linkerduplexmodule
●
Storingen verhelpen in de rechterklep
●
Storingen verhelpen in de rechterduplexmodule
●
Storingen in de uitvoerbak verhelpen
Gebruik een online probleemoplossingswizard van HP.
Instructies voor het verwijderen van de storing in de printer of in de automatische documentinvoer en voor
het oplossen van problemen met het papier of de papieraanvoer.
Richtlijnen voor het oplossen van storingen
VOORZICHTIG: Er verschijnen waarschuwingslabels op bepaalde plaatsen in de printer. Zie
Waarschuwingspictogrammen voor denities van deze labels.
70 Hoofdstuk 7 Problemen oplossen NLWW
Page 83

●
Schakel het product voor het beste resultaat niet uit voordat u papierstoringen hebt verholpen.
●
Als een vel scheurt terwijl u een papierstoring oplost, zorg er dan voor dat alle fragmenten verwijderd
zijn voor u het afdrukken hervat.
●
Om een lade te sluiten, duwt u in het midden of met gelijke druk aan beide zijden. Niet enkel aan één
kant duwen.
NLWW Papierstoringen en problemen met papieraanvoer 71
Page 84

Storingslocaties
Storingen kunnen op de volgende locaties optreden:
Label Beschrijving
1
2 Lade 1
3 Uitvoerbak
4
5 Onderste laden (alleen beschikbaar als optionele accessoires):
6 Lade 2
●
Linkerklep
●
Linkerduplexmodule
●
Rechterklepje
●
Rechterduplexmodule
●
Lade voor 550 vel
●
Lade voor 550 vel en standaard
●
Lade voor 3x550 vel en standaard (weergegeven)
●
high-capacity invoereenheden voor 4000 vel en standaard
Na een storing kunnen er soms markeringen of vlekken optreden op afgedrukte pagina's. Na het afdrukken
van enkele vellen is dit gewoonlijk vanzelf opgelost.
Papierstoringen verhelpen in lade 1 (multifunctionele lade)
▲
Verwijder voorzichtig vastgelopen papier van de lade.
72 Hoofdstuk 7 Problemen oplossen NLWW
Page 85

Papierstoringen verhelpen in lade 2
1. Open de lade.
2. Verwijder voorzichtig vastgelopen papier van de lade.
3. Open de rechterklep door de rechtergrendel omhoog te trekken.
NLWW Papierstoringen en problemen met papieraanvoer 73
Page 86

4. Verwijder voorzichtig zichtbaar papier van de rollers.
5. Sluit de rechterklep en de lade.
Papierstoringen verhelpen in onderste laden voor 550 vel
Als het product een van deze onderste laden bevat, zijn de volgende instructies van toepassing:
●
Verhelp storingen in de Lade voor 550 vel of in de eerste lade rechtop
●
Verhelp storingen in de tweede lade in de Lade voor 3x550 vel en standaard
●
Verhelp storingen in de derde lade in de Lade voor 3x550 vel en standaard
Verhelp storingen in de Lade voor 550 vel of in de eerste lade rechtop
De volgende instructies geven aan hoe u storingen kunt verhelpen in de lade voor 550 vel die direct onder
Lade 2 (enkel) of Lades 2 en 3 (tandem) zit, in een bovenblad of printer op de grond.
1. Open de lade.
74 Hoofdstuk 7 Problemen oplossen NLWW
Page 87

2. Verwijder voorzichtig vastgelopen papier van de lade.
3. Open de rechterklep door de rechtergrendel omhoog te trekken.
4. Verwijder voorzichtig zichtbaar papier van de rollers.
NLWW Papierstoringen en problemen met papieraanvoer 75
Page 88

5. Sluit de rechterklep en de lade.
Verhelp storingen in de tweede lade in de Lade voor 3x550 vel en standaard
1. Open de lade.
2. Verwijder voorzichtig vastgelopen papier van de lade.
76 Hoofdstuk 7 Problemen oplossen NLWW
Page 89

3. Open de rechterklep door de rechtergrendel omhoog te trekken.
4. Open de rechteronderklep door de rechtergrendel omlaag te duwen.
5. Verwijder voorzichtig zichtbaar papier van de rollers.
NLWW Papierstoringen en problemen met papieraanvoer 77
Page 90

6. Sluit de rechteronderklep, de rechterklep en de lade.
Verhelp storingen in de derde lade in de Lade voor 3x550 vel en standaard
1. Open de lade.
2. Verwijder voorzichtig vastgelopen papier van de lade.
78 Hoofdstuk 7 Problemen oplossen NLWW
Page 91

3. Open de rechterklep door de rechtergrendel omhoog te trekken.
4. Open de rechteronderklep door de rechtergrendel omlaag te duwen.
5. Verwijder voorzichtig zichtbaar papier van de rollers.
NLWW Papierstoringen en problemen met papieraanvoer 79
Page 92

6. Sluit de rechteronderklep, de rechterklep en de lade.
Storingen in HCI-lades verhelpen
Als het product de high-capacity invoereenheden voor 4000 vel en standaard bevat, zijn de volgende
instructies van toepassing:
●
Storingen in linker HCI-lade verhelpen
●
Storingen in rechter HCI-lade verhelpen
Storingen in linker HCI-lade verhelpen
1. Open de lade.
80 Hoofdstuk 7 Problemen oplossen NLWW
Page 93

2. Verwijder voorzichtig vastgelopen papier van de lade.
3. Open de rechterklep door de rechtergrendel omhoog te trekken.
4. Open de rechteronderklep door de rechtergrendel omlaag te duwen.
5. Pak de groene hendel en trek deze zo ver mogelijk naar buiten.
NLWW Papierstoringen en problemen met papieraanvoer 81
Page 94

6. Open het deksel en verwijder zichtbaar papier.
7. Sluit het deksel en zet dit terug op de oorspronkelijke plaats.
8. Sluit de rechteronderklep, de rechterklep en de lade.
Storingen in rechter HCI-lade verhelpen
1. Open de lade.
82 Hoofdstuk 7 Problemen oplossen NLWW
Page 95

2. Verwijder voorzichtig vastgelopen papier van de lade.
3. Open de rechterklep door de rechtergrendel omhoog te trekken.
NLWW Papierstoringen en problemen met papieraanvoer 83
Page 96

4. Open de rechteronderklep door de rechtergrendel omlaag te duwen.
5. Verwijder voorzichtig zichtbaar papier van de rollers.
6. Sluit de rechteronderklep, de rechterklep en de lade.
Storingen verhelpen in de linkerklep
1. Open de linkerklep door de linkergrendel omhoog te trekken.
84 Hoofdstuk 7 Problemen oplossen NLWW
Page 97

2. Verwijder voorzichtig zichtbaar papier van de rollers.
3. Til de vergrendeling op aan de binnenkant van de voordeur.
4. Verwijder voorzichtig zichtbaar papier van de rollers.
5. Sluit de vergrendeling.
NLWW Papierstoringen en problemen met papieraanvoer 85
Page 98
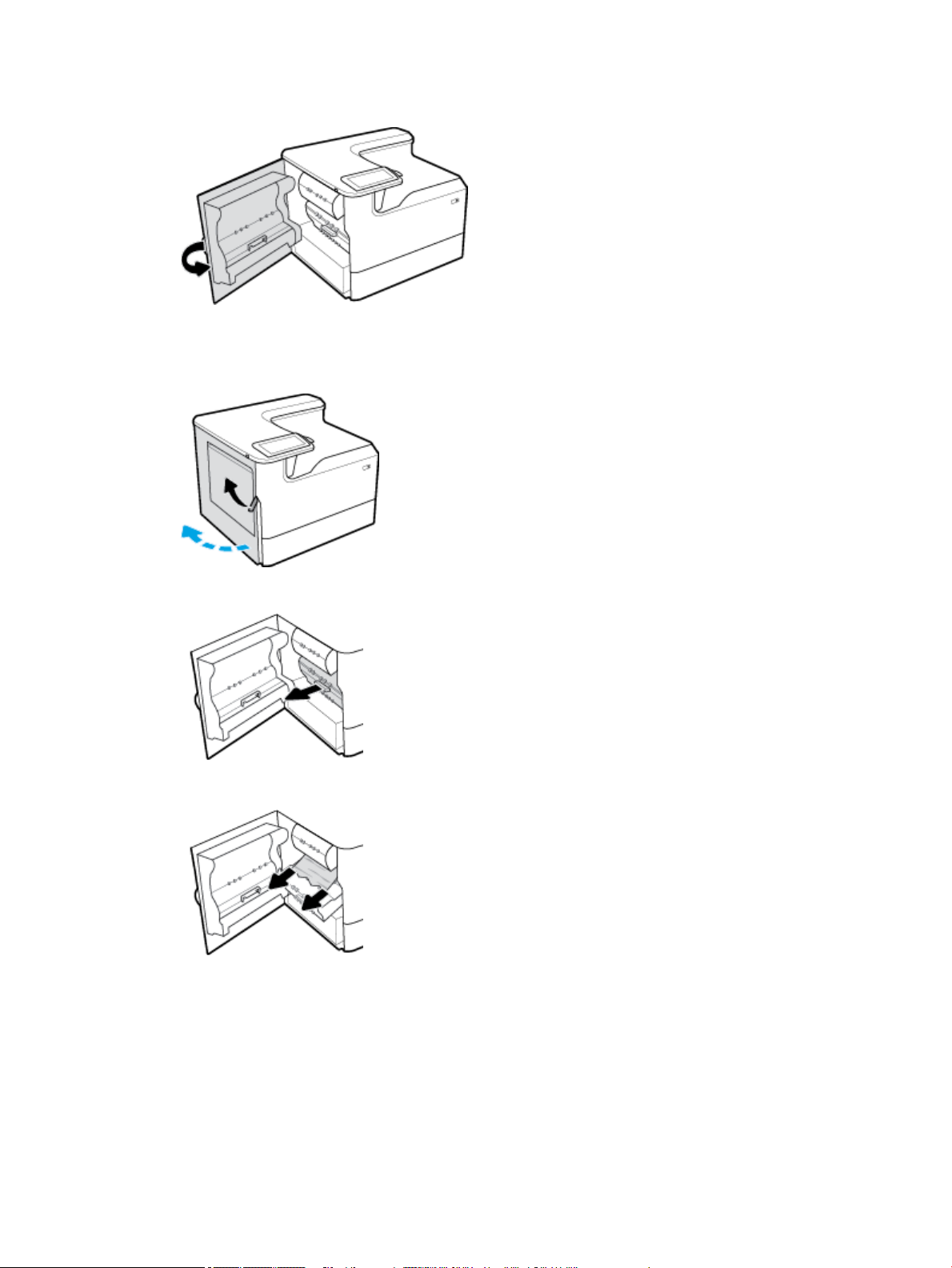
6. Sluit de linkerklep.
Storingen verhelpen in de linkerduplexmodule
1. Open de linkerklep door de linkergrendel omhoog te trekken.
2. Pak de hendel van de duplexeenheid en trek de duplexeenheid zo ver mogelijk naar buiten.
3. Verwijder voorzichtig zichtbaar papier boven de duplexeenheid.
86 Hoofdstuk 7 Problemen oplossen NLWW
Page 99

4. Til de duplexeenheid omhoog en verwijder voorzichtig zichtbaar papier eronder.
5. Plaats de duplexeenheid totdat deze vastklikt.
6. Sluit de linkerklep.
Storingen verhelpen in de rechterklep
1. Open de rechterklep door de rechtergrendel omhoog te trekken.
NLWW Papierstoringen en problemen met papieraanvoer 87
Page 100

2. Verwijder voorzichtig zichtbaar papier van de rollers.
3. Sluit de rechterklep.
Storingen verhelpen in de rechterduplexmodule
1. Open de rechterklep door de rechtergrendel omhoog te trekken.
2. Pak de hendel van de duplexeenheid en trek de duplexeenheid zo ver mogelijk naar buiten.
88 Hoofdstuk 7 Problemen oplossen NLWW
 Loading...
Loading...