Page 1
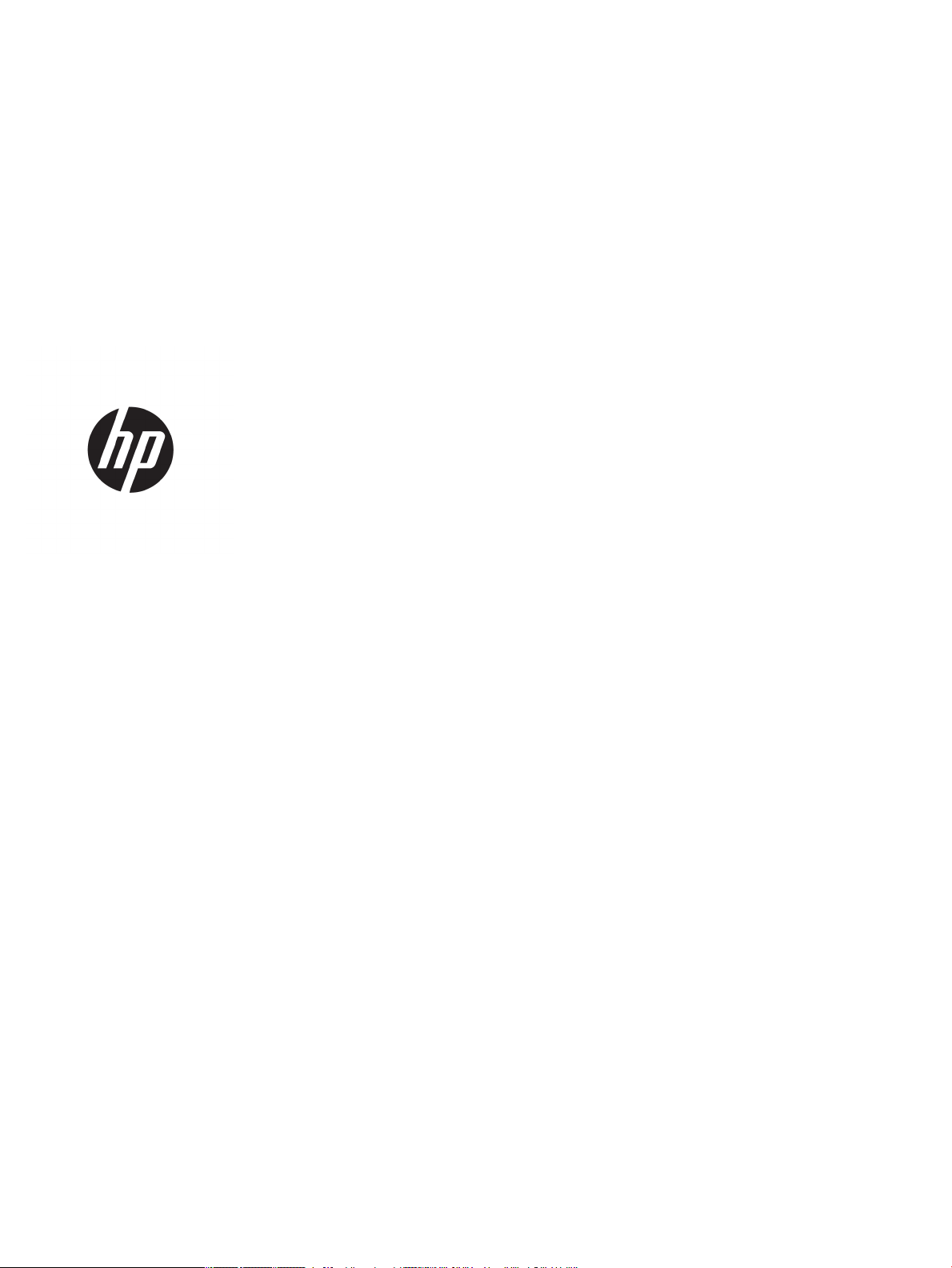
HP PageWide Managed P55250dw
Benutzerhandbuch
Page 2
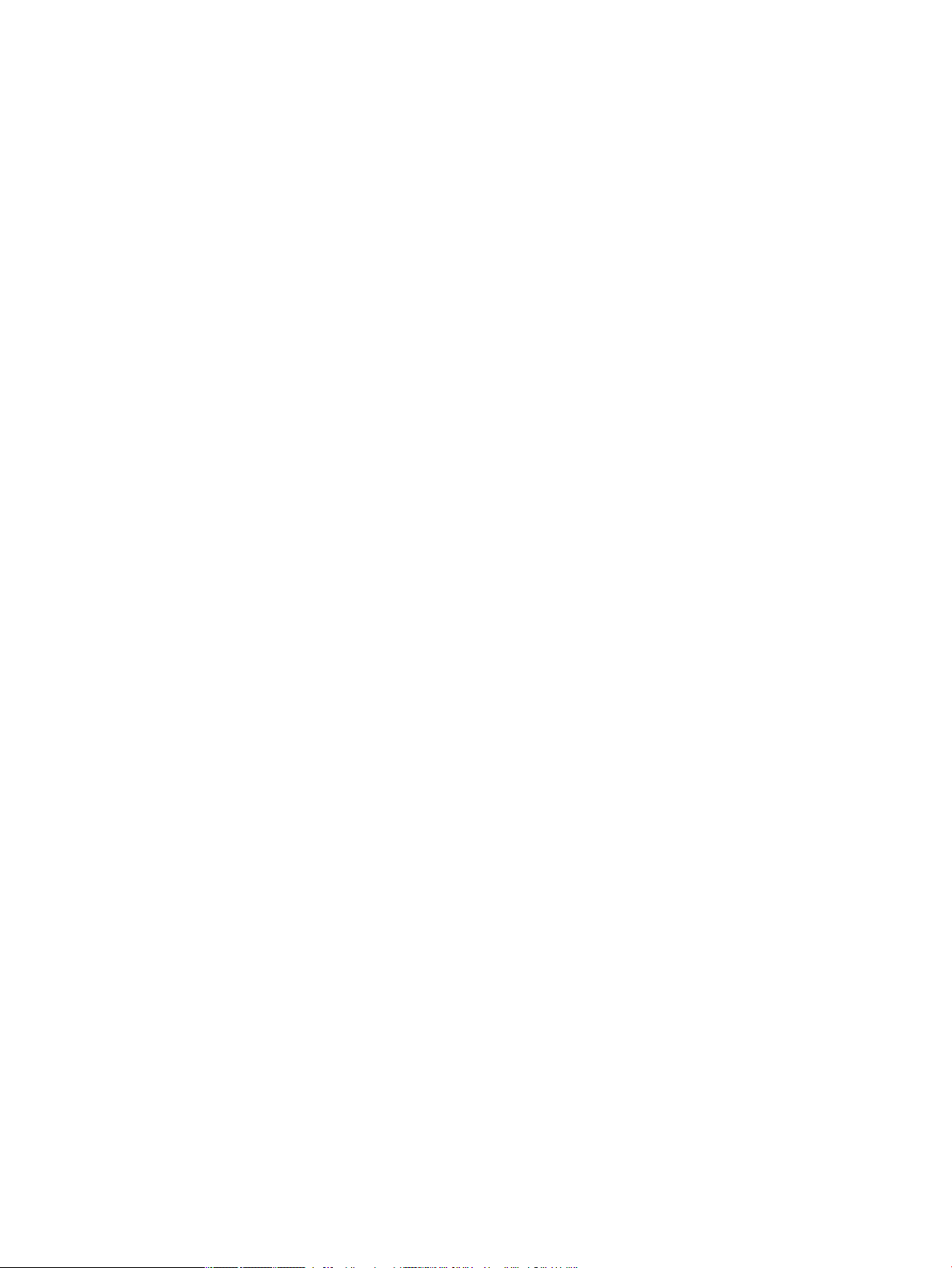
Copyright und Lizenz
Markenrechte
© 2016 Copyright HP Development Company,
L.P.
Alle Rechte vorbehalten. Vervielfältigung,
Adaption oder Übersetzung dieser Unterlagen
sind ohne vorherige schriftliche Genehmigung
von HP nur im Rahmen des Urheberrechts
zulässig.
Die in diesem Dokument enthaltenen
Informationen können ohne vorherige
Ankündigung geändert werden.
Für HP Produkte und Dienste gelten nur die
Gewährleistungen, die in den ausdrücklichen
Gewährleistungserklärungen des jeweiligen
Produkts bzw. Dienstes beschrieben werden.
Aus dem vorliegenden Dokument sind keine
weiter reichenden Gewährleistungsansprüche
abzuleiten. HP haftet nicht für technische oder
redaktionelle Fehler oder Auslassungen in
diesem Dokument.
Ausgabe 1, 2/2016
Adobe®, Acrobat® und PostScript® sind Marken
v
on Adobe Systems Incorporated.
Intel® Core™ ist eine Marke der Intel
Corporation in den USA und anderen Ländern.
Java™ ist eine Marke von Sun Microsystems,
Inc. in den USA.
Microsoft®, Windows®, Windows® XP und
Windows Vista® sind in den USA eingetragene
Marken der Microsoft Corporation.
UNIX® ist eine eingetragene Marke von The
Open Gr
oup.
ENERGY STAR und das ENERGY STAR Logo sind
eingetragene Marken der United States
Environmental Protection Agency (EPA).
Page 3

Inhaltsverzeichnis
1 Produktgrundlagen ....................................................................................................................................... 1
Produktmerkmale .................................................................................................................................................. 2
Umwelteigenschaften ......................................................................................................................... 2
Barrierefreiheit .................................................................................................................................... 3
Druckeransichten ................................................................................................................................................... 4
Frontansicht ........................................................................................................................................ 4
Rückansicht ......................................................................................................................................... 5
Ansicht der Patronen-Zugangsklappe ................................................................................................ 5
Ein- und Ausschalten ............................................................................................................................................. 6
Einschalten des Geräts ........................................................................................................................ 6
Energieeinstellungen .......................................................................................................................... 6
Ausschalten des Geräts ....................................................................................................................... 7
Verwenden des Bedienfelds .................................................................................................................................. 8
Bedienfeldschaltfläche ..................................................................................................................... 8
Startanzeige des Bedienfelds ............................................................................................................. 9
Bedienfeld-Dashboard ........................................................................................................................ 9
Anwendungsordner auf dem Bedienfeld .......................................................................................... 10
Bedienfeld-Verknüpfungen ............................................................................................................... 10
Hilfe-Funktionen ............................................................................................................................... 11
Druckerinformationen .................................................................................................... 11
Animationen zu Hilfethemen .......................................................................................... 12
Leiser Modus ........................................................................................................................................................ 13
So schalten Sie den leisen Modus über das Bedienfeld ein und aus ................................................ 13
So schalten Sie den leisen Modus über den EWS ein und aus .......................................................... 13
2 Anschließen des Druckers ............................................................................................................................. 14
Gerät mit einem Computer oder Netzwerk verbinden ........................................................................................ 15
So schließen Sie das Gerät mithilfe eines USB-Kabels an ................................................................ 15
So verbinden Sie das Produkt mit einem Netzwerk: ........................................................................ 15
Unterstützte Netzwerkprotokolle .................................................................................. 15
Verbinden des Geräts mit dem verkabelten Netzwerk .................................................. 16
Verbinden des Geräts mit einem Wireless-Netzwerk (nur Wireless-Modelle) ............... 16
DEWW iii
Page 4
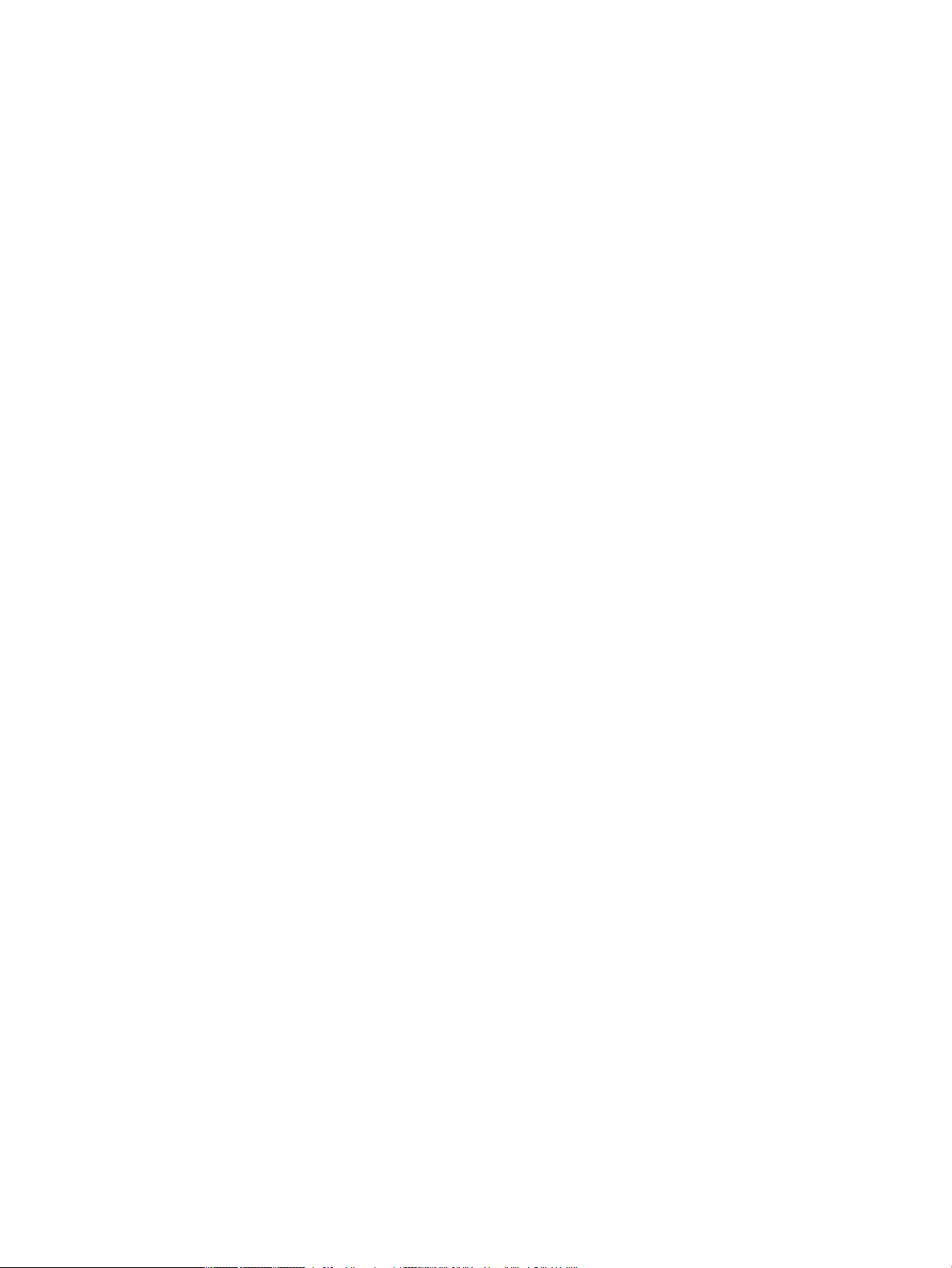
So verbinden Sie das Gerät mithilfe des Wireless Setup Wizard mit
dem Wireless-Netzwerk ............................................................................... 17
So verbinden Sie das Gerät mithilfe von WPS mit einem Wireless-
Netzwerk ....................................................................................................... 17
So verbinden Sie das Gerät manuell mit einem Wireless-Netzwerk ........... 18
Verwenden Sie Wi-Fi Direct, um einen Computer oder ein Gerät mit dem Produkt zu verbinden ..................... 19
So schalten Sie Wi-Fi Direct ein ......................................................................................................... 19
So drucken Sie von einem wireless-fähigen mobilen Gerät aus ...................................................... 19
So drucken Sie von einem wireless-fähigen Computer aus (Windows) ........................................... 19
So drucken Sie von einem wireless-fähigen Computer aus (OS X) ................................................... 19
HP Druckersoftware für ein Wireless-Gerät installieren, das sich bereits im Netzwerk befinde ..................... 22
Öffne Sie die Druckersoftware (Windows) ........................................................................................................ 23
Netzwerkeinstellungen verwalten ...................................................................................................................... 24
Netzwerkeinstellungen anzeigen oder ändern ................................................................................. 24
Kennwort des Geräts einrichten oder ändern ................................................................................... 24
TCP/IP-Parameter vom Bedienfeld aus manuell konfiguriere ....................................................... 24
Verbindungsgeschwindigkeit und Duplexeinstellungen .................................................................. 25
3 Druckerverwaltung und -dienste ................................................................................................................... 26
HP Embedded Web Server ................................................................................................................................... 27
EWS .................................................................................................................................................... 27
Informationen zu Cookies ................................................................................................................. 27
EWS öffne ........................................................................................................................................ 28
Funktionen ......................................................................................................................................... 28
Registerkarte „Home“ ..................................................................................................... 28
Registerkarte „Webdienste“ ........................................................................................... 29
Registerkarte „Netzwerk“ ............................................................................................... 29
Registerkarte „Extras“ .................................................................................................... 29
Registerkarte „Einstellungen" ........................................................................................ 30
Webdienste .......................................................................................................................................................... 31
Was sind Webdienste? ....................................................................................................................... 31
HP ePrint ......................................................................................................................... 31
Druck-Apps ...................................................................................................................... 31
Einrichten von Webdiensten ............................................................................................................. 31
Verwenden der Webdienste .............................................................................................................. 32
HP ePrint ......................................................................................................................... 32
Druck-Apps ...................................................................................................................... 33
Entfernen der Webdienste ................................................................................................................ 34
HP Web Jetadmin Software ................................................................................................................................. 35
Funktionen für die Gerätesicherheit ................................................................................................................... 35
Sicherheitshinweise .......................................................................................................................... 35
iv DEWW
Page 5

Firewall .............................................................................................................................................. 35
Sicherheitseinstellungen .................................................................................................................. 36
Firmware-Aktualisierungen .............................................................................................................. 37
HP Printer Assistant im Druckersoftware (Windows) ......................................................................................... 38
HP Printer Assistant öffne ............................................................................................................... 38
Funktionen ......................................................................................................................................... 38
Registerkarte „Connected“ ............................................................................................. 38
Registerkarte "Drucken" ................................................................................................. 38
Registerkarte „Einkaufen“ .............................................................................................. 39
Registerkarte „Help“ (Hilfe) ............................................................................................ 39
Registerkarte „Extras“ .................................................................................................... 39
Registerkarte „Geschätzter Tintenfüllstand“ ................................................................. 39
HP Dienstprogramm (OS X) ................................................................................................................................. 40
AirPrint™ (OS X) ................................................................................................................................................... 41
4 Papier und Druckmedien .............................................................................................................................. 42
Papierverwendung verstehen ............................................................................................................................. 43
Unterstützte Medienformate .............................................................................................................................. 44
Unterstützte Papier- und Medienformate ........................................................................................ 44
Unterstützte Umschlagformate ........................................................................................................ 45
Unterstützte Karten- und Etikettenformate ..................................................................................... 45
Unterstützte Fotomedienformate .................................................................................................... 45
Unterstützte Papiertypen und Fassungsvermögen der Papierfächer ................................................................ 46
Fach 1 (Mehrzweckfach) auf der linken Seite des Geräts ................................................................. 46
Fach 2 (Standardfach) und Fach 3 und 4 (Zubehörfächer) ............................................................... 47
Konfiguriere der Fächer ..................................................................................................................................... 48
Einlegen von Medien ............................................................................................................................................ 48
Einlegen in Fach 1 .............................................................................................................................. 48
Einlegen in Fach 2 .............................................................................................................................. 49
Einlegen in die optionale Zuführung 3 .............................................................................................. 51
Einlegen in die optionale Zuführung 4 .............................................................................................. 52
Briefumschläge einlegen .................................................................................................................. 52
Einlegen von Briefbögen oder vorgedruckten Formularen .............................................................. 54
Tipps zur Auswahl und Verwendung von Papier ................................................................................................. 56
5 Patronen ..................................................................................................................................................... 57
HP PageWide-Patronen ....................................................................................................................................... 58
HP Richtlinien für Patronen anderer Hersteller ................................................................................ 58
Gefälschte HP Patronen .................................................................................................................... 58
Verwalten von Kassetten ..................................................................................................................................... 59
Patronen lagern ................................................................................................................................. 59
DEWW v
Page 6
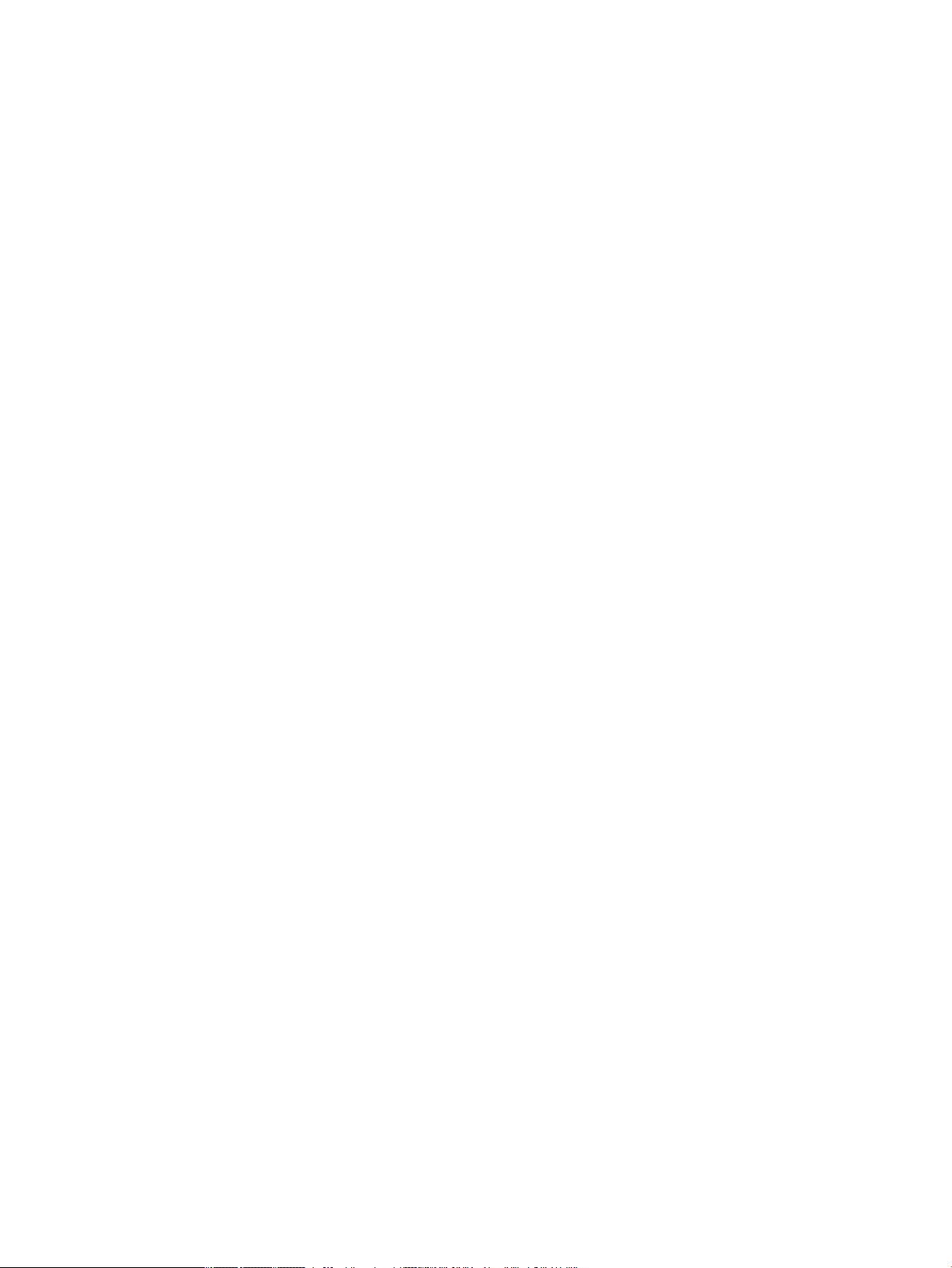
Drucken im Modus „Büro - Allgemein“ .............................................................................................. 59
Nach Ablauf der geschätzten Nutzungsdauer einer Patrone drucken ............................................. 59
Geschätzten Patronenfüllstand prüfen ............................................................................................ 60
Bestellen von Patronen ..................................................................................................................... 61
Patronen recyceln ............................................................................................................................. 61
Auswechseln der Patronen .................................................................................................................................. 62
Tipps zum Verwenden von Patronen .................................................................................................................. 64
6 Drucken ...................................................................................................................................................... 65
Drucken von einem Computer aus ...................................................................................................................... 66
So drucken Sie von einem Computer aus (Windows) ........................................................................ 66
So drucken Sie von einem Computer aus (OS X) ............................................................................... 68
So richten Sie Druckaufgaben ein (Windows) ................................................................................... 69
So richten Sie Druckvoreinstellungen ein (OS X) .............................................................................. 69
So passen Sie Farben an oder verwalten sie ..................................................................................... 69
Voreingestelltes Farbthema für einen Druckjob auswählen .......................................... 70
Farboptionen für einen Druckjob manuell anpassen ..................................................... 70
Anpassen der Farben an die Bildschirmfarben ............................................................... 71
Zugri auf Farbdruck kontrollieren ................................................................................ 72
Über das Bedienfeld drucken ............................................................................................................................... 73
Unter Verwendung des Jobspeichers drucken .................................................................................. 73
So aktivieren Sie den Jobspeicher .................................................................................. 73
Jobspeicher deaktivieren oder aktivieren (Windows) .................................. 73
Jobspeicher deaktivieren oder aktivieren (OS X) ......................................... 73
So wenden Sie den Jobspeicher auf einen oder alle Druckjobs an ................................ 73
Jobspeicher auf einen oder alle Druckjobs anwenden (Windows) .............. 74
Jobspeicher auf einen oder alle Druckjobs anwenden (OS X) ...................... 75
So drucken Sie einen Job, der im Drucker gespeichert ist .............................................. 75
So löschen Sie einen Job, der im Drucker gespeichert ist .............................................. 75
Von einem USB-Gerät aus drucken ................................................................................................... 76
Drucken mit NFC .................................................................................................................................................. 77
Drucken mit HP ePrint ......................................................................................................................................... 78
Mit der HP ePrint-App von einem entfernten Ort aus durch Senden einer E-Mail drucken ............. 78
Von einem Computer vor Ort oder einem Mobilgerät aus drucken .................................................. 78
Drucken mit AirPrint (OS X) .................................................................................................................................. 79
Tipps für erfolgreiches Drucken .......................................................................................................................... 80
Tipps zu Patronen ............................................................................................................................. 80
Tipps zum Einlegen von Papier ......................................................................................................... 80
Tipps zu den Druckereinstellungen – (Windows) .............................................................................. 81
Tipps zu den Druckereinstellungen – (OS X) ..................................................................................... 81
vi DEWW
Page 7

7 Problemlösung ............................................................................................................................................ 83
Checkliste für die Problemlösung ....................................................................................................................... 84
Prüfen Sie, ob das Gerät eingeschaltet ist ........................................................................................ 84
Prüfen Sie, ob auf dem Bedienfeld Fehlermeldungen angezeigt werden. ....................................... 84
Testen Sie die Druckfunktion ............................................................................................................ 84
Versuchen, einen Druckjob von einem Computer aus zu senden .................................................... 84
Testen Sie die Plug-and-Print USB-Funktion .................................................................................... 85
Faktoren, die die Geräteleistung beeinflusse ................................................................................. 85
Informationsseiten .............................................................................................................................................. 86
Werkseitige Standardeinstellungen .................................................................................................................... 87
Reinigungsroutinen ............................................................................................................................................. 88
Druckkopf reinigen ............................................................................................................................ 88
Touchscreen reinigen ........................................................................................................................ 88
Papierstaus und Probleme mit der Papierzufuhr ............................................................................................... 88
Das Gerät zieht kein Papier ein ......................................................................................................... 89
Vom Gerät wurden mehrere Blätter gleichzeitig eingezogen. ......................................................... 89
Vermeiden von Papierstaus .............................................................................................................. 89
Beseitigen von Papierstaus ............................................................................................................... 90
Papierstau-Positionen .................................................................................................... 91
Papierstaus in Fach 1 beseitigen (Mehrzweckfach) ....................................................... 91
Beseitigen von Staus in Fach 2 ....................................................................................... 91
Beseitigen von Staus im optionalen Fach 3 .................................................................... 92
Beseitigen von Staus im optionalen Fach 4 .................................................................... 94
Beheben von Papierstaus im Bereich der linken Klappe ................................................ 95
Beheben von Staus im Ausgabefach .............................................................................. 96
Beheben von Papierstaus in der Duplexeinheit ............................................................. 96
Probleme mit Patronen ....................................................................................................................................... 99
Nachgefüllte oder überarbeitete Patronen ...................................................................................... 99
Bedienfeldmeldungen zu Patronen interpretieren ........................................................................... 99
[color] inkompatibel ........................................................................................................ 99
Druckerfehler .................................................................................................................. 99
Gebrauchte [Farbe] eingelegt ......................................................................................... 99
Gefälschte oder gebrauchte Patrone [color] eingesetzt ................................................ 99
Inkompatible Patronen ................................................................................................. 100
Keine SETUP-Patronen verwenden .............................................................................. 100
Original HP Patronen eingesetzt .................................................................................. 100
Patrone [Farbe] installieren .......................................................................................... 100
Patrone leer .................................................................................................................. 101
Patronen anderer Hersteller eingesetzt ...................................................................... 101
Patronenfüllstand niedrig ............................................................................................ 101
Patronenfüllstand sehr niedrig .................................................................................... 101
DEWW vii
Page 8
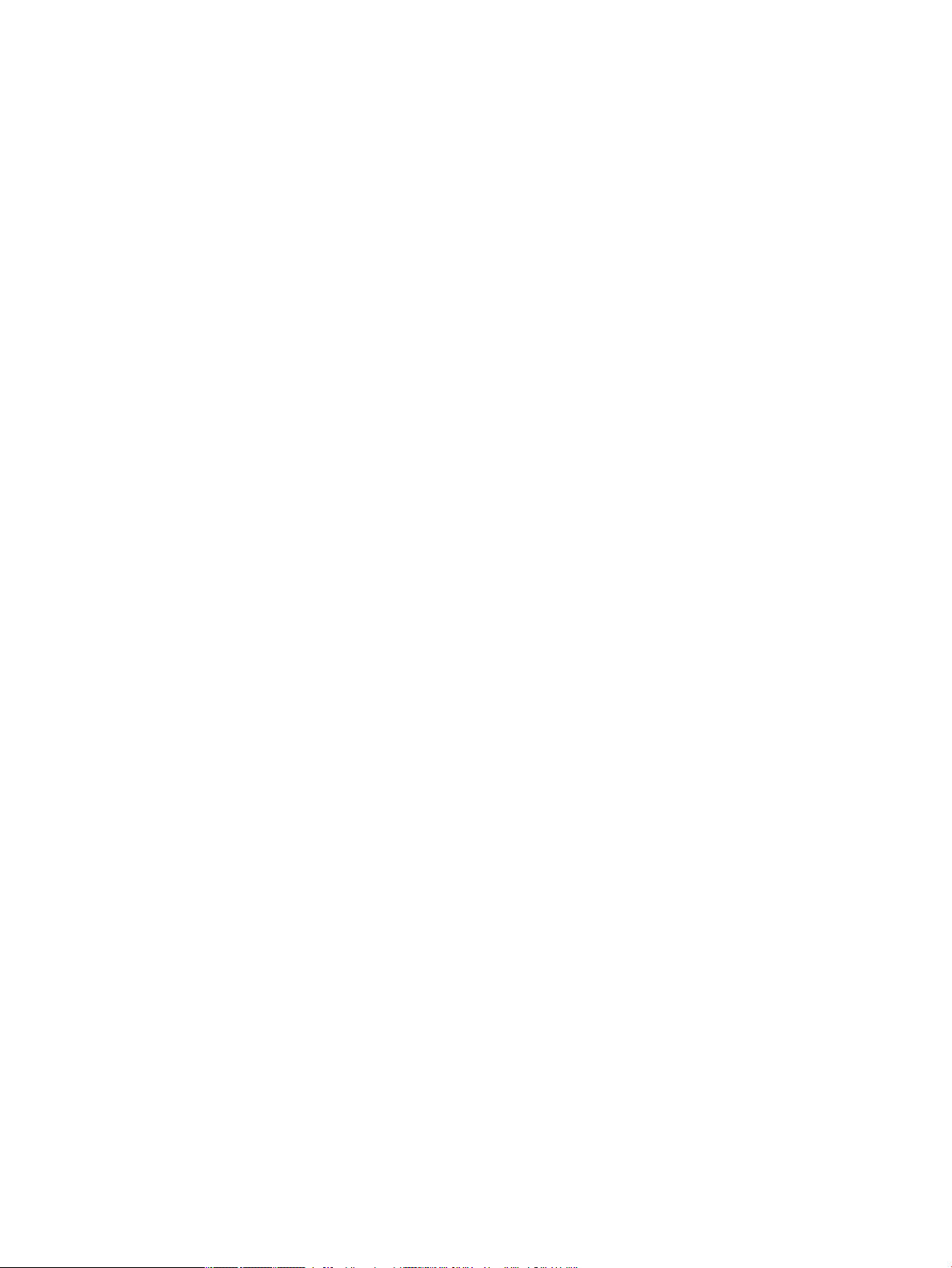
Problem bei der Vorbereitung des Druckers ................................................................ 101
Problem mit Drucksystem ............................................................................................ 102
Problem mit SETUP-Patronen ...................................................................................... 102
SETUP-Patronen verwenden ........................................................................................ 102
Probleme beim Drucken .................................................................................................................................... 102
Das Gerät druckt nicht ..................................................................................................................... 102
Das Produkt druckt langsam ........................................................................................................... 103
Plug-and-Print USB-Probleme ........................................................................................................ 104
Das Menü Speichergeräteoptionen wird nicht geöffnet wenn Sie das USB-
Zubehör anschließen. ................................................................................................... 104
Die Datei wird nicht vom USB-Speichergerät gedruckt ................................................ 104
Die Datei, die Sie drucken möchten, ist nicht im Menü Speichergeräteoptionen
aufgeführt ..................................................................................................................... 104
Optimieren der Druckqualität ......................................................................................................... 105
Auf Original HP Patronen prüfen .................................................................................. 105
Verwenden Sie nur Papier, das den HP Spezifikatione entspricht. ............................ 105
Verwenden Sie die richtige Papiertypeinstellung im Druckertreiber. ......................... 106
Einstellung für Papiertyp und -format ändern (Windows) ........................ 106
Einstellung für Papiertyp und -format ändern (OS X) ............................... 106
Verwenden Sie den Druckertreiber, der Ihre Druckanforderungen am besten
erfüllt ............................................................................................................................ 107
Ausrichten des Druckkopfs ........................................................................................... 107
Druckqualitätsberichts drucken ................................................................................... 107
Konnektivitätsprobleme .................................................................................................................................... 107
Beheben von Problemen bei USB-Direktanschluss ........................................................................ 107
Beheben von Netzwerkproblemen ................................................................................................. 108
Schlechter physischer Anschluss ................................................................................. 108
Der Computer verwendet die falsche IP-Adresse für das Gerät .................................. 108
Der Computer kann nicht mit dem Gerät kommunizieren. .......................................... 109
Das Gerät verwendet falsche Link- und Duplexeinstellungen für das Netzwerk. ....... 109
Neue Softwareprogramme können zu Kompatibilitätsproblemen führen ................. 109
Der Computer oder die Workstation ist möglicherweise falsch eingerichtet .............. 109
Das Gerät ist deaktiviert oder andere Netzwerkeinstellungen sind falsch ................. 109
Probleme mit Wireless-Netzwerken ................................................................................................................. 110
Checkliste zur Wireless-Konnektivität ............................................................................................ 110
Das Gerät druckt nicht und auf dem Computer ist eine Firewall eines Fremdanbieters
installiert ......................................................................................................................................... 110
Die Wireless-Verbindung funktioniert nach dem Umstellen des Wireless-Router oder Geräts
nicht mehr ....................................................................................................................................... 110
Mit dem Wireless-Gerät können nicht mehrere Computer verbunden werden ............................. 111
Die Kommunikation mit dem Wireless-Gerät wird unterbrochen, wenn es mit einem VPN
verbunden ist. ................................................................................................................................. 112
viii DEWW
Page 9
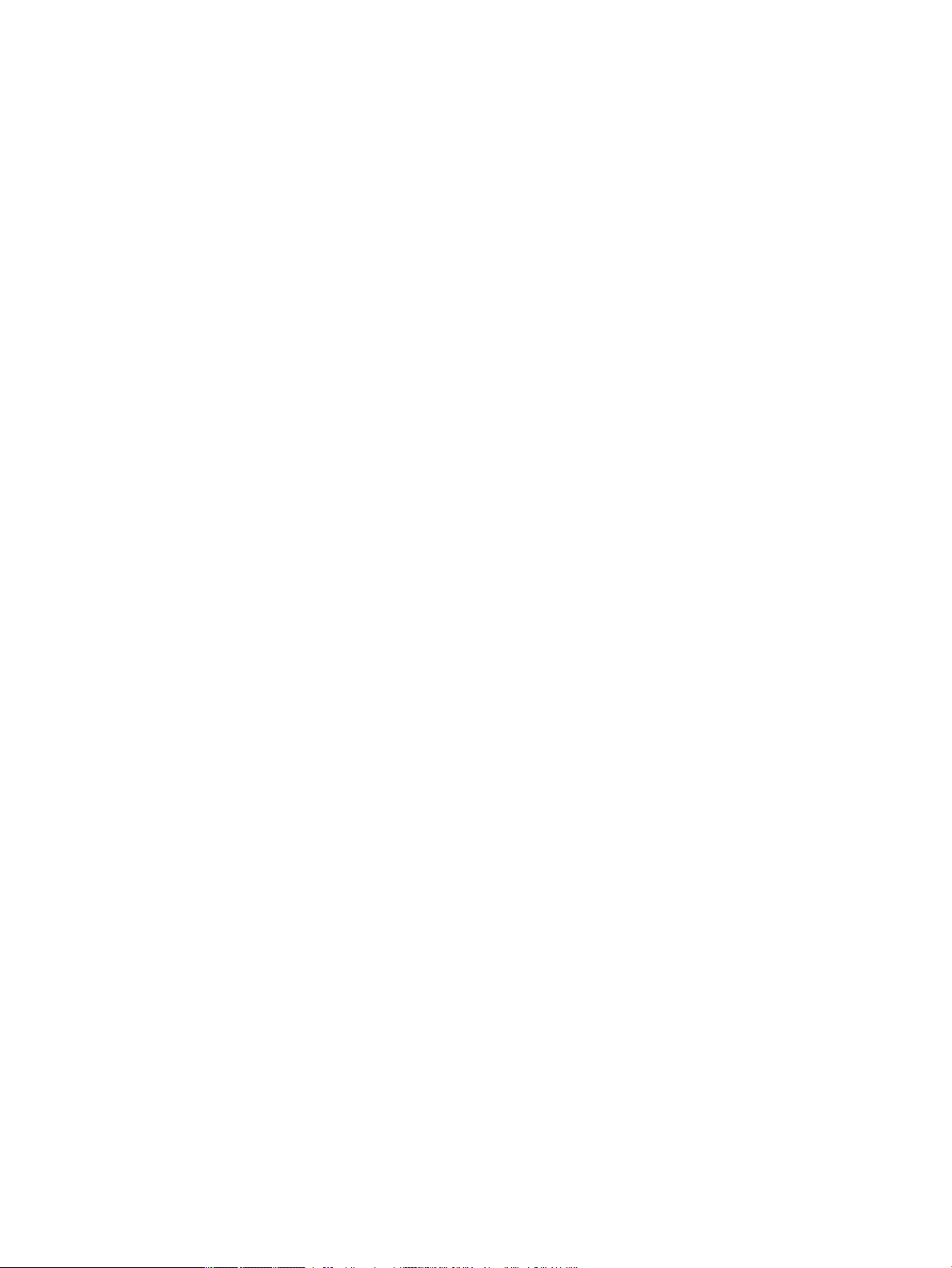
Das Netzwerk erscheint nicht in der Liste der Wireless-Netzwerke .............................................. 112
Das Wireless-Netzwerk funktioniert nicht. .................................................................................... 112
Probleme mit der Produktsoftware (Windows) ................................................................................................ 113
Probleme mit der Produktsoftware (OS X) ........................................................................................................ 115
Ein Druckjob wurde nicht an das von Ihnen gewünschte Gerät gesendet ..................................... 115
Sie verwenden einen generischen Druckertreiber bei Verwendung einer USB-Verbindung ......... 115
8 Service und Support ................................................................................................................................... 116
Kundendienst ..................................................................................................................................................... 117
Beschränkte Garantie von HP ............................................................................................................................ 118
GB, Irland und Malta ........................................................................................................................ 120
Österreich, Belgien, Deutschland und Luxemburg ......................................................................... 120
Belgien, Frankreich und Luxemburg ............................................................................................... 121
Italien ............................................................................................................................................... 122
Spanien ............................................................................................................................................ 122
Dänemark ........................................................................................................................................ 123
Norwegen ........................................................................................................................................ 123
Schweden ........................................................................................................................................ 123
Portugal ........................................................................................................................................... 124
Griechenland und Zypern ................................................................................................................ 124
Ungarn ............................................................................................................................................. 124
Tschechische Republik .................................................................................................................... 125
Slowakei .......................................................................................................................................... 125
Polen ................................................................................................................................................ 125
Bulgarien ......................................................................................................................................... 126
Rumänien ........................................................................................................................................ 126
Belgien und Niederlande ................................................................................................................. 126
Finnland ........................................................................................................................................... 127
Slowenien ........................................................................................................................................ 127
Kroatien ........................................................................................................................................... 127
Lettland ........................................................................................................................................... 127
Litauen ............................................................................................................................................. 128
Estland ............................................................................................................................................. 128
Russland .......................................................................................................................................... 128
Anhang A Technische Daten ........................................................................................................................... 129
Produktspezifikatione ..................................................................................................................................... 130
Druckspezifikatione ...................................................................................................................... 130
Abmessungen und Gewicht ............................................................................................................. 131
Stromverbrauchs- und Stromversorgungsspezifikatione ........................................................... 131
Lautstärkespezifikatione .............................................................................................................. 132
DEWW ix
Page 10

Umgebungsbedingungen ................................................................................................................ 132
Programm zur umweltfreundlichen Produktherstellung ................................................................................. 133
Schutz der Umwelt .......................................................................................................................... 133
Erzeugung von Ozongas ................................................................................................................. 133
Leistungsaufnahme ........................................................................................................................ 134
Europäische Union – Verordnung 1275/2008 der Kommission ..................................................... 134
Papier .............................................................................................................................................. 134
HP PageWide Verbrauchsmaterialien ............................................................................................. 134
Kunststoff ...................................................................................................................................... 134
Recycling von Elektronik-Hardware ................................................................................................ 134
Materialbeschränkungen ................................................................................................................ 135
Allgemeine Hinweise zur Batterie ................................................................................ 135
Entsorgung von Batterien/Akkus in Taiwan ................................................................. 135
Hinweis zu Perchloraten (für den US-Bundesstaat Kalifornien) .................................. 135
EU-Richtlinie für Batterien/Akkus ................................................................................ 135
Hinweis zu Akkus/Batterien für Brasilien ..................................................................... 136
Chemische Substanzen ................................................................................................................... 136
EPEAT ............................................................................................................................................... 136
Entsorgung von Altgeräten durch die Benutzer ............................................................................. 136
Tabelle mit giftigen und gefährlichen Stoffe (China) ................................................................... 137
Erklärung zur Beschränkung der Verwendung gefährlicher Substanzen (Türkei) ........................ 137
Erklärung zur Beschränkung der Verwendung gefährlicher Substanzen (Ukraine) ...................... 137
Erklärung zur Beschränkung der Verwendung gefährlicher Stoff (Indien) .................................. 137
China Energy Label für Drucker, Faxgeräte und Kopierer ............................................................... 138
China SEPA Öko-Label – Benutzerinformationen ........................................................................... 138
Behördliche Bestimmungen .............................................................................................................................. 139
Zulassungshinweise ........................................................................................................................ 139
Modellspezifisch Zulassungsnummer ........................................................................ 139
FCC-Erklärung ............................................................................................................... 139
VCCI-Erklärung (Japan) .................................................................................................................... 140
Hinweise zur Verwendung des Netzkabels ..................................................................................... 140
Netzkabel-Erklärung (Japan) .......................................................................................................... 140
EMV-Erklärung (Korea) .................................................................................................................... 140
Hinweis zu Bildschirmarbeitsplätzen in Deutschland .................................................................... 140
Europäische Union – Rechtlicher Hinweis ....................................................................................... 140
Europäische Union – Rechtlicher Hinweis .................................................................... 141
Nur Wireless-Modelle ................................................................................................... 141
Zusätzliche Erklärungen zu Wireless-Produkten ........................................................................... 141
Belastung durch Hochfrequenzstrahlung .................................................................... 142
Hinweis für Benutzer in Brasilien ................................................................................. 142
Erklärungen für Kanada ................................................................................................ 142
x DEWW
Page 11

Hinweis für Japan .......................................................................................................... 142
Hinweis für Benutzer in Korea ...................................................................................... 142
Erklärung für Taiwan ..................................................................................................... 143
Hinweis für Mexiko ........................................................................................................ 143
Index ........................................................................................................................................................... 144
DEWW xi
Page 12

xii DEWW
Page 13
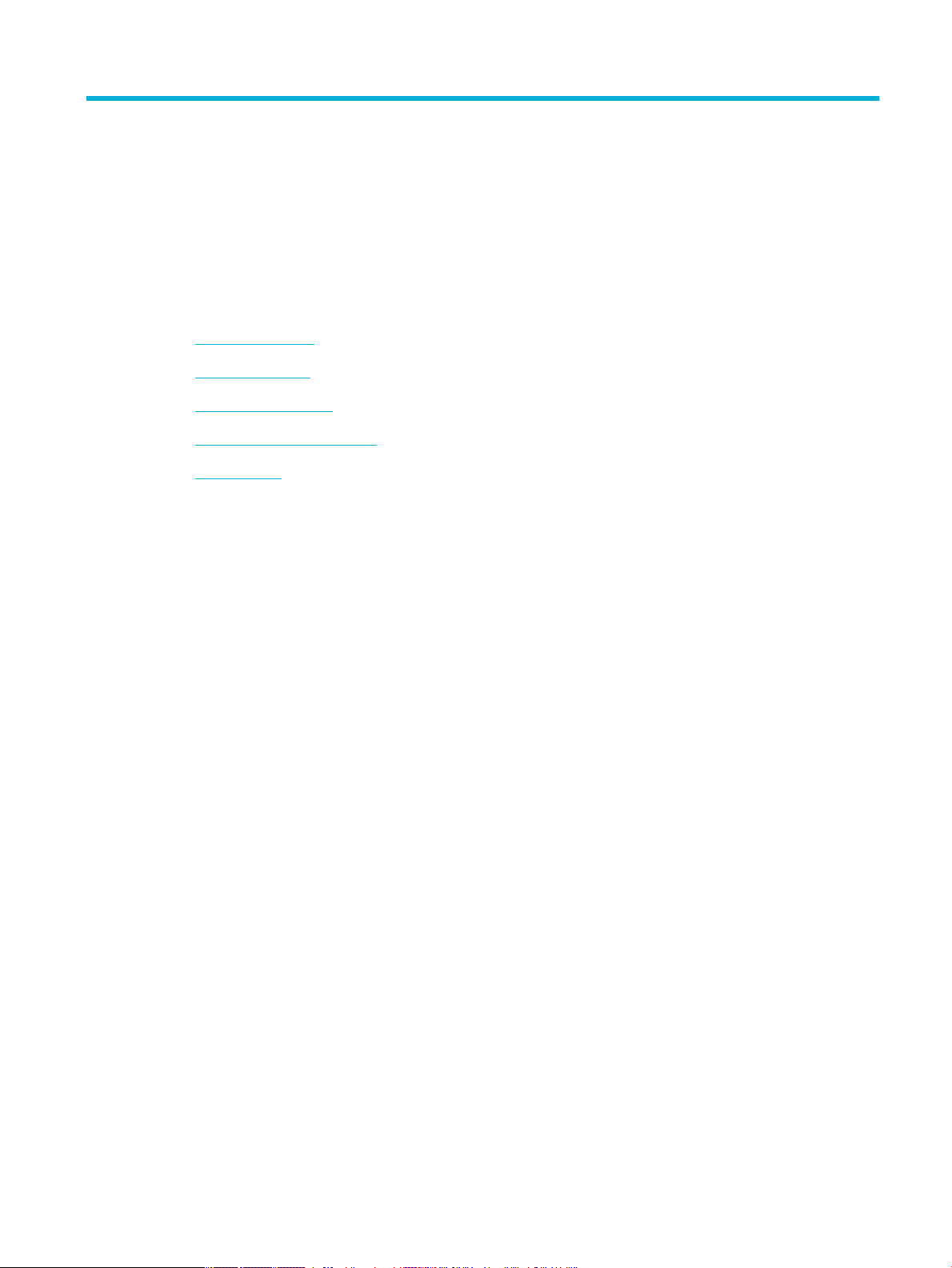
1 Produktgrundlagen
●
Produktmerkmale
●
Druckeransichten
●
Ein- und Ausschalten
●
Verwenden des Bedienfelds
●
Leiser Modus
DEWW 1
Page 14

Produktmerkmale
PageWide Managed P55250dw
J6U55A, J6U55B, J6U55C, J6U55D
Fachkapazität (Bondpapier mit 75 g/m² oder
20–lb)
●
Fach 1: 50 Blatt
●
Fach 2: 500 Blatt
●
Optionales Fach 3: 500 Blatt
●
Optionales Fach 4: 500 Blatt
●
Standardausgabefach: 300 Blatt
Drucken
●
Druckgeschwindigkeit im Simplexmodus (1seitig) bis zu 50 Seiten pro Minute (Farbe
und Schwarzweiß) mit professioneller
Qualität
●
Druckgeschwindigkeit im Duplexmodus (2seitig) bis zu 21 Seiten pro Minute (Farbe
und Schwarzweiß) mit professioneller
Qualität
●
Bis zu 75 S./Min. im Modus „Büro
allgemein“
●
Plug-and-Print USB-Geräteanschluss für
Walk-Up-Printing
Anschlussmöglichkeiten
●
802.3 LAN (10/100) Ethernet-Anschluss
●
Host-USB-Anschlüsse des Typs A und des
Typs B (Rückseite)
●
USB 2.0-Geräteanschluss (vorn)
Wireless
●
Integrierte Wireless-Funktion
●
Unterstützung für 802.11n 5-GHzDualband
●
HP ePrint – Dokumente zum Drucken an die
E-Mail-Adresse des Geräts senden
●
Unterstützung von HP Wireless Direct
●
Drucken über NFC (Near Field
Communications); Walk-Up-Printing über
Smartphones und Tablets
Umwelteigenschaften
Merkmal Ökologischer Vorteil
Duplexdruck Das Merkmal des automatischen beidseitigen Druckens (Duplexbetrieb) ist bei
Mehrere Seiten pro Blatt drucken Sparen Sie Papier, indem Sie zwei oder mehr Seiten eines Dokuments
Recycling Reduzieren Sie Abfälle. Verwenden Sie Recycling-Papier.
Stromsparen Durch Energiesparmodus und Timeroptionen kann das Gerät nach Abschluss
●
Walk-Up-Printing von MS Office
Dokumenten
allen Modellen der HP PageWide Managed P55250dw verfügbar. Duplexdruck
schont die Umwelt und spart Geld.
nebeneinander auf ein Blatt Papier drucken. Sie greifen über den Druckertreiber
auf diese Funktion zu.
Recycling von Druckpatronen über das Rückgabeprogramm von HP Planet
Partners.
der einzelnen Druckvorgänge schnell in einen Status mit geringerem
Energieverbrauch wechseln und somit Energie sparen.
2 Kapitel 1 Produktgrundlagen DEWW
Page 15
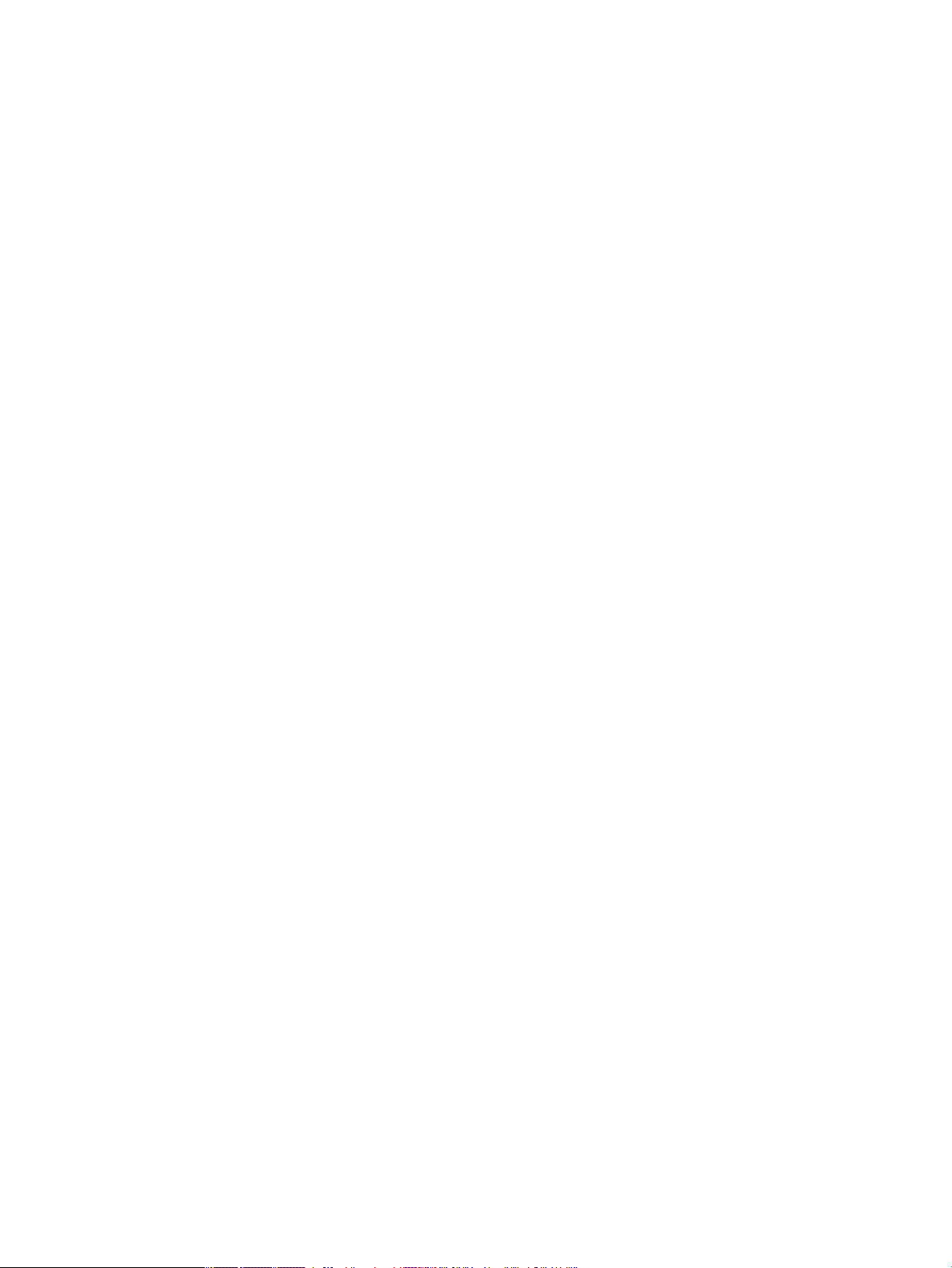
Barrierefreiheit
Das Produkt umfasst mehrere Funktionen für Benutzer mit Seh-, Hör-, Bewegungseinschränkungen sowie
Muskelschwäche.
●
Das Online-Benutzerhandbuch ist mit verschiedenen Anzeigeprogrammen kompatibel.
●
Druckpatronen können mit einer Hand eingesetzt und entnommen werden.
●
Alle Klappen und Abdeckungen können einhändig geöffne werden.
DEWW Produktmerkmale 3
Page 16
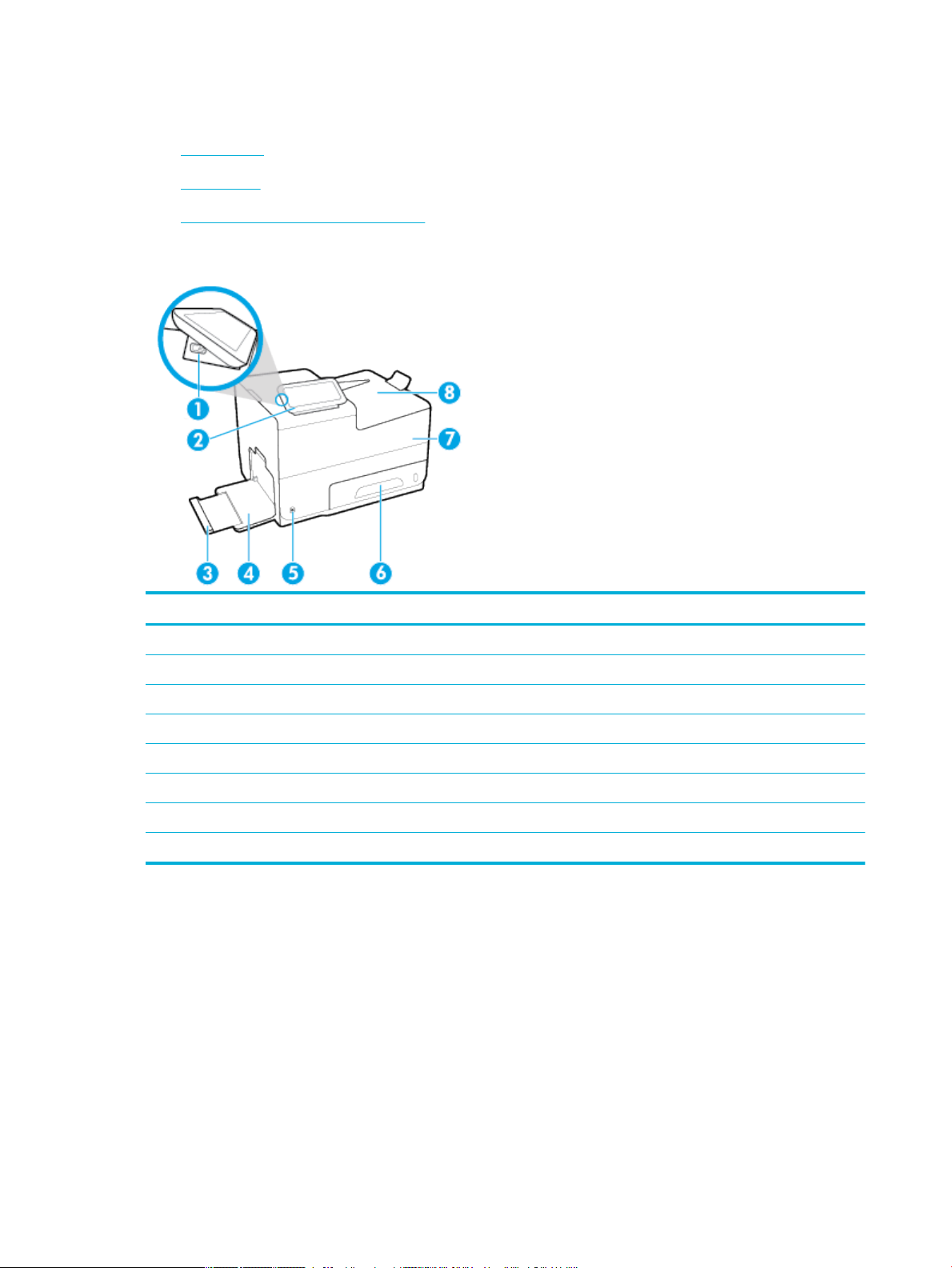
Druckeransichten
●
Frontansicht
●
Rückansicht
●
Ansicht der Patronen-Zugangsklappe
Frontansicht
Nummer Beschreibung
1 USB-Geräteanschluss
2 Bedienfeld
3 Verlängerung von Fach 1
4 Fach 1
5 Netztaste
6 Fach 2 – Hauptpapierfach
7 Zugangsklappe zu den Patronen
8 Ausgabefach
4 Kapitel 1 Produktgrundlagen DEWW
Page 17
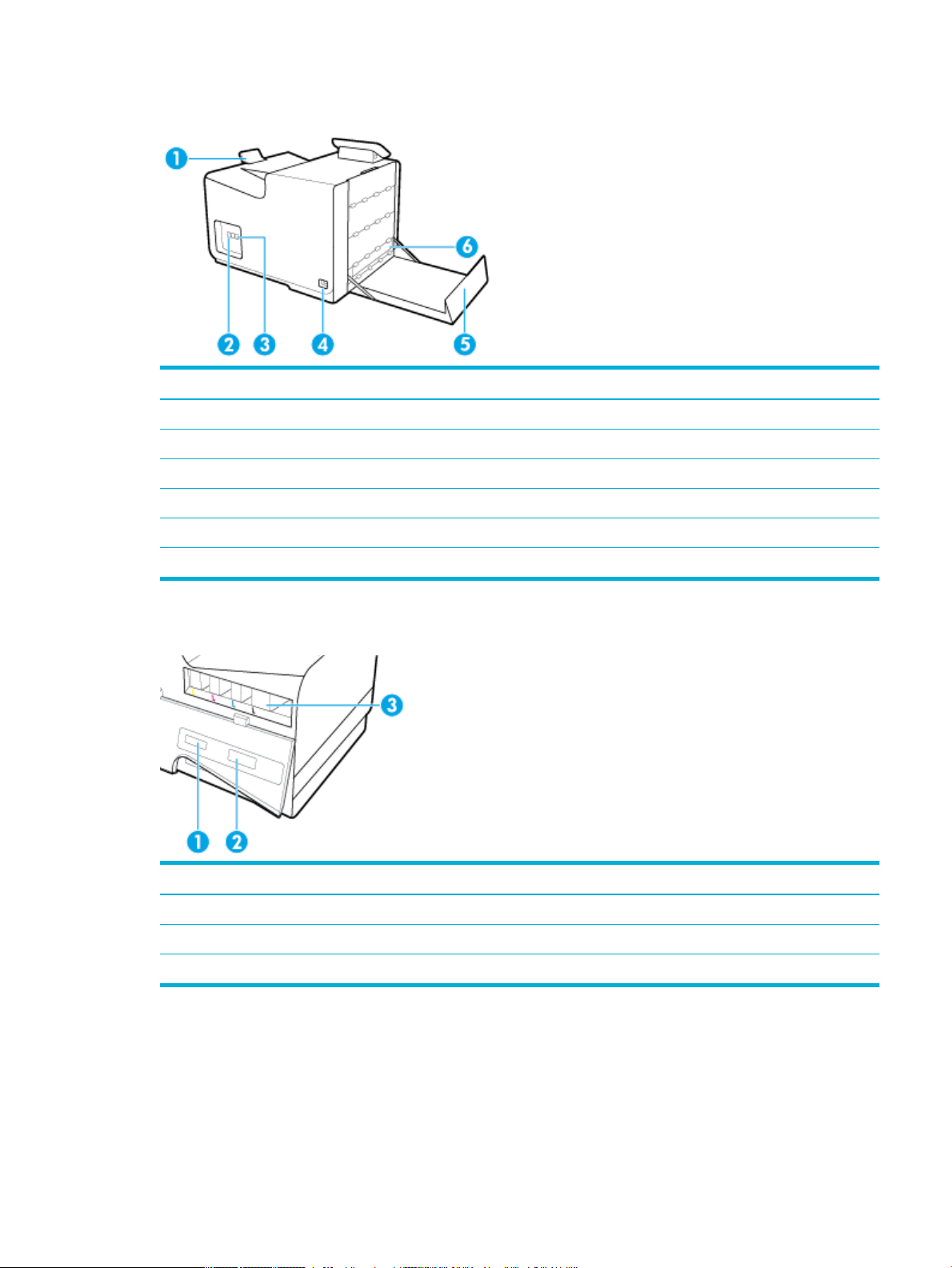
Rückansicht
Nummer Beschreibung
1 Ausgabefachstopper
2 Anschluss für Ethernet-Verbindung
3 USB-Anschlüsse Typ A und Typ B
4 Netzkabelanschluss
5 Linke Klappe
6 Duplex-Einheit
Ansicht der Patronen-Zugangsklappe
Nummer Beschreibung
1 Produktseriennummer und Produktnummer
2 Teilenummern der Patronen
3 Druckpatronensteckplätze
DEWW Druckeransichten 5
Page 18
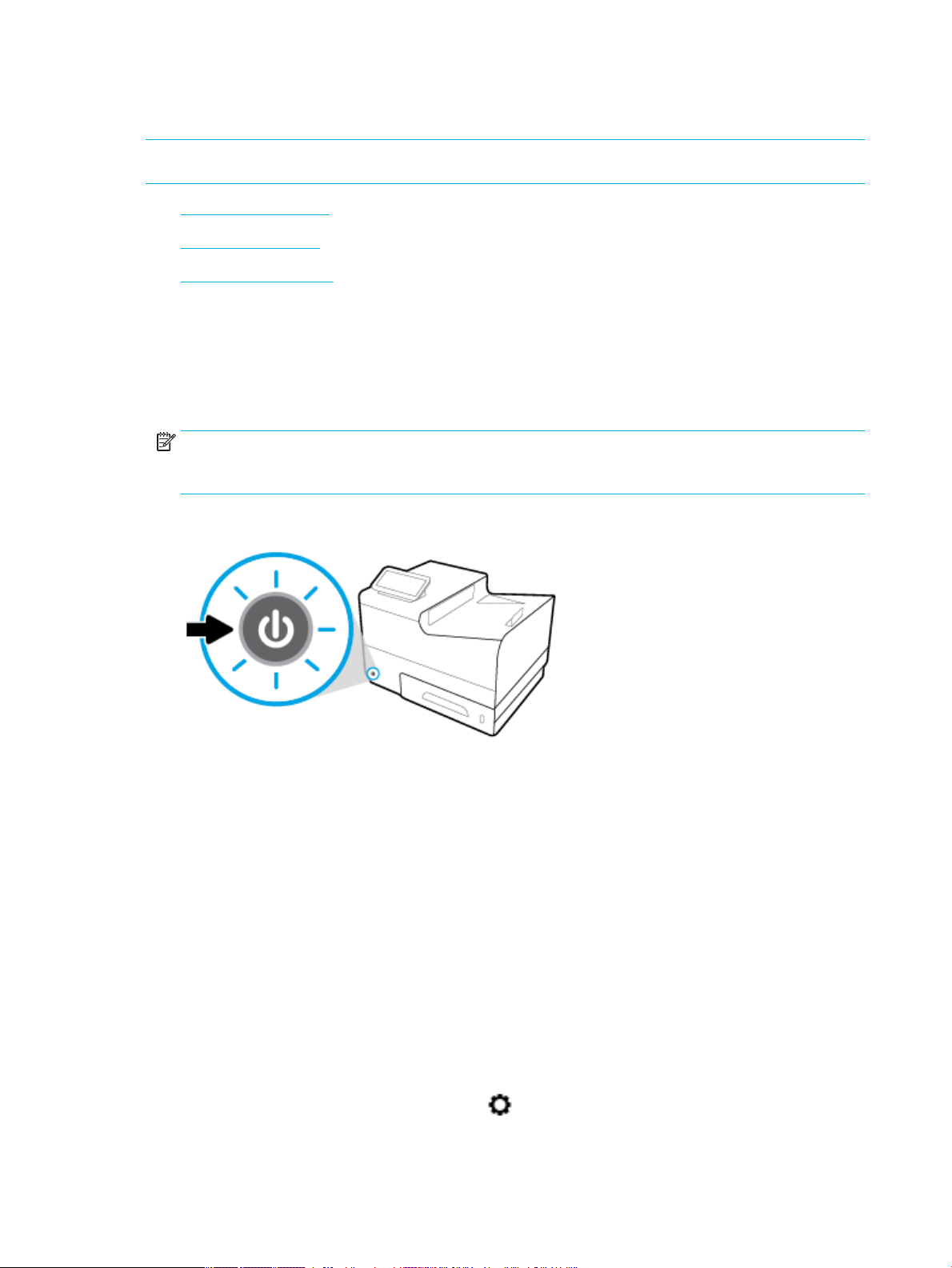
Ein- und Ausschalten
ANMERKUNG: Um Schäden am Gerät zu verhindern, sollten Sie nur das mit dem Gerät mitgelieferte
Netzkabel verwenden.
●
Einschalten des Geräts
●
Energieeinstellungen
●
Ausschalten des Geräts
Einschalten des Geräts
1. Schließen Sie das mit dem Gerät gelieferte Netzkabel am Netzanschluss an der Rückseite des Geräts an.
2. Schließen Sie das andere Ende des Netzkabels an eine Netzsteckdose mit einer für das Gerät geeigneten
Netzspannung an.
HINWEIS: Vergewissern Sie sich, dass Ihre Stromquelle für die Betriebsspannung des Geräts geeignet
ist. Das Gerät verwendet entweder 100 bis 240 Volt Wechselspannung oder 200 bis 240 Volt
Wechselspannung und 50/60 Hz.
3. Drücken Sie die Netztaste an der Vorderseite des Geräts.
Energieeinstellungen
HP PageWide Managed P55250dw Drucker bieten Energieverwaltungsfunktionen, die zur Senkung des
tromverbrauchs und zur Einsparung von Energie beitragen können.
S
●
Nach einer bestimmten Inaktivitätsphase schaltet das Gerät in den Ruhemodus, in dem es weniger
gie verbraucht. Über das Bedienfeld können Sie den Zeitraum festlegen, nach dem das Gerät in den
Ener
Ruhemodus schaltet.
●
Mit der Funktion „Plan Ein/Aus“ können Sie über das Bedienfeld Tage und Uhrzeiten festlegen, an denen
sich das Ger
einstellen, dass es von Montag bis Freitag um 18:00 Uhr ausgeschaltet wird.
Zeit bis zum Ruhemodus einstellen
. Öffne Sie das Bedienfeld-Dashboard (Ziehen Sie die Dashboard-Leiste am oberen Rand der Anzeige
1
nach unten oder tippen Sie auf den Dashboard-Bereich in der Startanzeige).
.
2
Tippen Sie auf dem Bedienfeld-Dashboard auf
6 Kapitel 1 Produktgrundlagen DEWW
ät automatisch ein- oder ausschalten soll. Beispielsweise können Sie das Gerät so
.
Page 19
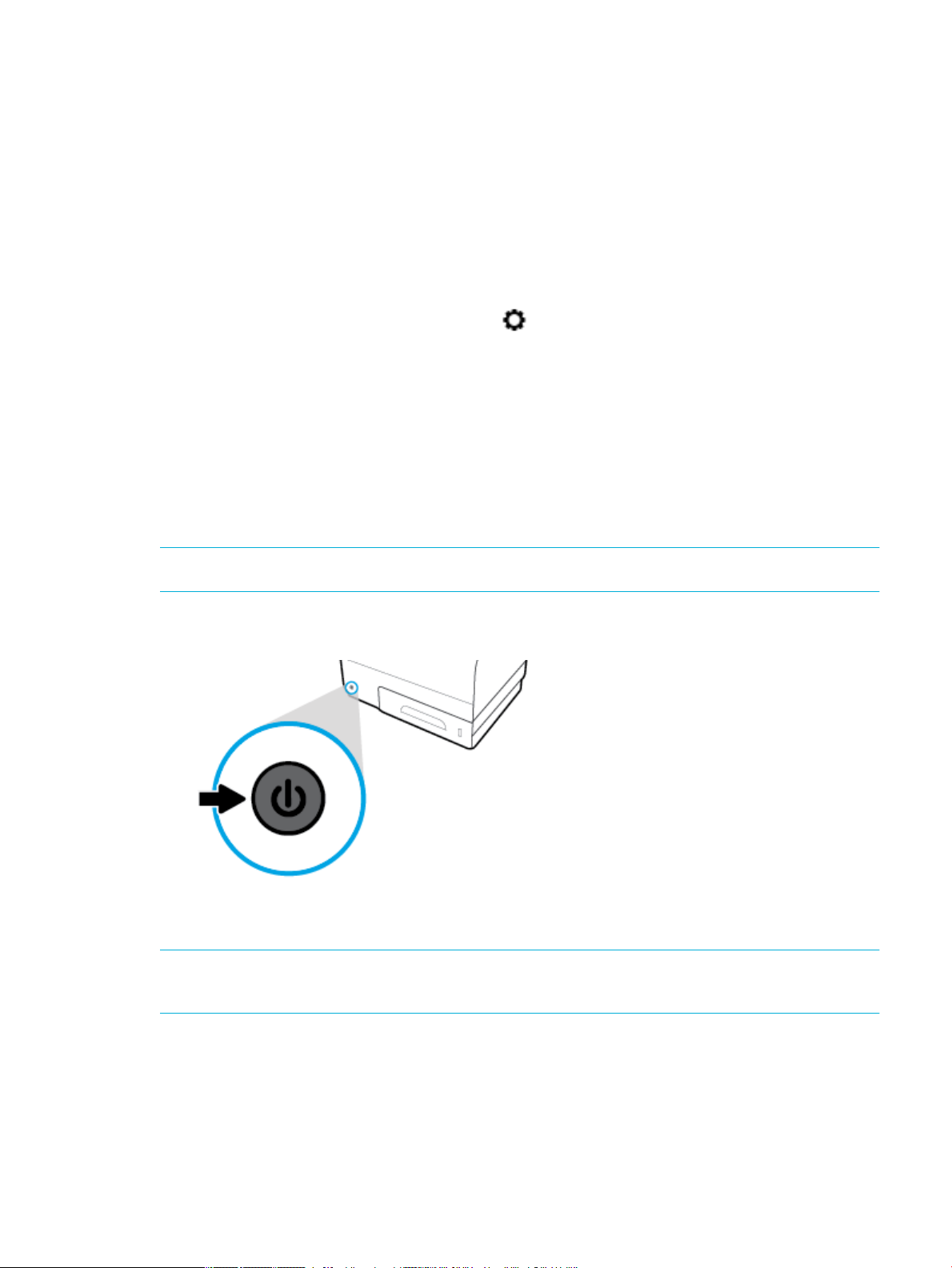
3. Tippen Sie auf Energieverwaltung und dann auf Ruhemodus.
4. Wählen Sie eine der Zeitintervall-Optionen aus.
Das Gerät schaltet in den Energiesparmodus, wenn es während der von Ihnen ausgewählten Zeitspanne
inaktiv gewesen ist.
Planung der automatischen Geräteinschaltung oder -abschaltung
1. Öffne Sie das Bedienfeld-Dashboard (Ziehen Sie die Dashboard-Leiste am oberen Rand der Anzeige
nach unten oder tippen Sie auf den Dashboard-Bereich in der Startanzeige).
2.
Tippen Sie auf dem Bedienfeld-Dashboard auf .
3
. Tippen Sie auf Energieverwaltung und dann auf Plan Drucker Ein/Aus.
4. Schalten Sie die Option
5
. Wählen Sie die Option Plan Ein oder Plan Aus und dann den Tag und die Uhrzeit für den Zeitplan aus.
Das Gerät schaltet sich an dem von Ihnen ausgewählten Tag zu der von Ihnen ausgewählten Uhrzeit ein bzw.
aus.
Ausschalten des Geräts
ANMERKUNG: Schalten Sie das Gerät nicht aus, wenn eine Patrone fehlt. Es kann zu Schäden am Gerät
k
ommen.
▲
Drücken Sie kurz die Netztaste an der Vorderseite des Geräts, um Ihren HP PageWide Managed
P55250dw Druck
Plan Ein oder Plan Aus ein.
er auszuschalten.
Wenn Sie trotz des Fehlens einer oder mehrerer Patronen versuchen, das Gerät auszuschalten, wird auf
dem Bedienfeld eine entsprechende Warnung angezeigt.
ANMERKUNG: Um Probleme mit der Druckqualität zu verhindern, sollten Sie das Gerät nur mit der Netztaste
an der Vorderseite ausschalten. Trennen Sie das Gerät nicht vom Strom, schalten Sie die Steckerleiste nicht
aus und verwenden Sie auch keine andere Methode.
DEWW Ein- und Ausschalten 7
Page 20
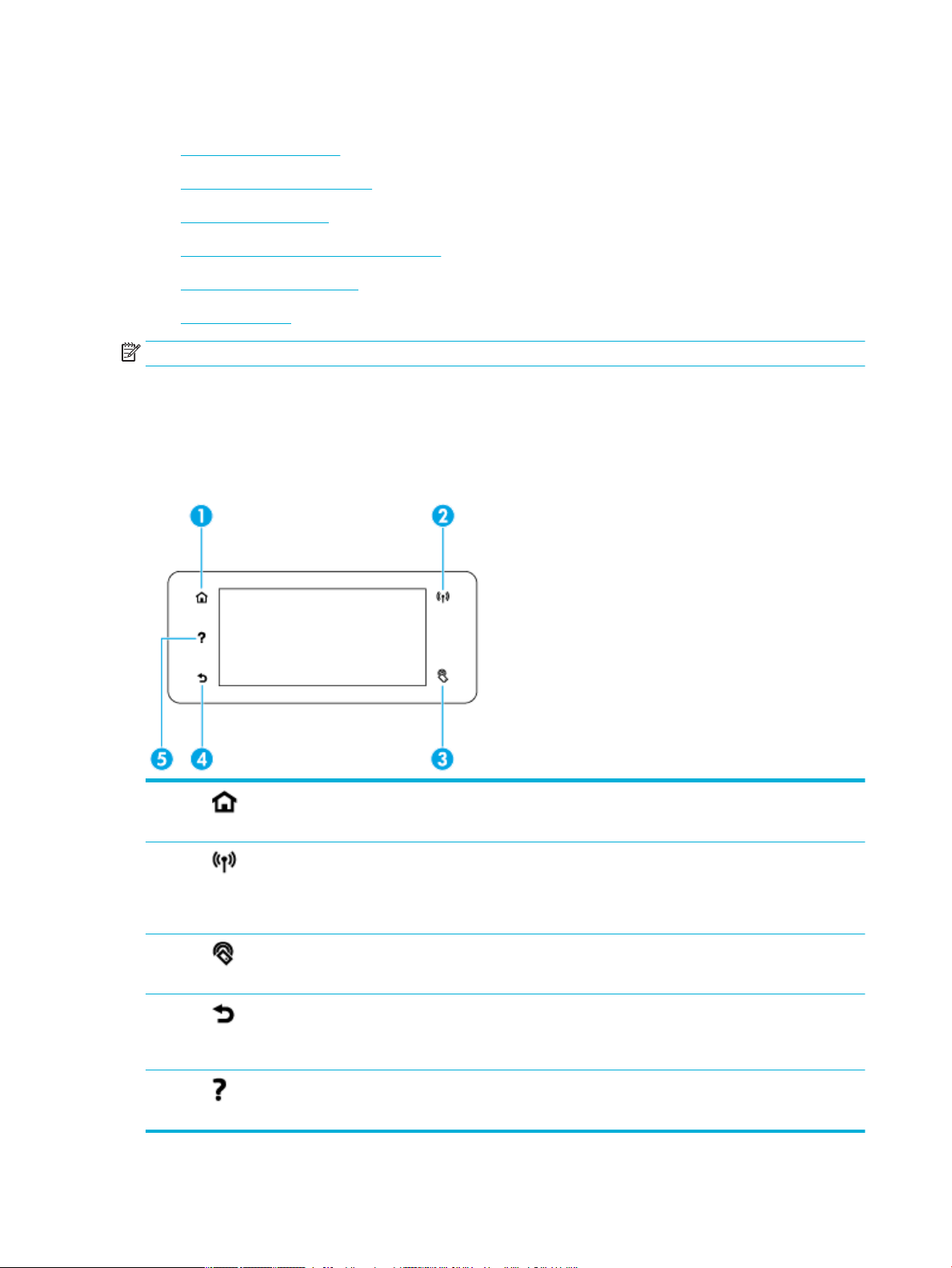
Verwenden des Bedienfelds
●
Bedienfeldschaltfläche
●
Startanzeige des Bedienfelds
●
Bedienfeld-Dashboard
●
Anwendungsordner auf dem Bedienfeld
●
Bedienfeld-Verknüpfungen
●
Hilfe-Funktionen
HINWEIS: Der kleine Text auf dem Bedienfeld ist nicht für die längere Anzeige gedacht.
Bedienfeldschaltächen
Die Schaltfläche und LED-Anzeigen auf dem Bedienfeld von HP PageWide Managed P55250dw Druckern
leuchten, wenn die ihnen zugeordnete Funktion verfügbar ist. Andernfalls werden die Elemente abgedunkelt
angezeigt.
1 Taste
2
3
4
5
Startanzeige.
Durch Tippen auf die Schaltfläch wird die Startanzeige des Bedienfelds geöffnet
LED-Anzeige
Sie leuchtet blau, wenn das Gerät mit einem Wireless-Netzwerk verbunden ist. Sie blinkt, wenn das Gerät nach
einer Wireless-Verbindung sucht. Sie leuchtet nicht, wenn das Gerät mit einem verkabelten Netzwerk oder über
ein USB-Kabel verbunden ist.
LED-Anzeige
Das Gerät kann für das Walk-Up-Printing über Tablets und Smartphones aktiviert werden.
Schaltfläch
Durch Tippen auf die Schaltfläch kehren Sie zur vorherigen Anzeige zurück oder brechen den aktuellen
Vorgang ab.
Taste
Durch Tippen auf diese Schaltfläch wird das Hilfemenü geöffnet
Wireless-Netzwerk.
NFC (Near Field Communication).
Zurück oder Abbrechen.
Hilfe.
8 Kapitel 1 Produktgrundlagen DEWW
Page 21

Startanzeige des Bedienfelds
Die Startanzeige des Bedienfelds enthält ein Dashboard, Anwendungsordner und benutzerdefiniert
Verknüpfungen mit Anzeigen zum Ausführen von Aufgaben.
1 Dashboard.
Ändern der Geräteeinstellungen (siehe
Um das ganze Dashboard anzuzeigen, berühren Sie den Streifen oben auf dem Startbildschirm oder drücken und ziehen
Sie den
Gri in der Mitte der Dashboard-Leiste.
2
3 Symbol Anmelden.
4
5
Anzeige von Datum und Uhrzeit.
Abschaltzeit (siehe
anmelden müssen.
Tippen Sie auf das Symbol, um sich mit einer PIN (persönliche Identifikationsnummer oder mit einer Kombination aus
Benutzername und Kennwort anzumelden.
Anwendungsordner.
Tippen Sie auf einen Ordner, um die darin enthaltenen Anwendungssymbole anzuzeigen.
Verknüpfungen.
Anwendungsordnern vorhanden ist.
Tippen Sie auf dieses Symbol, um alle verfügbaren Verknüpfungssymbole anzuzeigen (siehe
Bedienfeld-Dashboard
Tippen Sie zum
Dashboard-Leiste nach unten.
Öffne des Dashboards auf den Streifen am oberen Rand der Startanzeige oder ziehen Sie die
Dashboard-Symbole zeigen den aktuellen Gerätestatus an und ermöglichen den Zugri auf Anzeigen zum
Bedienfeld-Dashboard).
In diesem Bereich werden außerdem geplante Ereignisse angezeigt, z. B. geplante
Energieeinstellungen).
Das Gerät kann so konfigurier werden, dass sich Benutzer vor der Nutzung bestimmter Anwendungen
Diese Ordner enthalten Symbole für definiert Jobs (z. B. Drucken > Privater Job).
Sie können eine Verknüpfung für jedes Anwendungs- oder Einrichtungssymbol erstellen, das in den
Bedienfeld-Verknüpfungen).
Weitere Informationen zur Verwendung des Dashboards erhalten Sie, wenn Sie auf dem Bedienfeld auf
tippen und dann
Bedienfeld-Tipps > Dashboard verwenden auswählen.
DEWW Verwenden des Bedienfelds 9
Page 22

1 Größere Symbole werden am oberen Dashboard-Rand angezeigt. Diese Symbole geben den Gerätestatus an und
ermöglichen Ihnen das Ändern v
Blättern Sie durch Wischen horizontal durch die verfügbaren Symbole. Tippen Sie auf ein Symbol, um eine Statusanzeige
zu öffne oder um Geräteeinstellungen zu ändern.
2 Ein gelbes oder rotes Dreieck neben einem Symbol macht den Benutzer auf ein Problem oder Ereignis aufmerksam.
Im Beispiel oben zeigt das gelbe Warndreieck an, dass die Tintenfüllstände in einer oder mehreren Patronen niedrig sind.
on Geräteeinstellungen.
Anwendungsordner auf dem Bedienfeld
Ordnersymbole sind in einem Streifen am unteren Rand der Bedienfeld-Startanzeige angeordnet. Tippen Sie
auf ein Or
Für HP PageWide Managed P55250dw Drucker sind folgende Anwendungsordner verfügbar:
dnersymbol, um die darin enthaltenen Anwendungssymbole anzuzeigen.
●
Drucken
●
Apps
Bedienfeld-Verknüpfungen
Sie können zu jedem Anwendungs- oder Einrichtungssymbol in den Anwendungsordnern eine Verknüpfung
er
stellen und diese dann in der Startanzeige des Bedienfelds platzieren.
Weitere Informationen zur Verwendung von Verknüpfungen erhalten Sie, wenn Sie auf
Bedienfeld-Tipps auswählen.
Erstellen einer Verknüpfung in der Startanzeige
. Öffne Sie einen Anwendungsordner und navigieren Sie zu dem Anwendungs- oder Einrichtungssymbol,
1
für das Sie eine Verknüpfung erstellen möchten.
. Tippen Sie auf das Symbol und halten Sie es gedrückt, bis der Streifen mit den Anwendungsordnern grün
2
angezeigt wird.
10 Kapitel 1 Produktgrundlagen DEWW
tippen und dann
Page 23
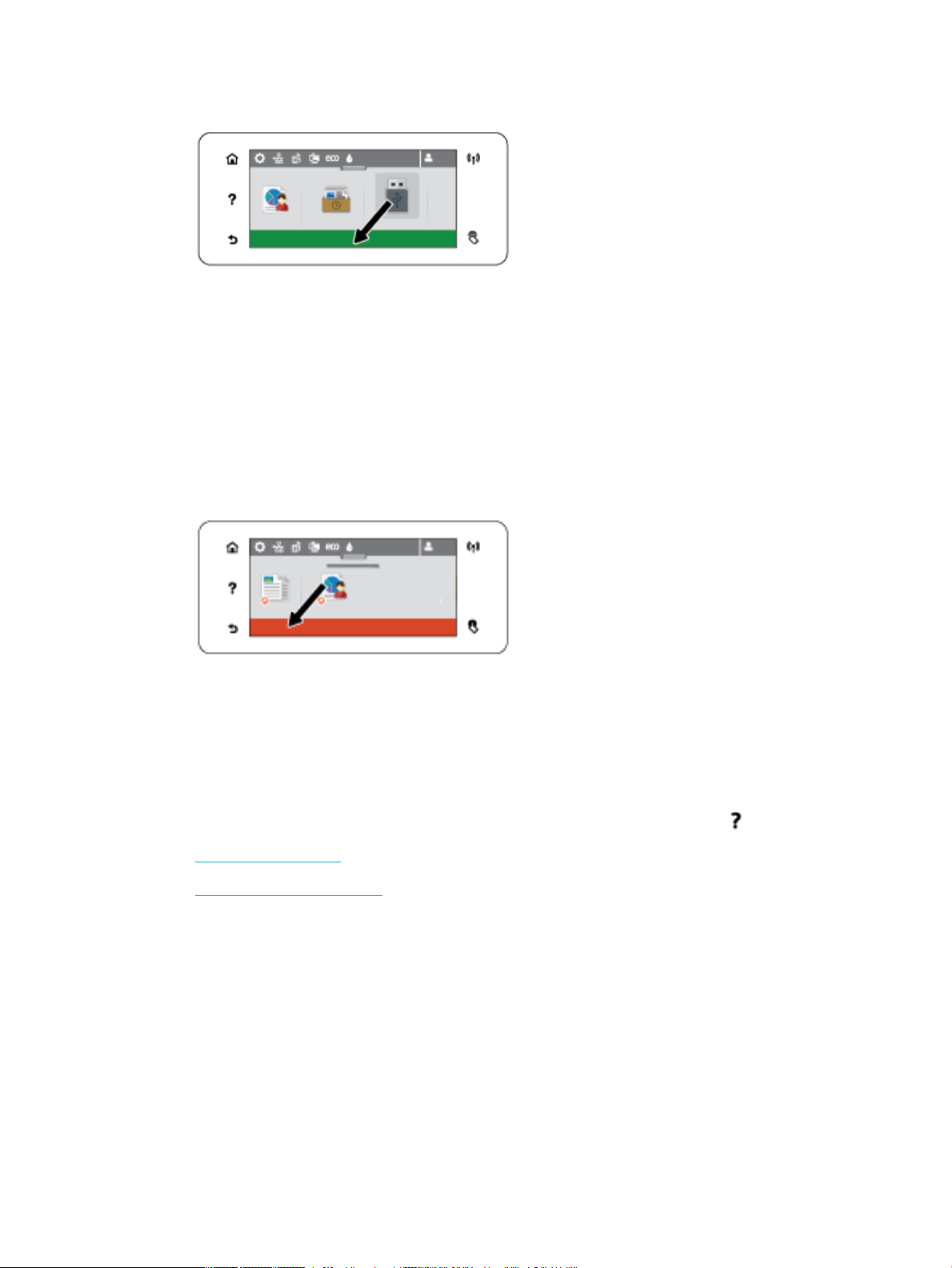
3. Ziehen Sie das Symbol auf den grünen Streifen und lassen Sie es dann los.
Entfernen einer Verknüpfung aus der Startanzeige
1
. Tippen Sie auf das Symbol „Verknüpfungen“ in der unteren linken Ecke der Bedienfeld-Startanzeige, um
alle verfügbaren Verknüpfungen anzuzeigen.
2
. Blättern Sie ggf. so lange durch die Symbole, bis das zu entfernende Verknüpfungssymbol angezeigt
wird.
3
. Tippen Sie auf das Verknüpfungssymbol und halten Sie es gedrückt, bis der Streifen mit den
Anwendungsordnern rot angezeigt wird.
4
. Ziehen Sie das Symbol auf den roten Streifen und lassen Sie es dann los.
Hilfe-Funktionen
HP PageWide Managed P55250dw Drucker bieten eine integrierte Hilfe, die über das Bedienfeld aufgerufen
erden kann. Die Hilfe-Funktionen umfassen Tipps, wichtige Produktinformationen zum Anzeigen oder
w
Drucken sowie Animationen, die das Ausführen von Aufgaben oder die Lösung von Problemen
veranschaulichen.
Zum Anzeigen dieser Hilfe-Funktionen tippen Sie auf dem Bedienfeld des Druckers auf
●
Druckerinformationen
●
Animationen zu Hilfethemen
Druckerinformationen
Auf der Seite mit den Druckerinformationen werden folgenden Informationen zu Ihrem HP PageWide
Managed P55250dw Drucker angezeigt:
●
Modellname und -nummer
●
Produktseriennummer
●
Produkt-Service-ID
.
DEWW Verwenden des Bedienfelds 11
Page 24
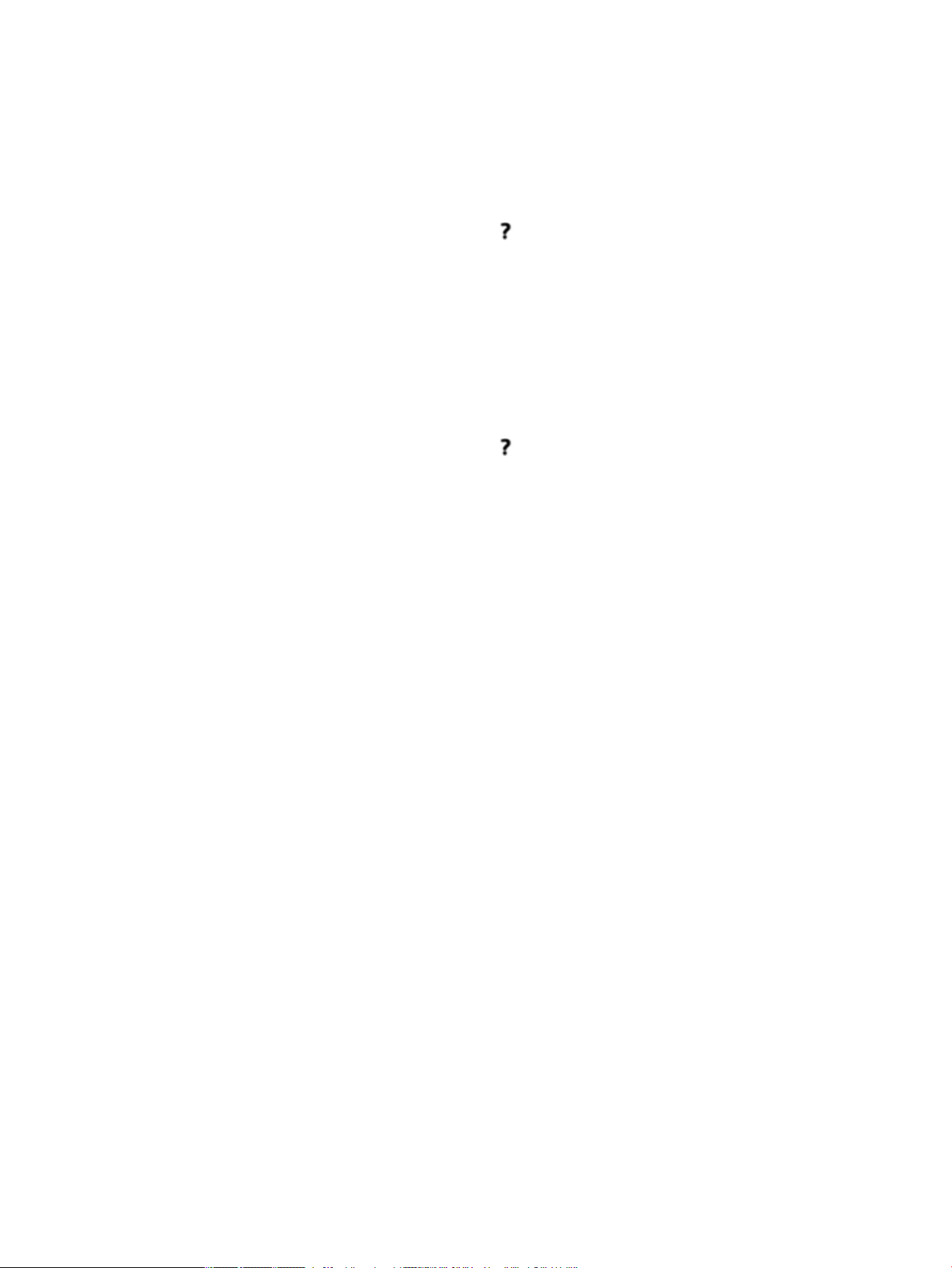
●
Aktuelle Firmware-Versionsnummer
●
Informationen zu Gerätenutzung, -status und -einstellungen, wenn Sie sämtliche Produktinformationen
und den Druckerstatusbericht drucken.
Anzeigen oder Drucken der Seite mit Druckerinformationen
1. Tippen Sie auf dem Bedienfeld des Druckers auf .
2
. Tippen Sie auf Druckerinformationen.
3
. Wenn Sie sämtliche Produktinformationen und den Druckerstatusbericht drucken möchten, tippen Sie
auf
Drucken.
Animationen zu Hilfethemen
Die integrierte Hilfe enthält Animationen, die Ihnen das Ausführen von Aufgaben oder das Lösen von
Problemen veranschaulichen. So wählen Sie eine in der Hilfe verfügbare Animation aus:
1
. Tippen Sie auf dem Bedienfeld des Druckers auf
. Tippen Sie auf Videos zu Vorgehensweisen.
2
. Wählen Sie die Animation aus, die auf dem Bedienfelddisplay des Druckers wiedergegeben werden soll.
3
.
12 Kapitel 1 Produktgrundlagen DEWW
Page 25
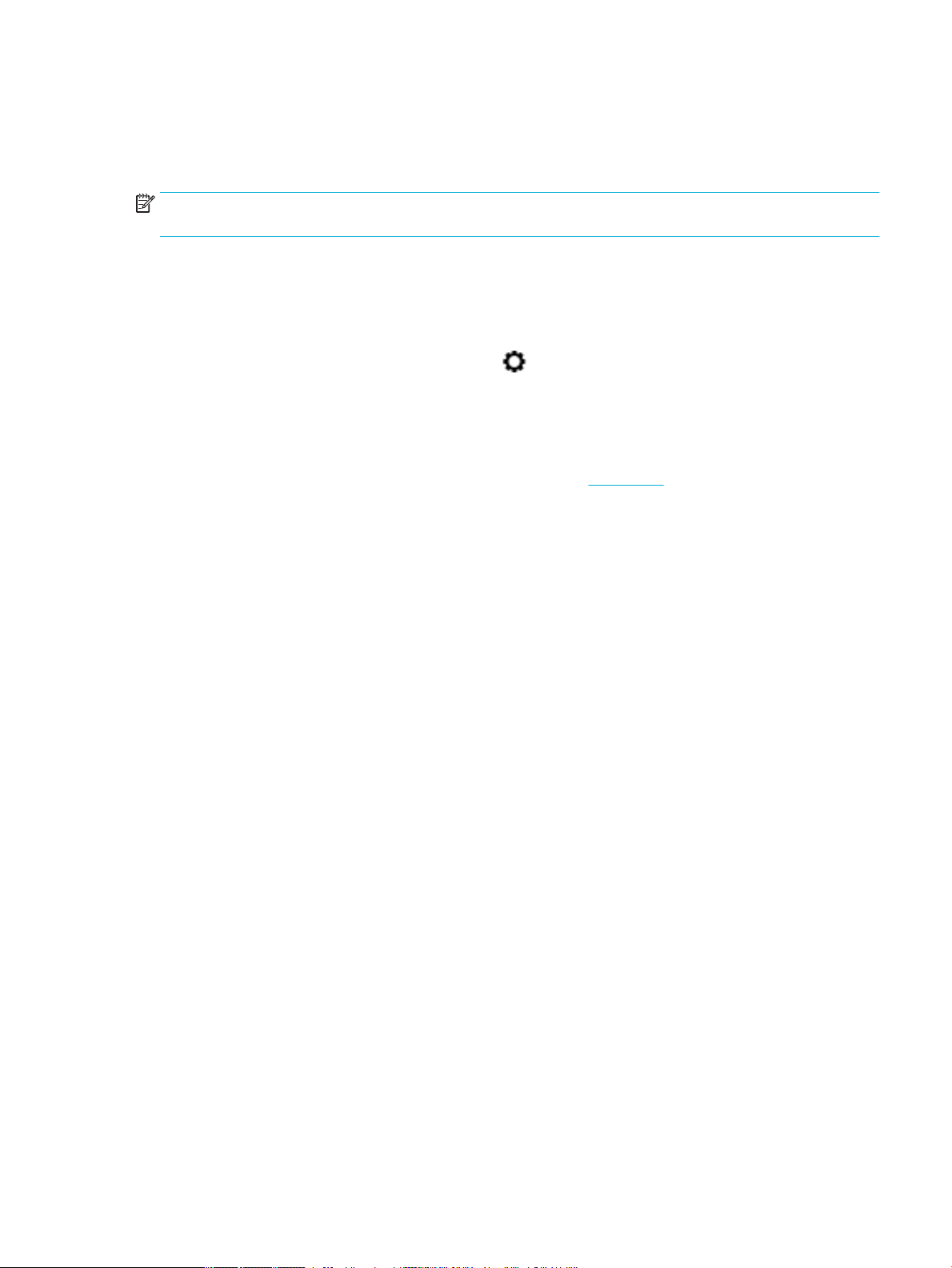
Leiser Modus
Verwenden Sie den leisen Modus, um die Druckergeräusche zu minimieren. Sie können diesen Modus
entweder auf dem Bedienfeld oder im HP Embedded Web Server (EWS) aktivieren.
HINWEIS: Im leisen Modus ist die Druckergeschwindigkeit verlangsamt. Sollte dies die Produktivität
behindern, können Sie den Modus ausschalten.
So schalten Sie den leisen Modus über das Bedienfeld ein und aus
1. Öffne Sie das Bedienfeld-Dashboard (Ziehen Sie die Dashboard-Leiste am oberen Rand der Anzeige
nach unten oder tippen Sie auf den Dashboard-Bereich in der Startanzeige).
2.
Tippen Sie auf dem Bedienfeld-Dashboard auf .
3
. Tippen Sie auf Leiser Modus, um die Funktion ein- oder auszuschalten.
So schalten Sie den leisen Modus über den EWS ein und aus
1
. Öffne Sie den EWS. Weitere Informationen finde Sie unter
2
. Klicken Sie auf die Registerkarte Einstellungen.
3
. Tippen Sie im Bereich Voreinstellungen auf Leiser Modus, um die Funktion ein- oder auszuschalten.
4. Klicken Sie auf Übernehmen
.
EWS öffne .
DEWW Leiser Modus 13
Page 26
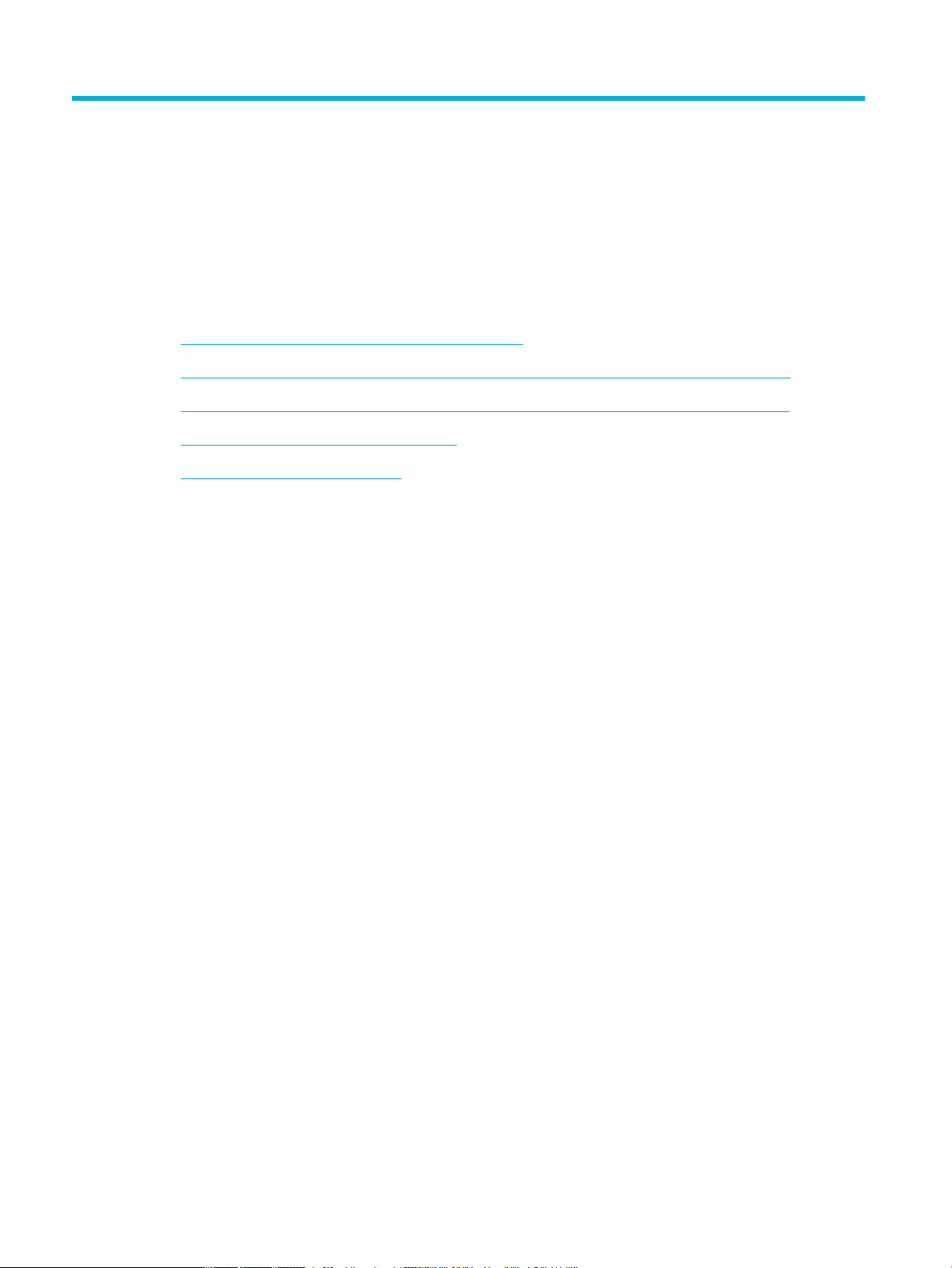
2 Anschließen des Druckers
●
Gerät mit einem Computer oder Netzwerk verbinden
●
Verwenden Sie Wi-Fi Direct, um einen Computer oder ein Gerät mit dem Produkt zu verbinden
●
HP Druckersoftware für ein Wireless-Gerät installieren, das sich bereits im Netzwerk befinde
●
Öffne Sie die Druckersoftware (Windows)
●
Netzwerkeinstellungen verwalten
14 Kapitel 2 Anschließen des Druckers DEWW
Page 27
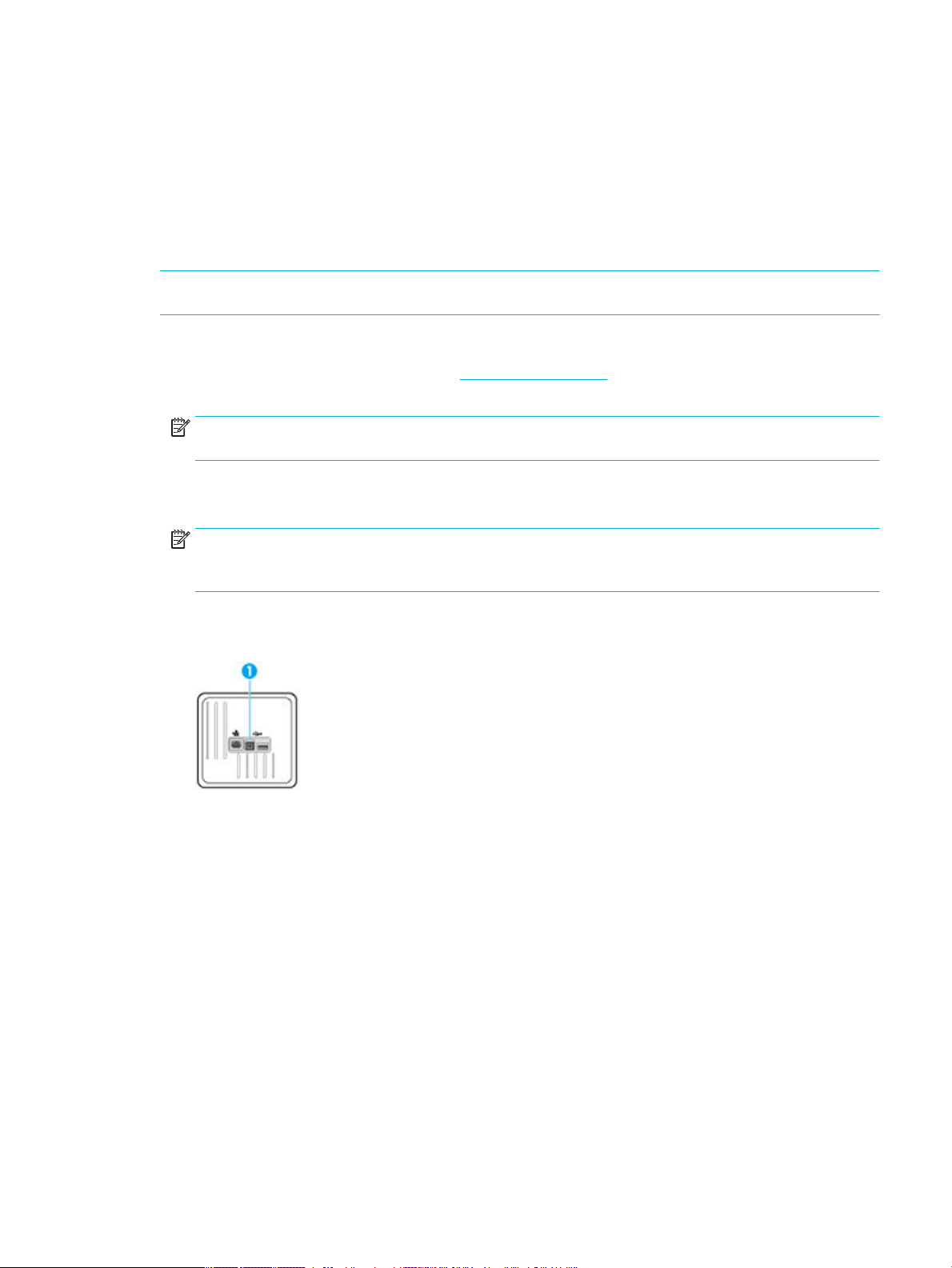
Gerät mit einem Computer oder Netzwerk verbinden
So schließen Sie das Gerät mithilfe eines USB-Kabels an
Sie können ein USB-Kabel verwenden, um das Gerät mit einem Computer zu verbinden.
Dieses Gerät unterstützt einen USB 2.0-Anschluss. Verwenden Sie ein USB-Kabel des Typs A-zu-B. HP
empfiehl die Verwendung eines Kabels von höchstens 2 m Länge.
ANMERKUNG: Schließen Sie das USB-Kabel erst an, wenn Sie von der Installationssoftware dazu
aufgefordert werden.
1. Beenden Sie alle laufenden Programme auf dem Computer.
2. Installieren Sie die Druckersoftware von 123.hp.com/pagewide (empfohlen) oder von der HP Software-
CD, die mit dem Drucker mitgeliefert wurde, und befolgen Sie die angezeigten Anweisungen.
HINWEIS: Klicken Sie bei Installation auf einem Mac auf Info über HP Easy Start, um die Software zu
installieren.
3. Wählen Sie an der entsprechenden Aufforderun die Option USB - Drucker über USB-Kabel mit dem
Computer verbinden aus, und klicken Sie anschließend auf die Schaltfläch Weiter .
HINWEIS: Daraufhin wird in einem Dialogfeld der Warnhinweis angezeigt, dass Webdienste (HP ePrint
und Druck-Apps) bei einer USB-Installation nicht verfügbar sind. Klicken Sie auf Ja, um mit der USBInstallation fortzufahren, oder auf Nein, um sie abzubrechen.
4. Schließen Sie, wenn Sie von der Software dazu aufgefordert werden, das Typ B-Ende des USB-Kabels an
den Anschluss (1) an der Rückseite des Geräts an.
5. Drucken Sie nach Abschluss der Installation eine Testseite oder eine Seite aus einem beliebigen
Programm, um sicherzustellen, dass die Software richtig installiert wurde.
So verbinden Sie das Produkt mit einem Netzwerk:
Das Gerät unterstützt den Anschluss an ein kabelgebundenes oder Wireless-Netzwerk.
Unterstützte Netzwerkprotokolle
HP PageWide Managed P55250dw Geräte unterstützen die folgenden Netzwerkprotokolle.
DEWW Gerät mit einem Computer oder Netzwerk verbinden 15
Page 28
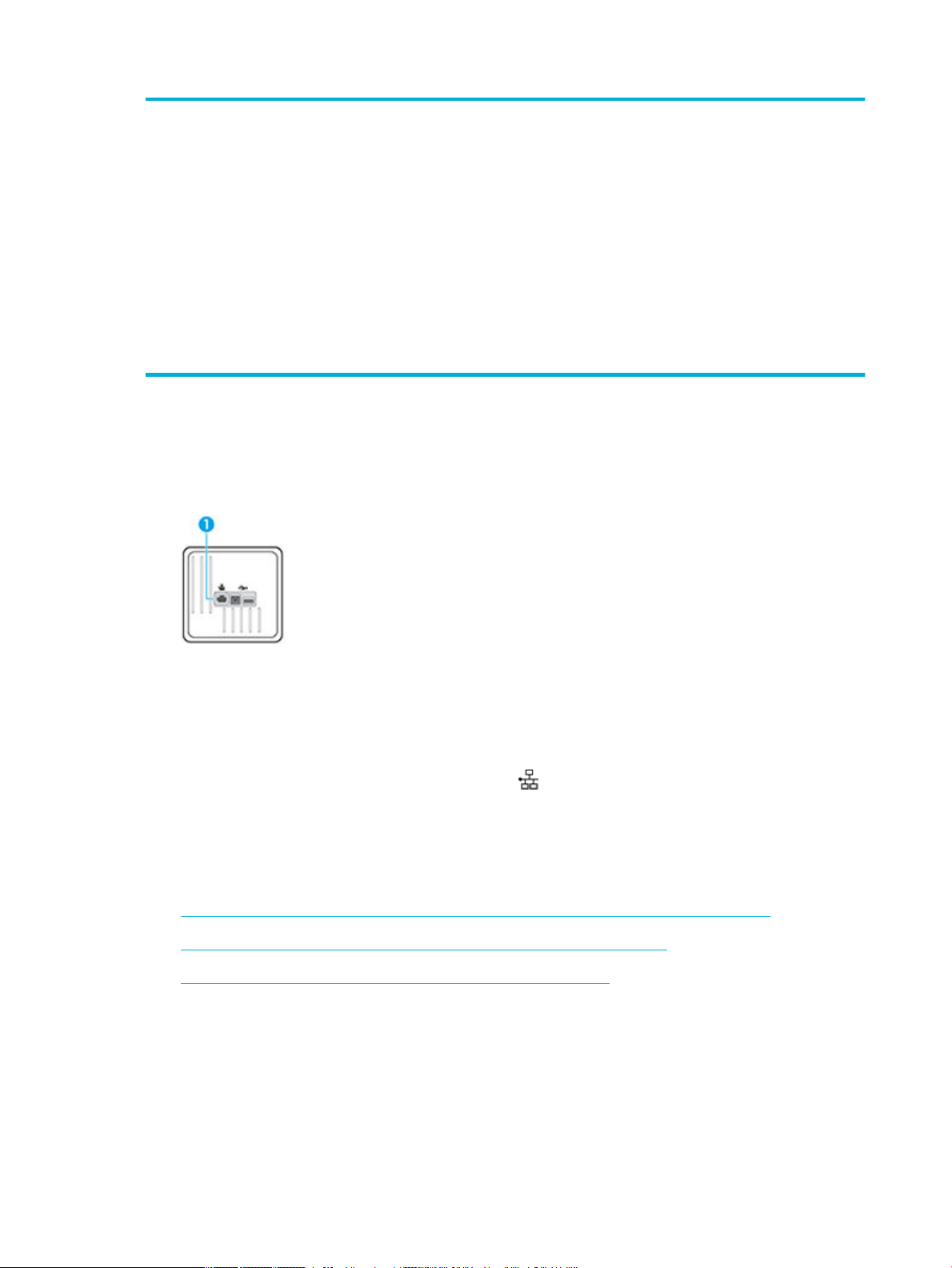
●
TCP/IPv4
●
gSOAP
●
IPv6
●
DHCP, AutoIP
●
DHCP v6
●
HTTP-Server, HTTP-Client
●
SMTP-Client für Warnmeldungen
●
SNMP v1
●
Open_ssl-Bibliothek
●
Bonjour
Verbinden des Geräts mit dem verkabelten Netzwerk
Gehen Sie folgendermaßen vor, um das Gerät in einem verkabelten Netzwerk unter Windows zu installieren.
1. Schließen Sie das Ethernet-Kabel an das Gerät (1) und das Netzwerk an. Schalten Sie das Produkt ein.
●
SAND box
●
LPD
●
Bootp, Bootp TCE-Optimierung
●
Netbios
●
WINS
●
LLMNR
●
CIFS v6
2. Warten Sie 60 Sekunden lang, bevor Sie damit fortfahren. Während dieser Zeit erkennt das Netzwerk
das Gerät und weist ihm eine IP-Adresse oder einen Hostnamen zu.
3. Öffne Sie das Bedienfeld-Dashboard (Ziehen Sie die Dashboard-Leiste am oberen Rand der Anzeige
nach unten oder tippen Sie auf den Dashboard-Bereich in der Startanzeige).
4.
Tippen Sie auf dem Dashboard des Bedienfelds auf , um die IP-Adresse anzuzeigen. Tippen Sie auf
Druckdetails
, um eine Seite mit der IP-Adresse auszudrucken.
Verbinden des Geräts mit einem Wireless-Netzwerk (nur Wireless-Modelle)
Die Verbindung des Geräts zum Wireless-Netzwerk geschieht anhand einer der folgenden Methoden.
●
So verbinden Sie das Gerät mithilfe des Wireless Setup Wizard mit dem Wireless-Netzwerk
●
So verbinden Sie das Gerät mithilfe von WPS mit einem Wireless-Netzwerk
●
So verbinden Sie das Gerät manuell mit einem Wireless-Netzwerk
Wenn Ihr Wireless-Router Wi-Fi Protected Setup (WPS) nicht unterstützt, holen Sie sich die
erkeinstellungen des Wireless-Router von Ihrem Systemadministrator oder führen Sie die folgenden
Netzw
Aufgaben durch.
●
Ermitteln Sie den Namen des drahtlosen Netzwerks oder die SSID (Service Set Identifier)
●
Bestimmen Sie das Sicherheitskennwort oder den Verschlüsselungsschlüssel für das drahtlose
erk.
Netzw
16 Kapitel 2 Anschließen des Druckers DEWW
Page 29
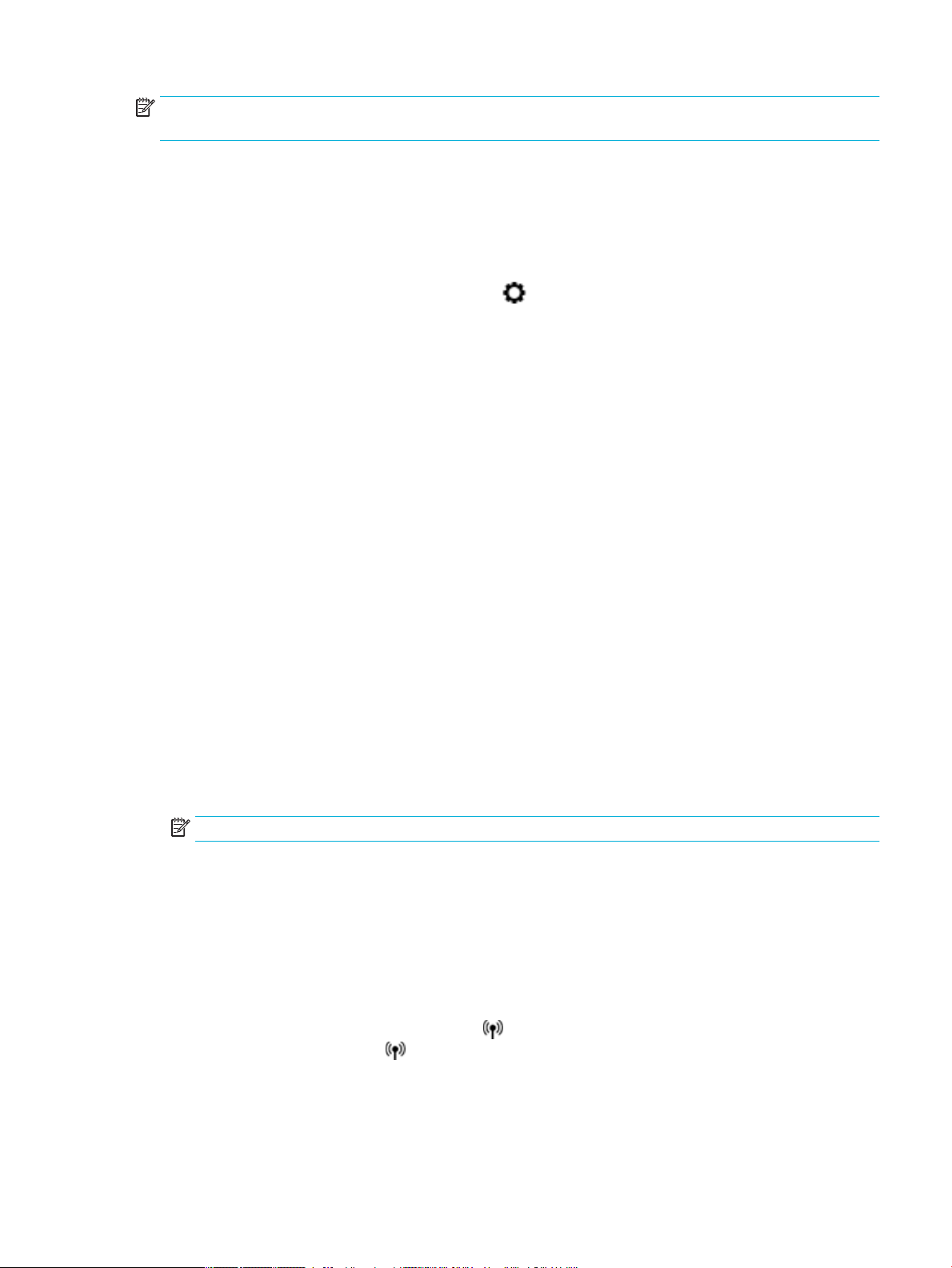
HINWEIS: Stellen Sie vor der Installation der Produktsoftware sicher, dass das Gerät nicht über ein Ethernet-
Kabel mit dem Netzwerk verbunden ist.
So verbinden Sie das Gerät mithilfe des Wireless Setup Wizard mit dem Wireless-Netzwerk
Der Wireless Setup Wizard ist am besten geeignet, um das Gerät in einem Wireless-Netzwerk zu installieren.
1. Öffne Sie das Bedienfeld-Dashboard (Ziehen Sie die Dashboard-Leiste am oberen Rand der Anzeige
nach unten oder tippen Sie auf den Dashboard-Bereich in der Startanzeige).
2.
Tippen Sie auf dem Bedienfeld-Dashboard auf .
3
. Tippen Sie auf Netzwerkeinrichtung und anschließend auf Wireless-Einstellungen.
4. Tippen Sie auf Wireless-Einrichtungsassistent.
5
. Das Gerät sucht nach verfügbaren Wireless-Netzwerken und gibt eine Liste der Netzwerknamen (SSIDs)
zurück. Wählen Sie die SSID Ihres Wireless-Routers aus der Liste, falls verfügbar. Wenn sich die SSID
Ihres Wireless-Routers nicht in der Liste befindet tippen Sie auf SSID eingeben. Wenn Sie nach der Art
der Netzwerksicherheit gefragt werden, wählen Sie die Option, die Ihr Wireless-Router verwendet. Auf
dem Bedienfelddisplay wird ein Tastenfeld angezeigt.
6
. Führen Sie einen der folgenden Schritte durch:
●
Wenn Ihr Wireless-Router WPA-Sicherheit verwendet, geben Sie die Passphrase auf dem Tastenfeld
ein.
●
Wenn Ihr Wireless-Router WEP-Sicherheit verwendet, geben Sie den Schlüssel auf dem Tastenfeld
ein.
7
. Tippen Sie auf OK und warten Sie, während das Gerät eine Verbindung zum Wireless-Router aufbaut.
Das Aufbauen der Wireless-Verbindung kann einige Minuten dauern.
So verbinden Sie das Gerät mithilfe von WPS mit einem Wireless-Netzwerk
Bevor Sie über WPS eine Verbindung zwischen dem Drucker und einem Wireless-Netzwerk herstellen, müssen
Sie sich vergewissern, dass Sie über folgende Ausstattung verfügen:
●
Ein Wireless 802.11b/g/n Netzwerk mit einem WPS-fähigen Wireless-Router oder Zugriffspunkt
HINWEIS: Vom Drucker werden nur Verbindungen mit 2,4 GHz unterstützt.
●
Ein Computer muss mit dem Wireless-Netzwerk verbunden sein, in dem Sie den Drucker installieren
möch
ten. Stellen Sie sicher, dass die HP Druckersoftware auf dem Computer installiert ist.
Wenn Sie einen Wi-Fi Protected Setup (WPS) Router mit WPS-Taste besitzen, befolgen Sie die Anweisungen
unter Tastenmethode. Wenn Sie nicht sicher sind, ob Ihr Router über eine WPS-Taste verfügt, befolgen Sie die
Anweisungen unter PIN-Methode.
Tastenmethode
1
.
Halten Sie auf dem Bedienfeld des Druckers
T
astenmodus zu starten. Die
-Anzeige beginnt zu blinken.
mehr als drei Sekunden lang gedrückt, um den WPS-
2. Drücken Sie die WPS-Taste am Router.
Vom Produkt wird ein Timer gestartet, der ungefähr zwei Minuten läuft, während die WirelessV
erbindung hergestellt wird.
DEWW Gerät mit einem Computer oder Netzwerk verbinden 17
Page 30

PIN-Methode
1. Suchen Sie die WPS PIN.
a. Öffne Sie das Bedienfeld-Dashboard (Ziehen Sie die Dashboard-Leiste am oberen Rand der
Anzeige nach unten oder tippen Sie auf den Dashboard-Bereich in der Startanzeige).
b.
Tippen Sie auf dem Bedienfeld-Dashboard auf .
c
. Tippen Sie auf Netzwerkeinrichtung und anschließend auf Wireless-Einstellungen.
d. Tippen Sie auf
2.
Halten Sie auf dem Bedienfeld des Druckers mehr als drei Sekunden lang gedrückt, um den WPST
astenmodus zu starten. Die
3. Öffne Sie das Konfigurationsprogram oder die Software für den Wireless-Router oder den Wireless
A
ccess Point, und geben Sie anschließend die WPS-PIN ein.
HINWEIS: Weitere Informationen zum Konfigurationsprogram finde Sie in der Dokumentation zum
R
outer oder Wireless Access Point.
4
.
Warten Sie ca. zwei Minuten. Ist die Verbindung zum Drucker erfolgreich, blinkt die
, sondern sie leuchtet durchgehend.
mehr
So verbinden Sie das Gerät manuell mit einem Wireless-Netzwerk
Während der ersten 120 Minuten der Produkteinrichtung bzw. nach dem Zurücksetzen des Produkts auf die
Netzw
erkstandardeinstellungen wird über eine Funkverbindung ein Wireless-Einrichtungsnetzwerk für das
Produkt bereitgestellt (wenn kein Netzwerkkabel an das Produkt angeschlossen ist).
Der Name dieses Netzwerks lautet „HP-Setup-xx-[Produktname]“.
HINWEIS: Dabei steht „xx“ im Netzwerknamen für die letzten beiden Zeichen der MAC-Adresse des Geräts.
Der Ger
1
ätename ist HP PageWide Managed P55250dw dw.
. Stellen Sie von einem Wireless-fähigen Produkt eine Verbindung zum Einrichtungsnetzwerk für das
Gerät her.
Wi-Fi Protected Setup und anschließend auf PIN.
-Anzeige beginnt zu blinken.
-Anzeige nicht
. Öffne Sie einen Webbrowser, wenn die Verbindung zu diesem Einrichtungsnetzwerk steht, und öffne
2
Sie den HP Embedded Web Server (EWS) über die folgende IP-Adresse.
●
192.168.223,1
. Suchen Sie den Wireless Setup Wizard im EWS, und befolgen Sie die Anweisungen, um manuell eine
3
Verbindung zum Gerät herzustellen.
HINWEIS: Das Produkt verwendet standardmäßig automatisches DHCP.
18 Kapitel 2 Anschließen des Druckers DEWW
Page 31

Verwenden Sie Wi-Fi Direct, um einen Computer oder ein Gerät mit dem Produkt zu verbinden
Mithilfe von Wi-Fi Direct können Sie kabellos von einem Computer, Smartphone, Tablet-PC oder einem
anderen wireless-fähigen Gerät drucken, ohne eine Verbindung zu einem vorhandenen Wireless-Netzwerk
herstellen zu müssen.
Richtlinien zur Verwendung von Wi-Fi Direct
●
Vergewissern Sie sich, dass auf dem Computer oder dem mobilen Gerät die erforderliche Software
vorhanden ist.
—
Wenn Sie einen Computer verwenden, sollten Sie sicherstellen, dass die Druckersoftware von
123.hp.com/pagewide (empfohlen) oder der mit dem Drucker mitgelieferten HP Software-CD
installiert ist.
Wenn die HP Druckersoftware nicht auf dem Computer installiert ist, stellen Sie zunächst eine
Verbindung zu Wi-Fi Direct her und installieren Sie anschließend die Druckersoftware. Wählen Sie
Wireless aus, wenn Sie von der Druckersoftware nach dem Verbindungstyp gefragt werden.
—
Vergewissern Sie sich bei einem mobilen Gerät, dass eine kompatible Druck-App installiert wurde.
Weitere Informationen zu mobilem Drucken finde Sie auf der Website HP Mobile Printing .
●
Vergewissern Sie sich, dass Wi-Fi Direct für Ihren Drucker eingeschaltet ist.
●
Die Verbindung für Wi-Fi Direct kann von bis zu fünf Computern oder mobilen Geräten gemeinsam
benutzt werden.
●
Wi-Fi Direct kann auch verwendet werden, wenn der Drucker über ein USB-Kabel mit einem Computer
oder drahtlos mit einem Netzwerk verbunden ist.
●
Über Wi-Fi Direct lässt sich keine Verbindung zwischen einem Computer, einem mobilen Gerät oder
einem Drucker und dem Internet herstellen.
So schalten Sie Wi-Fi Direct ein
1. Öffne Sie das Bedienfeld-Dashboard (Ziehen Sie die Dashboard-Leiste am oberen Rand der Anzeige
nach unten oder tippen Sie auf den Dashboard-Bereich in der Startanzeige).
2.
Tippen Sie auf dem Bedienfeld-Dashboard auf .
.
3
Tippen Sie auf
. Wenn auf dem Display angezeigt wird, dass Wi-Fi Direct ausgeschaltet ist, tippen Sie auf Wi-Fi Direct und
4
schalten Sie die Funktion ein.
TIPP: Sie können Wi-Fi Direct auch über den eingebetteten Webserver einschalten. Weitere Informationen
erwenden des EWS finde Sie unter
zum V
.
HP Embedded Web Server.
DEWW Verwenden Sie Wi-Fi Direct, um einen Computer oder ein Gerät mit dem Produkt zu verbinden 19
Page 32

So drucken Sie von einem wireless-fähigen mobilen Gerät aus
Vergewissern Sie sich, dass eine kompatible Druck-App auf Ihrem mobilen Gerät installiert wurde. Weitere
Informationen finde Sie unter www.hp.com/global/us/en/eprint/mobile_printing_apps.html.
1. Stellen Sie sicher, dass auf dem Drucker Wi-Fi Direct eingeschaltet ist.
2. Aktivieren Sie die Wi-Fi-Verbindung auf Ihrem mobilen Gerät. Weitere Informationen hierzu finde Sie in
der Dokumentation zum mobilen Gerät.
HINWEIS: Wenn vom mobilen Gerät kein Wi-Fi unterstützt wird, können Sie Wi-Fi Direct nicht
verwenden.
3. Stellen Sie vom mobilen Gerät aus eine Verbindung zu einem neuen Netzwerk her. Führen Sie dabei Ihre
üblichen Arbeitsschritte aus, um eine Verbindung zu einem neuen Wireless-Netzwerk oder einem
Hotspot herzustellen. Wählen Sie den Namen für Wi-Fi Direct in der angezeigten Liste mit WirelessNetzwerken aus, z. B. DIRECT-**-HP PageWide XXXX . (Dabei stehen die beiden Sternchen ** für zwei
eindeutige Zeichen, die den Drucker kennzeichnen, und XXXX für das auf dem Drucker angegebene
Druckermodell.)
Geben Sie nach der entsprechenden Anweisung das Kennwort für Wi-Fi Direct ein.
4. Drucken Sie das Dokument.
So drucken Sie von einem wireless-fähigen Computer aus (Windows)
1. Vergewissern Sie sich, dass Wi-Fi Direct für Ihren Drucker eingeschaltet ist.
2. Aktivieren Sie die Wi-Fi-Verbindung des Computers. Weitere Informationen hierzu finde Sie in der
Dokumentation zum Computer.
HINWEIS: Wenn vom Computer kein Wi-Fi unterstützt wird, können Sie Wi-Fi Direct nicht verwenden.
3. Stellen Sie vom Computer aus eine Verbindung zu einem neuen Netzwerk her. Führen Sie dabei Ihre
üblichen Arbeitsschritte aus, um eine Verbindung zu einem neuen Wireless-Netzwerk oder einem
Hotspot herzustellen. Wählen Sie den Namen für Wi-Fi Direct in der angezeigten Liste mit WirelessNetzwerken aus, z. B. DIRECT-**-HP PageWide XXXX . (Dabei stehen die beiden Sternchen ** für zwei
eindeutige Zeichen, die den Drucker kennzeichnen, und XXXX für das auf dem Drucker angegebene
Druckermodell.)
Geben Sie nach der entsprechenden Anweisung das Kennwort für Wi-Fi Direct ein.
HINWEIS: Tippen Sie auf der Startanzeige auf (Wi-Fi Direct
. Fahren Sie mit Schritt 5 fort, wenn der Drucker über ein Wireless-Netzwerk installiert und mit dem
4
Computer verbunden wurde. Wenn der Drucker über ein USB-Kabel installiert und mit dem Computer
verbunden wurde, befolgen Sie die Arbeitsschritte weiter unten, um die Druckersoftware über die
Verbindung für HP Wi-Fi Direct zu installieren.
. Öffne Sie die Druckersoftware. Weitere Informationen finde Sie unter
a
Druckersoftware (Windows).
), um das Kennwort zu ermitteln.
Öffne Sie die
b. Klicken Sie auf
20 Kapitel 2 Anschließen des Druckers DEWW
Druckereinrichtung und -software und dann auf Neuen Drucker verbinden.
Page 33

c. Wenn die Anzeige Verbindungsoptionen erscheint, wählen Sie Wireless aus.
Wählen Sie die HP Druckersoftware in der Liste mit den erkannten Druckern aus.
d. Befolgen Sie die angezeigten Anweisungen.
5. Drucken Sie das Dokument.
So drucken Sie von einem wireless-fähigen Computer aus (OS X)
1. Vergewissern Sie sich, dass Wi-Fi Direct für Ihren Drucker eingeschaltet ist.
2. Schalten Sie auf dem Computer Wi-Fi ein.
Weitere Informationen hierzu finde Sie in der von Apple bereitgestellten Dokumentation.
3. Klicken Sie auf das Wi-Fi Symbol und wählen Sie den Namen für Wi-Fi Direct aus, z. B. DIRECT-**-HP
PageWide XXXX . (Dabei stehen die Sternchen ** für zwei eindeutige Zeichen, die den Drucker
kennzeichnen, und XXXX für das auf dem Drucker angegebene Druckermodell.)
Wenn Wi-Fi Direct mit Sicherheitsfunktionen eingeschaltet wurde, geben Sie nach der entsprechenden
Eingabeaufforderun das Kennwort ein.
4. Fügen Sie den Drucker hinzu.
a. Öffne Sie die Systemeinstellungen.
b. Klicken Sie auf Drucker.
c. Klicken Sie unterhalb der Druckerliste auf der linken Seite auf das Pluszeichen (+).
d. Wählen Sie den Drucker in der Liste der erkannten Drucker aus (das Wort „Bonjour“ steht in der
rechten Spalte neben dem Druckernamen) und klicken Sie auf Hinzufügen.
DEWW Verwenden Sie Wi-Fi Direct, um einen Computer oder ein Gerät mit dem Produkt zu verbinden 21
Page 34

HP Druckersoftware für ein Wireless-Gerät installieren, das sich
bereits im Netzwerk bendet
Wenn das Gerät bereits eine IP-Adresse in einem Wireless-Netzwerk hat und Sie die Produktsoftware auf
einem Computer installieren möchten, gehen Sie wie folgt vor.
1.
Geräte-IP erhalten (tippen Sie auf dem Bedienfeld-Dashboard auf ).
. Installieren Sie die Druckersoftware von
2
, die mit dem Drucker mitgeliefert wurde.
CD
. Befolgen Sie die angezeigten Anweisungen.
3
. Wählen Sie, wenn Sie aufgefordert werden, Wireless - Drucker mit Ihrem Wireless-Netzwerk und dem
4
Internet verbinden und klicken Sie dann auf Weiter .
. Wählen Sie aus der Liste der verfügbaren Drucker den Drucker mit der richtigen IP-Adresse.
5
123.hp.com/pagewide (empfohlen) oder von der HP Software-
22 Kapitel 2 Anschließen des Druckers DEWW
Page 35

Önen Sie die Druckersoftware (Windows)
Je nach Betriebssystem können Sie Druckersoftware wie folgt öffnen
●
Windows 10: Klicken Sie auf dem Computerdesktop auf Start und wählen Sie
auf HP und den Ordner für den Drucker und wählen Sie dann das Symbol mit dem Druckernamen aus.
●
Windows 8.1: Klicken Sie auf der Startanzeige links unten auf den Pfeil nach unten und wählen Sie dann
den Druckernamen aus.
●
Windows 8: Klicken Sie mit der rechten Maustaste auf einen leeren Bereich der Startanzeige. Klicken Sie
dann auf der App-Leiste auf Alle Apps und wählen Sie den Druckernamen aus.
●
Windows 7, Windows Vista und Windows XP: Klicken Sie auf dem Computerdesktop auf Start und
wählen Sie Alle Programme aus. Klicken Sie auf HP und den Ordner für den Drucker und wählen Sie dann
das Symbol mit dem Druckernamen aus.
Alle Apps aus. Klicken Sie
DEWW Öffne Sie die Druckersoftware (Windows) 23
Page 36
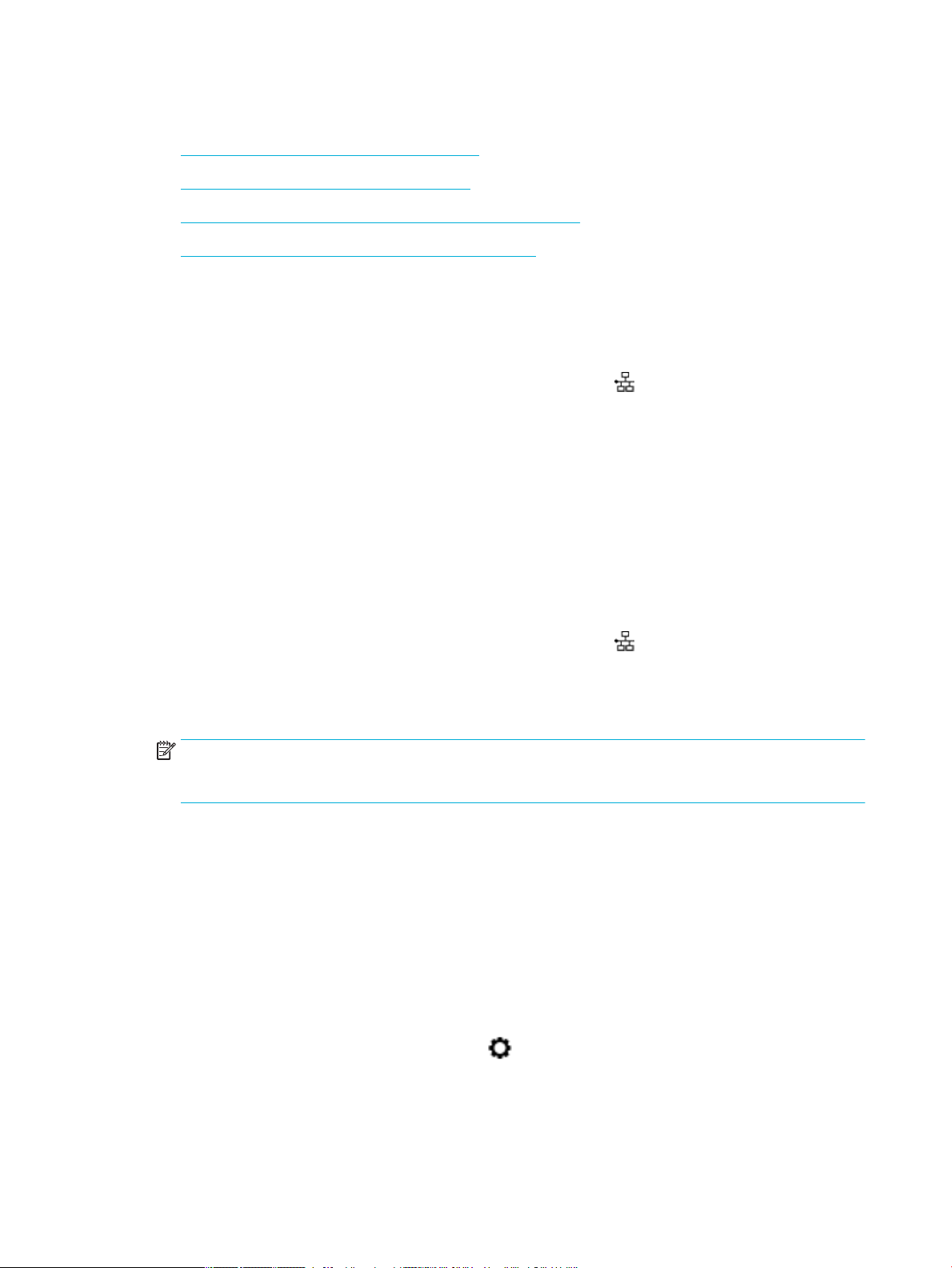
Netzwerkeinstellungen verwalten
●
Netzwerkeinstellungen anzeigen oder ändern
●
Kennwort des Geräts einrichten oder ändern
●
TCP/IP-Parameter vom Bedienfeld aus manuell konfiguriere
●
Verbindungsgeschwindigkeit und Duplexeinstellungen
Netzwerkeinstellungen anzeigen oder ändern
Verwenden Sie den HP Embedded Web Server, um IP-Konfigurationseinstellunge anzuzeigen oder zu
ändern.
1.
Geräte-IP erhalten (tippen Sie auf dem Bedienfeld-Dashboard auf ).
. Geben Sie die IP-Adresse des Geräts in die Adressleiste eines Webbrowsers ein, um den HP Embedded
2
Web Server zu öffnen
3. Klicken Sie auf die Registerkarte Netzwerk
Einstellungen nach Bedarf ändern.
, um Netzwerkinformationen zu erhalten. Sie können die
Kennwort des Geräts einrichten oder ändern
Legen Sie über den eingebetteten HP Webserver ein Kennwort fest, oder ändern Sie ein vorhandenes
ennwort für ein Gerät in einem Netzwerk, damit unbefugte Benutzer die Produkteinstellungen nicht ändern
K
können.
.
1
Geräte-IP erhalten (tippen Sie auf dem Bedienfeld-Dashboard auf
2. Geben Sie die IP-Adresse des Geräts in die Adresszeile eines Webbrowsers ein. Klicken Sie auf die
Registerkarte Einstellungen, klicken Sie auf Sicherheit und anschließend auf den Link
Kennworteinstellungen.
HINWEIS: Wenn bereits ein Kennwort eingerichtet wurde, werden Sie dazu aufgefordert, dieses
Kennwort einzugeben. Geben Sie „admin“ als Benutzernamen zusammen mit dem Kennwort ein und
klicken Sie anschließend auf Übernehmen.
3. Geben Sie das neue Kennwort in das Feld Kennwort in das Feld Kennwort bestätigen ein.
4. Klicken Sie unten im Fenster auf Übernehmen, um das Kennwort zu speichern.
).
TCP/IP-Parameter vom Bedienfeld aus manuell kongurieren
Verwenden Sie die Bedienfeldmenüs, um eine IPv4-Adresse, eine Subnetzmaske und ein Standard-Gateway
manuell einzustellen.
1. Öffne Sie das Bedienfeld-Dashboard (Ziehen Sie die Dashboard-Leiste am oberen Rand der Anzeige
nach unten oder tippen Sie auf den Dashboard-Bereich in der Startanzeige).
2.
Tippen Sie auf dem Bedienfeld-Dashboard auf .
3
. Tippen Sie auf Netzwerkeinrichtung und anschließend auf Etherneteinstellungen.
4. Tippen Sie auf Erweiterte Einstellungen und anschließend auf IP-Einstellungen.
24 Kapitel 2 Anschließen des Druckers DEWW
Page 37

5. Tippen Sie auf Manuell und anschließend auf IP-Adresse.
6. Verwenden Sie das Nummernfeld für Folgendes:
●
Geben Sie die IP-Adresse ein und tippen Sie auf Fertig .
●
Geben Sie die Subnetzmaske ein und tippen Sie auf Fertig .
●
Geben Sie das Standard-Gateway ein und tippen Sie auf Fertig .
7. Tippen Sie auf Übernehmen.
Verbindungsgeschwindigkeit und Duplexeinstellungen
HINWEIS: Diese Informationen gelten nur für (verkabelte) Ethernet-Netzwerke. Sie gelten nicht für
Wireless-Netzwerke.
Die Verbindungsgeschwindigkeit und der Kommunikationsmodus des Druckservers müssen mit dem
Netzwerk-Hub übereinstimmen. In den meisten Fällen können Sie das Gerät im automatischen Modus lassen.
Unzulässige Änderungen an den Verbindungsgeschwindigkeits- und Duplexeinstellungen können verhindern,
dass das Gerät mit anderen Netzwerkgeräten kommuniziert. Wenn Sie Änderungen vornehmen müssen,
verwenden Sie das Bedienfeld des Druckers.
HINWEIS:
●
Die Einstellung muss mit dem Netzwerkgerät übereinstimmen, mit dem Sie sich verbinden (ein
Netzwerk-Hub, Switch, Gateway, Router oder Computer).
●
Die Vornahme von Änderungen an diesen Einstellungen führt dazu, dass sich das Gerät aus- und
anschließend einschaltet. Nehmen Sie Änderungen nur im Ruhezustand des Geräts vor.
1. Öffne Sie das Bedienfeld-Dashboard (Ziehen Sie die Dashboard-Leiste am oberen Rand der Anzeige
nach unten oder tippen Sie auf den Dashboard-Bereich in der Startanzeige).
2.
Tippen Sie auf dem Bedienfeld-Dashboard auf .
3
. Tippen Sie auf Netzwerkeinrichtung und anschließend auf Etherneteinstellungen.
4. Tippen Sie auf Erweiterte Einstellungen und auf Verbindungsgeschwindigkeit.
5
. Wählen Sie eine der folgenden Optionen aus.
Einstellung Beschreibung
Automatisch Der Druckserver
Verbindungsgeschwindigkeit und den Kommunikationsmodus, die/der im Netzwerk zulässig
ist.
10-Vollduplex 10 MBit/s, Vollduplex-Betrieb
10-Halbduplex 10 MBit/s, Halbduplex-Betrieb
100-Vollduplex 100 MBit/s, Vollduplex-Betrieb
100-Halbduplex 100 MBit/s, Halbduplex-Betrieb
konfigurier sich automatisch selbst für die höchste
DEWW Netzwerkeinstellungen verwalten 25
Page 38

3 Druckerverwaltung und -dienste
●
HP Embedded Web Server
●
Webdienste
●
HP Web Jetadmin Software
●
Funktionen für die Gerätesicherheit
●
HP Printer Assistant im Druckersoftware (Windows)
●
HP Dienstprogramm (OS X)
●
AirPrint™ (OS X)
26 Kapitel 3 Druckerverwaltung und -dienste DEWW
Page 39

HP Embedded Web Server
●
EWS
●
Informationen zu Cookies
●
EWS öffne
●
Funktionen
EWS
Dieses Gerät verfügt über einen HP Embedded Web Server (EWS), mit dem Sie auf Informationen zu Geräten
und Netzwerkaktivitäten zugreifen können. Ein EWS bietet eine Umgebung für die Ausführung von
Webprogrammen. Dies ist vergleichbar mit einem Betriebssystem wie Windows, das eine Umgebung für die
Programmausführung auf einem Computer bildet. Die Ausgabe dieser Programme kann mit einem
Webbrowser angezeigt werden.
Der EWS ist in die Firmware eines Hardwaregeräts (z. B. eines HP Druckers) integriert und wird nicht als
Softwareanwendung auf einem Netzwerkserver geladen.
Der Vorteil eines EWS besteht darin, dass er jedem Benutzer, der über einen Computer mit
Netzwerkverbindung verfügt, eine Schnittstelle für den Zugri auf das Gerät im Netzwerk bietet. Es muss
keine spezielle Software installiert oder konfigurier werden, Sie benötigen lediglich einen unterstützten
Webbrowser. Um auf den EWS zuzugreifen, geben Sie die IP-Adresse des Geräts in das Adressfeld des
Webbrowsers ein.
Informationen zu Cookies
Der EWS speichert kleine Textdateien (Cookies) auf der Festplatte, wenn Sie den Browser verwenden. Diese
Dateien dienen dazu, Ihren Computer zu erkennen, wenn Sie den EWS das nächste Mal aufrufen. Wurde
beispielsweise die EWS-Sprache konfiguriert wird diese Einstellung in einem Cookie abgelegt, sodass die
Seiten beim nächsten Zugreifen auf den EWS in der betreffende Sprache angezeigt werden. Manche Cookies
werden am Ende jeder Sitzung gelöscht (z. B. das Cookie, in dem die ausgewählte Sprache gespeichert ist).
Andere Cookies bleiben so lange auf dem Computer gespeichert, bis sie manuell gelöscht werden (z. B. das
Cookie, in dem die benutzerdefinierte Einstellungen gespeichert sind).
WICHTIG: Die Cookies, die vom EWS auf dem Computer gespeichert werden, dienen ausschließlich dazu,
Einstellungen auf dem Computer zu speichern oder Informationen zwischen dem Drucker und dem Computer
weiterzugeben. Diese Cookies werden nicht an HP Websites gesendet.
Sie können Ihren Browser wahlweise so konfigurieren dass Cookies automatisch angenommen werden oder
jedes Mal nachgefragt wird, wenn ein Cookie angeboten wird. Letzteres überlässt Ihnen die Entscheidung,
Cookies einzeln anzunehmen oder abzulehnen. Sie können mit Ihrem Browser auch unerwünschte Cookies
entfernen.
Wenn Sie Cookies deaktivieren, sind je nach Drucker eine oder mehrere der folgenden Funktionen nicht mehr
verfügbar:
●
Wiederaufnahme der Anwendung an dem Punkt, an dem sie beendet wurde (besonders sinnvoll beim
Verwenden von Einrichtungsassistenten).
●
Merken der Spracheinstellung für den EWS-Browser.
●
Personalisieren der EWS-Startseite.
DEWW HP Embedded Web Server 27
Page 40

Informationen darüber, wie Sie Ihre Datenschutz- und Cookie-Einstellungen ändern oder Cookies anzeigen
oder löschen können, finde Sie in der Dokumentation Ihres Webbrowsers.
EWS önen
Führen Sie zum Öffne des EWS einen der folgenden Schritte aus:
●
●
Geben Sie in einem unterstützten Webbrowser die IP-Adresse des Geräts in das Adressfeld ein. (Um die
IP-Adresse zu erhalten, tippen Sie auf dem Bedienfeld-Dashboard auf .)
Öffne Sie in der Druckersoftware den HP Printer Assistant und klicken Sie auf der Registerkarte
Drucken
auf Drucker-Startseite (EWS).
●
HINWEIS: Wenn beim
Einstellungen für Ihr Netzwerk richtig sind.
TIPP: Fügen Sie die URL nach dem Öffne als Lesezeichen hinzu, damit Sie in Zukunft schnell dorthin
zurückk
Funktionen
●
●
●
●
●
HINWEIS: Durch Ändern der Netzwerkeinstellungen im EWS werden ggf. einige Funktionen des Geräts oder
der P
Weitere Informationen finde Sie unter
Verwenden Sie in OS X HP Utility oder klicken Sie auf
HP Printer Assistant öffne .
Systemeinstellungen > Drucker > HP PageWide
Managed P55250dw > Optionen & Verbrauchsmaterialien > Allgemein > Drucker-Webseite anzeigen.
Öffne des EWS ein Fehler auftritt, vergewissern Sie sich, dass die Proxy-
ehren können.
Registerkarte „Home“
Registerkarte „Webdienste“
Registerkarte „Netzwerk“
Registerkarte „Extras“
Registerkarte „Einstellungen"
roduktsoftware deaktiviert.
Registerkarte „Home“
Verwenden Sie die Registerkarte
Netzwerk, Extras und Einstellungen zuzugreifen. Auf der Registerkarte Home befinde sich folgende
Elemente.
HINWEIS: Standardmäßig werden nicht alle Elemente angezeigt. Über die Schaltfläch Personalisieren
lassen sich Elemente ein- und ausblenden.
Komponente Beschreibung
Energiespareinstellungen Energiesparfunktionen
Webdienste HP ePrint oder Druck-Apps aktivieren oder deaktivieren, die es Ihnen ermöglichen, aus E-Mails
Druckeraktualisierung Auf neue Druckeraktualisierungen prüfen
28 Kapitel 3 Druckerverwaltung und -dienste DEWW
Home, um auf häufi verwendete Elemente der Registerkarten Webdienste,
konfigurieren die den Drucker in den Ruhemodus schalten oder
automatisch ein- oder ausschalten
zu drucken
Page 41

Komponente Beschreibung
Geschätzter Patronenfüllstand Patronenfüllstand überprüfen
Netzwerkübersicht Status verkabelt (802.3) oder kabellos (802.11) anzeigen
Druckqualitäts-Toolbox Wartungstools ausführen, um die Druckqualität zu verbessern
Wireless-Einrichtungsassistent Wireless-Verbindung mithilfe des Assistenten einrichten
Wi-Fi Direct Wi-Fi Direct einrichten, um von einem Mobilgerät aus ohne Verbindung zu einem Wireless-
Netzwerk direkt auf dem Drucker zu drucken
AirPrint AirPrint™ für das Drucken von unterstützten Apple-Geräten einrichten
Druckerinformationen Informationen den Drucker anzeigen, z. B. Seriennummer des Geräts, Service-ID, Firmware-
Version und gesamte Seitenzahl
Administrator Administratorsteuerung der Druckerfunktionen einrichten
Datensicherung Druckereinstellungen in einer kennwortverschlüsselten Datei sichern
Firewall Netzwerk-Firewall konfiguriere
Druckerberichte Informationsseiten über den Drucker ausdrucken
Nutzungsbericht Nutzungszähler für Druckjobs anzeigen
HINWEIS: Die Einstellungen für diese Seite werden automatisch in den Cookies des Webbrowsers
gespeichert. Diese Einstellungen gehen verloren, wenn die Cookies des Webbrowsers gelöscht werden.
Registerkarte „Webdienste“
Verwenden Sie die Registerkarte Webdienste, um die HP Webdienste für dieses Gerät zu konfiguriere und zu
aktivieren. Um HP ePrint nutzen zu können, müssen Sie HP Webdienste aktivieren.
Registerkarte „Netzwerk“
Verwenden Sie die Registerkarte Netzwerk, um die Netzwerkeinstellungen für das Produkt zu konfiguriere
und zu schützen, wenn es mit einem IP-basierten Netzwerk verbunden wird. Die Registerkarte Netzwerk wird
nicht angezeigt, wenn das Gerät mit anderen Arten von Netzwerken verbunden ist.
Registerkarte „Extras“
Verwenden Sie die Registerkarte Extras, um Geräte-Dienstprogramme anzuzeigen oder zu verwalten. Auf der
Registerkarte Extras befinde sich folgende Elemente.
Komponente Beschreibung
Produktinformationen
●
Druckerinformationen: Informationen den Drucker anzeigen, z. B. Seriennummer des
Geräts, Service-ID, Firmware-Version und gesamte Seitenzahl
●
Patronenfüllstandsanzeige: Patronenfüllstand überprüfen
●
Patroneneinstellungen: Schwellenwert festlegen, bei dem der Drucker eine
Benachrichtigung liefert, dass Patronen fast leer sind
DEWW HP Embedded Web Server 29
Page 42

Komponente Beschreibung
Berichte
Dienstprogramme
Sichern und Wiederherstellen
Drucker neu starten Ein-/Ausschalten: Drucker ausschalten und erneut starten
Druckeraktualisierungen Firmware-Aktualisierungen: Drucker so einrichten, dass er Sie auf Aktualisierungen hinweist
●
Nutzungsbericht: Anzahl der beim Drucken verarbeiteten Seiten anzeigen
●
Druckerberichte: Verschiedene Berichte ausdrucken, z. B. Schriftartlisten
●
Ereignisprotokoll: Letzte 50 Fehlermeldungen des Druckers anzeigen
●
Job-Protokoll: Liste der letzten Jobs anzeigen, die vom Drucker durchgeführt wurden
●
Farbnutzung-Job-Protokoll: Anzahl der Seiten anzeigen, die in Schwarzweiß/Graustufen
und Farbe gedruckt wurden, für alle Jobs und für einzelne Jobs
●
Lesezeichen: Lesezeichen für Seiten im EWS erstellen
●
Druckqualitäts-Toolbox: Wartungstools zur Verbesserung der Druckqualität der
Ausdrucke ausführen
●
Systemprotokollierung: Inventarnummer/Standort für das Gerät zuweisen
●
Sicherung: Kennwortverschlüsselte Datei erstellen, in der die Druckereinstellungen
gespeichert sind
●
Wiederherstellung: Druckereinstellungen anhand einer Sicherungsdatei
wiederherstellen, die vom EWS erstellt wurde
oder Aktualisierungen automatisch installiert
Registerkarte „Einstellungen"
Verwenden Sie die Registerkarte Einstellungen, um die verschiedenen Optionen für Ihr Gerät einzustellen und
zu verwalten. Dazu zählen Energiespareinstellungen, Datum und Uhrzeit, Druck- und Papiereinstellungen, EMail-Warnungen, werkseitige Standardeinstellungen und Firewalleinstellungen.
Komponente Beschreibung
Energieverwaltung Energiesparmodus einrichten, um die Strommenge zu minimieren, die das Gerät im
Voreinstellungen Standardeinstellungen für allgemeine Druckerfunktionen wie Datum und Uhrzeit, Sprache,
Sicherheit Einstellungen konfigurieren um die nicht autorisierte Verwendung des Druckers oder
E-Mail-Warnmeldungen Standardwerte für den E-Mail-Server, Ziele für Warnmeldungen und
Druckeinstellungen Standardeinstellungen für das Drucken konfiguriere (z. B. Schriftart, Druckqualität, Duplex-
Standards wiederherstellen Werkseitige Standardeinstellungen oder Netzwerkeinstellungen wiederherstellen
Ruhezustand verbraucht, und um den Verschleiß der elektronischen Komponenten zu
reduzieren
Anzeige und anonyme Nutzungsinformationen konfigurieren Sie können außerdem die
Standardwerte für spezifisch Funktionen wie manuelle Zufuhr, Fach- und Papierverwaltung,
Bildregistrierung, ColorLok und leisen Modus einstellen.
spezifisch Druckerfunktionen zu verhindern. Weitere Informationen finde Sie unter
Sicherheitseinstellungen.
Warnmeldungseinstellungen festlegen
und Schwarzweiß- und Farbdruck)
Firewall Firewalleinstellungen wie Regel, Adressen, Dienste und andere Optionen konfiguriere
30 Kapitel 3 Druckerverwaltung und -dienste DEWW
Page 43

Webdienste
●
Was sind Webdienste?
●
Einrichten von Webdiensten
●
Verwenden der Webdienste
●
Entfernen der Webdienste
Was sind Webdienste?
Der Drucker verfügt über innovative webfähige Lösungen, mit denen Sie schnell auf das Internet zugreifen,
Dokumente abrufen und schneller und einfacher drucken können – ohne dazu einen Computer zu benutzen.
HINWEIS: Um diese Webfunktionen zu verwenden, muss der Drucker mit dem Internet verbunden sein
(über ein Ethernet-Kabel oder eine Wireless-Verbindung). Die Webfunktionen sind nicht verfügbar, wenn der
Drucker über ein USB-Kabel angeschlossen ist.
HP ePrint
HP ePrint ist ein kostenloser Dienst von HP, mit dessen Hilfe Sie jederzeit und von jedem Standort aus auf
Ihrem HP ePrint-fähigen Drucker drucken können. Senden Sie dazu einfach eine E-Mail an die E-Mail-Adresse,
die dem Drucker beim Aktivieren der Webdienste auf dem Drucker zugewiesen wird. Es sind keine speziellen
Treiber und keine spezielle Software erforderlich. Mithilfe von HP ePrint können Sie von jedem Standort aus
drucken, von dem aus Sie E-Mails senden können.
HINWEIS:
●
Sie können sich auf der Website HP Connected für ein Konto registrieren lassen (ist ggf. nicht in allen
Ländern/Regionen verfügbar). Melden Sie sich dann an, um die ePrint-Einstellungen zu konfigurieren
●
Nach der Registrierung für ein Konto auf der Website HP Connected können Sie sich anmelden, um den
Status Ihrer HP ePrint-Jobs anzuzeigen, Ihre HP ePrint-Druckerwarteschlange zu verwalten, den Kreis
der berechtigten Benutzer für die HP ePrint E-Mail-Adresse des Druckers festzulegen und Hilfe für
HP ePrint zu erhalten.
Druck-Apps
●
Druck-Apps ermöglichen es Ihnen, problemlos vorformatierte Webinhalte direkt von Ihrem Drucker aus
zu suchen und zu drucken. Sie können Ihre Dokumente auch digital im Web speichern.
●
Vorformatierte Inhalte, die speziell auf Ihren Drucker ausgelegt sind, bedeuten, dass Text und Bilder
nicht abgeschnitten und keine zusätzlichen Seiten mit nur einer Textzeile gedruckt werden. Bei einigen
Druckern können Sie über die Druckvorschau auch die Einstellungen für Papier und Druckqualität
auswählen.
Einrichten von Webdiensten
Damit Sie die Webdienste einrichten können, müssen Sie sich zunächst vergewissern, dass Ihr Drucker mit
dem Internet verbunden ist (Ethernet oder wireless).
Verwenden Sie eine der folgenden Methoden, um die Webdienste einzurichten.
DEWW Webdienste 31
Page 44
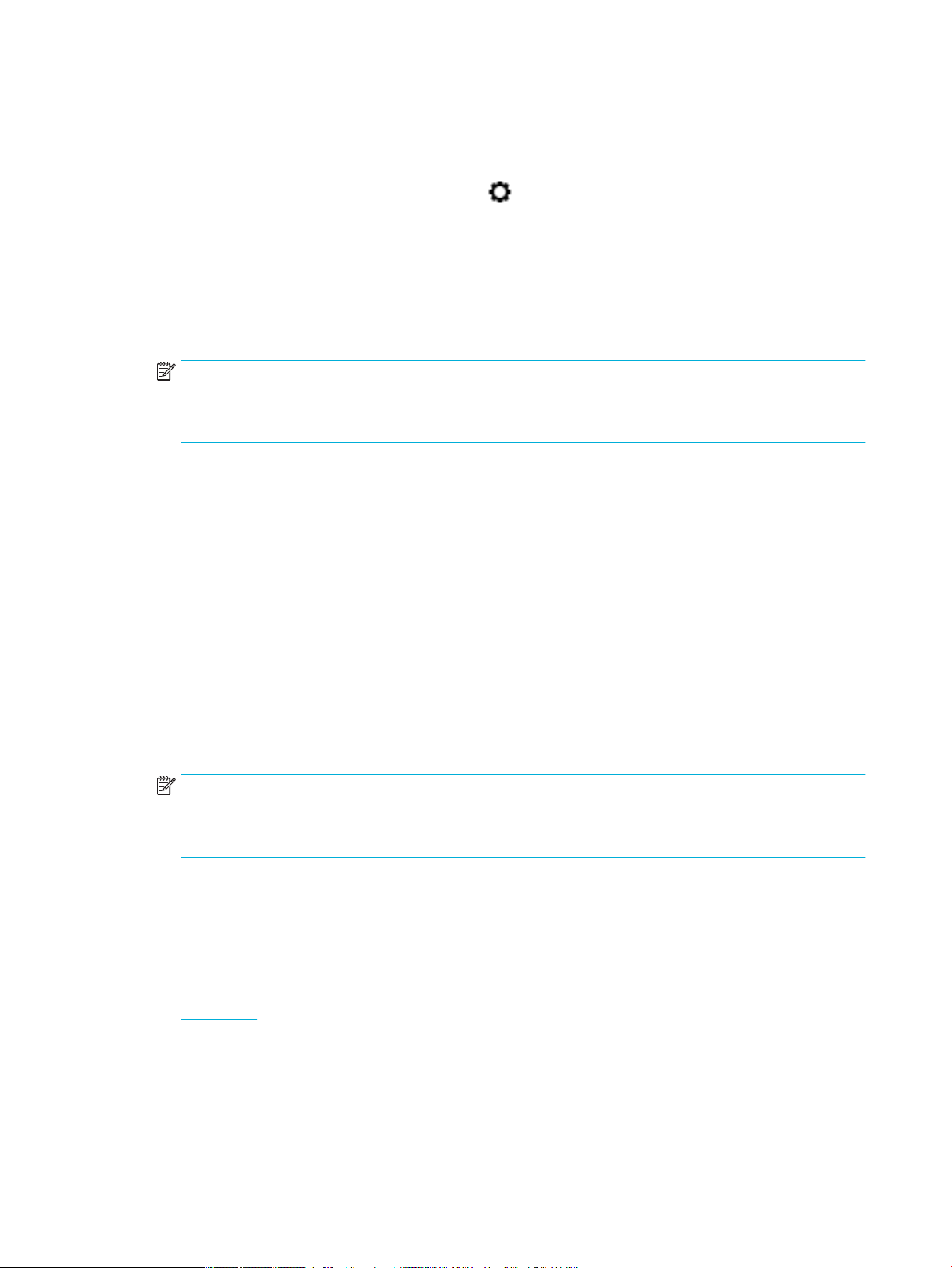
So richten Sie Webdienste über das Bedienfeld ein
1. Öffne Sie das Bedienfeld-Dashboard (Ziehen Sie die Dashboard-Leiste am oberen Rand der Anzeige
nach unten oder tippen Sie auf den Dashboard-Bereich in der Startanzeige).
2.
Tippen Sie auf dem Bedienfeld-Dashboard auf .
3
. Tippen Sie auf Webdienste - Einr..
4
. Tippen Sie auf Akzeptieren, um die Nutzungsbedingungen für die Webdienste zu akzeptieren und die
Webdienste zu aktivieren.
5
. Tippen Sie auf der Anzeige auf OK , um die automatische Suche nach Geräteaktualisierungen des
Druckers zuzulassen.
HINWEIS: Wenn Sie nach den Proxy-Einstellungen gefragt werden oder wenn das Netzwerk Proxy-
Eins
tellungen verwendet, befolgen Sie die angezeigten Anweisungen, um einen Proxy-Server
einzurichten. Falls Ihnen die Proxy-Daten nicht zur Verfügung stehen, wenden Sie sich an Ihren
Netzwerkadministrator oder an die Person, von der das Netzwerk eingerichtet wurde.
6
. Wenn die Anzeige Druckeraktual. – Optionen erscheint, wählen Sie Automatisch installieren (empfohlen)
oder Warnung, wenn verfügbar aus.
7
. Wenn der Drucker mit dem Server verbunden ist, wird vom Drucker eine Infoseite gedruckt. Stellen Sie
die Einrichtung gemäß den Anweisungen auf der Infoseite fertig.
So richten Sie die Webdienste mithilfe des EWS ein
1
. Öffne Sie den EWS. Weitere Informationen finde Sie unter
2
. Klicken Sie auf die Registerkarte Webdienste.
3
. Klicken Sie im Bereich Webdienste – Einst. auf Einrichtung und Weiter. Befolgen Sie dann die
angezeigten Anweisungen, um den Nutzungsbedingungen zuzustimmen.
4
. Gestatten Sie nach der entsprechenden Eingabeaufforderung dass vom Drucker
Druckeraktualisierungen gesucht und installiert werden dürfen.
HINWEIS: Wenn Sie nach den Proxy-Einstellungen gefragt werden oder wenn das Netzwerk Proxy-
Eins
tellungen verwendet, befolgen Sie die angezeigten Anweisungen, um einen Proxy-Server
einzurichten. Falls Ihnen die Proxy-Daten nicht zur Verfügung stehen, wenden Sie sich an Ihren
Netzwerkadministrator oder an die Person, von der das Netzwerk eingerichtet wurde.
5
. Wenn der Drucker mit dem Server verbunden ist, wird vom Drucker eine Infoseite gedruckt. Stellen Sie
die Einrichtung gemäß den Anweisungen auf der Infoseite fertig.
Verwenden der Webdienste
●
HP ePrint
●
Druck-Apps
EWS öffne .
HP ePrint
Gehen Sie wie folgt vor, um HP ePrint zu verwenden:
32 Kapitel 3 Druckerverwaltung und -dienste DEWW
Page 45
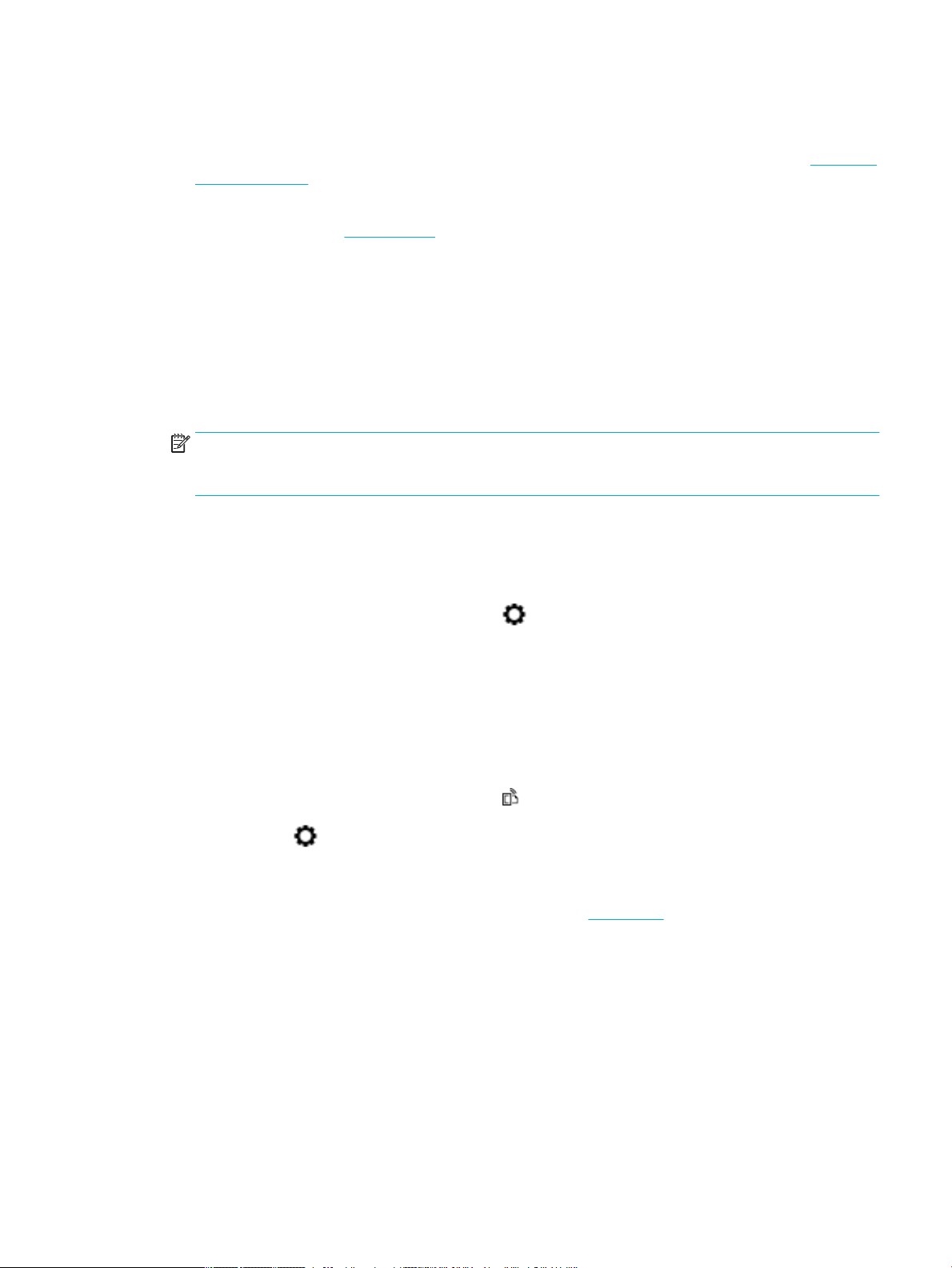
●
Vergewissern Sie sich, dass Sie über einen Computer oder ein mobiles Gerät verfügen, der/das internetund e-mail-fähig ist.
●
Aktivieren Sie die Webdienste auf dem Drucker. Weitere Informationen hierzu finde Sie unter Einrichten
von Webdiensten.
Weitere Informationen zum Verwalten und Konfiguriere der HP ePrint-Einstellungen sowie zu den neuesten
Funktionen finde Sie unter HP Connected . Diese Site steht möglicherweise nicht in allen Ländern/Regionen
zur Verfügung.
So drucken Sie Dokumente mithilfe von HP ePrint
1. Öffne Sie auf dem Computer oder dem mobilen Gerät Ihre E-Mail-Anwendung.
2. Verfassen Sie eine neue E-Mail-Nachricht und hängen Sie die zu druckende Datei an die E-Mail an.
3. Geben Sie die E-Mail-Adresse für HP ePrint in die Zeile „An“ der E-Mail-Nachricht ein. Wählen Sie dann die
Option zum Senden der E-Mail-Nachricht aus.
HINWEIS: Geben Sie keine weiteren E-Mail-Adressen in die anderen Felder („An“ oder „Cc“) ein. Vom
Server für HP ePrint werden keine Druckaufträge akzeptiert, wenn mehrere E-Mail-Adressen angegeben
sind.
So bestimmen Sie die IP-Adresse für HP ePrint
1. Öffne Sie das Bedienfeld-Dashboard (Ziehen Sie die Dashboard-Leiste am oberen Rand der Anzeige
nach unten oder tippen Sie auf den Dashboard-Bereich in der Startanzeige).
2.
Tippen Sie auf dem Bedienfeld-Dashboard auf .
3
. Tippen Sie auf Webdienste - Einr. und anschließend auf Infoseite drucken anzeigen. Der Drucker druckt
ein Infoblatt mit Angaben zum Druckercode und zum Anpassen der E-Mail-Adresse aus.
So schalten Sie HP ePrint auf dem Bedienfeld aus
1
. Öffne Sie das Bedienfeld-Dashboard (Ziehen Sie die Dashboard-Leiste am oberen Rand der Anzeige
nach unten oder tippen Sie auf den Dashboard-Bereich in der Startanzeige).
2.
Tippen Sie auf dem Bedienfeld-Dashboard auf .
.
3
Tippen Sie auf
So schalten Sie HP ePrint im EWS aus
. Öffne Sie den EWS. Weitere Informationen finde Sie unter
1
2. Klicken Sie auf die Registerkarte Webdienste.
3. Klicken Sie im Bereich Einstellungen für Webdienste für
4. Klicken Sie im Bestätigungsdialog auf Ja.
und anschließend auf HP ePrint, um die Funktion auszuschalten.
Druck-Apps
EWS öffne .
HP ePrint auf Ausschalten.
Druck-Apps ermöglichen es Ihnen, problemlos vorformatierte Webinhalte direkt von Ihrem Drucker aus zu
suchen und zu druck
DEWW Webdienste 33
en.
Page 46

So verwenden Sie Druck-Apps
1. Tippen Sie auf dem Bedienfeld auf den Anwendungsordner Apps.
2. Tippen Sie auf die Druck-App, die Sie verwenden möchten.
Weitere Informationen zu den einzelnen Druck-Apps finde Sie auf der Website HP Connected . Diese Site
steht möglicherweise nicht in allen Ländern/Regionen zur Verfügung.
So verwalten Sie Druck-Apps
Sie können Druck-Apps hinzufügen, konfiguriere und entfernen sowie die Reihenfolge einstellen, in der sie
auf dem Bedienfelddisplay des Druckers angezeigt werden.
1. Tippen Sie auf dem Bedienfeld auf den Anwendungsordner Apps.
2. Tippen Sie auf dem Display auf das Verwalten-Symbol und befolgen Sie die angezeigten Anweisungen.
HINWEIS: Die Druck-Apps lassen sich auch über die Website HP Connected verwalten.
Entfernen der Webdienste
Entfernen Sie die Webdienste anhand der folgenden Anweisungen.
So entfernen Sie die Webdienste über das Bedienfeld
1. Öffne Sie das Bedienfeld-Dashboard (Ziehen Sie die Dashboard-Leiste am oberen Rand der Anzeige
nach unten oder tippen Sie auf den Dashboard-Bereich in der Startanzeige).
2.
Tippen Sie auf dem Bedienfeld-Dashboard auf .
.
3
Tippen Sie auf
So entfernen Sie die Webdienste über den EWS
. Öffne Sie den EWS. Weitere Informationen finde Sie unter
1
2. Klicken Sie auf die Registerkarte Webdienste
. Klicken Sie im Bereich Einstellungen für Webdienste auf Webdienste entfernen.
3
. Klicken Sie zum Bestätigen auf Webdienste entfernen.
4
5. Klicken Sie auf
und anschließend auf Webdienste entfernen und auf Ja.
Ja, um die Webdienste vom Drucker zu entfernen.
EWS öffne .
.
34 Kapitel 3 Druckerverwaltung und -dienste DEWW
Page 47

HP Web Jetadmin Software
HP Web Jetadmin ist ein preisgekröntes, branchenführendes Tool für die effizient Verwaltung von
vielfältigen vernetzten HP Geräten, darunter Drucker, Multifunktionsprodukte und Geräte für digitales
Senden. Diese Komplettlösung ermöglicht Ihnen die Remote-Installation, -Überwachung, -Verwaltung, Fehlersuche und -Sicherung Ihrer Druck- und Imaging-Umgebung. So steigern Sie die Produktivität Ihres
Unternehmens, indem Sie Zeit sparen, Kosten kontrollieren und Ihre Investitionen schützen.
HP Web Jetadmin Updates werden regelmäßig zur Verfügung gestellt, um Unterstützung für spezifisch
Gerätefunktionen bereitzustellen. Gehen Sie zur Website HP Web Jetadmin und klicken Sie auf Jetzt
herunterladen.
Funktionen für die Gerätesicherheit
●
Sicherheitshinweise
●
Firewall
●
Sicherheitseinstellungen
●
Firmware-Aktualisierungen
Sicherheitshinweise
Dieses Produkt unterstützt Sicherheitsstandards und -protokolle, die dazu beitragen, das Produkt sicher zu
machen, Informationen in Ihrem Netzwerk zu schützen und die Überwachung und Wartung des Produkts zu
vereinfachen.
Firewall
Weitere Informationen über die sicheren HP Bildbearbeitungs- und Drucklösungen finde Sie auf der Website
Sicheres Drucken mit HP. Auf dieser Site werden Links zu Whitepapers und FAQ-Dokumenten zu
Sicherheitsfunktionen bereitgestellt. Diese können Informationen zu zusätzlichen Sicherheitsfunktionen
umfassen, die nicht in diesem Dokument enthalten sind.
Über den HP Embedded Web Server können Sie Firewallregeln, Prioritäten, Vorlagen, Dienste und Richtlinien
für das Gerät aktivieren und konfigurieren Die Firewallfunktionen ermöglichen den Schutz auf
Netzwerkebene für IPv4- und IPv6-Netzwerke. Dank der Möglichkeit, die Firewall zu konfigurieren können Sie
kontrollieren, welche IP-Adressen auf das Gerät zugreifen können. Sie können außerdem Berechtigungen und
Prioritäten für das digitale Senden, die Verwaltung, die Erkennung und Druckdienste einstellen. All dies trägt
zu einer sichereren Kontrolle des Zugriff auf das Gerät bei.
Die Firewallfunktion ermöglicht es Ihnen außerdem, nicht verwendete Protokolle und Dienste zu deaktivieren.
Diese Einstellungen für Protokolle und Dienste lassen sich auch vor Änderungen schützen, indem das
Administratorkennwort für den EWS eingerichtet wird. Zu diesen Protokollen und Diensten zählen folgende.
Protokoll oder Dienst Beschreibung
IPv4 und IPv6 Damit das Produkt in einem TCP/IP-Netzwerk korrekt funktioniert, muss das Produkt mit
gültigen Einstellungen für die TCP/IP-Netzwerkkonfiguratio konfigurier werden. Dazu zählt
eine IP-Adresse, die für das Netzwerk gültig ist.
Von diesem Produkt werden zwei Versionen des Protokolls unterstützt: Version 4 (IPv4) und
Version 6 (IPv6). IPv4 und IPv6 können separat oder gemeinsam aktiviert/deaktiviert werden.
DEWW HP Web Jetadmin Software 35
Page 48

Protokoll oder Dienst Beschreibung
Bonjour Bonjour Dienste werden üblicherweise in kleinen Netzwerken zur Auflösun von IP-Adressen
und Namen verwendet, wenn der herkömmliche DNS-Server nicht eingesetzt wird. Der Bonjour
Dienst kann aktiviert oder deaktiviert werden.
SNMP SNMP (Simple Network Management Protocol) wird von Programmen für die
Netzwerkverwaltung zur Produktverwaltung eingesetzt. Dieses Produkt unterstützt das
SNMPv1-Protokoll in IP-Netzwerken. Auf diesem Produkt kann SNMPv1 aktiviert/deaktiviert
werden.
WINS Wenn sich ein DHCP-Dienst (Dynamic Host Configuratio Protocol) in Ihrem Netzwerk befindet
bezieht das Produkt seine IP-Adresse automatisch von diesem Server und registriert seinen
Namen bei beliebigen dynamischen Namensdiensten, die mit RFC 1001 und 1002 kompatibel
sind, sofern die IP-Adresse eines WINS-Servers (Windows Internet Name Service) angegeben
ist.
Die IP-Adresskonfiguratio des WINS-Servers kann aktiviert oder deaktiviert werden. Ist sie
aktiviert, können der primäre und der sekundäre WINS-Server angegeben werden.
SLP Service Location Protocol (SLP) ist ein im Internet verwendetes Standard-Netzwerkprotokoll,
das den nötigen Rahmen bietet, damit Netzwerkanwendungen das Vorhandensein, den Ort und
die Konfiguratio von Netzwerkdiensten in Unternehmensnetzwerken erkennen können. Dieses
Protokoll kann aktiviert oder deaktiviert werden.
LPD „Line Printer Daemon" (LPD) ist eine Gruppe von Protokollen und Programmen in Verbindung
mit Line-Printer-Spooler-Diensten, die auf verschiedenen TCP/IP-Systemen installiert werden
können. LPD kann aktiviert oder deaktiviert werden.
LLMNR Link-Local Multicast Name Resolution (LLMNR) ist ein Protokoll auf der Basis des DNS-
Paketformats (Domain Name System), das es IPv4 und IPv6 Hosts gestattet, die Namen für
Hosts am selben lokalen Link aufzulösen. LLMNR kann aktiviert oder deaktiviert werden.
Anschluss 9100 Das Produkt unterstützt den IP-Druck im Raw-Format über den TCP-Anschluss 9100. Dieser
Webdienste Auf dem Produkt können Sie die Microsoft Web Services Dynamic Discovery-Protokolle (WS
Internet Printing Protocol (IPP) Internet Printing Protocol (IPP) ist ein Protokoll gemäß Internetstandard, mit dessen Hilfe Sie
Sicherheitseinstellungen
Auf der Registerkarte Einstellungen des Embedded Web Server können Sie unter Sicherheit die folgenden
Optionen finden
Komponente Beschreibung
Kennworteinstellungen Kennwort festlegen, um zu verhindern, dass nicht autorisierte Benutzer den Drucker remote
Administratoreinstellungen Individuelle Anpassung Ihres Druckers durch Aktivierung oder Deaktivierung von Funktionen in
proprietäre TCP/IP-Anschluss des Produkts ist der Standardanschluss zum Drucken, auf den
über die HP Software zugegriffe wird. Port 9100 kann aktiviert oder deaktiviert werden.
Discovery) oder Microsoft Web Services for Devices-Druckdienste (WSD) aktivieren oder
deaktivieren, die auf dem Produkt unterstützt werden. Diese Webdienste lassen sich
zusammen aktivieren bzw. deaktivieren, oder WS Discovery kann separat aktiviert werden.
über das Internet Dokumente drucken und Aufträge verwalten können. IPP kann aktiviert oder
deaktiviert werden.
konfiguriere oder Druckereinstellungen vom EWS anzeigen
Verbindung mit der Netzwerkkonnektivität, Webdiensten, Druckerfunktionen (z. B. Farbdruck),
Speichergeräten und Firmware-Aktualisierungen
Bedienfeld-Verknüpfungen Auswahl, welche Verknüpfungen im Verknüpfungsordner auf dem Bedienfeld des Druckers
erscheinen
36 Kapitel 3 Druckerverwaltung und -dienste DEWW
Page 49

Komponente Beschreibung
Zugriffssteuerun Anmeldemethoden zur Kontrolle des Benutzerzugriff auf spezifisch Druckeraufgaben
Gespeicherte Daten schützen Einstellungen konfigurieren um Jobs, die im Drucker gespeichert sind, vor nicht autorisierten
Weitere Informationen über die Sicherheitseinstellungen finde Sie unter EWS-Administratorhandbuch (nur
Englisch).
Firmware-Aktualisierungen
Die Firmware des Druckers kann automatisch aktualisiert werden. Klicken Sie auf der Registerkarte Extras
des Embedded Web Server auf Druckeraktualisierungen, Firmware-Aktualisierungen und anschließend auf
Aktualisierungen automatisch installieren. HP empfiehl die Verwendung dieser Option.
aktivieren und konfiguriere
Benutzern zu schützen
DEWW Funktionen für die Gerätesicherheit 37
Page 50
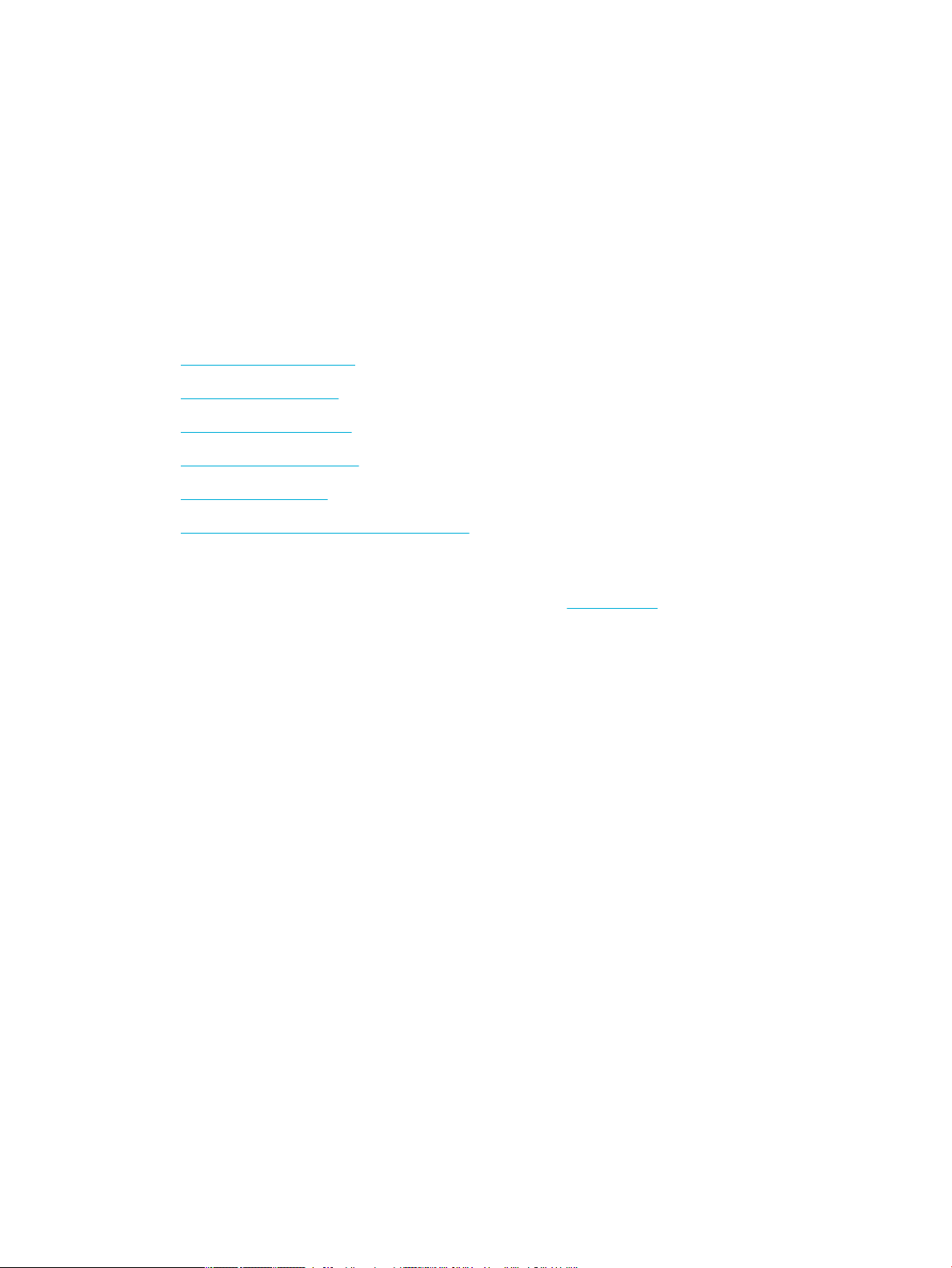
HP Printer Assistant im Druckersoftware (Windows)
Der HP Printer Assistant bietet Zugri auf HP Druckerfunktionen und -ressourcen vom WindowsProgrammmenü oder vom Desktop-Symbol auf Ihrem Computer aus.
HP Printer Assistant önen
1. Klicken Sie auf Ihrem Computer auf Start und anschließend auf Alle Programme.
2. Klicken Sie auf HP, klicken Sie auf den Namen des Geräts und anschließend auf Ihren Drucker.
Funktionen
●
Registerkarte „Connected“
●
Registerkarte "Drucken"
●
Registerkarte „Einkaufen“
●
Registerkarte „Help“ (Hilfe)
●
Registerkarte „Extras“
●
Registerkarte „Geschätzter Tintenfüllstand“
Registerkarte „Connected“
Klicken Sie auf die Registerkarte Connected, um auf die Website HP Connected zuzugreifen (ist ggf. nicht in
allen Ländern/Regionen verfügbar). HP Connected bietet Ihnen eine zentrale Anmeldung für ausgewählte HP
Apps und Cloud-Lösungen plus Zugri auf die HP Connected-Plattform von einem Smartphone, Tablet,
Computer oder webfähigen HP Drucker aus. Sie können sich mit Ihrem vorhandenen ePrintCenter-Konto bei
HP Connected anmelden oder sich für ein neues HP Connected-Konto registrieren.
Registerkarte "Drucken"
Verwenden Sie die Registerkarte Drucken , um Druck-Dienstprogramme anzuzeigen oder zu verwalten. Auf
dieser Registerkarte befinde sich folgende Elemente.
38 Kapitel 3 Druckerverwaltung und -dienste DEWW
Page 51

Komponente Beschreibung
Drucken
Registerkarte „Einkaufen“
●
Drucker mit dem Web verbinden: Klicken Sie darauf, um den HP Website zu öffne und neue
Inhalte und Lösungen für Ihren über das Internet verbundenen HP Drucker zu erhalten
●
Einrichten von Voreinstellungen: Klicken Sie darauf, um Ihr Dialogfeld „Druckervoreinstellungen“
zu öffne und Voreinstellungen für Papierformat, Druckqualität und mehr anzuzeigen und zu
ändern
●
Drucker warten: Klicken Sie darauf, um die Toolbox zu öffne und Patronen auszurichten und zu
reinigen oder eine Diagnoseseite zu druckten
●
Von mobilen Geräten aus drucken: Klicken Sie darauf, um die Website HP Mobile Printing zu öffne
und mehr darüber zu erfahren, wie Sie von Ihrem Smartphone oder Tablet aus drucken. Falls in
Ihrem Land/Ihrer Region keine lokale Version dieser Website verfügbar ist, werden Sie
gegebenenfalls zur HP Mobildruck-Website eines anderen Landes/einer anderen Region bzw.
Sprache weitergeleitet.
●
Anzeigen, was gerade gedruckt wird: Klicken Sie darauf, um den Druckmonitor zu öffne und Ihre
Druckjobs anzuzeigen, anzuhalten oder abzubrechen.
●
Individuelle Anpassung Ihres Druckers: Klicken Sie darauf, um das Dialogfeld
„Druckvoreinstellungen“ zu öffne und den Namen, die Sicherheitseinstellungen oder andere
Eigenschaften Ihres Druckers zu ändern.
●
Drucker-Startseite (EWS): Klicken Sie darauf, um den HP Embedded Web Server zu öffne und
Ihren Drucker zu konfigurieren zu überwachen und zu warten.
Verwenden Sie die Registerkarte Einkaufen, um HP Verbrauchsmaterialien und andere Produkte online zu
kaufen.
Registerkarte „Help“ (Hilfe)
Verwenden Sie die Registerkarte Hilfe, um auf Ressourcen wie die Online-Hilfe und HP Eco Solutions
zuzugreifen.
Registerkarte „Extras“
Verwenden Sie die Registerkarte Extras, um den Druckertreiber und die Software einzurichten und zu pflege
und Druck- und Konnektivitätsprobleme zu diagnostizieren und zu beheben.
Registerkarte „Geschätzter Tintenfüllstand“
Verwenden Sie die Registerkarte Geschätzter Patronenfüllstand, um den Patronenfüllstand zu überprüfen
und, falls nötig, neue Patronen zu bestellen.
DEWW HP Printer Assistant im Druckersoftware (Windows) 39
Page 52

HP Dienstprogramm (OS X)
Das HP Dienstprogramm enthält Tools zum Konfiguriere der Druckeinstellungen, zum Kalibrieren des
Druckers, zur Onlinebestellung von Verbrauchsmaterial und zur Suche nach Supportinformationen auf der
Website.
HINWEIS: Die im HP Dienstprogramm verfügbaren Funktionen variieren je nach ausgewähltem Drucker.
Die Warnungen und Hinweise in Bezug auf den Patronenfüllstand sind lediglich Schätzwerte, die der besseren
Planung dienen. Wenn eine Warnung in Bezug auf einen niedrigen Patronenfüllstand angezeigt wird, sollten
Sie eine Ersatzpatrone bereithalten, um mögliche Verzögerungen beim Druck zu vermeiden. Sie müssen die
Druckpatronen erst auswechseln, wenn die Druckqualität nicht mehr zufriedenstellend ist.
Önen des HP Dienstprogramms
▲
Doppelklicken Sie im Ordner HP im Ordner Anwendungen auf HP Dienstprogramm.
40 Kapitel 3 Druckerverwaltung und -dienste DEWW
Page 53

AirPrint™ (OS X)
Ihr Gerät unterstützt das Drucken mit AirPrint von Apple für iOS 4.2 und Mac OS X v10.9 oder später.
Verwenden Sie AirPrint, um kabellos von einem iPad (iOS 4.2), iPhone (3GS oder später) oder iPod touch (ab 3.
Generation) aus auf dem Gerät zu drucken:
Weitere Informationen finde Sie unter Drucken mit AirPrint (OS X).
DEWW AirPrint™ (OS X) 41
Page 54

4 Papier und Druckmedien
●
Papierverwendung verstehen
●
Unterstützte Medienformate
●
Unterstützte Papiertypen und Fassungsvermögen der Papierfächer
●
Konfiguriere der Fächer
●
Einlegen von Medien
●
Tipps zur Auswahl und Verwendung von Papier
42 Kapitel 4 Papier und Druckmedien DEWW
Page 55

Papierverwendung verstehen
HP PageWide-Patronen für den professionellen Einsatz wurden speziell für HP Druckköpfe entwickelt. Die
einzigartige Zusammensetzung sorgt für eine längere Gebrauchsdauer der Druckköpfe und höhere
Zuverlässigkeit. Bei Verwendung mit ColorLok®-Papier bieten diese Patronen eine mit Laserdruckern
vergleichbare Farbausgabe, die schnell trocknet und verteilt werden kann.
HINWEIS: Aufgrund interner HP Tests mit einer Vielzahl von Normalpapiertypen empfiehl HP die
Verwendung von Papier mit dem ColorLok®-Logo für dieses Produkt. Nähere Informationen finde Sie auf der
Website HP Druckleistung.
Dieses Gerät unterstützt eine Vielzahl von Papieren und anderen Druckmedien. Papier oder Druckmedien, die
die folgenden Richtlinien nicht erfüllen, können zu schlechter Druckqualität, vermehrten Staus und
vorzeitigem Verschleiß des Geräts führen.
Es kann sein, dass Papier alle diese Richtlinien erfüllt, und trotzdem keine zufriedenstellenden Ergebnisse
produziert. Dies kann das Ergebnis falscher Handhabung, nicht akzeptabler Temperatur und/oder
Luftfeuchtigkeit oder anderer Variablen sein, über die HP keine Kontrolle hat.
ANMERKUNG: Die Verwendung von Papier oder Druckmedien, die die HP Spezifikatione nicht erfüllen, kann
zu Problemen mit dem Gerät führen, die eine Reparatur erfordern. Diese Reparatur ist nicht durch die HP
Garantie- oder Servicevereinbarungen abgedeckt.
Halten Sie sich an die folgenden Richtlinien, um zufriedenstellende Ergebnisse bei Verwendung von
Spezialpapier oder Druckmedien zu erhalten. Stellen Sie Papiertyp und -format im Druckertreiber ein, um
optimale Ergebnisse zu erhalten.
Medientyp Schließen Sie das USB-Kabel Schließen Sie nicht
Umschläge
Etiketten
Briefkopfpapier
oder
vorbedruckte
Formulare
●
Lagern Sie Umschläge flach
●
Verwenden Sie Umschläge, bei denen der Falz
ganz bis zur Ecke des Umschlags geht.
●
Verwenden Sie frische Etiketten. Bei alten
Etiketten ist es wahrscheinlicher, dass sie sich
während des Druckens lösen.
●
Verwenden Sie nur Etiketten, die ohne
Zwischenräume auf dem Bogen angebracht sind.
●
Verwenden Sie Etiketten, die flac liegen.
●
Verwenden Sie nur vollständige Etikettenbögen.
●
Verwenden Sie nur Papier mit Briefkopf- oder
Formularpapier, das für die Verwendung in
HP PageWide-Geräten zugelassen ist.
●
Verwenden Sie keine Umschläge, die geknickt,
eingekerbt, zusammengeklebt oder sonst
beschädigt sind.
●
Verwenden Sie keine Umschläge, die Klammern,
Druckknöpfe, Fenster oder ein beschichtetes
Futter haben.
●
Verwenden Sie keine Etikette, die Knicke oder
Blasen aufweisen oder beschädigt sind.
●
Bedrucken Sie Etikettenbögen nicht teilweise.
●
Verwenden Sie kein Papier mit erhabenen oder
metallischen Briefköpfen.
DEWW Papierverwendung verstehen 43
Page 56

Medientyp Schließen Sie das USB-Kabel Schließen Sie nicht
Schweres Papier
Glänzendes oder
beschichtetes
Papier
●
Verwenden Sie nur schweres Papier, das für die
Verwendung in HP PageWide-Geräten zugelassen
ist und die Gewichtsangaben für dieses Gerät
erfüllt.
●
Verwenden Sie nur glänzendes oder beschichtetes
Papier, das für die Verwendung in HP PageWideGeräten zugelassen ist.
ANMERKUNG: Verwenden Sie keine Medien, die Büro- oder Heftklammern enthalten.
Unterstützte Medienformate
Verwenden Sie für optimale Ergebnisse geeignete Papier- und Medienformate:
●
Unterstützte Papier- und Medienformate
●
Unterstützte Umschlagformate
●
Unterstützte Karten- und Etikettenformate
●
Unterstützte Fotomedienformate
Unterstützte Papier- und Medienformate
●
Verwenden Sie kein Papier, das schwerer als die
empfohlene Spezifikatio für dieses Gerät ist,
außer es ist Papier von HP, das für die Verwendung
mit diesem Gerät zugelassen ist.
●
Verwenden Sie kein glänzendes oder
beschichtetes Papier, das für die Verwendung in
Laserdruckern vorgesehen ist.
Optionales Fach 3Optionales Fach 4Elektronischer
Abmessungen Abmessungen Fach 1 Fach 2
Letter 216 x 279 mm
Ofici 8,5 x 13
Ofici 216 x 340 mm 216 x 340 mm
US-Legal 216 x 356 mm
A4 210 x 297 mm
Executive 184 x 267 mm
Statement 140 x 216 mm
A5 148 x 210 mm
A6 105 x 148,5 mm
B5 (JIS) 182 x 257 mm
B6 (JIS) 128 x 182 mm
16k 184 x 260 mm
195 x 270 mm
Duplexdruck
44 Kapitel 4 Papier und Druckmedien DEWW
Page 57

Optionales Fach 3Optionales Fach 4Elektronischer
Abmessungen Abmessungen Fach 1 Fach 2
197 x 273 mm
Duplexdruck
Benutzerdefinier Mindestmaße: 76 x 127
mm
Maximales Format: 216
x 356 mm
Breite: 76 bis
216 mm
Länge: 127 bis
356 mm
Breite: 102 bis
216 mm
Länge: 210,06
bis 297,2 mm
Breite: 102 bis
216 mm
Länge: 210,06
bis 356 mm
Breite: 102 bis
216 mm
Länge: 210,06
bis 356 mm
Unterstützte Umschlagformate
Abmessungen Abmessungen Fach 1 Fach 2
Umschlag #10 105 x 241 mm
Umschlag DL 110 x 220 mm
Umschlag C5 162 x 229 mm
Umschlag B5 176 x 250 mm
Umschlag C6 114 x 162 mm
US-Monarch 98,4 x 190,5 mm
Japan. Briefumschlag Chou Nr. 3 120 x 235 mm
Japan. Briefumschlag Chou Nr. 4 90 x 205 mm
Unterstützte Karten- und Etikettenformate
Optionales
Abmessungen Abmessungen Fach 1 Fach 2
3x5
4 x 6
5 x 8
A6
Postkarte (Japan)
Doppelpostkarte (Japan) gedreht
Etiketten (Letter und A4)
Fach 3
Optionales
Fach 4
Unterstützte Fotomedienformate
Abmessungen Abmessungen Fach 1 Fach 2 Optionales Fach 3 Optionales Fach 4
4 x 6
10 x 15 cm
L
DEWW Unterstützte Medienformate 45
Page 58

Abmessungen Abmessungen Fach 1 Fach 2 Optionales Fach 3 Optionales Fach 4
5 x 7 Fotomedien (5 x 7 Zoll,
ohne Abreißstreifen)
Fotomedien (Letter & A4)
Postkarte (Japan)
Benutzerdefinier Mindestmaße: 76 x 127 mm
Maximales Format: 216 x
356 mm
Breite: 76 bis 216
mm
Länge: 127 bis 356
mm
Breite: 102 bis 216
mm
Länge: 210,06 bis
297,2 mm
Breite: 102 bis 216
mm
Länge: 210,06 bis
356 mm
Unterstützte Papiertypen und Fassungsvermögen der Papierfächer
Verwenden Sie für optimale Ergebnisse geeignete Papiertypen und Fassungsvermögen für Papierfächer:
●
Fach 1 (Mehrzweckfach) auf der linken Seite des Geräts
●
Fach 2 (Standardfach) und Fach 3 und 4 (Zubehörfächer)
Fach 1 (Mehrzweckfach) auf der linken Seite des Geräts
Papiertyp Gewicht
Jeden Tag:
●
Nicht
●
HP EcoFFICIENT
spezifizier und normal
60 bis 175 g/m
Fassungsvermögen
2
Max. 50 Blatt Druckmedien mit der zu
1
Papierausrichtung
bedruck
unten, obere Kante zum
Drucker
Breite: 102 bis 216
mm
Länge: 210,06 bis
356 mm
enden Seite nach
●
Briefkopfpapier
●
Vorbedruckt
●
Vorgestanzt
●
Leicht 60-74 g
●
Mittelschwer 85-95 g
●
Mittleres Gewicht 96-110 g
●
Schwer 111-130 g
●
HP Premium, Präsentation, Matt, 120 g
●
Extra schwer 131-175g
●
HP Broschüre, matt, 180 g
●
HP Broschüre, glänzend, 180 g
●
Karton, 176 bis 220 g
●
HP Cover, matt, 200 g
●
HP Advanced Fotopapiere
Bis zu 220 g/m
2
1
Max. 25 Blatt Bedruckbare Seite nach unten
46 Kapitel 4 Papier und Druckmedien DEWW
Page 59

Papiertyp Gewicht
●
Briefumschlag
●
Schwerer Briefumschlag
●
Etiketten
1
Das Fassungsvermögen kann je nach Papiergewicht und -stärke sowie Umgebungsbedingungen variieren.
Maximal 7 Umschläge oder
Fassungsvermögen
Etik
etten
Fach 2 (Standardfach) und Fach 3 und 4 (Zubehörfächer)
1
Papierausrichtung
Bedruckbare Seite nach unten
Papiertyp Gewicht
●
Nicht
spezifizier und normal
●
HP EcoFFICIENT
●
Briefkopfpapier
●
Vorbedruckt
●
Vorgestanzt
●
Leicht 60-74 g
●
Mittelschwer 85-95 g
●
Mittleres Gewicht 96-110 g
●
Schwer 111-130 g
●
HP Premium, Präsentation, Matt, 120 g
●
Extra schwer 131-175g
●
HP Broschüre, matt, 180 g
●
HP Broschüre, glänzend, 180 g
●
Karton, 176 bis 220 g
●
HP Cover, matt, 200 g
60 bis 175 g/m
Bis zu 220 g/m
Fassungsvermögen
2
Max. 500 Blatt Druckmedien mit der zu
1
Papierausrichtung
bedruck
enden Seite nach oben,
obere Kante nach links
2
Max. 100 Blatt Bedruckbare Seite nach oben
●
HP Advanced Fotopapiere
●
Briefumschlag
●
Schwerer Briefumschlag
Maximal 30 Umschläge oder
Etik
etten
Bedruckbare Seite nach oben
HINWEIS: Fach 3 und 4
●
Etiketten
unt
erstützen keinen
Umschlagdruck
1
Das Fassungsvermögen kann je nach Papiergewicht und -stärke sowie Umgebungsbedingungen variieren.
DEWW Unterstützte Papiertypen und Fassungsvermögen der Papierfächer 47
Page 60
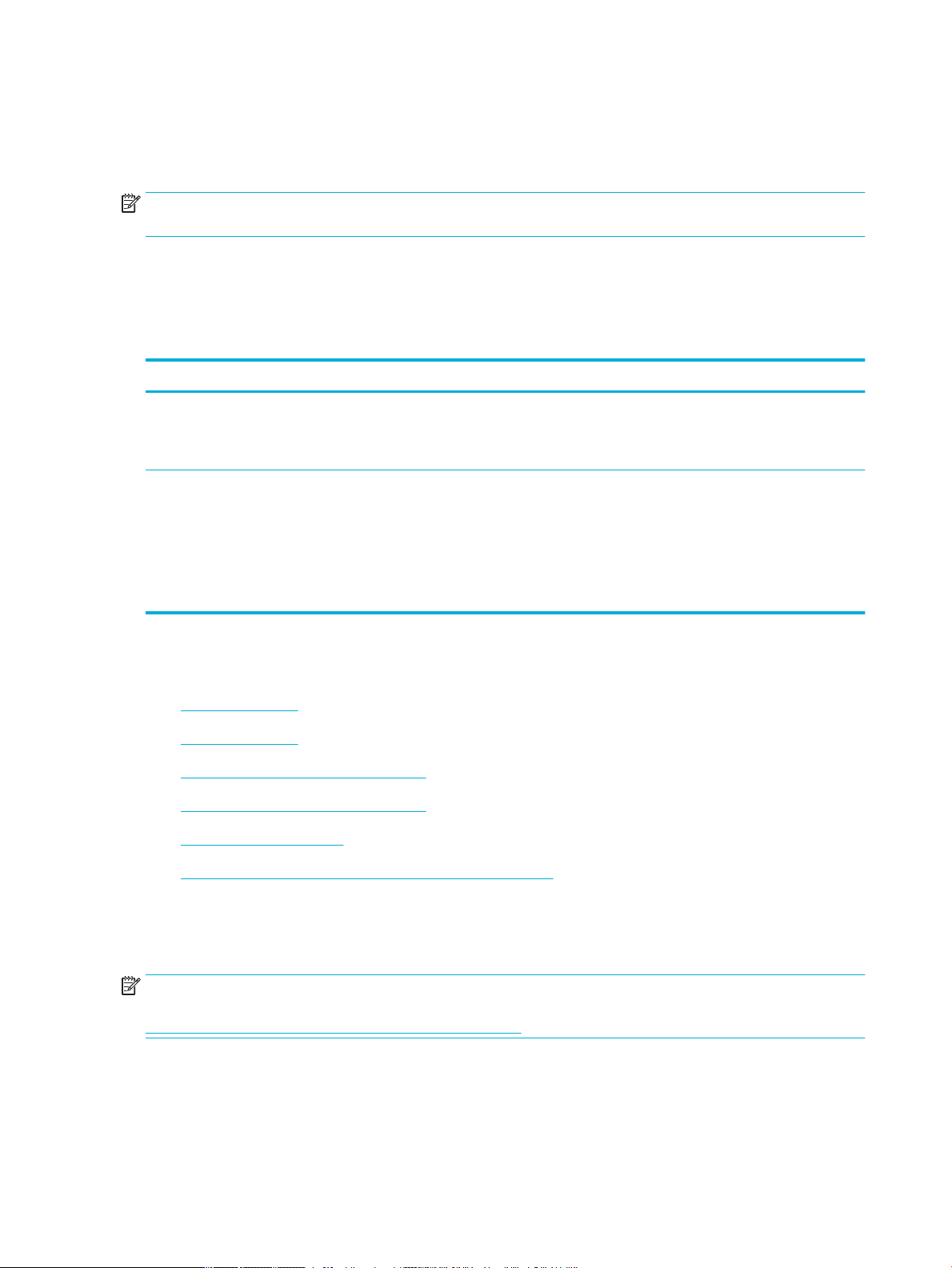
Kongurieren der Fächer
Standardmäßig holt das Gerät Papier aus Fach 2. Wenn Fach 2 leer ist, holt das Gerät Papier aus Fach 1 oder
aus den optionalen Fächern 3 oder 4, wenn diese installiert sind.
HINWEIS: Wenn Sie das Standardfach zu Fach 1 ändern, sollten Sie darauf achten, das Fach für das richtig
Papierformat und den richtigen Papiertyp zu konfigurieren
Wenn Sie für alle oder die meisten Druckjobs Spezialpapier verwenden, ändern Sie die Einstellung für das
Standardfach des Geräts.
Die folgende Tabelle zeigt, wie Sie die Facheinstellungen für verschiedene Druckanforderungen konfiguriere
müssen.
Papierverbrauch Gerät kongurieren Drucken
Legen Sie dasselbe Papier in Fach 1 und
das andere Fach ein und lassen Sie das
Gerät Papier aus dem anderen Fach holen,
wenn das eine Fach leer ist.
Bei häufige Verwendung von
Spezialpapier, z. B. schwerem Papier oder
Briefkopfpapier, aus einem Fach:
Einlegen von Medien
●
Einlegen in Fach 1
●
Einlegen in Fach 2
●
Einlegen in die optionale Zuführung 3
●
Einlegen in die optionale Zuführung 4
●
Briefumschläge einlegen
Legen Sie Papier in Fach 1 ein und
konfiguriere Sie das Fach für das richtige
Papier und den richtigen Typ. Verwenden
Sie nicht Beliebige Größe/Beliebiger Typ.
Legen Sie das Spezialpapier in Fach 1 ein
und konfiguriere Sie das Fach für den
Papiertyp.
Drucken Sie den Job aus dem
Softwareprogramm.
Wählen Sie im Druckdialogfeld des
Softwareprogramms den Papiertyp des
Papiers aus, das im Fach eingelegt wurde,
bevor der Druckjob gesendet wird. Wählen
Sie Fach 1 als Papierquelle auf der
Registerkarte Papier/Qualität oder im
Popup-Menü (Windows)Papiereinzug(OS
X).
●
Einlegen von Briefbögen oder vorgedruckten Formularen
Einlegen in Fach 1
Fach 1 ist das Mehrzweckfach auf der linken Seite des Geräts
HINWEIS: Wenn Sie den Alternate Letterhead Mode (ALM) nicht verwenden, legen Sie das Papier mit der
bedruckbaren Seite nach unten und der oberen Kante in Richtung Drucker ein. ALM-Ausrichtung siehe
Einlegen von Briefbögen oder vorgedruckten Formularen .
1. Öffne Sie Fach 1.
48 Kapitel 4 Papier und Druckmedien DEWW
Page 61
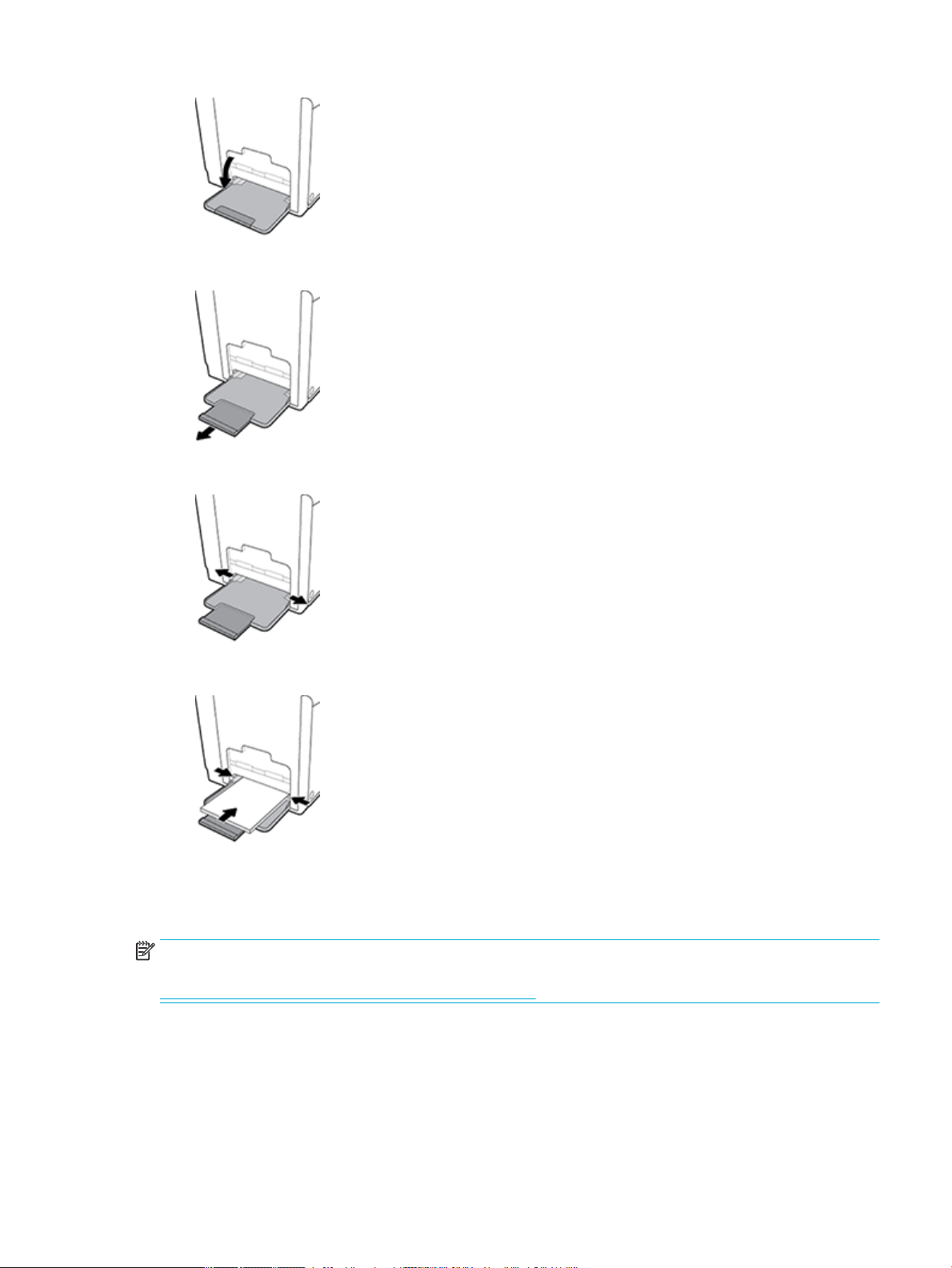
2
. Ziehen Sie die Verlängerung von Fach 1 heraus.
3
. Öffne Sie die Papierführungen ganz, und legen Sie den Papierstapel in Fach 1 ein.
4. Schließen Sie die Papierführungen an den eingelegten Medien.
Einlegen in Fach 2
Fach 2 ist das Standard- (Haupt-)Papierfach vorne am Gerät.
HINWEIS: Wenn Sie den Alternate Letterhead Mode (ALM) nicht verwenden, legen Sie das Papier mit der
bedruckb
Einlegen von Briefbögen oder vorgedruckten Formularen .
. Ziehen Sie das Fach aus dem Gerät.
1
DEWW Einlegen von Medien 49
aren Seite nach oben und der oberen Kante in Richtung linke Fachseite ein. ALM-Ausrichtung siehe
Page 62

2
. Öffne Sie die Papierlängen- und -breitenführungen ganz.
3. Legen Sie das Papier in das Fach ein und vergewissern Sie sich, dass das Papier überall glatt liegt.
Schließen Sie die Längen- und Breitenpapierführungen an den eingelegten Medien.
4
. Drücken Sie das Papier herunter, um sich zu vergewissern, dass das Papier nicht die Papierbegrenzungen
an der Seite des Faches berührt.
50 Kapitel 4 Papier und Druckmedien DEWW
Page 63

5. Schieben Sie das Fach wieder in das Gerät.
Einlegen in die optionale Zuführung 3
Fach 3 ist ein optionales Zubehörfach, das unten am Gerät angebracht wird. Es ist für die Aufnahme längerer
Medien, z. B. P
HINWEIS: Wenn Sie den Alternate Letterhead Mode (ALM) nicht verwenden, legen Sie das Papier mit der
bedruckb
Einlegen von Briefbögen oder vorgedruckten Formularen .
1
. Ziehen Sie das Fach aus dem Gerät.
apier im Legal-Format (216 x 356 mm, 8,5 x 14 Zoll), geeignet.
aren Seite nach oben und der oberen Kante in Richtung linke Fachseite ein. ALM-Ausrichtung siehe
2
. Öffne Sie die Papierlängen- und -breitenführungen ganz.
3
. Legen Sie das Papier in das Fach ein und vergewissern Sie sich, dass das Papier überall glatt liegt.
Schließen Sie die Längen- und Breitenpapierführungen an den eingelegten Medien.
DEWW Einlegen von Medien 51
Page 64
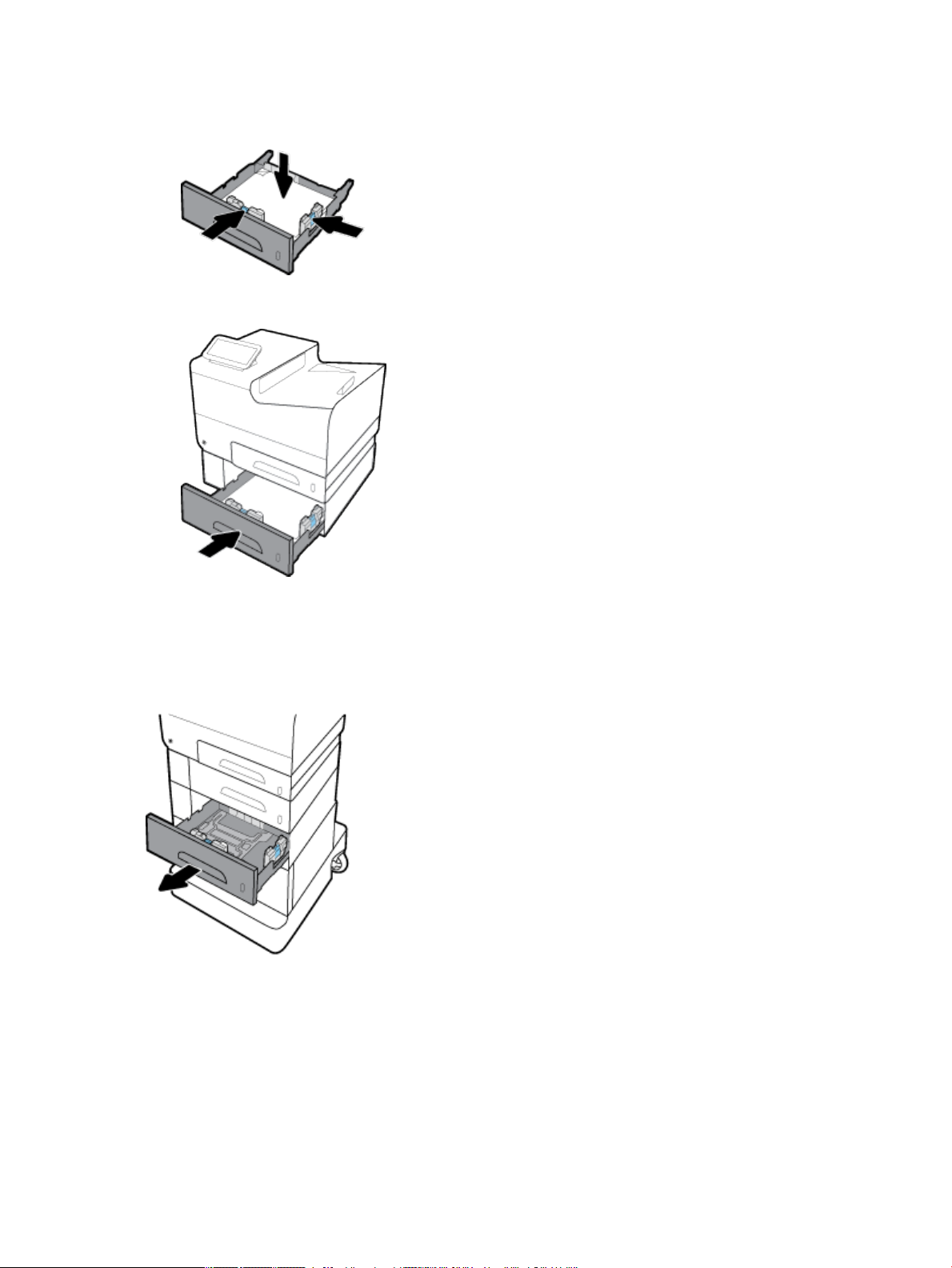
4. Drücken Sie das Papier herunter, um sich zu vergewissern, dass das Papier nicht die Papierbegrenzungen
an der Vorderseite und an der Seite des Faches berührt.
5
. Schieben Sie das Fach wieder in das Gerät.
Einlegen in die optionale Zuführung 4
Fach 4 ist nur als Paket mit Fach 3 und einem Wagen erhältlich. Fach 3 wird unten am Gerät angebracht. Fach
d unten an Fach 3 angebracht und befinde sich über dem Wagen. Legen Sie Medien in Fach 4 genauso
4 wir
wie in Fach 3 ein.
Briefumschläge einlegen
Sie können Umschläge in Fach 1 oder Fach 2 einlegen.
So legen Sie Umschläge in Fach 1 ein
1
. Öffne Sie Fach 1.
52 Kapitel 4 Papier und Druckmedien DEWW
Page 65

2
. Ziehen Sie die Verlängerung von Fach 1 heraus.
3
. Legen Sie Umschläge in Fach 1 mit der Vorderseite nach unten und der oberen Kante des Umschlags in
Richtung Vorderseite des Druckers ein.
4
. Schließen Sie die Papierführungen.
So legen Sie Umschläge in Fach 2 ein
1
. Ziehen Sie das Fach aus dem Gerät.
DEWW Einlegen von Medien 53
Page 66

2. Legen Sie Umschläge mit der oberen Kante des Umschlags in Richtung Vorderseite des Faches ein.
3. Stapeln Sie die Umschläge im Fach ein und vergewissern Sie sich, dass sie an allen vier Ecken glatt
liegen. Schließen Sie die Längen- und Breitenpapierführungen an den eingelegten Medien.
4. Drücken Sie die Umschläge herunter, um sich zu vergewissern, dass die Umschläge nicht die
Papierbegrenzungen an der Seite des Faches berühren.
5
. Schieben Sie das Fach wieder in das Gerät.
Einlegen von Briefbögen oder vorgedruckten Formularen
Sie können Briefkopfpapier, vorbedruckte oder vorgestanzte Formulare in jedes Fach einlegen. Die
P
apierausrichtung hängt davon ab, ob Sie im Simplex- oder Duplexmodus drucken. Wenn der Alternative
Letterhead Mode (ALM) aktiviert ist, können Sie sowohl im Simplex- als auch im Duplexmodus drucken, ohne
das Papier neu auszurichten.
HINWEIS: Wenn ALM aktiviert ist, müssen Sie Briefkopfpapier, Vorbedruckt oder Vorgestanzt als Papiertyp
im Dial
ogfeld „Druckereigenschaften“ auswählen.
So aktivieren oder deaktivieren Sie ALM vom Bedienfeld aus
1
. Öffne Sie das Bedienfeld-Dashboard (Ziehen Sie die Dashboard-Leiste am oberen Rand der Anzeige
nach unten oder tippen Sie auf den Dashboard-Bereich in der Startanzeige).
2
.
Tippen Sie auf dem Bedienfeld-Dashboard auf
3
. Tippen Sie auf Fach- und Papierverwaltung und anschließend auf Alternative Letterhead Mode, um die
Funktion ein- oder auszuschalten.
So aktivieren oder deaktivieren Sie ALM über den EWS
1
. Geben Sie die IP-Adresse des Geräts in das Adressfeld eines Webbrowsers ein, um den EWS zu öffnen
(Um die Geräte-IP zu erhalten tippen Sie auf dem Bedienfeld-Dashboard auf
. Klicken Sie auf die Registerkarte Einstellungen.
2
.
.)
3. Klicken Sie auf Voreinstellungen und anschließend auf Fach- und Papierverwaltung.
54 Kapitel 4 Papier und Druckmedien DEWW
Page 67

4. Wählen Sie im Bereich Alternative Letterhead Mode Aktiviert oder Deaktiviert.
5. Klicken Sie auf Übernehmen.
So legen Sie Briefkopfpapier oder vorbedruckte Formulare bei aktiviertem ALM ein
1. Richten Sie das Papier je nach Fach wie folgt aus.
Fach 1 Andere Fächer
Legen Sie das Briefkopfpapier mit der Vorderseite nach oben
und der oberen Kante der Seite nach links ein.
Legen Sie das Briefkopfpapier mit der Vorderseite nach unten
und der oberen Kante der Seite nach rechts ein.
2. Führen Sie die Schritte in Einlegen in Fach 1, Einlegen in Fach 2, Einlegen in die optionale Zuführung 3
oder Einlegen in die optionale Zuführung 4 aus.
So legen Sie Briefbögen oder vorgedruckte Formulare bei deaktivierter ALM-Funktion ein
1. Richten Sie das Papier je nach Fach wie folgt aus.
Fach 1 Andere Fächer
Einseitig Legen Sie das Briefkopfpapier mit der Vorderseite
nach unten und der oberen Kante der Seite nach
rechts ein.
Duplex Legen Sie das Briefkopfpapier mit der Vorderseite
nach oben und der oberen Kante der Seite nach
links ein.
Legen Sie das Briefkopfpapier mit der Vorderseite
nach oben und der oberen Kante der Seite nach
links ein.
Legen Sie das Briefkopfpapier mit der Vorderseite
nach unten und der oberen Kante der Seite nach
rechts ein.
2. Führen Sie die Schritte in Einlegen in Fach 1, Einlegen in Fach 2, Einlegen in die optionale Zuführung 3
oder Einlegen in die optionale Zuführung 4 aus.
DEWW Einlegen von Medien 55
Page 68

Tipps zur Auswahl und Verwendung von Papier
Beachten Sie die folgenden Richtlinien, um optimale Druckergebnisse zu erzielen.
●
Legen Sie jeweils nur einen Papiertyp in das Papierfach ein.
●
Vergewissern Sie sich, dass das Papier so eingelegt ist, dass es vom Fach richtig eingezogen wird.
●
Überfüllen Sie das Fach nicht.
●
Legen Sie auf keinen Fall die folgenden Papiertypen in das Fach ein, um Staus, eine geringe
Druckqualität und andere Druckprobleme zu vermeiden:
—
Mehrteilige Formulare
—
Beschädigte, gewellte oder verknitterte Druckmedien
—
Perforierte Druckmedien
—
Medien, deren Oberfläch stark strukturiert oder geprägt ist oder die sonst schwierig zu bedrucken
sind
—
Zu leichte oder leicht dehnbare Druckmedien
—
Medien mit Heft- oder Büroklammern
56 Kapitel 4 Papier und Druckmedien DEWW
Page 69

5 Patronen
●
HP PageWide-Patronen
●
Verwalten von Kassetten
●
Auswechseln der Patronen
●
Tipps zum Verwenden von Patronen
DEWW 57
Page 70

HP PageWide-Patronen
HP Richtlinien für Patronen anderer Hersteller
WICHTIG:
●
HP gibt keine Garantie für die Qualität oder Zuverlässigkeit für Inhalt in HP Patronen, der nicht von HP
stammt.
●
Die HP Patronengarantie deckt keine Patronen anderer Hersteller oder Patronen mit Inhalt, der nicht von
HP stammt ab.
●
Die HP Druckergarantie deckt keine Reparatur- oder Wartungsmaßnahmen ab, die durch Patronen
anderer Hersteller als HP oder Patronen mit Inhalt, der nicht von HP stammt, verursacht wurden.
HINWEIS:
●
Dieser Drucker ist nicht für Systeme mit kontinuierlicher Tintenzufuhr ausgelegt. Entfernen Sie das
System mit kontinuierlicher Tintenzufuhr und setzen Sie Original HP (oder kompatible) Patronen ein, um
den Druck fortzusetzen.
●
Dieser Drucker ist für die Verwendung von Patronen ausgelegt, die verwendet werden, bis die Tinte
aufgebraucht ist. Das Nachfüllen der Patronen, bevor sie leer sind, kann dazu führen, dass der Drucker
ausfällt. Sollte dies geschehen, eine neue Patrone (Original HP Patrone oder kompatible Patrone)
einsetzen, um den Druck fortzusetzen.
Gefälschte HP Patronen
Die folgenden Anzeichen können darauf hinweisen, dass es sich bei Ihrer Patrone nicht um ein Originalprodukt
von HP handelt:
●
Das Bedienfeld oder der Druckstatusbericht gibt an, dass eine gebrauchte oder gefälschte Patrone
installiert ist.
●
Im Zusammenhang mit der Patrone treten eine Reihe von Problemen auf.
●
Die Patrone sieht nicht wie üblich aus (z. B. die Verpackung unterscheidet sich von der HP Verpackung).
Gehen Sie zur Website HP Fälschungsschutz , wenn Sie eine HP Druckpatrone installieren und eine Meldung
auf dem Bedienfeld erscheint, dass die Patrone gebraucht oder gefälscht ist. HP wird das Problem beheben.
58 Kapitel 5 Patronen DEWW
Page 71

Verwalten von Kassetten
Die richtige Aufbewahrung ,Verwendung und Überwachung von Patronen kann dazu beitragen, eine
hochwertige Druckausgabe sicherzustellen und die Nutzungsdauer der Patronen zu verlängern.
●
Patronen lagern
●
Drucken im Modus „Büro - Allgemein“
●
Nach Ablauf der geschätzten Nutzungsdauer einer Patrone drucken
●
Geschätzten Patronenfüllstand prüfen
●
Bestellen von Patronen
●
Patronen recyceln
Patronen lagern
●
Nehmen Sie die Patrone erst unmittelbar vor Gebrauch aus der Verpackung.
●
Lagern Sie Patronen mindestens 12 Stunden vor Gebrauch bei Raumtemperatur (15-35° C).
●
Gehen Sie sorgsam mit den Patronen um. Wenn Sie die Druckpatronen fallen lassen oder anderweitig
beschädigen, können vorübergehend Druckprobleme entstehen.
Drucken im Modus „Büro - Allgemein“
Im Modus „Büro - Allgemein“ werden etwas hellere Ausdrucke produziert. Dadurch kann die Nutzungsdauer
der Patrone verlängert werden.
1. Klicken Sie in Ihrem Softwareprogramm im Menü Datei auf Drucken.
2. Stellen Sie sicher, dass Ihr Drucker ausgewählt wurde.
3. Klicken Sie auf den Link zum Öffne des Dialogfelds Eigenschaften .
Je nach Softwareprogramm heißt dieser Link oder diese Schaltfläch Eigenschaften , Optionen,
Druckereinrichtung, Druckereigenschaften, Drucker oder Voreinstellungen.
Gehen Sie dazu wie folgt vor.
●
Windows: Klicken Sie auf Druckoptionen und anschließend auf Eigenschaften.
●
OS X: Wählen Sie aus dem Popup-Menü die Option Kopien & Seiten.
4. Klicken Sie auf die Registerkarte Papier/Qualität.
5. Wählen Sie Büro - Allgemein aus der Dropdown-Liste (Windows) Druckqualität oder dem Popup-Menü
(OS X).
Nach Ablauf der geschätzten Nutzungsdauer einer Patrone drucken
Benachrichtigungen zu Verbrauchsmaterialien werden auf dem Bedienfeld des Druckers angezeigt.
DEWW Verwalten von Kassetten 59
Page 72

●
Eine Meldung Patronenfüllstand niedrig wird angezeigt, wenn sich die Patrone dem geschätzten Ende
ihrer Nutzungsdauer nähert. Der Druckvorgang kann fortgesetzt werden, Sie sollten aber eine
Ersatzpatrone vorrätig haben.
●
Eine Meldung Patronenfüllstand sehr niedrig wird angezeigt, wenn das geschätzten Ende
Nutzungsdauer der Patrone fast erreicht ist. Sie sollten eine Ersatzpatrone verfügbar haben.
●
Eine Meldung Patrone leer wird angezeigt, wenn die Patrone leer ist.
HINWEIS: Auch wenn die Verwendung der Einstellung Weiter ein Drucken über Patronenfüllstand sehr
niedrig ohne Austauschen der Patrone erlaubt, schaltet sich das Gerät aus, bevor Druckprobleme auftauchen.
Geschätzten Patronenfüllstand prüfen
Sie können den ungefähren Patronenfüllstand entweder über das Bedienfeld des Druckers oder mit der
Druckersoftware überprüfen.
So überprüfen Sie den Patronenfüllstand über das Bedienfeld
1. Öffne Sie das Bedienfeld-Dashboard (Ziehen Sie die Dashboard-Leiste am oberen Rand der Anzeige
nach unten oder tippen Sie auf den Dashboard-Bereich in der Startanzeige).
2.
Tippen Sie in der Startanzeige auf (Symbol
So überprüfen Sie den Patronenfüllstand über den EWS
Tinte), um die geschätzten Tintenfüllstände anzuzeigen.
. Öffne Sie den EWS. Weitere Informationen finde Sie unter
1
. Klicken Sie auf die Registerkarte Extras und anschließend auf Patronenfüllstandsanzeige.
2
So überprüfen Sie den Patronenfüllstand über die Produktsoftware (Windows)
. Öffne Sie den HP Druckerassistenten. Weitere Informationen finde Sie unter
1
öffne .
. Klicken Sie auf der Registerkarte Drucken auf Drucker warten.
2
3. Klicken Sie auf die Registerkarte Geschätzter Patronenfüllstand.
So überprüfen Sie den Patronenfüllstand über die Produktsoftware (OS X)
. Öffne Sie das HP Dienstprogramm. Weitere Informationen finde Sie unter
1
Dienstprogramms.
. Stellen Sie sicher, dass Ihr Drucker ausgewählt wurde.
2
. Klicken Sie auf Verbrauchsmaterial-Status.
3
Der geschätzte Patronenfüllstand wird angezeigt.
. Klicken Sie auf Alle Einstellungen, um zum Fenster Informationen und Support zurückzukehren.
4
EWS öffne .
HP Printer Assistant
Öffne des HP
60 Kapitel 5 Patronen DEWW
Page 73

HINWEIS:
●
Wenn Sie eine wiederbefüllte oder wiederaufgearbeitete Patrone einsetzen oder eine Patrone, die
bereits in einem anderen Gerät verwendet wurde, ist die Anzeige des Patronenfüllstands ggf. ungenau
oder sie fehlt.
●
Die Warnmeldungen und Hinweise in Bezug auf den Patronenfüllstand sind lediglich Schätzwerte, die
der besseren Planung dienen. Wenn eine Warnmeldung in Bezug auf einen niedrigen Patronenfüllstand
angezeigt wird, sollten Sie eine Ersatzpatrone bereithalten, um mögliche Verzögerungen beim Druck zu
vermeiden. Sie müssen die Patronen erst auswechseln, wenn Sie dazu aufgefordert werden.
●
Die Tinte in den Patronen wird beim Druckvorgang auf unterschiedliche Weise verwendet, etwa bei der
Initialisierung, um den Drucker und die Patronen für den Druck vorzubereiten, oder bei der Wartung der
Druckköpfe, damit die Patronen weiter reibungslos drucken. Beachten Sie, dass nach der Verwendung
der Patronen eine Restmenge an Tinte in den Patronen verbleibt. Weitere Informationen finde Sie auf
der Website HP SureSupply .
Bestellen von Patronen
Besuchen Sie HP Website , um Patronen zu bestellen. (Derzeit sind einige Teile der HP Website nur in
englischer Sprache verfügbar.) Die Online-Bestellung von Patronen wird nicht in allen Ländern/Regionen
unterstützt. In vielen Ländern sind jedoch Informationen verfügbar, um telefonisch zu bestellen, ein Geschäft
vor Ort zu finde und eine Einkaufsliste zu drucken. Darüber hinaus können Sie die Website HP SureSupply
besuchen, um Informationen zum Erwerb von HP Produkten in Ihrem Land zu erhalten.
Verwenden Sie ausschließlich Ersatzpatronen, die dieselbe Patronennummer aufweisen wie die
auszuwechselnde Patrone. Die Teilenummer der Patrone finde Sie an folgenden Stellen:
●
Auf dem Aufkleber auf der Patrone, die Sie auswechseln.
●
Auf einem Aufkleber im Inneren des Druckers. Öffne Sie die Zugangsklappe zu den Patronen und
suchen Sie den Aufkleber.
●
Öffne Sie in der Druckersoftware den HP Printer Assistant, klicken Sie auf Einkaufen und anschließend
auf Verbrauchsmaterialien online kaufen.
●
Klicken Sie im HP Embedded Web Server auf die Registerkarte Extras und dann unter
Produktinformationen auf Patronenfüllstandsanzeige. Weitere Informationen finde Sie unter HP
Embedded Web Server.
HINWEIS: Die SETUP-Patrone im Lieferumfang des Druckers ist nicht separat zum Kauf erhältlich.
Patronen recyceln
Auf der Website HP Nachhaltigkeit finde Sie alle Informationen zum Recycling und dazu, wie Sie frankierte
Etiketten, Umschläge und Kartons für das Recycling bestellen können.
DEWW Verwalten von Kassetten 61
Page 74
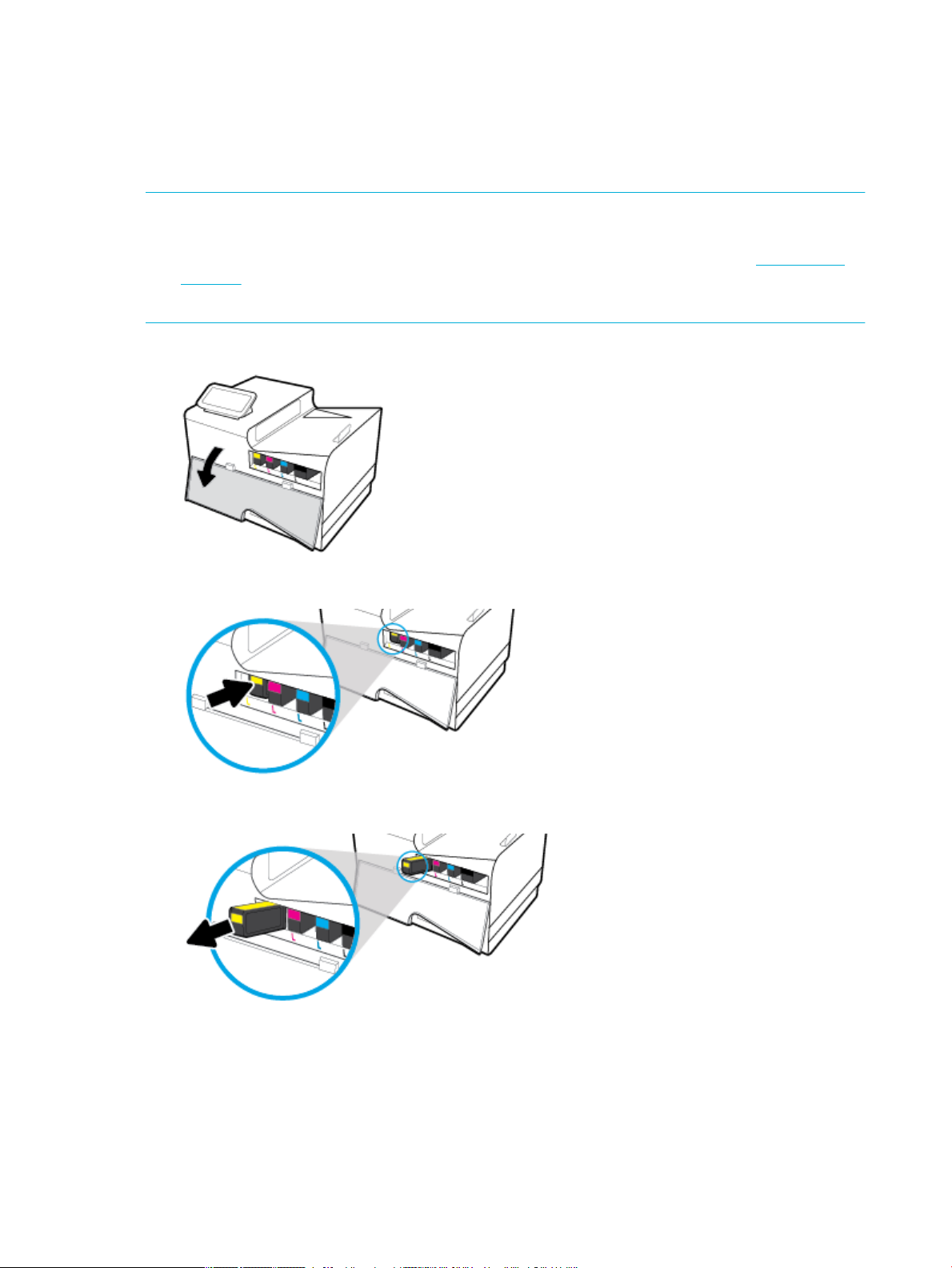
Auswechseln der Patronen
Im Gerät werden vier verschiedene Farben verwendet. Jede dieser Farben befinde sich in einer separaten
Patrone: Gelb (Y), Magenta (M), Zyan (C) und Schwarz (K).
ANMERKUNG:
●
Um Probleme mit der Druckqualität zu verhindern, empfiehl HP das Austauschen fehlender Patronen
durch Original HP Patronen so bald wie möglich. Weitere Informationen finde Sie unter Bestellen von
Patronen.
●
Schalten Sie den Drucker nicht aus, wenn Patronen fehlen.
1. Öffne Sie die Tintenpatronenklappe.
. Drücken Sie die alte Patrone nach innen, um sie zu entriegeln.
2
3
. Fassen Sie die alte Patrone an der Kante, und ziehen Sie sie gerade nach oben heraus.
62 Kapitel 5 Patronen DEWW
Page 75
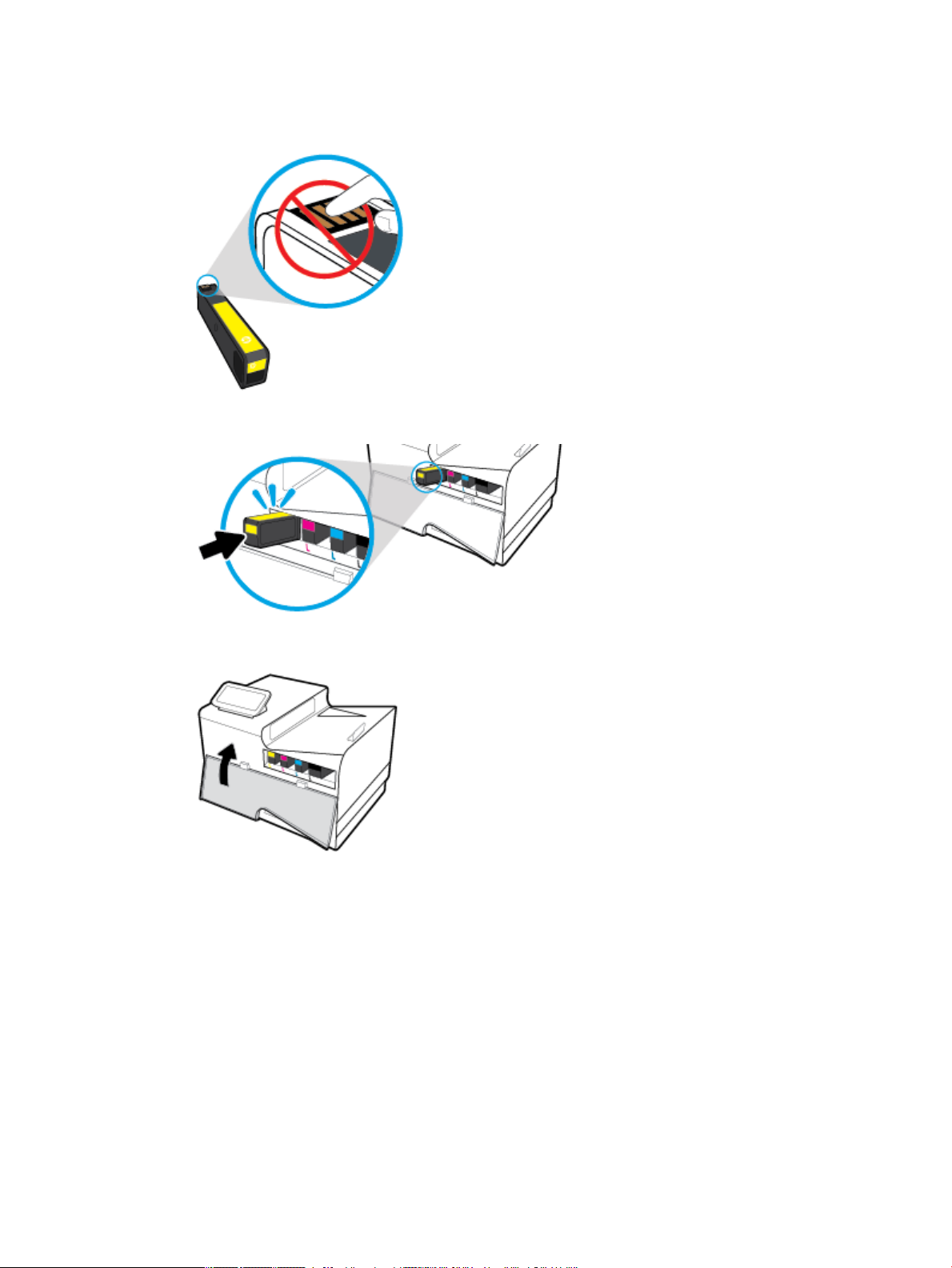
4. Achten Sie darauf, die Metallkontakte an der Patrone nicht zu berühren. Fingerabdrücke auf den
Kontakten können zu Anschlussfehlern führen.
5
. Setzen Sie die neue Patrone in den richtigen Platz ein.
. Schließen Sie die Tintenpatronenklappe.
6
DEWW Auswechseln der Patronen 63
Page 76
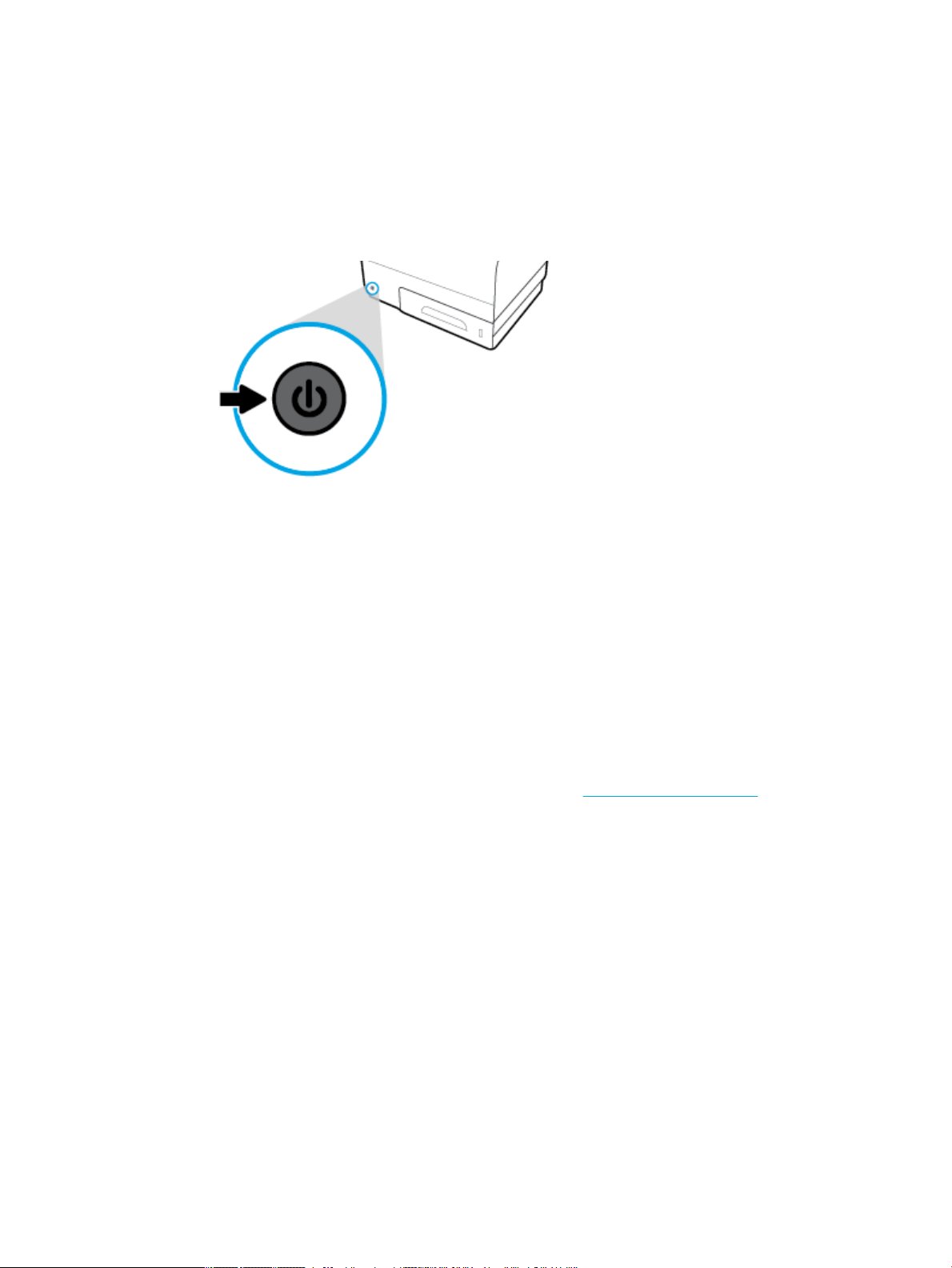
Tipps zum Verwenden von Patronen
Beachten Sie die folgenden Tipps, wenn Sie mit Patronen arbeiten:
●
Gehen Sie wie folgt vor, um Probleme mit der Druckqualität zu verhindern:
—
Schalten Sie den Drucker immer mit der Netztaste an der Vorderseite aus und warten Sie, bis das
Lämpchen an der Netztaste erlischt.
—
Stellen Sie sicher, dass alle Patronenplätze gefüllt sind.
●
Wenn Sie eine Patrone aus dem Drucker herausnehmen, müssen Sie diese möglichst schnell wieder
en.
einsetz
●
Öffne Sie Patronenverpackungen bzw. nehmen Sie die Patronen erst heraus, wenn Sie die Patrone
tsächlich einsetzen möchten.
ta
●
Setzen Sie die Patronen in die korrekten Halterungen ein. Achten Sie darauf, dass die Farben und die
ymbole der einzelnen Patronen und die Farben und Symbole der einzelnen Halterungen zueinander
S
passen. Vergewissern Sie sich, dass alle Patronen einrasten.
●
Wenn in der Anzeige „Geschätzter Patronenfüllstand“ ein niedriger Patronenfüllstand in einer oder
eren Patronen angezeigt wird, empfiehl es sich, Ersatzpatronen bereitzuhalten, um mögliche
mehr
Verzögerungen beim Drucken zu vermeiden. Sie müssen die Patronen erst ersetzen, wenn Sie dazu
aufgefordert werden. Weitere Informationen finde Sie unter
●
Reinigen Sie den Druckkopf nur, wenn es nötig ist. Dies verkürzt die Nutzungsdauer der Patronen.
●
Gehen Sie zum Transportieren des Druckers wie folgt vor, um zu verhindern, dass Tinte aus dem Drucker
äuft oder Schäden auftreten:
ausl
—
Schalten Sie den Drucker unbedingt durch Drücken der Taste Netztaste an der Vorderseite aus.
arten Sie, bis keine Betriebsgeräusche mehr zu hören sind, bevor Sie das Netzkabel des Druckers
W
herausziehen.
—
Stellen Sie sicher, dass die Patronen im Gerät verbleiben.
—
Der Drucker muss aufrecht transportiert werden. Er darf weder auf die Seite, noch auf die Rückoder Ober
seite gelegt werden.
Auswechseln der Patronen.
64 Kapitel 5 Patronen DEWW
Page 77

6 Drucken
●
Drucken von einem Computer aus
●
Über das Bedienfeld drucken
●
Drucken mit NFC
●
Drucken mit HP ePrint
●
Drucken mit AirPrint (OS X)
●
Tipps für erfolgreiches Drucken
DEWW 65
Page 78

Drucken von einem Computer aus
So drucken Sie von einem Computer aus (Windows)
Diese Anweisungen gelten für das Drucken auf verschiedenen Medien, z. B.:
●
Normalpapier
●
Briefkopfpapier oder vorbedruckte
Formulare
So drucken Sie von einem Computer aus (Windows)
1. Legen Sie die unterstützten Medien in das richtige Fach ein.
Weitere Informationen finde Sie unter Unterstützte Medienformate.
2. Klicken Sie in Ihrem Softwareprogramm im Menü Datei auf Drucken.
3. Stellen Sie sicher, dass Ihr Drucker ausgewählt wurde.
4. Klicken Sie auf den Link zum Öffne des Dialogfelds Eigenschaften .
Je nach Softwareprogramm heißt dieser Link oder diese Schaltfläch Eigenschaften , Optionen,
Druckereinrichtung, Druckereigenschaften, Drucker oder Voreinstellungen.
5. Stellen Sie die richtigen Druckoptionen für Ihren Medientyp ein (Normalpapier, Briefkopfpapier oder
vorbedrucktes Papier, Umschlag, Fotopapier, Etikett usw.).
In der folgenden Tabelle sind die Registerkarten und Optionen beschrieben, die in Ihrem
Softwareprogramm verfügbar sein können.
●
●
Umschläge
Fotos
●
●
Prospekte
Etiketten
Tabulator Beschreibung
Shortcuts zum Drucken Von einer Druckaufgabe werden die Einstellungen gespeichert, die für einen bestimmten
Druckjobtyp geeignet sind. Auf diese Weise können Sie alle Optionen durch einfaches Klicken
auswählen.
Auf dieser Registerkarte werden die aktuellen Druckaufgaben und ihre Einstellungen angezeigt.
z. B. Papiertyp, Papierquelle und Farbe oder Graustufen.
66 Kapitel 6 Drucken DEWW
Page 79

Tabulator Beschreibung
Papier/Qualität Diese Registerkarte enthält Einstellungen, die die Art des Druckjobs definieren Zum Beispiel sind
für das Drucken auf Umschlägen ein anderes Format, eine andere Quelle und ein anderer
Papiertyp erforderlich als für das Drucken auf Normalpapier.
Sie können eine der folgenden Optionen auswählen:
●
Papierformat: Beinhaltet Letter, Umschlag Nr. 10 und Japanischer Umschlag Chou Nr. 3
●
Papierquelle: Beinhaltet automatische Druckerauswahl, manuelle Zufuhr, Fach 1 und Fach
2
●
Papiertyp: Beinhaltet Normal, Briefkopf, Vorbedruckt, Umschlag, HP Advanced Fotopapiere,
HP Broschüre matt, 180 g und Etiketten.
HINWEIS: Wenn Alternative Letterhead Mode (ALM) aktiviert ist und Sie auf
Briefkopfpapier, vorbedruckten oder vorgestanzten Formularen drucken, wählen Sie
Briefkopfpapier, Vorbedruckt oder Vorgestanzt als Papiertyp aus. Weitere Informationen
finde Sie unter Einlegen von Briefbögen oder vorgedruckten Formularen .
●
Spezialseiten: Beinhaltet vorderes und hinteres Deckblatt, leere Blätter und vorbedruckte
Blätter
●
Druckqualität: Beinhaltet Professional (für hochwertige Jobs) und Büro - Allgemein (für
alltägliche Jobs)
HINWEIS: Im Modus „Büro - Allgemein“ können Sie keine Umschläge drucken.
Effekt Diese Registerkarte enthält Einstellungen, die die Präsentation des Druckjobs vorübergehend
beeinflussen
Sie können eine der folgenden Optionen auswählen:
●
Optionen zum Ändern des Formats: Beinhaltet tatsächliches Format, einen Prozentsatz
des tatsächlichen Formats oder skaliert auf ein spezifische Medienformat z. B. Letter oder
Umschlag Nr. 10
●
Wasserzeichen: Beinhaltet Vertraulich und Entwurf
Fertigstellung Diese Registerkarte enthält Einstellungen, die die Ausgabe des Druckjobs beeinflussen
Sie können eine der folgenden Optionen auswählen:
●
Beidseitiges Drucken: Beinhaltet die Option, mit Platz zum Binden links, rechts oder auf
keiner Seite zu drucken
●
Seiten pro Blatt: Mehr als eine Seite pro Blatt drucken mit der Option, Ränder rund um jede
Seite zu drucken
●
Ausrichtung: Beinhaltet Hoch- und Querformat
Jobspeicher Diese Registerkarte enthält Einstellungen für das Drucken eines gespeicherten Jobs vom
Bedienfeld aus Hier ist nur eine Einstellung beschrieben:
●
Aus (Standard): Druckt einen Job, ohne ihn im Drucker zu speichern
Informationen über andere Einstellungen finde Sie unter Unter Verwendung des Jobspeichers
drucken.
DEWW Drucken von einem Computer aus 67
Page 80
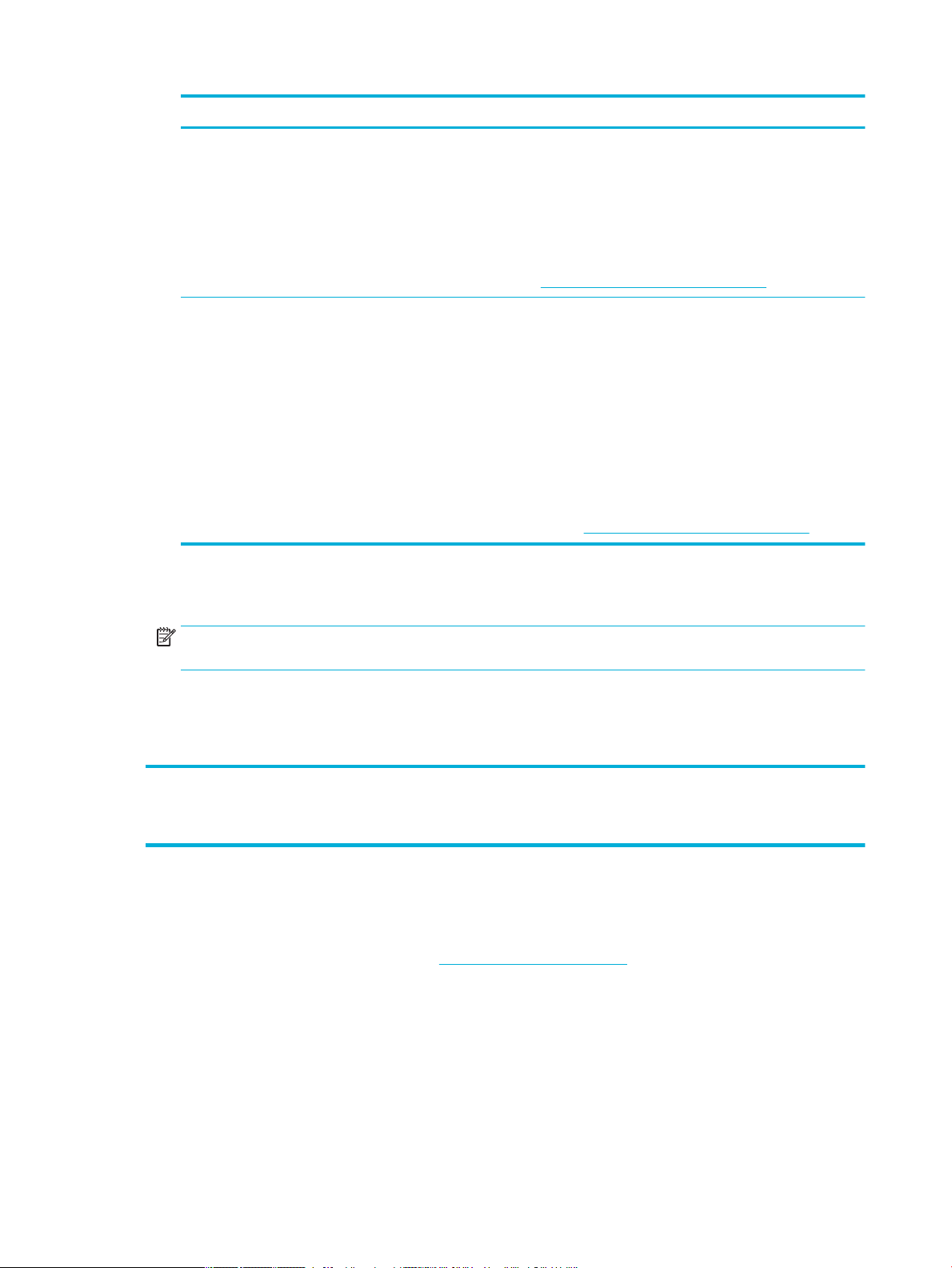
Tabulator Beschreibung
Farbe Diese Registerkarte enthält Einstellungen für das Drucken in Farbe oder Graustufen.
Sie haben folgende Auswahlmöglichkeiten:
●
In Graustufen drucken: Nur in schwarzer Tinte oder hochwertigen Graustufen drucken
(dabei werden die Farbpatronen zusätzlich zur schwarzen Patrone verwendet)
●
Farbthemen: Diese Optionen legen fest, wie Farben wiedergegeben werden. Sie beinhalten
verschiedene Rot-Grün-Blau-Themen wie in Standard, Foto oder Leuchtend. Weitere
Informationen finde Sie unter So passen Sie Farben an oder verwalten sie.
erweitert Diese Registerkarte enthält Einstellungen, die Sie möglicherweise nur selten verwenden oder
ändern.
Sie haben folgende Auswahlmöglichkeiten:
●
Kopien: Kopienanzahl auswählen und angeben, ob sie sortiert werden
●
Umgekehrte Seitenreihenfolge: Druckt von der letzten Seite des Jobs zur ersten Seite
●
Gesamten Text schwarz drucken: Trägt dazu bei, die Nutzung der Farbpatronen zu
verringern
●
Tinteneinstellungen: Verwenden Sie die Schieberegler, um die Trocknungszeit, den
Sättigungsgrad und die Verbreitung der schwarzen Tinte für den Druckjob auszuwählen.
Weitere Informationen finde Sie unter So passen Sie Farben an oder verwalten sie.
6. Klicken Sie auf OK , um zum Dialogfeld Eigenschaften zurückzukehren.
7. Klicken Sie auf OK und anschließend im Dialogfeld „Drucken“ auf Drucken oder OK .
HINWEIS: Entfernen Sie nach dem Drucken alle Spezialmedien wie Umschläge oder Fotopapier aus
dem Gerät.
So drucken Sie von einem Computer aus (OS X)
Diese Anweisungen gelten für das Drucken auf verschiedenen Medien, z. B.:
●
Normalpapier
●
Briefkopfpapier oder vorbedruckte
Formulare
So drucken Sie von einem Computer aus (OS X)
1. Legen Sie die unterstützten Medien in das richtige Fach ein.
Weitere Informationen finde Sie unter Unterstützte Medienformate.
2. Klicken Sie in Ihrem Softwareprogramm im Menü Datei auf Drucken.
3. Stellen Sie sicher, dass Ihr Drucker ausgewählt wurde.
4. Wählen Sie im Menü Voreinstellungen eine Druckeinstellung, falls nötig.
●
●
Umschläge
Fotos
●
●
Prospekte
Etiketten
68 Kapitel 6 Drucken DEWW
Page 81

5. Klicken Sie auf der Registerkarte Papier/Qualität auf das Popup-Menü neben dem Medientyp.
Stellen Sie die richtigen Druckoptionen für Ihre Medien ein (Normalpapier, Briefkopfpapier, vorbedruckt,
vorgestanzt, Umschlag, Fotopapier, Etikett usw.). Druckoptionen können Format, Typ, Fach,
Druckauflösun und automatische Anpassungen enthalten.
Wenn keine Optionen im Dialogfeld „Drucken“ angezeigt werden, klicken Sie auf Details einblenden.
6. Klicken Sie auf Drucken .
HINWEIS: Entfernen Sie nach dem Drucken alle Spezialmedien wie Umschläge oder Fotopapier aus
dem Gerät.
So richten Sie Druckaufgaben ein (Windows)
1. Klicken Sie in Ihrem Softwareprogramm im Menü Datei auf Drucken.
2. Klicken Sie auf den Link zum Öffne des Dialogfelds Eigenschaften .
Je nach Softwareprogramm heißt dieser Link oder diese Schaltfläch Eigenschaften , Optionen,
Druckereinrichtung, Druckereigenschaften, Drucker oder Voreinstellungen.
3. Klicken Sie auf die Registerkarte Druckaufgaben.
4. Wählen Sie eine vorhandene Aufgabe als Basis.
HINWEIS: Wählen Sie immer eine Aufgabe, bevor Sie irgendwelche Einstellungen auf der rechten Seite
des Bildschirms anpassen. Wenn Sie die Einstellungen anpassen und dann eine Aufgabe auswählen,
gehen alle Ihre Anpassungen verloren.
5. Wählen Sie die Druckoptionen für die neue Aufgabe aus.
6. Klicken Sie auf die Schaltfläch Speichern unter.
7. Geben Sie einen Namen für die Aufgabe ein und klicken Sie dann auf die Schaltfläch OK .
So richten Sie Druckvoreinstellungen ein (OS X)
1. Klicken Sie in Ihrem Softwareprogramm im Menü Datei auf Drucken.
2. Stellen Sie sicher, dass Ihr Drucker ausgewählt wurde.
3. Wählen Sie im Popup-Menü Voreinstellungen Standardeinstellungen aus.
4. Klicken Sie auf Aktuelle Einstellungen als Voreinstellung speichern.
5. Geben Sie einen anschaulichen Namen für die Voreinstellung ein und speichern Sie sie für Nur dieser
Drucker oder Alle Drucker.
So passen Sie Farben an oder verwalten sie
Passen Sie die Farbe der Druckausgabe für das Gerät an, indem Sie die Einstellungen in der
Druckertreibersoftware ändern.
●
Voreingestelltes Farbthema für einen Druckjob auswählen
●
Farboptionen für einen Druckjob manuell anpassen
DEWW Drucken von einem Computer aus 69
Page 82

●
Anpassen der Farben an die Bildschirmfarben
●
Zugri auf Farbdruck kontrollieren
Voreingestelltes Farbthema für einen Druckjob auswählen
1. Klicken Sie in Ihrem Softwareprogramm im Menü Datei auf Drucken.
2. Stellen Sie sicher, dass Ihr Drucker ausgewählt wurde.
3. Klicken Sie auf den Link zum Öffne des Dialogfelds Eigenschaften .
Je nach Softwareprogramm heißt dieser Link oder diese Schaltfläch Eigenschaften , Optionen,
Druckereinrichtung, Druckereigenschaften, Drucker oder Voreinstellungen.
4. Klicken Sie auf die Registerkarte Farbe und wählen Sie ein Farbthema aus der Dropdown-Liste
(Windows) Farbthemen oder dem Popup-Menü (OS X) RGB-Farbe aus.
●
Standard (sRGB): Dieses Thema stellt das Gerät so ein, dass es RGB-Daten im Raw-Gerätemodus
druckt. Verwalten Sie bei Verwendung dieses Themas die Farbe für korrekte Wiedergabe im
Softwareprogramm oder im Betriebssystem.
●
Leuchtend: Das Gerät erhöht die Farbsättigung in den mittleren Tönen. Verwenden Sie dieses
Thema beim Drucken von Geschäftsgrafiken
●
Foto: Das Gerät interpretiert RGB-Farbe so, als würde sie als Foto mithilfe eines digitalen
Minilabors gedruckt. Das Gerät gibt tiefere, gesättigtere Farben anders als beim Thema Standard
(sRGTB) wieder. Verwenden Sie dieses Thema beim Drucken von Fotos.
●
Foto (Adobe RGB 1998): Verwenden Sie dieses Thema beim Drucken von Digitalfotos, die den
AdobeRGB-Farbraum statt sRGB verwenden. Schalten Sie bei Verwendung dieses Themas die
Farbverwaltung im Softwareprogramm aus.
●
Keine: Es wird kein Farbthema verwendet.
Farboptionen für einen Druckjob manuell anpassen
Verwenden Sie die Druckertreibersoftware, um Standardfarbeinstellungen zu löschen und Einstellungen
manuell anzupassen. Verwenden Sie die in der Treibersoftware integrierte Hilfe, um zu erfahren, wie
Einstellungen die Druckausgabe beeinflussen
1. Klicken Sie in Ihrem Softwareprogramm im Menü Datei auf Drucken.
2. Stellen Sie sicher, dass Ihr Drucker ausgewählt wurde.
3. Gehen Sie dazu wie folgt vor.
●
Windows: Klicken Sie auf den Link zum Öffne des Dialogfelds Eigenschaften .
Je nach Softwareprogramm heißt dieser Link oder diese Schaltfläch Eigenschaften , Optionen,
Druckereinrichtung, Druckereigenschaften, Drucker oder Voreinstellungen.
●
OS X: Vom Popup-Menü Kopien & Seiten, wählen Sie Farbe aus. Entfernen Sie dann die Markierung
von HP EasyColor.
4. Fahren Sie mit der Registerkarte oder dem Fenster Erweitert fort.
70 Kapitel 6 Drucken DEWW
Page 83

●
Windows: Klicken Sie auf der Registerkarte Erweitert auf Tinteneinstellungen.
●
OS X: Klicken Sie auf das Aufklappdreieck neben Erweitert.
5. Nehmen Sie mit den Schiebereglern die folgenden Einstellungen vor.
●
Trocknungszeit: Bewegen Sie den Schieberegler nach rechts, um die Zeit zu erhöhen, die der
Drucker zum Trocknen einer gedruckten Seite benötigt. Eine Erhöhung der Trocknungszeit
funktioniert am besten für Jobs, die auf Normalpapier gedruckt werden.
●
Sättigung: Bewegen Sie den Schieberegler nach rechts, um die Menge der aufgetragenen Tinte zu
erhöhen. Eine Erhöhung der Sättigung funktioniert am besten für Jobs, die auf Broschüren- oder
Fotopapier gedruckt werden.
●
Tintenverbreitung Schwarz: Bewegen Sie den Schieberegler nach links, um die Verbreitung der
schwarzen Tinte auf benachbarten Bereichen der Farbe auf der gedruckten Seite zu begrenzen.
Eine Verringerung der Verbreitung funktioniert am besten für Jobs, die auf Normalpapier gedruckt
werden.
HINWEIS: Eine Änderung der Farbeinstellungen kann die Ausgabe beeinflussen HP empfiehlt
dass nur Farbgrafikexperte diese Einstellungen ändern.
6. Klicken Sie auf OK , um Ihre Einstellungen zu speichern und das Fenster zu schließen, oder auf
Zurücksetzen, um die Einstellungen auf die werkseitigen Standardeinstellungen (Windows)
zurückzusetzen.
Anpassen der Farben an die Bildschirmfarben
Für die meisten Benutzer ist die beste Methode für die Anpassung der Farben das Drucken von sRGB-Farben.
Das Anpassen der Druckerfarben an die Bildschirmfarben ist recht kompliziert, da Drucker und
Computerbildschirme unterschiedliche Methoden zur Farbdarstellung verwenden. Bildschirme zeigen Farben
mithilfe heller Pixel an, die einen RGB-Farbprozess (rot, grün, blau) verwenden, aber Drucker drucken Farbe
mithilfe eines CMYK-Prozesses (zyan, magenta, gelb und schwarz).
Die Farbabstimmung zwischen den gedruckten Farben und den Monitorfarben wird durch mehrere Faktoren
beeinflusst
●
Druckmedien
●
Druckprozess (z. B. Patrone, Presse oder Lasertechnologie)
●
Deckenbeleuchtung
●
Persönliche Unterschiede bei der Wahrnehmung der Farbe
●
Softwareprogramme
●
Druckertreiber
●
Betriebssystem des Computers
●
Monitore
●
Grafikkarte und -treiber
●
Betriebsumgebung (z. B. Luftfeuchtigkeit)
DEWW Drucken von einem Computer aus 71
Page 84

Zugri auf Farbdruck kontrollieren
Die Suite an HP Tools zur Farbzugriffssteuerun ermöglicht Ihnen, die Farbfunktionen für einzelne Benutzer
oder für Gruppen und Anwendungen zu aktivieren oder zu deaktivieren. Weitere Informationen finde Sie auf
der Website HP Universal Print Driver .
72 Kapitel 6 Drucken DEWW
Page 85
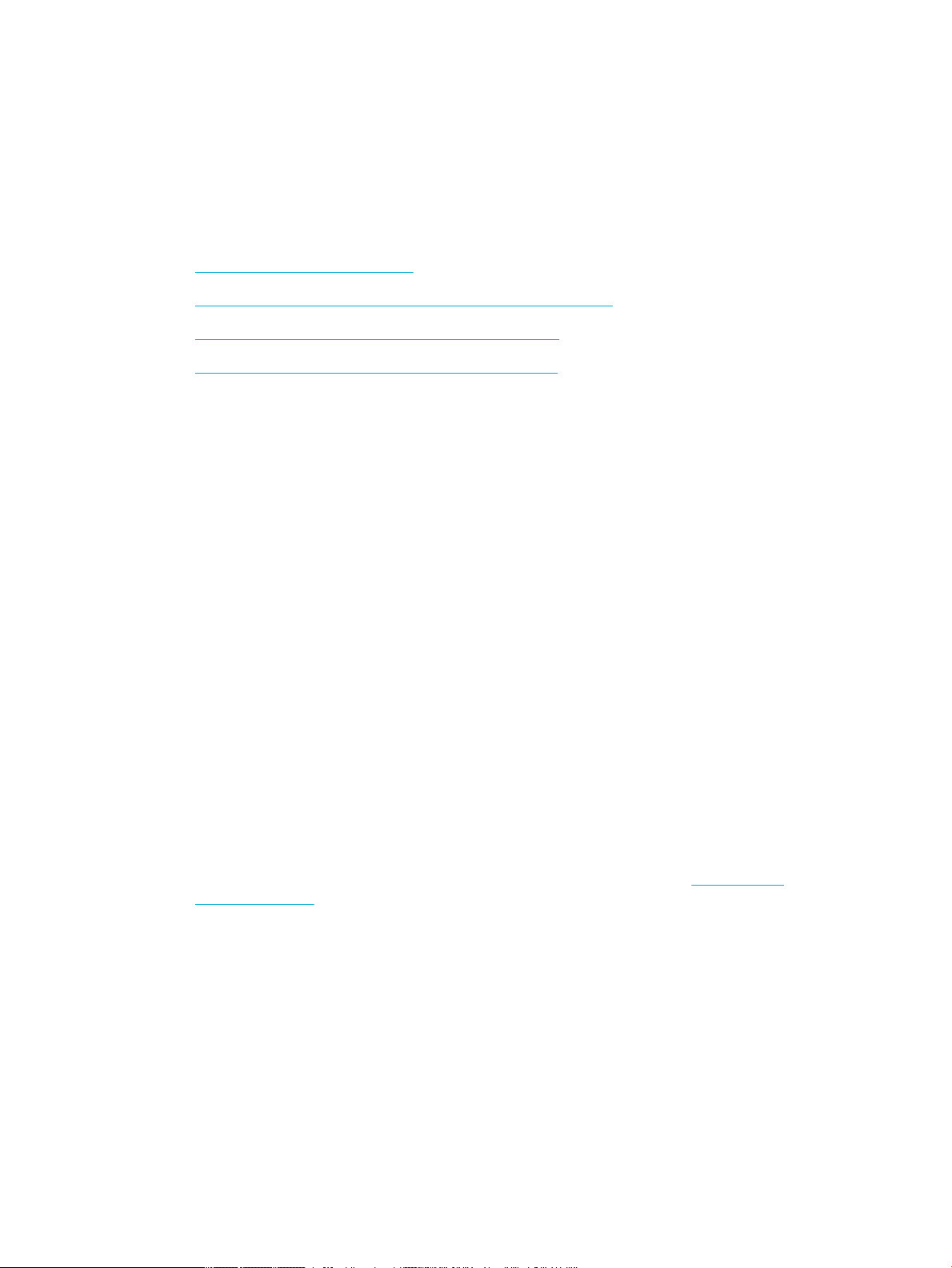
Über das Bedienfeld drucken
Unter Verwendung des Jobspeichers drucken
Sie können Jobs am Gerät erstellen und speichern, die Sie oder andere dann später drucken können. Um
Druckerspeicher zu sparen oder sensible Informationen zu schützen, können Sie die gespeicherten Jobs vom
Gerät löschen.
●
So aktivieren Sie den Jobspeicher
●
So wenden Sie den Jobspeicher auf einen oder alle Druckjobs an
●
So drucken Sie einen Job, der im Drucker gespeichert ist
●
So löschen Sie einen Job, der im Drucker gespeichert ist
So aktivieren Sie den Jobspeicher
Der Jobspeicher ist standardmäßig aktiviert. Sie können ihn bei Bedarf deaktivieren oder wieder aktivieren.
Jobspeicher deaktivieren oder aktivieren (Windows)
1. Klicken Sie auf Start und befolgen Sie die Anweisungen für Ihr Betriebssystem.
●
Windows 10: Klicken Sie auf Einstellungen, Geräte und anschließend auf Drucker.
●
Windows 8, 8.1: Klicken Sie auf Systemsteuerung, Hardware und Sound und anschließend auf
Geräte und Drucker.
●
Windows 7: Klicken Sie auf Geräte und Drucker.
2. Klicken Sie mit der rechten Maustaste auf Ihren Drucker und klicken Sie anschließend auf Eigenschaften
oder Druckereigenschaften.
3. Klicken Sie im Fenster „Druckereigenschaften“ auf die Registerkarte Geräteeinstellungen.
4. Wählen Sie aus der Dropdown-Liste Jobspeicher Deaktivieren, um die Funktion auszuschalten, oder
Automatisch, um sie einzuschalten.
5. Klicken Sie auf Übernehmen und anschließend auf OK.
Jobspeicher deaktivieren oder aktivieren (OS X)
1. Öffne Sie das HP Dienstprogramm. Weitere Informationen finde Sie unter Öffne des HP
Dienstprogramms.
2. Stellen Sie sicher, dass Ihr Drucker ausgewählt wurde.
3. Klicken Sie auf Geräte.
4. Wählen Sie Gespeicherte Jobs auf diesem Drucker erlauben und stellen Sie die
Speicherjobeinstellungen ein.
So wenden Sie den Jobspeicher auf einen oder alle Druckjobs an
Sie können die Jobspeicherfunktion auf einen einzelnen Job oder auf alle Druckjobs anwenden. Wenn Sie dies
tun, werden der einzelne Job oder alle Jobs im Druckerspeicher gespeichert, damit Sie sie später vom
Bedienfeld des Druckers aus drucken können.
DEWW Über das Bedienfeld drucken 73
Page 86

Jobspeicher auf einen oder alle Druckjobs anwenden (Windows)
1. Gehen Sie dazu wie folgt vor.
●
Für einen Druckjob: Klicken Sie in Ihrem Softwareprogramm im Menü Datei auf Drucken.
●
Für alle Druckjobs: Klicken Sie auf Start und befolgen Sie die Anweisungen für Ihr Betriebssystem.
—
Windows 10: Klicken Sie auf Einstellungen, Geräte und anschließend auf Drucker.
—
Windows 8, 8.1: Klicken Sie auf Systemsteuerung, Hardware und Sound und anschließend
auf Geräte und Drucker.
—
Windows 7: Klicken Sie auf Geräte und Drucker.
2. Stellen Sie sicher, dass Ihr Drucker ausgewählt wurde.
3. Gehen Sie zur Registerkarte Jobspeicher.
●
Für einen Druckjob: Klicken Sie auf den Link zum Öffne des Dialogfelds Eigenschaften . Klicken Sie
dann auf die Registerkarte Jobspeicher.
●
Für alle Druckjobs: Klicken Sie mit der rechten Maustaste auf Ihren Drucker, klicken Sie auf
Druckvoreinstellungen und klicken Sie anschließend auf die Registerkarte Jobspeicher.
4. Wählen Sie auf der Registerkarte Jobspeicher eine der folgenden Optionen aus:
●
Prüfen und Halten: Druckt die erste Kopie eines Jobs mit mehreren Kopien, damit Sie die
Druckqualität überprüfen können, und druckt die restlichen Kopien, wenn Sie sie auf dem DruckerBedienfeld anfordern
●
Persönlicher Job: Der Job wird erst gedruckt, wenn Sie ihn auf dem Drucker-Bedienfeld anfordern
●
Schnellkopie: Druckt die angeforderte Anzahl der Kopien des Jobs und speichert eine Kopie davon,
damit Sie sie später erneut drucken können
●
Gespeicherter Job: Druckt den Job auf dem Drucker und ermöglicht anderen Benutzern den Druck
jederzeit
●
Job privat/sicher machen: Gilt für persönliche oder gespeicherte Jobs. Sie können eine
persönliche Identifizierungsnumme (PIN) oder ein Kennwort zum Drucken des gespeicherten Jobs
vom Bedienfeld aus fordern.
—
Keine: Es ist keine PIN und kein Kennwort erforderlich.
—
PIN zum Drucken: Es ist eine vierstellige PIN erforderlich.
—
Job verschlüsseln (mit Kennwort) (für Windows 7 oder später): Es ist ein Kennwort
erforderlich, das aus 4 bis 32 Zeichen besteht.
5. Um einen benutzerdefinierte Benutzer- oder Jobnamen zu verwenden, klicken Sie auf
Benutzerdeniert und geben Sie dann den Benutzernamen oder Jobnamen ein.
Wenn Sie einen Jobnamen eingeben, der bereits verwendet wird, wählen Sie eine der folgenden
Vorgehensweisen:
●
Jobname + (1-99) verwenden: Eindeutige Nummer an das Ende des Jobnamens anhängen
●
Vorhandene Datei ersetzen: Vorhandenen gespeicherten Job mit einem neuen überschreiben
6. Klicken Sie auf OK und anschließend auf Drucken , um den Job im Drucker zu speichern.
74 Kapitel 6 Drucken DEWW
Page 87

Jobspeicher auf einen oder alle Druckjobs anwenden (OS X)
1. Gehen Sie dazu wie folgt vor.
●
Für einen Druckjob: Klicken Sie in Ihrem Softwareprogramm im Menü Datei auf Drucken. Wählen
Sie dann im Popup-Menü unter Voreinstellungen Jobspeicher aus.
●
Für alle Druckjobs: Vom Popup-Menü Kopien & Seiten, wählen Sie Jobspeicher aus.
2. Stellen Sie sicher, dass Ihr Drucker ausgewählt wurde.
3. Wählen Sie im Popup-Menü Modus eine der folgenden Optionen aus:
●
Schnellkopie: Druckt die angeforderte Anzahl der Kopien des Jobs und speichert eine Kopie davon,
damit Sie sie später erneut drucken können
●
Prüfen und Halten: Druckt die erste Kopie eines Jobs mit mehreren Kopien, damit Sie die
Druckqualität überprüfen können, und druckt die restlichen Kopien, wenn Sie sie auf dem DruckerBedienfeld anfordern
●
Gespeicherter Job: Druckt den Job auf dem Drucker und ermöglicht anderen Benutzern den Druck
jederzeit
●
Persönlicher Job: Der Job wird erst gedruckt, wenn Sie ihn auf dem Drucker-Bedienfeld anfordern
4. Um einen benutzerdefinierte Benutzer- oder Jobnamen zu verwenden, klicken Sie auf
Benutzerdeniert und geben Sie dann den Benutzernamen oder Jobnamen ein.
●
Wenn Sie einen Jobnamen eingeben, der bereits verwendet wird, wählen Sie eine der folgenden
Vorgehensweisen:
—
Jobname + (1-99) verwenden: Eindeutige Nummer an das Ende des Jobnamens anhängen
—
Vorhandene Datei ersetzen: Vorhandenen gespeicherten Job mit einem neuen überschreiben
5. Wählen Sie für persönliche oder gespeicherte Jobs PIN zum Drucken verwenden, wenn Sie möchten,
dass eine vierstellige persönliche Identifikationsnumme (PIN) zum Drucken des gespeicherten Jobs
vom Bedienfeld aus eingegeben werden muss.
6. Klicken Sie auf Drucken , um den Job im Drucker zu speichern.
So drucken Sie einen Job, der im Drucker gespeichert ist
1. Tippen Sie auf dem Bedienfeld auf den Anwendungsordner Drucken.
2. Tippen Sie auf dem Display auf das Jobspeicher-Symbol.
3. Gehen Sie zum gewünschten gespeicherten Job und öffne Sie ihn.
HINWEIS: Wenn der Job privat oder verschlüsselt ist, geben Sie die PIN oder das Kennwort ein.
4. Wählen Sie die Anzahl der Kopien und tippen Sie auf Drucken.
So löschen Sie einen Job, der im Drucker gespeichert ist
1. Tippen Sie auf dem Bedienfeld auf den Anwendungsordner Drucken.
2. Tippen Sie auf dem Display auf das Jobspeicher-Symbol.
DEWW Über das Bedienfeld drucken 75
Page 88

3. Öffne Sie den Ordner, der Ihren gespeicherten Job enthält, und wählen Sie eine der folgenden
Vorgehensweisen.
●
Um einen Job zu löschen, tippen Sie auf den Job, den Sie löschen möchten.
●
Um alle Jobs im Ordner zu löschen, tippen Sie auf das Papierkorbsymbol und anschließend auf
Löschen.
HINWEIS: Wenn einige Jobs mit einer PIN oder einem Kennwort geschützt sind, tippen Sie auf
Alle Jobs ohne PIN oder Kennwort oder Alle Jobs mit derselben PIN oder demselben Kennwort und
befolgen Sie die angezeigten Anweisungen.
HINWEIS: Wenn der Job privat oder verschlüsselt ist, geben Sie die PIN oder das Kennwort ein.
4. Falls nötig, tippen Sie auf das Papierkorbsymbol und anschließend auf Löschen.
Von einem USB-Gerät aus drucken
Dieses Gerät bietet das Drucken direkt über ein USB-Speichergerät. Auf diese Weise können Sie Dateien
schnell drucken, ohne sie vom Computer zu senden. Sie können standardmäßiges USB-Speicherzubehör
verwenden, das an den USB-Anschluss in der Nähe des Bedienfelds angeschlossen wird.
Sie können folgende Dateitypen drucken:
●
.DOC
●
.DOCX
●
.JPEG
●
.JPG
●
.PDF
●
.PNG
●
.PPT
●
.PPTX
●
.TIFF
1. Stecken Sie das USB-Gerät am USB-Anschluss auf der Vorderseite des Geräts ein. Das Menü
Speichergeräteoptionen wird geöffnet
2. Tippen Sie auf dem Display auf das Dokumente drucken-Symbol.
3. Gehen Sie zum dem Job, den Sie auf dem USB-Gerät haben möchten, und öffne Sie ihn.
4. Wählen Sie die Anzahl der Kopien und tippen Sie auf Start Schwarz oder Start Farbe, um mit dem
Drucken zu beginnen.
76 Kapitel 6 Drucken DEWW
Page 89

Drucken mit NFC
Mit Near Field Communications (NFC) können Sie zum Gerät gehen und von Ihrem Smartphone oder Tablet aus
drucken. Zum Drucken mithilfe von NFC tippen Sie auf dem Bedienfeld auf und befolgen Sie die angezeigten
Anweisungen.
DEWW Drucken mit NFC 77
Page 90
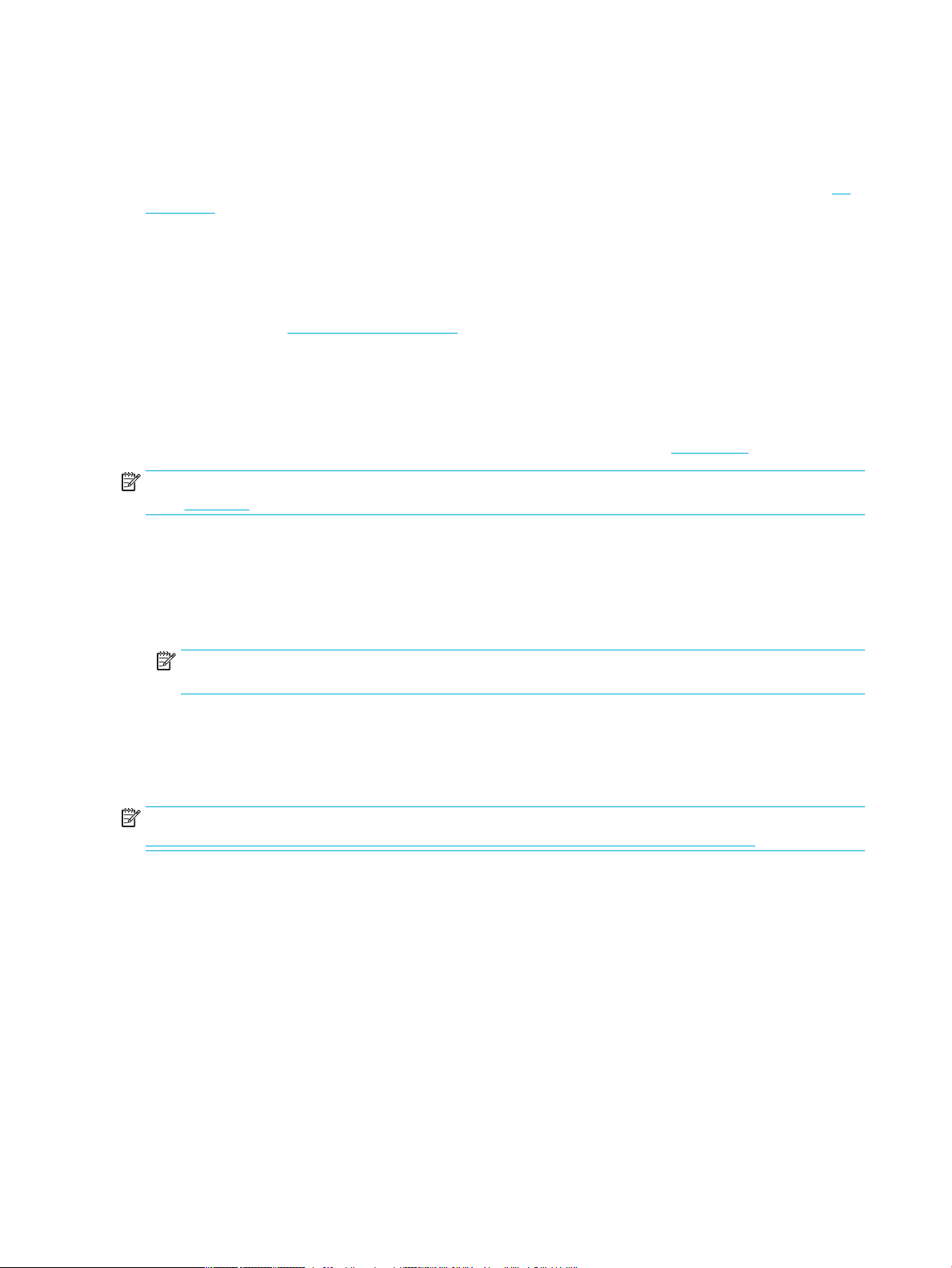
Drucken mit HP ePrint
Mit HP ePrint können Sie überall und jederzeit von einem Mobiltelefon, Laptop oder einem anderen Mobilgerät
aus drucken. HP ePrint funktioniert mit jedem e-mail-fähigen Gerät. Wenn Sie E-Mails senden können,
können Sie auf einem HP ePrint-fähigen Gerät drucken. Nähere Informationen finde Sie auf der Website HP
Connected .
Stellen Sie Folgendes sicher, um HP ePrint verwenden zu können:
●
Sie verfügen über einen Computer oder ein mobiles Gerät, der/das internet- und e-mail-fähig ist.
●
Der HP Embedded Web Server und HP ePrint sind auf dem Drucker aktiviert. Weitere Informationen
finde Sie unter HP Embedded Web Server.
Mit der HP ePrint-App von einem entfernten Ort aus durch Senden einer E-Mail drucken
Wenn Sie unterwegs sind, können Sie ein Dokument drucken, indem Sie mit der HP ePrint-App eine E-Mail an
Ihren HP ePrint-fähigen Drucker senden. Weitere Informationen finde Sie unter Webdienste.
HINWEIS: Holen Sie sich Ihre HP ePrint-E-Mail-Adresse, während Sie im Büro sind. Anweisungen finde Sie
unter HP ePrint .
1. Öffne Sie auf dem Computer oder dem mobilen Gerät Ihre E-Mail-Anwendung.
2. Verfassen Sie eine neue E-Mail-Nachricht und hängen Sie die zu druckende Datei an die E-Mail an.
3. Geben Sie die HP ePrint-E-Mail-Adresse in die Zeile „An“ der E-Mail-Nachricht ein. Wählen Sie dann die
Option zum Senden der E-Mail-Nachricht aus.
HINWEIS: Geben Sie keine weiteren E-Mail-Adressen in die anderen Felder („An“ oder „Cc“) ein. Vom HP
ePrint-Server werden keine Druckaufträge akzeptiert, wenn mehrere E-Mail-Adressen angegeben sind.
Von einem Computer vor Ort oder einem Mobilgerät aus drucken
Wenn Sie zu Hause oder im Büro sind, können Sie ganz einfach von einem Smartphone oder dem Tablet aus
auf Ihrem Drucker drucken.
HINWEIS: Wenn der Druck ohne Zugri auf das Netzwerk erfolgen soll, lesen Sie die Informationen unter
Verwenden Sie Wi-Fi Direct, um einen Computer oder ein Gerät mit dem Produkt zu verbinden.
1. Vergewissern Sie sich, dass sich das mobile Gerät und der Drucker im selben Netzwerk befinden
2. Wählen Sie das zu druckende Foto oder Dokument und den Drucker aus.
3. Bestätigen Sie die Druckeinstellungen und drucken Sie.
78 Kapitel 6 Drucken DEWW
Page 91

Drucken mit AirPrint (OS X)
Das Drucken mithilfe von Apple AirPrint wird für iPad (iOS 4.2), iPhone (3GS oder später), iPod touch (dritte
Generation oder später) und Mac (OS X v10.9 oder später) unterstützt.
Stellen Sie Folgendes sicher, um AirPrint verwenden zu können:
●
Der Drucker und das Apple Gerät sind mit demselben Netzwerk verbunden wie Ihr AirPrint-fähiges Gerät.
Weitere Informationen finde Sie auf der Website HP Mobile Printing . Falls in Ihrem Land/Ihrer Region
keine lokale Version dieser Website verfügbar ist, werden Sie gegebenenfalls zur HP Mobildruck-Website
eines anderen Landes/einer anderen Region bzw. Sprache weitergeleitet.
●
Legen Sie Papier ein, dass den Papiereinstellungen auf dem Drucker entspricht.
So aktivieren Sie AirPrint erneut
AirPrint ist standardmäßig aktiviert. Wenn es deaktiviert wird, können Sie es wie folgt wieder aktivieren.
1. Öffne Sie den EWS. Weitere Informationen finde Sie unter EWS öffne .
2. Klicken Sie auf der Registerkarte Netzwerk auf AirPrint und anschließend auf Status.
3. Klicken Sie in der Zeile AirPrint Status auf AirPrint einschalten.
DEWW Drucken mit AirPrint (OS X) 79
Page 92
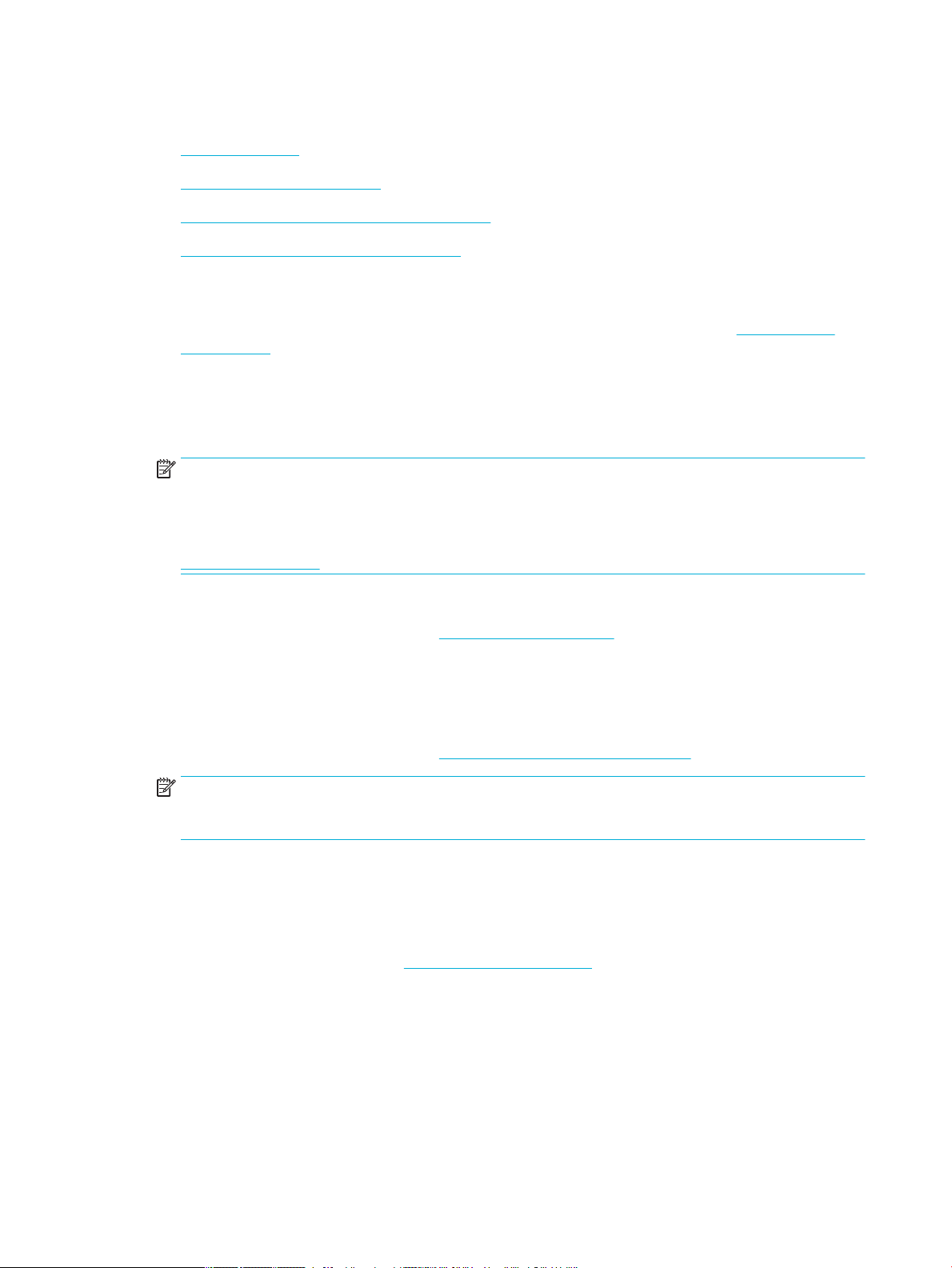
Tipps für erfolgreiches Drucken
●
Tipps zu Patronen
●
Tipps zum Einlegen von Papier
●
Tipps zu den Druckereinstellungen – (Windows)
●
Tipps zu den Druckereinstellungen – (OS X)
Tipps zu Patronen
●
Wenn die Druckqualität nicht zufriedenstellend ist, lesen Sie die Informationen unter Optimieren der
Druckqualität.
●
Verwenden Sie Original HP Patronen.
Original HP Patronen sind für HP Drucker und HP Papier entwickelt und getestet, damit Sie stets
problemlos ausgezeichnete Druckergebnisse erzielen.
HINWEIS: HP übernimmt keine Gewähr für Qualität oder Zuverlässigkeit von Patronen anderer
Hersteller. Gerätewartungen oder -reparaturen, die auf die Verwendung von Patronen anderer
Hersteller zurückzuführen sind, fallen nicht unter die Garantie.
Wenn Sie überzeugt sind, Original HP Patronen erworben zu haben, besuchen Sie die Website
HP Fälschungsschutz .
●
Setzen Sie die schwarze Patrone und die Farbpatronen korrekt ein.
Weitere Informationen finde Sie unter Auswechseln der Patronen.
●
Vergewissern Sie sich, dass der geschätzte Patronenfüllstand ausreichend ist.
Die Warnungen und Hinweise in Bezug auf die Verbrauchsmaterialien sind lediglich Schätzwerte, die der
besseren Planung dienen.
Weitere Informationen finde Sie unter Geschätzten Patronenfüllstand prüfen.
HINWEIS: Wenn eine Warnung in Bezug auf einen niedrigen Patronenfüllstand angezeigt wird, sollten
Sie eine Ersatzpatrone bereithalten, um mögliche Verzögerungen beim Druck zu vermeiden. Sie müssen
die Patronen erst ersetzen, wenn Sie dazu aufgefordert werden.
●
Um das Gerät vor Schäden zu schützen, sollten Sie den Drucker immer mithilfe der Netztaste an der
Vorderseite ausschalten.
Tipps zum Einlegen von Papier
Weitere Informationen finde Sie unter Unterstützte Medienformate.
●
Vergewissern Sie sich, dass das Papier korrekt im Zufuhrfach eingelegt ist und stellen Sie das korrekte
Medienformat und den korrekten Medientyp ein. Nach dem Einlegen von Papier in das Zufuhrfach
werden Sie aufgefordert, das Medienformat und den Medientyp auszuwählen.
●
Legen Sie einen Stapel Papier (nicht nur ein Blatt) ein. Sämtliches Papier im Stapel muss dasselbe
Format und denselben Typ aufweisen, um Papierstaus zu vermeiden.
80 Kapitel 6 Drucken DEWW
Page 93

●
Vergewissern Sie sich, dass das im Zufuhrfach eingelegte Papier flac auflieg und die Kanten nicht
geknickt oder eingerissen sind.
●
Stellen Sie die Papierquerführungen im Zufuhrfach so ein, dass sie eng am Papier anliegen.
Vergewissern Sie sich, dass die Papierführungen das Papier im Hauptfach nicht zusammendrücken.
Tipps zu den Druckereinstellungen – (Windows)
●
Ändern Sie die Standarddruckeinstellungen mit einer der folgenden Methoden:
—
Klicken Sie im HP Printer Assistant auf Drucken und anschließend auf Einrichten von
Voreinstellungen. Weitere Informationen finde Sie unter HP Printer Assistant öffne .
—
Klicken Sie in Ihrem Softwareprogramm im Menü Datei auf Drucken.Öffne Sie das Dialogfeld
„Druckereigenschaften“.
●
Stellen Sie auf der Registerkarte Farbe oder Fertigstellung des Druckertreibers die folgenden Optionen
nach Bedarf ein:
—
In Graustufen drucken: Ermöglicht Ihnen, ein Schwarzweißdokument ausschließlich mit schwarzer
Tinte zu drucken. Klicken Sie auf Nur schwarze Tinte und anschließend auf OK .
—
Seiten pro Blatt: Dient zum Angeben der Reihenfolge der Seiten, wenn ein Dokument mit mehr als
zwei Seiten pro Blatt gedruckt wird.
—
Broschüren-Layout: Ermöglicht Ihnen, ein mehrseitiges Dokument als Broschüre zu drucken.
Dadurch werden zwei Seiten auf jeweils ein Blatt gedruckt, das sich in der Mitte falten lässt, um
eine Broschüre mit halber Größe des Papiers zu erhalten. Wählen Sie die Bindemethode in der
Dropdown-Liste aus und klicken Sie anschließend auf OK .
○
Bindung links: Nach dem Falten des Papiers zu einer Broschüre befinde sich die Bindung
links. Wählen Sie diese Option aus, wenn von links nach rechts gelesen wird.
○
Bindung rechts: Nach dem Falten des Papiers zu einer Broschüre befinde sich die Bindung
rechts. Wählen Sie diese Option aus, wenn von rechts nach links gelesen wird.
—
Seitenränder drucken: Dient zum Hinzufügen von Rändern zu Seiten, wenn ein Dokument mit
mehr als zwei Seiten pro Blatt gedruckt wird.
●
Sie können Druckaufgaben verwenden, um Zeit beim Festlegen von Druckvoreinstellungen einzusparen.
Tipps zu den Druckereinstellungen – (OS X)
●
Achten Sie darauf, im Softwareprogramm das richtige Papierformat auszuwählen, das in den Drucker
eingelegt ist.
a.
Wählen Sie im Menü Datei Seite einrichten aus.
b.
Stellen Sie in Format für sicher, dass Ihr Drucker ausgewählt wurde.
c.
Wählen Sie im Popup-Menü Papierformat aus.
●
Achten Sie darauf, im Softwareprogramm das richtige Format und die richtige Qualität des Papiers
auszuwählen, das in den Drucker eingelegt ist.
DEWW Tipps für erfolgreiches Drucken 81
Page 94

a.
Klicken Sie in Ihrem Softwareprogramm im Menü Datei auf Drucken.
b.
Vom Popup-Menü Kopien & Seiten, wählen Sie Papier/Qualität und anschließend den richtigen
Papiertyp und die richtige Papierqualität aus.
●
Um ein Schwarzweißdokument ausschließlich mit schwarzer Tinte zu drucken, gehen Sie wie folgt vor.
a.
Klicken Sie in Ihrem Softwareprogramm im Menü Datei auf Drucken.
b.
Wählen Sie aus dem Popup-Menü im Druckfenster Kopien & Seiten und anschließend Farbe aus.
c.
Entfernen Sie die Markierung von HP EasyColor und wählen Sie anschließend Farbe in Grau
drucken aus.
d.
Wählen Sie Nur schwarze Tinte aus.
82 Kapitel 6 Drucken DEWW
Page 95

7 Problemlösung
●
Checkliste für die Problemlösung
●
Informationsseiten
●
Werkseitige Standardeinstellungen
●
Reinigungsroutinen
●
Papierstaus und Probleme mit der Papierzufuhr
●
Probleme mit Patronen
●
Probleme beim Drucken
●
Konnektivitätsprobleme
●
Probleme mit Wireless-Netzwerken
●
Probleme mit der Produktsoftware (Windows)
●
Probleme mit der Produktsoftware (OS X)
DEWW 83
Page 96

Checkliste für die Problemlösung
Gehen Sie wie folgt vor, wenn Sie versuchen, ein Problem mit dem Gerät zu lösen.
●
Prüfen Sie, ob das Gerät eingeschaltet ist
●
Prüfen Sie, ob auf dem Bedienfeld Fehlermeldungen angezeigt werden.
●
Testen Sie die Druckfunktion
●
Versuchen, einen Druckjob von einem Computer aus zu senden
●
Testen Sie die Plug-and-Print USB-Funktion
●
Faktoren, die die Geräteleistung beeinflusse
Prüfen Sie, ob das Gerät eingeschaltet ist
1. Wenn die Netztaste nicht leuchtet, drücken Sie sie, um das Gerät einzuschalten.
2. Wenn die Netztaste offensichtlic nicht funktioniert, stellen Sie sicher, dass das Netzkabel sowohl an
das Gerät als auch an den Stromanschluss oder die Netzsteckdose angeschlossen ist.
3. Wenn das Gerät sich immer noch nicht einschaltet, prüfen Sie die Stromquelle, indem Sie das Stromkabel
an einen anderen Stromanschluss oder eine andere Netzsteckdose anschließen.
Prüfen Sie, ob auf dem Bedienfeld Fehlermeldungen angezeigt werden.
Auf dem Bedienfeld sollte der Bereit-Status angezeigt werden. Wenn eine Fehlermeldung angezeigt wird,
beseitigen Sie den Fehler.
Testen Sie die Druckfunktion
1. Öffne Sie das Bedienfeld-Dashboard (Ziehen Sie die Dashboard-Leiste am oberen Rand der Anzeige
nach unten oder tippen Sie auf den Dashboard-Bereich in der Startanzeige).
2.
Tippen Sie auf dem Bedienfeld-Dashboard auf .
3
. Tippen Sie auf Berichte und anschließend auf Druckerstatusbericht, um eine Testseite zu drucken.
4. Wenn der Bericht nicht gedruckt wird, stellen Sie sicher, dass sich Papier im Fach befindet und sehen Sie
auf dem Bedienf
HINWEIS: Stellen Sie sicher, dass das Papier im Fach die Spezifikatione für dieses Gerät erfüllt.
eld nach, ob Papier im Gerät gestaut ist.
Versuchen, einen Druckjob von einem Computer aus zu senden
1
. Senden Sie mit einem Textverarbeitungsprogramm einen Druckjob an das Gerät.
2
. Wenn der Job nicht gedruckt wird, stellen Sie sicher, dass Sie den richtigen Druckertreiber ausgewählt
haben.
3
. Deinstallieren Sie die Produktsoftware und installieren Sie sie erneut.
84 Kapitel 7 Problemlösung DEWW
Page 97

Testen Sie die Plug-and-Print USB-Funktion
1. Speichern Sie ein PDF-Dokument oder ein JPEG-Foto auf einem USB-Flash-Laufwerk und stecken Sie es
in den Anschluss auf der Vorderseite des Geräts.
2. Das Menü Speichergeräteoptionen wird geöffnet Versuchen Sie, das Dokument oder Foto auszudrucken.
3. Wenn keine Dokumente aufgeführt sind, versuchen Sie eine andere Art von USB-Flash-Laufwerk.
Faktoren, die die Geräteleistung beeinussen
Die Zeit, die für das Drucken eines Jobs benötigt wird, wird durch mehrere Faktoren beeinflusst
●
Das Softwareprogramm, das Sie verwenden, und seine Einstellungen
●
Verwendung von Spezialpapier (z. B. schweres Papier oder Papier in einem benutzerdefinierte Format)
●
Geräteverarbeitungs- und Downloadzeit
●
Die Komplexität und Größe von Grafike
●
Die Geschwindigkeit des Computers, den Sie verwenden
●
Die USB- oder Netzwerkverbindung
●
Ob das Gerät in Farbe oder Schwarzweiß druckt
●
Der Typ des USB-Laufwerks (sofern verwendet)
DEWW Checkliste für die Problemlösung 85
Page 98

Informationsseiten
Informationsseiten befinde sich im Gerätespeicher. Diese Seiten helfen bei der Diagnostizierung und
Behebung von Problemen mit dem Gerät.
HINWEIS: Wenn die Gerätesprache während der Installation nicht richtig eingestellt wurde, können Sie die
Sprache manuell einstellen, sodass die Informationsseiten in einer der unterstützten Sprachen gedruckt
werden. Ändern Sie die Sprache mithilfe des Menüs Voreinstellungen im Menü Einrichtung auf dem Bedienfeld
oder mithilfe des HP Embedded Web Server.
1. Öffne Sie das Bedienfeld-Dashboard (Ziehen Sie die Dashboard-Leiste am oberen Rand der Anzeige
nach unten oder tippen Sie auf den Dashboard-Bereich in der Startanzeige).
2.
Tippen Sie auf dem Bedienfeld-Dashboard auf .
3
. Tippen Sie auf Berichte , um das Menü anzuzeigen.
4
. Tippen Sie auf den Namen des Berichts aus, den Sie drucken möchten.
Menüoption Beschreibung
Druckerstatusbericht
Druckqualitätsbericht
Testbericht für den
Nutzungsseite Zeigt eine Zählung aller Papierformate an, die das Gerät durchlaufen haben; listet auf, ob Schwarzweiß oder
Netzwerkkonfigurationsseit Zeigt den Status folgender Elemente an:
Webzugri
Druckt den Patronenstatus. Enthält die folgenden Informationen:
●
Verbleibender Anteil der Druckpatrone in Prozent (geschätzt)
HINWEIS: Die Warnmeldungen und Hinweise in Bezug auf den Patronenfüllstand sind lediglich
Sch
ätzwerte, die der besseren Planung dienen. Wenn eine Warnmeldung in Bezug auf einen niedrigen
Patronenfüllstand angezeigt wird, sollten Sie eine Ersatzpatrone bereithalten, um mögliche
Verzögerungen beim Druck zu vermeiden. Sie müssen die Patronen erst auswechseln, wenn Sie dazu
aufgefordert werden.
●
Verbleibende Anzahl der Seiten (geschätzt)
●
Teilenummern für HP Patronen
●
Anzahl der gedruckten Seiten
●
Informationen zur Bestellung neuer HP Patronen und zum Recycling verbrauchter HP Patronen
Druckt einen Bericht, der bei der Lösung von Problemen mit der Druckqualität unterstützt.
Zeigt die aktuellen
Gateway, den DNS, den Proxy und den Testserver. Dieser Bericht ist für die Behebung von Problemen beim
Zugri auf das Web nützlich.
F
arbe, Simplex oder Duplex und berichtet die Seitenzahl. Dieser Bericht ist beim Abgleich von vertraglich
geregelten Abrechnungen von Nutzen.
●
Netzwerkhardwarekonfiguratio
Konfigurationseinstellunge und Diagnoseergebnisse für das lokale Netzwerk, das
●
Aktivierte Funktionen
●
TCP/IP- und SNMP-Informationen
●
Netzwerkstatistik
●
Konfiguratio des Wireless-Netzwerks (nur Wireless-Modelle)
Ereignisprotokoll
Druckt ein Protokoll der Fehler und anderer Ereignisse, die während der Nutzung des Geräts aufgetreten sind.
86 Kapitel 7 Problemlösung DEWW
Page 99

Menüoption Beschreibung
PCL-Schriftartenliste Druckt eine Liste aller installierten PCL-Schriftarten.
PCL6-Schriftartenliste Druckt eine Liste aller installierten PCL6-Schriftarten.
PS-Schriftartenliste Druckt eine Liste aller installierten PS-Schriftarten.
Werkseitige Standardeinstellungen
ANMERKUNG: Durch Wiederherstellung der werkseitigen Standardeinstellungen werden alle Geräte- und
Netzwerkeinstellungen auf die Werkseinstellungen zurückgesetzt. Anschließend wird das Gerät automatisch
neu gestartet.
1. Öffne Sie das Bedienfeld-Dashboard (Ziehen Sie die Dashboard-Leiste am oberen Rand der Anzeige
nach unten oder tippen Sie auf den Dashboard-Bereich in der Startanzeige).
2.
Tippen Sie auf dem Bedienfeld-Dashboard auf .
3
. Tippen Sie auf Druckerwartung und anschließend auf Wiederherstellen.
4
. Tippen Sie auf Werkseinst. wiederherst. und dann auf Weiter.
Das Gerät wird automatisch neu gestartet.
DEWW Werkseitige Standardeinstellungen 87
Page 100
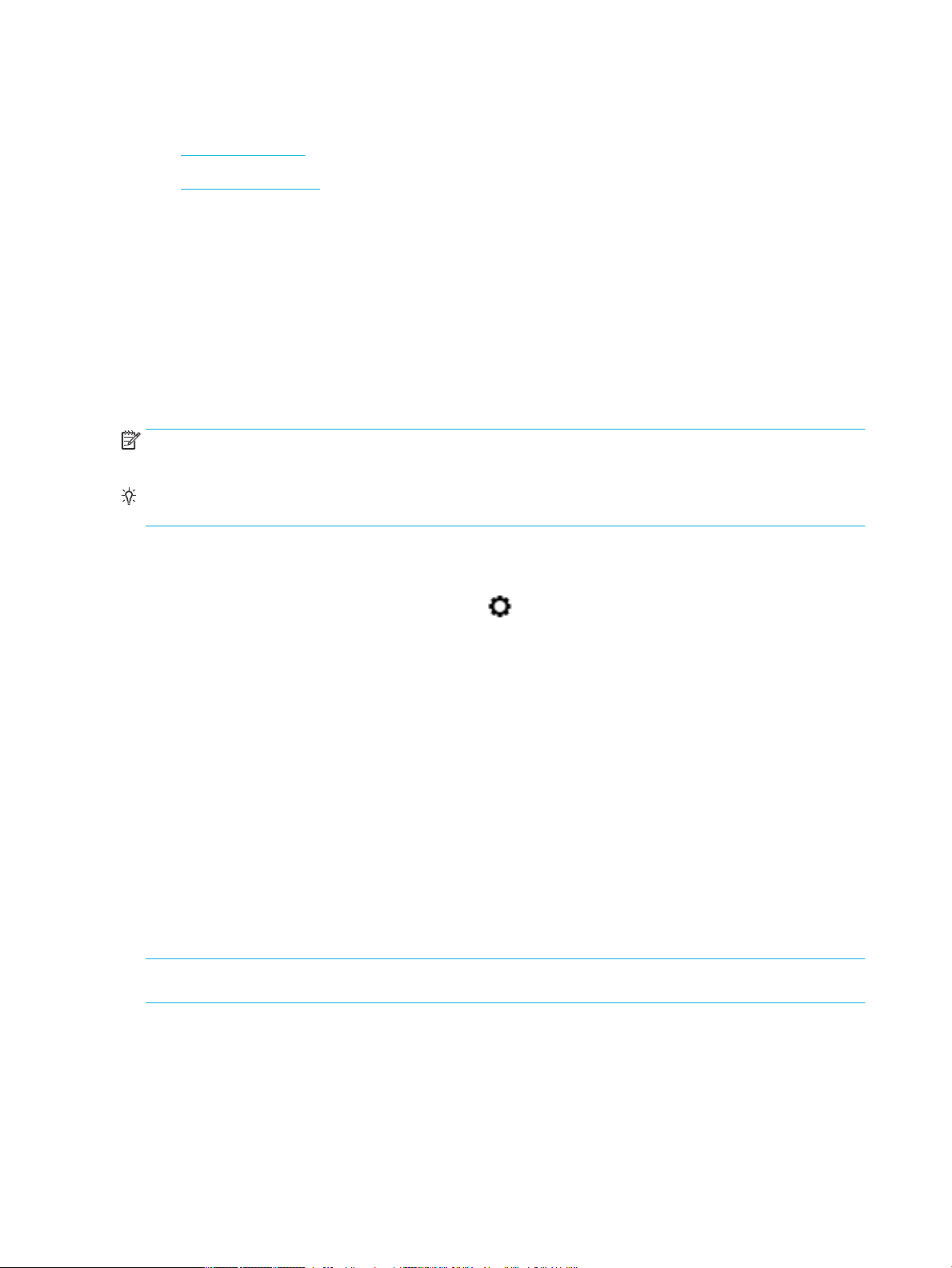
Reinigungsroutinen
●
Druckkopf reinigen
●
Touchscreen reinigen
Druckkopf reinigen
Während des Druckvorgangs können sich Papier-, Tinten- und Staubpartikel im Gerät ansammeln. Im Laufe
der Zeit kann dies zu Problemen mit der Druckqualität führen und z. B. Flecken oder verschmierte Stellen
verursachen.
Dieses Gerät verfügt über einen Selbstservice, bei dem Reinigungsroutinen ausgeführt werden, durch die die
meisten dieser Probleme behoben werden können.
Verwenden Sie für Probleme, die das Gerät nicht automatisch beheben kann, die folgende Routine zum
Reinigen des Druckkopfes.
HINWEIS: Die Routine verwendet Tinte zum Reinigen des Druckkopfes. Verwenden Sie die Routine nur zum
Beheben von Problemen mit der Druckqualität. Verwenden Sie sie nicht zur regelmäßigen Wartung.
TIPP: Das ordnungsgemäße Ausschalten des Geräts durch Drücken der Netztaste an der Vorderseite des
Geräts verhindert, dass der Druckkopf verstopft und Probleme mit der Druckqualität entstehen.
1. Öffne Sie das Bedienfeld-Dashboard (Ziehen Sie die Dashboard-Leiste am oberen Rand der Anzeige
nach unten oder tippen Sie auf den Dashboard-Bereich in der Startanzeige).
2.
Tippen Sie auf dem Bedienfeld-Dashboard auf .
3
. Tippen Sie auf Druckerwartung, um die Liste der Reinigungs- und Ausrichtungsroutinen anzuzeigen.
4. Tippen Sie auf Druckkopf reinigen Stufe 1 und befolgen Sie dann die Aufforderunge auf dem
Bedienf
Ein Blatt wird langsam in das Gerät eingezogen. Werfen Sie die Seite nach Abschluss des Vorgangs weg.
5
. Wenn der Druckkopf immer noch nicht sauber ist, tippen Sie auf Druckkopf reinigen Stufe 2 und befolgen
Sie die Aufforderunge auf dem Bedienfeld. Falls dies nicht funktioniert, fahren Sie mit der nächsten
Reinigungsroutine fort. Arbeiten Sie die Liste der Reinigungsroutinen durch, falls nötig.
Ein Blatt wird langsam in das Gerät eingezogen. Werfen Sie die Seite nach Abschluss des Vorgangs weg.
eld. Legen Sie, falls nötig, Papier in das benötigte Fach ein.
Touchscreen reinigen
Reinigen Sie den Touchscreen nach Bedarf, um Fingerabdrücke oder Staub zu entfernen. Wischen Sie den
Touchscreen vorsichtig mit einem sauberen, feuchten und fusselfreien Tuch ab.
ANMERKUNG: Verwenden Sie nur Wasser. Lösungs- oder Reinigungsmittel können den Touchscreen
be
schädigen. Schütten oder sprühen Sie kein Wasser direkt auf den Touchscreen.
Papierstaus und Probleme mit der Papierzufuhr
Versuchen Sie die folgenden Schritte, um Probleme mit der Papierhandhabung zu beheben.
88 Kapitel 7 Problemlösung DEWW
 Loading...
Loading...