Page 1
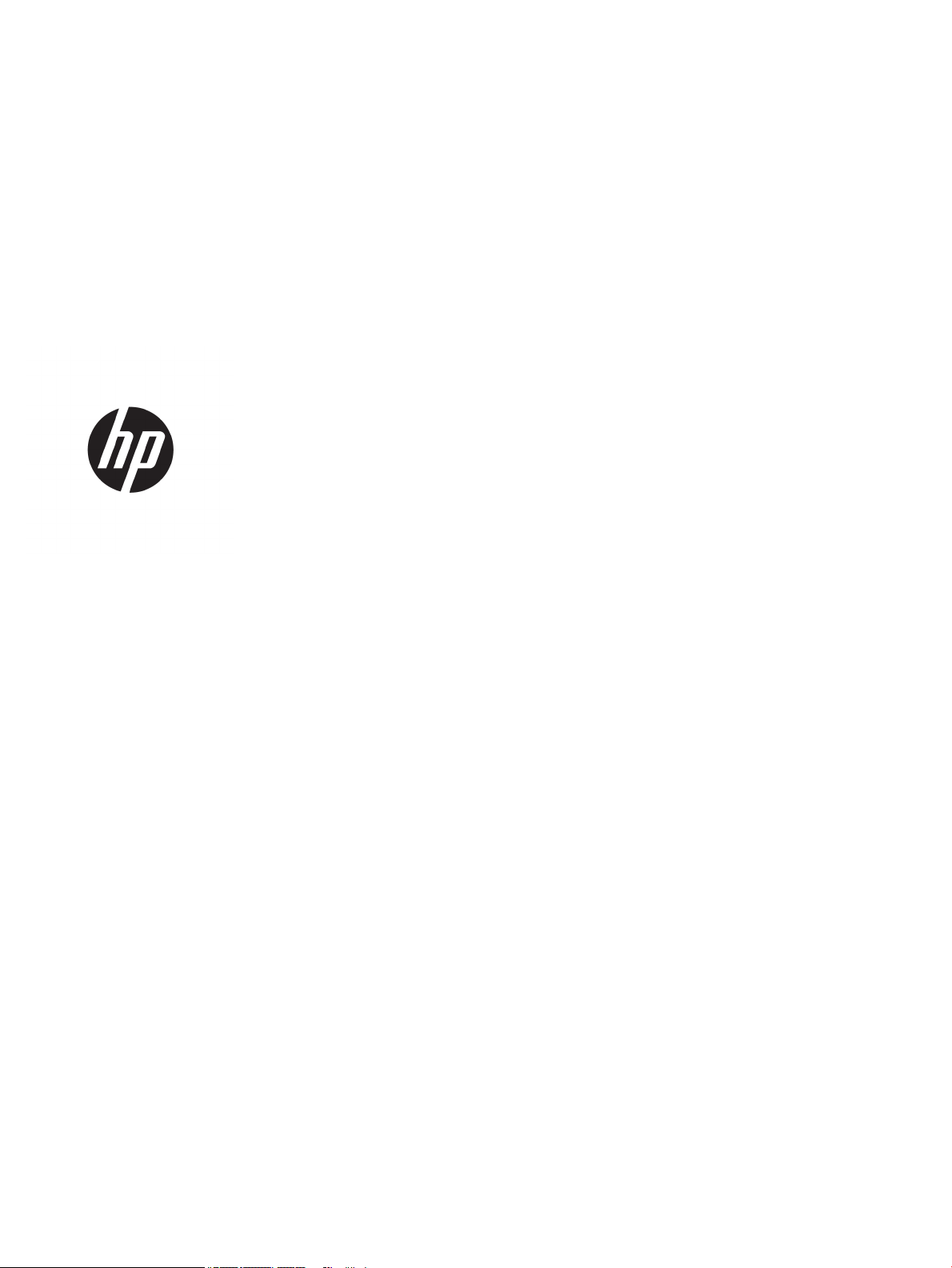
HP PageWide Managed Color E75160,
P75250
Посібник користувача
Page 2
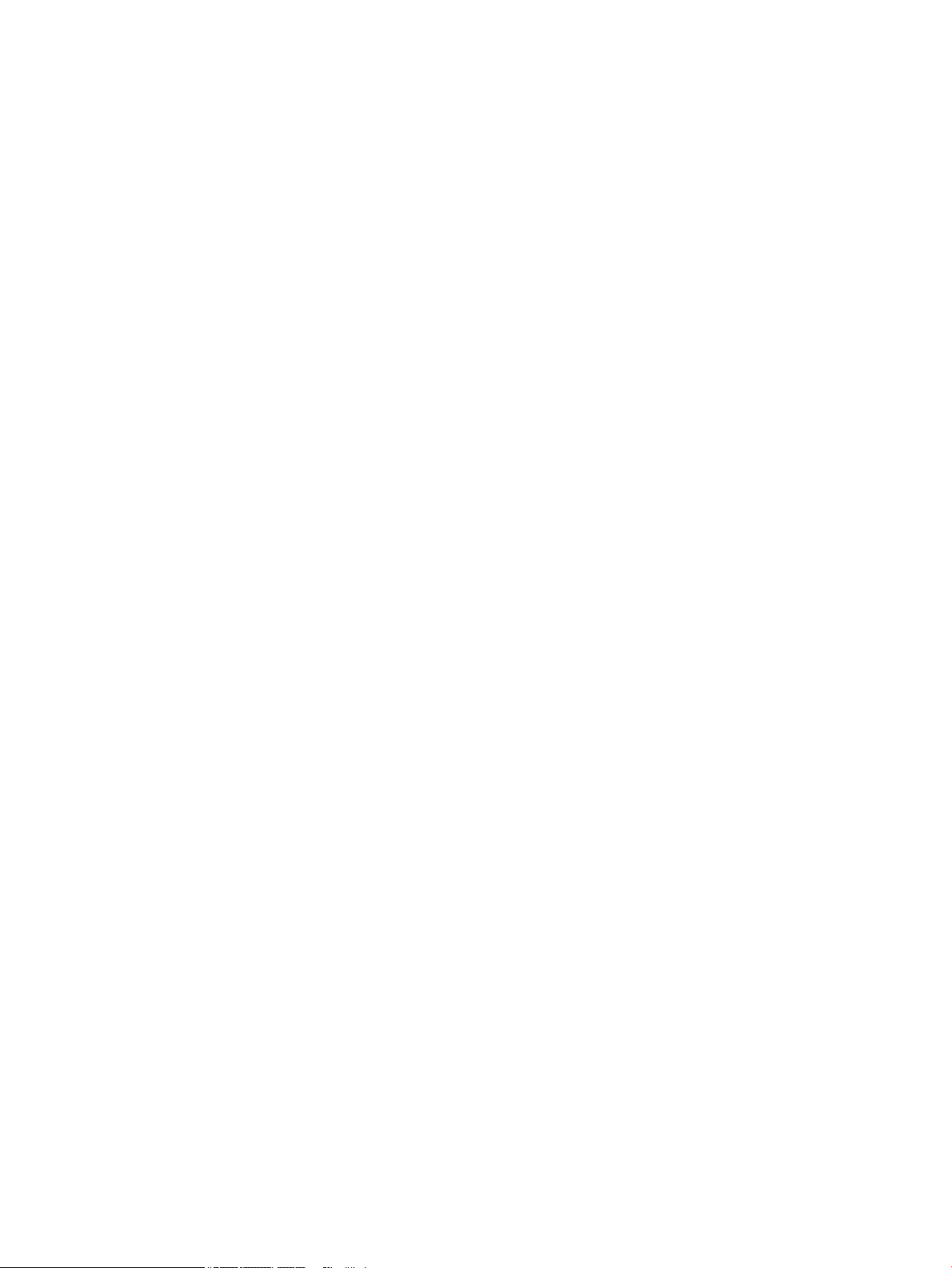
Авторське право та ліцензія
© Copyright 2018 HP Development Company,
L.P.
Заборонено відтворення, адаптація чи
переклад без попереднього письмового
дозволу, окрім випадків, дозволених згідно
законів про авторські права.
Подана у цьому посібнику інформація може
бути змінена без додаткових повідомлень.
Усі гарантійні зобов'язання щодо товарів та
послуг НР викладено в положеннях прямої
гарантії, яка додається до цих товарів та
послуг. Жодна інформація, що міститься у
цьому документі, не може бути витлумачена
як така, що містить додаткові гарантійні
зобов'язання. Компанія HP не несе
відповідальності за технічні помилки,
пропуски або помилки редагування, що
можуть міститися у цьому документі.
Edition 2, 3/2018
Інформація про приналежність товарних
знаків
Adobe®, Adobe Photoshop®, Acrobat® та
PostScript® є товарними знаками Adobe
Systems Incorporated.
Apple і емблема Apple є товарними знаками
компанії Apple Inc., зареєстрованими в США та
інших країнах/регіонах.
macOS є торговельною маркою корпорації
Apple Inc., зареєстрованою в США та інших
країнах.
AirPrint є товарним знаком корпорації Apple
Inc., зареєстрованим у США та інших країнах/
регіонах.
Google™ є торговою маркою Google Inc.
Microsoft®, Windows®, Windows® XP та
Windows Vista® є зареєстрованими у США
товарними знаками корпорації Майкрософт.
UNIX® є зареєстрованим товарним знаком The
Open Group.
Page 3
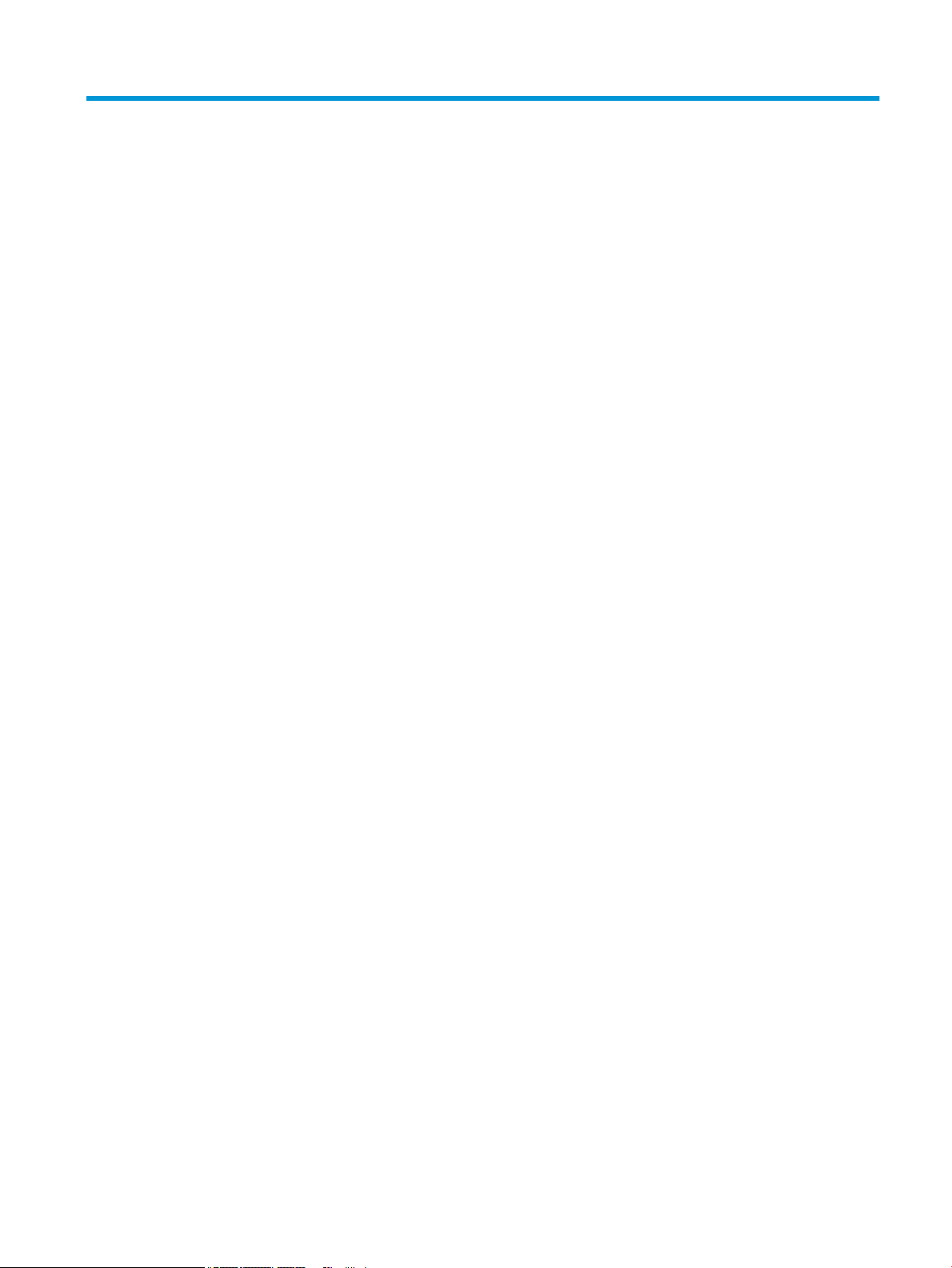
Зміст
1 Огляд принтера ........................................................................................................................................................................................ 1
Додаткові відомості: ............................................................................................................................................................... 1
Значки уваги ............................................................................................................................................................................. 2
Види принтера ......................................................................................................................................................................... 3
Вигляд принтера спереду ................................................................................................................................ 3
Вид принтера ззаду та порти інтерфейсу ..................................................................................................... 4
Огляд панелі керування .................................................................................................................................... 5
Користування сенсорною панеллю керування ...................................................................... 6
Характеристики принтера .................................................................................................................................................... 6
Технічні характеристики ................................................................................................................................... 7
Підтримувані операційні системи ................................................................................................................... 8
Рішення для мобільного друку .................................................................................................................... 11
Розміри принтера ............................................................................................................................................. 11
Споживання електроенергії, електротехнічні характеристики та акустична емісія ........................ 12
Діапазон умов експлуатації ........................................................................................................................... 12
Встановлення апаратного і програмного забезпечення принтера .......................................................................... 13
2 Лотки для паперу .................................................................................................................................................................................. 15
Додаткові відомості: ............................................................................................................................................................. 15
Завантаження паперу в лоток 1 (багатофункціональний лоток) ............................................................................. 16
Вступ ................................................................................................................................................................... 16
Орієнтація паперу лотка 1 ............................................................................................................................. 17
Скористайтеся режимом Alternative Letterhead Mode (Альтернативний режим друку на
бланк) ................................................................................................................................................................. 21
Увімкнення альтернативного режиму друку бланків у меню на панелі керування
принтера ........................................................................................................................................ 21
Завантаження паперу в лоток 2 ........................................................................................................................................ 22
Вступ ................................................................................................................................................................... 22
Орієнтація паперу в лотку 2 і лотках на 550 аркушів ............................................................................. 24
Скористайтеся режимом Alternative Letterhead Mode (Альтернативний режим друку на
бланк) ................................................................................................................................................................. 27
UKWW iii
Page 4
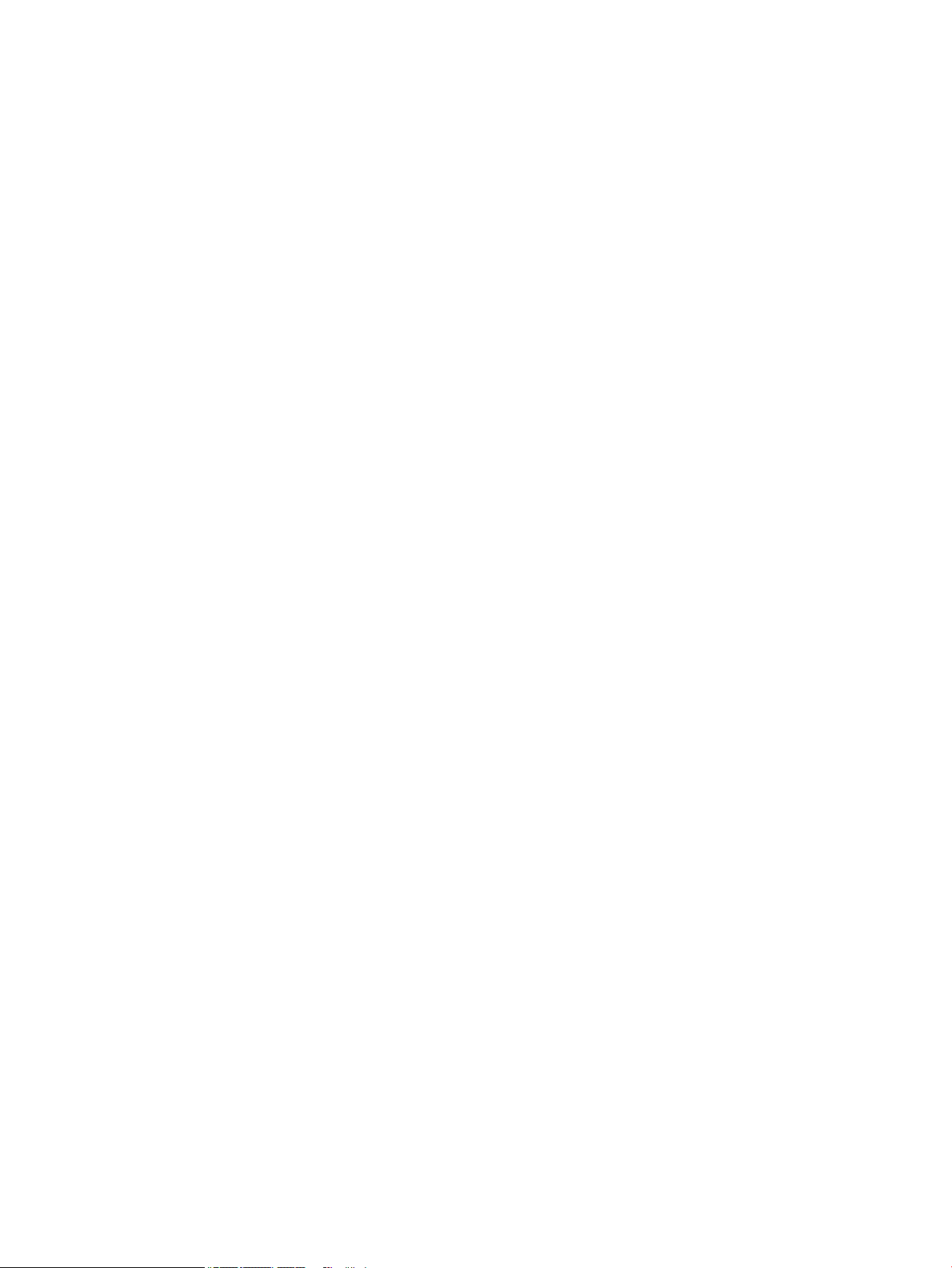
Увімкнення альтернативного режиму друку бланків у меню на панелі керування
принтера ........................................................................................................................................ 28
Завантаження вхідного лотка великої місткості на 4000 аркушів ........................................................................... 29
Вступ ................................................................................................................................................................... 29
Орієнтація паперу в лотку великої місткості .............................................................................................. 31
Скористайтеся режимом Alternative Letterhead Mode (Альтернативний режим друку на
бланк) ................................................................................................................................................................. 32
Увімкнення альтернативного режиму друку бланків у меню на панелі керування
принтера
Завантаження і друк конвертів ......................................................................................................................................... 34
Вступ ................................................................................................................................................................... 34
Друк конвертів .................................................................................................................................................. 34
Орієнтація конвертів ........................................................................................................................................ 34
Завантаження і друк наклейок ......................................................................................................................................... 36
Вступ ................................................................................................................................................................... 36
Ручна подача наклейок .................................................................................................................................. 36
Орієнтація наклейок ........................................................................................................................................ 37
3 Витратні матеріали, аксесуари та частини ...................................................................................................................................... 39
Додаткові відомості: ............................................................................................................................................................. 39
Замовлення витратних матеріалів, аксесуарів та запасних частин .......................................................................... 40
Замовлення ....................................................................................................................................................... 40
Витратні матеріали та аксесуари .................................................................................................................. 40
Обслуговування та витратні матеріали з тривалим ресурсом (LLC) ..................................................... 40
Деталі для самостійної заміни користувачем ............................................................................................ 41
Заміна картриджів ................................................................................................................................................................ 43
Вступ ................................................................................................................................................................... 43
Інформація про картридж .............................................................................................................................. 43
Знімання та заміна картриджів ..................................................................................................................... 44
Заміна ємності для робочої рідини ................................................................................................................................... 47
Вступ ................................................................................................................................................................... 47
Виймання і заміна ємності для робочої рідини ......................................................................................... 47
........................................................................................................................................ 33
4 Друк .......................................................................................................................................................................................................... 51
Додаткові відомості: ............................................................................................................................................................. 51
Завдання друку (Windows) ................................................................................................................................................. 52
Як друкувати (Windows) ................................................................................................................................. 52
Автоматичний друк з обох сторін (Windows) ............................................................................................. 53
Двосторонній друк із подачею вручну (Windows) .................................................................................... 53
Друк кількох сторінок на одному аркуші (Windows) ............................................................................... 55
Вибір типу паперу (Windows) ........................................................................................................................ 55
iv UKWW
Page 5
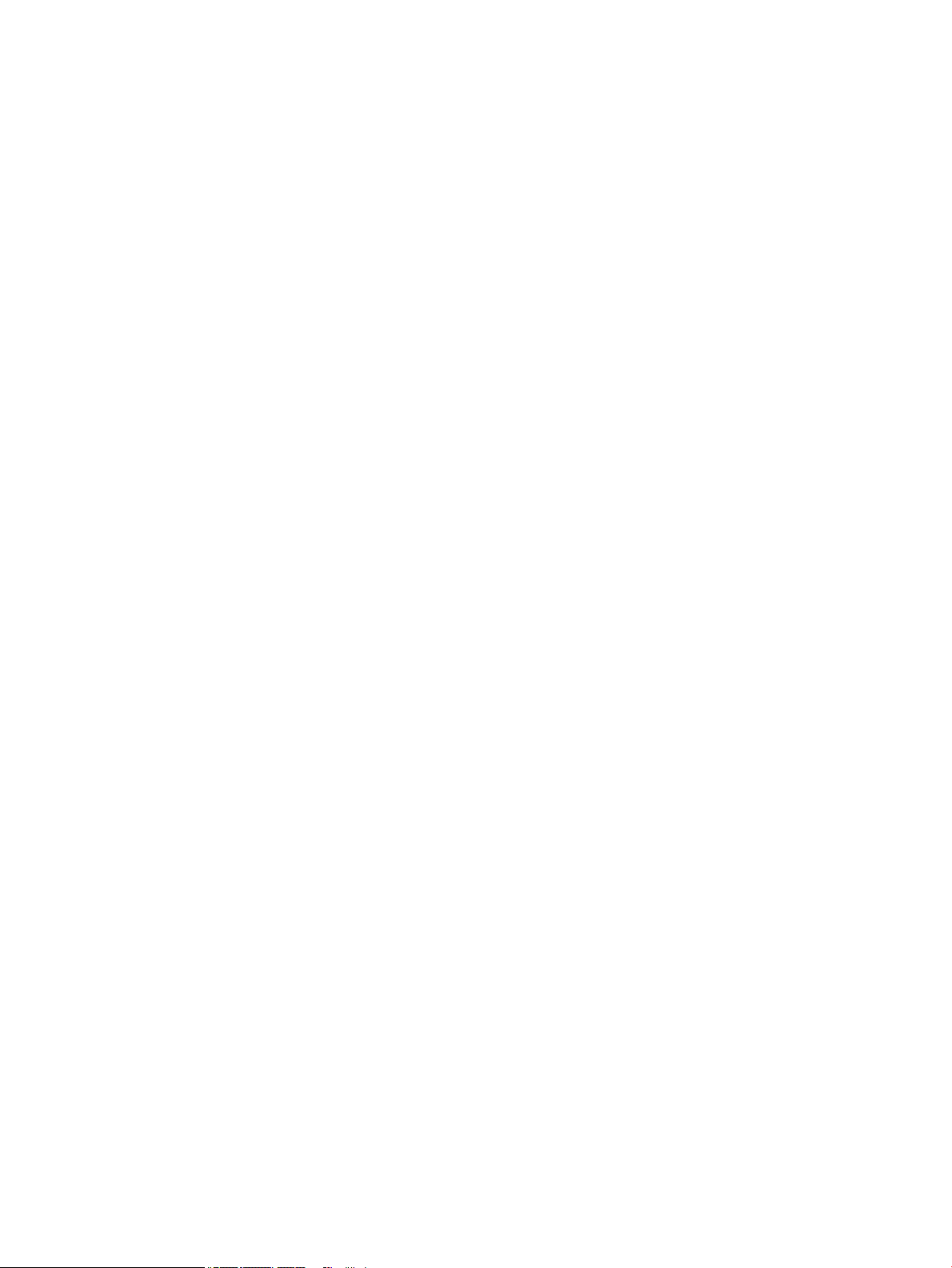
Додаткові завдання друку ............................................................................................................................. 56
Завдання друку (macOS) ..................................................................................................................................................... 57
Інструкція з друку (macOS) ............................................................................................................................. 57
Автоматичний друк з обох боків аркуша (macOS) ................................................................................... 57
Друк з обох боків аркуша з подаванням паперу вручну (macOS) ........................................................ 57
Друк декількох сторінок на одному аркуші (macOS) .............................................................................. 58
Вибір типу паперу (macOS) ............................................................................................................................ 58
Додаткові завдання друку ............................................................................................................................. 58
Збереження завдань друку в пам’яті принтера для подальшого чи конфіденційного друку ........................... 60
Вступ ................................................................................................................................................................... 60
Створення збереженого завдання (Windows) ........................................................................................... 60
Створення збереженого завдання (macOS) ............................................................................................... 61
Друк збереженого завдання ......................................................................................................................... 62
Видалення збереженого завдання .............................................................................................................. 62
Видалення завдання, збереженого на принтері .................................................................. 62
Зміна обмеження на зберігання завдань ............................................................................... 63
Інформація, яка надсилається на принтер з метою облікування завдань ......................................... 63
Мобільний друк ..................................................................................................................................................................... 64
Вступ ................................................................................................................................................................... 64
Зв’язок і друк через Wi-Fi Direct та NFC ....................................................................................................... 64
HP ePrint з використанням ел. пошти .......................................................................................................... 65
Програмне забезпечення HP ePrint ............................................................................................................. 66
AirPrint ................................................................................................................................................................. 66
Вбудована функція друку Android ............................................................................................................... 67
Друк через роз'єм USB ......................................................................................................................................................... 68
Вступ ................................................................................................................................................................... 68
Увімкнення роз'єм USB для друку ................................................................................................................ 68
Друк документів через порт USB .................................................................................................................. 69
5 Поводження з принтером ................................................................................................................................................................... 71
Додаткові відомості: ............................................................................................................................................................. 71
Розширене налаштування вбудованого веб-сервера HP (EWS) .............................................................................. 72
Вступ ................................................................................................................................................................... 72
Відкривання вбудованого веб-сервера HP ............................................................................................... 72
Функції вбудованого веб-сервера HP ......................................................................................................... 73
Вкладка Information (Інформація) ........................................................................................... 73
Вкладка General (Загальна інформація) ................................................................................ 74
Вкладка Copy/Print (Копіювання/Друк) .................................................................................. 75
Вкладка Scan/Digital Send (Сканування/Цифрове надсилання) ...................................... 76
Вкладка Fax (Факс) ...................................................................................................................... 77
Вкладка Troubleshooting (Усунення несправностей) .......................................................... 78
UKWW v
Page 6
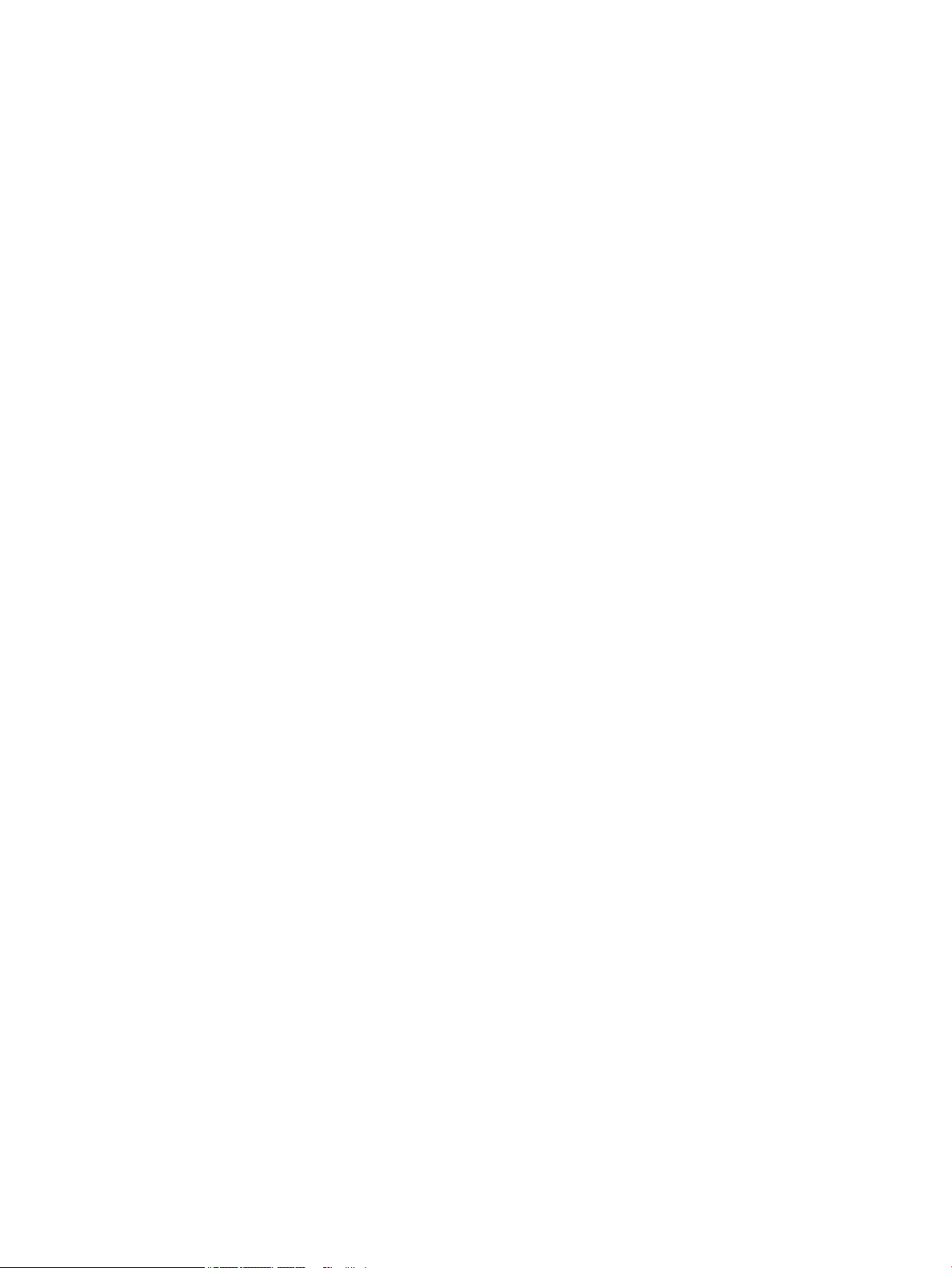
Вкладка Security (Безпека) ....................................................................................................... 78
Вкладка HP Web Services (Веб-послуги НР) .......................................................................... 79
Вкладка Networking (Робота в мережі) .................................................................................. 79
Список Other Links (Інші посилання) ....................................................................................... 81
Конфігурація мережевих параметрів ІР .......................................................................................................................... 82
Застереження про спільний доступ до принтерів .................................................................................... 82
Перегляд або зміна мережевих параметрів .............................................................................................. 82
Перейменування принтера в мережі .......................................................................................................... 82
Ручне налаштування параметрів IPv4 TCP/IP за допомогою панелі керування ............................... 83
Ручне налаштування параметрів IPv6 TCP/IP за допомогою панелі керування ............................... 83
Швидкість з'єднання і параметри двостороннього друку ..................................................................... 84
Функції безпеки принтера .................................................................................................................................................. 86
Вступ ................................................................................................................................................................... 86
Положення про безпеку ................................................................................................................................. 86
Призначення паролю адміністратора ......................................................................................................... 86
IP Security ........................................................................................................................................................... 87
Блокування механізму форматування ........................................................................................................ 87
Підтримка шифрування. Захищений високоефективний жорсткий диск HP ................................... 87
Параметри збереження енергії ......................................................................................................................................... 89
Вступ ................................................................................................................................................................... 89
Установлення таймера очікування та налаштування принтера на споживання не більше
2 Вт електроенергії .......................................................................................................................................... 89
HP Web Jetadmin ................................................................................................................................................................... 90
Оновлення програмного забезпечення та мікропрограми ........................................................................................ 91
6 Вирішення проблем ............................................................................................................................................................................. 93
Додаткові відомості: ............................................................................................................................................................. 93
Підтримка користувачів ...................................................................................................................................................... 94
Довідка панелі керування .................................................................................................................................................. 95
Відновлення заводських параметрів ............................................................................................................................... 96
Вступ ................................................................................................................................................................... 96
Спосіб 1: Відновлення заводських налаштувань на панелі керування принтера ........................... 96
Спосіб 2: Відновлення заводських налаштувань через вбудований веб-сервер НР (лише
для принтерів, підключених до мережі) .................................................................................................... 96
На панелі керування принтера з'явилося повідомлення "Cartridge is low" (Ресурс картриджа
вичерпується) або "Cartridge is very low" (Ресурс картриджа майже вичерпано) ................................................. 97
Зміна налаштування найнижчого рівня ресурсу ...................................................................................... 97
Замовлення витратних матеріалів ............................................................................................................... 98
Принтер не підбирає папір або папір подається неправильно ................................................................................. 99
Вступ ................................................................................................................................................................... 99
Принтер не захоплює папір ........................................................................................................................... 99
vi UKWW
Page 7
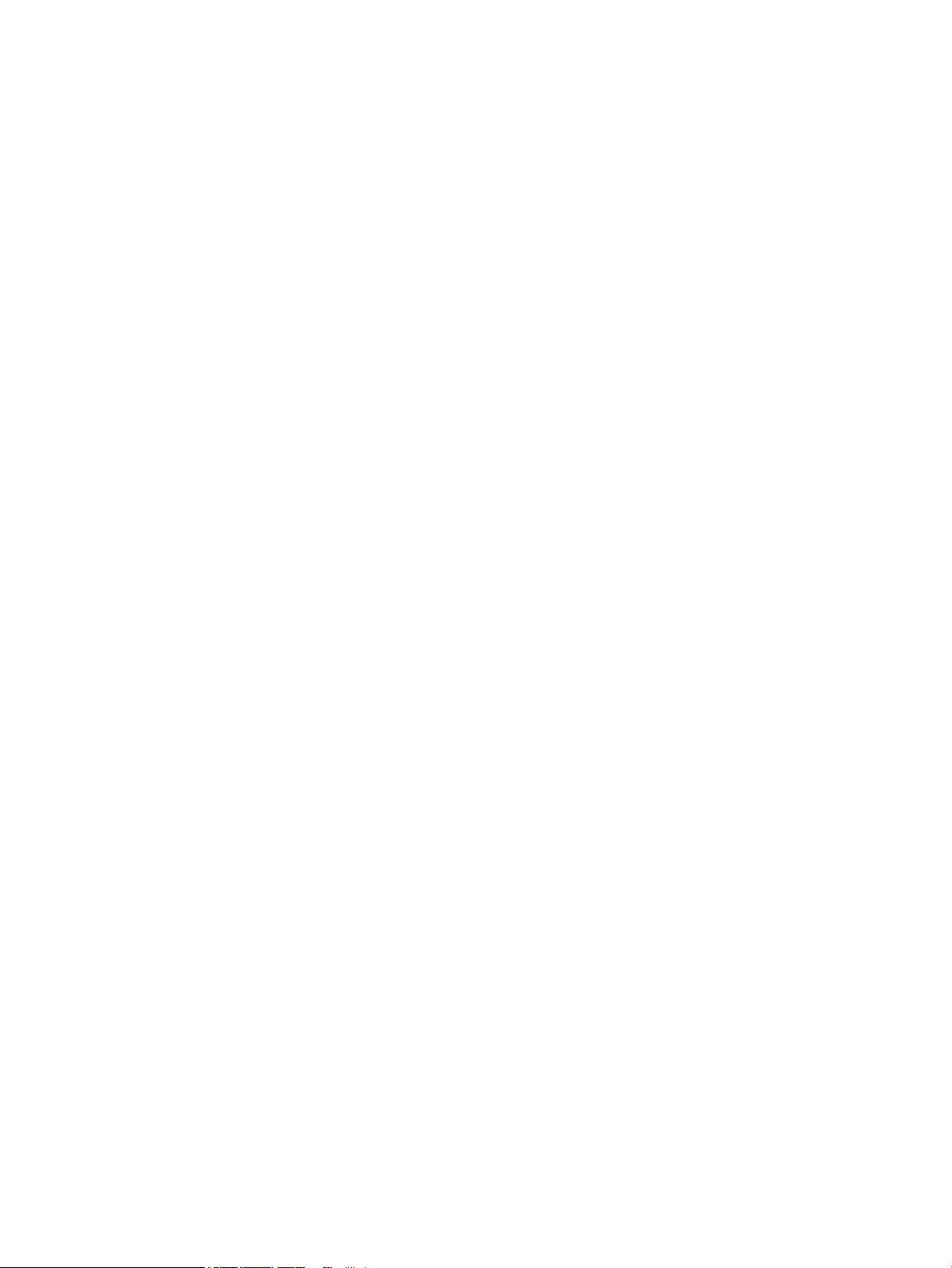
Принтер захоплює одночасно кілька аркушів паперу ......................................................................... 101
Усунення застрягання паперу .......................................................................................................................................... 105
Вступ ................................................................................................................................................................. 105
Місця застрягання паперу ............................................................................................................................ 105
Автонавігація для усунення застрягань паперу ..................................................................................... 106
Регулярно або часто застрягає папір? ...................................................................................................... 106
Усунення застрягання паперу в лотку 1 — 15.A1.yz; 15.D1.51; 15.D1.81; 15.D2.A1; 15.D2.D1 .. 106
Усунення застрягання паперу в лотку 2 — 15.A2.yz; 15.D2.52; 15.D2.82; 15.D2.A2; 15.D2.D2 .. 109
Усунення застрягання паперу в лотку 3 — 15.A3.yz; 15.12.A3; 15.12.D3 ........................................ 112
Усунення застрягання паперу у вихідному лотку — 15.E1.yz; 15.C1.Az ........................................... 115
Усунення застрягання паперу у пристрої двобічного друку — 15.D1.yz; 15.D2.yz; 15.C1.5z;
15.C1.8z; 15.C1.9z .......................................................................................................................................... 117
Усунення застрягання паперу в системі з 3 лотків, розрахованих на 550 аркушів кожен —
15.A4.yz; 15.A5.yz; 15.A6.yz; 15.A9.yz; 15.37.yz; 15.38.yz; 15.48.yz .................................................. 119
Усунення застрягання паперу у пристрої автоматичної подачі великої місткості (HCI) на
4000 аркушів — 15.A7.yz; 15.A8.yz; 15.37.yz; 15.38.yz; 15.48.yz ..................................................... 122
Покращення якості друку ................................................................................................................................................ 127
Вступ ................................................................................................................................................................. 127
Перевірка стану картриджа ........................................................................................................................ 127
Оновлення мікропрограми принтера ....................................................................................................... 128
Зміна налаштувань якості друку ................................................................................................................ 128
Друк з іншої програми .................................................................................................................................. 128
Перевірка налаштувань паперу і якості ................................................................................................... 128
Перевірка налаштувань відтінків сірого та чорного ............................................................................. 129
Встановлення параметрів кольору (Windows) ....................................................................................... 130
Перевірка паперу та умов друку ................................................................................................................ 130
Крок 1. Використовуйте папір, що відповідає специфікаціям НP ................................. 130
Крок 2. Перевірка умов друку ................................................................................................ 131
Перевірте картридж ..................................................................................................................................... 131
Чищення принтера ........................................................................................................................................ 132
Друк і аналіз сторінки якості друку ....................................................................................... 132
Чищення друкуючої головки ................................................................................................. 133
Чищення валиків ....................................................................................................................... 134
Використання іншого драйвера друку ..................................................................................................... 134
Усунення несправностей дротового підключення ..................................................................................................... 136
Вступ ................................................................................................................................................................. 136
Незадовільне фізичне під'єднання ........................................................................................................... 136
Не вдається встановити зв’язок між комп’ютером і принтером ......................................................... 136
Принтер використовує неправильне з’єднання та подвійні налаштування мережі ..................... 137
Нове програмне забезпечення стало причиною проблем із сумісністю .......................................... 137
Неправильно налаштований комп'ютер або робоча станція ............................................................. 137
UKWW vii
Page 8
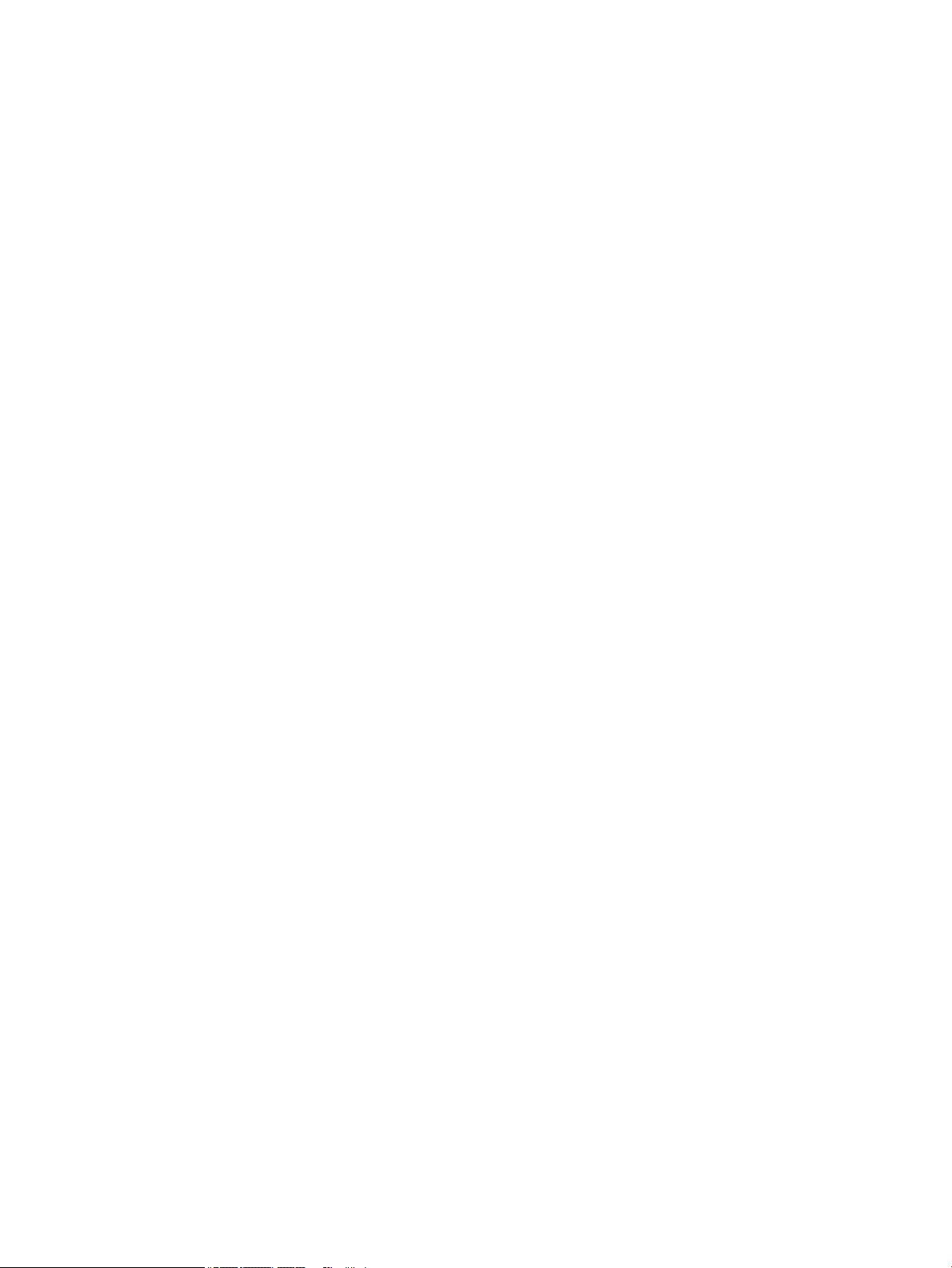
Принтер вимкнено або неправильні інші мережеві налаштування ................................................. 137
Покажчик .................................................................................................................................................................................................. 139
viii UKWW
Page 9
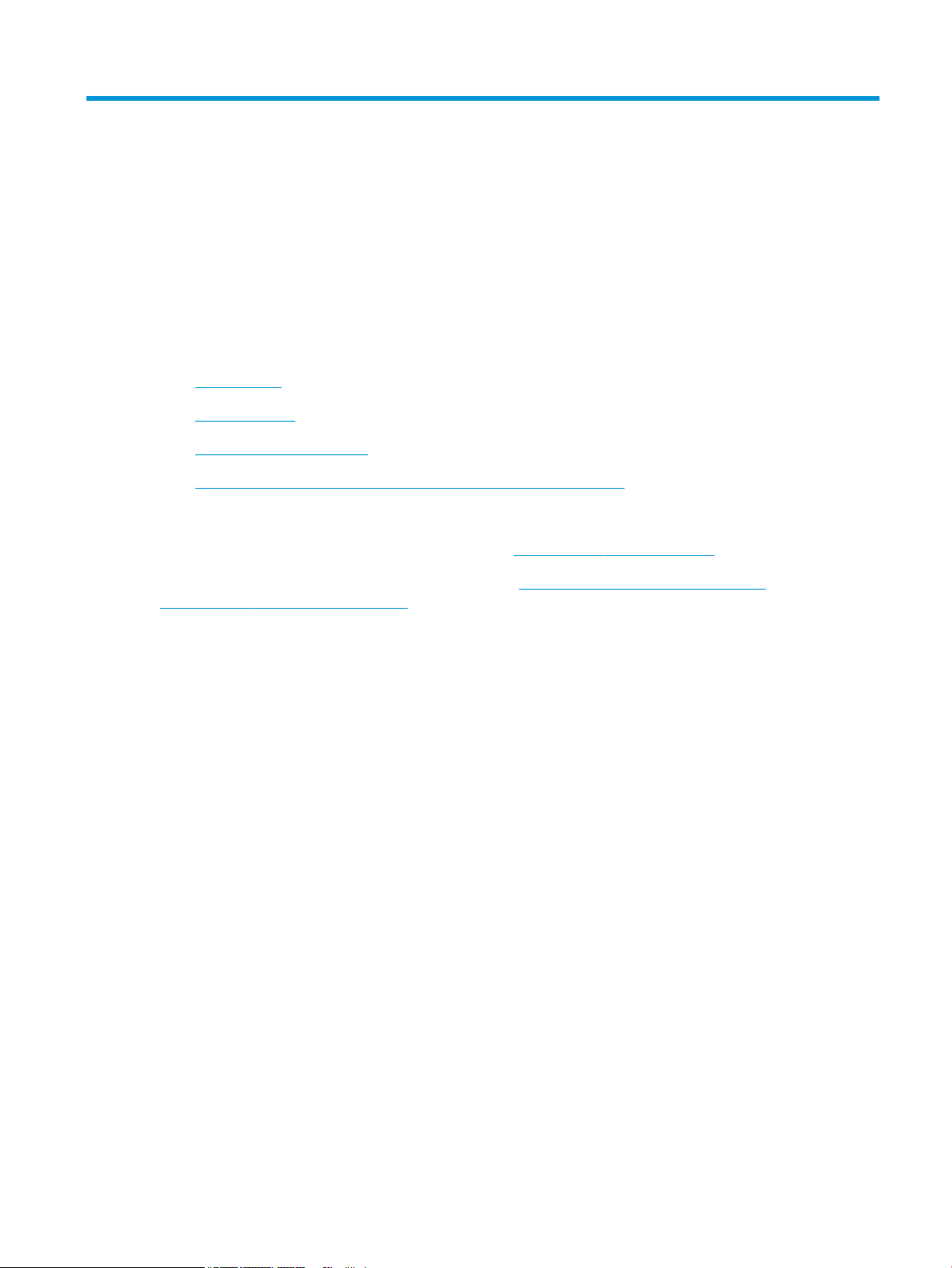
1 Огляд принтера
Додаткові відомості:
●
Значки уваги
●
Види принтера
●
Характеристики принтера
●
Встановлення апаратного і програмного забезпечення принтера
Подана інформація є достовірною на момент публікації.
Допоміжні відео-матеріали містяться на веб-сторінці www.hp.com/videos/PageWide.
Поточну інформацію можна отримати на веб-сторінці www.hp.com/support/pwcolorE75160 або
www.hp.com/support/pwcolorP75250.
Повна довідка HP для принтера включає таку інформацію:
● Встановлення і налаштування
● Знайомство і використання
● Вирішення проблем
● Оновлення програмного забезпечення і вбудованого програмного забезпечення
● Форуми технічної підтримки
● Гарантійна та нормативна інформація
UKWW Додаткові відомості: 1
Page 10
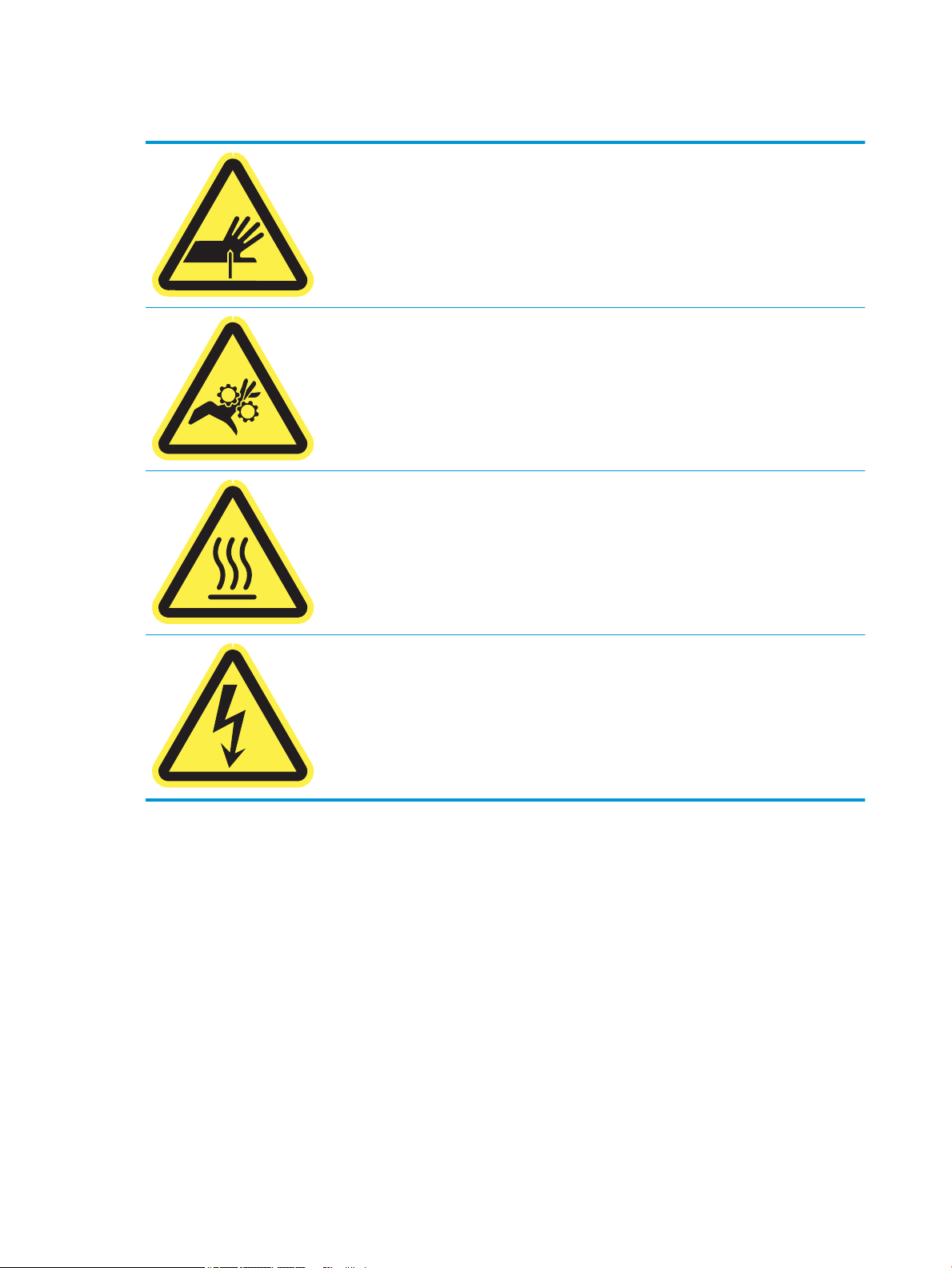
Значки уваги
ПОПЕРЕДЖЕННЯ. Гострі краї.
ПОПЕРЕДЖЕННЯ. Тримайте частини тіла подалі від рухом частин.
ПОПЕРЕДЖЕННЯ. Гаряча поверхня.
ПОПЕРЕДЖЕННЯ. Ураження електричним струмом.
2 Розділ 1 Огляд принтера UKWW
Page 11
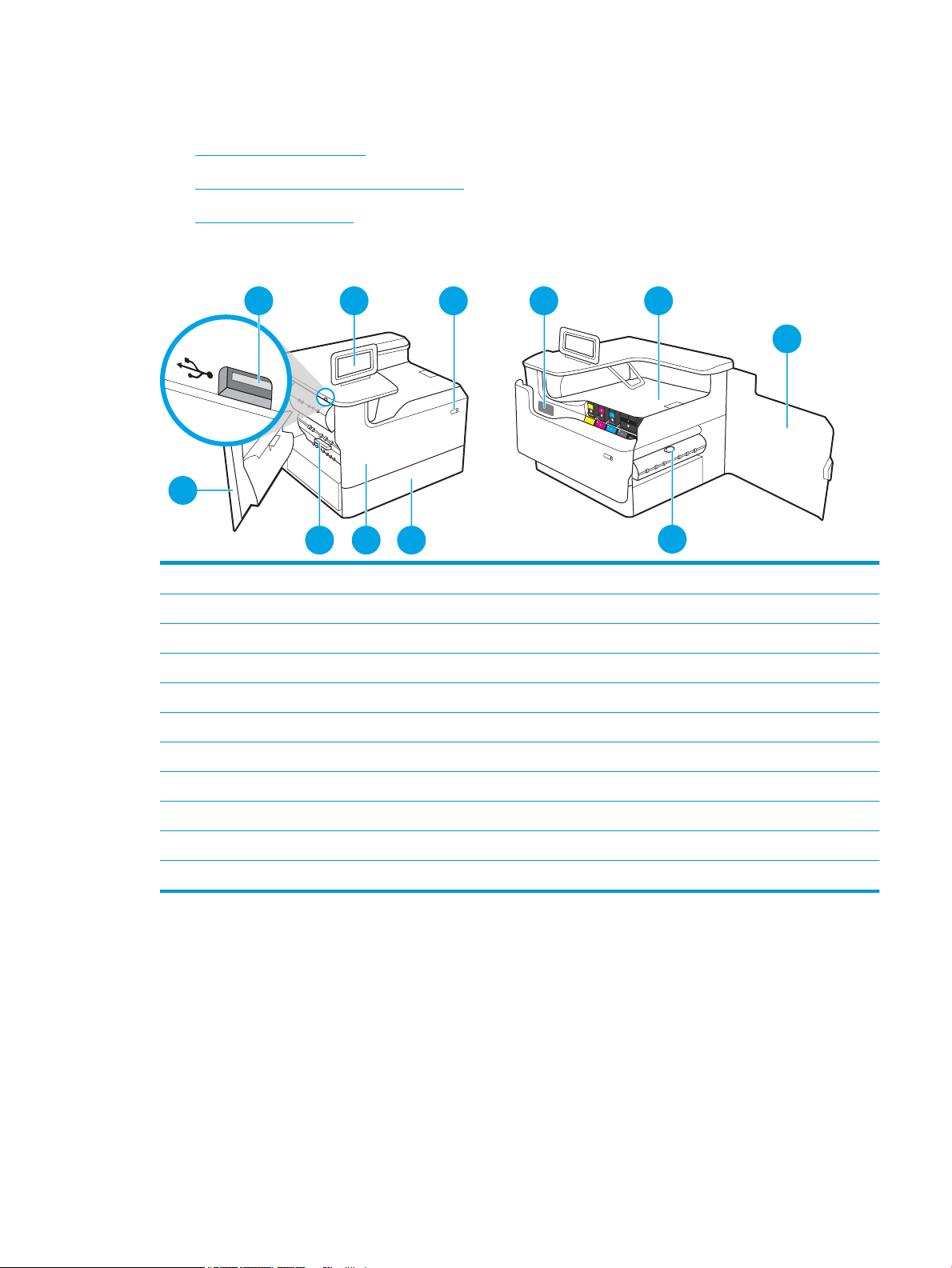
Види принтера
1
2
4 5
6
7
8
3
910
11
●
Вигляд принтера спереду
●
Вид принтера ззаду та порти інтерфейсу
●
Огляд панелі керування
Вигляд принтера спереду
1 Дверцята зліва
2 Легкодоступний порт для друку USB
3 Панель керування з кольоровим сенсорним дисплеєм (з можливістю нахилу для зручності)
4 Кнопка вмикання/вимикання
5 Наклейка з серійним номером і кодом виробу
6 Вихідний відсік і фіксатор вихідного відсіку
7 Кришка правої бічної панелі (для доступу до застряглого паперу)
8 Пристрій двостороннього друку
9 Лоток 2
10 Передня кришка (для доступу до картриджа)
11 Ємність для робочої рідини
UKWW Види принтера 3
Page 12
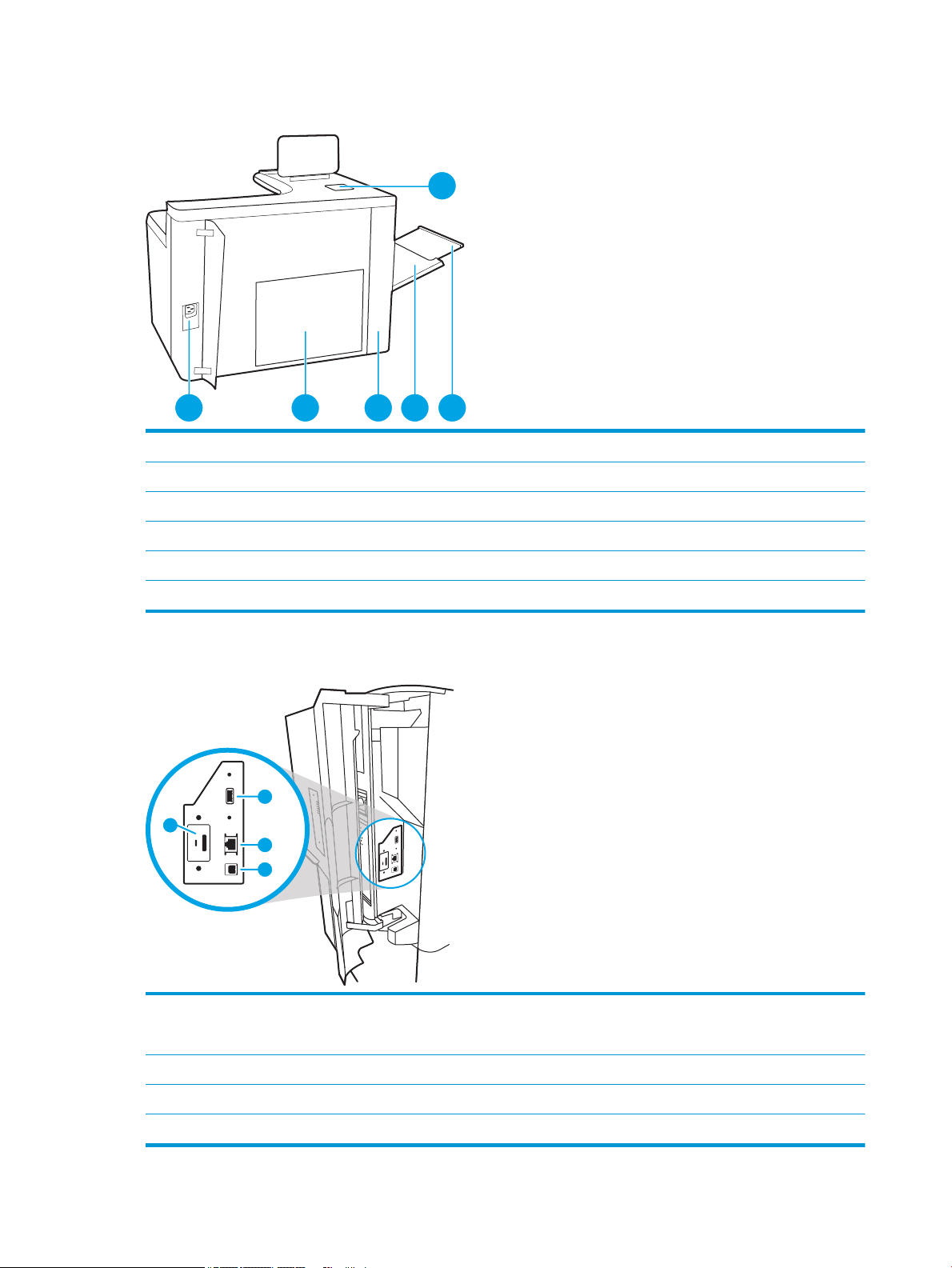
Вид принтера ззаду та порти інтерфейсу
1 2 3 4 5
6
1
2
3
4
1 Роз’єм живлення
2 Плата форматування (містить інтерфейсні порти)
3 Дверцята доступу до портів інтерфейсу та гнізда для кабелю
4 Багатофункціональний лоток (лоток 1)
5 Подовжувач лотка 1
6 Гніздо для об’єднання обладнання (HIP) – для підключення приладдя і пристроїв сторонніх виробників
Принтер обладнано такими портами інтерфейсу.
1 Хост-порт USB для підключення зовнішніх USB-пристроїв
ПРИМІТКА. Для простого друку із USB-пристрою користуйтеся роз’ємом USB поряд із панеллю керування.
2 Порт локальної мережі Ethernet (RJ-45)
3 Високошвидкісний порт для друку USB 2.0
4 Гніздо блокування кабелю
4 Розділ 1 Огляд принтера UKWW
Page 13
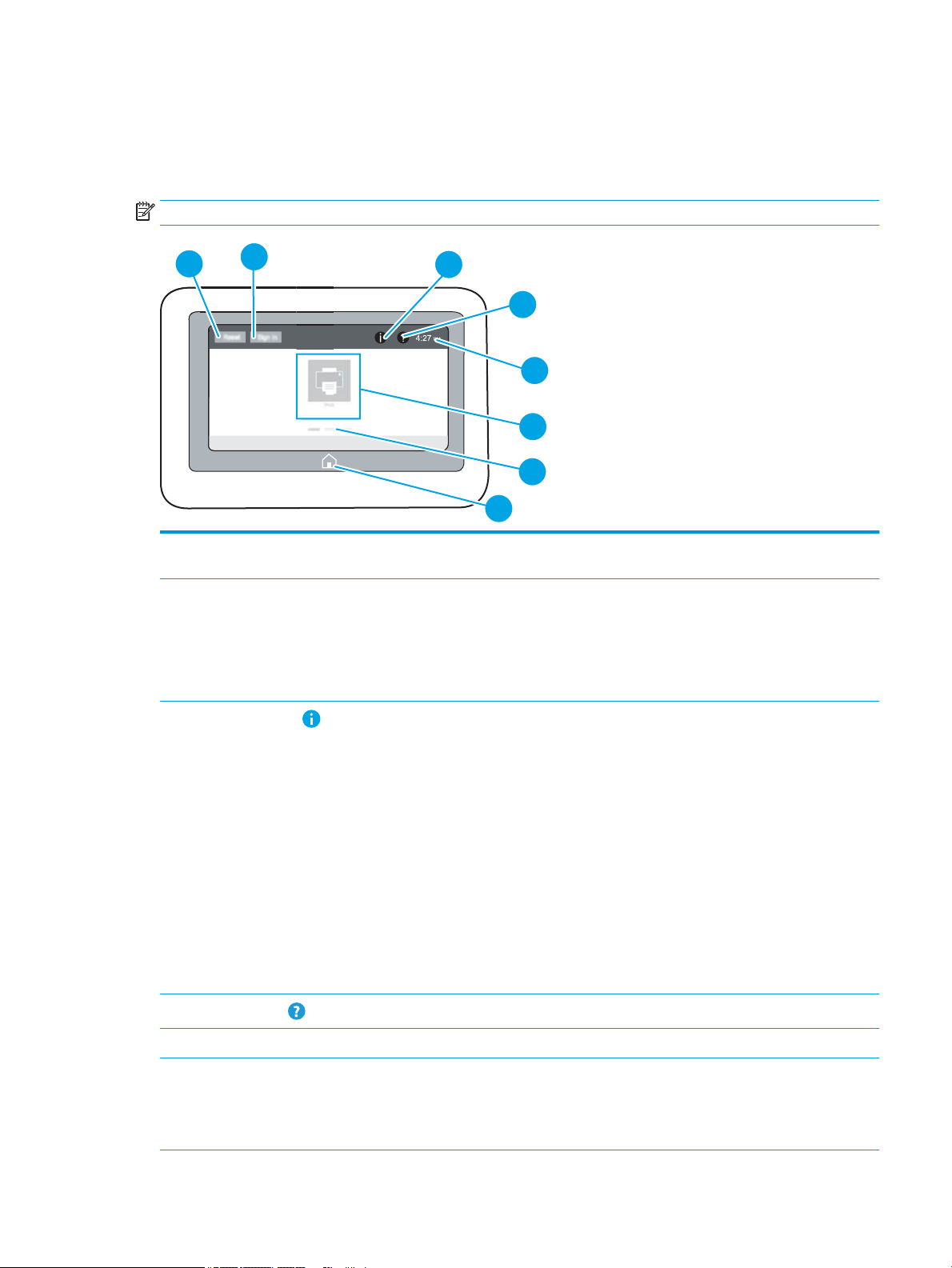
Огляд панелі керування
4
6
7
5
8
2
3
1
На головному екрані можна вибирати функції принтера та переглядати його поточний стан.
Кнопка переходу на головний екран дозволяє у будь-яку мить повернутися на головний екран.
ПРИМІТКА. Функції, які відображаються на головному екрані, залежать від конфігурації принтера.
1 Кнопка Reset
(Скидання)
2 Кнопка Sign In (Вхід у
систему) або Sign Out
(Вихід із системи)
3
Кнопка інформації
4
Кнопка довідки
Виберіть Reset (Скинути), щоб усунути зміни, вивести принтер із призупиненого стану, вивести на
екран центр повідомлень, якщо є помилки, і відновити налаштування за замовчуванням.
Виберіть кнопку Sign In (Вхід у систему), щоб отримати доступ до захищених функцій.
Виберіть кнопку Sign Out (Вийти), щоб вийти зі системи принтера. Принтер відновить всі заводські
налаштування.
ПРИМІТКА. Ця кнопка відображається лише якщо адміністратор налаштував принтер вимагати
дозволу для доступу до функцій.
Натискайте кнопку інформації, щоб відкрити екран, який забезпечує доступ до кількох типів
інформації про принтер. Виберіть вказані нижче кнопки на інформаційному екрані принтера:
● Display Language (Мова дисплея): зміна мови налаштування протягом поточного сеансу
користувача.
● Sleep Mode (Режим сну): перехід принтера у сплячий режим.
● Wi-Fi Direct: Перегляд інформації щодо підключення телефону, планшета або іншого
пристрою безпосередньо до принтера за допомогою Wi-Fi.
● Wireless (Бездротове з’єднання): перегляд або зміна налаштувань бездротового з’єднання
(лише для моделей із модулями бездротового зв’язку).
● Ethernet: перегляд і зміна параметрів Ethernet.
● HP Web Services (Веб-служби HP): пошук інформації для підключення та друк на принтер за
допомогою програми HP Web Services (ePrint).
Натисніть кнопку довідки, щоб відкрити вбудовану довідкову програму.
5 Поточний час Показує поточний час.
6 Область програм Виберіть будь-яку піктограму, щоб відкрити програму. Проведіть пальцем по екрану вбік, щоб
отримати доступ до інших програм.
ПРИМІТКА. Доступні програми різняться залежно від принтера. Адміністратор може
налаштувати, які програми і в якому порядку відображатимуться.
UKWW Види принтера 5
Page 14
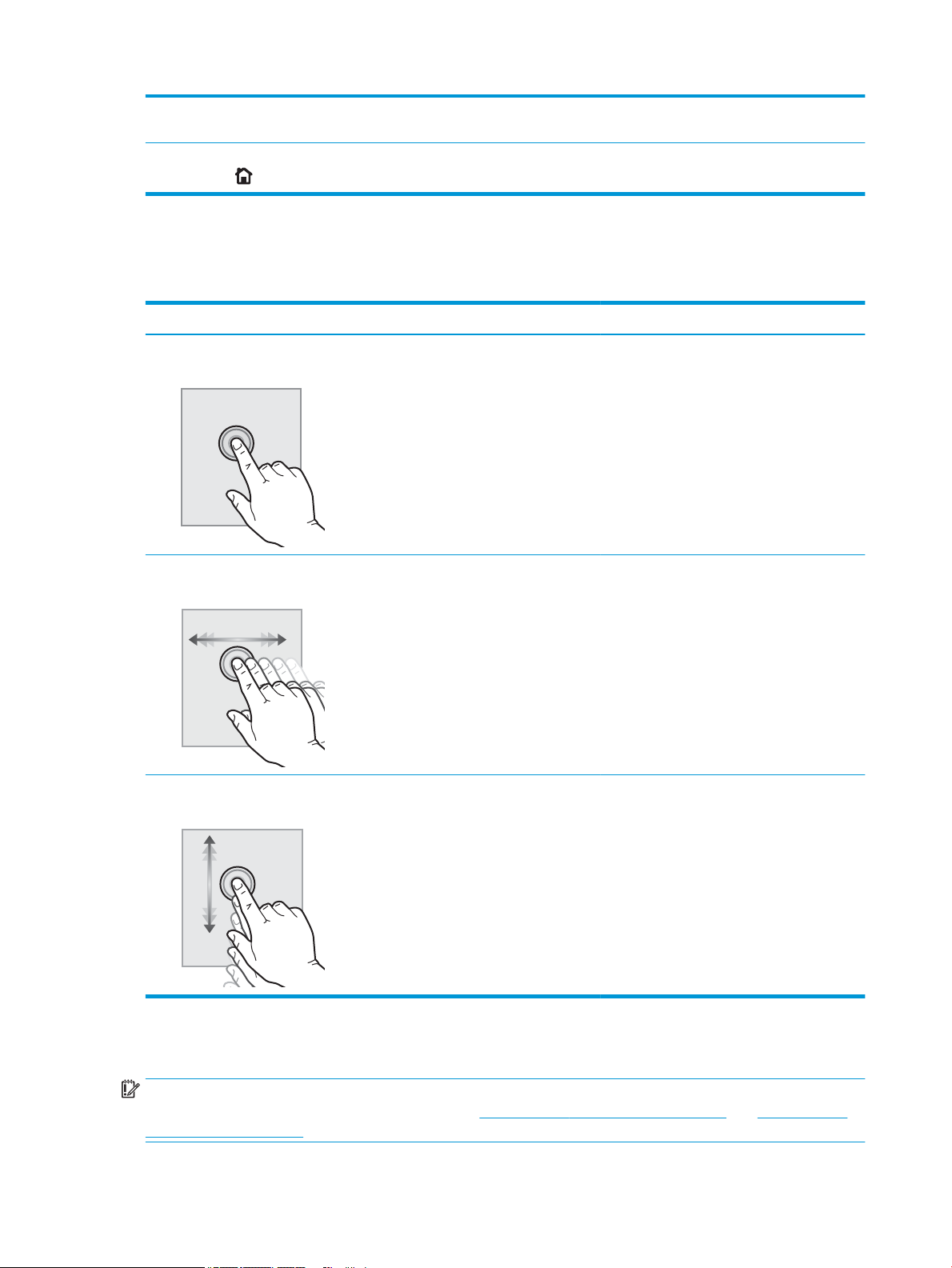
7 Індикатор сторінки
головного екрана
Вказує кількість сторінок на головному екрані або в програмі. Поточна сторінка виділяється.
Проведіть пальцем по екрану вбік, щоб погортати сторінки.
8 Кнопка Домашня
сторінка
Натисніть кнопку переходу на головний екран, щоб повернутися на головний екран.
Користування сенсорною панеллю керування
Сенсорна панель керування принтера підтримує дії, описані нижче.
Дія Опис Приклад
Дотик Торкніться елемента керування на екрані, щоб
вибрати цей елемент або відкрити відповідне
меню. Під час прокручування меню легкий
доторк до екрана зупиняє прокручування.
Проведення Торкніться екрана і проведіть пальцем
горизонтально, щоб прокрутити екран вбік.
Торкніть піктограму Settings (Налаштування),
щоб відкрити програму Settings
(Налаштування).
Проведіть пальцем, поки не відобразиться
програма Settings (Налаштування).
Прокручування Торкніться екрана і проведіть пальцем
вертикально, щоб прокрутити екран вгору та
вниз. Під час прокручування меню легкий
доторк до екрана зупиняє прокручування.
Прокрутіть програму Settings (Налаштування).
Характеристики принтера
ВАЖЛИВО. Наведені нижче технічні характеристики є дійсними на момент публікації, проте їх може бути
змінено. Додаткову інформацію дивіться у розділі www.hp.com/support/pwcolorE75160 або www.hp.com/
support/pwcolorP75250.
6 Розділ 1 Огляд принтера UKWW
Page 15
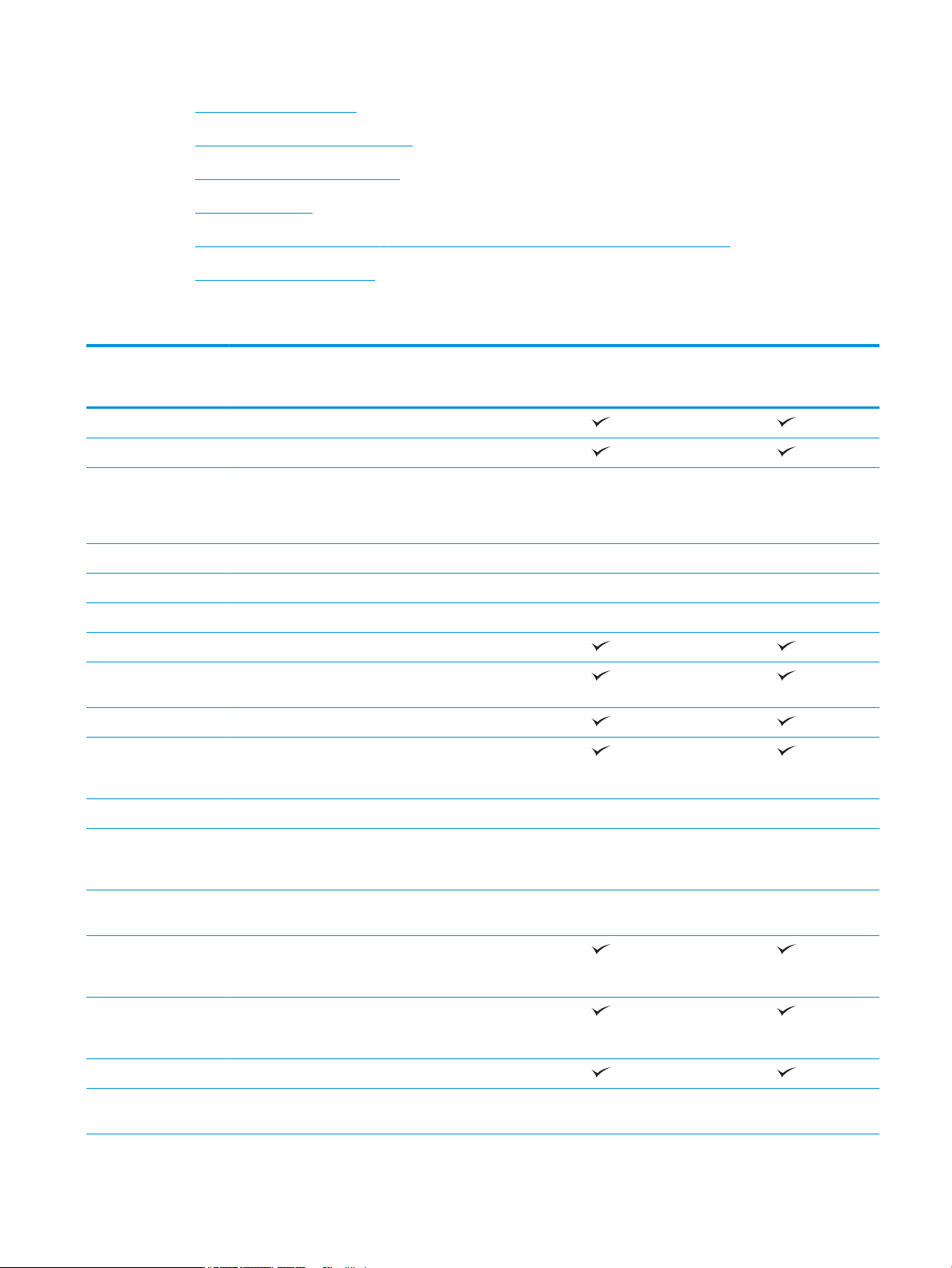
●
Технічні характеристики
●
Підтримувані операційні системи
●
Рішення для мобільного друку
●
Розміри принтера
●
Споживання електроенергії, електротехнічні характеристики та акустична емісія
●
Діапазон умов експлуатації
Технічні характеристики
Назва моделі
Номер виробу
Робота з папером Лоток 1 (ємність – 100 аркушів)
Лоток 2 (ємність – 550 аркушів)
Лоток на 550 аркушів
ПРИМІТКА. Принтер підтримує один додатковий
пристрій подачі.
Один лоток на 550 аркушів із підставкою Додатково Додатково
Система з трьох лотків на 550 аркушів Додатково Додатково
Вхідний лоток великої місткості на 4000 аркушів Додатково Додатково
Автоматичний дуплексний друк
Підключення Підключення до локальних мереж Ethernet
10/100/1000 через протоколи IPv4 та IPv6
Hi-Speed USB 2.0
Легкодоступний роз’єм USB для друку без
комп’ютера та для оновлення вбудованого
програмного забезпечення
Внутрішні роз’єми USB НР Додатково Додатково
E75160dn
J7Z06A
Додатково Додатково
P75250dn
Y3Z49A
Модуль зв’язку на невеликих відстанях/
бездротового зв’язку HP Jetdirect 3000w для
друку з мобільних пристроїв
Сервер друку HP Jetdirect 2900nw для
бездротового підключення
Гніздо для об’єднання обладнання (HIP) – для
підключення приладдя і пристроїв сторонніх
виробників
Пам'ять Основна пам’ять на 1,5 Гб з можливістю
нарощування до 2,5 Гб шляхом додавання
модуля пам’яті (DIMM)
Модуль HP eMMC 8 Гб
Захищений високоефективний жорсткий диск HP
(FIPS)
Додатково Додатково
Додатково Додатково
Додатково
UKWW Характеристики принтера 7
Page 16
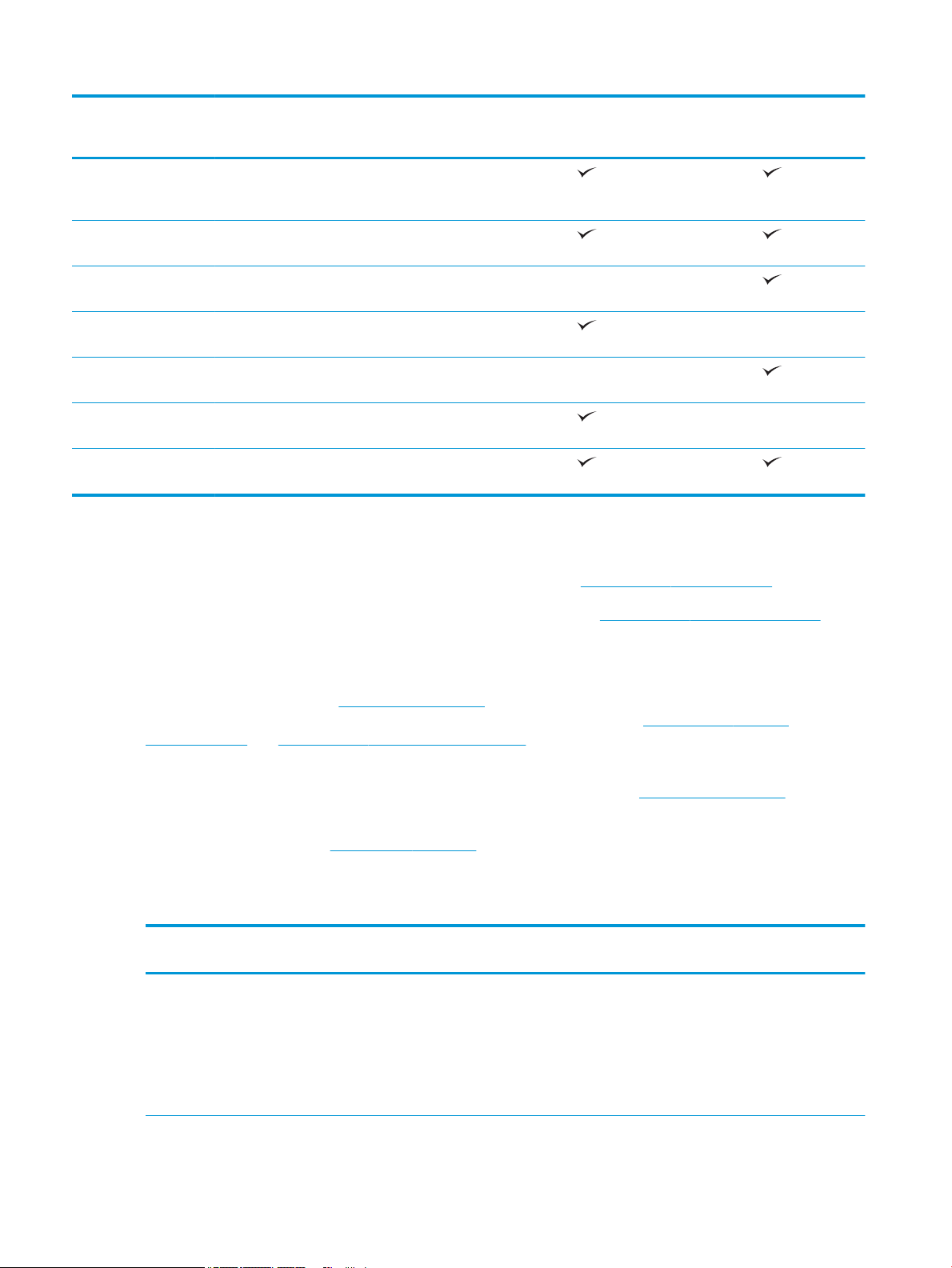
Назва моделі
E75160dn
P75250dn
Номер виробу
Безпека Модуль HP Trusted Platform Module для
шифрування всіх даних, що проходять через
принтер
Дисплей та введення на
панелі керування
Друк Друк до 50 стор/хв на аркушах формату Letter та
Друк до 60 стор/хв на аркушах формату Letter та
Друк до 70 стор/хв на аркушах формату Letter та
Друк до 80 стор/хв на аркушах формату Letter та
Простий друк із USB-пристрою (без використання
Стабільне зображення, кольорова сенсорна
панель керування
A4 у професійному режимі
A4 у професійному режимі
A4 у звичайному режимі роботи в офісі
A4 у звичайному режимі роботи в офісі
комп’ютера)
Підтримувані операційні системи
Linux: відомості та драйвери друку для Linux шукайте на сторінці www.hp.com/go/linuxprinting.
J7Z06A
Y3Z49A
UNIX: інформацію та драйвери друку для UNIX® шукайте на сторінці www.hp.com/go/unixmodelscripts.
Наступна інформація стосується драйверів друку HP PCL 6 для цього принтера та драйверів друку HP для
macOS, а також інсталятора програмного забезпечення.
Windows: відкрийте сторінку 123.hp.com/PageWide і завантажте програму HP Easy Start для встановлення
драйвера друку HP. Або перейдіть на веб-сайт підтримки цього принтера: www.hp.com/support/
pwcolorE75160 або www.hp.com/support/pwcolorP75250, щоб завантажити драйвер друку або інсталятор
програмного забезпечення для встановлення драйвера друку HP.
macOS: цей принтер підтримується комп’ютерами Mac. Відкрийте сторінку 123.hp.com/PageWide і
завантажте програму HP Easy Start для встановлення драйвера друку HP.
1. Перейдіть на сторінку 123.hp.com/PageWide.
2. Дотримуйтеся вказаних дій щодо завантаження програмного забезпечення принтера.
Таблиця
1-1 Підтримувані операційні системи і драйвери принтера
Операційна система Встановлений драйвер друку (з
програмного забезпечення з Інтернету)
Windows® XP SP3, 32-розрядна
Драйвер друку “HP PCL.6” для цього
принтера встановлюється в цій
операційній системі в пакеті встановлення
програмного забезпечення.
Примітки
Корпорація Microsoft припинила базову
підтримку ОС Windows XP у квітні 2009
року. HP й надалі надаватиме підтримку з
усіх можливих питань для знятої з
продажу операційної системи XP. Деякі
функції та розміри сторінки драйвера
друку не підтримуються. Не підтримується
для моделі P75250
8 Розділ 1 Огляд принтера UKWW
Page 17
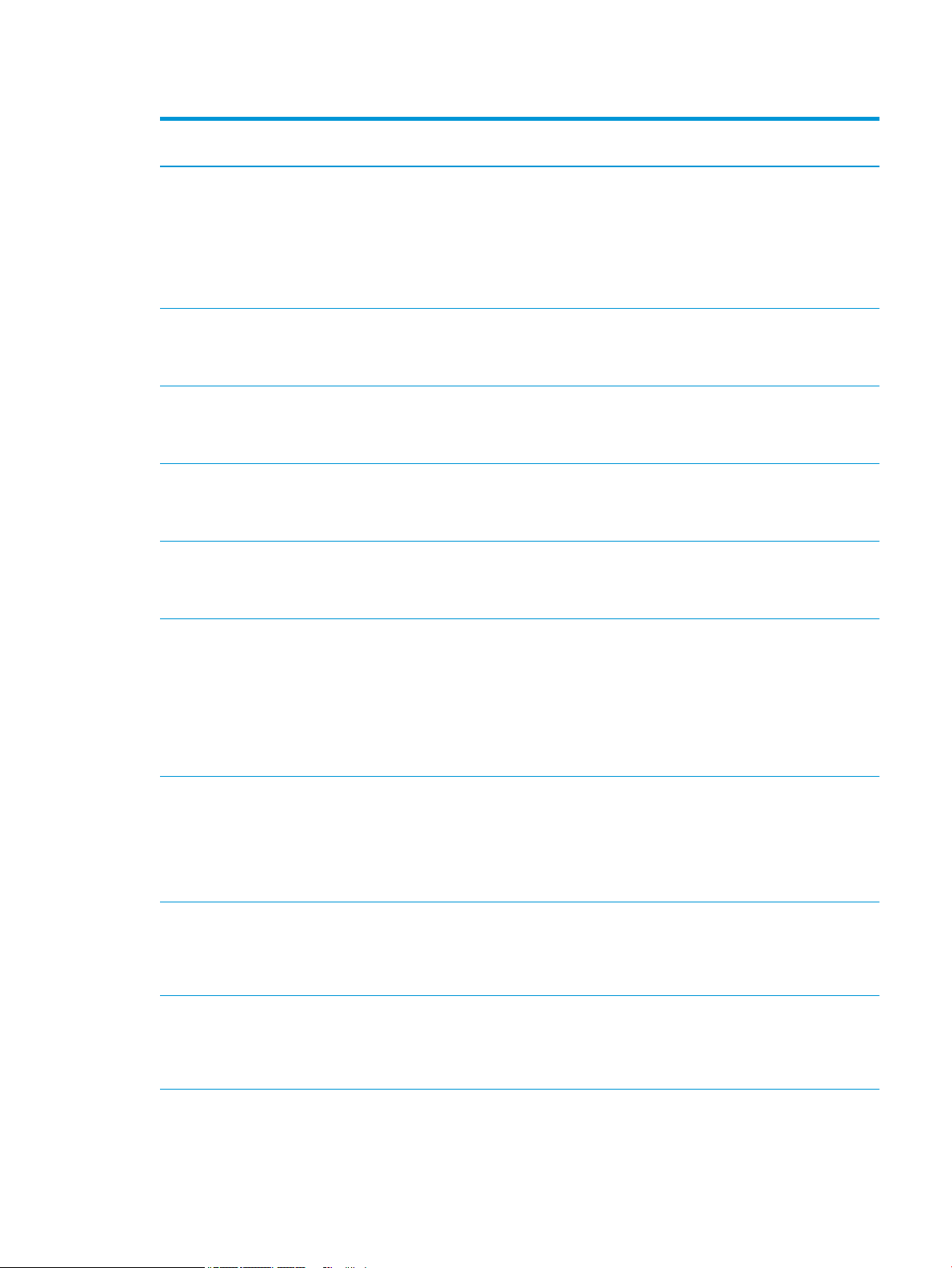
Таблиця 1-1 Підтримувані операційні системи і драйвери принтера (продовження)
Операційна система Встановлений драйвер друку (з
програмного забезпечення з Інтернету)
Windows Vista®, 32-розрядна
Windows 7, 32- та 64-розрядна Драйвер друку “HP PCL 6” для цього
Windows 8, 32- та 64-розрядна Драйвер друку “HP PCL 6” для цього
Windows 8.1, 32- та 64-розрядна Драйвер друку HP PCL-6 версії 4 для
Windows 10, 32- та 64-розрядна Драйвер друку HP PCL-6 версії 4 для
Драйвер друку “HP PCL.6” для цього
принтера встановлюється в цій
операційній системі в пакеті встановлення
програмного забезпечення.
принтера встановлюється в цій
операційній системі в пакеті встановлення
програмного забезпечення.
принтера встановлюється в цій
операційній системі в пакеті встановлення
програмного забезпечення.
цього принтера встановлюється в цій
операційній системі в повному пакеті
програмного забезпечення.
цього принтера встановлюється в цій
операційній системі в повному пакеті
програмного забезпечення.
Примітки
Корпорація Microsoft припинила базову
підтримку ОС Windows Vista у квітні 2012
року. HP й надалі надаватиме підтримку з
усіх можливих питань для знятої з
продажу операційної системи Vista. Деякі
функції та розміри сторінки драйвера
друку не підтримуються. Не підтримується
для моделі P75250
Підтримка Windows 8 RT забезпечується
драйвером для Microsoft IN OS версії 4,
32-розрядної.
Підтримка Windows 8.1 RT забезпечується
драйвером для Microsoft IN OS версії 4,
32-розрядної.
Windows Server 2008, SP 2, 32-розрядна
версія
Windows Server 2008 SP2, 64-розрядна
версія
Windows Server 2008 R2 з пакетом
оновлень SP1, 64-розрядна версія
Windows Server 2012, 64-розрядна версія Драйвер друку PCL 6 для певного
Драйвер друку "HP PCL.6" для певного
принтера доступний для завантаження на
веб-сайті підтримки принтера.
Завантажте драйвер і встановіть його за
допомогою майстра Microsoft Add Printer.
Драйвер друку "HP PCL 6" для певного
принтера доступний для завантаження на
веб-сайті підтримки принтера.
Завантажте драйвер і встановіть його за
допомогою майстра Microsoft Add Printer.
Драйвер друку "HP PCL 6" для певного
принтера доступний для завантаження на
веб-сайті підтримки принтера.
Завантажте драйвер і встановіть його за
допомогою майстра Microsoft Add Printer.
принтера доступний для завантаження на
веб-сайті підтримки принтера.
Завантажте драйвер і встановіть його за
допомогою майстра Microsoft Add Printer.
Корпорація Microsoft припинила базову
підтримку ОС Windows Server 2008 у січні
2015 року. HP й надалі надаватиме
підтримку з усіх можливих питань для
знятої з продажу операційної системи
Server 2008. Деякі функції та розміри
сторінки драйвера друку не
підтримуються. Не підтримується для
моделі P75250
Корпорація Microsoft припинила базову
підтримку ОС Windows Server 2008 у січні
2015 року. HP й надалі надаватиме
підтримку з усіх можливих питань для
знятої з продажу операційної системи
Server 2008. Не підтримується для моделі
P75250
UKWW Характеристики принтера 9
Page 18
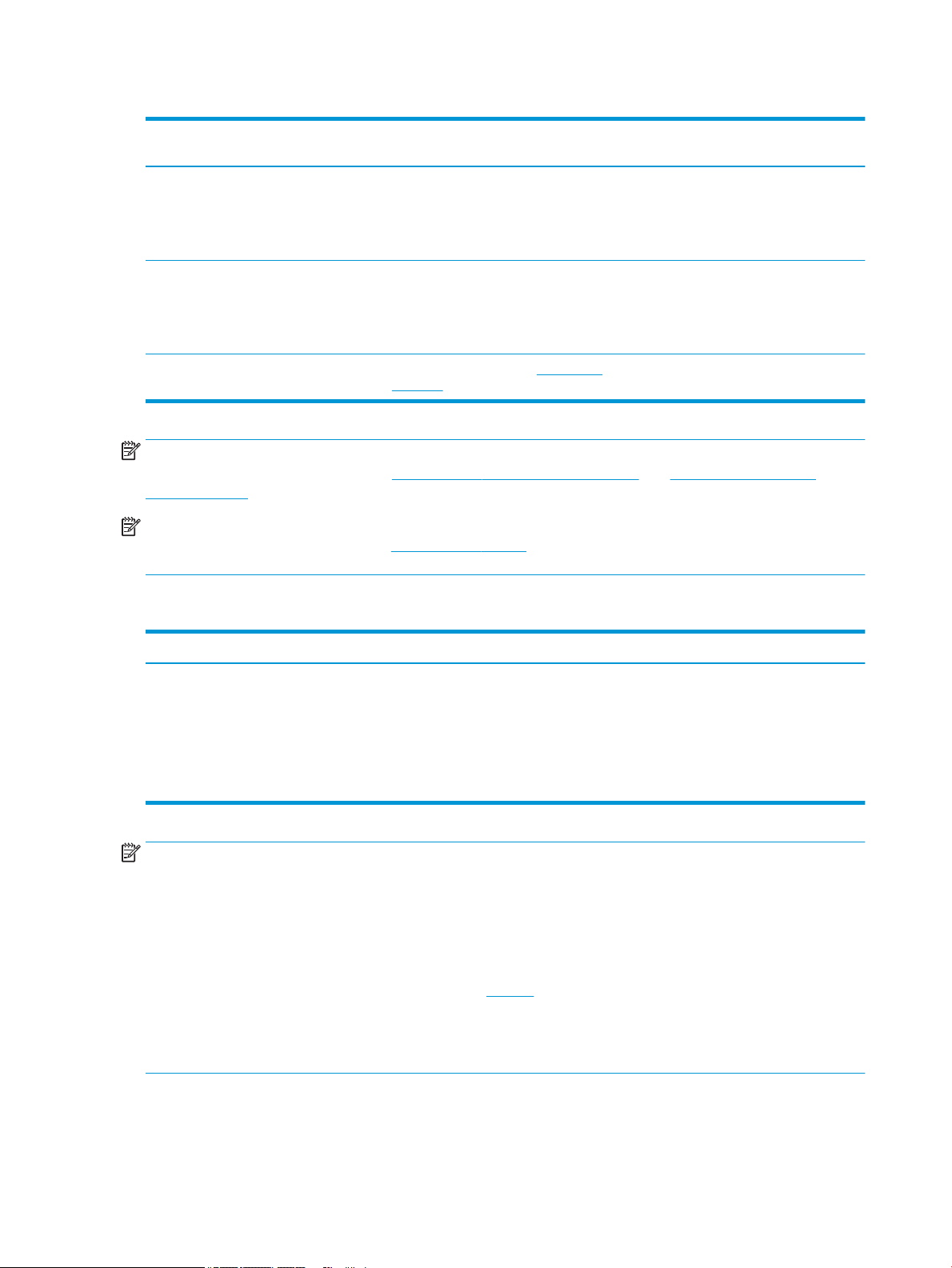
Таблиця 1-1 Підтримувані операційні системи і драйвери принтера (продовження)
Операційна система Встановлений драйвер друку (з
програмного забезпечення з Інтернету)
Windows Server 2012 R2, 64-розрядна
версія
Windows Server 2016, 64-розрядна версія Драйвер друку PCL 6 для певного
macOS 10.11 El Capitan, macOS 10.12
Sierra, macOS 10.13 High Sierra
Драйвер друку PCL 6 для певного
принтера доступний для завантаження на
веб-сайті підтримки принтера.
Завантажте драйвер і встановіть його за
допомогою майстра Microsoft Add Printer.
принтера доступний для завантаження на
веб-сайті підтримки принтера.
Завантажте драйвер і встановіть його за
допомогою майстра Microsoft Add Printer.
Завантажте HP Easy Start з 123.hp.com/
PageWide, тоді встановіть драйвер друку.
Примітки
ПРИМІТКА. Підтримувані операційні системи можуть змінитися. Поточний список підтримуваних
операційних систем див. за адресою www.hp.com/support/pwcolorE75160 або www.hp.com/support/
pwcolorP75250 у повній довідці HP для принтера.
ПРИМІТКА. Докладніше про клієнта та операційні системи серверів, а також підтримку драйверів HP UPD
цим принтером читайте на веб-сайті www.hp.com/go/upd. У пункті Additional information (Додаткова
інформація) клацніть посилання.
Таблиця 1-2 Мінімальні системні вимоги
Windows macOS
● З'єднання з Інтернетом
● Виділений порт USB 1.1 або 2.0 чи під’єднання до мережі
● 2 ГБ вільного простору на жорсткому диску
● 1 ГБ оперативної пам’яті (32-розрядна версія) або 2 ГБ
оперативної пам’яті (64-розрядна версія)
● З'єднання з Інтернетом
● Виділений порт USB 1.1 або 2.0 чи під’єднання до мережі
● 1,5 ГБ вільного місця на жорсткому диску
ПРИМІТКА. Установка служби HP Smart Device Agent Base виконується за допомогою інсталятора
програмного забезпечення Windows. Розмір файлу становить менше 100 Кб. Ця служба призначена
виключно для щогодинної перевірки наявності підключених через USB принтерів. Жодні дані при цьому не
збираються. Якщо USB-принтер не виявлено, ця служба спробує знайти в мережі екземпляр JetAdvantage
Management Connector (JAMc). У разі виявлення програми JAMc вона використовується для оновлення
служби HP Smart Device Agent Base до повної версії Smart Device Agent, що дозволить зберігати дані про
роздруковані сторінки в обліковому записі служби Managed Print Services (MPS). Веб-пакети, що містять
лише драйвери принтера, завантажуються з сайту hp.com та установлюються за допомогою майстра
установлення принтерів, не підтримують установку цієї служби.
Щоб видалити цю службу, відкрийте панель керування та виберіть Програми або Програми та засоби >
Установка й видалення програм або Видалити програму. Ім’я файлу: HPSmartDeviceAgentBase.
10 Розділ 1 Огляд принтера UKWW
Page 19
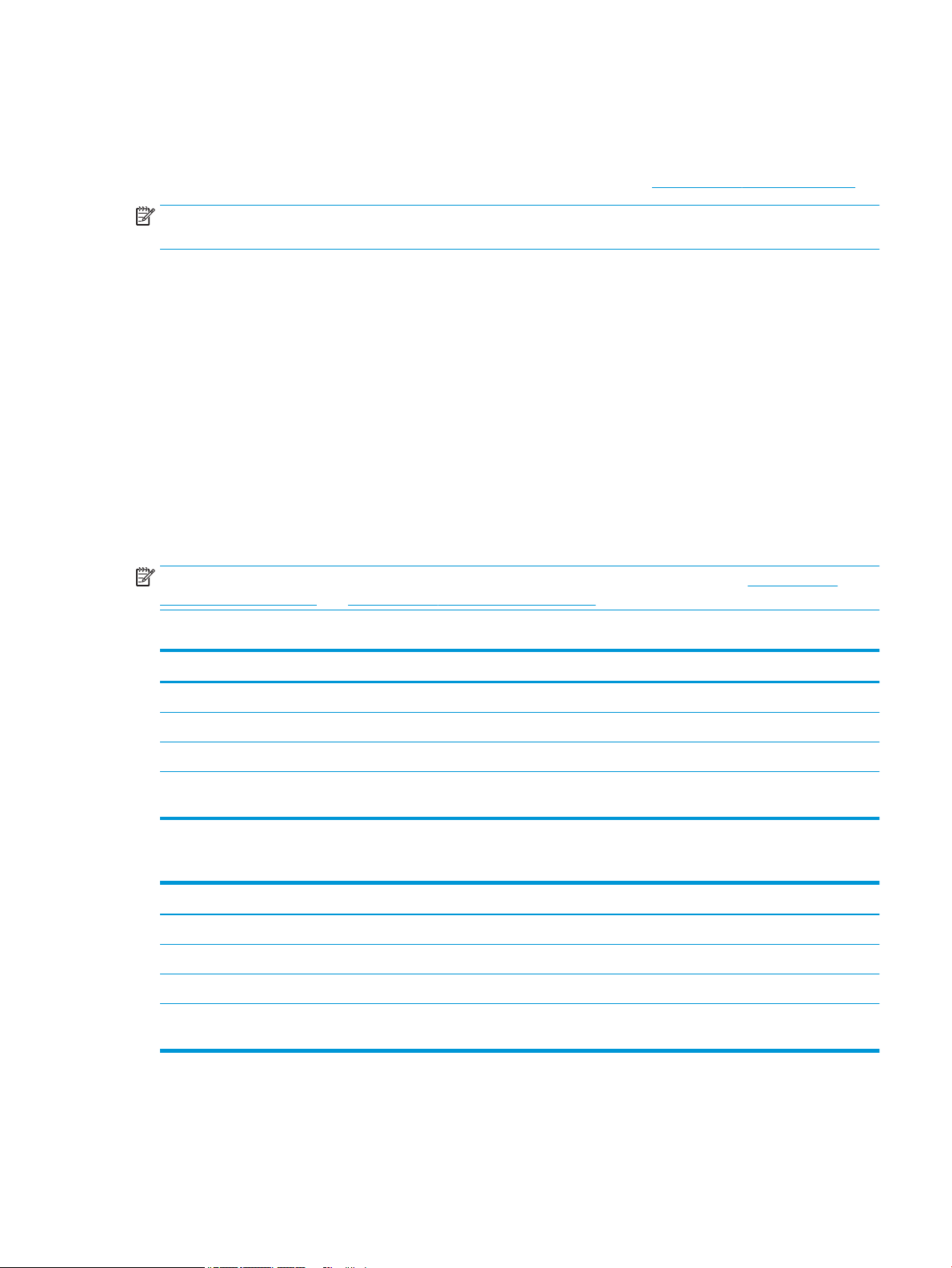
Рішення для мобільного друку
HP пропонує численні портативні рішення та рішення ePrint, які забезпечують можливість зручного друку
за допомогою принтера HP з ноутбука, планшета, смартфона та інших мобільних пристроїв. Щоб
переглянути весь список та вибрати потрібний варіант, перейдіть на сайт www.hp.com/go/MobilePrinting.
ПРИМІТКА. Оновіть вбудоване програмне забезпечення принтера для підтримки можливостей мобільного
друку та ePrint.
● HP ePrint через електронну пошту (потрібна активація веб-послуг HP і реєстрація принтера в мережі
HP Connected)
● HP ePrint для мобільних пристроїв (для платформ Android та iOS)
● Програмне забезпечення HP ePrint
● Google Cloud Print
● AirPrint
● Друк із пристроїв Android
● Друк Windows 10
Розміри принтера
ПРИМІТКА. Ці значення може бути змінено. Актуальну інформацію дивіться на сторінці www.hp.com/
support/pwcolorE75160 або www.hp.com/support/pwcolorP75250.
Таблиця 1-3 Розміри базової моделі принтера
Принтер повністю закритий Принтер повністю відкритий
Висота 462 мм 534 мм
Глибина 595 мм 1.027 мм
Ширина 600 мм 1530 мм
Маса (з урахуванням
картриджа)
Таблиця 1-4 Розміри одного пристрою автоматичної подачі паперу на 550 аркушів
Принтер повністю закритий Принтер повністю відкритий
Висота 117 мм 117 мм
Глибина 520 мм 685 мм
Ширина 600 мм 600 мм
Маса (з урахуванням
картриджа)
45,6 кг
9,5 кг
UKWW Характеристики принтера 11
Page 20
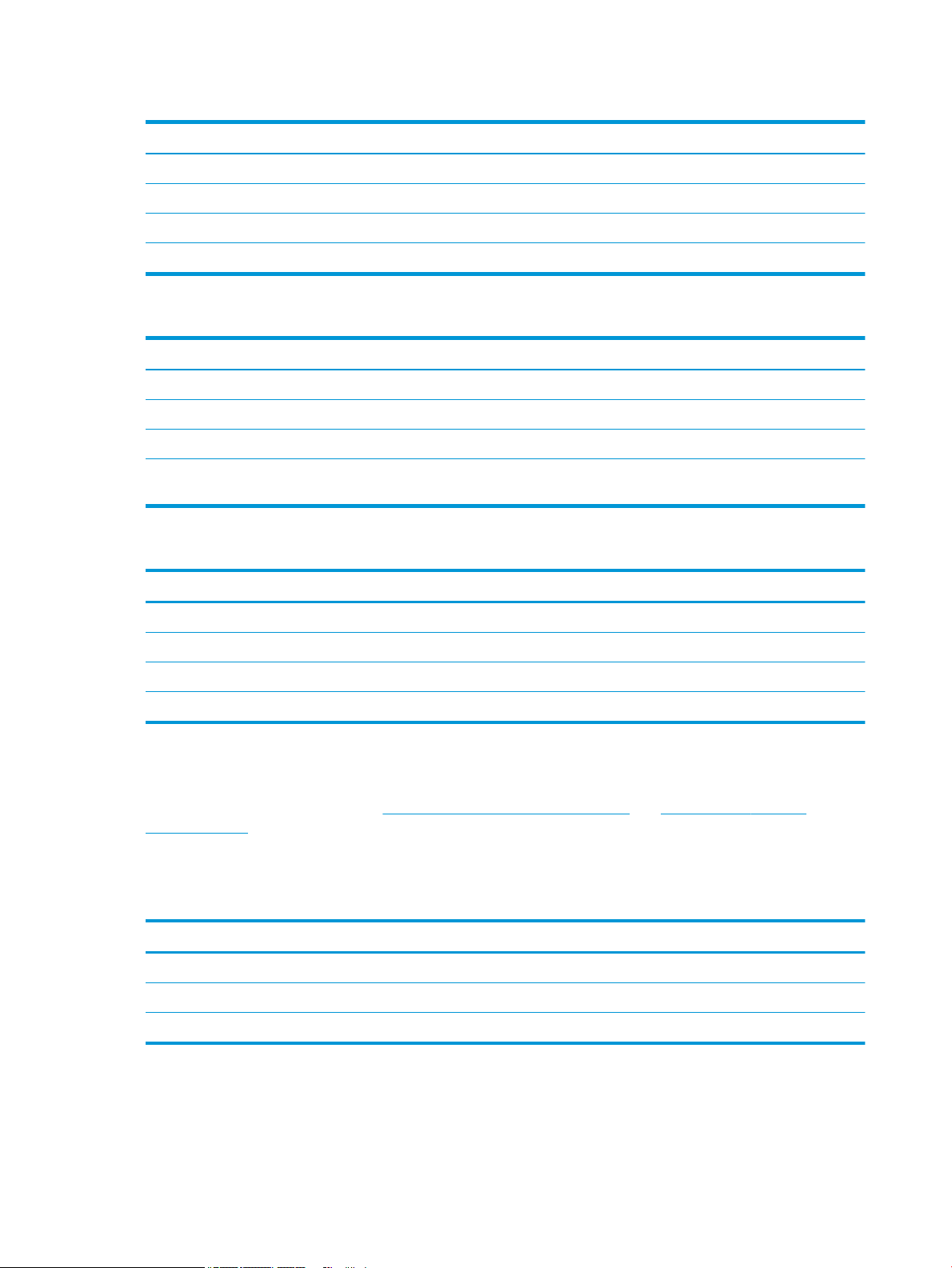
Таблиця 1-5 Розміри одного пристрою автоматичної подачі на 550 аркушів із підставкою
Приладдя повністю складене Приладдя повністю відкрите
Висота 436 мм 436 мм
Глибина 520 мм 685 мм
Ширина 600 мм 600 мм
Вага 28,6 кг
Таблиця 1-6 Розміри системи з трьох пристроїв автоматичної подачі на 550 аркушів із підставкою
Принтер повністю закритий Принтер повністю відкритий
Висота 436 мм 436 мм
Глибина 520 мм 685 мм
Ширина 600 мм 600 мм
Маса (з урахуванням
картриджа)
34 кг
Таблиця 1-7 Розміри для вхідного лотка великої місткості на 4000 аркушів із підставкою
Приладдя повністю складене Приладдя повністю відкрите
Висота 436 мм 436 мм
Глибина 520 мм 685 мм
Ширина 600 мм 600 мм
Вага 41,3 кг
Споживання електроенергії, електротехнічні характеристики та акустична емісія
Щоб отримати найновіші дані, див. www.hp.com/support/pwcolorE75160 або www.hp.com/support/
pwcolorP75250.
Діапазон умов експлуатації
Таблиця
1-8 Діапазон умов експлуатації
Середовище Рекомендовані значення Допустиме
Температура 17° до 25°C від 15° до 30°С
Відносна вологість 30% до 70% відносної вологості (ВВ) від 10% до 80% відносної вологості
Висота Не використовується 0 до 3048 м
12 Розділ 1 Огляд принтера UKWW
Page 21
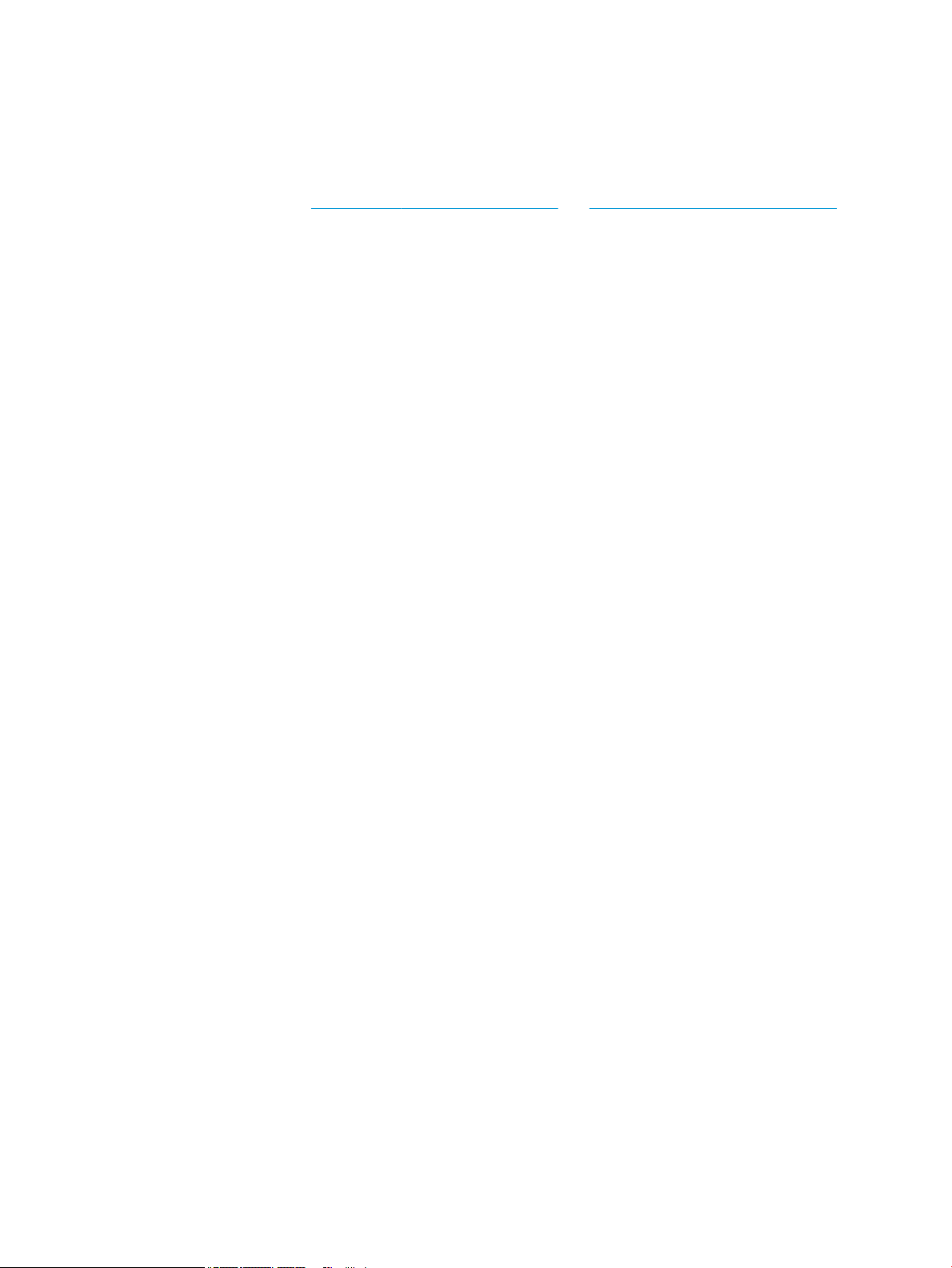
Встановлення апаратного і програмного забезпечення принтера
Базові вказівки щодо встановлення читайте в Посібнику зі встановлення апаратного забезпечення, що
додається до принтера. Додаткові вказівки читайте на веб-сайті технічної підтримки HP.
Перейдіть за адресою www.hp.com/support/pwcolorE75160 або www.hp.com/support/pwcolorP75250, щоб
отримати повну довідку для принтера. Розділи технічної підтримки:
● Встановлення і налаштування
● Знайомство і використання
● Вирішення проблем
● Оновлення програмного забезпечення і вбудованого програмного забезпечення
● Форуми технічної підтримки
● Гарантійна та нормативна інформація
UKWW Встановлення апаратного і програмного забезпечення принтера 13
Page 22
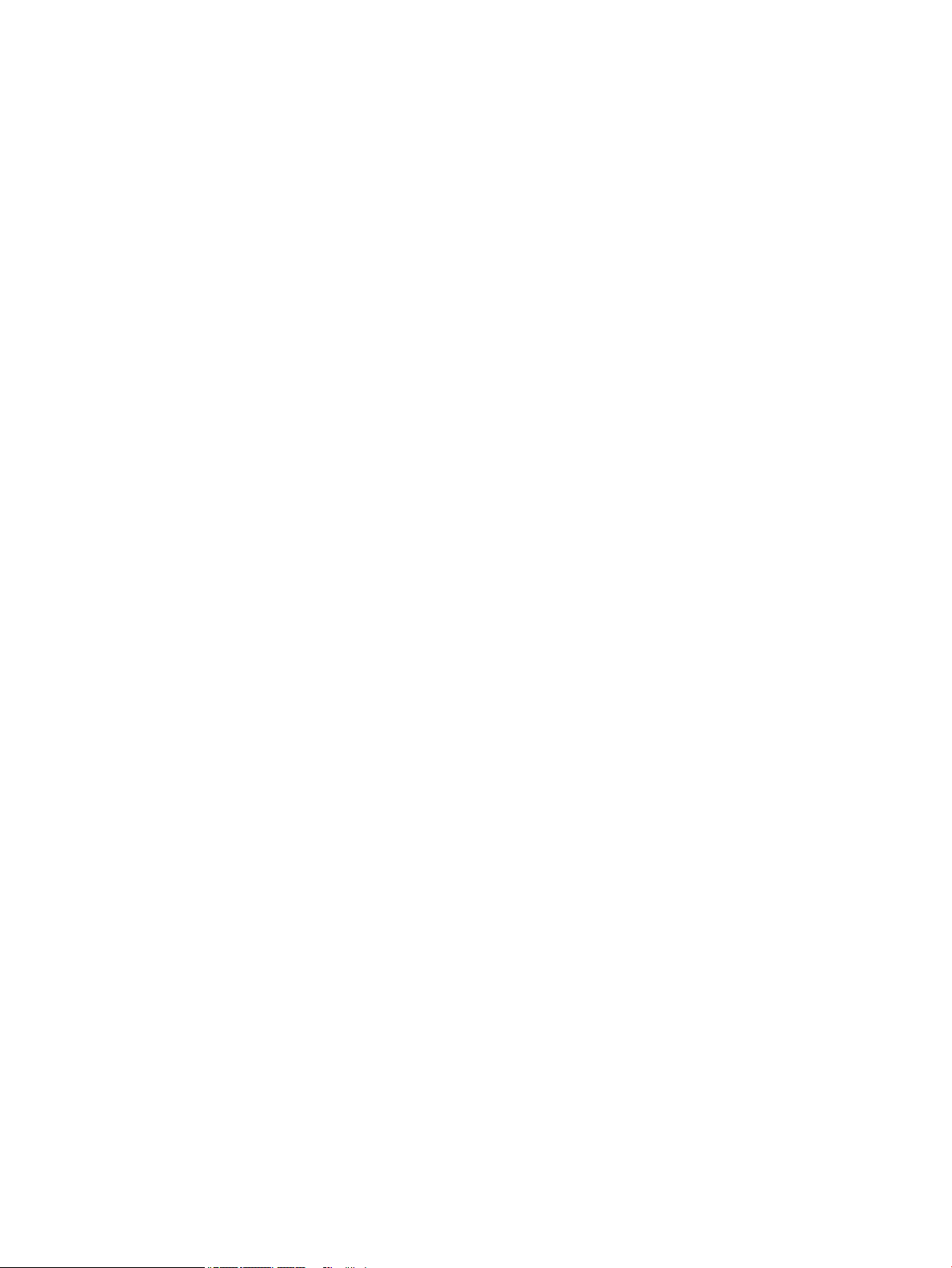
14 Розділ 1 Огляд принтера UKWW
Page 23
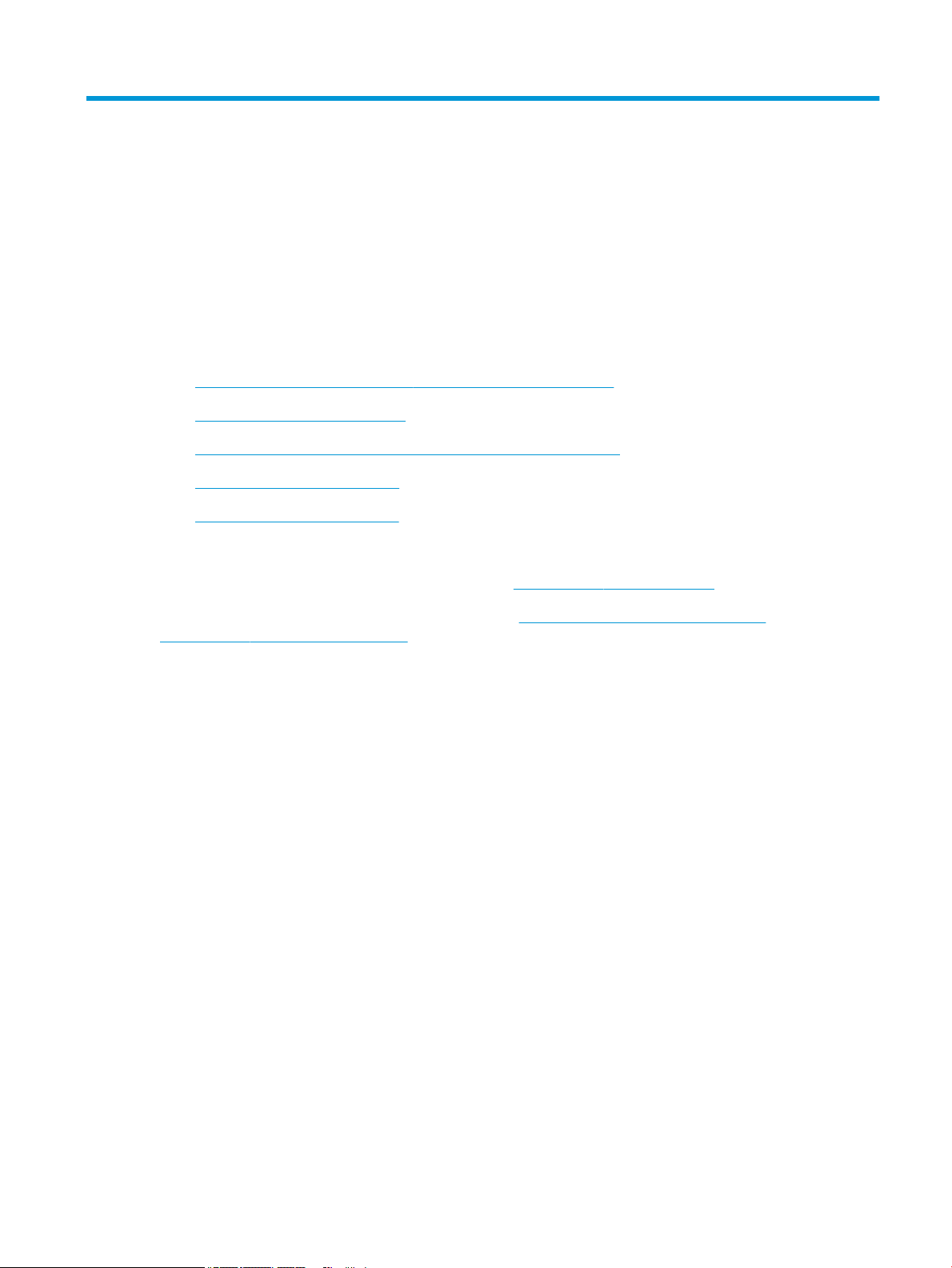
2 Лотки для паперу
Додаткові відомості:
●
Завантаження паперу в лоток 1 (багатофункціональний лоток)
●
Завантаження паперу в лоток 2
●
Завантаження вхідного лотка великої місткості на 4000 аркушів
●
Завантаження і друк конвертів
●
Завантаження і друк наклейок
Подана інформація є достовірною на момент публікації.
Допоміжні відео-матеріали містяться на веб-сторінці www.hp.com/videos/PageWide.
Поточну інформацію можна отримати на веб-сторінці www.hp.com/support/pwcolorE75160 або
www.hp.com/support/pwcolorP75250.
Повна довідка HP для принтера включає таку інформацію:
● Встановлення і налаштування
● Знайомство і використання
● Вирішення проблем
● Оновлення програмного забезпечення і вбудованого програмного забезпечення
● Форуми технічної підтримки
● Гарантійна та нормативна інформація
UKWW Додаткові відомості: 15
Page 24
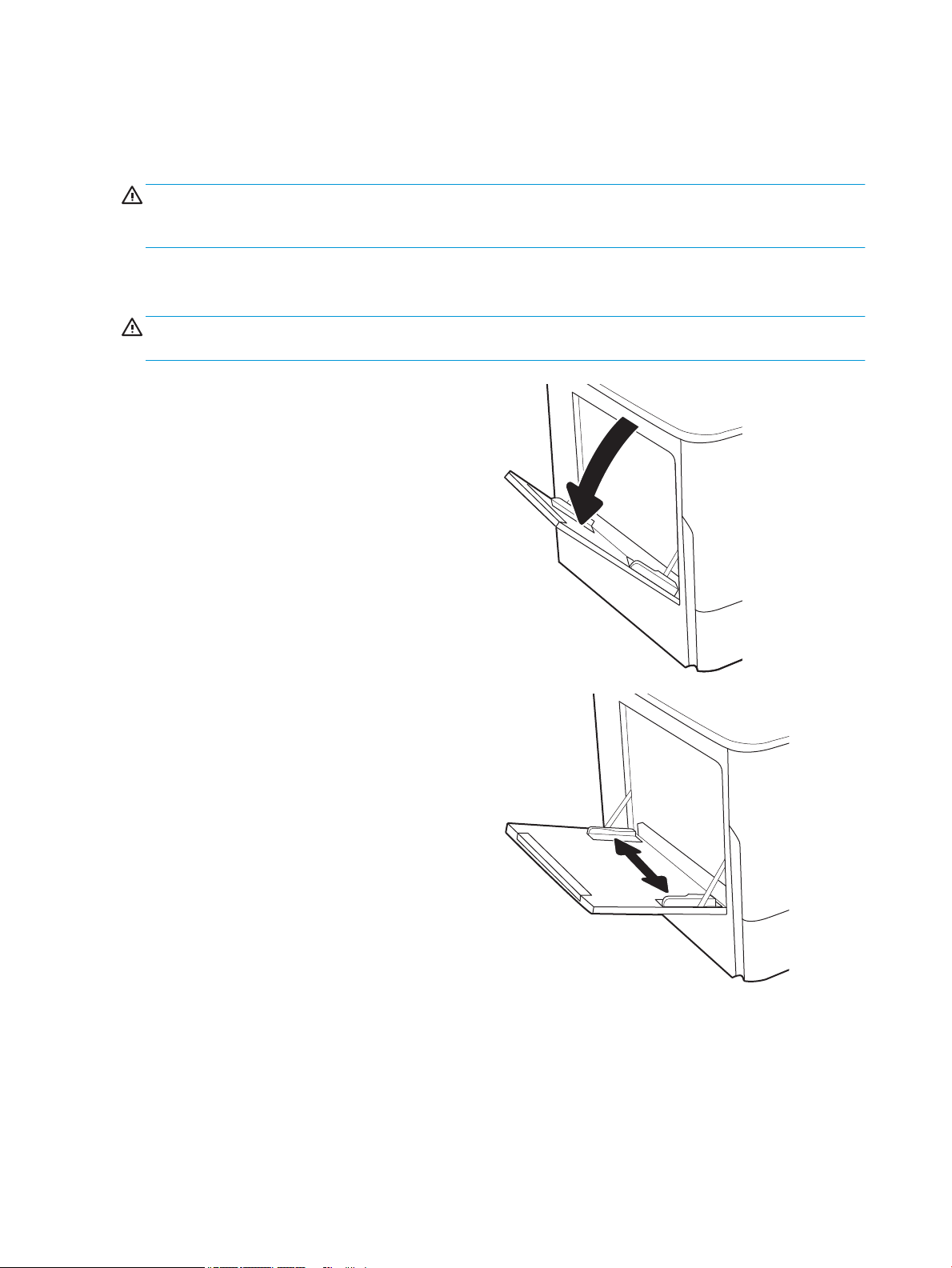
Завантаження паперу в лоток 1 (багатофункціональний лоток)
Вступ
ПОПЕРЕДЖЕННЯ. Не висувайте кілька лотків для паперу водночас. Не використовуйте лоток для паперу
як підніжку. Бережіть руки під час закривання лотків з папером. Під час переміщення принтера усі лотки
мають бути закриті.
Нижче наведено вказівки щодо завантаження паперу в лоток 1. Цей лоток вміщує до 100 аркушів паперу
щільністю 75 г/м2 або 14 конвертів.
ПОПЕРЕДЖЕННЯ. Для уникнення застрягань забороняється завантажувати або виймати папір у лоток 1
тоді, коли виріб друкує.
1. Відкрийте лоток 1.
ПРИМІТКА. Щоб друкувати на довшому папері,
наприклад на папері формату Legal, витягніть
висувну планку лотка 1.
2. Відрегулюйте напрямні паперу відповідно до
ширини паперу.
16 Розділ 2 Лотки для паперу UKWW
Page 25
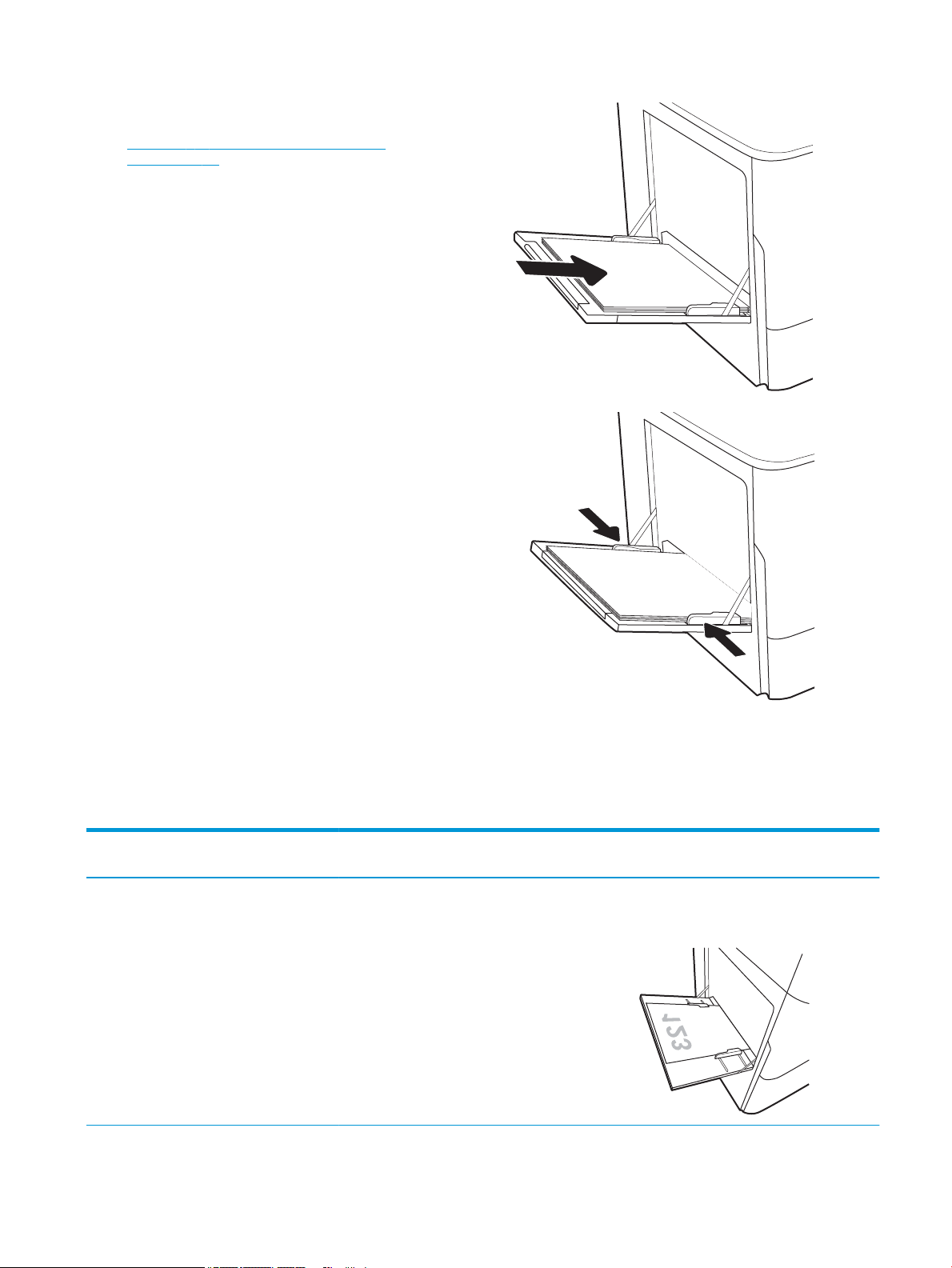
3. Завантажте папір у лоток. Відомості щодо
вибору орієнтації паперу читайте у розділі
Таблиця 2-1 Орієнтація паперу лотка 1
на сторінці 17.
4. Відрегулюйте напрямні ширини так, щоб вони
торкалися стосу паперу, але не загинали його.
Орієнтація паперу лотка 1
Таблиця
2-1 Орієнтація паперу лотка 1
Тип паперу Орієнтація
зображення
Режим дуплексного
друку
Розмір паперу Як завантажити папір
Фірмові або попередньо
роздруковані бланки
Portrait
(Книжкова)
Односторонній друк 12x18, 11x17, RA3, A3, 8K
(273x394 мм), 8K (270x390
мм), 8K (260x368 мм), B4
(JIS), Legal, Ocio (8,5x13),
Ocio (216x 340 мм), C4,
SRA4, RA4, Arch A, A4, Letter,
16K (197x273 мм), 16K
(195x270 мм), Executive, A5,
16K (184x260 мм), B5 (JIS),
Arch A, Statement, 5x8,
подвійна японська листівка
(148x200 мм), B6 (JIS), 5x7,
4x6, 10x15 см, A6, японська
листівка (100x148 мм)
Лицьовою стороною донизу
Нижній край спрямований у принтер
UKWW Завантаження паперу в лоток 1 (багатофункціональний лоток) 17
Page 26
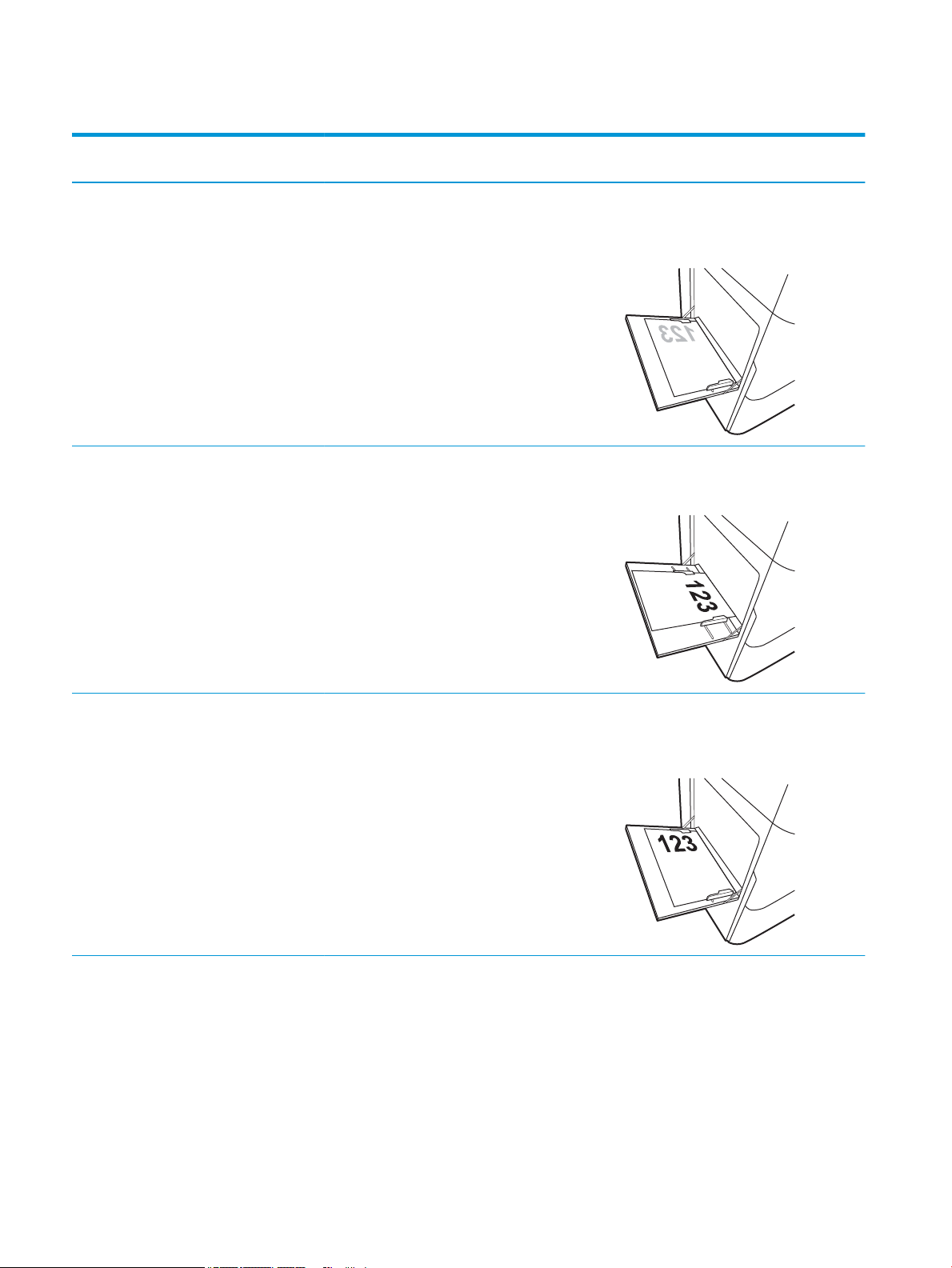
Таблиця 2-1 Орієнтація паперу лотка 1 (продовження)
Тип паперу Орієнтація
зображення
A4, Letter, 16K (197x273 мм),
Автоматичний
Режим дуплексного
друку
двосторонній друк
або друк із
ввімкненим
альтернативним
режимом друку на
бланк
Розмір паперу Як завантажити папір
16K (195x270 мм),
Executive, A5, 16K (184x260
мм), B5 (JIS), Arch A,
Statement, 5x8, подвійна
японська листівка (148x200
мм), 16K (195x270 мм), 16K
(197x273 мм), B6 (JIS), 5x7,
A6, японська листівка
(100x148 мм)
12x18, 11x17, RA3, A3, 8K
(273x394 мм), 8K (270x390
мм), 8K (260x368 мм), B4
(JIS), Legal, Ocio (8,5x13),
Ocio (216x 340 мм), C4,
SRA4, RA4, Arch A, A4, Letter,
16K (197x273 мм), 16K
(195x270 мм), Executive, A5,
16K (184x260 мм), B5 (JIS),
Arch A, Statement, 5x8,
подвійна японська листівка
(148x200 мм), B6 (JIS), 5x7,
4x6, 10x15 см, A6, японська
листівка (100x148 мм)
Лицьовою стороною донизу
Лівою стороною друкованого бланку у
принтер
Лицьовою стороною догори
Верхній край спрямований у принтер
A4, Letter, 16K (197x273 мм),
16K (195x270 мм),
Executive, A5, 16K (184x260
мм), B5 (JIS), Arch A,
Statement, 5x8, подвійна
японська листівка (148x200
мм), 16K (195x270 мм), 16K
(197x273 мм), B6 (JIS), 5x7,
A6, японська листівка
(100x148 мм)
Лицьовою стороною догори
Правою стороною друкованого бланку у
принтер
18 Розділ 2 Лотки для паперу UKWW
Page 27
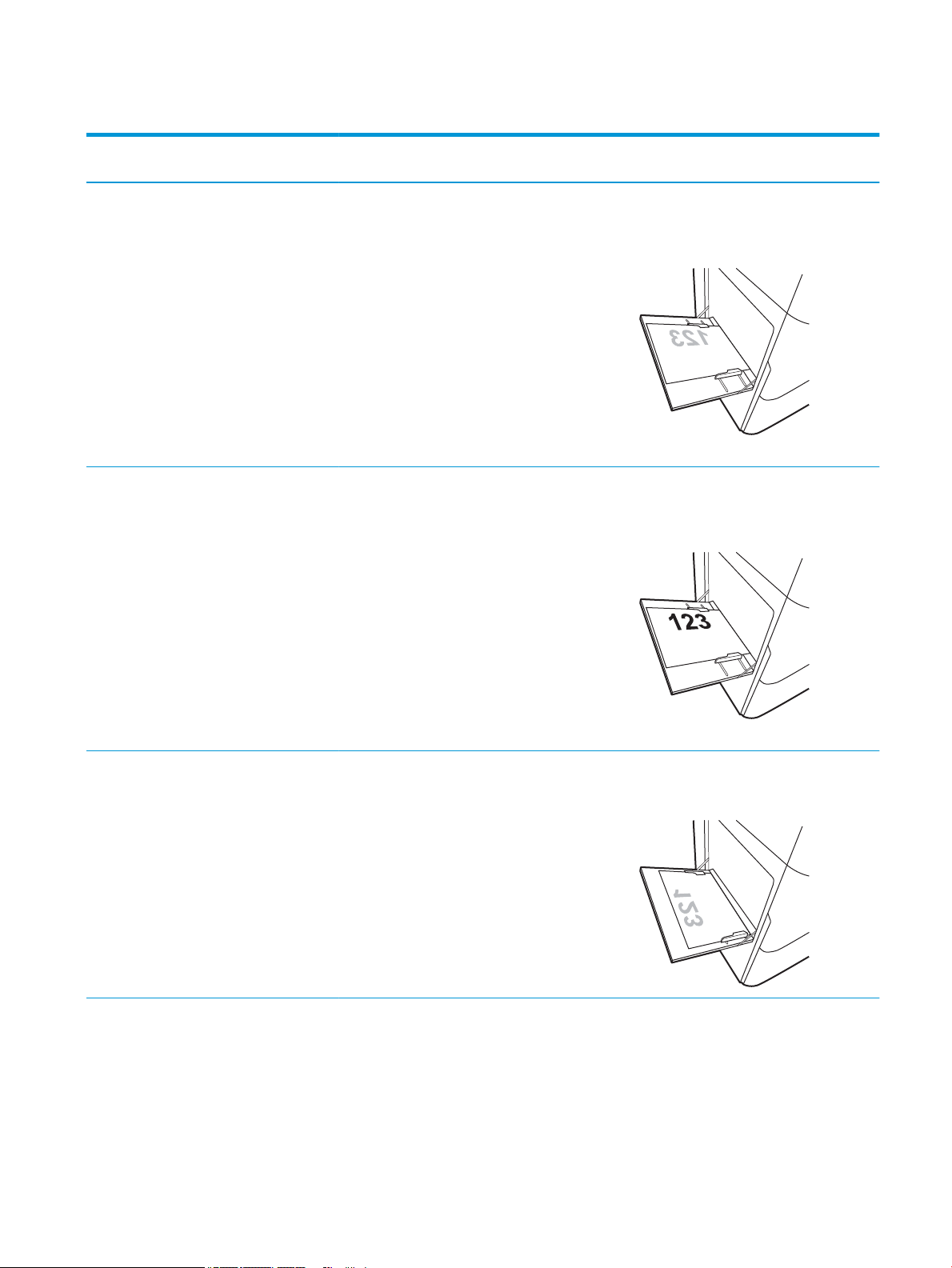
Таблиця 2-1 Орієнтація паперу лотка 1 (продовження)
Тип паперу Орієнтація
зображення
Landscape
(Альбомна)
Автоматичний
Режим дуплексного
друку
Односторонній друк 12x18, 11x17, RA3, A3, 8K
двосторонній друк
або друк із
ввімкненим
альтернативним
режимом друку на
бланк
Розмір паперу Як завантажити папір
Лицьовою стороною донизу
(273x394 мм), 8K (270x390
мм), 8K (260x368 мм), B4
(JIS), Legal, Ocio (8,5x13),
Ocio (216x 340 мм), C4,
SRA4, RA4, Arch A, A4, Letter,
16K (197x273 мм), 16K
(195x270 мм), Executive, A5,
16K (184x260 мм), B5 (JIS),
Statement, 5x8, подвійна
японська листівка (148x200
мм), B6 (JIS), 5x7
4x6, 10x15 см, A6, японська
листівка (вони вужчі за 5
дюймів, тому їх слід
подавати коротким краєм)
12x18, 11x17, RA3, A3, 8K
(273x394 мм), 8K (270x390
мм), 8K (260x368 мм), B4
(JIS), Legal, Ocio (8,5x13),
Ocio (216x 340 мм), C4,
SRA4, RA4, Arch A, A4, Letter,
16K (197x273 мм), 16K
(195x270 мм), Executive, A5,
16K (184x260 мм), B5 (JIS),
Statement, 5x8, подвійна
японська листівка (148x200
мм), B6 (JIS), 5x7
Лівою стороною друкованого бланку у
принтер
Лицьовою стороною догори
Правою стороною друкованого бланку у
принтер
4x6, 10x15 см, A6, японська
листівка (вони вужчі за 5
дюймів, тому їх слід
подавати коротким краєм)
Односторонній друк A4, Letter, 16K (197x273 мм)
16K (195x270 мм),
Executive, A5, 16K (184x260
мм), B5 (JIS), Arch A,
Statement, 5x8, подвійна
японська листівка, 5x7, B6
(JIS), A6
Лицьовою стороною донизу
Нижній край спрямований у принтер
UKWW Завантаження паперу в лоток 1 (багатофункціональний лоток) 19
Page 28
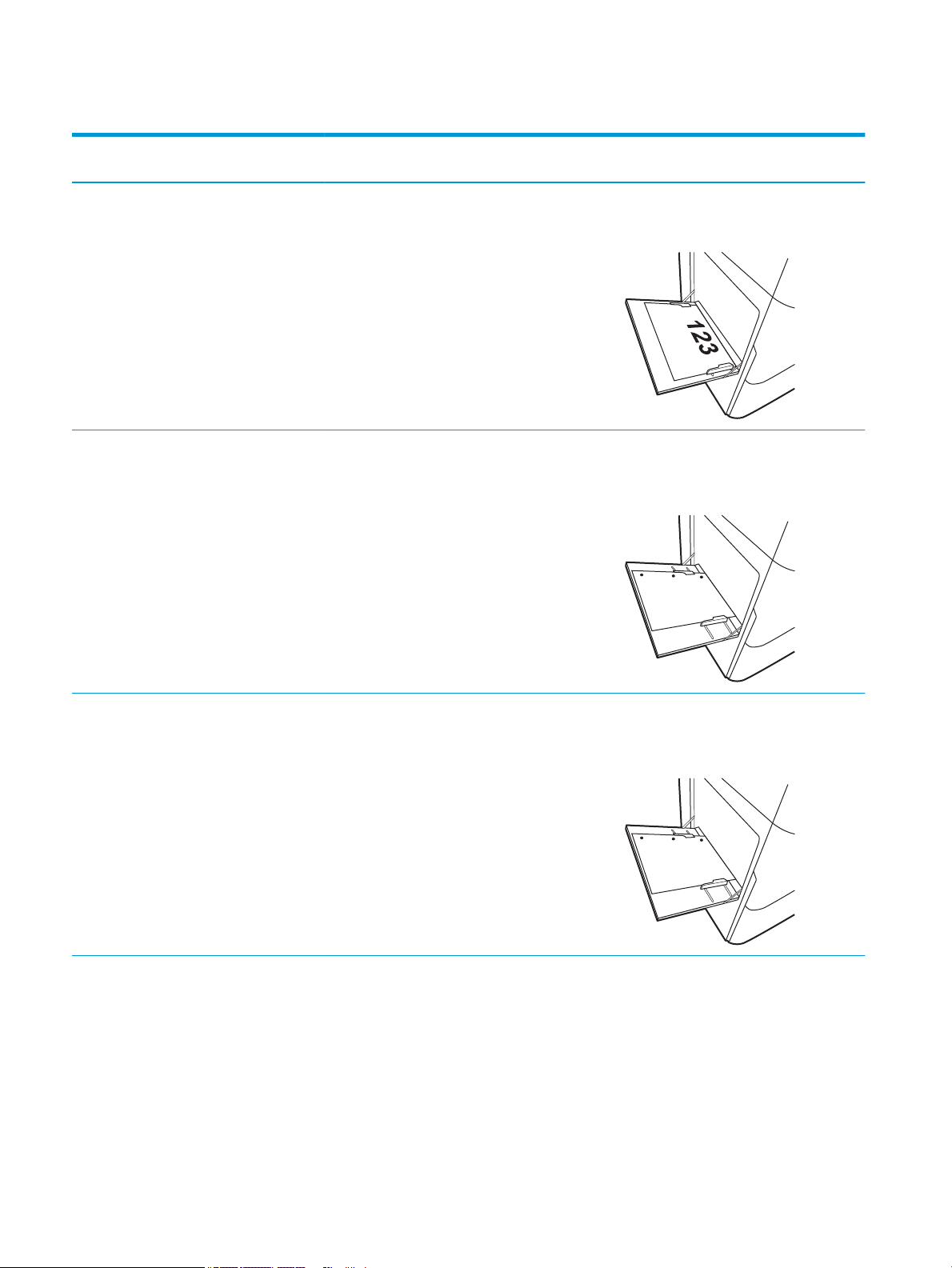
Таблиця 2-1 Орієнтація паперу лотка 1 (продовження)
Тип паперу Орієнтація
зображення
Автоматичний
Перфорований Portrait
(Книжкова)
Режим дуплексного
друку
двосторонній друк
або друк із
ввімкненим
альтернативним
режимом друку на
бланк
Односторонній друк 12x18, 11x17, RA3, A3, 8K
Розмір паперу Як завантажити папір
A4, Letter, 16K (197x273 мм)
16K (195x270 мм),
Executive, A5, 16K (184x260
мм), B5 (JIS), Arch A,
Statement, 5x8, подвійна
японська листівка, 5x7, B6
(JIS), A6
(273x394 мм), 8K (270x390
мм), 8K (260x368 мм), B4
(JIS), Legal, Ocio (8,5x13),
Ocio (216x 340 мм), C4,
SRA4, RA4, Arch A, A4, Letter,
16K (197x273 мм), 16K
(195x270 мм), Executive, A5,
16K (184x260 мм), B5 (JIS),
Arch A, Statement, A6, 5x8,
подвійна японська листівка
(148x200 мм), B6 (JIS), 5x7,
4x6, 10x15 см, японська
листівка
Лицьовою стороною догори
Верхній край спрямований у принтер
Лицьовою стороною донизу
Отвори спрямовані до тильної сторони
принтера
Автоматичний
двосторонній друк
або друк із
ввімкненим
альтернативним
режимом друку на
бланк
12x18, 11x17, RA3, A3, 8K
(273x394 мм), 8K (270x390
мм), 8K (260x368 мм), B4
(JIS), Legal, Ocio (8,5x13),
Ocio (216x 340 мм), C4,
SRA4, RA4, Arch A, A4, Letter,
16K (197x273 мм), 16K
(195x270 мм), Executive, A5,
16K (184x260 мм), B5 (JIS),
Arch A, Statement, A6, 5x8,
подвійна японська листівка
(148x200 мм), B6 (JIS), 5x7,
4x6, 10x15 см, японська
листівка
Лицьовою стороною догори
Отвори спрямовані до тильної сторони
принтера
20 Розділ 2 Лотки для паперу UKWW
Page 29
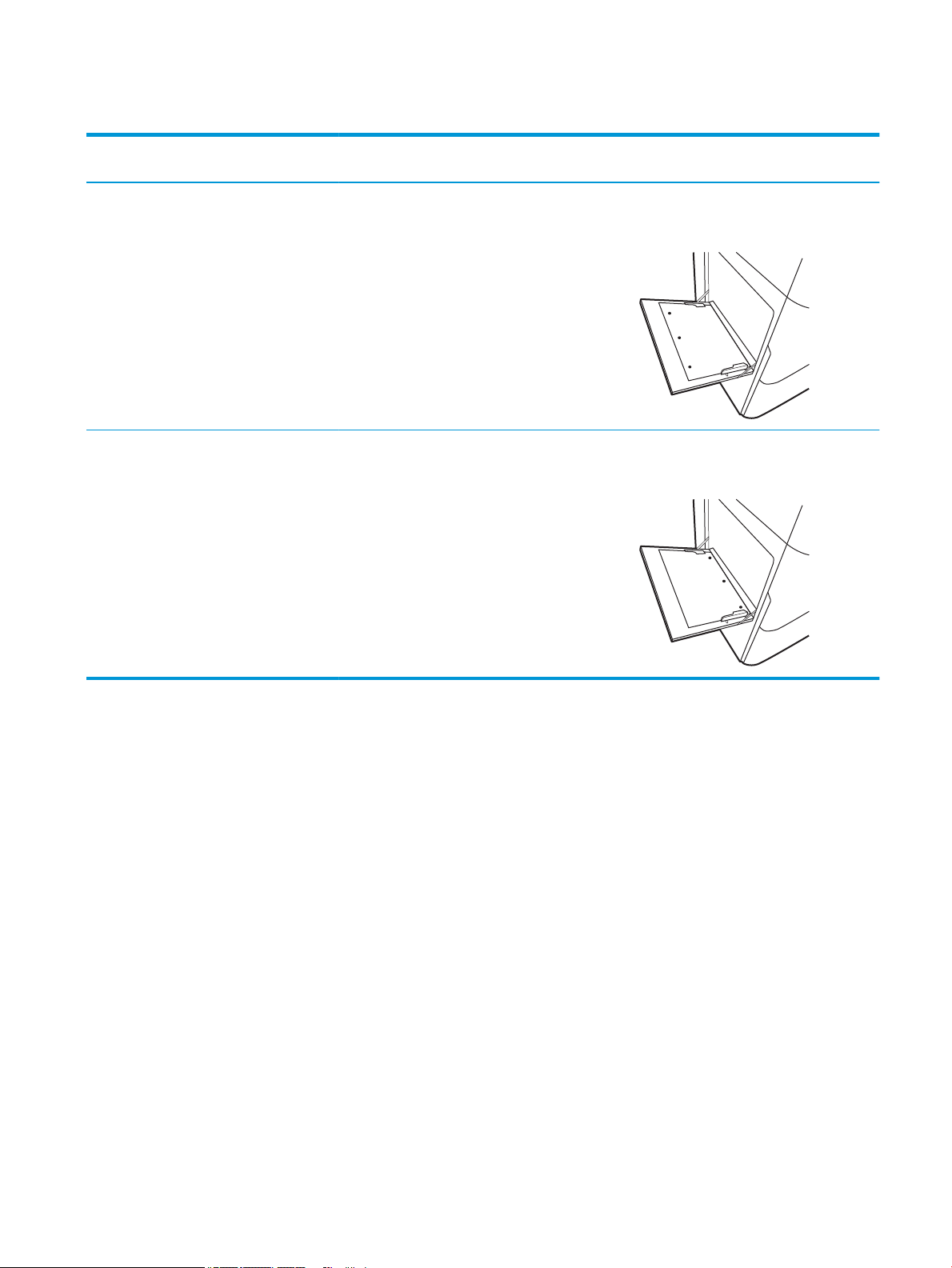
Таблиця 2-1 Орієнтація паперу лотка 1 (продовження)
Тип паперу Орієнтація
зображення
Landscape
(Альбомна)
Автоматичний
Режим дуплексного
друку
Односторонній друк A4, Letter, 16K (197x273 мм)
двосторонній друк
або друк із
ввімкненим
альтернативним
режимом друку на
бланк
Розмір паперу Як завантажити папір
Лицьовою стороною донизу
16K (195x270 мм),
Executive, A5, 16K (184x260
мм), B5 (JIS), Arch A,
Statement, 5x8, подвійна
японська листівка, 5x7, B6
(JIS), A6
A4, Letter, 16K (197x273 мм)
16K (195x270 мм),
Executive, A5, 16K (184x260
мм), B5 (JIS), Arch A,
Statement, 5x8, подвійна
японська листівка, 5x7, B6
(JIS), A6
Перфорацією від принтера
Лицьовою стороною догори
Перфорацією до принтера
Скористайтеся режимом Alternative Letterhead Mode (Альтернативний режим друку на бланк)
Функція Alternative Letterhead Mode (Альтернативний режим друку на бланк) дозволяє завантажувати
бланки або аркуші з попереднім друком у лоток так само, як для усіх завдань друку з однієї чи з двох сторін
аркуша. Якщо використовується цей режим, папір слід завантажувати як для автоматичного дуплексного
друку.
Щоб скористатися цією функцією, її слід увімкнути в меню на панелі керування принтера.
Увімкнення альтернативного режиму друку бланків у меню на панелі керування принтера
1. На головному екрані на панелі керування пристрою відкрийте меню Settings (Налаштування).
2. Відкрийте такі меню:
● Copy/Print (Копіювати/Друк) або Print (Друк)
● Manage Trays (Керування лотками)
● Alternative Letterhead Mode (Альтернативний режим друку на бланк)
3. Виберіть On (Увімк.).
UKWW Завантаження паперу в лоток 1 (багатофункціональний лоток) 21
Page 30
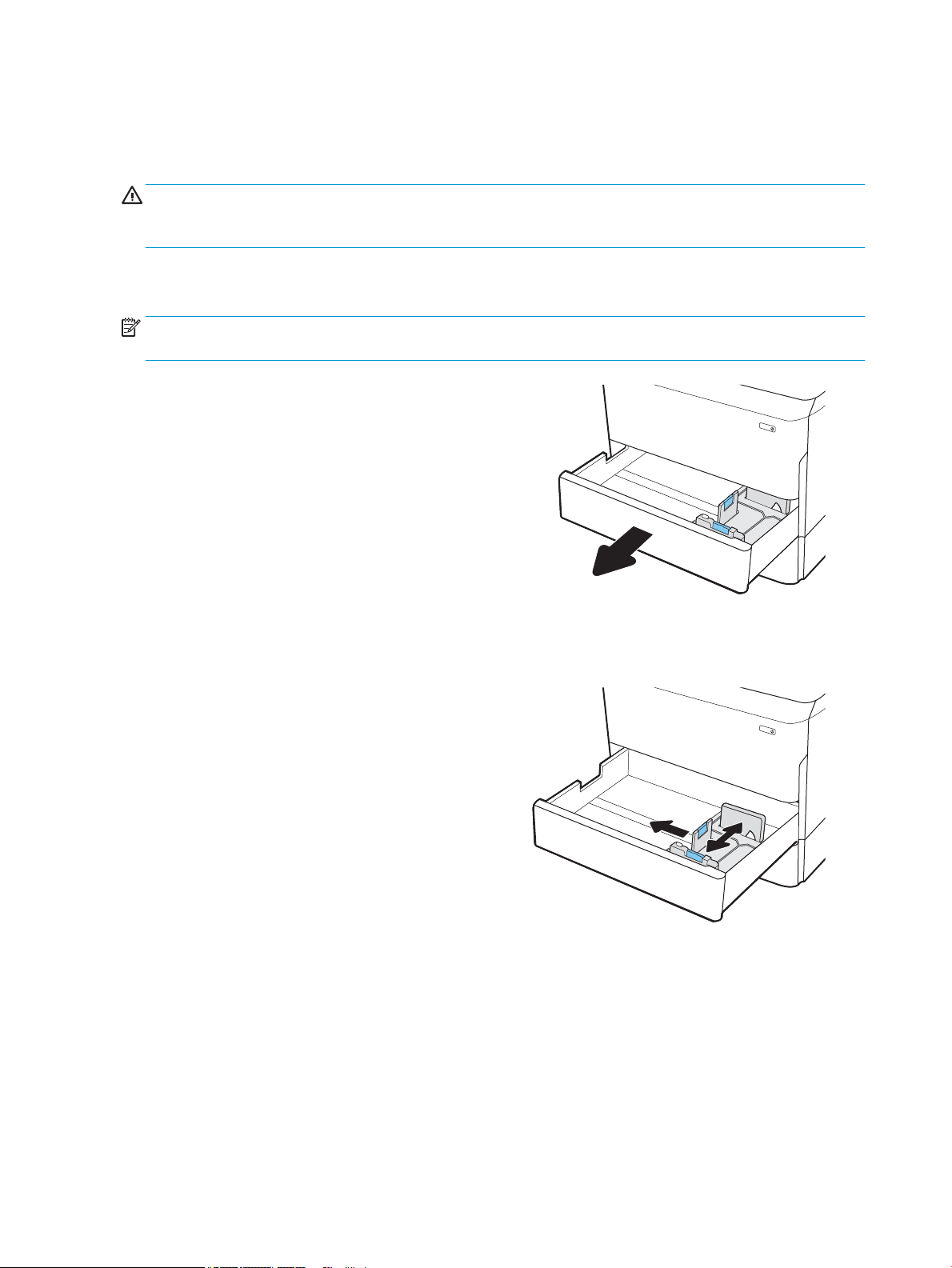
Завантаження паперу в лоток 2
Вступ
ПОПЕРЕДЖЕННЯ. Не висувайте кілька лотків для паперу водночас. Не використовуйте лоток для паперу
як підніжку. Бережіть руки під час закривання лотків з папером. Під час переміщення принтера усі лотки
мають бути закриті.
Нижче описано процедуру завантаження паперу в лоток 2 та додатковий лоток на 550 аркушів. Ці лотки
вміщують до 550 аркушів паперу щільністю 75 г/м2.
ПРИМІТКА. Процедура завантаження паперу в усі лотки на 550 аркушів така сама, як і для лотка 2. Тут
зображено лише лоток 2.
1. Відкрийте лоток.
ПРИМІТКА. Не відкривайте цей лоток, коли він
використовується.
2. Налаштуйте напрямні довжини і ширини паперу,
натиснувши на фіксатори налаштування і
посунувши сині напрямні до країв паперу.
22 Розділ 2 Лотки для паперу UKWW
Page 31

3. Завантажте папір у лоток. Перевірте, щоб
Y
X
напрямні торкалися стосу паперу, а не загинали
його. Відомості щодо вибору орієнтації паперу
читайте у розділі Таблиця 2-2 Орієнтація паперу
в лотку 2 і лотках на 550 аркушів
на сторінці 24.
ПРИМІТКА. Щоб запобігти застряганню паперу,
не переповнюйте лоток. Перевірте, чи верх
стосу знаходиться нижче індикатора
максимальної висоти.
ПРИМІТКА. Якщо лоток відрегульований
неправильно, під час друку може з'явитися
повідомлення про помилку або це може
спричинити застрягання паперу.
4. Закрийте лоток.
5. На панелі керування відобразиться
повідомлення з конфігурацією лотка.
6. Торкніть кнопку OK, щоб прийняти визначений
тип і розмір, або торкніть кнопку Modify
(Змінити), щоб вибрати інший розмір і тип
паперу.
Для паперу користувацького розміру потрібно
вказати розміри X та Y, коли на панелі керування
принтера з’явиться відповідна вимога.
UKWW Завантаження паперу в лоток 2 23
Page 32

Орієнтація паперу в лотку 2 і лотках на 550 аркушів
Таблиця 2-2 Орієнтація паперу в лотку 2 і лотках на 550 аркушів
Тип паперу Орієнтація зображення Режим дуплексного
друку
Фірмові або попередньо
роздруковані бланки
A4, Letter, 16K (197x273
Portrait (Книжкова) Односторонній друк 11x17, A3, 8K (273x397
Розмір паперу Як завантажити папір
мм), 8K (270x390 мм), 8K
(260x368 мм), B4 (JIS),
Legal, Ocio (8,5x13),
Ocio (216x340 мм), C4,
SRA4, RA4, Arch A, A4,
Letter
мм) 16K (195x270 мм),
Executive, A5, 16K
(184x260 мм), B5 (JIS)
Лицьовою стороною донизу
Верхній край розміщений з лівого
боку лотка
Лицьовою стороною донизу
Верхнім краєм до задньої стінки лотка
Автоматичний
двосторонній друк або
друк із ввімкненим
альтернативним
режимом друку на
бланк
11x17, A3, 8K (273x397
мм), 8K (270x390 мм), 8K
(260x368 мм), B4 (JIS),
Legal, Ocio (8,5x13),
Ocio (216x340 мм), C4,
SRA4, RA4, Arch A, A4,
Letter
Лицьовою стороною догори
Верхній край розміщений з правого
боку лотка
24 Розділ 2 Лотки для паперу UKWW
Page 33

Таблиця 2-2 Орієнтація паперу в лотку 2 і лотках на 550 аркушів (продовження)
Тип паперу Орієнтація зображення Режим дуплексного
друку
A4, Letter, 16K (197x273
Landscape (Альбомна) Односторонній друк 11x17, A3, 8K (273x397
Розмір паперу Як завантажити папір
мм) 16K (195x270 мм),
Executive, A5, 16K
(184x260 мм), B5 (JIS)
мм), 8K (270x390 мм), 8K
(260x368 мм), B4 (JIS),
Legal, Ocio (8,5x13),
Ocio (216x340 мм), C4,
SRA4, RA4, Arch A, A4,
Letter
Лицьовою стороною догори
Верхнім краєм до задньої стінки лотка
Лицьовою стороною донизу
Верхнім краєм до задньої стінки лотка
A4, Letter, 16K (197x273
мм) 16K (195x270 мм),
Executive, A5, 16K
(184x260 мм), B5 (JIS)
Лицьовою стороною донизу
Верхній край розміщений з лівого
боку лотка
UKWW Завантаження паперу в лоток 2 25
Page 34

Таблиця 2-2 Орієнтація паперу в лотку 2 і лотках на 550 аркушів (продовження)
Тип паперу Орієнтація зображення Режим дуплексного
друку
Автоматичний
двосторонній друк або
друк із ввімкненим
альтернативним
режимом друку на
бланк
A4, Letter, 16K (197x273
Розмір паперу Як завантажити папір
11x17, A3, 8K (273x397
мм), 8K (270x390 мм), 8K
(260x368 мм), B4 (JIS),
Legal, Ocio (8,5x13),
Ocio (216x340 мм), C4,
SRA4, RA4, Arch A, A4,
Letter
мм) 16K (195x270 мм),
Executive, A5, 16K
(184x260 мм), B5 (JIS)
Лицьовою стороною догори
Верхнім краєм до задньої стінки лотка
Лицьовою стороною догори
Верхній край розміщений з правого
боку лотка
Перфорований Portrait (Книжкова) Односторонній друк 11x17, A3, 8K (273x397
мм), 8K (270x390 мм), 8K
(260x368 мм), B4 (JIS),
Legal, Ocio (8,5x13),
Ocio (216x340 мм), C4,
SRA4, RA4, Arch A, A4,
Letter
Лицьовою стороною донизу
Перфорацією до тильної сторони
лотка
26 Розділ 2 Лотки для паперу UKWW
Page 35

Таблиця 2-2 Орієнтація паперу в лотку 2 і лотках на 550 аркушів (продовження)
Тип паперу Орієнтація зображення Режим дуплексного
друку
A4, Letter, 16K (197x273
Автоматичний
двосторонній друк або
друк із ввімкненим
альтернативним
режимом друку на
бланк
Розмір паперу Як завантажити папір
мм) 16K (195x270 мм),
Executive, A5, 16K
(184x260 мм), B5 (JIS)
11x17, A3, 8K (273x397
мм), 8K (270x390 мм), 8K
(260x368 мм), B4 (JIS),
Legal, Ocio (8,5x13),
Ocio (216x340 мм), C4,
SRA4, RA4, Arch A, A4,
Letter
Лицьовою стороною донизу
Перфорацією до правої сторони
лотка
Лицьовою стороною догори
Перфорацією до тильної сторони
лотка
A4, Letter, 16K (197x273
мм) 16K (195x270 мм),
Executive, A5, 16K
(184x260 мм), B5 (JIS)
Скористайтеся режимом
Alternative Letterhead Mode (Альтернативний режим друку
на бланк)
Функція Alternative Letterhead Mode (Альтернативний режим друку на бланк) дозволяє завантажувати
бланки або аркуші з попереднім друком у лоток так само, як для усіх завдань друку з однієї чи з двох сторін
Лицьовою стороною догори
Перфорацією до лівої сторони лотка,
верхнім краєм до тильної сторони
принтера
UKWW Завантаження паперу в лоток 2 27
Page 36

аркуша. Якщо використовується цей режим, папір слід завантажувати як для автоматичного дуплексного
друку.
Щоб скористатися цією функцією, її слід увімкнути в меню на панелі керування принтера.
Увімкнення альтернативного режиму друку бланків у меню на панелі керування принтера
1. На головному екрані на панелі керування пристрою відкрийте меню Settings (Налаштування).
2. Відкрийте такі меню:
● Copy/Print (Копіювати/Друк) або Print (Друк)
● Manage Trays (Керування лотками)
● Alternative Letterhead Mode (Альтернативний режим друку на бланк)
3. Виберіть On (Увімк.).
28 Розділ 2 Лотки для паперу UKWW
Page 37

Завантаження вхідного лотка великої місткості на 4000 аркушів
LTR
A4
Вступ
ПОПЕРЕДЖЕННЯ. Не висувайте кілька лотків для паперу водночас. Не використовуйте лоток для паперу
як підніжку. Бережіть руки під час закривання лотків з папером. Під час переміщення принтера усі лотки
мають бути закриті.
Нижче наведено вказівки щодо завантаження паперу у вхідний лоток великої місткості, доступний як
додаткове приладдя до всіх моделей. Ці два лотки вміщують до 4000 аркушів паперу щільністю 75 г/м2 .
1. Відкрийте лоток.
ПРИМІТКА. Не відкривайте цей лоток, коли він
використовується.
2. Відрегулюйте напрямні паперу відповідно до
паперу, який використовується.
UKWW Завантаження вхідного лотка великої місткості на 4000 аркушів 29
Page 38

3. Завантажте папір у лоток. Перевірте, щоб
напрямні злегка торкалися стосу паперу, але не
загинали його.
ПРИМІТКА. Щоб запобігти застряганню паперу,
не переповнюйте лоток. Перевірте, чи верх
стосу знаходиться нижче індикатора
максимальної висоти.
ПРИМІТКА. Якщо лоток відрегульований
неправильно, під час друку може з'явитися
повідомлення про помилку або це може
спричинити застрягання паперу.
4. Закрийте лоток.
5. На панелі керування відобразиться
повідомлення з конфігурацією лотка.
6. Торкніть кнопку OK, щоб прийняти визначений
тип і розмір, або торкніть кнопку Modify
(Змінити), щоб вибрати інший розмір і тип
паперу.
30 Розділ 2 Лотки для паперу UKWW
Page 39

Орієнтація паперу в лотку великої місткості
Таблиця 2-3 Орієнтація паперу в лотку великої місткості
Тип паперу Орієнтація зображення Режим дуплексного
друку
Фірмові або попередньо
роздруковані бланки
Автоматичний
Portrait (Книжкова) Односторонній друк A4, Letter Лицьовою стороною донизу
двосторонній друк або
друк із ввімкненим
альтернативним
режимом друку на
бланк
Розмір паперу Як завантажити папір
Верхнім краєм до задньої стінки лотка
A4, Letter Лицьовою стороною догори
Верхнім краєм до задньої стінки лотка
Landscape (Альбомна) Односторонній друк A4, Letter Лицьовою стороною донизу
Верхній край розміщений з лівого
боку лотка
UKWW Завантаження вхідного лотка великої місткості на 4000 аркушів 31
Page 40

Таблиця 2-3 Орієнтація паперу в лотку великої місткості (продовження)
Тип паперу Орієнтація зображення Режим дуплексного
друку
Автоматичний
двосторонній друк або
друк із ввімкненим
альтернативним
режимом друку на
бланк
Перфорований Landscape (Альбомна) Односторонній друк A4, Letter Лицьовою стороною донизу
Розмір паперу Як завантажити папір
A4, Letter Лицьовою стороною догори
Верхній край розміщений з правого
боку лотка
Перфорацією до лівої сторони лотка
Автоматичний
двосторонній друк або
друк із ввімкненим
альтернативним
режимом друку на
бланк
Скористайтеся режимом
Alternative Letterhead Mode (Альтернативний режим друку
на бланк)
Функція Alternative Letterhead Mode (Альтернативний режим друку на бланк) дозволяє завантажувати
бланки або аркуші з попереднім друком у лоток так само, як для усіх завдань друку з однієї чи з двох сторін
аркуша. Якщо використовується цей режим, папір слід завантажувати як для автоматичного дуплексного
друку.
A4, Letter Лицьовою стороною догори
Перфорацією до правої сторони
лотка, верхнім краєм до правої
сторони
32 Розділ 2 Лотки для паперу UKWW
Page 41

Щоб скористатися цією функцією, її слід увімкнути в меню на панелі керування принтера.
Увімкнення альтернативного режиму друку бланків у меню на панелі керування принтера
1. На головному екрані на панелі керування пристрою відкрийте меню Settings (Налаштування).
2. Відкрийте такі меню:
● Copy/Print (Копіювати/Друк) або Print (Друк)
● Manage Trays (Керування лотками)
● Alternative Letterhead Mode (Альтернативний режим друку на бланк)
3. Виберіть On (Увімк.).
UKWW Завантаження вхідного лотка великої місткості на 4000 аркушів 33
Page 42

Завантаження і друк конвертів
Вступ
Нижче наведено вказівки щодо друку і завантаження конвертів. Для друку на конвертах слід
використовувати лише лоток 1. Лоток 1 вміщує до 14 конвертів, залежно від їхньої форми та операційного
середовища.
Для друку конвертів із використанням ручної подачі виконайте вказані дії, щоб вибрати правильні
налаштування драйвера друку, а тоді завантажте конверти у лоток, попередньо надіславши завдання
друку на принтер
Друк конвертів
1. У програмі виберіть параметр Друк.
2. Виберіть принтер у списку принтерів і натисніть або торкніться кнопки Властивості або Параметри,
щоб відкрити драйвер друку.
ПРИМІТКА. Назва кнопок може бути для різних програм різною.
ПРИМІТКА. Щоб отримати доступ до цих функцій з меню пуску ОС Windows 8 чи 8.1, виберіть
Пристрої, Друк, тоді виберіть принтер. Для Windows 10 виберіть Друк залежно від програми. Для
Windows 8, 8.1 і 10 дизайн і функції цих програм відрізняються від описаних. Для драйвера HP PCL-6
V4 програма HP AiO Printer Remote завантажує додаткові функції драйвера, якщо вибрати Додаткові
параметри.
.
3. Виберіть вкладку Папір/Якість.
4. У розкривному списку Розмір паперу виберіть потрібний розмір для конвертів.
5. У розкривному списку Тип паперу виберіть Конверт.
6. У розкривному списку Джерело паперу виберіть Ручна подача.
7. Щоб закрити діалогове вікно Властивості документа, натисніть кнопку OK.
8. Для друку в діалоговому вікні Друк натисніть кнопку OK.
Орієнтація конвертів
ПРИМІТКА. Принтер не підтримує дуплексний друк на конвертах.
34 Розділ 2 Лотки для паперу UKWW
Page 43

Лоток Конверт Вказівки щодо завантаження
Лоток 1 Конверт № 9, конверт № 10, конверт
Monarch, конверт DL, конверт B5, конверт
C5 («гаманець»), конверт C6
Конверт B5, японська листівка Chou № 3,
конверт C5 («кишенька»)
Лицьовою стороною донизу
Верхній край спрямований до тильної
сторони принтера
Лицьовою стороною донизу
Нижнім краєм у принтер; верхній край
відкрито
UKWW Завантаження і друк конвертів 35
Page 44

Завантаження і друк наклейок
Вступ
Нижче наведено вказівки щодо друку і завантаження наклейок.
Для друку наклейок із використанням ручної подачі виконайте вказані дії, щоб вибрати правильні
налаштування драйвера друку, а тоді завантажте наклейки у лоток, попередньо надіславши завдання
друку на принтер. У разі ручної подачі принтер очікує перед друком завдання, поки не буде виявлено, що
лоток було відкрито.
Ручна подача наклейок
1. У програмі виберіть параметр Друк.
2. Виберіть принтер у списку принтерів і натисніть або торкніться кнопки Властивості або Параметри,
щоб відкрити драйвер друку.
ПРИМІТКА. Назва кнопок може бути для різних програм різною.
ПРИМІТКА. Щоб отримати доступ до цих функцій з меню пуску ОС Windows 8 чи 8.1, виберіть
Пристрої, Друк, тоді виберіть принтер. Для Windows 10 виберіть Друк залежно від програми. Для
Windows 8, 8.1 і 10 дизайн і функції цих програм відрізняються від описаних. Для драйвера HP PCL-6
V4 програма HP AiO Printer Remote завантажує додаткові функції драйвера, якщо вибрати Додаткові
параметри.
3. Клацніть на вкладці Папір/Якість.
4. У розкривному списку Розмір паперу виберіть потрібний розмір для аркушів із наклейками.
5. У розкривному списку Тип паперу виберіть Наклейки.
6. У розкривному списку Джерело паперу виберіть Ручна подача.
7. Щоб закрити діалогове вікно Властивості документа, натисніть кнопку OK.
8. Для друку в діалоговому вікні Друк натисніть кнопку Друкувати.
36 Розділ 2 Лотки для паперу UKWW
Page 45

Орієнтація наклейок
Лоток Завантаження наклейок
Лоток 1 Лицьовою стороною донизу
Нижній край спрямований у принтер
Лотки на 550
аркушів
Лицьовою стороною донизу
Верхній край розміщений з лівого боку лотка
UKWW Завантаження і друк наклейок 37
Page 46

38 Розділ 2 Лотки для паперу UKWW
Page 47

3 Витратні матеріали, аксесуари та частини
Додаткові відомості:
●
Замовлення витратних матеріалів, аксесуарів та запасних частин
●
Заміна картриджів
●
Заміна ємності для робочої рідини
Подана інформація є достовірною на момент публікації.
Допоміжні відео-матеріали містяться на веб-сторінці www.hp.com/videos/PageWide.
Поточну інформацію можна отримати на веб-сторінці www.hp.com/support/pwcolorE75160 або
www.hp.com/support/pwcolorP75250.
Повна довідка HP для принтера включає таку інформацію:
● Встановлення і налаштування
● Знайомство і використання
● Вирішення проблем
● Оновлення програмного забезпечення і вбудованого програмного забезпечення
● Форуми технічної підтримки
● Гарантійна та нормативна інформація
UKWW Додаткові відомості: 39
Page 48

Замовлення витратних матеріалів, аксесуарів та запасних частин
Замовлення
Замовлення витратних матеріалів і паперу www.hp.com/go/suresupply
Замовлення фірмових деталей та аксесуарів HP www.hp.com/buy/parts
Замовлення в центрі обслуговування або центрі технічної
підтримки
Замовлення через вбудований веб-сервер HP (EWS) Щоб отримати доступ, у підтримуваному веб-браузері на
Витратні матеріали та аксесуари
ПРИМІТКА. Відкрийте www.hp.com/support/pwcolorE75160 або www.hp.com/support/pwcolorP75250,
щоб переглянути повний список доступних витратних матеріалів для принтера.
Елемент Опис Код замовлення
Додаткові пристрої
Модуль пам’яті 1 Гб DDR3 (DIMM) Комплект для збільшення пам'яті E5K48A
Лоток для паперу на 550 аркушів для принтера HP
PageWide
Лоток на 550 аркушів для принтера HP PageWide із
підставкою
Система з трьох лотків на 550 аркушів для принтера HP
PageWide із підставкою
Зверніться в авторизований центр обслуговування НР чи до
вповноваженого постачальника технічної підтримки.
комп’ютері в полі адреси/URL введіть ІР-адресу виробу або ім’я
хоста. Вбудований веб-сервер містить посилання на веб-сайт
HP SureSupply, що забезпечує можливості для придбання
оригінальних витратних матеріалів HP.
Додатковий вхідний лоток P1V16A
Додатковий вхідний лоток із підставкою P1V17A
Додаткові вхідні лотки з підставкою P1V18A
Система з трьох лотків на 550 аркушів для принтера HP
PageWide із підставкою
Два порти USB для особливих потреб, плата AA Додаткові роз’єми USB для підключення пристроїв
Захищений високоефективний жорсткий диск HP FIPS Захищений жорсткий диск B5L29A
Сервер бездротового друку Jetdirect HP з NFC Додатковий бездротовий модуль для бездротового
Сервер бездротового друку HP Jetdirect через зв’язок USB Приладдя для сервера бездротового друку з USB J8030A
Додатковий пристрій автоматичної подачі
документів великої ємності та підставка
сторонніх виробників
друку з мобільних пристроїв
P1V19A
B5L28A
J8031A
Обслуговування та витратні матеріали з тривалим ресурсом (LLC)
Обслуговування та витратні матеріали з тривалим ресурсом
Ємність для робочої рідини для принтера HP PageWide W1B44A 150.000 сторінки
Комплект для чищення друкуючих головок для принтера HP
PageWide
Код замовлення Орієнтовний ресурс
W1B43A 150 000 сторінок
40 Розділ 3 Витратні матеріали, аксесуари та частини UKWW
1
Page 49

Обслуговування та витратні матеріали з тривалим ресурсом Код замовлення Орієнтовний ресурс
Комплект валика для принтера HP PageWide W1B45A 150 000 сторінок
1
Середній ресурс матеріалів для обслуговування та витратних матеріалів з тривалим ресурсом HP обчислюється на основі
тестування в умовах, вказаних нижче. Реальний ресурс/вихід в нормальних умовах користування залежить від використання,
середовища, паперу та інших факторів. Розрахунковий ресурс не передбачає і не впливає на гарантію.
Умови перевірки ресурсу витратних матеріалів з тривалим ресурсом
● Покриття друком: 5%, рівномірний розподіл
● Середовище: від 17 ° до 25 °C; 30% - 70% відносної вологості (ВВ)
● Розмір носія: Letter/A4
● Щільність носія: 75 г/м2, звичайний носій
● Обсяг завдання: 4 сторінки
● Коротша сторона подачі (A3) (наприклад, розмір носія Legal)
Фактори, які можуть спричинити скорочення ресурсу:
● Носій вужчий, ніж Letter/A4 (коротша сторона подачі означає більшу кількість обертів)
● Папір цупкіший, ніж 75 г/м2 (цупкіший носій створює більший тиск на компоненти принтера)
1
● Завдання друку менші за зображення 4 (менші завдання збільшують кількість обертів)
Деталі для самостійної заміни користувачем
Для принтера можна отримати такі компоненти.
● Деталі, наведені як деталі для обов’язкової самостійної заміни, мають встановлюватися
користувачами. В іншому разі обслуговуючий персонал компанії HP може виконати платний ремонт.
Гарантія HP не передбачає обслуговування для цих компонентів ані на місці, ані в сервісному центрі.
● Деталі, наведені як деталі для необов’язкової самостійної заміни, можуть безкоштовно
встановлюватися обслуговуючим персоналом компанії HP протягом гарантійного періоду
обслуговування пристрою.
Елемент Опис
Комплект ємності для робочої рідини Замінний блок для робочої рідини Обов’язково A7W93 67081
Комплект для чищення друкуючої головки Замінний комплект для чищення друкуючої
головки
Комплект валиків для лотків 2–5 Замінні валики для лотків 2–5 Обов’язково A7W93 67082
Комплект валиків для лотка 1 Замінні валики для лотка 1 Додатково A7W93 67039
Монтажний набір для лотка 2–5 Замінний лоток 2–5 Обов’язково A7X02 67006
Параметри
самостійної
заміни Номер частини
Обов’язково A7W93 67080
Лівий лоток для вхідного лотка великої
місткості
Замінний лівий лоток для вхідного лотка
великої місткості
Обов’язково A7W97 67008
UKWW Замовлення витратних матеріалів, аксесуарів та запасних частин 41
Page 50

Елемент Опис
Параметри
самостійної
заміни Номер частини
Правий лоток для вхідного лотка великої
місткості
Додатковий пристрій подачі паперу на 550
аркушів для встановлення на робочій
поверхні
Один пристрій автоматичної подачі паперу на
550 аркушів із підставкою
Відсік для зберігання пристрою подачі на 550
аркушів
Система з трьох пристроїв автоматичної
подачі паперу на 500 аркушів із підставкою
Система з трьох лотків на 550 аркушів для
принтера HP PageWide із підставкою
Захищений високоефективний жорсткий
диск HP FIPS
eMMC, диск 8 Гб Замінний жорсткий диск Обов’язково J7Z04-67908
Монтажний набір для панелі керування Замінна сенсорна панель керування Обов’язково 5851-7252
Кришка гнізда для об’єднання обладнання 2 Замінна кришка гнізда для об’єднання
Кришка роз’єму USB Замінна кришка роз’єму USB Обов’язково J7Z04-67901
Замінний правий лоток для вхідного лотка
великої місткості
Замінний пристрій подачі для лотка 3 Обов’язково A7W99-67001
Замінний пристрій подачі для лотка 3 із
підставкою
Замінний відсік для зберігання пристрою
подачі на 550 аркушів
Замінна система з трьох пристроїв
автоматичної подачі паперу на 500 аркушів із
підставкою
Додатковий пристрій автоматичної подачі
документів великої місткості з підставкою
Замінний захищений жорсткий диск Обов’язково B5L29-67903
обладнання 2
Обов’язково A7W97 67012
Обов’язково W1B50-67001
Обов’язково A7W95-67024
Обов’язково W1B51-67001
Обов’язково W1B52-67001
Обов’язково G1W39-67905
Сервер друку HP Jetdirect 2900nw Замінне приладдя для сервера бездротового
друку з USB
Модуль зв’язку на невеликих відстанях (NFC)/
бездротового зв’язку HP Jetdirect 3000w
HP 1 Гб DDR3x32 144-контактний 800 МГц
SODIMM
Два порти USB для особливих потреб, плата AAДодаткові роз’єми USB для підключення
Кришка механізму форматування Замінна кришка механізму форматування Обов’язково J7Z09-67935
Кришка механізму форматування, блокування
доступу
Кришка корпусу механізму форматування Кришка корпусу механізму форматування Обов’язково J7Z09-67937
Замінний модуль Wireless Direct для друку з
мобільних пристроїв одним натисненням
Замінний двосторонній модуль пам’яті (DIMM) Обов’язково E5K48-67902
пристроїв сторонніх виробників
Кришка блокування Обов’язково J7Z09-67936
Обов’язково J8031-61001
Обов’язково J8030-61001
Обов’язково B5L28-67902
42 Розділ 3 Витратні матеріали, аксесуари та частини UKWW
Page 51

Заміна картриджів
1
●
Вступ
●
Інформація про картридж
●
Знімання та заміна картриджів
Вступ
Нижче наведено докладні відомості про картриджі для принтера та вказівки щодо їх заміни.
Інформація про картридж
Принтер повідомить, коли рівень тонера в картриджі знизиться до низького, дуже низького рівня або зовсім
вичерпається.
Принтер використовує чотири кольори, для кожного з яких є окремий картридж: жовтий (Y), блакитний (C),
пурпуровий (M) та чорний (K).
Не відкривайте упаковку з картриджем, якщо ви не будете його використовувати.
ПОПЕРЕДЖЕННЯ. Щоб попередити пошкодження картриджа, не торкайтеся золотистих металевих
контактів картриджа.
На цій ілюстрації зображені компоненти картриджа.
1 Металеві контакти. Не торкайтеся золотистих металевих з’єднувачів картриджа. Відбитки пальців на контактах можуть
призвести до пошкодження картриджа.
Щоб придбати картриджі або перевірити сумісність певного картриджу з цим принтером, відвідайте вебсайт HP SureSupply за адресою www.hp.com/go/suresupply. Прокрутіть сторінку до самого низу і перевірте
правильність вибору країни/регіону.
UKWW Заміна картриджів 43
ПРИМІТКА. Високоефективні картриджі містять більше пігменту порівняно з картриджами стандартної
ємності, що дозволяє надрукувати більше сторінок. Детальнішу інформацію можна знайти на веб-сайті
www.hp.com/go/learnaboutsupplies.
ПРИМІТКА. Інформацію про утилізацію використаних картриджів читайте на коробці картриджа.
Page 52

Знімання та заміна картриджів
1. Відкрийте кришку доступу до картриджів.
2. Штовхніть старий картридж усередину, щоб
розблокувати його.
3. Візьміться за край старого картриджа і потягніть
його прямо назовні, щоб вийняти.
44 Розділ 3 Витратні матеріали, аксесуари та частини UKWW
Page 53

4. Вийміть новий з упаковки.
5. Не торкайтеся золотистих металевих з’єднувачів
картриджа. Відбитки пальців на контактах
можуть призвести до пошкодження картриджа.
6. Вставте новий картридж у принтер. Перевірте,
чи картридж надійно зафіксувався на місці.
UKWW Заміна картриджів 45
Page 54

7. Закрийте кришку доступу до картриджів.
8. Покладіть використаний картридж у коробку з-
під нового картриджа. Інформацію про
утилізацію читайте в посібнику з утилізації, що
додається.
HP допомагає здійснювати утилізацію
оригінальних картриджів НР – це легко та
безкоштовно завдяки програмі HP Planet
Partners, доступній у понад 50 країнах/регіонах
у всьому світі1).
Щоб дізнатися про те, як утилізувати
використані картриджі HP, завітайте на сторінку
www.hp.com/recycle.
1)
Доступність програми різниться. Детальнішу інформацію шукайте на веб-сайті www.hp.com/recycle.
46 Розділ 3 Витратні матеріали, аксесуари та частини UKWW
Page 55

Заміна ємності для робочої рідини
●
Вступ
●
Виймання і заміна ємності для робочої рідини
Вступ
Нижче наведено докладні відомості про ємність для робочої рідини для принтера та вказівки щодо її
заміни.
Принтер повідомляє про практично повне та повне заповнення ємності для робочої рідини. Коли ємність
заповниться повністю, друк буде припинено до її заміни.
Щоб придбати ємність для робочої рідини (номер деталі W1B44A), відкрийте розділ HP Parts Store (Магазин
деталей НР) на сайті www.hp.com/buy/parts.
ПРИМІТКА. Ємність для робочої рідини призначена лише для одноразового використання. Не
намагайтеся спорожнити та повторно використати її. Внаслідок цього чорнило може висипатися всередину
принтера, що призведе до погіршення якості друку. Для утилізації ємності для робочої рідини слід
скористатися програмою HP Planet Partners.
Виймання і заміна ємності для робочої рідини
1. Відкрийте ліву кришку.
2. Вийміть ємність для робочої рідини з принтера.
ПОПЕРЕДЖЕННЯ. Виймаючи ємність для
робочої рідини, уникайте прямого контакту з
чорним циліндром, щоб запобігти забрудненню
чорнилом шкіри або одягу.
UKWW Заміна ємності для робочої рідини 47
Page 56

3. Зліва на ємності для робочої рідини вивільніть
затискач, який утримує модуль у напрямних, тоді
вийміть ліву сторону модуля.
4. Вийміть праву сторону з напрямних, тоді вийміть
блок із принтера. Поставте колектор
вертикально на шматок паперу, щоб запобігти
розтіканню чорнила.
5. Вийміть нову ємність для робочої рідини з
упаковки.
48 Розділ 3 Витратні матеріали, аксесуари та частини UKWW
Page 57

6. Спершу вставте правий край ємності для
робочої рідини у напрямні.
7. Вставте лівий край ємності для робочої рідини у
напрямні, тоді заблокуйте затискач, який
утримує модуль на напрямних
UKWW Заміна ємності для робочої рідини 49
Page 58

8. Потисніть ємність для робочої рідини у принтер.
9. Закрийте ліву кришку.
50 Розділ 3 Витратні матеріали, аксесуари та частини UKWW
Page 59

4 Друк
Додаткові відомості:
●
Завдання друку (Windows)
●
Завдання друку (macOS)
●
Збереження завдань друку в пам’яті принтера для подальшого чи конфіденційного друку
●
Мобільний друк
●
Друк через роз'єм USB
Подана інформація є достовірною на момент публікації.
Допоміжні відео-матеріали містяться на веб-сторінці www.hp.com/videos/PageWide.
Поточну інформацію можна отримати на веб-сторінці www.hp.com/support/pwcolorE75160 або
www.hp.com/support/pwcolorP75250.
Повна довідка HP для принтера включає таку інформацію:
● Встановлення і налаштування
● Знайомство і використання
● Вирішення проблем
● Оновлення програмного забезпечення і вбудованого програмного забезпечення
● Форуми технічної підтримки
● Гарантійна та нормативна інформація
UKWW Додаткові відомості: 51
Page 60

Завдання друку (Windows)
Як друкувати (Windows)
Подана процедура описує базовий процес друку в ОС Windows.
1. У програмі виберіть параметр Друк.
2. Виберіть принтер у списку принтерів. Щоб змінити налаштування, натисніть кнопку Властивості або
Настройки, щоб відкрити драйвер принтера.
ПРИМІТКА. Назва кнопок може бути для різних програм різною.
ПРИМІТКА. У Windows 10, 8.1 і 8 дизайн і функції цих програм для ПК відрізняється від описаних.
Щоб отримати доступ до функції друку з меню "Пуск", виконайте такі дії:
● Windows 10: Виберіть Друк, а потім виберіть принтер.
● Windows 8.1, Windows 8: Виберіть Пристрої, виберіть Друк, а тоді виберіть принтер.
Для драйвера HP PCL-6 V4, програма HP AiO Printer Remote викачує додаткові функції драйвера, якщо
вибрати More settings (Додаткові параметри).
ПРИМІТКА. Для отримання детальнішої інформації натисніть кнопку довідки (?) у драйвері принтера.
3. Вибираючи вкладки в драйвері друку, налаштуйте доступні параметри. Наприклад, налаштуйте
орієнтацію паперу у вкладці Кінцева обробка, а у вкладці Папір/Якість встановіть джерело подачі
паперу, тип паперу, розмір паперу та параметри якості.
4. Натисніть OK, щоб повернутися до діалогового вікна Друк. У цьому вікні виберіть кількість копій, яку
потрібно надрукувати.
5. Щоб надрукувати завдання, натисніть кнопку Друк.
52 Розділ 4 Друк UKWW
Page 61

Автоматичний друк з обох сторін (Windows)
Виконуйте ці дії для принтерів із встановленим пристроєм автоматичного двостороннього друку. На
принтерах, де не встановлено пристрій автоматичного двостороннього друку, або для друку на папері,
який не підтримується пристроєм двостороннього друку, можна друкувати на двох сторонах вручну.
1. У програмі виберіть параметр Друк.
2. Виберіть принтер у списку принтерів і натисніть або торкніться кнопки Властивості або Настройки,
щоб відкрити драйвер друку.
ПРИМІТКА. Назва кнопок може бути для різних програм різною.
ПРИМІТКА. У Windows 10, 8.1 і 8 дизайн і функції цих програм для ПК відрізняється від описаних.
Щоб отримати доступ до функції друку з меню "Пуск", виконайте такі дії:
● Windows 10: Виберіть Друк, а потім виберіть принтер.
● Windows 8.1, Windows 8: Виберіть Пристрої, виберіть Друк, а тоді виберіть принтер.
Для драйвера HP PCL-6 V4, програма HP AiO Printer Remote викачує додаткові функції драйвера, якщо
вибрати More settings (Додаткові параметри).
3. Клацніть вкладку Кінцева обробка.
4. Виберіть Двобічний друк. Щоб закрити діалогове вікно Властивості документа, натисніть кнопку OK.
5. Щоб розпочати друк, у діалоговому вікні Друк натисніть кнопку Друк.
Двосторонній друк із подачею вручну (Windows)
Використовуйте ці дії для принтерів, де не встановлено пристрій автоматичного двостороннього друку, або
для друку на папері, який не підтримується пристроєм двостороннього друку.
1. У програмі виберіть параметр Друк.
2. Виберіть принтер у списку принтерів і натисніть або торкніться кнопки Властивості або Настройки,
щоб відкрити драйвер друку.
ПРИМІТКА. Назва кнопок може бути для різних програм різною.
ПРИМІТКА. У Windows 10, 8.1 і 8 дизайн і функції цих програм для ПК відрізняється від описаних.
Щоб отримати доступ до функції друку з меню "Пуск", виконайте такі дії:
● Windows 10: Виберіть Друк, а потім виберіть принтер.
● Windows 8.1, Windows 8: Виберіть Пристрої, виберіть Друк, а тоді виберіть принтер.
Для драйвера HP PCL-6 V4, програма HP AiO Printer Remote викачує додаткові функції драйвера, якщо
вибрати Додаткові параметри.
3. Клацніть вкладку Кінцева обробка.
4. Щоб закрити вікно Властивості документа, виберіть Друкувати з обох сторін (вручну) і натисніть OK.
5. Щоб надрукувати на одній стороні, у діалоговому вікні Друк натисніть кнопку Друк.
UKWW Завдання друку (Windows) 53
Page 62

6. Вийміть стос надрукованих аркушів із вихідного лотка і покладіть його в лоток 1.
7. Якщо з'явиться відповідна підказка, виберіть на панелі керування принтера відповідну кнопку, щоби
продовжити друк.
54 Розділ 4 Друк UKWW
Page 63

Друк кількох сторінок на одному аркуші (Windows)
1. У програмі виберіть параметр Друк.
2. Виберіть принтер у списку принтерів і натисніть або торкніться кнопки Властивості або Настройки,
щоб відкрити драйвер друку.
ПРИМІТКА. Назва кнопок може бути для різних програм різною.
ПРИМІТКА. У Windows 10, 8.1 і 8 дизайн і функції цих програм для ПК відрізняється від описаних.
Щоб отримати доступ до функції друку з меню "Пуск", виконайте такі дії:
● Windows 10: Виберіть Друк, а потім виберіть принтер.
● Windows 8.1, Windows 8: Виберіть Пристрої, виберіть Друк, а тоді виберіть принтер.
Для драйвера HP PCL-6 V4, програма HP AiO Printer Remote викачує додаткові функції драйвера, якщо
вибрати More settings (Додаткові параметри).
3. Клацніть вкладку Кінцева обробка.
4. Виберіть кількість сторінок на аркуші в розкривному меню Сторінок на аркуші.
5. Виберіть правильні налаштування для параметрів Друкувати межі сторінки, Порядок сторінок та
Орієнтація. Щоб закрити діалогове вікно Властивості документа, натисніть кнопку OK.
6. Щоб розпочати друк, у діалоговому вікні Друк натисніть кнопку Друк.
Вибір типу паперу (Windows)
1. У програмі виберіть параметр Друк.
2. Виберіть принтер у списку принтерів і натисніть або торкніться кнопки Властивості або Настройки,
щоб відкрити драйвер друку.
ПРИМІТКА. Назва кнопок може бути для різних програм різною.
ПРИМІТКА. У Windows 10, 8.1 і 8 дизайн і функції цих програм для ПК відрізняється від описаних.
Щоб отримати доступ до функції друку з меню "Пуск", виконайте такі дії:
● Windows 10: Виберіть Друк, а потім виберіть принтер.
● Windows 8.1, Windows 8: Виберіть Пристрої, виберіть Друк, а тоді виберіть принтер.
Для драйвера HP PCL-6 V4, програма HP AiO Printer Remote викачує додаткові функції драйвера, якщо
вибрати More settings (Додаткові параметри).
3. Клацніть на вкладці Папір/Якість.
4. Виберіть тип паперу у розкривному списку Paper type (Тип друку).
5. Щоб закрити діалогове вікно Властивості документа, натисніть кнопку OK. Щоб розпочати друк, у
діалоговому вікні Друк натисніть кнопку Друк.
Якщо лоток потрібно налаштувати, на панелі керування принтера відображається повідомлення
конфігурації лотків.
6. Завантажте в лоток папір вказаного розміру та типу і закрийте лоток.
UKWW Завдання друку (Windows) 55
Page 64

7. Натисніть кнопку OK, щоб прийняти виявлені пристроєм тип і розмір паперу, або натисніть кнопку
Modify (Змінити), щоб вибрати інший розмір і тип паперу.
8. Виберіть відповідний тип і розмір паперу і натисніть кнопку OK.
Додаткові завдання друку
Зайдіть на сайт www.hp.com/support/pwcolorE75160 або www.hp.com/support/pwcolorP75250.
Ви матимете змогу переглянути вказівки щодо виконання спеціальних завдань друку, зокрема:
● створення та використання ярликів швидкого виклику друку для Windows;
● вибір формату паперу і використання власних налаштувань формату паперу;
● вибір орієнтації сторінки;
● створення брошури;
● масштабування документа відповідно до вибраного розміру паперу;
● друк першої і останньої сторінок на нестандартному папері;
● друк водяних знаків на документі.
56 Розділ 4 Друк UKWW
Page 65

Завдання друку (macOS)
Інструкція з друку (macOS)
Наведена нижче процедура описує базову процедуру друку в операційній системі macOS.
1. Клацніть меню File (Файл), після чого клацніть пункт Print (Друк).
2. Виберіть принтер.
3. Клацніть пункт Show Details (Детальніше) або Copies & Pages (Копії та сторінки) і виберіть інші меню
для налаштування параметрів друку
ПРИМІТКА. Назва елемента може різнитися для різних програм.
4. Натисніть кнопку Print (Друк).
Автоматичний друк з обох боків аркуша (macOS)
ПРИМІТКА. Наведена тут інформація стосується принтерів із пристроєм автоматичного двостороннього
друку.
ПРИМІТКА. Ця функція доступна у разі встановлення драйвера друку HP. У разі використання AirPrint вона
може бути недоступна.
1. Клацніть меню File (Файл), після чого клацніть пункт Print (Друк).
.
2. Виберіть принтер.
3. Клацніть пункт Show Details (Детальніше) або Copies & Pages (Копії та сторінки) і виберіть меню Layout
(Компонування).
ПРИМІТКА. Назва елемента може різнитися для різних програм.
4. Виберіть параметри зшивання у випадному списку Two-Sided (Двосторонній).
5. Натисніть кнопку Print (Друк).
Друк з обох боків аркуша з подаванням паперу вручну (macOS)
ПРИМІТКА. Ця функція доступна у разі встановлення драйвера друку HP. У разі використання AirPrint вона
може бути недоступна.
1. Клацніть меню File (Файл), після чого клацніть пункт Print (Друк).
2. Виберіть принтер.
3. Клацніть пункт Show Details (Детальніше) або Copies & Pages (Копії та сторінки) і виберіть меню
Manual Duplex (Ручний дуплекс).
ПРИМІТКА. Назва елемента може різнитися для різних програм.
4. Клацніть поле Manual Duplex (Ручний дуплекс) і виберіть параметр зшивання.
5. Натисніть кнопку Print (Друк).
6. У принтері вийміть увесь чистий папір із лотка 1.
UKWW Завдання друку (macOS) 57
Page 66

7. Вийміть стос надрукованих аркушів із вихідного відсіку та вставте його у вхідний лоток надрукованою
стороною донизу.
8. Якщо з'явиться підказка, натисніть на панелі керування принтера відповідну кнопку, щоб
продовжити.
Друк декількох сторінок на одному аркуші (macOS)
1. Клацніть меню File (Файл), після чого клацніть пункт Print (Друк).
2. Виберіть принтер.
3. Клацніть пункт Show Details (Детальніше) або Copies & Pages (Копії та сторінки) і виберіть меню Layout
(Компонування).
ПРИМІТКА. Назва елемента може різнитися для різних програм.
4. Виберіть із розкривного списку Pages per Sheet (Сторінок на аркуш) кількість сторінок, які потрібно
надрукувати на кожному аркуші.
5. В області Layout Direction (Напрямок компонування) виберіть послідовність і розташування сторінок
на аркуші.
6. У меню Borders (Поля) виберіть тип поля для друку навколо кожної сторінки на аркуші.
7. Натисніть кнопку Print (Друк).
Вибір типу паперу (macOS)
1. Клацніть меню File (Файл), після чого клацніть пункт Print (Друк).
2. Виберіть принтер.
3. Клацніть пункт Show Details (Детальніше) або Copies & Pages (Копії та сторінки) і виберіть меню Media
& Quality (Носії та якість) або Paper/Quality (Папір/Якість).
ПРИМІТКА. Назва елемента може різнитися для різних програм.
4. Виберіть параметри в меню Media & Quality (Носії та якість) або Paper/Quality (Папір/Якість).
ПРИМІТКА. Цей список містить основний набір доступних параметрів. Деякі параметри доступні не у
всіх принтерів.
● Media Type (Типи носія): Виберіть параметр типу паперу для завдання друку.
● Print Quality (Якість друку): Виберіть рівень роздільної здатності для завдання друку.
● Edge-To-Edge Printing (Друк від краю до краю): Вибирайте цей параметр для друку біля країв
паперу.
5. Натисніть кнопку Print (Друк).
Додаткові завдання друку
Зайдіть на сайт www.hp.com/support/pwcolorE75160 або www.hp.com/support/pwcolorP75250.
Ви матимете змогу переглянути вказівки щодо виконання спеціальних завдань друку, зокрема:
58 Розділ 4 Друк UKWW
Page 67

● створення та використання ярликів швидкого виклику друку для Windows;
● вибір формату паперу і використання власних налаштувань формату паперу;
● вибір орієнтації сторінки;
створення брошури;
●
● масштабування документа відповідно до вибраного розміру паперу;
● друк першої і останньої сторінок на нестандартному папері;
● друк водяних знаків на документі.
UKWW Завдання друку (macOS) 59
Page 68

Збереження завдань друку в пам’яті принтера для подальшого чи конфіденційного друку
Вступ
Нижче описано як створювати та друкувати документи, які зберігаються на принтері. Ці завдання можна
надрукувати пізніше або конфіденційно.
●
Створення збереженого завдання (Windows)
●
Створення збереженого завдання (macOS)
●
Друк збереженого завдання
●
Видалення збереженого завдання
●
Інформація, яка надсилається на принтер з метою облікування завдань
Створення збереженого завдання (Windows)
Збереження завдань на принтері для приватного або відкладеного друку.
1. У програмі виберіть параметр Друк.
2. Виберіть виріб у списку принтерів, а потім виберіть пункт Властивості або Параметри (назва пункту
залежить від використовуваного програмного забезпечення).
ПРИМІТКА. Назва кнопок може бути для різних програм різною.
ПРИМІТКА. У Windows 10, 8.1 і 8 дизайн і функції цих програм для ПК відрізняється від описаних.
Щоб отримати доступ до функції друку з меню "Пуск", виконайте такі дії:
● Windows 10: Виберіть Друк, а потім виберіть принтер.
● Windows 8.1, Windows 8: Виберіть Пристрої, виберіть Друк, а тоді виберіть принтер.
Для драйвера HP PCL-6 V4, програма HP AiO Printer Remote викачує додаткові функції драйвера, якщо
вибрати Додаткові параметри.
3. Виберіть вкладку Сховище завдань.
4. Виберіть параметр для Режим сховища завдань.
● Надрукувати пробну та утримувати: Друк однієї копії завдання, а потім зупинка до продовження
друку.
● Особисте завдання: Таке завдання буде видрукувано лише внаслідок відповідного запиту на
панелі керування виробу. Для цього режиму збереження завдань можна вибрати один із
параметрів Зробити завдання приватним/захищеним. Якщо завданню призначено
персональний ідентифікаційний номер (PIN), потрібний PIN потрібно ввести на панелі керування.
Якщо завдання зашифровано, на панелі керування потрібно ввести пароль. Завдання буде
видалене з пам’яті після друку та може бути втраченим у разі вимкнення живлення принтера.
60 Розділ 4 Друк UKWW
Page 69

● Швидке копіювання: Дає змогу видрукувати потрібну кількість копій завдання, а потім зберегти
копію цього завдання в пам’яті виробу для подальшого друку.
● Збережене завдання: Дозволяє зберегти завдання в пам’яті принтера для можливості його
подальшого друку будь-яким користувачем у будь-який час. Для цього режиму збереження
завдань можна вибрати один із параметрів Зробити завдання приватним/захищеним. Якщо
завданню призначено персональний ідентифікаційний номер (PIN), користувач, який його
друкуватиме, повинен ввести відповідний PIN на панелі керування. Якщо завдання
зашифровано, користувач, який його друкуватиме, повинен ввести на панелі керування
відповідний пароль.
5. Щоб використати спеціальне ім'я користувача або назву завдання, натисніть кнопку Інше і введіть ім'я
користувача або назву завдання.
Якщо існує інше завдання з таким ім'ям, виберіть потрібний параметр:
● Use Job Name + (1-99) (Використовувати ім’я + (1-99)): У кінці назви завдання додайте унікальний
номер.
● Replace Existing File (Замінити наявний файл): Замініть наявне збережене завдання новим.
6. Щоб закрити діалогове вікно Властивості документа, натисніть кнопку OK. Для друку в діалоговому
вікні Друк натисніть кнопку Друк.
Створення збереженого завдання (macOS)
Збереження завдань на принтері для приватного або відкладеного друку.
1. Клацніть меню File (Файл), після чого клацніть пункт Print (Друк).
2. У меню Printer (Принтер) виберіть пристрій.
3. За замовчуванням драйвер друку відображає меню Copies & Pages (Копії та сторінки). Відкрийте
розкривний список меню і виберіть пункт Сховище завдань.
4. У розкривному списку Mode (Режим) виберіть тип збереженого завдання.
● Надрукувати пробну та утримувати: Друк однієї копії завдання, а потім зупинка до продовження
друку.
● Personal Job (Особисте завдання): Таке завдання буде видрукувано лише внаслідок відповідного
запиту на панелі керування принтера. Якщо завданню призначено персональний
ідентифікаційний номер (PIN), відповідний PIN потрібно ввести на панелі керування. Завдання
буде видалене з пам’яті після друку та може бути втраченим у разі вимкнення живлення
принтера.
● Quick Copy (Швидка копія): Дає змогу видрукувати потрібну кількість копій завдання, а потім
зберегти копію цього завдання в пам’яті виробу для подальшого друку.
● Stored Job (Збережене завдання): Дозволяє зберегти завдання в пам’яті принтера для
можливості його подальшого друку будь-яким користувачем у будь-який час. Якщо завданню
призначено персональний ідентифікаційний номер (PIN), особа, яка друкує завдання, повинна
ввести відповідний PIN на панелі керування.
5. Щоб використати спеціальне ім'я користувача або назву завдання, натисніть кнопку Інше і введіть ім'я
користувача або назву завдання.
Якщо існує інше завдання з таким ім'ям, виберіть потрібний параметр:
UKWW Збереження завдань друку в пам’яті принтера для подальшого чи конфіденційного друку 61
Page 70

● Use Job Name + (1-99) (Використовувати ім’я + (1-99)): У кінці назви завдання додайте унікальний
номер.
● Replace Existing File (Замінити наявний файл): Замініть наявне збережене завдання новим.
6. Якщо у кроці 4 вибрано параметр Stored Job (Збережене завдання) або Personal Job (Особисте
завдання), завдання можна захистити за допомогою номера PIN. Введіть 4-цифрове число у полі Use
PIN to Print (Використовувати PIN для друку). Під час спроби інших користувачів друкувати це
завдання, на принтері з’явиться запит ввести цей номер PIN.
7. Щоб надрукувати завдання, натисніть кнопку Print (Друк).
Друк збереженого завдання
Скористайтеся цією процедурою, щоб надрукувати документ із папки зберігання завдань на принтері.
1. На головному екрані на панелі керування принтера виберіть пункт Print (Друк), після чого виберіть
Print from Job Storage (Друк збереженого завдання).
2. У розділі Stored Jobs to Print (Збережені завдання для друку) виберіть Choose (Вибрати), тоді виберіть
папку, де збережено документ.
3. Виберіть документ, тоді торкніть Select (Вибрати).
Якщо документ є конфіденційним, введіть чотиризначний PIN-код у полі Password (Пароль) і натисніть
OK.
4. Щоб встановити кількість копій, виберіть вікно ліворуч від кнопки Print (Друк), тоді виберіть кількість
копій за допомогою клавіатури, яка відкриється. Виберіть кнопку «закрити» , щоб закрити
клавіатуру.
5. Щоб надрукувати документ, натисніть Print (Друк).
Видалення збереженого завдання
Якщо збережені документи більше не потрібні, їх можна видалити. Можна також встановити максимальну
кількість завдань для збереження на принтері.
●
Видалення завдання, збереженого на принтері
●
Зміна обмеження на зберігання завдань
Видалення завдання, збереженого на принтері
Виконайте ці дії, щоб видалити завдання, збережене в пам’яті принтера.
1. На головному екрані панелі керування принтера виберіть Print (Друк).
2. Виберіть Print from Job Storage (Друк збереженого завдання).
3. Виберіть Choose (Вибрати), а тоді ім’я папки, у якій збережено завдання.
4. Виберіть ім’я завдання.
62 Розділ 4 Друк UKWW
Page 71

5. Виберіть кнопку кошика , щоб видалити завдання.
Якщо завдання конфіденційне або зашифроване, введіть PIN-код або пароль, а потім натисніть
кнопку OK.
6. Виберіть Delete Jobs (Видалити завдання) у повідомленні.
Зміна обмеження на зберігання завдань
У разі збереження у пам’яті принтера нового завдання він скасовує всі попередні завдання з таким самим
ім’ям користувача та назвою. Якщо завдання не було збережено під такою самою назвою та ім’ям
користувача і принтер потребує додаткового місця для збереження, він може видаляти інші збережені
завдання, починаючи із найдавнішого. Виконайте ці дії, щоб змінити кількість завдань, які можна зберігати
на принтері:
1. На головному екрані панелі керування принтера виберіть Settings (Налаштування).
2. Відкрийте такі меню:
● Copy/Print (Копіювати/Друк) або Print (Друк)
● Manage Stored Jobs (Керування збереженими завданнями)
● Temporary Job Storage Limit (Тимчасове обмеження сховища завдань)
3. Для введення кількості завдань, які зберігає принтер, використовуйте клавіатуру.
4. Натисніть Done (Готово) для збереження налаштування.
Інформація, яка надсилається на принтер з метою облікування завдань
Завдання друку, які надсилаються з драйверів клієнта (наприклад, комп’ютера) на пристрої друку і обробки
зображень HP, можуть містити інформацію, за якою можна ідентифікувати вашу особу. Ця інформація може
включати, але не лише, ім’я користувача та ім’я клієнта, з якого надсилається завдання, і може бути
використана для облікування завдань відповідно до визначеного адміністратором пристрою друку. Ця
інформація також може зберігатися із завданням на накопичувачі (наприклад, на диску) пристрою друку,
коли використовується функція зберігання завдання.
UKWW Збереження завдань друку в пам’яті принтера для подальшого чи конфіденційного друку 63
Page 72

Мобільний друк
Вступ
HP пропонує численні портативні рішення та рішення ePrint, які забезпечують можливість зручного друку
за допомогою принтера HP з ноутбука, планшета, смартфона та інших мобільних пристроїв. Щоб
переглянути весь список та вибрати потрібний варіант, перейдіть на сайт www.hp.com/go/MobilePrinting.
ПРИМІТКА. Оновіть вбудоване програмне забезпечення принтера, щоб пересвідчитися, що всі
можливості мобільного друку та ePrint підтримуються.
●
Зв’язок і друк через Wi-Fi Direct та NFC
●
HP ePrint з використанням ел. пошти
●
Програмне забезпечення HP ePrint
●
AirPrint
●
Вбудована функція друку Android
Зв’язок і друк через Wi-Fi Direct та NFC
HP пропонує функцію друку Wi-Fi Direct і функцію зв’язку на невеликих відстанях (NFC) для принтерів, які
підтримують HP Jetdirect 3000w із модулем друку через NFC і бездротовий зв’язок. Цей пристрій можна
встановлювати додатково на принтери HP з нішею для приєднання устаткування (HIP).
Функції зв’язку та друку Wi-Fi Direct та NFC дають змогу (мобільним) пристроям, які підтримують Wi-Fi,
підключатися через бездротовий зв’язок безпосередньо до принтера без використання бездротового
маршрутизатора.
Для прямого друку з мобільного пристрою принтер не потрібно підключати до мережі.
Функцію друку через Wi-Fi Direct можна використовувати для бездротового друку з описаних нижче
пристроїв.
● iPhone, iPad або iPod touch із програмою Apple AirPrint або HP ePrint
● Мобільні пристрої на базі Android із програмою HP ePrint або вбудованим рішенням для друку Android
● ПК та комп’ютери Mac із програмою HP ePrint
● Мобільні пристрої з Windows 10
Докладніше про бездротовий друк читайте на сторінці www.hp.com/go/mobileprinting.
Функції друку через Wi-Fi Direct та NFC можна вмикати та вимикати на панелі керування принтера.
1. На головному екрані панелі керування принтера виберіть Settings (Налаштування).
2. Відкрийте такі меню:
● Networking (Робота в мережі)
● Wi-Fi Direct
● Стан
3. Виберіть параметр On (Увімк.) і натисніть кнопку OK, щоб увімкнути бездротовий друк.
64 Розділ 4 Друк UKWW
Page 73

ПРИМІТКА. У середовищах, де встановлено два або більше принтери однієї моделі, радимо присвоювати
цим принтерам унікальний ідентифікатор Wi-Fi Direct для полегшення їх ідентифікації під час друку через
HP Wi-Fi Direct. Назви бездротових мереж, наприклад Wireless, Wi-Fi Direct тощо, доступні на
інформаційному екрані, якщо вибрати піктограму інформації , а тоді піктограму мережі або
бездротового зв’язку .
Щоб змінити ім’я принтера Wi-Fi Direct, виконайте описані нижче дії.
1. На головному екрані панелі керування принтера виберіть Settings (Налаштування).
2. Відкрийте такі меню:
● Networking (Робота в мережі)
● Wi-Fi Direct
● Wi-Fi Direct Name (Ім'я Wi-Fi Direct)
3. За допомогою клавіатури змініть ім'я в полі Wi-Fi Direct Name (Ім’я Wi-Fi Direct) і натисніть OK.
HP ePrint з використанням ел. пошти
Функція HP ePrint використовується для друку документів шляхом їх надсилання як вкладення в
повідомленні електронної пошти на адресу електронної пошти пристрою з будь-якого пристрою з
підтримкою електронної пошти.
Для використання функції HP ePrint виріб повинен відповідати таким вимогам:
● принтер має бути підключений до кабельної або бездротової мережі й мати доступ до Інтернету;
● на принтері має бути увімкнено веб-служби HP, і пристрій має бути зареєстровано в програмі
HP Connected.
Виконайте подану нижче процедуру, щоб увімкнути веб-служби HP і зареєструвати виріб у HP Connected:
1. Відкрийте вбудований веб-сервер HP:
а. На головному екрані на панелі керування принтера торкніть піктограму інформації , тоді
торкніть піктограму мережі для відображення ІР-адреси чи імені хоста.
б. На комп’ютері, підключеного до тієї самої мережі, що й принтер, відкрийте веб-браузер. Введіть
в адресному рядку IP-адресу або ім’я хоста, що відображається на панелі керування принтера.
Натисніть клавішу Enter на клавіатурі комп’ютера. Відкриється вікно вбудованого вебсервера HP.
ПРИМІТКА. Якщо веб-браузер виводить повідомлення з інформацією про те, що запитуваний
веб-сайт може не бути безпечним, виберіть можливість продовження роботи з веб-сайтом.
Використання цього веб-сайту не завдасть шкоди комп’ютеру.
2. Виберіть вкладку HP Web Services (Веб-послуги HP).
3. Виберіть параметр увімкнення веб-послуг.
UKWW Мобільний друк 65
Page 74

ПРИМІТКА. Увімкнення веб-послуг може зайняти декілька хвилин.
4. Перейдіть на веб-сайт www.hpconnected.com, створіть обліковий запис HP ePrint і заверште процес
налаштування.
Програмне забезпечення HP ePrint
Програмне забезпечення HP ePrint спрощує друк із комп’ютера або ноутбука Windows чи Mac на будьякому принтері з підтримкою HP ePrint. Це програмне забезпечення спрощує пошук принтерів із
підтримкою HP ePrint, які зареєстровано у вашому обліковому записі HP Connected. Принтер HP для друку
може розташовуватися як у вашому офісі
● Windows. Після встановлення програмного забезпечення виберіть функцію Друк у прикладній
програмі і в списку встановлених принтерів виберіть HP ePrint. Щоб налаштувати параметри друку,
натисніть кнопку Properties (Властивості).
● macOS: Після встановлення програмного забезпечення натисніть Файл (Файл) > Печать (Друк) і
натисніть стрілку поряд із пунктом PDF (у нижньому лівому кутку екрана драйвера). Виберіть
HP ePrint.
В ОС Windows програмне забезпечення HP ePrint також підтримує друк TCP/IP на пристроях в локальній
мережі (дротовій чи бездротовій), які підтримують протокол UPD PostScript®.
Як Windows, так і macOS підтримують IPP-друк на пристроях, під’єднаних до локальної мережі (дротової чи
бездротової), що підтримують протокол ePCL.
, так і в будь-якій точці планети.
AirPrint
Також як Windows, так і macOS підтримують друк документів у форматі PDF на загальнодоступних
принтерах і друк за допомогою HP ePrint електронною поштою через хмарне сховище.
Драйвери і додаткову інформацію можна знайти на веб-сторінці www.hp.com/go/eprintsoftware.
ПРИМІТКА. Для Windows ім’я програмного забезпечення драйвера друку HP ePrint – це HP ePrint +
JetAdvantage.
ПРИМІТКА. Програмне забезпечення HP ePrint є службовою програмою робочого процесу PDF для macOS
і з технічної точки зору не є драйвером друку.
ПРИМІТКА. Програма HP ePrint не підтримує друк через USB-з’єднання.
Функція прямого друку за допомогою AirPrint від Apple підтримується в iOS, а також на комп’ютерах Mac із
операційною системою macOS 10.7 Lion або новіших версіях. Функція AirPrint використовується для друку
на принтері безпосереднього з пристроїв iPad, iPhone (3GS чи новіших версіях) або iPod touch (третього
покоління чи пізнішої версії) у таких мобільних програмах:
● Пошта
● Фотографії
● Safari
● iBooks
● Вибір програм сторонніх виробників
66 Розділ 4 Друк UKWW
Page 75

Для використання функції AirPrint принтер потрібно підключити до тієї ж мережі (підмережі), що й пристрій
Apple. Додаткову інформацію про використання функції AirPrint і сумісні з нею принтери HP див. за адресою
www.hp.com/go/MobilePrinting.
ПРИМІТКА. Перш ніж використовувати функцію AirPrint за допомогою з’єднання USB, перевірте номер
версії. AirPrint версії 1.3 та раніших версій не підтримує з’єднання USB.
Вбудована функція друку Android
Вбудоване програмне забезпечення HP для друку з пристроїв Android та Kindle дозволяє здійснювати
автоматичний пошук принтерів
бездротового зв’язку для безпосереднього друку Wi-Fi Direct.
Рішення друку вбудовано в багатьох версіях операційної системи.
ПРИМІТКА. Якщо друк недоступний на вашому пристрої, перейдіть до меню Google Play > Android apps і
встановіть плагін HP Print Service.
Докладніше про використання функції вбудованого друку Android та про те, які пристрої Android
підтримуються, дивіться на сайті www.hp.com/go/MobilePrinting.
НР з мобільних пристроїв та друк на них у мережі або в радіусі дії
UKWW Мобільний друк 67
Page 76

Друк через роз'єм USB
Вступ
Цей принтер підтримує функцію легкодоступного друку з USB, за допомогою якої можна швидко
роздрукувати файли, не надсилаючи їх із комп’ютера. До принтера можна під’єднувати стандартні флешнакопичувачі USB (до роз’єму USB, що біля панелі керування). Підтримуються такі типи файлів:
● .pdf
● .prn
● .pcl
● .ps
● .cht
●
Увімкнення роз'єм USB для друку
●
Друк документів через порт USB
Увімкнення роз'єм USB для друку
За замовчуванням роз’єм USB вимкнено. Перш ніж користуватися цією функцією, потрібно ввімкнути роз’єм
USB. Увімкнути роз’єм можна одним із таких способів:
Спосіб 1: Увімкнення з’єднання USB з панелі керування принтера
1. На головному екрані панелі керування принтера виберіть Settings (Налаштування).
2. Відкрийте такі меню:
● Copy/Print (Копіювати/Друк) або Print (Друк)
● Enable Device USB (Увімкнути пристрій USB)
3. Виберіть Enabled (Увімкнено), щоб увімкнути з’єднання USB.
Спосіб 2: Увімкнення з’єднання USB із вбудованого веб-сервера HP (лише для принтерів, підключених до мережі)
1. На головному екрані на панелі керування принтера торкніть піктограму інформації , тоді торкніть
піктограму мережі для відображення ІР-адреси чи імені хоста.
2. Відкрийте браузер і в адресному рядку вкажіть IP-адресу так, як вона відображається на панелі
керування виробу. Натисніть клавішу Enter на клавіатурі комп’ютера. Відкриється вікно вбудованого
веб-сервера HP.
ПРИМІТКА. Якщо у разі спроби відкрити вбудований веб-сервер у браузері з’явиться повідомлення
Проблема з сертифікатом безпеки цього веб-сайту, натисніть Продовжити перегляд веб-сайту (не
рекомендовано).
Налаштування Продовжити перегляд веб-сайту (не рекомендовано) не завдасть шкоди комп’ютеру,
якщо ви працюватимете у межах вбудованого веб-сервера принтера HP.
68 Розділ 4 Друк UKWW
Page 77

3. Виберіть вкладку Copy/Print (Копіювання/Друк) для мультифункціональних моделей MFP або Print
(Друк) для моделей SFP.
4. У лівому меню виберіть Print from USB Drive Settings (Параметри друку з накопичувача USB).
5. Виберіть Enable Print from USB Drive (Увімкнути друк із накопичувача USB).
6. Натисніть Apply (Застосувати).
Друк документів через порт USB
1. Вставте пристрій USB у роз’єм USB для простого доступу.
ПРИМІТКА. Можливо, роз’єм буде закритий кришкою. У деяких принтерів ця кришка відкидна. В
інших принтерах слід витягнути кришку, щоб відкрити роз’єм.
2. На головному екрані панелі керування принтера виберіть Print (Друк).
3. Виберіть Print from USB Drive (Друкувати з диска USB).
4. Виберіть Choose (Вибрати), а тоді виберіть назву документа для друку і торкніть Select (Вибрати).
ПРИМІТКА. Документ може зберігатися в папці. Відкрийте потрібну папку.
5. Щоб встановити кількість копій, торкніть вікно ліворуч від кнопки Print (Друк), тоді виберіть кількість
копій за допомогою клавіатури, яка відкриється. Виберіть кнопку «закрити» , щоб закрити
клавіатуру.
6. Щоб надрукувати документ, натисніть Print (Друк).
UKWW Друк через роз'єм USB 69
Page 78

70 Розділ 4 Друк UKWW
Page 79

5 Поводження з принтером
Додаткові відомості:
●
Розширене налаштування вбудованого веб-сервера HP (EWS)
●
Конфігурація мережевих параметрів ІР
●
Функції безпеки принтера
●
Параметри збереження енергії
●
HP Web Jetadmin
●
Оновлення програмного забезпечення та мікропрограми
Подана інформація є достовірною на момент публікації.
Допоміжні відео-матеріали містяться на веб-сторінці www.hp.com/videos/PageWide.
Поточну інформацію можна отримати на веб-сторінці www.hp.com/support/pwcolorE75160 або
www.hp.com/support/pwcolorP75250.
Повна довідка HP для принтера включає таку інформацію:
● Встановлення і налаштування
● Знайомство і використання
● Вирішення проблем
● Оновлення програмного забезпечення і вбудованого програмного забезпечення
● Форуми технічної підтримки
● Гарантійна та нормативна інформація
UKWW Додаткові відомості: 71
Page 80

Розширене налаштування вбудованого веб-сервера HP (EWS)
●
Вступ
●
Відкривання вбудованого веб-сервера HP
●
Функції вбудованого веб-сервера HP
Вступ
Вбудований веб-сервер HP дає змогу керувати функціями друку з комп’ютера, а не з панелі керування
принтера
● Перегляд інформації про стан принтера
● Визначення залишкового ресурсу всіх витратних матеріалів і замовлення нових
● Перегляд і зміна конфігурації лотків
● Перегляд і зміна налаштувань меню панелі керування принтера
● Перегляд і друк внутрішніх сторінок
● Отримання сповіщень, пов’язаних із принтером та витратними матеріалами
● Перегляд і зміна конфігурації мережі
.
Вбудований веб-сервер HP працює з принтером, підключеним до мережі на основі IP. Вбудований вебсервер HP не підтримує з’єднання принтера на основі IPX. Для запуску та використання вбудованого вебсервера НР не потрібен доступ до Інтернету.
У разі підключення принтера до мережі вбудований веб-сервер HP стає доступним автоматично.
ПРИМІТКА. Вбудований веб-сервер HP недоступний за межами брандмауера мережі.
Відкривання вбудованого веб-сервера HP
1. На головному екрані на панелі керування принтера торкніть піктограму інформації , тоді торкніть
піктограму мережі для відображення ІР-адреси чи імені хоста.
2. Відкрийте веб-браузер і введіть в адресному рядку IP-адресу або ім’я хоста, що відображаються на
панелі керування принтера. Натисніть клавішу Enter на клавіатурі комп’ютера. Відкриється вікно
вбудованого веб-сервера HP.
ПРИМІТКА. Якщо веб-браузер виводить повідомлення з інформацією про те, що запитуваний веб-
сайт може не бути безпечним, виберіть можливість продовження роботи з веб-сайтом. Використання
цього веб-сайту не завдасть шкоди комп’ютеру.
Для використання вбудованого веб-сервера HP браузер має відповідати таким вимогам:
72 Розділ 5 Поводження з принтером UKWW
Page 81

Windows® 7
● Internet Explorer (версія 8.x або пізніша)
● Google Chrome (версія 34.x або пізніша)
● Firefox (версія 20.x або пізніша)
Windows® 8 або пізніша
● Internet Explorer (версія 9.x або пізніша)
● Google Chrome (версія 34.x або пізніша)
● Firefox (версія 20.x або пізніша)
macOS
● Firefox (версія 5.x або пізніша)
● Google Chrome (версія 34.x або пізніша)
Linux
● Google Chrome (версія 34.x або пізніша)
● Firefox (версія 20.x або пізніша)
Функції вбудованого веб-сервера HP
●
Вкладка Information (Інформація)
●
Вкладка General (Загальна інформація)
●
Вкладка Copy/Print (Копіювання/Друк)
●
Вкладка Scan/Digital Send (Сканування/Цифрове надсилання)
●
Вкладка Fax (Факс)
●
Вкладка Troubleshooting (Усунення несправностей)
●
Вкладка Security (Безпека)
●
Вкладка HP Web Services (Веб-послуги НР)
●
Вкладка Networking (Робота в мережі)
●
Список Other Links (Інші посилання)
Вкладка Information (Інформація)
Таблиця
5-1 Вкладка Information (Інформація) вбудованого веб-сервера HP
Меню Опис
Device Status (Стан пристрою) Містить дані про стан принтера та розрахунковий ресурс витратних матеріалів HP у
відсотках. Тут також вказано тип і розмір паперу, встановленого для кожного лотка.
Щоб змінити стандартні налаштування, клацніть Change Settings (Змінити
налаштування).
UKWW Розширене налаштування вбудованого веб-сервера HP (EWS) 73
Page 82

Таблиця 5-1 Вкладка Information (Інформація) вбудованого веб-сервера HP (продовження)
Меню Опис
Job Log (Журнал завдань) Відображає підсумок про всі завдання, виконані на принтері.
Conguration Page (Сторінка конфігурації) Показує інформацію, подану на сторінці конфігурації.
Supplies Status Page (Сторінка стану
витратних матеріалів)
Event Log Page (Сторінка журналу подій) Показує список усіх подій та помилок принтера. Посилання HP Instant Support (Служба
Usage Page (Сторінка експлуатації) Відображає підсумок про кількість сторінок, надрукованих принтером, групуючи їх за
Device Information (Інформація про
пристрій)
Control Panel Snapshot (Знімок панелі
керування)
Друк Завантажте готовий для друку файл із комп’ютера, щоб надрукувати його. Для друку
Printable Reports and Pages (Звіти та
сторінки з можливістю друку)
Open Source Licenses (Ліцензії open source) Відображає перелік ліцензій для програмного забезпечення з відкритим кодом, яке
Показує стан витратних матеріалів принтера.
миттєвої підтримки НР) (в кінці сторінки на усіх сторінках вбудованого веб-сервера HP)
дозволяє під’єднатись до динамічних веб-сторінок, які допоможуть вирішити
проблеми. Ці сторінки також містять інформацію про доступні додаткові послуги для
пристрою.
розміром, типом та трактом проходження паперу.
Відображає мережеве ім’я виробу, адресу і відомості про модель. Щоб змінити ці
записи, клацніть Device Information (Інформація про пристрій) на вкладці General
(Загальні).
Показує зображення поточного екрана на дисплеї панелі керування.
файлу на принтері використовуються стандартні параметри друку.
Перелік внутрішніх звітів і сторінок принтера. Виберіть один або кілька елементів, які
потрібно надрукувати чи переглянути.
можна використовувати з принтером.
Вкладка General (Загальна інформація)
Таблиця
5-2 Вкладка General (Загальні) вбудованого веб-сервера HP
Меню Опис
Налаштування панелі керування На дисплеї панелі керування можна змінювати порядок функцій, а також вибирати, які
Quick Sets (Швидкі налаштування) Дозволяє налаштувати завдання, доступні в області Quick Sets (Набори швидких
Alerts (Сигнали) Налаштування отримання електронною поштою повідомлень про події, пов’язані з
Control Panel Settings App (Програма
налаштувань панелі керування)
General Settings (Загальні параметри) Налаштувати спосіб поведінки принтера у разі застрягання, а також якщо завдання
AutoSend (Автоматичне надсилання) Налаштування принтера на автоматичне надсилання листів електронної пошти щодо
Edit Other Links (Редагувати інші
посилання)
функції відображати, а які ні.
Змінити стандартні мову дисплея і розкладку клавіатури.
параметрів) головного екрана на панелі керування принтера.
принтером або витратними матеріалами.
Показує ті самі налаштування, які є на панелі керування принтера.
копіювання з панелі керування принтера має пріоритет над завданням друку.
конфігурації принтера та витратних матеріалів на визначені адреси електронної пошти.
Дозволяє додавати та налаштовувати посилання на інші веб-сайти. Це посилання
відображається в нижній частині на всіх сторінках вбудованого веб-сервера.
74 Розділ 5 Поводження з принтером UKWW
Page 83

Таблиця 5-2 Вкладка General (Загальні) вбудованого веб-сервера HP (продовження)
Меню Опис
Ordering Information (Інформація про
замовлення)
Device Information (Інформація про
пристрій)
Language (Мова) Дає змогу встановити мову пристрою для відображення інформації на вбудованому
Date/Time Settings (Параметри дати і часу) Дає змогу встановити дату й час або синхронізувати їх із мережевим сервером часу.
Налаштування енергоспоживання Встановлення або редагування налаштувань режиму очікування для робочих і
Backup and Restore (Резервне копіювання
та відновлення)
Reset Factory Settings (Відновлення
заводських параметрів)
Solution Installer (Інсталятор рішень) Установіть програмне забезпечення сторонніх виробників, щоб змінити чи розширити
Filmware upgrade (Оновлення
мікропрограми)
Quota and Statistics Services (Ліміти та
статистичні послуги)
Введіть інформацію про замовлення запасних картриджів. Ця інформація
відображається на сторінці стану витратних матеріалів.
Дозволяє призначити принтеру ім’я та номер. Введіть ім’я основної контактної особи,
яка отримуватиме інформацію про принтер.
веб-сервері HP.
неробочих годин, а також подій виходу з режиму очікування, переходу в режим
очікування та подій свят для принтера.
Можна встановити тип дії, внаслідок якої виріб виходитиме з режиму очікування.
Створення файлу резервної копії, який містить дані про принтер і користувача. За
потреби за допомогою цього файлу можна відновити дані на принтері.
Скидання налаштувань принтера до заводських значень за замовчуванням.
функціонал принтера.
Завантаження і встановлення файлів оновлення вбудованого програмного
забезпечення принтера.
Надання відомостей про підключення щодо послуг зі статистики завдань сторонніх
виробників.
Вкладка Copy/Print (Копіювання/Друк)
Таблиця
5-3 Вкладка Copy/Print (Копіювання/друк) вбудованого веб-сервера HP
Меню Опис
Print from USB Drive Settings (Параметри
друку з диска USB)
Manage Stored Jobs (Керування
збереженими завданнями)
Default Print Options (Параметри друку за
замовчуванням)
Restrict Color (Обмеження кольору)
(Лише для кольорових принтерів)
PCL and PostScript Settings (Параметри
PCL і PostScript)
Print Quality (Якість друку) Налаштування параметрів якості друку, зокрема параметрів регулювання кольору,
Manage Supplies (Керування витратними
матеріалами)
Увімкнення або вимкнення меню Print from USB Drive (Друк із диска USB) на панелі
керування.
Увімкнення або вимкнення можливості зберігати завдання у пам’яті принтера.
Дає змогу налаштувати параметри збереження завдань.
Дозволяє налаштувати стандартні параметри для друку.
Дозволяє налаштувати або обмежити можливість кольорового друку та копіювання.
Встановлені дозволи можуть стосуватися окремих користувачів або завдань,
надісланих із певних програм.
Налаштуйте PCL та PostScript для усіх завдань друку, включаючи копіювання та друк
отриманих факсів.
реєстрації зображення і дозволених типів паперу.
Налаштуйте поведінку принтера в разі вичерпання витратних матеріалів до
найнижчого рівня.
UKWW Розширене налаштування вбудованого веб-сервера HP (EWS) 75
Page 84

Таблиця 5-3 Вкладка Copy/Print (Копіювання/друк) вбудованого веб-сервера HP (продовження)
Меню Опис
Параметри копіювання Налаштування стандартних параметрів та швидких налаштувань для копіювання.
ПРИМІТКА. Якщо перед запуском завдання копіювання на панелі керування не буде
налаштовано для нього специфічні параметри, буде задіяно стандартні параметри.
Manage Trays (Керування лотками) Дозволяє налаштувати параметри лотків.
Вкладка Scan/Digital Send (Сканування/Цифрове надсилання)
Таблиця 5-4 Вкладка Scan/Digital Send (Сканування/Цифрове надсилання) вбудованого веб-сервера HP
Меню Опис
Email Setup (Налаштування електронної
пошти)
Scan to Network Folder (Сканувати в
мережеву папку)
Scan to SharePoint® (Сканувати у
SharePoint®)
(лише потокові моделі)
Дає змогу налаштувати стандартні параметри для цифрового надсилання, зокрема:
● параметри сервера вихідної пошти (SMTP);
● Параметри надсилання для швидких завдань
● стандартні параметри ел. повідомлення, такі як адреса відправника та тема;
● параметри цифрових підписів та шифрування;
● параметри сповіщень ел. поштою;
● стандартні параметри сканування для завдань, що надсилаються ел. поштою;
● стандартні параметри файлів завдань, що надсилаються ел. поштою.
Дає змогу налаштувати стандартні параметри для збереження в мережеву папку,
зокрема:
● Параметри швидких завдань, збережених у мережевій папці
● параметри сповіщень;
● стандартні параметри сканування завдань, збережених у мережевій папці;
● Налаштування за замовчуванням файлів завдань, збережених у мережевій папці
Дає змогу налаштувати параметри Microsoft SharePoint® для цифрового надсилання,
зокрема:
● Параметри для наборів швидких параметрів, збережених у бібліотеці документів
на веб-сайті SharePoint®
● Налаштування за замовчуванням для завдань, збережених у бібліотеці
документів на веб-сайті SharePoint®
Scan to USB Drive (Сканувати на диск USB) Дає змогу налаштувати стандартні параметри USB для цифрового надсилання,
зокрема:
● Параметри швидких завдань, збережених на USB-пристрої
● параметри сповіщень;
● стандартні параметри сканування завдань, збережених на USB-пристрої;
● Налаштування за замовчуванням файлів завдань, збережених на флеш-
накопичувачі USB
76 Розділ 5 Поводження з принтером UKWW
Page 85

Таблиця 5-4 Вкладка Scan/Digital Send (Сканування/Цифрове надсилання) вбудованого веб-сервера HP
(продовження)
Меню Опис
Contacts (Контакти) Управління контактами, зокрема:
● додавання до пам’яті принтера адрес ел. пошти по одній;
● імпорт на принтер одразу великого списку часто використовуваних адрес ел.
пошти, щоб не вводити їх по одній;
● експорт контактів із принтера у файл .CSV на комп’ютері з метою резервного
копіювання або імпорту на інший принтер HP;
● редагування уже збережених у пам’яті принтера адрес ел. пошти.
Preferences (Установки) Налаштування розпізнавання розміру зі скла сканера.
Email and Scan to Network Folder Quick
Setup Wizards (Майстри швидкого
налаштування надсилання ел. поштою та
сканування в мережеву папку)
Digital Sending Software Setup
(Налаштування програми цифрового
надсилання)
Вкладка Fax (Факс)
Таблиця
5-5 Вкладка Fax (Факс) вбудованого веб-сервера HP
Меню Опис
Fax Send setup (Налаштування
надсилання факсу)
Налаштування надсилання принтером відсканованих зображень як долучень до
електронних листів.
Налаштування збереження принтером відсканованих зображень у мережевій папці
Quick Sets (Швидкі налаштування). Меню Quicks Sets (Швидкі налаштування)
забезпечує можливість швидкого доступу до файлів, збережених у мережі.
Дає змогу налаштувати параметри використання додаткової програми цифрового
надсилання.
Дає змогу налаштувати параметри надсилання факсів, зокрема:
● стандартні параметри вихідних факсів;
● Параметри надсилання для швидких завдань електронної пошти
● параметри сповіщень;
● стандартні параметри надсилання факсів за допомогою внутрішнього факс-
модему;
● параметри використання факсових сервісів у локальній мережі;
● параметри використання факсових сервісів в Інтернеті.
Fax Speed Dials (Експрес-набір факсу) Дозволяє керувати номерами експрес-набору, зокрема:
● Імпорт файлів .CSV, що містять адреси ел. пошти, номери факсів або дані
користувачів, у пам’ять принтера.
● Експорт даних ел. пошти, факсу та користувачів із принтера у файл на комп’ютері
з метою резервного копіювання або імпорту на інший принтер HP.
Fax Send setup (Налаштування отримання
факсів)
Дозволяє налаштувати стандартні параметри друку для вхідних факсів та розклад
друку факсів.
UKWW Розширене налаштування вбудованого веб-сервера HP (EWS) 77
Page 86

Таблиця 5-5 Вкладка Fax (Факс) вбудованого веб-сервера HP (продовження)
Меню Опис
Fax Archive and Forwarding (Архівація та
переадресація факсів)
Fax Activity log (Журнал операцій факсу) Містить список факсів, які було надіслано або отримано цим принтером.
Увімкнення або вимкнення функцій архівації та переадресації факсів та встановлення
базових налаштувань цих функцій:
● Архівування факсів – це надсилання копій усіх вхідних та вихідних факсів на
адресу ел. пошти, у папку в мережі або на сервер FTP.
● функція переадресації – це пересилання вхідних факсів на інший факс.
Вкладка Troubleshooting (Усунення несправностей)
Таблиця 5-6 Вкладка Troubleshooting (Усунення несправностей) вбудованого веб-сервера HP
Меню Опис
General Troubleshooting (Загальне
усунення несправностей)
Online Help (Інтерактивна довідка) Посилання на хмарну онлайн-довідку HP для усунення несправностей друку.
Diagnostic Data (Дані діагностики)
ПРИМІТКА. Цей елемент доступний
лише якщо у вкладці Security (Безпека)
введено пароль адміністратора.
Дає змогу скористатися рядом перевірок та звітів для виправлення неполадок
принтера.
Настроювання параметрів для факсу, OXPd та Auto Recovery.
Дозволяє експортувати інформацію про принтер у файл, на основі якого можна
проаналізувати поточні неполадки.
Filmware upgrade (Оновлення
мікропрограми)
Restore Factory Settings (Відновлення
заводських параметрів)
Вкладка Security (Безпека)
Таблиця
5-7 Вкладка Security (Безпека) вбудованого веб-сервера HP
Меню Опис
General Security (Загальна безпека) Дає змогу встановити загальні параметри безпеки, зокрема:
Account Policy (Політика облікових
записів)
Завантаження і встановлення файлів оновлення вбудованого програмного
забезпечення принтера.
Відновлення налаштувань принтера до заводських значень за замовчуванням.
● Налаштування паролю адміністратора для обмеження доступу до певних
функцій принтера.
● налаштувати пароль PJL для виконання команд PJL;
● налаштувати параметри безпеки файлової системи та оновлень мікропрограми;
● увімкнути або вимкнути порт USB-хоста на панелі керування або порт
підключення USB на засобі форматування для безпосереднього друку з
комп’ютера.
● переглянути стан усіх параметрів безпеки.
Увімкнення параметрів облікового запису адміністратора.
78 Розділ 5 Поводження з принтером UKWW
Page 87

Таблиця 5-7 Вкладка Security (Безпека) вбудованого веб-сервера HP (продовження)
Меню Опис
Access Control (Керування доступом) Налаштування параметрів доступу до функцій принтера для окремих користувачів чи
Protect Stored Data (Захист збережених
даних)
Certicate Management (Керування
сертифікатами)
Web Service Security (Безпека веб-послуг) Дає змогу налаштувати доступ до ресурсів цього принтера з веб-сторінок різних
Self Test (Самоперевірка) Дає змогу перевірити, чи всі функції безпеки працюють відповідно до передбачених
груп, а також вказання способу реєстрації користувачів у системі принтера.
Настроювання внутрішнього жорсткого диска принтера та керування ним. Цей принтер
має зашифрований жорсткий диск для забезпечення максимальної безпеки.
Настроювання параметрів для завдань, які зберігаються на жорсткому диску принтера.
Встановлення сертифікатів безпеки для доступу до принтера і мережі та керування
ними.
доменів. Якщо список відповідних сайтів не сформовано, автоматично дозволяється
доступ з усіх сторінок.
параметрів системи.
Вкладка HP Web Services (Веб-послуги НР)
Вкладка HP Web Services (Веб-послуги HP) використовується для налаштування й увімкнення вебслужб HP для цього принтера. Для використання функції HP ePrint потрібно ввімкнути веб-послуги HP.
Таблиця
5-8 Вкладка вбудованого веб-сервера HP HP Web Services (Веб-послуги HP)
Меню Опис
Web Services Setup (Налаштування вебпослуг)
Підключення принтера до HP ePrintCenter у мережі шляхом активації веб-послуг HP.
Web Proxy (Веб-проксі) Дозволяє налаштувати проксі-сервер у разі виникнення проблем із увімкненням веб-
HP JetAdvantage Доступ до рішень, які розширюють можливості принтера.
Вкладка Networking (Робота в мережі)
Вкладка Networking (Робота в мережі) використовується для налаштування і захисту параметрів мережі
принтера в разі його підключення до мережі через протокол IP. Ця вкладка не відображається, якщо
принтер під’єднано до інших типів мереж.
Таблиця
5-9 Вкладка Networking (Робота в мережі) вбудованого веб-сервера HP
Меню Опис
Conguration (Конфігурація)
Wi-Fi Direct Налаштування параметрів Wi-Fi Direct для принтерів, які містять вбудовані модулі
TCP/IP Setting (Налаштування TCP/IP) Дозволяє налаштувати параметри протоколів TCP/IP для мереж IPv4 та IPv6.
Network Settings (Мережеві параметри) Дозволяє налаштувати параметри IPX/SPX, AppleTalk, DLC/LLC та SNMP залежно від
послуг HP або під’єднанням принтера до Інтернету.
друку Wi-Fi Direct та NFC або які мають встановлений модуль бездротового зв’язку.
ПРИМІТКА. Можливості налаштування залежать від моделі сервера друку.
ПРИМІТКА. Можливості налаштування залежать від моделі сервера друку.
моделі сервера друку.
UKWW Розширене налаштування вбудованого веб-сервера HP (EWS) 79
Page 88

Таблиця 5-9 Вкладка Networking (Робота в мережі) вбудованого веб-сервера HP (продовження)
Меню Опис
Other Settings (Інші налаштування) Дає змогу налаштувати загальні протоколи друку та послуги, підтримувані сервером
AirPrint Увімкнення, налаштування або вимкнення можливості мережевого друку з сумісних із
Select Language (Вибір мови) Дозволяє змінити мову відображення вбудованого веб-сервера HP. Ця сторінка
Select Location (Вибрати розташування) Вибір країни/регіону для принтера.
Google Cloud Print
Setup (Налаштування) Налаштування параметрів Google Cloud Print.
Web Proxy (Веб-проксі) Налаштування проксі.
Security (Безпека)
Settings (Параметри) Дозволяє переглянути поточні налаштування і скинути їх до стандартних значень.
друку. Можливості налаштування залежать від моделі сервера друку, і, зокрема,
дозволяють виконати оновлення мікропрограми, налаштувати черги LPD, параметри
USB, відомості технічної підтримки і частоту оновлення.
Apple принтерів.
відображається, якщо веб-сервер підтримує різні мовні версії. Також одну з
підтримуваних мов можна вибрати за допомогою мовних уподобань у браузері.
Дає змогу встановити параметри безпеки за допомогою майстра налаштування
параметрів безпеки.
ПРИМІТКА. Майстер налаштування параметрів безпеки не слід використовувати
разом із програмами керування мережею, такими як HP Web Jetadmin.
Authorization (Авторизація) Дозволяє контролювати встановлення налаштувань та використання принтера,
зокрема:
● встановити або змінити пароль адміністратора для контролю доступу до
параметрів конфігурації;
● замовляти, встановлювати та керувати цифровими сертифікатами на сервері
друку HP Jetdirect;
● обмежувати адміністративний доступ до принтера за допомогою функції Access
Control List (ACL) (лише для певних серверів друку в мережах IPv4).
Secure Communication (Безпечний обмін
даними)
Mgmt. Protocols (Протоколи керування) Дає змогу налаштувати та керувати протоколами безпеки для цього принтера,
Налаштування параметрів безпеки.
зокрема:
● встановлювати рівень керування безпекою для вбудованого веб-сервера HP та
контролювати обсяг передавання даних через протоколи HTTP та HTTPS;
● налаштовувати роботу протоколу SNMP (Simple Network Management Protocol);
вмикати та вимикати на сервері друку агенти SNMP v1/v2c або SNMP v3;
● керувати доступом через незахищені протоколи, такі як протоколи друку, служби
друку, протоколи виявлення пристроїв, служби визначення імен та протоколи
керування конфігурацією.
80 Розділ 5 Поводження з принтером UKWW
Page 89

802.1X Authentication (Авторизація
802.1X)
IPsec/Firewall (IPsec/брандмауер) Дозволяє переглянути або налаштувати політику брандмауера або політику IPsec та
Announcement Agent (Агент сповіщень) Дозволяє увімкнути або вимкнути агента сповіщень HP, налаштувати сервер
Diagnostics (Діагностика)
Network Statistics (Статистика мережі) Дозволяє переглянути статистику мережі, яка фіксується і зберігається на сервері друку
Protocol Info (Дані протоколу) Дозволяє переглянути список параметрів конфігурації мережі сервера друку
Conguration Page (Сторінка конфігурації) Дозволяє переглянути сторінку конфігурації HP Jetdirect, яка містить інформацію про
Список Other Links (Інші посилання)
Дає змогу налаштувати параметри авторизації за протоколом 802.1X на принтері друку
Jetdirect для автентифікації клієнтів у мережі, а також скидати ці параметри до
стандартних значень.
ПОПЕРЕДЖЕННЯ. Під час зміни параметрів авторизації 802.1X принтер може
втратити з’єднання. Щоб знову під’єднатися, імовірно, доведеться скинути
налаштування сервера друку до стандартних значень і перевстановити принтер.
брандмауера (лише для певних моделей HP Jetdirect).
конфігурації і взаємну авторизацію за допомогою сертифікатів.
HP Jetdirect.
HP Jetdirect для кожного протоколу.
стан і налаштування пристрою.
ПРИМІТКА. Дозволяє налаштувати посилання, які відображатимуться внизу сторінки вбудованого веб-
сервера HP за допомогою меню Edit Other Links (Редагувати інші посилання) у вкладці General (Загальні).
Нижче наведено стандартні посилання.
Таблиця 5-10 Список Other Links (Інші посилання) вбудованого веб-сервера HP
Меню Опис
Product Support (Підтримка продукту) Під’єднання до веб-сайту технічної підтримки принтера, на якому можна знайти
відомості щодо вирішення різноманітних проблем.
Shop for Supplies (Крамниця витратних
матеріалів)
HP Instant Support (Служба миттєвої
підтримки НР)
З’єднайтеся з веб-сайтом HP SureSupply, що містить інформацію щодо придбання
оригінальних витратних матеріалів HP, таких як картриджі та папір.
Використовується для з’єднання з веб-сайтом HP для пошуку розв’язання проблем, що
виникають із принтером.
UKWW Розширене налаштування вбудованого веб-сервера HP (EWS) 81
Page 90

Конфігурація мережевих параметрів ІР
●
Застереження про спільний доступ до принтерів
●
Перегляд або зміна мережевих параметрів
●
Перейменування принтера в мережі
●
Ручне налаштування параметрів IPv4 TCP/IP за допомогою панелі керування
●
Ручне налаштування параметрів IPv6 TCP/IP за допомогою панелі керування
●
Швидкість з'єднання і параметри двостороннього друку
Застереження про спільний доступ до принтерів
HP не підтримує функцію однорангових мереж, оскільки ця можливість є функцією операційних систем
Microsoft, а не драйверів HP. Відвідайте веб-сторінку Microsoft: www.microsoft.com.
Перегляд або зміна мережевих параметрів
Для перегляду чи зміни налаштувань ІР-адреси можна використовувати вбудований веб-сервер HP.
1. Відкрийте вбудований веб-сервер HP.
а. На головному екрані на панелі керування принтера торкніться піктограми інформації , а потім
торкніться піктограми мережі для відображення ІР-адреси чи імені хоста.
б. Відкрийте веб-браузер і введіть в адресному рядку IP-адресу або ім’я хоста, що відображаються
на панелі керування принтера. Натисніть клавішу Enter на клавіатурі комп’ютера. Відкриється
вікно вбудованого веб-сервера HP.
ПРИМІТКА. Якщо веб-браузер виводить повідомлення з інформацією про те, що запитуваний
веб-сайт може не бути безпечним, виберіть можливість продовження роботи з веб-сайтом.
Використання цього веб-сайту не завдасть шкоди комп’ютеру.
2. Виберіть вкладку Networking (Робота в мережі), щоб отримати відомості про мережу. Встановіть
потрібні налаштування.
Перейменування принтера в мережі
Щоб перейменувати принтер у мережі для його однозначної ідентифікації, скористайтеся вбудованим вебсервером HP.
1. Відкрийте вбудований веб-сервер HP.
а. На головному екрані на панелі керування принтера торкніться піктограми інформації , а потім
торкніться піктограми мережі для відображення ІР-адреси чи імені хоста.
82 Розділ 5 Поводження з принтером UKWW
Page 91

б. Відкрийте веб-браузер і введіть в адресному рядку IP-адресу або ім’я хоста, що відображаються
на панелі керування принтера. Натисніть клавішу Enter на клавіатурі комп’ютера. Відкриється
вікно вбудованого веб-сервера HP.
ПРИМІТКА. Якщо веб-браузер виводить повідомлення з інформацією про те, що запитуваний
веб-сайт може не бути безпечним, виберіть можливість продовження роботи з веб-сайтом.
Використання цього веб-сайту не завдасть шкоди комп’ютеру.
2. Відкрийте вкладку General (Загальні).
3. На сторінці Device Information (Інформація про пристрій) у полі Device Name (Ім’я пристрою) вказується
стандартне ім’я принтера. Це ім’я можна змінити для однозначної ідентифікації принтера.
ПРИМІТКА. Заповнювати інші поля на цій сторінці необов'язково.
4. Щоб зберегти зміни, натисніть кнопку Apply (Застосувати).
Ручне налаштування параметрів IPv4 TCP/IP за допомогою панелі керування
За допомогою меню Settings (Налаштування) на панелі керування можна вручну встановити адресу IPv4,
маску підмережі та шлюз за замовчуванням.
1. На головному екрані панелі керування принтера виберіть Settings (Налаштування).
2. Відкрийте такі меню:
● Networking (Робота в мережі)
● Ethernet
● TCP/IP
● IPV 4 Settings (Параметри IPV 4)
● Cong Method (Спосіб налаштування)
3. Виберіть пункт Manual (Вручну), тоді виберіть OK.
4. Відкрийте меню Manual Settings (Налаштування вручну).
5. Виберіть пункт IP Address (ІР-адреса), Subnet Mask(Маска підмережі), або Default Gateway
(Стандартний шлюз).
6. Виберіть перше поле, щоб відкрити клавіатуру. Введіть у полі відповідні цифри і натисніть кнопку OK.
Повторіть ці дії для кожного поля, яке слід налаштувати.
Ручне налаштування параметрів IPv6 TCP/IP за допомогою панелі керування
За допомогою меню Settings (Налаштування) на панелі керування можна вручну встановити адресу IPv6.
1. На головному екрані панелі керування принтера виберіть Settings (Налаштування).
2. Щоб увімкнути налаштування вручну, відкрийте такі меню:
UKWW Конфігурація мережевих параметрів ІР 83
Page 92

● Networking (Робота в мережі)
● Ethernet
● TCP/IP
IPV6 Settings (Параметри IPv6)
●
3. Виберіть Enable (Увімкнути), тоді On (Увімк.) і натисніть OK.
4. Щоб налаштувати адресу, відкрийте меню Address (Адреса), а потім торкніться відповідного поля,
щоб відкрити клавіатуру.
5. За допомогою клавіатури введіть адресу, після чого натисніть кнопку OK.
Швидкість з'єднання і параметри двостороннього друку
ПРИМІТКА. Ця інформація стосується лише локальних кабельних мереж. Вона не пов'язана з
бездротовими мережами.
Швидкість і режим з'єднання сервера друку мають відповідати параметрам мережі. У більшості випадків
принтер повинен залишатися в автоматичному режимі. Невідповідні зміни швидкості з’єднання та
параметрів двостороннього друку можуть перешкодити обмінові даних між принтером та іншими
мережевими пристроями
ПРИМІТКА. Налаштування принтера мають збігатися з налаштуваннями мережевого пристрою
(мережевий концентратор, комутаційна панель, шлюз, маршрутизатор або комп’ютер).
. Зміни можна внести за допомогою панелі керування принтера.
ПРИМІТКА. Внаслідок внесення змін до цих налаштувань принтер вимикається, а потім вмикається знову.
Внесення змін слід здійснювати тільки під час того, як принтер перебуває у стані очікування.
1. На головному екрані на панелі керування принтера знайдіть меню Settings (Налаштування).
Торкніться піктограми Settings (Налаштування), щоб відкрити меню.
2. Відкрийте такі меню:
● Networking (Робота в мережі)
● Ethernet
● Link Speed (Швидкість з'єднання)
3. Виберіть один із викладених далі варіантів:
● Auto (Авто): Сервер друку автоматично налаштовується на найвищу швидкість зв'язку та
дозволений у мережі режим зв'язку.
● 10T Half (Половина 10Т): 10 мегабіт за секунду (Mбіт/с), напівдуплексний режим
● 10T Full (Повний 10Т): 10 Mбіт/с, дуплексний режим
● 10T Auto (Авто 10Т): 10 Mбіт/с, автоматичний дуплексний режим
● 100TX Half (Половина 100ТХ): 100 Mбіт/с, напівдуплексний режим
● 100TX Full (Повний 100ТХ): 100 Mбіт/с, дуплексний режим
84 Розділ 5 Поводження з принтером UKWW
Page 93

● 100TX Auto (Авто 100ТХ): 100 Mбіт/с, автоматичний дуплексний режим
● 1000T Full (Повний 1000Т): 1000 Mбіт/с, дуплексний режим
4. Виберіть пункт OK. Принтер вимкнеться, а потім увімкнеться знов.
UKWW Конфігурація мережевих параметрів ІР 85
Page 94

Функції безпеки принтера
Вступ
У принтері передбачено низку функцій безпеки для обмеження доступу до налаштувань, захисту даних та
попередження доступу до цінних компонентів устаткування.
●
Положення про безпеку
●
Призначення паролю адміністратора
●
IP Security
●
Блокування механізму форматування
●
Підтримка шифрування. Захищений високоефективний жорсткий диск HP
Положення про безпеку
Принтер підтримує стандарти безпеки і рекомендовані протоколи, що підтримують безпеку принтера,
захищають важливу інформацію мережі і полегшують спосіб контролю і підтримки принтера.
Призначення паролю адміністратора
Встановіть пароль адміністратора для доступу до принтера та вбудованого веб-сервера HP, щоб запобігти
можливості змінення налаштувань невповноваженими користувачами.
1. Відкрийте вбудований веб-сервер HP.
а. На головному екрані на панелі керування принтера торкніться піктограми інформації , а потім
торкніться піктограми мережі для відображення ІР-адреси чи імені хоста.
б. Відкрийте веб-браузер і введіть в адресному рядку IP-адресу або ім’я хоста, що відображаються
на панелі керування принтера. Натисніть клавішу Enter на клавіатурі комп’ютера. Відкриється
вікно вбудованого веб-сервера HP.
ПРИМІТКА. Якщо веб-браузер виводить повідомлення з інформацією про те, що запитуваний
веб-сайт може не бути безпечним, виберіть можливість продовження роботи з веб-сайтом.
Використання цього веб-сайту не завдасть шкоди комп’ютеру.
2. Виберіть вкладку Security (Безпека).
3. Відкрийте меню General Security (Загальна безпека).
4. В області Set the Local Administrator Password (Встановити пароль локального адміністратора) введіть
ім’я, яке буде асоціюватися з паролем у полі Username (Ім’я користувача).
5. Введіть пароль у полі New Password (Новий пароль) і повторіть його у полі Verify Password (Перевірка
пароля).
ПРИМІТКА. У разі зміни наявного пароля потрібно спочатку ввести його в полі Old Password (Старий
пароль).
6. Натисніть кнопку Apply (Застосувати).
86 Розділ 5 Поводження з принтером UKWW
Page 95

Для деяких функцій панелі керування принтера можна встановити захист від несанкціонованого
використання. Якщо для функції встановлено захист, то перед її використанням принтер відобразить запит
на вхід у систему. Ви можете також увійти в систему, не очікуючи відображення запиту, натиснувши кнопку
Sign In (Увійти в систему) на панелі керування принтера.
Зазвичай реєстраційні дані для входу в систему принтера такі ж, як і для входу в мережу. Зверніться до
мережевого адміністратора цього принтера, якщо у вас виникнуть запитання щодо використання
облікових даних
1. На головному екрані панелі керування принтера виберіть Sign In (Увійти в систему).
2. Для введення реєстраційних даних дотримуйтеся підказок.
ПРИМІТКА. Задля безпеки принтера, завершивши роботу з ним, натисніть кнопку Sign Out (Вийти з
системи).
IP Security
IP Security (IPsec) – це набір протоколів, що контролюють потік даних на принтер і з принтера у мережах на
основі IP. IPsec забезпечує автентифікацію між хостами, цілісність даних та шифрування мережевих
зв'язків.
ПРИМІТКА. Запишіть пароль і зберігайте його в надійному місці. Неможливо відновити пароль
адміністратора. Якщо ви втратили або загубили пароль адміністратора, зверніться до служби
технічної підтримки HP за адресою support.hp.com, щоб повністю скинути принтер.
.
Для принтерів, що підключені до мережі та містять сервер друку HP Jetdirect, IPsec можна налаштувати за
допомогою вкладки Networking (Робота в мережі) на вбудованому веб-сервері HP.
Блокування механізму форматування
У модулі форматування є гніздо, куди можна підключити кабель безпеки. Якщо заблокувати модуль
форматування, це дозволить попередити вилучення з нього цінних компонентів.
Підтримка шифрування. Захищений високоефективний жорсткий диск HP
Цей жорсткий диск забезпечує шифрування даних на апаратному рівні, що дозволяє безпечно зберігати
важливі дані без погіршення роботи принтера. У роботі цього жорсткого диска використовується
найновіший стандарт AES (Advanced Encryption Standard – удосконалений стандарт шифрування), а також
універсальні функції для економії часу, що забезпечує безвідмовне функціонування.
Виконайте описані нижче дії, щоб налаштувати диск у вбудованому веб-сервері HP.
1. На головному екрані на панелі керування принтера торкніть піктограму інформації , тоді торкніть
піктограму мережі для відображення ІР-адреси чи імені хоста.
2. Відкрийте веб-браузер і введіть в адресному рядку IP-адресу або ім’я хоста, що відображаються на
панелі керування принтера. Натисніть клавішу Enter на клавіатурі комп’ютера. Відкриється вікно
вбудованого веб-сервера HP.
ПРИМІТКА. Якщо веб-браузер виводить повідомлення з інформацією про те, що запитуваний веб-
сайт може не бути безпечним, виберіть можливість продовження роботи з веб-сайтом. Використання
цього веб-сайту не завдасть шкоди комп’ютеру.
UKWW Функції безпеки принтера 87
Page 96

3. Виберіть вкладку Security (Безпека).
4. Відкрийте меню Protect Stored Data (Захист збережених даних).
5. Виконайте потрібні налаштування, тоді натисніть Apply (Застосувати).
88 Розділ 5 Поводження з принтером UKWW
Page 97

Параметри збереження енергії
Вступ
●
Установлення таймера очікування та налаштування принтера на споживання не більше 2 Вт електроенергії
Налаштування параметрів переходу у режим сну з метою зменшення споживання електроенергії, коли
принтер не використовується.
Установлення таймера очікування та налаштування принтера на споживання не
більше 2 Вт електроенергії
Параметри сплячого режиму впливають на те, скільки енергії споживає принтер, час прокидання
\засинання, швидкість переходу в режим сну та швидкість виходу з режиму сну.
Щоб налаштувати принтер на використання не більше 2 Вт електроенергії в режимі сну, задайте значення
параметрів Sleep after Inactivity (Переходити в режим сну у разі бездіяльності) та Auto O after sleep
(Автоматично вимикатися після переходу в режим сну).
1. На головному екрані панелі керування принтера виберіть Settings (Налаштування).
2. Відкрийте такі меню:
● General (Загальна інформація)
● Налаштування енергоспоживання
● Параметри режиму сну
3. Виберіть параметр Sleep after Inactivity (Засинати після неактивності), щоби вказати, після скількох
хвилин неактивності принтер переходитиме в режим сну. Введіть потрібний час.
4. Виберіть Auto O after sleep (Автоматичне вимкнення після сну), щоб після періоду сну принтер
переходив у глибший режим заощадження енергії. Введіть потрібний час.
ПРИМІТКА. За замовчуванням принтер буде вмикатися після автоматичного вимикання у відповідь
на будь-яку дію, крім з’єднання USB або Wi-Fi. Для більшого заощадження енергії принтер можна
налаштувати на ввімкнення лише після натиснення кнопки живлення; для цього виберіть Shut down
(wake on power button only) (Вимкнути (вмикати лише кнопкою живлення)).
5. Натисніть Done (Готово) для збереження налаштування.
UKWW Параметри збереження енергії 89
Page 98

HP Web Jetadmin
HP Web Jetadmin – це відзначений нагородами провідний інструмент для ефективного керування цілою
низкою мережевих пристроїв HP, включно з принтерами, багатофункціональними принтерами та
цифровими передавачами. Це комплексне рішення дає змогу віддалено інсталювати, відстежувати й
обслуговувати середовище друку та роботи із зображенням, а також усувати пов’язані з ним несправності
та питання безпеки, завдяки чому значно підвищується продуктивність бізнесу, заощаджується час,
здійснюється керування витратами та захист інвестицій.
Для підтримки окремих функцій пристрою періодично випускаються оновлення HP Web Jetadmin.
Додаткові відомості дивіться на сайті www.hp.com/go/webjetadmin.
90 Розділ 5 Поводження з принтером UKWW
Page 99

Оновлення програмного забезпечення та мікропрограми
Компанія HP регулярно оновлює функції, доступні у вбудованому програмному забезпеченні принтера.
Щоб скористатися перевагами найновіших функцій, оновіть вбудоване програмне забезпечення принтера.
Завантажте найновіший файл оновлення вбудованої програми з мережі:
Зайдіть на сайт www.hp.com/support/pwcolorE75160 або www.hp.com/support/pwcolorP75250. Виберіть
Software and Drivers (Програмне забезпечення та драйвери).
UKWW Оновлення програмного забезпечення та мікропрограми 91
Page 100

92 Розділ 5 Поводження з принтером UKWW
 Loading...
Loading...