
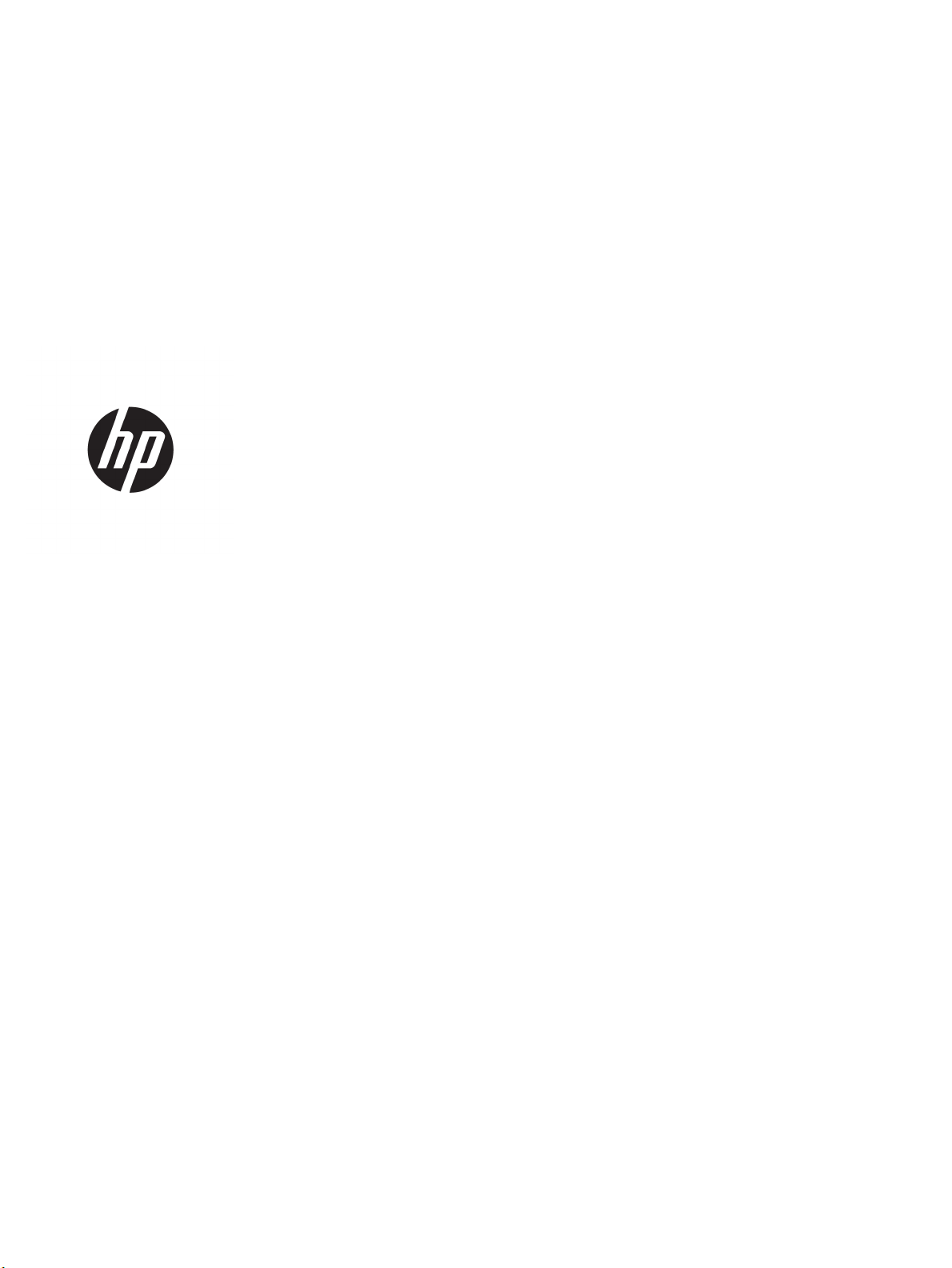
HP OiceJet Pro 8740 All-in-One series
Przewodnik użytkownika
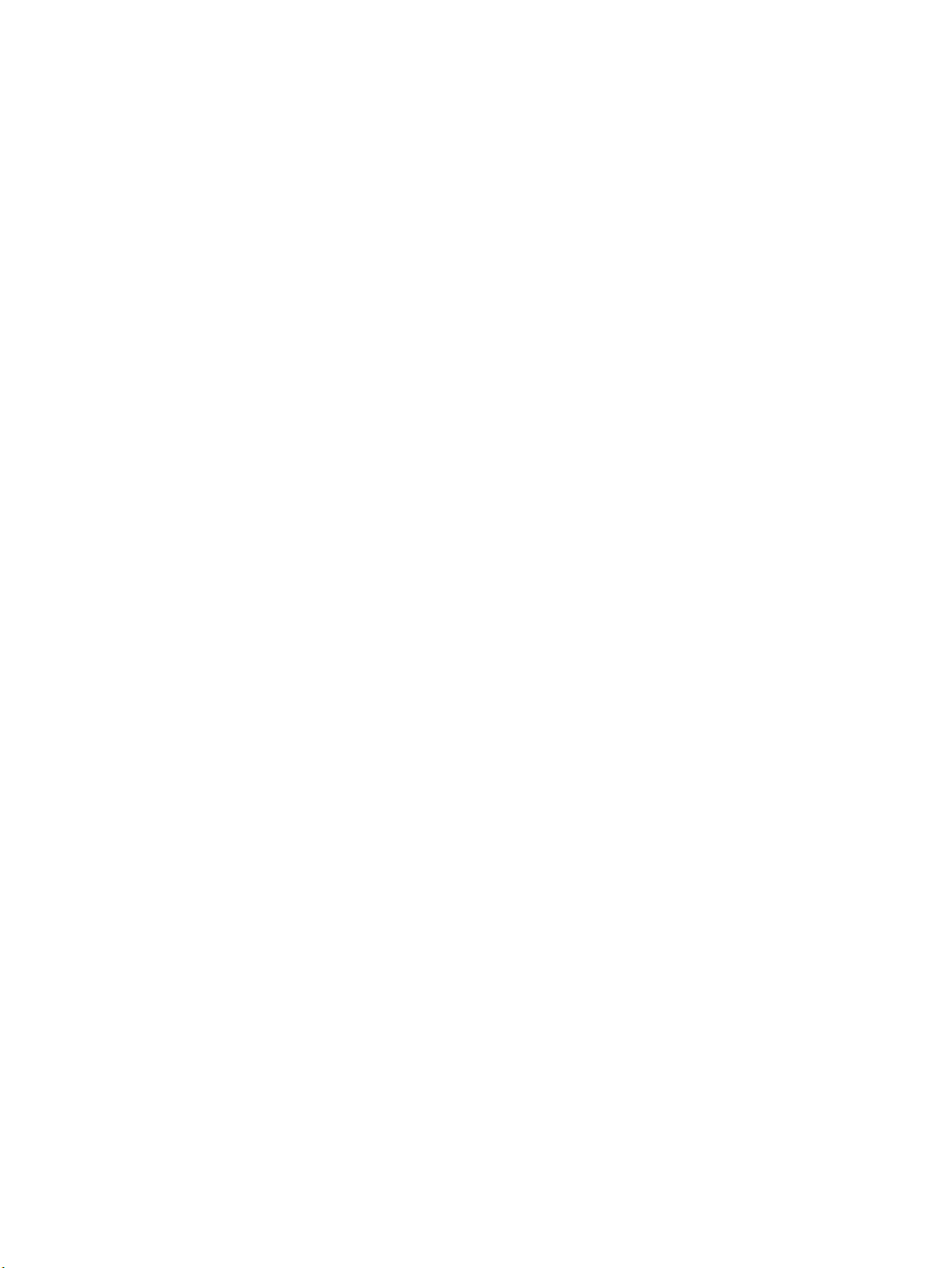
Informacje dotyczące praw autorskich
Informacje rmy HP Company
Znaki towarowe
© 2016 HP Development Company, L.P.
Wydanie 1, 4/2016
Informacje zawarte w niniejszym dokumencie
mogą ulec zmianie bez powiadomienia.
Wszelkie prawa zastrzeżone. Kopiowanie,
adaptacja lub tłumaczenie tych materiałów nie
jest dozwolone bez uprzedniej pisemnej zgody
rmy HP, z wyjątkiem przypadków
dozwolonych w ramach praw autorskich.
Wszystkie gwarancje udzielane w odniesieniu
do Produktów i Usług HP określone zostały w
oświadczeniach gwarancyjnych załączanych do
każdego produktu i usługi. Żadne informacje tu
zawarte nie mogą być rozumiane jako
zawierające dodatkowe gwarancje. HP nie
będzie odpowiedzialne za błędy techniczne czy
edytorskie lub pominięcia zawarte w
dokumencie.
Microsoft i Windows są zastrzeżonymi znakami
towarowymi rmy Microsoft Corporation w
Stanach Zjednoczonych i/lub w innych krajach.
ENERGY STAR oraz znak rmowy ENERGY STAR
są zastrzeżonymi znakami towarowymi Agencji
Ochrony Środowiska Stanów Zjednoczonych.
Mac, OS X i AirPrint są znakami towarowymi
rmy Apple Inc. zarejestrowanymi w USA i
innych krajach.
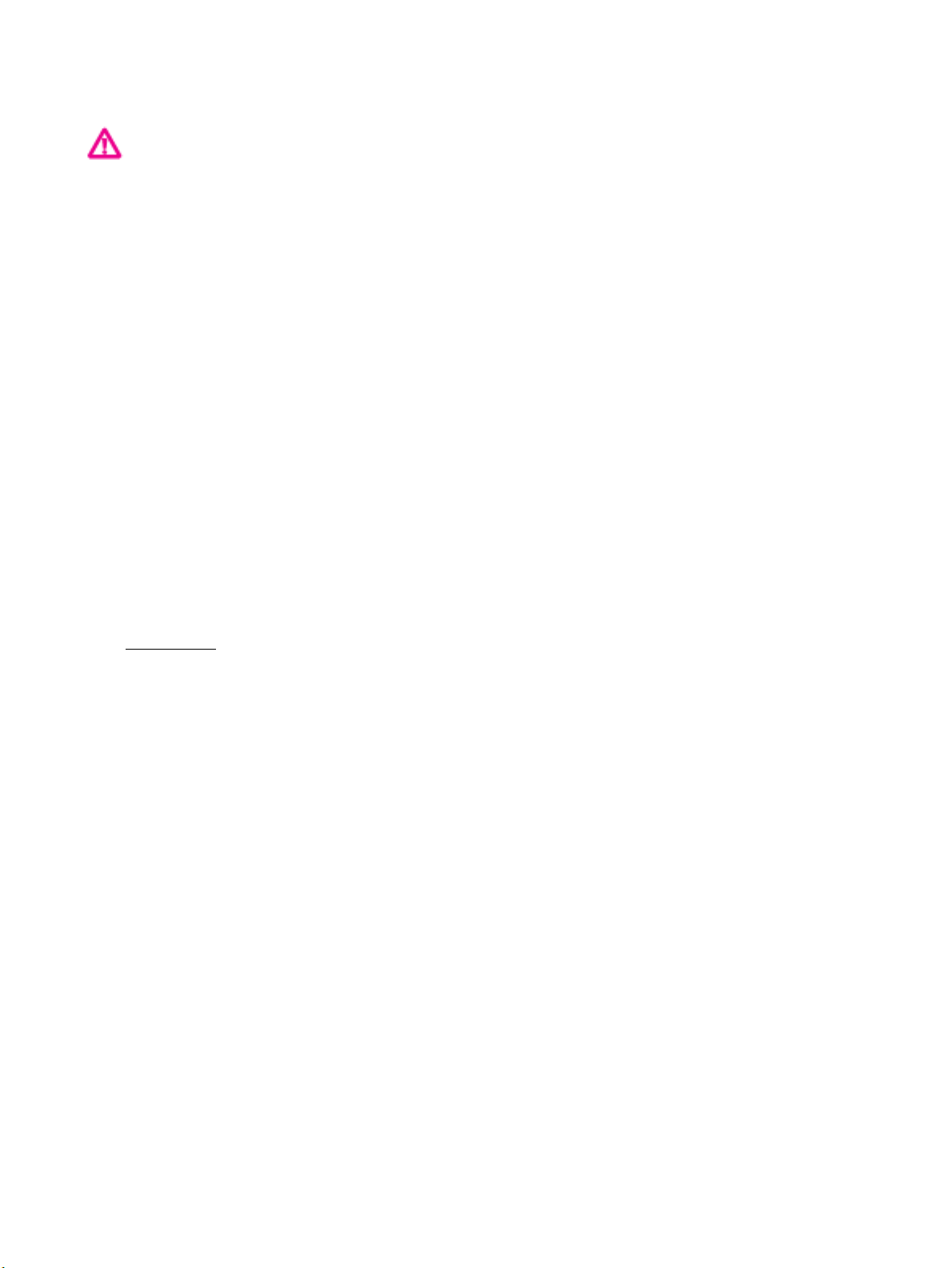
Informacje dotyczące bezpieczeństwa
Podczas korzystania z produktu zawsze należy
przestrzegać podstawowych zasad
bezpieczeństwa w celu zmniejszenia ryzyka
doznania obrażeń na skutek działania ognia lub
porażenia elektrycznego.
1. Należy przeczytać i przyswoić sobie
wszystkie instrukcje zawarte w dokumentacji
dostarczonej z drukarką.
2. Należy przestrzegać wszystkich ostrzeżeń i
zaleceń umieszczonych na produkcie.
3. Przed czyszczeniem należy odłączyć
urządzenie od gniazda sieciowego.
4. Nie wolno instalować ani używać tego
produktu w pobliżu wody ani mając mokre
ręce.
5. Należy umieścić urządzenie na stabilnej
powierzchni.
6. Urządzenie należy zainstalować
w bezpiecznym miejscu, w którym przewód
zasilania nie będzie narażony na uszkodzenie
ani nadepnięcie i w którym nie będzie się
można o niego potknąć.
7. Jeśli urządzenie nie działa prawidłowo,
zobacz Rozwiąż problem.
8. Wewnątrz urządzenia nie ma części, które
użytkownik mógłby sam naprawić.
Wykonywanie czynności serwisowych należy
zlecać wykwalikowanemu personelowi.
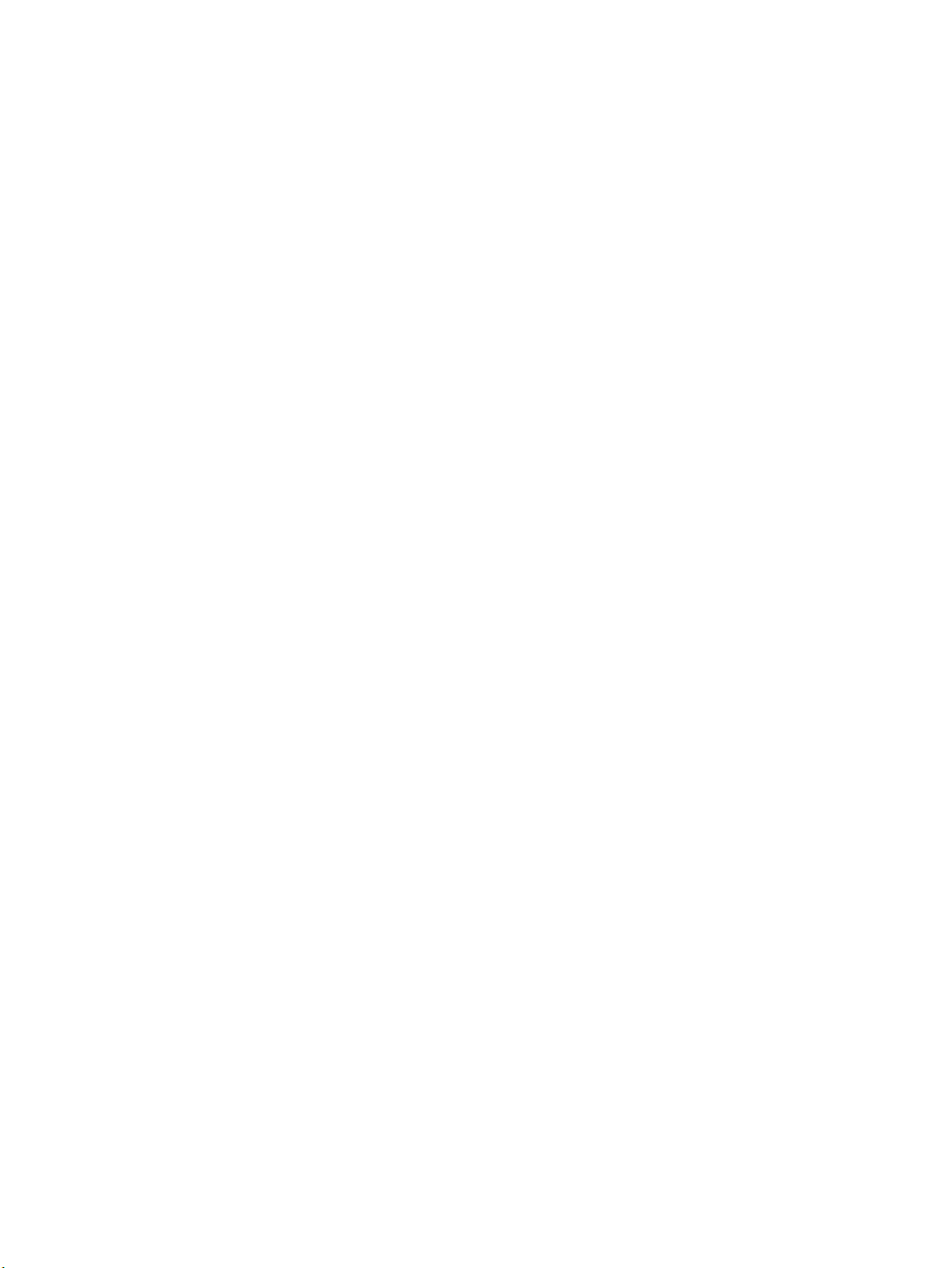
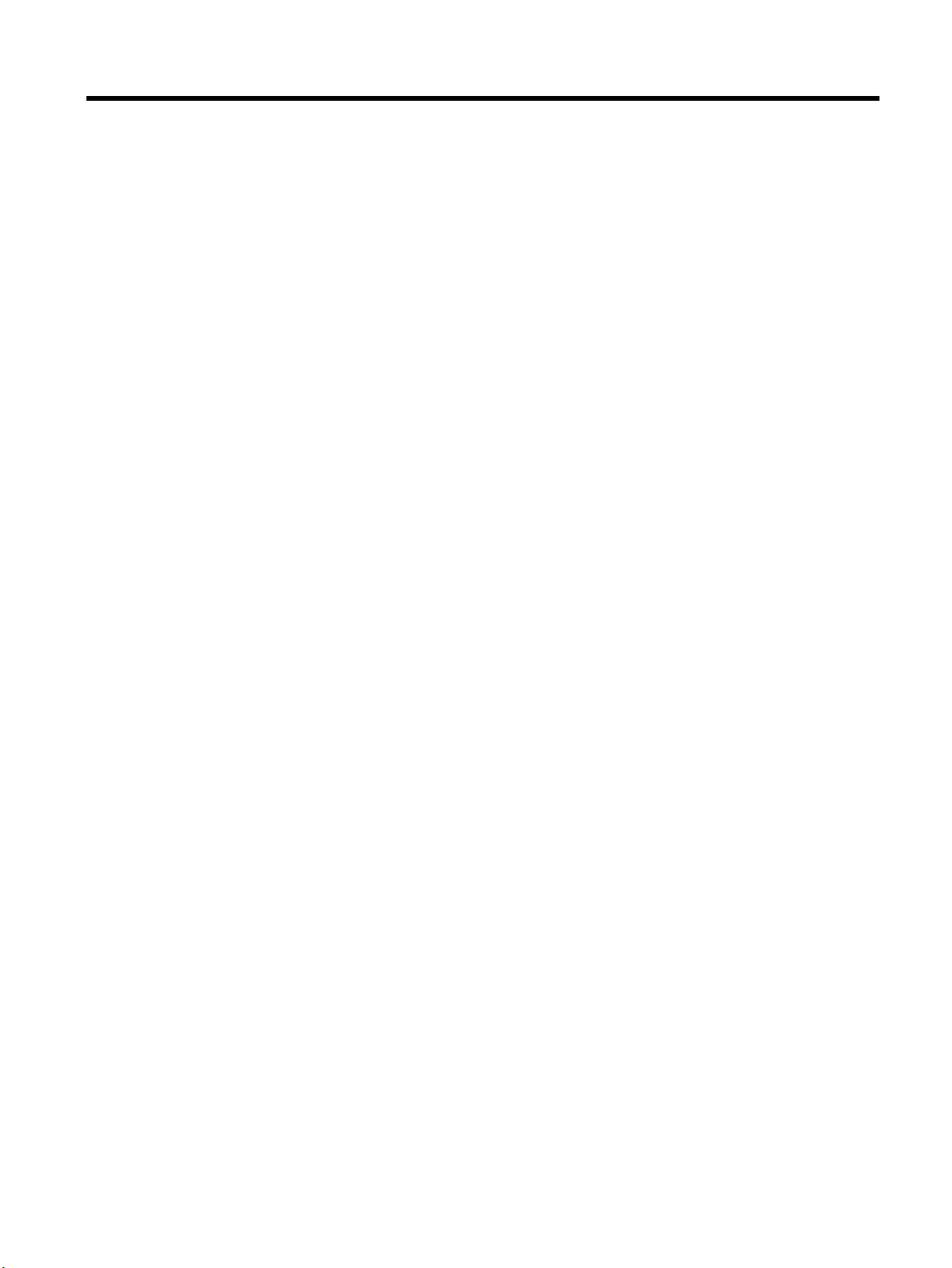
Spis treści
1 W jaki sposób? ............................................................................................................................................... 1
2 Rozpoczęcie pracy ......................................................................................................................................... 2
Ułatwienia dostępu ................................................................................................................................................ 2
HP EcoSolutions (HP i ochrona środowiska) .......................................................................................................... 3
Zarządzanie zasilaniem ....................................................................................................................... 3
Tryb cichy ............................................................................................................................................. 4
Optymalizowanie użycia materiałów eksploatacyjnych .................................................................... 5
Prezentacja części drukarki ................................................................................................................................... 5
Widok drukarki z przodu od góry ........................................................................................................ 6
Obszar materiałów eksploatacyjnych ................................................................................................. 6
Widok z tyłu ......................................................................................................................................... 7
Korzystanie z panelu sterowania drukarki ............................................................................................................ 7
Opis przycisków i wskaźników ............................................................................................................ 7
Ikony wyświetlacza panelu sterowania .............................................................................................. 8
Karty funkcji ......................................................................................................................................... 9
Zmiana ustawień drukarki ................................................................................................................... 9
Korzystanie ze skrótów ..................................................................................................................... 10
Pulpit nawigacyjny ............................................................................................................................ 10
Rozwiązania cyfrowe HP ..................................................................................................................................... 10
Czym są rozwiązania cyfrowe HP? .................................................................................................... 11
Archiwizacja cyfrowa HP ................................................................................................. 11
Faks cyfrowy HP .............................................................................................................. 11
Wymagania ........................................................................................................................................ 11
Kongurowanie rozwiązań cyfrowych HP ........................................................................................ 12
Kongurowanie funkcji archiwizacji cyfrowej HP ........................................................... 13
Kongurowanie funkcji Skanuj do folderu sieciowego ................................ 13
Kongurowanie funkcji Skanuj do wiadomości e-mail ................................ 14
Kongurowanie funkcji Faks cyfrowy HP ....................................................................... 16
Korzystanie z Rozwiązań cyfrowych HP ........................................................................................... 17
Korzystanie z funkcji Skanuj do folderu sieciowego HP ................................................. 17
Korzystanie z funkcji Skanuj do wiadomości e-mail ...................................................... 17
Korzystanie z funkcji Faks cyfrowy HP ........................................................................... 17
Komunikacja bliskiego zasięgu (NFC) .................................................................................................................. 18
Podstawowe informacje dotyczące papieru ....................................................................................................... 18
Zalecane rodzaje papieru do drukowania ......................................................................................... 18
PLWW v
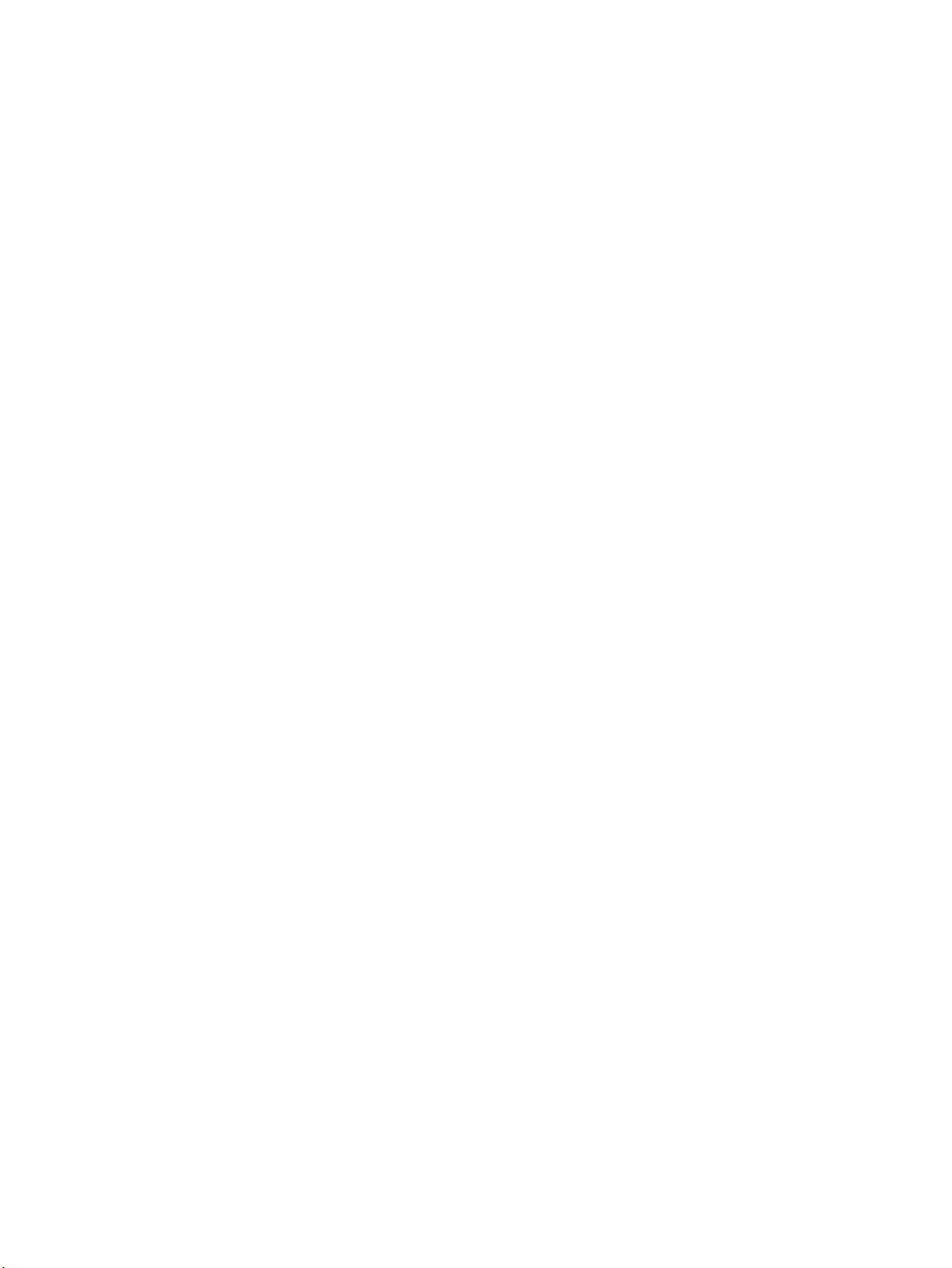
Zamawianie materiałów eksploatacyjnych rmy HP ....................................................................... 20
Wskazówki pomocne przy wyborze i korzystaniu z papieru ............................................................ 20
Ładowanie papieru .............................................................................................................................................. 21
Ładowanie oryginału na szybę skanera .............................................................................................................. 27
Ładowanie oryginału do podajnika dokumentów ............................................................................................... 27
Kongurowanie i korzystanie z akcesoriów ........................................................................................................ 28
Instalowanie i używanie zasobnika 2 ................................................................................................ 28
Praca z podajnikami .......................................................................................................................... 29
Aktualizacja drukarki ........................................................................................................................................... 30
Otwieranie oprogramowania drukarki HP (Windows) ......................................................................................... 31
Wyłączanie drukarki ............................................................................................................................................ 31
3 Drukowanie ................................................................................................................................................. 32
Drukowanie dokumentów ................................................................................................................................... 32
Drukowanie ulotek ............................................................................................................................................... 33
Drukowanie na kopertach .................................................................................................................................... 34
Drukowanie zdjęć ................................................................................................................................................. 35
Drukowanie na papierach specjalnych i o niestandardowych rozmiarach ......................................................... 37
Drukowanie dwustronne (dupleks) ..................................................................................................................... 38
Drukowanie z urządzeń mobilnych ..................................................................................................................... 39
Drukowanie przy użyciu funkcji AirPrint™ ........................................................................................................... 39
Wskazówki dotyczące udanego drukowania ...................................................................................................... 40
4 Kopiowanie i skanowanie ............................................................................................................................. 43
Kopiowanie .......................................................................................................................................................... 43
Skanowanie .......................................................................................................................................................... 43
Skanowanie do komputera ............................................................................................................... 44
Skanowanie do pamięci USB ............................................................................................................. 45
Skanowanie do wiadomości e-mail .................................................................................................. 45
Skanowanie do wiadomości e-mail z poziomu karty Skanuj ......................................... 45
Kongurowanie funkcji Skanuj do wiadomości e-mail ................................ 46
Skanowanie dokumentów lub zdjęć do wiadomości e-mail ........................ 46
Skanowanie do wiadomości e-mail z aplikacji Scan-to-Email ....................................... 46
Kongurowanie funkcji Skanuj do wiadomości e-mail ................................ 47
Skanowanie dokumentów lub zdjęć do wiadomości e-mail ........................ 47
Zmiana ustawień konta ................................................................................ 48
Skanowanie za pomocą funkcji Webscan ......................................................................................... 48
Skanowanie dokumentów do formatu, który można edytować ...................................................... 49
Skanowanie dokumentów jako tekstu do edycji ............................................................ 49
Wskazówki dotyczące skanowania dokumentów do postaci tekstu do edycji .............. 50
Tworzenie nowego skrótu do skanowania (Windows) ..................................................................... 51
vi PLWW
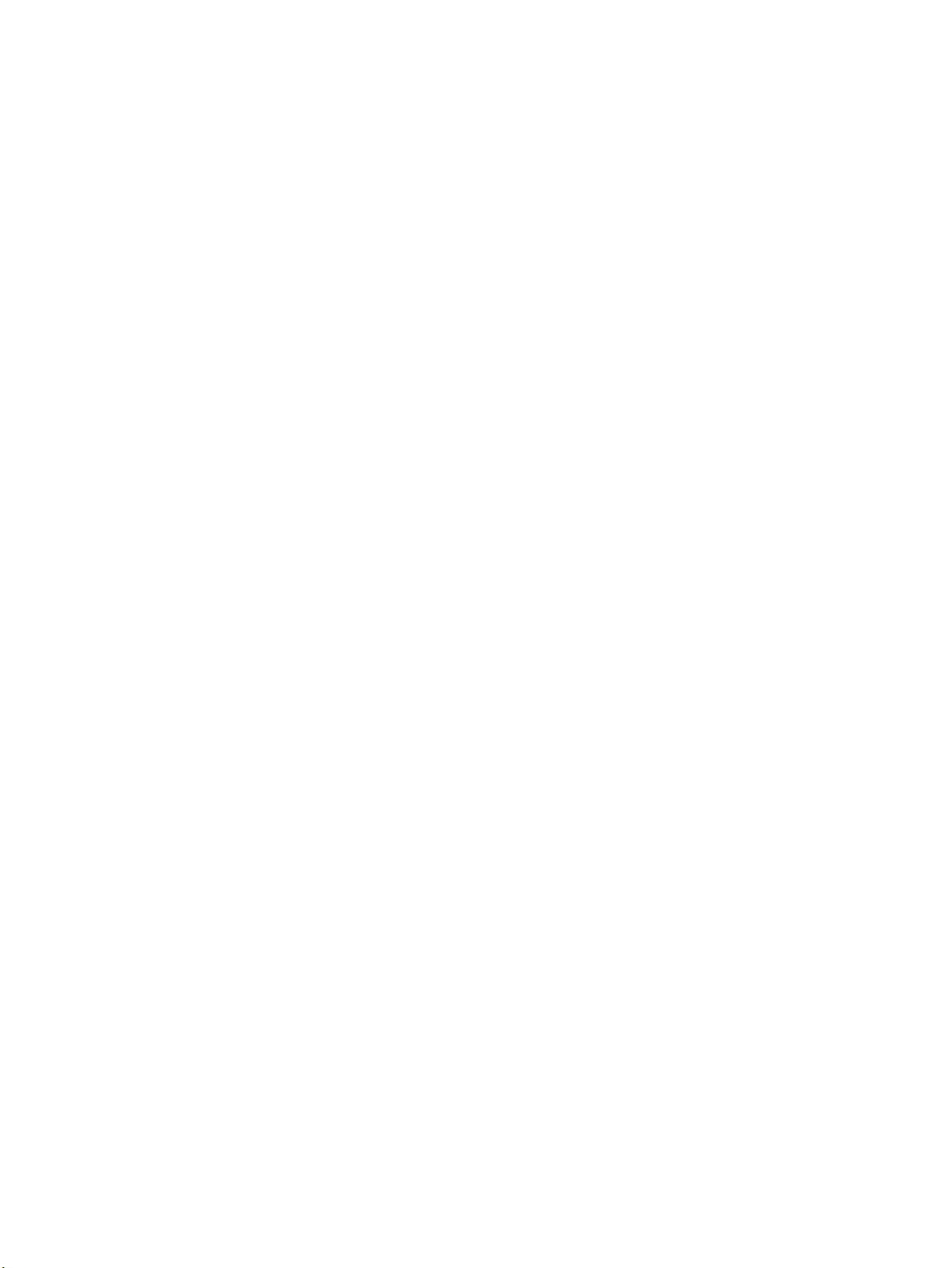
Zmiana ustawień skanowania (Windows) ........................................................................................ 52
Wskazówki dotyczące udanego kopiowania i skanowania ................................................................................. 53
5 Faks ............................................................................................................................................................ 54
Wysyłanie faksu ................................................................................................................................................... 54
Wysyłanie standardowego faksu ...................................................................................................... 54
Wysyłanie standardowego faksu z komputera ................................................................................ 55
Wysyłanie faksu za pomocą telefonu ............................................................................................... 56
Wysyłanie faksu przy użyciu funkcji monitorowania wybierania ..................................................... 56
Wysyłanie faksów z pamięci drukarki ............................................................................................... 57
Nadawanie faksu do wielu odbiorców .............................................................................................. 57
Wysyłanie faksu w trybie korekcji błędów ........................................................................................ 58
Odbieranie faksu .................................................................................................................................................. 58
Ręczne odbieranie faksu ................................................................................................................... 59
Ustawianie rezerwowego odbioru faksów ........................................................................................ 59
Ponowne drukowanie otrzymanych faksów z pamięci .................................................................... 60
Przekierowywanie faksów na inny numer ........................................................................................ 60
Ustawianie funkcji automatycznego zmniejszania dla faksów przychodzących ............................ 61
Blokowanie niechcianych numerów faksów ..................................................................................... 61
Odbieranie faksów za pomocą funkcji Faks cyfrowy HP .................................................................. 62
Konguracja kontaktów książki telefonicznej .................................................................................................... 63
Tworzenie i edycja kontaktu książki telefonicznej ........................................................................... 63
Tworzenie i edycja kontaktów grupowych książki telefonicznej ..................................................... 64
Usuwanie kontaktów książki telefonicznej ....................................................................................... 65
Drukowanie listy kontaktów książki telefonicznej ........................................................................... 65
Zmiana ustawień faksowania .............................................................................................................................. 66
Kongurowanie nagłówka faksu ...................................................................................................... 66
Ustawienie trybu odbierania (automatyczne odbieranie) ................................................................ 66
Ustawianie liczby dzwonków przed odebraniem ............................................................................. 67
Zmiana wzorca dzwonienia na dzwonienie dystynktywne .............................................................. 67
Ustawianie rodzaju wybierania numerów ........................................................................................ 68
Ustawianie opcji ponownego wybierania numeru ............................................................................ 68
Ustawianie prędkości transmisji faksu ............................................................................................. 69
Ustawianie głośności faksu ............................................................................................................... 69
Faks i cyfrowe usługi telefoniczne ...................................................................................................................... 70
Faks przez protokół Voice over Internet Protocol ............................................................................................... 70
Korzystanie z raportów ....................................................................................................................................... 70
Drukowanie potwierdzeń faksów ..................................................................................................... 71
Drukowanie sprawozdań z błędów faksów ...................................................................................... 72
Drukowanie i przeglądanie dziennika faksu ..................................................................................... 72
Usuwanie dziennika faksów .............................................................................................................. 72
PLWW vii
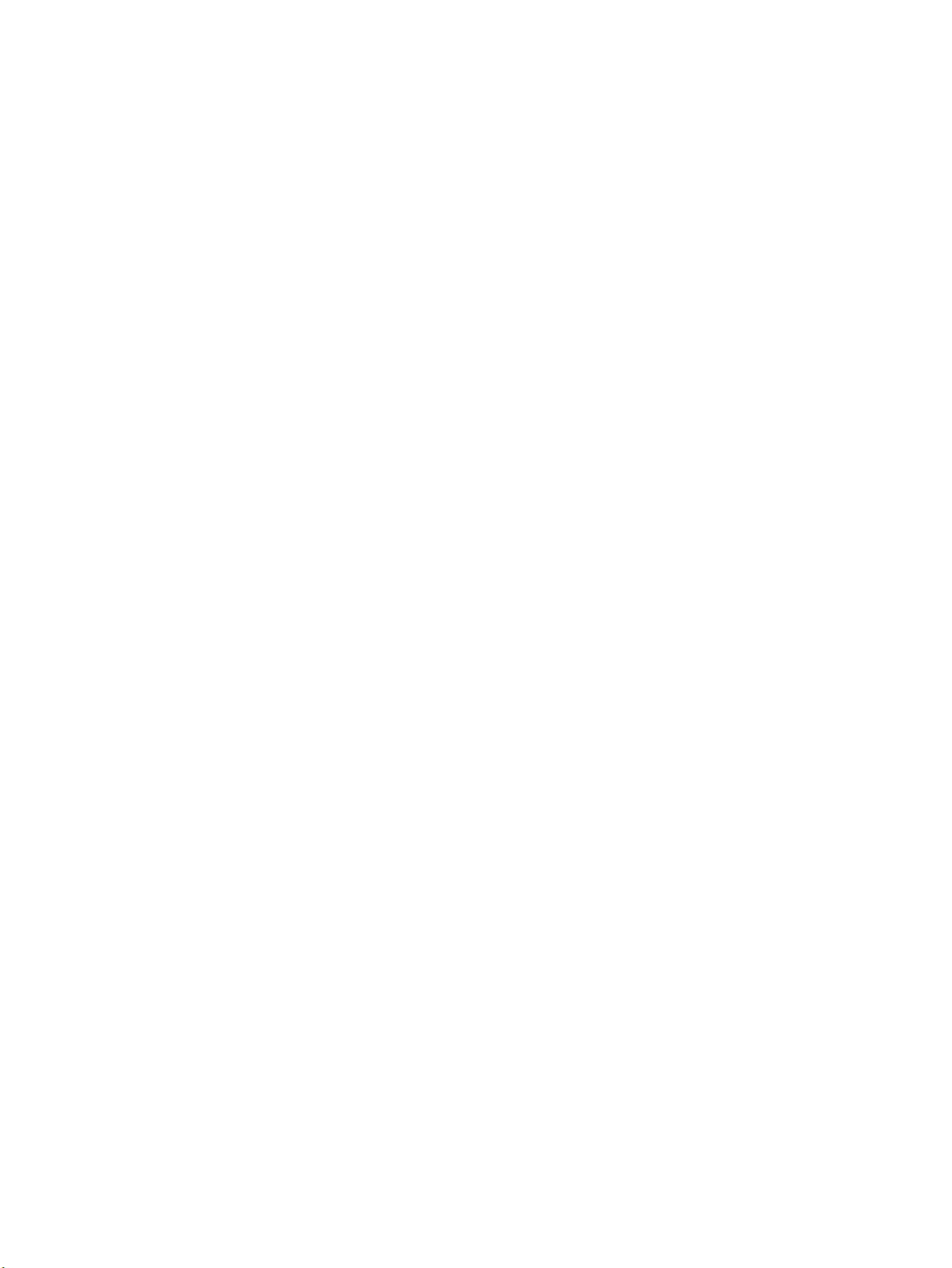
Drukowanie szczegółowych informacji o ostatniej transakcji faksowej .......................................... 73
Drukowanie raportu identykacji dzwoniącego ............................................................................... 73
Wyświetlanie Historii połączeń ......................................................................................................... 73
Dodatkowa konguracja faksu ............................................................................................................................ 74
Kongurowanie faksowania (równoległe systemy telefoniczne) .................................................... 74
Wybierz właściwą kongurację faksu dla domu lub biura ............................................. 75
Przypadek A: Oddzielna linia faksu (brak odbieranych połączeń głosowych) .............. 77
Przypadek B: Kongurowanie drukarki w sieci DSL ....................................................... 78
Przypadek C: Kongurowanie drukarki do pracy z systemem telefonicznym PBX
lub linią ISDN ................................................................................................................... 79
Przypadek D: Faks z usługą dzwonienia dystynktywnego na tej samej linii ................. 80
Przypadek E: Współdzielona linia głosowa/faksowa ..................................................... 81
Przypadek F: Współdzielona linia głosowa/faksowa z usługą poczty głosowej ........... 82
Przypadek G: Linia telefoniczna do faksów współdzielona z modem
komputerowym (brak odbieranych połączeń głosowych) ............................................. 83
Ustawienie drukarki do pracy z modemem komputerowym ....................... 83
Konguracja drukarki do pracy z komputerowym modemem DSL/ADSL ... 84
Przypadek H: Współdzielona linia głosowa/faksowa z modemem komputerowym .... 86
Współdzielona linia głosowa/faksu z modemem komputerowym ............. 86
Współdzielona linia głosowa/faksu z modemem komputerowym DSL/
ADSL .............................................................................................................. 88
Przypadek I: Współdzielona linia głosowa/faksowa z automatyczną sekretarką ........ 89
Przypadek J: Współdzielona linia głosowa/faksowa z modemem komputerowym
i automatyczną sekretarką ............................................................................................. 90
Współdzielona linia głosowa/faksu z modemem komputerowym
i automatyczną sekretarką .......................................................................... 91
Współdzielona linia głosowa/faksowa z modemem komputerowym
DSL/ADSL i automatyczną sekretarką ......................................................... 93
Przypadek K: Współdzielona linia głosowa/faksu z modemem komputerowym
i pocztą głosową ............................................................................................................. 94
Konguracja faksu szeregowego ...................................................................................................... 96
Testowanie ustawień faksu ............................................................................................................... 97
6 Usługi WWW ................................................................................................................................................ 98
Czym są usługi WWW? ......................................................................................................................................... 98
Konguracja usług WWW .................................................................................................................................... 99
Korzystanie z usług WWW ................................................................................................................................. 100
HP ePrint .......................................................................................................................................... 100
Aplikacje dla drukarek ..................................................................................................................... 101
Usuwanie usług WWW ....................................................................................................................................... 101
viii PLWW
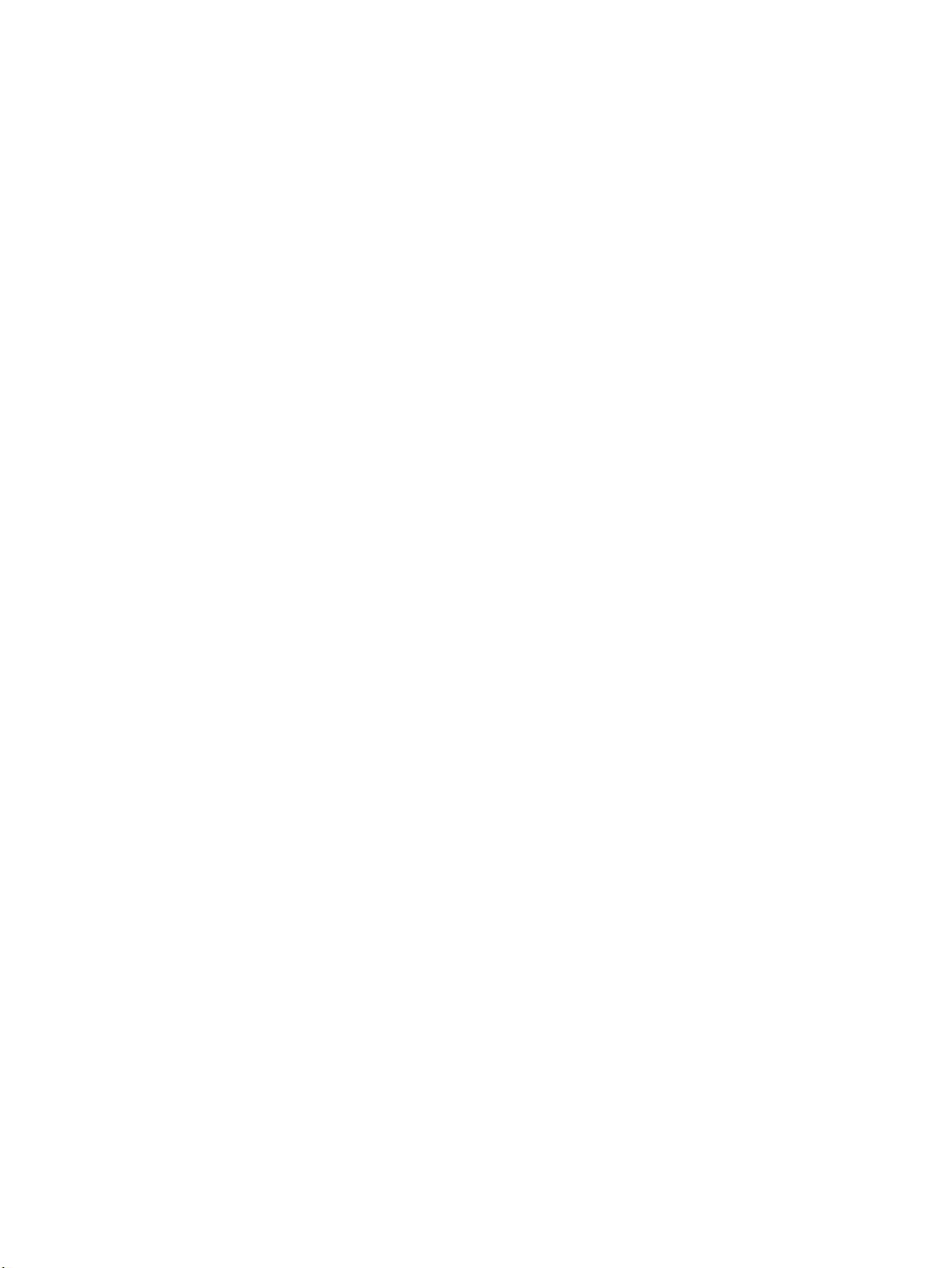
7 Praca z pojemnikami z tuszem .................................................................................................................... 102
Informacje na temat pojemników z tuszem i głowicy drukującej .................................................................... 102
Kolorowy atrament jest wykorzystywany w ograniczonym stopniu nawet podczas drukowania
wyłącznie z użyciem czarnego pojemnika z tuszem ........................................................................................ 103
Sprawdzanie poziomu tuszu w pojemnikach .................................................................................................... 103
Wymiana pojemników z tuszem ....................................................................................................................... 104
Zamawianie pojemników z tuszem ................................................................................................................... 105
Przechowywanie materiałów eksploatacyjnych ............................................................................................... 105
Przechowywanie anonimowych informacji o wykorzystaniu ........................................................................... 106
Informacje dotyczące gwarancji na pojemniki z tuszem .................................................................................. 106
8 Konguracja sieci ...................................................................................................................................... 107
Konguracja drukarki do komunikacji bezprzewodowej .................................................................................. 107
Przed rozpoczęciem ........................................................................................................................ 107
Konguracja drukarki w sieci bezprzewodowej ............................................................................. 108
Zmiana rodzaju połączenia ............................................................................................................. 108
Testowanie połączenia bezprzewodowego .................................................................................... 109
Włączanie i wyłączanie funkcji sieci bezprzewodowej drukarki .................................................... 109
Zmiana ustawień sieci ....................................................................................................................................... 110
Korzystanie z usługi Wi-Fi Direct ...................................................................................................................... 111
9 Narzędzia zarządzania drukarką ................................................................................................................. 115
Przybornik (Windows) ....................................................................................................................................... 115
Narzędzie HP Utility (OS X) ................................................................................................................................ 115
Wbudowany serwer internetowy ...................................................................................................................... 115
Informacje o plikach cookie ............................................................................................................ 116
Otwieranie wbudowanego serwera WWW ...................................................................................... 116
Nie można otworzyć wbudowanego serwera internetowego ........................................................ 117
Ograniczenie drukowania w kolorze ............................................................................................... 118
oprogramowanie HP Web Jetadmin .................................................................................................................. 118
10 Rozwiąż problem ..................................................................................................................................... 119
Problemy związane z zacięciami i pobieraniem papieru .................................................................................. 119
Usuwanie zacięcia papieru .............................................................................................................. 119
Zapoznanie się z ogólnymi instrukcjami dotyczącymi usuwania zacięć papieru w
Pomocy ......................................................................................................................... 119
Usuwanie zacięcia karetki ............................................................................................................... 125
Zapoznanie się z ogólnymi instrukcjami dotyczącymi usuwania zacięć karetki w
Pomocy ......................................................................................................................... 125
Sposoby unikania zacięć papieru .................................................................................................... 126
Rozwiązywanie problemów z pobieraniem papieru ....................................................................... 126
PLWW ix
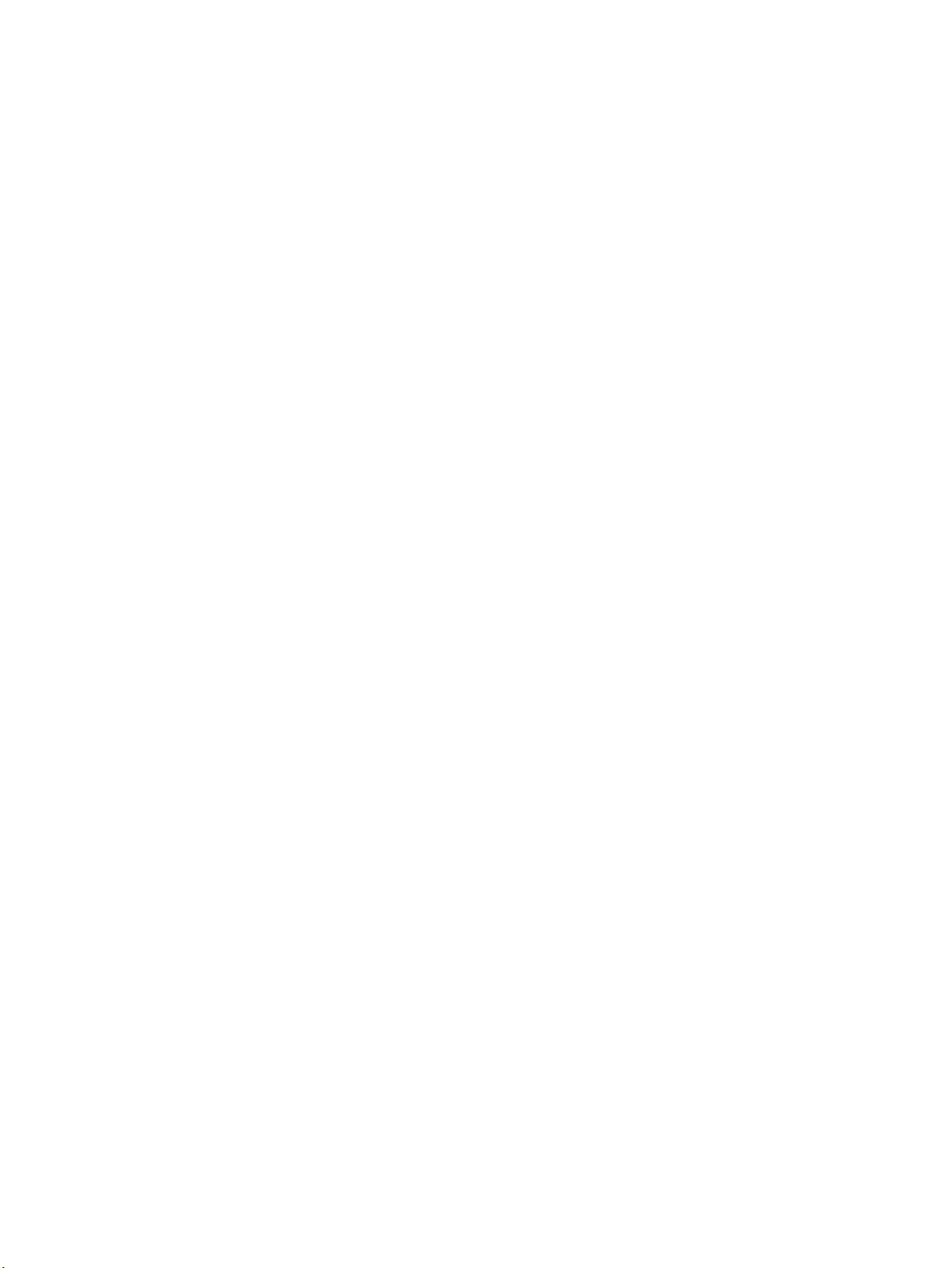
Problem związany z drukowaniem ................................................................................................................... 127
Naprawianie problemu z niedrukowaniem strony (nie można drukować) .................................... 127
Zapoznanie się z ogólnymi instrukcjami dotyczącymi problemów związanych z
niedrukowaniem w Pomocy ......................................................................................... 128
Naprawianie problemów z jakością wydruku ................................................................................. 132
Zapoznanie się z ogólnymi instrukcjami dotyczącymi rozwiązywania problemów
z jakością wydruku w Pomocy ...................................................................................... 132
Problemy związane z kopiowaniem .................................................................................................................. 135
Problemy związane ze skanowaniem ............................................................................................................... 135
Problemy związane z faksowaniem .................................................................................................................. 136
Uruchamianie testu faksu ............................................................................................................... 136
Gdy test faksu zakończy się niepowodzeniem ............................................................................... 137
Rozwiązywanie problemów z faksem ............................................................................................ 141
Zapoznanie się z ogólnymi instrukcjami dotyczącymi konkretnych problemów z faksem w
Pomocy ............................................................................................................................................ 141
Na wyświetlaczu zawsze jest widoczny komunikat Podniesiona słuchawka ............. 141
Problemy z wysyłaniem i odbieraniem faksów przy użyciu drukarki .......................... 141
Drukarka nie odbiera faksów, chociaż może je wysyłać .............................................. 143
Drukarka nie wysyła faksów, chociaż może je odbierać .............................................. 144
Automatyczna sekretarka nagrywa sygnał faksu ....................................................... 144
Komputer nie odbiera faksów (Faks cyfrowy HP) ........................................................ 145
Problemy z siecią i połączeniem ....................................................................................................................... 145
Naprawianie połączenia bezprzewodowego .................................................................................. 145
Znajdowanie ustawień sieciowych dla połączenia bezprzewodowego ......................................... 146
Naprawianie połączenia Wi-Fi Direct .............................................................................................. 146
Naprawianie połączenia Ethernet ................................................................................................... 147
Problemy sprzętowe drukarki ........................................................................................................................... 147
Pomoc z poziomu panelu sterowania drukarki ................................................................................................. 148
Omówienie raportów drukarki .......................................................................................................................... 148
Raport o stanie drukarki ................................................................................................................. 148
Strona konguracji sieci .................................................................................................................. 149
Raport o jakości wydruku ................................................................................................................ 149
Raport z testu sieci bezprzewodowej ............................................................................................. 149
Raport z testu dostępu do sieci ...................................................................................................... 149
Rozwiązywanie problemów z usługami WWW ................................................................................................. 149
Konserwacja drukarki ........................................................................................................................................ 150
Czyszczenie szyby skanera ............................................................................................................. 150
Czyszczenie obudowy ..................................................................................................................... 151
Czyszczenie podajnika dokumentów .............................................................................................. 151
Konserwacja głowicy drukującej i pojemników z tuszem .............................................................. 152
Przywracanie oryginalnych ustawień fabrycznych .......................................................................................... 153
x PLWW
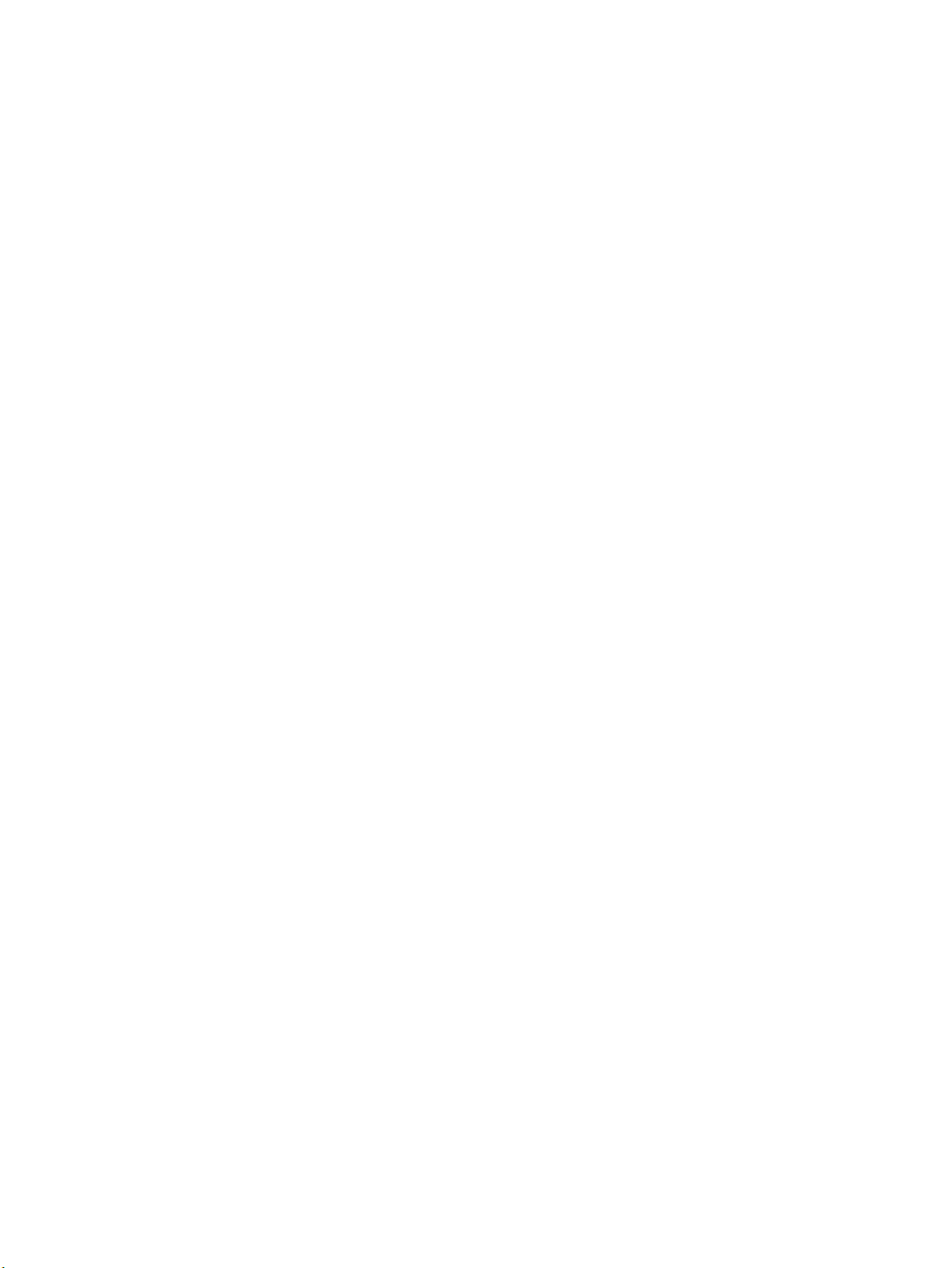
Pomoc techniczna rmy HP ............................................................................................................................... 155
Załącznik A Informacje techniczne ................................................................................................................. 157
Dane techniczne ................................................................................................................................................ 157
Informacje wymagane prawem ......................................................................................................................... 159
Prawny numer modelu .................................................................................................................... 160
Oświadczenie FCC ............................................................................................................................ 161
Informacje dla użytkowników w Korei ............................................................................................ 161
Oświadczenie o zgodności VCCI (klasa B) dla użytkowników w Japonii ......................................... 162
Informacje dotyczące przewodu zasilającego dla użytkowników w Japonii ................................. 162
Oświadczenie o emisji hałasu dla Niemiec ..................................................................................... 162
Oświadczenie dotyczące miejsc pracy wyposażonych w monitory dla Niemiec ........................... 162
Informacje dla użytkowników sieci telefonicznej w USA: Wymagania FCC .................................... 163
Informacje dla użytkowników sieci telefonicznej w Kanadzie ....................................................... 164
Informacje dla użytkowników sieci telefonicznej w Niemczech .................................................... 164
Oświadczenie o faksie przewodowym w Australii .......................................................................... 164
Uwagi regulacyjne dla użytkowników z Unii Europejskiej .............................................................. 165
Urządzenia z funkcjami komunikacji bezprzewodowej ............................................... 165
Deklaracja zgodności z europejskimi sieciami telefonicznymi (modem/faks) ............ 165
Deklaracja zgodności ...................................................................................................................... 166
Informacje wymagane prawem dla produktów bezprzewodowych .............................................. 167
Promieniowanie fal radiowych ..................................................................................... 167
Informacje dla użytkowników w Brazylii ...................................................................... 167
Informacje dla użytkowników w Kanadzie ................................................................... 168
Informacje dla użytkowników na Tajwanie .................................................................. 168
Informacje dla użytkowników w Meksyku ................................................................... 169
Informacje dla użytkowników w Japonii ...................................................................... 169
Informacje dla użytkowników w Korei ......................................................................... 169
Program ochrony środowiska naturalnego ...................................................................................................... 169
Wskazówki ekologiczne .................................................................................................................. 170
Rozporządzenie Komisji Europejskiej 1275/2008 ......................................................................... 170
Papier .............................................................................................................................................. 170
Tworzywa sztuczne ......................................................................................................................... 170
Informacje o bezpieczeństwie materiałów ..................................................................................... 170
Program recyklingu ......................................................................................................................... 170
Program recyklingu materiałów eksploatacyjnych do drukarek atramentowych rmy HP .......... 171
Pobór mocy ..................................................................................................................................... 171
Utylizacja zużytego sprzętu przez użytkowników ......................................................................... 171
Substancje chemiczne ..................................................................................................................... 171
Ograniczenia dotyczące substancji niebezpiecznych (Ukraina) ..................................................... 172
Ograniczenia dotyczące substancji niebezpiecznych (Indie) ......................................................... 172
PLWW xi
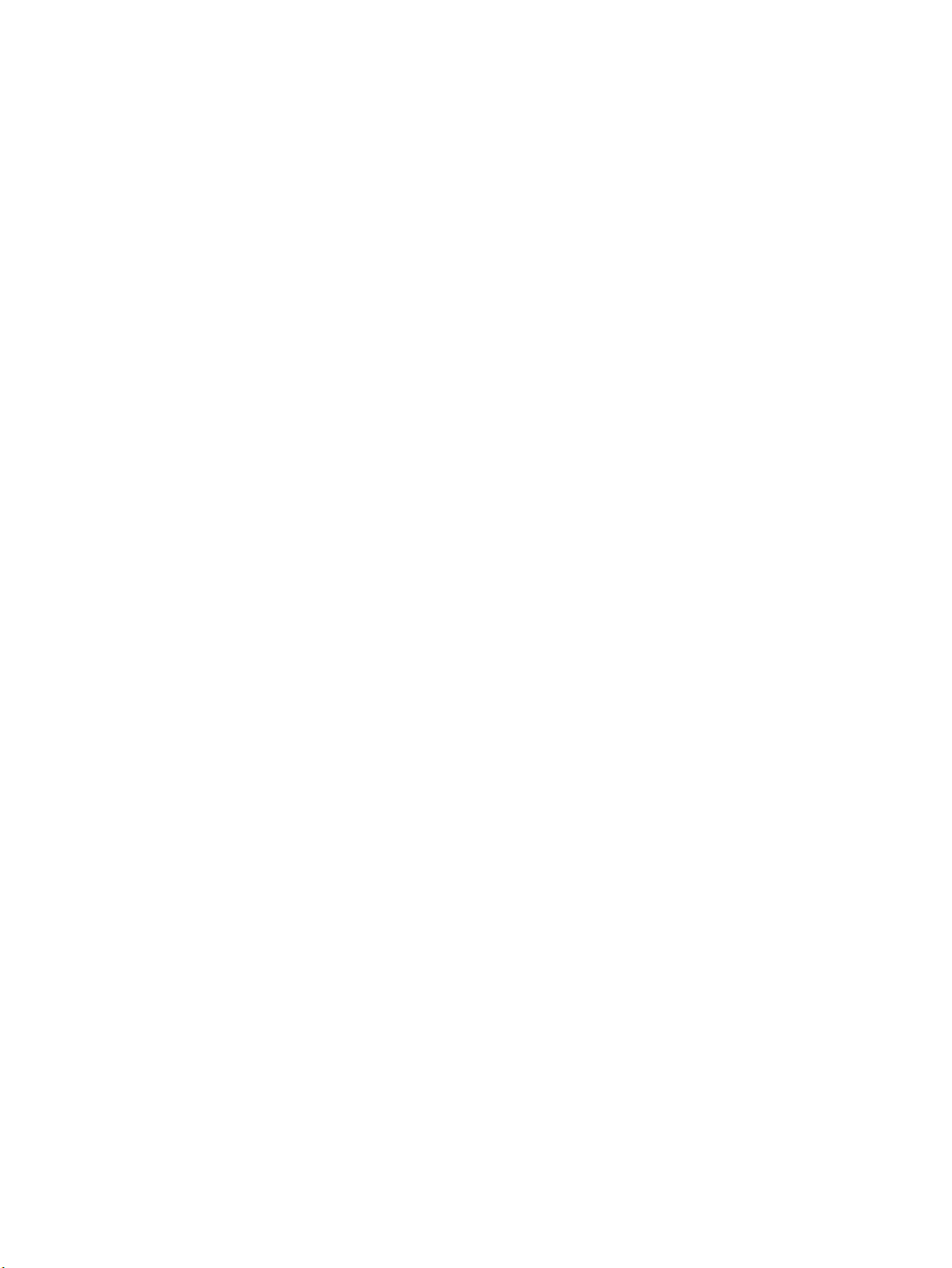
SEPA Eco Label: informacja dla użytkowników w Chinach ............................................................. 172
Chińskie etykiety energetyczne na drukarkach, faksach i kopiarkach .......................................... 173
Tabela niebezpiecznych substancji/elementów i ich zawartości (Chiny) ....................................... 174
EPEAT ............................................................................................................................................... 174
Utylizacja baterii na Tajwanie ......................................................................................................... 174
Ostrzeżenie stanu Kalifornia o materiałach zawierających nadchlorany ...................................... 175
Dyrektywa UE dotycząca baterii ..................................................................................................... 176
Uwaga dla użytkowników w Brazylii ............................................................................................... 177
Problem z głowicą drukującą ............................................................................................................................ 178
Problem z wkładem drukującym ....................................................................................................................... 179
Wymiana wkładu drukującego .......................................................................................................................... 179
Niezgodność rodzaju papieru ............................................................................................................................ 179
Karetka pojemnika z tuszem jest zablokowana ................................................................................................ 179
Zacięcie papieru ................................................................................................................................................. 179
Brak papieru ...................................................................................................................................................... 180
Nie udało się wydrukować dokumentu ............................................................................................................. 180
Błąd drukarki ..................................................................................................................................................... 180
Otwarte drzwiczki lub pokrywa ......................................................................................................................... 180
Brak tuszu w pojemnikach ................................................................................................................................ 181
Problem z pojemnikiem z tuszem ..................................................................................................................... 181
Problem z uaktualnieniem informacji o materiałach eksploatacyjnych drukarki ............................................ 181
Zainstalowano kasety innej rmy ..................................................................................................................... 181
Użyj pojemników POCZĄTKOWYCH .................................................................................................................... 181
Nie używaj pojemników POCZĄTKOWYCH ......................................................................................................... 181
Brak tuszu przy uruchomieniu .......................................................................................................................... 181
Niezgodny pojemnik z tuszem HP Instant Ink .................................................................................................. 182
Awaria czujnika tuszu ........................................................................................................................................ 182
Ostrzeżenie czujnika tuszu ................................................................................................................................ 182
Problem z systemem podawania tuszu ............................................................................................................ 182
Niezgodne kasety .............................................................................................................................................. 182
Połącz drukarkę z usługą HP Connected ........................................................................................................... 182
Indeks .......................................................................................................................................................... 183
xii PLWW
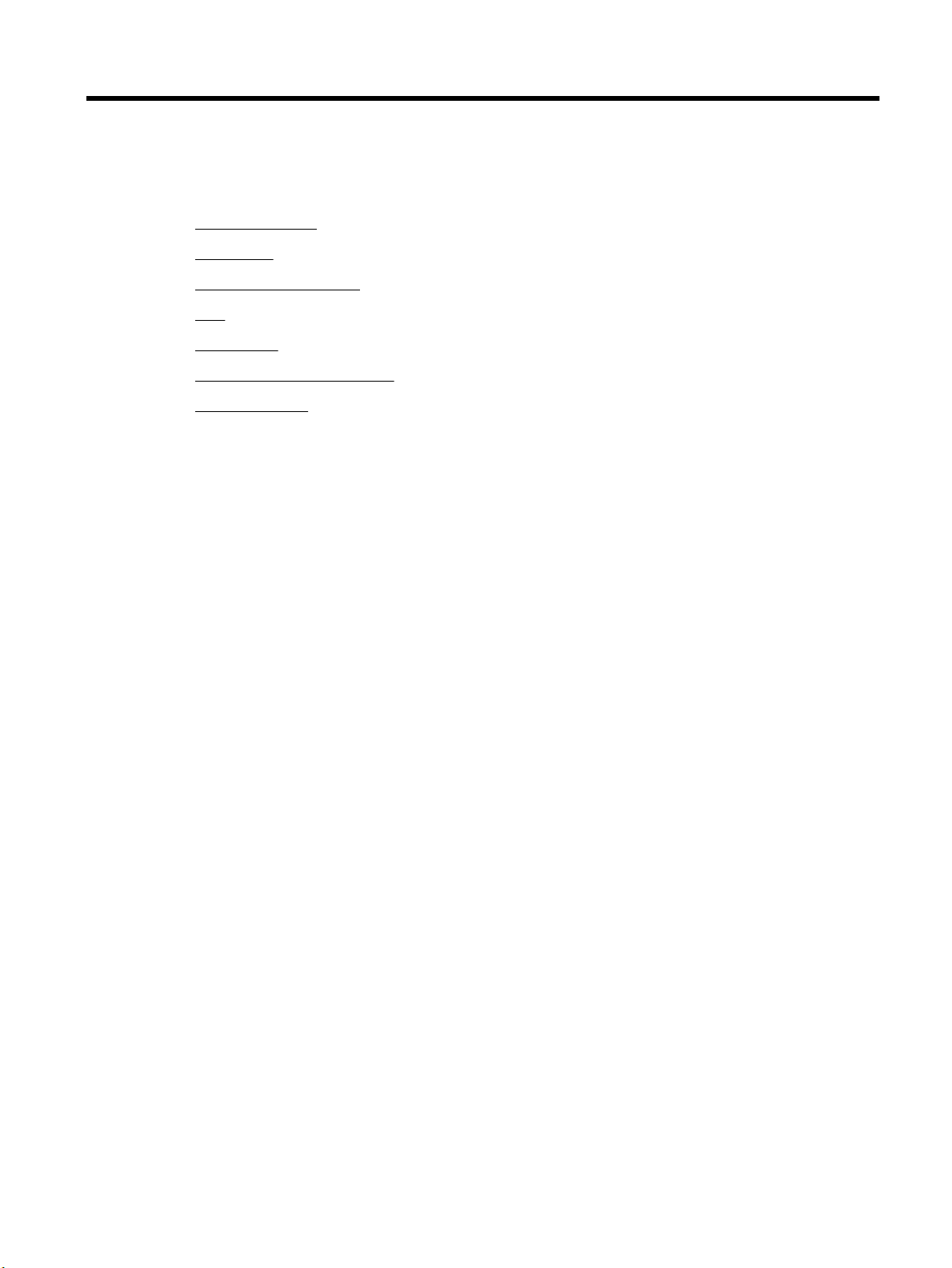
1 W jaki sposób?
●
Rozpoczęcie pracy
●
Drukowanie
●
Kopiowanie i skanowanie
●
Faks
●
Usługi WWW
●
Praca z pojemnikami z tuszem
●
Rozwiąż problem
PLWW 1
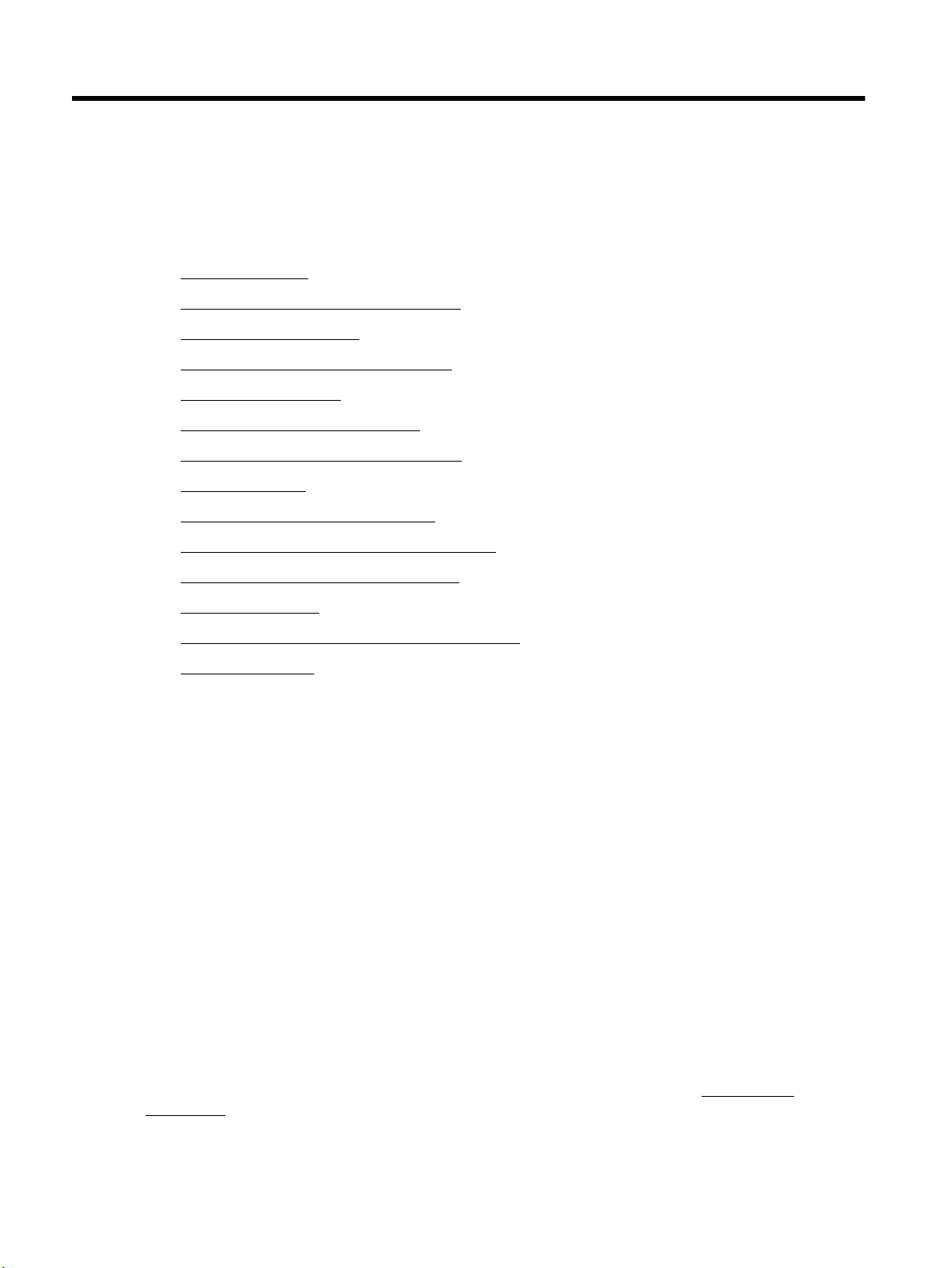
2 Rozpoczęcie pracy
Niniejsza instrukcja zawiera szczegółowe informacje dotyczące korzystania z drukarki i rozwiązywania
problemów.
●
Ułatwienia dostępu
●
HP EcoSolutions (HP i ochrona środowiska)
●
Prezentacja części drukarki
●
Korzystanie z panelu sterowania drukarki
●
Rozwiązania cyfrowe HP
●
Komunikacja bliskiego zasięgu (NFC)
●
Podstawowe informacje dotyczące papieru
●
Ładowanie papieru
●
Ładowanie oryginału na szybę skanera
●
Ładowanie oryginału do podajnika dokumentów
●
Kongurowanie i korzystanie z akcesoriów
●
Aktualizacja drukarki
●
Otwieranie oprogramowania drukarki HP (Windows)
●
Wyłączanie drukarki
Ułatwienia dostępu
Drukarka posiada kilka funkcji, które sprawiają, że mogą z niej korzystać osoby niepełnosprawne.
Wzrokowe
Dzięki zastosowaniu opcji i funkcji systemu operacyjnego w zakresie ułatwień dostępu, z oprogramowania HP
dołączonego do drukarki mogą korzystać użytkownicy z wadami wzroku. Oprogramowanie obsługuje także
większość technologii dla osób niepełnosprawnych, m.in. czytniki ekranu, czytniki brajla i aplikacje
zamieniające głos na tekst. Z myślą o daltonistach kolorowe przyciski i karty w oprogramowaniu HP
zaopatrzono w proste opisy lub symbole sugerujące ich przeznaczenie.
Zdolność poruszania się
W przypadku użytkowników z upośledzeniem ruchu funkcje oprogramowania HP można wywoływać
poleceniami z klawiatury. Oprogramowanie HP obsługuje także funkcje ułatwień dostępu systemu Windows,
takie jak Klawisze trwałe, Klawisze przełączające, Klawisze ltru i Klawisze myszy. Drzwiczki drukarki,
przyciski, podajniki i prowadnice szerokości papieru mogą być obsługiwane przez osoby z ograniczoną siłą
i ograniczonym zakresem ruchów.
Pomoc techniczna
Więcej informacji o ułatwieniach dostępu w produktach HP można znaleźć na stronie www.hp.com/
accessibility.
2 Rozdział 2 Rozpoczęcie pracy PLWW
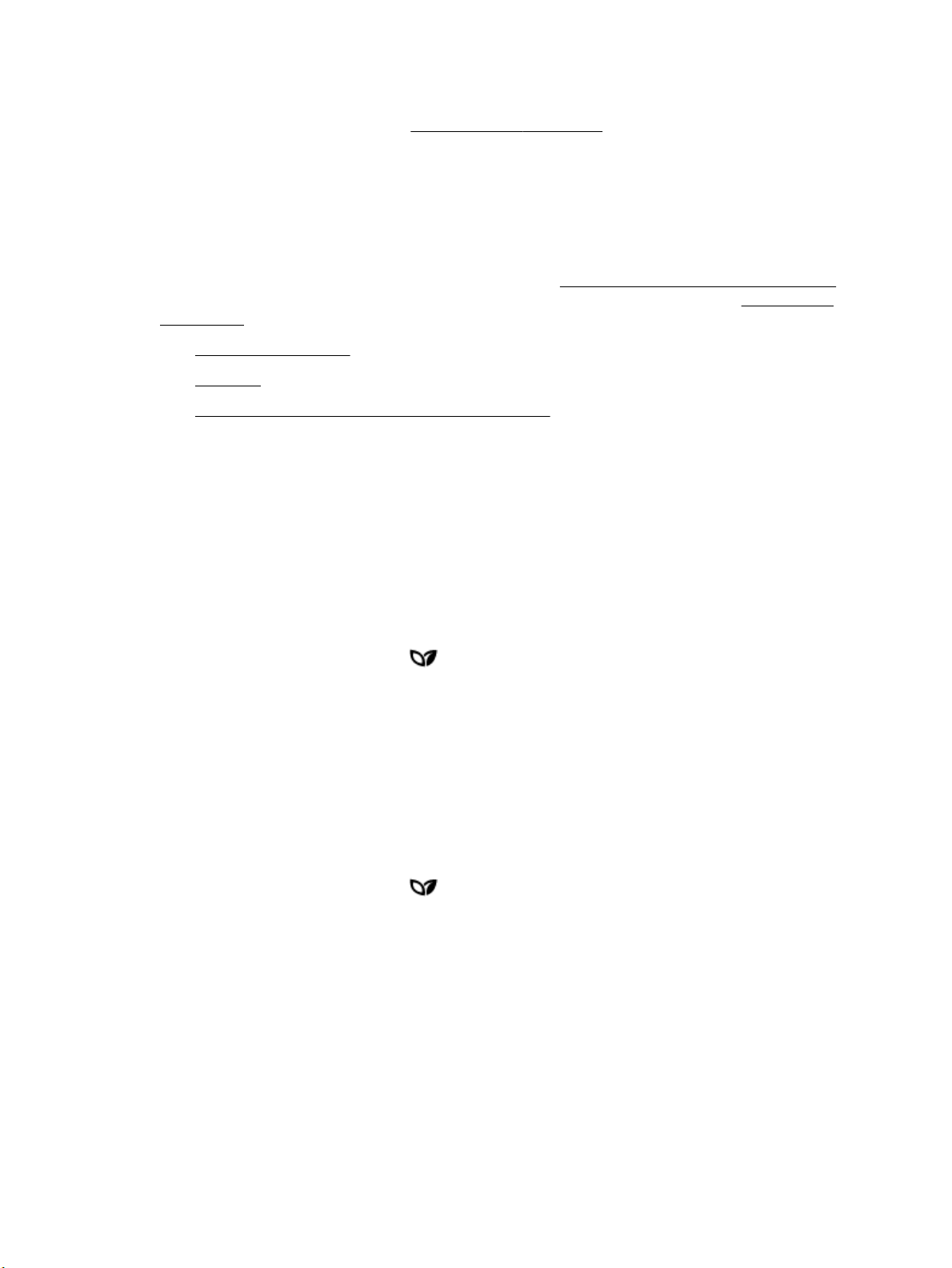
Aby uzyskać informacje o ułatwieniach dostępu w systemach operacyjnych OS X, należy odwiedzić stronę
internetową rmy Apple pod adresem www.apple.com/accessibility.
HP EcoSolutions (HP i ochrona środowiska)
Firma HP dokłada wszelkich starań, by przyczynić się do minimalizacji wpływu użytkowników na środowisko
i umożliwić odpowiedzialne drukowanie w domu i w pracy.
Bardziej szczegółowe informacje na temat wytycznych związanych ze środowiskiem, których rma HP
przestrzega podczas procesu produkcji, znajdują się w części Program ochrony środowiska naturalnego.
Więcej informacji na temat inicjatyw środowiskowych
ecosolutions.
●
Zarządzanie zasilaniem
●
Tryb cichy
●
Optymalizowanie użycia materiałów eksploatacyjnych
Zarządzanie zasilaniem
Korzystaj z funkcji Tryb uśpienia i Planowane wł./wył. drukarki w celu oszczędzania prądu.
Tryb uśpienia
Zużycie energii jest ograniczone w trybie uśpienia. Po wstępnej konguracji drukarki wejdzie ona w tryb
uśpienia po pięciu minutach bezczynności.
rmy HP można znaleźć na stronie www.hp.com/
Użyj poniższych instrukcji, aby zmienić czas nieaktywności, po którym drukarka przejdzie w tryb uśpienia.
1. Na panelu sterowania drukarki dotknij karty na górze ekranu lub przeciągnij ją w dół, aby otworzyć
pulpit nawigacyjny. Dotknij opcji .
2. Dotknij pozycji Tryb uśpienia, a następnie dotknij żądanej opcji.
Planowanie włączania i wyłączania
Funkcji tej można użyć do automatycznego włączania lub wyłączania drukarki w wybrane dni. Na przykład
drukarka może włączać się o 8:00 i wyłączać się o 20:00 od poniedziałku do piątku. Dzięki temu można
oszczędzać energię nocą i w weekendy.
Użyj poniższych instrukcji, aby zaplanować dzień i godzinę włączania oraz wyłączania.
1. Na panelu sterowania drukarki dotknij karty na górze ekranu lub przeciągnij ją w dół, aby otworzyć
pulpit nawigacyjny. Dotknij opcji .
2. Dotknij opcji Planowanie włączania/wyłączania drukarki.
3. Dotknij żądanej opcji i postępuj zgodnie z komunikatami wyświetlanymi na ekranie, aby ustawić dzień i
godzinę włączania oraz wyłączania drukarki.
PLWW HP EcoSolutions (HP i ochrona środowiska) 3
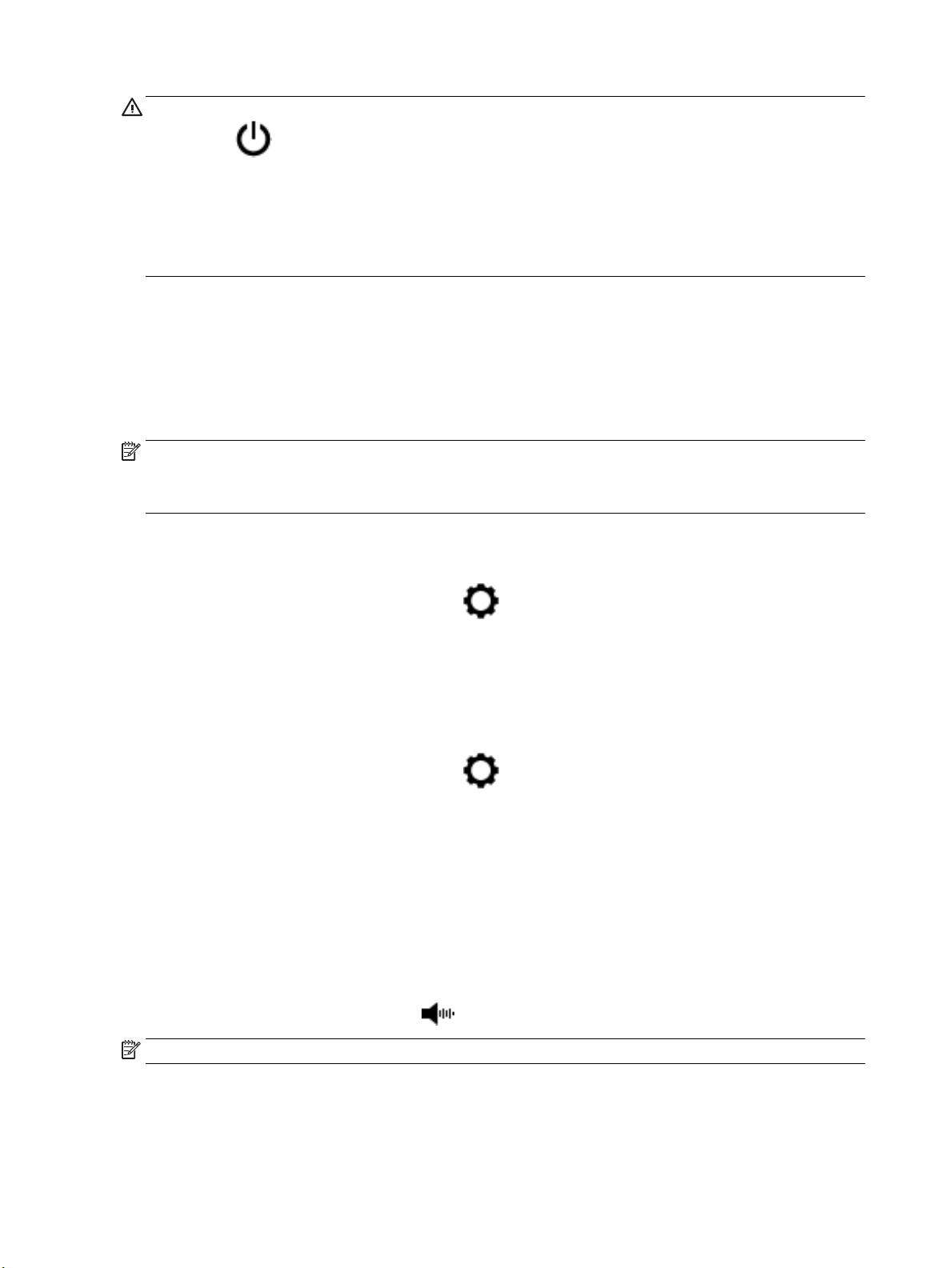
OSTROŻNIE: Drukarkę zawsze należy wyłączać w poprawny sposób, przy użyciu funkcji Planowanie wył.
lub przycisku (Zasilanie) znajdującego się z przodu drukarki, z lewej strony.
Jeśli drukarka zostanie wyłączona w nieprawidłowy sposób, pojemnik z tuszem może nie wrócić do
prawidłowego położenia, powodując problemy z pojemnikami i jakością wydruku.
Nigdy nie wyłączaj drukarki, gdy brakuje pojemników. HP zaleca jak najszybsze zainstalowanie brakujących
pojemników w celu uniknięcia problemów z jakością druku, możliwości zużycia dodatkowego tuszu z
pozostałych pojemników lub uszkodzenia systemu tuszu.
Tryb cichy
Tryb cichy powoduje spowolnienie drukowania w celu ograniczenia hałasu bez wpływu na jakość wydruków.
Działa tylko w przypadku zwykłego papieru. Dodatkowo tryb cichy jest wyłączany podczas drukowania w
najlepszej jakości lub w jakości prezentacji. Tryb cichy można włączyć, aby ograniczyć hałas związany z
drukowaniem. Aby drukować z normalną szybkością, należy wyłączyć tryb cichy. Tryb cichy jest domyślnie
wyłączony.
UWAGA: Tryb cichy nie działa podczas drukowania zdjęć i kopert.
Można utworzyć harmonogram i wybrać czas, w którym drukarka drukuje w trybie cichym. Można na przykład
zaplanować działanie drukarki w trybie cichym codziennie w godzinach od 22:00 do 8:00.
Włączanie trybu cichego z poziomu panelu sterowania drukarki
1. Na panelu sterowania drukarki dotknij karty na górze ekranu lub przeciągnij ją w dół, aby otworzyć
pulpit nawigacyjny. Następnie dotknij opcji ( Ustawienia ).
2. Dotknij opcji Tryb cichy .
3. Dotknij opcji Wył. obok pozycji Tryb cichy , aby włączyć tę funkcję.
Tworzenie harmonogramu trybu cichego z poziomu panelu sterowania drukarki
1. Na panelu sterowania drukarki dotknij karty na górze ekranu lub przeciągnij ją w dół, aby otworzyć
pulpit nawigacyjny. Następnie dotknij opcji ( Ustawienia ).
2. Dotknij opcji Tryb cichy .
3. Dotknij opcji Wył. obok pozycji Tryb cichy , aby włączyć tę funkcję.
4. Dotknij opcji Wył. obok pozycji Harmonogram, a następnie zmień czas rozpoczęcia i czas zakończenia
harmonogramu.
Włączanie trybu cichego podczas drukowania
1. Na panelu sterowania drukarki dotknij karty na górze ekranu lub przeciągnij ją w dół, aby otworzyć
pulpit nawigacyjny. Następnie wybierz bieżące zadanie drukowania.
2.
Na ekranie drukowania dotknij ikony (tryb cichy), aby włączyć tę opcję.
UWAGA: Tryb cichy włączy się po chwili i będzie aktywny tylko dla bieżącego zadania drukowania.
4 Rozdział 2 Rozpoczęcie pracy PLWW
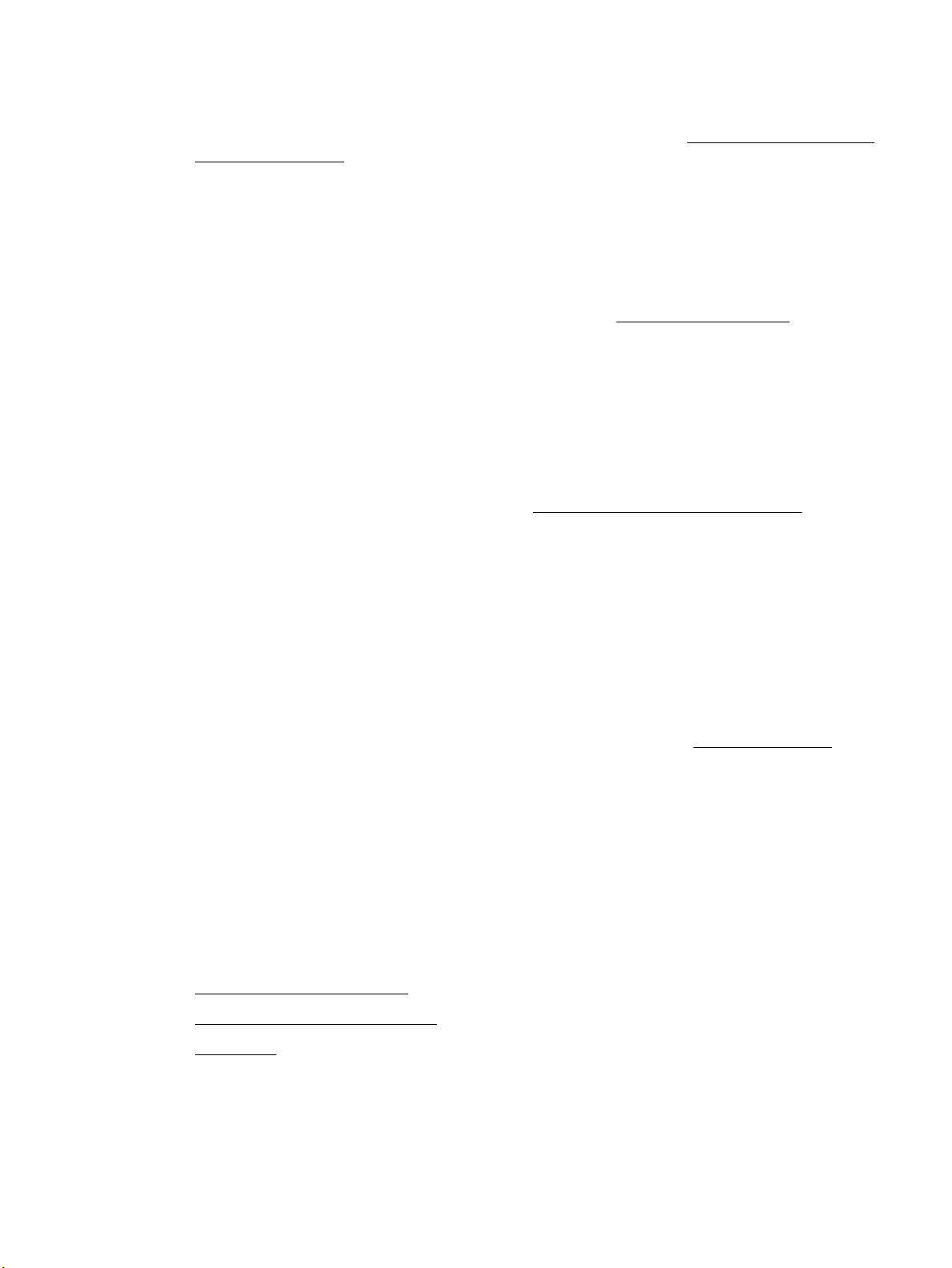
Włączanie lub wyłączanie trybu cichego z poziomu oprogramowania drukarki (Windows)
1. Otwórz oprogramowanie drukarki HP. Więcej informacji znajdziesz w sekcji Otwieranie oprogramowania
drukarki HP (Windows).
2. Kliknij opcję Tryb cichy .
3. Wybierz pozycję Włącz lub Wył. .
4. Kliknij opcję Zapisz ustawienia.
Włączanie lub wyłączanie trybu cichego z poziomu oprogramowania drukarki (OS X)
1. Otwórz program HP Utility. Więcej informacji znajdziesz w sekcji Narzędzie HP Utility (OS X).
2. Wybierz drukarkę.
3. Kliknij opcję Tryb cichy .
4. Wybierz pozycję Włącz lub Wył. .
5. Kliknij przycisk Zastosuj teraz.
Włączanie i wyłączanie trybu cichego z wbudowanego serwera WWW (EWS)
1. Otwórz serwer EWS. Więcej informacji znajdziesz w Otwieranie wbudowanego serwera WWW.
2. Kliknij kartę Ustawienia .
3. W sekcji Preferencje wybierz pozycję Tryb cichy i następnie Włącz lub Wył. .
4. Kliknij przycisk Apply (Zastosuj).
Optymalizowanie użycia materiałów eksploatacyjnych
Aby optymalizować użycie materiałów eksploatacyjnych, takich jak tusz i papier, wykonaj następujące
czynności:
●
Oddawaj zużyte, oryginalne pojemniki z tuszem rmy HP do recyklingu za pośrednictwem programu HP
Planet Partners. Dodatkowe informacje znajdują się na stronie internetowej www.hp.com/recycle.
●
Optymalizuj zużycie papieru przez drukowanie dwustronne.
●
Zmień jakość wydruku w sterowniku drukarki na ustawienie jakości roboczej. Ustawienie jakości roboczej
zmniejsza zużycie tuszu.
●
Nie czyść głowicy drukującej, jeśli nie zachodzi taka potrzeba. Niepotrzebne czyszczenie powoduje
utratę tuszu oraz skraca trwałość pojemników.
Prezentacja części drukarki
W tym rozdziale opisano następujące zagadnienia:
●
Widok drukarki z przodu od góry
●
Obszar materiałów eksploatacyjnych
●
Widok z tyłu
PLWW Prezentacja części drukarki 5
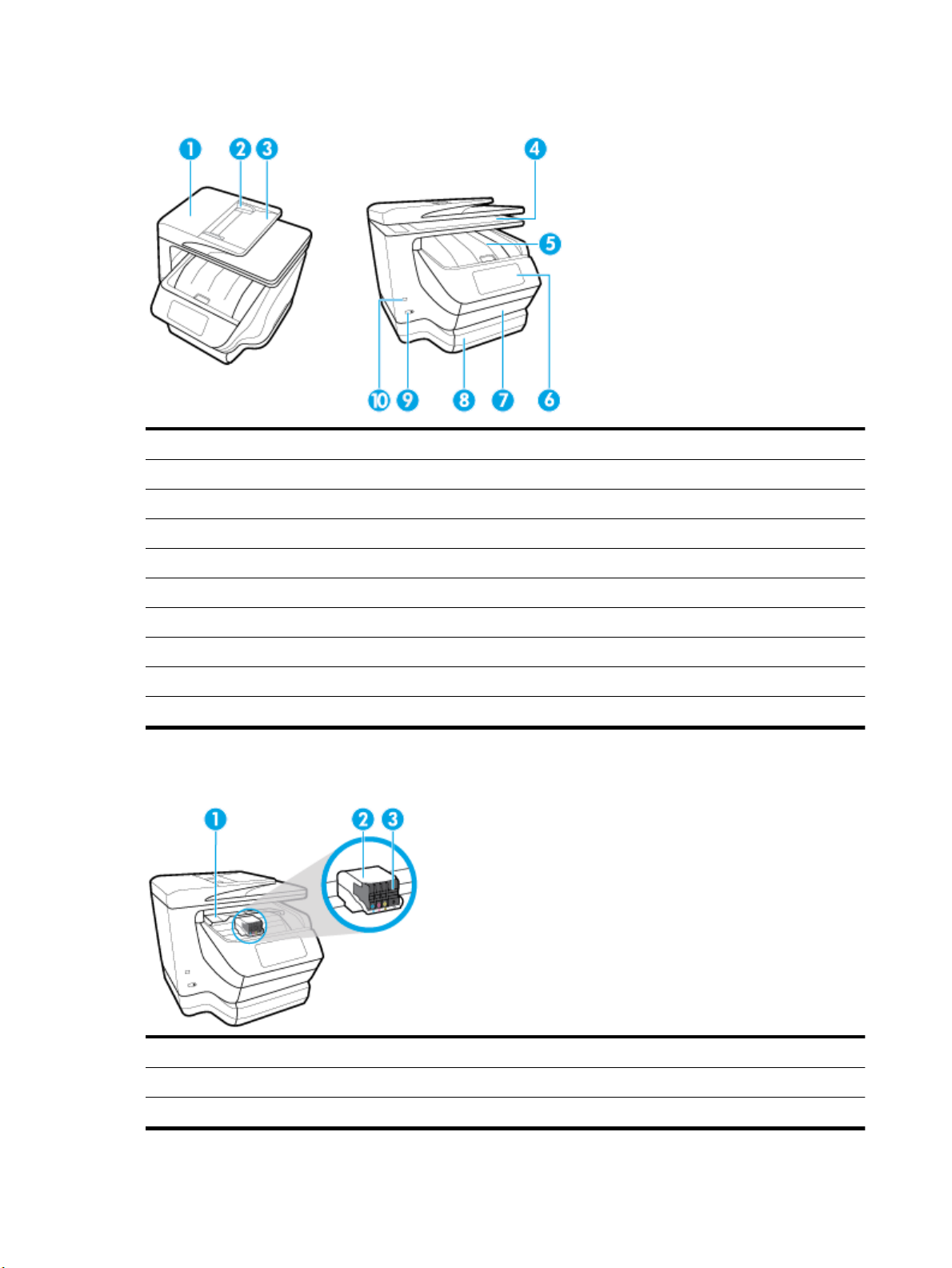
Widok drukarki z przodu od góry
1 Podajnik dokumentów
2 Prowadnice szerokości papieru podajnika dokumentów
3 Zasobnik podajnika dokumentów
4 Szyba skanera
5 Drzwiczki dostępu do pojemników z tuszem / zasobnik wyjściowy
6 Wyświetlacz panelu sterowania
7 Zasobnik wejściowy / Zasobnik 1
8 Zasobnik wejściowy / Zasobnik 2
9 Przycisk zasilania
10 Przedni port USB
Obszar materiałów eksploatacyjnych
1 Drzwiczki dostępu do pojemników z tuszem
2 Głowica drukująca
3 Pojemniki
6 Rozdział 2 Rozpoczęcie pracy PLWW
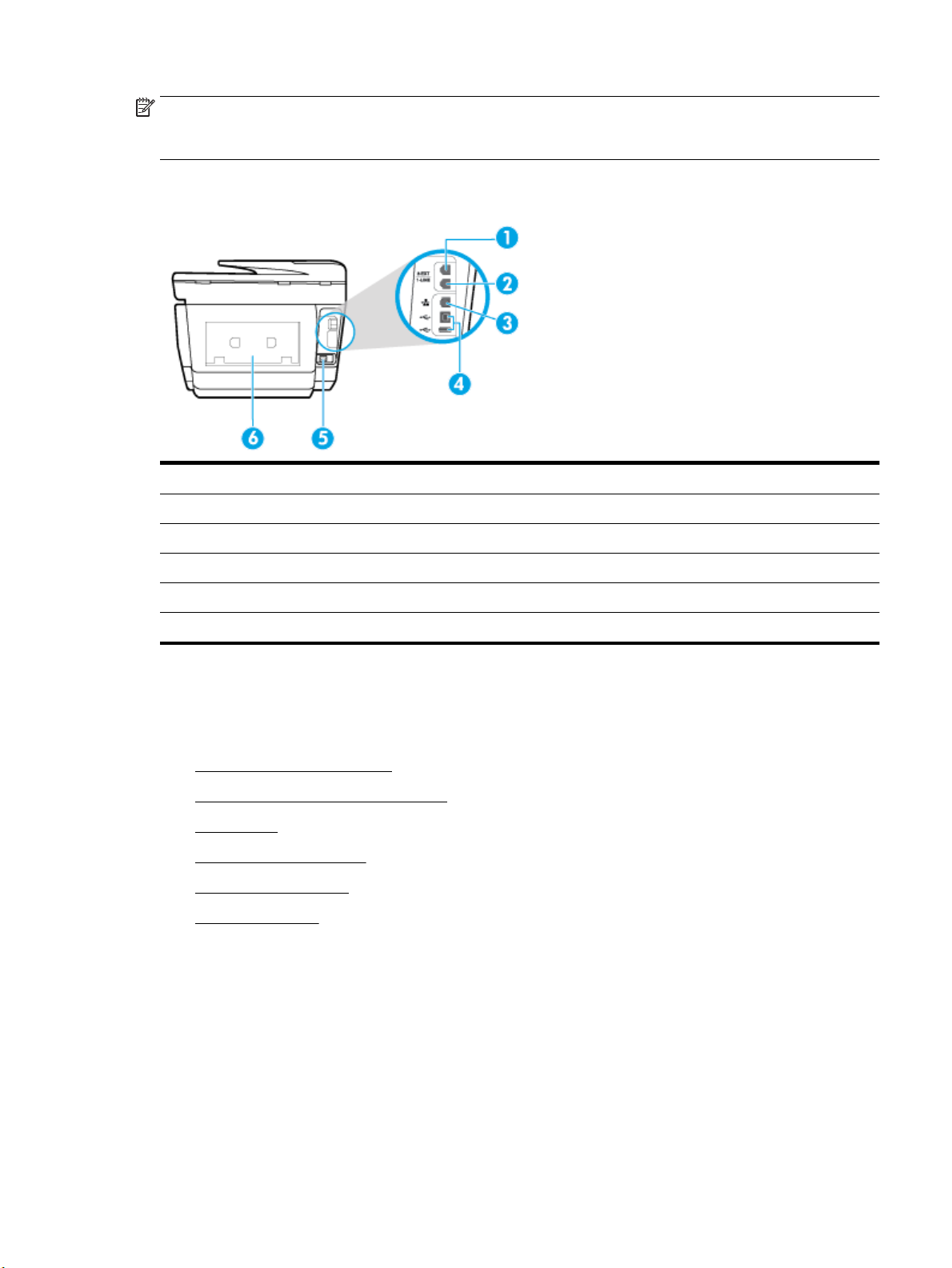
UWAGA: Pojemniki z tuszem powinny być przechowywane w drukarce, aby zapobiec problemom z jakością
wydruku i uszkodzeniu głowicy drukującej. Unikaj wyjmowania materiałów eksploatacyjnych na dłuższe
okresy czasu. Nie wyłączaj drukarki, gdy brakuje pojemnika.
Widok z tyłu
1 Port faksu (2-EXT)
2 Port faksu (1-LINE)
3 Port sieci Ethernet
4 Tylne porty USB
5 Gniazdo zasilania
6 Tylny panel dostępu
Korzystanie z panelu sterowania drukarki
W tym rozdziale opisano następujące zagadnienia:
●
Opis przycisków i wskaźników
●
Ikony wyświetlacza panelu sterowania
●
Karty funkcji
●
Zmiana ustawień drukarki
●
Korzystanie ze skrótów
●
Pulpit nawigacyjny
Opis przycisków i wskaźników
Poniższy schemat wraz z tabelą stanowi skrócony przewodnik po funkcjach panelu sterowania drukarki.
PLWW Korzystanie z panelu sterowania drukarki 7
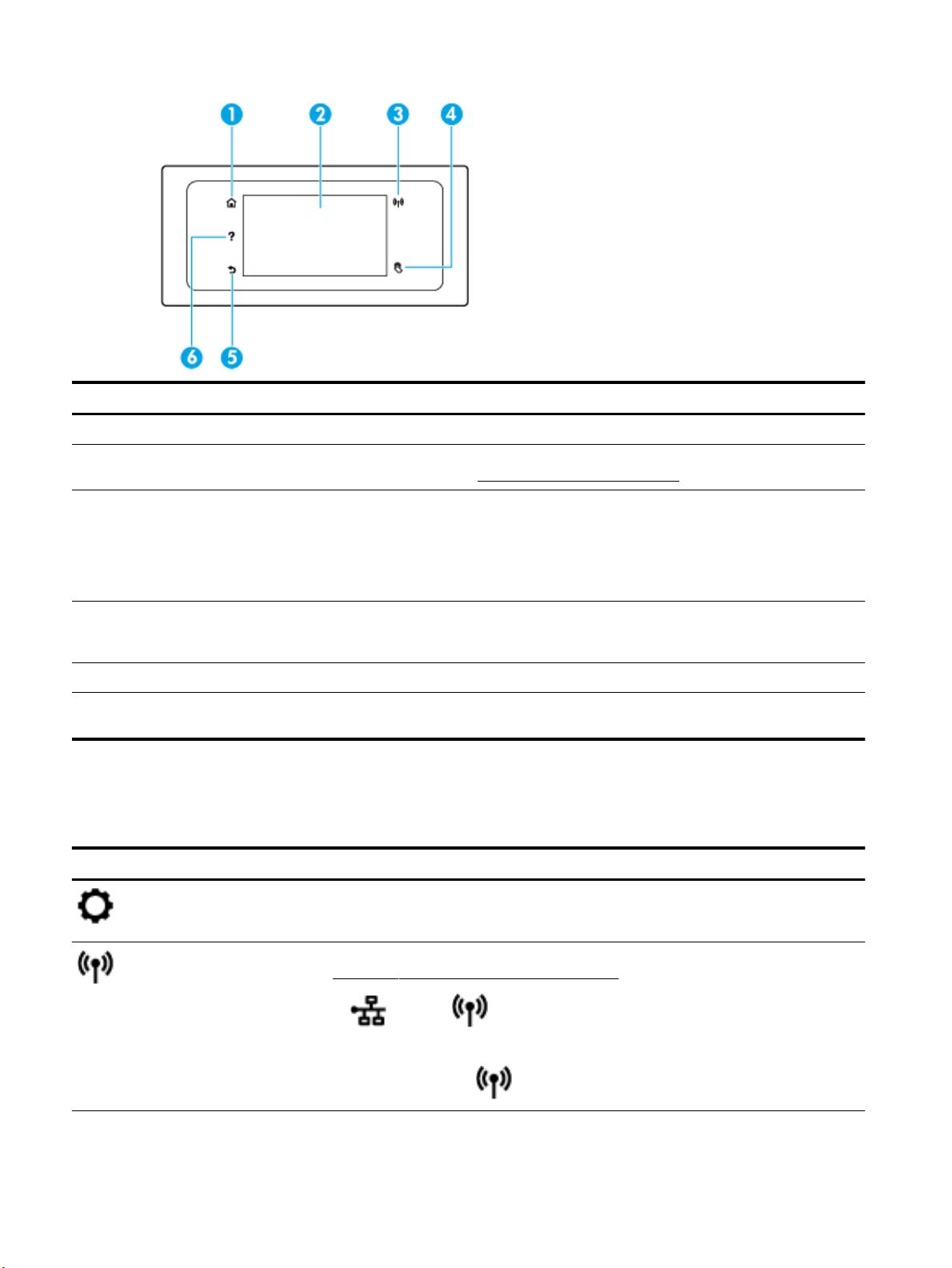
Etykieta Nazwa i opis
1 Przycisk Ekran główny: umożliwia powrót do ekranu głównego z dowolnego innego ekranu.
2 Wyświetlacz panelu sterowania: Dotknij ekranu, aby wybrać opcje menu lub przewijać między elementami menu. Aby uzyskać
więcej informacji na temat ikon na wyświetlaczu, zobacz Ikony wyświetlacza panelu sterowania.
3 Wskaźnik sieci bezprzewodowej: Wskazuje stan połączenia bezprzewodowego drukarki.
●
Niebieskie światło oznacza, że nawiązano połączenie bezprzewodowe i można drukować.
●
Miganie oznacza błąd komunikacji bezprzewodowej. Sprawdź komunikat na wyświetlaczu drukarki.
●
Jeśli kontrolka połączenia bezprzewodowego nie świeci się, komunikacja bezprzewodowa jest wyłączona.
4 Komunikacja bliskiego zasięgu (NFC): Komunikacja bliskiego zasięgu (ang. near eld communication — NFC) umożliwia szybkie
wysłanie zadania drukowania z urządzenia przenośnego (np. smartfonu lub tabletu) połączonego z drukarką przez zetknięcie
drukarki z urządzeniem. Funkcja jest dostępna tylko wtedy, gdy urządzenie przenośne obsługuje technologię NFC.
5 Przycisk Wstecz: Umożliwia powrót do poprzedniego menu.
6 Przycisk Pomoc: Otwiera menu pomocy na ekranie głównym lub kontekstowe okno pomocy przy bieżącym zadaniu na
pozostałych ekranach (jeśli jest dostępne).
Ikony wyświetlacza panelu sterowania
Dotknij karty na górze ekranu lub przeciągnij ją w dół, aby otworzyć pulpit nawigacyjny, i dotknij danej ikony.
Ikona Funkcja
Ustawienia: Wyświetla ekran konguracyjny dający dostęp do takich opcji, jak zmiana preferencji, konguracja
sieci, funkcja Wi-Fi Direct, opcje usług sieciowych, konguracja faksu, ustawienia działań konserwacyjnych i
generowanie raportów.
Komunikacja bezprzewodowa: Wyświetla stan i opcje menu komunikacji bezprzewodowej. Więcej informacji
znajdziesz w Konguracja drukarki do komunikacji bezprzewodowej.
UWAGA: Ikony (Ethernet) i (Komunikacja bezprzewodowa) nie będą wyświetlane jednocześnie.
Wyświetlanie ikony sieci Ethernet lub sieci bezprzewodowej jest uzależnione od sposobu podłączenia drukarki do
sieci. Jeśli połączenie sieciowe drukarki nie zostało skongurowane, domyślnie na wyświetlaczu panelu
sterowania drukarki widoczna jest ikona (Komunikacja bezprzewodowa).
8 Rozdział 2 Rozpoczęcie pracy PLWW
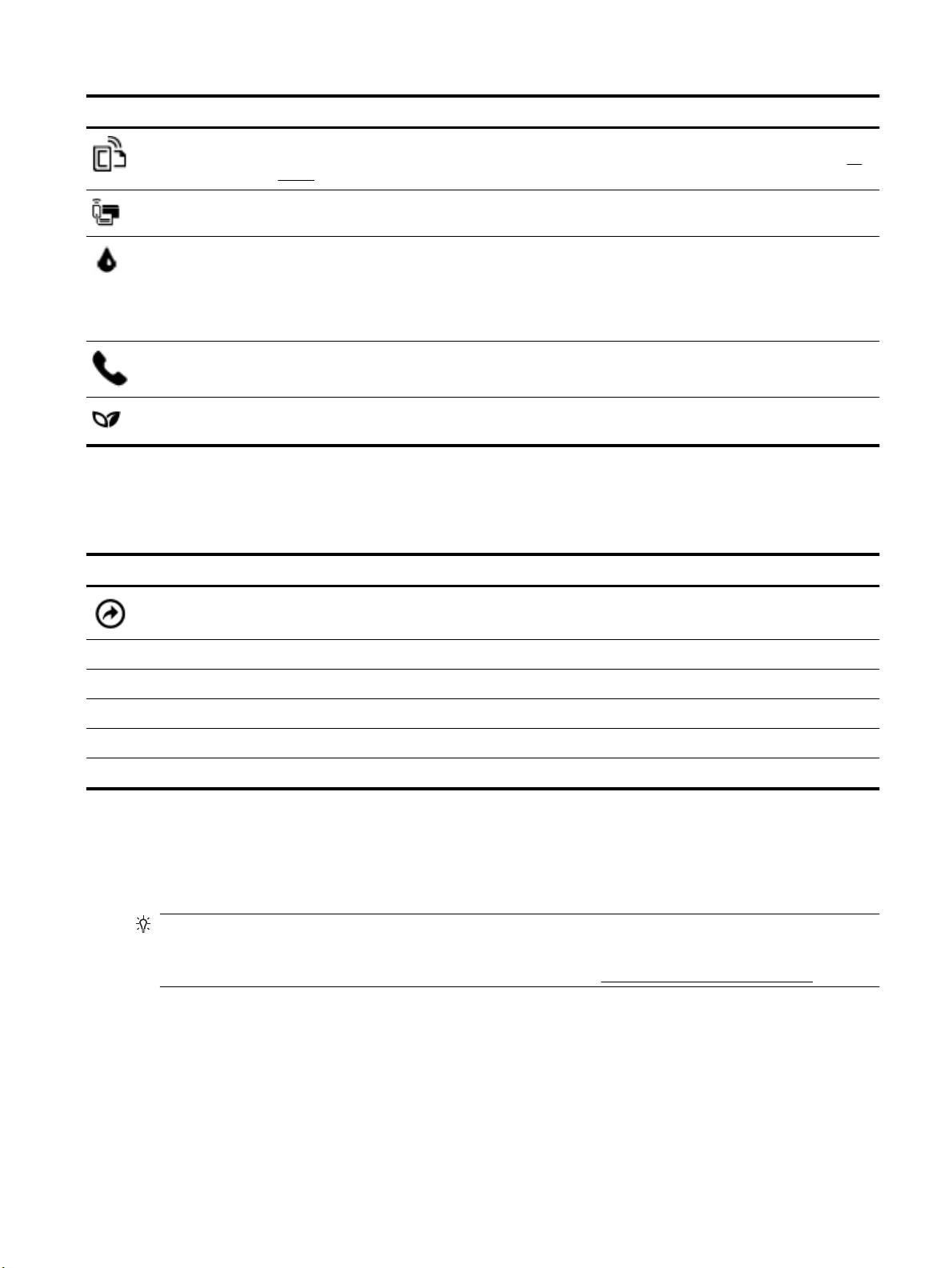
Ikona Funkcja
HP ePrint: Wyświetla menu Podsumow. dla usług WWW, w którym można sprawdzić szczegóły stanu funkcji
ePrint, zmienić ustawienia funkcji ePrint lub wyświetlić adres e-mail drukarki. Więcej informacji znajdziesz w HP
ePrint .
Wi-Fi Direct: Wyświetla stan, nazwę i hasło funkcji Wi-Fi Direct oraz liczbę połączonych urządzeń. Można też
zmienić ustawienia i wydrukować podręcznik.
Tusz: Wyświetla szacunkowe poziomy tuszu w pojemnikach
UWAGA: Wskazania i ostrzeżenia o poziomie tuszu są tylko szacunkowe i pozwalają na planowanie
zapotrzebowania na tusz. Po wyświetleniu ostrzeżenia o niskim poziomie tuszu warto zaopatrzyć się w zamienny
pojemnik z tuszem, aby uniknąć opóźnień w drukowaniu. Nie trzeba wymieniać pojemników z tuszem, jeśli jakość
wydruku jest zadowalająca.
Stan faksu: Wyświetla informacje o stanie funkcji automatycznego odbierania, dzienniki faksu oraz głośność
dźwięku faksu.
HP EcoSolutions: Wyświetla ekran umożliwiający skongurowanie niektórych funkcji środowiskowych drukarki.
Karty funkcji
Karty funkcji znajdują się na dole ekranu.
Karta funkcji Funkcja
(Skróty)
Kopiowanie Kopiuj dokument lub wizytówkę.
Skanowanie Skanuj dokumenty lub zdjęcie do adresu e-mail, dysku ash USB, folderu sieciowego lub komputera.
Drukowanie Skanuj dokumenty lub zdjęcie z dysku ash USB oraz zarządzaj zadaniami drukowania.
Faks Skonguruj faks, wyślij faks i ponowne wydrukuj odebrane faksy.
Aplikacje Dostęp do aplikacji dla drukarki.
Dostęp do utworzonych skrótów.
Zmiana ustawień drukarki
Za pomocą panelu sterowania można zmienić funkcję i ustawienia drukarki, drukować raporty i uzyskiwać
pomoc w obsłudze drukarki.
WSKAZÓWKA: Jeśli drukarka jest podłączona do komputera, ustawienia drukarki można również zmienić,
korzystając z narzędzi zarządzania drukarką w komputerze.
Aby uzyskać dodatkowe informacje na temat tych narzędzi, zobacz Narzędzia zarządzania drukarką.
PLWW Korzystanie z panelu sterowania drukarki 9
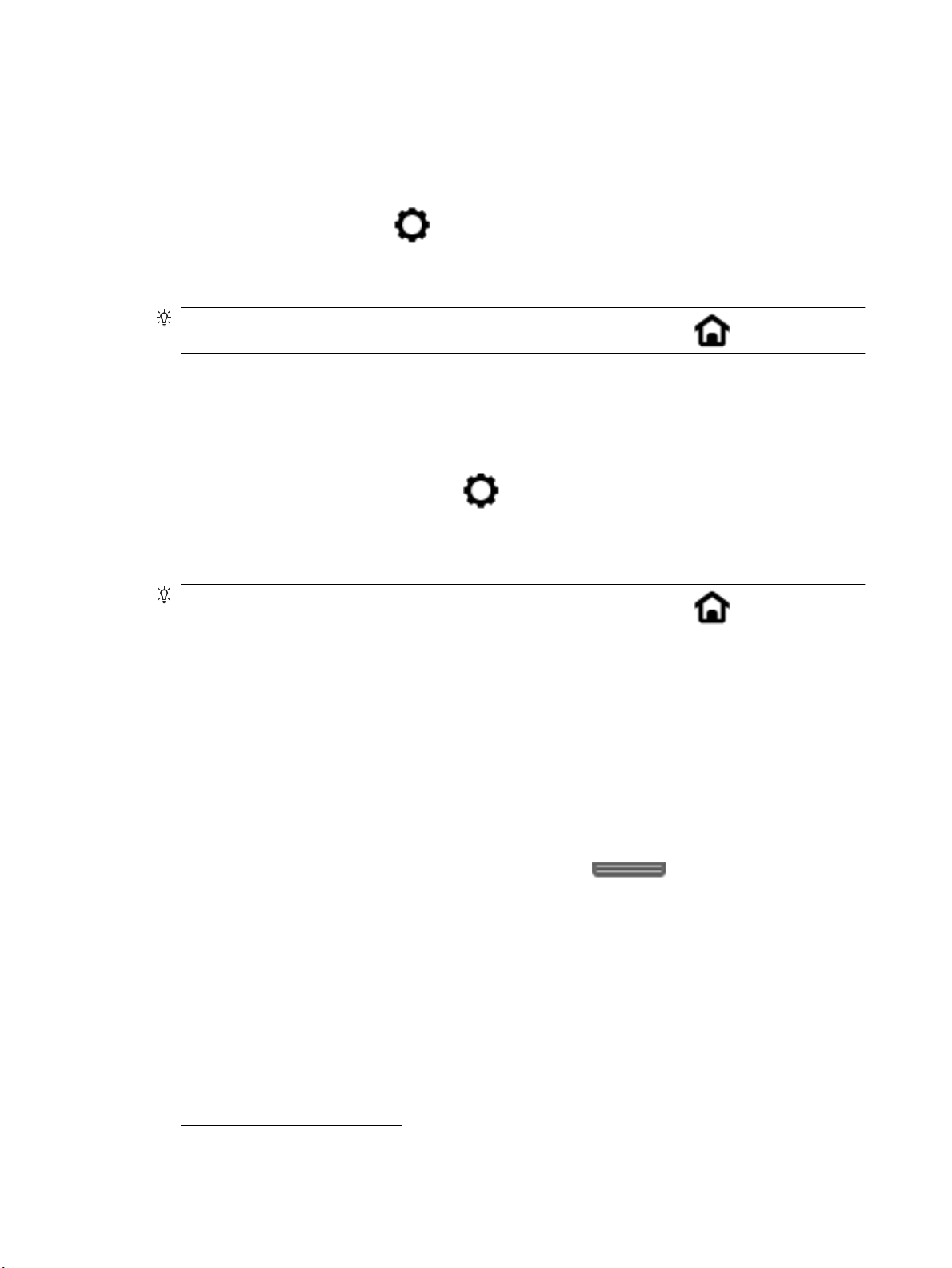
Zmiana ustawień funkcji
Ekran Strona główna wyświetlacza panelu sterowania wskazuje dostępne funkcje drukarki.
1. Na wyświetlaczu panelu sterowania drukarki wybierz kartę funkcji, dotknij i przeciągnij palcem po
ekranie, a następnie dotknij ikony, aby wybrać żądaną funkcję.
2.
Po wybraniu funkcji dotknij opcji ( Ustawienia ), przewiń dostępne ustawienia i dotknij tego, które
chcesz zmienić.
3. Postępuj zgodnie z komunikatami na wyświetlaczu panelu sterowania, aby zmienić ustawienia.
WSKAZÓWKA: Aby powrócić do ekranu Strona główna, należy dotknąć ikony (Strona główna).
Zmiana ustawień drukarki
W celu zmiany ustawień drukarki lub wydrukowania raportów należy użyć opcji dostępnych na ekranie Menu
ustawień.
1. Na panelu sterowania drukarki dotknij karty na górze ekranu lub przeciągnij ją w dół, aby otworzyć
pulpit nawigacyjny. Następnie dotknij opcji ( Ustawienia ).
2. Dotykaj i przewijaj kolejne ekrany.
3. Dotknij pozycji na ekranie, aby wybrać ekrany lub opcje.
WSKAZÓWKA:
Aby powrócić do ekranu Strona główna, należy dotknąć ikony (Strona główna).
Korzystanie ze skrótów
Za pomocą skrótów w panelu sterowania drukarki można utworzyć zestaw zadań często wybieranych
spośród wszystkich funkcji dostępnych w folderze funkcji.
Po utworzeniu skrótu funkcja jest dostępna z poziomu ekranu głównego lub karty Skróty.
Pulpit nawigacyjny
Pulpit nawigacyjny w panelu sterowania drukarki umożliwia dostęp do ikon na wyświetlaczu, sprawdzenie
stanu drukarki oraz nadzorowanie zaplanowanych zadań drukowania.
Aby otworzyć pulpit nawigacyjny, w panelu sterowania dotknij karty na górze ekranu lub
przeciągnij ją w dół.
Rozwiązania cyfrowe HP
Drukarka zawiera zbiór rozwiązań cyfrowych pomagających w uproszczeniu i przyspieszeniu wykonywanych
zadań. Rozwiązania te obejmują:
●
Archiwizacja cyfrowa HP (w tym opcje Skanuj do folderu sieciowego i Skanuj do wiadomości e-mail)
●
Faks cyfrowy HP (w tym funkcje przekazywania faksów do folderu sieciowego i na adres e-mail)
W tym rozdziale opisano następujące zagadnienia:
●
Czym są rozwiązania cyfrowe HP?
10 Rozdział 2 Rozpoczęcie pracy PLWW
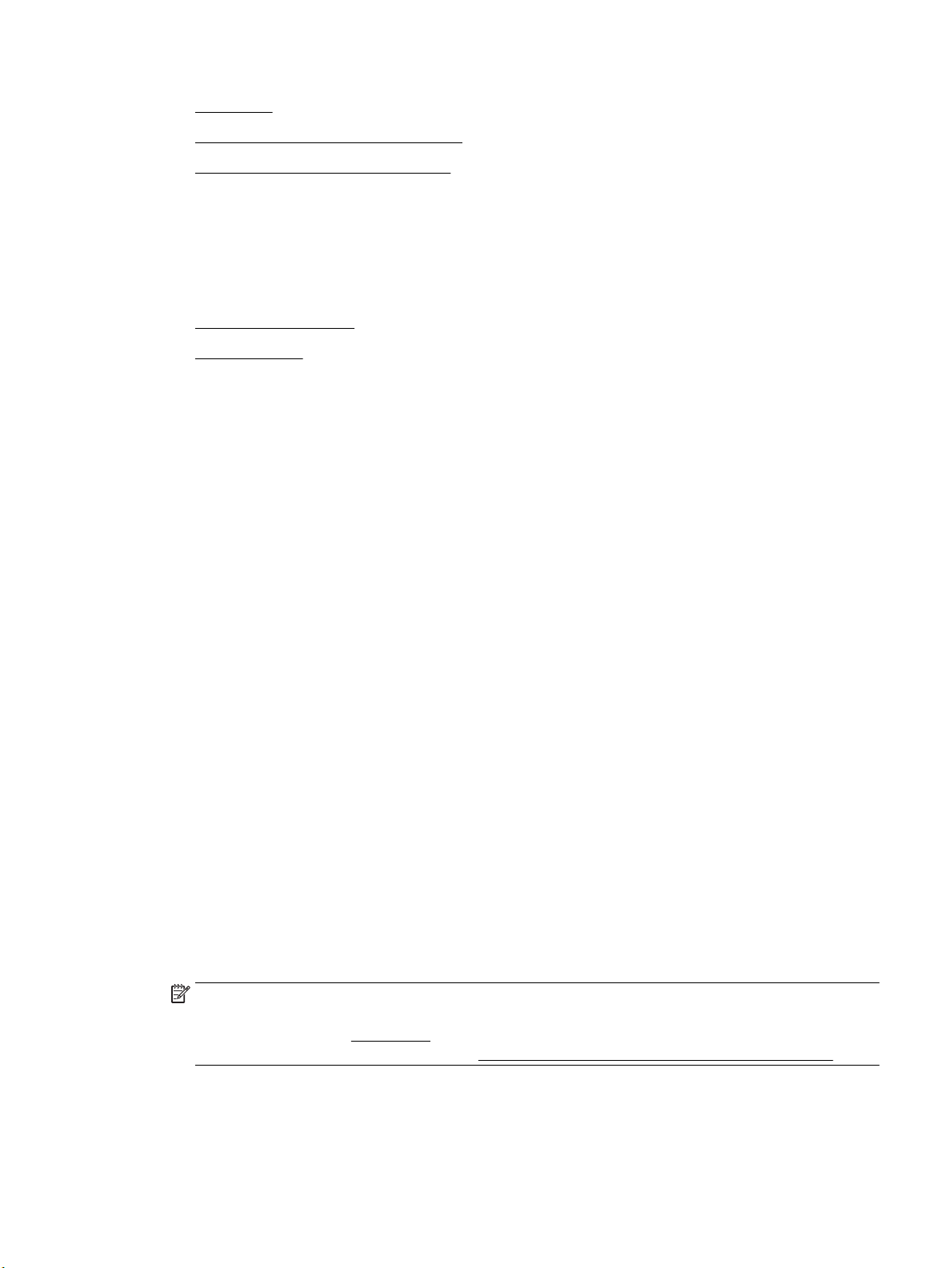
●
Wymagania
●
Kongurowanie rozwiązań cyfrowych HP
●
Korzystanie z Rozwiązań cyfrowych HP
Czym są rozwiązania cyfrowe HP?
Rozwiązania cyfrowe HP to zestaw dostarczonych z tą drukarką narzędzi, które mogą pomóc zwiększyć
produktywność w biurze.
W tym rozdziale opisano następujące zagadnienia:
●
Archiwizacja cyfrowa HP
●
Faks cyfrowy HP
Archiwizacja cyfrowa HP
Segregator cyfrowy HP zapewnia wielu różnym użytkownikom w sieci zaawansowane funkcje skanowania
w ramach ogólnych zastosowań biurowych, a także podstawowe, uniwersalne funkcje zarządzania
dokumentami. Dzięki funkcji segregatora cyfrowego HP można po prostu podejść do drukarki, wybrać opcje
na panelu sterowania drukarki i skanować dokumenty bezpośrednio do folderów na komputerze w sieci lub
szybko udostępnić je partnerom biznesowym jako załączniki wiadomości e-mail. Wykonanie tych czynności
nie wymaga korzystania z dodatkowego oprogramowania do skanowania.
Zeskanowane dokumenty można następnie przesłać do udostępnionego folderu sieciowego albo na jeden lub
więcej adresów e-mail, aby mogły z nich korzystać osoby lub grupy. Ponadto dla każdej takiej lokalizacji
docelowej można wybrać odpowiednie ustawienia skanowania.
Faks cyfrowy HP
Funkcja Faks cyfrowy HP pozwala na zapisywanie przychodzących faksów czarno-białych w folderze
komputera podłączonego do sieci w celu łatwego udostępniania lub przechowywania. Faksy można też
przesłać dalej pocztą e-mail. Pozwala to na odbieranie ważnych faksów w dowolnym miejscu podczas pracy
poza biurem.
Co więcej, można wyłączyć funkcję drukowania faksów i zaoszczędzić na papierze i atramencie, a tym samym
przyczynić się do ochrony środowiska naturalnego.
Wymagania
Przed rozpoczęciem konguracji Rozwiązań cyfrowych HP należy się upewnić, że dostępne są następujące
elementy:
Dla wszystkich Rozwiązań cyfrowych HP
●
Połączenie sieciowe
Drukarkę można połączyć bezprzewodowo lub za pomocą kabla Ethernet.
UWAGA: Jeśli drukarka jest podłączona za pomocą kabla USB, przy użyciu oprogramowania HP można
skanować dokumenty i zapisywać je na komputerze lub załączać do wiadomości e-mail. Więcej
informacji znajdziesz w Skanowanie. Faksy można odbierać na komputerze przy użyciu funkcji Faks
cyfrowy HP. Więcej informacji znajdziesz w Odbieranie faksów za pomocą funkcji Faks cyfrowy HP.
●
Oprogramowanie HP
HP zaleca skongurowanie Rozwiązań cyfrowych HP przy użyciu oprogramowania HP dostarczonego
z drukarką.
PLWW Rozwiązania cyfrowe HP 11
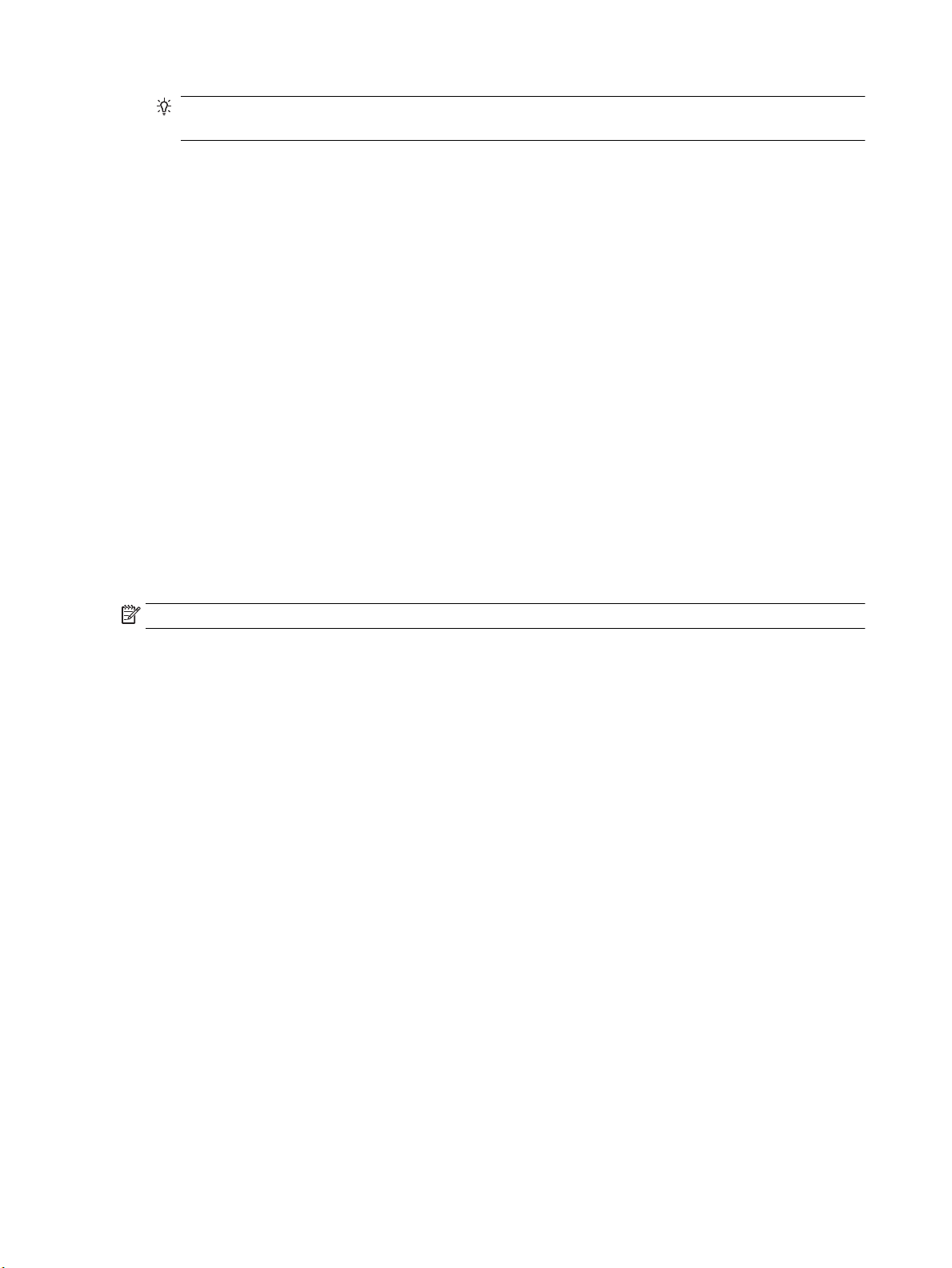
WSKAZÓWKA: Jeśli chcesz skongurować Rozwiązania cyfrowe HP bez instalowania oprogramowania
HP, możesz do tego użyć wbudowanego serwera internetowego drukarki.
Funkcje Skanuj do folderu sieciowego, Przekazuj faksy do folderu sieciowego
●
Działające połączenie sieciowe. Połączenie sieciowe musi być dostępne.
●
Istniejący folder udostępniony w systemie Windows (SMB).
Więcej informacji na temat sposobów wyświetlenia nazwy komputera można znaleźć w dokumentacji
systemu operacyjnego.
●
Adres sieciowy folderu
W przypadku komputerów z systemem Windows adresy sieciowe są zazwyczaj zapisane
w następującym formacie: \\komputer\folder_udost
●
Nazwa komputera, na którym zlokalizowany jest dany folder
Więcej informacji na temat sposobów wyświetlenia nazwy komputera można znaleźć w dokumentacji
systemu operacyjnego.
●
Odpowiednie uprawnienia do folderu udostępnionego
Trzeba mieć prawa do zapisu danych w folderze.
●
Nazwa użytkownika i hasło do folderu udostępnionego (jeśli są potrzebne)
Na przykład nazwa użytkownika i hasło używane w celu zalogowania do sieci z poziomu systemu
Windows lub OS X.
UWAGA: Funkcja archiwizacji cyfrowej HP nie obsługuje usługi Active Directory.
Funkcje Skanuj do wiadomości e-mail, Przekazuj faksy na adres e-mail
●
Prawidłowy adres e-mail
●
Dane serwera poczty wychodzącej (SMTP)
●
Działające połączenie z Internetem
Podczas kongurowania funkcji Skanuj do wiadomości e-mail i Przekazuj faksy na adres e-mail na
komputerze z systemem Windows kreator konguracji może automatycznie wykryć ustawienia poczty e-mail
dla następujących aplikacji pocztowych:
●
Microsoft Outlook 2007–2016 (Windows XP, Windows Vista, Windows 7, Windows 8/8.1, Windows 10)
●
Outlook Express (Windows XP)
●
Windows Mail (Windows Vista)
●
Qualcomm Eudora (wersja 7.0 i nowsza) (Windows XP i Windows Vista)
●
Netscape (wersja 7.0) (Windows XP)
Jeśli jednak na powyższej liście nie wymieniono używanej aplikacji, nadal możesz skongurować
wspomniane funkcje, o ile aplikacja spełnia wymagania określone w niniejszym rozdziale.
Kongurowanie rozwiązań cyfrowych HP
Możesz skongurować Rozwiązania cyfrowe HP poprzez oprogramowanie HP dostarczone z drukarką — przy
użyciu kreatorów, które można otworzyć w oprogramowaniu drukarki HP (Windows) lub przy użyciu narzędzia
HP Utility (OS X).
12 Rozdział 2 Rozpoczęcie pracy PLWW
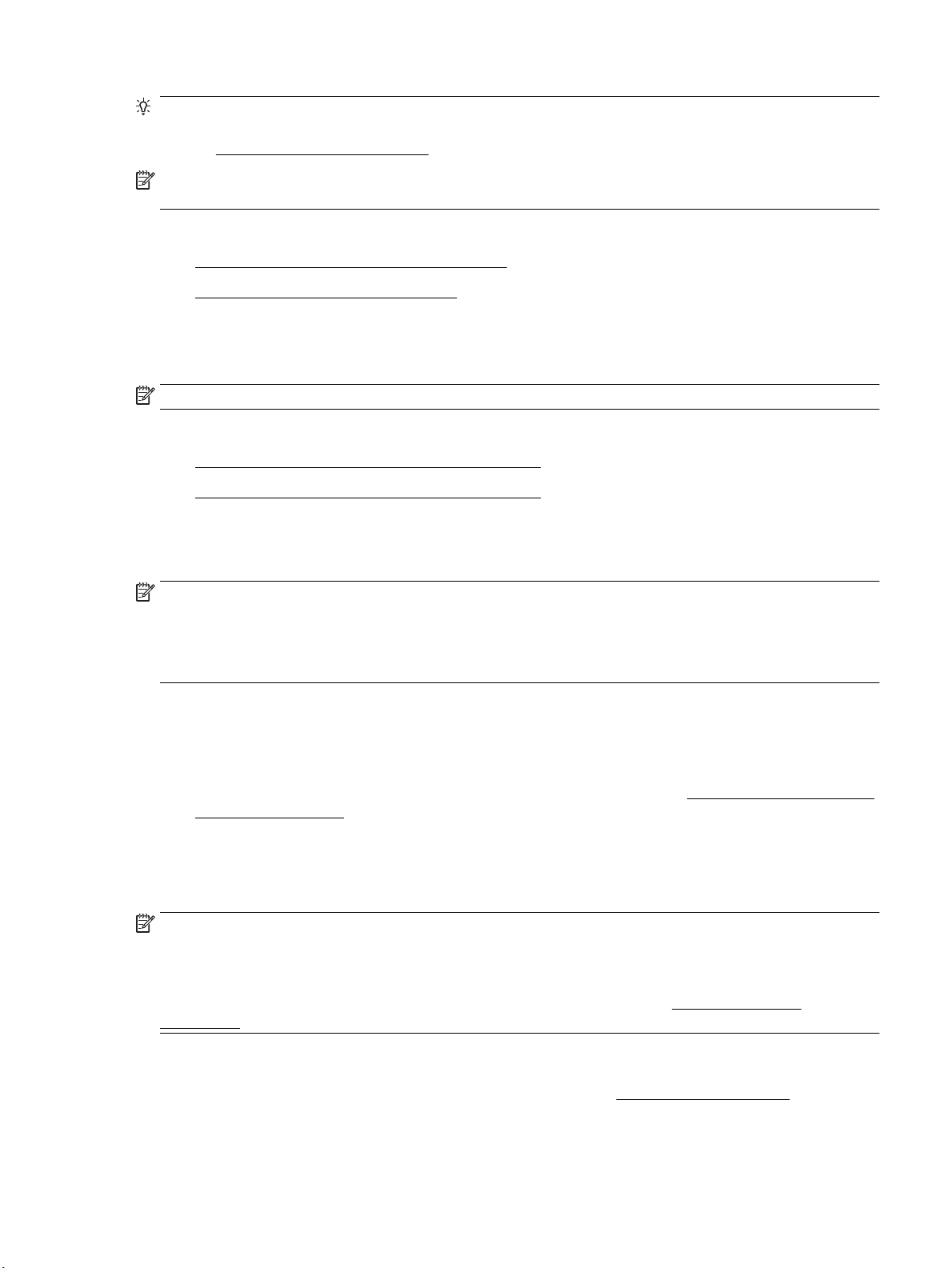
WSKAZÓWKA: Do skongurowania Rozwiązań cyfrowych HP możesz też użyć wbudowanego serwera WWW
(EWS) drukarki. Aby uzyskać więcej informacji na temat uruchamiania wbudowanego serwera WWW, patrz
rozdział Wbudowany serwer internetowy.
UWAGA: W przypadku korzystania z drukarki w sieci opartej wyłącznie na protokole IPv6 należy
zainstalować rozwiązania cyfrowe za pomocą serwera EWS.
W tym rozdziale opisano następujące zagadnienia:
●
Kongurowanie funkcji archiwizacji cyfrowej HP
●
Kongurowanie funkcji Faks cyfrowy HP
Kongurowanie funkcji archiwizacji cyfrowej HP
Aby skongurować funkcję Archiwizacja cyfrowa HP, postępuj zgodnie z odpowiednimi instrukcjami.
UWAGA: Wykonując te czynności, można również zmienić w przyszłości ustawienia.
W tym rozdziale opisano następujące zagadnienia:
●
Kongurowanie funkcji Skanuj do folderu sieciowego
●
Kongurowanie funkcji Skanuj do wiadomości e-mail
Kongurowanie funkcji Skanuj do folderu sieciowego
Można skongurować do 10 folderów docelowych dla każdej drukarki.
UWAGA: Aby móc korzystać z funkcji Skanuj do folderu sieciowego, należy utworzyć i skongurować
odpowiedni folder na komputerze podłączonym do sieci. Folderu nie można utworzyć przy użyciu panelu
sterowania drukarki. Należy też sprawdzić, czy preferencje folderu zapewniają prawa odczytu i zapisu. Więcej
informacji na temat tworzenia folderów sieciowych i ustawiania stosownych preferencji znajduje się w
dokumentacji systemu operacyjnego.
Po skongurowaniu funkcji Skanuj do folderu sieciowego oprogramowanie HP automatycznie zapisze
ustawienia w drukarce.
Kongurowanie funkcji Skanuj do folderu sieciowego z poziomu oprogramowania drukarki (Windows)
1. Otwórz oprogramowanie drukarki HP. Więcej informacji znajdziesz w sekcji Otwieranie oprogramowania
drukarki HP (Windows).
2. Kliknij opcję Skanowanie w obszarze Zadania urządzenia , a następnie kliknij opcję Kreator
skanowania do foldera sieciowego.
3. Postępuj zgodnie z instrukcjami wyświetlanymi na ekranie.
UWAGA: Po utworzeniu folderów docelowych możesz użyć wbudowanego serwera WWW drukarki (EWS),
aby dostosować związane z nimi ustawień skanowania. Na ostatnim ekranie Kreatora skanowania do folderu
sieciowego sprawdź, czy jest zaznaczone pole wyboru Uruchom wbudowany serwer WWW po zakończeniu.
Po kliknięciu przycisku Zakończ w domyślnej przeglądarce internetowej komputera zostanie wyświetlony
serwer EWS. Dalsze informacje na temat serwera EWS można znaleźć w sekcji Wbudowany serwer
internetowy.
Kongurowanie funkcji Skanuj do folderu sieciowego z poziomu oprogramowania drukarki (OS X)
1. Otwórz program HP Utility. Więcej informacji znajdziesz w sekcji Narzędzie HP Utility (OS X).
2. Kliknij polecenie Skanuj do folderu sieciowego znajdujące się pod sekcją Ustawienia skanowania
i postępuj zgodnie z instrukcjami wyświetlanymi na ekranie.
PLWW Rozwiązania cyfrowe HP 13
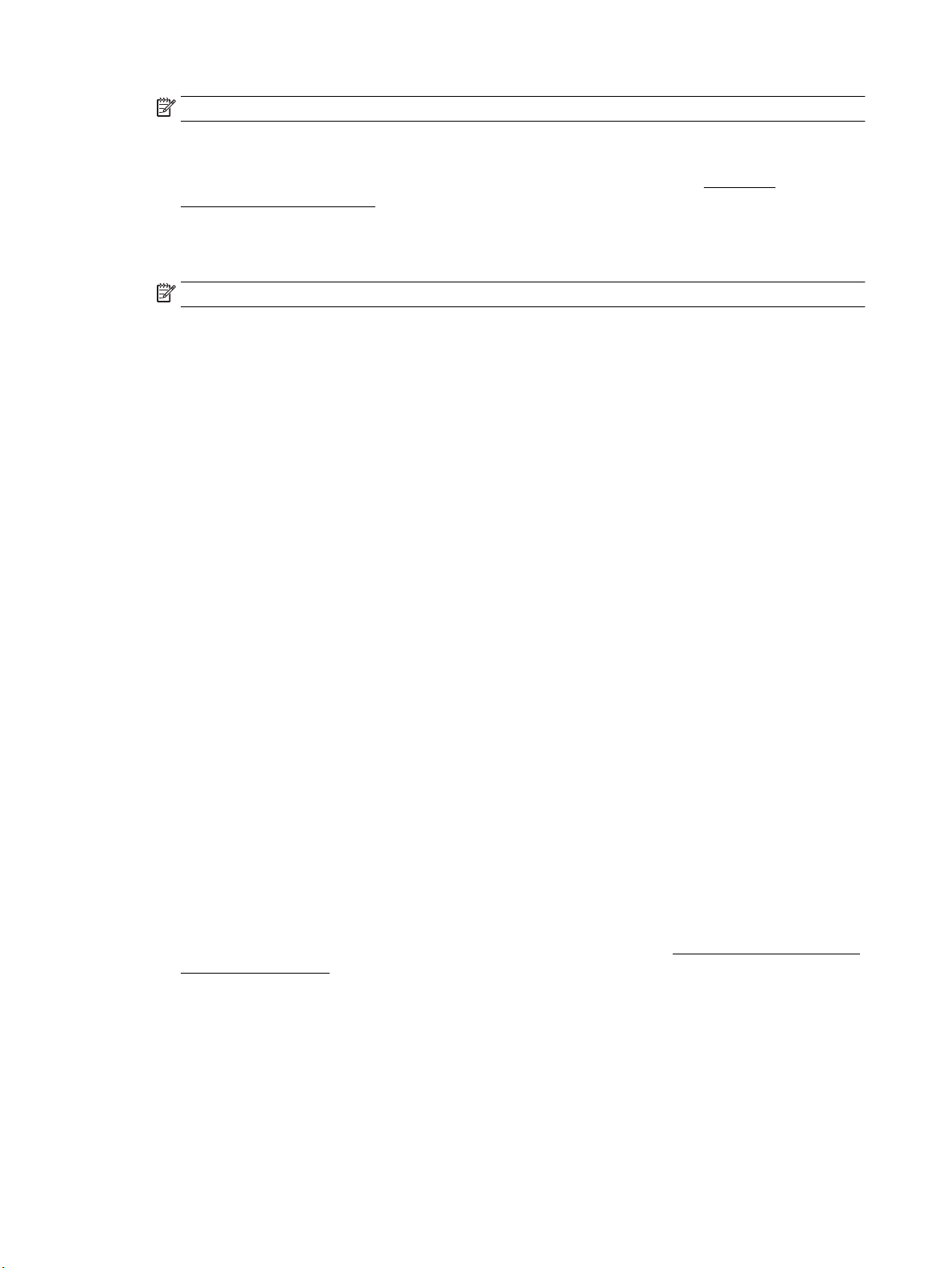
UWAGA: Można odpowiednio dostosować ustawienia skanowania dla każdego folderu docelowego.
Kongurowanie funkcji Skanuj do folderu sieciowego z poziomu wbudowanego serwera internetowego (EWS)
1. Uruchom wbudowany serwer WWW (EWS). Więcej informacji znajdziesz w sekcji Otwieranie
wbudowanego serwera WWW.
2. Na karcie Strona główna, w polu Konguracja kliknij opcję Konguracja folderu sieciowego.
3. Kliknij przycisk Nowy i postępuj zgodnie z instrukcjami wyświetlanymi na ekranie.
UWAGA: Można odpowiednio dostosować ustawienia skanowania dla każdego folderu docelowego.
4. Po wprowadzeniu wymaganych informacji na temat folderu sieciowego kliknij przycisk Zapisz i sprawdź,
aby upewnić się, że łącze do folderu sieciowego działa prawidłowo. Wprowadzone informacje są
dodawane do listy Folder sieciowy.
Kongurowanie funkcji Skanuj do wiadomości e-mail
Drukarki możesz użyć do skanowania dokumentów i wysyłania ich na więcej niż jeden adres e-mail w postaci
załączników. Dodatkowe oprogramowanie do skanowania nie jest do tego potrzebne. Nie musisz skanować
plików, korzystając z komputera, a następnie dołączać ich do wiadomości e-mail.
Skonguruj Prole poczty wychodzącej
Skonguruj adres e-mail, który będzie wyświetlany w polu OD wiadomości e-mail wysłanej przez drukarkę.
Możesz dodać maksymalnie 10 prolów poczty wychodzącej. Do utworzenia tych prolów możesz użyć
oprogramowania HP zainstalowanego na komputerze.
Dodaj adresy e-mail do Książki adresów e-mail
Określ listę ludzi, do których możesz wysyłać wiadomości e-mail przy użyciu drukarki. Można dodać nawet
piętnaście adresów e-mail wraz z imionami i nazwiskami ich właścicieli. Istnieje także możliwość tworzenia
grup poczty e-mail. Aby dodać adresy e-mail, należy użyć wbudowanego serwera internetowego (EWS) lub
panelu sterowania drukarki.
Skonguruj inne opcje poczty e-mail
Możesz skongurować domyślny TEMAT i treść dołączane do wszystkich wiadomości e-mail wysyłanych z
drukarki. Aby skongurować te opcje, należy użyć wbudowanego serwera internetowego (EWS) lub panelu
sterowania drukarki.
Czynność 1: Skonguruj prole poczty wychodzącej
Aby skongurować prol poczty wychodzącej używany przez drukarkę, wykonaj poniższe czynności właściwe
dla danego systemu operacyjnego.
Kongurowanie prolu poczty wychodzącej z poziomu oprogramowania drukarki (Windows)
1. Otwórz oprogramowanie drukarki HP. Więcej informacji znajdziesz w sekcji Otwieranie oprogramowania
drukarki HP (Windows).
2. Kliknij opcję Zadania urządzenia , a następnie kliknij opcję Skanowanie .
3. Kliknij opcję Kreator skanowania do email.
4. Kliknij przycisk Nowy i postępuj zgodnie z instrukcjami wyświetlanymi na ekranie.
14 Rozdział 2 Rozpoczęcie pracy PLWW
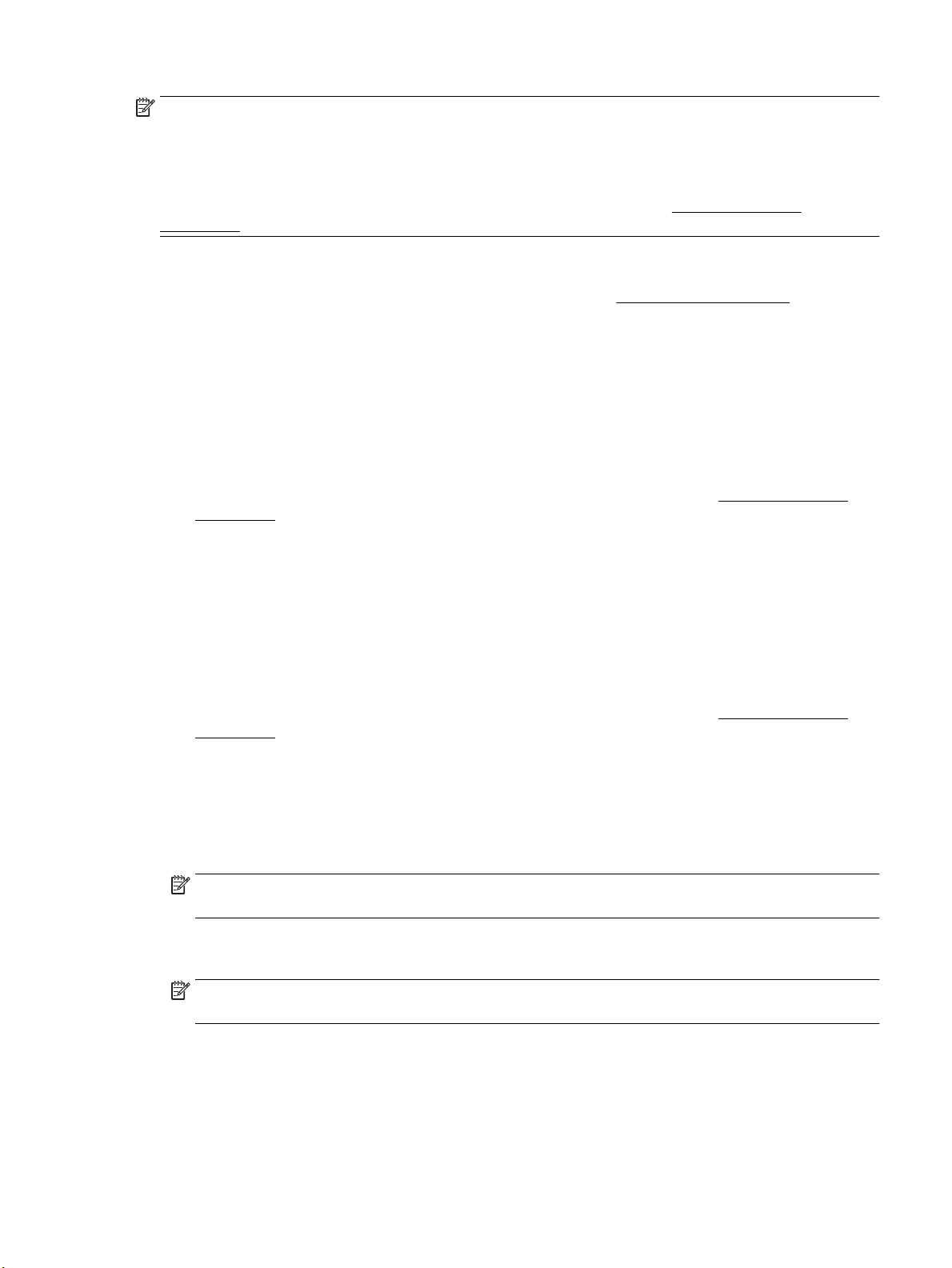
UWAGA: Po skongurowaniu Prolu poczty wychodzącej możesz użyć wbudowanego serwera WWW (EWS)
drukarki, aby dodać więcej takich prolów, dodać adresy e-mail do Książki adresów e-mail i skongurować
inne opcje poczty e-mail. Aby serwer EWS został otwarty automatycznie, zaznacz pole wyboru Uruchom
wbudowany serwer WWW po zakończeniu na ostatnim ekranie Kreatora skanowania do wiadomości e-mail.
Po kliknięciu przycisku Zakończ w domyślnej przeglądarce internetowej komputera zostanie wyświetlony
serwer EWS. Dalsze informacje na temat serwera EWS można znaleźć w sekcji Wbudowany serwer
internetowy.
Kongurowanie prolu poczty wychodzącej z poziomu oprogramowania drukarki (OS X)
1. Otwórz program HP Utility. Więcej informacji znajdziesz w sekcji Narzędzie HP Utility (OS X).
2. Kliknij przycisk Skanuj do wiad. e-mail w sekcji Ustawienia skanowania.
3. Postępuj zgodnie z instrukcjami wyświetlanymi na ekranie.
4. Po wprowadzeniu wymaganych informacji na temat folderu sieciowego kliknij przycisk Zapisz i sprawdź,
aby upewnić się, że łącze do folderu sieciowego działa prawidłowo. Wprowadzone informacje zostaną
dodane do listy Prole poczty wychodzącej.
Kongurowanie prolu poczty wychodzącej z poziomu wbudowanego serwera WWW (EWS)
1. Uruchom wbudowany serwer WWW (EWS). Więcej informacji znajdziesz w sekcji Wbudowany serwer
internetowy.
2. Na karcie Strona główna w polu Konguracja kliknij łącze Prole poczty wychodzącej.
3. Kliknij przycisk Nowy i postępuj zgodnie z instrukcjami wyświetlanymi na ekranie.
4. Po wprowadzeniu wymaganych informacji na temat folderu sieciowego kliknij przycisk Zapisz i sprawdź,
aby upewnić się, że łącze do folderu sieciowego działa prawidłowo. Wprowadzone informacje zostaną
dodane do listy Prole poczty wychodzącej.
Czynność 2: Dodaj adresy e-mail do Książki adresów e-mail
1. Uruchom wbudowany serwer WWW (EWS). Więcej informacji znajdziesz w sekcji Wbudowany serwer
internetowy.
2. Na karcie Skanowanie kliknij pozycję Książka adresów e-mail.
3. Aby dodać jeden adres e-mail, kliknij opcję Nowy.
– lub –
Aby utworzyć listę dystrybucyjną adresów e-mail, kliknij opcję Grupa.
UWAGA: Przed utworzeniem listy dystrybucyjnej adresów e-mail do Książki adresów e-mail musi
zostać dodany co najmniej jeden adres e-mail.
4. Postępuj zgodnie z instrukcjami wyświetlanymi na ekranie. Pozycja zostanie dodana do Książki adresów
e-mail.
UWAGA: Nazwy kontaktów są widoczne na wyświetlaczu panelu sterowania drukarki i w aplikacji
pocztowej.
Czynność 3: Skonguruj inne opcje poczty e-mail
Aby skongurować inne opcje poczty e-mail (takie jak domyślny TEMAT i domyślną treść dołączane do
wszystkich wiadomości wysyłanych z drukarki, a także ustawienia skanowania używane podczas wysyłania
wiadomości e-mail z drukarki), wykonaj następujące czynności:
PLWW Rozwiązania cyfrowe HP 15
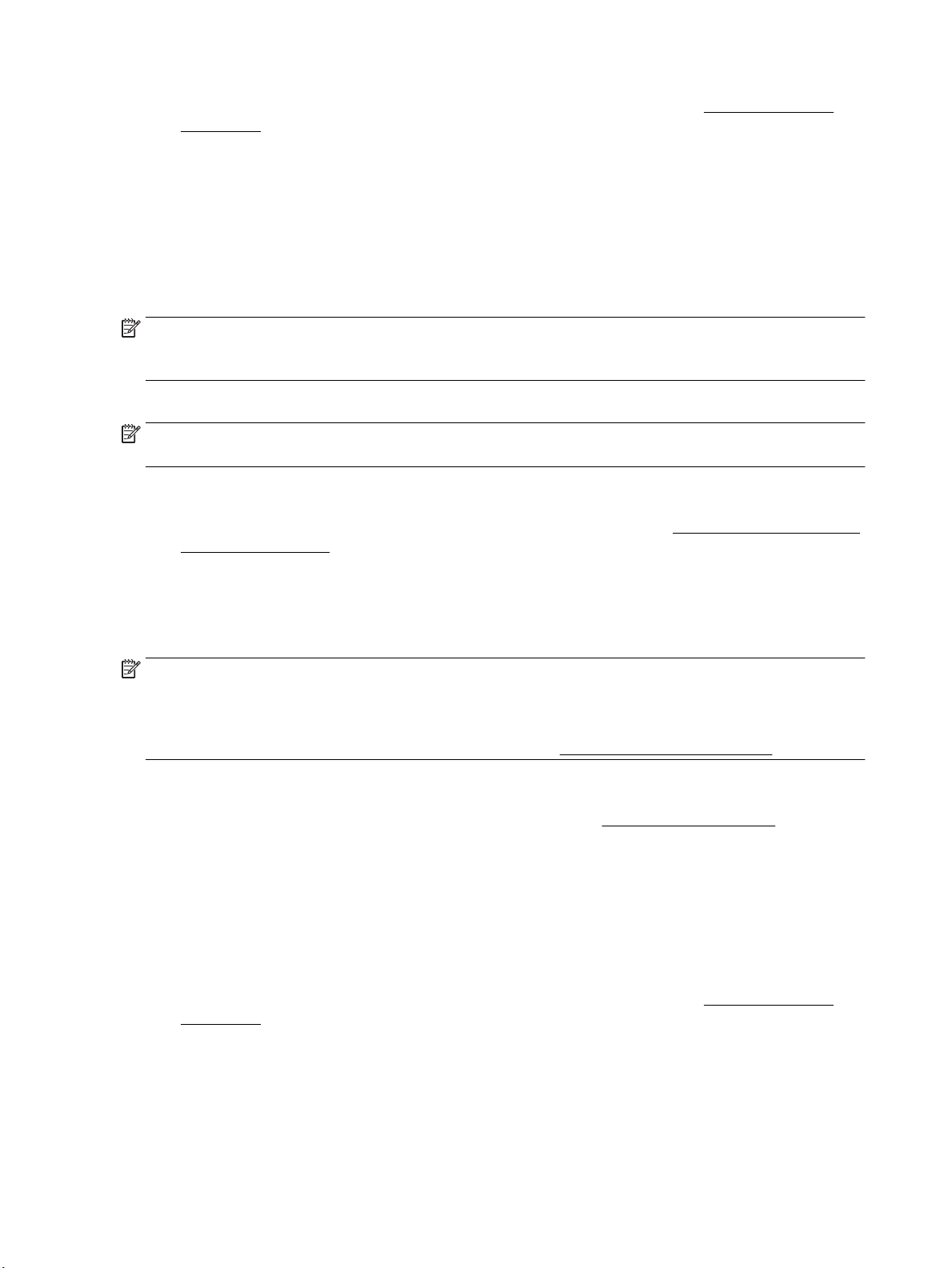
1. Uruchom wbudowany serwer WWW (EWS). Więcej informacji znajdziesz w sekcji Wbudowany serwer
internetowy.
2. Na karcie Skanowanie kliknij opcję Opcje e-mail.
3. Zmień dowolne ustawienia, a następnie kliknij przycisk Zastosuj.
Kongurowanie funkcji Faks cyfrowy HP
Przy użyciu funkcji Faks cyfrowy HP drukarka automatycznie odbiera faksy i zapisuje je bezpośrednio
w folderze sieciowym (przekazywanie faksów do folderu sieciowego) lub przekazuje faksy jako załączniki do
wiadomości e-mail (przekazywanie faksów na adres e-mail).
UWAGA: Faks cyfrowy HP można skongurować tak, aby była używana funkcja Przekazuj faksy do folderu
sieciowego albo funkcja Przekazuj faksy na adres e-mail. Nie można korzystać z obu tych funkcji
jednocześnie.
Odebrane faksy są zapisywane w plikach TIFF (Tagged Image File Format) lub PDF.
UWAGA: Funkcja Faks cyfrowy HP umożliwia odbieranie wyłącznie faksów czarno-białych. Faksy kolorowe
są drukowane i nie są zapisywane.
Kongurowanie funkcji Faks cyfrowy HP z poziomu oprogramowania drukarki (Windows)
1. Otwórz oprogramowanie drukarki HP. Więcej informacji znajdziesz w sekcji Otwieranie oprogramowania
drukarki HP (Windows).
2. Kliknij opcję Zadania urządzenia , a następnie opcję Faks.
3. Kliknij opcję Konguracja cyfrowego faksu.
4. Postępuj zgodnie z instrukcjami wyświetlanymi na ekranie.
UWAGA: Po skongurowaniu funkcji Faks cyfrowy HP do edycji jej ustawień możesz użyć wbudowanego
serwera WWW (EWS). Aby serwer EWS został otwarty automatycznie, zaznacz pole wyboru Uruchom
wbudowany serwer WWW po zakończeniu na ostatnim ekranie Kreatora konguracji faksu cyfrowego. Po
kliknięciu przycisku Zakończ w domyślnej przeglądarce internetowej komputera zostanie wyświetlony serwer
EWS. Więcej informacji o serwerze EWS można znaleźć w sekcji Wbudowany serwer internetowy.
Kongurowanie funkcji Faks cyfrowy HP z poziomu oprogramowania drukarki (OS X)
1. Otwórz program HP Utility. Więcej informacji znajdziesz w sekcji Narzędzie HP Utility (OS X).
2. Kliknij opcję Archiwum faksów cyfrowych.
3. Postępuj zgodnie z instrukcjami wyświetlanymi na ekranie.
4. Po wprowadzeniu wymaganych informacji kliknij przycisk Zapisz i przetestuj, aby sprawdzić, czy łącze
do folderu sieciowego działa prawidłowo.
Kongurowanie funkcji Faks cyfrowy HP z poziomu wbudowanego serwera WWW (EWS)
1. Uruchom wbudowany serwer WWW (EWS). Więcej informacji znajdziesz w sekcji Wbudowany serwer
internetowy.
2. Na karcie Strona główna w polu Konguracja kliknij opcję Przekazuj faksy na adres e-mail/do folderu
sieciowego.
16 Rozdział 2 Rozpoczęcie pracy PLWW
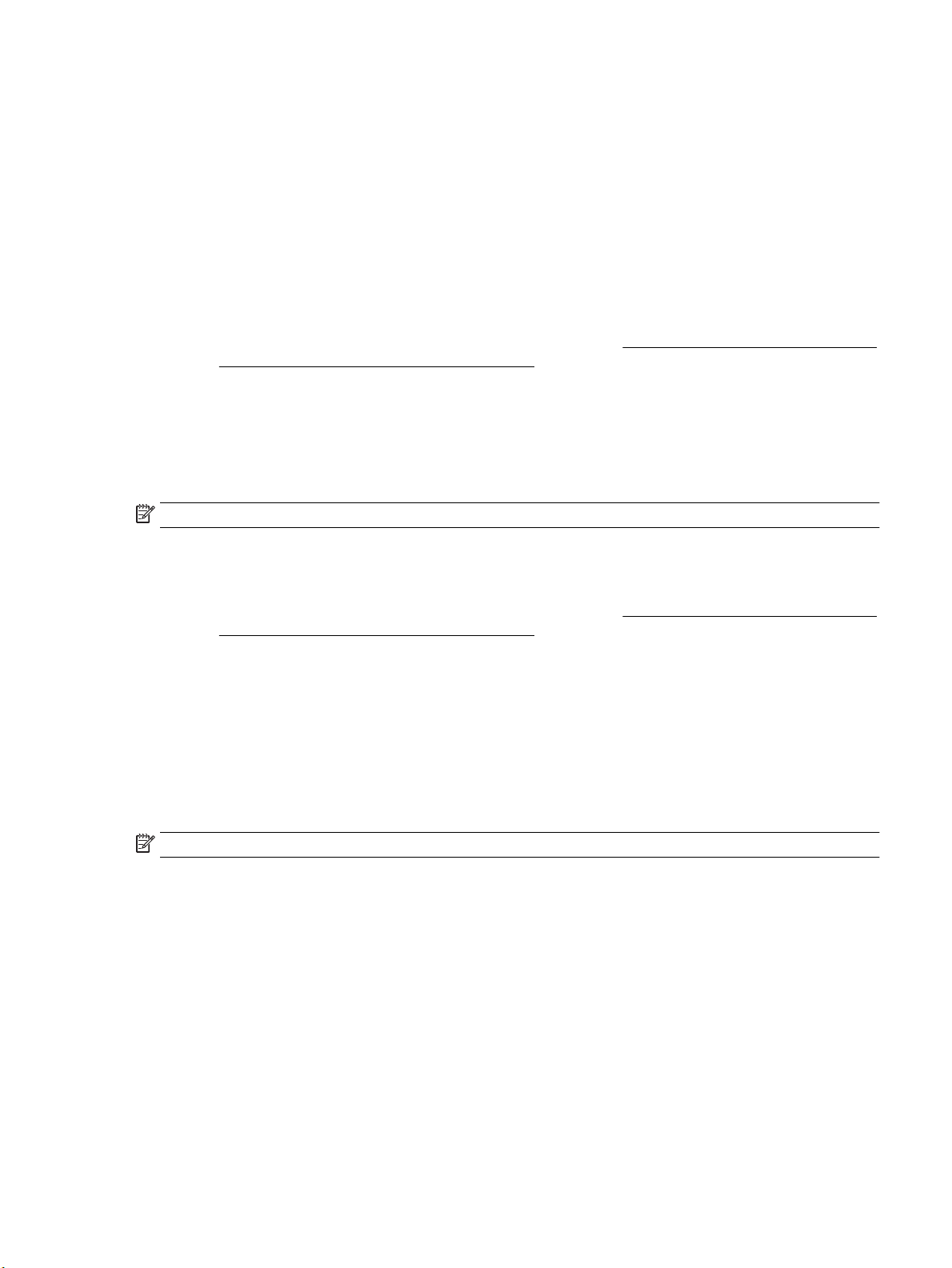
3. Postępuj zgodnie z instrukcjami wyświetlanymi na ekranie.
4. Po wprowadzeniu wymaganych informacji kliknij przycisk Zapisz i przetestuj, aby sprawdzić, czy łącze
do folderu sieciowego działa prawidłowo.
Korzystanie z Rozwiązań cyfrowych HP
Aby korzystać z Rozwiązań cyfrowych HP dostarczonych z drukarką, postępuj zgodnie z właściwymi
instrukcjami.
Korzystanie z funkcji Skanuj do folderu sieciowego HP
1. Załaduj oryginał zadrukowaną stroną do dołu na szybie skanera lub zadrukowaną stroną do góry
w podajniku dokumentów. Aby uzyskać więcej informacji, zobacz Ładowanie oryginału na szybę skanera
lub Ładowanie oryginału do podajnika dokumentów.
2. Dotknij opcji Skanowanie , a następnie dotknij opcji Folder sieciowy.
3. Na wyświetlaczu panelu sterowania wybierz nazwę folderu docelowego.
4. Jeśli zostanie wyświetlony monit, wprowadź numer PIN.
5. W razie potrzeby zmień ustawienia skanowania, a następnie dotknij przycisku Skanuj.
UWAGA: Czas nawiązywania połączenia jest zależny od obciążenia sieci i szybkości transmisji danych.
Korzystanie z funkcji Skanuj do wiadomości e-mail
1. Załaduj oryginał zadrukowaną stroną do dołu na szybie skanera lub zadrukowaną stroną do góry
w podajniku dokumentów. Aby uzyskać więcej informacji, zobacz Ładowanie oryginału na szybę skanera
lub Ładowanie oryginału do podajnika dokumentów.
2. Dotknij opcji Skanuj, a następnie dotknij opcji E-mail.
3. Na wyświetlaczu panelu sterowania wybierz nazwę prolu poczty wychodzącej, którego chcesz użyć.
4. Jeśli zostanie wyświetlony monit, wprowadź numer PIN.
5. Wybierz adres DO (adres e-mail odbiorcy) lub wprowadź go ręcznie.
6. Wprowadź lub zmień TEMAT wiadomości e-mail.
7. W razie potrzeby zmień ustawienia skanowania, a następnie dotknij przycisku Skanuj.
UWAGA: Czas nawiązywania połączenia jest zależny od obciążenia sieci i szybkości transmisji danych.
Korzystanie z funkcji Faks cyfrowy HP
Po skongurowaniu funkcji Faks cyfrowy HP wszystkie odebrane faksy czarno-białe będą domyślnie
drukowane, a następnie zapisywane w określonym folderze sieciowym lub wysyłane na określony adres email:
●
W przypadku korzystania z funkcji Przekazuj faksy do folderu sieciowego proces ten jest wykonywany w
tle. Funkcja Faks cyfrowy HP nie powiadamia użytkownika o zapisaniu faksów w folderze sieciowym.
●
W przypadku korzystania z funkcji Przekazuj faksy na adres e-mail i skongurowania aplikacji pocztowej
tak, aby powiadamiała użytkownika o nowych wiadomościach e-mail w skrzynce odbiorczej, użytkownik
będzie powiadamiany o nadejściu każdego nowego faksu.
PLWW Rozwiązania cyfrowe HP 17

Komunikacja bliskiego zasięgu (NFC)
Komunikacja bliskiego zasięgu (ang. near eld communication — NFC) umożliwia szybkie wysyłanie do
drukarki zadań drukowania z urządzenia przenośnego (takiego jak smartfon lub tablet) obsługującego
funkcję NFC. Na panelu sterowania drukarki znajdź obszar , a następnie zetknij z nim urządzenie
przenośne, aby rozpocząć drukowanie.
Więcej informacji na temat obsługiwanych urządzeń mobilnych i funkcji znajduje się na stronie internetowej
HP Mobile Printing dostępnej pod adresem www.hp.com/go/mobileprinting . Jeśli strona HP Mobile Printing
nie istnieje w Twojej wersji językowej, może nastąpić przekierowanie do innej wersji językowej.
Aby skorzystać z tej funkcji, upewnij się, że posiadane urządzenie mobilne obsługuje technologię NFC.
Podstawowe informacje dotyczące papieru
Drukarka pozwala na stosowanie większości rodzajów papieru stosowanych w biurach. Przed kupieniem
większej ilości papieru najlepiej wypróbować kilka jego rodzajów. Papier rmy HP zapewnia optymalną jakość
druku. Odwiedź stronę internetową HP pod adresem www.hp.com zawierającą więcej informacji na temat
papieru HP.
Firma HP zaleca papiery z logo ColorLok do drukowania codziennych dokumentów.
Wszystkie papiery z logo ColorLok zostały niezależnie przetestowane, spełniają najwyższe
standardy w zakresie jakości i niezawodności, zapewniają wyraźne, żywe kolory i głębszą
czerń, a także schną szybciej niż standardowe papiery tej samej klasy. Papier z logiem
ColorLok można znaleźć w różnych gramaturach i formatach w ofercie różnych procentów.
W tym rozdziale opisano następujące zagadnienia:
●
Zalecane rodzaje papieru do drukowania
●
Zamawianie materiałów eksploatacyjnych rmy HP
●
Wskazówki pomocne przy wyborze i korzystaniu z papieru
Zalecane rodzaje papieru do drukowania
Aby osiągnąć najwyższą jakość druku, zaleca się korzystanie z papieru rmy HP przeznaczonego specjalnie do
danego rodzaju projektu.
W zależności od kraju/regionu niektóre rodzaje papieru mogą być niedostępne.
18 Rozdział 2 Rozpoczęcie pracy PLWW
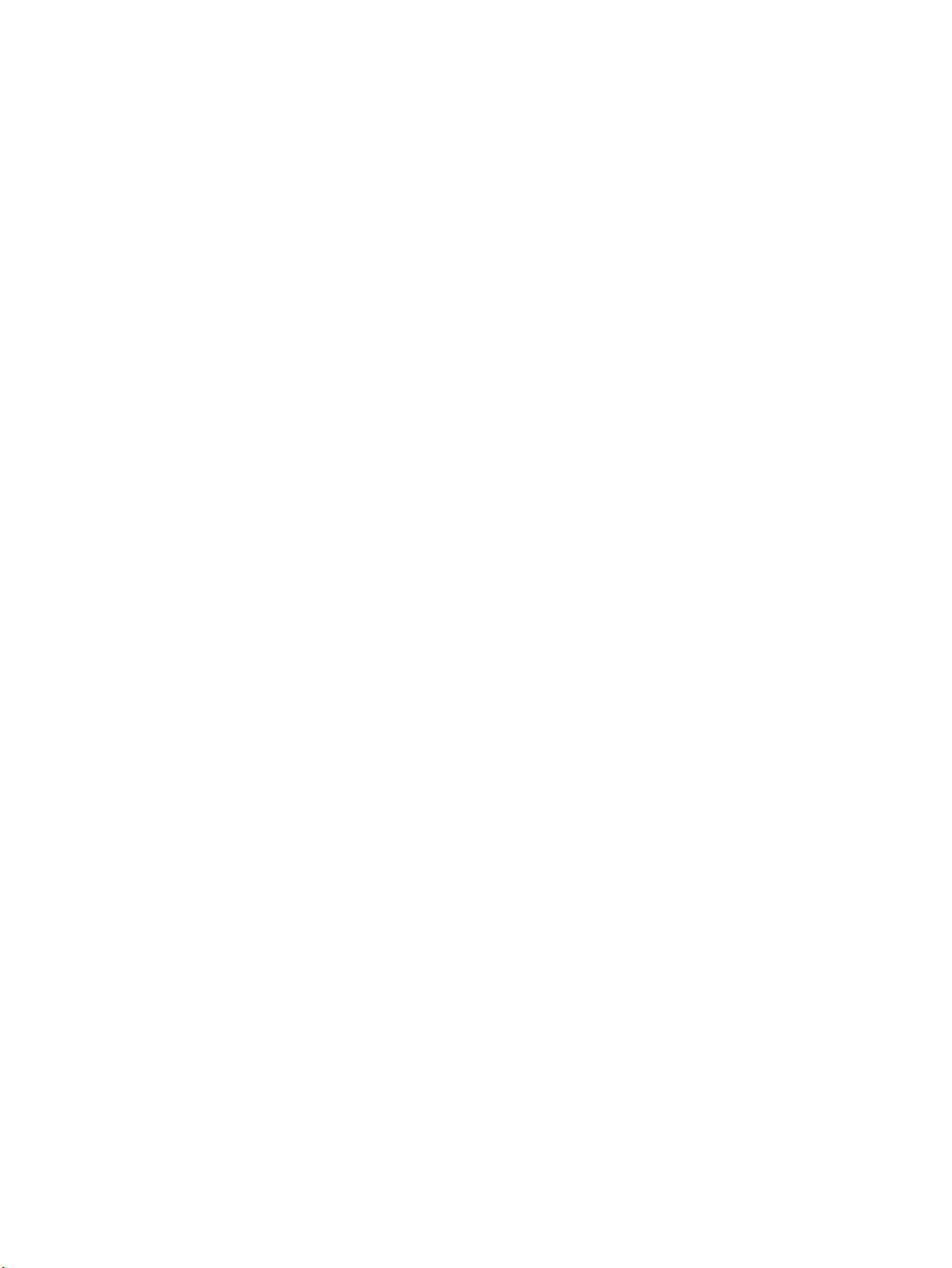
Drukowanie zdjęć
●
●
●
Papier fotograczny HP Premium Plus
Papier HP Premium Plus Photo to najwyższej jakości papier fotograczny rmy HP przeznaczony do
najlepszych zdjęć. Na papierze HP Premium Plus Photo można drukować piękne zdjęcia, które
natychmiast wysychają, co pozwala je udostępniać zaraz po wyjęciu z drukarki. Drukarka obsługuje kilka
rozmiarów, między innymi A4, 8,5 × 11 cali, 10 × 15 cm (4 × 6 cali) i 13 × 18 cm (5 × 7 cali) z
wykończeniem błyszczącym lub lekko błyszczącym (półbłyszczącym). Idealny do zdjęć w ramkach,
prezentowania zdjęć lub w przypadku prezentów i specjalnych projektów fotogracznych. Papier HP
Premium Plus Photo zapewnia wyjątkowe wyniki, profesjonalną jakość i trwałość.
Papier fotograczny HP Advanced Photo
Jest to błyszczący papier fotograczny o szybkoschnącym wykończeniu, ułatwiającym układanie i
zapobiegającym rozmazywaniu. Jest odporny na wodę, plamy, odciski palców i wilgoć. Wydruki na nich
można porównać ze zdjęciami wykonanymi w zakładzie fotogracznym. Jest dostępny w kilku
rozmiarach, między innymi A4, 8,5 x 11 cali, 10 x 15 cm (4 x 6 cali), 13 x 18 cm (5 x 7 cali). Jest to papier
bezkwasowy co zwiększa trwałość dokumentów.
Papier fotograczny HP Everyday
Jest to papier przeznaczony do codziennego i niedrogiego drukowania kolorowych zdjęć. Przystępny
cenowo, szybko schnie i jest łatwy w użytkowaniu. Ponadto umożliwia drukowanie ostrych, wyraźnych
zdjęć na każdej drukarce atramentowej. Jest dostępny w postaci błyszczącej, w kilku rozmiarach, między
innymi A4, 8,5 x 11 cali, 5 x 7 cali i 4 x 6 cali (10 x 15 cm). Jest to papier bezkwasowy co zwiększa
trwałość dokumentów.
Dokumenty rmowe
●
Papier HP Premium Presentation, matowy 120 g lub Papier HP Professional, matowy 120
Jest to gruby, dwustronny papier matowy, który idealnie nadaje się do prezentacji, ofert, raportów i
biuletynów. Duża gramatura robi imponujące wrażenie.
●
Papier HP Brochure 180g, błyszczący lub Papier HP Professional 180, błyszczący
Papiery te są błyszczące z obu stron i umożliwiają tworzenie wydruków dwustronnych. Doskonale
nadaje się do tworzenia reprodukcji o jakości zbliżonej do fotogracznej i graki na potrzeby rmy: stron
tytułowych raportów, prezentacji specjalnych, broszur, ulotek i kalendarzy.
●
Papier HP Brochure 180g, matowy lub Papier HP Professional 180, matowy
Papiery te są matowe z obu stron i umożliwiają tworzenie wydruków dwustronnych. Doskonale nadaje
się do tworzenia reprodukcji o jakości zbliżonej do fotogracznej i graki na potrzeby rmy: stron
tytułowych raportów, prezentacji specjalnych, broszur, ulotek i kalendarzy.
PLWW Podstawowe informacje dotyczące papieru 19
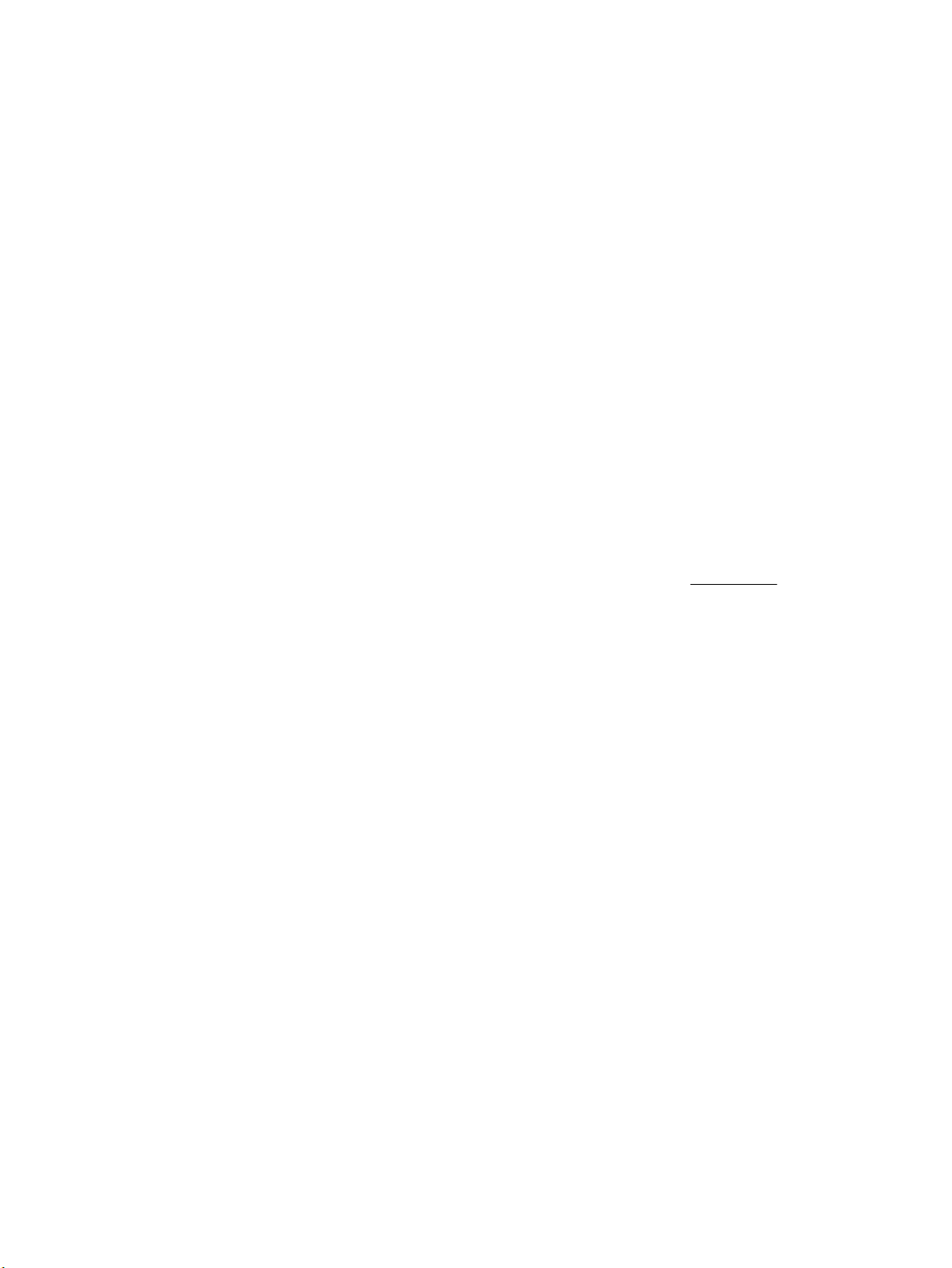
Codzienne drukowanie
Wszystkie wymienione papiery do codziennego drukowania charakteryzuje technologia ColorLok
zmniejszająca powstawanie smug oraz poprawiająca wygląd czerni i kolorów.
●
Papier HP Bright White Inkjet
Papier HP Bright White Inkjet gwarantuje wysoki kontrast kolorów i ostrość tekstu. Jest wystarczająco
nieprzejrzysty na potrzeby obustronnego druku w kolorze, nie dopuszczając do przebijania kolorów na
drugą stronę, dzięki czemu doskonale nadaje się do drukowania biuletynów, sprawozdań i ulotek.
●
Papier HP Printing
Papier HP Printing to papier wielofunkcyjny o wysokiej jakości. Wydrukowane na nim dokumenty
wyglądają poważniej niż te na zwykłym papierze wielofunkcyjnym lub do kopiowania. Jest to papier
bezkwasowy co zwiększa trwałość dokumentów.
●
Papier HP Oice
Papier HP Oice to papier uniwersalny o wysokiej jakości. Nadaje się on do kopiowania, wydruków
próbnych, notatek i innych codziennych dokumentów. Jest to papier bezkwasowy co zwiększa trwałość
dokumentów.
Zamawianie materiałów eksploatacyjnych rmy HP
Drukarka pozwala na stosowanie większości rodzajów papieru stosowanych w biurach. Papier rmy HP
zapewnia optymalną jakość wydruku.
Aby zamówić papier lub inne materiały eksploatacyjne rmy HP, przejdź do witryny www.hp.com . Obecnie
niektóre części strony internetowej rmy HP są dostępne tylko w języku angielskim.
HP zaleca używanie zwykłego papieru oznaczonych logiem ColorLok do codziennego drukowania i kopiowania
dokumentów. Wszystkie papiery z logo ColorLok są niezależnie testowane tak, aby spełniały wysokie
wymagania w zakresie niezawodności i jakości wydruków oraz zapewniały wyraźne i żywe kolory wydruku,
głęboką czerń i krótszy czas schnięcia w porównaniu ze zwykłym papierem. Papier z logiem ColorLok można
znaleźć w różnych gramaturach i formatach w ofercie różnych producentów.
Wskazówki pomocne przy wyborze i korzystaniu z papieru
Aby uzyskać najlepsze wyniki, przestrzegaj następujących zaleceń:
●
Do podajnika lub podajnika dokumentów należy wkładać tylko jeden rodzaj i rozmiar papieru w danym
czasie.
●
Upewnij się, że papier jest poprawnie załadowany w przypadku ładowania z podajnika wejściowego lub
podajnika dokumentów.
●
Nie przepełniaj podajnika lub podajnika dokumentów.
●
Aby zapobiec zacięciom, słabej jakości druku i innym problemom z drukowaniem, unikaj ładowania do
podajnika lub podajnika dokumentów następujących rodzajów papieru:
◦
Formularze wieloczęściowe
◦
Materiały uszkodzone, pogięte lub pomarszczone
◦
Materiały z wycięciami i perforacją
◦
Materiały o głębokiej teksturze, wypukłościach i takie, które nie przyjmują dobrze tuszu
◦
Materiały o za małej gramaturze lub łatwo się rozciągające
◦
Materiały zawierające zszywki lub spinacze
20 Rozdział 2 Rozpoczęcie pracy PLWW

Ładowanie papieru
Ładowanie papieru standardowego
1. Całkowicie wyciągnij podajnik wejściowy.
2. Rozsuń prowadnice papieru jak najszerzej w kierunku brzegów podajnika.
●
Aby przesunąć prowadnice szerokości papieru, naciśnij przycisk na lewej prowadnicy szerokości
papieru, jednocześnie przesuwając ją.
●
Aby przesunąć prowadnice długości papieru, naciśnij przycisk na prowadnicy długości papieru,
jednocześnie przesuwając ją.
PLWW Ładowanie papieru 21

3. Włóż papier w orientacji pionowej, stroną do druku skierowaną w dół.
Stos papieru powinien być wyrównany do odpowiednich linii rozmiaru papieru widocznych z przodu
podajnika. Upewnij się również, że stos papieru nie przekracza oznaczenia wysokości stosu na prawej
krawędzi podajnika.
UWAGA: Nie ładuj papieru, gdy drukarka drukuje.
4. Wyrównaj prowadnice szerokości i długości papieru, aż dotkną krawędzi stosu.
5. Sprawdź obszar podajnika wejściowego pod drukarką. Jeśli jest tam papier, wyjmij go.
6. Włóż podajnik wejściowy z powrotem do drukarki.
Ładowanie koperty
1. Całkowicie wyciągnij podajnik wejściowy.
2. Jeśli w podajniku jest inny papier, wyjmij go stamtąd.
22 Rozdział 2 Rozpoczęcie pracy PLWW
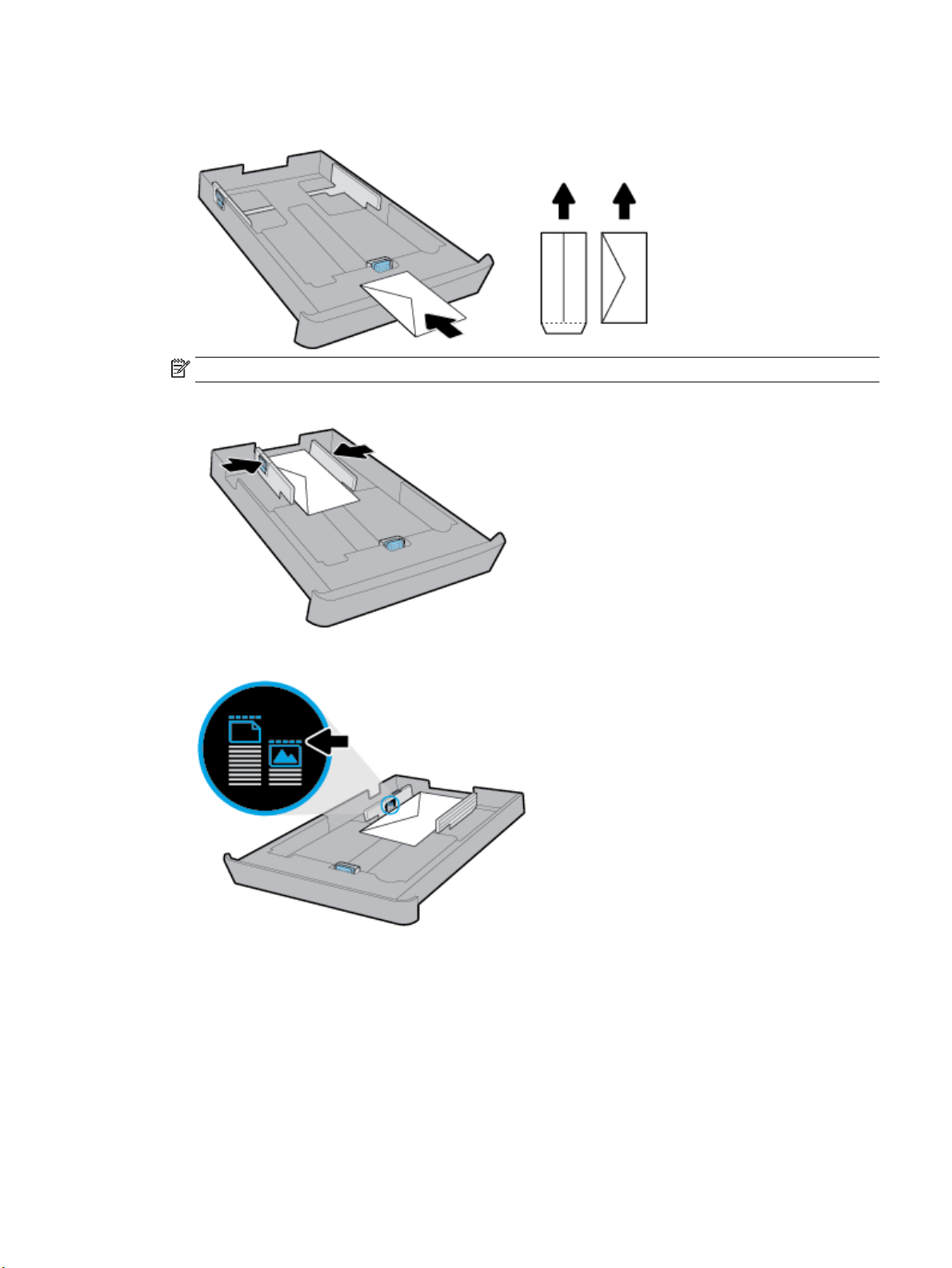
3. Koperty załaduj pionowo, stroną do druku w dół, jak pokazano na rysunku. Stos kopert powinien być
wsunięty jak najgłębiej, tak aby dotykał tylnej krawędzi podajnika.
UWAGA: Nie ładuj kopert, gdy drukarka drukuje.
4. Dosuń prowadnice szerokości papieru, tak aby dotykały krawędzi stosu kopert.
5. Stos kopert nie powinien przekraczać wysokości oznaczonej na lewej prowadnicy szerokości papieru.
PLWW Ładowanie papieru 23
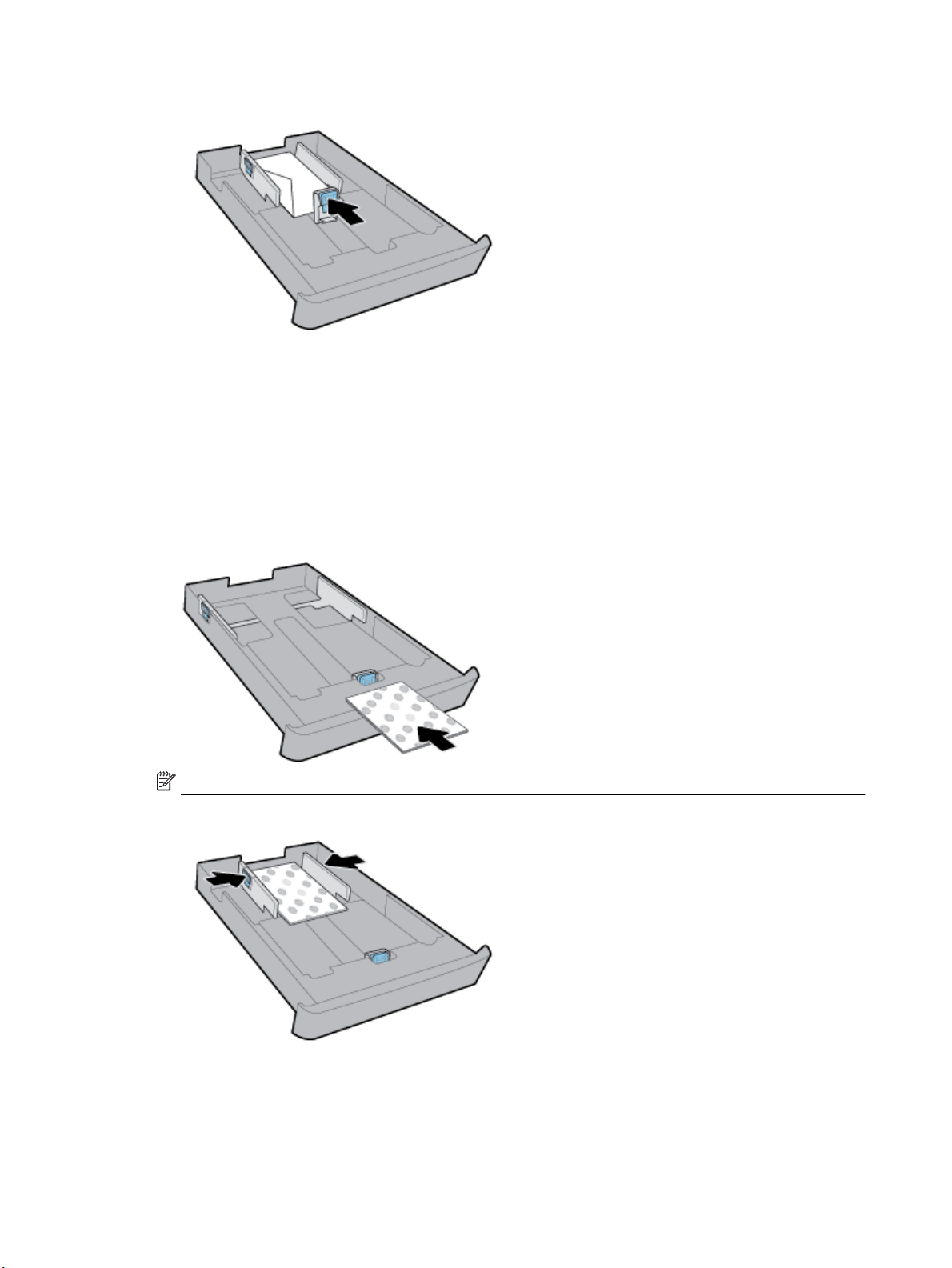
6. Dosuń prowadnice długości papieru, tak aby dotykały krawędzi stosu kopert.
7. Sprawdź obszar podajnika wejściowego pod drukarką. Jeśli jest tam papier, wyjmij go.
8. Włóż podajnik wejściowy z powrotem do drukarki.
Ładowanie kart i papieru fotogracznego
1. Całkowicie wyciągnij podajnik wejściowy.
2. Jeśli w podajniku jest inny papier, wyjmij go stamtąd.
3. Załaduj wizytówki lub papier fotograczny pionowo, stroną do druku w dół. Stos papieru powinien być
wsunięty jak najgłębiej, tak aby dotykał tylnej krawędzi podajnika.
UWAGA: Nie ładuj papieru, gdy drukarka drukuje.
4. Dosuń prowadnice szerokości papieru, tak aby dotykały krawędzi stosu papieru.
24 Rozdział 2 Rozpoczęcie pracy PLWW
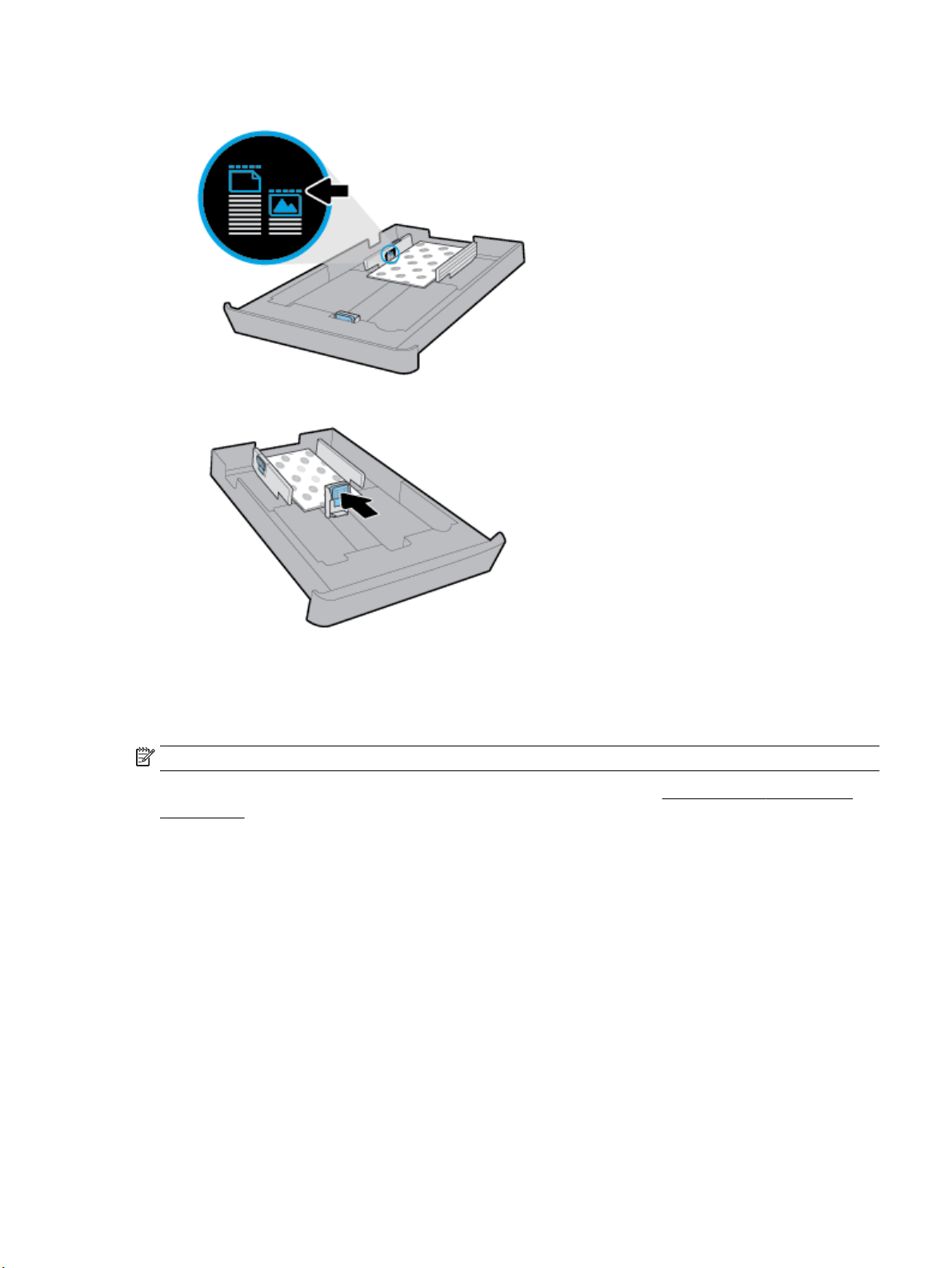
5. Stos papieru nie powinien przekraczać wysokości oznaczonej na lewej prowadnicy szerokości papieru.
6. Dosuń prowadnice długości papieru, tak aby dotykały krawędzi stosu.
7. Sprawdź obszar podajnika wejściowego pod drukarką. Jeśli jest tam papier, wyjmij go.
8. Włóż podajnik wejściowy z powrotem do drukarki.
Ładowanie papieru do zasobnika 2
UWAGA: Podajnik 2 obsługuje wyłącznie zwykły papier w rozmiarze A4, Letter lub Legal.
Informacje o kongurowaniu i używaniu zasobnika 2 można znaleźć w sekcji Kongurowanie i korzystanie
z akcesoriów.
1. Całkowicie wyciągnij zasobnik 2 z drukarki.
2. Rozsuń prowadnice papieru jak najszerzej w kierunku brzegów podajnika.
●
Aby przesunąć prowadnice szerokości papieru, naciśnij przycisk na lewej prowadnicy szerokości
papieru, jednocześnie przesuwając ją.
●
Aby przesunąć prowadnice długości papieru, naciśnij przycisk na prowadnicy długości papieru,
jednocześnie przesuwając ją.
PLWW Ładowanie papieru 25

3. Włóż papier w orientacji pionowej, stroną do druku skierowaną w dół.
Stos papieru powinien być wyrównany do odpowiednich linii rozmiaru papieru widocznych z przodu
podajnika. Upewnij się również, że stos papieru nie przekracza oznaczenia wysokości stosu na prawej
krawędzi podajnika.
UWAGA: Nie ładuj papieru, gdy drukarka drukuje.
4. Wyrównaj prowadnice szerokości i długości papieru, aż dotkną krawędzi stosu.
26 Rozdział 2 Rozpoczęcie pracy PLWW

5. Sprawdź obszar zasobnika 2 pod drukarką. Jeśli jest tam papier, wyjmij go.
6. Włóż zasobnik 2 z powrotem do drukarki.
Ładowanie oryginału na szybę skanera
Oryginały można kopiować, skanować lub faksować, umieszczając je na szybie.
UWAGA: Wiele funkcji specjalnych nie działała poprawnie, jeśli szyba skanera i wewnętrzna część pokrywy
są zabrudzone. Więcej informacji znajdziesz w Konserwacja drukarki.
UWAGA: Przed podniesieniem pokrywy drukarki wyjmij wszystkie oryginały z zasobnika podajnika
dokumentów.
Umieszczanie oryginału na szybie skanera
1. Unieś pokrywę skanera.
2. Umieść oryginał zadrukowaną stroną w dół, jak pokazano na następującej ilustracji.
WSKAZÓWKA: Przy ładowaniu oryginału pomocne są prowadnice widoczne wzdłuż szyby skanera.
3. Zamknij pokrywę.
Ładowanie oryginału do podajnika dokumentów
Dokumenty można kopiować, skanować lub faksować po umieszczeniu w podajniku dokumentów.
OSTROŻNIE: Nie wkładaj zdjęć do podajnika dokumentów, gdyż może to spowodować ich uszkodzenie.
Należy używać wyłącznie papieru obsługiwanego przez podajnik dokumentów.
PLWW Ładowanie oryginału na szybę skanera 27

UWAGA: Niektóre funkcje, na przykład funkcja kopiowania Dopasuj do strony , nie działają, gdy oryginały
zostaną załadowane do podajnika dokumentów. Aby te funkcje działały, należy załadować oryginały na szybę
skanera.
Ładowanie oryginału do podajnika dokumentów
1. Umieść oryginał w podajniku dokumentów zadrukowaną stroną do góry.
a. Oryginały wydrukowane w układzie pionowym należy wkładać do drukarki górną krawędzią do
wnętrza drukarki. Oryginały wydrukowane w układzie poziomym należy wkładać do drukarki lewą
krawędzią do wnętrza drukarki.
b. Wsuwaj papier do podajnika dokumentów, aż usłyszysz dźwięk lub zobaczysz na wyświetlaczu
panelu sterowania drukarki komunikat z informacją, że urządzenie wykryło załadowane strony.
WSKAZÓWKA: Dodatkowe instrukcje ładowania oryginałów do podajnika dokumentów zamieszczono
na schemacie widocznym na zasobniku podajnika dokumentów.
2. Dosuń prowadnice szerokości papieru, aż zatrzymają się na prawej i lewej krawędzi arkuszy.
Kongurowanie i korzystanie z akcesoriów
Poniższe sekcje zawierają informacje na temat instalowania i kongurowania akcesoriów (takich jak drugi
podajnik).
Używając więcej niż jednego podajnika, można skorzystać z funkcji podajnika zwiększających możliwości
urządzenia.
Instalowanie i używanie zasobnika 2
Instalowanie podajnika 2
1. Rozpakuj podajnik, usuń taśmy i materiały pakunkowe, a następnie przenieś podajnik w przygotowane
miejsce.
Powierzchnia musi być sztywna i pozioma.
2. Wyłącz drukarkę i wyjmij przewód zasilający z gniazdka elektrycznego.
3. Ustaw drukarkę na wierzchu podajnika.
OSTROŻNIE: Unikaj chwytania palcami i dłońmi za spód drukarki.
4. Podłącz przewód zasilający i włącz drukarkę.
28 Rozdział 2 Rozpoczęcie pracy PLWW
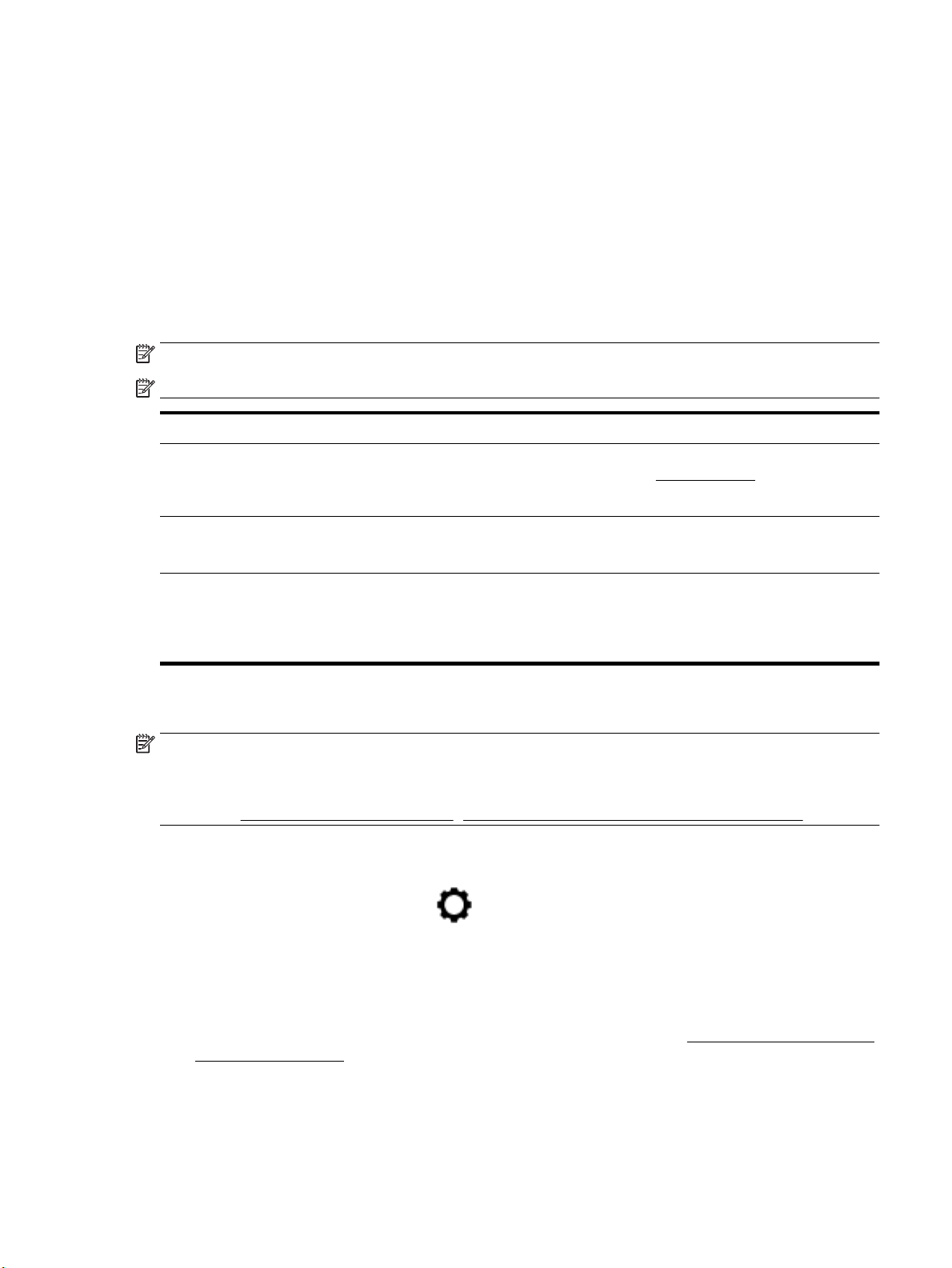
Praca z podajnikami
Domyślnie drukarka pobiera papier z zasobnika 1. Jeśli zasobnik 1 jest pusty, a zasobnik 2 jest zainstalowany
i załadowano do niego papier, drukarka pobiera papier z zasobnika 2.
To działanie można zmienić, korzystając z następujących funkcji:
●
Zasobnik domyślny: Określ domyślny zasobnik, z którego drukarka będzie pobierać papier w pierwszej
kolejności, gdy w obu zasobnikach będzie załadowany papier tego samego rozmiaru.
●
Blokowanie podajnika: Zablokuj podajnik, aby uniemożliwić jego przypadkowe użycie, na przykład po
załadowaniu papieru specjalnego (takiego jak papier rmowy lub wstępnie zadrukowany).
Drukarka nie będzie używać zablokowanego podajnika, nawet gdy drugi podajnik jest pusty.
UWAGA: Dla uzyskania lepszych efektów należy umieszczać w podajniku tylko jeden rodzaj papieru.
UWAGA: Podajnik 2 obsługuje tylko zwykły papier.
Aby uzyskać następujący rezultat Wykonaj następujące czynności
Papier jest załadowany do obydwu podajników i istnieje
możliwość korzystania z jednego podajnika, gdy drugi jest pusty.
Papier jest załadowany do obydwu podajników i najpierw
używany jest papier z jednego z podajników.
Istnieje możliwość wyboru zwykłego papieru i papieru innego
rodzaju, który jest używany sporadycznie.
UWAGA: Dla uzyskania lepszych efektów należy umieszczać
w podajniku tylko jeden rodzaj papieru.
Zmiana ustawień podajnika
UWAGA: Ustawienia zasobnika można zmienić również z poziomu oprogramowania drukarki HP lub serwera
EWS.
Informacje na temat uzyskiwania dostępu do serwera EWS i oprogramowania drukarki można znaleźć
w częściach Wbudowany serwer internetowy i Otwieranie oprogramowania drukarki HP (Windows).
1. Sprawdź, czy drukarka jest włączona.
2. Na panelu sterowania drukarki dotknij karty na górze ekranu lub przeciągnij ją w dół, by otworzyć pulpit
nawigacyjny. Następnie dotknij opcji
●
Załaduj papier do obydwu podajników. Więcej informacji
znajdziesz w sekcji Ładowanie papieru.
●
Wyłącz blokadę podajnika.
●
Do obu zasobników załaduj papier w tym samym rozmiarze.
●
Ustaw wybrany podajnik jako domyślny.
●
Załaduj papier specjalny do głównego podajnika
wejściowego, a zwykły papier — do podajnika 2.
●
Zablokuj główny podajnik wejściowy i ustaw podajnik 2 jako
domyślny.
(Konguracja).
3. Przewiń wzdłuż ekranu i dotknij opcji Zarządzanie zasobnikiem i papierem, wybierz opcję Domyślny
zasobnik lub Blokada podajnika, a następnie wybierz odpowiednią opcję.
Włączanie automatycznego wyboru podajnika lub źródła papieru (Windows)
1. Otwórz oprogramowanie drukarki HP. Więcej informacji znajdziesz w sekcji Otwieranie oprogramowania
drukarki HP (Windows).
2. Kliknij opcję Ustaw preferencje w obszarze Zadania urządzenia .
3. W oknie dialogowym Preferencje drukowania kliknij kartę Skróty drukowania.
PLWW Kongurowanie i korzystanie z akcesoriów 29

4. Z rozwijanej listy wybierz pozycję Źródło papieru i wybierz jedną z opcji automatycznego wyboru.
5. Kliknij przycisk OK dwa razy, aby zamknąć okno dialogowe i zaakceptować zmiany.
Włączanie automatycznego wyboru podajnika lub źródła papieru (OS X)
1. W menu File (Plik) w używanej aplikacji kliknij opcję Print (Drukuj).
2. Sprawdź, czy drukarka jest wybrana.
3. Wybierz opcję Wybór automatyczny z listy rozwijanej Źródło.
4. Aby uzyskać dostęp do opcji drukowania, kliknij przycisk Show Details (Pokaż szczegóły).
Aktualizacja drukarki
Domyślnie, jeśli drukarka jest podłączona do sieci i są włączone usługi WWW, drukarka automatycznie
sprawdza dostępność aktualizacji.
Aktualizacja drukarki za pomocą panelu sterowania drukarki
1. Dotknij karty na górze ekranu lub przeciągnij ją w dół, aby otworzyć pulpit nawigacyjny, i dotknij opcji
( Ustawienia ).
2. Dotknij opcji Konserwacja drukarki .
3. Dotknij opcji Aktualizowanie drukarki .
Włączanie automatycznego sprawdzania aktualizacji przez drukarkę
UWAGA: Ustawieniem domyślnym opcji Automatyczna aktualizacja jest Włącz .
1. Na panelu sterowania drukarki dotknij karty na górze ekranu lub przeciągnij ją w dół, aby otworzyć
pulpit nawigacyjny. Dotknij opcji ( HP ePrint ).
2. Dotknij opcji OK .
3. Dotknij opcji Ustawienia , a następnie opcji Aktualizowanie drukarki .
4. Dotknij Aktualizacja automatyczna , a następnie dotknij Włącz .
Aktualizacja drukarki przy użyciu wbudowanego serwera WWW
1. Otwórz serwer EWS.
Więcej informacji znajdziesz w sekcji Wbudowany serwer internetowy.
2. Kliknij kartę Tools (Narzędzia).
3. W sekcji Aktualizacje drukarki kliknij opcję Aktualizacje oprogramowania układowego i postępuj
zgodnie z instrukcjami wyświetlanymi na ekranie.
UWAGA: Jeśli aktualizacja drukarki jest dostępna, drukarka pobierze ją i zainstaluje, a następnie uruchomi
się ponownie.
UWAGA: Jeśli sieć korzysta z ustawień proxy i zostanie wyświetlony monit o ich podanie, postępuj zgodnie z
instrukcjami widocznymi na ekranie, aby skongurować serwer proxy. Jeśli nie znasz wymaganych informacji,
skontaktuj się z administratorem sieci lub osobą, która skongurowała sieć.
30 Rozdział 2 Rozpoczęcie pracy PLWW

Otwieranie oprogramowania drukarki HP (Windows)
Po zainstalowaniu oprogramowania drukarki HP wykonaj jedną z następujących czynności w zależności od
używanego systemu operacyjnego.
●
Windows 10: Na pulpicie komputera kliknij przycisk Start, a następnie kliknij kolejno pozycje Wszystkie
aplikacje i HP, a następnie wybierz ikonę z nazwą drukarki.
●
Windows 8.1: Kliknij strzałkę w dół w lewym dolnym rogu ekranu startowego, a następnie wybierz
ikonę z nazwą drukarki.
●
Windows 8: Na ekranie startowym kliknij prawym przyciskiem myszy pusty obszar ekranu, kliknij opcję
Wszystkie aplikacje na pasku aplikacji, a następnie wybierz ikonę z nazwą drukarki.
●
Windows 7, Windows Vista oraz Windows XP: Na pulpicie komputera kliknij przycisk Start, wybierz
opcję Wszystkie programy, kliknij opcję HP, kliknij folder drukarki, a następnie wybierz ikonę z nazwą
drukarki.
Wyłączanie drukarki
Wyłącz drukarkę, naciskając przycisk (Zasilanie) znajdujący się na drukarce. Zaczekaj, aż wskaźnik
zasilania zgaśnie, zanim odłączysz przewód zasilający lub wyłączysz listwę zasilającą. To jedyne
dopuszczane sposoby wyłączania drukarki.
OSTROŻNIE: Jeśli drukarka zostanie wyłączona w nieprawidłowy sposób, pojemnik z tuszem może nie
wrócić do prawidłowego położenia, powodując problemy z pojemnikami i z jakością druku.
PLWW Otwieranie oprogramowania drukarki HP (Windows) 31
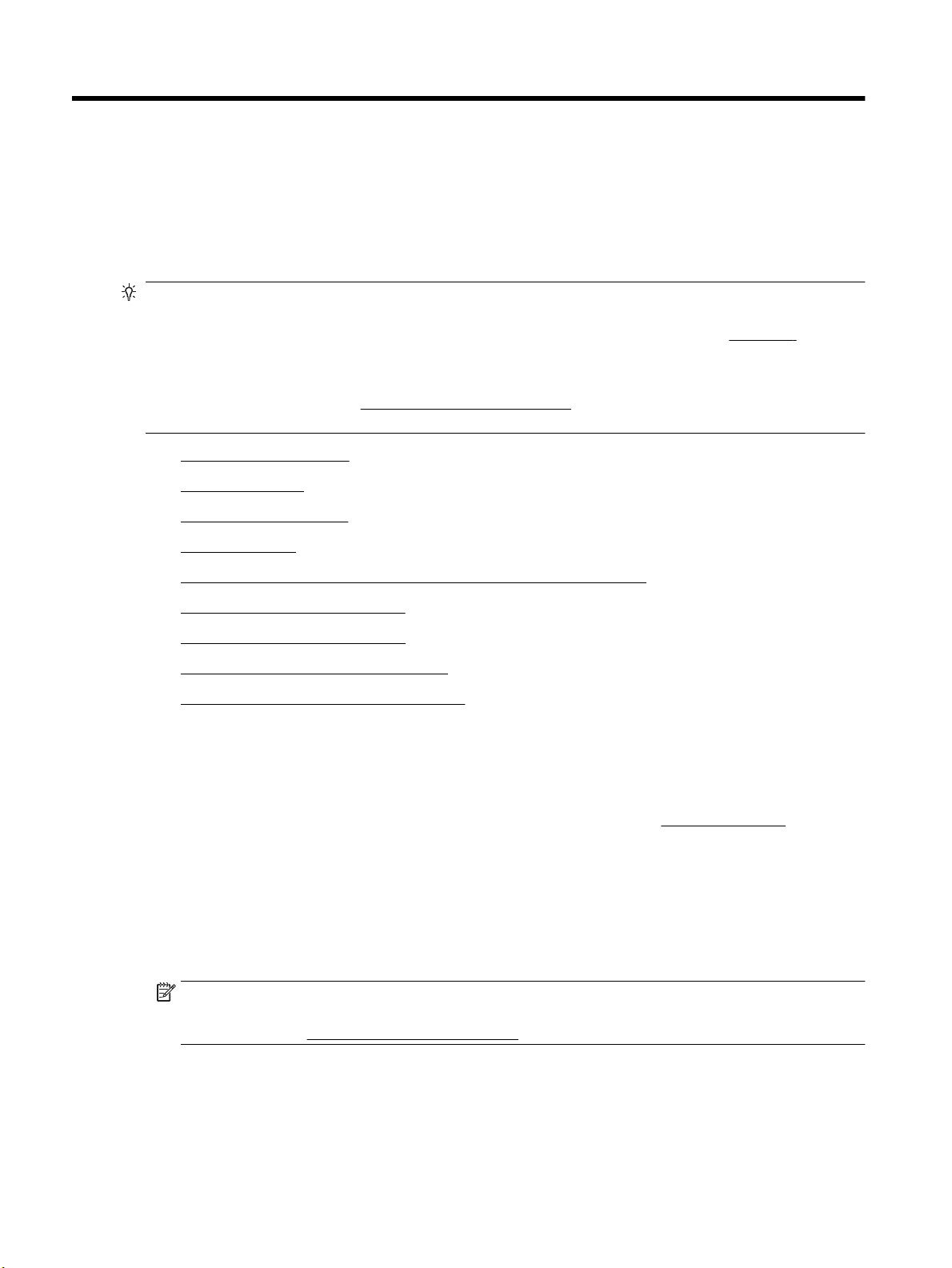
3 Drukowanie
Większość ustawień drukowania jest obsługiwana automatycznie przez aplikację. Ustawienia zmieniaj ręcznie
tylko wtedy, gdy chcesz zmienić jakość druku, drukować na określonych rodzajach papieru albo skorzystać z
funkcji specjalnych.
WSKAZÓWKA: Drukarka zawiera funkcję HP ePrint , darmową usługę rmy HP pozwalającą na drukowanie
dokumentów na drukarce z włączoną usługą HP ePrint w dowolnym czasie i z dowolnego miejsca, bez
dodatkowego oprogramowania ani sterowników drukarki. Więcej informacji znajdziesz w HP ePrint .
WSKAZÓWKA: Ta drukarka umożliwia drukowanie dokumentów i zdjęć znajdujących się na urządzeniu
przenośnym (takim jak smartfon lub tablet). Więcej informacji na ten temat można znaleźć na stronie
internetowej HP Mobile Printing: www.hp.com/go/mobileprinting. Jeśli strona HP Mobile Printing nie istnieje
w Twojej wersji językowej, może nastąpić przekierowanie do innej wersji językowej.
●
Drukowanie dokumentów
●
Drukowanie ulotek
●
Drukowanie na kopertach
●
Drukowanie zdjęć
●
Drukowanie na papierach specjalnych i o niestandardowych rozmiarach
●
Drukowanie dwustronne (dupleks)
●
Drukowanie z urządzeń mobilnych
●
Drukowanie przy użyciu funkcji AirPrint™
●
Wskazówki dotyczące udanego drukowania
Drukowanie dokumentów
Drukowanie dokumentów (Windows)
1. Załaduj papier do zasobnika wejściowego. Więcej informacji znajdziesz w Ładowanie papieru.
2. W oprogramowaniu wybierz opcję Drukuj.
3. Sprawdź, czy drukarka jest wybrana.
4. Kliknij przycisk otwierający okno dialogowe Właściwości.
W zależności od aplikacji przycisk ten może nazywać się Właściwości, Opcje, Ustawienia drukarki,
Właściwości drukarki, Drukarka lub Preferencje.
UWAGA: Aby określić ustawienia druku dla wszystkich zadań drukowania, dokonaj zmian
w oprogramowaniu HP dostarczonym z drukarką. Dodatkowe informacje na temat oprogramowania HP
znajdziesz w sekcji Narzędzia zarządzania drukarką.
5. Wybierz odpowiednie opcje na karcie Skróty drukowania.
Aby zmienić inne ustawienia drukowania, kliknij inne karty.
32 Rozdział 3 Drukowanie PLWW
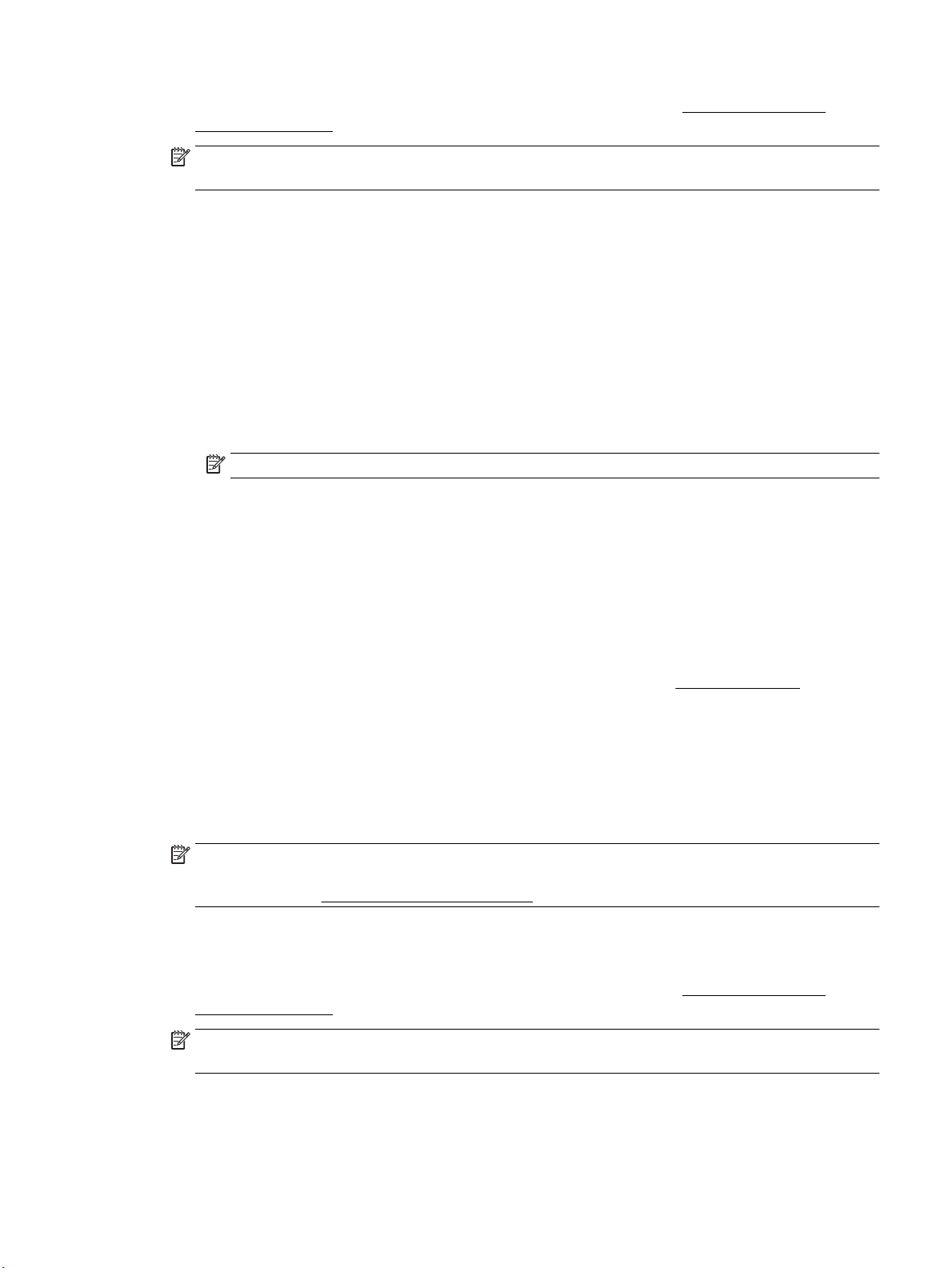
Więcej wskazówek związanych z drukowaniem można znaleźć w rozdziale Wskazówki dotyczące
udanego drukowania.
UWAGA: W przypadku zmiany rozmiaru papieru upewnij się, że do podajnika wejściowego załadowano
poprawny papier, a następnie ustaw rozmiar papieru na panelu sterowania drukarki.
6. Kliknij przycisk OK, aby zamknąć okno dialogowe Właściwości.
7. Kliknij przycisk Drukuj lub OK, aby rozpocząć drukowanie.
Drukowanie dokumentów (OS X)
1. W menu Plik w używanej aplikacji kliknij opcję Drukuj.
2. Sprawdź, czy drukarka jest wybrana.
3. Ustaw opcje drukowania.
Jeśli nie widzisz opcji w oknie dialogowym Drukowanie, kliknij opcję Pokaż szczegóły.
●
Wybierz odpowiedni rozmiar papieru w menu rozwijanym Rozmiar papieru.
UWAGA: W przypadku zmiany rozmiaru papieru upewnij się, że załadowano prawidłowy papier.
●
Wybierz orientację.
●
Wprowadź procent powiększenia.
4. Kliknij przycisk Drukuj.
Drukowanie ulotek
Drukowanie ulotek (Windows)
1. Załaduj papier do zasobnika wejściowego. Więcej informacji znajdziesz w Ładowanie papieru.
2. W menu Plik używanej aplikacji kliknij opcję Drukowanie .
3. Sprawdź, czy drukarka jest wybrana.
4. W celu zmiany ustawień kliknij przycisk otwierający okno dialogowe Właściwości .
W zależności od aplikacji przycisk ten może się nazywać Właściwości , Opcje , Ustawienia drukarki ,
Drukarka lub Preferencje .
UWAGA: Aby określić ustawienia druku dla wszystkich zadań drukowania, dokonaj zmian
w oprogramowaniu HP dostarczonym z drukarką. Dodatkowe informacje na temat oprogramowania HP
znajdziesz w sekcji Narzędzia zarządzania drukarką.
5. Wybierz odpowiednie opcje na karcie Skróty drukowania.
Aby zmienić inne ustawienia drukowania, kliknij inne karty.
Więcej wskazówek związanych z drukowaniem można znaleźć w rozdziale Wskazówki dotyczące
udanego drukowania.
UWAGA: W przypadku zmiany rozmiaru papieru upewnij się, że do podajnika wejściowego załadowano
poprawny papier, a następnie ustaw rozmiar papieru na panelu sterowania drukarki.
6. Kliknij przycisk OK, aby zamknąć okno dialogowe Właściwości.
7. Kliknij przycisk Drukowanie lub OK , aby rozpocząć drukowanie.
PLWW Drukowanie ulotek 33
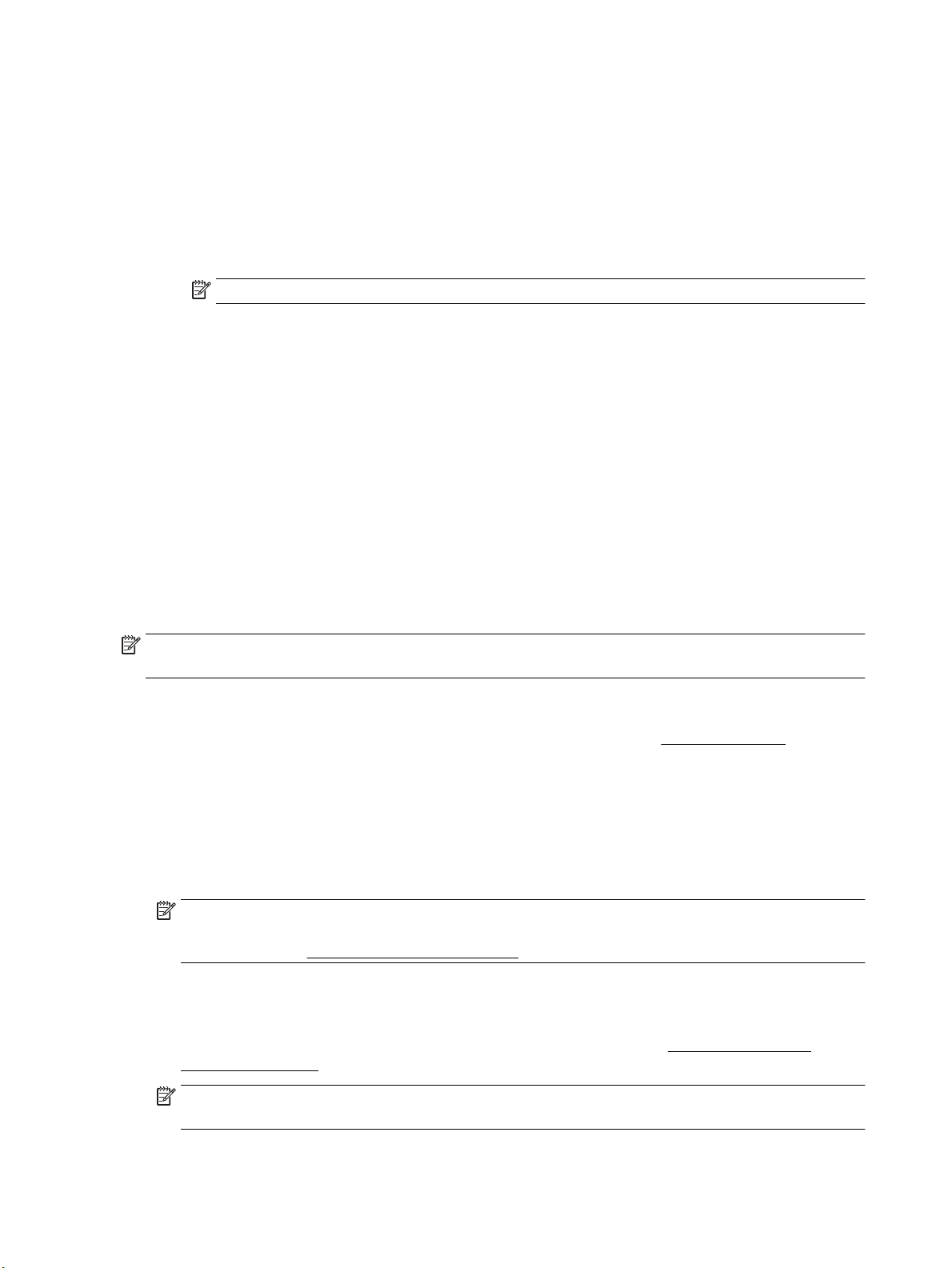
Drukowanie ulotek (OS X)
1. W menu Plik w używanej aplikacji kliknij opcję Drukuj.
2. Sprawdź, czy drukarka jest wybrana.
3. Ustaw opcje drukowania.
Jeśli nie widzisz opcji w oknie dialogowym Drukowanie, kliknij opcję Pokaż szczegóły.
a. Wybierz odpowiedni rozmiar papieru w menu rozwijanym Rozmiar papieru.
UWAGA: W przypadku zmiany rozmiaru papieru upewnij się, że załadowano prawidłowy papier.
b. W menu podręcznym wybierz pozycję Rodzaj/jakość papieru, a następnie wybierz opcję, która
zapewni najlepszą jakość i maksymalną rozdzielczość DPI.
4. Kliknij przycisk Drukuj.
Drukowanie na kopertach
Należy unikać kopert o następujących cechach:
●
bardzo gładkie wykończenie;
●
kleje samoprzylepne, zapięcia i okienka;
●
grube, nieregularne lub pofalowane krawędzie;
●
obszary pomarszczone, rozdarte lub uszkodzone w inny sposób.
Upewnij się, że koperty są prawidłowo pozaginane.
UWAGA: Więcej informacji na temat drukowania na kopertach można znaleźć w dokumentacji używanego
oprogramowania.
Drukowanie na kopertach (Windows)
1. Załaduj papier do zasobnika wejściowego. Więcej informacji znajdziesz w Ładowanie papieru.
2. W menu Plik używanej aplikacji kliknij opcję Drukuj.
3. Sprawdź, czy drukarka jest wybrana.
4. Kliknij przycisk otwierający okno dialogowe Właściwości.
W zależności od aplikacji przycisk ten może nazywać się Właściwości, Opcje, Ustawienia drukarki,
Właściwości drukarki, Drukarka lub Preferencje.
UWAGA: Aby określić ustawienia druku dla wszystkich zadań drukowania, dokonaj zmian
w oprogramowaniu HP dostarczonym z drukarką. Dodatkowe informacje na temat oprogramowania HP
znajdziesz w sekcji Narzędzia zarządzania drukarką.
5. Wybierz odpowiednie opcje na karcie Skróty drukowania.
Aby zmienić inne ustawienia drukowania, kliknij inne karty.
Więcej wskazówek związanych z drukowaniem można znaleźć w rozdziale Wskazówki dotyczące
udanego drukowania.
UWAGA: W przypadku zmiany rozmiaru papieru upewnij się, że do podajnika wejściowego załadowano
poprawny papier, a następnie ustaw rozmiar papieru na panelu sterowania drukarki.
34 Rozdział 3 Drukowanie PLWW

6. Kliknij przycisk OK, aby zamknąć okno dialogowe Właściwości.
7. Kliknij przycisk Drukuj lub OK, aby rozpocząć drukowanie.
Drukowanie na kopertach (OS X)
1. W menu File (Plik) w używanej aplikacji kliknij opcję Print (Drukuj).
2. Sprawdź, czy drukarka jest wybrana.
3. W menu podręcznym Rodzaj papieru wybierz odpowiedni rodzaj papieru.
Jeśli nie widzisz opcji w oknie dialogowym Drukowanie, kliknij opcję Pokaż szczegóły.
UWAGA: W przypadku zmiany rozmiaru papieru upewnij się, że załadowano prawidłowy papier.
4. Z menu rozwijanego wybierz opcję Paper Type/Quality (Rodzaj/jakość papieru) i sprawdź, czy
ustawienie rodzaju papieru ma wartość Plain Paper (Zwykły papier).
5. Kliknij przycisk Drukuj.
Drukowanie zdjęć
Zdjęcie można wydrukować z komputera lub dysku ash USB.
OSTROŻNIE: Nie należy wyjmować dysku ash USB z gniazda drukarki, gdy drukarka ma do niego dostęp.
Może to uszkodzić pliki na dysku. Podczas wyjmowania dysku USB kontrolka portu USB nie powinna migać.
UWAGA: Drukarka nie obsługuje szyfrowanych dysków ash USB ani dysków ash USB wykorzystujących
system plików NTFS.
Nie należy pozostawiać niewykorzystanego papieru fotogracznego w zasobniku wejściowym. Papier może
zacząć się zawijać, co spowoduje obniżenie jakości wydruku. Papier fotograczny należy wyprostować przed
użyciem.
WSKAZÓWKA: Ta drukarka umożliwia drukowanie dokumentów i zdjęć znajdujących się na urządzeniu
przenośnym (takim jak smartfon lub tablet). Więcej informacji na ten temat można znaleźć na stronie
internetowej HP Mobile Printing: www.hp.com/go/mobileprinting. Jeśli strona HP Mobile Printing nie istnieje
w Twojej wersji językowej, może nastąpić przekierowanie do innej wersji językowej.
Drukowanie zdjęcia z komputera (Windows)
1. Załaduj papier do zasobnika wejściowego. Więcej informacji znajdziesz w Ładowanie papieru.
2. W oprogramowaniu wybierz opcję Drukuj.
3. Sprawdź, czy drukarka jest wybrana.
4. Kliknij przycisk otwierający okno dialogowe Właściwości.
W zależności od aplikacji przycisk ten może nazywać się Właściwości, Opcje, Ustawienia drukarki,
Właściwości drukarki, Drukarka lub Preferencje.
5. Wybierz odpowiednie opcje na karcie Skróty drukowania.
Aby zmienić inne ustawienia drukowania, kliknij inne karty.
Więcej wskazówek związanych z drukowaniem można znaleźć w rozdziale Wskazówki dotyczące
udanego drukowania.
PLWW Drukowanie zdjęć 35
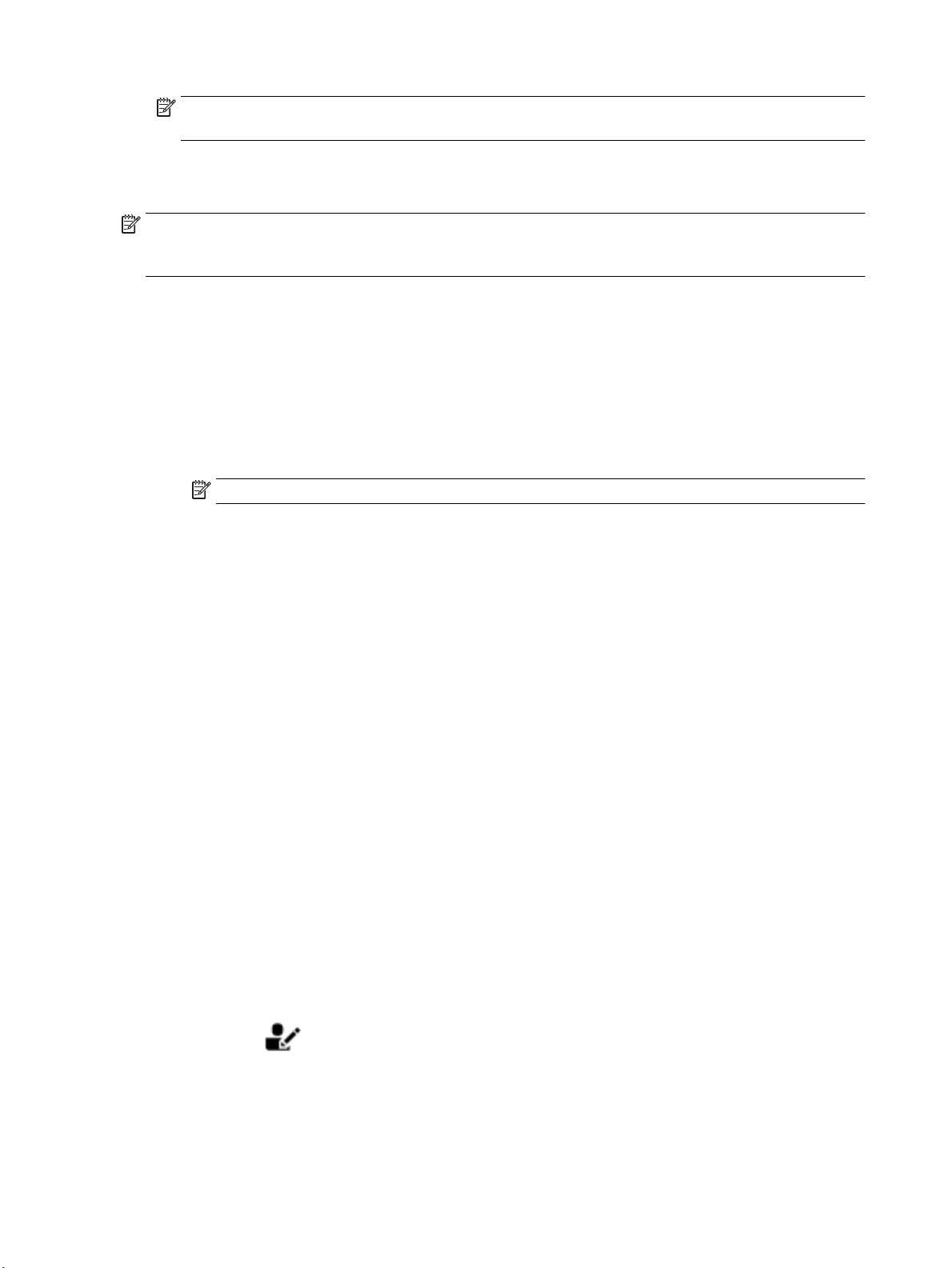
UWAGA: W przypadku zmiany rozmiaru papieru upewnij się, że do podajnika wejściowego załadowano
poprawny papier, a następnie ustaw rozmiar papieru na panelu sterowania drukarki.
6. Kliknij przycisk OK, aby zamknąć okno dialogowe Właściwości.
7. Kliknij przycisk Drukuj lub OK, aby rozpocząć drukowanie.
UWAGA: Po zakończeniu drukowania wyjmij nieużywany papier fotograczny z podajnika wejściowego.
Przechowuj papier fotograczny tak, aby nie zaczął się zawijać, co może spowodować obniżenie jakości
wydruku.
Drukowanie zdjęcia z komputera (OS X)
1. W menu File (Plik) w używanej aplikacji kliknij opcję Print (Drukuj).
2. Sprawdź, czy drukarka jest wybrana.
3. Ustaw opcje drukowania.
Jeśli nie widzisz opcji w oknie dialogowym Drukowanie, kliknij opcję Pokaż szczegóły.
●
Wybierz odpowiedni rozmiar papieru w menu rozwijanym Rozmiar papieru.
UWAGA: W przypadku zmiany rozmiaru papieru upewnij się, że załadowano prawidłowy papier.
●
Wybierz orientację.
4. Z menu aplikacji wybierz Rodzaj papieru/jakość i wybierz następujące ustawienia:
●
Rodzaj papieru: odpowiedni rodzaj papieru fotogracznego
●
Quality (Jakość): Wybierz opcję, która zapewni najlepszą jakość lub maksymalną rozdzielczość DPI.
●
Kliknij trójkąt przycisku rozwijania Opcje koloru , a następnie wybierz odpowiednią opcję Photo Fix
(Poprawianie zdjęć).
◦
Wyłączony: brak zmian na obrazie.
◦
Włącz: automatycznie optymalizuje ostrość obrazu; dostosowuje ostrość obrazu w
umiarkowanym stopniu.
5. Wybierz inne żądane ustawienia drukowania, a następnie kliknij przycisk Print (Drukuj).
Drukowanie zdjęć z napędu ash USB
Napęd ash USB (np. pamięć) można włożyć do portu USB z przodu drukarki.
1. Włóż napęd ash USB do przedniego portu USB.
2. Na wyświetlaczu panelu sterowania dotknij opcji Drukowanie zdjęć.
3. Na wyświetlaczu panelu sterowania drukarki dotknij opcji Wyświetl i drukuj, aby wyświetlić zdjęcia.
4. Na wyświetlaczu drukarki wybierz zdjęcie, które chcesz wydrukować, i dotknij opcji Kontynuuj.
5. Przewiń w górę lub w dół, aby określić liczbę zdjęć do wydrukowania.
6.
Dotknij opcji (Edytuj), aby wybrać opcje edycji wybranych zdjęć. Można obracać i przycinać zdjęcie
oraz edytować jego jasność.
36 Rozdział 3 Drukowanie PLWW

7. Dotknij opcji Gotowe i dotknij opcji Kontynuuj, aby wyświetlić podgląd wybranego zdjęcia. Jeśli chcesz
dostosować układ lub rodzaj papieru, dotknij opcji (Ustawienia), a następnie dotknij wybranych
ustawień.
8. Dotknij opcję Drukuj, aby rozpocząć drukowanie.
Drukowanie na papierach specjalnych i o niestandardowych rozmiarach
Jeśli aplikacja obsługuje papier w formatach niestandardowych, przed wydrukowaniem dokumentu należy
ustawić jego format w aplikacji. W przeciwnym razie należy ustawić format w sterowniku drukarki. Aby
istniejące dokumenty dało się poprawnie wydrukować na papierze w formatach niestandardowych, może być
konieczna zmiana formatu dokumentów.
Ustawianie niestandardowego rozmiaru (Windows)
1. Otwórz oprogramowanie drukarki HP. Więcej informacji znajdziesz w sekcji Otwieranie oprogramowania
drukarki HP (Windows).
2. Kliknij kolejno Zadania urządzenia i Set Preferencje.
3. Kliknij kartę Papier/Jakość.
4. Na karcie Papier/Jakość, kliknij przycisk Własne.
5. W oknie dialogowym Własne kliknij opcję Nowy.
Wpisz nazwę nowego niestandardowego rozmiaru. Wpisz wartości nowego niestandardowego rozmiaru.
6. Kliknij kolejno pozycje Dodaj i OK.
Drukowanie na papierze specjalnym i o niestandardowym rozmiarze (Windows)
UWAGA: Zanim będzie można drukować na papierze o niestandardowym rozmiarze, należy ustawić rozmiar
niestandardowy we Właściwościach serwera wydruku.
1. Załaduj odpowiedni papier do podajnika wejściowego. Więcej informacji znajdziesz w Ładowanie
papieru.
2. W menu Plik używanej aplikacji kliknij Drukuj.
3. Sprawdź, czy drukarka jest wybrana.
4. Kliknij przycisk otwierający okno dialogowe Właściwości.
W zależności od aplikacji przycisk ten może nazywać się Właściwości, Opcje, Ustawienia drukarki,
Właściwości drukarki, Drukarka lub Preferencje.
UWAGA: Aby określić ustawienia druku dla wszystkich zadań drukowania, dokonaj zmian
w oprogramowaniu HP dostarczonym z drukarką. Dodatkowe informacje na temat oprogramowania HP
znajdziesz w sekcji Narzędzia zarządzania drukarką.
5. Kliknij kartę Papier/Jakość.
6. Na karcie Papier/Jakość wybierz z listy rozwijanej Rozmiar papieru niestandardowy rozmiar papieru.
UWAGA: W przypadku zmiany rozmiaru papieru upewnij się, że do podajnika wejściowego załadowano
poprawny papier, a następnie ustaw rozmiar papieru na panelu sterowania drukarki.
PLWW Drukowanie na papierach specjalnych i o niestandardowych rozmiarach 37
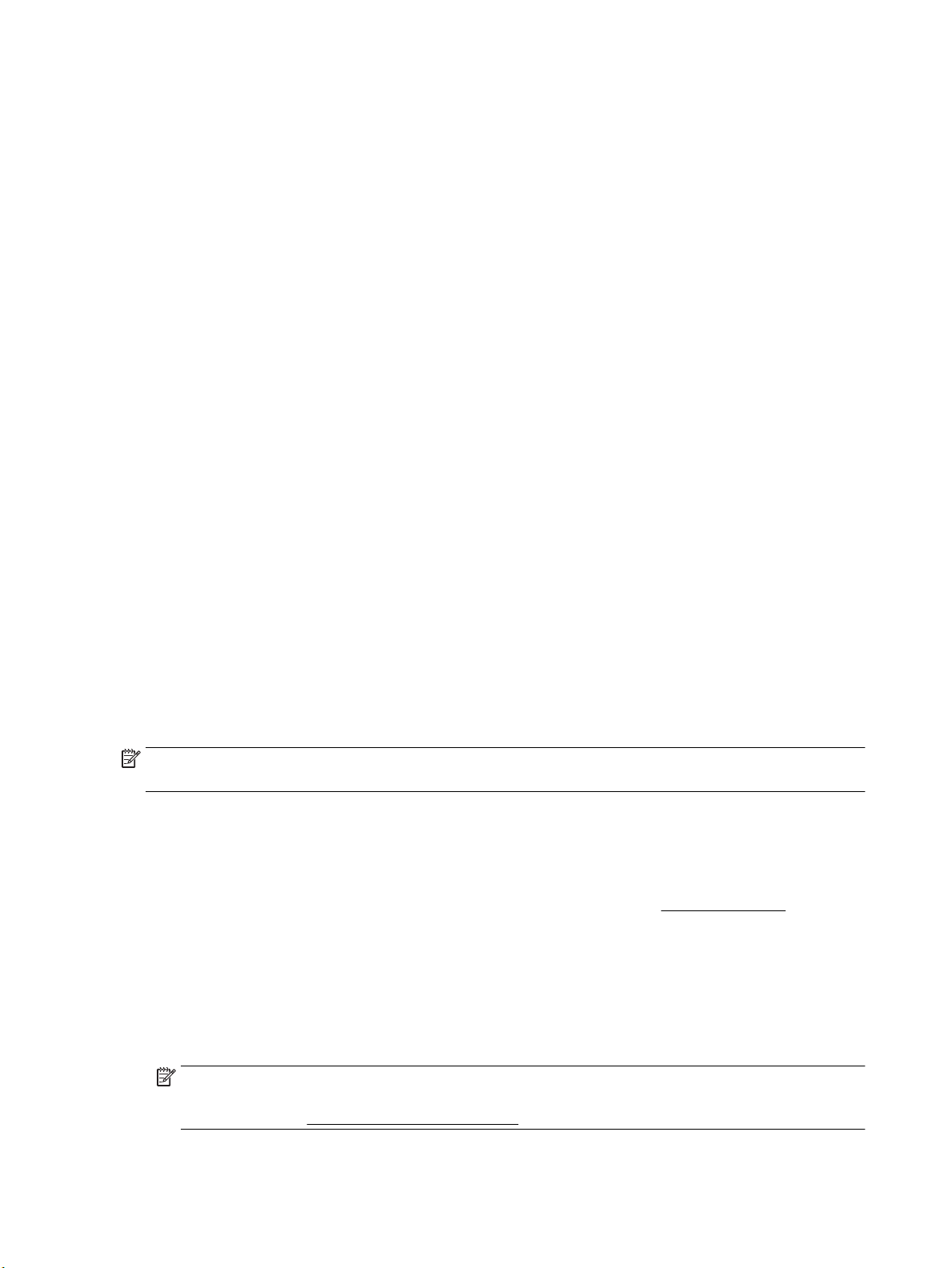
7. Wybierz inne żądane ustawienia drukowania, a następnie kliknij przycisk OK.
8. Kliknij przycisk Drukuj lub OK, aby rozpocząć drukowanie.
Drukowanie na papierze specjalnym i o niestandardowym rozmiarze (OS X)
Zanim będzie można drukować na papierze o niestandardowym rozmiarze, należy ustawić rozmiar
niestandardowy w oprogramowaniu HP.
1. Załaduj odpowiedni papier do podajnika.
2. Utwórz nowy niestandardowy rozmiar papieru.
a. W programie, z którego chcesz drukować, kliknij menu File (Plik), a następnie pozycję Print
(Drukuj).
b. Sprawdź, czy drukarka jest wybrana.
c. Kliknij Manage Custom Sizes (Zarządzaj niestandardowymi rozmiarami) w menu rozwijanym Paper
Size (Rozmiar papieru).
Jeśli nie widzisz opcji w oknie dialogowym Drukowanie, kliknij opcję Pokaż szczegóły.
d. Kliknij symbol +, a następnie wybierz nową pozycję z listy i wpisz nazwę niestandardowego
rozmiaru papieru.
e. Wpisz długość i szerokość niestandardowego arkusza papieru.
f. Kliknij przycisk Done (Gotowe) lub OK, a następnie kliknij przycisk Save (Zapisz).
3. Użyj niestandardowego rozmiaru papieru do wydrukowania.
a. W menu Plik używanej aplikacji kliknij Drukuj.
b. Sprawdź, czy drukarka jest wybrana.
c. Wybierz utworzony przez Ciebie niestandardowy rozmiar papieru w menu rozwijanym Paper Size
(Rozmiar papieru).
d. Wybierz inne żądane ustawienia drukowania, a następnie kliknij przycisk Print (Drukuj).
UWAGA: Wymagania systemowe i programowe można znaleźć w pliku Readme, który znajduje się na dysku
CD z oprogramowaniem HP dostarczonym z drukarką.
Drukowanie dwustronne (dupleks)
Drukowanie na obu stronach arkusza (Windows)
1. Załaduj papier do zasobnika wejściowego. Więcej informacji znajdziesz w Ładowanie papieru.
2. W oprogramowaniu wybierz opcję Drukuj.
3. Sprawdź, czy drukarka jest wybrana.
4. Kliknij przycisk otwierający okno dialogowe Właściwości.
W zależności od programu przycisk ten może nazywać się Właściwości, Opcje, Ustawienia drukarki,
Właściwości drukarki, Drukarka lub Właściwości.
UWAGA: Aby określić ustawienia druku dla wszystkich zadań drukowania, dokonaj zmian
w oprogramowaniu HP dostarczonym z drukarką. Dodatkowe informacje na temat oprogramowania HP
znajdziesz w sekcji Narzędzia zarządzania drukarką.
38 Rozdział 3 Drukowanie PLWW
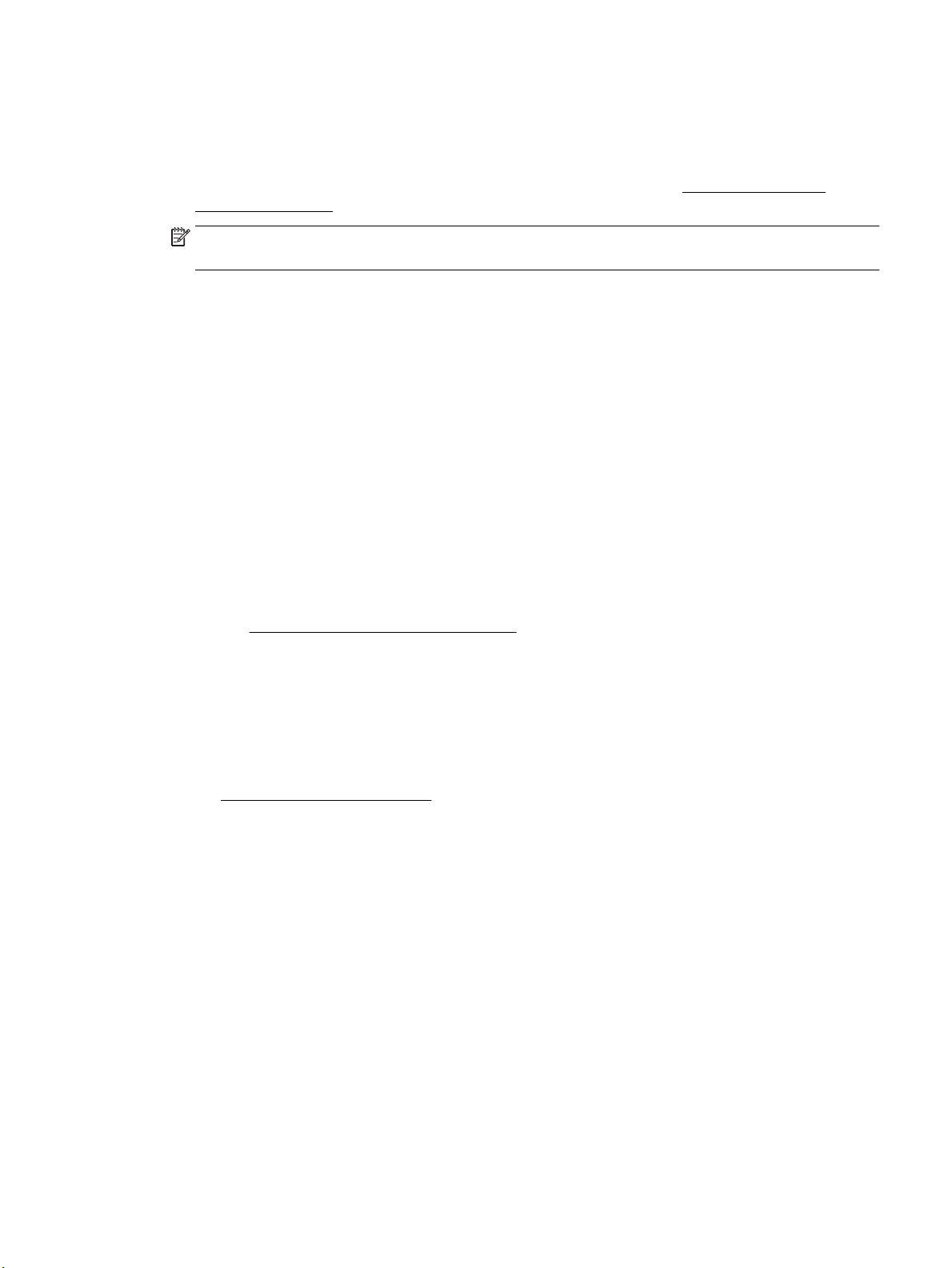
5. Na karcie Skróty drukowania wybierz skrót Drukuj dwustronnie. Wybierz opcję z listy rozwijanej
Drukuj dwustronnie.
Aby zmienić inne ustawienia drukowania, kliknij inne karty.
Więcej wskazówek związanych z drukowaniem można znaleźć w rozdziale Wskazówki dotyczące
udanego drukowania.
UWAGA: W przypadku zmiany rozmiaru papieru upewnij się, że do podajnika wejściowego załadowano
poprawny papier, a następnie ustaw rozmiar papieru na panelu sterowania drukarki.
6. Kliknij przycisk OK, aby zamknąć okno dialogowe Właściwości.
7. Kliknij przycisk Drukuj lub OK, aby rozpocząć drukowanie.
Drukowanie na obu stronach arkusza (OS X)
1. W menu File (Plik) w używanej aplikacji kliknij opcję Print (Drukuj).
2. W oknie dialogowym drukowania wybierz z menu rozwijanego opcję Layout (Układ).
3. Wybierz typ oprawy dla wydruków dwustronnych, a następnie kliknij opcję Print (Drukuj).
Drukowanie z urządzeń mobilnych
Ta drukarka umożliwia drukowanie dokumentów i zdjęć bezpośrednio z urządzenia mobilnego, takiego jak
smartfon lub tablet.
●
iOS: skorzystaj z opcji Drukuj w menu Udostępnij. Instalacja nie jest wymagana, ponieważ funkcja
AirPrint jest preinstalowana w systemie iOS. Dalsze informacje na temat serwera AirPrint można znaleźć
w sekcji Drukowanie przy użyciu funkcji AirPrint™.
●
Android: pobierz moduł dodatkowy HP Print Service Plugin (obsługiwany przez większość urządzeń z
systemem Android) ze sklepu Google Play i włącz go.
Możesz także użyć aplikacji HP All-in-One Printer Remote, aby skongurować drukarkę HP do skanowania,
drukowania i udostępniania dokumentów. Zainstaluj ją ze sklepu z aplikacjami do Twojego urządzenia
przenośnego.
Pomoc dotyczącą drukowania mobilnego można znaleźć na stronie internetowej HP Mobile Printing pod
adresem www.hp.com/go/mobileprinting . Jeśli strona HP Mobile Printing nie istnieje w Twojej wersji
językowej, może nastąpić przekierowanie do innej wersji językowej.
Drukowanie przy użyciu funkcji AirPrint™
Drukowanie przy użyciu funkcji AirPrint rmy Apple jest obsługiwane w systemach iOS 4.2 oraz Mac OS X 10.7
i nowszych. Użyj funkcji AirPrint, aby drukować bezprzewodowo na drukarce z urządzenia iPad (iOS 4.2),
iPhone (3GS lub nowszy) lub iPod touch (trzeciej generacji lub nowszy) w następujących aplikacjach
mobilnych:
●
Poczta
●
Zdjęcia
●
Safari
●
Obsługiwane aplikacje innych rm, np. Evernote
PLWW Drukowanie z urządzeń mobilnych 39

W celu skorzystania z funkcji AirPrint upewnij się, że:
●
Drukarka jest podłączona do tej samej sieci, co urządzenie obsługujące funkcję AirPrint. Więcej
informacji na temat korzystania z funkcji AirPrint i zgodności z nią produktów HP można znaleźć na
stronie HP Mobile Printing dostępnej pod adresem www.hp.com/go/mobileprinting . Jeśli lokalna wersja
tej strony internetowej nie jest dostępna w Twoim kraju/regionie lub języku, może nastąpić
przekierowanie na stronę HP Mobile Printing w innym kraju/regionie lub języku.
●
Załadowano papier odpowiadający ustawieniom papieru w drukarce (więcej informacji zawiera sekcja
Ładowanie papieru). Dokładne ustawienie rozmiaru dla załadowanego papieru powoduje, że urządzenie
przenośne wie, na jakim papierze drukuje.
Wskazówki dotyczące udanego drukowania
Ustawienia oprogramowania wybrane w sterowniku drukarki dotyczą tylko drukowania. Nie mają związku z
kopiowaniem ani skanowaniem.
Dokument można wydrukować na obu stronach papieru. Więcej informacji znajdziesz w sekcji Drukowanie
dwustronne (dupleks).
Wskazówki dotyczące tuszu
●
Jeśli jakość wydruku obniży się poniżej akceptowalnego poziomu, zobacz Problem związany z
drukowaniem w celu uzyskania więcej informacji.
●
Korzystaj z oryginalnych pojemników z tuszem HP.
Oryginalne pojemniki z tuszem rmy HP są zaprojektowane i testowane z drukarkami i papierami HP,
aby umożliwić łatwe uzyskiwanie doskonałych rezultatów za każdym razem.
UWAGA: Firma HP nie gwarantuje jakości ani niezawodności tuszu innych producentów. Serwis
urządzenia i naprawy wymagane w wyniku użycia tuszu innej rmy nie są objęte gwarancją.
Jeżeli uważasz, że zakupione pojemniki z tuszem są oryginalnymi produktami rmy HP, zajrzyj na stronę
www.hp.com/go/anticounterfeit.
●
Zainstaluj prawidłowo pojemnik czarny i kolorowy.
Więcej informacji znajdziesz w sekcji Wymiana pojemników z tuszem.
●
Sprawdź szacunkowe poziomy tuszu w pojemnikach, aby sprawdzić, czy jest go wystarczająca ilość.
Wskazania i ostrzeżenia o poziomie tuszu są tylko szacunkowe i pozwalają na planowanie
zapotrzebowania na tusz.
Więcej informacji znajdziesz w sekcji Sprawdzanie poziomu tuszu w pojemnikach.
UWAGA: Gdy pojawi się komunikat o niskim poziomie tuszu, postaraj się zaopatrzyć w zamienny
pojemnik, aby uniknąć opóźnień w drukowaniu. Nie potrzeba wymieniać pojemników do czasu spadku
jakości wydruku.
●
Zawsze wyłączaj drukarkę za pomocą przycisku (Zasilanie), aby umożliwić drukarce ochronę dysz.
40 Rozdział 3 Drukowanie PLWW
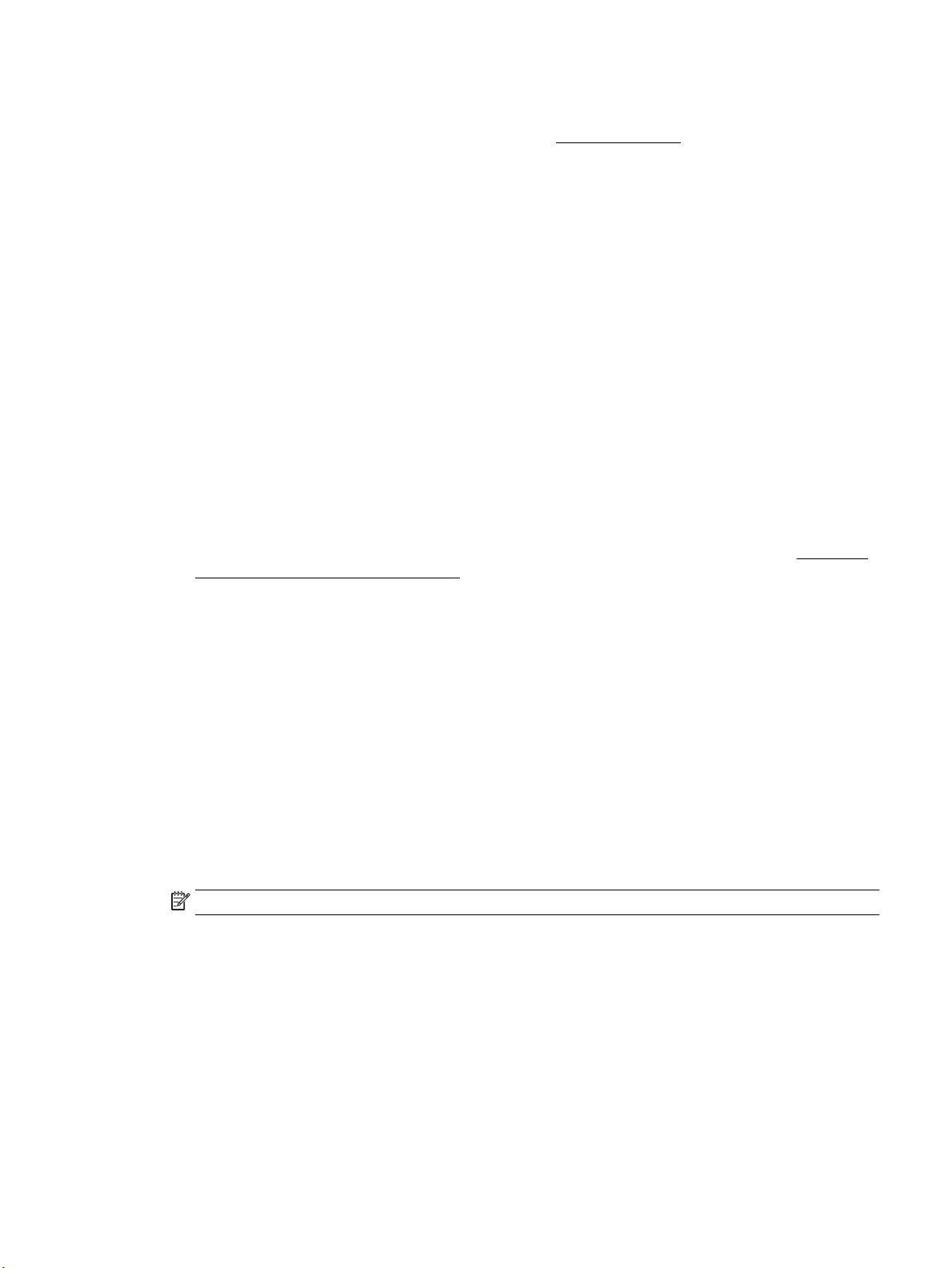
Wskazówki dotyczące ładowania papieru
Więcej informacji na ten temat znajduje się również w części Ładowanie papieru.
●
Upewnij się, że do podajnika wejściowego poprawnie załadowano papier i ustaw prawidłowy rozmiar
oraz rodzaj nośnika. Przed załadowaniem papieru do podajnika wejściowego zostanie wyświetlony
monit o ustawienie rozmiaru oraz rodzaju nośnika.
●
Włóż stos papieru (nie tylko jedną stronę). Cały papier w stosie powinien być tego samego rozmiaru
i rodzaju w celu uniknięcia zacięcia papieru.
●
Załaduj papier stroną do zadrukowania skierowaną w dół.
●
Sprawdzaj, czy papier załadowany do podajnika leży płasko, oraz czy jego krawędzie nie są zagięte lub
podarte.
●
Dokładnie dopasowuj prowadnice szerokości w podajniku do papieru. Sprawdź, czy prowadnice nie
zagięły papieru w podajniku.
●
Dokładnie dopasuj prowadnicę długości papieru w podajniku wejściowym. Sprawdź, czy prowadnica nie
zagięła papieru w podajniku.
Wskazówki dotyczące ustawień drukarki (Windows)
●
Aby zmienić domyślne ustawienia drukowania, kliknij w oprogramowaniu drukarki HP opcję Zadania
urządzenia , a następnie opcję Ustaw preferencje.
Więcej informacji na temat otwierania oprogramowania drukarki HP można znaleźć w sekcji Otwieranie
oprogramowania drukarki HP (Windows).
●
Aby wybrać liczbę stron do wydrukowania na jednym arkuszu papieru, na karcie Wykończenie
sterownika drukarki wybierz odpowiednią opcję z listy rozwijanej Stron na arkusz.
●
Aby zmienić orientację strony, na karcie Wykończenie sterownika drukarki wybierz odpowiednią opcję w
obszarze Orientacja.
●
Aby skrócić czas ustawiania preferencji drukowania, można skorzystać ze skrótu drukowania. Skrót
drukowania zapisuje wartości ustawień odpowiednich dla określonego rodzaju zadania, dzięki czemu
można wybrać wszystkie opcje jednym kliknięciem.
Aby go użyć, przejdź na kartę Skróty drukowania, zaznacz jeden skrót drukowania, a następnie kliknij
przycisk OK.
Aby dodać nowy skrót drukowania, po wprowadzeniu ustawień kliknij pozycję Zapisz jako i wpisz nazwę,
a następnie kliknij przycisk OK.
Aby usunąć skrót, zaznacz go, a następnie kliknij przycisk Usuń.
UWAGA: Nie można usuwać domyślnych skrótów drukowania.
Wskazówki dotyczące ustawień drukarki (OS X)
●
W oknie dialogowym drukowania wybierz z menu Paper Size (Rozmiar papieru) rozmiar papieru
załadowanego do drukarki.
●
W oknie dialogowym drukowania wybierz menu rozwijane Paper/ Type/Quality (Rodzaj papieru/jakość)
i wybierz odpowiedni rodzaj papieru oraz odpowiednią jakość.
PLWW Wskazówki dotyczące udanego drukowania 41

Uwagi
●
Oryginalne pojemniki z tuszem rmy HP są zaprojektowane i testowane z drukarkami i papierami HP,
aby umożliwić łatwe uzyskiwanie doskonałych rezultatów za każdym razem.
UWAGA: Firma HP nie gwarantuje jakości ani niezawodności tuszu innych producentów. Serwis
urządzenia i naprawy wymagane w wyniku użycia tuszu innej rmy nie są objęte gwarancją.
Jeżeli uważasz, że zakupione pojemniki z tuszem są oryginalnymi produktami rmy HP, zajrzyj na stronę
www.hp.com/go/anticounterfeit.
●
Wskazania i ostrzeżenia o poziomie tuszu są tylko szacunkowe i pozwalają na planowanie
zapotrzebowania na tusz.
UWAGA: Gdy pojawi się komunikat o niskim poziomie tuszu, postaraj się zaopatrzyć w zamienny
pojemnik, aby uniknąć opóźnień w drukowaniu. Nie potrzeba wymieniać pojemników do czasu spadku
jakości wydruku.
42 Rozdział 3 Drukowanie PLWW
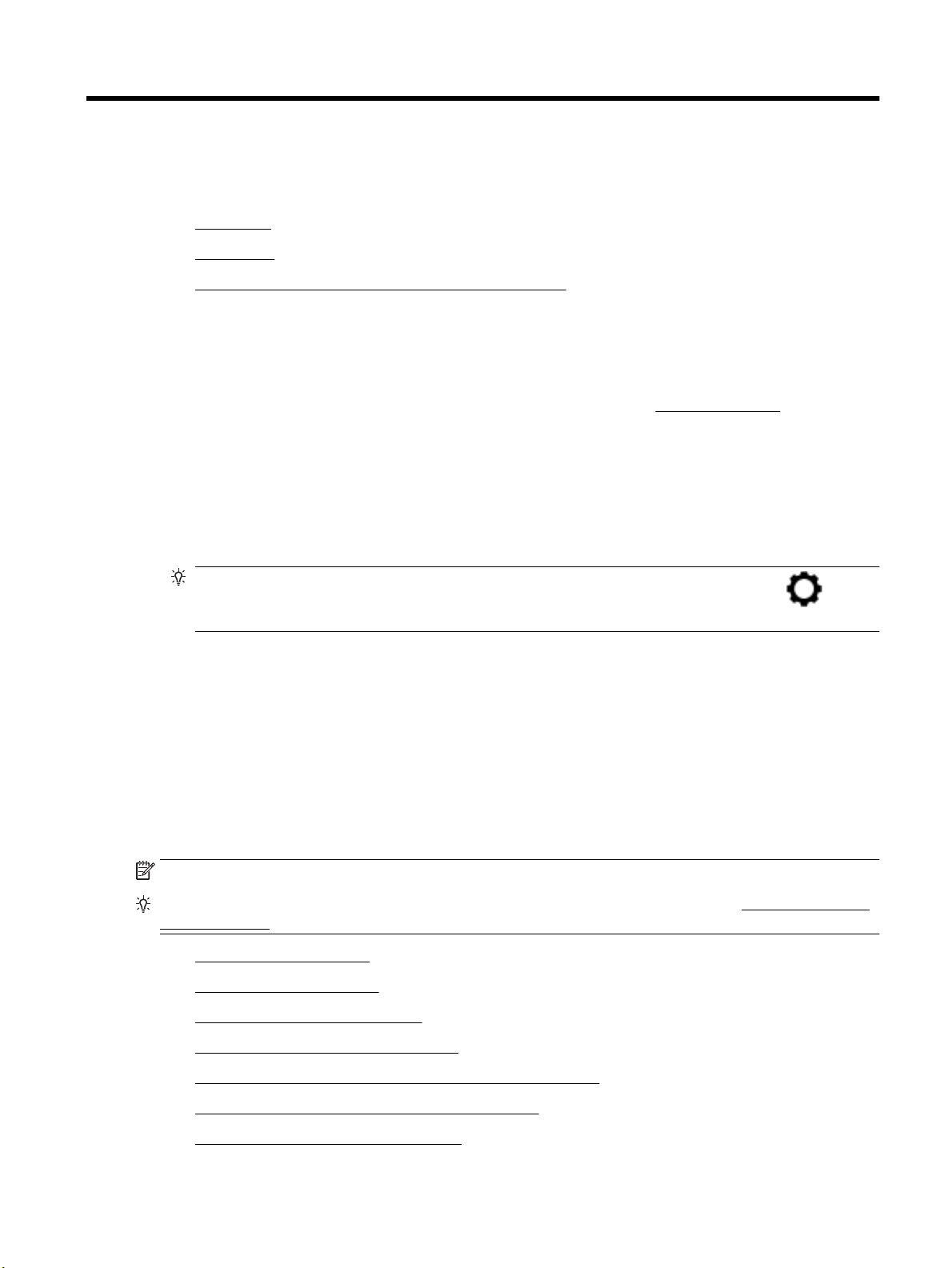
4 Kopiowanie i skanowanie
●
Kopiowanie
●
Skanowanie
●
Wskazówki dotyczące udanego kopiowania i skanowania
Kopiowanie
Kopiowanie dokumentu lub wizytówki.
1. Upewnij się, że w podajniku jest papier. Więcej informacji znajdziesz w Ładowanie papieru.
2. Umieść oryginał zadrukowaną stroną do dołu na szybie skanera lub zadrukowaną stroną do góry
w podajniku dokumentów.
3. Na wyświetlaczu panelu sterowania drukarki dotknij opcji Kopiowanie .
4. Wybierz pozycję Dokument lub Wizytówka .
5. Przewiń w lewo lub w prawo, aby określić liczbę kopii lub wprowadzić inne ustawienia.
WSKAZÓWKA:
( Ustawienia kopiowania ) i Zapisz bieżące ustawienia.
6. Dotknij opcji Rozpocznij w czerni lub Rozpocznij w kolorze.
Skanowanie
Można skanować dokumenty, zdjęcia i inne typy papieru oraz wysyłać je do różnych miejsc docelowych, takich
jak komputer lub odbiorca poczty e-mail.
W przypadku skanowania dokumentów przy użyciu oprogramowania drukarki HP można skanować do
formatu umożliwiającego wyszukiwanie oraz edycję.
Do skanowania oryginału bez obramowania należy używać szyby skanera, a nie podajnika dokumentów.
UWAGA: Niektóre funkcje skanowania są dostępne tylko po zainstalowaniu oprogramowania drukarki HP.
WSKAZÓWKA: W przypadku problemów ze skanowaniem dokumentów, sprawdź część Problemy związane
ze skanowaniem.
●
Skanowanie do komputera
●
Skanowanie do pamięci USB
●
Skanowanie do wiadomości e-mail
●
Skanowanie za pomocą funkcji Webscan
Aby zapisać ustawienia jako domyślne dla przyszłych zadań, dotknij opcji
●
Skanowanie dokumentów do formatu, który można edytować
●
Tworzenie nowego skrótu do skanowania (Windows)
●
Zmiana ustawień skanowania (Windows)
PLWW Kopiowanie 43

Skanowanie do komputera
Przed skanowaniem do komputera upewnij się, że zainstalowano zalecane oprogramowanie drukarki HP.
Drukarka i komputer muszą być do siebie podłączone i włączone.
Dodatkowo, w przypadku komputerów z systemem Windows, oprogramowanie drukarki musi zostać
uruchomione przed rozpoczęciem skanowania.
Oprogramowania drukarki HP można użyć do skanowania dokumentów do formatu tekstu edytowalnego
Więcej informacji znajdziesz w sekcji Skanowanie dokumentów do formatu, który można edytować.
Włączanie funkcji skanowania do komputera (Windows)
Jeśli drukarka jest podłączona do komputera za pomocą kabla USB, funkcja skanowania do komputera jest
włączona domyślnie i nie można jej wyłączyć.
Jeśli korzystasz z połączenia sieciowego i funkcja została wyłączona, postępuj zgodnie z tymi instrukcjami,
aby ją ponownie włączyć.
1. Otwórz oprogramowanie drukarki HP. Więcej informacji znajdziesz w Otwieranie oprogramowania
drukarki HP (Windows).
2. Kliknij opcję Zadania urządzenia , a następnie kliknij opcję Skanowanie .
3. Wybierz opcję Zarządzaj skanowaniem do komputera.
4. Kliknij opcję Włącz.
Włączanie funkcji skanowania do komputera (OS X)
Domyślnie funkcja skanowania do komputera jest fabrycznie włączona. Jeśli funkcja została wyłączona,
postępuj zgodnie z tymi instrukcjami, aby ją ponownie włączyć.
1. Otwórz program HP Utility.
2. W opcji Ustawienia skanowania, kliknij Skanuj do komputera.
3. Sprawdź, czy wybrano opcję Włącz skanowanie do komputera.
Skanowanie dokumentu lub zdjęcia do pliku (Windows)
1. Załaduj oryginał zadrukowaną stroną do dołu na szybie skanera lub zadrukowaną stroną do góry
w podajniku dokumentów.
2. Otwórz oprogramowanie drukarki HP. Więcej informacji znajdziesz w Otwieranie oprogramowania
drukarki HP (Windows).
3. Kliknij opcję Zadania urządzenia , a następnie kliknij opcję Skanowanie .
4. Kliknij opcję Skanuj dokument lub zdjęcie .
5. Wybierz typ skanowania, jakie chcesz przeprowadzić, a następnie kliknij przycisk Skanuj .
●
Wybierz opcję Zapisz jako PDF , aby zapisać dokument (lub zdjęcie) w postaci pliku PDF.
●
Wybierz opcję Zapisz jako JPEG , aby zapisać zdjęcie (lub dokument) w postaci pliku obrazu.
44 Rozdział 4 Kopiowanie i skanowanie PLWW

UWAGA: Ekran początkowy umożliwia przeglądanie i modykowanie podstawowych ustawień. Aby
przejrzeć i zmodykować szczegółowe ustawienia, kliknij łącze Więcej w prawym górnym rogu okna
dialogowego skanowania.
Więcej informacji znajdziesz w Zmiana ustawień skanowania (Windows).
Jeśli wybrano opcję Pokaż przeglądarkę po skanowaniu , na ekranie podglądu można dokonać
poprawek na zeskanowanym obrazie.
Skanowanie oryginału z poziomu oprogramowania drukarki HP (OS X)
1. Otwórz program HP Easy Scan.
Program HP Easy Scan znajdziesz w folderze Aplikacje.
2. Kliknij opcję Skanowanie .
3. Wybierz typ żądanego prolu skanowania i postępuj zgodnie z instrukcjami na ekranie.
Skanowanie do pamięci USB
Skanowane dokumenty można zapisywać bezpośrednio na napędzie ash USB przy użyciu panelu sterowania
drukarki i bez potrzeby korzystania z komputera czy oprogramowania drukarki HP dostarczonego z drukarką.
OSTROŻNIE: Nie należy wyjmować napędu ash z portu USB drukarki, gdy drukarka uzyskuje dostęp do
napędu. Może to spowodować uszkodzenie plików na napędzie ash USB. Napęd ash USB można
bezpiecznie wyjąć dopiero wtedy, gdy wskaźnik portu USB nie miga.
UWAGA: Drukarka nie obsługuje zaszyfrowanych pamięci ash USB.
Oprogramowania drukarki HP można także użyć do skanowania dokumentów i zapisywania ich w postaci
tekstu do edycji. Aby uzyskać więcej informacji, zob. Skanowanie dokumentów do formatu, który można
edytować.
Skanowanie oryginału przy użyciu panelu sterowania drukarki i zapisywanie go na pamięci USB
1. Załaduj oryginał zadrukowaną stroną do dołu na szybie skanera lub zadrukowaną stroną do góry
w podajniku dokumentów.
2. Włóż napęd ash USB.
3. Dotknij Skanowanie , a następnie wybierz Urządzenie pamięci.
4. W razie potrzeby dokonaj zmian w ustawieniach skanowania.
5. Dotknij przycisku Skanuj .
Skanowanie do wiadomości e-mail
●
Skanowanie do wiadomości e-mail z poziomu karty Skanuj
●
Skanowanie do wiadomości e-mail z aplikacji Scan-to-Email
Skanowanie do wiadomości e-mail z poziomu karty Skanuj
W tym rozdziale opisano następujące zagadnienia:
●
Kongurowanie funkcji Skanuj do wiadomości e-mail
●
Skanowanie dokumentów lub zdjęć do wiadomości e-mail
PLWW Skanowanie 45

Kongurowanie funkcji Skanuj do wiadomości e-mail
Kongurowanie funkcji Skanuj do wiadomości e-mail
Najpierw należy skongurować adres e-mail, a następnie zeskanować dokumenty i wysłać je pocztą e-mail.
UWAGA: Do skongurowania funkcji skanowania do wiadomości e-mail niezbędny jest komputer z
dostępem do sieci.
1. Na ekranie początkowym dotknij opcji Skanowanie, a następnie dotknij opcji Wiadomość e-mail.
2. Na ekranie Nieskongurowany prol e-mail dotknij opcji Dalej.
3. Dotknij opcji Korzystanie z oprogramowania drukarki HP zainstalowanego na komputerze lub
Korzystanie z przeglądarki internetowej, a następnie postępuj zgodnie z instrukcjami na ekranie, aby
skongurować prol poczty e-mail.
Skanowanie dokumentów lub zdjęć do wiadomości e-mail
Skanowanie dokumentów lub zdjęć do wiadomości e-mail z panelu sterowania
1. Załaduj oryginał zadrukowaną stroną do dołu na szybie skanera lub zadrukowaną stroną do góry
w podajniku dokumentów.
2. Na ekranie początkowym dotknij opcji Skanowanie, a następnie dotknij opcji Wiadomość e-mail.
3. Potwierdź konto e-mail, którego chcesz używać, i dotknij opcji Kontynuuj.
Jeśli chcesz zmienić konto e-mail, dotknij opcji i wybierz konto e-mail, z którego chcesz korzystać,
a następnie dotknij pozycji Kontynuuj.
4. Wprowadź adres e-mail odbiorcy w polu Do.
Można także dotknąć opcji , wybrać konto e-mail, na które mają zostać wysłane skany, i dotknąć
opcji Kontynuuj.
5. Wpisz temat wiadomości w polu Temat.
6. Dotknij opcji Dotknij, aby wyświetlić, jeśli chcesz zobaczyć zeskanowane zdjęcie lub dokument.
Dotknij opcji , aby zmienić ustawienia.
7. Dotknij pozycji Skanuj.
8. Po ukończeniu skanowania dotknij opcji Zakończ lub wybierz opcję Dodaj stronę, aby wysłać kolejną
wiadomość e-mail.
Skanowanie do wiadomości e-mail z aplikacji Scan-to-Email
Aplikacja Skanowanie do wiadomości e-mail umożliwia szybkie skanowanie zdjęć lub dokumentów i
wysyłanie ich w wiadomości e-mail do określonych odbiorców bezpośrednio z drukarki HP All-in-One. Możesz
kongurować swoje adresy e-mail, logować się na konta przy użyciu podanych kodów PIN, a następnie
skanować dokumenty i wysyłać je w wiadomości e-mail.
W tym rozdziale opisano następujące zagadnienia:
●
Kongurowanie funkcji Skanuj do wiadomości e-mail
●
Skanowanie dokumentów lub zdjęć do wiadomości e-mail
46 Rozdział 4 Kopiowanie i skanowanie PLWW
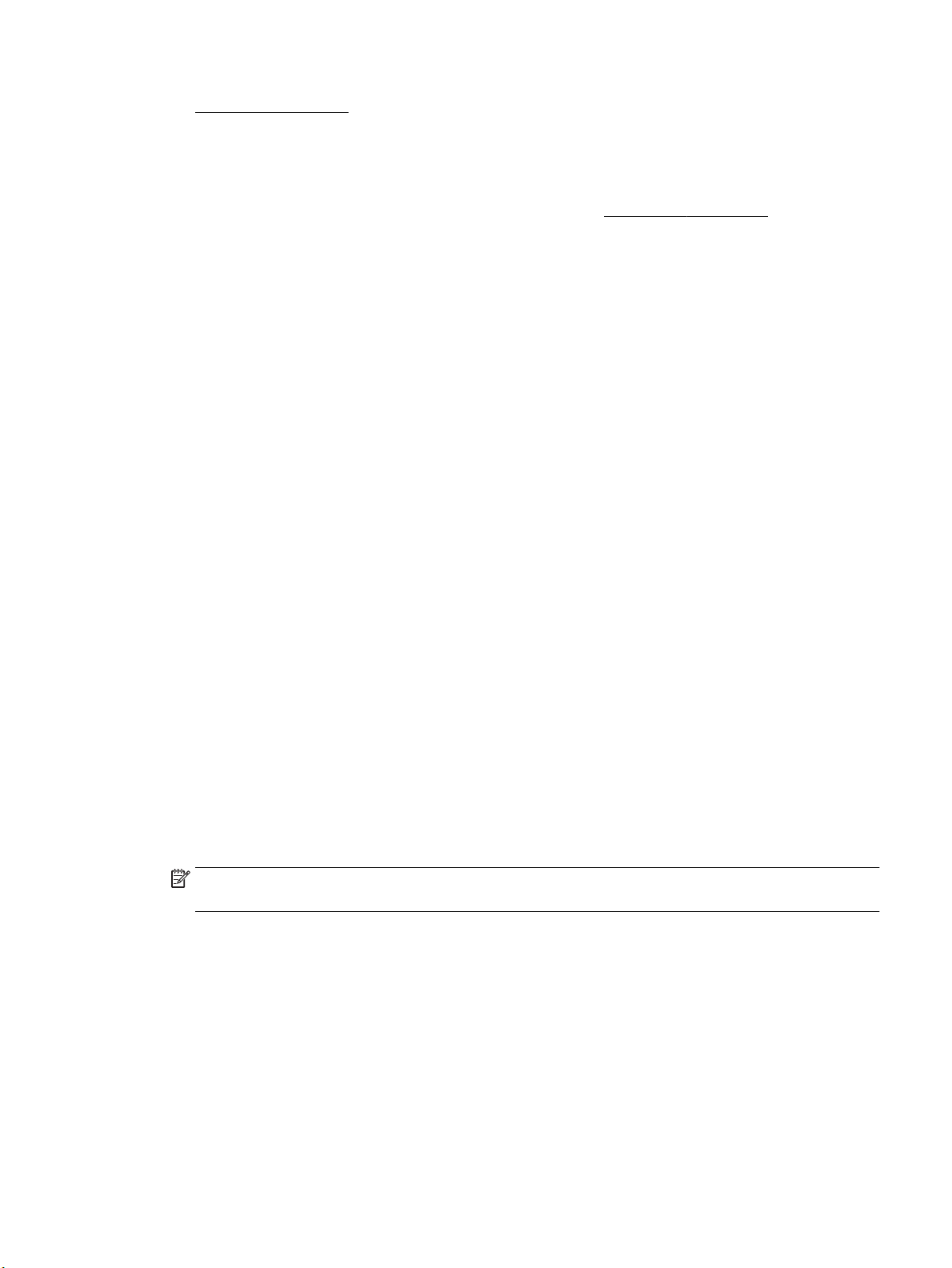
●
Zmiana ustawień konta
Kongurowanie funkcji Skanuj do wiadomości e-mail
Kongurowanie funkcji Skanuj do wiadomości e-mail
1. Włącz usługi WWW w drukarce. Więcej informacji znajdziesz w Konguracja usług WWW.
2. Na ekranie początkowym dotknij opcji Aplikacje i wybierz aplikację Scan-to-Email.
3. Na ekranie Welcome (Witamy) dotknij opcji Continue (Kontynuuj).
4. Dotknij pola Email: (E-mail), aby wprowadzić adres e-mail, a następnie dotknij opcji Done (Gotowe).
5. Dotknij opcji Continue (Kontynuuj).
6. Na wprowadzony adres e-mail zostanie wysłany kod PIN. Dotknij opcji Continue (Kontynuuj).
7. Dotknij opcji PIN, aby wprowadzić kod PIN, a następnie dotknij opcji Done (Gotowe).
8. W zależności od wybranego sposobu przechowywania informacji o logowaniu przez drukarkę dotknij
opcji Store Email (Zapisz e-mail) lub Auto-login (Automatyczne logowanie).
9. Wybierz typ skanowanego elementu, dotykając opcji Photo (Zdjęcie) lub Document (Dokument).
10. W przypadku zdjęcia wybierz ustawienia skanowania, a następnie dotknij opcji Continue (Kontynuuj).
W przypadku dokumentu przejdź do następnej czynności.
11. Sprawdź informacje dotyczące adresu e-mail, a następnie dotknij opcji Kontynuuj.
12. Dotknij opcji Scan to Email (Skanowanie do wiadomości e-mail).
13. Dotknij OK po zakończeniu skanowania, a następnie dotknij opcji Yes (Tak), aby wysłać kolejną
wiadomość e-mail, lub opcji No (Nie), aby zakończyć.
Skanowanie dokumentów lub zdjęć do wiadomości e-mail
Skanowanie dokumentów lub zdjęć do wiadomości e-mail z panelu sterowania
1. Załaduj oryginał zadrukowaną stroną do dołu na szybie skanera lub zadrukowaną stroną do góry
w podajniku dokumentów.
2. Na ekranie początkowym dotknij opcji Aplikacje i wybierz aplikację Scan-to-Email.
3. Na wyświetlaczu panelu sterowania wybierz konto, którego chcesz użyć, a następnie dotknij opcji
Continue (Kontynuuj).
UWAGA: Jeśli nie masz konta, wybierz opcję My account is not listed (Mojego konta nie ma na liście).
Zostanie wyświetlony monit o wprowadzenie adresu e-mail, po czym użytkownik otrzyma kod PIN.
4. Jeśli zostanie wyświetlony monit, wprowadź numer PIN.
5. Wybierz typ skanowanego elementu, dotykając opcji Photo (Zdjęcie) lub Document (Dokument).
6. W przypadku zdjęcia wybierz ustawienia skanowania, a następnie dotknij opcji Continue (Kontynuuj).
W przypadku dokumentu przejdź do następnej czynności.
7. Aby dodać lub usunąć odbiorców, dotknij opcji Modify Recipient(s) (Zmień odbiorców), a po dokonaniu
zmian dotknij opcji Done (Gotowe).
8. Sprawdź informacje dotyczące adresu e-mail, a następnie dotknij opcji Continue (Kontynuuj).
PLWW Skanowanie 47
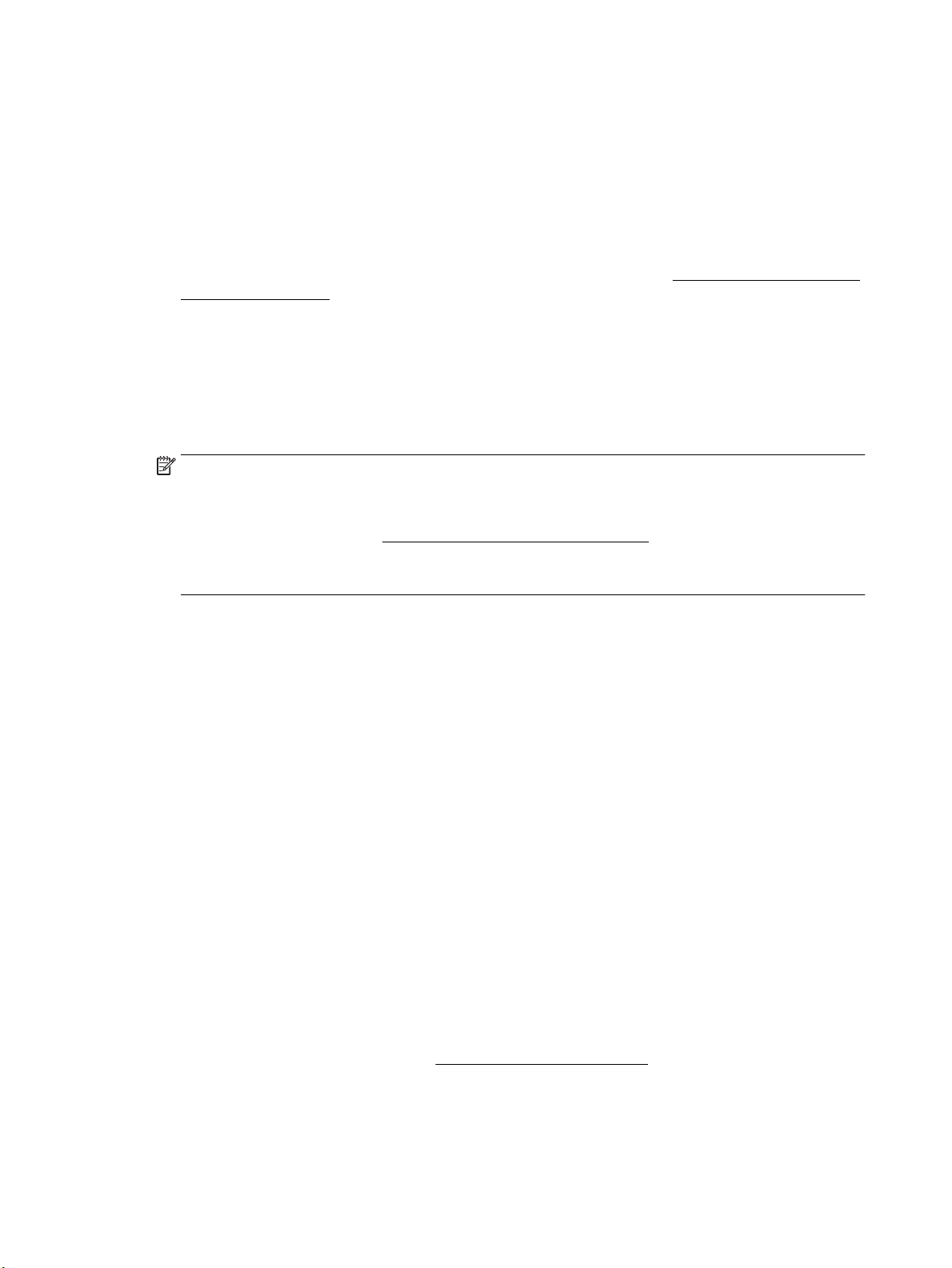
9. Dotknij opcji Scan to Email (Skanowanie do wiadomości e-mail).
10. Dotknij OK po zakończeniu skanowania, a następnie dotknij opcji Yes (Tak), aby wysłać kolejną
wiadomość e-mail, lub opcji No (Nie), aby zakończyć.
Skanowanie dokumentów lub zdjęć do wiadomości e-mail z oprogramowania drukarki HP (Windows)
1. Załaduj oryginał zadrukowaną stroną do dołu na szybie skanera lub zadrukowaną stroną do góry
w podajniku dokumentów.
2. Otwórz oprogramowanie drukarki HP. Więcej informacji znajdziesz w sekcji Otwieranie oprogramowania
drukarki HP (Windows).
3. Kliknij opcję Zadania urządzenia , a następnie kliknij opcję Skanowanie .
4. Kliknij opcję Skanuj dokument lub zdjęcie .
5. Wybierz typ żądanego skanowania, a następnie kliknij przycisk Skanuj .
Wybierz opcję E-mail jako PDF lub E-mail jako JPEG , aby otworzyć oprogramowanie poczty e-mail z
zeskanowanym plikiem jako załącznikiem.
UWAGA: Ekran początkowy umożliwia przeglądanie i modykowanie podstawowych ustawień. Aby
przejrzeć i zmodykować szczegółowe ustawienia, kliknij łącze Więcej w prawym górnym rogu okna
dialogowego skanowania.
Więcej informacji znajdziesz w Zmiana ustawień skanowania (Windows).
Jeśli wybrano opcję Pokaż przeglądarkę po skanowaniu , na ekranie podglądu można dokonać
poprawek na zeskanowanym obrazie.
Zmiana ustawień konta
Zmiana ustawień konta za pomocą panelu sterowania drukarki
1. Na ekranie początkowym dotknij opcji Aplikacje i wybierz aplikację Scan-to-Email.
2. Wybierz konto e-mail, które chcesz zmienić, i dotknij opcji Zmień.
3. Wybierz ustawienie do modykacji i postępuj zgodnie z monitami wyświetlanymi na ekranie.
●
Auto-login (Automatyczne logowanie)
●
Store Email (Zapisz e-mail)
●
Remove from list (Usuń z listy)
●
Change PIN (Zmień kod PIN)
●
Delete Account (Usuń konto)
Skanowanie za pomocą funkcji Webscan
Webscan jest funkcją wbudowanego serwera WWW pozwalającą na skanowanie zdjęć i dokumentów
z drukarki do komputera za pomocą przeglądarki internetowej.
Funkcja ta jest dostępna nawet bez zainstalowanego oprogramowania drukarki na komputerze.
Aby uzyskać więcej informacji, zobacz część Wbudowany serwer internetowy.
48 Rozdział 4 Kopiowanie i skanowanie PLWW

UWAGA: Domyślnie funkcja Webscan jest wyłączona. Można ją włączyć przy użyciu serwera EWS.
Jeśli nie można otworzyć funkcji Webscan na serwerze EWS, mogła ona zostać wyłączona przez
administratora sieci. Aby uzyskać więcej informacji, skontaktuj się z administratorem sieci lub z osobą, która
skongurowała sieć.
Włączanie funkcji Webscan
1. Uruchom wbudowany serwer internetowy. Więcej informacji znajdziesz w części Wbudowany serwer
internetowy.
2. Kliknij kartę Ustawienia .
3. W sekcji Zabezpieczenia kliknij opcję Ustawienia administratora.
4. Wybierz opcję Webscan, aby włączyć funkcję Webscan.
5. Kliknij przycisk Apply (Zastosuj).
Skanowanie przy użyciu funkcji Webscan
Podczas skanowania przy użyciu funkcji Webscan dostępne są podstawowe opcje skanowania. Aby skorzystać
z dodatkowych opcji i funkcji skanowania, należy skanować z poziomu oprogramowania drukarki HP.
1. Załaduj oryginał zadrukowaną stroną do dołu na szybie skanera lub zadrukowaną stroną do góry
w podajniku dokumentów.
2. Uruchom wbudowany serwer internetowy. Więcej informacji znajdziesz w części Wbudowany serwer
internetowy.
3. Kliknij kartę Skanuj .
4. Kliknij opcję Webscan w lewym okienku, zmień żądane ustawienia, a następnie kliknij opcję Skanuj .
WSKAZÓWKA: Aby skanować dokumenty do postaci edytowalnego tekstu, zainstaluj oprogramowanie HP
dołączone do drukarki. Więcej informacji znajdziesz w części Skanowanie dokumentów do formatu, który
można edytować.
Skanowanie dokumentów do formatu, który można edytować
Do skanowania dokumentów do formatu umożliwiającego wyszukiwanie, kopiowanie, wklejanie i edycję
można użyć oprogramowania HP. Dzięki temu można edytować listy, wycinki z gazet i wiele innych
dokumentów.
●
Skanowanie dokumentów jako tekstu do edycji
●
Wskazówki dotyczące skanowania dokumentów do postaci tekstu do edycji
Skanowanie dokumentów jako tekstu do edycji
Korzystaj z poniższych wskazówek dotyczących skanowania dokumentów do postaci tekstu do edycji.
Skanowanie dokumentu w celu uzyskania tekstu do edycji (Windows)
Różne typy drukowanych dokumentów można skanować do formatu umożliwiającego wyszukiwanie i edycję.
Jeśli opcja Zapisz jako tekst do edycji (OCR) nie znajduje się na liście dostępnych opcji skanowania, należy
ponownie zainstalować oprogramowanie i wybrać tę opcję.
PLWW Skanowanie 49

1. Załaduj oryginał zadrukowaną stroną do dołu na szybie skanera lub zadrukowaną stroną do góry
w podajniku dokumentów.
2. Otwórz oprogramowanie drukarki HP. Więcej informacji znajdziesz w sekcji Otwieranie oprogramowania
drukarki HP (Windows).
3. Kliknij opcję Zadania urządzenia , a następnie kliknij opcję Skanowanie .
4. Kliknij opcję Skanuj dokument lub zdjęcie .
5. Wybierz opcję Zapisz jako tekst do edycji (OCR) i kliknij przycisk Skanuj .
UWAGA: Ekran początkowy umożliwia przeglądanie i modykowanie podstawowych ustawień. Aby
przejrzeć i zmodykować szczegółowe ustawienia, kliknij łącze Więcej w prawym górnym rogu okna
dialogowego skanowania.
Więcej informacji znajdziesz w Zmiana ustawień skanowania (Windows).
Jeśli wybrano opcję Pokaż przeglądarkę po skanowaniu , na ekranie podglądu można dokonać
poprawek na zeskanowanym obrazie.
Skanowanie dokumentów jako tekstu do edycji (OS X)
1. Załaduj oryginał zadrukowaną stroną do dołu na szybie skanera lub zadrukowaną stroną do góry
w podajniku dokumentów.
2. Otwórz program HP Scan.
Program HP Scan znajduje się w folderze Applications/HP na najwyższym poziomie dysku twardego.
3. Kliknij przycisk Skanuj. Zostanie wyświetlone okno dialogowe z prośbą potwierdzenia urządzenia
skanującego i wstępnych ustawień skanowania.
4. Postępuj zgodnie z instrukcjami wyświetlanymi na ekranie, aby ukończyć skanowanie.
5. Po zeskanowaniu wszystkich stron wybierz opcję Zapisz z menu Plik. Zostanie wyświetlone okno
dialogowe Zapisz.
6. Wybierz typ tekstu do edycji.
Chcę... Wykonaj następujące czynności
Wyodrębnić tylko tekst bez oryginalnego formatowania Wybierz TXT z menu podręcznego Format .
Wyodrębnić tekst oraz część oryginalnego formatowania Wybierz RTF z menu podręcznego Format .
Wyodrębnij tekst i ustaw go jako możliwy do wyszukiwania w
czytnikach PDF
Wybierz PDF z wyszukiwaniem z menu podręcznego Format .
7. Kliknij przycisk Zapisz.
Wskazówki dotyczące skanowania dokumentów do postaci tekstu do edycji
Użyj następujących wskazówek, aby upewnić się, że oprogramowanie prawidłowo konwertuje dokumenty.
●
Upewnij się, że szyba skanera lub podajnik dokumentów są czyste.
Smugi lub kurz na szybie skanera i oknie podajnika dokumentów mogą uniemożliwić konwersję
dokumentu na tekst do edycji.
●
Upewnij się, że dokument jest prawidłowo załadowany.
Upewnij się, że oryginał załadowano poprawnie, a dokument nie jest przekrzywiony.
50 Rozdział 4 Kopiowanie i skanowanie PLWW

●
Upewnij się, że tekst dokumentu jest wyraźny.
Aby z powodzeniem przekonwertować dokument na tekst, który będzie można edytować, oryginał musi
być wyraźny i wysokiej jakości.
Poniższe warunki mogą spowodować, że oprogramowanie nie skonwertuje prawidłowo dokumentu:
◦
Tekst oryginału jest wyblakły lub pomarszczony.
◦
Tekst jest zbyt mały.
◦
Struktura dokumentu jest zbyt złożona.
◦
Przestrzeń między znakami w dokumencie jest zbyt mała. Jeśli na przykład w konwertowanym
tekście brakuje znaków lub są w nim znaki łączone, znaki „rn” mogą wyglądać jak „m”.
◦
Tekst jest na kolorowym tle. Na kolorowych wydrukach obrazy z planu pierwszego mogą zlewać się
z tłem.
●
Wybierz odpowiedni prol.
Wybierz skrót lub ustawienie standardowe umożliwiające skanowanie do postaci tekstu do edycji. Dla
tych opcji określono ustawienia skanowania maksymalizujące jakość skanu OCR.
Windows: Użyj skrótów Tekst do edycji (OCR) lub Zapisz jako PDF.
OS X: Skorzystaj ze wstępnego ustawienia Dokumenty tekstowe.
●
Zapisz plik w odpowiednim formacie.
Aby wyodrębnić z dokumentu tylko tekst bez oryginalnego formatowania, wybierz format tekstowy, np.
Tekst (.txt) lub TXT.
Aby wyodrębnić tekst, zachowując część oryginalnego formatowania, wybierz tekst sformatowany, np.
Tekst sformatowany (.rtf), RTF lub plik PDF z wyszukiwaniem, np. PDF z wyszukiwaniem (.pdf) lub
PDF z wyszukiwaniem .
Tworzenie nowego skrótu do skanowania (Windows)
Aby ułatwić skanowanie, można utworzyć własny skrót do niego. Można na przykład regularnie skanować
zdjęcia i zapisywać je w formacie PNG zamiast JPEG.
1. Załaduj oryginał zadrukowaną stroną do dołu na szybie skanera lub zadrukowaną stroną do góry
w podajniku dokumentów.
2. Otwórz oprogramowanie drukarki HP. Więcej informacji znajdziesz w sekcji Otwieranie oprogramowania
drukarki HP (Windows).
3. Kliknij opcję Zadania urządzenia , a następnie kliknij opcję Skanowanie .
4. Kliknij opcję Skanuj dokument lub zdjęcie .
5. Kliknij opcję Utwórz nowy skrót do skanowania .
6. Wpisz opisową nazwę, wybierz istniejący skrót, na podstawie którego zostanie utworzony nowy, a
następnie kliknij przycisk Utwórz .
Jeśli na przykład tworzony jest nowy skrót dla zdjęć, wybierz opcję Zapisz jako JPEG albo E-mail jako
JPEG . Powoduje to udostępnienie tych opcji do pracy z ilustracjami podczas skanowania.
7. Odpowiednio do potrzeb zmień ustawienia nowego skrótu, a następnie kliknij ikonę zapisu znajdującą
się po jego prawej stronie.
PLWW Skanowanie 51
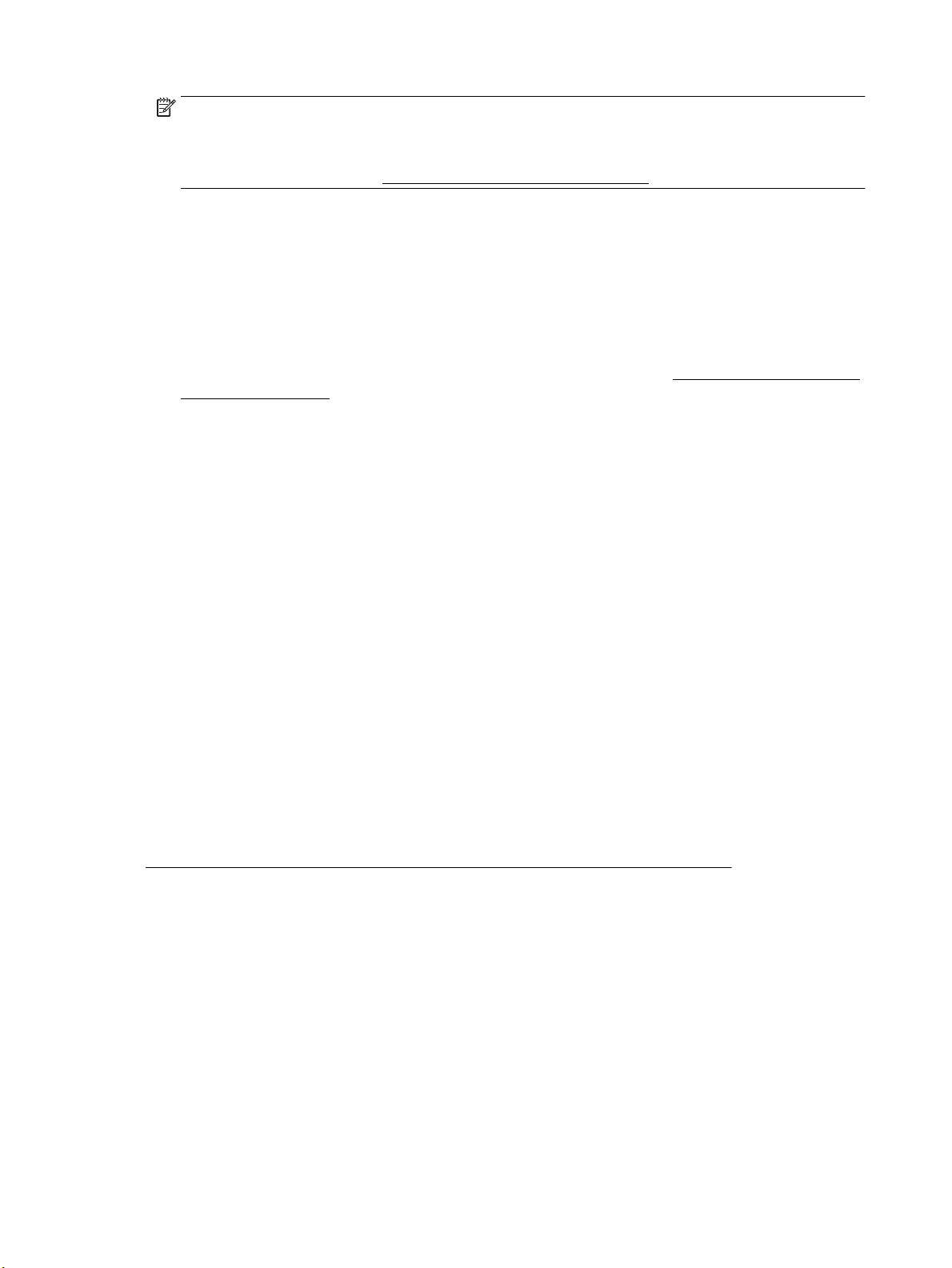
UWAGA: Ekran początkowy umożliwia przeglądanie i modykowanie podstawowych ustawień. Aby
przejrzeć i zmodykować szczegółowe ustawienia, kliknij łącze Więcej w prawym górnym rogu okna
dialogowego skanowania.
Więcej informacji znajdziesz w Zmiana ustawień skanowania (Windows).
Zmiana ustawień skanowania (Windows)
Dowolne ustawienia skanowania można zmodykować w celu jednokrotnego użycia lub można trwale
zapisać zmiany do użycia w przyszłości. Ustawienia te obejmują takie opcje, jak rozmiar i orientacja papieru,
rozdzielczość skanowania, kontrast oraz położenie folderu, w którym zapisywane są zeskanowane obrazy.
1. Załaduj oryginał zadrukowaną stroną do dołu na szybie skanera lub zadrukowaną stroną do góry
w podajniku dokumentów.
2. Otwórz oprogramowanie drukarki HP. Więcej informacji znajdziesz w sekcji Otwieranie oprogramowania
drukarki HP (Windows).
3. Kliknij opcję Zadania urządzenia , a następnie kliknij opcję Skanowanie .
4. Kliknij opcję Skanuj dokument lub zdjęcie .
5. Kliknij łącze Więcej w prawym górnym rogu okna dialogowego HP Scan.
Po prawej stronie zostanie wyświetlone okno szczegółowych ustawień. Lewa kolumna zawiera
podsumowanie bieżących ustawień każdej sekcji. W prawej kolumnie można zmieniać ustawienia
znajdujące się w wyróżnionej sekcji.
6. Kliknij każdą sekcję po lewej stronie okna szczegółowych ustawień, aby przejrzeć ustawienia w tej sekcji.
Większość ustawień można wyświetlać i zmieniać za pomocą menu rozwijanych.
Niektóre ustawienia oferują większą elastyczność dzięki wyświetleniu nowego okna. Są one oznaczone
znakiem plus (+) po prawej stronie ustawienia. Aby wrócić do okna szczegółowych ustawień, należy
zaakceptować lub odrzucić wszystkie zmiany.
7. Po zakończeniu modykowania ustawień wykonaj jedną z poniższych czynności.
●
Kliknij opcję Skanuj . Zostanie wyświetlony monit o zapisanie lub odrzucenie zmian
wprowadzonych do skrótu po zakończeniu skanowania.
●
Kliknij ikonę zapisu po prawej stronie skrótu. Spowoduje to zapisanie zmian skrótu, tak aby można
je było wykorzystać ponownie następnym razem. Bez tego zmiany obowiązują tylko na czas
bieżącego skanowania. Kliknij przycisk Skanuj .
Przejdź w tryb online, aby dowiedzieć się więcej o korzystaniu z oprogramowania HP Scan. Dzięki temu
dowiesz się, jak:
●
dostosować ustawienia skanowania takie jak typ pliku obrazu, rozdzielczość skanowania oraz poziomy
kontrastu;
●
skanować do folderów sieciowych i napędów w chmurze;
●
wyświetlać podgląd obrazów i ustawiać ich parametry przed skanowaniem.
52 Rozdział 4 Kopiowanie i skanowanie PLWW
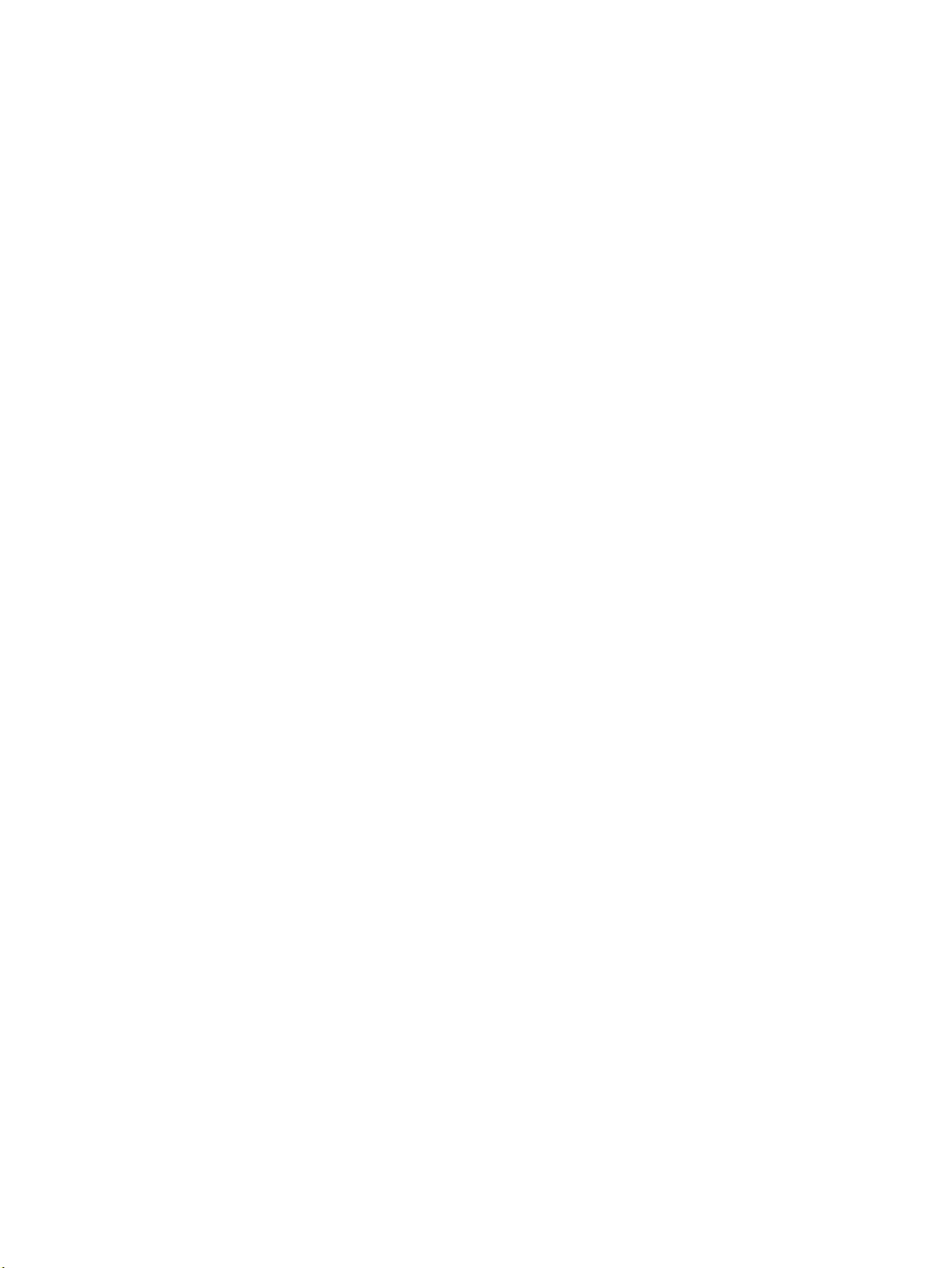
Wskazówki dotyczące udanego kopiowania i skanowania
Poniższe wskazówki pozwolą na udane kopiowanie i skanowanie.
●
Utrzymuj szybę i tył pokrywy skanera w czystości. Skaner analizuje wszystko, co zostanie wykryte na
szybie jako część obrazu.
●
Umieść oryginał skanowaną stroną do dołu na szybie skanera.
●
W celu wykonania dużej kopii z małego oryginału, zeskanuj go na dysk komputera, zmień rozmiar
obrazu w oprogramowaniu do skanowania, a następnie wydrukuj kopię z powiększonego obrazu.
●
Jeśli chcesz zmienić rozmiar skanowania, rodzaj wyniku, rozdzielczość skanowania, rodzaj pliku, czy
inne, rozpocznij skanowanie z oprogramowania drukarki.
●
Aby uniknąć nieprawidłowo zeskanowanego lub brakującego tekstu, upewnij się, że jasność została
właściwie ustawiona w oprogramowaniu.
●
Jeśli chcesz zeskanować kilkustronicowy dokument do jednego pliku, a nie do kilku, rozpocznij
skanowanie za pomocą opcji oprogramowanie drukarki zamiast wybierać opcję Skanuj z wyświetlacza
drukarki.
●
Aby przeprowadzić skanowanie wielu stron z szyby skanera, ustaw w oprogramowaniu drukarki
rozdzielczość skanowania 300dpi lub niższą.
Wszystkie rozdzielczości skanowania w oprogramowaniu drukarki są obsługiwane podczas skanowania
z podajnika dokumentów.
PLWW Wskazówki dotyczące udanego kopiowania i skanowania 53

5 Faks
Możesz korzystać z drukarki w celu wysyłania i odbierania faksów, w tym kolorowych. Można zaplanować
wysłanie faksu później w ciągu 24 godzin oraz ustawić kontakty książki telefonicznej, aby szybko i łatwo
wysyłać faksy pod często używane numery. Z panelu sterowania drukarki możesz ustawić wiele opcji faksu,
takich jak rozdzielczość i kontrast pomiędzy jasnymi i ciemnymi obszarami wysyłanych faksów.
UWAGA: Przed rozpoczęciem faksowania upewnij się, że drukarka została prawidłowo skongurowana.
Prawidłowość konguracji faksu można sprawdzić, uruchamiając test konguracji faksu z panelu sterowania
drukarki.
●
Wysyłanie faksu
●
Odbieranie faksu
●
Konguracja kontaktów książki telefonicznej
●
Zmiana ustawień faksowania
●
Faks i cyfrowe usługi telefoniczne
●
Faks przez protokół Voice over Internet Protocol
●
Korzystanie z raportów
●
Dodatkowa konguracja faksu
Wysyłanie faksu
Faks można wysłać na kilka sposobów, w zależności od sytuacji i wymagań.
●
Wysyłanie standardowego faksu
●
Wysyłanie standardowego faksu z komputera
●
Wysyłanie faksu za pomocą telefonu
●
Wysyłanie faksu przy użyciu funkcji monitorowania wybierania
●
Wysyłanie faksów z pamięci drukarki
●
Nadawanie faksu do wielu odbiorców
●
Wysyłanie faksu w trybie korekcji błędów
Wysyłanie standardowego faksu
Za pomocą panelu sterowania drukarki możesz łatwo wysyłać jedno- lub wielostronicowe faksy w czerni
i bieli lub w kolorze.
UWAGA: Pojedyncze strony wysyłaj faksem, umieszczając je na szybie. Kilka stron wysyłaj faksem przy
użyciu podajnika dokumentów.
UWAGA: Jeśli potrzebny jest wydruk potwierdzenie wysłania faksu, należy włączyć funkcję potwierdzania
faksów.
54 Rozdział 5 Faks PLWW

Wysyłanie standardowego faksu za pomocą panelu sterowania drukarki
1. Załaduj oryginał zadrukowaną stroną do dołu na szybie skanera lub zadrukowaną stroną do góry
w podajniku dokumentów.
2. Na wyświetlaczu panelu sterowania drukarki dotknij opcji Faks .
3. Dotknij opcji Wyślij teraz.
4. Wprowadź numer faksu, używając klawiatury lub wybierając z książki telefonicznej.
WSKAZÓWKA: Aby dodać pauzę podczas wprowadzania numeru faksu, dotykaj przycisku *, aż na
wyświetlaczu zostanie wyświetlony łącznik (-).
5. Dotknij Monochromatyczne lub W kolorze .
Jeśli drukarka wykryje oryginał załadowany do podajnika dokumentów, dokument zostanie wysłany
pod wprowadzony numer.
WSKAZÓWKA: Jeśli odbiorca zgłasza problemy z jakością faksu, spróbuj zmienić rozdzielczość lub
kontrast faksu.
Wysyłanie standardowego faksu z komputera
Możesz wysłać dokument faksem bezpośrednio z komputera, nie drukując go.
Aby użyć tej funkcji, upewnij się, że na komputerze zainstalowano oprogramowanie drukarki HP, drukarka jest
podłączona do działającej linii telefonicznej, a funkcja faksu została skongurowana i działa prawidłowo.
Wysyłanie standardowego faksu z komputera (Windows)
1. Otwórz w komputerze dokument, który chcesz przefaksować.
2. W menu Plik w używanej aplikacji kliknij opcję Drukuj.
3. Z listy Nazwa wybierz drukarkę, której nazwa zawiera słowo „faks”.
4. Aby zmienić ustawienia (takie jak wybór wysyłania faksu w czerni lub w kolorze), kliknij przycisk
otwierający okno dialogowe Właściwości. W zależności od programu przycisk ten może nazywać się
Właściwości, Opcje, Ustawienia drukarki, Drukarka lub Preferencje.
5. Po zmianie ustawień kliknij OK.
6. Kliknij przycisk Drukuj lub OK.
7. Wprowadź numer faksu oraz inne informacje o odbiorcy, zmień inne ustawienia faksu, a następnie kliknij
opcję Wyślij faks. Drukarka zacznie wybierać numer faksu i przesyłać dokument.
Wysyłanie standardowego faksu z komputera (OS X)
1. Otwórz w komputerze dokument, który chcesz przefaksować.
2. W menu Plik używanej aplikacji kliknij opcję Drukuj.
3. Wybierz drukarkę, która ma w nazwie „(Faks)”.
4. Wprowadź numer faksu lub nazwę z listy kontaktów, dla której zapisano numer faksu.
5. Po zakończeniu wypełniania informacji dotyczących faksu kliknij opcję Faksuj.
PLWW Wysyłanie faksu 55

Wysyłanie faksu za pomocą telefonu
Faks można wysłać poprzez telefon. Pozwala to na przeprowadzenie rozmowy z danym odbiorcą przed
wysłaniem faksu.
Wysyłanie faksu za pomocą telefonu wewnętrznego
1. Załaduj oryginał zadrukowaną stroną do dołu na szybie skanera lub zadrukowaną stroną do góry
w podajniku dokumentów.
2. Wybierz numer przy użyciu klawiatury telefonu podłączonego do drukarki.
Jeśli odbiorca rozpocznie rozmowę, poinformuj go, że ma otrzymać faks po usłyszeniu sygnałów faksu.
Jeśli połączenie odbierze faks, usłyszysz sygnał faksu od urządzenia faksowego odbiorcy.
3. Na wyświetlaczu panelu sterowania drukarki dotknij opcji Faks .
4. Dotknij opcji Wyślij teraz.
5. Gdy faks będzie gotowy do wysłania, dotknij Monochromatyczne lub W kolorze .
Podczas transmisji faksu linia telefoniczna pozostaje wyciszona. Aby porozmawiać później z odbiorcą,
pozostań na linii do zakończenia transmisji faksu. W przypadku zakończenia rozmowy z odbiorcą
możesz odwiesić słuchawkę zaraz po rozpoczęciu przesyłania faksu.
Wysyłanie faksu przy użyciu funkcji monitorowania wybierania
Podczas wysyłania faksu za pomocą monitorowania wybierania przez głośniki drukarki słychać sygnał
wybierania, dźwięki telefonu i inne dźwięki. Dzięki temu można odpowiadać na zgłoszenia podczas
wybierania, a także kontrolować jego tempo.
WSKAZÓWKA: Jeśli korzystasz z karty telefonicznej i nie wprowadzisz numeru PIN wystarczająco szybko,
drukarka może rozpocząć wysyłanie tonów faksu zbyt wcześnie i spowodować, że numer PIN nie zostanie
rozpoznany. W takim przypadku należy utworzyć kontakt książki telefonicznej, aby zapisać numer PIN swojej
karty telefonicznej.
UWAGA: Głośnik musi być włączony, aby było słychać sygnał wybierania.
Wysyłanie faksu z panelu sterowania drukarki z wykorzystaniem monitorowania wybierania
1. Załaduj oryginał zadrukowaną stroną do dołu na szybie skanera lub zadrukowaną stroną do góry
w podajniku dokumentów.
2. Na wyświetlaczu panelu sterowania drukarki dotknij opcji Faks .
3. Dotknij opcji Wyślij teraz.
4. Dotknij opcji Monochromatyczne lub W kolorze .
5. Po usłyszeniu sygnału wybierania wprowadź numer za pomocą klawiatury na panelu sterowania
drukarki.
6. Postępuj zgodnie z wyświetlanymi komunikatami.
WSKAZÓWKA: Jeśli do wysłania faksu używasz karty telefonicznej, a numer PIN został zapisany jako
kontakt książki telefonicznej, po wyświetleniu monitu o wprowadzenie numeru PIN dotknij opcji
( Książka telefoniczna ), a następnie ( Kontakt ), aby wybrać kontakt książki telefonicznej, pod
którym zapisano numer PIN.
56 Rozdział 5 Faks PLWW

Faks zostanie wysłany, gdy urządzenie faksujące odbiorcy odpowie.
Wysyłanie faksów z pamięci drukarki
Istnieje możliwość zeskanowania czarno-białego faksu do pamięci, a następnie wysłanie go z pamięci. Opcja
ta jest przydatna, gdy numer faksu, z którym próbujesz się połączyć jest zajęty lub tymczasowo niedostępny.
Drukarka skanuje oryginały do pamięci i wysyła je, gdy jest w stanie połączyć się z urządzeniem odbiorcy. Gdy
drukarka zeskanuje strony do pamięci, możesz od razu usunąć oryginały z podajnika dokumentów lub szyby
skanera.
UWAGA: Z pamięci można wysyłać tylko faksy czarno-białe.
Wysyłanie faksu z pamięci drukarki
1. Upewnij się, że włączono funkcję Metoda skanowania i faksowania.
a. Na wyświetlaczu panelu sterowania drukarki dotknij opcji Faks .
b. Dotknij opcji Ustawienia , a następnie opcji Preferencje .
c. Aby włączyć tę funkcję, dotknij opcji Metoda skanowania i faksowania.
2. Załaduj oryginał do podajnika dokumentów stroną zadrukowaną zwróconą do góry.
3. Na wyświetlaczu panelu sterowania drukarki dotknij opcji Faks .
4. Dotknij opcji Wyślij teraz.
5. Wpisz numer faksu z klawiatury.
Można też dotknąć opcji ( Książka telefoniczna ) i ( Kontakt ), ( Grupa ) lub
( Historia połączeń ), aby wybrać numer albo grupę, z którą ma zostać nawiązane połączenie.
6. Dotknij opcji Wysyłanie faksu .
Drukarka zeskanuje oryginały do pamięci, a następnie wyśle je, gdy faks odbiorcy będzie dostępny.
Nadawanie faksu do wielu odbiorców
Faksy można wysyłać do wielu odbiorców po utworzeniu kontaktu grupowego książki telefonicznej
składającego się z dwóch lub więcej pojedynczych odbiorców.
Wysyłanie faksu do wielu odbiorców za pomocą grupy książki telefonicznej
1. Załaduj oryginał zadrukowaną stroną do dołu na szybie skanera lub zadrukowaną stroną do góry
w podajniku dokumentów.
2. Na wyświetlaczu panelu sterowania drukarki dotknij opcji Faks .
3. Dotknij opcji Wyślij teraz.
4.
Dotknij opcji ( Książka telefoniczna ) i ( Grupa ).
5. Dotknij nazwy grupy, do której chcesz wysłać faks.
6. Dotknij opcji Wysyłanie faksu .
Drukarka wysyła dokument do wszystkich numerów w wybranej grupie.
PLWW Wysyłanie faksu 57

WSKAZÓWKA: Jeśli odbiorca zgłasza problemy z jakością faksu, spróbuj zmienić rozdzielczość lub
kontrast faksu.
Wysyłanie faksu w trybie korekcji błędów
Tryb korekcji błędów (ECM) zapobiega utracie danych spowodowanych przez złej jakości linię telefoniczną
poprzez wykrywanie błędów występujących w trakcie transmisji i automatycznego żądania ponownego
przesłania błędnej części. Opłaty telefoniczne nie ulegają zmianie, a nawet mogą być zmniejszone
w przypadku dobrej jakości linii. W przypadku linii niskiej jakości, ECM zwiększa czas wysyłania i opłaty za
połączenie, ale wysyła dane w sposób bardziej niezawodny. Domyślnie ustawiona jest opcja Włącz . Wyłącz
ESM tylko wtedy, gdy w znaczący sposób zwiększa koszty połączeń, a możesz zaakceptować gorszą jakość
w zamian za niższe opłaty.
Jeśli tryb ECM zostanie wyłączony:
●
Zmieni się jakość i szybkość transmisji faksów odbieranych i wysyłanych.
●
Ustawienie Szybkość jest automatycznie ustawiane na Średniej długości .
●
Nie będzie można wysyłać ani odbierać faksów w kolorze.
Zmiana ustawienia ECM za pomocą panelu sterowania
1. Na wyświetlaczu panelu sterowania drukarki dotknij opcji Faks .
2. Dotknij opcji Ustawienia .
3. Dotknij opcji Preferencje .
4. Przewiń do pozycji Tryb korekcji błędów i dotknij, aby włączyć lub wyłączyć funkcję.
Odbieranie faksu
Możesz odbierać faksy automatycznie lub ręcznie. Jeśli wyłączysz opcję Odbieranie automatyczne , musisz
odbierać faksy ręcznie. Jeśli włączysz opcję Odbieranie automatyczne (ustawienie domyślne), drukarka
automatycznie odbierze przychodzące połączenia i odbierze faksy po liczbie dzwonków ustalonej przez
ustawienie Dzwon. do odebr. . (Domyślnym ustawieniem Dzwon. do odebr. jest pięć dzwonków.)
Jeśli odbierzesz faks formatu Legal lub większy, a w drukarce nie ma papieru tego formatu, drukarka
zmniejszy faks, aby pasował do papieru znajdującego się w drukarce. Jeśli wyłączysz funkcję Automatyczne
zmniejszanie , drukarka wydrukuje faks na dwóch stronach.
UWAGA: Jeśli kopiujesz dokument w trakcie odbierania faksu, faks zostanie zachowany w pamięci drukarki
do czasu zakończenia kopiowania.
●
Ręczne odbieranie faksu
●
Ustawianie rezerwowego odbioru faksów
●
Ponowne drukowanie otrzymanych faksów z pamięci
●
Przekierowywanie faksów na inny numer
●
Ustawianie funkcji automatycznego zmniejszania dla faksów przychodzących
●
Blokowanie niechcianych numerów faksów
●
Odbieranie faksów za pomocą funkcji Faks cyfrowy HP
58 Rozdział 5 Faks PLWW

Ręczne odbieranie faksu
Prowadząc rozmowę przez telefon, można jednocześnie odebrać faks przesłany przez rozmówcę. Możesz
podnieść słuchawkę, aby rozmawiać lub posłuchać dźwięków faksu.
Faksy można odbierać ręcznie za pomocą telefonu podłączonego bezpośrednio do drukarki (przez port 2EXT).
Ręczne odbieranie faksu
1. Upewnij się, że drukarka jest włączona, a w podajniku głównym został umieszczony papier.
2. Usuń wszystkie oryginały z podajnika dokumentów.
3. Ustaw dużą liczbę w opcji Dzwon. do odebr. , aby umożliwić odebranie połączenia przychodzącego,
zanim zrobi to drukarka. Można także wyłączyć ustawienie Odbieranie automatyczne , aby drukarka nie
odbierała automatycznie połączeń przychodzących.
4. Jeśli prowadzisz rozmowę z nadawcą, poleć mu, aby nacisnął Start na swoim urządzeniu faksującym.
5. Po usłyszeniu sygnału faksu z urządzenia wysyłającego wykonaj następujące czynności.
a. Na wyświetlaczu panelu sterowania drukarki dotknij opcji Faks , dotknij opcji Wysyłanie i
odbieranie, a następnie dotknij opcji Odbierz teraz.
b. Gdy drukarka zacznie odbierać faks, możesz odłożyć słuchawkę lub pozostać na linii. Podczas
transmisji faksu nie ma sygnału w słuchawce.
Ustawianie rezerwowego odbioru faksów
W zależności od preferencji i wymagań bezpieczeństwa możesz wybrać zachowanie w drukarce wszystkich
odebranych faksów, tylko faksów odebranych, gdy wystąpił błąd, lub żadnych.
Ustawianie rezerwowego odbioru faksów za pomocą panelu sterowania drukarki
1. Na wyświetlaczu panelu sterowania drukarki dotknij opcji Faks .
2. Dotknij opcji Ustawienia .
3. Dotknij opcji Preferencje .
4. Dotknij opcji Pamięć odebranych faksów.
5. Dotknij wymaganego ustawienia.
Włącz Ustawienie domyślne. Jeśli opcja Rezerwowy odbiór faksów ma wartość Włącz , drukarka
zachowuje wszystkie odebrane faksy w pamięci. Umożliwia to ponowne wydrukowanie do 30
ostatnio drukowanych faksów, jeśli wciąż znajdują się w pamięci.
UWAGA: Gdy brakuje pamięci drukarki, nadpisuje ona najstarsze, wydrukowane faksy po
odebraniu nowych faksów. Jeśli pamięć jest zapełniona nie wydrukowanymi faksami, drukarka
przestaje odbierać połączenia.
UWAGA: W przypadku otrzymania zbyt dużego faksu, na przykład szczegółowego, kolorowego
zdjęcia, nie będzie możliwe jego przechowanie z powodu ograniczeń pamięci.
Tylko przy błędzie Powoduje, że drukarka przechowuje faksy w pamięci tylko wtedy, gdy wystąpi błąd
uniemożliwiający drukarce wydrukowanie faksów (np. w drukarce skończył się papier). Drukarka
zbiera odebrane faksy w pamięci do czasu, gdy dostępna jest pamięć (jeśli pamięć jest zapełniona,
PLWW Odbieranie faksu 59

drukarka przestaje odbierać połączenia). Gdy błąd zostanie rozwiązany, faksy przechowywane
w pamięci zostaną automatycznie wydrukowane i usunięte z pamięci.
Wył. Faksy nigdy nie są przechowywane w pamięci. Na przykład, chcesz wyłączyć Rezerwowy odbiór
faksów ze względów bezpieczeństwa. Jeśli wystąpi błąd uniemożliwiający drukarce drukowanie
(np. gdy skończy się papier), drukarka przestanie odbierać połączenia.
Ponowne drukowanie otrzymanych faksów z pamięci
Otrzymane faksy, których nie wydrukowano, są przechowywane w pamięci.
UWAGA: Gdy pamięć się zapełni, drukarka nie może otrzymywać nowych faksów do czasu wydrukowania
lub usunięcia faksów zapisanych w pamięci. Faksy znajdujące się w pamięci można także usuwać na przykład
ze względów bezpieczeństwa lub w celu zachowania poufności.
Dzięki temu można ponownie wydrukować maksymalnie 30 z ostatnio drukowanych faksów, pod warunkiem
że są one jeszcze przechowywane w pamięci. Konieczność taka może zaistnieć na przykład w przypadku
utraty pierwodruków faksów.
Ponowne drukowanie faksów z pamięci za pomocą panelu sterowania drukarki
1. Przed wydrukiem upewnij się, że do podajnika głównego załadowano papier. Więcej informacji
znajdziesz w części Ładowanie papieru.
2. Na wyświetlaczu panelu sterowania drukarki dotknij opcji Faks .
3. Dotknij opcji Drukuj ponownie.
Faksy są drukowane w kolejności odwrotnej niż ta, w jakiej zostały odebrane, np. ostatni odebrany faks
jest drukowany jako pierwszy itd.
4. Dotknij opcji Lista otrzymanych faksów.
5. Wybierz faks i dotknij opcji Drukuj.
Jeśli chcesz zatrzymać ponowne drukowanie faksów z pamięci, dotknij przycisku (Anuluj).
Przekierowywanie faksów na inny numer
Możesz tak skongurować drukarkę, by przekazywała faksy pod inny numer. Wszystkie faksy są
przekazywane jako czarno-białe, niezależnie od tego, w jakiej formie zostały przysłane.
Firma HP zaleca sprawdzenie działania numeru, pod który będą przekazywane faksy. Należy wysłać testowy
faks, aby upewnić się, że urządzenie faksujące może odbierać przekazywane faksy.
Konguracja przekierowania faksów na panelu sterowania drukarki
1. Na wyświetlaczu panelu sterowania drukarki dotknij opcji Faks .
2. Dotknij opcji Ustawienia .
3. Dotknij opcji Preferencje .
4. Dotknij Przekaz. faksu.
5. Dotknij Wł. (Drukuj i przekaż), aby wydrukować i przekazać faksy, lub wybierz Wł. (Przekaż), aby
przekazać faks.
60 Rozdział 5 Faks PLWW

UWAGA: Jeśli drukarka nie może przekazać faksu do docelowego urządzenia (np. jest ono wyłączone),
wydrukuje faks. Jeśli ustawisz drukarkę, by drukowała raporty z błędu dla odebranych faksów, zostanie
wydrukowany raport.
6. Po monicie wprowadź numer urządzenia faksującego, które ma odbierać przekazywane faksy,
a następnie dotknij Gotowe . Wprowadź wymagane informacje dla każdego z następujących monitów:
data rozpoczęcia, data zakończenia i czas zakończenia.
7. Przekazywanie faksu jest włączone. Dotknij OK , aby zatwierdzić wybór.
Jeśli drukarka utraci zasilanie, gdy przekazywanie faksu jest włączone, ustawienie Przekazywanie faksu
i numer telefonu są zapisywane. Gdy zasilanie drukarki zostanie przywrócone, ustawienie
przekierowywania faksu nadal ma wartość
UWAGA: Możesz anulować przekierowywanie faksu, wybierając Wył. z menu Przekierowanie faksu
Włącz .
Ustawianie funkcji automatycznego zmniejszania dla faksów przychodzących
Ustawienie Automatyczne zmniejszanie określa sposób działania drukarki w przypadku odebrania faksu o
wymiarach przekraczających rozmiar załadowanego papieru. Ustawienie to jest włączone domyślnie, tak więc
obraz faksu przychodzącego zostanie zmniejszony, aby w miarę możliwości zmieścił się na jednej stronie.
Jeśli ustawienie to jest wyłączone, informacje niemieszczące się na pierwszej stronie, zostaną wydrukowane
na drugiej.Opcja Automatyczne zmniejszanie jest przydatna, gdy odbierany jest faks o rozmiarze A4/Letter,
podczas gdy w podajniku wejściowym znajduje się papier o rozmiarze A4/Letter.
Ustawianie funkcji automatycznego zmniejszania za pomocą panelu sterowania drukarki
1. Na wyświetlaczu panelu sterowania drukarki dotknij opcji Faks .
2. Dotknij opcji Ustawienia .
3. Dotknij opcji Preferencje .
4. Przewiń do pozycji Automatyczne zmniejszanie i dotknij, aby włączyć lub wyłączyć funkcję.
Blokowanie niechcianych numerów faksów
Jeśli korzystasz z usługi identykacji dzwoniących oferowanej przez operatora telefonicznego, możesz
zablokować określone numery faksu, aby drukarka nie odbierała faksów przesyłanych z tych numerów. Gdy
zostanie odebrane faksowe połączenie przychodzące, drukarka porówna numer z listą niepożądanych
numerów faksu, by sprawdzić, czy połączenie ma zostać zablokowane. Jeśli numer odpowiada numerowi na
liście zablokowanych faksów, faks nie zostanie odebrany. (Maksymalna liczba numerów faksu, które można
zablokować, zależy od modelu).
UWAGA: Funkcja ta nie jest dostępna we wszystkich krajach/regionach. Jeśli nie jest dostępna w danym
kraju/regionie, opcja Blokada niechcianych faksów nie będzie widoczna w menu Preferencje .
UWAGA: Jeśli do listy Identykator dzwoniącego nie dodano żadnych numerów, zakłada się, że użytkownik
nie subskrybuje usługi identykacji dzwoniącego.
Można blokować określone numery faksów, dodając je do listy numerów blokowanych, odblokować te
numery, usuwając je z listy, oraz wydrukować listę blokowanych numerów faksów.
Dodawanie numeru do listy zablokowanych faksów
1. Na wyświetlaczu panelu sterowania drukarki dotknij opcji Faks .
2. Dotknij opcji Ustawienia .
3. Dotknij opcji Preferencje .
PLWW Odbieranie faksu 61

4. Dotknij przycisku Blokada niechcianych faksów .
5. Dotknij znaku + (plus).
6. Wykonaj jedną z następujących czynności:
●
Aby wybrać numer faksu do zablokowania z listy historii połączeń, dotknij opcji ( Historia
połączeń ).
●
Po ręcznym wprowadzeniu numeru faksu do zablokowania dotknij opcji Dodaj.
UWAGA: Wprowadź numer w takiej postaci, w jakiej pojawia się on na wyświetlaczu panelu sterowania,
a nie w nagłówku odebranego faksu, ponieważ numery te mogą się różnić.
Usuwanie numerów z listy numerów blokowanych
Jeśli numer nie ma już być blokowany, można go usunąć z listy numerów blokowanych.
1. Na wyświetlaczu panelu sterowania drukarki dotknij opcji Faks .
2. Dotknij opcji Ustawienia .
3. Dotknij opcji Preferencje .
4. Dotknij przycisku Blokada niechcianych faksów .
5. Dotknij numeru, który chcesz usunąć, a następnie dotknij opcji Usuń.
Drukowanie listy numerów blokowanych
1. Na wyświetlaczu panelu sterowania drukarki dotknij opcji Faks .
2. Dotknij opcji Ustawienia , a następnie opcji Raporty .
3. Dotknij opcji Drukowanie raportów faksu .
4. Dotknij opcji Raport nt. zablokowanych faksów.
5. Dotknij opcję Drukuj, aby rozpocząć drukowanie.
Odbieranie faksów za pomocą funkcji Faks cyfrowy HP
Możesz użyć funkcji Faks cyfrowy HP w celu automatycznego odbierania faksów i zapisywania ich
bezpośrednio w komputerze. Powoduje to oszczędność papieru i tuszu.
Odebrane faksy są zapisywane w plikach TIFF (Tagged Image File Format) lub PDF (Portable Document
Format).
Pliki nazywane są według klucza: XXXX_YYYYYYYY_ZZZZZZ.tif, gdzie X oznacza dane nadawcy, Y datę, a Z
czas odebrania faksu.
UWAGA: Funkcja faksowania do komputera obsługuje tylko faksy czarno-białe. Faksy kolorowe zostaną
wydrukowane.
Wymagania funkcji Faks cyfrowy HP
●
Folder docelowy na komputerze musi być cały czas dostępny. Faksy nie będą zapisywane, gdy komputer
będzie w trybie uśpienia lub hibernacji.
●
Papier musi być załadowany do podajnika. Więcej informacji znajdziesz w części Ładowanie papieru.
62 Rozdział 5 Faks PLWW
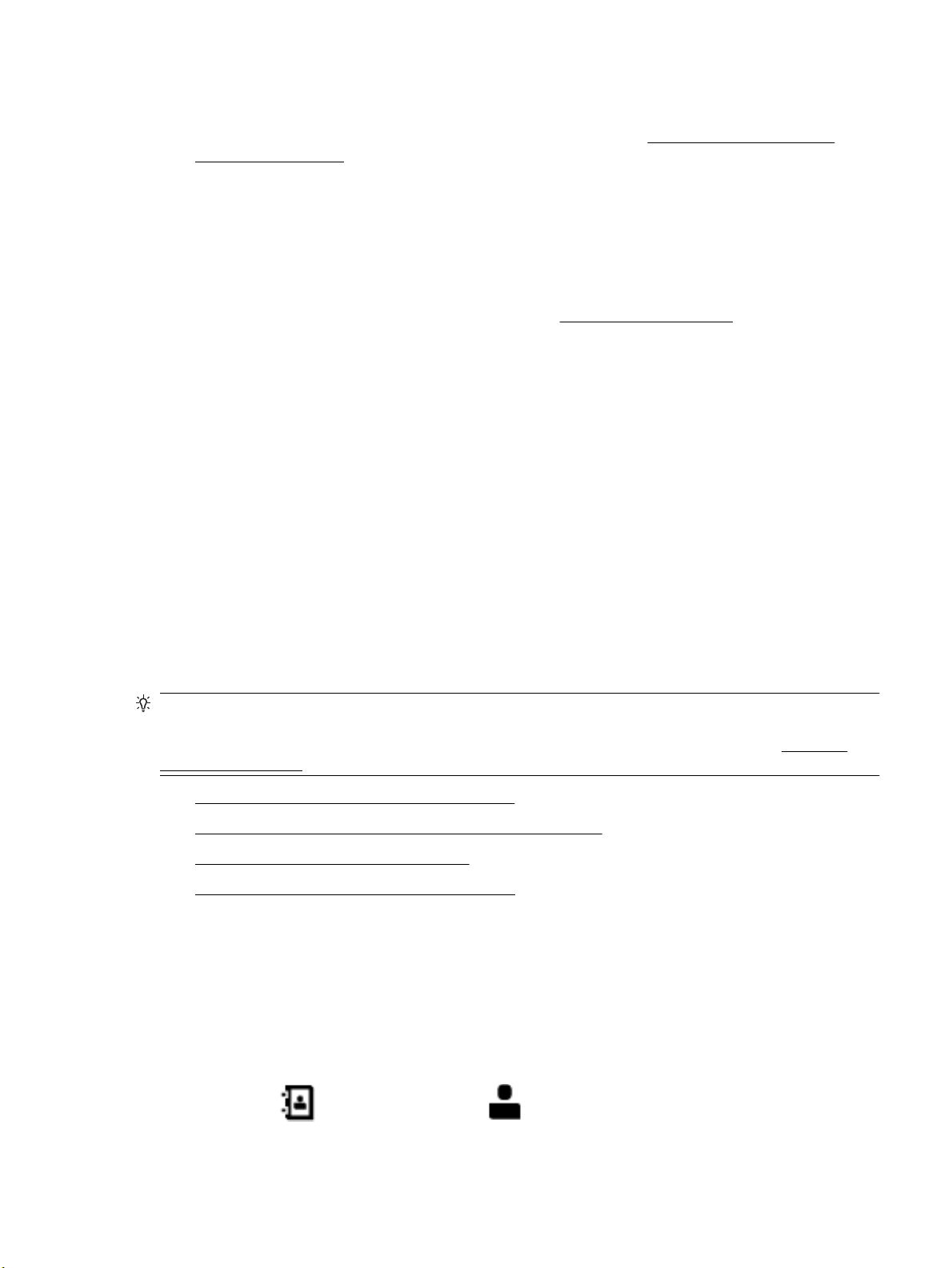
Kongurowanie i zmiana ustawień funkcji Faks cyfrowy HP (Windows)
1. Otwórz oprogramowanie drukarki HP. Więcej informacji znajdziesz w Otwieranie oprogramowania
drukarki HP (Windows).
2. Kliknij opcję Zadania urządzenia , a następnie opcję Faks.
3. Kliknij opcję Kreator konguracji faksu cyfrowego .
4. Postępuj zgodnie z instrukcjami wyświetlanymi na ekranie.
Kongurowanie i zmiana ustawień funkcji Faks cyfrowy HP (OS X)
1. Otwórz HP Utility. Więcej informacji znajdziesz w części Narzędzie HP Utility (OS X).
2. Wybierz drukarkę.
3. Kliknij Archiwum faksów cyfrowych w sekcji Ustawienia faksu.
Wyłączanie funkcji Faks cyfrowy HP
1. Na wyświetlaczu panelu sterowania drukarki dotknij opcji Faks .
2. Dotknij opcji Ustawienia .
3. Dotknij opcji Preferencje , a następnie dotknij opcji Faks cyfrowy HP.
4. Dotknij opcji Wyłączanie funkcji Faks cyfrowy HP.
5. Dotknij opcji Tak.
Konguracja kontaktów książki telefonicznej
Często używane numery faksów można kongurować jako kontakty książki telefonicznej. Dzięki temu będzie
można je szybko wybierać za pomocą panelu sterowania drukarki.
WSKAZÓWKA: Poza tworzeniem kontaktów książki telefonicznej oraz zarządzania nimi z panelu sterowania
drukarki możesz też używać narzędzi dostępnych na komputerze, takich jak oprogramowanie HP dołączone
do drukarki czy wbudowany serwer WWW (EWS) drukarki. Więcej informacji znajdziesz w sekcji Narzędzia
zarządzania drukarką.
●
Tworzenie i edycja kontaktu książki telefonicznej
●
Tworzenie i edycja kontaktów grupowych książki telefonicznej
●
Usuwanie kontaktów książki telefonicznej
●
Drukowanie listy kontaktów książki telefonicznej
Tworzenie i edycja kontaktu książki telefonicznej
Numery faksów można zapisywać jako kontakty książki telefonicznej.
Kongurowanie kontaktów książki telefonicznej
1. Na wyświetlaczu panelu sterowania drukarki dotknij opcji Faks .
2. Dotknij opcji Wyślij teraz.
3.
Dotknij opcji ( Książka telefoniczna ) i ( Kontakt ).
PLWW Konguracja kontaktów książki telefonicznej 63
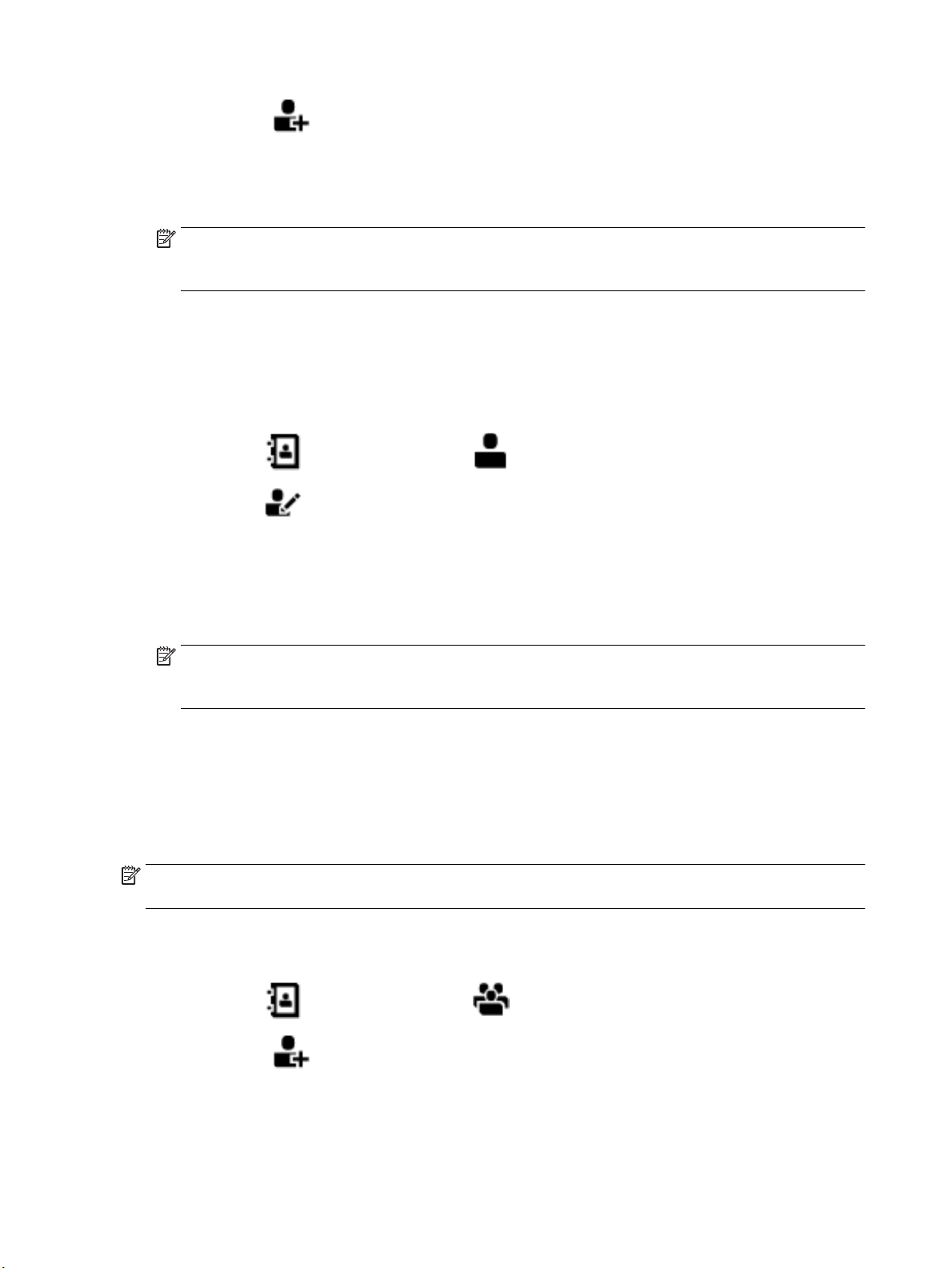
4.
Dotknij znaku (plus), aby dodać kontakt.
5. Dotknij opcji Nazwa, a następnie wpisz nazwę kontaktu książki telefonicznej i dotknij opcji Gotowe .
6. Dotknij opcji Numer faksu, a następnie wpisz numer faksu kontaktu książki telefonicznej i dotknij opcji
Gotowe .
UWAGA: Pamiętaj, aby wprowadzić wszystkie pauzy i inne wymagane numery, takie jak kod obszaru
lub kod dostępu w przypadku numerów zewnętrznych znajdujących się za systemem PBX (zwykle 9 lub
0) albo numer kierunkowy.
7. Dotknij opcji Dodaj.
Zmiana kontaktów książki telefonicznej
1. Na wyświetlaczu panelu sterowania drukarki dotknij opcji Faks .
2. Dotknij opcji Wyślij teraz.
3.
Dotknij opcji ( Książka telefoniczna ) i ( Kontakt ).
4.
Dotknij opcji (Edycja), aby edytować kontakt.
5. Dotknij kontaktu książki telefonicznej, który chcesz edytować.
6. Dotknij opcji Nazwa, a następnie edytuj nazwę kontaktu książki telefonicznej i dotknij opcji Gotowe .
7. Dotknij opcji Numer faksu, a następnie edytuj numer faksu kontaktu książki telefonicznej i dotknij opcji
Gotowe .
UWAGA: Pamiętaj, aby wprowadzić wszystkie pauzy i inne wymagane numery, takie jak kod obszaru
lub kod dostępu w przypadku numerów zewnętrznych znajdujących się za systemem PBX (zwykle 9 lub
0) albo numer kierunkowy.
8. Dotknij opcji Gotowe .
Tworzenie i edycja kontaktów grupowych książki telefonicznej
Grupy numerów faksów można zapisywać jako kontakty grupowe książki telefonicznej.
Kongurowanie kontaktów grupowych książki telefonicznej
UWAGA: Przed utworzeniem kontaktu grupowego książki telefonicznej konieczne jest utworzenie co
najmniej jednego pojedynczego kontaktu.
1. Na wyświetlaczu panelu sterowania drukarki dotknij opcji Faks .
2. Dotknij opcji Wyślij teraz.
3.
Dotknij opcji ( Książka telefoniczna ) i ( Grupa ).
4.
Dotknij znaku (plus), aby dodać grupę.
5. Dotknij opcji Nazwa, wprowadź nazwę grupy, a następnie dotknij przycisku Gotowe .
64 Rozdział 5 Faks PLWW

6. Dotknij opcji Liczba członków, wybierz kontakty książki telefonicznej, które chcesz dodać do grupy, a
następnie dotknij opcji Wybierz.
7. Dotknij opcji Utwórz.
Zmiana kontaktów grupowych książki telefonicznej
1. Na wyświetlaczu panelu sterowania drukarki dotknij opcji Faks .
2. Dotknij opcji Wyślij teraz.
3.
Dotknij opcji ( Książka telefoniczna ) i ( Grupa ).
4.
Dotknij opcji (Edycja), aby edytować grupę.
5. Dotknij kontaktu grupowego książki telefonicznej, który chcesz edytować.
6. Dotknij opcji Nazwa, a następnie edytuj nazwę kontaktu grupowego książki telefonicznej i dotknij opcji
Gotowe .
7. Dotknij opcji Liczba członków.
8.
Aby dodać kontakt do grupy, dotknij opcji (znak plusa). Dotknij nazwy kontaktu, a następnie
dotknij polecenia Wybierz.
Aby usunąć kontakt z grupy, dotknij go w celu usunięcia zaznaczenia.
9. Dotknij opcji Gotowe .
Usuwanie kontaktów książki telefonicznej
Kontakty i kontakty grupowe książki telefonicznej można usuwać.
1. Na wyświetlaczu panelu sterowania drukarki dotknij opcji Faks .
2. Dotknij opcji Wyślij teraz.
3.
Dotknij opcji ( Książka telefoniczna ) i ( Kontakt ).
4.
Dotknij opcji (Edycja).
5. Dotknij nazwy kontaktu książki telefonicznej, który chcesz usunąć.
6. Dotknij opcji Usuń.
7. Dotknij Tak, aby zatwierdzić wybór.
Drukowanie listy kontaktów książki telefonicznej
Listę kontaktów książki telefonicznej można wydrukować.
1. Załaduj papier do zasobnika. Więcej informacji znajdziesz w części Ładowanie papieru.
2. Na wyświetlaczu panelu sterowania drukarki dotknij opcji Faks .
3. Dotknij opcji Ustawienia , a następnie opcji Raporty .
4. Dotknij opcji Drukuj książkę telefoniczną.
PLWW Konguracja kontaktów książki telefonicznej 65
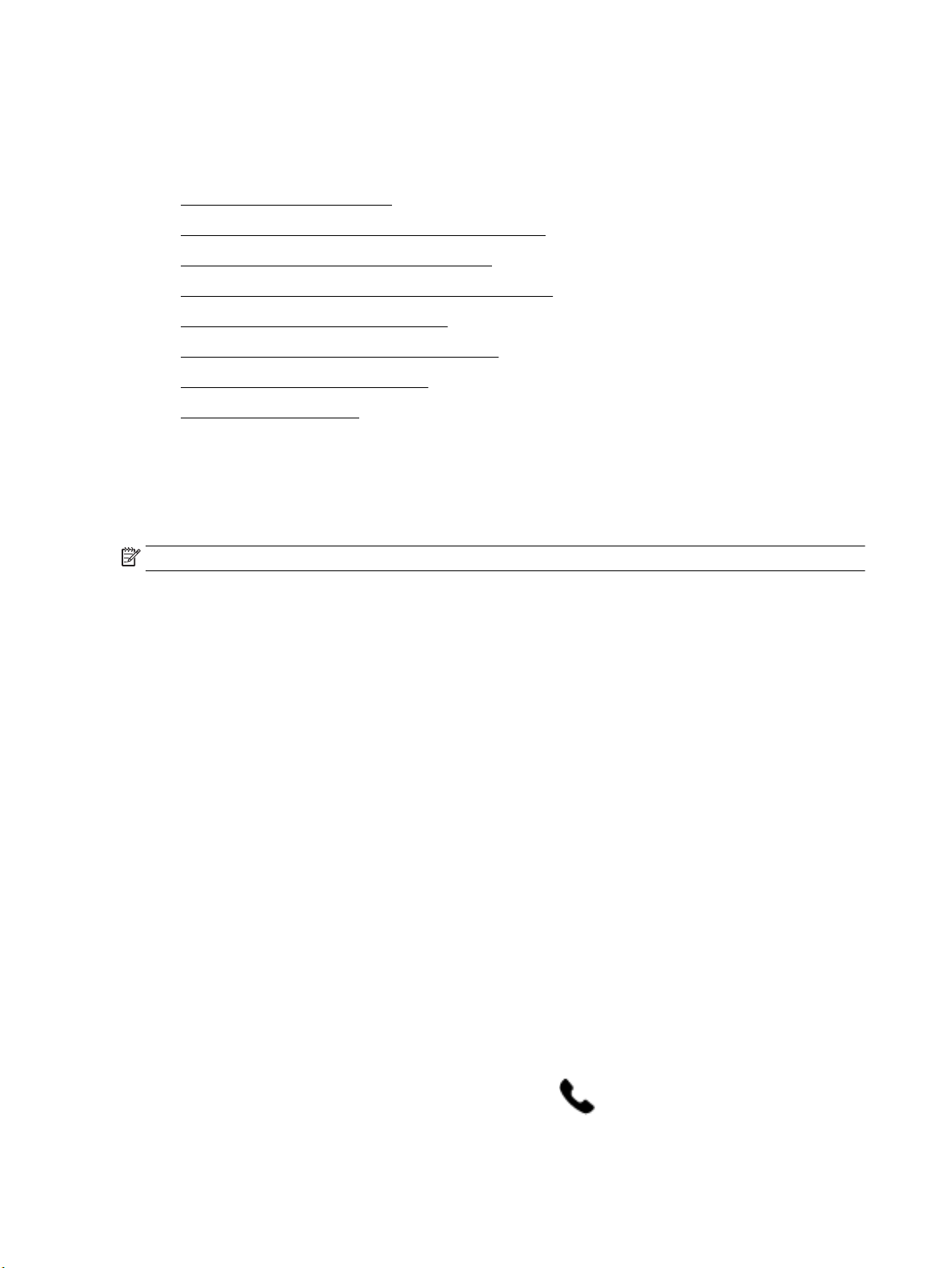
Zmiana ustawień faksowania
Po wykonaniu procedur z podręcznej instrukcji obsługi dołączonej do drukarki, wykonaj poniższe instrukcje,
by zmienić początkowe ustawienia lub skongurować inne opcje faksowania.
●
Kongurowanie nagłówka faksu
●
Ustawienie trybu odbierania (automatyczne odbieranie)
●
Ustawianie liczby dzwonków przed odebraniem
●
Zmiana wzorca dzwonienia na dzwonienie dystynktywne
●
Ustawianie rodzaju wybierania numerów
●
Ustawianie opcji ponownego wybierania numeru
●
Ustawianie prędkości transmisji faksu
●
Ustawianie głośności faksu
Kongurowanie nagłówka faksu
Nagłówek faksu zawiera nazwisko i numer faksu na górze każdego wysyłanego faksu. Firma HP zaleca
ustawienie nagłówka faksu za pomocą oprogramowania HP dostarczonego wraz z drukarką. Możesz
skongurować nagłówek faksu z panelu sterowania drukarki, zgodnie z opisem.
UWAGA: W niektórych krajach/regionach nagłówek faksu jest wymagany przez prawo.
Konguracja lub zmiana nagłówka faksu
1. Na wyświetlaczu panelu sterowania drukarki dotknij opcji Faks .
2. Dotknij opcji Ustawienia , a następnie opcji Preferencje .
3. Dotknij Nagłówek faks.
4. Wprowadź nazwisko lub nazwę rmy, a następnie dotknij Gotowe .
5. Wprowadź numer faksu, a następnie dotknij Gotowe .
Ustawienie trybu odbierania (automatyczne odbieranie)
Tryb odbierania określa, czy drukarka odbiera połączenia przychodzące.
●
Aby drukarka odpowiadała na faksy automatycznie, włącz ustawienie . Drukarka odpowiada na
wszystkie przychodzące połączenia i faksy. Odbieranie automatyczne
●
Aby odbierać faksy ręcznie, wyłącz opcję . Aby drukarka odbierała faksy, musisz odbierać przychodzące
połączenia faksowe osobiście. Odbieranie automatyczne
Ustawianie trybu odbierania
1. Na wyświetlaczu panelu sterowania drukarki dotknij opcji Faks .
2. Dotknij opcji Ustawienia , a następnie opcji Preferencje .
3. Dotknij opcji Odbieranie automatyczne , aby ją włączyć lub wyłączyć.
Dostęp do tej funkcji można także uzyskać, naciskając przycisk (Stan faksu) na ekranie głównym.
66 Rozdział 5 Faks PLWW
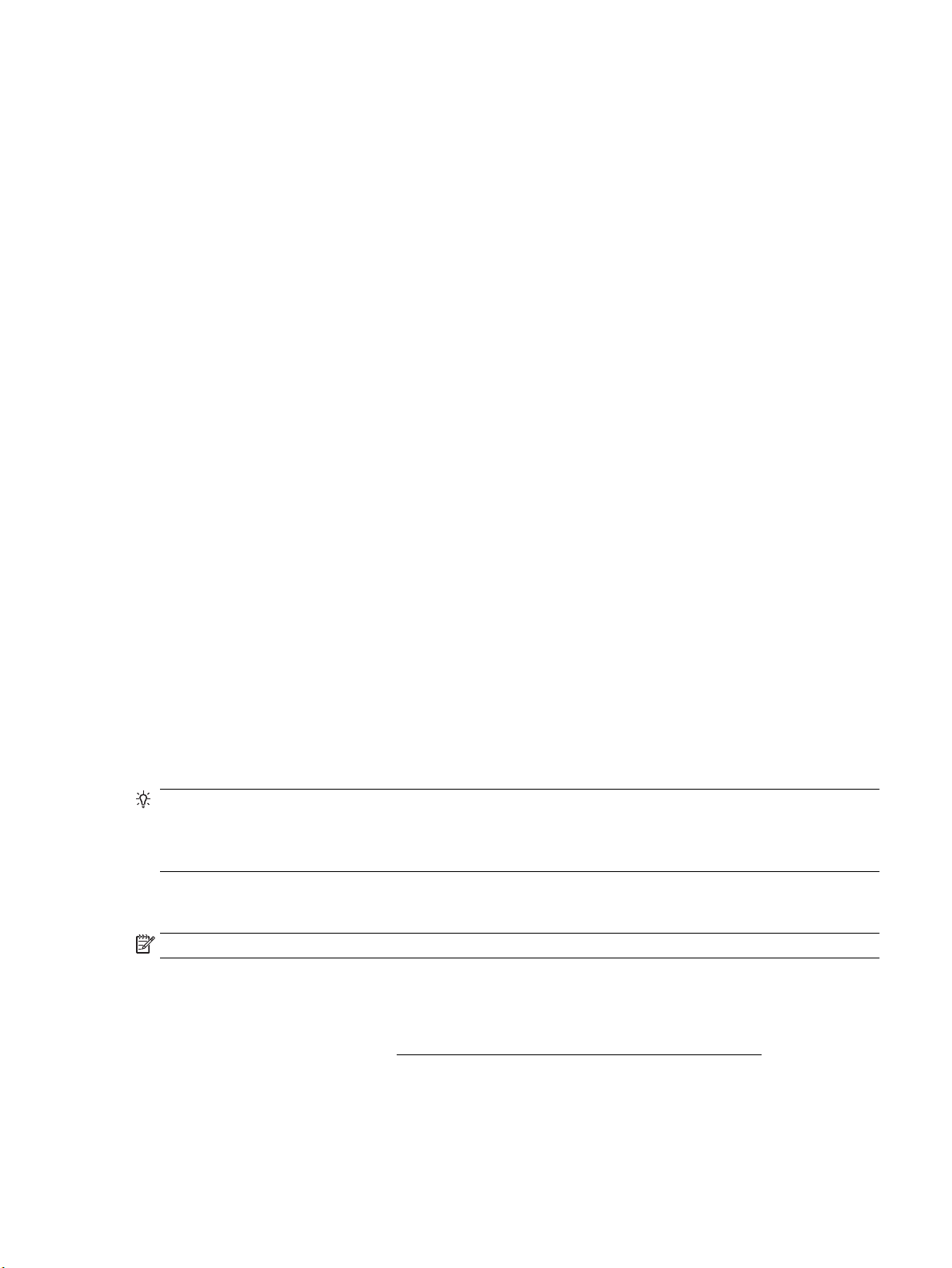
Ustawianie liczby dzwonków przed odebraniem
Po włączeniu opcji Odbieranie automatyczne można określić liczbę dzwonków, po których urządzenie
automatycznie odbierze połączenie przychodzące.
Opcja Dzwon. do odebr. jest ważna, jeżeli na tej samej linii co drukarka znajduje się automatyczna
sekretarka, ponieważ powinna ona odbierać połączenie przed drukarką. Liczba dzwonków przed odebraniem
dla drukarki powinna być większa niż liczba dzwonków przed odebraniem ustawiona dla sekretarki
automatycznej.
Na przykład można ustawić liczbę dzwonków dla automatycznej sekretarki na niską wartość, a dla drukarki
na maksymalną. (Maksymalna liczba dzwonków zależy od kraju/regionu) Przy tym ustawieniu automatyczna
sekretarka odpowiada na połączenie, a drukarka monitoruje linię. Jeśli drukarka wykryje sygnał faksu,
odbierze faks. Jeśli dane połączenie jest połączeniem głosowym, automatyczna sekretarka nagra wiadomość
głosową.
Ustawianie liczby dzwonków przed odebraniem
1. Na wyświetlaczu panelu sterowania drukarki dotknij opcji Faks .
2. Dotknij opcji Ustawienia , a następnie opcji Preferencje .
3. Dotknij przycisku Dzwon. do odebr. .
4. Dotknij, aby ustawić liczbę dzwonków.
5. Dotknij opcji Gotowe .
Zmiana wzorca dzwonienia na dzwonienie dystynktywne
Wielu operatorów telekomunikacyjnych oferuje usługę dzwonienia dystynktywnego, umożliwiającą
korzystanie na jednej linii telefonicznej z kilku numerów telefonu. Po wykupieniu tej usługi każdy numer ma
przypisany inny wzorzec dzwonienia. Można tak skongurować drukarkę, aby odbierała połączenia
przychodzące z wybranym wzorcem dzwonka.
Podłączając drukarkę do linii z funkcją dzwonienia dystynktywnego, operator sieci telefonicznej musi
przypisać osobne wzorce dzwonka do rozmów i do faksów. Firma HP zaleca korzystanie z dzwonków
podwójnych lub potrójnych dla numeru faksu. Gdy drukarka wykryje określony wzorzec dzwonienia,
odpowiada na połączenie i odbiera faks.
WSKAZÓWKA: Do ustawienia dzwonienia dystynktywnego można też użyć funkcji wykrywania wzorca
dzwonienia na panelu sterowania drukarki. Dzięki tej funkcji drukarka rozpoznaje i nagrywa wzorzec
dzwonienia połączenia przychodzącego i na jego podstawie automatycznie określa dystynktywny wzorzec
dzwonienia przypisany przez operatora telefonicznego do połączeń faksowych.
Jeśli ta usługa jest niedostępna, zastosuj domyślny wzorzec dzwonienia, czyli opcję Wszystkie standardowe
dzwonki .
UWAGA: Drukarka nie może odbierać faksów, kiedy słuchawka głównego telefonu jest podniesiona.
Zmiana wzorca dzwonienia na dzwonienie dystynktywne
1. Drukarka powinna być ustawiona tak, aby odbierała faksy automatycznie.
Więcej informacji znajdziesz w Ustawienie trybu odbierania (automatyczne odbieranie).
2. Na wyświetlaczu panelu sterowania drukarki dotknij opcji Faks .
3. Dotknij opcji Ustawienia , a następnie wybierz opcję Preferencje .
4. Dotknij przycisku Dzwonienie dystynktywne .
PLWW Zmiana ustawień faksowania 67

5. Zostanie wyświetlony komunikat z informacją, że nie należy zmieniać tego ustawienia, o ile nie
korzystasz z kilku numerów na tej samej linii telefonicznej. Dotknij opcji Port USB z przodu drukarki —
oprogramowanie drukarki zainstalowane , aby kontynuować.
6. Wykonaj jedną z następujących czynności:
●
Dotknij opcji wzorca dzwonienia jeden raz i wybierz pozycję Kreator faksu, a następnie wykonuj
jego polecenia.
●
Dotknij Wykr.wzoru dzwonka, a następnie wykonaj instrukcje wyświetlane na panelu sterowania
drukarki.
UWAGA: Jeśli funkcja Wykrywanie wzorca dzwonienia nie może wykryć wzorca lub jeśli użytkownik
anuluje wykrywanie przed zakończeniem, wzorzec dzwonienia zostanie automatycznie ustawiony na
domyślny, czyli Wszystkie standardowe dzwonki .
UWAGA: Jeśli korzystasz z systemu telefonicznego PBX, który ma odmienne wzorce dzwonienia dla
wewnętrznych i zewnętrznych połączeń, musisz wybrać numer faksu z numeru zewnętrznego.
Ustawianie rodzaju wybierania numerów
Poniższa procedura umożliwia przestawienie urządzenia na tonowy lub impulsowy tryb wybierania.
Fabrycznie jest ustawione wybieranie Tonowe. Nie zmieniaj tego ustawienia, o ile nie wiesz, że dla dana linia
telefoniczna nie obsługuje wybierania tonowego.
UWAGA: Opcja wybierania impulsowego nie jest dostępna we wszystkich krajach/regionach.
Ustawianie rodzaju wybierania numerów
1. Na wyświetlaczu panelu sterowania drukarki dotknij opcji Faks .
2. Dotknij opcji Ustawienia , a następnie opcji Preferencje .
3. Dotknij opcji Typ wybierania.
4. Dotknij, aby wybrać opcję Tonowe lub Impulsowe.
Ustawianie opcji ponownego wybierania numeru
Jeśli drukarka nie może wysłać faksu, gdyż faks odbiorcy nie odpowiada lub jest zajęty, podejmie próby
ponownego wyboru numeru zgodnie z opcjami ponownego wybierania. Opcje te można włączyć i wyłączyć za
pomocą następującej procedury.
●
Ponowne wybieranie przy zajętości: Jeśli opcja ta jest włączona, drukarka automatycznie ponownie
wybierze numer, jeśli otrzyma sygnał zajętości. Domyślne ustawienie to Włącz .
●
Nie odebrano - ponów wybieranie: Jeśli ta opcja jest włączona, drukarka ponownie wybierze numer,
jeśli urządzenie odbiorcy nie odbierze połączenia. Domyślne ustawienie to Wył. .
●
Ponowne wybieranie po problemie z połączeniem: Włączenie tej opcji powoduje automatyczne
ponowne wybieranie numeru przez drukarkę w przypadku wystąpienia problemu z nawiązaniem
połączenia z faksem odbiorcy. Opcja ta działa tylko dla faksów wysyłanych z pamięci. Domyślne
ustawienie to Włącz .
Ustawianie opcji ponownego wybierania numerów
1. Na wyświetlaczu panelu sterowania drukarki dotknij opcji Faks .
2. Dotknij opcji Ustawienia , a następnie opcji Preferencje .
68 Rozdział 5 Faks PLWW
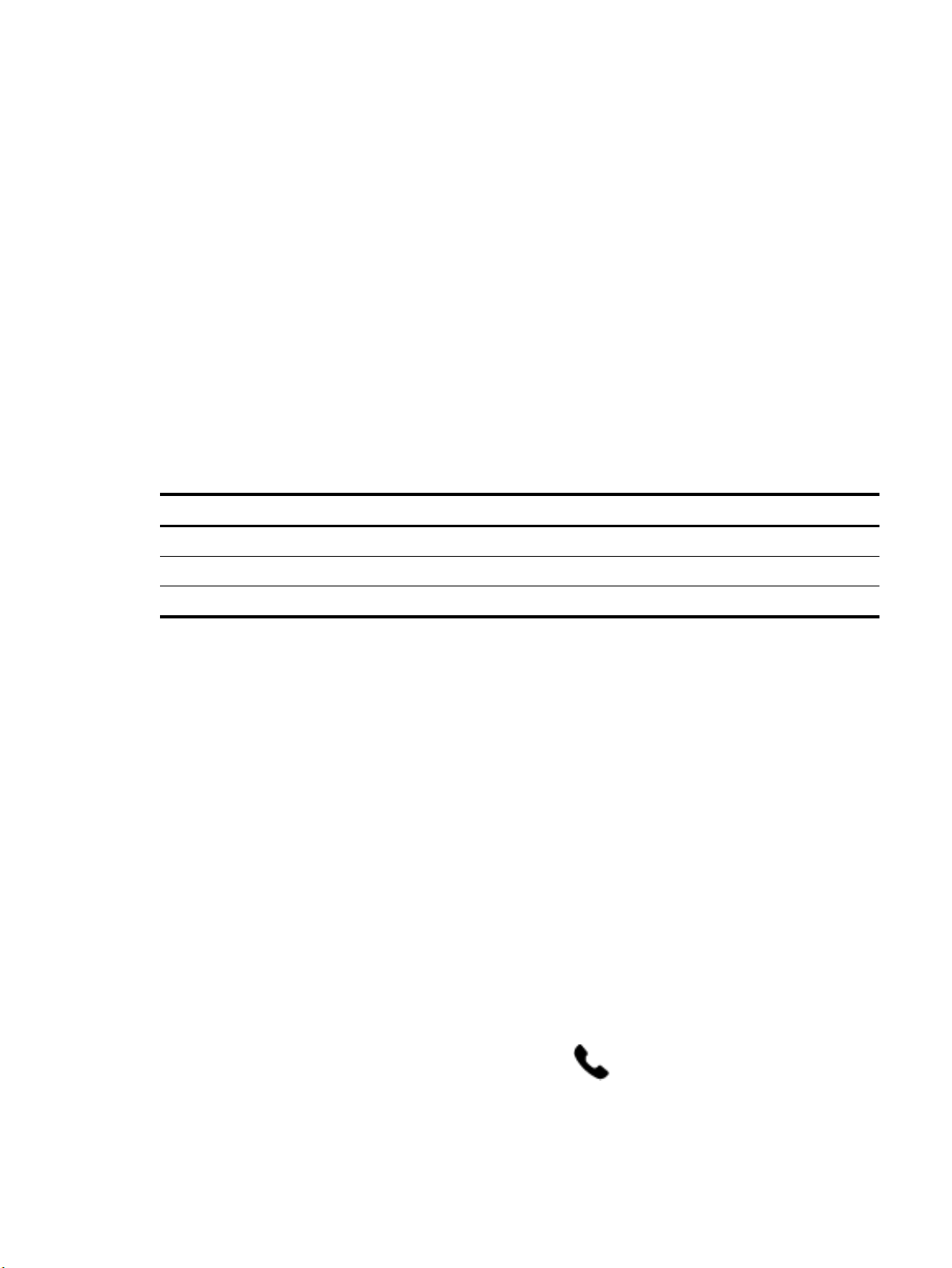
3. Dotknij opcji Automatyczne ponowne wybieranie .
4. Dotknij opcji Ponowne wyb. — sygn. zajętości , Ponowne wyb. — brak odp. lub Ponowne wybieranie
po problemie z połączeniem , aby ją włączyć lub wyłączyć.
Ustawianie prędkości transmisji faksu
Możesz ustawić prędkość transmisji faksu używaną podczas wysyłania i odbierania faksów w komunikacji
pomiędzy drukarką, a innymi urządzeniami faksującymi.
W przypadku używania jednego z następujących elementów może być konieczne ustawienie mniejszej
szybkości transmisji faksu:
●
Internetowa usługa telefoniczna
●
Centrala abonencka (PBX — Private Branch Exchange)
●
Faks przez protokół Voice over Internet Protocol (VoIP)
●
Usługa ISDN (Integrated Services Digital Network)
Jeśli wystąpią problemy przy wysyłaniu i odbieraniu faksów, użyj niższej wartości opcji Szybkość . Poniższa
tabela zawiera dostępne ustawienia prędkości transmisji faksu.
Ustawienie szybkości faksu Szybkość faksu
Szybka v.34 (33600 bps)
Średniej długości v.17 (14400 bps)
Wolna v.29 (9600 bps)
Ustawianie szybkości faksowania
1. Na wyświetlaczu panelu sterowania drukarki dotknij opcji Faks .
2. Dotknij opcji Ustawienia , a następnie opcji Preferencje .
3. Dotknij przycisku Szybkość .
4. Dotknij, aby wybrać opcję.
Ustawianie głośności faksu
Można zmienić głośność dźwięków faksu.
Ustawianie głośności dźwięku faksu
1. Na wyświetlaczu panelu sterowania drukarki dotknij opcji Faks .
2. Dotknij opcji Ustawienia , a następnie opcji Preferencje .
3. Dotknij opcji Głośność faksu.
4. Dotknij, by wybrać Cichy, Głośny lub Wył. .
Dostęp do tej funkcji można także uzyskać, naciskając przycisk (Stan faksu) na ekranie głównym.
PLWW Zmiana ustawień faksowania 69

Faks i cyfrowe usługi telefoniczne
Wielu operatorów telefonicznych zapewnia swoim klientom cyfrowe usługi telefoniczne, takie jak.:
●
DSL: Usługa DSL (Digital Subscriber Line) od operatora telekomunikacyjnego (W niektórych krajach/
regionach usługa DSL może być nazywana ADSL).
●
PBX: Centrala abonencka (Private Branch Exchange — PBX).
●
ISDN: sieć cyfrowa z integracją usług (Integrated Services Digital Network — ISDN).
●
VoIP: Tania usługa telefoniczna, która umożliwia wysyłanie i odbieranie faksów przy użyciu drukarki
przez Internet. Metoda ta nazywana jest faksowaniem przez protokół VoIP.
Więcej informacji znajdziesz w sekcji Faks przez protokół Voice over Internet Protocol.
Drukarki HP zostały zaprojektowane z myślą o wykorzystaniu tradycyjnych, analogowych usług
telefonicznych. Jeśli znajdujesz się w środowisku cyfrowym (takim jak DSL/ADSL, PBX, lub ISDN), może być
konieczne użycie ltrów cyfrowo-analogowych lub konwerterów w trakcie konguracji drukarki do
faksowania.
UWAGA: HP nie gwarantuje, że drukarka będzie zgodna ze wszystkimi cyfrowymi liniami usługowymi lub
usługami operatorów we wszystkich środowiskach cyfrowych albo ze wszystkimi konwerterami cyfrowoanalogowymi. Zaleca się omówienie prawidłowych opcji konguracji bezpośrednio z operatorem
telefonicznym i na podstawie świadczonych przez niego usług.
Faks przez protokół Voice over Internet Protocol
Możesz korzystać z taniej usługi telefonicznej pozwalającej na wysyłanie i odbieranie faksów z drukarki za
pomocą Internetu. Metoda ta nazywana jest faksowaniem przez protokół VoIP.
Poniższe sytuacje wskazują, że prawdopodobnie używasz usługi VoIP.
●
Wraz z numerem faksu należy wybrać specjalny kod kierunkowy.
●
jest używany moduł konwertera IP do łączenia z Internetem, który jest wyposażony w analogowe porty
telefoniczne do podłączenia faksu.
UWAGA: Faksy możesz wysyłać i odbierać tylko przez podłączenie kabla telefonicznego do portu „1-LINE” w
drukarce. Oznacza to, że połączenie z Internetem musi być dokonane poprzez urządzenie konwertujące
(posiadające zwyczajne analogowe gniazda dla połączeń faksowych) lub operatora telekomunikacyjnego.
WSKAZÓWKA: Obsługa tradycyjnego przesyłania faksów przy użyciu dowolnych systemów telefonii IP jest
często ograniczona. W przypadku problemów z faksowaniem spróbuj użyć mniejszej szybkości transmisji
faksu lub wyłączyć tryb korekcji błędów (ECM). Jeśli jednak wyłączysz tryb korekcji błędów, wysyłanie i
odbieranie faksów w kolorze nie będzie możliwe.
Jeśli masz pytania odnośnie do faksowania przez Internet, aby uzyskać dalszą pomoc, skontaktuj się ze
swoim działem pomocy w faksowaniu przez Internet lub lokalnym operatorem.
Korzystanie z raportów
Możesz skongurować drukarkę, by drukowała raporty z błędów i raporty potwierdzeń automatycznie po
każdym wysłaniu i odebraniu faksu. Możesz także, w razie potrzeby, ręcznie drukować raporty systemowe.
Raporty te zawierają przydatne informacje systemowe o drukarce.
70 Rozdział 5 Faks PLWW
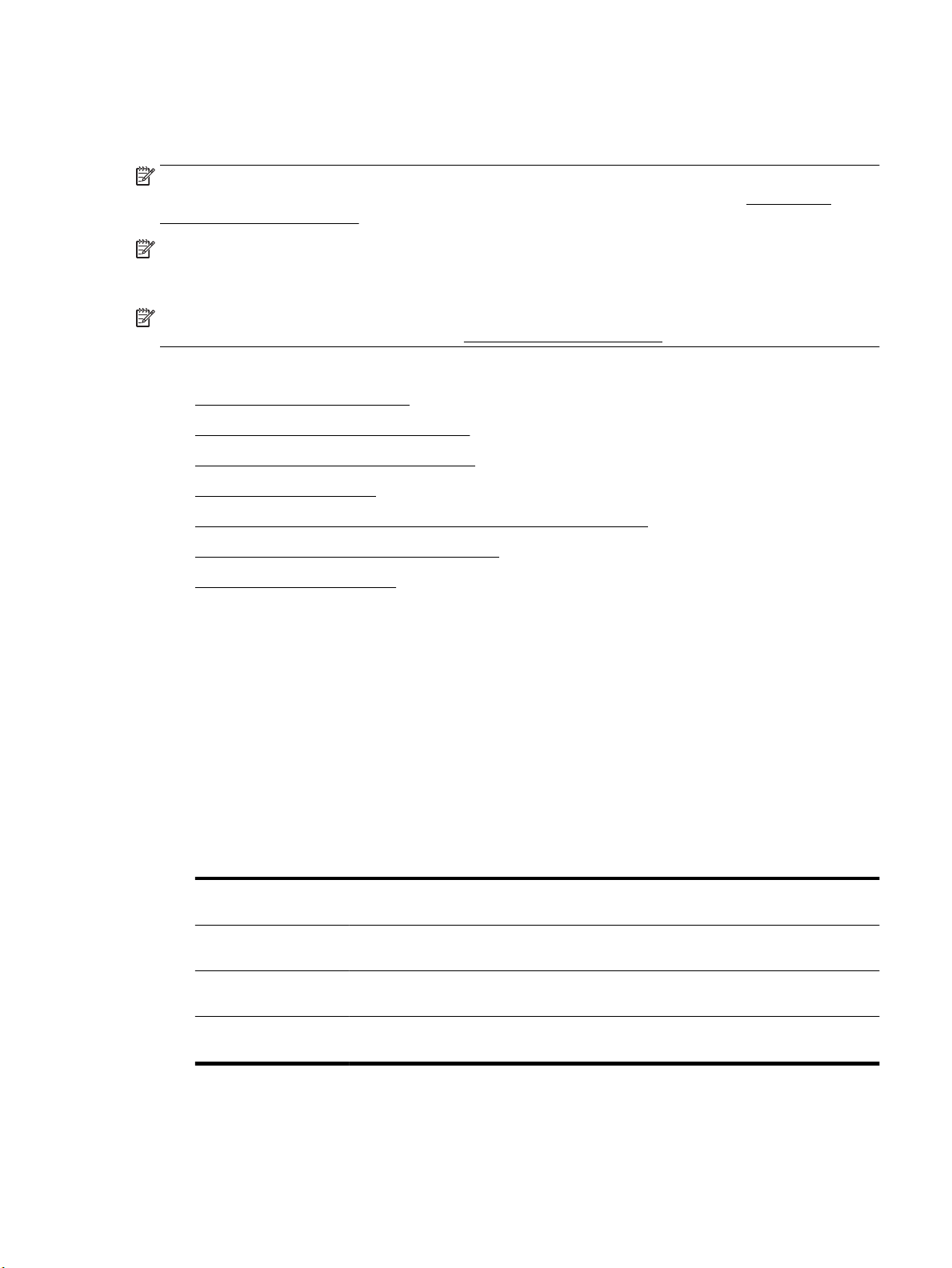
Domyślnie drukarka jest ustawiona, aby drukować raport tylko wtedy, gdy wystąpi problem z wysyłaniem lub
odbieraniem faksu. Po zakończeniu każdej transmisji na wyświetlaczu panelu sterowania zostaje na krótko
wyświetlony komunikat informujący, czy udało się wysłać faks.
UWAGA: Jeśli raporty z jakości wydruku są nieczytelne, możesz sprawdzić szacowane poziomy tuszu za
pomocą panelu sterowania lub oprogramowania HP. Więcej informacji znajdziesz w sekcji Sprawdzanie
poziomu tuszu w pojemnikach.
UWAGA: Ostrzeżenia o poziomie tuszu i diody podają przybliżone dane wyłącznie w celu planowania. Gdy
pojawi się ostrzeżenie o niskim poziomie tuszu, postaraj się zaopatrzyć w nowy pojemnik, aby uniknąć
opóźnień w drukowaniu. Nie trzeba wymieniać kaset drukujących do czasu spadku jakości druku.
UWAGA: Upewnij się, że głowice drukujące i pojemniki z tuszem są w dobrym stanie i są prawidłowo
zainstalowane. Więcej informacji znajdziesz w Praca z pojemnikami z tuszem.
W tym rozdziale opisano następujące zagadnienia:
●
Drukowanie potwierdzeń faksów
●
Drukowanie sprawozdań z błędów faksów
●
Drukowanie i przeglądanie dziennika faksu
●
Usuwanie dziennika faksów
●
Drukowanie szczegółowych informacji o ostatniej transakcji faksowej
●
Drukowanie raportu identykacji dzwoniącego
●
Wyświetlanie Historii połączeń
Drukowanie potwierdzeń faksów
Można wydrukować raport potwierdzenia po wysłaniu lub odebraniu faksu. Domyślnym ustawieniem jest
Włączone (wysłanie faksu). Po wyłączeniu funkcji w przypadku wysłania lub odebrania faksu na panelu
sterowania krótko wyświetlany jest komunikat z potwierdzeniem.
Włączanie funkcji potwierdzenia wysłania faksu
1. Na wyświetlaczu panelu sterowania drukarki dotknij opcji Faks .
2. Dotknij opcji Ustawienia .
3. Dotknij opcji Raporty , a następnie opcji Potwierdzenie faksu .
4. Dotknij, by wybrać jedną z poniższych opcji.
Wył. Nie drukuje potwierdzenia faksu po udanym wysłaniu lub odebraniu faksu. Jest to ustawienie
domyślne.
Włącz (wysyłanie
faksów)
Włącz (odbieranie
faksów)
Włącz (wysyłanie
i odbieranie faksów)
Drukuje potwierdzenie faksu po każdym wysłaniu faksu.
Drukuje potwierdzenie faksu po każdym odebraniu faksu.
Drukuje potwierdzenie faksu po każdym wysłaniu i odebraniu faksu.
PLWW Korzystanie z raportów 71
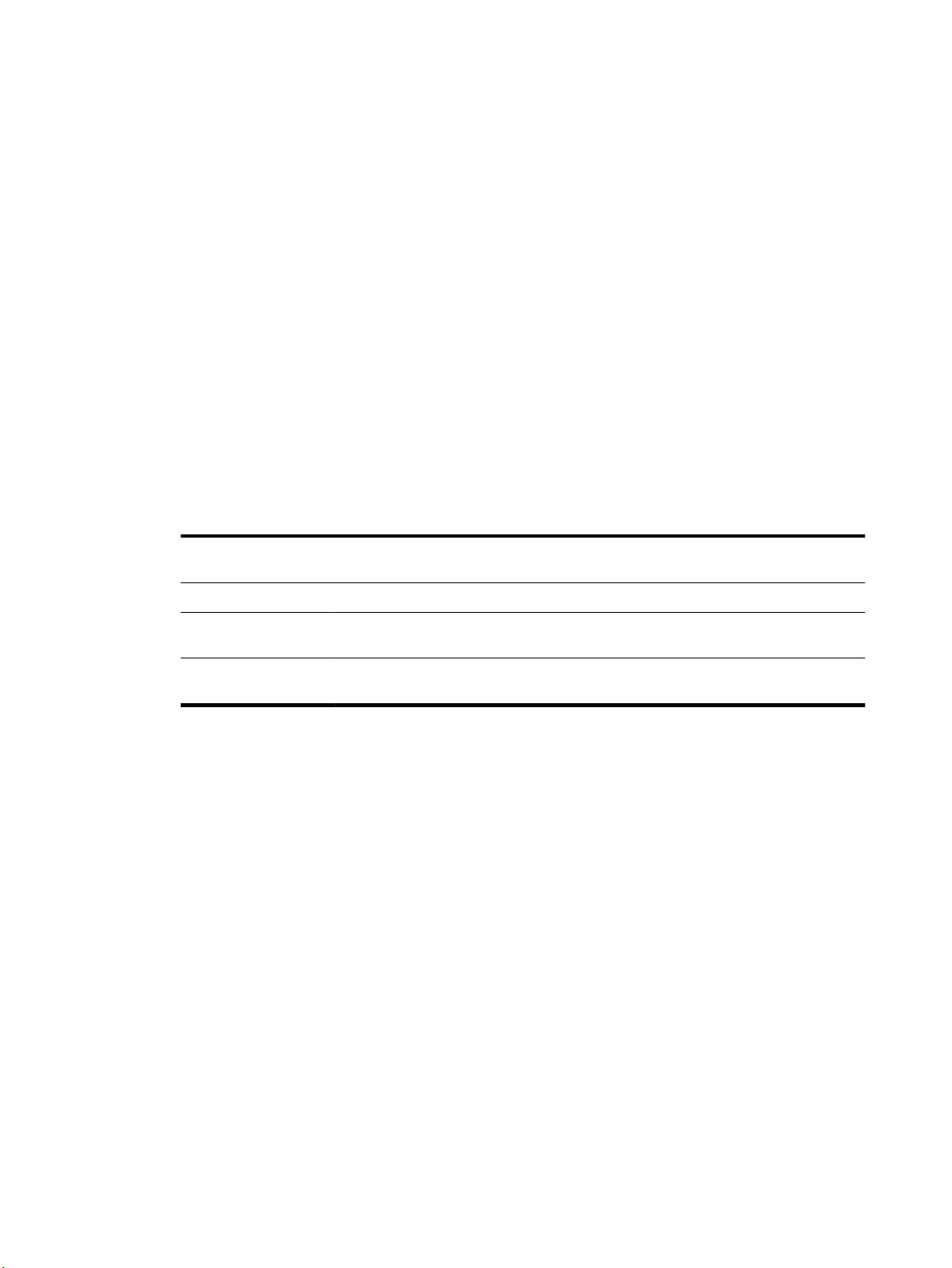
Umieszczanie obrazu faksu na raporcie
1. Na wyświetlaczu panelu sterowania drukarki dotknij opcji Faks .
2. Dotknij opcji Ustawienia .
3. Dotknij opcji Raporty , a następnie opcji Potwierdzenie faksu .
4. Dotknij Włącz (wysyłanie faksów) lub Włącz (wysyłanie i odbieranie faksów) .
5. Dotknij opcji Potwierdzenie faksu z obrazem.
Drukowanie sprawozdań z błędów faksów
Można skongurować drukarkę tak, aby automatycznie drukowała raport po wystąpieniu błędu w czasie
transmisji.
Ustawianie drukarki by automatycznie drukowała raporty o błędach faksu
1. Na wyświetlaczu panelu sterowania drukarki dotknij opcji Faks .
2. Dotknij opcji Ustawienia .
3. Dotknij opcji Raporty i opcji Raporty o błędach faksowania.
4. Dotknij, by wybrać jedną z poniższych opcji.
Włącz (wysyłanie
i odbieranie faksów)
Wył. Raporty błędów faksu nie są nigdy drukowane.
Włącz (wysyłanie
faksów)
Włącz (odbieranie
faksów)
Drukowanie po wystąpieniu błędu faksu.
Drukowanie po wystąpieniu błędu transmisji. Jest to ustawienie domyślne.
Drukowanie po wystąpieniu błędu podczas odbierania.
Drukowanie i przeglądanie dziennika faksu
Możesz wydrukować dziennik faksów odebranych i wysłanych przez drukarkę.
Drukowanie dziennika faksu za pomocą panelu sterowania drukarki
1. Na wyświetlaczu panelu sterowania drukarki dotknij opcji Faks .
2. Dotknij opcji Ustawienia , a następnie opcji Raporty .
3. Dotknij opcji Drukowanie raportów faksu .
4. Dotknij przycisku Dzienniki faksów ostatnich 30 transakcji .
5. Dotknij opcję Drukuj, aby rozpocząć drukowanie.
Usuwanie dziennika faksów
Wyczyszczenie dziennika faksów powoduje usunięcie wszystkich faksów zapisanych w pamięci.
72 Rozdział 5 Faks PLWW

Czyszczenie dziennika faksu
1. Na wyświetlaczu panelu sterowania drukarki dotknij opcji Faks .
2. Dotknij opcji Ustawienia , a następnie opcji Narzędzia.
3. Dotknij opcji Wyczyść dzienniki faksu/pamięć.
Drukowanie szczegółowych informacji o ostatniej transakcji faksowej
Raport o ostatniej transakcji faksowej zawiera szczegółowe informacje o ostatniej transakcji faksowej.
Szczegółowe informacje obejmują numer faksu, liczbę stron i stan faksu.
Drukowanie raportu o ostatniej transakcji faksowej
1. Na wyświetlaczu panelu sterowania drukarki dotknij opcji Faks .
2. Dotknij opcji Ustawienia , a następnie opcji Raporty .
3. Dotknij opcji Drukowanie raportów faksu .
4. Dotknij opcji Dziennik ostatniej transakcji.
5. Dotknij opcję Drukuj, aby rozpocząć drukowanie.
Drukowanie raportu identykacji dzwoniącego
Listę numerów faksów z identykatorami rozmówców można wydrukować.
Drukowanie raportu historii identykacji dzwoniącego
1. Na wyświetlaczu panelu sterowania drukarki dotknij opcji Faks .
2. Dotknij opcji Ustawienia , a następnie opcji Raporty .
3. Dotknij opcji Drukowanie raportów faksu .
4. Dotknij Raport identykacji dzwoniącego.
5. Dotknij opcję Drukuj, aby rozpocząć drukowanie.
Wyświetlanie Historii połączeń
Można wyświetlić listę wszystkich połączeń wykonanych przy użyciu drukarki.
UWAGA: Nie można wydrukować historii połączeń.
Wyświetlanie historii połączeń
1. Na wyświetlaczu panelu sterowania drukarki dotknij opcji Faks .
2. Dotknij opcji Wyślij teraz.
3.
Dotknij opcji ( Książka telefoniczna ).
4.
Dotknij opcji ( Historia połączeń ).
PLWW Korzystanie z raportów 73
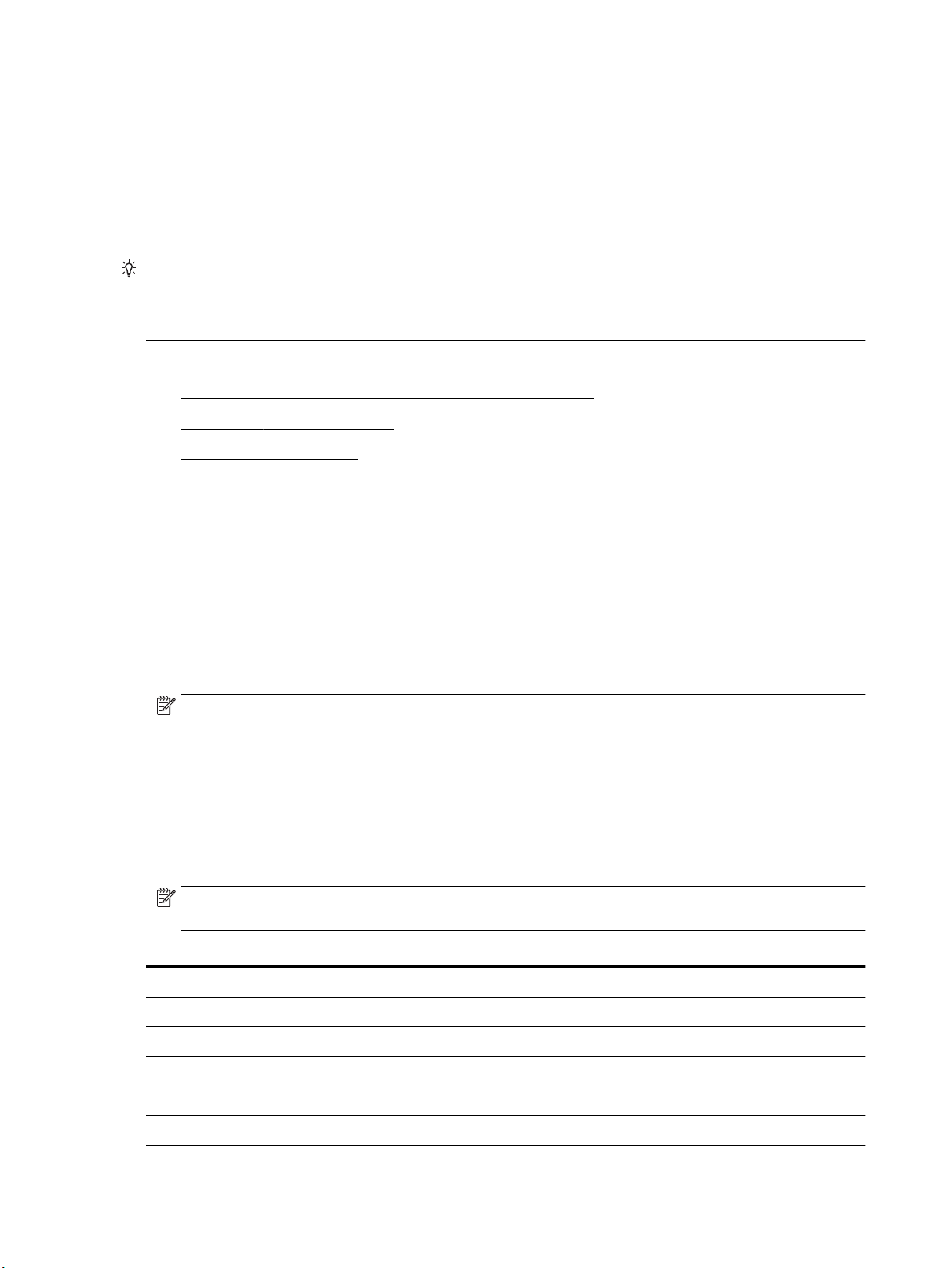
Dodatkowa konguracja faksu
Po wykonaniu wszystkich czynności opisanych w podręcznej instrukcji obsługi skorzystaj z instrukcji w tym
rozdziale, aby zakończyć kongurację faksu. Zachowaj podręczną instrukcję obsługi do późniejszego
używania.
W tej części można znaleźć informacje o tym, jak skongurować drukarkę, tak aby faksować bez problemów
niezależnie od posiadanego sprzętu oraz usług używanych na tej samej linii telefonicznej.
WSKAZÓWKA: Możesz także użyć Kreatora konguracji faksu (Windows) lub narzędzia HP Utility (OS X), aby
szybko skongurować ważne ustawienia faksu, takie jak tryb odbierania czy informacje nagłówka faksu.
Narzędzia te dostępne są dostępne poprzez oprogramowanie HP zainstalowane wraz z drukarką. Po
uruchomieniu tych narzędzi postępuj zgodnie z procedurami w tej części, aby zakończyć kongurację faksu.
W tym rozdziale opisano następujące zagadnienia:
●
Kongurowanie faksowania (równoległe systemy telefoniczne)
●
Konguracja faksu szeregowego
●
Testowanie ustawień faksu
Kongurowanie faksowania (równoległe systemy telefoniczne)
Zanim rozpoczniesz kongurować drukarkę do faksowania, określ rodzaj systemu telefonicznego używanego
w danym kraju/regionie. Instrukcje konguracji faksu różnią się, zależnie od tego czy korzystasz z systemu
szeregowego czy równoległego.
●
Jeśli na poniższej liście nie ma kraju/regionu użytkownika, prawdopodobnie masz szeregowy system
telefoniczny. W przypadku szeregowego systemu telefonicznego typ złącza we współdzielonych
urządzeniach telefonicznych (modemy, telefony, automatyczne sekretarki) nie pozwala na zyczne
podłączenie go do portu „2-EXT” w drukarce. Zamiast tego cały sprzęt musi być podłączony do gniazdka
ściennego.
UWAGA: W niektórych krajach/regionach korzystających z systemu szeregowego, przewód
telefoniczny dostarczony wraz z drukarką może posiadać dodatkową wtyczkę. Pozwala to na
podłączenie innych urządzeń telefonicznych do gniazdka, do którego podłączono drukarkę.
Konieczne może być podłączenie dołączonego przewodu telefonicznego do dostarczonego adaptera dla
danego kraju/regionu.
●
Jeśli kraj/region użytkownika jest wymieniony w tabeli, prawdopodobnie masz równoległy system
telefoniczny. W przypadku systemu równoległego można podłączyć współdzielony sprzęt telefoniczny
do linii telefonicznej za pomocą portu "2-EXT" z tyłu drukarki.
UWAGA: Jeśli posiadasz równoległy system telefoniczny, rma HP zaleca użycie kabla dwużyłowego
dostarczonego z drukarką do podłączenia go do ściennego gniazdka telefonicznego.
Tabela 5-1 Kraje/regiony z równoległym systemem telefonicznym
Argentyna Australia Brazylia
Kanada Chile Chiny
Kolumbia Grecja Indie
Indonezja Irlandia Japonia
Korea Ameryka Łacińska Malezja
Meksyk Filipiny Polska
74 Rozdział 5 Faks PLWW

Tabela 5-1 Kraje/regiony z równoległym systemem telefonicznym (ciąg dalszy)
Portugalia Rosja Arabia Saudyjska
Singapur Hiszpania Tajwan
Tajlandia USA Wenezuela
Wietnam
Jeżeli nie nie masz pewności, z którego rodzaju systemu telefonicznego korzystasz (równoległego czy
szeregowego), zasięgnij informacji u operatora telekomunikacyjnego.
W tym rozdziale opisano następujące zagadnienia:
●
Wybierz właściwą kongurację faksu dla domu lub biura
●
Przypadek A: Oddzielna linia faksu (brak odbieranych połączeń głosowych)
●
Przypadek B: Kongurowanie drukarki w sieci DSL
●
Przypadek C: Kongurowanie drukarki do pracy z systemem telefonicznym PBX lub linią ISDN
●
Przypadek D: Faks z usługą dzwonienia dystynktywnego na tej samej linii
●
Przypadek E: Współdzielona linia głosowa/faksowa
●
Przypadek F: Współdzielona linia głosowa/faksowa z usługą poczty głosowej
●
Przypadek G: Linia telefoniczna do faksów współdzielona z modem komputerowym (brak odbieranych
połączeń głosowych)
●
Przypadek H: Współdzielona linia głosowa/faksowa z modemem komputerowym
●
Przypadek I: Współdzielona linia głosowa/faksowa z automatyczną sekretarką
●
Przypadek J: Współdzielona linia głosowa/faksowa z modemem komputerowym i automatyczną
sekretarką
●
Przypadek K: Współdzielona linia głosowa/faksu z modemem komputerowym i pocztą głosową
Wybierz właściwą kongurację faksu dla domu lub biura
Do udanego faksowania musisz znać rodzaje sprzętu i usług (jeśli są dostępne) współdzielone na tej samej
linii co drukarka. Jest to istotne, ponieważ może być konieczne podłączenie części istniejącego sprzętu
biurowego bezpośrednio do drukarki, a także może być konieczna zmiana niektórych ustawień faksu, zanim
będzie możliwe udane faksowanie.
1. Sprawdź, czy system telefoniczny jest szeregowy czy równoległy.
Więcej informacji znajdziesz w sekcji Kongurowanie faksowania (równoległe systemy telefoniczne).
a. Szeregowy system telefoniczny — zobacz część Konguracja faksu szeregowego.
b. Równoległy system telefoniczny — przejdź do kroku 2.
2. Wybierz pozostały sprzęt/usługi korzystające wspólnie z linii faksu.
●
DSL: Usługa DSL (Digital Subscriber Line) od operatora telekomunikacyjnego. (W niektórych
krajach/regionach usługa DSL może być zwana ADSL ).
●
PBX: Centrala abonencka (Private Branch Exchange — PBX).
●
ISDN: System ISDN (Integrated Services Digital Network).
PLWW Dodatkowa konguracja faksu 75

●
Usługa dzwonienia dystynktywnego: Usługa dzwonienia dystynktywnego operatora
telefonicznego umożliwia identykację wielu linii telefonicznych za pomocą różnych wzorców
dzwonienia.
●
Połączenia głosowe: Połączenia głosowe są odbierane pod tym samym numerem telefonu co
połączenia faksowe w drukarce.
●
Modem komputerowy: Modem jest podłączony do tej samej linii telefonicznej co drukarka. Jeżeli na
którekolwiek z poniższych pytań odpowiesz Tak, korzystasz z modemu komputerowego:
◦
Czy wysyłasz faksy bezpośrednio do aplikacji w komputerze i je z niej odbierasz, korzystając
z połączenia telefonicznego?
◦
Czy wysyłasz i odbierasz wiadomości e-mail w komputerze przez połączenie dial-up
(modemowe)?
◦
Czy łączysz się z Internetem za pomocą komputera z wykorzystaniem połączenia dial-up?
●
Automatyczna sekretarka: Odbiera połączenia głosowe pod tym samym numerem telefonu, co
połączenia faksowe odbierane przez drukarkę.
●
Usługa poczty głosowej: Poczta głosowa odbiera połączenia głosowe u operatora telefonicznego
pod tym samym numerem telefonu, co połączenia faksowe odbierane przez drukarkę.
3. Z poniższej tabeli wybierz kombinację sprzętu i usług właściwą dla domu lub biura. Następnie sprawdź
zalecane ustawienia faksu. W dalszych częściach znajdują się szczegółowe instrukcje dla każdego
przypadku.
UWAGA: Jeśli dane ustawienie środowiska domowego lub biurowego nie jest opisane w tej części, ustaw
drukarkę jak zwykły analogowy telefon. Sprawdź, czy jeden koniec kabla telefonicznego dostarczonego wraz
z urządzeniem jest podłączony do gniazdka telefonicznego w ścianie, a drugi koniec do portu 1‑LINE z tyłu
drukarki. W przypadku użycia innego kabla mogą się pojawić problemy przy odbieraniu i wysyłaniu faksów.
Konieczne może być podłączenie dołączonego przewodu telefonicznego do dostarczonego adaptera dla
danego kraju/regionu.
Inny sprzęt/usługi korzystające wspólnie z linii faksu Zalecana konguracja faksu
DSL PBX Usługa
dzwonienia
dystynktyw
nego
Przypadek A: Oddzielna linia
Przypadek B: Kongurowanie
Przypadek C: Kongurowanie
Przypadek D: Faks z usługą
Połączeni
a głosowe
Modem
komputerowy
Automatyczna
sekretarka
Usługa
poczty
głosowej
faksu (brak odbieranych
połączeń głosowych)
drukarki w sieci DSL
drukarki do pracy z systemem
telefonicznym PBX lub linią
ISDN
dzwonienia dystynktywnego
na tej samej linii
Przypadek E: Współdzielona
linia głosowa/faksowa
76 Rozdział 5 Faks PLWW

Inny sprzęt/usługi korzystające wspólnie z linii faksu Zalecana konguracja faksu
DSL PBX Usługa
dzwonienia
dystynktyw
nego
Przypadek F: Współdzielona
Przypadek G: Linia
Przypadek H: Współdzielona
Przypadek I: Współdzielona
Przypadek J: Współdzielona
Przypadek K: Współdzielona
Połączeni
a głosowe
Modem
komputerowy
Automatyczna
sekretarka
Usługa
poczty
głosowej
linia głosowa/faksowa
z usługą poczty głosowej
telefoniczna do faksów
współdzielona z modem
komputerowym (brak
odbieranych połączeń
głosowych)
linia głosowa/faksowa
z modemem komputerowym
linia głosowa/faksowa
z automatyczną sekretarką
linia głosowa/faksowa
z modemem komputerowym
i automatyczną sekretarką
linia głosowa/faksu
z modemem komputerowym
i pocztą głosową
Przypadek A: Oddzielna linia faksu (brak odbieranych połączeń głosowych)
Jeżeli posiadasz oddzielną linię telefoniczną, na której nie są odbierane połączenia głosowe i do której nie są
podłączone inne urządzenia, ustaw drukarkę zgodnie z opisem w tej części.
Rysunek 5-1 Widok drukarki z tyłu
1 Ścienne gniazdko telefoniczne
2 Użyj kabla telefonicznego dostarczonego wraz z drukarką do podłączenia go do portu 1‑LINE.
PLWW Dodatkowa konguracja faksu 77

Konieczne może być podłączenie dołączonego przewodu telefonicznego do dostarczonego adaptera
dla danego kraju/regionu.
Konguracja drukarki na osobnej linii faksowej
1. Korzystając z kabla telefonicznego dostarczonego wraz z drukarką, podłącz jeden koniec do ściennego
gniazda telefonicznego, a następnie podłącz drugi koniec do portu oznaczonego jako 1‑LINE z tyłu
drukarki.
UWAGA: Konieczne może być podłączenie dołączonego przewodu telefonicznego do dostarczonego
adaptera dla danego kraju/regionu.
Jeśli drukarka nie zostanie podłączona do ściennego gniazda telefonicznego przy użyciu dostarczonego
kabla, faksowanie może być niemożliwe. Ten specjalny przewód telefoniczny różni się od przewodów
telefonicznych, które mogą być już dostępne w domu lub w biurze.
2. Włącz ustawienie Odbieranie automatyczne .
3. (Opcjonalnie) Zmień ustawienie Dzwon. do odebr. na najniższą wartość (dwa dzwonki).
4. Uruchom test faksu.
Gdy telefon dzwoni, drukarka odbiera automatycznie po ilości dzwonków wybranej w ustawieniu Dzwon. do
odebr. . Drukarka zaczyna emitować dźwięki odbioru faksu do urządzenia faksowego nadawcy i odbiera faks.
Przypadek B: Kongurowanie drukarki w sieci DSL
Jeśli korzystasz z usługi DSL od swojego operatora telefonicznego i nie podłączasz żadnego sprzętu do
drukarki, skorzystaj z instrukcji w tej części by podłączyć ltr DSL pomiędzy gniazdkiem a drukarką. Filtr DSL
usuwa sygnał cyfrowy, który może zakłócać drukarkę, tak by drukarka komunikowała się bezpośrednio z linią
telefoniczną (w niektórych krajach/regionach usługa DSL może być zwana ADSL).
UWAGA: W przypadku korzystania z linii DSL bez podłączonego ltru nie można wysyłać ani odbierać
faksów w drukarce.
Rysunek 5-2 Widok drukarki z tyłu
1 Ścienne gniazdko telefoniczne
2 Filtr DSL (lub ADSL) i przewód dostarczony przez rmę telekomunikacyjną obsługującą linię DSL
3 Użyj kabla telefonicznego dostarczonego wraz z drukarką do podłączenia go do portu 1‑LINE.
Konieczne może być podłączenie dołączonego przewodu telefonicznego do dostarczonego adaptera
dla danego kraju/regionu.
78 Rozdział 5 Faks PLWW
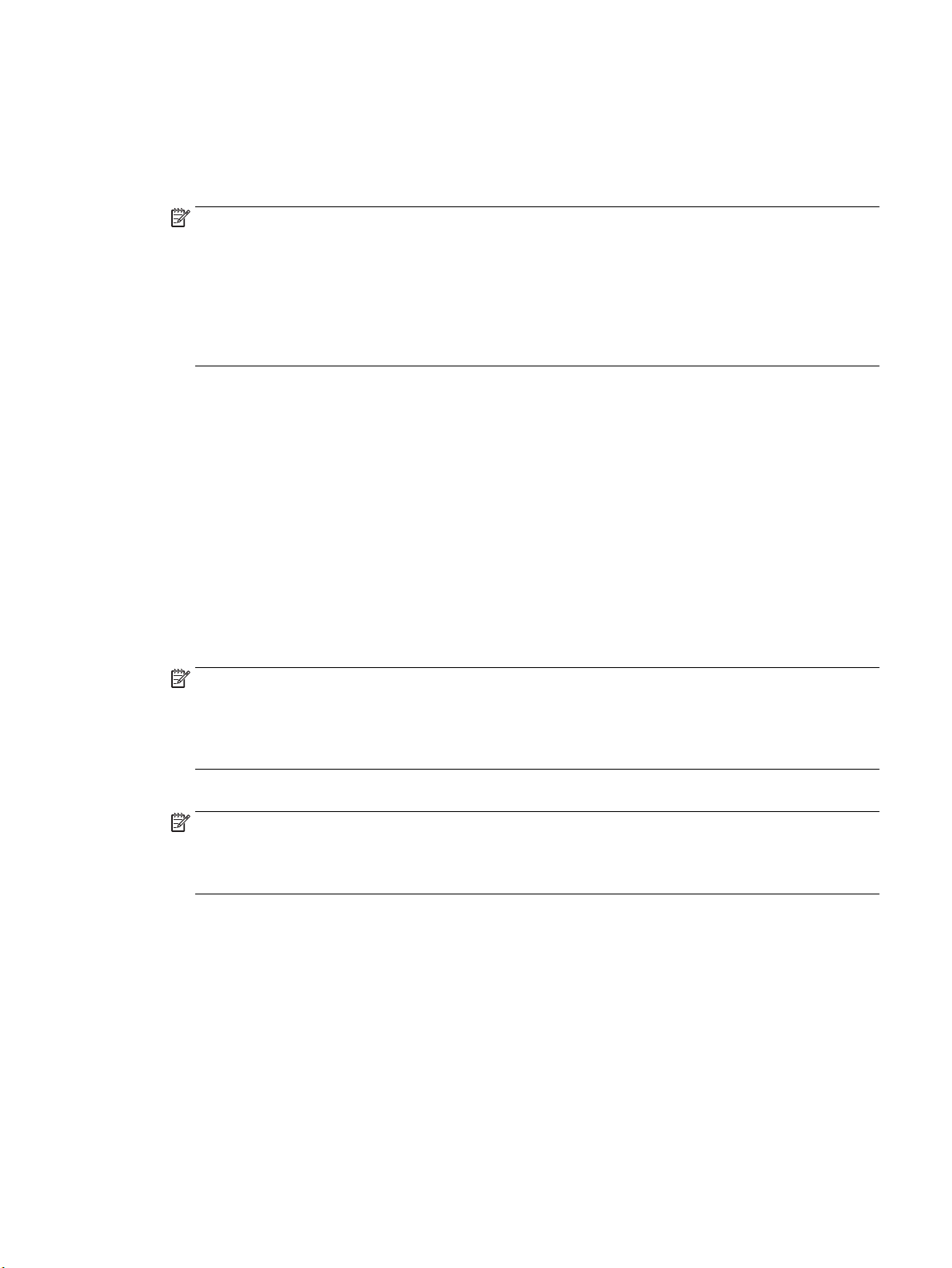
Konguracja drukarki do pracy z linią DSL
1. Zamów ltr DSL u dostawcy usług DSL.
2. Korzystając z kabla telefonicznego dostarczonego wraz z drukarką, podłącz jeden koniec do otwartego
portu na ltrze DSL, a drugi koniec do portu oznaczonego jako 1‑LINE z tyłu drukarki.
UWAGA: Konieczne może być podłączenie dołączonego przewodu telefonicznego do dostarczonego
adaptera dla danego kraju/regionu.
Jeśli drukarka nie zostanie podłączona do ściennego gniazda telefonicznego przy użyciu dostarczonego
kabla i ltra DSL, faksowanie może być niemożliwe. Ten specjalny przewód telefoniczny różni się od
przewodów telefonicznych, które mogą być już dostępne w domu lub w biurze.
Ponieważ urządzenie jest dostarczane tylko z jednym kablem telefonicznym, ta konguracja może
wymagać dokupienia dodatkowych kabli telefonicznych.
3. Podłącz ltr DSL za pomocą dodatkowego przewodu telefonicznego do ściennego gniazdka
telefonicznego.
4. Uruchom test faksu.
Jeżeli pojawi się problem podczas konguracji drukarki do pracy z opcjonalnym sprzętem, skontaktuj się
z lokalnym dostawcą usług lub sprzedawcą, aby uzyskać pomoc.
Przypadek C: Kongurowanie drukarki do pracy z systemem telefonicznym PBX lub linią ISDN
Jeżeli korzystasz z centrali PBX lub terminala/konwertera ISDN, upewnij się, by wykonać następujące
czynności:
●
Jeżeli korzystasz z centrali PBX lub konwertera/terminala ISDN, podłącz drukarkę do portu
przeznaczonego dla faksu i telefonu. W miarę możliwości upewnij się także, że w konguracji terminalu
ustawiono właściwy kraj/region.
UWAGA: Niektóre systemy ISDN zezwalają na ustawienie parametrów gniazd dla określonych
urządzeń korzystających z linii telefonicznej. Przykładowo, możesz przypisać jedno gniazdo do telefonu
i faksu grupy 3, a inne ustawić jako gniazdo uniwersalne. Jeżeli po podłączeniu urządzenia do gniazda
faksowego/telefonicznego konwertera ISDN występują problemy, spróbuj użyć gniazda uniwersalnego.
Może ono być oznaczone jako „multi-combi” lub podobnie.
●
Jeżeli używasz systemu PBX, zmień sygnał połączeń oczekujących na „Wył.”.
UWAGA: Wiele cyfrowych systemów PBX zawiera ton oczekującego połączenia, który jest domyślnie
włączony. Ton połączenia oczekującego zakłóca transmisję faksu i uniemożliwia wysyłanie i odbieranie
faksów przez drukarkę. Instrukcje pozwalające na wyłączenie tonu połączenia oczekującego znajdziesz
w dokumentacji dostarczonej wraz z systemem PBX.
●
Jeśli korzystasz z centrali PBX, przed wybraniem numeru faksu wybierz numer umożliwiający wybranie
linii zewnętrznej.
●
Upewnij się, że używasz dołączonego przewodu do połączenia drukarki z gniazdkiem ściennym. Jeśli nie
zrobisz tego, wysyłanie faksów może być niemożliwe. Ten specjalny przewód telefoniczny różni się od
przewodów telefonicznych, które mogą być już dostępne w domu lub w biurze. Jeśli dostarczony kabel
telefoniczny jest za krótki, możesz dokupić dłuższy dwuprzewodowy kabel telefoniczny w lokalnym
sklepie elektronicznym, aby go przedłużyć.
Konieczne może być podłączenie dołączonego przewodu telefonicznego do dostarczonego adaptera dla
danego kraju/regionu.
Jeżeli pojawi się problem podczas konguracji drukarki do pracy z opcjonalnym sprzętem, skontaktuj się
z lokalnym dostawcą usług lub sprzedawcą, aby uzyskać pomoc.
PLWW Dodatkowa konguracja faksu 79
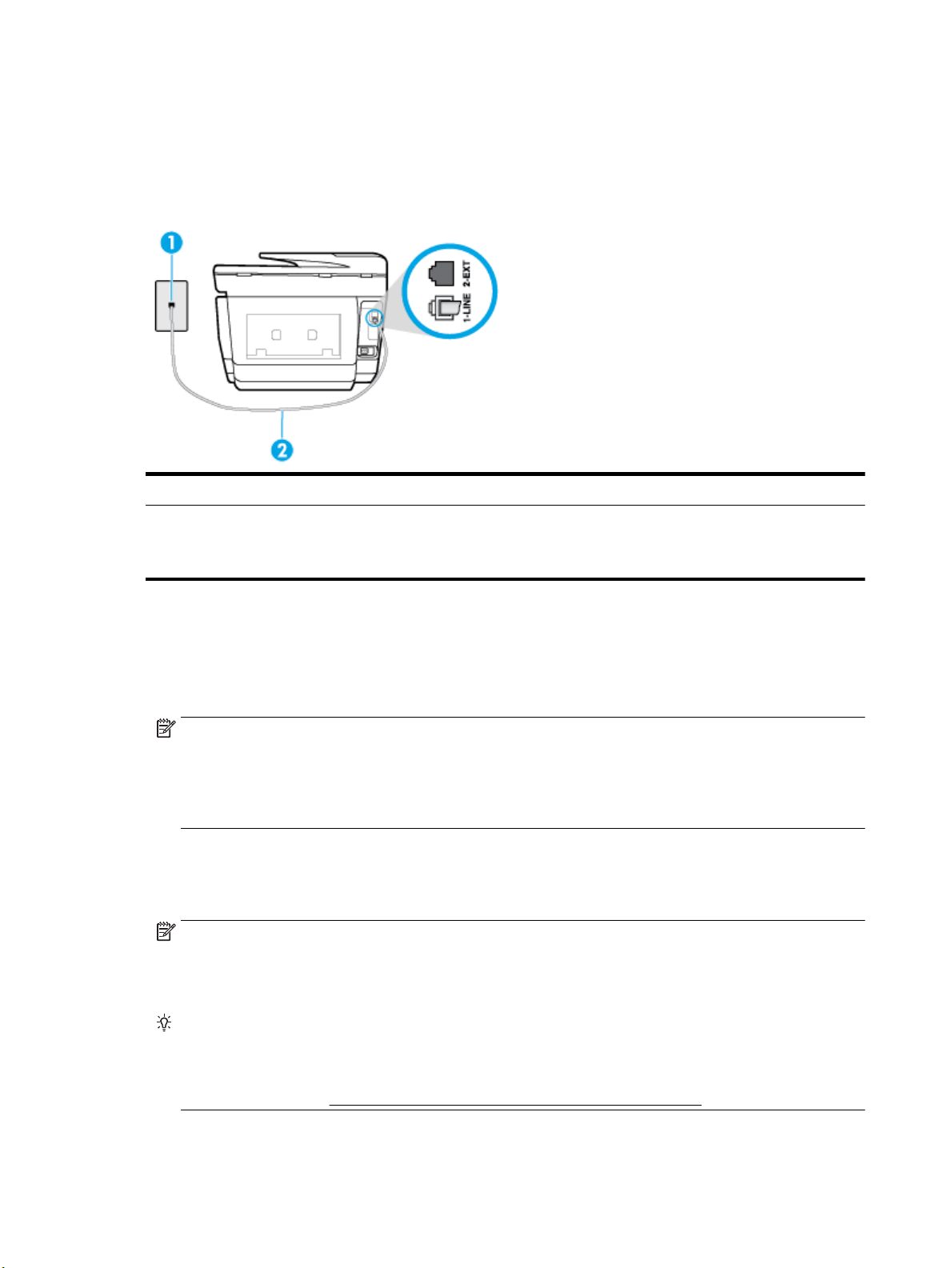
Przypadek D: Faks z usługą dzwonienia dystynktywnego na tej samej linii
Jeżeli korzystasz z usługi dzwonienia dystynktywnego operatora sieci telefonicznej, która umożliwia
posiadanie wielu numerów telefonu na jednej linii telefonicznej, każdy z innym wzorcem dzwonka, ustaw
drukarkę zgodnie z opisem w tej części.
Rysunek 5-3 Widok drukarki z tyłu
1 Ścienne gniazdko telefoniczne
2 Użyj kabla telefonicznego dostarczonego wraz z drukarką do podłączenia go do portu 1‑LINE.
Konieczne może być podłączenie dołączonego przewodu telefonicznego do dostarczonego adaptera
dla danego kraju/regionu.
Konguracja drukarki do pracy z usługą dzwonienia dystynktywnego
1. Korzystając z kabla telefonicznego dostarczonego wraz z drukarką, podłącz jeden koniec do ściennego
gniazda telefonicznego, a następnie podłącz drugi koniec do portu oznaczonego jako 1‑LINE z tyłu
drukarki.
UWAGA: Konieczne może być podłączenie dołączonego przewodu telefonicznego do dostarczonego
adaptera dla danego kraju/regionu.
Jeśli drukarka nie zostanie podłączona do ściennego gniazda telefonicznego przy użyciu dostarczonego
kabla, faksowanie może być niemożliwe. Ten specjalny przewód telefoniczny różni się od przewodów
telefonicznych, które mogą być już dostępne w domu lub w biurze.
2. Włącz ustawienie Odbieranie automatyczne .
3. Zmień ustawienie Dzwonienie dystynktywne na ustawienie zgodne z przypisanym przez operatora
sieci telefonicznej do numeru faksu
UWAGA: Domyślnie drukarka jest ustawiona, by odbierała wszystkie wzorce dzwonków. Jeśli nie
ustawisz opcji Dzwonienie dystynktywne tak, by odpowiadała wzorcowi dzwonka przypisanemu
numerowi faksu, drukarka może odbierać zarówno połączenia głosowe, jak i faksowe albo nie odbierać
ich wcale.
WSKAZÓWKA: Do ustawienia dzwonienia dystynktywnego można też użyć funkcji wykrywania wzorca
dzwonienia na panelu sterowania drukarki. Dzięki tej funkcji drukarka rozpoznaje i nagrywa wzorzec
dzwonienia połączenia przychodzącego i na jego podstawie automatycznie określa dystynktywny
wzorzec dzwonienia przypisany przez operatora telefonicznego do połączeń faksowych. Aby uzyskać
więcej informacji, zob. Zmiana wzorca dzwonienia na dzwonienie dystynktywne.
80 Rozdział 5 Faks PLWW

4. (Opcjonalnie) Zmień ustawienie Dzwon. do odebr. na najniższą wartość (dwa dzwonki).
5. Uruchom test faksu.
Drukarka automatycznie odbiera wszystkie przychodzące połączenia z wybranym wzorcem dzwonka
(ustawienie Dzwonienie dystynktywne ) po wybranej ilości dzwonków (ustawienie Dzwon. do odebr. ).
Drukarka zaczyna emitować dźwięki odbioru faksu do urządzenia faksowego nadawcy i odbiera faks.
Jeżeli pojawi się problem podczas konguracji drukarki do pracy z opcjonalnym sprzętem, skontaktuj się
z lokalnym dostawcą usług lub sprzedawcą, aby uzyskać pomoc.
Przypadek E: Współdzielona linia głosowa/faksowa
Jeżeli połączenia głosowe i faksy są odbierane na tej samej linii, do której nie ma podłączonych innych
urządzeń biurowych (lub poczty głosowej), ustaw drukarkę zgodnie z opisem w tej części.
Rysunek 5-4 Widok drukarki z tyłu
1 Ścienne gniazdko telefoniczne
2 Użyj kabla telefonicznego dostarczonego wraz z drukarką do podłączenia go do portu 1‑LINE.
Konieczne może być podłączenie dołączonego przewodu telefonicznego do dostarczonego adaptera
dla danego kraju/regionu.
3 Telefon (opcjonalnie)
Konguracja drukarki dla współdzielonej linii głosowej/faksowej
1. Korzystając z kabla telefonicznego dostarczonego wraz z drukarką, podłącz jeden koniec do ściennego
gniazda telefonicznego, a następnie podłącz drugi koniec do portu oznaczonego jako 1‑LINE z tyłu
drukarki.
UWAGA: Konieczne może być podłączenie dołączonego przewodu telefonicznego do dostarczonego
adaptera dla danego kraju/regionu.
Jeśli drukarka nie zostanie podłączona do ściennego gniazda telefonicznego przy użyciu dostarczonego
kabla, faksowanie może być niemożliwe. Ten specjalny przewód telefoniczny różni się od przewodów
telefonicznych, które mogą być już dostępne w domu lub w biurze.
2. Wykonaj jedną z następujących czynności:
●
Jeśli posiadasz równoległy system telefoniczny, wyjmij białą zatyczkę z portu oznaczonego 2-EXT
z tyłu drukarki, a następnie podłącz telefon do tego portu.
●
W przypadku korzystania z szeregowego systemu telefonicznego podłącz telefon bezpośrednio do
drukarki za pomocą kabla z dołączoną wtyczką.
PLWW Dodatkowa konguracja faksu 81

3. Teraz musisz wybrać pomiędzy automatycznym a ręcznym odbieraniem połączeń przez drukarkę:
●
Jeżeli drukarkę ustawiono na automatyczne odbieranie faksów, będzie ona odbierała wszystkie
połączenia przychodzące i faksy. W takim przypadku drukarka nie może odróżnić połączeń
faksowych od głosowych. Jeśli więc sądzisz, że połączenie może być połączeniem głosowym,
musisz je odebrać, zanim zrobi to drukarka. Aby skongurować drukarkę do automatycznego
odbierania połączeń, włącz opcję Odbieranie automatyczne .
●
Jeśli drukarka została skongurowana do ręcznego odbierania faksów, musisz osobiście odbierać
faksy przychodzące, w przeciwnym razie drukarka nie będzie mogła odbierać faksów. Aby
skongurować drukarkę do ręcznego odbierania połączeń, wyłącz ustawienie Odbieranie
automatyczne
.
4. Uruchom test faksu.
Jeżeli podniesiesz słuchawkę, zanim drukarka odbierze połączenie, i usłyszysz sygnał faksu urządzenia
wysyłającego, musisz ręcznie odebrać faks.
Jeżeli pojawi się problem podczas konguracji drukarki do pracy z opcjonalnym sprzętem, skontaktuj się
z lokalnym dostawcą usług lub sprzedawcą, aby uzyskać pomoc.
Przypadek F: Współdzielona linia głosowa/faksowa z usługą poczty głosowej
Jeżeli połączenia głosowe i faksy są odbierane na tej samej linii i masz pocztę głosową operatora
telefonicznego, ustaw drukarkę zgodnie z opisem w tej części.
UWAGA: Jeżeli do odbioru połączeń faksowych wykorzystywana jest linia z usługą poczty głosowej, nie
można odbierać faksów w sposób automatyczny. Faksy trzeba będzie odbierać ręcznie. Oznacza to, że
konieczna jest obecność użytkownika, który osobiście odbiera połączenia przychodzące. Jeśli zamiast tego
chcesz odbierać faksy automatycznie, skontaktuj się z operatorem sieci telefonicznej, aby wykupić usługę
dzwonienia dystynktywnego lub załóż oddzielną linię telefoniczną do faksowania.
Rysunek 5-5 Widok drukarki z tyłu
1 Ścienne gniazdko telefoniczne
2 Skorzystaj z kabla telefonicznego dostarczonego wraz z drukarką i podłącz go do portu 1-LINE.
Konieczne może być podłączenie dołączonego przewodu telefonicznego do dostarczonego adaptera
dla danego kraju/regionu.
82 Rozdział 5 Faks PLWW
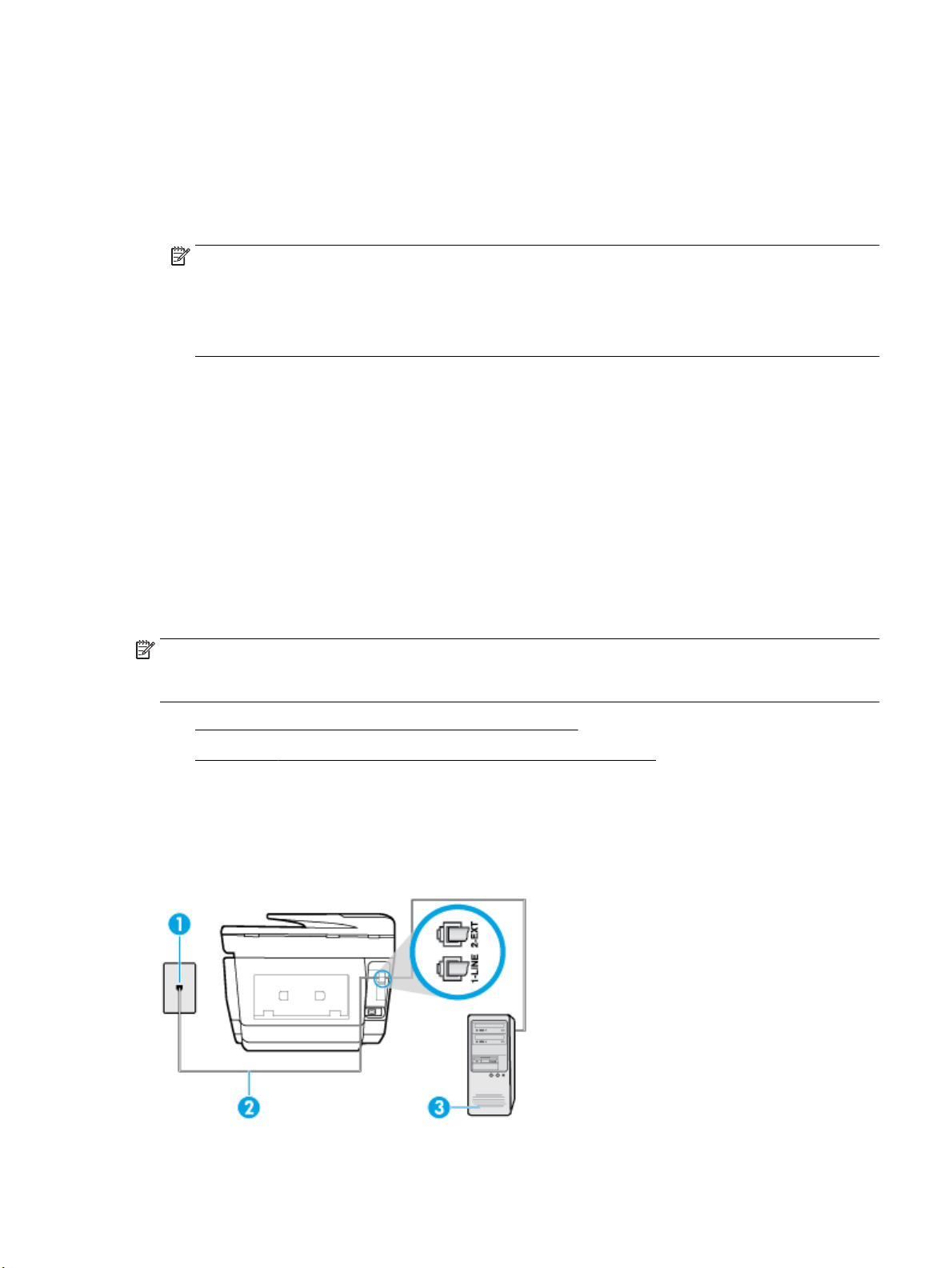
Konguracja drukarki do pracy z pocztą głosową
1. Korzystając z kabla telefonicznego dostarczonego wraz z drukarką, podłącz jeden koniec do ściennego
gniazda telefonicznego, a następnie podłącz drugi koniec do portu oznaczonego jako 1‑LINE z tyłu
drukarki.
Konieczne może być podłączenie dołączonego przewodu telefonicznego do dostarczonego adaptera dla
danego kraju/regionu.
UWAGA: Konieczne może być podłączenie dołączonego przewodu telefonicznego do dostarczonego
adaptera dla danego kraju/regionu.
Jeśli drukarka nie zostanie podłączona do ściennego gniazda telefonicznego przy użyciu dostarczonego
kabla, faksowanie może być niemożliwe. Ten specjalny przewód telefoniczny różni się od przewodów
telefonicznych, które mogą być już dostępne w domu lub w biurze.
2. Wyłącz ustawienie Odbieranie automatyczne .
3. Uruchom test faksu.
Musisz być na miejscu, aby osobiście odebrać połączenia przychodzące, lub gdy drukarka nie może odebrać
faksów. Uruchom ręczne odbieranie faksu zanim poczta głosowa odbierze połączenie.
Jeżeli pojawi się problem podczas konguracji drukarki do pracy z opcjonalnym sprzętem, skontaktuj się
z lokalnym dostawcą usług lub sprzedawcą, aby uzyskać pomoc.
Przypadek G: Linia telefoniczna do faksów współdzielona z modem komputerowym (brak
odbieranych połączeń głosowych)
Jeżeli posiadasz oddzielną linię do faksów, na której nie odbierasz połączeń głosowych i masz podłączony
modem komputerowy, ustaw drukarkę zgodnie z opisem w tym rozdziale.
UWAGA: Jeśli posiadasz modem komputerowy, modem korzysta z tej samej linii co drukarka. Nie możesz
jednocześnie korzystać z modemu i drukarki. Przykładowo nie możesz używać drukarki do faksowania, kiedy
używasz modemu komputerowego do wysyłania wiadomości e-mail czy uzyskiwania dostępu do Internetu.
●
Ustawienie drukarki do pracy z modemem komputerowym
●
Konguracja drukarki do pracy z komputerowym modemem DSL/ADSL
Ustawienie drukarki do pracy z modemem komputerowym
Jeśli tej samej linii telefonicznej używasz do wysyłania faksów i korzystania z modemu komputerowego,
wykonaj następujące kroki, aby skongurować drukarkę.
Rysunek 5-6 Widok drukarki z tyłu
PLWW Dodatkowa konguracja faksu 83
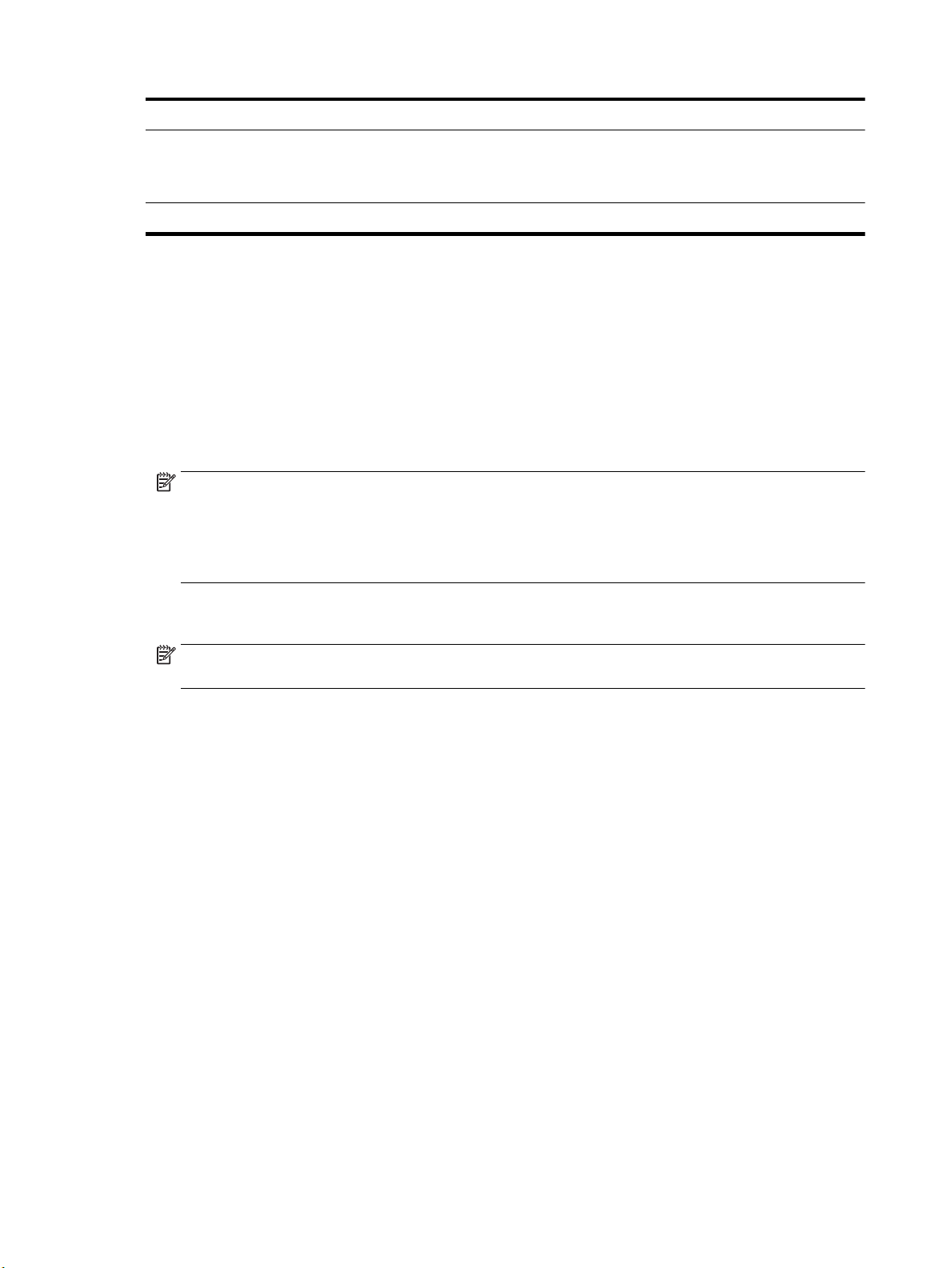
1 Ścienne gniazdko telefoniczne
2 Skorzystaj z kabla telefonicznego dostarczonego wraz z drukarką i podłącz go do portu 1-LINE.
Konieczne może być podłączenie dołączonego przewodu telefonicznego do dostarczonego adaptera
dla danego kraju/regionu.
3 Komputer z modemem
Konguracja drukarki do pracy z modemem komputerowym
1. Wyjmij biały wtyk z portu oznaczonego jako 2-EXT z tyłu drukarki.
2. Znajdź kabel telefoniczny łączący komputer (modem) ze ściennym gniazdem telefonicznym. Odłącz
kabel od ściennego gniazda telefonicznego i podłącz go do portu oznaczonego jako 2-EXT z tyłu
drukarki.
3. Korzystając z kabla telefonicznego dostarczonego wraz z drukarką, podłącz jeden koniec do ściennego
gniazda telefonicznego, a następnie podłącz drugi koniec do portu oznaczonego jako 1‑LINE z tyłu
drukarki.
UWAGA: Konieczne może być podłączenie dołączonego przewodu telefonicznego do dostarczonego
adaptera dla danego kraju/regionu.
Jeśli drukarka nie zostanie podłączona do ściennego gniazda telefonicznego przy użyciu dostarczonego
kabla, faksowanie może być niemożliwe. Ten specjalny przewód telefoniczny różni się od przewodów
telefonicznych, które mogą być już dostępne w domu lub w biurze.
4. Jeśli oprogramowanie modemu jest skongurowane do automatycznego odbierania faksów
w komputerze, wyłącz to ustawienie.
UWAGA: Jeżeli ustawienie automatycznego odbierania faksów nie zostanie wyłączone
w oprogramowaniu modemu, drukarka nie może odbierać faksów.
5. Włącz ustawienie Odbieranie automatyczne .
6. (Opcjonalnie) Zmień ustawienie Dzwon. do odebr. na najniższą wartość (dwa dzwonki).
7. Uruchom test faksu.
Gdy telefon dzwoni, drukarka odbiera automatycznie po ilości dzwonków wybranej w ustawieniu Dzwon. do
odebr. . Drukarka zaczyna emitować dźwięki odbioru faksu do urządzenia faksowego nadawcy i odbiera faks.
Jeżeli pojawi się problem podczas konguracji drukarki do pracy z opcjonalnym sprzętem, skontaktuj się
z lokalnym dostawcą usług lub sprzedawcą, aby uzyskać pomoc.
Konguracja drukarki do pracy z komputerowym modemem DSL/ADSL
Jeśli używasz linii DSL do wysyłania faksów, wykonaj następujące instrukcje, aby skongurować faks.
84 Rozdział 5 Faks PLWW

1 Ścienne gniazdko telefoniczne
2 Rozdzielacz równoległy
3 Filtr DSL/ADSL
Podłącz jeden koniec kabla dołączonego do drukarki do gniazdka telefonicznego, a drugi do portu
1‑LINE z tyłu drukarki. Podłącz drugi koniec przewodu do ltra DSL/ADSL.
Konieczne może być podłączenie dołączonego przewodu telefonicznego do dostarczonego adaptera
dla danego kraju/regionu.
4 Komputer
5 Komputerowy modem DSL/ADSL
UWAGA: Niezbędny jest zakup rozdzielacza telefonicznego. Rozdzielacz telefoniczny ma jeden port RJ-11 z
przodu i dwa porty RJ-11 z tyłu. Nie używaj 2-liniowego rozdzielacza telefonicznego, rozdzielacza
szeregowego ani równoległego, który ma dwa porty RJ-11 z przodu i wtyczkę z tyłu.
Rysunek 5-7 Przykład rozdzielacza równoległego
Konguracja drukarki do pracy z komputerowym modemem DSL/ADSL
1. Filtr DSL można otrzymać od rmy telekomunikacyjnej obsługującej linię DSL
2. Korzystając z kabla telefonicznego dostarczonego wraz z drukarką, podłącz jeden koniec do ltru DSL,
a drugi koniec do portu oznaczonego jako 1‑LINE z tyłu drukarki.
UWAGA: Konieczne może być podłączenie dołączonego przewodu telefonicznego do dostarczonego
adaptera dla danego kraju/regionu.
Jeśli drukarka nie zostanie podłączona do ściennego gniazda telefonicznego przy użyciu dostarczonego
kabla i ltra DSL, faksowanie może być niemożliwe. Ten specjalny przewód telefoniczny różni się od
przewodów telefonicznych, które mogą być już dostępne w domu lub w biurze.
3. Podłącz ltr DSL do rozdzielacza równoległego.
4. Podłącz modem DSL do rozdzielacza równoległego.
PLWW Dodatkowa konguracja faksu 85
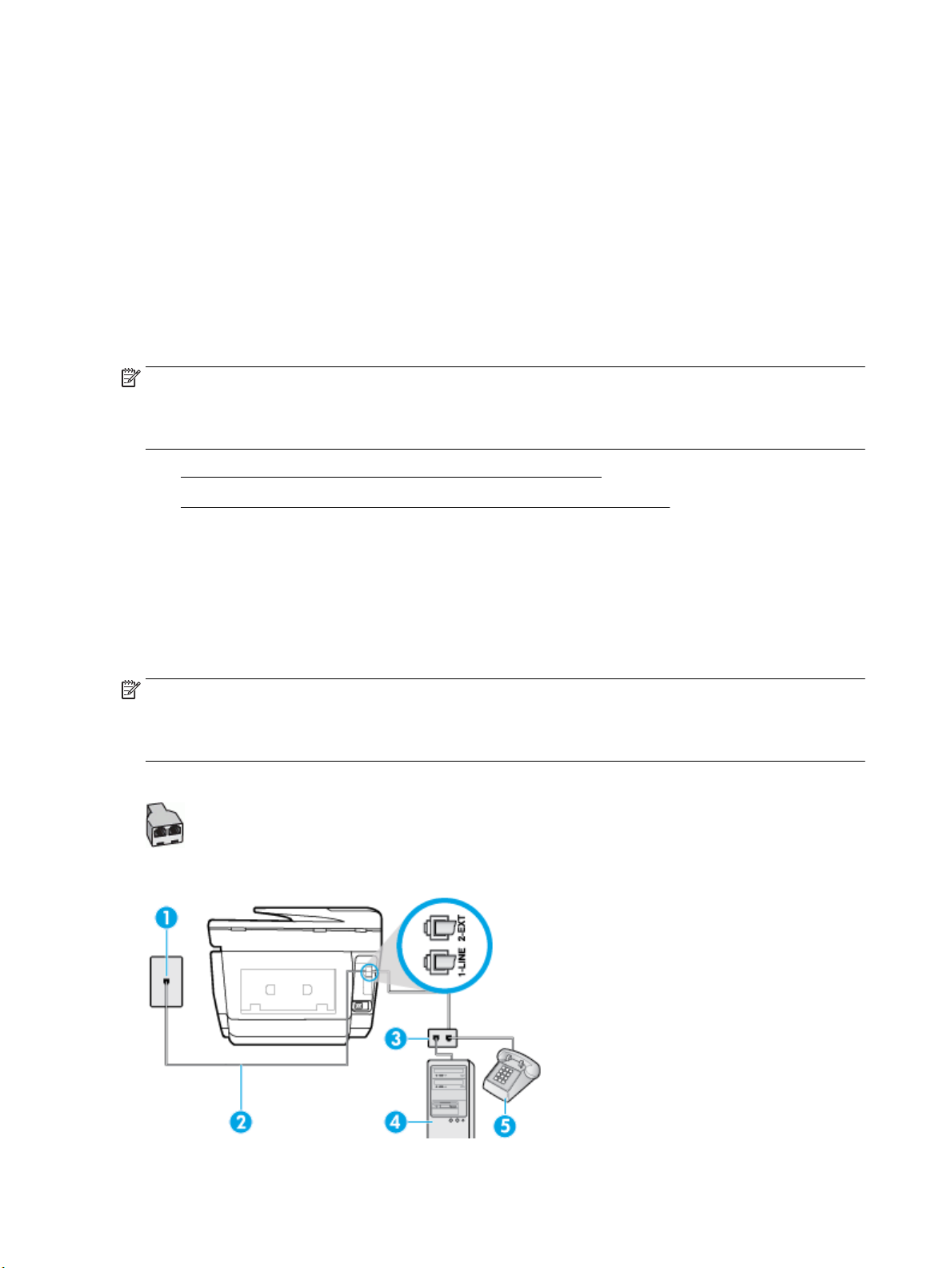
5. Podłącz rozdzielacz równoległy do ściennego gniazda telefonicznego.
6. Wykonaj test faksu.
Gdy telefon dzwoni, drukarka odbiera automatycznie po ilości dzwonków wybranej w ustawieniu Dzwon. do
odebr. . Drukarka zaczyna emitować dźwięki odbioru faksu do urządzenia faksowego nadawcy i odbiera faks.
Jeżeli pojawi się problem podczas konguracji drukarki do pracy z opcjonalnym sprzętem, skontaktuj się
z lokalnym dostawcą usług lub sprzedawcą, aby uzyskać pomoc.
Przypadek H: Współdzielona linia głosowa/faksowa z modemem komputerowym
Istnieją dwa różne sposoby skongurowania drukarki do pracy z komputerem, w zależności od liczby portów
telefonicznych w komputerze. Przed rozpoczęciem sprawdź, czy komputer ma jedno czy dwa gniazda
telefoniczne.
UWAGA: Jeżeli komputer ma tylko jeden port telefoniczny, trzeba zakupić rozdzielacz telefoniczny
(równoległy), taki jak na rysunku. (Równoległy rozdzielacz ma jeden port RJ-11 z przodu i dwa porty RJ-11 z
tyłu. Nie używaj dwuliniowego rozdzielacza telefonicznego, rozdzielacza szeregowego ani równoległego,
który ma dwa porty RJ-11 z przodu i wtyczkę z tyłu.)
●
Współdzielona linia głosowa/faksu z modemem komputerowym
●
Współdzielona linia głosowa/faksu z modemem komputerowym DSL/ADSL
Współdzielona linia głosowa/faksu z modemem komputerowym
Jeśli dana linia telefoniczna jest wykorzystywana do połączeń faksowych i telefonicznych, wykonaj podane
instrukcje konguracji faksu.
Istnieją dwa różne sposoby skongurowania drukarki do pracy z komputerem, w zależności od liczby portów
telefonicznych w komputerze. Przed rozpoczęciem sprawdź, czy komputer ma jedno czy dwa gniazda
telefoniczne.
UWAGA: Jeżeli komputer ma tylko jeden port telefoniczny, trzeba zakupić rozdzielacz telefoniczny
(równoległy), taki jak na rysunku. (Równoległy rozdzielacz ma jeden port RJ-11 z przodu i dwa porty RJ-11 z
tyłu. Nie używaj dwuliniowego rozdzielacza telefonicznego, rozdzielacza szeregowego ani równoległego,
który ma dwa porty RJ-11 z przodu i wtyczkę z tyłu.)
Rysunek 5-8 Przykład rozdzielacza równoległego
Rysunek 5-9 Widok drukarki z tyłu
86 Rozdział 5 Faks PLWW

1 Ścienne gniazdko telefoniczne
2 Użyj kabla telefonicznego dostarczonego wraz z drukarką do podłączenia go do portu 1‑LINE.
3 Rozdzielacz równoległy
4 Komputer z modemem
5 Telefon
Konguracja drukarki do pracy na tej samej linii telefonicznej, do której jest podłączony komputer, z dwoma
gniazdami telefonicznymi
1. Wyjmij biały wtyk z portu oznaczonego jako 2-EXT z tyłu drukarki.
2. Znajdź przewód telefoniczny łączący tył komputera (modem) ze ściennym gniazdkiem telefonicznym.
Odłącz przewód od ściennego gniazdka telefonicznego i podłącz go do portu oznaczonego jako 2-EXT z
tyłu drukarki.
3. Podłącz telefon do gniazda „OUT” (wyjście) z tyłu modemu.
4. Korzystając z kabla telefonicznego dostarczonego wraz z drukarką, podłącz jeden koniec do ściennego
gniazda telefonicznego, a następnie podłącz drugi koniec do portu oznaczonego jako 1‑LINE z tyłu
drukarki.
UWAGA: Konieczne może być podłączenie dołączonego przewodu telefonicznego do dostarczonego
adaptera dla danego kraju/regionu.
Jeśli drukarka nie zostanie podłączona do ściennego gniazda telefonicznego przy użyciu dostarczonego
kabla, faksowanie może być niemożliwe. Ten specjalny przewód telefoniczny różni się od przewodów
telefonicznych, które mogą być już dostępne w domu lub w biurze.
5. Jeśli oprogramowanie modemu jest skongurowane do automatycznego odbierania faksów
w komputerze, wyłącz to ustawienie.
UWAGA: Jeżeli ustawienie automatycznego odbierania faksów nie zostanie wyłączone
w oprogramowaniu modemu, drukarka nie może odbierać faksów.
6. Teraz musisz wybrać pomiędzy automatycznym a ręcznym odbieraniem połączeń przez drukarkę:
●
Jeżeli drukarkę ustawiono na automatyczne odbieranie połączeń, będzie ona odbierała wszystkie
połączenia przychodzące i faksy. W takim przypadku drukarka nie rozróżnia połączeń głosowych i
faksów. Jeśli sądzisz, że dane połączenie jest połączeniem głosowym, musisz je odebrać, zanim
zostanie odebrane przez drukarkę. Aby skongurować drukarkę do automatycznego odbierania
połączeń, włącz ustawienie Odbieranie automatyczne .
●
Jeśli drukarka została skongurowana do ręcznego odbierania faksów, musisz osobiście odbierać
faksy przychodzące, w przeciwnym razie drukarka nie będzie mogła odbierać faksów. Aby
skongurować drukarkę, tak aby można było odbierać połączenia ręcznie, wyłącz ustawienie
Odbieranie automatyczne .
7. Wykonaj test faksu.
Jeżeli podniesiesz słuchawkę, zanim drukarka odbierze połączenie, i usłyszysz sygnał faksu urządzenia
wysyłającego, musisz ręcznie odebrać faks.
Jeśli tej samej linii telefonicznej używasz do połączeń głosowych, wysyłania faksów i korzystania z modemu
komputerowego, wykonaj następujące kroki, aby skongurować faks.
PLWW Dodatkowa konguracja faksu 87
 Loading...
Loading...