Page 1
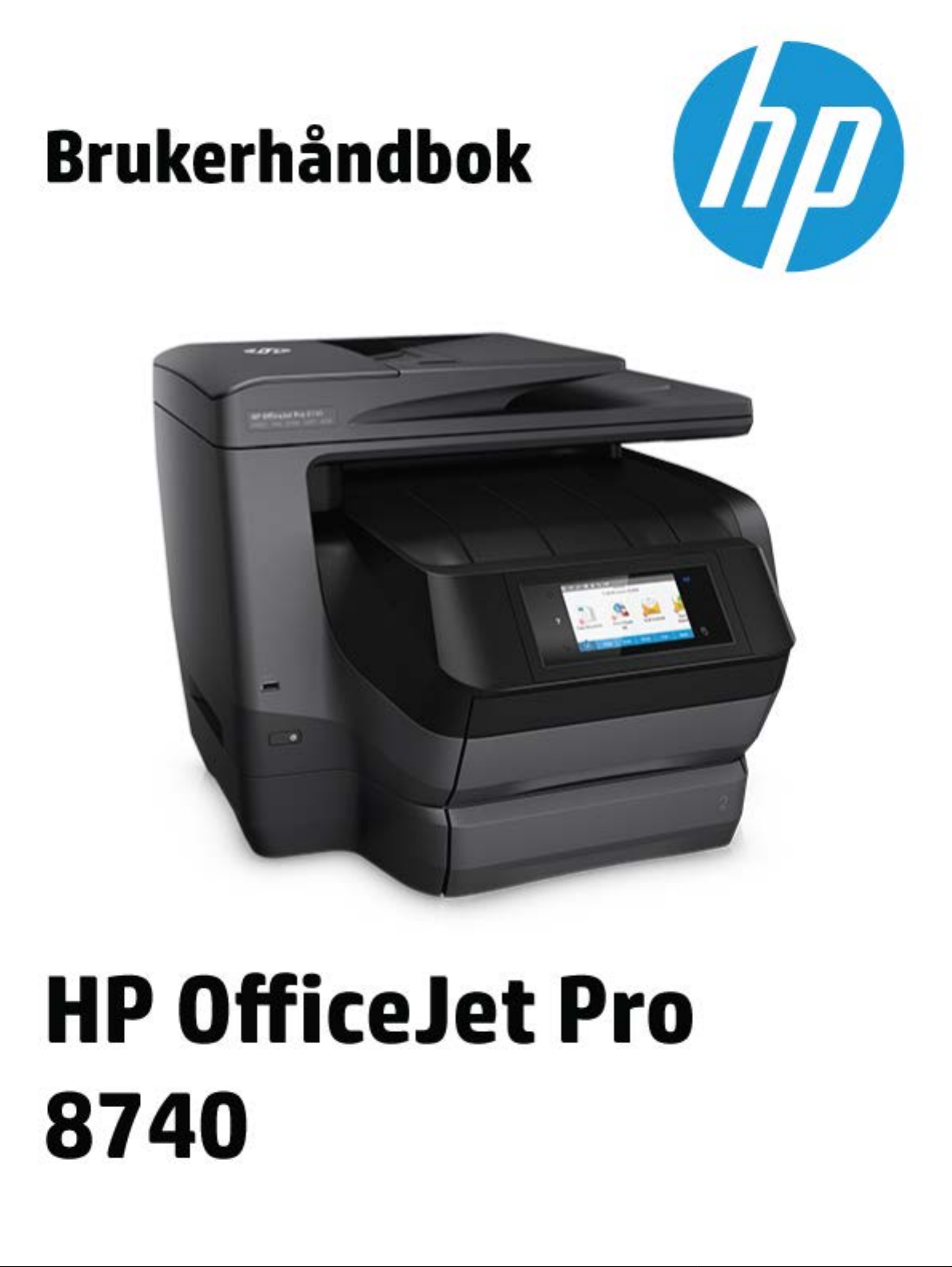
Page 2
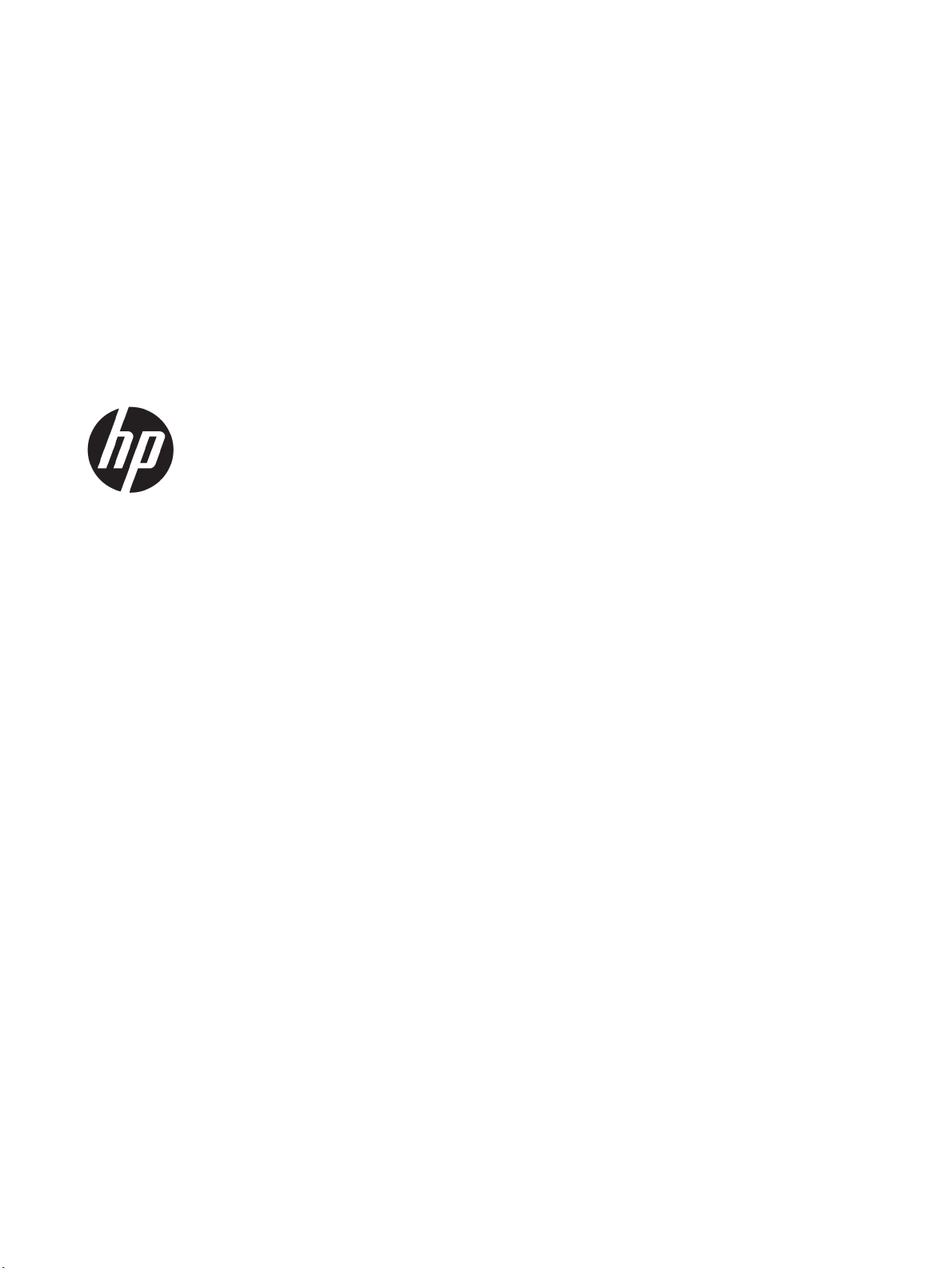
HP OiceJet Pro 8740 All-in-One series
Brukerhåndbok
Page 3
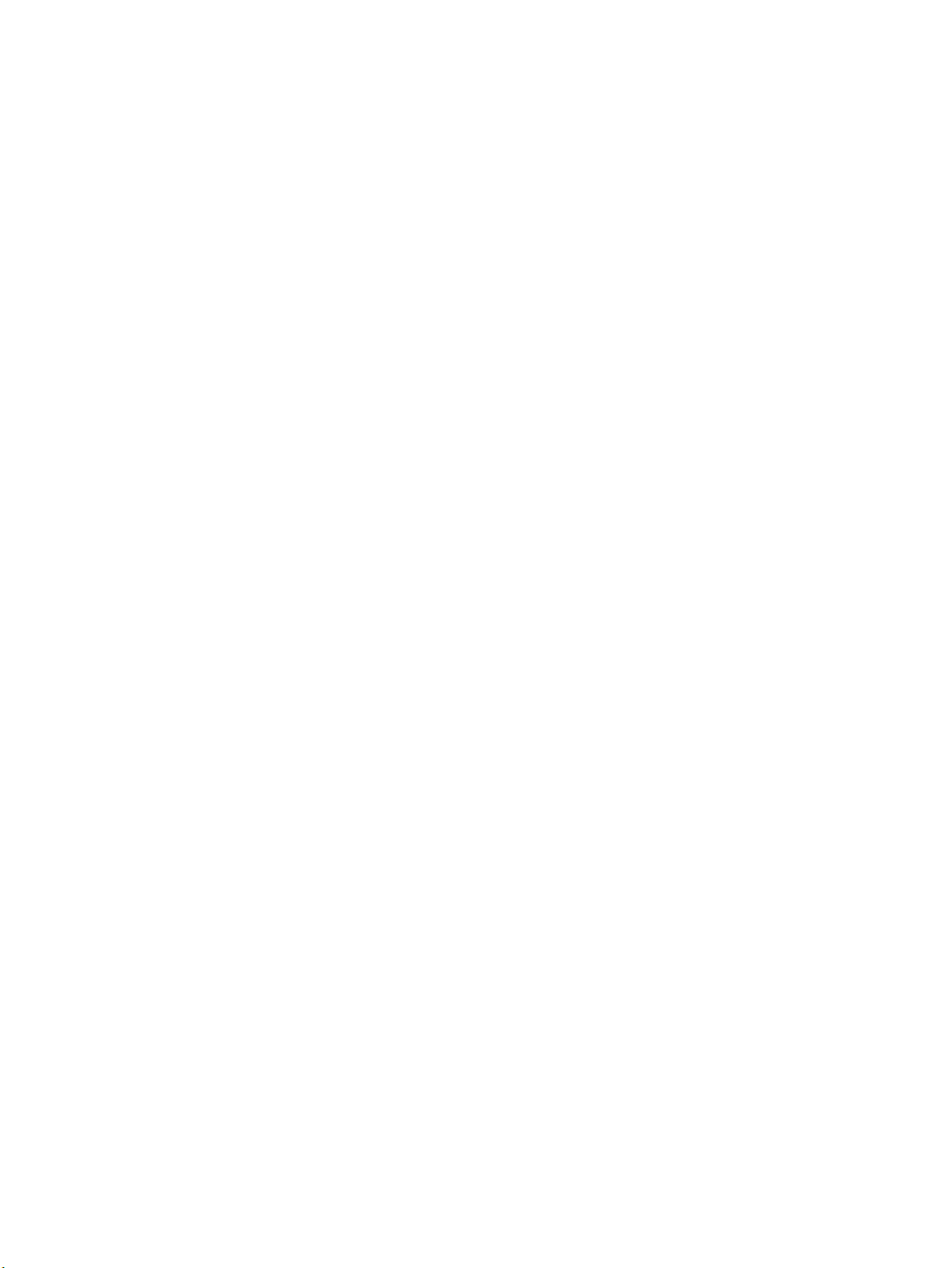
Informasjon om opphavsrett
Merknader fra HP Company
Anerkjennelser
© 2016 HP Development Company, L.P.
Utgave 1, 4/2016
Opplysningene som fremkommer i dette
dokumentet kan endres uten forvarsel.
Med enerett. Reproduksjon, tilpasning eller
oversetting av dette materialet er forbudt uten
skriftlig forhåndstillatelse fra HP, med unntak
av det som er tillatt ifølge lover om
opphavsrett.
De eneste garantiene som innrømmes for HPprodukter og tjenester er de som eksplisitt
fremkommer i garantierklæringene som følger
med slike produkter og tjenester. Ingen deler i
dette materialet skal fortolkes som en ekstra
garanti. HP skal ikke holdes ansvarlig for
redaksjonelle feil eller utelatelser som nnes i
dette dokumentet.
Microsoft og Windows er registrerte
varemerker eller varemerker for Microsoft
Corporation i USA og/eller andre land.
ENERGY STAR og ENERGY STAR-logoen er
registrerte varemerker eid av U.S.
Environmental Protection Agency.
Mac, OS X og AirPrint er varemerker for Apple
Inc., registrert i USA og andre land.
Page 4
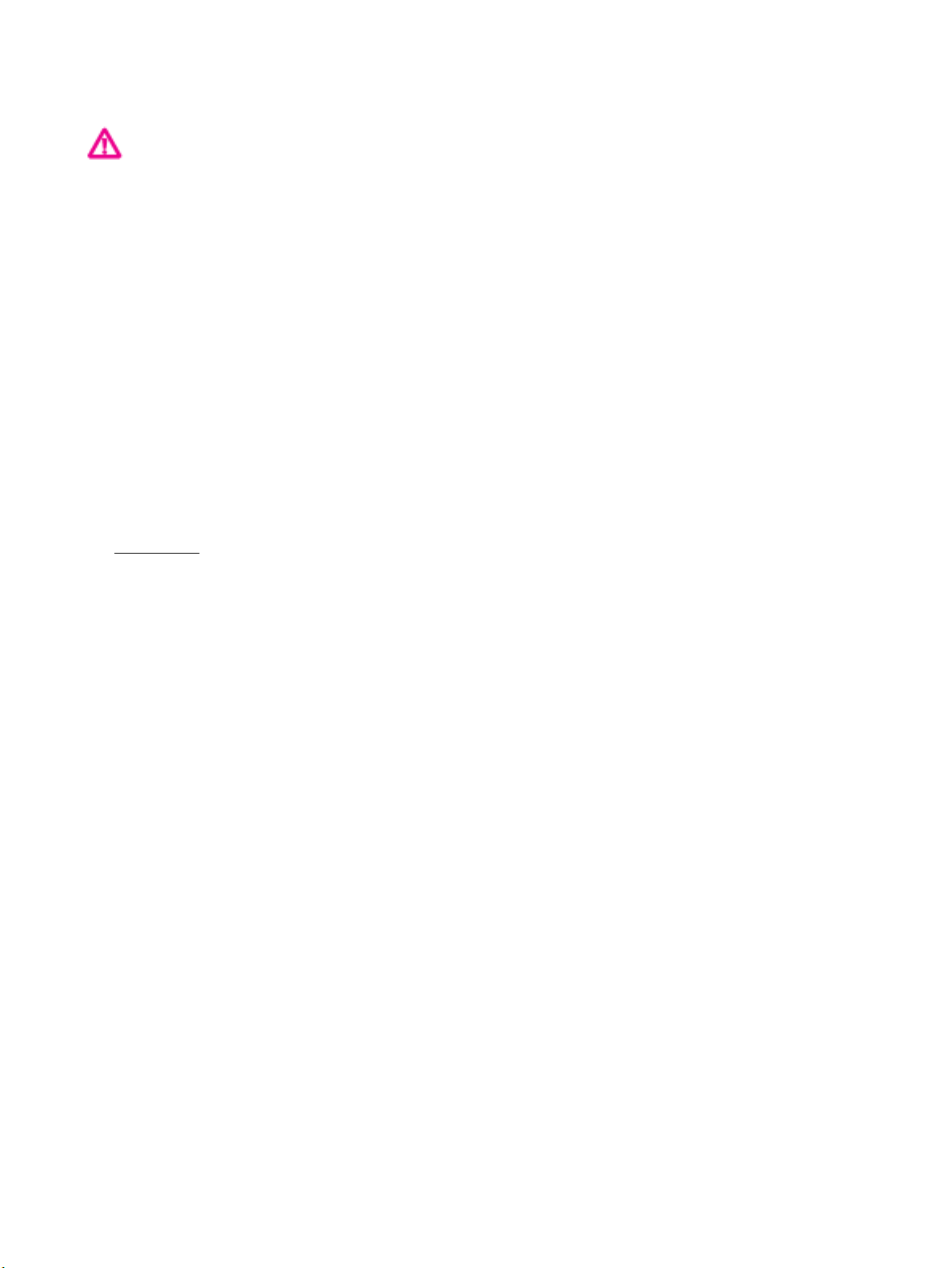
Sikkerhetsinformasjon
Følg alltid grunnleggende sikkerhetsregler når
du bruker dette produktet, slik at du reduserer
risikoen for skader som skyldes brann eller
elektrisk støt.
1. Les og forstå alle instruksjonene i
dokumentasjonen som følger med skriveren.
2. Merk deg alle advarsler og anvisninger som
produktet er merket med.
3. Trekk stikkontakten til produktet ut av
vegguttaket før du rengjør produktet.
4. Ikke installer eller bruk dette produktet nær
vann, eller når du er våt.
5. Installer produktet slik at det står stødig på
et stabilt underlag.
6. Installer produktet på et beskyttet sted der
ingen kan tråkke på eller snuble i
strømledningen, og ledningen ikke kan skades.
7. Se Løse et problem hvis produktet ikke
fungerer som det skal.
8. Ingen av de innvendige delene skal repareres
av brukeren. Service skal utføres av kvalisert
servicepersonell.
Page 5
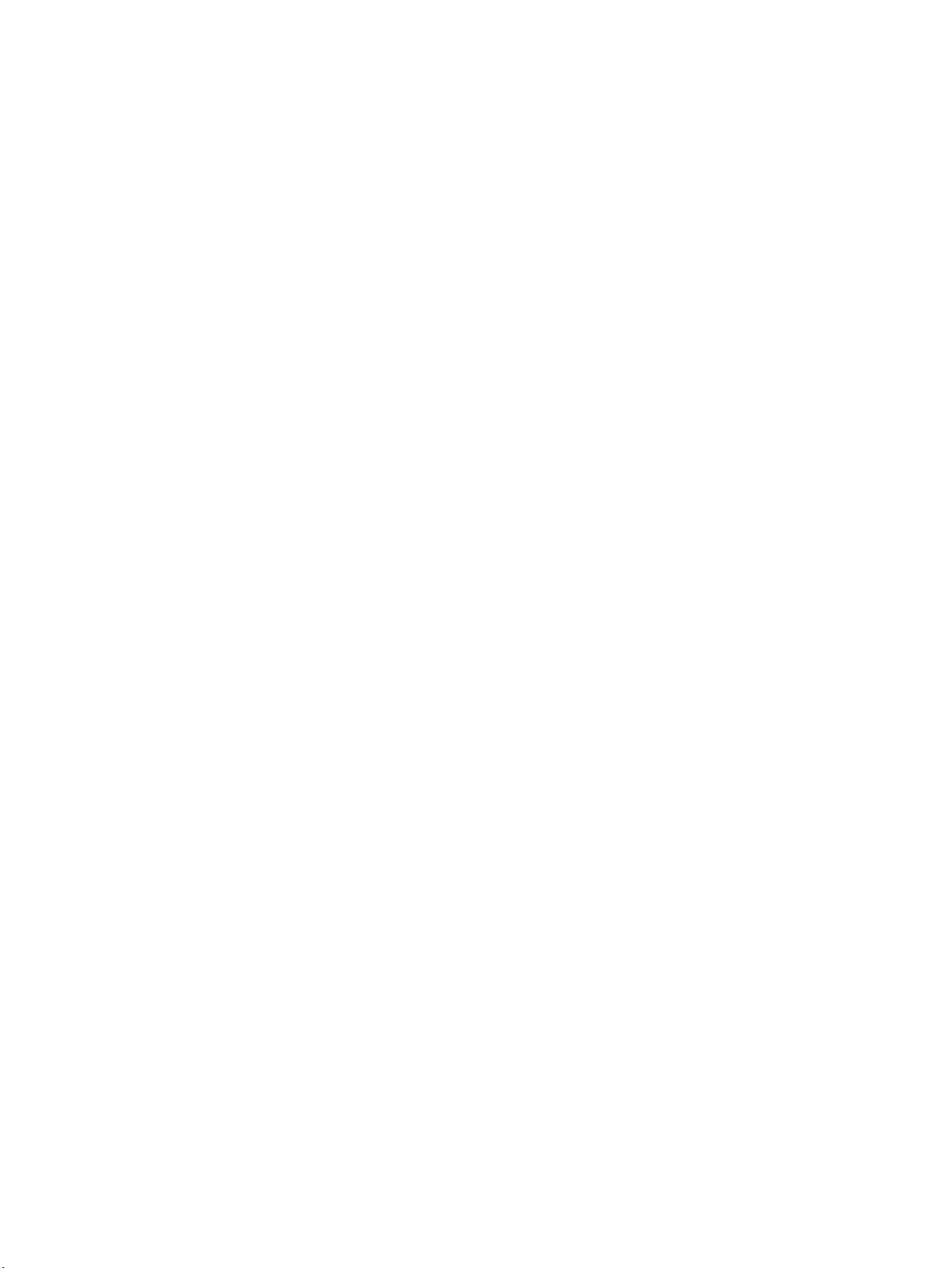
Page 6
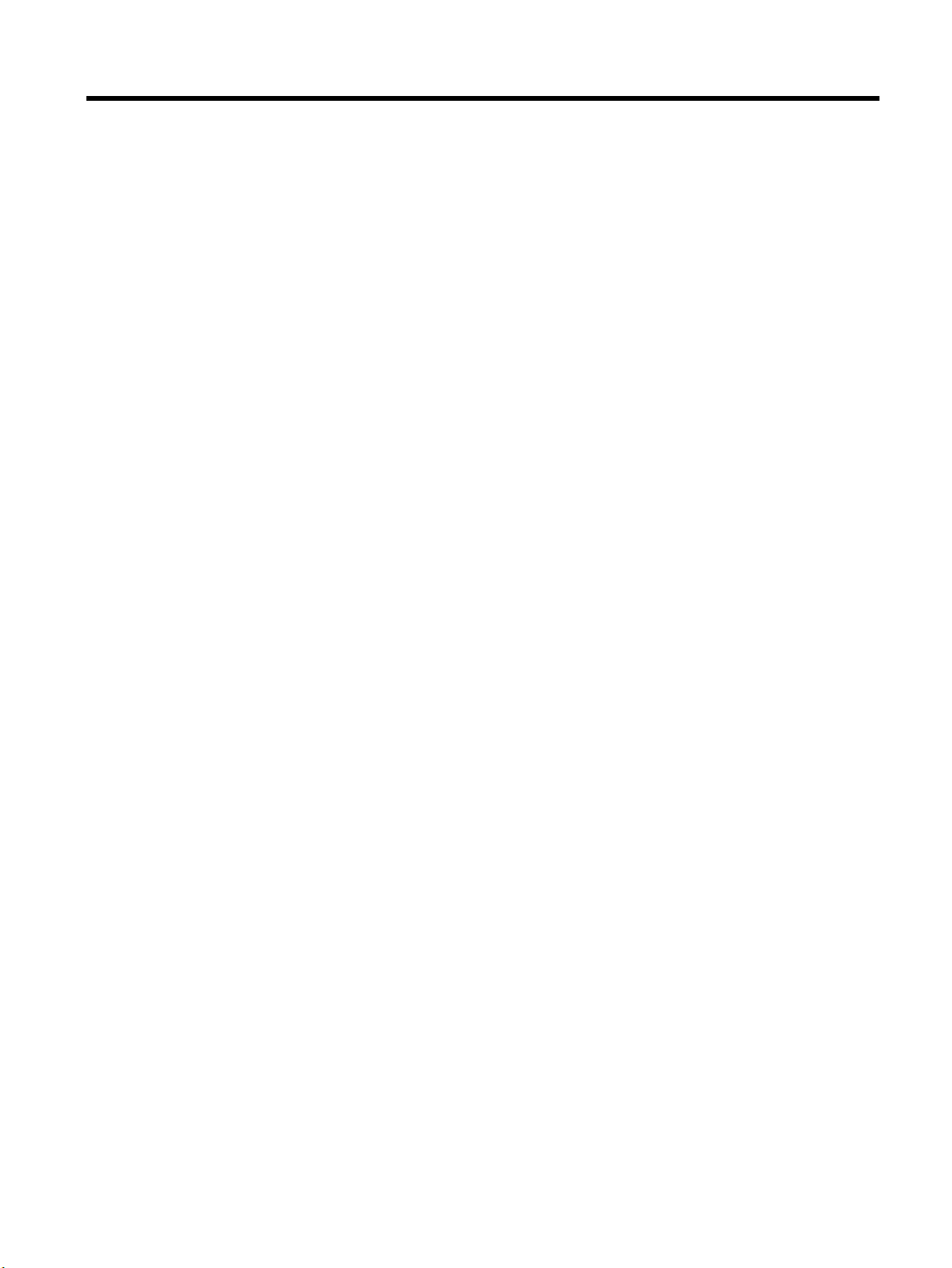
Innhold
1 Slik gjør du det .............................................................................................................................................. 1
2 Komme i gang ............................................................................................................................................... 2
Tilgjengelighet ....................................................................................................................................................... 2
HP EcoSolutions (HP og miljøet) ............................................................................................................................ 3
Strømstyring ........................................................................................................................................ 3
Stillemodus .......................................................................................................................................... 4
Optimalisere utskriftsrekvisita ........................................................................................................... 5
Beskrivelse av skriverdelene ................................................................................................................................. 5
Sett ovenfra og forfra .......................................................................................................................... 5
Utskriftsrekvisitaområde .................................................................................................................... 6
Sett bakfra ........................................................................................................................................... 7
Bruke skriverens kontrollpanel ............................................................................................................................. 7
Oversikt over knapper og lamper ....................................................................................................... 7
Ikoner på kontrollpanelskjermen ........................................................................................................ 8
Funksjon-kategorier ............................................................................................................................ 9
Endre skriverinnstillinger .................................................................................................................... 9
Bruke snarveier ................................................................................................................................. 10
Dashboard ......................................................................................................................................... 10
HP Digitale løsninger ........................................................................................................................................... 10
Hva er HPs digitale løsninger? .......................................................................................................... 11
HP Digital arkivering ....................................................................................................... 11
HP Digital faks ................................................................................................................. 11
Krav .................................................................................................................................................... 11
Kongurere HPs digitale løsninger ................................................................................................... 12
Kongurere HP Digital arkivering ................................................................................... 13
Kongurere Skann til nettverksmappe ........................................................ 13
Kongurere Skann til e-post ........................................................................ 14
Kongurere HP Digital faks ............................................................................................ 15
Bruke HPs digitale løsninger ............................................................................................................. 16
Bruke HP Skann til nettverksmappe ............................................................................... 16
Bruke Skann til e-post .................................................................................................... 17
Bruke HP Digital faks ...................................................................................................... 17
NFC (Near Field Communication) ......................................................................................................................... 17
Grunnleggende om papir ..................................................................................................................................... 17
Anbefalt papir for utskrift ................................................................................................................. 18
NOWW v
Page 7
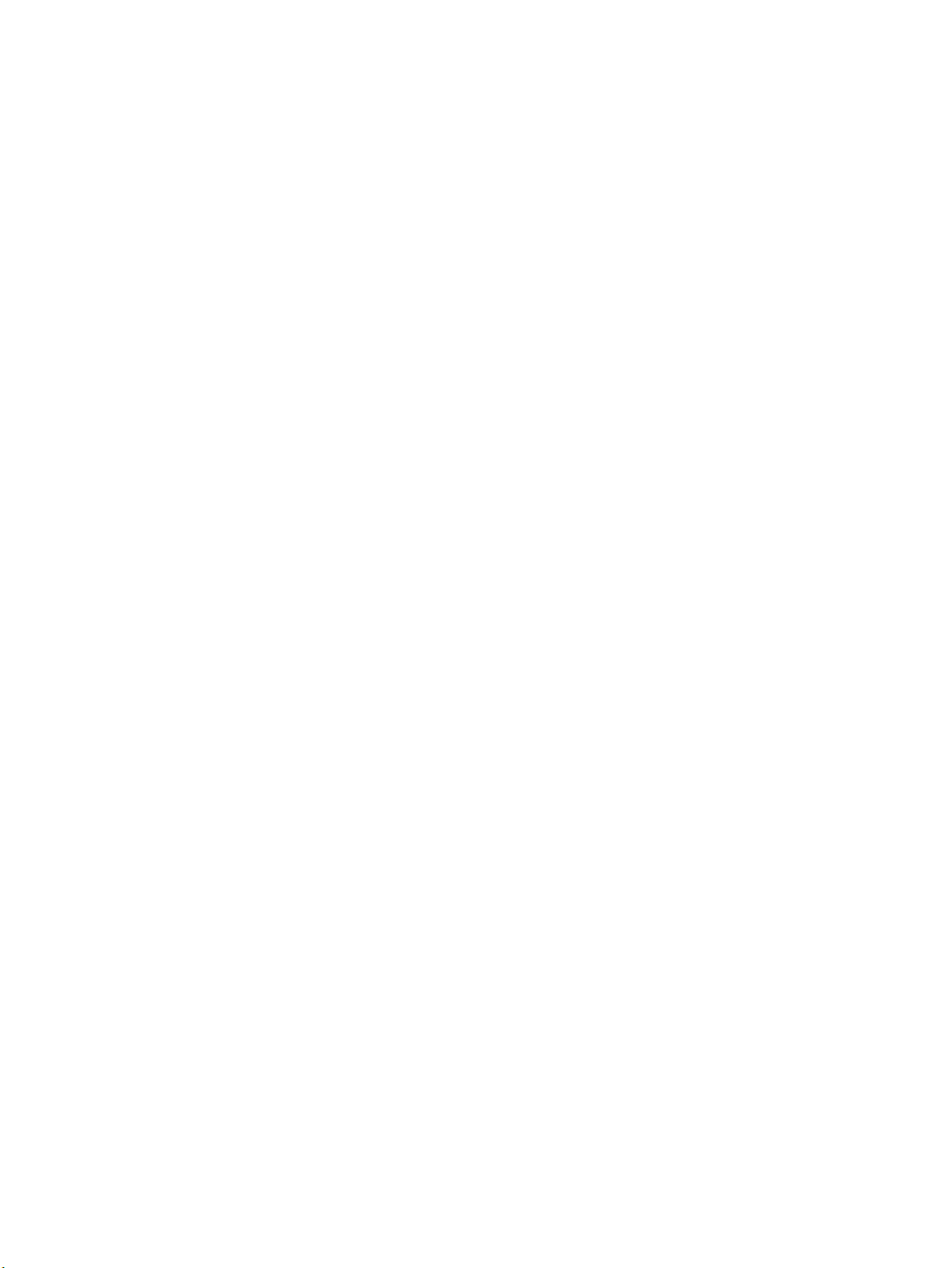
Bestille papirrekvisita fra HP ............................................................................................................. 19
Tips for valg og bruk av papir ............................................................................................................ 19
Legge i papir ......................................................................................................................................................... 20
Legge en original på skannerglassplaten ........................................................................................................... 26
Legge en original i dokumentmateren ................................................................................................................ 26
Kongurere og bruke tilbehør ............................................................................................................................. 27
Sette i og bruke sku 2 ..................................................................................................................... 27
Arbeide med skuer .......................................................................................................................... 28
Oppdatere skriveren ............................................................................................................................................ 29
Åpne HP-skriverprogramvaren (Windows) ......................................................................................................... 29
Slå av skriveren .................................................................................................................................................... 30
3 Utskrift ....................................................................................................................................................... 31
Skrive ut dokumenter .......................................................................................................................................... 31
Skrive ut brosjyrer ............................................................................................................................................... 32
Skrive ut på konvolutter ...................................................................................................................................... 33
Skrive ut fotograer ............................................................................................................................................ 34
Skrive ut på spesialpapir og papir med egendenert størrelse ......................................................................... 36
Skrive ut på begge sider (tosidig utskrift) ........................................................................................................... 37
Skrive ut fra en mobil enhet ................................................................................................................................ 38
Skrive ut med AirPrint™ ....................................................................................................................................... 38
Tips for vellykket utskrift .................................................................................................................................... 38
4 Kopiering og skanning ................................................................................................................................. 41
Kopier ................................................................................................................................................................... 41
Skanne ................................................................................................................................................................. 41
Skanne til en datamaskin .................................................................................................................. 42
Slik skanner du til en minneenhet .................................................................................................... 43
Skann til e-post ................................................................................................................................. 43
Skann til e-post med Skann-kategorien ........................................................................ 43
Kongurere Skann til e-post ........................................................................ 43
Skann et dokument eller fotogra ............................................................... 44
Skann til e-post med Skann-til-e-post-appen ............................................................... 44
Kongurere Skann til e-post ........................................................................ 44
Skann et dokument eller fotogra ............................................................... 45
Endre kontoinnstillinger ............................................................................... 46
Skanne ved å bruke Webscan ............................................................................................................ 46
Skanne dokumenter som redigerbar tekst ....................................................................................... 47
Skanne dokumenter til redigerbar tekst ........................................................................ 47
Fremgangsmåte for å skanne dokumenter som redigerbar tekst ................................ 48
Opprette en ny skanningssnarvei (Windows) ................................................................................... 49
vi NOWW
Page 8
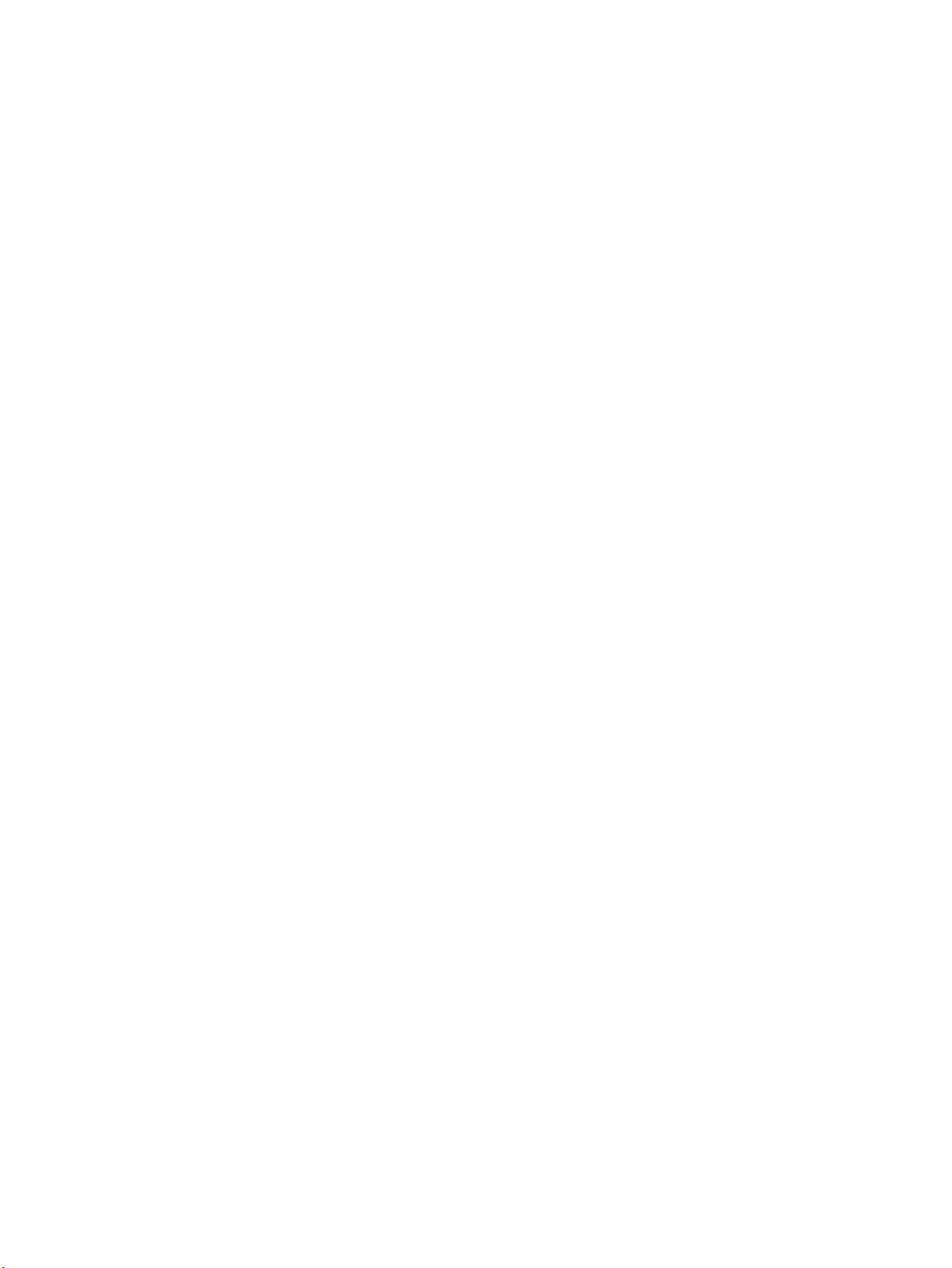
Endre skanneinnstillinger (Windows) ............................................................................................... 49
Tips for vellykket kopiering og skanning ............................................................................................................ 50
5 Faks ............................................................................................................................................................ 51
Sende en faks ....................................................................................................................................................... 51
Sende en standardfaks ..................................................................................................................... 51
Sende en vanlig faks fra datamaskinen ............................................................................................ 52
Sende en faks fra en telefon ............................................................................................................. 53
Sende en faks ved hjelp av overvåk oppringing-funksjonen ........................................................... 53
Sende en faks ved hjelp av skriverens minne ................................................................................... 54
Sende en faks til ere mottakere ...................................................................................................... 54
Sende en faks i feilkorreksjonsmodus .............................................................................................. 55
Motta en faks ....................................................................................................................................................... 55
Motta en faks manuelt ...................................................................................................................... 55
Sette opp sikring av faks ................................................................................................................... 56
Skrive ut mottatte fakser på nytt fra minnet ................................................................................... 56
Videresende fakser til et annet nummer .......................................................................................... 57
Angi automatisk reduksjon for innkommende fakser ...................................................................... 58
Blokkere uønskede faksnumre ......................................................................................................... 58
Motta fakser med HP Digital faks ..................................................................................................... 59
Sette opp telefonlistekontakter .......................................................................................................................... 60
Opprette og redigere en kontakt i telefonboken .............................................................................. 60
Slik setter du opp redigerer en kontakt i telefonboken .................................................................... 61
Slette telefonlistekontakter .............................................................................................................. 62
Skrive ut en liste over telefonlistekontakter .................................................................................... 62
Endre faksinnstillinger ........................................................................................................................................ 62
Kongurere fakstopptekst ................................................................................................................ 62
Angi svarmodus (Automatisk svar) ................................................................................................... 63
Angi antall ringesignaler før svar ...................................................................................................... 63
Endre anropsmønster for svar for særskilt ringemønster ............................................................... 64
Angi oppringingstype ........................................................................................................................ 64
Angi alternativer for oppringing ....................................................................................................... 65
Angi fakshastigheten ........................................................................................................................ 65
Angi fakslydvolumet ......................................................................................................................... 66
Faks og digitale telefontjenester ........................................................................................................................ 66
Faks over Internet Protocol ................................................................................................................................. 66
Bruke rapporter ................................................................................................................................................... 67
Skrive ut faksbekreftelsesrapporter ................................................................................................ 67
Skriv ut faksfeilrapporter .................................................................................................................. 68
Skrive ut og vise faksloggen ............................................................................................................. 68
Tømme faksloggen ........................................................................................................................... 69
NOWW vii
Page 9
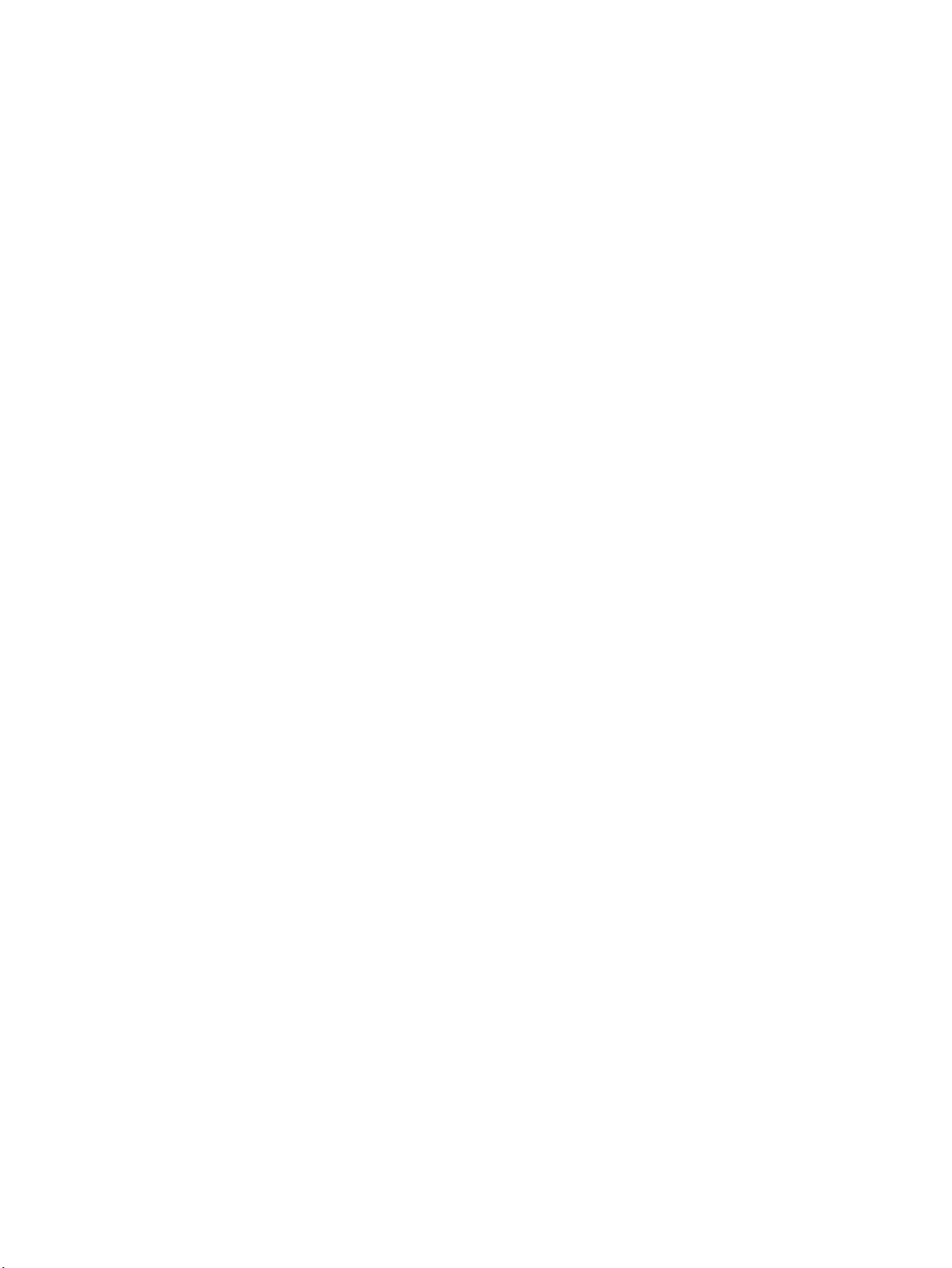
Skrive ut opplysninger om siste faksoverføring ............................................................................... 69
Skrive ut en rapport for anroper-ID .................................................................................................. 69
Vise anropshistorikken ...................................................................................................................... 69
Ekstra faksoppsett .............................................................................................................................................. 70
Kongurere faksing (parallelle telefonsystemer) ............................................................................ 70
Velge riktig faksoppsett for hjemmet eller kontoret ..................................................... 71
Alternativ A: Separat fakslinje (uten mottak av taleanrop) ........................................... 73
Alternativ B: Kongurere skriveren med DSL ................................................................. 74
Alternativ C: Kongurere skriveren med et PBX-telefonsystem eller en ISDN-linje ..... 75
Alternativ D: Fakse med tjeneste for særskilt ringemønster på den samme linjen ...... 75
Alternativ E: Delt tale-/fakslinje ..................................................................................... 76
Alternativ F: Delt tale- og fakslinje med talepost .......................................................... 77
Alternativ G: Fakslinje delt med et datamaskinmodem (uten mottak av taleanrop) .... 78
Kongurere skriveren med et datamaskinmodem ...................................... 79
Kongurer skriveren med et DSL/ADSL-modem på datamaskinen ............ 80
Alternativ H: Delt tale- og fakslinje med et datamaskinmodem ................................... 81
Delt tale- og fakslinje med et datamaskinmodem ...................................... 81
Delt tale- og fakslinje med et DSL/ADSL-modem ........................................ 82
Alternativ I: Delt tale- og fakslinje med en telefonsvarer .............................................. 84
Alternativ J: Delt tale- og fakslinje med et datamaskinmodem og en telefonsvarer ... 85
Delt tale- og fakslinje med et datamaskinmodem og en telefonsvarer ..... 85
Delt tale- og fakslinje med et DSL/ADSL-modem og en telefonsvarer ....... 87
Alternativ K: Delt tale- og fakslinje med et datamaskinmodem og talepost ................ 89
Kongurere seriell fakstype .............................................................................................................. 90
Teste faksoppsettet .......................................................................................................................... 91
6 Webtjenester ............................................................................................................................................... 92
Hva er Webtjenester? ........................................................................................................................................... 92
Kongurere Webtjenester ................................................................................................................................... 93
Bruke Webtjenester ............................................................................................................................................. 94
HP ePrint ............................................................................................................................................ 94
Skriverapper ...................................................................................................................................... 95
Fjerne Webtjenester ............................................................................................................................................ 95
7 Arbeide med blekkpatroner .......................................................................................................................... 96
Informasjon om patroner og skrivehodet ........................................................................................................... 96
Noe fargeblekk brukes selv om du kun skriver ut med svart blekk .................................................................... 97
Kontrollere de beregnede blekknivåene ............................................................................................................. 97
Bytte ut patronene .............................................................................................................................................. 97
Bestille blekkpatroner ......................................................................................................................................... 99
Oppbevare utskriftsrekvisita ............................................................................................................................... 99
viii NOWW
Page 10
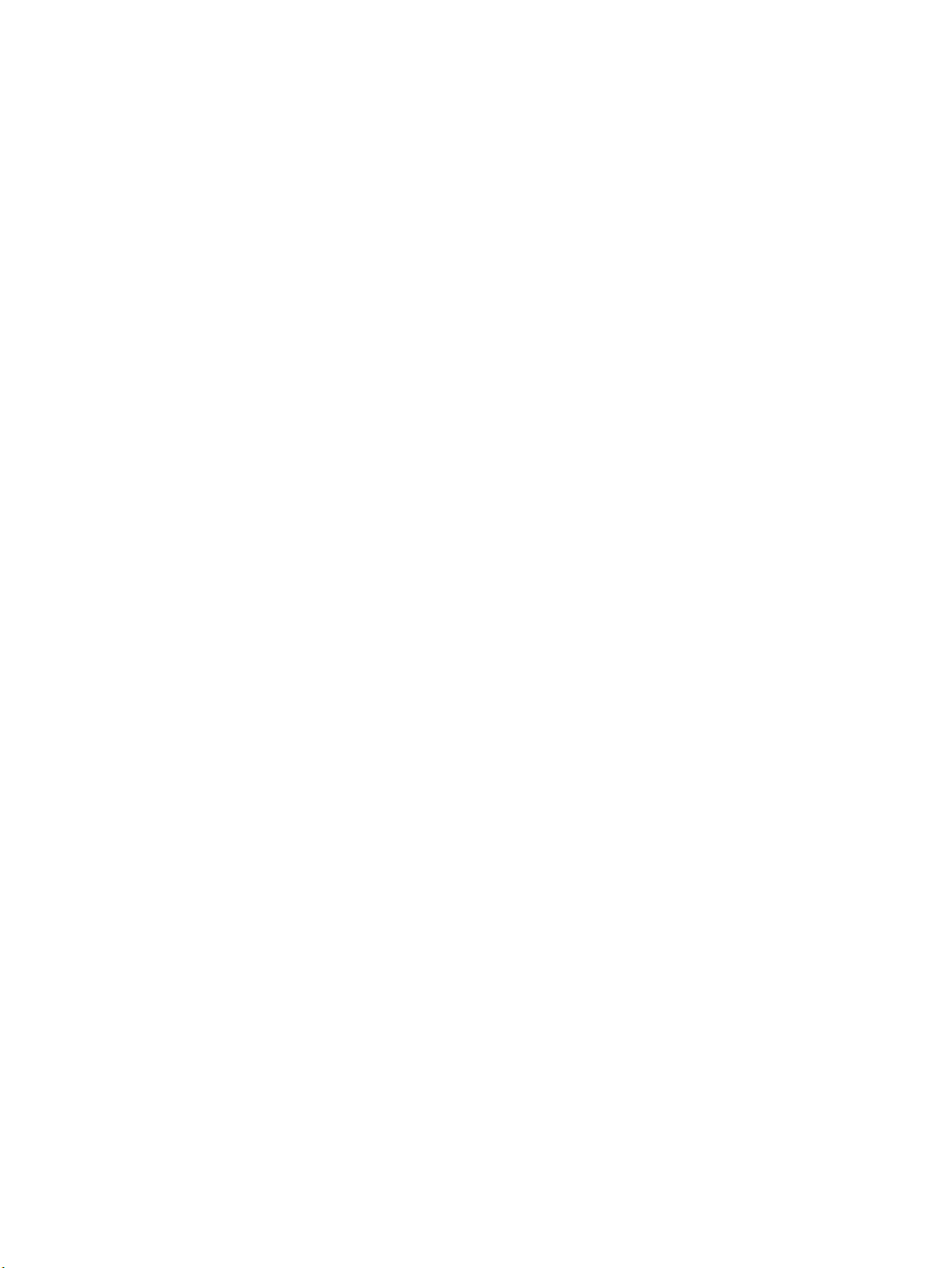
Lagring av anonym bruksinformasjon ................................................................................................................ 99
Informasjon om blekkpatrongaranti ................................................................................................................. 100
8 Nettverkskongurasjon ............................................................................................................................. 101
Kongurere skriveren for trådløs kommunikasjon ........................................................................................... 101
Før du begynner .............................................................................................................................. 101
Kongurere skriveren i det trådløse nettverket ............................................................................. 102
Endre tilkoblingstype ...................................................................................................................... 102
Teste den trådløse tilkoblingen ...................................................................................................... 103
Aktivere eller deaktivere skriverens trådløsfunksjon .................................................................... 103
Endre nettverksinnstillinger .............................................................................................................................. 103
Bruke Wi-Fi Direct .............................................................................................................................................. 105
9 Verktøy for skriveradministrasjon .............................................................................................................. 108
Verktøykasse (Windows) ................................................................................................................................... 108
HP Utility (OS X) ................................................................................................................................................. 108
Innebygd webserver .......................................................................................................................................... 108
Om informasjonskapsler ................................................................................................................. 109
Åpne den innebygde webserveren .................................................................................................. 109
Innebygd webserver kan ikke åpnes ............................................................................................... 110
Begrens farge .................................................................................................................................. 111
HP Web Jetadmin-programvare ........................................................................................................................ 111
10 Løse et problem ....................................................................................................................................... 112
Problemer med papirstopp og papirmating ..................................................................................................... 112
Fjerne fastkjørt papir ...................................................................................................................... 112
Les de generelle instruksjonene i Hjelp når du skal fjerne fastkjørt papir .................. 112
Løsne fastkjørt patronvogn ............................................................................................................ 118
Les de generelle instruksjonene i Hjelp når du skal løsne en fastkjørt patronvogn ... 118
Lær hvordan du unngår papirstopp ................................................................................................ 118
Løse problemer med papirmating .................................................................................................. 119
Utskriftsproblemer ............................................................................................................................................ 120
Løse problemer med at en side ikke skrives ut (kan ikke skrive ut) ............................................... 120
Les de generelle instruksjonene i Hjelp når du skal løse problemer med at du ikke
kan skrive ut .................................................................................................................. 120
Løse problemer med utskriftskvaliteten ........................................................................................ 124
Les de generelle instruksjonene i Hjelp når du skal løse problemer med
utskriftskvalitet ............................................................................................................ 124
Kopieringsproblemer ......................................................................................................................................... 127
Skanneproblemer .............................................................................................................................................. 128
Faksproblemer ................................................................................................................................................... 128
NOWW ix
Page 11
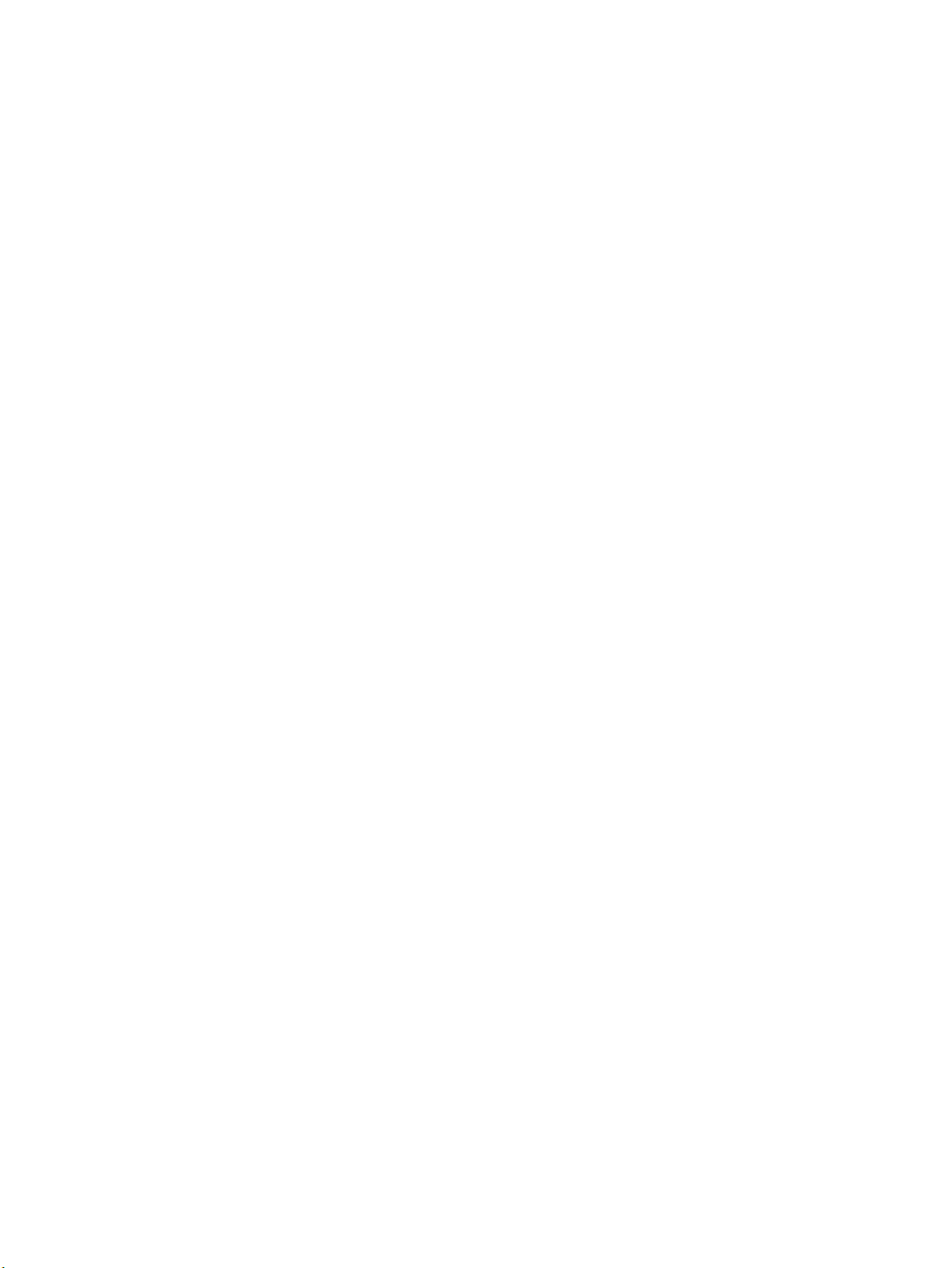
Kjøre fakstesten .............................................................................................................................. 128
Hva du kan gjøre hvis fakstesten mislyktes ................................................................................... 129
Løse faksproblemer ........................................................................................................................ 133
Les de generelle instruksjonene i Hjelp for spesikke faksproblemer .......................................... 133
Skjermen viser alltid Røret av ...................................................................................... 133
Skriveren har problemer med å sende og motta fakser .............................................. 133
Skriveren kan ikke motta fakser, men kan sende fakser ............................................. 135
Skriveren kan ikke sende fakser, men kan motta fakser ............................................. 136
Fakstoner spilles inn på telefonsvareren min .............................................................. 136
Datamaskinen kan ikke motta fakser (HP Digital faks) ............................................... 136
Nettverks- og tilkoblingsproblemer ................................................................................................................. 137
Fikse trådløs tilkobling .................................................................................................................... 137
Finne nettverksinnstillinger for trådløs tilkobling ......................................................................... 137
Fiks Wi-Fi Direct tilkobling .............................................................................................................. 137
Fikse Ethernet-tilkobling ................................................................................................................ 138
Problemer med skrivermaskinvaren ................................................................................................................. 138
Få hjelp fra skriverens kontrollpanel ................................................................................................................ 139
Forstå skriverrapporter ..................................................................................................................................... 139
Skriverstatusrapport ....................................................................................................................... 139
Nettverkskongurasjonsside ......................................................................................................... 140
Utskriftskvalitetsrapport ................................................................................................................ 140
Trådløstestrapport .......................................................................................................................... 140
Testrapport for webtilgang ............................................................................................................. 140
Løse problemer med Webtjenester ................................................................................................................... 140
Vedlikeholde skriveren ...................................................................................................................................... 141
Rengjøre skannerglasset ................................................................................................................ 141
Rengjøre utsiden ............................................................................................................................. 142
Rengjøre dokumentmateren ........................................................................................................... 142
Vedlikeholde skrivehodet og patronene ......................................................................................... 143
Gjenopprette de opprinnelige fabrikkinnstillingene ......................................................................................... 144
HPs kundestøtte ................................................................................................................................................ 145
Tillegg A Teknisk informasjon ....................................................................................................................... 147
Spesikasjoner .................................................................................................................................................. 147
Forskrifter .......................................................................................................................................................... 149
Forskriftsmessig modellnummer: .................................................................................................. 150
FCC-erklæring .................................................................................................................................. 151
Merknad til brukere i Korea ............................................................................................................. 151
VCCI (klasse B)-samsvarserklæring for brukere i Japan ................................................................. 152
Merknad om strømledning for brukere i Japan .............................................................................. 152
Erklæring om støynivå for Tyskland ............................................................................................... 152
x NOWW
Page 12
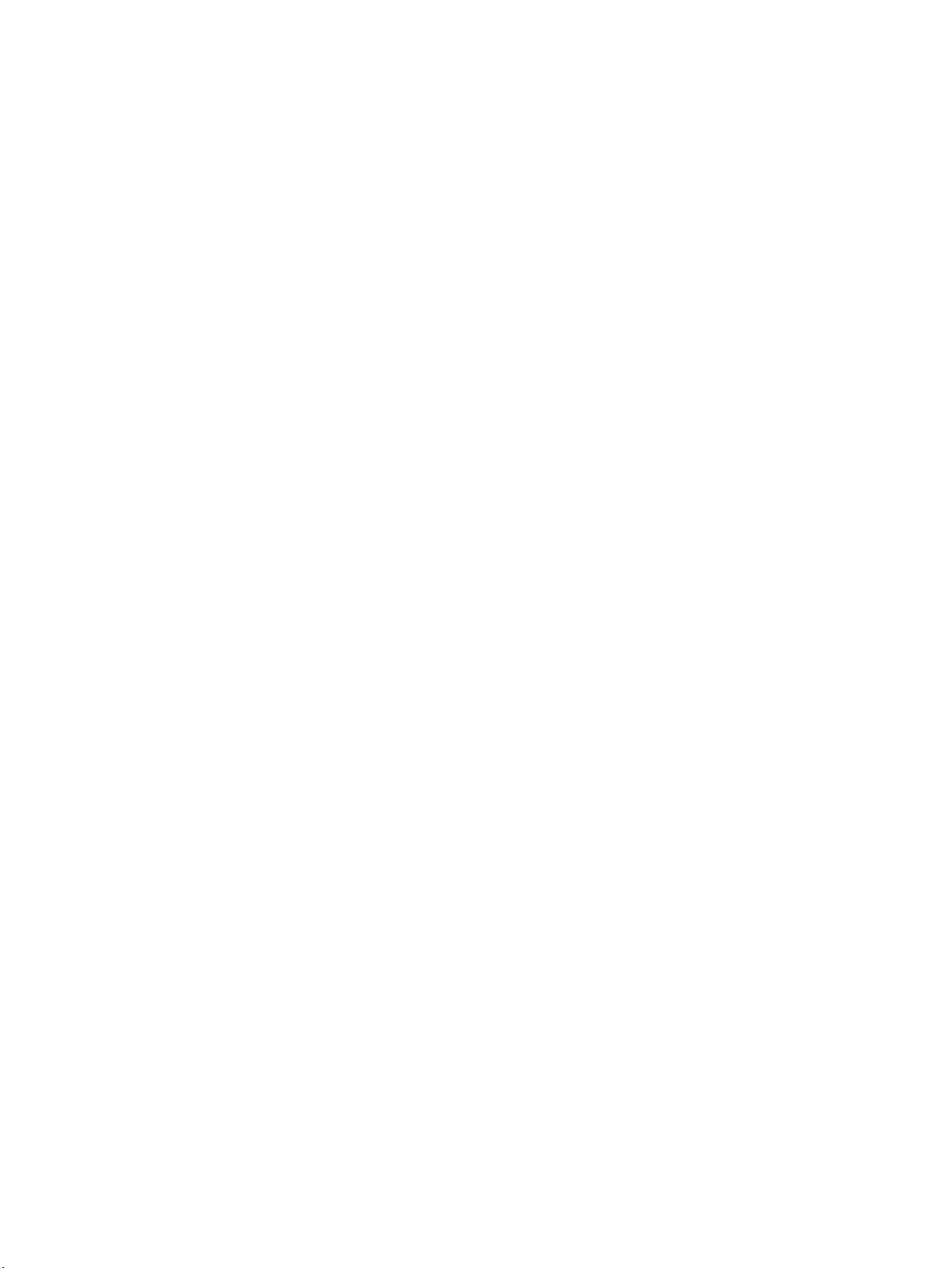
Visuell visning av erklæring om arbeidsplass for Tyskland ........................................................... 152
Merknad til brukere av telefonnettverket i USA: FCC-krav ............................................................. 153
Merknad til brukere av telefonnettverket i Canada ........................................................................ 154
Merknad til brukere av telefonnettverket i Tyskland ..................................................................... 154
Erklæring om kablet faks for Australia ........................................................................................... 154
Informasjon om EU-forskrifter ....................................................................................................... 155
Produkter med trådløs funksjonalitet .......................................................................... 155
Erklæring om europeiske telefonnettverk (modem/faks) ........................................... 155
Samsvarserklæring ......................................................................................................................... 156
Forskrifter for trådløse produkter .................................................................................................. 157
Eksponering for radiofrekvent stråling ........................................................................ 157
Merknad til brukere i Brasil ........................................................................................... 157
Merknad til brukere i Canada ........................................................................................ 158
Merknad til brukere på Taiwan ..................................................................................... 158
Merknad til brukere i Mexico ......................................................................................... 159
Varsel til brukere i Japan .............................................................................................. 159
Merknad til brukere i Korea .......................................................................................... 159
Miljøvernprogram .............................................................................................................................................. 159
Miljøtips ........................................................................................................................................... 160
EU-kommisjonens forordning 1275/2008 ..................................................................................... 160
Papir ................................................................................................................................................ 160
Plast ................................................................................................................................................. 160
Dataark for materialsikkerhet (MSDS) ............................................................................................ 160
Gjenvinningsprogram ...................................................................................................................... 160
HPs resirkuleringsprogram for Inkjet-rekvisita .............................................................................. 160
Strømforbruk .................................................................................................................................. 161
Avfall som avhendes av brukere ..................................................................................................... 161
Kjemiske stoer .............................................................................................................................. 161
Restriksjoner for farlige stoer (Ukraina) ...................................................................................... 161
Restriksjoner for farlige stoer (India) ........................................................................................... 161
Brukerinformasjon for kinesisk SEPA-miljøetikett ......................................................................... 162
Kinesisk energimerke for skriver, faks og kopimaskin ................................................................... 162
Tabellen over farlige stoer/elementer og deres innhold (Kina) .................................................. 163
EPEAT ............................................................................................................................................... 163
Avhending av batterier i Taiwan ...................................................................................................... 163
Merknad om perklorater i California ............................................................................................... 164
EU-batteridirektiv ........................................................................................................................... 165
Batteriopplysninger for Brasil ......................................................................................................... 166
Skrivehodeproblem ........................................................................................................................................... 167
Blekkpatronproblem .......................................................................................................................................... 168
NOWW xi
Page 13
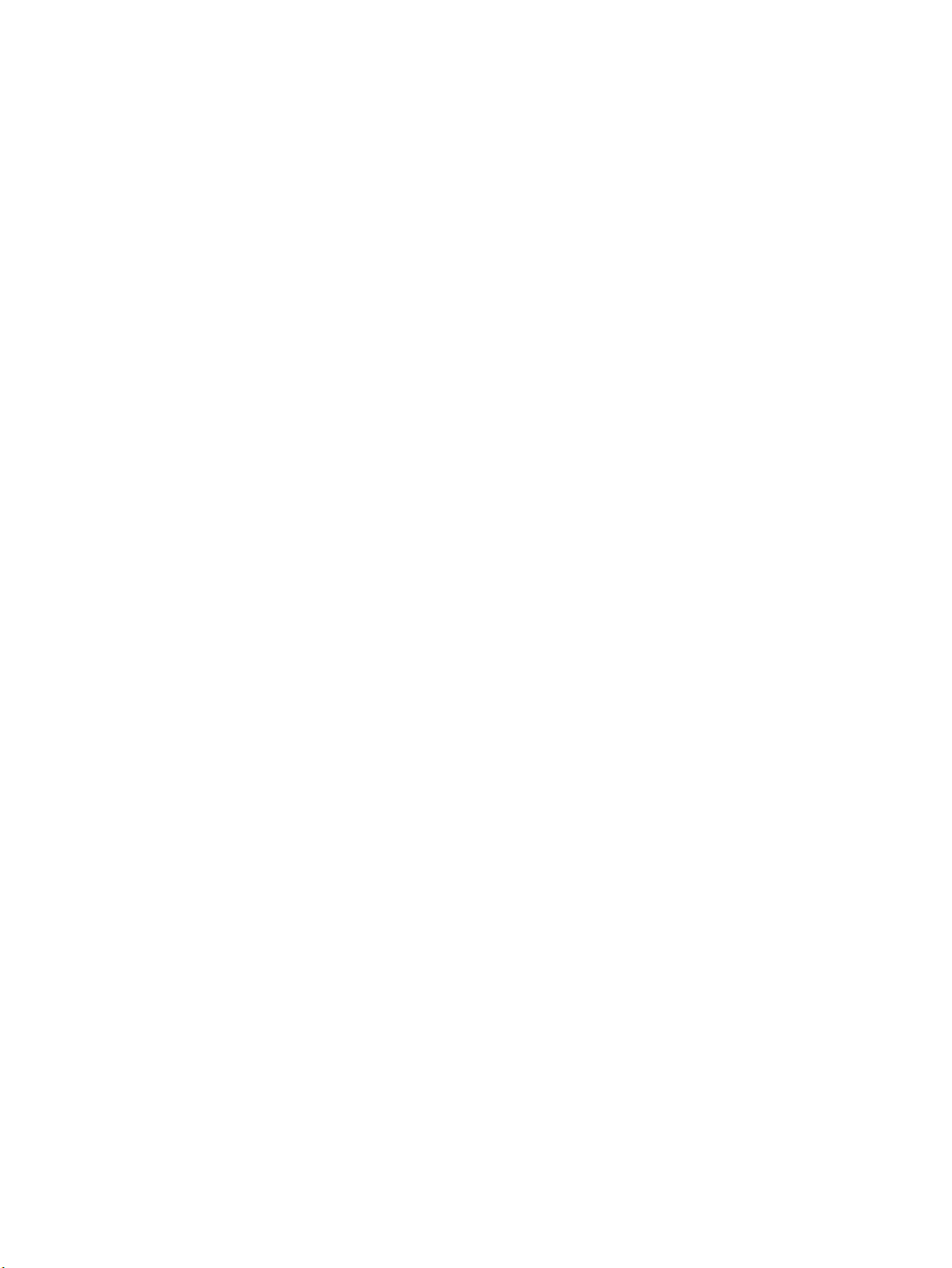
Bytte ut patronen .............................................................................................................................................. 168
Papirmisforhold ................................................................................................................................................. 168
Patronvognen har stanset ................................................................................................................................. 168
Papirstopp ......................................................................................................................................................... 168
Tomt for papir .................................................................................................................................................... 169
Dokumentet kunne ikke skrives ut .................................................................................................................... 169
Skriverfeil .......................................................................................................................................................... 169
Døren eller dekselet er åpent ............................................................................................................................ 169
Tomme patroner ................................................................................................................................................ 169
Feil på patron ..................................................................................................................................................... 170
Det oppstod et problem under oppgraderingen av skriverrekvisita ................................................................ 170
Blekkpatroner fra andre enn HP er installert .................................................................................................... 170
Bruke OPPSETT-patronene ............................................................................................................................... 170
Ikke bruk OPPSETT-patronene .......................................................................................................................... 170
Ikke nok blekk ved oppstart .............................................................................................................................. 170
Inkompatibel HP Instant Ink-patron .................................................................................................................. 170
Blekksensorfeil .................................................................................................................................................. 171
Advarsel fra blekksensoren ............................................................................................................................... 171
Problem med blekksystem ................................................................................................................................ 171
Inkompatible patroner ....................................................................................................................................... 171
Koble skriveren til HP Connected ...................................................................................................................... 171
Stikkordregister ........................................................................................................................................... 172
xii NOWW
Page 14
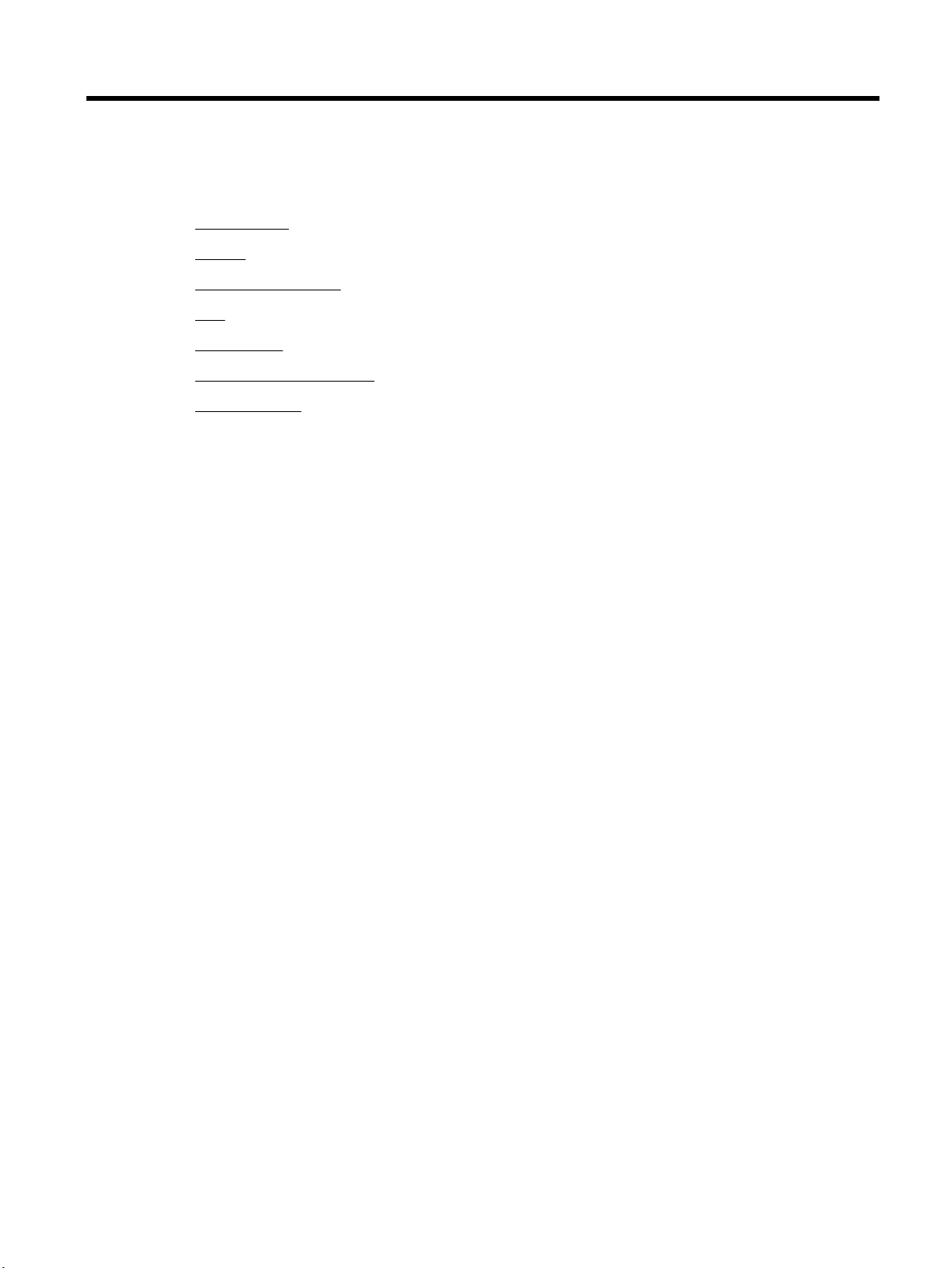
1 Slik gjør du det
●
Komme i gang
●
Utskrift
●
Kopiering og skanning
●
Faks
●
Webtjenester
●
Arbeide med blekkpatroner
●
Løse et problem
NOWW 1
Page 15
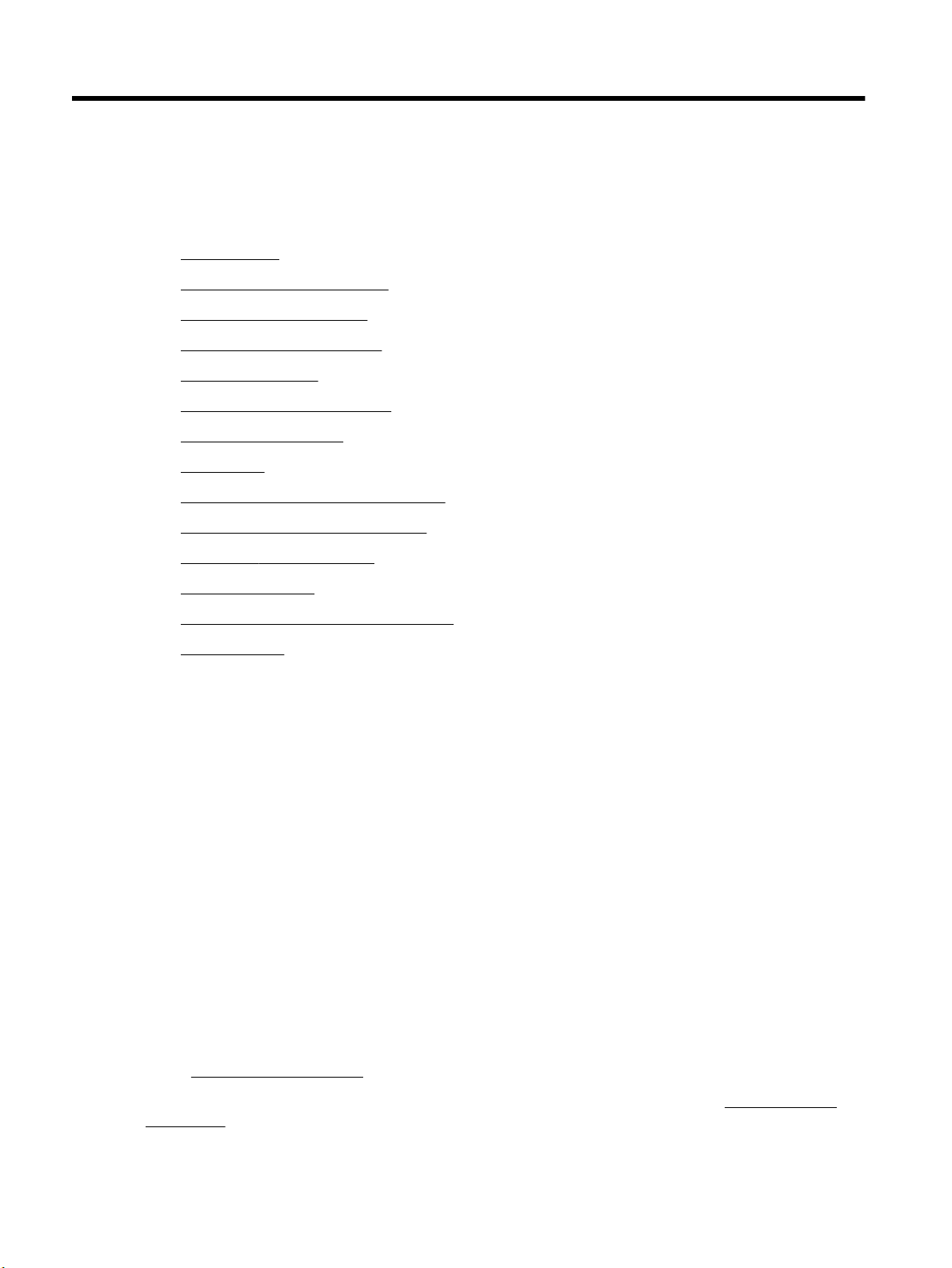
2 Komme i gang
Denne brukerhåndboken inneholder detaljer om hvordan du bruker skriveren og løser problemer.
●
Tilgjengelighet
●
HP EcoSolutions (HP og miljøet)
●
Beskrivelse av skriverdelene
●
Bruke skriverens kontrollpanel
●
HP Digitale løsninger
●
NFC (Near Field Communication)
●
Grunnleggende om papir
●
Legge i papir
●
Legge en original på skannerglassplaten
●
Legge en original i dokumentmateren
●
Kongurere og bruke tilbehør
●
Oppdatere skriveren
●
Åpne HP-skriverprogramvaren (Windows)
●
Slå av skriveren
Tilgjengelighet
Skriveren har ere funksjoner som gjør den tilgjengelig for personer med funksjonshemninger.
Visuelt
HP-programvaren som leveres med skriveren, er tilgjengelig for brukere med synshemninger gjennom bruk
av alternativene og funksjonene for tilgjengelighet i operativsystemet. Programvaren støtter også
hjelpeteknologi, for eksempel skjermlesere, braille-lesere og tale-til-tekst-programmer. For brukere som er
fargeblinde, har fargede knapper og kategorier i HP-programvaren enkel tekst eller ikonetiketter som
beskriver handlingen.
Bevegelighet
For brukere med nedsatt bevegelighet kan funksjonene i HP-programvaren brukes gjennom
tastaturkommandoer. HP-programvaren støtter også Windows-funksjoner for tilgjengelighet, som
StickyKeys, ToggleKeys, FilterKeys og MouseKeys. Skriverens deksler, knapper, papirskuer og papirførere
kan håndteres av brukere med begrenset styrke og rekkevidde.
Brukerstøtte
For mer informasjon om tilgjengelighetsløsninger for HP-produkter, gå til nettstedet HP Accessibility and
Aging (www.hp.com/accessibility).
Hvis du vil ha informasjon om tilgjengelighet for OS X, kan du besøke Apples nettsted på www.apple.com/
accessibility.
2 Kapittel 2 Komme i gang NOWW
Page 16
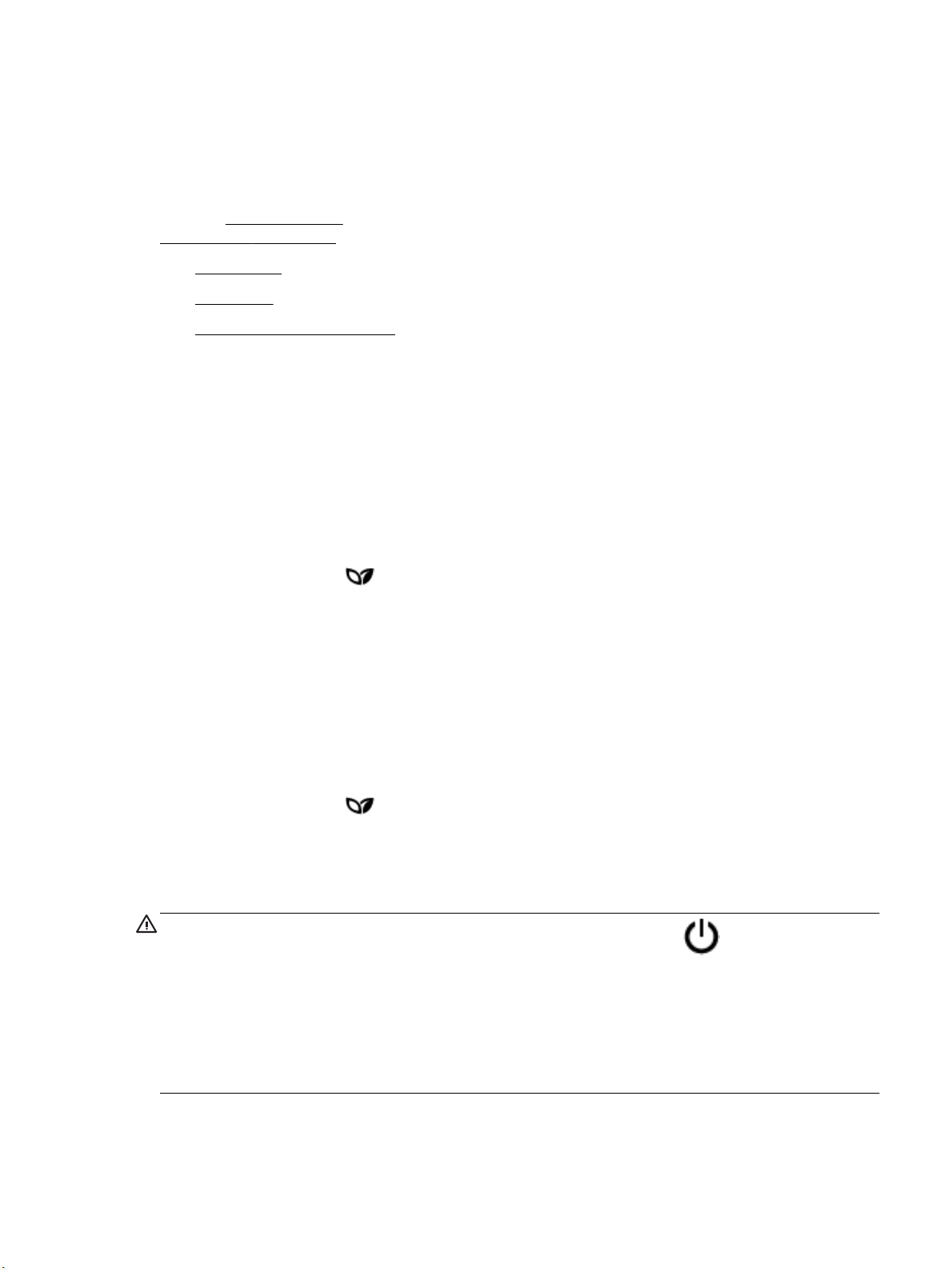
HP EcoSolutions (HP og miljøet)
HP er opptatt av å hjelpe deg med å optimalisere miljøavtrykket ditt og bidra til ansvarlig utskrift – hjemme
eller på kontoret.
Hvis du ønsker mer informasjon om de miljømessige retningslinjene HP følger under produksjonsprosessen,
kan du se Miljøvernprogram. Hvis du vil ha mer informasjon om HP miljøinitiativer, kan du besøke
www.hp.com/ecosolutions.
●
Strømstyring
●
Stillemodus
●
Optimalisere utskriftsrekvisita
Strømstyring
Bruk ventemodus og Tidsplan av/på for å spare strøm.
Hvilemodus
Strømforbruket reduseres i hvilemodus. Etter det første skriveroppsettet vil skriveren settes i hvilemodus
etter fem minutter uten aktivitet.
Bruk følgende instruksjoner til å endre perioden med inaktivitet før skriveren går i ventemodus.
1. Fra skriverens kontrollpanel berører eller sveiper du ned kategorien øverst på skjermbildet for å åpne
Dashboard, og berører .
2. Berør Hvilemodus, og berør deretter ønsket alternativ.
Tidfeste på- og avslåing
Bruk denne funksjonen til å slå skriveren av og på automatisk på valgte dager og tidspunkter. Du kan for
eksempel planlegge at skriveren skal slås på klokken 08:00 og av klokken 20:00 fra mandag til fredag. På
denne måten vil du spare strøm om nettene og i helgene.
Bruk følgende instruksjoner til å angi dag og klokkeslett for på- og avslåing:
1. Fra skriverens kontrollpanel berører eller sveiper du ned kategorien øverst på skjermbildet for å åpne
Dashboard, og berører .
2. Berør Tidsplan på/av.
3. Berør ønsket alternativ, og følg deretter instruksjonene på skjermen for å angi dag og klokkeslett for når
skriveren skal av og på.
FORSIKTIG:
foran til høyre på skriveren.
Hvis du slår av skriveren på feil måte, går kanskje ikke patronvognen tilbake i riktig posisjon. Det kan føre til
problemer med blekkpatronene og utskriftskvaliteten.
Du må aldri slå av skriveren hvis det mangler patroner. HP anbefaler at du erstatter eventuelle manglende
blekkpatroner så raskt som mulig for å unngå problemer med utskriftskvaliteten, mulig ekstra blekkforbruk
fra de gjenværende patronene eller skader på blekksystemet.
Slå alltid skriveren av på rett må¨te ved hjelp av Tidsplan av eller (Av/på) som du nner
NOWW HP EcoSolutions (HP og miljøet) 3
Page 17
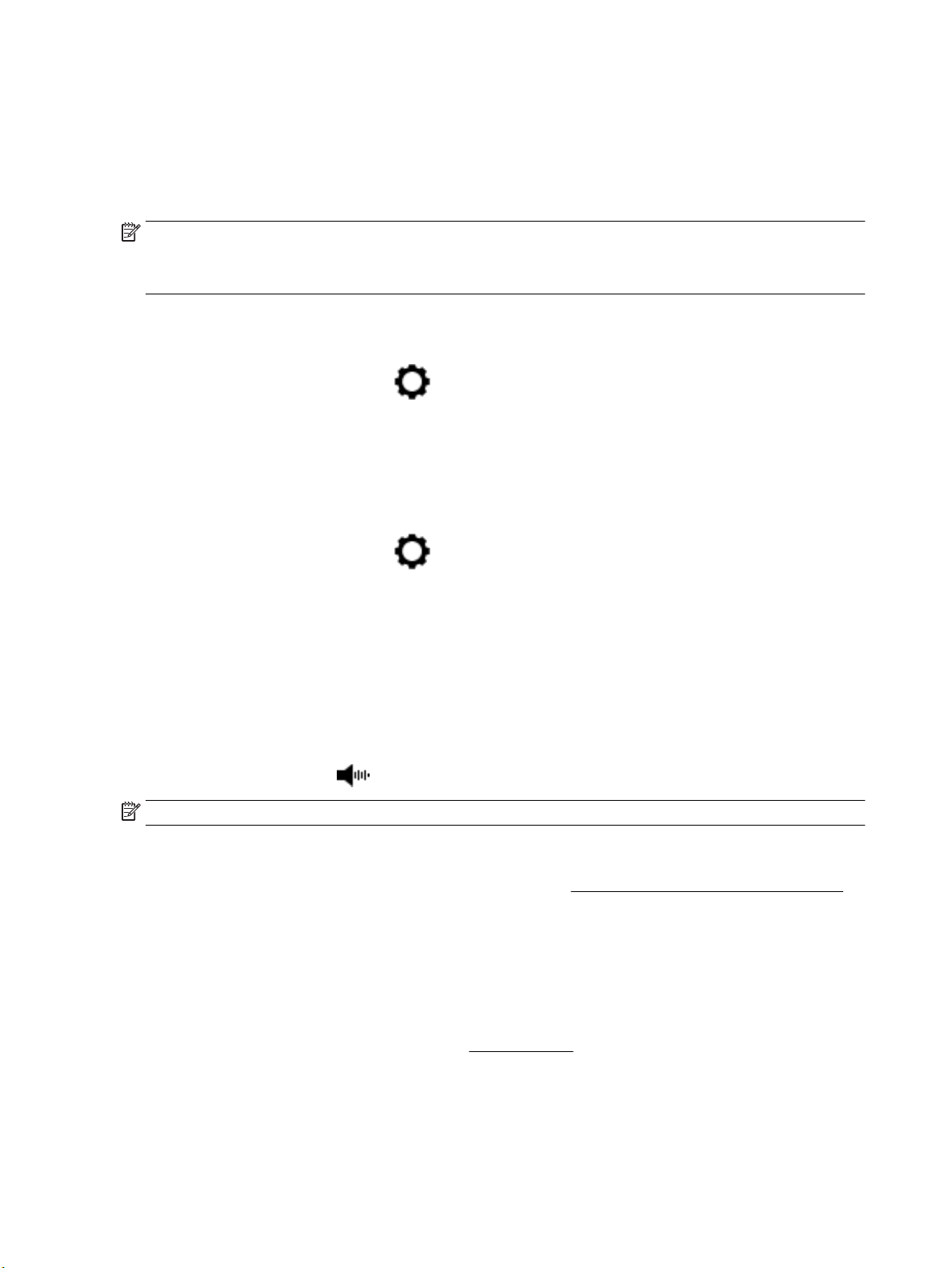
Stillemodus
Stillemodus senker hastigheten på utskriften for å redusere generell støy uten å gå på bekostning av
utskriftskvaliteten. Det fungerer bare ved utskrift på vanlig papir. I tillegg er Stillemodus deaktivert hvis du
skriver ut med utskriftskvaliteten best eller presentasjon. For å redusere utskriftsstøy slå på Stillemodus. For
å skrive ut med normal hastighet slå Stillemodus av. Stillemodus er av som standard.
MERK: Stillemodus fungerer ikke hvis du skriver ut bilder eller konvolutter.
Du kan opprette en tidsplan ved å velge tiden for når skriveren skal skrive ut i Stillemodus. For eksempel du
kan planlegge at skriveren skal være i Stillemodus fra 22:00 til 08:00 hver dag.
Hvordan slå på Stillemodus fra skriverens kontrollpanel
1. Fra skriverens kontrollpanel berører eller sveiper du ned kategorien øverst på skjermbildet for å åpne
Dashboard, og berører Oppsett ( ).
2. Trykk på Stillemodus .
3. Berør Av ved siden av Stillemodus for å slå på.
Du kan opprette en tidsplan for stillemodus fra kontrollpanelet til skriveren
1. Fra skriverens kontrollpanel berører eller sveiper du ned kategorien øverst på skjermbildet for å åpne
Dashboard, og berører Oppsett ( ).
2. Trykk på Stillemodus .
3. Berør Av ved siden av Stillemodus for å slå på.
4. Berør Av ved siden av Tidplan, og endre start- og sluttid for tidsplanen.
Hvordan slå på Stillemodus når skriveren skriver ut
1. Fra skriverens kontrollpanel berører eller sveiper du ned kategorien øverst på skjermbildet for å åpne
Dashboard, og velger skrivejobben som pågår.
2.
På skjermen berører du (Stillemodus) for å slå deg på.
MERK: Stillemodus slås på etter en liten stund og er kun aktiv for gjeldende utskriftsjobb.
Slik aktiverer eller deaktiverer du Stillemodus fra skriverprogramvaren (Windows)
1. Åpne HP-skriverprogramvaren. Du nner mer informasjon i Åpne HP-skriverprogramvaren (Windows).
2. Klikk på Stillemodus .
3. Velg På eller Av .
4. Klikk på Lagre innstilling.
Slik aktiverer eller deaktiverer du Stillemodus fra skriverprogramvaren (OS X)
1. Åpne HP Utility. Du nner mer informasjon i HP Utility (OS X).
2. Velg skriveren.
3. Klikk på Stillemodus .
4 Kapittel 2 Komme i gang NOWW
Page 18
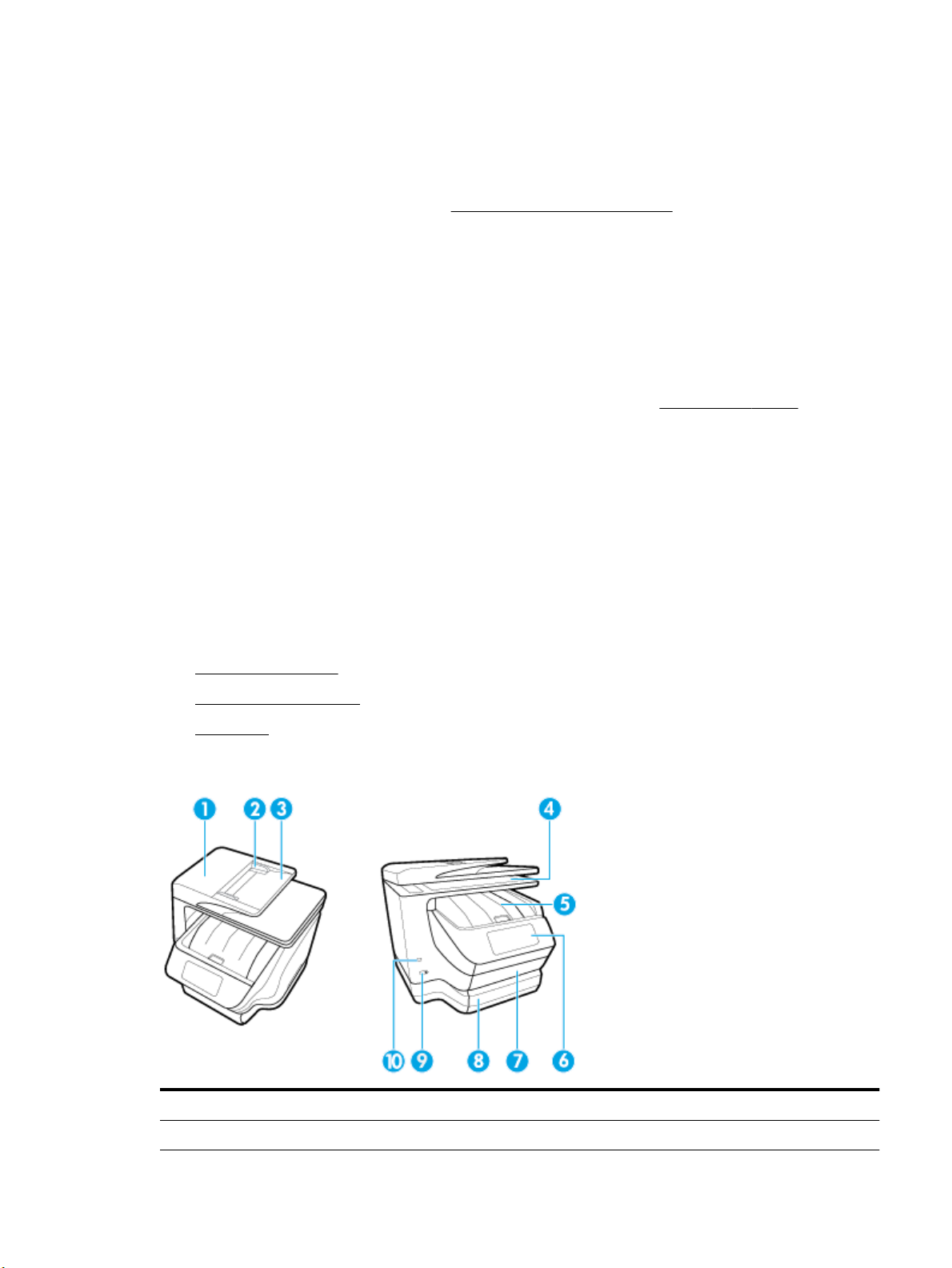
4. Velg På eller Av .
5. Klikk på Buk nå.
Slå stillemodus av eller på fra den innebygde webserveren (EWS)
1. Åpne EWS. Du nner mer informasjon i Åpne den innebygde webserveren.
2. Klikk på kategorien Innstillinger .
3. Velg Stillemodus i Innstillinger -delen og deretter På eller Av .
4. Klikk Bruk.
Optimalisere utskriftsrekvisita
Prøv følgende for å optimalisere utskriftsrekvisita som blekk og papir:
●
Resirkuler originale HP-blekkpatroner gjennom HP Planet Partners. Se www.hp.com/recycle for mer
informasjon.
●
Optimaliser papirbruken ved å skrive ut på begge sider av papiret.
●
Endre utskriftskvaliteten i skriverdriveren til en utkastinnstilling. Utkastinnstillingen bruker mindre
blekk.
●
Ikke rengjør skrivehodet hvis det ikke er nødvendig. Det er sløsing med blekk og blekkpatronene får
kortere levetid.
Beskrivelse av skriverdelene
Denne delen inneholder følgende emner:
●
Sett ovenfra og forfra
●
Utskriftsrekvisitaområde
●
Sett bakfra
Sett ovenfra og forfra
1 Dokumentmater
2 Dokumentmater med papirbreddeskinner
NOWW Beskrivelse av skriverdelene 5
Page 19
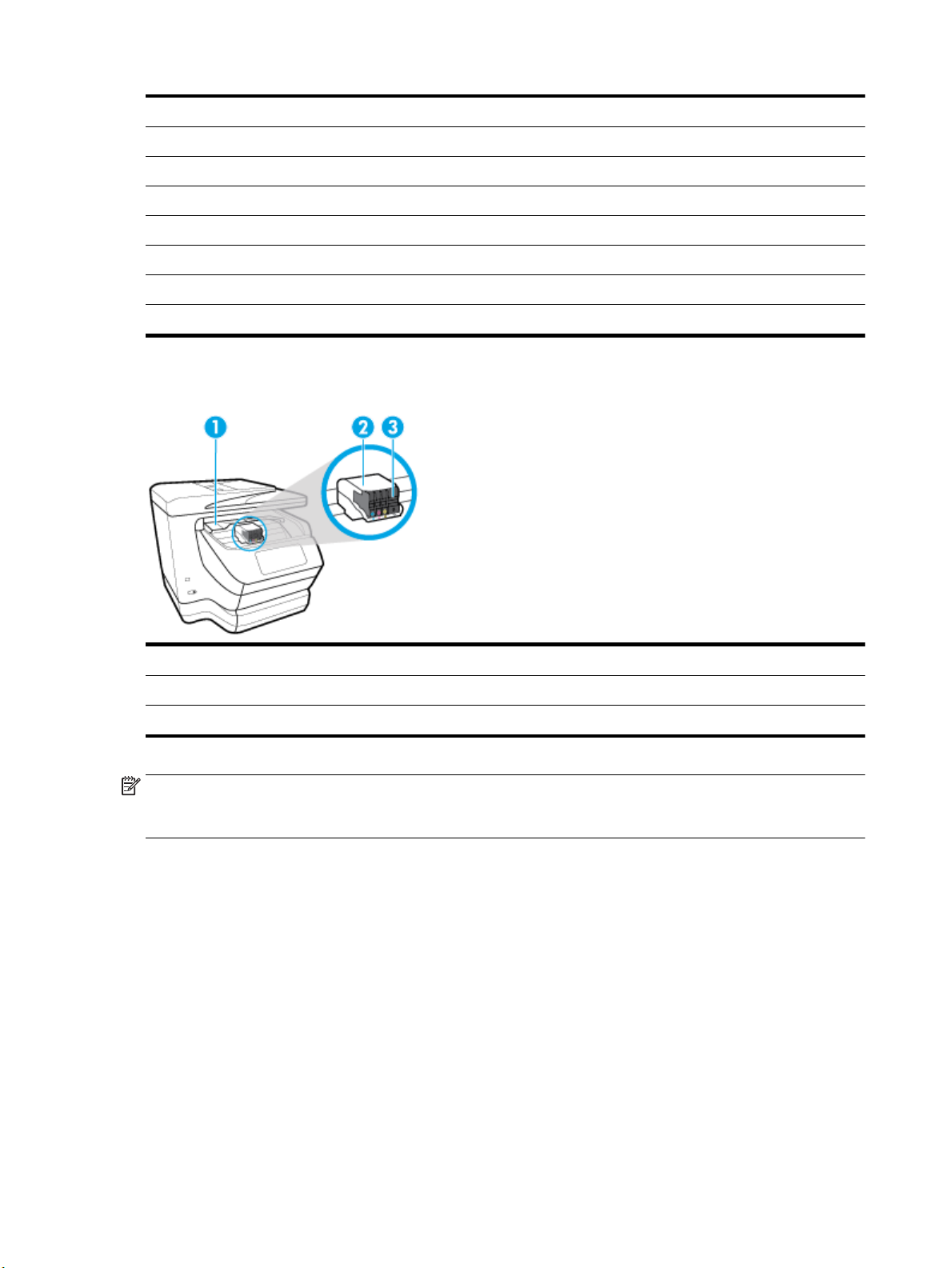
3 Dokumentmatersku
4 Skannerglass
5 Patrondekselet/utsku
6 Kontrollpanelskjerm
7 Innsku / Sku 1
8 Innsku/sku 2
9 Av/på-knapp
10 Fremre USB-port
Utskriftsrekvisitaområde
1 Blekkpatrondeksel
2 Skrivehode
3 Patroner
MERK: Patroner bør oppbevares i skriveren for å hindre mulige utskriftsproblemer eller skade på
skrivehodet. Unngå å la rekvisita være utenfor skriveren i lengre perioder. Ikke slå av skriveren hvis det
mangler en patron.
6 Kapittel 2 Komme i gang NOWW
Page 20
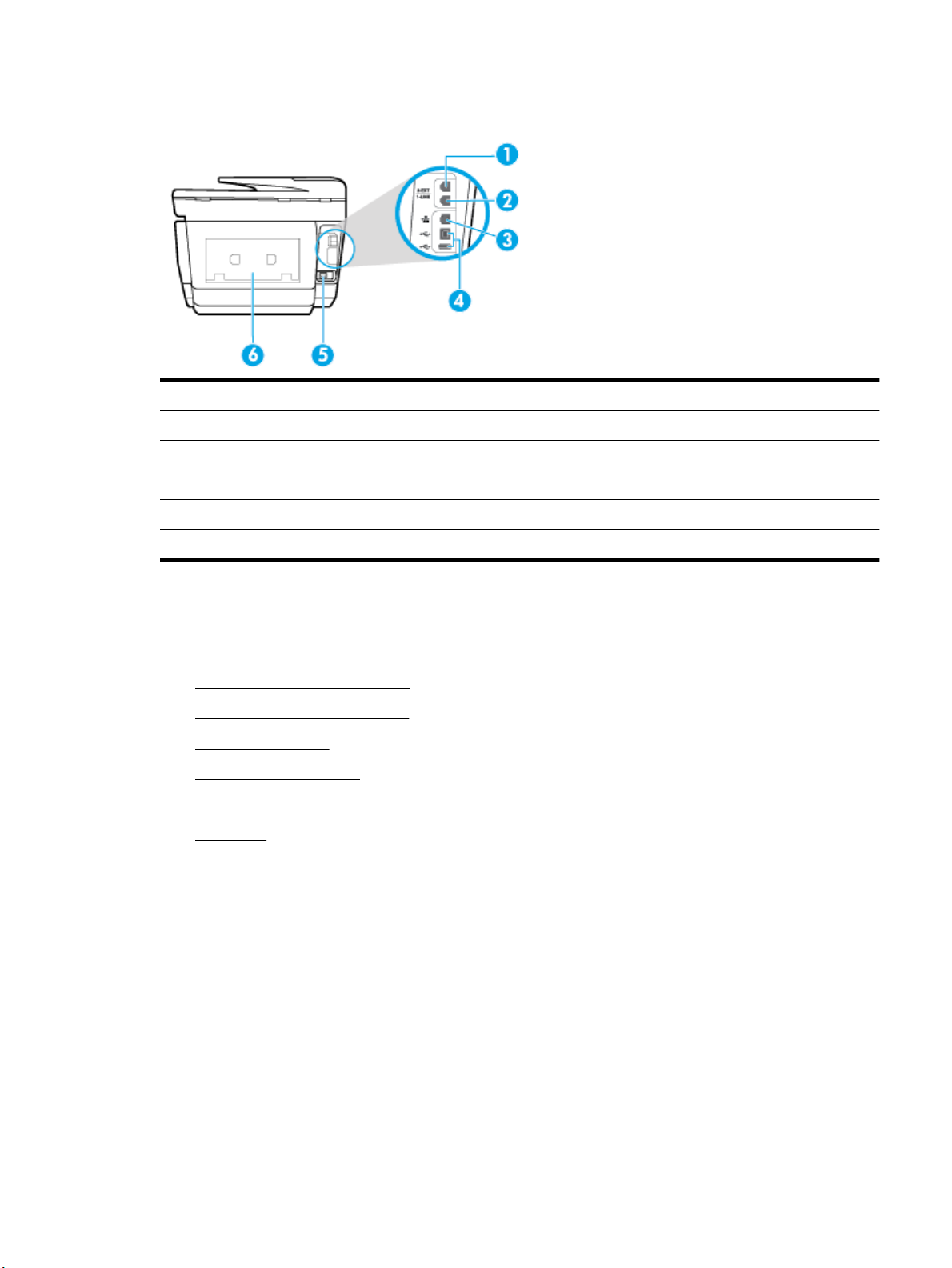
Sett bakfra
1 Faksport (2-EXT)
2 Faksport (1-LINE)
3 Ethernet-nettverksport
4 Bakre USB-porter
5 Strøminntak
6 Bakdeksel
Bruke skriverens kontrollpanel
Denne delen inneholder følgende emner:
●
Oversikt over knapper og lamper
●
Ikoner på kontrollpanelskjermen
●
Funksjon-kategorier
●
Endre skriverinnstillinger
●
Bruke snarveier
●
Dashboard
Oversikt over knapper og lamper
Bildet og den tilhørende tabellen nedenfor inneholder en hurtigreferanse til kontrollpanelfunksjonene.
NOWW Bruke skriverens kontrollpanel 7
Page 21
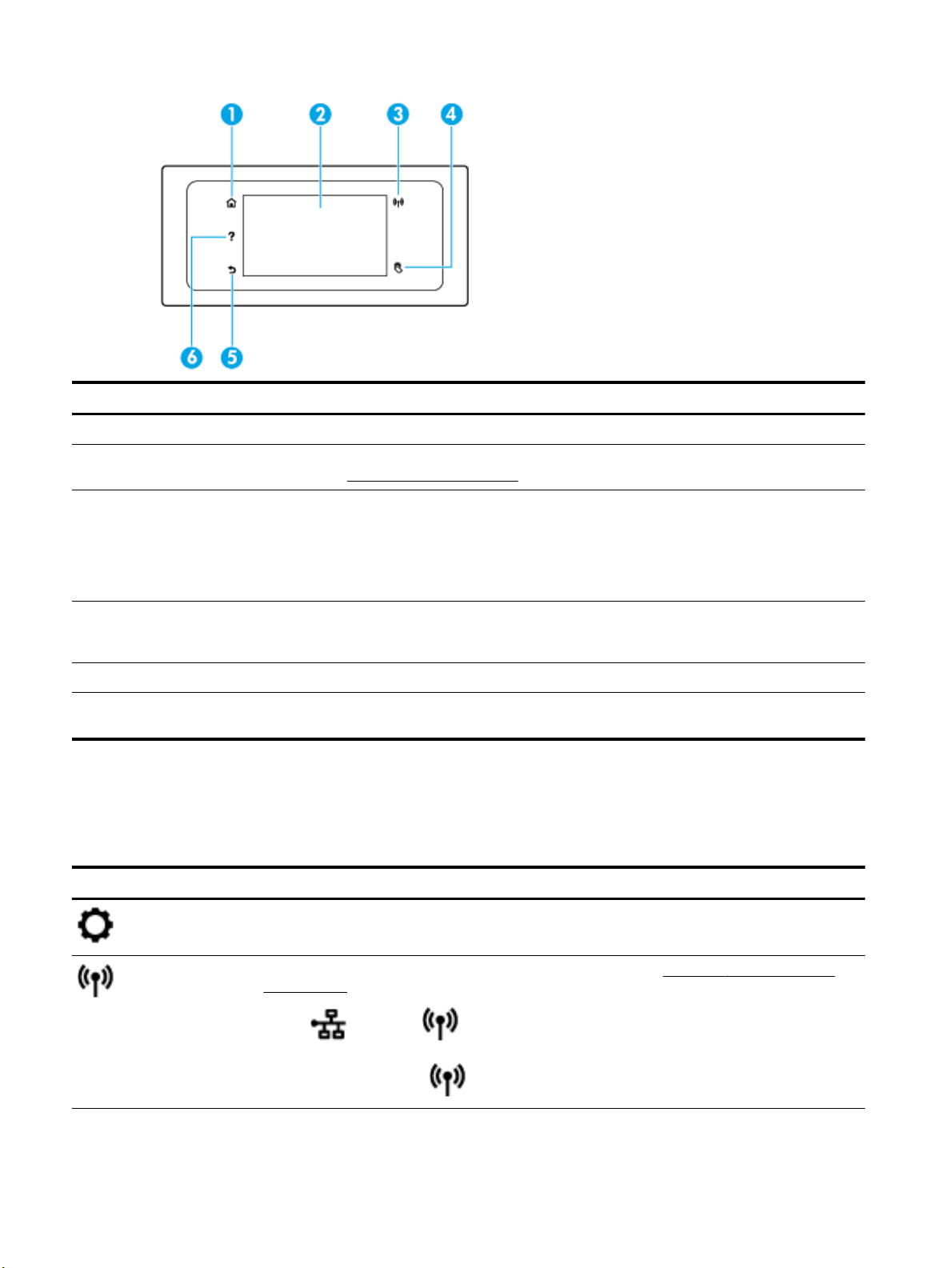
Nummer Navn og beskrivelse
1 Hjem-knapp: Går tilbake til startskjermbildet fra hvilket som helst annet skjermbilde.
2 Kontrollpanelskjerm: Berør skjermen for å velge fra menyer eller bla gjennom menyvalg. Hvis du vil ha mer informasjon om
ikonene på skjermen, kan du se Ikoner på kontrollpanelskjermen.
3 Trådløslampe: Angir status for skriverens trådløse tilkobling.
●
Fast blått lys angir at det er etablert en trådløs tilkobling slik at du kan skrive ut.
●
Blinkende lampe angir en trådløsfeil. Se meldingen på skriverskjermen.
●
Hvis trådløslampen er slukket, er trådløst slått av.
4 NFC (Near Field Communication): Med NFC (Near Field Communication) kan du raskt få den mobile enheten din (som en
smarttelefon eller et nettbrett) koblet til skriveren ved å berøre skriveren med enheten, så utskriftsjobben kan sendes. For å
bruke denne funksjonen må den mobile enheten din støtte NFC.
5 Tilbake-knapp: Går tilbake til forrige meny.
6 Hjelp-knapp: Åpner menyen Hjelp når på startskjermbildet, eller viser kontekstavhengig hjelpeinnhold hvis det er tilgjengelig for
den gjeldende operasjonen når du er på andre skjermbilder.
Ikoner på kontrollpanelskjermen
For å få tilgang til ikonene, berører eller sveiper du ned kategorien øverst på et skjermbilde for å åpne
Dashboard, og berør deretter ikonet.
Ikon Formål
Oppsett: Viser oppsett-skjermbildet, hvor du kan endre innstillinger, kongurere nettverk, kongurere Wi-Fi
Direct, kongurere webserver, kongurere faks, foreta andre vedlikeholdsinnstillinger og generere rapporter.
Trådløst: Viser status og menyvalg for trådløst. Du nner mer informasjon i Kongurere skriveren for trådløs
kommunikasjon.
MERK: (Ethernet) og (Trådløst) vises ikke samtidig. Om Ethernet-ikonet eller trådløsikonet vises,
avhenger av hvordan skriveren er koblet til nettverket. Hvis det ikke er kongurert noen nettverkstilkobling til
skriveren, viser kontrollpanelet (Trådløst) som standard.
8 Kapittel 2 Komme i gang NOWW
Page 22
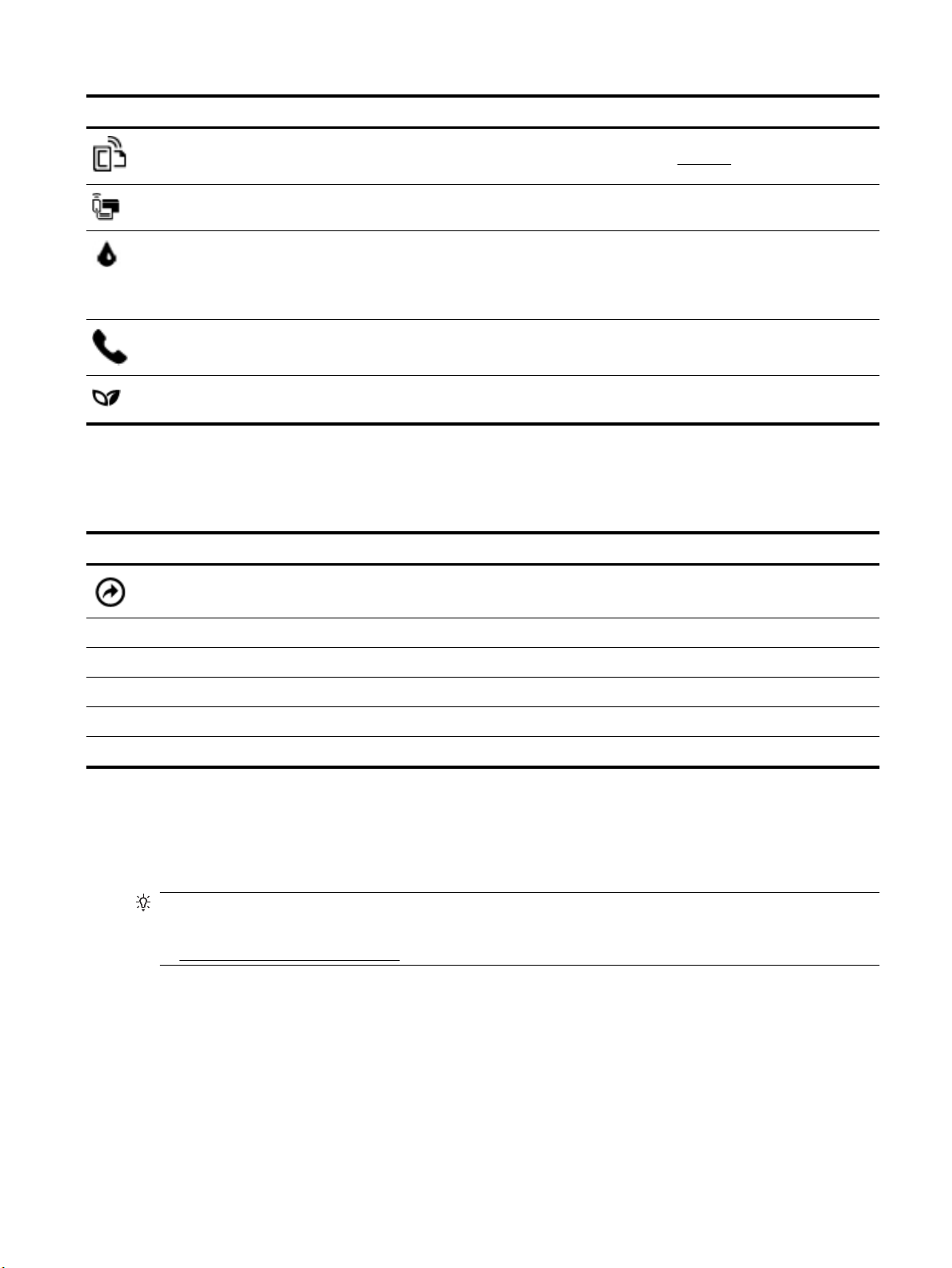
Ikon Formål
HP ePrint: Viser menyen Sammendrag for Webtjenester, hvor du kan se ePrint-statusdetaljer, endre ePrint-
innstillingene eller se skriverens e-postadresse. Du nner mer informasjon i HP ePrint .
Wi-Fi Direct: Viser status, navn og passord for Wi-Fi Direct, samt antall enheter tilkoblet. Du kan også endre
innstillingene og skrive ut en guide.
Blekk: Viser de beregnede blekknivåene
MERK: Advarsler og indikatorer om blekknivå viser bare anslag for planleggingsformål. Når du ser et varsel om
lite blekk, bør du ha en ny patron tilgjengelig for å unngå mulige utskriftsforsinkelser. Du trenger ikke å bytte ut
blekkpatroner før utskriftskvaliteten blir uakseptabel.
Faksstatus: Viser statusinformasjon for Autosvar-funksjonen, fakslogger og fakslydvolumet.
HP EcoSolutions: Viser et skjermbilde der du kan kongurere noen av skriverens miljøfunksjoner.
Funksjon-kategorier
Funksjon-kategorier nnes du nederst på skjermbildet.
Funksjon-kategori Formål
(snarveier)
Kopier Kopier dokument eller ID-kort.
Skann Skann dokument eller bilde til e-post, USB-ash-stasjon, nettverksmappe eller datamaskin.
Skriv ut Skriv ut bilde eller dokument fra USB-ash-stasjonen, eller administrer utskriftsjobber.
Faks Sett opp faks, send faks eller skriv ut mottatt faks.
Apper Tilgang til apper til skriveren din.
Tilgang til snarveier du har opprettet.
Endre skriverinnstillinger
Bruk kontrollpanelet til å endre skriverfunksjoner og innstillinger, skrive ut rapporter eller få hjelp til
skriveren.
TIPS: Hvis skriveren er koblet til en datamaskin, kan du også endre skriverinnstillingene ved å bruke
verktøyene for skriveradministrasjon.
Se Verktøy for skriveradministrasjon for mer informasjon om disse verktøyene.
NOWW Bruke skriverens kontrollpanel 9
Page 23
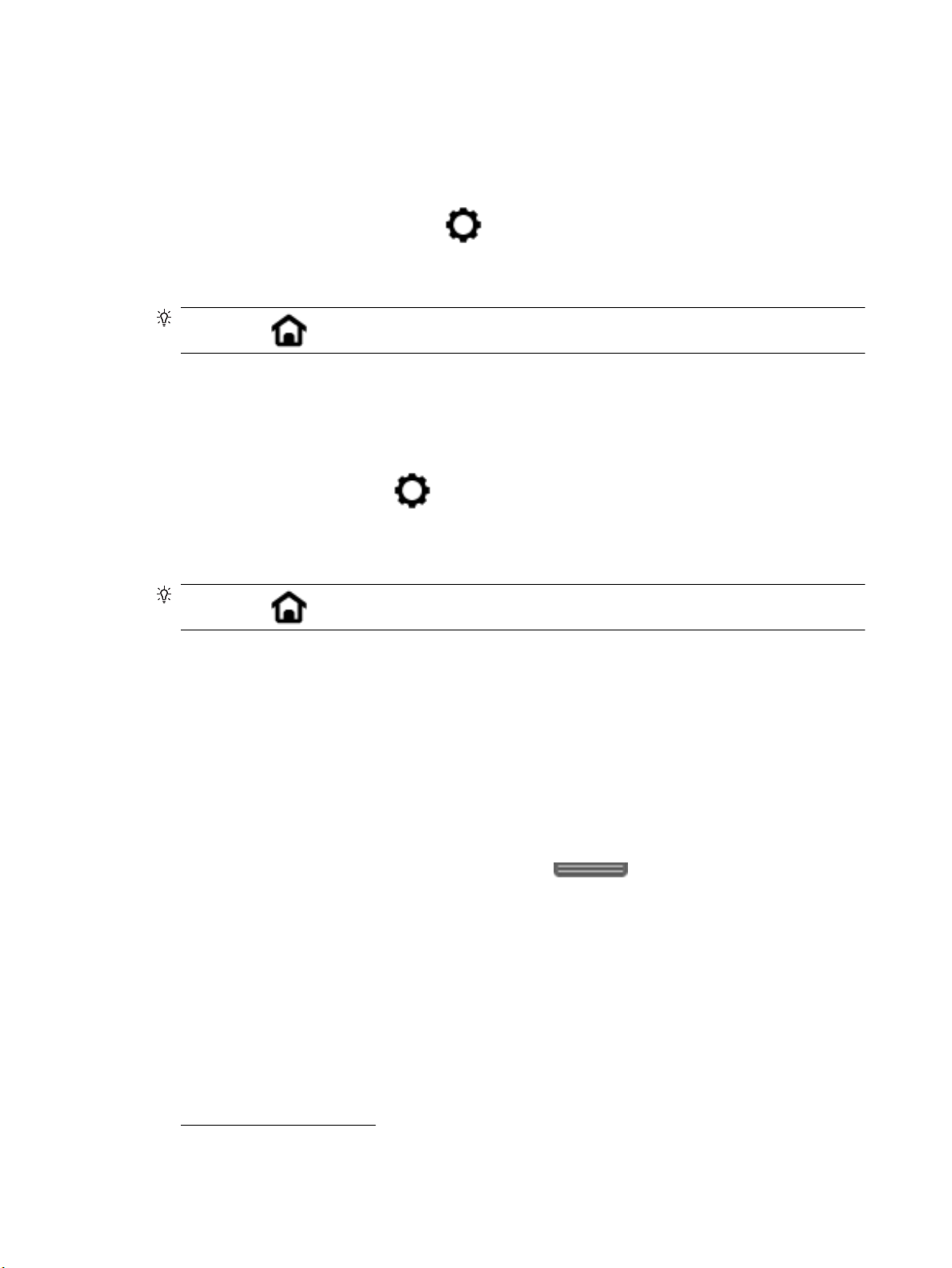
Slik endrer du innstillinger for en funksjon
Start-skjermbildet på kontrollpanelskjermen viser tilgjengelige funksjoner for skriveren.
1. Fra kontrollpanelet velger du en funksjonskategori, berører og drar ngeren over skjermen, og berører
ikonet for å velge ønsket funksjon.
2.
Når du har valgt en funksjon, berører du ( Innstillinger ), ruller gjennom de tilgjengelige
innstillingene, og berører innstillingen du vil endre.
3. Følg veiledningen på kontrollpanelskjermen for å endre innstillingene.
TIPS: Berør (Start) for å gå tilbake til Start-skjermen.
Slik endrer du skriverinnstillingene
Når du vil endre skriverinnstillingene eller skrive ut rapporter, bruker du alternativene som er tilgjengelige i
Oppsett-menyen:
1. Fra skriverens kontrollpanel berører eller sveiper du ned kategorien øverst på skjermbildet for å åpne
Dashboard, og berører Oppsett ( ).
2. Berør og dra gjennom skjermbildene.
3. Berør skjermbildeelementene for å velge skjermbilder eller alternativer.
TIPS:
Berør (Start) for å gå tilbake til Start-skjermen.
Bruke snarveier
Ved å bruke snarveier på skriverens kontrollpanel, kan du opprette en samling av oppgaver som ofte brukes
fra alle funksjoner som er tilgjengelig i funksjon-mappene.
Når snarveier er opprettet, får du tilgang til dem fra hjemskjermbildet eller via snarveier-kategorien.
Dashboard
Dashbordet på skriverens kontrollpanel gir deg tilgang til ikonene på skjermen, lar deg sjekke statusen til
skriveren eller overvåke og administrere gjeldende og planlagte utskriftsoppgaver.
For å åpne Dashboard, berører eller sveiper du ned kategorien øverst på et skjermbilde på
kontrollpanelet.
HP Digitale løsninger
Skriveren har en samling med digitale løsninger som kan hjelpe deg med å forenkle og strømlinjeforme
arbeidet ditt. Disse digitale løsningene omfatter følgende:
●
HP Digital arkivering (inkludert Skann til nettverksmappe og Skann til e-post)
●
HP Digital faks (inkludert Faks til nettverksmappe og Faks til e-post)
Denne delen inneholder følgende emner:
●
Hva er HPs digitale løsninger?
10 Kapittel 2 Komme i gang NOWW
Page 24
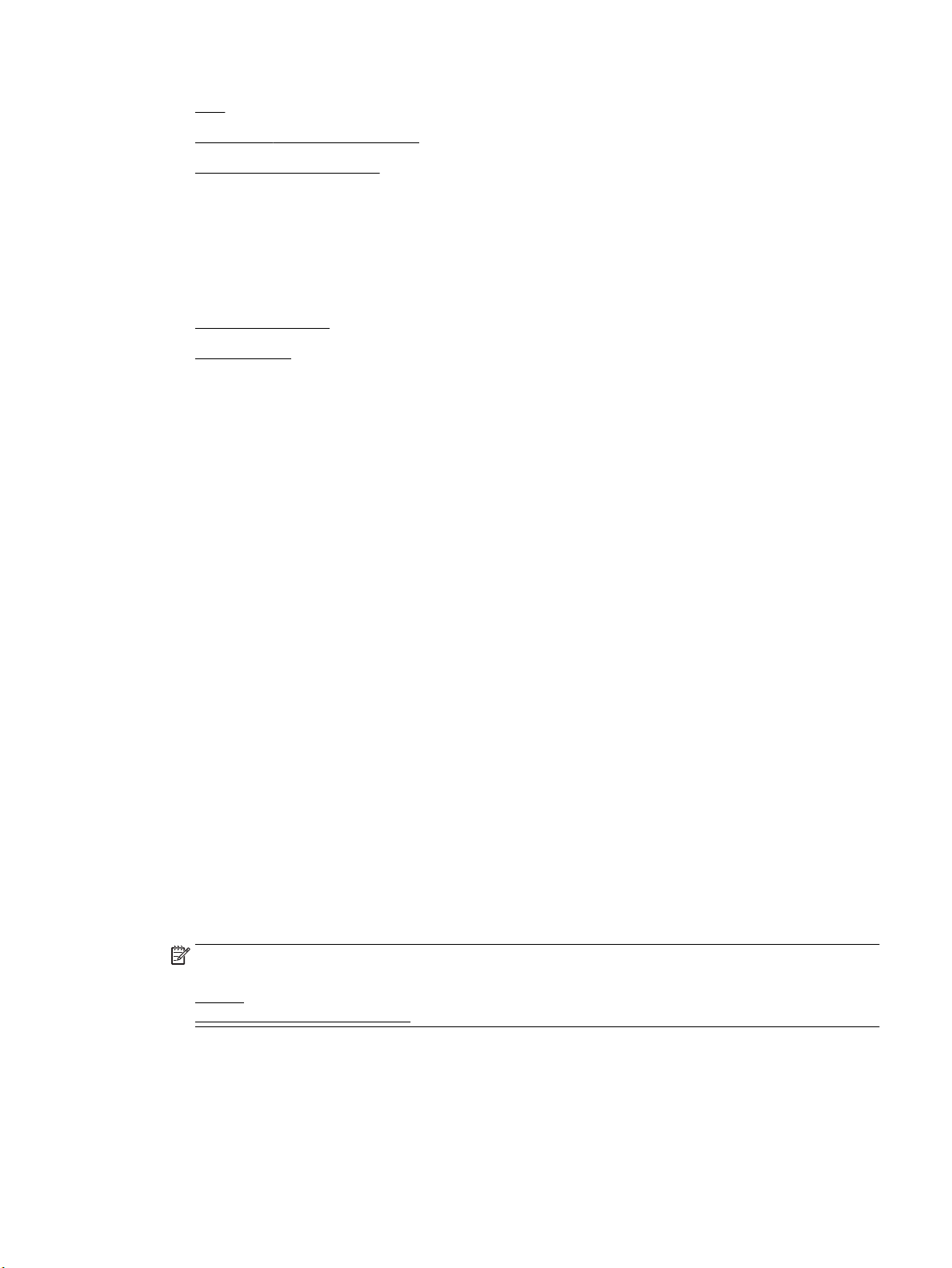
●
Krav
●
Kongurere HPs digitale løsninger
●
Bruke HPs digitale løsninger
Hva er HPs digitale løsninger?
HPs digitale løsninger er et sett verktøy som følger med denne skriveren, og som kan brukes til å forenkle og
rasjonalisere arbeidet du gjør.
Denne delen inneholder følgende emner:
●
HP Digital arkivering
●
HP Digital faks
HP Digital arkivering
HP Digital arkivering omfatter solide, vanlige skannefunksjoner, samt grunnleggende og varierte
dokumentbehandlingsfunksjoner, for ere brukere via et nettverk. Med HP Digital arkivering kan du ganske
enkelt stille deg ved skriveren, trykke på en knapp på skriverens kontrollpanel, og enten skanne dokumenter
direkte til mapper på en datamaskin i nettverket eller dele dem med forretningspartnere som e-postvedlegg
– uten å måtte gå via ekstra skanneprogramvare.
Skannede dokumenter kan sendes til en delt nettverksmappe, slik at enkeltpersoner eller grupper får tilgang
til dem, eller til én eller ere e-postadresser for rask deling. I tillegg kan du kongurere bestemte
skanneinnstillinger for hvert skannemål for å sikre at det blir brukt best mulig innstillinger for hver enkelt
oppgave.
HP Digital faks
Med HP Digital faks kan du lagre innkommende fakser i svart-hvitt i en datamappe i nettverket for enkel
deling og lagring, eller du kan videresende fakser via e-post. På den måten kan du motta viktige
faksdokumenter fra hvor det måtte være, når du jobber utenfor kontoret.
I tillegg kan du slå av faksutskriftsfunksjonen helt - og spare penger på papir og blekk, samtidig som du
bidrar til å redusere papirforbruket og avfallsmengden.
Krav
Før du kongurerer HPs digitale løsninger, må du kontrollere at du har følgende:
For alle HPs digitale løsninger
●
En nettverksforbindelse
Koble til skriveren ved hjelp av enten en trådløs tilkobling eller en Ethernet-kabel.
MERK: Hvis skriveren er tilkoblet via en USB-kabel, kan du skanne dokumenter til en datamaskin eller
legge ved skanninger i e-postmeldinger ved å bruke HP-programvaren. Du nner mer informasjon i
Skanne. Du kan motta fakser til datamaskinen ved å bruke HP Digital faks. Du nner mer informasjon i
Motta fakser med HP Digital faks.
●
HP-programvaren
HP anbefaler at du kongurerer HPs digitale løsninger ved å bruke HP-programvaren som fulgte med
skriveren.
NOWW HP Digitale løsninger 11
Page 25
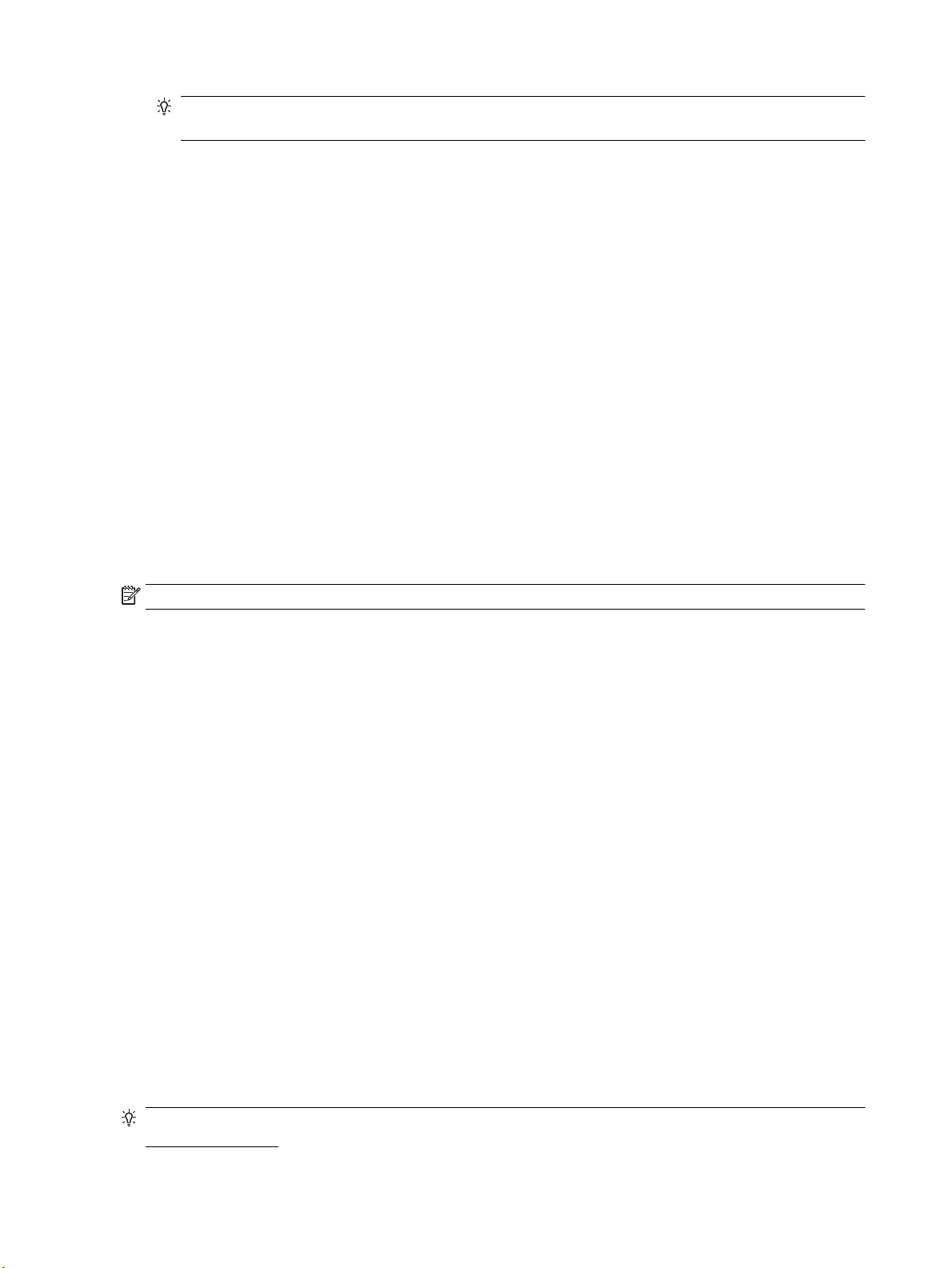
TIPS: Hvis du vil kongurere HPs digitale løsninger uten å installere HP-programvaren, kan du bruke
skriverens innebygde webserver.
For Skann til nettverksmappe, Faks til nettverksmappe
●
En aktiv nettverkstilkobling. Du må være koblet til nettverket.
●
En eksisterende delt mappe i Windows (SMB)
Se i dokumentasjonen for operativsystemet for informasjon om hvordan du nner navnet på
datamaskinen.
●
Nettverksadressen til mappen
På datamaskiner med Windows har nettverksadresser vanligvis dette formatet: \\mindatamaskin
\deltmappe
●
Navnet på datamaskinen der mappen benner seg
Se i dokumentasjonen for operativsystemet for informasjon om hvordan du nner navnet på
datamaskinen.
●
Aktuelle rettigheter til den delte mappen
Du må ha skrivetilgang til mappen.
●
Et brukernavn og passord for den delte mappen (hvis nødvendig)
For eksempel Windows- eller OS X-brukernavnet og -passordet som brukes til å logge på nettverket.
MERK: HP Digital arkivering støtter ikke Active Directory.
For Skann til e-post, Faks til e-post
●
En gyldig e-postadresse
●
Opplysninger om utgående SMPT-server
●
En aktiv internett-tilkobling
Hvis du kongurerer Skann til e-post eller Faks til e-post på en datamaskin som kjører Windows, kan
oppsettsassistenten automatisk hente frem e-postinnstillingene fra følgende e-postprogrammer:
●
Microsoft Outlook 2007-2016 (Windows XP, Windows Vista og Windows 7, Windows 8/8.1, Windows 10)
●
Outlook Express (Windows XP)
●
Windows Mail (Windows Vista)
●
Qualcomm Eudora (versjon 7.0 og nyere) (Windows XP og Windows Vista)
●
Netscape (versjon 7.0) (Windows XP)
Hvis du ikke nner ditt e-postprogram i listen, kan du likevel kongurere og bruke Skann til e-post og Faks til
e-post så lenge e-postprogrammet oppfyller kravene som er angitt i denne delen.
Kongurere HPs digitale løsninger
Du kan kongurere HPs digitale løsninger ved å bruke HP-programvaren som fulgte med skriveren – enten
ved å bruke programveiviseren som kan åpnes fra HP-skriverprogramvaren (Windows), eller med HP Utility
(OS X).
TIPS: Du kan også bruke skriverens innebygde webserver (EWS) for å kongurere HPs digitale løsninger. Se
Innebygd webserver hvis du vil vite mer om hvordan den innebygde webserveren fungerer.
12 Kapittel 2 Komme i gang NOWW
Page 26
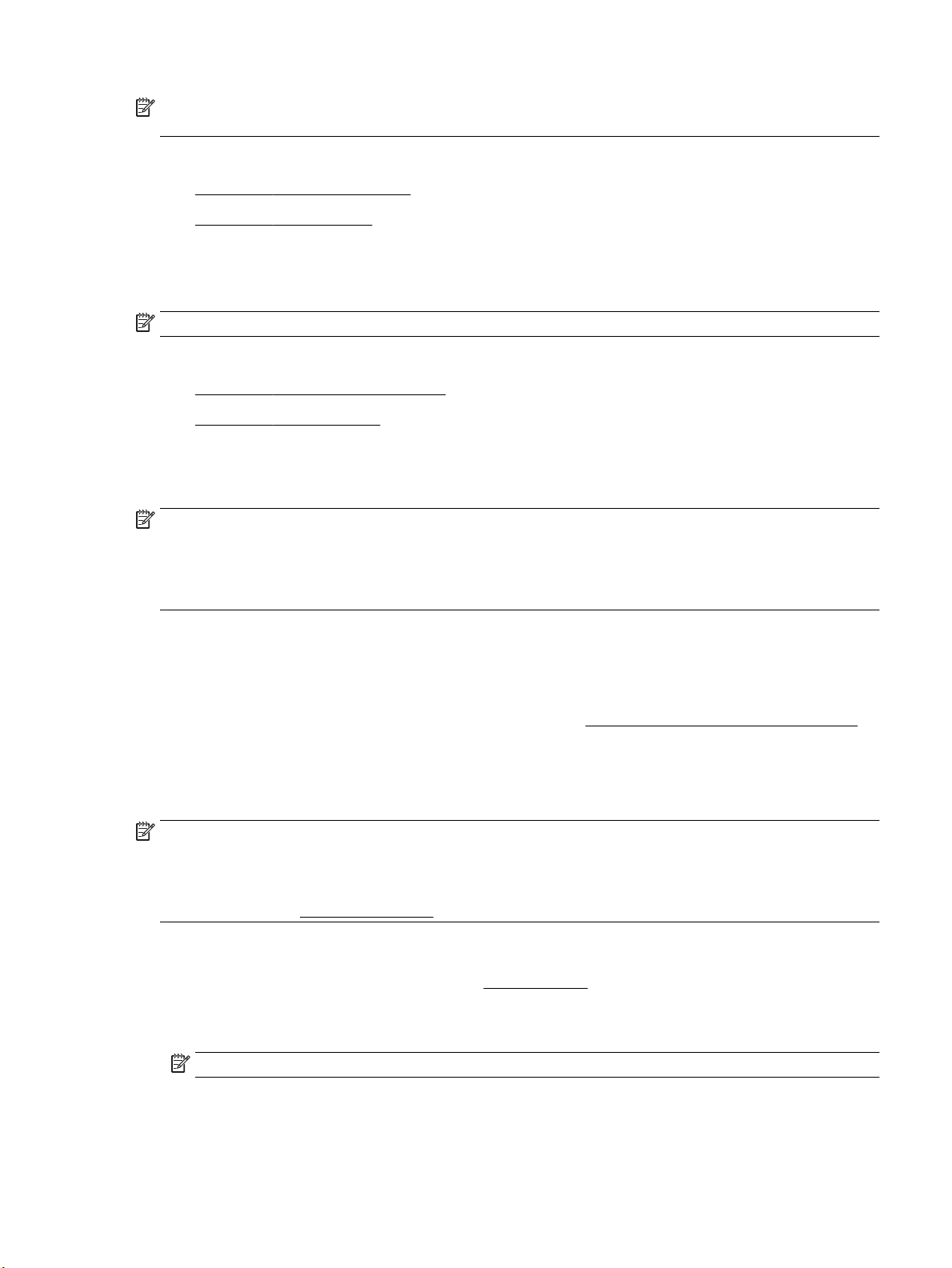
MERK: Hvis du bruker skriveren i et rent IPv6-nettverksmiljø, må du sette opp de digitale løsningene via den
innebygde Web-serveren.
Denne delen inneholder følgende emner:
●
Kongurere HP Digital arkivering
●
Kongurere HP Digital faks
Kongurere HP Digital arkivering
Følg de aktuelle instruksjonene for å kongurere HP Digital arkivering.
MERK: Du kan også bruke disse trinnene til å endre innstillinger senere.
Denne delen inneholder følgende emner:
●
Kongurere Skann til nettverksmappe
●
Kongurere Skann til e-post
Kongurere Skann til nettverksmappe
Du kan kongurere opptil ti målmapper for hver skriver.
MERK: Før du kan bruke funksjonen Skann til nettverksmappe, må du opprette og kongurere mappen du
bruker, på en datamaskin tilknyttet nettverket. Du kan ikke opprette en mappe fra skriverens kontrollpanel.
Kontroller at det er angitt lese- og skrivetilgang i innstillingene for mappen. Hvis du vil ha mer informasjon
om hvordan du oppretter mapper i nettverket og angir mappeinnstillinger, kan du se i dokumentasjonen til
operativsystemet.
Når Skann til nettverksmappe er kongurert, lagrer HP-programvaren automatisk kongurasjonene på
skriveren.
Slik kongurerer du Skann til nettverksmappe fra skriverprogramvaren (Windows)
1. Åpne HP-skriverprogramvaren. Du nner mer informasjon i Åpne HP-skriverprogramvaren (Windows).
2. Klikk på Skann under Utskrift, skanning og faks , og klikk deretter på Veiviser for Skann til
nettverksmappe.
3. Følg veiledningen på skjermen.
MERK: Når du har opprettet målmappene, kan du bruke skriverens innebygde webserver for å angi
skannerinnstillingene for disse mappene. På det siste skjermbildet i veiviseren for skann til nettverksmappe
må du kontrollere at det er merket av for Start innebygd webserver ved fullføring. Når du klikker på Fullfør,
vises den innebygde webserveren i datamaskinens standardnettleser. Hvis du vil vite mer om innebygd
webserver, kan du se Innebygd webserver.
Slik kongurerer du Skann til nettverksmappe fra skriverprogramvaren (OS X)
1. Åpne HP Utility. Du nner mer informasjon i HP Utility (OS X).
2. Klikk på Skanning til nettverksmappe under delen Skanneinnstillinger, og følg deretter veiledningen
på skjermen.
MERK: Du kan tilpasse skanneinnstillingene for hver målmappe.
NOWW HP Digitale løsninger 13
Page 27
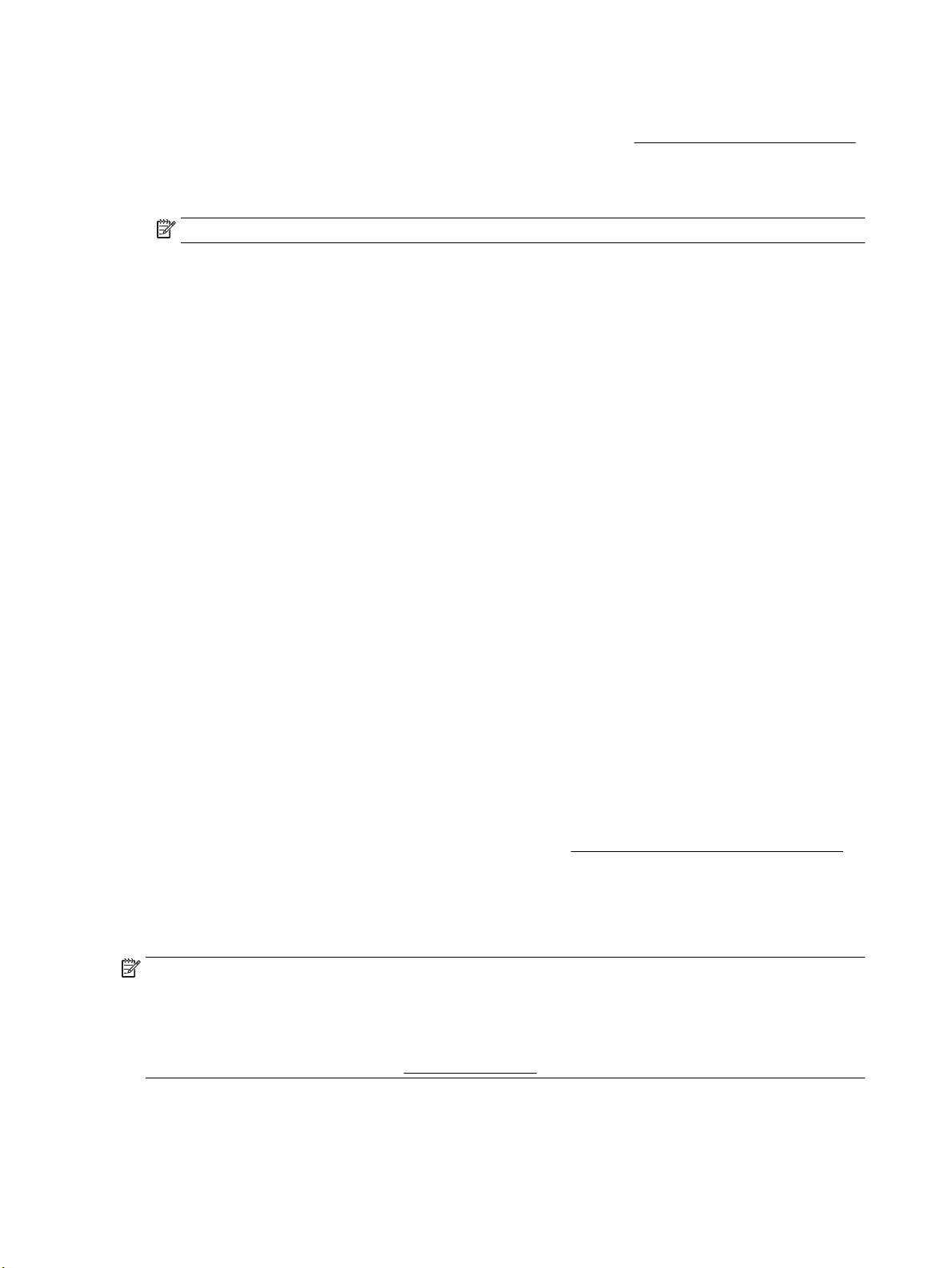
Slik kongurerer du Skann til nettverksmappe fra den innebygde webserveren (EWS)
1. Åpne den innebygde webserveren (EWS). Du nner mer informasjon i Åpne den innebygde webserveren.
2. I kategorien Hjem klikker du på Oppsett av nettverksmappe i Oppsett-boksen.
3. Klikk på Ny, og følg instruksjonene på skjermen.
MERK: Du kan tilpasse skanneinnstillingene for hver målmappe.
4. Når du har angitt den nødvendige informasjonen om nettverksmappen, klikker du på Lagre og test for å
kontrollere at koblingen til nettverksmappen fungerer. Oppføringen legges til i Nettverksmappe-listen.
Kongurere Skann til e-post
Du kan bruke skriveren til å skanne dokumenter og sende dem til en eller ere e-postadresser som vedlegg –
uten annen programvare for skanning. Du trenger ikke å skanne ler fra datamaskinen og legge dem ved i epostmeldinger.
Angi proler for utgående e-post
Kongurer e-postadressen som vil vises i Fra-feltet i e-postmeldingen som sendes av skriveren. Du kan legge
til opptil ti proler for utgående e-post. Du kan bruke HP-programvaren som er installert på datamaskinen, til
å opprette disse prolene.
Legge til e-postadresser i e-postadresseboken
Administrere listen over personer du kan sende e-post til fra skriveren. Du kan legge til opptil 15 epostadresser med tilhørende kontaktnavn. Du kan også opprette e-postgrupper. Du må bruke skriverens
innebygde webserver eller skriverens kontrollpanel når du skal legge til e-postadressene.
Kongurere andre alternativer for e-post
Du kan kongurere standardtekst for emnefeltet og brødteksten, som legges til alle e-postmeldinger som
sendes fra skriveren. Du må bruke skriverens innebygde webserver (EWS) eller skriverens kontrollpanel når
du skal kongurere disse alternativene.
Trinn 1: Kongurere proler for utgående e-post
Gjennomfør følgende trinn i operativsystemet for å kongurere den utgående e-postprolen som skriveren
skal bruke.
Slik kongurerer du prol for utgående e-post fra skriverprogramvaren (Windows)
1. Åpne HP-skriverprogramvaren. Du nner mer informasjon i Åpne HP-skriverprogramvaren (Windows).
2. Klikk på Utskrift, skanning og faks , og klikk deretter på Skann .
3. Klikk på Skann til e-post-veiviseren.
4. Klikk på Ny, og følg instruksjonene på skjermen.
MERK: Når du har kongurert prolen for utgående e-post, kan du bruke skriverens innebygde webserver
for å legge til ere proler for utgående e-post, legge til e-postadresser til adresseboken og kongurere
andre alternativer for e-post. Hvis du vil åpne den innebygde webserveren automatisk, merker du av Start
innebygd webserver ved fullføring-boksen på det siste skjermbildet i veiviseren for skanning til e-post. Når
du klikker på Fullfør, vises den innebygde webserveren i datamaskinens standardnettleser. Hvis du vil vite
mer om innebygd webserver, kan du se Innebygd webserver.
14 Kapittel 2 Komme i gang NOWW
Page 28
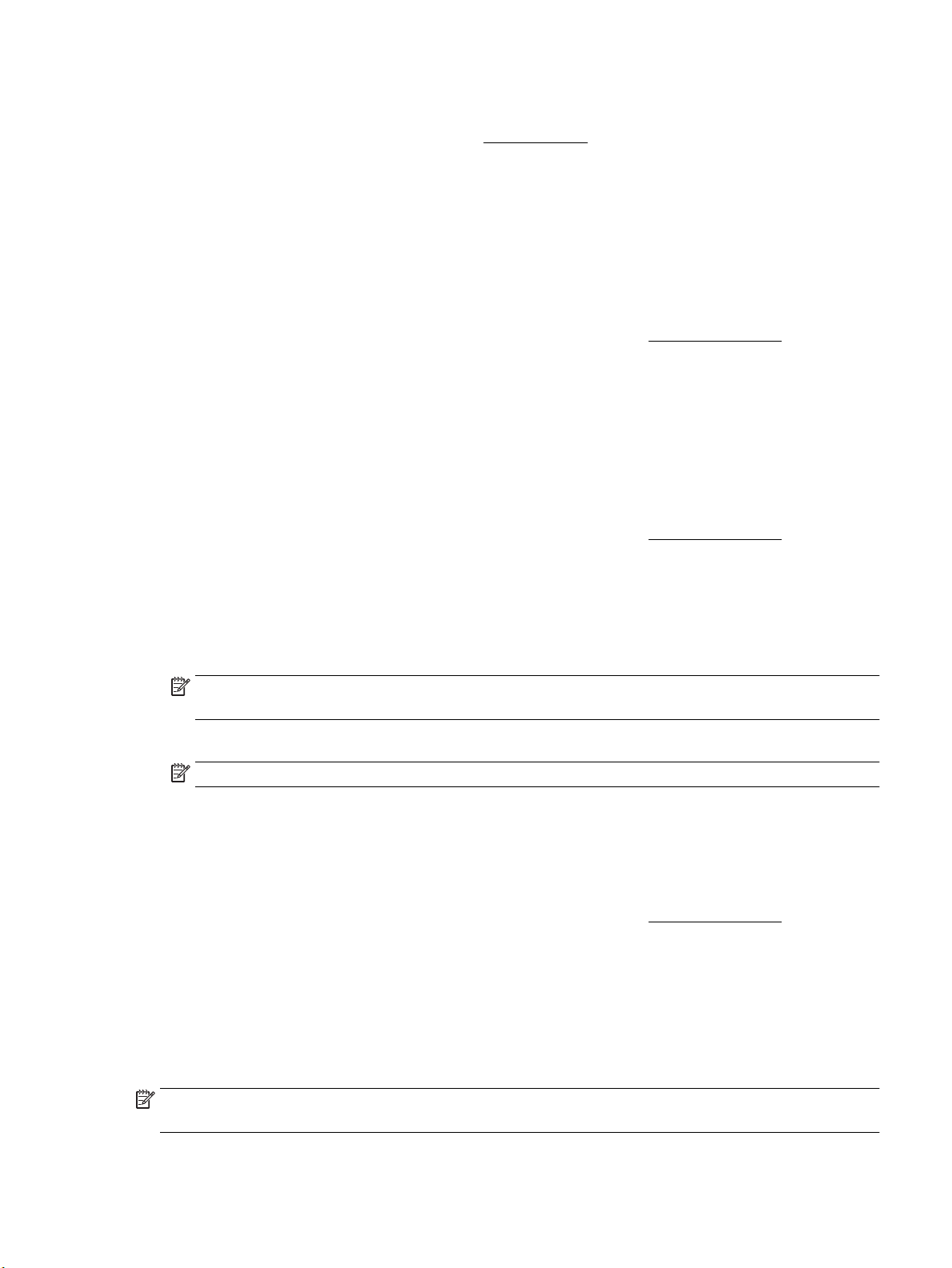
Slik kongurerer du prol for utgående e-post fra skriverprogramvaren (OS X)
1. Åpne HP Utility. Du nner mer informasjon i HP Utility (OS X).
2. Klikk på Skann til e-post under Skanneinnstillinger.
3. Følg veiledningen på skjermen.
4. Når du har angitt den nødvendige informasjonen om nettverksmappen, klikker du på Lagre og test for å
kontrollere at koblingen til nettverksmappen fungerer. Oppføringen legges til listen over Proler for
utgående e-post.
Slik kongurerer du prol for utgående e-post fra den innebygde webserveren (EWS)
1. Åpne den innebygde webserveren (EWS). Du nner mer informasjon i Innebygd webserver.
2. I kategorien Hjem klikker du på Proler for utgående e-post i Oppsett-boksen.
3. Klikk på Ny, og følg instruksjonene på skjermen.
4. Når du har angitt den nødvendige informasjonen om nettverksmappen, klikker du på Lagre og test for å
kontrollere at koblingen til nettverksmappen fungerer. Oppføringen legges til Prolliste for utgående
e-post.
Trinn 2: Legge til e-postadresser i e-postadresseboken
1. Åpne den innebygde webserveren (EWS). Du nner mer informasjon i Innebygd webserver.
2. I kategorien Skann klikker du på E-postadressebok.
3. Klikk på Ny for å legge til én e-postadresse.
– eller –
Klikk på Gruppe for å opprette en liste for e-postdistribusjon.
MERK: Før du kan opprette en liste for e-postdistribusjon må du på forhånd ha lagt til minst én epostadresse til e-postadresseboken.
4. Følg veiledningen på skjermen. Oppføringen legges til i E-postadresseboken.
MERK: Kontaktnavn vises på skriverens kontrollpanel og i e-postprogrammet.
Trinn 3: Kongurere andre alternativer for e-post
Fullfør følgende trinn for å kongurere andre alternativer for e-post (f.eks. kongurere standardtekst for
emnefeltet og brødteksten, som legges til alle e-postmeldinger som sendes fra skriveren, og
skanneinnstillinger som brukes når e-post sendes fra skriveren):
1. Åpne den innebygde webserveren (EWS). Du nner mer informasjon i Innebygd webserver.
2. I kategorien Skann klikker du på Alternativer for e-post.
3. Endre ønskede innstillinger, og klikk på Bruk.
Kongurere HP Digital faks
Med HP Digital faks kan skriveren automatisk motta fakser og lagre dem direkte i en nettverksmappe (Faks til
nettverksmappe) eller videresende dem som e-postvedlegg (Faks til e-post).
MERK: Du kan kongurere HP Digital faks til å bruke enten Faks til nettverksmappe eller Faks til e-post. Du
kan bruke begge blekkpatronene samtidig.
NOWW HP Digitale løsninger 15
Page 29
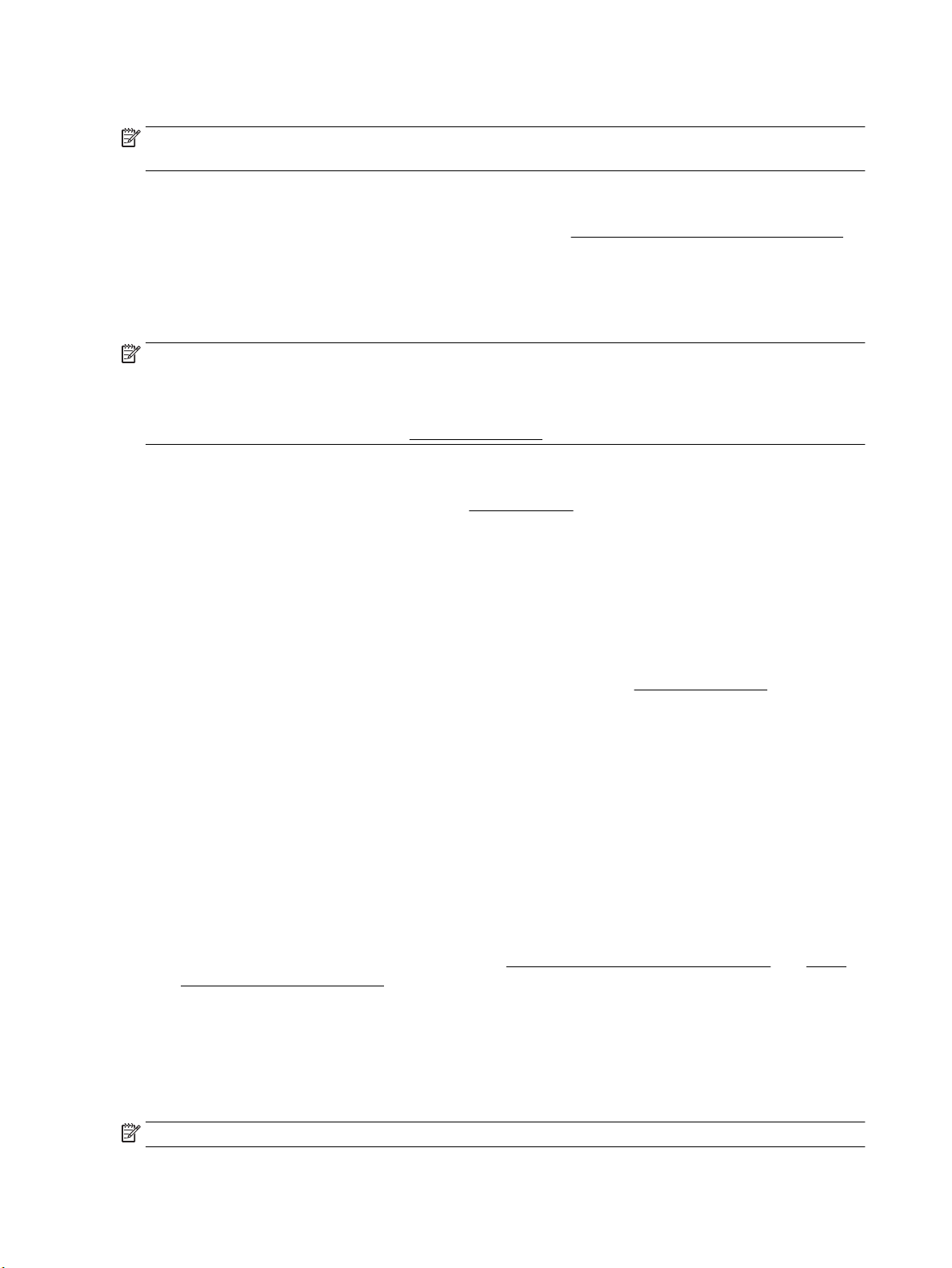
Mottatte fakser lagres som TIFF- (Tagged Image File Format) eller PDF-ler.
MERK: HP Digital Fax støtter kun mottak av fakser i svart-hvitt. Fakser i farger skrives ut i stedet for å
lagres.
Slik kongurerer du HP Digital faks fra skriverprogramvaren (Windows)
1. Åpne HP-skriverprogramvaren. Du nner mer informasjon i Åpne HP-skriverprogramvaren (Windows).
2. Klikk på Utskrift, skanning og faks , og klikk deretter på Faks.
3. Klikk på Digitalt faksoppsett.
4. Følg veiledningen på skjermen.
MERK: Når du har kongurert HP Digital faks, kan du bruke skriverens innebygde webserver (EWS) for å
redigere innstillingene for HP Digital faks. Hvis du vil åpne den innebygde webserveren automatisk, merker du
av Start innebygd webserver ved fullføring-boksen på det siste skjermbildet i kongureringsveiviseren for
digitalfaks. Når du klikker på Fullfør, vises den innebygde webserveren i datamaskinens standardnettleser.
For å nne mer informasjon om EWS, se Innebygd webserver.
Slik kongurerer du HP Digital faks fra skriverprogramvaren (OS X)
1. Åpne HP Utility. Du nner mer informasjon i HP Utility (OS X).
2. Klikk på Digitalt faksarkiv.
3. Følg veiledningen på skjermen.
4. Når du har angitt den nødvendige informasjonen, klikker du på Lagre og test for å kontrollere at
koblingen til nettverksmappen fungerer.
Slik kongurerer du HP Digital faks fra den innebygde webserveren (EWS)
1. Åpne den innebygde webserveren (EWS). Du nner mer informasjon i Innebygd webserver.
2. I kategorien Hjem klikker du på Faks til e-post/nettverksmappe i Oppsett-boksen.
3. Følg veiledningen på skjermen.
4. Når du har angitt den nødvendige informasjonen, klikker du på Lagre og test for å kontrollere at
koblingen til nettverksmappen fungerer.
Bruke HPs digitale løsninger
Følg de aktuelle instruksjonene for å bruke HPs digitale løsninger som er tilgjengelig med skriveren.
Bruke HP Skann til nettverksmappe
1. Legg originalen med utskriftssiden ned på skannerglasset, eller med utskriftssiden opp i
dokumentmateren. Hvis du vil vite mer, kan du se Legge en original på skannerglassplaten eller Legge
en original i dokumentmateren.
2. Berør Skann og deretter Nettverksmappe.
3. På kontrollpanelskjermen velger du det navnet som svarer til mappen du vil bruke.
4. Skriv inn PIN-kode hvis du får beskjed om det.
5. Endre om nødvendig skanneinnstillingene, og klikk deretter på Start skanning.
MERK: Tilkoblingen kan ta noe tid avhengig av trakk i nettverket og tilkoblingshastigheten.
16 Kapittel 2 Komme i gang NOWW
Page 30
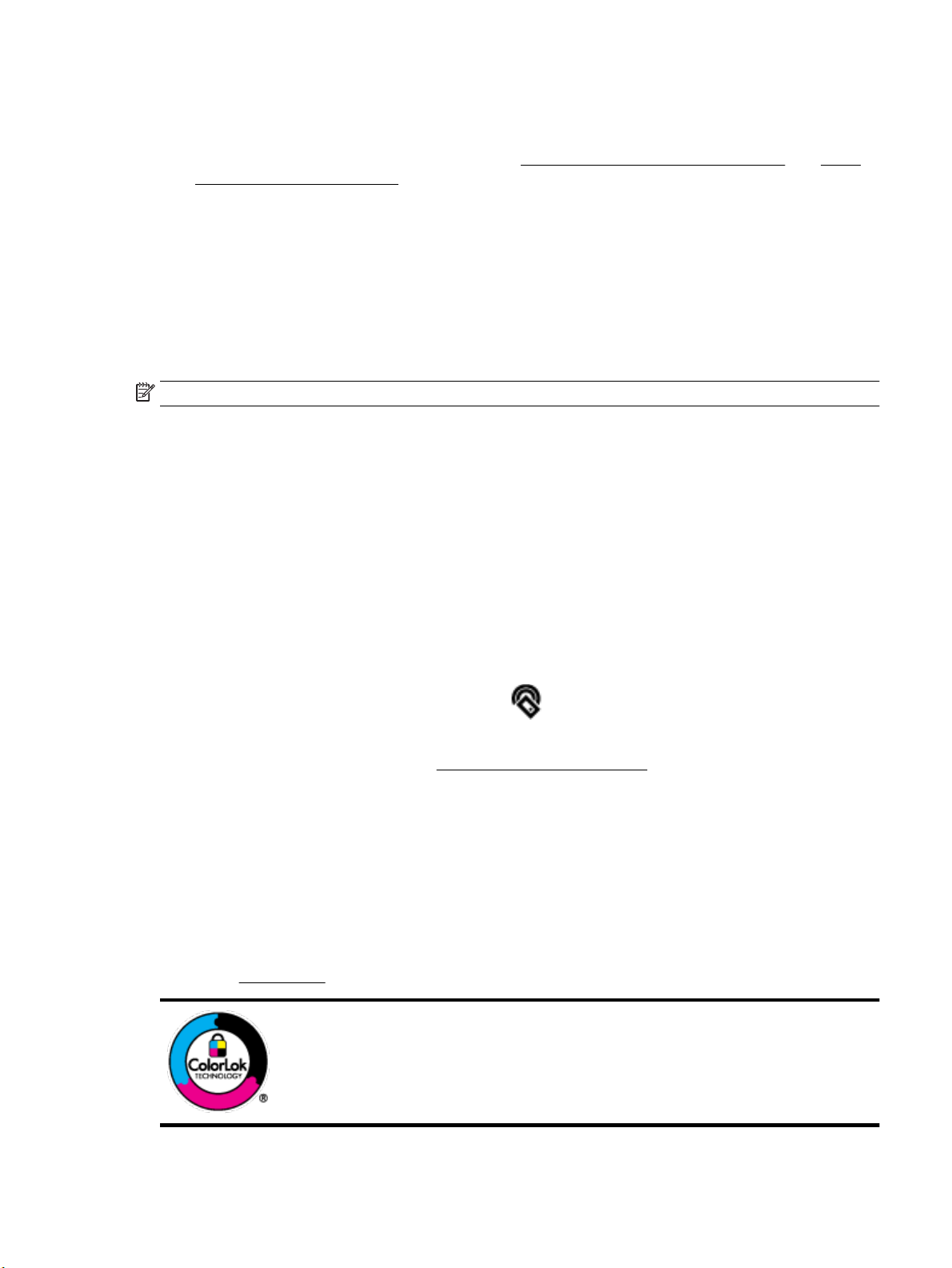
Bruke Skann til e-post
1. Legg originalen med utskriftssiden ned på skannerglasset, eller med utskriftssiden opp i
dokumentmateren. Hvis du vil vite mer, kan du se Legge en original på skannerglassplaten eller Legge
en original i dokumentmateren.
2. Berør Skann, og berør deretter E-post.
3. På kontrollpanelskjermen velger du det navnet som svarer til den utgående e-postprolen du vil bruke.
4. Skriv inn PIN-kode hvis du får beskjed om det.
5. Velg TIL-e-postadresse (e-postmottaker) eller skriv inn en e-postadresse.
6. Skriv inn eller endre EMNE for e-postmeldingen.
7. Endre om nødvendig skanneinnstillingene, og klikk deretter på Start skanning.
MERK: Tilkoblingen kan ta noe tid avhengig av trakk i nettverket og tilkoblingshastigheten.
Bruke HP Digital faks
Når du har kongurert HP Digital faks, blir alle innkommende fakser i svart-hvitt som standard skrevet ut og
deretter lagret på det angitte målet - enten nettverksmappen eller en e-postadresse som du har angitt:
●
Hvis du bruker Faks til nettverksmappe, skjer denne prosessen i bakgrunnen. HP Digital faks gir ikke
melding når det lagres fakser i nettverksmappen.
●
Hvis du bruker faksing til e-post, og e-postprogrammet er kongurert til å melde fra når det kommer
nye e-postmeldinger i innboksen, kan du se når det kommer nye fakser.
NFC (Near Field Communication)
Med NFC (Near Field Communication) kan du sende utskriftsjobber fra en NFC-aktivert mobil enhet (som en
smarttelefon eller et nettbrett) til skriveren. Se etter
dette området med den mobile enheten for å skrive ut.
Besøk nettstedet til HP Mobile Printing på www.hp.com/go/mobileprinting for å få mer informasjon om
støttede mobile enheter og muligheter. Hvis det ikke nnes noen lokal versjon av dette nettstedet for landet/
regionen og språket ditt, kan det hende at du blir videresendt til nettstedet for HP Mobile Printing for et annet
land/region eller språk.
Sjekk at mobilenheten din støtter NFC før du bruker denne funksjonen.
Grunnleggende om papir
Skriveren er konstruert for å fungere godt med de este typer kontorpapir. Det er best å teste forskjellige
papirtyper før du kjøper større mengder. Bruk papir fra HP for å få optimal utskriftskvalitet. Besøk HPs
nettsted på www.hp.com for å nne mer informasjon om papir fra HP.
HP anbefaler vanlig papir med ColorLok-logoen til utskrift av daglige dokumenter. Alle
papirer med ColorLok-logoen testes uavhengig for å oppfylle høye standarder for
pålitelighet og utskriftskvalitet, og gir dokumenter med klar, skarp farge, mørkere svart, og
tørker raskere enn vanlig papir. Se etter papir med ColorLok-logoen med forskjellig vekt og
størrelse fra større papirprodusenter.
på skriverens kontrollpanel, og berør deretter
NOWW NFC (Near Field Communication) 17
Page 31

Denne delen inneholder følgende emner:
●
Anbefalt papir for utskrift
●
Bestille papirrekvisita fra HP
●
Tips for valg og bruk av papir
Anbefalt papir for utskrift
Hvis du ønsker en best mulig utskriftskvalitet, anbefaler vi at du bruker HP-papir som er spesielt utformet for
den typen prosjekt du skriver ut.
Det er ikke sikkert at alle disse papirtypene er tilgjengelige, avhengig av landet/regionen du benner deg i.
Fotoutskrift
●
HP Premium Plus fotopapir
HP Premium Plus fotopapir er HPs fotopapir av høyeste kvalitet for dine beste fotograer. Med HP
Premium Plus fotopapir kan du skrive ut vakre fotograer som tørker umiddelbart slik at du kan dele
dem rett fra skriveren. Skriveren støtter mange størrelser, inkludert A4, 8,5 x 11 tommer, 4 x 6 tommer
(10 x 15 cm) og 5 x 7 tommer (13 x 18 cm) – med glanset eller mykt glanset (silkematt) nish. Ideelt til
innramming, visning og gaver av dine beste bilder og spesielle fotoprosjekter. HP Premium Plus
fotopapir gir eksepsjonelle resultater med profesjonell kvalitet og holdbarhet.
●
HP Advanced fotopapir
Dette glansede fotopapiret tørker raskt for enkel håndtering uten smitte. Det er bestandig mot vann,
ekker, ngeravtrykk og fuktighet. Bildene dine ser ut og føles som butikkfremstilte fotograer. Det er
tilgjengelig i mange størrelser, inkludert A4, 8,5 x 11 tommer, 10 x 15 cm (4 x 6 tommer), 13 x 18 cm (5 x
7 tommer). Det er syrefritt for mer holdbare dokumenter.
●
HP Everyday fotopapir
Skriv ut fargerike bilder til en rimelig pris på et papir som er laget for uformell fotoutskrift. Dette
rimelige fotopapiret tørker raskt for enkel håndtering. Papiret gir skarpe og klare bilder med en hvilken
som helst blekkskriver. Det er tilgjengelig med glanset nish i mange størrelser, inkludert A4, 8,5 x
11 tommer og 5 x 7 cm og 4 x 6 tommer (10 x 15 cm). Det er syrefritt for mer holdbare dokumenter.
Forretningsdokumenter
●
HP Premium matt presentasjonspapir 120 g eller HP matt Professional-papir 120
Dette er et tykt, tosidig matt papir som er perfekt til presentasjoner, tilbud, rapporter og nyhetsbrev.
Det er tykt for å gi et imponerende utseende.
●
HP glanset brosjyrepapir 180 g eller HP glanset Professional-papir 180
Disse papirtypene er glanset på begge sider for tosidig bruk. De er det perfekte valget for fotorealistiske
reproduksjoner og forretningsgrakk til rapportomslag, spesielle presentasjoner, brosjyrer, utsendelser
og kalendere.
●
HP matt brosjyrepapir 180 g eller HP matt Professional-papir 180
Disse papirtypene er matte på begge sider for tosidig bruk. Det er det perfekte valget for fotorealistiske
reproduksjoner og forretningsgrakk til rapportomslag, spesielle presentasjoner, brosjyrer, utsendelser
og kalendere.
18 Kapittel 2 Komme i gang NOWW
Page 32

Generell utskrift for daglig bruk
Alle papirtypene som er oppført for daglig utskrift, har ColorLok-teknologi som gir mindre ekker, kraftigere
svart og livfulle farger.
●
HP Bright White Inkjet-papir
HP Bright White Inkjet-papir gir farger med høy kontrast og skarp tekst. Det er ugjennomsiktig nok til at
tosidige fargeutskrifter ikke skinner gjennom, noe som gjør det ideelt til nyhetsbrev, rapporter og
ygeblader.
●
HP utskriftspapir
HP utskriftspapir er et erfunksjonspapir av høy kvalitet. Det lager dokumenter som ser ut og føles som
om de har mer substans enn dokumenter som er skrevet ut på standard erfunksjons- eller kopipapir.
Det er syrefritt for mer holdbare dokumenter.
●
HP kontorpapir
HP kontorpapir er et erfunksjonspapir av høy kvalitet. Det passer til kopier, utkast, notater og andre
dagligdagse dokumenter. Det er syrefritt for mer holdbare dokumenter.
Bestille papirrekvisita fra HP
Skriveren er konstruert for å fungere godt med de este typer kontorpapir. Bruk papir fra HP for å få optimal
utskriftskvalitet.
Hvis du skal bestille papir og annen rekvisita fra HP, går du til www.hp.com . Noen deler av HPs nettsted er i
dag bare tilgjengelig på engelsk.
HP anbefaler vanlig papir med ColorLok-logo for utskrift og kopiering av dagligdagse dokumenter. Alle
papirer med ColorLok-logoen testes uavhengig for å oppfylle høye standarder for pålitelighet og
utskriftskvalitet, og gir dokumenter med klar, livaktig farge, mørkere svart, og tørker raskere enn vanlig
papir. Se etter papir med ColorLok-logoen i en rekke tykkelser og størrelser fra store papirprodusenter.
Tips for valg og bruk av papir
For å få best mulig resultat må du følge disse retningslinjene:
●
Legg bare én type papir i samme størrelse om gangen i en sku eller den automatiske
dokumentmateren.
●
Sørg for at papiret er lagt inn korrekt når du skal mate inn papir fra innskuen eller dokumentmateren.
●
Ikke legg for mye i skuen eller den automatiske dokumentmateren.
●
For å motvirke papirstopp, dårlig utskriftskvalitet og andre utskriftsproblemer må du unngå å bruke
følgende papir i skuen eller dokumentmateren:
◦
Blanketter med gjenparter
◦
Utskriftsmateriale som er skadet, bøyd eller skrukket
◦
Utskriftsmateriale med utskjæringer eller perforering
◦
Utskriftsmateriale som er sterkt strukturert eller preget, eller som ikke håndterer blekk spesielt
godt
◦
Utskriftsmateriale som er for lett, eller som lett strekker seg
◦
Utskriftsmateriale med stifter eller binders
NOWW Grunnleggende om papir 19
Page 33

Legge i papir
Slik legger du i standardpapir
1. Trekk ut innskuen helt.
2. Skyv papirskinnene mot kantene til skuen, så langt ut som mulig.
●
For å skyve papirbreddeskinnene, trykker du på knappen på venstre papir papirbreddeskinne og
skyver skinnen samtidig.
●
For å skyve papirlengdeskinne, trykker du på knappen på venstre papir papirlengdeskinne og
skyver skinnen samtidig.
20 Kapittel 2 Komme i gang NOWW
Page 34

3. Legg i papiret i stående papirretning og med utskriftssiden ned.
Påse at papirbunken er innrettet med de riktige papirstørrelselinjene på fremsiden av skuen. Pass også
på at papirbunken ikke overskrider høydemarkeringen på høyre side av skuen.
MERK: Du må ikke legge i papir mens skriveren skriver ut.
4. Juster på papirbreddeskinnene og papirlengdeskinnen til de berører kanten på papirbunken.
5. Sjekk innskuområdet under skriveren. Hvis det er papir der, fjerner du papiret.
6. Skyv innskuen tilbake inn i skriveren.
Slik legger du i en konvolutt
1. Trekk ut innskuen helt.
2. Hvis det er annet papir i innskuen, fjerner du papiret.
NOWW Legge i papir 21
Page 35

3. Legg konvoluttene med utskriftssiden ned, i stående papirretning, slik det er vist på bildet. Sjekk at
stabelen med konvolutter er satt så langt inne som mulig, så den berører kanten av skuen.
MERK: Du må ikke legge i konvolutter mens skriveren skriver ut.
4. Juster papirbreddeskinnene til de berører kanten på konvoluttbunken.
5. Sjekk at stabelen med konvolutter ikke overskrider maksimal høyde på stabelen, som er merket på den
venstre kanten av papirbreddeskinnen.
22 Kapittel 2 Komme i gang NOWW
Page 36

6. Juster papirlengdeskinnen til den berører kanten på konvoluttbunken.
7. Sjekk innskuområdet under skriveren. Hvis det er papir der, fjerner du papiret.
8. Skyv innskuen tilbake inn i skriveren.
Slik legger du i kort og fotopapir
1. Trekk ut innskuen helt.
2. Hvis det er annet papir i innskuen, fjerner du papiret.
3. Sett inn kort eller fotopapir med uskriftssiden ned i stående papirretning Sjekk at stabelen med papir er
satt så langt inne som mulig, så den berører kanten av skuen.
MERK: Du må ikke legge i papir mens skriveren skriver ut.
4. Juster papirbreddeskinnene til de berører kanten på papirbunken.
NOWW Legge i papir 23
Page 37

5. Sjekk at stabelen med papir ikke overskrider maksimal høyde på stabelen, som er merket på den
venstre kanten av papirbreddeskinnen.
6. Juster papirlengdeskinnen til den berører kanten på papirbunken.
7. Sjekk innskuområdet under skriveren. Hvis det er papir der, fjerner du papiret.
8. Skyv innskuen tilbake inn i skriveren.
Slik legger du papir i sku 2
MERK: Sku 2 støtter kun vanlig papir i A4-, Letter-, eller Legal-størrelse.
For å lære om hvordan du setter opp og bruker sku 2, kan du se Kongurere og bruke tilbehør.
1. Trekk ut sku 2 helt fra skriveren.
2. Skyv papirskinnene mot kantene til skuen, så langt ut som mulig.
●
For å skyve papirbreddeskinnene, trykker du på knappen på venstre papir papirbreddeskinne og
skyver skinnen samtidig.
●
For å skyve papirlengdeskinne, trykker du på knappen på venstre papir papirlengdeskinne og
skyver skinnen samtidig.
24 Kapittel 2 Komme i gang NOWW
Page 38

3. Legg i papiret i stående papirretning og med utskriftssiden ned.
Påse at papirbunken er innrettet med de riktige papirstørrelselinjene på fremsiden av skuen. Pass også
på at papirbunken ikke overskrider høydemarkeringen på høyre side av skuen.
MERK: Du må ikke legge i papir mens skriveren skriver ut.
4. Juster på papirbreddeskinnene og papirlengdeskinnen til de berører kanten på papirbunken.
NOWW Legge i papir 25
Page 39

5. Sjekk Sku 2-området under skriveren. Hvis det er papir der, fjerner du papiret.
6. Sett sku 2 tilbake i skriveren.
Legge en original på skannerglassplaten
Du kan kopiere, skanne eller fakse originaler ved å legge dem på skannerglasset.
MERK: Mange av spesialfunksjonene fungerer ikke som de skal hvis skannerglasset og dokumentstøtten på
lokket ikke er rene. Du nner mer informasjon i Vedlikeholde skriveren.
MERK: Ta ut alle originalene fra dokumentmaterskuen før du løfter opp dekselet på skriveren.
Slik legger du en original på skannerglassplaten
1. Løft opp skannerlokket.
2. Legg originalen med utskriftssiden ned, som vist i illustrasjonen nedenfor.
TIPS: Se på de inngraverte symbolene langs kanten på skannerglasset hvis du trenger mer hjelp til å
legge på en original.
3. Lukk lokket.
Legge en original i dokumentmateren
Du kan kopiere, skanne eller fakse et dokument ved å legge det i dokumentmateren.
FORSIKTIG: Ikke legg fotograer i dokumentmateren. Det kan skade fotograene. Bruk bare papir som
støttes av dokumentmateren.
26 Kapittel 2 Komme i gang NOWW
Page 40

MERK: Enkelte funksjoner, som for Tilpass til siden -kopieringsfunksjonen, fungerer ikke når du legger
originalene i dokumentmateren. Du må legge originalene på skannerglasset for at de funksjonene skal
fungere.
Slik legger du en original i dokumentmateren
1. Legg originalen med utskriftssiden opp i dokumentmateren.
a. Hvis du legger i en original som er trykt i stående retning, plasserer du sidene slik at den øverste
kanten på dokumentet går først inn. Hvis du legger i en original som er trykt i liggende retning,
plasserer du sidene slik at den venstre kanten på dokumentet går først inn.
b. Skyv papiret inn i dokumentmateren til du hører en tone eller ser en melding på skriverens
kontrollpanelskjerm som angir at arkene du har lagt i, er registrert.
TIPS: Du får mer hjelp til å legge originaler i dokumentmateren ved å se på symbolene på
dokumentmaterskuen.
2. Skyv papirbreddeskinnene inn til de stopper mot høyre og venstre papirkant.
Kongurere og bruke tilbehør
Hvis du vil installere og kongurere tilbehør (som en ekstra sku), kan du lese de neste delene.
Når du bruker mer enn én sku, kan du benytte deg av de medfølgende skuunksjonene for å få en bedre
opplevelse.
Sette i og bruke sku 2
Slik installerer du sku 2
1. Pakk ut skuen, fjern tape og emballasje, og ytt skuen til det klargjorte stedet.
Overaten må være solid og plan.
2. Slå av skriveren, og trekk strømledningen ut av stikkontakten.
3. Sett skriveren oppå skuen.
FORSIKTIG: Pass på at du holder ngre og hender borte fra bunnen av skriveren.
4. Sett strømledningen i kontakten, og slå på skriveren.
NOWW Kongurere og bruke tilbehør 27
Page 41

Arbeide med skuer
Som standard henter skriveren papir fra sku 1. Hvis sku 1 er tom og sku 2 er installert og inneholder
papir, henter skriveren papir fra sku 2.
Du kan endre denne virkemåten ved hjelp av følgende funksjoner:
●
Standardsku: Angi Standardsku som skriveren først skal hente papir fra når det er papir med samme
størrelse i sku 1 og 2.
●
Skuelås: Lås en sku for å hindre at den brukes ved et uhell, for eksempel når du har lagt i
spesialpapir (som brevhodepapir eller fortrykt papir).
Skriveren vil ikke bruke den låste skuen selv om den andre skuen er tom.
MERK: Du får best papirhåndtering ved å bare legge i én papirtype i en sku.
MERK: Sku 2 støtter bare vanlig papir.
Slik oppnår du dette Følg disse trinnene
Ha papir i begge skuene, og bruke papir fra den ene skuen hvis
den andre skuen er tom.
Ha papir i begge skuene, og bruke papir fra én av skuene først.
Kunne velge mellom vanlig papir og en annen papirtype som du
bruker av og til.
MERK: Du får best papirhåndtering ved å bare legge i én
papirtype i en sku.
Slik endrer du skuinnstillinger
MERK: Du kan også endre skuinnstillingene fra HP-skriverprogramvaren eller EWS.
Se Innebygd webserver og Åpne HP-skriverprogramvaren (Windows) for å nne informasjon om hvordan du
åpner EWS og skriverprogramvaren.
1. Kontroller at skriveren er slått på.
2. Fra skriverens kontrollpanel berører eller sveiper du ned kategorien øverst på skjermbildet for å åpne
Dashboard, og berører
(Oppsett).
●
Legg papir i begge skuene. Du nner mer informasjon i
Legge i papir.
●
Slå av skuås.
●
Fyll på papir med samme størrelse i begge skuene.
●
Angi ønsket sku som standardsku.
●
Legg spesialpapir i hovedskuen og vanlig papir i sku 2.
●
Lås hovedskuen og angi sku 2 som standardsku.
3. Bla gjennom skjermbildet og berør Administrasjon av sku er og papir, velg Standardskudd eller
Skuås og deretter ønsket alternativ.
Slik slår du på automatisk valg av sku eller papirkilde (Windows)
1. Åpne HP-skriverprogramvaren. Du nner mer informasjon i Åpne HP-skriverprogramvaren (Windows).
2. Klikk på Kongurer innstillinger under Utskrift, skanning og faks .
3. I dialogboksen Utskriftsinnstillinger klikker du på kategorien Utskriftssnarveier.
4. Fra Papirkilde-nedtrekkslisten velger du ett av alternativene for automatisk valg.
5. Klikk på OK to ganger for å lukke dialogboksen og bekrefte endringene.
28 Kapittel 2 Komme i gang NOWW
Page 42

Slik slår du på automatisk valg av sku eller papirkilde (OS X)
1. Åpne Arkiv-menyen i programmet, og velg Skriv ut.
2. Kontroller at skriveren er valgt.
3. Velg Velg automatisk fra Kilde-listen.
4. Klikk på Vis detaljer for å åpne utskriftsalternativene.
Oppdatere skriveren
Hvis skriveren er koblet til et nettverk og Webtjenester er aktivert, vil skriveren som standard søke etter
oppdateringer automatisk.
Slik oppdaterer du skriveren ved å bruke skriverens kontrollpanel
1. Fra toppen av skjermbildet berører eller sveiper du ned fra kategorien øverst for å åpne Dashboard, og
berører ( Oppsett )
2. Berør Skrivervedlikehold .
3. Berør Oppdatere skriveren .
Slik angir du at skriveren skal søke etter oppdateringer automatisk
MERK: Standardinnstillingen for Automatisk oppdatering er På .
1. Fra skriverens kontrollpanel berører eller sveiper du ned kategorien øverst på skjermbildet for å åpne
Dashboard, og berører ( HP ePrint ).
2. Berør OK .
3. Berør Innstillinger , og berør deretter Oppdatere skriveren .
4. Berør Automatisk oppdatering og deretter På .
Slik oppdaterer du skriveren ved hjelp av den innebygde webserveren (EWS)
1. Åpne EWS.
Du nner mer informasjon i Innebygd webserver.
2. Klikk på kategorien Verktøy.
3. Under Skriveroppdateringer klikker du på Fastvareoppdateringer og følger instruksjonene på
skjermen.
MERK: Hvis en skriveroppdatering er tilgjengelig, vil skriveren laste ned og installere oppdateringen og så
starte på nytt.
MERK: Hvis du blir spurt om proxyinnstillinger, og hvis nettverket ditt bruker proxyinnstillinger, følger du
instruksjonene på skjermen for å sette opp en proxyserver. Hvis du ikke har informasjonen, kontakter du
nettverksadministratoren eller personen som kongurerte nettverket.
Åpne HP-skriverprogramvaren (Windows)
Når du har installert skriverprogramvaren fra HP, gjør du ett av følgende, avhengig av operativsystemet ditt:
NOWW Oppdatere skriveren 29
Page 43

●
Windows 10: På datamaskinens skrivebord klikker du på Start-knappen, klikk på Alle apper, deretter på
HP, og så ikonet med skriverens navn.
●
Windows 8.1: Klikk på nedpilen nede i venstre hjørne på Start-skjermen, og velg deretter skrivernavnet.
●
Windows 8: Høyreklikk på et tomt område på Start-skjermen, klikk på Alle apper på applinjen og velg
så ikonet med skrivernavnet.
●
Windows 7, Windows Vista og Windows XP: Klikk på Start-knappen på datamaskinens skrivebord, velg
Alle programmer, klikk på HP, klikk på mappen for skriveren, og velg deretter ikonet med skriverens
navn.
Slå av skriveren
Slå av skriveren ved å trykke på (Av/på-knappen) på skriveren. Vent til strømlampen slukker før du
kobler fra strømledningen eller slår av en strømskinne. Eventuelle andre forskjellige metoder å slå av
skriveren på er feil.
FORSIKTIG: Hvis du slår av skriveren på feil måte, går kanskje ikke blekkpatronvognen tilbake i riktig
posisjon. Dette kan føre til problemer med blekkpatronene og utskriftskvaliteten.
30 Kapittel 2 Komme i gang NOWW
Page 44

3 Utskrift
De este utskriftsinnstillingene håndteres automatisk av programmet du skriver ut fra. Endre innstillingene
manuelt bare når du vil endre utskriftskvalitet, skrive ut på spesielle typer papir eller bruke spesialfunksjoner.
TIPS: Denne skriveren inkluderer HP ePrint , en gratis tjeneste fra HP som gjør det mulig å skrive ut
dokumenter på en HP ePrint-aktivert skriver når som helst, fra hvor som helst og uten ekstra programvare
eller skriverdrivere. Du nner mer informasjon i HP ePrint .
TIPS: Du kan bruke denne skriveren til å skrive ut dokumenter og bilder fra den mobile enheten (som en
smarttelefon eller et nettbrett). Du nner mer informasjon på nettstedet HP Mobil utskrift, på
www.hp.com/go/mobileprinting. Hvis det ikke nnes noen lokal versjon av dette nettstedet for landet/
regionen og språket ditt, kan det hende at du blir videresendt til HP Mobil utskrift-nettstedet for et annet
land/region eller språk.
●
Skrive ut dokumenter
●
Skrive ut brosjyrer
●
Skrive ut på konvolutter
●
Skrive ut fotograer
●
Skrive ut på spesialpapir og papir med egendenert størrelse
●
Skrive ut på begge sider (tosidig utskrift)
●
Skrive ut fra en mobil enhet
●
Skrive ut med AirPrint™
●
Tips for vellykket utskrift
Skrive ut dokumenter
Slik skriver du ut dokumenter (Windows)
1. Legg papir i innskuen. Du nner mer informasjon i Legge i papir.
2. Velg Skriv ut fra programvaren.
3. Kontroller at skriveren er valgt.
4. Klikk på knappen som åpner Egenskaper-dialogboksen.
Denne knappen kan hete Egenskaper, Alternativer, Skriveroppsett, Skriveregenskaper, Skriver eller
Innstillinger, avhengig av programmet.
MERK: Hvis du vil angi utskriftsinnstillinger for alle utskriftsjobber, gjør du endringene i HP-
programvaren som fulgte med skriveren. For mer informasjon om HP-programvaren, se Verktøy for
skriveradministrasjon.
5. Velg de egnede alternativene på Utskriftssnarveier-kategorien.
Hvis du vil endre andre utskriftsinnstillinger, klikk på de andre fanene.
Se Tips for vellykket utskrift for ere utskriftstips.
NOWW Skrive ut dokumenter 31
Page 45

MERK: Hvis du endrer papirstørrelsen, må du passe på at du legger i riktig papir og angir samme
papirstørrelse på skriverens kontrollpanel.
6. Klikk på OK for å lukke dialogboksen Egenskaper.
7. Velg Skriv ut eller OK for å begynne å skrive ut.
Slik skriver du ut dokumenter (OS X)
1. Åpne Arkiv-menyen i programmet, og velg Skriv ut.
2. Kontroller at skriveren er valgt.
3. Angi alternativer for utskrift.
Hvis du ikke ser alternativer i Skriv ut-dialogboksen, klikker du på Vis detaljer.
●
Velg riktig papirstørrelse fra lokalmenyen Papirstørrelse.
MERK: Hvis du endrer papirstørrelsen, må du sørge for at du har lagt riktig papir i skuen.
●
Velg papirretning.
●
Angi skaleringsprosent.
4. Klikk på Skriv ut.
Skrive ut brosjyrer
Skrive ut brosjyrer (Windows)
1. Legg papir i innskuen. Du nner mer informasjon i Legge i papir.
2. Åpne Fil -menyen i programmet, og klikk på Skriv ut .
3. Kontroller at skriveren er valgt.
4. Klikk på knappen som åpner Egenskaper -dialogboksen for å endre innstillinger.
Avhengig av hvilket program du bruker, kan denne knappen kalles Egenskaper , Alternativer ,
Skriveroppsett , Skriver eller Innstillinger .
MERK: Hvis du vil angi utskriftsinnstillinger for alle utskriftsjobber, gjør du endringene i HP-
programvaren som fulgte med skriveren. For mer informasjon om HP-programvaren, se Verktøy for
skriveradministrasjon.
5. Velg de egnede alternativene på Utskriftssnarveier-kategorien.
Hvis du vil endre andre utskriftsinnstillinger, klikk på de andre fanene.
Se Tips for vellykket utskrift for ere utskriftstips.
MERK: Hvis du endrer papirstørrelsen, må du passe på at du legger i riktig papir og angir samme
papirstørrelse på skriverens kontrollpanel.
6. Klikk på OK for å lukke Egenskaper. .
7. Klikk på Skriv ut eller OK for å starte utskriften.
32 Kapittel 3 Utskrift NOWW
Page 46

Skrive ut brosjyrer (OS X)
1. Åpne Arkiv-menyen i programmet, og velg Skriv ut.
2. Kontroller at skriveren er valgt.
3. Angi alternativer for utskrift.
Hvis du ikke ser alternativer i Skriv ut-dialogboksen, klikker du på Vis detaljer.
a. Velg riktig papirstørrelse fra lokalmenyen Papirstørrelse.
MERK: Hvis du endrer papirstørrelsen, må du sørge for at du har lagt riktig papir i skuen.
b. Fra hurtigmenyen velger du Papirtype/kvalitet, og deretter velger du alternativet som gir best
kvalitet eller maksimal dpi.
4. Klikk på Skriv ut.
Skrive ut på konvolutter
Unngå konvolutter med følgende kjennetegn:
●
Svært glatt nish
●
Selvklebende lim, spenner eller vinduer
●
Tykke, ujevne eller bøyde kanter
●
Områder som er krøllet, revet eller ødelagt på annen måte
Kontroller at brettene på konvoluttene du legger i skriveren, er skarpe.
MERK: Hvis du vil vite mer om utskrift på konvolutter, kan du se dokumentasjonen som fulgte med
programmet du bruker.
Slik skriver du ut på konvolutter (Windows)
1. Legg papir i innskuen. Du nner mer informasjon i Legge i papir.
2. Åpne Fil-menyen i programmet og klikk på Skriv ut.
3. Kontroller at skriveren er valgt.
4. Klikk på knappen som åpner Egenskaper-dialogboksen.
Denne knappen kan hete Egenskaper, Alternativer, Skriveroppsett, Skriveregenskaper, Skriver eller
Innstillinger, avhengig av programmet.
MERK: Hvis du vil angi utskriftsinnstillinger for alle utskriftsjobber, gjør du endringene i HP-
programvaren som fulgte med skriveren. For mer informasjon om HP-programvaren, se Verktøy for
skriveradministrasjon.
5. Velg de egnede alternativene på Utskriftssnarveier-kategorien.
Hvis du vil endre andre utskriftsinnstillinger, klikk på de andre fanene.
Se Tips for vellykket utskrift for ere utskriftstips.
MERK: Hvis du endrer papirstørrelsen, må du passe på at du legger i riktig papir og angir samme
papirstørrelse på skriverens kontrollpanel.
NOWW Skrive ut på konvolutter 33
Page 47

6. Klikk på OK for å lukke Egenskaper. .
7. Klikk på Skriv ut eller OK for å begynne å skrive ut.
Slik skriver du ut på konvolutter (OS X)
1. Åpne Arkiv-menyen i programmet, og velg Skriv ut.
2. Kontroller at skriveren er valgt.
3. Velg riktig konvoluttstørrelse fra lokalmenyen Papirstørrelse.
Hvis du ikke ser alternativer i Skriv ut-dialogboksen, klikker du på Vis detaljer.
MERK: Hvis du endrer papirstørrelsen, må du sørge for at du har lagt riktig papir i skuen.
4. Velg Papirtype/kvalitet fra lokalmenyen, og kontroller at papirtypeinnstillingen er satt til Vanlig papir.
5. Klikk på Skriv ut.
Skrive ut fotograer
Du kan skrive ut et bilde fra enten en datamaskin eller en USB-enhet (Minnepinne).
FORSIKTIG: Ikke fjern USB-ash-stasjonen fra skriverens USB-port mens den brukes av skriveren. Dette
kan skade lene på stasjonen. Når du fjerner USB-ash-stasjonen, sørg for at USB-portlampen ikke blinker.
MERK: Skriveren støtter ikke krypterte USB-ash-stasjoner eller USB-ash-stasjoner med NTFS-lsystem.
Ikke la ubrukt fotopapir bli liggende i innskuen. Papiret kan krølle seg, noe som kan redusere kvaliteten på
utskriften. Fotopapiret må være att før utskrift.
TIPS: Du kan bruke denne skriveren til å skrive ut dokumenter og bilder fra den mobile enheten (som en
smarttelefon eller et nettbrett). Du nner mer informasjon på nettstedet HP Mobil utskrift, på
www.hp.com/go/mobileprinting. Hvis det ikke nnes noen lokal versjon av dette nettstedet for landet/
regionen og språket ditt, kan det hende at du blir videresendt til HP Mobil utskrift-nettstedet for et annet
land/region eller språk.
Slik skriver du ut et fotogra fra datamaskinen (Windows)
1. Legg papir i innskuen. Du nner mer informasjon i Legge i papir.
2. Velg Skriv ut fra programvaren.
3. Kontroller at skriveren er valgt.
4. Klikk på knappen som åpner Egenskaper-dialogboksen.
Denne knappen kan hete Egenskaper, Alternativer, Skriveroppsett, Skriveregenskaper, Skriver eller
Innstillinger, avhengig av programmet.
5. Velg de egnede alternativene på Utskriftssnarveier-kategorien.
Hvis du vil endre andre utskriftsinnstillinger, klikk på de andre fanene.
Se Tips for vellykket utskrift for ere utskriftstips.
MERK: Hvis du endrer papirstørrelsen, må du passe på at du legger i riktig papir og angir samme
papirstørrelse på skriverens kontrollpanel.
34 Kapittel 3 Utskrift NOWW
Page 48

6. Klikk på OK for å lukke dialogboksen Egenskaper.
7. Velg Skriv ut eller OK for å begynne å skrive ut.
MERK: Når utskriften er fullført, fjerner du ubrukt fotopapir fra innskuen. Oppbevar fotopapiret slik at det
ikke krøller seg, noe som kan redusere kvaliteten på utskriften.
Slik skriver du ut et fotogra fra datamaskinen (OS X)
1. Åpne Arkiv-menyen i programmet, og velg Skriv ut.
2. Kontroller at skriveren er valgt.
3. Angi alternativer for utskrift.
Hvis du ikke ser alternativer i Skriv ut-dialogboksen, klikker du på Vis detaljer.
●
Velg riktig papirstørrelse fra lokalmenyen Papirstørrelse.
MERK: Hvis du endrer papirstørrelsen, må du sørge for at du har lagt riktig papir i skuen.
●
Velg papirretning.
4. Fra lokalmenyen velger du Papirtype/kvalitet og deretter følgende innstillinger:
●
Papirtype: Den riktige fotopapirtypen
●
Kvalitet: Velg alternativet som gir best kvalitet eller maksimal dpi.
●
Klikk på visningstrekanten for Fargevalg , og velg deretter det riktige Fotoks-alternativet.
◦
Av: Bruker ingen endringer på bildet.
◦
På: Fokuserer bildet automatisk, og justerer bildeskarpheten moderat.
5. Velg eventuelle andre utskriftsinnstillinger du ønsker, og klikk på Skriv ut.
Skrive ut fotograer fra en USB ash-stasjon
Du kan koble til en USB ash-stasjon (f.eks. en USB-nøkkel) til USB-porten foran på skriveren.
1. Sett inn en USB ash-stasjon i den fremre USB-porten.
2. Berør Skriv ut bilder fra kontrollpanelet.
3. Berør Vis og skriv ut på skriverens frontpanelskjerm for å vise fotograene.
4. Velg bildet du vil skrive ut, fra skriverskjermen, og berør Fortsett.
5. Rull opp eller ned for å angi antall bilder som skal skrives ut.
6.
Berør (Rediger) for å velge alternativer for å redigere de valgte bildene. Du kan rotere, beskjære et
fotogra eller justere lysstyrken på fotogra.
7. Berør Ferdig, og berør Fortsett for å forhåndsvise det valgte bildet. Hvis du vil justere oppsett eller
papirtype, berører du (Innstillinger) og deretter valget ditt.
8. Berør Skriv ut for å starte utskriften.
NOWW Skrive ut fotograer 35
Page 49

Skrive ut på spesialpapir og papir med egendenert størrelse
Hvis programmet støtter egendenerte papirstørrelser, angir du størrelsen på papiret i programmet før du
skriver ut dokumentet. Hvis ikke, innstiller du størrelsen i skriverdriveren. Du må kanskje formatere
eksisterende dokumenter på nytt for å kunne skrive dem ut på riktig måte på egendenert papir.
Slik angir du egendenerte størrelser (Windows)
1. Åpne HP-skriverprogramvaren. Du nner mer informasjon i Åpne HP-skriverprogramvaren (Windows).
2. Klikk på Utskrift, skanning og faks og deretter på Angi innstillinger.
3. Klikk på kategorien Papir/kvalitet.
4. I kategorien Papir/kvalitet klikker du på Egendenert-knappen.
5. I dialogboksen Egendenert klikker du på Ny.
Skriv inn navnet til den nye egendenerte størrelsen. Skriv inn dimensjonene til den nye egendenerte
størrelsen.
6. Klikk på Legg til, og klikk deretter på OK.
Slik skriver du ut på spesialpapir og papir med egendenert størrelse (Windows)
MERK: Du må denere den egendenerte størrelsen i Egenskaper for utskriftsserver før du kan skrive ut på
papir med egendenert størrelse.
1. Legg riktig papir i innskuen. Du nner mer informasjon i Legge i papir.
2. Åpne Arkiv-menyen i programmet og velg Skriv ut.
3. Kontroller at skriveren er valgt.
4. Klikk på knappen som åpner Egenskaper-dialogboksen.
Denne knappen kan hete Egenskaper, Alternativer, Skriveroppsett, Skriveregenskaper, Skriver eller
Innstillinger, avhengig av programmet.
MERK: Hvis du vil angi utskriftsinnstillinger for alle utskriftsjobber, gjør du endringene i HP-
programvaren som fulgte med skriveren. For mer informasjon om HP-programvaren, se Verktøy for
skriveradministrasjon.
5. Klikk på kategorien Papir/kvalitet.
6. I kategorien Papir/kvalitet velger du den egendenerte størrelsen fra nedtrekkslisten Papirstørrelse.
MERK: Hvis du endrer papirstørrelsen, må du passe på at du legger i riktig papir og angir samme
papirstørrelse på skriverens kontrollpanel.
7. Velg eventuelle andre utskriftsinnstillinger du ønsker, og klikk på OK.
8. Velg Skriv ut eller OK for å begynne å skrive ut.
Slik skriver du ut på spesialpapir og papir med egendenert størrelse (OS X)
Du må denere den egendenerte størrelsen i programvaren fra HP før du kan skrive ut på papir med
egendenert størrelse.
1. Legg riktig papir i skuen.
2. Legge til en ny egendenert papirstørrelse.
36 Kapittel 3 Utskrift NOWW
Page 50

a. I programvaren du vil skrive ut fra, klikk på Fil og klikk deretter på Skriv ut.
b. Kontroller at skriveren er valgt.
c. Velg Bruk egendenerte størrelser i hurtigmenyen Papirstørrelse.
Hvis du ikke ser alternativer i Skriv ut-dialogboksen, klikker du på Vis detaljer.
d. Klikk på +, og velg deretter den nye elementet i listen og skriv inn et navn for den egendenerte
papirstørrelsen.
e. Angi høyden og bredden på det egendenerte papiret.
f. Klikk på Ferdig eller OK, og deretter på Lagre.
3. Bruke egendenert papirstørrelse for utskrift.
a. Åpne Arkiv-menyen i programmet og velg Skriv ut.
b. Kontroller at skriveren er valgt.
c. Velg navnet på den egendenerte papirstørrelsen du opprettet fra hurtigmenyen Papirstørrelse.
d. Velg eventuelle andre utskriftsinnstillinger du ønsker, og klikk på Skriv ut.
MERK: Programvare- og systemkrav nner du i Viktig-len, som er tilgjengelig på CDen med HP-
skriverprogramvare som fulgte med skriveren.
Skrive ut på begge sider (tosidig utskrift)
Slik skriver du ut på begge sider av papiret (Windows)
1. Legg papir i innskuen. Du nner mer informasjon i Legge i papir.
2. Velg Skriv ut fra programvaren.
3. Kontroller at skriveren er valgt.
4. Klikk på knappen som åpner Egenskaper-dialogboksen.
Denne knappen kan hete Egenskaper, Alternativer, Skriveroppsett, Skriveregenskaper, Skriver eller
Innstillinger, avhengig av programmet.
MERK: Hvis du vil angi utskriftsinnstillinger for alle utskriftsjobber, gjør du endringene i HP-
programvaren som fulgte med skriveren. For mer informasjon om HP-programvaren, se Verktøy for
skriveradministrasjon.
5. På Utskriftssnarveier-kategorien velger du en snarvei som støtter Skriv på begge sider-innstillingen.
Velg et alternativ fra Skriv på begge sider-nedtrekkslisten.
Hvis du vil endre andre utskriftsinnstillinger, klikk på de andre fanene.
Se Tips for vellykket utskrift for ere utskriftstips.
MERK: Hvis du endrer papirstørrelsen, må du passe på at du legger i riktig papir og angir samme
papirstørrelse på skriverens kontrollpanel.
6. Klikk på OK for å lukke dialogboksen Egenskaper.
7. Velg Skriv ut eller OK for å begynne å skrive ut.
NOWW Skrive ut på begge sider (tosidig utskrift) 37
Page 51

Slik skriver du ut på begge sider av papiret (OS X)
1. Åpne Arkiv-menyen i programmet, og velg Skriv ut.
2. Velg Oppsett fra lokalmenyen i Skriv ut-dialogboksen.
3. Velg typen innbinding du ønsker for det tosidige dokumentet, og klikk på Skriv ut.
Skrive ut fra en mobil enhet
Du kan bruke denne skriveren til å skrive ut dokumenter og bilder fra den mobile enheten din, som en
smarttelefon eller et nettbrett.
●
iOS: Bruk Skriv ut-alternativet fra Del-menyen. Det er ikke nødvendig med installasjon ettersom iOS
AirPrint er forhåndsinstallert. Hvis du vil vite mer om AirPrint, kan du se Skrive ut med AirPrint™.
●
Android Last ned og aktiver programtillegget HP Print Service (støttes av de este Android-enheter), fra
Google Play Store.
Du kan også bruke HP All-in-One Printer Remote-appen for å kongurere og bruke HP-skriveren til å skanne,
skrive ut og dele dokumenter. Installer den på din mobile enhet fra app-butikken.
Hvis du trenger mer hjelp til å aktivere mobile utskrifter, kan du besøke nettstedet HP Mobil utskrift på
www.hp.com/go/mobileprinting . Hvis det ikke nnes noen lokal versjon av dette nettstedet for landet/
regionen og språket ditt, kan det hende at du blir videresendt til HP Mobil utskrift-nettstedet for et annet
land/region eller språk.
Skrive ut med AirPrint™
Utskrift via Apples AirPrint støttes for iOS 4.2 og Mac OS X 10.7 og nyere. Bruk AirPrint til å skrive ut trådløst
til skriveren fra en iPad (iOS 4.2), iPhone (3GS eller nyere) eller iPod touch (tredje generasjon eller nyere) i
følgende mobilprogrammer:
●
Mail
●
Bilder
●
Safari
●
Støttede programmer fra tredjepart, for eksempel Evernote
Hvis du skal bruke AirPrint, må du passe på følgende:
●
Skriveren må være koblet til samme nettverk som den AirPrint-aktiverte enheten. Hvis du ønsker mer
informasjon om bruk av AirPrint, og hvilke HP-produkter som er kompatible med AirPrint, går du til
nettstedet for HP Mobile Printing www.hp.com/go/mobileprinting . Hvis det ikke nnes noen lokal
versjon av dette nettstedet for landet/regionen og språket ditt, kan det hende at du blir videresendt til
nettstedet for HP Mobile Printing for et annet land/region eller språk.
●
Legg i papir som er i samsvar med papirinnstillingene på skriveren (se Legge i papir for mer
informasjon). Nøyaktig innstilling av papirstørrelsen for papiret som er lagt i gjør at den mobile enheten
vet hvilken papirstørrelse den skal skrive ut på.
Tips for vellykket utskrift
Programvareinnstillinger som er valgt i skriverdriveren, gjelder bare for utskrift, ikke for kopiering og
skanning.
38 Kapittel 3 Utskrift NOWW
Page 52

Blekktips
Du kan skrive ut dokumentet på begge sider av papiret. Du nner mer informasjon i Skrive ut på begge sider
(tosidig utskrift).
●
Hvis utskriftskvaliteten ikke er akseptabel, kan du se Utskriftsproblemer for å nne mer informasjon.
●
Bruk originale HP-patroner.
Originale HP-patroner er utviklet og testet med HPs skrivere og papir slik at du alltid får gode resultater,
gang etter gang.
MERK: HP kan ikke garantere kvaliteten og påliteligheten til rekvisita som ikke er fra HP.
Produktservice eller -reparasjoner som blir nødvendig fordi det er brukt rekvisita fra andre enn HP,
dekkes ikke av garantien.
Hvis du mener du kjøpte originale HP-patroner, går du til www.hp.com/go/anticounterfeit.
●
Installer både den svarte og fargepatronene riktig.
Du nner mer informasjon i Bytte ut patronene.
●
Kontroller de beregnede blekknivåene i patronene for å forsikre deg om at det er nok blekk.
Advarsler og indikatorer om blekknivå viser bare anslag for planleggingsformål.
Du nner mer informasjon i Kontrollere de beregnede blekknivåene.
MERK: Når du ser et varsel om lite blekk, bør du ha en ny patron tilgjengelig for å unngå mulige
utskriftsforsinkelser. Du trenger ikke å bytte ut blekkpatroner før utskriftskvaliteten blir uakseptabel.
●
Slå alltid skriveren av med (Av/på-knappen) slik at skriveren kan beskytte dysene.
Tips om å legge i papir
Du nner mer informasjon i Legge i papir.
●
Sørg for at papiret er lagt i rett innsku, og at det er valgt korrekt mediestørrelse og medietype. Når du
legger papir i innskuen, vil du bli bedt om å velge medieformat og medietype.
●
Legg i en bunke med papir (ikke bare ett ark) Alt papiret i bunken må ha samme størrelse og være av
samme type for å unngå papirstopp.
●
Legg i papiret med utskriftssiden ned.
●
Kontroller at papiret i innskuen ligger att, og at kantene ikke er bøyd eller revet.
●
Juster papirbreddeskinnene i innskuen slik at de ligger tett inntil papiret. Kontroller at papirskinnene
ikke bøyer papiret i skuen.
●
Juster papirlengdeskinnen i innskuen, slik at den ligger tett inntil papiret. Kontroller at papirskinnen
ikke bøyer papiret i skuen.
Tips for skriverinnstillinger (Windows)
●
Hvis du vil endre standard utskriftsinnstillinger, klikker du på Utskrift, skanning og faks og deretter på
Angi innstillinger i HP-skriverprogramvaren.
For å åpne HP-skriverprogramvaren, se Åpne HP-skriverprogramvaren (Windows) for mer informasjon.
●
Når du skal velge antall sider som skal skrives ut per ark, velger du riktig alternativ fra nedtrekkslisten
Sider per ark i kategorien Finish.
NOWW Tips for vellykket utskrift 39
Page 53

●
Hvis du vil endre papirretningen går du til kategorien Finish i skriverdriveren og velger det passende
alternativet fra Retning-området.
●
Du kan bruke en utskriftssnarvei for å spare tid med å angi utskriftsvalg. En utskriftssnarvei lagrer
innstillingsverdier som passer for en bestemt type jobb, slik at du kan angi alle alternativene med ett
klikk.
Hvis du vil bruke den, går du til kategorien Utskriftssnarveier, velger en utskriftssnarvei og klikker på
OK.
For å legge til en ny utskriftssnarvei, klikker du på Lagre som, etter at du har ordnet innstillingene, og
skriver inn et navn. Deretter klikker du på OK.
Hvis du vil slette en utskriftssnarvei, velger du den og klikker på Slett.
MERK: Du kan ikke slette standardsnarveiene.
Tips for skriverinnstillinger (OS X)
●
I dialogboksen Skriv ut bruker du lokalmenyen Papirstørrelse til å velge størrelsen på papiret som
ligger i skriveren.
●
Velg Papirtype/kvalitet-menyen i dialogboksen Skriv ut, og velg riktig papirtype og kvalitet.
Merknader
●
Originale HP-patroner er utviklet og testet med HPs skrivere og papir slik at du alltid får gode resultater,
gang etter gang.
MERK: HP kan ikke garantere kvaliteten og påliteligheten til rekvisita som ikke er fra HP.
Produktservice eller -reparasjoner som blir nødvendig fordi det er brukt rekvisita fra andre enn HP,
dekkes ikke av garantien.
Hvis du mener du kjøpte originale HP-patroner, går du til www.hp.com/go/anticounterfeit.
●
Advarsler og indikatorer om blekknivå viser bare anslag for planleggingsformål.
MERK: Når du ser et varsel om lite blekk, bør du ha en ny patron tilgjengelig for å unngå mulige
utskriftsforsinkelser. Du trenger ikke å bytte ut blekkpatroner før utskriftskvaliteten blir uakseptabel.
40 Kapittel 3 Utskrift NOWW
Page 54

4 Kopiering og skanning
●
Kopier
●
Skanne
●
Tips for vellykket kopiering og skanning
Kopier
Kopier dokument eller ID-kort
1. Kontroller at det er lagt papir i innskuen. Du nner mer informasjon i Legge i papir.
2. Legg originalen med utskriftssiden ned på skannerglasset, eller med utskriftssiden opp i
dokumentmateren.
3. Berør Kopier på skriverens kontrollpanelskjerm.
4. Velg dokument eller ID-kort .
5. Bla til venstre eller høyre for å velge antall kopier, eller foreta andre innstillinger.
6. Berør Start Svart eller Start Farge.
Skanne
Du kan skanne dokumenter, bilder og andre papirtyper og så sende dem til ulike mål, for eksempel en
datamaskin eller en e-postmottaker.
Når du skanner dokumenter med HP-skriverprogramvaren, kan du skanne til et format som er søkbart og
som kan redigeres.
Når du skanner en original uten kantlinjer, må du bruke skannerglasset, ikke dokumentmateren.
MERK: Enkelte skannefunksjoner er bare tilgjengelige etter at du har installert HP-skriverprogramvaren.
TIPS: Hvis du har problemer med skanning av dokumenter, kan du gå til Skanneproblemer.
●
●
●
●
TIPS:
( Kopieringsinnstillinger ) og deretter Lagre nåværende innstillingeR.
Skanne til en datamaskin
Slik skanner du til en minneenhet
Skann til e-post
Skanne ved å bruke Webscan
For å lagre innstillingene dine som standard for fremtidige jobber, berører du
●
Skanne dokumenter som redigerbar tekst
●
Opprette en ny skanningssnarvei (Windows)
●
Endre skanneinnstillinger (Windows)
NOWW Kopier 41
Page 55

Skanne til en datamaskin
Før du skanner til en datamaskin, må du kontrollere at du har installert den HP-anbefalte
skriverprogramvaren. Skriveren og datamaskinen må være tilkoblet og slått på.
På Windows-datamaskiner må HP-programvaren også kjøre før skanning.
Du kan bruke HP-skriverprogramvaren til å skanne dokumenter til redigerbar tekst. Du nner mer
informasjon i Skanne dokumenter som redigerbar tekst.
Slik aktiverer du funksjonen Skann til datamaskin (Windows)
Hvis skriveren er koblet til datamaskinen med en USB-kabel tilkobling, funksjonen for skanning til
datamaskin aktivert som standard og kan ikke deaktiveres.
Hvis du bruker en nettverkstilkobling, følger du disse instruksjonene hvis funksjonen har blitt deaktivert og
du vil aktivere den igjen.
1. Åpne HP-skriverprogramvaren. Du nner mer informasjon i Åpne HP-skriverprogramvaren (Windows).
2. Klikk på Utskrift, skanning og faks , og klikk deretter på Skann .
3. Velg Administrer Skann til datamaskin.
4. Klikk på Aktiver.
Slik aktiverer du funksjonen Skann til datamaskin (OS X)
Funksjonen Skann til datamaskin er aktivert som standard fra fabrikken. Følg disse instruksjonene hvis
funksjonen har blitt deaktivert og du vil aktivere den igjen.
1. Åpne HP Utility.
2. Under Skanneinnstillinger klikker du på Skann til datamaskin.
3. Kontroller at Aktiver Skann til datamaskin er valgt.
Slik skanner du et dokument eller bilde til en l (Windows)
1. Legg originalen med utskriftssiden ned på skannerglasset, eller med utskriftssiden opp i
dokumentmateren.
2. Åpne HP-skriverprogramvaren. Du nner mer informasjon i Åpne HP-skriverprogramvaren (Windows).
3. Klikk på Utskrift, skanning og faks , og klikk deretter på Skann .
4. Klikk på Skann et dokument eller bilde .
5. Velg typen skanning du ønsker og klikk deretter på Skanne .
●
Velg Lagre som PDF for å lagre et dokument (eller bilde) som en PDF-l.
●
Velg Lagre som JPEG for å lagre et bilde (eller dokument) som en bildel.
MERK: Det første skjermbildet lar deg se gjennom og endre grunnleggende innstillinger. Klikk Mer
lenken i øverste høyre hjørne av skannedialogen for å se igjennom og endre de detaljerte innstillingene.
Du nner mer informasjon i Endre skanneinnstillinger (Windows).
Hvis Vis Viser etter skanning er valgt, kan du justere det skannede bildet på skjermbildet for
forhåndsvisning.
42 Kapittel 4 Kopiering og skanning NOWW
Page 56

Slik skanner du en original fra HP-skriverprogramvaren (OS X)
1. Åpne HP Easy Scan.
HP Easy Scan nnes i mappen Programmer.
2. Klikk på Skann .
3. Velg eller skriv skanneprolen du vil bruke, og følg instruksjonene på skjermen.
Slik skanner du til en minneenhet
Du kan skanne direkte til en USB ash-stasjon fra skriverens kontrollpanel uten å bruke datamaskinen eller
HP-programvaren som fulgte med skriveren.
FORSIKTIG: Ikke fjern ash-stasjonen fra skriverens USB-port mens den brukes av skriveren. Det kan
ødelegge lene på USB ash-stasjonen. USB ash-stasjonen kan bare tas ut på en sikker måte når USBportlampen ikke blinker.
MERK: Skriveren støtter ikke krypterte USB-ashstasjoner.
Du kan også bruke HP-skriverprogramvaren til å skanne dokumenter til redigerbar tekst. Du nner mer
informasjon i Skanne dokumenter som redigerbar tekst.
Slik skanner du en original til en minneenhet fra skriverens kontrollpanel
1. Legg originalen med utskriftssiden ned på skannerglasset, eller med utskriftssiden opp i
dokumentmateren.
2. Sett inn en USB ash-stasjon.
3. Berør Skann og velg deretter Minneenhet.
4. Gjør eventuelle endringer i skannealternativene.
5. Berør Start skanning .
Skann til e-post
●
Skann til e-post med Skann-kategorien
●
Skann til e-post med Skann-til-e-post-appen
Skann til e-post med Skann-kategorien
Denne delen inneholder følgende emner:
●
Kongurere Skann til e-post
●
Skann et dokument eller fotogra
Kongurere Skann til e-post
Slik kongurerer du Skann til e-post
Du må sette opp en e-postadresser først, og deretter skanne og sende dokumenter.
MERK: Du trenger en datamaskin som er tilkoblet et nettverk for å kongurere Skann til e-post.
NOWW Skanne 43
Page 57

1. Berør Skann på startskjermbildet, og berør deretter E-post.
2. På skjermbildet E-post-prol ikke kongurert berører du Neste.
3. Berør Bruke HP-programvaren installert på en datamaskin eller Bruke en nettleser, og følg
meldingene på skjermen for å sette opp en e-post-prol.
Skann et dokument eller fotogra
Skanne et dokument eller fotogra som du vil sende som e-post fra kontrollpanelet
1. Legg originalen med utskriftssiden ned på skannerglasset, eller med utskriftssiden opp i
dokumentmateren.
2. Berør Skann på startskjermbildet, og berør deretter E-post.
3. Bekreft at e-postkontoen du vil bruke og trykk på Fortsett.
Hvis du vil endre e-postkonto, berører du og velger e-postkontoen du vil bruke. Deretter trykker
du på
Fortsett.
4. Skriv inn mottakerens e-postadressen i Til-feltet.
Eller berør , velg e-postkontoen du vil sende til og berør deretter Fortsett.
5. Skriv e-postemne i Emnefeltet.
6. Berør Berør for å forhåndsvise hvis du vil forhåndsbvise skannede bilder eller dokumenter.
Berør for å endre innstillinger.
7. Berør Start skanning.
8. Berør Fullfør når skanningen er ferdig. Eller berør Legg til side for å sende enda en e-post.
Skann til e-post med Skann-til-e-post-appen
Skann til e-post er et program som på en rask og enkel måte lar deg skanne og sende bilder eller dokumenter
som e-post til angitte mottakere, direkte fra HP All-in-One-skriveren. Du kan angi e-postadressene, logge på
kontoene dine med de angitte PIN-kodene, og så skanne dokumentene og sende dem via e-post.
Denne delen inneholder følgende emner:
●
Kongurere Skann til e-post
●
Skann et dokument eller fotogra
●
Endre kontoinnstillinger
Kongurere Skann til e-post
Slik kongurerer du Skann til e-post
1. Aktiver Webtjenester på skriveren. Du nner mer informasjon i Kongurere Webtjenester.
2. Berør Apper på startskjermbildet, og berør deretter Skann-til-e-post-appen.
3. Berør Fortsett på Velkommen-skjermen.
4. Berør E-post:- boksen for å skrive inn e-postadressen din, og berør deretter Ferdig.
44 Kapittel 4 Kopiering og skanning NOWW
Page 58

5. Berør Fortsett.
6. Det sendes en PIN-kode til e-postadressen du skrive inn. Berør Fortsett.
7. Berør PIN-kode for å skrive inn PIN-koden din, og berør deretter Ferdig.
8. Berør Lagre e-postadresse eller Automatisk pålogging, avhengig av hvordan du ønsker at skriveren
skal lagre påloggingsinformasjonen.
9. Velg din skannetype ved å berøre Bilde eller Dokument.
10. For bilder velger du skanneinnstillinger og berører Fortsett.
For dokumenter fortsetter du med neste trinn.
11. Kontroller e-postinformasjonen, og berør Fortsett.
12. Berør Skann til e-post.
13. Berør OK når skanningen er fullført. Deretter berører du Ja hvis du vil sende enda en e-postmelding,
eller Nei for å fullføre.
Skann et dokument eller fotogra
Skanne et dokument eller fotogra som du vil sende som e-post fra kontrollpanelet
1. Legg originalen med utskriftssiden ned på skannerglasset, eller med utskriftssiden opp i
dokumentmateren.
2. Berør Apper på startskjermbildet, og berør deretter Skann-til-e-post-appen.
3. Velg kontoen du vil bruke, fra kontrollpanelskjermen, og berør Fortsett.
MERK: Velg Kontoen min er ikke oppført hvis du ikke har en konto. Du vil bli bedt om å skrive inn e-
postadressen din for å motta en PIN-kode.
4. Skriv inn PIN-koden hvis du får beskjed om det.
5. Velg din skannetype ved å berøre Bilde eller Dokument.
6. For bilder velger du skanneinnstillinger og berører Fortsett.
For dokumenter fortsetter du med neste trinn.
7. Hvis du vil legge til eller fjerne mottakere, berører du Endre mottaker(e). Berør Ferdig når du er ferdig.
8. Kontroller e-postinformasjonen, og berør Fortsett.
9. Berør Skann til e-post.
10. Berør OK når skanningen er fullført. Deretter berører du Ja hvis du vil sende enda en e-postmelding,
eller Nei for å fullføre.
Skanne et dokument eller fotogra til e-pots fra HP-skriverprogramvaren (Windows)
1. Legg originalen med utskriftssiden ned på skannerglasset, eller med utskriftssiden opp i
dokumentmateren.
2. Åpne HP-skriverprogramvaren. Du nner mer informasjon i Åpne HP-skriverprogramvaren (Windows).
3. Klikk på Utskrift, skanning og faks , og klikk deretter på Skann .
NOWW Skanne 45
Page 59

4. Klikk på Skann et dokument eller bilde .
5. Velg skannetypen du vil bruke og klikk deretter Skanne .
Velg Send som PDF eller Send som JPEG for å åpne epostklienten din med de skannede lene som et
vedlegg.
MERK: Det første skjermbildet lar deg se gjennom og endre grunnleggende innstillinger. Klikk Mer
lenken i øverste høyre hjørne av skannedialogen for å se igjennom og endre de detaljerte innstillingene.
Du nner mer informasjon i Endre skanneinnstillinger (Windows).
Hvis Vis Viser etter skanning er valgt, kan du justere det skannede bildet på
forhåndsvisningsskjermbildet.
Endre kontoinnstillinger
Slik endrer du kontoinnstillinger fra kontrollpanelet
1. Berør Apper på startskjermbildet, og berør deretter Skann-til-e-post-appen.
2. Velg kontoen du vil endre og berør Endre.
3. Velg innstillingene du vil endre, og følg deretter meldingene på skjermen.
●
Automatisk pålogging
●
Lagre e-postadresse
●
Fjern fra liste
●
Endre PIN-kode
●
Slett konto
Skanne ved å bruke Webscan
Webscan er en funksjon i den innebygde webserveren som lar deg skanne fotograer og dokumenter fra
skriveren til datamaskinen via en nettleser.
Denne funksjonen er tilgjengelig selv om du ikke installerte skriverprogramvaren på datamaskinen.
Du nner mer informasjon i Innebygd webserver.
MERK: Som standard er Webscan slått av. Du kan aktivere denne funksjonen fra EWS.
Hvis du ikke får åpnet Webscan i EWS, kan nettverksadministratoren ha deaktivert programvaren. Hvis du vil
ha mer informasjon, kan du kontakte nettverksadministrator eller personen som kongurerte nettverket.
Slik aktiverer du Webscan
1. Åpne den innebygde webserveren. Du nner mer informasjon i Innebygd webserver.
2. Klikk på kategorien Innstillinger .
3. Klikk på Administratorinnstillinger i delen Sikkerhet.
4. Velg Webscan for å aktivere Webscan.
5. Klikk på Apply (Bruk).
46 Kapittel 4 Kopiering og skanning NOWW
Page 60

Slik skanner du med Webscan
Skanning med Webscan gir grunnleggende skannevalg. Hvis du ønsker ere skannealternativer eller mer
funksjonalitet, må du skanne fra HP-skriverprogramvaren.
1. Legg originalen med utskriftssiden ned på skannerglasset, eller med utskriftssiden opp i
dokumentmateren.
2. Åpne den innebygde webserveren. Du nner mer informasjon i Innebygd webserver.
3. Klikk på kategorien Skanne .
4. Klikk på Webscan i ruten til venstre, endre eventuelle innstillinger og klikk på Start skanning .
TIPS: For å kunne skanne dokumenter som redigerbar tekst må du installere HP-programvaren som fulgte
med skriveren. Du nner mer informasjon i Skanne dokumenter som redigerbar tekst.
Skanne dokumenter som redigerbar tekst
Når du skanner dokumenter, kan du bruke HP-programvaren til å skanne dokumenter til et format som du kan
søke, kopiere, lime inn og redigere i. Du kan da redigere brev, avisutklipp og mange andre typer dokumenter.
●
Skanne dokumenter til redigerbar tekst
●
Fremgangsmåte for å skanne dokumenter som redigerbar tekst
Skanne dokumenter til redigerbar tekst
Bruk denne fremgangsmåten for å skanne dokumenter som redigerbar tekst.
Slik skanner du et dokument til tekst som kan redigeres(Windows)
Du kan skanne forskjellige typer utskrevne dokumenter i et format som du kan søke og redigere.
Hvis Lagre som redigerbar tekst (OCR) ikke er på listen over tilgjengelige skanningsalternativer, må du
installere programvaren din på nytt og velge dette alternativet.
1. Legg originalen med utskriftssiden ned på skannerglasset, eller med utskriftssiden opp i
dokumentmateren.
2. Åpne HP-skriverprogramvaren. Du nner mer informasjon i Åpne HP-skriverprogramvaren (Windows).
3. Klikk på Utskrift, skanning og faks , og klikk deretter på Skann .
4. Klikk på Skann et dokument eller bilde .
5. Velg Lagre som redigerbar tekst (OCR) og klikk på Skanne .
MERK: Det første skjermbildet lar deg se gjennom og endre grunnleggende innstillinger. Klikk Mer
lenken i øverste høyre hjørne av skannedialogen for å se igjennom og endre de detaljerte innstillingene.
Du nner mer informasjon i Endre skanneinnstillinger (Windows).
Hvis Vis Viser etter skanning er valgt, kan du justere det skannede bildet på skjermbildet for
forhåndsvisning.
NOWW Skanne 47
Page 61

Slik skanner du dokumenter til redigerbar tekst (OS X)
1. Legg originalen med utskriftssiden ned på skannerglasset, eller med utskriftssiden opp i
dokumentmateren.
2. Åpne HP Skann.
HP Skann ligger i HP-mappen i Programmer-mappen på harddiskens øverste nivå.
3. Klikk på Skann-knappen. Det vises en dialogboks der du blir bedt om å bekrefte skanneenhet og de
forhåndsinnstilte skanneinnstillingene.
4. Følg veiledningen på skjermen for å fullføre skanningen.
5. Når alle sidene er skannet, velger du Arkiver fra Arkiv-menyen. Dialogboksen Arkiver vises.
6. Velg typen redigerbar tekst.
Jeg vil... Følg disse trinnene
Trekke ut bare teksten, uten formateringen fra
originaldokumentet
Trekke ut teksten og noe av formateringen fra
originaldokumentet
Trekke ut teksten og gjøre den søkbar i PDF-lesere Velg Søkbar PDF fra lokalmenyen Format .
Velg TXT fra lokalmenyen Format .
Velg RTF fra lokalmenyen Format .
7. Velg Arkiver.
Fremgangsmåte for å skanne dokumenter som redigerbar tekst
Bruk følgende retningslinjer til å sikre at programvaren konverterer dokumentene dine vellykket.
●
Sørg for at skannerglasset eller dokumentmatervinduet er rent.
ekker eller smuss på skannerglasset eller vinduet til dokumentmateren kan forhindre at programmet
konverterer dokumentet til redigerbar tekst
●
Kontroller at dokumentet er lagt i på riktig måte.
Kontroller at originalen er lagt i på riktig måte og at dokumentet ikke ligger skjevt.
●
Kontroller at teksten i dokumentet er tydelig.
En tydelig original av høy kvalitet er en forutsetning for at dokumentet skal kunne konverteres til
redigerbar tekst.
Følgende faktorer kan hindre programvaren i å konvertere dokumentet:
◦
Teksten på originalen er svak eller krøllet.
◦
Teksten er for liten.
◦
Strukturen på dokumentet er for sammensatt.
◦
Teksten er for tettskrevet. Hvis teksten som er kjørt gjennom programvaren, har manglende eller
sammensatte tegn, kan rn gjengis som m.
◦
Teksten er skrevet på farget bakgrunn. Farget bakgrunn kan gjøre at bilder i forgrunnen går for
mye i ett med bakgrunnen.
●
Velg riktig prol.
48 Kapittel 4 Kopiering og skanning NOWW
Page 62

Pass på å velge en snarvei eller forhåndsinnstilling som tillater skanning som redigerbar tekst. Når disse
alternativene er valgt, brukes automatisk de skanneinnstillingene som gir best OCR-skanneresultat.
Windows: Bruk snarveiene Redigerbar tekst (OCR) eller Lagre som PDF.
OS X: Bruk Dokumenter med tekst-forhåndsinnstillingen.
●
Lagre len i riktig format.
Hvis du bare vil trekke ut teksten fra dokumentet, uten noe av formateringen fra originalen, velger du et
rent tekstformat som Tekst (.txt) eller TXT.
Hvis du vil trekke ut teksten i tillegg til noe av formateringen fra originaldokumentet, velger du et rikt
tekstformat som Rik tekst (.rtf) eller RTF eller et søkbart PDF-format som Søkbar PDF (.pdf) eller
Søkbar PDF .
Opprette en ny skanningssnarvei (Windows)
Du kan opprette din egen skanningssnarvei for å gjøre skanningen enklere. Kanskje du for eksempel vil
skanne og lagre bilder jevnlig i PNG-format, i stedet for JPEG.
1. Legg originalen med utskriftssiden ned på skannerglasset, eller med utskriftssiden opp i
dokumentmateren.
2. Åpne HP-skriverprogramvaren. Du nner mer informasjon i Åpne HP-skriverprogramvaren (Windows).
3. Klikk på Utskrift, skanning og faks , og klikk deretter på Skann .
4. Klikk på Skann et dokument eller bilde .
5. Klikk på Opprette en ny skanningssnarvei .
6. Angi ditt beskrivende navn, velg en eksisterende snarvei som du baserer din nye snarvei på, og klikk
Opprett .
Hvis du for eksempel oppretter en ny snarvei for bilder, velger du enten Lagre som JPEG eller Send som
JPEG . Dette gjør alternativene tilgjengelige for å arbeide med grakk når du skanner.
7. Endre innstillingene for din nye snarveien slik at den oppfyller dine behov, og klikk deretter på ikonet for
lagring for snarveien.
MERK: Det første skjermbildet lar deg se gjennom og endre grunnleggende innstillinger. Klikk Mer
lenken i øverste høyre hjørne av skannedialogen for å se igjennom og endre de detaljerte innstillingene.
Du nner mer informasjon i Endre skanneinnstillinger (Windows).
Endre skanneinnstillinger (Windows)
Du kan modisere hvilken som helst av innstillingene enten for engangsbruk eller lagre endringene slik at de
brukes permanent. Disse innstillingene inkluderer alternativer som sidestørrelser og -retning,
skanneoppløsning, kontrast og mappens plassering for lagrede skanninger.
1. Legg originalen med utskriftssiden ned på skannerglasset, eller med utskriftssiden opp i
dokumentmateren.
2. Åpne HP-skriverprogramvaren. Du nner mer informasjon i Åpne HP-skriverprogramvaren (Windows).
3. Klikk på Utskrift, skanning og faks , og klikk deretter på Skann .
4. Klikk på Skann et dokument eller bilde .
NOWW Skanne 49
Page 63

5. Klikk på Mer koblingen i øvre høyre hjørne i HP-skanningsdialogboksen.
Den detaljerte innstillingsruten vises til høyre. Den venstre kolonnen oppsummerer de nåværende
innstillingene for hver del. Den høyre kolonnen gjør det mulig å endre innstillingene i den uthevede
delen.
6. Klikk på hver del til venstre i den detaljerte innstillingsruten for å gå gjennom innstillingene i den delen.
Du kan gå gjennom og endre de este innstillingene ved bruk av nedtrekksmenyer.
Enkelte innstillinger gir større eksibilitet ved å vise en ny rute. Disse er indikert av en + (pluss-tegn) til
høyre for innstillingen. Du må enten godta eller avbryte alle endringer i denne ruten for å gå tilbake til
den detaljerte innstillingsruten.
7. Når du er ferdig med å endre innstillingene må du gjøre ett av følgende.
●
Klikk på Skanne . Du blir bedt om å lagre eller avvise endringene ved snarveien etter at skanningen
er fullført.
●
Klikk på Lagre-ikonet til høyre for snarveien. Endringene gjort lagres i snarveien, så du kan bruke
dem igjen neste gang. Ellers vil endringene bare gjelde for den aktuelle skanningen. Klikk deretter
på Skanne .
Du kan lære mer om å bruke HP Scan-programvaren på Internett. Lær hvordan du:
●
tilpasser skanningsinnstillinger, som bildeltype, skanningsoppløsning og kontrastnivåer.
●
skanner til nettverksmapper og skystasjoner.
●
forhåndsviser og justerer bilder før skanning.
Tips for vellykket kopiering og skanning
Bruk følgende tips for å få vellykket kopiering og skanning.
●
Sørg for at glasset og baksiden av lokket er rent. Skanneren tolker alt som ligger på glasset, som en del
av bildet.
●
Legg originalen med utskriftssiden ned på skannerglasset.
●
Hvis du vil lage en stor kopi av en liten original, skanner du originalen inn på datamaskinen, endrer
størrelsen på bildet i skanneprogramvaren, og skriver deretter ut en kopi av det forstørrede bildet.
●
Hvis du vil justere skannestørrelse, utdatatype, skanneoppløsning eller ltype og så videre, starter du
skanningen fra skriverprogramvaren.
●
Pass på at lysstyrken er angitt riktig i programvaren for å unngå feil eller manglende skannet tekst.
●
Hvis du vil skanne et dokument med ere sider til én l i stedet for ere ler, starter du skanningen med
skriverprogramvare i stedet for å velge Skanne fra skriverskjermen.
●
Still inn skanneroppløsningen i skriverprogramvaren til 300 ppt eller lavere for å skanne ere sider fra
skannerglasset.
Alle skanneoppløsninger i skriverprogramvaren støttes når du skanner fra dokumentmateren.
50 Kapittel 4 Kopiering og skanning NOWW
Page 64

5 Faks
Du kan bruke skriveren til å sende og motta fakser, inkludert fargefakser. Du kan planlegge at fakser skal
sendes senere innen 24 timer, og du kan sette opp telefonlistekontakter for å sende fakser raskt og enkelt til
numre du bruker ofte. Fra skriverens kontrollpanel kan du også angi en rekke faksalternativer, som
oppløsning og kontrast mellom lyse og mørke områder på fakser du sender.
MERK: Før du begynner å fakse må du kontrollere at du har satt opp skriveren riktig for faksing. Du kan
kontrollere at faksen er riktig kongurert ved å teste faksoppsettet fra skriverens kontrollpanel.
●
Sende en faks
●
Motta en faks
●
Sette opp telefonlistekontakter
●
Endre faksinnstillinger
●
Faks og digitale telefontjenester
●
Faks over Internet Protocol
●
Bruke rapporter
●
Ekstra faksoppsett
Sende en faks
Du kan sende en faks på mange måter, avhengig av situasjon eller behov.
●
Sende en standardfaks
●
Sende en vanlig faks fra datamaskinen
●
Sende en faks fra en telefon
●
Sende en faks ved hjelp av overvåk oppringing-funksjonen
●
Sende en faks ved hjelp av skriverens minne
●
Sende en faks til ere mottakere
●
Sende en faks i feilkorreksjonsmodus
Sende en standardfaks
Du kan enkelt sende en svart/hvitt- eller fargefaks med én eller ere sider ved hjelp av skriverens
kontrollpanel.
MERK: Send fakser på en siden ved å plassere originalen på glasset. Send dokumenter med ere sider ved
hjelp av dokumentmateren.
MERK: Hvis du trenger skriftlig bekreftelse på at faksene er sendt, må du aktivere faksbekreftelse.
NOWW Sende en faks 51
Page 65

Sende en standardfaks fra skriverens kontrollpanel
1. Legg originalen med utskriftssiden ned på skannerglasset, eller med utskriftssiden opp i
dokumentmateren.
2. Berør Faks på skriverens kontrollpanelskjerm.
3. Berør Send nå.
4. Oppgi faksnummeret ved å bruke tastaturet eller ved å velge en kontakt fra telefonboken.
TIPS: Hvis du skal legge inn en pause i faksnummeret du skriver inn, berører du * ere ganger til det
vises en tankestrek (-) på skjermen.
5. Berør Svart eller Farge .
Hvis skriveren registrerer at en original er lagt i dokumentmateren, sendes dokumentet til nummeret du
angav.
TIPS: Hvis mottakeren rapporterer at det er problemer med kvaliteten på faksen du sendte, kan du
forsøke å endre oppløsningen eller kontrasten for faksen.
Sende en vanlig faks fra datamaskinen
Du kan fakse et dokument direkte fra datamaskinen uten å skrive det ut først
Hvis du vil bruke denne funksjonen, må du først kontrollere at du har installert HP-skriverprogramvaren på
datamaskinen, at skriveren er koblet til en telefonlinje som fungerer, og at faksfunksjonen er kongurert og
fungerer riktig.
Slik sender du en vanlig faks fra datamaskinen (Windows)
1. Åpne dokumentet på datamaskinen som du vil fakse.
2. Åpne Fil-menyen i programmet, og velg Skriv ut.
3. Fra Navn-listen velger du skriveren som har “faks” i navnet.
4. Hvis du vil endre innstillinger (som å velge å sende dokumentet som en faks i svart-hvitt eller farger),
klikker du på knappen som åpner Egenskaper-dialogboksen. Denne knappen kan hete Egenskaper,
Alternativer, Skriveroppsett, Skriver eller Innstillinger, avhengig av programmet.
5. Når du har endret eventuelle innstillinger, klikker du på OK.
6. Klikk på Skriv ut eller OK.
7. Skriv faksnummeret og annen informasjon til mottakeren, endre eventuelle andre innstillinger for
faksen og klikk på Send faks. Skriveren begynner å slå faksnummeret og fakser dokumentet.
Slik sender du en vanlig faks fra datamaskinen (OS X)
1. Åpne dokumentet på datamaskinen som du vil fakse.
2. Åpne Fil-menyen i programmet, og klikk på Skriv ut.
3. Velg skriveren som har “(Fax)” i navnet.
4. Skriv inn et faksnummer eller et navn fra Kontakter som allerede har en faksnummeroppføring.
5. Når du er ferdig med fylle ut faksinformasjonen, klikker du på Faks.
52 Kapittel 5 Faks NOWW
Page 66

Sende en faks fra en telefon
Du kan sende en faks ved å bruke hustelefonen. Da kan du snakke med mottakeren før du sender faksen.
Slik sender du en faks manuelt fra en hustelefon
1. Legg originalen med utskriftssiden ned på skannerglasset, eller med utskriftssiden opp i
dokumentmateren.
2. Slå nummeret ved hjelp av tastaturet på telefonen som er koblet til skriveren.
Hvis mottakeren svarer på telefonen, må du informere mottakeren om at han eller hun vil motta en faks
når han eller hun hører fakstoner. Hvis en faksmaskin svarer på anropet, vil du høre fakstoner fra
mottakermaskinen.
3. Berør Faks på skriverens kontrollpanelskjerm.
4. Berør Send nå.
5. Når du er klar til å sende faksen, berører du Svart eller Farge .
Telefonen blir stille mens faksen overføres. Hvis du vil fortsette samtalen med mottakeren, venter du på
linjen til faksoverføringen er fullført. Hvis du ikke skal snakke mer med mottakeren, legger du på når
faksoverføringen starter.
Sende en faks ved hjelp av overvåk oppringing-funksjonen
Når du sender en faks med overvåket oppringing, kan du høre summetonene, telefonmeldingene og andre
lyder gjennom høyttalerne på skriveren. Det gjør at du kan svare på meldinger mens du ringer, og også
kontrollere oppringingen.
TIPS: Hvis du bruker et telefonkort og ikke oppgir PIN-koden raskt nok, kan skriveren begynne å sende
fakstoner for raskt slik at PIN-koden ikke blir gjenkjent av telefonkorttjenesten. Hvis dette skjer, opprett en
telefonlistekontakt for å lagre PIN-koden til telefonkortet.
MERK: Kontroller at volumet er slått på, slik at du hører summetonen.
Sende en faks ved hjelp av funksjonen for overvåket oppringing fra skriverens kontrollpanel
1. Legg originalen med utskriftssiden ned på skannerglasset, eller med utskriftssiden opp i
dokumentmateren.
2. Berør Faks på skriverens kontrollpanelskjerm.
3. Berør Send nå.
4. Berør Svart eller Farge .
5. Når du hører summetonen, angir du nummeret ved hjelp av tastaturet på skriverens kontrollpanel.
6. Følg alle instruksjoner som gis.
TIPS: Hvis du bruker et telefonkort til å sende en faks og du har lagret kortets PIN-kode som en
telefonlistekontakt, berører du ( Telefonliste ) og deretter ( Kontakt ) for å velge
telefonlistekontakten der PIN-koden er lagret.
Faksen sendes når mottakermaskinen svarer.
NOWW Sende en faks 53
Page 67

Sende en faks ved hjelp av skriverens minne
Du kan skanne en svart/hvitt-faks inn i minnet og deretter sende faksen fra minnet. Denne funksjonen er
nyttig hvis faksnummeret du ringer opp, er opptatt eller midlertidig utilgjengelig. Skriveren skanner
originalene til minnet og sender dem så snart den kan koble til mottakermaskinen. Når skriveren har skannet
sidene til minnet, kan du fjerne originalene fra dokumentmaterskuen eller skannerglasset.
MERK: Du kan sende bare svart-hvitt-fakser fra minnet.
Slik sender du en faks fra minnet
1. Kontroller at Skann og faks-metode er slått på.
a. Berør Faks på skriverens kontrollpanelskjerm.
b. Berør Oppsett , og berør deretter Innstillinger .
c. Berør Skann og faks-metode for å slå den på.
2. Legg originalen med utskriftssiden opp i dokumentmateren.
3. Berør Faks på skriverens kontrollpanelskjerm.
4. Berør Send nå.
5. Angi faksnummeret ved hjelp av nummertastene.
Eller berør ( Telefonliste ), og deretter ( Kontakt ), ( Gruppe ) eller
( Anropshistorikk ) for å velge et nummer eller en gruppe du vil ringe.
6. Berør Send faks .
Skriveren skanner originalene til minnet, og sender faksen når mottakermaskinen er tilgjengelig.
Sende en faks til ere mottakere
Du kan sende en faks til ere mottakere ved å opprette en telefonlistekontaktgruppe som består av to eller
ere enkeltmottakere.
Slik sender du en faks til ere mottakere ved å bruke gruppetelefonliste
1. Legg originalen med utskriftssiden ned på skannerglasset, eller med utskriftssiden opp i
dokumentmateren.
2. Berør Faks på skriverens kontrollpanelskjerm.
3. Berør Send nå.
4.
Berør ( Telefonliste ) og deretter ( Gruppe ).
5. Berør navnet til gruppen du vil sende til.
6. Berør Send faks .
Skriveren sender dokumentet til alle numrene i den valgte gruppen.
TIPS: Hvis mottakeren rapporterer at det er problemer med kvaliteten på faksen du sendte, kan du
forsøke å endre oppløsningen eller kontrasten for faksen.
54 Kapittel 5 Faks NOWW
Page 68

Sende en faks i feilkorreksjonsmodus
Feilkorreksjonsmodus (ECM) hindrer tap av data på grunn av dårlige telefonlinjer ved å oppdage feil som
oppstår under overføringen og automatisk anmode om ny overføring av delen med feil. Telefonkostnadene
påvirkes ikke, og kan til og med bli redusert, på gode telefonlinjer. På dårlige telefonlinjer vil ECM øke
sendetiden og telefonkostnadene, men sender dataene mye mer pålitelig. Standardinnstillingen er På . Slå av
ECM bare hvis telefonkostnadene økes betydelig og du kan godta dårligere kvalitet i bytte mot lavere
kostnader.
Hvis du slår av ECM:
●
Kvaliteten og overføringshastigheten for fakser du sender og mottar påvirkes.
●
Hastighet settes automatisk til Middels .
●
Du kan ikke lenger sende eller motta fakser i farger.
Slik endrer du ECM-innstillingen fra kontrollpanelet
1. Berør Faks på skriverens kontrollpanelskjerm.
2. Berør Oppsett .
3. Berør Innstillinger .
4. Rull til Feilkorreksjonsmodus for å berøre for å slå funksjonen på eller av.
Motta en faks
Du kan motta fakser automatisk eller manuelt. Hvis du slår av Autosvar , må du motta fakser manuelt. Hvis
du slår på Autosvar (standardinnstillingen), vil skriveren automatisk svare på innkommende anrop og motta
fakser etter antall ring som er angitt i Antall ring til svar -innstillingen. (Standard Antall ring til svar -
innstilling er fem ring.)
Hvis du mottar en faks i Legal-størrelse eller større, og skriveren ikke er satt til å bruke papir i Legal-størrelse,
vil skriveren forminske faksen slik at den får plass på papiret som er lagt i. Hvis du har deaktivert Automatisk
reduksjon -funksjonen, skrives faksen ut på to sider.
MERK: Hvis du kopierer et dokument når en faks blir mottatt, lagres faksen i skriverens minne til
kopieringen er fullført.
●
Motta en faks manuelt
●
Sette opp sikring av faks
●
Skrive ut mottatte fakser på nytt fra minnet
●
Videresende fakser til et annet nummer
●
Angi automatisk reduksjon for innkommende fakser
●
Blokkere uønskede faksnumre
●
Motta fakser med HP Digital faks
Motta en faks manuelt
Når du snakker i telefonen, kan personen du snakker med, sende deg en faks mens du er tilkoblet. Du kan
løfte av telefonrøret for å snakke eller lytte etter fakstoner.
Du kan motta fakser manuelt fra en telefon som er koblet direkte til denne skriveren (på 2-EXT-porten).
NOWW Motta en faks 55
Page 69
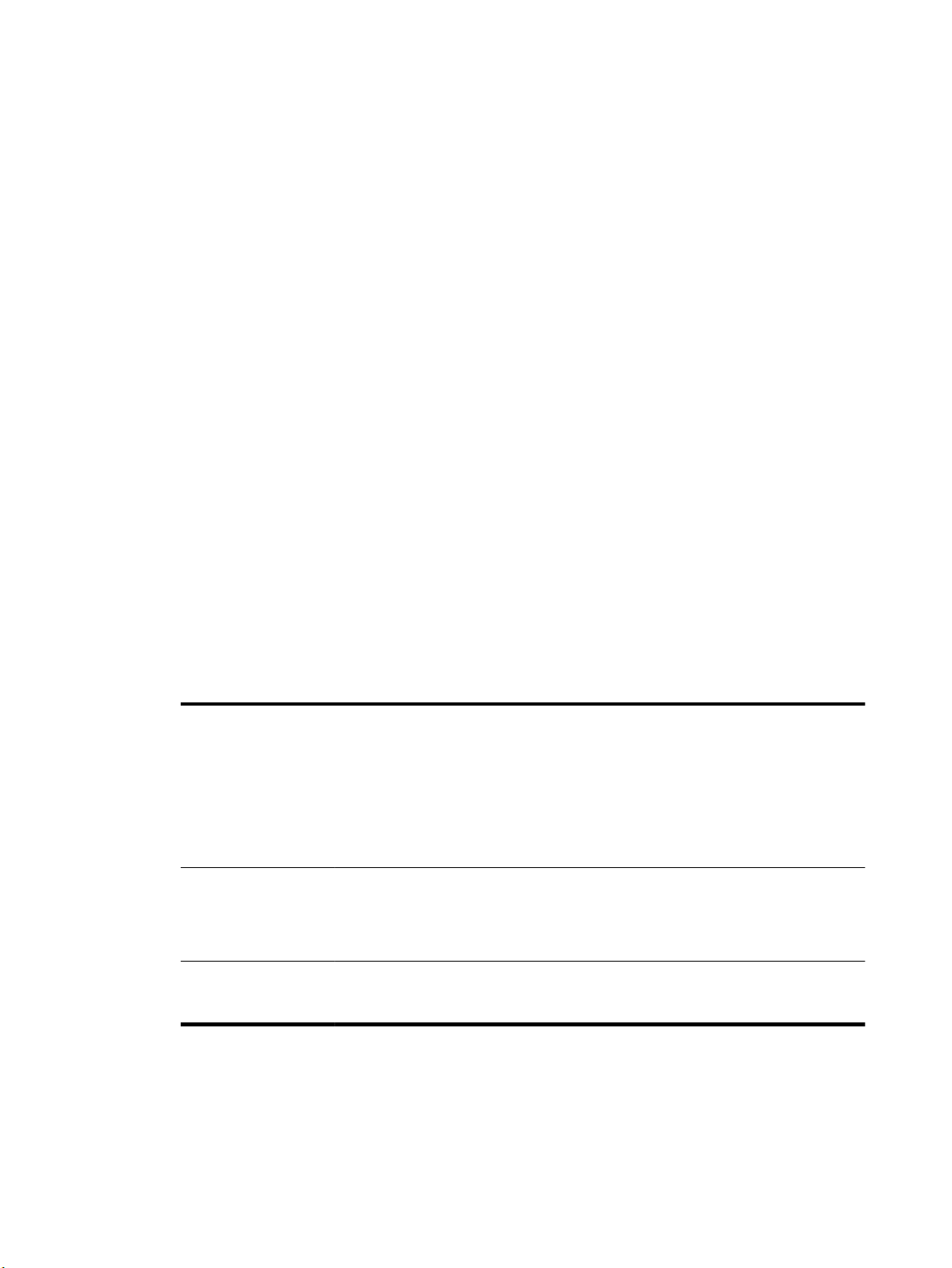
Slik mottar du en faks manuelt
1. Kontroller at skriveren er slått på, og at det er papir i hovedskuen.
2. Ta ut alle originaler fra dokumentmaterskuen.
3. Angi et høyt tall for innstillingen Antall ring til svar , slik at du rekker å svare på det innkommende
anropet før skriveren svarer. Du kan også slå av Autosvar -innstillingen slik at skriveren ikke automatisk
svarer på innkommende anrop.
4. Hvis du snakker med avsenderen på telefonen, ber du avsenderen om å trykke på Start på sin
faksmaskin.
5. Gjør følgende nå du hører fakstoner fra en telefaks som sender.
a. Berør Faks fra skriverens kontrollpanelskjerm, berør Send og motta og deretter Motta nå.
b. Når skriveren har begynt å motta faksen, kan du legge på røret eller holde linjen. Telefonlinjen er
stille under faksoverføringen.
Sette opp sikring av faks
Avhengig av dine preferanser og sikkerhetskrav kan du kongurere skriveren til å lagre alle mottatte fakser,
bare fakser som mottas mens skriveren er i en feiltilstand, eller ingen mottatte fakser.
Sette opp sikring av faks fra kontrollpanelet på skriveren
1. Berør Faks på skriverens kontrollpanelskjerm.
2. Berør Oppsett .
3. Berør Innstillinger .
4. Berør Sikring av faksmottak.
5. Berør den påkrevde innstillingen.
På Standardinnstillingen. Når Sikring av faks er På , lagrer skriveren alle mottatte fakser i minnet.
Dette gjør at du kan skrive ut på nytt opptil 30 av de sist utskrevne faksene, hvis de fremdeles er
lagret i minnet.
MERK: Når det er lite skriverminne, overskrives de eldste utskrevne faksene etter hvert som nye
fakser mottas. Hvis minnet blir fullt av fakser som ikke er skrevet ut, slutter skriveren å svare på
innkommende faksanrop.
MERK: Hvis du mottar en faks som er for stor, for eksempel et svært detaljert fargefoto, kan det
hende at det ikke er plass til å lagre den minnet.
Kun ved feil Får skriveren til å lagre fakser i minnet bare hvis det er en feiltilstand som hindrer skriveren i å
skrive ut faksene (hvis skriveren for eksempel er tom for papir). Skriveren fortsetter å lagre
innkommende fakser så lenge det er tilgjengelig minne. (Hvis minnet blir fullt, slutter skriveren å
svare på innkommende faksanrop.) Når feiltilstanden er løst, skrives faksene i minnet ut
automatisk, og slettes deretter fra minnet.
Av Fakser lagres aldri i minnet. Du kan for eksempel slå av Sikring av faks av sikkerhetsgrunner. Hvis
det oppstår en feiltilstand som hindrer skriveren i å skrive ut (hvis skriveren for eksempel går tom
for papir), slutter skriveren å svare på innkommende faksanrop.
Skrive ut mottatte fakser på nytt fra minnet
Mottatte fakser som ikke skrives ut, lagres i minnet.
56 Kapittel 5 Faks NOWW
Page 70

MERK: Når minnet blir fullt, kan ikke skriveren motta ere fakser før du skriver ut eller sletter faksene i
minnet. Av sikkerhetsårsaker eller på grunn av kondensialitet ønsker du kanskje også å slette alle faksene i
minnet.
Hvis de fremdeles er lagret i minnet, kan du skrive ut opp til 30 av de sist mottatte faksene på nytt. Du
trenger kanskje å skrive ut en faks på nytt hvis du har mistet den siste utskriften.
Skrive ut fakser i minnet fra skriverens kontrollpanel
1. Kontroller at det er lagt papir i hovedskuen. Du nner mer informasjon i Legge i papir.
2. Berør Faks på skriverens kontrollpanelskjerm.
3. Berør Skriv ut.
Faksene skrives ut i motsatt rekkefølge som de ble mottatt i, med den siste mottatte faksen først, og så
videre.
4. Berør Mottatt faksliste.
5. Berør for å velge en faks, og berør deretter Skriv ut.
Hvis du vil stanse utskriften av faksene i minnet, berører du (Avbryt).
Videresende fakser til et annet nummer
Du kan kongurere skriveren for å videresende dine fakser til et annet faksnummer. Alle fakser videresendes
i svart-hvitt, uavhengig av hvordan de opprinnelig ble sendt.
HP anbefaler at du kontrollerer at nummeret du videresender fakser til, er en fakslinje som virker. Send en
testfaks for å se om faksmaskinen kan motta dine videresendte fakser.
Videresende fakser fra skriverens kontrollpanel
1. Berør Faks på skriverens kontrollpanelskjerm.
2. Berør Oppsett .
3. Berør Innstillinger .
4. Berør Videresending av faks.
5. Berør På (Skriv ut og videresend) for å skrive ut og videresende faksen, eller velg På (Videresend) for å
videresende faksen.
MERK: Hvis skriveren ikke kan videresende faksen til angitt faksmaskin (hvis den for eksempel ikke er
slått på), vil skriveren skrive ut faksen. Hvis du kongurerer skriveren for å skrive ut feilrapporter for
mottatte fakser, skriver den også ut en feilrapport.
6. Når du blir bedt om det, skriver du inn nummeret til faksmaskinen som skulle motta de videresendte
faksene, og deretter berører du Ferdig . Legg inn alle de forespurte opplysningene: startdato, starttid,
sluttdato og sluttid.
7. Videresending av faks er aktivert. Berør OK for å bekrefte.
Hvis skriveren mister strømtilførselen når videresending av faks er kongurert, lagrer den
videresending av faks-innstillingen og telefonnummeret. Når strømtilførselen gjenopprettes, vil
videresending av faks-innstillingen fremdeles være På .
MERK: Du kan avbryte videresending av faks ved å velge Av fra Videresending av faks-menyen.
NOWW Motta en faks 57
Page 71

Angi automatisk reduksjon for innkommende fakser
Automatisk reduksjon -innstillingen avgjør hva skriveren skal gjøre hvis den mottar en faks som er for stor
for papirstørrelsen som er lagt i. Denne innstillingen er slått på som standard, så bildet av den innkommende
faksen reduseres slik at det får plass på én side (hvis mulig). Hvis denne funksjonen er slått av, vil
informasjonen som ikke får plass på den første siden, bli skrevet ut på en annen side. Automatisk reduksjon
er nyttig når du mottar en faks i som er større enn A4/Legal, og det ligger A4/Letter i innskuen.
Angi automatisk reduksjon fra skriverens kontrollpanel
1. Berør Faks på skriverens kontrollpanelskjerm.
2. Berør Oppsett .
3. Berør Innstillinger .
4. Rull til Automatisk reduksjon og berør for å slå funksjonen på eller av.
Blokkere uønskede faksnumre
Hvis du abonnerer på en tjeneste for anroper-ID gjennom telefonselskapet, kan du blokkere spesikke
faksnumre slik at skriveren ikke mottar fakser fra de numrene. Når et innkommende faksanrop mottas,
sammenlikner skriveren nummeret med listen over søppelfaksnumre for å avgjøre om anropet skal
blokkeres. Hvis nummeret samsvarer med et nummer på listen over blokkerte faksnumre, mottas ikke
faksen. (Det maksimale antall faksnumre du kan blokkere, varierer fra modell til modell.)
MERK: Funksjonen støttes ikke i alle land eller regioner. Hvis den ikke støttes i ditt land, vil ikke
Søppelfaksblokkering vises på menyen Innstillinger .
MERK: Hvis listen over anroper-IDer er tom, antas det at du ikke abonnerer på en tjeneste for anroper-ID.
Du kan blokkere spesikke faksnumre ved å legge dem til i søppelfakslisten, fjerne blokkeringen av disse
numrene ved å fjerne dem fra søppelfakslisten, og skrive ut en liste over blokkerte faksnumre.
Slik legger du til et nummer på søppelfakslisten
1. Berør Faks på skriverens kontrollpanelskjerm.
2. Berør Oppsett .
3. Berør Innstillinger .
4. Berør Søppelfaksblokkering .
5. Berør + (pluss-tegn).
6. Gjør ett av følgende:
●
Hvis du vil velge et faksnummer som skal blokkeres, fra anropsloggen, berører du
( Anropshistorikk ).
●
Skriv inn manuelt et faksnummer som skal blokkeres, og berør Legg til.
MERK: Kontroller at du skriver faksnummeret slik det vises på kontrollpanelskjermen, og ikke slik det
vises i fakstoppteksten på den mottatte faksen, fordi disse numrene kan være forskjellige.
58 Kapittel 5 Faks NOWW
Page 72

Slik fjerner du numre fra søppelfakslisten
Hvis du ikke lenger vil blokkere et faksnummer, kan du fjerne det fra søppelfakslisten.
1. Berør Faks på skriverens kontrollpanelskjerm.
2. Berør Oppsett .
3. Berør Innstillinger .
4. Berør Søppelfaksblokkering .
5. Berør nummeret du vil fjerne, og berør deretter Fjern.
Slik skriver du ut en søppelfaksliste
1. Berør Faks på skriverens kontrollpanelskjerm.
2. Berør Oppsett , og berør deretter Rapporter .
3. Berør Skriv ut faksrapporter .
4. Berør Søppelfaksrapport.
5. Berør Skriv ut for å starte utskriften.
Motta fakser med HP Digital faks
Du kan bruke HP Digital faks til automatisk å motta og lagre fakser direkte på datamaskinen. Dette sparer
papir og blekk.
Mottatte fakser lagres som TIFF-ler (Tagged Image File Format) eller PDF-ler (Portable Document Format).
Filene navngis etter følgende regler: XXXX_YYYYYYYY_ZZZZZZ.tif, der X er informasjon om avsender, Y er
datoen og Z er klokkeslettet da faksen ble mottatt.
MERK: Faks til datamaskin kan bare brukes til å motta svart-hvitt-fakser. Fargefakser vil bli skrevet ut.
Krav for å bruke HP Digital faks
●
Målmappen på datamaskinen må alltid være tilgjengelig. Faksene vil ikke bli lagret hvis datamaskinen er
i vente- eller dvalemodus.
●
Det må være papir i innskuen. Du nner mer informasjon i Legge i papir.
Slik kongurerer eller endrer du HP Digital faks (Windows)
1. Åpne HP-skriverprogramvaren. Du nner mer informasjon i Åpne HP-skriverprogramvaren (Windows).
2. Klikk på Utskrift, skanning og faks , og klikk deretter på Faks.
3. Klikk på Veiviser for digitalt faksoppsett .
4. Følg veiledningen på skjermen.
Slik kongurerer eller endrer du HP Digital faks (OS X)
1. Åpne HP Utility. Du nner mer informasjon i HP Utility (OS X).
2. Velg skriveren.
3. Klikk på Digitalt faksarkiv i delen Faksinnstillinger.
NOWW Motta en faks 59
Page 73

Slik slår du av HP Digital faks
1. Berør Faks på skriverens kontrollpanelskjerm.
2. Berør Oppsett .
3. Berør Innstillinger og deretter HP Digital faks.
4. Berør Slå av HP Digital faks.
5. Berør Ja.
Sette opp telefonlistekontakter
Du kan sette opp faksnumre som brukes ofte, som telefonlistekontakter. Da kan du raskt ringe opp disse
numrene via skriverens kontrollpanel.
TIPS: I tillegg til å opprette og administrere telefonlistekontakter fra skriverens kontrollpanel, kan du bruke
verktøyene som er tilgjengelige på datamaskinen, som HP-programvaren som fulgte med skriveren, og
skriverens EWS. Du nner mer informasjon i Verktøy for skriveradministrasjon.
●
Opprette og redigere en kontakt i telefonboken
●
Slik setter du opp redigerer en kontakt i telefonboken
●
Slette telefonlistekontakter
●
Skrive ut en liste over telefonlistekontakter
Opprette og redigere en kontakt i telefonboken
Du kan lagre faksnumre som telefonlistekontakter.
Slik setter du opp telefonlistekontakter
1. Berør Faks på skriverens kontrollpanelskjerm.
2. Berør Send nå.
3.
Berør ( Telefonliste ) og deretter ( Kontakt ).
4.
Berør (pluss-tegn) for å legge til en kontakt.
5. Berør Navn, skriv inn navnet på telefonlistekontakten og berør deretter Ferdig .
6. Berør Faksnummer, skriv inn faksnummeret til telefonlistekontakten og berør deretter Ferdig .
MERK: Husk å ta med pauser eller andre nødvendige numre, for eksempel retningsnummer og
tilgangskode for numre utenfor et sentralbord (vanligvis 9 eller 0).
7. Berør Legg til.
Slik endrer du telefonlistekontakter
1. Berør Faks på skriverens kontrollpanelskjerm.
2. Berør Send nå.
3.
Berør ( Telefonliste ) og deretter ( Kontakt ).
60 Kapittel 5 Faks NOWW
Page 74

4.
Berør (Rediger) for å redigere en kontakt.
5. Berør telefonlistekontakten du vil redigere.
6. Berør Navn, rediger navnet på telefonlistekontakten, og berør deretter Ferdig .
7. Berør Faksnummer, rediger faksnummeret til telefonlistekontakten, og berør deretter Ferdig .
MERK: Husk å ta med pauser eller andre nødvendige numre, for eksempel retningsnummer og
tilgangskode for numre utenfor et sentralbord (vanligvis 9 eller 0).
8. Berør Ferdig .
Slik setter du opp redigerer en kontakt i telefonboken
Du kan lagre grupper av faksnumre som gruppetelefonlistekontakter.
Slik setter du opp gruppetelefonlistekontakter
MERK: Før du kan opprette en gruppetelefonlistekontakt må du ha opprettet minst én telefonlistekontakt.
1. Berør Faks på skriverens kontrollpanelskjerm.
2. Berør Send nå.
3.
Berør ( Telefonliste ) og deretter ( Gruppe ).
4.
Berør (pluss-tegn) for å legge til en gruppe.
5. Berør Navn, angi navnet på gruppen og berør deretter Ferdig .
6. Berør Antall medlemmer, velg telefonlistekontaktene du vil ha med i gruppen, og berør deretter Velg.
7. Berør Opprett.
Slik endrer du gruppetelefonlistekontakter
1. Berør Faks på skriverens kontrollpanelskjerm.
2. Berør Send nå.
3.
Berør ( Telefonliste ) og deretter ( Gruppe ).
4.
Berør (Rediger) for å redigere en gruppe.
5. Berør gruppetelefonlistekontakten du vil redigere.
6. Berør Navn, rediger navnet på gruppetelefonlistekontakten, og berør deretter Ferdig .
7. Berør Antall medlemmer.
8.
Hvis du vil legge en kontakt til i gruppe, berører du (plusstegnet). Berør et kontaktnavn og berør
deretter
Hvis du vil fjerne en kontakt fra gruppen, berører du for å fjerne valget av kontakt.
9. Berør Ferdig .
NOWW Sette opp telefonlistekontakter 61
Velg.
Page 75

Slette telefonlistekontakter
Du kan slette telefonlistekontakter eller gruppetelefonlistekontakter.
1. Berør Faks på skriverens kontrollpanelskjerm.
2. Berør Send nå.
3.
Berør ( Telefonliste ) og deretter ( Kontakt ).
4.
Berør (Rediger).
5. Berør navnet på telefonlistekontakten du vil slette.
6. Berør Slett.
7. Berør Ja for å bekrefte.
Skrive ut en liste over telefonlistekontakter
Du kan skrive ut en liste over telefonlistekontaktene dine.
1. Legg papir i skuen. Du nner mer informasjon i Legge i papir.
2. Berør Faks på skriverens kontrollpanelskjerm.
3. Berør Oppsett , og berør deretter Rapporter .
4. Berør Skriv ut telefonliste.
Endre faksinnstillinger
Når du har gjennomført trinnene i installasjonsveiledningen som fulgte med skriveren, bruker du følgende
trinn til å endre de opprinnelige innstillingene eller kongurere andre alternativer for faksing.
●
Kongurere fakstopptekst
●
Angi svarmodus (Automatisk svar)
●
Angi antall ringesignaler før svar
●
Endre anropsmønster for svar for særskilt ringemønster
●
Angi oppringingstype
●
Angi alternativer for oppringing
●
Angi fakshastigheten
●
Angi fakslydvolumet
Kongurere fakstopptekst
Fakstoppteksten skriver ditt navn og faksnummer øverst på hver faks du sender. HP anbefaler at du setter
opp fakstoppteksten ved å bruke HP-programvaren som følger med skriveren. Du kan også sette opp
fakstoppteksten fra skriverens kontrollpanel, slik det er beskrevet her.
MERK: I noen land/regioner er faksoverskrift et juridisk krav.
62 Kapittel 5 Faks NOWW
Page 76

Slik angir du eller endrer fakshodet
1. Berør Faks på skriverens kontrollpanelskjerm.
2. Berør Oppsett , og berør deretter Innstillinger .
3. Berør Fakstopptekst.
4. Skriv ditt eller rmaets navn, og berør deretter Ferdig .
5. Skriv faksnummeret ditt og berør Ferdig .
Angi svarmodus (Automatisk svar)
Svarmodusen avgjør om skriveren skal svare på innkommende anrop.
●
Slå på Autosvar -innstillingen hvis du vil at skriveren skal svare på faksanrop automatisk. Skriveren vil
svare på alle innkommende anrop og fakser.
●
Slå av Autosvar -innstillingen hvis du vil motta fakser manuelt. Du må kunne svare personlig på
innkommende faksanrop, ellers mottar ikke skriveren fakser.
Angi svarmodus
1. Berør Faks på skriverens kontrollpanelskjerm.
2. Berør Oppsett , og berør deretter Innstillinger .
3. Berør Autosvar for å slå den på eller av.
Du får også tilgang til denne funksjonen ved å trykke på (Faksstatus-knappen) på Hjem-skjermen.
Angi antall ringesignaler før svar
Hvis du slår på Autosvar -innstillingen, kan du angi antall ringesignaler før innkommende anrop skal
besvares automatisk.
Antall ring til svar -innstillingen er viktig hvis du har en telefonsvarer på samme telefonlinje som skriveren,
fordi du vil at telefonsvareren skal svare på anropet før skriveren gjør det. Antall ring til svar for skriveren må
være høyere enn antall ring til svar for telefonsvareren.
Du kan for eksempel sette telefonsvareren til et lavt antall ring og skriveren til å svare etter maksimalt antall
ring som støttes. (Det maksimale antallet ring varierer fra land til land.) I dette oppsettet svarer
telefonsvareren på oppringingen, og skriveren overvåker linjen. Hvis skriveren registrerer fakstoner, mottar
den faksen. Hvis det er et taleanrop, registrerer telefonsvareren den innkommende meldingen.
Slik angir du antall ring til svar
1. Berør Faks på skriverens kontrollpanelskjerm.
2. Berør Oppsett , og berør deretter Innstillinger .
3. Berør Antall ring til svar .
4. Berør for å angi antall ring.
5. Berør Ferdig .
NOWW Endre faksinnstillinger 63
Page 77

Endre anropsmønster for svar for særskilt ringemønster
Mange teleselskaper tilbyr en funksjon for særskilte ringesignaler som gjør at du kan ha ere telefonnumre
på én telefonlinje. Når du abonnerer på denne tjenesten, vil hvert nummer tildeles et eget ringemønster. Du
kan kongurere skriveren til å svare på innkommende anrop som har et spesielt ringemønster.
Hvis du kobler skriveren til en linje med særskilt ringemønster, ber du teleselskapet tilordne ett ringemønster
for telefonanrop og et annet for faksanrop. HP anbefaler at du ber om doble eller tredoble ringesignaler for et
faksnummer. Når skriveren registrerer det spesielle ringemønsteret, svarer den på anropet og mottar faksen.
TIPS: Du kan også bruke funksjonen Ringemønstergjenkjenning på skriverens kontrollpanel til å angi
særskilt ringemønster. Med denne funksjonen kan skriveren gjenkjenne og ta opp ringemønsteret på et
innkommende anrop, og, basert på dette anropet, automatisk nne det særskilte ringemønsteret tilordnet av
telefonselskapet til faksanrop.
Hvis du ikke har denne tjenesten, bruker du standard ringemønster, som er Alle standard ringemønstre .
MERK: Skriveren kan ikke motta fakser hvis røret til hovedtelefonnummeret er tatt av.
Slik endrer du anropsmønsteret for svar for særskilt ringemønster
1. Kontroller at skriveren er stilt inn til å svare på faksanrop automatisk.
Du nner mer informasjon i Angi svarmodus (Automatisk svar).
2. Berør Faks på skriverens kontrollpanelskjerm.
3. Berør Oppsett og velg deretter Innstillinger .
4. Berør Særskilt ringemønster .
5. Det vises en melding om at denne innstillingen ikke bør endres hvis du ikke har ere numre på samme
telefonlinje. Trykk på Ja for å fortsette.
6. Gjør ett av følgende:
●
Berør ett ringemønster, berør Veiviser for faks og følg veiviseren.
●
Berør Ringemønstergjenkjenning, og følg deretter instruksjonene på skriverens kontrollpanel.
MERK: Hvis funksjonen Ringemønstergjenkjenning ikke nner ringemønsteret, eller hvis du avbryter
funksjonen før den fullføres, settes ringemønsteret automatisk til standardverdien Alle standard
ringemønstre .
MERK: Hvis du bruker et PBX-telefonsystem som har forskjellige ringemønstre for interne og eksterne
anrop, må du ringe faksnummeret fra et eksternt nummer.
Angi oppringingstype
Bruk denne fremgangsmåten til å angi modus for toneoppringing eller pulsringing. Standardverdien fra
fabrikken er Tone. Du må ikke endre innstillingen med mindre du vet at telefonlinjen ikke kan bruke
toneoppringing.
MERK: Alternativet for pulsringing er ikke tilgjengelig i alle land/regioner.
Slik angir du oppringingstypen
1. Berør Faks på skriverens kontrollpanelskjerm.
2. Berør Oppsett , og berør deretter Innstillinger .
64 Kapittel 5 Faks NOWW
Page 78

3. Berør Oppringingstype.
4. Berør for å velge Tone eller Puls.
Angi alternativer for oppringing
Hvis skriveren ikke kunne sende en faks fordi faksmaskinen som mottar, ikke svarte eller var opptatt,
forsøker skriveren å ringe opp på nytt basert på innstillingene for repetisjon. Bruk denne fremgangsmåten for
å slå innstillingene på eller av.
●
Hvis opptatt, ring på nytt: Hvis dette valget er slått på, vil skriveren automatisk ringe på nytt hvis den
får et opptattsignal. Standard er
●
Hvis ubesvart, ring på nytt: Hvis dette valget er slått på, vil skriveren automatisk ringe på nytt hvis
mottakerfaksmaskinen ikke svarer. Standard er Av .
●
Repetisjon ved tilkoblingsproblem: Hvis dette alternativet er slått på, vil skriveren automatisk ringe på
nytt hvis det er et tilkoblingsproblem med mottakermaskinen. Repetisjon ved tilkoblingsproblem
fungerer bare ved sending av fakser fra minnet. Standard er På .
Slik angir du alternativer for oppringing
1. Berør Faks på skriverens kontrollpanelskjerm.
2. Berør Oppsett , og berør deretter Innstillinger .
3. Berør Autorepetisjon .
På .
4. Berør Hvis opptatt, ring på nytt , Hvis ubesvart, ring på nytt eller Repetisjon ved tilkoblingsproblem
for å slå den på eller av.
Angi fakshastigheten
Du kan angi fakshastigheten som brukes i kommunikasjonen mellom skriveren og andre faksmaskiner når du
sender og mottar fakser.
Det kan hende du må sette innstillingen til en lavere hastighet hvis du bruker en av følgende:
●
En Internett-telefontjeneste
●
Et PBX-system (private branch exchange)
●
Faks over Internet Protocol (VoIP)
●
ISDN-tjeneste (integrated services digital network)
Hvis du får problemer med å sende og motta fakser, kan du prøve å bruke en lavere Hastighet . Tabellen
nedenfor gir en oversikt over tilgjengelige innstillinger for fakshastighet.
Innstilling for fakshastighet Fakshastighet
Rask v.34 (33600 bps)
Middels v.17 (14400 bps)
Sakte v.29 (9600 bps)
NOWW Endre faksinnstillinger 65
Page 79

Slik angir du fakshastigheten
1. Berør Faks på skriverens kontrollpanelskjerm.
2. Berør Oppsett , og berør deretter Innstillinger .
3. Berør Hastighet .
4. Berør et alternativ for å velge det.
Angi fakslydvolumet
Du kan endre volumet på fakslyder.
Slik angir du fakslydvolumet
1. Berør Faks på skriverens kontrollpanelskjerm.
2. Berør Oppsett , og berør deretter Innstillinger .
3. Berør Faksvolum.
4. Berør for å velge Lavt, Høyt eller Av .
Du får også tilgang til denne funksjonen ved å trykke på (Faksstatus-knappen) på Hjem-skjermen.
Faks og digitale telefontjenester
Mange telefonselskaper tilbyr kundene digitale telefontjenester, som for eksempel:
●
DSL: En DSL-tjeneste (digital subscriber line) hos ditt telefonselskap. (Det kan hende at DSL kalles ADSL
der du bor.)
●
PBX: Et sentralbordsystem for intern utveksling.
●
ISDN: Et digitalt nettverkssystem for integrerte tjenester.
●
VoIP: En rimelig telefontjeneste som lar deg sende og motta fakser med skriveren via Internett. Denne
metoden kalles Faks over Internet Protocol (VoIP).
Du nner mer informasjon i Faks over Internet Protocol.
HP-skrivere er spesikt laget for bruk med tradisjonelle analoge telefontjenester. Hvis du er i et digitalt
telefonmiljø (som DSL/ADSL, PBX eller ISDN), må du kanskje bruke digital-til-analog-ltre eller omformere
når du kongurerer skriveren for faksing.
MERK: HP garanterer ikke at skriveren vil være kompatibel med alle digitale tjenestelinjer eller
leverandører, i alle digitale miljø, eller med alle digital-til-analog-konverterere. Det anbefales at du snakker
med telefonselskapet direkte for å få riktig kongurering basert på linjetjenestene de leverer.
Faks over Internet Protocol
Du kan kanskje abonnere på en rimelig telefontjeneste som lar deg sende og motta fakser med skriveren via
Internett. Denne metoden kalles faks på Voice over Internet Protocol (VoIP).
Følgende er indikasjoner på at du sannsynligvis benytter en VoIP-tjeneste.
●
Slår en spesiell tilgangskode sammen med faksnummeret.
●
Har en IP-konverteringsboks som er koblet til Internett og gir analoge telefonporter til fakstilkoblingen.
66 Kapittel 5 Faks NOWW
Page 80

MERK: Du kan bare sende og motta fakser ved å koble en telefonledning til porten på baksiden av produktet
som er merket "1-LINE". Det betyr at Internett-forbindelsen må opprettes via en omformerboks (med vanlige
analoge telefonkontakter for faksforbindelsen) eller ditt telefonselskap.
TIPS: Støtten for tradisjonelle faksoverføringer over IP-telefonsystemer er ofte begrenset. Hvis du får
problemer med faksing, kan du prøve å bruke en lavere fakshastighet eller deaktivere feilrettingsmodusen
for faks (ECM). Hvis du slår av ECM, kan du imidlertid ikke sende eller motta fargefakser.
Hvis du har spørsmål om faksing via Internett, kontakter du støtteavdelingen for fakstjenester via Internett
eller din lokale tjenesteleverandør.
Bruke rapporter
Du kan kongurere skriveren til å skrive ut feilrapporter og bekreftelsesrapporter automatisk for hver faks du
sender og mottar. Du kan også manuelt skrive ut systemrapporter etter behov. Disse rapportene inneholder
nyttig systeminformasjon om skriveren.
Som standard er skriveren kongurert for å skrive ut en rapport bare hvis det er et problem med sending eller
mottak av en faks. En bekreftelsesmelding som angir om faksen ble sendt, vises kort på
kontrollpanelskjermen etter hver transaksjon.
MERK: Hvis rapportene ikke er lesbare, kan du sjekke de beregnede blekknivåene fra kontrollpanelet eller
HP-programvaren. Du nner mer informasjon i Kontrollere de beregnede blekknivåene.
MERK: Varsler og indikatorer om blekknivå viser bare anslag for planleggingsformål. Når du ser et varsel
om lite blekk, bør du ha en ny patron tilgjengelig for å unngå mulige utskriftsforsinkelser. Du trenger ikke å
bytte ut blekkpatronen før utskriftskvaliteten blir uakseptabel.
MERK: Kontroller at skrivehodene og patronene er i god stand og at de er riktig installert. Du nner mer
informasjon i Arbeide med blekkpatroner.
Denne delen inneholder følgende emner:
●
Skrive ut faksbekreftelsesrapporter
●
Skriv ut faksfeilrapporter
●
Skrive ut og vise faksloggen
●
Tømme faksloggen
●
Skrive ut opplysninger om siste faksoverføring
●
Skrive ut en rapport for anroper-ID
●
Vise anropshistorikken
Skrive ut faksbekreftelsesrapporter
Du kan skrive ut en bekreftelsesrapport når en faks sendes eller når faksen er sendt eller mottatt.
Standardinnstillingen er På (fakssending). Når funksjonen er slått av, vises en bekreftelsesmelding kort på
kontrollpanelet etter at hver faks er sendt eller mottatt.
Slik aktiverer du faksbekreftelse
1. Berør Faks på skriverens kontrollpanelskjerm.
2. Berør Oppsett .
3. Berør Rapporter og deretter Faksbekreftelse .
NOWW Bruke rapporter 67
Page 81

4. Berør for å velge ett av disse alternativene:
Av Skriver ikke ut faksbekreftelsesrapport når du sender og mottar fakser. Dette er
standardinnstillingen.
Ved fakssending Skriver ut en bekreftelsesrapport for hver faks du sender.
På (faksmottak) Skriver ut en bekreftelsesrapport for hver faks du mottar.
På (fakssending og
faksmottak)
Skriver ut en bekreftelsesrapport for hver faks du sender og mottar.
Slik tar du med et bilde av faksen på rapporten
1. Berør Faks på skriverens kontrollpanelskjerm.
2. Berør Oppsett .
3. Berør Rapporter og deretter Faksbekreftelse .
4. Berør Ved fakssending eller På (fakssending og faksmottak) .
5. Berør Faksbekreftelse med bilde.
Skriv ut faksfeilrapporter
Du kan kongurere skriveren slik at den automatisk skriver ut en rapport når det oppstår feil under sending
eller mottak.
Kongurere skriveren til å skrive ut faksfeilrapporter automatisk
1. Berør Faks på skriverens kontrollpanelskjerm.
2. Berør Oppsett .
3. Berør Rapporter og deretter Faksfeilrapport.
4. Berør for å velge ett av følgende:
På (fakssending og
faksmottak)
Av Skriver ikke ut noen faksfeilrapporter.
Ved fakssending Skrives ut hvis en overføringsfeil oppstår. Dette er standardinnstillingen.
På (faksmottak) Skrives ut hvis en mottaksfeil oppstår.
Skrives ut hvis det oppstår en feil med faksen.
Skrive ut og vise faksloggen
Du kan skrive ut en logg over fakser som er mottatt og sendt av skriveren.
Skrive ut faksloggen fra skriverens kontrollpanel
1. Berør Faks på skriverens kontrollpanelskjerm.
2. Berør Oppsett , og berør deretter Rapporter .
3. Berør Skriv ut faksrapporter .
4. Berør Siste 30 transaksjoner-fakslogger .
5. Berør Skriv ut for å starte utskriften.
68 Kapittel 5 Faks NOWW
Page 82

Tømme faksloggen
Når faksloggen tømmes, slettes samtidig alle faksene som er lagret i minnet.
Slik tømmer du faksloggen
1. Berør Faks på skriverens kontrollpanelskjerm.
2. Berør Oppsett og deretter Verktøy.
3. Berør Tøm fakslogger/minne.
Skrive ut opplysninger om siste faksoverføring
Siste faksoverføring-rapporten viser detaljer om den siste fakstransaksjonen. Detaljene inkluderer
faksnummer, antall sider og faksstatus.
Slik skriver du ut rapporten om siste faksoverføring
1. Berør Faks på skriverens kontrollpanelskjerm.
2. Berør Oppsett , og berør deretter Rapporter .
3. Berør Skriv ut faksrapporter .
4. Berør Siste transaksjon.
5. Berør Skriv ut for å starte utskriften.
Skrive ut en rapport for anroper-ID
Du kan skrive ut en liste over Anroper-ID-faksnumre.
Slik skriver du ut en rapport over anroper-IDer
1. Berør Faks på skriverens kontrollpanelskjerm.
2. Berør Oppsett , og berør deretter Rapporter .
3. Berør Skriv ut faksrapporter .
4. Berør Anroper-ID-rapport.
5. Berør Skriv ut for å starte utskriften.
Vise anropshistorikken
Du kan vise en liste over anrop fra skriveren.
MERK: Du kan ikke skrive ut anropsloggen.
Slik viser du anropsloggen
1. Berør Faks på skriverens kontrollpanelskjerm.
2. Berør Send nå.
3.
Berør ( Telefonliste ).
4.
Berør ( Anropshistorikk ).
NOWW Bruke rapporter 69
Page 83

Ekstra faksoppsett
Når du har fullført alle trinnene i installeringsveiledningen, bruker du instruksjonene i denne delen til å
fullføre faksoppsettet. Behold installeringsveiledningen for senere bruk.
I denne delen lærer du hvordan du kongurerer skriveren slik at faksing fungerer riktig med utstyr og
tjenester du eventuelt har på samme telefonlinje.
TIPS: Du kan også bruke Veiviser for faksoppsett (Windows) eller HP Utility (OS X) for å få hjelp til å sette
opp viktige faksinnstillinger som svarmodus og fakstopptekst. Du får tilgang til disse verktøyene gjennom
HP-programvaren du installerte sammen med skriveren. Når du har kjørt disse verktøyene, følger du
prosedyrene i dette avsnittet for å fullføre faksoppsettet.
Denne delen inneholder følgende emner:
●
Kongurere faksing (parallelle telefonsystemer)
●
Kongurere seriell fakstype
●
Teste faksoppsettet
Kongurere faksing (parallelle telefonsystemer)
Før du begynner å kongurere skriveren for faksing, må du nne ut hvilken type telefonsystem som brukes i
ditt land/din region. Instruksjonene or faksoppsett varierer, avhengig av om du har et serie- eller parallelltelefonsystem.
●
Hvis du ikke ser ditt land / din region i tabellen nedenfor, har du sannsynligvis et telefonsystem av
serietypen. I et telefonsystem av serietype tillater ikke kontakttypen på delt telefonutstyr (modemer,
telefoner og telefonsvarere) en fysisk tilkobling til "2-EXT"-porten på skriveren. I stedet må alt utstyr
kobles til ved telefonvegguttaket.
MERK: I enkelte land/regioner som bruker telefonsystemer av serietypen, kan telefonledningen som
fulgte med skriveren, ha en ekstra veggkontakt. Den gjør at du kan koble andre
telekommunikasjonsenheter til veggkontakten der du kobler til skriveren.
Du må kanskje koble den medfølgende telefonledningen til adapteren for ditt land / din region.
●
Hvis ditt land / din region er oppført i tabellen nedenfor, har du sannsynligvis et telefonsystem av
parallelltypen. I et telefonsystem av parallelltype kan du koble delt telefonutstyr til telefonlinjen ved å
bruke "2-EXT"-porten på baksiden av skriveren.
MERK: Hvis du har et parallellt telefonsystem, anbefaler HP at du bruker telefonledningen med 2
tråder som leveres sammen med skriveren, til å koble den til telefonvegguttaket.
Tabell 5-1 Land/regioner med et parallelltelefonsystem
Argentina Australia Brasil
Canada Chile Kina
Colombia Hellas India
Indonesia Irland Japan
Korea Latin-Amerika Malaysia
Mexico Filippinene Polen
Portugal Russland Saudi-Arabia
Singapore Spania Taiwan
70 Kapittel 5 Faks NOWW
Page 84

Tabell 5-1 Land/regioner med et parallelltelefonsystem (forts.)
Thailand USA Venezuela
Vietnam
Hvis du ikke er sikker på hvilken type telefonsystem du har (serie eller parallell), kan du kontakte
telefonselskapet.
Denne delen inneholder følgende emner:
●
Velge riktig faksoppsett for hjemmet eller kontoret
●
Alternativ A: Separat fakslinje (uten mottak av taleanrop)
●
Alternativ B: Kongurere skriveren med DSL
●
Alternativ C: Kongurere skriveren med et PBX-telefonsystem eller en ISDN-linje
●
Alternativ D: Fakse med tjeneste for særskilt ringemønster på den samme linjen
●
Alternativ E: Delt tale-/fakslinje
●
Alternativ F: Delt tale- og fakslinje med talepost
●
Alternativ G: Fakslinje delt med et datamaskinmodem (uten mottak av taleanrop)
●
Alternativ H: Delt tale- og fakslinje med et datamaskinmodem
●
Alternativ I: Delt tale- og fakslinje med en telefonsvarer
●
Alternativ J: Delt tale- og fakslinje med et datamaskinmodem og en telefonsvarer
●
Alternativ K: Delt tale- og fakslinje med et datamaskinmodem og talepost
Velge riktig faksoppsett for hjemmet eller kontoret
Hvis du skal kunne fakse, må du vite hvilke typer utstyr og tjenester (hvis aktuelt) som deler telefonlinjen
med skriveren. Dette er viktig fordi du kanskje må koble noe av ditt ekeisterende kontorutstyr direkte til
skriveren, og du må kanskje også endre enkelte faksinnstillinger før du kan fakse.
1. Finn ut om telefonsystemet er serielt eller parallelt.
Du nner mer informasjon i Kongurere faksing (parallelle telefonsystemer).
a. Serielt telefonsystem – Se Kongurere seriell fakstype.
b. Parallelt telefonsystem – Gå til trinn 2.
2. Velg kombinasjonen av utstyr og tjenester som bruker samme linje som faksen.
●
DSL: En DSL-tjeneste (Digital Subscriber Line) hos ditt telefonselskap. (Det kan hende at DSL kalles
ADSL i ditt land eller din region.)
●
PBX: Et sentralbordsystem for intern utveksling.
●
ISDN: Et ISDN-system (Integrated Services Digital Network).
●
Tjeneste for særskilt ringe-mønster: En tjeneste for særskilt ringemønster gjennom telefonskapet
gir ere telefonnumre ulike ringemønstre.
●
Taleanrop: Taleanrop mottas på samme telefonnummer som du bruker til faksoppringinger på
skriveren.
NOWW Ekstra faksoppsett 71
Page 85

●
Datamodem: Et datamaskinmodem er på samme telefonlinje som skriveren. Hvis du svarer Ja på
et av spørsmålene nedenfor, bruker du et datamodem:
◦
Sender og mottar du fakser direkte til og fra dataprogrammer via en ekstern tilkobling?
◦
Sender og mottar du e-postmeldinger på datamaskinen via en oppringt tilkobling?
◦
Har du tilgang til Internett fra datamaskinen via en oppringt tilkobling?
●
Telefonsvarer: En telefonsvarer som svarer på taleanrop på samme telefonnummer du bruker til
faksoppringinger på skriveren.
●
Taleposttjeneste: Et talepostabonnement gjennom telefonselskapet på samme nummer du bruker
til faksoppringinger på skriveren.
3. Fra tabellen nedenfor velger du den kombinasjonen av utstyr og tjenester som gjelder for
hjemmekontoret eller kontoret ditt. Deretter sjekker du anbefalt faksoppsett. Du nner trinnvise
instruksjoner for hvert oppsettalternativ i avsnittene som følger.
MERK: Hvis hjemmekontor- eller kontoroppsettet ditt ikke er beskrevet i dette avsnittet, kan du sette opp
skriveren som om den var en vanlig analog telefon. Kontroller at du bruker telefonledningen som lå i esken
når du kobler den ene enden i telefonuttaket i veggen og den andre i porten 1-LINE på baksiden av skriveren.
Hvis du bruker en annen telefonledning, kan du få problemer med å sende og motta fakser.
Du må kanskje koble den medfølgende telefonledningen til adapteren for ditt land / din region.
Annet utstyr eller tjenester som deler fakslinjen Anbefalt faksoppsett
DSL PBX Tjeneste for
særskilt
ringemønst
er
Alternativ A: Separat fakslinje
Alternativ B: Kongurere
Alternativ C: Kongurere
Alternativ D: Fakse med
Alternativ E: Delt tale-/
Alternativ F: Delt tale- og
Alternativ G: Fakslinje delt
Taleanrop Datamaskinmo
dem
Telefonsvarer Talepost-
tjeneste
(uten mottak av taleanrop)
skriveren med DSL
skriveren med et PBXtelefonsystem eller en ISDNlinje
tjeneste for særskilt
ringemønster på den samme
linjen
fakslinje
fakslinje med talepost
med et datamaskinmodem
(uten mottak av taleanrop)
Alternativ H: Delt tale- og
fakslinje med et
datamaskinmodem
Alternativ I: Delt tale- og
fakslinje med en telefonsvarer
72 Kapittel 5 Faks NOWW
Page 86

Annet utstyr eller tjenester som deler fakslinjen Anbefalt faksoppsett
DSL PBX Tjeneste for
særskilt
ringemønst
er
Alternativ J: Delt tale- og
Alternativ K: Delt tale- og
Taleanrop Datamaskinmo
dem
Telefonsvarer Talepost-
Alternativ A: Separat fakslinje (uten mottak av taleanrop)
Hvis du har en separat telefonlinje som du ikke bruker til mottak av taleanrop, og som du ikke har koblet
annet utstyr til, kongurerer du skriveren som beskrevet i denne delen.
Figur 5-1 Skriveren sett bakfra
tjeneste
fakslinje med et
datamaskinmodem og en
telefonsvarer
fakslinje med et
datamaskinmodem og
talepost
1 Telefonuttak
2 Koble telefonledningen som fulgte med skriveren, til 1-LINE-porten.
Du må kanskje koble den medfølgende telefonledningen til adapteren for ditt land / din region.
Slik kongurerer du skriveren med en separat fakslinje
1. Bruk telefonledningen som fulgte med skriveren, koble den ene enden til vegguttaket for telefonen, og
koble den andre enden til porten 1-LINE på baksiden av skriveren.
MERK: Du må kanskje koble den medfølgende telefonledningen til adapteren for ditt land / din region.
Hvis du ikke bruker telefonledningen som fulgte med, til å koble fra telefonvegguttaket til skriveren, vil
du kanskje ikke kunne fakse på riktig måte. Denne spesielle telefonledningen er ulik telefonledningene
du eventuelt allerede har hjemme eller på kontoret.
2. Slå på Autosvar -innstillingen.
3. (Valgfritt) Endre innstillingen Antall ring til svar til laveste innstilling (to ringesignaler).
4. Kjør en fakstest.
NOWW Ekstra faksoppsett 73
Page 87

Når telefonen ringer, svarer skriveren automatisk etter det antall ring som du angir i Antall ring til svar innstillingen. Skriveren begynner å sende ut faksmottakstoner til avsendermaskinen, og mottar faksen.
Alternativ B: Kongurere skriveren med DSL
Hvis du har en DSL-tjeneste gjennom telefonselskapet, og ikke kobler noe annet utstyr til skriveren, følger du
instruksjonene i denne delen for å montere et DSL-lter mellom telefonkontakten og skriveren. DSL-lteret
fjerner det digitale signalet som kan forstyrre skriveren, slik at skriveren kan kommunisere riktig med
telefonlinjen. (Det kan hende at DSL kalles ADSL der du bor.)
MERK: Hvis du har en DSL-linje og ikke monterer DSL-lteret, kan du ikke sende og motta fakser med
skriveren.
Figur 5-2 Skriveren sett bakfra
1 Telefonuttak
2 DSL/ADSL-lteret og ledningen som fulgte med fra din DSL-leverandør
3 Koble telefonledningen som fulgte med skriveren, til 1-LINE-porten.
Slik kongurerer du skriveren med DSL
1. Få et DSL-lter fra DSL-leverandøren.
2. Bruk telefonledningen som fulgte med skriveren. Koble den ene enden til den ledige porten på DSL-
lteret, og koble den andre enden til porten som er merket 1-LINE på baksiden av skriveren.
MERK: Du må kanskje koble den medfølgende telefonledningen til adapteren for ditt land / din region.
Hvis du ikke bruker telefonledningen som fulgte med, til å koble fra DSL-lteret til skriveren, vil du
kanskje ikke kunne fakse på riktig måte. Denne spesielle telefonledningen er ulik telefonledningene du
eventuelt allerede har hjemme eller på kontoret.
Ettersom det bare følger med én telefonledning, må du kanskje anskae ere telefonledninger for dette
oppsettet.
3. Koble en telefonledning fra DSL-lteret til telefonens veggkontakt.
4. Kjør en fakstest.
Du må kanskje koble den medfølgende telefonledningen til adapteren for ditt land / din region.
Hvis du får problemer med å kongurere skriveren med tilleggsutstyret, kontakter du din lokale
tjenesteleverandør for å få hjelp.
74 Kapittel 5 Faks NOWW
Page 88

Alternativ C: Kongurere skriveren med et PBX-telefonsystem eller en ISDN-linje
Hvis du bruker et PBX-telefonsystem eller en ISDN-konverterer/terminaladapter, må du gjøre følgende:
●
Hvis du bruker en PBX- eller en ISDN-konverterer/terminaladapter, kobler du skriveren til porten for
faks- og telefonbruk. Kontroller også, om mulig, at terminaladapteren er kongurert for riktig type
svitsj i ditt land eller din region.
MERK: Noen ISDN-systemer lar deg kongurere portene for bestemt telefonutstyr. Du kan for
eksempel ha tildelt én port til telefon og Gruppe 3-faks og en annen til ere formål. Hvis du får
problemer når du er koblet til faks-/telefonporten på ISDN-konverteren, kan du prøve å bruke porten
som er beregnet til ere formål. Den er kanskje kalt "multi-kombinert" eller noe liknende.
●
Hvis du bruker et PBX-system, setter du samtale venter-signalet til "av".
MERK: Mange digitale PBX-systemer inkluderer en samtale-venter-tone som er satt til "på" som
standard. Samtale-venter-tonen forstyrrer faksoverføring, og du kan ikke sende eller motta fakser med
skriveren. Se dokumentasjonen som fulgte med PBX-telefonsystemet for å nne instruksjoner for
hvordan du slår av samtale-venter-tonen.
●
Hvis du bruker et PBX-telefonsystem, må du slå nummeret til en ekstern linje før du kan slå
faksnummeret.
●
Kontroller at du bruker den medfølgende ledningen til å koble fra telefonvegguttaket til skriveren. Hvis
du ikke gjør det, er det ikke sikkert at du kan fakse. Denne spesielle telefonledningen er ulik
telefonledningene du eventuelt allerede har hjemme eller på kontoret. Hvis den medfølgende
telefonledningen er for kort, kan du kjøpe en totråders telefonledning fra din lokale
elektronikkforretning og forlenge den.
Du må kanskje koble den medfølgende telefonledningen til adapteren for ditt land / din region.
Hvis du får problemer med å kongurere skriveren med tilleggsutstyret, kontakter du din lokale
tjenesteleverandør for å få hjelp.
Alternativ D: Fakse med tjeneste for særskilt ringemønster på den samme linjen
Hvis du abonnerer på en tjeneste for særskilt ringemønster (hos teleselskapet), slik at du kan ha ere
telefonnumre på én telefonlinje med ulike ringemønstre for hvert nummer, kongurerer du skriveren som
beskrevet i denne delen.
Figur 5-3 Skriveren sett bakfra
1 Telefonuttak
2 Koble telefonledningen som fulgte med skriveren, til 1-LINE-porten.
NOWW Ekstra faksoppsett 75
Page 89

Du må kanskje koble den medfølgende telefonledningen til adapteren for ditt land / din region.
Slik kongurerer du skriveren med en tjeneste for særskilt ringemønster
1. Bruk telefonledningen som fulgte med skriveren, koble den ene enden til vegguttaket for telefonen, og
koble den andre enden til porten 1-LINE på baksiden av skriveren.
MERK: Du må kanskje koble den medfølgende telefonledningen til adapteren for ditt land / din region.
Hvis du ikke bruker telefonledningen som fulgte med, til å koble fra telefonvegguttaket til skriveren, vil
du kanskje ikke kunne fakse på riktig måte. Denne spesielle telefonledningen er ulik telefonledningene
du eventuelt allerede har hjemme eller på kontoret.
2. Slå på Autosvar -innstillingen.
3. Endre Særskilt ringemønster -innstillingen slik at den samsvarer med mønsteret som telefonselskapet
tildelte ditt faksnummer.
MERK: Som standard er skriveren kongurert for å svare på alle ringemønstre. Hvis du ikke setter
Særskilt ringemønster i samsvar med ringemønsteret som er tildelt ditt faksnummer, kan skriveren
svare på både taleanrop og faksanrop, eller ikke svare i det hele tatt.
TIPS: Du kan også bruke funksjonen Ringemønstergjenkjenning på skriverens kontrollpanel til å angi
særskilt ringemønster. Med denne funksjonen kan skriveren gjenkjenne og ta opp ringemønsteret på et
innkommende anrop, og, basert på dette anropet, automatisk nne det særskilte ringemønsteret
tilordnet av telefonselskapet til faksanrop. Du nner mer informasjon i Endre anropsmønster for svar
for særskilt ringemønster.
4. (Valgfritt) Endre innstillingen Antall ring til svar til laveste innstilling (to ringesignaler).
5. Kjør en fakstest.
Skriveren svarer automatisk på innkommende anrop som har ringemønsteret du valgte ( Særskilt
ringemønster -innstillingen), etter antall ring du valgte ( Antall ring til svar -innstillingen). Skriveren
begynner å sende ut faksmottakstoner til avsendermaskinen, og mottar faksen.
Hvis du får problemer med å kongurere skriveren med tilleggsutstyret, kontakter du din lokale
tjenesteleverandør for å få hjelp.
Alternativ E: Delt tale-/fakslinje
Hvis du mottar både tale- og faksanrop på det samme telefonnummeret og du ikke har annet kontorutstyr
(eller talepost) på denne telefonlinjen, kongurerer du skriveren som beskrevet i denne delen.
Figur 5-4 Skriveren sett bakfra
76 Kapittel 5 Faks NOWW
Page 90

1 Telefonuttak
2 Koble telefonledningen som fulgte med skriveren, til 1-LINE-porten.
Du må kanskje koble den medfølgende telefonledningen til adapteren for ditt land / din region.
3 Telefon (valgfri)
Slik kongurerer du skriveren med en delt tale-/fakslinje
1. Bruk telefonledningen som fulgte med skriveren, koble den ene enden til vegguttaket for telefonen, og
koble den andre enden til porten 1-LINE på baksiden av skriveren.
MERK: Du må kanskje koble den medfølgende telefonledningen til adapteren for ditt land / din region.
Hvis du ikke bruker telefonledningen som fulgte med, til å koble fra telefonvegguttaket til skriveren, vil
du kanskje ikke kunne fakse på riktig måte. Denne spesielle telefonledningen er ulik telefonledningene
du eventuelt allerede har hjemme eller på kontoret.
2. Gjør ett av følgende:
●
Hvis du har et parallelt telefonsystem, fjerner du den hvite pluggen fra porten 2-EXT på baksiden
av skriveren, og deretter kobler du en telefon til denne porten.
●
Hvis du har et serielt telefonsystem, kan du koble til telefonen direkte på toppen av skriverkabelen,
som har en veggplugg.
3. Nå må du avgjøre hvordan du vil at skriveren skal svare på anrop: automatisk eller manuelt:
●
Hvis du setter opp skriveren for å svare automatisk på anrop, svarer det på alle innkommende
anrop og mottar fakser. Skriveren kan ikke skille mellom faks- og taleanrop i dette tilfellet. Hvis du
mistenker at anropet er et taleanrop, må du svare før skriveren svarer. Sett opp skriveren for å
svare automatisk på anrop ved å slå på innstillingen Autosvar .
●
Hvis du setter opp skriveren for å svare på fakser manuelt, må du være tilgjengelig for å svare
personlig på innkommende faksanrop, ellers kan ikke skriveren motta fakser. Kongurer skriveren
for å svare på anrop manuelt ved å slå av innstillingen Autosvar .
4. Kjør en fakstest.
Hvis du tar av telefonrøret før skriveren svarer på anropet og du hører fakstoner fra en avsendermaskin, må
du svare på faksanropet manuelt.
Hvis du får problemer med å kongurere skriveren med tilleggsutstyret, kontakter du din lokale
tjenesteleverandør for å få hjelp.
Alternativ F: Delt tale- og fakslinje med talepost
Hvis du mottar både tale- og faksanrop på det samme telefonnummeret og du også abonnerer på en
taleposttjeneste hos teleselskapet, kongurerer du skriveren som beskrevet i denne delen.
MERK: Du kan ikke motta fakser automatisk hvis du har en taleposttjeneste på samme telefonnummer du
bruker til faksoppringinger. Du må motta fakser manuelt. Det betyr at du må være til stede for å kunne svare
på innkommende faksanrop personlig. Hvis du vil motta fakser automatisk i stedet, kontakter du
teleselskapet for å abonnere på en tjeneste for særskilt ringemønster, eller for å få en separat telefonlinje for
faksing.
NOWW Ekstra faksoppsett 77
Page 91

Figur 5-5 Skriveren sett bakfra
1 Telefonuttak
2 Telefonledningen som fulgte med skriveren, kobles til 1-LINE-porten.
Du må kanskje koble den medfølgende telefonledningen til adapteren for ditt land / din region.
Slik kongurerer du skriveren med talepost
1. Bruk telefonledningen som fulgte med skriveren, koble den ene enden til vegguttaket for telefonen, og
koble den andre enden til porten 1-LINE på baksiden av skriveren.
Du må kanskje koble den medfølgende telefonledningen til adapteren for ditt land / din region.
MERK: Du må kanskje koble den medfølgende telefonledningen til adapteren for ditt land / din region.
Hvis du ikke bruker telefonledningen som fulgte med, til å koble fra telefonvegguttaket til skriveren, vil
du kanskje ikke kunne fakse på riktig måte. Denne spesielle telefonledningen er ulik telefonledningene
du eventuelt allerede har hjemme eller på kontoret.
2. Slå av Autosvar -innstillingen.
3. Kjør en fakstest.
Du må være til stede for å svare personlig på innkommende faksanrop, ellers kan ikke skriveren motta fakser.
Duy må initiere den manuelle faksen før talepost tar linjen.
Hvis du får problemer med å kongurere skriveren med tilleggsutstyret, kontakter du din lokale
tjenesteleverandør for å få hjelp.
Alternativ G: Fakslinje delt med et datamaskinmodem (uten mottak av taleanrop)
Hvis du har en fakslinje som du ikke bruker til mottak av taleanrop, og som du også har koblet et
datamaskinmodem til, setter du opp skriveren som beskrevet i denne delen.
MERK: Hvis du har et oppringt datamodem, deler datamodemet telefonlinjen med skriveren. Du kan ikke
bruke både modemet og skriveren samtidig. Du kan for eksempel ikke bruke skriveren til faksing mens du
bruker datamaskinmodemet til å sende e-post eller koble til Internett.
●
Kongurere skriveren med et datamaskinmodem
●
Kongurer skriveren med et DSL/ADSL-modem på datamaskinen
78 Kapittel 5 Faks NOWW
Page 92

Kongurere skriveren med et datamaskinmodem
Følg disse instruksjonene for å kongurere skriveren hvis du bruker telefonlinjen både til å sende faks og som
tilkobling for datamaskinmodemet.
Figur 5-6 Skriveren sett bakfra
1 Telefonuttak
2 Telefonledningen som fulgte med skriveren, kobles til 1-LINE-porten.
Du må kanskje koble den medfølgende telefonledningen til adapteren for ditt land / din region.
3 Datamaskin med modem
Slik kongurerer du skriveren med et datamaskinmodem
1. Ta ut den hvite pluggen fra porten 2-EXT på baksiden av skriveren.
2. Finn telefonledningen som er koblet fra baksiden av datamaskinen (datamodemet) til telefonkontakten.
Koble fra ledningen fra telefonkontakten og koble den til porten på baksiden av skriveren som er merket
2-EXT.
3. Bruk telefonledningen som fulgte med skriveren, koble den ene enden til vegguttaket for telefonen, og
koble den andre enden til porten 1-LINE på baksiden av skriveren.
MERK: Du må kanskje koble den medfølgende telefonledningen til adapteren for ditt land / din region.
Hvis du ikke bruker telefonledningen som fulgte med, til å koble fra telefonvegguttaket til skriveren, vil
du kanskje ikke kunne fakse på riktig måte. Denne spesielle telefonledningen er ulik telefonledningene
du eventuelt allerede har hjemme eller på kontoret.
4. Hvis modemprogrammet er satt til å motta fakser til datamaskinen automatisk, deaktiverer du den
innstillingen.
MERK: Hvis du ikke deaktiverer innstillingen for automatisk faksmottak i modemprogramvaren, kan
ikke skriveren motta fakser.
5. Slå på Autosvar -innstillingen.
6. (Valgfritt) Endre innstillingen Antall ring til svar til laveste innstilling (to ringesignaler).
7. Kjør en fakstest.
Når telefonen ringer, svarer skriveren automatisk etter det antall ring som du angir i Antall ring til svar innstillingen. Skriveren begynner å sende ut faksmottakstoner til avsendermaskinen, og mottar faksen.
NOWW Ekstra faksoppsett 79
Page 93

Hvis du får problemer med å kongurere skriveren med tilleggsutstyret, kontakter du din lokale
tjenesteleverandør for å få hjelp.
Kongurer skriveren med et DSL/ADSL-modem på datamaskinen
Følg disse instruksjonene for å kongurere faksen hvis du har DSL-linje og bruker telefonlinjen når du sender
faks.
1 Telefonuttak
2 Parallellsplitter
3 DSL/ADSL-lter
Koble den ene enden av telefonledningen som ble levert sammen med skriveren, til 1-LINE-porten på
baksiden av skriveren. Koble den andre enden av ledningen til DSL/ADSL-lteret.
Du må kanskje koble den medfølgende telefonledningen til adapteren for ditt land / din region.
4 Datamaskin
5 DSL/ADSL-modem på maskinen
MERK: Du må kjøpe en parallellsplitter. En parallellsplitter har én RJ-11-port på forsiden og to RJ-11-porter
på baksiden. Ikke bruk en telefonsplitter med to linjer, en seriesplitter eller en parallellsplitter som har to
RJ-11-porter på forsiden og en plugg på baksiden.
Figur 5-7 Eksempel på parallellsplitter
Slik kongurerer du skriveren med et DSL/ADSL-modem på datamaskinen
1. Få et DSL-lter fra DSL-leverandøren.
2. Koble den ene enden av telefonledningen som fulgte med skriveren, til DSL-lteret, og koble deretter
den andre enden til porten som er merket 1-LINE, bak på skriveren.
MERK: Du må kanskje koble den medfølgende telefonledningen til adapteren for ditt land / din region.
Hvis du ikke bruker telefonledningen som fulgte med, til å koble fra DSL-lteret til baksiden av
skriveren, vil du kanskje ikke kunne fakse på riktig måte. Denne spesielle telefonledningen er ulik
telefonledningene du eventuelt allerede har hjemme eller på kontoret.
80 Kapittel 5 Faks NOWW
Page 94

3. Koble DSL-lteret til parallellsplitteren.
4. Koble DSL-modemet til parallellsplitteren.
5. Koble parallellsplitteren til telefonens veggkontakt.
6. Kjør en fakstest.
Når telefonen ringer, svarer skriveren automatisk etter det antall ring som du angir i Antall ring til svar innstillingen. Skriveren begynner å sende ut faksmottakstoner til avsendermaskinen, og mottar faksen.
Hvis du får problemer med å kongurere skriveren med tilleggsutstyret, kontakter du din lokale
tjenesteleverandør for å få hjelp.
Alternativ H: Delt tale- og fakslinje med et datamaskinmodem
Du kan sette opp skriveren med datamaskinen på to forskjellige måter, avhengig av antall telefonporter på
datamaskinen. Kontroller datamaskinen før du begynner for å se om den har én eller to telefonporter.
MERK: Hvis datamaskinen bare har én telefonport, må du kjøpe en parallellsplitter (også kalt en kobling),
som vist på tegningen. (En parallellsplitter har én RJ-11-port på forsiden og to RJ-11-porter på baksiden. Ikke
bruk en telefonsplitter med to linjer, en seriesplitter eller en parallellsplitter som har to RJ-11-porter på
forsiden og en plugg på baksiden.)
●
Delt tale- og fakslinje med et datamaskinmodem
●
Delt tale- og fakslinje med et DSL/ADSL-modem
Delt tale- og fakslinje med et datamaskinmodem
Bruk disse instruksjonene for å kongurere faksen hvis telefonlinjen brukes både til faks- og telefonanrop.
Du kan sette opp skriveren med datamaskinen på to forskjellige måter, avhengig av antall telefonporter på
datamaskinen. Kontroller datamaskinen før du begynner for å se om den har én eller to telefonporter.
MERK: Hvis datamaskinen bare har én telefonport, må du kjøpe en parallellsplitter (også kalt en kobling),
som vist på tegningen. (En parallellsplitter har én RJ-11-port på forsiden og to RJ-11-porter på baksiden. Ikke
bruk en telefonsplitter med to linjer, en seriesplitter eller en parallellsplitter som har to RJ-11-porter på
forsiden og en plugg på baksiden.)
Figur 5-8 Eksempel på parallellsplitter
Figur 5-9 Skriveren sett bakfra
NOWW Ekstra faksoppsett 81
Page 95

1 Telefonuttak
2 Koble telefonledningen som fulgte med skriveren, til 1-LINE-porten.
3 Parallellsplitter
4 Datamaskin med modem
5 Telefon
Slik kongurerer du skriveren på samme telefonlinje som en datamaskin med to telefonporter
1. Ta ut den hvite pluggen fra porten 2-EXT på baksiden av skriveren.
2. Finn telefonledningen som er koblet fra baksiden av datamaskinen (datamodemet) til telefonkontakten.
Koble fra ledningen fra telefonkontakten og koble den til porten på baksiden av skriveren som er merket
2-EXT.
3. Koble en telefon til "OUT"-porten på baksiden av datamodemet.
4. Bruk telefonledningen som fulgte med skriveren, koble den ene enden til veggkontakten til telefonen,
og koble den andre enden til porten 1-LINE på baksiden av skriveren.
MERK: Du må kanskje koble den medfølgende telefonledningen til adapteren for ditt land / din region.
Hvis du ikke bruker telefonledningen som fulgte med, til å koble fra telefonvegguttaket til skriveren, vil
du kanskje ikke kunne fakse på riktig måte. Denne spesielle telefonledningen er ulik telefonledningene
du eventuelt allerede har hjemme eller på kontoret.
5. Hvis modemprogrammet er satt til å motta fakser til datamaskinen automatisk, deaktiverer du den
innstillingen.
MERK: Hvis du ikke deaktiverer innstillingen for automatisk faksmottak i modemprogramvaren, kan
ikke skriveren motta fakser.
6. Nå må du avgjøre hvordan du vil at skriveren skal svare på anrop: automatisk eller manuelt:
●
Hvis du setter opp skriveren for å svare automatisk på anrop, svarer det på alle innkommende
anrop og mottar fakser. Skriveren kan ikke skille mellom faks- og taleanrop i dette tilfellet. Hvis du
tror at anropet er et taleanrop, må du svare før skriveren besvarer anropet. Sett opp skriveren for å
svare automatisk på anrop ved å slå på innstillingen Autosvar .
●
Hvis du setter opp skriveren for å svare på fakser manuelt, må du være tilgjengelig for å svare
personlig på innkommende faksanrop, ellers kan ikke skriveren motta fakser. Kongurer skriveren
for å svare på anrop manuelt ved å slå av innstillingen Autosvar .
7. Kjør en fakstest.
Hvis du tar av telefonrøret før skriveren svarer på anropet og du hører fakstoner fra en avsendermaskin, må
du svare på faksanropet manuelt.
Følg disse instruksjonene hvis telefonlinjen brukes til tale- og faksanrop og som tilkobling til
datamaskinmodemet.
Hvis du får problemer med å kongurere skriveren med tilleggsutstyret, kontakter du din lokale
tjenesteleverandør for å få hjelp.
Delt tale- og fakslinje med et DSL/ADSL-modem
Følg disse anvisnigene hvis datamaskinen har et DSL/ADSL-modem
82 Kapittel 5 Faks NOWW
Page 96

1 Telefonuttak
2 Parallellsplitter
3 DSL/ADSL-lter
4 Telefonledningen som fulgte med skriveren, kobles til 1-LINE-porten bak på skriveren.
Du må kanskje koble den medfølgende telefonledningen til adapteren for ditt land / din region.
5 DSL/ADSL-modem
6 Datamaskin
7 Telefon
MERK: Du må kjøpe en parallellsplitter. En parallellsplitter har én RJ-11-port på forsiden og to RJ-11-porter
på baksiden. Ikke bruk en telefonsplitter med to linjer, en seriesplitter eller en parallellsplitter som har to
RJ-11-porter på forsiden og en plugg på baksiden.
Figur 5-10 Eksempel på parallellsplitter
Slik kongurerer du skriveren med et DSL/ADSL-modem på datamaskinen
1. Få et DSL-lter fra DSL-leverandøren.
MERK: Telefoner i andre deler av huset/kontoret som deler nummer med DSL-tjenesten, må kobles til
ere DSL-ltre. Hvis ikke vil du oppleve støy når du foretar taleanrop.
2. Koble den ene enden av telefonledningen som fulgte med skriveren, til DSL-lteret, og koble deretter
den andre enden til porten som er merket 1-LINE, bak på skriveren.
MERK: Du må kanskje koble den medfølgende telefonledningen til adapteren for ditt land / din region.
Hvis du ikke bruker telefonledningen som fulgte med, til å koble fra DSL-lteret til skriveren, vil du
kanskje ikke kunne fakse på riktig måte. Denne spesielle telefonledningen er ulik telefonledningene du
eventuelt allerede har hjemme eller på kontoret.
NOWW Ekstra faksoppsett 83
Page 97

3. Hvis du har et parallelt telefonsystem, fjerner du den hvite pluggen fra porten 2-EXT på baksiden av
skriveren, og deretter kobler du en telefon til denne porten.
4. Koble DSL-lteret til parallellsplitteren.
5. Koble DSL-modemet til parallellsplitteren.
6. Koble parallellsplitteren til telefonens veggkontakt.
7. Kjør en fakstest.
Når telefonen ringer, svarer skriveren automatisk etter det antall ring som du angir i Antall ring til svar innstillingen. Skriveren begynner å sende ut faksmottakstoner til avsendermaskinen, og mottar faksen.
Hvis du får problemer med å kongurere skriveren med tilleggsutstyret, kontakter du din lokale
tjenesteleverandør for å få hjelp.
Alternativ I: Delt tale- og fakslinje med en telefonsvarer
Hvis du mottar både tale- og faksanrop på det samme telefonnummeret og du også har en telefonsvarer som
svarer på taleanrop på dette telefonnummeret, kongurerer du skriveren som beskrevet i denne delen.
Figur 5-11 Skriveren sett bakfra
1 Telefonuttak
2 Koble telefonledningen som fulgte med, til 1-LINE-porten bak på skriveren
Du må kanskje koble den medfølgende telefonledningen til adapteren for ditt land / din region.
3 Telefonsvarer
4 Telefon (valgfri)
Slik kongurerer du skriveren med en delt tale-/fakslinje med telefonsvarer
1. Ta ut den hvite pluggen fra porten 2-EXT på baksiden av skriveren.
2. Koble telefonsvareren fra veggutaket for telefonen, og koble den til porten 2-EXT på baksiden av
skriveren.
MERK: Hvis du ikke kobler telefonsvareren direkte til skriveren, kan det hende fakssignaler fra en
avsendermaskin registreres på telefonsvareren, og det kan hende du ikke kan motta fakser med
skriveren.
3. Bruk telefonledningen som fulgte med skriveren, koble den ene enden til veggkontakten til telefonen,
og koble den andre enden til porten 1-LINE på baksiden av skriveren.
84 Kapittel 5 Faks NOWW
Page 98

MERK: Du må kanskje koble den medfølgende telefonledningen til adapteren for ditt land / din region.
Hvis du ikke bruker telefonledningen som fulgte med, til å koble fra telefonvegguttaket til skriveren, vil
du kanskje ikke kunne fakse på riktig måte. Denne spesielle telefonledningen er ulik telefonledningene
du eventuelt allerede har hjemme eller på kontoret.
4. (Valgfritt) Hvis telefonsvareren ikke har en innebygd telefon, kan det hende at du vil koble en telefon til
"OUT"-porten på baksiden av telefonsvareren.
MERK: Hvis det ikke er mulig å koble en ekstern telefon til telefonsvareren, kan du kjøpe en
parallellsplitter (også kalt en kopler) for å koble både telefonsvareren og telefonen til skriveren. Du kan
bruke vanlige telefonledninger til dette.
5. Slå på Autosvar -innstillingen.
6. Sett telefonsvareren til å svare etter få antall ring.
7. Endre Antall ring til svar -innstillingen på skriveren til maksimalt antall ringesignaler som støttes av
skriveren. (Det maksimale antallet ring varierer fra land til land.)
8. Kjør en fakstest.
Når telefonen ringer, svarer telefonsvareren etter det antall ring du har angitt og spiller av meldingen du har
spilt inn. Skriveren overvåker anropet mens dette skjer ved å "lytte" etter fakstoner. Hvis det oppdages
innkommende fakstoner, vil skriveren svare med faksmottakstoner og motta faksen. Hvis skriveren ikke
oppdager noen fakstoner, vil den stoppe overvåkingen av linjen og telefonsvareren kan ta opp en
talemelding.
Hvis du får problemer med å kongurere skriveren med tilleggsutstyret, kontakter du din lokale
tjenesteleverandør for å få hjelp.
Alternativ J: Delt tale- og fakslinje med et datamaskinmodem og en telefonsvarer
Hvis du mottar både tale- og faksanrop på det samme telefonnummeret, og du også har tilkoblet et
datamaskinmodem og en telefonsvarer på denne telefonlinjen, setter du opp skriveren som beskrevet i
denne delen.
MERK: Fordi datamaskinmodemet deler telefonlinjen med skriveren, kan du ikke bruke både
datamaskinmodemet og skriveren samtidig. Du kan for eksempel ikke bruke skriveren til faksing mens du
bruker datamaskinmodemet til å sende e-post eller koble til Internett.
●
Delt tale- og fakslinje med et datamaskinmodem og en telefonsvarer
●
Delt tale- og fakslinje med et DSL/ADSL-modem og en telefonsvarer
Delt tale- og fakslinje med et datamaskinmodem og en telefonsvarer
Du kan sette opp skriveren med datamaskinen på to forskjellige måter, avhengig av antall telefonporter på
datamaskinen. Kontroller datamaskinen før du begynner for å se om den har én eller to telefonporter.
MERK: Hvis datamaskinen bare har én telefonport, må du kjøpe en parallellsplitter (også kalt en kobling),
som vist på tegningen. (En parallellsplitter har én RJ-11-port på forsiden og to RJ-11-porter på baksiden. Ikke
bruk en telefonsplitter med to linjer, en seriesplitter eller en parallellsplitter som har to RJ-11-porter på
forsiden og en plugg på baksiden.)
Figur 5-12 Eksempel på parallellsplitter
NOWW Ekstra faksoppsett 85
Page 99

Figur 5-13 Skriveren sett bakfra
1 Telefonuttak
2 "IN"-port for telefon på datamaskinen
3 "OUT"-port for telefon på datamaskinen
4 Telefon (valgfri)
5 Telefonsvarer
6 Datamaskin med modem
7 Koble telefonledningen som fulgte med skriveren, til 1-LINE-porten.
Du må kanskje koble den medfølgende telefonledningen til adapteren for ditt land / din region.
Slik kongurerer du skriveren på samme telefonlinje som en datamaskin med to telefonporter
1. Ta ut den hvite pluggen fra porten 2-EXT på baksiden av skriveren.
2. Finn telefonledningen som er koblet fra baksiden av datamaskinen (datamodemet) til telefonkontakten.
Koble fra ledningen fra telefonkontakten og koble den til porten på baksiden av skriveren som er merket
2-EXT.
3. Koble telefonsvareren fra telefonuttaket og koble den til porten som er merket "OUT" på baksiden av
datamaskinen (datamaskinens modem).
4. Bruk telefonledningen som fulgte med skriveren, koble den ene enden til veggkontakten til telefonen,
og koble den andre enden til porten 1-LINE på baksiden av skriveren.
MERK: Du må kanskje koble den medfølgende telefonledningen til adapteren for ditt land / din region.
Hvis du ikke bruker telefonledningen som fulgte med, til å koble fra telefonvegguttaket til skriveren, vil
du kanskje ikke kunne fakse på riktig måte. Denne spesielle telefonledningen er ulik telefonledningene
du eventuelt allerede har hjemme eller på kontoret.
5. (Valgfritt) Hvis telefonsvareren ikke har en innebygd telefon, kan det hende at du vil koble en telefon til
"OUT"-porten på baksiden av telefonsvareren.
MERK: Hvis det ikke er mulig å koble en ekstern telefon til telefonsvareren, kan du kjøpe en
parallellsplitter (også kalt en kopler) for å koble både telefonsvareren og telefonen til skriveren. Du kan
bruke vanlige telefonledninger til dette.
6. Hvis modemprogrammet er satt til å motta fakser til datamaskinen automatisk, deaktiverer du den
innstillingen.
86 Kapittel 5 Faks NOWW
Page 100

MERK: Hvis du ikke deaktiverer innstillingen for automatisk faksmottak i modemprogramvaren, kan
ikke skriveren motta fakser.
7. Slå på Autosvar -innstillingen.
8. Sett telefonsvareren til å svare etter få antall ring.
9. Endre Antall ring til svar -innstillingen på skriveren til maksimalt antall ring som støttes av produktet.
(Det maksimale antallet ring varierer fra land til land.)
10. Kjør en fakstest.
Når telefonen ringer, svarer telefonsvareren etter det antall ring du har angitt og spiller av meldingen du har
spilt inn. Skriveren overvåker anropet mens dette skjer ved å "lytte" etter fakstoner. Hvis det oppdages
innkommende fakstoner, vil skriveren svare med faksmottakstoner og motta faksen. Hvis skriveren ikke
oppdager noen fakstoner, vil den stoppe overvåkingen av linjen og telefonsvareren kan ta opp en
talemelding.
Hvis du får problemer med å kongurere skriveren med tilleggsutstyret, kontakter du din lokale
tjenesteleverandør for å få hjelp.
Delt tale- og fakslinje med et DSL/ADSL-modem og en telefonsvarer
1 Telefonuttak
2 Parallellsplitter
3 DSL/ADSL-lter
4 Telefonledningen som fulgte med skriveren, kobles til 1-LINE-porten bak på skriveren
Du må kanskje koble den medfølgende telefonledningen til adapteren for ditt land / din region.
5 DSL/ADSL-modem
6 Datamaskin
7 Telefonsvarer
8 Telefon (valgfri)
NOWW Ekstra faksoppsett 87
 Loading...
Loading...