Page 1

Page 2

HP OiceJet Pro 8720 All-in-One series
Ghidul utilizatorului
Page 3

Informaţii despre drepturile de autor
Notificări ale companiei HP
Notificări privind mărcile comerciale
© 2016 HP Development Company, L.P.
Ediţia 1, 4/2016
Informaţiile conţinute în acest document pot fi
modificate fără notificare prealabilă.
Toate drepturile rezervate. Este interzisă
reproducerea, adaptarea sau traducerea
acestui material fără acordul scris prealabil al
companiei HP, cu excepţia cazurilor prevăzute
de legile privind drepturile de autor.
Singurele garanţii pentru produsele şi serviciile
HP sunt cele stabilite expres prin certificatele
de garanţie care însoţesc aceste produse şi
servicii. Nimic din acest document nu trebuie
interpretat ca o garanţie suplimentară.
Compania HP nu va fi răspunzătoare pentru
erorile tehnice sau editoriale sau pentru
omisiunile din documentaţia de faţă.
Microsoft şi Windows sunt mărci comerciale
înregistrate sau mărci comerciale ale Microsoft
Corporation în S.U.A. şi/sau în alte ţări.
ENERGY STAR şi simbolul ENERGY STAR sunt
mărci comerciale înregistrate deţinute de
Agenţia de protecţie a mediului din S.U.A.
Mac, OS X şi AirPrint sunt mărci comerciale ale
Apple Inc., înregistrate în SUA şi în alte ţări/
regiuni.
Page 4

Informaţii de siguranţă
Respectaţi întotdeauna măsurile de siguranţă
minime la utilizarea acestui produs, pentru a
reduce riscul eventualelor arsuri sau
electrocutări.
1. Citiţi şi asiguraţi-vă că aţi înţeles toate
instrucţiunile din documentaţia care însoţeşte
imprimanta.
2. Citiţi cu atenţie toate avertismentele şi
instrucţiunile de pe produs.
3. Deconectaţi acest produs de la reţeaua de
curent electric înainte de a-l curăţa.
4. Nu instalaţi şi nu utilizaţi acest produs lângă
apă sau atunci când sunteţi ud.
5. Instalaţi produsul în siguranţă, pe o
suprafaţă stabilă.
6. Instalaţi produsul într-un loc protejat, unde
cablul nu poate fi deteriorat. Cablul trebuie
poziţionat astfel încât să nu se păşească peste
el sau să constituie o piedică în calea cuiva.
7. Dacă produsul nu funcţionează normal,
consultaţi Rezolvarea unei probleme,.
8. În interiorul dispozitivului nu există
componente care să necesite intervenţii de
service din partea utilizatorului. Apelaţi la
serviciile personalului calificat.
Page 5

Page 6

Cuprins
1 Cum pot să... ................................................................................................................................................. 1
2 Noţiuni introductive ...................................................................................................................................... 2
Accesibilitate .......................................................................................................................................................... 2
HP EcoSolutions (HP şi mediul) ............................................................................................................................. 3
Gestionarea consumului de energie ................................................................................................... 3
Mod silenţios ....................................................................................................................................... 4
Optimizarea consumabilelor de imprimare ........................................................................................ 5
Familiarizarea cu componentele imprimantei ...................................................................................................... 5
Vedere de sus şi din faţă ...................................................................................................................... 6
Zonă consumabile imprimare ............................................................................................................. 6
Vedere din spate .................................................................................................................................. 7
Utilizarea panoului de control al imprimantei ...................................................................................................... 7
Prezentare generală a butoanelor şi indicatorilor luminoşi ............................................................... 7
Pictograme afişate pe panoul de control ............................................................................................ 8
Filele pentru funcţii ............................................................................................................................. 9
Schimbarea setărilor imprimantei ...................................................................................................... 9
Utilizarea comenzilor rapide ............................................................................................................. 10
Tabloul de bord .................................................................................................................................. 10
HP Digital Solutions ............................................................................................................................................. 10
Ce reprezintă HP Digital Solutions? .................................................................................................. 11
Clasare digitală HP .......................................................................................................... 11
Fax digital HP .................................................................................................................. 11
Cerinţe ............................................................................................................................................... 11
Configurarea pentru HP Digital Solutions ........................................................................................ 12
Configurarea pentru Clasare digitală HP ........................................................................ 13
Configurarea caracteristicii Scanare către folder de reţea .......................... 13
Configurarea scanării către e-mail ............................................................... 14
Configurarea pentru Fax digital HP ................................................................................ 16
Utilizarea soluţiilor HP Digital Solutions .......................................................................................... 17
Utilizarea opţiunii HP Scanare în folder de reţea ........................................................... 17
Utilizarea opţiunii Scanare către e-mail ......................................................................... 17
Utilizarea pentru Fax digital HP ...................................................................................... 17
NFC (Near Field Communication) ......................................................................................................................... 17
Noţiuni de bază despre hârtie ............................................................................................................................. 18
Tipuri de hârtie recomandate pentru imprimare .............................................................................. 18
ROWW v
Page 7

Comandarea consumabilelor de hârtie HP ....................................................................................... 20
Sfaturi pentru selectarea şi utilizarea hârtiei ................................................................................... 20
Încărcarea hârtiei ................................................................................................................................................. 21
Încărcarea unui original pe geamul scanerului ................................................................................................... 27
Încărcarea unui document original în alimentatorul de documente .................................................................. 28
Configurarea şi utilizarea accesoriilor ................................................................................................................ 29
Instalarea şi utilizarea tăvii 2 ............................................................................................................ 29
Lucrul cu tăvile .................................................................................................................................. 29
Actualizarea imprimantei .................................................................................................................................... 31
Deschiderea software-ului imprimantei HP (Windows) ..................................................................................... 31
Oprirea imprimantei ............................................................................................................................................ 32
3 Imprimarea ................................................................................................................................................. 33
Imprimarea documentelor .................................................................................................................................. 33
Imprimarea broşurilor ......................................................................................................................................... 34
Imprimarea pe plicuri .......................................................................................................................................... 35
Imprimarea fotografiilor ..................................................................................................................................... 36
Imprimare pe tipuri de hârtie speciale şi personalizate ..................................................................................... 38
Imprimarea pe ambele feţe (imprimare faţă/verso) ........................................................................................... 40
Imprimare de la dispozitivul mobil ...................................................................................................................... 40
Imprimarea cu AirPrint™ ..................................................................................................................................... 41
Sfaturi pentru imprimări reuşite ......................................................................................................................... 41
4 Copiere şi scanare ........................................................................................................................................ 44
Copiere ................................................................................................................................................................. 44
Scanare ................................................................................................................................................................ 44
Scanarea într-un computer ............................................................................................................... 45
Pentru a scana pe un dispozitiv de memorie .................................................................................... 46
Scanare către e-mail ......................................................................................................................... 46
Scanare către e-mail prin fila Scanare ........................................................................... 46
Configurarea scanării către e-mail ............................................................... 47
Scanarea unui document sau a unei fotografii în e-mail ............................. 47
Scanare către e-mail prin aplicaţia Scanare către e-mail .............................................. 47
Configurarea scanării către e-mail ............................................................... 48
Scanarea unui document sau a unei fotografii în e-mail ............................. 48
Modificarea setărilor conturilor ................................................................... 49
Scanarea utilizând Scanare Web ....................................................................................................... 49
Scanarea documentelor ca text editabil ........................................................................................... 50
Scanare documente ca text editabil ............................................................................... 50
Indicaţii pentru scanarea documentelor ca text editabil ............................................... 51
Crearea unei comenzi rapide pentru scanare (Windows) ................................................................. 52
vi ROWW
Page 8

Modificarea setărilor de scanare (Windows) .................................................................................... 53
Sfaturi pentru succesul copierii şi scanării .......................................................................................................... 53
5 Fax ............................................................................................................................................................. 55
Trimiterea unui fax .............................................................................................................................................. 55
Trimiterea unui fax standard ............................................................................................................ 55
Trimiterea unui fax standard de la computer ................................................................................... 56
Trimiterea unui fax de la un telefon ................................................................................................. 57
Trimiterea unui fax utilizând apelarea monitorizată ....................................................................... 57
Trimiterea unui fax utilizând memoria imprimantei ........................................................................ 58
Trimiterea unui fax către mai mulţi destinatari ............................................................................... 58
Trimiterea unui fax în Mod de corectare erori .................................................................................. 59
Recepţionarea unui fax ........................................................................................................................................ 59
Primirea manuală a unui fax ............................................................................................................. 60
Configurarea faxului de rezervă ....................................................................................................... 60
Reimprimarea faxurilor primite din memorie .................................................................................. 61
Redirecţionarea faxurilor către alt număr ........................................................................................ 61
Setarea reducerii automate pentru faxurile primite ........................................................................ 62
Blocarea numerelor de fax nedorite ................................................................................................. 62
Primirea faxurilor utilizând Fax digital HP ........................................................................................ 63
Configurarea contactelor din agenda telefonică ................................................................................................ 64
Crearea şi editarea unui contact din agenda telefonică ................................................................... 64
Crearea şi editarea unui contact de grup din agenda telefonică ...................................................... 65
Ştergerea contactelor din agenda telefonică ................................................................................... 66
Imprimarea unei liste de contacte din agenda telefonică ................................................................ 66
Modificarea setărilor de fax ................................................................................................................................ 66
Configurarea antetului de fax ........................................................................................................... 67
Configurarea modului de răspuns (Răspuns automat) .................................................................... 67
Configurarea numărului de tonuri de apel până la răspuns ............................................................. 67
Modificarea modelului de semnal la apel pentru semnale distincte ............................................... 68
Configurarea tipului de apelare ........................................................................................................ 69
Configurarea opţiunilor de reapelare ............................................................................................... 69
Configurarea vitezei faxului .............................................................................................................. 69
Setarea volumului sunetului pentru fax ........................................................................................... 70
Servicii fax şi telefonie digitală ........................................................................................................................... 70
Fax on Voice over Internet Protocol .................................................................................................................... 71
Utilizarea rapoartelor .......................................................................................................................................... 71
Imprimarea rapoartelor de confirmare pentru fax ........................................................................... 72
Imprimarea rapoartelor de eroare pentru faxuri .............................................................................. 72
Imprimarea şi vizualizarea jurnalului fax ......................................................................................... 73
Ştergerea jurnalului de faxuri ........................................................................................................... 73
ROWW vii
Page 9

Imprimarea detaliilor ultimei tranzacţii de fax ................................................................................. 73
Imprimarea unui raport de ID apelant .............................................................................................. 74
Vizualizarea istoricului apelurilor ..................................................................................................... 74
Configurarea suplimentară a faxului .................................................................................................................. 74
Setarea serviciilor de fax (sisteme paralele de telefonie) ................................................................ 74
Selectarea configurării corecte a faxului pentru acasă sau la birou .............................. 76
Caz A: Linie de fax separată (nu se recepţionează apeluri vocale) ................................ 77
Cazul B: Configurarea imprimantei cu DSL ..................................................................... 78
Cazul C: Configurarea imprimantei cu un sistem telefonic PBX sau cu o linie ISDN ...... 79
Caz D: Fax cu un serviciu de apelare distinctă pe aceeaşi linie ...................................... 80
Caz E: Linie partajată voce/fax ....................................................................................... 81
Caz F: Linie partajată voce/fax cu mesagerie vocală ..................................................... 82
Caz G: Linie fax partajată cu modem pentru computer (nu se recepţionează
apeluri vocale) ................................................................................................................. 83
Configurarea imprimantei cu un modem de computer ............................... 84
Configurarea imprimantei cu un modem DSL/ADSL de computer .............. 85
Caz H: Linie partajată voce/fax cu modem de computer ............................................... 86
Linie partajată voce/fax cu modem dial-up de computer ........................... 86
Linie partajată voce/fax cu modem DSL/ADSL de computer ....................... 88
Caz I: Linie partajată voce/fax cu robot telefonic ........................................................... 89
Cazul J: Linie partajată voce/fax cu modem de computer şi robot telefonic ................. 91
Linie partajată voce/fax cu modem dial-up de computer şi robot
telefonic ........................................................................................................ 91
Linie partajată voce/fax cu modem DSL/ADSL de computer şi robot
telefonic ........................................................................................................ 93
Caz K: Linie partajată voce/fax cu modem dial-up pentru computer şi mesagerie
vocală .............................................................................................................................. 94
Configurarea faxului de tip serial ..................................................................................................... 96
Test de configurare a faxului ............................................................................................................ 97
6 Servicii Web ................................................................................................................................................ 98
Ce sunt serviciile Web? ........................................................................................................................................ 98
Configurarea serviciilor Web ............................................................................................................................... 99
Utilizarea serviciilor Web ................................................................................................................................... 100
HP ePrint .......................................................................................................................................... 100
Aplicaţii de imprimare ..................................................................................................................... 101
Eliminarea serviciilor Web ................................................................................................................................. 101
7 Lucrul cu cartuşele ..................................................................................................................................... 102
Informaţii despre cartuşe şi capul de imprimare .............................................................................................. 102
viii ROWW
Page 10

Chiar şi atunci când se imprimă numai cu cartuşul negru, se utilizează şi o anumită cantitate de cerneală
color ................................................................................................................................................................... 103
Verificarea nivelului de cerneală ....................................................................................................................... 103
Înlocuirea cartuşelor ......................................................................................................................................... 104
Comandarea cartuşelor de cerneală ................................................................................................................. 105
Depozitarea consumabilelor de imprimare ...................................................................................................... 105
Stocarea informaţiilor anonime despre utilizare .............................................................................................. 106
Informaţii privind garanţia cartuşelor .............................................................................................................. 106
8 Configurarea reţelei ................................................................................................................................... 107
Configurarea imprimantei pentru comunicaţii wireless ................................................................................... 107
Înainte de a începe .......................................................................................................................... 107
Configurarea imprimantei în reţeaua wireless ............................................................................... 108
Schimbarea tipului de conexiune .................................................................................................... 108
Testarea conexiunii wireless ........................................................................................................... 109
Activarea sau dezactivarea capabilităţii wireless a imprimantei .................................................. 109
Modificarea setărilor de reţea ........................................................................................................................... 110
Utilizarea serviciului Wi-Fi Direct ...................................................................................................................... 111
9 Instrumente de gestiune a imprimantei ....................................................................................................... 115
Toolbox (Casetă de instrumente) (Windows) .................................................................................................... 115
HP Utility (OS X) ................................................................................................................................................. 115
Server Web încorporat ....................................................................................................................................... 115
Despre modulele cookie .................................................................................................................. 116
Deschideţi serverul Web încorporat ............................................................................................... 116
Serverul Web încorporat nu se poate accesa .................................................................................. 117
Restricţionarea culorilor ................................................................................................................. 118
Software HP Web Jetadmin ............................................................................................................................... 118
10 Rezolvarea unei probleme ........................................................................................................................ 119
Probleme legate de blocaje sau de alimentarea cu hârtie ............................................................................... 119
Eliminarea unui blocaj de hârtie ..................................................................................................... 119
Citiţi instrucţiunile generale din Ajutor pentru eliminarea blocajelor de hârtie .......... 119
Eliminarea unui blocaj la carul de imprimare ................................................................................. 125
Citiţi instrucţiunile generale din Ajutor pentru eliminarea blocajelor de la carul de
imprimare ..................................................................................................................... 125
Aaţi cum să evitaţi blocajele de hârtie .......................................................................................... 125
Soluţionarea problemelor legate de alimentarea cu hârtie ........................................................... 126
Probleme legate de imprimare .......................................................................................................................... 127
Remedierea problemelor legate de pagina care nu se imprimă (imposibil de imprimat) ............. 127
ROWW ix
Page 11

Citiţi instrucţiunile generale din Ajutor pentru probleme legate de imposibilitatea
de a imprima ................................................................................................................. 127
Remedierea problemelor legate de calitatea imprimării ............................................................... 132
Citiţi instrucţiunile generale din Ajutor pentru rezolvarea problemelor legate de
calitatea imprimării ...................................................................................................... 132
Probleme legate de copiere ............................................................................................................................... 135
Probleme legate de scanare .............................................................................................................................. 135
Probleme legate de fax ..................................................................................................................................... 136
Executarea unui test de fax ............................................................................................................ 136
Ce trebuie făcut în cazul în care testul de fax nu reuşeşte ............................................................. 137
Depanarea problemelor legate de fax ............................................................................................ 141
Citiţi instrucţiunile generale din Ajutor pentru anumite probleme legate de fax .......................... 141
Pe afişaj apare permanent mesajul Receptor ridicat ................................................... 141
Imprimanta întâmpină probleme la trimiterea şi primirea faxurilor ........................... 141
Imprimanta nu poate primi faxuri, dar poate trimite faxuri ........................................ 143
Imprimanta nu poate trimite faxuri, dar poate primi faxuri ........................................ 144
Tonurile de fax sunt înregistrate de robotul telefonic ................................................ 145
Computerul nu poate primi faxuri (Fax digital HP) ....................................................... 145
Probleme legate de reţea şi de conexiune ........................................................................................................ 145
Remedierea unei conexiuni wireless .............................................................................................. 145
Găsirea setărilor de reţea pentru conexiunea wireless ................................................................. 146
Remedierea conexiunii Wi-Fi Direct ................................................................................................ 146
Remedierea conexiunii Ethernet .................................................................................................... 147
Probleme legate de hardware-ul imprimantei .................................................................................................. 147
Obţineţi ajutor de la panoul de control al imprimantei .................................................................................... 148
Semnificaţia rapoartelor despre imprimantă ................................................................................................... 148
Raportul despre starea imprimantei .............................................................................................. 148
Pagina de configurare pentru reţea ................................................................................................ 149
Raport de calitate a imprimării ....................................................................................................... 149
Raport testare wireless ................................................................................................................... 149
Raport test acces Web ..................................................................................................................... 149
Rezolvarea problemelor utilizând Serviciile Web ............................................................................................. 149
Întreţinerea imprimantei ................................................................................................................................... 150
Curăţarea geamului scanerului ....................................................................................................... 150
Curăţarea exteriorului ..................................................................................................................... 151
Curăţarea alimentatorului de documente ...................................................................................... 151
Întreţinerea capului de imprimare şi a cartuşelor .......................................................................... 152
Restabilirea valorilor şi setărilor implicite din fabrică ..................................................................................... 153
Asistenţă HP ...................................................................................................................................................... 154
x ROWW
Page 12

Anexa A Informaţii tehnice ............................................................................................................................ 156
Specificaţii ......................................................................................................................................................... 156
Informaţii legale ................................................................................................................................................ 158
Numărul modelului de reglementare ............................................................................................. 159
Declaraţie FCC .................................................................................................................................. 160
Notificare pentru utilizatorii din Coreea ......................................................................................... 160
Declaraţie de conformitate VCCI (Clasa B) pentru utilizatorii din Japonia ..................................... 161
Notificare pentru utilizatorii din Japonia privind cablul de alimentare ......................................... 161
Declaraţie privind emisia de zgomot pentru Germania ................................................................. 161
Declaraţie privind spaţiile de lucru cu afişaje vizuale pentru Germania ........................................ 161
Notificare pentru utilizatorii reţelei de telefonie din SUA: Cerinţe FCC .......................................... 162
Notificare pentru utilizatorii reţelei de telefonie canadiene ......................................................... 163
Notificare pentru utilizatorii reţelei de telefonie germane ............................................................ 163
Declaraţie privind faxurile prin cablu în Australia .......................................................................... 163
Notă de reglementare pentru Uniunea Europeană ........................................................................ 164
Produse cu funcţionalitate wireless ............................................................................. 164
Declaraţie privind reţeaua telefonică europeană (modem/fax) .................................. 164
Declaraţie de conformitate ............................................................................................................. 165
Informaţii legale pentru produse wireless ..................................................................................... 166
Expunerea la radiaţiile de radiofrecvenţă .................................................................... 166
Notificare pentru utilizatorii din Brazilia ...................................................................... 166
Notificare pentru utilizatorii din Canada ...................................................................... 167
Notificare pentru utilizatorii din Taiwan ...................................................................... 167
Notă pentru utilizatorii din Mexic ................................................................................. 168
Notificări pentru utilizatorii din Japonia ...................................................................... 168
Notificare pentru utilizatorii din Coreea ....................................................................... 168
Programul de susţinere a produselor ecologice ............................................................................................... 168
Sfaturi ecologice ............................................................................................................................. 169
Regulamentul nr. 1275/2008 al Comisiei Uniunii Europene .......................................................... 169
Hârtie ............................................................................................................................................... 169
Materiale plastice ............................................................................................................................ 169
Specificaţii privind siguranţa materialelor ..................................................................................... 169
Programul de reciclare .................................................................................................................... 169
Programul de reciclare a consumabilelor HP inkjet ....................................................................... 170
Consum energie .............................................................................................................................. 170
Dezafectarea de către utilizatori a echipamentelor uzate ............................................................. 170
Substanţe chimice ........................................................................................................................... 170
Restricţia privind substanţele periculoase (Ucraina) ..................................................................... 170
Restricţia privind substanţele periculoase (India) .......................................................................... 171
Informaţii pentru utilizatori referitoare la eticheta ecologică SEPA din China .............................. 171
Eticheta de energie în China pentru imprimantă, fax şi copiator ................................................... 172
ROWW xi
Page 13

Tabelul cu substanţele/elementele periculoase şi conţinutul acestora (China) ............................ 173
EPEAT ............................................................................................................................................... 173
Dezafectarea acumulatorilor în Taiwan ......................................................................................... 173
Notificare pentru California privind materialele cu perclorat ........................................................ 174
Directiva UE privind acumulatorii ................................................................................................... 175
Notificare privind acumulatorii, pentru Brazilia ............................................................................. 176
Index ........................................................................................................................................................... 177
xii ROWW
Page 14

1 Cum pot să...
●
Noţiuni introductive,
●
Imprimarea,
●
Copiere şi scanare,
●
Fax,
●
Servicii Web,
●
Lucrul cu cartuşele,
●
Rezolvarea unei probleme,
ROWW 1
Page 15

2 Noţiuni introductive
Acest ghid vă oferă informaţii despre utilizarea imprimantei şi despre rezolvarea problemelor.
●
Accesibilitate
●
HP EcoSolutions (HP şi mediul)
●
Familiarizarea cu componentele imprimantei
●
Utilizarea panoului de control al imprimantei
●
HP Digital Solutions
●
NFC (Near Field Communication)
●
Noţiuni de bază despre hârtie
●
Încărcarea hârtiei
●
Încărcarea unui original pe geamul scanerului
●
Încărcarea unui document original în alimentatorul de documente
●
Configurarea şi utilizarea accesoriilor
●
Actualizarea imprimantei
●
Deschiderea software-ului imprimantei HP (Windows)
●
Oprirea imprimantei
Accesibilitate
Imprimanta asigură o serie de funcţii care asigură accesibilitatea acestuia pentru persoanele cu handicap.
Vizual
Software-ul HP furnizat cu imprimanta este accesibil pentru utilizatorii cu deficienţe de vedere prin
intermediul caracteristicilor şi opţiunilor de accesibilitate ale sistemului de operare. De asemenea, softwareul permite utilizarea majorităţii tehnologiilor de asistenţă, precum cititoare de ecran, cititoare Braille şi
aplicaţii de conversie a vocii în text. Pentru utilizatorii cu daltonism, butoanele şi filele colorate din softwareul HP au etichete cu text simplu sau cu pictograme care conduc la acţiunile corespunzătoare.
Mobilitate
Pentru utilizatorii cu deficienţe de mobilitate, funcţiile software-ului HP pot fi executate prin intermediul
comenzilor de la tastatură. Software-ul HP permite, de asemenea, utilizarea unor opţiuni de accesibilitate din
Windows, precum StickyKeys, ToggleKeys, FilterKeys şi MouseKeys. Capacele, butoanele, tăvile pentru hârtie
şi ghidajele de lăţime a hârtiei de la imprimantă pot fi acţionate de utilizatori cu o putere şi o rază de acţiune
limitate.
Asistenţă tehnică
Pentru mai multe informaţii despre soluţiile de accesibilitate pentru produsele HP, vizitaţi site-ul Web HP
Accessibility and Aging (www.hp.com/accessibility).
Pentru informaţii despre accesibilitate pentru OS X, vizitaţi site-ul Web Apple la www.apple.com/accessibility.
2 Capitolul 2 Noţiuni introductive ROWW
Page 16

HP EcoSolutions (HP şi mediul)
Compania HP s-a angajat să vă ajute în optimizarea impactului asupra mediului şi să vă dea posibilitatea să
imprimaţi responsabil, acasă sau la birou.
Pentru informaţii mai detaliate despre liniile directoare privind protecţia mediului pe care le urmează HP în
timpul procesului de fabricaţie, consultaţi Programul de susţinere a produselor ecologice,. Pentru mai multe
informaţii despre iniţiativele HP în privinţa protejării mediului, vizitaţi www.hp.com/ecosolutions.
●
Gestionarea consumului de energie
●
Mod silenţios
●
Optimizarea consumabilelor de imprimare
Gestionarea consumului de energie
Utilizaţi Sleep Mode (Mod repaus) şi Schedule Printer On/O (Programare pornire/oprire imprimantă) pentru
a conserva electricitatea.
Modul Repaus
Consumul de energie este redus în modul Repaus. După configurarea iniţială a imprimantei, aceasta va intra
în modul Repaus după cinci minute de inactivitate.
Utilizaţi următoarele instrucţiuni pentru a modifica perioada de inactivitate înainte ca imprimanta să intre în
repaus.
1. La panoul de control al imprimantei, atingeţi sau trageţi cu degetul în jos fila din partea superioară a
ecranului pentru a deschide tabloul de bord, apoi atingeţi .
2. Atingeţi Sleep Mode (Mod repaus), apoi atingeţi opţiunea dorită.
Planificare pornire şi planificare oprire
Utilizaţi această caracteristică pentru pornirea sau oprirea automată a imprimantei în zilele selectate. De
exemplu, puteţi programa imprimanta să pornească la ora 8:00 şi să se oprească la 20:00 de luni până vineri.
În acest mod, veţi economisi energie în timpul nopţii şi al weekendurilor.
Utilizaţi următoarele instrucţiuni pentru a programa ziua şi ora pentru Pornire şi Oprire:
1. La panoul de control al imprimantei, atingeţi sau trageţi cu degetul în jos fila din partea superioară a
ecranului pentru a deschide tabloul de bord, apoi atingeţi .
2. Atingeţi Schedule Printer On/O (Planificare pornire/oprire imprimantă).
3. Atingeţi opţiunea dorită şi urmaţi mesajele de pe ecran pentru a seta ziua şi data pentru oprirea şi
pornirea imprimantei.
ATENŢIE: Închideţi întotdeauna corespunzător imprimanta, utilizând fie Schedule O (Programare oprire),
fie (butonul Alimentare) aat în partea frontală din stânga a imprimantei.
Dacă opriţi în mod incorect imprimanta, carul de imprimare poate să nu revină în poziţia corectă, cauzând
probleme legate de cartuşe şi probleme de calitate a imprimării.
Nu opriţi niciodată imprimanta când lipsesc cartuşe. HP vă recomandă să înlocuiţi cartuşele lipsă cât mai
curând posibil, pentru a evita problemele de calitate a imprimării, posibila utilizare suplimentară a cernelii din
cartuşele rămase sau deteriorarea sistemului de cerneală.
ROWW HP EcoSolutions (HP şi mediul) 3
Page 17

Mod silenţios
Funcţia Mod silenţios încetineşte imprimarea pentru a reduce zgomotul total, fără să afecteze calitatea
imprimării. Aceasta funcţionează numai când se imprimă pe hârtie simplă. În plus, funcţia Mod silenţios este
dezactivată dacă imprimaţi utilizând calitatea de imprimare optimă sau de prezentare. Pentru a reduce
zgomotul de imprimare, activaţi funcţia Mod silenţios. Pentru a imprima la viteză normală, dezactivaţi funcţia
Mod silenţios. Funcţia Mod silenţios este dezactivată în mod implicit.
NOTĂ: Funcţia Mod silenţios nu funcţionează dacă imprimaţi fotografii sau plicuri.
Puteţi să creaţi o programare selectând timpul în care imprimanta imprimă în Mod silenţios. De exemplu,
puteţi să programaţi imprimanta să fie în Mod silenţios de la orele 22 până la ora 8 în fiecare zi.
Pentru a activa Modul silenţios de la panoul de control al imprimantei
1. La panoul de control al imprimantei, atingeţi sau trageţi cu degetul în jos fila din partea superioară a
ecranului pentru a deschide tabloul de bord, apoi atingeţi ( Configurare ).
2. Atingeţi Mod silenţios .
3. Atingeţi Dezactivat de lângă Mod silenţios pentru a-l activa.
Pentru a crea o programare pentru Modul silenţios de la panoul de control al imprimantei
1. La panoul de control al imprimantei, atingeţi sau trageţi cu degetul în jos fila din partea superioară a
ecranului pentru a deschide tabloul de bord, apoi atingeţi ( Configurare ).
2. Atingeţi Mod silenţios .
3. Atingeţi Dezactivat de lângă Mod silenţios pentru a-l activa.
4. Atingeţi Dezactivat de lângă Schedule (Programare), apoi modificaţi timpul de pornire şi de oprire al
programării.
Pentru a activa Modul silenţios în timp ce imprimanta imprimă
1. La panoul de control al imprimantei, atingeţi sau trageţi cu degetul în jos fila din partea superioară a
ecranului pentru a deschide tabloul de bord, apoi selectaţi lucrarea de imprimare care este în curs de
desfăşurare.
2.
Pe ecranul de imprimare, atingeţi (Mod silenţios) pentru a-l activa.
NOTĂ: Modul silenţios porneşte după un moment şi este activ numai pentru lucrarea de imprimare curentă.
Pentru a activa sau a dezactiva modul silenţios din software-ul imprimantei (Windows)
1. Deschideţi software-ul imprimantei HP. Pentru mai multe informaţii, consultaţi Deschiderea software-
ului imprimantei HP (Windows),.
2. Faceţi clic pe Mod silenţios .
3. Selectaţi Activat sau Dezactivat .
4. Faceţi clic pe Save Settings (Salvare setări).
4 Capitolul 2 Noţiuni introductive ROWW
Page 18

Pentru a activa sau a dezactiva modul silenţios din software-ul imprimantei (OS X)
1. Deschideţi HP Utility. Pentru mai multe informaţii, consultaţi HP Utility (OS X),.
2. Selectaţi imprimanta.
3. Faceţi clic pe Mod silenţios .
4. Selectaţi Activat sau Dezactivat .
5. Faceţi clic pe Apply Now (Aplicare acum).
Pentru a activa sau a dezactiva Modul silenţios din serverul Web încorporat (EWS)
1. Deschideţi EWS. Pentru informaţii suplimentare, consultaţi Deschideţi serverul Web încorporat,.
2. Faceţi clic pe fila Setări .
3. În secţiunea Preferinţe , selectaţi Mod silenţios , apoi selectaţi Activat sau Dezactivat .
4. Faceţi clic pe Aplicare.
Optimizarea consumabilelor de imprimare
Pentru a optimiza consumabilele de imprimare, precum cerneala şi hârtia, încercaţi următoarele:
●
Reciclaţi cartuşele de cerneală HP originale uzate prin HP Planet Partners. Pentru mai multe informaţii,
vizitaţi www.hp.com/recycle.
●
Optimizaţi consumul de hârtie imprimând pe ambele feţe ale hârtiei.
●
Modificaţi calitatea imprimării din driverul imprimantei la o setare de ciornă. Setarea pentru ciornă
consumă mai puţină cerneală.
●
Nu curăţaţi capul de imprimare dacă nu este necesar. Acest lucru consumă cerneală şi scurtează durata
de viaţă a cartuşelor.
Familiarizarea cu componentele imprimantei
Această secţiune cuprinde următoarele subiecte:
●
Vedere de sus şi din faţă
●
Zonă consumabile imprimare
●
Vedere din spate
ROWW Familiarizarea cu componentele imprimantei 5
Page 19

Vedere de sus şi din faţă
1 Alimentator de documente
2 Ghidaje de lăţime a hârtiei de la alimentatorul de documente
3 Tavă de alimentare pentru documente
4 Geamul scanerului
5 Afişajul panoului de control
6 Uşa de acces la cartuşe / Tava de ieşire
7 Tava de intrare / Tava 1
8 Butonul Alimentare
9 Port USB faţă
Zonă consumabile imprimare
1 Uşa de acces la cartuşe
2 Cap de imprimare
3 Cartuşe
NOTĂ: Cartuşele trebuie ţinute în imprimantă pentru a preveni eventualele probleme ale calităţii de
imprimare sau deteriorarea capului de imprimare. Evitaţi scoaterea consumabilelor pentru perioade
îndelungate. Nu opriţi imprimanta dacă lipseşte un cartuş.
6 Capitolul 2 Noţiuni introductive ROWW
Page 20

Vedere din spate
1 Port fax (2-EXT)
2 Port fax (1-LINE)
3 Port USB spate
4 Port de reţea Ethernet
5 Alimentare cu energie electrică
6 Panou acces spate
Utilizarea panoului de control al imprimantei
Această secţiune cuprinde următoarele subiecte:
●
Prezentare generală a butoanelor şi indicatorilor luminoşi
●
Pictograme afişate pe panoul de control
●
Filele pentru funcţii
●
Schimbarea setărilor imprimantei
●
Utilizarea comenzilor rapide
●
Tabloul de bord
Prezentare generală a butoanelor şi indicatorilor luminoşi
Diagrama următoare şi tabelul corelat vă oferă o referinţă rapidă pentru caracteristicile panoului de control al
imprimantei.
ROWW Utilizarea panoului de control al imprimantei 7
Page 21

Etichetă Nume şi descriere
1 Butonul Reşedinţă: Revine din orice alt ecran la ecranul de reşedinţă.
2 Afişajul panoului de control: Atingeţi ecranul pentru a selecta opţiunile de meniu sau pentru a derula prin elementele de meniu.
Pentru informaţii despre pictogramele care apar pe afişaj, consultaţi Pictograme afişate pe panoul de control,.
3 Ledul wireless: Indică starea conexiunii wireless a imprimantei.
●
Lumina albastră constantă indică stabilirea conexiunii wireless şi faptul că puteţi să imprimaţi.
●
Lumina intermitentă indică o eroare a conexiunii wireless. Consultaţi mesajul de pe afişajul imprimantei.
●
Dacă indicatorul luminos wireless este stins, conexiunea wireless este oprită.
4 Near Field Communication: Cu funcţia NFC (Near Field Communication), puteţi să conectaţi rapid dispozitivul mobil (precum
smartphone sau tabletă) la imprimantă, atingând dispozitivul de imprimantă, astfel încât să poată fi trimisă o lucrare de
imprimare. Pentru a utiliza această funcţie, dispozitivul mobil trebuie să accepte funcţia NFC.
5 Butonul Înapoi: Revine la meniul anterior.
6 Butonul Ajutor: Deschide meniul Ajutor când sunteţi în ecranul de reşedinţă sau prezintă conţinut de ajutor contextual dacă
acesta este disponibil pentru operaţia curentă, când sunteţi în alte ecrane.
Pictograme afişate pe panoul de control
Pentru a accesa pictogramele, atingeţi sau trageţi cu degetul în jos fila din partea superioară a ecranului
pentru a deschide tabloul de bord, apoi atingeţi pictograma.
Pictogramă Semnificaţie
Configurare: Afişează ecranul de configurare pentru a modifica preferinţele, configurarea reţelei, Wi-Fi Direct,
configurarea Serviciilor Web, configurarea faxului şi alte setări de întreţinere şi generarea rapoartelor.
Wireless: Afişează starea wireless şi opţiuni de meniu. Pentru informaţii suplimentare, consultaţi Configurarea
imprimantei pentru comunicaţii wireless,.
NOTĂ: (Ethernet) şi (Wireless) nu vor fi afişate în acelaşi timp. Afişarea pictogramei Ethernet sau
a pictogramei wireless depinde de modul de conectare a imprimantei la reţea. În cazul în care conexiunea de
reţea a imprimantei nu a fost configurată, pe panoul de control al imprimantei se afişează implicit
(Wireless).
8 Capitolul 2 Noţiuni introductive ROWW
Page 22

Pictogramă Semnificaţie
HP ePrint: Afişează meniul Rezumat servicii Web, unde puteţi să verificaţi detaliile despre starea ePrint, să
modificaţi setările ePrint sau să vizualizaţi adresa de e-mail a imprimantei. Pentru informaţii suplimentare,
consultaţi HP ePrint ,.
Wi-Fi Direct: Afişează starea, numele şi parola pentru Wi-Fi Direct şi numărul dispozitivelor conectate. De
asemenea, puteţi să modificaţi setările şi să imprimaţi un ghid.
Cerneală: Afişează nivelurile estimate de cerneală.
NOTĂ: Avertismentele şi indicatorii pentru nivelul de cerneală oferă estimări numai în scopuri de planificare.
Când primiţi un mesaj de avertizare de nivel de cerneală scăzut, trebuie să aveţi un cartuş de înlocuire disponibil
pentru a evita posibilele întârzieri de imprimare. Nu trebuie să înlocuiţi cartuşele până când calitatea imprimării
nu devine inacceptabilă.
Stare fax: Afişează informaţii de stare pentru funcţia Răspuns automat, pentru jurnalele de fax şi pentru volumul
sunetului pentru fax.
HP EcoSolutions: Afişează un ecran în care puteţi să configuraţi anumite caracteristici de mediu ale imprimantei.
Filele pentru funcţii
Filele pentru funcţii sunt situate în partea inferioară a ecranului.
Fila de funcţie Semnificaţie
(Comenzi rapide)
Copiere Copiaţi documente sau cărţi de identitate.
Scanare Scanaţi documente sau fotografii către e-mail, unitatea ash USB, folderul din reţea sau computer.
Imprimare Imprimaţi fotografii sau documente de pe unitatea ash USB sau gestionaţi lucrările de imprimare.
Fax Configuraţi faxul, trimiteţi faxul sau reimprimaţi faxul primit.
Aplicaţii Acces la aplicaţiile pentru imprimantă.
Acces la comenzile rapide pe care le-aţi creat.
Schimbarea setărilor imprimantei
Utilizaţi panoul de control pentru a schimba funcţia şi setările imprimantei, pentru a imprima rapoarte sau a
obţine ajutor pentru imprimantă.
SFAT: De asemenea, dacă imprimanta este conectată la un computer, puteţi să modificaţi setările
imprimantei utilizând instrumentele de gestionare a imprimantei din computer.
Pentru mai multe informaţii despre aceste instrumente, consultaţi Instrumente de gestiune a imprimantei,.
ROWW Utilizarea panoului de control al imprimantei 9
Page 23

Pentru a modifica setările pentru o funcţie
Ecranul Început al afişajului panoului de control prezintă funcţiile disponibile pentru imprimantă.
1. De la afişajul panoului de control, selectaţi o filă de funcţie, atingeţi şi glisaţi degetul pe ecran, apoi
atingeţi pictograma pentru a selecta funcţia dorită.
2.
După ce selectaţi o funcţie, atingeţi ( Setări ), derulaţi setările disponibile, apoi atingeţi setarea pe
care doriţi să o modificaţi.
3. Urmaţi solicitările de pe afişajul panoului de control pentru a modifica setările.
SFAT: Atingeţi (Început) pentru a reveni la ecranul Început.
Pentru a modifica setările imprimantei
Pentru a modifica setările imprimantei sau a imprima rapoarte, utilizaţi opţiunile disponibile în ecranul Meniu
Configurare.
1. La panoul de control al imprimantei, atingeţi sau trageţi cu degetul în jos fila din partea superioară a
ecranului pentru a deschide tabloul de bord, apoi atingeţi ( Configurare ).
2. Atingeţi şi defilaţi prin ecrane.
3. Atingeţi articolele de ecran pentru a selecta ecrane sau opţiuni.
SFAT:
Atingeţi (Început) pentru a reveni la ecranul Început.
Utilizarea comenzilor rapide
Prin utilizarea comenzilor rapide de pe panoul de control al imprimantei, puteţi să creaţi o colecţie de
activităţi utilizate frecvent din toate caracteristicile disponibile în folderele cu funcţii.
Odată ce sunt create comenzile rapide, puteţi să le accesaţi din ecranul de reşedinţă sau prin fila Comenzi
rapide.
Tabloul de bord
Tabloul de bord de pe panoul de control al imprimantei vă permite să accesaţi pictogramele de pe afişaj, să
verificaţi starea imprimantei sau să monitorizaţi şi să gestionaţi activităţile curente şi programate ale
imprimantei.
Pentru a deschide tabloul de bord, atingeţi sau trageţi cu degetul în jos fila din partea superioară a
ecranului de pe panoul de control.
HP Digital Solutions
Imprimanta include o colecţie de soluţii digitale care vă pot ajuta să vă simplificaţi şi să vă eficientizaţi lucrul.
Aceste soluţii digitale includ următoarele:
●
Clasare digitală HP (inclusiv Scanare către folder de reţea şi Scanare către e-mail)
●
Fax digital HP (inclusiv Fax către folder de reţea şi Fax către e-mail)
Această secţiune cuprinde următoarele subiecte:
10 Capitolul 2 Noţiuni introductive ROWW
Page 24

●
Ce reprezintă HP Digital Solutions?
●
Cerinţe
●
Configurarea pentru HP Digital Solutions
●
Utilizarea soluţiilor HP Digital Solutions
Ce reprezintă HP Digital Solutions?
Soluţiile digitale HP reprezintă un set de instrumente furnizate cu această imprimantă, care pot ajuta la
îmbunătăţirea productivităţii în activitatea de birou.
Această secţiune cuprinde următoarele subiecte:
●
Clasare digitală HP
●
Fax digital HP
Clasare digitală HP
Clasarea digitală HP oferă scanare generală pentru activităţi de birou, precum şi capabilităţi de bază şi
versatile de gestionare a documentelor, pentru mai mulţi utilizatori printr-o reţea. Cu Clasare digitală HP,
puteţi să mergeţi la imprimantă, să selectaţi opţiunile în panoul de control al imprimantei şi să scanaţi
documente direct către foldere ale computerelor din reţea sau să le partajaţi rapid cu parteneri de afaceri sub
formă de ataşări de e-mail – toate acestea fără să utilizaţi software de scanare suplimentar.
Documentele scanate pot fi trimise către un folder partajat din reţea, pentru acces personal sau de grup sau
către una sau mai multe adrese de e-mail, în vederea partajării rapide. În plus, puteţi să configuraţi anumite
setări de scanare pentru fiecare destinaţie de scanare, permiţându-vă să vă asiguraţi că sunt utilizate cele
mai bune setări pentru fiecare activitate specifică.
Fax digital HP
Cu Fax digital HP, puteţi să salvaţi faxurile alb-negru de intrare într-un folder de pe un computer din reţea,
pentru simplificarea partajării şi stocării sau puteţi să redirecţionaţi faxuri prin e-mail – permiţându-vă să
primiţi faxuri importante de oriunde, în timp ce lucraţi în afara biroului.
În plus, puteţi să dezactivaţi complet imprimarea faxurilor, economisind banii pentru hârtie şi cerneală,
contribuind totodată la reducerea consumului şi deşeurilor de hârtie.
Cerinţe
Înainte de a configura HP Digital Solutions, asiguraţi-vă că dispuneţi de următoarele:
Pentru toate soluţiile HP Digital Solutions
●
O conexiune de reţea
Conectaţi imprimanta utilizând fie o conexiune wireless, fie un cablu Ethernet.
NOTĂ: Dacă imprimanta este conectată printr-un cablu USB, puteţi scana documente către un
computer sau puteţi ataşa scanări la un mesaj de e-mail utilizând software-ul HP. Pentru informaţii
suplimentare, consultaţi Scanare,. Puteţi primi faxuri pe computer utilizând Fax digital HP. Pentru
informaţii suplimentare, consultaţi Primirea faxurilor utilizând Fax digital HP,.
●
Software-ul HP
HP recomandă să configuraţi HP Digital Solutions cu ajutorul software-ului HP furnizat cu imprimanta.
ROWW HP Digital Solutions 11
Page 25

SFAT: Dacă doriţi să configuraţi HP Digital Solutions fără să instalaţi software-ul HP, puteţi utiliza
serverul Web încorporat al imprimantei.
Pentru Scanare către folder de reţea, Fax către folder de reţea
●
O conexiune de reţea activă. Trebuie să fiţi conectat la reţea.
●
Un folder partajat (SMB) în Windows
Pentru informaţii despre găsirea numelui computerului, consultaţi documentaţia pentru sistemul dvs.
de operare.
●
Adresa din reţea a folderului
La computere cu sistem de operare Windows, adresele de reţea sunt în general scrise în acest format: \
\mypc\sharedfolder
●
Numele computerului pe care se aă folderul
Pentru informaţii despre găsirea numelui computerului, consultaţi documentaţia pentru sistemul dvs.
de operare.
●
Privilegii corespunzătoare în folderul partajat
Trebuie să aveţi acces pentru scriere în folder.
●
Un nume de utilizator şi o parolă pentru folderul partajat (dacă este necesar)
De exemplu, numele de utilizator şi parola pentru Windows sau OS X utilizate pentru conectarea la
reţea.
NOTĂ: Clasare digitală HP nu acceptă Active Directory.
Pentru Scanare către e-mail, Fax către e-mail
●
O adresă de e-mail valabilă
●
Informaţii despre serverul SMTP de ieşire
●
O conexiune de Internet activă
În cazul în care configuraţi Scanare către e-mail sau Fax către e-mail pe un computer cu sistem de operare
Windows, expertul de configurare poate să detecteze automat setările de e-mail pentru următoarele aplicaţii
de e-mail:
●
Microsoft Outlook 2007–2016 (Windows XP, Windows Vista şi Windows 7, Windows 8/8.1, Windows 10)
●
Outlook Express (Windows XP)
●
Windows Mail (Windows Vista)
●
Qualcomm Eudora (versiunea 7.0 şi versiuni ulterioare) (Windows XP şi Windows Vista)
●
Netscape (versiunea 7.0) (Windows XP)
Totuşi, dacă aplicaţia dvs. de e-mail nu este listată mai sus, puteţi să configuraţi Scanare către e-mail şi Fax
către e-mail dacă aplicaţia de e-mail îndeplineşte cerinţele listate în această secţiune.
Configurarea pentru HP Digital Solutions
Puteţi configura HP Digital Solutions utilizând software-ul HP furnizat cu imprimanta – fie utilizând experţii
software pe care îi puteţi deschide din software-ul pentru imprimanta HP (Windows), fie din HP Utility (Mac OS
X).
12 Capitolul 2 Noţiuni introductive ROWW
Page 26

SFAT: De asemenea, puteţi utiliza serverul Web încorporat (EWS) al imprimantei pentru a configura Soluţiile
digitale HP. Pentru informaţii despre utilizarea EWS, consultaţi Server Web încorporat,.
NOTĂ: Dacă utilizaţi imprimanta într-un mediu de reţea numai IPv6, trebuie să configuraţi soluţiile digitale
utilizând EWS.
Această secţiune cuprinde următoarele subiecte:
●
Configurarea pentru Clasare digitală HP
●
Configurarea pentru Fax digital HP
Configurarea pentru Clasare digitală HP
Pentru a configura Clasare digitală HP, urmaţi instrucţiunile corespunzătoare.
NOTĂ: De asemenea, puteţi să utilizaţi aceşti paşi pentru a modifica setările în viitor.
Această secţiune cuprinde următoarele subiecte:
●
Configurarea caracteristicii Scanare către folder de reţea
●
Configurarea scanării către e-mail
Configurarea caracteristicii Scanare către folder de reţea
Puteţi să configuraţi până la 10 foldere de destinaţie pentru fiecare imprimantă.
NOTĂ: Pentru a utiliza funcţia de scanare într-un folder de reţea, trebuie ca pe un computer conectat la
reţea să fi creat şi configurat folderul pe care îl utilizaţi. Nu puteţi să creaţi un folder de la panoul de control al
imprimantei. De asemenea, asiguraţi-vă că preferinţele pentru folder sunt setate să asigure acces pentru
citire şi scriere. Pentru mai multe informaţii despre crearea de foldere în reţea şi setarea preferinţelor pentru
foldere, consultaţi documentaţia pentru sistemul dvs. de operare.
După ce terminaţi de configurat funcţia de scanare într-un folder de reţea, software-ul HP salvează automat
configuraţiile în imprimantă.
Pentru a configura funcţia de scanare într-un folder de reţea utilizând software-ul imprimantei (Windows)
1. Deschideţi software-ul imprimantei HP. Pentru mai multe informaţii, consultaţi Deschiderea software-
ului imprimantei HP (Windows),.
2. Faceţi clic pe Scanare de sub Imprimare, scanare şi fax , apoi faceţi clic pe Scan to Network Folder
Wizard (Expert de scanare în folder din reţea).
3. Urmaţi instrucţiunile de pe ecran.
NOTĂ: După ce aţi creat foldere de destinaţie, puteţi să utilizaţi serverul Web încorporat (EWS) al
imprimantei pentru a particulariza setările de scanare pentru aceste foldere. În ultimul ecran din Scan to
Network Folder Wizard (Expert scanare către folder de reţea), asiguraţi-vă că este selectată caseta de
validare Launch embedded Web server when finished (Lansare server Web încorporat după terminare). Când
faceţi clic pe Finish (Terminare), EWS este afişat în browserul Web implicit al computerului. Pentru informaţii
suplimentare despre EWS, consultaţi Server Web încorporat,.
Pentru a configura funcţia de scanare într-un folder de reţea utilizând software-ul imprimantei (OS X)
1. Deschideţi HP Utility. Pentru mai multe informaţii, consultaţi HP Utility (OS X),.
2. Faceţi clic pe Scan to Network Folder (Scanare către folder de reţea) de sub secţiunea Scan Settings
(Setări scanare), apoi urmaţi instrucţiunile de pe ecran.
ROWW HP Digital Solutions 13
Page 27

NOTĂ: Puteţi să particularizaţi setările de scanare pentru fiecare folder de destinaţie.
Pentru a configura funcţia de scanare într-un folder de reţea utilizând serverul Web încorporat (EWS)
1. Deschideţi serverul Web încorporat (EWS). Pentru mai multe informaţii, consultaţi Deschideţi serverul
Web încorporat,.
2. Pe fila Reşedinţă, faceţi clic pe Configurare folder de reţea din caseta Configurare.
3. Faceţi clic pe New (Nou), apoi urmaţi instrucţiunile afişate pe ecran.
NOTĂ: Puteţi să particularizaţi setările de scanare pentru fiecare folder de destinaţie.
4. După ce aţi introdus informaţiile necesare despre folderul de reţea, faceţi clic pe Salvare şi testare
pentru a vă asigura că legătura către folderul de reţea funcţionează corect. Intrarea este adăugată la
lista Folder reţea.
Configurarea scanării către e-mail
Puteţi utiliza imprimanta pentru a scana documente şi a le trimite la una sau mai multe adrese de e-mail ca
ataşări – fără software de scanare suplimentar. Nu este necesar să scanaţi fişiere din computer şi să le ataşaţi
la mesaje de e-mail.
Configurarea pentru Profiluri e-mail de ieşire
Configuraţi adresa de e-mail care va apărea în secţiunea FROM (DE LA) a mesajelor de e-mail trimise de
imprimantă. Puteţi adăuga până la 10 profiluri de e-mail pentru ieşire. Puteţi utiliza software-ul HP instalat
pe computerul dvs. pentru a crea aceste profiluri.
Adăugarea de adrese de e-mail la Agendă de adrese e-mail
Gestionaţi lista de persoane cărora le puteţi trimite mesaje de e-mail de la imprimantă. Puteţi să adăugaţi
până la 15 adrese de e-mail, împreună cu numele de contact corespunzătoare. De asemenea, puteţi crea
grupuri de e-mail. Pentru a adăuga adrese de e-mail, puteţi utiliza serverul Web încorporat (EWS) sau panoul
de control al imprimantei.
Configurarea altor opţiuni de e-mail
Puteţi să configuraţi câmpul SUBJECT (SUBIECT) şi corpul de text implicite care vor fi incluse în toate mesajele
de e-mail trimise de la imprimantă. Pentru a configura aceste opţiuni, puteţi să utilizaţi serverul EWS al
imprimantei sau panoul de control al imprimantei.
Pasul 1: Configurarea profilurilor de e-mail pentru ieşire
Pentru a configura profilul de e-mail pentru ieşire care este utilizat de imprimantă, parcurgeţi paşii următori
pentru sistemul dvs. de operare.
Pentru a configura profilul de e-mail pentru ieşire utilizând software-ul imprimantei (Windows)
1. Deschideţi software-ul imprimantei HP. Pentru mai multe informaţii, consultaţi Deschiderea software-
ului imprimantei HP (Windows),.
2. Faceţi clic pe Imprimare, scanare şi fax , apoi faceţi clic pe Scanare .
3. Faceţi clic pe Scan to E-mail Wizard (Expert de scanare către e-mail).
4. Faceţi clic pe New (Nou), apoi urmaţi instrucţiunile afişate pe ecran.
14 Capitolul 2 Noţiuni introductive ROWW
Page 28

NOTĂ: După ce aţi configurat profilul de e-mail de ieşire, puteţi utiliza serverul Web încorporat al
imprimantei (EWS) pentru a adăuga mai multe profiluri de e-mail de ieşire, pentru a adăuga adrese de e-mail
în agenda de adrese e-mail şi pentru a configura alte opţiuni de e-mail. Pentru a deschide automat serverul
EWS, selectaţi caseta Launch embedded web server when finished (Lansare server Web încorporat după
finalizare) din ultimul ecran din Expert scanare către e-mail. Când faceţi clic pe Finish (Terminare), EWS este
afişat în browserul Web implicit al computerului. Pentru informaţii suplimentare despre EWS, consultaţi
Server Web încorporat,.
Pentru a configura profilul de e-mail pentru ieşire utilizând software-ul imprimantei (OS X)
1. Deschideţi HP Utility. Pentru mai multe informaţii, consultaţi HP Utility (OS X),.
2. Faceţi clic pe Scanare către e-mail de sub secţiunea Setări scanare.
3. Urmaţi instrucţiunile de pe ecran.
4. După ce aţi introdus informaţiile necesare despre folderul de reţea, faceţi clic pe Salvare şi testare
pentru a vă asigura că legătura către folderul de reţea funcţionează corect. Intrarea este adăugată în
lista Profiluri e-mail de ieşire.
Pentru a configura profilul de e-mail pentru ieşire utilizând serverul Web încorporat (EWS)
1. Deschideţi serverul Web încorporat (EWS). Pentru mai multe informaţii, consultaţi Server Web
încorporat,.
2. Pe fila Reşedinţă, faceţi clic pe Profiluri e-mail de ieşire din caseta Configurare.
3. Faceţi clic pe New (Nou), apoi urmaţi instrucţiunile afişate pe ecran.
4. După ce aţi introdus informaţiile necesare despre folderul de reţea, faceţi clic pe Salvare şi testare
pentru a vă asigura că legătura către folderul de reţea funcţionează corect. Intrarea este adăugată la
Listă profiluri e-mail de ieşire.
Pasul 2: Adăugarea de adrese de e-mail la Agendă de adrese e-mail
1. Deschideţi serverul Web încorporat (EWS). Pentru mai multe informaţii, consultaţi Server Web
încorporat,.
2. În fila Scanare, faceţi clic pe Agendă de adrese e-mail.
3. Faceţi clic pe New (Nou) pentru a adăuga o singură adresă de e-mail.
-sau-
Faceţi clic pe Grup pentru a crea o listă de distribuţie prin e-mail.
NOTĂ: Înainte de a putea să creaţi o listă de distribuţie prin e-mail, trebuie să fi adăugat cel puţin o
adresă de e-mail la Agendă de adrese e-mail.
4. Urmaţi instrucţiunile de pe ecran. Intrarea este adăugată la Agendă de adrese e-mail.
NOTĂ: Numele persoanelor de contact apar pe afişajul panoului de control al imprimantei şi în
aplicaţia de e-mail.
Pasul 3: Configurarea altor opţiuni de e-mail
Pentru a configura alte opţiuni de e-mail (de exemplu configurarea câmpului SUBJECT (SUBIECT) şi corpului de
text implicite incluse în toate mesajele de e-mail trimise din imprimantă, precum şi setările de scanare
utilizate la trimiterea de e-mail-uri din imprimantă), parcurgeţi următoarele etape:
ROWW HP Digital Solutions 15
Page 29

1. Deschideţi serverul Web încorporat (EWS). Pentru mai multe informaţii, consultaţi Server Web
încorporat,.
2. În fila Scanare, faceţi clic pe Opţiuni e-mail.
3. Modificaţi setările, apoi faceţi clic pe Se aplică.
Configurarea pentru Fax digital HP
Cu Fax digital HP, imprimanta primeşte automat faxuri şi le salvează direct într-un folder de reţea (Fax către
folder de reţea) sau le redirecţionează ca ataşări de e-mail (Fax către e-mail).
NOTĂ: Puteţi să configuraţi Fax digital HP pentru a utiliza Fax către folder de reţea sau Fax către e-mail. Nu
puteţi să le utilizaţi simultan pe amândouă.
Faxurile primite sunt salvate în formate de fişier TIFF (Tagged Image File Format) sau PDF.
NOTĂ: Opţiunea Fax digital HP acceptă numai primirea faxurilor alb-negru. Faxurile color sunt imprimate în
loc să fie salvate.
Pentru a configura opţiunea Fax digital HP utilizând software-ul imprimantei (Windows)
1. Deschideţi software-ul imprimantei HP. Pentru mai multe informaţii, consultaţi Deschiderea software-
ului imprimantei HP (Windows),.
2. Faceţi clic pe Imprimare, scanare şi fax , apoi faceţi clic pe Fax.
3. Faceţi clic pe Digital Fax Setup (Configurare fax digital).
4. Urmaţi instrucţiunile de pe ecran.
NOTĂ: După ce aţi configurat Fax digital HP, puteţi utiliza serverul Web încorporat (EWS) al imprimantei
pentru a edita setările pentru Fax digital HP. Pentru a deschide automat serverul EWS, selectaţi caseta
Launch embedded web server when finished (Lansare server Web încorporat după finalizare) din ultimul
ecran din Expert configurare fax digital. Când faceţi clic pe Finish (Terminare), EWS este afişat în browserul
Web implicit al computerului. Pentru informaţii suplimentare despre EWS, consultaţi Server Web încorporat,.
Pentru a configura opţiunea Fax digital HP utilizând software-ul imprimantei (OS X)
1. Deschideţi HP Utility. Pentru mai multe informaţii, consultaţi HP Utility (OS X),.
2. Faceţi clic pe Digital Fax Archive (Arhivă fax digital).
3. Urmaţi instrucţiunile de pe ecran.
4. După ce aţi introdus informaţiile necesare, faceţi clic pe Salvare şi testare pentru a vă asigura că
legătura către folderul de reţea funcţionează corect.
Pentru a configura opţiunea Fax digital HP utilizând serverul Web încorporat (EWS)
1. Deschideţi serverul Web încorporat (EWS). Pentru mai multe informaţii, consultaţi Server Web
încorporat,.
2. Pe fila Reşedinţă, faceţi clic pe Destinaţie pentru fax este e-mail/folder de reţea din caseta
Configurare.
3. Urmaţi instrucţiunile de pe ecran.
4. După ce aţi introdus informaţiile necesare, faceţi clic pe Salvare şi testare pentru a vă asigura că
legătura către folderul de reţea funcţionează corect.
16 Capitolul 2 Noţiuni introductive ROWW
Page 30

Utilizarea soluţiilor HP Digital Solutions
Pentru a utiliza soluţiile HP Digital Solutions disponibile cu imprimanta, urmaţi instrucţiunile
corespunzătoare.
Utilizarea opţiunii HP Scanare în folder de reţea
1. Încărcaţi documentul original cu faţa imprimată în jos pe geamul scanerului sau cu partea imprimată în
sus în alimentatorul de documente. Pentru mai multe informaţii, consultaţi Încărcarea unui original pe
geamul scanerului, sau Încărcarea unui document original în alimentatorul de documente,.
2. Atingeţi Scanare , apoi atingeţi Folder de reţea.
3. Pe afişajul panoului de control, selectaţi numele care corespunde folderului pe care doriţi să-l utilizaţi.
4. Dacă vi se solicită, introduceţi codul PIN.
5. Modificaţi orice setări de scanare, apoi atingeţi Start scanare.
NOTĂ: Conectarea poate să dureze un timp, în funcţie de traficul în reţea şi de viteza conexiunii.
Utilizarea opţiunii Scanare către e-mail
1. Încărcaţi documentul original cu faţa imprimată în jos pe geamul scanerului sau cu partea imprimată în
sus în alimentatorul de documente. Pentru mai multe informaţii, consultaţi Încărcarea unui original pe
geamul scanerului, sau Încărcarea unui document original în alimentatorul de documente,.
2. Atingeţi Scanare, apoi atingeţi E-mail.
3. Pe afişajul panoului de control, selectaţi numele care corespunde profilului de e-mail pentru ieşire pe
care doriţi să-l utilizaţi.
4. Dacă vi se solicită, introduceţi codul PIN.
5. Selectaţi adresa de e-mail pentru TO (CĂTRE) (destinatarul de e-mail) sau introduceţi o adresă de e-
mail.
6. Introduceţi sau modificaţi câmpul SUBJECT (SUBIECT) pentru mesajul de e-mail.
7. Modificaţi orice setări de scanare, apoi atingeţi Start scanare.
NOTĂ: Conectarea poate să dureze un timp, în funcţie de traficul în reţea şi de viteza conexiunii.
Utilizarea pentru Fax digital HP
După ce configuraţi Fax digital HP, toate faxurile alb-negru pe care le primiţi vor fi imprimate, în mod implicit,
apoi vor fi salvate la destinaţia desemnată – folderul de reţea sau adresa de e-mail pe care le-aţi specificat:
●
Dacă utilizaţi Destinaţie pentru fax este folder de reţea, acest proces are loc în fundal. Fax digital HP nu
vă anunţă când faxurile sunt salvate în folderul de reţea.
●
Dacă utilizaţi Fax to E-mail (Fax către e-mail) şi aplicaţia dvs. de e-mail este setată să vă anunţe când în
Inbox sosesc noi mesaje de e-mail, puteţi să vedeţi când sosesc faxuri noi.
NFC (Near Field Communication)
Cu funcţia NFC (Near Field Communication), puteţi să trimiteţi lucrarea de imprimare de la un dispozitiv mobil
cu
funcţie NFC activată (precum smartphone sau tabletă) la o imprimantă. Căutaţi pe panoul de control
al imprimantei, apoi atingeţi dispozitivul mobil de această zonă pentru a imprima.
ROWW NFC (Near Field Communication) 17
Page 31

Pentru mai multe informaţii despre dispozitivele mobile acceptate şi despre capabilităţi, vizitaţi site-ul Web
de imprimare mobilă HP la www.hp.com/go/mobileprinting . Dacă în ţara/regiunea sau limba dvs. nu este
disponibilă o versiune locală a acestui site Web, puteţi fi direcţionat la site-ul Web de imprimare mobilă HP din
altă ţară/regiune sau în altă limbă.
NOTĂ: Această caracteristică este disponibilă pentru anumite modele de imprimantă.
Pentru a utiliza această caracteristică, asiguraţi-vă că dispozitivul mobil acceptă funcţia NFC.
Noţiuni de bază despre hârtie
Imprimanta este proiectată să funcţioneze bine cu majoritatea tipurilor de hârtie pentru birou. Este
recomandat să testaţi diferite tipuri de hârtie înainte de a aproviziona cu cantităţi mari. Utilizaţi hârtie HP
pentru calitate optimă de imprimare. Pentru mai multe informaţii despre hârtia HP, vizitaţi site-ul Web HP la
adresa www.hp.com .
HP recomandă hârtia simplă cu sigla ColorLok pentru imprimarea documentelor zilnice.
Toate tipurile de hârtie cu sigla ColorLok sunt testate independent pentru a corespunde
unor standarde ridicate de fiabilitate şi de calitate a imprimării şi pentru a produce
documente în culori clare, vii, cu imprimări în negru mai bine reliefate şi se usucă mai
repede decât cele pe hârtie simplă obişnuită. Căutaţi hârtie cu sigla ColorLok într-o
diversitate de greutăţi şi dimensiuni de la cei mai mari fabricanţi de hârtie.
Această secţiune cuprinde următoarele subiecte:
●
Tipuri de hârtie recomandate pentru imprimare
●
Comandarea consumabilelor de hârtie HP
●
Sfaturi pentru selectarea şi utilizarea hârtiei
Tipuri de hârtie recomandate pentru imprimare
Pentru rezultate optime la imprimare, HP vă recomandă să utilizaţi hârtie HP special destinată tipului lucrării
pe care o imprimaţi.
În funcţie de ţara/regiunea în care vă aaţi, este posibil ca anumite formate de hârtie să nu fie disponibile.
18 Capitolul 2 Noţiuni introductive ROWW
Page 32

Imprimare fotografii
●
Hârtia foto HP Premium Plus
Hârtia foto HP Premium Plus este hârtia de cea mai bună calitate de la HP pentru cele mai bune
fotografii. Cu hârtia foto HP Premium Plus, puteţi să imprimaţi fotografii minunate cu uscare
instantanee astfel încât să le puteţi partaja imediat după ieşirea din imprimantă. Imprimanta acceptă
mai multe dimensiuni, inclusiv A4, 8,5 x 11 inchi, 4 x 6 inchi (10 x 15 cm) şi 5 x 7 inchi (13 x 18 cm) şi cu
două finisaje – lucioasă sau uşor lucioasă (semilucioasă). Este ideală pentru înrămarea, afişarea sau
dăruirea celor mai bune fotografii şi pentru proiecte foto speciale. Hârtia foto HP Premium Plus oferă
rezultate excepţionale, asigurând calitate profesională şi durabilitate.
●
Hârtia foto HP Advanced
Această hârtie foto lucioasă asigură o finisare cu uscare instantanee, pentru o manevrare simplă, fără a
se păta. Rezistă la apă, grăsimi, amprente şi umiditate. Imprimatele au un aspect comparabil cu cel al
fotografiilor procesate la centrele de prelucrare. Este disponibilă în mai multe dimensiuni, inclusiv A4,
8,5 x 11 inchi, 10 x 15 cm (4 x 6 inchi), 13 x 18 cm (5 x 7 inchi). Nu prezintă aciditate, pentru documente
mai durabile.
●
Hârtia foto HP Everyday
Imprimaţi în culori fotografii obişnuite, la un cost redus, utilizând hârtie destinată imprimării fără
pretenţii a fotografiilor. Această hârtie foto accesibilă se usucă rapid pentru manevrare uşoară. Când
folosiţi această hârtie, obţineţi imagini clare, precise, cu orice imprimantă cu jet de cerneală. Este
disponibilă cu finisaj lucios în mai multe dimensiuni, inclusiv A4, 8,5 x 11 inchi, 5 x 7 inchi şi 4 x 6 inchi
(10 x 15 cm). Nu prezintă aciditate, pentru documente mai durabile.
Documente de afaceri
●
Hârtie mată pentru prezentări HP Premium de 120 g sau hârtie mată HP Professional 120
Această hârtie este hârtie mată, grea, faţă-verso, perfectă pentru prezentări, propuneri, rapoarte şi
buletine informative. Este de gramaj mare, pentru un aspect şi comportament impresionant.
●
Hârtie lucioasă HP pentru broşuri, 180g sau hârtie lucioasă HP Professional 180
Aceste tipuri de hârtie au câte un strat lucios pe fiecare parte, pentru utilizarea faţă-verso. Este alegerea
perfectă pentru reproduceri fotografice şi pentru grafica coperţilor de rapoarte, pentru prezentări
speciale, broşuri, invitaţii şi calendare.
●
Hârtie mată HP pentru broşuri, 180g sau hârtie mată HP Professional 180
Aceste tipuri de hârtie au câte un strat mat pe fiecare parte, pentru utilizarea faţă-verso. Este alegerea
perfectă pentru reproduceri fotografice şi pentru grafica coperţilor de rapoarte, pentru prezentări
speciale, broşuri, invitaţii şi calendare.
ROWW Noţiuni de bază despre hârtie 19
Page 33

Imprimări zilnice
Toate hârtiile listate pentru imprimări zilnice prezintă tehnologia ColorLok pentru reducerea mânjirii, nuanţe
mai intense de negru şi culori vii.
●
Hârtia albă strălucitoare HP Inkjet
Hârtia albă strălucitoare HP Inkjet asigură un contrast ridicat al culorilor şi o claritate mare a textului.
Este suficient de opacă pentru imprimarea color faţă-verso, fiind ideală pentru ziare, rapoarte sau
uturaşi.
●
Hârtia de imprimare HP
Hârtia de imprimare HP este o hârtie multifuncţională de înaltă calitate. Documentele produse cu
această hârtie arată mai durabile decât cele imprimate pe hârtie standard multifuncţională sau pe hârtie
pentru copiator. Fără conţinut de acizi, pentru documente mai durabile.
●
Hârtia HP pentru birou
Hârtia HP pentru birou este o hârtie multifuncţională de înaltă calitate. Este adecvată pentru copii,
ciorne, memorii sau alte documente zilnice. Fără conţinut de acizi, pentru documente mai durabile.
Comandarea consumabilelor de hârtie HP
Imprimanta este proiectată să funcţioneze bine cu majoritatea tipurilor de hârtie pentru birou. Pentru o
calitate optimă a imprimării, utilizaţi hârtie HP.
Pentru a comanda hârtie şi alte consumabile HP, vizitaţi www.hp.com . Deocamdată, unele secţiuni ale siteului Web HP sunt disponibile numai în limba engleză.
HP recomandă hârtiile simple cu sigla ColorLok pentru imprimarea şi copierea documentelor zilnice. Toate
hârtiile cu sigla ColorLok sunt testate independent pentru a satisface standardele înalte de fiabilitate şi de
calitate a imprimării şi pentru a produce documente cu culori clare şi vii, cu nuanţe mai intense de negru, care
se usucă mai rapid decât cele imprimate pe hârtiile simple obişnuite. Căutaţi hârtiile cu sigla ColorLok într-o
varietate de greutăţi şi dimensiuni de la principalii producători de hârtie.
Sfaturi pentru selectarea şi utilizarea hârtiei
Pentru cele mai bune rezultat, este recomandat să respectaţi următoarele indicaţii.
●
Încărcaţi un singur tip şi o singură dimensiune de hârtie la un moment dat într-o tavă sau în
alimentatorul de documente.
●
Asiguraţi-vă că hârtia este încărcată corespunzător când se încarcă din tava de intrare sau din
alimentatorul de documente.
●
Nu supraîncărcaţi tava sau alimentatorul de documente.
●
Pentru a preveni blocajele, imprimarea de calitate slabă şi alte probleme de imprimare, evitaţi
încărcarea următoarelor hârtii în tavă sau în alimentatorul de documente:
◦
Documente din mai multe bucăţi
◦
Suport de imprimare defect, ondulat sau îndoit
◦
Suport de imprimare cu benzi detaşabile sau perforaţii
◦
Suport de imprimare cu textură bogată, cu model în relief sau pe care cerneala nu are o aderenţă
bună
◦
Suport de imprimare prea uşor sau care se întinde uşor
◦
Suporturi care conţin agrafe sau cleme
20 Capitolul 2 Noţiuni introductive ROWW
Page 34

Încărcarea hârtiei
Pentru a încărca hârtie standard
1. Trageţi complet în afară tava de intrare.
2. Glisaţi ghidajele pentru hârtie cât mai departe spre marginile tăvii.
●
Pentru a glisa ghidajele pentru lăţimea hârtiei, apăsaţi butonul de pe ghidajul din stânga pentru
lăţimea hârtiei şi glisaţi-l în acelaşi timp.
●
Pentru a glisa ghidajul pentru lungimea hârtiei, apăsaţi butonul de pe ghidajul pentru lungimea
hârtiei şi glisaţi-l în acelaşi timp.
ROWW Încărcarea hârtiei 21
Page 35

3. Introduceţi hârtia în orientare tip portret şi cu partea de imprimat în jos.
Asiguraţi-vă că topul de hârtie este aliniat cu liniile corespunzătoare ale dimensiunii de hârtie din partea
frontală a tăvii. În plus, asiguraţi-vă că topul de hârtie nu depăşeşte marcajul de înălţime de pe
marginea din dreapta a tăvii.
NOTĂ: Nu încărcaţi hârtie atunci când imprimanta efectuează imprimarea.
4. Reglaţi ghidajele pentru lăţimea hârtiei şi ghidajul pentru lungimea hârtiei până când ating marginea
topului de hârtie.
5. Verificaţi zona tăvii de intrare de sub imprimantă. Dacă există hârtie, scoateţi-o.
6. Reintroduceţi tava de intrare în imprimantă.
Pentru a încărca un plic
1. Trageţi complet în afară tava de intrare.
2. Dacă există altă hârtie în tava de intrare, scoateţi hârtia.
22 Capitolul 2 Noţiuni introductive ROWW
Page 36

3. Introduceţi plicurile cu faţa de imprimat în jos, în orientare portret, conform imaginii de mai jos.
Asiguraţi-vă că topul de plicuri este introdus cât mai în interior posibil pentru a atinge marginea din
spate a tăvii.
NOTĂ: Nu încărcaţi plicuri de hârtie în timp ce imprimanta imprimă.
4. Reglaţi ghidajele pentru lăţimea hârtiei până când acestea ating marginea topului de plicuri.
5. Asiguraţi-vă că topul de plicuri nu depăşeşte marcajul de înălţime a topului de pe ghidajul pentru
lăţimea hârtiei din partea stângă.
ROWW Încărcarea hârtiei 23
Page 37

6. Reglaţi ghidajul pentru lungimea hârtiei până când acesta atinge marginea topului de plicuri.
7. Verificaţi zona tăvii de intrare de sub imprimantă. Dacă există hârtie, scoateţi-o.
8. Reintroduceţi tava de intrare în imprimantă.
Pentru încărcarea cartelelor şi a hârtiei foto
1. Trageţi complet în afară tava de intrare.
2. Dacă există altă hârtie în tava de intrare, scoateţi hârtia.
3. Introduceţi cartelele sau hârtia foto cu faţa de imprimat în jos, în orientare portret. Asiguraţi-vă că topul
de hârtie este introdus cât mai în interior posibil pentru a atinge marginea din spate a tăvii.
NOTĂ: Nu încărcaţi hârtie atunci când imprimanta efectuează imprimarea.
4. Reglaţi ghidajele pentru lăţimea hârtiei până când acestea ating marginea topului de hârtie.
24 Capitolul 2 Noţiuni introductive ROWW
Page 38

5. Asiguraţi-vă că topul de hârtie nu depăşeşte marcajul de înălţime a topului de pe ghidajul pentru lăţimea
hârtiei din partea stângă.
6. Reglaţi ghidajul pentru lungimea hârtiei până când acesta atinge marginea topului de hârtie.
7. Verificaţi zona tăvii de intrare de sub imprimantă. Dacă există hârtie, scoateţi-o.
8. Reintroduceţi tava de intrare în imprimantă.
Pentru a încărca hârtie în tava 2
NOTĂ: Tava 2 este disponibilă pentru anumite modele ale imprimantei.
NOTĂ: Tava 2 acceptă numai hârtie simplă de dimensiune A4, Letter sau Legal.
Pentru a aa cum să configuraţi şi să utilizaţi tava 2, consultaţi Configurarea şi utilizarea accesoriilor,.
1. Trageţi complet în afară tava 2 din imprimantă.
2. Glisaţi ghidajele pentru hârtie cât mai departe spre marginile tăvii.
●
Pentru a glisa ghidajele pentru lăţimea hârtiei, apăsaţi butonul de pe ghidajul din stânga pentru
lăţimea hârtiei şi glisaţi-l în acelaşi timp.
●
Pentru a glisa ghidajul pentru lungimea hârtiei, apăsaţi butonul de pe ghidajul pentru lungimea
hârtiei şi glisaţi-l în acelaşi timp.
ROWW Încărcarea hârtiei 25
Page 39

3. Introduceţi hârtia în orientare tip portret şi cu partea de imprimat în jos.
Asiguraţi-vă că topul de hârtie este aliniat cu liniile corespunzătoare ale dimensiunii de hârtie din partea
frontală a tăvii. În plus, asiguraţi-vă că topul de hârtie nu depăşeşte marcajul de înălţime de pe
marginea din dreapta a tăvii.
NOTĂ: Nu încărcaţi hârtie atunci când imprimanta efectuează imprimarea.
26 Capitolul 2 Noţiuni introductive ROWW
Page 40
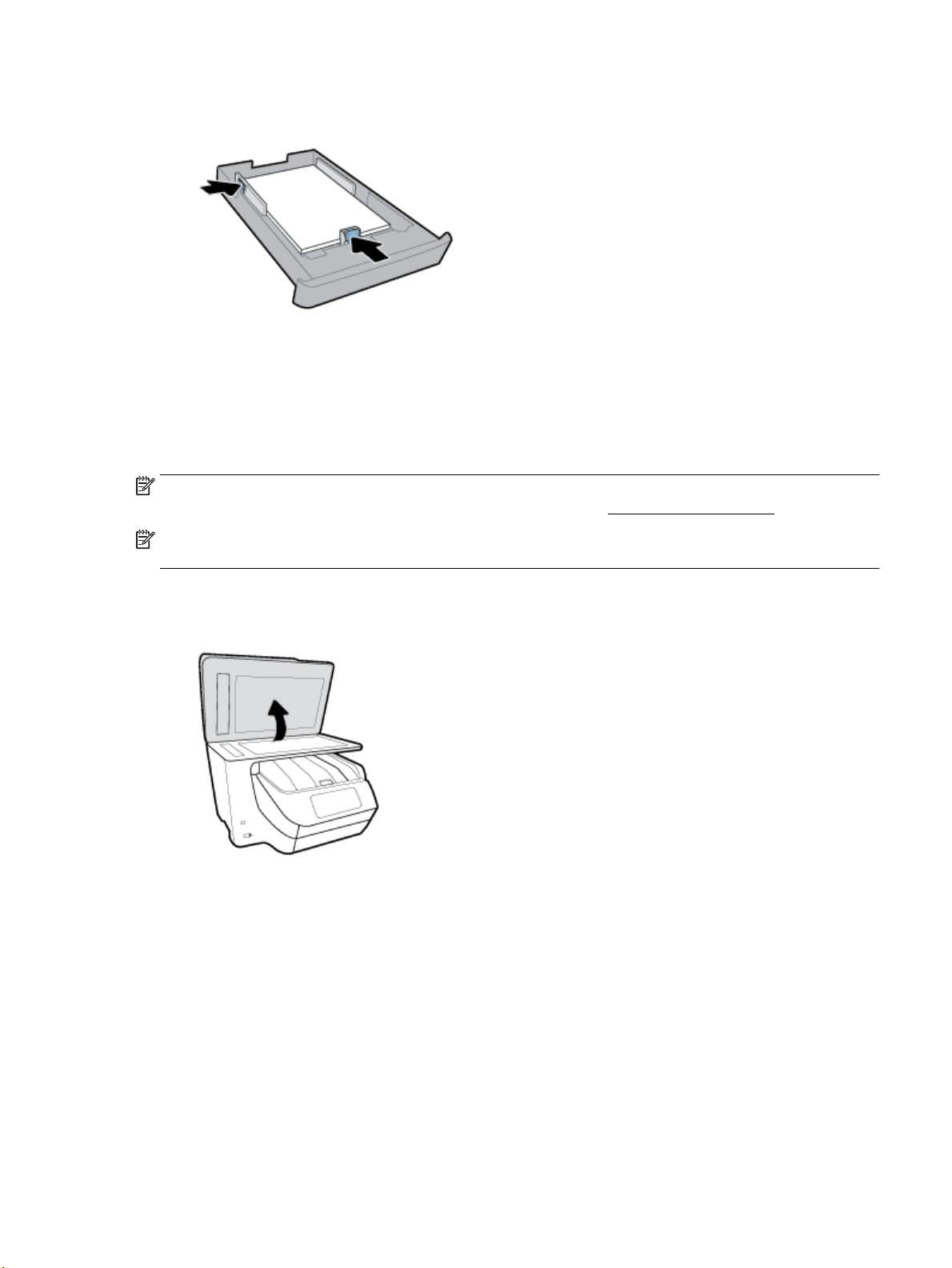
4. Reglaţi ghidajele pentru lăţimea hârtiei şi ghidajul pentru lungimea hârtiei până când ating marginea
topului de hârtie.
5. Verificaţi zona tăvii 2 de sub imprimantă. Dacă există hârtie, scoateţi-o.
6. Reintroduceţi tava 2 în imprimantă.
Încărcarea unui original pe geamul scanerului
Puteţi să copiaţi, să scanaţi sau să trimiteţi prin fax originale încărcându-le pe geamul scanerului.
NOTĂ: Multe dintre caracteristicile speciale nu funcţionează corect dacă geamul scanerului sau spatele
capacului nu sunt curate. Pentru informaţii suplimentare, consultaţi Întreţinerea imprimantei,.
NOTĂ: Scoateţi toate originalele din tava de alimentare cu documente înainte să ridicaţi capacul
imprimantei.
Pentru a încărca un original pe geamul scanerului
1. Ridicaţi capacul scanerului.
ROWW Încărcarea unui original pe geamul scanerului 27
Page 41

2. Încărcaţi originalul cu faţa de imprimat în jos, aşa cum se arată în ilustraţia următoare.
SFAT: Pentru asistenţă suplimentară la încărcarea unui original, consultaţi îndrumările inscripţionate
pe marginea geamului scanerului.
3. Închideţi capacul.
Încărcarea unui document original în alimentatorul de documente
Puteţi copia, scana sau trimite prin fax un document aşezându-l în alimentatorul de documente.
ATENŢIE: Nu încărcaţi fotografii în alimentatorul de documente; fotografiile se pot deteriora. Utilizaţi
numai hârtie acceptată de alimentatorul de documente.
NOTĂ: Anumite caracteristici, precum caracteristica de copiere Potrivire în pagină , nu funcţionează când
încărcaţi documente originale în alimentatorul de documente. Pentru ca aceste caracteristici să funcţioneze,
încărcaţi documentele originale pe geamul scanerului.
Pentru a încărca un document original în alimentatorul de documente
1. Încărcaţi documentul original cu faţa de imprimat în sus în alimentatorul de documente.
a. Dacă încărcaţi un original imprimat în orientarea portret, aşezaţi paginile astfel încât muchia
superioară a documentelor să intre prima. Dacă încărcaţi un original imprimat în orientarea peisaj,
aşezaţi paginile astfel încât muchia stângă a documentelor să intre prima.
b. Glisaţi hârtia în alimentatorul de documente până când se aude un semnal sonor sau până când pe
afişajul panoului de control al imprimantei apare un mesaj care indică faptul că s-au detectat
paginile încărcate.
SFAT: Pentru asistenţă suplimentară pentru încărcarea originalelor în alimentatorul de documente,
consultaţi diagrama de pe tava alimentatorului de documente.
28 Capitolul 2 Noţiuni introductive ROWW
Page 42

2. Glisaţi ghidajele de lăţime a hârtiei spre interior până când se opresc la marginile din stânga şi din
dreapta ale hârtiei.
Configurarea şi utilizarea accesoriilor
Dacă doriţi să instalaţi şi să configuraţi accesorii (precum o a doua tavă), consultaţi secţiunile următoare.
Când utilizaţi mai multe tăvi, puteţi utiliza caracteristicile tăvii furnizate pentru o experienţă mai bună.
NOTĂ: Tava 2 este disponibilă pentru anumite modele ale imprimantei. Puteţi achiziţiona online accesorii de
la www.hp.com .
Instalarea şi utilizarea tăvii 2
Pentru a instala Tava 2
1. Despachetaţi tava, îndepărtaţi benzile şi materialele de ambalare şi mutaţi tava în locaţia pregătită.
Suprafaţa trebuie să fie solidă şi plană.
2. Opriţi imprimanta şi deconectaţi cablul de alimentare de la priză.
3. Aşezaţi imprimanta deasupra tăvii.
ATENŢIE: Aveţi grijă să nu ţineţi degetele şi mâinile sub imprimantă.
4. Conectaţi cablul de alimentare şi porniţi imprimanta.
Lucrul cu tăvile
În mod implicit, imprimanta trage hârtie din tava 1. Dacă tava 1 este goală şi tava 2 este instalată şi conţine
hârtie, imprimanta va trage hârtie din tava 2.
Puteţi modifica aceste moduri de comportare utilizând următoarele caracteristici:
●
Tavă implicită: Setaţi tava implicită din care imprimanta trage mai întâi hârtia, când este încărcată
hârtie de aceeaşi dimensiune atât în tava 1, cât şi în tava 2.
●
Blocare Tavă: Blocaţi o tavă pentru a preveni utilizarea accidentală a acesteia; de exemplu, după ce aţi
încărcat hârtie specială (precum hârtie cu antet sau preimprimată).
Imprimanta nu va utiliza o tavă blocată, chiar dacă cealaltă tavă este goală.
NOTĂ: Pentru o experienţă mai bună, încărcaţi într-o tavă un singur tip de hârtie.
NOTĂ: Tava 2 acceptă numai hârtie simplă.
ROWW Configurarea şi utilizarea accesoriilor 29
Page 43

Rezultat urmărit Urmaţi aceşti paşi
Să aveţi hârtie încărcată în ambele tăvi şi să utilizaţi hârtie din una
din tăvi dacă cealaltă tavă este goală.
Să aveţi hârtie încărcată în ambele tăvi şi să utilizaţi mai întâi
hârtie din una din tăvi.
Să aveţi posibilitatea să alegeţi între hârtie simplă şi alt tip de
hârtie utilizat ocazional.
NOTĂ: Pentru o experienţă mai bună, încărcaţi într-o tavă un
singur tip de hârtie.
Pentru a modifica setările pentru tăvi
NOTĂ: De asemenea, puteţi modifica setările tăvii utilizând software-ul pentru imprimantă HP sau serverul
EWS.
Pentru a accesa EWS şi alt software pentru imprimantă, consultaţi Server Web încorporat, şi Deschiderea
software-ului imprimantei HP (Windows),.
1. Asiguraţi-vă că imprimanta este pornită.
2. La panoul de control al imprimantei, atingeţi sau trageţi cu degetul în jos fila din partea superioară a
ecranului pentru a deschide tabloul de bord, apoi atingeţi (Configurare).
●
Încărcaţi hârtie în ambele tăvi. Pentru mai multe informaţii,
consultaţi Încărcarea hârtiei,.
●
Dezactivaţi blocarea tăvii.
●
Încărcaţi hârtie de aceeaşi dimensiune în ambele tăvi.
●
Setaţi tava pe care o doriţi ca tavă implicită.
●
Alimentaţi hârtie specială în tava principală de alimentare şi
hârtie simplă în Tava 2.
●
Blocaţi tava principală de alimentare şi setaţi Tava 2 ca tavă
implicită.
3. Derulaţi ecranul şi atingeţi Tray and Paper Management (Gestionare tăvi şi hârtie), selectaţi Tavă
implicită sau Blocare tavă, apoi selectaţi opţiunea corespunzătoare.
Pentru a activa selectarea automată a tăvii sau a sursei de hârtie (Windows)
1. Deschideţi software-ul imprimantei HP. Pentru mai multe informaţii, consultaţi Deschiderea software-
ului imprimantei HP (Windows),.
2. Faceţi clic pe Set Preferences (Setare preferinţe) de sub Imprimare, scanare şi fax .
3. În caseta de dialog Preferinţe imprimare, faceţi clic pe fila Printing Shortcuts (Comenzi rapide de
imprimare).
4. Din lista derulantă Sursă hârtie, selectaţi una din opţiunile de selectare automată.
5. Faceţi clic de două ori pe OK pentru a închide caseta de dialog şi a accepta modificările.
Pentru a activa selectarea automată a tăvii sau a sursei de hârtie (OS X)
1. În meniul File (Fişier) din software, alegeţi Print (Imprimare).
2. Asiguraţi-vă că imprimanta este selectată.
3. Selectaţi Automatically Select (Selectare automată) din lista verticală Source (Sursă).
4. Faceţi clic pe Afişare detalii pentru a accesa opţiunile de imprimare.
30 Capitolul 2 Noţiuni introductive ROWW
Page 44

Actualizarea imprimantei
În mod implicit, dacă imprimanta este conectată la o reţea şi dacă serviciile Web au fost activate, imprimanta
caută automat actualizări.
Pentru a actualiza imprimanta utilizând panoul său de control
1. Din partea superioară a ecranului, atingeţi sau trageţi cu degetul în jos fila pentru a deschide tabloul de
apoi atingeţi ( Configurare )
bord,
2. Atingeţi Întreţinere imprimantă .
3. Atingeţi Actualizarea imprimantei .
Pentru a permite imprimantei să caute actualizările în mod automat
NOTĂ: Setarea implicită pentru Actualizare automată este Activat .
1. La panoul de control al imprimantei, atingeţi sau trageţi cu degetul în jos fila din partea superioară a
ecranului pentru a deschide tabloul de bord, apoi atingeţi ( HP ePrint ).
2. Atingeţi OK .
3. Atingeţi Setări , apoi atingeţi Actualizarea imprimantei .
4. Atingeţi Actualizare automată , apoi atingeţi Activat .
Pentru a actualiza imprimanta utilizând serverul Web încorporat
1. Deschideţi EWS.
Pentru mai multe informaţii, consultaţi Server Web încorporat,.
2. Faceţi clic pe fila Instrumente.
3. În secţiunea Actualizări imprimantă, faceţi clic pe Firmware Updates (Actualizări firmware), apoi
urmaţi instrucţiunile de pe ecran.
NOTĂ: Dacă este disponibilă o actualizare pentru imprimantă, imprimanta o va descărca şi instala, apoi va
reporni.
NOTĂ: Dacă vi se solicită setări proxy şi dacă reţeaua utilizează setări proxy, urmaţi instrucţiunile de pe
ecran pentru a configura un server proxy. Dacă nu aveţi detaliile, contactaţi administratorul de reţea sau
persoana care a configurat reţeaua.
Deschiderea software-ului imprimantei HP (Windows)
După instalarea software-ului imprimantei HP, în funcţie de sistemul dumneavoastră de operare, efectuaţi
una dintre următoarele acţiuni.
●
Windows 10: De pe desktopul computerului, faceţi clic pe butonul Start, faceţi clic pe Toate aplicaţiile,
selectaţi HP, apoi selectaţi pictograma cu numele imprimantei.
●
Windows 8.1: Faceţi clic pe săgeata în jos din colţul din stânga jos al ecranului Start, apoi selectaţi
pictograma cu numele imprimantei.
ROWW Actualizarea imprimantei 31
Page 45

●
Windows 8: În ecranul Start, faceţi clic dreapta pe o zonă goală de pe ecran, faceţi clic pe Toate
aplicaţiile de pe bara de aplicaţii, apoi selectaţi pictograma cu numele imprimantei.
●
Windows 7, Windows Vista şi Windows XP: De pe desktopul computerului, faceţi clic pe butonul Start,
selectaţi Toate programele, selectaţi HP, selectaţi folderul pentru imprimantă, apoi selectaţi
pictograma cu numele imprimantei.
Oprirea imprimantei
Opriţi imprimanta apăsând (butonul Alimentare) situat pe imprimantă. Aşteptaţi până când indicatorul
luminos de alimentare se stinge înainte de a deconecta cablul de alimentare sau de a opri prelungitorul. Orice
altă metodă de oprire a imprimantei nu este corectă.
ATENŢIE: Dacă opriţi în mod incorect imprimanta, carul de imprimare este posibil să nu revină în poziţia
corectă, cauzând probleme legate de cartuşe şi probleme de calitate a imprimării.
32 Capitolul 2 Noţiuni introductive ROWW
Page 46

3 Imprimarea
Majoritatea setărilor de imprimare sunt tratate automat de către aplicaţia software. Modificaţi setările
manual doar atunci când doriţi să modificaţi calitatea imprimării, să imprimaţi pe anumite tipuri de hârtie sau
să utilizaţi caracteristici speciale.
SFAT: Această imprimantă include HP ePrint , un serviciu gratuit de la HP, care vă permite să imprimaţi
documente pe imprimanta compatibilă cu HP ePrint oricând, din orice loc, fără software sau drivere de
imprimantă suplimentare. Pentru informaţii suplimentare, consultaţi HP ePrint ,.
SFAT: Puteţi să utilizaţi această imprimantă pentru a imprima documente şi fotografii de pe dispozitivul
mobil (precum smartphone sau tabletă). Pentru mai multe informaţii, vizitaţi site-ul Web de imprimare
mobilă HP la www.hp.com/go/mobileprinting. Dacă în ţara/regiunea sau limba dvs. nu este disponibilă o
versiune locală a acestui site Web, puteţi fi direcţionat la site-ul Web de imprimare mobilă HP din altă ţară/
regiune sau în altă limbă.
●
Imprimarea documentelor
●
Imprimarea broşurilor
●
Imprimarea pe plicuri
●
Imprimarea fotografiilor
●
Imprimare pe tipuri de hârtie speciale şi personalizate
●
Imprimarea pe ambele feţe (imprimare faţă/verso)
●
Imprimare de la dispozitivul mobil
●
Imprimarea cu AirPrint™
●
Sfaturi pentru imprimări reuşite
Imprimarea documentelor
Pentru a imprima documente (Windows)
1. Încărcaţi hârtie în tava de alimentare. Pentru informaţii suplimentare, consultaţi Încărcarea hârtiei,.
2. Din software, selectaţi Print (Imprimare).
3. Asiguraţi-vă că imprimanta este selectată.
4. Faceţi clic pe butonul care deschide caseta de dialog Properties (Proprietăţi).
În funcţie de aplicaţia software utilizată, butonul poate avea o denumire de tipul Properties
(Proprietăţi), Options (Opţiuni), Printer Setup (Configurare imprimantă), Printer Properties (Proprietăţi
imprimantă), Printer (Imprimantă) sau Preferences (Preferinţe).
NOTĂ: Pentru a efectua setările de imprimare pentru toate lucrările de imprimare, efectuaţi
modificările în software-ul HP furnizat cu imprimanta. Pentru mai multe informaţii despre software-ul
HP, consultaţi Instrumente de gestiune a imprimantei,.
5. Selectaţi opţiunile corespunzătoare de pe fila Printing Shortcut (Comandă rapidă de imprimare).
Pentru a modifica alte setări de imprimare, faceţi clic pe celelalte file.
ROWW Imprimarea documentelor 33
Page 47

Pentru mai multe sfaturi privind imprimarea, consultaţi Sfaturi pentru imprimări reuşite,.
NOTĂ: Dacă modificaţi dimensiunea hârtiei, asiguraţi-vă că încărcaţi hârtia corectă în tava de intrare şi
setaţi dimensiunea hârtiei de pe panoul de control al imprimantei.
6. Faceţi clic pe OK pentru a închide caseta de dialog Proprietăţi.
7. Faceţi clic pe Print (Imprimare) sau pe OK pentru a începe imprimarea.
Pentru a imprima documente (OS X)
1. În meniul File (Fişier) din software, alegeţi Print (Imprimare).
2. Asiguraţi-vă că imprimanta este selectată.
3. Setaţi opţiunile de imprimare.
Dacă nu vedeţi opţiunile în dialogul Print (Imprimare), faceţi clic pe Show Details (Afişare detalii).
●
Alegeţi dimensiunea de plic adecvată din meniul pop-up Dimensiune hârtie.
NOTĂ: Dacă modificaţi dimensiunea hârtiei, asiguraţi-vă că aţi încărcat hârtia corectă.
●
Selectaţi orientarea.
●
Introduceţi procentajul de scalare.
4. Faceţi clic pe Imprimare.
Imprimarea broşurilor
Pentru a imprima broşuri (Windows)
1. Încărcaţi hârtie în tava de alimentare. Pentru informaţii suplimentare, consultaţi Încărcarea hârtiei,.
2. În meniul Fişier din aplicaţia software, faceţi clic pe Imprimare .
3. Asiguraţi-vă că imprimanta este selectată.
4. Pentru a modifica setările, faceţi clic pe butonul care deschide caseta de dialog Proprietăţi .
În funcţie de aplicaţia software utilizată, acest buton se poate numi Proprietăţi , Opţiuni , Configurare
imprimantă , Imprimantă sau Preferinţe .
NOTĂ: Pentru a efectua setările de imprimare pentru toate lucrările de imprimare, efectuaţi
modificările în software-ul HP furnizat cu imprimanta. Pentru mai multe informaţii despre software-ul
HP, consultaţi Instrumente de gestiune a imprimantei,.
5. Selectaţi opţiunile corespunzătoare de pe fila Printing Shortcut (Comandă rapidă de imprimare).
Pentru a modifica alte setări de imprimare, faceţi clic pe celelalte file.
Pentru mai multe sfaturi privind imprimarea, consultaţi Sfaturi pentru imprimări reuşite,.
NOTĂ: Dacă modificaţi dimensiunea hârtiei, asiguraţi-vă că încărcaţi hârtia corectă în tava de intrare şi
setaţi dimensiunea hârtiei de pe panoul de control al imprimantei.
6. Faceţi clic pe OK pentru a închide caseta de dialog Proprietăţi .
7. Pentru a începe imprimarea, faceţi clic pe Imprimare sau pe OK .
34 Capitolul 3 Imprimarea ROWW
Page 48

Pentru a imprima broşuri (OS X)
1. În meniul File (Fişier) din software, alegeţi Print (Imprimare).
2. Asiguraţi-vă că imprimanta este selectată.
3. Setaţi opţiunile de imprimare.
Dacă nu vedeţi opţiunile în dialogul Print (Imprimare), faceţi clic pe Show Details (Afişare detalii).
a. Alegeţi dimensiunea de plic adecvată din meniul pop-up Dimensiune hârtie.
NOTĂ: Dacă modificaţi dimensiunea hârtiei, asiguraţi-vă că aţi încărcat hârtia corectă.
b. Din meniul pop-up, alegeţi Paper Type/Quality (Tip hârtie/Calitate), apoi alegeţi opţiunea care
oferă cea mai bună calitate sau un număr maxim de dpi.
4. Faceţi clic pe Imprimare.
Imprimarea pe plicuri
Evitaţi plicurile cu următoarele caracteristici:
●
Cu suprafeţe foarte lucioase
●
Autocolante, cu agrafe sau deschizături
●
Groase, neregulate sau cu margini îndoite
●
Cu zone încreţite, rupte sau deteriorate
Asiguraţi-vă că pliurile plicurilor încărcate în imprimantă sunt bine îndoite.
NOTĂ: Pentru informaţii suplimentare despre imprimarea pe plicuri, consultaţi documentaţia disponibilă cu
programul software pe care îl folosiţi.
Pentru a imprima plicuri (Windows)
1. Încărcaţi hârtie în tava de alimentare. Pentru informaţii suplimentare, consultaţi Încărcarea hârtiei,.
2. În meniul File (Fişier) din software, faceţi clic pe Print (Imprimare).
3. Asiguraţi-vă că imprimanta este selectată.
4. Faceţi clic pe butonul care deschide caseta de dialog Properties (Proprietăţi).
În funcţie de aplicaţia software utilizată, butonul poate avea o denumire de tipul Properties
(Proprietăţi), Options (Opţiuni), Printer Setup (Configurare imprimantă), Printer Properties (Proprietăţi
imprimantă), Printer (Imprimantă) sau Preferences (Preferinţe).
NOTĂ: Pentru a efectua setările de imprimare pentru toate lucrările de imprimare, efectuaţi
modificările în software-ul HP furnizat cu imprimanta. Pentru mai multe informaţii despre software-ul
HP, consultaţi Instrumente de gestiune a imprimantei,.
5. Selectaţi opţiunile corespunzătoare de pe fila Printing Shortcut (Comandă rapidă de imprimare).
Pentru a modifica alte setări de imprimare, faceţi clic pe celelalte file.
Pentru mai multe sfaturi privind imprimarea, consultaţi Sfaturi pentru imprimări reuşite,.
NOTĂ: Dacă modificaţi dimensiunea hârtiei, asiguraţi-vă că încărcaţi hârtia corectă în tava de intrare şi
setaţi dimensiunea hârtiei de pe panoul de control al imprimantei.
ROWW Imprimarea pe plicuri 35
Page 49

6. Faceţi clic pe OK pentru a închide caseta de dialog Proprietăţi .
7. Faceţi clic pe Imprimare sau pe OK pentru a începe imprimarea.
Pentru a imprima plicuri (OS X)
1. În meniul File (Fişier) din software, alegeţi Print (Imprimare).
2. Asiguraţi-vă că imprimanta este selectată.
3. Alegeţi dimensiunea de plic adecvată din meniul pop-up Dimensiune hârtie.
Dacă nu vedeţi opţiunile în dialogul Print (Imprimare), faceţi clic pe Show Details (Afişare detalii).
NOTĂ: Dacă modificaţi dimensiunea hârtiei, asiguraţi-vă că aţi încărcat hârtia corectă.
4. Din meniul pop-up, alegeţi Tip hârtie/Calitate şi verificaţi dacă tipul de hârtie este setat pe Hârtie
simplă.
5. Faceţi clic pe Imprimare.
Imprimarea fotografiilor
Puteţi să imprimaţi o fotografie fie de la un computer, fie de pe o unitate ash USB.
ATENŢIE: Nu scoateţi unitatea ash USB din portul USB al imprimantei în timp ce este accesată de
imprimantă. Această acţiune poate deteriora fişierele de pe unitate. Când scoateţi unitatea ash USB,
asiguraţi-vă că indicatorul luminos al portului USB nu clipeşte.
NOTĂ: Imprimanta nu acceptă unităţi ash USB criptate sau unităţi ash USB care utilizează sistemul de
fişiere NTFS.
Nu lăsaţi hârtia foto neutilizată în tava de alimentare. Este posibil ca hârtia să se curbeze, ceea ce poate duce
la scăderea calităţii imprimatelor. Hârtia foto trebuie să fie netedă pentru imprimare.
SFAT: Puteţi să utilizaţi această imprimantă pentru a imprima documente şi fotografii de pe dispozitivul
mobil (precum smartphone sau tabletă). Pentru mai multe informaţii, vizitaţi site-ul Web de imprimare
mobilă HP la www.hp.com/go/mobileprinting. Dacă în ţara/regiunea sau limba dvs. nu este disponibilă o
versiune locală a acestui site Web, puteţi fi direcţionat la site-ul Web de imprimare mobilă HP din altă ţară/
regiune sau în altă limbă.
Pentru a imprima o fotografie din computer (Windows)
1. Încărcaţi hârtie în tava de alimentare. Pentru informaţii suplimentare, consultaţi Încărcarea hârtiei,.
2. Din software, selectaţi Print (Imprimare).
3. Asiguraţi-vă că imprimanta este selectată.
4. Faceţi clic pe butonul care deschide caseta de dialog Properties (Proprietăţi).
În funcţie de aplicaţia software utilizată, butonul poate avea o denumire de tipul Properties
(Proprietăţi), Options (Opţiuni), Printer Setup (Configurare imprimantă), Printer Properties (Proprietăţi
imprimantă), Printer (Imprimantă) sau Preferences (Preferinţe).
5. Selectaţi opţiunile corespunzătoare de pe fila Printing Shortcut (Comandă rapidă de imprimare).
Pentru a modifica alte setări de imprimare, faceţi clic pe celelalte file.
Pentru mai multe sfaturi privind imprimarea, consultaţi Sfaturi pentru imprimări reuşite,.
36 Capitolul 3 Imprimarea ROWW
Page 50

NOTĂ: Dacă modificaţi dimensiunea hârtiei, asiguraţi-vă că încărcaţi hârtia corectă în tava de intrare şi
setaţi dimensiunea hârtiei de pe panoul de control al imprimantei.
6. Faceţi clic pe OK pentru a închide caseta de dialog Proprietăţi.
7. Faceţi clic pe Print (Imprimare) sau pe OK pentru a începe imprimarea.
NOTĂ: După finalizarea imprimării, scoateţi hârtia foto neutilizată din tava de intrare. Depozitaţi hârtia foto
astfel încât să nu înceapă să se curbeze, ceea ce poate reduce calitatea imprimatelor.
Pentru a imprima o fotografie din computer (OS X)
1. În meniul File (Fişier) din software, alegeţi Print (Imprimare).
2. Asiguraţi-vă că imprimanta este selectată.
3. Setaţi opţiunile de imprimare.
Dacă nu vedeţi opţiunile în dialogul Print (Imprimare), faceţi clic pe Show Details (Afişare detalii).
●
Alegeţi dimensiunea de plic adecvată din meniul pop-up Dimensiune hârtie.
NOTĂ: Dacă modificaţi dimensiunea hârtiei, asiguraţi-vă că aţi încărcat hârtia corectă.
●
Selectaţi orientarea.
4. Din meniul pop-up, alegeţi Tip hârtie/Calitate, apoi alegeţi setările următoare:
●
Tip hârtie: Tipul de hârtie foto adecvat
●
Calitate: Selectaţi opţiunea care oferă cea mai bună calitate sau un număr maxim de dpi.
●
Faceţi clic pe triunghiul de dezvăluire Opţiuni de culoare , apoi alegeţi opţiunile adecvate pentru
Remediere fotografie.
◦
Dezactivată: nu aplică modificări la imagine.
◦
Activată: focalizează automat imaginea; reglează moderat claritatea imaginii.
5. Selectaţi orice alte setări de imprimare doriţi, apoi faceţi clic pe Imprimare.
Pentru a imprima fotografii de pe o unitate ash USB
Puteţi să conectaţi o unitate ash USB (precum o unitate tip breloc) la portul USB din partea frontală a
imprimantei.
1. Introduceţi o unitate ash USB în portul USB frontal.
2. De la afişajul panoului de control al imprimantei, atingeţi Imprimare foto.
3. De la afişajul panoului de control, atingeţi Vizualizare şi imprimare pentru a afişa fotografiile.
4. Pe afişajul imprimantei, selectaţi o fotografie pe care doriţi să o imprimaţi şi atingeţi Continuare.
5. Derulaţi în sus sau în jos pentru a specifica numărul de fotografii de imprimat.
6.
Atingeţi (Editare) pentru a selecta opţiunile de editare a fotografiilor selectate. Puteţi să rotiţi sau
să decupaţi o fotografie ori să reglaţi luminozitatea fotografiei.
ROWW Imprimarea fotografiilor 37
Page 51

7. Atingeţi Terminat şi atingeţi Continuare pentru a examina fotografia selectată. Dacă doriţi să schimbaţi
aspectul sau tipul de hârtie, atingeţi (Setări), apoi atingeţi selecţia.
8. Atingeţi Imprimare pentru a începe imprimarea.
Imprimare pe tipuri de hârtie speciale şi personalizate
Dacă aplicaţia dvs. acceptă hârtie de dimensiune personalizată, setaţi dimensiunea în aplicaţie înainte de a
imprima documentul. Dacă nu, setaţi dimensiunea în driverul imprimantei. Este posibil să fie nevoie să
reformataţi documentele existente pentru a le imprima corect pe hârtie de dimensiune personalizată.
Pentru a configura dimensiunile particularizate (Windows)
1. În funcţie de sistemul de operare, efectuaţi una dintre următoarele acţiuni:
●
Windows 10: Din meniul Start din Windows, faceţi clic pe All apps (Toate aplicaţiile), selectaţi
Sistem Windows, apoi faceţi clic pe Dispozitive, selectaţi Dispozitive şi imprimante din meniul
Setări asociate. Selectaţi numele imprimantei şi selectaţi Proprietăţi server imprimare .
●
Windows 8.1 şi Windows 8: Indicaţi sau atingeţi colţul din dreapta-sus al ecranului pentru a
deschide bara cu butoane, faceţi clic pe pictograma Setări, faceţi clic sau atingeţi Panou de
control, apoi faceţi clic sau atingeţi Vizualizare dispozitive şi imprimante. Faceţi clic pe sau
atingeţi numele imprimantei şi faceţi clic pe sau atingeţi Proprietăţi server imprimare.
●
Windows 7: În meniul Start din Windows, faceţi clic pe Dispozitive şi imprimante. Selectaţi
numele imprimantei şi selectaţi Proprietăţi server imprimare.
●
Windows Vista: Din meniul Start din Windows, faceţi clic pe Panou de control, apoi faceţi clic pe
Imprimante. Faceţi clic dreapta pe o zonă goală din fereastra Imprimante şi selectaţi Proprietăţi
server.
●
Windows XP: Din meniul Start din Windows, faceţi clic pe Control Panel (Panou de control), apoi
faceţi clic pe Printers and Faxes (Imprimante şi faxuri). Din meniul File (Fişier), faceţi clic pe Server
Properties (Proprietăţi server).
2. Selectaţi caseta Create a new form (Se creează o machetă nouă).
3. Introduceţi numele hârtiei de dimensiune particularizată.
4. Introduceţi valorile pentru dimensiunea particularizată în secţiunea Form description (measurements)
(Descriere machetă (măsurători)).
5. Faceţi clic pe Save Form (Salvare machetă), apoi faceţi clic pe Close (Închidere).
Pentru a imprima pe hârtie specială sau de dimensiune particularizată (Windows)
NOTĂ: Înainte de a putea imprima pe hârtie de dimensiune particularizată, trebuie să configuraţi
dimensiunea particularizată din Print Server Properties (Proprietăţi server de imprimare).
1. Încărcaţi hârtia adecvată în tava de intrare. Pentru informaţii suplimentare, consultaţi Încărcarea
hârtiei,.
2. Din meniul File (Fişier) al aplicaţiei software, faceţi clic pe Print (Imprimare).
3. Asiguraţi-vă că imprimanta este selectată.
38 Capitolul 3 Imprimarea ROWW
Page 52

4. Faceţi clic pe butonul care deschide caseta de dialog Properties (Proprietăţi).
În funcţie de aplicaţia software utilizată, butonul poate avea o denumire de tipul Properties
(Proprietăţi), Options (Opţiuni), Printer Setup (Configurare imprimantă), Printer Properties (Proprietăţi
imprimantă), Printer (Imprimantă) sau Preferences (Preferinţe).
NOTĂ: Pentru a efectua setările de imprimare pentru toate lucrările de imprimare, efectuaţi
modificările în software-ul HP furnizat cu imprimanta. Pentru mai multe informaţii despre software-ul
HP, consultaţi Instrumente de gestiune a imprimantei,.
5. În fila Layout (Aspect) sau fila Paper/Quality (Hârtie/Calitate), faceţi clic pe butonul Advanced
(Complex).
6. În zona Paper/Output (Hârtie/Ieşire), selectaţi dimensiunea particularizată din lista derulantă Paper
Size (Dimensiune hârtie).
NOTĂ: Dacă modificaţi dimensiunea hârtiei, asiguraţi-vă că încărcaţi hârtia corectă în tava de intrare şi
setaţi dimensiunea hârtiei de pe panoul de control al imprimantei.
7. Selectaţi orice alte setări de imprimare doriţi, apoi faceţi clic pe OK.
8. Faceţi clic pe Print (Imprimare) sau pe OK pentru a începe imprimarea.
Pentru a imprima pe hârtie specială sau de dimensiune particularizată (OS X)
Înainte de a putea imprima pe hârtie de dimensiune particularizată, trebuie să configuraţi dimensiunea
particularizată în software-ul HP.
1. Încărcaţi hârtia adecvată în tavă.
2. Creaţi o nouă o dimensiune de hârtie particularizată.
a. În software-ul din care doriţi să imprimaţi, faceţi clic pe File (Fişier), apoi faceţi clic pe Print
(Imprimare).
b. Asiguraţi-vă că imprimanta este selectată.
c. Faceţi clic pe Manage Custom Sizes (Gestionare dimensiuni particularizate) din meniul pop-up
Format hârtie.
Dacă nu vedeţi opţiunile în dialogul Print (Imprimare), faceţi clic pe Show Details (Afişare detalii).
d. Faceţi clic pe +, apoi selectaţi noul element din listă şi tastaţi un nume pentru dimensiunea de
hârtie particularizată.
e. Introduceţi înălţimea şi lăţimea pentru hârtia particularizată.
f. Faceţi clic pe Done (Efectuat) sau OK, apoi pe Save (Salvare).
3. Utilizaţi dimensiunea de hârtie particularizată creată pentru a imprima.
a. Din meniul File (Fişier) al aplicaţiei software, faceţi clic pe Print (Imprimare).
b. Asiguraţi-vă că imprimanta este selectată.
c. Alegeţi numele dimensiunii de hârtie particularizate pe care aţi creat-o în meniul pop-up Format
hârtie.
d. Selectaţi orice alte setări de imprimare doriţi, apoi faceţi clic pe Imprimare.
NOTĂ: Cerinţele software şi de sistem pot fi găsite în fişierul Readme, care este disponibil pe CD-ul cu
software-ul imprimantei HP furnizat cu imprimanta.
ROWW Imprimare pe tipuri de hârtie speciale şi personalizate 39
Page 53

Imprimarea pe ambele feţe (imprimare faţă/verso)
Pentru a imprima pe ambele feţe ale paginii (Windows)
1. Încărcaţi hârtie în tava de alimentare. Pentru informaţii suplimentare, consultaţi Încărcarea hârtiei,.
2. Din software, selectaţi Print (Imprimare).
3. Asiguraţi-vă că imprimanta este selectată.
4. Faceţi clic pe butonul care deschide caseta de dialog Proprietăţi.
În funcţie de aplicaţia software, acest buton poate avea denumirea Properties (Proprietăţi), Options
(Opţiuni), Printer Setup (Configurare imprimantă), Printer Properties (Proprietăţi imprimantă), Printer
(Imprimantă) sau Preferences (Preferinţe).
NOTĂ: Pentru a efectua setările de imprimare pentru toate lucrările de imprimare, efectuaţi
modificările în software-ul HP furnizat cu imprimanta. Pentru mai multe informaţii despre software-ul
HP, consultaţi Instrumente de gestiune a imprimantei,.
5. Pe fila Printing Shortcut (Comandă rapidă de imprimare), selectaţi comanda rapidă Two-sided (Duplex)
Printing (Imprimare faţă-verso (duplex)).
Pentru a modifica alte setări de imprimare, faceţi clic pe celelalte file.
Pentru mai multe sfaturi privind imprimarea, consultaţi Sfaturi pentru imprimări reuşite,.
NOTĂ: Dacă modificaţi dimensiunea hârtiei, asiguraţi-vă că încărcaţi hârtia corectă în tava de intrare şi
setaţi dimensiunea hârtiei de pe panoul de control al imprimantei.
6. Faceţi clic pe OK pentru a închide caseta de dialog Proprietăţi.
7. Faceţi clic pe Print (Imprimare) sau pe OK pentru a începe imprimarea.
Pentru a imprima pe ambele feţe ale paginii (OS X)
1. În meniul File (Fişier) din software, alegeţi Print (Imprimare).
2. În dialogul Imprimare, alegeţi Aspect din meniul pop-up.
3. Alegeţi tipul de legare pe care îl doriţi pentru paginile faţă-verso, apoi faceţi clic pe Print (Imprimare).
Imprimare de la dispozitivul mobil
Puteţi să utilizaţi imprimantă pentru a imprima documente şi fotografii direct de la dispozitive mobile,
precum un smartphone sau o tabletă.
●
iOS: Utilizaţi opţiunea de imprimare din meniul de partajare. Nu este necesară nicio configurare,
deoarece aplicaţia iOS AirPrint este preinstalată. Pentru informaţii suplimentare despre AirPrint,
consultaţi Imprimarea cu AirPrint™,.
●
Android: Descărcaţi şi activaţi plugin-ul HP Print Service (acceptat de majoritatea dispozitivelor
Android) de pe Google Play Store.
De asemenea, puteţi să utilizaţi aplicaţia HP All-in-One Printer Remote pentru a configura şi a utiliza
imprimanta HP pentru scanarea, imprimarea şi partajarea documentelor. Instalaţi-o din magazinul de
aplicaţii pentru dispozitivul mobil.
Pentru ajutor despre activarea imprimării mobile, vizitaţi site-ul Web de imprimare mobilă HP la
www.hp.com/go/mobileprinting . Dacă în ţara/regiunea sau limba dvs. nu este disponibilă o versiune locală a
40 Capitolul 3 Imprimarea ROWW
Page 54

acestui site Web, puteţi fi direcţionat la site-ul Web de imprimare mobilă HP din altă ţară/regiune sau în altă
limbă.
Imprimarea cu AirPrint™
Imprimarea utilizând AirPrint de la Apple este acceptată pentru iOS 4.2 şi Mac OS X 10.7 sau versiuni
ulterioare. Utilizaţi AirPrint pentru a imprima wireless la imprimantă de pe un iPad (iOS 4.2), iPhone (3GS sau
versiuni ulterioare) sau iPod touch (din a treia generaţie sau ulterior) în următoarele aplicaţii mobile:
●
Mail
●
Photos
●
Safari
●
Aplicaţii acceptate de la terţi, de exemplu Evernote
Pentru a utiliza AirPrint, asiguraţi-vă că:
●
Imprimanta trebuie să fie conectată la aceeaşi reţea ca dispozitivul activat AirPrint. Pentru mai multe
informaţii despre utilizarea aplicaţiei AirPrint şi despre compatibilitatea produselor HP cu AirPrint,
vizitaţi site-ul Web de imprimare mobilă HP la www.hp.com/go/mobileprinting . Dacă în ţara/regiunea
sau limba dvs. nu este disponibilă o versiune locală a acestui site Web, puteţi fi direcţionat la site-ul de
imprimare mobilă HP din altă ţară/regiune sau în altă limbă.
●
Încărcaţi hârtie care corespunde setărilor pentru hârtie din imprimantă (consultaţi Încărcarea hârtiei,,
pentru mai multe informaţii). Setarea corectă a dimensiunii pentru hârtia încărcată permite unui
dispozitiv mobil să cunoască pe ce dimensiune de hârtie se imprimă.
Sfaturi pentru imprimări reuşite
Setările software selectate în driverul de imprimare se aplică exclusiv imprimării, nu şi copierii sau scanării.
Puteţi imprima documentele pe ambele feţe ale hârtiei. Pentru mai multe informaţii, consultaţi Imprimarea
pe ambele feţe (imprimare faţă/verso),.
Sfaturi privind cerneala
●
În cazul în care calitatea imprimării nu este acceptabilă, consultaţi Probleme legate de imprimare,
pentru mai multe informaţii.
●
Utilizaţi cartuşe originale HP.
Cartuşele originale HP sunt proiectate şi testate cu imprimante şi hârtii HP pentru a vă ajuta să obţineţi
simplu rezultate excepţionale, de fiecare dată.
NOTĂ: HP nu poate să garanteze calitatea sau fiabilitatea consumabilelor non-HP. Service-ul sau
reparaţiile la produs necesare ca urmare a folosire a consumabilelor non-HP nu sunt acoperite de
garanţie.
Dacă credeţi că aţi cumpărat cartuşe originale HP, mergeţi la www.hp.com/go/anticounterfeit.
●
Instalaţi corect atât cartuşul negru cât şi cartuşul color.
Pentru mai multe informaţii, consultaţi Înlocuirea cartuşelor,.
●
Verificaţi nivelurile estimate de cerneală din cartuşe pentru a vă asigura că cerneala este suficientă.
Avertismentele şi indicatorii pentru nivelul de cerneală oferă estimări numai în scopuri de planificare.
Pentru mai multe informaţii, consultaţi Verificarea nivelului de cerneală,.
ROWW Imprimarea cu AirPrint™ 41
Page 55

NOTĂ: Când primiţi un mesaj de avertisment nivel de cerneală scăzut, trebuie să aveţi un cartuş de
înlocuire disponibil pentru a evita posibilele întârzieri în imprimare. Nu trebuie să înlocuiţi cartuşele
până când calitatea imprimării nu devine inacceptabilă.
●
Opriţi întotdeauna imprimanta utilizând (butonul Alimentare) pentru a-i permite să protejeze
duzele.
Sfaturi pentru încărcarea hârtiei
Pentru mai multe informaţii, consultaţi şi Încărcarea hârtiei,.
●
Asiguraţi-vă că hârtia este încărcată corespunzător în tava de intrare şi setaţi dimensiunea şi tipul de
suport corespunzător. La încărcarea hârtiei în tava de intrare, vi se va solicita să setaţi dimensiunea şi
tipul de suport.
●
Încărcaţi un teanc de hârtie (nu doar o pagină). Toată hârtia din teanc trebuie să fie de aceeaşi
dimensiune şi de acelaşi tip pentru a evita un blocaj de hârtie.
●
Încărcaţi hârtia cu faţa de imprimat în jos.
●
Asiguraţi-vă că hârtia încărcată în tava de intrare stă orizontal şi că marginile nu sunt îndoite.
●
Ajustaţi ghidajele pentru lăţimea hârtiei din tava de alimentare, astfel încât să încadreze fix toate colile
de hârtie. Asiguraţi-vă că ghidajele nu îndoaie hârtia din tavă.
●
Reglaţi ghidajul de lungime pentru hârtie din tava de intrare, astfel încât să atingă bine toate colile de
hârtie. Asiguraţi-vă că ghidajul nu îndoaie hârtia din tavă.
Sfaturi privind setările imprimantei (Windows)
●
Pentru a modifica setările implicite de imprimare, faceţi clic pe Imprimare, scanare şi fax , apoi faceţi
clic pe Set Preferences (Setare preferinţe) din software-ul imprimantei HP.
Pentru a deschide software-ul imprimantei HP, consultaţi Deschiderea software-ului imprimantei HP
(Windows), pentru mai multe informaţii.
●
Pentru a selecta numărul de pagini de imprimat pe coală, în fila Aspect a driverului de imprimantă,
selectaţi opţiunea corespunzătoare din lista verticală Pages per Sheet (Pagini pe coală).
●
Dacă doriţi să modificaţi orientarea paginii, setaţi-o în interfaţa aplicaţiei.
●
Pentru a vizualiza mai multe setări de imprimare, în fila Aspect sau în fila Hârtie/Calitate a driverului de
imprimantă, faceţi clic pe butonul Complex pentru a deschide caseta de dialog Opţiuni complexe.
NOTĂ: Previzualizarea din fila Layout (Aspect) nu poate să reecte ceea ce selectaţi din Pages per
Sheet Layout (Aspect pagini pe coală), Booklet (Broşură) sau din listele derulante Page Borders
(Chenare pagină).
◦
Print in Grayscale (Imprimare în tonuri de gri): Vă permite să imprimaţi un document alb-negru
utilizând numai cerneala neagră. Selectaţi Black Ink Only (Numai cerneală neagră), apoi faceţi clic
pe butonul OK.
◦
Aspect pagini per foaie: Vă ajută să specificaţi ordinea paginilor, dacă imprimaţi documentul în
mai mult de două pagini pe coală.
◦
Borderless Printing (Imprimare fără chenar): Selectaţi această caracteristică pentru a imprima
fotografiile fără chenar. Nu toate tipurile de hârtie acceptă această caracteristică. Lângă opţiune
veţi vedea o pictogramă de alertă, în cazul în care tipul de hârtie selectat din lista verticală Media
(Suport) nu o acceptă.
42 Capitolul 3 Imprimarea ROWW
Page 56

◦
Preserve Layout (Păstrare aspect): Această caracteristică funcţionează numai cu imprimarea
duplex. Dacă imaginea este mai mare decât suprafaţa imprimabilă, selectaţi această caracteristică
pentru a scala conţinutul paginii în vederea încadrării între marginile mai mici, astfel încât să nu fie
create pagini suplimentare.
◦
HP Real Life Technologies (Tehnologii HP Real Life): Această caracteristică intensifică şi atenuează
imagini şi grafică pentru o calitate mai bună a imprimării.
◦
Broşură: Vă permite să imprimaţi un document cu mai multe pagini ca o broşură. Aşează câte două
pagini pe fiecare parte a unei coli, astfel încât să se poată plia într-o broşură cu dimensiunea pe
jumătate faţă de a hârtiei. Selectaţi din lista verticală o metodă de legare, apoi faceţi clic pe OK.
●
Booklet-LeftBinding (Broşură-Legare stânga): Latura de legare după plierea într-o broşură
apare pe partea stângă. Selectaţi opţiunea dacă modul în care citiţi este de la stânga la
dreapta.
●
Booklet-RightBinding (Broşură-Legare dreapta):: Latura de legare după plierea într-o
broşură apare pe partea dreaptă. Selectaţi opţiunea dacă modul în care citiţi este de la
dreapta la stânga.
◦
Page Borders (Borduri pagină): Vă ajută să adăugaţi bordurile paginilor, dacă imprimaţi
documentul în mai mult de două pagini pe coală.
●
Puteţi utiliza comanda rapidă de imprimare pentru a economisi timpul pentru setarea preferinţelor de
imprimare. O comandă rapidă de imprimare stochează valorile de setare care sunt adecvate pentru un
anumit tip de lucrare, astfel încât să puteţi seta toate opţiunile cu un singur clic.
Pentru a o utiliza, mergeţi la fila Printing Shortcut (Comandă rapidă de imprimare), selectaţi o comandă
rapidă de imprimare, apoi faceţi clic pe OK.
Pentru a adăuga o nouă comandă rapidă de imprimare, după ce efectuaţi setările, faceţi clic pe Save As
(Salvare ca) şi introduceţi un nume, apoi faceţi clic pe OK.
Pentru a şterge o comandă rapidă de imprimare, selectaţi-o, apoi faceţi clic pe Ştergere.
NOTĂ: Nu puteţi şterge comenzile rapide de imprimare implicite.
Sfaturi privind setările imprimantei (OS X)
●
În dialogul Imprimare, utilizaţi meniul pop-up Dimensiune hârtie pentru a selecta dimensiunea hârtiei
încărcate în imprimantă.
●
În dialogul Imprimare, alegeţi meniul pop-up Tip hârtie/Calitate şi selectaţi tipul şi calitatea
corespunzătoare ale hârtiei.
Note
●
Cartuşele originale HP sunt proiectate şi testate cu imprimante şi hârtii HP pentru a vă ajuta să obţineţi
simplu rezultate excepţionale, de fiecare dată.
NOTĂ: HP nu poate să garanteze calitatea sau fiabilitatea consumabilelor non-HP. Service-ul sau
reparaţiile la produs necesare ca urmare a folosire a consumabilelor non-HP nu sunt acoperite de
garanţie.
Dacă credeţi că aţi cumpărat cartuşe originale HP, mergeţi la www.hp.com/go/anticounterfeit.
●
Avertismentele şi indicatorii pentru nivelul de cerneală oferă estimări numai în scopuri de planificare.
NOTĂ: Când primiţi un mesaj de avertisment nivel de cerneală scăzut, trebuie să aveţi un cartuş de
înlocuire disponibil pentru a evita posibilele întârzieri în imprimare. Nu trebuie să înlocuiţi cartuşele
până când calitatea imprimării nu devine inacceptabilă.
ROWW Sfaturi pentru imprimări reuşite 43
Page 57
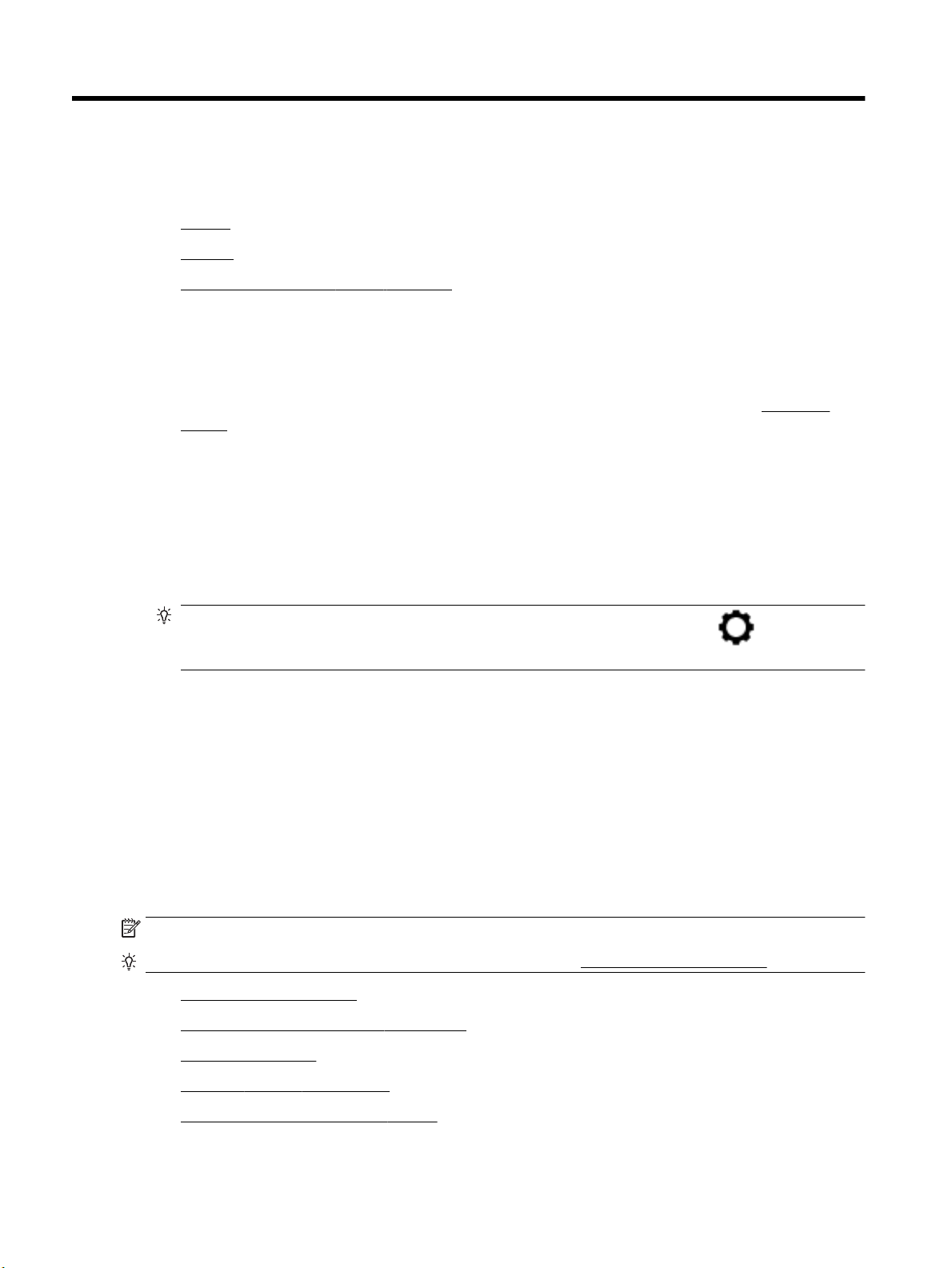
4 Copiere şi scanare
●
Copiere
●
Scanare
●
Sfaturi pentru succesul copierii şi scanării
Copiere
Pentru a copia documente sau cărţi de identitate
1. Asiguraţi-vă că tava de intrare conţine hârtie. Pentru informaţii suplimentare, consultaţi Încărcarea
hârtiei,.
2. Aşezaţi documentul original cu faţa de imprimat în jos pe geamul scanerului, sau cu faţa de imprimat în
sus în alimentatorul de documente.
3. De la afişajul panoului de control al imprimantei, atingeţi Copiere .
4. Selectaţi Document sau Carte de identitate .
5. Derulaţi spre stânga sau spre dreapta pentru a selecta numărul de exemplare sau pentru a efectua alte
setări.
6. Atingeţi Start Negru sau Start Color.
Scanare
Puteţi să scanaţi documente, fotografii şi alte tipuri de hârtie şi să le trimiteţi către o varietate de destinaţii,
precum un computer sau un destinatar de e-mail.
Când scanaţi documente cu software-ul imprimantei HP, puteţi să scanaţi pe un format care poate fi căutat şi
editat.
La scanarea unui document original fără chenar, utilizaţi geamul scanerului şi nu alimentatorul de
documente.
NOTĂ: Unele funcţii de scanare sunt disponibile numai după ce aţi instalat software-ului imprimantei HP.
SFAT: Dacă aveţi probleme la scanarea documentelor, consultaţi Probleme legate de scanare,.
●
●
●
●
SFAT:
copiere ), apoi atingeţi Save Current Settings (Salvare setări curente).
Scanarea într-un computer
Pentru a scana pe un dispozitiv de memorie
Scanare către e-mail
Scanarea utilizând Scanare Web
Pentru a salva setările ca setări implicite pentru lucrările viitoare, atingeţi ( Setări
●
Scanarea documentelor ca text editabil
44 Capitolul 4 Copiere şi scanare ROWW
Page 58

●
Crearea unei comenzi rapide pentru scanare (Windows)
●
Modificarea setărilor de scanare (Windows)
Scanarea într-un computer
Înainte să scanaţi pe un computer, asiguraţi-vă că aţi instalat deja software-ul imprimantei HP recomandat.
Imprimanta şi computerul trebuie să fie conectate şi pornite.
În plus, pe computere cu Windows, software-ul HP trebuie să ruleze înainte de scanare.
Puteţi să utilizaţi software-ul imprimantei HP pentru a scana documentele în text editabil. Pentru mai multe
informaţii, consultaţi Scanarea documentelor ca text editabil ,.
Pentru a activa scanarea către o caracteristică de computer (Windows)
Dacă imprimanta este conectată la computer printr-o conexiune USB, caracteristica pentru scanarea către
computer este activată în mod implicit şi nu poate fi dezactivată.
Dacă utilizaţi conexiunea de reţea, urmaţi aceste instrucţiuni în cazul în care caracteristica a fost dezactivată
şi doriţi să o activaţi din nou.
1. Deschideţi software-ul imprimantei HP. Pentru informaţii suplimentare, consultaţi Deschiderea
software-ului imprimantei HP (Windows),.
2. Faceţi clic pe Imprimare, scanare şi fax , apoi faceţi clic pe Scanare .
3. Selectaţi Gestionare scanare către computer.
4. Faceţi clic pe Activare.
Pentru a activa scanarea către o caracteristică de computer (OS X)
Scanarea către o caracteristică de computer este activată implicit din fabrică. Urmaţi aceste instrucţiuni în
cazul în care caracteristica a fost dezactivată şi doriţi să o activaţi din nou.
1. Deschideţi HP Utility.
2. Sub Setări scanare, faceţi clic pe Scanare către computer.
3. Asiguraţi-vă că este selectată opţiunea Activare scanare către computer.
Pentru a scana un document sau o fotografie într-un fişier (Windows)
1. Încărcaţi documentul original cu faţa imprimată în jos pe geamul scanerului sau cu partea imprimată în
sus în alimentatorul de documente.
2. Deschideţi software-ul imprimantei HP. Pentru informaţii suplimentare, consultaţi Deschiderea
software-ului imprimantei HP (Windows),.
3. Faceţi clic pe Imprimare, scanare şi fax , apoi faceţi clic pe Scanare .
4. Faceţi clic pe Scanare document sau fotografie .
5. Selectaţi tipul de scanare dorit, apoi faceţi clic pe Scanare .
●
Alegeţi Salvare ca PDF pentru a salva documentul (sau fotografia) ca fişier PDF.
●
Alegeţi Salvare ca JPEG pentru a salva fotografia (sau documentul) ca fişier imagine.
ROWW Scanare 45
Page 59

NOTĂ: Ecranul iniţial vă permite să examinaţi şi să modificaţi setările de bază. Faceţi clic pe legătura
Mai multe din colţul din dreapta sus al dialogului Scanare, pentru a examina şi a modifica setările
detaliate.
Pentru informaţii suplimentare, consultaţi Modificarea setărilor de scanare (Windows),.
Dacă este selectată opţiunea Afişare vizualizator după scanare , puteţi efectua ajustări ale imaginii
scanate în ecranul de previzualizare.
Pentru a scana un original din software-ul imprimantei HP (OS X)
1. Deschideţi HP Easy Scan.
HP Easy Scan se aă în folderul Applications (Aplicaţii).
2. Faceţi clic pe Scanare .
3. Alegeţi tipul profilului de scanare dorit şi urmaţi instrucţiunile de pe ecran.
Pentru a scana pe un dispozitiv de memorie
Puteţi să scanaţi direct către o unitate ash USB de la panoul de control al imprimantei, fără să utilizaţi un
computer sau software-ul imprimantei HP furnizat cu imprimanta.
ATENŢIE: Nu scoateţi unitatea ash din portul USB al imprimantei în timp ce este accesat de imprimantă.
Acest lucru poate să deterioreze fişierele de pe unitatea ash USB. O unitate ash USB poate fi scoasă în
siguranţă numai când indicatorul luminos al portului USB nu luminează intermitent.
NOTĂ: Imprimanta nu acceptă unităţi ash USB criptate.
De asemenea, puteţi utiliza software-ul HP pentru a scana documentele în text editabil. Pentru informaţii
suplimentare, consultaţi Scanarea documentelor ca text editabil ,.
Pentru a scana un original pe un dispozitiv de memorie din panoul de control al imprimantei
1. Încărcaţi documentul original cu faţa imprimată în jos pe geamul scanerului sau cu partea imprimată în
sus în alimentatorul de documente.
2. Introduceţi o unitate ash USB.
3. Atingeţi Scanare , apoi selectaţi Dispozitiv de memorie.
4. Faceţi schimbări în opţiunile de scanare, dacă este necesar.
5. Atingeţi Start scanare .
Scanare către e-mail
●
Scanare către e-mail prin fila Scanare
●
Scanare către e-mail prin aplicaţia Scanare către e-mail
Scanare către e-mail prin fila Scanare
Această secţiune cuprinde următoarele subiecte:
●
Configurarea scanării către e-mail
●
Scanarea unui document sau a unei fotografii în e-mail
46 Capitolul 4 Copiere şi scanare ROWW
Page 60

Configurarea scanării către e-mail
Pentru a configura scanarea către e-mail
Mai întâi trebuie să configuraţi adresele de e-mail, apoi să scanaţi şi să trimiteţi prin e-mail documentele.
NOTĂ: Pentru a configura opţiunea Scanare către e-mail, aveţi nevoie de un computer conectat la reţea.
1. Din ecranul de reşedinţă, atingeţi Scanare, apoi atingeţi E-mail
2. În ecranul Email Profile Not Set Up (Profil e-mail neconfigurat), atingeţi Next (Următorul).
3. Atingeţi Using the HP Software Installed on a Computer (Utilizând software-ul HP instalat pe un
computer) sau Using a Web Browser (Utilizând un browser Web), apoi urmaţi mesajul de pe ecran pentru
a configura profilul de e-mail.
Scanarea unui document sau a unei fotografii în e-mail
Pentru a scana un document sau o fotografie către e-mail de la panoul de control
1. Încărcaţi documentul original cu faţa imprimată în jos pe geamul scanerului sau cu partea imprimată în
sus în alimentatorul de documente.
2. Din ecranul de reşedinţă, atingeţi Scanare, apoi atingeţi E-mail
3. Confirmaţi contul de e-mail pe care doriţi să îl utilizaţi, apoi atingeţi Continuare.
Dacă doriţi să modificaţi contul de e-mail, atingeţi , selectaţi contul de e-mail pe care doriţi să îl
utilizaţi, apoi atingeţi Continuare.
4. Introduceţi adresa de e-mail a destinatarului în câmpul Către.
Sau atingeţi , selectaţi contul de e-mail la care doriţi să trimiteţi, apoi atingeţi Continuare.
5. Introduceţi subiectul e-mailului în câmpul Subiect.
6. Atingeţi Touch to Preview (Atingere pentru examinare) dacă doriţi să examinaţi fotografia sau
documentul scanat.
Atingeţi pentru a modifica setările.
7. Atingeţi Start scanare.
8. Atingeţi Terminare când se finalizează scanarea. Sau atingeţi Adăugare pagină pentru a trimite alt e-
mail.
Scanare către e-mail prin aplicaţia Scanare către e-mail
Aplicaţia Scanare către e-mail este o aplicaţie care vă permite să scanaţi rapid şi să trimiteţi fotografii sau
documente prin e-mail către destinatarii specificaţi, direct de la imprimanta HP All-in-One. Puteţi să
configuraţi adresele de e-mail, să vă conectaţi la conturile dvs. cu codurile PIN alocate, apoi să scanaţi şi să
trimiteţi prin e-mail documente.
Această secţiune cuprinde următoarele subiecte:
●
Configurarea scanării către e-mail
●
Scanarea unui document sau a unei fotografii în e-mail
●
Modificarea setărilor conturilor
ROWW Scanare 47
Page 61

Configurarea scanării către e-mail
Pentru a configura scanarea către e-mail
1. Activaţi Serviciile Web de pe imprimantă. Pentru mai multe informaţii, consultaţi Configurarea serviciilor
Web,.
2. Din ecranul de reşedinţă, atingeţi Aplicaţii, apoi atingeţi aplicaţia Scanare către e-mail.
3. În ecranul Bun venit, atingeţi Continuare.
4. Atingeţi în E-mail: caseta pentru a introduce adresa de e-mail, apoi atingeţi Terminat.
5. Atingeţi Continuare.
6. Se va trimite un cod PIN la adresa dvs. de e-mail introdusă. Atingeţi Continuare.
7. Atingeţi PIN pentru a introduce PIN-ul, apoi atingeţi Terminat.
8. Atingeţi Store Email (Stocare e-mail) sau Auto-login (Conectare automată), în funcţie de modul în care
doriţi ca imprimanta să stocheze informaţiile dvs. de conectare.
9. Selectaţi tipul de scanare atingând Foto sau Document.
10. Pentru fotografii, selectaţi setările de scanare şi atingeţi Continuare.
Pentru documente, continuaţi cu pasul următor.
11. Verificaţi informaţiile despre e-mail şi atingeţi Continuare.
12. Atingeţi Scanare către e-mail.
13. Când se finalizează scanarea, atingeţi OK, apoi atingeţi Da pentru a trimite alt e-mail sau atingeţi Nu
pentru a termina.
Scanarea unui document sau a unei fotografii în e-mail
Pentru a scana un document sau o fotografie către e-mail de la panoul de control
1. Încărcaţi documentul original cu faţa imprimată în jos pe geamul scanerului sau cu partea imprimată în
sus în alimentatorul de documente.
2. Din ecranul de reşedinţă, atingeţi Aplicaţii, apoi atingeţi aplicaţia Scanare către e-mail.
3. Pe afişajul panoului de control, selectaţi contul pe care doriţi să îl utilizaţi şi atingeţi Continuare.
NOTĂ: Selectaţi My account is not listed (Contul meu nu este listat), dacă nu aveţi un cont. Vi se va
solicita să introduceţi adresa de e-mail şi veţi primi un PIN.
4. Dacă vi se solicită, introduceţi codul PIN.
5. Selectaţi tipul de scanare atingând Foto sau Document.
6. Pentru fotografii, selectaţi setările de scanare şi atingeţi Continuare.
Pentru documente, continuaţi cu pasul următor.
7. Pentru a adăuga sau a şterge destinatari, atingeţi Modify Recipient(s) (Modificare destinatari) şi după
ce terminaţi atingeţi Terminat.
8. Verificaţi informaţiile despre e-mail şi atingeţi Continuare.
48 Capitolul 4 Copiere şi scanare ROWW
Page 62

9. Atingeţi Scanare către e-mail.
10. Când se finalizează scanarea, atingeţi OK, apoi atingeţi Da pentru a trimite alt e-mail sau atingeţi Nu
pentru a termina.
Pentru a scana un document sau o fotografie către e-mail din software-ul imprimantei HP (Windows)
1. Încărcaţi documentul original cu faţa imprimată în jos pe geamul scanerului sau cu partea imprimată în
sus în alimentatorul de documente.
2. Deschideţi software-ul imprimantei HP. Pentru mai multe informaţii, consultaţi Deschiderea software-
ului imprimantei HP (Windows),.
3. Faceţi clic pe Imprimare, scanare şi fax , apoi faceţi clic pe Scanare .
4. Faceţi clic pe Scanare document sau fotografie .
5. Selectaţi tipul de scanare dorit, apoi faceţi clic pe Scanare .
Alegeţi E-mail ca PDF sau E-mail ca JPEG pentru a deschide software-ul de e-mail cu fişierul scanat ca
ataşare.
NOTĂ: Ecranul iniţial vă permite să examinaţi şi să modificaţi setările de bază. Faceţi clic pe legătura
Mai multe din colţul din dreapta sus al dialogului Scanare, pentru a examina şi a modifica setările
detaliate.
Pentru informaţii suplimentare, consultaţi Modificarea setărilor de scanare (Windows),.
Dacă este selectată opţiunea Afişare vizualizator după scanare , puteţi efectua ajustări ale imaginii
scanate în ecranul de previzualizare.
Modificarea setărilor conturilor
Pentru a modifica setările contului de la panoul de control al imprimantei
1. Din ecranul de reşedinţă, atingeţi Aplicaţii, apoi atingeţi aplicaţia Scanare către e-mail.
2. Selectaţi contul pe care doriţi să îl modificaţi, apoi atingeţi Modificare.
3. Selectaţi setarea pe care doriţi să o modificaţi şi urmaţi solicitările de pe ecran.
●
Conectare automată
●
Stocare e-mail
●
Eliminare din listă
●
Modificare PIN
●
Ştergere cont
Scanarea utilizând Scanare Web
Webscan este o caracteristică a serverului Web încorporat care vă permite să scanaţi fotografii şi documente
de la imprimantă către computer, utilizând un browser Web.
Această caracteristică este disponibilă chiar dacă nu aţi instalat software-ul imprimantei pe computer.
Pentru informaţii suplimentare, consultaţi Server Web încorporat,.
ROWW Scanare 49
Page 63
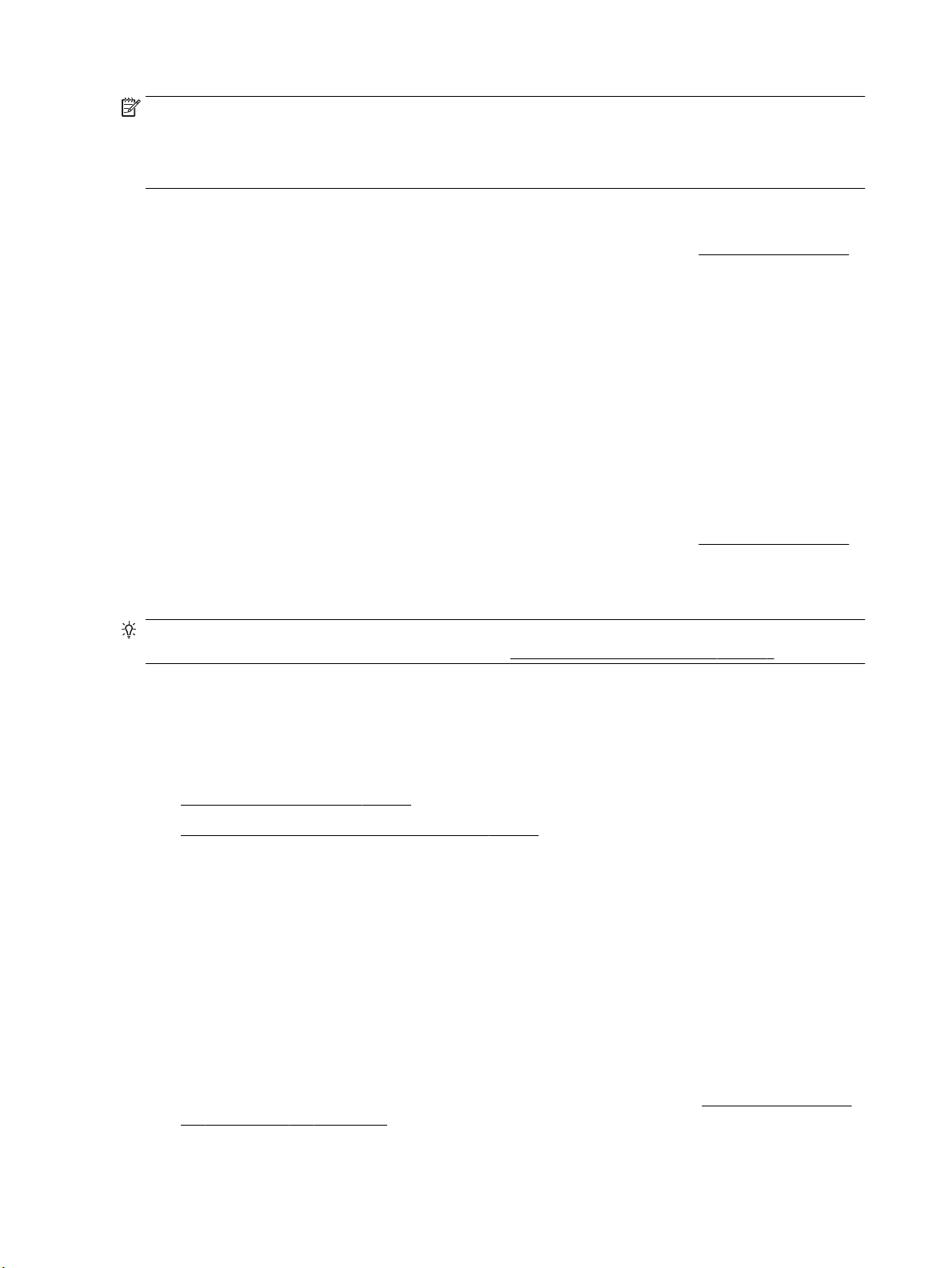
NOTĂ: Implicit, caracteristica Webscan este dezactivată. Puteţi să activaţi această caracteristică din EWS.
Dacă nu puteţi deschide Webscan din EWS, este posibil ca funcţia să fi fost dezactivată de către
administratorul de reţea. Pentru mai multe informaţii, contactaţi administratorul de reţea sau persoana care
a configurat reţeaua.
Pentru a activa Webscan
1. Deschideţi serverul Web încorporat. Pentru informaţii suplimentare, consultaţi Server Web încorporat,.
2. Faceţi clic pe fila Setări .
3. În secţiunea Securitate, faceţi clic pe Administrator Settings (Setări administrator).
4. Selectaţi Webscan pentru a activa Webscan.
5. Faceţi clic pe Aplicare.
Pentru a scana utilizând Scanare Web
Scanarea cu Webscan oferă opţiuni elementare de scanare. Pentru opţiuni sau funcţionalitate suplimentare
de scanare, scanaţi utilizând software-ul de imprimantă HP.
1. Încărcaţi documentul original cu faţa imprimată în jos pe geamul scanerului sau cu partea imprimată în
sus în alimentatorul de documente.
2. Deschideţi serverul Web încorporat. Pentru informaţii suplimentare, consultaţi Server Web încorporat,.
3. Faceţi clic pe fila Scanare .
4. Faceţi clic pe Webscan în panoul din stânga, modificaţi setările, apoi faceţi clic pe Start scanare .
SFAT: Pentru scanarea documentelor ca text editabil, trebuie să instalaţi software-ul HP livrat cu
imprimanta. Pentru informaţii suplimentare, consultaţi Scanarea documentelor ca text editabil ,.
Scanarea documentelor ca text editabil
Când scanaţi documente, puteţi să folosiţi software-ul HP pentru a scana documente într-un format pe care
să îl puteţi căuta, copia, lipi şi edita. Acest lucru vă permite să editaţi scrisori, extrase din ziare şi multe alte
documente.
●
Scanare documente ca text editabil
●
Indicaţii pentru scanarea documentelor ca text editabil
Scanare documente ca text editabil
Utilizaţi următoarele indicaţii pentru scanarea documentelor ca text editabil.
Pentru a scana un document în format de text editabil (Windows)
Puteţi să scanaţi diferite tipuri de documente imprimate într-un format în care puteţi să căutaţi şi să editaţi.
Dacă opţiunea Salvare ca text editabil (OCR) nu se aă în lista de opţiuni de scanare disponibile, trebuie să
reinstalaţi software-ul şi să alegeţi acea opţiune.
1. Încărcaţi documentul original cu faţa imprimată în jos pe geamul scanerului sau cu partea imprimată în
sus în alimentatorul de documente.
2. Deschideţi software-ul imprimantei HP. Pentru mai multe informaţii, consultaţi Deschiderea software-
ului imprimantei HP (Windows),.
50 Capitolul 4 Copiere şi scanare ROWW
Page 64

3. Faceţi clic pe Imprimare, scanare şi fax , apoi faceţi clic pe Scanare .
4. Faceţi clic pe Scanare document sau fotografie .
5. Selectaţi Salvare ca text editabil (OCR) şi faceţi clic pe Scanare .
NOTĂ: Ecranul iniţial vă permite să examinaţi şi să modificaţi setările de bază. Faceţi clic pe legătura
Mai multe din colţul din dreapta sus al dialogului Scanare, pentru a examina şi a modifica setările
detaliate.
Pentru informaţii suplimentare, consultaţi Modificarea setărilor de scanare (Windows),.
Dacă este selectată opţiunea Afişare vizualizator după scanare , puteţi efectua ajustări ale imaginii
scanate în ecranul de previzualizare.
Pentru a scana documente ca text editabil (OS X)
1. Încărcaţi documentul original cu faţa imprimată în jos pe geamul scanerului sau cu partea imprimată în
sus în alimentatorul de documente.
2. Deschideţi HP Scan.
HP Scan se aă în folderul Applications/HP de pe nivelul superior al hard diskului.
3. Faceţi clic pe butonul Scan (Scanare). Apare un dialog în care este solicitată confirmarea privind
dispozitivul de scanare şi setările de scanare prestabilite.
4. Urmaţi instrucţiunile de pe ecran pentru a finaliza scanarea.
5. După scanarea tuturor paginilor, selectaţi Save (Salvare) din meniul File (Fişier). Este afişat dialogul
Save (Salvare).
6. Selectaţi tipul de text editabil.
Doresc să... Urmaţi aceşti paşi
Extrag doar textul, fără orice fel de formatare din documentul
original
Extrag textul şi o parte din formatarea din documentul original Selectaţi RTF din meniul pop-up Format .
Extrag textul şi să dau posibilitatea de a fi găsit în aplicaţiile de
citire PDF
7. Faceţi clic pe Save (Salvare).
Indicaţii pentru scanarea documentelor ca text editabil
Utilizaţi următoarele indicaţii pentru a vă asigura că software-ul converteşte cu succes documentele.
●
Asiguraţi-vă că geamul scanerului sau fereastra alimentatorului de documente sunt curate.
Murdăria sau praful de pe geamul scanerului sau din fereastra alimentatorului de documente pot
împiedica software-ul să convertească documentul în text editabil
●
Asiguraţi-vă că documentul este încărcat corect.
Asiguraţi-vă că documentul original este încărcat corect şi că nu este ondulat.
Selectaţi TXT din meniul pop-up Format .
Selectaţi PDF în care se pot face căutări din meniul pop-up
Format .
●
Asiguraţi-vă că textul documentului este clar.
Pentru a face corect conversia documentului în text editabil, originalul trebuie să fie clar şi de înaltă
calitate.
ROWW Scanare 51
Page 65
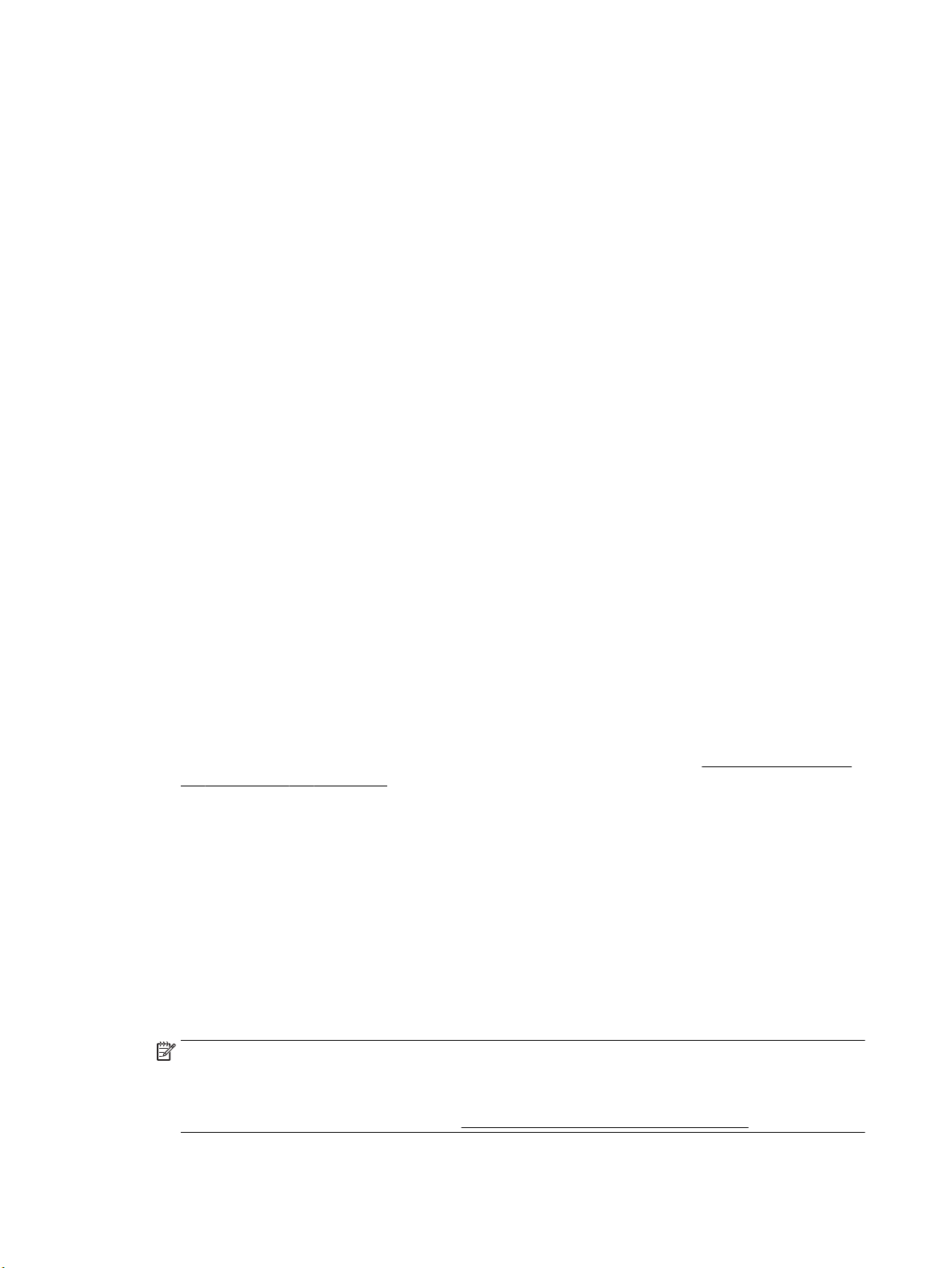
Următoarele probleme pot face ca software-ul să nu poată face corect conversia documentului:
◦
Textul originalului este neclar sau are cute.
◦
Textul este prea mic.
◦
Structura documentului este prea complexă.
◦
Textul este spaţiat prea îngust. De exemplu, dacă textul pentru care software-ul efectuează
conversia are caractere lipsă sau combinate, „rn” poate apărea ca „m”.
◦
Textul este pe fundal colorat. Fundalul colorat poate face ca imaginile din prim-plan să se
amestece prea tare.
●
Alegeţi profilul corect.
Aveţi grijă să selectaţi o comandă rapidă sau o presetare care permite scanarea ca text editabil. Aceste
opţiuni utilizează setările de scanare concepute pentru a maximiza calitatea scanării OCR.
Windows: Utilizaţi comenzile rapide Editable Text (OCR) (Text editabil (OCR)) sau Salvare ca PDF.
OS X: Utilizaţi presetarea Documents with Text (Documente cu text).
●
Salvaţi fişierul dvs. în formatul corect.
Dacă doriţi să extrageţi doar textul din document, fără formatarea documentului originalului, selectaţi
un format de text simplu cum ar fi Text (.txt) sau TXT.
Dacă doriţi să extrageţi textul, dar şi o parte din formatarea documentului originalului, selectaţi
formatul de text îmbogăţit precum Rich Text (.rtf) sau RTF sau format de PDF în care se pot face
căutări, precum PDF în care se pot face căutări (.pdf) sau PDF în care se pot face căutări .
Crearea unei comenzi rapide pentru scanare (Windows)
Puteţi să creaţi propria comandă rapidă pentru scanare, în scopul simplificării operaţiilor de scanare. De
exemplu, poate doriţi să scanaţi şi să salvaţi în mod regulat fotografiile în format PNG, nu în JPEG.
1. Încărcaţi documentul original cu faţa imprimată în jos pe geamul scanerului sau cu partea imprimată în
sus în alimentatorul de documente.
2. Deschideţi software-ul imprimantei HP. Pentru mai multe informaţii, consultaţi Deschiderea software-
ului imprimantei HP (Windows),.
3. Faceţi clic pe Imprimare, scanare şi fax , apoi faceţi clic pe Scanare .
4. Faceţi clic pe Scanare document sau fotografie .
5. Faceţi clic pe Creare comandă rapidă scanare .
6. Introduceţi un nume descriptiv, alegeţi o comandă rapidă existentă pe care să se bazeze noua comandă
rapidă, apoi faceţi clic pe Creare .
De exemplu, dacă creaţi o nouă comandă rapidă pentru fotografii, alegeţi fie Salvare ca JPEG , fie E-mail
ca JPEG . În acest fel, operaţiile de scanare vor avea disponibile opţiunile pentru lucrul cu imagini.
7. Modificaţi setările pentru noua comandă rapidă în funcţie de cerinţele dumneavoastră, apoi faceţi clic pe
pictograma de salvare din partea dreaptă a comenzii rapide.
NOTĂ: Ecranul iniţial vă permite să examinaţi şi să modificaţi setările de bază. Faceţi clic pe legătura
Mai multe din colţul din dreapta sus al dialogului Scanare, pentru a examina şi a modifica setările
detaliate.
Pentru informaţii suplimentare, consultaţi Modificarea setărilor de scanare (Windows),.
52 Capitolul 4 Copiere şi scanare ROWW
Page 66

Modificarea setărilor de scanare (Windows)
Puteţi să modificaţi orice setări de scanare pentru o singură utilizare sau să salvaţi modificările pentru a le
utiliza permanent. Aceste setări includ opţiuni precum dimensiunea şi orientarea hârtiei, rezoluţia de scanare,
contrastul şi locaţia folderului pentru scanările salvate.
1. Încărcaţi documentul original cu faţa imprimată în jos pe geamul scanerului sau cu partea imprimată în
sus în alimentatorul de documente.
2. Deschideţi software-ul imprimantei HP. Pentru mai multe informaţii, consultaţi Deschiderea software-
ului imprimantei HP (Windows),.
3. Faceţi clic pe Imprimare, scanare şi fax , apoi faceţi clic pe Scanare .
4. Faceţi clic pe Scanare document sau fotografie .
5. Faceţi clic pe legătura Mai multe din colţul din dreapta sus al dialogului HP Scan.
Panoul cu setări detaliate apare în partea dreaptă. Coloana din stânga rezumă setările curente pentru
fiecare secţiune. Coloana din dreapta vă permite să modificaţi setările din secţiunea evidenţiată.
6. Faceţi clic pe fiecare secţiune din partea stângă a panoului cu setări detaliate pentru a examina setările
din acea secţiune.
Puteţi să examinaţi şi să modificaţi majoritatea setărilor, utilizând meniurile derulante.
Anumite setări permit o exibilitate îmbunătăţită prin afişarea unui nou panou. Acestea sunt indicate de
+ (semnul plus) din partea dreaptă a setării. Trebuie fie să acceptaţi, fie să anulaţi orice modificări de pe
acest panou pentru a reveni la panoul cu setări detaliate.
7. Când aţi terminat de modificat setările, efectuaţi una din următoarele.
●
Faceţi clic pe Scanare . Vi se solicită să salvaţi sau să respingeţi modificările comenzii rapide după
ce scanarea este finalizată.
●
Faceţi clic pe pictograma de salvare din partea dreaptă a comenzii rapide. Aceasta salvează
modificările în comanda rapidă, astfel încât puteţi să le reutilizaţi data viitoare. În caz contrar,
modificările afectează doar scanarea curentă. Apoi faceţi clic pe Scanare .
Conectaţi-vă online pentru a aa mai multe despre utilizarea software-ului HP Scan. Aaţi următoarele:
●
cum să particularizaţi setările de scanare, precum tipul de fişier de imagine, rezoluţia de scanare şi
nivelurile de contrast.
●
cum să scanaţi în foldere din reţea şi în unităţi de stocare din cloud.
●
cum să previzualizaţi şi să ajustaţi imaginile înainte de scanare.
Sfaturi pentru succesul copierii şi scanării
Utilizaţi sfaturile următoare pentru a reuşi copierea şi scanarea.
●
Menţineţi geamul şi spatele capacului curate. Scanerul interpretează tot ce detectează pe geamul-
suport ca parte a imaginii.
●
Încărcaţi originalul cu faţa imprimată în jos pe geamul scanerului.
●
Pentru a face o copie mare a unui original de mici dimensiuni, scanaţi originalul în computer,
redimensionaţi imaginea în software-ul de scanare, apoi imprimaţi un exemplar al imaginii mărite.
●
Dacă doriţi să ajustaţi dimensiunea de scanare, tipul documentului rezultat, rezoluţia de scanare sau
tipul fişierului şi aşa mai departe, începeţi scanarea din software-ul imprimantei.
ROWW Sfaturi pentru succesul copierii şi scanării 53
Page 67

●
Pentru a evita textul scanat incorect sau lipsă, asiguraţi-vă că luminozitatea este setată adecvat în
software.
●
Dacă doriţi să scanaţi un document cu mai multe pagini într-un singur fişier în locul mai multor fişiere,
porniţi scanarea cu software imprimantă în loc să selectaţi Scanare în panoul de control.
●
Pentru a scana mai multe pagini de pe geamul scanerului, setaţi rezoluţia de scanare din software-ul
imprimantei la 300 dpi sau la o valoare mai mică.
Toate rezoluţiile de scanare din software-ul imprimantei sunt acceptate când se scanează din
alimentatorul de documente.
54 Capitolul 4 Copiere şi scanare ROWW
Page 68

5 Fax
Imprimanta poate fi utilizată pentru a trimite şi a primi faxuri, inclusiv faxuri color. Puteţi să programaţi
trimiterea faxurilor mai târziu în decurs de 24 de ore şi să configuraţi contactele din agenda telefonică pentru
a trimite faxurile rapid şi simplu la numerele utilizate frecvent. De la panoul de control al imprimantei se pot
seta şi un număr de opţiuni pentru fax, precum rezoluţia şi contrastul dintre zonele luminoase şi întunecate
faxurilor trimise.
ale
NOTĂ: Înainte de a începe să utilizaţi faxul, asiguraţi-vă că aţi configurat corespunzător imprimanta pentru
a trimite/recepţiona faxuri. Puteţi să verificaţi dacă faxul a fost configurat corect, executând testul de
configurare a faxului de la panoul de control al imprimantei.
●
Trimiterea unui fax
●
Recepţionarea unui fax
●
Configurarea contactelor din agenda telefonică
●
Modificarea setărilor de fax
●
Servicii fax şi telefonie digitală
●
Fax on Voice over Internet Protocol
●
Utilizarea rapoartelor
●
Configurarea suplimentară a faxului
Trimiterea unui fax
Puteţi să trimiteţi un fax într-o varietate de moduri, în funcţie de situaţie şi de necesitate.
●
Trimiterea unui fax standard
●
Trimiterea unui fax standard de la computer
●
Trimiterea unui fax de la un telefon
●
Trimiterea unui fax utilizând apelarea monitorizată
●
Trimiterea unui fax utilizând memoria imprimantei
●
Trimiterea unui fax către mai mulţi destinatari
●
Trimiterea unui fax în Mod de corectare erori
Trimiterea unui fax standard
Utilizând panoul de control al imprimantei, puteţi să trimiteţi simplu un fax alb-negru sau color de o pagină
sau de mai multe pagini.
NOTĂ: Trimiteţi faxuri cu o singură pagină aşezând originalul pe geam. Trimiteţi faxuri cu mai multe pagini
utilizând alimentatorul de documente.
NOTĂ: Dacă aveţi nevoie de o confirmare imprimată a trimiterii cu succes a faxului, trebuie să fie activată
confirmarea faxurilor.
ROWW Trimiterea unui fax 55
Page 69

Pentru a trimite un fax standard de la panoul de control al imprimantei
1. Încărcaţi documentul original cu faţa imprimată în jos pe geamul scanerului sau cu partea imprimată în
sus în alimentatorul de documente.
2. De la afişajul panoului de control al imprimantei, atingeţi Fax .
3. Atingeţi Trimitere acum.
4. Introduceţi numărul de fax utilizând tastatura sau selectând din agenda telefonică
SFAT: Pentru a adăuga o pauză în numărul de fax pe care îl introduceţi, atingeţi * în mod repetat, până
când pe afişaj apare o liniuţă (-).
5. Atingeţi Alb-negru sau Color .
Dacă imprimanta detectează un document original încărcat în alimentatorul de documente, aceasta
trimite documentul la numărul introdus.
SFAT: Dacă destinatarul raportează probleme de calitate a faxului, încercaţi să modificaţi rezoluţia sau
contrastul faxului.
Trimiterea unui fax standard de la computer
Puteţi să trimiteţi pe fax un document direct de la computer fără să îl imprimaţi mai întâi.
Pentru a utiliza această caracteristică, asiguraţi-vă că aţi instalat pe computer software-ul imprimantei HP, că
imprimanta este conectată la o linie telefonică funcţională şi că funcţia de fax este configurată şi
funcţionează corect.
Pentru a trimite un fax standard de la computer (Windows)
1. Deschideţi documentul pe care doriţi să îl transmiteţi prin fax de pe computer.
2. În meniul File (Fişier) al aplicaţiei, faceţi clic pe Print (Imprimare).
3. Din lista Nume, selectaţi imprimanta care are „fax” in nume.
4. Pentru a modifica setările (cum ar fi selectarea unui document ca fax alb-negru sau color), faceţi clic pe
butonul care deschide caseta de dialog Proprietăţi. În funcţie de aplicaţia software utilizată, butonul
poate avea o denumire de tipul Properties (Proprietăţi), Options (Opţiuni), Printer Setup (Configurare
imprimantă), Printer (Imprimantă) sau Preferences (Preferinţe).
5. După ce aţi modificat orice alte setări, faceţi clic pe OK.
6. Faceţi clic pe Print (Imprimare) sau pe OK.
7. Introduceţi numărul faxului şi alte informaţii pentru destinatar, schimbaţi orice alte setări pentru fax şi
apoi faceţi clic pe Trimitere fax. Imprimanta începe să formeze numărul de fax şi să trimită documentul
prin fax.
Pentru a trimite un fax standard de la computer (OS X)
1. Deschideţi documentul pe care doriţi să îl transmiteţi prin fax de pe computer.
2. În meniul File (Fişier) din software, faceţi clic pe Print (Imprimare).
3. Selectaţi imprimanta care conţine „(Fax)” în nume.
4. Introduceţi un număr de fax sau un nume de la contactele care au deja o intrare de număr de fax.
5. După de aţi terminat completarea informaţiilor pentru fax, faceţi clic pe Fax.
56 Capitolul 5 Fax ROWW
Page 70

Trimiterea unui fax de la un telefon
Puteţi să trimiteţi un fax utilizând extensia telefonului. Această modalitate vă permite să vorbiţi cu
destinatarul indicat înainte de a trimite faxul.
Pentru a trimite un fax de la un telefon în derivaţie
1. Încărcaţi documentul original cu faţa imprimată în jos pe geamul scanerului sau cu partea imprimată în
sus în alimentatorul de documente.
2. Apelaţi numărul de la tastatura telefonului conectat la imprimantă.
Dacă destinatarul răspunde la telefon, informaţi-l că trebuie să primească faxul pe aparatul de fax după
ce va auzi tonurile de fax. Dacă la apel răspunde un aparat de fax, veţi auzi tonurile de fax de la aparatul
de fax destinatar.
3. De la afişajul panoului de control al imprimantei, atingeţi Fax .
4. Atingeţi Trimitere acum.
5. Când sunteţi pregătit pentru trimiterea faxului, atingeţi Alb-negru sau Color .
Pe durata trimiterii faxului, telefonul nu va mai emite sunete. Dacă doriţi să continuaţi convorbirea cu
destinatarul, rămâneţi la telefon până la finalizarea transmisiei. Dacă aţi terminat de vorbit cu
destinatarul, puteţi să închideţi telefonul de îndată ce faxul începe transmisia.
Trimiterea unui fax utilizând apelarea monitorizată
Atunci când trimiteţi un fax utilizând apelarea monitorizată, puteţi auzi în difuzoarele de la imprimantă
tonurile de apel, solicitări ale telefonului sau alte sunete. Acest lucru vă permite să răspundeţi mesajelor în
timpul apelării şi să controlaţi viteza de apelare.
SFAT: Dacă utilizaţi o cartelă telefonică şi nu introduceţi suficient de repede codul PIN, este posibil ca
imprimanta să înceapă să trimită tonuri de fax prea devreme, provocând nerecunoaşterea codului PIN de
către serviciul cartelei telefonice. În acest caz, creaţi un contact în agenda telefonică pentru stocarea codului
PIN al cartelei telefonice.
NOTĂ: Asiguraţi-vă că volumul este pornit, pentru a auzi tonul de apel.
Pentru a trimite un fax utilizând apelarea monitorizată de la panoul de control al imprimantei
1. Încărcaţi documentul original cu faţa imprimată în jos pe geamul scanerului sau cu partea imprimată în
sus în alimentatorul de documente.
2. De la afişajul panoului de control al imprimantei, atingeţi Fax .
3. Atingeţi Trimitere acum.
4. Atingeţi Alb-negru sau Color .
5. Când auziţi un ton de apel, introduceţi numărul utilizând tastatura de la panoul de control al
imprimantei.
6. Urmaţi instrucţiunile afişate.
SFAT: Dacă utilizaţi o cartelă telefonică pentru a trimite un fax şi aveţi PIN-ul cartelei telefonice stocat
ca şi contact în agenda telefonică, când vi se solicită să introduceţi PIN-ul, atingeţi ( Agendă
telefonică ), apoi atingeţi ( Contact ) pentru a selecta contactul din agenda telefonică la care aţi
stocat PIN-ul.
ROWW Trimiterea unui fax 57
Page 71

Faxul dvs. este trimis în momentul în care este primit răspunsul echipamentului fax al destinatarului.
Trimiterea unui fax utilizând memoria imprimantei
Puteţi să scanaţi un fax alb-negru în memorie, apoi să îl trimiteţi din memorie. Această caracteristică este
utilă dacă numărul de fax pe care încercaţi să îl apelaţi este ocupat sau indisponibil temporar. Imprimanta
scanează originalele în memorie şi le trimite în momentul în care se poate conecta la aparatul fax destinatar.
După ce imprimanta scanează paginile în memorie, puteţi îndepărta imediat originalele din tava
alimentatorului de documente sau de pe geamul scanerului.
NOTĂ: Puteţi trimite numai faxuri alb-negru din memoria de fax.
Pentru a trimite un fax utilizând memoria imprimantei
1. Asiguraţi-vă că opţiunea Scan and Fax Method (Metodă scanare şi fax) este activată.
a. De la afişajul panoului de control al imprimantei, atingeţi Fax .
b. Atingeţi Configurare , apoi atingeţi Preferinţe .
c. Atingeţi opţiunea Scan and Fax Method (Metodă scanare şi fax) pentru a o activa.
2. Încărcaţi documentul original cu faţa imprimată în sus în alimentatorul de documente.
3. De la afişajul panoului de control al imprimantei, atingeţi Fax .
4. Atingeţi Trimitere acum.
5. Introduceţi numărul de fax utilizând tastatura.
Sau atingeţi ( Agendă telefonică ), apoi atingeţi ( Contact ), ( Grup ) sau ( Istoric
apeluri ) pentru a selecta un număr sau un grup în vederea apelării.
6. Atingeţi Trimitere fax .
Imprimanta scanează originalele în memorie şi trimite faxul atunci când faxul destinatar este disponibil.
Trimiterea unui fax către mai mulţi destinatari
Puteţi să trimiteţi un fax mai multor destinatari prin crearea unui contact de grup din agenda telefonică,
constând din doi sau mai mulţi destinatari individuali.
Pentru a trimite un fax către mai mulţi destinatari utilizând agenda telefonică de grup
1. Încărcaţi documentul original cu faţa imprimată în jos pe geamul scanerului sau cu partea imprimată în
sus în alimentatorul de documente.
2. De la afişajul panoului de control al imprimantei, atingeţi Fax .
3. Atingeţi Trimitere acum.
4.
Atingeţi ( Agendă telefonică ), apoi atingeţi ( Grup ).
5. Atingeţi numele grupului la care doriţi să trimiteţi.
6. Atingeţi Trimitere fax .
Imprimanta trimite documentul la toate numerele din grupul selectat.
58 Capitolul 5 Fax ROWW
Page 72

SFAT: Dacă destinatarul raportează probleme de calitate a faxului, încercaţi să modificaţi rezoluţia sau
contrastul faxului.
Trimiterea unui fax în Mod de corectare erori
Mod Corectare erori (ECM) previne pierderea datelor datorată calităţii slabe a liniilor telefonice, detectând
erorile care pot avea loc în timpul transmisiei şi solicitând în mod automat retransmiterea porţiunii eronate.
Costul facturii telefonice va rămâne neschimbat sau va fi chiar mai redus în cazul liniilor telefonice de bună
calitate. În cazul liniilor de slabă calitate, activarea ECM conduce la creşterea duratei transmisiei şi a sumei
facturate, însă calitatea faxurilor transmise este mult mai bună. Setarea implicită este Activat . Dezactivaţi
opţiunea ECM numai în cazul în care factura telefonică creşte în mod substanţial şi dacă puteţi accepta o
calitate mai slabă în schimbul unei facturi mai mici.
Dacă dezactivaţi ECM:
●
Calitatea şi viteza de transfer a faxurilor trimise şi primite sunt afectate.
●
Viteză este setată automat pe Mediu .
●
Nu mai puteţi să trimiteţi sau să primiţi faxuri color.
Pentru a schimba setarea ECM de pe panoul de control
1. De la afişajul panoului de control al imprimantei, atingeţi Fax .
2. Atingeţi Configurare .
3. Atingeţi Preferinţe .
4. Derulaţi la Mod Corectare erori şi atingeţi pentru a activa sau a dezactiva caracteristica.
Recepţionarea unui fax
Puteţi primi faxuri automat sau manual. Dacă dezactivaţi opţiunea Răspuns automat , va trebui să primiţi
faxuri manual. Dacă activaţi opţiunea Răspuns automat (setarea implicită), imprimanta va răspunde automat
la apelurile de fax, după un număr de apeluri specificat de setarea Nr. apeluri până la răspuns . (Setarea Nr.
apeluri până la răspuns implicită este cinci tonuri de apel.)
Dacă primiţi un fax de dimensiune Legal sau mai mare, iar imprimanta nu este setată în prezent pentru a
utiliza hârtie Legal, imprimanta reduce faxul pentru a se încadra pe hârtia încărcată. Dacă aţi dezactivat
caracteristica Reducere automată , imprimanta imprimă faxul pe două pagini.
NOTĂ: Dacă copiaţi un document când soseşte un fax, faxul este stocat în memoria imprimantei până când
se termină copierea.
●
Primirea manuală a unui fax
●
Configurarea faxului de rezervă
●
Reimprimarea faxurilor primite din memorie
●
Redirecţionarea faxurilor către alt număr
●
Setarea reducerii automate pentru faxurile primite
●
Blocarea numerelor de fax nedorite
●
Primirea faxurilor utilizând Fax digital HP
ROWW Recepţionarea unui fax 59
Page 73

Primirea manuală a unui fax
Când sunteţi la telefon, interlocutorul vă poate trimite un fax în timp ce încă sunteţi conectat. Puteţi lua
receptorul pentru a vorbi sau a asculta tonurile de fax.
Puteţi să primiţi manual faxurile de la un telefon care este conectat direct la imprimantă (la portul 2-EXT).
Pentru a primi manual un fax
1. Asiguraţi-vă că imprimanta este pornită şi că există hârtie în tava principală.
2. Scoateţi toate materialele originale din tava de alimentare cu documente.
3. Stabiliţi setarea Nr. apeluri până la răspuns la un număr mai mare pentru a vă permite să răspundeţi la
apelurile primite înainte să răspundă imprimanta. Sau dezactivaţi setarea Răspuns automat pentru ca
imprimanta să nu mai răspundă automat la apelurile primite.
4. Dacă în prezent sunteţi la telefon cu expeditorul, solicitaţi-i să apese Start de pe aparatul de fax.
5. Efectuaţi următoarele când auziţi tonurile de fax de la un aparat care trimite un fax.
a. De la afişajul panoului de control al imprimantei, atingeţi Fax , atingeţi Trimitere şi recepţionare,
apoi atingeţi Primire acum.
b. După ce imprimanta începe să recepţioneze faxul, puteţi să închideţi telefonul sau să rămâneţi pe
linie. Linia telefonică este silenţioasă în timpul transmisiei de fax.
Configurarea faxului de rezervă
În funcţie de preferinţele dvs. şi de cerinţele de securitate, puteţi configura imprimanta pentru a stoca toate
faxurile primite, numai faxurile primite atunci când imprimanta înregistrează o stare de eroare sau niciunul
dintre faxurile primite.
Pentru a configura setările pentru fax de rezervă de la panoul de control al imprimantei
1. De la afişajul panoului de control al imprimantei, atingeţi Fax .
2. Atingeţi Configurare .
3. Atingeţi Preferinţe .
4. Atingeţi Recepţie cu salvare fax.
5. Atingeţi setarea necesară.
Activat Setarea implicită. Când Copiere de rezervă fax este Activat , imprimanta stochează în memorie
toate faxurile primite. Aceasta vă permite să imprimaţi din nou până la 30 din cele mai recente
faxuri, dacă acestea mai sunt încă în memorie.
NOTĂ: Când memoria imprimantei se umple, aceasta suprascrie cele mai vechi faxuri imprimate
pe măsură ce recepţionează noi faxuri. Dacă memoria se umple cu faxuri neimprimate,
imprimanta încetează să mai răspundă la apelurile de fax primite.
NOTĂ: Dacă primiţi un fax prea mare, precum o fotografie color foarte detaliată, este posibil ca
acesta să nu poată fi stocat în memorie din cauza spaţiului limitat.
Numai la eroare Determină imprimanta să stocheze faxuri în memorie numai dacă există o stare de eroare care
împiedică imprimanta să imprime faxuri (de exemplu, dacă imprimanta rămâne fără hârtie).
Imprimanta va continua să stocheze faxurile primite atât timp cât există memorie disponibilă.
(Dacă memoria se umple, imprimanta încetează să mai răspundă la apelurile de fax primite.) După
60 Capitolul 5 Fax ROWW
Page 74

rezolvarea stării de eroare, faxurile stocate în memorie sunt imprimate automat şi apoi sunt şterse
din memorie.
Dezactivat Faxurile nu se stochează niciodată în memorie. De exemplu, este posibil să doriţi să dezactivaţi
Fax de rezervă din motive de securitate. Dacă intervine o condiţie de eroare care împiedică
imprimanta să imprime (de exemplu, imprimanta nu mai are hârtie), imprimanta nu mai răspunde
la apelurile de fax primite.
Reimprimarea faxurilor primite din memorie
Faxurile primite care nu sunt imprimate, sunt stocate în memorie.
NOTĂ: După umplerea memoriei, imprimanta nu poate să primească noul fax până când nu imprimaţi sau
ştergeţi faxurile din memorie. Puteţi să ştergeţi faxurile din memorie şi în scop de securitate sau
confidenţialitate.
Puteţi să reimprimaţi până la 30 dintre cele mai recente faxuri imprimate, dacă acestea mai sunt încă în
memorie. De exemplu, reimprimarea faxurilor poate fi utilă dacă pierdeţi ultimul exemplar imprimat.
Pentru a reimprima faxurile din memorie de la panoul de control al imprimantei
1. Asiguraţi-vă că aţi încărcat hârtie în tava principală. Pentru informaţii suplimentare, consultaţi
Încărcarea hârtiei,.
2. De la afişajul panoului de control al imprimantei, atingeţi Fax .
3. Atingeţi Reimprimare.
Faxurile sunt imprimate în ordine inversă celei în care au fost primite, începând cu faxul primit cel mai
recent.
4. Atingeţi Received Fax List (Listă faxuri primite).
5. Atingeţi pentru a selecta un fax, apoi atingeţi Imprimare.
Dacă doriţi să întrerupeţi reimprimarea faxurilor din memorie, atingeţi (Revocare).
Redirecţionarea faxurilor către alt număr
Puteţi configura imprimanta să redirecţioneze faxurile recepţionate la alt număr de fax. Toate faxurile sunt
redirecţionate alb-negru, indiferent de modul în care au fost trimise iniţial.
HP vă recomandă să verificaţi dacă numărul către care faceţi redirecţionarea este o linie de fax funcţională.
Trimiteţi un fax de test pentru a vă asigura că echipamentul destinatar poate să recepţioneze faxurile
redirecţionate.
Pentru a redirecţiona faxurile de la panoul de control al imprimantei
1. De la afişajul panoului de control al imprimantei, atingeţi Fax .
2. Atingeţi Configurare .
3. Atingeţi Preferinţe .
4. Atingeţi Redirecţionare fax.
5. Atingeţi Pornit (Imprimare şi redirecţionare) - pentru a imprima şi redirecţiona un fax sau selectaţi
Pornit (Redirecţionare) - pentru a redirecţiona faxul.
ROWW Recepţionarea unui fax 61
Page 75

NOTĂ: Dacă imprimanta nu reuşeşte să redirecţioneze faxurile către echipamentul fax desemnat (de
exemplu, dacă acesta nu este pornit), imprimanta va imprima faxul. Dacă aţi configurat imprimanta să
imprime rapoarte de eroare pentru faxurile primite, se va imprima şi un raport de eroare.
6. La solicitare, introduceţi numărul de fax care se doreşte să primească faxurile redirecţionate, apoi
atingeţi Terminat . Introduceţi informaţiile necesare pentru fiecare dintre următoarele solicitări: data şi
ora de început, data şi ora de sfârşit.
7. Redirecţionarea faxului este activată. Atingeţi OK pentru a confirma.
Dacă imprimanta rămâne fără curent când este configurată redirecţionarea prin fax, dispozitivul
salvează setarea
imprimantă, setarea pentru redirecţionarea faxurilor este tot Activat .
NOTĂ: Puteţi revoca redirecţionarea faxurilor selectând Dezactivat din meniul Redirecţionare fax.
redirecţionare fax şi numărul de telefon. Când alimentarea este restabilită la
Setarea reducerii automate pentru faxurile primite
Setarea Reducere automată determină comportamentul imprimantei atunci când primeşte un fax care este
prea mare pentru dimensiunea de hârtie încărcată. Această setare este activată în mod implicit, astfel încât
imaginea faxului care soseşte este redusă pentru a se încadra în pagină, dacă este posibil. Dacă această
caracteristică este dezactivată, informaţiile care nu încap pe prima pagină sunt imprimate pe a doua
pagină.Opţiunea Reducere automată este utilă când primiţi un fax de dimensiune mai mare decât faxul de
dimensiune A4/Letter şi în tava de intrare este încărcată hârtie de dimensiune A4/Letter.
Pentru a seta micşorarea automată de la panoul de control al imprimantei
1. De la afişajul panoului de control al imprimantei, atingeţi Fax .
2. Atingeţi Configurare .
3. Atingeţi Preferinţe .
4. Derulaţi la Reducere automată şi atingeţi pentru a activa sau a dezactiva caracteristica.
Blocarea numerelor de fax nedorite
Dacă sunteţi abonat la un serviciu de ID apelant prin intermediul furnizorului de telefonie, aveţi posibilitatea
să blocaţi anumite numere de fax, astfel încât imprimanta nu va mai primi faxurile primite de la aceste
numere. Când primeşte un apel de fax, imprimanta compară numărul cu lista numerelor de fax nedorite
pentru a determina dacă apelul trebuie blocat. Dacă numărul corespunde cu un număr din lista numerelor de
fax blocate, faxul nu este primit. (Numărul maxim de numere de fax care se pot bloca diferă în funcţie de
model.)
NOTĂ: Această caracteristică nu este acceptată în toate ţările/regiunile. Dacă nu este acceptată în ţara/
regiunea în care vă aaţi, Blocare faxuri nedorite nu apare în meniul Preferinţe .
NOTĂ: Dacă nu sunt adăugate numere de telefon în lista de identificatori ai apelanţilor, se presupune că nu
v-aţi abonat la un serviciu Identificare apelant.
Puteţi să blocaţi anumite numere de fax adăugându-le la lista de faxuri nedorite, să deblocaţi aceste numere
prin ştergerea acestora din lista de faxuri nedorite şi să imprimaţi o listă a numerelor de fax nedorite blocate.
Pentru a adăuga un număr la lista de faxuri nedorite
1. De la afişajul panoului de control al imprimantei, atingeţi Fax .
2. Atingeţi Configurare .
3. Atingeţi Preferinţe .
62 Capitolul 5 Fax ROWW
Page 76

4. Atingeţi Blocare faxuri nedorite .
5. Atingeţi + (Semnul plus).
6. Optaţi pentru una din următoarele acţiuni.
●
Pentru a selecta un număr de fax de blocat din lista istoricului de apeluri, atingeţi ( Istoric
apeluri ).
●
Introduceţi manual un număr de fax pentru a-l bloca, apoi atingeţi Adăugare.
NOTĂ: Aveţi grijă să introduceţi numărul de fax aşa cum apare pe afişajul panoului de control şi nu
numărul de fax care apare în antetul faxului primit, deoarece aceste numere pot fi diferite.
Pentru a elimina numere din lista faxurilor nedorite
Dacă nu mai doriţi să blocaţi un număr de fax, puteţi să îl eliminaţi din lista de faxuri nedorite.
1. De la afişajul panoului de control al imprimantei, atingeţi Fax .
2. Atingeţi Configurare .
3. Atingeţi Preferinţe .
4. Atingeţi Blocare faxuri nedorite .
5. Atingeţi numărul pe care doriţi să îl eliminaţi, apoi atingeţi Eliminare.
Pentru a imprima o listă de faxuri nedorite
1. De la afişajul panoului de control al imprimantei, atingeţi Fax .
2. Atingeţi Configurare , apoi atingeţi Rapoarte .
3. Atingeţi Imprimare rapoarte de fax .
4. Atingeţi Raport faxuri nedorite.
5. Atingeţi Imprimare pentru a începe imprimarea.
Primirea faxurilor utilizând Fax digital HP
Puteţi să utilizaţi faxul digital HP pentru a recepţiona automat faxuri şi a le salva direct pe computer. Acesta
economiseşte hârtie şi cerneală.
Faxurile primite sunt salvate ca TIFF (Tagged Image File Format) sau ca PDF (Portable Document Format).
Fişierele sunt numite după următoarea metodă: XXXX_YYYYYYYY_ZZZZZZ.tif, unde X reprezintă informaţiile
expeditorului, Y este data, iar Z este ora la care s-a primit faxul.
NOTĂ: Opţiunea Fax to Computer (Fax către computer) este disponibilă numai pentru primirea faxurilor alb-
negru. Faxurile color vor fi imprimate.
Cerinţe pentru Fax digital HP
●
Folderul de destinaţie al computerului trebuie să fie disponibil permanent. Faxurile nu vor fi salvate
dacă computerul este în repaus sau în hibernare.
●
În tava de alimentare trebuie încărcată hârtie. Pentru informaţii suplimentare, consultaţi Încărcarea
hârtiei,.
ROWW Recepţionarea unui fax 63
Page 77

Pentru a configura sau a modifica Faxul digital HP (Windows)
1. Deschideţi software-ul imprimantei HP. Pentru informaţii suplimentare, consultaţi Deschiderea
software-ului imprimantei HP (Windows),.
2. Faceţi clic pe Imprimare, scanare şi fax , apoi faceţi clic pe Fax.
3. Faceţi clic pe Expert de configurare fax digital .
4. Urmaţi instrucţiunile de pe ecran.
Pentru a configura sau a modifica Faxul digital HP (OS X)
1. Deschideţi HP Utility. Pentru informaţii suplimentare, consultaţi HP Utility (OS X),.
2. Selectaţi imprimanta.
3. Faceţi clic pe Digital Fax Archive (Arhivă faxuri digitale) din secţiunea Fax Settings (Setări fax).
Pentru a dezactiva caracteristica Fax digital HP
1. De la afişajul panoului de control al imprimantei, atingeţi Fax .
2. Atingeţi Configurare .
3. Atingeţi Preferinţe , apoi atingeţi Fax digital HP.
4. Atingeţi Turn O HP Digital Fax (Oprire Fax digital HP).
5. Atingeţi Yes (Da).
Configurarea contactelor din agenda telefonică
Puteţi configura numerele de fax utilizate frecvent ca şi contacte din agenda telefonică. Acest lucru vă
permite să apelaţi rapid numerele respective utilizând panoul de control al imprimantei.
SFAT: Pe lângă crearea şi gestionarea contactelor din agenda telefonică din panoul de control al
imprimantei, puteţi utiliza şi instrumentele disponibile pe computer, precum software-ul HP livrat cu
imprimanta şi serverul EWS al imprimantei. Pentru mai multe informaţii, consultaţi Instrumente de gestiune a
imprimantei,.
●
Crearea şi editarea unui contact din agenda telefonică
●
Crearea şi editarea unui contact de grup din agenda telefonică
●
Ştergerea contactelor din agenda telefonică
●
Imprimarea unei liste de contacte din agenda telefonică
Crearea şi editarea unui contact din agenda telefonică
Puteţi să stocaţi numerele de fax ca şi contacte din agenda telefonică.
Pentru a configura contactele din agenda telefonică
1. De la afişajul panoului de control al imprimantei, atingeţi Fax .
2. Atingeţi Trimitere acum.
3.
Atingeţi ( Agendă telefonică ), apoi atingeţi ( Contact ).
64 Capitolul 5 Fax ROWW
Page 78

4.
Atingeţi (Semnul plus) pentru a adăuga un contact.
5. Atingeţi Nume, apoi introduceţi numele contactului din agenda telefonică, apoi atingeţi Terminat .
6. Atingeţi Număr de fax, introduceţi numărul de fax pentru contactul din agenda telefonică, apoi atingeţi
Terminat .
NOTĂ: Includeţi toate pauzele sau alte numere necesare, precum un prefix local, un cod de acces
pentru numere din afara unui sistem PBX (de obicei un 9 sau un 0) sau un prefix interurban.
7. Atingeţi Adăugare.
Pentru a modifica contactele din agenda telefonică
1. De la afişajul panoului de control al imprimantei, atingeţi Fax .
2. Atingeţi Trimitere acum.
3.
Atingeţi ( Agendă telefonică ), apoi atingeţi ( Contact ).
4.
Atingeţi (Editare) pentru a edita un contact.
5. Atingeţi contactul din agenda telefonică pe care doriţi să îl editaţi.
6. Atingeţi Nume, apoi editaţi numele contactului din agenda telefonică, apoi atingeţi Terminat .
7. Atingeţi Număr de fax şi editaţi numărul de fax pentru contactul din agenda telefonică, apoi atingeţi
Terminat .
NOTĂ: Includeţi toate pauzele sau alte numere necesare, precum un prefix local, un cod de acces
pentru numere din afara unui sistem PBX (de obicei un 9 sau un 0) sau un prefix interurban.
8. Atingeţi Terminat .
Crearea şi editarea unui contact de grup din agenda telefonică
Puteţi să stocaţi grupuri de numere de fax ca şi contacte de grup din agenda telefonică.
Pentru a configura contactele de grup din agenda telefonică
NOTĂ: Înainte de a putea crea un contact de grup în agenda telefonică, trebuie să fi creat deja cel puţin un
contact în agenda telefonică.
1. De la afişajul panoului de control al imprimantei, atingeţi Fax .
2. Atingeţi Trimitere acum.
3.
Atingeţi ( Agendă telefonică ), apoi atingeţi ( Grup ).
4.
Atingeţi (Semnul plus) pentru a adăuga un grup.
5. Atingeţi Nume, introduceţi numele grupului, apoi atingeţi Terminat .
6. Atingeţi Number of Members (Număr de membri), selectaţi contactele din agenda telefonică pe care
doriţi să le includeţi în acest grup, apoi atingeţi Selectare.
7. Atingeţi Creare.
ROWW Configurarea contactelor din agenda telefonică 65
Page 79

Pentru a modifica contactele de grup din agenda telefonică
1. De la afişajul panoului de control al imprimantei, atingeţi Fax .
2. Atingeţi Trimitere acum.
3.
Atingeţi ( Agendă telefonică ), apoi atingeţi ( Grup ).
4.
Atingeţi (Editare) pentru a edita un grup.
5. Atingeţi contactul de grup din agenda telefonică pe care doriţi să îl editaţi.
6. Atingeţi Nume, apoi editaţi numele contactului de grup din agenda telefonică, apoi atingeţi Terminat .
7. Atingeţi Number of Members (Număr de membri).
8.
Dacă doriţi să adăugaţi un contact la grup, atingeţi (Semnul plus). Atingeţi un nume de contact,
apoi atingeţi Selectare.
Dacă doriţi să ştergeţi un contact din grup, atingeţi pentru a deselecta contactul.
9. Atingeţi Terminat .
Ştergerea contactelor din agenda telefonică
Puteţi să ştergeţi contactele din agenda telefonică sau contactele de grup din agenda telefonică.
1. De la afişajul panoului de control al imprimantei, atingeţi Fax .
2. Atingeţi Trimitere acum.
3.
Atingeţi ( Agendă telefonică ), apoi atingeţi ( Contact ).
4.
Atingeţi (Editare).
5. Atingeţi numele contactului din agenda telefonică pe care doriţi să îl ştergeţi.
6. Atingeţi Ştergere.
7. Atingeţi Da pentru a confirma.
Imprimarea unei liste de contacte din agenda telefonică
Puteţi să imprimaţi o listă a contactelor din agenda telefonică.
1. Încărcaţi hârtie în tavă. Pentru informaţii suplimentare, consultaţi Încărcarea hârtiei,.
2. De la afişajul panoului de control al imprimantei, atingeţi Fax .
3. Atingeţi Configurare , apoi atingeţi Rapoarte .
4. Atingeţi Imprimare agendă.
Modificarea setărilor de fax
După efectuarea acestor paşi din ghidul cu noţiuni de bază livrat cu imprimanta, parcurgeţi următorii paşi
pentru a modifica setările iniţiale sau pentru a configura alte opţiuni pentru trimitere faxuri.
66 Capitolul 5 Fax ROWW
Page 80
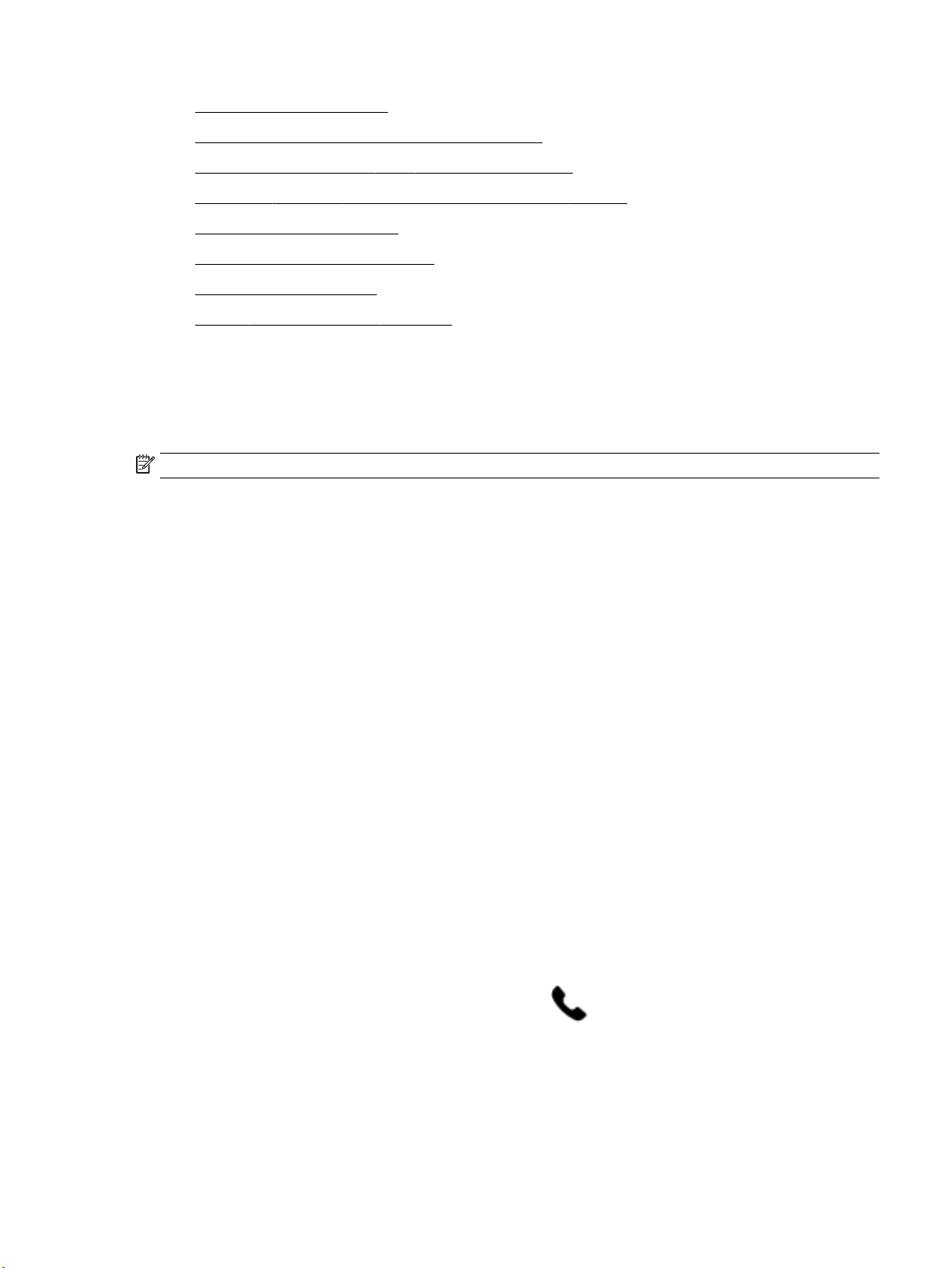
●
Configurarea antetului de fax
●
Configurarea modului de răspuns (Răspuns automat)
●
Configurarea numărului de tonuri de apel până la răspuns
●
Modificarea modelului de semnal la apel pentru semnale distincte
●
Configurarea tipului de apelare
●
Configurarea opţiunilor de reapelare
●
Configurarea vitezei faxului
●
Setarea volumului sunetului pentru fax
Configurarea antetului de fax
Antetul faxului imprimă numele dvs. şi numărul de fax în partea superioară a fiecărui fax pe care îl trimiteţi.
HP recomandă să configuraţi antetul faxului utilizând software-ul HP furnizat cu imprimanta. De asemenea,
puteţi configura antetul de fax de la panoul de control al imprimantei, aşa cum este descris aici.
NOTĂ: În unele ţări/regiuni, informaţiile din antetul faxului reprezintă o cerinţă impusă prin lege.
Pentru a configura sau modifica antetul faxului
1. De la afişajul panoului de control al imprimantei, atingeţi Fax .
2. Atingeţi Configurare , apoi atingeţi Preferinţe .
3. Atingeţi Antet fax.
4. Introduceţi numele dvs. sau numele firmei, apoi atingeţi Terminat .
5. Introduceţi numărul dvs. de fax, apoi atingeţi Terminat .
Configurarea modului de răspuns (Răspuns automat)
Modul de răspuns stabileşte dacă imprimanta răspunde la apelurile primite.
●
Activaţi setarea Răspuns automat dacă doriţi ca imprimanta să răspundă automat la apelurile fax.
Imprimanta răspunde la toate apelurile şi faxurile primite.
●
Dezactivaţi setarea Răspuns automat dacă doriţi să primiţi faxuri manual. Imprimanta nu
recepţionează faxuri dacă nu sunteţi disponibil să răspundeţi personal la apelurile de fax primite.
Pentru a seta modul de răspuns
1. De la afişajul panoului de control al imprimantei, atingeţi Fax .
2. Atingeţi Configurare , apoi atingeţi Preferinţe .
3. Atingeţi Răspuns automat pentru activare sau dezactivare.
De asemenea, puteţi accesa această caracteristică apăsând (butonul Stare fax) de pe ecranul
Reşedinţă.
Configurarea numărului de tonuri de apel până la răspuns
Dacă activaţi setarea Răspuns automat , puteţi să specificaţi numărul de tonuri de apel care se aşteaptă
înainte ca dispozitivul să răspundă automat la apelurile primite.
ROWW Modificarea setărilor de fax 67
Page 81

Setarea Nr. apeluri până la răspuns este importantă când aveţi un robot telefonic instalat pe aceeaşi linie
telefonică cu imprimanta, deoarece este de preferat ca robotul telefonic să răspundă înaintea imprimantei.
Numărul de tonuri de apel după care va răspunde imprimanta trebuie să fie mai mare decât numărul de tonuri
de apel pentru robotul telefonic.
De exemplu, setaţi robotul telefonic să răspundă după un număr mic de sonerii şi setaţi imprimanta să
răspundă după numărul maxim de sonerii. (Numărul maxim de sonerii variază în funcţie de ţară/regiune). Cu
această configurare, robotul telefonic va răspunde la apeluri şi imprimanta va monitoriza linia telefonică.
Dacă imprimanta detectează tonuri de fax, va recepţiona faxul. Dacă apelul este un apel vocal, robotul
telefonic va înregistra mesajul.
Pentru a configura numărul de semnale de apel pentru răspuns
1. De la afişajul panoului de control al imprimantei, atingeţi Fax .
2. Atingeţi Configurare , apoi atingeţi Preferinţe .
3. Atingeţi Nr. apeluri până la răspuns .
4. Atingeţi pentru a seta numărul de sonerii.
5. Atingeţi Terminat .
Modificarea modelului de semnal la apel pentru semnale distincte
Numeroase companii de telefonie pun la dispoziţia clienţilor serviciul de sonerie distinctă, ceea ce permite
existenţa mai multor numere de telefon pe o singură linie telefonică. Când vă abonaţi la un astfel de serviciu,
fiecare număr are un model de sonerie distinct. Imprimanta poate fi setată să răspundă la apelurile primite
care au un anumit model de sonerie.
În cazul în care conectaţi imprimanta la o linie cu sonerii distincte, solicitaţi companiei de telefonie să
asocieze un anumit model de sonerie pentru apelurile vocale şi un alt model pentru apelurile de fax. HP vă
recomandă să solicitaţi sonerii duble sau triple pentru un număr de fax. Când imprimanta detectează modelul
de sonerie specificat, răspunde la apel şi primeşte faxul.
SFAT: De asemenea, puteţi utiliza funcţia Detectare sonerie din panoul de control al imprimantei pentru a
stabili soneria distinctă. Cu această funcţie, imprimanta recunoaşte şi înregistrează modelul de sonerie al
unui apel de intrare şi, în funcţie de acest apel, determină automat modelul de sonerie distinctă pe care
compania de telefonie l-a asociat apelurilor de fax.
Dacă nu aveţi un serviciu de sonerii distincte, utilizaţi modelul implicit de sonerie, care este Toate soneriile
standard .
NOTĂ: Imprimanta nu poate primi faxuri când telefonul principal este scos din furcă.
Pentru a schimba modelul soneriei de răspuns pentru sonerie distinctivă
1. Asiguraţi-vă că imprimanta este setată să răspundă automat la apelurile de fax.
Pentru informaţii suplimentare, consultaţi Configurarea modului de răspuns (Răspuns automat),.
2. De la afişajul panoului de control al imprimantei, atingeţi Fax .
3. Atingeţi Configurare , apoi selectaţi Preferinţe .
4. Atingeţi Semnal de apel distinct .
5. Apare un mesaj care menţionează că această setare nu trebuie modificată decât dacă aveţi mai multe
numere de telefon pe aceeaşi linie telefonică. Atingeţi Da pentru a continua.
6. Optaţi pentru una din următoarele acţiuni:
68 Capitolul 5 Fax ROWW
Page 82
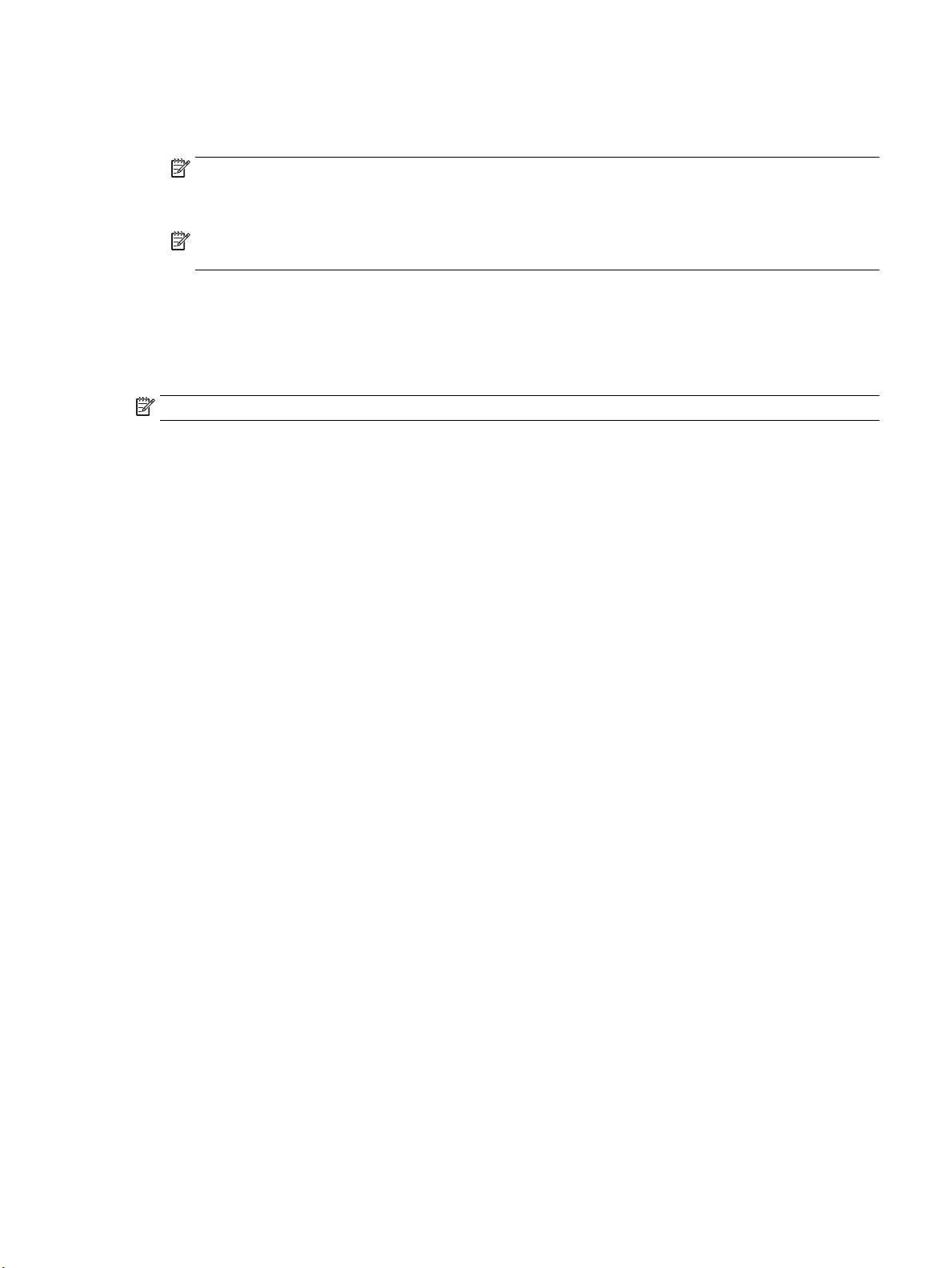
●
Atingeţi un model de sonerie, atingeţi Fax Wizard (Expert fax), apoi urmaţi expertul.
●
Atingeţi Detectare sonerie, apoi urmaţi instrucţiunile de pe panoul de control al imprimantei.
NOTĂ: În cazul în care caracteristica Detectare sonerie nu poate detecta tipul de sonerie sau dacă
anulaţi caracteristica înainte de finalizare, modelul soneriei este setat automat la valoarea implicită,
care este Toate soneriile standard .
NOTĂ: Dacă utilizaţi un sistem de telefonie PBX care are modele de sonerii diferite pentru apelurile
interne şi externe, trebuie să apelaţi numărul de fax de pe un număr extern.
Configurarea tipului de apelare
Utilizaţi această procedură pentru configurarea modului apelare cu ton sau apelare cu puls. Setarea implicită
din fabrică este Ton. Nu modificaţi această setare decât dacă ştiţi că linia telefonică nu poate folosi apelarea
cu ton.
NOTĂ: Opţiunea apelare cu puls nu este disponibilă în toate ţările/regiunile.
Pentru configurarea tipului de apelare
1. De la afişajul panoului de control al imprimantei, atingeţi Fax .
2. Atingeţi Configurare , apoi atingeţi Preferinţe .
3. Atingeţi Tip apelare.
4. Atingeţi pentru a selecta Tone (Ton) sau Pulse (Impuls).
Configurarea opţiunilor de reapelare
Dacă imprimanta nu a reuşit să trimită un fax deoarece aparatul de fax destinatar nu a răspuns sau era
ocupat, imprimanta încearcă să reapeleze în funcţie de setările pentru opţiunile de reapelare. Utilizaţi
următoarea procedură pentru a activa sau dezactiva aceste opţiuni.
●
Reapelare pt. ocupat: Dacă această opţiune este activată, imprimanta reapelează automat dacă
recepţionează un semnal de ocupat. Setarea implicită este Activat .
●
Reap. apel neprel.: Dacă această opţiune este activată, imprimanta reapelează automat dacă aparatul
de fax destinatar nu răspunde. Setarea implicită este Dezactivat .
●
Connection problem redial (Reapelare la problemă de conectare): Dacă această opţiune este activată,
imprimanta reapelează automat dacă a fost o problemă de conectare la aparatul de fax de primire.
Opţiunea Connection problem redial (Reapelare la problemă de conectare) funcţionează numai pentru
trimiterea faxurilor din memorie. Setarea implicită este Activat .
Pentru a configura opţiunile de reapelare
1. De la afişajul panoului de control al imprimantei, atingeţi Fax .
2. Atingeţi Configurare , apoi atingeţi Preferinţe .
3. Atingeţi Reapelare automată .
4. Atingeţi opţiunile Reapelare când este ocupat , Reapelare când nu răspunde sau Reapelare la
problemă de conectare pentru a le activa sau dezactiva.
Configurarea vitezei faxului
Puteţi seta viteza de comunicare dintre imprimantă şi alte echipamente fax la trimiterea şi primirea de faxuri.
ROWW Modificarea setărilor de fax 69
Page 83

Dacă utilizaţi unul dintre următoare echipamente/sisteme, este posibil să trebuiască să setaţi viteza faxului
la o valoare mai mică:
●
O conexiune telefonică la Internet
●
Un sistem PBX (Private Branch Exchange)
●
Protocolul VoIP (Fax on Voice over Internet Protocol)
●
Un serviciu ISDN (Integrated Services Digital Network)
Dacă aveţi probleme la trimiterea sau primirea faxurilor, încercaţi să utilizaţi o valoare mai mică pentru
Viteză . În tabelul următor sunt prezentate setările disponibile pentru viteza faxului.
Setare viteză fax Viteză fax
Rapid v.34 (33600 bps)
Mediu v.17 (14400 bps)
Lent v.29 (9600 bps)
Pentru a seta viteza faxului
1. De la afişajul panoului de control al imprimantei, atingeţi Fax .
2. Atingeţi Configurare , apoi atingeţi Preferinţe .
3. Atingeţi Viteză .
4. Atingeţi pentru a selecta o opţiune.
Setarea volumului sunetului pentru fax
Puteţi să modificaţi volumul sunetelor de fax.
Pentru a seta volumul sunetului faxului
1. De la afişajul panoului de control al imprimantei, atingeţi Fax .
2. Atingeţi Configurare , apoi atingeţi Preferinţe .
3. Atingeţi Volum fax.
4. Atingeţi pentru a selecta Încet, Tare sau Dezactivat .
De asemenea, puteţi accesa această caracteristică apăsând (butonul Stare fax) de pe ecranul
Reşedinţă.
Servicii fax şi telefonie digitală
Numeroase companii telefonice oferă clienţilor servicii telefonice digitale, precum:
●
DSL: Un serviciu DSL furnizat de compania dvs. telefonică. (Linia DSL poate fi denumită ADSL în ţara/
regiunea dvs.)
●
PBX: Un sistem de telefonie cu centrală telefonică privată (PBX - Private Branch Exchange).
70 Capitolul 5 Fax ROWW
Page 84

●
ISDN: Un serviciu de tip Integrated Services Digital Network (reţea digitală cu servicii integrate).
●
VoIP: Un serviciu de telefonie cu tarife reduse care vă permite să trimiteţi şi să primiţi faxuri cu
imprimanta prin Internet. Această metodă se numeşte Fax on Voice over Internet Protocol (VoIP).
Pentru mai multe informaţii, consultaţi Fax on Voice over Internet Protocol,.
Imprimantele HP sunt concepute special pentru a fi utilizate cu serviciile tradiţionale de telefonie analogică.
Dacă utilizaţi un mediu de telefonie digitală (precum DSL/ADSL, PBX sau ISDN), poate fi necesară utilizarea de
filtre sau convertoare digital-analogice atunci când configuraţi imprimanta pentru fax.
NOTĂ: HP nu garantează că imprimanta va fi compatibilă cu toate liniile sau toţi furnizorii de servicii
digitale, în toate mediile digitale sau cu toate convertoarele digital-analogic. Se recomandă întotdeauna să
contactaţi direct compania de telefonie pentru a discuta despre opţiunile corecte de configurare, în funcţie de
serviciile furnizate.
Fax on Voice over Internet Protocol
Vă puteţi abona la un serviciu de telefonie cu tarife reduse care vă permite să trimiteţi şi să primiţi faxuri cu
imprimanta prin Internet. Această metodă se numeşte Fax on Voice over Internet Protocol (VoIP).
Cele ce urmează vă arată cum să utilizaţi un serviciu VoIP.
●
Formaţi un cod special de acces împreună cu numărul de fax.
●
Aveţi un convertor IP care se conectează la Internet şi furnizează porturi telefonice analogice pentru
conexiunea fax.
NOTĂ: Puteţi să trimiteţi şi să recepţionaţi faxuri numai prin conectarea unui cablu telefonic la portul cu
eticheta „1-LINE” de pe imprimantă. Conexiunea la Internet trebuie să fie realizată fie prin intermediul unui
convertor (care oferă jack-uri de telefon analogice obişnuite pentru conexiuni de tip fax), fie prin intermediul
companiei de telefonie.
SFAT: Transmisia fax tradiţională prin orice sisteme de telefonie prin protocol Internet este adesea limitată.
Dacă aveţi probleme legate de fax, încercaţi să utilizaţi o viteză de fax mai scăzută sau să dezactivaţi modul
de corectare a erorilor de fax (ECM). Cu toate acestea, dacă opriţi ECM, nu puteţi trimite şi primi faxuri color.
Dacă aveţi întrebări despre trimiterea faxurilor pe Internet, contactaţi departamentul de asistenţă pentru
serviciile de trimitere faxuri pe Internet sau furnizorul de servicii local pentru asistenţă suplimentară.
Utilizarea rapoartelor
Aveţi posibilitatea să configuraţi imprimata să imprime automat rapoarte de eroare şi de confirmare pentru
fiecare fax trimis sau primit. De asemenea, puteţi imprima manual rapoarte de sistem dacă este necesar;
aceste rapoarte oferă informaţii utile de sistem despre imprimantă.
În mod implicit, imprimanta este setată să imprime un raport numai dacă există o problemă cu trimiterea sau
primirea unui fax. După fiecare tranzacţie, pe afişajul panoului de control apare pentru scurt timp un mesaj de
confirmare care indică dacă faxul a fost trimis cu succes.
NOTĂ: Dacă rapoartele nu sunt lizibile, puteţi verifica nivelurile estimate de cerneală de la panoul de control
sau din software-ul HP. Pentru mai multe informaţii, consultaţi Verificarea nivelului de cerneală,.
NOTĂ: Avertismentele şi indicatoarele de nivel al cernelii oferă estimări numai în scop de planificare. Când
primiţi un avertisment de nivel de cerneală scăzut, trebuie să aveţi un cartuş de schimb disponibil pentru a
evita posibilele întârzieri de imprimare. Nu trebuie să înlocuiţi cartuşele până când calitatea imprimării nu
devine inacceptabilă.
ROWW Fax on Voice over Internet Protocol 71
Page 85

NOTĂ: Asiguraţi-vă că sunt în bună stare şi instalate corect capetele de imprimare şi cartuşele. Pentru
informaţii suplimentare, consultaţi Lucrul cu cartuşele,.
Această secţiune cuprinde următoarele subiecte:
●
Imprimarea rapoartelor de confirmare pentru fax
●
Imprimarea rapoartelor de eroare pentru faxuri
●
Imprimarea şi vizualizarea jurnalului fax
●
Ştergerea jurnalului de faxuri
●
Imprimarea detaliilor ultimei tranzacţii de fax
●
Imprimarea unui raport de ID apelant
●
Vizualizarea istoricului apelurilor
Imprimarea rapoartelor de confirmare pentru fax
Puteţi să imprimaţi un raport de confirmare când se trimite un fax sau când se trimite sau se primeşte orice
fax. Setarea implicită este Activat (trimitere fax). Când opţiunea este dezactivată, pe panoul de control
apare pentru scurt timp un mesaj de confirmare după ce este trimis sau primit fiecare fax.
Pentru a activa confirmarea faxurilor
1. De la afişajul panoului de control al imprimantei, atingeţi Fax .
2. Atingeţi Configurare .
3. Atingeţi Rapoarte , apoi atingeţi Confirmare fax .
4. Atingeţi pentru a selecta una din următoarele opţiuni.
Dezactivat Nu tipăreşte rapoarte de confirmare la trimiterea şi recepţionarea cu succes a faxurilor. Aceasta
este setarea implicită.
Pornit (Trimitere fax) Se imprimă câte un raport de confirmare pentru fiecare fax trimis.
Pornit (Primire fax) Se imprimă câte un raport de confirmare pentru fiecare fax primit.
Pornit (Trimitere fax şi
primire fax)
Se imprimă câte un raport de confirmare pentru fiecare fax trimis şi primit.
Pentru a include o imagine de fax în raport
1. De la afişajul panoului de control al imprimantei, atingeţi Fax .
2. Atingeţi Configurare .
3. Atingeţi Rapoarte , apoi atingeţi Confirmare fax .
4. Atingeţi Pornit (Trimitere fax) sau Pornit (Trimitere fax şi primire fax) .
5. Atingeţi Confirmare fax cu imagine.
Imprimarea rapoartelor de eroare pentru faxuri
Puteţi configura imprimanta pentru a imprima automat un raport când survine o eroare pe parcursul
transmiterii sau recepţionării faxului.
72 Capitolul 5 Fax ROWW
Page 86

Pentru a seta imprimanta să imprime automat rapoarte de erori pentru fax
1. De la afişajul panoului de control al imprimantei, atingeţi Fax .
2. Atingeţi Configurare .
3. Atingeţi Rapoarte , apoi atingeţi Rapoarte eroare fax.
4. Atingeţi pentru a selecta una din următoarele opţiuni.
Pornit (Trimitere fax şi
primire fax)
Dezactivat Nu se imprimă nici un raport de eroare pentru fax.
Pornit (Trimitere fax) Se imprimă când survine o eroare de transmisie. Aceasta este setarea implicită.
Pornit (Primire fax) Se imprimă de fiecare dată când apare o eroare de primire.
Se imprimă când survine o eroare de fax.
Imprimarea şi vizualizarea jurnalului fax
Puteţi imprima un jurnal al faxurilor primite şi trimise cu ajutorul imprimantei.
Pentru a imprima jurnalul de fax de la panoul de control al imprimantei
1. De la afişajul panoului de control al imprimantei, atingeţi Fax .
2. Atingeţi Configurare , apoi atingeţi Rapoarte .
3. Atingeţi Imprimare rapoarte de fax .
4. Atingeţi Jurnale de fax pentru ultimele 30 de tranzacţii .
5. Atingeţi Imprimare pentru a începe imprimarea.
Ştergerea jurnalului de faxuri
Dacă se goleşte jurnalul de fax, sunt şterse toate faxurile stocate în memorie.
Pentru golirea jurnalului de faxuri
1. De la afişajul panoului de control al imprimantei, atingeţi Fax .
2. Atingeţi Configurare , apoi atingeţi Instrumente.
3. Atingeţi Reiniţializare jurnal de faxuri/memorie.
Imprimarea detaliilor ultimei tranzacţii de fax
Raportul Ultima tranzacţie de fax imprimă detaliile despre ultima tranzacţie de fax care are loc. Detaliile
cuprind numărul de fax, numărul de pagini şi starea faxului.
Pentru a imprima raportul Ultimei tranzacţii fax
1. De la afişajul panoului de control al imprimantei, atingeţi Fax .
2. Atingeţi Configurare , apoi atingeţi Rapoarte .
3. Atingeţi Imprimare rapoarte de fax .
4. Atingeţi Last Transaction Log (Jurnal ultima tranzacţie).
5. Atingeţi Imprimare pentru a începe imprimarea.
ROWW Utilizarea rapoartelor 73
Page 87
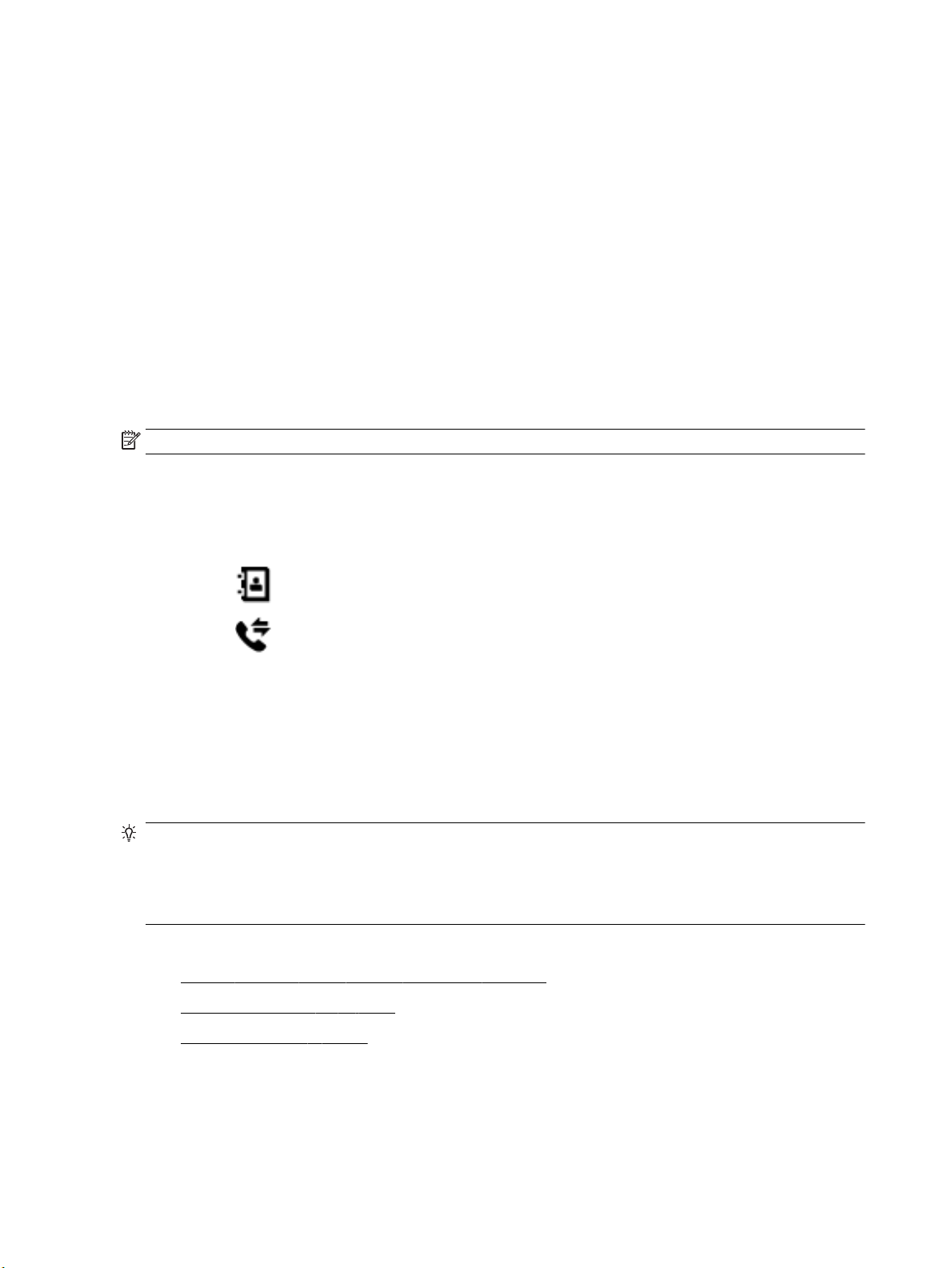
Imprimarea unui raport de ID apelant
Puteţi să imprimaţi o listă a numerelor de fax cu ID-urile apelanţilor.
Pentru a imprima un raport Istoric ID apelant
1. De la afişajul panoului de control al imprimantei, atingeţi Fax .
2. Atingeţi Configurare , apoi atingeţi Rapoarte .
3. Atingeţi Imprimare rapoarte de fax .
4. Atingeţi Raport ID apelant.
5. Atingeţi Imprimare pentru a începe imprimarea.
Vizualizarea istoricului apelurilor
Puteţi să vizualizaţi toate apelurile efectuate de la imprimantă.
NOTĂ: Nu puteţi să imprimaţi istoricul apelurilor.
Pentru a vizualiza istoricul apelurilor
1. De la afişajul panoului de control al imprimantei, atingeţi Fax .
2. Atingeţi Trimitere acum.
3.
Atingeţi ( Agendă telefonică ).
4.
Atingeţi ( Istoric apeluri ).
Configurarea suplimentară a faxului
După finalizarea tuturor etapelor din ghidul începătorului, utilizaţi instrucţiunile din această secţiune pentru a
finaliza configurarea faxului. Păstraţi ghidul începătorului pentru a-l utiliza în viitor.
Din această secţiune aaţi cum să configuraţi imprimanta astfel încât serviciul de fax să funcţioneze cu
succes în combinaţie cu echipamentele şi serviciile de care beneficiaţi deja pe aceeaşi linie telefonică.
SFAT: De asemenea, puteţi utiliza aplicaţiile Expert configurare fax (Windows) sau HP Utility (Mac OS X)
pentru a vă ajuta să configuraţi rapid unele setări importante ale faxului, precum modul de răspuns şi
informaţiile din antet. Puteţi accesa aceste instrumente din software-ul HP pe care l-aţi instalat cu
imprimanta. După ce executaţi aceste instrumente, urmaţi procedurile din această secţiune pentru a finaliza
configurarea faxului.
Această secţiune cuprinde următoarele subiecte:
●
Setarea serviciilor de fax (sisteme paralele de telefonie)
●
Configurarea faxului de tip serial
●
Test de configurare a faxului
Setarea serviciilor de fax (sisteme paralele de telefonie)
Înainte de a configura imprimanta pentru fax, stabiliţi tipul de sistem telefonic utilizat în ţara/regiunea dvs.
Instrucţiunile pentru configurarea faxului diferă în funcţie de tipul sistemului de telefonie, serial sau paralel.
74 Capitolul 5 Fax ROWW
Page 88
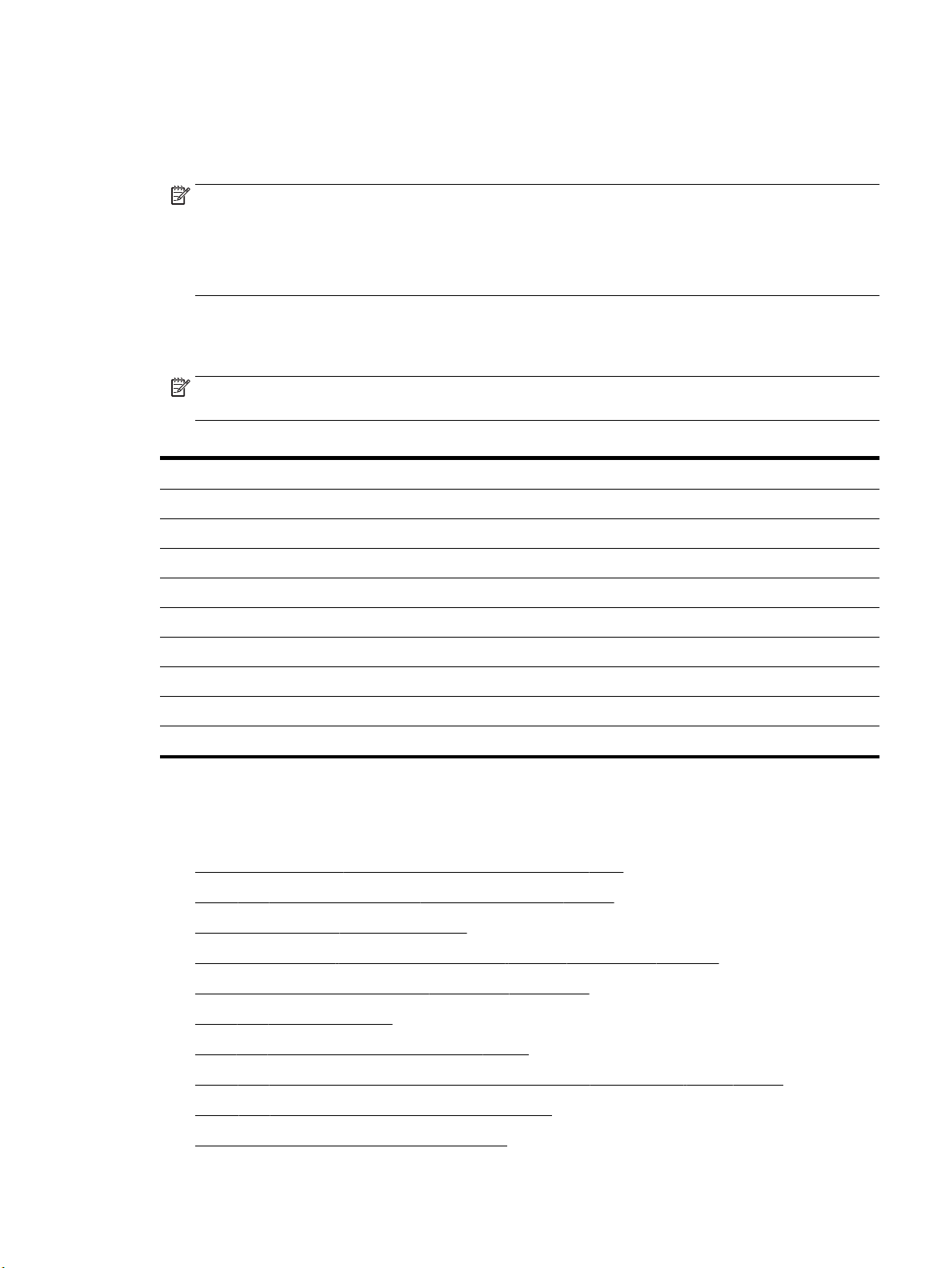
●
În cazul în care ţara/regiunea dvs. nu este listată în tabel, aveţi probabil un sistem telefonic de tip serial.
Într-un sistem de telefonie de tip serial, tipul de conector al echipamentului telefonic partajat
(modemuri, telefoane şi roboţi telefonici) nu permite o conexiune fizică la portul „2-EXT” de la
imprimantă. În schimb, toate echipamentele trebuie să fie conectate la o priză telefonică de perete.
NOTĂ: În unele ţări/regiuni care utilizează sisteme de telefonie de tip serial, cablul telefonic care este
livrat cu imprimanta este posibil să aibă ataşată o fişă suplimentară pentru priza de perete. Acest lucru
vă permite să conectaţi alte dispozitive de telecomunicaţii la priza de perete la care conectaţi
imprimanta.
Este posibil să trebuiască să conectaţi telefonul furnizat la adaptorul livrat pentru ţara/regiunea dvs.
●
Dacă ţara/regiunea dvs. apare în tabel, probabil aveţi un sistem telefonic de tip paralel. Într-un sistem
de telefonie de tip paralel, aveţi posibilitatea să conectaţi echipamente de telefonie partajate la linia
telefonică utilizând portul „2-EXT” din spatele imprimantei.
NOTĂ: Dacă deţineţi un sistem telefonic de tip paralel, HP vă recomandă să utilizaţi cablul telefonic cu
două fire livrat împreună cu imprimanta pentru a o conecta la priza telefonică de perete.
Tabelul 5-1 Ţările/Regiunile cu sistem telefonic de tip paralel
Argentina Australia Brazilia
Canada Chile China
Columbia Grecia India
Indonezia Irlanda Japonia
Coreea America Latină Malaezia
Mexic Filipine Polonia
Portugalia Rusia Arabia Saudită
Singapore Spania Taiwan
Tailanda SUA Venezuela
Vietnam
Dacă nu sunteţi sigur ce tip de sistem telefonic aveţi (serial sau paralel), consultaţi compania de telefonie.
Această secţiune cuprinde următoarele subiecte:
●
Selectarea configurării corecte a faxului pentru acasă sau la birou
●
Caz A: Linie de fax separată (nu se recepţionează apeluri vocale)
●
Cazul B: Configurarea imprimantei cu DSL
●
Cazul C: Configurarea imprimantei cu un sistem telefonic PBX sau cu o linie ISDN
●
Caz D: Fax cu un serviciu de apelare distinctă pe aceeaşi linie
●
Caz E: Linie partajată voce/fax
●
Caz F: Linie partajată voce/fax cu mesagerie vocală
●
Caz G: Linie fax partajată cu modem pentru computer (nu se recepţionează apeluri vocale)
●
Caz H: Linie partajată voce/fax cu modem de computer
●
Caz I: Linie partajată voce/fax cu robot telefonic
ROWW Configurarea suplimentară a faxului 75
Page 89

●
Cazul J: Linie partajată voce/fax cu modem de computer şi robot telefonic
●
Caz K: Linie partajată voce/fax cu modem dial-up pentru computer şi mesagerie vocală
Selectarea configurării corecte a faxului pentru acasă sau la birou
Pentru a utiliza cu succes serviciul de fax, este necesar să cunoaşteţi tipurile de echipamente şi servicii (dacă
există) care partajează aceeaşi linie telefonică cu imprimanta. Acest lucru este important, deoarece poate fi
necesar să conectaţi unele dintre echipamentele de birou direct la imprimantă şi, de asemenea, să modificaţi
unele setări pentru fax înainte de a putea să utilizaţi serviciul de fax cu succes.
1. Stabiliţi dacă sistemului dvs. telefonic este în serie sau paralel.
Pentru mai multe informaţii, consultaţi Setarea serviciilor de fax (sisteme paralele de telefonie),.
a. Sistem telefonic de tip serial—Consultaţi Configurarea faxului de tip serial,.
b. Sistem telefonic de tip paralel—Treceţi la pasul 2.
2. Selectaţi combinaţia de echipament şi servicii pentru linia dumneavoastră de fax.
●
DSL: Un serviciu DSL furnizat de compania dvs. telefonică. (Linia DSL poate fi denumită ADSL în
ţara/regiunea dvs.)
●
PBX: Un sistem telefonic PBX (Private Branch Exchange)
●
ISDN: Un sistem de tip ISDN (Integrated Services Digital Network).
●
Serviciu de apelare distinctă: Un serviciu de apel distinct prin compania telefonică oferă
posibilitatea de a apela mai multe numere de telefon cu modele de apel diferite.
●
Apeluri vocale: Apelurile vocale sunt primite la acelaşi număr de telefon pe care îl utilizaţi şi pentru
apelurile de fax de pe imprimantă.
●
Modem de computer: Un modem de computer se aă pe aceeaşi linie telefonică cu imprimanta.
Dacă răspunsul este Da la oricare dintre întrebările următoare, înseamnă că utilizaţi un modem de
computer:
◦
Trimiteţi şi primiţi faxuri direct către şi de la aplicaţii software ale computerului prin
intermediul unei conexiuni dial-up?
◦
Trimiteţi sau primiţi mesaje e-mail pe computer printr-o conexiune dial-up?
◦
Accesaţi Internet-ul de la computer printr-o conexiune dial-up?
●
Robot telefonic: Un robot telefonic care preia apeluri vocale la acelaşi număr de telefon pe care îl
folosiţi pentru apelurile de fax de la imprimantă.
●
Serviciu de mesagerie vocală: Un abonament la serviciul de mesagerie vocală, asigurat de
compania de telefonie la acelaşi număr de telefon utilizat pentru apelurile de fax de la imprimantă.
3. Din tabelul următor, selectaţi combinaţia de echipamente şi servicii corespunzătoare setării dvs. de
acasă sau de la birou. Apoi căutaţi configurarea recomandată pentru fax. În secţiunile următoare sunt
incluse instrucţiuni pas-cu-pas pentru fiecare variantă.
NOTĂ: În cazul în care configuraţia existentă în locuinţa sau biroul dvs. nu este descrisă în această secţiune,
configuraţi imprimanta ca pe un telefon analogic obişnuit. Asiguraţi-vă că utilizaţi cablul telefonic livrat
împreună cu echipamentul, conectând un capăt al acestuia la priza telefonică de perete şi celălalt capăt la
portul etichetat 1-LINE de pe spatele imprimantei. Dacă utilizaţi alt cablu telefonic, puteţi întâmpina
dificultăţi la trimiterea şi primirea faxurilor.
Este posibil să trebuiască să conectaţi telefonul furnizat la adaptorul livrat pentru ţara/regiunea dvs.
76 Capitolul 5 Fax ROWW
Page 90

Alte echipamente sau servicii care partajează linia de fax Configurare recomandată a
DSL PBX Serviciu de
apelare
distinctă
Caz A: Linie de fax separată
Cazul B: Configurarea
Cazul C: Configurarea
Caz D: Fax cu un serviciu de
Caz E: Linie partajată voce/
Caz F: Linie partajată voce/fax
Caz G: Linie fax partajată cu
Apeluri
vocale
Modem dial-up
de computer
Robot telefonic Serviciul de
mesagerie
vocală
faxului
(nu se recepţionează apeluri
vocale),
imprimantei cu DSL,
imprimantei cu un sistem
telefonic PBX sau cu o linie
ISDN,
apelare distinctă pe aceeaşi
linie,
fax,
cu mesagerie vocală,
modem pentru computer (nu
se recepţionează apeluri
vocale),
Caz H: Linie partajată voce/fax
Caz I: Linie partajată voce/fax
Cazul J: Linie partajată
Caz K: Linie partajată voce/fax
Caz A: Linie de fax separată (nu se recepţionează apeluri vocale)
Dacă aveţi o linie telefonică separată pe care nu primiţi apeluri vocale şi nu aveţi nici un alt echipament
conectat la această linie telefonică, configuraţi imprimanta conform descrierii din această secţiune.
cu modem de computer,
cu robot telefonic,
voce/fax cu modem de
computer şi robot telefonic,
cu modem dial-up pentru
computer şi mesagerie vocală,
ROWW Configurarea suplimentară a faxului 77
Page 91

Figura 5-1 Vedere din spate a imprimantei
1 Priză telefonică de perete
2 Utilizaţi cablul telefonic furnizat împreună cu imprimanta pentru conectarea la portul 1-LINE.
Este posibil să trebuiască să conectaţi telefonul furnizat la adaptorul livrat pentru ţara/regiunea dvs.
Pentru a configura imprimanta cu o linie de fax separată
1. Utilizând cablul telefonic livrat în cutia imprimantei, conectaţi un capăt la priza telefonică de perete,
apoi conectaţi celălalt capăt la portul cu eticheta 1-LINE din spatele imprimantei.
NOTĂ: Este posibil să trebuiască să conectaţi telefonul furnizat la adaptorul livrat pentru ţara/
regiunea dvs.
Dacă nu utilizaţi cablul furnizat pentru conectare de la priza telefonică de perete la imprimantă, este
posibil să nu puteţi utiliza cu succes funcţionalitatea de fax. Acest cablu telefonic special este diferit de
cablurile telefonice pe care le aveţi deja în casă sau la birou.
2. Activaţi setarea Răspuns automat .
3. (Opţional) Schimbaţi setarea Nr. apeluri până la răspuns la valoarea cea mai mică (două semnale de
apel).
4. Efectuaţi un test pentru fax.
Atunci când sună telefonul, imprimanta răspunde automat după numărul de semnale de apel stabilit prin
setarea Nr. apeluri până la răspuns . Apoi imprimanta începe să emită tonuri de recepţie de fax către
echipamentul sursă fax şi recepţionează faxul.
Cazul B: Configurarea imprimantei cu DSL
Dacă beneficiaţi de un serviciu DSL furnizat de compania de telefonie şi nu aveţi niciun echipament conectat
la imprimantă, utilizaţi instrucţiunile din această secţiune pentru conectarea unui filtru DSL între priza
telefonică de perete şi imprimantă. Filtrul DSL elimină semnalul digital care poate interfera cu imprimanta,
pentru o comunicare adecvată a imprimantei cu linia telefonică. (Linia DSL poate fi denumită ADSL în ţara/
regiunea dvs.)
NOTĂ: Dacă deţineţi o linie DSL şi nu conectaţi filtrul DSL, nu puteţi trimite şi primi faxuri cu imprimanta.
78 Capitolul 5 Fax ROWW
Page 92
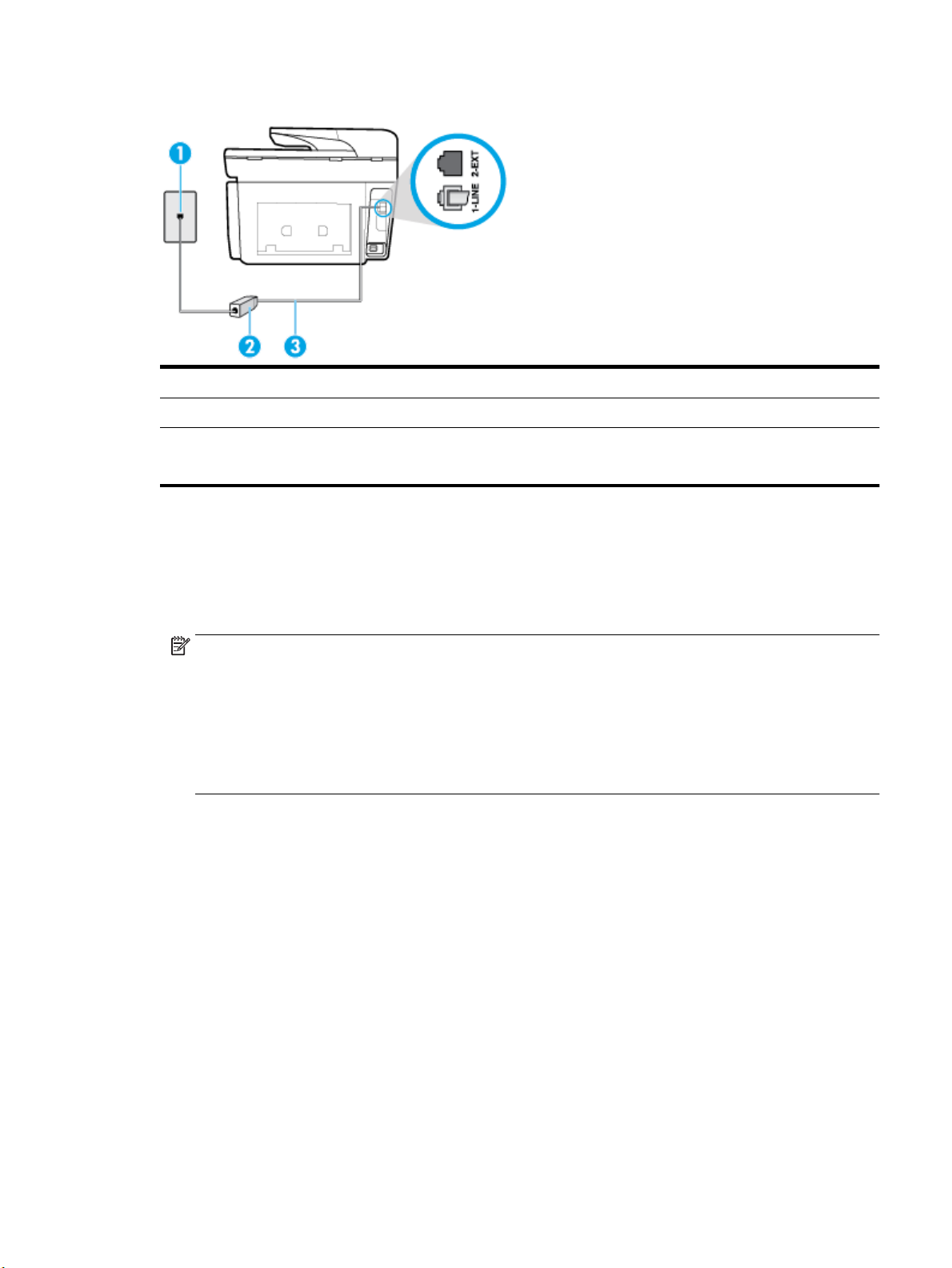
Figura 5-2 Vedere din spate a imprimantei
1 Priză telefonică de perete
2 Filtru DSL (sau ADSL) şi cablu livrat de furnizorul dvs. DSL
3 Utilizaţi cablul telefonic furnizat împreună cu imprimanta pentru conectarea la portul 1-LINE.
Pentru a configura imprimanta cu DSL
1. Obţineţi un filtru DSL de la furnizorul DSL.
Este posibil să trebuiască să conectaţi telefonul furnizat la adaptorul livrat pentru ţara/regiunea dvs.
2. Utilizaţi cablul telefonic livrat în cutie cu imprimanta, conectaţi un capăt la portul liber al filtrului DSL,
apoi conectaţi celălalt capăt la portul marcat 1-LINE, din spatele imprimantei.
NOTĂ: Este posibil să trebuiască să conectaţi telefonul furnizat la adaptorul livrat pentru ţara/
regiunea dvs.
Dacă nu utilizaţi cablul furnizat pentru a face conexiunea de la filtrul DSL la imprimantă, este posibil să
nu puteţi utiliza cu succes funcţionalitatea de fax. Acest cablu telefonic special este diferit de cablurile
telefonice pe care le aveţi deja în casă sau la birou.
Deoarece este furnizat un singur cablu telefonic, este posibil să fie necesar să obţineţi cabluri telefonice
suplimentare pentru această configuraţie.
3. Conectaţi un cablu telefonic suplimentar de la filtrul DSL la priza telefonică de perete.
4. Efectuaţi un test pentru fax.
Dacă întâmpinaţi probleme la configurarea imprimantei cu echipamentul opţional, contactaţi furnizorul local
de servicii sau comerciantul pentru asistenţă suplimentară.
Cazul C: Configurarea imprimantei cu un sistem telefonic PBX sau cu o linie ISDN
Dacă utilizaţi un sistem telefonic PBX sau un convertor/adaptor terminal ISDN, efectuaţi următoarele acţiuni:
●
Dacă utilizaţi un PBX sau un convertor/adaptor terminal ISDN, conectaţi imprimanta la portul pentru fax
şi telefon. De asemenea, asiguraţi-vă că adaptorul terminal este setat la tipul corect de comutator
pentru ţara/regiunea dvs.
ROWW Configurarea suplimentară a faxului 79
Page 93
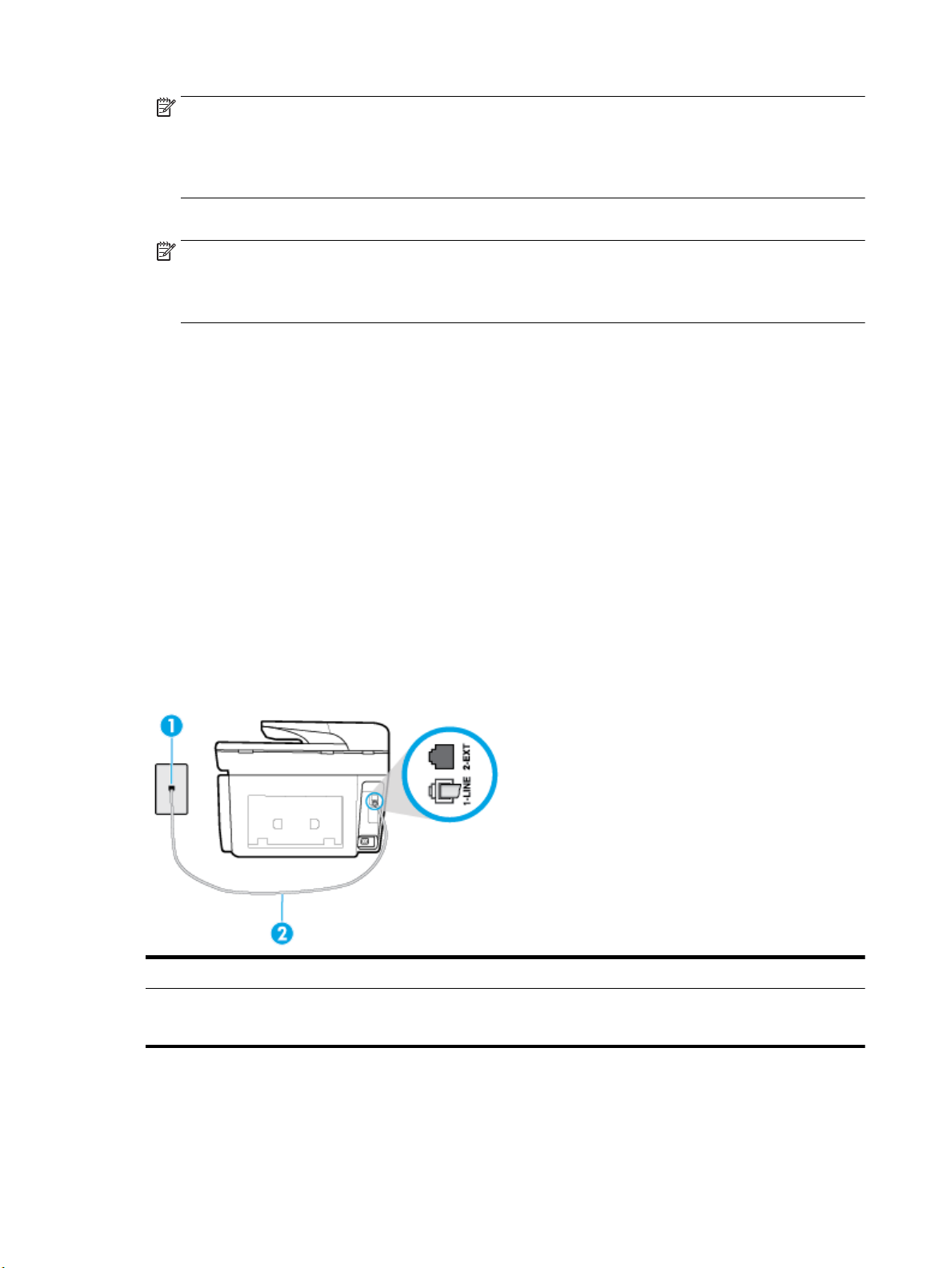
NOTĂ: Unele sisteme ISDN permit configurarea porturilor pentru anumite echipamente telefonice. De
exemplu, un port poate fi atribuit pentru telefon şi faxuri corespunzătoare grupului cu numărul 3, iar un
alt port pentru scopuri multiple. Dacă întâmpinaţi probleme atunci când sunteţi conectat la portul
pentru fax/telefon al convertorului ISDN, încercaţi să utilizaţi portul stabilit pentru scopuri multiple,
acesta putând fi marcat prin denumirea "multi-combi" sau printr-o denumite asemănătoare.
●
Dacă utilizaţi un sistem telefonic PBX, setaţi tonul pentru apel în aşteptare pe poziţia "dezactivat".
NOTĂ: Numeroase sisteme PBX digitale au un ton pentru apeluri în aşteptare care este „activat” în
mod implicit. Tonul pentru apeluri în aşteptare interferează cu transmisia de fax şi nu poate trimite sau
primi faxuri cu imprimanta. Pentru instrucţiuni referitoare la dezactivarea tonului pentru apeluri în
aşteptare, consultaţi documentaţia furnizată împreună cu sistemul telefonic PBX.
●
Dacă utilizaţi un sistem telefonic PBX, formaţi numărul pentru o linie exterioară înainte de a forma
numărul de fax.
●
Asiguraţi-vă că utilizaţi cablul furnizat pentru a conecta imprimanta la priza telefonică de perete. În caz
contrar, este posibil să nu puteţi utiliza corespunzător serviciul de fax. Acest cablu telefonic special este
diferit de cablurile telefonice pe care este posibil să le aveţi acasă sau la serviciu. În cazul în care cablul
telefonic furnizat este prea scurt, puteţi să achiziţionaţi un cablu telefonic cu 2 fire, mai lung, de la un
magazin local de produse electronice.
Este posibil să trebuiască să conectaţi telefonul furnizat la adaptorul livrat pentru ţara/regiunea dvs.
Dacă întâmpinaţi probleme la configurarea imprimantei cu echipamentul opţional, contactaţi furnizorul local
de servicii sau comerciantul pentru asistenţă suplimentară.
Caz D: Fax cu un serviciu de apelare distinctă pe aceeaşi linie
Dacă, prin intermediul companiei telefonice, sunteţi abonat la un serviciu de semnale de apel distincte care vă
permite să aveţi mai multe numere de telefon pe o linie telefonică, fiecare cu un tip de sonerie distinct,
configuraţi imprimanta conform descrierii din această secţiune.
Figura 5-3 Vedere din spate a imprimantei
1 Priză telefonică de perete
2 Utilizaţi cablul telefonic furnizat împreună cu imprimanta pentru conectarea la portul 1-LINE.
Este posibil să trebuiască să conectaţi telefonul furnizat la adaptorul livrat pentru ţara/regiunea dvs.
80 Capitolul 5 Fax ROWW
Page 94

Pentru configurarea imprimantei cu un serviciu de semnale de apel distincte
1. Utilizând cablul telefonic livrat în cutia imprimantei, conectaţi un capăt la priza telefonică de perete,
apoi conectaţi celălalt capăt la portul cu eticheta 1-LINE din spatele imprimantei.
NOTĂ: Este posibil să trebuiască să conectaţi telefonul furnizat la adaptorul livrat pentru ţara/
regiunea dvs.
Dacă nu utilizaţi cablul furnizat pentru conectare de la priza telefonică de perete la imprimantă, este
posibil să nu puteţi utiliza cu succes funcţionalitatea de fax. Acest cablu telefonic special este diferit de
cablurile telefonice pe care le aveţi deja în casă sau la birou.
2. Activaţi setarea Răspuns automat .
3. Schimbaţi setarea Semnal de apel distinct astfel încât să corespundă modelului pe care compania
telefonică l-a asociat numărului dvs. de fax.
NOTĂ: În mod implicit, imprimanta este setată pentru a răspunde la toate tipurile de sonerii. Dacă nu
setaţi opţiunea Semnal de apel distinct astfel încât să corespundă modelului de sonerie asociat
numărului dvs. de telefon, este posibil ca imprimanta să răspundă atât la apelurile vocale, cât şi la
apelurile de fax sau să nu răspundă deloc.
SFAT: De asemenea, puteţi utiliza funcţia Detectare sonerie din panoul de control al imprimantei
pentru a stabili soneria distinctă. Cu această funcţie, imprimanta recunoaşte şi înregistrează modelul de
sonerie al unui apel de intrare şi, în funcţie de acest apel, determină automat modelul de sonerie
distinctă pe care compania de telefonie l-a asociat apelurilor de fax. Pentru informaţii suplimentare,
consultaţi Modificarea modelului de semnal la apel pentru semnale distincte,.
4. (Opţional) Schimbaţi setarea Nr. apeluri până la răspuns la valoarea cea mai mică (două semnale de
apel).
5. Efectuaţi un test pentru fax.
Imprimanta răspunde automat la apelurile primite care au modelul de semnal selectat (setarea Semnal de
apel distinct ), după numărul de apeluri selectat (setarea Nr. apeluri până la răspuns ). Apoi imprimanta
începe să emită tonuri de recepţie de fax către echipamentul sursă fax şi recepţionează faxul.
Dacă întâmpinaţi probleme la configurarea imprimantei cu echipamentul opţional, contactaţi furnizorul local
de servicii sau comerciantul pentru asistenţă suplimentară.
Caz E: Linie partajată voce/fax
Dacă primiţi atât apeluri vocale cât şi apeluri fax la acelaşi număr de telefon şi nu aveţi alte echipamente (sau
mesagerie vocală) pe această linie telefonică, configuraţi imprimanta conform descrierii din această secţiune.
Figura 5-4 Vedere din spate a imprimantei
ROWW Configurarea suplimentară a faxului 81
Page 95

1 Priză telefonică de perete
2 Utilizaţi cablul telefonic furnizat împreună cu imprimanta pentru conectarea la portul 1-LINE.
Este posibil să trebuiască să conectaţi telefonul furnizat la adaptorul livrat pentru ţara/regiunea dvs.
3 Telefon (opţional)
Pentru configurarea imprimantei cu o linie partajată voce/fax
1. Utilizând cablul telefonic livrat în cutia imprimantei, conectaţi un capăt la priza telefonică de perete,
apoi conectaţi celălalt capăt la portul cu eticheta 1-LINE din spatele imprimantei.
NOTĂ: Este posibil să trebuiască să conectaţi telefonul furnizat la adaptorul livrat pentru ţara/
regiunea dvs.
Dacă nu utilizaţi cablul furnizat pentru conectare de la priza telefonică de perete la imprimantă, este
posibil să nu puteţi utiliza cu succes funcţionalitatea de fax. Acest cablu telefonic special este diferit de
cablurile telefonice pe care le aveţi deja în casă sau la birou.
2. Optaţi pentru una din următoarele acţiuni:
●
Dacă aveţi un sistem telefonic de tip paralel, scoateţi mufa albă din portul 2-EXT din spatele
imprimantei, apoi conectaţi un telefon la acest port.
●
Dacă aveţi un sistem telefonic de tip serial, puteţi să conectaţi telefonul direct deasupra cablului
imprimantei, care are ataşată o mufă pentru perete.
3. În continuare, trebuie să decideţi cum doriţi ca imprimanta să răspundă la apeluri, automat sau manual:
●
Dacă setaţi imprimanta să răspundă la apeluri automat, acesta va răspunde la toate apelurile de
primire şi va primi faxurile. În acest caz, imprimanta nu poate face distincţia între apelurile de fax şi
cele vocale; dacă bănuiţi că apelul este de tip vocal, trebuie să răspundeţi înaintea imprimantei.
Pentru a configura imprimanta să răspundă automat la apeluri, activaţi setarea Răspuns automat .
●
Dacă setaţi imprimanta să răspundă la faxuri manual, trebuie să răspundeţi dvs. la apelurile de fax
de intrare; în caz contrar, imprimanta nu va putea primi faxurile. Pentru a configura imprimanta să
răspundă manual la apeluri, dezactivaţi setarea Răspuns automat .
4. Efectuaţi un test pentru fax.
Dacă răspundeţi înaintea imprimantei şi auziţi tonuri de fax de la un echipament fax expeditor, trebuie să
răspundeţi manual la apelul de fax.
Dacă întâmpinaţi probleme la configurarea imprimantei cu echipamentul opţional, contactaţi furnizorul local
de servicii sau comerciantul pentru asistenţă suplimentară.
Caz F: Linie partajată voce/fax cu mesagerie vocală
Dacă primiţi atât apeluri vocale cât şi apeluri fax la acelaşi număr de telefon şi sunteţi abonat la un serviciu de
mesagerie vocală prin intermediul companiei telefonice, configuraţi imprimanta conform descrierii din
această secţiune.
NOTĂ: Nu puteţi primi faxuri în mod automat dacă aveţi un serviciu de mesagerie vocală pe acelaşi număr
de telefon pe care îl utilizaţi pentru apeluri fax. Va trebui să răspundeţi manual la faxuri, adică va trebui să fiţi
disponibil pentru a prelua personal apelurile fax primite. Dacă doriţi să primiţi faxuri automat, contactaţi
compania telefonică pentru a obţine un abonament la un serviciu de apelare distinctă, sau pentru a obţine o
linie telefonică separată pentru faxuri.
82 Capitolul 5 Fax ROWW
Page 96

Figura 5-5 Vedere din spate a imprimantei
1 Priză telefonică de perete
2 Utilizaţi cablul telefonic furnizat împreună cu imprimanta pentru conectarea la portul 1-LINE.
Este posibil să trebuiască să conectaţi telefonul furnizat la adaptorul livrat pentru ţara/regiunea dvs.
Pentru a configura imprimanta pentru o linie cu mesagerie vocală
1. Utilizând cablul telefonic livrat în cutia imprimantei, conectaţi un capăt la priza telefonică de perete,
apoi conectaţi celălalt capăt la portul cu eticheta 1-LINE din spatele imprimantei.
Este posibil să trebuiască să conectaţi telefonul furnizat la adaptorul livrat pentru ţara/regiunea dvs.
NOTĂ: Este posibil să trebuiască să conectaţi telefonul furnizat la adaptorul livrat pentru ţara/
regiunea dvs.
Dacă nu utilizaţi cablul furnizat pentru conectare de la priza telefonică de perete la imprimantă, este
posibil să nu puteţi utiliza cu succes funcţionalitatea de fax. Acest cablu telefonic special este diferit de
cablurile telefonice pe care le aveţi deja în casă sau la birou.
2. Dezactivaţi setarea Răspuns automat .
3. Efectuaţi un test pentru fax.
Dacă nu sunteţi disponibil pentru a răspunde personal la apelurile de fax primite, imprimanta nu va primi
faxuri. Trebuie să iniţiaţi un fax manual înainte ca mesageria vocală să preia linia.
Dacă întâmpinaţi probleme la configurarea imprimantei cu echipamentul opţional, contactaţi furnizorul local
de servicii sau comerciantul pentru asistenţă suplimentară.
Caz G: Linie fax partajată cu modem pentru computer (nu se recepţionează apeluri vocale)
Dacă aveţi o linie de fax pe care nu primiţi apeluri vocale şi un modem de computer conectat pe această linie,
configuraţi imprimanta conform descrierii din această secţiune.
NOTĂ: Dacă aveţi un modem dial-up de computer, modemul dial-up al computerului împarte linia telefonică
cu imprimanta. Nu puteţi utiliza simultan modemul şi imprimanta. De exemplu, nu puteţi utiliza imprimanta
pentru serviciul de fax când utilizaţi modemul de computer pentru a trimite un e-mail sau pentru acces la
Internet.
●
Configurarea imprimantei cu un modem de computer
●
Configurarea imprimantei cu un modem DSL/ADSL de computer
ROWW Configurarea suplimentară a faxului 83
Page 97

Configurarea imprimantei cu un modem de computer
Dacă utilizaţi aceeaşi linie telefonică pentru trimiterea faxurilor şi pentru un modem dial-up de computer,
urmaţi aceste instrucţiuni pentru configurarea imprimantei.
Figura 5-6 Vedere din spate a imprimantei
1 Priză telefonică de perete
2 Utilizaţi cablul telefonic furnizat împreună cu imprimanta pentru conectarea la portul 1-LINE.
Este posibil să trebuiască să conectaţi telefonul furnizat la adaptorul livrat pentru ţara/regiunea dvs.
3 Computer cu modem
Pentru a configura imprimanta cu un modem de computer
1. Scoateţi conectorul alb de la portul cu eticheta 2-EXT din spatele imprimantei.
2. Găsiţi cablul telefonic care se conectează între spatele computerului (modemul dial-up al computerului)
şi priza telefonică de perete. Deconectaţi cablul de la priza telefonică şi conectaţi-l la portul cu eticheta
2-EXT din spatele imprimantei.
3. Utilizând cablul telefonic livrat în cutia imprimantei, conectaţi un capăt la priza telefonică de perete,
apoi conectaţi celălalt capăt la portul cu eticheta 1-LINE din spatele imprimantei.
NOTĂ: Este posibil să trebuiască să conectaţi telefonul furnizat la adaptorul livrat pentru ţara/
regiunea dvs.
Dacă nu utilizaţi cablul furnizat pentru conectare de la priza telefonică de perete la imprimantă, este
posibil să nu puteţi utiliza cu succes funcţionalitatea de fax. Acest cablu telefonic special este diferit de
cablurile telefonice pe care le aveţi deja în casă sau la birou.
4. Dacă software-ul modemului este configurat să primească automat faxuri pe computer, dezactivaţi
această setare.
NOTĂ: Dacă nu dezactivaţi setarea pentru primirea automată a faxurilor din software-ul modemului,
imprimanta nu poate să primească faxuri.
5. Activaţi setarea Răspuns automat .
6. (Opţional) Schimbaţi setarea Nr. apeluri până la răspuns la valoarea cea mai mică (două semnale de
apel).
7. Efectuaţi un test pentru fax.
84 Capitolul 5 Fax ROWW
Page 98

Atunci când sună telefonul, imprimanta răspunde automat după numărul de semnale de apel stabilit prin
setarea Nr. apeluri până la răspuns . Apoi imprimanta începe să emită tonuri de recepţie de fax către
echipamentul sursă fax şi recepţionează faxul.
Dacă întâmpinaţi probleme la configurarea imprimantei cu echipamentul opţional, contactaţi furnizorul local
de servicii sau comerciantul pentru asistenţă suplimentară.
Configurarea imprimantei cu un modem DSL/ADSL de computer
Dacă dispuneţi de o linie DSL şi utilizaţi acea linie telefonică pentru a trimite faxuri, urmaţi aceste instrucţiuni
pentru configurarea faxului.
1 Priză telefonică de perete
2 Splitter paralel
3 Filtru DSL/ADSL
Conectaţi un capăt al cablului telefonic furnizat cu imprimanta pentru conectarea la portul 1-LINE, de
pe spatele imprimantei. Conectaţi celălalt capăt al cablului la filtrul DSL/ADSL.
Este posibil să trebuiască să conectaţi telefonul furnizat la adaptorul livrat pentru ţara/regiunea dvs.
4 Computer
5 Modem DSL/ADSL de computer
NOTĂ: Trebuie să cumpăraţi un splitter paralel. Un splitter paralel are un port RJ-11 în partea frontală şi
două porturi RJ-11 în partea din spate. Nu utilizaţi un splitter telefonic pentru 2 linii, un splitter serial sau
un splitter paralel cu două porturi RJ-11 în partea frontală şi o fişă în partea din spate.
Figura 5-7 Exemplu de splitter paralel
ROWW Configurarea suplimentară a faxului 85
Page 99

Pentru a configura imprimanta cu un modem DSL/ADSL de computer
1. Obţineţi un filtru DSL de la furnizorul DSL.
2. Utilizând cablul telefonic furnizat în cutie cu imprimanta, conectaţi un capăt la filtrul DSL, apoi conectaţi
celălalt capăt la portul marcat 1-LINE din spatele imprimantei.
NOTĂ: Este posibil să trebuiască să conectaţi telefonul furnizat la adaptorul livrat pentru ţara/
regiunea dvs.
Dacă nu utilizaţi cablul furnizat pentru a face conexiunea de la filtrul DSL la spatele imprimantei, este
posibil să nu puteţi utiliza cu succes funcţionalitatea de fax. Acest cablu telefonic special este diferit de
cablurile telefonice pe care le aveţi deja în casă sau la birou.
3. Conectaţi filtrul DSL la splitter-ul paralel.
4. Conectaţi modemul DSL la splitter-ul paralel.
5. Conectaţi splitter-ul paralel la priza de perete.
6. Efectuaţi un test pentru fax.
Atunci când sună telefonul, imprimanta răspunde automat după numărul de semnale de apel stabilit prin
setarea Nr. apeluri până la răspuns . Apoi imprimanta începe să emită tonuri de recepţie de fax către
echipamentul sursă fax şi recepţionează faxul.
Dacă întâmpinaţi probleme la configurarea imprimantei cu echipamentul opţional, contactaţi furnizorul local
de servicii sau comerciantul pentru asistenţă suplimentară.
Caz H: Linie partajată voce/fax cu modem de computer
Există două moduri diferite de configurare a imprimantei împreună cu un computer, în funcţie de numărul de
porturi pentru telefon disponibile la computer. Înainte să începeţi, verificaţi dacă pe computer există unul sau
două porturi pentru telefon.
NOTĂ: Dacă pe computer există un singur port pentru telefon, va trebui să achiziţionaţi un splitter paralel
(denumit şi cuplor), conform ilustraţiei. (Un splitter paralel are un port RJ-11 în partea frontală şi două porturi
RJ-11 în partea din spate. Nu utilizaţi un splitter telefonic pentru două linii, un splitter serial sau un splitter
paralel cu două porturi RJ-11 în partea frontală şi o fişă în partea din spate.)
●
Linie partajată voce/fax cu modem dial-up de computer
●
Linie partajată voce/fax cu modem DSL/ADSL de computer
Linie partajată voce/fax cu modem dial-up de computer
Dacă utilizaţi linia telefonică atât pentru apeluri vocale cât şi pentru apeluri fax, utilizaţi aceste instrucţiuni
pentru a configura faxul.
Există două moduri diferite de configurare a imprimantei împreună cu un computer, în funcţie de numărul de
porturi pentru telefon disponibile la computer. Înainte să începeţi, verificaţi dacă pe computer există unul sau
două porturi pentru telefon.
NOTĂ: Dacă pe computer există un singur port pentru telefon, va trebui să achiziţionaţi un splitter paralel
(denumit şi cuplor), conform ilustraţiei. (Un splitter paralel are un port RJ-11 în partea frontală şi două porturi
RJ-11 în partea din spate. Nu utilizaţi un splitter telefonic pentru două linii, un splitter serial sau un splitter
paralel cu două porturi RJ-11 în partea frontală şi o fişă în partea din spate.)
86 Capitolul 5 Fax ROWW
Page 100

Figura 5-8 Exemplu de splitter paralel
Figura 5-9 Vedere din spate a imprimantei
1 Priză telefonică de perete
2 Utilizaţi cablul telefonic furnizat împreună cu imprimanta pentru conectarea la portul 1-LINE.
3 Splitter paralel
4 Computer cu modem
5 Telefon
Pentru a configura imprimanta pe aceeaşi linie telefonică cu un computer care are două porturi pentru telefon
1. Scoateţi conectorul alb de la portul cu eticheta 2-EXT din spatele imprimantei.
2. Găsiţi cablul telefonic care se conectează între spatele computerului (modemul dial-up al computerului)
şi priza telefonică de perete. Deconectaţi cablul de la priza telefonică de perete şi conectaţi-l la portul
etichetat 2-EXT din spatele imprimantei.
3. Conectaţi un telefon la port-ul „OUT” din partea din spate a modemului dial-up de computer.
4. Utilizaţi cablul telefonic livrat în cutia imprimantei, conectaţi un capăt la priza telefonică de perete, apoi
conectaţi celălalt capăt la portul marcat 1-LINE din spatele imprimantei.
NOTĂ: Este posibil să trebuiască să conectaţi telefonul furnizat la adaptorul livrat pentru ţara/
regiunea dvs.
Dacă nu utilizaţi cablul furnizat pentru conectare de la priza telefonică de perete la imprimantă, este
posibil să nu puteţi utiliza cu succes funcţionalitatea de fax. Acest cablu telefonic special este diferit de
cablurile telefonice pe care le aveţi deja în casă sau la birou.
5. Dacă software-ul modemului este configurat să primească automat faxuri pe computer, dezactivaţi
această setare.
NOTĂ: Dacă nu dezactivaţi setarea pentru primirea automată a faxurilor din software-ul modemului,
imprimanta nu poate să primească faxuri.
6. În continuare, trebuie să decideţi cum doriţi ca imprimanta să răspundă la apeluri, automat sau manual:
ROWW Configurarea suplimentară a faxului 87
 Loading...
Loading...