Page 1

Page 2
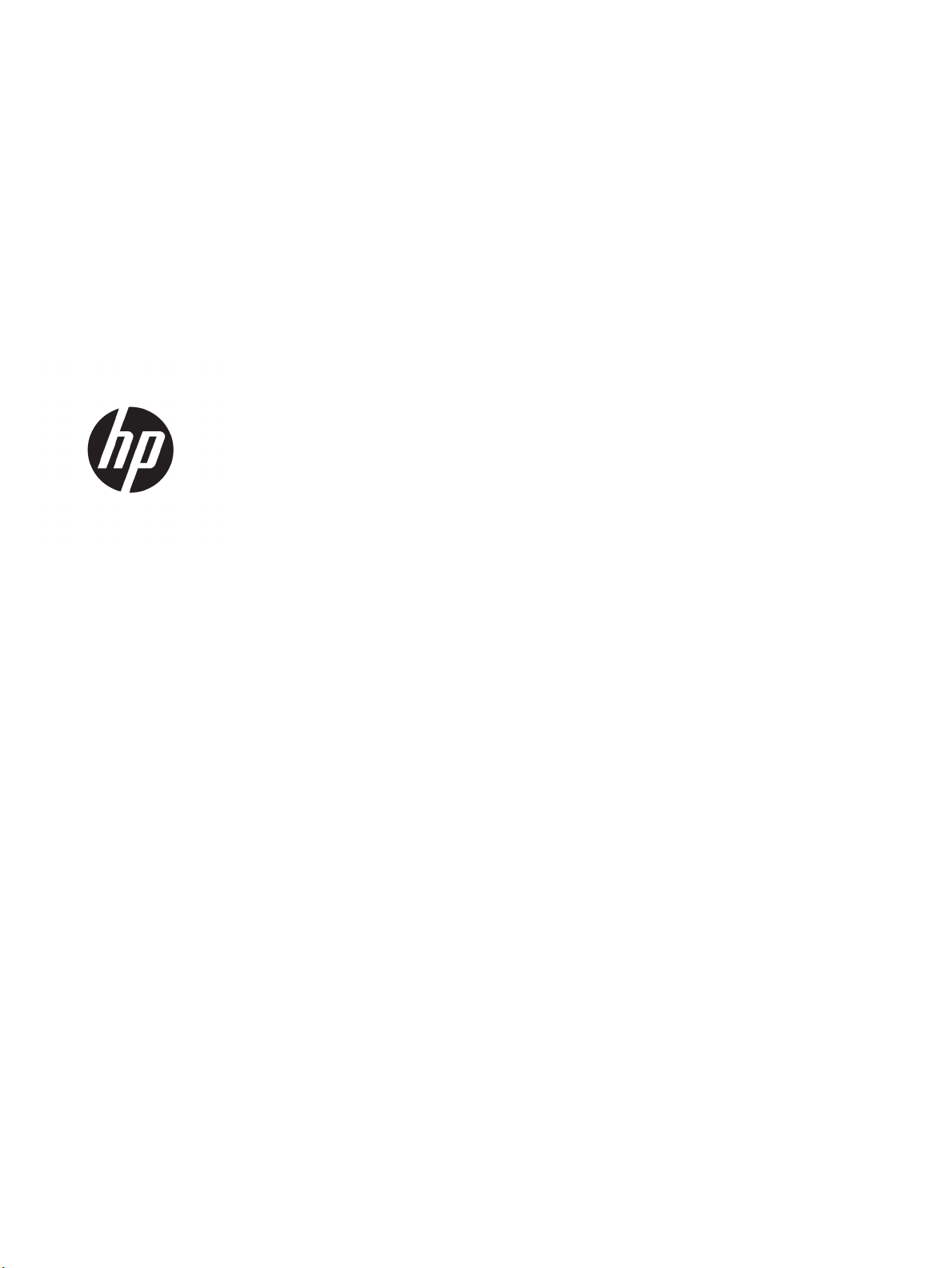
HP OiceJet Pro 8720 All-in-One series
Vodič za korisnike
Page 3
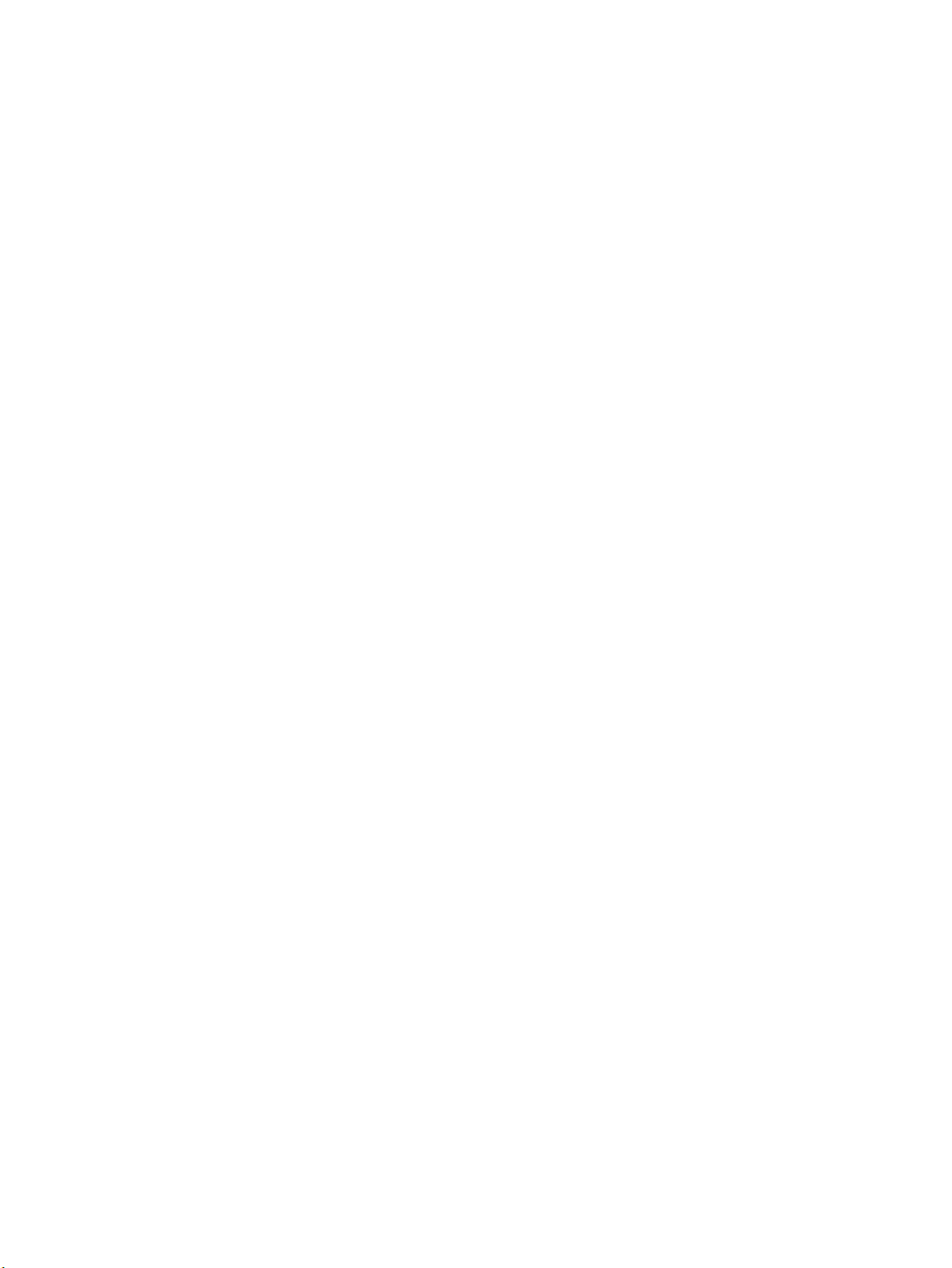
Informacije o autorskim pravima
Obavijesti tvrtke HP Company
Korišteni nazivi proizvoda
© 2016 HP Development Company, L.P.
1. izdanje, 4./2016.
Informacije sadržane u ovom dokumentu
podložne su izmjenama bez prethodne najave.
Sva prava pridržana. Umnožavanje,
modikacija i prijevod ovog materijala nisu
dopušteni bez prethodnog pismenog
odobrenja tvrtke HP, osim u mjeri dopuštenoj
zakonima o autorskim pravima.
Jedina jamstva za HP-ove proizvode i usluge
navedena su u izričitim jamstvenim izjavama
priloženima uz takve proizvode i usluge. Ništa
ovdje navedeno ne smije se shvatiti kao
dodatno jamstvo. HP nije odgovoran za
eventualne tehničke i uredničke pogreške ili
propuste u dokumentu.
Microsoft i Windows registrirani su zaštitni
znaci ili zaštitni znaci tvrtke Microsoft
Corporation u SAD-u i/ili drugim državama.
ENERGY STAR i oznaka ENERGY STAR
registrirani su zaštitni znakovi Američke
agencije za zaštitu okoliša.
Mac, OS X i AirPrint zaštitni su znaci tvrtke
Apple Inc. registrirani u SAD-u i ostalim
državama.
Page 4

Sigurnosne informacije
Prilikom korištenja ovog proizvoda uvijek se
pridržavajte osnovnih mjera opreza kako biste
smanjili rizik od ozljeda izazvanih vatrom ili
strujnim udarom.
1. Pročitajte s razumijevanjem sve upute u
dokumentaciji koju ste dobili uz pisač.
2. Proučite sva upozorenja i upute označene na
proizvodu.
3. Prije čišćenja uređaj isključite iz zidne
utičnice.
4. Proizvod nemojte instalirati i koristiti u
blizini vode ili dok ste mokri.
5. Proizvod postavite na čvrstu i stabilnu
podlogu.
6. Proizvod postavite na zaštićeno mjesto na
kojemu nitko ne može nagaziti kabel ili zapeti
za njega i na kojemu se kabel neće oštetiti.
7. Ako proizvod ne funkcionira normalno,
pogledajte odjeljak Rješavanje problema.
8. Unutar uređaja ne postoje dijelovi koje
korisnik može sam održavati. Održavanje
prepustite stručnom osoblju.
Page 5
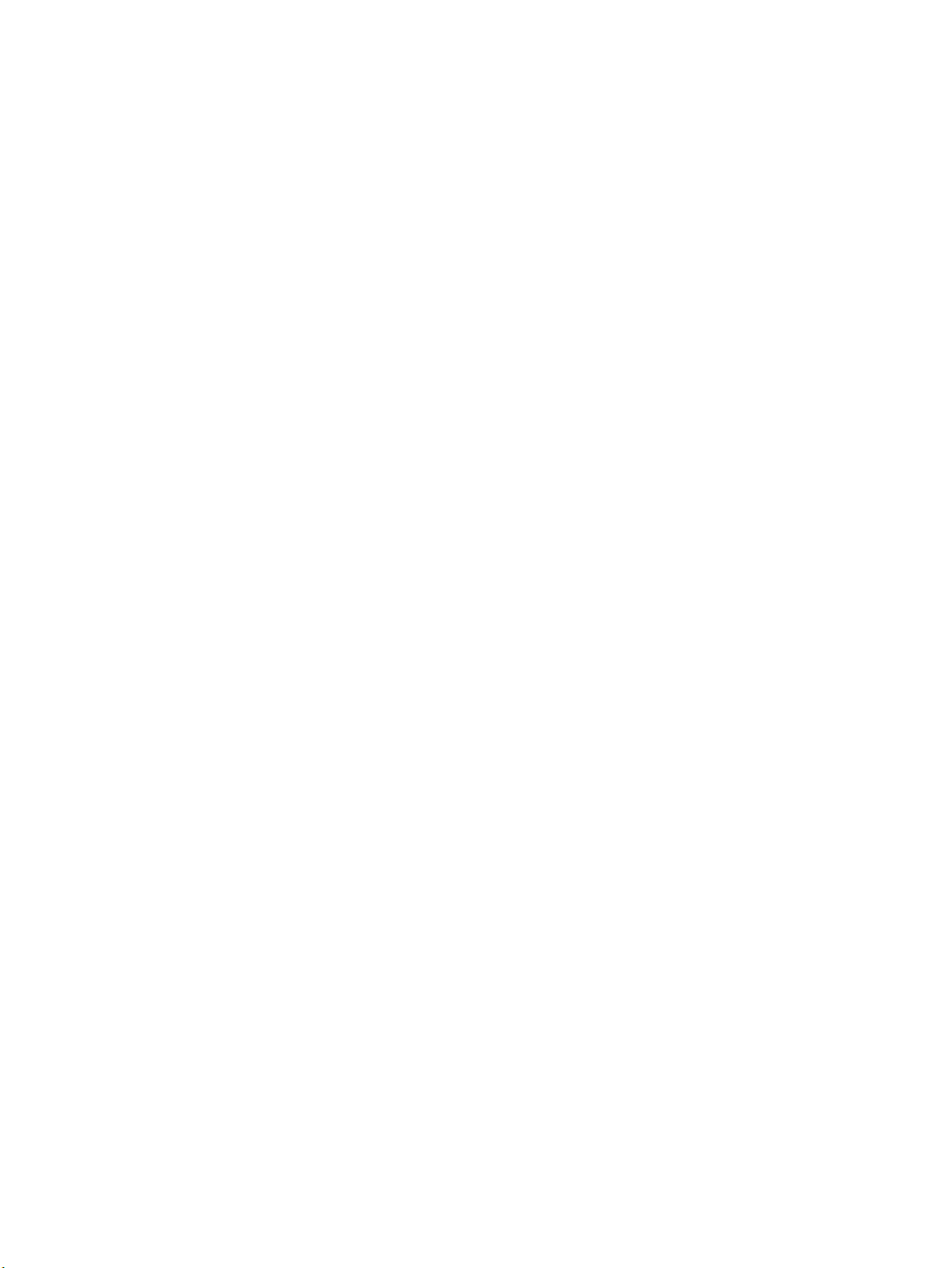
Page 6
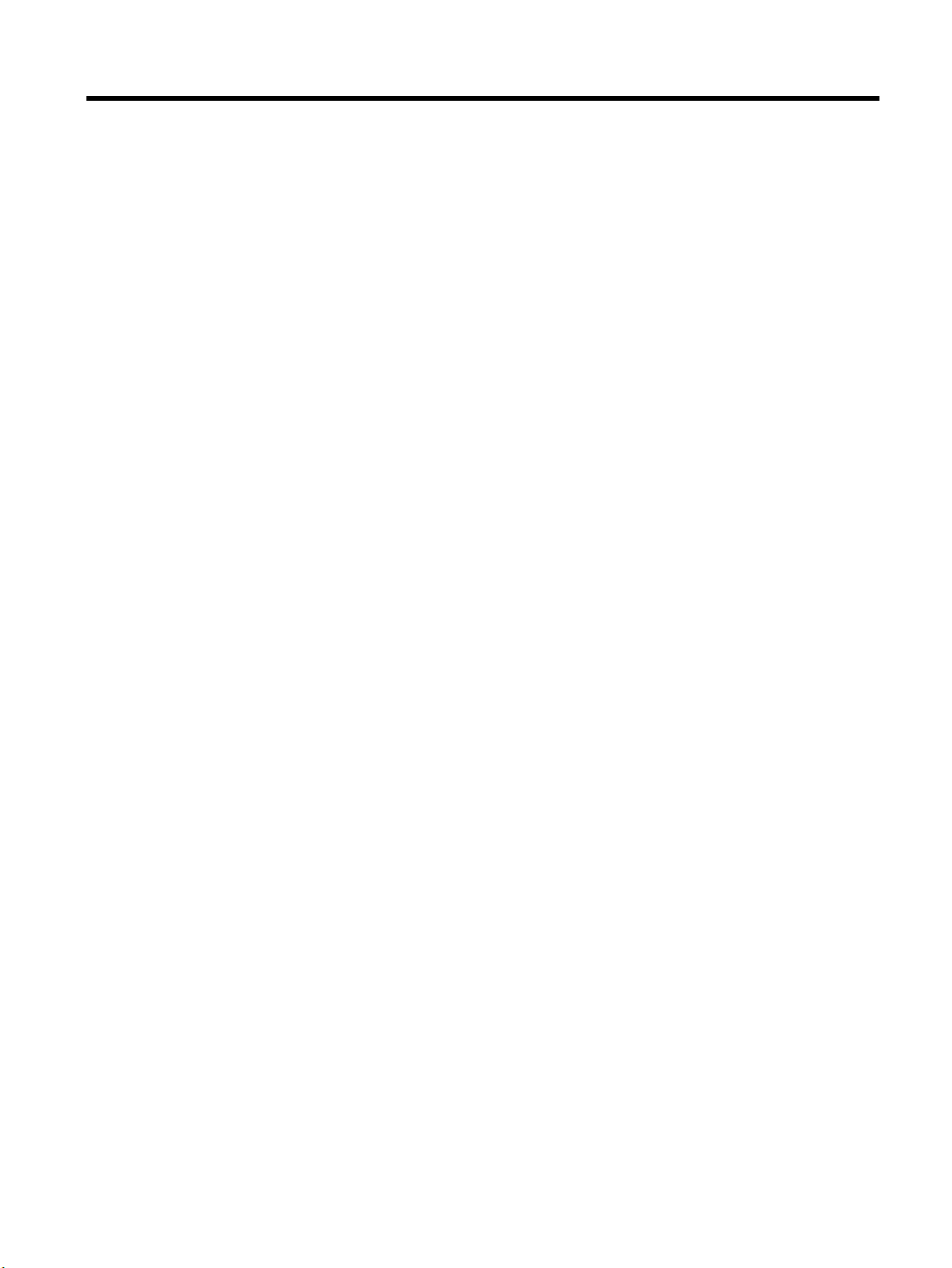
Sadržaj
1 Upute ........................................................................................................................................................... 1
2 Početak rada ................................................................................................................................................. 2
Pristupačnost ......................................................................................................................................................... 2
HP EcoSolutions (HP i okoliš) ................................................................................................................................. 3
Upravljanje napajanjem ....................................................................................................................... 3
Tihi način rada ..................................................................................................................................... 4
Optimizacija potrošnog materijala za ispis ......................................................................................... 5
Dijelovi pisača ........................................................................................................................................................ 5
Pogled odozgo i sprijeda ..................................................................................................................... 5
Prostor s potrošnim materijalom ........................................................................................................ 6
Pogled straga ....................................................................................................................................... 6
Korištenje upravljačke ploče pisača ...................................................................................................................... 7
Pregled gumba i žaruljica .................................................................................................................... 7
Ikone zaslona upravljačke ploče ......................................................................................................... 8
Funkcijske kartice ................................................................................................................................ 8
Promjena postavki pisača ................................................................................................................... 9
Upotreba prečaca ................................................................................................................................ 9
Nadzorna ploča .................................................................................................................................. 10
HP Digital Solutions ............................................................................................................................................. 10
Što je to HP Digital Solutions (Digitalna rješenja)? ........................................................................... 10
HP Digital Filing (HP-ovo digitalno arhiviranje) .............................................................. 10
HP Digital Fax .................................................................................................................. 10
Preduvjeti .......................................................................................................................................... 11
Postavljanje opcije HP Digital Solutions (Digitalna rješenja) ........................................................... 12
Postavljanje značajke HP Digital Filing ........................................................................... 12
Postavljanje skeniranja u mrežnu mapu ...................................................... 12
Postavljanje skeniranja u e-poštu ................................................................ 13
Postavljanje značajke HP Digital Fax (Digitalno faksiranje) ........................................... 15
Korištenje značajke HP Digital Solutions (HP-ova digitalna rješenja) .............................................. 16
Korištenje mogućnosti HP Scan to Network Folder (Skeniranje u mrežnu mapu) ........ 16
Korištenje skeniranja u e-poštu ...................................................................................... 16
Korištenje značajke HP Digital Fax (HP-ovo digitalno faksiranje) .................................. 16
Komunikacija bliskog polja (NFC) ........................................................................................................................ 17
Osnove o papiru ................................................................................................................................................... 17
Preporučeni papiri za ispis ................................................................................................................ 17
HRWW v
Page 7

Naručivanje HP-ova papira ................................................................................................................ 19
Savjeti za odabir i korištenje papira .................................................................................................. 19
Umetanje papira .................................................................................................................................................. 20
Postavljanje originala na staklo skenera ............................................................................................................ 26
Umetanje izvornika u ulagač dokumenta ........................................................................................................... 26
Postavljanje i korištenje dodatne opreme .......................................................................................................... 27
Umetanje i korištenje ladice 2 ........................................................................................................... 27
Rad s ladicama .................................................................................................................................. 27
Ažuriranje pisača ................................................................................................................................................. 29
Otvorite HP-ov softver pisača (Windows) ........................................................................................................... 29
Isključivanje pisača .............................................................................................................................................. 30
3 Ispis ........................................................................................................................................................... 31
Ispis dokumenata ................................................................................................................................................ 31
Ispis brošura ........................................................................................................................................................ 32
Ispis na omotnice ................................................................................................................................................. 33
Ispis fotograja .................................................................................................................................................... 34
Ispis na posebnom papiru i papiru prilagođene veličine ..................................................................................... 36
Obostrani ispis (dupleks) ..................................................................................................................................... 37
Ispis s mobilnog uređaja ...................................................................................................................................... 38
Ispis uz AirPrint™ ................................................................................................................................................. 38
Savjeti za uspješan ispis ...................................................................................................................................... 39
4 Kopiranje i skeniranje .................................................................................................................................. 42
Kopiranje .............................................................................................................................................................. 42
Skeniranje ............................................................................................................................................................ 42
Skeniranje na računalo ...................................................................................................................... 43
Skeniranje u memorijski uređaj ......................................................................................................... 44
Skeniranje u e-poštu ......................................................................................................................... 44
Skeniranje u e-poštu putem kartice Skeniranje ............................................................. 44
Postavljanje aplikacije Scan to Email ........................................................... 44
Skeniranje dokumenta ili fotograje u e-poštu ........................................... 45
Skeniranje u e-poštu putem aplikacije Scan-to-Email ................................................... 45
Postavljanje aplikacije Scan to Email ........................................................... 45
Skeniranje dokumenta ili fotograje u e-poštu ........................................... 46
Promjena postavki računa ............................................................................ 47
Skeniranje pomoću web-skeniranja .................................................................................................. 47
Skeniranje dokumenata kao teksta za uređivanje ........................................................................... 48
Skeniranje dokumenata kao teksta koji je moguće uređivati ........................................ 48
Smjernice za skeniranje dokumenata kao teksta koji se može uređivati ...................... 49
Stvaranje novog prečaca za skeniranje (Windows) .......................................................................... 50
vi HRWW
Page 8
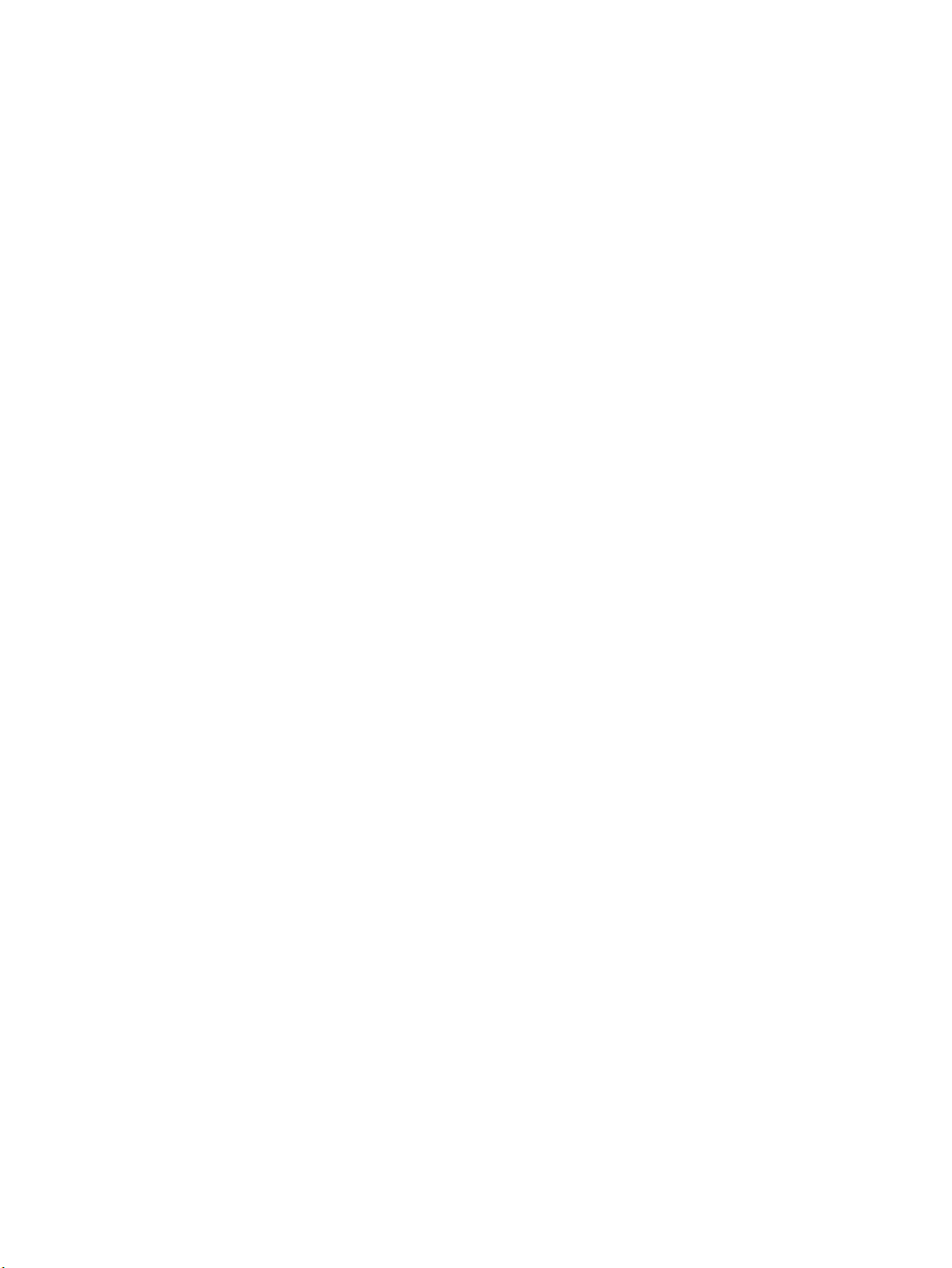
Promjena postavki skeniranja (Windows) ......................................................................................... 50
Savjeti za uspješno kopiranje i skeniranje ........................................................................................................... 51
5 Faks ............................................................................................................................................................ 52
Slanje faksa .......................................................................................................................................................... 52
Slanje standardnog faksa ................................................................................................................. 52
Slanje standardnog faksa s računala ................................................................................................ 53
Slanje faksa s telefona ...................................................................................................................... 53
Slanje faksa pomoću nadzora biranja prilikom slanja faksa ............................................................ 54
Slanje faksa iz memorije pisača ........................................................................................................ 54
Slanje faksa na više primatelja ......................................................................................................... 55
Slanje faksa u načinu ispravljanja pogrešaka ................................................................................... 55
Primanje faksa ..................................................................................................................................................... 56
Ručno primanje faksa ........................................................................................................................ 56
Postavljanje sigurnosne kopije faksa ............................................................................................... 57
Ponovni ispis primljenih faksova iz memorije .................................................................................. 57
Prosljeđivanje faksa na drugi broj ..................................................................................................... 58
Postavljanje automatskog smanjivanja za dolazne faksove ........................................................... 59
Blokiranje neželjenih brojeva faksa .................................................................................................. 59
Primanje faksova pomoću značajke HP Digital Fax .......................................................................... 60
Postavljanje kontakata telefonskog imenika ...................................................................................................... 61
Stvaranje i uređivanje kontakta u telefonskom imeniku .................................................................. 61
Stvaranje i uređivanje grupnih kontakata u telefonskom imeniku .................................................. 62
Brisanje kontakata telefonskog imenika .......................................................................................... 63
Ispis popisa kontakata telefonskog imenika .................................................................................... 63
Promjena postavki faksa ..................................................................................................................................... 63
Postavljanje zaglavlja faksa .............................................................................................................. 64
Postavljanje načina odgovaranja (Automatski odgovor) ................................................................. 64
Postavljanje broja zvonjenja prije odgovora ..................................................................................... 64
Promjena uzorka zvona odgovora za razlikovno zvono ................................................................... 65
Postavljanje vrste biranja .................................................................................................................. 65
Postavljanje opcija za ponovno biranje ............................................................................................ 66
Postavljanje brzine faksa .................................................................................................................. 66
Postavljanje glasnoće zvuka faksa ................................................................................................... 67
Usluge faksa i digitalne telefonije ....................................................................................................................... 67
Faksiranje putem internetskog protokola ........................................................................................................... 67
Upotreba izvješća ................................................................................................................................................ 68
Ispis izvješća s potvrdama faksiranja ............................................................................................... 68
Ispis izvješća o pogrešci faksa .......................................................................................................... 69
Ispis i pregled zapisnika faksa .......................................................................................................... 69
Pražnjenje zapisnika faksova ............................................................................................................ 70
HRWW vii
Page 9

Ispis pojedinosti zadnjeg prijenosa faksa ......................................................................................... 70
Ispis izvješća o ID-ju pozivatelja ....................................................................................................... 70
Prikaz povijesti poziva ....................................................................................................................... 70
Dodatno postavljanje faksa ................................................................................................................................. 71
Postavljanje faksiranja (paralelni telefonski sustavi) ...................................................................... 71
Odabir ispravne postavke faksa za dom ili ured ............................................................ 72
Slučaj A: odvojena linija za faks (ne primaju se glasovni pozivi) ................................... 74
Slučaj B: postavljanje pisača s DSL vezom ..................................................................... 75
Slučaj C: postavljanje pisača za PBX telefonski sustav ili za ISDN liniju ........................ 76
Slučaj D: telefaks s uslugom razlikovnog zvona na istoj liniji ........................................ 76
Slučaj E: zajednička linija za govorne pozive i faks ........................................................ 78
Slučaj F: zajednička linija za govorne pozive i faks s glasovnom poštom ..................... 79
Slučaj G: zajednička linija faksa i računalnog pozivnog modema (ne primaju se
glasovni pozivi) ............................................................................................................... 80
Postavljanje pisača s računalnim modemom .............................................. 80
Postavljanje pisača s računalnim DSL/ADSL modemom računala .............. 81
Slučaj H: zajednička linija za govorne pozive i faks te pozivni modem računala ........... 82
Zajednička linija za govorne/faks pozive s pozivnim modemom
računala ........................................................................................................ 83
Zajednička linija za govorne/faks pozive s DSL/ADSL modemom
računala ........................................................................................................ 84
Slučaj I: zajednička linija za govorne pozive i faks s automatskom tajnicom ................ 85
Slučaj J: zajednička linija za govorne pozive/faks s modemom i automatskom
tajnicom .......................................................................................................................... 87
Zajednička linija za govorne/faks-pozive s pozivnim modemom i
automatskom tajnicom ................................................................................ 87
Zajednička linija za govorne pozive/faks s DSL/ADSL modemom i
automatskom tajnicom ................................................................................ 89
Slučaj K: zajednička linija za govorne pozive i faks s pozivnim modemom računala
i glasovnom poštom ....................................................................................................... 90
Postavljanje faksa u serijskom sustavu ............................................................................................ 92
Testiranje postavki faksa .................................................................................................................. 92
6 Web-servisi ................................................................................................................................................. 94
Što su web-servisi? .............................................................................................................................................. 94
Postavljanje web-servisa .................................................................................................................................... 94
Korištenje web-servisa ........................................................................................................................................ 96
HP ePrint ............................................................................................................................................ 96
Aplikacije za ispis ............................................................................................................................... 97
Uklanjanje web-servisa ....................................................................................................................................... 97
viii HRWW
Page 10
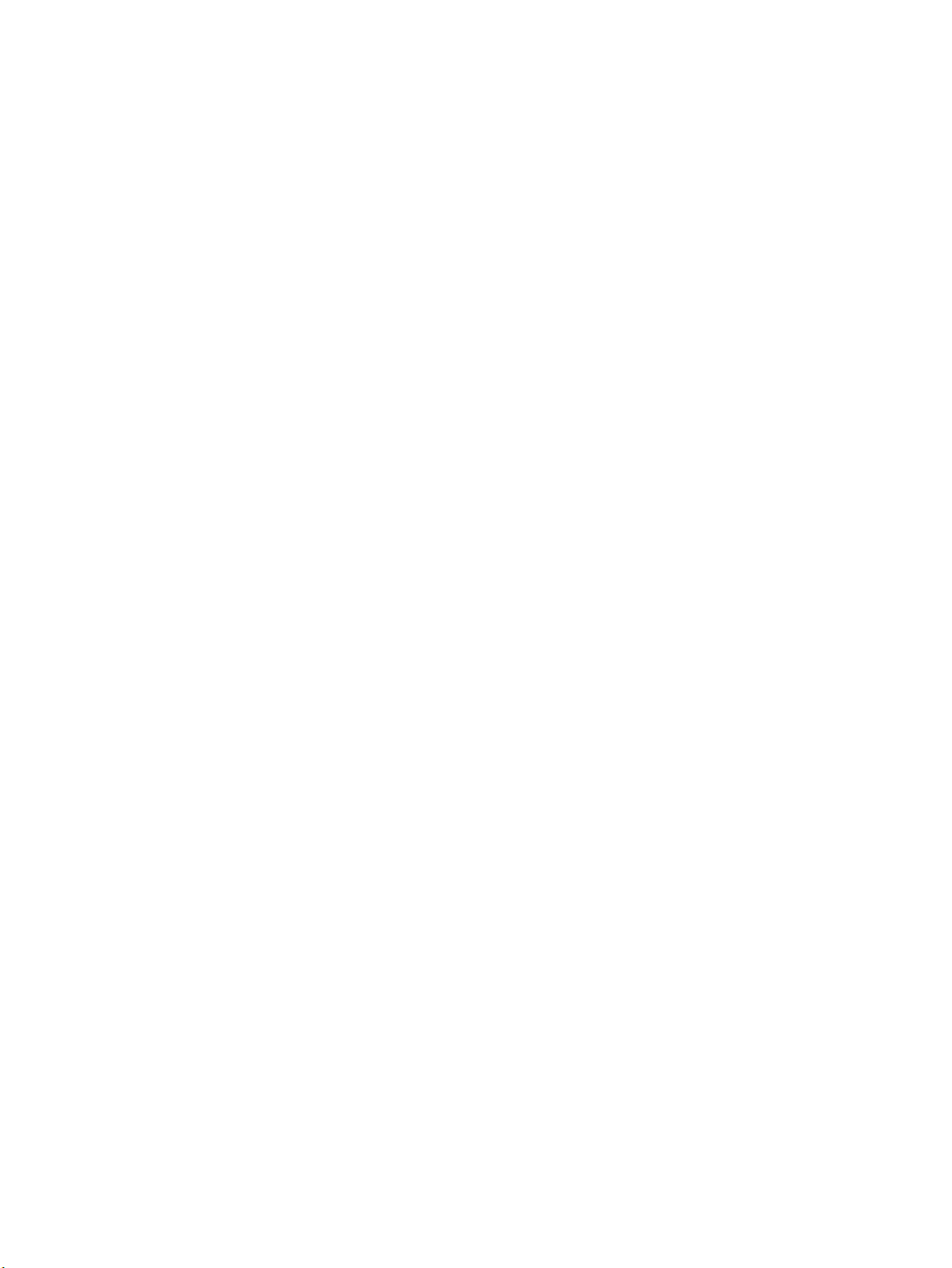
7 Rad sa spremnicima s tintom ........................................................................................................................ 98
Informacije o spremnicima i ispisnoj glavi .......................................................................................................... 98
Dio tinte u boji koristi se i prilikom ispisa pomoću samo crnog spremnika ........................................................ 99
Provjera procijenjene razine tinte ....................................................................................................................... 99
Zamjena spremnika s tintom ............................................................................................................................... 99
Naručivanje spremnika s tintom ....................................................................................................................... 101
Pohrana potrošnog materijala za ispis ............................................................................................................. 101
Pohrana anonimnih podataka o korištenju ....................................................................................................... 101
Informacije o jamstvu za spremnike s tintom ................................................................................................... 102
8 Postavljanje mreže .................................................................................................................................... 103
Postavljanje pisača za bežičnu komunikaciju ................................................................................................... 103
Prije početka .................................................................................................................................... 103
Postavljanje pisača na bežičnoj mreži ............................................................................................ 104
Promjena načina povezivanja ......................................................................................................... 104
Ispitivanje bežične veze .................................................................................................................. 105
Uključivanje i isključivanje mogućnosti bežičnog povezivanja pisača ........................................... 105
Promjena mrežnih postavki .............................................................................................................................. 105
Korištenje usluge Wi-Fi Direct ........................................................................................................................... 107
9 Alati za upravljanje pisačem ....................................................................................................................... 110
Alatni okvir (Windows) ....................................................................................................................................... 110
HP Utility (OS X) ................................................................................................................................................. 110
Ugrađeni web-poslužitelj .................................................................................................................................. 110
O kolačićima .................................................................................................................................... 111
Otvaranje ugrađenog web-poslužitelja .......................................................................................... 111
Ugrađeni web-poslužitelj nije moguće otvoriti .............................................................................. 112
Ograničavanje boje .......................................................................................................................... 113
Softver HP Web Jetadmin .................................................................................................................................. 113
10 Rješavanje problema ................................................................................................................................ 114
Problemi sa zaglavljivanjem i uvlačenjem papira ............................................................................................. 114
Uklanjanje zaglavljenja papira ........................................................................................................ 114
Da biste izvadili zaglavljeni papir, pročitajte opće upute u pomoći. ............................ 114
Čišćenje zaglavljenog papira na nosaču ispisa ............................................................................... 120
Da biste otklonili probleme sa zaglavljivanjem nosača ispisnog spremnika,
pročitajte opće upute u pomoći. ................................................................................... 120
Izbjegavanje zaglavljivanja papira .................................................................................................. 120
Rješavanje problema s uvlačenjem papira ..................................................................................... 121
Problemi s ispisom ............................................................................................................................................ 122
HRWW ix
Page 11
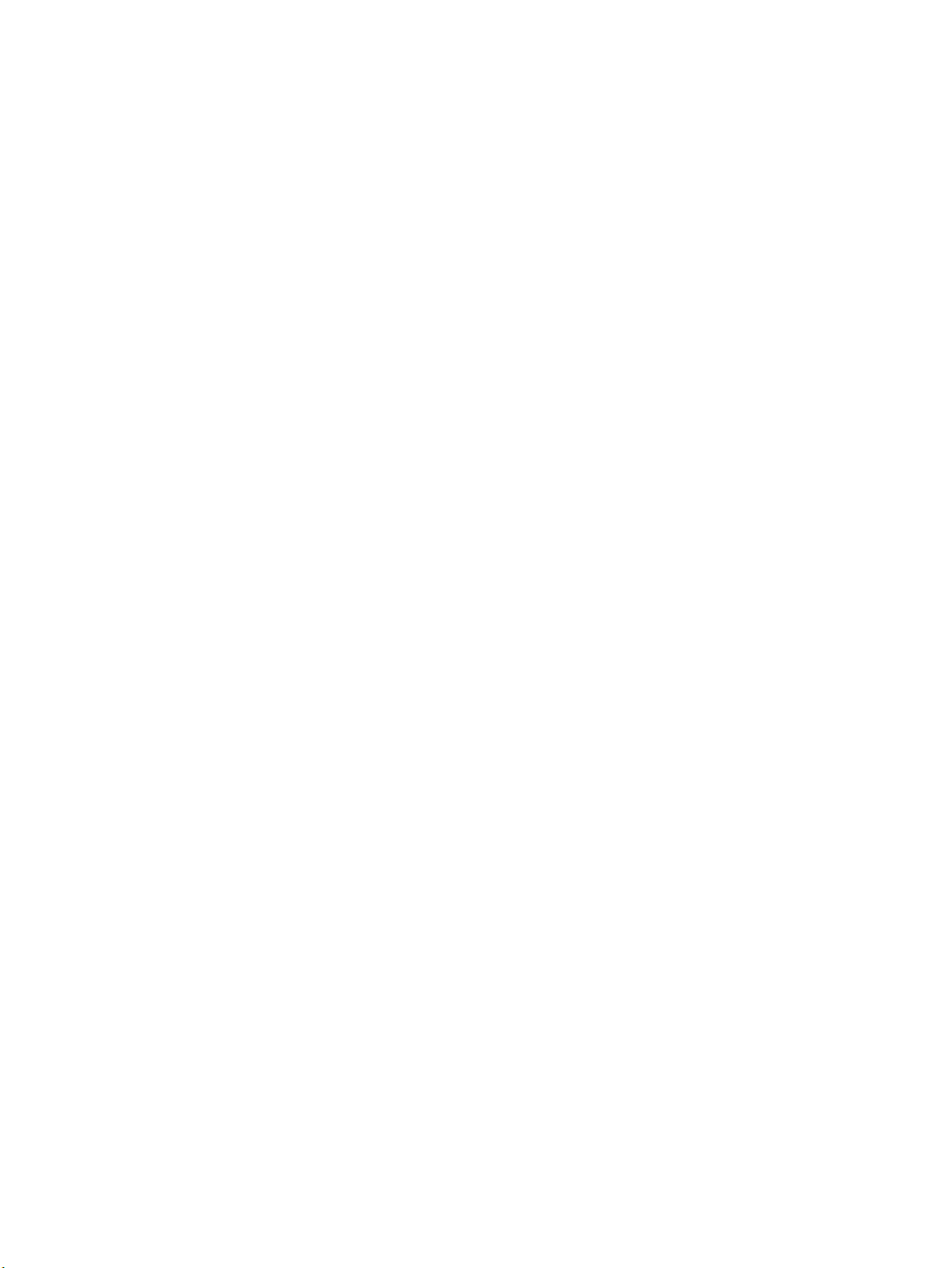
Ispravite probleme sa stranicom koje se ne ispisuje (ne može ispisati) ........................................ 122
Da biste otklonili probleme s ispisom, pročitajte opće upute u pomoći. ..................... 122
Rješavanje problema vezanih uz kvalitetu ispisa ........................................................................... 127
Da biste otklonili probleme s kvalitetom ispisa, pročitajte opće upute u pomoći ....... 127
Problemi s kopiranjem ....................................................................................................................................... 130
Problemi sa skeniranjem ................................................................................................................................... 130
Problemi s faksom ............................................................................................................................................. 130
Pokretanje testiranja faksa ............................................................................................................. 130
Što učiniti kada tekst faksa ne zadovoljava ................................................................................... 131
Otklanjanje poteškoća s faksom ..................................................................................................... 135
Da biste riješili specične probleme s faksiranjem, pročitajte opće upute u pomoći .................... 135
Zaslon uvijek pokazuje poruku Podignuta slušalica .................................................... 135
Pisač ima problema pri slanju i primanju faksova ........................................................ 136
Pisač ne može primati faksove, ali ih može slati ......................................................... 137
Pisač ne može slati faksove, ali ih može primati ......................................................... 138
Na automatskoj tajnici snimljeni su tonovi faksa ........................................................ 138
Računalo ne može primati faksove (HP Digital Fax) .................................................... 139
Problemi s mrežom i povezivanjem .................................................................................................................. 139
Popravljanje bežične veze ............................................................................................................... 139
Pronalaženje mrežnih postavki za bežičnu vezu ............................................................................ 139
Popravak Wi-Fi Direct veze ............................................................................................................. 140
Popravljanje Ethernet priključka .................................................................................................... 140
Hardverski problemi s pisačem ......................................................................................................................... 141
Dobivanje pomoći s upravljačke ploče pisača ................................................................................................... 141
Izvješća pisača ................................................................................................................................................... 141
Izvješće o statusu pisača ................................................................................................................ 142
Stranica konguracije mreže .......................................................................................................... 142
Izvješće o kvaliteti ispisa ................................................................................................................. 142
Izvješće o testiranju bežične veze ................................................................................................... 142
Testno izvješće o pristupu webu ..................................................................................................... 142
Rješavanje problema pomoću web-servisa ...................................................................................................... 143
Održavanje pisača ............................................................................................................................................. 143
Čišćenje stakla skenera ................................................................................................................... 143
Čišćenje vanjskog dijela .................................................................................................................. 144
Čišćenje ulagača dokumenata ........................................................................................................ 144
Održavanje ispisne glave i spremnika ............................................................................................. 145
Vraćanje izvornih tvorničkih vrijednosti i zadanih postavki ............................................................................. 146
HP podrška ......................................................................................................................................................... 147
Dodatak A Tehnički podaci ............................................................................................................................ 149
Specikacije ....................................................................................................................................................... 149
x HRWW
Page 12
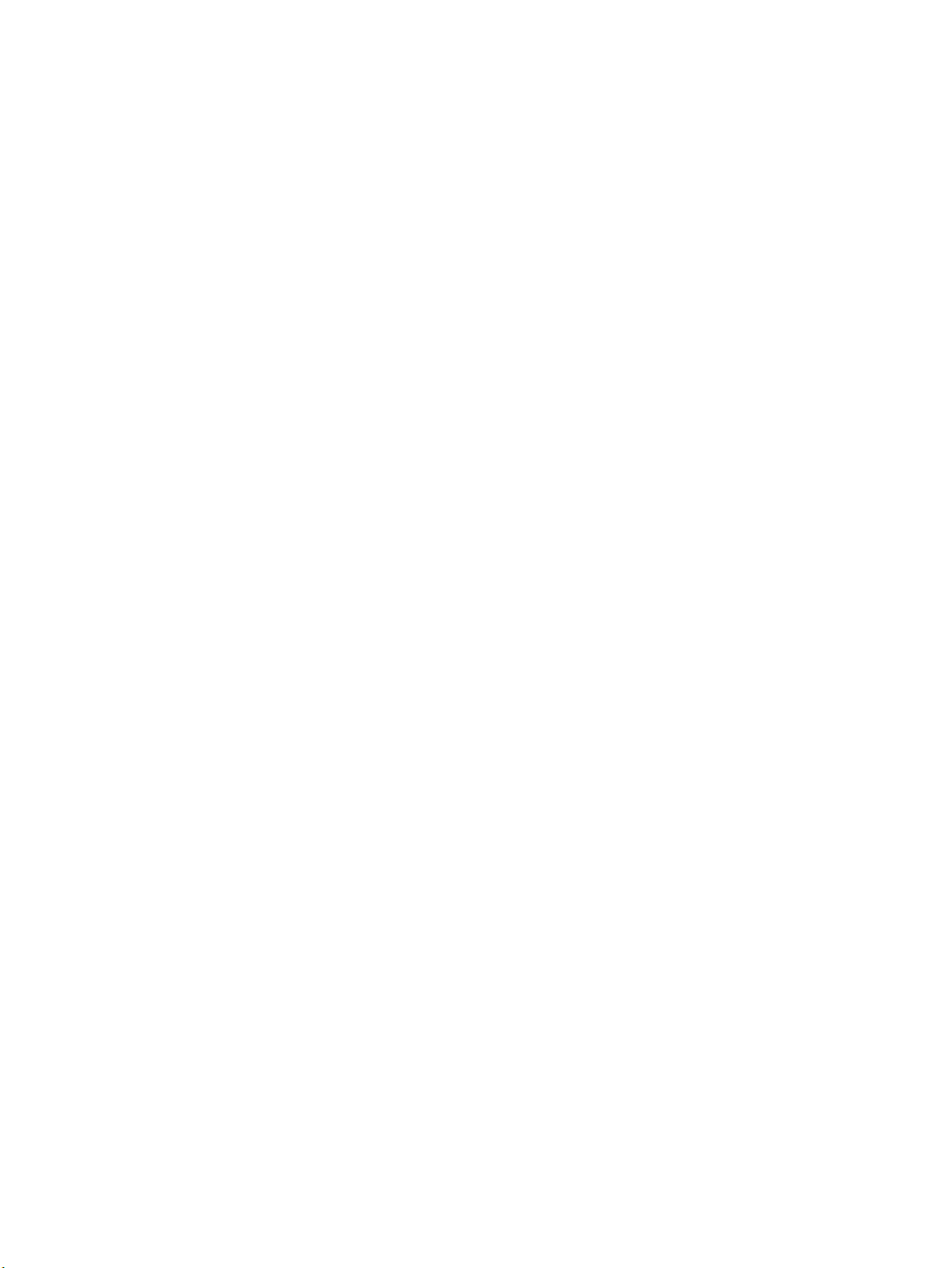
Zakonske obavijesti ........................................................................................................................................... 151
Regulatorni broj modela ................................................................................................................. 152
Izjava FCC-a ..................................................................................................................................... 153
Obavijest korisnicima u Koreji ......................................................................................................... 153
Izjava o usklađenosti s VCCI-jem (klasa B) za korisnike u Japanu .................................................. 154
Obavijest korisnicima u Japanu o kabelu za napajanje .................................................................. 154
Izjava o emisiji buke za Njemačku ................................................................................................... 154
Izjava o radnim mjestima s vizualnim prikazom u Njemačkoj ....................................................... 154
Obavijest korisnicima američke telefonske mreže: Zahtjevi FCC-a ................................................ 155
Obavijest korisnicima kanadske telefonske mreže ........................................................................ 156
Obavijest korisnicima njemačke telefonske mreže ........................................................................ 156
Australia Wired Fax statement ....................................................................................................... 156
Regulatorna napomena Europske Zajednice .................................................................................. 157
Proizvodi s bežičnom funkcijom ................................................................................... 157
Europska deklaracija o telefonskoj mreži (modem/faks) ............................................ 157
Izjava o usklađenosti ....................................................................................................................... 158
Zakonske obavijesti za bežične proizvode ..................................................................................... 159
Izloženost radiofrekvencijskom zračenju ..................................................................... 159
Obavijest korisnicima u Brazilu ..................................................................................... 159
Obavijest korisnicima u Kanadi ..................................................................................... 160
Obavijest korisnicima u Tajvanu ................................................................................... 160
Obavijest za korisnike iz Meksika ................................................................................. 161
Obavijest korisnicima u Japanu .................................................................................... 161
Obavijest korisnicima u Koreji ....................................................................................... 161
Program ekološkog zbrinjavanja proizvoda ...................................................................................................... 161
Ekološki savjeti ................................................................................................................................ 162
Uredba Europske komisije 1275/2008 ........................................................................................... 162
Papir ................................................................................................................................................ 162
Plastika ............................................................................................................................................ 162
Tablice s podacima o sigurnosti materijala .................................................................................... 162
Recikliranje ...................................................................................................................................... 162
HP-ov program recikliranja potrošnog materijala za tintne pisače ............................................... 162
Potrošnja električne energije .......................................................................................................... 163
Odlaganje dotrajale opreme u otpad od strane korisnika .............................................................. 163
Kemijske tvari .................................................................................................................................. 163
Ograničenje opasnih tvari (Ukrajina) .............................................................................................. 163
Ograničenje opasnih tvari (Indija) ................................................................................................... 163
Informacije na ekološkoj naljepnici SEPA za korisnike u Kini ......................................................... 164
Energetska naljepnica za pisače, faks-uređaje i fotokopirne uređaje u Kini ................................. 164
Tablica otrovnih i opasnih tvari/elemenata i njihova sadržaja (Kina) ............................................ 165
EPEAT ............................................................................................................................................... 165
HRWW xi
Page 13

Odlaganje baterija u otpad na Tajvanu ........................................................................................... 165
Obavijest o perkloratnim materijalima za Kaliforniju .................................................................... 166
Direktiva EU-a o baterijama ............................................................................................................ 167
Obavijest o bateriji za Brazil ............................................................................................................ 168
Kazalo .......................................................................................................................................................... 169
xii HRWW
Page 14
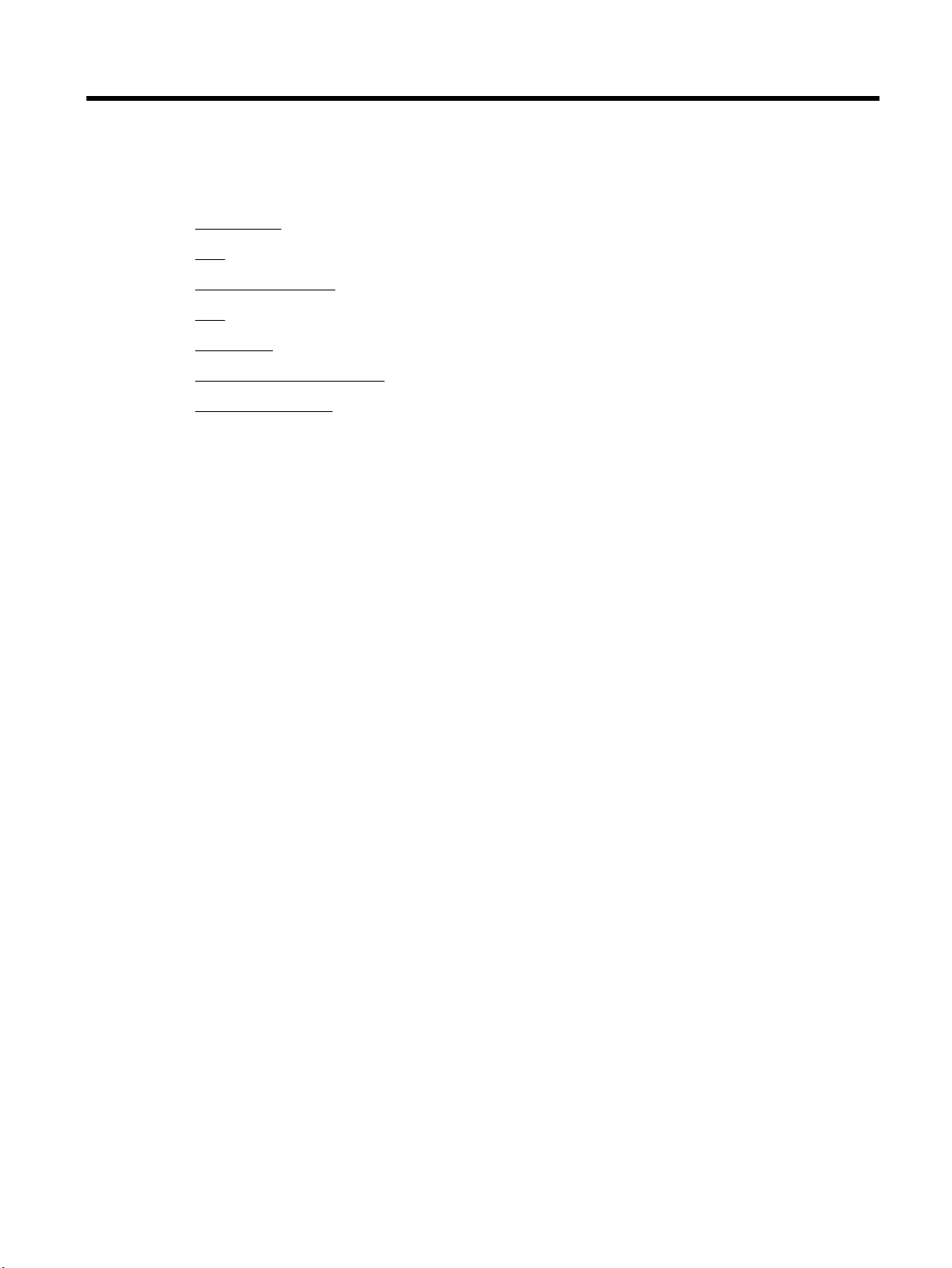
1 Upute
●
Početak rada
●
Ispis
●
Kopiranje i skeniranje
●
Faks
●
Web-servisi
●
Rad sa spremnicima s tintom
●
Rješavanje problema
HRWW 1
Page 15
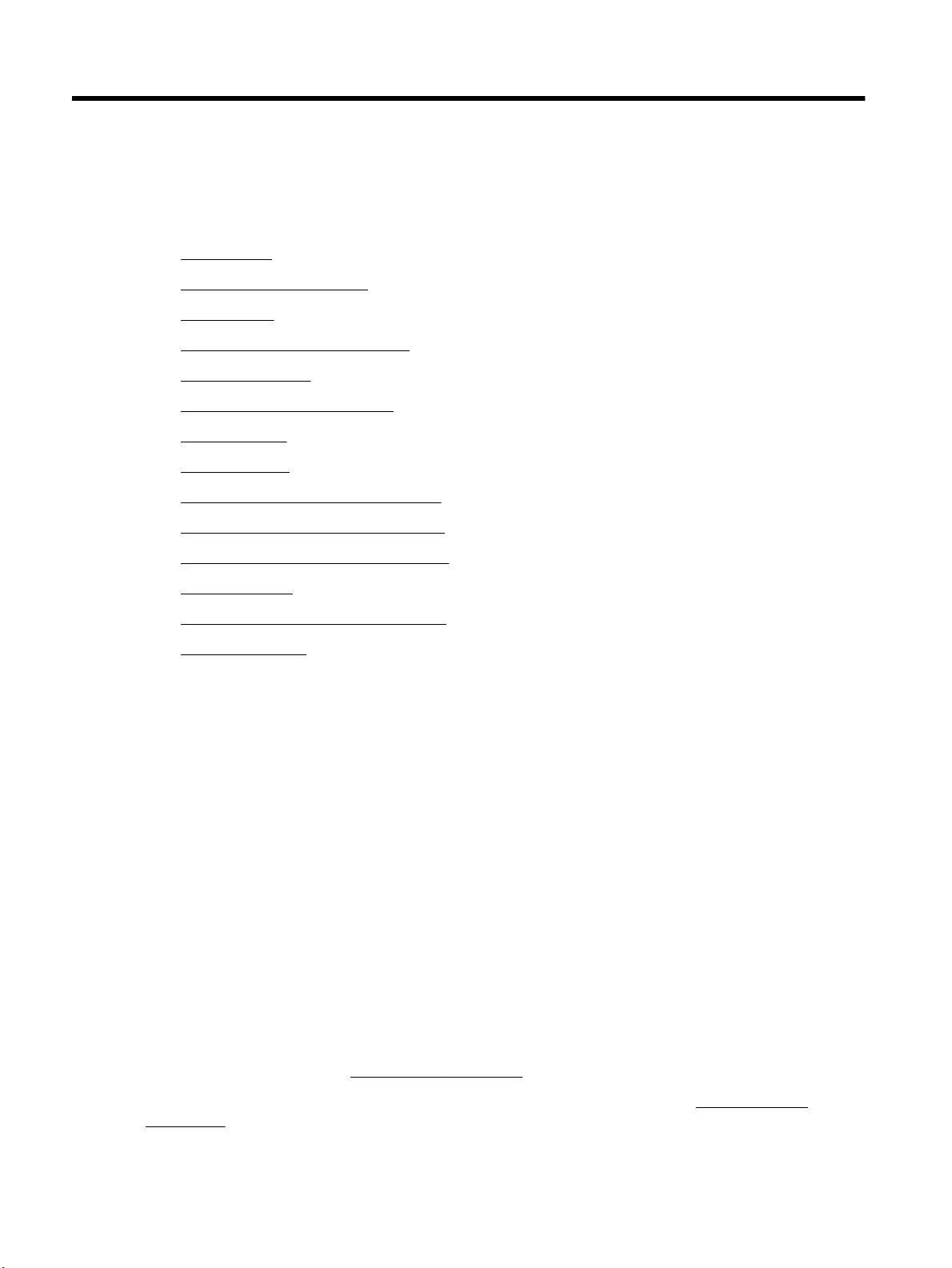
2 Početak rada
U ovom se priručniku nalaze pojedinosti o načinu korištenja pisača i o rješavanju problema.
●
Pristupačnost
●
HP EcoSolutions (HP i okoliš)
●
Dijelovi pisača
●
Korištenje upravljačke ploče pisača
●
HP Digital Solutions
●
Komunikacija bliskog polja (NFC)
●
Osnove o papiru
●
Umetanje papira
●
Postavljanje originala na staklo skenera
●
Umetanje izvornika u ulagač dokumenta
●
Postavljanje i korištenje dodatne opreme
●
Ažuriranje pisača
●
Otvorite HP-ov softver pisača (Windows)
●
Isključivanje pisača
Pristupačnost
Pisač ima brojne značajke koje omogućuju pristup osobama s posebnim potrebama.
Vizualno
Slabovidni korisnici mogu pristupiti HP-ovu softveru koji se isporučuje s pisačem putem mogućnosti i značajki
pristupačnosti operacijskog sustava. Softver ujedno i podržava tehnologiju pomagala, poput čitača zaslona,
čitača Brailleova pisma i aplikacije za pretvorbu teksta u glas. Obojeni gumbi i jezičci koji se rabe u HP-ovu
softveru sadrže jednostavne tekstne oznake ili oznake ikona za odgovarajući postupak, a namijenjeni su
korisnicima daltonistima.
Mobilnost
Korisnici koji imaju poteškoća s kretanjem funkcije HP-ova softvera mogu izvršavati putem naredbi s
tipkovnice. HP-ov softver ujedno podržava i mogućnosti pristupačnosti sustava Windows, kao što su
StickyKeys, ToggleKeys, FilterKeys i MouseKeys. Vratima, tipkama, ladicama za papir i vodilicama za papir na
pisaču mogu rukovati i korisnici ograničene snage i dosega.
Podrška
Dodatne informacije o rješenjima za pristupačnost za HP-ove proizvode potražite na HP-ovu web-mjestu o
pristupačnosti i zastarijevanju (www.hp.com/accessibility).
Informacije o pristupačnosti za OS X potražite na web-mjestu tvrtke Apple na adresi www.apple.com/
accessibility.
2 Poglavlje 2 Početak rada HRWW
Page 16

HP EcoSolutions (HP i okoliš)
HP je posvećen tome da vam pomogne optimizirati utjecaj na okoliš i dati vam priliku da odgovorno ispisujete,
kod kuće ili u uredu.
Detaljnije informacije o smjernicama zaštite okoliša koje HP slijedi u postupku proizvodnje potražite na adresi
Program ekološkog zbrinjavanja proizvoda. Dodatne informacije o HP-ovim inicijativama zaštite okoliša
potražite na adresi www.hp.com/ecosolutions.
●
Upravljanje napajanjem
●
Tihi način rada
●
Optimizacija potrošnog materijala za ispis
Upravljanje napajanjem
Da biste uštedjeli struju, koristite mogućnosti Stanje mirovanja te Zakazivanje uključivanja i isključivanja
pisača.
Način mirovanja
Potrošnja energije smanjuje se dok je pisač u stanju pripravnosti. Nakon početnog postavljanja pisača, pisač
će preći u način mirovanja nakon pet minuta neaktivnosti.
Da biste promijenili duljinu trajanja neaktivnosti prije no što pisač prijeđe u stanje mirovanja, slijedite ove
upute.
1. Na upravljačkoj ploči pisača dodirnite ili povucite karticu pri vrhu zaslona prema dolje da biste otvorili
nadzornu ploču, pa dodirnite .
2. Dodirnite Sleep Mode (Stanje pripravnosti), a zatim dodirnite željenu mogućnost.
Zakazivanje uključivanja i isključivanja
Koristite tu značajku da biste automatski uključili i isključili pisač na odabrane dane. Možete, primjerice,
zakazati uključivanje pisača u 8.00 i njegovo isključivanje u 20.00 sati od ponedjeljka do petka. Tako ćete
štedjeti energiju noću i vikendom.
Da biste zakazali dan i sat uključivanja i isključivanja, slijedite ove upute.
1. Na upravljačkoj ploči pisača dodirnite ili povucite karticu pri vrhu zaslona prema dolje da biste otvorili
nadzornu ploču, pa dodirnite .
2. Dodirnite Schedule Printer On and O (Zakazivanje uključivanja i isključivanja pisača).
3. Dodirnite željenu mogućnost i slijedite zaslonske poruke da biste postavili dan i vrijeme isključivanja i
uključivanja pisača.
OPREZ:
Napajanje), koja se nalazi s prednje lijeve strane pisača.
Ako pisač nepravilno isključite, nosač spremnika možda se neće vratiti u pravilan položaj, što će uzrokovati
probleme sa spremnicima i probleme vezane uz kvalitetu ispisa.
Uvijek pravilno isključite pisač koristeći mogućnost Zakazivanje isključeno ili (gumb
Nikada ne isključujte pisač ako u njemu nema spremnika. Da biste izbjegli probleme vezane uz kvalitetu ispisa,
moguću dodatnu potrošnju tinte iz preostalih spremnika ili oštećenje sustava za ispis, HP preporučuje da
potrošene spremnike što prije zamijenite.
HRWW HP EcoSolutions (HP i okoliš) 3
Page 17

Tihi način rada
Tihi način rada usporava pisač radi smanjenja buke, no kvaliteta ispisa ostaje ista. To funkcionira samo
prilikom ispisa na običnom papiru. Osim toga, tihi je način rada onemogućen ako ispisujete uz najbolju
kvalitetu ili kvalitetu za ispis prezentacija. Da biste smanjili buku tijekom ispisa, uključite tihi način rada. Da
biste ispisivali normalnom brzinom, isključite tihi način rada. Tihi način rada po zadanom je isključen.
NAPOMENA: Tihi način rada ne funkcionira ako ispisujete fotograje ili omotnice.
Možete stvoriti raspored uz odabir vremena u kojem će pisač ispisivati u tihom načinu rada. Možete,
primjerice, zakazati da pisač koristi tihi način rada svaki dan od 22 h do 8 h.
Uključivanje tihog načina rada putem upravljačke ploče
1. Na upravljačkoj ploči pisača dodirnite ili povucite karticu pri vrhu zaslona prema dolje da biste otvorili
nadzornu ploču, a zatim dodirnite ( Postavke ).
2. Dodirnite Tihi način rada .
3. Dodirnite Isključeno uz Tihi način rada da biste ga uključili.
Stvaranje rasporeda za tihi način rada putem upravljačke ploče pisača
1. Na upravljačkoj ploči pisača dodirnite ili povucite karticu pri vrhu zaslona prema dolje da biste otvorili
nadzornu ploču, a zatim dodirnite ( Postavke ).
2. Dodirnite Tihi način rada .
3. Dodirnite Isključeno uz Tihi način rada da biste ga uključili.
4. Dodirnite Isključeno pokraj mogućnosti Raspored, a zatim promijenite vrijeme početka i završetka
rasporeda.
Uključivanje tihog načina rada dok pisač ispisuje
1. Na upravljačkoj ploči pisača dodirnite ili povucite karticu pri vrhu zaslona prema dolje da biste otvorili
nadzornu ploču, a zatim odaberite trenutni zadatak ispisa u tijeku.
2.
Na zaslonu za ispis dodirnite (Tihi način rada) da biste ga uključili.
NAPOMENA: Tihi način rada uključuje se za tren i aktivan je samo za trenutni zadatak ispisa.
Uključivanje i isključivanje tihog načina rada u softveru za pisač (Windows)
1. Otvorite softver HP-ova pisača. Dodatne informacije potražite u odjeljku Otvorite HP-ov softver pisača
(Windows).
2. Kliknite Tihi način rada .
3. Odaberite Uključeno ili Isključeno .
4. Kliknite Spremi postavke.
Uključivanje i isključivanje tihog načina rada u softveru za pisač (OS X)
1. Otvorite HP Utility. Dodatne informacije potražite u odjeljku HP Utility (OS X).
2. Odaberite pisač.
4 Poglavlje 2 Početak rada HRWW
Page 18
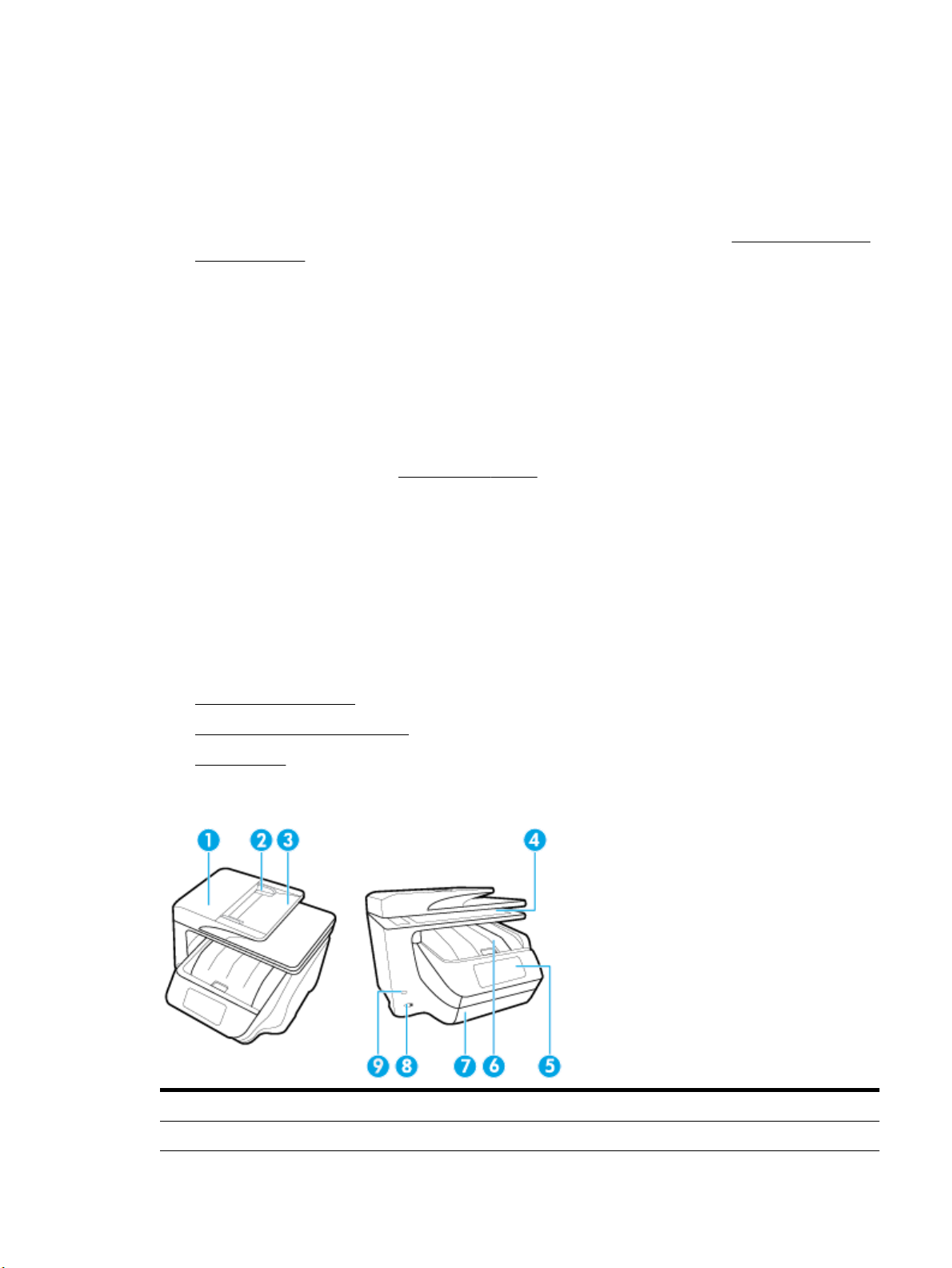
3. Kliknite Tihi način rada .
4. Odaberite Uključeno ili Isključeno .
5. Kliknite Primijeni sada.
Uključivanje i isključivanje tihog načina rada na ugrađenom web-poslužitelju (EWS)
1. Otvorite ugrađeni web-poslužitelj (EWS). Dodatne informacije potražite u odjeljku Otvaranje ugrađenog
web-poslužitelja.
2. Kliknite karticu Postavke .
3. U odjeljku Preference odaberite Tihi način rada , a zatim odaberite Uključeno ili Isključeno .
4. Kliknite Apply (Primijeni).
Optimizacija potrošnog materijala za ispis
Da biste optimizirali potrošne materijale za ispis kao što su tinta i papir, iskušajte sljedeće:
●
Reciklirajte potrošene izvorne HP-ove tintne spremnike putem sustava HP Planet Partners. Dodatne
informacije potražite na adresi www.hp.com/recycle.
●
Optimizirajte potrošnju papira ispisom na obje strane papira.
●
Promijenite kvalitetu ispisa u upravljačkom programu pisača na postavku skice. Postavka skice troši
manje tinte.
●
Glavu pisača nemojte čistiti bez potrebe. Time se troši tinta i skraćuje vijek trajanja spremnika s tintom.
Dijelovi pisača
Ovaj odjeljak sadrži sljedeće teme:
●
Pogled odozgo i sprijeda
●
Prostor s potrošnim materijalom
●
Pogled straga
Pogled odozgo i sprijeda
1 Ulagač dokumenata
2 Vodilice za širinu papira u ulagaču dokumenata
HRWW Dijelovi pisača 5
Page 19
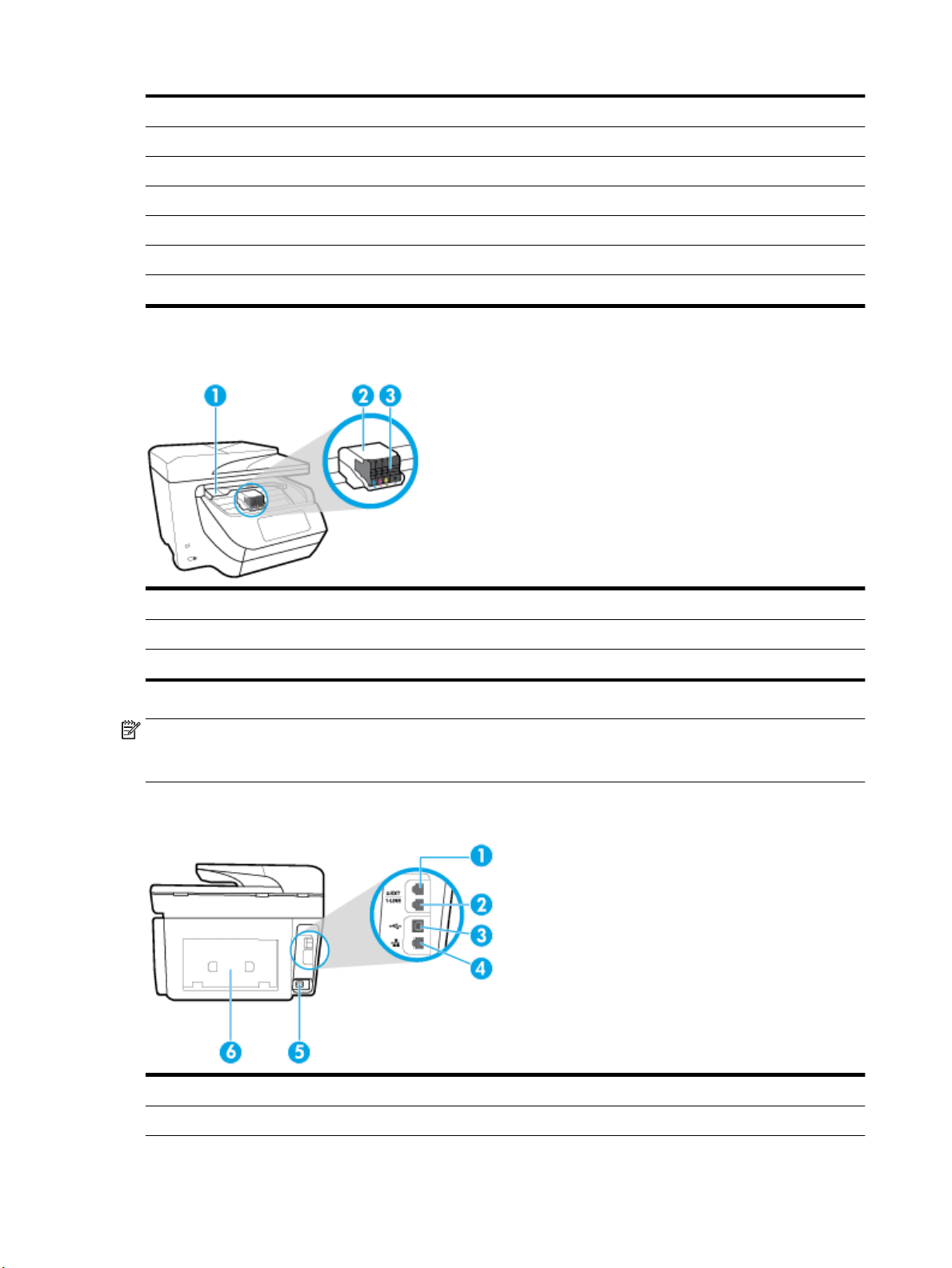
3 Ladica za umetanje dokumenata
4 Staklo skenera
5 Zaslon upravljačke ploče
6 Vratašca za pristup spremnicima / izlazna ladica
7 Ulazna ladica / ladica 1
8 Gumb za uključivanje
9 Prednja USB priključnica
Prostor s potrošnim materijalom
1 Vratašca za pristup spremnicima s tintom
2 Glava pisača
3 Spremnici s tintom
NAPOMENA: Spremnike treba čuvati u pisaču radi izbjegavanja mogućih problema vezanih uz kvalitetu
ispisa i oštećenje ispisne glave. Izbjegavajte uklanjanje potrošnog materijala tijekom duljeg razdoblja. Ne
isključujte pisač kada spremnik s tintom nedostaje.
Pogled straga
1 Priključak za faks (2-EXT)
2 Priključak za faks (1-LINE)
6 Poglavlje 2 Početak rada HRWW
Page 20
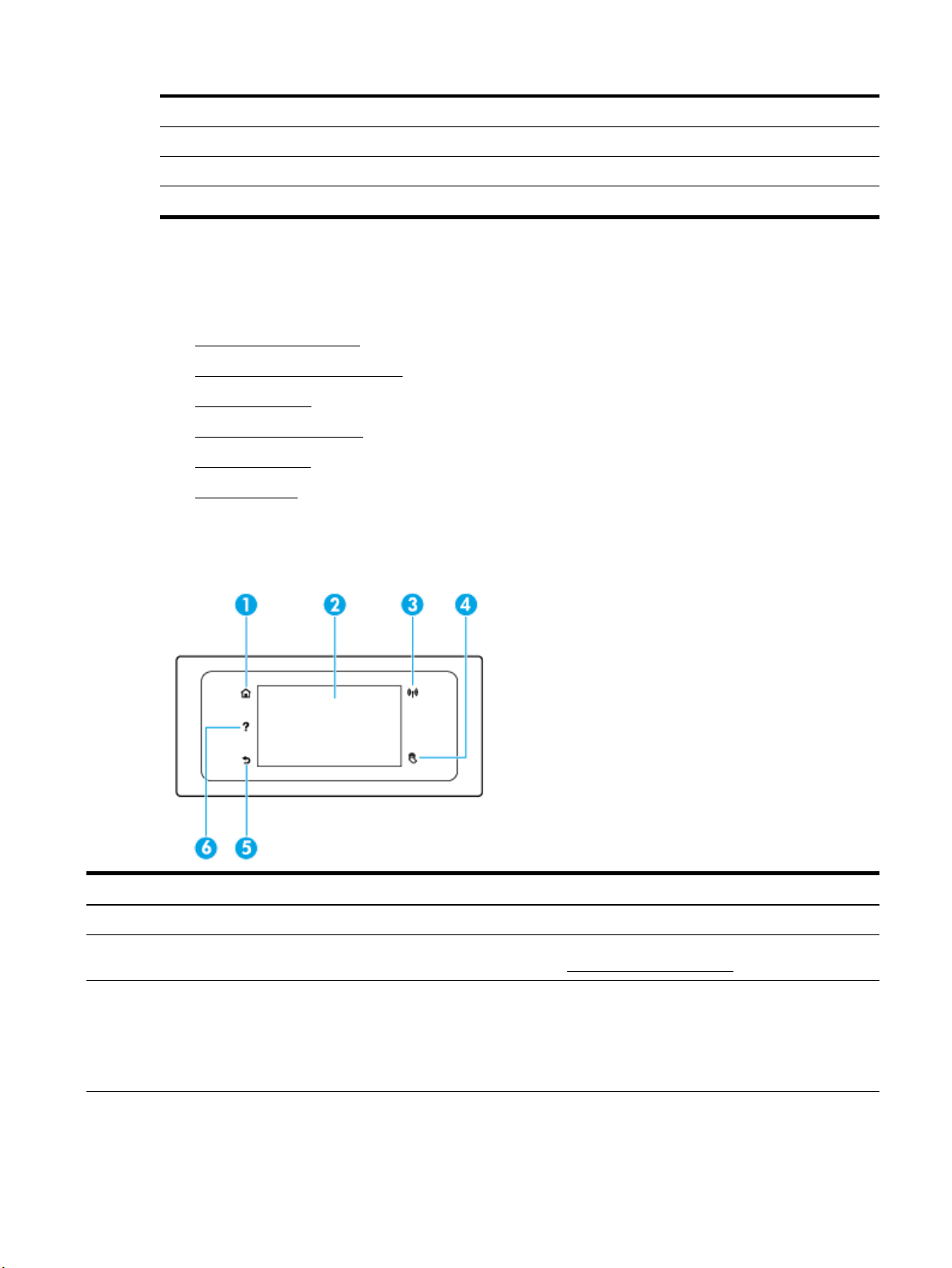
3 Stražnja USB priključnica
4 Ethernet mrežni priključak
5 Napajačka utičnica
6 Stražnja pristupna ploča
Korištenje upravljačke ploče pisača
Ovaj odjeljak sadrži sljedeće teme:
●
Pregled gumba i žaruljica
●
Ikone zaslona upravljačke ploče
●
Funkcijske kartice
●
Promjena postavki pisača
●
Upotreba prečaca
●
Nadzorna ploča
Pregled gumba i žaruljica
Sljedeći dijagram i povezana tablica nude brzi pregled značajki upravljačke ploče pisača.
Oznaka Naziv i opis
1 Gumb Polazno: služi za povratak na početni zaslon s bilo kojeg drugog zaslona.
2 Zaslon upravljačke ploče: dodirnite zaslon da biste odabrali mogućnosti izbornika ili prolistajte stavke izbornika. Dodatne
informacije o ikonama koje se prikazuju na zaslonu potražite u odjeljku Ikone zaslona upravljačke ploče.
3 Žaruljica bežične veze: označava status bežične veze pisača.
●
Žaruljica koja stalno svijetli plavo označava da je bežična veza uspostavljena i možete ispisivati.
●
Svjetlo koje trepće upućuje na pogrešku bežične veze. Pogledajte poruku na zaslonu pisača.
●
Ako žaruljica bežične veze ne svijetli, bežična je veza isključena.
HRWW Korištenje upravljačke ploče pisača 7
Page 21
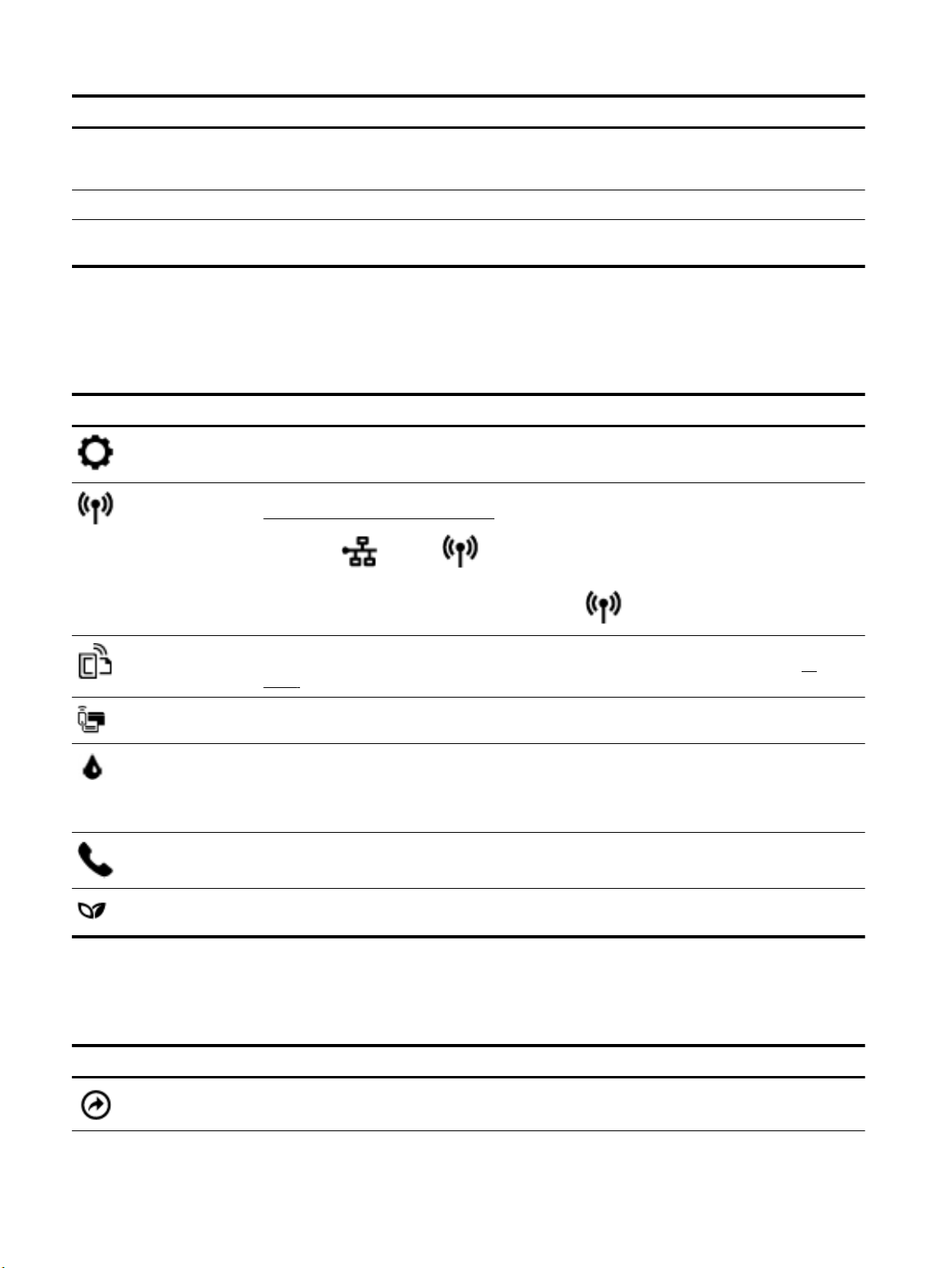
Oznaka Naziv i opis
4 Komunikacija bliskog polja: komunikacija bliskog polja (engl. Near Field Communication, NFC) omogućuje brzo povezivanje
mobilnog uređaja (primjerice pametnog telefona ili tableta) s pisačem. Potrebno je uređajem samo dodirnuti pisač, a zatim mu
možete poslati zadatak ispisa. Da biste koristili tu značajku, vaš mobilni uređaj mora podržavati NFC.
5 Gumb Natrag: služi za povratak na prethodni izbornik.
6 Gumb Pomoć: otvara izbornik pomoći na početnom zaslonu, a na drugim zaslonima prikazuje sadržaj kontekstne pomoći ako je
dostupna za trenutno aktivnu funkciju.
Ikone zaslona upravljačke ploče
Da biste pristupili ikonama, dodirnite ili povucite karticu pri vrhu zaslona prema dolje da biste otvorili
nadzornu ploču, a zatim dodirnite ikonu.
Ikona Svrha
Postavljanje: prikazuje zaslon koji služi za mijenjanje preferenci, kao i za postavljanje mreže, značajke Wi-Fi
Direct, web-servisa, faksa i drugih postavki održavanja te za generiranje izvješća.
Bežična veza: prikazuje status bežične veze i mogućnosti izbornika. Dodatne informacije potražite u odjeljku
Postavljanje pisača za bežičnu komunikaciju.
NAPOMENA: (Ethernet) i (Wireless (Bežično):) ne prikazuju se istovremeno. Prikaz ikone Ethernet
Funkcijske kartice
Funkcijske kartice smještene su pri dnu zaslona.
mreže ili bežične veze ovisi o načinu na koji je pisač povezan s mrežom. Ako mrežna veza pisača nije postavljena,
po zadanom se na zaslonu upravljačke ploče pisača prikazuje (Wireless (Bežično):).
HP ePrint: prikazuje izbornik Sažetak web-servisa, na kojem možete provjeriti detalje o statusu aplikacije ePrint,
promijeniti njezine postavke ili saznati adresu e-pošte pisača. Dodatne informacije potražite u odjeljku HP
ePrint .
Wi-Fi Direct: prikazuje status, naziv i lozinku značajke Wi-Fi Direct, kao i broj povezanih uređaja. Možete i
promijeniti postavke ili ispisati vodič.
Tinta: prikazuje procijenjene razine tinte.
NAPOMENA: Upozorenja i pokazatelji razine tinte pružaju procjene samo u svrhu planiranja. Kada primite
poruku upozorenja o niskoj razini tinte, razmislite o nabavi zamjenskog ispisnog spremnika da biste izbjegli
moguće zastoje pri ispisu. Ispisne spremnike ne morate mijenjati dok kvaliteta ispisa ne postane neprihvatljiva.
Status faksa: prikazuje informacije o statusu za funkciju automatskog odgovora, zapisnike faksa i glasnoću
zvuka faksa.
HP EcoSolutions: prikazuje zaslon na kojem možete kongurirati neke značajke pisača za uštedu energije.
Funkcijska kartica
(Prečaci)
Svrha
Pristup prečacima koje ste izradili.
8 Poglavlje 2 Početak rada HRWW
Page 22
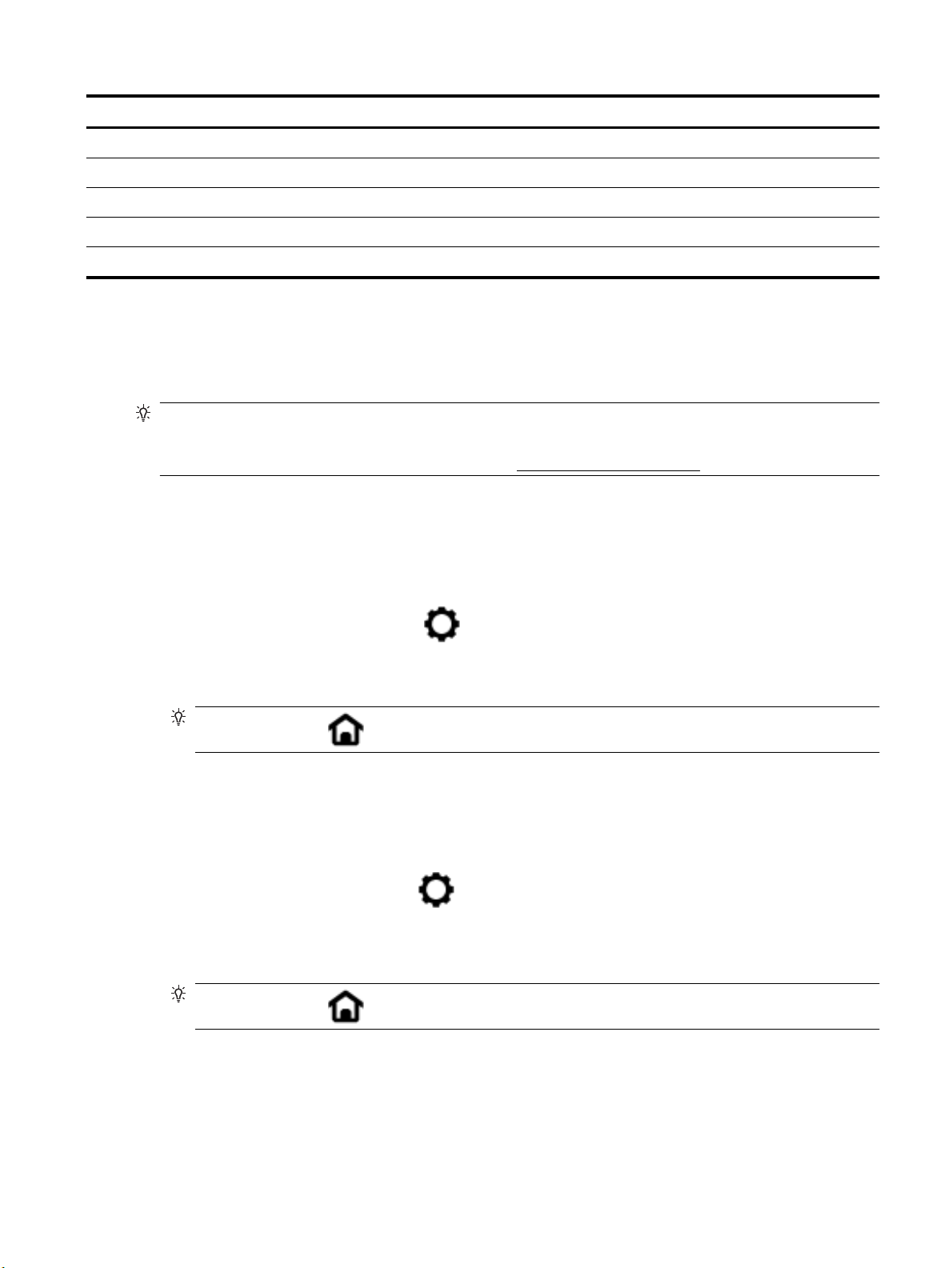
Funkcijska kartica Svrha
Kopiranje Kopiranje dokumenta ili ID kartice.
Skeniranje Skeniranje dokumenta ili fotograje u e-poštu, na USB memoriju, u mrežnu mapu ili na računalo.
Ispis Ispis fotograje ili dokumenta s USB memorije ili pak upravljanje zadacima ispisa.
Faks Postavljanje faksa, slanje faksa i ponovni ispis primljenog faksa.
Aplikacije Pristup aplikacijama za vaš pisač.
Promjena postavki pisača
Pomoću upravljačke ploče mijenjajte način rada i postavke pisača, ispisujte izvješća ili potražite pomoć za
pisač.
SAVJET: Ako je pisač povezan s računalom, postavke ispisa možete promijeniti pomoću alata za upravljanje
pisačem na računalu.
Dodatne informacije o tim alatima potražite u odjeljku Alati za upravljanje pisačem.
Izmjena postavki funkcije
Na zaslonu Početak zaslona upravljačke ploče prikazuju se dostupne funkcije pisača.
1. Na zaslonu upravljačke ploče odaberite funkcijsku karticu, dodirnite zaslon i povucite prstom preko
njega, a zatim dodirnite ikonu da biste odabrali željenu funkciju.
2.
Kada odaberete funkciju, dodirnite ( Postavke ) i pomičite se kroz dostupne postavke, a zatim
dodirnite postavku koju želite promijeniti.
3. Da biste promijenili postavke, pratite upite na zaslonu upravljačke ploče.
SAVJET:
Promjena postavki pisača
Da biste izmijenili postavke pisača ili ispisali izvješća, poslužite se mogućnostima dostupnima na izborniku
Postavljanje.
1. Na upravljačkoj ploči pisača dodirnite ili povucite karticu pri vrhu zaslona prema dolje da biste otvorili
nadzornu ploču, a zatim dodirnite ( Postavke ).
2. Dodirnite i krećite se po zaslonima.
3. Zaslone i mogućnosti birajte dodirom na stavke zaslona.
SAVJET:
Upotreba prečaca
Dodirnite (Početak) da biste se vratili na zaslon Početak.
Dodirnite (Početak) da biste se vratili na zaslon Početak.
Pomoću prečaca na upravljačkoj ploči pisača možete izraditi zbirku često korištenih zadataka iz svih značajki
dostupnih u funkcijskim mapama.
HRWW Korištenje upravljačke ploče pisača 9
Page 23
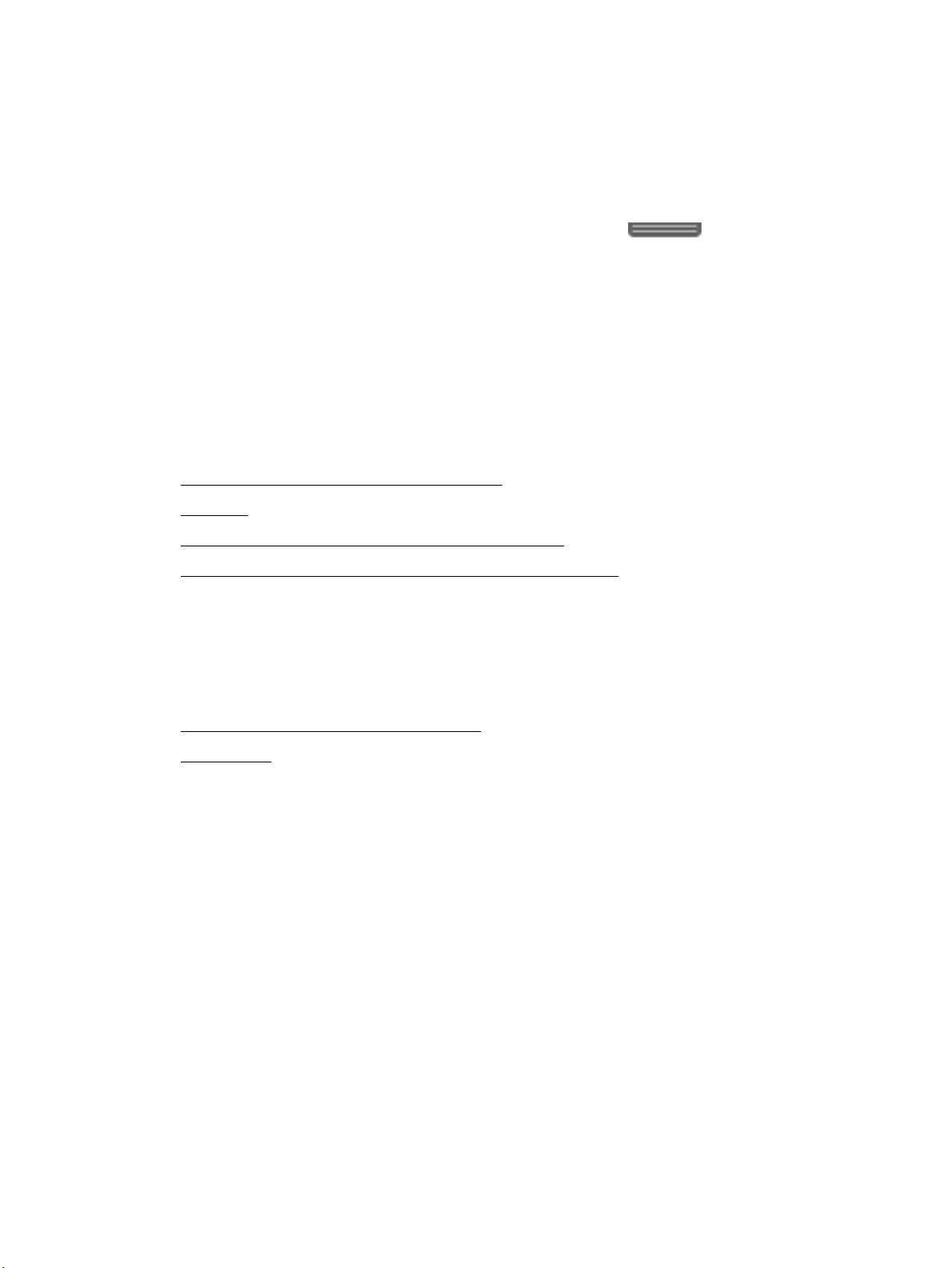
Kada izradite prečace, možete im pristupiti na početnom zaslonu ili putem kartice Prečaci.
Nadzorna ploča
Nadzorna ploča na upravljačkoj ploči pisača omogućuje vam pristupanje ikonama na zaslonu, provjeru statusa
pisača te nadzor i organiziranje trenutnih i planiranih ispisnih zadataka.
Da biste otvorili nadzornu ploču, dodirnite ili povucite prema dolje karticu pri vrhu zaslona na
upravljačkoj ploči.
HP Digital Solutions
Pisač sadrži zbirku digitalnih rješenja koja mogu pridonijeti pojednostavnjenju i ubrzanju rada. Ta digitalna
rješenja sadrže sljedeće:
●
HP Digital Filing (obuhvaća skeniranje u mrežnu mapu i skeniranje u e-poštu)
●
HP Digital Fax (obuhvaća faksiranje u mrežnu mapu i faksiranje u e-poštu)
Ovaj odjeljak sadrži sljedeće teme:
●
Što je to HP Digital Solutions (Digitalna rješenja)?
●
Preduvjeti
●
Postavljanje opcije HP Digital Solutions (Digitalna rješenja)
●
Korištenje značajke HP Digital Solutions (HP-ova digitalna rješenja)
Što je to HP Digital Solutions (Digitalna rješenja)?
HP Digital Solutions (HP-ova digitalna rješenja) predstavljaju skup alata koji se isporučuju uz ovaj pisač, a
pridonose poboljšanju produktivnosti u uredu.
Ovaj odjeljak sadrži sljedeće teme:
●
HP Digital Filing (HP-ovo digitalno arhiviranje)
●
HP Digital Fax
HP Digital Filing (HP-ovo digitalno arhiviranje)
HP Digital Filing (HP-ovo digitalno arhiviranje) omogućuje robusno skeniranje za opće uredske potrebe, kao i
osnovne, raznolike mogućnosti upravljanja dokumentima za više korisnika na mreži. Uz HP Digital Filing
možete jednostavno doći do pisača, odabrati mogućnosti na upravljačkoj ploči pisača i skenirati dokumente
izravno u računalne mape u mreži ili ih brzo podijeliti s poslovnim partnerima u obliku privitaka e-pošte, a sve
to bez dodatnog softvera za skeniranje.
Skenirane dokumente možete poslati u zajedničku mrežnu mapu s osobnim ili grupnim pristupom, a možete
ih i brzo podijeliti slanjem na jednu ili više adresa e-pošte. Osim toga, možete kongurirati posebne postavke
skeniranja za svako odredište, što vam omogućuje korištenje najboljih postavki za svaki pojedinačni zadatak.
HP Digital Fax
HP Digital Fax omogućuje spremanje dolaznih crno-bijelih faksova u računalnu mapu u mreži radi
jednostavnog zajedničkog korištenja i pohrane te prosljeđivanje faksova putem e-pošte, što omogućuje
primanje važnih faksova s bilo kojeg mjesta kada niste u uredu.
Osim toga, možete i potpuno isključiti ispis faksova i uštedjeti novac za papir i tintu, kao i pomoći u štednji
potrošnje papira i sprečavanju nakupljanja otpada.
10 Poglavlje 2 Početak rada HRWW
Page 24
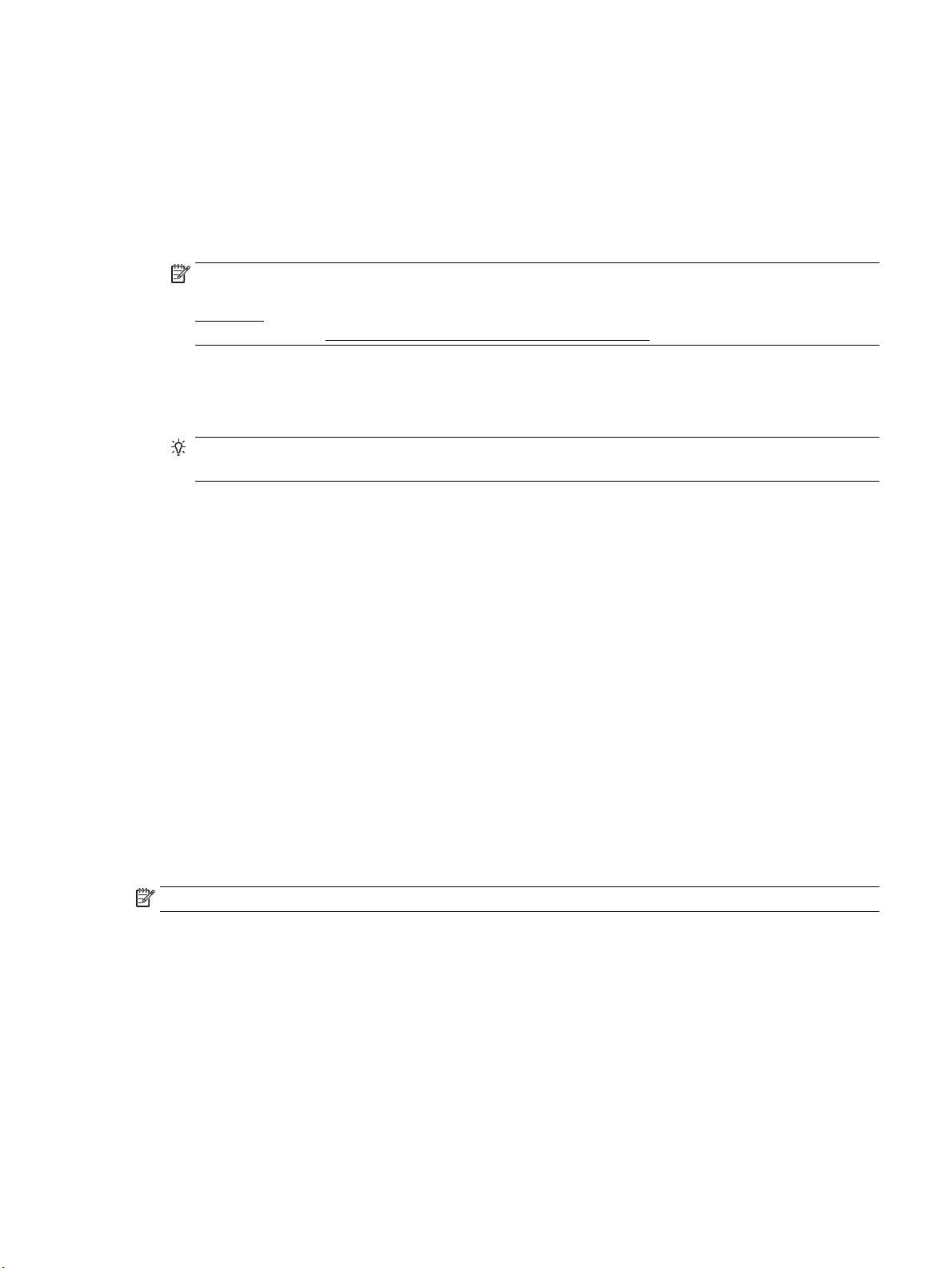
Preduvjeti
Prije postavljanja značajke HP Digital Solutions (HP-ova digitalna rješenja) provjerite imate li sljedeće:
Za sva digitalna rješenja HP Digital Solutions
●
Mrežna veza
Povežite pisač bežičnom vezom ili Ethernet kabelom.
NAPOMENA: Ako je pisač povezan USB kabelom, HP-ov softver omogućuje skeniranje dokumenata na
računalo i prilaganje skeniranog materijala porukama e-pošte. Dodatne informacije potražite u odjeljku
Skeniranje. Faksove na računalo možete primati pomoću značajke HP Digital Fax. Dodatne informacije
potražite u odjeljku Primanje faksova pomoću značajke HP Digital Fax.
●
HP-ov softver
HP vam preporučuje da HP Digital Solutions (HP-ova digitalna rješenja) postavite putem HP-ova softvera
koji ste dobili s pisačem.
SAVJET: Ako želite postaviti HP Digital Solutions, ali ne i instalirati HP-ov softver, koristite ugrađeni
web-poslužitelj pisača.
Za značajke skeniranja i faksiranja u mrežnu mapu
●
Aktivna mrežna veza. Morate biti povezani s mrežom.
●
postojeća zajednička mapa sustava Windows (SMB)
Dodatne informacije o pronalaženju naziva računala potražite u dokumentaciji operacijskog sustava.
●
Mrežna adresa za mapu
Na računalima s operacijskim sustavom Windows mrežne adrese obično su u sljedećem obliku: \
\mojeračunalo\zajedničkamapa
●
Naziv računala u kojem se nalazi mapa
Dodatne informacije o pronalaženju naziva računala potražite u dokumentaciji operacijskog sustava.
●
Odgovarajuće ovlasti u zajedničkoj mapi
Morate imati pristup mapi s mogućnošću unošenja promjena.
●
korisničko ime i lozinka za zajedničku mapu (ako je potrebno)
Primjerice, korisničko ime i lozinka za sustav Windows ili OS X za prijavljivanje na mrežu.
NAPOMENA: HP Digital Filing ne podržava Active Directory.
Za skeniranje u e-poštu i faksiranje u e-poštu
●
valjana adresa e-pošte
●
Informacije o odlaznom SMTP poslužitelju
●
Aktivna internetska veza
Ako skeniranje u e-poštu ili faksiranje u e-poštu postavljate na računalu sa sustavom Windows, čarobnjak za
postavljanje automatski otkriva postavke e-pošte za sljedeće aplikacije za e-poštu:
●
Microsoft Outlook 2007 – 2016 (Windows XP, Windows Vista i Windows 7, Windows 8/8.1, Windows 10)
●
Outlook Express (Windows XP)
HRWW HP Digital Solutions 11
Page 25
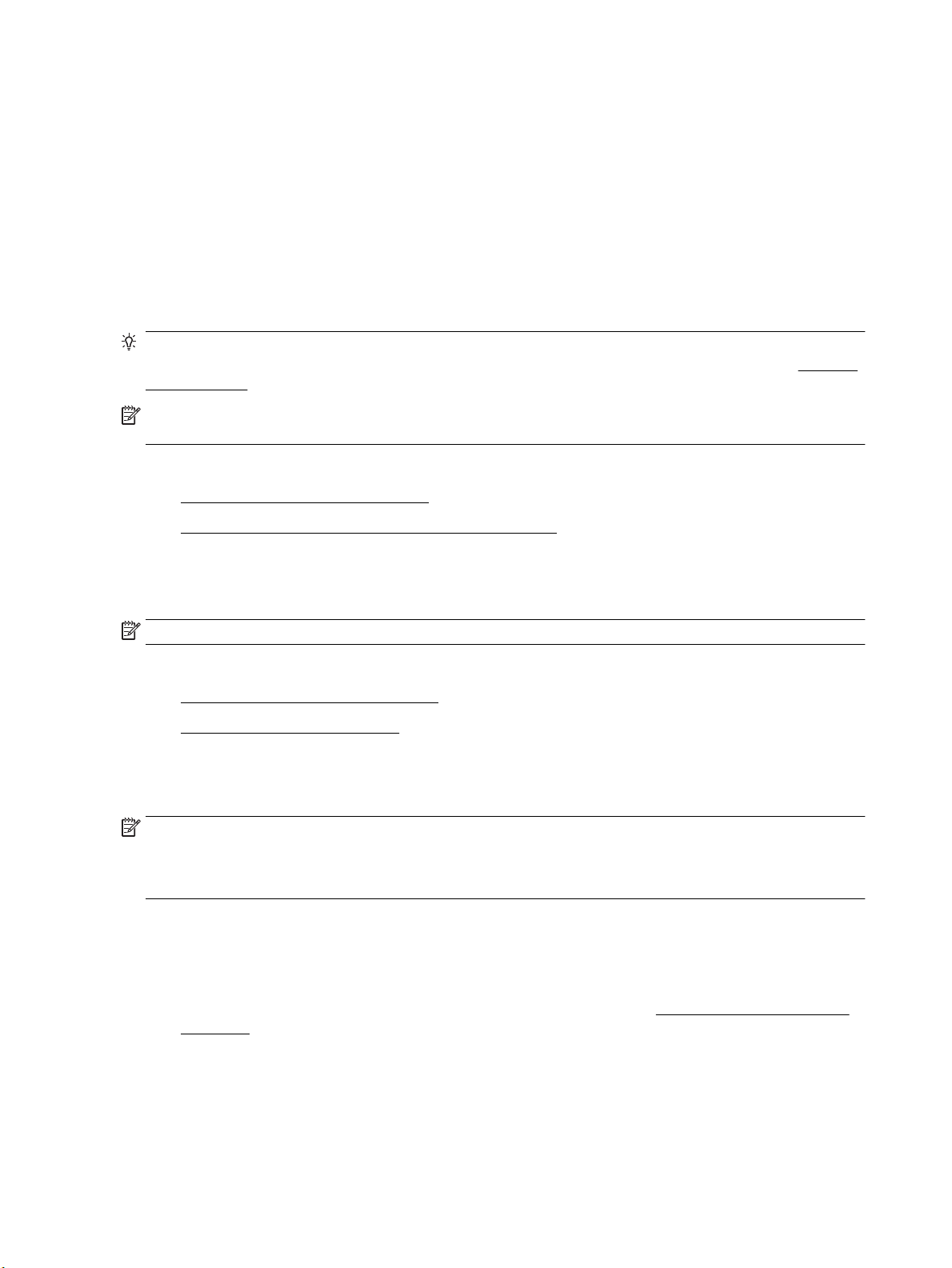
●
Windows Mail (Windows Vista)
●
Qualcomm Eudora (verzija 7.0 i novija) (Windows XP i Windows Vista)
●
Netscape (verzija 7.0) (Windows XP)
No čak i ako vaša aplikacija za e-poštu nije navedena na gornjem popisu, ako ispunjava preduvjete navedene
u ovom odjeljku, možete postaviti i koristiti skeniranje u e-poštu i faksiranje u e-poštu.
Postavljanje opcije HP Digital Solutions (Digitalna rješenja)
HP Digital Solutions možete postaviti pomoću HP-ova softvera koji ste dobili s pisačem – pomoću softverskih
čarobnjaka koje možete otvoriti iz HP-ova softvera za pisač (Windows) ili programa HP Utility (Mac OS X).
SAVJET: HP Digital Solutions (HP-ova digitalna rješenja) možete postaviti pomoću ugrađenog webposlužitelja pisača (EWS-a). Informacije o korištenju ugrađenog poslužitelja (EWS) potražite u dijelu Ugrađeni
web-poslužitelj.
NAPOMENA: Ako koristite pisač u okruženju koje podržava samo IPv6 mrežu, digitalna rješenja morate
postaviti pomoću EWS-a.
Ovaj odjeljak sadrži sljedeće teme:
●
Postavljanje značajke HP Digital Filing
●
Postavljanje značajke HP Digital Fax (Digitalno faksiranje)
Postavljanje značajke HP Digital Filing
Da biste postavili HP Digital Filing, slijedite odgovarajuće upute.
NAPOMENA: Da biste ubuduće mijenjali postavke, možete slijediti ove korake.
Ovaj odjeljak sadrži sljedeće teme:
●
Postavljanje skeniranja u mrežnu mapu
●
Postavljanje skeniranja u e-poštu
Postavljanje skeniranja u mrežnu mapu
Možete kongurirati do deset odredišnih mapa za svaki pisač.
NAPOMENA: Da biste koristili značajku skeniranja u mrežnu mapu, morate stvoriti i kongurirati mapu koju
koristite na računalu na mreži. Mapu ne možete stvoriti s upravljačke ploče pisača. Provjerite i je li u
preferencama mape postavljen pristup za čitanje i pisanje. Dodatne informacije o stvaranju mrežnih mapa i
postavljanju preferenci mape potražite u dokumentaciji operacijskog sustava.
Kada završite s postavljanjem značajke skeniranja u mrežnu mapu, HP-ov softver automatski sprema
konguracije na pisač.
Postavljanje skeniranja u mrežnu mapu iz softvera pisača (Windows)
1. Otvorite softver HP-ova pisača. Dodatne informacije potražite u odjeljku Otvorite HP-ov softver pisača
(Windows).
2. Kliknite Skeniranje u odjeljku Ispis, skeniranje i faksiranje , a zatim kliknite Scan to Network Folder
Wizard (Čarobnjak za skeniranje u mrežnu mapu).
3. Slijedite upute na zaslonu.
12 Poglavlje 2 Početak rada HRWW
Page 26
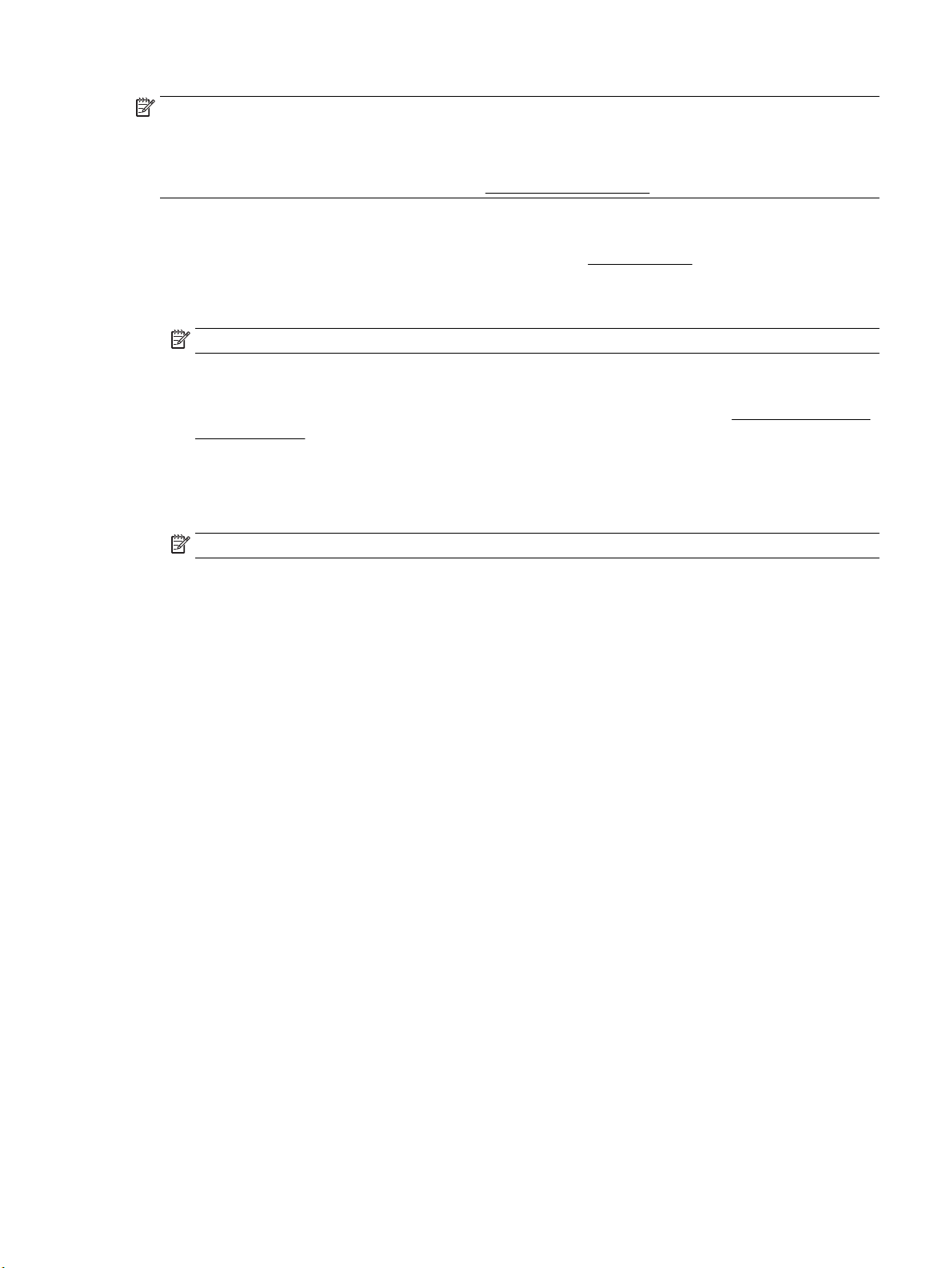
NAPOMENA: Kada stvorite odredišne mape, pomoću ugrađenog web-poslužitelja (EWS-a) pisača možete
prilagođavati postavke skeniranja za njih. Na posljednjem zaslonu čarobnjaka za skeniranje u mrežnu mapu
provjerite je li potvrđen okvir Launch embedded Web server when nished (Po završetku pokreni ugrađeni
web-poslužitelj). Kada kliknete Finish (Završi), EWS se prikazuje u zadanom web-pregledniku računala.
Dodatne informacije o EWS-u potražite u odjeljku Ugrađeni web-poslužitelj.
Postavljanje skeniranja u mrežnu mapu iz softvera pisača (OS X)
1. Otvorite HP Utility. Dodatne informacije potražite u odjeljku HP Utility (OS X).
2. U odjeljku Scan Settings (Postavke skeniranja) kliknite Scan to Network Folder (Skeniraj u mrežnu
mapu) pa slijedite upute na zaslonu.
NAPOMENA: Postavke skeniranja možete prilagoditi za svaku odredišnu mapu.
Postavljanje skeniranja u mrežnu mapu iz ugrađenog web-poslužitelja (EWS)
1. Otvorite ugrađeni web-poslužitelj (EWS). Dodatne informacije potražite u odjeljku Otvaranje ugrađenog
web-poslužitelja.
2. Na kartici Home (Polazno) kliknite Network Folder Setup (Postavljanje mrežne mape) u okviru Setup
(Postavka).
3. Kliknite New (Novo), a zatim slijedite upute na zaslonu.
NAPOMENA: Postavke skeniranja možete prilagoditi za svaku odredišnu mapu.
4. Kada unesete sve potrebne informacije o mrežnoj mapi, kliknite Save and Test (Spremi i ispitaj) da biste
provjerili funkcionira li ispravno veza do mrežne mape. Unos se dodaje na popis Network Folder (Mrežna
mapa).
Postavljanje skeniranja u e-poštu
Pomoću pisača dokumente možete skenirati, a zatim ih kao privitke poslati na jednu adresu e-pošte (ili više
njih) bez potrebe za dodatnim softverom za skeniranje. Ne morate skenirati datoteke s računala i prilagati ih
porukama e-pošte.
Postavljanje prola odlazne e-pošte
Kongurirajte adresu e-pošte koja će se prikazivati u polju pošiljatelja poruke e-pošte koju šalje pisač. Možete
dodati najviše deset prola odlazne e-pošte. Da biste stvorili te prole, koristite HP-ov softver instaliran na
računalu.
Dodavanje adresa e-pošte u adresar e-pošte
Upravljajte popisom osoba kojima možete slati poruke e-pošte s pisača. Možete dodati najviše 15 adresa epošte s pripadajućim imenima kontakata. Uz to, možete stvarati grupe adresa e-pošte. Da biste dodali adrese
e-pošte, morate koristiti ugrađeni web-poslužitelj pisača (EWS) ili upravljačku ploču pisača.
Konguriranje ostalih mogućnosti e-pošte
Možete kongurirati zadani predmet i tijelo teksta koje se uvrštava u sve poruke e-pošte poslane s pisača. Da
biste kongurirali te mogućnosti, možete koristiti EWS pisača ili upravljačku ploču pisača.
1. korak: Postavljanje prola odlazne e-pošte
Da biste postavili prol odlazne e-pošte koji koristi pisač, provedite sljedeće korake za svoj operacijski sustav.
HRWW HP Digital Solutions 13
Page 27

Postavljanje prola odlazne e-pošte iz softvera pisača (Windows)
1. Otvorite softver HP-ova pisača. Dodatne informacije potražite u odjeljku Otvorite HP-ov softver pisača
(Windows).
2. Kliknite Ispis, skeniranje i faksiranje , a zatim Skeniranje .
3. Kliknite Scan to E-mail Wizard (Čarobnjak za skeniranje u e-poštu).
4. Kliknite New (Novo), a zatim slijedite upute na zaslonu.
NAPOMENA: Kada postavite prole odlazne e-pošte, pomoću ugrađenog web-poslužitelja (EWS-a) pisača
možete dodati još prola odlazne e-pošte, dodati adrese e-pošte u adresar e-pošte te kongurirati ostale
opcije e-pošte. Da biste automatski otvorili EWS, potvrdite okvir Po završetku pokreni ugrađeni web-
poslužitelj na zadnjem zaslonu čarobnjaka za skeniranje u e-poštu. Kada kliknete Finish (Završi), EWS se
prikazuje u zadanom web-pregledniku računala. Dodatne informacije o EWS-u potražite u odjeljku Ugrađeni
web-poslužitelj.
Postavljanje prola odlazne e-pošte iz softvera pisača (OS X)
1. Otvorite HP Utility. Dodatne informacije potražite u odjeljku HP Utility (OS X).
2. Kliknite Scan to Email (Skeniranje u e-poštu) u odjeljku Scan Settings (Postavke skeniranja).
3. Slijedite upute na zaslonu.
4. Kada unesete sve potrebne informacije o mrežnoj mapi, kliknite Save and Test (Spremi i ispitaj) da biste
provjerili funkcionira li ispravno veza do mrežne mape. Unos se dodaje na popis Outgoing Email Proles
(Proli odlazne e-pošte).
Postavljanje skeniranja u mrežnu mapu iz ugrađenog web-poslužitelja (EWS)
1. Otvorite ugrađeni web-poslužitelj (EWS). Dodatne informacije potražite u odjeljku Ugrađeni web-
poslužitelj.
2. Na kartici Home (Polazno) kliknite Outgoing Email Proles (Proli odlazne e-pošte) u okviru Setup
(Postavljanje).
3. Kliknite New (Novo), a zatim slijedite upute na zaslonu.
4. Kada unesete sve potrebne informacije o mrežnoj mapi, kliknite Save and Test (Spremi i ispitaj) da biste
provjerili funkcionira li ispravno veza do mrežne mape. Unos se dodaje na popis Outgoing E-mail Prole
List (Popis prola odlazne e-pošte).
2. korak: Dodavanje adresa e-pošte u adresar e-pošte
1. Otvorite ugrađeni web-poslužitelj (EWS). Dodatne informacije potražite u odjeljku Ugrađeni web-
poslužitelj.
2. Na kartici Scan (Skeniranje) kliknite E-mail Address Book (Adresar e-pošte).
3. Da biste dodali jednu adresu e-pošte, kliknite Novo.
-Ili-
Da biste stvorili popis za distribuciju e-pošte, kliknite Group (Grupa).
NAPOMENA: Prije no što stvorite popis za distribuciju e-pošte, u adresar e-pošte mora biti dodana
najmanje jedna adresa e-pošte.
4. Slijedite upute na zaslonu. Unos će se dodati na popis E-mail Address Book (Adresar e-pošte).
14 Poglavlje 2 Početak rada HRWW
Page 28
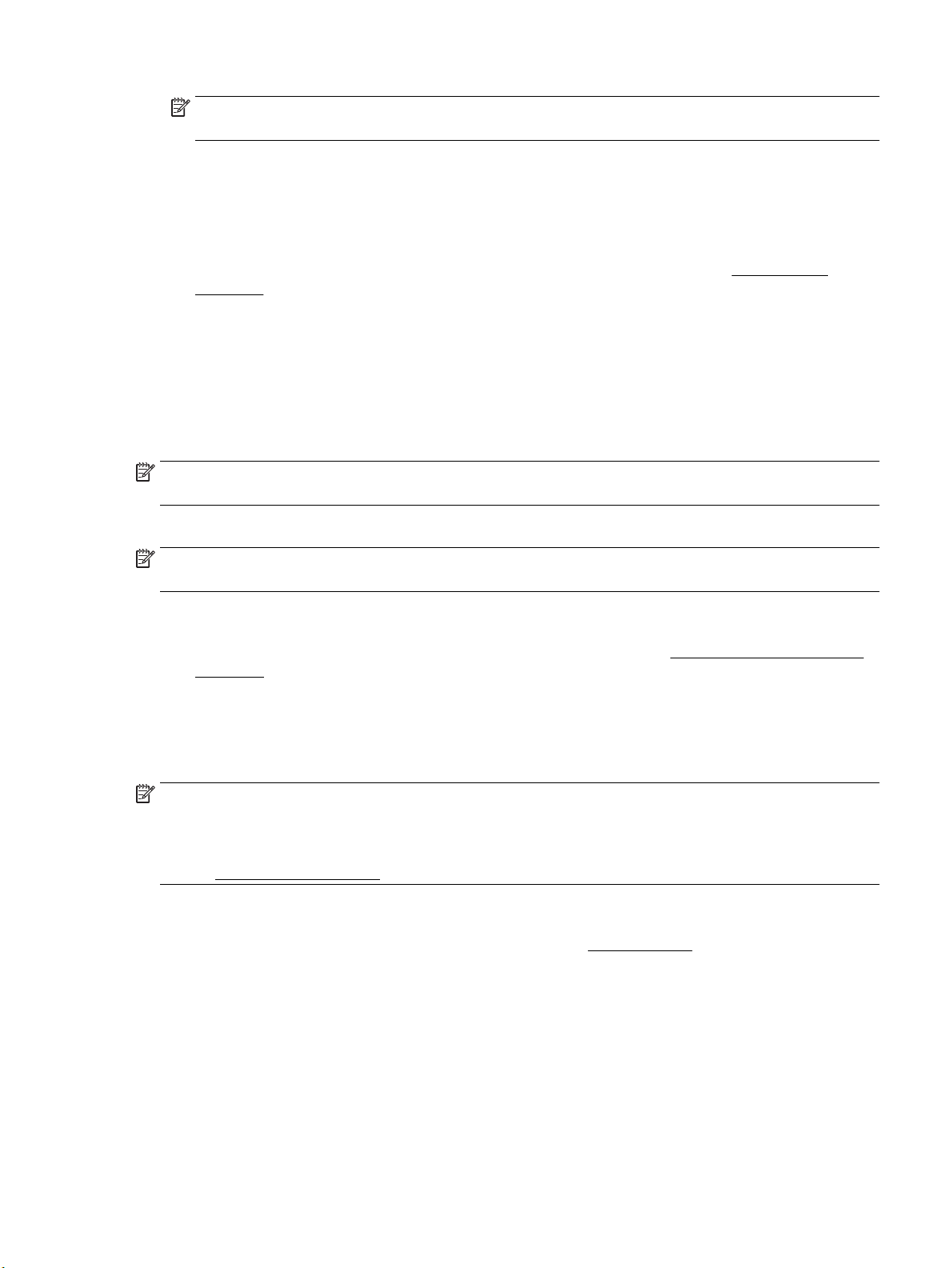
NAPOMENA: Imena kontakata prikazuju se na zaslonu upravljačke ploče pisača i u aplikaciji za epoštu.
3. korak: Konguriranje ostalih mogućnosti e-pošte
Da biste kongurirali ostale mogućnosti e-pošte (npr. zadani predmet i tijelo poruke koje se dodaje u sve
poruke e-pošte poslane s pisača, baš kao i postavke skeniranja koje se koriste pri slanju e-pošte s pisača),
pratite sljedeće korake:
1. Otvorite ugrađeni web-poslužitelj (EWS). Dodatne informacije potražite u odjeljku Ugrađeni web-
poslužitelj.
2. Na kartici Scan (Skeniranje) kliknite E-mail Options (Mogućnosti e-pošte).
3. Izmijenite postavke i kliknite Apply (Primijeni).
Postavljanje značajke HP Digital Fax (Digitalno faksiranje)
Uz HP Digital Fax pisač automatski prima faksove i sprema ih izravno u mrežnu mapu (faksiranje u mrežnu
mapu) ili ih prosljeđuje kao privitke e-pošte (faksiranje u e-poštu).
NAPOMENA: HP Digital Fax možete kongurirati tako da koristi faksiranje u mrežnu mapu ili faksiranje u e-
poštu. Ne možete koristiti obje mogućnosti istovremeno.
Primljeni faksovi spremaju se kao TIFF (Tagged Image File Format) ili PDF datoteke.
NAPOMENA: Značajka HP Digital Fax za digitalno faksiranje podržava samo primanje crno-bijelih faksova.
Faksovi u boji ispisuju se, ali se ne spremaju.
Postavljanje značajke HP Digital Fax iz softvera pisača (Windows)
1. Otvorite softver HP-ova pisača. Dodatne informacije potražite u odjeljku Otvorite HP-ov softver pisača
(Windows).
2. Kliknite Ispis, skeniranje i faksiranje , a zatim Fax (Faks).
3. Kliknite Digital Fax Setup (Postavljanje digitalnog faksiranja)
4. Slijedite upute na zaslonu.
NAPOMENA: Kada postavite HP Digital Fax, postavke te značajke možete urediti pomoću ugrađenog web-
poslužitelja (EWS-a) pisača. Da biste automatski otvorili EWS, potvrdite okvir Po završetku pokreni ugrađeni
web-poslužitelj na zadnjem zaslonu čarobnjaka za postavljanje digitalnog faksa. Kada kliknete Finish
(Završi), EWS se prikazuje u zadanom web-pregledniku računala. Više informacija o EWS-u potražite u
odjeljku Ugrađeni web-poslužitelj.
Postavljanje značajke HP Digital Fax iz softvera pisača (OS X)
1. Otvorite HP Utility. Dodatne informacije potražite u odjeljku HP Utility (OS X).
2. Kliknite Digital Fax Archive (Digitalna arhiva faksova).
3. Slijedite upute na zaslonu.
4. Kada unesete sve potrebne informacije, kliknite Save and Test (Spremi i testiraj) da biste provjerili
funkcionira li veza s mrežnom mapom.
HRWW HP Digital Solutions 15
Page 29

Postavljanje značajke HP Digital Fax iz ugrađenog web-poslužitelja (EWS)
1. Otvorite ugrađeni web-poslužitelj (EWS). Dodatne informacije potražite u odjeljku Ugrađeni web-
poslužitelj.
2. Na kartici Home (Polazno) kliknite Fax to Email/Network Folder (Faksiranje u e-poštu/mrežnu mapu) u
okviru Setup (Postavljanje).
3. Slijedite upute na zaslonu.
4. Kada unesete sve potrebne informacije, kliknite Save and Test (Spremi i testiraj) da biste provjerili
funkcionira li veza s mrežnom mapom.
Korištenje značajke HP Digital Solutions (HP-ova digitalna rješenja)
Da biste koristili značajku HP Digital Solutions (HP-ova digitalna rješenja) koja je dostupna s pisačem, slijedite
odgovarajuće upute.
Korištenje mogućnosti HP Scan to Network Folder (Skeniranje u mrežnu mapu)
1. Dokument postavite na staklo skenera tako da strana za ispis bude okrenuta prema dolje ili pak u ulagač
dokumenata tako da strana za ispis bude okrenuta prema gore. Dodatne informacije potražite u odjeljku
Postavljanje originala na staklo skenera ili Umetanje izvornika u ulagač dokumenta.
2. Dodirnite Skeniranje , a zatim Network Folder (Mrežna mapa).
3. Na zaslonu upravljačke ploče odaberite naziv koji odgovara mapi koju želite koristiti.
4. Ako se to od vas zatraži, unesite PIN.
5. Izmijenite željene postavke skeniranja i dodirnite Start Scan (Početak skeniranja).
NAPOMENA: Uspostava veze može potrajati, ovisno o prometu na mreži te brzini veze.
Korištenje skeniranja u e-poštu
1. Dokument postavite na staklo skenera tako da strana za ispis bude okrenuta prema dolje ili pak u ulagač
dokumenata tako da strana za ispis bude okrenuta prema gore. Dodatne informacije potražite u odjeljku
Postavljanje originala na staklo skenera ili Umetanje izvornika u ulagač dokumenta.
2. Dodirnite Scan (Skeniranje), a zatim Email (E-pošta).
3. Na zaslonu upravljačke ploče odaberite naziv koji odgovara prolu odlazne e-pošte koji želite koristiti.
4. Ako se to od vas zatraži, unesite PIN.
5. Odaberite adresu e-pošte primatelja (primatelja e-pošte) ili unesite adresu e-pošte.
6. Unesite ili promijenite PREDMET poruke e-pošte.
7. Izmijenite željene postavke skeniranja i dodirnite Start Scan (Početak skeniranja).
NAPOMENA: Uspostava veze može potrajati, ovisno o prometu na mreži te brzini veze.
Korištenje značajke HP Digital Fax (HP-ovo digitalno faksiranje)
Kada postavite značajku HP Digital Fax (Digitalno faksiranje), svi će se crno-bijeli faksovi koje primate
ispisivati prema zadanim postavkama, a potom spremati na unaprijed određeno odredište, koje može biti
mrežna mapa ili adresa e-pošte koju ste naveli:
16 Poglavlje 2 Početak rada HRWW
Page 30
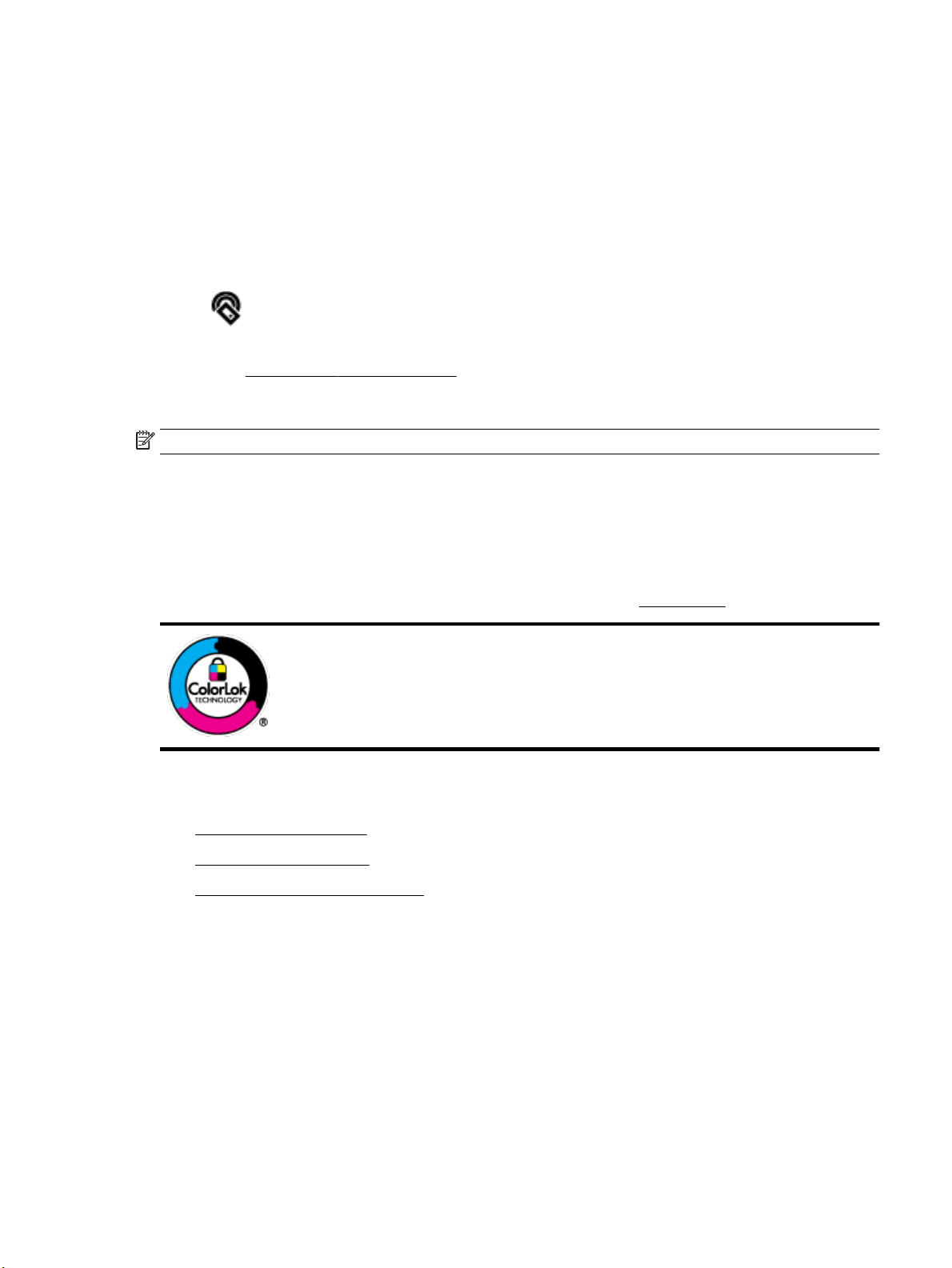
●
Ako koristite značajku faksiranja u mrežnu mapu, taj se postupak odvija u pozadini. HP Digital Fax ne
obavještava vas pri spremanju faksova u mrežnu mapu.
●
Ako koristite faksiranje u e-poštu i ako je vaša aplikacija za e-poštu postavljena tako da vas obavještava
o dolasku novih poruka u ulaznu poštu, vidjet ćete kada budu dolazili novi faksovi.
Komunikacija bliskog polja (NFC)
Komunikacija bliskog polja (engl. Near Field Communication, NFC) omogućuje slanje zadatka ispisa s mobilnog
uređaja koji podržava NFC (kao što je pametni telefon ili tablet) na pisač. Na upravljačkoj ploči potražite
simbol
Dodatne informacije o podržanim mobilnim uređajima i mogućnostima potražite na HP-ovu web-mjestu za
mobilni ispis www.hp.com/go/mobileprinting . Ako lokalna verzija web-mjesta nije dostupna u vašoj državi/
regiji, možda ćete biti preusmjereni na HP-ovo web-mjesto za mobilni ispis za drugu državu/regiju ili na
drugom jeziku.
NAPOMENA: Ova značajka dostupna je na nekim modelima pisača.
Da biste mogli koristiti tu značajku, mobilni uređaj mora podržavati NFC.
pa mobilnim uređajem dodirnite to područje da biste omogućili ispis.
Osnove o papiru
Ovaj pisač osmišljen je za rad s većinom uredskih papira. Prije kupnje većih količina najbolje je isprobati
različite vrste papira za ispis. Da biste postigli optimalnu kvalitetu ispisa, koristite HP-ov papir. Dodatne
informacije o HP-ovom papiru potražite na HP-ovu web-mjestu na adresi www.hp.com .
HP za ispisivanje svakodnevnih dokumenata preporučuje obične papire s logotipom
ColorLok. Svi papiri s logotipom ColorLok testirani su od strane neovisne institucije radi
zadovoljavanja standarda pouzdanosti i kvalitete ispisa te stvaranja dokumenata s oštrim i
živopisnim bojama i dubljim nijansama crne boje koji se suše brže od običnih papira.
Potražite različite težine i veličine papira s logotipom ColorLok koji nude vodeći proizvođači.
Ovaj odjeljak sadrži sljedeće teme:
●
Preporučeni papiri za ispis
●
Naručivanje HP-ova papira
●
Savjeti za odabir i korištenje papira
Preporučeni papiri za ispis
Ako želite postići najvišu kvalitetu ispisa, HP preporučuje korištenje HP-ovih papira posebno dizajniranih za
vrstu dokumenta koji želite ispisati.
Ovisno o državi/regiji, neki od ovih papira možda nisu dostupni.
HRWW Komunikacija bliskog polja (NFC) 17
Page 31

Photo printing (Ispis fotograja)
●
HP Premium Plus Photo Paper
HP Premium Plus Photo Paper HP-ov je foto-papir najveće kvalitete namijenjen ispisu najboljih
fotograja. HP Premium Plus Photo Paper omogućuje vam ispis prekrasnih fotograja koje se odmah
suše, pa ih možete razdijeliti čim ih pokupite s pisača. Pisač podržava nekoliko veličina, uključujući A4,
8,5 x 11 inča, 4 x 6 inča (10 x 15 cm) i 5 x 7 inča (13 x 18 cm) u dvije završne obrade – sjajni ili blago sjajni
(polusjajni). Idealan za najbolje fotograje i posebne fotografske projekte koje možete uokviriti, izložiti
ili pokloniti. HP Premium Plus Photo Paper omogućuje postizanje iznimnih rezultata uz profesionalnu
kvalitetu i trajnost.
●
HP Advanced Photo Paper
Ovaj sjajni fotopapir odlikuje se trenutačnim sušenjem radi jednostavnog rukovanja bez nastajanja
mrlja. Otporan je na vodu, mrlje, otiske prstiju i vlagu. Ispis izgledaju slični onima dobivenim u foto
radnjama. Dostupan je u nekoliko veličina, uključujući A4, 8,5 x 11 inča, 10 x 15 cm (4 x 6 inča), 13 x 18
cm (5 x 7 inča). Da bi fotograje bile dugotrajnije, premaz ne sadrži kiselinu.
●
HP Everyday Photo Paper
Svakodnevno ispisujte raznobojne fotograje uz niske troškove korištenjem papira osmišljenog za
manje važan fotografski ispis. Ovaj povoljan fotopapir brzo se suši i jednostavan je za rukovanje.
Ispisujte jasne, oštre slike kada ovaj papir koristite uz bilo koji tintni pisač. Dostupan je sa sjajnim
premazom u nekoliko veličina, uključujući A4, 8,5 x 11 inča, 5 x 7 inča i 4 x 6 inča (10 x 15 cm). Da bi
fotograje bile dugotrajnije, premaz ne sadrži kiselinu.
Poslovni dokumenti
●
HP Premium Presentation Paper 120 g Matte ili HP Professional Paper 120 Matt
To je teški papir s obostranim mat premazom, a savršen je za prezentacije, prijedloge, izvješća i biltene.
Vrlo je težak i impresivnog izgleda.
●
HP Brochure Paper 180g Glossy ili HP Professional Paper 180 Glossy
Ti su papiri sjajni s obje strane i namijenjeni su za obostranu upotrebu. Ovaj papir je idealan za gotovo
fotografske preslike i poslovnu graku za naslovnice izvješća, posebne prezentacije, brošure, letke ili
kalendare.
●
HP Brochure Paper 180g Matte ili HP Professional Paper 180 Matt
Ti su papiri matirani s obje strane i namijenjeni za obostranu upotrebu. Ovaj papir je idealan za gotovo
fotografske preslike i poslovnu graku za naslovnice izvješća, posebne prezentacije, brošure, letke ili
kalendare.
18 Poglavlje 2 Početak rada HRWW
Page 32

Svakodnevni ispis
Svi papiri označeni za svakodnevni ispis odlikuju se tehnologijom ColorLok koja osigurava manje zamrljanja,
izraženiju crnu boju i živopisne boje.
●
HP Bright White Inkjet Paper
HP Bright White Inkjet papir pruža boje s izraženim kontrastom i čist tekst. Dovoljno je nepropustan za
uporabu kod obostranog ispisa u boji bez mogućeg prolaska boje, što ga čini idealnim za novine, izvješća
i letke.
●
HP Printing Paper
HP Printing papir je visokokvalitetan višenamjenski papir. On pruža dokumente koji izgledaju bolje od
dokumenata ispisanih na uobičajenim višenamjenskim ili papirima za kopiranje. Da bi fotograje bile
dugotrajnije, premaz ne sadrži kiselinu.
●
HP Oice Paper
HP Oice Paper višenamjenski je papir visoke kvalitete. Prikladan je za kopije, skice, memorandume i
ostale dokumente za svakodnevno korištenje. Da bi fotograje bile dugotrajnije, premaz ne sadrži
kiselinu.
Naručivanje HP-ova papira
Ovaj pisač osmišljen je za rad s većinom uredskih papira. Da biste postigli optimalnu kvalitetu ispisa, koristite
HP-ov papir.
Za naručivanje HP-ovog papira i drugog potrošnog materijala idite na www.hp.com . Trenutno su neki dijelovi
HP-ova web-mjesta dostupni samo na engleskom jeziku.
HP preporučuje korištenje običnog papira s logotipom ColorLok za ispis i kopiranje svakodnevnih dokumenata.
Sve papire s logotipom ColorLok testirale su neovisne ustanove kako bi se zadovoljili visoki standardi
pouzdanosti i kvalitete ispisa te proizveli dokumenti s oštrim, živim bojama i izraženijom crnom bojom koji se
suše brže od običnog papira. Papire s logotipom ColorLok potražite kod velikih proizvođača papira u različitim
veličinama i težinama.
Savjeti za odabir i korištenje papira
Za najbolje rezultate pridržavajte se sljedećih smjernica.
●
U ladicu za papir ili ulagač dokumenata istodobno umećite samo jednu vrstu i jednu veličinu papira.
●
Prilikom umetanja papira u ulaznu ladicu ili u ulagač dokumenata, pripazite da bude pravilno umetnut.
●
Nemojte umetati previše papira u ladicu ili ulagač dokumenata.
●
Da biste spriječili zaglavljivanje papira, lošu kvalitetu ispisa i ostale probleme prilikom ispisa,
izbjegavajte punjenje ladice ili ulagača dokumenata sljedećim vrstama papira:
◦
višedijelnim medijima
◦
medijima koji su oštećeni, savinuti ili izgužvani
◦
medijima sa zarezima i perforacijama
◦
medijima teške teksture, reljefnim medijima ili onima koji dobro ne primaju tintu
◦
medijima koji su previše lagani i koji se lako mogu pocijepati
◦
medijima na kojima su spojnice ili spajalice
HRWW Osnove o papiru 19
Page 33

Umetanje papira
Umetanje standardnog papira
1. Potpuno izvucite ulaznu ladicu.
2. Vodilice papira pomaknite do kraja prema rubovima ladice.
●
Da biste pomaknuli vodilice za širinu papira, pritisnite gumb na lijevoj vodilici za širinu papira i
istovremeno pomaknite vodilicu.
●
Da biste pomaknuli vodilicu za duljinu papira, pritisnite gumb na vodilici za duljinu papira i
istovremeno pomaknite vodilicu.
20 Poglavlje 2 Početak rada HRWW
Page 34

3. Postavite papir u okomitom usmjerenju sa stranom za ispis prema dolje.
Provjerite je li snop papira poravnat s odgovarajućim oznakama veličine papira na prednjem dijelu ladice.
Uz to provjerite ne prelazi li snop papira oznaku za visinu na desnom rubu ladice.
NAPOMENA: Ne umećite papir dok pisač ispisuje.
4. Prilagodite vodilice za širinu papira i vodilicu za duljinu papira tako da dodirnu rub snopa papira.
5. Pregledajte područje ulazne ladice ispod pisača. Ako ima papira, uklonite ga.
6. Ulaznu ladicu gurnite natrag u pisač.
Umetanje omotnice
1. Potpuno izvucite ulaznu ladicu.
2. Ako u ulaznoj ladici ima drugog papira, uklonite ga.
HRWW Umetanje papira 21
Page 35

3. Omotnice umetnite sa stranom za ispis okrenutom prema dolje, u okomitom usmjerenju, u skladu sa
slikom u nastavku. Provjerite je li snop omotnica umetnut što je moguće dublje u pisač, tako da dodiruje
stražnju stranu ladice.
NAPOMENA: Ne umećite omotnice dok pisač ispisuje.
4. Podesite vodilice za širinu papira tako da dodirnu rub snopa omotnica.
5. Pripazite da snop omotnica ne prelazi oznaku za visinu snopa na lijevoj vodilici za širinu papira.
22 Poglavlje 2 Početak rada HRWW
Page 36

6. Podesite vodilicu za duljinu papira tako da dodirne rub snopa omotnica.
7. Pregledajte područje ulazne ladice ispod pisača. Ako ima papira, uklonite ga.
8. Ulaznu ladicu gurnite natrag u pisač.
Umetanje kartica i fotopapira
1. Potpuno izvucite ulaznu ladicu.
2. Ako u ulaznoj ladici ima drugog papira, uklonite ga.
3. Umetnite kartice ili fotopapir sa stranom za ispis okrenutom prema dolje, u okomitom usmjerenju.
Provjerite je li snop papira umetnut što je moguće dublje u pisač, tako da dodiruje stražnju stranu ladice.
NAPOMENA: Ne umećite papir dok pisač ispisuje.
4. Podesite vodilice za širinu papira tako da dodirnu rub snopa papira.
HRWW Umetanje papira 23
Page 37

5. Pripazite da snop papira ne prelazi oznaku za visinu snopa na lijevoj vodilici za širinu papira.
6. Podesite vodilicu za duljinu papira tako da dodirne rub snopa papira.
7. Pregledajte područje ulazne ladice ispod pisača. Ako ima papira, uklonite ga.
8. Ulaznu ladicu gurnite natrag u pisač.
Umetanje papira u Ladicu 2
NAPOMENA: Ladica 2 dostupna je na nekim modelima pisača.
NAPOMENA: Ladica 2 podržava samo običan papir veličine A4, Letter ili Legal.
Informacije o postavljanju i korištenju ladice 2 potražite u odjeljku Postavljanje i korištenje dodatne opreme.
1. Ladicu 2 potpuno izvucite iz pisača.
2. Vodilice papira pomaknite do kraja prema rubovima ladice.
●
Da biste pomaknuli vodilice za širinu papira, pritisnite gumb na lijevoj vodilici za širinu papira i
istovremeno pomaknite vodilicu.
●
Da biste pomaknuli vodilicu za duljinu papira, pritisnite gumb na vodilici za duljinu papira i
istovremeno pomaknite vodilicu.
24 Poglavlje 2 Početak rada HRWW
Page 38

3. Postavite papir u okomitom usmjerenju sa stranom za ispis prema dolje.
Provjerite je li snop papira poravnat s odgovarajućim oznakama veličine papira na prednjem dijelu ladice.
Uz to provjerite ne prelazi li snop papira oznaku za visinu na desnom rubu ladice.
NAPOMENA: Ne umećite papir dok pisač ispisuje.
4. Prilagodite vodilice za širinu papira i vodilicu za duljinu papira tako da dodirnu rub snopa papira.
HRWW Umetanje papira 25
Page 39

5. Pregledajte područje ladice 2 ispod pisača. Ako ima papira, uklonite ga.
6. Ponovo umetnite ladicu 2 u pisač.
Postavljanje originala na staklo skenera
Izvornike možete kopirati, skenirati ili faksirati tako da ih postavite na staklo skenera.
NAPOMENA: Ako staklo i unutarnji dio poklopca nisu čisti, mnoge posebne značajke neće funkcionirati
pravilno. Dodatne informacije potražite u odjeljku Održavanje pisača.
NAPOMENA: Prije podizanja poklopca pisača izvadite sve originale iz ladice ulagača dokumenata.
Umetanje originala na staklo skenera
1. Podignite poklopac skenera.
2. Izvornik umetnite stranom za ispis okrenutom prema dolje kako je prikazano na sljedećoj slici.
SAVJET: Dodatnu pomoć za umetanje izvornika potražite u uputama ucrtanima uz rub stakla skenera.
3. Zatvorite poklopac.
Umetanje izvornika u ulagač dokumenta
Dokument možete kopirati, skenirati ili faksirati tako da ga postavite u ulagač dokumenata.
OPREZ: Ne umećite fotograje u ulagač dokumenata; tako ih možete oštetiti. Koristite samo papir koji
ulagač dokumenata podržava.
NAPOMENA: Neke značajke, kao što je značajka kopiranja Prilagodi stranici , ne funkcioniraju kada originale
umetnete u ulagač dokumenata. Da bi te značajke funkcionirale, umetnite originale na staklo skenera.
26 Poglavlje 2 Početak rada HRWW
Page 40

Umetanje originala u ulagač dokumenata
1. Original umetnite u ulagač dokumenata tako da je strana za ispis okrenuta prema gore.
a. Ako izvornik umećete u okomitom položaju, stranice postavite tako da najprije umetnete u uređaj
gornji kraj dokumenata. Ako izvornik umećete u vodoravnom položaju, stranice postavite tako da
lijevi kut dokumenta najprije umetnete u uređaj.
b. Papir gurnite u ulagač dokumenata dok ne začujete zvučni signal ili se na zaslonu upravljačke ploče
pisača ne pojavi poruka o tome da su otkrivene umetnute stranice.
SAVJET: Dijagram na ladici ulagača dokumenata dodatno vam olakšava umetanje originala u ulagač
dokumenata.
2. Pomičite vodilice širine papira prema unutra dok se ne zaustave uz lijevi i desni rub papira.
Postavljanje i korištenje dodatne opreme
Ako želite montirati i postaviti dodatnu opremu (kao što je dodatna ladica), pročitajte sljedeće odjeljke.
Kada koristite više ladica, upotrijebite dostupne značajke ladice da biste učinkovitije radili.
NAPOMENA: Ladica 2 dostupna je na nekim modelima pisača. Dodatnu opremu možete kupiti na internetu,
na adresi www.hp.com .
Umetanje i korištenje ladice 2
Instalacija Ladice 2
1. Izvadite ladicu iz pakiranja, uklonite vrpce i omote te pomaknite ladicu na pripremljeno mjesto.
Postavite ju na čvrstu i ravnu površinu.
2. Isključite pisač i odspojite kabel za napajanje iz električne utičnice.
3. Pisač postavite na vrh ladice.
OPREZ: Vaši prsti i ruke moraju biti čisti kada dodirujete dno pisača.
4. Priključite kabel za napajanje i uključite pisač.
Rad s ladicama
Pisač po zadanom povlači papir iz ladice 1. Ako je ladica 1 prazna, a ladica 2 je montirana i sadrži papir, pisač
će papir povlačiti iz ladice 2.
HRWW Postavljanje i korištenje dodatne opreme 27
Page 41

Takvo ponašanje možete promijeniti pomoću sljedećih značajki:
●
Zadana ladica: postavite zadanu ladicu iz koje će pisač najprije povlačiti papir kada ladica 1 i ladica 2
sadrže papir iste veličine.
●
Zaključavanje ladice: zaključajte ladicu da biste spriječili slučajno korištenje, na primjer, kada umetnete
poseban papir (kao što su memorandumi ili unaprijed ispisani papiri).
Pisač neće koristiti zaključanu ladicu čak ni kada je druga ladica prazna.
NAPOMENA: Umetnite samo jednu vrstu papira u ladicu radi učinkovitijeg korištenja.
NAPOMENA: Ladica 2 podržava samo običan papir.
Željena radnja Slijedite ove korake
Papir je umetnut u obje ladice, a koristi se iz jedne kada je druga
prazna.
Papir je umetnut u obje ladice, a koristi se najprije iz jedne.
Mogućnost odabira običnog papira ili neke druge vrste koju
povremeno koristite.
NAPOMENA: Umetnite samo jednu vrstu papira u ladicu radi
učinkovitijeg korištenja.
Promjena postavki ladice
NAPOMENA: Postavke ladice možete promijeniti i iz HP softvera pisača ili EWS-a.
Da biste pristupili EWS-u i softveru pisača, pročitajte Ugrađeni web-poslužitelj i Otvorite HP-ov softver pisača
(Windows).
1. Provjerite je li pisač uključen.
2. Na upravljačkoj ploči pisača dodirnite ili povucite karticu pri vrhu zaslona prema dolje da biste otvorili
nadzornu ploču, a zatim dodirnite
●
●
●
●
●
●
(Postavljanje).
Umetnite papir u obje ladice. Dodatne informacije potražite
u odjeljku Umetanje papira.
Isključite zaključavanje ladice.
Umetnite papir iste veličine u obje ladice.
Željenu ladicu postavite kao zadanu.
Umetnite poseban papir u glavnu ulaznu ladicu, a obični
papir u Ladicu 2.
Zaključajte glavnu ulaznu ladicu, a Ladicu 2 postavite kao
zadanu.
3. Pomaknite se po zaslonu pa dodirnite Upravljanje ladicom i papirom, zatim odaberite Zadana ladica ili
Zaključavanje ladice te odaberite odgovarajuću mogućnost.
Uključivanje automatskog odabira ladice ili izvora papira (Windows)
1. Otvorite softver HP-ova pisača. Dodatne informacije potražite u odjeljku Otvorite HP-ov softver pisača
(Windows).
2. Kliknite Set Preferences (Postavljanje preferenci) u odjeljku Ispis, skeniranje i faksiranje .
3. U dijaloškom okviru Preference ispisa kliknite karticu Prečaci za ispis.
4. S padajućeg popisa Izvor papira odaberite jednu od mogućnosti automatskog odabira.
5. Dvaput kliknite U redu da biste zatvorili dijaloški okvir i prihvatili promjene.
28 Poglavlje 2 Početak rada HRWW
Page 42

Uključivanje automatskog odabira ladice ili izvora papira (OS X)
1. Na izborniku Datoteka u softveru odaberite Ispis.
2. Provjerite je li pisač odabran.
3. Odaberite Automatically Select (Automatski odabir) na padajućem izborniku Source (Izvor).
4. Kliknite Pokaži detalje da biste pristupili mogućnostima ispisa.
Ažuriranje pisača
Ako je pisač povezan s mrežom i web-servisi su omogućeni, pisač po zadanom automatski traži ažuriranja.
Ažuriranje pisača pomoću upravljačke ploče pisača
1. Dodirnite karticu pri vrhu zaslona ili je povucite prema dolje da biste otvorili nadzornu ploču pa dodirnite
( Postavke ).
2. Dodirnite Održavanje pisača .
3. Dodirnite Ažuriranje pisača .
Omogućivanje automatskog traženja ažuriranja pisača
NAPOMENA: Zadana postavka za Auto Update (Automatsko ažuriranje) je Uključeno .
1. Na upravljačkoj ploči pisača dodirnite ili povucite karticu pri vrhu zaslona prema dolje da biste otvorili
nadzornu ploču, pa dodirnite ( HP ePrint ).
2. Dodirnite U redu .
3. Dodirnite Postavke , a zatim Ažuriranje pisača .
4. Dodirnite Automatsko ažuriranje , a zatim Uključeno .
Ažuriranje pisača pomoću ugrađenog web-poslužitelja
1. Otvorite ugrađeni web-poslužitelj (EWS).
Dodatne informacije potražite u odjeljku Ugrađeni web-poslužitelj.
2. Kliknite karticu Tools (Alati).
3. U odjeljku Ažuriranja pisača kliknite Ažuriranja rmvera, a zatim slijedite upute na zaslonu.
NAPOMENA: Ako je dostupno ažuriranje pisača, pisač će ga preuzeti i instalirati, a zatim će se ponovno
pokrenuti.
NAPOMENA: Ako se zatraže postavke proxy poslužitelja i vaša ih mreža koristi, postavite proxy poslužitelj
prema uputama na zaslonu. Ako nemate detalje, obratite se mrežnom administratoru ili osobi koja je
postavila mrežu.
Otvorite HP-ov softver pisača (Windows)
Nakon instaliranja HP-ova softvera pisača, ovisno o operacijskom sustavu, odaberite nešto od sljedećeg:
HRWW Ažuriranje pisača 29
Page 43

●
Windows 10: na radnoj površini računala kliknite gumb Start, zatim Sve aplikacije, odaberite HP, a
zatim ikonu s nazivom pisača.
●
Windows 8.1: kliknite strelicu dolje u donjem lijevom kutu početnog zaslona i odaberite ikonu s nazivom
pisača.
●
Windows 8: desnom tipkom miša kliknite prazno područje na početnom zaslonu, zatim na traci
aplikacija kliknite Sve aplikacije pa odaberite ikonu s nazivom pisača.
●
Windows 7, Windows Vista i Windows XP: na radnoj površini računala kliknite gumb Start, odaberite Svi
programi, HP, mapu pisača, a zatim ikonu s nazivom pisača.
Isključivanje pisača
Isključite pisač pritiskom na (gumb Napajanje) na pisaču. Pričekajte s izvlačenjem kabela za napajanje ili
isključivanjem produžnog kabela dok se žaruljica napajanja ne ugasi. Svi ostali načini isključivanja pisača nisu
pravilni.
OPREZ: ako pisač nepravilno isključite, spremnik s tintom možda se neće vratiti u pravilan položaj, što će
uzrokovati sušenje tinte u spremniku i probleme s kvalitetom ispisa.
30 Poglavlje 2 Početak rada HRWW
Page 44

3 Ispis
Većinom postavki ispisa automatski upravlja softverska aplikacija iz koje ispisujete. Postavke mijenjajte ručno
samo ako želite promijeniti kvalitetu ispisa, ispisivati na određene vrste papira ili koristiti posebne značajke.
SAVJET: Pisač sadrži HP ePrint , HP-ov besplatni servis koji omogućuje ispis dokumenata na pisaču
omogućenom za HP ePrint bilo kada i s bilo kojeg mjesta te bez dodatnog softvera ili upravljačkih programa
pisača. Dodatne informacije potražite u odjeljku HP ePrint .
SAVJET: Ovaj se pisač može koristiti za ispis dokumenata i fotograja na mobilnom uređaju (kao što je
pametni telefon ili tablet). Dodatne informacije potražite na HP-ovu web-mjestu za mobilni ispis
www.hp.com/go/mobileprinting. Ako lokalna verzija web-mjesta nije dostupna u vašoj državi/regiji, možda
ćete biti preusmjereni na HP-ovo web-mjesto za mobilni ispis za drugu državu/regiju ili na drugom jeziku.
●
Ispis dokumenata
●
Ispis brošura
●
Ispis na omotnice
●
Ispis fotograja
●
Ispis na posebnom papiru i papiru prilagođene veličine
●
Obostrani ispis (dupleks)
●
Ispis s mobilnog uređaja
●
Ispis uz AirPrint™
●
Savjeti za uspješan ispis
Ispis dokumenata
Ispis dokumenata (Windows)
1. Umetnite papir u ulaznu ladicu. Dodatne informacije potražite u odjeljku Umetanje papira.
2. U softveru odaberite Ispis.
3. Provjerite je li pisač odabran.
4. Pritisnite gumb koji otvara dijalog Svojstva.
Ovisno o aplikaciji, taj gumb može nositi naziv Svojstva, Mogućnosti, Postavljanje pisača, Svojstva
pisača, Pisač ili Preference.
NAPOMENA: Da biste kongurirali postavke ispisa za sve zadatke ispisa, izmijenite ih u HP-ovu
softveru koji se isporučuje s pisačem. Dodatne informacije o HP-ovu softveru potražite u odjeljku Alati
za upravljanje pisačem.
5. Odaberite odgovarajuće mogućnosti na kartici Prečac za ispis.
Da biste promijenili ostale postavke ispisa, kliknite ostale kartice.
Dodatne savjete za ispis potražite u odjeljku Savjeti za uspješan ispis.
HRWW Ispis dokumenata 31
Page 45

NAPOMENA: Ako promijenite veličinu papira, provjerite jeste li u ulaznu ladicu umetnuli odgovarajuću
vrstu papira, a na upravljačkoj ploči pisača postavili odgovarajuću veličinu.
6. Pritisnite OK (U redu) za zatvaranje dijaloškog okvira Properties (Svojstva).
7. Kliknite Print (Ispis) ili OK (U redu).
Ispis dokumenata (OS X)
1. Na izborniku Datoteka u softveru odaberite Ispis.
2. Provjerite je li pisač odabran.
3. Postavite mogućnosti ispisa.
Ako u dijaloškom okviru Ispis ne vidite mogućnosti, kliknite Prikaži detalje.
●
Na skočnom izborniku Veličina papira odaberite odgovarajuću veličinu papira.
NAPOMENA: Ako mijenjate veličinu papira, pripazite na to da umetnete odgovarajući papir.
●
Odaberite smjer.
●
Unesite postotak razmjera.
4. Kliknite Print (Ispiši).
Ispis brošura
Ispis brošura (Windows)
1. Umetnite papir u ulaznu ladicu. Dodatne informacije potražite u odjeljku Umetanje papira.
2. Na izborniku Datoteka u softveru kliknite Ispis .
3. Provjerite je li pisač odabran.
4. Da biste promijenili postavke, kliknite gumb koji otvara dijaloški okvir Svojstva .
Ovisno o softveru koji koristite, gumb se možda zove Svojstva , Mogućnosti , Postavljanje pisača ,
Pisač ili Preference .
NAPOMENA: Da biste kongurirali postavke ispisa za sve zadatke ispisa, izmijenite ih u HP-ovu
softveru koji se isporučuje s pisačem. Dodatne informacije o HP-ovu softveru potražite u odjeljku Alati
za upravljanje pisačem.
5. Odaberite odgovarajuće mogućnosti na kartici Prečac za ispis.
Da biste promijenili ostale postavke ispisa, kliknite ostale kartice.
Dodatne savjete za ispis potražite u odjeljku Savjeti za uspješan ispis.
NAPOMENA: Ako promijenite veličinu papira, provjerite jeste li u ulaznu ladicu umetnuli odgovarajuću
vrstu papira, a na upravljačkoj ploči pisača postavili odgovarajuću veličinu.
6. Kliknite U redu da biste zatvorili dijaloški okvir Svojstva.
7. Kliknite Ispis ili U redu da biste počeli ispisivati.
32 Poglavlje 3 Ispis HRWW
Page 46

Ispis brošura (OS X)
1. Na izborniku Datoteka u softveru odaberite Ispis.
2. Provjerite je li pisač odabran.
3. Postavite mogućnosti ispisa.
Ako u dijaloškom okviru Ispis ne vidite mogućnosti, kliknite Prikaži detalje.
a. Na skočnom izborniku Veličina papira odaberite odgovarajuću veličinu papira.
NAPOMENA: Ako mijenjate veličinu papira, pripazite na to da umetnete odgovarajući papir.
b. Sa skočnog izbornika odaberite Vrsta/kvaliteta papira, a zatim odaberite mogućnost koja
osigurava najbolju kvalitetu ili maksimalnu vrijednost tpi.
4. Kliknite Print (Ispiši).
Ispis na omotnice
Izbjegavajte omotnice sa sljedećim karakteristikama:
●
vrlo glatka završna obrada
●
samoljepive trake, kopče ili prozori
●
debeli, nepravilni ili savijeni rubovi
●
područja koja su zgužvana, potrgana ili na drugi način oštećena
Nabori omotnica koje umećete u pisač moraju biti čvrsto presavijeni.
NAPOMENA: Dodatne informacije o ispisu na omotnice potražite u dokumentaciji koja dolazi uz softver koji
koristite.
Ispis omotnica (Windows)
1. Umetnite papir u ulaznu ladicu. Dodatne informacije potražite u odjeljku Umetanje papira.
2. Na izborniku Datoteka u softveru kliknite Ispis.
3. Provjerite je li pisač odabran.
4. Pritisnite gumb koji otvara dijalog Properties (Svojstva).
Ovisno o aplikaciji, taj gumb može nositi naziv Svojstva, Mogućnosti, Postavljanje pisača, Svojstva
pisača, Pisač ili Preference.
NAPOMENA: Da biste kongurirali postavke ispisa za sve zadatke ispisa, izmijenite ih u HP-ovu
softveru koji se isporučuje s pisačem. Dodatne informacije o HP-ovu softveru potražite u odjeljku Alati
za upravljanje pisačem.
5. Odaberite odgovarajuće mogućnosti na kartici Prečac za ispis.
Da biste promijenili ostale postavke ispisa, kliknite ostale kartice.
Dodatne savjete za ispis potražite u odjeljku Savjeti za uspješan ispis.
NAPOMENA: Ako promijenite veličinu papira, provjerite jeste li u ulaznu ladicu umetnuli odgovarajuću
vrstu papira, a na upravljačkoj ploči pisača postavili odgovarajuću veličinu.
HRWW Ispis na omotnice 33
Page 47

6. Kliknite U redu da biste zatvorili dijaloški okvir Svojstva.
7. Kliknite Ispis ili U redu da biste pokrenuli ispis.
Ispis omotnica (OS X)
1. Na izborniku Datoteka u softveru odaberite Ispis.
2. Provjerite je li pisač odabran.
3. Na skočnom izborniku Veličina papira odaberite veličinu omotnice.
Ako u dijaloškom okviru Ispis ne vidite mogućnosti, kliknite Prikaži detalje.
NAPOMENA: Ako mijenjate veličinu papira, pripazite na to da umetnete odgovarajući papir.
4. Na skočnom izborniku odaberite Vrsta papira/Kvaliteta i provjerite je li postavka vrste papira
postavljena na Običan papir.
5. Kliknite Print (Ispiši).
Ispis fotograja
Fotograje možete ispisivati ili s računala ili s USB izbrisivog memorijskog pogona.
OPREZ: Ne uklanjajte USB izbrisivi pogon iz USB priključka pisača dok mu pisač pristupa. Time biste mogli
oštetiti datoteke na pogonu. Prilikom uklanjanja USB pogona provjerite da žaruljica USB priključka ne treperi.
NAPOMENA: Pisač ne podržava šifrirane USB pogone ni USB pogone s datotečnim sustavom NTFS.
Ne ostavljajte neiskorišteni fotopapir u ulaznoj ladici. Papir se može početi savijati, što može smanjiti
kvalitetu ispisa. Fotopapir mora biti ravan prije ispisa.
SAVJET: Ovaj se pisač može koristiti za ispis dokumenata i fotograja na mobilnom uređaju (kao što je
pametni telefon ili tablet). Dodatne informacije potražite na HP-ovu web-mjestu za mobilni ispis
www.hp.com/go/mobileprinting. Ako lokalna verzija web-mjesta nije dostupna u vašoj državi/regiji, možda
ćete biti preusmjereni na HP-ovo web-mjesto za mobilni ispis za drugu državu/regiju ili na drugom jeziku.
Ispis fotograje s računala (Windows)
1. Umetnite papir u ulaznu ladicu. Dodatne informacije potražite u odjeljku Umetanje papira.
2. U softveru odaberite Ispis.
3. Provjerite je li pisač odabran.
4. Pritisnite gumb koji otvara dijalog Properties (Svojstva).
Ovisno o aplikaciji, taj gumb može nositi naziv Svojstva, Mogućnosti, Postavljanje pisača, Svojstva
pisača, Pisač ili Preference.
5. Odaberite odgovarajuće mogućnosti na kartici Prečac za ispis.
Da biste promijenili ostale postavke ispisa, kliknite ostale kartice.
Dodatne savjete za ispis potražite u odjeljku Savjeti za uspješan ispis.
NAPOMENA: Ako promijenite veličinu papira, provjerite jeste li u ulaznu ladicu umetnuli odgovarajuću
vrstu papira, a na upravljačkoj ploči pisača postavili odgovarajuću veličinu.
34 Poglavlje 3 Ispis HRWW
Page 48

6. Klikom na OK (U redu) zatvorite dijaloški okvir Properties (Svojstva).
7. Da biste započeli s ispisom, kliknite Print (Ispis) ili OK (U redu).
NAPOMENA: Kada ispis završi, izvadite neiskorišteni fotopapir iz ulazne ladice. Spremite fotopapir da se ne
bi počeo savijati, zbog čega bi se mogla smanjiti kvaliteta ispisa.
Ispis fotograje s računala (OS X)
1. Na izborniku Datoteka u softveru odaberite Ispis.
2. Provjerite je li pisač odabran.
3. Postavite mogućnosti ispisa.
Ako u dijaloškom okviru Ispis ne vidite mogućnosti, kliknite Prikaži detalje.
●
Na skočnom izborniku Veličina papira odaberite odgovarajuću veličinu papira.
NAPOMENA: Ako mijenjate veličinu papira, pripazite na to da umetnete odgovarajući papir.
●
Odaberite smjer.
4. Na skočnom izborniku odaberite Vrsta/kvaliteta papira, a potom odaberite sljedeće postavke:
●
Paper Type (Vrsta papira): Odgovarajuća vrsta foto papira
●
Kvaliteta: odaberite mogućnost koja osigurava najbolju kvalitetu ili maksimalnu vrijednost tpi.
●
Kliknite Opcije za boju trokutić za otkrivanje, a potom odaberite odgovarajuću mogućnost
Popravak fotograje.
◦
Isključeno: ne primjenjuju se promjene na sliku.
◦
Uključeno: automatsko fokusiranje slike, umjereno prilagođavanje oštrine slike.
5. Odaberite bilo koju drugu postavku ispisa koju želite i kliknite Ispis.
Ispis fotograja s izbrisivog USB memorijskog pogona
U USB priključak na prednjoj strani pisača možete priključiti izbrisivi USB memorijski pogon (npr. prijenosni
tvrdi disk).
1. Umetnite izbrisivi USB memorijski pogon u prednji USB priključak.
2. Na zaslonu upravljačke ploče dodirnite Print Photos (Ispis fotograja).
3. Na zaslonu upravljačke ploče pisača dodirnite View and Print (Prikaz i ispis) da biste prikazali
fotograje.
4. Na zaslonu pisača odaberite fotograju koju želite ispisati pa dodirnite Nastavi.
5. Pomičite prema gore ili dolje da biste naveli broj fotograja za ispis.
6.
Dodirnite (Edit (Uredi)) da biste odabrali mogućnosti uređivanja odabranih fotograja. Možete
zakretati i obrezivati fotograje te im prilagođavati svjetlinu.
7. Dodirnite Done (Gotovo), a zatim Continue (Nastavi) da biste pregledali odabranu fotograju. Ako želite
prilagoditi izgled ili vrstu papira, dodirnite (Settings (Postavke)), a zatim svoj odabir.
8. Dodirnite Ispis da biste započeli s ispisom.
HRWW Ispis fotograja 35
Page 49

Ispis na posebnom papiru i papiru prilagođene veličine
Ako aplikacija koju koristite podržava ispis na papir prilagođene veličine, prije ispisa dokumenta u aplikaciji
postavite veličinu. Ako to nije slučaj, veličinu postavite u upravljačkom programu pisača. Radi pravilnog ispisa
na papiru prilagođene veličine postojeće dokumente trebali biste preoblikovati.
Postavljanje web-servisa (Windows)
1. Ovisno o operacijskom sustavu, učinite nešto od ovog:
●
Windows 10: Na izborniku Start sustava Windows kliknite Sve aplikacije, odaberite Sustav
Windows
Odaberite naziv pisača, a zatim odaberite Svojstva ispisnog poslužitelja.
●
Windows 8.1 i Windows 8: postavite pokazivač miša u gornji desni kut zaslona ili ga dodirnite da
biste otvorili traku s gumbićima, kliknite ikonu Postavke, kliknite ili dodirnite Upravljačka ploča, a
zatim kliknite ili dodirnite Prikaz upravljačkih uređaja i pisača. Klikntie ili dodirnite naziv pisača te
kliknite ili dodirnite Svojstva poslužitelja za ispis.
●
Windows 7: na izborniku Start sustava Windows kliknite Uređaji i pisači. Odaberite naziv pisača,
pa odaberite Svojstva poslužitelja za ispis.
●
Windows Vista: na izborniku Start u sustavu Windows kliknite Upravljačka ploča, a potom Pisači.
Desnom tipkom miša kliknite prazno područje u prozoru Pisači i odaberite Svojstva poslužitelja.
●
Windows XP: na izborniku Start sustava Windows kliknite Upravljačka ploča, a zatim kliknite
Pisači i faksovi. Na izborniku Datoteka kliknite Svojstva poslužitelja.
, a zatim kliknite Uređaji, pa odaberite Uređaji i pisači na izborniku Povezane postavke.
2. Potvrdite okvir Stvori novi obrazac.
3. Upišite naziv prilagođene veličine papira.
4. Upišite dimenzije prilagođene veličine u odjeljak Opis obrasca (mjere).
5. Kliknite Spremi obrazac, a zatim kliknite Zatvori.
Ispis na posebnom papiru i papiru prilagođene veličine (Windows)
NAPOMENA: Prije ispisa na papiru prilagođene veličine, tu veličinu morate postaviti u postavkama
poslužitelja za ispis.
1. Umetnite odgovarajući papir u ulaznu ladicu. Dodatne informacije potražite u odjeljku Umetanje papira.
2. Na izborniku Datoteka softverske aplikacije koju koristite, kliknite Ispis.
3. Provjerite je li pisač odabran.
4. Pritisnite gumb koji otvara dijalog Properties (Svojstva).
Ovisno o aplikaciji, taj gumb može nositi naziv Svojstva, Mogućnosti, Postavljanje pisača, Svojstva
pisača, Pisač ili Preference.
NAPOMENA: Da biste kongurirali postavke ispisa za sve zadatke ispisa, izmijenite ih u HP-ovu
softveru koji se isporučuje s pisačem. Dodatne informacije o HP-ovu softveru potražite u odjeljku Alati
za upravljanje pisačem.
5. Na kartici Izgled ili Papir/kvaliteta kliknite gumb Napredno.
6. U području Papir/Izlaz odaberite prilagođenu veličinu s padajućeg popisa Veličina papira.
NAPOMENA: Ako promijenite veličinu papira, provjerite jeste li u ulaznu ladicu umetnuli odgovarajuću
vrstu papira, a na upravljačkoj ploči pisača postavili odgovarajuću veličinu.
36 Poglavlje 3 Ispis HRWW
Page 50

7. Odaberite bilo koju drugu postavku ispisa koju želite, a zatim pritisnite OK (U redu).
8. Kliknite Print (Ispis) ili OK (U redu).
Ispis na posebnom papiru i papiru prilagođene veličine (OS X)
Prije ispisa na prilagođenoj veličini papira, tu veličinu papira morate postaviti u HP-ovu softveru.
1. Umetnite odgovarajući papir u ladicu za papir.
2. Stvorite novu prilagođenu veličinu papira.
a. U softveru iz kojeg želite ispisivati kliknite Datoteka, a zatim kliknite Ispis.
b. Provjerite je li pisač odabran.
c. Na skočnom izborniku Veličina papira kliknite Upravljanje prilagođenim veličinama.
Ako u dijaloškom okviru Ispis ne vidite mogućnosti, kliknite Prikaži detalje.
d. Kliknite +, a zatim na popisu odaberite novu stavku i upišite naziv prilagođene vrste papira.
e. Unesite visinu i širinu prilagođenog papira.
f. Kliknite Gotovo ili U redu, a zatim Spremi.
3. Upotrijebite stvorenu prilagođenu veličinu papira za ispis.
a. Na izborniku Datoteka softverske aplikacije koju koristite, kliknite Ispis.
b. Provjerite je li pisač odabran.
c. Na skočnom izborniku Veličina papira odaberite naziv stvorene prilagođene veličine papira.
d. Odaberite i druge željene postavke ispisa te kliknite Ispis.
NAPOMENA: Softverske i sistemske preduvjete potražite u datoteci Readme na CD-u sa softverom HP-ova
pisača dobivenim uz pisač.
Obostrani ispis (dupleks)
Ispis na obje stranice lista (Windows)
1. Umetnite papir u ulaznu ladicu. Dodatne informacije potražite u odjeljku Umetanje papira.
2. U softveru odaberite Ispis.
3. Provjerite je li odabran pisač.
4. Pritisnite gumb koji otvara dijalog Properties (Svojstva).
Ovisno o softverskoj aplikaciji koju koristite, taj gumb može imati sljedeće nazive:Svojstva, Mogućnosti,
Postavljanje pisača, Svojstva pisača, Pisač ili Preference.
NAPOMENA: Da biste kongurirali postavke ispisa za sve zadatke ispisa, izmijenite ih u HP-ovu
softveru koji se isporučuje s pisačem. Dodatne informacije o HP-ovu softveru potražite u odjeljku Alati
za upravljanje pisačem.
5. Na kartici Prečac za ispis odaberite prečac Obostrani ispis (dupleks).
Da biste promijenili ostale postavke ispisa, kliknite ostale kartice.
Dodatne savjete za ispis potražite u odjeljku Savjeti za uspješan ispis.
HRWW Obostrani ispis (dupleks) 37
Page 51

NAPOMENA: Ako promijenite veličinu papira, provjerite jeste li u ulaznu ladicu umetnuli odgovarajuću
vrstu papira, a na upravljačkoj ploči pisača postavili odgovarajuću veličinu.
6. Pritisnite OK (U redu) za zatvaranje dijaloškog okvira Properties (Svojstva).
7. Kliknite Print (Ispis) ili OK (U redu).
Ispis na obje stranice lista (OS X)
1. Na izborniku Datoteka u softveru odaberite Ispis.
2. U dijaloškom okviru Ispis odaberite Izgled na skočnom izborniku.
3. Odaberite željenu vrstu uvoza za dvostrane stranice, a potom kliknite Ispis.
Ispis s mobilnog uređaja
Pisač možete koristiti za ispis dokumenata i fotograja izravno s mobilnog uređaja kao što je pametni telefon
ili tablet-računalo.
●
iOS: upotrijebite mogućnost ispisa na izborniku za zajedničko korištenje. Nije potrebno postavljanje jer
je iOS AirPrint već instaliran. Dodatne informacije o servisu AirPrint potražite u članku Ispis uz AirPrint™.
●
Android: preuzmite i omogućite dodatak HP Print Service (koji podržava većina uređaja sa sustavom
Android) iz trgovine Google Play.
Da biste postavili i koristili HP-ov pisač za skeniranje, ispis i zajedničko korištenje dokumenata, možete
koristiti i aplikaciju HP All-in-One Printer Remote. Instalirajte je iz trgovine aplikacijama za mobilni uređaj.
Pomoć za omogućivanje mobilnog ispisa potražite na HP-ovu web-mjestu za mobilni ispis www.hp.com/go/
mobileprinting . Ako lokalna verzija web-mjesta nije dostupna u vašoj državi/regiji, možda ćete biti
preusmjereni na HP-ovo web-mjesto za mobilni ispis za drugu državu/regiju ili na drugom jeziku.
Ispis uz AirPrint™
Ispis pomoću Appleovog servisa AirPrint podržan je za operacijske sustave iOS 4.2 i Mac OS X 10.7 ili novije.
Upotrijebite AirPrint za izravan ispis na pisaču s uređaja iPad (iOS 4.2), iPhone (3GS ili noviji) ili iPod touch
(treća generacija ili noviji) u sljedećim programima:
●
Mail
●
Fotograje
●
Safari
●
Podržane aplikacije treće strane, primjerice Evernote
Da biste koristili AirPrint, provjerite sljedeće:
●
Pisač mora biti povezan s istom mrežom kao i uređaj s podrškom za AirPrint. Dodatne informacije o
upotrebi servisa AirPrint te o tome koji su HP-ovi proizvodi kompatibilni s tim servisom potražite na HPovu web-mjestu za mobilni ispis www.hp.com/go/mobileprinting . Ako lokalna verzija web-mjesta nije
dostupna u vašoj državi/regiji ili na vašem jeziku, možda ćete biti preusmjereni na HP-ovo web-mjesto
za mobilni ispis za drugu državu/regiju ili na drugom jeziku.
●
Umetnite papir koji odgovara postavkama pisača (dodatne informacije potražite u odjeljku Umetanje
papira). Ako postavite odgovarajuću veličine papira za umetnuti papir, mobilni će uređaj znati veličinu
papira na kojem ispisuje.
38 Poglavlje 3 Ispis HRWW
Page 52

Savjeti za uspješan ispis
Postavke softvera odabrane u upravljačkom programu za ispis odnose se samo na ispis, a ne na kopiranje ili
skeniranje.
Dokumente možete ispisivati na obje strane papira. Dodatne informacije potražite u odjeljku Obostrani ispis
(dupleks).
Savjeti za korištenje tinte
●
Ako kvaliteta ispisa nije prihvatljiva, pročitajte Problemi s ispisom da biste doznali više.
●
Koristite originalne HP-ove spremnike.
Originalni HP-ovi spremnici dizajnirani su i testirani s HP-ovim pisačima i papirima da biste svaki put
postizali sjajne rezultate.
NAPOMENA: HP ne može jamčiti kvalitetu ili pouzdanost potrošnog materijala koji nije HP-ov proizvod.
Servis uređaja ili popravci potrebni zbog korištenja tinte koja nije HP-ova nisu pokriveni jamstvom.
Ako vjerujete da ste kupili originalne HP-ove spremnike, posjetite web-mjesto www.hp.com/go/
anticounterfeit.
●
Ispravno umetnite crne i trobojne spremnike s tintom.
Dodatne informacije potražite u odjeljku Zamjena spremnika s tintom.
●
Provjerite procijenjene razine tinte u spremnicima da biste provjerili ima li u njima dovoljno tinte.
Upozorenja i pokazatelji razine tinte pružaju procjene samo u svrhu planiranja.
Dodatne informacije potražite u odjeljku Provjera procijenjene razine tinte.
NAPOMENA: Kad primite poruku upozorenja o niskoj razini tinte, razmislite o nabavi zamjenskog
spremnika s tintom kako biste izbjegli moguće zastoje pri ispisivanju. Spremnike s tintom ne morate
mijenjati dok kvaliteta ispisa ne postane neprihvatljiva.
●
Pisač uvijek isključujte pomoću (gumb Napajanje) da biste pisaču omogućili zaštitu mlaznica.
Savjeti za umetanje papira
Da biste doznali više, pročitajte Umetanje papira.
●
Provjerite je li papir pravilno umetnut u ulaznu ladicu pa postavite točnu veličinu i vrstu medija. Nakon
umetanja papira u ulaznu ladicu od vas će se zatražiti unos veličine i vrste medija.
●
Umetnite snop papira (ne samo jednu stranicu). Sav papir u snopu mora biti iste veličine i vrste da bi se
izbjeglo zaglavljenje papira.
●
Umetnite papir tako da stranica za ispis bude okrenuta prema dolje.
●
Pazite da papir umetnut u ulaznu ladicu leži ravno te da rubovi nisu svijeni ili poderani.
●
Prilagodite vodilice širine papira u ulaznoj ladici tako da prianjaju uz papir. Vodilice ne smiju savijati papir
u ladici.
●
Podesite vodilicu za duljinu papira u ulaznoj ladici tako da dobro prianja uz umetnuti papir. Vodilica ne
smije savijati papir u ladici.
HRWW Savjeti za uspješan ispis 39
Page 53

Savjeti vezani uz postavke pisača (Windows)
●
Da biste promijenili zadane postavke ispisa, u HP-ovu softveru za pisač kliknite Ispis, skeniranje i
faksiranje , a zatim Postavi preference.
Dodatne informacije o otvaranju HP-ova softvera za pisače potražite u odjeljku Otvorite HP-ov softver
pisača (Windows).
●
Da biste odabrali broj stranica za ispis po listu, na kartici Layout (Izgled) odaberite odgovarajuću
mogućnost na padajućem popisu Pages per Sheet (Stranica po listu).
●
Ako želite pormijeniti usmjerenje stranice, postavite ga u sučelju aplikacije.
●
Da biste prikazali dodatne postavke ispisa, na kartici Layout (Izgled) ili Paper/Quality (Papir/kvaliteta)
upravljačkog programa pisača kliknite gumb Advanced (Napredno) da biste otvorili dijaloški okvir
Advanced Options (Napredne mogućnosti).
NAPOMENA: U pretpregledu na kartici Layout (Izgled) ne odražava se stavka koju ste odabrali na
padajućim popisima Pages per Sheet Layout (Raspored stranica po listu), Booklet (Brošura) ili Page
Borders (Margine stranice).
◦
Print in Grayscale (Crno-bijeli ispis): omogućuje vam ispis crno-bijelog dokumenta samo pomoću
crne boje. Odaberite Black Ink Only (Samo crna tinta) pa kliknite gumb OK (U redu).
◦
Pages per Sheet Layout (Raspored stranica po listu): pomaže vam da odredite redoslijed stranica
ak ispisujete dokument na viiše od dvije stranice po listu.
◦
Borderless Printing (Ispis bez rubova): tu značajku odaberite da biste ispisivali fotograje bez
obruba. Značajku ne podržavaju sve vrste papira. Pokraj mogućnosti, ako je odabrana vrsta papira
na padajućem popisu Media (Mediji) ne podržava, vidjet ćete ikonu upozorenja.
◦
Preserve Layout (Zadrži izgled): ta značajka funkcionira samo pri obostranom ispisu. Ako je slika
veća od područja za ispis, odaberite tu značajku da biste sadržaj stranice skalirali u okvire manjih
margina, pa se neće stvarati dodatne stranice.
◦
HP Real Life Technologies (HP-ove tehnologije Real Life): ta značajka izglađuje i izoštrava slike i
graku, čime se postiže bolja kvaliteta ispisa.
◦
Booklet (Brošura): omogućuje ispis višestraničnog dokumenta u obliku brošure. Na svaku stranu
lista postavlja dvije stranice, a listove je potom moguće presaviti u knjižicu veličine pola papira. S
padajućeg popisa odaberite način uvezivanja pa kliknite OK (U redu).
●
Booklet-LeftBinding (Lijevi uvez knjižice): stranica za uvez nakon savijanja nalazi se s lijeve
strane. Tu mogućnost odaberite ako čitate slijeva nadesno.
●
Booklet-RightBinding (Desni uvez knjižice): stranica za uvez nakon savijanja nalazi se s
desne strane. Tu mogućnost odaberite ako čitate zdesna nalijevo.
◦
Page Borders (Obrubi stranica): olakšava dodavanje obruba stranica ako ispisujete dokument s
više od dvije stranice po listu.
●
Da biste uštedjeli vrijeme pri postavljanju preferenci ispisa, koristite prečace za ispis. Prečac za ispis
pohranjuje odgovarajuće vrijednosti postavki za određenu vrstu posla, pa sve mogućnosti možete
postaviti jednim klikom
Da biste ga koristili, idite na karticu Prečac za ispis, odaberite neki prečac za ispis pa kliknite U redu.
Da biste dodali novi prečac za ispis nakon zadavanja postavki, kliknite Spremi kao pa unesite naziv, a
zatim kliknite U redu.
Da biste izbrisali prečac za ispis, odaberite ga, a zatim kliknite Delete (Izbriši).
40 Poglavlje 3 Ispis HRWW
Page 54

NAPOMENA: Zadane prečace za ispis ne možete izbrisati.
Savjeti vezani uz postavke pisača (OS X)
●
U dijaloškom okviru Ispis koristite skočni izbornik Veličina papira da biste odabrali veličinu papira
umetnutog u pisač.
●
U dijaloškom okviru Ispis odaberite skočni izbornik Vrsta papira/kvaliteta da biste odabrali
odgovarajuću vrstu i kvalitetu papira.
Napomene
●
Originalni HP-ovi spremnici dizajnirani su i testirani s HP-ovim pisačima i papirima da biste svaki put
postizali sjajne rezultate.
NAPOMENA: HP ne može jamčiti kvalitetu ili pouzdanost potrošnog materijala koji nije HP-ov proizvod.
Servis uređaja ili popravci potrebni zbog korištenja tinte koja nije HP-ova nisu pokriveni jamstvom.
Ako vjerujete da ste kupili originalne HP-ove spremnike, posjetite web-mjesto www.hp.com/go/
anticounterfeit.
●
Upozorenja i pokazatelji razine tinte pružaju procjene samo u svrhu planiranja.
NAPOMENA: Kad primite poruku upozorenja o niskoj razini tinte, razmislite o nabavi zamjenskog
spremnika s tintom kako biste izbjegli moguće zastoje pri ispisivanju. Spremnike s tintom ne morate
mijenjati dok kvaliteta ispisa ne postane neprihvatljiva.
HRWW Savjeti za uspješan ispis 41
Page 55

4 Kopiranje i skeniranje
●
Kopiranje
●
Skeniranje
●
Savjeti za uspješno kopiranje i skeniranje
Kopiranje
Kopiranje dokumenta ili ID kartice
1. Provjerite je li papir umetnut u ulaznu ladicu. Dodatne informacije potražite u odjeljku Umetanje papira.
2. Original postavite na staklo skenera tako da je strana za ispis okrenuta prema dolje ili u ulagač
dokumenata tako da je strana za ispis okrenuta prema gore.
3. Na zaslonu upravljačke ploče pisača dodirnite Kopiranje .
4. Odaberite Dokument ili ID kartica .
5. Pomaknite se ulijevo ili udesno da biste odabrali broj kopija ili podesili druge postavke.
SAVJET:
kopiranja ), a zatim Spremi trenutne postavke.
6. Dodirnite Start Black (Početak - Crno-bijelo) ili Start Color (Početak - U boji).
Skeniranje
Možete skenirati dokumente, fotograje i druge vrste papira i poslati ih na različita odredišta, primjerice na
računalo ili putem e-pošte.
Kada skenirate dokumente s HP-ovim softverom pisača, možete skenirati u obliku koji je moguće pretraživati i
uređivati.
Prilikom skeniranja originalnog dokumenta bez obruba koristite staklo skenera, a ne ulagač dokumenata.
NAPOMENA: Neke funkcije skeniranja dostupne su tek nakon instaliranja softvera HP-ova pisača.
SAVJET: Ako imate problema sa skeniranjem dokumenata, pogledajte odjeljak Problemi sa skeniranjem.
●
Skeniranje na računalo
●
Skeniranje u memorijski uređaj
●
Skeniranje u e-poštu
●
Skeniranje pomoću web-skeniranja
Da biste postavke spremili kao zadane za buduće zadatke, dodirnite ( Postavke
●
Skeniranje dokumenata kao teksta za uređivanje
●
Stvaranje novog prečaca za skeniranje (Windows)
●
Promjena postavki skeniranja (Windows)
42 Poglavlje 4 Kopiranje i skeniranje HRWW
Page 56

Skeniranje na računalo
Prije skeniranja na računalo provjerite jeste li već instalirali softver pisača koji HP preporučuje. Pisač i računalo
moraju biti povezani i uključeni.
Uz to, na računalima sa sustavom Windows potrebno je pokrenuti softver pisača prije skeniranja.
HP-ov softver pisača možete koristiti i da biste dokumente skenirali u tekst koji je moguće uređivati. Dodatne
informacije potražite u odjeljku Skeniranje dokumenata kao teksta za uređivanje.
Omogućivanje značajke skeniranja na računalo (Windows)
Ako je pisač povezan s računalom putem USB veze, značajka skeniranja na računalo aktivirana je po zadanom
i ne može se deaktivirati.
Ako koristite mrežnu vezu, slijedite ove upute ako je ta značajka onemogućena i želite je ponovno omogućiti.
1. Otvorite softver HP-ova pisača. Dodatne informacije potražite u odjeljku Otvorite HP-ov softver pisača
(Windows).
2. Kliknite Ispis, skeniranje i faksiranje , a zatim Skeniranje .
3. Kliknite Manage Scan to Computer (Upravljanje skeniranjem na računalo).
4. Kliknite Enable (Omogući).
Omogućivanje značajke skeniranja na računalo (OS X)
Značajka skeniranja na računalo po zadanom je omogućena u tvornici. Slijedite ove upute ako je ta značajka
onemogućena i želite je ponovno omogućiti.
1. Otvorite HP Utility.
2. U odjeljku Scan Settings (Postavke skeniranja) kliknite Scan to Computer (Skeniranje na računalo).
3. Provjerite je li mogućnost Enable Scan to Computer (Omogući skeniranje na računalo).
Skeniranje dokumenta ili fotograje u datoteku (Windows)
1. Dokument postavite na staklo skenera tako da strana za ispis bude okrenuta prema dolje ili pak u ulagač
dokumenata tako da strana za ispis bude okrenuta prema gore.
2. Otvorite softver HP-ova pisača. Dodatne informacije potražite u odjeljku Otvorite HP-ov softver pisača
(Windows).
3. Kliknite Ispis, skeniranje i faksiranje , a zatim Skeniranje .
4. Kliknite Skeniraj dokument ili fotograju .
5. Odaberite željenu vrstu skeniranja, a zatim kliknite Skeniranje .
●
Odaberite Spremi kao PDF da biste spremili dokument (ili fotograju) kao PDF datoteku.
●
Odaberite Spremi kao JPEG da biste spremili fotograju (ili dokument) kao slikovnu datoteku.
NAPOMENA: Početni zaslon omogućuje pregled i izmjenu osnovnih postavki. Kliknite vezu Više u
gornjem desnom kutu dijaloškog okvira za skeniranje da biste pregledali ili promijenili detaljne
postavke.
Dodatne informacije potražite u odjeljku Promjena postavki skeniranja (Windows).
Ako je odabrana mogućnost Prikaži Viewer nakon skeniranja , na zaslonu za pretpregled možete
prilagoditi skeniranu sliku.
HRWW Skeniranje 43
Page 57

Skeniranje originala iz HP-ova softvera za pisač (OS X)
1. Otvorite HP Easy Scan.
HP Easy Scan nalazi se u mapi Aplikacije.
2. Kliknite Skeniranje .
3. Odaberite željenu vrstu prola skeniranja i slijedite upute na zaslonu.
Skeniranje u memorijski uređaj
Na upravljačkoj ploči pisača možete skenirati izravno na izbrisivi USb memorijski pogon i to bez korištenja
računala ili HP-ova softvera koji ste dobili uz pisač.
OPREZ: Ne uklanjajte izbrisivi pogon iz USB priključka pisača dok mu pisač pristupa. Time možete oštetiti
datoteke na izbrisivom USB pogonu. Izbrisivi USB pogon možete sigurno ukloniti samo ako žaruljica USB
priključka ne treperi.
NAPOMENA: Pisač ne podržava šifrirane izmjenjive USB pogone.
HP-ov softver pisača možete koristiti i da biste dokumente skenirali u tekst koji je moguće uređivati. Dodatne
informacije potražite u odjeljku Skeniranje dokumenata kao teksta za uređivanje.
Skeniranje originala na memorijski uređaj s upravljačke ploče pisača
1. Dokument postavite na staklo skenera tako da strana za ispis bude okrenuta prema dolje ili u ulagač
dokumenata tako da strana za ispis bude okrenuta prema gore.
2. Umetnite USB izbrisivi memorijski pogon.
3. Dodirnite Skeniranje , a potom odaberite Memorijski uređaj.
4. Po potrebi izmijenite mogućnosti skeniranja.
5. Dodirnite Početak skeniranja .
Skeniranje u e-poštu
●
Skeniranje u e-poštu putem kartice Skeniranje
●
Skeniranje u e-poštu putem aplikacije Scan-to-Email
Skeniranje u e-poštu putem kartice Skeniranje
Ovaj odjeljak sadrži sljedeće teme:
●
Postavljanje aplikacije Scan to Email
●
Skeniranje dokumenta ili fotograje u e-poštu
Postavljanje aplikacije Scan to Email
Postavljanje aplikacije Scan to Email
Najprije morate postaviti adrese e-pošte, a zatim možete skenirati dokumente i slati ih e-poštom.
NAPOMENA: Da biste postavili skeniranje u e-poštu, računalo mora biti povezano s mrežom.
44 Poglavlje 4 Kopiranje i skeniranje HRWW
Page 58

1. Na početnom zaslonu dodirnite Skeniranje, a zatim E-pošta.
2. Na zaslonu Prol e-pošte nije postavljen dodirnite Dalje.
3. Dodirnite Koristim HP softver instaliran na računalu ili Koristim web-preglednik, a zatim slijedite
upute na zaslonu da biste postavili prol e-pošte.
Skeniranje dokumenta ili fotograje u e-poštu
Skeniranje dokumenta ili fotograje u e-poštu putem upravljačke ploče
1. Dokument postavite na staklo skenera tako da strana za ispis bude okrenuta prema dolje ili pak u ulagač
dokumenata tako da strana za ispis bude okrenuta prema gore.
2. Na početnom zaslonu dodirnite Skeniranje, a zatim E-pošta.
3. Potvrdite račun e-pošte koji želite koristiti, a zatim dodirnite Nastavi.
Ako želite promijeniti račun e-pošte, dodirnite , zatim odaberite račun e-pošte koji želite koristiti, a
potom dodirnite
4. U polje Prima unesite adresu e-pošte primatelja.
Ili dodirnite , zatim odaberite račun e-pošte na koji želite poslati, a potom dodirnite Nastavi.
5. U polje Predmet unesite predmet e-pošte.
6. Dodirnite Dodirnite za pretpregled ako želite pregledati skeniranu fotograju ili dokument.
Dodirnite da biste promijenili postavke.
7. Dodirnite Početak skeniranja.
8. Dodirnite Završi kada skeniranje završi. Ili dodirnite Dodaj stranicu da biste poslali još jednu poruku e-
pošte.
Nastavi.
Skeniranje u e-poštu putem aplikacije Scan-to-Email
Aplikacija Scan-to-Email omogućuje vam brzo skeniranje fotograja ili dokumenata i njihovo slanje
određenim primateljima izravno s pisača HP All-in-One. Možete postaviti svoje adrese e-pošte, prijaviti se u
račune pomoću danih PIN kodova i potom skenirati dokumente i slati ih e-poštom.
Ovaj odjeljak sadrži sljedeće teme:
●
Postavljanje aplikacije Scan to Email
●
Skeniranje dokumenta ili fotograje u e-poštu
●
Promjena postavki računa
Postavljanje aplikacije Scan to Email
Postavljanje aplikacije Scan to Email
1. Omogućite web-servise na pisaču. Dodatne informacije potražite u odjeljku Postavljanje web-servisa.
2. Na početnom zaslonu dodirnite Aplikacije, a zatim aplikaciju Scan-to-Email.
3. Na zaslonu Welcome (Dobro došli), dodirnite Continue (Nastavak).
HRWW Skeniranje 45
Page 59

4. Dodirnite u okviru Email: (E-pošta:) da biste upisali svoju adresu e-pošte, a zatim dodirnite Done
(Gotovo).
5. Dodirnite Continue (Nastavi).
6. Na adresu e-pošte koju ste upisali poslat ćemo PIN. Dodirnite Continue (Nastavi).
7. Dodirnite PIN da biste upisali PIN, a zatim dodirnite Done (Gotovo).
8. Dodirnite Store Email (Spremi e-poštu) ili Auto-login (Automatska prijava), ovisno o tome kako želite da
pisač pohrani vaše podatke za prijavu.
9. Odaberite vrstu skeniranja tako da dodirnete Photo (Fotograja) ili Document (Dokument).
10. Ako skenirate fotograje, odaberite postavke skeniranja i dodirnite Continue (Nastavi).
Ako skenirate dokumente, prijeđite na sljedeći korak.
11. Potvrdite podatke o e-pošti i dodirnite Nastavi.
12. Dodirnite Scan to Email (Skeniranje u e-poštu).
13. Dodirnite OK (U redu) po završetku skeniranja, a zatim dodirnite Yes (Da) da biste poslali drugu poruku
e-pošte ili No (Ne) da biste završili.
Skeniranje dokumenta ili fotograje u e-poštu
Skeniranje dokumenta ili fotograje u e-poštu putem upravljačke ploče
1. Dokument postavite na staklo skenera tako da strana za ispis bude okrenuta prema dolje ili pak u ulagač
dokumenata tako da strana za ispis bude okrenuta prema gore.
2. Na početnom zaslonu dodirnite Aplikacije, a zatim aplikaciju Scan-to-Email.
3. Na zaslonu upravljačke ploče odaberite račun koji želite koristiti i dodirnite Continue (Nastavi).
NAPOMENA: Ako nemate račun, odaberite My account is not listed (Moj račun nije naveden). Od vas će
se tražiti da upišete adresu e-pošte na koju ćete primiti PIN.
4. Ako se to od vas zatraži, unesite PIN.
5. Odaberite vrstu skeniranja tako da dodirnete Photo (Fotograja) ili Document (Dokument).
6. Ako skenirate fotograje, odaberite postavke skeniranja i dodirnite Continue (Nastavi).
Ako skenirate dokumente, prijeđite na sljedeći korak.
7. Da biste dodali ili uklonili primatelje, dodirnite Modify Recipient(s) (Izmijeni primatelje), a po završetku
dodirnite Done (Dovršeno).
8. Potvrdite podatke o e-pošti i dodirnite Continue (Nastavi).
9. Dodirnite Scan to Email (Skeniranje u e-poštu).
10. Dodirnite OK (U redu) po završetku skeniranja, a zatim dodirnite Yes (Da) da biste poslali drugu poruku
e-pošte ili No (Ne) da biste završili.
Skeniranje dokumenta ili fotograje u e-poštu putem HP-ova softvera za pisač (Windows)
1. Dokument postavite na staklo skenera tako da strana za ispis bude okrenuta prema dolje ili pak u ulagač
dokumenata tako da strana za ispis bude okrenuta prema gore.
2. Otvorite softver HP-ova pisača. Dodatne informacije potražite u odjeljku Otvorite HP-ov softver pisača
(Windows).
46 Poglavlje 4 Kopiranje i skeniranje HRWW
Page 60

3. Kliknite Ispis, skeniranje i faksiranje , a zatim Skeniranje .
4. Kliknite Skeniraj dokument ili fotograju .
5. Odaberite željenu vrstu skeniranja pa kliknite Skeniranje .
Odaberite mogućnost Pošalji e-poštom kao PDF ili Pošalji e-poštom kao JPEG da biste otvorili softver
za e-poštu sa skeniranom datotekom kao privitkom.
NAPOMENA: Početni zaslon omogućuje pregled i izmjenu osnovnih postavki. Kliknite vezu Više u
gornjem desnom kutu dijaloškog okvira za skeniranje da biste pregledali ili promijenili detaljne
postavke.
Dodatne informacije potražite u odjeljku Promjena postavki skeniranja (Windows).
Ako je odabrana mogućnost Prikaži Viewer nakon skeniranja , na zaslonu za pretpregled možete
prilagoditi skeniranu sliku.
Promjena postavki računa
Promjena postavki računa putem upravljačke ploče pisača
1. Na početnom zaslonu dodirnite Aplikacije, a zatim aplikaciju Scan-to-Email.
2. Odaberite račun koji želite promijeniti, a zatim dodirnite Izmjena.
3. Odaberite postavku koju želite izmijeniti i slijedite upute na zaslonu.
●
Auto-login (Automatska prijava)
●
Store Email (Pohrani e-poštu)
●
Remove from list (Ukloni s popisa)
●
Change PIN (Promijeni PIN)
●
Delete Account (Izbriši račun)
Skeniranje pomoću web-skeniranja
Webscan je značajka ugrađenog web-poslužitelja koja omogućuje skeniranje slika i dokumenata s pisača na
računalo pomoću web-preglednika.
Ta je značajka dostupna čak i ako na računalo niste instalirali softver za pisač.
Dodatne informacije potražite u odjeljku Ugrađeni web-poslužitelj.
NAPOMENA: Značajka Webscan po zadanom je isključena. Tu značajku možete omogućiti na ugrađenom
web-poslužitelju (EWS).
Ako ne možete otvoriti Webscan u EWS-u, možda ga je vaš mrežni administrator isključio. Dodatne
informacije zatražite od mrežnog administratora ili osobe koja je postavljala mrežu.
Omogućivanje značajke Webscan
1. Otvorite ugrađeni web-poslužitelj. Dodatne informacije potražite u odjeljku Ugrađeni web-poslužitelj.
2. Kliknite karticu Postavke .
3. U odjeljku Security (Sigurnost) kliknite Administrator Settings (Postavke administratora).
4. Da biste omogućili Webscan, odaberite Webscan.
5. Kliknite Primijeni.
HRWW Skeniranje 47
Page 61

Skeniranje pomoću značajke Webscan
Skeniranje pomoću značajke Webscan nudi osnovne mogućnosti skeniranja. Dodatne mogućnosti skeniranja
primijenite skeniranjem iz softvera HP-ova pisača.
1. Dokument postavite na staklo skenera tako da strana za ispis bude okrenuta prema dolje ili u ulagač
dokumenata tako da strana za ispis bude okrenuta prema gore.
2. Otvorite ugrađeni web-poslužitelj. Dodatne informacije potražite u odjeljku Ugrađeni web-poslužitelj.
3. Kliknite karticu Skeniranje .
4. Kliknite karticu Webscan u lijevom oknu , promijenite postavke i kliknite Početak skeniranja .
SAVJET: Da biste dokumente skenirali kao tekst koji je moguće uređivati, morate instalirati HP-ov softver
koji ste dobili uz pisač. Dodatne informacije potražite u odjeljku Skeniranje dokumenata kao teksta za
uređivanje.
Skeniranje dokumenata kao teksta za uređivanje
Pri skeniranju dokumenata pomoću HP-ova softvera dokumente možete skenirati u oblik koji možete
pretraživati, kopirati, lijepiti i uređivati. Na taj način možete uređivati pisma, isječke iz novina i mnoge druge
dokumente.
●
Skeniranje dokumenata kao teksta koji je moguće uređivati
●
Smjernice za skeniranje dokumenata kao teksta koji se može uređivati
Skeniranje dokumenata kao teksta koji je moguće uređivati
Koristite sljedeće smjernice za skeniranje dokumenata kao teksta koji se može uređivati.
Skeniranje dokumenata kao teksta koji je moguće uređivati (Windows)
Možete skenirati različite vrste ispisanih dokumenata u oblik koji možete pretraživati i uređivati.
Ako Spremi kao tekst koji je moguće uređivati (OCR) nije na popisu dostupnih mogućnosti skeniranja, morat
ćete ponovno instalirati softver i odabrati tu mogućnost.
1. Dokument postavite na staklo skenera tako da strana za ispis bude okrenuta prema dolje ili pak u ulagač
dokumenata tako da strana za ispis bude okrenuta prema gore.
2. Otvorite softver HP-ova pisača. Dodatne informacije potražite u odjeljku Otvorite HP-ov softver pisača
(Windows).
3. Kliknite Ispis, skeniranje i faksiranje , a zatim Skeniranje .
4. Kliknite Skeniraj dokument ili fotograju .
5. Odaberite Spremi kao tekst koji je moguće uređivati (OCR) i kliknite Skeniranje .
NAPOMENA: Početni zaslon omogućuje pregled i izmjenu osnovnih postavki. Kliknite vezu Više u
gornjem desnom kutu dijaloškog okvira za skeniranje da biste pregledali ili promijenili detaljne
postavke.
Dodatne informacije potražite u odjeljku Promjena postavki skeniranja (Windows).
Ako je odabrana mogućnost Prikaži Viewer nakon skeniranja , na zaslonu za pretpregled možete
prilagoditi skeniranu sliku.
48 Poglavlje 4 Kopiranje i skeniranje HRWW
Page 62

Skeniranje dokumenata kao teksta koji je moguće uređivati (OS X)
1. Dokument postavite na staklo skenera tako da strana za ispis bude okrenuta prema dolje ili u ulagač
dokumenata tako da strana za ispis bude okrenuta prema gore.
2. Otvorite HP Scan.
HP Scan nalazi se u mapi Aplikacije/HP na najvišoj razini tvrdog diska.
3. Kliknite gumb Skeniranje. Pojavljuje se dijalog u kojem se od vas traži potvrda uređaja za skeniranje i
unaprijed postavljenih postavki skeniranja.
4. Da biste dovršili instalaciju softvera, slijedite upute na zaslonu.
5. Kada skenirate sve stranice, odaberite Spremi na izborniku Datoteka. Pojavljuje se dijaloški okvir
Spremi.
6. Odaberite vrstu teksta koji je moguće uređivati:
Želim... Slijedite ove korake
Izdvajanje samo teksta bez oblikovanja izvornika Na skočnom izborniku Oblik odaberite TXT.
Izdvajanje teksta i dijela oblikovanja izvornika Na skočnom izborniku Oblik odaberite RTF.
Izvucite tekst i učinite ga pretraživim u PDF čitačima. Na skočnom izborniku Pretraživi PDF odaberite Oblik .
7. Kliknite Spremi.
Smjernice za skeniranje dokumenata kao teksta koji se može uređivati
Pomoću sljedećih smjernica softver će uspješno pretvoriti vaše dokumente.
●
Provjerite jesu li staklo skenera ili prozor ulagača dokumenata čisti.
Mrlje ili prašina na staklu skenera ili prozoru ulagača dokumenata mogu onemogućiti softversku
pretvorbu dokumenata u tekst koji je moguće uređivati.
●
Provjerite je li dokument pravilno umetnut.
Provjerite je li originalni dokument ispravno umetnut te nije li nakošen.
●
Provjerite je li tekst dokumenta čitljiv.
Da biste uspješno pretvorili dokument u tekst koji je moguće uređivati, izvornik mora biti čitljiv i visoke
kvalitete.
U sljedećim slučajevima softver možda neće uspješno pretvoriti dokument:
◦
Tekst izvornika blijed je ili zgužvan.
◦
Tekst je presitan.
◦
Struktura dokumenta suviše je složena.
◦
Tekst je ispisan s malim razmacima. Ako, primjerice, u tekstu koji softver pretvori nedostaju
znakovi ili postoje kombinirani znakovi, "rn" može se prikazati kao "m".
◦
Tekst je na pozadini u boji. Zbog pozadine u boji slike u prednjem planu mogu se previše stopiti s
pozadinom.
●
Odaberite odgovarajući prol.
HRWW Skeniranje 49
Page 63

Odaberite prečac ili predenirani skup postavki koji omogućuje skeniranje u obliku teksta koji se može
uređivati. Za te mogućnosti koriste se postavke skeniranja osmišljene za maksimiziranje kvalitete OCR-a
skeniranog materijala.
Windows: Koristite prečace Editable Text (OCR) (Tekst koji se može uređivati (OCR)) ili Save as PDF
(Spremi kao PDF).
OS X: Koristite unaprijed zadani skup postavki Dokumenti s tekstom.
●
Spremite datoteku u odgovarajući oblik.
Ako iz dokumenta želite izdvojiti samo tekst bez oblikovanja izvornika, odaberite oblik običnog teksta
(primjerice
Ako želite izdvojiti tekst i dio oblikovanja izvornika, odaberite oblik obogaćenog teksta (primjerice
Obogaćeni tekst (.rtf) ili RTF), ili pak oblik PDF-a koji se može pretraživati ( Pretraživi PDF (.pdf) ili
Pretraživi PDF ).
Text (.txt) (Tekst (.txt)) ili TXT).
Stvaranje novog prečaca za skeniranje (Windows)
Da biste si olakšali skeniranje, možete stvoriti vlastiti prečac za skeniranje. Primjerice, možda ćete htjeti
skenirati i spremati fotograje u formatu PNG umjesto u formatu JPEG.
1. Dokument postavite na staklo skenera tako da strana za ispis bude okrenuta prema dolje ili pak u ulagač
dokumenata tako da strana za ispis bude okrenuta prema gore.
2. Otvorite softver HP-ova pisača. Dodatne informacije potražite u odjeljku Otvorite HP-ov softver pisača
(Windows).
3. Kliknite Ispis, skeniranje i faksiranje , a zatim Skeniranje .
4. Kliknite Skeniraj dokument ili fotograju .
5. Kliknite Stvori novi prečac za skeniranje .
6. Unesite opisni naziv, odaberite postojeći prečac prema kojem želite stvoriti novi, a zatim kliknite Stvori .
Primjerice, ako stvarate novi prečac za fotograje, odaberite Spremi kao JPEG ili Pošalji e-poštom kao
JPEG . Time su prilikom skeniranja dostupne mogućnosti rada s gračkim sadržajem.
7. Promijenite postavke novog prečaca prema vlastitim potrebama, a zatim kliknite ikonu za spremanje s
desne strane prečaca.
NAPOMENA: Početni zaslon omogućuje pregled i izmjenu osnovnih postavki. Kliknite vezu Više u
gornjem desnom kutu dijaloškog okvira za skeniranje da biste pregledali ili promijenili detaljne
postavke.
Dodatne informacije potražite u odjeljku Promjena postavki skeniranja (Windows).
Promjena postavki skeniranja (Windows)
Možete promijeniti postavke skeniranja samo za jedno korištenje ili spremiti postavke za ubuduće. Te su
postavke, primjerice, veličina stranice i usmjerenje, razlučivost skeniranog dokumenta, kontrast i mjesto
mape za spremanje skeniranih dokumenata.
1. Dokument postavite na staklo skenera tako da strana za ispis bude okrenuta prema dolje ili pak u ulagač
dokumenata tako da strana za ispis bude okrenuta prema gore.
2. Otvorite softver HP-ova pisača. Dodatne informacije potražite u odjeljku Otvorite HP-ov softver pisača
(Windows).
3. Kliknite Ispis, skeniranje i faksiranje , a zatim Skeniranje .
50 Poglavlje 4 Kopiranje i skeniranje HRWW
Page 64

4. Kliknite Skeniraj dokument ili fotograju .
5. Kliknite vezu Više u gornjem desnom kutu dijaloškog okvira HP Scan.
Zdesna će se pojaviti okno s detaljnim postavkama. Lijevi stupac ukratko prikazuje trenutne postavke
svakog odjeljka. Desni stupac omogućuje promjenu postavki istaknutog odjeljka.
6. Kliknite svaki odjeljak s lijeve strane okna s detaljnim postavkama da biste pregledali postavke tog
odjeljka.
Pomoću padajućih izbornika možete pregledati i promijeniti većinu postavki.
Neke je postavke lakše urediti u novom oknu. Takve postavke s desne strane imaju znak plusa (+). Da
biste se vratili na okno s detaljnim postavkama, u ovom oknu morate prihvatiti ili poništiti promjene.
7. Kad završite s promjenom postavki, učinite nešto od sljedećeg.
●
Kliknite Skeniranje . Od vas će se zatražiti da spremite ili poništite promjene prečaca nakon
završetka skeniranja.
●
Kliknite ikonu za spremanje s desne strane prečaca. Promjene će se spremiti u prečac da biste ih
sljedeći put mogli ponovno koristiti. U suprotnom promjene utječu samo na trenutno skeniranje.
Potom kliknite Skeniranje .
Dodatne informacije o korištenju HP Scan softvera za skeniranje potražite na internetu. Saznajte kako:
●
prilagoditi postavke skeniranja, kao što su vrsta slikovne datoteke, razlučivost skeniranja i razina
kontrasta
●
skenirati u mrežne mape i pogone u oblaku
●
pretpregledati i prilagoditi slike prije skeniranje
Savjeti za uspješno kopiranje i skeniranje
Koristite sljedeće savjete da biste uspješno kopirali i skenirali.
●
Redovito čistite staklo i stražnju stranu poklopca. Sve što se nalazi na staklu skener prepoznaje kao dio
slike.
●
Stavite izvornik na staklo skenera stranom za ispis prema dolje.
●
Da biste napravili veliku kopiju malog originala, skenirajte original na računalo, promijenite veličinu slike
u softveru za skeniranje, a zatim ispišite kopiju uvećane slike.
●
Ako želite prilagoditi veličinu skeniranja, vrstu izlaza, razlučivost skeniranja ili vrstu datoteke, skeniranje
pokrenite iz softvera pisača.
●
Da biste izbjegli pogrešno skeniran tekst ili tekst koji nije skeniran, u softveru postavite odgovarajuću
svjetlinu.
●
Ako želite dokument koji sadrži nekoliko stranica skenirati u jednu datoteku umjesto u više njih,
pokrenite skeniranje pomoću softver pisača umjesto da odaberete Skeniranje na upravljačkoj ploči.
●
Da biste na staklu skenera skenirali veći broj stranica, postavite razlučivost skeniranja u softveru pisača
na 300 tpi ili manje.
Dostupne razlučivosti skeniranja u softveru pisača podržane su prilikom skeniranja pomoću ulagača
dokumenata.
HRWW Savjeti za uspješno kopiranje i skeniranje 51
Page 65

5 Faks
Pisač možete koristiti za slanje i primanje faksova, uključujući i onih u boji. Možete programirati odgođeno
slanje faksa u roku od 24 sata te postaviti kontakte iz imenika da biste brže i jednostavnije slali faksove na
brojeve koje često koristite. S upravljačke ploče pisača možete postaviti i velik broj mogućnosti faksiranja, kao
što su razlučivost te kontrast između svijetlih i tamnih dijelova faksa koji šaljete.
NAPOMENA: Prije no što krenete s faksiranjem provjerite jeste li pisač ispravno postavili za faksiranje.
Pokretanjem provjere postavke faksa s upravljačke ploče pisača provjerite je li faks postavljen.
●
Slanje faksa
●
Primanje faksa
●
Postavljanje kontakata telefonskog imenika
●
Promjena postavki faksa
●
Usluge faksa i digitalne telefonije
●
Faksiranje putem internetskog protokola
●
Upotreba izvješća
●
Dodatno postavljanje faksa
Slanje faksa
Faks možete poslati na različite načine, ovisno o vašoj situaciji ili potrebi.
●
Slanje standardnog faksa
●
Slanje standardnog faksa s računala
●
Slanje faksa s telefona
●
Slanje faksa pomoću nadzora biranja prilikom slanja faksa
●
Slanje faksa iz memorije pisača
●
Slanje faksa na više primatelja
●
Slanje faksa u načinu ispravljanja pogrešaka
Slanje standardnog faksa
Putem upravljačke ploče pisača možete jednostavno slati crno-bijele faksove i faksove u boji na jednoj ili više
stranica.
NAPOMENA: Pošaljite jednostranične faksove tako da izvornik postavite na staklo. Pošaljite višestranične
faksove koristeći ulagač dokumenata.
NAPOMENA: Ako trebate tiskanu potvrdu da su vaši faksovi uspješno poslani, omogućite potvrdu faksiranja.
52 Poglavlje 5 Faks HRWW
Page 66

Slanje standardnog faksa s upravljačke ploče pisača
1. Dokument postavite na staklo skenera tako da strana za ispis bude okrenuta prema dolje ili u ulagač
dokumenata tako da strana za ispis bude okrenuta prema gore.
2. Na zaslonu upravljačke ploče pisača dodirnite Faks .
3. Dodirnite Pošalji sada.
4. Upišite broj faksa pomoću tipkovnice ili odaberite kontakt iz telefonskog imenika
SAVJET: Da biste dodali stanku u broj faksa koji unosite, dodirujte * sve dok se na zaslonu ne pojavi
crtica (-).
5. Dodirnite Crno-bijelo ili U boji .
Ako pisač otkrije da je original umetnut u ulagač dokumenata, šalje dokument na broj koji ste unijeli.
SAVJET: Ako se primatelj požali na kvalitetu faksa koji ste poslali, pokušajte promijeniti razlučivost ili
kontrast faksa.
Slanje standardnog faksa s računala
Dokument možete faksirati izravno s računala, a da ga prije toga ne ispisujete.
Da biste koristili tu značajku, provjerite jeste li na računalo instalirali HP-ov softver za pisač, provjerite je li
pisač povezan s funkcionalnom telefonskom linijom te je li funkcija faksiranja postavljena i radi li ispravno.
Slanje standardnog faksa s računala (Windows)
1. Na računalu otvorite dokument koji želite faksirati.
2. U izborniku File (Datoteka) aplikacije pritisnite Print (Ispis).
3. Na popisu Name (Naziv) odaberite pisač koji u nazivu sadrži "fax" (faks).
4. Da biste promijenili postavke (primjerice slanje dokumenta kao crno-bijelog faksa ili faksa u boji),
kliknite gumb koji otvara dijaloški okvir Properties (Svojstva). Ovisno o softverskoj aplikaciji koju
koristite, ovaj gumb može imati sljedeće nazive: Properties (Svojstva), Options (Mogućnosti), Printer
Setup (Postavljanje pisača), Printer (Pisač) ili Preferences (Preference).
5. Kada promijenite bilo koju postavku, kliknite U redu.
6. Kliknite Print (Ispis) ili OK (U redu).
7. Unesite broj faksa i druge podatke primatelja te po potrebi promijenite ostale postavke za faks, a zatim
kliknite Send Fax (Slanje faksa). Pisač će birati broj faksa i faksirati dokument.
Slanje standardnog faksa s računala (OS X)
1. Na računalu otvorite dokument koji želite faksirati.
2. Na izborniku File (Datoteka) u softveru kliknite Print (Ispis).
3. Odaberite pisač koji u svojem nazivu sadrži pojam "(Fax)".
4. Unesite broj faksa ili ime iz kontakata za koje već postoji stavka broja faksa.
5. Kada ispunite podatke za faks, kliknite Faks.
Slanje faksa s telefona
Faks možete poslati putem telefonskog priključka. Tako prije slanja faksa možete razgovarati s primateljem.
HRWW Slanje faksa 53
Page 67

Slanje faksa s telefona s lokalnim priključkom
1. Dokument postavite na staklo skenera tako da strana za ispis bude okrenuta prema dolje ili u ulagač
dokumenata tako da strana za ispis bude okrenuta prema gore.
2. Birajte broj putem tipkovnice na telefonu koji je priključen na pisač.
Ako primatelj odgovori na telefonski poziv, obavijestite ga da mora primiti faks na svom faks-uređaju
nakon što začuje zvučni signal faksa. ako na poziv odgovori faks-uređaj, s faks-uređaja primatelja čut
ćete tonove faksa.
3. Na zaslonu upravljačke ploče pisača dodirnite Faks .
4. Dodirnite Pošalji sada.
5. Kad ste spremni za slanje faksa, dodirnite Crno-bijelo ili U boji .
Dok se faks prenosi, telefon se ne čuje. Ako želite kasnije nastaviti razgovor s primateljem, ostanite na
liniji dok se prijenos faksa ne završi. Ako ste završili razgovor s primateljem, možete poklopiti slušalicu
čim započne prijenos faksa.
Slanje faksa pomoću nadzora biranja prilikom slanja faksa
Kada faks šaljete pomoću nadzora biranja, na zvučniku pisača čut ćete zvukove biranja, telefonske upite i
druge zvukove. To vam omogućuje da prilikom biranja broja odgovarate na upite i prilagođavate brzinu
biranja.
SAVJET: Ako koristite karticu za naplatu poziva, a PIN telefonske kartice ne upišete dovoljno brzo, pisač bi
mogao prerano početi slati tonove faksa i tako spriječiti da servis za pozivanje prepozna vaš PIN. U tom
slučaju možete stvoriti kontakt u telefonskom imeniku za pohranu PIN-a telefonske kartice.
NAPOMENA: Provjerite je li zvuk uključen da biste čuli ton za biranje.
Slanje faksa s upravljačke ploče pisača pomoću nadzora biranja
1. Dokument postavite na staklo skenera tako da strana za ispis bude okrenuta prema dolje ili u ulagač
dokumenata tako da strana za ispis bude okrenuta prema gore.
2. Na zaslonu upravljačke ploče pisača dodirnite Faks .
3. Dodirnite Pošalji sada.
4. Dodirnite Crno-bijelo ili U boji .
5. Kada čujete ton za biranje, unesite broj putem tipkovnice na upravljačkoj ploči pisača.
6. Slijedite svako pitanje koje se pojavi.
SAVJET: Ako za slanje faksa koristite telefonsku karticu i imate PIN kartice pohranjen kao kontakt u
telefonski imenik, kada se od vas zatraži unos PIN-a, dodirnite ( Telefonski imenik ), a zatim
( Kontakt ) za odabir kontakta imenika u kojem ste pohranili PIN.
Vaš se faks šalje kada faks-uređaj primatelja odgovori.
Slanje faksa iz memorije pisača
Crno-bijeli faks možete skenirati u memoriju, a zatim faks poslati iz memorije. Ta je značajka korisna ako je
broj faksa koji pokušavate nazvati zauzet ili privremeno nedostupan. Pisač originale skenira u memoriju i šalje
ih kada se uspije povezati s faks-uređajem primatelja. Kada pisač stranice skenira u memoriju, možete
ukloniti izvornike iz ladice za umetanje dokumenata ili sa stakla skenera.
54 Poglavlje 5 Faks HRWW
Page 68

NAPOMENA: Iz memorije možete slati samo crno-bijele faksove.
Slanje faksa iz memorije pisača
1. Provjerite je li postavka Način skeniranja i faksiranja uključena.
a. Na zaslonu upravljačke ploče pisača dodirnite Faks .
b. Dodirnite Postavke , a zatim Preference .
c. Dodirnite postavku Način skeniranja i faksiranja da biste je uključili.
2. Original umetnite u ulagač dokumenata tako da mu je strana za ispis okrenuta prema gore.
3. Na zaslonu upravljačke ploče pisača dodirnite Faks .
4. Dodirnite Pošalji sada.
5. Pomoću tipkovnice unesite broj faksa.
Ili dodirnite ( Telefonski imenik ), a zatim ( Kontakt ), ( Grupa ) ili ( Povijest
poziva
) da biste odabrali broj ili grupu za biranje.
6. Dodirnite Slanje faksa .
Pisač skenira originale u memoriju i šalje faksove kada je faks-uređaj primatelja dostupan.
Slanje faksa na više primatelja
Faks možete poslati većem broju primatelja tako da stvorite kontakt telefonskog imenika koji se sastoji od
dva ili više pojedinačnih primatelja.
Slanje faksa većem broju primatelja pomoću grupnog telefonskog imenika
1. Dokument postavite na staklo skenera tako da strana za ispis bude okrenuta prema dolje ili u ulagač
dokumenata tako da strana za ispis bude okrenuta prema gore.
2. Na zaslonu upravljačke ploče pisača dodirnite Faks .
3. Dodirnite Pošalji sada.
4.
Dodirnite ( Telefonski imenik ), a zatim ( Grupa ).
5. Dodirnite naziv grupe kojoj želite poslati dokument.
6. Dodirnite Slanje faksa .
Pisač će poslati dokument svim brojevima u odabranoj grupi.
SAVJET: Ako se primatelj požali na kvalitetu faksa koji ste poslali, pokušajte promijeniti razlučivost ili
kontrast faksa.
Slanje faksa u načinu ispravljanja pogrešaka
Ispravljanje pogrešaka (ECM) sprječava gubitak podataka uzrokovan lošim telefonskim linijama otkrivanjem
pogrešaka koje se pojavljuju tijekom prijenosa i automatskim zahtjevom za ponovnim prijenosom dijela koji
sadrži pogreške. Na dobrim telefonskim linijama troškovi se ne mijenjaju ili su čak smanjeni. Na lošim
telefonskim linijama ECM povećava vrijeme slanja i telefonske troškove, ali podatke šalje mnogo pouzdanije.
Zadana je postavka Uključeno . ECM isključite samo ako znatno povećava telefonske troškove te ako ste radi
smanjenja troškova spremni prihvatiti lošiju kvalitetu.
HRWW Slanje faksa 55
Page 69

Ako isključite ECM:
●
To će utjecati na kvalitetu i brzinu prijenosa faksova koje šaljete i primate.
●
Brzina automatski će se postaviti na Srednje .
●
Više nećete moći slati ni primati faksove u boji.
Promjena postavke ECM putem upravljačke ploče
1. Na zaslonu upravljačke ploče pisača dodirnite Faks .
2. Dodirnite Postavke .
3. Dodirnite Preference .
4. Pomaknite se do mogućnosti Ispravljanje pogrešaka pa je dodirnite da biste uključili ili isključili tu
značajku.
Primanje faksa
Faksove možete primati ručno ili automatski. Ako isključite mogućnost Automatsko odgovaranje , faksove
morate primati ručno. Ako uključite mogućnost Automatsko odgovaranje (zadana postavka), pisač
automatski odgovara na dolazne pozive i prima faksove nakon broja zvona navedenog u postavci Zvona prije
odgovora . (Zadana je postavka za Zvona prije odgovora pet zvona.)
Ako primite faks veličine Legal ili veći, a pisač trenutačno nije postavljen da prima papir te veličine, pisač će
smanjiti faks da bi stao na papir koji je umetnut. Ako ste onemogućili značajku Automatsko smanjivanje ,
pisač će ispisati faks na dvije stranice.
NAPOMENA: Ako u trenutku dolaska faksa kopirate dokument, faks će biti spremljen u memoriju pisača dok
kopiranje ne završi.
●
Ručno primanje faksa
●
Postavljanje sigurnosne kopije faksa
●
Ponovni ispis primljenih faksova iz memorije
●
Prosljeđivanje faksa na drugi broj
●
Postavljanje automatskog smanjivanja za dolazne faksove
●
Blokiranje neželjenih brojeva faksa
●
Primanje faksova pomoću značajke HP Digital Fax
Ručno primanje faksa
Kada telefonirate, osoba s kojom razgovarate može poslati faks dok ste još na vezi. Podignite slušalicu da
biste ste razgovarali ili slušali tonove faksa.
Faksove možete ručno primati na telefonu koji je izravno povezan s pisačem (na priključku 2-EXT).
Ručno primanje faksa
1. Provjerite je li pisač uključen i ima li u glavnoj ladici papira.
2. Uklonite originale iz ladice za umetanje dokumenata.
56 Poglavlje 5 Faks HRWW
Page 70

3. Postavku Zvona prije odgovora postavite na veći broj, što će vam omogućiti da na dolazni poziv
odgovorite prije nego što to učini pisač. Ili isključite postavku Automatsko odgovaranje da pisač ne bi
automatski odgovarao na dolazne pozive.
4. Ako trenutno telefonski razgovarate s pošiljateljem, uputite ga da na svom faks-uređaju pritisne
Početak .
5. Kada s faks-uređaja pošiljatelja začujete tonove faksa, učinite sljedeće:
a. Na zaslonu upravljačke ploče pisača dodirnite Faks , pa Send and Receive (Slanje i primanje), a
potom Receive Now (Sada primaj).
b. Kada pisač počne primati faks, možete spustiti slušalicu ili ostati na liniji. Telefonska je veza
tijekom prijenosa faksa bez zvuka.
Postavljanje sigurnosne kopije faksa
Ovisno o preferencama i sigurnosnim zahtjevima, pisač možete postaviti tako da sprema sve primljene
faksove, da sprema samo faksove koje primi dok je u stanju pogreške ili da uopće ne sprema faksove koje
primi.
Postavljanje sigurnosnog kopiranja faksa s upravljačke ploče pisača
1. Na zaslonu upravljačke ploče pisača dodirnite Faks .
2. Dodirnite Postavke .
3. Dodirnite Preference .
4. Dodirnite Primanje sigurnosne kopije faksa.
5. Dodirnite traženu postavku.
Uključeno Zadana postavka. Kada je postavka Sigurnosno kopiranje faksa postavljena na Uključeno , uređaj
primljene faksove sprema u memoriju. To omogućuje da ponovo ispišete do 30 zadnjih ispisanih
faksova ako su još uvijek spremljeni u memoriji.
NAPOMENA: Kada preostane malo slobodne memorije, pisač će pri primanju novih faksova
prebrisati najstarije, ispisane faksove. Ako se memorija popuni neispisanim faksovima, pisač će
prestati odgovarati na dolazne faks-pozive.
NAPOMENA: ako primite faks koji je prevelik, poput fotograje u boji s mnogo detalja, on možda
neće biti spremljen u memoriju zbog ograničenja memorije.
Samo kod pogreške Pisač sprema faksove u memoriju samo ako postoji pogreška koja pisaču onemogućuje ispis
faksova (ako, primjerice, pisač ostane bez papira). Pisač će nastaviti spremati dolazne faksove sve
dok ima slobodne memorije. (Ako se memorija popuni, pisač će prestati odgovarati na dolazne
faks-pozive.) Kada se pogreška ukloni, faksovi spremljeni u memoriju automatski se ispisuju, a
zatim brišu iz memorije.
Isključeno Faksovi se nikad ne spremaju u memoriju. Tako postavku Sigurnosno kopiranje faksa možete
isključiti iz sigurnosnih razloga. Ako se pojavi pogreška koja pisaču onemogućuje ispis (pisač je,
primjerice, ostao bez papira), pisač će prestati odgovarati na dolazne faks-pozive.
Ponovni ispis primljenih faksova iz memorije
Primljeni faksovi koji se ne ispišu pohranjuju se u memoriju.
NAPOMENA: Kada se memorija napuni, pisač ne može primati nove faksove dok iz nje ne ispišete ili ne
izbrišete postojeće. Faksove u memoriji možete izbrisati radi zaštite sigurnosti ili privatnosti.
HRWW Primanje faksa 57
Page 71

Možete ponovno ispisati do 30 zadnjih ispisanih faksova, ako su još uvijek pohranjeni u memoriji. Primjerice,
možda ćete trebati ponovno ispisati faksove ako ste izgubili kopiju posljednjeg ispisa.
Ponovni ispis faksova iz memorije s upravljačke ploče pisača
1. Provjerite je li papir umetnut u glavnu ladicu. Dodatne informacije potražite u odjeljku Umetanje papira.
2. Na zaslonu upravljačke ploče pisača dodirnite Faks .
3. Dodirnite Ispiši ponovno.
Faksovi se ispisuju redoslijedom obrnutim od onoga kojim su primljeni, tako da se faks koji je primljen
posljednji ispisuje prvi i tako dalje.
4. Dodirnite Popis primljenih faksova.
5. Dodirnite da biste odabrali faks, a zatim dodirnite Ispis.
Ako želite prekinuti ponovni ispis faksova u memoriji, dodirnite (Odustani).
Prosljeđivanje faksa na drugi broj
Pisač možete postaviti tako da faksove prosljeđuje na neki drugi broj faksa. Svi se faksovi prosljeđuju crnobijelo, neovisno o tome kako su prvotno poslani.
HP preporučuje provjeru funkcioniranja linije kojoj prosljeđujete faks. Pošaljite probni faks da biste provjerili
može li faks-uređaj primati proslijeđene faksove.
Prosljeđivanje faksa s upravljačke ploče pisača
1. Na zaslonu upravljačke ploče pisača dodirnite Faks .
2. Dodirnite Postavke .
3. Dodirnite Preference .
4. Dodirnite Prosljeđivanje faksa.
5. Dodirnite Uključeno (Ispiši i proslijedi) da biste ispisali faks i proslijedili ga ili odaberite Uključeno
(Proslijedi) da biste proslijedili faks.
NAPOMENA: Ako pisač nije u mogućnosti proslijediti faks odabranom faks-uređaju (ako, primjerice,
uređaj nije uključen), sam će ispisati faks. Ako pisač postavite da ispisuje izvješća o pogreškama za
primljene faksove, ispisivat će i ta izvješća.
6. Kada se to zatraži, unesite broj faks-uređaja koji će primiti proslijeđene faksove, a zatim dodirnite
Završeno . Za svaki od sljedećih upita unesite potrebne informacije: datum početka, vrijeme početka,
datum završetka i vrijeme završetka.
7. Prosljeđivanje faksa je aktivirano. Dodirnite U redu za potvrdu.
Ako pisač ostane bez struje kada postavite prosljeđivanje faksa, on sprema postavke za prosljeđivanje i
telefonski broj. Kada pisač ponovo dobije napajanje, postavka prosljeđivanja faksa i dalje je postavljena
na Uključeno .
NAPOMENA: Možete otkazati prosljeđivanje faksa odabirom mogućnosti Isključeno na izborniku
Prosljeđivanje faksa.
58 Poglavlje 5 Faks HRWW
Page 72

Postavljanje automatskog smanjivanja za dolazne faksove
Postavka Automatsko smanjivanje određuje što će pisač učiniti ako primi faks prevelik za umetnuti papir. Ta
je postavka po zadanom uključena, pa se slika dolaznog faksa smanjuje radi prilagodbe stranici, ako je
moguće. Ako je ta funkcija isključena, podaci koji ne stanu na prvu stranicu ispisuju se na drugoj
stranici.Funkcija Automatsko smanjivanje praktična je ako primite faks veći od formata A4/Letter, a u ladici
za papir imate umetnut papir veličine A4/Letter.
Postavljanje automatskog smanjivanja s upravljačke ploče pisača
1. Na zaslonu upravljačke ploče pisača dodirnite Faks .
2. Dodirnite Postavke .
3. Dodirnite Preference .
4. Pomaknite se do Automatsko smanjivanje pa dodirnite da biste uključili ili isključili značajku.
Blokiranje neželjenih brojeva faksa
Ako se kod davatelja telefonskih usluga pretplatite na uslugu prikaza broja pozivatelja, određene brojeve
faksova možete blokirati tako da pisač ne prima faksove s tih brojeva. Kada primite dolazni faks-poziv, pisač
uspoređuje broj s popisom neželjenih brojeva faksa da bi utvrdio je li potrebno blokirati poziv. Ako broj
odgovara broju na popisu blokiranih brojeva faksa, faks neće biti primljen. (Maksimalni broj faks-brojeva koji
možete blokirati ovisi o modelu.)
NAPOMENA: Ta značajka nije podržana u svim državama/regijama. Ako ta funkcija nije podržana u vašoj
državi/regiji, Blokada neželjenih faksova se ne pojavljuje u izborniku Preference .
NAPOMENA: Ako se nijedan broj ne doda u popis ID pozivatelja, pretpostavlja se da niste pretplaćeni za
uslugu ID-ja pozivatelja.
Određene brojeve faksa možete dodati na popis neželjenih faksova i tako ih blokirati. Možete ih ukloniti s tog
popisa i odblokirati ih, a možete i ispisati popis blokiranih neželjenih brojeva faksa.
Dodavanje brojeva na popis neželjenih faksova
1. Na zaslonu upravljačke ploče pisača dodirnite Faks .
2. Dodirnite Postavke .
3. Dodirnite Preference .
4. Dodirnite Blokada neželjenih faksova .
5. Dodirnite + (znak plus).
6. Učinite nešto od slijedećeg.
●
Da biste s popisa povijesti poziva odabrali broj faksa koji ćete blokirati, dodirnite ( Povijest
poziva ).
●
Ručno upišite broj faksa koji želite blokirati i dodirnite Dodaj.
NAPOMENA: Imajte na umu da broj faksa morate unijeti u obliku u kojem se pojavljuje na zaslonu
upravljačke ploče, a ne onako kako se pojavljuje u zaglavlju primljenog faksa, jer se ti brojevi mogu
razlikovati.
HRWW Primanje faksa 59
Page 73

Uklanjanje brojeva s popisa neželjenih faksova
Ako više ne želite blokirati broj faksa, možete ga ukloniti s popisa neželjenih brojeva.
1. Na zaslonu upravljačke ploče pisača dodirnite Faks .
2. Dodirnite Postavke .
3. Dodirnite Preference .
4. Dodirnite Blokada neželjenih faksova .
5. Dodirnite broj koji želite ukloniti, a zatim dodirnite Remove (Ukloni).
Ispis popisa neželjenih faksova
1. Na zaslonu upravljačke ploče pisača dodirnite Faks .
2. Dodirnite Postavke , a zatim Izvješća .
3. Dodirnite Ispis izvješća faksa .
4. Dodirnite Junk Fax Report (Izvješće o neželjenim faksovima).
5. Dodirnite Ispis da biste započeli s ispisom.
Primanje faksova pomoću značajke HP Digital Fax
Značajku HP Digital Fax možete koristiti da biste automatski primali faksove i spremali ih na računalo. Time
štedite papir i tintu.
Primljeni faksovi spremaju se kao TIFF (Tagged Image File Format) ili PDF datoteke.
Datotekama se nazivi dodjeljuju na sljedeći način: XXXX_YYYYYYYY_ZZZZZZ.tif, pri čemu su X informacije o
pošiljatelju, Y je datum, a Z je vrijeme primitka faksa.
NAPOMENA: Opcija Fax to Computer (Faksiranje na računalo) dostupna je samo za crno-bijele faksove.
Faksovi u boji će se ispisivati.
Preduvjeti značajke HP Digital Fax
●
Odredišna mapa na računalu u svakom trenutku mora biti dostupna. Ako se računalo nalazi u načinu
mirovanja ili hibernacije, faksovi se neće spremiti.
●
Papir mora biti postavljen u ulaznu ladicu. Dodatne informacije potražite u odjeljku Umetanje papira.
Postavljanje i izmjena značajke HP Digital Fax (Windows)
1. Otvorite softver HP-ova pisača. Dodatne informacije potražite u odjeljku Otvorite HP-ov softver pisača
(Windows).
2. Kliknite Ispis, skeniranje i faksiranje , a zatim Fax (Faks).
3. Kliknite Čarobnjak za postavljanje digitalnog faksiranja .
4. Slijedite upute na zaslonu.
Postavljanje i izmjena značajke HP Digital Fax (OS X)
1. Otvorite HP Utility. Dodatne informacije potražite u odjeljku HP Utility (OS X).
2. Odaberite pisač.
3. Kliknite Digitalna arhiva faksova u odjeljku postavki faksa.
60 Poglavlje 5 Faks HRWW
Page 74

Isključivanje značajke HP Digital Fax
1. Na zaslonu upravljačke ploče pisača dodirnite Faks .
2. Dodirnite Postavke .
3. Dodirnite Preference , a zatim HP Digital Fax.
4. Dodirnite Turn O HP Digital Fax (Isključi HP Digital Fax).
5. Dodirnite Yes (Da).
Postavljanje kontakata telefonskog imenika
Često birane brojeve faksa možete postaviti kao kontakte telefonskog imenika. Ta vam postavka omogućuje
brzo biranje tih brojeva s upravljačke ploče pisača.
SAVJET: Osim stvaranja i organiziranja kontakata telefonskog imenika s upravljačke ploče pisača, možete
koristiti i alate dostupne na računalu, kao što je HP-ov softver koji ste dobili s pisačem i EWS pisača. Dodatne
informacije potražite u odjeljku Alati za upravljanje pisačem.
●
Stvaranje i uređivanje kontakta u telefonskom imeniku
●
Stvaranje i uređivanje grupnih kontakata u telefonskom imeniku
●
Brisanje kontakata telefonskog imenika
●
Ispis popisa kontakata telefonskog imenika
Stvaranje i uređivanje kontakta u telefonskom imeniku
Brojeve faksa možete spremiti kao kontakte telefonskog imenika.
Postavljanje kontakata telefonskog imenika
1. Na zaslonu upravljačke ploče pisača dodirnite Faks .
2. Dodirnite Pošalji sada.
3.
Dodirnite ( Telefonski imenik ), a zatim ( Kontakt ).
4.
Da biste dodali kontakt, dodirnite (znak plus).
5. Dodirnite Naziv pa unesite naziv kontakta telefonskog imenika, a potom dodirnite Završeno .
6. Dodirnite Broj faksa pa upišite broj faksa za kontakt iz telefonskog imenika, a zatim dodirnite
Završeno .
NAPOMENA: Svakako unesite sve stanke ili ostale potrebne brojeve, kao što su pozivni broj, pristupna
šifra za brojeve izvan PBX sustava (uglavnom 9 ili 0) ili preks za međunarodne pozive.
7. Dodirnite Dodaj.
Promjena kontakata telefonskog imenika
1. Na zaslonu upravljačke ploče pisača dodirnite Faks .
2. Dodirnite Pošalji sada.
HRWW Postavljanje kontakata telefonskog imenika 61
Page 75

3.
Dodirnite ( Telefonski imenik ), a zatim ( Kontakt ).
4.
Dodirnite (Edit (Uredi)) da biste uredili kontakt.
5. Dodirnite kontakt telefonskog imenika koji želite urediti.
6. Dodirnite Name (Naziv) i uredite naziv kontakta telefonskog imenika, a potom dodirnite Završeno .
7. Dodirnite Fax Number (Broj faksa) i upišite broj faksa za kontakt iz telefonskog imenika, a potom
dodirnite Završeno .
NAPOMENA: Svakako unesite sve stanke ili ostale potrebne brojeve, kao što su pozivni broj, pristupna
šifra za brojeve izvan PBX sustava (uglavnom 9 ili 0) ili preks za međunarodne pozive.
8. Dodirnite Završeno .
Stvaranje i uređivanje grupnih kontakata u telefonskom imeniku
Grupe brojeva faksa možete pohraniti kao grupe kontakta telefonskog imenika.
Postavljanje grupa kontakata telefonskog imenika.
NAPOMENA: Da biste stvorili grupni kontakt telefonskog imenika, morate najprije stvoriti barem jedan
kontakt telefonskog imenika.
1. Na zaslonu upravljačke ploče pisača dodirnite Faks .
2. Dodirnite Pošalji sada.
3.
Dodirnite ( Telefonski imenik ), a zatim ( Grupa ).
4.
Da biste dodali grupu, dodirnite (znak plus).
5. Dodirnite Naziv i upišite naziv grupe, a zatim dodirnite Završeno .
6. Dodirnite Number of Members (Broj članova), odaberite kontakte telefonskog imenika koje želite
uvrstiti u ovu grupu, a potom dodirnite Select (Odaberi).
7. Dodirnite Create (Stvori).
Promjena grupnih kontakata telefonskog imenika
1. Na zaslonu upravljačke ploče pisača dodirnite Faks .
2. Dodirnite Pošalji sada.
3.
Dodirnite ( Telefonski imenik ), a zatim ( Grupa ).
4.
Da biste uredili grupu, dodirnite (Edit (Uredi)).
5. Dodirnite grupni kontakt telefonskog imenika koji želite urediti.
6. Dodirnite Name (Naziv) i uredite naziv grupnog kontakta telefonskog imenika, a potom dodirnite
Završeno .
7. Dodirnite Number of Members (Broj članova).
62 Poglavlje 5 Faks HRWW
Page 76

8.
Ako želite u grupu dodati kontakt, dodirnite (znak plus). Dodirnite ime kontakta, a zatim Odabir.
Ako želite ukloniti kontakt iz grupe, dodirnite kontakt da biste poništili njegov odabir.
9. Dodirnite Završeno .
Brisanje kontakata telefonskog imenika
Možete izbrisati kontakte telefonskog imenika ili grupne kontakte telefonskog imenika.
1. Na zaslonu upravljačke ploče pisača dodirnite Faks .
2. Dodirnite Pošalji sada.
3.
Dodirnite ( Telefonski imenik ), a zatim ( Kontakt ).
4.
Dodirnite (Edit (Uredi)).
5. Dodirnite naziv kontakta telefonskog imenika koji želite izbrisati.
6. Dodirnite Delete (Izbriši).
7. Da biste potvrdili, dodirnite Da.
Ispis popisa kontakata telefonskog imenika
Možete ispisati popis svojih kontakata telefonskog imenika
1. Umetnite papir u ladicu. Dodatne informacije potražite u odjeljku Umetanje papira.
2. Na zaslonu upravljačke ploče pisača dodirnite Faks .
3. Dodirnite Postavke , a zatim Izvješća .
4. Dodirnite Print Phone Book (Ispiši telefonski imenik).
Promjena postavki faksa
Kada dovršite korake iz vodiča za početak rada koji ste dobili uz pisač, slijedite ove korake da biste izmijenili
početne postavke ili kongurirali druge mogućnosti faksiranja.
●
Postavljanje zaglavlja faksa
●
Postavljanje načina odgovaranja (Automatski odgovor)
●
Postavljanje broja zvonjenja prije odgovora
●
Promjena uzorka zvona odgovora za razlikovno zvono
●
Postavljanje vrste biranja
●
Postavljanje opcija za ponovno biranje
●
Postavljanje brzine faksa
●
Postavljanje glasnoće zvuka faksa
HRWW Promjena postavki faksa 63
Page 77

Postavljanje zaglavlja faksa
Zaglavlje faksa ispisuje vaše ime i broj faksa pri vrhu svakog faksa koji šaljete. HP preporučuje da zaglavlje
faksa postavite pomoću HP-ova softvera koji se isporučuje s pisačem. Zaglavlje faksa možete postaviti i s
upravljačke ploče pisača, kao što je ovdje opisano.
NAPOMENA: U nekim državama/regijama informacije u zaglavlju faksa zakonska su obaveza.
Postavljanje ili promjena zaglavlja faksa
1. Na zaslonu upravljačke ploče pisača dodirnite Faks .
2. Dodirnite Postavke , a zatim Preference .
3. Dodirnite Zaglavlje faksa.
4. Unesite svoje ime ili naziv tvrtke, a zatim dodirnite Završeno .
5. Unesite svoj broj faksa, a zatim dodirnite Završeno .
Postavljanje načina odgovaranja (Automatski odgovor)
Način odgovaranja određuje hoće li pisač odgovoriti na dolazne pozive ili neće.
●
Ako želite da pisač automatski odgovara na faksove, uključite postavku . Pisač će odgovarati na sve
dolazne pozive i faksove. Automatsko odgovaranje
●
Ako faksove želite primati ručno, isključite postavku . Na dolazne faks-pozive morate odgovarati ručno
jer u suprotnome nećete moći primati faksove. Automatsko odgovaranje
Postavljanje načina odgovaranja
1. Na zaslonu upravljačke ploče pisača dodirnite Faks .
2. Dodirnite Postavke , a zatim Preference .
3. Dodirnite Automatsko odgovaranje da biste uključili ili isključili.
Toj značajci možete pristupiti i tako da pritisnete (gumb Fax Status (Status faksa) na početnom
zaslonu.
Postavljanje broja zvonjenja prije odgovora
Ako uključite postavku Automatsko odgovaranje , možete odrediti koliko je zvona potrebno prije nego što
uređaj automatski odgovori na dolazne pozive.
Postavka Zvona prije odgovora važna je ako su automatska tajnica i pisač na istoj telefonskoj liniji jer želite
da automatska tajnica odgovara na poziv prije pisača. Broj zvona za odgovor pisača mora biti veći od broja
zvona za odgovor automatske tajnice.
Automatsku tajnicu tako možete postaviti na niži broj zvona, a pisač na najveći dopušteni broj. (Najveći broj
zvona razlikuje se ovisno o državi/regiji.) Uz takvu će postavku automatska tajnica odgovoriti na poziv, a pisač
će nadzirati liniju. Ako pisač prepozna tonove faksa, primit će faks. Ako je poziv glasovni, automatska
sekretarica snima dolaznu poruku.
Postavljanje broja zvonjenja za odgovor
1. Na zaslonu upravljačke ploče pisača dodirnite Faks .
2. Dodirnite Postavke , a zatim Preference .
64 Poglavlje 5 Faks HRWW
Page 78

3. Dodirnite Zvona prije odgovora .
4. Dodirnite za postavljanje broja zvonjenja.
5. Dodirnite Završeno .
Promjena uzorka zvona odgovora za razlikovno zvono
Mnoge telefonske tvrtke nude značajku razlikovnog zvona, koja omogućuje da na jednoj telefonskoj liniji
imate više telefonskih brojeva. Kada se pretplatite na tu uslugu, svakom se broju dodjeljuje različit uzorak
zvonjenja. Pisač možete postaviti tako da odgovara na dolazne pozive koji imaju određeni uzorak zvona.
Ako pisač povezujete s linijom koja ima razlikovno zvono, neka vam davatelj telefonskih usluga dodijeli jedan
uzorak zvona za govorne pozive i jedan za faks-pozive. HP preporučuje da za broj faksa zatražite dvostruka ili
trostruka zvona. Kada pisač otkrije navedeni uzorak zvona, odgovorit će na poziv i primiti faks.
SAVJET: razlikovno zvono možete postaviti i pomoću značajke otkrivanja obrasca zvona na upravljačkoj
ploči pisača. Ta značajka pisaču omogućuje prepoznavanje i snimanje načina zvonjenja dolaznog poziva te, na
temelju tog poziva, automatsko određivanje razlikovnih načina zvonjenja koje je vaš davatelj telefonskih
usluga dodijelio faks-pozivima.
Ako nemate uslugu razlikovnog zvona, koristite zadani uzorak zvona koji je Sva standardna zvona .
NAPOMENA: Pisač ne može primati faksove ako je glavni telefonski broj zauzet.
Promjena uzorka zvona odgovora radi razlikovanja zvona
1. Provjerite je li pisač postavljen za automatsko odgovaranje na dolazne faks-pozive.
Dodatne informacije potražite u odjeljku Postavljanje načina odgovaranja (Automatski odgovor).
2. Na zaslonu upravljačke ploče pisača dodirnite Faks .
3. Dodirnite Postavke , a zatim odaberite Preference .
4. Dodirnite Obrazac zvona za odgovor .
5. Pojavit će se poruka da tu postavku ne biste trebali mijenjati, osim ako nemate više brojeva na jednoj
telefonskoj liniji. Da biste nastavili, dodirnite Da .
6. Učinite nešto od sljedećeg:
●
Dodirnite jedan uzorak zvona, zatim dodirnite Čarobnjak za slanje faksova i potom slijedite upute
čarobnjaka.
●
Dodirnite Otkrivanje obrasca zvona pa pratite upute na upravljačkoj ploči pisača.
NAPOMENA: Ako značajka otkrivanja obrasca zvona ne može otkriti obrazac zvona ili ako prekinete rad
značajke prije no što dovrši posao, obrazac zvona automatski se postavlja na zadanu vrijednost, što je
Sva standardna zvona .
NAPOMENA: ako koristite telefonski sustav PBX s različitim uzorcima zvonjenja za interne i vanjske
pozive, telefonskom broju morate poziv uputiti s vanjskog broja.
Postavljanje vrste biranja
Koristite ovaj postupak da biste postavili tonsko ili pulsno biranje. Tvornički zadana postavka je Tonsko
biranje. Nemojte mijenjati ovu postavku, osim ako ste sigurni da vaša telefonska linija ne može koristiti
tonsko biranje.
NAPOMENA: Opcija za pulsno biranje nije dostupna u svim državama/regijama.
HRWW Promjena postavki faksa 65
Page 79

Postavljanje vrste biranja
1. Na zaslonu upravljačke ploče pisača dodirnite Faks .
2. Dodirnite Postavke , a zatim Preference .
3. Dodirnite Dial Type (Vrsta pozivanja).
4. Dodirom odaberite Tonsko biranje ili Impulsno biranje.
Postavljanje opcija za ponovno biranje
Ako pisač nije uspio poslati faks jer faks-uređaj primatelja nije odgovorio na poziv ili je zauzet, pisač pokušava
ponovno birati broj na temelju postavki mogućnosti za ponovno biranje. Da biste uključili ili isključili te
mogućnosti, slijedite ovaj postupak.
●
Ponovno biranje kod zauzete linije: ako je ta mogućnost uključena, pisač automatski ponovno bira broj
ako dobije signal zauzete linije. Zadana postavka je Uključeno .
●
Ponovno biranje kad nema odgovora: ako je ta mogućnost uključena, pisač automatski ponovno bira
broj ako faks-uređaj primatelja ne odgovara. Zadana postavka je Isključeno .
●
Connection problem redial (Biranje u slučaju problema s vezom): Ako je ta mogućnost uključena, pisač
automatski ponovno bira broj ako postoji problem pri povezivanju s faks-uređajem primatelja. Ta
značajka funkcionira samo kada se faksovi šalju iz memorije. Zadana postavka je Uključeno .
Postavljanje opcija ponovnog biranja
1. Na zaslonu upravljačke ploče pisača dodirnite Faks .
2. Dodirnite Postavke , a zatim Preference .
3. Dodirnite Automatsko ponovno biranje .
4. Dodirnite Ponovno biranje kod zauzete linije , Ponovno biranje kad nema odgovora ili Biranje u
slučaju problema s vezom kako biste značajku uključili ili isključili.
Postavljanje brzine faksa
Možete postaviti brzinu komunikacije između svojeg pisača i ostalih faks-uređaja prilikom slanja i primanja
faksova.
Ako koristite neku od sljedećih usluga, možda će biti potrebno postaviti brzinu faksa na manju brzinu:
●
internetska telefonska usluga
●
telefonski sustav s kućnom centralom (PBX)
●
Faksiranje putem internetskog protokola (VoIP)
●
ISDN usluga
Ako imate problema sa slanjem i primanjem faksova, koristite nižu postavku Brzina . U sljedećoj tablici
prikazane su raspoložive postavke brzine faksa.
Postavka brzine faksa
Brzina faksa
Brzo v.34 (33600 bps)
Srednje v.17 (14400 bps)
Sporo v.29 (9600 bps)
66 Poglavlje 5 Faks HRWW
Page 80

Postavljanje brzine faksa
1. Na zaslonu upravljačke ploče pisača dodirnite Faks .
2. Dodirnite Postavke , a zatim Preference .
3. Dodirnite Brzina .
4. Dodirnite da biste odabrali mogućnost.
Postavljanje glasnoće zvuka faksa
Glasnoću zvučnih signala faksa možete izmijeniti.
Postavljanje glasnoće zvuka faksa
1. Na zaslonu upravljačke ploče pisača dodirnite Faks .
2. Dodirnite Postavke , a zatim Preference .
3. Dodirnite mogućnost Glasnoća zvuka faksa.
4. Dodirom odaberite Tiho, Glasno ili Isključeno .
Toj značajci možete pristupiti i tako da pritisnete (gumb Fax Status (Status faksa) na početnom
zaslonu.
Usluge faksa i digitalne telefonije
Mnoge telefonske tvrtke svojim korisnicima omogućuju pristup uslugama digitalnog telefona, npr.:
●
DSL: usluga digitalne pretplatničke linije (DSL) preko telefonske tvrtke. (DSL se u vašoj državi/regiji
možda zove ADSL.)
●
PBX: telefonski sustav s kućnom centralom (PBX).
●
ISDN: sustav s digitalnom mrežom integriranih usluga (ISDN).
●
VoIP: pristupačna telefonska usluga koja vam omogućuje slanje i primanje faksova pomoću pisača
putem interneta. Ta se metoda naziva faksiranjem putem internetskog protokola (engl. Fax over Internet
Protocol, VoIP).
Dodatne informacije potražite u odjeljku Faksiranje putem internetskog protokola.
HP-ovi pisači specično su dizajnirani za korištenje s tradicionalnim analognim telefonskim servisima. Ako se
nalazite u okruženju s digitalnim telefonima (kao što su DSL/ADSL, PBX i ISDN), prilikom postavljanja pisača
za faksiranje koristite ltre za pretvorbu digitalnog signala u analogni ili pretvarače.
NAPOMENA: HP ne jamči kompatibilnost pisača sa svim digitalnim linijama koje pružaju davatelji usluga, u
svim digitalnim okruženjima ili sa svim pretvaračima digitalnog signala u analogni. Preporučujemo vam da se
s predstavnicima svojeg davatelja telefonskih usluga posavjetujete o mogućnostima pravilnog postavljanja
na temelju linijskih usluga koje pružaju.
Faksiranje putem internetskog protokola
Možda se možete pretplatiti na pristupačnu telefonsku uslugu koja omogućuje slanje i primanje faksova
pomoću pisača putem interneta. Ta se metoda naziva faksiranjem putem internetskog protokola (engl. Fax
over Internet Protocol, VoIP).
HRWW Usluge faksa i digitalne telefonije 67
Page 81

Sljedeće naznačuje da možda koristite VoIP uslugu.
●
birate posebnu pristupnu šifru prilikom biranja broja faksa
●
imate IP pretvarač koji služi za povezivanje s internetom i ima analogne telefonske priključke za
uspostavljanje faks-veze.
NAPOMENA: faksove možete slati i primati samo ako telefonski kabel povežete s priključkom s oznakom "1LINE" na pisaču To znači da se morate spojiti s Internetom preko pretvarača (koji ima uobičajene analogne
telefonske priključke za faks vezu) ili preko telefonske kompanije.
SAVJET: Podrška za tradicionalni prijenos faksova putem svih je telefonskih sustava s internetskim
protokolima često ograničena. Ako nailazite na poteškoće vezane uz faksiranje, pokušajte koristiti sporiju
faks-vezu ili onemogućite način rada za ispravljanje pogrešaka faksa (ECM). No ako isključite ECM, ne možete
slati ni primati faksove u boji.
Ako imate pitanja o slanju faksova putem interneta, daljnju pomoć zatražite od odjela podrške za slanje
faksova putem interneta ili lokalnog davatelja usluge.
Upotreba izvješća
Pisač možete postaviti da automatski ispisuje izvješća s pogreškama i potvrdama za svaki faks koji pošaljete i
primite. Izvješća sustava možete po potrebi ispisivati i ručno. Ta izvješća pružaju korisne informacije sustava o
pisaču.
Po zadanim postavkama pisač je postavljen da ispisuje izvješća samo ako postoji problem sa slanjem ili
primanjem faksova. Poruka o potvrdi koja naznačuje je li faks uspješno poslan nakratko se pojavljuje na
zaslonu upravljačke ploče nakon svake transakcije.
NAPOMENA: Ako izvješća nisu čitljiva, provjerite procijenjene razine tinte na upravljačkoj ploči ili u HP-ovom
softveru. Dodatne informacije potražite u odjeljku Provjera procijenjene razine tinte.
NAPOMENA: Upozorenja i pokazivači razine tinte omogućuju procjenu samo u svrhu planiranja. Kada primite
upozorenje o niskoj razini tinte, razmislite o nabavi zamjenskog spremnika s tintom da biste izbjegli moguće
zastoje pri ispisivanju. Spremnike s tintom nije potrebno zamijeniti sve dok kvaliteta ispisa ne postane
neprihvatljiva.
NAPOMENA: Provjerite jesu li glava pisača i spremnici s tintom u dobrom stanju i pravilno umetnuti.
Dodatne informacije potražite u odjeljku Rad sa spremnicima s tintom.
Ovaj odjeljak sadrži sljedeće teme:
●
Ispis izvješća s potvrdama faksiranja
●
Ispis izvješća o pogrešci faksa
●
Ispis i pregled zapisnika faksa
●
Pražnjenje zapisnika faksova
●
Ispis pojedinosti zadnjeg prijenosa faksa
●
Ispis izvješća o ID-ju pozivatelja
●
Prikaz povijesti poziva
Ispis izvješća s potvrdama faksiranja
Izvješće s potvrdom možete ispisati nakon slanja faksa ili pri slanju i primanju bilo kojeg faksa. Zadana je
postavka On (Fax Send) Uključeno (Slanje faksa). Kada je ta postavka isključena, na upravljačkog ploči faksa
nakon svakog slanja ili primanja faksa nakratko se pojavljuje poruka za potvrdu.
68 Poglavlje 5 Faks HRWW
Page 82

Omogućivanje potvrde faksiranja
1. Na zaslonu upravljačke ploče pisača dodirnite Faks .
2. Dodirnite Postavke .
3. Dodirnite Izvješća , a zatim Potvrda faksiranja .
4. Dodirom odaberite jednu od sljedećih mogućnosti.
Isključeno Izvješće o potvrdi faksiranja ne ispisuje se prilikom uspješnog slanja i primanja faksa. Ovo je
Uključeno (Slanje faksa) Ispisuje izvješće o potvrdi faksiranja za svaki faks koji šaljete.
zadana postavka.
Uključeno (Primanje
faksa)
Uključeno (slanje i
primanje faksa)
Ispisuje izvješće o potvrdi faksiranja za svaki faks koji primate.
Ispisuje izvješće o potvrdi faksiranja za svaki faks koji šaljete i primate.
Uvrštavanje slike faksa u izvješće
1. Na zaslonu upravljačke ploče pisača dodirnite Faks .
2. Dodirnite Postavke .
3. Dodirnite Izvješća , a zatim Potvrda faksiranja .
4. Dodirnite Uključeno (Slanje faksa) ili Uključeno (slanje i primanje faksa) .
5. Dodirnite Fax conrmation with image (Potvrda faksiranja sa slikom).
Ispis izvješća o pogrešci faksa
Pisač možete kongurirati tako da automatski ispisuje izvješće kod pogreške tijekom prijenosa ili primanja.
Postavljanje pisača za automatski ispis izvješća o pogrešci faksiranja
1. Na zaslonu upravljačke ploče pisača dodirnite Faks .
2. Dodirnite Postavke .
3. Dodirnite Izvješća , a zatim Izvješće o pogrešci faksa.
4. Dodirom odaberite jednu od sljedećih mogućnosti.
Uključeno (slanje i
primanje faksa)
Isključeno Ne ispisuje izvješća o pogreškama faksa.
Uključeno (Slanje faksa) Ispisuje kada dođe do pogreške prijenosa. To je zadana postavka.
Uključeno (Primanje
faksa)
Ispisuje kada dođe do pogreške faksa.
Ispisuje kada dođe do pogreške primanja.
Ispis i pregled zapisnika faksa
Možete ispisati zapisnik faksova koji je pisač primio i poslao.
HRWW Upotreba izvješća 69
Page 83

Ispis zapisnika faksova s upravljačke ploče pisača
1. Na zaslonu upravljačke ploče pisača dodirnite Faks .
2. Dodirnite Postavke , a zatim Izvješća .
3. Dodirnite Ispis izvješća faksa .
4. Dodirnite Zapisnik faksa: zadnjih 30 transakcija .
5. Dodirnite Ispis da biste započeli s ispisom.
Pražnjenje zapisnika faksova
Čišćenjem zapisnika faksova brišu se i svi faksovi pohranjeni u memoriji.
Brisanje zapisnika faksova
1. Na zaslonu upravljačke ploče pisača dodirnite Faks .
2. Dodirnite Postavke , a zatim Tools (Alati).
3. Dodirnite Očisti zapisnike/memoriju faksa.
Ispis pojedinosti zadnjeg prijenosa faksa
Izvješće zadnjeg prijenosa faksa ispisuje pojedinosti o zadnjem prijenosu faksa koji se dogodio. Pojedinosti
sadrže broj faksa, broj stranica i stanje faksa.
Ispis izvješća zadnjeg prijenosa faksa
1. Na zaslonu upravljačke ploče pisača dodirnite Faks .
2. Dodirnite Postavke , a zatim Izvješća .
3. Dodirnite Ispis izvješća faksa .
4. Dodirnite Zapisnik zadnje transakcije.
5. Dodirnite Ispis da biste započeli s ispisom.
Ispis izvješća o ID-ju pozivatelja
Možete ispisati popis brojeva faksa s identikacijom pošiljatelja.
Ispis izvješća o povijesti ID-a pozivatelja
1. Na zaslonu upravljačke ploče pisača dodirnite Faks .
2. Dodirnite Postavke , a zatim Izvješća .
3. Dodirnite Ispis izvješća faksa .
4. Dodirnite Izvješće o ID-u pozivatelja.
5. Dodirnite Ispis da biste započeli s ispisom.
Prikaz povijesti poziva
Možete pregledati popis svih poziva s tog pisača.
NAPOMENA: Povijest poziva ne možete ispisati.
70 Poglavlje 5 Faks HRWW
Page 84

Prikaz povijesti poziva
1. Na zaslonu upravljačke ploče pisača dodirnite Faks .
2. Dodirnite Pošalji sada.
3.
Dodirnite ( Telefonski imenik ).
4.
Dodirnite ( Povijest poziva ).
Dodatno postavljanje faksa
Nakon što ste izvršili sve korake navedene u vodiču za početak rada, pomoću uputa iz ovog odjeljka završite
postavljanje faksa. Vodič za početak rada sačuvajte za ubuduće.
U ovom odjeljku možete naučiti kako postaviti pisač tako da se faksiranje odvija uspješno s opremom i
uslugama koje već imate na istoj telefonskoj liniji.
SAVJET: Da biste brzo postavili neke važne postavke faksa, npr. način odgovaranja i informacije u zaglavlju
faksa, možete koristiti i čarobnjak za postavljanje faksa (Windows) ili HP Utility (OS X). Tim alatima možete
pristupiti putem HP-ova softvera koji ste instalirali s pisačem. Nakon pokretanja tih alata dovršite
postavljanje faksa primjenom postupaka opisanih u ovom odjeljku.
Ovaj odjeljak sadrži sljedeće teme:
●
Postavljanje faksiranja (paralelni telefonski sustavi)
●
Postavljanje faksa u serijskom sustavu
●
Testiranje postavki faksa
Postavljanje faksiranja (paralelni telefonski sustavi)
Prije početka postavljanja pisača za faksiranje provjerite koji se telefonski sustav koristi u vašoj državi/regiji.
Upute za postavljanje faksa razlikuju se ovisno o tome imate li serijski ili paralelni telefonski sustav.
●
Ako vaša država ili regija nije navedena u tablici, vjerojatno imate serijski telefonski sustav. U serijskom
telefonskom sustavu vrsta priključka na telefonskoj opremi koju zajednički koristite (modemi, telefoni i
automatske tajnice) ne omogućuje zičko povezivanje na "2-EXT" priključak pisača. Umjesto toga sva
oprema mora biti priključena u zidnu telefonsku utičnicu.
NAPOMENA: U nekim državama/regijama koje koriste serijske telefonske sustave telefonski kabel koji
se isporučuje s pisačem može imati i dodatni zidni priključak. To vam omogućuje priključivanje ostalih
telefonskih uređaja u zidnu utičnicu u koju ste priključili i pisač.
Možda ćete priloženi telefonski kabel trebati priključiti na prilagodnik predviđen za vašu državu/regiju.
●
Ako je vaša država ili regija navedena u tablici, vjerojatno imate paralelni telefonski sustav. U
paralelnom telefonskom sustavu zajedničku telefonsku opremu možete povezati s telefonskom linijom
putem "2-EXT" priključka na stražnjoj strani pisača.
NAPOMENA: Ako imate paralelni telefonski sustav, HP preporučuje da pisač priključite u zidnu
telefonsku utičnicu pomoću priloženog dvožilnog telefonskog kabela.
Tablica 5-1 Države/regije s paralelnim telefonskim sustavom
Argentina Australija Brazil
HRWW Dodatno postavljanje faksa 71
Page 85

Tablica 5-1 Države/regije s paralelnim telefonskim sustavom (Nastavak)
Kanada Čile Kina
Kolumbija Grčka Indija
Indonezija Irska Japan
Koreja Latinska Amerika Malezija
Meksiko Filipini Poljska
Portugal Rusija Saudijska Arabija
Singapur Španjolska Tajvan
Tajland SAD Venezuela
Vijetnam
Ako niste sigurni koji telefonski sustav koristite (serijski ili paralelni), provjerite to kod pružatelja telefonske
usluge.
Ovaj odjeljak sadrži sljedeće teme:
●
Odabir ispravne postavke faksa za dom ili ured
●
Slučaj A: odvojena linija za faks (ne primaju se glasovni pozivi)
●
Slučaj B: postavljanje pisača s DSL vezom
●
Slučaj C: postavljanje pisača za PBX telefonski sustav ili za ISDN liniju
●
Slučaj D: telefaks s uslugom razlikovnog zvona na istoj liniji
●
Slučaj E: zajednička linija za govorne pozive i faks
●
Slučaj F: zajednička linija za govorne pozive i faks s glasovnom poštom
●
Slučaj G: zajednička linija faksa i računalnog pozivnog modema (ne primaju se glasovni pozivi)
●
Slučaj H: zajednička linija za govorne pozive i faks te pozivni modem računala
●
Slučaj I: zajednička linija za govorne pozive i faks s automatskom tajnicom
●
Slučaj J: zajednička linija za govorne pozive/faks s modemom i automatskom tajnicom
●
Slučaj K: zajednička linija za govorne pozive i faks s pozivnim modemom računala i glasovnom poštom
Odabir ispravne postavke faksa za dom ili ured
Da biste uspješno faksirali, trebate znati koje vrste opreme i usluga (ako ih imate) dijele istu telefonsku liniju s
pisačem. To je bitno ako postojeću uredsku opremu morate povezati izravno s pisačem, a prije faksiranja
možda ćete morati promijeniti i neke postavke faksa.
1. Utvrdite je li vaš telefonski sustav serijski ili paralelni.
Dodatne informacije potražite u odjeljku Postavljanje faksiranja (paralelni telefonski sustavi).
a. Telefonski sustav serijskog tipa – pogledajte odjeljak Postavljanje faksa u serijskom sustavu.
b. Telefonski sustav paralelnog tipa – prijeđite na 2. korak.
2. Odaberite kombinaciju opreme i usluga koje dijele liniju za faks.
72 Poglavlje 5 Faks HRWW
Page 86

●
DSL: usluga digitalne pretplatničke linije (DSL) preko telefonske tvrtke. (DSL se u vašoj državi/regiji
možda zove ADSL.)
●
PBX: telefonski sustav s kućnom centralom (PBX).
●
ISDN: sustav digitalne mreže s integriranim servisima (ISDN).
●
Usluga razlikovnog zvona: usluga razlikovnog zvona koju nudi telefonska tvrtka pruža više
telefonskih brojeva s različitim tonovima zvonjenja.
●
Govorni pozivi: govorni se pozivi primaju na istom telefonskom broju koji koristite za pozive faksa
na pisaču.
●
Pozivni modem računala: pozivni je modem računala na istoj liniji s pisačem. Ako je odgovor na bilo
koje od sljedećih pitanja potvrdan, koristite pozivni modem računala:
◦
Šaljete li i primate faksove izravno iz i na aplikacije na računalu preko pozivne modemske
veze?
◦
Šaljete li i primate poruke e-pošte na računalu putem modemske veze?
◦
Pristupate li internetu s računala preko pozivne modemske veze?
●
Automatska tajnica: automatska tajnica koja odgovara na govorne pozive na istom telefonskom
broju koji koristite za pozive faksa na uređaju.
●
Servis govorne pošte: pretplata na uslugu govorne pošte vaše telefonske tvrtke na istom
telefonskom broju koji koristite za pozive faksa na pisaču.
3. Na sljedećoj tablici odaberite kombinaciju opreme i usluga koja odgovara opremi koju imate kod kuće ili
u uredu. Zatim potražite preporučene postavke faksa. Upute po koracima za svaki slučaj možete naći
dalje u ovom odjeljku.
NAPOMENA: Ako postavke koje imate u domu ili uredu nisu opisane u ovom odjeljku, pisač postavite kao što
biste postavili i obični analogni telefon. Obavezno koristite priloženi telefonski kabel i jedan kraj priključite u
zidnu telefonsku utičnicu, a drugi kraj u priključnicu s oznakom 1-LINE na stražnjoj strani pisača. Ako koristite
neki drugi telefonski kabel, može doći do problema sa slanjem i primanjem faksova.
Možda ćete priloženi telefonski kabel trebati priključiti na prilagodnik predviđen za vašu državu/regiju.
Druga oprema ili usluge koje dijele liniju za faks Preporučene postavke faksa
DSL PBX Usluga
razlikovnog
zvona
Slučaj A: odvojena linija za
Slučaj B: postavljanje pisača s
Slučaj C: postavljanje pisača
Slučaj D: telefaks s uslugom
Govorni
pozivi
Pozivni modem
računala
Automatska
tajnica
Servis
govorne
pošte
faks (ne primaju se glasovni
pozivi)
DSL vezom
za PBX telefonski sustav ili za
ISDN liniju
razlikovnog zvona na istoj liniji
Slučaj E: zajednička linija za
govorne pozive i faks
HRWW Dodatno postavljanje faksa 73
Page 87

Druga oprema ili usluge koje dijele liniju za faks Preporučene postavke faksa
DSL PBX Usluga
razlikovnog
zvona
Slučaj F: zajednička linija za
Slučaj G: zajednička linija
Slučaj H: zajednička linija za
Slučaj I: zajednička linija za
Slučaj J: zajednička linija za
Slučaj K: zajednička linija za
Govorni
pozivi
Pozivni modem
računala
Automatska
tajnica
Servis
govorne
pošte
govorne pozive i faks s
glasovnom poštom
faksa i računalnog pozivnog
modema (ne primaju se
glasovni pozivi)
govorne pozive i faks te
pozivni modem računala
govorne pozive i faks s
automatskom tajnicom
govorne pozive/faks s
modemom i automatskom
tajnicom
govorne pozive i faks s
pozivnim modemom računala
i glasovnom poštom
Slučaj A: odvojena linija za faks (ne primaju se glasovni pozivi)
Ako imate odvojenu telefonsku liniju na koju ne primate govorne pozive, a nikakva druga oprema nije
povezana s ovom telefonskom linijom, postavite pisač na način opisan u ovom odjeljku.
Slika 5-1 Prikaz stražnje strane pisača
1 Zidna telefonska utičnica
2 Priloženi telefonski kabel priključite u priključak 1-LINE.
Možda ćete priloženi telefonski kabel trebati priključiti na prilagodnik predviđen za vašu državu/
regiju.
74 Poglavlje 5 Faks HRWW
Page 88

Postavljanje pisača pomoću zasebne linije za faks
1. Jedan kraj priloženog telefonskog kabela priključite u zidnu telefonsku utičnicu, a drugi kraj u priključak
s oznakom 1-LINE na stražnjoj strani pisača.
NAPOMENA: Možda ćete priloženi telefonski kabel trebati priključiti na prilagodnik predviđen za vašu
državu/regiju.
Ako pisač ne priključite u zidnu telefonsku utičnicu priloženim telefonskim kabelom, slanje faksova
možda neće biti moguće. Taj se posebni telefonski kabel razlikuje od kabela koje možda već imate kod
kuće ili u uredu.
2. Uključite postavku Automatsko odgovaranje .
3. (Nije obavezno) Promijenite postavku Zvona prije odgovora na najnižu postavku (dva zvona).
4. Pokrenite testiranje faksa.
Kada telefon zvoni, pisač automatski odgovara kada zazvoni onoliko puta koliko je određeno postavkom
Zvona prije odgovora . Pisač počinje emitirati tonove primanja faksa na faks-uređaj pošiljatelja i prima faks.
Slučaj B: postavljanje pisača s DSL vezom
Ako imate DSL servis putem telefonskog davatelja i ne spajate nikakvu opremu na pisač, slijedite upute u
ovom odjeljku da biste spojili DSL ltar između zidne telefonske utičnice i pisača. DSL ltar uklanja digitalni
signal koji može ometati pisač, pa pisač može pravilno komunicirati s telefonskom linijom. (DSL se u vašoj
državi/regiji možda zove ADSL.)
NAPOMENA: Ako imate DSL liniju, a ne spojite DSL ltar, nećete moći slati i primati faksove pomoću pisača.
Slika 5-2 Prikaz stražnje strane pisača
1 Zidna telefonska utičnica
2 DSL ltar i kabel koji ste dobili od pružatelja DSL usluge
3 Priloženi telefonski kabel priključite u priključak 1-LINE.
Možda ćete priloženi telefonski kabel trebati priključiti na prilagodnik predviđen za vašu državu/
regiju.
HRWW Dodatno postavljanje faksa 75
Page 89

Postavljanje pisača uz DSL
1. Pribavite DSL ltar od pružatelja DSL usluga.
2. Jedan kraj priloženog telefonskog kabela priključite u otvoreni priključak DSL ltra, a drugi u priključak s
oznakom 1-LINE na stražnjoj strani pisača.
NAPOMENA: Možda ćete priloženi telefonski kabel trebati priključiti na prilagodnik predviđen za vašu
državu/regiju.
Ako DSL ltar i pisač ne povežete priloženim kabelom, možda nećete moći slati faksove. Taj se posebni
telefonski kabel razlikuje od kabela koje možda već imate kod kuće ili u uredu.
Budući da se isporučuje samo jedan kabel, možda ćete morati nabaviti dodatne telefonske kabele za tu
vrstu postavljanja.
3. Spojite dodatni telefonski kabel od DSL ltra do zidne telefonske utičnice.
4. Pokrenite testiranje faksa.
Ako prilikom postavljanja pisača s dodatnom opremom naiđete na probleme, daljnju pomoć zatražite od
lokalnog davatelja usluga ili prodavača.
Slučaj C: postavljanje pisača za PBX telefonski sustav ili za ISDN liniju
Ako koristite PBX telefonski sustav ili ISDN modem, obavezno učinite sljedeće:
●
Ako koristite pretvarač ili terminalski prilagodnik za PBX ili ISDN, povežite pisač s priključkom
namijenjenim za korištenje faksa i telefona. Ako je moguće, provjerite, k tome, je li terminalski
prilagodnik postavljen na odgovarajuću vrstu preklopnika za vašu državu/regiju.
NAPOMENA: Neki vam ISDN sustavi omogućuju postavljanje pojedinih priključaka za pojedinu
telefonsku opremu. Na primjer, možda je jedan priključak dodijeljen telefonu i faksu Skupine 3, a drugi
različitim namjenama. Ako imate problema dok ste povezani s priključkom za telefon/faks na ISDN
pretvorniku, pokušajte koristiti priključak određen za različite namjene; može biti označen kao "multicombi" ili nešto slično.
●
Ako koristite PBX telefonski sustav, postavite ton poziva na čekanju na "isključeno".
NAPOMENA: U većini digitalnih PBX sustava postoji i ton poziva na čekanju koji je prema zadanim
postavkama uključen. Ton poziva na čekanju ometa prijenos faksova, pa putem pisača ne možete slati ni
primati faksove. U dokumentaciji PBX telefonskog sustava potražite upute za isključivanje tona poziva
na čekanju.
●
Ako koristite PBX telefonski sustav, birajte broj za vanjsku liniju prije biranja broja faksa.
●
Pisač obavezno povežite sa zidnom telefonskom utičnicom priloženim kabelom. Ako to ne učinite,
možda nećete moći slati i primati faksove. Taj se posebni telefonski kabel razlikuje od kabela koje možda
već imate kod kuće ili u uredu. Ako je priloženi telefonski kabel prekratak, u trgovini elektroničke opreme
kupite duži dvožični telefonski kabel i produžite ga.
Možda ćete priloženi telefonski kabel trebati priključiti na prilagodnik predviđen za vašu državu/regiju.
Ako prilikom postavljanja pisača s dodatnom opremom naiđete na probleme, daljnju pomoć zatražite od
lokalnog davatelja usluga ili prodavača.
Slučaj D: telefaks s uslugom razlikovnog zvona na istoj liniji
Ako ste pretplaćeni na uslugu razlikovnog zvona (kod davatelja telefonskih usluga) koja vam omogućuje da na
istoj telefonskoj liniji koristite više telefonskih brojeva s različitim melodijama zvona, postavite pisač kako je
opisano u ovom odjeljku.
76 Poglavlje 5 Faks HRWW
Page 90

Slika 5-3 Prikaz stražnje strane pisača
1 Zidna telefonska utičnica
2 Priloženi telefonski kabel priključite u priključak 1-LINE.
Možda ćete priloženi telefonski kabel trebati priključiti na prilagodnik predviđen za vašu državu/
regiju.
Postavljanje pisača s uslugom razlikovnog zvona
1. Jedan kraj priloženog telefonskog kabela priključite u zidnu telefonsku utičnicu, a drugi kraj u priključak
s oznakom 1-LINE na stražnjoj strani pisača.
NAPOMENA: Možda ćete priloženi telefonski kabel trebati priključiti na prilagodnik predviđen za vašu
državu/regiju.
Ako pisač ne priključite u zidnu telefonsku utičnicu priloženim telefonskim kabelom, slanje faksova
možda neće biti moguće. Taj se posebni telefonski kabel razlikuje od kabela koje možda već imate kod
kuće ili u uredu.
2. Uključite postavku Automatsko odgovaranje .
3. Promijenite postavku Obrazac zvona za odgovor kako bi odgovarala uzorku koji je telefonska kompanija
dodijelila broju faksa.
NAPOMENA: Prema zadanim postavkama pisač je postavljen tako da odgovara na sve melodije zvona.
Ako Obrazac zvona za odgovor ne postavite tako da se podudara s melodijom zvona dodijeljenom broju
faksa, pisač bi mogao odgovarati i na govorne pozive i na faks-pozive, a možda neće odgovarati ni na
jedan poziv.
SAVJET: razlikovno zvono možete postaviti i pomoću značajke otkrivanja obrasca zvona na
upravljačkoj ploči pisača. Ta značajka pisaču omogućuje prepoznavanje i snimanje načina zvonjenja
dolaznog poziva te, na temelju tog poziva, automatsko određivanje razlikovnih načina zvonjenja koje je
vaš davatelj telefonskih usluga dodijelio faks-pozivima. Dodatne informacije potražite u odjeljku
Promjena uzorka zvona odgovora za razlikovno zvono.
4. (Nije obavezno) Promijenite postavku Zvona prije odgovora na najnižu postavku (dva zvona).
5. Pokrenite testiranje faksa.
Pisač automatski odgovara na dolazne pozive s odabranom melodijom zvona (postavka Obrazac zvona za
odgovor ) nakon što se zvono oglasi odabrani broj puta (postavka Zvona prije odgovora ). Pisač počinje
emitirati tonove primanja faksa na faks-uređaj pošiljatelja i prima faks.
HRWW Dodatno postavljanje faksa 77
Page 91

Ako prilikom postavljanja pisača s dodatnom opremom naiđete na probleme, daljnju pomoć zatražite od
lokalnog davatelja usluga ili prodavača.
Slučaj E: zajednička linija za govorne pozive i faks
Ako govorne pozive i faks-pozive primate na isti telefonski broj, a na toj telefonskoj liniji nemate drugu
uredsku opremu (ili govornu poštu), postavite pisač kao što je opisano u ovom odjeljku.
Slika 5-4 Prikaz stražnje strane pisača
1 Zidna telefonska utičnica
2 Priloženi telefonski kabel priključite u priključak 1-LINE.
Možda ćete priloženi telefonski kabel trebati priključiti na prilagodnik predviđen za vašu državu/
regiju.
3 Telefon (nije obavezno)
Postavljanje pisača na zajedničku liniju za govorne pozive i faks
1. Jedan kraj priloženog telefonskog kabela priključite u zidnu telefonsku utičnicu, a drugi kraj u priključak
s oznakom 1-LINE na stražnjoj strani pisača.
NAPOMENA: Možda ćete priloženi telefonski kabel trebati priključiti na prilagodnik predviđen za vašu
državu/regiju.
Ako pisač ne priključite u zidnu telefonsku utičnicu priloženim telefonskim kabelom, slanje faksova
možda neće biti moguće. Taj se posebni telefonski kabel razlikuje od kabela koje možda već imate kod
kuće ili u uredu.
2. Učinite jedno od sljedećeg:
●
Ako imate paralelni telefonski sustav, izvadite bijeli utikač iz priključka s oznakom 2-EXT na
stražnjoj strani pisača, a zatim u taj priključak priključite telefon.
●
Ako koristite serijski telefonski sustav, telefon možete izravno priključiti na kabel pisača na koji je
pričvršćena zidna utičnica.
3. Sada morate odlučiti želite li da pisač na pozive odgovara automatski ili ručno:
●
Ako pisač postavite da automatski odgovara na pozive, uređaj odgovara na sve dolazne pozive i
prima faksove. Pisač u tom slučaju ne razlikuje faks-pozive od govornih poziva pa se, ako smatrate
78 Poglavlje 5 Faks HRWW
Page 92

da je riječ o govornom pozivu, morate javiti prije nego što pisač odgovori na njega. Da biste
postavili pisač da automatski odgovara na pozive, uključite postavku Automatsko odgovaranje .
●
Ako uređaj postavite da na faksove odgovara ručno, morat ćete osobno odgovarati na dolazne
faks-pozive jer u suprotnom pisač neće primati faksove. Da biste postavili ručno odgovaranje na
pozive na pisaču, isključite postavku Automatsko odgovaranje .
4. Pokrenite testiranje faksa.
Ako podignete slušalicu prije nego što pisač odgovori na poziv i čujete tonove faksiranja s uređaja koji šalje
faks, morate ručno odgovoriti na faks-poziv.
Ako prilikom postavljanja pisača s dodatnom opremom naiđete na probleme, daljnju pomoć zatražite od
lokalnog davatelja usluga ili prodavača.
Slučaj F: zajednička linija za govorne pozive i faks s glasovnom poštom
Ako primate govorne pozive i faks-pozive na istoj telefonskoj liniji, a kod davatelja telefonskih usluga
pretplatili ste se na uslugu govorne pošte, postavite pisač na način opisan u ovom odjeljku.
NAPOMENA: Ne možete primati faksove automatski ako imate uslugu glasovne pošte na istom telefonskom
broju koji koristite za pozive faksa. Telefaksove morate primati ručno. To znači da morate biti prisutni i osobno
se javiti na dolazne pozive faksa. Ako umjesto toga želite primati faksove automatski, obratite se davatelju
telefonske usluge i pretplatite se na uslugu razlikovnog zvona ili zatražite odvojenu telefonsku liniju za
primanje faksa.
Slika 5-5 Prikaz stražnje strane pisača
1 Zidna telefonska utičnica
2 Priloženi telefonski kabel priključite u priključak 1-LINE.
Možda ćete priloženi telefonski kabel trebati priključiti na prilagodnik predviđen za vašu državu/
regiju.
Postavljanje pisača s govornom poštom
1. Jedan kraj priloženog telefonskog kabela priključite u zidnu telefonsku utičnicu, a drugi kraj u priključak
s oznakom 1-LINE na stražnjoj strani pisača.
Možda ćete priloženi telefonski kabel trebati priključiti na prilagodnik predviđen za vašu državu/regiju.
HRWW Dodatno postavljanje faksa 79
Page 93

NAPOMENA: Možda ćete priloženi telefonski kabel trebati priključiti na prilagodnik predviđen za vašu
državu/regiju.
Ako pisač ne priključite u zidnu telefonsku utičnicu priloženim telefonskim kabelom, slanje faksova
možda neće biti moguće. Taj se posebni telefonski kabel razlikuje od kabela koje možda već imate kod
kuće ili u uredu.
2. Isključite mogućnost Automatsko odgovaranje .
3. Pokrenite testiranje faksa.
Na dolazne faks-pozive morate odgovarati osobno jer pisač u suprotnom ne može primati faksove. Ručni faks
morate pokrenuti prije no što govorna pošta zauzme liniju.
Ako prilikom postavljanja pisača s dodatnom opremom naiđete na probleme, daljnju pomoć zatražite od
lokalnog davatelja usluga ili prodavača.
Slučaj G: zajednička linija faksa i računalnog pozivnog modema (ne primaju se glasovni pozivi)
Ako imate liniju faksa na koju ne primate govorne pozive povezanu s računalnim modemom, postavite pisač
na način opisan u ovom odjeljku.
NAPOMENA: Ako imate računalni modem, on zajednički koristi telefonsku liniju s pisačem. Modem i pisač ne
možete koristiti istodobno. Ne možete, primjerice, faksirati pomoću pisača dok putem računalnog modema
šaljete e-poštu ili pristupate internetu.
●
Postavljanje pisača s računalnim modemom
●
Postavljanje pisača s računalnim DSL/ADSL modemom računala
Postavljanje pisača s računalnim modemom
Ako koristite istu telefonsku liniju za slanje faksa i računalni modem, postavite pisač u skladu sa sljedećim
uputama.
Slika 5-6 Prikaz stražnje strane pisača
1 Zidna telefonska utičnica
2 Priloženi telefonski kabel priključite u priključak 1-LINE.
Možda ćete priloženi telefonski kabel trebati priključiti na prilagodnik predviđen za vašu državu/
regiju.
3 Računalo s modemom
80 Poglavlje 5 Faks HRWW
Page 94

Postavljanje pisača s računalnim modemom
1. Izvadite bijeli utikač iz priključka s oznakom 2-EXT na stražnjoj strani pisača.
2. Pronađite telefonski kabel koji spaja modem na stražnjoj strani računala sa zidnom telefonskom
utičnicom. Isključite kabel iz zidne telefonske utičnice pa ga priključite u priključak s oznakom 2-EXT na
stražnjoj strani pisača.
3. Jedan kraj priloženog telefonskog kabela priključite u zidnu telefonsku utičnicu, a drugi kraj u priključak
s oznakom 1-LINE na stražnjoj strani pisača.
NAPOMENA: Možda ćete priloženi telefonski kabel trebati priključiti na prilagodnik predviđen za vašu
državu/regiju.
Ako pisač ne priključite u zidnu telefonsku utičnicu priloženim telefonskim kabelom, slanje faksova
možda neće biti moguće. Taj se posebni telefonski kabel razlikuje od kabela koje možda već imate kod
kuće ili u uredu.
4. Ako je softver modema postavljen na automatsko primanje faksa na računalu, isključite tu postavku.
NAPOMENA: Ako u softveru modema ne isključite postavku automatskog primanja faksova, pisač ih
neće moći primati.
5. Uključite postavku Automatsko odgovaranje .
6. (Nije obavezno) Promijenite postavku Zvona prije odgovora na najnižu postavku (dva zvona).
7. Pokrenite testiranje faksa.
Kada telefon zvoni, pisač automatski odgovara kada telefon odzvoni onoliko puta koliko je određeno
postavkom Zvona prije odgovora . Pisač počinje emitirati tonove primanja faksa na faks-uređaj pošiljatelja i
prima faks.
Ako prilikom postavljanja pisača s dodatnom opremom naiđete na probleme, daljnju pomoć zatražite od
lokalnog davatelja usluga ili prodavača.
Postavljanje pisača s računalnim DSL/ADSL modemom računala
Ako imate DSL liniju te koristite telefonsku liniju za slanje faksa, slijedite ove upute za postavljanje faksa.
1 Zidna telefonska utičnica
2 Paralelni razdjelnik
3 DSL/ADSL ltar
HRWW Dodatno postavljanje faksa 81
Page 95

Priključite jedan kraj priloženog telefonskog kabela u priključak 1-LINE na stražnjoj strani pisača.
Drugi kraj kabela priključite u DSL/ADSL ltar.
Možda ćete priloženi telefonski kabel trebati priključiti na prilagodnik predviđen za vašu državu/
regiju.
4 Računalo
5 DSL/ADSL modem računala
NAPOMENA: Morate kupiti paralelni razdjelnik. Paralelni razdjelnik ima jedan RJ-11 priključak sprijeda i dva
RJ-11 priključka sa stražnje strane. Nemojte koristiti dvolinijski telefonski razdjelnik, serijski razdjelnik ni
paralelni razdjelnik koji ima dva RJ-11 priključka sprijeda i priključak sa stražnje strane.
Slika 5-7 Primjer paralelnog razdjelnika
Postavljanje pisača s računalnim DSL/ADSL modemom
1. DSL ltar dobivate od davatelja DSL usluga.
2. Upotrebom telefonskog kabela dobivenog uz pisač spojite jedan kraj na DSL ltar, a drugi kraj u ulaz
označen s 1-LINE na stražnjem dijelu pisača.
NAPOMENA: Možda ćete priloženi telefonski kabel trebati priključiti na prilagodnik predviđen za vašu
državu/regiju.
Ako DSL ltar ne povežete sa stražnjom stranom pisača priloženim kabelom, možda nećete moći slati
faksove. Taj se posebni telefonski kabel razlikuje od kabela koje možda već imate kod kuće ili u uredu.
3. Spojite DSL ltar na paralelni razdjelnik.
4. Spojite DSL modem na paralelni razdjelnik.
5. Spojite paralelni razdjelnik na telefonsku utičnicu na zidu.
6. Pokrenite testiranje faksa.
Kada telefon zvoni, pisač automatski odgovara kada telefon odzvoni onoliko puta koliko je određeno
postavkom Zvona prije odgovora . Pisač počinje emitirati tonove primanja faksa na faks-uređaj pošiljatelja i
prima faks.
Ako prilikom postavljanja pisača s dodatnom opremom naiđete na probleme, daljnju pomoć zatražite od
lokalnog davatelja usluga ili prodavača.
Slučaj H: zajednička linija za govorne pozive i faks te pozivni modem računala
Ovisno o broju telefonskih priključaka na računalu, pisač možete postaviti za rad s računalom na dva načina.
Prije početka provjerite ima li računalo jedan ili dva priključka za telefon.
NAPOMENA: ako računalo ima samo jedan priključak za telefon, morate nabaviti paralelni razdjelnik (poznat
i pod nazivom spojnica), kao na slici. (Paralelni razdjelnik ima jedan RJ-11 priključak sprijeda i dva RJ-11
priključka sa stražnje strane. Nemojte koristiti dvolinijski telefonski razdjelnik, serijski razdjelnik ni paralelni
razdjelnik s dva RJ-11 priključka sprijeda i jednim utikačem sa stražnje strane.)
●
Zajednička linija za govorne/faks pozive s pozivnim modemom računala
●
Zajednička linija za govorne/faks pozive s DSL/ADSL modemom računala
82 Poglavlje 5 Faks HRWW
Page 96

Zajednička linija za govorne/faks pozive s pozivnim modemom računala
Ako koristite telefonsku vezu i za faks i za govorne pozive, slijedite ove upute za postavljanje faksa.
Ovisno o broju telefonskih priključaka na računalu, pisač možete postaviti za rad s računalom na dva načina.
Prije početka provjerite ima li računalo jedan ili dva priključka za telefon.
NAPOMENA: ako računalo ima samo jedan priključak za telefon, morate nabaviti paralelni razdjelnik (poznat
i pod nazivom spojnica), kao na slici. (Paralelni razdjelnik ima jedan RJ-11 priključak sprijeda i dva RJ-11
priključka sa stražnje strane. Nemojte koristiti dvolinijski telefonski razdjelnik, serijski razdjelnik ni paralelni
razdjelnik s dva RJ-11 priključka sprijeda i jednim utikačem sa stražnje strane.)
Slika 5-8 Primjer paralelnog razdjelnika
Slika 5-9 Prikaz stražnje strane pisača
1 Zidna telefonska utičnica
2 Priloženi telefonski kabel priključite u priključak 1-LINE.
3 Paralelni razdjelnik
4 Računalo s modemom
5 Telefon
Postavljanje pisača na istu telefonsku liniju s računalom koje ima dva telefonska priključka
1. Izvadite bijeli utikač iz priključka s oznakom 2-EXT na stražnjoj strani pisača.
2. Pronađite telefonski kabel kojim je stražnja strana računala (računalni modem) povezana sa zidnom
telefonskom utičnicom. Isključite kabel iz zidne telefonske utičnice pa ga priključite u priključak s
oznakom 2-EXT na stražnjoj strani pisača.
3. Uključite telefon u priključak "OUT" koji se nalazi na stražnjoj strani pozivnog modema računala.
4. Jedan kraj priloženog telefonskog kabela priključite u zidnu telefonsku utičnicu, a drugi u priključak s
oznakom 1-LINE na stražnjoj strani pisača.
HRWW Dodatno postavljanje faksa 83
Page 97

NAPOMENA: Možda ćete priloženi telefonski kabel trebati priključiti na prilagodnik predviđen za vašu
državu/regiju.
Ako pisač ne priključite u zidnu telefonsku utičnicu priloženim telefonskim kabelom, slanje faksova
možda neće biti moguće. Taj se posebni telefonski kabel razlikuje od kabela koje možda već imate kod
kuće ili u uredu.
5. Ako je softver modema postavljen na automatsko primanje faksa na računalu, isključite tu postavku.
NAPOMENA: Ako u softveru modema ne isključite postavku automatskog primanja faksova, pisač ih
neće moći primati.
6. Sada morate odlučiti želite li da pisač na pozive odgovara automatski ili ručno:
●
Ako pisač postavite da automatski odgovara na pozive, uređaj odgovara na sve dolazne pozive i
prima faksove. U ovom slučaju pisač neće moći razlikovati faks-pozive od govornih poziva; ako
smatrate da se radi o govornom pozivu, morat ćete odgovoriti na njega prije pisača. Da biste
postavili pisač da automatski odgovara na pozive, uključite postavku Automatsko odgovaranje .
●
Ako uređaj postavite da na faksove odgovara ručno, morat ćete osobno odgovarati na dolazne
faks-pozive jer u suprotnom pisač neće primati faksove. Da biste pisač postavili na ručno
odgovaranje na pozive, isključite postavku Automatsko odgovaranje .
7. Pokrenite testiranje faksa.
Ako podignete slušalicu prije nego što pisač odgovori na poziv i čujete tonove faksiranja s uređaja koji šalje
faks, morate ručno odgovoriti na faks-poziv.
Ako koristite telefonsku liniju za pozive, faks, i pozivni modem računala, slijedite ove upute za postavljanje
faksa.
Ako prilikom postavljanja pisača s dodatnom opremom naiđete na probleme, daljnju pomoć zatražite od
lokalnog davatelja usluga ili prodavača.
Zajednička linija za govorne/faks pozive s DSL/ADSL modemom računala
Slijedite ove upute ako vaše računalo ima DSL/ADSL modem
1 Zidna telefonska utičnica
2 Paralelni razdjelnik
84 Poglavlje 5 Faks HRWW
Page 98

3 DSL/ADSL ltar
4 Priloženi telefonski kabel priključite u priključak 1-LINE na stražnjoj strani pisača.
Možda ćete priloženi telefonski kabel trebati priključiti na prilagodnik predviđen za vašu državu/
regiju.
5 DSL/ADSL modem
6 Računalo
7 Telefon
NAPOMENA: Morate kupiti paralelni razdjelnik. Paralelni razdjelnik ima jedan RJ-11 priključak sprijeda i dva
RJ-11 priključka sa stražnje strane. Nemojte koristiti dvolinijski telefonski razdjelnik, serijski razdjelnik ni
paralelni razdjelnik s dva RJ-11 priključka sprijeda i utikačem sa stražnje strane.
Slika 5-10 Primjer paralelnog razdjelnika
Postavljanje pisača s računalnim DSL/ADSL modemom
1. DSL ltar dobivate od davatelja DSL usluga.
NAPOMENA: Telefone koji dijele isti telefonski broj s DSL servisom u drugim dijelovima doma ili ureda
morat ćete priključiti na dodatne DSL ltre, inače će kod glasovnih poziva dolaziti do šumova.
2. Jedan kraj priloženog telefonskog kabela priključite u DSL ltar, a drugi kraj u priključak s oznakom 1-
LINE na stražnjem dijelu pisača.
NAPOMENA: Možda ćete priloženi telefonski kabel trebati priključiti na prilagodnik predviđen za vašu
državu/regiju.
Ako DSL ltar i pisač ne povežete priloženim kabelom, možda nećete moći slati faksove. Taj se posebni
telefonski kabel razlikuje od kabela koje možda imate kod kuće ili u uredu.
3. Ako imate paralelni telefonski sustav, izvadite bijeli utikač iz priključka s oznakom 2-EXT na stražnjoj
strani pisača, a zatim u taj priključak priključite telefon.
4. Spojite DSL ltar na paralelni razdjelnik.
5. Spojite DSL modem na paralelni razdjelnik.
6. Spojite paralelni razdjelnik na telefonsku utičnicu na zidu.
7. Pokrenite testiranje faksa.
Kada telefon zvoni, pisač automatski odgovara kada telefon odzvoni onoliko puta koliko je određeno
postavkom Zvona prije odgovora . Pisač počinje emitirati tonove primanja faksa na faks-uređaj pošiljatelja i
prima faks.
Ako prilikom postavljanja pisača s dodatnom opremom naiđete na probleme, daljnju pomoć zatražite od
lokalnog davatelja usluga ili prodavača.
Slučaj I: zajednička linija za govorne pozive i faks s automatskom tajnicom
Ako govorne pozive i faks-pozive primate putem istog telefonskog broja, a na tom broju imate i automatsku
tajnicu koja odgovara na govorne pozive, postavite pisač prema uputama u ovom odjeljku.
HRWW Dodatno postavljanje faksa 85
Page 99

Slika 5-11 Prikaz stražnje strane pisača
1 Zidna telefonska utičnica
2 Priključivanje priloženog telefonskog kabela u priključak 1-LINE na stražnjoj strani pisača
Možda ćete priloženi telefonski kabel trebati priključiti na prilagodnik predviđen za vašu državu/regiju.
3 Automatska tajnica
4 Telefon (nije obavezno)
Postavljanje pisača na zajedničku liniju za govorne pozive i faks s automatskom sekretaricom
1. Izvadite bijeli utikač iz priključka s oznakom 2-EXT na stražnjoj strani pisača.
2. Isključite automatsku tajnicu iz zidne telefonske utičnice i priključite je u priključak s oznakom 2-EXT na
stražnjoj strani pisača.
NAPOMENA: Ako automatsku tajnicu ne povežete izravno s pisačem, tonovi za faks s faks-uređaja
pošiljatelja mogli bi se snimati na automatsku tajnicu, a na pisač možda nećete moći primati faksove.
3. Jedan kraj priloženog telefonskog kabela priključite u zidnu telefonsku utičnicu, a drugi u priključak s
oznakom 1-LINE na stražnjoj strani pisača.
NAPOMENA: Možda ćete priloženi telefonski kabel trebati priključiti na prilagodnik predviđen za vašu
državu/regiju.
Ako pisač ne priključite u zidnu telefonsku utičnicu priloženim telefonskim kabelom, slanje faksova
možda neće biti moguće. Taj se posebni telefonski kabel razlikuje od kabela koje možda već imate kod
kuće ili u uredu.
4. (Nije obavezno) Ako automatska sekretarica nema ugrađen telefon, možete uključiti telefon u priključak
"OUT" koji se nalazi na stražnjoj strani automatske sekretarice.
NAPOMENA: Ako automatska tajnica ne omogućuje priključivanje vanjskog telefona, možete nabaviti
paralelni razdjelnik (poznat i pod nazivom spojnica) pa pomoću njega povezati automatsku telefonsku
tajnicu i telefon s pisačem. Za te veze možete koristiti standardne telefonske kabele.
5. Uključite postavku Automatsko odgovaranje .
6. Postavite automatsku sekretaricu da odgovara poslije manjeg broja zvonjenja.
7. Postavku Zvona prije odgovora na pisaču postavite na maksimalni broj zvona podržan na pisaču.
(Najveći broj zvona razlikuje se ovisno o državi/regiji.)
8. Pokrenite testiranje faksa.
86 Poglavlje 5 Faks HRWW
Page 100

Kada telefon zvoni, automatska tajnica odgovara kada zvono odzvoni postavljeni broj puta, a zatim
reproducira snimljeni pozdrav. Pisač u međuvremenu nadzire poziv "osluškujući" tonove faksa. Ako se otkriju
tonovi dolaznog faksa, pisač će vratiti tonove prijema faksa i primiti faks. Ako nema tonova faksa, pisač
prestaje nadzirati liniju, a automatska sekretarica može snimiti glasovnu poruku.
Ako prilikom postavljanja pisača s dodatnom opremom naiđete na probleme, daljnju pomoć zatražite od
lokalnog davatelja usluga ili prodavača.
Slučaj J: zajednička linija za govorne pozive/faks s modemom i automatskom tajnicom
Ako govorne pozive i faks-pozive primate putem istog telefonskog broja, a s tom telefonskom linijom
povezujete i modem i automatsku tajnicu, postavite pisač prema uputama iz ovog odjeljka.
NAPOMENA: Budući da računalni modem zajednički koristi telefonsku liniju s pisačem, ta dva uređaja ne
možete koristiti istodobno. Ne možete, primjerice, faksirati pomoću pisača dok putem računalnog modema
šaljete e-poštu ili pristupate internetu.
●
Zajednička linija za govorne/faks-pozive s pozivnim modemom i automatskom tajnicom
●
Zajednička linija za govorne pozive/faks s DSL/ADSL modemom i automatskom tajnicom
Zajednička linija za govorne/faks-pozive s pozivnim modemom i automatskom tajnicom
Ovisno o broju telefonskih priključaka na računalu, pisač možete postaviti za rad s računalom na dva načina.
Prije početka provjerite ima li računalo jedan ili dva priključka za telefon.
NAPOMENA: ako računalo ima samo jedan priključak za telefon, morate nabaviti paralelni razdjelnik (poznat
i pod nazivom spojnica), kao na slici. (Paralelni razdjelnik ima jedan RJ-11 priključak sprijeda i dva RJ-11
priključka sa stražnje strane. Nemojte koristiti dvolinijski telefonski razdjelnik, serijski razdjelnik ni paralelni
razdjelnik s dva RJ-11 priključka sprijeda i jednim utikačem sa stražnje strane.)
Slika 5-12 Primjer paralelnog razdjelnika
Slika 5-13 Prikaz stražnje strane pisača
1 Zidna telefonska utičnica
2 Priključak za telefon s oznakom "IN" na računalu
3 Priključak za telefon s oznakom "OUT" na računalu
4 Telefon (nije obavezno)
HRWW Dodatno postavljanje faksa 87
 Loading...
Loading...