Page 1
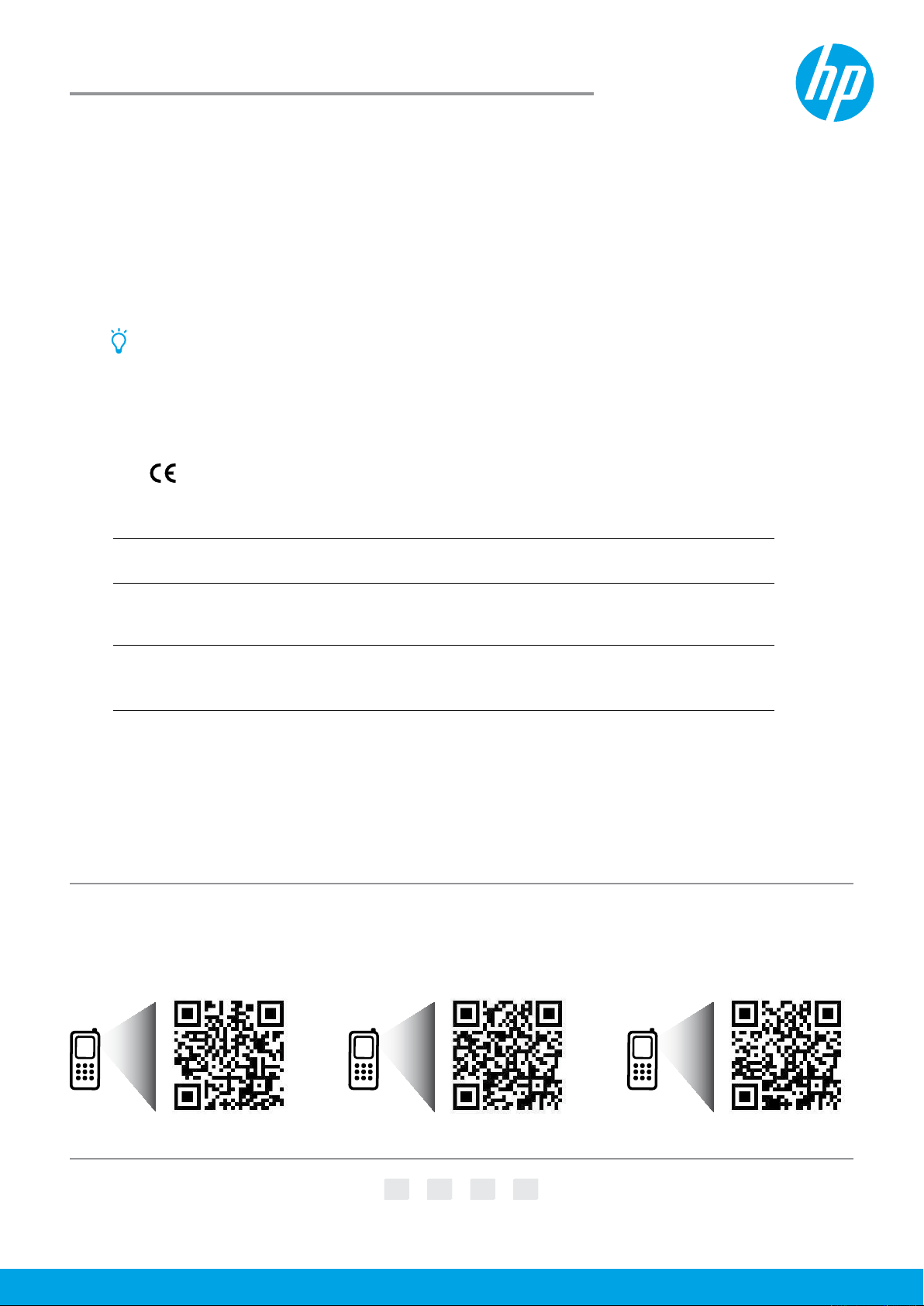
HP Oicejet Pro 8610/8620/8630
Get started
1. Set up the printer.
Follow the instructions in the setup poster provided and on the printer control panel.
2. Install the HP printer software.
Go to the URL indicated on the control panel, and then follow the instructions on the web.
The latest printer software is also available from www.hp.com/support.
An HP printer software CD is also provided. For Windows users, if the installation program does not automatically
start when you insert the CD into your computer, double-click Setup.exe.
You can use this printer to print documents and photos on your mobile device (such as a smartphone or
tablet). For more information, visit the HP Mobile Printing website (www.hp.com/go/mobileprinting).
Learn more
Electronic Help: Install the electronic Help by selecting it from the recommended software during software installation.
The Help le provides information about product features, printing, troubleshooting, and support; as well as notices,
environmental, and regulatory information, including the European Union Regulatory Notice and compliance
statements.
Windows® 8.1
Windows® 8
Windows® 7
Windows Vista®
Windows XP®
OS X Mavericks
OS X Mountain Lion
OS X Lion
OS X v10.6
Readme: The Readme le contains information on system requirements and updated information about setting up and
using the printer. Insert the HP printer software CD into your computer, and then double-click ReadMe.chm (Windows)
or open the Read Me folder (OS X).
On the web: Additional help and information: www.hp.com/go/support. Printer registration: www.register.hp.com.
Declaration of Conformity: www.hp.eu/certicates.
Click the down arrow in lower left corner of the Start screen, select the printer
name, click Help, and then select Search HP Help.
Right-click an empty area on the Start screen, click All Apps on the app bar,
select the printer name, and then select Help, and then select Search HP Help.
Click Start, select Programs or All Programs, select HP, and then select the
printer name.
From the Finder, choose Help Center from the Help menu. Click Help for all
your apps, or click and hold the Home button, and then click the Help for your
printer.
From the Finder, choose Mac Help from the Help menu. In the Help Viewer, click
and hold the Home button, and then choose the Help for your device.
Scan to nd out more
Standard data rates may apply. Might not be available in all languages.
HP Oicejet Pro 8610 HP Oicejet Pro 8620 HP Oicejet Pro 8630
www.hp.com/mobile/OJP8610 www.hp.com/mobile/OJP8620 www.hp.com/mobile/OJP8630
*A7F64-90016*
*A7F64-90016*
A7F64-90016
EN ES
The information contained herein
is subject to change without notice.
PTFR
Imprimé en Chine
Impreso en China
© 2014 Hewlett-Packard Development Company, L.P.
Impresso na ChinaPrinted in China
中国印刷
중국에서 인쇄
Page 2
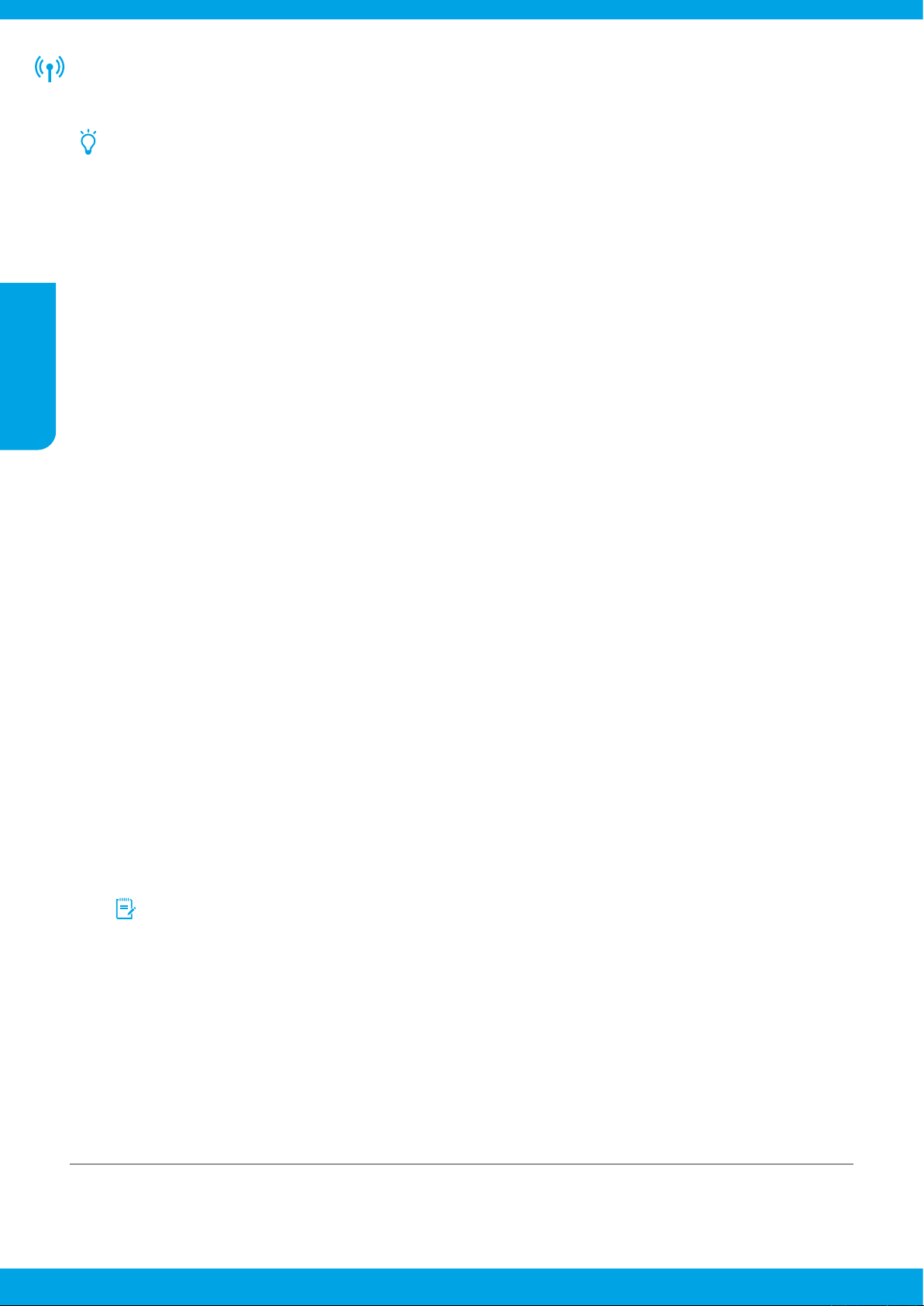
English
English
Wireless
By following the instructions on the printer control panel and installing the HP printer software, you should have
successfully connected the printer to the wireless network.
With HP wireless direct, you can print wirelessly from a computer, smartphone, tablet, or other wireless-capable
device—without connecting to an existing wireless network. For more information, see the electronic help (see
“Learn more” on page 1).
Solve wireless problems
Make sure the wireless (802.11) light is turned on
1
If the blue light on the printer control panel is not lit, wireless might be turned o. To turn on wireless, touch and
slide your nger across the screen, touch Setup, touch Network Setup, touch Wireless Settings, and then touch On
in the Wireless eld.
If the blue wireless light is blinking, it means the printer is not connected to a network. Use the Wireless Setup
Wizard available from the printer control panel to make a wireless connection. On the Home screen, touch and slide
your nger across the screen, touch Setup, touch Network Setup, touch Wireless Settings, touch Wireless Setup
Wizard, and then follow the on-screen instructions.
Make sure the computer is connected to the wireless network
2
Make sure your computer is connected to your wireless network. If you cannot connect the computer to the network,
contact the person who set up your network or the router manufacturer; there might be a hardware issue with the
router or computer.
English
Run the wireless test
3
To check that the wireless connection is working properly, print the wireless test report.
1. Make sure the printer is turned on and paper is loaded in the tray.
2. On the Home screen, touch and slide your nger across the screen, touch Setup, and then touch Network
Setup.
3. Touch Print Reports.
4. Touch Wireless Test Report.
If the test fails, review the report for information on how to x the problem and run the test again.
If the wireless signal is weak, try moving the printer closer to the wireless router.
Restart components of the wireless network
4
Turn o the router and the printer, and then turn them back on in this order: router rst and then printer. Sometimes,
turning o devices and then turning them back on helps resolve network communication issues. If you still cannot
connect, turn o the router, the printer, and the computer, and then turn them back on in this order: router rst, then
printer, and then computer.
If the wireless connection cannot be made, the printer can also be connected to the network using an Ethernet cable.
If you still have problems, visit the HP Wireless Printing Center (www.hp.com/go/wirelessprinting). This
website contains the most complete, up-to-date information about wireless printing, as well as information to
help you prepare your wireless network; solve problems when connecting the printer to the wireless network;
and resolve security software issues.
If you are using a computer running Windows, you can use the Print and Scan Doctor tool, which can help solve
many problems you might have with the printer. To download this tool, visit www.hp.com/go/tools.
Acknowledgements
Microsoft, Windows, Windows XP, Windows Vista, Windows 7, Windows 8, and Windows 8.1 are U.S. registered trademarks
of Microsoft Corporation.
2
Page 3
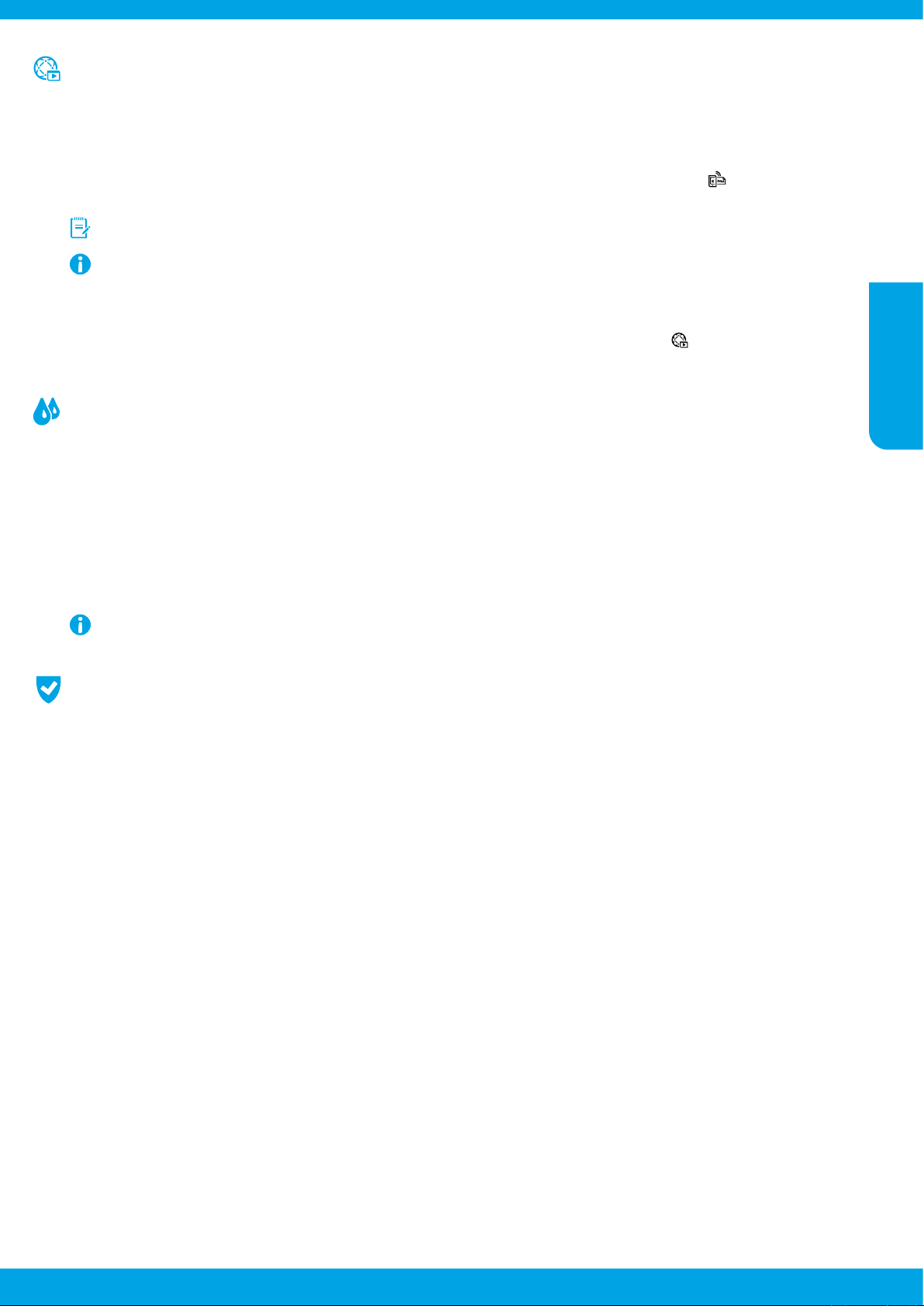
Web Services
HP ePrint
With HP ePrint, you can safely and easily print documents or photos from your computer or mobile device (such as a
smartphone or tablet)—no extra printer software required! To print using HP ePrint, attach the documents or photos to
an email message, and then send the email message to the email address assigned to your printer when you signed up.
The printer prints both the email message and the attachments. To get started with HP ePrint, touch (HP ePrint) on the
Home screen, enable Web Services when prompted, and then follow the on-screen instructions.
In order to use HP ePrint, the printer must be connected to a network that provides an Internet connection.
To learn how to use and manage Web Services, visit HP Connected (www.hpconnected.com).
Print apps
With your web-connected printer, you can print from the web—without a computer. Just touch (print apps) on the
Home screen to print calendars, notebook and graph paper, puzzles, cards, crafts, and more!
Ink cartridge information
Setup cartridges: During setup, when you are prompted to install ink cartridges, make sure you use the cartridges
provided with the printer, labeled ‘SETUP’ or ‘SETUP CARTRIDGE’.
Ink usage: Ink from ink cartridges is used in the printing process in a number of dierent ways, including in the
initialization process, which prepares the printer and ink cartridges for printing, and in printhead servicing, which keeps
print nozzles clear and ink owing smoothly. In addition, some residual ink is left in the cartridge after it is used. For more
information, visit www.hp.com/go/inkusage.
Anonymous usage information storage: HP cartridges used with this printer contain a memory chip that assists in
the operation of the printer and stores a limited set of anonymous information about the usage of the printer. This
information might be used to improve future HP printers.
English
For more information and instructions for turning o this usage information collection, see the electronic help.
(see “Learn more” on page 1.)
Safety information
Always follow basic safety precautions when using this printer to reduce the risk of injury from re or electric shock.
1. Read and understand all instructions in the documentation that comes with the printer.
2. Observe all warnings and instructions marked on the printer.
3. Unplug this printer from wall outlets before cleaning.
4. Do not install or use this printer near water, or when you are wet.
5. Install the printer securely on a stable surface.
6. Install the printer in a protected location where no one can step on or trip over the line cord,
and the line cord cannot be damaged.
7. If the printer does not operate normally, see the electronic help (which is available on your
computer after you install the software).
8. There are no user-serviceable parts inside. Refer servicing to qualied service personnel.
9. Use only with the power cord and power adapter (if provided) supplied by HP.
3
Page 4
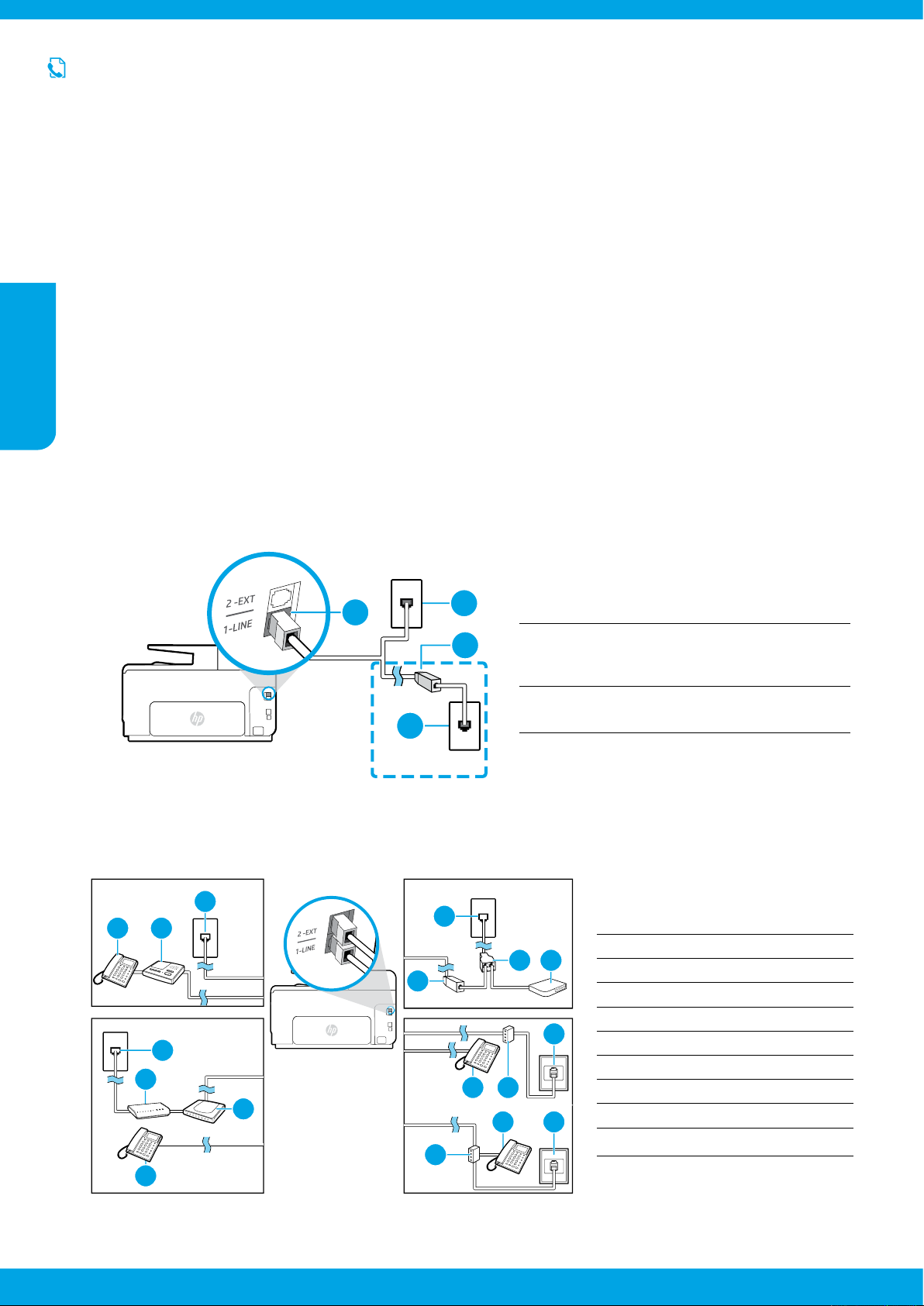
Fax
Set up fax
For users in Europe
1
If you are in one of these countries/regions, visit www.hp.com/uk/faxcong for information about setting up fax;
otherwise, follow the instructions in the rest of this guide.
English
English
Austria
Belgium
Denmark
Connect the phone line
2
Finland
France
Germany
Ireland
Italy
Norway
Netherlands
Portugal
Spain
Sweden
Switzerland
United Kingdom
Using the phone line for fax only
If a phone cord is provided with the printer, HP recommends that you use this phone cord. If the phone cord is not long
enough, use a coupler and another phone cord to extend.
1. Connect one end of the phone cord to the phone wall jack.
2. Connect the other end to the port labeled 1-LINE on the back of the printer.
DO NOT insert the phone cord into the port labeled 2-EXT.
3. If you have subscribed to a DSL/ADSL service, connect a DSL/ADSL lter between the
printer port labeled 1-LINE and the phone wall jack.
2
1-LINE
1
3
1
Phone wall jack
1
Port labeled 1-LINE on the back of the printer
2
DO NOT insert the phone cord into the port
labeled 2-EXT.
DSL/ADSL lter (provided by the telephone
3
company or service provider)
Connect additional devices
3
If you have other devices to connect, connect them as shown in the diagram below:
TAM *
DSL/ADSL
1
1-LINE
9
1-LINE
2-EXT
1-LINE
1
23
6
557
6
4
5
1-LINE
2-EXT
1
8
1-LINE
10
2-EXT
Phone wall jack
1
Parallel splitter
2
DSL/ADSL modem
3
Telephone answering machine
4
Telephone
5
ISDN wall jack
6
Terminal adapter or ISDN router
7
Broadband modem
8
DSL/ADSL lter
9
Analog telephone adaptor
10
7
5
TAM: Telephone answering machine
*
FoIP: Fax over Internet Protocol
**
4
FoIP * *
ISDN
Page 5
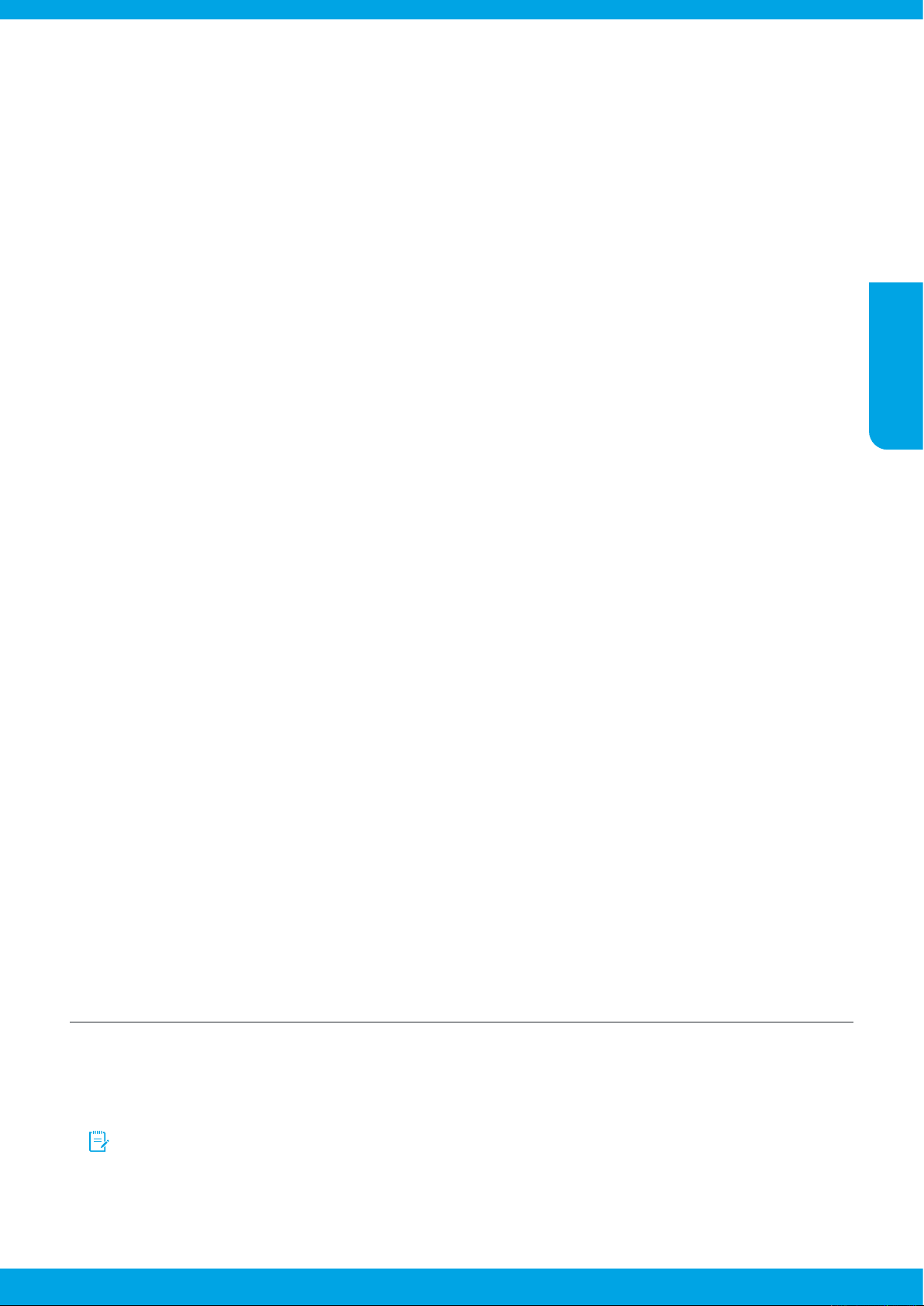
Test Fax Setup
4
The fax test does the following:
• Tests the fax hardware
• Veries the correct type of phone cord is connected to the printer
• Checks that the phone cord is plugged into the correct port
• Checks for a dial tone
• Checks for an active phone line
• Tests the status of your phone line connection
To run the fax test:
1. On the Home screen, touch and slide your nger across the screen, and then touch Setup.
2. Touch Fax Setup.
3. Touch Fax Tools and then touch Run Fax Test. If the test fails, review the report for information on how to x the
problem, make the suggested changes, and run the test again.
Use reports and logs
Print a report
Fax reports provide useful system information about the printer.
1. On the Home screen, touch and slide your nger across the screen, and then touch Setup.
2. Touch Fax Setup, and then touch Fax Reports.
3. Select the fax report you want to print, and then touch OK.
If you need printed conrmation that your faxes were successfully sent, touch Advanced Fax Setup, touch Fax
Conrmation, and then select the desired option.
To include an image on the rst page of a fax on the conrmation page, select On (Fax Send) or On (Send and Receive).
English
Clear the fax log
Clearing the fax log also deletes all faxes stored in memory.
1. On the Home screen, touch and slide your nger across the screen, and then touch Setup.
2. Touch Fax Setup, and then touch Fax Tools.
3. Touch Clear Fax log.
How do I set up HP printers in digital phone environments?
HP printers are designed specically for use with traditional analog phone services. If you are in a digital phone
environment (such as DSL/ADSL, PBX, ISDN, or FoIP), you might need to use digital-to-analog lters or converters
when setting up the printer for faxing.
The printer might not be compatible with all digital service lines or providers in all digital environments or with
all digital-to-analog converters. Contact your phone company to determine which setup options are best for you.
If you are setting up ring pattern detection in a PBX phone system that has dierent ring patterns for internal
and external calls, make sure you dial the fax number of your printer using an external number when recording
the ring pattern.
5
Page 6
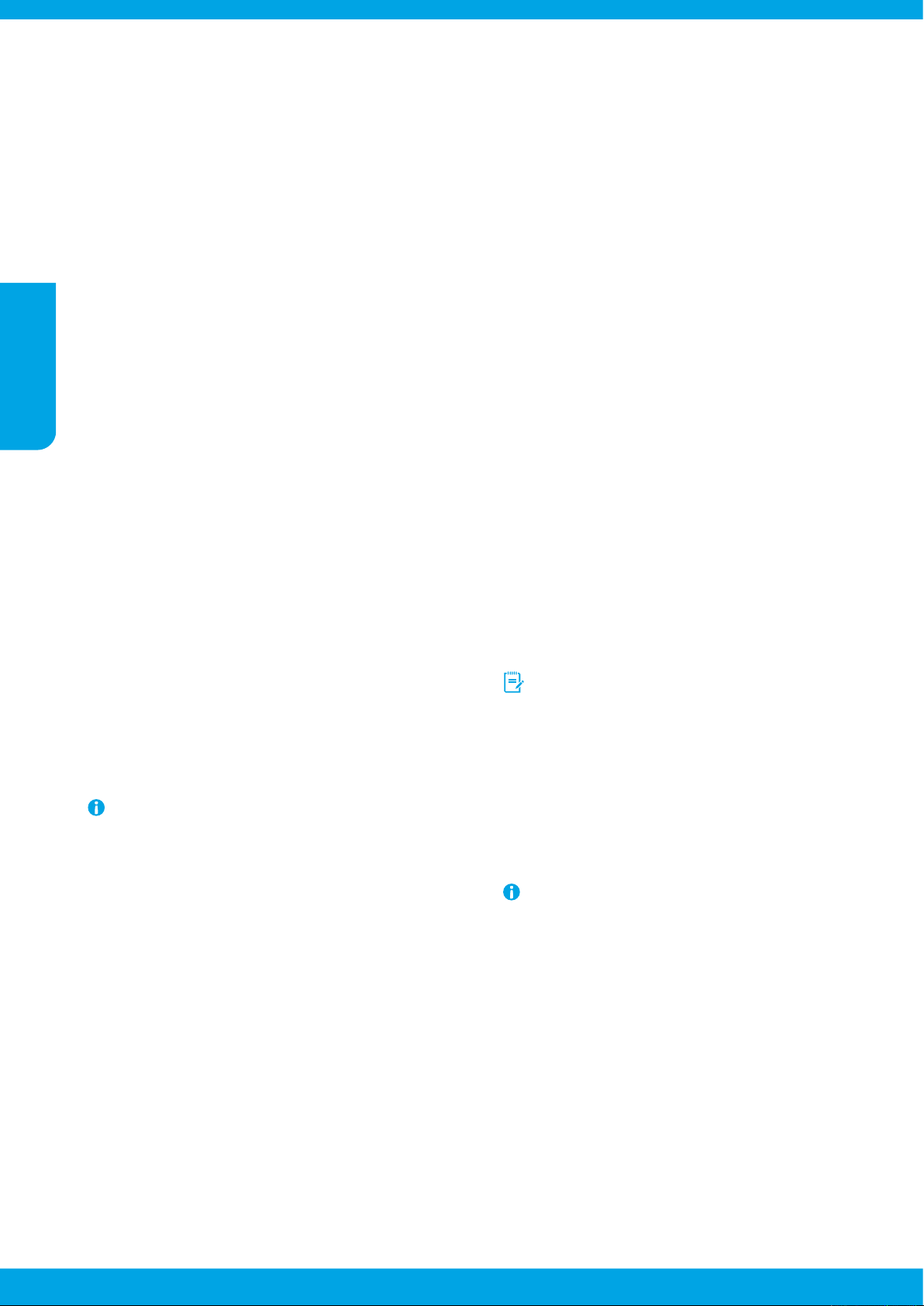
Use Fax
English
English
Send a standard fax
1. Load your document print-side down on the scanner
glass or print-side up in the document feeder.
2. On the Home screen, touch Fax.
3. Enter the fax number using the keypad or by selecting
a speed dial.
4. To add a pause in the fax number, touch * repeatedly,
until a dash (-) appears on the display.
5. Touch Black or Color.
6. If the recipient reports problems with the quality of the
fax you sent, try changing the resolution or contrast of
your fax.
Send a fax using an extension phone
1. Dial the number by using the keypad on the extension
phone.
DO NOT use the keypad on the printer control panel
when sending a fax using this method.
2. If the recipient answers the phone, you can engage in a
conversation before sending the fax.
If a fax machine answers the call, you will hear fax
tones from the receiving fax machine.
3. Load your document print-side down on the scanner
glass or print-side up in the document feeder.
4. On the Home screen, touch Fax.
5. When you are ready to send the fax, touch Black or
Color.
6. If prompted, select Send Fax.
If you were on the phone with the recipient, ask the
recipient to start receiving the fax when they hear fax
tones on the fax machine. When the printer begins faxing,
you can hang up the phone or remain on the line. You
might not hear fax tones during fax transmission.
For more information about other ways you can
send faxes, such as scheduling a fax to be sent later
or sending faxes from a computer, see the
electronic help (see “Learn more” on page 1).
Receive a fax automatically
By default, the printer automatically answers incoming
calls and receives faxes, after the number of rings
specied in the Rings to Answer setting.
If an answering machine is connected to the printer, the
Rings to Answer setting for the printer must be set to a
higher number than the answering machine.
To receive faxes manually, turn o Auto Answer from the
printer control panel.
To change Auto Answer settings:
1. Make sure the printer is turned on and paper is loaded.
2. On the Home screen, touch and slide your nger across
the screen, and then touch Setup.
3. Touch Fax Setup, and then touch Basic Fax Setup.
4. Touch Auto Answer, and then select On or O.
If you have subscribed to a voicemail service on the
same phone line that you will use for faxing, you cannot
receive faxes automatically. You must respond in person
to incoming fax calls. (If you want to receive faxes
automatically, contact your phone company to subscribe
to a distinctive ring service or to obtain a separate phone
line for faxing.)
Receive a fax manually
If you are on the phone with another person, you can
receive faxes manually without hanging up the phone.
1. Make sure the printer is turned on and paper is loaded.
2. Remove any originals from the document feeder tray.
Set Rings to Answer to a higher number to allow you
time to answer the incoming call before the printer
does. Or turn o Auto Answer so that the printer
does not automatically answer incoming calls.
3. Ask the sender to start sending the fax.
4. When you hear fax tones, touch Fax, and then select
the option to start receiving fax.
When the printer begins to receive the fax, you can
hang up the phone or remain on the line. You might not
hear fax tones during fax transmission.
Reprint received faxes from memory
If Backup Fax Reception is turned on, incoming faxes will
be stored in memory even when the printer has an error
condition.
All faxes stored in memory might be deleted from
memory when the printer is turned o.
1. Make sure paper is loaded in the printer.
2. On the Home screen, touch and slide your nger across
the screen, and then touch Setup.
3. Touch Fax Setup, touch Fax Tools, and then touch
Reprint Faxes in Memory.
The faxes are printed in the reverse order from when they
were received, with the most recently received fax printed
rst, and so on.
6
For more information about fax features, such as
blocking junk faxes or forwarding faxes, see the
electronic help (see “Learn more” on page 1).
Page 7
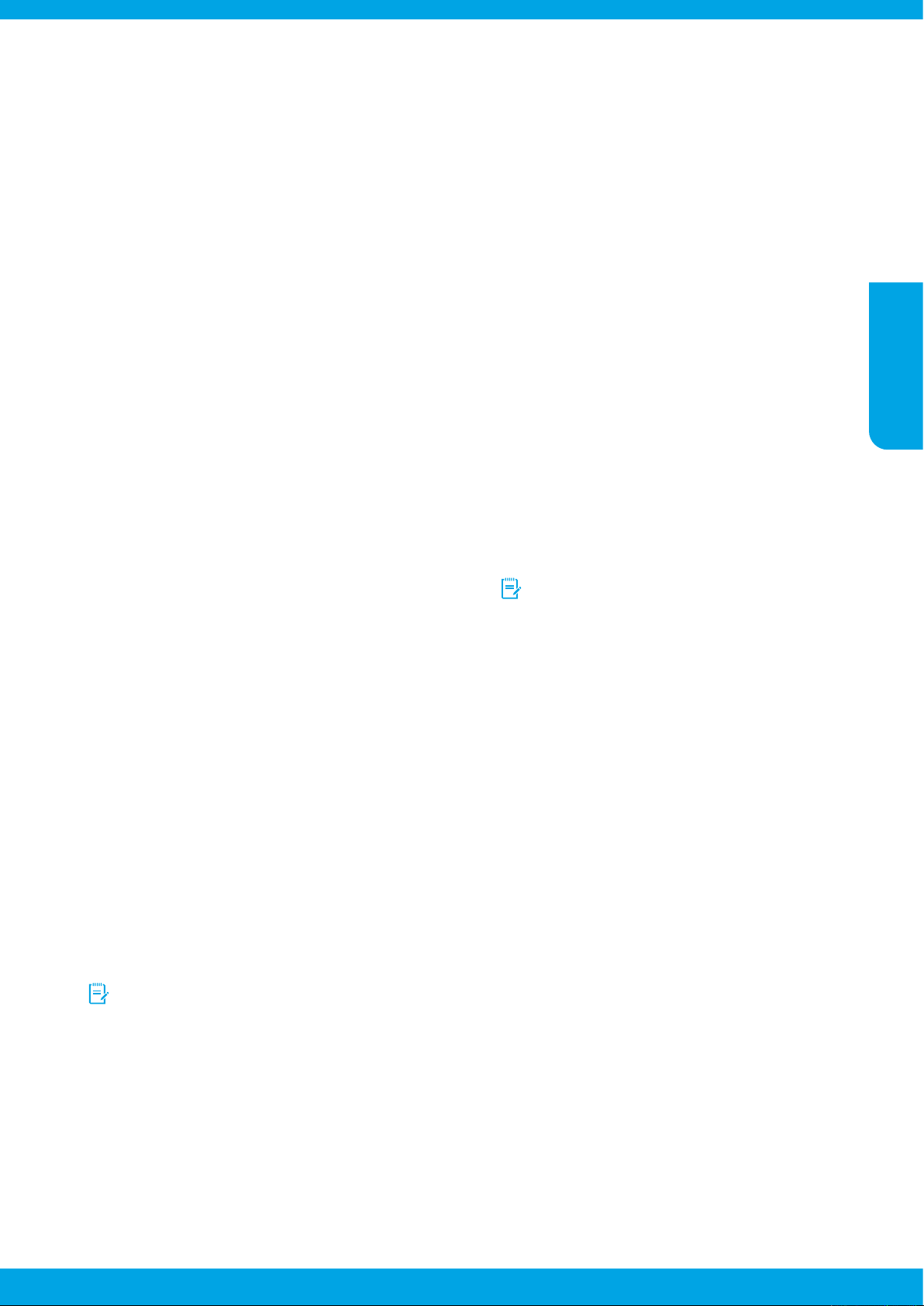
Solve fax problems
If you still have problems using fax after successfully completing the fax test on page 5, follow the steps below:
Cannot send but can receive faxes
To check that the wireless connection is working properly,
print the wireless test report.
1. Perform a copy or scan to ensure that the printer is
working properly.
2. Check the physical fax connections.
3. Check if other fax devices can send to the same phone
number. The receiving fax device might have blocked
your phone number, or it might be having technical
problems.
4. If the problem persists, print the Fax Error Report and
Fax Log (and if available, the caller ID report and junk
fax report), and then contact HP for further help.
Cannot receive but can send faxes
1. Check the fax settings on the printer.
2. Check the physical fax connections.
3. Check if other devices connected to the same phone
line can receive faxes. The phone line might be faulty
or the sending fax device might be having problems
sending faxes. You might also want to check if you
have blocked the sender’s phone number.
4. Check the problem with the sender. If the problem
persists, print the Fax Error Report and Fax Log (and if
available, the caller ID report and junk fax report), and
then contact HP for further help.
Cannot send and receive faxes
1. Perform a copy or scan to ensure that the printer is
working properly.
2. Check the physical fax connections.
3. Check the fax settings on the printer.
4. Check if other devices connected to this phone line can
send or receive faxes. There might be a problem with
the phone line.
5. Reset the printer by turning o the printer and, if
possible, the main switch of the power supply. Wait for
a few seconds before turning on the power again. Try
to send or receive a fax on the printer.
6. If the problem persists, print the Fax Error Report and
Fax Log (and if available, the caller ID report and junk
fax report), and then contact HP for further help.
Check the printer fax settings
• The Auto Answer feature is turned on for the printer to
receive fax automatically.
• If you have subscribed to a voicemail service from
the phone company or service provider, ensure that
the Rings to Answer on the printer is set to be more
than that of the telephone answering machine. The
printer will monitor the line and decide if an incoming
call is a normal phone call or fax call. If it is a fax call,
the printer will start a fax connection automatically.
Otherwise, you might have to receive the fax manually
by touching Fax.
• If multiple phone numbers are assigned to the same
physical phone line and the line is shared by multiple
devices, ensure that the printer is set to the correct
distinctive ring setting for receiving faxes.
Check the physical fax connections
• Connect the phone cable from the port labeled 1-LINE
on the back of the printer to the phone wall jack and
connect a phone cable from the port labeled 2-EXT on
the back of the printer to an extension phone. From the
extension phone, call the phone number that failed to
receive the faxes.
If you were trying to fax to an external number, be
sure to include any required access code or numbers prior to entering the number. You might also
need to add a pause in the number to prevent the
printer from dialing too fast; to add a pause, touch *
repeatedly until a dash (-) appears on the display.
• If you cannot make any outgoing calls because no dial
tone is detected or the line is noisy, try using another
phone cable in place of the one connected to the 1-LINE
phone port, or move the printer to another location
that has a separate phone line (if possible) and see if
there are similar problems.
• If you are in a digital phone environment (such as FoIP,
fax over VoIP), reduce the fax speed and turn o the
Error Code Modulation (ECM) from the printer control
panel. If needed, contact your phone company to nd
out if there are problems with the phone line or to learn
more about the capabilities of the phone network.
English
If you have subscribed to a voicemail service on the
same phone line used for faxing, you will have to
receive faxes manually.
7
Page 8
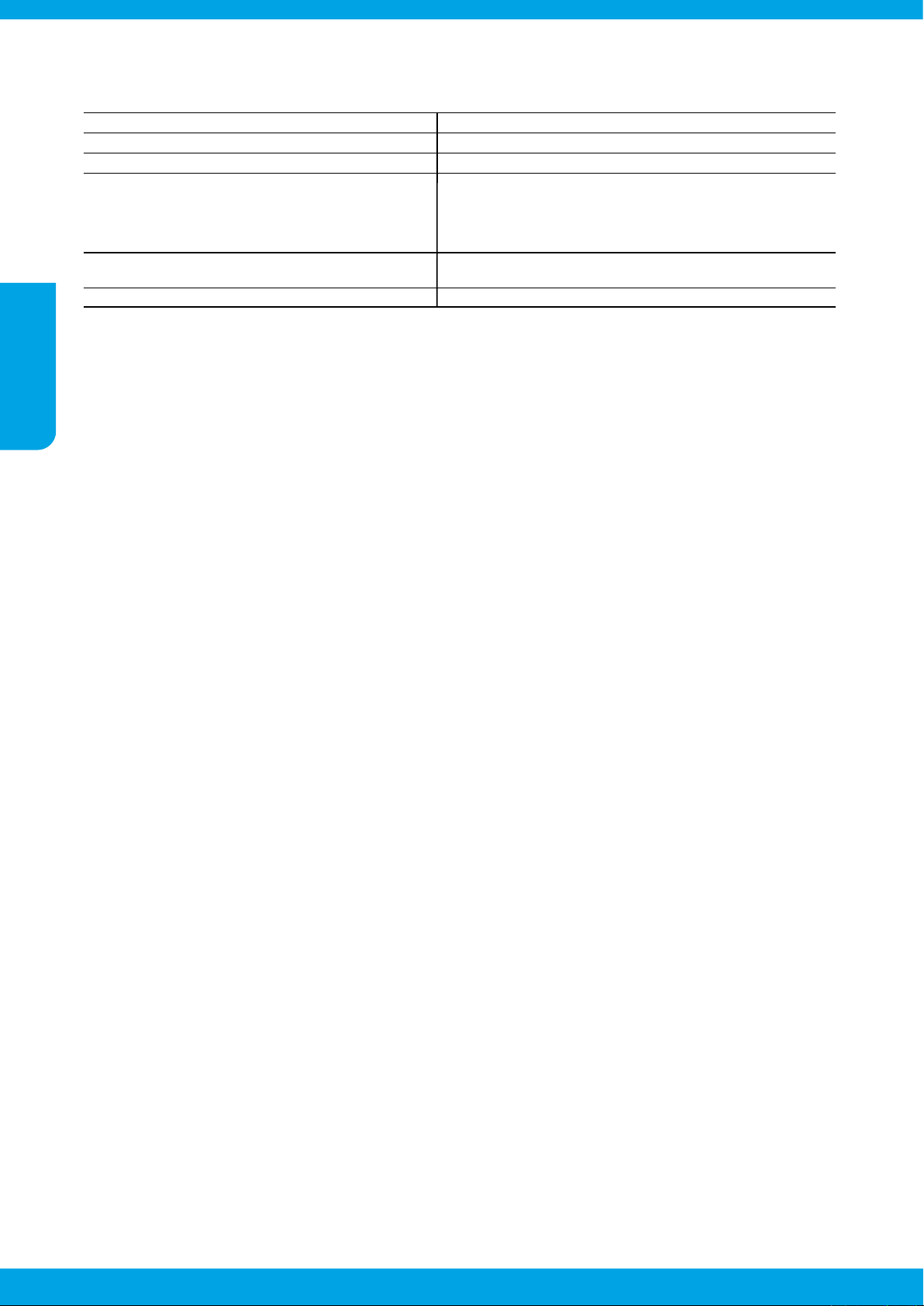
A. Extent of limited warranty
1. Hewlett-Packard (HP) warrants to the end-user customer that the HP products specified above will be free from
defects in materials and workmanship for the duration specified above, which duration begins on the date of
purchase by the customer.
2. For software products, HP’s limited warranty applies only to a failure to execute programming instructions. HP
does not warrant that the operation of any product will be interrupted or error free.
3. HP's limited warranty covers only those defects that arise as a result of normal use of the product, and does not
cover any other problems, including those that arise as a result of:
a. Improper maintenance or modification;
b. Software, media, parts, or supplies not provided or supported by HP;
c. Operation outside the product's specifications;
d. Unauthorized modification or misuse.
4. For HP printer products, the use of a non-HP cartridge or a refilled cartridge does not affect either the warranty
to the customer or any HP support contract with the customer. However, if printer failure or damage is
attributable to the use of a non-HP or refilled cartridge or an expired ink cartridge, HP will charge its standard
time and materials charges to service the printer for the particular failure or damage.
5. If HP receives, during the applicable warranty period, notice of a defect in any product which is covered by HP's
warranty, HP shall either repair or replace the product, at HP's option.
6. If HP is unable to repair or replace, as applicable, a defective product which is covered by HP's warranty, HP
shall, within a reasonable time after being notified of the defect, refund the purchase price for the product.
7. HP shall have no obligation to repair, replace, or refund until the customer returns the defective product to HP.
8. Any replacement product may be either new or like-new, provided that it has functionality at least equal to that of
the product being replaced.
9. HP products may contain remanufactured parts, components, or materials equivalent to new in performance.
10. HP's Limited Warranty Statement is valid in any country where the covered HP product is distributed by HP.
Contracts for additional warranty services, such as on-site service, may be available from any authorized HP
service facility in countries where the product is distributed by HP or by an authorized importer.
B. Limitations of warranty
TO THE EXTENT ALLOWED BY LOCAL LAW, NEITHER HP NOR ITS THIRD PARTY SUPPLIERS MAKES
ANY OTHER WARRANTY OR CONDITION OF ANY KIND, WHETHER EXPRESS OR IMPLIED WARRANTIES
OR CONDITIONS OF MERCHANTABILITY, SATISFACTORY QUALITY, AND FITNESS FOR A PARTICULAR
PURPOSE.
C. Limitations of liability
1. To the extent allowed by local law, the remedies provided in this Warranty Statement are the customer's sole
and exclusive remedies.
2. TO THE EXTENT ALLOWED BY LOCAL LAW, EXCEPT FOR THE OBLIGATIONS SPECIFICALLY SET FORTH
IN THIS WARRANTY STATEMENT, IN NO EVENT SHALL HP OR ITS THIRD PARTY SUPPLIERS BE LIABLE
FOR DIRECT, INDIRECT, SPECIAL, INCIDENTAL, OR CONSEQUENTIAL DAMAGES, WHETHER BASED ON
CONTRACT, TORT, OR ANY OTHER LEGAL THEORY AND WHETHER ADVISED OF THE POSSIBILITY OF
SUCH DAMAGES.
D. Local law
1. This Warranty Statement gives the customer specific legal rights. The customer may also have other rights
which vary from state to state in the United States, from province to province in Canada, and from country to
country elsewhere in the world.
2. To the extent that this Warranty Statement is inconsistent with local law, this Warranty Statement shall be
deemed modified to be consistent with such local law. Under such local law, certain disclaimers and limitations
of this Warranty Statement may not apply to the customer. For example, some states in the United States, as
well as some governments outside the United States (including provinces in Canada), may:
a. Preclude the disclaimers and limitations in this Warranty Statement from limiting the statutory rights of a
consumer (e.g., the United Kingdom);
b. Otherwise restrict the ability of a manufacturer to enforce such disclaimers or limitations; or
c. Grant the customer additional warranty rights, specify the duration of implied warranties which the
manufacturer cannot disclaim, or allow limitations on the duration of implied warranties.
3. THE TERMS IN THIS WARRANTY STATEMENT, EXCEPT TO THE EXTENT LAWFULLY PERMITTED, DO
NOT EXCLUDE, RESTRICT, OR MODIFY, AND ARE IN ADDITION TO, THE MANDATORY STATUTORY
RIGHTS APPLICABLE TO THE SALE OF THE HP PRODUCTS TO SUCH CUSTOMERS.
HP Limited Warranty
The name and address of the HP entity responsible for the performance of the HP Limited Warranty in your country is as
follows:
United Kingdom: Hewlett-Packard Ltd Cain Road Bracknell GB-Berks RG12 1HN
Eire: Hewlett-Packard Ireland Limited, 63-74 Sir John Rogerson's Quay, Dublin 2
Malta: Hewlett-Packard International Trade B.V. Malta Branch, 48, Amery Street, Sliema SLM 1701, MALTA
You may have additional statutory rights against the seller based on your purchase agreement. Those rights are not in any
way affected by this HP Limited Warranty.
HP product Duration of limited warranty
Software Media 90 days
Printer 1 year
Print or Ink cartridges Until the HP ink is depleted or the “end of warranty” date
printed on the cartridge has been reached, whichever occurs
first. This warranty does not cover HP ink products that have
been refilled, remanufactured, refurbished, misused, or
tampered with.
Printheads (only applies to products with customer 1 year
replaceable printheads)
Accessories 1 year unless otherwise stated
Hewlett-Packard limited warranty statement
English
EnglishEnglish
8
Page 9
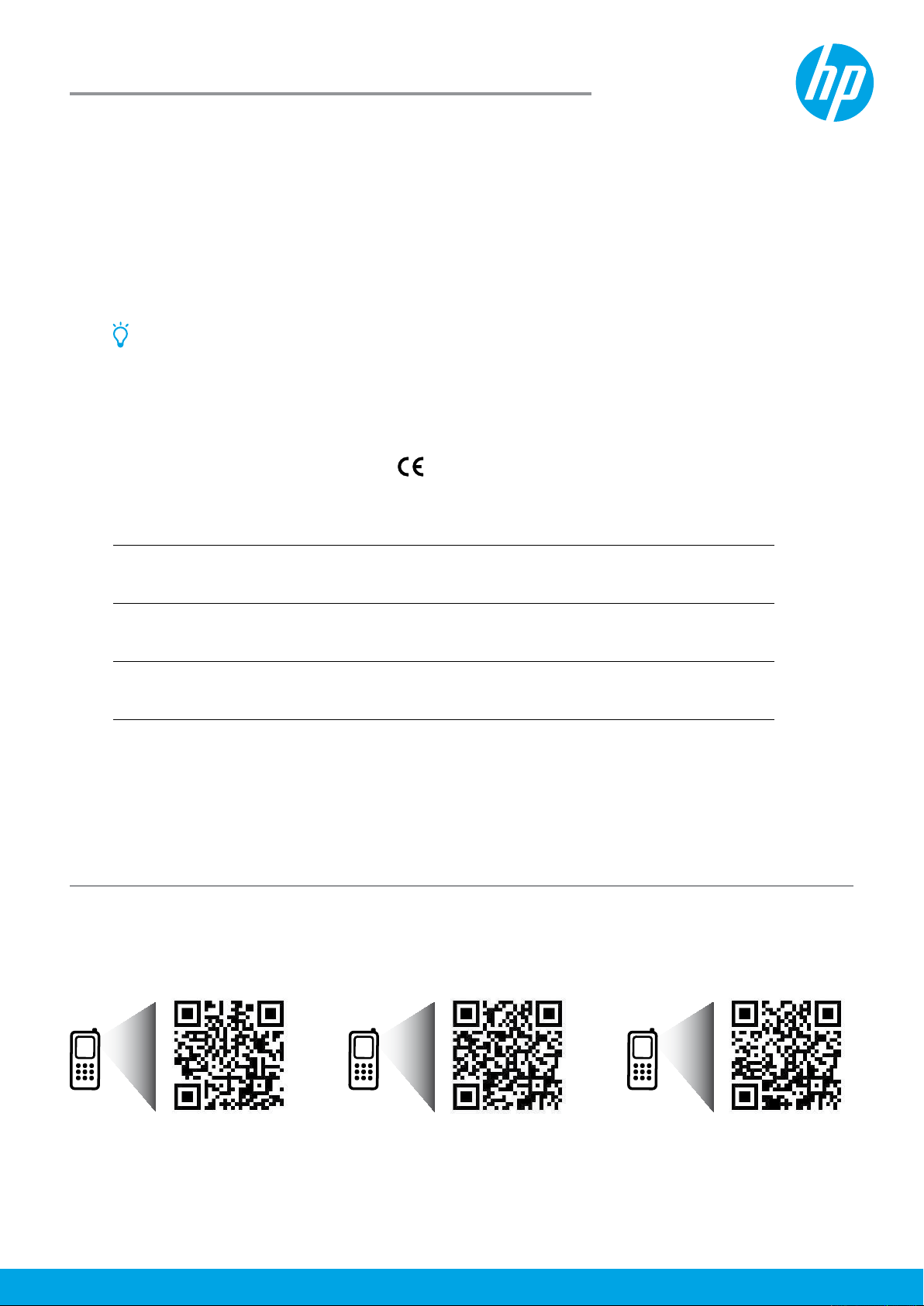
HP Oicejet Pro 8610/8620/8630
Lea Esto
Empezar
1. Instale la impresora.
Siga las instrucciones del póster de instalación y del panel de control de la impresora.
2. Instale el software de la impresora HP.
Vaya a la URL indicada en el panel de control y siga las instrucciones de la web.
El software de la impresora más reciente también está disponible en www.hp.com/support.
También se facilita en el CD de software de la impresora HP. Para usuarios de Windows, si el programa de instalación no
se inicia automáticamente al insertar el CD en el equipo, haga doble clic en Setup.exe.
Puede utilizar esta impresora para imprimir documentos y fotos de su dispositivo móvil (como un teléfono inteligente
o una tableta). Para más información, visite el sitio web de Impresión móvil HP (www.hp.com/go/mobileprinting).
Más información
Ayuda electrónica: Instale la Ayuda electrónica seleccionándola en el software recomendado durante la instalación del soft-
ware. El archivo de ayuda proporciona información sobre las características del producto, la impresión, la solución de problemas y asistencia; así como noticaciones, información medioambiental y normativa, incluidos el Aviso normativo
de la Unión Europea y declaraciones de cumplimiento.
Windows® 8.1
Windows® 8
Windows® 7
Windows Vista®
Windows XP®
OS X Mavericks
OS X Mountain Lion
OS X Lion
OS X v10.6
Léame: Este archivo Léame contiene información sobre requisitos del sistema e información actualizada sobre la
conguración y el uso de la impresora. Inserte en su equipo el CD de software de la impresora HP y haga doble clic
en ReadMe.chm (Windows) o abra la carpeta Léame (OS X).
En la Web: Información y ayuda adicionales: www.hp.com/support. Registro de la impresora: www.register.hp.com.
Declaración de conformidad: www.hp.eu/certicates.
Haga clic en la echa hacia abajo en la esquina inferior izquierda de la pantalla
Inicio, seleccione el nombre de la impresora, haga clic en Ayuda y seleccione
Buscar ayuda de HP.
Haga clic con el botón secundario en un área vacía de la pantalla Inicio,
haga clic en Todas las aplicaciones en la barra de aplicaciones. seleccione el
nombre de la impresora y seleccione Ayuda y haga clic en Buscar ayuda de HP.
Haga clic en Inicio, seleccione Programas o Todos los programas, seleccione HP y,
a continuación, seleccione el nombre de la impresora.
En el Finder, elija Centro de Ayuda en el menú Ayuda. Haga clic en Ayuda para
todas las aplicaciones o haga clic sin soltar en el botón Inicio y haga clic en la
Ayuda de su impresora.
En el Finder, elija Ayuda de Mac en el menú Ayuda. En el Visor de la ayuda, haga clic
y mantenga pulsado el botón Inicio, y elija la Ayuda para su dispositivo.
Escanee para descubrir más
Puede que tenga que pagar las tarifas estándares para datos. Puede que no esté disponible en todos los idiomas.
HP Oicejet Pro 8610 HP Oicejet Pro 8620 HP Oicejet Pro 8630
www.hp.com/mobile/OJP8610 www.hp.com/mobile/OJP8620 www.hp.com/mobile/OJP8630
Page 10
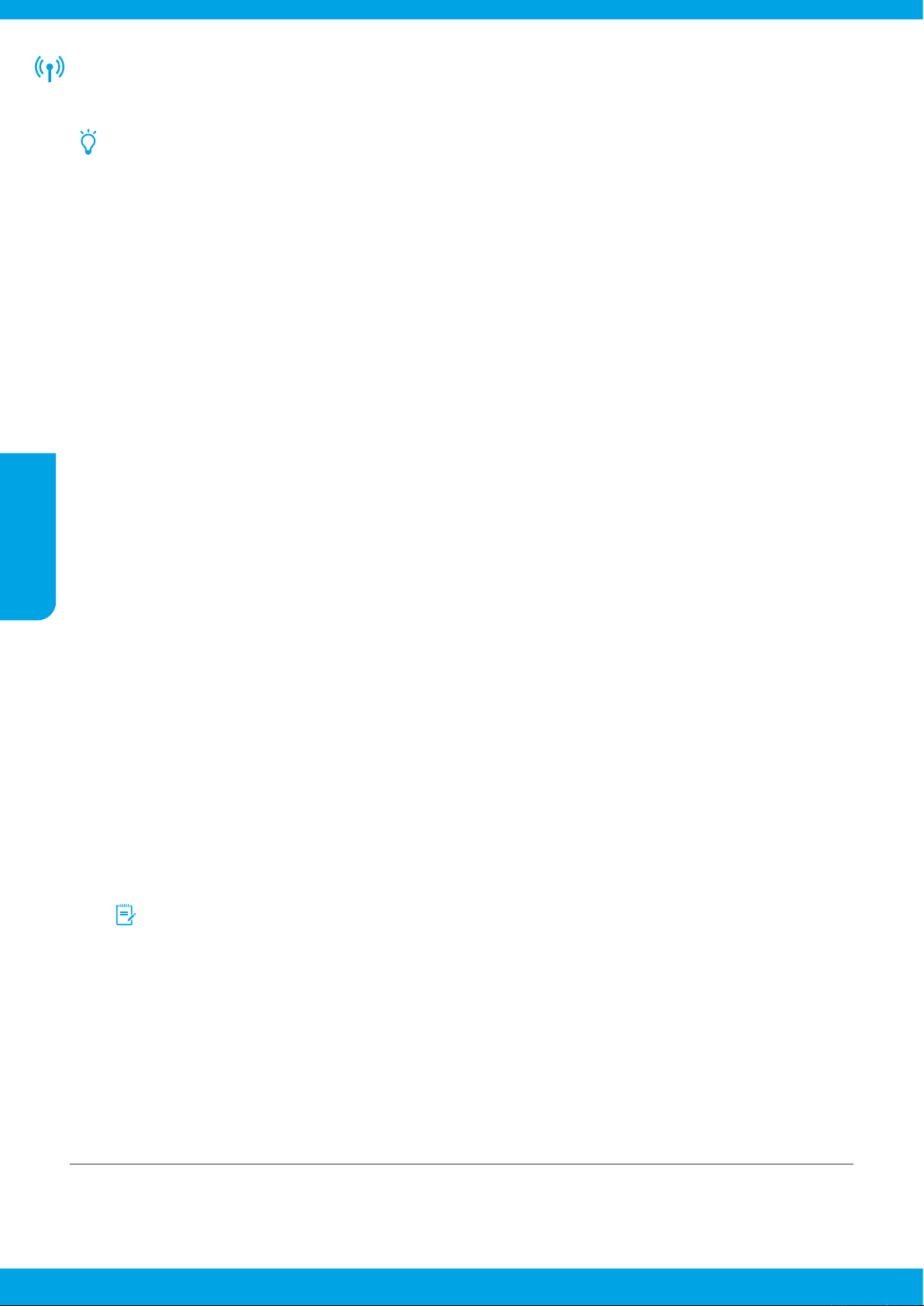
Español
English
Inalámbrico
Si sigue las instrucciones del panel de control de la impresora y de instalación del software de la impresora HP, habrá conectado
correctamente la impresora a la red inalámbrica.
Con la conexión inalámbrica de HP, puede imprimir de forma inalámbrica desde un equipo, teléfono inteligente, tableta
u otro dispositivo habilitado para conexiones inalámbricas sin tener que conectarse a una red inalámbrica existente.
Para más información, consulte la ayuda electrónica (consulte “Más información” en la página 9).
Solución de problemas de comunicación inalámbrica
Compruebe que el indicador de conexión inalámbrica (802.11) esté encendido
1
Si la luz azul del panel de control de la impresora no se enciende, puede que la conexión inalámbrica esté desconectada.
Para activar la conexión inalámbrica, toque y deslice el dedo por la pantalla, toque Conguración, toque Conguración
de red, toque Conguración inalámbrica y, a continuación, toque Activar en el campo Inalámbrica.
Si la luz inalámbrica azul parpadea, la impresora no está conectada a una red. Utilice el Asistente de conguración
inalámbrica que está disponible en el panel de control de la impresora para establecer una conexión inalámbrica.
En la pantalla Inicio, toque y deslice el dedo por la pantalla, toque Conguración, toque Conguración de red,
toque Conguración inalámbrica, toque Asistente de conguración inalámbrica y, a continuación, siga las
instrucciones en pantalla.
Asegúrese de que el equipo esté conectado a la red inalámbrica
2
Asegúrese de que el equipo esté conectado a la red inalámbrica. Si no puede conectar el equipo a la red, comuníquese
con la persona que conguró la red o con el fabricante del enrutador; puede que exista un problema de hardware en el
enrutador o en el equipo.
English
Realice la prueba de conexión inalámbrica
3
Para comprobar que la conexión inalámbrica funciona correctamente, imprima el informe de la prueba inalámbrica.
1. Asegúrese de que la impresora esté encendida y de que haya papel en la bandeja.
2. En la pantalla Inicio, toque y deslice el dedo por la pantalla, toque Conguración y luego toque
Conguración de red.
3. Toque Imprimir informes.
4. Toque Informe de prueba inalámbrica.
Si se produce algún fallo en la prueba, lea el informe para saber cómo corregir el problema y vuelva a realizar la prueba.
Si la señal de red inalámbrica es débil, intente acercar la impresora al enrutador inalámbrico.
Reinicie los componentes de la red inalámbrica
4
Apague el enrutador y la impresora y, a continuación, vuelva a encenderlos en el siguiente orden: primero el enrutador
y después la impresora. Algunas veces, si apaga y vuelve a encender los dispositivos, se resuelven problemas de
comunicación de red. Si aún no puede conectarse, apague el enrutador, la impresora y el equipo, y vuelva a encenderlos
en este orden: primero el enrutador, luego la impresora y, a continuación, el equipo.
Si no logra establecer la conexión inalámbrica, también puede conectar la impresora a la red con un cable Ethernet.
Si los problemas persisten, visite el Centro de impresión inalámbrica HP (www.hp.com/go/wirelessprinting).
Esta página web contiene la información actual más completa sobre la impresión inalámbrica, así como información
para ayudarle a preparar su red inalámbrica; solucione problemas cuando conecte la impresora a la red inalámbrica;
y resuelva los problemas de software de seguridad.
Si está utilizando un equipo que ejecuta Windows, puede utilizar la herramienta Print and Scan Doctor, que
ayuda a resolver muchos problemas que pueda tener con la impresora. Para descargar esta herramienta,
visite www.hp.com/go/tools.
10
Marcas registradas
Microsoft, Windows, Windows XP, Windows Vista, Windows 7, Windows 8 y Windows 8.1 son marcas comerciales registradas en
EE.UU. de Microsoft Corporation.
Page 11

Servicios de Web
HP ePrint
Con HP ePrint podrá imprimir documentos o fotos de forma fácil y segura desde su equipo o dispositivo móvil (como un teléfono
inteligente o tableta) sin utilizar un software de impresión extra. Para imprimir con HP ePrint, adjunte los documentos o las fotos
a un mensaje de correo electrónico y envíelo a la dirección de correo electrónico que se asignó a la impresora cuando se registró.
Esta imprimirá el mensaje y los documentos adjuntos. Para comenzar con HP ePrint, toque
active los Servicios Web cuando se solicite y, a continuación, siga las instrucciones en pantalla.
Para usar HP ePrint, la impresora debe estar conectada a una red de Internet.
Para aprender a usar y gestionar los Servicios Web, visite HP Connected (www.hpconnected.com).
(HP ePrint) en la pantalla Inicio,
Aplicaciones de impresión
Con la impresora conectada a Internet, puede imprimir desde Internet sin necesidad de un ordenador. Simplemente
toque
puzles, tarjetas, manualidades y más.
(Aplicaciones de impresión) en la pantalla Inicio para imprimir calendarios, cuadernos y papel cuadriculado,
Información sobre cartuchos de tinta
Instalación de los cartuchos: durante la instalación, cuando se le solicite que instale los cartuchos de tinta, asegúrese de
que usa los cartuchos suministrados con la impresora, con la etiqueta ‘SETUP’ o ‘SETUP CARTRIDGE’ (instalación o cartucho
de instalación).
Uso de la tinta: la tinta de los cartuchos se utiliza en el proceso de impresión de varias maneras, entre ellas el proceso de inicio,
que prepara la impresora y los cartuchos de tinta para la impresión, y el mantenimiento de los cabezales para mantener los
inyectores de tinta limpios y el ujo de tinta correcto. Además, siempre queda tinta residual en el cartucho tras su utilización.
Para obtener más información, visite www.hp.com/go/inkusage.
Almacenamiento de información de uso anónimo: los cartuchos HP utilizados con esta impresora contienen un chip de
memoria que ayuda en la operación de la impresora y almacena un conjunto limitado de información anónima sobre el uso
de la impresora. Esta información puede ser utilizada para introducir mejoras en futuras impresoras HP.
Para obtener más información e instrucciones para desactivar la recopilación de información de uso, consulte la ayuda
electrónica. (Consulte “Más información” en la página 9.)
Español
Información de seguridad
Tome las precauciones básicas de seguridad siempre que vaya a usar esta impresora para reducir el riesgo de daños por
fuego o descarga eléctrica.
1. Lea y comprenda todas las instrucciones de la documentación suministrada con la impresora.
2. Tenga presente todos los avisos y las instrucciones indicadas en la impresora.
3. Antes de limpiarla, desenchufe la impresora de la toma de corriente de la pared.
4. No instale ni utilice esta impresora si está mojada o cerca de agua.
5. Instale la impresora de manera segura sobre una supercie estable.
6. Instale la impresora en un lugar protegido donde nadie pueda pisar el cable de alimentación eléctrica ni tropezar con él,
y donde dicho cable no sufra daños.
7. Si la impresora no funciona con normalidad, consulte la ayuda electrónica (que está disponible en su equipo después de
instalar el software).
8. En el interior no hay piezas que el usuario pueda reparar. Las tareas de reparación se deben encomendar al personal de
servicio cualicado.
9. Utilizar solo con el cable y el adaptador de alimentación (si se facilitan) suministrados por HP.
11
Page 12

Fax
Conguración del fax
Para usuarios de Europa
1
Si se encuentra en alguno de estos países o regiones, visite www.hp.com/uk/faxcong para obtener información sobre la
conguración de fax; de lo contrario, siga las instrucciones del resto de esta guía.
Español
English
Austria
Bélgica
Dinamarca
Conecte la línea telefónica
2
Finlandia
Francia
Alemania
Irlanda
Italia
Noruega
Países Bajos
Portugal
España
Suecia
Suiza
Reino Unido
Utilice la línea telefónica individual para el fax
Si un cable de teléfono se incluye con la impresora, HP recomienda que utilice este cable de teléfono. Si el cable telefónico es
demasiado corto, utilice un acoplador y otro cable de teléfono para alargarlo.
1. Conecte un extremo del cable telefónico a la toma de teléfono de la pared.
2. Conecte el otro extremo al puerto con la etiqueta 1-LINE en la parte posterior de la impresora.
No inserte en el puerto con la etiqueta 2-EXT.
3. Si está suscrito a un servicio DSL/ADSL, conecte un ltro de DSL/ADSL entre el puerto de la impresora
que tiene la etiqueta 1-LINE y la toma de teléfono de la pared.
2
1-LINE
1
3
Toma telefónica de la pared
1
Puerto con la etiqueta 1-LINE en la parte
posterior de la impresora
2
NO inserte en el puerto con la etiqueta 2-EXT.
Filtro DSL/ADSL (facilitado por la compañía
3
1
Conecte los dispositivos adicionales
3
Si tiene que conectar otros dispositivos, hágalo como se muestra en el siguiente diagrama:
TAM *
DSL/ADSL
telefónica o el proveedor de servicios)
1
1-LINE
9
1-LINE
2-EXT
1-LINE
1
23
6
557
6
4
5
1-LINE
2-EXT
1
8
1-LINE
10
2-EXT
7
5
FoIP * *
ISDN
Toma telefónica de la pared
1
Bifurcador paralelo
2
Módem DSL/ADSL
3
Contestador automático
4
Teléfono
5
Enchufe de pared RDSI
6
Adaptador de terminal
7
o enrutador RDSI
Módem de banda ancha
8
Filtro de DSL/ADSL
9
Adaptador de teléfono analógico
10
12
TAM: Contestador automático
*
FoIP: Fax sobre IP
**
Page 13

Conguración de la prueba de fax
4
La prueba de fax hace lo siguiente:
• Prueba la máquina de fax
• Comprueba que el tipo de cable telefónico correcto está conectado a la impresora
• Comprueba que el cable telefónico está conectado al puerto correcto
• Comprueba la presencia de tono de llamada
• Comprueba si hay una línea de teléfono activa
• Prueba el estado de la conexión de la línea telefónica
Para ejecutar la prueba del fax:
1. Desde el panel de control de la impresora, toque y deslice el dedo por la pantalla y luego toque Conguración.
2. Toque Conguración de fax.
3. Toque Herramientas de fax y luego toque Ejecutar prueba de fax. Si se produce algún fallo en la prueba,
compruebe el informe para saber cómo corregir el problema, realice los cambios propuestos y ejecute la prueba.
Utilice informes y registros
Imprimir un informe
Los informes de fax proporcionan información del sistema útil acerca de la impresora.
1. Desde el panel de control de la impresora, toque y deslice el dedo por la pantalla y luego toque Conguración.
2. Toque Conguración de fax y toque Informes de fax.
3. Seleccione el informe de fax que desee imprimir y luego toque Aceptar.
Si necesita conrmación impresa de que sus faxes se recibieron correctamente, toque Conguración avanzada de fax,
toque Conrmación de Fax y luego seleccione la opción deseada.
Para incluir una imagen en la primera página del fax en la página de conrmación, seleccione Activar (Envío de fax)
o Activar (Enviar y recibir).
Español
Borrar el registro del fax
Borrar el registro de fax también elimina todos los faxes almacenados en la memoria.
1. Desde el panel de control de la impresora, toque y deslice el dedo por la pantalla y luego toque Conguración.
2. Toque Conguración de fax y luego toque Herramientas de fax.
3. Toque Borrar registro de fax.
¿Cómo congurar las impresoras de HP en entornos de teléfono digital?
Las impresoras HP están diseñadas expresamente para usar los servicios telefónicos analógicos tradicionales. Si se encuentra en
un entorno de teléfono digital (como DSL/ADSL, PBX, RDSI o FoIP), es posible que tenga que utilizar ltros o conversores de digital
a analógico al congurar la impresora para enviar faxes.
La impresora puede no ser compatible con todas líneas de servicio o todos los proveedores, en todos los entornos
digitales o con todos los conversores de digital a analógico. Contacte con su compañía telefónica para determinar qué
opciones de conguración son óptimas para usted.
Si está congurando la detección de patrón en timbre en un sistema telefónico PBX que tenga patrones de timbre
diferentes para llamadas internas y externas, asegúrese de marcar el número de fax de la impresora utilizando un
número externo al registrar el patrón de anillo.
13
Page 14

Uso del fax
Español
English
Enviar un fax estándar
1. Cargue el documento con el lado de impresión hacia abajo
en la esquina frontal derecha del cristal del escáner o con
el lado de impresión hacia arriba en el AAD.
2. En la pantalla Inicio, toque Fax.
3. Inserte el número de fax con el teclado o seleccionando
una marcación rápida.
4. Para agregar una pausa en el número de fax,
toque * varias veces hasta que aparezca un
guion (-) en la pantalla.
5. Toque Negro o Color.
6. Si el destinatario tiene problemas con la calidad del fax
enviado, intente cambiar la resolución o el contraste del fax.
Enviar un fax con un teléfono de extensión
1. Marque el número en el teclado numérico del teléfono de
extensión.
No utilice el teclado numérico del panel de control de la
impresora cuando envíe un fax por este método.
2. Si el destinatario responde al teléfono, puede entablar
una conversación antes de enviar el fax.
Si la llamada la recibe el equipo de fax, oirá los tonos
del fax.
3. Cargue el documento con el lado de impresión hacia abajo
en la esquina frontal derecha del cristal del escáner o con
el lado de impresión hacia arriba en el AAD.
4. En la pantalla Inicio, toque Fax.
5. Cuando esté preparado para enviar el fax, toque Negro
o Color.
6. Si el sistema se lo pide, seleccione Enviar fax.
Si estaba al teléfono con el destinatario, pídale que empiece
a recibir el fax cuando escuche los tonos del fax. Cuando
la impresora comience a enviar el fax, puede colgar el
teléfono o no. Puede que no escuche tonos de fax durante
la transmisión del fax.
Para obtener más información sobre otras formas de
enviar faxes, como programar un fax para que se envíe
más tarde o enviar faxes desde un equipo, consulte la
ayuda electrónica (consulte “Más información” en la
página 9).
Reimprimir los faxes recibidos desde
la memoria
Si la función de Copia de seguridad de Recepción de Fax está
activada, los faxes entrantes se almacenarán en la memoria,
incluso cuando la impresora tenga una condición de error.
Todos los faxes almacenados en la memoria pueden
borrarse de la memoria cuando la impresora se apague.
1. Asegúrese de que haya papel cargado en la impresora.
2. Desde el panel de control de la impresora, toque y deslice
el dedo por la pantalla y luego toque Conguración.
3. Toque Conguración de fax, toque Herramientas de fax
y, a continuación, toque Reimprimir faxes en memoria.
Los faxes se imprimen en orden inverso al que se recibieron,
comenzando por la impresión del fax recibido más
recientemente, y así sucesivamente.
Recibir un fax automáticamente
De forma predeterminada, la impresora responde
automáticamente a las llamadas entrantes y recibe los
faxes después del número de timbres especicados en
el ajuste Timbres antes de responder.
Si un contestador automático está conectado a la impresora,
el ajuste de Timbres antes de responder para la impresora
debe jarse en un número mayor que el del contestador
automático.
Para recibir faxes manualmente, apague Respuesta
Automática en el panel de control de la impresora.
Para cambiar los ajustes de respuesta automática:
1. Asegúrese de que la impresora esté encendida y de
que haya papel cargado.
2. Desde el panel de control de la impresora, toque y deslice
el dedo por la pantalla y luego toque Conguración.
3. Toque Conguración de fax y, a continuación, toque
Conguración básica de fax.
4. Toque Respuesta automática y, a continuación,
seleccione Activado o Desactivado.
Si se ha suscrito a un servicio de correo de voz en la misma
línea telefónica que usará para el fax, no podrá recibir
faxes automáticamente. Debe responder personalmente
a las llamadas de fax entrantes. (Si desea recibir los faxes
automáticamente, contacte con su compañía telefónica para
suscribirse a un servicio de timbre distintivo o para adquirir
otra línea de teléfono para el fax.)
Recibir un fax manualmente
Si está al teléfono con otra persona, puede recibir faxes
manualmente sin colgar el teléfono.
1. Asegúrese de que la impresora esté encendida y de que
haya papel cargado.
2. Retire los originales de la bandeja del alimentador de
documentos.
Establezca Timbres antes de responder en un número
mayor para darle tiempo a responder a la llamada
entrante antes de que lo haga la impresora. También
puede desactivar Respuesta Automática para que
la impresora no responda automáticamente a las
llamadas entrantes.
3. Pida al remitente que empiece a enviar el fax.
4. Cuando oiga tonos de fax, toque Fax y luego seleccione
la opción para empezar a recibir faxes.
Cuando la impresora haya comenzado a recibir el fax,
puede colgar el teléfono o no. Puede que no escuche
tonos de fax durante la transmisión del fax.
Para más información sobre las características del fax,
como el bloqueo de faxes no deseados o en reenvío de
faxes, consulte la ayuda electrónica (consulte
“Más información” en la página 9).
14
Page 15

Solucionar problemas de fax
Si sigue teniendo problemas con el uso del fax, después de haber completado la prueba de fax en la página 13, siga los siguientes pasos:
No puedo enviar faxes, pero sí recibirlos
Para comprobar que la conexión inalámbrica funciona
correctamente, imprima el informe de la prueba inalámbrica.
1. Haga una copia o un escaneo para vericar el
funcionamiento correcto de la impresora.
2. Compruebe las conexiones físicas del fax.
3. Compruebe si otros dispositivos de fax pueden enviar
al mismo número de teléfono. El dispositivo de fax del
destinatario puede que haya bloqueado su número de
teléfono o puede que tenga problemas técnicos.
4. Si el problema persiste, imprima un informe de error
de fax y registro de fax, (y si está disponible, el informe
del ID de los autores de llamadas y el informe de faxes
basura) y luego contacte con HP para obtener más ayuda.
No puedo recibir faxes, pero sí enviarlos
1. Compruebe los ajustes de fax de la impresora.
2. Compruebe las conexiones físicas del fax.
3. Compruebe si otros dispositivos conectados a la misma
línea telefónica pueden recibir faxes. Puede que la línea
telefónica esté defectuosa o que el dispositivo de fax del
remitente tenga problemas para enviar faxes. También
debería comprobar si ha bloqueado el número de teléfono
del remitente.
4. Compruebe el problema con el remitente. Si el problema
persiste, imprima un informe de error de fax y registro
de fax, (y si está disponible, el informe del ID de los
autores de llamadas y el informe de faxes basura)
y luego contacte con HP para obtener más ayuda.
No puedo enviar ni recibir faxes
1. Haga una copia o un escaneo para vericar el
funcionamiento correcto de la impresora.
2. Compruebe las conexiones físicas del fax.
3. Compruebe los ajustes de fax de la impresora.
4. Compruebe si otros dispositivos conectados a esta línea
telefónica pueden enviar y recibir faxes. Puede que haya
un problema con la línea telefónica.
5. Restablezca la impresora apagando la misma y, si
es posible, el conmutador principal de la fuente de
alimentación. Espere unos segundos antes de volver
a encender la alimentación. Intente enviar o recibir un
fax en la impresora.
6. Si el problema persiste, imprima un informe de error
de fax y registro de fax, (y si está disponible, el informe
del ID de los autores de llamadas y el informe de faxes
basura) y luego contacte con HP para obtener más ayuda.
Compruebe los ajustes de fax de la impresora
• La función de Respuesta Automática está activada para
que la impresora reciba faxes automáticamente.
• Si se ha suscrito a un servicio de correo de voz de la
compañía telefónica o del proveedor de servicios,
asegúrese de que la función Timbres antes de responder
en la impresora esté establecida de forma que sean más
que los del contestador automático del teléfono. La
impresora supervisará la línea y decidirá si una llamada
entrante es una llamada normal de teléfono o de fax. Si
es una llamada de fax, la impresora iniciará una conexión
de fax automáticamente. De lo contrario, debería recibir el
fax de forma manual, tocando Fax.
• Si se asignan varios números de teléfono a la misma
línea telefónica física y la línea es compartida por
varios dispositivos, asegúrese de que la impresora esté
establecida en el ajuste de timbre distintivo correcto para
recibir faxes.
Compruebe las conexiones físicas del fax
• Conecte el cable del teléfono del puerto con la etiqueta
1-LINE en la parte posterior de la impresora a la toma
telefónica de pared, y conecte el cable de teléfono al
puerto con la etiqueta 2-EXT en la parte posterior de la
impresora a un teléfono de extensión. Desde el teléfono
de extensión, llame al número de teléfono que no podía
recibir los faxes.
Si intentaba enviar un fax a un número externo,
asegúrese de incluir cualquier código de acceso o
número requeridos antes de introducir el número.
Puede que también tenga que añadir una pausa en
el número para evitar que la impresora marque
demasiado rápido; para agregar una pausa, toque *
varias veces hasta que aparezca un guion (-) en la
pantalla.
• Si no puede realizar llamadas salientes porque no se
detecta ningún tono de llamada o la línea es ruidosa,
intente utilizar otro cable telefónico en lugar del
conectado al puerto del teléfono 1-LINE o cambie la
impresora a otra ubicación que tenga una línea telefónica
separada (si es posible) y compruebe si hay problemas
similares.
• Si se encuentra en un entorno de teléfono digital (como
FoIP, fax a través de VoIP), reduzca la velocidad del fax
y desactive la Modulación del Código de Error (ECM)
en el panel de control de la impresora. Si es necesario,
contacte con su compañía telefónica para descubrir si hay
problemas con la línea de teléfono o para obtener más
información sobre las capacidades de la red telefónica.
Español
Si se ha suscrito a un servicio de correo de voz en la
misma línea telefónica que usará para fax, tendrá que
recibir faxes manualmente.
15
Page 16

Información válida para México
La presente garantía cubre únicamente aquellos defectos que surgiesen como resultado del uso normal del producto y no por aquel
Cuando el producto se hubiese utilizado en condiciones distintas a las normales; cuando el producto no hubiese sido operado de
producto hubiese sido alterado o reparado por personas no autorizadas por el fabricante nacional, importador o comercializador
en lugares dentro de la red de servicios de HP
producto al lugar donde se aplicará la garantía, serán cubiertos por el cliente.
Procedimiento:
Para hacer válida su garantía solo se deberá comunicar al Centro de
de un representante, quien le indicará el procedimiento a seguir
Importador y venta de piezas, componentes, refacciones, consumibles y accesorios:
Hewlett-Packard de México, S. de R.L. de C.
Prolongación Reforma No. 70
Delegación Álvaro Obregón
Col. Lomas de Sta. Fé
México, D.
Producto:_____________________________________________
Modelo:______________________________________________
Marca:_______________________________________________
Fecha de Compra:__________________________________________
Sello del establecimiento donde fue adquirido:
Declaración de garantía limitada de Hewlett-Packard
Producto HP Duración de la garantía limitada
Medio de almacenamiento del software 90 días
Impresora 1 año
Español
English
Cartuchos de tinta o impresión La garantía es válida hasta que se agote la tinta HP o hasta que se
Cabezales de impresión (sólo se aplica a productos 1 año
con cabezales de impresión que el cliente puede sustituir)
Accesorios 1 año, a no ser que se especifique otro dato
A. Alcance de la garantía limitada
1. Hewlett-Packard (HP) garantiza al usuario final que el producto de HP especificado no tendrá defectos de materiales ni mano de obra por el
periodo anteriormente indicado, cuya duración empieza el día de la compra por parte del cliente.
2. Para los productos de software, la garantía limitada de HP se aplica únicamente a la incapacidad del programa para ejecutar las instrucciones.
HP no garantiza que el funcionamiento de los productos se interrumpa o no contenga errores.
3. La garantía limitada de HP abarca sólo los defectos que se originen como consecuencia del uso normal del producto, y no cubre otros
problemas, incluyendo los originados como consecuencia de:
a. Mantenimiento o modificación indebidos;
b. Software, soportes de impresión, piezas o consumibles que HP no proporcione o no admita;
c. Uso que no se ajuste a las especificaciones del producto;
d. Modificación o uso incorrecto no autorizados.
4. Para los productos de impresoras de HP, el uso de un cartucho que no sea de HP o de un cartucho recargado no afecta ni a la garantía del
cliente ni a cualquier otro contrato de asistencia de HP con el cliente. No obstante, si el error o el desperfecto en la impresora se atribuye al uso
de un cartucho que no sea de HP, un cartucho recargado o un cartucho de tinta caducado, HP cobrará aparte el tiempo y los materiales de
servicio para dicho error o desperfecto.
5. Si durante la vigencia de la garantía aplicable, HP recibe un aviso de que cualquier producto presenta un defecto cubierto por la garantía, HP
reparará o sustituirá el producto defectuoso como considere conveniente.
6. Si HP no logra reparar o sustituir, según corresponda, un producto defectuoso que esté cubierto por la garantía, HP reembolsará al cliente el
precio de compra del producto, dentro de un plazo razonable tras recibir la notificación del defecto.
7. HP no tendrá obligación alguna de reparar, sustituir o reembolsar el precio del producto defectuoso hasta que el cliente lo haya devuelto a HP.
8. Los productos de sustitución pueden ser nuevos o seminuevos, siempre que sus prestaciones sean iguales o mayores que las del producto
sustituido.
9. Los productos HP podrían incluir piezas, componentes o materiales refabricados equivalentes a los nuevos en cuanto al rendimiento.
10. La Declaración de garantía limitada de HP es válida en cualquier país en que los productos HP cubiertos sean distribuidos por HP. Es posible
que existan contratos disponibles para servicios de garantía adicionales, como el servicio in situ, en cualquier suministrador de servicios
autorizado por HP, en aquellos países donde HP o un importador autorizado distribuyan el producto.
B. Limitaciones de la garantía
HASTA DONDE LO PERMITAN LAS LEYES LOCALES, NI HP NI SUS TERCEROS PROVEEDORES OTORGAN NINGUNA OTRA
GARANTÍA O CONDICIÓN DE NINGÚN TIPO, YA SEAN GARANTÍAS O CONDICIONES DE COMERCIABILIDAD EXPRESAS O
IMPLÍCITAS, CALIDAD SATISFACTORIA E IDONEIDAD PARA UN FIN DETERMINADO.
C. Limitaciones de responsabilidad
1. Hasta donde lo permitan las leyes locales, los recursos indicados en esta Declaración de garantía son los únicos y exclusivos recursos de los
que dispone el cliente.
2. HASTA EL PUNTO PERMITIDO POR LA LEY LOCAL, EXCEPTO PARA LAS OBLIGACIONES EXPUESTAS ESPECÍFICAMENTE EN ESTA
DECLARACIÓN DE GARANTÍA, EN NINGÚN CASO HP O SUS PROVEEDORES SERÁN RESPONSABLES DE LOS DAÑOS DIRECTOS,
INDIRECTOS, ESPECIALES, INCIDENTALES O CONSECUENCIALES, YA ESTÉ BASADO EN CONTRATO, RESPONSABILIDAD
EXTRACONTRACTUAL O CUALQUIER OTRA TEORÍA LEGAL, Y AUNQUE SE HAYA AVISADO DE LA POSIBILIDAD DE TALES DAÑOS.
D. Legislación local
1. Esta Declaración de garantía confiere derechos legales específicos al cliente. El cliente podría también gozar de otros derechos que varían
según el estado (en Estados Unidos), la provincia (en Canadá), o la entidad gubernamental en cualquier otro país del mundo.
2. Hasta donde se establezca que esta Declaración de garantía contraviene las leyes locales, dicha Declaración de garantía se considerará
modificada para acatar tales leyes locales. Bajo dichas leyes locales, puede que algunas de las declinaciones de responsabilidad y limitaciones
estipuladas en esta Declaración de garantía no se apliquen al cliente. Por ejemplo, algunos estados en Estados Unidos, así como ciertas
entidades gubernamentales en el exterior de Estados Unidos (incluidas las provincias de Canadá) pueden:
a. Evitar que las renuncias y limitaciones de esta Declaración de garantía limiten los derechos estatutarios del cliente (por ejemplo, en el Reino
b. Restringir de otro modo la capacidad de un fabricante de aumentar dichas renuncias o limitaciones; u
c. Ofrecer al usuario derechos adicionales de garantía, especificar la duración de las garantías implícitas a las que no puede renunciar el
3. LOS TÉRMINOS ENUNCIADOS EN ESTA DECLARACIÓN DE GARANTÍA, SALVO HASTA DONDE LO PERMITA LA LEY, NO EXCLUYEN,
Unido);
fabricante o permitir limitaciones en la duración de las garantías implícitas.
RESTRINGEN NI MODIFICAN LOS DERECHOS ESTATUTARIOS OBLIGATORIOS PERTINENTES A LA VENTA DE PRODUCTOS HP A
DICHOS CLIENTES, SINO QUE SON ADICIONALES A LOS MISMOS.
Información sobre la Garantía Limitada del Fabricante HP
Adjunto puede encontrar el nombre y dirección de las entidades HP que ofrecen la Garantía Limitada de HP (garantía comercial adicional del fabricante)
en su país.
España Hewlett-Packard Española S.L.U. C/Vicente Aleixandre 1 Parque Empresarial Madrid - Las Rozas, E-28232 Madrid
La garantía comercial adicional de HP (Garantía Limitada de HP) no afecta a los derechos que usted, como consumidor, pueda tener frente al vendedor
por la falta de conformidad del producto con el contrato de compraventa. Dichos derechos son independientes y compatibles con la garantía comercial
adicional de HP y no quedan afectados por ésta. De conformidad con los mismos, si durante un plazo de dos años desde la entrega del producto
aparece alguna falta de conformidad existente en el momento de la entrega, el consumidor y usuario tiene derecho a exigir al vendedor la reparación del
producto, su sustitución, la rebaja del precio o la resolución del contrato de acuerdo con lo previsto en el Título V del Real Decreto Legislativo 1/2007.
Salvo prueba que demuestre lo contrario, se presumirá que las faltas de conformidad que se manifiesten en los seis meses posteriores a la entrega del
producto ya existían cuando el producto se entregó.
Únicamente cuando al consumidor y usuario le resulte imposible o le suponga una carga excesiva dirigirse al vendedor por la falta de conformidad con
el contrato podrá reclamar directamente al fabricante con el fin de obtener la sustitución o reparación.
alcance la fecha de “fin de garantía” indicada en el cartucho, cualquiera de
los hechos que se produzca en primer lugar. Esta garantía no cubrirá los
productos de tinta HP que se hayan rellenado o manipulado, se hayan
vuelto a limpiar, se hayan utilizado incorrectamente o se haya alterado su
composición.
en la República Mexicana para dar cumplimiento a esta garantía serán cubiertos por Hewlett-Packard. Los gastos de transportación para llevar el
16
F. CP 01210
.
0
V.
Asistencia Telefónica de HP (Teléfonos: 1800-88-8588 o para la Ciudad de Mexico 55-5258-9922) y seguir las instrucciones
los que resultasen:
acuerdo con el instructivo de uso que se le acompaña; cuando el
responsable respectivo. Los gastos de transportación generados
Page 17

HP Oicejet Pro 8610/8620/8630
Démarrage
1. Congurez l'imprimante.
Suivez les instructions gurant sur la che de conguration fournie et sur le panneau de commande de l'imprimante.
2. Installez le logiciel d'impression HP.
Allez sur l'adresse URL indiquée sur le panneau de commande et suivez les instructions sur le site Web.
La dernière version du logiciel d'impression est également disponible sur www.hp.com/support.
Un CD du logiciel vous a été également été fourni avec l'imprimante HP. Pour les utilisateurs de Windows, si le programme d'installation
ne démarre pas automatiquement après avoir inséré le CD dans le lecteur de votre ordinateur, double-cliquez sur Setup.exe.
Vous pouvez utiliser cette imprimante pour imprimer des documents et des photos sur votre périphérique
mobile (comme un smartphone ou une tablette). Pour en savoir plus, consultez le site Web HP Mobile Printing
(www.hp.com/go/mobileprinting).
En savoir plus
Aide électronique: Installez l'Aide électronique en sélectionnant cette option parmi les logiciels recommandés pendant l'installation
du logiciel. Le chier de l'Aide fournit des informations sur les fonctionnalités du produit, l'impression, le dépannage et l'assistance,
ainsi que des mentions légales, des informations environnementales et réglementaires, dont l'avis réglementaire de l'Union
européenne et les déclarations de conformité.
Windows®8.1:
Windows®8:
Windows® 7
Windows Vista®
Windows XP®
OS X Mavericks
OS X Mountain Lion
OS X Lion
OS X v10.6
Fichier LisezMoi : il indique la conguration système requise et fournit des informations à jour sur l'installation et l'utilisation
de l'imprimante. Insérez le CD du logiciel d'impression HP dans le lecteur de votre ordinateur et double-cliquez sur LisezMoi.chm
(Windows) ou ouvrez le dossier Lisez-Moi (OS X).
Sur le Web: Aide et informations supplémentaires: www.hp.com/go/support. Enregistrement de l'imprimante:
www.register.hp.com. Déclaration de conformité: www.hp.eu/certicates.
cliquez sur la èche du bas située dans le coin inférieur gauche de l'écran d'accueil, sélectionnez
le nom de l'imprimante, cliquez sur Aide, puis sélectionnez Rechercher dans l'Aide de HP.
cliquez avec le bouton droit sur une zone vierge de l'écran, puis cliquez sur Toutes les
applications sur la barre des applications. Sélectionnez le nom de l'imprimante, puis cliquez sur
Aide et sélectionnez Rechercher dans l'Aide de HP.
Cliquez sur Démarrer, sélectionnez Programmes ou Tous les programmes, puis HP et le nom
de l'imprimante.
Dans Finder, sélectionnez Centre d'aide dans le menu Aide. Cliquez sur Aide pour toutes vos
applications ou cliquez sur le bouton Accueil et maintenez-le enfoncé, puis cliquez sur l'Aide
correspondant à votre imprimante.
Dans Finder, choisissez Aide Mac dans le menu Aide. Dans le Visionneur d'aide, cliquez sur le
bouton Accueil en maintenant la sélection, puis choisissez l'aide relative à votre périphérique.
Numérisation du code pour plus d'informations
Les débits de données standard peuvent s'appliquer. De plus, les informations peuvent être indisponibles dans certaines langues.
HP Oicejet Pro 8610 HP Oicejet Pro 8620 HP Oicejet Pro 8630
www.hp.com/mobile/OJP8610 www.hp.com/mobile/OJP8620 www.hp.com/mobile/OJP8630
Page 18

Sans l
En suivant les instructions du panneau de commande de l'imprimante et en installant le logiciel d'impression HP, vous devriez réussir
à connecter l'imprimante au réseau sans l.
Grâce à l'impression directe sans l de HP, vous pouvez lancer un tirage depuis un ordinateur, un smartphone, une tablette ou
un autre appareil Wi-Fi, sans avoir à vous connecter à un réseau sans l. Pour en savoir plus, consultez l'aide électronique
(reportez-vous à la section “En savoir plus” en page 17).
Résolution des problèmes liés aux réseaux sans l
Vériez que le voyant sans l (802.11) est allumé
1
Si le voyant bleu près du panneau de commande de l'imprimante n'est pas allumé, il se peut que la fonction sans l soit
désactivée. Pour activer la connexion sans l, faites glisser votre doigt sur l'écran, touchez Conguration, Conguration du
réseau, puis Paramètres sans l et Activer dans le champ Sans l.
Si le voyant bleu des périphériques sans l clignote, l'imprimante n'est pas connectée à un réseau. Utilisez l'Assistant de
conguration sans l depuis le panneau de commande de l'imprimante pour établir une connexion sans l. Sur l'écran d'accueil,
faites glisser votre doigt sur l'écran, touchez Conguration, Conguration du réseau, puis Paramètres sans l et Assistant de
conguration sans l, puis suivez les instructions à l'écran.
Vériez que l'ordinateur est connecté au réseau sans l
2
Vériez que votre ordinateur est relié à votre réseau sans l. Si vous ne parvenez pas à le connecter, contactez la personne ayant
conguré votre réseau ou le fabricant de votre routeur. Il peut s'agir d'un problème matériel lié au routeur ou à l'ordinateur.
English
Français
English
Testez la connexion sans l
3
Un rapport de test permet de vérier que la connexion sans l fonctionne correctement.
1. Pour ce faire, assurez-vous que l'imprimante est sous tension et que le bac contient du papier.
2. Sur l'écran d'accueil, faites glisser votre doigt sur l'écran, touchez Conguration, puis Conguration du réseau.
3. Touchez Imprimer les rapports.
4. Touchez Imprimer le rapport de test du réseau sans l.
En cas d'échec, consultez le rapport d'informations pour savoir comment corriger le problème et relancer la vérication.
Si le signal réseau est faible, essayez de rapprocher l'imprimante du routeur sans l.
Redémarrage des composants du réseau sans l
4
Mettez le routeur et l'imprimante hors tension, puis rallumez-les. Pour ce faire, veillez à respecter l'ordre suivant. Commencez
par le routeur, puis rallumez l'imprimante. Pour résoudre les problèmes de communication réseau, il suit parfois de mettre
les appareils hors tension et de les rallumer. Si vous ne parvenez toujours pas à établir de connexion, éteignez le routeur,
l'imprimante et l'ordinateur. Pour les rallumer, veillez à respecter l'ordre suivant. Commencez par le routeur, puis mettez
l'imprimante sous tension et terminez par l'ordinateur.
Si vous ne parvenez pas à établir la connexion sans l, vous pouvez également connecter l'imprimante au réseau à l'aide d'un
câble Ethernet.
Si vous rencontrez toujours des problèmes, consultez le Centre d’impression sans l HP (www.hp.com/go/wirelessprinting).
Ce site Web contient les informations mises à jour les plus complètes sur l’impression sans l, ainsi que des informations
pour vous aider à préparer votre réseau sans l; résoudre des problèmes lors de la connexion de l’imprimante au réseau
sans l et résoudre des problèmes de logiciels de sécurité.
18
Si vous utilisez un ordinateur exécutant Windows, vous pouvez utiliser l'outil Print and Scan Doctor, qui peut vous aider à
résoudre de nombreux problèmes avec l'imprimante. Pour télécharger cet outil, consultez le site www.hp.com/go/tools.
Marques
Microsoft, Windows, Windows XP, Windows Vista, Windows 7, Windows 8 et Windows 8.1 sont des marques déposées de Microsoft
Corporation aux États-Unis.
Page 19

Services Web
HP ePrint
Grâce à HP ePrint, vous pouvez imprimer des documents ou des photos (en toute sécurité et en toute simplicité) sur votre ordinateur
ou périphérique mobile (de type smartphone ou tablette). Aucun autre logiciel d'impression n'est nécessaire. Pour imprimer à l'aide
de HP ePrint, mettez en pièce jointe les documents ou les photos à un message électronique, puis envoyez-le à l'adresse électronique
que vous avez aectée à votre imprimante. Le périphérique imprime non seulement le message mais aussi les pièces jointes. Pour
commencer à utiliser HP ePrint, touchez
suivez les instructions qui s'aichent sur l'écran.
la connexion Internet de l'imprimante est requise pour l'exploitation de HP ePrint.
Pour savoir comment utiliser et gérer les Services Web, consultez le site Web www.hpconnected.com (HP Connected).
(HP ePrint) sur l'écran d'accueil, activez les Services Web lorsque vous y êtes invité et
Applications d'impression
À l'aide de votre imprimante connectée à Internet, vous pouvez imprimer des contenus Web sans ordinateur. Appuyez simplement
(applications d'impression) sur l'écran d'accueil pour imprimer des calendriers, des notes, des graphiques, des puzzles, des
sur
cartes, des objets et plus encore!
Informations relatives aux cartouches d'encre
Cartouches échantillon: pendant l'installation, lorsque vous serez invité à placer les cartouches d'encre, vériez que vous utilisez les
consommables fournis et appelés «ÉCHANTILLON» ou «CARTOUCHE ÉCHANTILLON».
Utilisation de l'encre: l'encre contenue dans les cartouches sert de diérentes manières au cours du processus d'impression, y compris
lors de l'initialisation, qui prépare le périphérique et les consommables en vue du tirage, ou lors de l'entretien des têtes d'impression,
qui permet de nettoyer les buses et de s'assurer que l'encre s'écoule bien. En outre, une certaine quantité d'encre demeure dans la
cartouche après utilisation. Pour plus d'informations, consultez le site www.hp.com/go/inkusage.
Stockage des informations anonymes sur l'utilisation: les cartouches HP utilisées avec cette imprimante contiennent une puce
mémoire qui contribue au fonctionnement de l'appareil et stocke une série limitée d'informations anonymes sur l'utilisation du
périphérique. Ces renseignements peuvent servir à améliorer les futures imprimantesHP.
Pour obtenir plus d'informations et d'instructions sur la désactivation de cette collecte d'informations, reportez-vous à l'aide
électronique. (Reportez-vous à la section “En savoir plus” en page 17.)
Informations de sécurité
Respectez toujours les précautions de sécurité élémentaires quand vous utilisez cette imprimante an de réduire les risques de
blessures dues au feu ou à un choc électrique.
1. Lisez attentivement toutes les instructions contenues dans la documentation livrée avec l'imprimante.
2. Suivez tous les avertissements et toutes les instructions indiqués sur l'imprimante.
3. Débranchez cette imprimante des prises murales avant de procéder à un nettoyage.
4. N'installez jamais cette imprimante près d'un point d'eau et évitez de la manipuler avec les mains humides.
5. Installez l'imprimante en toute sécurité sur une surface stable.
6. Installez l'imprimante en un lieu protégé où personne ne puisse marcher sur le cordon d'alimentation ou trébucher dessus,
et où ce dernier ne puisse pas être endommagé.
7. Si l'imprimante ne fonctionne pas normalement, consultez l'aide électronique (à laquelle vous pouvez accéder sur votre
ordinateur après avoir installé le logiciel).
8. Le produit ne contient aucune pièce dont l'entretien doit être réalisé par l'utilisateur. Conez les opérations d'entretien
et de réparation à un technicien qualié.
9. Utilisez uniquement le cordon d'alimentation et l'adaptateur secteur fournis parHP.
Français
19
Page 20

Télécopieur
Conguration du télécopieur
Pour les utilisateurs résidant en Europe
1
Si vous résidez dans les pays/régions ci-après, consultez www.hp.com/uk/faxcong pour obtenir des informations sur la
conguration du télécopieur. Vous pouvez également suivre les instructions gurant dans ce guide.
English
Français
Autriche
Belgique
Danemark
Se connecter à la ligne téléphonique
2
Finlande
France
Allemagne
Irlande
Italie
Norvège
Pays-Bas
Portugal
Espagne
Utilisation de la ligne téléphonique pour télécopie uniquement
Si un cordon téléphonique est fourni avec l'imprimante, HP vous recommande de l'utiliser. Si le cordon
téléphonique n'est pas assez long, utilisez un coupleur et un autre cordon téléphonique pour l'extension.
1. Connectez une extrémité du cordon téléphonique à la prise murale téléphonique.
2. Connectez l'autre extrémité au port nommé 1-LINE à l'arrière de l'imprimante.
NE branchez PAS le câble du téléphone au port nommé 2-EXT.
3. Si vous avez souscrit un abonnement Internet DSL/ADSL, connectez un ltre DSL/ADSL entre le port
de l'imprimante nommé 1-LINE et la prise murale du téléphone.
2
1-LINE
1
3
1
Prise de téléphone murale
1
Port nommé 1-LINE à l'arrière de l'imprimante
2
NE branchez PAS le câble du téléphone au port
nommé 2-EXT.
Filtre DSL/ADSL (fourni par l'opérateur
3
téléphonique ou le prestataire de service)
Suède
Suisse
Royaume-Uni
20
Connexion de périphériques supplémentaires
3
Si vous avez d'autres périphériques à connecter, connectez-les comme indiqué dans le diagramme ci-dessous:
TAM *
DSL/ADSL
1
1-LINE
9
1-LINE
2-EXT
1-LINE
ISDN
1
Prise de téléphone murale
1
Séparateur parallèle
23
6
557
6
7
2
Modem DSL/ADSL
3
Répondeur téléphonique
4
Téléphone
5
Prise téléphonique RNIS
6
Adaptateur terminal ou routeur RNIS
7
Modem haut débit
8
Filtre DSL/ADSL
9
Adaptateur téléphonique analogique
10
4
5
1-LINE
2-EXT
1
8
1-LINE
10
2-EXT
5
TAM: Répondeur téléphonique
*
FoIP: Protocole FoIP (télécopie sur Internet)
**
FoIP * *
Page 21

Conguration du télécopieur pour test
4
Le test eectue les opérations suivantes:
• Teste le télécopieur
• Vérie que le type de cordon téléphonique approprié est connecté à l'imprimante
• Vérie que le cordon téléphonique est connecté au bon port
• Recherche une tonalité
• Recherche une ligne téléphonique active
• Teste l'état de la connexion à la ligne téléphonique
Pour exécuter le test de télécopie:
1. Sur l'écran d'accueil, faites glisser votre doigt sur l'écran, touchez Conguration.
2. Touchez Conguration du télécopieur.
3. Touchez Outils de télécopieur, puis Lancer le test du télécopieur. Si le test échoue, examinez le rapport pour obtenir des
informations sur la procédure à suivre pour résoudre le problème, eectuer les modications suggérées et relancer le test.
Utilisation des rapports et des relevés
Impression d'un rapport
Ces derniers fournissent des informations utiles concernant l'imprimante.
1. Sur l'écran d'accueil, faites glisser votre doigt sur l'écran, touchez Conguration.
2. Touchez Conguration du télécopieur, puis touchez Rapports de télécopie.
3. Sélectionnez le rapport de télécopie à imprimer, puis touchez OK.
Si vous avez besoin d'une conrmation imprimée pour vous assurer que vos télécopies ont été correctement envoyées, touchez
Conguration avancée du télécopieur, Conrmation télécopie, puis sélectionnez l'option choisie.
Pour inclure une image sur la première page d'une télécopie sur la page de conrmation, sélectionnez Activé (Envoi télécopie)
ou Activé (Envoi et réception).
Eacement du relevé de télécopie
Lorsque vous eacez le relevé de télécopies, toutes les télécopies stockées en mémoire sont supprimées.
1. Sur l'écran d'accueil, faites glisser votre doigt sur l'écran, touchez Conguration.
2. Touchez Conguration de télécopie, puis touchez Outils de télécopie.
3. Touchez Eacer relevé de télécopies.
Comment congurer les imprimantes HP dans des environnements téléphoniques
numériques?
Les imprimantes HP sont spécialement conçues pour fonctionner avec les services de téléphonie analogique traditionnels. Si vous
travaillez dans un environnement téléphonique numérique (DSL/ADSL, autocommutateur, RNIS ou FoIP), vous devrez probablement
utiliser des ltres ou des convertisseurs numérique-analogique pour congurer la fonction télécopieur de l'imprimante.
Français
Il se peut que l'imprimante ne soit pas compatible avec toutes les lignes ou tous les opérateurs de téléphonie numérique, dans
tous les environnements numériques, ou avec tous les convertisseurs en mode numérique/analogique. Contactez votre opérateur
téléphonique pour connaître les options qui vous conviennent le mieux.
Si vous congurez la détection des sonneries dans un autocommutateur utilisant diérents types de sonnerie pour les appels
internes et les appels externes, assurez-vous de composer le numéro de télécopieur de votre imprimante à partir d'un numéro
externe lors de l'enregistrement de la sonnerie.
21
Page 22

Utilisation du télécopieur
English
Français
Envoi d'une télécopie standard
1. Chargez votre document, face imprimée vers le bas sur la
vitre du scanner ou face imprimée vers le haut dans le bac
d'alimentation des documents.
2. Sur l'écran d'accueil, touchez Télécopie.
3. Saisissez le numéro de télécopie à l'aide du clavier ou en
sélectionnant une numérotation rapide.
4. Pour ajouter une pause au numéro de télécopie, touchez
à plusieurs reprises le signe * jusqu'à ce qu'un tiret (-)
s'aiche à l'écran.
5. Touchez Noir ou Couleur.
6. Si le destinataire vous informe que la qualité de la télécopie
envoyée n'est pas satisfaisante, essayez de modier la
résolution ou le contraste sur votre télécopieur.
Envoi d'une télécopie depuis un poste
téléphonique
1. Composez le numéro à l'aide du clavier du téléphone.
N'utilisez PAS le clavier sur le panneau de commande
de l'imprimante lors de l'envoi d'une télécopie en
utilisant cette méthode.
2. Si le destinataire répond au téléphone, vous pouvez
lui parler avant d'envoyer la télécopie.
Si un télécopieur prend en charge l'appel, vous entendrez
la tonalité du télécopieur de destination.
3. Chargez votre document, face imprimée vers le bas sur la
vitre du scanner ou face imprimée vers le haut dans le bac
d'alimentation des documents.
4. Sur l'écran d'accueil, touchez Télécopie.
5. Lorsque vous êtes prêt à envoyer la télécopie, touchez
Noir ou Couleur.
6. Si vous y êtes invité, sélectionnez Envoyer la télécopie.
Si vous êtes au téléphone avec le destinataire, demandez-lui de
commencer la réception de la télécopie lors de l'émission de la
tonalité du télécopieur. Une fois que l'imprimante commence à
recevoir la télécopie, vous pouvez raccrocher ou rester en ligne.
Il se peut que vous n'entendiez pas la tonalité au cours de la
transmission de la télécopie.
Pour obtenir plus d'informations sur les autres méthodes
d'envoi de télécopie telles que la planication d'envoi d'une
télécopie ultérieurement ou l'envoi d'une télécopie depuis
un ordinateur, reportez-vous à l'aide électronique (reportez-vous à la section “En savoir plus” en page 17.)
Réimpression de télécopies reçues depuis la
mémoire
Si l'option Récept sauv. téléc. est activée, les télécopies
entrantes seront stockées en mémoire même lorsque l'erreur
indique une condition d'erreur.
Toutes les télécopies stockées en mémoire risquent d'être
supprimées de la mémoire lorsque l'imprimante est désactivée.
1. Assurez-vous que du papier se trouve dans l'imprimante.
2. Sur l'écran d'accueil, faites glisser votre doigt sur l'écran,
touchez Conguration.
3. Touchez Conguration du télécopieur, puis Outils de
télécopieur et sélectionnez Réimprimer télécopies en
mémoire.
Réception d'une télécopie en mode
automatique
Par défaut, l'imprimante répond automatiquement aux appels
entrants et reçoit des télécopies, après le nombre de sonneries
spécié dans le paramètres Sonneries avant réponse.
Si un répondeur est raccordé à l'imprimante, le paramètre
Sonneries avant réponse doit être déni à une valeur supérieure
à celle du répondeur.
Pour recevoir manuellement des télécopies, désactivez le
paramètre Réponse automatique du panneau de commande
de l'imprimante.
Pour modier le paramètre Réponse automatique :
1. Pour ce faire, assurez-vous que l'imprimante est sous tension
et que le bac contient du papier.
2. Sur l'écran d'accueil, faites glisser votre doigt sur l'écran,
touchez Conguration.
3. Touchez Conguration du télécopieur, puis touchez
Conguration de télécopie de base.
4. Touchez Réponse automatique, puis Activé ou Désactivé.
Si vous êtes abonné à un service de messagerie vocale sur la
même ligne téléphonique que celle utilisée pour les télécopies,
la réception automatique des télécopies est impossible. Vous
devez pouvoir répondre personnellement aux appels entrants
de télécopie. Si vous souhaitez plutôt recevoir les télécopies
automatiquement, contactez votre opérateur téléphonique pour
vous abonner à un service de sonneries diérenciées ou pour
obtenir une ligne téléphonique distincte pour la télécopie.
Réception d'une télécopie en mode manuel
Si vous êtes au téléphone avec une autre personne, vous
pouvez recevoir les télécopies manuellement sans raccrocher
le téléphone.
1. Pour ce faire, assurez-vous que l'imprimante est sous tension
et que le bac contient du papier.
2. Retirez les originaux du bac d'alimentation des documents.
Congurez le paramètre Sonneries avant réponse sur
une valeur plus élevée pour pouvoir répondre à un appel
entrant avant la mise en marche de l'imprimante. Sinon,
désactivez le paramètre Réponse automatique an que
l'imprimante ne réponde pas automatiquement aux
appels entrants.
3. Demandez à l'expéditeur de commencer l'envoi de la
télécopie.
4. Lorsque vous entendez des tonalités de télécopie depuis
l'écran d'accueil, touchez Télécopie, puis sélectionnez
l'option pour commencer la réception de télécopies.
Une fois que l'imprimante commence à recevoir la télécopie,
vous pouvez raccrocher ou rester en ligne. Il se peut que
vous n'entendiez pas la tonalité au cours de la transmission
de la télécopie.
Pour plus d'informations sur les fonctionnalités de télécopie, telles que le blocage des télécopies indésirables ou
le transfert de télécopies, consultez l'aide électronique
(reportez-vous à la section “En savoir plus” en page 17).
22
Les télécopies sont imprimées dans l'ordre inverse de la
réception, c'est-à-dire, les plus récentes en premier lieu.
Page 23

Résolution des problèmes de télécopie
Si vous rencontrez toujours des problèmes pour envoyer des télécopies après avoir eectué le test de télécopie sur en page 21, suivez ces
étapes:
Le télécopieur ne peut pas envoyer de
télécopies mais peut en recevoir
Un rapport de test permet de vérier que la connexion sans l
fonctionne correctement.
1. Eectuez une copie ou une numérisation pour vous assurer
que l'imprimante fonctionne correctement.
2. Vériez les connexions physiques du télécopieur.
3. Vériez si d'autres télécopieurs peuvent envoyer des
télécopies au même numéro de téléphone. Le télécopieur
a peut-être bloqué votre numéro de téléphone ou il
a peut-être des problèmes techniques.
4. Si le problème persiste, imprimez le Rapport d'erreurs
télécopie et le Journal de télécopies (et si disponible,
le Rapport ID d'appel et le Rapport sur les télécopies
indésirables), puis contactez HP pour obtenir plus d'aide.
Le télécopieur ne peut pas recevoir de
télécopies mais peut en envoyer
1. Vériez les paramètres de télécopie de l'imprimante.
2. Vériez les connexions physiques du télécopieur.
3. Vériez si d'autres périphériques connectés à la même ligne
téléphonique peuvent recevoir des télécopies. Il se peut que
la ligne téléphonique soit défectueuse ou que le télécopieur
en émission rencontre des problèmes lors de l'envoi de
télécopies. Vous souhaitez peut-être vérier si vous avez
bloqué le numéro de téléphone de l'expéditeur.
4. Vériez le problème avec l'expéditeur. Si le problème
persiste, imprimez le Rapport d'erreurs télécopie et le
Journal de télécopies (et si disponible, le Rapport ID d'appel
et le Rapport sur les télécopies indésirables), puis contactez
HP pour obtenir plus d'aide.
Le télécopieur ne peut ni envoyer de
télécopies ni en recevoir
1. Eectuez une copie ou une numérisation pour vous assurer
que l'imprimante fonctionne correctement.
2. Vériez les connexions physiques du télécopieur.
3. Vériez les paramètres de télécopie de l'imprimante.
4. Vériez si d'autres périphériques connectés à la même ligne
téléphonique peuvent envoyer ou recevoir des télécopies.
Votre ligne téléphonique a peut-être un problème.
5. Redénissez l'imprimante en l'éteignant et, si possible,
en éteignant le disjoncteur électrique. Attendez quelques
secondes avant de rallumer l'imprimante. Essayez d'envoyer
ou de recevoir une télécopie sur l'imprimante.
6. Si le problème persiste, imprimez le Rapport d'erreurs
télécopie et le Journal de télécopies (et si disponible,
le Rapport ID d'appel et le Rapport sur les télécopies
indésirables), puis contactez HP pour obtenir plus d'aide.
Si vous êtes abonné à un service de messagerie vocale
sur la même ligne téléphonique que celle utilisée pour les
télécopies, vous recevrez les télécopies manuellement.
Vérication des paramètres de télécopie de
l'imprimante
• La fonctionnalité Réponse automatique est activée pour
que l'imprimante reçoive automatiquement les télécopies.
• Si vous êtes abonné à un service de messagerie vocale fourni
par l'opérateur téléphonique ou le prestataire de service,
assurez-vous que l'option Sonneries avant réponse est
dénie sur l'imprimante à une fréquence plus importante
que sur le répondeur de votre téléphone. L'imprimante va
vérier la ligne et décider si un appel entrant provient d'un
appel téléphonique normal ou d'un appel de télécopie. S'il
s'agit d'un appel de télécopie, l'imprimante va commencer
la connexion de télécopie automatiquement. Dans le cas
contraire, vous devrez peut-être recevoir la télécopie
manuellement en touchant Télécopie.
• Si plusieurs numéros de téléphone sont attribués à la
même ligne téléphonique et que celle-ci est partagée entre
plusieurs périphériques, assurez-vous que l'imprimante
est dénie sur le paramètre de sonnerie correspondant
à la réception de télécopies.
Vérication des connexions physiques
du télécopieur
• Connectez le câble téléphonique au port nommé 1-LINE
derrière l'imprimante à la prise murale et connectez un
câble téléphonique depuis le port nommé 2-EXT derrière
l'imprimante au téléphone. Depuis votre numéro de
téléphone, appelez le numéro de téléphone qui n'a pas
pu recevoir les télécopies.
Si vous essayez de télécopier vers un numéro externe,
assurez-vous d'inclure des numéros ou un code d'accès
nécessaire avant de saisir tout numéro. Vous pourrez
toujours ajouter une pause dans le numéro an
d'empêcher l'imprimante de numéroter trop rapidement.
Pour ajouter une pause, appuyez sur * de manière répétée
jusqu'à ce qu'un tiret (-) apparaisse sur l'écran.
• Si vous ne pouvez pas passer d'appel parce qu'il n'existe
aucune tonalité de numérotation ou que la ligne est
bruyante, essayez d'utiliser un autre câble téléphonique
que celui connecté au port téléphonique 1-LINE ou déplacez
l'imprimante vers un autre emplacement qui dispose d'une
ligne téléphonique distincte (si possible) et vériez si des
problèmes semblables existent.
• Si vous vous trouvez dans un environnement téléphonique
numérique (FoIP, fax over VoIP), réduisez la vitesse de
télécopie et désactivez l'option Error Code Modulation (ECM)
du panneau de commande de l'imprimante. Le cas échéant,
contactez votre opérateur téléphonique en cas de problèmes
avec la ligne téléphonique ou pour en savoir davantage sur
les capacités du réseau téléphonique.
Français
23
Page 24

A. Extension de garantie limitée
1. Hewlett-Packard (HP) garantit au client utilisateur final que les produits HP décrits précédemment sont exempts de défauts de matériaux et malfaçons
pendant la durée indiquée ci-dessus, à compter de la date d'achat par le client.
2. Pour les logiciels, la garantie limitée HP est valable uniquement en cas d'impossibilité d'exécuter les instructions de programmation. HP ne garantit
pas que le fonctionnement du logiciel ne connaîtra pas d'interruptions ni d'erreurs.
3. La garantie limitée HP ne couvre que les défauts qui apparaissent dans le cadre de l'utilisation normale du produit et ne couvre aucun autre
problème, y compris ceux qui surviennent du fait :
a. d'une mauvaise maintenance ou d'une modification ;
b. de logiciels, de supports, de pièces ou de consommables non fournis ou non pris en charge par HP ;
c. du fonctionnement du produit hors de ses caractéristiques ; ou
d. d'une modification non autorisée ou d'une mauvaise utilisation.
4. Pour les imprimantes HP, l'utilisation d'une cartouche d'un autre fournisseur ou d'une cartouche rechargée n'entraîne pas la résiliation de la garantie
ni d'un contrat de support HP. Toutefois, si la panne ou les dégâts peuvent être attribués à l'utilisation d'une cartouche d'un autre fournisseur, d'une
cartouche rechargée ou d'une cartouche périmée, HP facturera les montants correspondant au temps et au matériel nécessaires à la réparation de
l'imprimante.
5. Si, pendant la période de garantie applicable, HP est informé d'une défaillance concernant un produit couvert par la garantie HP, HP choisira de
réparer ou de remplacer le produit défectueux.
6. Si HP est dans l'incapacité de réparer ou de remplacer, selon le cas, un produit défectueux couvert par la garantie HP, HP devra, dans un délai
raisonnable après avoir été informé du défaut, rembourser le prix d'achat du produit.
7. HP ne sera tenu à aucune obligation de réparation, de remplacement ou de remboursement tant que le client n'aura pas retourné le produit
défectueux à HP.
8. Tout produit de remplacement peut être neuf ou comme neuf, pourvu que ses fonctionnalités soient au moins équivalentes à celles du produit
remplacé.
9. Les produits HP peuvent contenir des pièces, des composants ou des matériels reconditionnés équivalents à des neufs en termes de performances.
10. La garantie limitée HP est valable dans tout pays dans lequel le produit HP couvert est distribué par HP. Des contrats apportant des services de
garantie supplémentaires, tels que la réparation sur site, sont disponibles auprès des services de maintenance agréés par HP dans les pays dans
lequel le produit est distribué par HP ou par un importateur agréé.
B. Restrictions de garantie
DANS LA MESURE OÙ LES LOIS LOCALES L'AUTORISENT, HP OU SES FOURNISSEURS TIERS NE FONT AUCUNE AUTRE GARANTIE OU
CONDITION, EXPRESSE OU IMPLICITE, EN CE QUI CONCERNE LES PRODUITS HP ET NIENT TOUTE GARANTIE IMPLICITE DE
COMMERCIALISATION, DE QUALITÉ SATISFAISANTE OU D'ADAPTATION À UN BUT PA RTICULIER.
C. Restrictions de responsabilité
1. Dans la mesure où les lois locales l'autorisent, les recours énoncés dans cette déclaration de garantie constituent les recours exclusifs du client.
2. DANS LA MESURE OÙ LES LOIS LOCALES L'AUTORISENT, EXCEPTION FAITE DES OBLIGATIONS SPÉCIFIQUEMENT ÉNONCÉES DANS LA
PRÉSENTE DÉCLARATION DE GARANTIE, HP OU SES FOURNISSEURS TIERS NE POURRONT ÊTRE TENUS POUR RESPONSABLES DE
DOMMAGES DIRECTS, INDIRECTS, SPÉCIAUX OU ACCIDENTELS, QU'ILS SOIENT BASÉS SUR UN CONTRAT, UN PRÉJUDICE OU TOUTE
AUTRE THÉORIE LÉGALE, QUE CES DOMMAGES SOIENT RÉPUTÉS POSSIBLES OU NON.
D. Lois locales
1. Cette déclaration de garantie donne au client des droits juridiques spécifiques. Le client peut également posséder d'autres droits selon les états des
Etats-Unis, les provinces du Canada, et les autres pays ou régions du monde.
2. Si cette déclaration de garantie est incompatible avec les lois locales, elle sera considérée comme étant modifiée pour être conforme à la loi locale.
Selon ces lois locales, certaines renonciations et limitations de cette déclaration de garantie peuvent ne pas s'appliquer au client. Par exemple,
certains états des Etats-Unis, ainsi que certains gouvernements hors des Etats-Unis (y compris certaines provinces du Canada), peuvent :
a. exclure les renonciations et limitations de cette déclaration de garantie des droits statutaires d'un client (par exemple au Royaume-Uni) ;
b. restreindre d'une autre manière la possibilité pour un fabricant d'imposer ces renonciations et limitations ; ou
c. accorder au client des droits de garantie supplémentaires, spécifier la durée des garanties implicites que le fabricant ne peut nier, ou ne pas
autoriser les limitations portant sur la durée des garanties implicites.
3. EXCEPTÉ DANS LA MESURE AUTORISÉE PAR LA LÉGISLATION, LES TERMES DE LA PRÉSENTE DÉCLARATION DE GARANTIE
N'EXCLUENT, NE LIMITENT NI NE MODIFIENT LES DROITS STATUTAIRES OBLIGATOIRES APPLICABLES À LA VENTE DES PRODUITS HP
AUXDITS CLIENTS, MAIS VIENNENT S'Y AJOUTER.
Garantie du fabricant HP
Vous trouverez, ci-après, les coordonnées de l’entité HP responsable de l'exécution de la garantie fabricant relative à votre matériel HP dans votre pays.
France :
En vertu de votre contrat d’achat, il se peut que vous disposiez de droits légaux supplémentaires à l’encontre de votre vendeur. Ceux-ci ne sont aucunement
affectés par la présente garantie du fabricant HP.
En particulier, si vous êtes un consommateur domicilié en France (départements et territoires d’outre-mer (DOM-TOM) inclus dans la limite des textes qui leur
sont applicables), le vendeur reste tenu à votre égard des défauts de conformité du bien au contrat et des vices rédhibitoires dans les conditions prévues aux
articles 1641 à 1649 du Code civil.
Code de la consommation:
" Art. L. 211-4. - Le vendeur est tenu de livrer un bien conforme au contrat et répond des défauts de conformité existant lors de la délivrance.
- Il répond également des défauts de conformité résultant de l'emballage, des instructions de montage ou de l'installation lorsque celle-ci a été mise à sa
charge par le contrat ou a été réalisée sous sa responsabilité. "
" Art. L. 211-5. - Pour être conforme au contrat, le bien doit :
1° Etre propre à l'usage habituellement attendu d'un bien semblable et, le cas échéant correspondre à la description donnée par le vendeur et posséder les
qualités que celui-ci a présentées à l'acheteur sous forme d'échantillon ou de modèle ;
- présenter les qualités qu'un acheteur peut légitimement attendre eu égard aux déclarations publiques faites par le vendeur, par le producteur ou par son
représentant, notamment dans la publicité ou l'étiquetage ;
2° Ou présenter les caractéristiques définies d'un commun accord par les parties ou être propre à tout usage spécial recherché par l'acheteur, porté à la
connaissance du vendeur et que ce dernier a accepté. "
" Art. L.211-12. – L’action résultant du défaut de conformité se prescrit par deux ans à compter de la délivrance du bien. "
Code civil:
" Code civil Article 1641 : Le vendeur est tenu de la garantie à raison des défauts cachés de la chose vendue qui la rendent impropre à l’usage auquel on la
destine, ou qui diminuent tellement cet usage, que l’acheteur ne l’aurait pas acquise, ou n’en aurait donné qu’un moindre prix, s’il les avait connus. "
" Code civil Article 1648 : L’action résultant des vices rédhibitoires doit être intentée par l’acquéreur dans un délai de deux ans à compter de la découverte du
vice. "
L’entité HP responsable de l'exécution de la garantie fabricant relative à votre matériel HP est : Hewlett-Packard France SAS, 1 Avenue du Canada 91947 LES
ULIS
Belgique :
En vertu de votre contrat d’achat, il se peut que vous disposiez de droits légaux supplémentaires à l’encontre de votre vendeur. Ceux-ci ne sont aucunement
affectés par la présente garantie du fabricant HP.
L’entité HP responsable de l'exécution de la garantie fabricant relative à votre matériel HP est : Hewlett-Packard Belgium BVBA/SPRL, Hermeslaan 1A, B-1831
Belgique.
Luxembourg:
En vertu de votre contrat d’achat, il se peut que vous disposiez de droits légaux supplémentaires à l’encontre de votre vendeur. Ceux-ci ne sont aucunement
affectés par la présente garantie du fabricant HP. En particulier, si vous êtes un consommateur la présente garantie fabricant HP ne fait pas obstacle à
l’application des dispositions de la loi du 21 avril 2004 relative à la garantie de conformité et des dispositions du Code civil relatives à la garantie. La durée de
la garantie légale en vertu de la loi du 21 avril 2004 est de deux ans à compter de la délivrance du bien.
L’entité HP responsable de l'exécution de la garantie fabricant relative à votre matériel HP est : Hewlett-Packard Luxembourg SCA, Vegacenter 75,
Parc d'Activités Capellen, L-8308 Capellen
Produit HP Durée de la garantie limitée
Supports logiciels 90 jours
Imprimante 1 an
Cartouches d'encre Jusqu'à épuisement de l'encre HP ou jusqu'à expiration de la date de garantie
imprimée sur la cartouche (selon le cas qui se produira en premier). Cette
garantie ne couvre pas les produits utilisant de l'encre HP qui ont été
reconditionnés, mal utilisés ou altérés.
Têtes d'impression (ne s'applique qu'aux produits avec 1 an
des têtes d'impression pouvant être remplacées par le client)
Accessoires 1 an, sauf indication contraire
Déclaration de garantie limitée Hewlett-Packard
English English
Français
24
Page 25

HP Oicejet Pro 8610/8620/8630
Primeiros passos
1. Congure a impressora.
Siga as instruções no pôster de instalação que acompanha o produto e no painel de controle da impressora.
2. Instale o software da impressora HP.
Vá até a URL indicada no painel de controle e siga as instruções na web.
O software da impressora mais recente também está disponível em www.hp.com/support.
Um CD com o software HP também acompanha a impressora. Para usuários do Windows, se o programa de instalação
não se iniciar automaticamente quando você inserir o CD no computador, dê um duplo-clique em em Setup.exe.
Você pode usar a impressora para imprimir documentos e fotos de seu dispositivo móvel (como smartphone
ou tablet). Para mais informações, visite o site de Impressão Móvel HP (www.hp.com/go/mobileprinting).
Saiba mais
Ajuda eletrônica: Instale a Ajuda eletrônica, selecionando-a no software recomendado durante a instalação do software.
Os arquivos de Ajuda oferecem informações sobre recursos do produto, impressão, solução de problemas e suporte;
assim como avisos, informações ambientais e regulatórias, incluindo o Aviso Regulatório da União Europeia
e declarações de conformidade.
Windows® 8.1
Clique na seta para baixo, no canto esquerdo inferior da tela Iniciar, selecione
o nome da impressora, clique em Ajuda e selecione Pesquisar na Ajuda HP.
Windows® 8
Windows® 7
Windows Vista®
Windows XP®
OS X Mavericks
OS X Mountain Lion
OS X Lion
OS X v10.6
Leiame: O arquivo Leiame contém informações sobre os requisitos do sistema e informações atualizadas sobre
congurar e usar a impressora. Insira o CD com o software da impressora HP no computador e dê um duplo-clique em
ReadMe.chm (Windows) ou abra a pasta Read Me (OS X).
Na Web: Ajuda e informações adicionais: www.hp.com/go/support. Registro da impressora: www.register.hp.com.
Declaração de Conformidade: www.hp.eu/certicates.
Na tela Iniciar, clique com o botão direito em uma área vazia e clique em Todos
os Apps, na barra de aplicativos. selecione o nome da impressora e, depois,
Ajuda, e selecione Pesquisar na Ajuda HP.
Clique em Iniciar, selecione Programas ou Todos os programas, selecione HP
e selecione o nome da impressora.
No Finder, escolha Central de Ajuda, no menu Ajuda. Clique em Ajuda para
todos os seus aplicativos ou mantenha pressionado o botão Home e clique na
Ajuda da sua impressora.
No Finder, escolha Ajuda Mac, no menu Ajuda. Em Visualizador de Ajuda,
mantenha pressionado o botão Home e escolha a Ajuda para seu dispositivo.
Digitalize para saber mais
As taxas de dados padrão podem se aplicar. Pode não estar disponível em todos os idiomas.
HP Oicejet Pro 8610 HP Oicejet Pro 8620 HP Oicejet Pro 8630
www.hp.com/mobile/OJP8610 www.hp.com/mobile/OJP8620 www.hp.com/mobile/OJP8630
Page 26

Sem o
Seguindo as instruções no painel de controle da impressora e instalando o software da impressora HP, você deve ter
conseguido conectar a impressora à rede sem o.
Com o HP Wireless Direct, é possível imprimir por conexão sem o de qualquer computador, smartphone, tablet ou
dispositivo com conexão sem o—sem conectá-los à rede sem o existente. Para mais informações, consulte a ajuda
eletrônica (veja “Saiba mais” na página 25).
Solução de problemas de conexão sem o
Certique-se de que a luz sem o (802.11) esteja acesa
1
Se a luz azul no painel de controle da impressora não estiver acesa, os recursos sem o da impressora podem estar
desativados. Para ativar o sem o, toque e deslize o seu dedo pela tela, toque em Conguração, Conguração de
rede, Conguração de sem o e em Ativar, no campo Sem o.
Se a luz azul de conexão sem o estiver piscando, a impressora não está conectada a uma rede. Use o Assistente de
Conguração da Rede Sem Fio no visor do painel de controle da impressora, para congurar uma conexão sem o. Na
tela Inicial, toque e deslize o seu dedo pela tela, toque em Conguração, Conguração de rede, Congurações de sem
o, Assistente da conguração sem o e siga as instruções na tela.
Verique se o computador está conectado à rede sem o
2
Verique se o computador está conectado à rede sem o. Se você não conseguir conectar seu computador
à rede, entre em contato com a pessoa que congurou sua rede ou com o fabricante do roteador; pode haver
problemas de hardware no seu computador ou roteador.
Português
English
English
Executar o teste de conexão sem o
3
Para conrmar se a conexão sem o está funcionando corretamente, imprima o relatório de teste da conexão sem o.
1. Verique se a impressora está ligada e se há papel na bandeja.
2. Na tela Inicial, toque e deslize o dedo pela tela, toque em Conguração e em Conguração de rede.
3. Toque em Imprimir relatórios.
4. Toque em Relatório de teste de rede sem o.
Se houver algum erro no teste, procure no relatório informações para corrigir o problema e execute
o teste novamente.
Se o sinal de sem o está fraco, tente colocar a impressora mais perto do roteador sem o.
Reiniciar os componentes da rede sem o
4
Desligue o roteador e a impressora e religue-os nesta ordem: primeiro o roteador e depois a impressora. Às vezes,
desligar e religar esses dispositivos ajuda a resolver problemas de comunicação da rede. Se ainda não conseguir se
conectar, desligue o roteador, a impressora e o computador e religue-os nesta ordem: primeiro o roteador, depois
a impressora e depois o computador.
Se não for possível estabelecer a conexão sem o, a impressora também pode ser conectada à rede usando um cabo
Ethernet.
Se você ainda tiver problemas, visite o Centro de impressão sem o HP (www.hp.com/go/wirelessprinting).
Esse site da web contém as informações mais completas e atualizadas sobre a impressão sem o, assim como
informações para ajudar você a preparar a sua rede sem o; resolver problemas de conexão da impressora
à rede sem o; e resolver problemas com software de segurança.
26
Se você estiver usando um computador com Windows, poderá usar a ferramenta Técnico de Impressão
e Digitalização, que pode ajudar a resolver muitos problemas que você pode ter com a impressora.
Para baixar esse ferramenta, acesse www.hp.com/go/tools.
Declarações
Microsoft, Windows, Windows XP, Windows Vista, Windows 7, Windows 8 e Windows 8.1 são marcas comerciais registradas
da Microsoft Corporation nos Estados Unidos.
Page 27

Serviços Web
HP ePrint
Com o HP ePrint, você pode imprimir, com segurança e facilidade, documentos ou foto no seu computador ou dispositivo
móvel (como um smartphone ou tablet)—não precisa de mais nenhum software extra de impressão! Para começar a usar
o HP ePrint, anexe os documentos ou fotos a um email e envie esse email para o endereço eletrônico atribuído à sua
impressora, quando você se inscreveu. A impressora imprime tanto o email quanto os anexos. Para começar a usar o HP
ePrint, toque em (HP ePrint), na tela Inicial, habilite os Serviços da Web, quando solicitado, e siga as instruções na tela.
Para usar o HP ePrint, a sua impressora deve estar conectada a uma rede com acesso à Internet.
para saber como usar e gerenciar os Serviços da Web, acesse o HP Connected (www.hpconnected.com).
Aplicativos de impressão
Com a sua impressora conectada à Web, você pode imprimir da Web—sem um computador. Basta tocar em (aplicativos
de impressão), na tela Inicial, para imprimir calendários, papel para caderno e desenho, jogos, cartões, trabalhos manuais
e muito mais!
Informações sobre cartuchos de tinta
Instale os cartuchos: Durante a conguração, quando lhe for solicitada a instalação dos cartuchos de tinta, use os
cartuchos que acompanham a impressora, que tenham a etiqueta "INSTALAÇÃO" ou "CARTUCHO DE INSTALAÇÃO".
Consumo de tinta: A tinta dos cartuchos é usada de maneiras diferentes no processo de impressão, incluindo no processo
de inicialização, que prepara a impressora e os cartuchos para impressão, e na manutenção do cabeçote de impressão,
que mantém os bicos de tinta limpos e a tinta uindo normalmente. Além disso, um pouco de tinta é deixado no cartucho
depois que é usado. Para mais informações, visite www.hp.com/go/inkusage.
Armazenamento de informações de uso anônimas: Os cartuchos HP usados com esta impressora contêm um chip de
memória que ajuda na operação da impressora e armazena um conjunto limitado de informações anônimas sobre o uso
da impressora. Essas informações poderão ser usadas para aprimorar as impressoras HP futuras.
Para mais informações e instruções para desligar essa coleta de informações de uso, veja a Ajuda eletrônica.
(veja “Saiba mais” na página 25.)
Informações de segurança
Ao usar esta impressora, sempre devem ser tomadas medidas básicas de segurança, para reduzir o risco de lesões físicas
decorrentes de incêndio ou choque elétrico.
1. Leia e compreenda todas as instruções da documentação que acompanha a impressora.
2. Observe todas as advertências e instruções indicadas na impressora.
3. Desligue a impressora da tomada elétrica antes de limpá-la.
4. Não instale nem use esta impressora perto da água ou quando você estiver molhado.
5. Instale a impressora de forma segura, em superfície estável.
6. Instale a impressora em local protegido onde ninguém possa pisar ou tropeçar no o de alimentação, e onde
o o possa ser danicado.
7. Se a impressora não funcionar normalmente, consulte a ajuda eletrônica (disponível no computador após
a instalação do software).
8. Não há nenhum componente interno que possa ser reparado pelo usuário. Os reparos devem ser feitos por
técnicos qualicados.
9. Use o dispositivo apenas com o cabo e o adaptador de alimentação fornecidos pela HP (se fornecidos).
Português
27
Page 28

Fax
Congurar fax
Para os usuários na Europa
1
Se você estiver em um dos países/regiões a seguir, visite www.hp.com/uk/faxcong, para informações sobre como
congurar o fax; caso contrário, siga as instruções adiante neste guia.
Áustria
Bélgica
Dinamarca
Conectar a linha telefônica
2
Finlândia
França
Alemanha
Irlanda
Itália
Noruega
Holanda
Portugal
Espanha
Suécia
Suíça
Reino Unido
Usando a linha telefônica apenas para fax
Se a impressora tiver vindo com um cabo telefônico, a HP recomenda que você use esse o. Se o cabo telefônico não
for longo o suciente, use um acoplador e outro cabo, para aumentar o comprimento.
1. Conecte uma ponta do cabo telefônico à tomada telefônica na parede.
2. Conecte a outra extremidade à porta identicada como 1-LINE, na parte traseira da impressora.
NÃO insira o cabo telefônico na porta identicada como 2-EXT.
3. Se você for assinante de um serviço DSL/ADSL, conecte um ltro DSL/ADSL entre a porta 1-LINE e a tomada
telefônica na parede.
2
1-LINE
1
3
Tomada telefônica na parede
1
Porta 1-LINE na parte de trás da impressora
2
NÃO insira na porta identicada como 2-EXT.
Português
English
Filtro DSL/ADSL (fornecido pela companhia
telefônica ou prestadora de serviços de
1
Conectar mais dispositivos
3
Se você deseja conectar outros dispositivos, conecte-os conforme mostrado no diagrama abaixo:
TAM *
DSL/ADSL
3
telefonia)
1
1-LINE
9
1-LINE
2-EXT
1-LINE
1
23
6
557
6
4
5
1-LINE
2-EXT
1
8
1-LINE
10
2-EXT
7
5
FoIP * *
ISDN
Tomada telefônica na parede
1
Divisor paralelo
2
Modem DSL/ADSL
3
Secretária eletrônica do telefone
4
Telefone
5
Tomada de ISDN na parede
6
Adaptador de terminal ou
7
roteador ISDN
Modem de banda larga
8
Filtro DSL/ADSL
9
Adaptador de telefone analógico
10
28
TAM: Secretária eletrônica do telefone
*
FoIP: Fax over Internet Protocol
**
Page 29

Teste da conguração do fax
4
O teste de fax faz o seguinte:
• Testa o hardware do fax
• Verica se o cabo telefônico correto está conectado à impressora
• Verica se o cabo telefônico está conectado à porta correta
• Verica o tom de discagem
• Verica se a linha telefônica está ativa
• Testa o status da conexão da linha telefônica
Para executar o teste de fax:
1. Na tela Inicial, toque e deslize o dedo pela tela e toque em Conguração.
2. Toque em Congurar fax.
3. Toque em Ferramentas de fax e em Executar teste de fax. Se houver algum erro no teste, procure, no relatório,
informações para corrigir o problema, faça as correções sugeridas e execute o teste novamente.
Usar relatórios e logs
Imprimir um relatório
Os relatórios de fax fornecem informações úteis do sistema sobre a impressora.
1. Na tela Inicial, toque e deslize o dedo pela tela e toque em Conguração.
2. Toque em Conguração de fax e em Relatórios de fax.
3. Selecione o relatório de fax que deseja imprimir e toque em OK.
Se você precisar de conrmação impressa dos faxes recebidos com sucesso, toque em Conguração avançada de fax,
Conrmação de Fax, depois selecione a opção desejada.
Para incluir uma imagem na primeira página de um fax, na página de conrmação, selecione Ativado (Envio de fax) ou
Ativado (Enviar e receber).
Limpar o log do fax
Excluir o registro dos fax também exclui todos os faxes armazenados na memória.
1. Na tela Inicial, toque e deslize o dedo pela tela e toque em Conguração.
2. Toque em Conguração de fax e em Ferramentas de fax.
3. Toque em Limpar log de fax.
Como faço para congurar impressoras HP em ambientes de telefonia digital?
As impressoras HP foram projetadas especicamente para uso com serviços convencionais de telefone analógico. Se
você estiver em uma ambiente de telefonia digital (como DSL/ADSL, PBX, ISDN ou FoIP), poderá precisar usar ltros ou
conversores de digital para analógico ao congurar a impressora para eno de faxes.
Português
A impressora pode não ser compatível com todas as linhas ou provedores de serviços digitais, em todos os
ambientes digitais ou com todos os conversores digital para analógico. Entre em contato com sua companhia
telefônica para determinar as melhores opções de conguração para você.
Se você estiver congurando a detecção de padrão de toque em um sistema telefônico PBX que tenha padrões de
toque diferentes para chamadas internas e externas, certique-se de discar o número de fax da sua impressora,
usando um número externo, ao gravar o padrão de toque.
29
Page 30

Usar o fax
Português
English
Enviar um fax padrão
1. Coloque o documento com o lado impresso voltado
para baixo, no vidro do scanner, ou voltado para cima,
no alimentador de documentos.
2. Na tela Inicial, toque em Fax.
3. Digite o número de fax, usando o teclado numérico
ou selecionando uma entrada de discagem rápida.
4. Para adicionar uma pausa no número do fax, toque em
* várias vezes, até que um traço (-) seja exibido no visor.
5. Toque em Preto ou Cor.
6. Se o destinatário relatar problemas na qualidade do
fax que você enviou, tente alterar a resolução ou
o contraste do fax.
Enviar fax usando uma extensão telefônica
1. Disque o número usando o teclado numérico na
extensão telefônica.
NÃO use o teclado numérico do painel de controle
da impressora ao enviar o fax se estiver usando este
método.
2. Se o destinatário atender ao telefone, você poderá
conversar antes de enviar o fax.
Se o aparelho de fax atender a chamada, você ouvirá
o sinal de fax do aparelho receptor.
3. Coloque o documento com o lado impresso voltado
para baixo, no vidro do scanner, ou voltado para cima,
no alimentador de documentos.
4. Na tela Inicial, toque em Fax.
5. Quando estiver pronto para enviar o fax, toque em
Preto ou Cor.
6. Se solicitado, selecione Enviar fax.
Se você estiver no telefone com o destinatário, peça a ele
para iniciar o recebimento do fax quando ouvir os tons de
fax do aparelho. Quando a impressora começar a receber
o fax, você poderá desligar o telefone ou permanecer na
linha. Você pode não ouvir os tons de fax durante
a transmissão.
Para mais informações sobre outras maneiras de
enviar faxes, como programar para que o fax seja
enviado depois ou como enviar faxes pelo computador, veja a ajuda eletrônica (veja “Saiba mais”
na página 25.)
Reimprimir os faxes recebidos armazenados
na memória
Se a Recepção de Fax de Backup estiver ativada, os faxes
recebidos serão armazenados na memória, até mesmo se
a impressora estiver em condição de erro.
Todos os faxes armazenados podem ser excluídos da
memória quando a impressora é desligada.
1. Verique se há papel na impressora.
2. Na tela Inicial, toque e deslize o dedo pela tela e toque
em Conguração.
3. Toque em Congurações de fax, Ferramentas de fax
e Reimprimir faxes na memória.
Os faxes são impressos na ordem inversa daquela em que
foram recebidos, começando pelos mais recentes até os
mais antigos.
Receber um fax automaticamente
Por padrão, a impressora atende chamadas e recebe
faxes automaticamente, depois do número de toques
denido na conguração Toques para atender.
Se uma secretária eletrônica estiver conectada
à impressora, a conguração Toques para Atender da
impressora deverá ser denida com um número maior
do que o da secretária eletrônica.
Para receber faxes manualmente, desative a Resposta
Automática, no painel de controle da impressora.
Para alterar as congurações de Resposta Automática:
1. Verique se a impressora está ligada e se há papel
carregado.
2. Na tela Inicial, toque e deslize o dedo pela tela e toque
em Conguração.
3. Toque Conguração de fax e selecione Conguração
básica de fax.
4. Toque em Resposta automática e selecione Ativar ou
Desativar.
Se você assina algum serviço de correio de voz na mesma
linha telefônica em que você usará o fax, não será
possível receber faxes automaticamente. Você deverá
atender pessoalmente às chamadas de fax recebidas.
(Se você deseja receber faxes automaticamente, entre
em contato com a empresa telefônica para assinar um
serviço de toque diferenciado ou adquirir uma linha
telefônica separada para envio e recebimento de fax.)
Receber um fax manualmente
Se você estiver no telefone com outra pessoa, será
possível receber faxes manualmente sem desligar
o telefone.
1. Verique se a impressora está ligada e se há papel
carregado.
2. Remova os originais da bandeja do alimentador de
documentos.
Dena Toques para Atender com um número mais
alto, para que você tenha tempo de atender
à chamada recebida antes da impressora. Ou
desative o Atendimento Automático, para que
a impressora não atenda automaticamente as
chamadas recebidas.
3. Peça ao remetente para iniciar o envio do fax.
4. Quando você ouvir os tons de fax, toque em Fax
e selecione a opção para começar a receber o fax.
Quando a impressora começar a receber o fax, você
poderá desligar o telefone ou permanecer na linha.
Você pode não ouvir os tons de fax durante a transmissão.
Para mais informações sobre os recursos de fax,
como bloqueio de faxes indesejados ou encaminhamento de faxes, consulte a ajuda eletrônica
(veja “Saiba mais” na página 25).
30
Page 31

Solucionar problemas de fax
Se você ainda tiver problemas ao utilizar o fax após a conclusão bem-sucedida do teste de fax, na página 29, siga as etapas
abaixo:
Não é possível enviar, mas é possível receber
faxes
Para conrmar se a conexão sem o está funcionando
corretamente, imprima o relatório de teste da conexão
sem o.
1. Faça uma cópia ou digitalização para ter certeza de
que a impressora está funcionando corretamente.
2. Verique as conexões físicas de fax.
3. Verique se outros dispositivos de fax conseguem
fazer o envio para o mesmo número de telefone.
O dispositivo de fax destinatário pode ter bloqueado
seu número de telefone ou pode estar com problemas
técnicos.
4. Se o problema persistir, imprima o Relatório de teste
do fax e o Log de fax (e se disponível, o relatório do
ID do Chamador e o relatório de Faxes Indesejados),
depois entre em contato com a HP para obter mais ajuda.
Não é possível receber, mas é possível enviar
faxes
1. Verique as congurações de fax da impressora.
2. Verique as conexões físicas de fax.
3. Verique se outros dispositivos conectados à mesma
linha telefônica estão recebendo faxes. A linha
telefônica pode estar com falha ou o dispositivo de fax
remetente pode estar com problemas de envio de fax.
Também é possível vericar se o número de telefone
do remetente está bloqueado.
4. Verique o problema com o remetente. Se o problema
persistir, imprima o Relatório de teste do fax e o Log
de fax (e se disponível, o relatório do ID do Chamador
e o relatório de Faxes Indesejados), depois entre em
contato com a HP para obter mais ajuda.
Não é possível enviar nem receber faxes
1. Faça uma cópia ou digitalização para ter certeza de
que a impressora está funcionando corretamente.
2. Verique as conexões físicas de fax.
3. Verique as congurações de fax da impressora.
4. Verique se outros dispositivos conectados à essa
linha telefônica estão enviando ou recebendo faxes.
Pode haver algum problema com a linha telefônica.
5. Redena a impressora, desligando-a e, se possível,
desligando a chave principal da fonte de alimentação.
Aguarde alguns segundos antes de religar a
impressora. Tente enviar ou receber algum fax na
impressora.
6. Se o problema persistir, imprima o Relatório de teste
do fax e o Log de fax (e se disponível, o relatório do
ID do Chamador e o relatório de Faxes Indesejados),
depois entre em contato com a HP para obter mais
ajuda.
Verique as congurações de fax da impressora
• O recurso de Atendimento Automático é ativado para
que a impressora receba os faxes automaticamente.
• Se você assinou um serviço de correio de voz da
companhia telefônica ou prestadora de serviços,
certique-se de que Toques para Atender na
impressora esteja com um número maior do que
o da secretária eletrônica do telefone. A impressora
monitorará a linha e decidirá se determinada chamada
recebida é uma chamada telefônica comum ou uma
chamada de fax. Caso seja uma chamada de fax,
a impressora iniciará a conexão de fax automaticamente.
Caso contrário, você terá de receber o fax manualmente
tocando em Fax.
• Se estiverem atribuídos múltiplos números de telefone
à mesma linha telefônica física, e se a linha for
compartilhada por diversos dispositivos, certique-se
de que a impressora está denida com a conguração
de toque diferenciado correta para receber faxes.
Vericar as conexões físicas de fax
• Conecte o cabo telefônico da porta 1-LINE na traseira
da impressora à tomada telefônica e conecte o cabo
telefônico da porta 2-EXT na traseira da impressora
a uma extensão telefônica. Na extensão telefônica,
ligue para o número que não pôde receber os faxes.
Se você estava tentando enviar faxes para um
número externo, certique-se de incluir os números
ou códigos de acesso requeridos antes de inserir
o número. Também pode ser necessário adicionar
uma pausa no número, para evitar que a impressora
disque muito rápido; para adicionar uma pausa,
toque * várias vezes até que um traço (-) seja
exibido no visor.
• Se não for possível fazer nenhuma chamada externa
porque nenhum tom de discagem é detectado ou há
ruídos na linha, tente usar outro cabo telefônico no
lugar daquele conectado à porta telefônica 1-LINE ou
coloque a impressora em outro local que tenha uma
linha telefônica separada (se possível) e veja
se ocorrem problemas similares.
• Se você estiver em um ambiente telefônico digital
(como o FoIP, fax sobre VoIP), reduza a velocidade do
fax e desligue o Modulação de Código de Erro (ECM) no
painel de controle da impressora. Caso seja necessário,
entre em contato com a companhia telefônica para
descobrir se há problemas com a linha telefônica ou
para saber mais sobre os recursos da rede telefônica.
Português
Se você assina algum serviço de correio de voz na
mesma linha telefônica usada para o fax, você terá
que receber os faxes manualmente.
31
Page 32

Declaração de garantia limitada Hewlett-Packard
Este produto eletroeletrônico e seus componentes não devem ser
descartados no lixo comum, pois embora estejam conformidade com
padrões mundiais de restrição a substâncias nocivas, podem conter,
ainda que em quantidades mínimas, substâncias impactantes ao meio
ambiente.
Ao final da vida útil deste produto, o usuário deverá entregá-lo à HP.
A não observância dessa orientação sujeitará o infrator às sanções
previstas em lei.
Após o uso, as pilhas e/ou baterias dos produtos HP deverão ser
entregues ao estabelecimento comercial ou rede de assistência técnica
autorizada pela HP.
Português
English
Não descarte o
produto eletrônico
em lixo comum
Para maiores informações, inclusive sobre os pontos de recebimento, acesse:
HEWLETT PA CK ARD BRASIL LTDA (HP)
AV. JOSÉ LUIZ MAZALI Nº 360 - GALPÃO B - PARTE 1
BAIRRO RESIDENCIAL BURCK - LOUVEIRA/SP - CEP: 13290-000
CNPJ: 61.797.924/0007-40
Centro de Informações HP: (11) 4004-7751 ou 0800-7097751
http://www.hp.com.br/reciclar
32
 Loading...
Loading...