
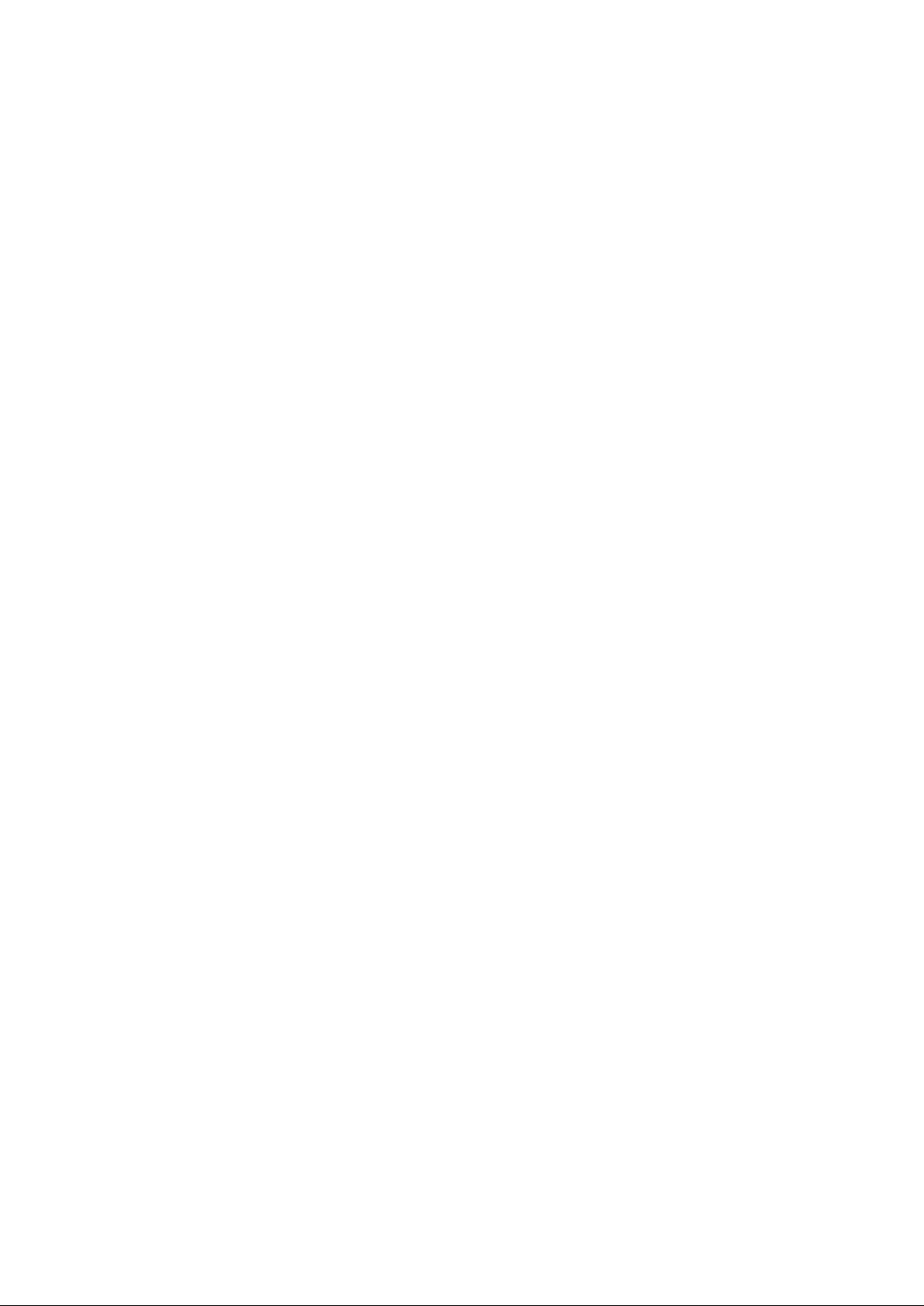
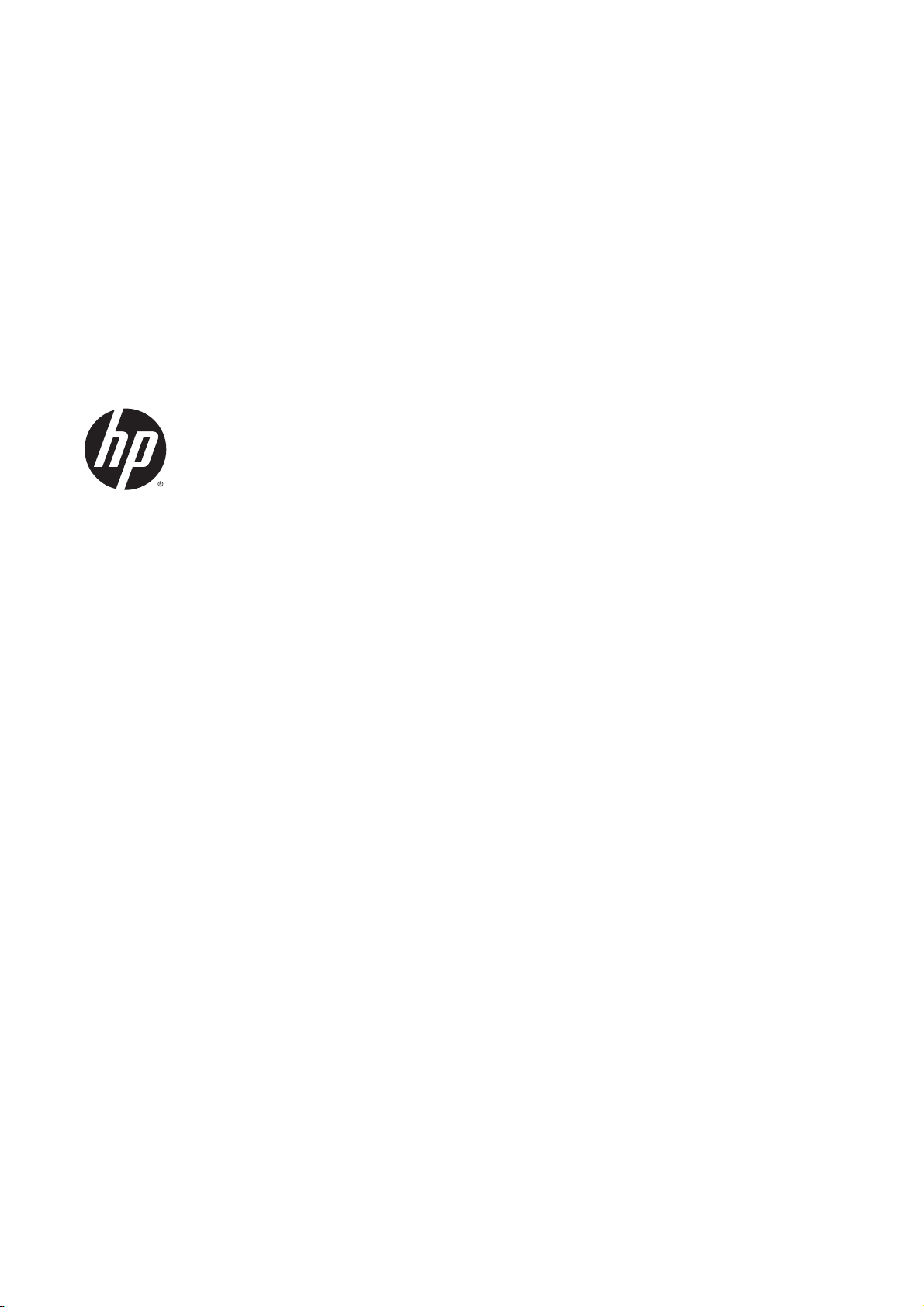
HP Officejet Pro 8610 e-All-in-One/HP
Officejet Pro 8620 e-All-in-One/HP
Officejet Pro 8630 e-All-in-One
Guia do usuário
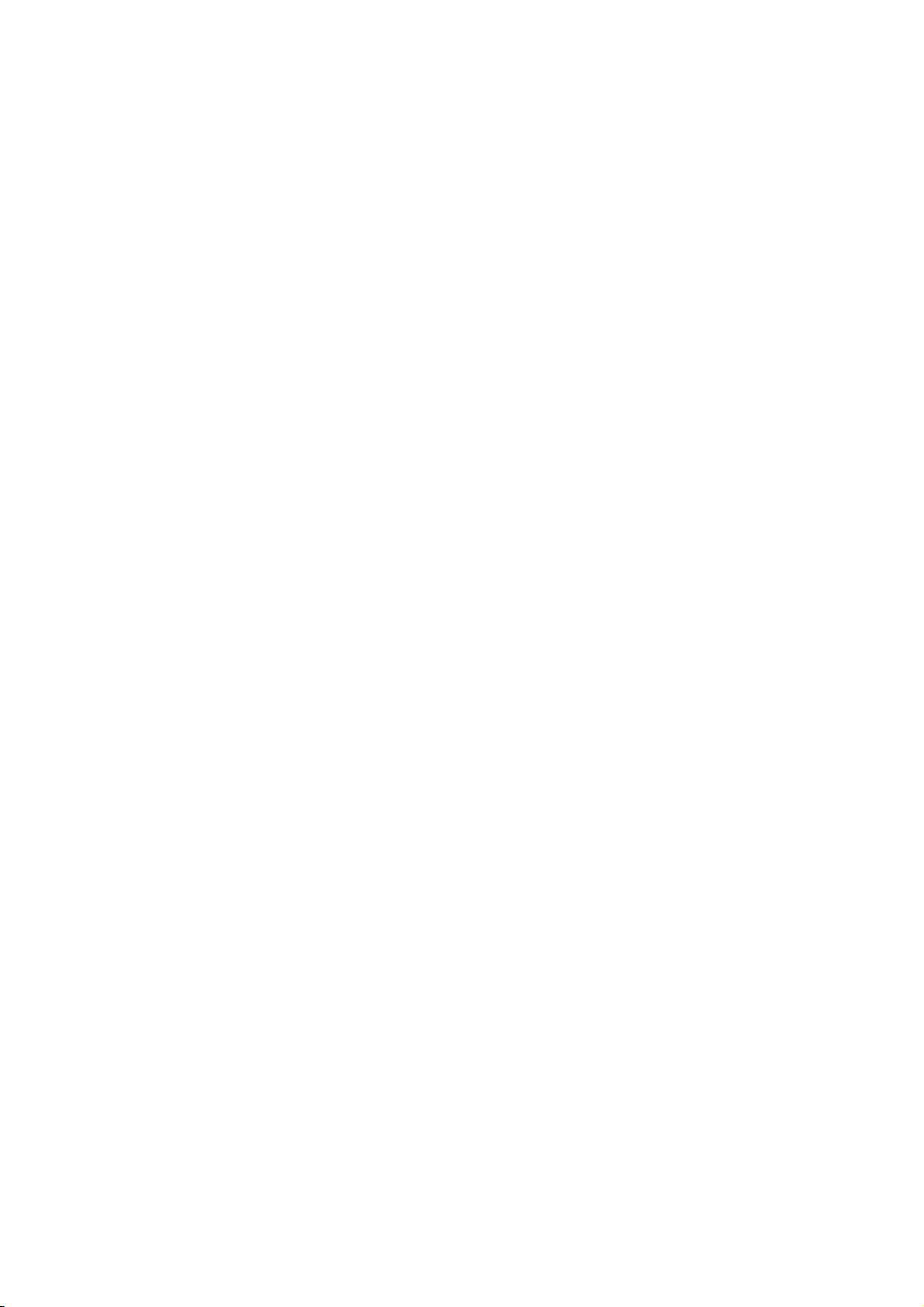
Informações de copyright
Avisos da Hewlett-Packard Company
Declarações
© 2014 Copyright Hewlett-Packard
Development Company, L.P.
Edição 1, 4/2014
As informações contidas neste documento
estão sujeitas a modificações sem aviso
prévio.
Todos os direitos reservados. A
reprodução, adaptação ou tradução deste
material sem autorização prévia por escrito
da Hewlett-Packard é proibida, exceto sob
as formas permitidas pelas leis de direitos
autorais.
As únicas garantias de produtos e serviços
HP estão definidas nas declarações de
garantia expressas que os acompanham.
Nada aqui deve ser interpretado como
constituição de garantia adicional. A HP
não pode ser responsabilizada por erros
técnicos ou editoriais nem por omissões
contidos neste documento.
Microsoft, Windows, Windows XP,
Windows Vista, Windows 7 e Windows 8
são marcas comerciais registradas da
Microsoft Corporation nos Estados Unidos.
ENERGY STAR e ENERGY STAR são
marcas registradas nos Estados Unidos.
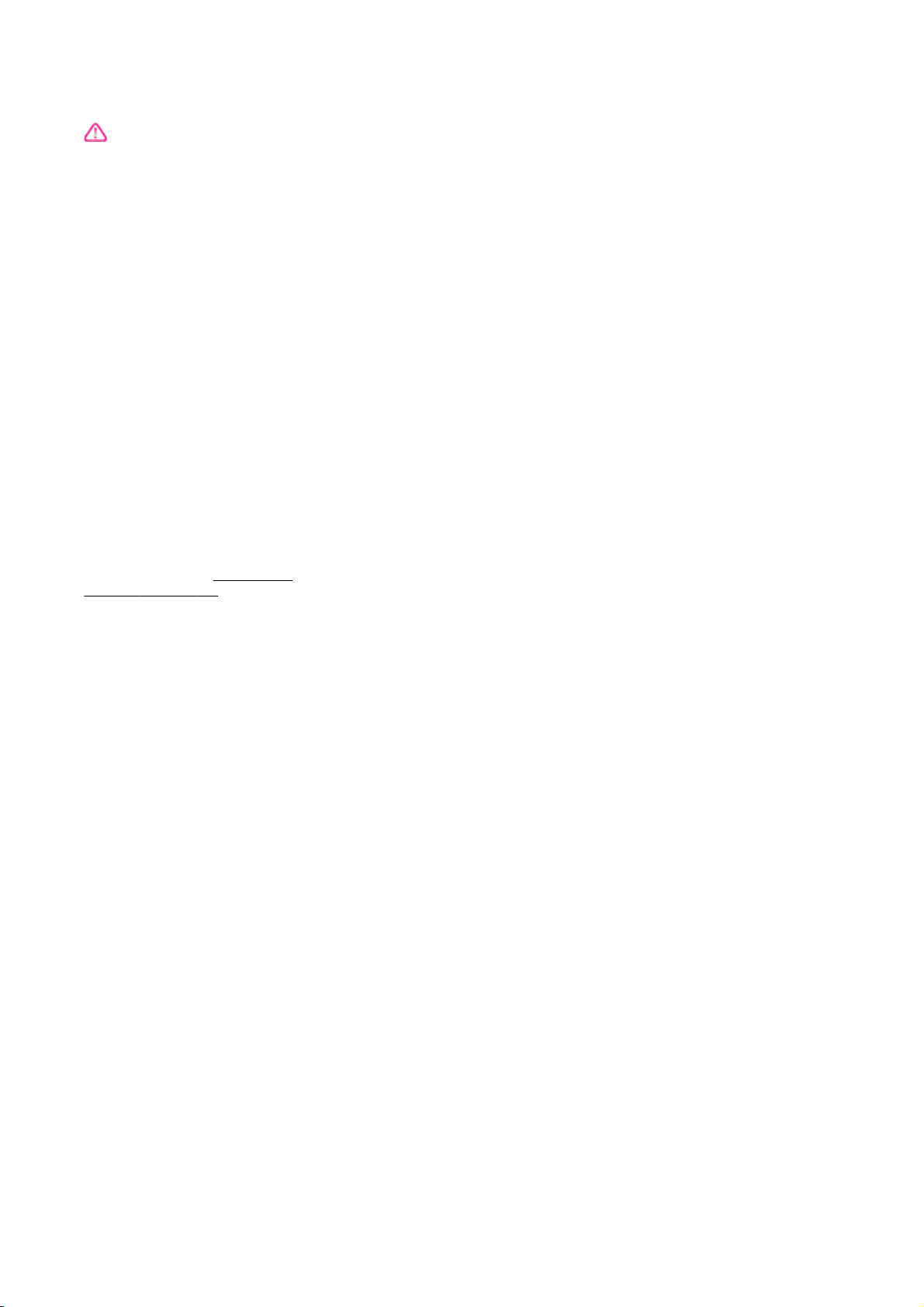
Informações de segurança
Sempre obedeça às precauções básicas
de segurança ao usar este produto para
diminuir o risco de queimaduras ou
choques elétricos.
1. Leia e compreenda todas as instruções
da documentação que acompanha a
impressora.
2. Observe todas as advertências e
instruções indicadas no produto.
3. Desconecte este produto da tomada
antes de limpá-lo.
4. Não instale nem use o produto próximo a
água nem o utilize quando você estiver
molhado.
5. Instale o produto com segurança em
uma superfície estável.
6. Instale o produto em um local protegido,
onde ninguém possa pisar ou tropeçar no
fio de alimentação, e onde este não seja
danificado.
7. Caso o produto não funcione
normalmente, consulte
problema na página 123.
8. Não há nenhum componente interno que
possa ser reparado pelo usuário. Os
reparos devem ser feitos por técnicos
qualificados.
Solucionar um
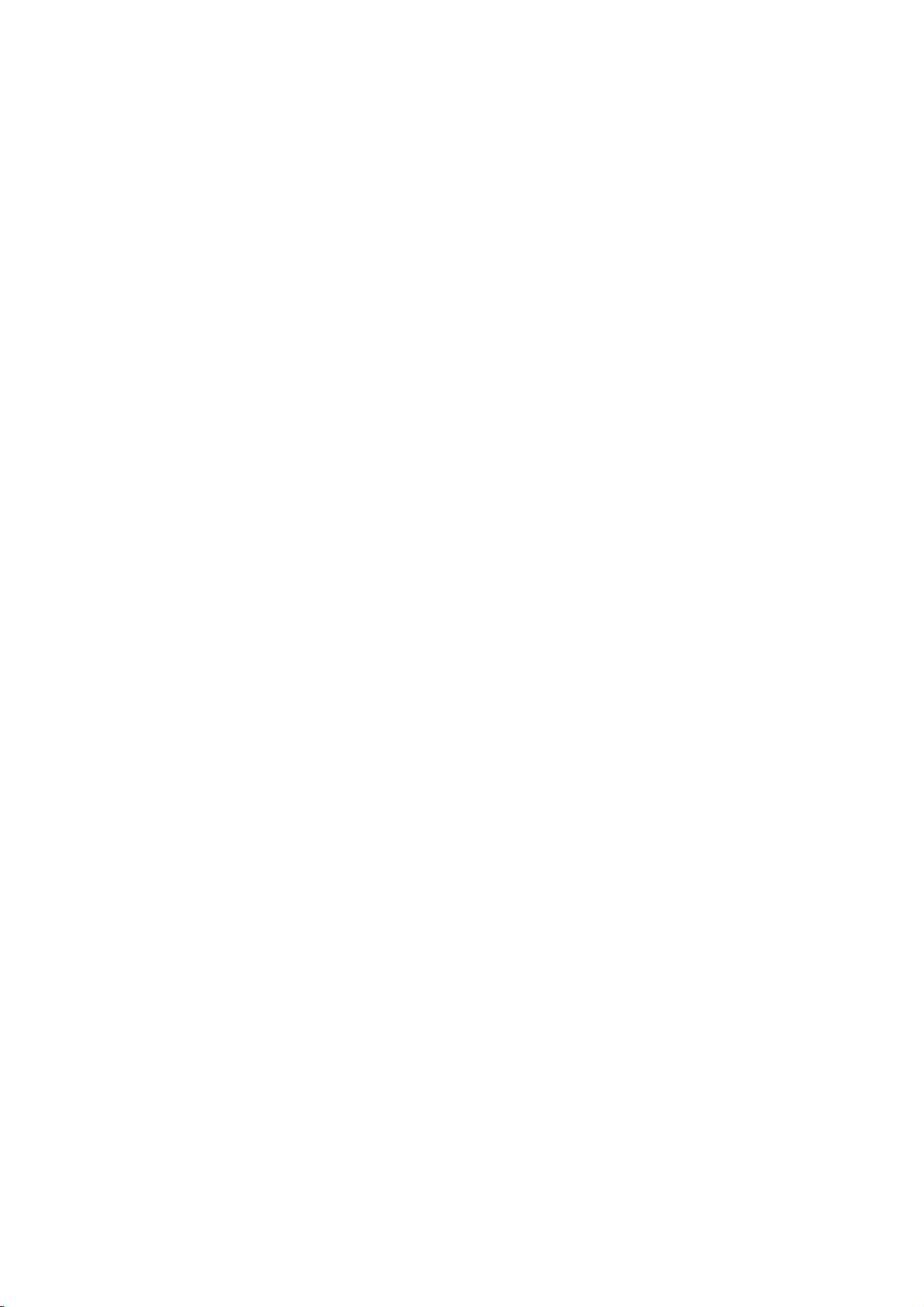
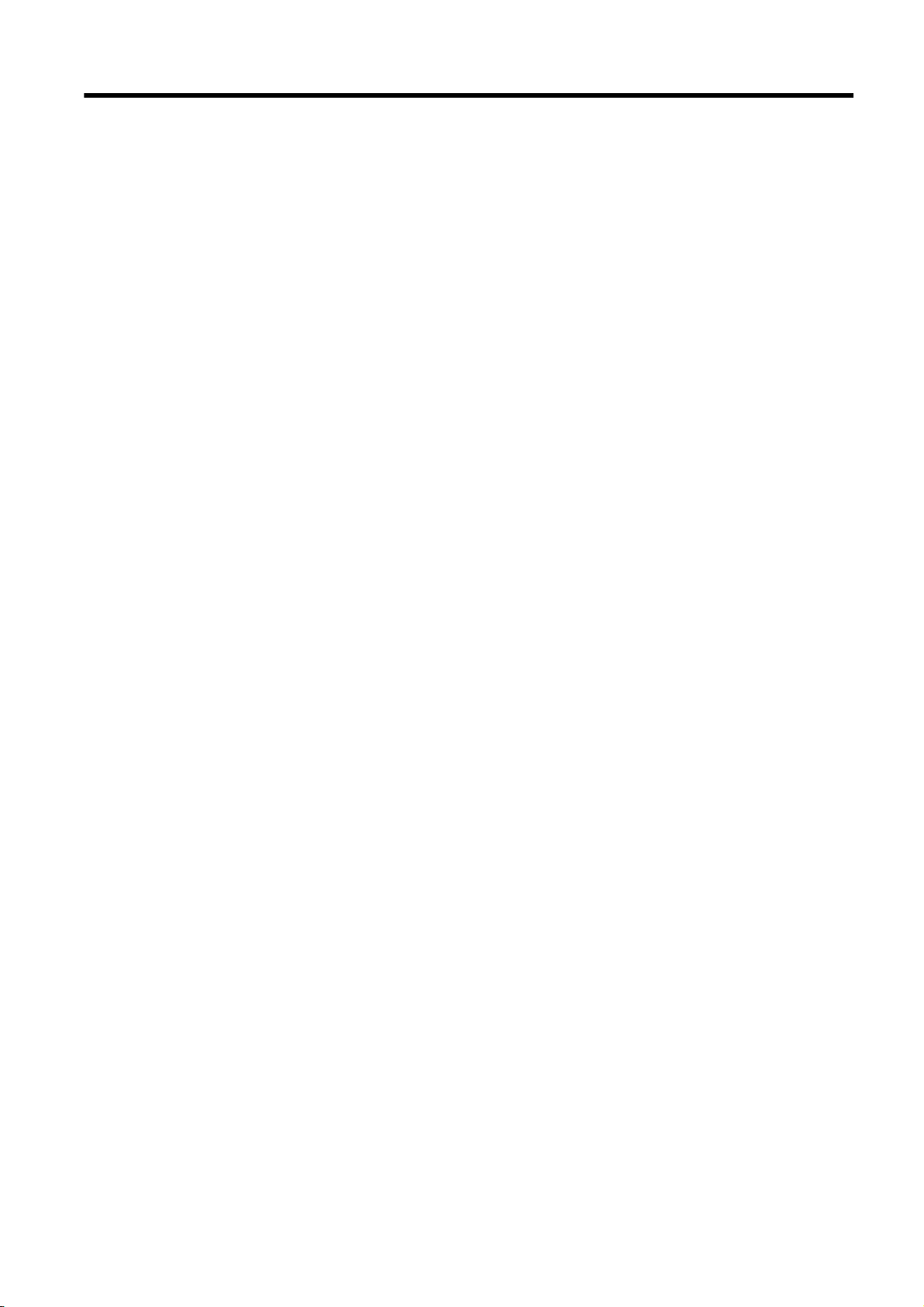
Conteúdo
1 Como? .............................................................................................................................................................. 1
2 Primeiros passos .............................................................................................................................................. 3
Acessibilidade ...................................................................................................................................... 4
HP EcoSolutions (HP e o meio ambiente) ........................................................................................... 5
Gerenciar energia ................................................................................................................ 5
Otimizar os suprimentos de impressão ............................................................................... 6
Visão das peças da impressora ........................................................................................................... 7
Vista frontal .......................................................................................................................... 7
Áreas de suprimentos de impressão ................................................................................... 8
Vista traseira ........................................................................................................................ 8
Utilizar o painel de controle da impressora .......................................................................................... 9
Visão geral dos botões e luzes ............................................................................................ 9
Ícones no visor do painel de controle .................................................................................. 9
Alterar as configurações da impressora ............................................................................ 10
Soluções digitais HP .......................................................................................................................... 12
O que são as Soluções Digitais HP? ................................................................................. 12
Arquivamento digital HP .................................................................................... 12
Fax digital HP .................................................................................................... 12
Requisitos .......................................................................................................................... 12
Configurar as Soluções Digitais HP ................................................................................... 14
Configurar o Arquivamento digital HP ............................................................... 14
Configurar o recurso Digitalizar para pasta de rede ......................... 14
Configurar digitalização para e-mail ................................................. 15
Configurar o Fax digital da HP .......................................................................... 17
Usar as HP Digital Solutions .............................................................................................. 18
Usar o recurso Digitalizar para pasta de rede HP ............................................. 18
Como usar o recurso Digitalizar para e-mail ..................................................... 18
Usar o Fax digital da HP ................................................................................... 19
Near field communication (NFC) ........................................................................................................ 20
Instruções básicas sobre papel .......................................................................................................... 21
Papéis recomendados para impressão ............................................................................. 21
Solicitar suprimentos de papel da HP ................................................................................ 22
Dicas para selecionar e usar papel ................................................................................... 23
Colocar papel ..................................................................................................................................... 24
PTWW v
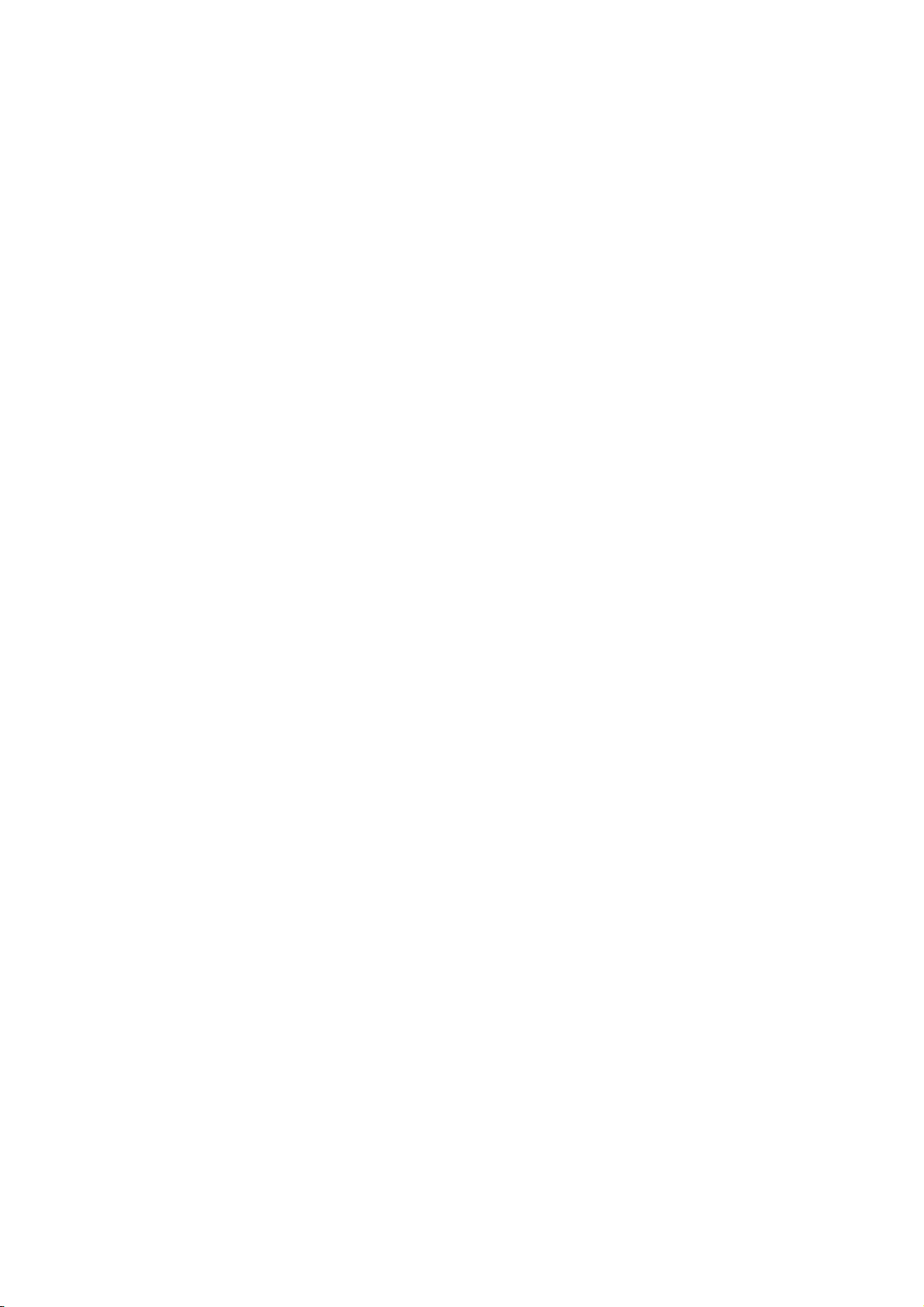
Carregar papel de tamanho padrão ................................................................................... 24
Colocar envelopes ............................................................................................................. 25
Carregar cartões e papel fotográfico ................................................................................. 26
Colocar um original no vidro do scanner ............................................................................................ 28
Carregue um original no alimentador de documentos ....................................................................... 29
Conectar uma unidade flash USB ...................................................................................................... 30
Configurar e usar acessórios ............................................................................................................. 31
Instalar o acessório de impressão automática frente e verso HP (duplexador) ................ 31
Instalar e usar a segunda bandeja (bandeja 2) ................................................................. 31
Trabalhar com bandejas .................................................................................................... 32
Manutenção da impressora ................................................................................................................ 35
Limpar vidro do scanner .................................................................................................... 35
Limpar a parte externa ....................................................................................................... 35
Limpar o ADF (alimentador automático de documentos) .................................................. 36
Atualizar a impressora ........................................................................................................................ 37
Abra o software da impressora HP (Windows) .................................................................................. 38
Desligue a impressora ........................................................................................................................ 39
Restaurar padrões .............................................................................................................................. 40
3 Imprimir ........................................................................................................................................................... 41
Imprimir documentos .......................................................................................................................... 42
Imprimir envelopes ............................................................................................................................. 44
Imprimir fotos ...................................................................................................................................... 46
Imprimir usando a resolução máxima (dpi) ........................................................................................ 48
Imprimir em frente e verso (duplex) ................................................................................................... 50
Dicas para uma impressão bem-sucedida ......................................................................................... 51
4 Cópia e digitalização ....................................................................................................................................... 55
Copiar ................................................................................................................................................. 56
Digitalizar ............................................................................................................................................ 58
Digitalizar um original ........................................................................................................ 58
Digitalizar para um computador ........................................................................ 58
Digitalizar para um dispositivo de memória ...................................................... 59
Digitalizar com Webscan ................................................................................................... 60
Digitalizar documentos como texto editável ...................................................................... 60
5 Fax .................................................................................................................................................................. 63
Enviar fax ........................................................................................................................................... 64
Enviar um fax padrão ......................................................................................................... 64
Enviar um fax padrão do computador ................................................................................ 65
Enviar fax manualmente de um telefone .........................
Enviar fax utilizando a discagem pelo monitor .................................................................. 66
Enviar um fax da memória ................................................................................................. 67
.................................................. 65
vi PTWW
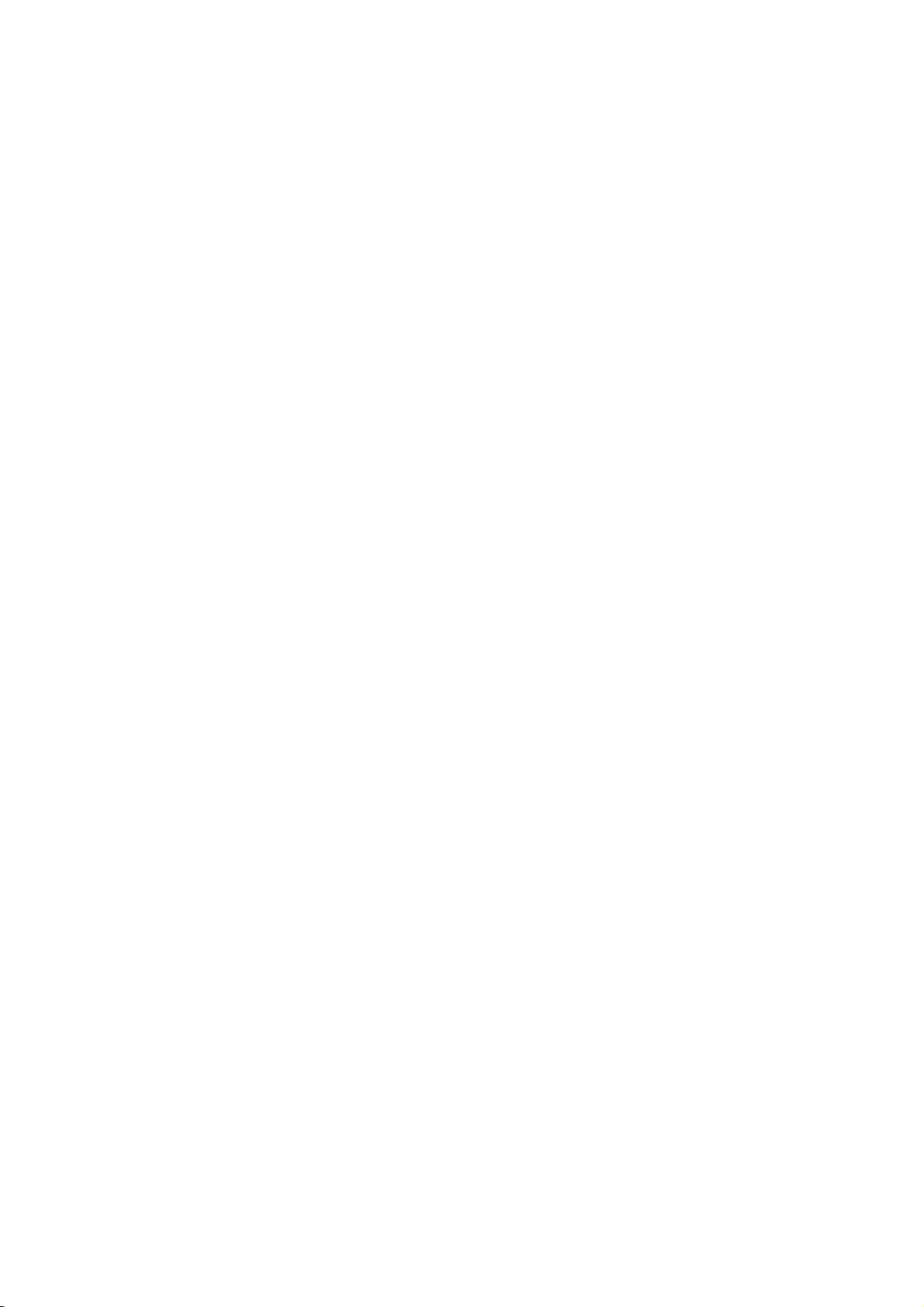
Enviar um fax a vários destinatários .................................................................................. 68
Enviar um fax em Modo de correção de erros ................................................................... 68
Receber fax ........................................................................................................................................ 70
Receber fax manualmente ................................................................................................. 70
Configurar fax de backup ................................................................................................... 71
Reimprimir faxes recebidos da memória ........................................................................... 71
Encaminhar fax a outro número ........................................................................................ 72
Definir o tamanho do papel para faxes recebidos ............................................................. 73
Definir a redução automática para faxes recebidos .......................................................... 73
Bloquear números de fax indesejados .............................................................................. 73
Acrescentar números à lista de faxes bloqueados ........................................... 74
Remover números da lista de faxes bloqueados .............................................. 74
Imprimir relatório de faxes indesejados ............................................................ 74
Receber faxes usando o Fax digital HP ............................................................................ 75
Requisitos do Fax digital HP ............................................................................. 75
Ativar o Fax digital HP ....................................................................................... 75
Modificar as configurações do Fax digital HP ................................................... 76
Configurar entradas de discagem rápida ........................................................................................... 77
Configurar e alterar entradas de discagem rápida ............................................................ 77
Configurar e alterar entradas de discagem rápida de grupo ............................................. 78
Excluir entradas de discagem rápida ................................................................................. 79
Imprimir uma lista de entradas de discagem rápida .......................................................... 79
Alterar configurações de fax ............................................................................................................... 80
Configurar cabeçalho de fax .............................................................................................. 80
Definir modo de resposta (Resposta automática) ............................................................. 80
Definir número de toques para atender ............................................................................. 81
Alterar padrão de toque de atendimento para toque distintivo .......................................... 81
Definir tipo de discagem .................................................................................................... 82
Definir opções de rediscagem ........................................................................................... 82
Definir velocidade do fax ................................................................................................... 83
Definir o volume de som do fax ......................................................................................... 83
Serviços de fax e telefone digital ........................................................................................................ 84
Fax over Internet Protocol .................................................................................................................. 85
Relatórios de fax ................................................................................................................................ 86
Imprimir relatórios de confirmação de fax .......................................................................... 86
Imprimir relatórios de erro de fax ....................................................................................... 87
Imprimir e exibir registro de fax ......................................................................................... 87
Limpar o registro do fax ..................................................................................................... 87
Imprimir os detalhes da última transação de fax ............................................................... 88
Imprimir um relatório de ID de chamadas .......................................................................... 88
Exibir o histórico de chamadas .......................................................................................... 88
6 Serviços da Web ............................................................................................................................................. 89
O que são Serviços da Web? ...................................................................................................
PTWW vii
.......... 90
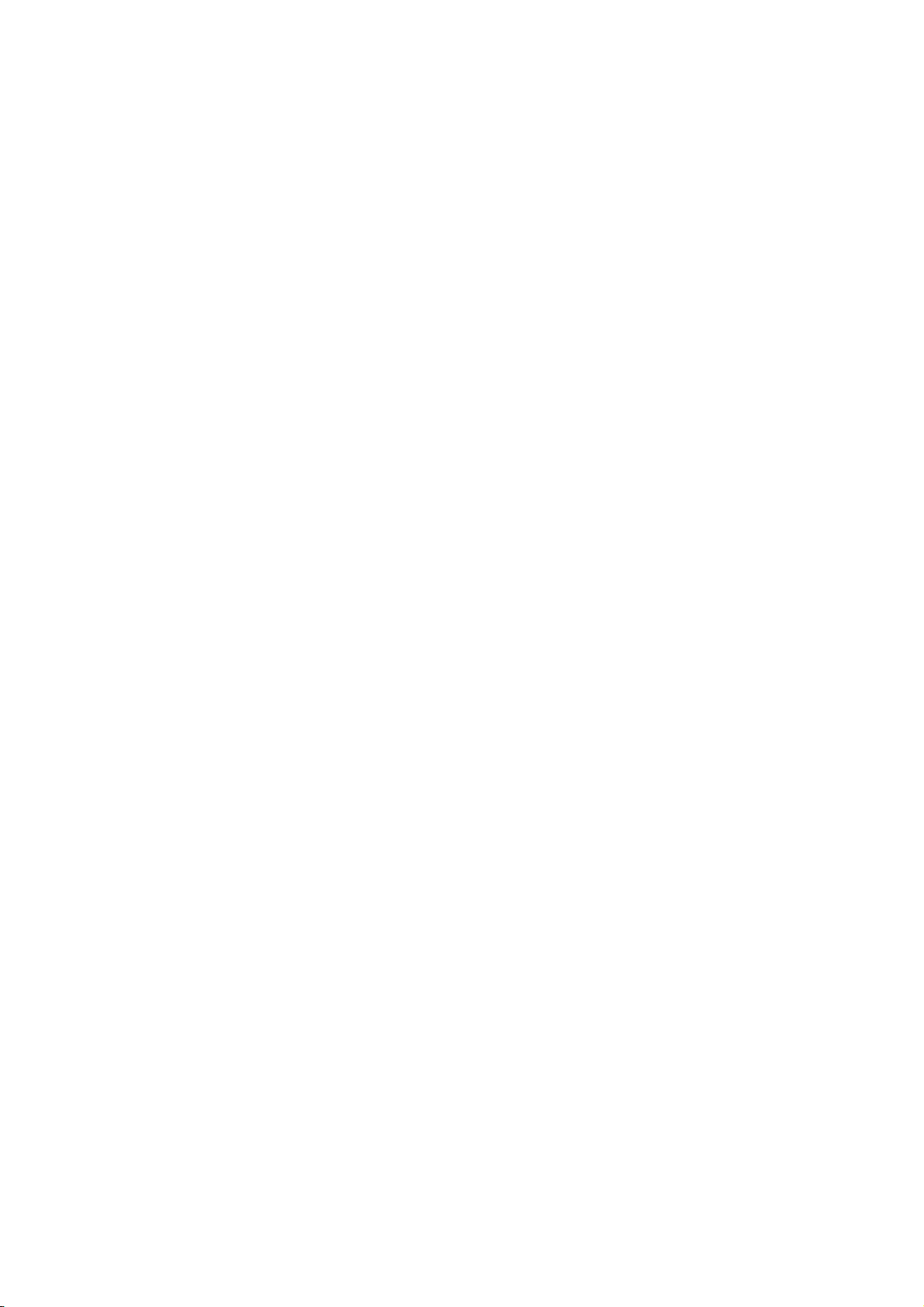
HP ePrint ........................................................................................................................... 90
Apps de impressão ............................................................................................................ 90
Configurar os Serviços da Web .......................................................................................................... 91
Configurar os Serviços da Web usando o painel de controle da impressora .................... 91
Configurar os Serviços da Web usando o servidor da Web incorporado .......................... 91
Configurar os Serviços da Web usando o software da impressora HP ............................. 92
Usar os Serviços da Web ................................................................................................................... 93
HP ePrint ........................................................................................................................... 93
Imprimir usando o HP ePrint ............................................................................. 93
Localizar o endereço de e-mail da impressora ................................................. 93
Desativar o HP ePrint ........................................................................................ 94
Apps de impressão ............................................................................................................ 94
Usar apps de impressão ................................................................................... 94
Gerenciar aplicativos de impressão .................................................................. 94
Desativar os aplicativos de impressão .............................................................. 94
Remover os Serviços da Web ............................................................................................................ 95
7 Trabalhar com cartuchos de tinta ................................................................................................................... 97
Informações sobre cartuchos de tinta e cabeçote de impressão ....................................................... 98
Verificar os níveis de tinta estimados ................................................................................................. 99
Imprimir somente com tinta preta ou com outras cores ................................................................... 100
Substituir os cartuchos de tinta ........................................................................................................ 101
Fazer pedido de cartuchos de tinta .................................................................................................. 103
Armazenar os suprimentos de impressão ........................................................................................ 104
Armazenamento de informações de uso anônimas ......................................................................... 105
8 Configurar rede ............................................................................................................................................. 107
Configurar a impressora para comunicação sem fio ........................................................................ 108
Antes de começar ............................................................................................................ 108
Conectar a impressora à rede sem fio ............................................................................. 108
Alterar o tipo de conexão ................................................................................................. 109
Passar de uma conexão Ethernet para uma conexão sem fio ....................... 109
Passar de uma conexão USB para uma conexão sem fio .............................. 109
Testar a conexão sem fio ................................................................................................ 110
Ativar ou desativar os recursos sem fio da impressora ................................................... 110
Alterar configurações de rede .......................................................................................................... 111
Exibir e imprimir configurações de rede .......................................................................... 111
Definição da velocidade de conexão ............................................................................... 111
Alteração das configurações IP ....................................................................................... 111
Alterar uma conexão sem fio para conexão USB ou Ethernet ......................................................... 113
Usar o HP Wireless Direct ................................................................................................................ 114
Ativar o HP Wireless Direct ............................................................................................. 114
Imprimir usando um dispositivo móvel habilitado para conexão sem fio ......................... 115
Imprimir usando um computador habilitado para conexão sem fio ................................. 115
viii PTWW
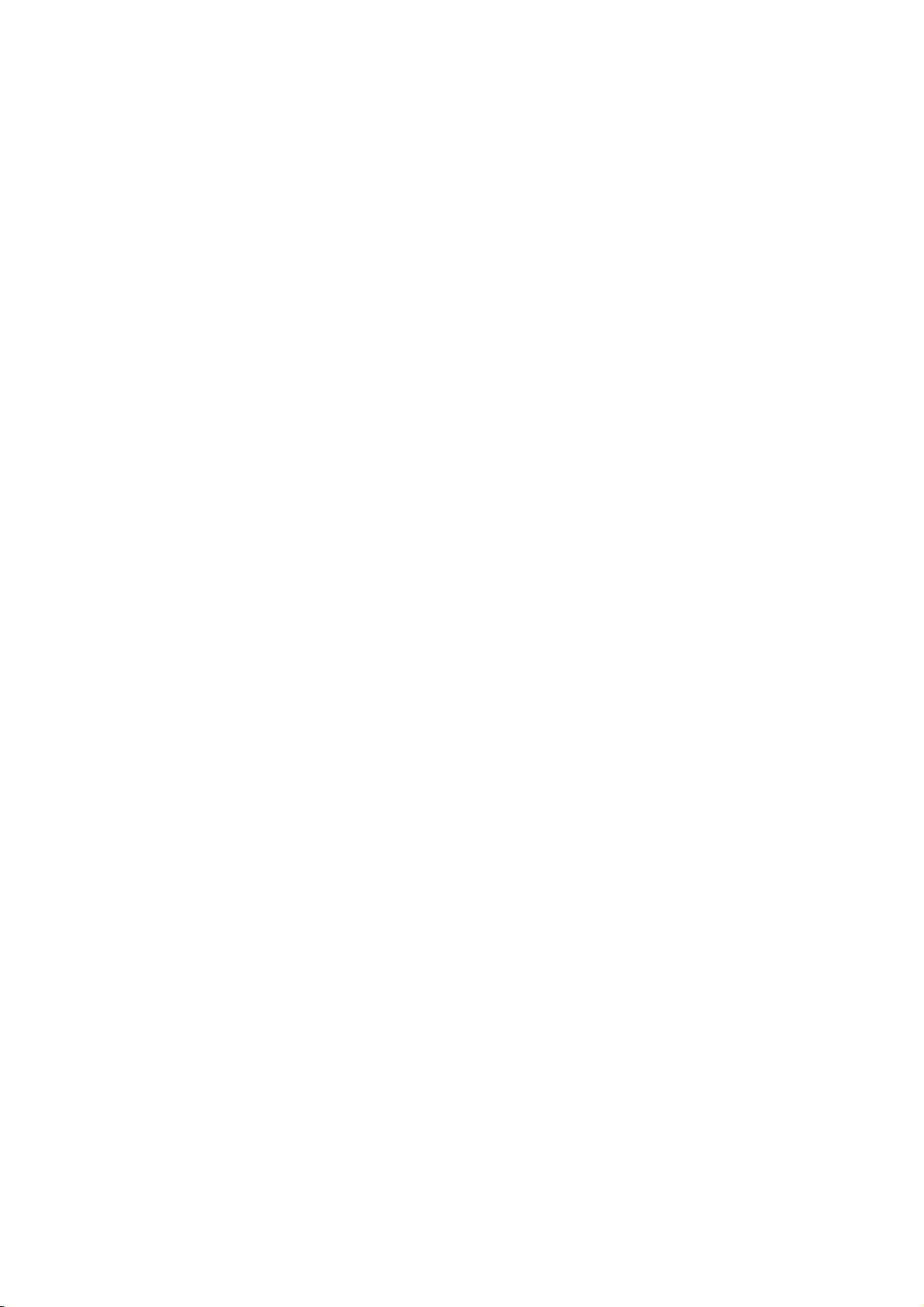
9 Ferramentas de gerenciamento da impressora ............................................................................................ 117
Caixa de ferramentas (Windows) ..................................................................................................... 118
Abrir a Caixa de ferramentas ........................................................................................... 118
Utilitário HP (OS X) .......................................................................................................................... 119
Servidor da Web Incorporado .......................................................................................................... 120
Sobre cookies .................................................................................................................. 120
Abrir o servidor da web incorporado ................................................................................ 120
10 Solucionar um problema ............................................................................................................................. 123
Suporte HP ....................................................................................................................................... 124
Registrar impressora ....................................................................................................... 124
Processo de suporte ........................................................................................................ 124
Obter suporte eletrônico .................................................................................................. 124
Suporte HP por telefone .................................................................................................. 125
Antes de telefonar ........................................................................................... 125
Período de suporte por telefone ...................................................................... 125
Números de telefone de suporte ..................................................................... 125
Após o período de suporte por telefone .......................................................... 125
Obter ajuda no painel de controle da impressora ............................................................................ 126
Compreender os relatórios da impressora ....................................................................................... 127
Relatório de status da impressora ................................................................................... 127
Página de configuração da rede ...................................................................................... 128
Solucionar problemas da impressora ............................................................................................... 131
A impressora desliga inesperadamente .......................................................................... 131
O alinhamento do cabeçote de impressão falha ............................................................. 131
Problemas de alimentação de papel ............................................................................... 131
A impressora não consegue ler o dispositivo de memória .............................................. 132
Resolver problemas de impressão ................................................................................................... 133
Solução de problemas de cópia ....................................................................................................... 138
As cópias estão em branco ou desbotadas ..................................................................... 138
O tamanho está reduzido ................................................................................................ 138
A qualidade da cópia está ruim ....................................................................................... 138
Solução de problemas de digitalização ............................................................................................ 140
O scanner não funcionou ................................................................................................. 140
A digitalização está muito lenta ....................................................................................... 140
Parte do documento não foi digitalizado ou está faltando texto ...................................... 140
O texto não pode ser editado .......................................................................................... 141
A qualidade da cópia está baixa ...................................................................................... 142
Não é possível digitalizar para pasta de rede .................................................................. 142
Não é possível digitalizar para e-mail .............................................................................. 143
Solução de problemas de fax ...................................
O teste de fax falhou ........................................................................................................ 144
O teste "hardware de fax" falhou .................................................................... 144
........................................................................ 144
PTWW ix
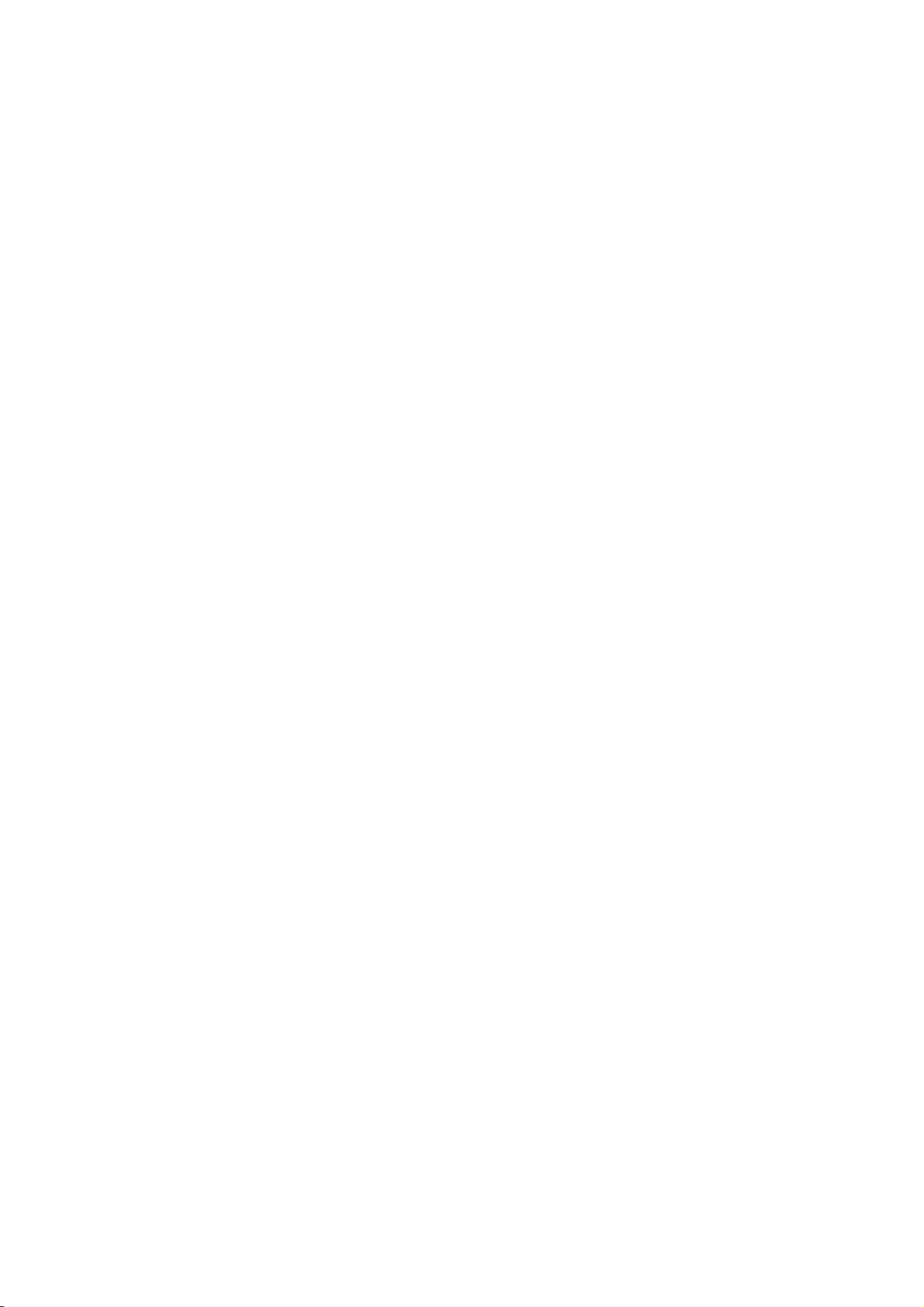
O teste "Fax conectado à tomada ativa de telefone" falhou ........................... 145
O teste "Cabo telefônico conectado à porta correta de fax" falhou ................ 146
O teste "Utilizando o tipo correto de cabo telefônico com o fax" falhou .......... 146
O teste "Detecção de tom de discagem" falhou .............................................. 147
O teste "Condição da linha de fax" falhou ....................................................... 148
O visor sempre mostra Telefone fora do gancho ............................................................ 149
A impressora está tendo problemas para enviar e receber fax ....................................... 149
A impressora não consegue receber, mas consegue enviar fax ..................................... 150
A impressora não consegue enviar, mas consegue receber fax ..................................... 152
Resolva problemas com o HP ePrint e os Imprimíveis HP .............................................................. 153
Solução de problemas de rede ........................................................................................................ 154
Solução de problemas gerais de rede ............................................................................. 154
Não é possível se conectar à impressora por conexão sem fio ...................................... 154
Etapa 1: Verificar se a luz de conexão sem fio (802.11) está acesa .............. 155
Etapa 2: Verifique se o computador está conectado à rede sem fio. .............. 156
Etapa 3: Executar o teste de conexão sem fio ................................................ 156
Etapa 4: Reinicie os componentes da rede sem fio ........................................ 156
Solução de problemas de gerenciamento da impressora ................................................................ 157
Não foi possível abrir o servidor da Web incorporado ..................................................... 157
Manutenção do cabeçote de impressão .......................................................................................... 159
Como limpar o cabeçote de impressão ........................................................................... 159
Alinhar o cabeçote de impressão .................................................................................... 160
Calibrar o avanço de linha ............................................................................................... 161
Reinstalar o cabeçote de impressão ............................................................................... 161
Limpar congestionamentos .............................................................................................................. 163
Remover congestionamentos de papel dentro da impressora ........................................ 163
Eliminar congestionamentos de papel no alimentador automático de documentos ........ 164
Evitar congestionamentos de papel ................................................................................. 165
Limpar o carro de impressão ............................................................................................................ 167
Apêndice A Informações técnicas .................................................................................................................... 169
Informações sobre a garantia ........................................................................................................... 170
Informações sobre a garantia dos cartuchos de tinta ...................................................... 170
Especificações ................................................................................................................................. 171
Requisitos do sistema ...................................................................................................... 171
Especificações ambientais .............................................................................................. 171
Capacidade da bandeja de entrada ................................................................................. 171
Capacidade da bandeja de saída .................................................................................... 172
Tamanho e gramatura de papéis ..................................................................................... 172
Especificações de impressão ...................................
Especificações da cópia .................................................................................................. 172
Especificações de digitalização ....................................................................................... 172
Especificações de fax ...................................................................................................... 173
Rendimento dos cartuchos .............................................................................................. 173
x PTWW
....................................................... 172
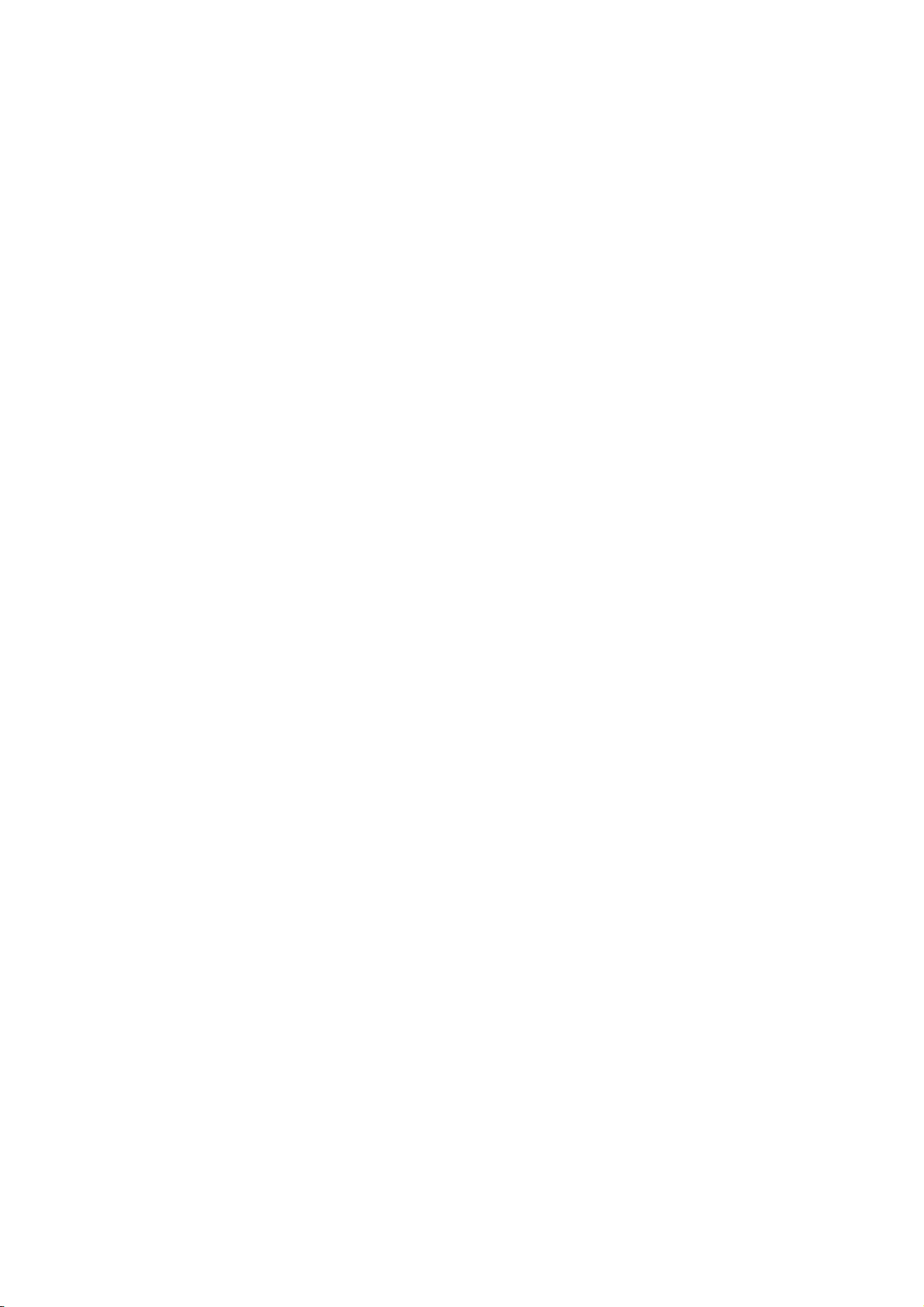
Especificações de emissão acústica ............................................................................... 174
Informações regulamentares ............................................................................................................ 175
Número regulamentar do modelo .................................................................................... 175
Declaração da FCC ......................................................................................................... 176
Aviso aos usuários da Coreia .......................................................................................... 176
Declaração de conformidade com a norma VCCI (Classe B) para usuários do Japão ... 176
Aviso sobre o cabo de alimentação aos usuários do Japão ............................................ 176
Declaração de emissão de ruídos da Alemanha ............................................................. 177
Declaração de áreas de trabalho com exibição visual da Alemanha .............................. 177
Aviso aos usuários da rede de telefonia dos EUA: Requisitos do FCC .......................... 177
Aviso aos usuários da rede de telefonia canadense ....................................................... 178
Aviso aos usuários do Espaço Econômico Europeu ....................................................... 178
Aviso aos usuários da rede de telefonia alemã ............................................................... 179
Australia Wired Fax Statement ........................................................................................ 179
Notificações sobre regulamentação da União Europeia .................................................. 179
Produtos com adaptadores CA externos ........................................................ 179
Produtos com funcionalidade sem fio ............................................................. 179
Declaração de rede de telefonia europeia (Modem/Fax) ................................ 180
Declaração de conformidade ........................................................................................... 180
Informações regulamentares para produtos sem fio ....................................................... 180
Exposição à radiação de radiofrequência ....................................................... 181
Aviso aos usuários do Brasil ........................................................................... 181
Aviso aos usuários do Canadá ....................................................................... 182
Aviso aos usuários de Taiwan ........................................................................ 182
Aviso aos usuários do México ......................................................................... 183
Aviso de tecnologia sem fio aos usuários do Japão ....................................... 183
Programa de administração ambiental de produtos ......................................................................... 184
Utilização de papel .......................................................................................................... 184
Materiais plásticos ........................................................................................................... 184
MSDSs (Material Safety Data Sheets) ............................................................................ 185
Programa de reciclagem .................................................................................................. 185
Programa de reciclagem de suprimentos para jato de tinta HP ...................................... 185
Descarte de equipamento usado pelos usuários ............................................................. 185
Consumo de energia ....................................................................................................... 185
Substâncias químicas ...................................................................................................... 185
Descarte de baterias na Holanda .................................................................................... 186
Descarte de baterias em Taiwan ..................................................................................... 186
Aviso de material de perclorato da Califórnia .................................................................. 186
Tabela de substâncias tóxicas e perigosas (China) ........................................................ 186
Restrição de substância perigosa (Ucrânia) .................................................................... 187
Restrição de substância perigosa (Índia) ........................................................................ 187
EPEAT ........................................................................................................................
Informações para o usuário - SEPA Ecolabel China ....................................................... 187
..... 187
PTWW xi
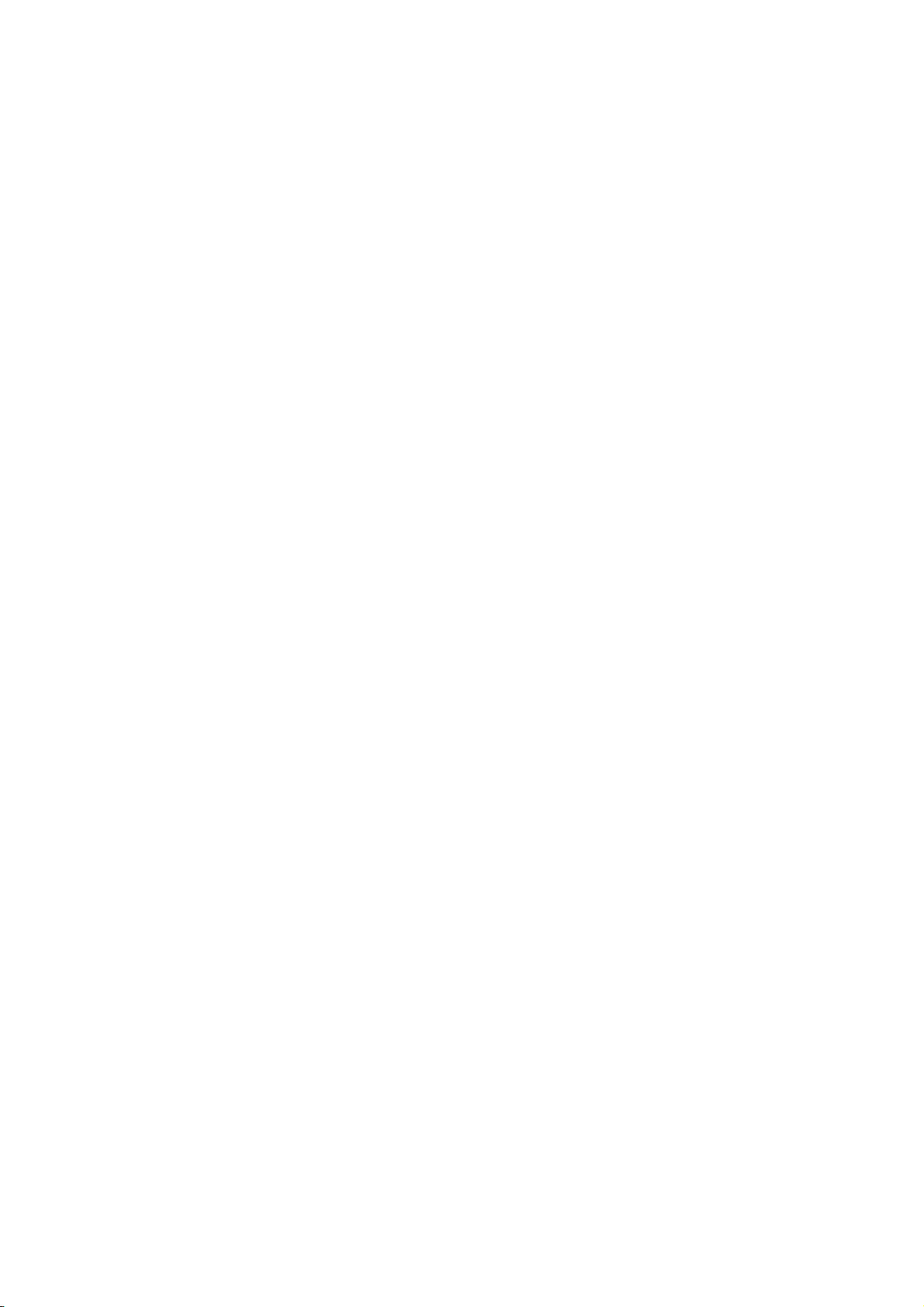
Apêndice B Configuração de fax adicional ...................................................................................................... 189
Configuração de fax (sistemas telefônicos paralelos) ...................................................................... 190
Escolha da configuração correta de fax para sua casa ou seu escritório ....................... 191
Caso A: Linha de fax separada (nenhuma chamada de voz recebida) ........................... 193
Caso B: Configuração da impressora com DSL .............................................................. 194
Caso C: Configuração da impressora com um sistema telefônico PBX ou uma linha
ISDN ................................................................................................................................ 195
Caso D: Fax com um serviço de toque distinto na mesma linha ..................................... 195
Caso E: Linha de voz/fax compartilhada ......................................................................... 196
Caso F: Linha de fax/voz compartilhada com correio de voz .......................................... 198
Caso G: Linha de fax compartilhada com modem do computador (nenhuma chamada
de voz recebida) .............................................................................................................. 199
Configurar a impressora com um modem dial-up de computador .................. 199
Configurar a impressora com um modem DSL/ADSL de computador ........... 200
Caso H: Linha de fax/voz compartilhada com o modem do computador ........................ 201
Voz/fax compartilhado com modem dial-up do computador ........................... 202
Voz/fax compartilhado com modem DSL/ADSL do computador .................... 203
Caso I: Linha de fax/voz compartilhada com secretária eletrônica ................................. 205
Caso J: Linha compartilhada de voz/fax com modem para computador e secretária
eletrônica ......................................................................................................................... 206
Linha compartilhada de voz/fax com modem dial-up do computador e
secretária eletrônica ........................................................................................ 206
Linha compartilhada de voz/fax com modem DSL/ADSL de computador e
secretária eletrônica ........................................................................................ 208
Caso K: Linha de fax/voz compartilhada com o modem dial-up do computador e
correio de voz .................................................................................................................. 210
Configuração de fax do tipo serial .................................................................................................... 212
Configuração de teste de fax ........................................................................................................... 213
Apêndice C Erros (Windows) ........................................................................................................................... 215
Memória de fax cheia ....................................................................................................................... 217
Não é possível se comunicar com a impressora .............................................................................. 218
Pouca tinta ....................................................................................................................................... 219
Problema no cabeçote de impressão ............................................................................................... 220
Problema no cartucho de tinta ......................................................................................................... 221
Substituir o cartucho de tinta ............................................................................................................ 222
Cartucho incompatível de geração anterior instalado ...........
Incompatibilidade de papel ............................................................................................................... 224
O compartimento do cartucho não pode mover-se .......................................................................... 225
Congestionamento de papel ............................................................................................................ 226
A impressora está sem papel ........................................................................................................... 227
Impressora off-line ............................................................................................................................ 228
A impressora está em pausa ............................................................................................................ 229
Falha ao imprimir um documento ..................................................................................................... 230
xii PTWW
........................................................... 223
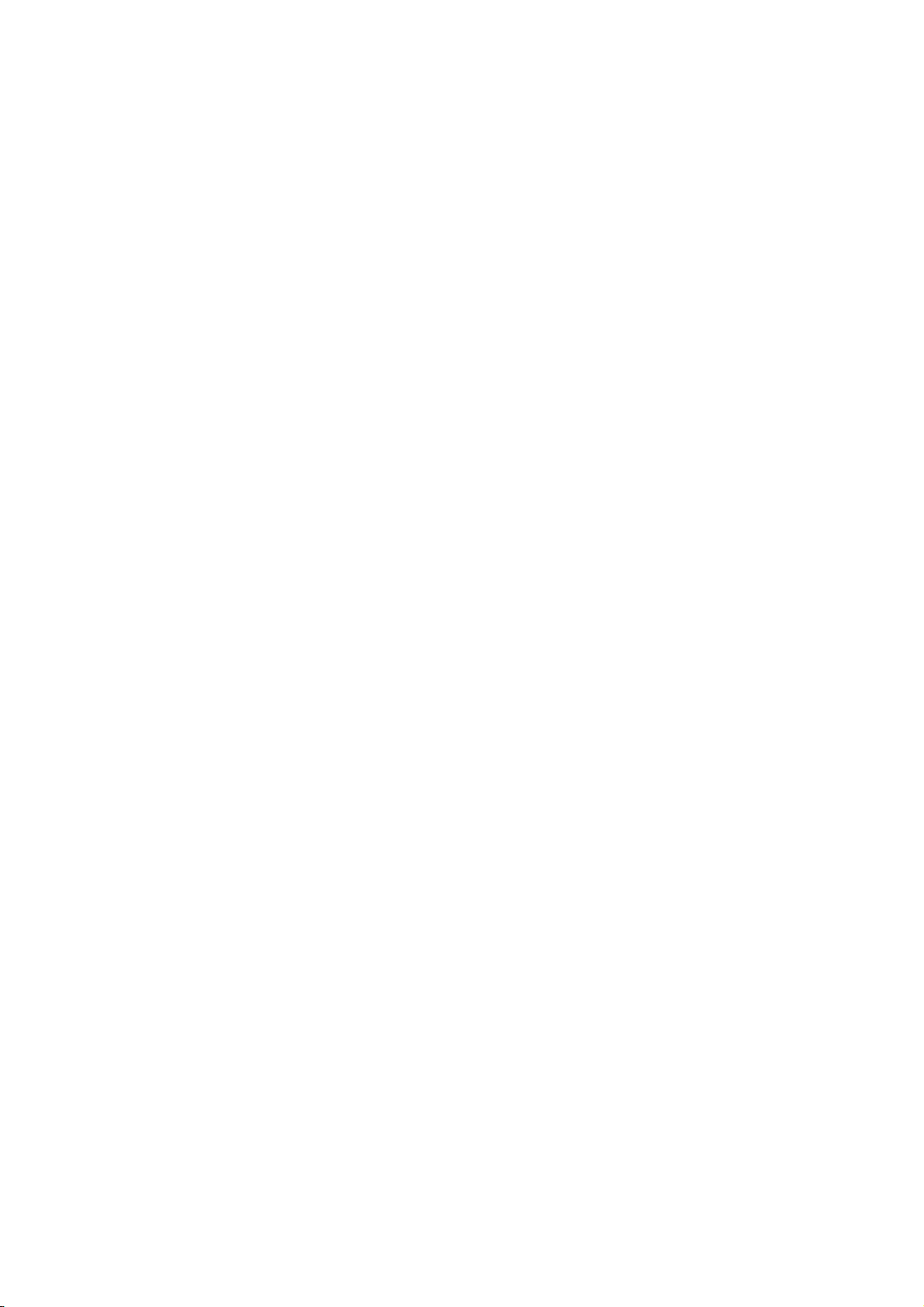
Falha na impressora ......................................................................................................................... 231
Porta ou tampa aberta ...................................................................................................................... 232
Cartucho de tinta usado anteriormente instalado ............................................................................. 233
Os cartuchos de tinta estão vazios .................................................................................................. 234
Falha no cartucho de tinta ................................................................................................................ 235
Atualização do suprimento da impressora ....................................................................................... 236
Atualização de suprimento da impressora bem sucedida ................................................................ 237
Problema na atualização de suprimento da impressora .................................................................. 238
Cartuchos de tinta não originais HP instalados ................................................................................ 239
Usar cartuchos HP originais tem suas recompensas ....................................................................... 240
Aviso de cartucho falsificado ............................................................................................................ 241
Cartucho usado, recarregado ou falsificado detectado .................................................................... 242
Use os cartuchos de INSTALAÇÃO ................................................................................................. 243
Não use os cartuchos de INSTALAÇÃO .......................................................................................... 244
Não há tinta suficiente na inicialização ............................................................................................ 245
Usar somente tinta preta? ................................................................................................................ 246
Usar somente tinta colorida? ............................................................................................................ 247
Cartuchos de tinta incompatíveis ..................................................................................................... 248
Falha no sensor de tinta ................................................................................................................... 249
Aviso do sensor de tinta ................................................................................................................... 250
Problema com a preparação da impressora .................................................................................... 251
Cartucho colorido sem tinta .............................................................................................................. 252
Cartucho preto sem tinta .................................................................................................................. 253
Tampa do alimentador automático de documentos aberta .............................................................. 254
Problema com o sistema de tinta ..................................................................................................... 255
Índice ................................................................................................................................................................ 257
PTWW xiii
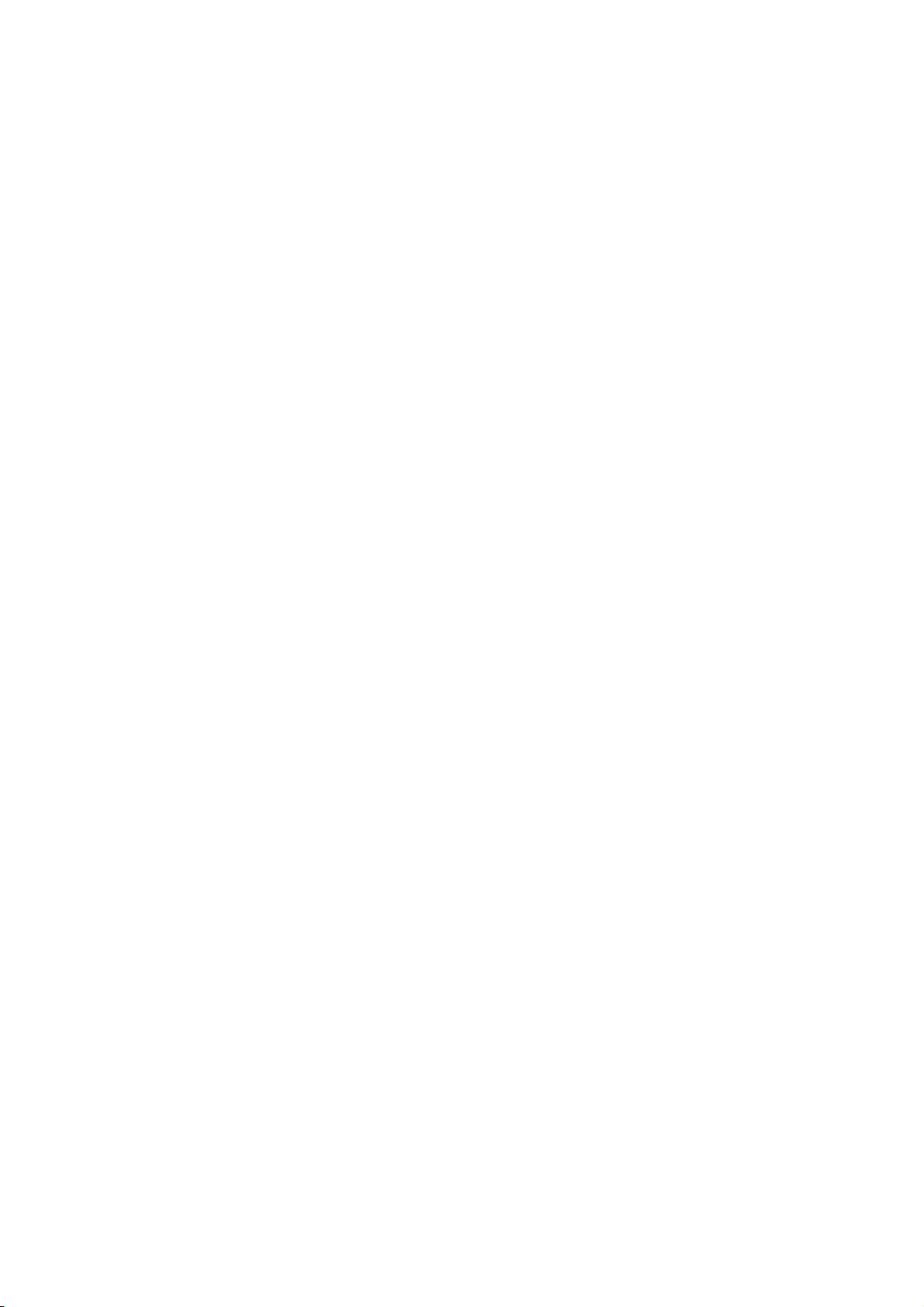
xiv PTWW
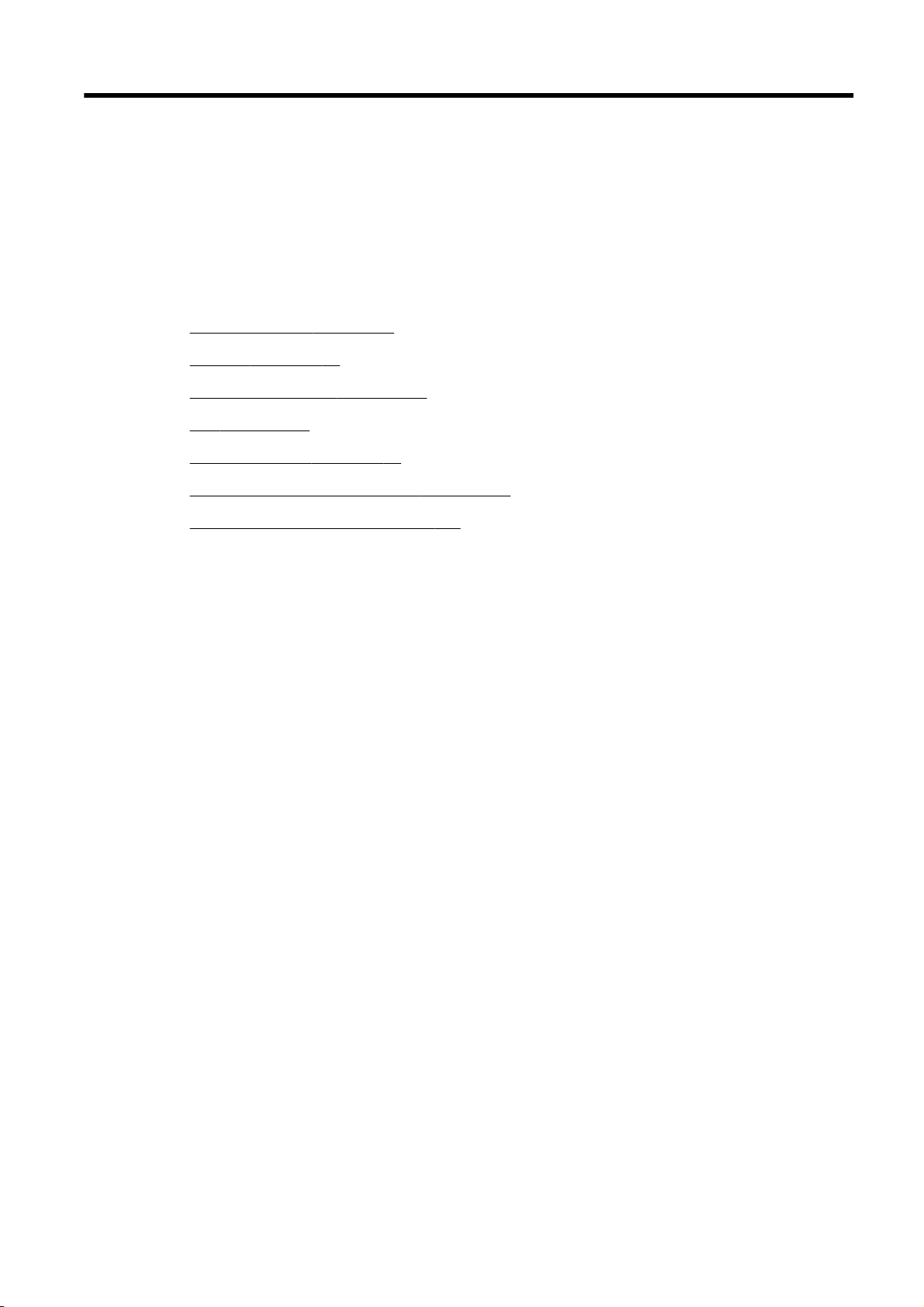
1Como?
Primeiros passos na página 3
●
Imprimir na página 41
●
Cópia e digitalização na página 55
●
Fax na página 63
●
Serviços da Web na página 89
●
Trabalhar com cartuchos de tinta na página 97
●
Solucionar um problema na página 123
●
PTWW 1
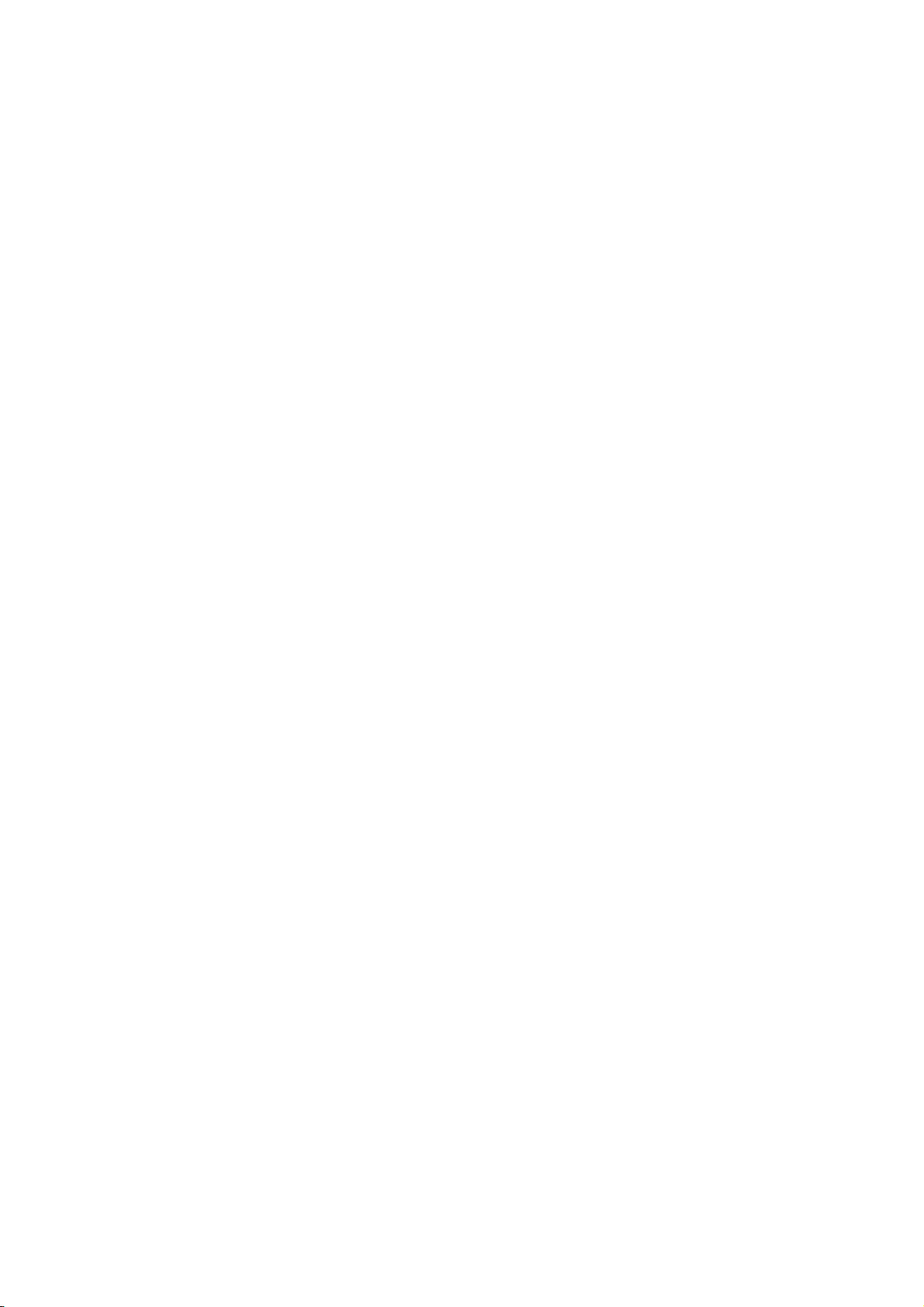
2 Capítulo 1 Como? PTWW
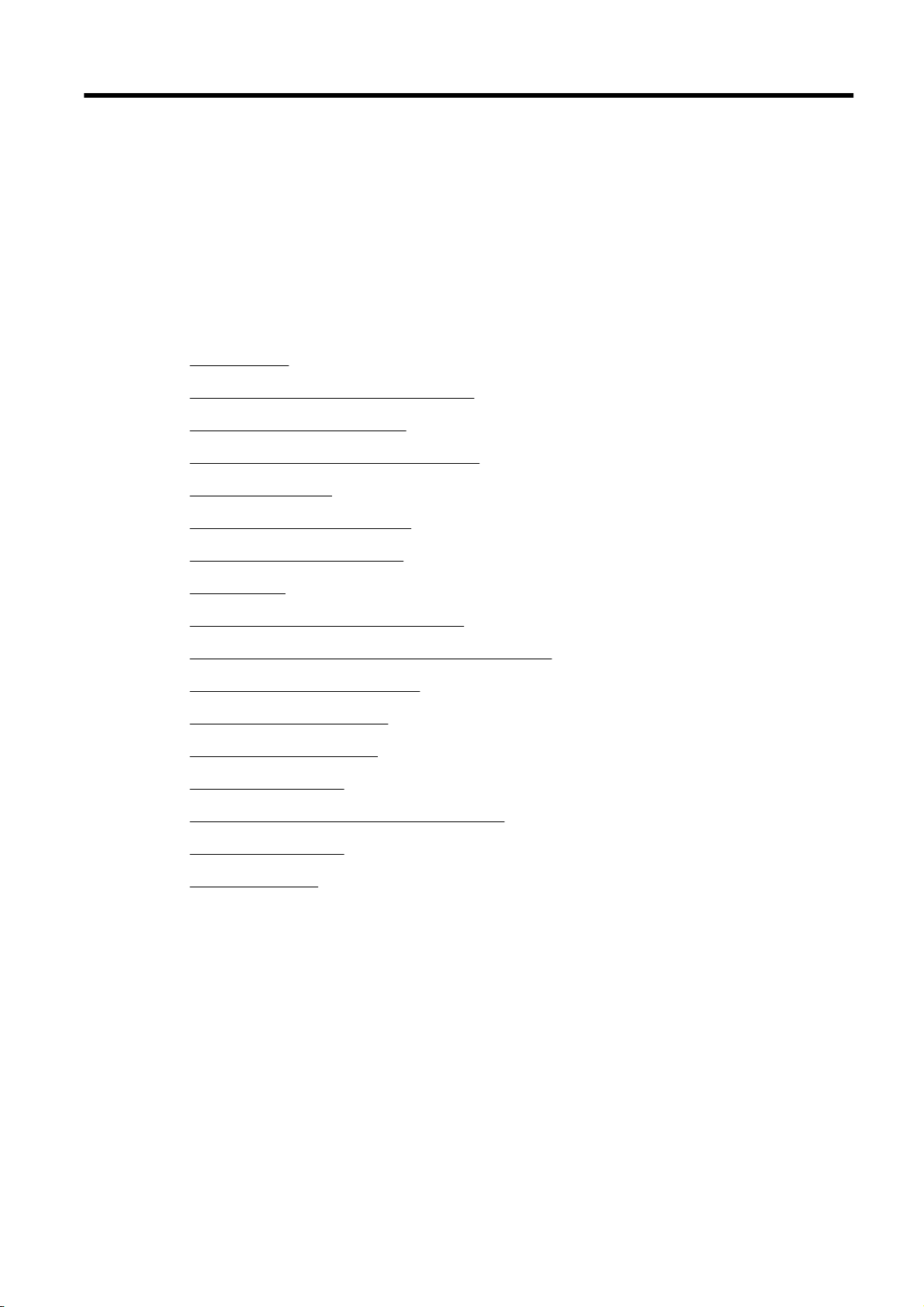
2Primeiros passos
Este guia contém detalhes sobre como utilizar a impressora e solucionar problemas.
Acessibilidade
●
HP EcoSolutions (HP e o meio ambiente)
●
Visão das peças da impressora
●
Utilizar o painel de controle da impressora
●
Soluções digitais HP
●
Near field communication (NFC)
●
Instruções básicas sobre papel
●
Colocar papel
●
Colocar um original no vidro do scanner
●
Carregue um original no alimentador de documentos
●
Conectar uma unidade flash USB
●
Configurar e usar acessórios
●
Manutenção da impressora
●
Atualizar a impressora
●
Abra o software da impressora HP (Windows)
●
Desligue a impressora
●
Restaurar padrões
●
PTWW 3
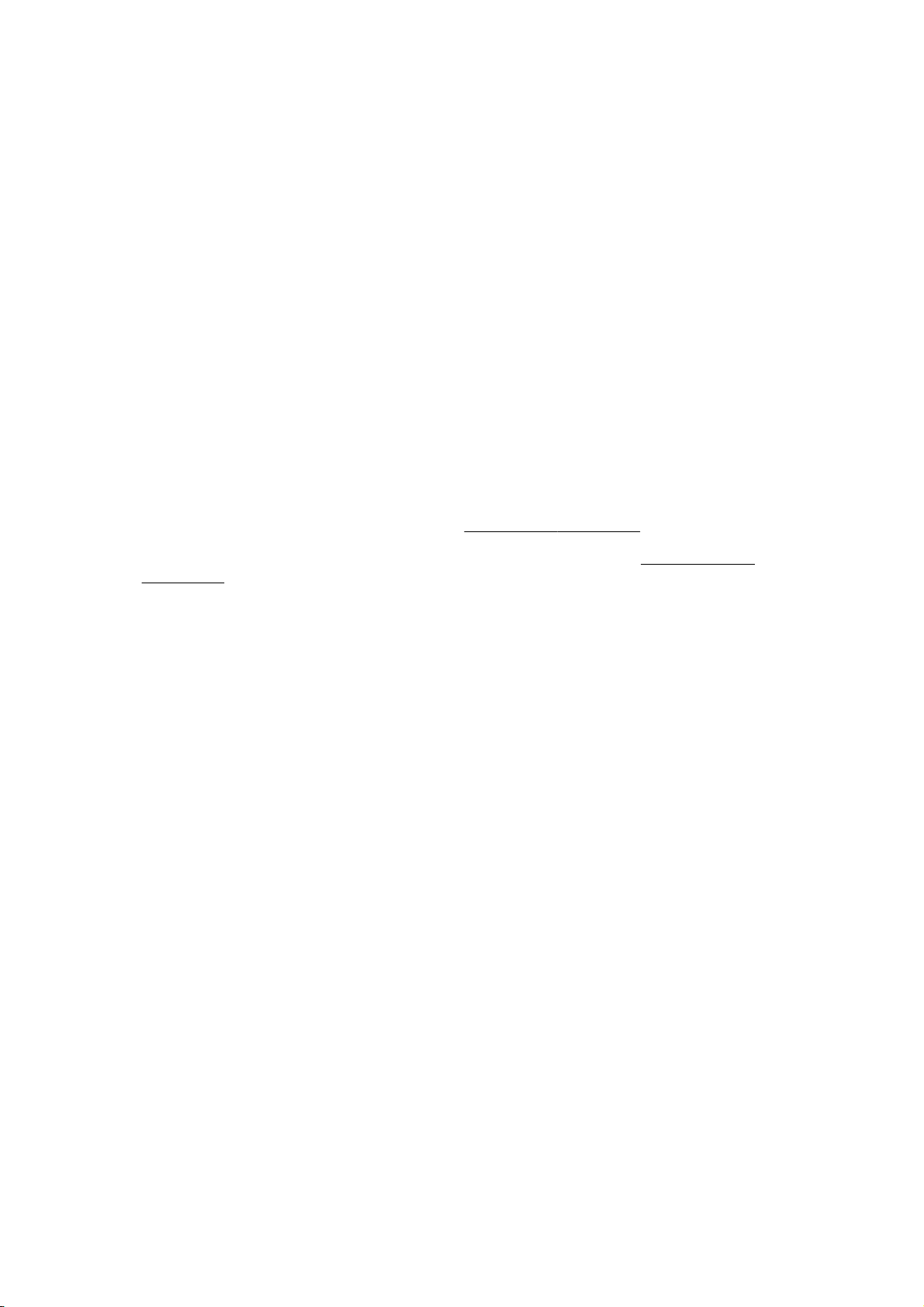
Acessibilidade
A impressora oferece vários recursos que a tornam acessível para pessoas portadoras de
deficiências.
Visual
O software HP fornecido com a impressora é acessível para usuários com dificuldades visuais ou
pouca visão, através das opções e recursos de acessibilidade do sistema operacional. Ele também
oferece suporte à maioria das tecnologias de auxílio, como leitores de tela, leitores de Braile e
aplicativos de voz para texto. Para usuários daltônicos, os botões coloridos e as guias utilizadas no
software HP possuem texto simples ou identificação de ícones que indicam a ação apropriada.
Mobilidade
Para usuários com restrições de mobilidade, as funções do software da HP podem ser executadas
através de comandos no teclado. O software HP também suporta as opções de acessibilidade do
Windows, como teclas de aderência, teclas de alternância, teclas de filtragem e teclas de mouse. As
portas, botões, bandejas de papel e guias de largura do papel da impressora podem ser operados
por usuários com força e alcance limitados.
Suporte
Para mais detalhes sobre a acessibilidade desta impressora e o compromisso da HP com relação a
acessibilidade, visite o site da HP na Web, em
www.hp.com/accessibility.
(OS X) Para informações sobre acessibilidade, visite o site da Apple em
accessibility.
www.apple.com/
4 Capítulo 2 Primeiros passos PTWW
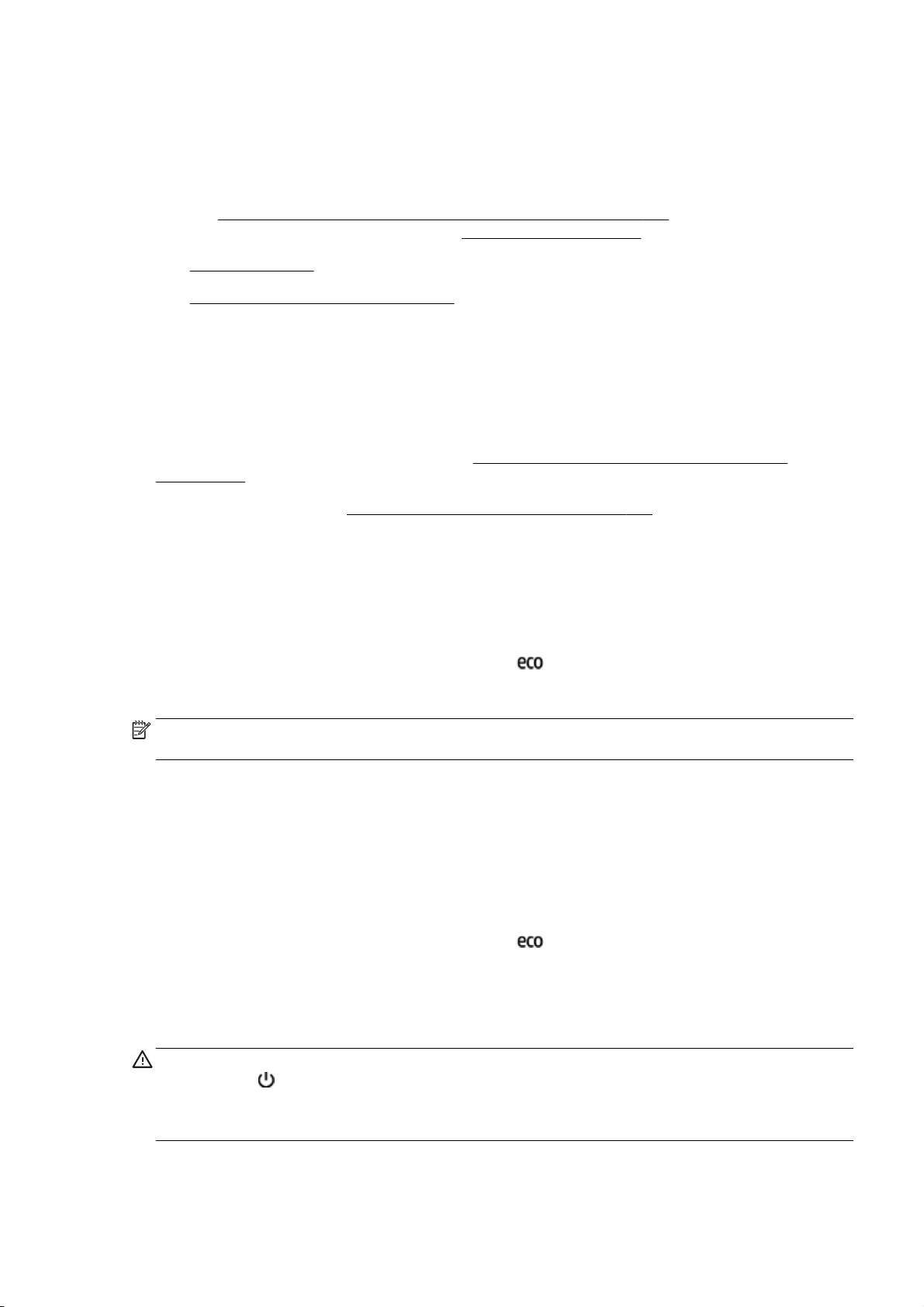
HP EcoSolutions (HP e o meio ambiente)
A Hewlett-Packard está empenhada em ajudar você a melhorar sua pegada ecológica e também em
incentivar a impressão com responsabilidade, seja em casa ou no escritório.
Para saber mais sobre as orientações ambientais que a HP segue em seu processo de fabricação,
consulte
sobre as iniciativas ambientais da HP, visite
●
●
Gerenciar energia
Para economizar eletricidade, a impressora vem com estes recursos:
Você também pode ativar ou desativar recursos do software da impressora ou do Servidor da web
incorporado (EWS).
Programa de administração ambiental de produtos na página 184. Para mais informações
www.hp.com/ecosolutions.
Gerenciar energia
Otimizar os suprimentos de impressão
Para abrir o software da impressora, consulte
na página 38.
Para abrir o EWS, consulte
Modo de suspensão
O consumo de energia é bem baixo no modo de suspensão. Assim que a configuração inicial é
concluída, a impressora entra no modo de economia de energia após cinco minutos de inatividade.
Para alterar o tempo para o modo de Suspensão:
1. No painel de controle da impressora, toque em
2. Toque em Suspender e toque na opção desejada.
NOTA: Se você alterar seu país ou região no painel de controle da impressora, o tempo do modo
de suspensão será automaticamente definido para o padrão, que é cinco minutos.
Programar liga/desliga
Use esse recurso para economizar energia automaticamente durante a noite e nos finais de semana.
Por exemplo, você pode programar a impressora para que seja ligada às 8 horas e desligada às 20
horas, de segunda a sexta-feira. Dessa forma, você economizará energia elétrica à noite e nos finais
de semana.
Abra o software da impressora HP (Windows)
Servidor da Web Incorporado na página 120.
(ECO).
Para configurar o recurso Programar liga/desliga da impressora:
1. No painel de controle da impressora, toque em
2. Toque em Programar liga/desliga.
3. Toque em Programar ligar e Programar desligar para definir o tempo para ligar e desligar a
impressora.
CUIDADO: Sempre desligue a impressora corretamente, usando o modo de suspensão, Programar
liga/desliga ou
Se você não desligar a impressora corretamente, o carro de impressão poderá não retornar à
posição correta, causando problemas nos cartuchos e na qualidade das impressões.
PTWW HP EcoSolutions (HP e o meio ambiente) 5
(o botão Liga/Desliga).
(ECO).
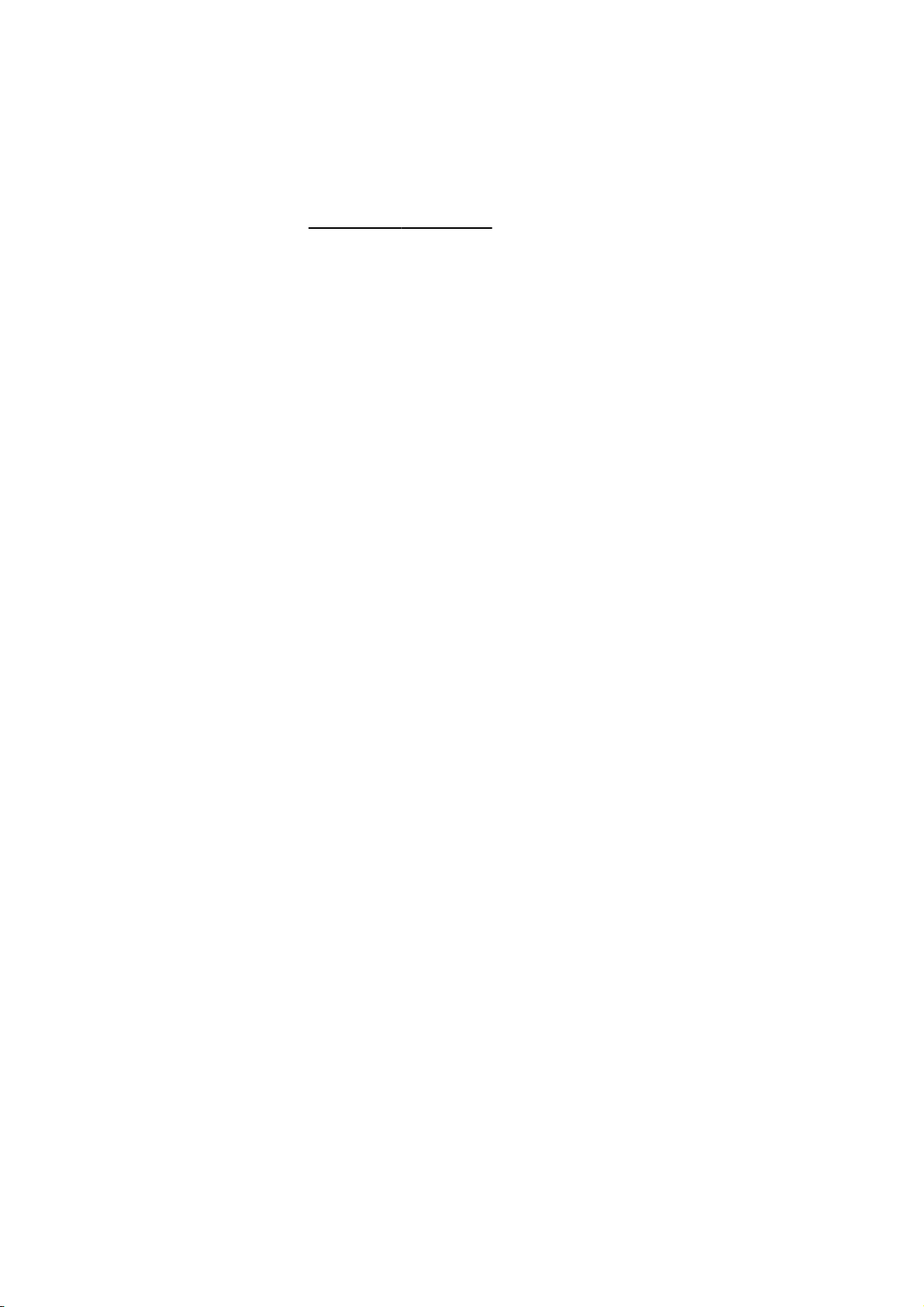
Otimizar os suprimentos de impressão
Para otimizar os suprimentos de impressão, tais como tinta e papel, tente o seguinte:
Otimize o consumo de papel, imprimindo nos dois lados.
●
Economize tinta e papel ao imprimir conteúdos da Web com o HP Smart Print. Para mais
●
informações, visite
Altere o modo de impressão para uma configuração de rascunho. A configuração rascunho usa
●
menos tinta.
Não limpe o cabeçote de impressão desnecessariamente. Isso gasta tinta e reduz a
●
durabilidade dos cartuchos.
www.hp.com/go/smartprint.
6 Capítulo 2 Primeiros passos PTWW
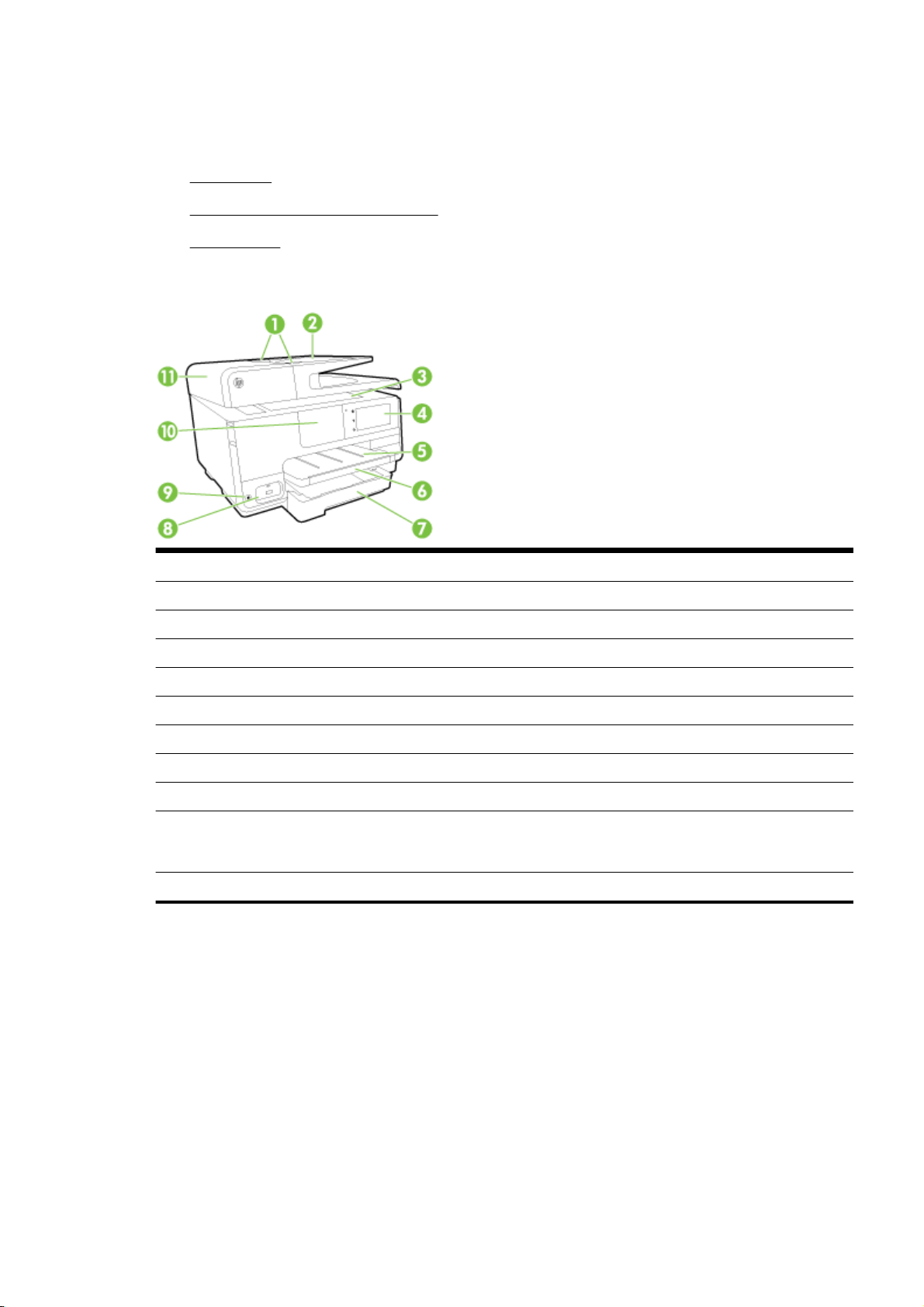
Visão das peças da impressora
Esta seção contém os seguintes tópicos:
Vista frontal
●
Áreas de suprimentos de impressão
●
Vista traseira
●
Vista frontal
1 Guias de largura do papel no alimentador de documentos
2 Bandeja do alimentador de documentos
3 Vidro do scanner
4 Visor do painel de controle
5 Bandeja de saída
6 Extensor da bandeja de saída
7 Bandeja de entrada principal
8 Porta USB frontal
9 Botão Liga/Desliga
10 Near field communication (NFC)
NOTA: Esse recurso está disponível apenas em alguns modelos da impressora.
11 Bandeja do alimentador de documentos
PTWW Visão das peças da impressora 7
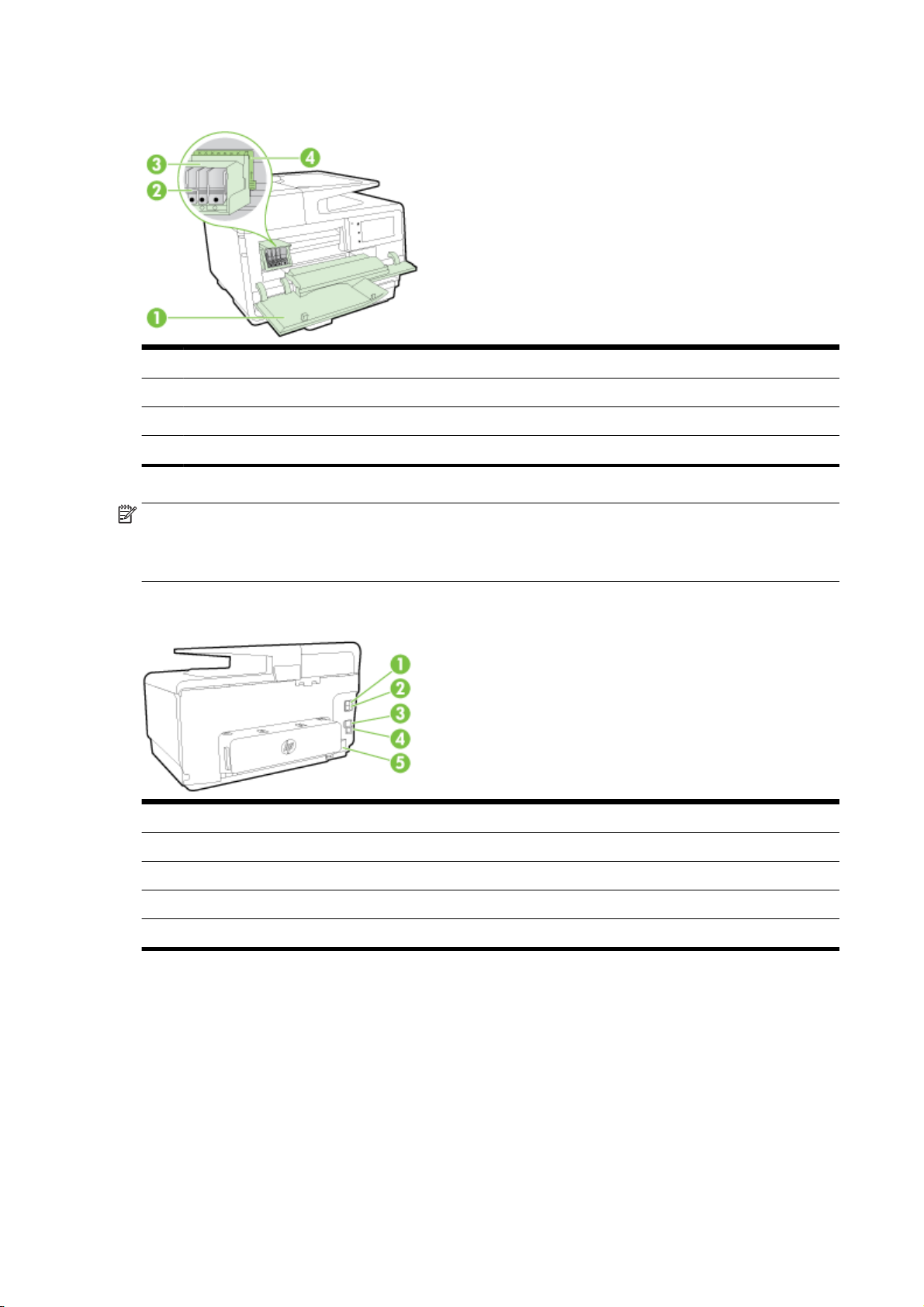
Áreas de suprimentos de impressão
1 Porta de acesso aos cartuchos de tinta
2 Cartuchos de tinta
3 Cabeçote de impressão
4 Trava do cabeçote de impressão
NOTA: É recomendável manter os suprimentos de impressão dentro da impressora, evitando assim
problemas de qualidade de impressão ou danos ao cabeçote de impressão. Evite remover
suprimentos por períodos longos de tempo. Não desligue a impressora quando estiver faltando
algum cartucho.
Vista traseira
1 Porta de fax (2-EXT)
2 Porta de fax (1-LINE)
3 Porta de rede Ethernet
4 Porta USB traseira
5 Entrada da alimentação de energia
8 Capítulo 2 Primeiros passos PTWW
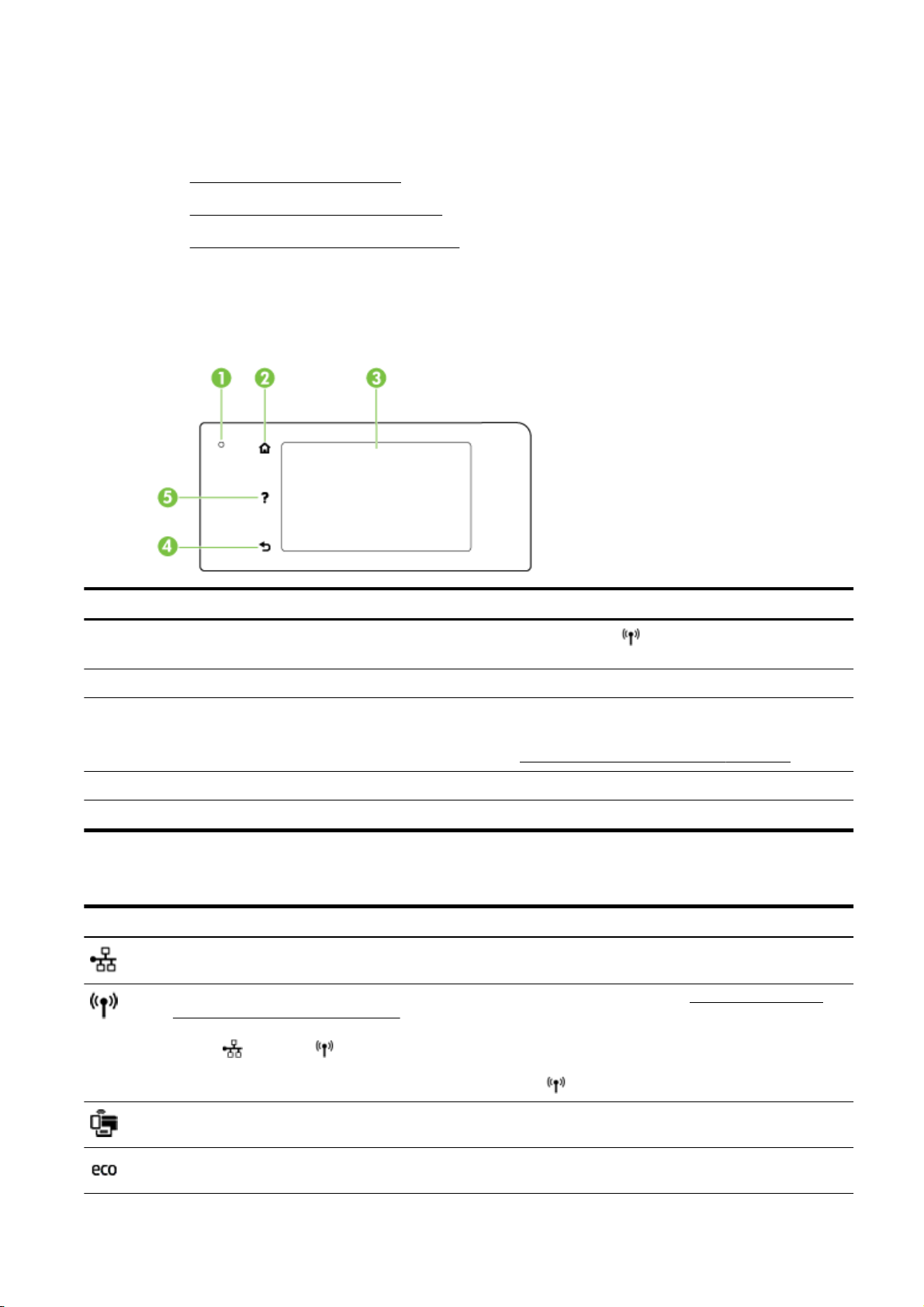
Utilizar o painel de controle da impressora
Esta seção contém os seguintes tópicos:
Visão geral dos botões e luzes
●
Ícones no visor do painel de controle
●
Alterar as configurações da impressora
●
Visão geral dos botões e luzes
O diagrama e a tabela relacionada a seguir oferecem uma referência rápida para os recursos do
painel de controle da impressora.
Rótulo Nome e descrição
1
2 Botão Início: Retorna à tela inicial a partir de qualquer tela.
3 Visor do painel de controle: Toque na tela para selecionar as opções do menu. Para ver opções adicionais no menu,
4 Botão Voltar: Retorna ao menu anterior.
5 Botão Ajuda: Abre o menu Ajuda.
Luz de status da conexão sem fio: A luz azul indica conexão sem fio. Toque em
recursos sem fio da impressora.
toque e deslize seu dedo de um lado para o outro na tela.
Para informações sobre os ícones exibidos no visor, consulte
Ícones no visor do painel de controle na página 9.
(Sem fio) para ativar ou desativar os
Ícones no visor do painel de controle
Ícone Objetivo
Mostra que existe uma conexão de rede com fio e também oferece acesso fácil à tela de status da rede.
Exibe o status da conexão sem fio e opções de menu. Para obter mais informações, consulte Configurar a impressora
para comunicação sem fio na página 108.
NOTA:
depende da maneira como sua impressora está conectada à rede. Se a conexão de rede da impressora não estiver
configurada, por padrão, o painel de controle da impressora exibirá
(Ethernet) e (Sem fio) não são exibidos ao mesmo tempo. A exibição do ícone Ethernet ou Sem fio
(Sem fio).
Ativa (com ou sem segurança) ou desativa o Wireless Direct. Se o Wireless Direct for ativado sem segurança, você
poderá visualizar o nome Wireless Direct e a senha de segurança.
Exibe uma tela na qual você pode configurar os recursos de energia do produto
PTWW Utilizar o painel de controle da impressora 9
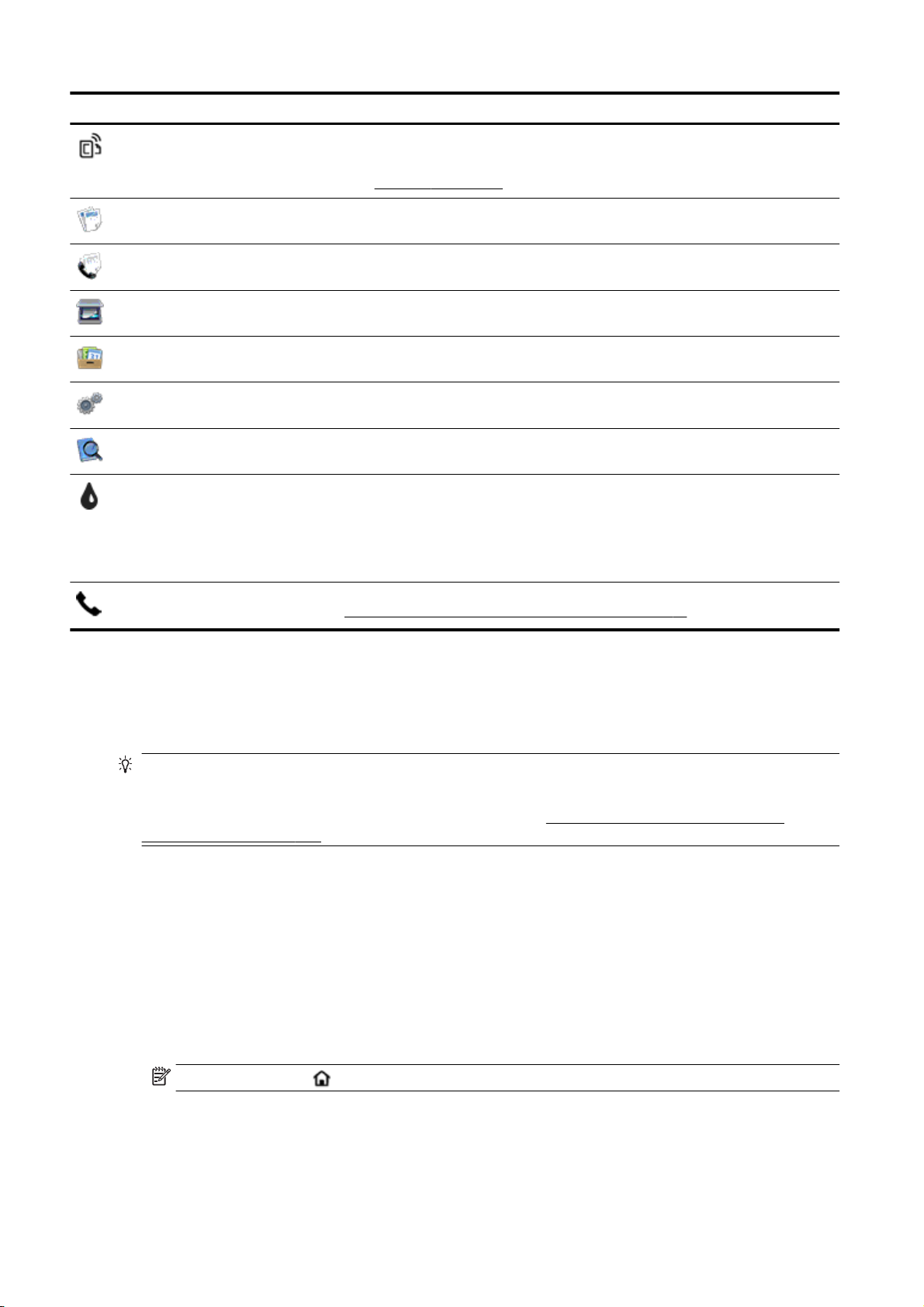
Ícone Objetivo
Toque no ícone para exibir Configurações de Serviços da Web, em que é possível ver o endereço de e-mail da
impressora e configurar o ePrint.
Para obter mais informações, consulte
Exibe uma tela em que é possível tirar cópias ou selecionar outras opções.
Exibe uma tela pela qual é possível enviar um fax ou escolher as configurações do fax.
Exibe uma tela onde é possível digitalizar ou alterar as configurações de digitalização.
Exibe uma tela em que é possível usar aplicativos de impressão.
Exibe a tela Configurar que permite gerar relatórios, alterar fax e outras definições de manutenção e acessar o menu de
Ajuda.
Fornece mais informações sobre os recursos da impressora.
Exibe uma tela onde é possível ver informações sobre os cartuchos de tinta, incluindo os níveis de tinta. Esse ícone fica
com um contorno vermelho, quando um cartucho de tinta precisa de atenção.
NOTA: Os avisos e indicadores do nível de tinta fornecem estimativas apenas com objetivo de planejamento. Quando
você receber uma mensagem de aviso de pouca tinta, verifique se você tem um cartucho de impressão disponível para
substituição. Só substitua os cartuchos quando for solicitado.
Exibe o status da função Atendimento automático. Toque em Resposta Automática para ativá-la ou desativá-la. Para
obter mais informações, consulte
HP ePrint na página 93.
Definir modo de resposta (Resposta automática) na página 80.
Alterar as configurações da impressora
Use o painel de controle para alterar as configurações e as funções da impressora, imprimir
relatórios ou obter ajuda relacionada à impressora.
DICA: Se a impressora estiver conectada a um computador, você poderá também alterar suas
configurações usando as ferramentas de gerenciamento da impressora.
Para mais informações sobre essas ferramentas, consulte
impressora na página 117.
Alterar as configurações de uma função
A tela Início do painel de controle mostra as funções disponíveis na impressora.
1. No painel de controle, toque seu dedo na tela e deslize-o de um lado para o outro, depois toque
no ícone para selecionar a função desejada.
2. Após selecionar uma função, toque nas configurações disponíveis e percorra as opções, e
então toque na configuração que deseja alterar.
3. Siga as mensagens no visor do painel de controle para alterar as configurações.
NOTA: Toque em (Início) para voltar à tela Início.
Ferramentas de gerenciamento da
10 Capítulo 2 Primeiros passos PTWW
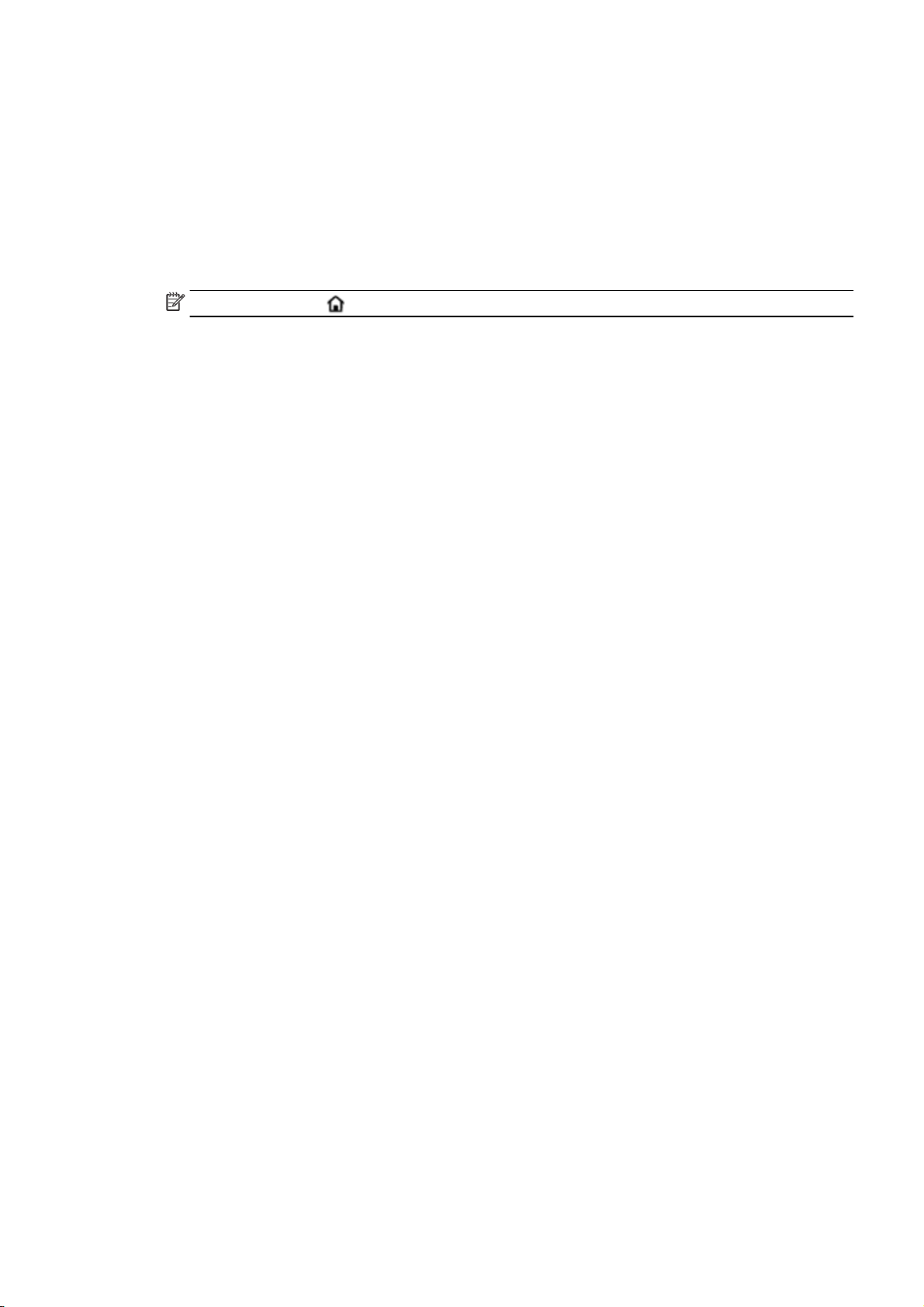
Alterar as configurações da impressora
Para alterar as configurações da impressora ou imprimir relatórios, use as opções disponíveis na tela
Menu Configurar.
1. No painel de controle da impressora, toque na tela e deslize seu dedo de um lado para o outro,
e em seguida toque em Configurar.
2. Toque nas telas para navegar por elas.
3. Toque nos itens da tela para selecionar telas ou opções.
NOTA: Toque em (Início) para voltar à tela Início.
PTWW Utilizar o painel de controle da impressora 11
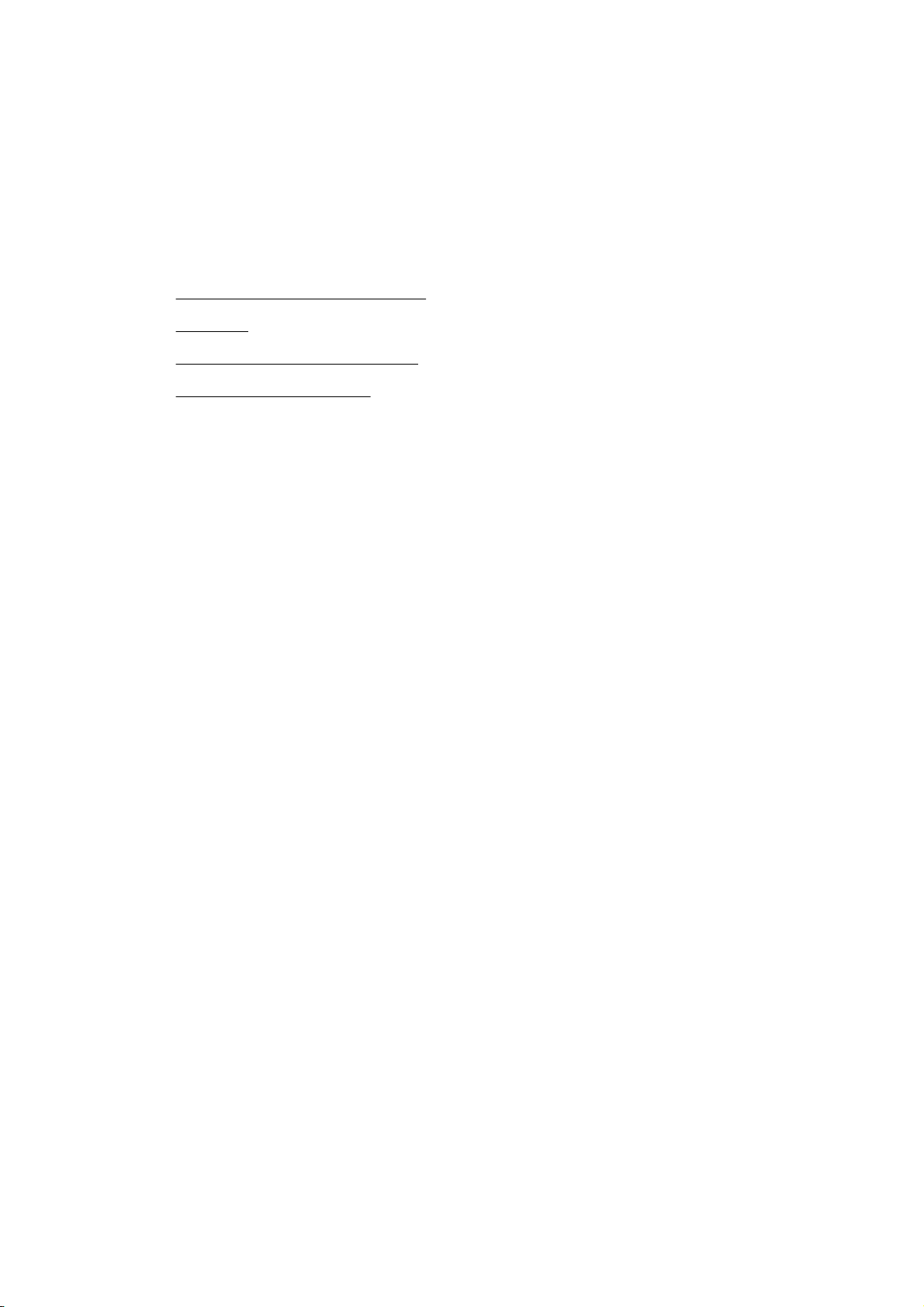
Soluções digitais HP
A impressora contém um conjunto de soluções digitais que podem ajudar você a simplificar e agilizar
seu trabalho. Essas soluções digitais incluem o seguinte:
Arquivamento digital HP (inclui Digitalizar na pasta de rede e Digitalizar e enviar por e-mail)
●
Fax digital HP (inclui Fax para pasta de rede e Fax para e-mail)
●
Esta seção contém os seguintes tópicos:
O que são as Soluções Digitais HP?
●
Requisitos
●
Configurar as Soluções Digitais HP
●
Usar as HP Digital Solutions
●
O que são as Soluções Digitais HP?
As Soluções Digitais HP são um conjunto de ferramentas fornecidas com esta impressora que
podem ajudar você a aumentar sua produtividade no escritório.
Arquivamento digital HP
O Arquivamento digital HP oferece digitalização robusta para todo o escritório, bem como recursos
básicos e versáteis de gerenciamento de documentos para vários usuários em uma rede. Com o
Arquivamento digital HP, basta que você se dirija à impressora, selecione as opções no painel de
controle e digitalize documentos diretamente para as pastas do computador na rede ou compartilhe-
-os rapidamente como anexos de e-mail com colegas de trabalho, tudo sem usar o software de
digitalização adicional.
Esses documentos digitalizados podem ser enviados para uma pasta de rede compartilhada para
acesso pessoal ou em grupo ou enviados para um ou mais endereços de e-mail para
compartilhamento rápido. Além disso, você pode definir configurações de digitalização específicas
para cada destino de digitalização, permitindo que você se certifique de que as melhores definições
estão sendo usadas para cada tarefa específica.
Fax digital HP
Você nunca mais perderá faxes importantes colocados por engano em uma pilha de papéis!
Com o Fax digital HP, você pode salvar faxes recebidos em preto e branco em uma pasta do
computador na rede, para fácil compartilhamento e armazenamento, ou pode encaminhar faxes por
e-mail, o que permite receber faxes importantes de qualquer lugar quando estiver trabalhando fora
do escritório.
Além disso, é possível desativar totalmente a impressão de faxes, economizando dessa forma
dinheiro com papel e tinta, e ajudando a reduzir o consumo de papel e o desperdício.
Requisitos
Antes de configurar as Soluções Digitais HP, verifique se você possui:
12 Capítulo 2 Primeiros passos PTWW
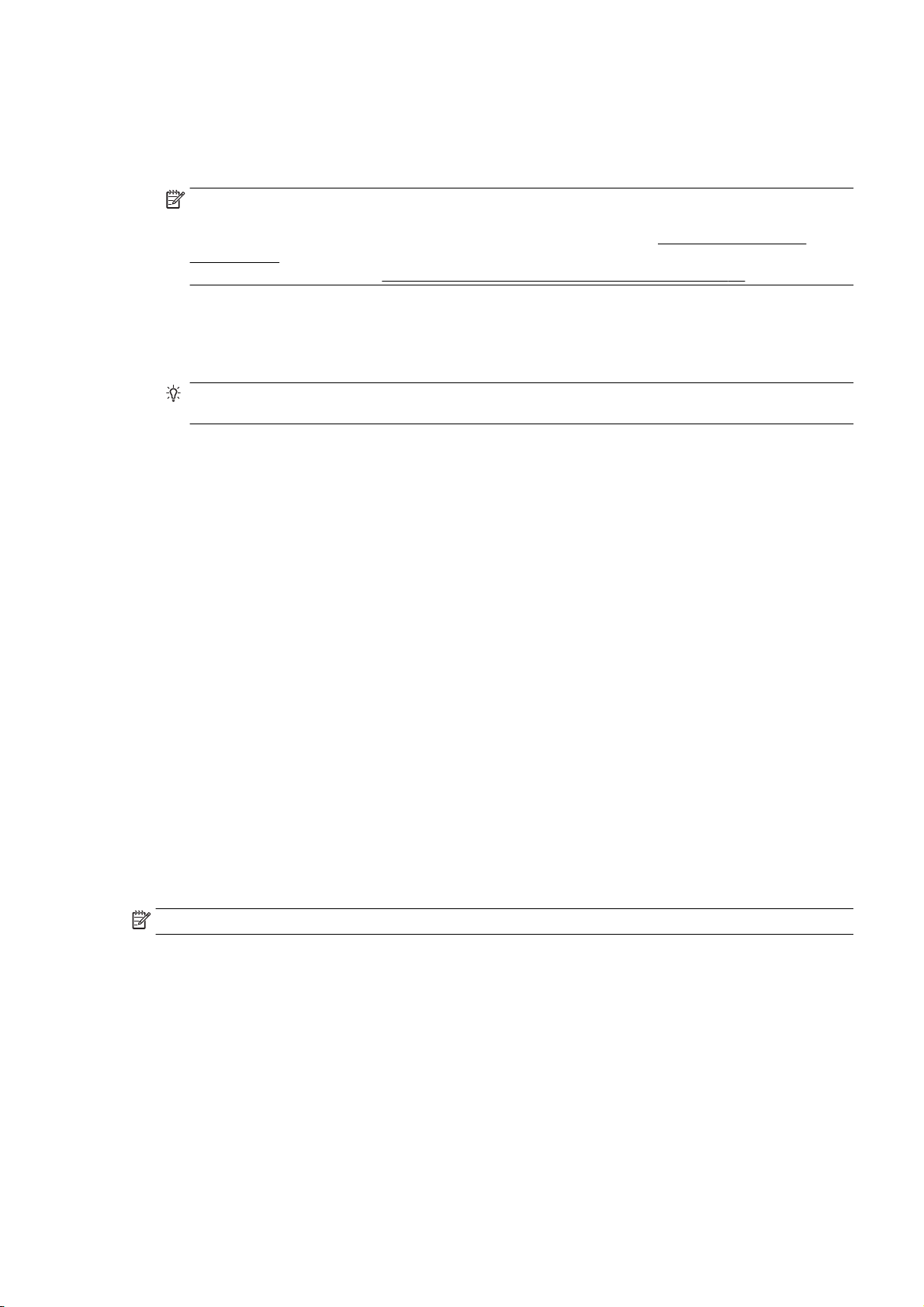
Para todas as Soluções Digitais HP
Uma conexão de rede
●
A impressora pode ser conectada por rede sem fio ou por cabo Ethernet.
NOTA: Se a impressora estiver conectada por um cabo USB, será possível digitalizar
documentos e enviá-los para um computador ou anexar digitalizações a uma mensagem de e-
-mail usando o software HP. Para obter mais informações, consulte
na página 58. É possível receber faxes no computador usando o Fax digital HP. Para obter
mais informações, consulte
O software HP
●
A HP recomenda que você configure as Soluções Digitais HP usando o software HP fornecido
com a impressora.
DICA: Caso queira configurar as Soluções Digitais HP sem instalar o software HP, você
poderá usar o servidor da Web incorporado da impressora.
Para Digitalizar na pasta de rede, Fax para pasta de rede
Uma conexão de rede ativa. Você deve estar conectado à rede.
●
Uma pasta compartilhada (SMB) Windows existente
●
Para obter mais informações sobre como localizar o nome do computador, consulte a
documentação de seu sistema operacional.
Receber faxes usando o Fax digital HP na página 75.
Digitalizar um original
O endereço de rede da pasta
●
Nos computadores que executam o Windows, os endereços de rede geralmente têm este
formato: \\meucomputador\pastacompartilhada
O nome do computador no qual a pasta está localizada
●
Para obter mais informações sobre como localizar o nome do computador, consulte a
documentação de seu sistema operacional.
Privilégios apropriados na pasta compartilhada
●
É necessário ter acesso de gravação à pasta.
Um nome de usuário e uma senha para a pasta compartilhada (se necessário)
●
Por exemplo, o nome de usuário e a senha do Windows ou OS X usados para efetuar logon na
rede.
NOTA: O Arquivamento digital HP não oferece suporte ao Active Directory.
Para Digitalizar e enviar por e-mail, Fax para e-mail
Um endereço de e-mail válido
●
Informações do servidor SMTP de saída
●
Uma conexão ativa com a Internet
●
Se você estiver configurando Digitalizar e enviar por e-mail ou Fax para e-mail em um computador
com Windows, o assistente de configuração poderá detectar automaticamente as configurações de
e-mail dos seguintes aplicativos:
PTWW Soluções digitais HP 13
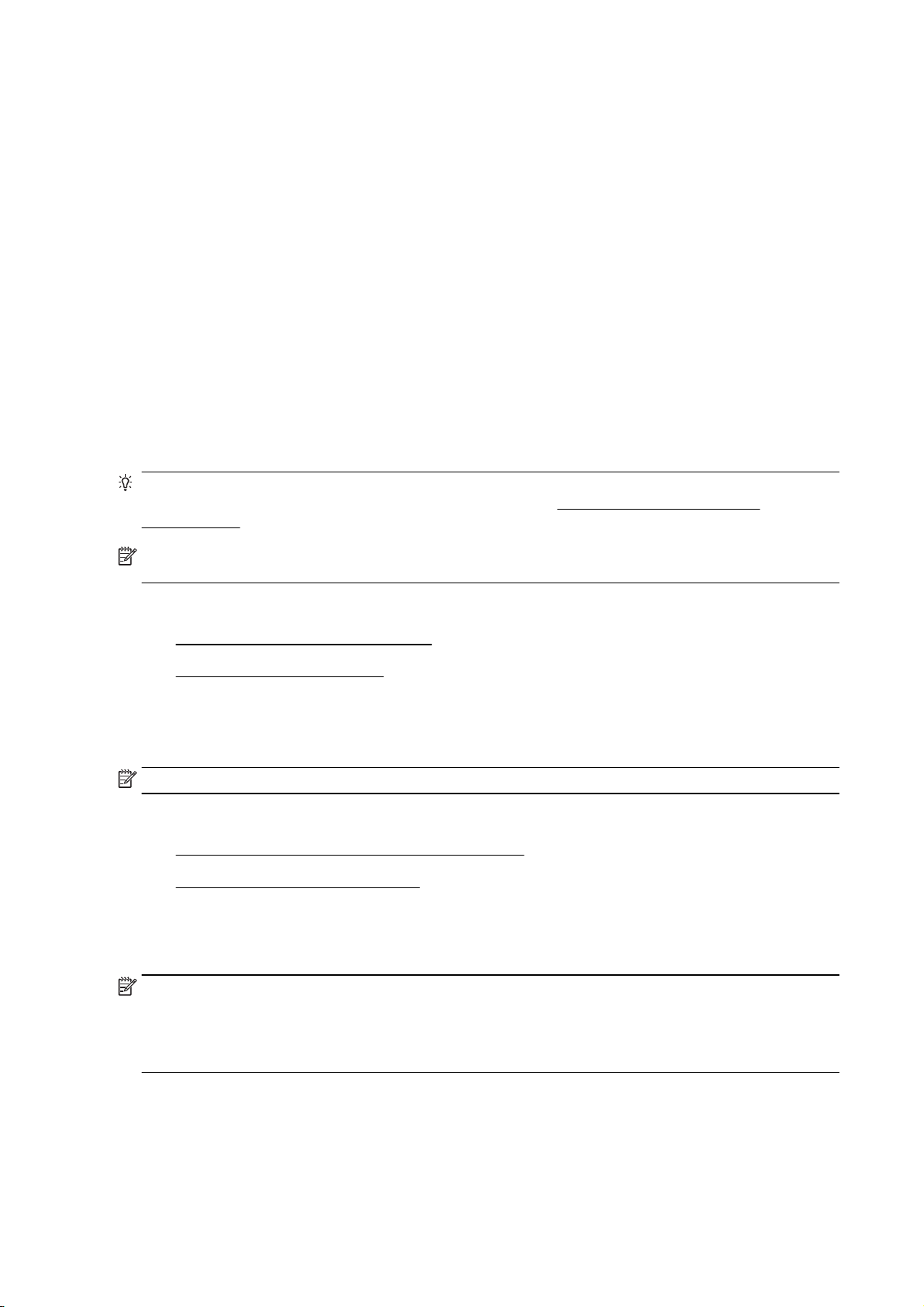
Microsoft Outlook 2003–2007 (Windows XP, Windows Vista e Windows 7)
●
Outlook Express (Windows XP)
●
Windows Mail (Windows Vista)
●
Mozilla Thunderbird (Windows XP, Windows Vista e Windows 7)
●
Qualcomm Eudora (versão 7.0 ou mais recente) (Windows XP e Windows Vista)
●
Netscape (versão 7.0) (Windows XP)
●
Entretanto, se seu aplicativo de e-mail não estiver listado acima, você ainda assim poderá configurar
e usar Digitalizar e enviar por e-mail e Fax para e-mail se o aplicativo atender aos requisitos listados
nesta seção.
Configurar as Soluções Digitais HP
É possível configurar as Soluções Digitais HP usando o software HP que acompanha a impressora,
fazendo uso dos assistentes de software que podem ser executados pelo software da impressora HP
(Windows) ou pelo Utilitário HP (OS X).
DICA: É possível também usar o EWS da impressora para configurar as Soluções Digitais HP.
Para obter mais informações sobre o uso do EWS, consulte
na página 120.
Servidor da Web Incorporado
NOTA: Se você estiver usando a impressora em um ambiente de rede somente IPv6, configure as
soluções digitais usando o EWS.
Esta seção contém os seguintes tópicos:
Configurar o Arquivamento digital HP
●
Configurar o Fax digital da HP
●
Configurar o Arquivamento digital HP
Para configurar o Arquivamento digital HP, siga as instruções adequadas.
NOTA: Você também pode usar essas etapas para alterar as configurações no futuro.
Esta seção contém os seguintes tópicos:
Configurar o recurso Digitalizar para pasta de rede
●
Configurar digitalização para e-mail
●
Configurar o recurso Digitalizar para pasta de rede
É possível configurar até 10 pastas de destino para cada impressora.
NOTA: Para usar Digitalizar para pasta de rede, você deve criar e configurar a pasta que está
usando no computador conectado à rede. Não é possível criar pastas pelo painel de controle da
impressora. Além disso, certifique-se de que as preferências de pasta estejam configuradas para
fornecer acesso de leitura e gravação. Para obter mais informações sobre a criação de pastas na
rede e configuração de preferências de pasta, consulte a documentação de seu sistema operacional.
Ao concluir a configuração de Digitalizar para pasta de rede, o software HP salvará automaticamente
as configurações na impressora.
Para configurar Digitalizar para pasta de rede, conclua as seguintes etapas em seu sistema
operacional.
14 Capítulo 2 Primeiros passos PTWW

Configurar Digitalizar para pasta de rede no software da impressora (Windows)
1. Abra o software da impressora HP. Para obter mais informações, consulte
impressora HP (Windows) na página 38.
2. Vá para a seção Digitalizar, em Impressão, Digitalização e Fax, e clique duas vezes em
Assistente de Digitalizar para pasta de rede.
3. Siga as instruções na tela.
NOTA: Depois de criar as pastas de destino, será possível usar o EWS da impressora para
personalizar as configurações de digitalização dessas pastas. Na última tela do Assistente de
configuração de digitalização na pasta de rede, verifique se a caixa de seleção Iniciar o servidor Web
incorporado ao concluir está marcada. Ao clicar em Concluir, o EWS será exibido no navegador da
Web padrão do computador. Para obter mais informações sobre o servidor da Web incorporado,
consulte
Configurar Digitalizar para pasta de rede no software da impressora (OS X)
1. Abra o Utilitário HP. Para obter mais informações, consulte
2. Clique em Digitalizar para pasta de rede, na seção Configurações de digitalização, e siga as
Para configurar Digitalizar para pasta de rede no servidor de web incorporado (EWS)
Servidor da Web Incorporado na página 120.
Utilitário HP (OS X) na página 119.
instruções na tela.
NOTA: Você pode personalizar as configurações de digitalização para cada pasta de destino.
Abra o software da
1. Abra o Servidor da Web Incorporado (EWS). Para obter mais informações, consulte
servidor da web incorporado na página 120.
2. Na guia Página Inicial, clique em Configuração de pasta de rede na caixa Configurar.
3. Clique em Novo e siga as instruções exibidas na tela.
NOTA: Você pode personalizar as configurações de digitalização para cada pasta de destino.
4. Após inserir as informações necessárias sobre a pasta de rede, clique em Salvar e Testar para
se certificar de que o link para a pasta de rede está funcionando apropriadamente. A entrada
será adicionada à lista Pasta de Rede.
Configurar digitalização para e-mail
É possível usar a impressora para digitalizar e enviar documentos para um ou mais endereços de e-
-mail como anexos, sem a necessidade de software de digitalização adicional. Não é necessário
digitalizar arquivos do computador e anexá-los a mensagens de e-mail.
Para usar o recurso Digitalizar para e-mail, conclua as etapas preliminares a seguir:
Definir os perfis de e-mail de saída
Configure o endereço de e-mail que será exibido no campo DE da mensagem de e-mail enviada pela
impressora. É possível adicionar até 10 perfis de e-mail de saída. É possível usar o software HP
instalado no computador para criar esses perfis.
Abrir o
Adicionar endereços de e-mail ao Catálogo de endereços de e-mail
Gerencie a lista de pessoas para as quais é possível enviar mensagens de e-mail a partir da
impressora. Você pode adicionar até 15 endereços de e-mail com seus nomes de contato
correspondentes. Você também pode criar grupos de e-mail. Para adicionar endereços de e-mail,
você pode usar o servidor da Web incorporado EWS ou o painel de controle da impressora.
Configurar outras opções de e-mail
PTWW Soluções digitais HP 15

É possível configurar textos padrão para ASSUNTO e o corpo que serão incluídos em todas as
mensagens de e-mail enviadas pela impressora. Para configurar essas opções, você pode usar o
EWS ou o painel de controle da impressora.
Etapa 1: Configurar os perfis de e-mail de saída
Para configurar um perfil de e-mail de saída usado pela impressora, conclua as seguintes etapas
para o seu sistema operacional.
Configurar o perfil de e-mail de saída pelo software da impressora (Windows)
1. Abra o software da impressora HP. Para obter mais informações, consulte
impressora HP (Windows) na página 38.
2. Vá para a seção Digitalizar, em Impressão, digitalização e fax, e clique duas vezes em
Digitalizar para assistente de e-mail.
3. Clique em Novo e siga as instruções exibidas na tela.
NOTA: Após definir o Perfil de e-mail de saída, será possível usar o servidor da Web incorporado
da impressora para adicionar mais Perfis de e-mail de saída, adicionar endereços de e-mail ao
Catálogo de endereços de e-mail e configurar outras opções de e-mail. Para abrir o EWS
automaticamente, verifique se a caixa de seleção Iniciar o servidor Web incorporado ao concluir está
marcada na última tela do Assistente de configuração de digitalização para e-mail. Ao clicar em
Concluir, o EWS será exibido no navegador da Web padrão do computador. Para obter mais
informações sobre o servidor da Web incorporado, consulte
na página 120.
Configurar o perfil de e-mail de saída pelo software da impressora (OS X)
1. Abra o Utilitário HP. Para obter mais informações, consulte
2. Clique em Digitalizar para e-mail na seção Configurações de digitalização.
3. Siga as instruções na tela.
4. Após inserir as informações necessárias sobre a pasta de rede, clique em Salvar e Testar para
se certificar de que o link para a pasta de rede está funcionando apropriadamente. A entrada foi
adicionada à lista Perfis de e-mail de saída.
Servidor da Web Incorporado
Abra o software da
Utilitário HP (OS X) na página 119.
Configurar o perfil de e-mail de saída no servidor da web incorporado (EWS)
1. Abra o Servidor da Web Incorporado (EWS). Para obter mais informações, consulte
Web Incorporado na página 120.
2. Na guia Página Inicial, clique em Perfis de e-mail de saída na caixa Configurar.
3. Clique em Novo e siga as instruções exibidas na tela.
4. Após inserir as informações necessárias sobre a pasta de rede, clique em Salvar e Testar para
se certificar de que o link para a pasta de rede está funcionando apropriadamente. A entrada foi
adicionada à Lista de Perfis de e-mails de saída.
Etapa 2: Adicionar endereços de e-mail ao Catálogo de endereços de e-mail
Para adicionar endereços de e-mail ao Catálogo de endereços de e-mail, conclua as etapas a seguir:
1. Abra o Servidor da Web Incorporado (EWS). Para obter mais informações, consulte
Web Incorporado na página 120.
2. Na guia Digitalizar, clique em Catálogo de endereços de e-mail.
16 Capítulo 2 Primeiros passos PTWW
Servidor da
Servidor da

3. Clique em Novo para adicionar um único endereço de e-mail.
- Ou -
Clique em Grupo para criar uma lista de distribuição de e-mail.
NOTA: Antes que você possa criar uma lista de distribuição de e-mail, será necessário já ter
adicionado pelo menos um endereço de e-mail ao Catálogo de endereços de e-mail.
4. Siga as instruções na tela. A entrada foi adicionada ao Catálogo de endereços de e-mail.
NOTA: Os nomes de contato são exibidos no visor do painel de controle da impressora e em
seu aplicativo de e-mail.
Etapa 3: Configurar outras opções de e-mail
Para configurar outras opções de e-mail (como configurar o texto padrão do ASSUNTO e do corpo
incluído em todas as mensagens de e-mail enviadas pela impressora, bem como as configurações
de digitalização usadas ao enviar e-mail pela impressora), conclua as etapas a seguir:
1. Abra o Servidor da Web Incorporado (EWS). Para obter mais informações, consulte
Web Incorporado na página 120.
2. Na guia Digitalizar, clique em Opções de e-mail.
3. Altere as configurações e clique em Aplicar.
Configurar o Fax digital da HP
Com o Fax digital da HP, a impressora pode receber faxes e salvá-los diretamente em uma pasta de
rede (Fax na pasta de rede) ou encaminhá-los como anexos de e-mail (Fax para e-mail).
NOTA: Você pode configurar o Fax digital da HP para usar o recurso Fax para pasta na rede ou
Fax para e-mail. Você não pode usar os dois ao mesmo tempo.
Os faxes recebidos são salvos como arquivos TIFF (Tagged Image File Format) ou PDF.
CUIDADO: O Fax digital HP está disponível apenas para recebimento de faxes em preto e branco.
Os faxes coloridos são impressos em vez de salvos.
Configurar o Fax digital HP pelo software da impressora (Windows)
1. Abra o software da impressora HP. Para obter mais informações, consulte
impressora HP (Windows) na página 38.
2. Vá para a seção Fax em Imprimir, digitalizar e fax e clique duas vezes em Configuração de fax
digital.
Servidor da
Abra o software da
3. Siga as instruções na tela.
NOTA: Após configurar o Fax digital da HP, será possível usar o servidor da Web incorporado para
editar as configurações do Fax digital da HP. Para abrir o EWS automaticamente, verifique se a
caixa de seleção Iniciar o servidor da Web incorporado ao concluir está marcada na última tela do
assistente de configuração de fax digital. Ao clicar em Concluir, o EWS será exibido no navegador da
Web padrão do computador. Para obter mais informações sobre o servidor da Web incorporado,
consulte
Configurar o Fax digital HP pelo software da impressora (OS X)
1. Abra o Utilitário HP. Para obter mais informações, consulte
2. Clique em Arquivo de fax digital.
PTWW Soluções digitais HP 17
Servidor da Web Incorporado na página 120.
Utilitário HP (OS X) na página 119.

3. Siga as instruções na tela.
4. Após inserir as informações necessárias, clique em Salvar e Testar para verificar se o link para
a pasta de rede está funcionando corretamente.
Configurar o Fax digital HP no servidor de web incorporado (EWS)
1. Na guia Página inicial, clique em Fax para e-mail/pasta de rede na caixa Configurar.
2. Siga as instruções na tela.
3. Após inserir as informações necessárias, clique em Salvar e Testar para verificar se o link para
a pasta de rede está funcionando corretamente.
Usar as HP Digital Solutions
Para usar as HP Digital Solutions disponíveis na impressora, siga as instruções adequadas.
Usar o recurso Digitalizar para pasta de rede HP
1. Coloque seu original com o lado de impressão voltado para baixo no canto frontal direito do
vidro do scanner ou com o lado de impressão voltado para cima no alimentador automático de
documentos (ADF). Para mais informações, consulte Colocar um original no vidro do scanner
na página 28 ou Carregue um original no alimentador de documentos na página 29.
2. Toque em Digitalizar, e em seguida toque em Pasta da rede.
3. No visor do painel de controle, selecione o nome correspondente à pasta que você deseja usar.
4. Se for solicitado, digite o PIN.
5. Mude quaisquer configurações de digitalização e toque em Iniciar digitalização.
NOTA: A conexão pode demorar alguns minutos, dependendo do tráfego na rede e da velocidade
de conexão.
Como usar o recurso Digitalizar para e-mail
1. Coloque seu original com o lado de impressão voltado para baixo no canto frontal direito do
vidro do scanner ou com o lado de impressão voltado para cima no alimentador automático de
documentos (ADF). Para mais informações, consulte
na página 28 ou Carregue um original no alimentador de documentos na página 29.
2. Toque em Digitalizar e em E-mail.
3. No visor do painel de controle, selecione o nome que corresponde ao Perfil de e-mail de saída
que você deseja usar.
4. Se for solicitado, digite o PIN.
5. Selecione o endereço de e-mail PARA (o destinatário do e-mail) ou insira um endereço de e-
-mail.
6. Digite ou altere o ASSUNTO da mensagem de e-mail.
Colocar um original no vidro do scanner
7. Mude quaisquer configurações de digitalização e toque em Iniciar digitalização.
NOTA: A conexão pode demorar alguns minutos, dependendo do tráfego na rede e da velocidade
de conexão.
18 Capítulo 2 Primeiros passos PTWW

Usar o Fax digital da HP
Com o Fax digital da HP, é possível imprimir faxes em preto e branco recebidos, por padrão, e salvá-
-los no destino designado—a pasta de rede ou endereço de e-mail especificado.
Se você estiver usando Fax para Pasta de Rede, esse processo ocorrerá em segundo plano. O
●
Fax digital da HP não notifica você quando os faxes são salvos na pasta de rede.
Caso esteja usando Fax para E-mail e seu aplicativo de e-mail estiver configurado para notificá-
●
-lo quando novas mensagens de e-mail chegarem à caixa de entrada, você poderá ver quando
novos faxes chegarem.
PTWW Soluções digitais HP 19

Near field communication (NFC)
Com o near field communication (NFC), é possível imprimir documentos e imagens rapidamente
usando um dispositivo móvel (como um smartphone ou tablet). Basta encostá-lo no dispositivo que
fica na impressora. Procure
encoste o dispositivo móvel nessa área.
Para mais informações sobre os dispositivos e recursos móveis suportados, visite o site de
impressão móvel da HP (
NOTA: Esse recurso está disponível apenas em alguns modelos da impressora.
Para usar esse recurso, verifique se seu dispositivo móvel suporta o NFC, e se este está ativado na
impressora.
na parte frontal da impressora, próximo ao painel de controle, e
www.hp.com/go/mobileprinting).
20 Capítulo 2 Primeiros passos PTWW

Instruções básicas sobre papel
A impressora foi projetada para funcionar bem com a maioria dos tipos de papel para escritório. É
aconselhável testar vários tipos de papel de impressão antes de comprar grandes quantidades.
Utilize papel HP para obter a melhor qualidade de impressão. Visite o site da HP em
para mais informações sobre papel HP.
A HP recomenda papéis comuns com o logotipo ColorLok para impressão e cópia
diárias de documentos. Todos os papéis com o logotipo ColorLok são testados
independentemente para atender a altos padrões de confiabilidade e qualidade de
impressão, produzir documentos com cores vivas e nítidas, pretos mais fortes e
secar mais rápido do que papéis comuns mais simples. Procure papéis com o
logotipo ColorLok em uma variedade de gramaturas e tamanhos, dos grandes
fabricantes de papel.
Esta seção contém os seguintes tópicos:
Papéis recomendados para impressão
●
Solicitar suprimentos de papel da HP
●
Dicas para selecionar e usar papel
●
Papéis recomendados para impressão
www.hp.com
Para obter a melhor qualidade de impressão, a HP recomenda o uso de papéis HP que sejam
especificamente desenvolvidos para o tipo de projeto a ser impresso.
Dependendo do seu país ou da sua região, alguns desses papéis podem não estar disponíveis.
Impressão de fotos
Papel fotográfico HP Premium Plus
●
O papel fotográfico HP Premium Plus é o papel fotográfico HP de maior qualidade para suas
melhores fotos. Com o papel fotográfico HP Premium Plus, você pode imprimir lindas fotos que
secam instantaneamente, podendo ser compartilhadas assim que saem da impressora. Está
disponível em vários tamanhos, incluindo A4, 21,59 x 27,94 cm (8,5 x 11 pol.), 10 x 15 cm (4 x 6
pol.), 13 x 18 cm (5 x 7 pol.) e 27,94 x 43,18 cm (11 x 17 pol. - A3), e em dois acabamentos:
brilhante ou brilhante suave (semibrilhante). Ideal para emoldurar, exibir ou presentear suas
melhores fotos e seus projetos fotográficos especiais. O papel fotográfico HP Premium Plus
oferece resultados excepcionais com qualidade e durabilidade profissionais.
Papel fotográfico HP Advanced
●
Esse papel fotográfico espesso possui um acabamento de secagem rápida que permite
manusear as fotos com facilidade sem borrá-las. Ele é resistente à água, a borrões, impressões
digitais e umidade. Suas impressões adquirem uma aparência comparável a fotos reveladas.
Está disponível em vários tamanhos, incluindo A4, 21,59 x 27,94 cm (8,5 x 11 pol.), 10 x 15 cm
(4 x 6 polegadas), 13 x 18 cm (5 x 7 polegadas). Além disso, não possui ácido, o que permite
produzir documentos mais resistentes.
Papel fotográfico HP de uso diário
●
Imprima fotos cotidianas coloridas sem gastar muito, usando um papel desenvolvido para a
impressão de fotos casuais. Esse papel fotográfico acessível é de fácil manuseio, pois seca
rapidamente. Quando usado em impressora jato de tinta, produz imagens vibrantes e nítidas.
Está disponível em acabamento brilhante de vários tamanhos, incluindo A4, 21,59 x 27,94 cm
PTWW Instruções básicas sobre papel 21

(8,5 x 11 pol.) e 10 x 15 cm (4 x 6 polegadas). Além disso, não possui ácido, o que permite
produzir documentos mais resistentes.
Documentos comerciais
Papel fosco para apresentações HP Premium 120g ou Papel profissional fosco HP 120
●
Esses papéis são pesados e com dois lados foscos, perfeitos para apresentações, propostas,
relatórios e newsletters. Eles são pesados para causar boa impressão.
Papel brilhante para folheto HP 180g ou Papel profissional brilhante HP 180
●
Esses papéis possuem revestimento brilhante em ambos os lados para impressão em frente e
verso. Eles são a opção perfeita para reproduções quase fotográficas e gráficos comerciais
para capas de relatórios, apresentações especiais, folhetos, malas diretas e calendários.
Papel fosco para folheto HP 180g ou Papel fosco profissional HP 180
●
Esses papéis possuem revestimento fosco em ambos os lados para impressão em frente e
verso. Eles são a opção perfeita para reproduções quase fotográficas e gráficos comerciais
para capas de relatórios, apresentações especiais, folhetos, malas diretas e calendários.
Impressão diária
Papel branco brilhante para jato de tinta HP
●
O Papel branco brilhante para jato de tinta HP oferece cores com alto contraste e texto nítido.
Ele é fosco o suficiente para utilização de cores dupla face, sem transparência, o que o torna
ideal para boletins, relatórios e folhetos. Possui a tecnologia ColorLok para menos manchas,
pretos mais fortes e cores nítidas.
Papel de impressão HP
●
O Papel de Impressão HP é um papel multifuncional de alta qualidade. Ele produz documentos
com aparência mais firme do que os documentos impressos em papéis multiuso padrão ou para
cópias. Possui a tecnologia ColorLok para menos manchas, pretos mais fortes e cores nítidas.
Além disso, não possui ácido, o que permite produzir documentos mais resistentes.
Papel para escritório HP
●
O Papel para escritório HP é um papel multifuncional de alta qualidade. É ideal para cópias,
rascunhos, memorandos e outros documentos diários. Possui a tecnologia ColorLok para
menos manchas, pretos mais fortes e cores nítidas. Além disso, não possui ácido, o que
permite produzir documentos mais resistentes.
Papel reciclado para escritório HP
●
O papel reciclado para escritório HP é um papel multifuncional de alta qualidade feito com 30%
de fibra reciclada. Esse tipo de papel é produzido com a tecnologia ColorLok, que faz com que
a tinta borre menos e produz pretos fortes e cores vibrantes.
Projetos especiais
Decalques HP para ferro de passar
●
Os decalques HP para ferro de passar (para tecidos claros ou brancos) são a solução ideal para
criar camisetas personalizadas com suas fotos digitais.
Solicitar suprimentos de papel da HP
A impressora foi projetada para funcionar bem com a maioria dos tipos de papel para escritório.
Utilize papel HP para obter a melhor qualidade de impressão. Visite o site da HP em
para mais informações sobre papel HP.
22 Capítulo 2 Primeiros passos PTWW
www.hp.com

A HP recomenda papéis comuns com o logotipo ColorLok para a impressão e cópia de documentos
diários. Todos os papéis com o logotipo ColorLok são testados independentemente para atender a
altos padrões de confiabilidade e qualidade de impressão, produzir documentos com cores vivas e
nítidas, pretos mais fortes e secar mais rápido do que papéis comuns mais simples. Procure papéis
com o logotipo ColorLok em uma variedade de gramaturas e tamanhos, dos grandes fabricantes de
papel.
É possível adquirir papéis e suprimentos HP on-line em
produtos e serviços.
Dicas para selecionar e usar papel
Para obter os melhores resultados, observe as seguintes diretrizes.
Coloque somente um tipo de papel ao mesmo tempo na bandeja ou no alimentador automático
●
de documentos (ADF).
Ao carregar as bandejas e o ADF, verifique se o papel foi colocado corretamente.
●
Não sobrecarregue a bandeja ou o ADF.
●
Para evitar congestionamentos, baixa qualidade de impressão e outros problemas de
●
impressão, evite colocar os seguintes papéis nas bandejas ou no ADF:
Formulários multiparte
◦
Papel rasgado, dobrado ou amassado
◦
Papéis com cortes ou perfurações
◦
Papel extremamente texturizado, em relevo ou que não absorve bem a tinta
◦
Papel de gramatura muito leve ou que estique facilmente
◦
www.hp.com. Procure o link Adquirir
Papel que contém grampos ou clipes
◦
Para obter mais informações sobre como colocar o papel, consulte
Carregue um original no alimentador de documentos na página 29.
Colocar papel na página 24 ou
PTWW Instruções básicas sobre papel 23

Colocar papel
Esta seção contém instruções para colocar papel na impressora.
Carregar papel de tamanho padrão
●
Colocar envelopes
●
Carregar cartões e papel fotográfico
●
Carregar papel de tamanho padrão
Como carregar papel padrão:
1. Puxe a bandeja principal de entrada.
2. Abra a guia de largura do papel deslizando-a até o máximo possível.
3. Insira o papel com a face a ser impressa para baixo, no centro da bandeja.
Certifique-se de que a pilha de papel esteja inserida máximo possível dentro da impressora e
que ela não ultrapasse a linha de marcação mais alta da bandeja. Para mais ajuda, consulte o
diagrama gravado na bandeja.
NOTA: Não coloque papel enquanto a impressora estiver imprimindo.
24 Capítulo 2 Primeiros passos PTWW

4. Deslize as guias de largura do papel da bandeja até que elas toquem na pilha de papel, e re-
-encaixe a bandeja em seguida.
NOTA: Para carregar papel de tamanho ofício, pressione a trava azul na parte inferior
esquerda da bandeja de entrada e estenda completamente a bandeja.
5. Puxe a extensão da bandeja de saída até que o tamanho de papel desejado seja alcançado.
NOTA: Caso você tenha uma segunda bandeja, consulte Instalar e usar a segunda bandeja
(bandeja 2) na página 31 para saber como colocar o papel.
Colocar envelopes
Como carregar envelopes:
NOTA: Se sua impressora possui uma segunda bandeja (bandeja 2), não insira envelopes para
impressão nesse compartimento.
1. Puxe a bandeja principal de entrada.
PTWW Colocar papel 25

2. Insira os envelopes com o lado de impressão voltado para baixo, de acordo com a figura.
Certifique-se de que a pilha de envelopes não exceda a linha de marcação mais baixa da
bandeja. Para mais ajuda, consulte o diagrama gravado na bandeja.
NOTA: Não coloque os envelopes enquanto a impressora estiver imprimindo.
3. Deslize as guias de largura do papel da bandeja até que elas toquem na pilha de envelopes, e
re-encaixe a bandeja em seguida.
4. Puxe a extensão da bandeja de saída até que o tamanho de papel desejado seja alcançado.
Carregar cartões e papel fotográfico
Como colocar cartões e papel fotográfico:
Se sua impressora possui uma segunda bandeja (bandeja 2), não insira cartões ou papéis
fotográficos para impressão nesse compartimento.
1. Puxe a bandeja principal de entrada.
26 Capítulo 2 Primeiros passos PTWW

2. Insira o papel com a face a ser impressa para baixo, no centro da bandeja.
Certifique-se de que a pilha de papel esteja inserida o máximo possível dentro da impressora e
que ela não ultrapasse a linha de marcação mais baixa da bandeja. Para mais ajuda, consulte o
diagrama gravado na bandeja.
Se o papel fotográfico tiver uma aba ao longo de uma borda, verifique se ela está apontando
para a frente do dispositivo.
NOTA: Não coloque papel enquanto a impressora estiver imprimindo.
3. Deslize as guias de largura do papel da bandeja até que elas toquem na pilha de papel, e re-
-encaixe a bandeja em seguida.
4. Puxe a extensão da bandeja de saída até que o tamanho de papel desejado seja alcançado.
PTWW Colocar papel 27

Colocar um original no vidro do scanner
Você pode copiar, digitalizar ou enviar por fax originais, colocando-os no vidro do scanner.
NOTA: Muitos dos recursos especiais não funcionarão corretamente se o vidro do scanner e o
revestimento da tampa não estiverem limpos. Para obter mais informações, consulte
impressora na página 35.
NOTA: Remova todos os originais da bandeja do alimentador de documentos antes de levantar a
tampa na impressora.
Para colocar um original no vidro do scanner
Siga estas instruções para colocar um original no vidro do scanner.
1. Levante a tampa do scanner.
2. Coloque o original com o lado impresso para baixo e próximo às guias gravadas na extremidade
do vidro do scanner, como mostra a figura.
NOTA: Se você estiver usando o vidro do scanner, verifique se o alimentador automático de
documentos está vazio. Caso contrário, a impressora detectará o documento no ADF em vez do
papel no vidro do scanner.
Manutenção da
3. Feche a tampa.
28 Capítulo 2 Primeiros passos PTWW

Carregue um original no alimentador de documentos
É possível copiar, digitalizar ou enviar por fax um documento, colocando-o no alimentador de
documentos.
CUIDADO: Não carregue fotos no alimentador de documentos; isso pode danificar as fotos. Utilize
somente papel compatível com o alimentados de documentos.
Para obter mais informações, consulte
NOTA: Digitalizar documentos frente e verso em papel A4, carta ou ofício pode ser suportado
somente em alguns modelos de ADF de impressora.
NOTA: Alguns recursos, como o recurso de cópia Ajustar à página, não funcionam quando você
carrega os originais no ADF. Coloque os originais no vidro do scanner.
A bandeja do alimentador de documentos tem capacidade para um máximo de 35 ou 50 folhas de
papel tamanho A4 comum, carta ou ofício, isso dependerá do modelo da impressora.
Carregar um original no alimentador de documentos
Siga estas instruções para colocar um documento no ADF.
1. Coloque o original no ADF com o lado impresso voltado para cima.
a. Se você colocar um original impresso na orientação retrato, coloque as páginas de modo
que a borda superior do documento entre primeiro. Se você colocar um original impresso
na orientação paisagem, coloque as páginas de modo que a borda esquerda do
documento entre primeiro.
b. Deslize o papel para dentro do ADF até ouvir um tom ou ver uma mensagem na tela
indicando que as páginas carregadas foram detectadas.
DICA: Para mais ajuda sobre como colocar originais no ADF, consulte o diagrama gravado na
bandeja do alimentador de documentos.
Dicas para selecionar e usar papel na página 23.
2. Deslize as guias de largura do papel para dentro até que elas parem nas bordas esquerda e
direita do papel.
PTWW Carregue um original no alimentador de documentos 29

Conectar uma unidade flash USB
Usando a porta USB na parte frontal da impressora, conecte uma unidade flash USB. Também é
possível transferir arquivos da unidade flash USB para o seu computador ou digitalizar arquivos para
a unidade flash USB pela impressora.
CUIDADO: Tentar remover a unidade flash USB enquanto ela estiver sendo acessada poderá
danificar os arquivos da unidade USB. A unidade flash USB poderá ser removida com segurança
somente quando a luz de status não estiver piscando.
NOTA: A impressora não suporta unidades flash USB criptografadas.
Para conectar uma unidade flash USB
Insira a unidade flash USB à porta USB na parte frontal da impressora.
▲
NOTA: Se sua unidade flash USB não se encaixar nessa porta em razão de limitações de tamanho,
ou se o conector no dispositivo tiver menos de 11 mm (0,43 pol.), você terá de adquirir um cabo de
extensão USB para utilizar o dispositivo nessa porta.
30 Capítulo 2 Primeiros passos PTWW

Configurar e usar acessórios
Caso queira instalar e configurar acessórios (como uma segunda bandeja e duplexador), consulte as
seções abaixo.
Quando você utiliza mais de uma bandeja, é possível usar recursos de bandeja disponíveis que
oferece uma experiência melhor.
NOTA: É possível adquirir acessórios on-line em www.hp.com. Procure Adquirir produtos e
serviços.
Para instalar o duplexador, consulte
●
HP (duplexador) na página 31.
Para instalar a bandeja 2, consulte
●
na página 31.
Para aprender a usar os recursos de bandeja, consulte
●
Instalar o acessório de impressão automática frente e verso
Instalar e usar a segunda bandeja (bandeja 2)
Trabalhar com bandejas na página 32.
Instalar o acessório de impressão automática frente e verso HP (duplexador)
Para mais informações sobre duplexação, consulte Imprimir em frente e verso (duplex)
na página 50.
Instalar o duplexador
Deslize o duplexador na parte posterior da impressora até encaixá-lo firmemente no lugar.
▲
Não pressione os botões de nenhum dos lados da unidade dúplex ao instalá-la; use-os apenas
para remover a unidade da impressora.
Instalar e usar a segunda bandeja (bandeja 2)
Para instalar a Bandeja 2
1. Tire a bandeja da embalagem, remova as fitas e materiais de embalagem e coloque a bandeja
no local preparado.
A superfície deve ser firme e plana.
2. Desligue a impressora e desconecte o cabo de alimentação da tomada elétrica.
3. Coloque a impressora em cima da bandeja.
CUIDADO: Tome cuidado para não deixar dedos ou mãos embaixo da impressora.
4. Conecte o cabo de alimentação e ligue a impressora.
5. Ative a Bandeja 2 no driver da impressora.
Para obter mais informações, consulte
PTWW Configurar e usar acessórios 31
Trabalhar com bandejas na página 32.

Colocar papel na bandeja 2
A bandeja 2 suporta apenas papel comum cujo tamanho não seja menor do que A4 ou carta. Para
mais informações sobre a capacidade da bandeja de entrada, consulte
entrada na página 171.
1. Puxe a bandeja para fora da impressora segurando-a pela parte frontal inferior.
2. Insira o papel com a face a ser impressa para baixo, no centro da bandeja.
Verifique se a pilha de papel está nivelada com a linha da guia de largura do papel e se ela não
ultrapassa a linha mais alta marcada na bandeja.
Capacidade da bandeja de
NOTA: A Bandeja 2 pode ser carregada somente com papel comum.
3. Deslize as guias de largura do papel na bandeja para adequá-las ao tamanho do papel
colocado.
4. Recoloque cuidadosamente a bandeja.
5. Puxe a extensão da bandeja de saída.
Trabalhar com bandejas
Quando você utiliza mais de uma bandeja, é possível usar recursos de bandeja disponíveis e alterar
as configurações para ter uma experiência melhor.
Por padrão, a impressora usar o papel da bandeja 1. Caso a bandeja 1 esteja vazia, e a bandeja 2
esteja instalada e contenha papel, a impressora utilizará o papel da bandeja 2.
Você pode alterar os comportamentos utilizando os seguintes recursos:
Bandeja padrão: Defina a bandeja padrão cujo papel a impressora utilizará primeiro.
●
Bloqueio de bandeja: Trave a bandeja para evitar que ela seja utilizada por acidente; por
●
exemplo, quando há papel especial na impressora (como papel timbrado ou pré-impresso).
32 Capítulo 2 Primeiros passos PTWW

A impressora não utilizará a bandeja travada, mesmo que a outra esteja vazia.
NOTA: Para obter uma melhor experiência, coloque apenas um tipo de papel na bandeja.
NOTA: A bandeja 2 suporta apenas papel comum.
Instruções Siga estas instruções
Certifique-se de que haja papel nas duas bandejas e use o
papel de uma delas caso a outra esteja vazia.
Certifique-se de que haja papel nas duas bandejas e use o
papel de uma delas primeiro.
Tenha disponível a opção de usar papel comum ou outro
tipo de papel que você utiliza ocasionalmente.
NOTA: Para obter uma melhor experiência, coloque
apenas um tipo de papel na bandeja.
Alterar as configurações de bandeja
NOTA: Também é possível alterar as configurações de bandeja usando o software da impressora
ou o EWS.
Para acessar o EWS e o software da impressora, consulte
na página 120 e Abra o software da impressora HP (Windows) na página 38.
1. Verifique se a impressora está ligada.
2. Não se esqueça de ativar a seleção automática da fonte de papel.
Coloque papel nas duas bandejas. Para obter mais
●
informações, consulte
Desative o bloqueio da bandeja.
●
Coloque papel nas duas bandejas.
●
Defina a bandeja desejada como padrão.
●
Coloque papel especial na bandeja de entrada principal
●
e papel comum na bandeja 2.
Trave a bandeja de entrada principal e defina a bandeja
●
2 como padrão.
Colocar papel na página 24.
Servidor da Web Incorporado
3. No painel de controle da impressora, toque na tela e deslize seu dedo por ela, de um lado para
o outro, e toque em Configurar.
4. Toque em Configurar bandeja, em Bandeja padrão ou Bloquear bandeja, e selecione a opção
apropriada.
Para ativar a seleção automática de bandeja ou fonte de papel (Windows)
1. Dependendo do seu sistema operacional, consulte uma das seções a seguir:
Windows 8: Na tela Iniciar, clique em Painel de controle e em Exibir dispositivos e
●
impressoras; clique com o botão direito no ícone da impressora e clique em Preferências
de impressão.
Windows 7: Clique em Iniciar e em Dispositivos e impressoras; clique com o botão direito
●
no ícone da impressora, clique em Preferências de impressão e selecione o nome de sua
impressora.
Windows Vista e Windows XP: Clique em Iniciar, em Impressoras ou Impressoras e faxes;
●
clique com o botão direito no ícone da impressora e clique em Preferências de impressão.
2. Na guia Preferências de impressão, clique na guia Papel/Qualidade.
3. Selecione Seleção automática da impressora na lista suspensa Fonte de papel, na área
Seleção de bandeja.
4. Clique em OK duas vezes para fechar as páginas e aceitar as alterações.
PTWW Configurar e usar acessórios 33

Para ativar a seleção automática de bandeja ou fonte de papel (OS X)
1. No menu Arquivo de seu software, escolha Imprimir.
2. Verifique se a impressora está selecionada.
3. Selecione Seleção automática na lista suspensa Fonte.
Siga este procedimento caso não haja opções na caixa de diálogo Imprimir.
OS X v10.6: Clique no triângulo de expansão azul, ao lado da impressora selecionada,
●
para acessar as opções de impressão.
OS X Lion e Mountain Lion: Clique em Exibir detalhes para acessar as opções de
●
impressão.
34 Capítulo 2 Primeiros passos PTWW

Manutenção da impressora
Esta seção contém instruções para manter a impressora em excelentes condições de
funcionamento. Execute estes procedimentos de manutenção, se necessário.
Limpar vidro do scanner
●
Limpar a parte externa
●
Limpar o ADF (alimentador automático de documentos)
●
Limpar vidro do scanner
Poeira ou sujeira no vidro do scanner, na tampa traseira ou na estrutura do scanner pode prejudicar
o desempenho, reduzir a qualidade das digitalizações e afetar a precisão de recursos especiais
como ajustar cópias a um determinado tamanho de página.
Para limpar o vidro do scanner
1. Desligue a impressora pressionando o
alimentação da tomada.
2. Levante a tampa do scanner.
3. Limpe o vidro e a parte posterior da tampa do scanner utilizando um pano macio e sem fiapos
levemente umedecido com um produto neutro de limpeza de vidros.
CUIDADO: Use somente produto de limpeza de vidro para limpar o vidro do scanner. Evite
produtos de limpeza que contenham materiais abrasivos, acetona, benzina e tetracloreto de
carbono, pois todas essas substâncias podem danificar o vidro do scanner. Evite álcool
isopropílico, porque ele pode deixar listras no vidro do scanner.
(o botão Liga/Desliga) e desconecte o cabo de
CUIDADO: Não borrife o limpador de vidro diretamente sobre o vidro do scanner. Se for
aplicada uma quantidade grande do produto de limpeza de vidro, ele poderá vazar sob o vidro e
danificar o scanner.
4. Feche a tampa do scanner e ligue a impressora.
Limpar a parte externa
AVISO! Antes de limpar a impressora, pressione (o botão Liga/Desliga) para desligar a
impressora e desconectar o cabo de alimentação da tomada.
Use um pano macio, úmido e que não solte fiapos para limpar pó e manchas do gabinete. Não deixe
líquidos entrarem na impressora ou atingirem o painel de controle da impressora.
PTWW Manutenção da impressora 35

Limpar o ADF (alimentador automático de documentos)
Se o alimentador automático de documentos apanhar várias páginas ou se não apanhar papel
comum, você poderá limpar os cilindros e a almofada separadora.
Para limpar os rolos ou a almofada separadora
1. Desligue a impressora pressionando o
(o botão Liga/Desliga) e desconecte o cabo de
alimentação da tomada.
2. Remova todos os originais da bandeja do alimentador do documentos.
3. Levante a tampa do alimentador automático de documentos (1).
Isso permite acesso fácil aos roletes (2) e à almofada separadora (3).
1 Tampa do alimentador automático de documentos
2 Rolos
3 Almofada separadora
4. Umedeça um pouco um pano limpo sem fiapos com água destilada, e retire todo o excesso de
água do tecido.
5. Utilize um pano úmido para limpar quaisquer resíduos dos rolos e da almofada separadora.
NOTA: Se o resíduo não se soltar com água destilada, tente usar álcool isopropílico.
6. Levante a tampa do alimentador automático de documentos.
36 Capítulo 2 Primeiros passos PTWW
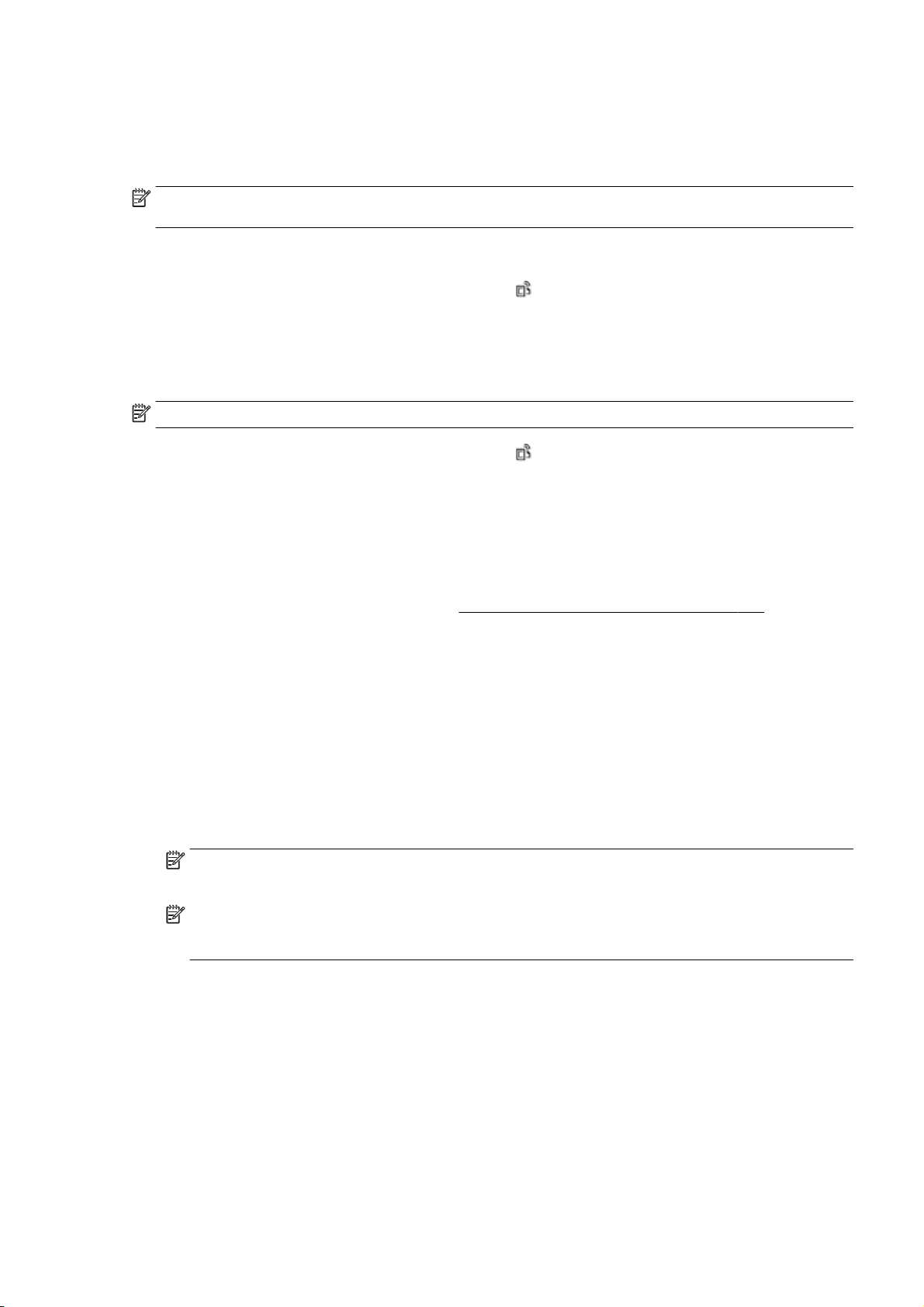
Atualizar a impressora
A HP está sempre trabalhando para melhorar o desempenho das impressoras e oferecer a você os
mais novos recursos.
NOTA: Por padrão, se a impressora estiver conectada à rede e os Serviços da Web estiverem
habilitados, a impressora verificará se há atualizações automaticamente.
Atualizar a impressora usando o painel de controle da impressora
1.
No painel de controle da impressora, toque em
Atualização da impressora.
2. Toque em Verificar atualização do produto e siga as instruções na tela.
Habilitar a impressora para verificar se há atualizações automaticamente
NOTA: A configuração padrão da Atualização automática é Liga-desliga.
1.
No painel de controle da impressora, toque em
Atualização da impressora.
2. Toque em Atualização automática e em Liga-desliga.
Atualizar a impressora usando o servidor da web incorporado
1. Abra o EWS.
Para obter mais informações, consulte
2. Clique na guia Serviços da Web.
3. Na seção Configurações de Serviços da Web, clique em Atualização de produto, em Verificar
agora e siga as instruções apresentadas na tela.
4. Se a opção de atualização de produto não estiver disponível, siga estas instruções:
Servidor da Web Incorporado na página 120.
(HP ePrint), em OK, em Configurações e em
(HP ePrint), em OK, em Configurações e em
a. Na seção Configurações de Serviços da Web, clique em Configurar, em Continuar e siga
as instruções apresentadas na tela.
b. Se solicitado, opte por permitir que a impressora verifique e instale automaticamente as
atualizações.
NOTA: Se uma atualização de impressora estiver disponível, a impressora baixará e instalará
a atualização e será reiniciada.
NOTA: Se forem solicitadas as configurações de proxy, se aplicável a sua rede, siga as
instruções na tela para configurar um servidor proxy. Se você ainda não tiver os detalhes, entre
em contato com o administrador da rede ou com a pessoa que configurou a rede.
PTWW Atualizar a impressora 37

Abra o software da impressora HP (Windows)
Após instalar o software da impressora HP, de acordo com seu sistema operacional, faça o seguinte:
Windows 8: Clique com o botão direito em uma área vazia da tela inicial, clique em Todos os
●
Aplicativos na barra de aplicativos e então selecione o nome da impressora.
Windows 7, Windows Vista e Windows XP: Na área de trabalho do computador, clique em
●
Iniciar, selecione Todos os programas, clique em HP, clique na pasta da impressora e selecione
o ícone com o nome da impressora.
38 Capítulo 2 Primeiros passos PTWW

Desligue a impressora
Desligue o dispositivo pressionando o botão (botão Liga/Desliga) da própria impressora. Antes de
desconectar o cabo de alimentação ou desligar o filtro de linha, aguarde até que a luz de
alimentação se apague.
CUIDADO: Se você não desligar a impressora corretamente, o carro de impressão poderá não
retornar à posição correta, causando problemas nos cartuchos e na qualidade de impressão.
PTWW Desligue a impressora 39

Restaurar padrões
Se você desativar algumas funções ou alterar algumas configurações e quiser voltar às
configurações anteriores, é possível restaurar a impressora às configurações originais de fábrica ou
de rede.
Restaurar a impressora às configurações originais de fábrica
1. No painel de controle da impressora, toque na tela e deslize seu dedo de um lado para o outro,
e em seguida toque em Configurar.
2. Toque em Ferramentas.
3. Toque em Restaurar padrões de fábrica e depois toque em Sim.
Uma mensagem é exibida informando que os padrões da impressora foram restaurados.
4. Toque em OK.
Restaurar a impressora às configurações originais de rede
1. No painel de controle da impressora, toque na tela e deslize seu dedo por ela, de um lado para
o outro, e toque em Configurar e em Configurar rede.
2. Toque em Restaurar padrões de rede e depois toque em Sim.
Uma mensagem é exibida mencionando que os padrões de rede foram restaurados.
3. Toque em OK.
4. Imprima a página de configuração de rede e verifique se as configurações de rede foram
redefinidas.
Para obter mais informações, consulte
NOTA: As configurações de rede sem fio definidas anteriormente são removidas quando as
configurações de rede da impressora são redefinidas.
DICA: Você pode acessar o site de suporte online HP em www.hp.com/support, para ver
informações e utilitários que podem ajudar você a resolver muitos problemas comuns.
(Windows) Se você estiver tendo problemas de impressão,
digitalização HP, que pode solucionar o problema automaticamente. O utilitário tentará diagnosticar e
corrigir o problema. O Técnico em impressão e digitalização HP pode não estar disponível no seu
idioma.
Página de configuração da rede na página 128.
execute o Técnico em impressão e
40 Capítulo 2 Primeiros passos PTWW

3 Imprimir
A maioria das configurações de impressão são automaticamente manuseadas pelo aplicativo de
software. Altere as configurações manualmente apenas quando quiser alterar a qualidade de
impressão, imprimir em tipos específicos de papel ou usar recursos especiais.
Para mais informações sobre a escolha do melhor papel de impressão para os seus documentos,
consulte
Escolha um serviço de impressão para continuar:
Instruções básicas sobre papel na página 21.
Imprimir documentos na página 42
Imprimir envelopes na página 44
Imprimir fotos na página 46
PTWW 41

Imprimir documentos
DICA: Esta impressora vem com o HP ePrint, um serviço gratuito da HP que permite que você
imprima documentos em sua impressora habilitada para HP ePrint, a qualquer hora, de qualquer
lugar e sem precisar de nenhum software ou driver de impressão adicional. Para obter mais
informações, consulte
Imprimir usando um software (Windows)
HP ePrint na página 93.
1. Coloque papel na bandeja. Para obter mais informações, consulte
2. No software, selecione Imprimir.
3. Certifique-se de que a impressora esteja selecionada.
4. Clique no botão que abre a caixa de diálogo Propriedades.
Dependendo do aplicativo, o botão pode se chamar Propriedades, Opções, Configuração da
impressora, Propriedades da impressora, Impressora ou Preferências.
5. Selecione as opções apropriadas.
Na guia Layout, selecione a orientação Retrato ou Paisagem.
●
Na guia Papel/Qualidade, selecione o tipo de papel apropriado na lista suspensa Mídia, na
●
área Seleção de Bandeja, e selecione a qualidade de impressão apropriada na área
Configurações de Qualidade.
Clique no botão Avançado, na área Papel/Saída, selecione o tamanho de papel apropriado
●
na lista suspensa Tamanho do Papel.
Para mais opções de impressão, consulte
na página 51.
6. Clique em OK para fechar a caixa de diálogo Propriedades.
Dicas para uma impressão bem-sucedida
Colocar papel na página 24.
7. Clique em Imprimir ou em OK para começar a imprimir.
Imprimir usando o software (OS X)
1. Coloque papel na bandeja. Para obter mais informações, consulte
2. No menu Arquivo de seu software, escolha Imprimir.
3. Verifique se a impressora está selecionada.
4. Especifique as propriedades da página.
Siga este procedimento caso não haja opções na caixa de diálogo Imprimir.
OS X v10.6: Clique no triângulo de expansão azul, ao lado da impressora selecionada,
●
para acessar as opções de impressão.
OS X Lion e Mountain Lion: Clique em Exibir detalhes para acessar as opções de
●
impressão.
NOTA: As seguintes opções estão disponíveis para sua impressora. A localização das opções
pode variar de um aplicativo para o outro.
Colocar papel na página 24.
42 Capítulo 3 Imprimir PTWW

Escolha o tamanho do papel.
●
Selecione a orientação.
●
Digite a porcentagem da escala.
●
5. Clique em Imprimir.
PTWW Imprimir documentos 43

Imprimir envelopes
Evite envelopes com estas características:
Acabamento muito liso
●
Etiquetas autoadesivas, abas ou janelas
●
Bordas grossas, irregulares ou curvas
●
Áreas enrugadas, rasgadas ou danificadas de alguma outra forma
●
Certifique-se de que as dobras dos envelopes que você colocar na impressora estejam dobradas
direitinho.
NOTA: Para mais informações sobre a impressão em envelopes, consulte a documentação
disponível com o software que você está usando.
Imprimir envelopes (Windows)
1. Coloque os envelopes com o lado a ser impresso virado para baixo na bandeja. Para mais
informações, consulte
2. No menu Arquivo do seu software, clique em Imprimir.
3. Certifique-se de que a impressora esteja selecionada.
Colocar papel na página 24.
4. Clique no botão que abre a caixa de diálogo Propriedades.
Dependendo do aplicativo, o botão pode se chamar Propriedades, Opções, Configuração da
impressora, Propriedades da impressora, Impressora ou Preferências.
5. Selecione as opções apropriadas.
Na guia Layout, selecione a orientação Retrato ou Paisagem.
●
Na guia Papel/Qualidade, selecione o tipo de papel apropriado na lista suspensa Mídia, na
●
área Seleção de Bandeja, e selecione a qualidade de impressão apropriada na área
Configurações de Qualidade.
Clique no botão Avançado, na área Papel/Saída, selecione o tamanho de papel apropriado
●
na lista suspensa Tamanho do Papel.
Para mais opções de impressão, consulte
na página 51.
6. Clique em OK, em seguida, em Imprimir ou em OK na caixa de diálogo Imprimir.
Imprimir em envelopes (OS X)
1. Coloque os envelopes com o lado a ser impresso virado para baixo na bandeja. Para mais
informações, consulte
2. No menu Arquivo de seu software, escolha Imprimir.
Dicas para uma impressão bem-sucedida
Colocar papel na página 24.
3. Verifique se a impressora está selecionada.
4. Defina as opções de impressão.
Siga este procedimento caso não haja opções na caixa de diálogo Imprimir.
44 Capítulo 3 Imprimir PTWW

OS X v10.6: Clique no triângulo de expansão azul, ao lado da impressora selecionada,
●
para acessar as opções de impressão.
OS X Lion e Mountain Lion: Clique em Exibir detalhes para acessar as opções de
●
impressão.
NOTA: As seguintes opções estão disponíveis para sua impressora. A localização das opções
pode variar de um aplicativo para o outro.
a. Escolha o tamanho de envelope apropriado no menu pop-up Tamanho do papel.
b. No menu pop-up, escolha Tipo/qualidade do papel e confirme se a configuração de tipo de
papel está definida como Papel comum.
5. Clique em Imprimir.
PTWW Imprimir envelopes 45

Imprimir fotos
Não deixe papel fotográfico que não foi usado na bandeja de entrada. O papel pode começar a
ondular, o que pode prejudicar a qualidade da impressão. O papel fotográfico deve estar liso antes
da impressão.
DICA: Esta impressora vem com o HP ePrint, um serviço gratuito da HP que permite que você
imprima documentos em sua impressora habilitada para HP ePrint, a qualquer hora, de qualquer
lugar e sem precisar de nenhum software ou driver de impressão adicional. Para obter mais
informações, consulte
Imprimir fotos usando o computador (Windows)
HP ePrint na página 93.
1. Coloque papel na bandeja. Para obter mais informações, consulte
2. No software, selecione Imprimir.
3. Certifique-se de que a impressora esteja selecionada.
4. Clique no botão que abre a caixa de diálogo Propriedades.
Dependendo do aplicativo, o botão pode se chamar Propriedades, Opções, Configuração da
impressora, Propriedades da impressora, Impressora ou Preferências.
5. Selecione as opções apropriadas.
Na guia Layout, selecione a orientação Retrato ou Paisagem.
●
Na guia Papel/Qualidade, selecione o tipo de papel apropriado na lista suspensa Mídia, na
●
área Seleção de Bandeja, e selecione a qualidade de impressão apropriada na área
Configurações de Qualidade.
Clique no botão Avançado, na área Papel/Saída, selecione o tamanho de papel apropriado
●
na lista suspensa Tamanho do Papel.
Para mais opções de impressão, consulte
na página 51.
NOTA: Para definir a resolução de dpi máxima, vá até a guia Papel/Qualidade, selecione
Papel Fotográfico na lista suspensa Mídia e selecione Melhor na área Configurações de
Qualidade. Em seguida, clique no botão Avançado e selecione Sim na lista suspensa Imprimir
em DPI Máximo. Se quiser imprimir com DPI máximo em escala de cinza, selecione Escala de
Cinza de Alta Qualidade na lista suspensa Imprimir em Escala de Cinza.
Dicas para uma impressão bem-sucedida
Colocar papel na página 24.
6. Clique em OK para retornar à caixa de diálogo Propriedades.
7. Clique em OK, em seguida, em Imprimir ou em OK na caixa de diálogo Imprimir.
NOTA: Depois que a impressão for concluída, remova o papel fotográfico não utilizado da bandeja
de entrada. Guarde o papel fotográfico para que ele não comece a ondular, o que pode reduzir a
qualidade da impressão.
Imprimir uma foto usando o computador (OS X)
1. Coloque papel na bandeja. Para obter mais informações, consulte
2. No menu Arquivo de seu software, escolha Imprimir.
3. Verifique se a impressora está selecionada.
4. Defina as opções de impressão.
Siga este procedimento caso não haja opções na caixa de diálogo Imprimir.
46 Capítulo 3 Imprimir PTWW
Colocar papel na página 24.

OS X v10.6: Clique no triângulo de expansão azul, ao lado da impressora selecionada,
●
para acessar as opções de impressão.
OS X Lion e Mountain Lion: Clique em Exibir detalhes para acessar as opções de
●
impressão.
NOTA: As seguintes opções estão disponíveis para sua impressora. A localização das opções
pode variar de um aplicativo para o outro.
a. Escolha o tamanho de papel apropriado no menu suspenso Tamanho do papel.
b. Selecione uma Orientação.
c. No menu pop-up, escolha Tipo/qualidade do papel, depois defina as seguintes
configurações:
Tipo de papel: O tipo apropriado do papel fotográfico
●
Qualidade: Melhor ou dpi máximo
●
Clique no triângulo de expansão de Opções de cor e escolha a opção Corrigir foto
●
adequada.
Desativado: não aplica ajustes à imagem.
◦
Básico: focaliza automaticamente a imagem; ajusta moderadamente a nitidez da
◦
imagem.
5. Selecione as outras configurações de impressão desejadas e clique em Imprimir.
Imprimir fotos a partir de um cartão de memória
É possível conectar uma unidade flash USB (como um pen drive ou disco rígido portátil) à porta USB
na parte da frente da impressora.
Para obter mais informações sobre como usar dispositivos de memória, consulte
unidade flash USB na página 30.
CUIDADO: Tentar remover um dispositivo de memória enquanto ele estiver sendo acessado
poderá danificar os arquivos no dispositivo. O cartão de memória poderá ser removido com
segurança somente quando a luz de status não estiver piscando.
1. Insira uma unidade flash USB na porta USB frontal.
2. No painel de controle, toque em Imprimir fotos.
3. Toque em Visualizar e imprimir para exibir as fotos.
4. Toque em uma fotografia que deseja imprimir e depois toque em Selecionar.
5. Role a tela para cima ou para baixo para especificar o número de fotos a serem impressas.
6. Toque em Editar para selecionar opções de editar as fotos selecionadas. É possível girar e
cortar a fotografia, ou ativar a Correção de fotos, ou ativar ou desativar Remoção de olhos
vermelhos.
Conectar uma
7. Toque em Concluir e em Continuar para pré-visualizar a foto selecionada. Se quiser ajustar o
layout ou o tipo de papel, toque em Configurações e toque em sua seleção. Você pode também
definir quaisquer configurações novas como padrão.
8. Toque em Imprimir para iniciar a impressão.
PTWW Imprimir fotos 47

Imprimir usando a resolução máxima (dpi)
Use o modo de dpi (pontos por polegada) máximo para imprimir imagens nítidas e de alta qualidade
em papel fotográfico.
A impressão em dpi máximo é mais demorada do que a impressão com outras configurações e exige
uma quantidade maior de memória.
Imprimir em modo de dpi máximo (Windows)
1. No software, selecione Imprimir.
2. Certifique-se de que a impressora esteja selecionada.
3. Clique no botão que abre a caixa de diálogo Propriedades.
Dependendo do aplicativo, o botão pode se chamar Propriedades, Opções, Configuração da
impressora, Propriedades da impressora, Impressora ou Preferências.
4. Clique na guia Papel/Qualidade.
5. Na lista suspensa Mídia, selecione o tipo de mídia da lista disponibilizada.
Papéis fotográficos HP Premium Plus
●
Papéis fotográficos HP Advanced
●
6. Clique no botão Avançadas.
7. Na área Recursos da impressora, selecione Sim na lista suspensa Imprimir em DPI máximo.
8. Selecione o tamanho do papel correto na lista suspensa Tamanho do papel.
9. Clique em OK para fechar as opções avançadas.
10. Confirme a Orientação na guia Layout e clique em OK para imprimir.
Imprimir usando dpi máximo (OS X)
1. No menu Arquivo de seu software, escolha Imprimir.
2. Verifique se a impressora está selecionada.
3. Definia as opções de impressão.
Siga este procedimento caso não haja opções na caixa de diálogo Imprimir.
OS X v10.6: Clique no triângulo de expansão azul, ao lado da impressora selecionada,
●
para acessar as opções de impressão.
OS X Lion e Mountain Lion
●
impressão.
NOTA: As seguintes opções estão disponíveis para sua impressora. A localização das opções
pode variar de um aplicativo para o outro.
: Clique em Exibir detalhes para acessar as opções de
a. Escolha o tamanho de papel apropriado no menu suspenso Tamanho do papel.
b. No menu pop-up, escolha Tipo/qualidade do papel, depois defina as seguintes
configurações:
48 Capítulo 3 Imprimir PTWW
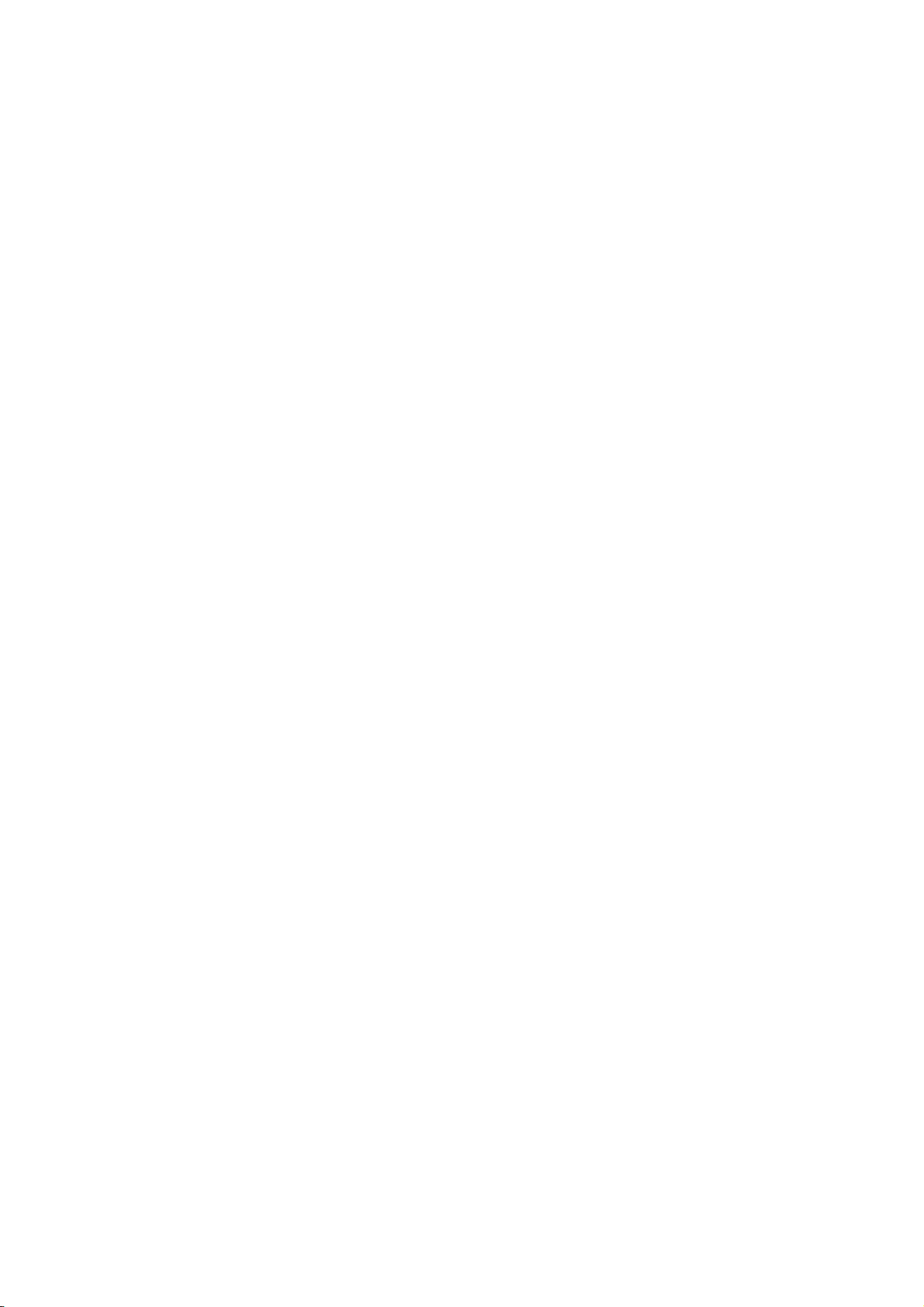
Tipo de papel: O tipo apropriado do papel fotográfico
●
Qualidade: Melhor ou dpi máximo
●
4. Selecione as outras configurações de impressão desejadas e clique em Imprimir.
PTWW Imprimir usando a resolução máxima (dpi) 49

Imprimir em frente e verso (duplex)
É possível imprimir automaticamente nos dois lados de uma folha de papel usando o acessório de
impressão automática frente e verso (duplexador).
NOTA: A impressão nos dois lados requer a instalação, na impressora, do acessório de impressão
automática frente e verso (duplexador).
NOTA: É possível realizar a duplexação manual imprimindo primeiro nas páginas ímpares, virando
as páginas, e, em seguida, imprimindo apenas as páginas pares.
Imprimir nos dois lados da página (Windows)
1. No software, selecione Imprimir.
2. Certifique-se de que a impressora esteja selecionada.
3. Clique no botão que abre a caixa de diálogo Propriedades.
Dependendo do aplicativo, o botão pode se chamar Propriedades, Opções, Configuração da
impressora, Propriedades da impressora, Impressora ou Preferências.
4. Selecione as opções apropriadas.
Na guia Layout, selecione a orientação Retrato ou Paisagem.
●
Na guia Papel/Qualidade, selecione o tipo de papel apropriado na lista suspensa Mídia, na
●
área Seleção de Bandeja, e selecione a qualidade de impressão apropriada na área
Configurações de Qualidade.
Clique no botão Avançado, na área Papel/Saída, selecione o tamanho de papel apropriado
●
na lista suspensa Tamanho do Papel.
Para mais opções de impressão, consulte
na página 51.
5. Na guia Layout, selecione Virar na Borda Longa ou Virar na Borda Curta na lista suspensa
Imprimir Frente e Verso.
6. Clique em OK para imprimir.
NOTA: Após a impressão de uma página do documento, você será solicitado a aguardar
alguns segundos. Em seguida, a impressora carregará automaticamente a parte posterior do
papel para imprimir no outro lado. Não é necessário recarregar manualmente o papel.
Imprimir em ambos os lados da página (OS X)
1. No menu Arquivo de seu software, escolha Imprimir.
2. Na caixa de diálogo Imprimir, escolha Layout no menu pop-up.
3. Escolha o tipo de encadernação das páginas em frente e verso e clique em Imprimir.
Dicas para uma impressão bem-sucedida
50 Capítulo 3 Imprimir PTWW

Dicas para uma impressão bem-sucedida
Para ter uma boa experiência de impressão, os cartuchos de tinta HP devem ser corretamente
instalados, ter tinta suficiente e funcionar adequadamente; e o papel deve ser corretamente
carregado com as configurações de impressão corretas.
Dicas de tinta
Se a qualidade de impressão não for aceitável, consulte
●
na página 133 para obter mais informações.
Use cartuchos de tinta HP originais.
●
Instale os cartuchos preto e colorido corretamente.
●
Para obter mais informações, consulte
Verifique os níveis de tinta estimados nos cartuchos para verificar se há tinta suficiente.
●
Para obter mais informações, consulte
Sempre desligue a impressora com
●
proteja os injetores.
Dicas para colocar o papel
Para mais informações, consulte
Coloque uma pilha de papel (não apenas uma página). Todo o papel da pilha deverá ter o
●
mesmo tamanho e ser do mesmo tipo, evitando assim a ocorrência de congestionamentos de
papel.
Coloque papel com o lado de impressão virado para baixo na bandeja principal.
●
Verifique se o papel colocado na bandeja de entrada está na horizontal e se as bordas não
●
estão dobradas ou rasgadas.
Resolver problemas de impressão
Substituir os cartuchos de tinta na página 101.
Verificar os níveis de tinta estimados na página 99.
(botão Liga/Desliga) para permitir que a impressora
Colocar papel na página 24.
Ajuste a guia de largura do papel na bandeja de entrada até que se encoste suavemente no
●
papel. Tome cuidado para que as guias não dobrem o papel na bandeja.
Dicas de configurações da impressora (Windows)
Para alterar as configurações de impressão padrão, clique em Definir preferências em
●
Impressão, Digitalização e Fax no software da impressora HP.
Para mais informações sobre como executar o software da impressora, consulte
software da impressora HP (Windows) na página 38.
Para selecionar o número de páginas a serem impressas por folha, na guia Layout do driver da
●
impressora, selecione a opção apropriada na lista suspensa Páginas por folha.
Se desejar alterar a orientação da página, defina-a na interface do aplicativo.
●
Para ver mais configurações de impressão, na guia Layout ou Papel/Qualidade, clique no botão
●
Avançado para abrir a caixa de diálogo Opções avançadas.
Abra o
PTWW Dicas para uma impressão bem-sucedida 51

Imprimir em escala de cinza: Permite imprimir um documento em preto e branco usando
◦
somente tinta preta. Selecione Somente Tinta Preta e clique no botão OK.
Layout das Páginas por Folha: Ajuda você a especificar a ordem das páginas, caso você
◦
imprima o documento em mais de duas páginas por folha.
NOTA: A pré-visualização da guia Layout não pode refletir o que você seleciona na lista
suspensa Layout das Páginas por Folha.
Impressão sem borda: Selecione esse recurso para imprimir fotos sem margem. Nem
◦
todos os tipos de papel suportam esse recurso. Você verá um ícone de alerta ao lado da
opção caso o tipo de mídia selecionado na lista suspensa Mídia não tenha suporte.
Preservar layout: Esse recurso funciona somente com a impressão dúplex. Se a imagem
◦
for maior do que a área imprimível, selecione esse recurso para dimensionar o conteúdo
da página, de forma que ele fique dentro das margens menores, assim não são criadas
páginas extras.
HP Real Life Technologies: Esse recurso suaviza e molda as imagens e figuras para
◦
melhorar a qualidade da impressão.
Livreto: Permite imprimir um documento com diversas páginas na forma de livreto. Ele
◦
coloca duas páginas em cada lado da folha para que seja possível fazer a dobradura na
forma de livreto, na metade do tamanho do papel. Selecione uma método de
encadernação na lista suspensa e clique em OK.
Livreto-EncadernaçãoEsquerda: O lado de encadernação após a dobradura do livreto
●
aparece do lado esquerdo. Selecione essa opção se seu hábito de leitura é da
esquerda para a direita.
Livreto-EncadernaçãoDireita: O lado de encadernação após a dobradura do livreto
●
aparece do lado direito. Selecione a opção se seu hábito de leitura é da direita para a
esquerda.
NOTA: A pré-visualização da guia Layout não pode refletir o que você seleciona na lista
suspensa Livreto.
Bordas da Página: Permite que você adicione as bordas às páginas, caso imprima o
◦
documento com duas ou mais páginas por folha.
NOTA: A pré-visualização da guia Layout não pode refletir o que você seleciona na lista
suspensa Bordas da Página.
Você pode usar o atalho de impressão para economizar tempo de configuração. O atalho de
●
impressão armazena os valores de configuração apropriados para um tipo de trabalho em
particular, assim você pode definir todas as opções com um único clique. Para utilizá-lo, acesse
a guia Atalho de Impressão, selecione um atalho de impressão e clique em OK.
Para adicionar um novo atalho de impressão, após as configurações na guia Layout ou Papel/
Qualidade, clique na guia Atalho de Impressão, clique em Salvar Como, insira um nome e clique
em OK.
Para excluir um atalho de impressão, selecione-o e clique em Excluir.
NOTA: Não é possível excluir os atalhos de impressão padrão.
52 Capítulo 3 Imprimir PTWW

Dicas de configuração da impressora (OS X)
Na caixa de diálogo Imprimir, use o menu pop-up Tamanho do papel para selecionar o tamanho
●
do papel carregado na impressora.
Na caixa de diálogo Imprimir, escolha o menu pop-up Tipo/qualidade do papel para selecionar o
●
tipo de papel e a qualidade apropriados.
Se quiser imprimir um documento em preto e branco usando somente tinta preta, escolha Tipo/
●
qualidade do papel no menu pop-up e escolha Escala de cinza no menu pop-up Cor.
Observações
Os cartuchos de tinta originais da HP foram projetados e testados com impressoras e papéis da
●
HP para ajudar você a produzir facilmente excelentes resultados sempre.
NOTA: A HP não pode garantir a qualidade ou a confiabilidade de suprimentos que não sejam
da HP. Serviços de assistência técnica e manutenção decorrentes do uso de suprimentos que
não sejam da HP não serão cobertos pela garantia.
Se você acredita que adquiriu cartuchos HP originais, acesse
Os avisos e indicadores de nível de tinta fornecem estimativas apenas para planejamento.
●
www.hp.com/go/anticounterfeit.
NOTA: Quando receber uma mensagem de pouca tinta, considere ter um cartucho de
substituição disponível para evitar possíveis atrasos nas impressões. Não é necessário
substituir os cartuchos até que a qualidade de impressão esteja muito ruim.
As configurações de software selecionadas no driver de impressão se aplicam à impressão,
●
elas não se aplicam à cópia ou à digitalização.
Você pode imprimir o documento nos dois lados do papel.
●
PTWW Dicas para uma impressão bem-sucedida 53

54 Capítulo 3 Imprimir PTWW

4 Cópia e digitalização
Copiar
●
Digitalizar
●
PTWW 55

Copiar
Usando o menu Cópia no painel de controle da impressora, é possível selecionar facilmente o
número de cópias e se elas são coloridas ou em preto e branco.
Você pode também acessar configurações avançadas, como alterar o tamanho e o tipo de papel,
ajustar o contraste da cópia ou redimensioná-la.
Para copiar documentos
1. Certifique-se de que haja papel na bandeja principal. Para mais informações, consulte
papel na página 24.
2. Coloque o original com o lado impresso voltado para baixo no vidro do scanner ou voltado para
cima no ADF.
Para mais informações, consulte
Carregue um original no alimentador de documentos na página 29.
NOTA: Se você estiver copiando uma foto, coloque-a no vidro do scanner com a face para
baixo, como mostrado no ícone localizada na extremidade do vidro.
3. No painel de controle da impressora, toque em Copiar.
4. Role as opções para cima ou para baixo para selecionar o número de cópias.
DICA: Para salvar essas configurações como padrão para futuros trabalhos, no painel de
controle da impressora, toque em Copiar, em
como novos padrões.
5. Toque em Preto e branco ou Colorido para iniciar o trabalho de cópia.
NOTA: Se seu original é colorido, selecionar Preto e branco resulta em uma cópia em preto e
branco, e selecionar Colorido resulta em cópia colorida.
Mais configurações de cópia
Colocar
Colocar um original no vidro do scanner na página 28 ou
ou Configurações, depois toque em Definir
Você pode personalizar os trabalhos de cópia usando várias configurações disponíveis no painel de
controle da impressora.
No menu Cópia, toque em
Número de Cópias
●
Tamanho do papel
●
Tipo de papel
●
Seleção de bandeja
●
Correção de cópia HP
●
Dupla Face
●
Cópia ID
●
Qualidade
●
Visualizar e editar
●
Mais claro/Mais escuro
●
Redimensionar
●
ou Configurações e altere as configurações desejadas.
56 Capítulo 4 Cópia e digitalização PTWW

Agrupar
●
Troca de margem
●
Aprimoramentos
●
Definir novos padrões
●
PTWW Copiar 57

Digitalizar
É possível digitalizar documentos, fotos e outros originais e enviá-los a vários destinos, como uma
pasta no computador.
Usando o software da impressora HP, você também pode digitalizar documentos em um formato no
qual é possível pesquisar, copiar, colar e até mesmo editar textos.
NOTA: Algumas funções de digitalização são disponibilizadas apenas depois da instalação do
software da impressora HP.
DICA: Se você tiver problemas para digitalizar documentos, consulte Solução de problemas de
digitalização na página 140.
Digitalizar um original
●
Digitalizar com Webscan
●
Digitalizar documentos como texto editável
●
Digitalizar um original
Usando o menu Digitalizar no painel de controle da impressora, é possível facilmente selecionar o
local da digitalização:
Digitalizar para um computador
●
Digitalizar para um dispositivo de memória
●
NOTA: A impressora e o computador devem estar conectados e ligados.
NOTA: Se você estiver digitalizando um original pelo painel de controle da impressora ou pelo
computador usando o software da impressora HP, este deverá estar instalado no computador antes
da digitalização. Além disso, em computadores com Windows, o software da impressora deverá
estar em execução antes da digitalização.
NOTA: Quando estiver digitalizando um original sem margem, use o vidro do scanner e não o ADF.
Digitalizar para um computador
NOTA: Para digitalizar para um computador, veja se o recurso está ativado.
(Windows) Abra o software da impressora HP, vá até a seção Digitalizar e selecione Gerenciar
Digitalizar para computador.
(OS X) Se você instalou o HP Scan, abra o Utilitário HP. Em Configurações de digitalização, clique
em Digitalizar para computador e assegure-se de que Habilitar digitalização para computador esteja
selecionado.
Para digitalizar um original pelo painel de controle da impressora
1. Coloque o original com o lado impresso voltado para baixo e no canto traseiro esquerdo do
vidro do scanner ou no ADF.
Para mais informações, consulte
Carregue um original no alimentador de documentos na página 29.
2. Toque em Digitalizar e selecione Computador.
3. Toque no computador no qual você deseja salvar a digitalização.
58 Capítulo 4 Cópia e digitalização PTWW
Colocar um original no vidro do scanner na página 28 ou

4. Escolha o tipo de perfil de digitalização que deseja.
5. Pressione Iniciar Digitalização.
NOTA: Também é possível usar o software da impressora HP para digitalizar documentos e
transformá-los em texto editável. Para obter mais informações, consulte
texto editável na página 60.
Digitalizar um original pelo software da impressora HP (Windows)
1. Coloque o original com o lado impresso voltado para baixo, no canto traseiro esquerdo do vidro
do scanner, ou com o lado impresso voltado para cima no ADF.
Digitalizar documentos como
Para mais informações, consulte
Carregue um original no alimentador de documentos na página 29.
2. Abra o software da impressora HP. Para obter mais informações, consulte
impressora HP (Windows) na página 38.
3. No software da impressora HP, clique em Digitalizar documento ou foto, em Impressão,
Digitalização e Fax.
4. Selecione o tipo de digitalização desejado no menu de atalho e clique em Digitalizar.
NOTA: Se Visualizar digitalização estiver selecionada, você conseguirá fazer ajustes na
imagem digitalizada na tela de visualização.
5. Selecione Salvar se quiser manter o aplicativo aberto para outra digitalização ou Concluído para
sair do aplicativo.
6. Clique em Digitalizar e selecione um atalho de digitalização.
7. Após a digitalização ser salva, uma janela do Windows Explorer será exibida no diretório onde a
digitalização foi salva.
Digitalizar um original usando o software da impressora HP (OS X)
1. Abra Digitalização HP.
Digitalização HP está localizado na pasta Applications/Hewlett-Packard no nível superior do
disco rígido.
Colocar um original no vidro do scanner na página 28 ou
Abra o software da
2. Escolha o tipo de perfil de digitalização desejado e siga as instruções na tela.
Digitalizar para um dispositivo de memória
Você pode digitalizar e salvar o documento diretamente em um pen drive pelo painel de controle da
impressora sem usar o computador ou o software da impressora HP.
NOTA: Para digitalizar documentos na forma de texto editável, use o software da impressora. Para
obter mais informações, consulte
Para digitalizar um original para um dispositivo de memória pelo painel de controle da impressora
1. Coloque o original com o lado impresso voltado para baixo, no canto traseiro esquerdo do vidro
do scanner, ou com o lado impresso voltado para cima no ADF.
Para mais informações, consulte
Carregue um original no alimentador de documentos na página 29.
2. Conecte uma unidade flash USB. Para obter mais informações, consulte
flash USB na página 30.
PTWW Digitalizar 59
Digitalizar documentos como texto editável na página 60.
Colocar um original no vidro do scanner na página 28 ou
Conectar uma unidade

3. Toque em Digitalizar e selecione Dispositivo de memória.
4. Faça alterações nas outras opções de digitalização e toque em Iniciar Digitalização.
Digitalizar com Webscan
Webscan é um recurso do servidor da web incorporado que permite digitalizar fotos e documentos
da impressora para o computador usando um navegador Web.
Esse recurso é disponibilizado mesmo que você não tenha instalado o software da impressora HP no
computador.
NOTA: O Webscan fica desativado, sendo necessário ativá-lo no EWS. Para obter mais
informações sobre como abrir o EWS, consulte
Se você não conseguir encontrar o Webscan no EWS, pode ser que o administrador de sua rede o
tenha desativado. Entre em contato com o administrador da rede ou com a pessoa que configurou a
rede para obter mais informações.
Para digitalizar usando Webscan
NOTA: Digitalizar usando o Webscan oferece opções básicas de digitalização. Para obter opções
de digitalização ou funcionalidades adicionais, digitalize usando o software da impressora HP.
1. Coloque o original com o lado impresso voltado para baixo, no canto traseiro esquerdo do vidro
do scanner, ou com o lado impresso voltado para cima no ADF.
Abrir o servidor da web incorporado na página 120.
Para mais informações, consulte
Carregue um original no alimentador de documentos na página 29.
2. Abra o Servidor da Web Incorporado. Para mais informações, consulte
Incorporado na página 120.
3. Clique na guia Configurações.
4. Na seção Segurança, clique em Configurações do administrador e clique em OK.
5. Selecione Webscan para habilitar o Webscan.
6. Clique em Aplicar e em OK.
7. Clique na guia Digitalizar, clique em Webscan no painel esquerdo, altere as configurações e
clique em Iniciar Digitalização.
Colocar um original no vidro do scanner na página 28 ou
Digitalizar documentos como texto editável
Para editar cartas, recortes de jornal e muitos outros documentos, é possível usar o software da
impressora HP e digitalizá-los em um formato no qual é possível pesquisar, copiar, colar e editar.
Digitalizar documentos na forma de texto editável (Windows)
1. Coloque o original com o lado impresso voltado para baixo, no canto traseiro esquerdo do vidro,
ou com o lado impresso voltado para cima no ADF.
Servidor da Web
Para mais informações, consulte
Carregue um original no alimentador de documentos na página 29.
2. Abra o software da impressora HP. Para obter mais informações, consulte
impressora HP (Windows) na página 38.
3. No software da impressora HP, selecione Digitalizar documento ou foto, em Impressão,
Digitalização e Fax.
60 Capítulo 4 Cópia e digitalização PTWW
Colocar um original no vidro do scanner na página 28 ou
Abra o software da

4. Selecione o tipo de texto editável:
Eu quero... Siga estas instruções
Extrair apenas o texto, sem nenhuma formatação do
original.
Extrair o texto e algumas formatações do documento
original.
Extrair o texto e torná-lo pesquisável nos leitores de PDF Selecione o atalho Salvar como PDF na lista, depois
5. Clique em Digitalizar e siga as instruções exibidas na tela.
Digitalizar documentos na forma de texto editável (OS X)
1. Coloque o original com o lado impresso voltado para baixo, no canto traseiro esquerdo do vidro,
ou com o lado impresso voltado para cima no ADF.
Para mais informações, consulte
Colocar um original no vidro do scanner na página 28 ou
Carregue um original no alimentador de documentos na página 29.
2. Abra o HP Scan.
O HP Scan está localizado na pasta Applications/Hewlett-Packard no nível superior do disco
rígido.
3. Selecione o tipo de texto editável.
Selecione o atalho Salvar como texto editável (OCR) da
lista e selecione Texto (.txt) no menu suspenso Tipo de
arquivo.
Selecione o atalho Salvar como texto editável (OCR) da
lista e selecione Rich Text (.rtf) no menu suspenso Tipo
de arquivo.
selecione PDF pesquisável (.pdf) no menu suspenso Tipo
de arquivo.
Eu quero... Siga estas instruções
Extrair apenas o texto, sem nenhuma formatação do
original.
Extrair o texto e algumas formatações do documento
original.
Extrair o texto e torná-lo pesquisável nos leitores de PDF Selecione PDF pesquisável no menu pop-up Formatar.
Selecione TXT no menu pop-up Formatar.
Selecione RTF no menu pop-up Formatar.
4. Siga as instruções na tela para completar a digitalização.
Diretrizes para a digitalização de documentos como textos editáveis
Para garantir que o software possa converter seus documentos com êxito, siga estes procedimentos:
Verifique se o vidro do scanner ou a janela do ADF está limpo.
●
Durante a digitalização, manchas de tinta ou poeira no vidro do scanner ou na janela do ADF
também podem ser digitalizadas e impedir que o software converta o documento em texto
editável.
Verifique se o documento está colocado corretamente.
●
Ao digitalizar documentos na forma de texto editável pelo ADF, o documento original deverá ser
colocado no ADF com a parte superior para a frente e o lado impresso voltado para cima. Ao
digitalizar usando o vidro do scanner, o documento original deve ser colocado com a parte
superior voltada para a extremidade esquerda do vidro do scanner.
Além disso, verifique se o documento não está torto. Para mais informações, consulte
Colocar
um original no vidro do scanner na página 28 ou Carregue um original no alimentador de
documentos na página 29.
PTWW Digitalizar 61

Verifique se o texto no documento está legível.
●
Para converter com êxito o documento em texto editável, o original deve estar legível e ter alta
qualidade.
As condições a seguir podem impedir o processo:
O original está enrugado.
◦
A estrutura do documento é muito complexa.
◦
O texto é muito claro ou muito pequeno.
◦
O texto apresenta pouco espaço entre as letras ou possui caracteres combinados ou
◦
ausentes, "rn" pode aparecer como "m".
O texto tem um fundo colorido. Fundos coloridos podem fazer com que as imagens no
◦
primeiro plano fiquem excessivamente mescladas.
Escolha o tipo correto de texto editável.
●
Certifique-se de selecionar um atalho ou predefinição que permita a digitalização como texto
editável. Essas opções usam configurações de digitalização projetadas para a máxima
qualidade de sua digitalização OCR.
(Windows) Use os atalhos Texto editável (OCR) ou Salvar como PDF.
(OS X) Use a predefinição Documentos.
Salve o arquivo no formato correto.
●
62 Capítulo 4 Cópia e digitalização PTWW

5Fax
É possível utilizar a impressora para enviar e receber fax, inclusive fax colorido. É possível
programar o fax para ser enviado posteriormente e configurar a discagem rápida para enviar fax,
com toda rapidez e facilidade, para os números utilizados com mais frequência. No painel de
controle da impressora, também é possível definir várias opções de fax, como resolução e contraste
entre claro e escuro nos faxes que você envia.
NOTA: Antes de iniciar o envio de um fax, verifique se você configurou a impressora corretamente
para envio por fax.
Você pode verificar se o fax está configurado corretamente executando o teste de configuração de
fax pelo painel de controle da impressora.
Para saber mais sobre configuração de fax e testes,
Enviar fax
●
Receber fax
●
Configurar entradas de discagem rápida
●
Alterar configurações de fax
●
Serviços de fax e telefone digital
●
Fax over Internet Protocol
●
Relatórios de fax
●
clique aqui para obter mais informações on-line.
PTWW 63

Enviar fax
Há várias maneiras de se enviar um fax. Usando o painel de controle da impressora, você pode
enviar faxes coloridos ou em preto e branco. Também é possível enviar um fax manualmente a partir
de um telefone acoplado. Isso permite falar com o destinatário antes de enviar o fax.
Esta seção contém os seguintes tópicos:
Enviar um fax padrão
●
Enviar um fax padrão do computador
●
Enviar fax manualmente de um telefone
●
Enviar fax utilizando a discagem pelo monitor
●
Enviar um fax da memória
●
Enviar um fax a vários destinatários
●
Enviar um fax em Modo de correção de erros
●
Enviar um fax padrão
Você pode enviar um fax em preto e branco de uma única página ou de várias páginas ou um fax em
cores usando o painel de controle da impressora.
NOTA: Se você precisar de confirmação impressa de que seus faxes foram enviados corretamente,
ative a confirmação de fax.
DICA: Também é possível enviar manualmente um fax de um telefone ou utilizando a discagem
pelo monitor. Esses recursos permitem controlar o ritmo da discagem. Eles também são úteis
quando é utilizado um cartão de chamadas para fins de cobrança e quando é necessário responder
aos prompts de tom durante a discagem.
Para enviar um fax padrão do painel de controle da impressora
1. Coloque o original com o lado impresso voltado para baixo, no canto traseiro esquerdo do vidro
do scanner, ou com o lado impresso voltado para cima no ADF.
Para mais informações, consulte
Carregue um original no alimentador de documentos na página 29.
NOTA: Se você estiver usando o vidro do scanner, verifique se o alimentador automático de
documentos está vazio. Caso contrário, a impressora detectará o documento no ADF em vez do
papel no vidro do scanner.
2. No painel de controle da impressora, toque em Fax.
3. Digite o número do fax usando o teclado.
DICA: Para adicionar uma pausa no número do fax que você está digitando, toque * várias
vezes até que um traço (-) seja exibido no visor.
Colocar um original no vidro do scanner na página 28 ou
4. Toque em Preto e branco ou Colorido.
Se a impressora detectar um original colocado no alimentador automático de documentos, ela
enviará o documento ao número inserido.
DICA: Se o destinatário relatar problemas com a qualidade do fax que você enviou, você
poderá tentar alterar a resolução ou o contraste do fax.
64 Capítulo 5 Fax PTWW

Enviar um fax padrão do computador
É possível enviar um documento no computador como fax sem precisar imprimir uma cópia e enviá-
-la por fax a partir da impressora.
NOTA: Os faxes enviados do computador por esse método usam a conexão de fax da impressora
e não a conexão com a Internet ou o modem do computador. Por isso, verifique se a impressora está
conectada a uma linha telefônica ativa e se a função de fax está configurada e funcionando
corretamente.
Para usar esse recurso, é necessário instalar o software da impressora usando o programa de
instalação fornecido no CD do software da HP fornecido com o dispositivo.
Enviar um fax padrão pelo computador (Windows)
1. Abra o documento no computador de que pretende enviar o fax.
2. No menu Arquivo do aplicativo, clique em Imprimir.
3. Na lista Nome, selecione a impressora que tem “fax” no nome.
4. Para alterar as configurações (como optar por enviar o documento como fax em preto e branco
ou em cores), clique no botão que abre a caixa de diálogo Propriedades. Dependendo do
aplicativo, o botão pode se chamar Propriedades, Opções, Configuração da impressora,
Impressora ou Preferências.
5. Após ter alterado as configurações necessárias, clique em OK.
6. Clique em Imprimir ou em OK.
7. Especifique o número do fax e outras informações do destinatário, altere quaisquer
configurações do fax e clique em Enviar fax. A impressora começa a discar o número do fax e a
enviar o documento.
Enviar um fax padrão usando o computador (OS X)
1. Abra o documento no computador de que pretende enviar o fax.
2. No menu Arquivo do seu software, clique em Imprimir.
3. Selecione a impressora que tem “(Fax)” no nome.
4. Selecione Destinatários do fax no menu pop-up abaixo da configuração Orientação.
NOTA: Se não encontrar o menu suspenso, tente clicando no triângulo de expansão azul
próximo à seleção de Impressora.
5. Digite o número do fax e outras informações nas caixas fornecidas e clique em Adicionar a
destinatários.
6. Selecione o Modo de fax e quaisquer outras opções de fax desejadas e clique em Enviar fax
agora para iniciar a discagem do número de fax e enviar o documento por fax.
Enviar fax manualmente de um telefone
O envio manual de um fax permite que você faça uma chamada telefônica e converse com o
destinatário antes de enviar o fax. Esse procedimento é útil quando você deseja informar
previamente que enviará o fax. Quando você envia manualmente um fax, é possível ouvir os tons de
discagem, o atendimento do telefone ou outros sons por meio do monofone do telefone. Torna-se
mais fácil, para você, usar um cartão de chamadas para enviar o fax.
PTWW Enviar fax 65

Se o destinatário tiver um aparelho de fax configurado, poderá atender o telefone ou o aparelho de
fax poderá atender à chamada. Se uma pessoa atender o telefone, você pode falar com o
destinatário antes de enviar o fax. Se o aparelho de fax atender à chamada, você pode enviar o fax
diretamente para o aparelho quando ouvir o sinal de fax do aparelho receptor.
Para enviar um fax manualmente de uma extensão de telefone
1. Coloque o original com o lado impresso voltado para baixo, no canto traseiro esquerdo do vidro
do scanner, ou com o lado impresso voltado para cima no ADF.
Para mais informações, consulte
Carregue um original no alimentador de documentos na página 29.
NOTA: Se você estiver usando o vidro do scanner, verifique se o alimentador automático de
documentos está vazio. Caso contrário, a impressora detectará o documento no ADF em vez do
papel no vidro do scanner.
2. No painel de controle da impressora, toque em Fax.
3. Disque o número utilizando o teclado do telefone que está conectado à impressora.
NOTA: Não use o teclado no painel de controle da impressora quando enviar manualmente
um fax. É necessário usar o teclado do seu telefone para discar o número do destinatário.
4. Se o destinatário atender o telefone, você poderá falar com ele antes de enviar o fax.
NOTA: Se o aparelho de fax atender à chamada, você ouvirá o sinal de fax do aparelho
receptor. Vá para a próxima etapa para transmitir o fax.
5. Quando o fax estiver pronto para ser enviado, toque em Preto e branco ou Colorido.
NOTA: Caso seja solicitado, selecione Enviar um fax.
Se você estiver no telefone com o destinatário, peça a ele para iniciar o recebimento do fax
quando ouvir os tons de fax do aparelho.
Colocar um original no vidro do scanner na página 28 ou
A linha telefônica fica muda durante a transmissão do fax. Nesse momento, você pode colocar o
telefone no gancho. Se você quiser continuar conversando com o destinatário, permaneça na
linha até a transmissão do fax ser concluída.
Enviar fax utilizando a discagem pelo monitor
A discagem pelo monitor permite discar um número no painel de controle do dispositivo, da mesma
forma como você discaria em um telefone comum. Quando você envia um fax usando a discagem
pelo monitor, é possível ouvir os tons de discagem, as solicitações do telefone ou outros sons por
meio dos alto-falantes da impressora. Isso permite a você responder às solicitações enquanto disca,
bem como controlar o ritmo da sua discagem.
DICA: Se você estiver usando um cartão de chamadas e não inserir seu PIN rapidamente, a
impressora poderá começar a enviar sinais de fax muito cedo e fazer com que o PIN não seja
reconhecido pelo serviço do cartão de chamadas. Se for esse o caso, você pode criar uma entrada
de discagem rápida para armazenar o PIN para seu cartão de chamada. Para mais informações,
consulte
NOTA: Certifique-se de que o volume está ligado para ouvir um tom de discagem.
Configurar entradas de discagem rápida na página 77.
66 Capítulo 5 Fax PTWW

Para enviar um fax usando a discagem monitorada no painel de controle da impressora
1. Coloque o original com o lado impresso voltado para baixo e no canto traseiro esquerdo do
vidro do scanner ou no ADF.
Para informações adicionais, consulte
Carregue um original no alimentador de documentos na página 29.
NOTA: Se você estiver usando o vidro do scanner, verifique se o alimentador automático de
documentos está vazio. Caso contrário, a impressora detectará o documento no ADF em vez do
papel no vidro do scanner.
2. No painel de controle da impressora, toque em Fax.
3. Toque em Preto e branco ou Colorido.
Se a impressora detectar um original no alimentador automático de documentos, você
●
ouvirá um tom de discagem.
Se você colocar o original no vidro do scanner, selecione Fax pelo vidro do scanner.
●
4. Quando ouvir o tom de discagem, digite o número utilizando o teclado do painel de controle da
impressora.
5. Siga todas as instruções que forem exibidas.
DICA: Se você estiver usando um cartão de chamadas para enviar um fax, e o PIN de seu
cartão está armazenado como uma discagem rápida, quando for solicitado o PIN, toque em
(Discagem rápida) para selecionar a entrada de discagem rápida em que o PIN está
armazenado. Para mais informações sobre como criar entradas de discagem rápida, consulte
Configurar entradas de discagem rápida na página 77.
Colocar um original no vidro do scanner na página 28 ou
O fax é enviado quando o aparelho de fax receptor atende.
Enviar um fax da memória
É possível digitalizar um fax em preto e branco para a memória e depois enviá-lo da memória. Esse
recurso é útil se o número de fax para o qual você está tentando ligar estiver ocupado ou não estiver
disponível temporariamente. A impressora digitaliza os originais para a memória e envia-os quando
consegue se conectar ao aparelho de fax receptor. Depois que a impressora digitaliza as páginas
para a memória, você pode tirar os originais da bandeja do alimentador de documentos ou do vidro
do scanner.
NOTA: Você só pode enviar fax preto e branco a partir da memória.
Para enviar um fax a partir da memória
1. Coloque o original no ADF com o lado impresso voltado para baixo.
Para mais informações, consulte
na página 29.
2. No painel de controle da impressora, toque em Fax.
Carregue um original no alimentador de documentos
PTWW Enviar fax 67

3.
Digite o número do fax usando o teclado, toque em
uma discagem rápida, ou toque em
anteriormente discado ou recebido.
(Histórico de chamadas), para selecionar um número
(Discagem rápida) para selecionar
Para mais informações sobre como criar entradas de discagem rápida, consulte
entradas de discagem rápida na página 77.
4. Toque em Preto e branco ou Colorido.
A impressora digitaliza os originais para a memória e envia o fax quando o aparelho de fax
receptor está disponível.
Enviar um fax a vários destinatários
Você pode enviar um fax a vários destinatários de uma única vez, agrupando entradas de discagem
rápida individuais em entradas de discagem rápida em grupo.
Para enviar um fax a vários destinatários usando a discagem rápida de grupo
1. Coloque o original com o lado impresso voltado para baixo e no canto traseiro esquerdo do
vidro do scanner ou no ADF.
Para informações adicionais, consulte
Carregue um original no alimentador de documentos na página 29.
NOTA: Se você estiver usando o vidro do scanner, verifique se o alimentador automático de
documentos está vazio. Caso contrário, a impressora detectará o documento no ADF em vez do
papel no vidro do scanner.
2.
No painel de controle da impressora, toque em Fax e depois em
Colocar um original no vidro do scanner na página 28 ou
Configurar
(Discagem rápida).
3.
Toque em
4. Toque em Discagem rápida de grupo e siga as instruções na tela para criar um grupo de
destinatários.
5. Toque no grupo de destinatários na tela Selecionar discagem rápida.
6. Toque Iniciar fax.
Se a impressora detectar um original no alimentador automático de documentos, ela enviará o
documento a cada número da entrada de discagem rápida de grupo.
NOTA: Você só pode usar entradas de discagem rápida de grupo para enviar faxes em preto
e branco, devido a limitações de memória. A impressora digitaliza o fax na memória e, em
seguida, disca o primeiro número. Quando uma conexão é estabelecida, ele envia o fax e disca
o número seguinte. Se um número estiver ocupado ou não responder, a impressora seguirá as
configurações de Rediscar ocupado e Rediscar sem atendimento. Se não for possível
estabelecer a conexão, o número seguinte será discado, e será gerado um relatório de erro.
Para mais informações sobre como alterar as opções de rediscagem, consulte
de rediscagem na página 82.
(Configurar).
Enviar um fax em Modo de correção de erros
Modo de correção de erros (ECM) impede a perda de dados devido a linhas telefônicas deficientes,
detectando erros que ocorrem durante a transmissão e solicitando automaticamente a retransmissão
da parte com erro. As cargas telefônicas não são afetadas, ou podem até mesmo ser reduzidas, em
linhas telefônicas boas. Em linhas telefônicas deficientes, o ECM aumenta o tempo de envio e as
cargas do telefone, mas envia os dados com muito mais confiabilidade. A configuração padrão é
Definir opções
68 Capítulo 5 Fax PTWW

Liga-desliga. Desative o ECM apenas se ele aumentar as cargas telefônicas substancialmente e se
você puder aceitar uma qualidade pior em detrimento de cargas menores.
Antes de desativar o ECM, considere o seguinte: Se você desativar o ECM:
A qualidade e a velocidade da transmissão dos faxes enviados e recebidos serão afetadas.
●
A Velocidade do fax é configurada automaticamente como Média.
●
Você não poderá mais enviar ou receber faxes em cores.
●
Para alterar a configuração ECM no painel de controle
1. No painel de controle da impressora, toque na tela e deslize seu dedo de um lado para o outro,
e em seguida toque em Configurar.
2. Toque em Config. fax.
3. Toque em Configuração de fax avançada.
4. Toque em Modo de correção de erros para ativá-lo ou desativá-lo.
5. Selecione Liga-desliga ou Desligado.
PTWW Enviar fax 69

Receber fax
Você pode receber faxes automática ou manualmente. Se você desativar a opção Resposta
Automática, será necessário receber os faxes manualmente. Caso ative a opção Resposta
Automática (a configuração padrão), a impressora automaticamente atenderá às chamadas de
entrada e receberá os faxes após o número de toques especificado pela configuração Toques para
atender. (A configuração padrão Toques para atender é de cinco toques.)
Se você receber um fax em tamanho maior ou ofício, e a impressora não estiver configurado para
usar papel em tamanho ofício, a impressora irá reduzir o fax, de modo que ele se ajuste ao papel
colocado. Se o recurso Redução automática estiver desabilitado, a impressora imprimirá o fax em
duas páginas.
NOTA: Se você estiver copiando um documento quando um fax chegar, o fax será armazenado na
memória da impressora até a cópia terminar. Isso pode reduzir o número de páginas de fax
armazenadas na memória.
Receber fax manualmente
●
Configurar fax de backup
●
Reimprimir faxes recebidos da memória
●
Encaminhar fax a outro número
●
Definir o tamanho do papel para faxes recebidos
●
Definir a redução automática para faxes recebidos
●
Bloquear números de fax indesejados
●
Receber faxes usando o Fax digital HP
●
Receber fax manualmente
Quando você estiver usando o telefone, a pessoa com quem você estiver falando pode enviar um fax
sem que você precise desligar. Isso se chama "envio manual de fax". Siga as instruções desta seção
para receber um fax manualmente.
NOTA: Você pode pegar o fone para falar ou para ouvir os tons de fax.
É possível receber faxes manualmente de um telefone que esteja:
Diretamente conectado à porta (na porta 2-EXT)
●
Na mesma linha telefônica, mas não conectado diretamente à impressora
●
Para receber um fax manualmente
1. Verifique se a impressora está ligada e se há papel na bandeja principal.
2. Remova os originais da bandeja do alimentador de documentos.
3. Defina a configuração Toques para atender com um número alto para que você possa atender à
chamada de entrada antes da impressora; ou desative a configuração Resposta Automática
para que a impressora não atenda automaticamente às chamadas recebidas.
4. Se você estiver ao telefone com o remetente, instrua-o a pressionar Iniciar em seu aparelho de
fax.
5. Quando ouvir os tons de fax do aparelho de fax do remetente, proceda da seguinte forma:
70 Capítulo 5 Fax PTWW

a. No painel de controle da impressora, toque em Fax e selecione Preto e branco ou
Colorido.
b. Depois que a impressora começar a receber o fax, você poderá desligar o telefone ou
permanecer na linha. A linha telefônica fica silenciosa durante a transmissão do fax.
Configurar fax de backup
Dependendo de sua preferência e dos requisitos de segurança, é possível configurar a impressora
para armazenar todos os faxes que receber, somente os faxes que receber em uma condição de
erro ou nenhum dos faxes que receber.
Para configurar o fax de backup pelo painel de controle da impressora
1. No painel de controle da impressora, toque na tela e deslize seu dedo de um lado para o outro,
e em seguida toque em Configurar.
2. Toque em Config. fax.
3. Toque em Configuração de fax avançada.
4. Toque Backup de recepção de fax.
5. Toque na configuração necessária.
Liga-desliga A configuração padrão. Quando Fax de backup estiver definido como Liga-desliga, o
dispositivo armazenará na memória todos os faxes recebidos. Isso lhe permite reimprimir
até 30 dos faxes impressos mais recentes, se eles ainda estiverem salvos na memória.
NOTA: Quando a memória fica baixa, a impressora substitui os faxes impressos mais
antigos à medida que recebe faxes novos. Se a memória ficar cheia de faxes não
impressos, a impressora parará de atender às chamadas de fax.
NOTA: Se você receber um fax muito grande, como uma foto colorida cheia de detalhes,
ele não poderá ser armazenado devido a limitações na memória.
Ativar apenas com erro Faz com que a impressora armazene fax na memória somente se existir uma condição de
erro que a impeça de imprimir faxes (se acabar o papel, por exemplo). A impressora
continuará armazenando os faxes enquanto houver memória disponível (se a memória
ficar cheia, a impressora parará de atender às chamadas de fax). Quando a condição de
erro é solucionada, os faxes armazenados na memória são impressos automaticamente e
excluídos da memória.
Desligado Os faxes nunca são armazenados na memória. Por exemplo, você pode desativar Fax de
backup por questões de segurança. Se acontecer uma condição de erro que impeça que a
impressora imprima (por exemplo, ficar sem papel), ela irá parar de atender às chamadas
de fax.
Reimprimir faxes recebidos da memória
Os faxes recebidos que não são impressos são armazenados na memória.
NOTA: Assim que a memória fica cheia, a impressora não pode receber o novo fax até que os
faxes da memória sejam impressos ou excluídos. Talvez convenha excluir os faxes da memória por
questões de segurança ou privacidade.
De acordo com o tamanho dos faxes na memória, você pode reimprimir até oito dos últimos faxes
impressos, se eles ainda estiverem na memória. Por exemplo, você pode precisar imprimir
novamente os faxes se perdeu a cópia de sua última impressão.
PTWW Receber fax 71

Para reimprimir faxes que estão na memória usando o painel de controle da impressora
1. Certifique-se de que haja papel na bandeja principal. Para mais informações, consulte
papel na página 24.
2. No painel de controle da impressora, toque na tela e deslize seu dedo de um lado para o outro,
e em seguida toque em Configurar.
3. Toque em Configurar fax.
4. Toque em Ferramentas de fax.
5. Toque em Reimprimir faxes na memória.
Os faxes são impressos na ordem inversa daquela em que foram recebidos, começando pelos
mais recentes até os mais antigos.
6.
Se desejar interromper a reimpressão dos faxes da memória, toque em
Encaminhar fax a outro número
É possível configurar a impressora para encaminhar faxes para outro número. Se a função de
encaminhamento de fax estiver habilitada, sua impressora poderá receber e encaminhar somente
faxes preto e branco. Um fax colorido recebido é encaminhado em preto e branco.
A HP recomenda que você verifique se o número para o qual o fax está sendo encaminhado é uma
linha de fax em funcionamento. Envie um fax de teste para verificar se o aparelho de fax poderá
receber faxes encaminhados.
Colocar
(Cancelar).
Para encaminhar fax pelo painel de controle da impressora
1. No painel de controle da impressora, toque na tela e deslize seu dedo de um lado para o outro,
e em seguida toque em Configurar.
2. Toque em Config. fax.
3. Toque em Configuração de fax avançada.
4. Toque Encaminhamento de fax.
5. Toque Impr. e encaminh. para imprimir e encaminhar o fax ou selecione Encaminhar para
encaminhar o fax.
NOTA: Se a impressora não puder encaminhar o fax para o aparelho destinatário (por
exemplo, se este não estiver ligado), ela imprimirá o fax. Se ela estiver configurada para
imprimir relatórios de erros de faxes recebidos, também imprimirá um relatório de erros.
6. Quando solicitado, digite o número do aparelho de fax que receberá os faxes encaminhados e
depois toque em Concluído. Insira as informações necessárias para cada uma das solicitações
a seguir: data inicial, hora inicial, data final e hora final.
7. O encaminhamento de fax está ativado. Toque em OK para confirmar.
Se o dispositivo ficar sem energia quando o Encaminhamento de fax for configurado, ele
salvará a configuração e o número do telefone de Encaminhamento de fax. Quando a energia
da impressora for restaurada, a configuração de encaminhamento de fax ainda estará como
Liga-desliga.
NOTA: Você pode cancelar o encaminhamento de fax selecionando Desligado, no menu
Encaminhamento de fax.
72 Capítulo 5 Fax PTWW

Definir o tamanho do papel para faxes recebidos
É possível selecionar o tamanho do papel dos faxes recebidos. O tamanho de papel selecionado
deve corresponder ao que está na bandeja principal. Faxes podem ser impressos somente em papel
tamanho Carta, A4 ou Ofício.
NOTA: Se houver papel de tamanho incorreto colocado na bandeja principal ao receber o fax, o fax
não será impresso e uma mensagem de erro será exibida no visor. Coloque papel Carta, A4 ou
Ofício e toque OK para imprimir o fax.
Para definir o tamanho do papel para faxes recebidos a partir do painel de controle da impressora
1. No painel de controle da impressora, toque na tela e deslize seu dedo de um lado para o outro,
e em seguida toque em Configurar.
2. Toque em Config. fax.
3. Toque em Configuração de fax básica.
4. Toque em Tamanho do papel de fax e toque em uma opção.
Definir a redução automática para faxes recebidos
A configuração Redução automática determina o que a impressora deve fazer se receber um fax
grande demais para o tamanho padrão de papel. Essa configuração fica ativada por padrão, para
que a imagem do fax recebido seja reduzida e ajustada a uma única página, se possível. Se este
recurso estiver desativado, as informações que não couberem na primeira página serão impressas
em uma segunda. A Redução automática é útil para receber um fax em tamanho Ofício quando o
papel tamanho Carta estiver colocado na bandeja principal.
Para definir a redução automática no painel de controle da impressora
1. No painel de controle da impressora, toque na tela e deslize seu dedo de um lado para o outro,
e em seguida toque em Configurar.
2. Toque em Config. fax.
3. Toque em Configuração de fax avançada.
4. Toque em Redução automática para ativá-lo ou desativá-lo.
Bloquear números de fax indesejados
Caso assine um serviço de identificação de chamadas junto à companhia telefônica, você poderá
bloquear números específicos de fax, de modo que a impressora não imprima faxes recebidos
desses números. Quando uma chamada de fax é recebida, a impressora compara o número com a
lista de números de fax indesejados que você configurou, para determinar se a chamada deve ou
não ser atendida. Se o número corresponder a um número da lista de faxes bloqueados, o fax não
será impresso. (O número máximo de números de fax que podem ser bloqueados varia de acordo
com o modelo.)
NOTA: Esse recurso pode não estar disponível em todos os países/regiões. Caso não esteja
disponível em seu país/região, Configuração do bloqueador de faxes indesejados não aparecerá no
menu Opções de fax ou Configurações de fax.
NOTA: Se nenhum número de telefone for adicionado à lista de IDs do chamador, pressupõe-se
que você não assinou um serviço de ID do chamador.
Acrescentar números à lista de faxes bloqueados
●
Remover números da lista de faxes bloqueados
●
PTWW Receber fax 73

Imprimir relatório de faxes indesejados
●
Acrescentar números à lista de faxes bloqueados
É possível bloquear números específicos acrescentando-os à lista de faxes não solicitados.
Para adicionar um número à lista de faxes indesejados
1. No painel de controle da impressora, toque na tela e deslize seu dedo de um lado para o outro,
e em seguida toque em Configurar.
2. Toque em Config. fax.
3. Toque em Configuração de fax básica.
4. Pressione Configuração do bloqueador de faxes indesejados.
5. Uma mensagem aparece mencionando que a identificação de chamada é necessária para
bloquear os faxes indesejados. Toque em OK para continuar.
6. Toque Adicionar números.
7. Para selecionar um número de fax a ser bloqueado na lista de IDs de chamadores, toque Selec
em histórico ID chamada.
- ou -
Para inserir manualmente um número de fax a ser bloqueado, toque Digite novo número.
8. Depois de inserir um número de fax a ser bloqueado, toque em Concluído e em OK.
NOTA: Verifique se você inseriu o número do fax que é exibido no visor do painel de controle,
e não o que é exibido no cabeçalho do fax recebido, pois eles podem ser diferentes.
Remover números da lista de faxes bloqueados
Se você não deseja mais bloquear um número de fax, poderá removê-lo da sua lista de faxes
bloqueados.
Para remover números da lista de números de fax indesejáveis
1. No painel de controle da impressora, toque na tela e deslize seu dedo de um lado para o outro,
e em seguida toque em Configurar.
2. Toque em Config. fax.
3. Toque em Configuração de fax básica.
4. Pressione Configuração do bloqueador de faxes indesejados.
5. Toque Remover números.
6. Toque no número que deseja remover e, em seguida, toque em OK.
Imprimir relatório de faxes indesejados
Use o procedimento a seguir para imprimir a lista de números de fax indesejados bloqueados.
74 Capítulo 5 Fax PTWW

Para imprimir um relatório de faxes indesejados
1. No painel de controle da impressora, toque na tela e deslize seu dedo de um lado para o outro,
e em seguida toque em Configurar.
2. Toque em Configurações e em Config. fax.
3. Toque em Configuração de fax básica.
4. Pressione Configuração do bloqueador de faxes indesejados.
5. Toque Imprimir relatórios e, em seguida, Lista de faxes indesejados.
Receber faxes usando o Fax digital HP
Se a impressora estiver conectada ao computador por meio de um cabo Ethernet, conexão sem fio
ou cabo USB, é possível usar o Fax digital HP para receber faxes automaticamente e salvar faxes
diretamente em sua caixa de e-mails ou na pasta de rede especificada por você. Com o Fax digital
HP, é possível armazenar com facilidade as cópias digitais dos faxes e também eliminar a
inconveniência de lidar com grandes quantidades de papel.
Os fax recebidos são salvos como TIFF (Tagged Image File Format).
Os arquivos estão nomeados no seguinte método: XXXX_YYYYYYYY_ZZZZZZ.tif, onde X são as
informações do remetente, Y é a data e Z é a hora em que o fax foi recebido.
NOTA: O Fax digital HP está disponível apenas para recebimento de faxes em preto e branco. Os
faxes coloridos serão impressos.
Requisitos do Fax digital HP
●
Ativar o Fax digital HP
●
Modificar as configurações do Fax digital HP
●
Requisitos do Fax digital HP
A pasta de destino do computador ou servidor deve permanecer ativa continuamente. O
●
computador de destino deve estar ativo, também, os faxes não serão salvos se o computador
estiver nos modos dormir ou hibernador.
O papel deve ser colocado na bandeja de entrada. Para mais informações, consulte
●
papel na página 24.
Ativar o Fax digital HP
Configurar o Fax digital HP (Windows)
1. Abra o software para impressora HP. Para obter mais informações, consulte
impressora HP (Windows) na página 38.
2. No software da impressora HP, clique em Assistente de configuração de fax digital, em
Impressão, Digitalização e Fax.
Colocar
Abra o software da
3. Siga as instruções na tela.
Configurar o Fax digital HP (OS X)
1. Abra o Utilitário HP. Para mais informações, consulte
2. Selecione a impressora.
3. Clique em Arquivo de fax digital na seção Configurações de fax.
PTWW Receber fax 75
Utilitário HP (OS X) na página 119.

Modificar as configurações do Fax digital HP
Você pode desativar o Fax digital HP e a impressão de faxes no painel de controle da impressora.
Para modificar as configurações no painel de controle da impressora
1. No painel de controle da impressora, toque na tela e deslize seu dedo de um lado para o outro,
e em seguida toque em Configurar.
2. Toque em Config. fax.
3. Toque em Configuração de fax básica e em Fax digital HP.
4. Selecione a configuração que você deseja alterar. Você pode alterar as seguintes
configurações:
Impressão de fax: Escolha essa opção para imprimir faxes assim que eles são recebidos.
●
Se você desativar a impressão, os faxes coloridos ainda serão impressos.
Desativar Fax digital HP: Desativa o Fax digital HP.
●
NOTA: Use o software da impressora HP em seu computador para ativar o Fax digital
HP.
Modificar as configurações do software da impressora HP (Windows)
1. Abra o software para impressora HP. Para obter mais informações, consulte
impressora HP (Windows) na página 38.
2. No software da impressora HP, clique em Assistente de configuração de fax digital, em
Impressão, Digitalização e Fax.
3. Siga as instruções na tela.
Modificar as configurações do software da impressora HP (OS X)
1. Abra o Utilitário HP. Para mais informações, consulte
2. Selecione a impressora.
3. Clique em Arquivo de fax digital na seção Configurações de fax.
Desativar o Fax digital HP
1. No painel de controle da impressora, toque na tela e deslize seu dedo de um lado para o outro,
e em seguida toque em Configurar.
2. Toque em Config. fax.
3. Toque em Configuração de fax básica e em Fax digital HP.
4. Toque em Desativar Fax digital HP.
Abra o software da
Utilitário HP (OS X) na página 119.
5. Toque em Sim.
76 Capítulo 5 Fax PTWW

Configurar entradas de discagem rápida
É possível configurar os números de fax utilizados com frequência como entradas de discagem
rápida. Esse recurso permite que você disque esses números rapidamente usando o painel de
controle da impressora.
DICA: Além de criar e gerenciar as entradas de discagem rápida do painel de controle da
impressora, também é possível usar ferramentas disponíveis em seu computador, como o software
HP que acompanha a impressora e o EWS. Para obter mais informações, consulte
gerenciamento da impressora na página 117.
Configurar e alterar entradas de discagem rápida
●
Configurar e alterar entradas de discagem rápida de grupo
●
Excluir entradas de discagem rápida
●
Imprimir uma lista de entradas de discagem rápida
●
Configurar e alterar entradas de discagem rápida
É possível armazenar números de fax como entradas de discagem rápida.
Para configurar entradas de discagem rápida
1. No painel de controle da impressora, toque na tela e deslize seu dedo de um lado para o outro,
e em seguida toque em Configurar.
Ferramentas de
2. Toque em Config. fax.
3. Toque em Configuração de discagem rápida.
4. Toque em Adicionar/editar discagem rápida e em um número de entrada não utilizado.
5. Digite o número do fax e toque em Avançar.
NOTA: Certifique-se de incluir todas as pausas ou outros números necessários, como um
código de área, um código de acesso para números fora do sistema PBX (geralmente 9 ou 0)
ou um prefixo de longa distância.
6. Digite o nome da entrada de discagem rápida e toque em Concluído.
7. Toque em OK.
Para alterar entradas de discagem rápida
1. No painel de controle da impressora, toque na tela e deslize seu dedo de um lado para o outro,
e em seguida toque em Configurar.
2. Toque em Config. fax.
3. Toque em Configuração de discagem rápida.
4. Toque em Adicionar/editar discagem rápida e toque na entrada de discagem rápida que deseja
alterar.
5. Se desejar alterar o número do fax, digite o novo número e toque em Avançar.
NOTA: Certifique-se de incluir todas as pausas ou outros números necessários, como um
código de área, um código de acesso para números fora do sistema PBX (geralmente 9 ou 0)
ou um prefixo de longa distância.
PTWW Configurar entradas de discagem rápida 77

6. Digite o nome da entrada de discagem rápida e toque em Concluído.
7. Toque em OK.
Configurar e alterar entradas de discagem rápida de grupo
É possível armazenar grupos de números de fax como entradas de discagem rápida de grupo.
Para configurar entradas de discagem rápida de grupo
NOTA: Antes de criar uma entrada de discagem rápida de grupo, é necessário já ter criado pelo
menos uma entrada de discagem rápida.
1. No painel de controle da impressora, toque na tela e deslize seu dedo de um lado para o outro,
e em seguida toque em Configurar.
2. Toque em Config. fax.
3. Toque em Configuração de discagem rápida.
4. Toque em Discagem rápida de grupo e em um número de entrada não utilizado.
5. Toque nas entradas de discagem rápida que deseja incluir na entrada de discagem rápida de
grupo, depois toque em OK.
6. Digite o nome da entrada de discagem rápida e toque em Concluído.
Para alterar entradas de discagem rápida de grupo
1. No painel de controle da impressora, toque na tela e deslize seu dedo de um lado para o outro,
e em seguida toque em Configurar.
2. Toque em Config. fax e selecione Configuração de discagem rápida.
3. Selecione Discagem rápida de grupo e toque na entrada que deseja alterar.
4. Caso queira adicionar ou alterar entradas de discagem rápida do grupo, toque nas entradas de
discagem rápida que deseja incluir ou alterar e toque em OK.
5. Caso queira alterar o nome da discagem rápida de grupo, digite o novo nome e toque em
Concluído.
Para alterar entradas de discagem rápida
1. No painel de controle da impressora, toque na tela e deslize seu dedo de um lado para o outro,
e em seguida toque em Configurar.
2. Toque em Config. fax.
3. Toque em Configuração de discagem rápida.
4. Toque em Adicionar/editar discagem rápida e toque na entrada de discagem rápida que deseja
alterar.
5. Se desejar alterar o número do fax, digite o novo número e toque em Avançar.
NOTA: Certifique-se de incluir todas as pausas ou outros números necessários, como um
código de área, um código de acesso para números fora do sistema PBX (geralmente 9 ou 0)
ou um prefixo de longa distância.
6. Digite o nome da entrada de discagem rápida e toque em Concluído.
7. Toque em OK.
78 Capítulo 5 Fax PTWW

Excluir entradas de discagem rápida
Para excluir entradas de discagem rápida ou de discagem rápida de grupo, siga estas etapas:
1. No painel de controle da impressora, toque na tela e deslize seu dedo de um lado para o outro,
e em seguida toque em Configurar.
2. Toque em Config. fax e em Configuração de discagem rápida.
3. Toque em Excluir discagem rápida, toque na entrada que deseja excluir e toque em Excluir e
Sim.
NOTA: A exclusão de uma entrada de discagem rápida de grupo não exclui as entradas de
discagem rápida individuais.
Imprimir uma lista de entradas de discagem rápida
Para imprimir uma lista de todas as entradas de discagem rápida configuradas, siga estas etapas:
1. Coloque papel na bandeja. Para mais informações, consulte
2. No painel de controle da impressora, toque em Configurar.
3. Toque em Config. fax e em Configuração de discagem rápida.
4. Toque Imprimir lista de discagem rápida.
Colocar papel na página 24.
PTWW Configurar entradas de discagem rápida 79

Alterar configurações de fax
Depois de concluir as etapas no Guia de primeiros passos que acompanha a impressora, utilize uma
das etapas a seguir para alterar as configurações iniciais ou para configurar outras opções de fax.
Configurar cabeçalho de fax
●
Definir modo de resposta (Resposta automática)
●
Definir número de toques para atender
●
Alterar padrão de toque de atendimento para toque distintivo
●
Definir tipo de discagem
●
Definir opções de rediscagem
●
Definir velocidade do fax
●
Definir o volume de som do fax
●
Configurar cabeçalho de fax
O cabeçalho de fax imprime seu nome e número de fax na parte superior de cada fax enviado. A HP
recomenda configurar o cabeçalho do fax usando o software HP fornecido com a impressora. Você
pode também configurar o cabeçalho do fax no painel de controle da impressora, conforme descrito
aqui.
NOTA: Em alguns países/regiões, as informações do cabeçalho de fax são uma exigência legal.
Para configurar ou alterar o cabeçalho de fax
1. No painel de controle da impressora, toque na tela e deslize seu dedo de um lado para o outro,
e em seguida toque em Configurar.
2. Toque em Config. fax e em Configuração de fax básica.
3. Toque Cabeçalho de fax.
4. Digite o nome de uma pessoa ou empresa e toque em Concluído.
5. Digite o número do fax e toque em Concluído.
Definir modo de resposta (Resposta automática)
O modo de atendimento determina se a impressora atenderá às chamadas recebidas.
Ative a configuração Resposta Automática se você quiser que a impressora atenda aos faxes
●
automaticamente. A impressora atende todas as chamadas e faxes recebidos.
Desative a configuração Resposta Automática se você quiser receber faxes manualmente. Você
●
deverá estar disponível para atender pessoalmente às chamadas de fax recebidas, ou a
impressora não poderá receber faxes.
Para definir o modo de atendimento
1. No painel de controle da impressora, toque na tela e deslize seu dedo de um lado para o outro,
e em seguida toque em Configurar.
2. Toque em Config. fax e em Configuração de fax básica.
3. Toque em Resposta Automática para ativá-la ou desativá-la.
80 Capítulo 5 Fax PTWW

Definir número de toques para atender
Se você ativar a configuração Resposta Automática, poderá especificar quantos toques devem
ocorrer antes que a impressora atenda automaticamente à chamada recebida.
A configuração Toques para atender é importante caso você tenha uma secretária eletrônica na
mesma linha telefônica da impressora, uma vez que você pretende que a secretária eletrônica
atenda o telefone antes da impressora. O número de toques para atender da impressora deverá ser
maior do que o número de toques para atender da secretária eletrônica.
Por exemplo, defina sua secretária eletrônica para um menor número de toques e a impressora para
atender com o número máximo de toques (esse número varia conforme o país/região). Nessa
configuração, a secretária eletrônica atende à chamada e a impressora monitora a linha. Se a
impressora detectar sinais de fax, receberá o fax. Se a chamada for de voz, a secretária eletrônica
gravará a mensagem recebida.
Para definir o número de toques antes de atender
1. No painel de controle da impressora, toque na tela e deslize seu dedo de um lado para o outro,
e em seguida toque em Configurar.
2. Toque em Config. fax e em Configuração de fax básica.
3. Pressione Toques para atender.
4. Toque no número de toques.
5. Toque Concluído para aceitar a configuração.
Alterar padrão de toque de atendimento para toque distintivo
Muitas empresas telefônicas oferecem um recurso de toque diferenciador que permite ter vários
números de telefone em uma linha telefônica. Quando você assina esse serviço, cada número
recebe um padrão diferente de toque. Você pode configurar a impressora para atender às chamadas
que têm um padrão específico de toque.
Se você conectar a impressora a uma linha com toque diferenciador, peça à companhia telefônica
que associe um padrão de toque para chamadas de voz e outro para chamadas de fax. A HP
recomenda que você solicite toques duplos ou triplos para um número de fax. Quando a impressora
detectar o padrão de toques especificado, ela atenderá à chamada e receberá o fax.
DICA: É possível também usar o recurso Detecção de padrão de toques no painel de controle da
impressora para definir o toque diferenciador. Com esse recurso, a impressora reconhece e grava o
padrão de toques de uma chamada de entrada e, com base nessa chamada, determina
automaticamente o padrão de toque diferenciador atribuído pela companhia telefônica para
chamadas de fax.
Se você não tiver o serviço de toque diferenciador, use o modelo de toque padrão, que é Todos os
toques.
NOTA: A impressora não pode receber faxes quando o telefone principal estiver fora do gancho.
Para alterar o padrão de toques de atendimento para toque diferenciado
1. Verifique se a impressora está configurada para atender às chamadas de fax automaticamente.
2. No painel de controle da impressora, toque na tela e deslize seu dedo de um lado para o outro,
e em seguida toque em Configurar.
3. Toque em Config. fax e selecione Configuração de fax avançada.
4. Pressione Toque diferenciador.
PTWW Alterar configurações de fax 81

5. Aparecerá uma mensagem informando que essa configuração não deverá ser alterada, a
menos que você tenha vários números na mesma linha telefônica. Toque em Sim para
continuar.
6. Efetue um dos seguintes procedimentos:
Toque o padrão de toques atribuído pela companhia telefônica para chamadas de fax.
●
– Ou –
Toque em Detecção de padrão de toque e, em seguida, siga as instruções no painel de
●
controle da impressora.
NOTA: Se o recurso Detecção de padrão de toque não detectar o padrão ou se você cancelar
o recurso antes que ele seja concluído, o toque será automaticamente definido com a
configuração-padrão, que é Todos os toques.
NOTA: Se você estiver usando um sistema telefônico PBX que possui padrões de toque
diferentes para chamadas internas e externas, você deverá ligar para o número do fax usando
um número externo.
Definir tipo de discagem
Utilize este procedimento para definir o modo de discagem por tom ou por pulso. A definição padrão
de fábrica é Tom. Não altere essa configuração a menos que saiba que sua linha telefônica não
pode utilizar a discagem por tom.
NOTA: A opção de discagem por pulso não está disponível para todos os países/regiões.
Para definir o tipo de discagem
1. No painel de controle da impressora, toque na tela e deslize seu dedo de um lado para o outro,
e em seguida toque em Configurar.
2. Toque em Config. fax e em Configuração de fax básica.
3. Toque em Tipo de discagem.
4. Toque para selecionar Discagem por tom ou Discagem por pulso.
Definir opções de rediscagem
Se a impressora não conseguir enviar um fax porque o fax do destinatário não respondeu ou estava
ocupado, ela tentará uma rediscagem, com base nas configurações das opções Rediscagem
ocupada e Rediscagem sem resposta. Use este procedimento para ativar ou desativar as opções.
Rediscagem quando ocupado: Se essa opção estiver ativada, o dispositivo rediscará
●
automaticamente, se receber um sinal de ocupado. A configuração de fábrica para essa opção
é Liga-desliga.
Rediscagem se não atender: Se essa opção estiver ativada, o dispositivo rediscará
●
automaticamente, se o fax de destino não atender. A configuração de fábrica para essa opção é
Desligado.
Para definir as opções de rediscagem
1. No painel de controle da impressora, toque na tela e deslize seu dedo de um lado para o outro,
e em seguida toque em Configurar.
2. Toque em Config. fax e em Configuração de fax avançada.
3. Toque em Rediscar ocupado ou Rediscar sem atendimento e selecione as opções apropriadas.
82 Capítulo 5 Fax PTWW

Definir velocidade do fax
Você pode definir a velocidade de fax usada para a comunicação entre a impressora e outros
aparelhos ao receber e enviar fax.
Se você usar um dos itens a seguir, talvez seja necessário configurar o fax com uma velocidade
mais lenta:
Um serviço de telefone pela Internet
●
Um sistema PBX
●
Protocolo FoIP (Fax over Internet Protocol)
●
Um serviço ISDN (Integrated Services Digital Network)
●
Se ocorrerem problemas durante o envio ou o recebimento de faxes, tente usar uma Velocidade do
fax mais baixa. A tabela a seguir mostra as configurações de velocidade de fax disponíveis.
Configuração de velocidade de fax Velocidade do fax
Rápida v.34 (33600 bauds)
Média v.17 (14400 bauds)
Lenta v.29 (9600 bauds)
Para definir a velocidade do fax
1. No painel de controle da impressora, toque na tela e deslize seu dedo de um lado para o outro,
e em seguida toque em Configurar.
2. Toque em Config. fax e em Configuração de fax avançada.
3. Pressione Velocidade do fax.
4. Toque para selecionar uma opção.
Definir o volume de som do fax
Use este procedimento para aumentar ou reduzir o volume dos sons do fax.
Para configurar o volume do som do fax
1. No painel de controle da impressora, toque na tela e deslize seu dedo de um lado para o outro,
e em seguida toque em Configurar.
2. Toque em Config. fax e em Configuração de fax básica.
3. Toque Volume do som do fax.
4. Toque em Baixo, Alto ou Desligado para fazer a seleção.
PTWW Alterar configurações de fax 83

Serviços de fax e telefone digital
Várias companhias telefônicas fornecem aos seus clientes serviços de telefone digital, como os
seguintes:
DSL: Um serviço DSL (Digital Subscriber Line) oferecido pela companhia telefônica. (No seu
●
país/região, o DSL pode ser chamado de ADSL.)
PBX: Um sistema telefônico PBX (private branch exchange).
●
ISDN: um sistema ISDN (Integrated Services Digital Network).
●
FoIP: Um serviço telefônico de baixo custo que permite enviar e receber faxes com a
●
impressora via Internet. Esse método é chamado de protocolo FoIP (Fax over IP).
Para obter mais informações, consulte
As impressoras HP são desenvolvidas especificamente para uso com serviços telefônicos analógicos
tradicionais. Se você estiver em um ambiente de telefone digital (como DSL/ADSL, PBX ou ISDN),
talvez seja necessário usar filtros ou conversores digital para analógico ao configurar a impressora
para envio e recebimento de faxes.
NOTA: A HP não garante que a impressora será compatível com todas as linhas ou provedores de
serviço digital, em todos os ambientes digitais ou com todos os conversores digital-para-análogo. É
recomendável discutir diretamente com a companhia telefônica para obter as opções de instalação
corretas com base nos serviços de linha fornecidos.
Fax over Internet Protocol na página 85.
84 Capítulo 5 Fax PTWW
 Loading...
Loading...