Hp OFFICEJET PRO 8000 INSTALLATION [lv]

OFFICEJET PRO 8000
Lietotāja rokasgrāmata
A809
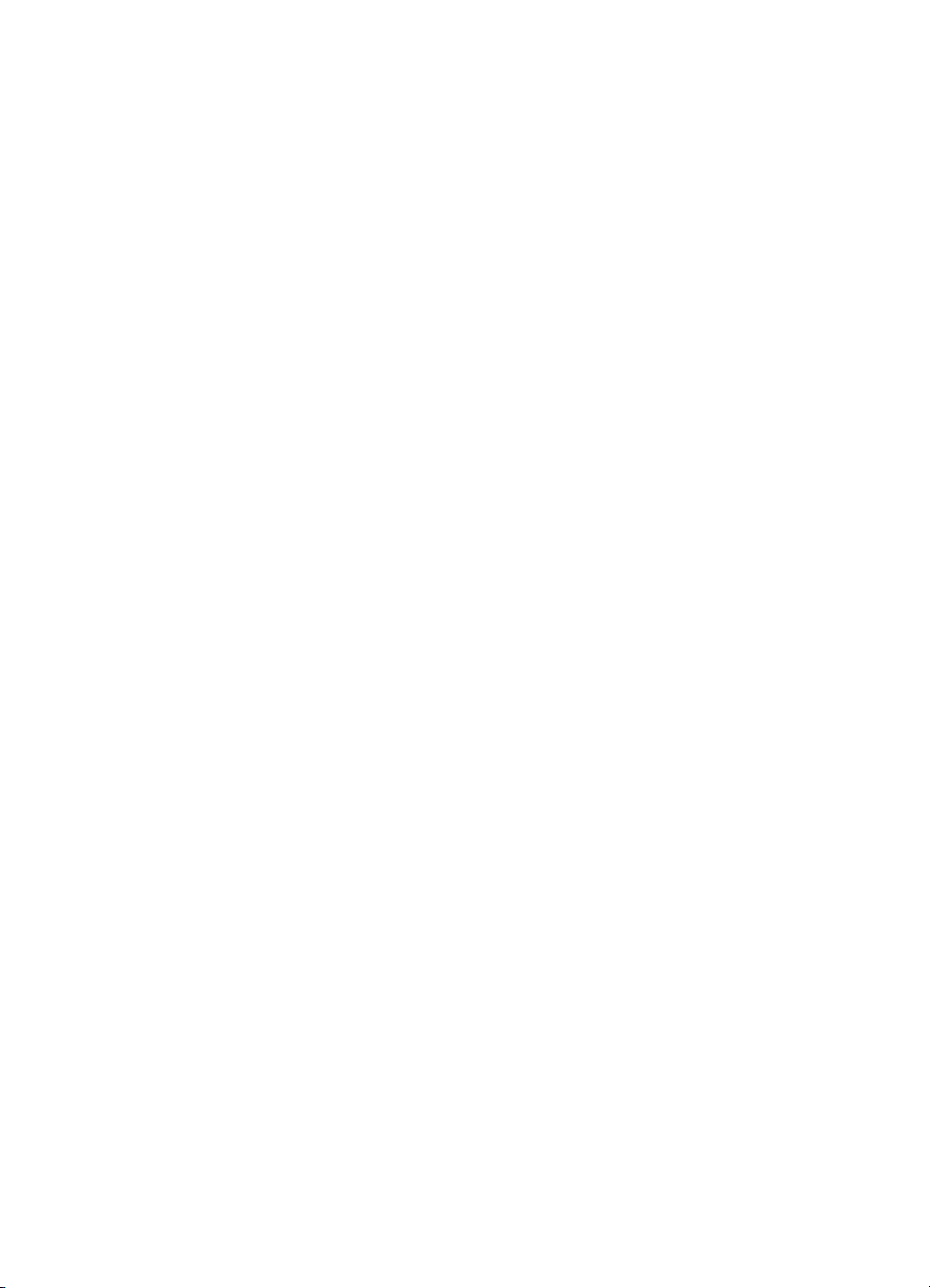
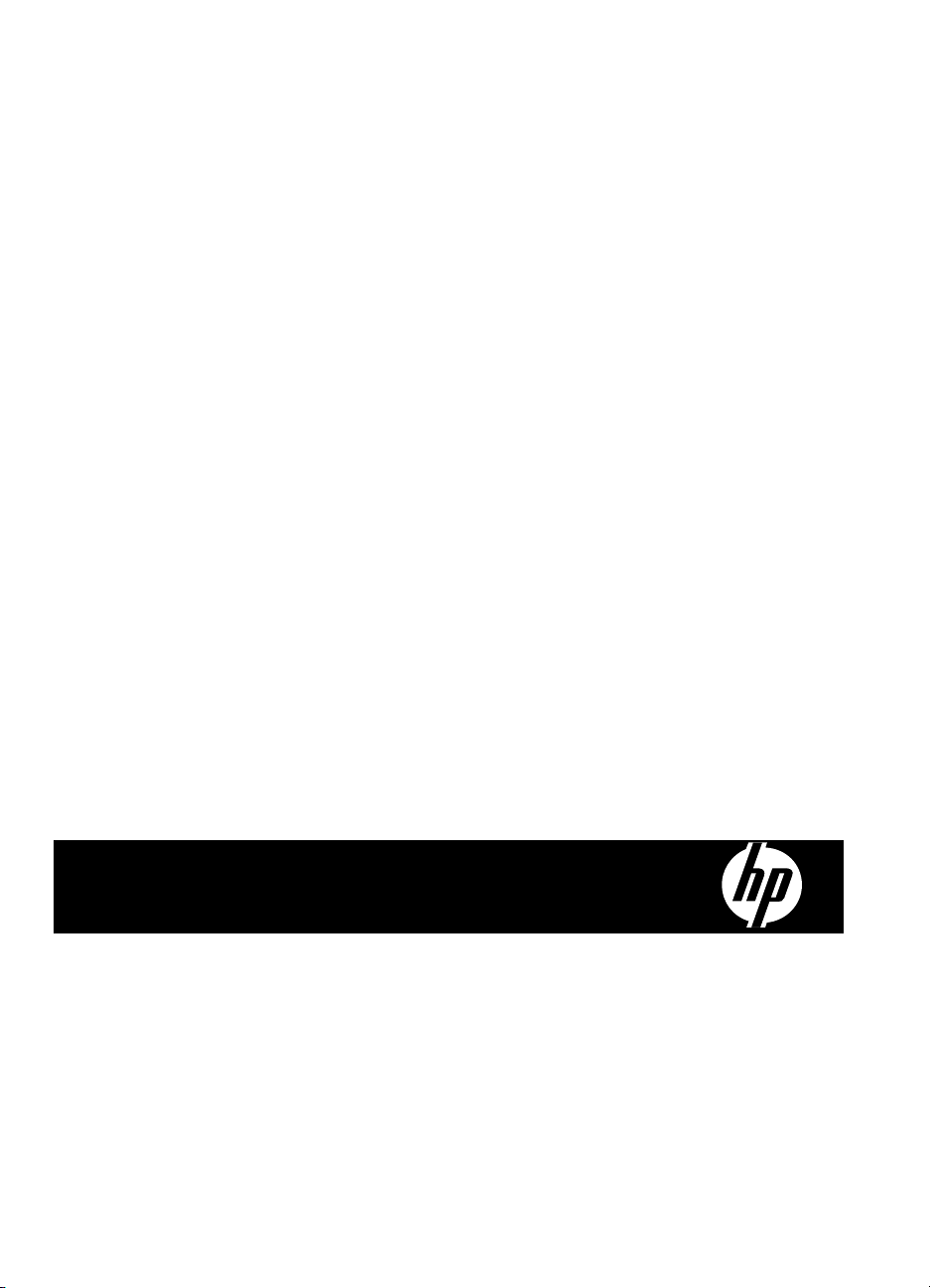
HP Officejet Pro 8000 (A809) sērijas
printeris
Lietotāja rokasgrāmata
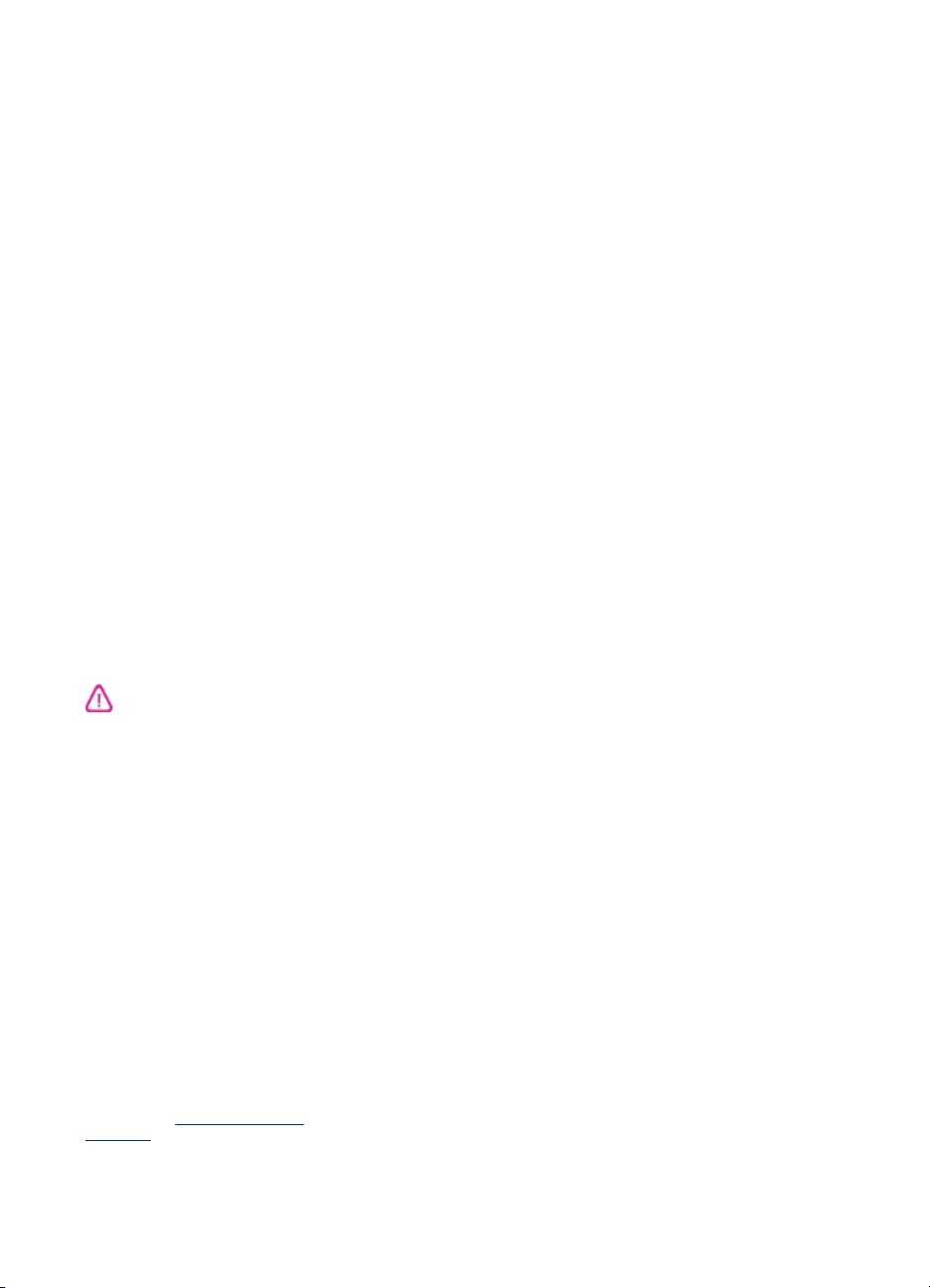
Informācija par
autortiesībām
© 2009 Copyright Hewlett-Packard
Development Company, L.P.
Hewlett-Packard Company
paziņojumi
Šajā dokumentā ietvertā informācija
var tikt mainīta bez brīdinājuma.
Visas tiesības paturētas. Šī materiāla
pavairošana, adaptēšana vai
tulkošana bez iepriekšējas HewlettPackard rakstiskas atļaujas ir
aizliegta, izņemot autortiesību likumos
atļautajos gadījumos.
Vienīgās HP produktiem un
pakalpojumiem noteiktās garantijas ir
ietvertas garantijas paziņojumos, kas
pievienoti attiecīgajiem produktiem un
pakalpojumiem. Nekas no šeit minētā
nevar tikt uzskatīts par papildu
garantiju nodrošinājumu. HP
neuzņemas atbildību par šeit
esošajām tehniskām un drukas
kļūdām vai izlaidumiem.
Apliecinājumi
Windows un Windows XP ir ASV
reģistrētas Microsoft Corporation
preču zīmes. Windows Vista ir gan
reģistrēta preču zīme, gan Microsoft
Corporation preču zīme Savienotajās
Valstīs un/vai citās valstīs.
Informācija par drošību
lietotājs. Uzticiet tehnisko apkopi
kvalificētam personālam.
9. Izmantojiet tikai ierīces
komplektācijā esošo ārējo strāvas
adapteri/akumulatoru.
Lai mazinātu aizdegšanās vai
elektrošoka risku, izmantojot šo
produktu, vienmēr ievērojiet galvenos
drošības nosacījumus.
1. Izlasiet un izprotiet visus
norādījumus, kas sniegti printera
komplektācijā iekļautajā
dokumentācijā.
2. Ievērojiet visus uz produkta
atzīmētos brīdinājumus un
norādījumus.
3. Pirms produkta tīrīšanas atvienojiet
to no sienas kontaktligzdas.
4. Neuzstādiet un neizmantojiet šo
produktu ūdens tuvumā vai tad, ja
pats esat slapjš.
5. Uzstādiet produktu uz stabilas,
nekustīgas virsmas.
6. Novietojiet produktu aizsargātā
vietā, kur kabelim nevar uzkāpt vai to
aizķert un nav iespējama kabeļa
sabojāšana.
7. Ja produkts nedarbojas, kā parasti,
skatiet nodaļu
novēršana.
8. Produkta iekšpusē nav nevienas
detaļas, kuras var apkopt pats
Apkope un problēmu
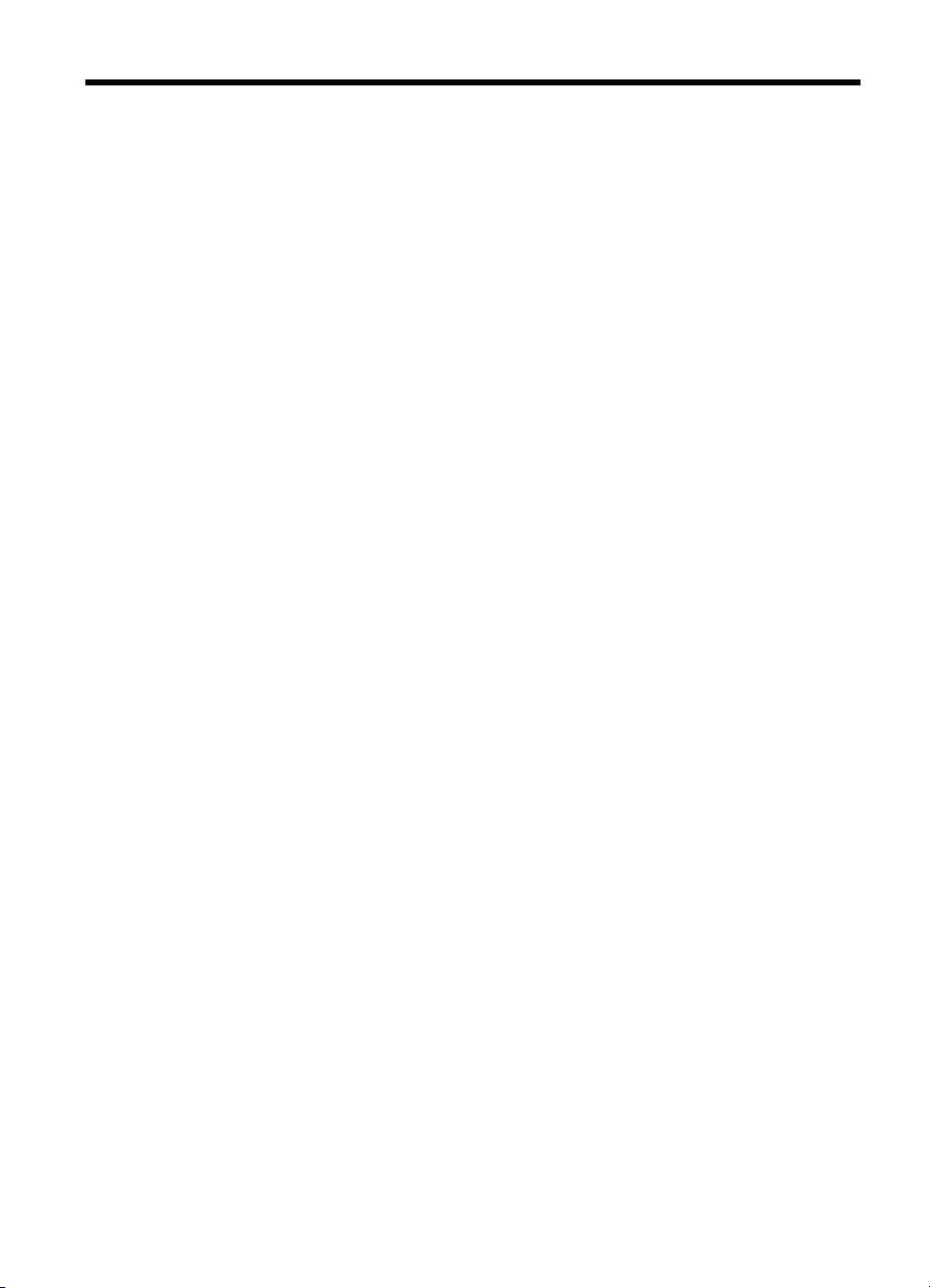
Saturs
1 Darba sākšana
Atrodiet citus produkta resursus ...............................................................................................7
Atrodiet ierīces modeļa numuru ................................................................................................9
Pieejamība ................................................................................................................................9
Ierīces daļu identificēšana ........................................................................................................9
Priekšējais skats ...............................................................................................................10
Vadības panelis ................................................................................................................10
Skats no aizmugures ........................................................................................................11
Savienojuma informācija .........................................................................................................11
Izslēdziet ierīci ........................................................................................................................12
Padomi vides aizsardzības jomā ............................................................................................12
2 Piederumu uzstādīšana
Abpusējās drukas piederums uzstādīšana .............................................................................14
Otrās teknes uzstādīšana .......................................................................................................14
Piederumu aktivizēšana, izmantojot printera draiveri .............................................................. 15
Lai aktivizētu piederumus datorā, kurā darbojas sistēma Windows ..................................15
Lai aktivizētu piederumus Macintosh datoros ...................................................................15
3 Ierīces lietošana
Apdrukājamo materiālu izvēle .................................................................................................17
Drukāšanai ieteicamais papīrs ..........................................................................................17
Apdrukājamo materiālu izvēles un lietošanas padomi ......................................................19
Atbalstīto apdrukājamo materiālu tehniskās prasības .......................................................20
Atbalstītie formāti ........................................................................................................21
Atbalstīto apdrukājamo materiālu veidi un svars .........................................................23
Minimālo piemaļu iestatīšana ...........................................................................................24
Apdrukājamo materiālu ievietošana ........................................................................................24
Tekņu konfigurēšana ..............................................................................................................26
Drukas iestatījumu maiņa .......................................................................................................27
Lai lietojumprogrammā mainītu iestatījumus pašreizējiem darbiem (Windows) ................28
Lai mainītu noklusētos iestatījumus visiem turpmākajiem darbiem (Windows) .................28
Lai mainītu iestatījumus (Mac OS X) ................................................................................28
Drukāšana uz abām pusēm) ...................................................................................................29
Vadlīnijas drukāšanai uz abām loksnes pusēm ................................................................29
Veikt abpusēju drukāšanu ................................................................................................29
Drukāšana uz īpašiem un pielāgota formāta apdruk
Bezmalu drukāšana ................................................................................................................31
Lai drukātu dokumentu bez malām (Windows) .................................................................32
Lai izdrukātu dokumentu bez malām (Mac OS X) ............................................................. 32
Tīmekļa lapas drukāšana (tikai Windows) ..............................................................................33
Drukas darba atcelšana ..........................................................................................................33
ājamiem materiāliem .............................. 30
1
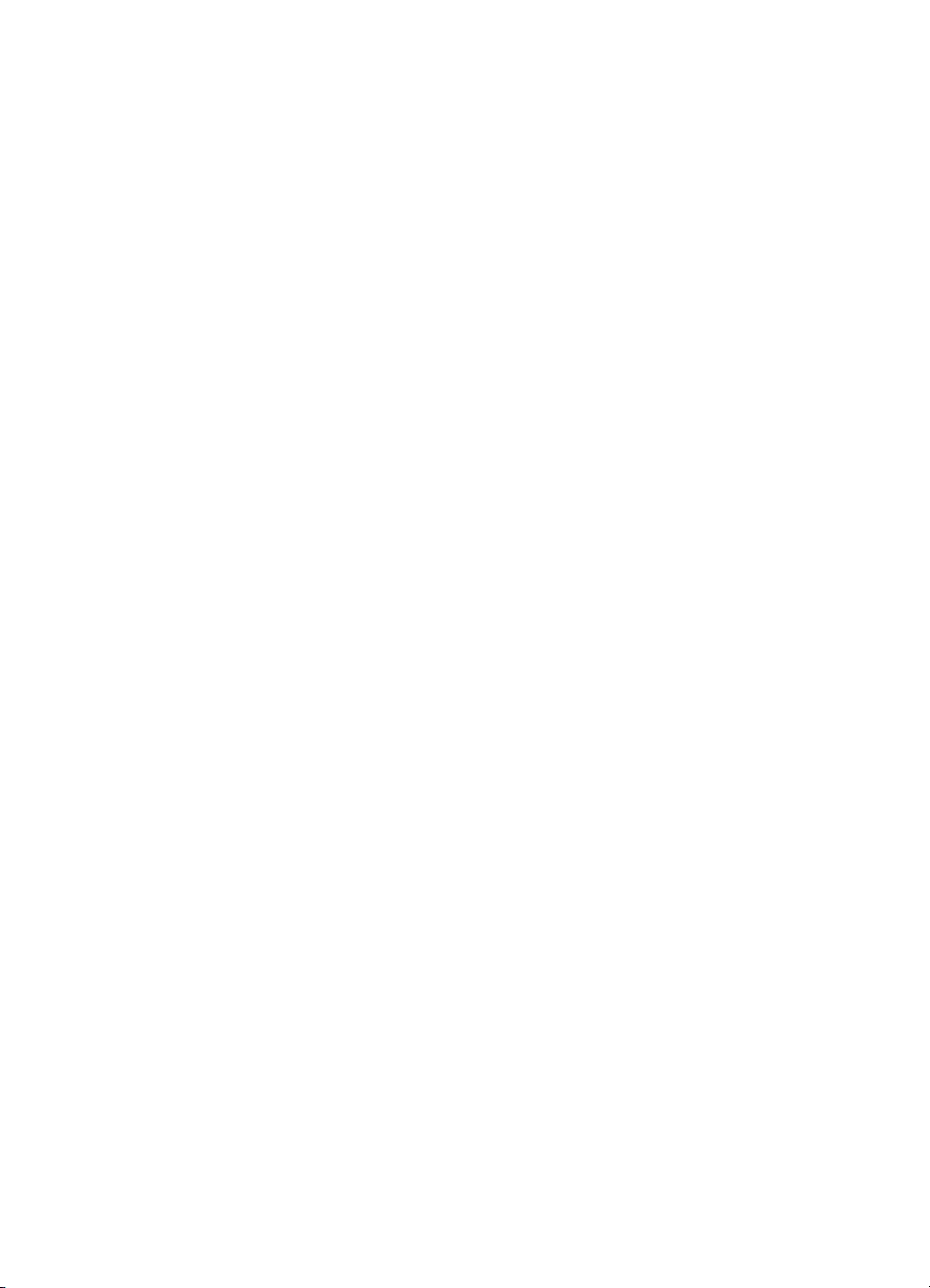
4 Konfigurēšana un pārvaldība
Ierīces pārvaldība ...................................................................................................................35
Ierīces pārraudzība ...........................................................................................................36
Ierīces administrēšana ......................................................................................................37
Ierīces pārvaldības rīku lietošana ...........................................................................................38
Iegultais Web serveris ......................................................................................................38
Lai atvērtu iegulto Web serveri ...................................................................................39
Iegultā Web servera lapas ..........................................................................................40
HP rīklodziņš (Windows) ...................................................................................................40
HP rīklodziņa atvēršana ..............................................................................................41
HP rīklodziņa cilnes ....................................................................................................41
Tīkla rīklodziņš ............................................................................................................42
Programmas HP Solution Center lietošana (Windows) ....................................................42
Utilīta HP Printer Utility (Mac OS X) ..................................................................................43
Atveriet HP printera utilītu ...........................................................................................43
Utilītas HP Printer Utility paneļi ...................................................................................43
Izmantot programmu HP Device Manager (Ierīces pārvaldnieks) ...............................44
Iekšējās pārbaudes diagnostikas lapā iekļautā inform
ācija ....................................................44
Informācija, kas redzama tikla konfigurācijas vai bezvadu (tikai dažiem modeļiem)
statusa atskaitēs .....................................................................................................................46
Ierīces konfigurēšana (Windows) ...........................................................................................47
Tiešais savienojums .........................................................................................................47
Lai instalētu programmatūru pirms ierīces pievienošanas (ieteicams) ........................48
Lai pievienotu ierīci pirms programmatūras instalēšanas ...........................................48
Lai koplietotu ierīci lokālajā dalītās piekļuves tīklā ......................................................49
Tīkla savienojums .............................................................................................................49
Ierīces instalēšana tīklā ..............................................................................................49
Ierīces programmatūras instalēšana klientdatoros .....................................................50
Instalējiet printera draiveri, izmantojot vedni Add Printer (Printera pievienošana) ......50
Ierīces instalēšana IPV6 tīkla vidē ..............................................................................51
Ier
īces konfigurēšana (Mac OS X) ..........................................................................................51
Lai instalētu programmatūru izmantošanai tīklā vai ar tiešo savienojumu ........................52
Lai koplietotu ierīci lokālajā dalītās piekļuves tīklā ............................................................52
Ierīces uzstādīšana bezvadu sakariem (tikai dažiem modeļiem) ............................................53
Bezvadu tīkla 802.11 iestatījumi .......................................................................................54
Lai uzstādītu bezvadu sakarus, izmantojot instalācijas programmu (Windows) ................55
Lai uzstādītu ierīci bezvadu sakariem, izmantojot instalēšanas programmu (Mac OS
X) ......................................................................................................................................56
Ierīces pievienošana, izmatojot speciālu bezvadu tīkla savienojumu ...............................56
Lai izslēgtu bezvadu sakarus ............................................................................................56
Ugunsmūra konfigurēšana sadarbībai ar HP ierīcēm .......................................................57
Mainīt savienojuma metodi ...............................................................................................58
Vadlīnijas bezvadu tīkla drošības pastiprināšanai ............................................................58
Lai pievienotu aparatūras adreses bezvadu piekļuves punktam .................................58
Citas vadlīnijas ............................................................................................................59
Programmatūras atinstalēšana un atkārtota uzstādīšana .......................................................59
5 Apkope un problēmu novēršana
Atbalstītās tintes kasetnes ......................................................................................................62
Tintes kasetņu nomaiņa ..........................................................................................................63
2
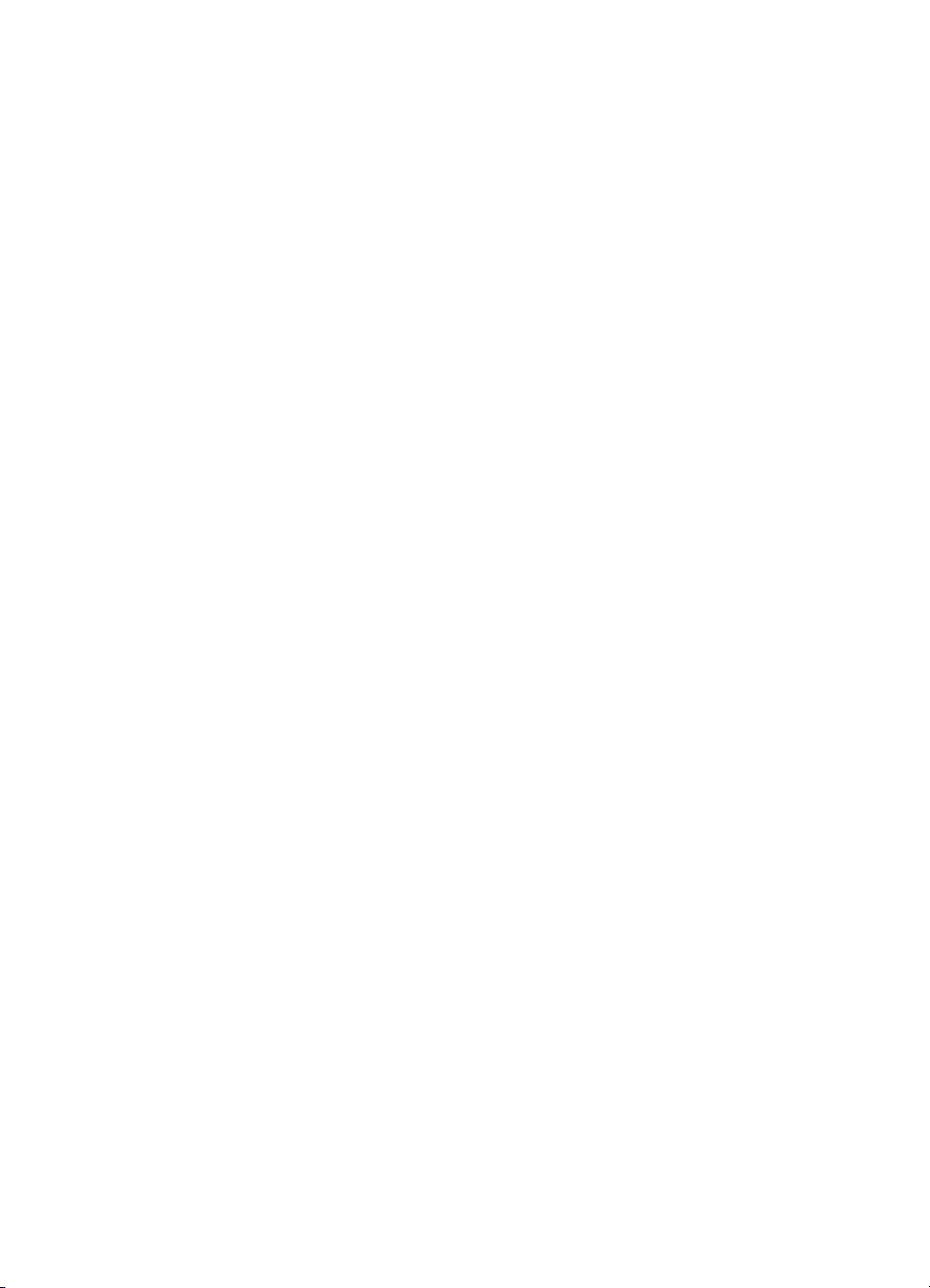
Saturs
Drukas galviņu apkope ...........................................................................................................64
Lai pārbaudītu drukas galviņas stāvokli ............................................................................64
Lai izdrukātu drukas kvalitātes diagnostikas lapu .............................................................65
Lai līdzinātu drukas galviņas .............................................................................................66
Lai tīrītu drukas galviņas ...................................................................................................66
Lai manuāli tīrītu drukas galviņas kontaktus .....................................................................67
Lai kalibrētu pāreju uz jaunu rindiņu .................................................................................69
Lai nomainītu drukas galviņas ..........................................................................................70
Drukas izejmateriālu glabāšana ..............................................................................................71
Tintes kasetņu glabāšana .................................................................................................72
Drukas galviņu glabāšana ................................................................................................72
Problēmu novēršanas padomi un resursi ...............................................................................72
Drukas problēmu novēršana ...................................................................................................73
Ierīce negaidīti izslēdzas ..................................................................................................73
Ierīce nereaģē (neko nevar izdrukāt) ................................................................................73
Printera indikatori mirgo ....................................................................................................74
Ierī
ce drukāšanai patērē daudz laika ................................................................................74
Nepareizs teksta vai attēlu izvietojums .............................................................................75
Ierīce apdrukā pusi lappuses, pēc tam izstumj papīru ......................................................75
Ierīce drukā no nepareizās ievades teknes ......................................................................76
Zema drukas kvalitāte un negaidīti drukas rezultāti ................................................................76
Vispārējā drukas kvalitātes problēmu novēršana .............................................................. 76
Nesakarīgu rakstzīmju drukāšana ....................................................................................77
Smērējas tinte ...................................................................................................................77
Tinte pilnībā neaizpilda tekstu vai attēlus .........................................................................77
Izdrukas ir bālas vai blāvās krāsās ...................................................................................78
Krāsas tiek drukātas melnbaltas .......................................................................................78
Tiek drukātas nepareizās krāsas ......................................................................................78
Izdrukās ir izplūdušas krā
sas ............................................................................................78
Izdrukas bez apmalēm apakšējā daļā ir deformēta horizontāla josla ................................79
Krāsas nav pareizi izvietotas ............................................................................................79
Teksts vai attēli ir ar pārtraukumiem .................................................................................79
Lapā kaut kā trūkst vai kaut kas nav pareizi .....................................................................80
Papīra padeves problēmu novēršana .....................................................................................80
Papildu otro tekni nevar ievietot ........................................................................................80
Apdrukājamais materiāls apstājas pusceļā .......................................................................80
Rodas cita papīra padeves problēma ...............................................................................80
Ierīces parvaldības problēmu novēršana ................................................................................82
Nevar atvērt iegulto Web serveri ....................................................................................... 82
Tīkla problēmu atrisināšana ....................................................................................................83
3
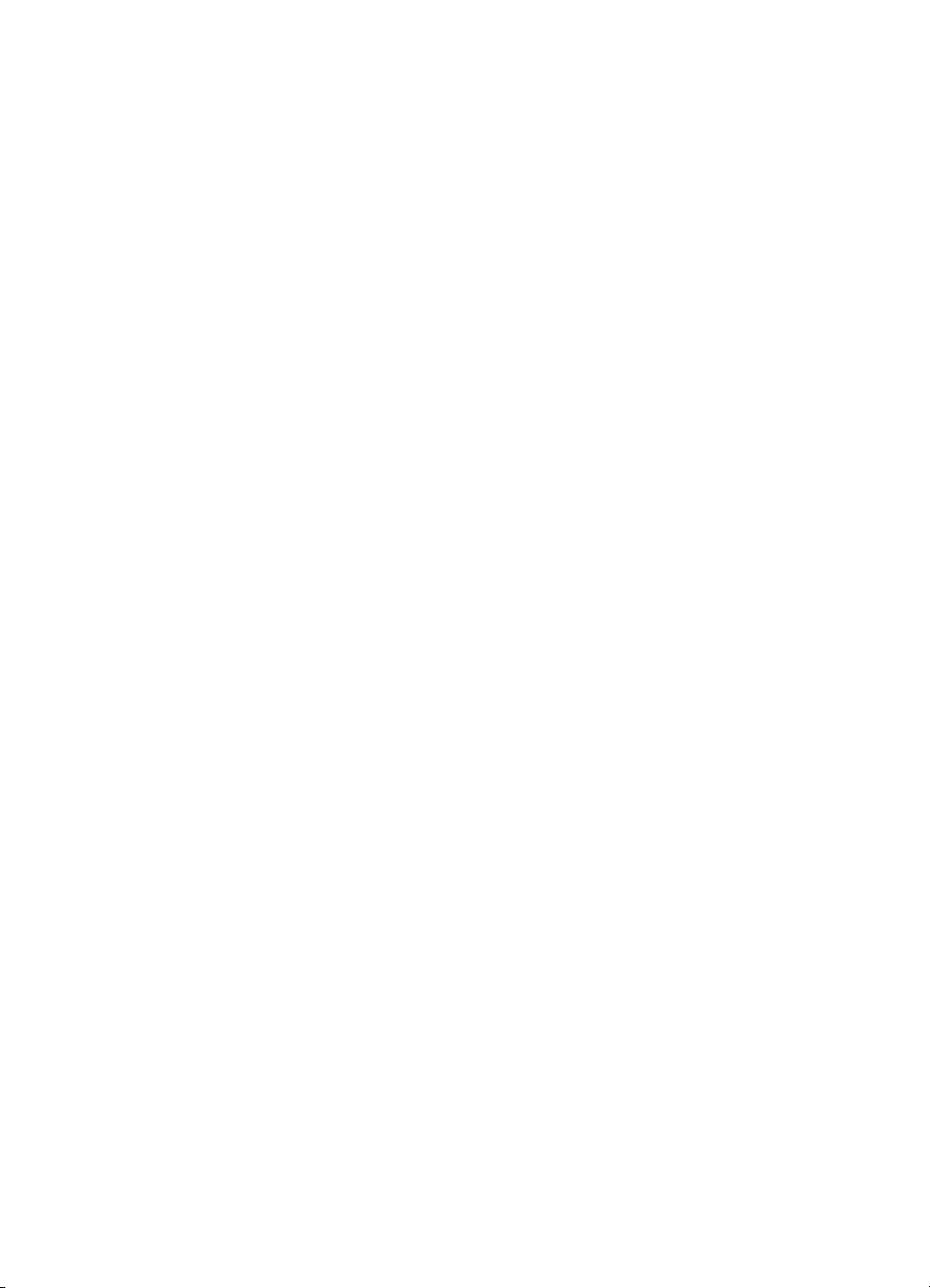
Bezvadu problēmu atrisināšana .............................................................................................84
Bezvadu problēmu novēršanas pamati .............................................................................84
Papildu bezvadu problēmu novēršana ..............................................................................85
Pārliecinieties, vai jūsu dators ir pievienots tīklam ......................................................85
Pārbaudiet, vai HP ierīce ir pievienota jūsu tīklam ......................................................87
Pārbaudiet, vai ugunsmūra programmatūra nebloķē sakarus .....................................88
Pārliecinieties, vai HP ierīce ir tiešsaistē un gatava darbam .......................................88
Jūsu bezvadu maršrutētājs izmanto slēptu SSID ........................................................89
Pārliecinieties, vai HP ierīces bezvadu sakaru versija ir iestatīta kā noklusējuma
printera draiveris (tikai sistēmā Windows) ................................................................... 89
Pārliecinieties, ka HP pakalpojums Network Devices Support (Ierīču tehniskais
atbalsts tīklā) ir iedarbināts (tikai Windows sistēmā) ...................................................89
Pievienojiet aparatūras adreses bezvadu piekļuves punktam (WAP) .........................90
Uzstādīšanas problēmu nov
ēršana ........................................................................................90
Aparatūras uzstādīšanas ieteikumi ...................................................................................90
Programmatūras instalēšanas ieteikumi ...........................................................................91
Tīkla problēmu atrisināšana ..............................................................................................91
Iesprūduša papīra izņemšana ................................................................................................93
Izņemiet ierīcē iestrēgušo papīru ......................................................................................93
Padomi, kā novērst papīra iestrēgšanu ............................................................................94
Kļūdas .....................................................................................................................................95
Trūkst drukas galviņa(-as) - Trūkst šī drukas galviņa, tā nav atrodama vai ir
nepareizi uzstādīta. ...........................................................................................................95
Nesaderīga drukas galviņa - Šī drukas galviņa nav paredzēta lietošanai šajā
printerī. .............................................................................................................................95
Drukas galviņas problēma - Šai drukas galviņai radusies problēma. ................................95
Ier
īce ir atvienota ..............................................................................................................96
Drīzumā jānomaina drukas kasetne(-es) - Šo kasetni nomainiet tuvākajā laikā ...............96
Kasetnes problēma - Šī drukas kasetne ir bojāta vai tās trūkst ........................................96
Kasetnes problēma - Šī kasetne ir jānomaina ..................................................................96
Papīra neatbilstība - Atrastais papīrs neatbilst noteiktajam papīra izmēram vai
tipam. ................................................................................................................................96
Drukas kasetnes nodalījums nevar pakustēties. Lūdzu izslēdziet ierīci. Pārbaudiet,
vai nav iestrēdzis papīrs vai atgadījies kas cits ................................................................. 96
Iestrēdzis papīrs - Ir iestrēdzis papīrs (vai nepareiza padeve). Izņemiet iestrēgušo
papīru un nospiediet pogu Resume (Atsākt), kas atrodas uz printera. .............................97
Printerī nav papīra. Ievietojiet vairāk papīru un nospiediet pogu Resume (Atsā
kt)
printera priekšpusē. ..........................................................................................................97
Nesaderīga kasetne(-es) - Šī kasetne nav paredzēta lietošanai šajā printerī. ..................97
Printeris bezsaistē - Jūsu printeris pašlaik atrodas bezsaistē ...........................................97
Printeris ir apturēts - Jūsu printeris pašlaik ir apturēts ......................................................98
Dokumentu neizdevās izdrukāt - Darbu neizdevās izdrukāt drukāšanas sistēmā
radušās kļūdas dēļ ............................................................................................................98
Vispārīga printera kļūda.....................................................................................................98
6 Informācija par vadības paneļa gaismas indikatoriem
Vadības paneļa indikatoru rādījums ........................................................................................ 99
A HP izejmateriāli un piederumi
Drukas izejmateriālu pasūtīšana internetā ............................................................................105
Piederumi .............................................................................................................................105
4
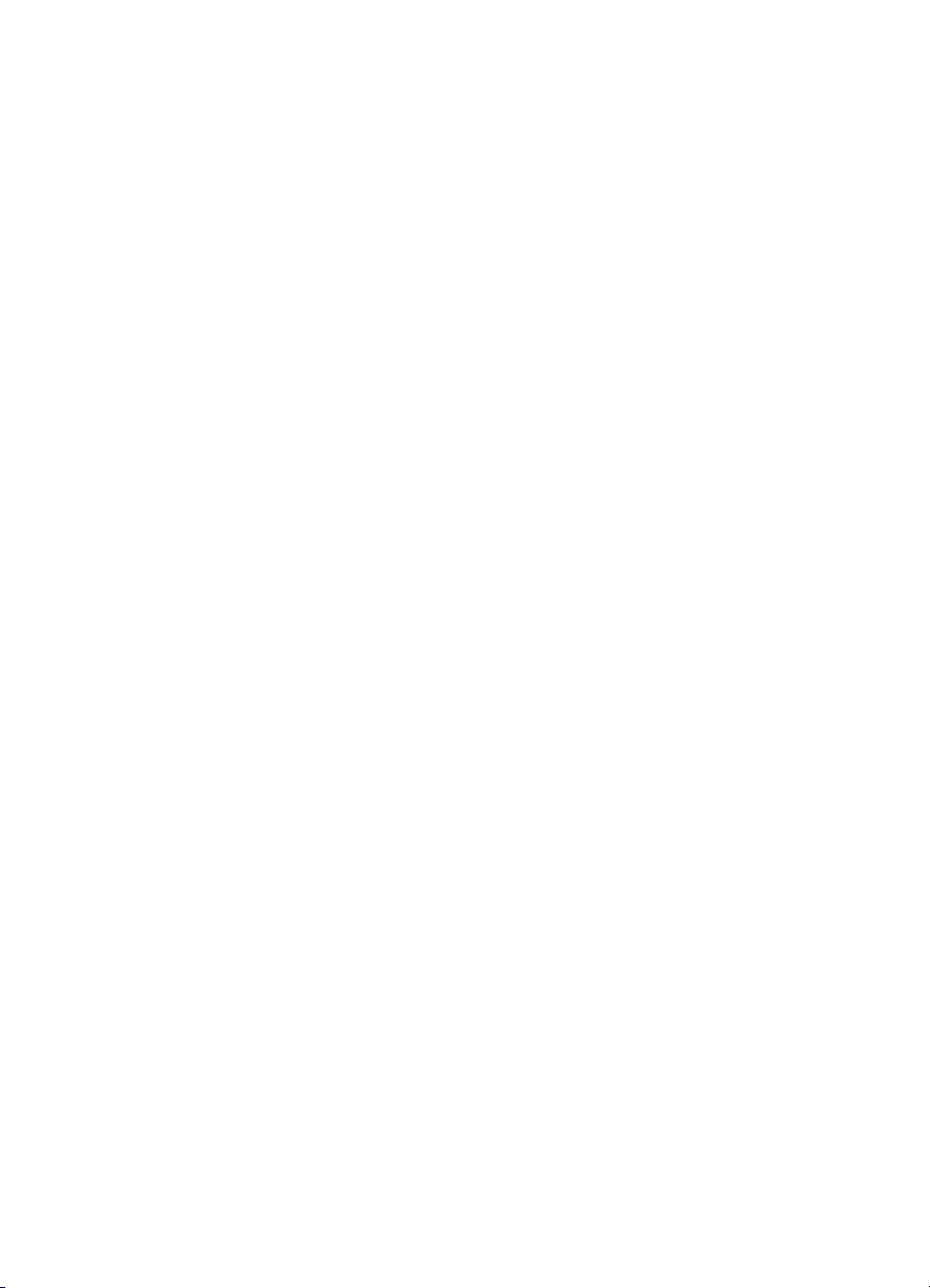
Saturs
Izejmateriāli ..........................................................................................................................106
Tintes kasetnes un drukas galviņas ................................................................................106
HP apdrukājamie materiāli ..............................................................................................106
B Atbalsts un garantija
Elektroniska atbalsta iegūšana .............................................................................................107
Hewlett-Packard ierobežotās garantijas paziņojums ............................................................108
Informācija par tintes kasetnes garantiju ..............................................................................109
HP atbalsta saņemšana pa tālruni ........................................................................................110
Pirms zvanāt ...................................................................................................................110
Atbalsta process .............................................................................................................111
HP atbalsts pa tālruni ......................................................................................................111
Atbalsta pa tālruni periods ........................................................................................111
Numuri atbalsta saņemšanai pa tālruni .....................................................................112
Zvana veikšana .........................................................................................................113
Pēc atbalsta pa tālruni perioda .................................................................................113
Papildu garantijas opcijas ...............................................................................................113
HP ātrās apmaiņas pakalpojums (Japāna) .....................................................................114
HP klientu atbalsts Korejā ...............................................................................................114
Ierīces sagatavošana nosūtīšanai ........................................................................................115
Tintes kasetņu un drukas galviņu izņemšana pirms nosūtīšanas ...................................115
Ierīces iepakošana ...............................................................................................................117
C Ierī
ces tehniskie parametri
Fiziskie parametri .................................................................................................................119
Produkta funkcijas un iespējas .............................................................................................119
Procesora un atmiņas tehniskie parametri ............................................................................120
Sistēmas prasības ................................................................................................................120
Tīkla protokolu tehniskie parametri .......................................................................................121
Iegultā Web servera tehniskie parametri ..............................................................................121
Drukas izšķirtspēja ................................................................................................................ 122
Vides tehniskie parametri .....................................................................................................122
Elektropadeves tehniskie parametri ......................................................................................122
Akustiskās emisijas tehniskie parametri (drukājot režīmā Draft, trokšņu līmenis atbilstoši
standartam ISO 7779) ..........................................................................................................122
D Regulējošā informācija
ASV Federālās sakaru komisijas (FCC) paziņojums ............................................................123
Paziņojums lietotājiem Korejā ...............................................................................................124
VCCI (B°klase) atbilstības paziņojums lietotājiem Japānā .................................................... 124
Paziņojums lietotājiem Japānā par strāvas vadu ..................................................................124
Toksisku un bīstamu vielu tabula ..........................................................................................124
Regul
ējošā informācija par bezvadu produktiem ..................................................................125
Exposure to radio frequency radiation ............................................................................125
Paziņojums lietotājiem Brazīlijā ......................................................................................125
Paziņojums lietotājiem Kanādā .......................................................................................125
Paziņojums lietotājiem Taivānā ......................................................................................126
>Eiropas Savienības normatīvas paziņojums .................................................................127
Regulējošais modeļa numurs ...............................................................................................127
Atbilstības deklarācija ...........................................................................................................128
5
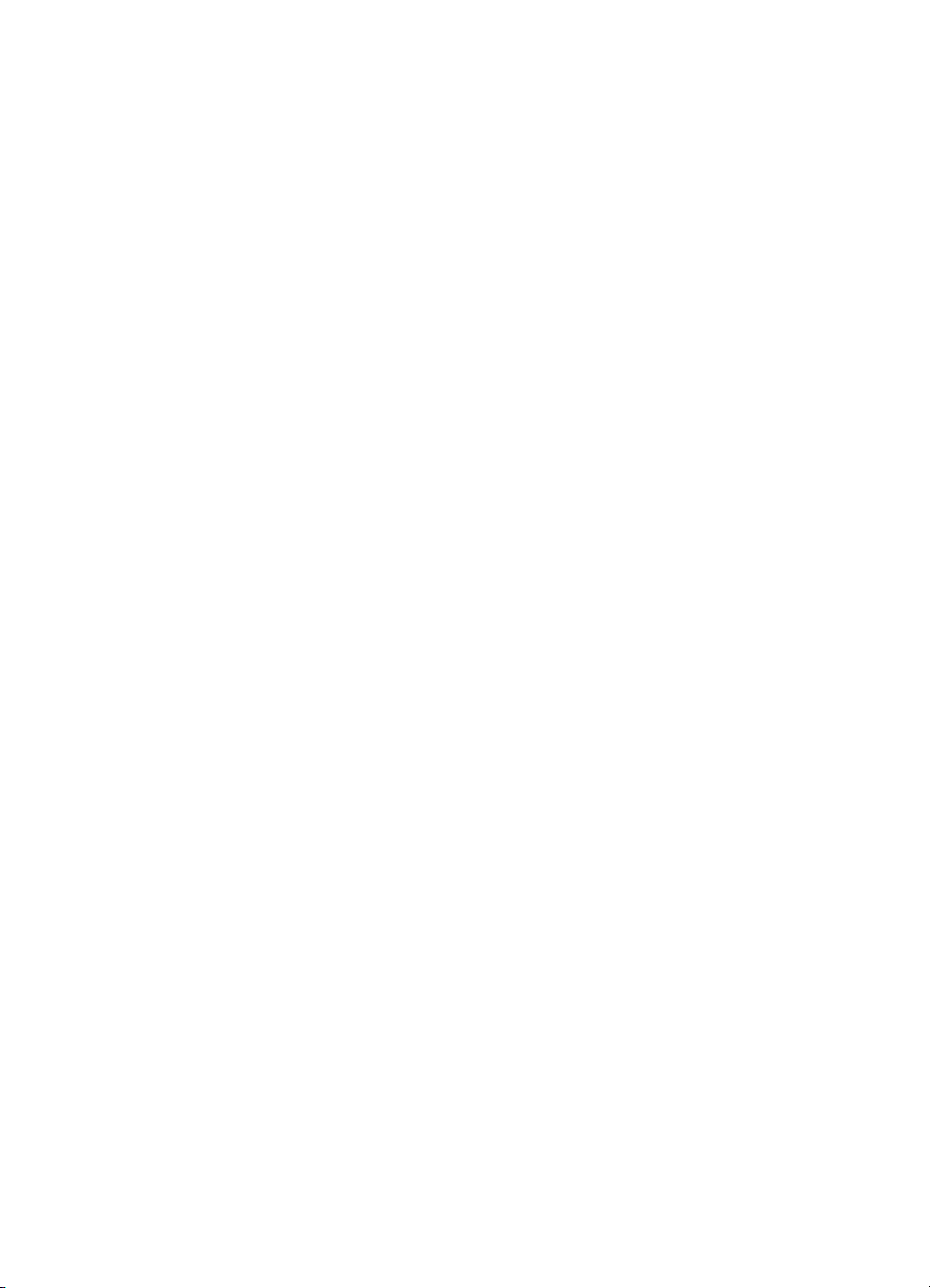
Videi draudzīga produkta nodošanas programma ................................................................130
Papīra izmantošana ........................................................................................................130
Plastmasa .......................................................................................................................130
Informācija par materiālu drošību ...................................................................................130
Pārstrādes programma ...................................................................................................130
HP inkjet ražojumu pārstrādes programma ....................................................................130
Atbrīvošanās no aprīkojuma atkritumiem lietotājiem privātās mājsaimniecības
Eiropas Savienībā ...........................................................................................................131
Strāvas patēriņš ..............................................................................................................132
Ķīmiskās vietas ...............................................................................................................132
Trešās puses licences ..........................................................................................................133
Alfabētiskais rādītājs.................................................................................................................138
6
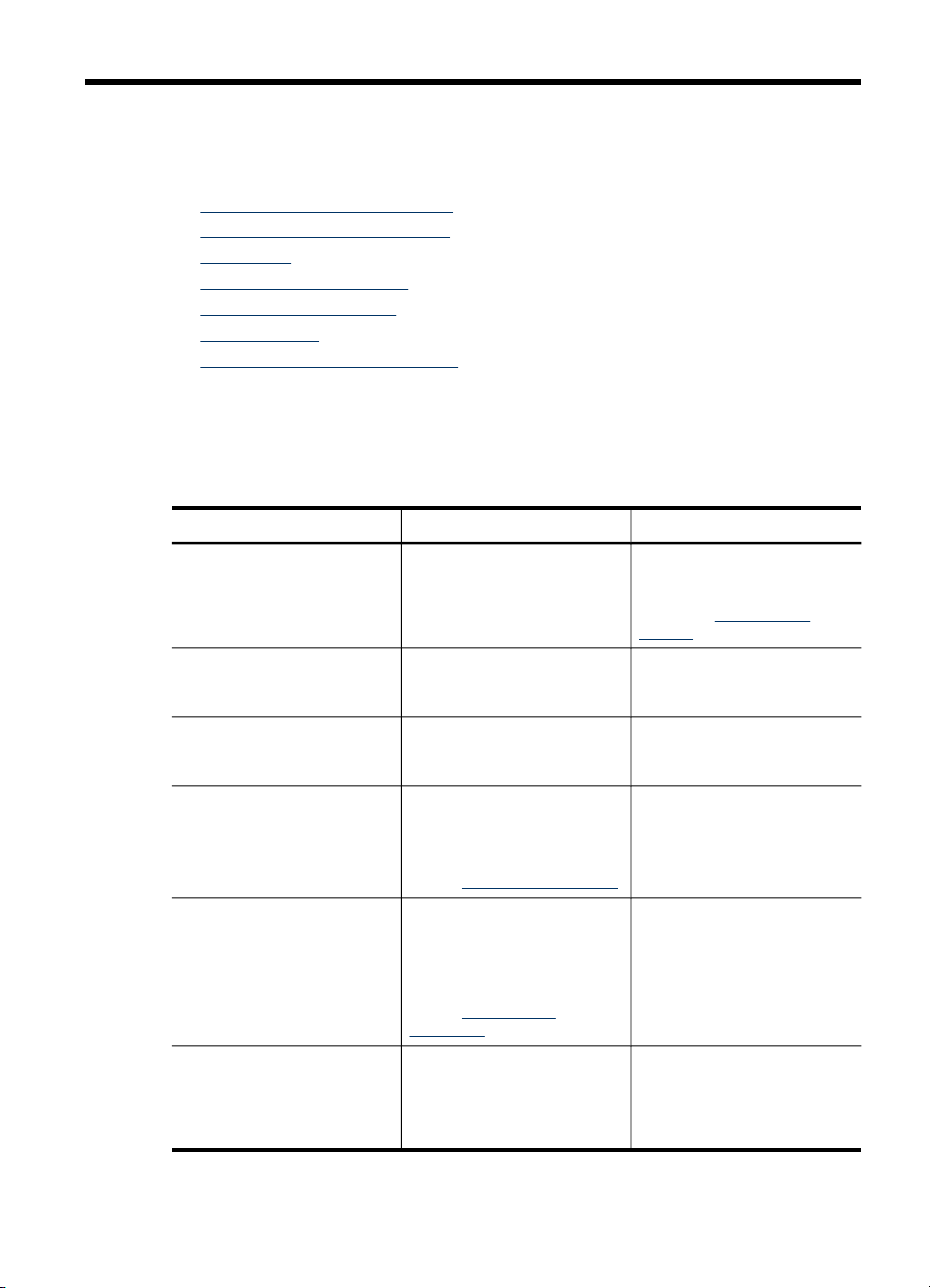
1
Darba sākšana
Šī rokasgrāmata sniedz informāciju par ierīces lietošanu un problēmu novēršanu.
•
Atrodiet citus produkta resursus
Atrodiet ierīces modeļa numuru
•
Pieejamība
•
Ierīces daļu identificēšana
•
Savienojuma informācija
•
Izslēdziet ierīci
•
Padomi vides aizsardzības jomā
•
Atrodiet citus produkta resursus
Varat iegūt informāciju par produktu un citus ar problēmu novēršanu saistītus
materiālus, kas nav iekļauti šajā rokasgrāmatā, izmantojot šādus resursus:
Resurss Apraksts Atrašanās vieta
Uzstādīšanas plakāts Ilustrēts dokuments par
Fails Readme un informācija
par laidienu
Bezvadu sakaru lietošanas
pamācība (tikai dažiem
modeļiem)
Ierīces pārvaldības rīki (tīkla
savienojums)
HP rīklodziņš (Microsoft
Windows®)
HP printera utilīta (Mac OS X) Ietver rīkus, kas ļauj
®
uzstādīšanu.
Sniedz visjaunāko
informāciju un padomu
novēršanas padomus.
Sniedz norādījumus par
ierīces bezvadu sakaru
funkcijas uzstādīšanu.
Ļauj iegūt statusa
informāciju, mainīt
iestatījumus un pārvaldīt ierīci.
Plašāku informāciju skatiet
nodaļā Iegultais Web serveris.
Sniedz informāciju par
drukas galviņas stāvokli un
piekļuvi apkopes
pakalpojumiem.
Plašāku informāciju skatiet
nodaļā
HP rīklodziņš
(Windows).
konfigurēt drukas
iestatījumus, kalibrēt ierīci,
tīrīt drukas galviņas, drukāt
konfigurācijas lapu un atrast
Ierīces komplektācijā ir
iekļauta drukāta dokumenta
versija, tā ir pieejama arī HP
Web vietā
support.
Iekļauts startēšanas
kompaktdiskā.
Ierīces komplektācijā ir
iekļauta drukāta dokumenta
versija.
Var izmantot no savienota
datora.
Parasti instalējas kopā ar
ierīces programmatūru.
Parasti instalējas kopā ar
ierīces programmatūru.
www.hp.com/
Darba sākšana
7
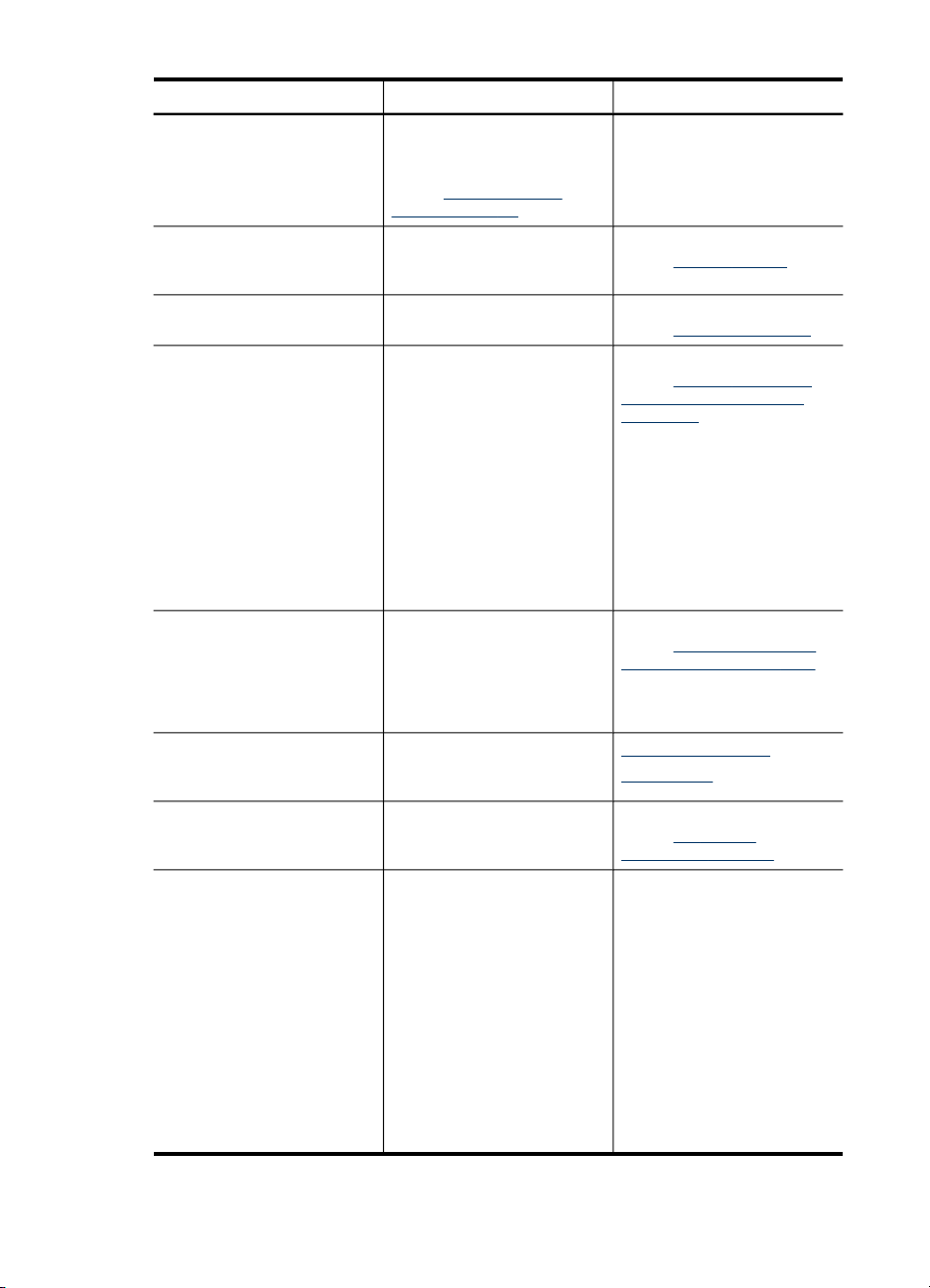
1. nodaļa
(turpinājums)
Resurss Apraksts Atrašanās vieta
atbalsta informāciju tīmekļa
vietnē.
Plašāku informāciju skatiet
nodaļā
Utilīta HP Printer
Utility (Mac OS X).
Vadības panelis Sniedz uz operācijām
Žurnāli un atskaites Sniedz informāciju par
Konfigurācijas lapa
Drukas kvalitātes
diagnostikas lapa
HP Web vietas Piedāvā printeru jaunāko
HP atbalsts pa tālruni Ietver informāciju, kā
HP Solution Center
(HP Kompetences centrs)
(Windows)
attiecīgu statusa, kļūdu un
brīdinājuma informāciju.
notikumu vēsturi.
Ierīces informācija:
•
Produkta nosaukums
◦
Modeļa numurs
◦
Sērijas numurs
◦
Programm-
◦
aparatūras numurs
Uzstādītie piederumi
•
(piem., otrā tekne)
No teknēm un
•
piederumiem izdrukāto
lapu skaits
Izejmateriālu statuss
•
Konstatē drukas kvalitāti
ietekmējošās problēmas un
palīdz izlemt, vai drukas
kvalitātes uzlabošanai
jāizmanto apkopes
pakalpojumi.
programmatūru un produktu
un atbalsta informāciju.
sazināties ar HP.
Ļauj mainīt ierīces
iestatījumus, pasūtīt
izejmateriālus, veikt
startēšanu un piekļūt
elektroniskajai palīdzībai.
Atkarībā no uzstādītajām
ierīcēm HP Solution Center
(HP Kompetences centrs)
sniedz papildu funkcijas,
piemēram, piekļuvi HP foto
un attēlveidošanas
programmatūrai un vednim
Fax Setup Wizard (Faksa
uzstādīšanas vednis).
Plašāku informāciju skatiet
Plašāku informāciju skatiet
nodaļā
Vadības panelis.
Plašāku informāciju skatiet
nodaļā
Ierīces pārraudzība.
Plašāku informāciju skatiet
nodaļā Iekšējās pārbaudes
diagnostikas lapā iekļautā
informācija.
Plašāku informāciju skatiet
nodaļā
Lai izdrukātu drukas
kvalitātes diagnostikas lapu.
www.hp.com/support
www.hp.com
Plašāku informāciju skatiet
nodaļā HP atbalsta
saņemšana pa tālruni.
Parasti instalējas kopā ar
ierīces programmatūru.
8
Darba sākšana
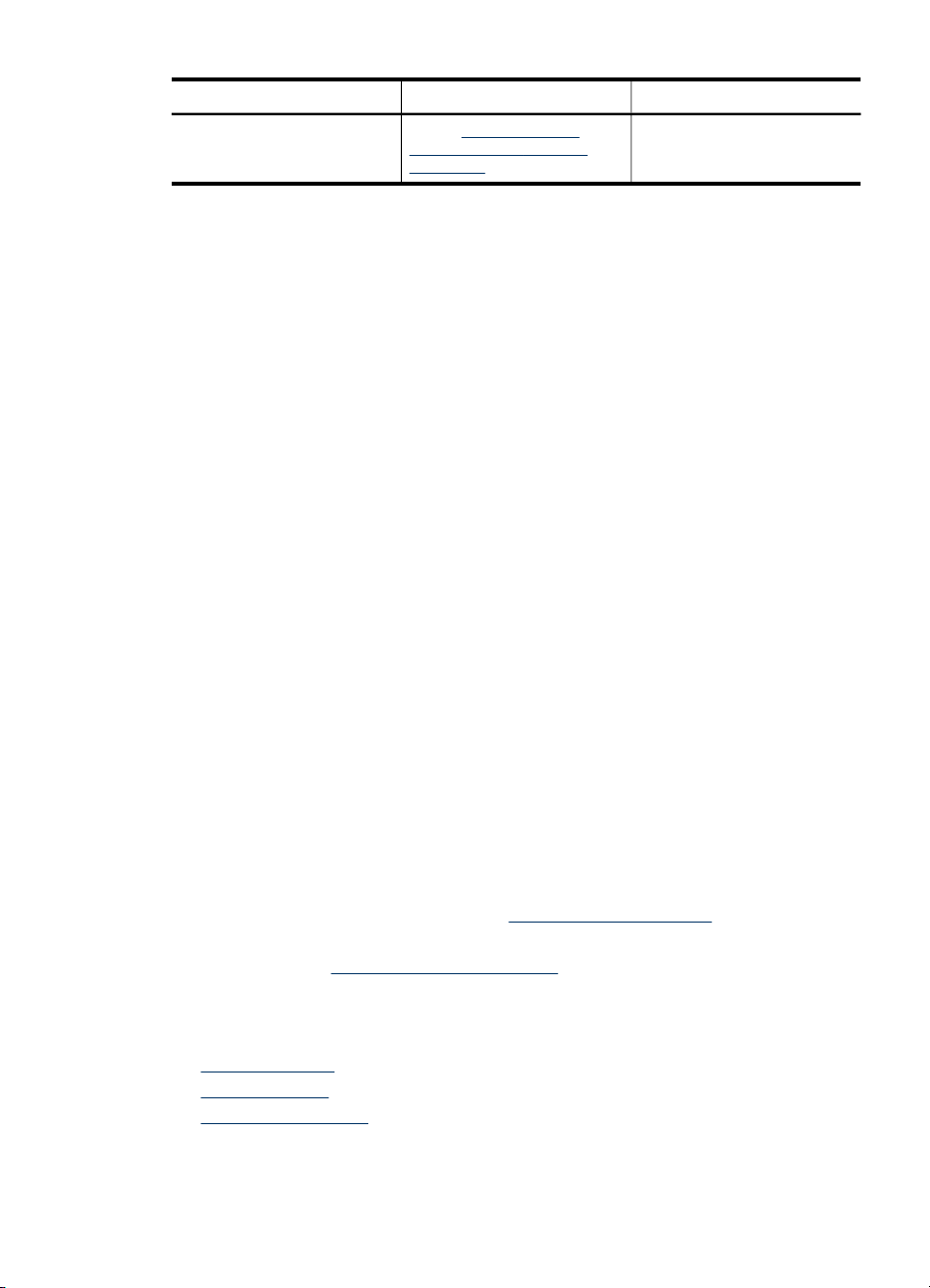
Resurss Apraksts Atrašanās vieta
nodaļā Programmas HP
Solution Center lietošana
(Windows).
Atrodiet ierīces modeļa numuru
Bez modeļa numura, kas redzams ierīces priekšpusē, šai ierīcei ir arī speciālais
modeļa numurs. Izmantojiet šo numuru, lai noteiktu, kādi materiāli vai
papildaprīkojums ir pieejami jūsu ražojumam, kā arī lai saņemtu nepieciešamo atbalstu.
Modeļa numurs ir iespiests uz uzlīmes, kas atrodas ierīcei iekšpusē, netālu no tintes
kasetnes.
Pieejamība
Šī ierīce nodrošina daudzas funkcijas, kas to padara pieejamu cilvēkiem ar īpašām
vajadzībām.
Redzes traucējumi
Ierīces programmatūra ir pieejama lietotājiem ar pasliktinātu vai vāju redzi, izmantojot
Jūsu operētājsistēmas pieejamības iespējas un funkcijas. Tā atbalsta arī tehnoloģijas,
kuras sniedz vislielāko palīdzību, piemēram, ekrānlasītājus, Braila raksta lasītājus un
programmas balss pārveidošanai par tekstu. Speciāli to lietotāju dēļ, kas neatšķir
krāsas, programmatūrā un vadības panelī izmantotajām krāsainajām pogām un cilnēm
ir vienk
āršs palīgteksts vai ikonu apzīmējumi, kuri paskaidro veicamo darbību.
Kustības traucējumi
Lai atvieglotu darbu lietotājiem ar kustības traucējumiem, ierīces programmatūras
funkcijas var izpildīt, izmantojot klaviatūras komandas. Programmatūra arī atbalsta
Windows pieejamības iespējas, piemēram, StickyKeys (Taustiņu ķēde), ToggleKeys
(Pārslēgskaņa), FilterKeys (Taustiņu filtrs) un MouseKeys (Peles taustiņi). Ierīces
durvis, pogas, papīra teknes un papīra vadotnes var izmantot lietotāji, kuriem ir
ierobežots spēks un neliels piekļuves diapazons.
Atbalsts
Plašāku informāciju par šī produkta pieejamību un kompānijas HP centieniem uzlabot
produktu pieejamību skatiet HP Web vietā
Lai saņemtu informāciju par pieejamību sistēmā Mac OS X, apmeklējiet korporācijas
Apple tīmekļa vietni
www.apple.com/accessibility.
www.hp.com/accessibility.
Ierīces daļu identificēšana
• Priekšējais skats
Vadības panelis
•
Skats no aizmugures
•
Ierīces daļu identificēšana
9
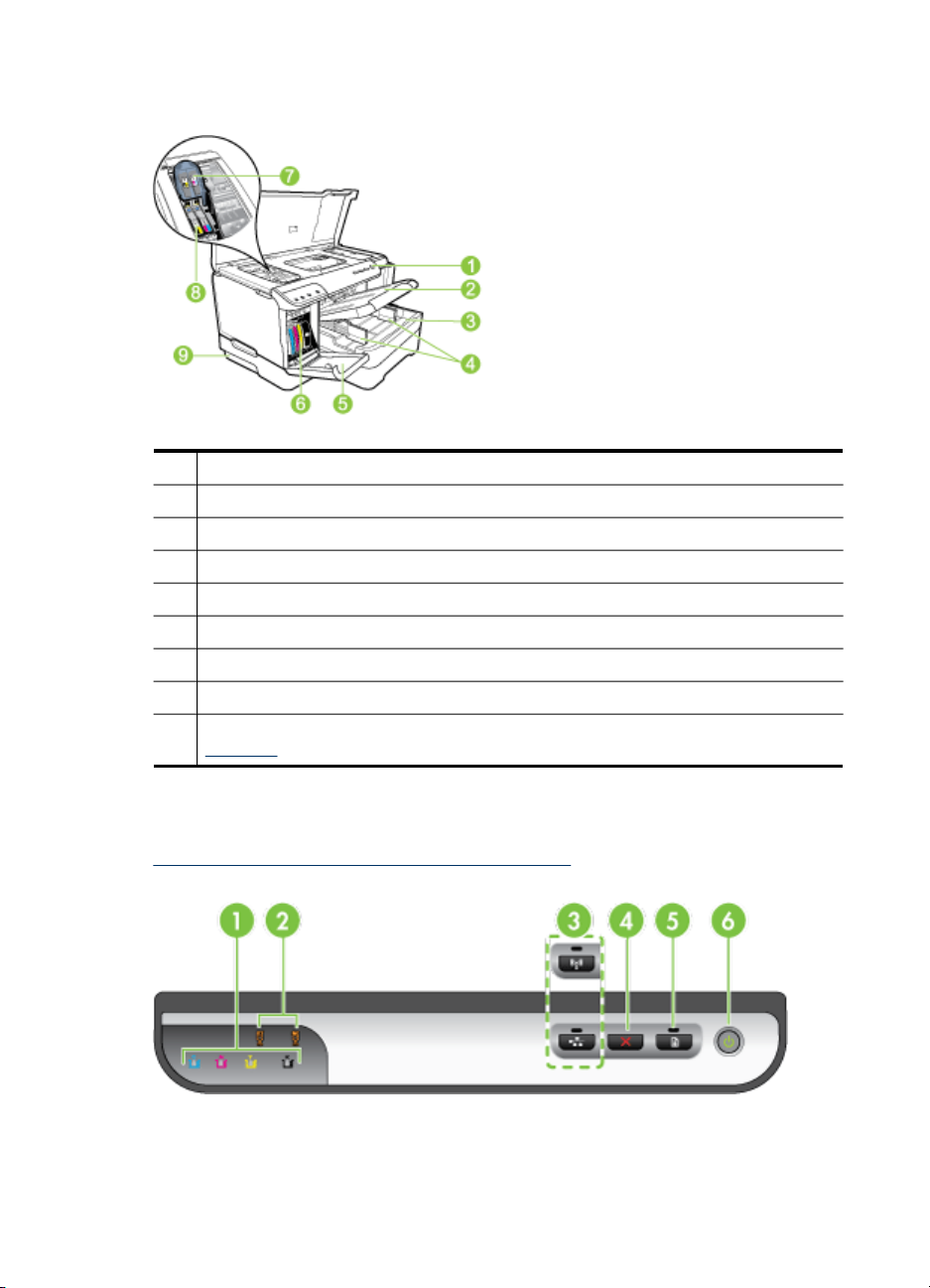
1. nodaļa
Priekšējais skats
1 Vadības panelis
2 Izvades tekne
3 Pirmā tekne
4 Platuma vadotnes
5 Tintes kasetņu nodalījuma durvis
6 Tintes kasetnes
7 Drukas galviņu svira
8 Drukas galviņas
9 2. tekne (2. tekne tiek pārdota kā papildierīce. Informāciju par pasūtīšanu skatiet nodaļā
Piederumi.)
Vadības panelis
Plašāku informāciju par vadības paneļa indikatoru rādījumiem skatiet nodaļā
Informācija par vadības paneļa gaismas indikatoriem.
10
Darba sākšana
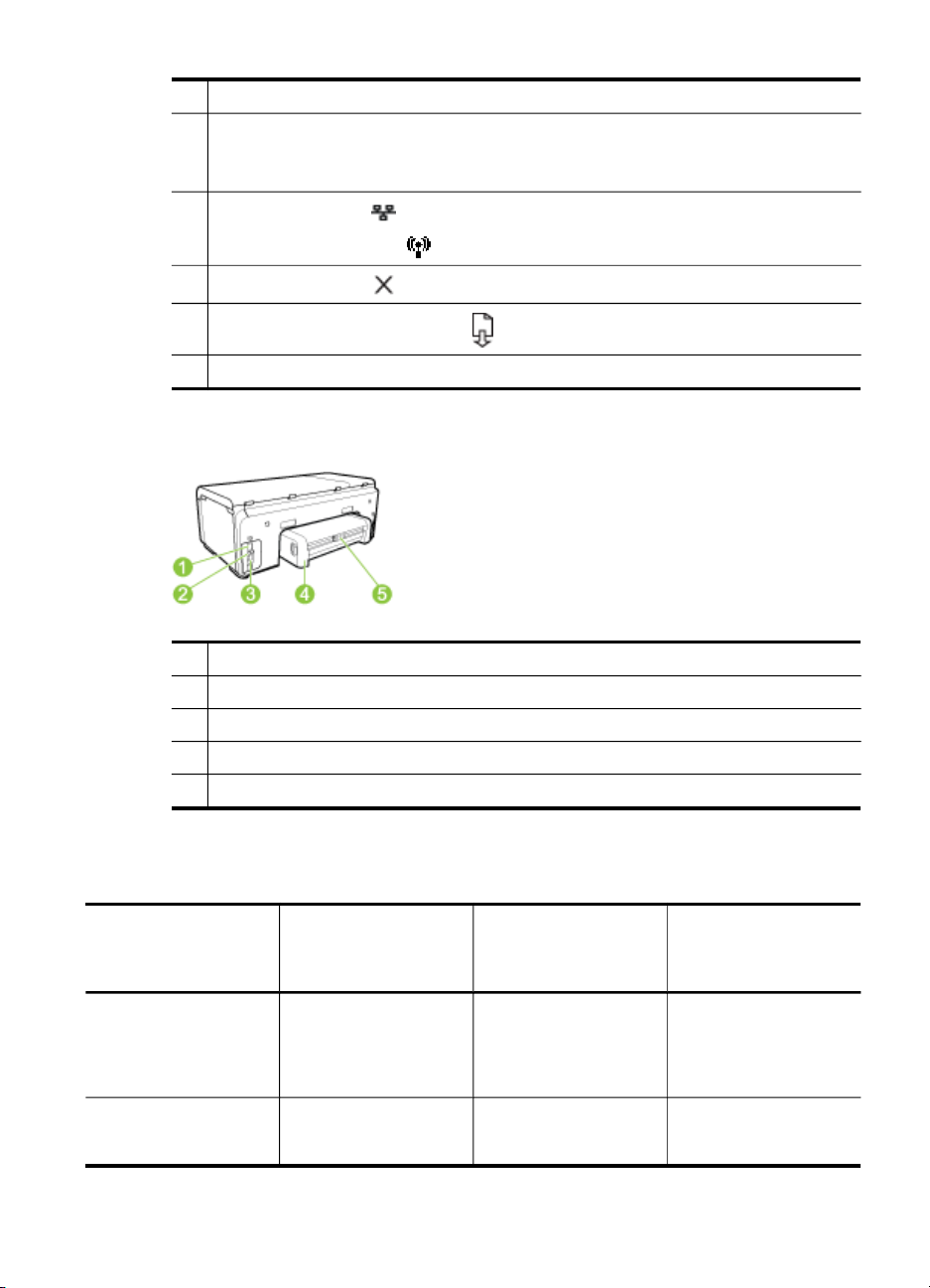
1 Tintes kasetņu indikatori
2 Drukas galviņu indikatori
Piezīme. Drukas galviņu indikatori ir redzami tikai tad, kad printerim ir nepieciešams
pievērst uzmanību.
3
Poga Network (Tīkls) (pieejama dažiem modeļiem)
Poga Wireless (Bezvadu)
4
Poga Cancel (Atcelt)
5
Poga un indikatorsResume (Atsākt)
6 Poga un indikators Power (Strāva)
Skats no aizmugures
1 Strāvas kabeļa ieeja
2 Ethernet tīkla ports
3 Aizmugurējais universālās seriālās kopnes (USB) ports
4 Automātiskās abpusējās drukas piederums (dupleksa sistēma)
5 Abpusējās drukas ierīces aizmugurējās piekļuves durtiņu fiksators
(pieejama dažiem modeļiem)
Savienojuma informācija
Apraksts Ieteicamais pieslēgto
USB savienojums
Ethernet (kabeļu)
savienojums
datoru skaits
vislabākās veiktspējas
nodrošināšanai
Viens dators, kas,
izmantojot USB kabeli,
pievienots ierīces
aizmugurējam USB 2.0
lielātruma portam.
Līdz pieciem datoriem,
kas savienoti ar ierīci,
Atbalstāmās
programmatūras
funkcijas
Atbalsta visas funkcijas. Skatiet uzstādīšanas
Atbalsta visas funkcijas. Izpildiet lietošanas
Norādījumi par
uzstādīšanu
rokasgrāmatu sīkākām
instrukcijām.
pamācībā sniegtos
norādījumus un pēc tam
Savienojuma informācija
11
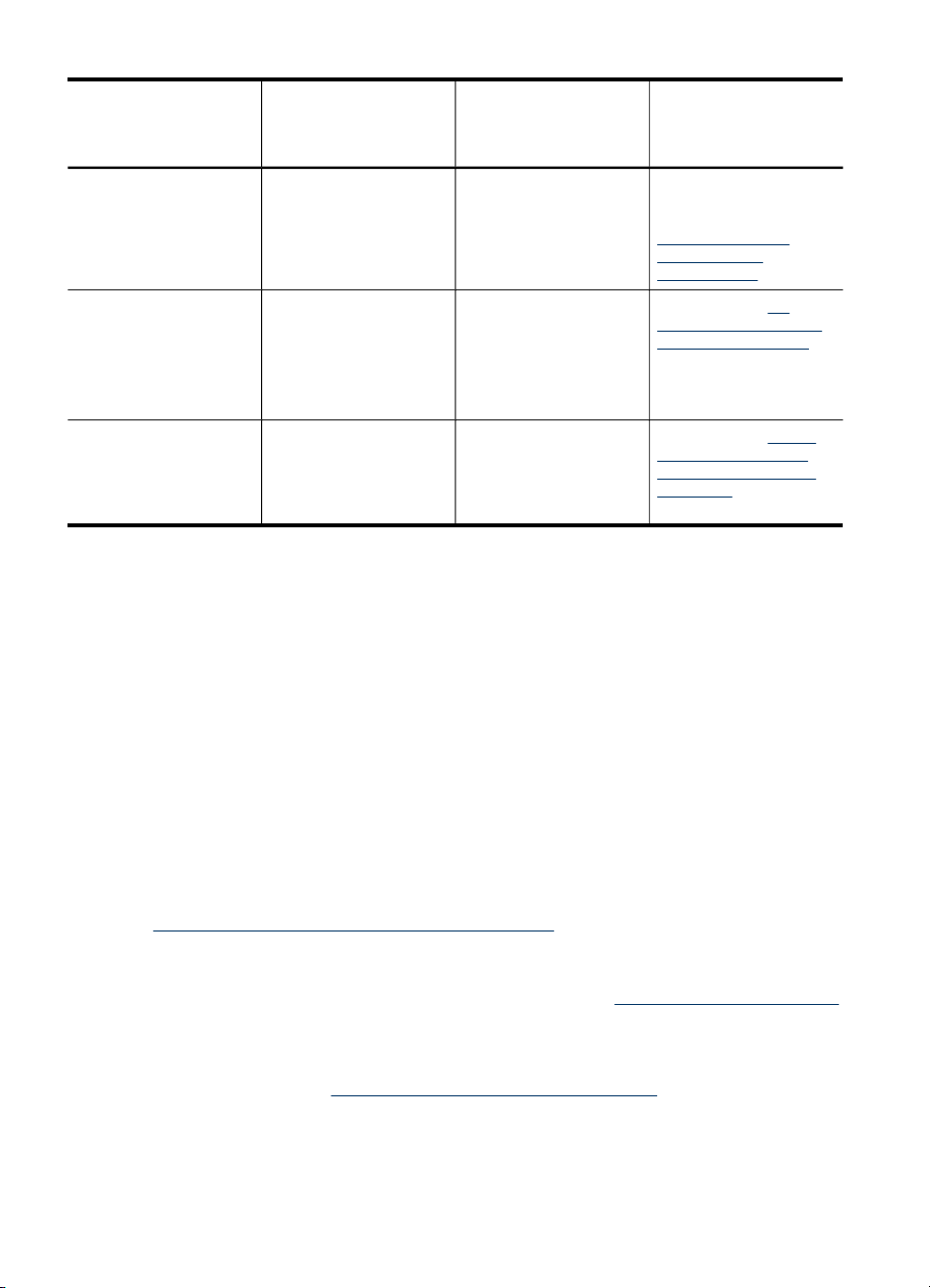
1. nodaļa
(turpinājums)
Apraksts Ieteicamais pieslēgto
Printera koplietošana
802.11 bezvadu sakari
(tikai dažiem modeļiem)
datoru skaits
vislabākās veiktspējas
nodrošināšanai
izmantojot centrmezglu
vai maršrutētāju.
Līdz pieciem datoriem.
Hostdatoram vienmēr
jābūt ieslēgtam; pretējā
gadījumā citi datori
nevarēs drukāt,
izmantojot ierīci.
Līdz pieciem datoriem,
kas savienoti ar ierīci,
izmantojot centrmezglu
vai maršrutētāju.
Izslēdziet ierīci
izslēdziet HP ražojumu, piespiežot uz ražojuma atrodamo pogu Power (Strāvas
padeve). Pirms barošanas kabeļa atvienošanas vai strāvas avota izslēgšanas
pagaidiet, kamēr izdziest poga Power (Strāvas padeve). Ja HP ražojums tiek nepareizi
izslēgts, iespējams, ka drukas kasetnes turētājs neatgriežas pareizajā stāvoklī, kas var
radīt problēmas ar drukas galviņām, kā arī drukas kvalitātes problēmas.
Atbalstāmās
programmatūras
funkcijas
Tiek atbalstīti visas
hostdatorā pieejamie
līdzekļi. No citiem
datoriem tiek atbalstīta
tikai drukāšana.
Atbalsta visas funkcijas. Izpildiet nodaļā Ierīces
Norādījumi par
uzstādīšanu
meklējiet plašāku
informāciju šīs
rokasgrāmatas nodaļā
Lai koplietotu ierīci
lokālajā dalītās
piekļuves tīklā.
Izpildiet nodaļā Lai
koplietotu ierīci lokālajā
dalītās piekļuves tīklā
sniegtos norādījumus.
uzstādīšana bezvadu
sakariem (tikai dažiem
modeļiem) sniegtos
norādījumus.
Padomi vides aizsardzības jomā
HP ir uzņēmies saistības palīdzēt pircējiem samazināt uz vidi radīto ietekmi. Tālāk ir
sniegti HP vides aizsardzībai paredzētie ieteikumi, lai palīdzētu jums vērst uzmanību
uz piedāvāto drukāšanas iespēju ietekmes uz vidi novērtēšanu un samazināšanu. Bez
speciālajām šī ražojuma īpašībām, lūdzu, meklējiet vairāk informācijas par HP vides
iniciatīvām HP Vides risinājumu vietnē.
www.hp.com/hpinfo/globalcitizenship/environment/
• Abpusējā drukāšana: Izmantojiet funkciju Papīra taupīšanas drukas iespēja, lai
drukātu abpusējās drukas dokumentus ar vairākām lappusēm uz vienas lapas,
samazinot papīra patēriņu. Plašāku informāciju skatiet
• Viedā tīkla drukāšanas iespēja: HP Viedās tīkla drukāšanas saskarne sastāv no
Clip Book (Izgriezumgrāmata) un loga Edit Clips (Rediģēt izgriezumus), kurā
varat uzglabāt, sakārtot vai izdrukāt no tīmekļa iegūtos izgriezumus. Plašāku
12
informāciju skatiet
Darba sākšana
Tīmekļa lapas drukāšana (tikai Windows).
Drukāšana uz abām pusēm).
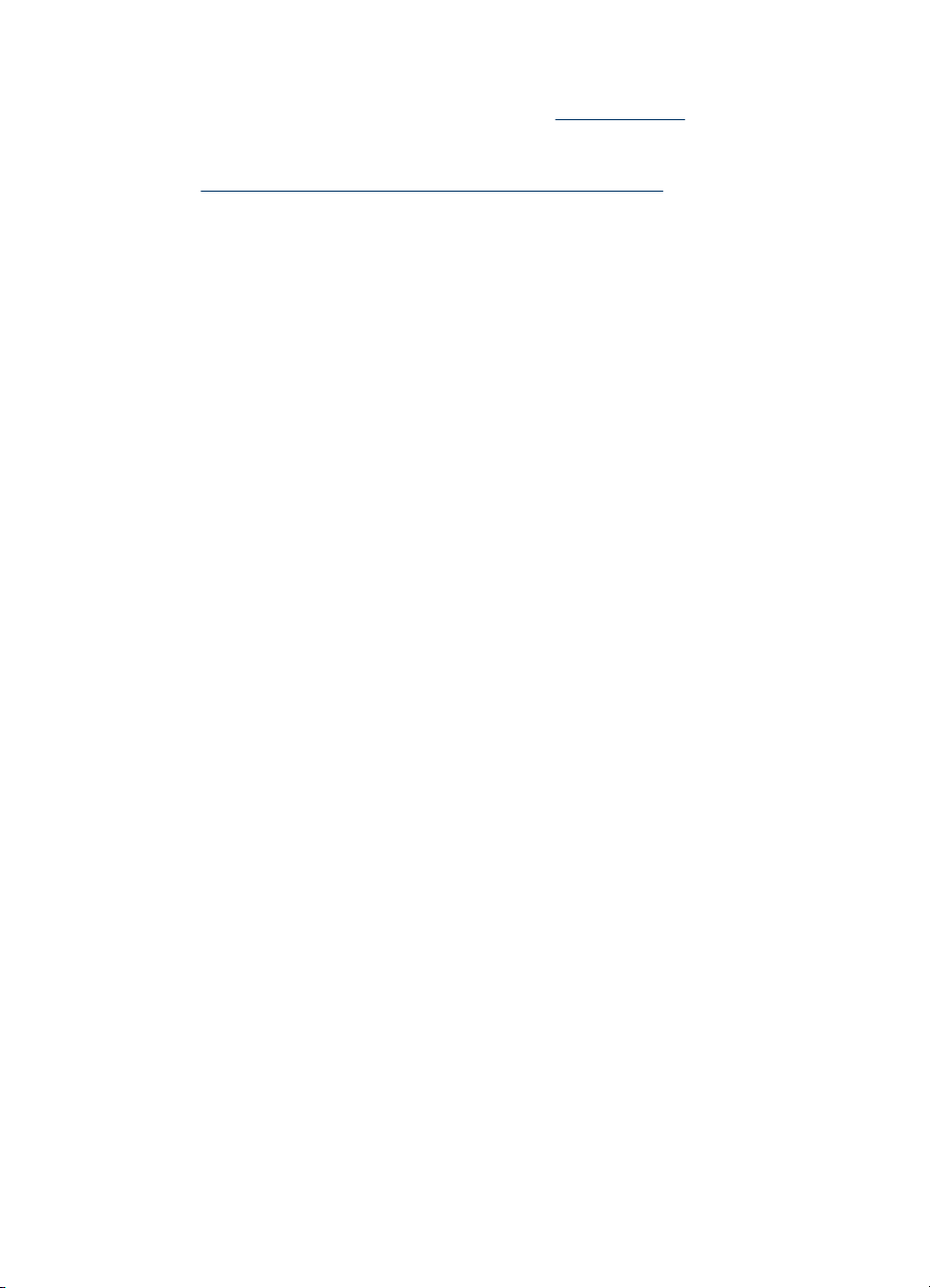
• Energotaupības informācija: Lai noteiktu ENERGY STAR® atbilstošās
kvalifikācijas statusu šim ražojumam, skatiet
Strāvas patēriņš.
• Atkārtotās pārstrādes materiāli: Lai iegūtu plašāku informāciju par HP produktu
nodošanu atkārtotai pārstrādei, apmeklējiet:
www.hp.com/hpinfo/globalcitizenship/environment/recycle/
Padomi vides aizsardzības jomā 13
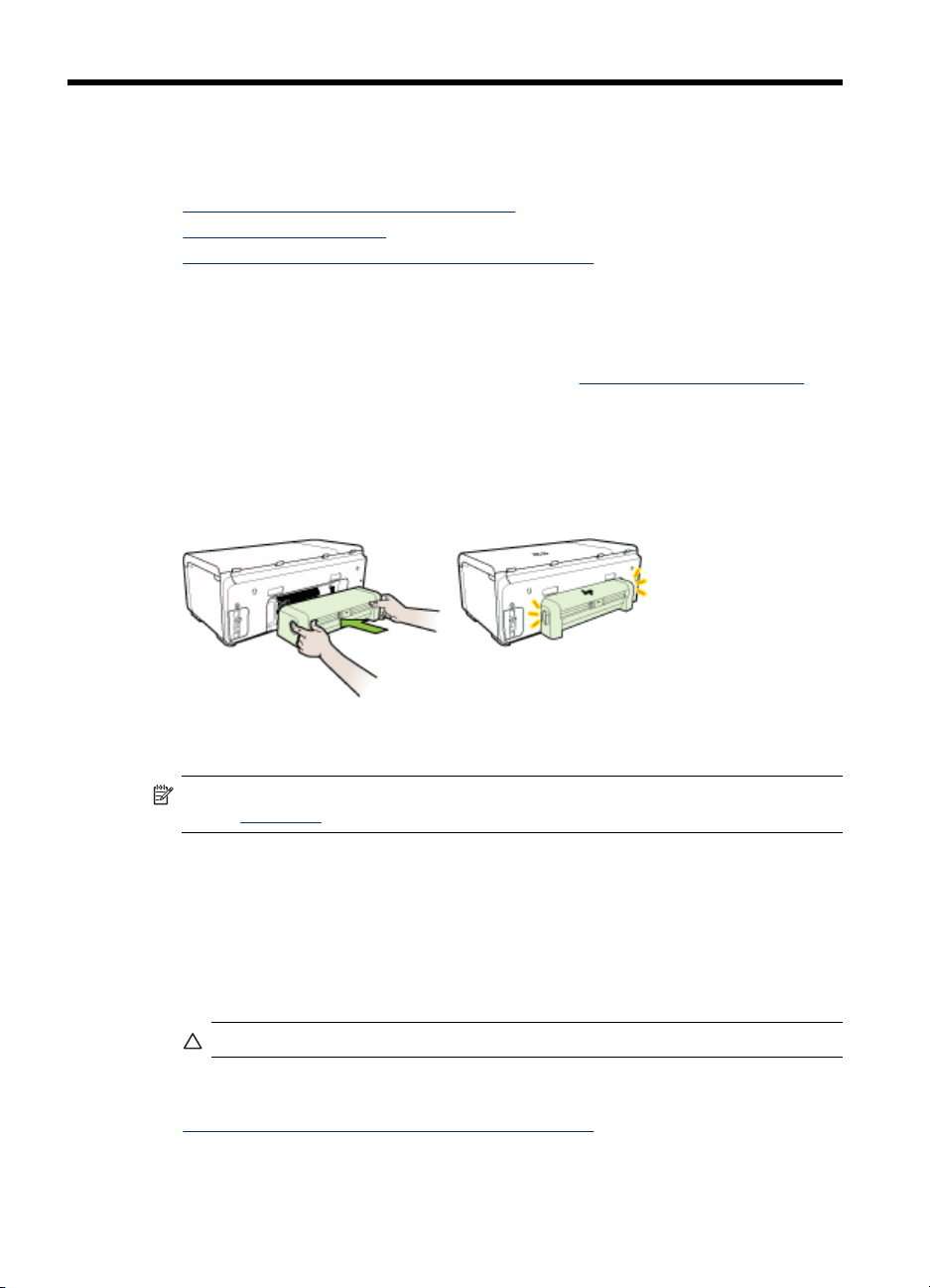
2
Piederumu uzstādīšana
Šajā nodaļā iekļautas šādas tēmas:
•
Abpusējās drukas piederums uzstādīšana
Otrās teknes uzstādīšana
•
Piederumu aktivizēšana, izmantojot printera draiveri
•
Abpusējās drukas piederums uzstādīšana
Jūs varat automātiski drukāt uz abām papīra loksnes pusēm. Informāciju par
abpusējās drukas piederuma lietošanu skatiet nodaļā
Lai uzstādītu abpusējās drukas piederumu
▲ Bīdiet abpusējās drukas piederumu ierīcē, līdz tas ar klikšķi nofiksējas vietā.
Uzstādot abpusējās drukas piederumu, nespiediet pogas nevienā tā pusē. Šīs
pogas jāizmanto tikai tad, kad piederumu izņem no ierīces.
Drukāšana uz abām pusēm).
Otrās teknes uzstādīšana
Piezīme. 2. tekne tiek pārdota kā papildierīce. Informāciju par pasūtīšanu skatiet
nodaļā
Piederumi.
Otrajā teknē var ievietot līdz 250 parastā papīra loksnēm.
Lai uzstādītu otro tekni
1. Izpakojiet tekni, noņemiet iepakojuma lentes un materiālus un pārvietojiet tekni uz
vietu, kur gatavojaties to uzstādīt. Šajā vietā virsmai jābūt cietai un gludai.
2. Izslēdziet ierīci un atvienojiet strāvas kabeli.
3. Novietojiet ierīci uz teknes.
Uzmanību Uzmanieties, lai pirksti un rokas neatrastos zem ierīces pamatnes.
4. Pievienojiet strāvas kabeli un ieslēdziet ierīci.
5. Aktivizējiet otro tekni, izmantojot printera draiveri. Plašāku informāciju skatiet
Piederumu aktivizēšana, izmantojot printera draiveri.
14
Piederumu uzstādīšana
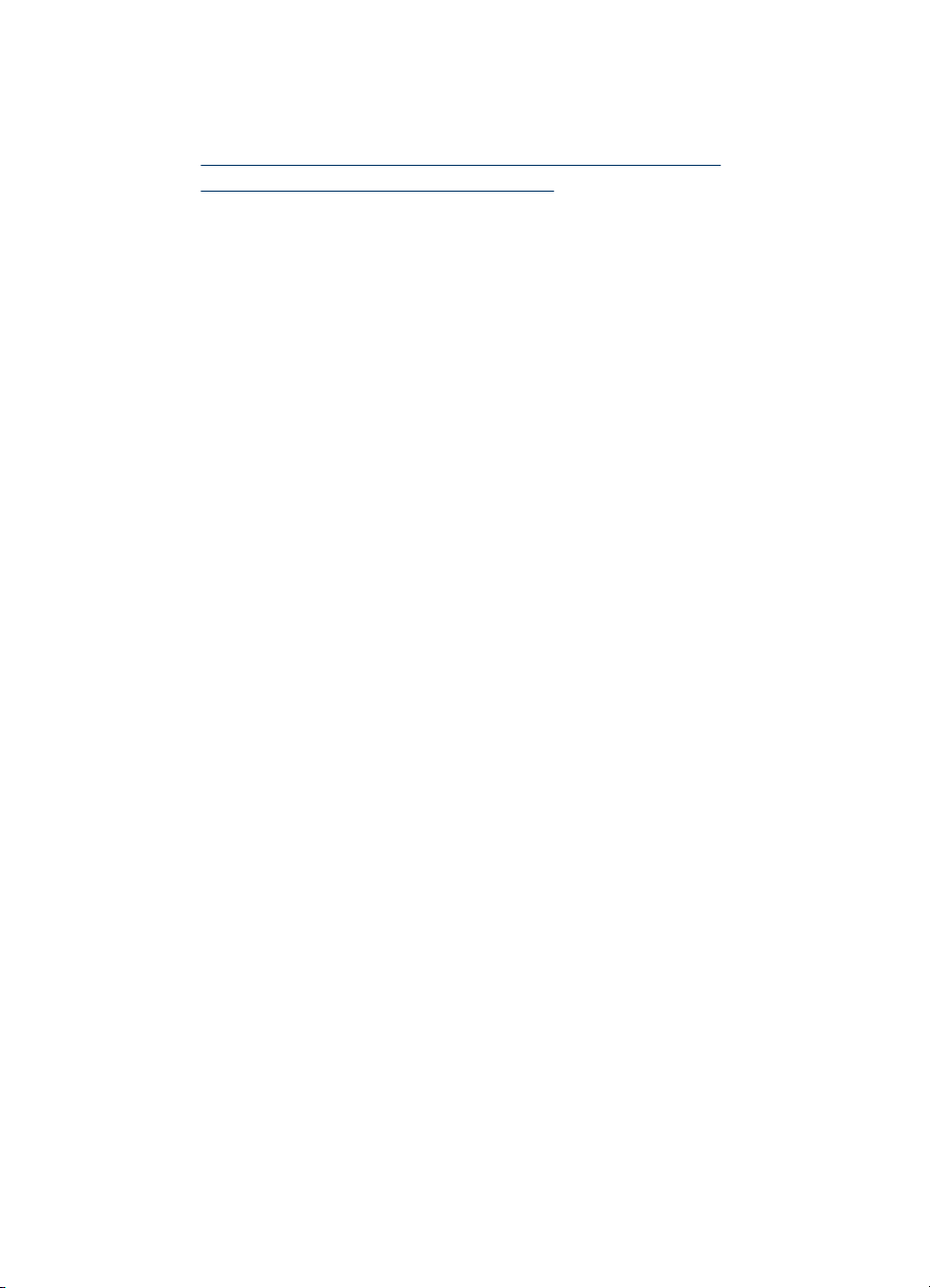
Piederumu aktivizēšana, izmantojot printera draiveri
• Lai aktivizētu piederumus datorā, kurā darbojas sistēma Windows
Lai aktivizētu piederumus Macintosh datoros
•
Lai aktivizētu piederumus datorā, kurā darbojas sistēma Windows
Pēc tam, kad ierīces programmatūra ir instalēta datorā, kurā darbojas sistēma
Windows, otrā tekne ir jāaktivizē ar drukas draivera palīdzību, lai ierīce varētu strādāt
ar tekni. (Abpusējās drukas piederums nav jāaktivizē.)
1. Noklikšķiniet uz Start (Sākt), norādiet uz Settings (Iestatījumi) un pēc tam
noklikšķiniet uz Printers (Printeri) vai Printers and Faxes (Printeri un faksa
aparāti).
-vaiNoklikšķiniet uz Start (Sākt), noklikšķiniet uz Control Panel (Vadības panelis) un
pēc tam veiciet dubultklikšķi uz Printers (Printeri).
2. Ar peles labo pogu noklikšķiniet uz vajadzīgā printera draivera un pēc tam
noklikšķ
3. Atlasiet vienu no šīm cilnēm: Configure (Konfigurēt), Device Settings (Ierīces
iestatījumi) vai Device Options (Ierīces opcijas). (Cilnes nosaukums ir atkarīgs
no printera draivera un operētājsistēmas.)
4. Izvēlētajā cilnē noklikšķiniet uz piederuma, ko vēlaties aktivizēt, nolaižamajā
sarakstā noklikšķiniet uz Installed (Uzstādīts) un pēc tam noklikšķiniet uz OK.
Lai aktivizētu piederumus Macintosh datoros
Ierīces programmatūras instalēšanas laikā sistēma Mac OS X automātiski aktivizē
visus drukas ierīces draiverī pieejamos piederumus. Ja vēlāk pievienojat jaunu
piederumu, izpildiet šādas darbības:
iniet uz Properties (Rekvizīti).
Mac OS X (v10.4)
1. Veiciet dubultklikšķi uz Macintosh HD, veiciet dubultklikšķi uz Applications
(Programmas), veiciet dubultklikšķi uz Utilities (Utilītas), un tad veiciet
dubultklikšķi uz Printer Setup Utility (Printera uzstādīšanas utilīta).
2. Lai izvēlētos uzstādāmo ierīci, logā Printer List (Printeru saraksts) vienreiz
noklikšķiniet uz šīs ierīces.
3. Izvēlnē Printers (Printeri) izvēlieties Show info (Rādīt informāciju).
4. Noklikšķ
atrašanās vietas) un izvēlieties Installable Options (Instalējamās opcijas).
5. Atzīmējiet piederumu, kuru vēlaties aktivizēt.
6. Noklikšķiniet uz Apply Changes (Lietot izmaiņas).
Mac OS X (v10.5)
1. Atveriet System Preferences (Sistēmas preferences), bet pēc tam atlasiet Print
& Fax (Drukāt un nosūtīt pa faksu).
2. Noklikšķiniet uz Options & Supplies (Opcijas un materiāli).
iniet uz nolaižamās izvēlnes Names and Location (Nosaukumi un
Piederumu aktivizēšana, izmantojot printera draiveri
15
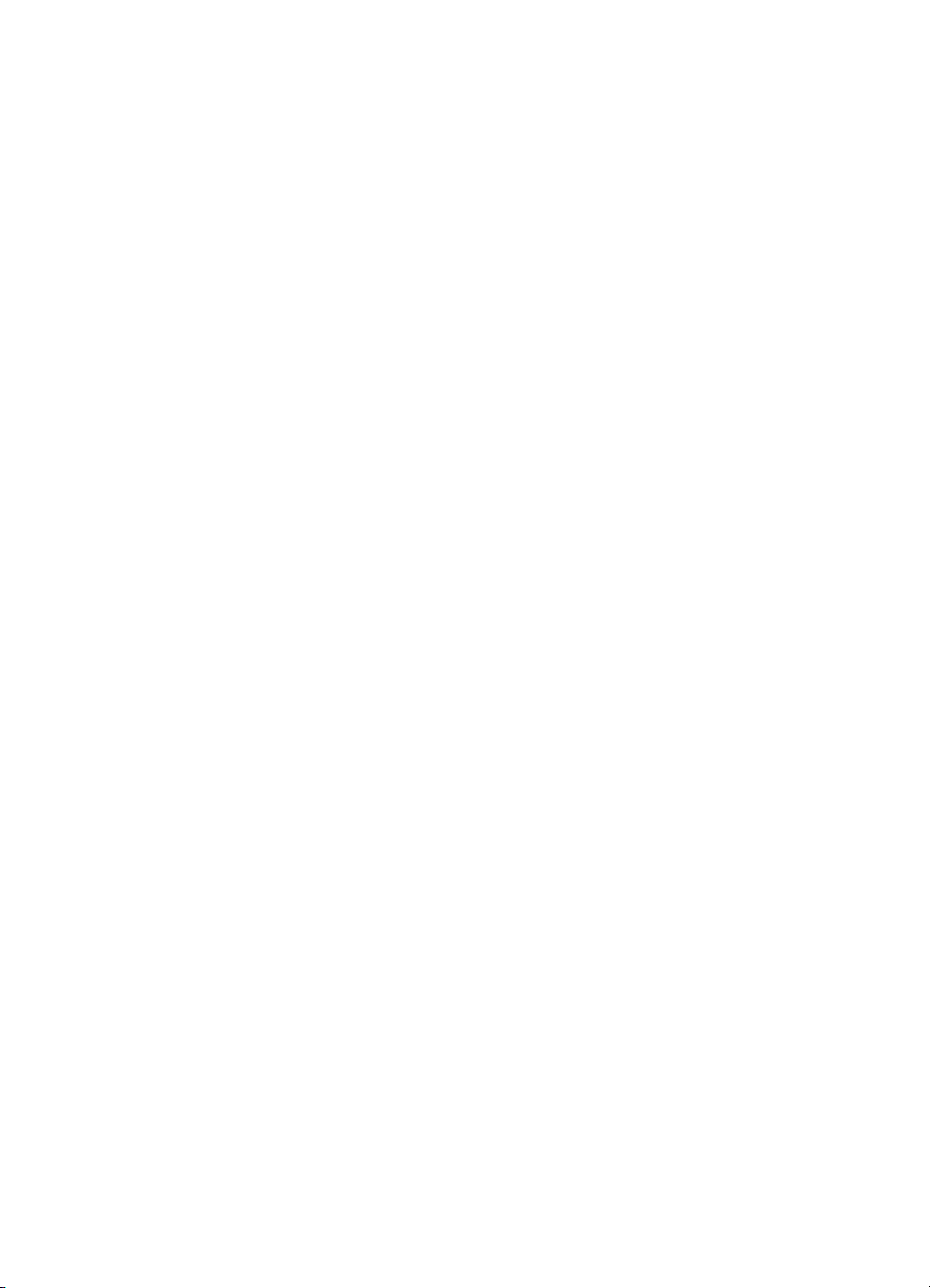
2. nodaļa
3. Noklikšķiniet uz cilnes Driver (Draiveris).
4. Atlasiet uzstādāmās opcijas, bet pēc tam noklikšķiniet uz OK.
16
Piederumu uzstādīšana
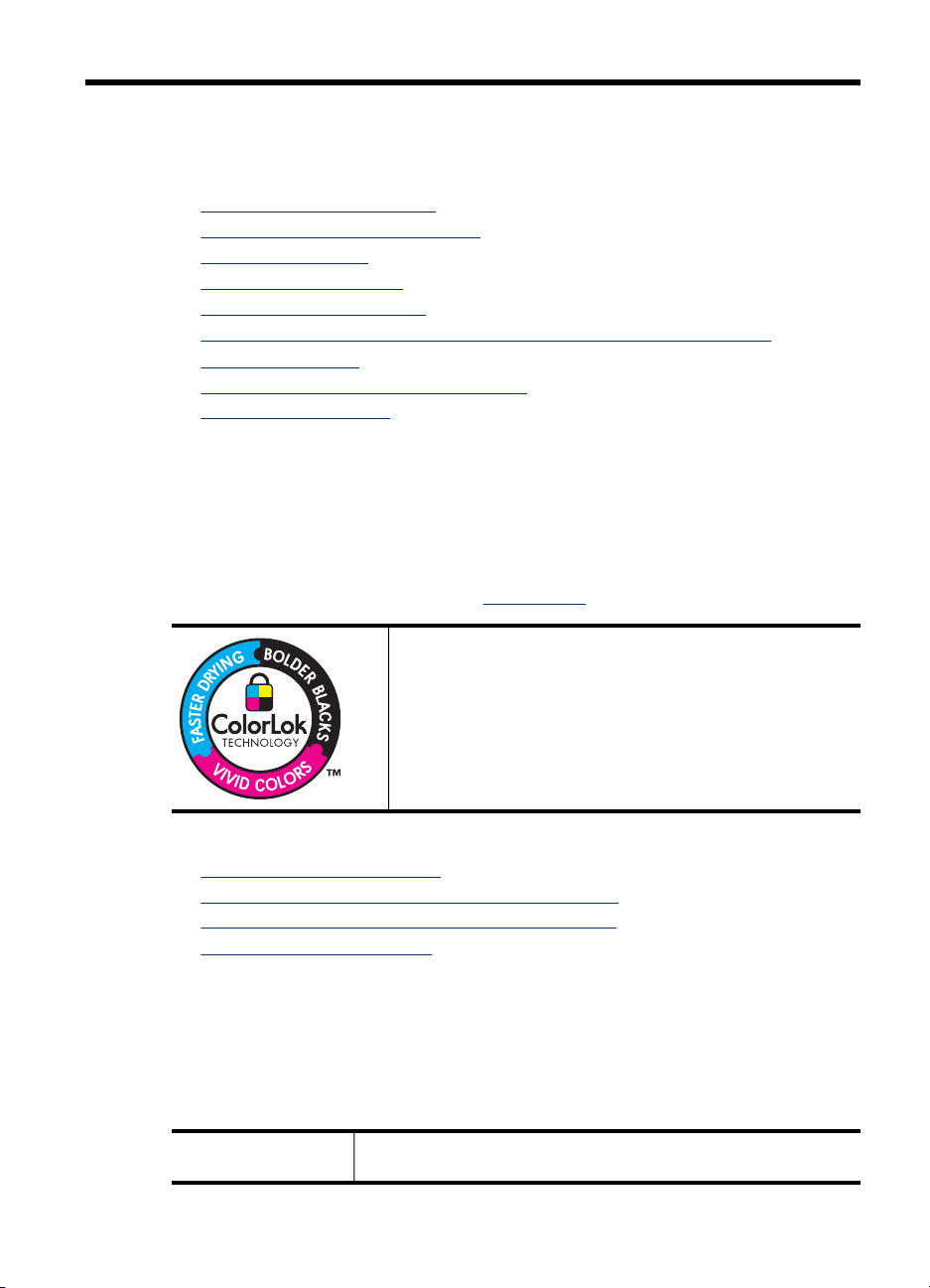
3
Ierīces lietošana
Šajā nodaļā iekļautas šādas tēmas:
•
Apdrukājamo materiālu izvēle
Apdrukājamo materiālu ievietošana
•
Tekņu konfigurēšana
•
Drukas iestatījumu maiņa
•
Drukāšana uz abām pusēm)
•
Drukāšana uz īpašiem un pielāgota formāta apdrukājamiem materiāliem
•
Bezmalu drukāšana
•
Tīmekļa lapas drukāšana (tikai Windows)
•
Drukas darba atcelšana
•
Apdrukājamo materiālu izvēle
Ierīce ir veidota tā, lai tajā veiksmīgi varētu izmantot vairākumu birojā lietoto
apdrukājamo materiālu. Pirms iegādājaties lielus apdrukājamo materiālu apjomus,
ieteicams izmēģināt dažādus materiālu veidus. Lai panāktu optimālu drukas kvalitāti,
lietojiet HP apdrukājamos materiālus. Lai uzzinātu vairāk par HP apdrukājamajiem
materiāliem, apmeklējiet HP Web vietu
HP iesaka izmantot parasto balto papīru ar ColorLok logotipu
dokumentu drukāšanai un kopēšanai ikdienā. Visa veida papīrs
ar ColorLok logotipu ir neatkarīgā veidā pārbaudīts kā augsta
līmeņa drošības un drukas kvalitātes standartiem atbilstošs, un
uz tā izstrādātie dokumenti ir ar skaidriem, spilgtiem, tumšākas
krāsas melnajiem burtiem un tie nožūst ātrāk nekā uz parasta
baltā papīra. Meklējiet dažāda svara un izmēra papīru ar
ColorLok logotipu, ko ražo lielākie papīra ražotāji.
www.hp.com.
Šajā nodaļā iekļautas šādas tēmas:
•
Drukāšanai ieteicamais papīrs
Apdrukājamo materiālu izvēles un lietošanas padomi
•
Atbalstīto apdrukājamo materiālu tehniskās prasības
•
Minimālo piemaļu iestatīšana
•
Drukāšanai ieteicamais papīrs
Ja vēlaties iegūt vislabāko izdrukas kvalitāti, HP iesaka izmantot HP papīrus, kas ir
konkrēti izstrādāti tādam projekta veidam, ko jūs drukājat.
Atkarībā no jūsu valsts/reģiona daži no šiem papīra veidiem, iespējams, jums nav
pieejami.
HP brošūru papīrs Šie papīra veidi ir abās pusēs glancēts vai matēts papīrs, kas
paredzēts abpusējas drukas izmantošanai. Tā ir ideāla izvēle gandrīz
Ierīces lietošana
17
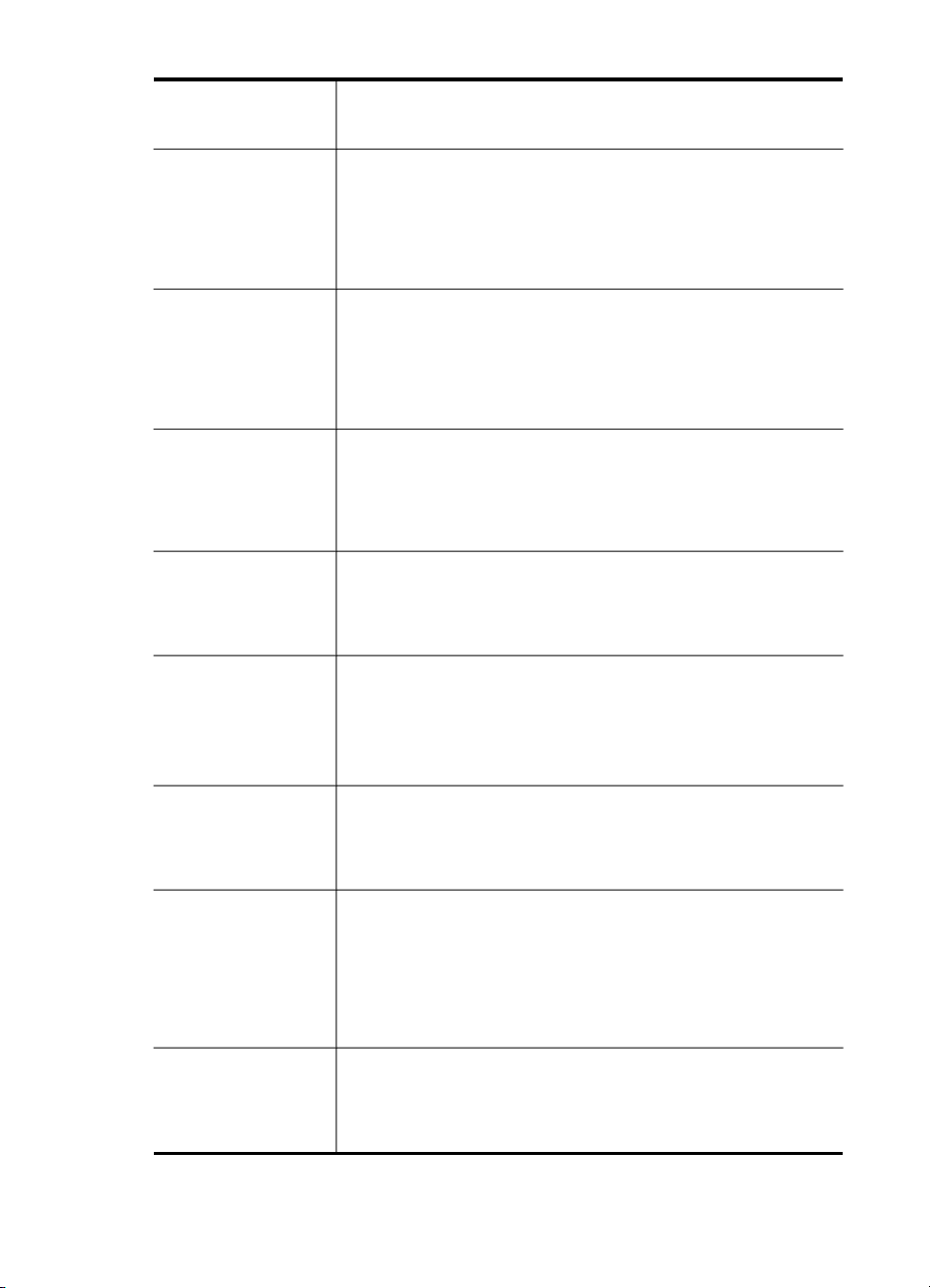
3. nodaļa
(turpinājums)
HP Superior Inkjet
papīrs
HP Bright White Inkjet
papīrs
HP Printing Paper Papīrs HP Printing Paper ir augstas kvalitātes daudzfunkcionāls
HP Office Paper
(Biroja papīrs)
HP Multipurpose
Paper (Universālais
papīrs)
HP Premium
Presentation Paper
(Augstas kvalitātes
prezentāciju papīrs)
HP Professional Paper
(Papīrs profesionāļiem)
HP Premium Inkjet
Transparency Film
(Augstas kvalitātes
caurspīdīga plēve
tintes printerim)
HP Advanced Photo
Paper (HP uzlabots
fotopapīrs)
HP Everyday Photo
Paper (HP Ikdienas
fotopapīrs)
fotogrāfiskām reprodukcijām un biznesa klases attēliem, kurus var
izmantot atskaišu vāciņiem, īpašām prezentācijām, brošūrām,
izsūtāmiem materiāliem un kalendāriem.
HP Bright White Inkjet papīrs nodrošina augstu krāsu kontrastu un
precīzu tekstu. Tas ir pietiekami gaismas necaurlaidīgs, lai veiktu
abpusējo krāsu drukāšanu un tam nevarētu redzēt cauri, kas padara
to par ideālu materiālu informatīvu izdevumu, atskaišu un reklāmlapu
drukāšanai. Tas ir apstrādāts ar ColorLok tehnoloģiju, kas nodrošina
mazāku smērēšanās iespēju, tumšākus melnos burtus un spilgtākas
krāsas.
papīrs. Tas ļauj izstrādāt dokumentus, kas izskatās iespaidīgāk nekā
dokumenti, kas drukāti uz standarta daudzfunkcionālā vai kopēšanai
paredzētā papīra. Tas ir apstrādāts ar ColorLok tehnoloģiju, kas
nodrošina mazāku smērēšanās iespēju, tumšākus melnos burtus un
spilgtākas krāsas. Tā sastāvā nav skābju, kas palīdz dokumentus
ilgāk saglabāt.
Papīrs HP Office Paper ir augstas kvalitātes daudzfunkcionāls
papīrs. Tas ir piemērots kopijām, melnrakstiem, memorandiem un
citiem ikdienas dokumentiem. Tas ir apstrādāts ar ColorLok
tehnoloģiju, kas nodrošina mazāku smērēšanās iespēju, tumšākus
melnos burtus un spilgtākas krāsas. Tā sastāvā nav skābju, kas
palīdz dokumentus ilgāk saglabāt
HP Multipurpose Paper (Universālais papīrs) ir augstas kvalitātes
daudzfunkcionāls papīrs. Tas ir apstrādāts ar ColorLok tehnoloģiju,
kas nodrošina mazāku smērēšanās iespēju, tumšākus melnos burtus
un spilgtākas krāsas. Tā sastāvā nav skābju, kas palīdz dokumentus
ilgāk saglabāt.
Šis papīrs ir smags abpusējai drukai paredzēts matēts papīrs, kas ir
ideāli piemērots prezentācijām, kā arī priekšlikumu, ziņojumu un
biļetenu izstrādāšanai. Tas ir papīrs ar lielu svaru, lai tas būtu
iespaidīgs gan pēc izskata, gan sastāva.
Caurspīdīgā filma tintes printerim HP Premium Inkjet Transparency
Film padara jūsu krāsainās prezentācijas dzīvas un pat
iespaidīgākas. Šo filmu ir viegli izmantot un apstrādāt, un tā ātri
izžūst, neveidojot traipus.
Šis biezais fotopapīrs ir izstrādāts ar tūlītējas nožūšanas iespēju, kas
ļauj fotoattēlus viegli apstrādāt, neveidojot traipus. Tas ir
ūdensizturīgs un noturīgs pret traipiem, pirkstu nospiedumiem un
mitrumu. Izdrukas pēc izskata un sastāva ir tādas pašas kā darbnīcā
apstrādātie fotoattēli. Tas ir pieejams dažādos izmēros, tostarp A4,
8,5 x 11 collu, 10 x 15 cm (4 x 6 collu), 13 x 18 cm (5 x 7 collu) un ar
divējādu apstrādi - glancēts vai viegli glancēts (satīnam līdzīgi matēts
papīrs). Tā sastāvā nav skābju, kas palīdz dokumentus ilgāk saglabāt.
Krāsainu, ikdienas momentuzņēmumu drukāšanas iespēja par zemu
cenu, izmantojot papīru, kas izstrādāts vienkāršu fotoattēlu
drukāšanai. Šis cenas ziņā pieejamais fotopapīrs ātri nožūst,
nodrošinot ērtu lietošanu. Iegūstiet asus, skaidrus attēlus, izmantojot
šo papīru drukāšanai ar tintes printeri. Pieejams ar matētu apstrādi
18
Ierīces lietošana
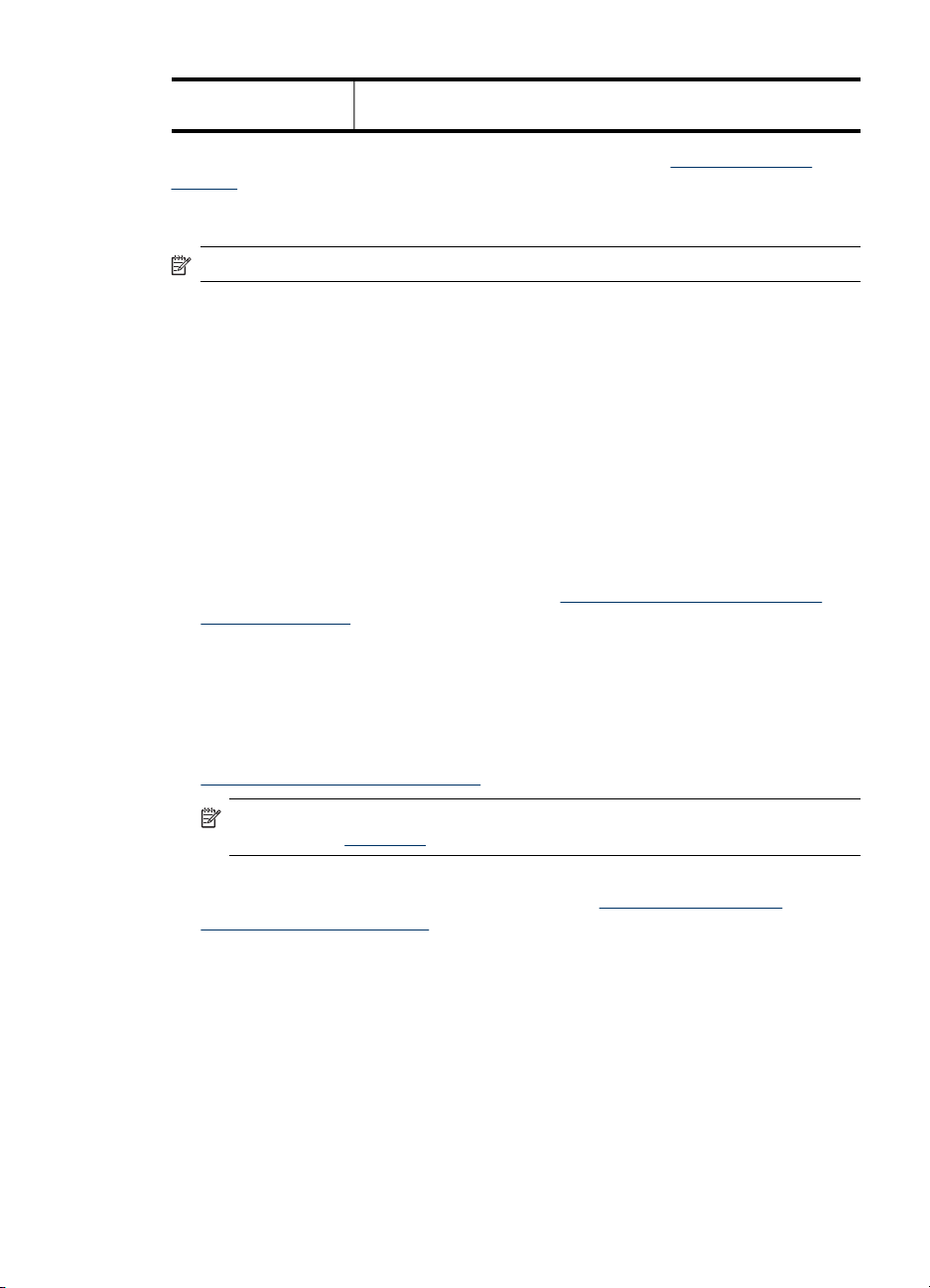
8,5 x 11 collu, A4 un 10 x 15 cm (4 x 6 collu) formātos. Tā sastāvā
nav skābju, kas palīdz dokumentus ilgāk saglabāt.
Lai pasūtītu HP papīru un citus piederumus, dodieties uz vietni www.hp.com/buy/
supplies. Ja tiek parādīts atbilstošs uzaicinājums, atlasiet savu valsti/reģionu, izpildiet
norādījumus, lai izvēlētos vajadzīgo produktu, un pēc tam lapā noklikšķiniet uz kādas
no iepirkšanās saitēm.
Piezīme. Pašreiz atsevišķas šīs HP vietnes daļas ir pieejamas tikai angļu valodā.
HP Photo Value Packs (Komplekti fotogrāfijām):
HP komplekti fotogrāfijām satur Oriģinālās HP tintes kasetnes un papīru HP Advanced
Photo Paper (Uzlaboto fotopapīru), lai ietaupītu jūsu laiku un ļautu bez liekas
domāšanas par pieņemamu cenu drukāt profesionālas fotogrāfijas ar jūsu HP printeri.
Oriģinālās HP tintes un papīrs HP Advanced Photo Paper (Uzlabotais fotopapīrs)
viens otru papildina, lai nodrošinātu jūsu fotogrāfiju ilgmūžību un spilgtumu druku pēc
drukas. Lieliski piemērots visu atvaļinājuma fotogrāfiju izdrukai, vai vairāku kopiju
izveidei, lai dalītos ar draugiem.
Apdrukājamo materiālu izvēles un lietošanas padomi
Lai panāktu vislabākos rezultātus, ievērojiet šādus norādījumus:
• Vienmēr lietojiet apdrukājamos materiālus, kas atbilst ierīces tehniskajām
prasībām. Plašāku informāciju skatiet nodaļā
tehniskās prasības.
• Vienlaikus teknē ievietojiet tikai viena veida apdrukājamos materiālus. Ja ievietojat
speciālos materiālus virs parastajiem materiāliem, rezultātā papīrs var iestrēgt vai
arī izdruka var būt neatbilstoša.
• 1. teknē un 2. teknē ievietojiet materiālus ar apdrukājamo pusi uz leju, tos izlīdzinot
pret teknes aizmugurējo malu. Novietojiet materiālu ievades teknes centrā un
noregulējiet atbilstoši papīra platuma vadotnes. Plašāku informāciju skatiet
Apdrukājamo materiālu ievietošana.
Atbalstīto apdrukājamo materiālu
Piezīme. 2. tekne tiek pārdota kā papildierīce. Informāciju par pasūtīšanu
skatiet nodaļā
Piederumi.
• Otrā tekne ir paredzēta tikai parasta papīra ievietošanai.
• Nepārslogojiet teknes. Plašāku informāciju skatiet
Atbalstīto apdrukājamo
materiālu tehniskās prasības. HP iesaka ievietot speciālos materiālus līdz ne
vairāk par 2/3 no apjoma.
• Lai novērstu papīra iestrēgšanu, sliktu drukas kvalitāti un citas drukas problēmas,
izvairieties no šāda veida apdrukājamiem materiāliem:
◦ Veidlapas no vairākām daļām
◦ Bojāti, ieliekti vai saburzīti apdrukājamie materiāli
◦ Apdrukājamie materiāli ar izgriezumiem vai caurumiem
◦ Apdrukājamie materiāli, kuriem ir sarežģīta faktūra, kuri ir reljefi vai labi
neuztver tinti
◦ Apdrukājamie materiāli, kuri ļoti maz sver vai viegli staipās
Apdrukājamo materiālu izvēle
19
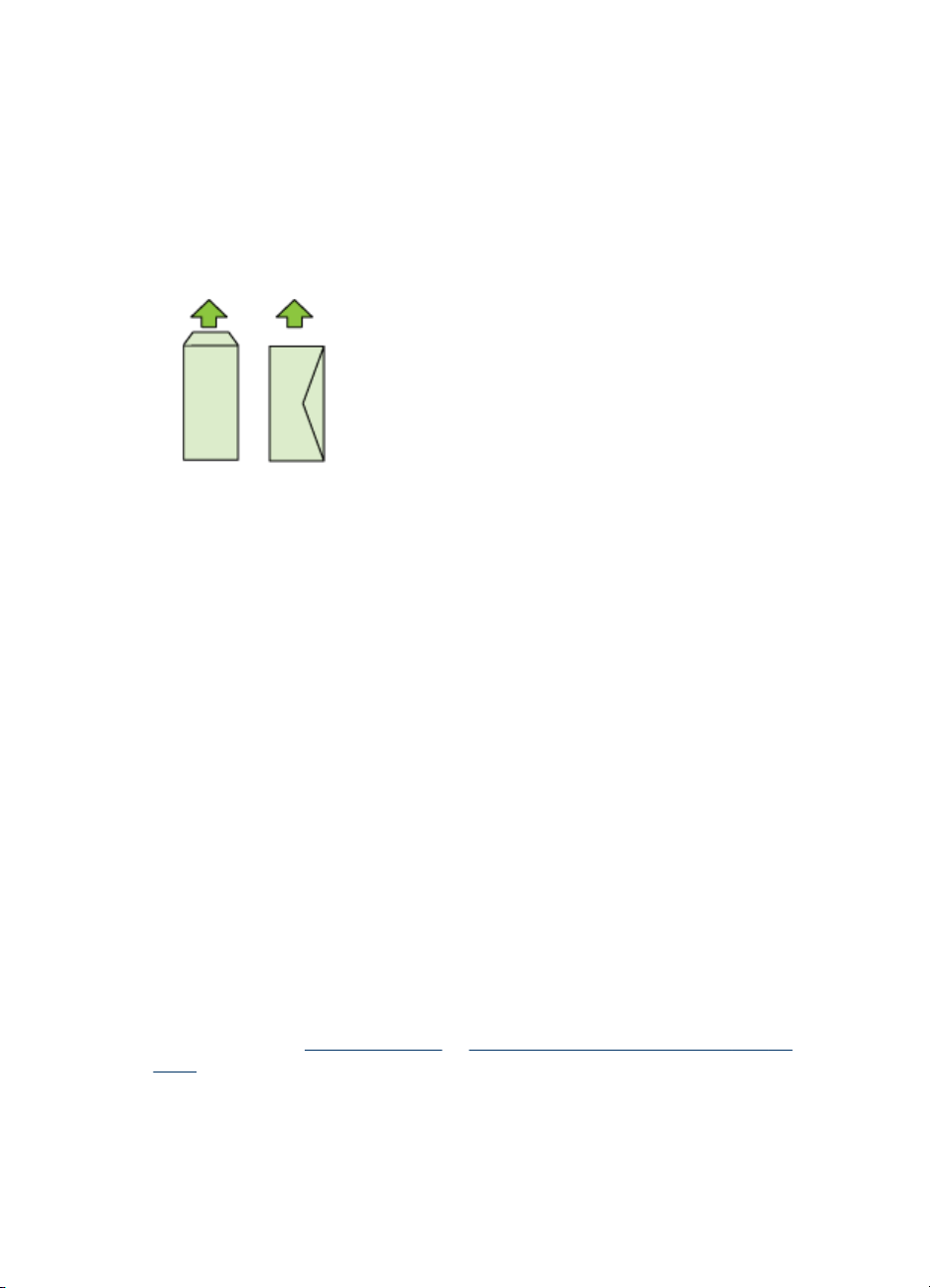
3. nodaļa
Kartītes un aploksnes
• Neizmantojiet ļoti spīdīgas aploksnes un aploksnes, kurām ir pašlīmējošas joslas,
skavas vai lodziņi. Neizmantojiet arī kartītes un aploksnes, kurām ir biezas,
neregulāras vai ieliektas malas vai arī kuras ir saburzītas, saplēstas vai citādi
bojātas.
• Lietojiet aploksnes ar ciešu konstrukciju; locījumu vietām jābūt asām.
• Ievietojiet aploksnes tā, lai to pārloki atrastos uz augšu, un pret ierīces labo vai
aizmugurējo malu.
Fotopapīrs
• Fotodrukai izmantojiet kvalitātes režīmu Best (Augstākā). Ievērojiet, ka šajā
režīmā drukāšanai nepieciešams vairāk laika un datora atmiņas resursu.
•Pēc izdrukāšanas izņemiet katru loksni un nolieciet to malā, lai ļautu tai nožūt. Ja
mitri apdrukātie materiāli tiek likti kaudzē, var izsmērēties tinte.
Caurspīdīgās filmas
• Ievietojiet caurspīdīgās filmas ar raupjo pusi uz leju, vēršot lipīgo joslu pret ierīces
iekšpusi.
•Pēc izdrukāšanas izņemiet katru loksni un nolieciet to malā, lai ļautu tai nožūt. Ja
mitri apdrukātie materiāli tiek likti kaudzē, var izsmērēties tinte.
Pielāgota formā
ta apdrukājamie materiāli
• Lietojiet tikai tādus pielāgota formāta apdrukājamos materiālus, kurus ierīce
atbalsta.
• Ja lietojumprogramma atbalsta pielāgota formāta apdrukājamos materiālus, pirms
drukāšanas iestatiet materiālu formātu lietojumprogrammā. Pretējā gadījumā
iestatiet formātu, izmantojot printera draiveri. Lai esošos dokumentus varētu
pareizi izdrukāt uz pielāgota formāta materiāliem, šie dokumenti, iespējams, no
jauna jāformatē.
Atbalstīto apdrukājamo materiālu tehniskās prasības
Izmantojiet tabulas Atbalstītie formāti un Atbalstīto apdrukājamo materiālu veidi un
svars, lai noteiktu, kādi apdrukājamie materiāli jāizmanto darbam ar ierīci un kādas
funkcijas tiem var lietot.
20
Ierīces lietošana
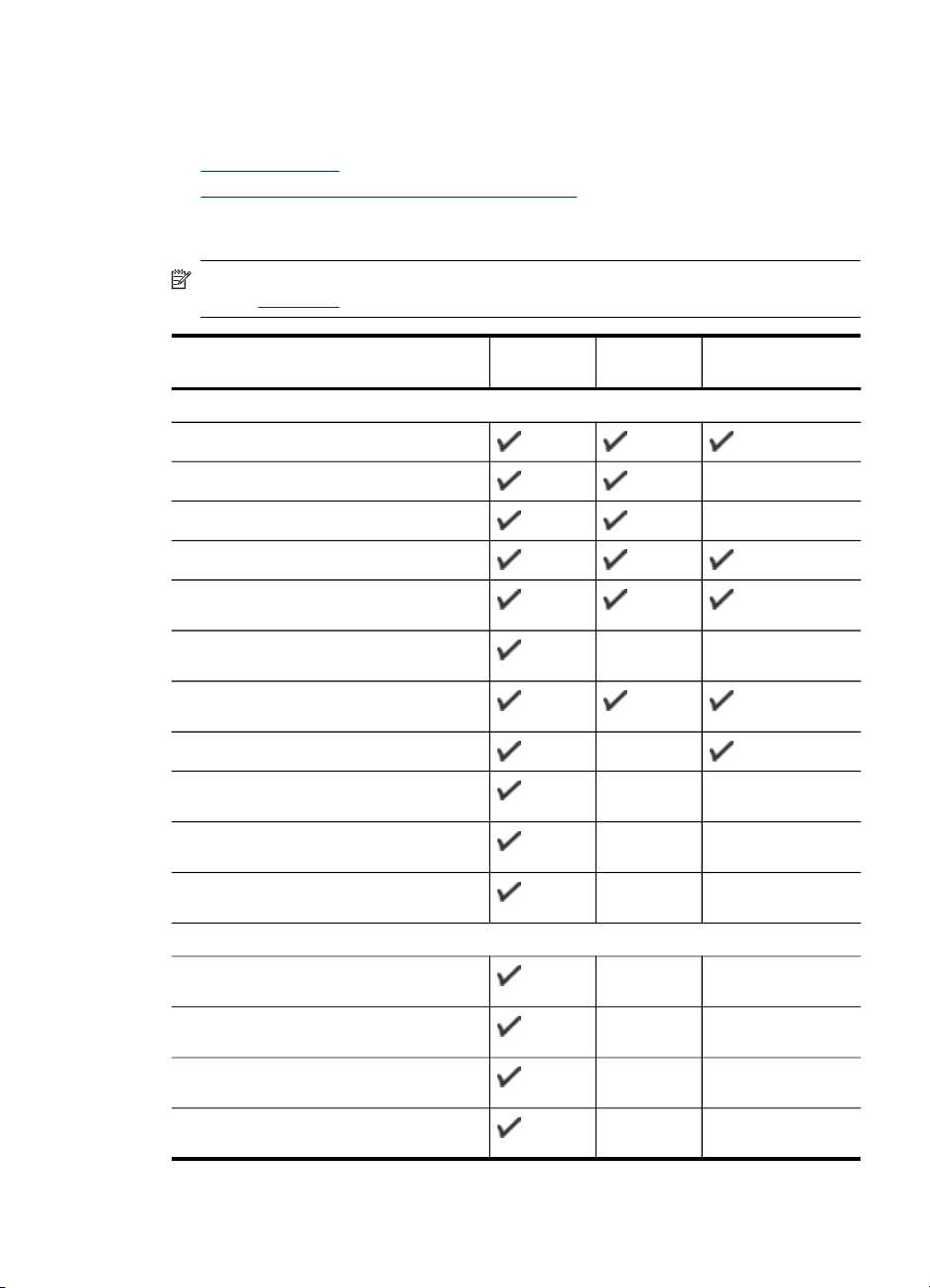
Printera draiverī vienmēr izmantojiet pareizo materiāla veida uzstādījumus, kā arī
konfigurējiet teknes atbilstoši pareizajam materiāla veida uzstādījumam. HP iesaka
izmēģināt visa veida papīru pirms tā iegādes lielos daudzumos.
•
Atbalstītie formāti
Atbalstīto apdrukājamo materiālu veidi un svars
•
Atbalstītie formāti
Piezīme. 2. tekne tiek pārdota kā papildierīce. Informāciju par pasūtīšanu skatiet
nodaļā
Piederumi.
Apdrukājamo materiālu formāts Pirmā tekne Otrā tekne Abpusējās drukas
Apdrukājamo materiālu standarta formāti
Letter (216 x 279 mm; 8,5 x 11 collas), ASV
8,5 x 13 collas (216 x 330 mm)
Legal (216 x 356 mm; 8,5 x 14 collas), ASV
A4 (210 x 297 mm; 8,3 x 11,7 collas)
Executive (184 x 267 mm; 7,25 x
10,5 collas), ASV
Statement (140 x 216 mm; 5,5 x
8,5 collas), ASV
B5 (JIS) (182 x 257 mm; 7,17 x
10,12 collas)
A5 (148 x 210 mm; 5,8 x 8,3 collas)
A4 bez apmalēm (210 x 297 mm;
8,3 x 11,7 collas)*
A5 bez apmalēm (148 x 210 mm;
5,8 x 8,3 collas)
Bez apmalēm B5 (JIS) (182 x 257 mm;
7,17 x 10,12 collas)
Aploksnes
Aploksne nr. 10 (105 x 241 mm;
4,12 x 9,5 collas), ASV
Monarch aploksne (98 x 191 mm;
3,88 x 7,5 collas)
Kartiņu aploksne (111 x 152 mm; 4,4
x 6 collas)
A2 aploksne (111 x 146 mm;
4,37 x 5,75 collas)
piederums
Apdrukājamo materiālu izvēle
21
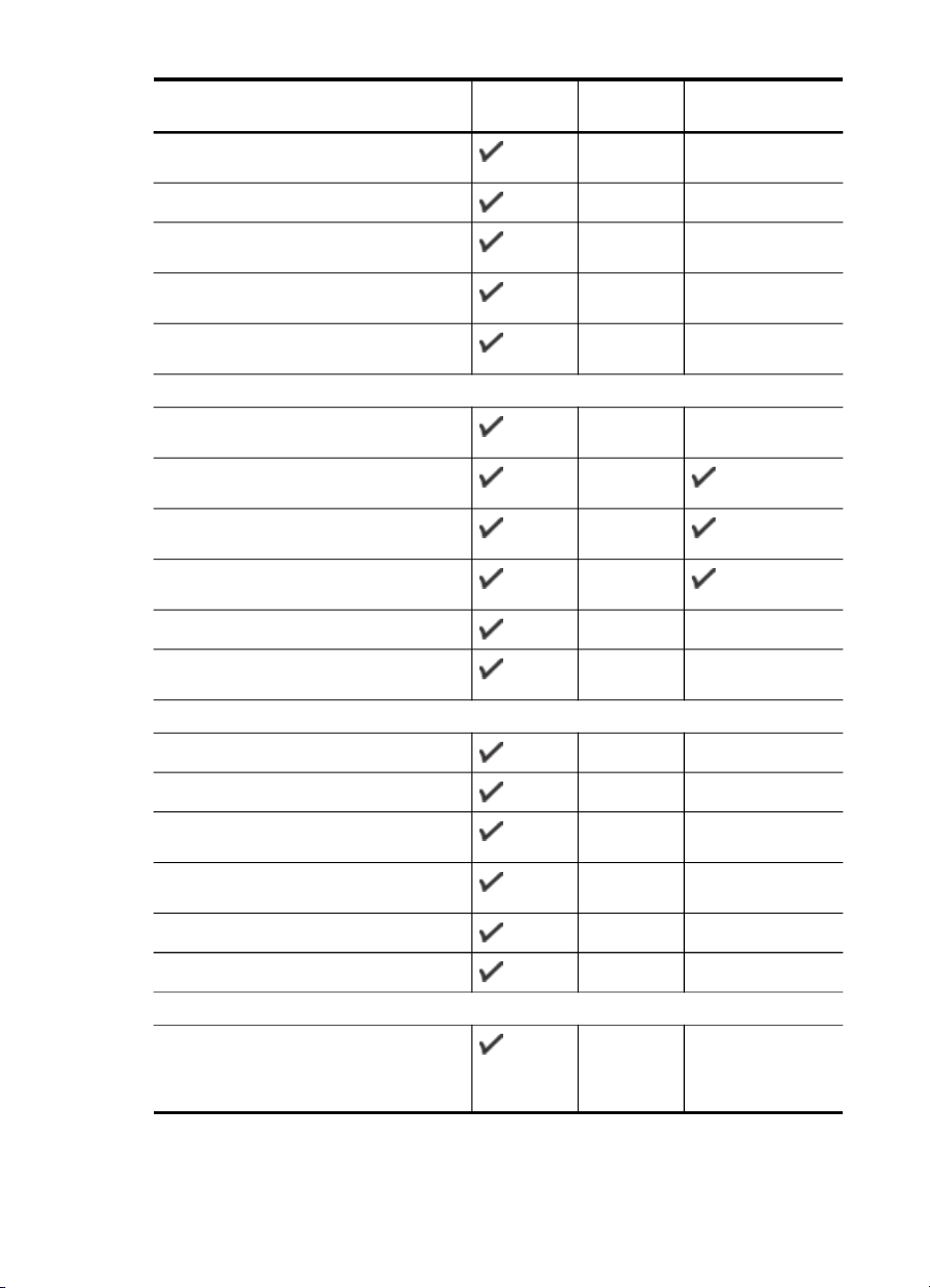
3. nodaļa
(turpinājums)
Apdrukājamo materiālu formāts Pirmā tekne Otrā tekne Abpusējās drukas
DL aploksne (110 x 220 mm;
4,3 x 8,7 collas)
C5 aploksne (162 x 229 mm; 6,4 x 9 collas)
piederums
C6 aploksne (114 x 162 mm;
4,5 x 6,4 collas)
Japāņu aploksne Chou nr. 3
(120 x 235 mm; 4,7 x 9,3 collas)
Japāņu aploksne Čou nr. 4 (90 x 205 mm;
3,5 x 8,1 colla)
Kartītes
Attēlu rādītāja kartīte (76,2 x 127 mm;
3 x 5 collas)
Attēlu rādītāja kartīte (102 x 152 mm;
4 x 6 collas)
Attēlu rādītāja kartīte (127 x 203 mm;
5 x 8 collas)
Attēlu rādītāja kartīte (216 x 279 mm; 8.5
x 11 collas)
Hagaki* (100 x 148 mm; 3,9 x 5,8 collas)
Ofuku Hagaki (148 x 200 mm; 5,8 x 7,9
collas)
Fotopapīrs
Fotopapīrs (76,2 x 127 mm; 3 x 5 collas)
Fotopapīrs (102 x 152 mm; 4 x 6 collas)
22
Fotopapīrs ar noplēšamu maliņu (102 x
152 mm; 4 x 6 collas)
Fotopapīrs bez apmalēm (102 x 152 mm;
4 x 6 collas)
Fotopapīrs bez apmalēm (5 x 7 collas)
Fotopapīrs bez apmalēm (8,5 x 11 collas)
Citi apdrukājamie materiāli
Pielāgota formāta apdrukājamie materiāli
ar platumu 76,2–216 mm un garumu 127–
356 mm (3–8,5 collas plati un 5–14 collas
gari)
Ierīces lietošana
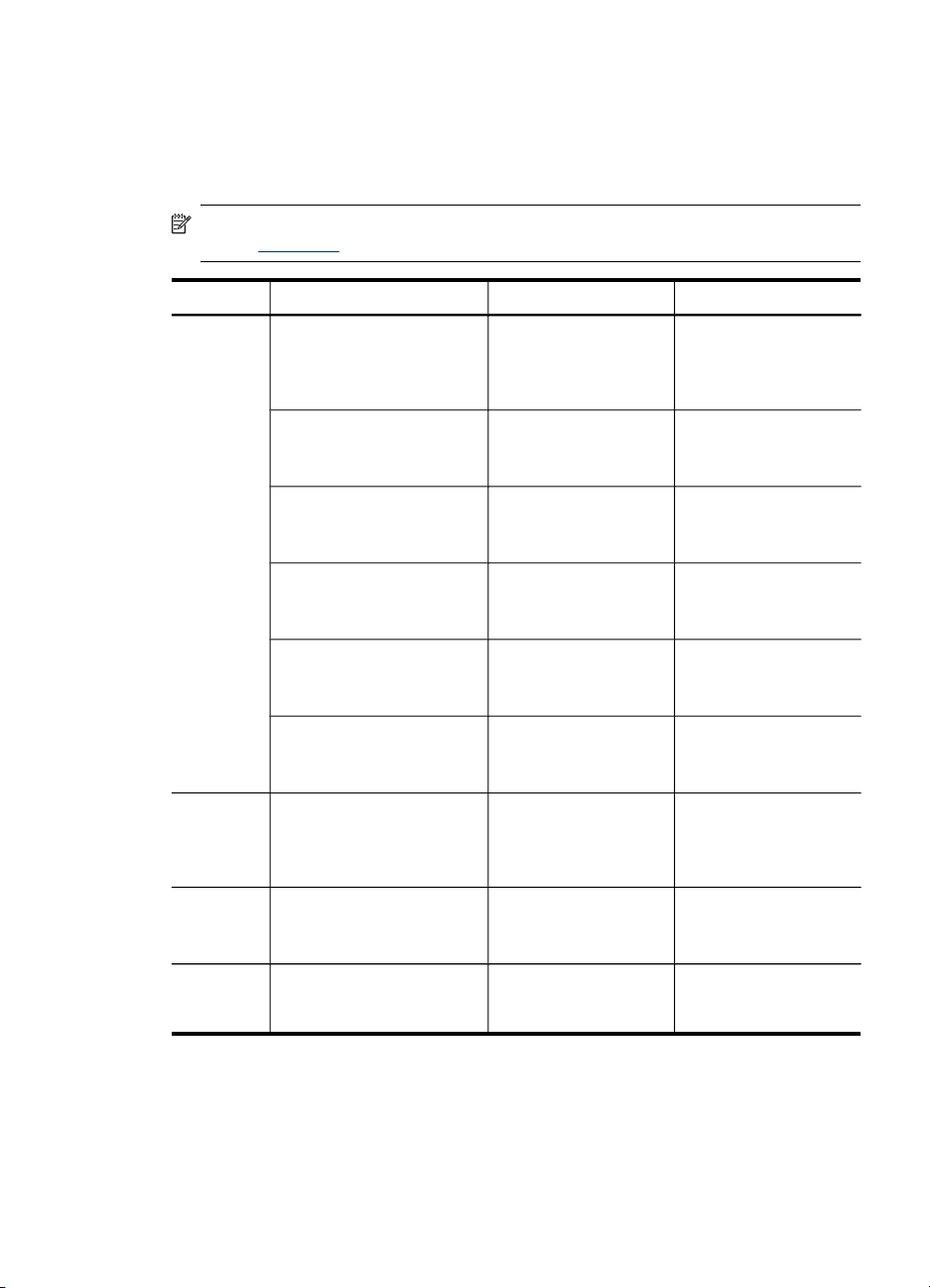
* Ierīce ir piemērota drukāšanai tikai uz parasta un strūklprintera papīra Hagaki
kartītēm, ko izlaiž Japānas pasts. Tā nav piemērota darbam ar Japānas pasta
izlaistajām fotopapīra Hagaki kartītēm.
Atbalstīto apdrukājamo materiālu veidi un svars
Piezīme. 2. tekne tiek pārdota kā papildierīce. Informāciju par pasūtīšanu skatiet
nodaļā
Piederumi.
Tekne Veids Svars Ietilpība
Pirmā
Papīrs
tekne
Caurspīdīgās filmas Līdz 70 loksnēm
Fotopapīrs
Uzlīmes Līdz 100 loksnēm
Aploksnes
Kartītes
Otrā tekne Tikai parasts papīrs
Abpusējās
Papīrs
drukas
piederums
Izvades
Visi atbalstītie materiālu veidi Līdz 150 parasta
tvertne
60–105 g/m
(16–28 lb, printeru
papīrs)
250 g/m
(66 lb, printeru papīrs)
75–90 g/m
(20–24 lb, printeru
aploksne)
Līdz 200 g/m
(110 lb, attēlu rādītāju
papīrs)
60–105 g/m
(16–28 lb, printeru
papīrs)
60–105 g/m
(16–28 lb, printeru
papīrs)
2
Līdz 250 parasta
papīra loksnēm
(kaudzītes augstums
25 mm jeb 1 colla)
(kaudzītes augstums
17 mm jeb 0,67 collas)
2
Līdz 100 loksnēm
(kaudzītes augstums
17 mm jeb 0,67 collas)
(kaudzītes augstums
17 mm jeb 0,67 collas)
2
Līdz 30 loksnēm
(kaudzītes augstums
17 mm jeb 0,67 collas)
2
2
Līdz 80 kartītēm
Līdz 250 parasta
papīra loksnēm
(kaudzītes augstums
25 mm jeb 1,0 colla)
2
Nav piemērojams
papīra loksnēm
(drukājot tekstu)
Apdrukājamo materiālu izvēle
23
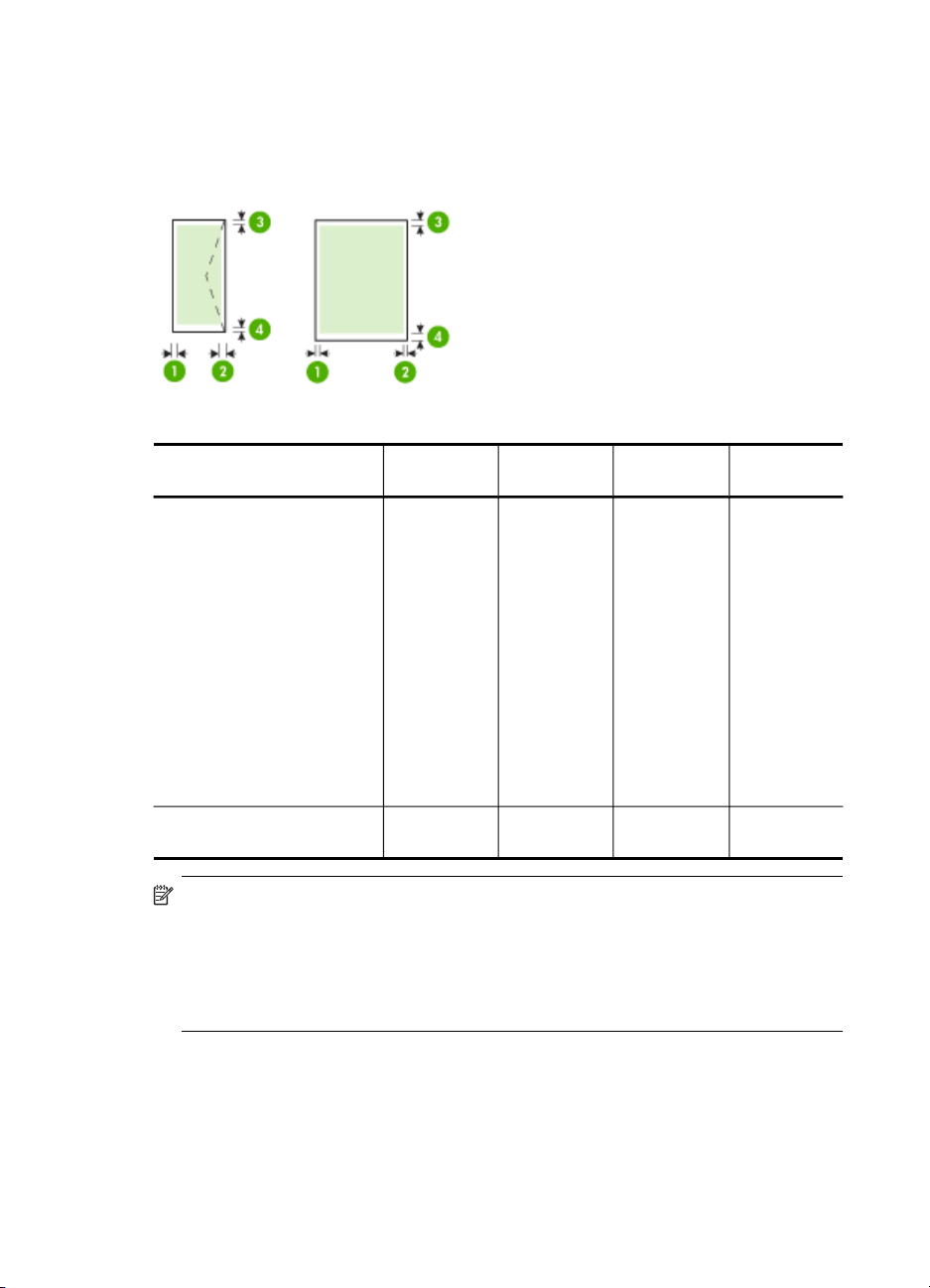
3. nodaļa
Minimālo piemaļu iestatīšana
Portretorientācijā dokumentu piemalēm jābūt vienādām ar šeit norādītajām piemaļu
iestatījumu vērtībām (vai lielākām par tām).
Apdrukājamie materiāli (1) Kreisā
Letter, ASV
Legal, ASV
A4
Executive, ASV
Statement, ASV
8.5 x 13 collas
B5
A5
Kartītes
Pielāgota formāta
apdrukājamie materiāli
Fotopapīrs
Aploksnes 3,3 mm (0,13
piemale
3,3 mm
(0,13 collas)
collas)
(2) Labā
piemale
3,3 mm
(0,13 collas)
3,3 mm (0,13
collas)
(3) Augšējā
piemale
3,3 mm (0,13
collas)
16,5 mm
(0,65 collas)
(4) Apakšējā
piemala
3,3 mm (0,13
collas)
16,5 mm
(0,65 collas)
Piezīme. Ja izmantojat abpusējās drukas piederumu, lai drukātu uz abām papīra
pusēm, minimālajai augšējai un apakšējai piemalēm jābūt vismaz 12 mm
(0,47 collas).
Piezīme. Izmantojot Mac OS X, visiem apdrukājamajiem materiāliem (izņemot
aploksni, Hagaki un Ofuku Hagaki) minimālā apakšējā piemale ir 12 mm (0,47
collas).
Apdrukājamo materiālu ievietošana
Šajā nodaļā sniegti norādījumi, kā ierīcē ievietot apdrukājamos materiālus.
24
Ierīces lietošana
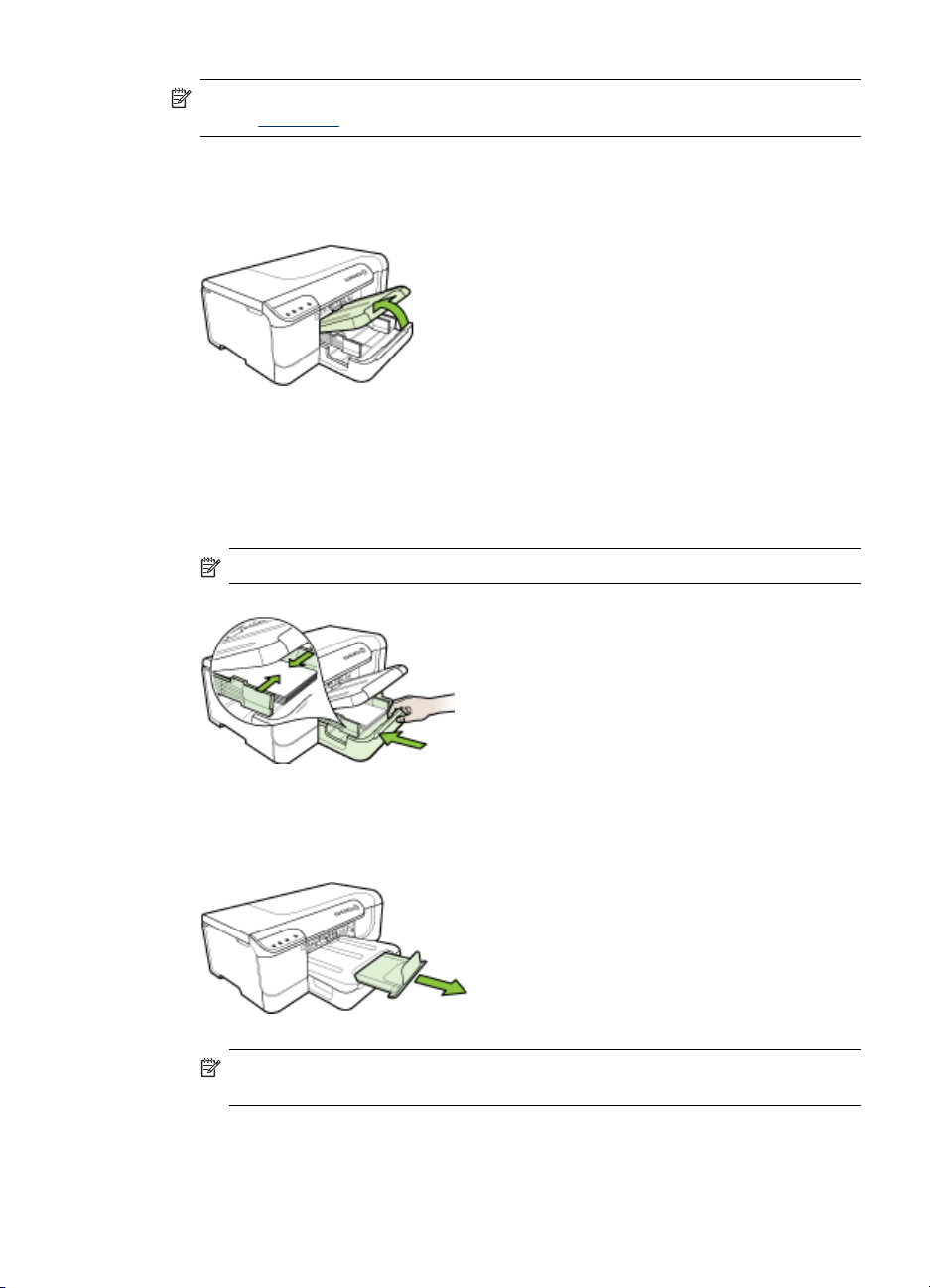
Piezīme. 2. tekne tiek pārdota kā papildierīce. Informāciju par pasūtīšanu skatiet
nodaļā
Piederumi.
Lai ievietotu materiālus pirmajā teknē (galvenajā teknē)
1. Paceliet izvades tekni.
2. Pavelciet apdrukājamā materiāla vadulas uz āru līdz platākajam stāvoklim.
3. Ievietojiet apdrukājamos materiālus teknes vidū ar apdrukājamo pusi uz leju,
pārliecinieties, ka materiāli nesniedzas pāri marķētajai līnijai tvertnē. Virziet
apdrukājamā materiāla vadotnes uz vidu, līdz tās pieskaras apdrukājamā materiāla
kreisajai un labajai pusēm, un tad viegli iespiediet papīra kaudzīti līdz teknes galam.
Piezīme. Neievietojiet papīru, kamēr ierīce drukā.
4. Nolaidiet izvades tekni.
5. Izvelciet izvades teknes pagarinājumu.
Piezīme. Ja apdrukājamie materiāli ir lielāki par 11 collām (279 mm), izvelciet
ārā pagarinājumu līdz galējai pozīcijai.
Apdrukājamo materiālu ievietošana
25
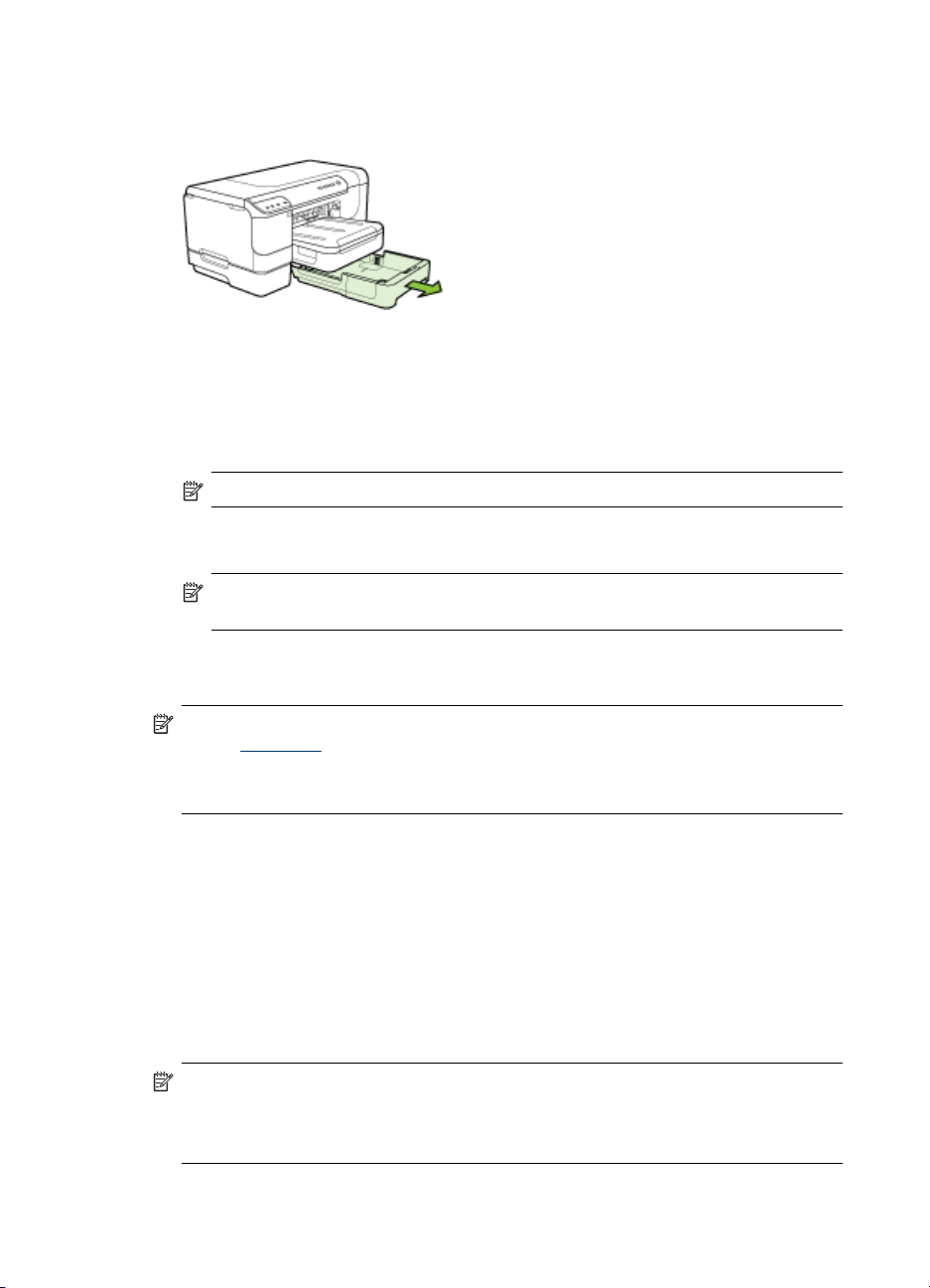
3. nodaļa
Lai ievietotu materiālus otrajā teknē
1. Izvelciet tekni no ierīces, satverot to aiz teknes priekšējās daļas.
2. Pavelciet apdrukājamā materiāla vadulas uz āru līdz platākajam stāvoklim.
3. Ievietojiet apdrukājamos materiālus teknes vidū ar apdrukājamo pusi uz leju,
pārliecinieties, ka materiāli nesniedzas pāri marķētajai līnijai tvertnē. Virziet
apdrukājamā materiāla vadotnes uz vidu, līdz tās pieskaras apdrukājamā materiāla
kreisajai un labajai pusēm, un tad viegli iespiediet papīra kaudzīti līdz teknes galam.
Piezīme. Neievietojiet papīru, kamēr ierīce drukā.
4. Uzmanīgi ielieciet tekni atpakaļ.
5. Izvelciet izvades teknes pagarinājumu.
Piezīme. Ja apdrukājamie materiāli ir lielāki par 11 collām (279 mm), izvelciet
ārā pagarinājumu līdz galējai pozīcijai.
Tekņu konfigurēšana
Piezīme. 2. tekne tiek pārdota kā papildierīce. Informāciju par pasūtīšanu skatiet
nodaļā
Piederumi.
Lai konfigurētu teknes, otrajai teknei ir jābūt ievietotai un ieslēgtai, izmantojot
printera draiveri.
Pēc noklusējuma ierīce padod apdrukājamos materiālus no pirmās teknes. Ja pirmā
tekne ir tukša, ierīce padod materiālus no otrās teknes (ja tā ir uzstādīta un tajā ir
ievietots papīrs). Šo noklusēto iestatījumu var mainīt, izmantojot šādas funkcijas:
• Tray Lock (Teknes slēgšana): izmantojiet šo funkciju, lai aizsargātu īpašus
apdrukājamos materiālus, piemēram, iespiedveidlapas vai daļēji apdrukātus
materiālus, pret nejaušu lietojumu. Ja, drukājot dokumentu, ierīcē beidzas
apdrukājamie materiāli, tā drukas darba pabeigšanai neizmantos materiālus no
slēgtās teknes.
• Default Tray (Noklusētā tekne): izmantojiet šo funkciju, lai noteiktu tekni, no
kuras vispirms ierīce padod apdrukājamos materiālus.
Piezīme. Lai izmantotu Teknes slēgšanas un Noklusētās teknes iestatījumus,
ierīces programmatūrā jāizvēlas opcija, kas liek ierīcei izvēlēties tekni automātiski.
Ja ierīce tiek lietota tīklā un tiek iestatīta cita Noklusētā tekne, šis iestatījums
ietekmē visus ierīces lietotājus.
26
Ierīces lietošana
 Loading...
Loading...