
OFFICEJET PRO 8000
Guía del usuario
A809


Impresora HP Officejet Pro serie
8000 (A809)
Guía del usuario

Información sobre
Copyright
© 2009 Copyright Hewlett-Packard
Development Company, L.P.
Avisos de Hewlett-Packard
Company
La información contenida en este
documento está sujeta a cambios sin
previo aviso.
Todos los derechos reservados.
Queda prohibida la reproducción,
adaptación o traducción de este
material sin el permiso previo por
escrito de Hewlett-Packard, excepto
en los casos permitidos por las leyes
de propiedad intelectual.
Las únicas garantías de los productos
y los servicios de HP quedan
estipuladas en la declaración expresa
de garantía que acompaña a dichos
productos y servicios. Nada de lo aquí
expuesto debe interpretarse como
una garantía adicional. HP no se
responsabiliza de los posibles errores
técnicos o editoriales ni de las
omisiones que pudieran haberse
producido en este documento.
Marcas registradas
Windows y Windows XP son marcas
comerciales registradas en EE.UU. de
Microsoft Corporation. Windows Vista
es una marca registrada o marca
comercial de Microsoft Corporation en
Estados Unidos y/o en otros países.
Información de seguridad
7. Si el producto no funciona
normalmente, consulte
y solución de problemas.
8. No hay piezas que el usuario
pueda reparar dentro de la impresora.
Confíe las tareas de servicio
a personal de servicio calificado.
9. Use sólo el adaptador externo y la
batería proporcionados junto con el
dispositivo.
Mantenimiento
Tome las precauciones básicas de
seguridad siempre que vaya a usar
este producto para reducir el riesgo
de daños por fuego o descarga
eléctrica.
1. Lea y comprenda todas las
instrucciones de la documentación
que viene con el dispositivo.
2. Tenga presente todos los avisos
y las instrucciones indicadas en el
producto.
3. Antes de proceder a su limpieza,
desenchufe este producto de las
tomas de corriente de pared.
4. No instale ni utilice este producto
cerca de agua o cuando esté mojado.
5. Instale el producto de manera
segura sobre una superficie estable.
6. Instale el producto en un lugar
protegido donde nadie pueda pisar el
cable de alimentación eléctrica ni
tropezar con él, y donde dicho cable
no sufra daños.

Contenido
1 Introducción
Búsqueda de otras fuentes para el producto ............................................................................7
Buscar el número de modelo del dispositivo ............................................................................9
Accesibilidad .............................................................................................................................9
Conocer las piezas del dispositivo ..........................................................................................10
Vista frontal .......................................................................................................................10
Panel de control ................................................................................................................11
Vista posterior ...................................................................................................................11
Información de conexión .........................................................................................................12
Apagar el dispositivo ............................................................................................................... 12
Sugerencias ecológicas ..........................................................................................................12
2 Instalación de los accesorios
Instalación de la unidad de impresión a doble cara ................................................................14
Instalación de la bandeja 2 .....................................................................................................14
Activar accesorios en el controlador de la impresora .............................................................15
Para activar accesorios en equipos Windows ..................................................................15
Para activar accesorios en equipos Macintosh .................................................................15
3 Usar el dispositivo
Seleccionar sustratos de impresión ........................................................................................17
Papeles recomendados para impresión ...........................................................................17
Consejos para seleccionar y utilizar sustratos de impresión ............................................19
Comprender las especificaciones de los sustratos admitidos ...........................................20
Comprender los tamaños admitidos ...........................................................................21
Comprender los tipos y pesos de soportes admitidos ................................................23
Configuración de márgenes mínimos ...............................................................................24
Cargar sustratos .....................................................................................................................24
Configuración de bandejas .....................................................................................................26
Cambiar la configuración de impresión ................................................................................... 27
Para cambiar la configuración de una aplicación para los trabajos en curso
(Windows) .........................................................................................................................28
Para cambiar la configuración predeterminada de todos los trabajos futuros
(Windows) .........................................................................................................................28
Para cambiar la configuración (Mac OS X) .......................................................................28
Imprimir por ambos lados (impresión a doble cara) ................................................................29
Pautas para imprimir en ambas caras de una página .......................................................29
Impresión a doble cara .....................................................................................................29
Imprimir en soportes especiales y de tamaño personalizado .................................................30
Impresión sin bordes ..............................................................................................................31
Para imprimir un documento sin bordes (Windows) .........................................................32
Para imprimir un documento sin bordes (Mac OS X) ........................................................32
Imprimir una página Web (sólo Windows) ..............................................................................33
Cancelar un trabajo de impresión ...........................................................................................33
1

4 Configuración y administración
Administración del dispositivo .................................................................................................34
Supervisar el dispositivo ...................................................................................................35
Administrar el dispositivo ..................................................................................................36
Usar herramientas de administración del dispositivo ..............................................................37
Servidor Web incorporado ................................................................................................37
Para abrir el servidor Web incorporado ......................................................................38
Páginas del servidor Web incorporado .......................................................................39
HP Toolbox (Windows) .....................................................................................................40
Abrir la HP Toolbox .....................................................................................................40
Fichas de HP Toolbox ................................................................................................40
Caja de herramientas de red ......................................................................................41
Uso del Centro de soluciones HP (Windows) ...................................................................42
HP Printer Utility (Mac OS X) ............................................................................................42
Abrir la HP Printer Utility .............................................................................................42
Paneles de HP Printer Utility ....................................................................................... 42
Usar el Administrador de dispositivos HP ...................................................................44
Comprender la página de autodiagnóstico .............................................................................44
Comprender la configuración de la red o el informe de estado inalámbrico (sólo en
algunos modelos) ...................................................................................................................45
Configurar el dispositivo (Windows) ........................................................................................ 47
Conexión directa ...............................................................................................................47
Para instalar el software antes de conectar el dispositivo (recomendado) .................47
Para conectar el dispositivo antes de instalar el software ...........................................47
Para compartir el dispositivo en una red compartida localmente ................................48
Conexión en red ...............................................................................................................49
Instalar el dispositivo en una red ................................................................................49
Instalar el software del dispositivo en equipos cliente ................................................49
Instalar el controlador de la impresora con Agregar impresora ..................................50
Instalar el dispositivo en un entorno de red IPV6 puro. ..............................................50
Configurar el dispositivo (Mac OS X) ......................................................................................51
Para instalar el software para la red o conexión directa ...................................................51
Para compartir el dispositivo en una red compartida ........................................................51
Configurar el dispositivo para comunicación inalámbrica (sólo algunos modelos) .................53
Comprender la configuración de la red inalámbrica 802.11 ..............................................54
Para configurar la comunicación inalámbrica mediante el instalador (Windows) ..............55
Para configurar el dispositivo para la comunicación inalámbrica mediante el
instalador (Mac OS X) ......................................................................................................55
Conectar el dispositivo mediante una conexión de red inalámbrica ad hoc ......................56
Para desactivar la comunicación inalámbrica ...................................................................56
Configurar el firewall para que funcione con dispositivos HP ...........................................56
Cambiar el método de conexión .......................................................................................57
Pautas para garantizar la seguridad de la red inalámbrica ...............................................58
Para agregar direcciones de hardware a un punto de acceso inalámbrico .................58
Otras pautas ...............................................................................................................59
Desinstalar y reinstalar el software .........................................................................................59
5 Mantenimiento y solución de problemas
Cartuchos de tinta admitidos ..................................................................................................62
Reemplazar los cartuchos de tinta .........................................................................................63
2

Contenido
Mantenimiento de los cabezales de impresión .......................................................................64
Para revisar el estado del cabezal de impresión ..............................................................65
Imprimir la página de diagnóstico de calidad de impresión ..............................................65
Para alinear los cabezales de impresión ..........................................................................66
Para limpiar los cabezales de impresión ..........................................................................67
Para limpiar manualmente los contactos de los cabezales de impresión .........................67
Para calibrar el salto de línea ...........................................................................................70
Para reemplazar los cabezales de impresión ...................................................................70
Almacenar los suministros de impresión ................................................................................72
Almacenar cartuchos de tinta ...........................................................................................72
Almacenar cabezales de impresión ..................................................................................72
Sugerencias y recursos para la solución de problemas .......................................................... 73
Solucionar problemas de impresión ........................................................................................ 74
El dispositivo se desconecta inesperadamente ................................................................74
El dispositivo no está respondiendo (no se imprime nada) ...............................................74
Las luces de la impresora están parpadeando .................................................................75
Los dispositivos tardan demasiado en imprimir ................................................................75
La ubicación del texto o de los gráficos es incorrecta .......................................................76
El dispositivo imprime la mitad de una página y luego expulsa el papel ...........................76
El dispositivo está imprimiendo desde la bandeja de entrada incorrecta ..........................77
Mala calidad de impresión e impresiones inesperadas ..........................................................77
Solución de problemas generales de calidad de impresión ..............................................77
Impresión de caracteres ilegibles .....................................................................................78
La tinta deja manchas .......................................................................................................79
La tinta no rellena completamente el texto o los gráficos .................................................79
Las impresiones están decoloradas o con colores apagados ..........................................79
Los colores se imprimen como blanco y negro .................................................................79
Se imprimen colores incorrectos ....................................................................................... 80
La impresión muestra colores corridos .............................................................................80
La impresión presenta una banda de distorsión horizontal cerca de la parte inferior
de impresión sin bordes ....................................................................................................80
Los colores no se alinean apropiadamente ......................................................................81
El texto o los gráficos tienen rayas ...................................................................................81
Falta algo en la página o no está correcta ........................................................................81
Solucionar problemas de alimentación del papel ...................................................................82
La Bandeja 2 opcional no se puede insertar .....................................................................82
El sustrato de impresión se detiene a medio camino ........................................................82
Se está produciendo otro problema de alimentación del papel ........................................82
Solución de problemas de administración del dispositivos .....................................................84
El servidor Web incorporado no se puede abrir ................................................................84
Solucionar problemas de red ..................................................................................................84
3

Solucionar problemas inalámbricos ........................................................................................85
Solución de problemas inalámbricos básicos ...................................................................86
Solución de problemas inalámbricos avanzados ..............................................................86
Asegúrese de que el equipo está conectado a la red .................................................87
Asegúrese de que el dispositivo HP esté conectado a la red. ....................................88
Compruebe si el software de firewall está bloqueando la comunicación. ...................89
Asegúrese de que el dispositivo HP esté en línea y listo. ...........................................90
El direccionador inalámbrico use un SSID oculto .......................................................90
Asegúrese de que la versión correcta del dispositivo HP esté configurada como
el controlador de la impresora predeterminada (sólo Windows). ................................90
Asegúrese de que se esté ejecutando la asistencia técnica de dispositivos de
red de HP (sólo Windows). .........................................................................................91
Agregue direcciones de hardware a un punto de acceso inalámbrico (WAP) ............91
Solución de problemas de instalación ....................................................................................92
Sugerencias de instalación de hardware ..........................................................................92
Sugerencias de instalación de software ...........................................................................93
Solucionar problemas de red ............................................................................................93
Despejar atascos ....................................................................................................................95
Eliminación de un atasco en el dispositivo .......................................................................95
Consejos para evitar atascos ...........................................................................................96
Errores ....................................................................................................................................97
Faltan cabezales: los siguientes cabezales parecen no estar, no se detectan
o están incorrectamente instalados. .................................................................................97
Cabezales impr. incomp.: el siguiente cabezal no está diseñado para usarlo con
esta impresora ..................................................................................................................97
Problema de cabezal imp.: el siguiente cabezal de impresión presenta un problema ......98
Dispositivo desconectado .................................................................................................98
Sustituir cartucho(s) pronto: sustituya pronto los siguientes cartuchos ............................98
Problema del cartucho: el siguiente cartucho parece faltar o estar dañado .....................98
Problema del cartucho: el siguiente cartucho debe ser reemplazado ...............................98
El papel no coincide: el papel detectado no coincide con el tamaño o tipo de papel
seleccionado .....................................................................................................................98
El receptáculo del cartucho no se mueve. Apague el dispositivo. Compruebe el
dispositivo para ver si hay un atasco de papel u otra obstrucción ....................................98
Atasco de papel: hay un atasco de papel (o mala alimentación). Despeje el atasco
y pulse el botón Reanudar en la impresora ......................................................................99
La impresora no tiene papel. Cargue más papel y pulse el botón Reanudar de la
parte delantera de la impresora ........................................................................................99
Cartucho(s) incompatibles: el siguiente cartucho no está diseñado para usarlo con
esta impresora. .................................................................................................................99
Impresora fuera de línea: la impresora actualmente está fuera de línea ..........................99
Impresora en pausa: la impresora actualmente está en pausa ......................................100
No se pudo imprimir el documento: no se pudo imprimir el trabajo debido a un error
del sistema de impresión ................................................................................................100
Error general de impresora..............................................................................................100
6 Referencia de las luces del panel de control
Interpretar las luces del panel de control ..............................................................................101
A Suministros y accesorios HP
Pedir suministros de impresión en línea ...............................................................................107
4
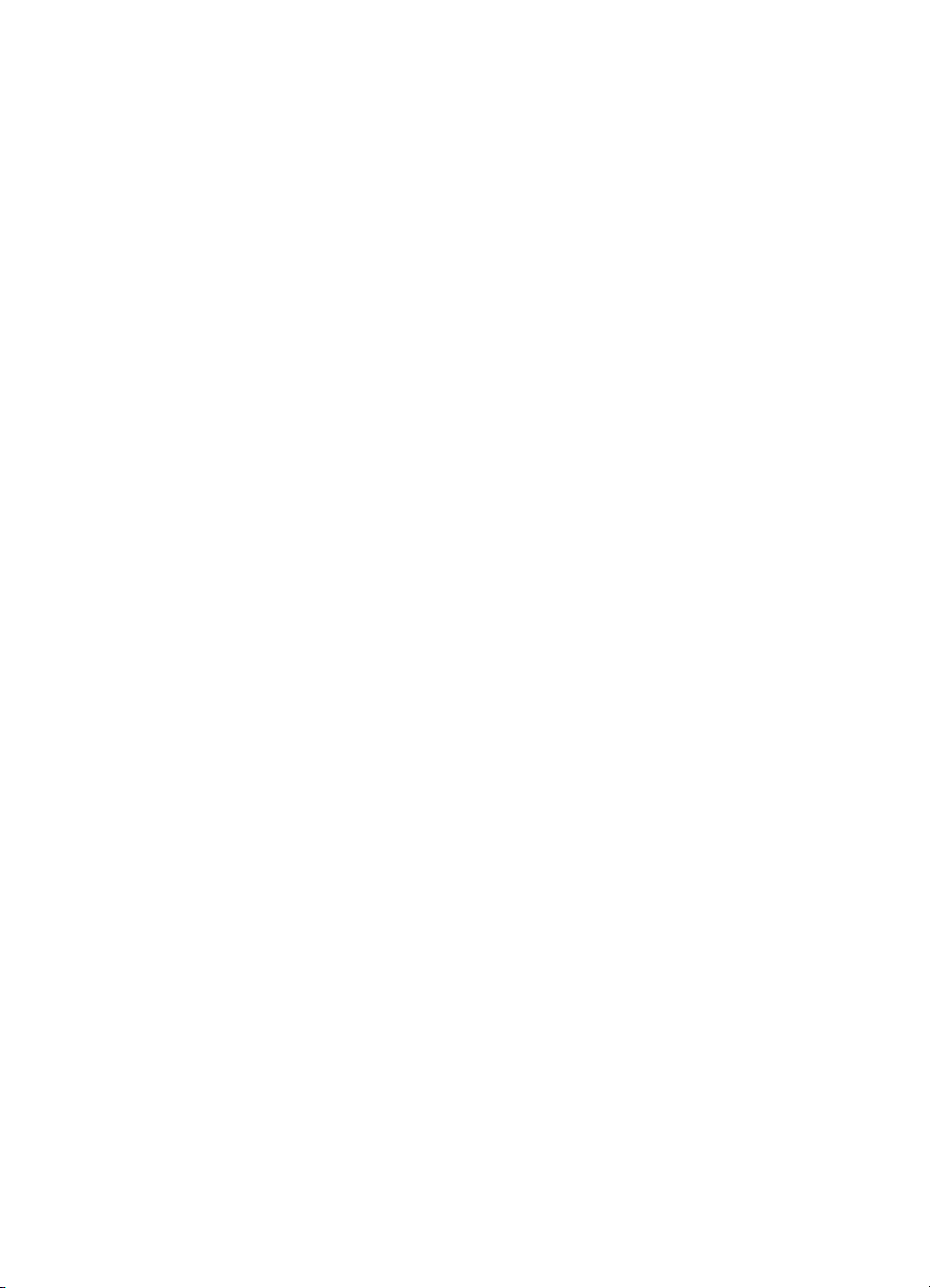
Contenido
Accesorios ............................................................................................................................107
Suministros ...........................................................................................................................108
Cartuchos de tinta y cabezales de impresión .................................................................108
Sustratos de impresión HP .............................................................................................108
B Asistencia técnica y garantía
Asistencia técnica por medios electrónicos ..........................................................................109
Declaración de garantía limitada de Hewlett-Packard ..........................................................110
Información de la garantía de los cartuchos de tinta ............................................................111
Asistencia telefónica de HP ..................................................................................................112
Antes de llamar ...............................................................................................................112
Proceso de asistencia .....................................................................................................112
Asistencia telefónica de HP ............................................................................................113
Periodo de asistencia telefónica ...............................................................................113
Números de asistencia telefónica .............................................................................114
Realizar una llamada ................................................................................................115
Después del periodo de asistencia telefónica ...........................................................115
Opciones de garantía adicional ......................................................................................115
Servicio HP Quick Exchange (Japón) .............................................................................116
Asistencia al cliente HP Corea ........................................................................................ 116
Preparación del dispositivo para su envío ............................................................................117
Retirar cartuchos de tinta y cabezales de impresión antes del envío .............................117
Embalaje del dispositivo .......................................................................................................119
C Especificaciones del dispositivo
Especificaciones físicas ........................................................................................................121
Características y capacidades del producto .........................................................................121
Especificaciones del procesador y de la memoria ................................................................122
Requisitos del sistema ..........................................................................................................122
Especificaciones del protocolo de red ..................................................................................123
Especificaciones del servidor Web incorporado ...................................................................123
Resolución de impresión ......................................................................................................124
Especificaciones medioambientales .....................................................................................124
Especificaciones eléctricas ...................................................................................................124
Especificaciones de emisiones acústicas (impresión en modo Borrador, niveles de
ruido según ISO 7779) ..........................................................................................................124
D Información regulatoria
Declaración FCC ..................................................................................................................125
Aviso para los usuarios de Corea .........................................................................................126
Declaración de cumplimiento VCCI (clase B) para los usuarios de Japón ...........................126
Aviso para los usuarios de Japón referente al cable de alimentación ..................................126
Tabla de sustancias tóxicas y peligrosas ..............................................................................126
Información regulatoria para productos inalámbricos ...........................................................127
Exposición a radiación de radiofrecuencia .....................................................................127
Aviso para los usuarios de Brasil ....................................................................................127
Aviso para los usuarios de Canadá ................................................................................127
Aviso para los usuarios de Taiwán .................................................................................128
Aviso para la Unión Europea ..........................................................................................129
Número de modelo normativo ..............................................................................................129
Declaración de conformidad .................................................................................................130
5

Programa de administración medioambiental de productos .................................................132
Uso del papel ..................................................................................................................132
Plásticos .........................................................................................................................132
Hojas de datos de seguridad del material .......................................................................132
Programa de reciclaje .....................................................................................................132
Programa de reciclaje de suministros de HP inkjet .........................................................132
Eliminación de equipos de desecho por los usuarios en los hogares particulares de
la Unión Europea ............................................................................................................133
Consumo de energía ......................................................................................................134
Sustancias químicas .......................................................................................................134
Otras licencias ......................................................................................................................135
Índice..........................................................................................................................................140
6

1
Introducción
Esta guía entrega detalles acerca de cómo usar el dispositivo y cómo solucionar
problemas.
•
Búsqueda de otras fuentes para el producto
Buscar el número de modelo del dispositivo
•
Accesibilidad
•
Conocer las piezas del dispositivo
•
Información de conexión
•
Apagar el dispositivo
•
Sugerencias ecológicas
•
Búsqueda de otras fuentes para el producto
Puede obtener información del producto y recursos adicionales para solucionar
problemas que no aparecen en esta guía, desde las siguientes fuentes:
Fuente Descripción Ubicación
Póster de instalación Proporciona información
Archivo léame y notas de la
versión
Guía de inicio del sistema
inalámbrico (sólo está
disponible en algunos
modelos)
Herramientas de
administración de
dispositivos (conexión en red)
HP Toolbox (Microsoft
Windows®)
®
ilustrada de la instalación.
Proporcionan información
técnica de última hora
y sugerencias para
solucionar problemas.
Proporciona instrucciones
para configurar la función
inalámbrica del dispositivo.
Le permite ver información
del estado, cambiar
configuraciones y administrar
el dispositivo.
Para obtener más
información, consulte
Servidor Web incorporado.
Proporciona información
sobre el estado de los
cabezales de impresión y el
acceso a los servicios de
mantenimiento.
Para obtener más
información, consulte HP
Toolbox (Windows).
Junto con el dispositivo se
entrega una versión impresa
del documento, también está
disponible en el sitio Web de
HP
www.hp.com/support.
Se incluyen en el Starter CD.
Junto con el dispositivo se
entrega una versión impresa
del documento.
Disponible desde un equipo
conectado.
Generalmente, se instala con
el software del dispositivo.
Introducción
7
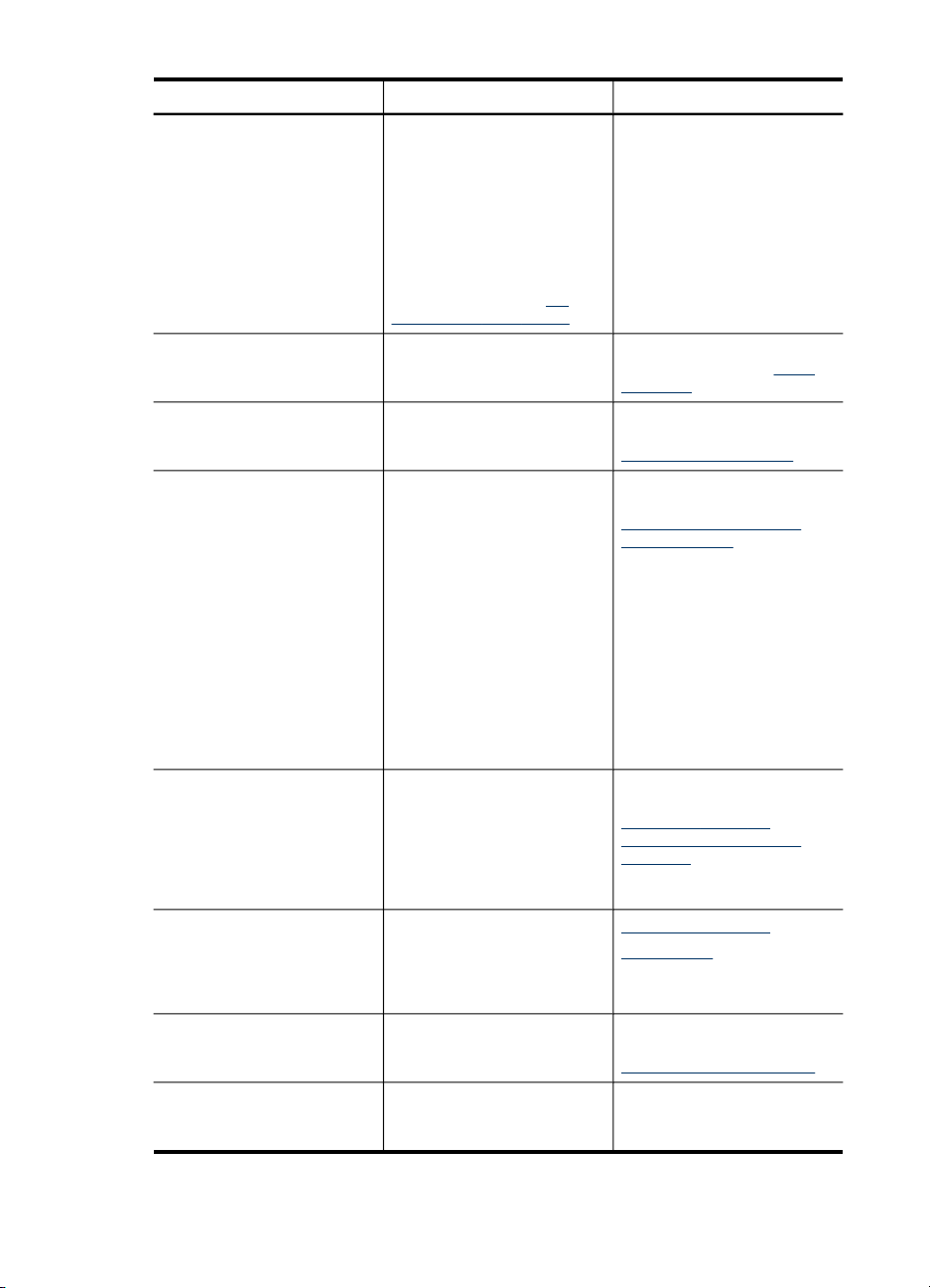
Capítulo 1
(continúa)
Fuente Descripción Ubicación
HP Printer Utility (Mac OS X) Contiene herramientas para
Panel de control Proporciona información de
Registros e informes Proporcionan información
Página de configuración
Imprimir página de
diagnóstico de calidad
Sitios Web de HP Proporcionan el software
Asistencia telefónica de HP Ofrece información para
Centro de soluciones HP
(Windows)
configurar la impresión,
calibrar el dispositivo, limpiar
los cabezales de impresión,
imprimir la página de
configuración y encontrar
información de asistencia
técnica en el sitio Web.
Para obtener más
información, consulte
Printer Utility (Mac OS X).
estado, error y advertencia
acerca del funcionamiento.
acerca de eventos que se
han producido.
Información del
•
dispositivo:
Nombre del producto
◦
Número de modelo
◦
Número de serie
◦
Número de versión
◦
del firmware
Accesorios instalados
•
(por ejemplo, Bandeja 2)
Número de páginas
•
impresas desde las
bandejas y accesorios
Impresión del estado de
•
suministros
Realiza el diagnóstico de los
problemas que afectan la
calidad de impresión y ayuda
a decidir si es necesario
realizar algunos servicios de
mantenimiento para mejorar
la calidad de las impresiones.
más reciente para la
impresora e información
acerca de productos
y asistencia técnica.
ponerse en contacto con HP.
Le permite cambiar los
ajustes del dispositivo, pedir
suministros, iniciar y acceder
HP
Generalmente, se instala con
el software del dispositivo.
Para obtener más
información, consulte
de control.
Para obtener más
información, consulte
Supervisar el dispositivo.
Para obtener más
información, consulte
Comprender la página de
autodiagnóstico.
Para obtener más
información, consulte
Imprimir la página de
diagnóstico de calidad de
impresión.
www.hp.com/support
www.hp.com
Para obtener más
información, consulte
Asistencia telefónica de HP.
Generalmente, se instala con
el software del dispositivo.
Panel
8
Introducción

Fuente Descripción Ubicación
a la Ayuda en línea.
Dependiendo de los
dispositivos que estén
instalados, el Centro de
soluciones HP proporciona
funciones adicionales, como
por ejemplo acceso al
software de imágenes
fotográficas de HP y al
Asistente para la instalación
del fax. Para obtener más
información, consulte
Centro de soluciones HP
(Windows).
Uso del
Buscar el número de modelo del dispositivo
Además del nombre del modelo que aparece en la parte delantera del dispositivo,
este dispositivo tiene un número de modelo específico. Puede usar este número para
ayudarle a determinar que suministros o accesorios están disponibles para el
producto, así como para obtener asistencia técnica.
El número de modelo está impreso en una etiqueta que se encuentra al interior del
dispositivo, cerca del área de los cartuchos de tinta.
Accesibilidad
El dispositivo incluye una serie de funciones que lo hacen accesible para personas
con discapacidades.
Visual
Los usuarios con impedimentos visuales o baja visión pueden acceder al dispositivo
usando las opciones y funciones de accesibilidad del sistema operativo. También es
compatible con la mayor parte de la tecnología de apoyo, tal como lectores de
pantalla, lectores Braille y aplicaciones voz a texto. Para usuarios daltónicos, los
botones y fichas de colores utilizados en el software y en el panel de control tienen
texto simple o etiquetas de iconos que informan la acción correspondiente.
Movilidad
Para usuarios con impedimentos de movilidad, las funciones del software del
dispositivo se pueden ejecutar mediante comandos del teclado. El software también
es compatible con opciones de accesibilidad de Windows tales como StickyKeys,
ToggleKeys, FilterKeys y MouseKeys. Los usuarios pueden utilizar las puertas,
botones, bandejas de papel y guías del papel del dispositivo con fuerza y alcance
limitados.
Asistencia técnica
Para obtener más detalles acerca de la accesibilidad de este producto y del
compromiso de HP con la accesibilidad a los productos, visite el sitio Web de HP en
www.hp.com/accessibility.
Accesibilidad 9

Capítulo 1
Para obtener información acerca de accesibilidad para Mac OS X, visite el sitio Web
de Apple en
www.apple.com/accessibility.
Conocer las piezas del dispositivo
• Vista frontal
Panel de control
•
Vista posterior
•
Vista frontal
10
1 Panel de control
2 Bandeja de salida
3 Bandeja 1
4 Guías de ancho
5 Puerta del cartucho de tinta
6 Cartuchos de tinta
7 Seguro de los cabezales de impresión
8 Cabezales de impresión
9 Bandeja 2 (La Bandeja 2 se vende como accesorio. Para obtener información sobre
pedidos, consulte Accesorios.)
Introducción
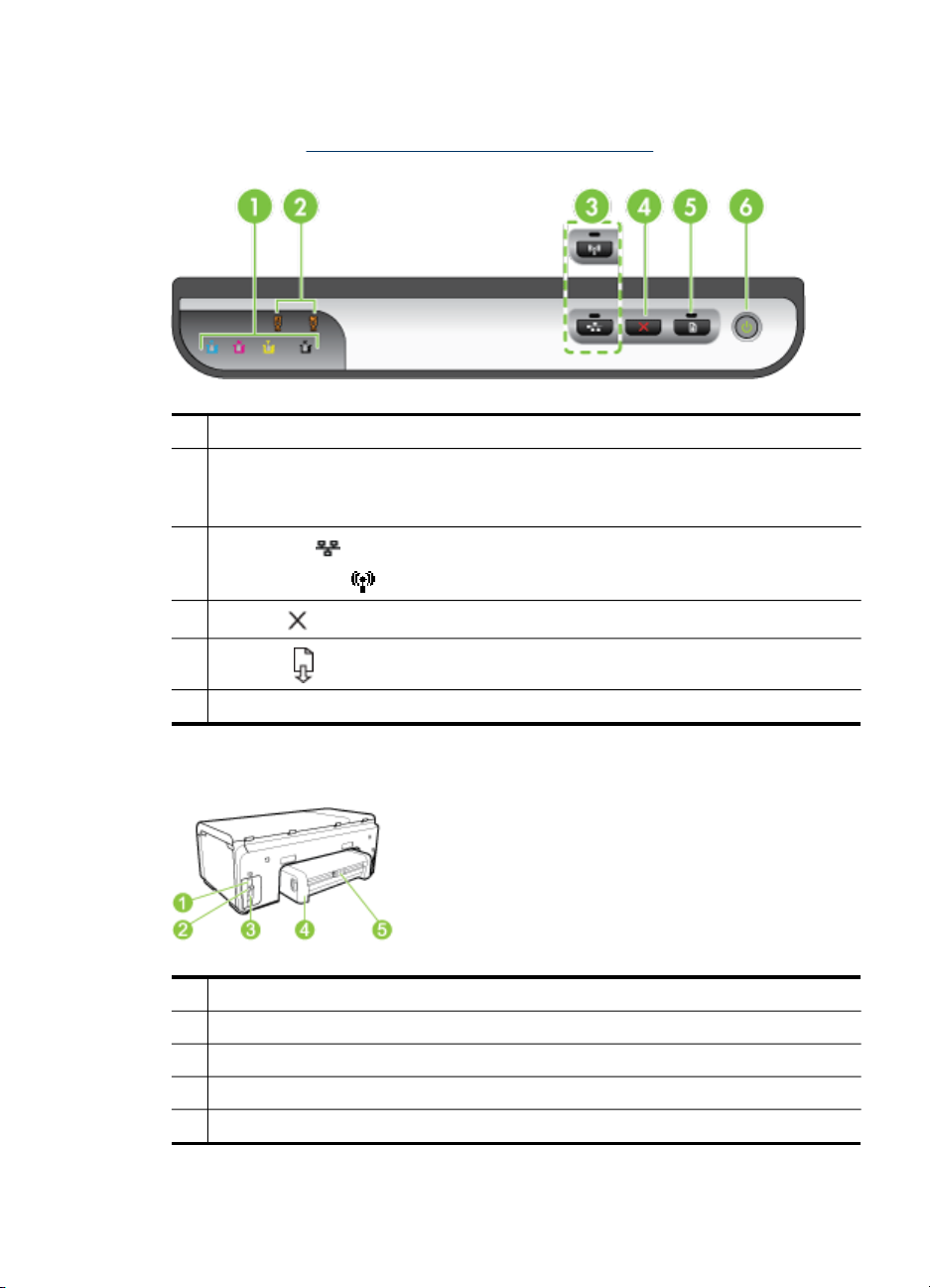
Panel de control
Para obtener más información acerca de la interpretación de las luces del panel de
control, consulte
1 Luces de los cartuchos de tinta
2 Luces de los cabezales de impresión
Nota Las luces de los cabezales de impresión sólo son visibles cuando un cabezal de
impresión necesita atención.
3
Botón de red (disponible en algunos modelos)
Botón inalámbrico
4
Cancelar cancelar
5
Reanudar reanudar
6 Botón y luz de alimentación
Referencia de las luces del panel de control.
(disponible en algunos modelos)
Vista posterior
1 Entrada de alimentación
2 Puerto de red Ethernet
3 Puerto de bus serie universal (USB) posterior
4 Accesorio de impresión automática a doble cara (duplexer)
5 Pestillo doble de la puerta de acceso posterior
Conocer las piezas del dispositivo
11

Capítulo 1
Información de conexión
Descripción Número recomendado
Conexión USB
Conexión (cableada) de
Ethernet
Uso compartido de la
impresora
802.11 inalámbrica (sólo
está disponible en
algunos modelos)
de equipos
conectados para un
rendimiento óptimo
Hay un equipo
conectado con un cable
USB al puerto de alta
velocidad USB 2.0 HS
posterior del dispositivo.
Se pueden conectar
hasta cinco equipos
a un dispositivo
mediante un hub
o conmutador.
Hasta cinco equipos.
El equipo host debe
estar siempre
encendido, de lo
contrario, los otros
equipos no pueden
imprimir en el dispositivo.
Se pueden conectar
hasta cinco equipos
a un dispositivo
mediante un hub
o conmutador.
Funciones de software
admitidas
Se admiten todas las
funciones.
Se admiten todas las
funciones.
Se admiten todas las
funciones residentes en
el equipo host. Sólo se
admite la impresión
desde otros equipos.
Se admiten todas las
funciones.
Instrucciones de
configuración
Consulte el póster de la
guía de configuración
para obtener
instrucciones detalladas.
Siga las instrucciones
de la guía de inicio
y consulte las
instrucciones de
compartir el dispositivo
en una red compartida
localmente de esta guía.
Siga las instrucciones
de Para compartir el
dispositivo en una red
compartida localmente.
Siga las instrucciones
de Configurar el
dispositivo para
comunicación
inalámbrica (sólo
algunos modelos).
Para
Apagar el dispositivo
Apague el producto HP al pulsar el botón Encendido que se encuentra en el
producto. Espere hasta que la luz de alimentación se apague antes de desconectar el
cable de alimentación o de apagar una fuente de alimentación. Si no apaga
correctamente el producto HP, puede que el cabezal de impresión no vuelva a la
posición correcta, lo que podría causar problemas con los cabezales de impresión
y problemas con la calidad de impresión.
Sugerencias ecológicas
HP está comprometida para ayudar a los clientes a reducir su impacto ambiental. HP
proporciona las siguientes Sugerencias ecológicas para ayudarlo a centrarse en
formas para evaluar y reducir el impacto de sus preferencias de impresión. Además
de las funciones específicas de este producto, visite el sitio Web HP Eco Solutions
para obtener más información acerca de las iniciativas medioambientales de HP.
12
Introducción

www.hp.com/hpinfo/globalcitizenship/environment/
• Impresión a doble cara: Use Impresión con ahorro de papel para imprimir
documentos de dos caras con varias páginas en la misma hoja para reducir el
consumo de papel. Si desea obtener más información, consulte
Imprimir por
ambos lados (impresión a doble cara).
• Impresión Web Smart: La interfaz de impresión Web HP Smart incluye una
ventana Galería de imágenes e Imágenes para editar donde puede guardar,
organizar o imprimir imágenes que ha obtenido de en la Web. Si desea obtener
más información, consulte
Imprimir una página Web (sólo Windows).
• Información de ahorro de energía: Para determinar el estado de calificación
ENERGY STAR® de este producto, consulte
Consumo de energía.
• Materiales reciclados: Si desea obtener más información sobre el reciclaje de
productos HP, visite:
www.hp.com/hpinfo/globalcitizenship/environment/recycle/
Sugerencias ecológicas 13

2
Instalación de los accesorios
En esta sección se tratan los siguientes temas:
•
Instalación de la unidad de impresión a doble cara
Instalación de la bandeja 2
•
Activar accesorios en el controlador de la impresora
•
Instalación de la unidad de impresión a doble cara
Puede imprimir ambas caras de la hoja automáticamente. Para obtener información
acerca de cómo usar la unidad de impresión a doble cara, consulte
ambos lados (impresión a doble cara).
Para instalar la unidad de impresión a doble cara
▲ Deslice la unidad de impresión a doble cara en el dispositivo hasta que se ajuste
firmemente en su lugar. No presione los botones de los costados de la unidad de
impresión a doble cara al instalarla; presiónelos únicamente para retirar la unidad
del dispositivo.
Imprimir por
Instalación de la bandeja 2
Nota La Bandeja 2 se vende como accesorio. Para obtener información sobre
14
pedidos, consulte
La bandeja 2 puede contener hasta 250 hojas de papel normal.
Para instalar la bandeja 2
1. Desempaque la bandeja, retire las cintas y los materiales de embalaje y coloque la
bandeja en la ubicación preparada. La superficie debe ser sólida y nivelada.
2. Apague el dispositivo y desconecte el cable de alimentación.
3. Coloque el dispositivo en la parte superior de la bandeja.
Precaución Tenga cuidado de no tocar con los dedos ni con las manos la
parte inferior del dispositivo.
Instalación de los accesorios
Accesorios.

4. Conecte el cable de alimentación y encienda el dispositivo.
5. Active la bandeja 2 en el controlador de la impresora. Si desea obtener más
información, consulte
Activar accesorios en el controlador de la impresora.
Activar accesorios en el controlador de la impresora
• Para activar accesorios en equipos Windows
Para activar accesorios en equipos Macintosh
•
Para activar accesorios en equipos Windows
Una vez que instala el software del dispositivo en equipos Windows, la Bandeja 2
debe estar activada en el controlador de impresión para que funcione con el
dispositivo. (La unidad de impresión a doble cara no necesita estar activada.)
1. Haga clic en Inicio, seleccione Configuración y haga clic en Impresoras o en
Impresoras y faxes.
O
Haga clic en Inicio, luego en Panel de control y luego haga doble clic en
Impresoras.
2. Haga clic con el botón derecho en el icono del controlador preferido y luego en
Propiedades.
3. Seleccione una de las siguientes fichas: Configurar, Ajustes del dispositivo
u Opciones del dispositivo. (El nombre de la ficha depende del controlador de la
impresora y del sistema operativo).
4. En la ficha seleccionada, haga clic en el accesorio que desea activar, luego en
Instalado desde el menú desplegable y, a continuación, en Aceptar.
Para activar accesorios en equipos Macintosh
Mac OS X activa automáticamente todos los accesorios en el controlador de la
impresora cuando instala el software del dispositivo. Si posteriormente agrega un
nuevo accesorio, siga los siguientes pasos:
Mac OS X (v10.4)
1. Haga doble clic en Macintosh HD, haga doble clic en Aplicaciones, haga doble
clic en Utilidades y luego haga doble clic en Utilidad de instalación de la
impresora.
2. En la ventana Lista de impresoras, haga clic una vez en el dispositivo que desea
configurar para seleccionarlo.
3. En el menú Impresoras, seleccione Mostrar información.
4. Haga clic en el menú desplegable Nombres y ubicación y seleccione Opciones
instalables.
5. Revise el accesorio que desea activar.
6. Haga clic en Aplicar cambios.
Activar accesorios en el controlador de la impresora
15
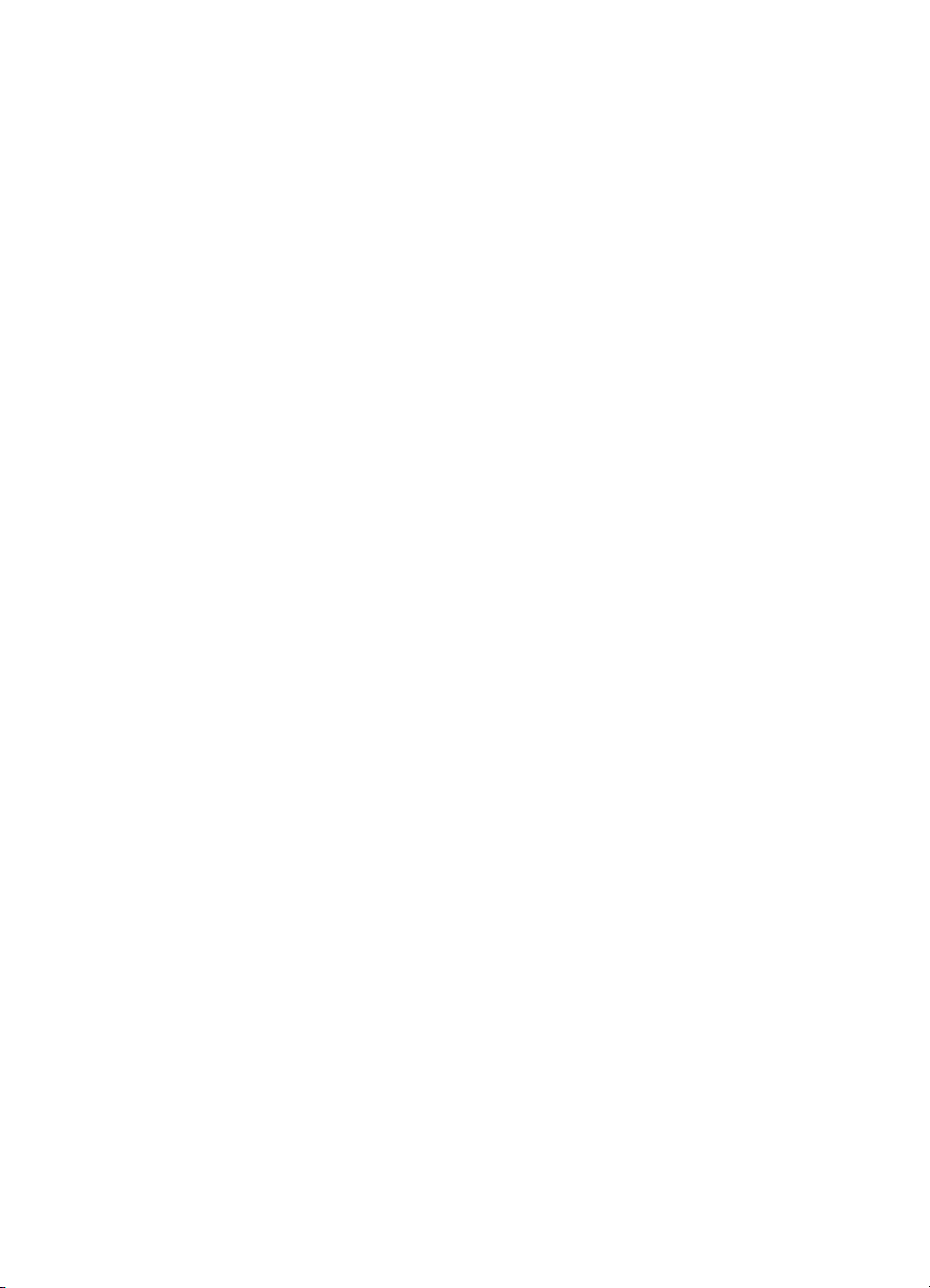
Capítulo 2
Mac OS X (v10.5)
1. Abra Preferencias del Sistema y luego seleccione Imprimir y enviar fax.
2. Haga clic en Opciones y suministros.
3. Haga clic en la ficha Controlador.
4. Seleccione las opciones que desea instalar y luego haga clic en Aceptar.
16
Instalación de los accesorios

3
Usar el dispositivo
En esta sección se tratan los siguientes temas:
•
Seleccionar sustratos de impresión
Cargar sustratos
•
Configuración de bandejas
•
Cambiar la configuración de impresión
•
Imprimir por ambos lados (impresión a doble cara)
•
Imprimir en soportes especiales y de tamaño personalizado
•
Impresión sin bordes
•
Imprimir una página Web (sólo Windows)
•
Cancelar un trabajo de impresión
•
Seleccionar sustratos de impresión
El dispositivo está diseñado para que funcione bien con la mayoría de tipos de
sustratos de oficina. Se recomienda probar distintos tipos de sustratos de impresión
antes de comprar grandes cantidades. Para obtener una calidad de impresión óptima,
utilice sustratos HP. Visite el sitio Web de HP en
información sobre los sustratos de HP.
HP recomienda papeles normales con el logotipo ColorLok logo
para la impresión y copia de documentos cotidianos. Todos los
papeles con el logotipo ColorLok se prueban en forma
independiente para cumplir con altos estándares de
confiabilidad y calidad de impresión y para producir documentos
con colores claros y vívidos, negros más intensos y que se
secan más rápido que los papeles comunes. Busque papeles
con el logotipo ColorLok en diversos tamaños y pesos de los
principales fabricantes de papel.
www.hp.com para obtener más
En esta sección se tratan los siguientes temas:
•
Papeles recomendados para impresión
Consejos para seleccionar y utilizar sustratos de impresión
•
Comprender las especificaciones de los sustratos admitidos
•
Configuración de márgenes mínimos
•
Papeles recomendados para impresión
Si desea obtener la mejor calidad de impresión, HP recomienda el uso de papeles HP
específicamente diseñados para el tipo de proyecto que va a imprimir.
En función del país/región, es posible que algunos de estos papeles no estén
disponibles.
Papeles para
folletos HP
El papel para folletos y octavillas HP (satinado o mate) es satinado
o mate por las dos caras a fin de poder utilizarlo por ambas. Es la
Usar el dispositivo
17

Capítulo 3
(continúa)
Papel HP superior
para inyección de tinta
papel blanco intenso
para inyección de tinta
HP
Papel de impresión HP El Papel de impresión HP es un papel multifunción de alta calidad.
papel de oficina HP El Papel de oficina HP es un papel multifunción de alta calidad. Es
papel multipropósito HP El Papel multipropósito HP es un papel multifunción de alta calidad.
Papel para
presentaciones
HP Premium
Papel profesional HP
Transparencia para
inyección de tinta HP
Premium
Papel fotográfico
avanzado HP
Papel fotográfico
cotidiano HP
opción perfecta para conseguir reproducciones casi fotográficas
y gráficos comerciales para portadas de informes, presentaciones
especiales, folletos, etiquetas y calendarios.
El papel blanco brillante para inyección de tinta HP ofrece colores
de elevado contraste y texto nítido. Es suficientemente opaco como
para permitir la impresión en color a doble cara sin que se
transparente, por lo cual es ideal para boletines, informes
y octavillas. Presenta la tecnología ColorLok para obtener menos
manchas, negros más oscuros y colores intensos.
Genera documentos que tienen mucho mejor aspecto y tacto que los
documentos impresos en papel multipropósito o de copia estándar.
Presenta la tecnología ColorLok para obtener menos manchas,
negros más oscuros y colores intensos. No contiene ácido para
obtener documentos duraderos.
adecuado para copias, borradores, memos y otros documentos
cotidianos. Presenta la tecnología ColorLok para obtener menos
manchas, negros más oscuros y colores intensos. No contiene ácido
para obtener documentos duraderos
Presenta la tecnología ColorLok para obtener menos manchas,
negros más oscuros y colores intensos. No contiene ácido para
obtener documentos duraderos.
Estos papeles son papeles gruesos mate por ambos lados, perfectos
para presentaciones, propuestas, informes y boletines. Tienen
gramaje adicional para una apariencia y tacto impresionante.
La película de transparencias para inyección de tinta HP Premium
hace que sus presentaciones en color sean vívidas y aún más
impresionantes. Estas transparencias son fáciles de utilizar
y manejar y se secan rápidamente sin que se produzcan borrones.
Este papel fotográfico grueso permite un secado instantáneo para
que sea más fácil manipularlo sin mancharse. Es resistente al agua,
las manchas de tinta, las marcas de dedos y la humedad. Las copias
tienen un aspecto y tacto comparable a los de un laboratorio
fotográfico. Está disponible en distintos tamaños, incluye A4, 8,5
x 11 pulgadas, 10 x 15 cm (4 x 6 pulgadas), 13 x 18 cm (5 x 7
pulgadas) y dos terminaciones; satinado o brillante suave (satinado
mate). No contiene ácido para obtener documentos duraderos.
Imprima instantáneas cotidianas coloridas a bajo costo, usando el
papel diseñado para la impresión informal de fotografías. Este papel
fotográfico económico se seca rápidamente para facilitar su
manipulación. Obtenga imágenes nítidas y claras al usar este papel
con cualquier impresora de inyección de tinta. Disponible en
acabado mate en 8,5 x 11 pulgadas, A4 y 10 x 15 cm (4 x 6
pulgadas). No contiene ácido para obtener documentos duraderos.
18
Para pedir papeles HP y otros consumibles, visite www.hp.com/buy/supplies. Si se le
solicita, seleccione el país/región, siga las indicaciones para seleccionar el producto
y haga clic en uno de los vínculos para comprar en la página.
Usar el dispositivo

Nota Actualmente, algunas secciones del sitio Web de HP están disponibles sólo
en inglés.
Paquetes fotográficos económicos HP:
Los paquetes fotográficos económicos de HP incluyen cartuchos de tinta HP
originales y papel fotográfico avanzado HP para ahorrarle tiempo y evitarle conjeturas
acerca de la impresión económica de fotografías profesionales con la impresora HP.
Las tintas HP originales y el papel fotográfico avanzado HP han sido diseñados para
funcionar juntos de modo que sus fotos sean duraderas y vívidas, impresión tras
impresión. Geniales para imprimir todas las fotos que valen la pena de las vacaciones
o varias impresiones para compartir.
Consejos para seleccionar y utilizar sustratos de impresión
Para obtener los mejores resultados, observe las siguientes pautas:
• Utilice siempre sustratos que cumplan con las especificaciones del dispositivo.
Para obtener más información, consulte
sustratos admitidos.
• Cargue sólo un tipo de sustrato a la vez en la bandeja. Si pone un sustrato de
impresión especial sobre un sustrato normal, puede provocar un atasco de papel
o una impresión incorrecta.
• Para la Bandeja 1 y Bandeja 2, cargue el medio con la carilla de la impresión
hacia abajo y alineado con la parte posterior de la bandeja. Centre el sustrato de
impresión en la bandeja de entrada y ajuste de las guías de anchura del papel. Si
desea obtener más información, consulte
Nota La Bandeja 2 se vende como accesorio. Para obtener información
sobre pedidos, consulte
Accesorios.
Comprender las especificaciones de los
Cargar sustratos.
• La bandeja 2 está diseñada sólo para papel normal.
• No sobrecargue las bandejas. Si desea obtener más información, consulte
Comprender las especificaciones de los sustratos admitidos. HP recomienda
cargar los sustratos de impresión especiales a una altura inferior a los 2/3 del total.
• Para evitar atascos, mala calidad de impresión y otros problemas relacionados,
evite los siguientes sustratos:
◦ Formularios de varias partes
◦ Sustratos dañados, curvados o arrugados
◦ Sustratos con cortes o perforaciones
◦ Sustratos con mucha textura, relieve o que no aceptan bien la tinta
◦ Sustratos demasiado livianos o que se estiren fácilmente
Seleccionar sustratos de impresión
19

Capítulo 3
Tarjetas y sobres
• Evite sobres que tengan un acabado muy liso, adhesivos autoadherentes, grapas
o ventanas. Además, evite cartas y sobres con bordes gruesos, irregulares
o enroscados o que tengan áreas arrugadas, rasgadas o con otro tipo de daños.
• Use sobres de construcción compacta y asegúrese de que los dobleces estén
marcados firmemente.
• Cargue los sobres con las solapas hacia arriba y hacia la derecha o parte
posterior del dispositivo.
Sustrato fotográfico
• Utilice el modo de calidad Óptima para imprimir fotografías. Observe que en este
modo, la impresión demora más y se requiere más memoria en su equipo.
• Retire cada hoja a medida que se imprima y déjela a un lado para que se seque.
Si permite que los sustratos húmedos se apilen, se pueden producir manchas.
Transparencias
• Inserte las transparencias con la cara rugosa hacia abajo y la cinta adhesiva
apuntando hacia la parte posterior del dispositivo.
• Retire cada hoja a medida que se imprima y déjela a un lado para que se seque.
Si permite que los sustratos húmedos se apilen, se pueden producir manchas.
Sustratos de tamaño personalizado
• Utilice sólo sustratos de tamaño personalizado admitidos por el dispositivo.
• Si su aplicación admite sustratos de tamaño personalizado, configure el tamaño
del sustrato en la aplicación antes de imprimir el documento. De no ser así,
configure el tamaño en el controlador de la impresora. Es posible que deba
reformatear documentos que ya existen para imprimirlos de manera correcta en
sustratos de tamaño personalizado.
Comprender las especificaciones de los sustratos admitidos
Utilice las tablas Comprender los tamaños admitidos y Comprender los tipos y pesos
de soportes admitidos para determinar los sustratos correctos que debe utilizar con el
dispositivo y las funciones que estarán disponibles.
20
Usar el dispositivo

Siempre use las configuraciones correctas del tipode sustrato de impresión en el
controlador de la impresora y configure las bandejas para el tipo de sustrato correcto.
HP recomienda probar cualquier papel antes de comprarlo en grandes cantidades.
•
Comprender los tamaños admitidos
Comprender los tipos y pesos de soportes admitidos
•
Comprender los tamaños admitidos
Nota La Bandeja 2 se vende como accesorio. Para obtener información sobre
pedidos, consulte
Accesorios.
Tamaño de los sustratos Bandeja 1 Bandeja 2
Tamaños de soporte de impresión estándar
Carta EE.UU. (216 x 279 mm; 8,5 x 11
pulgadas)
8,5 x 13 pulgadas (216 x 330 mm)
Legal EE.UU. (216 x 356 mm; 8,5 x 14
pulgadas)
A4 (210 x 297 mm; 8,3 x 11,7 pulgadas)
Ejecutivo EE.UU. (184 x 267 mm; 7,25
x 10,5 pulgadas)
Declaración EE.UU. (140 x 216 mm; 5,5
x 8,5 pulgadas)
B5 (JIS) (182 x 257 mm; 7,17 x 10,12
pulgadas)
A5 (148 x 210 mm; 5,8 x 8,3 pulgadas)
A4 sin bordes (210 x 297 mm; 8,3 x 11,7
pulgadas)
A5 sin bordes (148 x 210 mm; 5,8 x 8,3
pulgadas)
Sin bordes B5 (JIS) (182 x 257 mm; 7,17
x 10,12 pulgadas)
Sobres
Sobre EE.UU. Nº 10 (105 x 241 mm; 4,12
x 9,5 pulgadas)
Sobre Monarca (98 x 191 mm; 3,88 x 7,5
pulgadas)
Sobre para tarjeta (111 x 152 mm; 4,4 x 6
pulgadas)
Sobre A2 (111 x 146 mm; 4,37 x 5,75
pulgadas)
Duplexer
Seleccionar sustratos de impresión
21
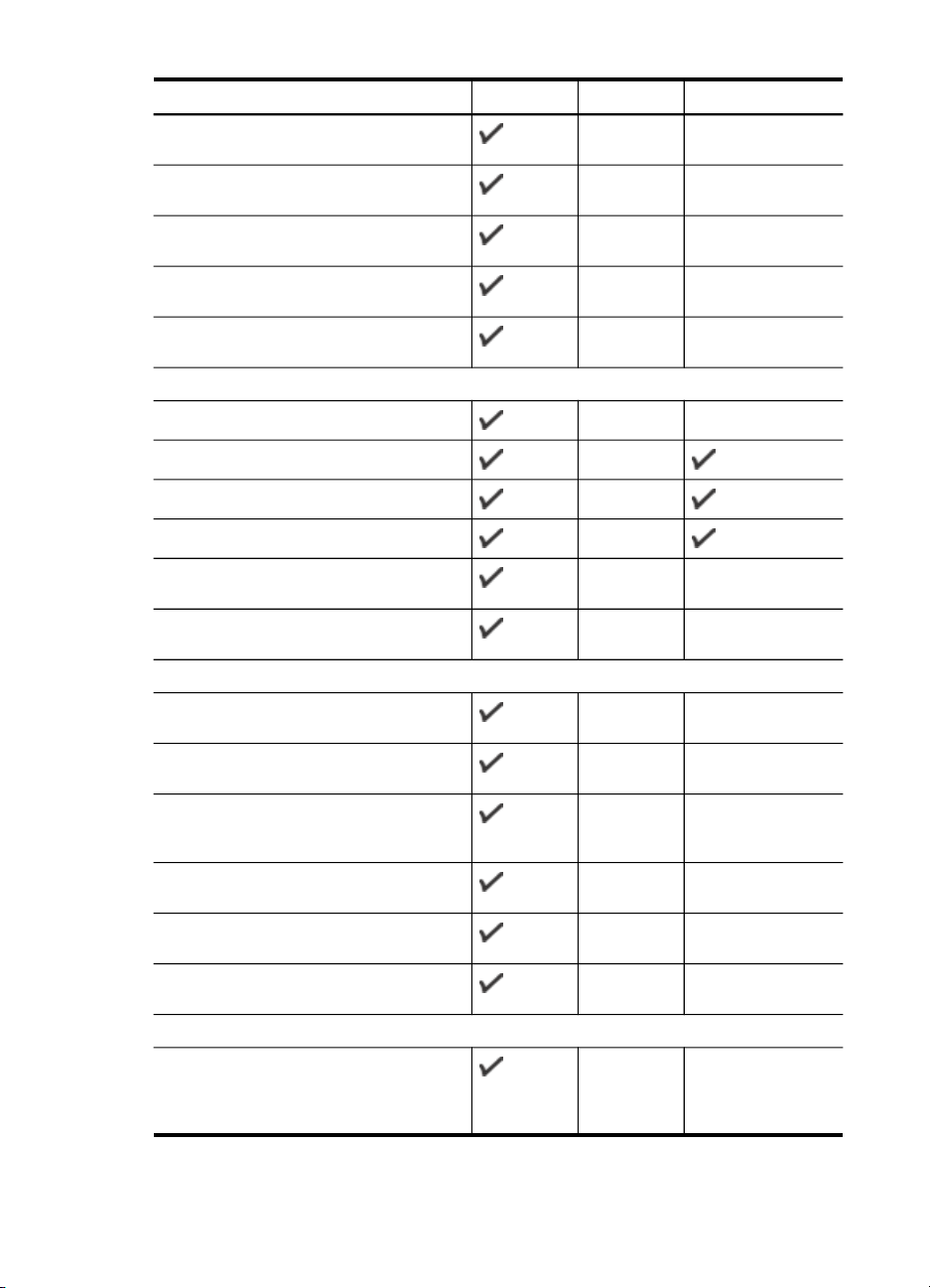
Capítulo 3
(continúa)
Tamaño de los sustratos Bandeja 1 Bandeja 2
Sobre DL (110 x 220 mm; 4,3 x 8,7
pulgadas)
Sobre C5 (162 x 229 mm; 6,4 x 9
pulgadas)
Sobre C6 (114 x 162 mm; 4,5 x 6,4
pulgadas)
Sobre Japanese Chou Nº 3 (120 x 235
mm; 4,7 x 9,3 pulgadas)
Sobre Japanese Chou Nº 4 (90 x 205
mm; 3,5 x 8,1 pulgadas)
Tarjetas
Ficha (76,2 x 127 mm; 3 x 5 pulgadas)
Ficha (102 x 152 mm; 4 x 6 pulgadas)
Ficha (127 x 203 mm; 5 x 8 pulgadas)
Ficha (216 x 279 mm; 8.5 x 11 pulgadas)
Duplexer
Hagaki* (100 x 148 mm; 3,9 x 5,8
pulgadas)
Ofuku Hagaki (148 x 200 mm; 5,8 x 7,9
pulgadas) *
Sustratos fotográficos
Sustratos fotográficos (76,2 x 127 mm; 3
x 5 pulgadas)
Sustratos fotográficos (102 x 152 mm; 4
x 6 pulgadas)
Sustratos fotográficos con lengüeta
desprendible (102 x 152 mm; 4 x 6
pulgadas)
Sustratos fotográficos sin bordes (102
x 152 mm; 4 x 6 pulgadas)
Sustratos fotográficos sin bordes (5 x 7
pulgadas)
Sustratos fotográficos sin bordes (8,5 x 11
pulgadas)
Otros sustratos de impresión
Sustratos de tamaño personalizado entre
76,2 y 216 mm de ancho y 127 a 356 mm
de largo (3 a 8,5 pulgadas de ancho y 5
a 14 pulgadas de largo)
22
Usar el dispositivo
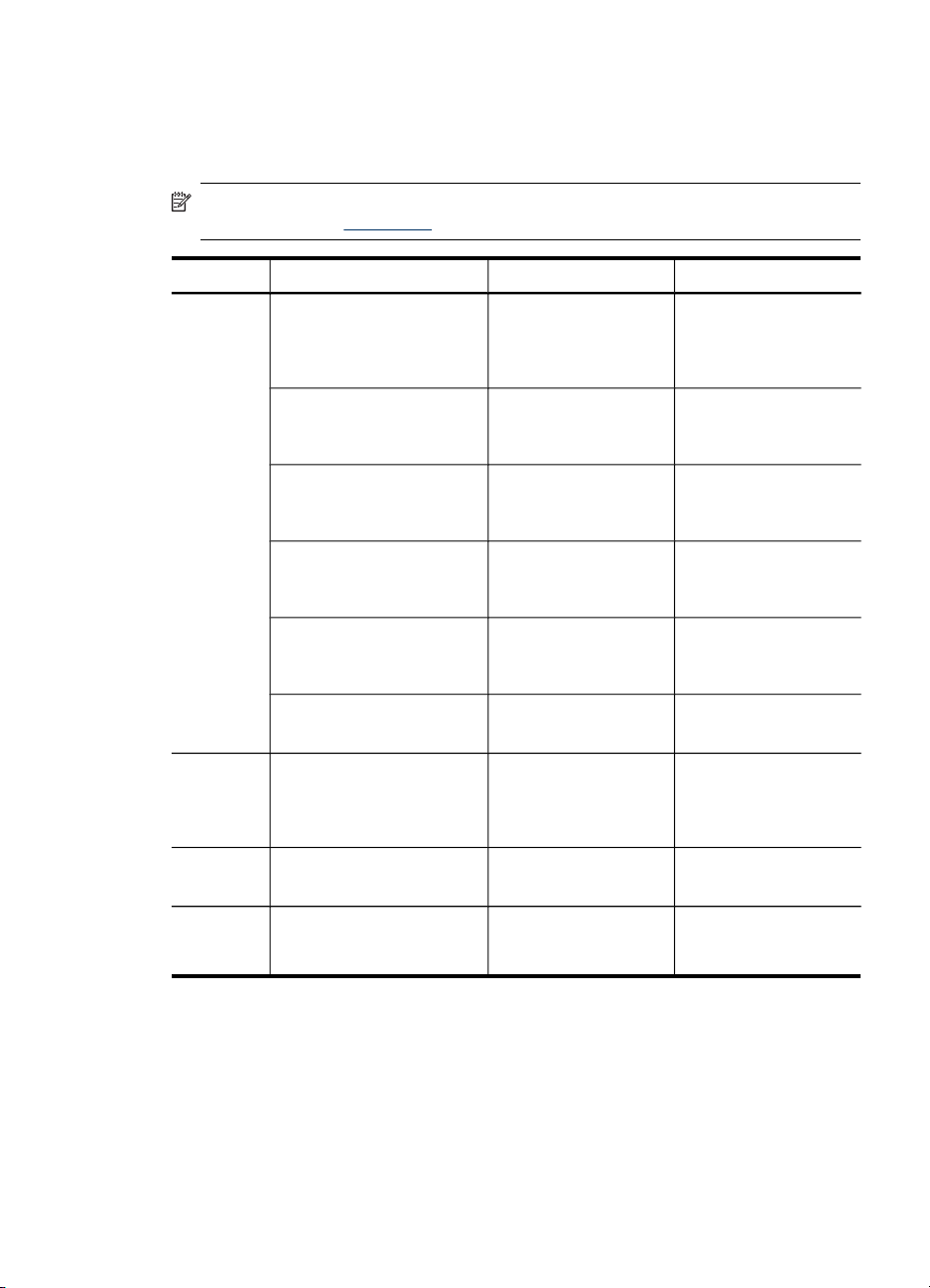
* El dispositivo sólo es compatible con las fichas Hagaki normales o de inyección de
tinta de Japón. No es compatible con el papel fotográfico Hagaki de Japón.
Comprender los tipos y pesos de soportes admitidos
Nota La Bandeja 2 se vende como accesorio. Para obtener información sobre
pedidos, consulte
Bandeja Tipo Peso Capacidad
Bandeja 1 Papel
Transparencias Hasta 70 hojas
Sustratos fotográficos
Etiquetas Hasta 100 hojas
Sobres
Tarjetas
Bandeja 2 Sólo papel normal
Duplexer Papel
Bandeja
de salida
Todos los sustratos
admitidos
Accesorios.
60 a 105 g/m
2
(16 a 28 lb bond)
Hasta 250 hojas de
papel normal
(pila de 25 mm o 1
pulgada)
(pila de 17 mm o 0,67
pulgadas)
2
250 g/m
(66 lb bond)
Hasta 100 hojas
(pila de 17 mm o 0,67
pulgadas)
(pila de 17 mm o 0,67
pulgadas)
75 a 90 g/m
2
(sobre de 20 a 24 lb
bond)
Hasta 200 g/m
2
Hasta 30 hojas
(pila de 17 mm o 0,67
pulgadas)
Hasta 80 tarjetas
(índice de 110 lb)
60 a 105 g/m
2
(16 a 28 lb bond)
Hasta 250 hojas de
papel normal
(25 mm o 1.0 pulgadas
apiladas)
60 a 105 g/m
2
No aplicable
(16 a 28 lb bond)
Hasta 150 hojas de
papel normal
(impresión de texto)
Seleccionar sustratos de impresión
23

Capítulo 3
Configuración de márgenes mínimos
Los márgenes del documento deben coincidir (o exceder) estas configuraciones de
márgenes en la orientación vertical.
Sustratos (1) Margen
Carta EE.UU.
Legal EE.UU.
A4
Ejecutivo EE.UU.
Declaración EE.UU.
8,5 x 13 pulgadas
B5
A5
Tarjetas
material de tamaños
especiales
Sustratos fotográficos
Sobres 3,3 mm (0,13
izquierdo
3,3 mm (0,13
pulgadas)
pulgadas)
(2) Margen
derecho
3,3 mm (0,13
pulgadas)
3,3 mm (0,13
pulgadas)
(3) Margen
superior
3,3 mm (0,13
pulgadas)
16,5 mm
(0,65
pulgadas)
(4) Margen
inferior
3,3 mm (0,13
pulgadas)
16,5 mm
(0,65
pulgadas)
Nota Si está usando el duplexer para imprimir en ambas caras del papel, los
márgenes superior e inferior deben coincidir o exceder los 12 mm (0,47 pulgadas).
Nota Para Mac OS X, el margen inferior mínimo para todo tipo de sustrato de
impresión (excepto sobres, Hagaki y Ofuku Hagaki) es 12 mm (0,47 pulgadas).
Cargar sustratos
Esta sección proporciona instrucciones para cargar sustratos en el dispositivo.
Nota La Bandeja 2 se vende como accesorio. Para obtener información sobre
pedidos, consulte
24
Usar el dispositivo
Accesorios.

Para cargar la bandeja 1 (bandeja principal)
1. Suelte la bandeja de salida.
2. Deslice las guías del sustrato de impresión hasta la configuración más ancha.
3. Inserte el sustrato con la cara de impresión hacia abajo en la bandeja, asegúrese
de que el sustrato no exceda la marca de línea de la bandeja. Deslice la guía del
sustrato hacia el centro hasta que toquen los bordes izquierdo y derecho del
sustrato y luego empuje cuidadosamente la pila de papel hacia la parte posterior
de la bandeja.
Nota No cargue papel mientras el dispositivo está imprimiendo.
4. Baje la bandeja de salida.
5. Tire de la extensión en la bandeja de salida.
Nota Para sustratos mayores a 11 pulgadas (279 mm), tire la extensión hasta
la máxima posición extendida.
Cargar sustratos
25

Capítulo 3
Para cargar la bandeja 2
1. Saque la bandeja del dispositivo sujetándola por la parte frontal.
2. Deslice las guías del sustrato de impresión hasta la configuración más ancha.
3. Inserte el sustrato con la cara de impresión hacia abajo en la bandeja, asegúrese
de que el sustrato no exceda la marca de línea de la bandeja. Deslice la guía del
sustrato hacia el centro hasta que toquen los bordes izquierdo y derecho del
sustrato y luego empuje cuidadosamente la pila de papel hacia la parte posterior
de la bandeja.
Nota No cargue papel mientras el dispositivo está imprimiendo.
4. Vuelva a insertar la bandeja suavemente.
5. Tire de la extensión en la bandeja de salida.
Nota Para sustratos mayores a 11 pulgadas (279 mm), tire la extensión hasta
la máxima posición extendida.
Configuración de bandejas
Nota La Bandeja 2 se vende como accesorio. Para obtener información sobre
26
pedidos, consulte
Para configurar las bandejas, debe tener instalada la Bandeja 2 y debe estar
activada en el controlador de la impresora.
De manera predeterminada, el dispositivo toma sustrato desde la bandeja 1. Si la
bandeja 1 está vacía, lo hace desde la bandeja 2 (si está instalada y tiene sustrato).
Puede cambiar esta configuración predeterminada mediante las siguientes funciones:
• Cierre de la bandeja: Utilice esta característica para proteger de un uso
accidental sustratos especiales, tales como papel con membrete o sustrato
preimpreso. Si se acaba el sustrato en el dispositivo mientras está imprimiendo un
documento, éste no utilizará el sustrato de una bandeja bloqueada para completar
el trabajo de impresión.
• Bandeja predeterminada: utilice esta función para determinar la primera bandeja
desde la cual el dispositivo sacará el sustrato.
Usar el dispositivo
Accesorios.
 Loading...
Loading...