Hp OFFICEJET PRO 8000 INSTALLATION [sk]

OFFICEJET PRO 8000
Používateľská príručka
A809
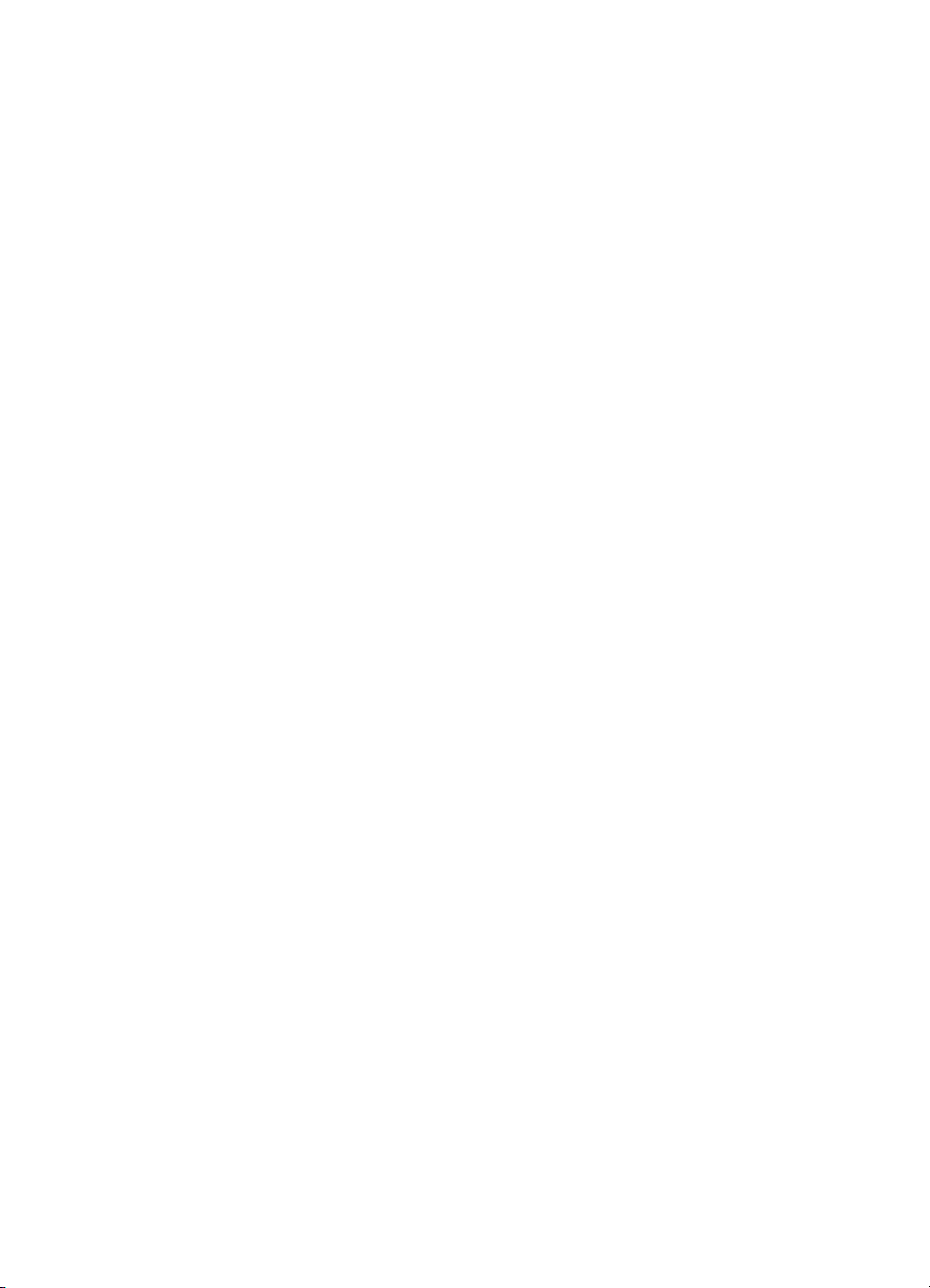
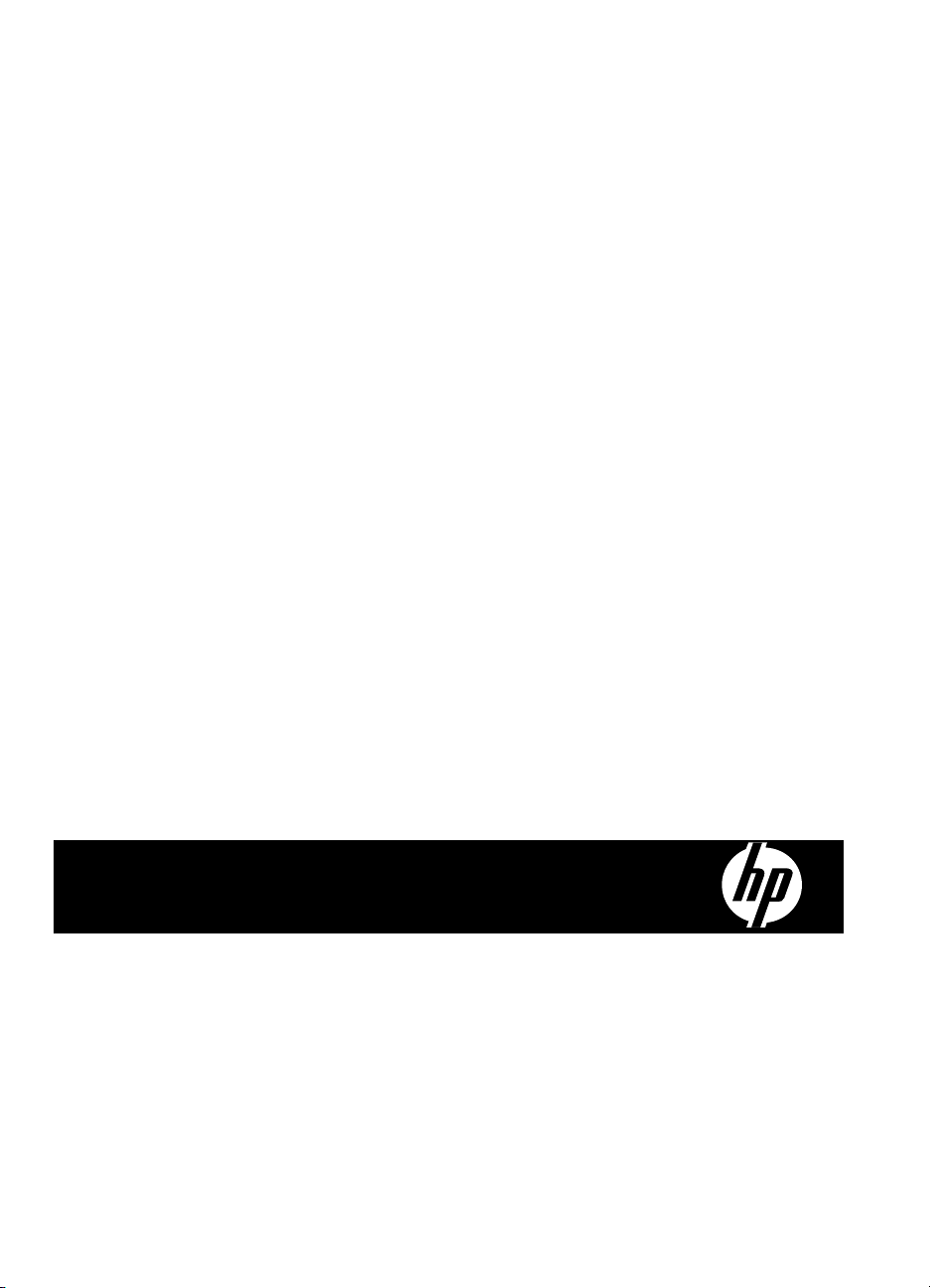
Tlačiareň série HP Officejet Pro
8000 (A809)
Používateľská príručka
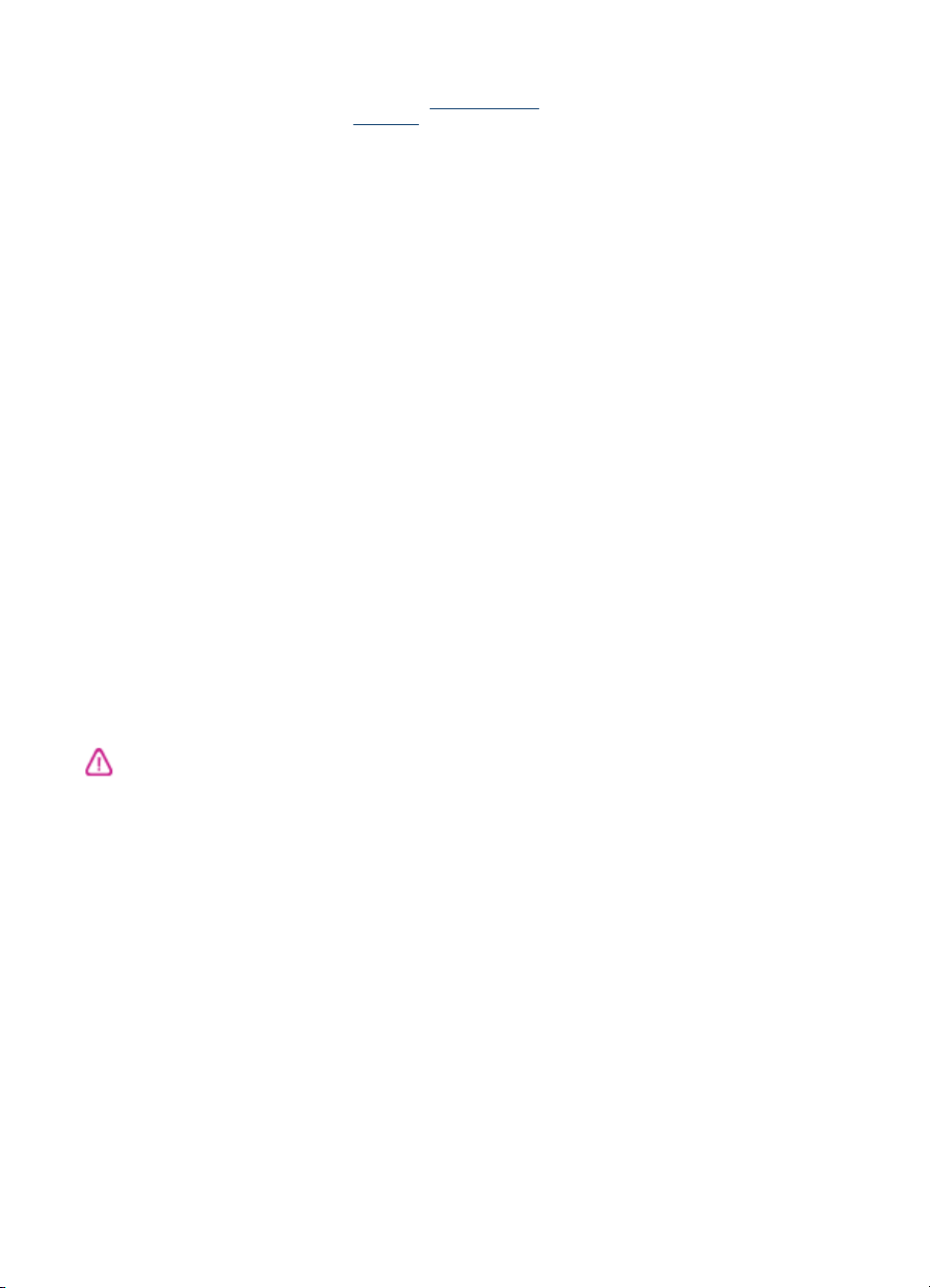
Informácie o autorských
právach
© 2009 Copyright Hewlett-Packard
Development Company, L.P.
Poznámky spoločnosti
Hewlett-Packard
Informácie v tomto dokumente sa
môžu zmeniť bez upozornenia.
Všetky práva vyhradené.
Reprodukovanie, adaptácia alebo
preklad tohto materiálu sú bez
predchádzajúceho písomného
súhlasu spoločnosti Hewlett-Packard
zakázané s výnimkou činností
umožnených v zmysle autorských
zákonov.
Jediné záruky pre produkty a služby
spoločnosti HP sú stanovené vo
vyhlásení výslovnej záruky, ktoré je
spojené s týmito produktmi alebo
službami. Žiadna časť tu uvedeného
textu sa nedá interpretovať ako
poskytnutie dodatočnej záruky.
Spoločnosť HP nie je zodpovedná
za tu uvedené technické alebo
vydavateľské chyby či vypustené časti.
Uznanie
Windows a Windows XP sú ochranné
známky spoločnosti Microsoft
Corporation registrované v USA.
Windows Vista je buď registrovaná
ochranná známka, alebo ochranná
známka spoločnosti Microsoft
Corporation v USA alebo ďalších
krajinách.
Informácie o bezpečnosti
7. Ak výrobok nefunguje normálne,
pozrite časť
problémov.
8. Výrobok neobsahuje žiadne časti,
ktoré by mohol opraviť používateľ.
Servis prenechajte kvalifikovanému
servisnému personálu.
9. Používajte výlučne externý
napájací adaptér alebo batériu
dodané spolu so zariadením.
Údržba a riešenie
Kvôli zníženiu rizika úrazu
zapríčineného požiarom alebo úrazu
elektrickým prúdom dodržiavajte vždy
pri používaní tohto výrobku základné
bezpečnostné preventívne opatrenia.
1. Prečítajte si všetky pokyny
uvedené v dokumentácii dodanej so
zariadením, aby ste im porozumeli.
2. Dodržiavajte všetky upozornenia
a pokyny vyznačené na výrobku.
3. Pred čistením odpojte výrobok
z elektrických zásuviek.
4. Neinštalujte výrobok ani ho
nepoužívajte v blízkosti vody alebo
keď ste mokrí.
5. Výrobok inštalujte bezpečne
na stabilný povrch.
6. Výrobok inštalujte na chránenom
mieste, kde nemožno stúpiť
na niektorý z linkových káblov ani oň
zakopnúť. Zabránite tak poškodeniu
linkového kábla.
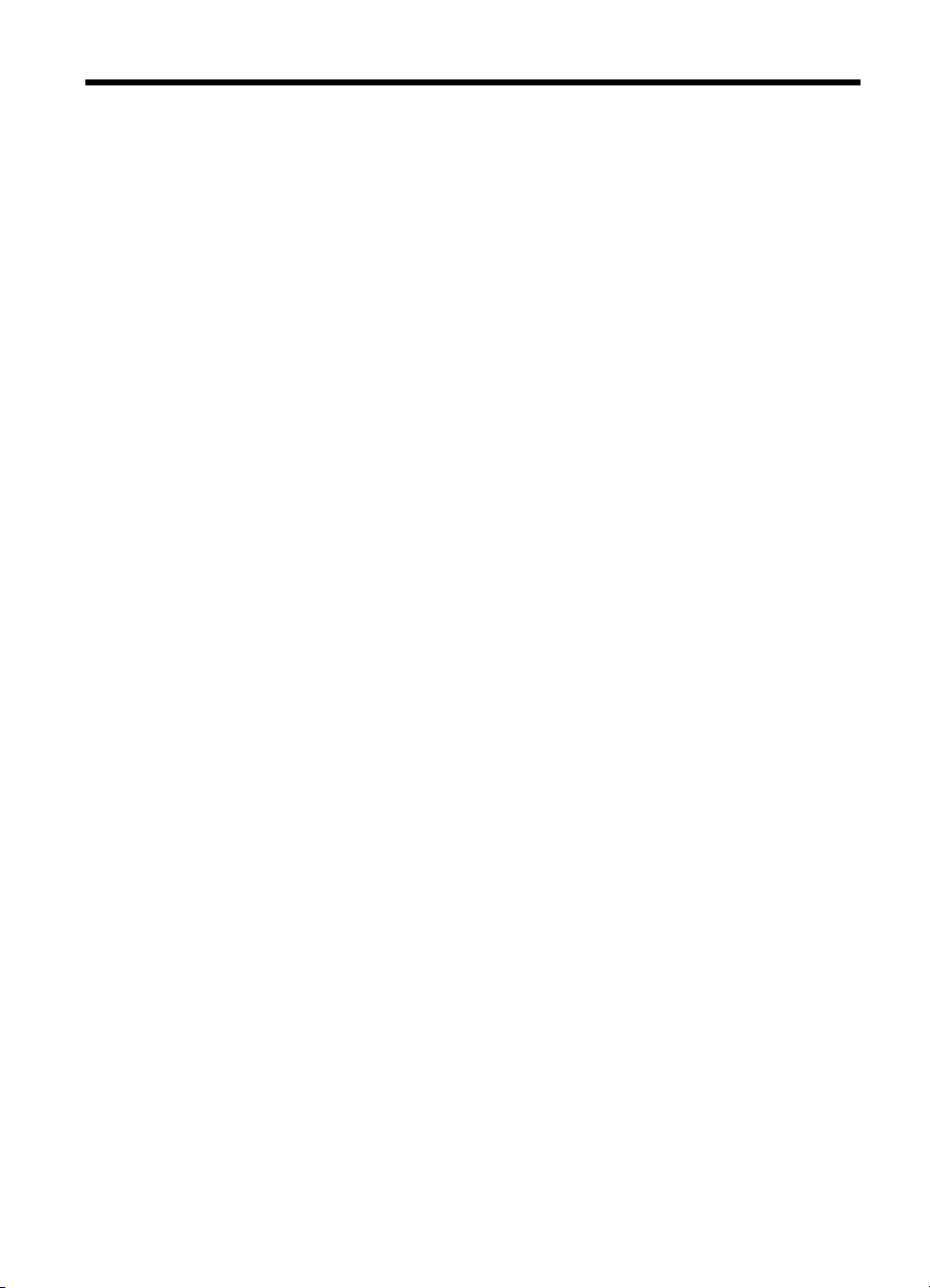
Obsah
1 Príručka Začíname s prácou
Vyhľadanie ďalších zdrojov k produktu .....................................................................................7
Zistenie čísla modelu zariadenia ..............................................................................................9
Zjednodušenie ovládania ..........................................................................................................9
Zoznámenie so súčasťami zariadenia ......................................................................................9
Pohľad spredu ..................................................................................................................10
Ovládací panel ..................................................................................................................10
Pohľad zozadu ..................................................................................................................11
Informácie o pripojení .............................................................................................................11
Vypnutie zariadenia ................................................................................................................12
Rady týkajúce sa životného prostredia ...................................................................................12
2 Inštalácia príslušenstva
Inštalácia duplexora ................................................................................................................14
Inštalácia zásobníka 2 ............................................................................................................14
Zapnutie príslušenstva v ovládači tlače ..................................................................................15
Zapnutie príslušenstva na počítačoch so systémom Windows .........................................15
Zapnutie príslušenstva na počítačoch so systémom Macintosh .......................................15
3 Používanie zariadenia
Výber tlačového média ...........................................................................................................16
Odporúčané papiere pre tlač ............................................................................................16
Tipy na výber a používanie tlačových médií .....................................................................18
Vysvetlivky k parametrom podporovaných médií ..............................................................19
Vysvetlivky k podporovaným veľkostiam ....................................................................20
Vysvetlivky k podporovaným typom a hmotnostiam médií ..........................................21
Nastavenie minimálnych okrajov ......................................................................................22
Vloženie média .......................................................................................................................23
Konfigurácia zásobníkov .........................................................................................................25
Zmena nastavení tlače ...........................................................................................................26
Zmena nastavení z aplikácie pre aktuálne úlohy (Windows) ............................................26
Ak chcete zmeniť predvolené nastavenia pre všetky budúce úlohy (Windows) ................27
Zmena nastavení (Mac OS X) ..........................................................................................27
Tlač na obe strany (duplexná tlač) ..........................................................................................27
Pokyny pre tlač na obe strany listu ...................................................................................27
Duplexná tlač ....................................................................................................................28
Tlač na špeciálne médiá a médiá používateľského formátu ...................................................28
Tlač bez okrajov .....................................................................................................................30
Tlač dokumentu bez okrajov (Windows) ...........................................................................30
Tlač dokumentu bez okrajov (Mac OS X) .........................................................................30
Tlač webovej stránky (len systém Windows) ..........................................................................31
Zrušenie tlačovej úlohy ...........................................................................................................31
1
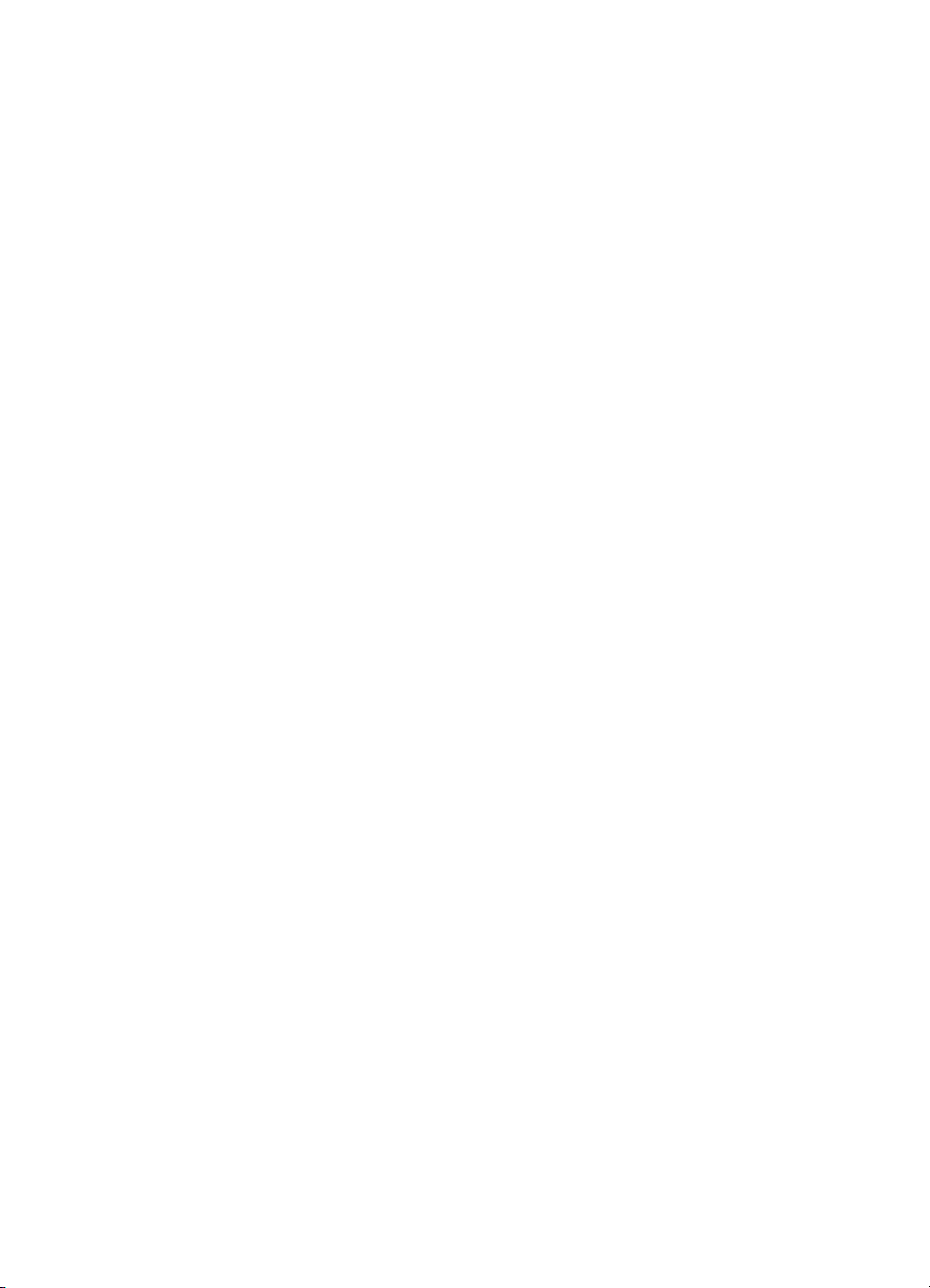
4 Konfigurácia a správa
Správa zariadenia ...................................................................................................................33
Monitorovanie zariadenia ..................................................................................................34
Správa zariadenia .............................................................................................................35
Používanie nástrojov na správu zariadenia ............................................................................36
Zabudova-ný webový server .............................................................................................36
Otvorenie zabudovaného webového servera .............................................................. 37
Stránky zabudovaného webového servera .................................................................38
HP Toolbox (Windows) .....................................................................................................38
Otvorenie programu HP Toolbox ................................................................................38
Karty programu HP Toolbox .......................................................................................39
Sieťové nástroje ..........................................................................................................40
Používanie aplikácie HP Solution Center (Centrum riešení HP) (Windows) .....................40
HP Printer Utility (Mac OS X) ............................................................................................40
Otvorenie aplikácie HP Printer Utility ..........................................................................40
Panely aplikácie HP Printer Utility ...............................................................................41
Používanie programu HP Device Manager .................................................................42
Vysvetlivky k diagnostickej stránke autotestu .........................................................................42
Vysvetlivky k správe o konfigurácii siete alebo stave bezdrôtovej komunikácie (len na
niektorých modeloch) .............................................................................................................. 43
Konfigurácia zariadenia (Windows) ........................................................................................45
Priame pripojenie ..............................................................................................................45
Inštalácia softvéru pred pripojením zariadenia (odporúča sa) .....................................45
Pripojenie zariadenia pred inštaláciou softvéru ........................................................... 45
Zdieľanie zariadenia v lokálne zdieľanej sieti ..............................................................46
Sieťové pripojenie .............................................................................................................46
Inštalácia zariadenia v sieti .........................................................................................47
Inštalácia softvéru zariadenia v klientskych počítačoch ..............................................47
Inštalácia ovládača tlačiarne príkazom Pridať tlačiareň ..............................................48
Inštalácia zariadenia pre používanie v sieťovom prostredí IPV6 ................................48
Konfigurácia zariadenia (Mac OS X) ....................................................................................... 49
Inštalácia softvéru pre sieťové alebo priame pripojenie ....................................................49
Zdieľanie zariadenia v lokálne zdieľanej sieti ....................................................................49
Nastavenie zariadenia na bezdrôtovú komunikáciu (len niektoré modely) .............................50
Vysvetlivky k nastaveniam bezdrôtovej siete 802.11 ........................................................51
Nastavenie bezdrôtovej komunikácie pomocou inštalátora (Windows) ............................53
Nastavenie bezdrôtovej komunikácie pomocou inštalačného programu (Mac OS X) .......53
Pripojenie zariadenia pomocou bezdrôtového sieťového pripojenia ad hoc .....................54
Vypnutie bezdrôtovej komunikácie ...................................................................................54
Konfigurácia firewallu na prácu so zariadeniami HP .........................................................54
Zmena spôsobu pripojenia ...............................................................................................55
Pokyny na zaistenie zabezpečenia bezdrôtovej siete .......................................................56
Pridanie hardvérových adries k bezdrôtovému prístupovému bodu ...........................56
Ďalšie pokyny .............................................................................................................57
Odinštalovanie a preinštalovanie softvéru ..............................................................................57
5 Údržba a riešenie problémov
Podporované atramentové kazety ..........................................................................................60
Výmena atramentových kaziet ................................................................................................61
2
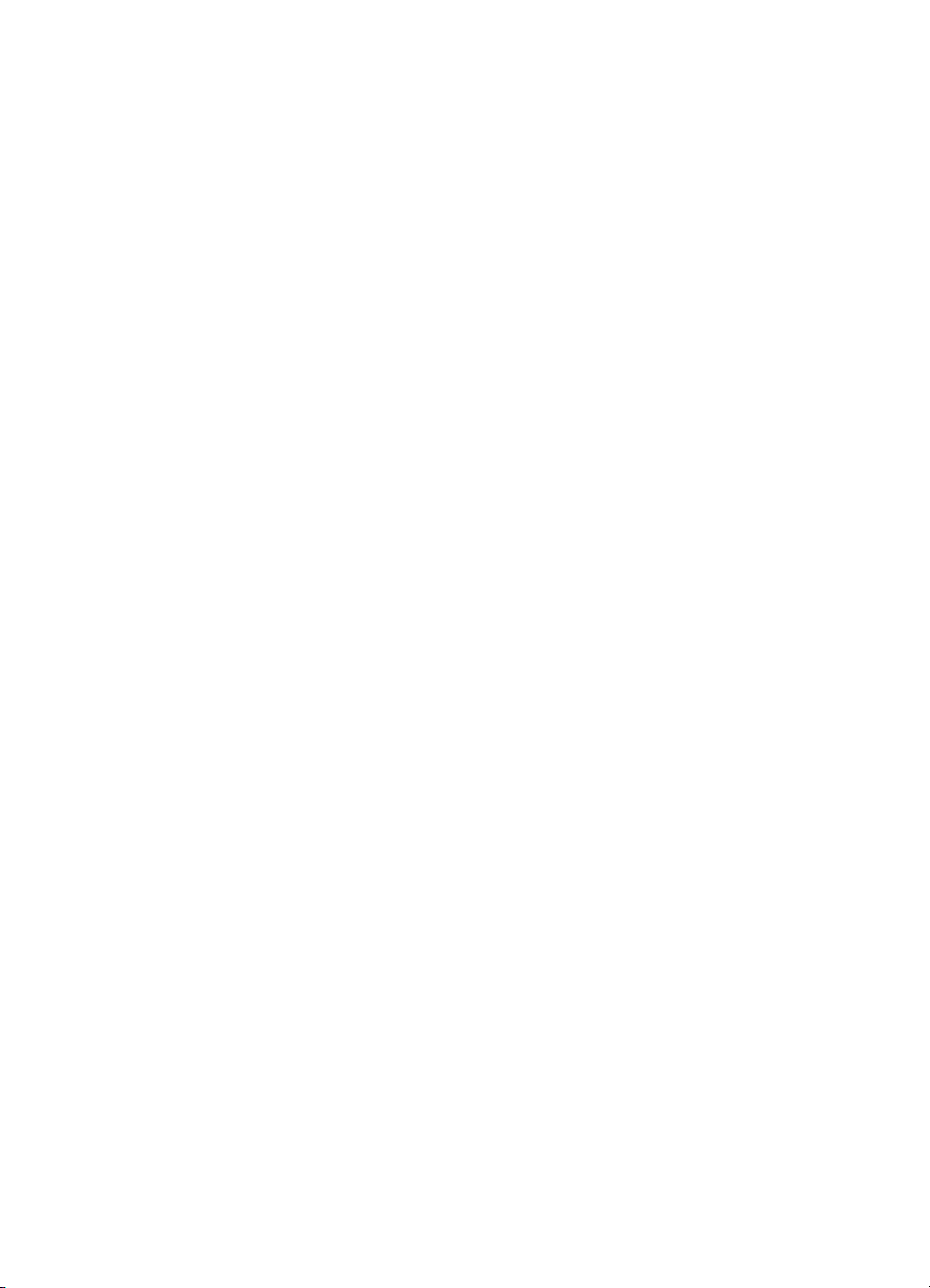
Obsah
Údržba tlačových hláv .............................................................................................................62
Kontrola stavu tlačovej hlavy ............................................................................................63
Tlač diagnostickej stránky kvality tlače .............................................................................63
Zarovnanie tlačových hláv ................................................................................................65
Čistenie tlačových hláv .....................................................................................................65
Ručné čistenie kontaktov tlačovej hlavy ...........................................................................65
Kalibrácia posunu riadkov .................................................................................................68
Výmena tlačových hláv .....................................................................................................68
Uschovávanie spotrebného tlačového materiálu ....................................................................70
Skladovanie atramentových kaziet ...................................................................................70
Skladovanie tlačových hláv ...............................................................................................70
Tipy a zdroje na riešenie problémov .......................................................................................70
Riešenie problémov s tlačou ...................................................................................................71
Zariadenie sa neočakávane vyplo ....................................................................................71
Zariadenie neodpovedá (netlačí) ......................................................................................72
Všetky indikátory tlačiarne blikajú .....................................................................................72
Tlač trvá zariadeniu dlho ...................................................................................................73
Nesprávne umiestnenie textu alebo obrázkov ..................................................................73
Zariadenie vytlačí polovicu strany, potom papier vysunie .................................................74
Zariadenie tlačí z nesprávneho vstupného zásobníka ......................................................74
Nízka kvalita tlače a iné ako očakávané výtlačky ...................................................................74
Riešenie všeobecných problémov s kvalitou tlače ............................................................75
Tlač nezmyselných znakov ...............................................................................................75
Atrament sa rozmazáva ....................................................................................................76
Atrament úplne nevypĺňa text alebo grafiku ......................................................................76
Výstup je vyblednutý alebo farby nevýrazné .....................................................................76
Farby sa tlačia čiernobielo ................................................................................................76
Tlačia sa nesprávne farby .................................................................................................77
Na výtlač
ku sa zlievajú farby ............................................................................................77
Pri bezokrajovej tlači sa na spodnej časti výtlačku objavuje vodorovný pás alebo
pokrivenie .........................................................................................................................77
Farby sú nesprávne zoradené ..........................................................................................78
Text alebo obrázky sú pruhované .....................................................................................78
Niečo na strane chýba alebo je nesprávne .......................................................................78
Riešenie problémov s podávaním papiera ..............................................................................78
Nemožno vložiť voliteľný zásobník 2 ................................................................................79
Médiá sa v polovici zastavia .............................................................................................79
Vyskytujú sa iné problémy s podávaním papiera ..............................................................79
Riešenie problémov so správou zariadenia ............................................................................80
Nemožno otvoriť vstavaný webový server ........................................................................81
Riešenie problémov so sieťou ................................................................................................81
3
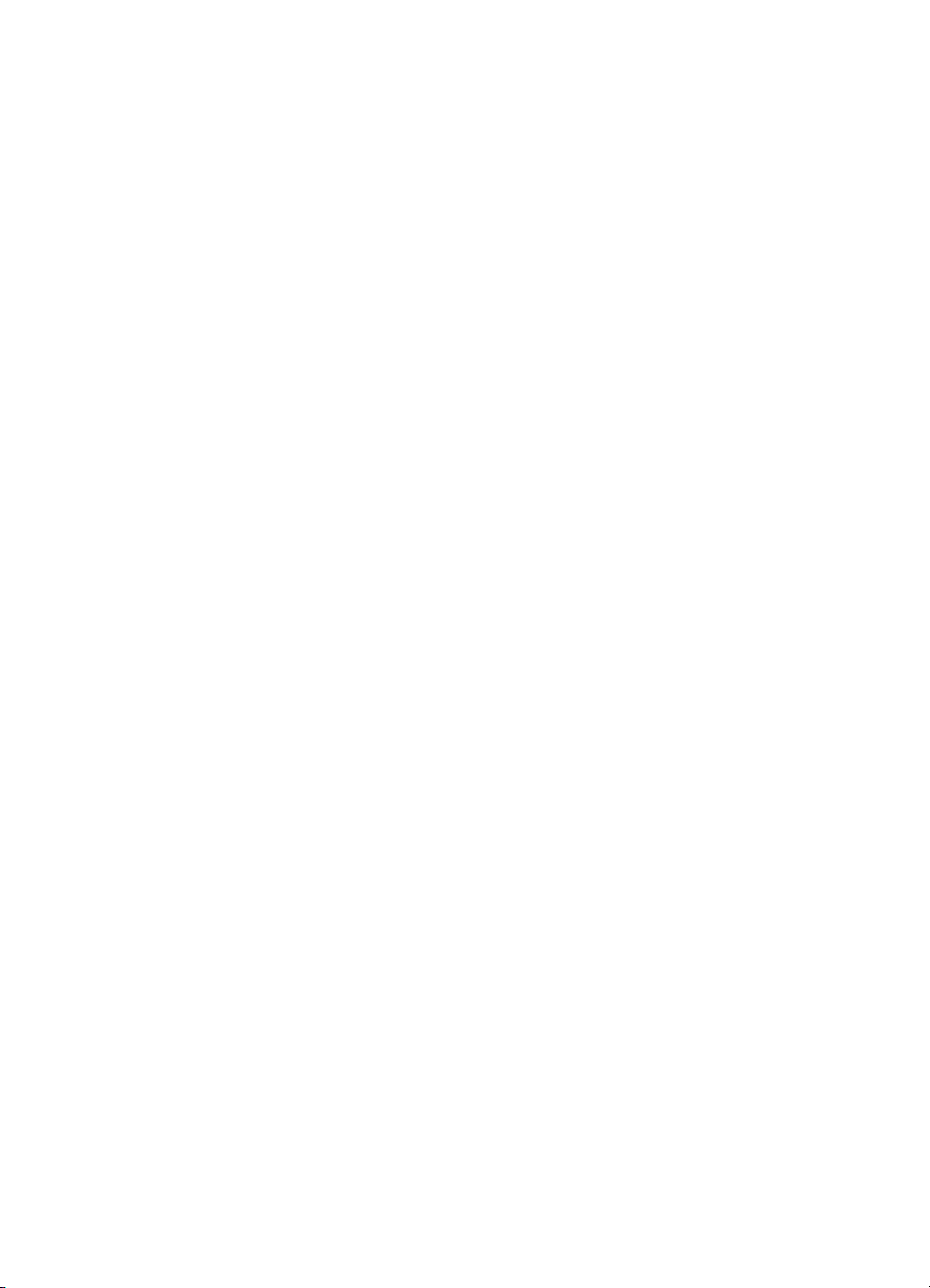
Riešenie problémov s bezdrôtovou komunikáciou ..................................................................82
Základy riešenia problémov s bezdrôtovou komunikáciou ................................................82
Pokročilé riešenie problémov s bezdrôtovou komunikáciou .............................................83
Skontrolujte, či je počítač pripojený k sieti ..................................................................84
Skontrolujte, či je zariadenie HP pripojené k sieti .......................................................85
Skontrolujte, či komunikáciu neblokuje softvér typu firewall ........................................ 86
Skontrolujte, či je zariadenie HP zapnuté a pripravené ..............................................86
Bezdrôtový smerovač používa skrytú identifikáciu SSID ............................................87
Skontrolujte, či je bezdrôtová verzia zariadenia HP nastavená ako predvolený
ovládač tlačiarne (len systém Windows) .....................................................................87
Skontrolujte, či je spustená služba HP Network Devices Support (len systém
Windows) ....................................................................................................................88
Pridanie hardvérových adries k bezdrôtovému prístupovému bodu (WAP) ................88
Riešenie problémov s inštaláciou ...........................................................................................89
Odporúčania pre inštaláciu hardvéru ................................................................................89
Odporúčania pre inštaláciu softvéru .................................................................................90
Riešenie problémov so sieťou ..........................................................................................90
Odstraňovanie zaseknutého papiera ......................................................................................92
Odstránenie papiera zaseknutého v zariadení .................................................................92
Tipy na predchádzanie zaseknutiu papiera ......................................................................93
Chyby .....................................................................................................................................93
Chýbajúca tlačová hlava – táto tlačová hlava pravdepodobne chýba, nezistila sa
alebo je nesprávne vložená. .............................................................................................94
Nekompatibilná tlačová hlava – táto tlačová hlava nie je určená na použitie v tejto
tlačiarni. ............................................................................................................................94
Problém s tlačovou hlavou – vyskytol sa problém s touto tlač
ovou hlavou. ......................94
Odpojené zariadenie .........................................................................................................94
Čoskoro vymeniť tlačovú hlavu – túto tlačovú hlavu treba čoskoro vymeniť. ....................94
Problém s kazetou – táto kazeta pravdepodobne chýba alebo je poškodená. .................95
Problém s kazetou – túto kazetu treba vymeniť. ...............................................................95
Nesúlad papiera – zistený papier sa nezhoduje s vybranou veľkosťou a typom
papiera. .............................................................................................................................95
Priestor na kazety sa nemôže pohybovať. Vypnite zariadenie. Skontrolujte, či sa v
zariadení nenachádza zaseknutý papier alebo iná prekážka. ..........................................95
Zaseknutie papiera – došlo k zaseknutiu papiera (alebo chybnému podaniu).
Odstráňte zaseknutý papier a stlačte na tlačiarni tlačidlo Pokračovať. .............................95
V tlačiarni sa minul papier. Vložte viac papiera a stlačte na prednej strane tlačiarne
tlačidlo Pokračovať. ..........................................................................................................95
Nekompatibilná atramentová kazeta – táto atramentová kazeta nie je určená na
použitie v tejto tlačiarni. ....................................................................................................96
Tlačiareň odpojená – tlačiareň je momentálne v režime offline. .......................................96
Tlačiareň pozastavená – tlačiareň je momentálne pozastavená. ...................................... 96
Dokument sa nepodarilo vytlačiť kvôli chybe – úloha sa nepodarila kvôli chybe v
tlačovom systéme. ............................................................................................................97
Všeobecná chyba tla
čiarne................................................................................................97
6 Význam indikátorov na ovládacom paneli
Vysvetlenie indikátorov ovládacieho panela ...........................................................................98
A Spotrebný materiál a príslušenstvo HP
Objednanie tlačového spotrebného materiálu online ............................................................104
4
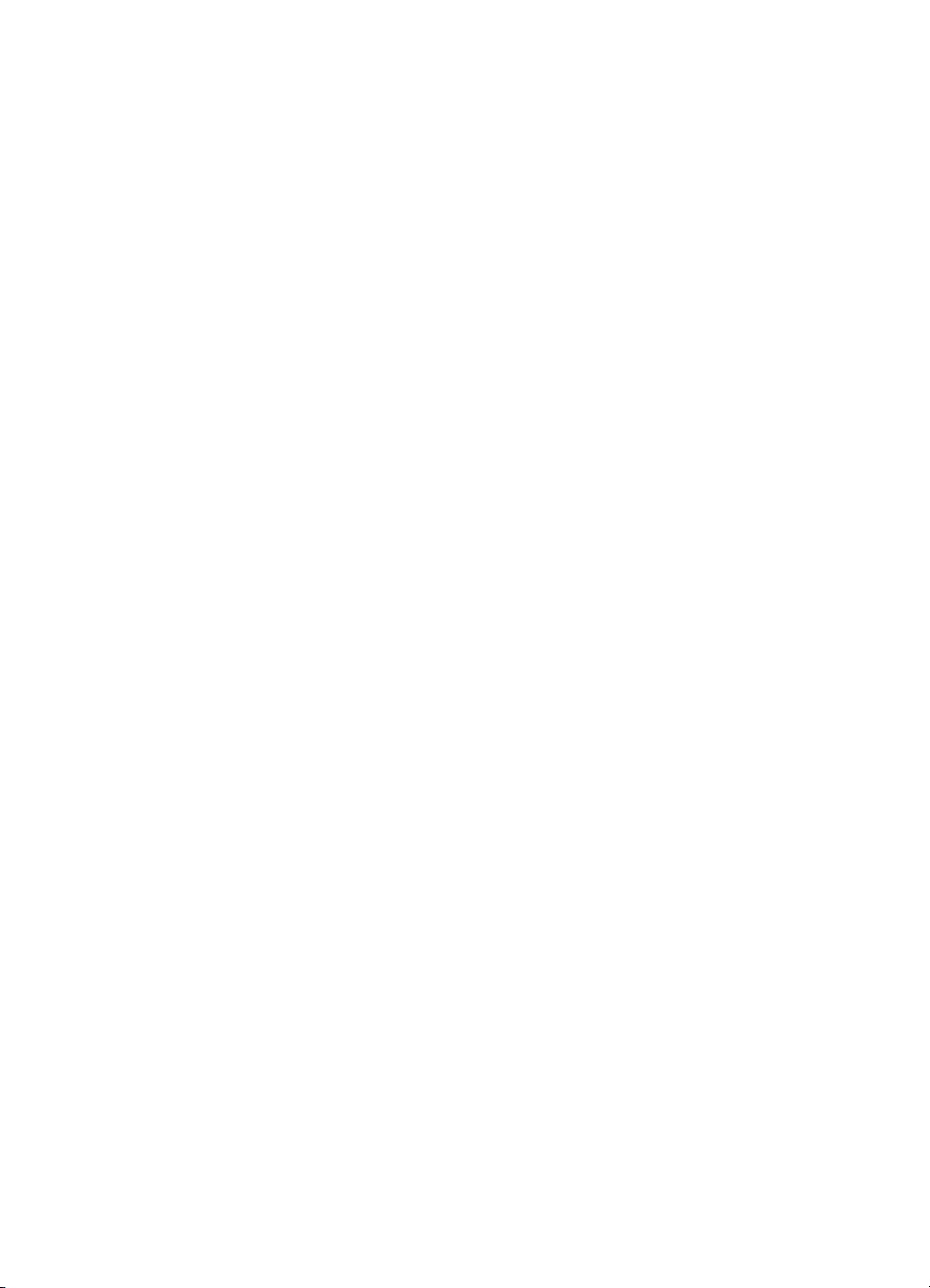
Obsah
Príslušenstvo ........................................................................................................................104
Spotrebný materiál ................................................................................................................ 105
Atramentové kazety a tlačové hlavy ...............................................................................105
Médiá HP ........................................................................................................................105
B Podpora a záruka
Získanie elektronickej podpory .............................................................................................106
Vyhlásenie o obmedzenej záruke spoločnosti Hewlett-Packard ...........................................107
Záručné informácie o kazetách s atramentom ......................................................................108
Získanie telefonickej podpory HP .........................................................................................109
Pred telefonátom ............................................................................................................109
Priebeh podpory .............................................................................................................109
Telefonická podpora spoločnosti HP ..............................................................................110
Perióda telefonickej podpory ..................................................................................... 110
Telefónne čísla podpory ...........................................................................................111
Zavolanie podpore ....................................................................................................112
Po skončení periódy telefonickej podpory ................................................................. 112
Možnosti rozšírenej záruky .............................................................................................112
Služba HP Quick Exchange (Japonsko) .........................................................................113
Technická podpora spoločnosti HP pre zákazníkov v Kórei ...........................................113
Príprava zariadenia na prepravu ..........................................................................................114
Vytiahnutie atramentových kaziet a tlačových hláv pred prepravou ................................114
Zabalenie zariadenia ............................................................................................................116
C Špecifikácie zariadenia
Fyzické špecifikácie ..............................................................................................................118
Funkcie a kapacita produktu .................................................................................................118
Špecifikácie procesora a pamäte ..........................................................................................119
Systémové požiadavky .........................................................................................................119
Špecifikácie sieťového protokolu ..........................................................................................120
Špecifikácie zabudovaného webového servera ....................................................................120
Rozlíšenie tlače ....................................................................................................................121
Parametre prostredia ............................................................................................................121
Elektrické parametre .............................................................................................................121
Parametre hlukových emisií (tlač v režime Koncept, úroveň hluku podľa ISO 7779) ............121
D Informácie o predpisoch
Vyhlásenie úradu FCC ..........................................................................................................
Oznam pre používateľov v Kórei ..........................................................................................123
Vyhlásenie o zhode VCCI (trieda B) pre používateľov v Japonsku .......................................123
Upozornenie pre používateľov v Japonsku týkajúci sa napájacieho kábla ...........................123
Tabuľka s toxickými a nebezpečnými látkami .......................................................................123
Informácie o regulačných predpisoch pre bezdrôtové produkty ............................................124
Expozícia rádiofrekvenčným žiarením ............................................................................124
Oznam pre používateľov v Brazílii ..................................................................................124
Oznam pre používateľov v Kanade ................................................................................. 124
Oznam pre používateľov na Taiwane .............................................................................125
Homologizačný oznam pre Európsku úniu .....................................................................126
Regulačné číslo modelu .......................................................................................................126
vyhlásenie o zhode ...............................................................................................................127
122
5
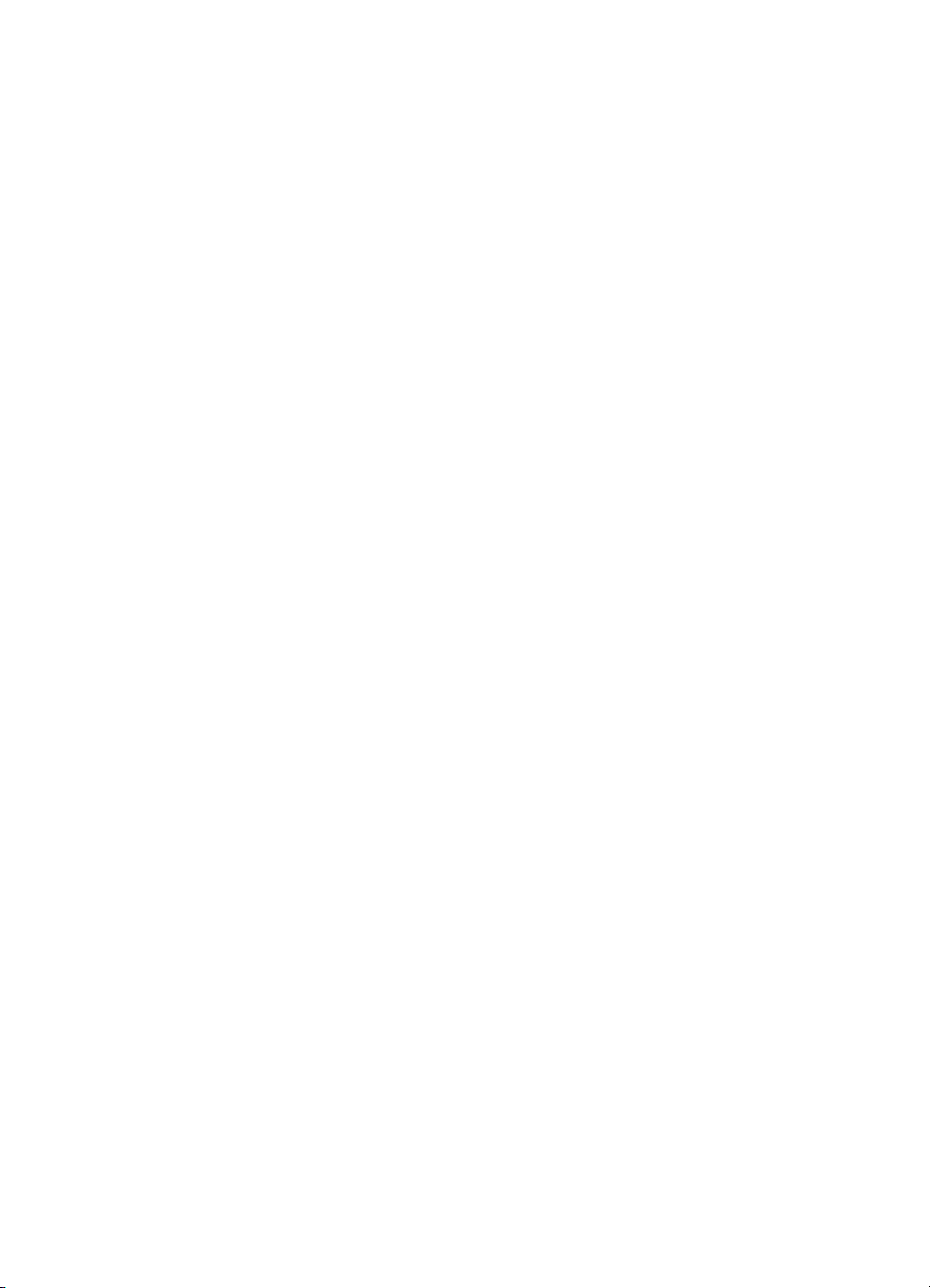
Program Ekologické vlastnosti výrobkov ..............................................................................129
Používanie papiera .........................................................................................................129
Plasty ..............................................................................................................................129
Informačné listy o bezpečnosti materiálu ........................................................................129
Program recyklovania .....................................................................................................129
Program spoločnosti HP na recyklovanie spotrebného materiálu pre atramentovú
tlač ..................................................................................................................................129
Likvidácia zariadenia používateľmi v domácnostiach v Európskej únii ...........................130
Spotreba elektrickej energie ...........................................................................................131
Chemické látky ...............................................................................................................131
Licencie tretích strán .............................................................................................................132
Register......................................................................................................................................137
6
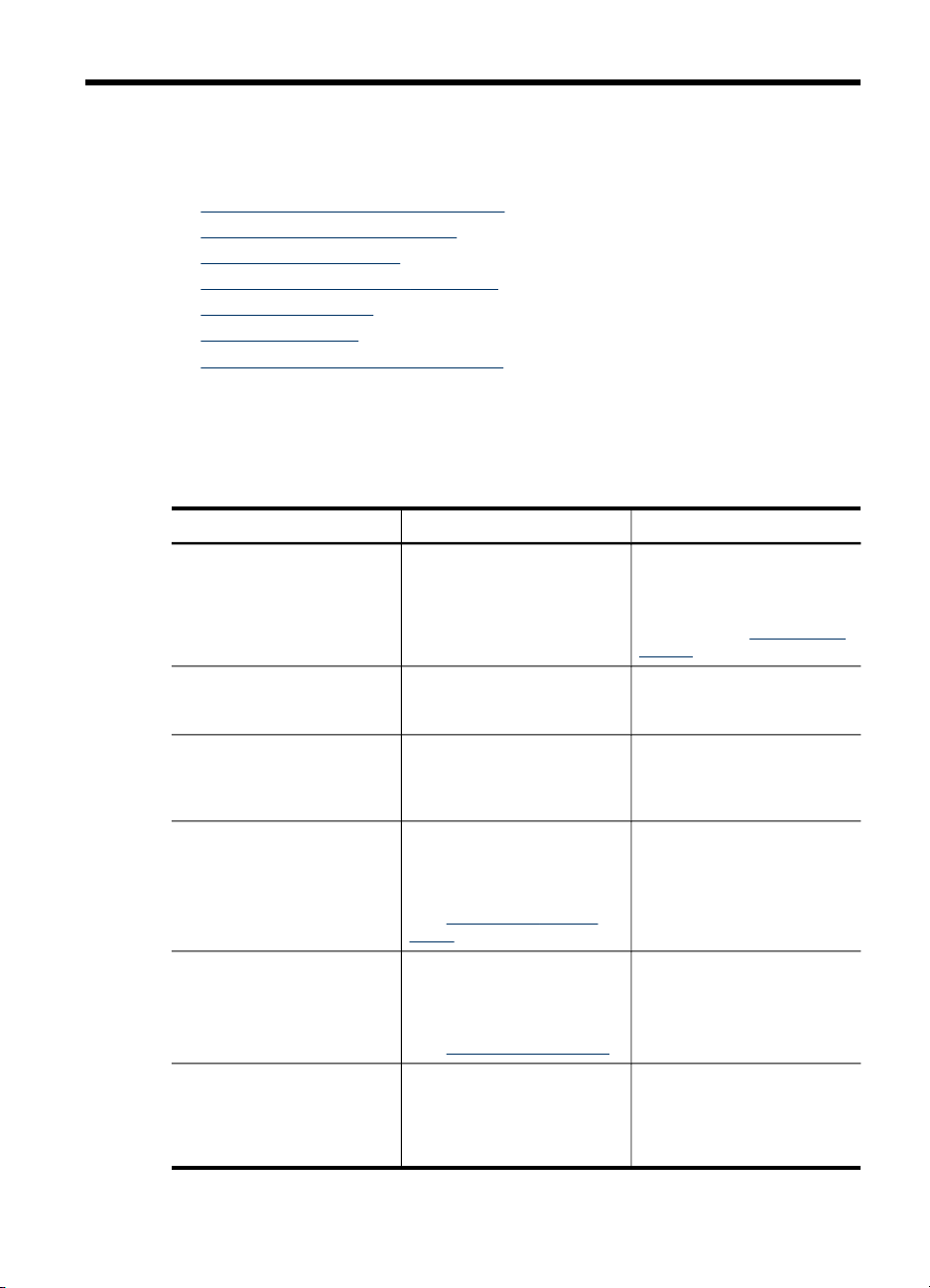
1
Príručka Začíname s prácou
Táto príručka obsahuje podrobnosti o tom, ako používať zariadenie a riešiť problémy.
•
Vyhľadanie ďalších zdrojov k produktu
Zistenie čísla modelu zariadenia
•
Zjednodušenie ovládania
•
Zoznámenie so súčasťami zariadenia
•
•
Informácie o pripojení
Vypnutie zariadenia
•
Rady týkajúce sa životného prostredia
•
Vyhľadanie ďalších zdrojov k produktu
Informácie o produkte a ďalšie zdroje na riešenie problémov, ktoré sa nenachádzajú v
tejto príručke, môžete získať z nasledujúcich zdrojov:
Zdroj Popis Umiestnenie
Inštalačný leták Obsahuje ilustrované
Súbor Readme a poznámky
o vydaní
Úvodná príručka k
bezdrôtovému pripojeniu (len
pre niektoré modely)
Nástroje na správu
zariadenia (sieťové pripojenie)
HP Toolbox (Microsoft
Windows®)
HP Printer Utility (Mac OS X) Obsahuje nástroje
®
informácie o nastavení.
Obsahuje najnovšie
informácie a tipy na riešenie
problémov.
Obsahuje pokyny na
nastavenie funkcie
bezdrôtového pripojenia v
zariadení.
Umožňujú zobraziť stav,
zmeniť nastavenie
a spravovať zariadenie.
Bližšie informácie získate v
časti Zabudova-ný webový
server.
Obsahuje informácie o
dobrom stave tlačových hláv
a prístupe k službám údržby.
Bližšie informácie získate v
časti HP Toolbox (Windows).
na konfiguráciu nastavení
tlače, kalibráciu zariadenia,
čistenie tlačových hláv, tlač
konfiguračnej stránky
Tlačená verzia tohto
dokumentu sa dodáva so
zariadením. Je tiež k
dispozícii na webovej stránke
spoločnosti HP
support.
Nachádzajú sa na disku CD
Starter.
Tlačená verzia dokumentu so
dodáva so zariadením.
Sú k dispozícii na pripojenom
počítači.
Zvyčajne sa nainštaluje
so softvérom zariadenia.
Zvyčajne sa nainštaluje
so softvérom zariadenia.
www.hp.com/
Príručka Začíname s prácou
7

Kapitola 1
pokračovanie
Zdroj Popis Umiestnenie
a na vyhľadanie informácií
o podpore na webovej
stránke.
Bližšie informácie získate v
časti
HP Printer Utility (Mac
OS X).
Ovládací panel Obsahuje informácie o stave,
Protokoly a správy Obsahuje informácie o
Konfiguračná stránka
Diagnostická stránka kvality
tlače
Webové stránky spoločnostiHPPoskytujú najnovší softvér
Telefonická podpora HP Obsahuje kontaktné
Centrum riešení HP
(Windows)
chybách a upozorneniach
týkajúcich sa prevádzky.
udalostiach, ktoré sa vyskytli.
Informácie o zariadení:
•
Názov produktu
◦
Číslo modelu
◦
Sériové číslo
◦
Číslo verzie firmvéru
◦
Nainštalované
•
príslušenstvo (napr.
zásobník 2)
Počet strán vytlačených
•
zo zásobníkov a
príslušenstva
Stav spotrebného
•
tlačového materiálu
Diagnostikuje problémy
ovplyvňujúce kvalitu tlače
a pomáha pri rozhodovaní, či
treba použiť služby údržby
na zlepšenie kvality tlače
výtlačkov.
tlačiarne a informácie o
produkte a podpore.
informácie spoločnosti HP.
Umožňuje zmeniť nastavenie
zariadenia, objednať
spotrebný materiál, spustiť
a otvoriť Pomocníka
na obrazovke. V závislosti od
nainštalovaného zariadenia
poskytuje Centrum
riešení HP ďalšie funkcie,
napríklad prístup k softvéru
HP photo and imaging
a k funkcii Sprievodca
nastavením faxu. Bližšie
Bližšie informácie získate v
Ovládací panel.
časti
Bližšie informácie získate v
Monitorovanie
časti
zariadenia.
Bližšie informácie získate v
Vysvetlivky k
časti
diagnostickej stránke
autotestu.
Bližšie informácie získate v
Tlač diagnostickej
časti
stránky kvality tlače.
www.hp.com/support
www.hp.com
Bližšie informácie získate v
Získanie telefonickej
časti
podpory HP.
Zvyčajne sa nainštaluje
so softvérom zariadenia.
8
Príručka Začíname s prácou
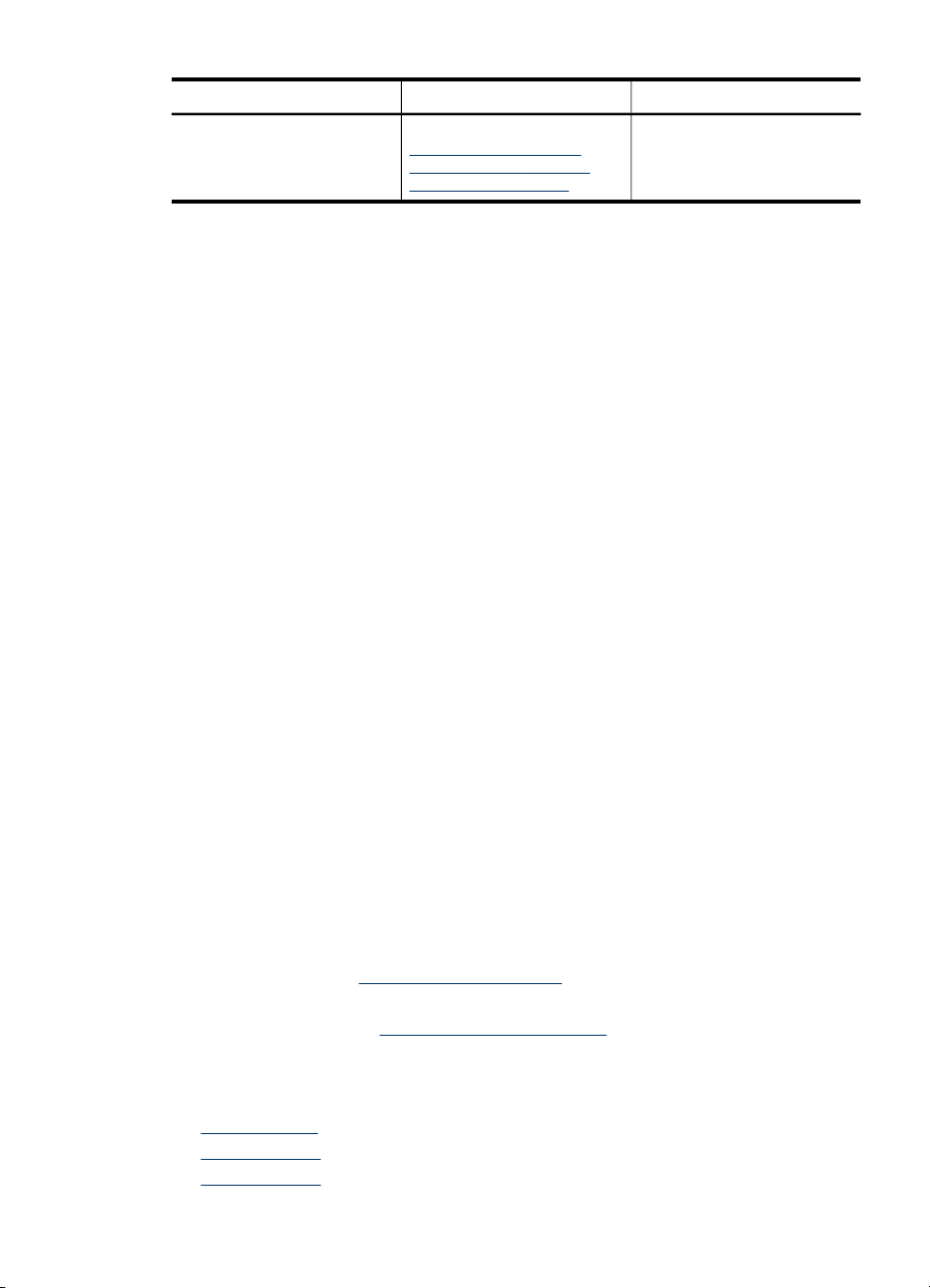
Zdroj Popis Umiestnenie
informácie získate v časti
Používanie aplikácie HP
Solution Center (Centrum
riešení HP) (Windows).
Zistenie čísla modelu zariadenia
Okrem názvu modelu, ktorý sa nachádza na prednej strane zariadenia, je zariadeniu
priradené špecifické číslo modelu. Na základe tohto čísla môžete určiť, ktorý
spotrebný materiál alebo príslušenstvo je pre produkt k dispozícii, a môžete ho tiež
použiť pri získavaní technickej podpory.
Číslo modelu je vytlačené na štítku vnútri zariadenia v blízkosti oblasti atramentových
kaziet.
Zjednodušenie ovládania
Zariadenie poskytuje množstvo funkcií, vďaka ktorým je dostupné pre
hendikepovaných ľudí.
Vizuálne
Softvér zariadenia je dostupný pre používateľov s poškodeným alebo so slabým
zrakom prostredníctvom používania možností a funkcií zjednodušenia ovládania
operačného systému. Podporuje aj veľmi nápomocnú technológiu, ako sú čítačky
obrazovky, čítačky Braillovho písma a aplikácie prevádzajúce hlas na text. Pre
farboslepých používateľov sú na farebných tlačidlách a klávesoch používaných v
softvéri a na ovládacom paneli uvedené jednoduché texty alebo ikony vyjadrujúce
príslušnú akciu.
Mobilita
Používatelia s obmedzenou mobilitou môžu funkcie softvéru zariadenia vykonávať
prostredníctvom príkazov zadávaných klávesnicou. Softvér podporuje aj možnosti
zjednodušenia ovládania systému Windows, napr. tlačidlá StickyKey, ToggleKey,
FilterKey a MouseKey. Dvierka, tlačidlá, zásobníky papiera a vodiace lišty papiera na
zariadení môžu ovládať aj používatelia s obmedzenou silou a dosahom.
Podpora
Podrobnejšie informácie o zjednodušení ovládania tohto produktu a záväzku
spoločnosti HP týkajúceho sa zjednodušenia ovládania produktov navštívte webovú
stránku spoločnosti HP
Informácie o zjednodušení ovládania pre systém Mac OS X získate na webovej
stránke spoločnosti Apple
www.hp.com/accessibility.
www.apple.com/accessibility.
Zoznámenie so súčasťami zariadenia
• Pohľad spredu
Ovládací panel
•
•
Pohľad zozadu
Zoznámenie so súčasťami zariadenia
9
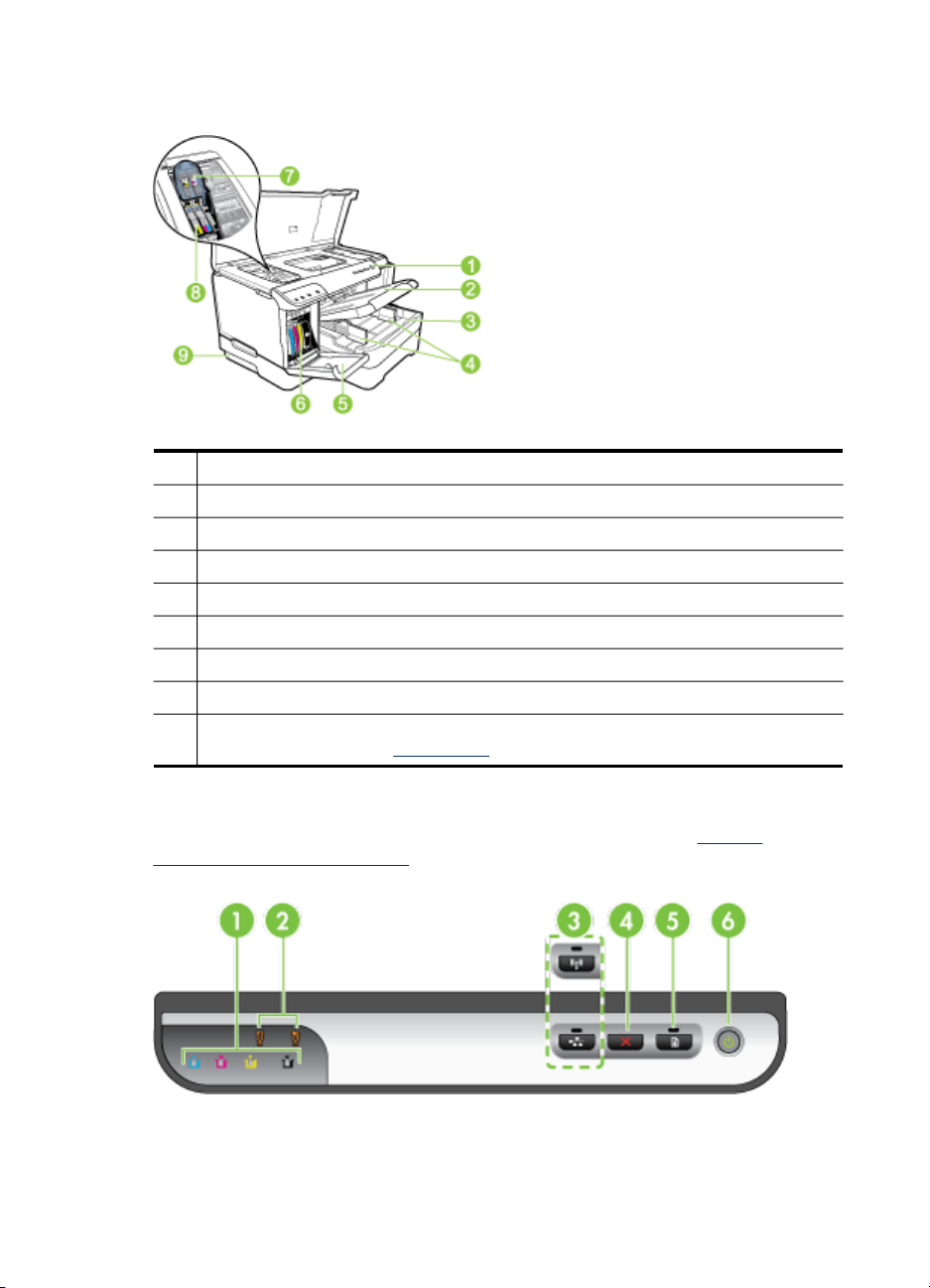
Kapitola 1
Pohľad spredu
1 Ovládací panel
2 Výstupný zásobník
3 Zásobník 1
4 Priečne vodiace lišty
5 Dvierka atramentovej kazety
6 Atramentové kazety
7 Záklopka tlačovej hlavy
8 Tlačové hlavy
9 Zásobník 2 (zásobník 2 sa predáva ako príslušenstvo. Informácie o možnostiach
objednania nájdete v časti
Príslušenstvo.)
Ovládací panel
Ďalšie vysvetlivky k indikátorom na ovládacom paneli nájdete v časti Význam
indikátorov na ovládacom paneli.
10
Príručka Začíname s prácou
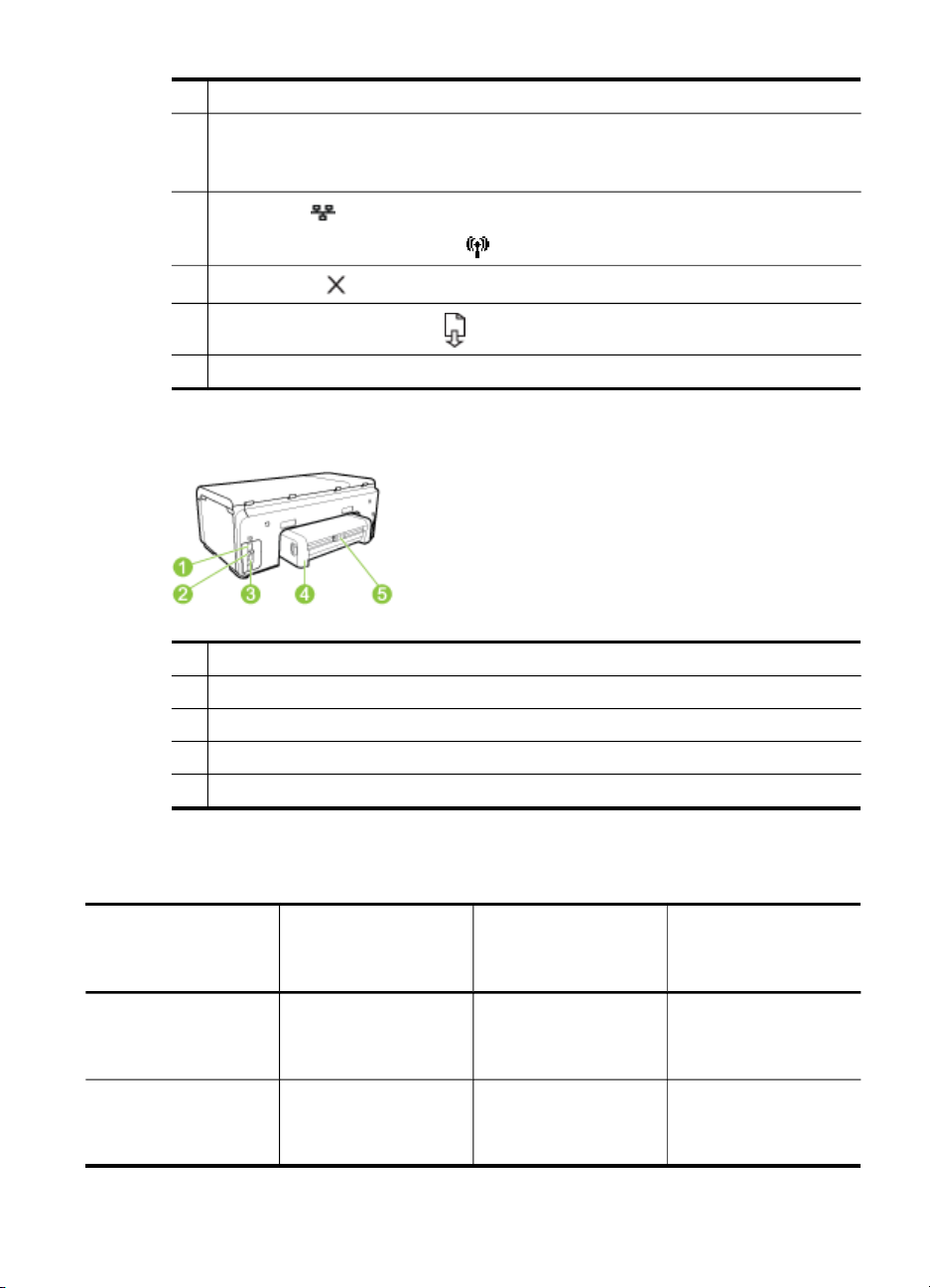
1 Indikátory kaziet s atramentom
2 Indikátory tlačových hláv
3
4
5
6 Tlačidlo a indikátor Zapnúť
Pohľad zozadu
1 Vstup napájania
2 Port siete Ethernet
3 Zadný port univerzálnej sériovej zbernice (USB)
4 Príslušenstvo pre automatickú obojstrannú tlač (duplexor)
5 Záklopka zadného krytu duplexora
Poznámka Indikátor tlačovej hlavy je viditeľný iba vtedy, ak tlačová hlava vyžaduje
pozornosť.
Tlačidlo Sieť (k dispozícii na niektorých modeloch)
Tlačidlo Bezdrôtová komunikácia
Tlačidlo Zrušiť
Tlačidlo a indikátor Pokračovať
(k dispozícii na niektorých modeloch)
Informácie o pripojení
Popis Odporúčaný počet
Pripojenie USB
Pripojenie Ethernet
(káblové)
pripojených počítačov
pri zachovaní
najlepšieho výkonu
Počítač pripojený
káblom USB k zadnému
portu USB 2.0 highspeed na zariadení.
Až päť počítačov
pripojených k zariadeniu
pomocou rozbočovača
alebo smerovača.
Podporované funkcie
softvéru
Všetky funkcie sú
podporované.
Všetky funkcie sú
podporované.
Inštalačné pokyny
Postupujte podľa
pokynov v inštalačnom
letáku.
Postupujte podľa
pokynov v príručke
Začíname s prácou,
potom vyhľadajte ďalšie
Informácie o pripojení
11
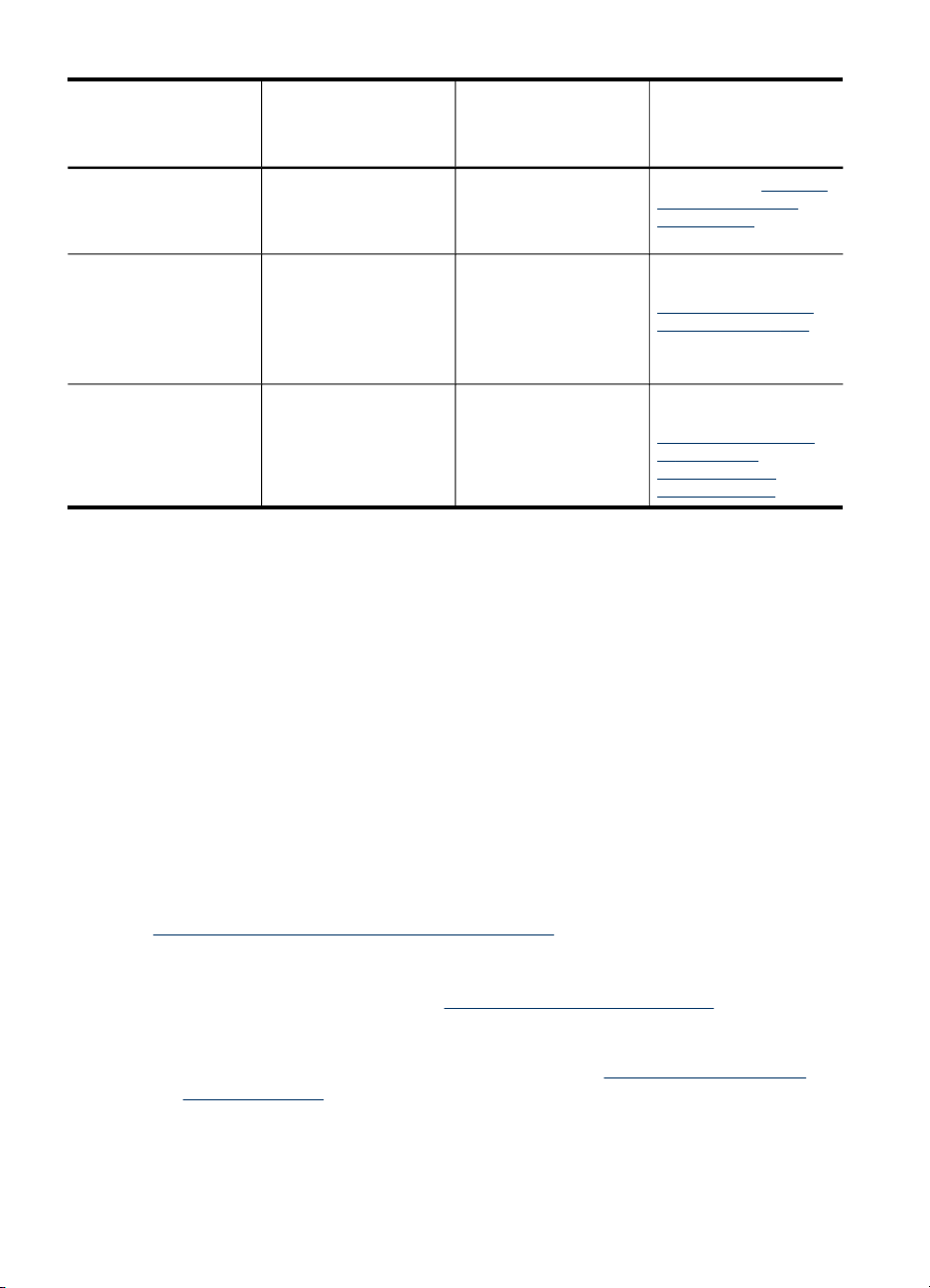
Kapitola 1
pokračovanie
Popis Odporúčaný počet
Zdieľanie tlačiarne
Bezdrôtová sieť 802.11
(len niektoré modely)
pripojených počítačov
pri zachovaní
najlepšieho výkonu
Až päť počítačov.
Hostiteľský počítač musí
byť trvalo zapnutý, inak
ostatné počítače
nebudú môcť tlačiť na
zariadení.
Až päť počítačov
pripojených k zariadeniu
pomocou rozbočovača
alebo smerovača.
Vypnutie zariadenia
Produkt HP vypnete stlačením tlačidla Napájanie, ktoré sa nachádza na produkte.
Pred odpojením napájacieho kábla alebo vypnutím zdroja napájania počkajte, kým
nezhasne indikátor napájania. Ak produkt HP nevypnete správne, tlačový vozík sa
nemusí vrátiť do správnej polohy, čo môže spôsobiť problémy s tlačovými hlavami a
kvalitou tlače.
Podporované funkcie
softvéru
Sú podporované všetky
funkcie hostiteľského
počítača. Z iných
počítačov je
podporovaná len tlač.
Všetky funkcie sú
podporované.
Inštalačné pokyny
pokyny v časti Zdieľanie
zariadenia v lokálne
zdieľanej sieti v tejto
príručke.
Postupujte podľa
pokynov v časti
Zdieľanie zariadenia v
lokálne zdieľanej sieti.
Postupujte podľa
pokynov v časti
Nastavenie zariadenia
na bezdrôtovú
komunikáciu (len
niektoré modely).
Rady týkajúce sa životného prostredia
Spoločnosť HP je odhodlaná pomáhať zákazníkom znižovať ich negatívny vplyv na
životné prostredie. Spoločnosť HP ponúka nasledujúce rady týkajúce sa životného
prostredia, ktoré vám majú pomôcť zamerať sa na spôsoby určovania a znižovania
vplyvu vašich tlačových volieb na životné prostredie. Okrem informácií o funkciách
špecifických pre tento produkt môžete na webovej stránke HP Eco Solutions získať
ďalšie informácie o environmentálnych iniciatívach spoločnosti HP.
www.hp.com/hpinfo/globalcitizenship/environment/
• Duplexná tlač: Spotrebu papiera znížite pomocou funkcie Úsporná tlač, ktorá
umožňuje tlačiť obojstranné dokumenty s viacerými stranami na jeden hárok.
Ďalšie informácie nájdete v časti
• Smart Web Printing: Rozhranie HP Smart Web Printing obsahuje okná Album
klipov a Úprava klipov, v ktorých možno ukladať, organizovať alebo tlačiť klipy
získané z internetu. Ďalšie informácie nájdete v časti
systém Windows).
12
Príručka Začíname s prácou
Tlač na obe strany (duplexná tlač).
Tlač webovej stránky (len
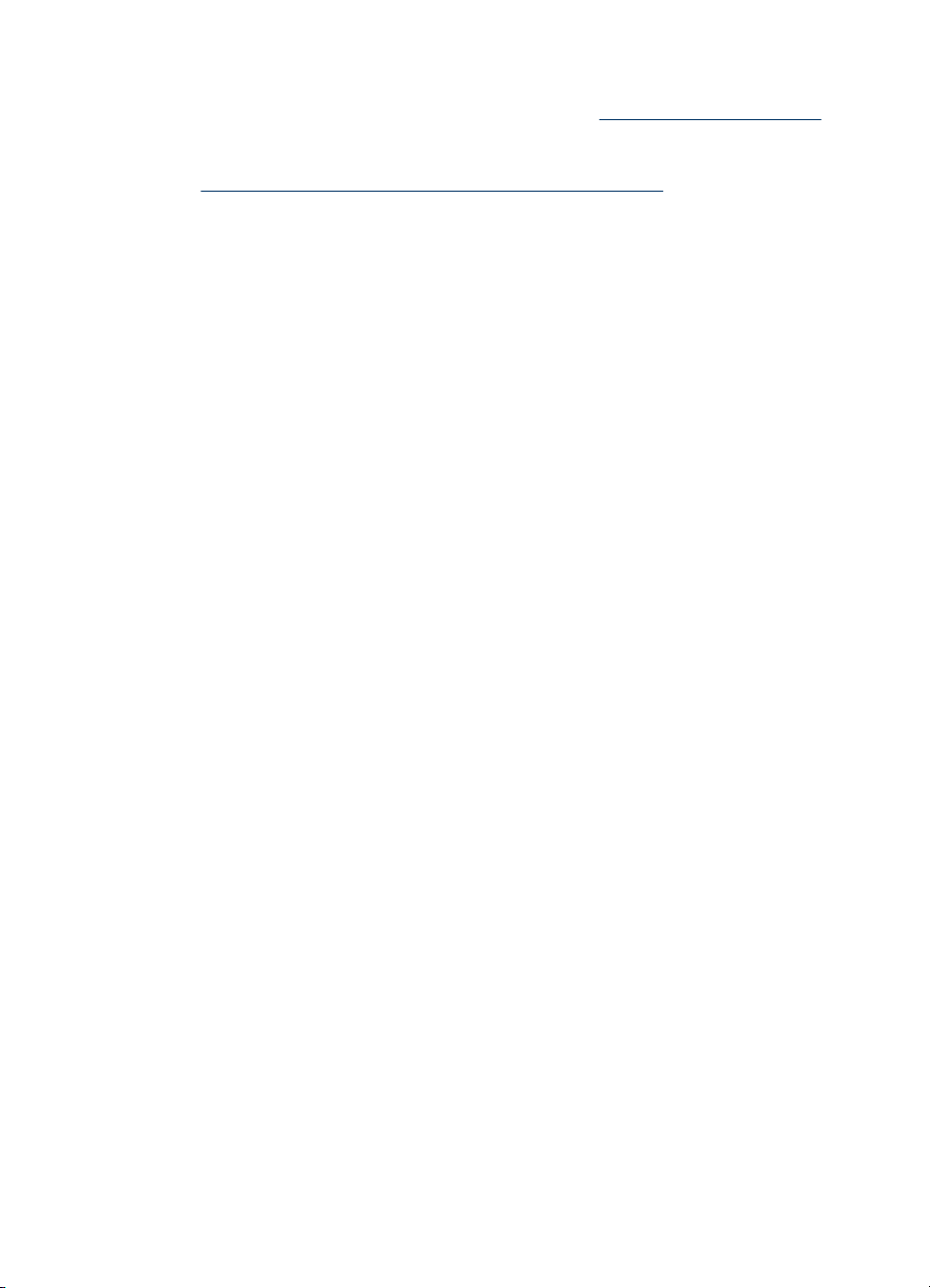
• Informácie o úspore energie: Ak chcete zistiť stav spôsobilosti tohto produktu
podľa programu ENERGY STAR®, pozrite si časť
Spotreba elektrickej energie.
• Recyklované materiály: Informácie o recyklácii výrobkov spoločnosti HP nájdete
na webovej lokalite:
www.hp.com/hpinfo/globalcitizenship/environment/recycle/
Rady týkajúce sa životného prostredia 13
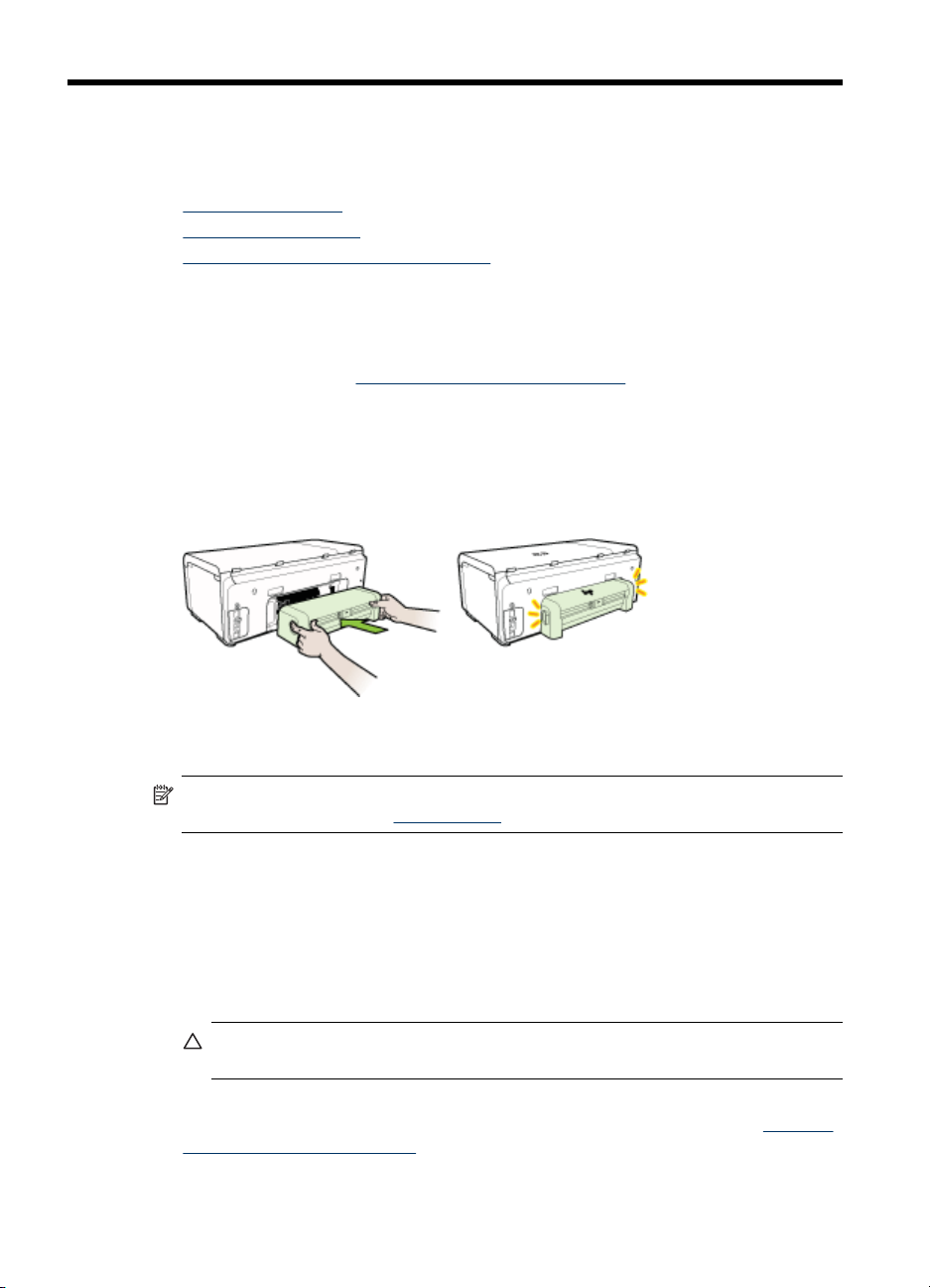
2
Inštalácia príslušenstva
Táto časť obsahuje nasledujúce témy:
•
Inštalácia duplexora
Inštalácia zásobníka 2
•
Zapnutie príslušenstva v ovládači tlače
•
Inštalácia duplexora
Tlačiť môžete automaticky na obe strany hárka papiera. Informácie o používaní
duplexora nájdete v časti
Inštalácia duplexora
▲ Zasuňte duplexer do zariadenia, kým nezaklapne na svojom mieste. Nestláčajte
tlačidlá na bokoch duplexora pri inštalácii jednotky, použite ich len na vybratie
jednotky zo zariadenia.
Tlač na obe strany (duplexná tlač).
Inštalácia zásobníka 2
Poznámka Zásobník 2 sa predáva ako príslušenstvo. Informácie o možnostiach
objednania nájdete v časti
Zásobník 2 pojme až 250 listov normálneho papiera.
Inštalácia zásobníka 2
1. Vybaľte zásobník, odstráňte baliace pásky a materiály a premiestnite zásobník na
pripravené miesto. Jeho povrch musí byť pevný a rovný.
2. Vypnite zariadenie a odpojte napájací kábel.
3. Nastavte zariadenie vo vrchnej časti zásobníka.
Upozornenie Dajte pozor, aby ste si prsty alebo ruky neprivreli pod spodnou
časťou zariadenia.
4. Zapojte napájací kábel a zapnite zariadenie.
5. Povoľte zásobník 2 v ovládači tlačiarne. Ďalšie informácie nájdete v časti
príslušenstva v ovládači tlače.
14
Inštalácia príslušenstva
Príslušenstvo.
Zapnutie
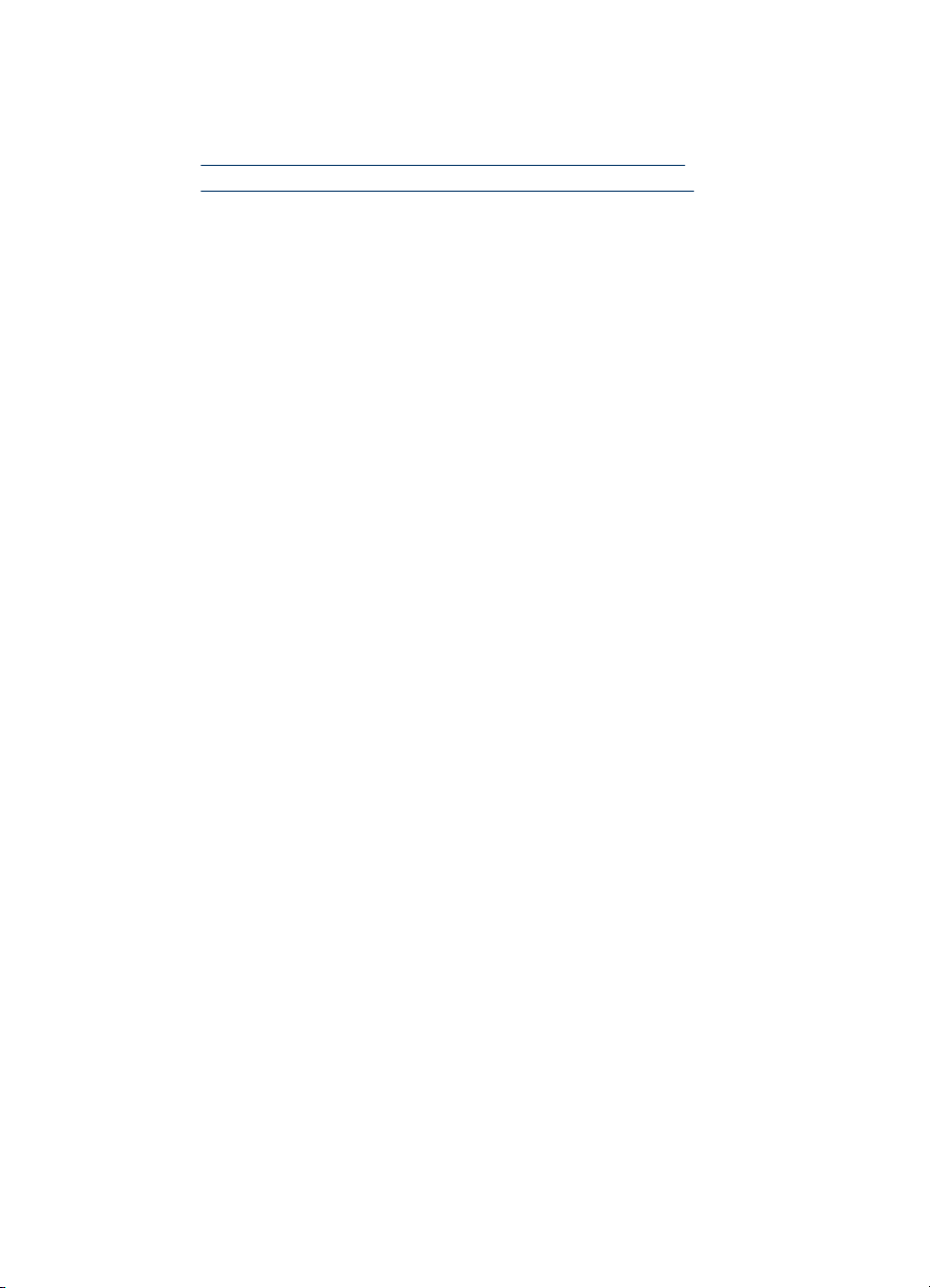
Zapnutie príslušenstva v ovládači tlače
• Zapnutie príslušenstva na počítačoch so systémom Windows
Zapnutie príslušenstva na počítačoch so systémom Macintosh
•
Zapnutie príslušenstva na počítačoch so systémom Windows
Po inštalácii softvéru zariadenia na počítačoch so systémom Windows je nutné zapnúť
v ovládači tlače zásobník 2, aby pracoval so zariadením. (Duplexor netreba zapnúť.)
1. Kliknite na ponuku Štart, presuňte ukazovateľ myši na položku Nastavenia a
potom kliknite na možnosť Tlačiarne alebo Tlačiarne a faxy.
- Alebo Kliknite na ponuku Štart, na položku Ovládací panel, a dvakrát kliknite na položku
Tlačiarne.
2. Pravým tlačidlom myši kliknite na ikonu požadovaného ovládača tlačiarne a potom
kliknite na položku Vlastnosti.
3. Vyberte jednu z týchto kariet: Konfigurovať, Nastavenie zariadenia alebo
Možnosti zariadenia. (Názov karty závisí od ovládača tlačiarne a operačného
systému.)
4. Na vybranej karte kliknite na príslušenstvo, ktoré chcete zapnúť, kliknite na
položku Nainštalované v rozbaľovacej ponuke a potom kliknite na tlačidlo OK.
Zapnutie príslušenstva na počítačoch so systémom Macintosh
Systém Mac OS X automaticky zapne všetko príslušenstvo v ovládači tlačiarne pri
inštalácii softvéru zariadenia. Ak neskôr pridáte nové príslušenstvo, postupujte podľa
nasledujúcich krokov:
Mac OS X (v10.4)
1. Dvakrát kliknite na položku Macintosh HD, dvakrát kliknite na položku
Applications (Aplikácie), dvakrát kliknite na položku Utilities (Pomôcky) a
potom dvakrát kliknite na položku Printer Setup Utility.
2. V okne Zoznam tlačiarní jedným kliknutím vyberte zariadenie, ktoré chcete
nastaviť.
3. V ponuke Tlačiarne vyberte možnosť Zobraziť informácie.
4. Kliknite na rozbaľovaciu ponuku Názvy a umiestnenie a vyberte položku
Inštalovateľné možnosti.
5. Skontrolujte príslušenstvo, ktoré chcete zapnúť.
6. Kliknite na položku Použiť zmeny.
Mac OS X (v10.5)
1. Otvorte ponuku System Preferences (Systémové predvoľby) a vyberte položku
Print & Fax (Tlač a faxovanie).
2. Kliknite na položku Options & Supplies (Možnosti a spotrebný materiál).
3. Kliknite na kartu Driver (Ovládač).
4. Vyberte možnosti, ktoré chcete nainštalovať, a kliknite na tlačidlo OK.
Zapnutie príslušenstva v ovládači tlače
15
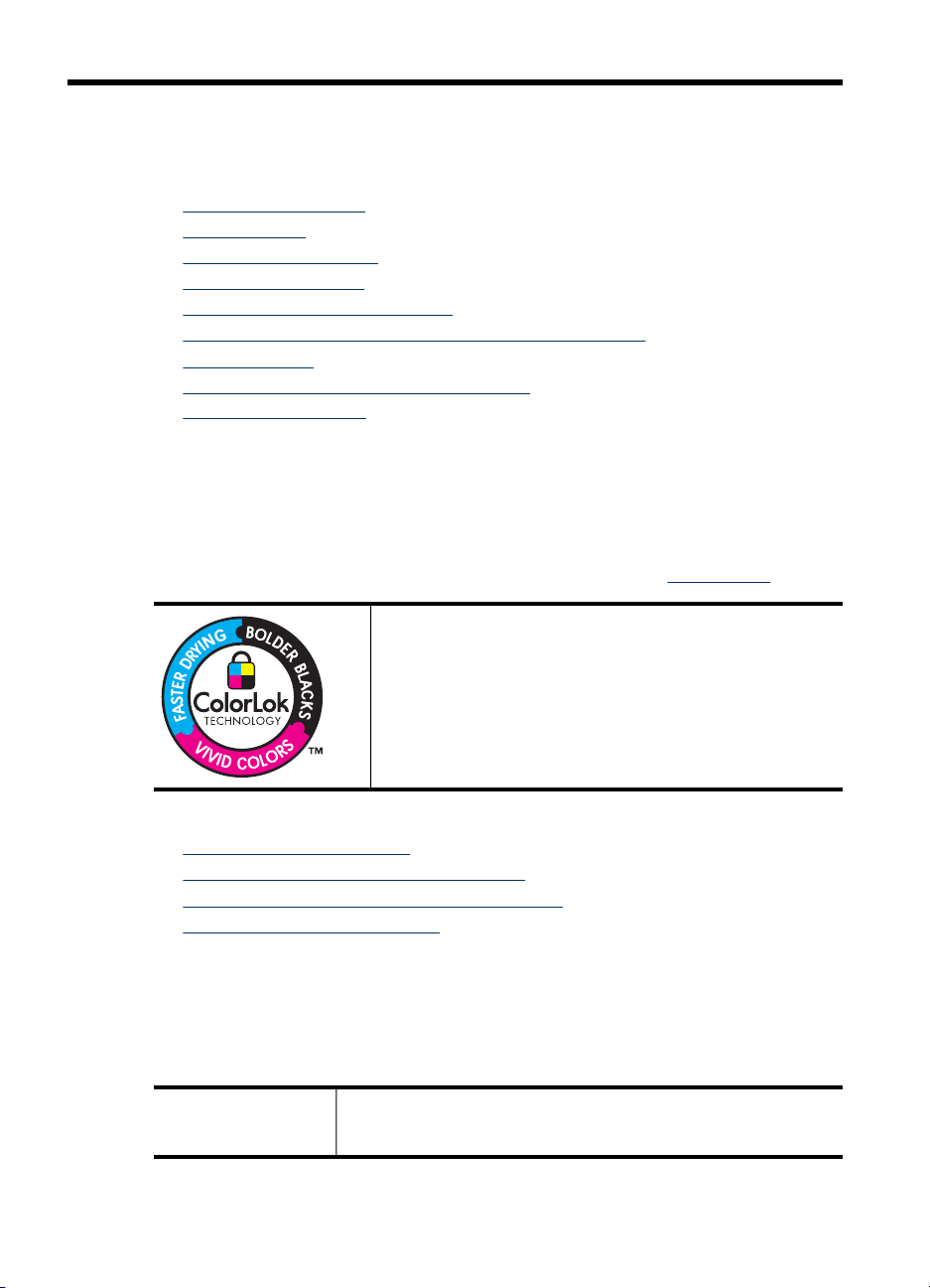
3
Používanie zariadenia
Táto časť obsahuje nasledujúce témy:
•
Výber tlačového média
Vloženie média
•
Konfigurácia zásobníkov
•
Zmena nastavení tlače
•
•
Tlač na obe strany (duplexná tlač)
Tlač na špeciálne médiá a médiá používateľského formátu
•
Tlač bez okrajov
•
Tlač webovej stránky (len systém Windows)
•
Zrušenie tlačovej úlohy
•
Výber tlačového média
Zariadenie je navrhnuté tak, aby dobre pracovalo s väčšinou typov kancelárskych
médií. Otestujte rôzne typy tlačových médií predtým, ako ich kúpite vo väčších
množštvách. Na dosiahnutie optimálnej kvality tlače používajte médiá od spoločnosti
HP. Ďalšie informácie o médiách HP získate na webovej stránke
www.hp.com.
Spoločnosť HP odporúča tlačiť a kopírovať bežné dokumenty
na obyčajný papier s logom ColorLok. Všetky papiere s logom
ColorLok sú testované nezávislými odborníkmi tak, aby spĺňali
vysoký štandard vhodnosti a kvality tlače a produkujú
dokumenty s ostrými, sviežimi farbami, tmavšou čiernou farbou
a schnú rýchlejšie než zvyčajné kancelárske papiere. Hľadajte
typy papiera s logom ColorLok s rôznymi hmotnosťami a
veľkosťami od hlavných výrobcov papiera.
Táto časť obsahuje nasledujúce témy:
•
Odporúčané papiere pre tlač
Tipy na výber a používanie tlačových médií
•
Vysvetlivky k parametrom podporovaných médií
•
•
Nastavenie minimálnych okrajov
Odporúčané papiere pre tlač
Ak chcete dosiahnuť najlepšiu kvalitu tlače, spoločnosť HP odporúča používať papiere
HP, ktoré sú špeciálne navrhnuté pre danú tlačovú úlohu.
V niektorých krajinách alebo oblastiach nemusia byť niektoré druhy papiera k dispozícii.
Brožúrový papier HP Tieto typy papiera majú lesklú alebo matnú vrstvu na oboch
16
Používanie zariadenia
stranách, čo umožňuje obojstranné použitie. Predstavujú najlepšiu
voľbu pre reprodukciu s takmer fotografickou kvalitou a obchodnú
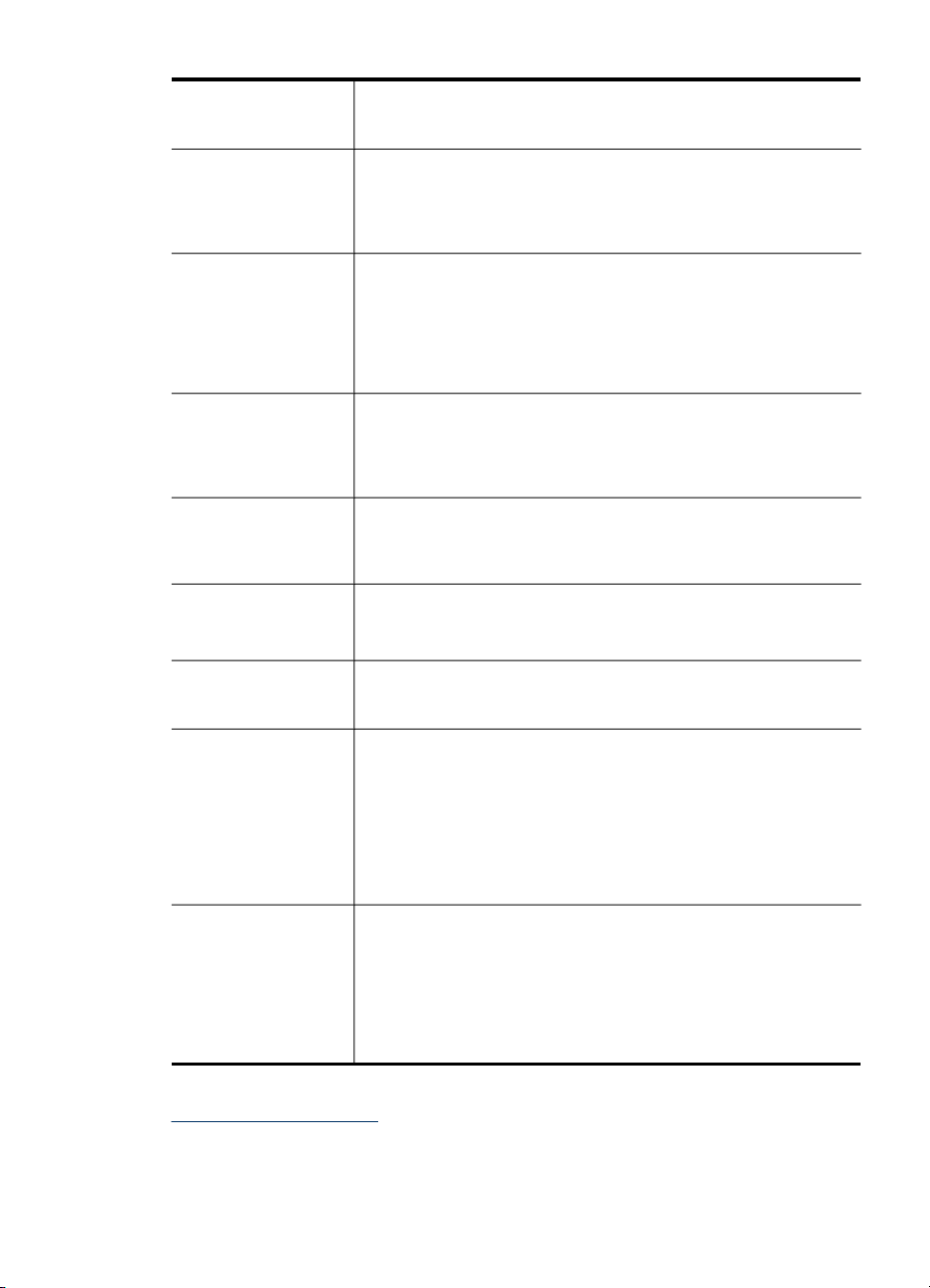
pokračovanie
Papier HP Superior
pre atramentové
tlačiarne
Žiarivo biely papier HP
pre atramentové
tlačiarne
Papier HP do tlačiarne Papier HP do tlačiarne je vysokokvalitný viacúčelový papier. Vytvára
Papier HP do kancelárií Papier HP do kancelárií je vysokokvalitný viacúčelový papier. Hodí
Viacúčelový papier HP Viacúčelový papier HP je vysokokvalitný viacúčelový papier. Využíva
Papier HP Premium na
prezentácie
Papier HP Professional
Priehľadná fólia
HP Premium pre
atramentové tlačiarne
Fotografický papier HP
Advanced Photo
Fotografický papier HP
Everyday
grafiku pre obálky správ, špeciálne prezentácie, brožúry, rozosielanú
poštu a kalendáre.
Žiarivo biely papier HP pre atramentové tlačiarne poskytuje vysoký
kontrast farieb a ostrý text. Je dostatočne nepriesvitný na
obojstrannú farebnú tlač bez presvitania, takže je ideálny na tlač
novín, správ a letákov. Využíva technológiu ColorLok zaručujúcu
menej šmúh, zreteľnejšie čierne časti a živé farby.
dokumenty, ktoré vyzerajú a pôsobia lepším dojmom, než
dokumenty, ktoré boli vytlačené na štandartných viacúčelových
papieroch alebo kopírovacích papieroch. Využíva technológiu
ColorLok zaručujúcu menej šmúh, zreteľnejšie čierne časti a živé
farby. Neobsahuje kyseliny, čím sa dosahuje dlhšia životnosť
dokumentov.
sa na vytváranie kópií, konceptov, poznámok a iných bežných
dokumentov. Využíva technológiu ColorLok zaručujúcu menej šmúh,
zreteľnejšie čierne časti a živé farby. Neobsahuje kyseliny, čím sa
dosahuje dlhšia životnosť dokumentov.
technológiu ColorLok zaručujúcu menej šmúh, zreteľnejšie čierne
časti a živé farby. Neobsahuje kyseliny, čím sa dosahuje dlhšia
životnosť dokumentov.
Tieto typy papiera sú ťažkými obojstrannými matnými typmi papiera
na tvorbu dokonalých prezentácií, návrhov, správ a bulletinov. Ich
vysokou hmotnosťou sa dosahuje pôsobivý vzhľad.
Priehľadná fólia HP Premium pre atramentové tlačiarne vytvára živé
a pôsobivejšie farebné prezentácie. Fólia sa jednoducho používa,
ľahko sa s ňou zaobchádza, obraz rýchlo zasychá a nerozmazáva sa.
Prednosťou tohto hrubého fotografického papiera je okamžité
uschnutie, takže s ním možno zaobchádzať bez rozmazávania.
Odoláva vode, vlhkosti, šmuhám a odtlačkom prstov. Výtlačky majú
vzhľad porovnateľný s komerčne spracovanými fotografiami. K
dispozícii je v niekoľkých veľkostiach vrátane A4, 21,6 x 27,94 cm
(8,5 x 11 palcov), 10 x 15 cm (4 x 6 palcov), 13 x 18 cm (5 x 7
palcov) a s dvoma povrchmi – lesklým a jemne lesklým (saténovo
matným). Neobsahuje kyseliny, čím sa dosahuje dlhšia životnosť
dokumentov.
Tlačte farebné, bežné zábery s nízkymi nákladmi použitím papiera
určeného na príležitostnú tlač fotografií. Tento cenovo dostupný
fotografický papier rýchlo schne, čo uľahčuje manipuláciu. Pomocou
tohto papiera dosiahnete ostré a výrazné snímky na každej
atramentovej tlačiarni. K dispozícii je s matným povrchom vo
veľkostiach 21,6 x 27,94 cm (8,5 x 11 palcov), A4 a 10 x 15 cm (4 x 6
palcov). Neobsahuje kyseliny, čím sa dosahuje dlhšia životnosť
dokumentov.
Ak chcete objednať papier HP a iný spotrebný materiál, navštívte webovú stránku
www.hp.com/buy/supplies. Po výzve si zvoľte vašu krajinu/región, nasledujte výzvy na
výber produktu a potom kliknite na jedno z nákupných prepojení na strane.
Výber tlačového média
17
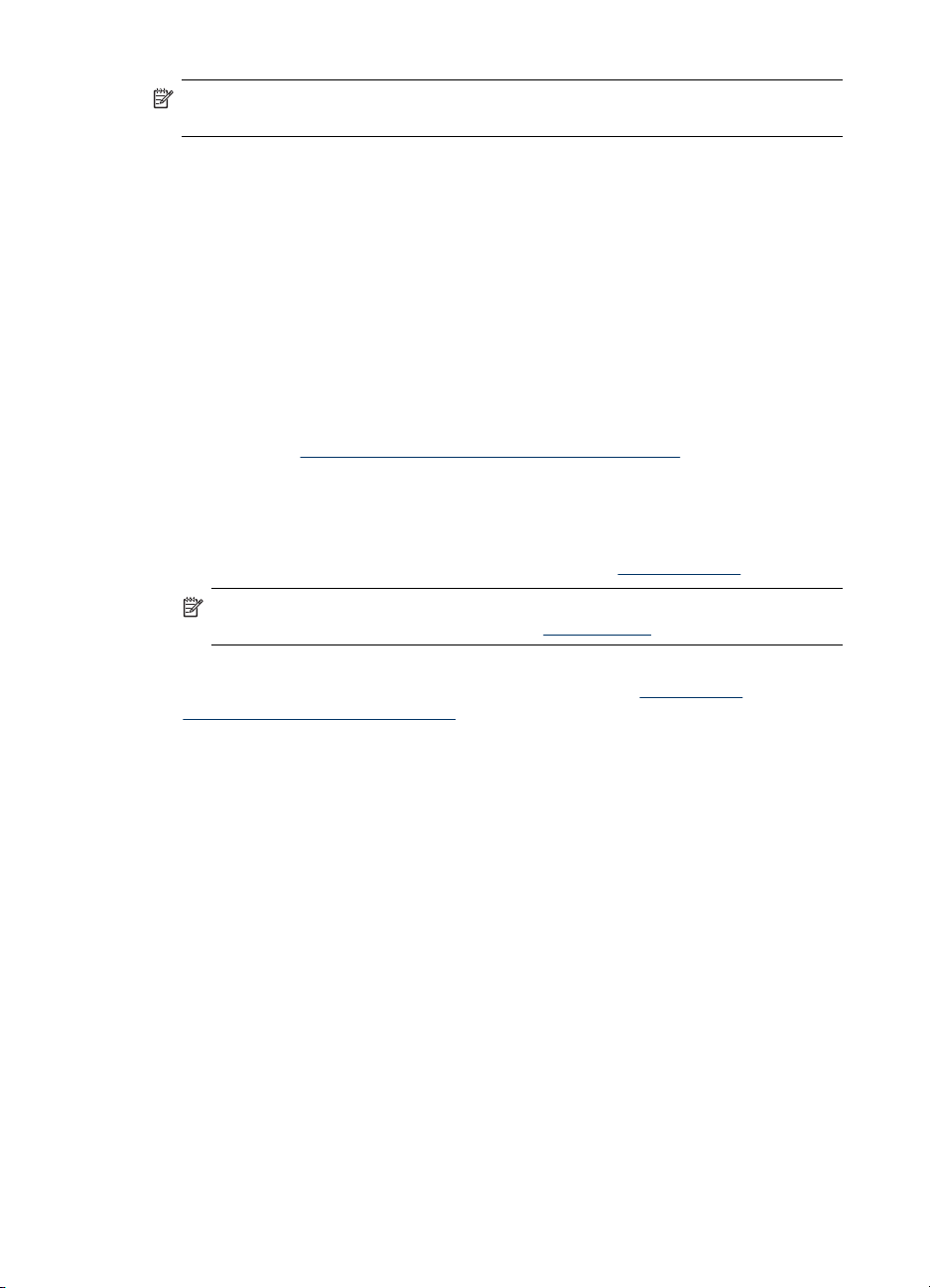
Kapitola 3
Poznámka V súčasnosti sú niektoré časti webovej stránky spoločnosti HP
dostupné len v angličtine.
Balíky HP Photo Value:
Balíky HP Photo Value sú zvyčajne balíky originálnych atramentových kaziet HP a
fotografickým papierom HP Advanced Photo, ktoré šetria čas a zbavia vás
pochybností pri tlači cenovo dostupných profesionálnych fotografií na tlačiarni HP.
Originálne atramenty HP a fotografický papier HP Advanced Photo boli vyrobené tak,
aby vaše fotografie zostali dlho trvácne a so živými farbami pri každom výtlačku.
Vynikajúce pre tlač cenných fotografií z dovolenky alebo pri tlači viacerých výtlačkov
na rozdávanie.
Tipy na výber a používanie tlačových médií
Najlepšie výsledky dosiahnete dodržiavaním nasledujúcich pokynov:
• Vždy používajte médiá, ktoré spĺňajú špecifikácie zariadenia. Bližšie informácie
získate v časti
• Naraz vložte do zásobníka len jeden typ média. Ak na obyčajné médium položíte
špeciálne médium, môže dôjsť k zaseknutiu papiera alebo nesprávnej tlači.
• Do zásobníkov 1 a 2 vkladajte médium tlačovou stranou nadol a zarovnané podľa
zadnej hrany zásobníka. Médium vložte do stredu vstupného zásobníka a nastavte
vodidlá šírky papiera. Ďalšie informácie nájdete v časti
Poznámka Zásobník 2 sa predáva ako príslušenstvo. Informácie
o možnostiach objednania nájdete v časti
Vysvetlivky k parametrom podporovaných médií.
Vloženie média.
Príslušenstvo.
18
Používanie zariadenia
• Zásobník 2 je navrhnutý len na vkladanie obyčajného papiera.
• Zásobníky neprepĺňajte. Ďalšie informácie nájdete v časti
Vysvetlivky k
parametrom podporovaných médií. Spoločnosť HP odporúča, aby ste špeciálne
médiá vkladali len do výšky 2/3 zásobníka.
• Z dôvodu predchádzania zaseknutiam médií, nízkej kvality tlače a iným
problémom s tlačou sa treba vyhnúť používaniu nasledujúcich médií:
◦ Viaczložkové formuláre
◦ Poškodené, skrútené alebo pokrčené médium
◦ Médium s vyrezanými miestami alebo perforáciou
◦ Médium s výraznou textúrou, s reliéfom alebo s nízkou nasiakavosťou atramentu
◦ Médium s príliš nízkou hmotnosťou alebo ktoré sa ľahko naťahuje
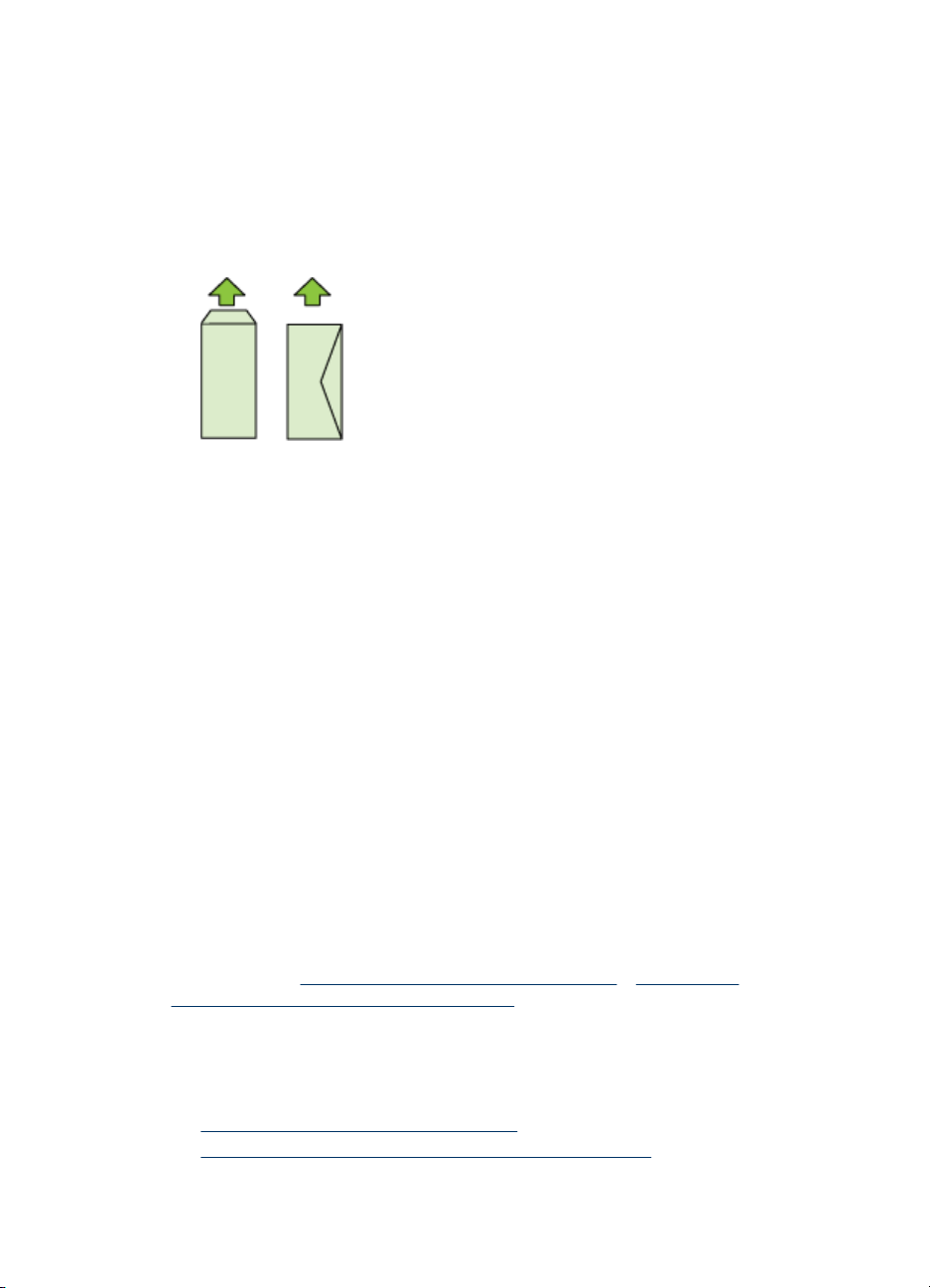
Karty a obálky
• Nepoužívajte obálky s veľmi hladkou úpravou, samolepiacimi plochami, so
spinkami alebo okienkami. Nepoužívajte ani karty a obálky s hrubými,
nepravidelnými alebo skrútenými okrajmi alebo pokrčenými, roztrhnutými alebo
inak poškodenými časťami.
• Používajte tesné obálky a skontrolujte, či sú ohyby presne zahnuté.
• Obálky vkladajte záložkou smerom nahor a k pravej alebo zadnej strane zariadenia.
Fotografické médiá
• Na tlač fotografií používajte režim Najlepšie. Berte do úvahy, že v tomto režime
trvá tlač dlhšie a musí sa použiť viac pamäte počítača.
• Po vytlačení vyberajte jednotlivé hárky a odložte ich bokom, aby vyschli. Ak dôjde
k nahromadeniu mokrých médií, môže sa na nich rozmazať atrament.
Priehľadné fólie
• Priehľadné fólie vkladajte drsnou stranou nadol a lepiacim prúžkom smerom k
zadnej strane zariadenia.
• Po vytlačení vyberajte jednotlivé hárky a odložte ich bokom, aby vyschli. Ak dôjde
k nahromadeniu mokrých médií, môže sa na nich rozmazať atrament.
Médiá používateľského formátu
• Používajte len médiá používateľského formátu podporované zariadením.
• Ak aplikácia podporuje médiá používateľského formátu, pred tlačou dokumentu v
aplikácii nastavte formát média. Ak nie, nastavte formát v ovládači tlačiarne.
Možno budete chcieť zmeniť formát existujúcich dokumentov a správne ich vytlačiť
na médium používateľského formátu.
Vysvetlivky k parametrom podporovaných médií
Pomocou kariet Vysvetlivky k podporovaným veľkostiam a Vysvetlivky k
podporovaným typom a hmotnostiam médií určite správne médiá na používanie so
zariadením a zistite, ktoré funkcie s nimi možno používať.
Používajte vždy správne nastavenie typu média v ovládači tlačiarne a zásobníky vždy
nakonfigurujte na správny typ média. Spoločnosť HP odporúča, aby ste papier
vyskúšali, skôr ako ho kúpite vo väčšom množstve.
•
Vysvetlivky k podporovaným veľkostiam
Vysvetlivky k podporovaným typom a hmotnostiam médií
•
Výber tlačového média
19
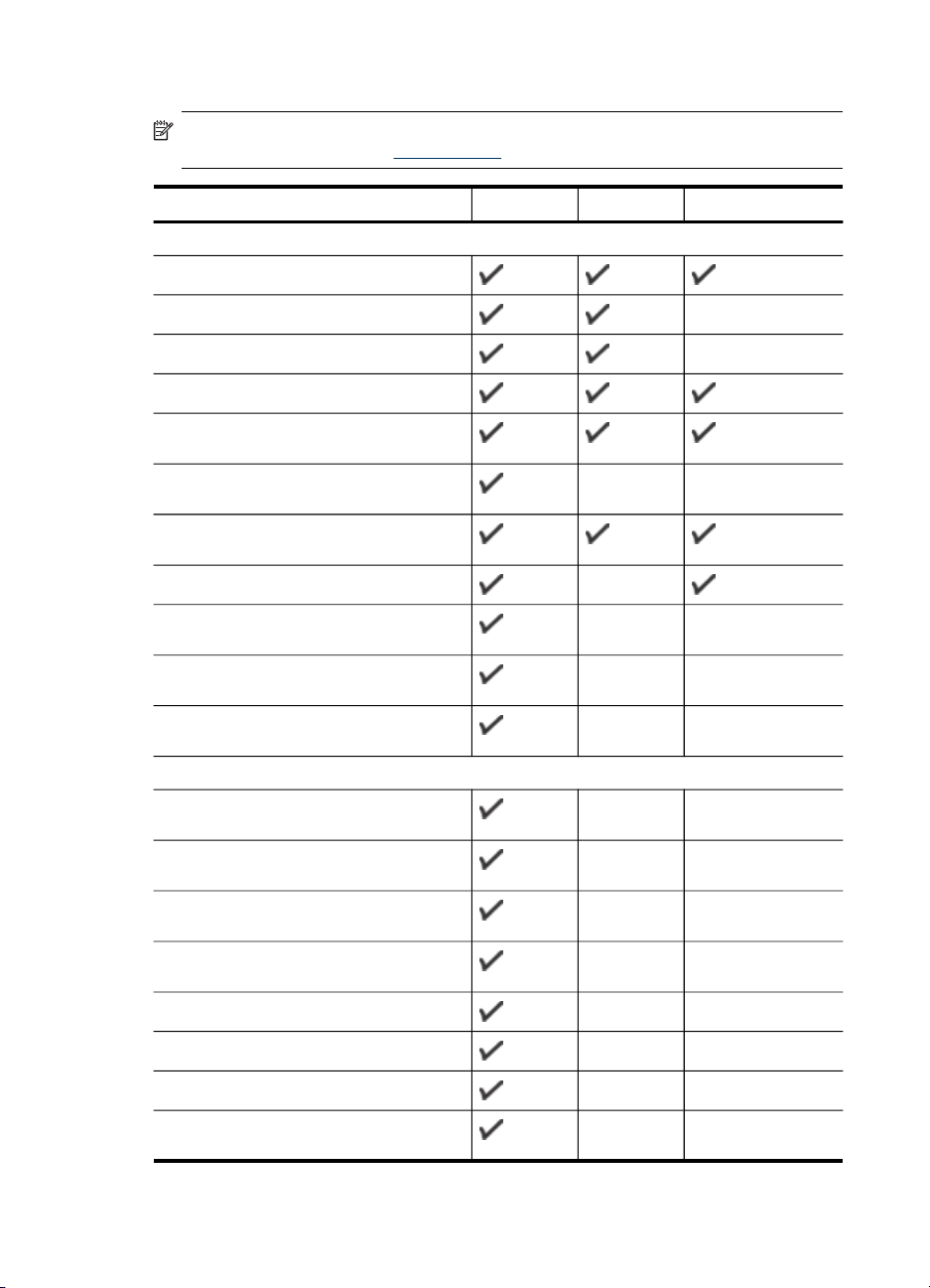
Kapitola 3
Vysvetlivky k podporovaným veľkostiam
Poznámka Zásobník 2 sa predáva ako príslušenstvo. Informácie o možnostiach
objednania nájdete v časti
Príslušenstvo.
Formát médií Zásobník 1 Zásobník 2
Štandardné formáty médií
U.S. Letter (216 x 279 mm; 8,5 x 11 palcov)
8,5 x 13 palcov (216 x 330 mm)
U.S. Legal (216 x 356 mm; 8,5 x 14 palcov)
A4 (210 x 297 mm; 8,3 x 11,7 palca)
U.S. Executive (184 x 267 mm; 7,25 x
10,5 palca)
U.S. Statement (140 x 216 mm; 5,5 x 8,5
palca)
B5 (JIS) (182 x 257 mm; 7,17 x 10,12
palca)
A5 (148 x 210 mm; 5,8 x 8,3 palca)
A4 bez okrajov (210 x 297 mm; 8,3 x 11,7
palca)
A5 bez okrajov (148 x 210 mm; 5,8 x 8,3
palca)
B5 bez okrajov (JIS) (182 x 257 mm; 7,17
x 10,12 palca)
Obálky
USA obálka #10 (105 x 241 mm; 4,12 x
9,5 palca)
Obálka Monarch (98 x 191 mm; 3,88 x 7,5
palca)
Obálka na pohľadnice (111 x 152 mm; 4,4
x 6 palcov)
Obálka A2 (111 x 146 mm; 4,37 x 5,75
palca)
Obálka DL (110 x 220 mm; 4,3 x 8,7 palca)
Duplexor
20
Používanie zariadenia
Obálka C5 (162 x 229 mm; 6,4 x 9 palcov)
Obálka C6 (114 x 162 mm; 4,5 x 6,4 palca)
Japonská obálka Chou #3 (120 x 235
mm; 4,7 x 9,3 palca)
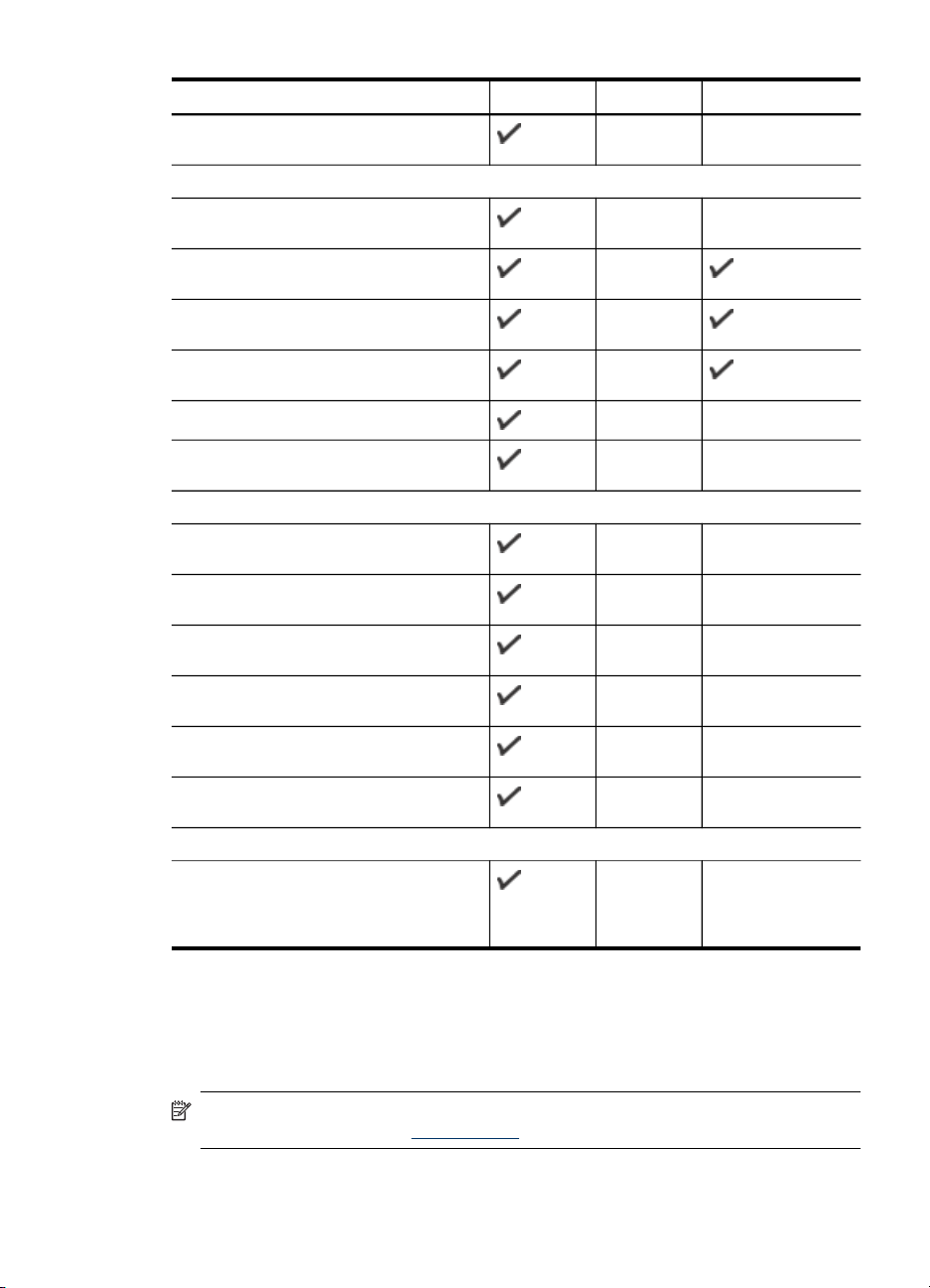
pokračovanie
Formát médií Zásobník 1 Zásobník 2
Japonská obálka Chou #4 (90 x 205 mm;
3,5 x 8,1 palca)
Karty
Indexová karta (76,2 x 127 mm; 3 x 5
palcov)
Indexová karta (102 x 152 mm; 4 x 6
palcov)
Indexová karta (127 x 203 mm; 5 x 8
palcov)
Indexová karta (216 x 279 mm; 8.5 x 11
palcov)
Hagaki* (100 x 148 mm; 3,9 x 5,8 palca)
Duplexor
Ofuku Hagaki** (148 x 200 mm; 5,8 x 7,9
palca)
Fotografické médiá
Fotografické médium (76,2 x 127 mm; 3 x
5 palcov)
Fotografické médium (102 x 152 mm; 4 x
6 palcov)
Fotografické médiá bez okrajov 10 x 15
cm s uškom (102 x 152 mm; 4 x 6 palcov)
Fotografické médium bez okrajov (102 x
152 mm; 4 x 6 palcov)
Fotografické médium bez okrajov (5 x
17,78 cm)
Fotografické médium bez okrajov (8,5 x
11 palcov)
Iné médiá
Médiá používateľského formátu so šírkou
76,2 až 216 mm a dĺžkou 127 až 356 mm
(šírka 3 až 8,5 palca a dĺžka 5 až
14 palcov)
* Zariadenie je kompatibilné s médiom hagaki pre atramentové tlačiarne len
od Japonskej pošty. Nie je kompatibilné s fotografickým médiom hagaki od Japonskej
pošty.
Vysvetlivky k podporovaným typom a hmotnostiam médií
Poznámka Zásobník 2 sa predáva ako príslušenstvo. Informácie o možnostiach
objednania nájdete v časti
Príslušenstvo.
Výber tlačového média
21
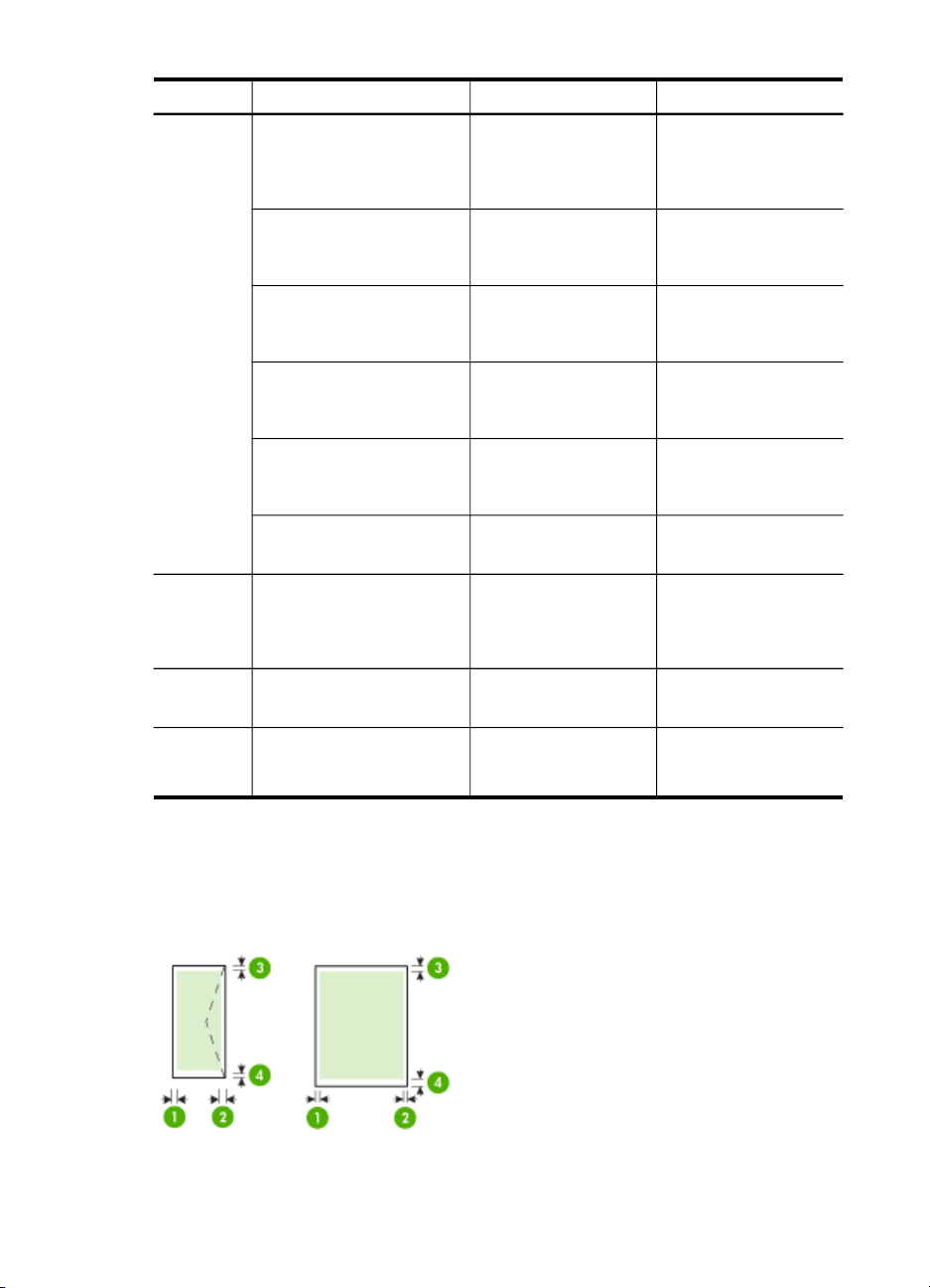
Kapitola 3
Zásobník Typ Hmotnosť Kapacita
Zásobník 1 Papier
60 až 105 g/m
(16 až 28 lb bond)
2
Až 250 hárkov
obyčajného papiera
(stoh vysoký 25 mm
alebo 1 palec)
Priehľadné fólie Až 70 hárkov
(stoh vysoký 17 mm
alebo 0,67 palca)
Fotografické médiá
2
250 g/m
(66 lb bond)
Až 100 hárkov
(stoh vysoký 17 mm
alebo 0,67 palca)
Štítky Až 100 hárkov
(stoh vysoký 17 mm
alebo 0,67 palca)
Obálky
Karty
75 až 90 g/m
(obálka s 20 až 24 lb
bond)
Do 200 g/m
2
Až 30 hárkov
(stoh vysoký 17 mm
alebo 0,67 palca)
2
Až 80 kariet
(index so 110 lb)
Zásobník 2 Len obyčajný papier
60 až 105 g/m
(16 až 28 lb bond)
2
Max. 250 hárkov
obyčajného papiera
(balík vysoký 25 mm
alebo 1,0 palca)
Duplexor Papier
60 až 105 g/m
2
Nedá sa použiť
(16 až 28 lb bond)
Výstupná
priehradka
Podporované všetky médiá Až 150 hárkov
obyčajného papiera
(tlač textu)
Nastavenie minimálnych okrajov
Okraje dokumentu sa musia zhodovať s týmito nastaveniami okrajov v orientácii na
výšku (alebo ich prekračovať).
22
Používanie zariadenia
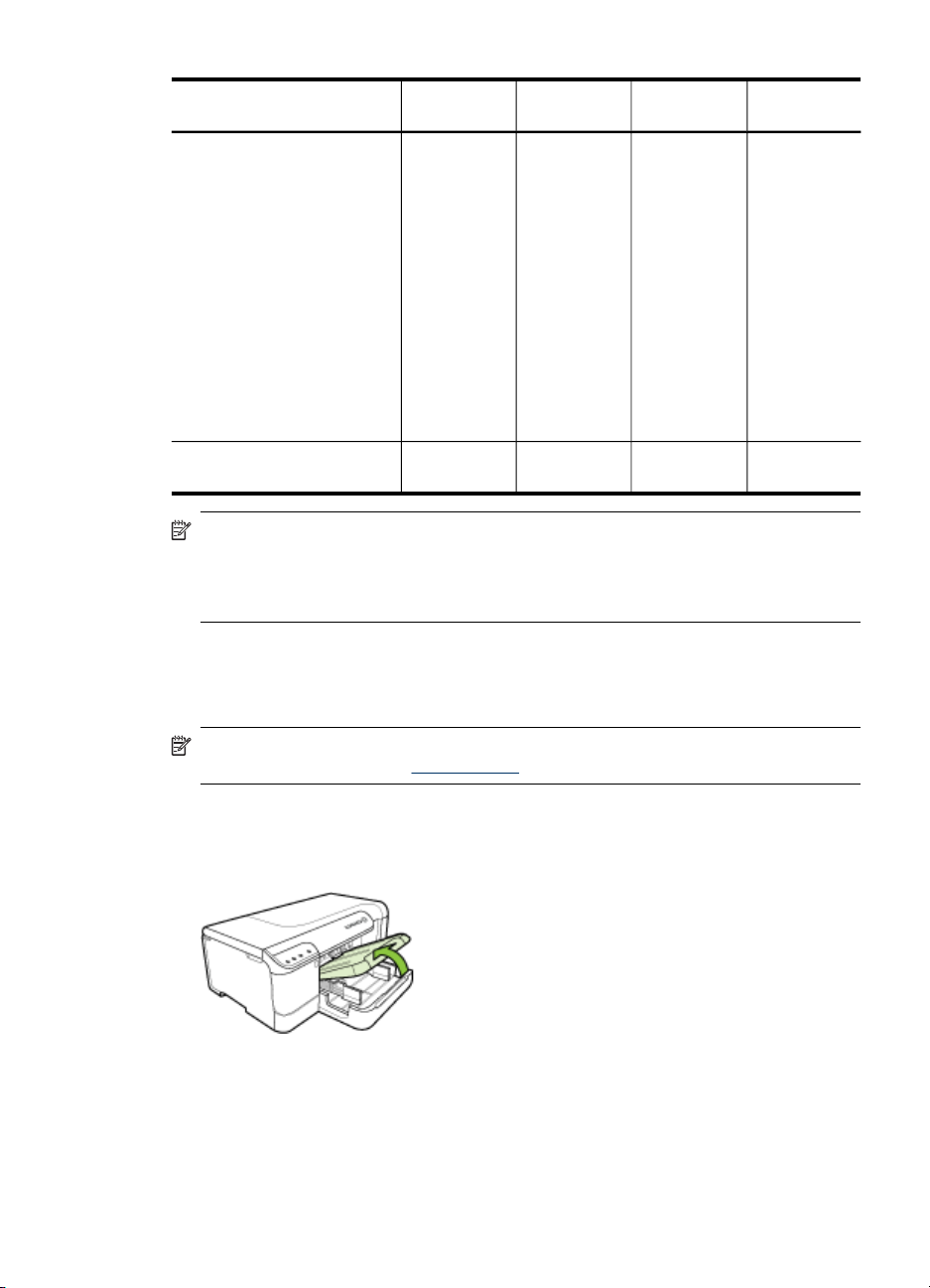
Médiá (1) Ľavý
okraj
(2) Pravý
okraj
(3) Horný
okraj
(4) Dolný
okraj
U.S. Letter
U.S. Legal
A4
U.S. Executive
U.S. Statement
8.5 x 13 palcov
B5
A5
Karty
Médiá používateľského
formátu
Fotografické médiá
Obálky 3,3 mm (0,13
Poznámka Ak používate duplexor na tlač na obe strany papiera, minimálny horný
a dolný okraj musia dosiahnuť 12 mm (0,47 palca) alebo túto hodnotu prekračovať.
Poznámka V systéme Mac OS X musí byť minimálny dolný okraj pre všetky
médiá (okrem obálok a papiera Hagaki a Ofuku Hagaki) 12 mm (0,47 palca).
Vloženie média
V tejto časti sú uvedené pokyny na vkladanie médií do zariadenia.
3,3 mm (0,13
palca)
palca)
3,3 mm (0,13
palca)
3,3 mm (0,13
palca)
3,3 mm (0,13
palca)
16,5 mm
(0,65 palca)
3,3 mm (0,13
palca)
16,5 mm
(0,65 palca)
Poznámka Zásobník 2 sa predáva ako príslušenstvo. Informácie o možnostiach
objednania nájdete v časti
Príslušenstvo.
Vloženie do zásobníka 1 (hlavný zásobník)
1. Nadvihnite výstupný zásobník.
2. Posuňte vodiace lišty médií na najširšie nastavenie.
3. Vložte médiá tlačovou stranou nadol do stredu zásobníka a skontrolujte, či médiá
nepresahujú čiaru vyznačenú v zásobníku. Posuňte vodiace lišty médií do stredu,
Vloženie média
23
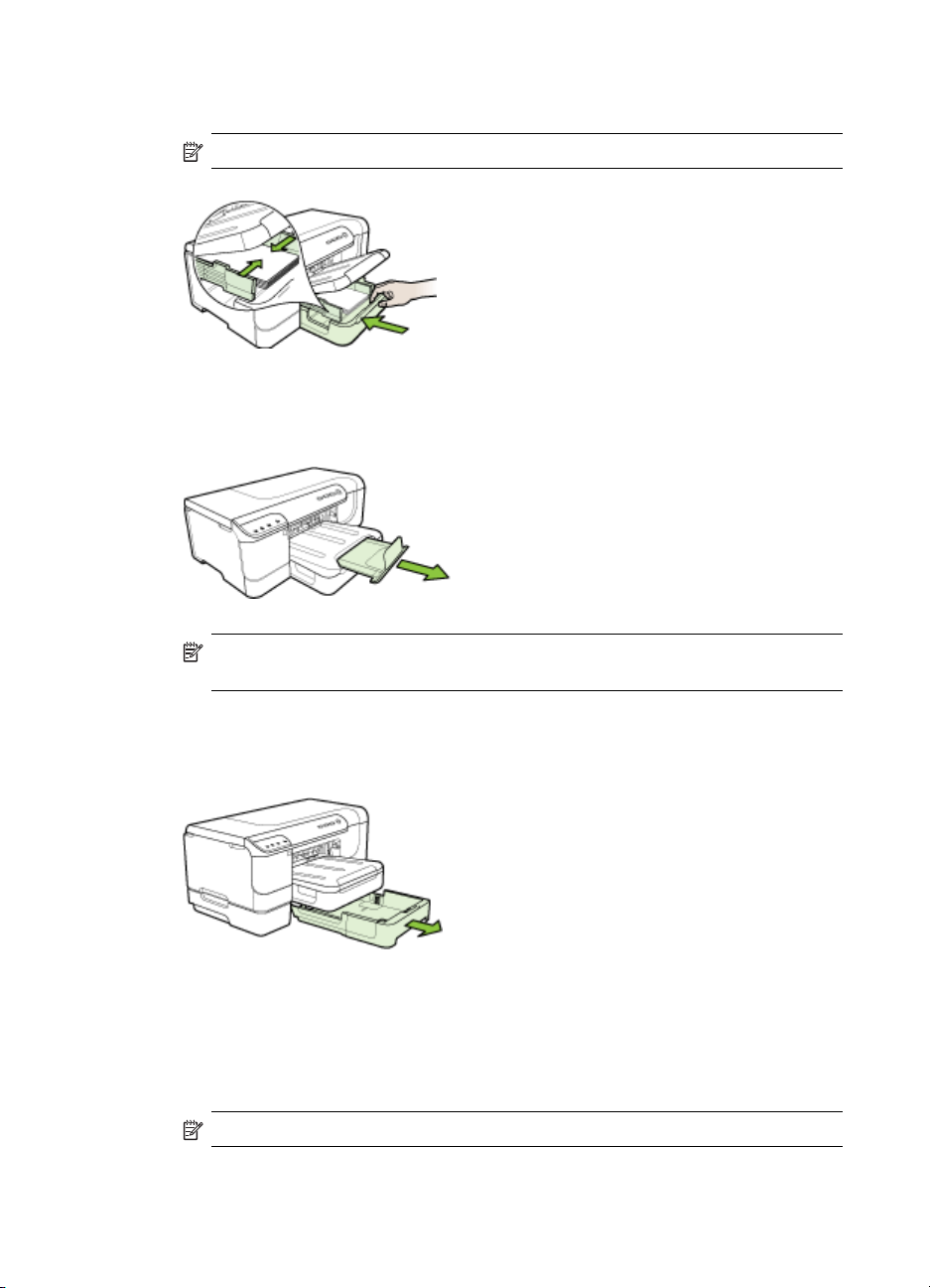
Kapitola 3
kým sa nedotýkajú ľavej a pravej strany médií, potom opatrne zatlačte stoh
papiera do zásobníka dozadu.
Poznámka Nevkladajte papier, kým zariadenie tlačí.
4. Sklopte výstupný zásobník.
5. Vytiahnite nástavec výstupného zásobníka.
Poznámka Ak je médium dlhšie ako 229 mm (11 palcov), vysuňte predĺženie
zásobníka do maximálnej polohy.
Vloženie do zásobníka 2
1. Vytiahnite zásobník zo zariadenia, chyťte ho pritom za prednú časť.
2. Posuňte vodiace lišty médií na najširšie nastavenie.
3. Vložte médiá tlačovou stranou nadol do stredu zásobníka a skontrolujte, či médiá
nepresahujú čiaru vyznačenú v zásobníku. Posuňte vodiace lišty médií do stredu,
kým sa nedotýkajú ľavej a pravej strany médií, potom opatrne zatlačte stoh
papiera do zásobníka dozadu.
Poznámka Nevkladajte papier, kým zariadenie tlačí.
24
Používanie zariadenia
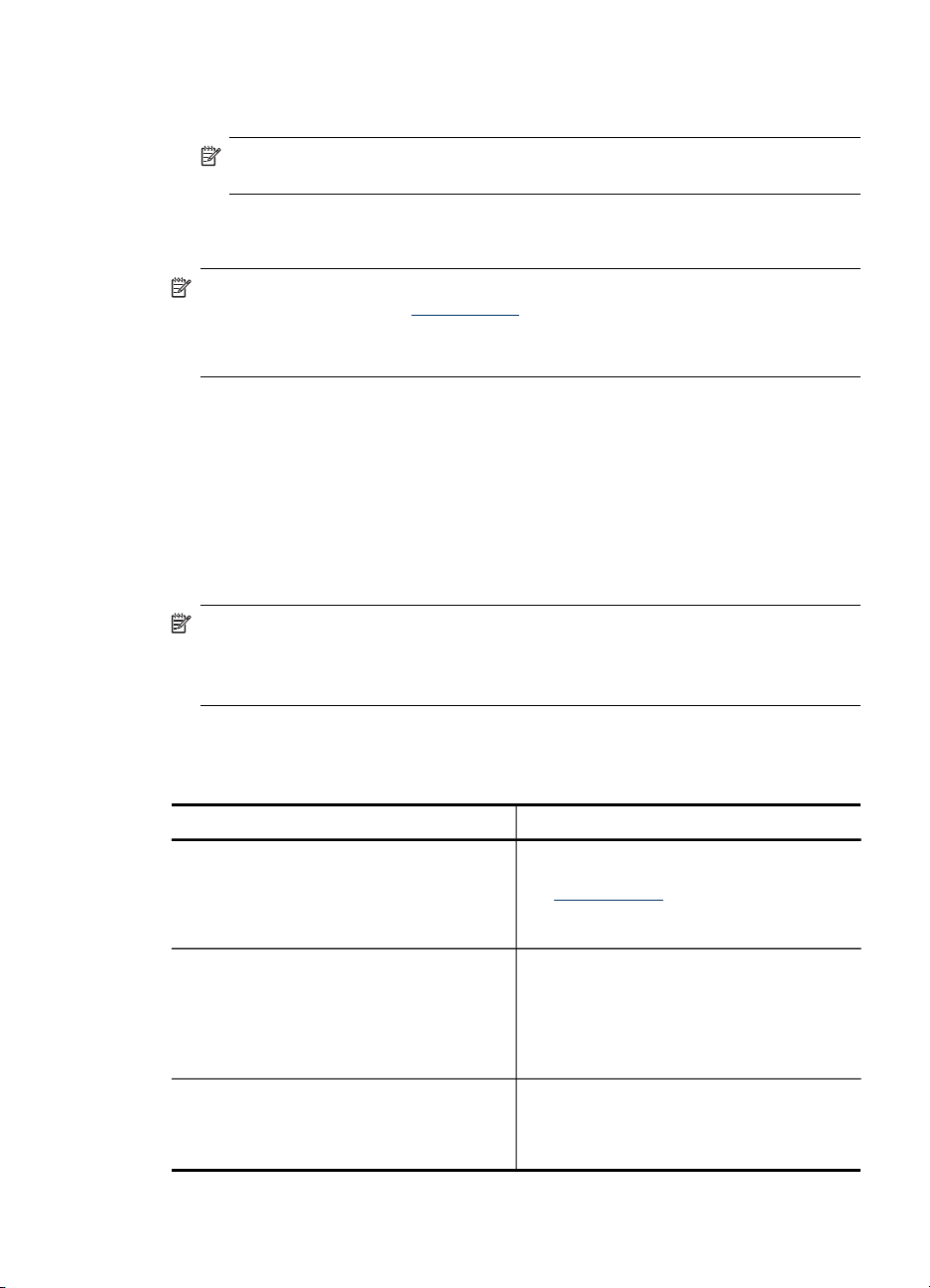
4. Zľahka opätovne vložte zásobník.
5. Vytiahnite nástavec výstupného zásobníka.
Poznámka Ak je médium dlhšie ako 229 mm (11 palcov), vysuňte predĺženie
zásobníka do maximálnej polohy.
Konfigurácia zásobníkov
Poznámka Zásobník 2 sa predáva ako príslušenstvo. Informácie o možnostiach
objednania nájdete v časti
Ak chcete konfigurovať zásobníky, je potrebné zásobník 2 nainštalovať a zapnúť
ho v ovládači tlačiarne.
Na základe predvoleného nastavenia zariadenie ťahá médiá zo zásobníka 1. Ak je
zásobník 1 prázdny, zariadenie ťahá médiá zo zásobníka 2 (ak je nainštalovaný a sú v
ňom vložené médiá). Toto nastavenie možno zmeniť pomocou nasledujúcich funkcií:
• Zámok zásobníka: Táto funkcia slúži na ochranu špeciálnych médií, napr.
hlavičkových alebo predtlačených, pred náhodným použitím. Ak v zariadení pri
tlači dokumentu dôjde médium, na dokončenie tlačovej úlohy nepoužije médium z
uzamknutého zásobníka.
• Predvolený zásobník: Pomocou tejto funkcie sa určuje prvý zásobník, z ktorého
zariadenie ťahá médiá.
Poznámka Ak chcete použiť funkciu Zámok zásobníka a nastavenia
Predvoleného zásobníka, v softvéri zariadenia je potrebné vybrať možnosť
automatického výberu zásobníka. Ak je zariadenie pripojené do siete a nastavíte
Predvolený zásobník, toto nastavenie ovplyvní všetkých používateľov zariadenia.
Príslušenstvo.
Zásobník 2 je navrhnutý len na vkladanie obyčajného papiera.
V nasledujúcej tabuľke sú uvedené možné spôsoby použitia nastavení zásobníka, aby
spĺňal vaše tlačové potreby.
Chcem.. Postupujte podľa nasledujúcich krokov
Vložiť do obidvoch zásobníkov rovnaké
médium a nastaviť zariadenie tak, aby po
vyprázdnení jedného zásobníka podávalo
médiá z druhého.
Aby boli v zásobníkoch vložené špeciálne
médium (napr. priehľadné fólie alebo
hlavičkový papier) a obyčajný papier.
Aby bolo médium vložené v obidvoch
zásobníkoch, no aby zariadenie podávalo
médium najprv z určeného zásobníka.
Vložte médiá do zásobníka 1 a zásobníka
•
2. Bližšie informácie získate v časti
Vloženie média.
Skontrolujte, či je vypnutý Zámok
•
zásobníka.
Do zásobníka 1 vložte špeciálne médium
•
a do zásobníka 2 obyčajný papier.
Skontrolujte, či je zásobník 2 nastavený
•
ako predvolený zásobník.
Skontrolujte, či je Zámok zásobníka
•
nastavený na Zásobník 1.
Vložte médiá do zásobníka 1 a zásobníka
•
2.
Skontrolujte, či je Predvolený zásobník
•
nastavený na správny zásobník.
Konfigurácia zásobníkov
25
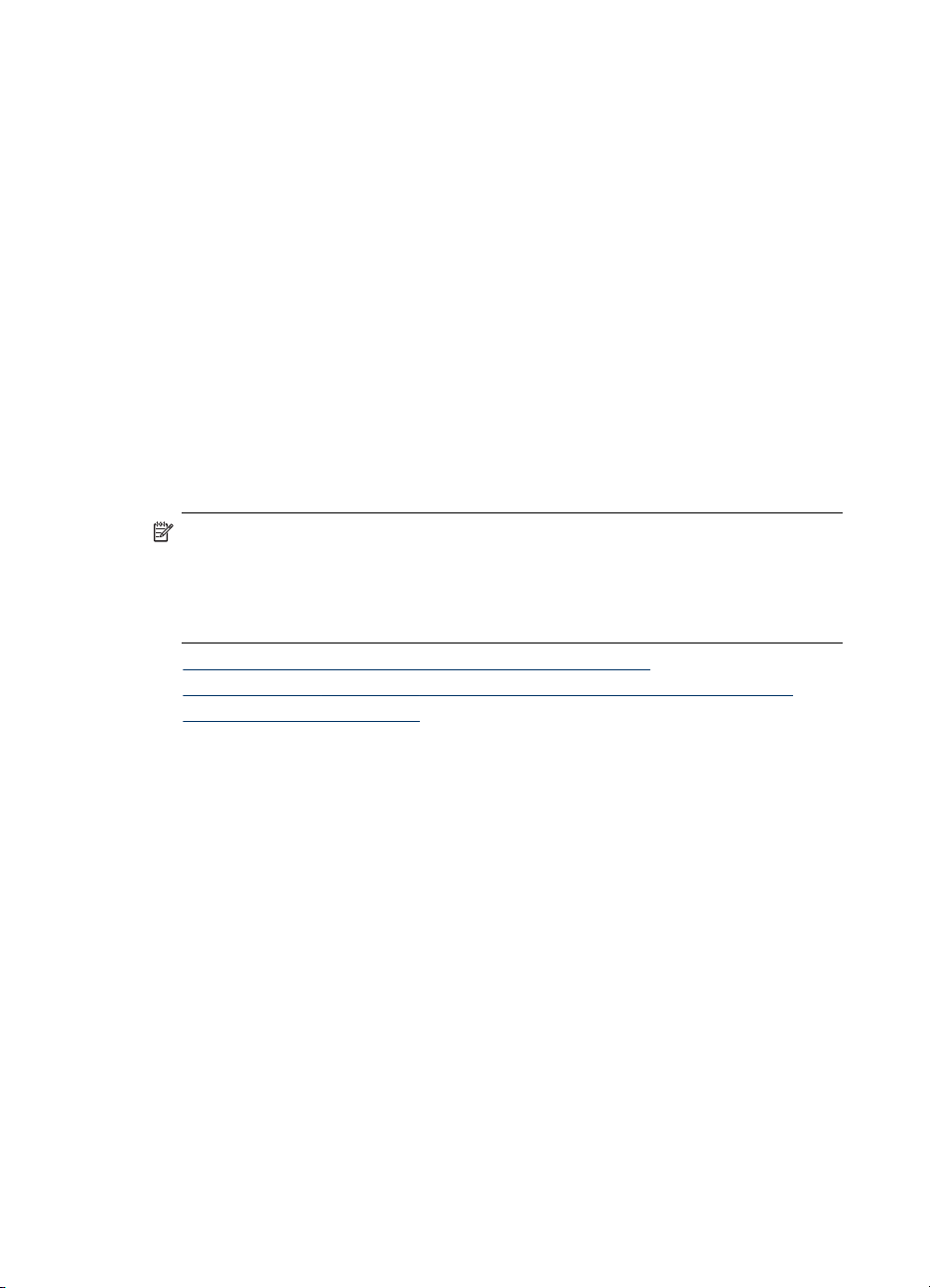
Kapitola 3
Konfigurácia zásobníkov
1. Skontrolujte, či je zariadenie zapnuté.
2. Vykonajte jednu z nasledujúcich možností:
• Vstavaný webový server: Kliknite na kartu Nastavenia a v ľavom okne na
položku Manipulácia s papierom.
• Aplikácia HP Toolbox (Windows): Kliknite na kartu Služby a potom na
položku Manipulácia s papierom.
• HP Printer Utility (Mac OS X): Kliknite na položku Konfigurácia zásobníka
na paneli Nastavenia tlačiarne.
3. Zmeňte nastavenie požadovaného zásobníka, potom stlačte tlačidlo OK alebo
Apply (Použiť).
Zmena nastavení tlače
Nastavenia tlače (napr. veľkosť alebo typ papiera) možno zmeniť prostredníctvom
aplikácie alebo ovládača tlačiarne. Zmeny vykonané prostredníctvom aplikácie majú
prednosť pred zmenami vykonanými prostredníctvom ovládača tlačiarne. Po zavretí
aplikácie sa však nastavenia vrátia na predvolené hodnoty nakonfigurované v ovládači.
Poznámka Ak chcete nastaviť tlačepre všetky tlačové úlohy, urobte zmeny v
ovládači tlačiarne.
Bližšie informácie o funkciách ovládača tlačiarne Windows sú uvedené v
pomocníkovi pre ovládač online. Bližšie informácie o tlači zo špeciálnej aplikácie
sú uvedené v dokumentácii dodanej s príslušnou aplikáciou.
• Zmena nastavení z aplikácie pre aktuálne úlohy (Windows)
Ak chcete zmeniť predvolené nastavenia pre všetky budúce úlohy (Windows)
•
Zmena nastavení (Mac OS X)
•
Zmena nastavení z aplikácie pre aktuálne úlohy (Windows)
1. Otvorte dokument, ktorý chcete tlačiť.
2. V ponuke Súbor kliknite na položku Tlač a potom kliknite na možnosť Nastaviť,
Vlastnosti alebo Predvoľby. (Špeciálne možnosti sa môžu líšiť podľa používanej
aplikácie.)
3. Vyberte požadovanú skratku tlače a kliknite na tlačidlo OK, Tlač alebo na podobný
príkaz.
26
Používanie zariadenia
 Loading...
Loading...