Hp OFFICEJET PRO 8000 INSTALLATION [hu]

OFFICEJET PRO 8000
Felhasználói kézikönyv
A809


HP Officejet Pro 8000 (A809)
nyomtatósorozat
Felhasználói kézikönyv

Szerzői jogok
© 2009 Copyright Hewlett-Packard
Development Company, L.P.
A Hewlett-Packard
Company közleményei
A jelen dokumentumban szereplő
információk minden előzetes értesítés
nélkül megváltozhatnak.
Minden jog fenntartva. A szerzői jogi
törvények által megengedetteken túl
tilos a dokumentumot a HP előzetes
írásbeli engedélye nélkül
sokszorosítani, átdolgozni vagy
lefordítani.
A HP-termékekre és szolgáltatásokra
kizárólag a termékekhez és
szolgáltatásokhoz mellékelt, írásban
rögzített jótállás érvényes. A jelen
tájékoztatóban foglaltak nem
értelmezhetők az abban foglaltakon
kívül vállalt jótállásnak. A HP nem
vállal felelősséget a jelen
dokumentumban előforduló technikai
és szerkesztési hibákért vagy
hiányosságokért.
Védjegyek
A Windows és a Windows XP
a Microsoft Corporation Egyesült
Államokban bejegyzett védjegye.
A Windows Vista a Microsoft
Corporation védjegye vagy bejegyzett
védjegye az Egyesült Államokban és/
vagy más országokban.
Biztonsági információk
7. Ha a termék nem működik
megfelelően, lapozza fel
a
Karbantartás és hibaelhárítás című
részt.
8. Nem tartalmaz felhasználó által
javítható alkatrészeket. A javítást
kizárólag szakképzett szerelő
végezheti el.
9. Csak a készülékhez mellékelt külső
tápadaptert/akkumulátort használja.
A termék használata során mindenkor
érvényesíteni kell azokat az alapvető
biztonsági előírásokat, melyek révén
elkerülhetők a tűz vagy áramütés
okozta személyi sérülések.
1. Olvassa át alaposan a készülék
dokumentációjában található
utasításokat.
2. Tartsa be a terméken feltüntetett
összes figyelmeztetést és utasítást.
3. Tisztítás előtt szüntesse meg
a készülék csatlakozását az
elektromos táphálózathoz.
4. A készüléket nem szabad víz
közelében üzembe helyezni, és akkor
sem, ha az üzembe helyezést végző
személy vagy ruházata nedves.
5. A készüléket vízszintes, szilárd
felületen kell elhelyezni.
6. Olyan biztonságos helyen
üzemeltesse a készüléket, ahol senki
sem léphet a kábelekre, illetve senki
sem botolhat meg a vezetékekben, és
ahol mód van a vezetékek
károsodásoktól való megvédésére.

Tartalom
1Alapvető tudnivalók
A termékről tájékoztató más források .......................................................................................7
A készülék típusszámának megkeresése .................................................................................9
Ńďĺöčŕëüíűĺ âíçěíćííńňč .............................................................................................................9
A készülék részeinek bemutatása ..........................................................................................10
Elölnézet ...........................................................................................................................10
Kezelőpanel ......................................................................................................................11
Hátulnézet ........................................................................................................................11
Csatlakoztatási tudnivalók ......................................................................................................12
A készülék kikapcsolása .........................................................................................................12
Környezetbarát tippek .............................................................................................................13
2 Tartozékok telepítése
A duplex egység telepítése .....................................................................................................14
2. tálca telepítése ...................................................................................................................14
Tartozékok bekapcsolása a nyomtató-illesztőprogramban .....................................................15
Tartozékok bekapcsolása Windows operációs rendszert futtató számítógépeken ...........15
Tartozékok bekapcsolása Macintosh számítógépeken .....................................................15
3 A készülék használata
Nyomtatási hordozó kiválasztása ...........................................................................................17
A nyomtatáshoz javasolt papírok ......................................................................................17
Tippek a hordozók kiválasztásához és használatához .....................................................19
A támogatott hordozók specifikációja ...............................................................................20
Támogatott hordozóméretek .......................................................................................21
Támogatott hordozótípusok és -tömegek ...................................................................23
Minimális margók beállítása .............................................................................................24
Hordozók betöltése .................................................................................................................24
Tálcák konfigurálása ...............................................................................................................26
Nyomtatási beállítások megváltoztatása .................................................................................27
Az aktuális feladatra vonatkozó beállítások módosítása az alkalmazásból (Windows) ....28
Az összes jövőbeli nyomtatási feladat alapértelmezett beállításainak módosítása
(Windows) .........................................................................................................................28
A beállítások módosítása (Mac OS X) ..............................................................................28
Nyomtatás a lap mindkét oldalára (duplex nyomtatás) ...........................................................29
A lap mindkét oldalára történő nyomtatással kapcsolatos tudnivalók ...............................29
Kétoldalas nyomtatás .......................................................................................................29
Nyomtatás különleges és egyedi méretű hordozóra ...............................................................30
Szegély nélküli nyomtatás ......................................................................................................31
Szegély nélküli dokumentum nyomtatása (Windows) .......................................................32
Szegély nélküli dokumentum nyomtatása (Mac OS X) .....................................................32
Weblap nyomtatása (csak Windows rendszeren) ...................................................................32
Nyomtatási feladat megszakítása ...........................................................................................33
1
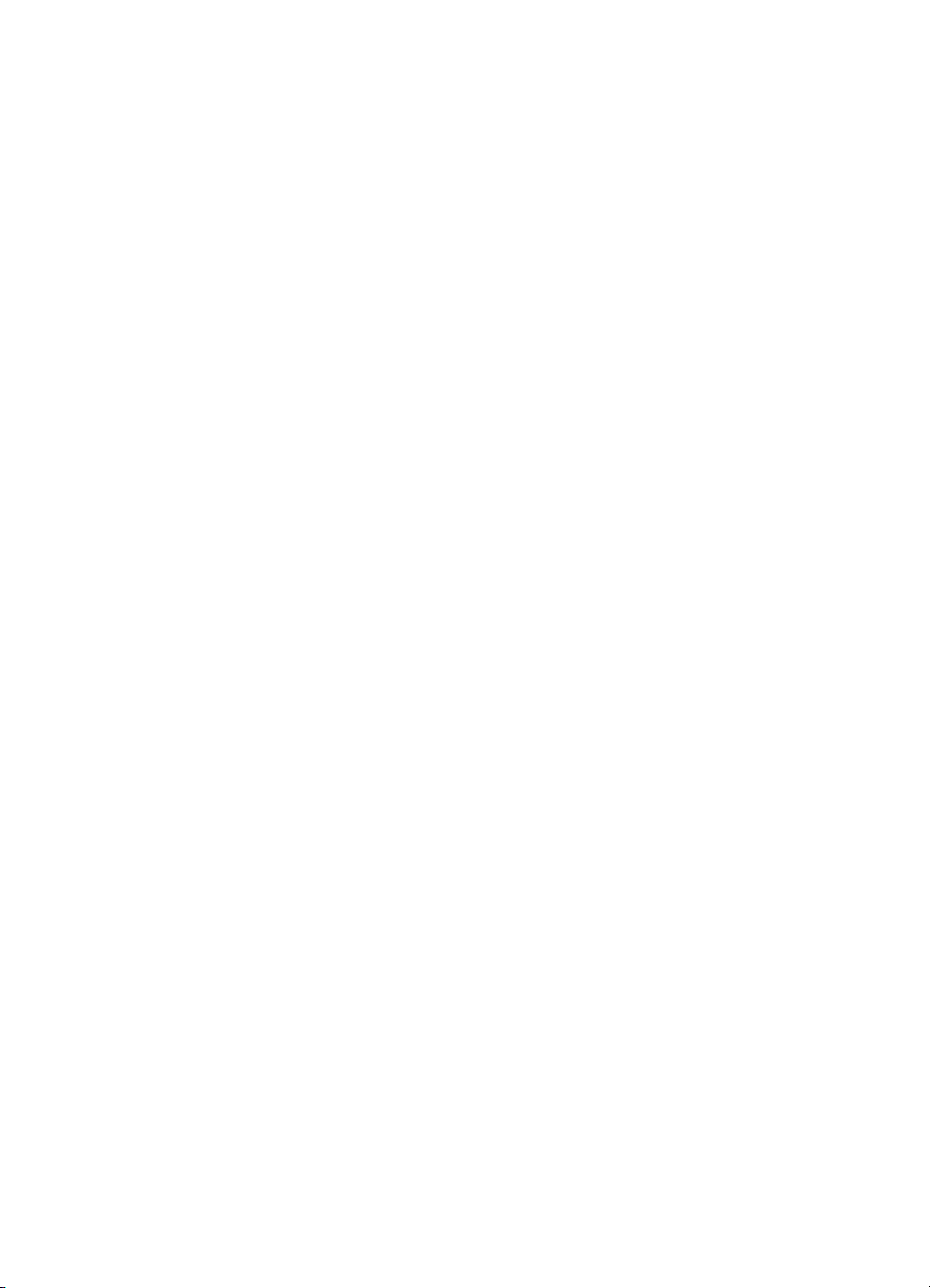
4 Konfigurálás és felügyelet
A készülék felügyelete ............................................................................................................34
A készülék figyelése .........................................................................................................35
A készülék adminisztrálása ..............................................................................................36
A készülék felügyeleti eszközeinek használata ......................................................................37
Beépített webszerver ........................................................................................................37
A beépített webszerver megnyitása ............................................................................38
Beépített webszerver lapjai .........................................................................................39
HP Eszközkészlet (Windows) ...........................................................................................40
A HP Eszközkészlet megnyitása ................................................................................40
A HP Eszközkészlet lapjai ..........................................................................................40
Hálózati eszközkészlet ...............................................................................................41
A HP Szolgáltatóközpont használata (Windows) ..............................................................42
HP Printer Utility (Mac OS X) ............................................................................................42
A HP Printer Utility program megnyitása ....................................................................42
A HP Printer Utility párbeszédpanelei .........................................................................42
A HP eszközkezelő használata ...................................................................................44
Az önteszt diagnosztikai oldal értelmezése ............................................................................44
A hálózati konfigurációs vagy vezeték nélküli állapot (csak egyes típusok esetében)
jelentésének értelmezése .......................................................................................................45
A készülék konfigurálása (Windows) ......................................................................................47
Közvetlen kapcsolat ..........................................................................................................47
A szoftver telepítése a készülék csatlakoztatása előtt (ajánlott eljárás) ......................47
A készülék csatlakoztatása a szoftver telepítése előtt ................................................47
A készülék megosztása helyileg megosztott hálózaton ..............................................48
Hálózati kapcsolat .............................................................................................................48
A készülék telepítése hálózati környezetben ..............................................................49
A készülék szoftverének telepítése az ügyfélszámítógépekre ....................................49
A nyomtató-illesztőprogram telepítése a Nyomtató hozzáadása varázslóval .............50
A készülék telepítése tisztán IPV6 szabványú hálózati környezetben ........................50
A készülék konfigurálása (Mac OS X) ....................................................................................51
Szoftver telepítése hálózati vagy közvetlen kapcsolathoz ................................................51
A készülék megosztása helyileg megosztott hálózaton ....................................................51
A készülék beállítása vezeték nélküli kommunikációhoz (bizonyos modellek esetén) ............53
A 802.11 szabványú vezeték nélküli hálózati beállítások értelmezése .............................54
Vezeték nélküli kommunikáció beállítása a telepítő segítségével (Windows) ...................55
A készülék beállítása vezeték nélküli kommunikációra a telepítő segítségével (Mac
OS X) .........................................................................................................................
Csatlakoztassa a készüléket ad hoc vezeték nélküli kapcsolattal .....................................56
A vezeték nélküli kommunikáció kikapcsolása .................................................................. 56
Állítsa be a tűzfalat a HP készülékekkel való működésre .................................................56
A kapcsolódás módjának módosítása ..............................................................................57
Útmutató a vezeték nélküli hálózat biztonságához ...........................................................58
Hardvercímek hozzáadása vezeték nélküli hozzáférési ponthoz ................................58
Egyéb szabályok .........................................................................................................59
A szoftver eltávolítása és újratelepítése .................................................................................59
.......55
5 Karbantartás és hibaelhárítás
Támogatott tintapatronok ........................................................................................................62
A tintapatronok cseréje ...........................................................................................................63
2

Tartalom
A nyomtatófejek karbantartása ...............................................................................................64
A nyomtatófejek állapotának ellenőrzése .........................................................................65
A nyomtatási minőség diagnosztikai oldalának nyomtatása .............................................65
A nyomtatófejek beállítása ................................................................................................66
A nyomtatófejek tisztítása .................................................................................................67
A nyomtatófejek manuális megtisztítása ...........................................................................67
A soremelés beállítása .....................................................................................................70
A nyomtatófejek cseréje ...................................................................................................70
Nyomtatási kellékek tárolása ..................................................................................................72
Tintapatronok tárolása ......................................................................................................72
Nyomtatófejek tárolása .....................................................................................................72
Hibaelhárítási tippek és források ............................................................................................72
Nyomtatási problémák megoldása .........................................................................................73
A készülék váratlanul kikapcsol ........................................................................................73
A készülék nem válaszol (semmit sem nyomtat) ..............................................................74
Villognak a nyomtató jelzőfényei ....................................................................................... 75
Túl hosszú ideig tart a nyomtatás .....................................................................................75
Rossz helyen van a szöveg vagy a képek ........................................................................75
A készülék csak az oldal felére nyomtat, majd kiadja a papírt ..........................................76
A készülék nem a megfelelő adagolótálcából nyomtat .....................................................76
Gyenge nyomtatási minőség és a várttól eltérő nyomatok .....................................................76
Az általános nyomtatási minőséggel kapcsolatos hibaelhárítás .......................................77
A készülék értelmetlen karaktereket nyomtat ...................................................................77
A tinta elkenődik ...............................................................................................................78
A tinta nem tölti ki teljesen a betűket vagy a képet ...........................................................78
Halvány vagy fakó színek a nyomaton .............................................................................78
A színek fekete-fehérben jelennek meg ............................................................................79
A nyomtató rossz színeket nyomtat ..................................................................................79
A nyomaton összemosódnak a színek .............................................................................79
A nyomat alsó részén vízszintes, torz sáv látható ............................................................79
A színek nem illeszkednek megfelelően ...........................................................................80
A szöveg vagy kép csíkozott ............................................................................................80
Valami hiányzik vagy rosszul jelenik meg a nyomaton .....................................................80
Papíradagolási problémák megoldása .................................................................................... 81
A külön rendelhető 2. tálca nem helyezhető be ................................................................81
A hordozó félúton megáll ..................................................................................................81
Egyéb papíradagolási probléma .......................................................................................81
A készülék felügyeletével kapcsolatos problémák megoldása ...............................................83
Nem lehet megnyitni a beépített webszervert ...................................................................83
Hálózati problémák megoldása ..............................................................................................84
3

Vezeték nélküli hálózati problémák megoldása ......................................................................85
Alapvető vezeték nélküli hálózati hibaelhárítás ................................................................. 85
Bővített vezeték nélküli hálózati hibaelhárítás ..................................................................85
Győződjön meg arról, hogy a számítógép összeköttetésben van a hálózattal ............86
Ellenőrizze, hogy a HP készülék csatlakozik-e a hálózathoz. .....................................88
Ellenőrizze, hogy a tűzfalprogram blokkolja-e a kommunikációt .................................89
Győződjön meg arról, hogy a HP készülék online és üzemkész állapotban van ........89
A vezeték nélküli útválasztó rejtett SSID azonosítót használ ......................................90
Győződjön meg arról, hogy a HP készülék vezeték nélküli verziója van beállítva
alapértelmezett nyomtató-illesztőprogramként (csak Windows) .................................90
Győződjön meg arról, hogy a HP Network Devices Support (HP hálózati
készülékek támogatása) szolgáltatás fut (csak Windows) ..........................................91
Hardvercímek hozzáadása vezeték nélküli hozzáférési ponthoz (WAP) ....................91
Telepítési problémák hibaelhárítása .......................................................................................92
Javaslatok a hardver üzembe helyezéséhez ....................................................................92
Javaslatok a szoftver telepítéséhez ..................................................................................92
Hálózati problémák megoldása ......................................................................................... 93
Elakadások megszüntetése ....................................................................................................94
Elakadás elhárítása a készülékben ..................................................................................95
Tippek az elakadások megelőzéséhez .............................................................................96
Hibák ......................................................................................................................................96
Hiányzó nyomtatófej(ek) – A következő nyomtatófej valószínűleg hiányzik, nem
észlelhető, vagy rosszul van behelyezve ..........................................................................97
Rossz nyomtatófej – A következő nyomtatófej nem használható ebben
a nyomtatóban ..................................................................................................................97
Nyomtatófej-hiba – A következő nyomtatófejjel probléma van .......................................... 97
A készülék nincs csatlakoztatva .......................................................................................97
Hamarosan cserélni kell a patron(oka)t – Hamarosan cserélni kell az alábbi patront .......97
Patronprobléma – Az alábbi patron hiányzik vagy sérült ..................................................98
Patronprobléma – Az alábbi tintapatront ki kell cserélni ...................................................98
Nem megfelelő papír – Az észlelt papír nem felel meg a beállított méretnek vagy
típusnak ............................................................................................................................98
A patron foglalata nem mozdítható. Kapcsolja ki a készüléket. Nézze meg
a készüléket, és ellenőrizze, nincsen-e papírelakadás vagy másmilyen akadály .............98
Papírelakadás – Elakadt a papír (vagy nem megfelelő az adagolás). Szüntesse
meg az elakadást, és nyomja meg a nyomtató Folytatás gombját a folytatáshoz .............98
A nyomtatóból elfogyott a papír. Töltsön be még papírt, majd nyomja le a Folytatás
gombot elöl a nyomtatón ..................................................................................................98
Nem kompatibilis patron(ok) – Az alábbi patron nem használható ebben
a nyomtatóban. .................................................................................................................98
A nyomtató offline – A nyomtató jelenleg offline állapotú ..................................................99
Nyomtató szüneteltetve – A nyomtató jelenleg szüneteltetve van ....................................99
A dokumentumot nem sikerült kinyomtatni – A feladatot a nyomtatási rendszer
hibája miatt nem sikerült kinyomtatni ..............................................................................100
Általános nyomtatóhiba...................................................................................................100
6 A kezelőpanel jelzőfényei – ismertetés
A kezelőpanel jelzőfényeinek értelmezése ...........................................................................101
A HP kellékek és tartozékok
Nyomtatási kellékek online rendelése ................................................................................... 107
4

Tartalom
Tartozékok ............................................................................................................................107
Kellékek ................................................................................................................................108
Tintapatronok és a nyomtatófejek ...................................................................................108
HP hordozók ...................................................................................................................108
B Támogatás és garancia
Támogatás elektronikus formában ........................................................................................ 109
Hewlett-Packard korlátozott jótállási nyilatkozat ...................................................................110
Tájékoztatás a tintapatronra vonatkozó jótállásról ................................................................111
A HP telefonos támogatás elérése .......................................................................................112
Hívás előtt .......................................................................................................................112
Támogatási eljárás .........................................................................................................113
A HP telefonos támogatási szolgáltatása .......................................................................113
A telefonos támogatás időtartama ............................................................................113
A telefonos támogatás hívószámai ...........................................................................114
Hívás kezdeményezése ............................................................................................115
A telefonos támogatási időszak lejárta után .............................................................. 115
További jótállási lehetőségek ..........................................................................................115
HP Quick Exchange Service (Japán) ..............................................................................116
HP Korea ügyfélszolgálat ...............................................................................................116
A készülék előkészítése szállításhoz ....................................................................................117
A tintapatronok és a nyomtatófejek eltávolítása a szállítás előtt .....................................117
A készülék becsomagolása ..................................................................................................119
C A készülék műszaki adatai
Fizikai adatok ........................................................................................................................121
Tulajdonságok és kapacitás .................................................................................................121
A processzor és a memória jellemzői ...................................................................................122
Rendszerkövetelmények ......................................................................................................122
A hálózati protokoll specifikációi ...........................................................................................123
Beépített webszerver jellemzői .............................................................................................123
Nyomtatási felbontás ............................................................................................................124
Környezeti jellemzők .............................................................................................................124
Elektromos jellemzők ............................................................................................................124
Zajkibocsátási jellemzők (nyomtatás vázlat módban, zajszint az ISO 7779 szabvány
alapján) .................................................................................................................................124
D Hatósági előírások
FCC-nyilatkozat ....................................................................................................................125
Megjegyzések a koreai felhasználók számára .....................................................................126
VCCI (B osztály) megfelelőségi nyilatkozat a japán felhasználók számára ..........................126
A tápkábellel kapcsolatos megjegyzések a japán felhasználók számára .............................126
Mérgező és veszélyes anyagok táblázata ............................................................................126
A vezeték nélküli termékekkel kapcsolatban hatóság által előírt tájékoztatás ......................127
A rádiófrekvenciás sugárzás mértéke .............................................................................127
Megjegyzések a brazíliai felhasználók számára .............................................................127
Megjegyzések a kanadai felhasználók számára .............................................................127
Megjegyzések a tajvani felhasználók számára ...............................................................128
Az Európai Unióra vonatkozó hatósági nyilatkozat .........................................................129
Szabályozási termékszám ....................................................................................................129
Megfelelőségi nyilatkozat ......................................................................................................130
5

Környezetvédelmi termékfejlesztési program .......................................................................132
Papírfelhasználás ...........................................................................................................132
Műanyagok .....................................................................................................................132
Anyagbiztonsági adatlapok .............................................................................................132
Újrahasznosítási program ...............................................................................................132
A HP tintasugaras kellékeinek újrahasznosítási programja ............................................132
Kiselejtezett készülékek kidobása az Európai Unió háztartásaiban ................................133
Energiafogyasztás ..........................................................................................................134
Vegyi anyagok ................................................................................................................134
Külső licencek .......................................................................................................................135
Tárgymutató...............................................................................................................................140
6

1
Alapvető tudnivalók
Ez a kézikönyv ismerteti a készülék használatát, valamint a problémák elhárításának
módját.
•
A termékről tájékoztató más források
A készülék típusszámának megkeresése
•
Ńďĺöčŕëüíűĺ âíçěíćííńňč
•
A készülék részeinek bemutatása
•
Csatlakoztatási tudnivalók
•
A készülék kikapcsolása
•
Környezetbarát tippek
•
A termékről tájékoztató más források
A terméknek a kézikönyvben nem szereplő ismertetését és a további hibakeresési
segítséget a következő forrásokban találja meg:
Erőforrás Leírás Hely
Üzembe helyezési plakát Ábrákkal ellátott üzembe
Readme fájl és kiadási
megjegyzések
Vezeték nélküli alapvető
tudnivalók kézikönyve (csak
bizonyos típusok esetén)
A készülék felügyeleti
eszközei (hálózati kapcsolat
esetén)
HP Eszközkészlet (Microsoft
Windows®)
helyezési információt
szolgáltat.
A legfrissebb információk
mellett hibaelhárítási tippeket
tartalmaznak.
A készülék vezeték nélküli
funkciójának beállításával
kapcsolatos útmutatást
tartalmaz.
Az állapotadatok
megtekintését, a beállítások
megváltoztatását és az
eszközfelügyeletet teszik
lehetővé.
További tudnivalók: Beépített
webszerver.
®
A nyomtatófejek állapotáról
tartalmaz információkat,
valamint biztosítja
a karbantartási funkciók
elérését.
További tudnivalók: HP
Eszközkészlet (Windows).
A jelen dokumentum
nyomtatott változata
megtalálható a készülék
dobozában, valamint elérhető
a HP webhelyéről is
www.hp.com/support.
A Starter CD-lemezen érhető
el.
A dokumentum nyomtatott
változata a készülék
dobozában található.
Csatlakoztatott számítógépről
érhetők el.
Általában a készülék
szoftverével kerül telepítésre.
Alapvető tudnivalók
7

1. . fejezet
(folytatás)
Erőforrás Leírás Hely
HP Printer Utility (Mac OS X) Hasznos eszközöket
Kezelőpanel A készülék működésével
Naplók és jelentések Tájékoztatást nyújt
Konfigurációs oldal
Nyomtatási minőség
diagnosztikája oldal
HP webhelyek Itt a legfrissebb
HP telefonos támogatás A HP-vel történő
HP Szolgáltatóközpont
(Windows)
tartalmaz a nyomtatási
beállítások megadásához,
a készülék kalibrálásához,
a nyomtatófejek
tisztításához, a konfigurációs
oldal nyomtatásához,
valamint a támogatási
webhelyen információk
kereséséhez.
További tudnivalók:
Printer Utility (Mac OS X).
kapcsolatos állapot- és
hibaüzenetek, valamint
figyelmeztetések.
a megtörtént eseményekről.
A készülék adatai:
•
Terméknév
◦
Modellszám
◦
Sorozatszám
◦
Firmver verziószáma
◦
Telepített tartozékok
•
(például a 2. tálca)
A beépített és a tartozék
•
tálcákból kinyomtatott
oldalak száma
A nyomtatási kellékek
•
állapota
A nyomtatási minőséget
diagnosztizálja. Segítségével
eldöntheti, hogy futtatnia kelle a karbantartási
szolgáltatásokat a nyomatok
minőségének javítása
érdekében.
nyomtatószoftvereket,
valamint a termékekkel és
a támogatással kapcsolatok
információkat találja meg.
kapcsolatfelvételre vonatkozó
tájékoztatás.
Az eszközbeállítások
módosítását, kellékek
rendelését, valamint
a képernyőn megjelenő súgó
HP
Általában a készülék
szoftverével kerül telepítésre.
További tudnivalók:
Kezelőpanel.
További tudnivalók:
A készülék figyelése.
További tudnivalók: Az
önteszt diagnosztikai oldal
értelmezése.
További tudnivalók:
A nyomtatási minőség
diagnosztikai oldalának
nyomtatása.
www.hp.com/support
www.hp.com
További tudnivalók: A HP
telefonos támogatás elérése.
Általában a készülék
szoftverével kerül telepítésre.
8
Alapvető tudnivalók

Erőforrás Leírás Hely
megnyitását teszi lehetővé.
A telepített szolgáltatásoktól
függően a HP
Szólgáltatóközpont további
funkciókat kínál, például
hozzáférést a HP fotó és
képeszoftverhez és
a Faxtelepítő varázslóhoz.
További tudnivalók:
Szolgáltatóközpont
használata (Windows).
A HP
A készülék típusszámának megkeresése
A készülék elején látható típusnév mellett tartozik a készülékhez egy konkrét
típusszám is. E szám segíthet annak megállapításában, hogy a készülékhez milyen
kellékanyagokat vagy tartozékokat lehet beszerezni, valamint a támogatás igénybe
vételéhez is szükséges.
A típusszám a készülék belsejében, a tintapatronok közelében található címkén
olvasható.
Ńďĺöčŕëüíűĺ âíçěíćííńňč
A készülék több olyan szolgáltatást is biztosít, amely megkönnyíti használatát
a segítséggel élők számára.
Látássérült felhasználók
A készülék szoftvere látássérült vagy gyengénlátó emberek számára is használható
az operációs rendszer kisegítő lehetőségei révén. A legtöbb kisegítő technológiát is
támogatja, például a képernyőolvasókat, a Braille-olvasókat és a hangfelismerő
alkalmazásokat. A színvak felhasználók számára a szoftver és a kezelőpanel színes
gombjain és párbeszédlapjain egyszerű feliratok vagy ikonok is vannak, amelyek
a megfelelő műveletre utalnak.
Mozgássérült felhasználók
A mozgáskorlátozott felhasználók a készülék szoftverfunkcióit billentyűparancsokkal is
elérhetik. A szoftver támogatja a Windows kisegítő lehetőségeit, például a Beragadó
billentyűket, az Állapotjelző hangokat, a Billentyűszűrést és a Billentyűzetegeret.
A készülék fedelei, gombjai, papírtálcái és papírvezetői kis erővel és kis távolságból is
üzemeltethetők.
Támogatás
A termék kisegítő lehetőségeiről és a HP kisegítő lehetőségek melletti
elkötelezettségéről a HP webhelyén olvashat a következő címen:
accessibility.
A Mac OS X operációs rendszeren elérhető kisegítő lehetőségekkel kapcsolatban az
Apple webhelyén olvashat a következő címen:
www.apple.com/accessibility.
www.hp.com/
Ńďĺöčŕëüíűĺ âíçěíćííńňč 9

1. . fejezet
A készülék részeinek bemutatása
• Elölnézet
Kezelőpanel
•
Hátulnézet
•
Elölnézet
1 Kezelőpanel
2 Kimeneti tálca
3 1. tálca
4 Papírszélesség-beállítók
5 Tintapatronok védőfedele
6 Tintapatronok
7 Nyomtatófej rögzítőzárja
8 Nyomtatófejek
9 2. tálca (a 2-es tálca tartozékként szerezhető be. A rendelési információkat lásd:
Tartozékok.
10
Alapvető tudnivalók

Kezelőpanel
A kezelőpanel jelzőfényeinek értelmezésében segítő további információkat lásd:
A kezelőpanel jelzőfényei – ismertetés.
1 Tintapatron jelzőfények
2 Nyomtatófej jelzőfények
3
4
5
6 Tápellátás gomb és jelzőfény
Megjegyzés A nyomtatófej jelzőfények csak akkor láthatók, ha valamelyik nyomtatófejjel
probléma van.
Hálózat gomb (csak bizonyos típusok esetén)
Vezeték nélküli gomb
Visszavonás gomb
Folytatás gomb és jelzőfény
(csak bizonyos típusok esetén)
Hátulnézet
1 Tápcsatlakozó
2 Ethernet-hálózati port
3 Hátsó univerzális soros busz (USB) port
4 Automatikus kétoldalas nyomtatási egység (duplex egység)
5 Duplex egység hátsó szerelőajtajának retesze
A készülék részeinek bemutatása
11
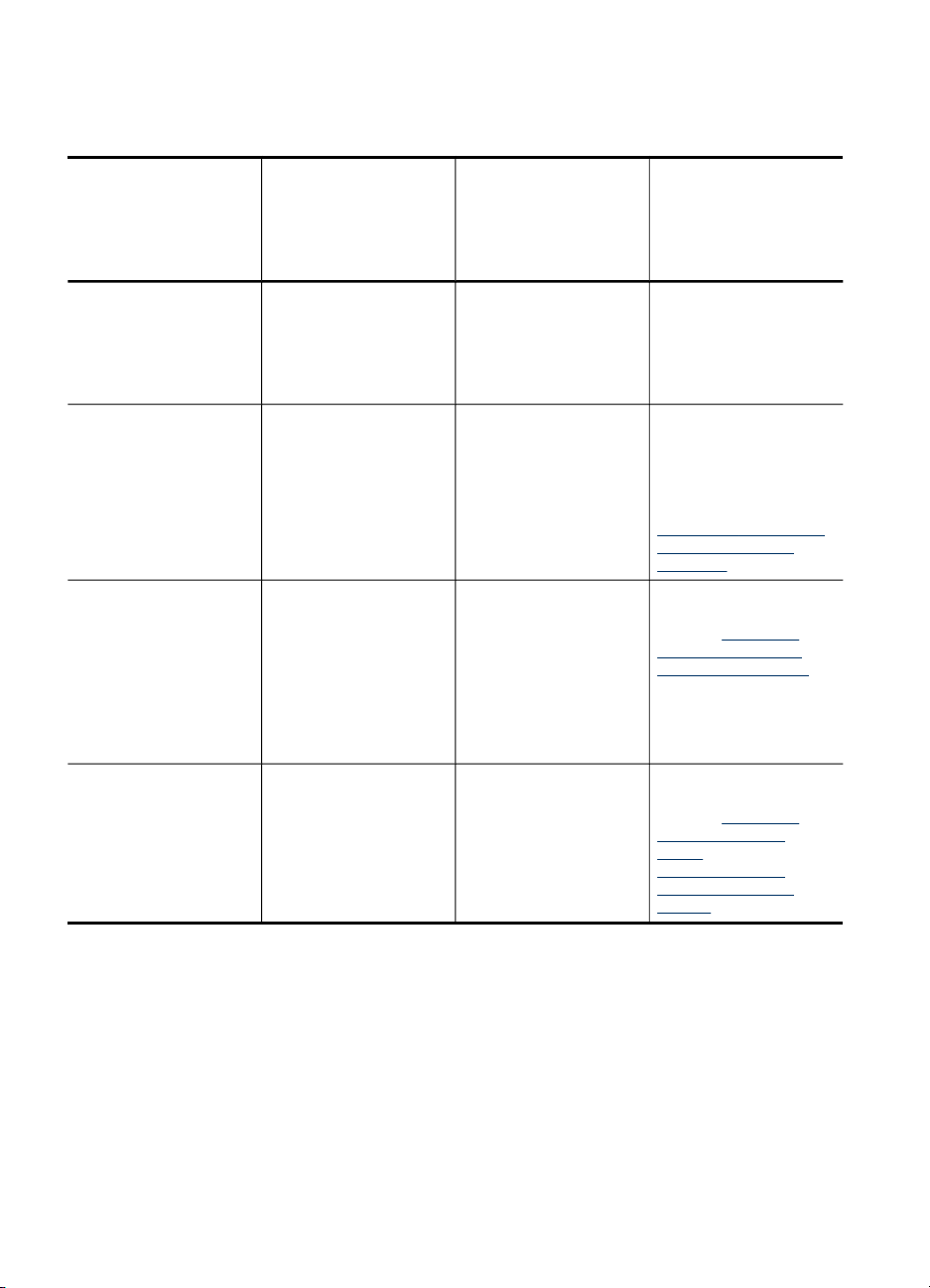
1. . fejezet
Csatlakoztatási tudnivalók
Leírás A csatlakoztatott
USB-csatlakozás
Ethernet (vezetékes)
kapcsolat
Nyomtatómegosztás
802.11 vezeték nélküli
(csak bizonyos típusok
esetén)
számítógépek ajánlott
száma a legjobb
teljesítmény
biztosításának
érdekében
Egy, a készülék hátsó
nagy sebességű USB
2.0-csatlakozójába USBkábel segítségével
csatlakoztatott
számítógép.
Legfeljebb öt,
a készülékhez hub vagy
útválasztó segítségével
csatlakoztatott
számítógép.
Legfeljebb öt
számítógépen.
A gazdaszámítógépnek
mindig be kell lennie
kapcsolva, ellenkező
esetben a többi
számítógép nem tud
nyomtatni a készülék
segítségével.
Legfeljebb öt,
a készülékhez hub vagy
útválasztó segítségével
csatlakoztatott
számítógép.
Támogatott
szoftverfunkciók
Minden funkció
támogatott.
Minden funkció
támogatott.
A gazdaszámítógépről
az ott működő
valamennyi funkció
használható. A többi
számítógépről csak
nyomtatni lehet.
Minden funkció
támogatott.
Üzembe helyezési
utasítások
Részletes útmutatás az
üzembe helyezési
plakáton olvasható.
Kövesse az Alapvető
tudnivalók
kézikönyvének
utasításait, majd további
információkért tekintse
meg e kézikönyv
A készülék megosztása
helyileg megosztott
hálózaton című fejezetét.
A következő
útmutatások szerint
járjon el:
megosztása helyileg
megosztott hálózaton.
A következő
útmutatások szerint
járjon el:
beállítása vezeték
nélküli
kommunikációhoz
(bizonyos modellek
esetén).
A készülék
A készülék
A készülék kikapcsolása
A HP készülék a terméken található Tápellátás gomb megnyomásával kapcsolható ki.
A tápkábel kihúzása, illetve áramforrás kikapcsolása előtt várja meg, amíg kialszik
a Tápellátás jelzőfény. A HP készülék helytelen kikapcsolása esetén előfordulhat,
hogy a nyomtatófej nem tud visszatérni a helyére, ez pedig problémákat okozhat
a nyomtatófejekkel és a nyomtatás minőségével kapcsolatban.
12
Alapvető tudnivalók

Környezetbarát tippek
A HP elkötelezett módon segíti vevőit ökológiai lábnyomuk csökkentésében. A HP az
alábbi környezetbarát tippekkel nyújt segítséget vevőinek, hogy felmérhessék és
csökkenthessék nyomtatási döntéseik környezeti hatásait. Ezt nem csupán a jelen
termék konkrét jellemzői segítik elő – a HP környezetvédelmi kezdeményezéseivel
kapcsolatos további tájékoztatásért keresse fel a HP környezetbarát megoldásokkal
foglalkozó webhelyét.
www.hp.com/hpinfo/globalcitizenship/environment/
• Duplex nyomtatás: A papírtakarékos nyomtatás segítségével kétoldalas
dokumentumokat nyomtathat, egy-egy lapon akár több oldallal, így csökkentheti
a papírfelhasználást. További információért lásd:
(duplex nyomtatás).
• Intelligens webes nyomtatás: A HP Intelligens webes nyomtatás felületen
szerepel egy Vágókönyv és egy Klipek szerkesztése ablak, ahol a webről
összegyűjtött klipeket tárolhatja, rendezheti, vagy kinyomtathatja. További
információért lásd:
• Energiatakarékossági tudnivalók: A termék ENERGY STAR®-minősítésének
megállapítása:
• Újrahasznosított anyagok: A HP termékek újrahasznosításával kapcsolatos
további információért látogassa meg a következő webhelyet:
www.hp.com/hpinfo/globalcitizenship/environment/recycle/
Weblap nyomtatása (csak Windows rendszeren).
Energiafogyasztás.
Nyomtatás a lap mindkét oldalára
Környezetbarát tippek 13

2
Tartozékok telepítése
Ez a rész a következő témaköröket tárgyalja:
•
A duplex egység telepítése
2. tálca telepítése
•
Tartozékok bekapcsolása a nyomtató-illesztőprogramban
•
A duplex egység telepítése
Lehetőség van arra, hogy a lap mindkét oldalára nyomtasson automatikusan.
Tudnivalók a duplex egység használatáról:
nyomtatás).
A duplex egység telepítése
▲ Csúsztassa be a duplex egységet a készülékbe, amíg az a helyére nem kattan.
A duplex egység készülékbe helyezése közben ne nyomja meg az oldalsó
gombok egyikét sem, ezeket csak az egység eltávolításakor használja.
Nyomtatás a lap mindkét oldalára (duplex
2. tálca telepítése
Megjegyzés A 2-es tálca tartozékként szerezhető be. A rendelési információkat
lásd:
Tartozékok.
A 2. tálca legfeljebb 250 normál papírlap tárolására képes.
A 2. tálca telepítése
1. Csomagolja ki a tálcát, távolítsa el a ragasztószalagokat és
a csomagolóanyagokat, majd vigye a tálcát az előkészített helyére. Vízszintes,
szilárd felületet válasszon.
2. Kapcsolja ki a készüléket, és húzza ki a tápkábelt.
3. Helyezze a készüléket a tálca tetejére.
Vigyázat! Ügyeljen arra, hogy az ujjai ne szoruljanak be a készülék alá.
4. Csatlakoztassa a tápkábelt, és kapcsolja be a készüléket.
5. A 2. tálca használatát a nyomtató-illesztőprogramban lehet engedélyezni. További
információért lásd:
14
Tartozékok telepítése
Tartozékok bekapcsolása a nyomtató-illesztőprogramban.

Tartozékok bekapcsolása a nyomtató-illesztőprogramban
• Tartozékok bekapcsolása Windows operációs rendszert futtató számítógépeken
Tartozékok bekapcsolása Macintosh számítógépeken
•
Tartozékok bekapcsolása Windows operációs rendszert futtató számítógépeken
Miután telepítette a készülék szoftverét a Windows operációs rendszerű
számítógépre, be kell kapcsolnia a 2. tálcát a nyomtató-illesztőprogramban, hogy
a tálca működni tudjon a készülékkel. (A duplex egységet nem kell bekapcsolni.)
1. Kattintson a Start gombra, mutasson a Beállítások pontra, majd kattintson
a Nyomtatók vagy Nyomtatók és faxok ikonra.
-VagyKattintson a Start gombra, kattintson a Vezérlõpult menüpontra, majd válassza
a Nyomtatók ikont.
2. Kattintson a jobb egérgombbal a megfelelő nyomtatóillesztő-program ikonjára,
majd kattintson a Tulajdonságok elemre.
3. Válassza a felsorolt lapok egyikét: Konfigurálás, Eszközbeállítások vagy Eszköz
beállításai. (A lap elnevezése a nyomtatóillesztő-programtól és az operációs
rendszertől függ.)
4. A kiválasztott lapon kattintson arra a tartozékra, amelyet be szeretne kapcsolni,
majd a legördülő menüben válassza a Telepítve lehetőséget, és kattintson az OK
gombra.
Tartozékok bekapcsolása Macintosh számítógépeken
A Mac OS X operációs rendszer a készülék szoftverének telepítésekor automatikusan
bekapcsolja az összes tartozékot a nyomtató-illesztőprogramban. Ha később új
tartozékot telepít, hajtsa végre a következő lépéseket:
Mac OS X (v10.4)
1. Kattintson duplán a Macintosh HD ikonra, kattintson duplán az Applications
(Alkalmazások) elemre, kattintson duplán a Utilities elemre, majd a Printer
Setup Utility (Nyomtatóbeállító segédprogram) elemre.
2. A Printer List (Nyomtatók listája) ablakban jelölje ki a beállítani kívánt eszközt.
3. Válassza a Printers (Nyomtatók) menü Show info (Mutasd az adatokat) parancsát.
4. Válassza a Names and Location (Nevek és helyek) legördülő menü Installable
Options (Telepíthető kiegészítők) elemét.
5. Jelölje be a bekapcsolni kívánt kiegészítő jelölőnégyzetét.
6. Kattintson az Apply Changes (Alkalmazd a módosításokat) gombra.
Mac OS X (v10.5)
1. Nyissa meg a System Preferences (Rendszerbeállítások) ablakot, és válassza
a Print & Fax (Nyomtatás és fax) menüpontot.
2. Kattintson az Options & Supplies (Beállítások és kellékanyagok) elemre.
Tartozékok bekapcsolása a nyomtató-illesztőprogramban
15

2. . fejezet
3. Kattintson a Driver (Illesztőprogram) fülre.
4. Jelölje ki a telepíteni kívánt elemeket, majd kattintson az OK gombra.
16
Tartozékok telepítése

3
A készülék használata
Ez a rész a következő témaköröket tárgyalja:
•
Nyomtatási hordozó kiválasztása
Hordozók betöltése
•
Tálcák konfigurálása
•
Nyomtatási beállítások megváltoztatása
•
Nyomtatás a lap mindkét oldalára (duplex nyomtatás)
•
Nyomtatás különleges és egyedi méretű hordozóra
•
Szegély nélküli nyomtatás
•
Weblap nyomtatása (csak Windows rendszeren)
•
Nyomtatási feladat megszakítása
•
Nyomtatási hordozó kiválasztása
A készülék a legtöbb irodai felhasználásra szánt hordozóval jól működik. Mielőtt nagy
mennyiség nyomtatásába kezdene, érdemes többféle nyomtatási hordozótípust
kipróbálni. A legjobb minőség érdekében HP hordozókat használjon. A HP
hordozókkal kapcsolatban a HP webhelyén olvashat bővebben:
A HP a mindennapi dokumentumok nyomtatásához és
másolásához a ColorLok technológia emblémáját viselő
általános sima papírok használatát ajánlja. A ColorLok
technológia emblémáját viselő papírok megbízhatóságát és
nyomtatási minőségét független vizsgálatokon ellenőrzik, tiszta,
élénk színekkel, mélyebb feketékkel nyomtatják
a dokumentumokat, és gyorsabban száradnak, mint az átlagos
sima papírok. Keresse a jelentősebb papírgyártók különböző
súlyú és méretű, ColorLok emblémát viselő papírjait.
www.hp.com.
Ez a rész a következő témaköröket tárgyalja:
•
A nyomtatáshoz javasolt papírok
Tippek a hordozók kiválasztásához és használatához
•
A támogatott hordozók specifikációja
•
Minimális margók beállítása
•
A nyomtatáshoz javasolt papírok
A HP a legjobb nyomtatási minőség biztosítása érdekében a kifejezetten az adott
típusú feladathoz készült HP papírok használatát javasolja.
Az országtól/térségtől függően néhány papírtípus esetleg nem szerezhető be.
HP Brochure Paper
(brosúrapapír)
Ezek a papírok a kétoldalas használat érdekében mindkét oldalon
fényes vagy matt felületűek. Tökéletes választás közel fotóminőségű
reprodukciók és olyan üzleti grafikák készítéséhez, amelyek
A készülék használata
17
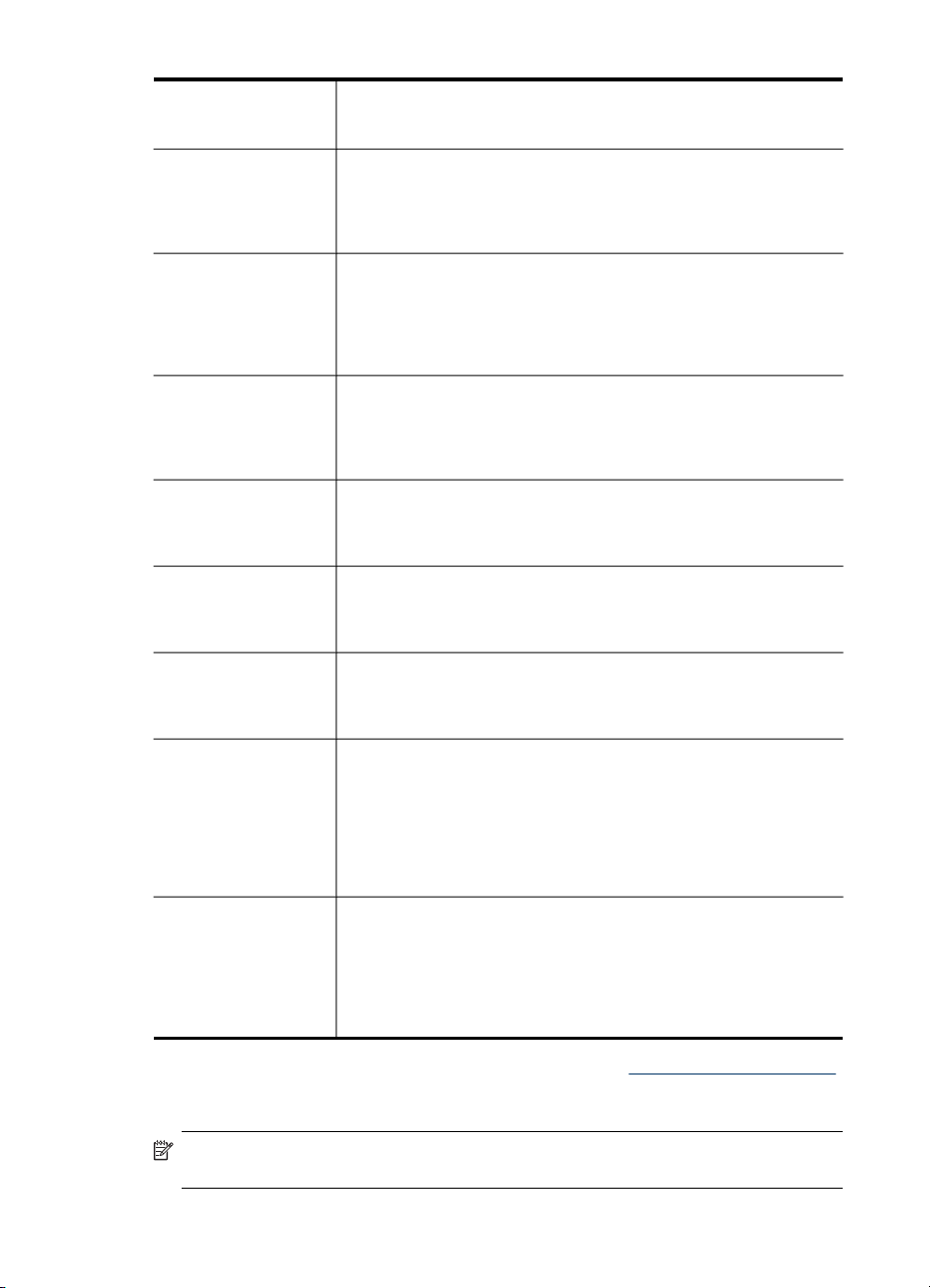
3. . fejezet
(folytatás)
HP Superior Inkjet
Paper (elsőrangú
tintasugaras papír)
HP Bright White Inkjet
Paper (fényes, fehér
tintasugaras papír)
HP nyomtatópapír A HP Printing Paper (nyomtatópapír) egy csúcsminőségű
HP Office Paper
(irodai papír)
HP Multipurpose
Paper (többcélú papír)
HP prémium
prezentációs papír
HP Professional Paper
HP Premium Plus
Transparency Film [hp
premium plus
írásvetítő fólia]
HP speciális fotópapír Ez a vastag fotópapír azonnal száradó felületű, így nem fenyeget az
HP közönséges
fotópapír
jelentések címlapján, különleges prezentációkon, prospektusokon,
szórólapokon és naptárakon szerepelnek.
A HP fényes fehér tintasugaras papírral nagy színkontraszt és
szövegélesség érhető el. Átlátszatlansága megfelelő a mindkét oldali
színes használathoz, nincs áttűnés, ezért kiválóan alkalmas
hírlevelekhez, jelentésekhez és szórólapokhoz. A ColorLok
technológiával sötétebb feketéket és élénkebb színeket nyújt.
multifunkciós papír. Használata alaposabb kinézetű nyomatot
eredményez, szemben a szokásos multifunkciós vagy másoló
papírokra nyomtatott dokumentumokkal. A ColorLok technológiával
sötétebb feketéket és élénkebb színeket nyújt. A dokumentumok
tartóssága érdekében anyaga nem tartalmaz savat.
A HP Office Paper (irodai papír) csúcsminőségű multifunkciós papír.
Használható másoláshoz, vázlatok vagy próbanyomatok, illetve
egyéb hétköznapi dokumentumok nyomtatásához. A ColorLok
technológiával sötétebb feketéket és élénkebb színeket nyújt.
A dokumentumok tartóssága érdekében anyaga nem tartalmaz savat
A HP Multipurpose Paper (többcélú papír) csúcsminőségű
multifunkciós papír. A ColorLok technológiával sötétebb feketéket és
élénkebb színeket nyújt. A dokumentumok tartóssága érdekében
anyaga nem tartalmaz savat.
Ezek a papírok nehéz, mindkét oldalon matt papírok, amelyek
kiválóan alkalmasak bemutatók, üzleti ajánlatok és jelentések, illetve
hírlevelek nyomtatásához. A minőségi megjelenés érdekében nehéz
anyagúak.
A HP prémium tintasugaras írásvetítő-fólia segítségével színes
prezentációit élénkebbé és még élvezetesebbé teheti. A fólia
könnyen használható és kezelhető; szétkenődés nélkül, gyorsan
szárad.
elkenődés veszélye. Ellenálló a vízzel, a foltokkal, az ujjlenyomattal
és a nedvességgel szemben. A kinyomtatott képek a boltban
előhívott fotókéhoz hasonló hatásúak lesznek. A papír több
méretben, köztük A4, 8,5 x 11 hüvelyk, 10 x 15 cm (4 x 6 hüvelyk),
13 x 18 cm (5 x 7 hüvelyk) méretben, valamint kétféle, fényes vagy
selyemfényű felülettel kapható. A dokumentumok tartóssága
érdekében anyaga nem tartalmaz savat.
Színes, mindennapi pillanatfelvételeket csekély költség mellett
nyomtathat az alkalmi fotónyomtatásra készült papírok
használatával. Ez a kedvező árú fotópapír a könnyű kezelhetőség
érdekében gyorsan szárad. Ezzel a papírral éles, tiszta képeket
készíthet bármilyen nyomtatóval. Matt felülettel, 8,5 x 11 hüvelyk, A4
és 10 x 15 cm (4 x 6 hüvelyk) méretben kapható. A dokumentumok
tartóssága érdekében anyaga nem tartalmaz savat.
18
A készülék használata
HP papírok és egyéb tartozékok vásárlásához keresse fel a www.hp.com/buy/supplies
webhelyet. Kérésre válasszon országot/térséget, a kérdések segítségével válassza ki
a terméket, majd kattintson az oldal valamelyik vásárlással kapcsolatos hivatkozására.
Megjegyzés A HP webhelyének egyes részei egyelőre csak angol nyelven
érhetők el.

HP Photo kedvezményes csomagok:
A HP Photo kedvezményes csomagok az eredeti HP tintapatronokat és a HP speciális
fotópapírt kényelmes módon együtt teszik elérhetővé, így időt takaríthat meg, és nem
kell találgatnia, hogy mit használjon HP nyomtatójához a professzionális
fotónyomtatásnál. Az eredeti HP tinták és a HP speciális fotópapír együttes
használatra van tervezve, így a fényképek mindig tartósak és élettel teliek. Kiválóan
használhatók akár egy teljes nyaralás fényképeinek kinyomtatására vagy a fotók több
példányban való elkészítésére.
Tippek a hordozók kiválasztásához és használatához
A legjobb eredmény érdekében kövesse az alábbi irányelveket:
• Mindig csak a készülék előírásainak megfelelő hordozót használjon. További
tudnivalók:
• Egyszerre mindig csak egy típusú hordozót helyezzen a tálcába. Ha a sima
hordozóra különleges hordozót helyez rá, papírelakadás vagy nem megfelelő
nyomat lehet az eredmény.
• Az 1. és 2. tálca esetében a hordozókat a nyomtatási oldalukkal lefelé töltse be, és
élüket igazítsa a tálca hátsó széléhez. Helyezze a hordozót az adagolótálca
közepére, majd igazítsa be a papírvezetőket. További információért lásd:
Hordozók betöltése.
Megjegyzés A 2-es tálca tartozékként szerezhető be. A rendelési
információkat lásd:
• A 2. tálca csak normál papírhoz használható.
• Ne töltsön túl sok hordozót a tálcákba. További információért lásd:
hordozók specifikációja. A HP azt ajánlja, hogy a különleges hordozók használata
esetén legfeljebb 2/3-ig töltse az adagolótálcát.
• Az elakadások, a gyenge nyomtatási minőség és más nyomtatási problémák
elkerülése érdekében kerülje a következő hordozók használatát:
◦ Több részből álló űrlapok
◦ Sérült, gyűrött vagy meghajlott hordozó
◦ Kivágásokkal vagy perforációval ellátott hordozó
◦ Erősen érdes, domborított vagy gyenge tintafelszívó képességű hordozó
◦ Túl könnyű vagy könnyen nyúló hordozó
A támogatott hordozók specifikációja.
Tartozékok.
A támogatott
Nyomtatási hordozó kiválasztása
19

3. . fejezet
Kártyák és borítékok
• Ne használjon nagyon vékony fülű, öntapadós, kapcsos vagy átlátszó résszel
rendelkező borítékokat. Ezen kívül kerülje a vastag, szabálytalan vagy hullámos
szélű, gyűrött, szakadt vagy más módon sérült kártyákat és borítékokat.
• A borítékok megfelelő szilárdságúak és élesen hajtogatottak legyenek.
• A borítékokat úgy helyezze be, hogy a borítékfül felfelé nézzen és a készülék jobb
vagy hátsó oldalán legyen.
Fotó hordozók
• A fényképeket a Legjobb beállítással nyomtassa. Ne feledje, hogy ezzel
a beállítással tovább tart a nyomtatás, és több memóriát foglal le a számítógépen.
• Nyomtatás után vegye ki egyenként a lapokat a tálcából, és tegye félre őket
a száradáshoz. Ha a nedves hordozók egymásra kerülnek, akkor elkenődhet
a nyomat.
Fóliák
• A fóliákat érdes oldalukkal lefelé helyezze be, a ragasztószalag pedig a készülék
hátuljának irányába nézzen.
• Nyomtatás után vegye ki egyenként a lapokat a tálcából, és tegye félre őket
a száradáshoz. Ha a nedves hordozók egymásra kerülnek, akkor elkenődhet
a nyomat.
Egyéni méretű hordozók
• Csak a készülék által támogatott egyéni méretű hordozókat használjon.
• Ha az alkalmazás támogatja az egyéni méretű hordozók használatát,
a dokumentum nyomtatása előtt állítsa be az alkalmazásban a megfelelő
hordozóméretet. Ha nem támogatja, állítsa be a méretet a nyomtatóillesztő-
programban. Előfordulhat, hogy a meglévő dokumentumokat újra kell formáznia,
ha egyéni méretű hordozóra szeretné azokat megfelelően kinyomtatni.
A támogatott hordozók specifikációja
A Támogatott hordozóméretek és a Támogatott hordozótípusok és -tömegek táblázat
segítségével meghatározhatja az adott célnak megfelelő hordozókat, valamint az
egyes hordozótípusokhoz igénybe vehető szolgáltatásokat.
20
A készülék használata

Az illeszőprogramban mindig a hordozónak megfelelőek legyenek a típusbeállítások,
a tálcákat pedig állítsa be a hordozó típusának megfelelően. A HP tanácsa: minden
hordozót próbáljon ki, mielőtt nagyobb mennyiséget vásárolna belőle.
•
Támogatott hordozóméretek
Támogatott hordozótípusok és -tömegek
•
Támogatott hordozóméretek
Megjegyzés A 2-es tálca tartozékként szerezhető be. A rendelési információkat
lásd:
Tartozékok.
Hordozóméret 1. tálca 2. tálca
Szabvány hordozóméretek
U.S. Letter (216 x 279 mm; 8,5 x 11
hüvelyk)
216 x 330 mm (8,5 x 13 hüvelyk)
U.S. Legal (216 x 356 mm; 8,5 x 14
hüvelyk)
A4 (210 x 297 mm; 8,3 x 11,7 hüvelyk)
U.S. Executive (184 x 267 mm; 7,25
x 10,5 hüvelyk)
U.S. Statement (140 x 216 mm; 5,5 x 8,5
hüvelyk)
B5 (JIS) (182 x 257 mm; 7,17 x 10,12
hüvelyk)
A5 (148 x 210 mm; 5,8 x 8,3 hüvelyk)
Szegély nélküli A4 (210 x 297 mm; 8,3
x 11,7 hüvelyk)
Szegély nélküli A5 (148 x 210 mm; 5,8
x 8,3 hüvelyk)
Szegély nélküli B5 (JIS) (182 x 257 mm;
7,17 x 10,12 hüvelyk)
Borítékok
U.S. #10 boríték (105 x 241 mm; 4,12
x 9,5 hüvelyk)
Monarch boríték (98 x 191 mm; 3,88 x 7,5
hüvelyk)
Kártya boríték (111 x 152 mm; 4,4 x 6
hüvelyk)
A2 boríték (111 x 146 mm; 4,37 x 5,75
hüvelyk)
Duplex egység
Nyomtatási hordozó kiválasztása
21

3. . fejezet
(folytatás)
Hordozóméret 1. tálca 2. tálca
DL boríték (110 x 220 mm; 4,3 x 8,7
hüvelyk)
C5 boríték (162 x 229 mm; 6,4 x 9 hüvelyk)
Duplex egység
C6 boríték (114 x 162 mm; 4,5 x 6,4
hüvelyk)
Japán boríték Chou #3 (120 x 235 mm;
4,7 x 9,3 hüvelyk)
Japán boríték Chou #4 (90 x 205 mm; 3,5
x 8,1 hüvelyk)
Kártyák
Kartotékkártya (76,2 x 127 mm; 3 x 5
hüvelyk)
Kartotékkártya (102 x 152 mm; 4 x 6
hüvelyk)
Kartotékkártya (127 x 203 mm; 5 x 8
hüvelyk)
Kartotékkártya (216 x 279 mm; 8.5 x 11
hüvelyk)
Hagaki* (100 x 148 mm; 3,9 x 5,8 hüvelyk)
Ofuku Hagaki (148 x 200 mm; 5,8 x 7,9
hüvelyk) *
Fotó hordozók
Fotópapír (76,2 x 127 mm; 3 x 5 hüvelyk)
Fotópapír (102 x 152 mm; 4 x 6 hüvelyk)
22
A készülék használata
Fotópapír letéphető füllel (102 x 152 mm;
4 x 6 hüvelyk)
Szegély nélküli fotópapír (102 x 152 mm;
4 x 6 hüvelyk)
Szegély nélküli fotópapír (5 x 7 inches)
Szegély nélküli fotópapír (8,5 x 11 hüvelyk)
Egyéb hordozók
Egyéni méretű hordozó 76,2–216 mm-es
szélesség és 127–356 mm-es hosszúság
között
* A készülék kizárólag a japán postától származó sima és tintasugaras Hagaki papírral
kompatibilis, a japán posta Hagaki fotópapírjával azonban nem.

Támogatott hordozótípusok és -tömegek
Megjegyzés A 2-es tálca tartozékként szerezhető be. A rendelési információkat
lásd:
Tartozékok.
Tálca Típus Tömeg Befogadóképesség
1. tálca Papír
Írásvetítő fóliák max. 70 lap
Fotópapír
Címkék max. 100 lap
Borítékok
Kártyák
2. tálca Csak normál papír
Duplex
Papír
egység
Kimeneti
Összes támogatott hordozó Legfeljebb 150 ív
tálca
60–105 g/m
(bankpostapapír)
250 g/m
(bankpostapapír)
75–90 g/m
(boríték
bankpostapapírból)
Legfeljebb 200 g/m
(kartotékkarton)
60–105 g/m
(bankpostapapír)
60–105 g/m
(bankpostapapír)
2
Legfeljebb 250 ív
normál papír
(25 mm magasságú
köteg)
(17 mm magasságú
köteg)
2
max. 100 lap
(17 mm magasságú
köteg)
(17 mm magasságú
köteg)
2
max. 30 lap
(17 mm magasságú
köteg)
2
Legfeljebb 80 kártya
2
Maximum 250 lap sima
papír
(25 mm magasságú
köteg)
2
Nem értelmezett
normál papír
(szövegnyomtatás)
Nyomtatási hordozó kiválasztása
23

3. . fejezet
Minimális margók beállítása
A dokumentum margóinak legalább az alábbi értékeket el kell érniük álló tájolás esetén.
Hordozó (1) Bal
US Letter
U.S. Legal
A4
U.S. Executive
U.S. Statement
8,5 x 13 hüvelyk
B5
A5
Kártyák
Egyéni méretű média
Fotópapír
Borítékok 3,3 mm (0,13
oldali margó
3,3 mm (0,13
hüvelyk)
hüvelyk)
(2) Jobb
oldali margó
3,3 mm (0,13
hüvelyk)
3,3 mm (0,13
hüvelyk)
(3) Felső
margó
3,3 mm (0,13
hüvelyk)
16,5 mm
(0,65 hüvelyk)
(4) Alsó
margó
3,3 mm (0,13
hüvelyk)
16,5 mm
(0,65
hüvelyk)
Megjegyzés Ha a duplex egység használatával a papír mindkét oldalára
nyomtat, a felső és az alsó margónak legalább 12 mm magasnak kell lennie.
Megjegyzés Mac OS X rendszer esetében az alsó margó legkisebb mérete (a
boríték, a Hagaki és Ofuku Hagaki papírok kivételével) 12 mm.
Hordozók betöltése
A következő szakasz a hordozók készülékbe töltését mutatja be.
Megjegyzés A 2-es tálca tartozékként szerezhető be. A rendelési információkat
lásd:
Tartozékok.
24
A készülék használata

Betöltés az 1. tálcába (főtálca)
1. Nyissa fel a kimeneti tálcát.
2. Csúsztassa ki a papírvezetőket a legszélesebb állásba.
3. A hordozót nyomtatandó oldalával lefelé helyezze el a tálca közepére, ügyeljen
arra, hogy a hordozó ne érjen túl a tálca jelölésén. Csúsztassa a papírszélességvezetőket befelé, amíg hozzá nem érnek a hordozó bal és jobb oldalához, majd
finom mozdulattal tolja a papírköteget a tálca hátoldaláig.
Megjegyzés Ne töltsön be papírt, miközben a készülék nyomtat.
4. Engedje le a kimeneti tálcát.
5. Húzza ki a kimeneti tálca hosszabbítóját.
Megjegyzés Ha a hordozó hosszabb mint 279 mm, akkor hajtsa ki teljesen
a tálcahosszabbítót a maximális méretre.
Hordozók betöltése
25

3. . fejezet
Betöltés a 2. tálcába
1. A tálcát az elejénél fogva húzza ki a készülékből.
2. Csúsztassa ki a papírvezetőket a legszélesebb állásba.
3. A hordozót nyomtatandó oldalával lefelé helyezze el a tálca közepére, ügyeljen
arra, hogy a hordozó ne érjen túl a tálca jelölésén. Csúsztassa a papírszélességvezetőket befelé, amíg hozzá nem érnek a hordozó bal és jobb oldalához, majd
finom mozdulattal tolja a papírköteget a tálca hátoldaláig.
Megjegyzés Ne töltsön be papírt, miközben a készülék nyomtat.
4. Óvatosan helyezze be a tálcát.
5. Húzza ki a kimeneti tálca hosszabbítóját.
Megjegyzés Ha a hordozó hosszabb mint 279 mm, akkor hajtsa ki teljesen
a tálcahosszabbítót a maximális méretre.
Tálcák konfigurálása
Megjegyzés A 2-es tálca tartozékként szerezhető be. A rendelési információkat
lásd:
Tartozékok.
A tálcák konfigurálásához a 2. tálcának be kell lennie szerelve, és engedélyezve
kell lennie a nyomtató-illesztőprogramban.
A készülék alapértelmezés szerint az 1. tálcából húzza be a hordozót. Ha az 1. tálca
üres, a készülék a 2. tálcából húzza be a hordozót (ha azt telepítette és feltöltötte
hordozóval). Ezt az alapértelmezett beállítást a következő funkciók használatával
változtathatja meg:
• Tálcazár: Ezzel a szolgáltatással megakadályozhatja a speciális hordozók
(például fejléces vagy előnyomott hordozók) véletlen használatát. Ha egy
dokumentum nyomtatása közben kifogy a készülékből az adott hordozó,
a készülék nem használhatja a zárolt tálcában lévő hordozót a feladat
befejezéséhez.
• Alapértelmezett tálca: Ezzel a szolgáltatással meghatározhatja, hogy melyik
tálcából húzza be előbb a készülék a hordozót.
Megjegyzés A Tálcazár és az Alapértelmezett tálcabeállítások használatához
engedélyeznie kell a készülék szoftverében az automatikus tálcaválasztási
beállítást. Ha a készülék hálózathoz kapcsolódik, és Ön beállít egy alapértelmezett
tálcát, ez a beállítás a készülék összes felhasználójára vonatkozik.
26
A készülék használata
 Loading...
Loading...