Hp OFFICEJET PRO 8000 INSTALLATION [sv]

OFFICEJET PRO 8000
Användarhandbok
A809

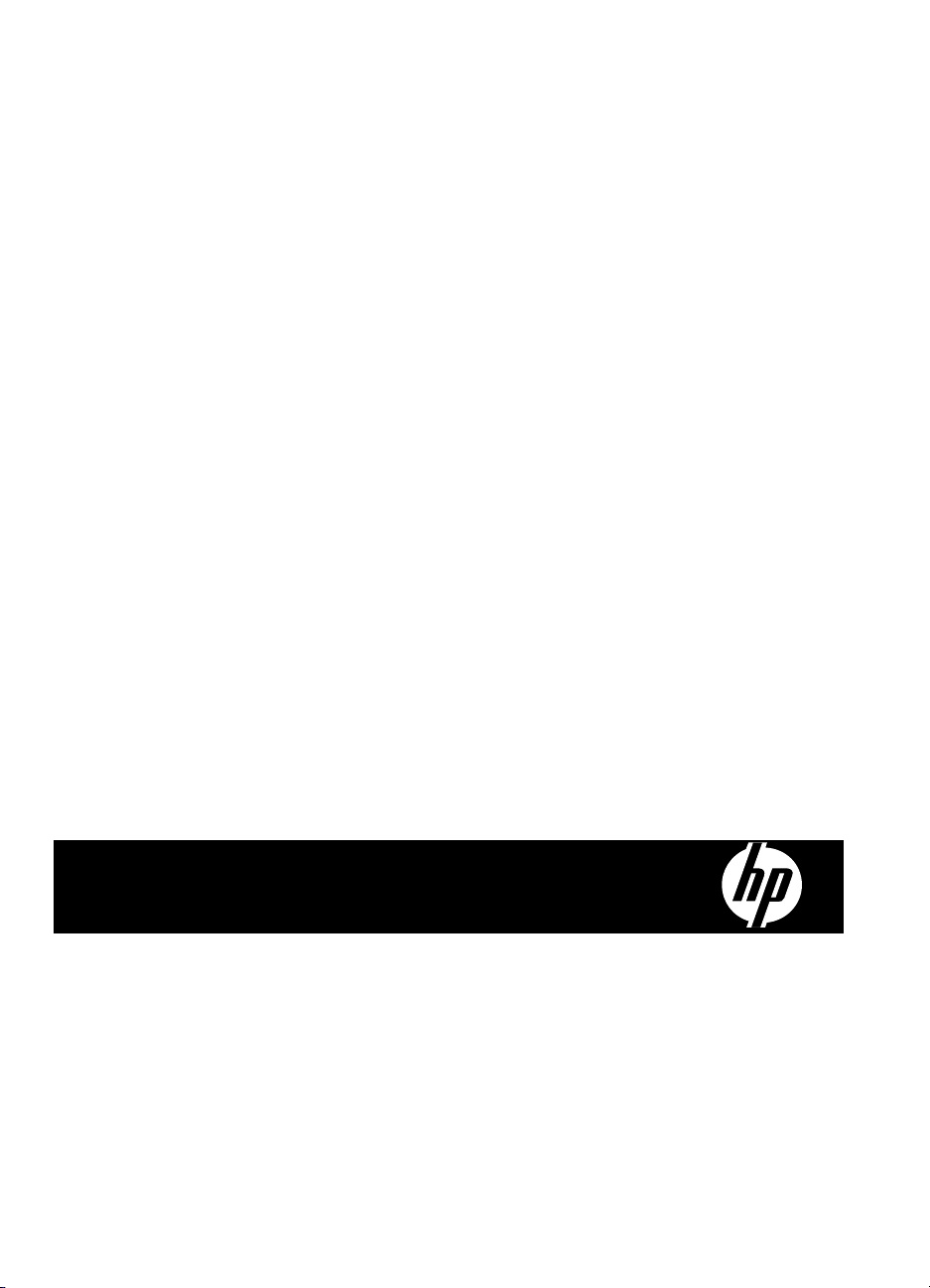
HP Officejet Pro 8000-serien (A809)
Användarhandbok

Copyright-information
© 2009 Copyright Hewlett-Packard
Development Company, L.P.
Meddelanden från HewlettPackard Company
Informationen i detta dokument kan
komma att bli inaktuell utan
föregående meddelande.
Med ensamrätt. Detta material får inte
reproduceras, anpassas eller
översättas utan föregående skriftligt
tillstånd från Hewlett-Packard, förutom
vad som är tillåtet enligt lagen om
upphovsrätt.
De enda garantier som gäller för HPprodukter och -tjänster beskrivs i de
uttryckliga garantier som medföljer
produkterna och tjänsterna. Ingenting
i det här dokumentet ska tolkas som
en ytterligare garanti. HP ansvarar
inte för tekniska eller redaktionella fel
eller utelämnanden i detta dokument.
Tillkännagivanden
Windows och Windows XP är
registrerade varumärken i USA som
tillhör Microsoft Corporation. Windows
Vista är antingen ett registrerat
varumärke eller ett varumärke som
tillhör Microsoft Corporation i USA och/
eller andra länder.
Säkerhetsinformation
Minska risken för skada genom att
alltid följa säkerhetsanvisningarna.
1. Läs noga alla anvisningar i den
dokumentation som medföljer enheten.
2. Iakttag alla varningar och
anvisningar som anges på enheten.
3. Dra ur nätsladden från vägguttaget
innan du rengör produkten.
4. Installera inte eller använd
produkten i närheten av vatten eller
när du är blöt.
5. Enheten ska stå på ett stadigt och
stabilt underlag.
6. Installera enheten så att sladden
inte kan skadas och så att ingen kan
trampa på eller snubbla på nätsladden.
7. Om produkten inte fungerar som
den ska kan du läsa avsnittet
Underhåll och felsökning.
8. Det finns inga delar inuti skrivaren
som kan repareras av användaren.
Service ska endast utföras av behörig
personal.
9. Använd enbart den externa
nätadapter/det batteri som medföljer
enheten.

Innehåll
1 Komma igång
Hitta andra resurser för produkten ............................................................................................7
Hitta enhetens modellnummer ..................................................................................................9
Handikappanpassning ..............................................................................................................9
Översikt över enhetens delar ....................................................................................................9
Framsida ...........................................................................................................................10
Kontrollpanel .....................................................................................................................10
Baksida .............................................................................................................................11
Anslutningsinformation ...........................................................................................................11
Stänga av enheten .................................................................................................................12
Miljötips ...................................................................................................................................12
2 Installera tillbehören
Installera enheten för dubbelsidig utskrift ...............................................................................13
Installera fack 2 ......................................................................................................................13
Aktivera tillbehör i skrivardrivrutinen .......................................................................................14
Så här installerar du tillbehör på Windows-datorer ...........................................................14
Aktivera tillbehör på Macintosh-datorer ............................................................................14
3 Använda enheten
Välja utskriftsmaterial ..............................................................................................................15
Rekommenderade papper för utskrift ...............................................................................15
Tips när du väljer och använder utskriftsmaterial .............................................................. 17
Specifikationer för material som stöds ..............................................................................18
Storlekar som stöds ....................................................................................................19
Materialtyper och vikter som stöds .............................................................................20
Ställa in minsta marginaler ...............................................................................................21
Fylla på material .....................................................................................................................22
Konfigurera fack .....................................................................................................................24
Ändra utskriftsinställningar ......................................................................................................25
Så här ändrar du inställningarna för aktuella utskrifter från ett program (Windows) .........25
Så här ändrar du standardinställningarna för alla kommande utskrifter (Windows) ..........25
Så här ändrar du inställningar (Mac OS X) .......................................................................26
Skriva ut på båda sidorna (dubbelsidig utskrift) ......................................................................26
Riktlinjer för att skriva ut på två sidor ................................................................................26
Dubbelsidig utskrift ...........................................................................................................26
Skriva ut på specialmaterial och material i specialstorlekar ....................................................27
Skriva ut utan kant ..................................................................................................................28
Så här skriver du ut ett kantlöst dokument (Windows) ......................................................28
Så här skriver du ut ett kantlöst dokument (Mac OS X) ....................................................29
Skriva ut en webbsida (endast Windows) ...............................................................................29
Avbryta ett utskriftsjobb ..........................................................................................................30
1

4 Konfigurera och hantera
Hantera enheten .....................................................................................................................31
Övervaka enheten ............................................................................................................32
Administrera enheten ........................................................................................................33
Använd enhetens hanteringsverktyg ....................................................................................... 34
Inbäddad webbserver .......................................................................................................34
Öppna den inbäddade webbservern ...........................................................................35
Sidor på inbäddad webbserver ...................................................................................36
HP Verktygslåda (Windows) .............................................................................................36
Öppna HP Verktygslåda .............................................................................................36
Flikar i HP Verktygslåda .............................................................................................37
Verktygslåda för nätverk .............................................................................................38
Använd HP Lösningscenter (Windows) ............................................................................38
HP Printer Utility (Mac OS X) ............................................................................................38
Öppna HP Printer Utility ..............................................................................................38
HP Printer Utility-paneler ............................................................................................39
Använda HP Device Manager ..................................................................................... 40
Sidan för diagnostiskt självtest ...............................................................................................40
Statusrapport för nätverkskonfigurationen eller konfigurationen av den trådlösa
anslutningen (endast vissa modeller) .....................................................................................41
Konfigurera enheten (Windows) .............................................................................................43
Direktanslutning ................................................................................................................43
Installera programvaran innan du ansluter enheten (rekommenderas) ......................43
Så här ansluter du enheten innan du installerar programvaran ..................................43
Så här delar du enheten i ett lokalt delat nätverk ........................................................44
Nätverksanslutning ...........................................................................................................44
Installera enheten i ett nätverk ....................................................................................45
Installera enhetens programvara på klientdatorer .......................................................45
Installera skrivardrivrutinen med Lägg till skrivare ......................................................46
Installera enheten i en renodlad IPV6-nätverksmiljö ...................................................46
Konfigurera enheten (Mac OS X) ...........................................................................................47
Så här installerar du programvaran för nätverks- eller direktanslutning ............................47
Så här delar du enheten i ett lokalt delat nätverk ..............................................................47
Konfigurera enheten för trådlös kommunikation (endast vissa modeller) ...............................48
Inställningar för trådlöst 802.11-nätverk ............................................................................49
Så här konfigurerar du trådlös kommunikation med hjälp av installationsprogrammet
(Windows) .........................................................................................................................50
Så här konfigurerar du trådlös kommunikation med hjälp av installationsprogrammet
(MAC OS X) ......................................................................................................................51
Anslut enheten med en trådlös nätverksanslutning av ad hoc-typ ....................................51
Så här stänger du av trådlös kommunikation ....................................................................51
Konfigurera brandväggen så att den fungerar med HP-enheter .......................................51
Ändra anslutningsmetod ...................................................................................................53
Riktlinjer för att garantera säkerheten i det trådlösa nätverket ..........................................53
Så här lägger du till maskinvaruadresser i en WAP (Wireless Access Point) .............53
Andra riktlinjer .............................................................................................................54
Avinstallera och installera om programmet .............................................................................54
5 Underhåll och felsökning
Bläckpatroner som stöds ........................................................................................................57
Byta bläckpatroner ..................................................................................................................58
2
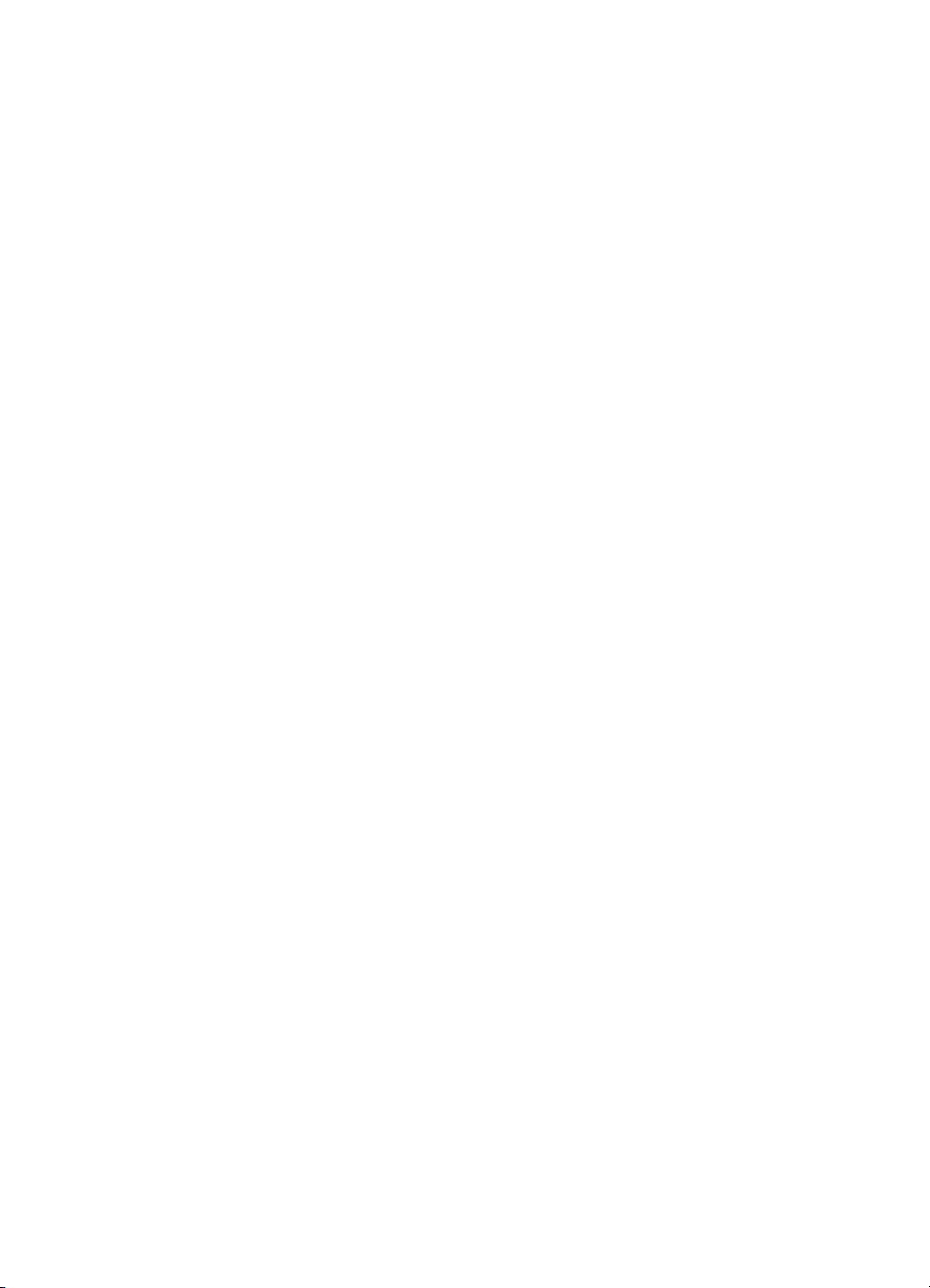
Innehåll
Underhålla skrivhuvudena ......................................................................................................59
Så här kontrollerar du skrivhuvudets tillstånd ...................................................................59
Så här skriver du ut en diagnostiksida för utskriftskvalitet ................................................59
Så här riktar du in skrivhuvudena .....................................................................................61
Så här rengör du skrivhuvudena .......................................................................................61
Så här rengör du skrivhuvudkontakterna manuellt ............................................................ 62
Så här kalibrerar du radmatningen ...................................................................................64
Så här byter du ut skrivhuvuden .......................................................................................64
Förvara förbrukningsmaterial ..................................................................................................66
Förvara bläckpatroner .......................................................................................................66
Förvara skrivhuvuden .......................................................................................................66
Felsökningstips och -resurser .................................................................................................66
Lösa utskriftsproblem .............................................................................................................. 67
Enheten stängs oväntat av ...............................................................................................67
Enheten svarar inte (inget skrivs ut) .................................................................................68
Skrivarlamporna blinkar ....................................................................................................68
Det tar lång tid för enheten att skriva ut ............................................................................69
Placeringen av text eller grafik är felaktig .........................................................................69
En halv sida skrivs ut och därefter matas papperet ut ......................................................70
Enheten skriver ut från fel inmatningsfack ........................................................................70
Dålig utskriftskvalitet och oväntade utskrifter ..........................................................................70
Felsökning av vanliga utskriftskvalitetsproblem ................................................................71
Intetsägande tecken skrivs ut ...........................................................................................71
Bläcket smetas ut .............................................................................................................72
Bläcket fyller inte i text eller grafik helt och hållet .............................................................. 72
Suddig utskrift eller svaga färger ......................................................................................72
Färgutskriften skrivs ut som svartvit ..................................................................................72
Fel färger skrivs ut ............................................................................................................73
Utskriften har utflytande färger .........................................................................................73
Utskriften har ett förvrängt horisontellt fält nära sidans underkant ....................................73
Färgerna skrivs inte ut som de ska ...................................................................................74
Text eller grafik är streckad ..............................................................................................74
Någonting på sidan saknas eller är felaktigt .....................................................................74
Lösa pappersmatningsproblem ..............................................................................................74
Det går inte att skjuta in tillbehörsfack 2 ...........................................................................75
Materialet stannar upp halvvägs .......................................................................................75
Andra pappermatningsproblem uppstår ............................................................................75
Lösa enhetshanteringsproblem ..............................................................................................76
Den inbäddade webbservern kan inte öppnas ..................................................................77
Lösa nätverksproblem ............................................................................................................77
3

Lösa problem med den trådlösa anslutningen ........................................................................78
Grundläggande felsökning av trådlös kommunikation ......................................................78
Avancerad felsökning av trådlös kommunikation ..............................................................79
Kontrollera att datorn är ansluten till nätverket ............................................................ 80
Kontrollera att HP-enheten är ordentligt ansluten till nätverket ...................................81
Kontrollera om brandväggsprogrammet blockerar kommunikationen .........................82
Se till att HP-enheten är online och klar ......................................................................82
Den trådlösa routern använder ett dolt SSID ..............................................................83
Kontrollera att den trådlösa versionen av HP-enheten är inställd som
standardskrivardrivrutin (endast Windows) .................................................................83
Se till att tjänsten HP Network Devices Support körs (endast Windows) ....................84
Lägg till maskinvaruadresser i en WAP (Wireless Access Point) ................................84
Felsöka installationsproblem ..................................................................................................84
Förslag på åtgärder vid maskinvaruinstallation .................................................................84
Förslag på åtgärder vid programvaruinstallation ...............................................................85
Lösa nätverksproblem ......................................................................................................86
Rensa papperstrassel .............................................................................................................87
Åtgärda papper som fastnat i enheten ..............................................................................87
Tips för att undvika papperstrassel ...................................................................................88
fel ............................................................................................................................................89
Skrivhuvud(en) saknas - Följande skrivhuvud verkar saknas, känns inte av eller är
felaktigt installerat .............................................................................................................89
Inkompatibelt skrivhuvud - Följande skrivhuvud är inte avsett för användning
i denna skrivare ................................................................................................................89
Skrivhuvudproblem - Ett problem har uppstått med följande skrivhuvud ..........................90
Enheten frånkopplad .........................................................................................................90
Byt ut patron(er) snart - Byt ut följande patron snart .........................................................90
Patronproblem - Följande patron verkar saknas eller vara skadad ...................................90
Patronproblem - Följande patron måste bytas ut ..............................................................90
Papperet har fel format - Papperet som kändes av matchar inte vald pappersstorlek
eller -typ ............................................................................................................................90
Bläckpatronshållaren kan inte röra sig. Stäng av enheten. Kontrollera om papper
har fastnat eller om det finns andra hinder i enheten ........................................................90
Papperstrassel - Det finns papperstrassel (eller så har papperet matats fel). Åtgärda
papperstrassel och tryck på knappen Fortsätt på skrivaren ..............................................91
Slut på papper i skrivaren. Fyll på mer papper och tryck sedan på knappen Fortsätt
på skrivarens framsida ......................................................................................................91
Inkompatibel patron - Följande patron är inte avsedd för användning i denna
skrivare. ............................................................................................................................91
Skrivare frånkopplad - Skrivaren är för närvarande frånkopplad ....................................... 91
Skrivare frånkopplad - Skrivaren är för närvarande frånkopplad ....................................... 92
Dokumentet skrevs inte ut - Det gick inte att skriva ut jobbet på grund av ett fel
i utskriftssystemet .............................................................................................................92
Allmänt skrivarfel...............................................................................................................92
6 Kontrollpanelens lampor
Lampor på kontrollpanelen .....................................................................................................93
A Förbrukningsmaterial och tillbehör från HP
Beställa skrivartillbehör online ................................................................................................98
Tillbehör ..................................................................................................................................98
4

Innehåll
Förbrukningsmaterial ..............................................................................................................99
Bläckpatroner och skrivhuvuden .......................................................................................99
HP-material .......................................................................................................................99
B Support och garanti
Elektronisk support ...............................................................................................................100
Hewlett-Packards deklaration avseende begränsad garanti .................................................101
Garantiinformation om bläckpatroner .................................................................................... 102
HP:s telefonsupport ..............................................................................................................103
Innan du ringer ...............................................................................................................103
Supportprocess ............................................................................................................... 103
Support från HP per telefon ............................................................................................104
Giltighetstid för telefonsupport ..................................................................................104
Telefonnummer till support .......................................................................................105
Innan du ringer ..........................................................................................................106
Efter giltighetstiden för telefonsupport ......................................................................106
Fler garantialternativ .......................................................................................................106
HPs snabbutbytesservice (Japan) ..................................................................................107
HP Koreas kundsupport ..................................................................................................107
Förbereda enheten för transport ...........................................................................................108
Ta ut bläcknivåerna och skrivhuvudena före transport ...................................................108
Paketera enheten .................................................................................................................110
C Skrivarspecifikationer
Fysiska specifikationer ..........................................................................................................112
Produktens funktioner och kapacitet .....................................................................................112
Specifikationer för processor och minne ...............................................................................113
Systemkrav ...........................................................................................................................113
Specifikationer för nätverksprotokoll .....................................................................................114
Inbäddad webbserver, specifikationer ..................................................................................114
Utskriftsupplösning ...............................................................................................................115
Miljöspecifikationer ...............................................................................................................115
Elektriska specifikationer ......................................................................................................115
Specifikationer för akustiska emissioner (utskrift i utkastläge, ljudnivåer enligt ISO 7779) ...115
D Regulatorisk information
FCC-meddelande .................................................................................................................116
Meddelande till användare i Korea .......................................................................................117
Meddelande om uppfyllande av krav för VCCI (klass B) för användare i Japan ...................117
Meddelande till användare i Japan om strömsladden ...........................................................117
Tabell med giftiga och skadliga substanser ..........................................................................117
Regulatorisk information om trådlösa produkter ...................................................................118
Exponering för radiofrekvensstrålning ............................................................................118
Meddelande till användare i Brasilien .............................................................................118
Meddelande till användare i Kanada ...............................................................................118
Meddelande till användare i Taiwan ...............................................................................119
Meddelande om bestämmelser i EU ...............................................................................120
Kontrollmodellnummer ..........................................................................................................120
Tillverkardeklaration .............................................................................................................. 121
5
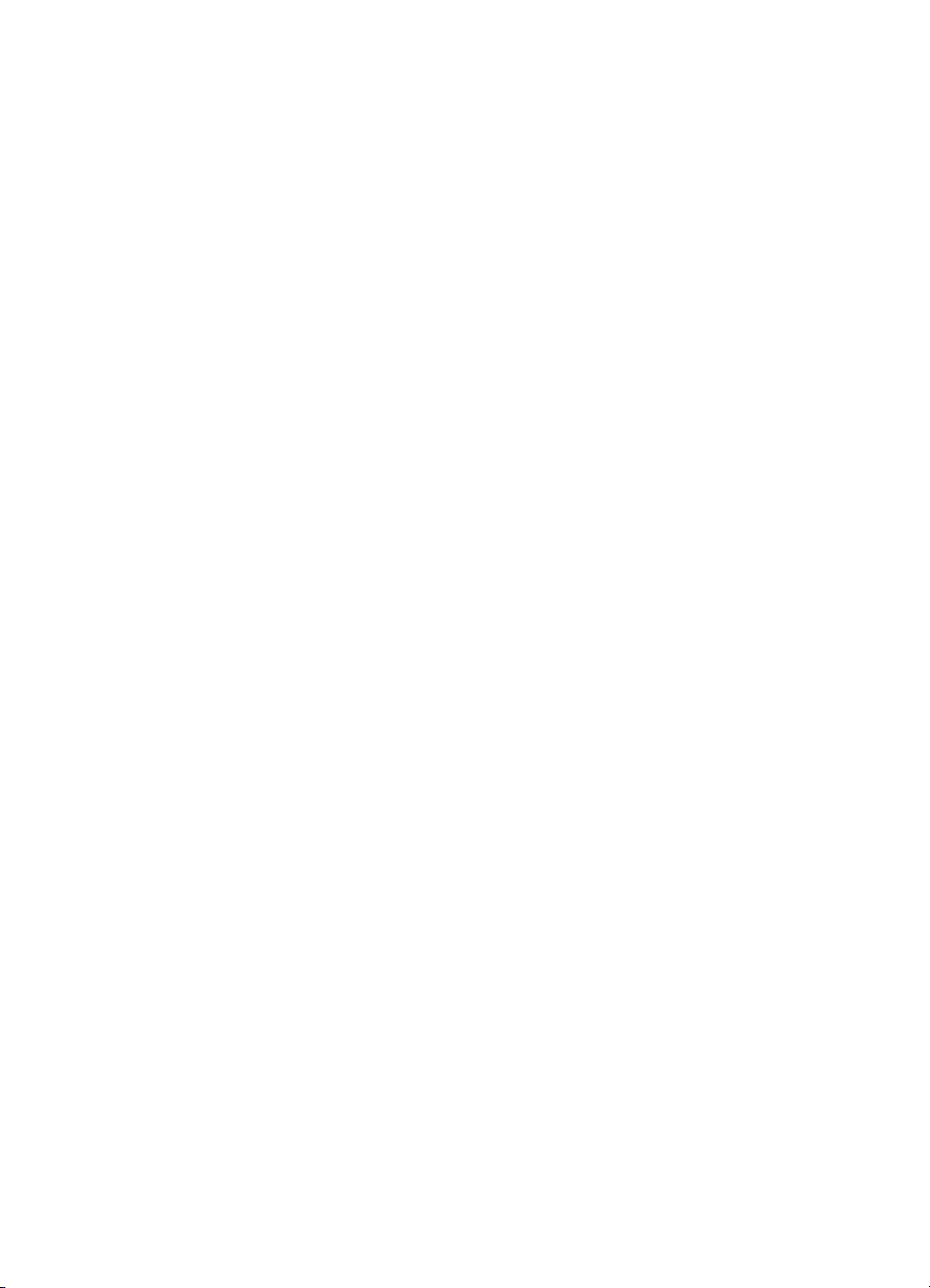
Program för miljövänlig produkthantering .............................................................................123
Pappersanvändning ........................................................................................................123
Plast ................................................................................................................................123
Informationsblad om materialsäkerhet ............................................................................123
Återvinningsprogram .......................................................................................................123
Återvinningsprogram för förbrukningsmaterial till HP:s bläckstråleskrivare .....................123
Privathushållens avfallshantering inom EU .....................................................................124
Strömförbrukning ............................................................................................................125
Kemiska substanser .......................................................................................................125
Licenser från tredje part ........................................................................................................126
Index...........................................................................................................................................131
6

1
Komma igång
I den här handboken finns information om hur du använder enheten samt hur du löser
problem som kan uppstå.
•
Hitta andra resurser för produkten
Hitta enhetens modellnummer
•
Handikappanpassning
•
Översikt över enhetens delar
•
Anslutningsinformation
•
Stänga av enheten
•
Miljötips
•
Hitta andra resurser för produkten
Du kan få information om produkten och ytterligare resurser för felsökning som inte
finns i den här handboken från följande källor:
Resurs Beskrivning Plats
Installationsaffisch Illustrerad
Readme-fil och viktig
information
Introduktionshandledning för
trådlös kommunikation
(endast vissa modeller)
Hanteringsverktyg för
enheten (nätverksanslutning)
HP Verktygslåda (Microsoft
Windows®)
HP Printer Utility (Mac OS X) Innehåller verktyg som
installationsinformation.
Innehåller sista-minuteninformation och de senaste
felsökningstipsen.
Innehåller anvisningar för hur
du installerar enhetens
trådlösa funktion.
Gör att du kan visa
statusinformation, ändra
inställningar och hantera
enheten.
Mer information finns
i
Inbäddad webbserver.
®
Innehåller information om
skrivhuvudets tillstånd och
ger tillgång till
underhållstjänster.
Mer information finns i
Verktygslåda (Windows).
används för att konfigurera
utskriftsinställningar,
kalibrera enheten, rengöra
HP
En tryckt version av detta
dokument medföljer enheten,
och är även tillgängligt på
HP:s webbplats
support.
Finns på installations-cd:n.
En tryckt version av
dokumentet medföljer
enheten.
Tillgängliga från en ansluten
dator.
Installeras normalt med
programvaran till enheten.
Installeras normalt med
programvaran till enheten.
www.hp.com/
Komma igång
7

Kapitel 1
(fortsättning)
Resurs Beskrivning Plats
skrivhuvuden, skriva ut
konfigureringssidan och hitta
supportinformation på
webbplatsen.
Mer information finns i
Printer Utility (Mac OS X).
Kontrollpanel Tillhandahåller status samt
Loggar och rapporter Innehåller information om
Konfigurationssida
Diagnostiksida för
utskriftskvalitet
HP:s webbplatser Tillhandahåller den senaste
HP:s support via telefon Lista med information för att
HP:s lösningscenter
(Windows)
information om fel och
varningar vid användning.
olika händelser som inträffat.
Enhetsinformation:
•
Produktnamn
◦
Modellnummer
◦
Serienummer
◦
Versionsnummer för
◦
inbyggd programvara
Installerade tillbehör
•
(t.ex. fack 2)
Antal utskrivna sidor från
•
facken och tillbehören
Skriva ut status för
•
förbrukningsmaterial
Identifierar problem som
påverkar utskriftskvaliteten
och hjälper dig att bestämma
om du behöver utföra
underhållsservice för att
förbättra utskriftskvaliteten.
skrivarprogramvaran samt
produktinformation och
support.
kontakta HP.
Gör att du kan ändra
inställningar för enheten,
beställa förbrukningsmaterial
samt starta och använda
direkthjälpen. Beroende på
vilka enheter som är
installerade kan HP:s
lösningscenter ha ytterligare
funktioner, t.ex. åtkomst till
HP:s programvara för
fotografier och
Faxinställningsguiden. Mer
information finns i
HP Lösningscenter
(Windows).
HP
Mer information finns
i Kontrollpanel.
Mer information finns
i Övervaka enheten.
Mer information finns i Sidan
för diagnostiskt självtest.
Mer information finns i Så här
skriver du ut en
diagnostiksida för
utskriftskvalitet.
www.hp.com/support
www.hp.com
Mer information finns i HP:s
telefonsupport.
Installeras normalt med
programvaran till enheten.
Använd
8
Komma igång

Hitta enhetens modellnummer
Förutom modellnamnet som finns på enhetens framsida, har denna enhet även ett
specifikt modellnummer. Du kan använda detta nummer för att fastställa vilka
förbrukningsmaterial eller tillbehör som finns tillgängliga för din produkt, samt för att få
support.
Modellnumret finns på en etikett inuti enheten i närheten av bläckpatronerna.
Handikappanpassning
Enheten innehåller en rad hjälpmedel för personer med funktionshinder.
Visuell
Användare med nedsatt syn kan använda enhetsprogramvaran genom
hjälpmedelsalternativen och funktionerna i operativsystemet. Programvaran kan också
användas med de flesta typer av hjälpteknik, t.ex. skärmläsare, Braille-läsare och rösttill-text-program. För att underlätta för de användare som är färgblinda är de färgade
knapparna och flikarna i programvaran och på kontrollpanelen försedda med enkla
text- eller ikonetiketter med information om åtgärden.
Rörlighet
För att underlätta för rörelsehindrade användare kan funktionerna i enhetsprogrammet
utföras med tangentbordskommandon. Programmet kan också användas med
Windows hjälpmedelsalternativ som StickyKeys, ToggleKeys, FilterKeys och
MouseKeys. Enhetens luckor, knappar, pappersfack och pappersledare kan hanteras
av användare med begränsad styrka och förmåga.
Support
Mer information om hjälpmedel för den här produkten och om HP:s engagemang för
produkthjälpmedel finns på HP:s webbplats på
Information om hjälpmedel för Mac OS X finns på Apples webbplats på
www.apple.com/accessibility.
www.hp.com/accessibility.
Översikt över enhetens delar
• Framsida
Kontrollpanel
•
Baksida
•
Översikt över enhetens delar
9

Kapitel 1
Framsida
1 Kontrollpanel
2 Utmatningsfack
3 Fack 1
4 Breddreglage
5 Bläckpatronslucka
6 Bläckpatroner
7 Skrivhuvudsspärr
8 Skrivhuvuden
9 Fack 2 (Fack 2 säljs som ett tillbehör. För beställningsinformation, se Tillbehör.)
Kontrollpanel
Mer information om hur du tolkar meddelanden på kontrollpanelen finns
i
Kontrollpanelens lampor.
1 Bläckpatronslampor
2 Skrivhuvud, lampor
10
Komma igång

Baksida
(fortsättning)
Anmärkning Skrivhuvudlamporna syns endast när ett skrivhuvud behöver åtgärdas.
3
Knappen Nätverk (finns på vissa modeller)
Knappen Trådlös
4
Avbryt
5
Fortsätt
6 Strömbrytare och strömindikator
1 Strömtillförsel
2 Ethernet-nätverksport
3 Bakre USB-port (universal serial bus)
4 Tillbehör för automatisk dubbelsidig utskrift (duplexer)
5 Spärr på den bakre åtkomstluckan
(finns på vissa modeller)
Anslutningsinformation
Beskrivning Rekommenderat antal
USB-anslutning
Ethernet-anslutning
(kabeldragen)
Skrivardelning
anslutna datorer för
bästa prestanda
En dator ansluten med
en USB-kabel till den
bakre USB 2.0 HSporten på enheten.
Upp till fem datorer
anslutna till enheten
med hjälp av en hubb
eller en router.
Upp till fem datorer. Alla funktioner som är
Programfunktioner
som stöds
Alla funktioner stöds. I installationsbroschyren
Alla funktioner stöds. Följ anvisningarna
residenta på värddatorn
Installationsanvisningar
finns detaljerade
anvisningar.
i installationshandledning
en och läs därefter
här delar du enheten
i ett lokalt delat nätverk
i den här
användarhandboken.
Följ anvisningarna i Så
här delar du enheten
i ett lokalt delat nätverk.
Anslutningsinformation
Så
11

Kapitel 1
(fortsättning)
Beskrivning Rekommenderat antal
802.11 trådlös (endast
vissa modeller)
anslutna datorer för
bästa prestanda
Värddatorn måste alltid
vara påslagen, annars
kan inte de andra
datorerna skriva ut på
enheten.
Upp till fem datorer
anslutna till enheten
med hjälp av en hubb
eller en router.
Stänga av enheten
Stäng av HP-produkten genom att trycka på knappen Strömknappen på produkten.
Vänta tills strömlampan släcks innan du drar ur strömsladden eller stänger av en
strömkälla. Om du stänger av HP-produkten på fel sätt, kanske inte skrivhuvudet
återgår till rätt position, vilket kan orsaka problem med skrivhuvudena och
utskriftskvaliteten.
Miljötips
HP arbetar för att hjälpa kunder att minska deras påverkan på miljön. HP ger miljötips
nedan för att hjälpa dig att fokusera på hur du kan utvärdera och minska påverkan av
dina utskriftsval. Förutom specifika funktioner hos produkten, kan du besöka
webbplatsen HP Eco Solutions för mer information om HP:s miljöinitiativ.
www.hp.com/hpinfo/globalcitizenship/environment/
• Dubbelsidig utskrift: Använd Pappersbesparande utskrift för att skriva ut
dubbelsidiga dokument med flera sidor på samma ark för att minska
pappersanvändningen. Ytterligare information finns på
(dubbelsidig utskrift).
• Smart webbutskrift: Gränssnittet HP Smart Web Printing omfattar en klippbok
och fönstret Redigera klipp där du kan lagra, organisera eller skriva ut klipp som
du har hämtat från webben. Ytterligare information finns på
(endast Windows).
• Information om energibesparingar: Du kan ta reda på ENERGY STAR®kvalificeringsstatusen för den här produkten genom att gå till
• Återvunna material: Mer information om återvinning av HP:s produkter finns på:
www.hp.com/hpinfo/globalcitizenship/environment/recycle/
Programfunktioner
som stöds
stöds. Från de andra
datorerna stöds endast
utskrift.
Alla funktioner stöds. Följ anvisningarna
Installationsanvisningar
i
Konfigurera enheten
för trådlös
kommunikation (endast
vissa modeller).
Skriva ut på båda sidorna
Skriva ut en webbsida
Strömförbrukning.
12
Komma igång
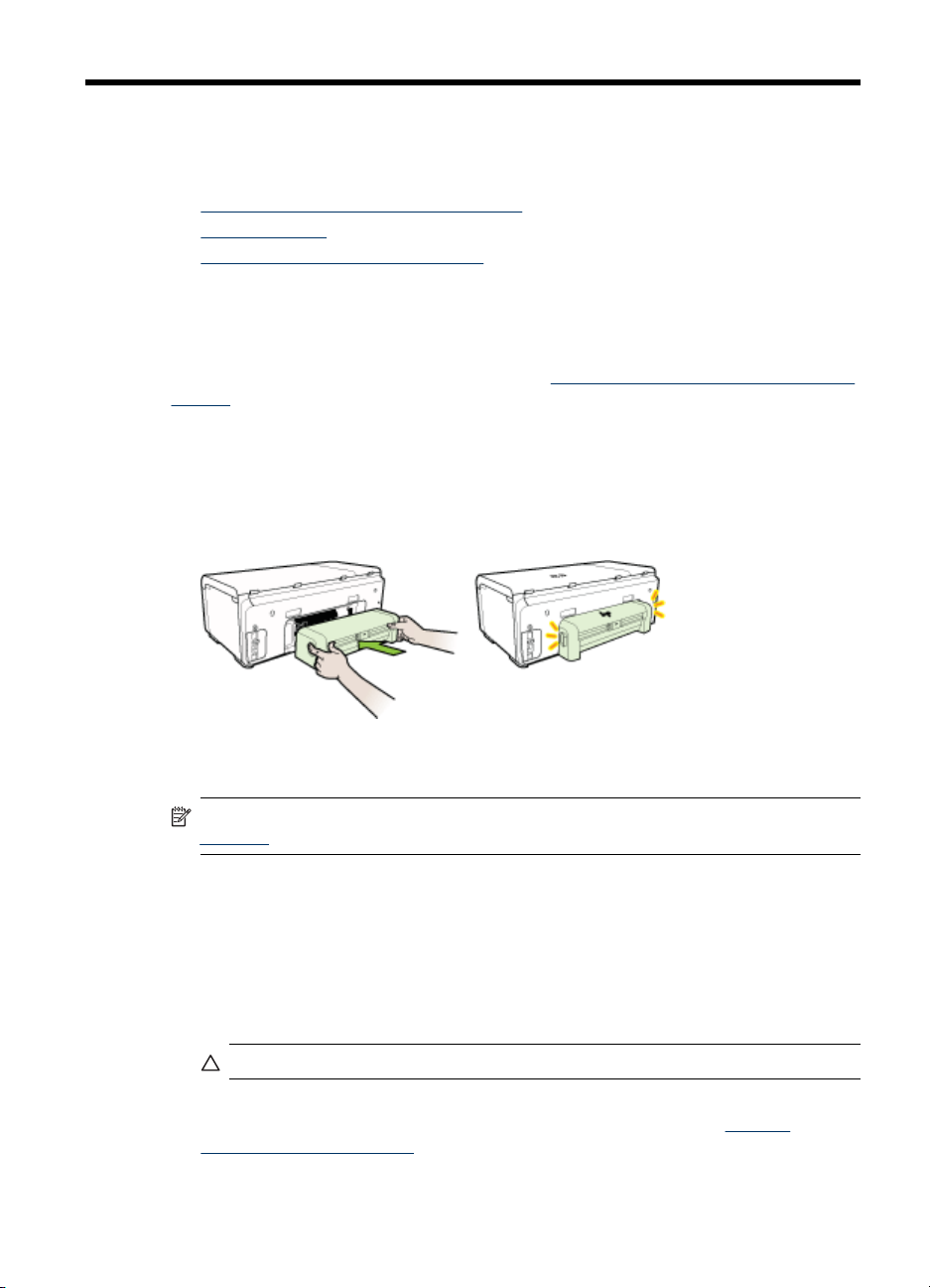
2
Installera tillbehören
Det här avsnittet innehåller följande ämnen:
•
Installera enheten för dubbelsidig utskrift
Installera fack 2
•
Aktivera tillbehör i skrivardrivrutinen
•
Installera enheten för dubbelsidig utskrift
Du kan skriva ut automatiskt på båda sidor av ett papper. Information om hur du
använder enheten för dubbelsidig utskrift finns i
utskrift).
Så här installerar du enheten för dubbelsidig utskrift
▲ Skjut in enheten för dubbelsidig utskrift i enheten tills den sitter ordentligt på plats.
Tryck inte på knapparna på sidorna av enheten för dubbelsidig utskrift när du
installerar den. Dem använder du bara när du ska ta bort enheten.
Skriva ut på båda sidorna (dubbelsidig
Installera fack 2
Anmärkning Fack 2 säljs som ett tillbehör. För beställningsinformation, se
Tillbehör.
Fack 2 rymmer upp till 250 ark med vanligt papper.
Så här installerar du fack 2
1. Packa upp facket och ta bort förpackningstejpen och skyddsmaterialet. Gör detta
på en stabil, plan yta.
2. Stäng av enheten och dra ur nätsladden.
3. Ställ enheten över facket.
Viktigt Var försiktig så att du inte klämmer fingrar eller händer under enheten.
4. Anslut nätsladden och slå på enheten.
5. Aktivera fack 2 i skrivardrivrutinen. Ytterligare information finns på
tillbehör i skrivardrivrutinen.
Aktivera
Installera tillbehören
13

Kapitel 2
Aktivera tillbehör i skrivardrivrutinen
• Så här installerar du tillbehör på Windows-datorer
Aktivera tillbehör på Macintosh-datorer
•
Så här installerar du tillbehör på Windows-datorer
När du har installerat programvaran för enheten på en Windows-dator måste fack 2
vara aktiverat i skrivardrivrutinen för att det ska fungera med enheten. (Enheten för
dubbelsidig utskrift behöver inte slås på.)
1. Klicka på Start, peka på Inställningar och klicka sedan på Skrivare eller Skrivare
och fax.
-EllerKlicka på Start, klicka på Kontrollpanelen och dubbelklicka sedan på Skrivare.
2. Högerklicka på ikonen för skrivardrivrutinen och klicka på Egenskaper.
3. Välj en av följande flikar: Konfigurera, Enhetsinställningar eller
Enhetsalternativ. (Namnen på flikarna varierar beroende på vilken skrivardrivrutin
och vilket operativsystem som används.)
4. Klicka på det tillbehör du vill aktivera på den valda fliken, klicka sedan på
Installerat i snabbmenyn och därefter på OK.
Aktivera tillbehör på Macintosh-datorer
Mac OS X aktiverar automatiskt alla tillbehör i skrivardrivrutinen när du installerar
programvaran för enheten. Om du lägger till ett nytt tillbehör senare gör du följande:
14
Installera tillbehören
Mac OS X (v10.4)
1. Dubbelklicka på Macintosh HD, dubbelklicka på Program, dubbelklicka på
Verktyg och dubbelklicka sedan på Printer Setup Utility.
2. I fönstret Skrivarlista klickar du en gång på den enhet du vill installera.
3. På menyn Skrivare väljer du Visa utskrifter.
4. Klicka på snabbmenyn Namn och plats och välj Installerbara alternativ.
5. Kontrollera tillbehöret som du vill aktivera.
6. Klicka på Använd ändringar.
Mac OS X (v10.5)
1. Öppna Systeminställningarna och välj Skrivare och fax.
2. Klicka på Tillbehör och förbrukningsmaterial.
3. Klicka på fliken Drivrutin.
4. Markera de alternativ du vill installera och klicka sedan på OK.

3
Använda enheten
Det här avsnittet innehåller följande ämnen:
•
Välja utskriftsmaterial
Fylla på material
•
Konfigurera fack
•
Ändra utskriftsinställningar
•
Skriva ut på båda sidorna (dubbelsidig utskrift)
•
Skriva ut på specialmaterial och material i specialstorlekar
•
Skriva ut utan kant
•
Skriva ut en webbsida (endast Windows)
•
Avbryta ett utskriftsjobb
•
Välja utskriftsmaterial
Enheten är utformad för att användas med de flesta typer av utskriftsmaterial. Du bör
alltid testa flera olika typer av utskriftsmaterial innan du köper in större kvantiteter.
Använd HP:s material för bästa möjliga utskriftskvalitet. Mer information om material
hittar du på HP:s webbplats
www.hp.com.
HP rekommenderar vanliga papper med ColorLok-logotypen för
utskrift och kopiering av vanliga dokument. Alla papper med
ColorLok-logotypen har testats av oberoende part för att
uppfylla höga standarder för tillförlitlighet och utskriftskvalitet,
och producera dokument med skarpa, livfulla färger, svartare
svärta och med kortare torkningstider än vanliga papper. Titta
efter papper med ColorLok-logotypen med en rad olika vikter
och storlekar från stora papperstillverkare.
Det här avsnittet innehåller följande ämnen:
•
Rekommenderade papper för utskrift
Tips när du väljer och använder utskriftsmaterial
•
Specifikationer för material som stöds
•
Ställa in minsta marginaler
•
Rekommenderade papper för utskrift
HP rekommenderar HP-papper som är avsett för den typ av dokument som du skriver
ut, för bästa kvalitet.
Använda enheten
15

Kapitel 3
Alla papperstyper finns inte i alla länder/regioner.
HP Broschyrpapper
HP Superior Inkjet-
papper
HP Bright White Inkjet
Paper
HP utskriftspapper HP utskriftspapper är ett flerfunktionspapper av hög kvalitet. Det ger
HP kontorspapper HP kontorspapper är ett flerfunktionspapper av hög kvalitet. Det
HP universalpapper HP universalpapper är ett flerfunktionspapper av hög kvalitet. Den
HP Premium
presentationspapper
HP Professionalpapper
hp Premium Inkjet
Transparency Film
HP avancerat
fotopapper
HP fotopapper för
vardagsbruk
Dessa papper har en glättad eller matt beläggning på båda sidorna
för dubbelsidig utskrift. De passar perfekt, med nästintill fotografisk
återgivning, till företagsbilder för rapportomslag,
specialpresentationer, broschyrer, adresshuvuden och kalendrar.
HP Bright White Inkjet-papper ger hög kontrast och skarp text.
Papperet är tillräckligt täckande för färganvändning på båda sidor
utan att utskriften lyser igenom, vilket gör det idealiskt för nyhetsbrev,
rapporter och flygblad. Den har ColorLok-teknik för mindre smetning,
svartare svärta och livfulla färger.
dokument som ser ut och känns mer gedigna ut än dokument som
skrivs ut på flerfunktions- eller kopieringspapper av standardtyp. Den
har ColorLok-teknik för mindre smetning, svartare svärta och livfulla
färger. Det är syrefritt för dokument med längre hållbarhet.
lämpar sig för kopior, utkast, memo och andra vanliga dokument.
Den har ColorLok-teknik för mindre smetning, svartare svärta och
livfulla färger. Det är syrefritt för dokument med längre hållbarhet
har ColorLok-teknik för mindre smetning, svartare svärta och livfulla
färger. Det är syrefritt för dokument med längre hållbarhet.
Dessa papper är tjocka, dubbelsidiga, matta papper som är perfekt
för presentationer, offerter, rapporter och nyhetsbrev. De är tjocka för
att ge ett imponerande intryck.
HP Premium Inkjet-OH-film gör färgpresentationer intensiva och
uttrycksfulla. Filmen är lättanvänd och torkar snabbt utan att kladda.
Det här tjocka fotopapperet har en finish som torkar direkt, vilket
medför enkel hantering utan kladd. Det är beständigt mot vatten,
kladd, fingeravtryck och fukt. Dina utskrifter känns och ser ut som
foton som framkallats professionellt. Det finns i flera storlekar, till
exempel A4, 216 x 279 mm (8,5 x 11 tum) och 10 x 15 cm (4 x 6
tum), 13 x 18 cm (5 x 7 tum) och två finishar - glättat eller mjukt
glättat (matt satäng). Det är syrefritt för dokument med längre
hållbarhet.
Skriv ut färgglada, vardagliga ögonblicksbilder till en låg kostnad,
med papper som är utformat för vardaglig fotoutskrift. Detta prisvärda
fotopapper torkar snabbt, vilket ger enkel hantering. Få skarpa,
tydliga bilder när du använder det här papperet med valfri
bläckstråleskrivare. Finns med en matt finish i formaten 8,5 x 11 tum,
A4 och 10 x 15 cm (4 x 6 tum). Det är syrefritt för dokument med
längre hållbarhet.
16
Om du vill beställa HP-papper och andra tillbehör går du till www.hp.com/buy/supplies.
Om du blir uppmanad till det väljer du land/region, följer anvisningarna, väljer produkt
och klickar sedan på en av köp-länkarna på sidan.
Anmärkning För närvarande är vissa delar av HP:s webbplats endast tillgängliga
på engelska.
Använda enheten

HP fotovärdepaket:
HP fotovärdepaket innehåller äkta HP-bläckpatroner och HP avancerat fotopapper för
att du på ett bekvämt sätt ska spara tid och inte behöva gissa dig fram när du ska
skriva ut prisvärda professionella foton med din HP-skrivare. Äkta HP-bläck och HP
avancerat fotopapper har utformats för att fungera tillsammans så att dina foton får
lång hållbarhet och blir livfulla, gång på gång. Perfekt för att skriva ut foton från en hel
semester eller flera utskrifter som ska delas med andra.
Tips när du väljer och använder utskriftsmaterial
Bäst resultat får du om du följer nedanstående riktlinjer:
• Använd endast utskriftsmaterial som uppfyller kraven i specifikationerna. Mer
information finns i
• Placera endast en papperstyp i taget i facken. Om du lägger specialmaterial
ovanpå vanliga material kan papperstrassel uppstå eller så kan dokument skrivas
ut på ett felaktigt sätt.
• För fack 1 och fack 2 lägger du materialet med utskriftssidan nedåt, justerat mot
fackets bakre sida. Centrera materialet i inmatningsfacket och justera reglagen för
pappersbredd. Ytterligare information finns på
Anmärkning Fack 2 säljs som ett tillbehör. För beställningsinformation, se
Tillbehör.
• Fack 2 ska endast användas för vanligt papper.
• Fyll inte på facken för mycket. Ytterligare information finns på
material som stöds. HP rekommenderar att du inte fyller på specialmaterial mer än
till 2/3.
• Undvik följande material om du vill förhindra att papperet fastnar, dålig
utskriftskvalitet och andra utskriftsproblem:
◦ Blanketter i flera delar
◦ Material som är skadat, böjt eller skrynkligt
◦ Material med utskurna partier eller perforeringar
◦ Material som har kraftig struktur, grov struktur eller som inte absorberar bläcket
så bra
◦ Material som är för lätt eller som lätt sträcks
Specifikationer för material som stöds.
Fylla på material.
Specifikationer för
Välja utskriftsmaterial
17

Kapitel 3
Kort och kuvert
• Undvik kuvert som har en väldigt glatt yta, självhäftande etiketter, klamrar eller
fönster. Undvik också kort och kuvert med tjocka, oregelbundna eller böjda kanter
eller ytor som är skrynkliga, sönderrivna eller skadade på annat sätt.
• Använd ordentligt tillverkade kuvert och se till att vikningarna är skarpa.
• Kontrollera att du lägger i kuvert med flikarna vända uppåt och mot enhetens
högra eller bakre sida.
Fotomaterial
• Använd läget Bästa när du skriver ut foton. Observera att i det här läget tar
utskriften längre tid och mer datorminne tas i anspråk.
• Ta bort varje ark när det har skrivits ut och låt det torka. Om du lägger fuktiga ark
på varandra kan bläcket smetas ut.
OH-film
• Lägg i OH-film med den grova sidan nedåt och klisterremsan riktad bakåt.
• Ta bort varje ark när det har skrivits ut och låt det torka. Om du lägger fuktiga ark
på varandra kan bläcket smetas ut.
Material i specialstorlek
• Använd bara papper i specialstorlekar som stöds av enheten.
• Om programmet kan hantera papper i specialstorlekar anger du storleken
i programmet innan du skriver ut dokumentet. Om det inte kan hantera papper
i specialstorlekar anger du storleken i skrivardrivrutinen. Du kan behöva formatera
om befintliga dokument så att de skrivs ut korrekt på specialpapperet.
Specifikationer för material som stöds
Med hjälp av tabellerna Storlekar som stöds och Materialtyper och vikter som stöds tar
du reda på vilka material du kan använda med din enhet och vilka funktioner som
materialet kan användas med.
Kontrollera att rätt utskriftsinställningar för materialtyp valts i skrivardrivrutinen, och
konfigurera facken för rätt materialtyp. HP rekommenderar att du testar papper innan
du köper stora mängder.
•
Storlekar som stöds
Materialtyper och vikter som stöds
•
18
Använda enheten

Storlekar som stöds
Anmärkning Fack 2 säljs som ett tillbehör. För beställningsinformation, se
Tillbehör.
Materialstorlek Fack 1 Fack 2 Enhet för
Standardstorlekar för material
U.S. Letter 216 × 279 mm (8,5 × 11 tum)
216 × 330 mm (8,5 × 13 tum)
U.S. Legal 216 × 356 mm (8,5 × 14 tum)
A4 210 × 297 mm (8,3 × 11,7 tum)
U.S. Executive 184 × 267 mm (7,25 ×
10,5 tum)
U.S. Statement 140 × 216 mm (5,5 × 8,5
tum)
B5 (JIS) 182 × 257 mm (7,17 × 10,2 tum)
A5 148 × 210 mm (5,8 × 8,3 tum)
Kantlös A4, 210 × 297 mm (8,3 × 11,7 tum)
Kantlös A5, 148 × 210 mm (5,8 × 8,3 tum)
Kantlös B5 (JIS) (182 x 257 mm; 7,17
x 10,12 tum)
Kuvert
U.S. #10-kuvert, 105 × 241 mm (4,12 ×
9,5 tum)
Monarch-kuvert, 98 × 191 mm (3,88 × 7,5
tum)
Kortkuvert (111 × 152 mm; 4,4 × 6 tum)
dubbelsidig
utskrift
A2-kuvert 111 × 146 mm (4,37 × 5,75 tum)
DL Envelope, 110 × 220 mm (4,3 × 8,7
tum)
C5-kuvert, 162 × 229 mm (6,4 × 9 tum)
C6-kuvert, 114 × 162 mm (4,5 × 6,4 tum)
Japanska kuvert Chou #3, 120 × 235 mm
(4,7 × 9,3 tum)
Välja utskriftsmaterial
19

Kapitel 3
(fortsättning)
Materialstorlek Fack 1 Fack 2 Enhet för
Japanska kuvert Chou #3, 90 × 205 mm
(3,5 × 8,1 tum)
Kort
Indexkort, 76,2 × 127 mm (3 × 5 tum)
Indexkort, 102 × 152 mm (4 × 6 tum)
Indexkort, 127 × 203 mm (5 × 8 tum)
Indexkort, 216 × 279 mm (8.5 × 11 tum)
Hagaki*, 100 × 148 mm (3,9 × 5,8 tum)
dubbelsidig
utskrift
Ofuku Hagaki (148 × 200 mm; 5,8 × 7,9
tum) *
Fotomaterial
Fotomaterial, 76,2 × 127 mm (3 × 5 tum)
Fotomaterial, 102 × 152 mm (4 × 6 tum)
Fotomaterial med avrivningsbar flik (102
x 152 mm; 4 × 6 tum)
Kantlöst fotomaterial, 102 × 152 mm (4 ×
6 tum)
Kantlöst fotomaterial, (5 × 7 tum)
Kantlöst fotomaterial, (8,5 × 11 tum)
Annat material
Papper i specialstorlekar mellan 76,2 och
216 mm breda och 127 och 356 mm långa
* Enheten är endast kompatibel med vanligt hagaki eller inkjet-hagaki från Japan Post.
Den är inte kompatibel med foto-hagaki från Japan Post.
Materialtyper och vikter som stöds
Anmärkning Fack 2 säljs som ett tillbehör. För beställningsinformation, se
Tillbehör.
20
Använda enheten
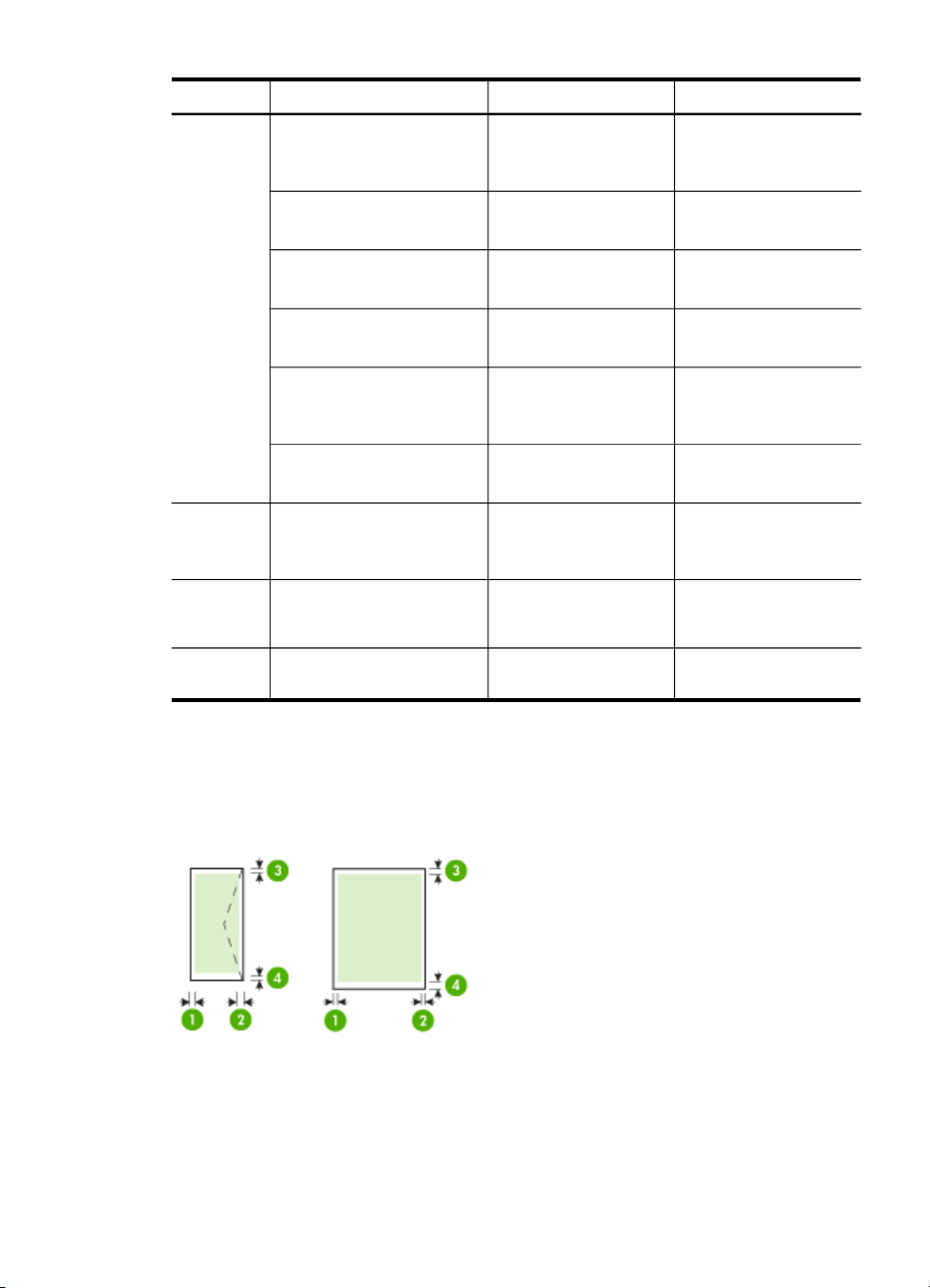
Fack Typ Vikt: Kapacitet
Fack 1 Papper
60 till 105 g/m
(16 till 28 lb Bond)
2
Upp till 250 ark vanligt
papper
(25 mm staplat)
OH-film Upp till 70 ark
(17 mm staplat)
Fotomaterial
2
250 g/m
(66 lb bond)
Upp till 100 ark
(17 mm staplat)
Etiketter Upp till 100 ark
(17 mm staplat)
Kuvert
75 till 90 g/m
(20 till 24 lb Bond-
2
Upp till 30 ark
(17 mm staplat)
kuvert)
Kort
Upp till 200 g/m
2
Upp till 80 kort
(110 lb index)
Fack 2 Endast vanligt papper
60 till 105 g/m
(16 till 28 lb Bond)
2
Upp till 250 ark vanligt
papper
(25 mm staplat)
Enhet för
dubbelsidig
utskrift
Utmatnings
fack
Papper
Allt utskriftsmaterial som
kan användas
60 till 105 g/m
(16 till 28 lb Bond)
Upp till 150 ark normalt
2
Ej tillämpligt
papper (textutskrift)
Ställa in minsta marginaler
Dokumentets marginaler måste stämma överens med (eller överstiga) inställningarna
för marginaler i stående orientering.
Välja utskriftsmaterial
21
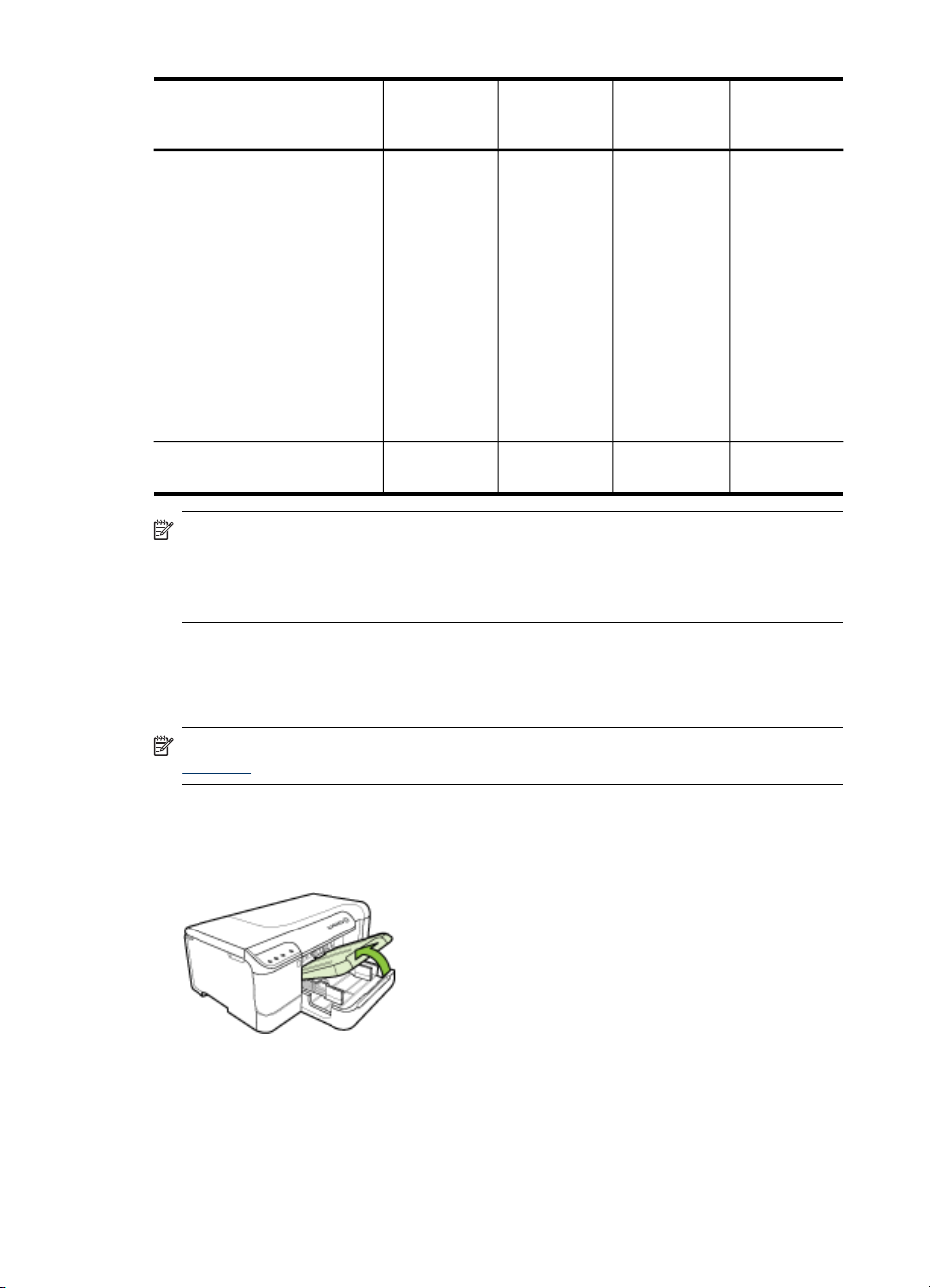
Kapitel 3
Utskriftsmaterial (1)
U.S. Letter
U.S. Legal
A4
U.S. Executive
U.S. Statement
8,5 x 13 tum
B5
A5
Kort
material med anpassad storlek
Fotomaterial
Kuvert 3,3 mm (0,13
Vänstermarg
inal
3,3 mm (0,13
tum)
tum)
(2)
Högermargi
nal
3,3 mm (0,13
tum)
3,3 mm (0,13
tum)
(3) Marginal
i överkanten
3,3 mm (0,13
tum)
16,5 mm
(0,65 tum)
Anmärkning Om du använder en enhet för dubbelsidig utskrift måste
minimimarginalerna för överkant och underkant vara minst 12 mm.
Anmärkning För Mac OS X är den minsta, nedre marginalen för alla
materialtyper (förutom kuvert, Hagaki och Ofuku Hagaki) 12 mm.
(4) Marginal
i nederkante
n
3,3 mm (0,13
tum)
16,5 mm
(0,65 tum)
Fylla på material
Det här avsnittet innehåller information för hur du fyller på material i enheten.
Anmärkning Fack 2 säljs som ett tillbehör. För beställningsinformation, se
Tillbehör.
Så här fyller du på fack 1 (huvudfacket)
1. Lyft utmatningsfacket.
2. För pappersledarna utåt till den bredaste inställningen.
3. Kontrollera att materialbunten ligger mitt i facket, och se till att den inte ligger
utanför fackets linjemarkering. Skjut pappersledarna mot mitten tills de når
22
Använda enheten
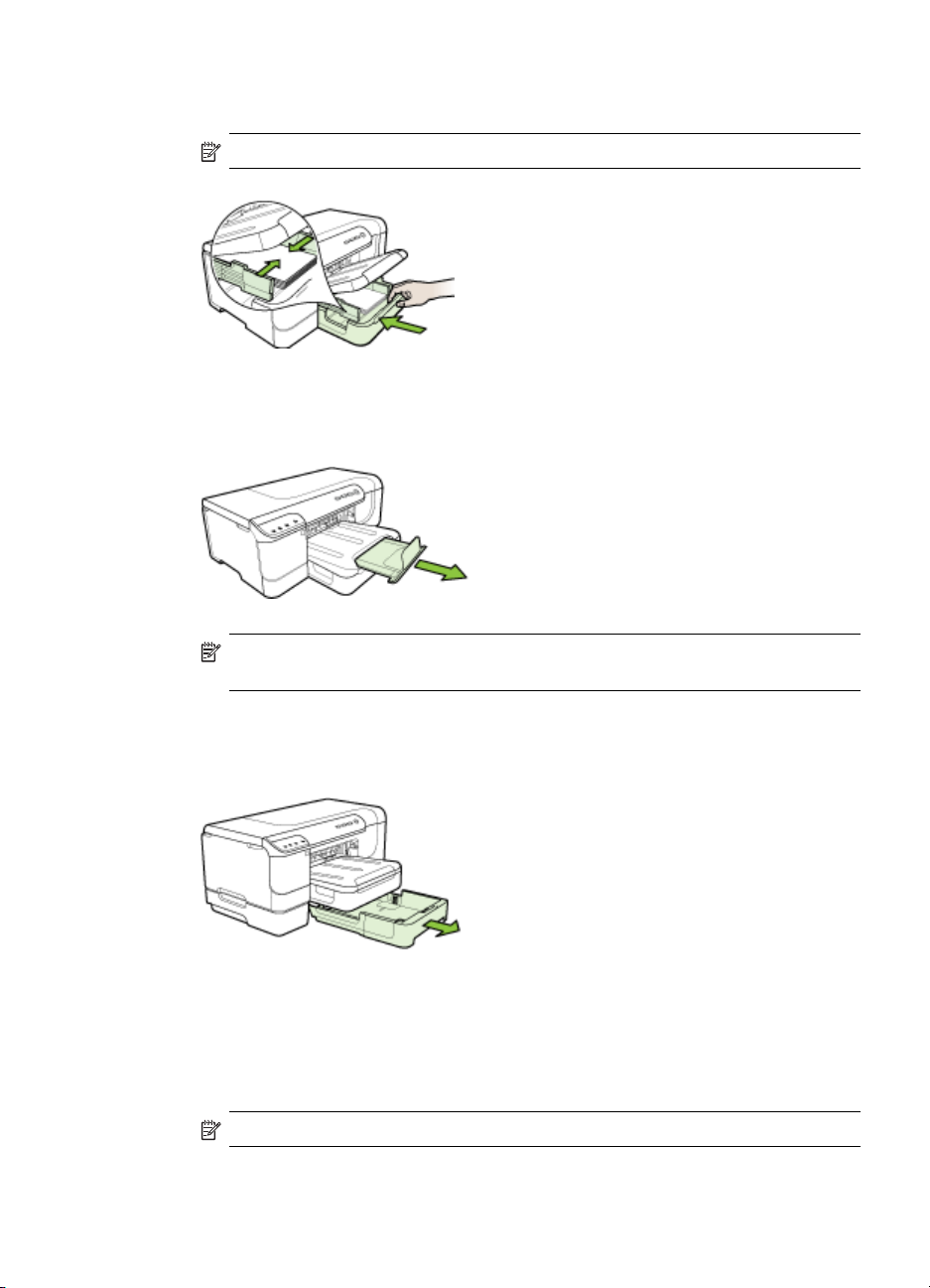
papperets vänstra och högra sidor och tryck sedan pappersbunten försiktigt mot
fackets bakre del.
Anmärkning Fyll inte på papper när enheten skriver ut.
4. Fäll ner utmatningsfacket.
5. Dra ut stödet på utmatningsfacket.
Anmärkning För material som är längre än 279 mm (11 tum) drar du ut
förlängningsdelen till den yttersta positionen.
Så här fyller du på fack 2
1. Dra ut facket ur enheten genom att greppa framkanten på facket.
2. För pappersledarna utåt till den bredaste inställningen.
3. Kontrollera att materialbunten ligger mitt i facket, och se till att den inte ligger
utanför fackets linjemarkering. Skjut pappersledarna mot mitten tills de når
papperets vänstra och högra sidor och tryck sedan pappersbunten försiktigt mot
fackets bakre del.
Anmärkning Fyll inte på papper när enheten skriver ut.
Fylla på material
23

Kapitel 3
4. Sätt tillbaka facket försiktigt.
5. Dra ut stödet på utmatningsfacket.
Anmärkning För material som är längre än 279 mm (11 tum) drar du ut
förlängningsdelen till den yttersta positionen.
Konfigurera fack
Anmärkning Fack 2 säljs som ett tillbehör. För beställningsinformation, se
Tillbehör.
För att konfigurera fack måste fack 2 vara installerat och aktiverat
i skrivardrivrutinen.
Enheten hämtar som standard material från fack 1. Om fack 1 är tomt, hämtar enheten
material från fack 2 (om det har installerats och papper är påfyllt). Du kan ändra denna
standardinställning med följande funktioner:
• Låsa fack: Använd den här funktionen när du vill skydda specialmaterial, t.ex.
papper med brevhuvuden eller förtryckta blanketter, från att användas av misstag.
Om materialet i tar slut när du skriver ut ett dokument kommer inte enheten att
använda material från ett låst fack för att slutföra utskriften.
• Standardfack: Använd den här funktionen om du vill ange det primära fack som
enheten ska hämta material från.
Anmärkning För att kunna använda inställningar för facklås och standardfack
måste du markera alternativet för automatiskt val av fack i enhetens programvara.
Om enheten används i ett nätverk gäller inställningen för standardfack för alla som
använder enheten.
Fack 2 ska endast användas för vanligt papper.
I följande tabell finns förslag på hur du kan använda facken.
Jag vill ... Följ stegen nedan
Fyll på båda facken med samma material,
och låt enheten välja papper från ett fack om
det andra är tomt.
Ha både specialmaterial (t.ex. OH-film eller
brevpapper) och vanligt papper i facken.
Fylla på papper i båda facken, men enheten
ska välja papper från ett visst fack först.
Fyll på material i fack 1 och fack 2. Mer
•
information finns i Fylla på material.
Kontrollera att facklåset är inaktiverat.
•
Fyll på specialpapper i fack 1 och vanligt
•
papper i fack 2.
Kontrollera att standardfacket har ställts
•
in på fack 2.
Kontrollera att facklåset är inställt på fack
•
1.
Fyll på papper i fack 1 och fack 2.
•
Kontrollera att rätt fack har ställts in som
•
standardfack.
24
Använda enheten

Konfigurera facken
1. Kontrollera att enheten är påslagen.
2. Gör något av följande:
• Inbäddad webbserver: Klicka på fliken Inställningar och klicka på
Pappershantering i panelen till vänster.
• HP Verktygslåda (Windows): Klicka på fliken Tjänster och klicka på
Pappershantering.
• HP Printer Utility (Mac OS X): Klicka på Konfiguration av fack på panelen
Skrivarinställningar.
3. Ändra fackinställningen och tryck på OK eller Verkställ.
Ändra utskriftsinställningar
Du kan ändra utskriftsinställningar (t.ex. papperstyp eller typ) från ett program eller
från skrivardrivrutinen. Ändringar som görs i ett program åsidosätter ändringar som
görs i skrivardrivrutinen. När du har stängt programmet återställs dock
standardinställningarna som gjorts i drivrutinen.
Anmärkning Om du vill ange utskriftsinställningar för alla utskrifter gör du
ändringarna i skrivardrivrutinen.
Mer information om funktionerna i Windows-skrivardrivrutinen finns i onlinehjälpen
för drivrutinen. Mer information om att skriva ut från ett särskilt program finns
i dokumentationen till programmet.
• Så här ändrar du inställningarna för aktuella utskrifter från ett program (Windows)
•
Så här ändrar du standardinställningarna för alla kommande utskrifter (Windows)
•
Så här ändrar du inställningar (Mac OS X)
Så här ändrar du inställningarna för aktuella utskrifter från ett program (Windows)
1. Öppna det dokument som du vill skriva ut.
2. Klicka på Skriv ut på Arkiv-menyn och klicka sedan på Installation, Egenskaper
eller Förinställningar. (Alternativen kan variera beroende på vilket program du
använder.)
3. Välj önskade kortkommandon för utskrift och klicka sedan på OK, Skriv ut eller
liknande kommando.
Så här ändrar du standardinställningarna för alla kommande utskrifter (Windows)
1. Klicka på Start, peka på Inställningar och klicka sedan på Skrivare eller Skrivare
och fax.
-EllerKlicka på Start, klicka på Kontrollpanelen och dubbelklicka sedan på Skrivare.
Anmärkning Ange lösenordet för datorns administratör om du uppmanas att
göra det.
2. Högerklicka på skrivarikonen och klicka sedan på Egenskaper,
Dokumentstandard eller Utskriftsinställningar.
3. Ändra inställningarna och klicka sedan på OK.
Ändra utskriftsinställningar
25

Kapitel 3
Så här ändrar du inställningar (Mac OS X)
1. Klicka på Utskriftsformat på Arkiv-menyn.
Anmärkning I vissa program med Mac OS X (v10.5) finns inte menyn
Utskriftsformat, som är en del av menyn Skriv ut.
2. Ändra inställningarna (till exempel pappersstorlek) och klicka sedan på OK.
3. Klicka på Skriv ut på Arkiv-menyn för att öppna skrivardrivrutinen.
4. Ändra eventuellt vissa inställningar (t.ex. papperstyp) och klicka sedan på OK eller
Skriv ut.
Skriva ut på båda sidorna (dubbelsidig utskrift)
Du kan skriva ut på båda sidor av ett ark, antingen automatiskt genom att använda
tillbehöret för automatisk dubbelsidig utskrift (enheten för dubbelsidig utskrift), eller
manuellt genom att vända på arket och mata in det i enheten igen.
•
Riktlinjer för att skriva ut på två sidor
Dubbelsidig utskrift
•
Riktlinjer för att skriva ut på två sidor
• Använd endast utskriftsmaterial som uppfyller kraven i specifikationerna. Mer
information finns i
• Ange dubbelsidig utskrift i programmet eller i skrivardrivrutinen.
• Skriv inte ut på båda sidor av OH-film, kuvert, fotopapper, glättade material eller
papper som väger mindre än 16 lb bond (60 g/m
2
). Det kan uppstå papperstrassel om du använder sådant material.
m
• Många material måste riktas åt ett visst håll vid utskrift på båda sidorna av ett ark,
som t.ex. brevhuvuden, förtryckta blanketter och papper med vattenmärken eller
förstansade hål. När du skriver ut från en dator som kör Windows skrivs den första
sidan ut först. När du skriver ut från en dator som använder Mac OS X, skrivs den
andra sidan ut först. Fyll på material med framsidan nedåt.
• Om du använder automatisk dubbelsidig utskrift pausas utskriften tills bläcket har
torkat när ena sidan av papperet har skrivits ut. När bläcket har torkat dras
papperet tillbaka in i enheten och den andra sidan av papperet skrivs ut. När
utskriften är färdig matas papperet ut i utmatningsfacket. Rör inte papperet förrän
det är klart.
• Du kan skriva ut på båda sidor av utskriftsmaterial i specialstorlekar genom att
vända på dem och mata in dem i enheten igen. Mer information finns
i
Specifikationer för material som stöds.
Specifikationer för material som stöds.
2
) eller mer än 28 lb bond (105 g/
Dubbelsidig utskrift
Anmärkning Du kan skriva ut på båda sidorna av arket manuellt genom att först
skriva ut udda sidor, vända på bladen, och sedan skriva ut jämna sidor.
26
Använda enheten
 Loading...
Loading...