
OFFICEJET PRO 8000
Gebruikershandleiding
A809
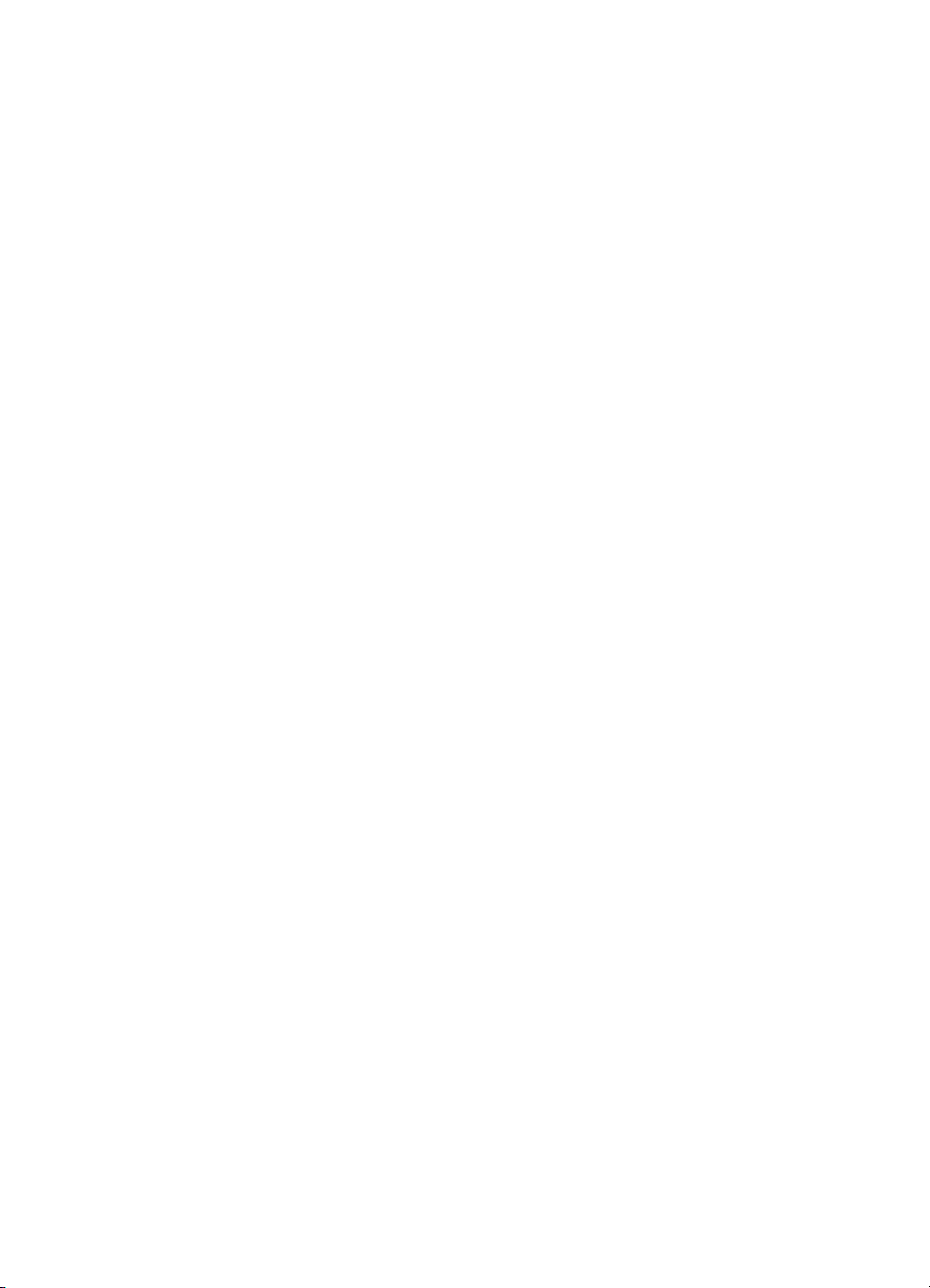

HP Officejet Pro 8000 printerserie
Gebruikershandleiding

Copyright informatie
© 2009 Copyright Hewlett-Packard
Development Company, L.P.
Kennisgeving van HewlettPackard Company
De informatie in dit document kan
zonder kennisgeving worden gewijzigd.
Alle rechten voorbehouden.
Reproductie, aanpassing of vertaling
van dit materiaal is verboden zonder
voorafgaande schriftelijke
toestemming van Hewlett-Packard,
met uitzondering van wat is
toegestaan onder de wet op de
auteursrechten.
De garantie voor HP-producten en
services is vastgelegd in de
garantieverklaringen bij de
betreffende producten. Niets in dit
document mag worden opgevat als
aanvullende garantiebepaling. HP kan
niet aansprakelijk worden gehouden
voor technische of redactionele fouten
of omissies in de verklaringen.
Handelsmerken
Windows en Windows XP zijn in de
V.S. geregistreerde handelsmerken
van Microsoft Corporation. Windows
Vista een gedeponeerd handelsmerk
of handelsmerk van Microsoft
Corporation in de Verenigde staten en/
of andere landen.
Veiligheidsinformatie
onderdelen. Laat
onderhoudswerkzaamheden over aan
erkende onderhoudsmonteurs.
9. Gebruik alleen de externe
netadapter/batterij die bij het apparaat
is geleverd.
Volg altijd de standaard
veiligheidsvoorschriften bij het gebruik
van dit product. Op deze manier
beperkt u het risico van verwondingen
door brand of elektrische schokken.
1. Zorg dat u alle instructies in de bij
het apparaat behorende documentatie
hebt gelezen en begrepen.
2. Neem alle op dit product vermelde
waarschuwingen en instructies in acht.
3. Haal de stekker van het netsnoer
uit het stopcontact voordat u dit
product reinigt.
4. Plaats of gebruik dit product niet in
de buurt van water of als u nat bent.
5. Zorg dat het product stevig op een
stabiel oppervlak staat.
6. Zet het product op een veilige
plaats waar niemand op het netsnoer
kan trappen of erover kan struikelen
en waar het netsnoer niet kan worden
beschadigd.
Problemen oplossen en
7. Zie
onderhoud als het product niet naar
behoren werkt.
8. Dit product bevat geen door de
gebruiker te onderhouden

Inhoudsopgave
1 Aan de slag
Andere bronnen over het product zoeken .................................................................................7
Het modelnummer van het apparaat zoeken ............................................................................9
Toegankelijkheid .......................................................................................................................9
De onderdelen van het apparaat kennen ................................................................................10
Vooraanzicht .....................................................................................................................10
Bedieningspaneel .............................................................................................................11
Achteraanzicht ..................................................................................................................11
Informatie over verbindingen ..................................................................................................12
Het apparaat uitschakelen ......................................................................................................12
Eco-tips ...................................................................................................................................12
2 De accessoires installeren
De duplexeenheid installeren .................................................................................................14
Lade 2 installeren ...................................................................................................................14
Accessoires inschakelen in de printerdriver ............................................................................15
Accessoires inschakelen op computers met Windows .....................................................15
Accessoires inschakelen op computers met Macintosh ....................................................15
3 Het apparaat gebruiken
Afdrukmateriaal selecteren .....................................................................................................16
Papiersoorten aanbevolen voor afdrukken .......................................................................16
Tips voor het selecteren en gebruiken van afdrukmateriaal .............................................18
Informatie over de specificaties van ondersteund afdrukmateriaal ...................................19
Ondersteunde formaten kennen .................................................................................20
Informatie over ondersteunde types en gewichten van afdrukmaterialen ...................22
Minimummarges instellen .................................................................................................23
Afdrukmateriaal plaatsen ........................................................................................................23
Lades configureren .................................................................................................................25
De afdrukinstellingen wijzigen ................................................................................................26
Instellingen voor huidige taken aanpassen vanuit een toepassing (Windows) .................27
De standaardinstellingen wijzigen voor alle toekomstige taken (Windows) ......................27
Instellingen wijzigen (Mac OS X) ......................................................................................27
Afdrukken op beide zijden van de pagina (dubbelzijdig afdrukken) ........................................27
Richtlijnen voor dubbelzijdig afdrukken .............................................................................27
Dubbelzijdig afdrukken .....................................................................................................28
Afdrukken op aangepast afdrukmateriaalformaat ...................................................................29
Afdrukken zonder randen .......................................................................................................30
Een document zonder rand afdrukken (Windows) ............................................................30
Een document zonder rand afdrukken (Mac OS X) ..........................................................31
Een webpagina afdrukken (enkel Windows) ...........................................................................31
Een afdruktaak annuleren .......................................................................................................32
1
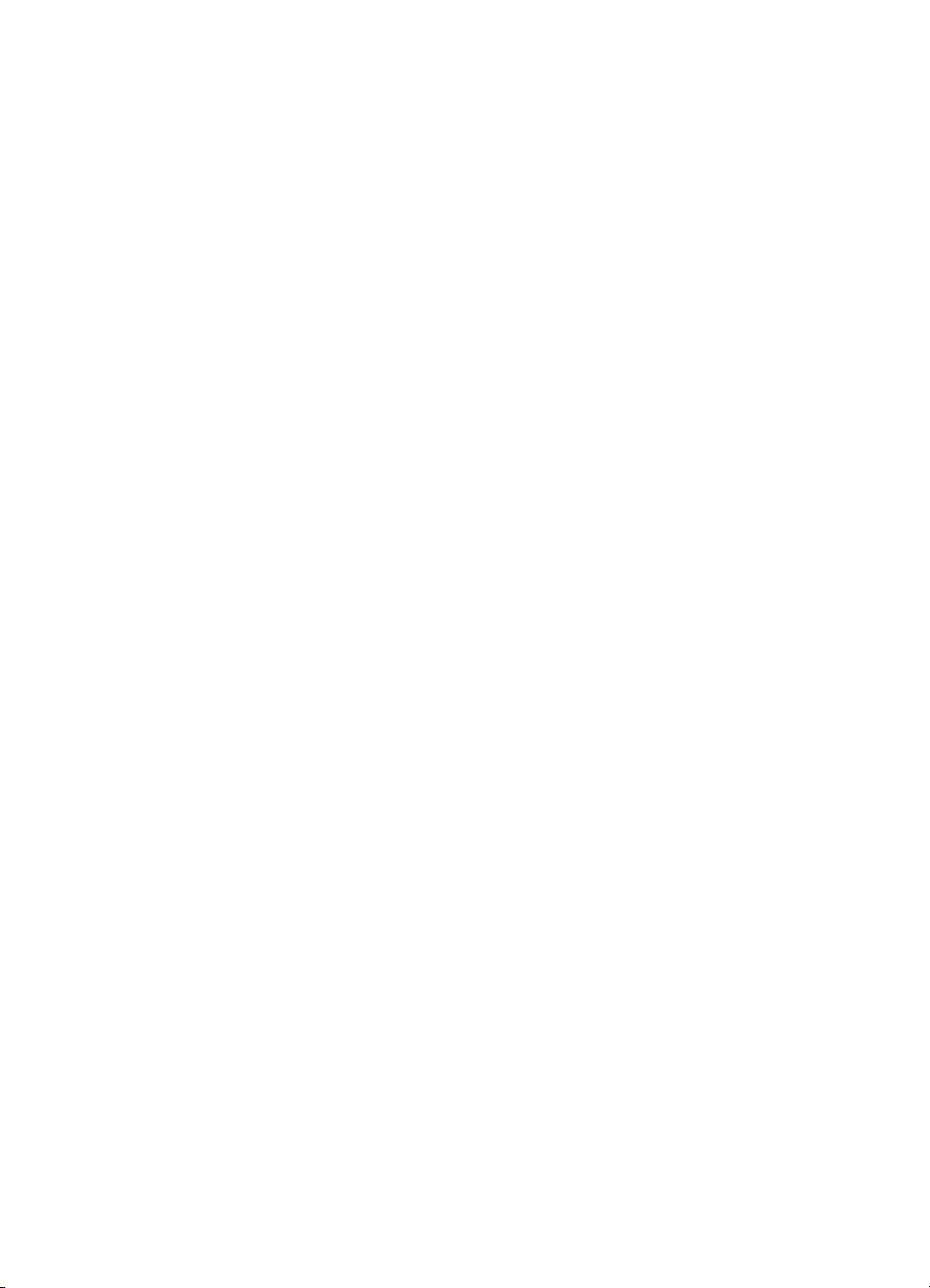
4 Configureren en beheren
Het apparaat beheren .............................................................................................................33
Het apparaat controleren ..................................................................................................34
Het apparaat beheren .......................................................................................................35
Beheertools voor het apparaat gebruiken ...............................................................................36
Geïntegreerde webserver .................................................................................................36
De ingebouwde webserver openen ............................................................................37
Pagina's geïntegreerde webserver .............................................................................38
HP Werkset (Windows) .....................................................................................................38
De HP Werkset openen ..............................................................................................39
HP Werkset tabs .........................................................................................................39
Netwerkwerkset ..........................................................................................................40
Gebruik het HP Solution Center (Windows) ......................................................................40
HP Printerhulpprogramma (Mac OS X) ............................................................................40
Het HP Printerprogramma openen .............................................................................41
Deelvensters van HP Printerhulpprogramma .............................................................. 41
HP Apparaatbeheer gebruiken ...................................................................................42
De diagnostische zelftestpagina begrijpen .............................................................................42
De netwerkconfiguratiepagina of het draadloze (enkel voor bepaalde modellen)
statusrapport begrijpen ...........................................................................................................43
Het apparaat configureren (Windows) ....................................................................................45
Rechtstreekse verbinding .................................................................................................45
De software installeren voordat u het apparaat verbindt (aanbevolen werkwijze) . .....45
het apparaat verbinden voordat u de software installeert ...........................................46
Het apparaat delen op een lokaal gedeeld netwerk ....................................................46
Netwerkverbinding ............................................................................................................47
Het apparaat installeren op een netwerk ....................................................................47
De software van het apparaat installeren op clientcomputers ..................................... 48
De printerdriver toevoegen met Printer toevoegen .....................................................48
Het apparaat installeren in een volledige IPV6-netwerkomgeving ..............................48
Het apparaat configureren (Mac OS X) ..................................................................................49
De software installeren voor een netwerk of rechtstreekse verbinding .............................49
Het apparaat delen op een lokaal gedeeld netwerk ..........................................................50
Het apparaat installeren voor draadloze communicatie (alleen sommige modellen) ..............51
Instellingen van 802.11-draadloos netwerk begrijpen .......................................................52
Daadloze communicatie installeren met het installatieprogramma (Windows) .................53
Daadloze communicatie installeren met het installatieprogramma (Mac OS X) ................53
Sluit het apparaat aan met een draadloze ad-hocverbinding ............................................54
Draadloze communicatie uitschakelen .............................................................................54
Configureer uw firewall zo dat deze kan samenwerken met HP-apparaten ......................54
De verbindingsmethode wijzigen ......................................................................................56
Richtlijnen voor het verzekeren van beveiliging op een draadloos netwerk ......................56
Hardware-adressen aan een WAP (Wireless Access Point) toevoegen .....................56
Overige richtlijnen .......................................................................................................57
De software verwijderen en opnieuw installeren .....................................................................57
5 Problemen oplossen en onderhoud
Ondersteunde inktcartridges ...................................................................................................60
De inktcartridges vervangen ...................................................................................................61
2

Inhoudsopgave
De printkoppen onderhouden .................................................................................................62
De status van de printkoppen controleren ........................................................................63
De pagina Diagnostiek van afdrukkwaliteit afdrukken .......................................................63
De printkoppen uitlijnen ....................................................................................................64
De printkoppen reinigen ....................................................................................................65
De contacten van de printkoppen handmatig reinigen ......................................................65
De regelinvoer kalibreren ..................................................................................................68
De printkoppen vervangen ................................................................................................68
Printerbenodigdheden bewaren ..............................................................................................70
Inktcartridges bewaren .....................................................................................................70
Printkoppen bewaren ........................................................................................................70
Tips en informatiebronnen voor het oplossen van problemen ................................................71
Problemen met het afdrukken oplossen .................................................................................72
Het apparaat schakelt onverwachts uit .............................................................................72
Het apparaat reageert niet (drukt niet af) ..........................................................................72
De lichtjes van de printer branden ....................................................................................73
Het afdrukken duurt lang ..................................................................................................73
Tekst of illustraties zijn verkeerd geplaatst .......................................................................74
Het apparaat drukt een half blad en werpt het papier dan uit ...........................................74
Apparaat drukt af vanuit de verkeerde invoerlade ............................................................75
Slechte afdrukkwaliteit en onverwachte afdrukresultaten .......................................................75
Algemene problemen in verband met de afdrukkwaliteit ..................................................75
Er worden vreemde tekens afgedrukt ...............................................................................76
De inkt wordt uitgesmeerd ................................................................................................76
De inkt vult de tekst of afbeeldingen niet volledig .............................................................77
De uitvoer is bleek of de kleuren zijn flets .........................................................................77
Kleuren worden als zwart-wit afgedrukt ............................................................................77
De verkeerde kleuren worden afgedrukt ...........................................................................77
De kleuren op de afdruk lopen door elkaar heen ..............................................................78
De afdruk heeft een horizontale, vervormde strook aan de onderkant van de afdruk
zonder rand ......................................................................................................................78
De kleuren zijn niet goed uitgelijnd ...................................................................................79
Tekst of illustraties vertonen strepen ................................................................................79
De afdruk is niet correct of er ontbreken gedeelten ..........................................................79
Problemen met de papierinvoer oplossen ..............................................................................79
Optionele lade 2 kan niet worden geplaatst ......................................................................79
Afdrukmateriaal stopt halverwege ..................................................................................... 80
Er heeft zich een ander papierinvoerprobleem voorgedaan .............................................80
Problemen met het apparaatbeheer oplossen ........................................................................81
De ingebouwde webserver kan niet worden geopend ......................................................82
Netwerkproblemen oplossen ..................................................................................................82
3

Problemen met draadloze verbindingen oplossen ..................................................................83
Algemene tips voor het oplossen van problemen met draadloos afdrukken .....................83
Geavanceerde tips voor het oplossen van problemen met draadloos afdrukken .............. 84
Controleer of de computer met het netwerk is verbonden ..........................................85
Controleer of het HP-apparaat is verbonden met uw netwerk. ...................................86
Controleer of de firewallsoftware de communicatie blokkeert. ....................................87
Controleer of het HP-apparaat online en gereed is. ....................................................88
Uw draadloze router maakt gebruik van een verborgen SSID. ...................................88
Controleer of de draadloze versie van het HP-apparaat als
standaardprinterstuurprogramma is ingesteld (alleen Windows) ................................89
Controleer of de service HP Network Devices Support wordt uitgevoerd (alleen
in Windows) ................................................................................................................89
Hardwareadressen aan een WAP (Wireless Access Point) toevoegen ......................90
Installatieproblemen oplossen ................................................................................................90
Suggesties voor hardware-installatie ................................................................................90
Suggesties voor hardware-installatie ................................................................................91
Netwerkproblemen oplossen ............................................................................................91
Papierstoringen verhelpen ......................................................................................................93
Verhelp een storing in het apparaat ..................................................................................93
Tips voor het vermijden van storingen ..............................................................................94
fout- ........................................................................................................................................95
Printkop(pen) ontbreekt/ontbreken - Volgende printkop ontbreekt, is niet
gedetecteerd, of niet goed geplaatst .................................................................................95
Incompatibele printkop - Volgende printkop is niet geschikt voor deze printer. .................95
Probleem met de printkop - Volgende printkop vertoont een probleem ............................96
Apparaat niet aangesloten ................................................................................................96
De inktpatroon moet binnenkort worden vervangen - Vervang volgend inktpatroon
binnenkort .........................................................................................................................96
Probleem met inktpatroon - Volgend inktpatroon ontbreekt of is beschadigd ...................96
Probleem met inktpatroon - Volgend inktpatroon moet worden vervangen. .....................96
Verkeerd papier - Papier dat werd gedetecteerd komt niet overeen met het
geselecteerde formaat of type. .........................................................................................96
De inktpatroonhouder kan niet bewegen. Schakel het apparaat uit. Controleer de
printer op vastgelopen papier of op een andere storing ....................................................97
Papierstoring - Er is papier vastgelopen (of verkeerd ingevoerd) Verwijder het
vastgelopen papier en druk op de knop Doorgaan op de printer ......................................97
Het papier in de printer is op. Laad papier in de printer en druk op de doorgaanknop
op de voorkant van de printer. ..........................................................................................97
Incompatibele cartridge(s) - Volgende cartridge is niet geschikt voor deze printer. ..........97
Printer off line gebruiken - Uw printer is momenteel offline ...............................................97
Printer gepauzeerd - Uw printer is momenteel gepauzeerd ..............................................98
Het document kan niet worden afgedrukt - De taak werd onderbroken vanwege een
fout in het afdruksysteem. .................................................................................................98
Algemene afdrukfout..........................................................................................................98
6 Lampjes van het bedieningspaneel
Betekenis van de lampjes van het bedieningspaneel .............................................................99
A HP-benodigdheden en -accessoires
Afdrukbenodigdheden online bestellen .................................................................................105
Accessores ...........................................................................................................................105
4

Inhoudsopgave
Benodigdheden ....................................................................................................................106
Inktpatronen en printkoppen ...........................................................................................106
HP-afdrukmateriaal .........................................................................................................106
B Ondersteuning en garantie
Elektronische ondersteuning krijgen .....................................................................................107
Beperkte garantieverklaring van Hewlett-Packardbeperkte garantie ....................................108
Inktpatroon garantieinformatie ..............................................................................................109
Telefonische ondersteuning van HP krijgen .........................................................................110
Voordat u belt .................................................................................................................110
Wat te doen bij problemen ..............................................................................................110
Telefonische ondersteuning van HP ...............................................................................111
Periode voor telefonische ondersteuning ..................................................................111
Telefoonnummers voor telefonische ondersteuning .................................................112
Telefonisch contact opnemen ...................................................................................113
Na de periode van telefonische ondersteuning .........................................................113
Opties voor aanvullende garantie ...................................................................................113
HP Snelle omruilservice (Japan) ..................................................................................... 114
HP Korea klantenondersteuning .....................................................................................114
Het apparaat klaarmaken voor verzending ...........................................................................115
De inktcartridges en printkoppen verwijderen voor verzending ....................................... 115
Het apparaat verpakken .......................................................................................................117
C Specificaties van het apparaat
Fysieke specificaties .............................................................................................................119
Productkenmerken en -mogelijkheden .................................................................................119
Specificaties processor en geheugen ...................................................................................120
Systeemvereisten .................................................................................................................120
Netwerkprotocolspecificaties ................................................................................................121
Specificaties van de geïntegreerde webserver .....................................................................121
Afdrukresolutie ......................................................................................................................122
Omgevingsspecificaties ........................................................................................................122
Elektrische specificaties ........................................................................................................122
Specificaties geluidsniveau (afdrukken in conceptmodus, geluidsniveaus volgens ISO
7779) ....................................................................................................................................122
D Overheidsvoorschriften
FCC-verklaring .....................................................................................................................123
Bericht aan gebruikers in Korea ...........................................................................................124
VCCI- (Klasse B) verklaring van overeenstemming voor gebruikers in Japan ......................124
Bericht voor gebruikers in Japan over het netsnoer .............................................................. 124
Tabel met giftige en gevaarlijke stoffen ................................................................................124
Wettelijke informatie inzake draadloze producten ................................................................. 125
Blootstelling aan radiofrequentiestralingen .....................................................................125
Bericht aan gebruikers in Brazilië ...................................................................................125
Bericht aan gebruikers in Canada ................................................................................... 125
Bericht aan gebruikers in Taiwan .................................................................................... 126
Kennisgeving van de Europese Unie ..............................................................................127
Wettelijk verplicht modelnummer ..........................................................................................127
Verklaring van overeenstemming .........................................................................................128
5

Milieubeschermingsprogramma ............................................................................................130
Papeirverbruik ................................................................................................................130
Kunststof .........................................................................................................................130
Veiligheidsinformatiebladen ............................................................................................130
Recyclingprogramma ......................................................................................................130
recyclingprogramma van HP Inkjet-onderdelen ..............................................................130
Hoe privé-huishoudens in de Europese Unie afgedankte apparatuur als afval
dienen aan te bieden ......................................................................................................131
Stroomverbruik ...............................................................................................................132
Chemische stoffen ..........................................................................................................132
Licenties van derden ............................................................................................................. 133
Index...........................................................................................................................................138
6
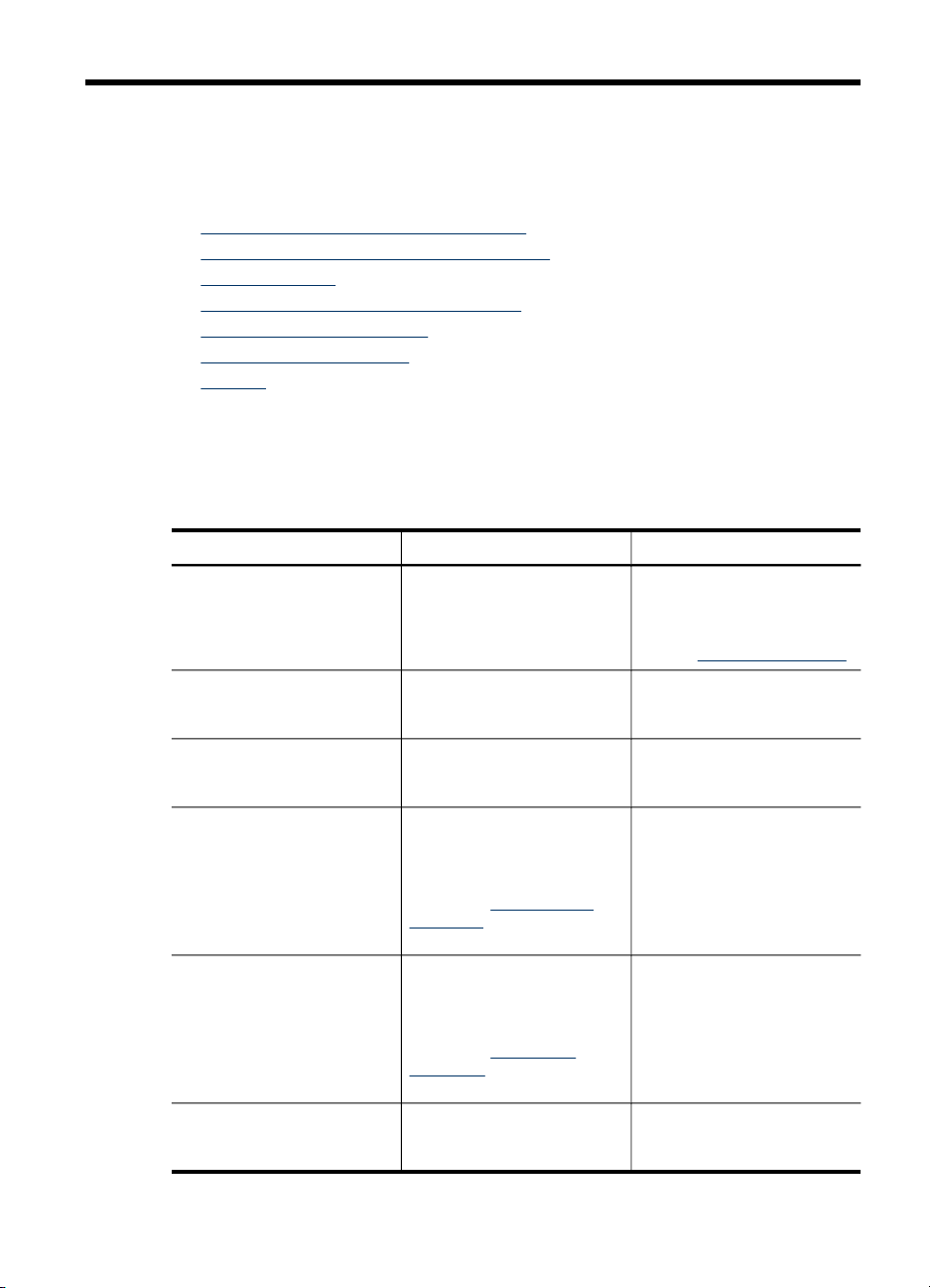
1
Aan de slag
In deze handleiding vindt u details over het gebruik van het apparaat en het oplossen
van problemen.
•
Andere bronnen over het product zoeken
Het modelnummer van het apparaat zoeken
•
Toegankelijkheid
•
De onderdelen van het apparaat kennen
•
Informatie over verbindingen
•
Het apparaat uitschakelen
•
Eco-tips
•
Andere bronnen over het product zoeken
Voor productinformatie en hulpmiddelen voor het oplossen van problemen die niet in
deze handleiding zijn opgenomen, zijn de volgende informatiebronnen beschikbaar:
Bron Beschrijving Locatie
Installatieposter Bevat geïllustreerde
Leesmij-bestand en releaseinfo
Beknopte handleiding voor
draadloze installatie (alleen
bij sommige modellen)
Hulpprogramma's voor
apparaatbeheer
(netwerkverbinding)
HP Werkset (Microsoft
Windows®)
HP Printerprogramma (Mac
OS X)
®
installatieaanwijzingen.
Deze bieden de laatste
informatie en tips voor het
oplossen van problemen.
Bevat aanwijzingen voor het
installeren van de draadloze
functie van het apparaat.
Hiermee kunt
u statusinformatie bekijken,
instellingen wijzigen en het
apparaat beheren.
Raadpleeg
webserver voor meer
informatie.
Biedt informatie over de
status van printkoppen en
geeft toegang tot services
voor onderhoud.
Raadpleeg HP Werkset
(Windows) voor meer
informatie.
Bevat hulpmiddelen voor het
configureren van
Geïntegreerde
Een gedrukte versie van dit
document is bij het apparaat
meegeleverd. Het is ook
beschikbaar op de HPwebsite
www.hp.com/support.
Staat op de Starter-cd.
Een gedrukte versie van het
document is bij het apparaat
meegeleverd.
Beschikbaar vanaf een
computer met een verbinding.
Normaal samen met de
software van het apparaat
geïnstalleerd.
Normaal samen met de
software van het apparaat
geïnstalleerd.
Aan de slag
7

Hoofdstuk 1
(vervolg)
Bron Beschrijving Locatie
afdrukinstellingen, het
kalibreren van het apparaat,
het reinigen van de
printkoppen, het afdrukken
van de configuratiepagina, en
het zoeken van hulp op de
website.
Raadpleeg
Printerhulpprogramma (Mac
OS X) voor meer informatie.
Bedieningspaneel Geeft status-, fout- en
Logs en rapporten Biedt informatie over
Configuratiepagina
waarschuwingsinformatie
over de werking.
gebeurtenissen die hebben
plaatsgevonden.
•
•
•
•
Pagina diagnostiek van
afdrukkwaliteit afdrukken
HP-websites Biedt de meest recente
Telefonische ondersteuning
van HP
HP Solution Center (Windows) Hiermee kunt u instellingen
Hiermee kunt u nagaan of er
problemen zijn die invloed
hebben op de afdrukkwaliteit
en kunt u beter beslissen of
het nodig is om een
onderhoud uit te voeren om
de kwaliteit van uw afdrukken
te verbeteren.
printersoftware en producten ondersteuningsinformatie.
Bevat contactinformatie van
HP.
van het apparaat wijzigen,
benodigdheden bestellen,
starten en de Help op het
scherm openen. Afhankelijk
HP
Apparaatgegevens:
Naam van product
◦
Modelnummer
◦
Serienummer
◦
Versienummer van
◦
de firmware
Geïnstalleerde
accessoires (bijvoorbeeld
lade 2)
Het aantal afgedrukte
pagina's uit de lades en
accessoires
Afdrukken status
benodigdheden
Raadpleeg Bedieningspaneel
voor meer informatie.
Raadpleeg Het apparaat
controleren voor meer
informatie.
Raadpleeg De diagnostische
zelftestpagina begrijpen voor
meer informatie.
Raadpleeg De pagina
Diagnostiek van
afdrukkwaliteit afdrukken
voor meer informatie.
www.hp.com/support
www.hp.com
Raadpleeg Telefonische
ondersteuning van HP krijgen
voor meer informatie.
Normaal samen met de
software van het apparaat
geïnstalleerd.
8
Aan de slag
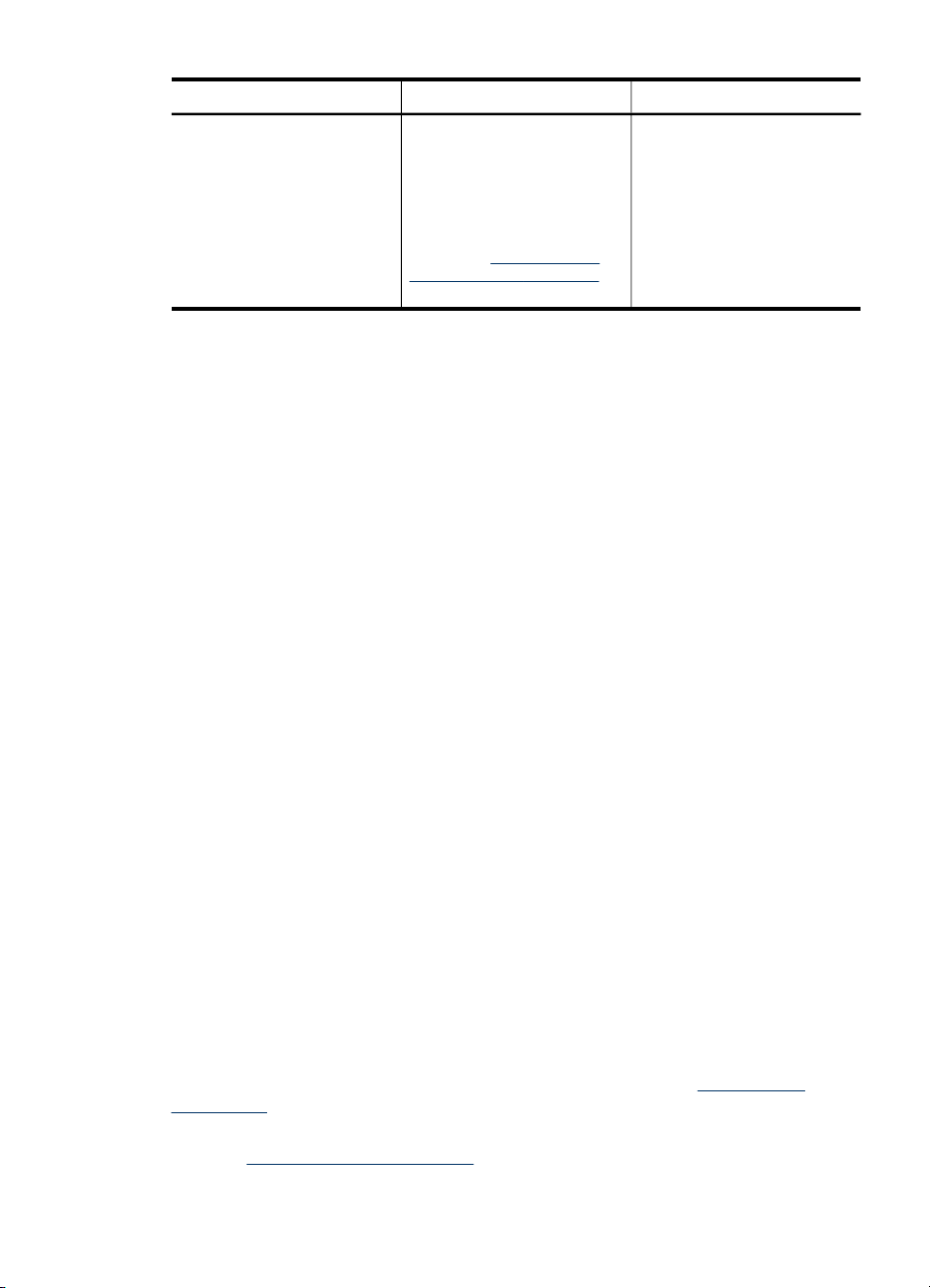
Bron Beschrijving Locatie
van de apparaten die werden
geïnstalleerd, geeft het HP
Solution Center extra
functies, zoals toegang tot de
beeldbewerkingssoftware
van HP en de
faxinstallatiewizard.
Raadpleeg
Solution Center (Windows)
voor meer informatie.
Gebruik het HP
Het modelnummer van het apparaat zoeken
Naast de naam van het model die wordt weergegeven aan de voorkant van het
apparaat, beschikt dit apparaat ook over een specifiek modelnummer. U kunt dit
nummer gebruiken om te bepalen welke benodigdheden en accessoires beschikbaar
zijn voor uw product, en wanneer u ondersteuning kunt krijgen.
U vindt het modelnummer op een label dat zich in het apparaat bevindt, in de buurt
van de inktpatronen.
Toegankelijkheid
Uw apparaat beschikt over een aantal functies die de printer toegankelijk maken voor
gebruikers met bepaalde handicaps.
Visuele handicap
De software van het apparaat is geschikt voor gebruikers met een visuele handicap of
verminderd zicht dankzij de toegankelijkheidsopties en -functies van uw
besturingssysteem. Bovendien zijn er ondersteunende technieken beschikbaar voor
gebruikers met een visuele beperking, zoals schermlezers, braillelezers en
spraakherkenningstechnologie. Speciaal voor gebruikers die kleurenblind zijn, zijn de
gekleurde knoppen en tabbladen in de software en op het bedieningspaneel voorzien
van korte tekst of pictogramlabels die de functie ervan aangegeven.
Mobiliteit
Om gebruikers met een beperkte mobiliteit te helpen, kunnen de softwarefuncties van
het apparaat worden uitgevoerd met behulp van het toetsenbord. De software
ondersteunt ook Windows-toegankelijkheidsopties, zoals plaktoetsen, schakeltoetsen,
filtertoetsen en muistoetsen. De deuren, knoppen, papierlades en papiergeleiders van
het apparaat kunnen door gebruikers met beperkte kracht en beperkt bereik worden
bediend.
Ondersteuning
Meer informatie over de toegankelijkheid van dit product en HP's streven naar
optimale producttoegankelijkheid vindt u op de website van HP op
accessibility.
Voor informatie over de toegankelijkheid op Mac OS X gaat u naar de website van
Apple op
www.apple.com/accessibility.
www.hp.com/
Toegankelijkheid 9

Hoofdstuk 1
De onderdelen van het apparaat kennen
• Vooraanzicht
Bedieningspaneel
•
Achteraanzicht
•
Vooraanzicht
1 Bedieningspaneel
2 Uitvoerlade
3 Lade 1
4 Breedtegeleiders
5 Inktcartridgeklep
6 Inktcartridges
7 Printkopvergrendeling
8 Printkoppen
9 Lade 2 (Lade 2 wordt verkocht als een accessoire. Zie Accessores voor bestelinformatie.)
10
Aan de slag
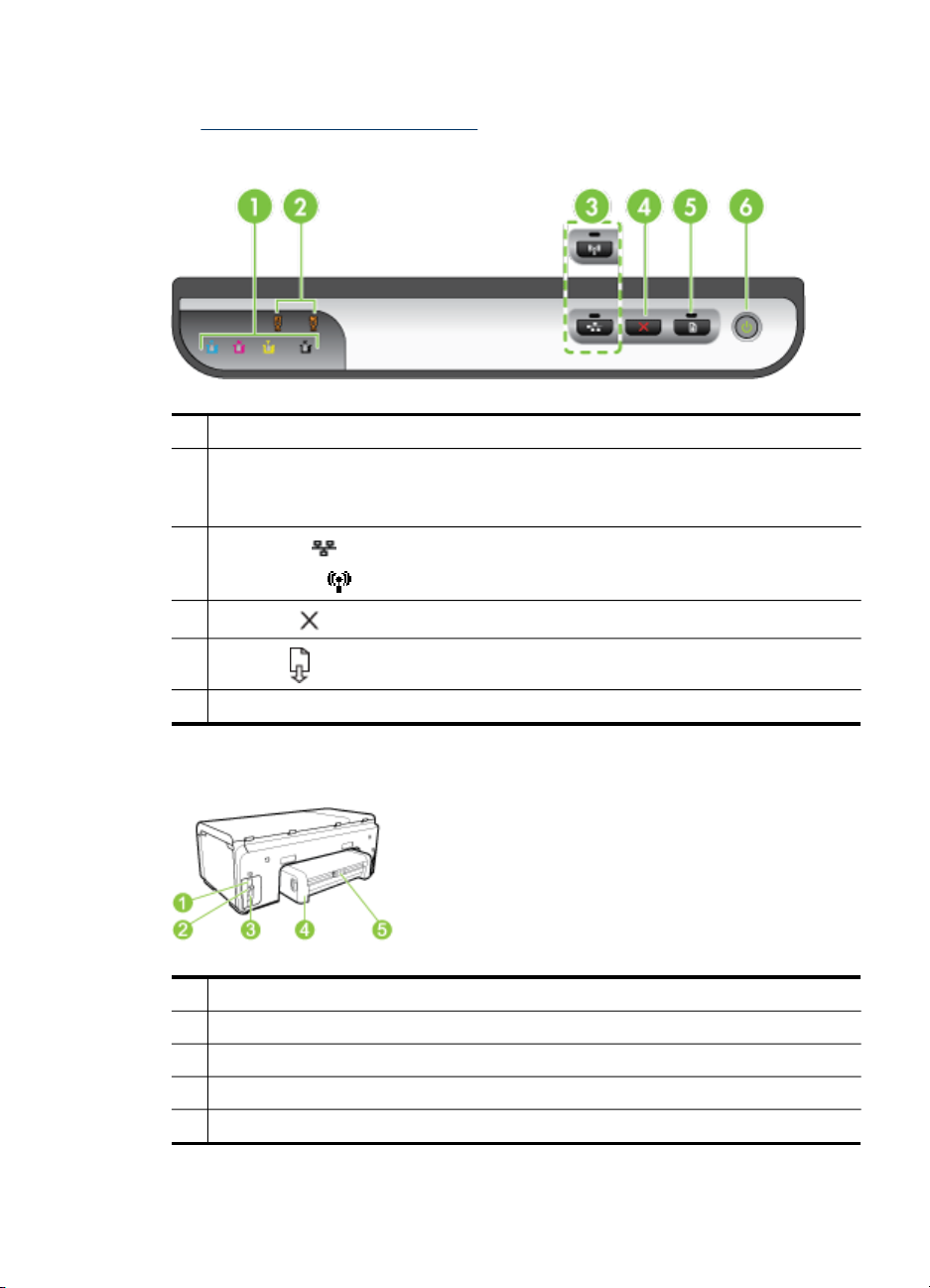
Bedieningspaneel
Zie Lampjes van het bedieningspaneel voor meer informatie over het aflezen van de
lampjes op het bedieningspaneel.
1 Inktpatroonlampjes
2 Printkoplampjes
Opmerking De printkoplampjes branden enkel wanneer er een probleem is met een van
de printkoppen.
3
Netwerkknop (beschikbaar op sommige modellen)
Draadloosknop
4
Annuleren knop
5
Doorgaan knop en lampje
6 Knop en lampje Aan/Uit
(beschikbaar op sommige modellen)
Achteraanzicht
1 Stroomaansluiting
2 Ethernet-netwerkpoort
3 USB (Universal Serial Bus)-poort achteraan
4 Automatisch accessoire voor dubbelzijdig afdrukken (duplexeenheid)
5 Vergrendeling van de achterklep van de duplexeenheid
De onderdelen van het apparaat kennen
11

Hoofdstuk 1
Informatie over verbindingen
Beschrijving Aanbevolen aantal
USB-aansluiting
Ethernet-verbinding (via
kabel)
Printers delen
802.11 draadloos
(alleen bepaalde
modellen)
aangesloten
computers voor de
beste prestaties
Eén computer die via
een USB-kabel is
aangesloten op de
snelle USB 2.0-poort
aan de achterzijde van
het apparaat.
Maximaal vijf computers
die aan het apparaat
zijn aangesloten via een
hub of een router.
Maximaal vijf computers.
De hostcomputer moet
altijd aanstaan, anders
kunnen de andere
computers niet op het
apparaat afdrukken.
Maximaal vijf computers
die aan het apparaat
zijn aangesloten via een
hub of een router.
Ondersteunde
softwarefuncties
Alle functies worden
ondersteund.
Alle functies worden
ondersteund.
Alle functies die op de
hostcomputer aanwezig
zijn, worden
ondersteund. Alleen
afdrukken wordt vanaf
de andere computers
ondersteund.
Alle functies worden
ondersteund.
Instructies bij de
installatie
Zie de installatieposter
voor uitgebreide
instructies.
Volg de instructies in de
Beknopte handleiding
en raadpleeg
vervolgens
delen op een lokaal
gedeeld netwerk in deze
handleiding voor
verdere instructies.
Volg de instructies in het
gedeelte Het apparaat
delen op een lokaal
gedeeld netwerk.
Volg de instructies in het
gedeelte Het apparaat
installeren voor
draadloze communicatie
(alleen sommige
modellen).
Het apparaat
Het apparaat uitschakelen
Schakel het HP-product uit door te drukken op de knop Aan/uit die zich op het
apparaat bevindt. Wacht tot wanneer het aan/uit-lampje brandt voordat u het netsnoer
uittrekt of een stopcontact uitschakelt. Als u het HP-product niet op de juiste manier
uitschakelt, beweegt de printcartridge mogelijk niet naar de uitgangspositie. Dit kan
problemen veroorzaken met de printkoppen en de afdrukkwaliteit.
Eco-tips
HP streeft ernaar om zijn klanten te helpen bij het reduceren van hun
milieuvoetafdruk. HP heeft hieronder een aantal eco-tips voorzien opdat u beter zou
kunnen de aandacht vestigen op de verschillende manieren om de invloed van uw
afdrukkeuzes te evalueren en te reduceren. Naast een aantal specifieke functies van
12
Aan de slag

dit product, kunt u ook de HP Eco Solutions-website bezoeken voor meer informatie
over de milieu-initiatieven van HP.
www.hp.com/hpinfo/globalcitizenship/environment/
• Dubbelzijdig afdrukken: Maak gebruik van papierbesparende printing om
documenten dubbelzijdig af te drukken met meerdere pagina's op hetzelfde vel om
papiergebruik te reduceren. Zie
Afdrukken op beide zijden van de pagina
(dubbelzijdig afdrukken) voor meer informatie.
• Smart Web printing: De HP Smart Web Printing-interface omvat een venster
Clipboek en Clips bewerken waarin u clips die u op het web hebt verzameld,
kunt opslaan, organiseren, of afdrukken. Zie
Een webpagina afdrukken (enkel
Windows) voor meer informatie.
• Energiebesparingsinformatie: Om te bepalen of dit product voldoet aan het
programma ENERGY STAR®, raadpleegt u
Stroomverbruik.
• Gerecycled materiaal: Ga voor meer informatie over het hergebruik van HP
producten naar:
www.hp.com/hpinfo/globalcitizenship/environment/recycle/
Eco-tips 13

2
De accessoires installeren
Dit gedeelte bevat de volgende onderwerpen:
•
De duplexeenheid installeren
Lade 2 installeren
•
Accessoires inschakelen in de printerdriver
•
De duplexeenheid installeren
U kunt automatisch op beide zijden van een vel papier afdrukken. Zie Afdrukken op
beide zijden van de pagina (dubbelzijdig afdrukken) voor informatie over het gebruik
van de duplexeenheid.
Zo installeert u de duplexeenheid.
▲ Schuif de duplexeenheid in het apparaat totdat deze vastklikt. Druk bij de
installatie niet op de knoppen aan weerszijden van de duplexeenheid, maar
gebruik de knoppen alleen om de eenheid uit de printer te verwijderen.
Lade 2 installeren
Opmerking Lade 2 wordt verkocht als een accessoire. Zie Accessores voor
bestelinformatie.
Lade 2 kan maximaal 250 vellen normaal papier bevatten.
Lade 2 installeren als volgt.
1. Pak de lade uit, verwijder verpakkingstape en -materiaal en breng de lade naar de
voorbereide locatie. Het oppervlak moet stevig en vlak zijn.
2. Schakel het apparaat uit en koppel het netsnoer los.
3. Plaats het apparaat boven op de lade.
Let op Plaats uw vingers en handen niet aan de onderzijde van het apparaat.
4. Sluit het netsnoer aan en zet het apparaat aan.
5. Activeer lade 2 in het printerstuurprogramma. Zie
printerdriver voor meer informatie.
14
De accessoires installeren
Accessoires inschakelen in de

Accessoires inschakelen in de printerdriver
• Accessoires inschakelen op computers met Windows
Accessoires inschakelen op computers met Macintosh
•
Accessoires inschakelen op computers met Windows
Als de software van het apparaat geïnstalleerd is op een computer met Windows,
moet lade 2 in de printerdriver worden ingeschakeld om deze met het apparaat te
kunnen laten werken. (De duplexeenheid moet niet worden ingeschakeld.)
1. Klik op Start, wijs Instellingen aan en klik op Printers of Printers en faxapparaten.
-ofKlik op Start, klik op Configuratiescherm en dubbelklik vervolgens op Printers.
2. Klik met de rechtermuisknop op het betreffende printerstuurprogramma en klik op
Eigenschappen.
3. Kies een van de volgende tabbladen: Configuratie, instellingen apparaat, of
Apparaatopties. (De naam van het tabblad is afhankelijk van het
printerstuurprogramma en het besturingssysteem.)
4. Klik op het geselecteerde tabblad het accessoire dat u wilt inschakelen, klik
Geïnstalleerd uit het vervolgmenu en klik vervolgens op OK.
Accessoires inschakelen op computers met Macintosh
Mac OS X schakelt in de printerdriver automatisch alle accessoires in bij het
installeren van de software van het apparaat. Doe het volgende als u later een nieuw
accessoire toevoegt:
Mac OS X (v10.4)
1. Dubbelklik op Macintosh HD, dubbelklik op Programma's, dubbelklik op
Hulpprogramma's, en dubbelklik op Installatieprogramma voor printer.
2. Klik in de Lijst met printers op het apparaat dat u wilt installeren.
3. Kies Toon info in het menu Printers.
4. Klik in het vervolgmenu Namen en locaties op Installeerbare opties.
5. Vink het accessoire aan dat u wilt activeren.
6. Klik op Toepassen .
Mac OS X (v10.5)
1. Open deSysteemvoorkeuren en selecteer Afdrukken en faxen.
2. Klik op Opties en benodigdheden.
3. Klik op het tabblad Driver.
4. Selecteer de opties die u wilt installeren en klik op OK.
Accessoires inschakelen in de printerdriver
15

3
Het apparaat gebruiken
Dit gedeelte bevat de volgende onderwerpen:
•
Afdrukmateriaal selecteren
Afdrukmateriaal plaatsen
•
Lades configureren
•
De afdrukinstellingen wijzigen
•
Afdrukken op beide zijden van de pagina (dubbelzijdig afdrukken)
•
Afdrukken op aangepast afdrukmateriaalformaat
•
Afdrukken zonder randen
•
Een webpagina afdrukken (enkel Windows)
•
Een afdruktaak annuleren
•
Afdrukmateriaal selecteren
Het apparaat is geschikt voor gebruik met de meeste soorten afdrukmateriaal. Wij
raden u aan om eerst een aantal soorten afdrukmateriaal uit te proberen voordat
u grote hoeveelheden aanschaft. Gebruik HP papier voor het beste afdrukresultaat.
Ga naar de website van HP op
van HP.
www.hp.com om meer te weten over afdrukmateriaal
HP beveelt gewoon papier met het ColorLok-logo aan voor het
afdrukken en kopiëren van alledaagse documenten. Alle
papiersoorten met het ColorLok-logo werden door derden getest
om te voldoen aan de hoogste maatstaven van
betrouwbaarheid en afdrukkwaliteit, en produceren documenten
met heldere, levendige kleuren, donkerder zwart, en droger
sneller dan andere gewone papiersoorten. Zoek naar papier
met het ColorLok-logo dat bestaat in verscheidene formaten en
gewichten en gemaakt wordt door verschillende fabrikanten.
Dit gedeelte bevat de volgende onderwerpen:
•
Papiersoorten aanbevolen voor afdrukken
Tips voor het selecteren en gebruiken van afdrukmateriaal
•
Informatie over de specificaties van ondersteund afdrukmateriaal
•
Minimummarges instellen
•
Papiersoorten aanbevolen voor afdrukken
Voor een optimale afdrukkwaliteit adviseren wij u alleen HP-papier te gebruiken dat
voor deze bepaalde afdruktaak is bedoeld.
Het is mogelijk dat in uw land/regio bepaalde papiersoorten niet beschikbaar zijn.
16
Het apparaat gebruiken
HP brochurepapier Papier met aan beide zijden een glanzend of mat gecoate laag voor
dubbelzijdig afdrukken. Dit papier is een ideale keuze voor

(vervolg)
HP Superior
Inkjetpapier
HP Bright White Inkjet
Papier
HP-afdrukpapier HP Printing Papier is multifunctioneel papier van hoge kwaliteit.
HP Office papier HP Office Papier is multifunctioneel papier van hoge kwaliteit. Het is
HP Multipurpose papier HP Multipurpose Papier is multifunctioneel papier van hoge kwaliteit.
HP Premium
presentatiepapier
HP Professional Papier
HP Premium
transparanten
HP Advanced
fotopapier
HP Everyday
Fotopapier
reproducties van fotokwaliteit, omslagen van bedrijfsrapporten,
speciale presentaties, brochures, mailings en kalenders.
HP Bright White Inkjet Papier levert contrastrijke kleuren en scherp
afgedrukte tekst op. Dit papier is dik genoeg voor dubbelzijdig
afdrukken in kleur, zodat het ideaal is voor nieuwsbrieven, rapporten
en folders. Met ColorLok-technologie voor minder inktuitloop,
donkerder zwart en levendiger kleuren.
Hiermee vervaardigt u documenten die er veel professioneler uitzien
dan documenten die op standaardpapier of kopieerpapier zijn
afgedrukt. Met ColorLok-technologie voor minder inktuitloop,
donkerder zwart en levendiger kleuren. Het bevat geen zuren
waardoor de levensduur van de documenten wordt verlengd.
geschikt voor kopieën, concepten, memo's en andere dagdagelijkse
documenten. Met ColorLok-technologie voor minder inktuitloop,
donkerder zwart en levendiger kleuren. Het bevat geen zuren
waardoor de levensduur van de documenten wordt verlengd
Met ColorLok-technologie voor minder inktuitloop, donkerder zwart
en levendiger kleuren. Het bevat geen zuren waardoor de
levensduur van de documenten wordt verlengd.
Dit heavyweight papier met aan beide zijden een mat gecoate laag is
perfect voor presentaties, voorstellen, rapporten en nieuwsbrieven.
Ze zijn heavyweight en bieden daardoor een indrukwekkende
hoogwaardige uitstraling.
HP Premium Inkjet Transparency Film maakt uw presentaties in
kleur meer levendig en nog indrukwekkender. Deze transparanten
zijn gemakkelijk in het gebruik en drogen snel en zonder vlekken.
Dit dik fotopapier heeft een speciale afwerking die ervoor zorgt dat
de inkt onmiddellijk droogt, zodat u de afdrukken gemakkelijk en
vlekkeloos kunt verwerken. Dergelijke foto's zijn bestand tegen
water, vegen, vingerafdrukken en vochtigheid. De foto's die u op
deze papiersoort afdrukt, lijken op foto’s die u in een winkel hebt
laten afdrukken. Dit papier is verkrijgbaar in diverse formaten,
waaronder A4, 8.5 x 11 inch, 10 x 15 cm (4 x 6 inch), 13 x 18 cm (5
x 7 inch) en twee afwerkingen – hoogglanzend of licht glanzend
(satijn mat). Het bevat geen zuren waardoor de levensduur van de
documenten wordt verlengd.
Druk kleurrijke, alledaagse foto's voor een lage prijs op papier dat is
ontworpen voor het afdrukken van gewone foto's. Dit betaalbare
fotopapier droogt snel zodat u de afdrukken gemakkelijk kunt
verwerken. Verkrijg scherpe, heldere afbeeldingen wanneer u dit
papier gebruikt in een inktjetprinter. Verkrijgbaar in mat in 8.5 x 11
inch, A4, en 10 x 15 cm (4 x 6 inch). Het bevat geen zuren waardoor
de levensduur van de documenten wordt verlengd.
Als u papier en andere materialen van HP wilt bestellen, gaat u naar www.hp.com/buy/
supplies. Selecteer desgevraagd uw land/regio, volg de aanwijzingen om uw product
te selecteren en klik vervolgens op een van de koppelingen voor bestellingen op de
pagina.
Afdrukmateriaal selecteren
17

Hoofdstuk 3
Opmerking Momenteel zijn bepaalde onderdelen van de website van HP alleen
beschikbaar in het Engels.
HP Photo Value Packs:
HP Photo Value Packs zijn pakketten die originele inktpatronen van HP en HP
Advanced Photo Papier bevatten waardoor u tijd bespaart en u niet meer hoeft na te
denken over het afdrukken van betaalbare professionele foto's met uw HP-printer.
Originele HP-inkt en HP Advanced Photo Papier zijn op elkaar afgestemd zodat de
levensduur van uw foto's wordt verlengd en uw foto's, afdruk na afdruk, levendig zijn.
Zeer geschikt voor het afdrukken van een vakantie vol foto's of meerdere afdrukken
die men kan delen.
Tips voor het selecteren en gebruiken van afdrukmateriaal
Voor de beste resultaten moet u zich aan de volgende richtlijnen houden:
• Gebruik altijd afdrukmateriaal dat voldoet aan de specificaties van het apparaat.
Raadpleeg
meer informatie.
• Plaats slechts één papiersoort tegelijkertijd in een lade. Als u een speciaal soort
afdrukmateriaal bovenop gewoon afdrukmateriaal plaatst, kan het papier vastlopen
of de afdruk onjuist zijn.
• Voor lade 1 en lade 2 plaatst u het papier met de afdrukzijde naar beneden en
tegen de achterkant van de lade. Centreer het afdrukmateriaal in de invoerlade en
stel de papierlengtegeleiders in. Zie
Informatie over de specificaties van ondersteund afdrukmateriaal voor
Afdrukmateriaal plaatsen voor meer informatie.
Opmerking Lade 2 wordt verkocht als een accessoire. Zie Accessores voor
bestelinformatie.
• Lade 2 is uitsluitend geschikt voor normaal papier.
• Plaats niet te veel papier. Zie
Informatie over de specificaties van ondersteund
afdrukmateriaal voor meer informatie. HP beveelt aan om speciaal afdrukmateriaal
niet hoger te laden dan 2/3 vol.
• Om vastgelopen papier, een slechte afdrukkwaliteit en andere printerproblemen te
voorkomen, kunt u het volgende afdrukmateriaal het beste vermijden:
◦ Formulieren die uit meerdere delen bestaan
◦ Afdrukmateriaal dat is beschadigd, gekruld of verkreukeld
◦ Afdrukmateriaal met inkepingen of perforaties
◦ Afdrukmateriaal met een zware textuur of reliëf of afdrukmateriaal dat inkt niet
goed absorbeert
◦ Afdrukmateriaal dat te dun is of gemakkelijk kan worden uitgerekt
18
Het apparaat gebruiken

Kaarten en enveloppen
• Gebruik geen enveloppen met een hele gladde afwerking, zelfklevende randen,
sluitingen of vensters. Gebruik ook geen kaarten en enveloppen met dikke,
onregelmatige of gekrulde randen of enveloppen die gekreukt, gescheurd of
anderszins beschadigd zijn.
• Gebruik platte, strak gevouwen enveloppen.
• Zorg ervoor dat de enveloppen met de flappen omhoog en aan de rechter- of de
achterkant van het apparaat worden geladen.
Fotopapier
• Gebruik de modus Beste voor het afdrukken van foto’s. In deze modus neemt het
afdrukken meer tijd in beslag omdat meer computergeheugen vereist is.
• Verwijder elk vel dat uit de printer komt en leg het weg om te drogen. Wanneer nat
afdrukmateriaal zich opstapelt kunnen vlekken ontstaan.
Transparanten
• Plaats transparanten met de ruwe kant naar beneden en de plakstrip wijzend naar
de achterzijde van het apparaat.
• Verwijder elk vel dat uit de printer komt en leg het weg om te drogen. Wanneer nat
afdrukmateriaal zich opstapelt kunnen vlekken ontstaan.
Speciaal papierformaat
• Gebruik alleen speciaal papierformaat dat wordt ondersteund door het apparaat.
• Als uw toepassing speciaal papierformaat ondersteunt, stelt u het papierformaat
eerst in de toepassing in voordat u het document afdrukt. Zo niet, stelt u het
papierformaat in het printerstuurprogramma in. U moet wellicht de opmaak van
bestaande documenten aanpassen om deze correct te kunnen afdrukken op
speciaal afdrukformaat.
Informatie over de specificaties van ondersteund afdrukmateriaal
Met de tabellen Ondersteunde formaten kennen en Informatie over ondersteunde
types en gewichten van afdrukmaterialen kunt u bepalen welke media goed zijn voor
uw apparaat en welke functies bij uw papier zullen functioneren.
Afdrukmateriaal selecteren
19

Hoofdstuk 3
Let erop dat u de juiste mediatype-instellingen in het printerstuurprogramma gebruikt,
en configureer de lades voor het juiste mediatype. HP adviseert dat u papiersoorten
uitprobeert voordat u grote hoeveelheden aanschaft.
•
Ondersteunde formaten kennen
Informatie over ondersteunde types en gewichten van afdrukmaterialen
•
Ondersteunde formaten kennen
Opmerking Lade 2 wordt verkocht als een accessoire. Zie Accessores voor
bestelinformatie.
Papierformaat Lade 1 Lade 2
Standaardformaten afdrukmateriaal
U.S. Letter (216 x 279 mm; 8,5 x 11 inches)
216 x 330 mm (8,5 x 13 inches)
U.S. Legal (216 x 356 mm; 8,5 x 14 inches)
A4 (210 x 297 mm; 8,3 x 11,7 inches)
U.S. Executive (184 x 267 mm; 7,25
x 10,5 inches)
U.S. Statement (140 x 216 mm; 5,5 x 8,5
inches)
B5 (JIS) (182 x 257 mm; 7,17 x 10,12
inches)
A5 (148 x 210 mm; 5,8 x 8,3 inches)
A4 zonder rand (210 x 297 mm; 8,3 x 11,7
inches)
A5 zonder rand (148 x 210 mm; 5,8 x 8,3
inches)
B5 zonder rand (JIS) (182 x 257 mm; 7,17
x 10,12 inches)
Enveloppen
Envelop U.S. #10 (105 x 241 mm; 4,12
x 9,5 inches)
Monarch-envelop (98 x 191 mm; 3,88
x 7,5 inches)
Card Envelope (111 x 152 mm; 4,4 x 6
inch)
Envelop A2 (111 x 146 mm; 4,37 x 5,75
inches)
Duplexeenheid
20
Het apparaat gebruiken

(vervolg)
Papierformaat Lade 1 Lade 2
Envelop DL (110 x 220 mm; 4,3 x 8,7
inches)
Envelop C5 (162 x 229 mm; 6,4 x 9 inches)
Duplexeenheid
Envelop C6 (114 x 162 mm; 4,5 x 6,4
inches)
Japanse envelop Chou #3 (120 x 235
mm; 4,7 x 9,3 inches)
Japanse envelop Chou #4 (90 x 205 mm;
3,5 x 8,1 inches)
Kaarten
Systeemkaart (76,2 x 127 mm; 3 x 5
inches)
Systeemkaart (102 x 152 mm; 4 x 6 inches)
Systeemkaart (127 x 203 mm; 5 x 8 inches)
Systeemkaart (216 x 279 mm; 8.5 x 11
inches)
Hagaki* (100 x 148 mm; 3,9 x 5,8 inches)
Ofuku Hagaki (148 x 200 mm; 5,8 x 7,9
inches) *
Fotoafdrukmateriaal
Fotopapier (76,2 x 127 mm; 3 x 5 inches)
Fotopapier (102 x 152 mm; 4 x 6 inches)
Fotopapier met afscheurrand (102 x 152
mm; 4 x 6 inch)
Fotopapier zonder rand (102 x 152 mm; 4
x 6 inches)
Fotopapier zonder rand (12,7 x 17,78 cm;
5 x 7 inches)
Fotopapier zonder rand (21,6 x 27,9 cm;
8,5 x 11 inches)
Ander afdrukmateriaal
Speciaal papierformaat van 76,2 tot 216
mm breed en 127 tot 356 mm lang (3 tot
8,5 inches breed en 5 tot 14 inches lang)
* Het apparaat is alleen compatibel met gewoon en inkjet-hagaki van Japan Post. Het
is niet compatibel met foto-hagaki van Japan Post.
Afdrukmateriaal selecteren
21
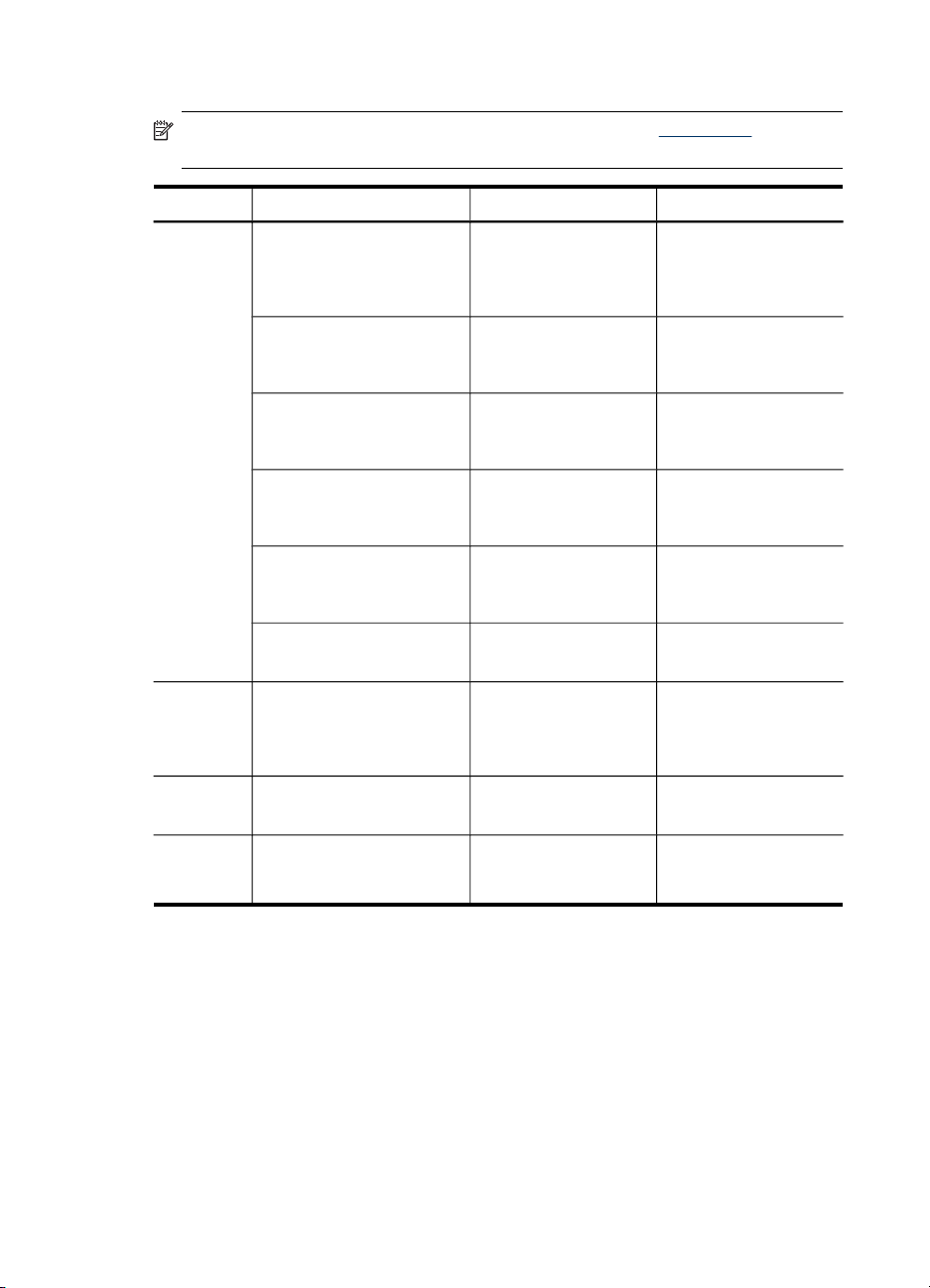
Hoofdstuk 3
Informatie over ondersteunde types en gewichten van afdrukmaterialen
Opmerking Lade 2 wordt verkocht als een accessoire. Zie Accessores voor
bestelinformatie.
Lade Soort Gewicht Capaciteit
Lade 1 Papier
Transparanten Maximaal 70 vellen
Afdrukmateriaal voor foto's
Etiketten Maximaal 100 vellen
Enveloppen
Kaarten
Lade 2 Alleen gewoon papier
Duplexeen
Papier
heid
Uitvoerbak
Alle ondersteunde
afdrukmaterialen
60 tot 105 g/m
(16 tot 28 lb bankpost)
250 g/m
(66 lb bankpost)
75 tot 90 g/m
(envelop met 20 to 24
lb bankpost)
Maximaal 200 g/m
(steekkaart 110 lb)
60 tot 105 g/m
(16 tot 28 lb bankpost)
60 tot 105 g/m
(16 tot 28 lb bankpost)
Maximaal 150 vellen
2
Maximaal 250 vellen
gewoon papier
(25 mm of 1 inch
gestapeld)
(17 mm of 0,67 inch
gestapeld)
2
Maximaal 100 vellen
(17 mm of 0,67 inch
gestapeld)
(17 mm of 0,67 inch
gestapeld)
2
Maximaal 30 vellen
(17 mm of 0,67 inch
gestapeld)
2
Maximaal 80 kaarten
2
Maximaal 250 vellen
gewoon papier
(25 mm of 1.0 inch
gestapeld)
2
Niet van toepassing
gewoon papier (tekst
afdrukken)
22
Het apparaat gebruiken

Minimummarges instellen
De documentmarges moeten overeenkomen met (of groter zijn dan) deze ingestelde
marges in de oriëntatie Staand.
Afdrukmateriaal (1)
U.S. Letter
U.S. Legal
A4
U.S. Executive
U.S. Statement
8,5 x 13 inch
B5
A5
Kaarten
Speciaal papierformaat
Afdrukmateriaal voor foto's
Enveloppen 3,3 mm (0,13
Linkermarge
3,3 mm (0,13
inch)
inch)
(2)
Rechtermarg
e
3,3 mm (0,13
inch)
3,3 mm (0,13
inch)
(3)
Bovenmarge
3,3 mm (0,13
inch)
16,5 mm
(0,65 inch)
(4)
Ondermarge
3,3 mm (0,13
inch)
16,5 mm
(0,65 inch)
Opmerking Als u de automatische duplexeenheid gebruikt om dubbelzijdig af te
drukken, mogen de minimummarges boven en onder niet groter zijn dan 12 mm
(0,47 inch).
Opmerking Voor Mac OS X is de minimale ondermarge voor alle
afdrukmaterialen (behalve enveloppen, Hagaki, en Ofuku Hagaki) 12 mm (0,47
inch).
Afdrukmateriaal plaatsen
Dit gedeelte bevat aanwijzingen voor het plaatsen van afdrukmateriaal in het apparaat.
Afdrukmateriaal plaatsen
23

Hoofdstuk 3
Opmerking Lade 2 wordt verkocht als een accessoire. Zie Accessores voor
bestelinformatie.
Lade 1 vullen (hoofdlade)
1. Trek de uitvoerlade naar boven.
2. Schuif de materiaalgeleiders naar buiten in de breedste instelling.
3. Schuif het afdrukmateriaal met afdrukzijde naar beneden in het midden van de
lade, zorg dat het afdrukmateriaal niet over de lijnmarkering in de lade hangt.
Schuif de papierbreedtegeleiders naar het midden tot wanneer ze de linker- en
rechterkant van het afdrukmateriaal raken, en duw de papierstapel zachtjes tot
tegen de achterkant van de lade.
Opmerking Vul nooit papier bij als het apparaat nog aan het afdrukken is.
4. Klap de uitvoerlade omlaag.
5. Trek het verlengstuk op de uitvoerlade uit.
24
Het apparaat gebruiken
Opmerking Als het afdrukmateriaal langer is dan 11 inch, trekt u het
verlengstuk uit tot in de maximum positie.

Lade 2 vullen
1. Pak de lade onder aan de voorkant vast en trek de lade uit het apparaat.
2. Schuif de materiaalgeleiders naar buiten in de breedste instelling.
3. Schuif het afdrukmateriaal met afdrukzijde naar beneden in het midden van de
lade, zorg dat het afdrukmateriaal niet over de lijnmarkering in de lade hangt.
Schuif de papierbreedtegeleiders naar het midden tot wanneer ze de linker- en
rechterkant van het afdrukmateriaal raken, en duw de papierstapel zachtjes tot
tegen de achterkant van de lade.
Opmerking Vul nooit papier bij als het apparaat nog aan het afdrukken is.
4. Plaats de lade voorzichtig terug.
5. Trek het verlengstuk op de uitvoerlade uit.
Opmerking Als het afdrukmateriaal langer is dan 11 inch, trekt u het
verlengstuk uit tot in de maximum positie.
Lades configureren
Opmerking Lade 2 wordt verkocht als een accessoire. Zie Accessores voor
bestelinformatie.
Om lades te configureren, moet lade 2 geïnstalleerd en ingeschakeld zijn in de
printerdriver.
Het afdrukmateriaal wordt standaard uit lade 1 ingevoerd. Als lade 1 leeg is, wordt het
afdrukmateriaal uit lade 2 gehaald (indien geïnstalleerd en gevuld met
afdrukmateriaal). Met de volgende functies kunt u deze standaardinstelling wijzigen:
• Ladevergrendeling: hiermee kunt u voorkomen dat speciaal afdrukmateriaal,
zoals afdrukmateriaal met een briefhoofd en voorbedrukt papier, per ongeluk wordt
gebruikt. Als het afdrukmateriaal tijdens het afdrukken opraakt, wordt geen
materiaal uit een vergrendelde lade gebruikt om de afdruktaak te voltooien.
• Standaardlade: met deze functie kunt u bepalen welke lade eerst wordt gebruikt
om afdrukmateriaal te laden.
Opmerking Als u de ladevergrendeling en standaard lade-instellingen wilt
gebruiken, moet u de optie voor automatische ladeselectie selecteren in de
software van het apparaat. Als het apparaat is aangesloten op een netwerk en
u een standaardlade instelt, geldt deze instelling voor alle gebruikers van het
apparaat.
Lades configureren
25

Hoofdstuk 3
Lade 2 is uitsluitend geschikt voor normaal papier.
De volgende tabel geeft een overzicht van de verschillende manieren waarop u de
papierlades kunt gebruiken.
Ik wil… Voer de volgende stappen uit
In beide lades hetzelfde afdrukmateriaal
plaatsen en de printer afdrukmateriaal van
een lade laten namen als de andere leeg is.
Zowel speciaal afdrukmateriaal (zoals
transparanten of briefpapier) als gewoon
papier in de lades plaatsen.
Afdrukmateriaal in beide lades plaatsen maar
het apparaat eerst afdrukmateriaal laten
nemen uit een specifieke lade.
Plaats het afdrukmateriaal in lade 1 en
•
lade 2. Zie Afdrukmateriaal plaatsen voor
meer informatie.
Controleer of de ladevergrendeling is
•
uitgeschakeld.
Plaats speciaal afdrukmateriaal in lade 1
•
en gewoon papier in lade 2.
Controleer of lade 2 de standaardlade is.
•
Controleer of de ladevergrendeling is
•
ingesteld voor lade 1.
Plaats afdrukmateriaal in lade 1 en lade 2.
•
Controleer of de juiste lade als
•
standaardlade is ingesteld.
De lades configureren
1. Zorg dat het apparaat is ingeschakeld.
2. Voer één van de volgende handelingen uit:
• Geïntegreerde webserver: Open het tabblad Instellingen en klik op
Papierverwerking in het linkerdeelvenster.
• HP Werkset (Windows): Klik op het tabblad Printerservice en klik op
Papierverwerking.
• HP Printerprogramma (Mac OS X): Klik op Ladeconfiguratie in het
deelvenster Printerinstellingen.
3. Stel de gewenste lade-instellingen in en klik op OK of Toepassen.
De afdrukinstellingen wijzigen
U kunt de afdrukinstellingen (zoals papierformaat of -soort) wijzigen vanuit een
toepassing of de driver van de printer. Wijzigingen in een toepassing hebben voorrang
op wijzigingen in de driver van de printer. Als u toepassing hebt afgesloten, worden de
standaardinstellingen van de driver echter hersteld.
Opmerking Afdrukinstellingen die van toepassing zijn op alle afdruktaken moeten
worden geselecteerd in de driver van de printer.
Raadpleeg de online Help bij de printerdriver van Windows voor meer informatie
over de functies van de driver. Voor meer informatie over het afdrukken vanuit een
specifieke toepassing kunt u de documentatie van de betreffende toepassing
raadplegen.
• Instellingen voor huidige taken aanpassen vanuit een toepassing (Windows)
De standaardinstellingen wijzigen voor alle toekomstige taken (Windows)
•
Instellingen wijzigen (Mac OS X)
•
26
Het apparaat gebruiken
 Loading...
Loading...