Page 1
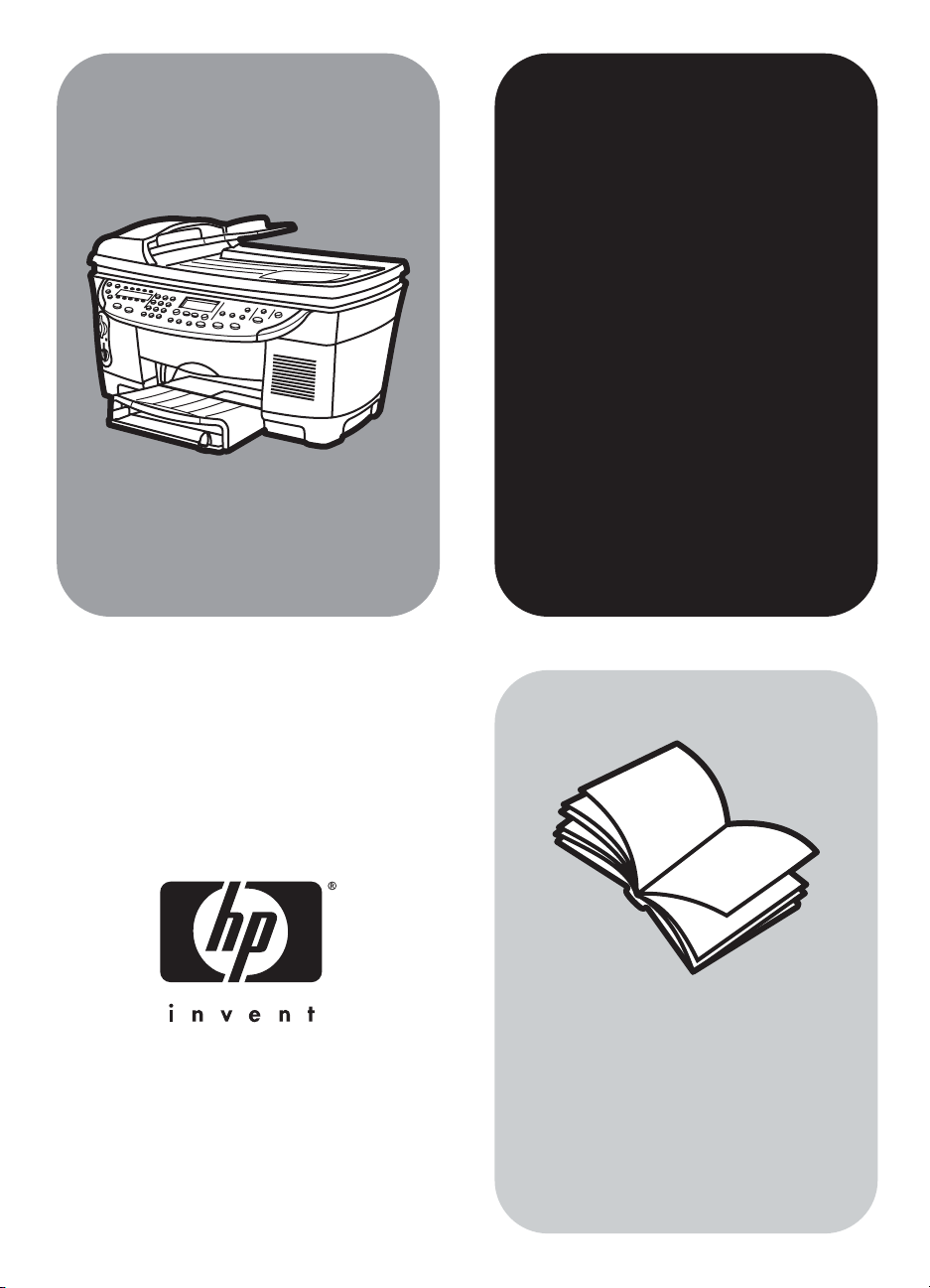
hp officejet
7100 series
all-in-one
referansehåndbok
Page 2
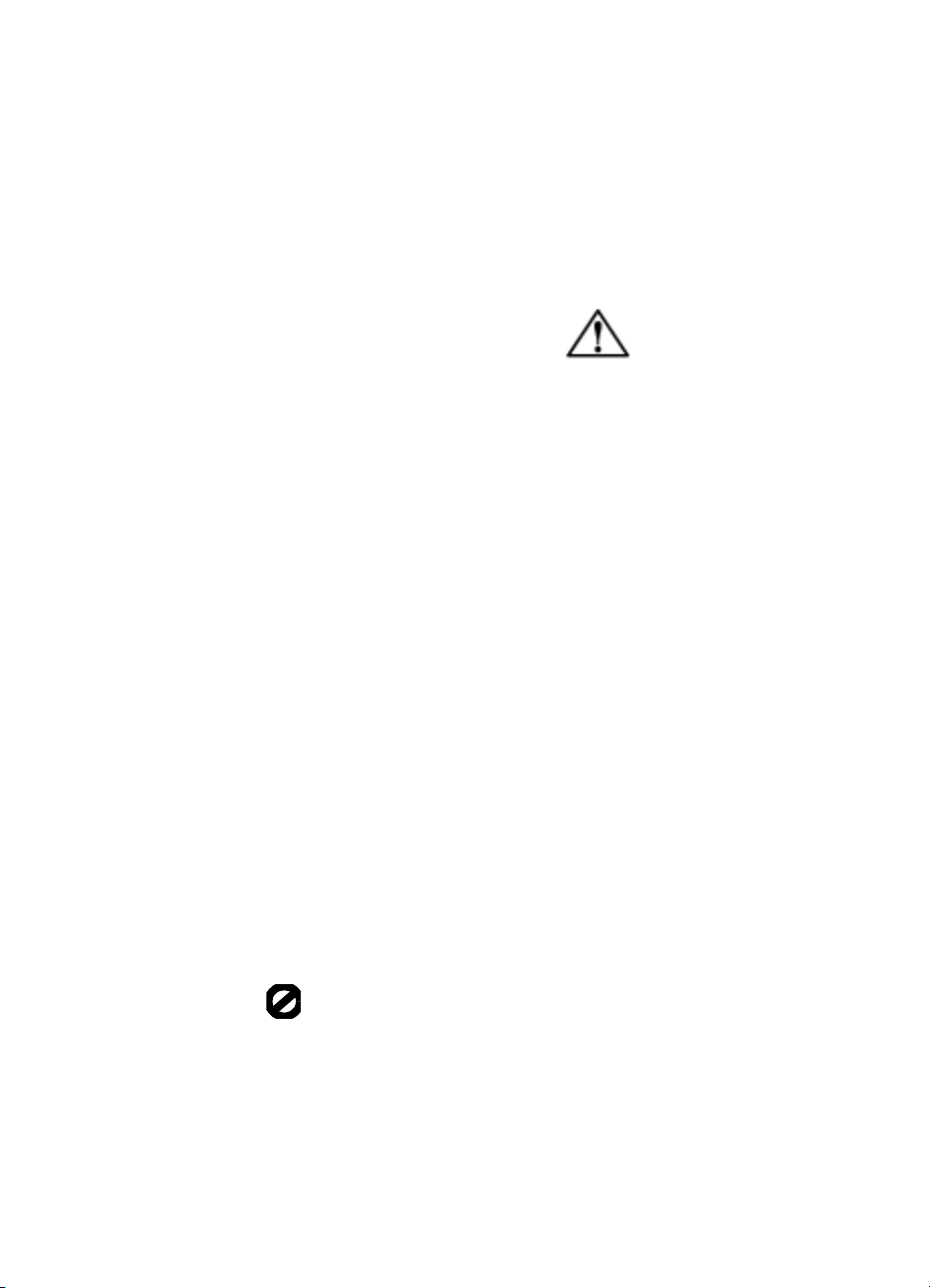
©Copyright Hewlett-Packard Company
2002
Med enerett. Ingen del av dette dokumentet
kan fotokopieres, reproduseres eller
oversettes til et annet språk uten at det
foreligger skriftlig forhåndstillatelse fra
Hewlett-Packard Company.
For enkelte deler: Copyright © 1989-2001
Palomar Software Inc. HP Officejet 7100
Series inkluderer skriverdriverteknologi som
er lisensiert fra Palomar Software, Inc.
www.palomar.com
Copyright © 1999-2001 Apple Computer,
Inc.
Apple, Apple-logoen, Mac, Mac-logoen,
Macintosh og Mac OS er registrerte
varemerker for Apple Computer, Inc. i USA
og andre land.
Publikasjonsnummer: C8380-90195
Første utgave: September 2001
Trykt i USA, Mexico, Tyskland, Singapore
eller Kina.
®
Windows
ME
USA--registrerte varemerker for Microsoft
Corporation.
Intel
for Intel Corporation.
, Windows NT®, Windows
®
, Windows XP® og Windows 2000® er
®
og Pentium® er registrerte varemerker
merknad
Informasjonen i dette dokumentet kan endres
uten varsel, og skal ikke fortolkes som en
forpliktelse for Hewlett-Packard Company.
Hewlett-Packard påtar seg intet
ansvar for eventuelle feil i dette
dokumentet, og gir heller ingen
uttrykt eller underforstått garanti
av noe slag angående dette
materialet, inkludert, men ikke
begrenset til, de underforståtte
garantiene om salgbarhet og
egnethet for et bestemt formål.
Hewlett-Packard Company kan ikke holdes
ansvarlig for tilfeldige skader eller
følgeskader i forbindelse med eller som
resultat av utrustningen, ytelsen eller bruken
av dette dokumentet og programmaterialet
som det beskriver.
Merk: Reguleringsinformasjon finnes i
delen "Teknisk informasjon" i heftet Støtte og
spesifikasjoner.
Mange steder er det ikke tillatt å ta kopier av
følgende dokumenter. Hvis du er i tvil, bør
du først spørre en jurist.
• Offentlige dokumenter:
-Pass
- Immigrasjonspapirer
- Vernepliktsbøker
- Identifikasjonsskilt, -kort eller emblemer
• Offentlige merker:
- Frimerker
-Matkuponger
• Sjekker eller bankanvisninger som
belastes offentlige instanser
• Pengesedler, reisesjekker eller
postanvisninger
•Banksertifikater
• Copyright-beskyttede verk
sikkerhetsinformasjon
Advarsel! For å
unngå branneller støtskader
må du ikke
utsette dette
produktet for
regn eller noen
type fuktighet.
Følg alltid grunnleggende sikkerhetsregler
når du bruker dette produktet, slik at du
reduserer risikoen for skader som skyldes
brann eller elektrisk støt.
ADVARSEL: mulig fare for elektrisk
støt
1 Les og vær sikker på at du har forstått
alle instruksjonene i
installasjonsplakaten.
2 Bruk bare et jordet elektrisk uttak når du
kobler enheten til en strømkilde. Hvis du
ikke vet om uttaket er jordet, bør du
spørre en kvalifisert elektriker.
3 Observer alle advarsler og
instruksjoner som produktet er merket
med.
4 Trekk produktets støpsel ut av
stikkontakten før du rengjør produktet.
5 Ikke installer eller bruk dette produktet i
nærheten av vann eller når du er våt.
6 Installer produktet slik at det står stødig
på et stabilt underlag.
7 Installer produktet på et beskyttet sted
der ingen kan tråkke på eller snuble
over ledningen, og der ledningen ikke
vil skades.
8 Hvis produktet ikke fungerer normalt,
bør du se i den skjermbaserte
feilsøkingshjelpen.
9 Ingen av delene inne i enheten kan
repareres av bruker. Reparasjon bør
bare foretas av kvalifisert
servicepersonell.
10 Bruk i områder med god ventilasjon.
Page 3
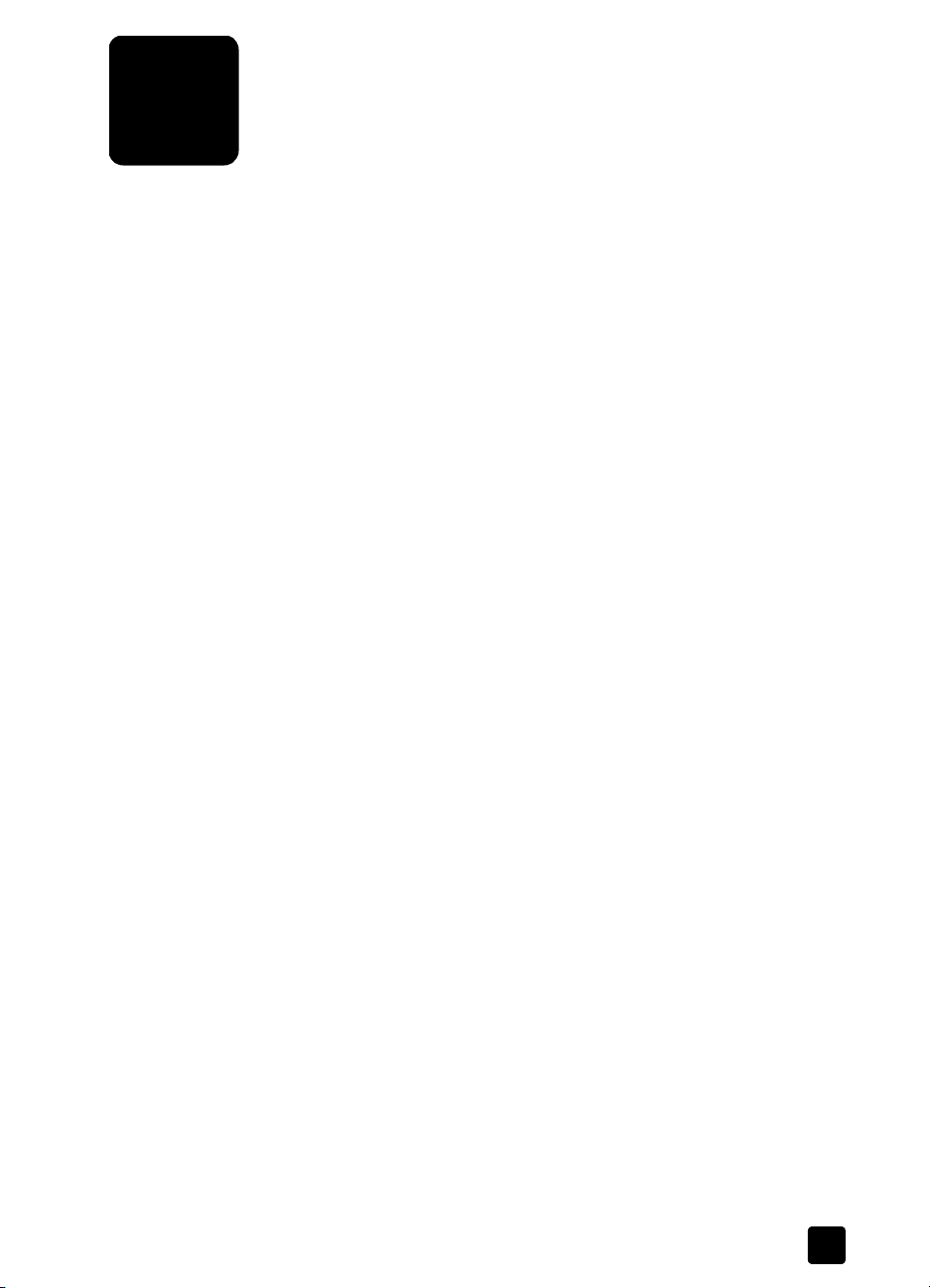
innhold
1 Få hjelp . . . . . . . . . . . . . . . . . . . . . . . . . . . . . . . . . . . . . . . . . . . 1
2 hurtigstart . . . . . . . . . . . . . . . . . . . . . . . . . . . . . . . . . . . . . . . . . 3
opplæring. . . . . . . . . . . . . . . . . . . . . . . . . . . . . . . . . . . . . . . . . . . . 3
før du begynner . . . . . . . . . . . . . . . . . . . . . . . . . . . . . . . . . . . . . 3
funksjoner på frontpanelet . . . . . . . . . . . . . . . . . . . . . . . . . . . . . . 3
ta en kopi . . . . . . . . . . . . . . . . . . . . . . . . . . . . . . . . . . . . . . . . . 4
forbedre kopien . . . . . . . . . . . . . . . . . . . . . . . . . . . . . . . . . . . . . 5
kopiere fra den automatiske dokumentmateren . . . . . . . . . . . . . . . . 6
meny-knappen . . . . . . . . . . . . . . . . . . . . . . . . . . . . . . . . . . . . . . 6
oversikt over frontpanelet . . . . . . . . . . . . . . . . . . . . . . . . . . . . . . . . . 8
bruke hp officejet med en datamaskin. . . . . . . . . . . . . . . . . . . . . . . . 10
gå gjennom hp director . . . . . . . . . . . . . . . . . . . . . . . . . . . . . . . 10
menyfunksjoner i hp officejet . . . . . . . . . . . . . . . . . . . . . . . . . . . . . . 13
3 legge i originaler og papir . . . . . . . . . . . . . . . . . . . . . . . . . . . . 15
skrive ut med 4800 optimert dpi . . . . . . . . . . . . . . . . . . . . . . . . . . . 15
utskrift med 4800 optimert dpi i Windows . . . . . . . . . . . . . . . . . . 15
utskrift med 4800 optimert dpi i Macintosh OS 9 . . . . . . . . . . . . . 16
utskrift med 4800 optimert dpi i Macintosh OS X . . . . . . . . . . . . . 16
legge i originaler. . . . . . . . . . . . . . . . . . . . . . . . . . . . . . . . . . . . . . 17
legge originaler på glasset. . . . . . . . . . . . . . . . . . . . . . . . . . . . . 17
legge originaler i den automatiske dokumentmateren. . . . . . . . . . . 18
legge i papir. . . . . . . . . . . . . . . . . . . . . . . . . . . . . . . . . . . . . . . . . 19
legge i konvolutter . . . . . . . . . . . . . . . . . . . . . . . . . . . . . . . . . . . . . 21
tips for å legge andre papirtyper i hovedskuffen . . . . . . . . . . . . . . . . 22
velge papirskuff og angi papirtype. . . . . . . . . . . . . . . . . . . . . . . . . . 23
angi papirstørrelsen . . . . . . . . . . . . . . . . . . . . . . . . . . . . . . . . . . . . 24
Lære mer . . . . . . . . . . . . . . . . . . . . . . . . . . . . . . . . . . . . . . . . . . . 24
4 Bruke skannefunksjonene . . . . . . . . . . . . . . . . . . . . . . . . . . . . . 25
skanne en original . . . . . . . . . . . . . . . . . . . . . . . . . . . . . . . . . . . . . 25
skanne til et annet program . . . . . . . . . . . . . . . . . . . . . . . . . . . . 26
stoppe skanningen. . . . . . . . . . . . . . . . . . . . . . . . . . . . . . . . . . . . . 26
Lære mer . . . . . . . . . . . . . . . . . . . . . . . . . . . . . . . . . . . . . . . . . . . 26
5 bruke kopifunksjonene . . . . . . . . . . . . . . . . . . . . . . . . . . . . . . . 27
ta kopier. . . . . . . . . . . . . . . . . . . . . . . . . . . . . . . . . . . . . . . . . . . . 27
ta en kopi . . . . . . . . . . . . . . . . . . . . . . . . . . . . . . . . . . . . . . . . 27
øke kopihastigheten eller -kvaliteten. . . . . . . . . . . . . . . . . . . . . . . 27
forminske eller forstørre en kopi. . . . . . . . . . . . . . . . . . . . . . . . . . 28
gjøre kopier lysere eller mørkere . . . . . . . . . . . . . . . . . . . . . . . . . 28
endre fargeintensitet . . . . . . . . . . . . . . . . . . . . . . . . . . . . . . . . . 28
forbedre tekstskarphet og fotofarger. . . . . . . . . . . . . . . . . . . . . . . 29
angi antall kopier . . . . . . . . . . . . . . . . . . . . . . . . . . . . . . . . . . . 29
i
Page 4
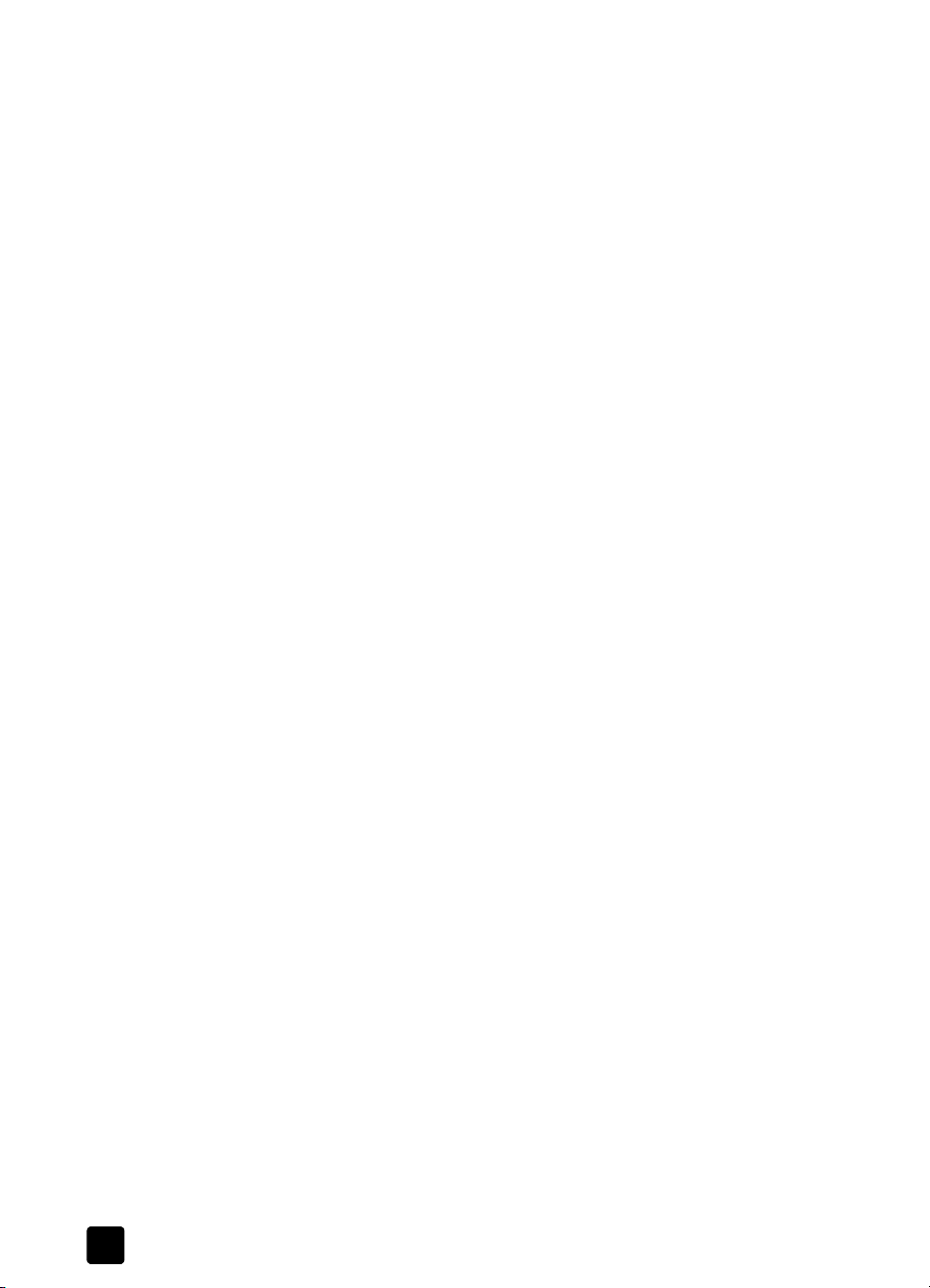
innhold
endre innstillinger for alle kopijobber . . . . . . . . . . . . . . . . . . . . . .29
utføre spesielle kopijobber . . . . . . . . . . . . . . . . . . . . . . . . . . . . . . . .30
kopier med 4800 optimert dpi . . . . . . . . . . . . . . . . . . . . . . . . . . .30
kopiere et fotografi . . . . . . . . . . . . . . . . . . . . . . . . . . . . . . . . . . .30
tilpasse en kopi til siden. . . . . . . . . . . . . . . . . . . . . . . . . . . . . . . .31
skrive ut flere kopier på én side . . . . . . . . . . . . . . . . . . . . . . . . . .31
skrive ut to originaler på én side . . . . . . . . . . . . . . . . . . . . . . . . . .32
justere bilde for å øke margen . . . . . . . . . . . . . . . . . . . . . . . . . . .33
ta to-sidige kopier . . . . . . . . . . . . . . . . . . . . . . . . . . . . . . . . . . . .33
sortere kopier. . . . . . . . . . . . . . . . . . . . . . . . . . . . . . . . . . . . . . .34
lage en plakat . . . . . . . . . . . . . . . . . . . . . . . . . . . . . . . . . . . . . .34
klargjøre påstrykningspapir for t-skjorter . . . . . . . . . . . . . . . . . . . .35
stoppe kopiering . . . . . . . . . . . . . . . . . . . . . . . . . . . . . . . . . . . . . . .36
Lære mer . . . . . . . . . . . . . . . . . . . . . . . . . . . . . . . . . . . . . . . . . . . .36
kopioppsett, menyalternativer . . . . . . . . . . . . . . . . . . . . . . . . . . . . . .36
6 bruke et bildekort. . . . . . . . . . . . . . . . . . . . . . . . . . . . . . . . . . . .37
Hva er et bildekort?. . . . . . . . . . . . . . . . . . . . . . . . . . . . . . . . . . . . .37
sette inn et bildekort. . . . . . . . . . . . . . . . . . . . . . . . . . . . . . . . . . . . .37
kort som er satt inn feil . . . . . . . . . . . . . . . . . . . . . . . . . . . . . . . .38
lagre filer på datamaskinen . . . . . . . . . . . . . . . . . . . . . . . . . . . . . . .38
vise og redigere bildefiler. . . . . . . . . . . . . . . . . . . . . . . . . . . . . . . . .38
bruke hp photo view center . . . . . . . . . . . . . . . . . . . . . . . . . . . . .38
bruke hp workplace . . . . . . . . . . . . . . . . . . . . . . . . . . . . . . . . . .39
skrive ut fra et bildekort . . . . . . . . . . . . . . . . . . . . . . . . . . . . . . . . . .39
lage en prøveutskrift . . . . . . . . . . . . . . . . . . . . . . . . . . . . . . . . . .39
skrive ut alle bilder . . . . . . . . . . . . . . . . . . . . . . . . . . . . . . . . . . .40
skrive ut enkeltbilder . . . . . . . . . . . . . . . . . . . . . . . . . . . . . . . . . .40
skrive ut en DPOF-fil . . . . . . . . . . . . . . . . . . . . . . . . . . . . . . . . . .41
bruke en prøveutskrift. . . . . . . . . . . . . . . . . . . . . . . . . . . . . . . . . . . .41
fylle ut prøveutskriften . . . . . . . . . . . . . . . . . . . . . . . . . . . . . . . . .41
skanne en prøveutskrift . . . . . . . . . . . . . . . . . . . . . . . . . . . . . . . .42
lære mer . . . . . . . . . . . . . . . . . . . . . . . . . . . . . . . . . . . . . . . . . . . .43
menyalternativer for bildekortfunksjoner . . . . . . . . . . . . . . . . . . . . . . .44
7 bruke faksfunksjonene . . . . . . . . . . . . . . . . . . . . . . . . . . . . . . . .45
sende en faks . . . . . . . . . . . . . . . . . . . . . . . . . . . . . . . . . . . . . . . . .45
sende en faks fra hp officejet . . . . . . . . . . . . . . . . . . . . . . . . . . . .45
bruke kortnummeroppføringer til å sende en faks . . . . . . . . . . . . . .46
sende en fargefaks . . . . . . . . . . . . . . . . . . . . . . . . . . . . . . . . . . .46
kringkaste en faks til flere mottagere . . . . . . . . . . . . . . . . . . . . . . .47
tidfeste en faks . . . . . . . . . . . . . . . . . . . . . . . . . . . . . . . . . . . . . . . .47
avbryte en tidfestet faks . . . . . . . . . . . . . . . . . . . . . . . . . . . . . . . .47
motta en faks . . . . . . . . . . . . . . . . . . . . . . . . . . . . . . . . . . . . . . . . .48
motta en faks automatisk . . . . . . . . . . . . . . . . . . . . . . . . . . . . . . .48
motta en faks manuelt . . . . . . . . . . . . . . . . . . . . . . . . . . . . . . . . .48
skrive ut rapporter . . . . . . . . . . . . . . . . . . . . . . . . . . . . . . . . . . . . . .48
generere automatiske rapporter . . . . . . . . . . . . . . . . . . . . . . . . . .49
generere rapporter manuelt . . . . . . . . . . . . . . . . . . . . . . . . . . . . .49
ringe et nummer på nytt automatisk . . . . . . . . . . . . . . . . . . . . . . . . . .49
justere volumet . . . . . . . . . . . . . . . . . . . . . . . . . . . . . . . . . . . . . . . .50
ii
hp officejet 7100 series
Page 5

sette opp kortnumre . . . . . . . . . . . . . . . . . . . . . . . . . . . . . . . . . . . . 50
opprette individuelle kortnummerinnstillinger . . . . . . . . . . . . . . . . . 50
opprette kortnummerinnstillinger for grupper. . . . . . . . . . . . . . . . . 51
angi dato og klokkeslett . . . . . . . . . . . . . . . . . . . . . . . . . . . . . . . . . 51
stille inn fakstopptekst. . . . . . . . . . . . . . . . . . . . . . . . . . . . . . . . . . . 52
skrive inn tekst. . . . . . . . . . . . . . . . . . . . . . . . . . . . . . . . . . . . . . . . 52
skrive ut fakser i minnet. . . . . . . . . . . . . . . . . . . . . . . . . . . . . . . . . . 53
bruke en telefonsvarer eller et PC-modem . . . . . . . . . . . . . . . . . . . . . 54
Lære mer . . . . . . . . . . . . . . . . . . . . . . . . . . . . . . . . . . . . . . . . . . . 54
menyalternativer for faksfunksjonen . . . . . . . . . . . . . . . . . . . . . . . . . 55
8 vedlikehold av hp officejet. . . . . . . . . . . . . . . . . . . . . . . . . . . . . 57
Rengjøre glasset . . . . . . . . . . . . . . . . . . . . . . . . . . . . . . . . . . . . . . 57
rengjøre dokumentstøtten på lokket. . . . . . . . . . . . . . . . . . . . . . . . . . 57
Rengjøre utsiden . . . . . . . . . . . . . . . . . . . . . . . . . . . . . . . . . . . . . . 57
installere den automatiske dokumentmateren . . . . . . . . . . . . . . . . . . . 58
arbeide med skrivehoder og blekkpatroner . . . . . . . . . . . . . . . . . . . . 58
skriv ut en-selvtestrapport . . . . . . . . . . . . . . . . . . . . . . . . . . . . . . 58
kontrollere blekknivået . . . . . . . . . . . . . . . . . . . . . . . . . . . . . . . . 58
utføre fargekalibrering . . . . . . . . . . . . . . . . . . . . . . . . . . . . . . . . 59
håndtere skrivehoder . . . . . . . . . . . . . . . . . . . . . . . . . . . . . . . . . 59
kontrollere om et skrivehode må byttes ut . . . . . . . . . . . . . . . . . . . 59
bytte ut skrivehodene . . . . . . . . . . . . . . . . . . . . . . . . . . . . . . . . . 61
håndtere blekkpatroner . . . . . . . . . . . . . . . . . . . . . . . . . . . . . . . 63
skifte blekkpatroner . . . . . . . . . . . . . . . . . . . . . . . . . . . . . . . . . . 63
justere skrivehodene . . . . . . . . . . . . . . . . . . . . . . . . . . . . . . . . . 65
rengjøre skrivehodene . . . . . . . . . . . . . . . . . . . . . . . . . . . . . . . . 66
Rengjøre lederne på blekkpatronene . . . . . . . . . . . . . . . . . . . . . . 66
rengjøre skrivehodelederne. . . . . . . . . . . . . . . . . . . . . . . . . . . . . 67
alternativer for utskiftning . . . . . . . . . . . . . . . . . . . . . . . . . . . . . . 69
overstyre måleren for blekknivå . . . . . . . . . . . . . . . . . . . . . . . . . . 69
gjenopprette fabrikkinnstillinger . . . . . . . . . . . . . . . . . . . . . . . . . . . . 70
angi land eller språk . . . . . . . . . . . . . . . . . . . . . . . . . . . . . . . . . . . 70
angi tid for strømsparemodus . . . . . . . . . . . . . . . . . . . . . . . . . . . . . 71
menyalternativer for vedlikehold. . . . . . . . . . . . . . . . . . . . . . . . . . . . 72
innhold
9 tilleggsinformasjon om installering. . . . . . . . . . . . . . . . . . . . . . . 73
mulige installasjonsproblemer . . . . . . . . . . . . . . . . . . . . . . . . . . . . . 73
velge en hp officejet på et nettverk (Macintosh) . . . . . . . . . . . . . . . . . .74
koble hp officejet til datamaskinen . . . . . . . . . . . . . . . . . . . . . . . . . . 75
koble til kontakten for parallellkabelen . . . . . . . . . . . . . . . . . . . . . 75
oppsett for enkel deling . . . . . . . . . . . . . . . . . . . . . . . . . . . . . . . 76
koble til usb-porten . . . . . . . . . . . . . . . . . . . . . . . . . . . . . . . . . . 76
koble din hp officejet til telefon, modem eller telefonsvarer. . . . . . . . . . 77
fjerne hp officejet-programvaren og installere den på nytt . . . . . . . . . . 77
lære mer. . . . . . . . . . . . . . . . . . . . . . . . . . . . . . . . . . . . . . . . . . . . 78
stikkord . . . . . . . . . . . . . . . . . . . . . . . . . . . . . . . . . . . . . . 79
referansehåndbok
iii
Page 6
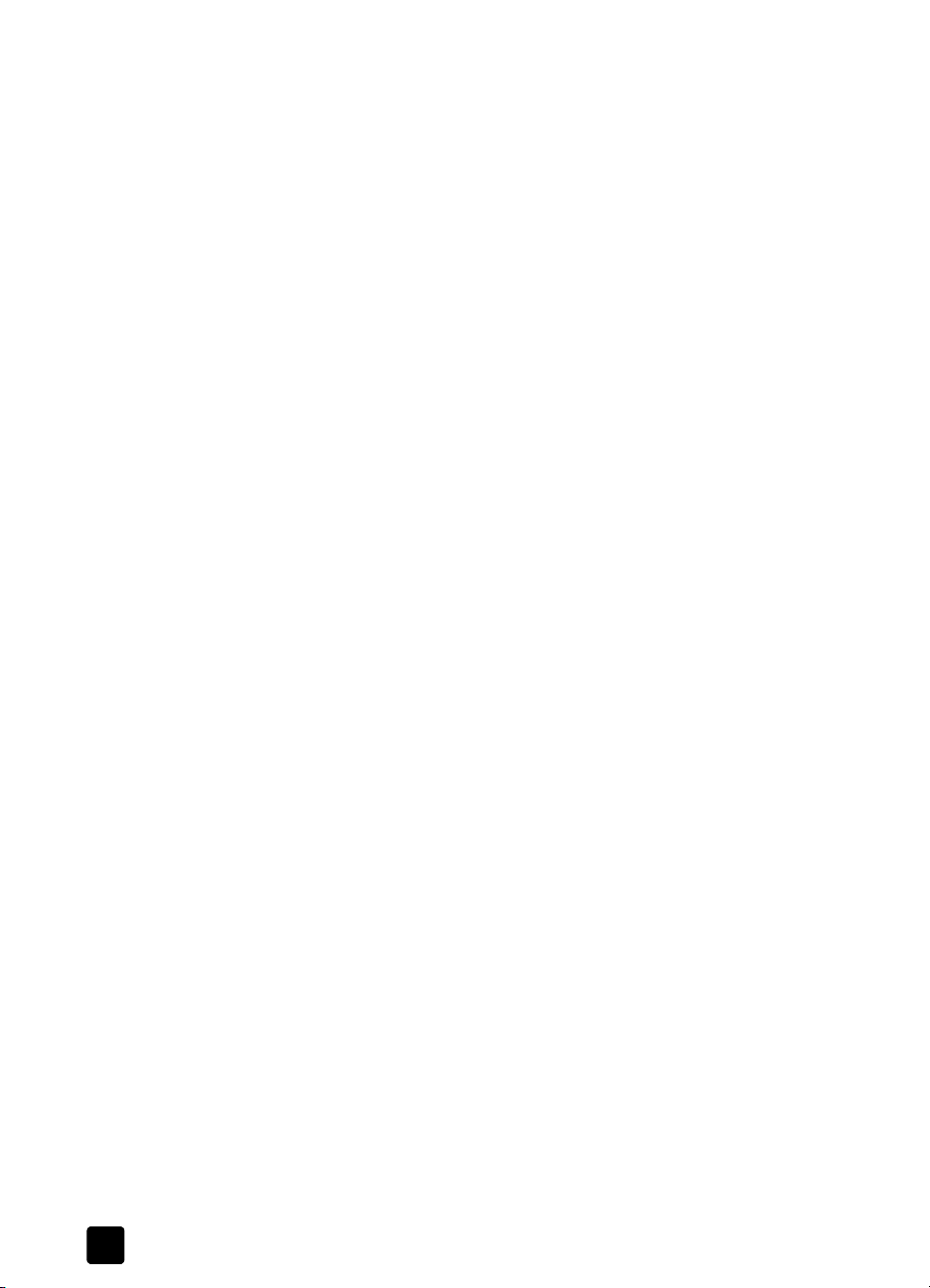
hp officejet 7100 seriesiv
Page 7
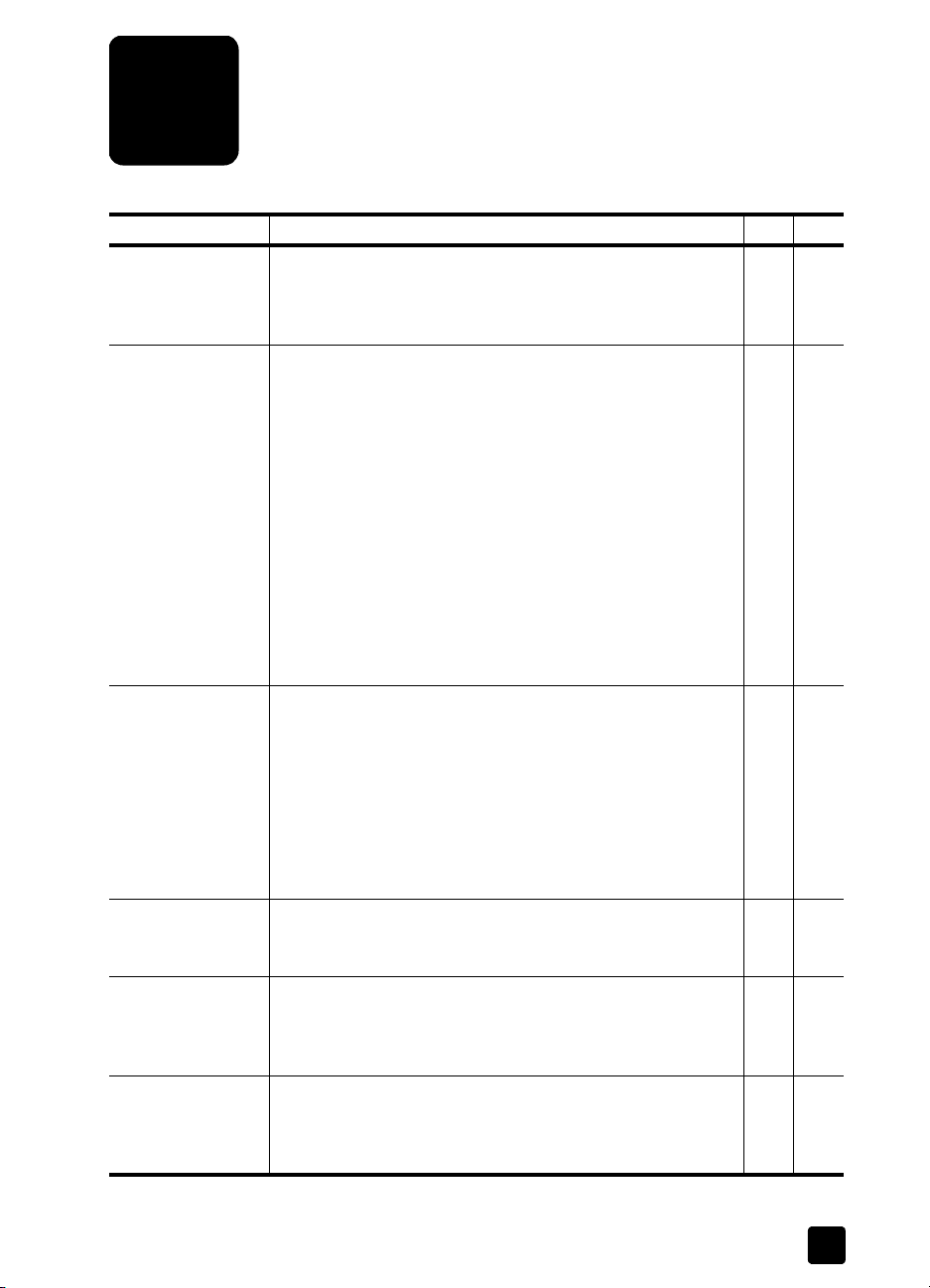
få hjelp
1
Hjelp beskrivelse Win Mac
Installasjonsplakat Installasjonsplakaten inneholder anvisninger om hvordan du
installerer og konfigurerer HP Officejet. Kontroller at du
bruker riktig plakat for operativsystemet (Windows eller
Macintosh).
Product Tour Denne innføringen gir en kort introduksjon til HP Officejet og
mulighetene den gir, slik at du umiddelbart kan begynne å
bruke produktet. Du kan gå gjennom innføringen
umiddelbart etter at du har installert HP Officejetprogramvaren, eller på et hvilket som helst annet tidspunkt.
Gjør følgende:
1 Dobbeltklikk snarveien HP Officejet 7100 Series på
skrivebordet i Windows.
2 I HP Director klikker du på Help og velger deretter
Product Tour.
3 Når dialogboksen Product Tour åpnes, setter du inn
HP Officejet 7100 Series CD-ROMen i CD-ROMstasjonen på datamaskinen, og klikker deretter på
Search.
Brukerhåndbok Den skjermbaserte brukerhåndboken inneholder detaljert
informasjon om hvordan du bruker HP Officejet og
funksjonene i denne. Den inneholder også detaljert
informasjon om emner som papirtyper og bruk av andre
programmer sammen med HP Officejet.
For Windows-brukere: Gå til Director, klikk på Help og velg
deretter User’s Guide.
For Macintosh-brukere: Gå til Director, klikk på Tools og velg
deretter View Onscreen Guide.
Referansehåndbok Denne trykte referansehåndboken inneholder informasjon om
hvordan du bruker HP Officejet, og gir deg mer hjelp til
feilsøking i forbindelse med installeringen.
Heftet Støtte og
spesifikasjoner
Feilsøkingshjelp Du får tilgang til feilsøkingsinformasjon ved å gå til Director,
Heftet Støtte og spesifikasjoner inneholder informasjon om
HP Officejet, inkludert hvordan du bestiller rekvisita og
tilbehør, tekniske spesifikasjoner, støtte og
garantiinformasjon.
klikke på Help og deretter velge Troubleshooting. Feilsøking
er også tilgjengelig fra Help-knappen som vises i enkelte
feilmeldinger.
XX
X
XX
XX
XX
X
1
Page 8
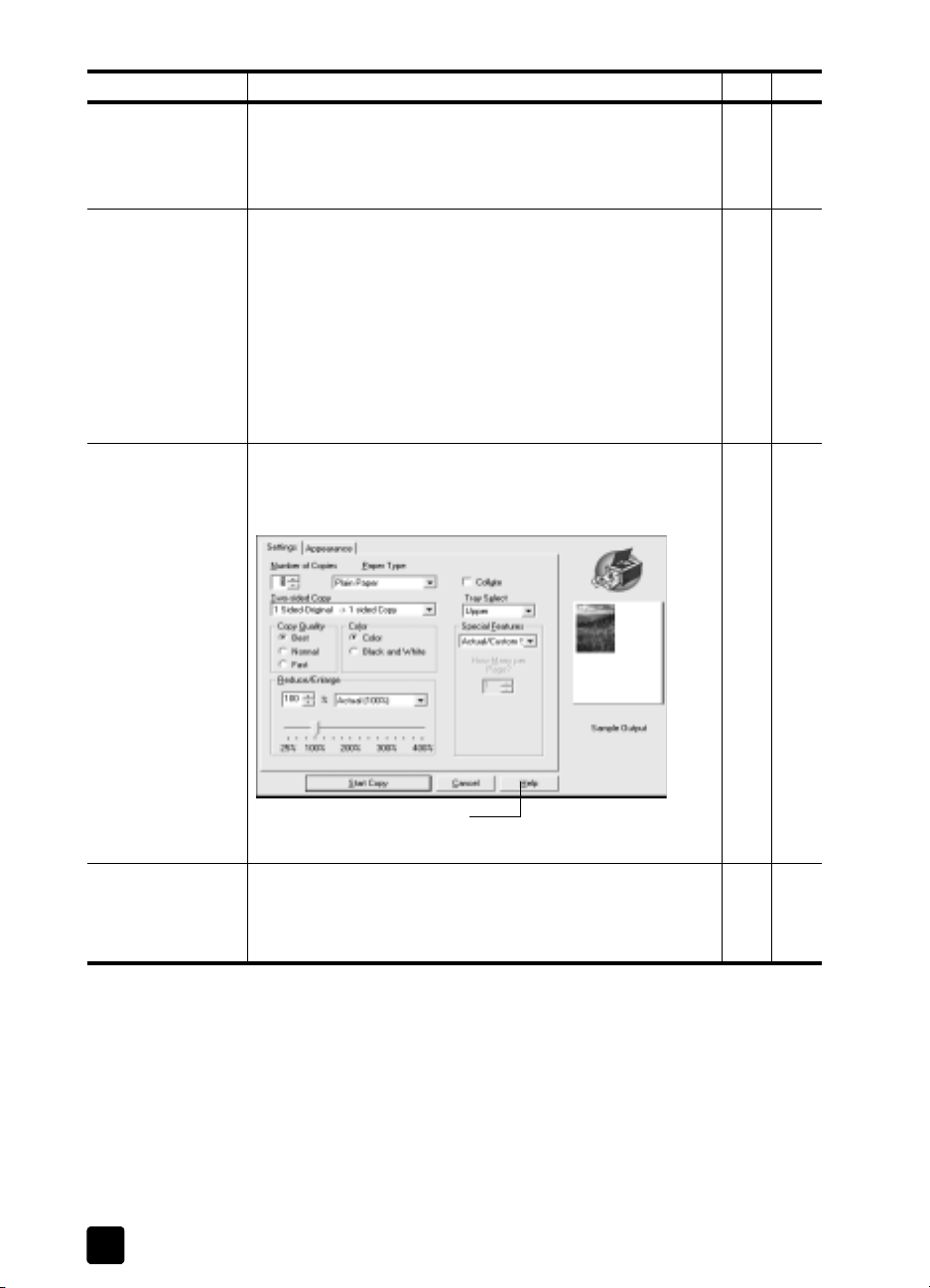
kapittel 1
Hjelp beskrivelse Win Mac
Hjelp og teknisk
støtte på Internett
Hvis du har Internett-tilgang, kan du få hjelp på HPs websted
på:
XX
www.hp.com/support
Webstedet inneholder også svar på ofte stilte spørsmål.
Readme-fil Når du har installert programvaren, får du tilgang til
XX
Readme-filen fra HP Officejet 7100 Series CD-ROMen eller
programmappen for HP Officejet 7100 Series. Hvis du vil
åpne Readme-filen, gjør du følgende:
For Windows: gå til oppgavelinjen i Windows og klikk på
Start, velg Programmer eller Alle programmer (XP), velg
Hewlett-Packard, velg HP Officejet 7100 Series og velg
deretter View the Readme File.
For Macintosh: Gå til
mappen HD:Applications:HP Officejet Software.
Hjelp i
dialogbokser
For Windows: Hvis du klikker på Help i en dialogboks, vil det
vises informasjon om alternativene og innstillingene i denne
X
dialogboksen.
Ekstrautstyrshåndbok
2
Hvis du trenger hjelp mens du
arbeider i en dialogboks, klikker du på
Help.
Ekstrautstyrshåndboken inneholder informasjon om å koble til
og konfigurere HPs papirskuff for 250-ark vanlig papir, samt
hvordan du legger papir i den. Den inneholder også
informasjon om tilbehøret for to-sidig utskrift.
hp officejet 7100 series
XX
Page 9
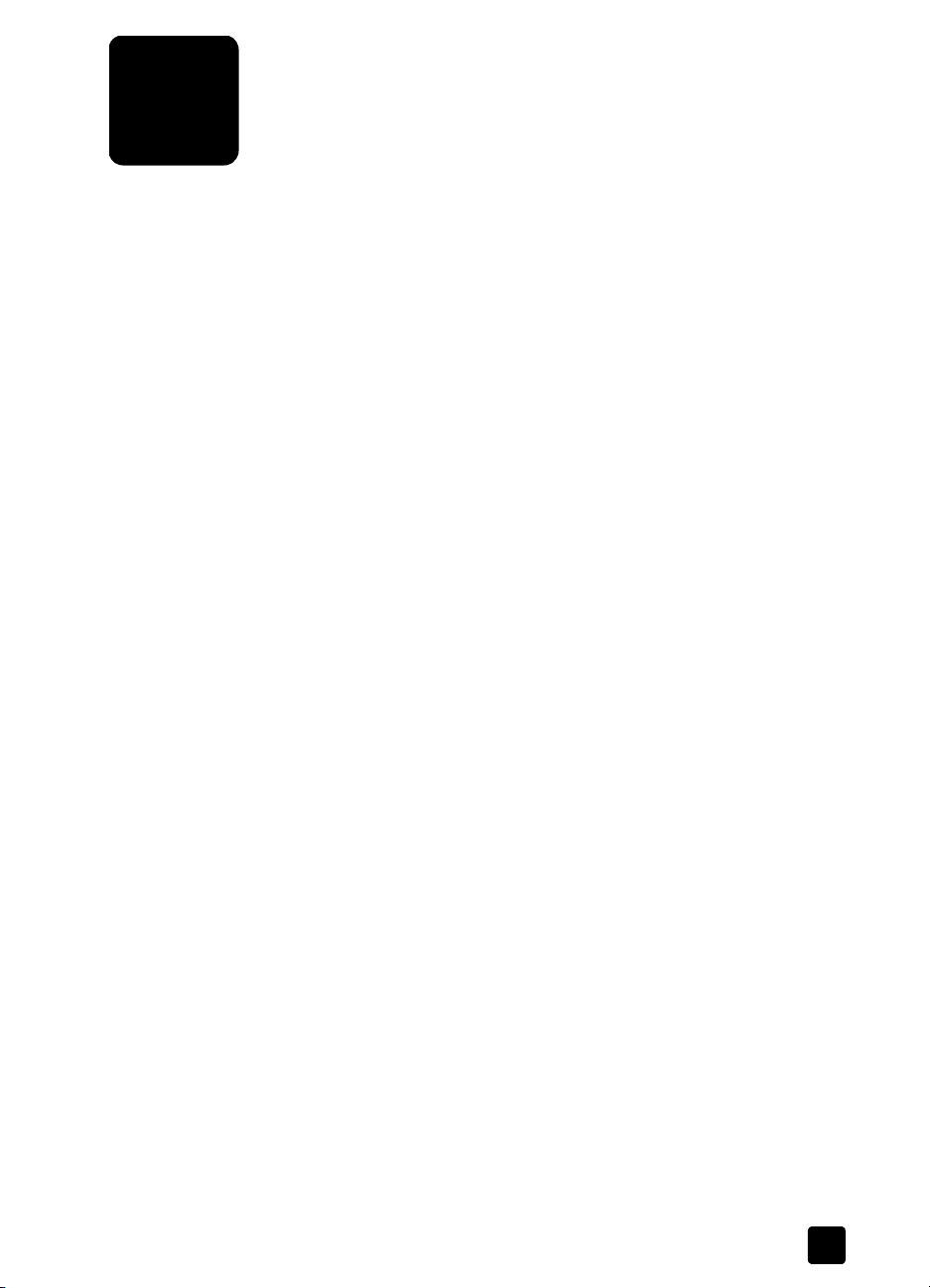
2
opplæring
før du begynner
hurtigstart
Du kan utføre mange funksjoner ved hjelp av frontpanelet eller HP Officejetprogramvaren.
Selv om du ikke kobler HP Officejet til en datamaskin, kan du bruke frontpanelet
til å kopiere, skrive ut bilder eller fakse dokumenter. Du kan endre mange
innstillinger ved hjelp av knappene og menysystemet på frontpanelet.
I denne korte opplæringen lærer du å bruke HP Officejet til å ta en kopi, justere
kopiinnstillinger og endre innstillinger. Denne opplæringen er ikke komplett, men
gir deg en innføring i bruk av frontpanelet og de forskjellige knappene. Det tar
omtrent ti minutter å fullføre opplæringen, og etterpå kan du prøve deg frem selv.
Merk: Vi vil sterkt anbefale at du går gjennom denne opplæringen før du
begynner å bruke HP Officejet til daglige oppgaver.
Se i innholdsfortegnelsen eller stikkordregisteret for informasjon om de andre
frontpaneloppgavene som er omtalt i denne referansehåndboken.
Gjør følgende:
• Installer HP Officejet ved å følge anvisningene på installasjonsplakaten. Du
bør installere HP Officejet-programvaren før du kobler HP Officejet til
datamaskinen.
• Hvis du bruker Macintosh OS X, skal du legge til skriveren i Print Center så
snart programvaren for HP Officejet er installert. Du finner mer informasjon
i legge til hp officejet, i den elektroniske brukerhåndboken.
• Kontroller at det er lagt papir i hovedskuffen. Hvis du vil ha mer
informasjon, se legge i papir på side 19.
• Ha et fargefotografi eller -bilde som er mindre enn Letter eller A4,
tilgjengelig. Dette bildet skal du bruke under opplæringen.
• Få tak i et to- eller tresiders dokument. Dette skal du bruke under
opplæringen.
funksjoner på frontpanelet
Frontpanelet er delt inn i følgende hoveddeler:
• Faksområde
•Nummertaster
• Delte knapper og frontpaneldisplay
• Kopiområde
• Skanneområde
• På-knapp
3
Page 10
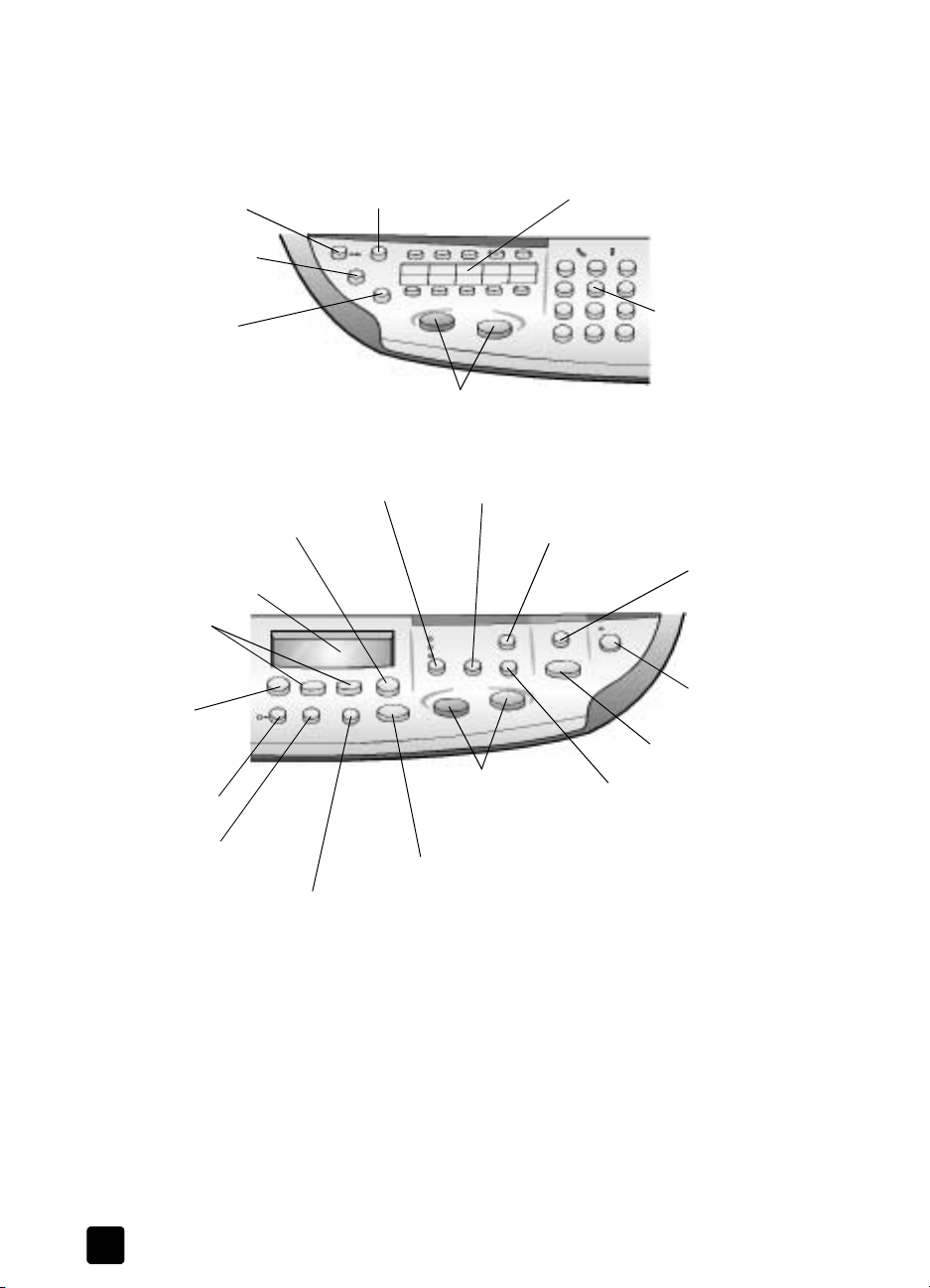
kapittel 2
Se på illustrasjonen nedenfor, og finn plasseringen av knappene på frontpanelet.
Du kommer ikke til å bruke alle funksjonene på frontpanelet i opplæringen, men
det kan være nyttig å merke seg plasseringen av alle knappene.
Venstre side av frontpanelet viser faksområdet og nummertastene
Slå den automatiske
svarfunksjonen på/av.
Endre faksoppløsningen.
Slår det siste oppringte
nummeret på nytt.
Høyre side av frontpanelet viser de delte knappene og frontpaneldisplayet, kopiområdet og
skanneområdet
Velg et menyelement eller en verdi
som vises nå.
Frontpaneldisplay
Bla gjennom
innstillingene.
Få tilgang til
alternativer for
bildekort, kopi, faks,
skanning og
nettverksinnstillinger.
Ta tosidige kopier.
Velg papirtype og
papirskuff.
Bla gjennom
Angi kopikvaliteten.
Få tilgang til ett-trykkstastene for
kortnummer.
Start faks.
Angi antall kopier.
Forminske eller forstørre en kopi.
Start en skanning.
Start en kopi.
Stopp en jobb eller gå ut av en meny.
Få tilgang til spesielle
kopifunksjoner, for eksempel
Tilpass side, Speil, Just.marg
Bruk tastene til å slå
faksnummeret eller
angi tekst.
Velg et bestemt
program du vil
skanne til, eller en
datamaskin hvis
du er i et nettverk
Slå HP Officejet
på eller av.
4
Juster lysstyrke og kontrast når du fakser og kopierer.
ta en kopi
Følg instruksjonene nedenfor for å ta en kopi av fargefotografiet eller -bildet.
hp officejet 7100 series
Page 11
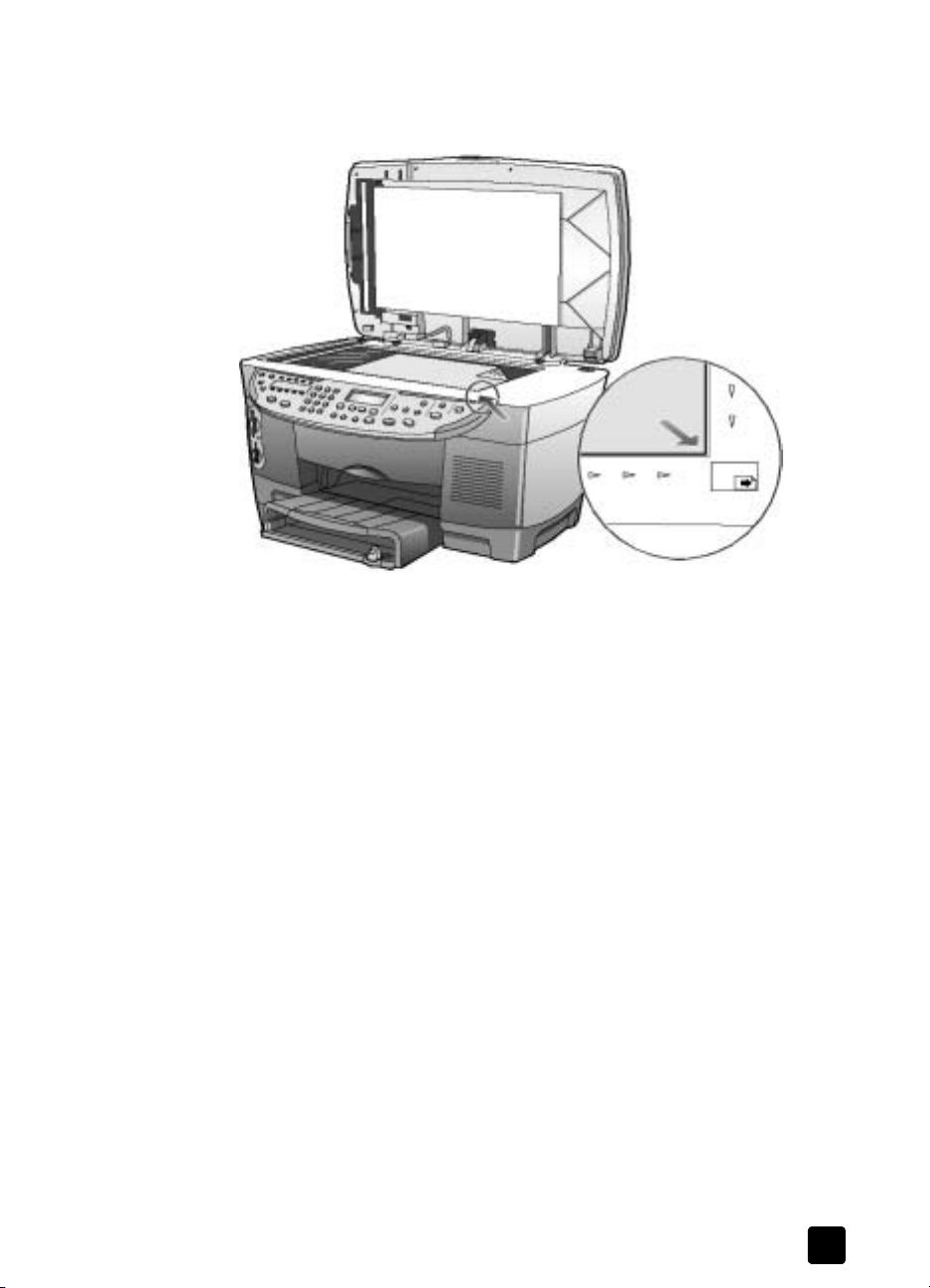
hurtigstart
1 Åpne lokket på HP Officejet, og plasser bildet med forsiden ned i nedre
høyre hjørne av skannerglasset. Kantene på bildet skal berøre høyre og
nedre kant.
Øverste kant
på originalen
2 I kopiområdet på frontpanelet trykker du på Start kopi, Farge.
Hvis du ønsket å lagre bildet på datamaskinen, ville du ha trykket på Start
skanning. Hvis du ønsket å fakse bildet, ville du ha trykket på Svart-hvitt-
eller Farge-knappen i faksområdet. I denne opplæringen skal du fortsette
med å ta en kopi.
Standardinnstillingen er én enkelt kopi. Når du trykker på Start kopi,
Farge-knappen på HP Officejet, blir det automatisk skrevet ut én fargekopi
av bildet på glasset. Hvis du hadde trykket på Start kopi, Svart-knappen,
ville HP Officejet ha laget én enkelt kopi av fargebildet i gråtoner.
forbedre kopien
referansehåndbok
1 Uten å flytte fotografiet eller bildet fra glasset, trykker du på Antall kopier-
knappen to ganger til 2 kopier vises.
2 Trykk på Start kopi, Svart på frontpanelet.
HP Officejet tar to svart-hvitt-kopier av bildet.
Legg merke til at du ikke trengte å gjøre noe annet enn å velge antall
kopier og deretter trykke på en startknapp. Nå skal du endre en innstilling
til før du tar flere kopierer.
3 Trykk på Antall kopier en gang til for å øke antallet til 3.
4 Trykk på Forminsk/Forstørr-knappen.
Tilpasset 100 % vises på frontpaneldisplayet.
Bruk dette alternativet til å forminske eller forstørre bildet.
5 Trykk på 5 og deretter på 0, slik at 50 % vises, og trykk så på Enter.
6 Trykk på Farge på frontpanelet.
HP Officejet skriver ut tre fargekopier av bildet, forminsket med 50 %.
5
Page 12

kapittel 2
Hvis du ikke gjør noe mer med HP Officejet, vil innstillingene du justerte,
gå tilbake til standardinnstillingene etter to minutter. Antall kopier går
tilbake til én, og kopiprosenten går tilbake til 100 %.
7 Hvis du ikke vil vente, trykker du på Avbryt.
Nå skal du bruke ett av alternativene for Spesialfunksjoner til å forstørre
bildet.
8 Trykk på Spesialfunksjoner til Tilpass til side vises.
9 Trykk på Enter.
10 Trykk på Start kopi, Svart eller Start kopi, Farge.
Det skrives ut en kopi av bildet som fyller hele siden.
Nå skal du se på den automatiske dokumentmateren.
kopiere fra den automatiske dokumentmateren
HP Officejet har en automatisk dokumentmater (ADF), som du kan bruke til å
legge i flere originaler for raskere kopiering, faksing eller skanning. I neste del
av denne opplæringen skal du ta en rask kopi av det to- eller tresidige
dokumentet.
1 Fjern bildet fra glasset.
2 Legg de to eller tre originalene med fremsiden opp i en automatiske
dokumentmateren.
3 Juster papirbreddeskinnen så den stemmer med størrelsen på originalen.
Det vises en melding på frontpaneldisplayet som angir at originalene er
lagt i.
meny-knappen
6
4 Trykk på Kvalitet-knappen til Rask er merket.
5 Trykk på Start kopi, Svart eller Start kopi, Farge.
Dokumentene mates gjennom ADF og kopieres raskt.
I neste trinn skal du se på Meny-knappen.
Med Meny-knappen kan du gå inn i menysystemet du bruker til å endre
innstillingene for bildekort, faks og kopi, i tillegg til å utføre vedlikehold og skrive
ut rapporter.
1 Trykk på Meny.
Den første undermenyen vises, avhengig av hvilken HP Officejet-modell du
har.
hp officejet 7100 series
Page 13
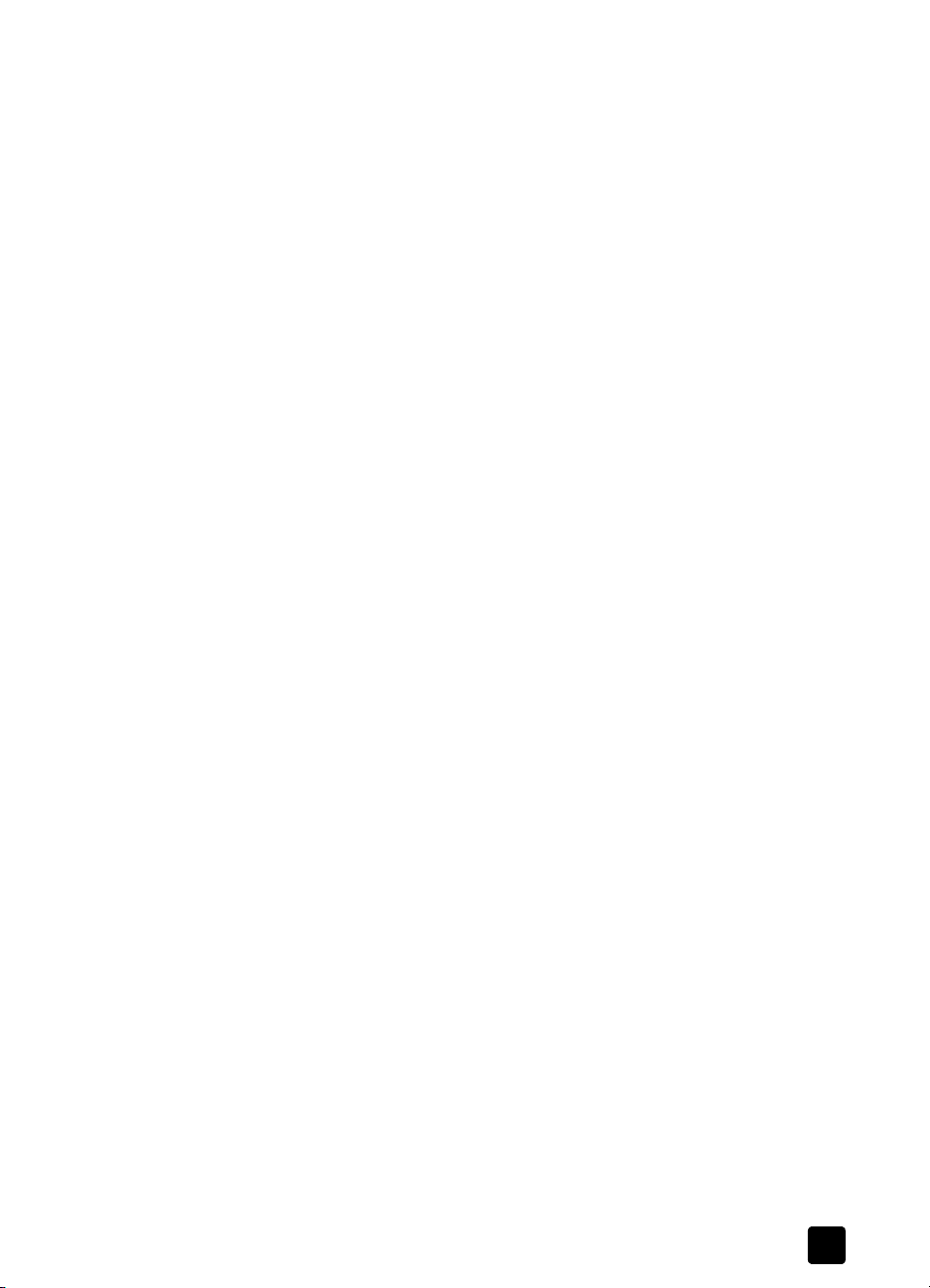
2 Trykk på Meny flere ganger for å vise alle undermenyene.
Undermenyene er:
– 0:Bildekort (noen modeller)
– 1:Kopioppsett
–2:Faksfunksjoner
– 3:Skriv rapport
–4:Kortnummeroppsett
– 5:Grunnlegg. faksoppsett
– 6:Avansert faksoppsett
– 7:Status og vedlikehold
– 8:Nettverksinst (hvis maskinvaren for nettverk er installert, bare
viderekomne brukere)
Noen alternativer er bare tilgjengelige på enkelte modeller av
HP Officejet.
3 Trykk på Meny.
4 Trykk på 7 og deretter på 1.
Da velges Status og vedlikehold og deretter Kontroller blekknivå.
Blekknivået for både den svarte (#14) og den trefargede (#14)
blekkpatronen vises på frontpaneldisplayet.
5 Trykk på Avbryt hvis du vil rydde frontpaneldisplayet.
Dette avslutter den korte opplæringen.
Se gjennom resten av referansehåndboken for informasjon om hvordan du
utfører andre innstillinger og bruker andre funksjoner.
hurtigstart
referansehåndbok
7
Page 14
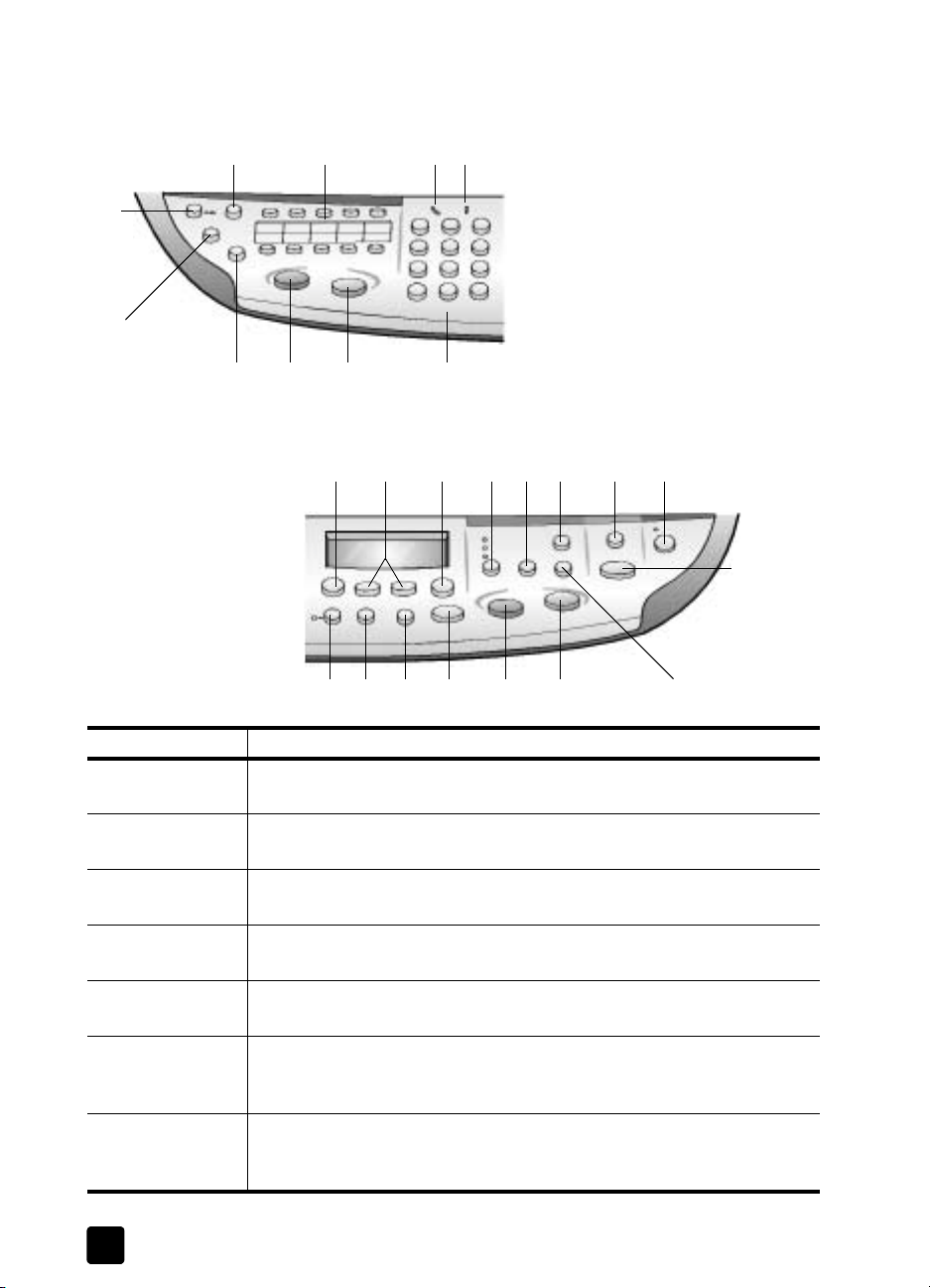
kapittel 2
d
oversikt over frontpanelet
Venstre si
Høyre side av frontpanelet
e av frontpanelet
24
1
6
7
funksjon formål
3
89
12 13
10
2219 23 2420 21
5
1411 15
16
17 18
26
25
1 Autosvar: når den grønne lampen er tent, mottas faksoverføringer
automatisk.
2 Kortnummer: brukes til å få tilgang til kortnumre som er angitt fra
frontpanelet eller med HP Director-programvaren.
3 Ett-trykkstaster for kortnummer: brukes til å få tilgang til de første 10
kortnummeroppføringene.
4 Telefonrør: den grønne LEDen med form av en telefon angir at fakslinjer
er i bruk når den er tent.
5 Trenger tilsyn: den gule LEDen med form av et utropstegn angir at enheten
trenger tilsyn.
6 Oppløsning: brukes til å sette faksoppløsningen til Fin, Standard,
300 punkter/tomme eller Foto. Den siste innstillingen gjelder til den
endres.
7 Pause / ring på nytt: ringer det siste ringte nummeret på nytt når enheten
er i klarmodus. Setter inn en pause (bindestrek) når enheten er i
ringemodus.
8
hp officejet 7100 series
Page 15
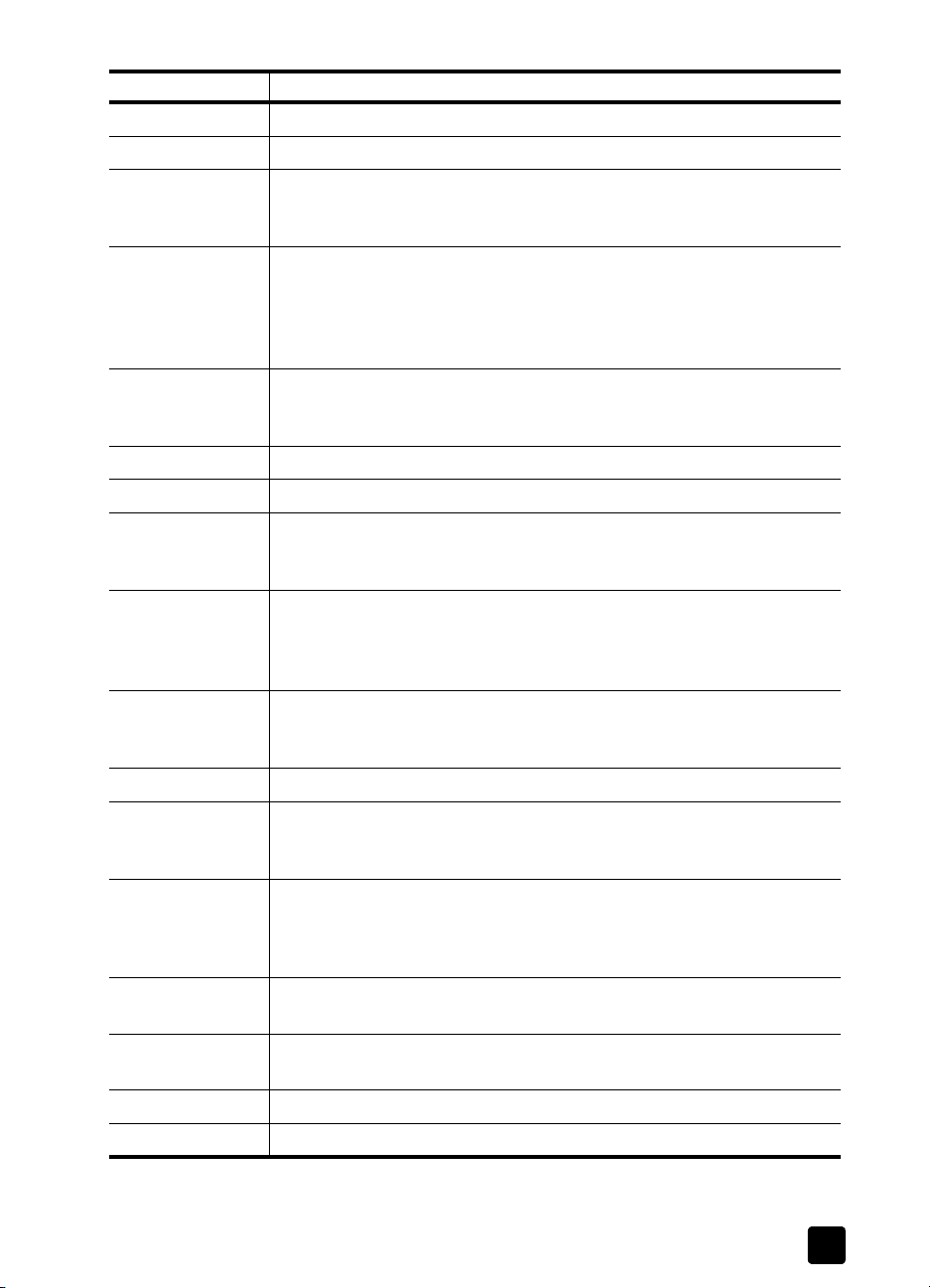
funksjon formål
8 Start faks - svart; starter en svart-hvit faks.
9 Start faks - farge; starter en fargefaks
10 Nummertaster: brukes til å ringe faksnumre og angi tall som for eksempel
antall kopier eller prosenter ved forminskning eller forstørring. Du kan
også angi tekst med nummertastene.
11 Meny: brukes til å åpne menysystemet. Hvilke menyer som er tilgjengelige,
avhenger av hvilken HP Officejet-modell du har. Menyalternativene er
blant annet Bildekort Funksjoner, Kopioppsett, Faksfunksjoner, Skriv
rapport, Kortnummeroppsett, Grunnlegg. faksoppsett, Avansert
faksoppsett, Status og vedlikehold og Nettverksoppsett.
12 Piler: brukes til å bla gjennom menyinnstillinger, bla gjennom alternativer
innen innstillinger eller flytte frem eller tilbake for å fjerne en
tekstoppføring.
13 Enter: brukes til å velge eller lagre den viste innstillingen.
14 Kvalitet: brukes til å velge kvaliteten på kopien: Beste, Normal eller Rask.
15 Antall kopier: brukes til å endre antall kopier for denne kopijobben. Denne
knappen kan brukes sammen med piltastene eller nummertastene for å ta
flere kopier.
16 Forminsk/Forstørr: brukes til å forminske eller forstørre en original til en
angitt bildestørrelse på papir som er lagt i den valgte skuffen. Originalen
kan mates fra den automatiske dokumentmateren (ADF) eller legges på
glasset.
hurtigstart
17 Skann til: brukes til å vise en liste over programmer som et bilde kan
18 På: slår HP Officejet på og av.
19 Tosidig kopi: brukes til å ta automatiske tosidige kopier. Bare tilgjengelig
20 Velg skuff/Papirtype: brukes til å velge papirtype. Hovedpapirskuffen
21 Lysere/mørkere: brukes til å justere lyshets- og mørkhetsgrad for kopiene
22 Avbryt: brukes til å stoppe en jobb, gå ut av en meny eller avslutte
23 Start kopi - svart; brukes til å starte en svart-hvit kopi.
24 Start kopi - farge; brukes til å starte en fargekopi.
referansehåndbok
skannes til. Du må konfigurere listen Skann til med av HP Officejet-
programvaren på PCen før du kan bruke denne funksjonen.
hvis du har tilbehøret for tosidig utskrift og den automatiske
dokumentmateren (ADF).
støtter vanlig papir og spesialpapir. Hvis HP Officejet har skuffen for 250
ark vanlig papir, bruker du denne knappen til å velge hvilken papirskuff
som skal brukes.
du tar, og faksene du sender.
knappeinnstillinger.
9
Page 16
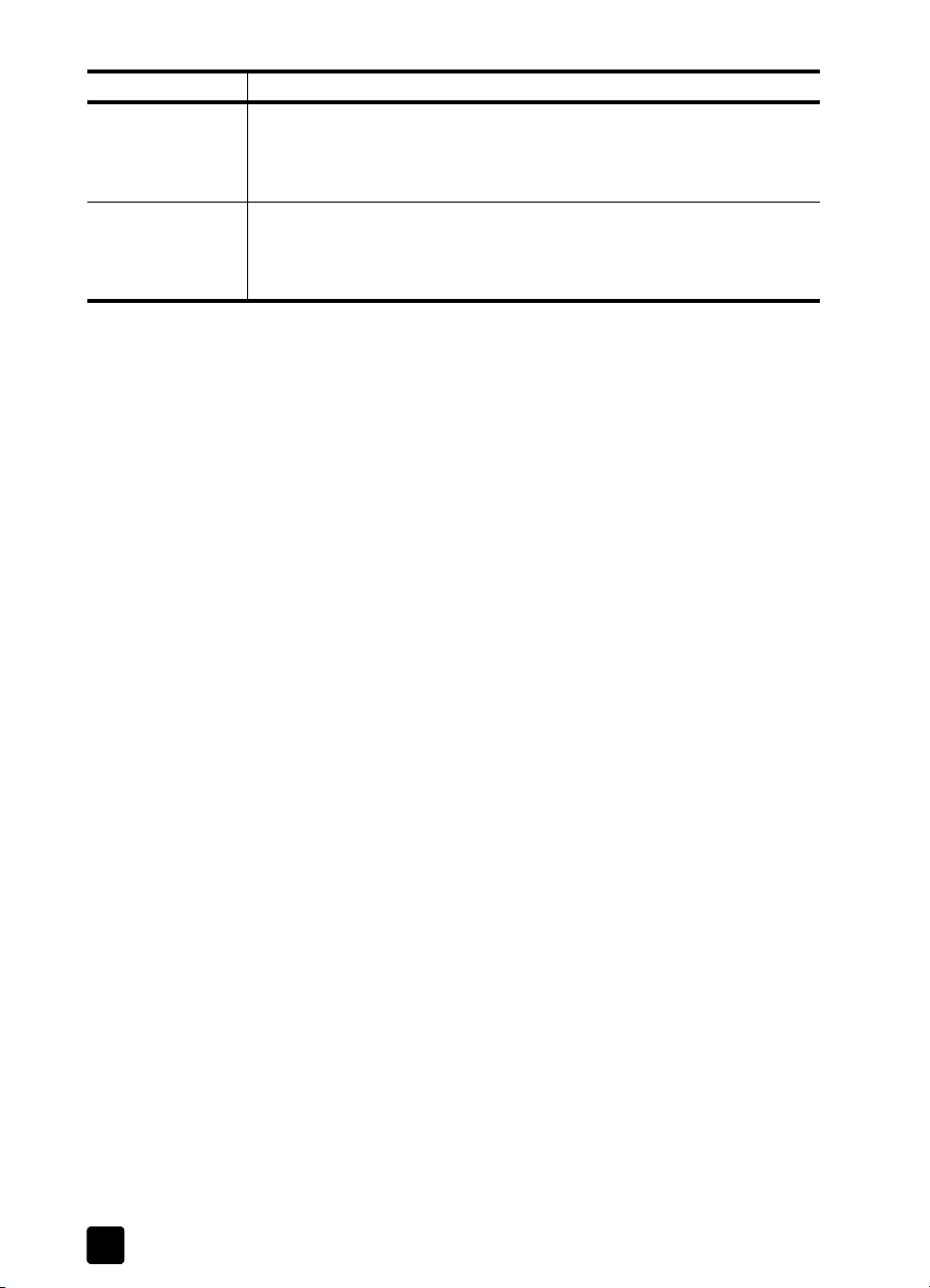
kapittel 2
funksjon formål
25 Spesialfunksjoner: brukes til å få tilgang til alternativer du kan bruke til å
forminske eller forstørre en kopi til en angitt størrelse på papir som er lagt
i den valgte skuffen. Alternativene er Normal, Tilpass til side, Hvilken str.?,
Plakat, 2 på 1, Just.marg og Speil.
26 Start skanning: brukes til å starte skanningen fra en original i ADF eller på
glasset til målet som er angitt i Skann til. Hvis det ikke ble gjort endringer
i målet i Skann til, skannes bildet til HP Photo View Center (Windows) eller
HP Scan Window (Macintosh) hvis HP Officejet-programvaren er installert.
bruke hp officejet med en datamaskin
Hvis du installerte HP Officejet-programvaren på datamaskinen i henhold til
installasjonsplakaten, får du tilgang til alle funksjonene til HP Officejet ved hjelp
av HP Director.
gå gjennom hp director
HP Director er tilgjengelig fra snarveien på skrivebordet.
For Windows-brukere: Gjør ett av følgende:
• Dobbeltklikk snarveien HP Officejet 7100 Series på skrivebordet i
Windows.
• I oppgavelinjen i Windows klikker du på Start, peker på Programmer eller
Alle programmer (XP), peker på Hewlett-Packard, velger HP Officejet
7100 Series og velger deretter HP Director.
For Macintosh-brukere: Dobbeltklikk på ikonet for HP Director på skrivebordet.
Se HP Officejet 7100 Series: Skjermbasert brukerhåndbok for omfattende
skjermbasert informasjon om Director.
For Windows-brukere: Gå til HP Director, klikk på Help og velg deretter User’s
Guide.
For Macintosh-brukere: Gå til HP Director, klikk på Tools og velg deretter View
Onscreen Guide.
Figuren nedenfor viser noen av funksjonene som er tilgjengelige gjennom
HP Director for Windows.
10
hp officejet 7100 series
Page 17
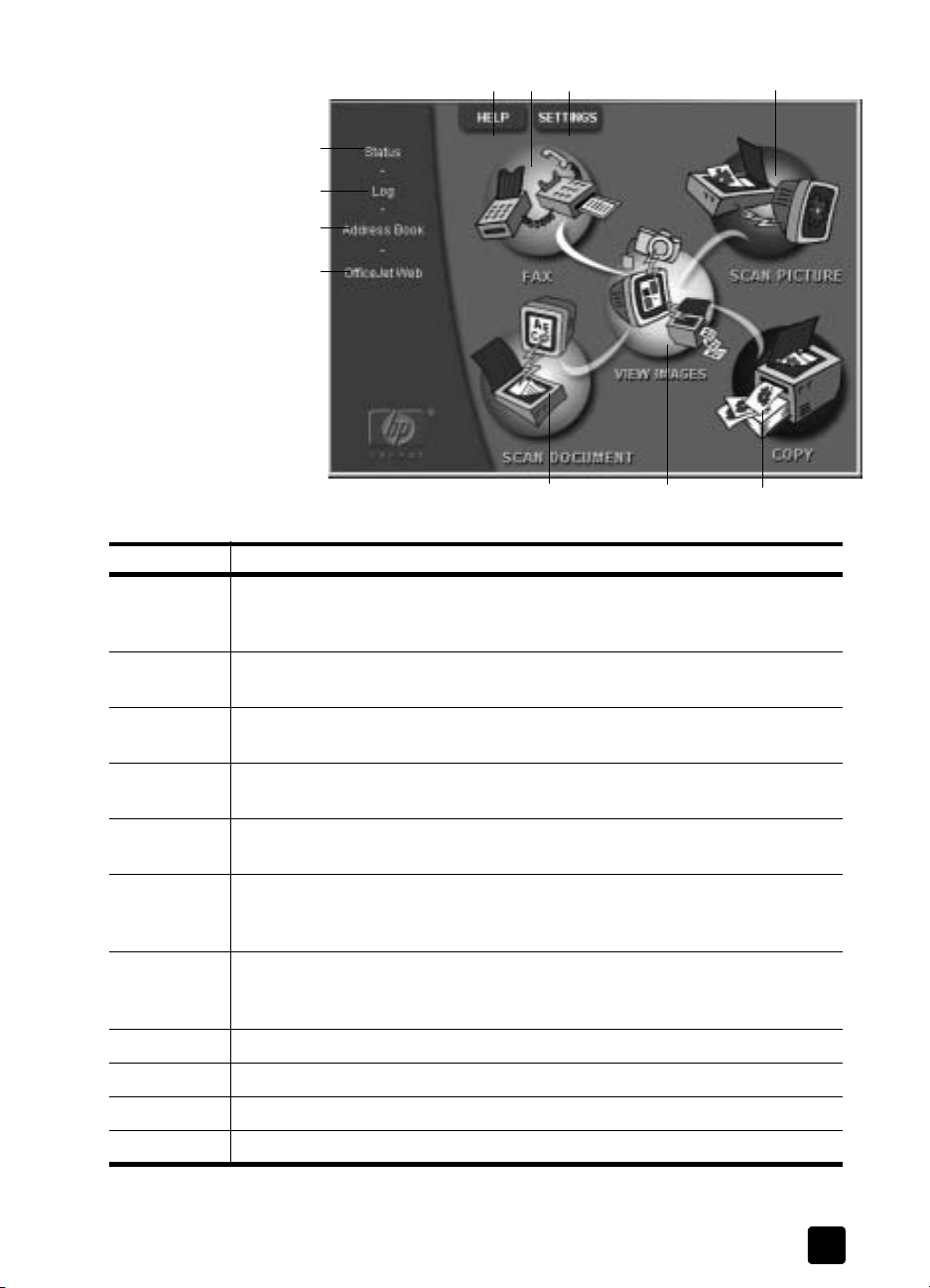
hurtigstart
21
3
11
10
9
8
funksjon formål
1 Help: gir tilgang til skjermbasert hjelp, i form av en skjermbasert
brukerhåndbok, feilsøking, innføring, hjelp for Director og informasjon om
HP Officejet.
4
567
2 Fax: viser dialogvinduet for sending av faks, der du kan skrive inn informasjon
om mottakeren, angi fakskvalitet og farge samt starte en faksjobb.
3 Settings: viser dialogbokser der du kan vise eller endre forskjellige innstillinger
for utskrift, skanning, kopiering, bildekort, Director, vedlikehold og faks.
4 Scan Picture: skanner et bilde og viser det i HP Photo View Center etter at det
er forhåndsvist i HP Image Viewer.
5 Copy: viser dialogboksen Copy, der du kan velge papirtype, antall kopier,
farge, størrelse og kreative kopieringsfunksjoner, samt starte kopiering.
6 View Images: viser Photo View Center, der du kan vise og redigere bilder, bruke
kreativ utskrift, lage og skrive ut et fotoalbum, skrive ut et bilde, fakse det eller
sende det med e-post, laste opp et bilde på Internett eller lagre det.
7 Scan Document: skanner dokumentet og viser det i HP Image Viewer for
forhåndsvisning. Når du har godtatt forhåndsvisningen, skannes dokumentet
inn i teksbehandlingsprogrammet du har angitt.
8 OfficejetWeb: starter nettleseren og går til web-området for HP Officejet.
9 Address Book: gir tilgang til adresseboken i Windows.
10 Log: viser en liste over fakser som nylig er sendt eller mottatt.
11 Status: viser statusvinduet.
referansehåndbok
11
Page 18
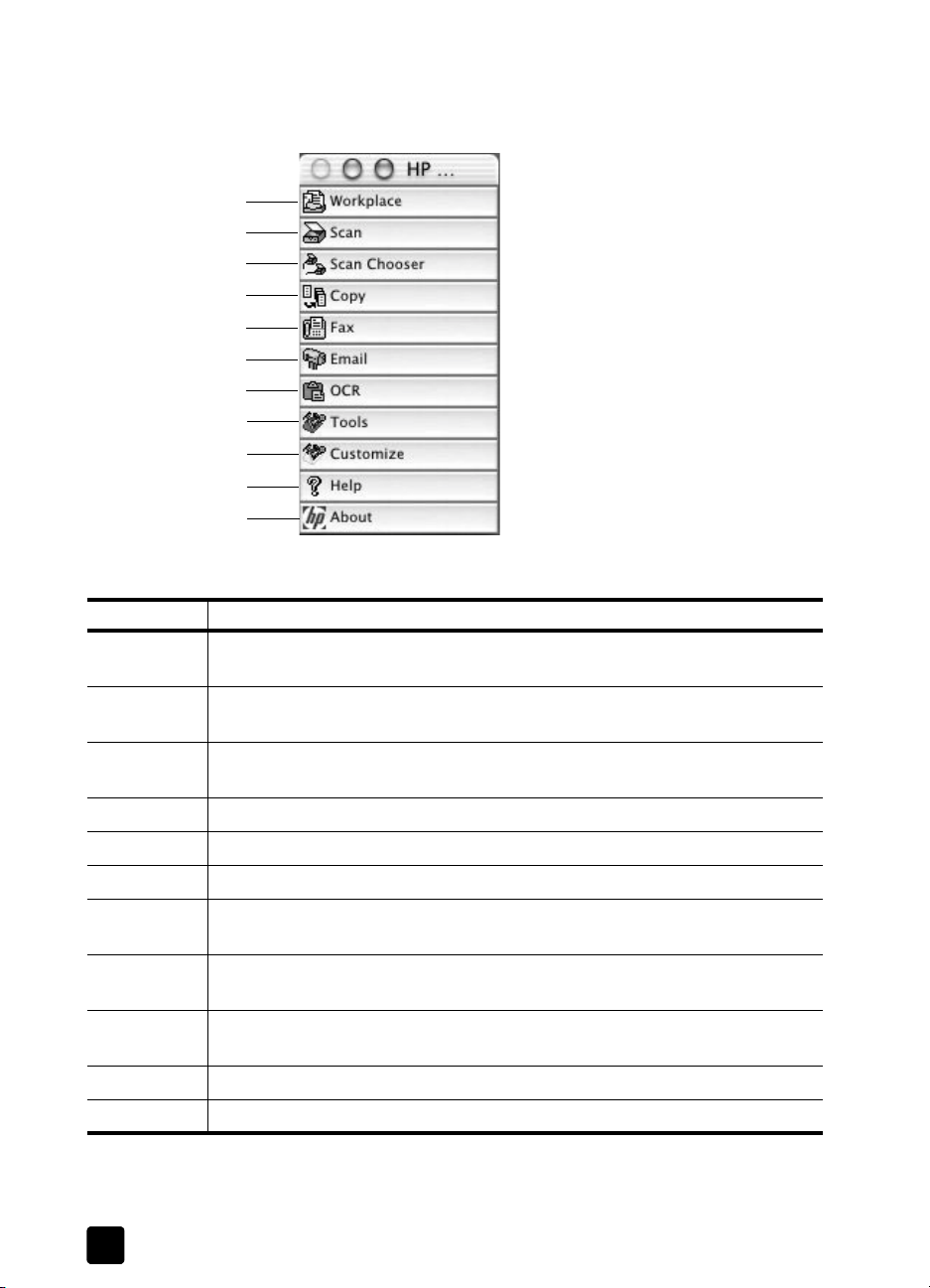
kapittel 2
Figuren nedenfor viser noen av funksjonene som er tilgjengelige gjennom
HP Director for Macintosh. I forklaringen finner du en kort beskrivelse av de
forskjellige funksjonene.
Director for Macintosh, i OS9 og OSX
Nummer Funksjon
1
2
3
4
5
6
7
8
9
10
11
1 HP Workplace: viser HP Workplace, der du kan vise miniatyrbilder, vise og
redigere bilder samt skrive ut ett eller flere bilder.
2 Scan: skanner et dokument eller fotografi til HP Scan Window, der du kan velge
et mål.
3 Scan Chooser: en snarvei til velgeren, der du kan velge HP Officejet
7100 Series som skanningsenhet.
4 Copy: kopierer i svart-hvitt eller farge.
5 Fax: skanner et dokument og åpner faksprogrammet.
6 Email: skanner et dokument eller fotografi, og legger det ved en e-postmelding.
7 OCR: skanner et dokument og konverterer det til tekst, slik at det kan redigeres
i et tekstbehandlingsprogram.
8 Tools: Gir tilgang til Toolbox, som du kan bruke til å vedlikeholde og konfigurere
HP Officejet 7100 Series.
9 Customize: viser alternativer for tilpassing av utseendet og funksjonene i Director
og skanning.
10 Help: gir tilgang til Help, der du får hjelp til å bruke HP Officejet-programvaren.
11 About: gir tilgang til copyright-informasjon om HP Officejet-programvaren.
12
hp officejet 7100 series
Page 19
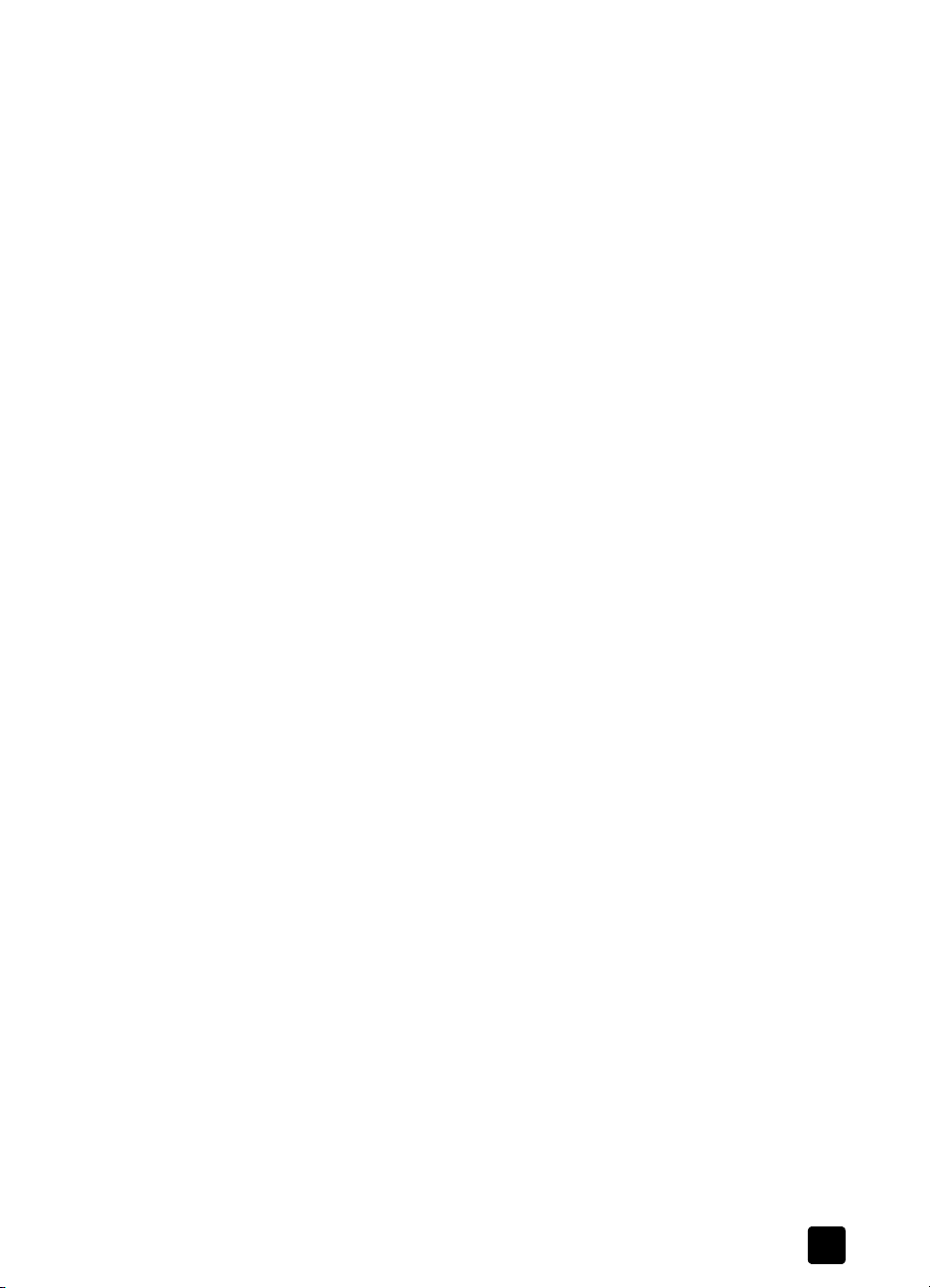
menyfunksjoner i hp officejet
Åpne menyfunksjoner ved å trykke på de tilhørende tallene for hvert
menyalternativ. For eksempel: hvis du vil angi språk og land, trykker du på Meny
og deretter på 7 og 7. Da velges Status og vedlikehold og deretter alternativet
Angi språk og land.
Ikke alle funksjoner er tilgjengelig på alle modeller.
hurtigstart
referansehåndbok
13
Page 20
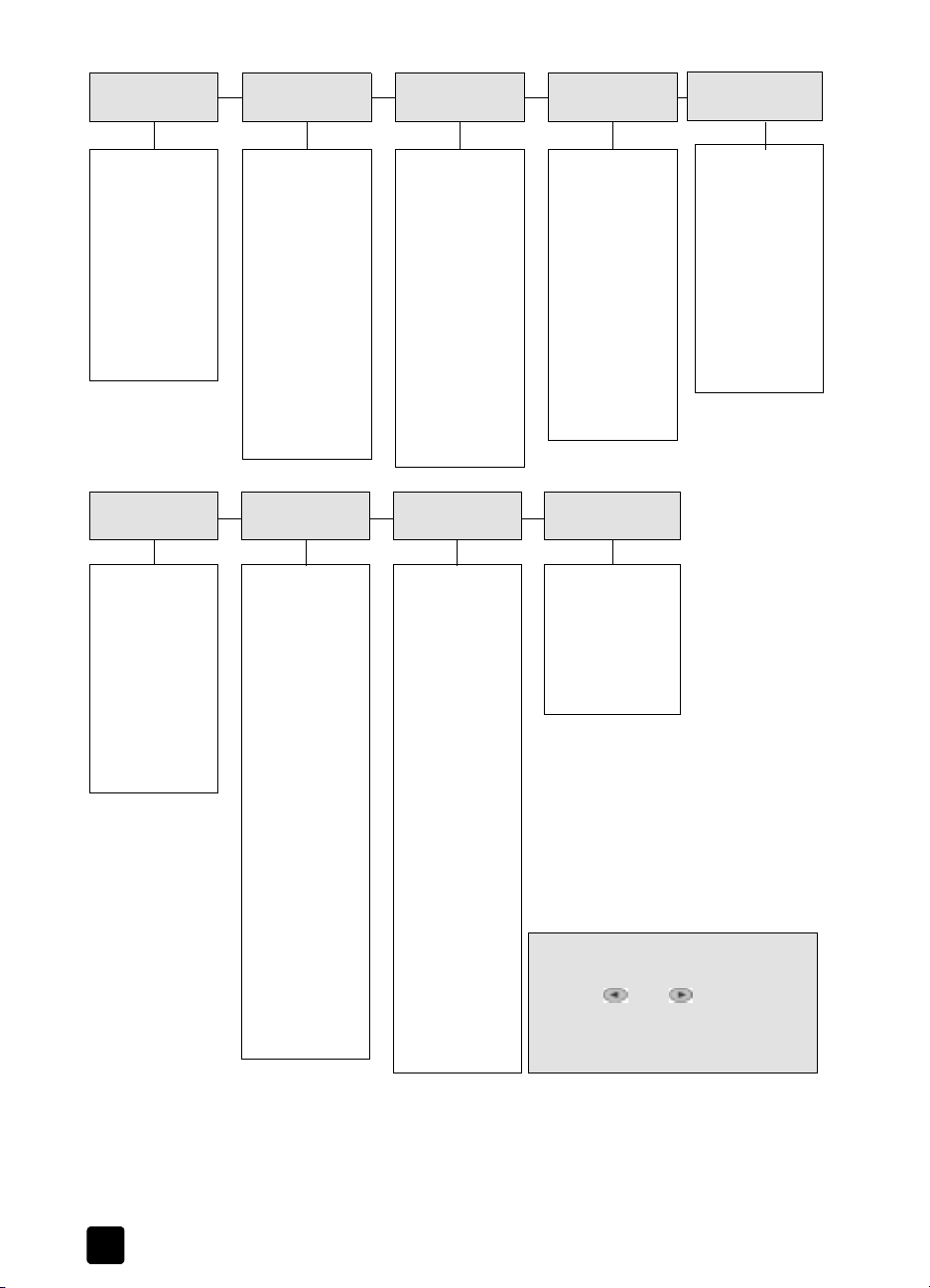
kapittel 2
0:Bildekort-
funksjoner
1:Lagre bilder
på PC
2:Skriv ut
prøveutskrift
3:Skann
prøveutskrift
4: Skriv ut
fotografier
5:Grunnlegg.
faksoppsett
1:Dato og
klokkeslett
2:Fakstopptekst
3:Ringer til svar
4:Papirstørrelse
1:Kopioppsett
0: Sortering
1:Forbedringer
2:Papirstørrelse
3:Fargeintensitet
4:Angi
standardinnst. for
kopi
5:Gjenoppr fabrinnst. for kopi
6:Avansert
faksoppsett
1:Automatiske
Rapp. Oppsett
2:Svar på
anropsmønster
3:Hvis opptatt,
ring på nytt
2:Faks-
funksjoner
1:Skann og send
bare svart-hvitt
2:Send senere
bare svart-hvitt
3:Faks
videresendes i s.hv.
4: Utspørring for
å motta
5:Skriv ut faks i
minnet
7:Status og
vedlikehold
1:Kontroller
blekknivå
2:Rengjør
skrivehoder
3:Juster
skrivehoder
3:Skriv
rapport
1:Siste telefaks
2:Faksrapport
3:Kortnummerlist
e
4:Menyinnstilling
er
5:Egentestrapport
6:Automatiske
Rapp. Oppsett
8:Nettverks-
oppsett
JetDirect
CFG IPX/SPX
CFG TCP/IP
CFG LINK
4:Kortnummer-
oppsett
1:Individuelt
kortnummer
2:Gruppekortnum
mer
3:Slett
kortnummer
4:Skriv ut
kortnummerliste
5:Tone- eller
pulsringing
14
4:Hvis ubesvart,
ring på nytt
5:Automatisk
reduksjon
6:Sikring av
faksmottak
7:Feilkor reks jon s
modus
8:Spore stillhet
4:Utfør
fargekalibrering
5:Gjenopprett
fabrikkinnstill.
6:Angi
strømsparemodu
s-tid
7:Ang i språ k og
land/område
8:Ringe- og
pipevolum
Trykk på Meny for å vise
menyfunksjonene.
Trykk på eller for å gå til den
ønskede innstillingen.
Trykk på
innstillingen.
Enter for å velge den viste
hp officejet 7100 series
Page 21
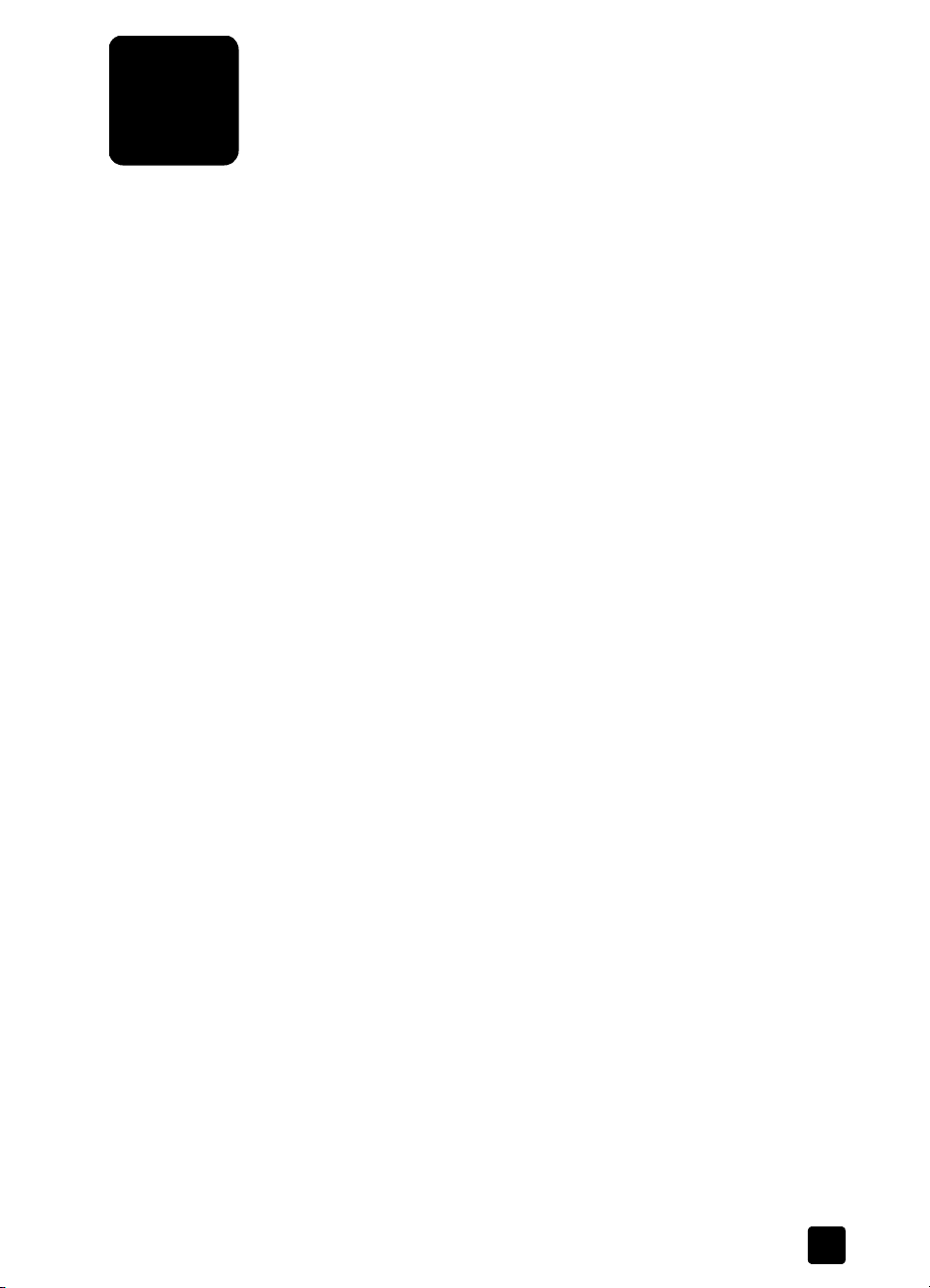
legge i originaler og papir
3
Du kan kopiere fra originaler som er lagt på glasset eller i den automatiske
dokumentmateren. Du kan også skrive ut og kopiere på transparenter og papir
av forskjellig type og med forskjellig vekt og størrelse. Det er imidlertid viktig at
du velger riktig type papir, og kontrollerer at papiret er riktig lagt i og ikke er
skadet.
skrive ut med 4800 optimert dpi
Utskrift med 4800 optimert dpi gir best utskriftskvalitet når du skriver ut
fotografier på fotopapir. Med denne innstillingen skriver HP Officejet betydelig
langsommere. For å få 4800 optimert dpi, må du velge én av de følgende
typene fotopapir:
– hp premium fotopapir
– hp premium plus fotopapir, matt
– hp premium plus fotopapir, glanset
– hp fargsikkert fotopapir, glanset
– hp fotopapir
– snapshot fotomedium, 4 x 6 (kun Windows)
– Annet fotopapir (kun Windows)
Merk: Alle andre papirtyper, inkludert hp fotokvalitetspapir, matt papir og
hp vanlig fotopapir, halvglanset skrives ut med 1200 dpi.
utskrift med 4800 optimert dpi i Windows
1 Åpne fotografiet du ønsker å skrive ut.
2 Legg fotopapiret i hovedskuffen. Ønsker du mer informasjon, kan du se
legge i papir på side 19 og tips for å legge andre papirtyper i
hovedskuffen på side 22.
3 Fra programmets Fil-meny, velger du Skriv ut og deretter Egenskaper
Innstillinger. Klikk deretter på Setup (oppsett)-kategorien.
4 I listen Paper Type (papirtype) velger du fotopapirtype.
HP Officejet stiller automatisk inn Print Quality (utskriftskvalitet) til Best.
5 I listen Paper Size (papirstørrelse) velger du papirstørrelse.
6 Under Photo Paper Printing (fotopapirutskrift) velger du 4800 x1200
Optimized dpi.
eller
15
Page 22

kapittel 3
velg 4800 x1200 optimert dpi for høyoppløslig fotoutskrift
7 Klikk på OK for å lukke dialogboksen, klikk så på OK eller Skriv ut i
programmets utskriftsdialogboks for å starte utskriften.
utskrift med 4800 optimert dpi i Macintosh OS 9
1 Åpne fotografiet du ønsker å skrive ut.
2 Legg fotopapiret i hovedskuffen. Ønsker du mer informasjon, kan du se
legge i papir på side 19 og tips for å legge andre papirtyper i
hovedskuffen på side 22.
3 Fra programmets Arkiv-meny velger du Skriv ut.
Dialogboksen Skriv ut åpnes.
4 Velg Papirtype/kvalitet fra listen.
5 Velg kategorien Kvalitet.
6 Under Papirvalg velger du Fotopapir fra Gruppe-listen.
7 Under Papirvalg velger du ønsket fotopapir fra Type -listen.
HP Officejet stiller automatisk inn Kvalitet til Beste.
8 Under Kvalitet velger du alternativet Høyoppløselig fotografi
Merk: Du må velge Fotopapir fra Gruppe-listen for å få tilgang til dette
alternativet.
9 Klikk på OK.
utskrift med 4800 optimert dpi i Macintosh OS X
1 Åpne fotografiet du ønsker å skrive ut.
2 Legg fotopapiret i hovedskuffen. Ønsker du mer informasjon, kan du se
legge i papir på side 19 og tips for å legge andre papirtyper i
hovedskuffen på side 22.
.
16
hp officejet 7100 series
Page 23
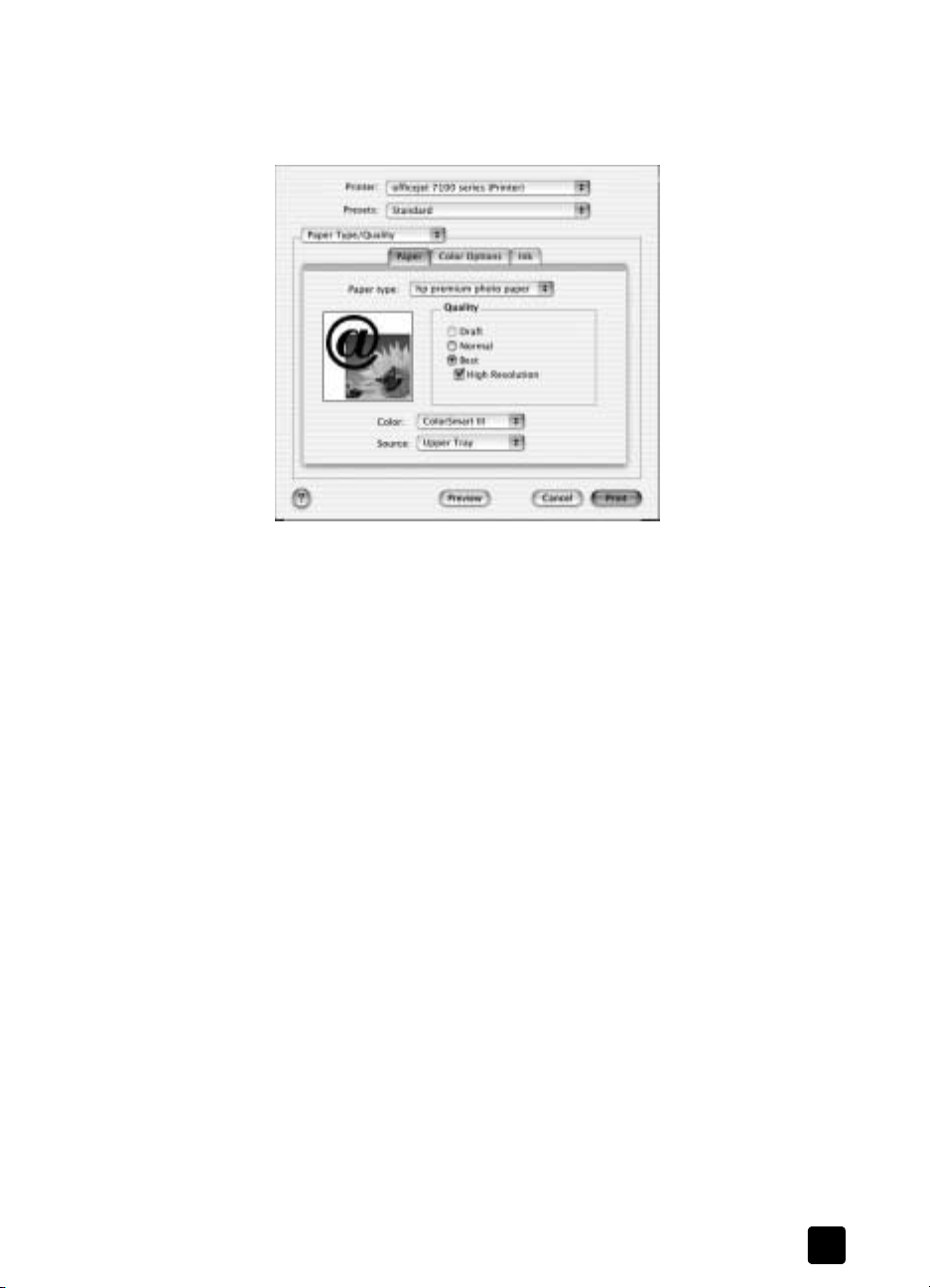
legge i originaler og papir
3 Fra programmets Arkiv-meny velger du Skriv ut.
Dialogboksen Skriv ut åpnes.
4 Velg Paper Type/Quality (papirtype/kvalitet) fra listen.
Macintosh OS X
5 I kategorien Paper (papir) velger du type fotopapir fra Paper Type
(papirtype)-listen.
HP Officejet stiller automatisk inn Quality (kvalitet) til Best.
6 Under Quality velger du alternativet High Resolution (høy oppløsning).
Merk: Du må velge fotopapirtype fra Paper Type-listen for å få tilgang til
dette alternativet.
7 Klikk på Skriv ut.
legge i originaler
Du legge inn originaler i HP Officejet for kopiering, skanning og faksing på to
måter. Du kan gjøre følgende:
• Legge originaler på glasset
• Legge originaler i den automatiske dokumentmateren
legge originaler på glasset
Du kan kopiere eller skanne alle typer originaler ved å plassere dem på glasset.
Merk: Mange av alternativene under Spesialfunksjoner , som Hvilken str.?
og Plakat, vil ikke virke ordentlig hvis ikke glasset og dokumentstøtten på
lokket er rene. Ønsker du mer informasjon, kan du se rengjøre glasset og
rengjøre dokumentstøtten på lokket på side 57.
1 Løft lokket og legg originalen med utskriftssiden ned i nederste høyre
hjørne av glasset. Sidene på originalen skal berøre høyre og nedre kant.
Det er viktig at du bruker nederste høyre hjørne når du kopierer, fakser
eller skanner.
referansehåndbok
17
Page 24

kapittel 3
Tips: Hvis du kopierer fra en transparent (det vil si hvis originalen
er trykket på transparentfilm), må du legge et blankt ark over
transparenten.
2 Lukk lokket.
legge originaler i den automatiske dokumentmateren
HP Officejet har en automatisk dokumentmater (ADF), som du kan bruke til å
legge i opptil 50 originaler av følgende papirtyper:
• Vanlig papir
16 til 59 g/m2, kun langkornet
• Spesialpapir
– HP Premium Inkjet Paper
– HP Bright White Inkjet Paper
Du kan også bruke ADF til å legge i følgende typer originaler, men da må du
legge inn ett ark om gangen:
• Annet spesialpapir, for eksempel glanset papir
• Overheadtransparenter, for eksempel HP Premium Inkjet Transparency
Media
• Fotopapir, for eksempel Kodak EktaColor Edge-5 (glanset)
• Real Estate-papir (bare ett ark)
Øverste kant på
originalen
18
1 Legg alle originaler i ADF med utskriftssiden opp.
2 Juster papirbreddeskinnen så den stemmer med størrelsen på originalen.
Det vises en melding på skjermen som angir at originalene er lagt i.
hp officejet 7100 series
Page 25

legge i papir
Nedenfor beskrives den grunnleggende fremgangsmåten for ilegging av papir.
Enkelte typer papir, transparentfilm og konvolutter krever at du tar spesielle
hensyn. Når du har sett på denne fremgangsmåten, kan du se tips for å legge
andre papirtyper i hovedskuffen på side 22 og legge i konvolutter på side 21.
Best resultater får du hvis du justerer papirinnstillingene hver gang du endrer
papirtype eller -størrelse. Ønsker du mer informasjon, kan du se velge papirskuff
og angi papirtype på side 23.
Hvis du har HPs skuff for 250 ark vanlig papir, kan du legge papir i både
hovedskuffen og skuffen for 250 ark vanlig papir. Hvis du har skuffen for 250-ark
vanlig papir, bør du bare bruke den til vanlig papir. Se ekstrautstyrshåndboken
som leveres sammen med papirskuffen hvis du vil ha informasjon om hvordan du
installerer skuffen, legger i papir og justerer papirlengde- og
papirbreddeskinnene.
legge i originaler og papir
Obs! Du må også ha tilbehøret for tosidig utskrift installert for å
kunne bruke skuffen for 250 ark vanlig papir.
referansehåndbok
legge i hovedpapirskuffen
1 Løft opp utskuffen til den står fast, og skyv papirlengde- og
papirbreddeskinnene så langt ut som mulig.
19
Page 26

kapittel 3
2 Bank stabelen mot en jevn overflate, slik at papirkantene blir jevne, og
kontroller følgende for papiret:
– Pass på at det ikke er revet, støvet eller krøllet, og at kantene ikke er
bøyde eller brettede.
– Pass på at alt papiret i stabelen er av samme størrelse og type, med
mindre du bruker fotopapir.
3 Legg inn papiret i hovedskuffen med utskriftssiden ned, til det stopper. Hvis
du bruker papir med brevhode, legger du inn toppen av siden først.
Pass på at du verken legger i for mye eller for lite papir. Kontroller at det er
flere ark i papirbunken, men at bunken ikke går over toppen av den
papirlengdeskinnen.
4 Skyv inn papirlengde- og papirbreddeskinnene til de stopper mot
papirkanten. Pass på at papirbunken ligger flatt i hovedskuffen, og at den
får plass under tappen på papirlengdeskinnen.
5 Legg ned utskuffen.
6 Trekk forlengeren på utskuffen helt ut, slik at utskrevet papir ikke faller ut av
skuffen.
20
hp officejet 7100 series
Page 27
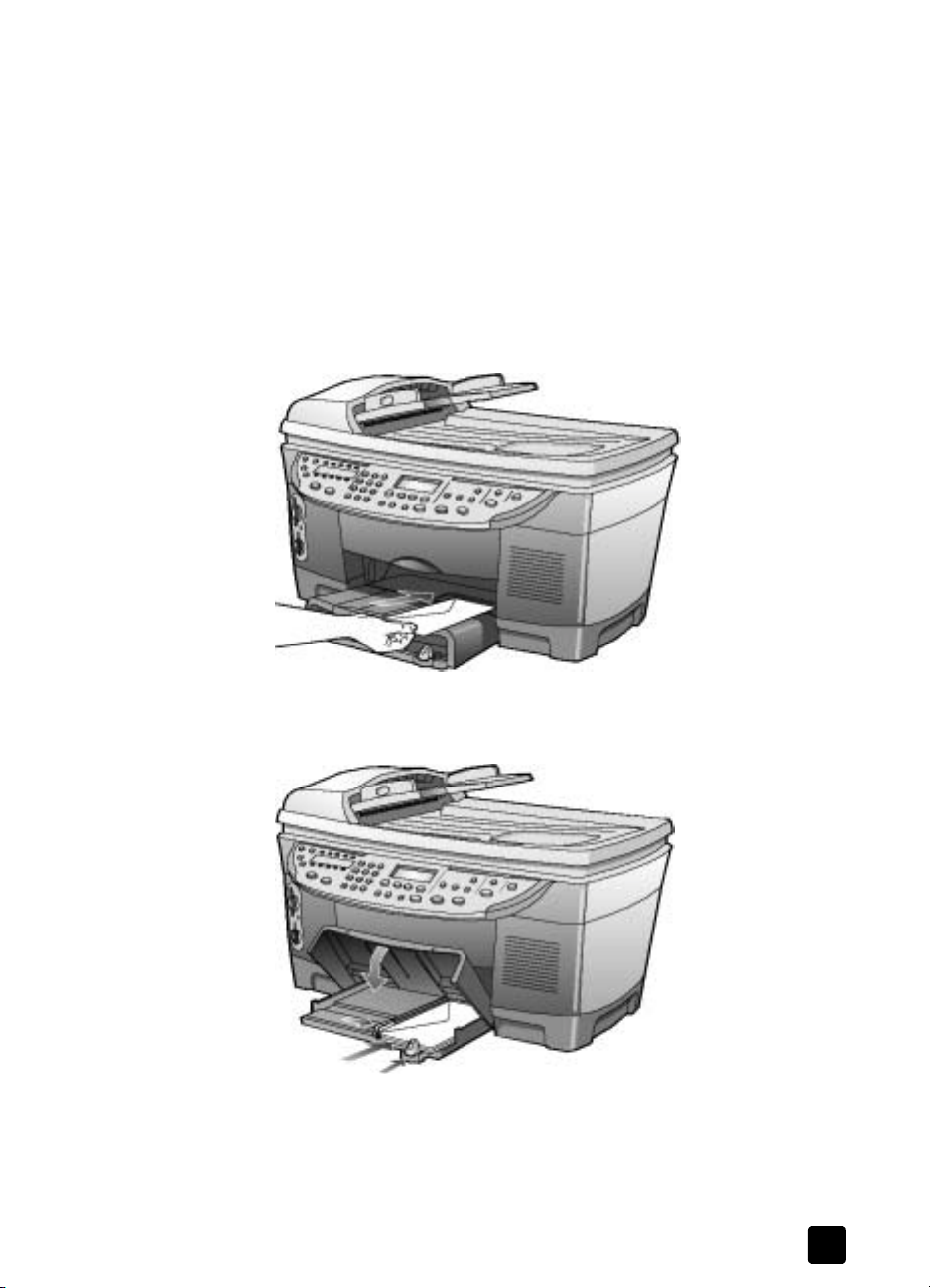
Legge i skuffen for 250 ark vanlig papir
! Se ekstrautstyrshåndboken som kom med skuffen for 250 ark vanlig papir
hvis du vil ha informasjon om å legge papir i dette tilbehøret.
legge i konvolutter
Med HP Officejet kan du arbeide med konvolutter på to måter. Ikke bruk blanke
eller pregede konvolutter, eller konvolutter som har klips eller vinduer.
• Hvis du bare skriver ut én konvolutt, skyver du den inn i konvoluttsporet,
som er plassert på høyre side mot baksiden av utskuffen. Sett inn
konvolutten med klaffen opp og på venstre side, som vist i illustrasjonen.
Skyv inn konvolutten til den stopper.
legge i originaler og papir
referansehåndbok
• Hvis du skal skrive ut flere konvolutter, fjerner du alt papiret fra
hovedskuffen og skyver deretter en stabel med konvolutter, med klaffene
opp og på venstre side, inn i skuffen (med utskriftssiden ned) til de stopper.
Juster papirbreddeskinnen mot konvoluttene (pass på så du ikke bøyer
dem). Kontroller at det er plass til konvoluttene i skuffen (ikke legg i for
mange).
Hvis du vil vite hvordan du formaterer tekst som skal skrives ut på
konvolutter, kan du se i hjelpefilene for tekstbehandlingsprogrammet ditt.
21
Page 28
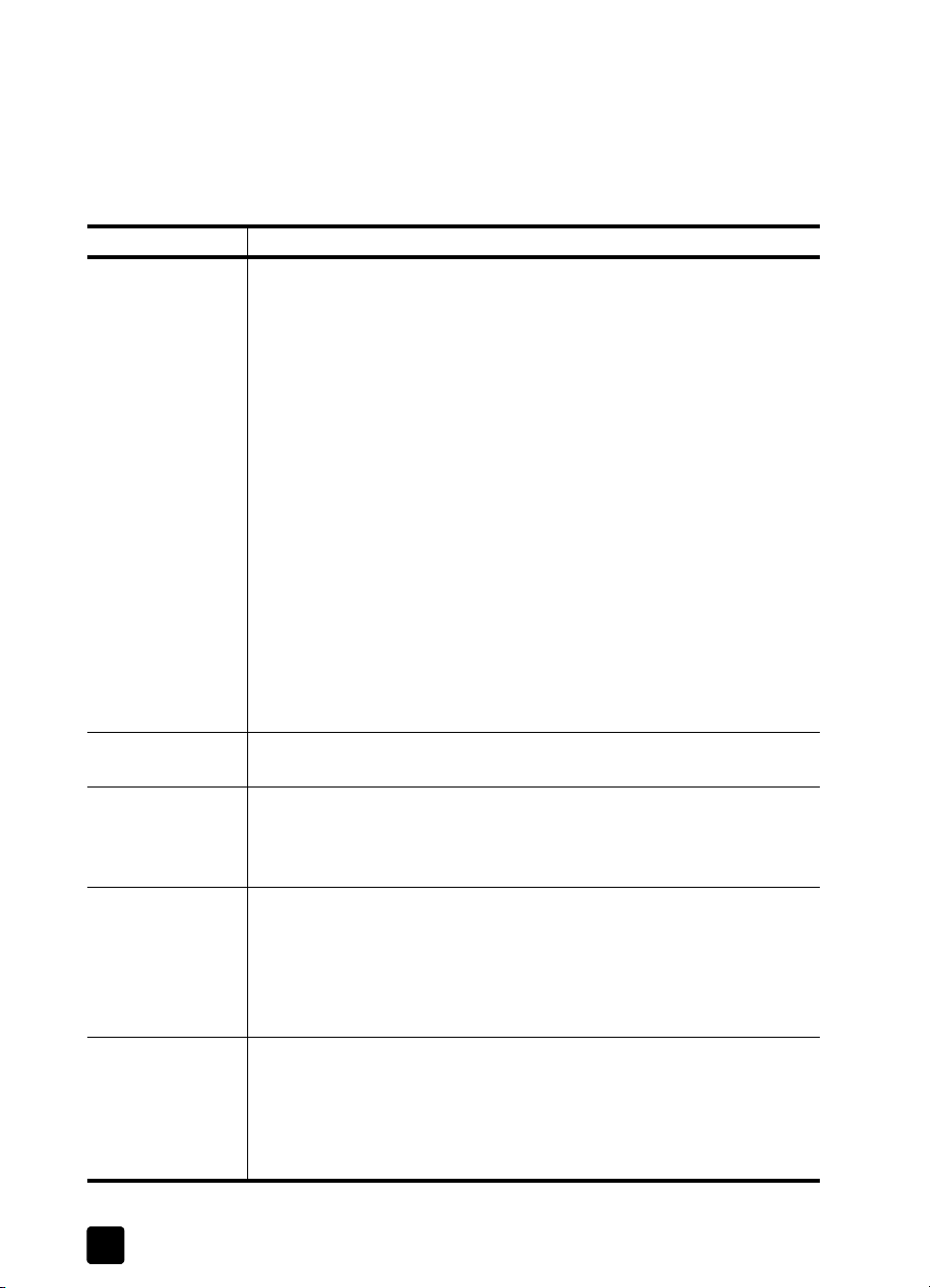
kapittel 3
tips for å legge andre papirtyper i hovedskuffen
I den følgende tabellen finner du retningslinjer for hvordan du legger i spesielle
papirtyper og transparentfilm. De beste resultatene får du hvis du justerer
papirinnstillingene hver gang du endrer papirtype og -størrelse. Ønsker du mer
informasjon, kan du se velge papirskuff og angi papirtype på side 23.
papir tips
HP papir
• HP Premium Inkjet Paper: Finn frem til den grå pilen på den siden av
papiret som det ikke kan skrives på, og legg i papiret med denne siden
vendt opp.
• HP Premium eller Premium Plus Photo Paper: Legg den blanke siden
(utskriftssiden) ned. Legg alltid inn minst fem ark vanlig papir i
hovedskuffen først, og plasser deretter fotopapiret oppå det vanlige
papiret.
• HP Premium Inkjet Transparency Film: Legg inn transparentfilmen slik at
den hvite transparentstripen (med piler og HP -logoen) er øverst og går
inn i skuffen først.
• HP Iron-On T-shirt Transfers: Glatt påstrykningspapiret helt ut før du
bruker det. Ikke legg i krøllete ark. (Hvis du vil unngå at
påstrykningspapiret blir krøllete, bør du oppbevare det i
originalemballasjen til du skal bruke det.) Legg inn ett ark om gangen
manuelt, med utskriftssiden ned (den blå stripen skal vende opp).
• HP Greeting Cards, Glossy Greeting Cards eller Textured Greeting
Cards: Legg en liten bunke av HPs gratulasjonskortpapir, med
utskriftssiden ned, i hovedskuffen, og skyv bunken inn til den stopper.
• HP Restickable Inkjet Stickers: Legg arkene i hovedskuffen med
utskriftssiden (klistrelappene) ned.
Papir i Legal-format Trekk papirlengdeskinnen helt ut, og pass på at hovedskuffen er skjøvet
helt inn.
Postkort
(bare til utskrift)
Etiketter
(bare til utskrift)
4 x 6 tommers
fotopapir (bare til
utskrift)
22
Legg en bunke postkort med utskriftssiden ned, i hovedskuffen, og skyv
bunken inn til den stopper. Legg postkortene mot høyre side av
hovedskuffen, skyv breddeskinnen mot venstre side av kortene og skyv
deretter inn lengdeskinnen-til den stopper.
• Bruk alltid etikettark i Letter- eller A4-format som er utformet for bruk
med HPs inkjet-produkter (for eksempel Avery Inkjet Labels), og pass
på at etikettene ikke er mer enn to år gamle.
• Luft bunken for å forsikre deg om at arkene ikke er sammenklistret.
• Legg en bunke etiketter oppå vanlig papir i hovedskuffen, med
utskriftssiden ned. Ikke sett inn ett etikettark om gangen.
Legg fotopapiret med utskriftssiden ned i hovedskuffen, og skyv bunken inn
til den stopper. Legg lengderetningen på fotopapiret mot høyre kant i
hovedskuffen, skyv papirbreddeskinnen mot lengderetningen på
fotopapiret, og skyv papirlengdeskinnen inn til den stopper. Hvis
fotopapiret har perforerte faner, legger du i fotopapiret slik at fanene er
nærmest deg.
hp officejet 7100 series
Page 29
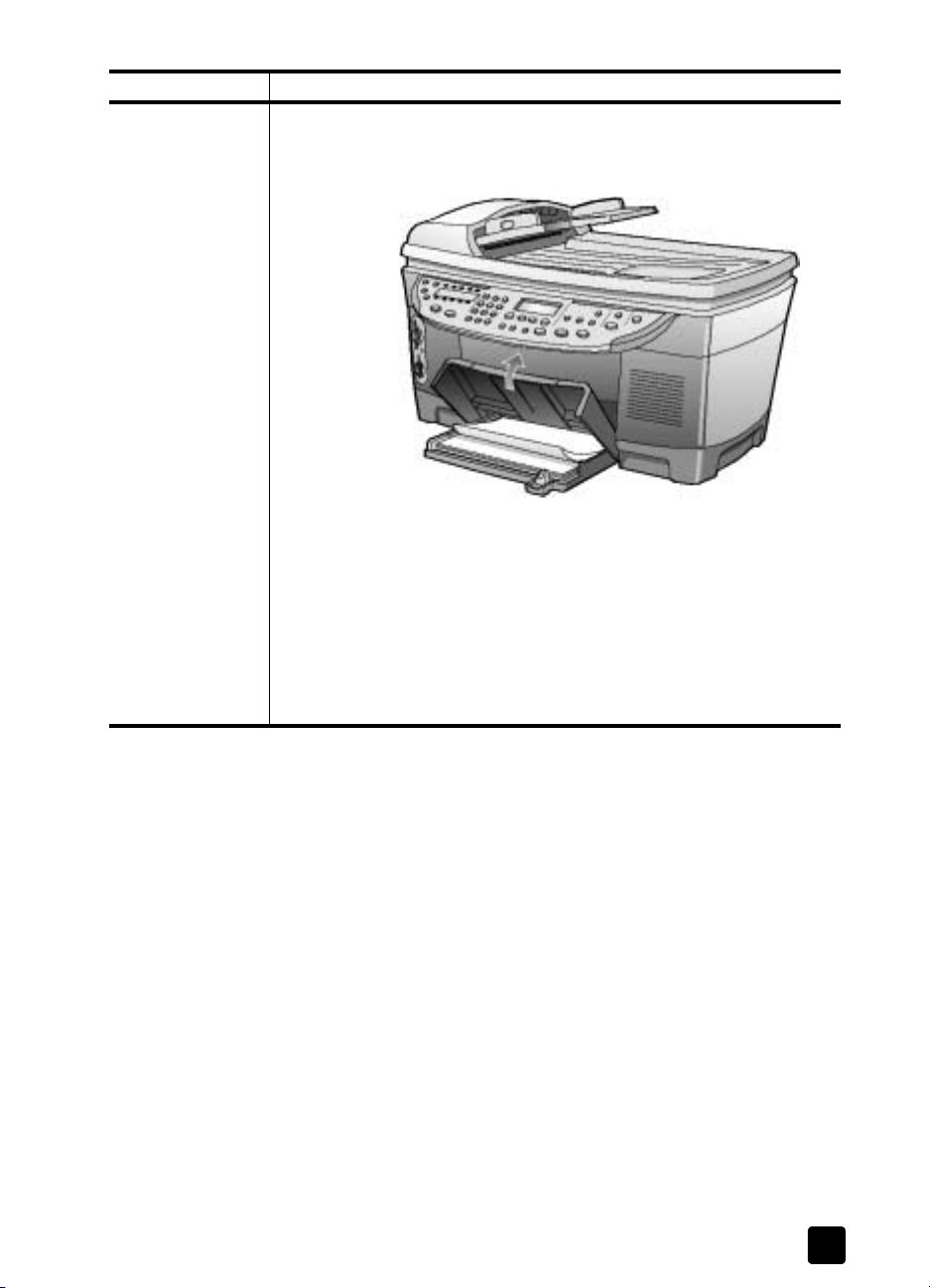
papir tips
legge i originaler og papir
Bannerpapir
(bare til utskrift)
Bannerpapir kalles også datapapir eller listepapir.
• Før du legger i bannerpapir, må du fjerne alt annet papir fra
hovedskuffen. Løft deretter utskuffen opp til den låses.
Løft utskuffen opp til
den blir stående
oppe.
Sett den første
papirkanten inn i
hovedskuffen.
• Hvis du bruker bannerpapir som ikke er fra HP, må du bruke 20 punds
papir og lufte det før du legger det inn.
• Kontroller at det er minst fem sider i bunken med bannerpapir.
• Riv forsiktig av en eventuell perforert kant på begge sider av
papirbunken, og brett papiret ut og sammen igjen for å sikre at sidene
ikke henger sammen.
• Legg papiret i hovedskuffen slik at den løse enden ligger øverst i
bunken. Skyv den første kanten inn i hovedskuffen til den stopper, som
vist i illustrasjonen over.
velge papirskuff og angi papirtype
Hvis du vil bruke en annen papirtype, for eksempel fotopapir, transparentfilm,
bannerpapir eller konvolutter, legger du bare papiret i hovedskuffen. Deretter
bør du endre innstillingene for papirtype for å sikre beste utskriftskvalitet.
Hvis du har installert HPs skuff for 250 ark vanlig papir, brukes den papirskuffen
som standard for kopiering. Hvis du legger i en annen papirtype i
hovedpapirskuffen, må du ikke bare endre innstillingene for papirtype, men
også angi hvilken papirskuff som skal brukes.
Obs! Du må også ha tilbehøret for tosidig utskrift installert for å
kunne bruke skuffen for 250 ark vanlig papir.
Du kan endre kopiinnstillingene fra frontpanelet eller fra HP Director. Når du
endrer innstillingene ved hjelp av frontpanelet, blir de tilbakestilt to minutter etter
at kopieringsjobben er fullført.
HP anbefaler at du velger papirtypeinnstillinger i henhold til den papirtypen du
bruker. Hvis du vil ha mer informasjon, kan du se anbefalte papirtypeinnstillinger
for kopiering i den skjermbaserte brukerhåndboken.
referansehåndbok
23
Page 30

kapittel 3
1 Trykk på Velg skuff/Papirtype.
Hvis du har begge papirskuffene, trykker du på Velg skuff/Papirtype til
den ønskede papirskuffen er valgt, angitt av prikken til venstre.
2 Når du kopierer fra hovedskuffen, trykker du på til den riktige
papirtypen vises.
3 Trykk på Enter for å velge den viste papirtypen.
angi papirstørrelsen
Hvis du vil ha mer informasjon, kan du se justere papirinnstillingene for utskrift
i den skjermbaserte brukerhåndboken.
1 Trykk på Meny.
2 Trykk på 1 og deretter på 2.
Da velges Kopioppsett og deretter Papirstørrelse.
3 Trykk på til den ønskede størrelsen vises, og trykk deretter på Enter for
å velge den.
lære mer
Se delen om ilegging i den skjermbaserte brukerhåndboken, hvis du vil lære mer
om følgende:
• Anbefalte papirtypeinnstillinger for utskrift
• Anbefalte papirtypeinnstillinger for kopiering
24
hp officejet 7100 series
Page 31

4
bruke skannefunksjonene
Skanning er prosessen med å konvertere tekst og bilder til et elektronisk format
for datamaskinen. Du kan skanne så å si hva som helst:
• Tekstdokumenter
•Fotografier
•Artikler i magasiner
• 3D-gjenstander (pass på at du ikke skraper opp glasset) for innsetting i
kataloger og brosjyrer
Fordi det skannede bildet eller den skannede teksten er i elektronisk format, kan
du sette det inn i tekstbehandlings- eller grafikkprogrammet ditt og endre det
etter behov. Du kan gjøre følgende:
• Skanne tekst fra en artikkel inn i tekstbehandlingsprogrammet når du skal
sitere den i en rapport, noe som sparer deg for bryet med å skrive av
teksten.
• Skanne inn en logo og bruke denne i publiseringsprogramvare, slik at du
kan skrive ut visittkort og brosjyrer på egen hånd.
• Skanne inn bilder og sende dem via e-post til kolleger og venner, opprette
en fotografisk oversikt over inventaret i huset eller på jobben, eller opprette
en elektronisk utklippsbok.
For at du skal kunne bruke skannefunksjonene, må HP Officejet og
datamaskinen være tilkoblet og slått på. HP Officejet-programvaren må også
være installert på datamaskinen før du kobler datamaskinen til HP Officejet.
Hvis HP Officejet er koblet til et nettverk, kan du skanne til alle datamaskinene
som er på nettverket, fra frontpanelet eller datamaskinen. HP Officejetprogramvaren må også være installert på de andre datamaskinene i nettverket.
skanne en original
Du kan begynne en skanning fra datamaskinen eller fra HP Officejet.
skanne en original fra Windows-maskinen
1 Legg originalen på glasset eller i den automatiske dokumentmateren (ADF).
2 Trykk på Start skanning.
Det vises en skanning av originalen i HP Image Viewer.
3 I HP Image Viewer kan du redigere det skannede bildet. Når du er ferdig,
klikker du på Accept.
HP Officejet utfører en endelig skanning av originalen og sender bildet til
HP Photo View Center.
Se den skjermbaserte brukerhåndboken hvis du vil ha mer informasjon om
å bruke HP Image Viewer.
25
Page 32
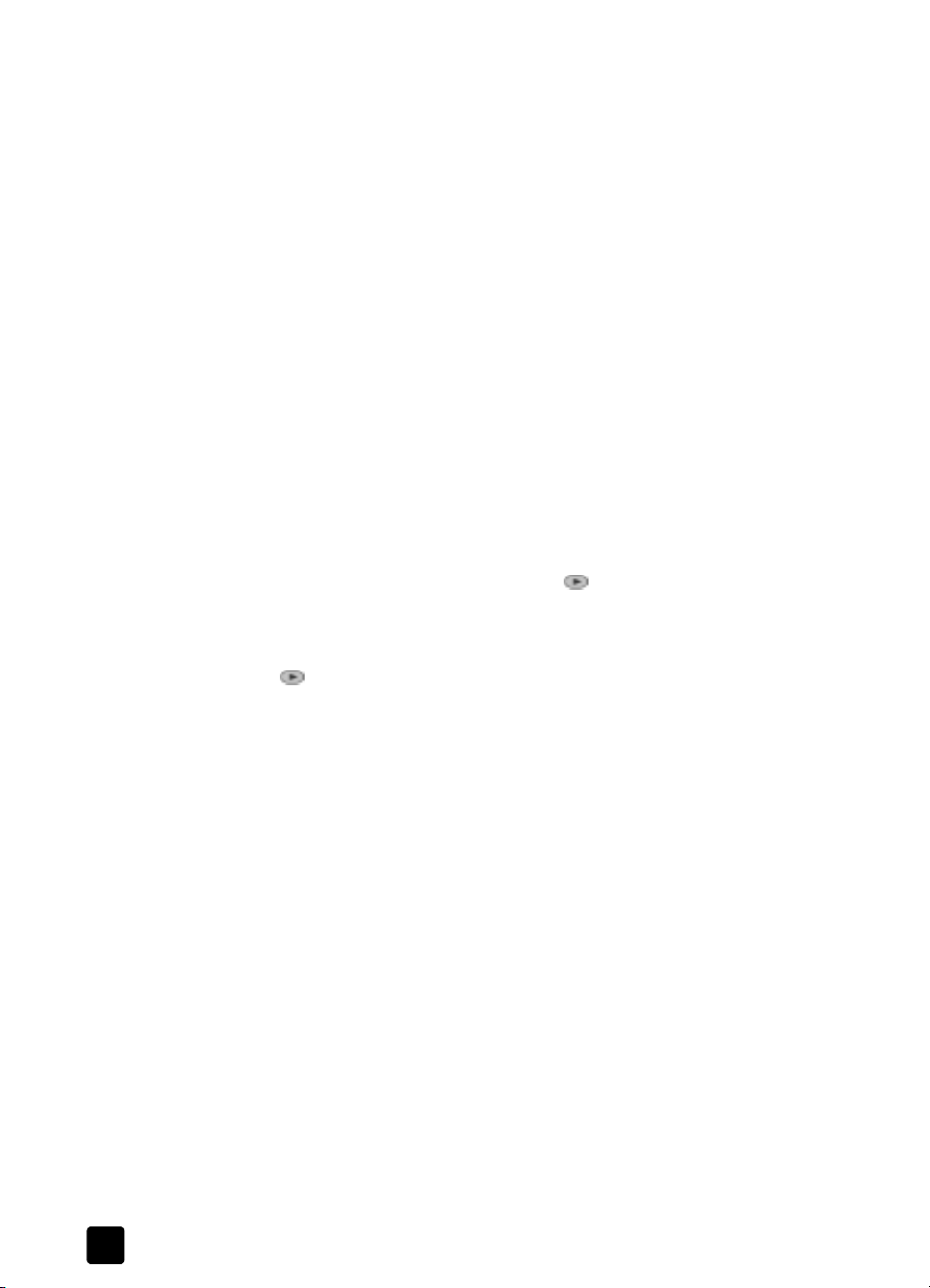
kapittel 4
skanne en original fra Macintosh-maskinen
1 Legg originalen på glasset eller i den automatiske dokumentmateren (ADF).
2 Trykk på Start skanning.
3 I HP Scan Window kan du forhåndsvise bildet, endre bildetypen og velge
skanne til et annet program
Hvis du foretrekker å skanne dokumentene til et annet program enn
HP Photo View Center eller HP Workplace, kan du velge et annet program fra
listen Skann til som vises på frontpaneldisplayet. HP Officejet skanner
dokumentet, starter det valgte programmet og viser det skannede bildet i det
programmet.
1 Legg originalen på plass.
2 Trykk på Skann til, og trykk deretter på for å bla gjennom listen
3 Hvis mer enn én datamaskin er koblet til HP Officejet i nettverk, ser du en
4 Trykk på Start skanning for å begynne skanningen.
Ønsker du mer informasjon, kan du se legge i originaler på side 17.
Det vises en skanning av originalen i HP Scan Window.
et annet mål. Velg et mål, og klikk på Send nå!.
HP Officejet utfører en endelig skanning av originalen og sender bildet til
HP Workplace.
Se den skjermbaserte brukerhåndboken hvis du vil ha mer informasjon om
å bruke HP Workplace.
Ønsker du mer informasjon, kan du se legge i originaler på side 17.
Skann til til programmet du vil skanne til, vises.
liste over datamaskiner som har HP Officejet-programvaren installert. Trykk
på for å bla gjennom listen Skann til til programmet du vil skanne til,
vises.
HP Officejet skanner originalen og viser den i det valgte programmet.
stoppe skanningen
Du kan stoppe en skanning ved å trykke på Avbryt-knappen som befinner seg
på frontpanelet.
lære mer
Se delen om skanning i den skjermbaserte brukerhåndboken, hvis du vil lære
mer om følgende:
•Skanne tekst
• Skanne fra et program
• Redigering av skannede bilder
• Endring av skanneinnstillingene
• Endre Skann til-innstillingene for skanning av tekst eller bilder
• Skanning til en brosjyre eller et flygeblad
26
hp officejet 7100 series
Page 33
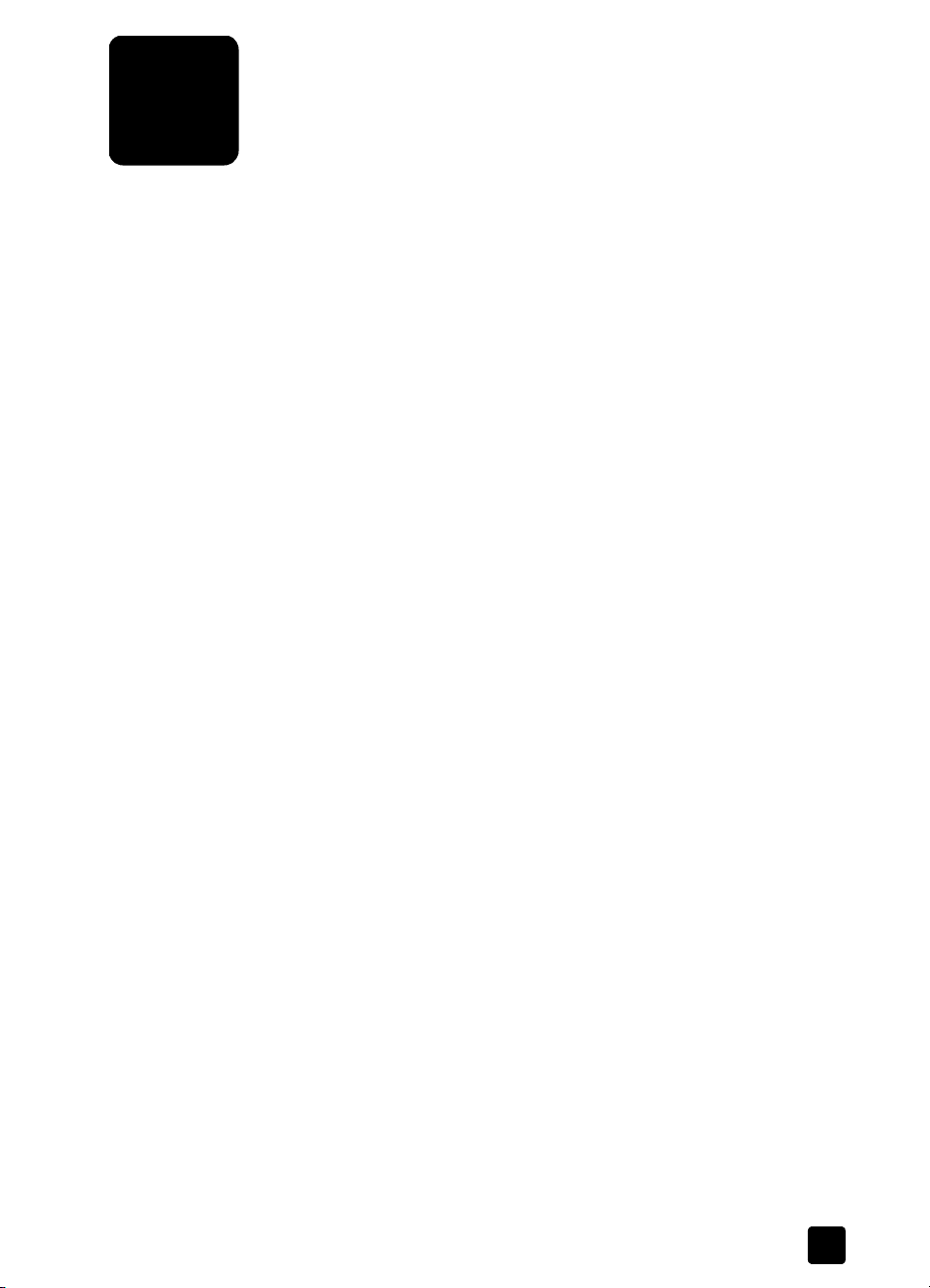
5
ta kopier
bruke kopifunksjonene
Med kopifunksjonene kan du gjøre følgende:
• Lage farge- og svart-hvitt-kopier av høy kvalitet på flere forskjellige
papirtyper og -størrelser, inkludert påstrykningspapir.
• Forminske eller forstørre kopiene du lager, fra 25 % til 400 % av
originalstørrelsen. (Prosentverdiene kan avhenge av modell.)
• Gjøre kopiene lysere eller mørkere, justere fargeintensiteten, velge antall
kopier og angi kvaliteten på kopiene du lager.
• Bruke spesielle kopieringsfunksjoner til å lage en plakat, lage flere
størrelser av bilder, lage bildekopier med høy kvalitet ved hjelp av
spesialpapir for foto eller lage transparenter.
• Lage tosidige kopier eller kopiere fra tosidige dokumenter.
Du kan ta kopier ved hjelp av frontpanelet på HP Officejet, eller ved hjelp av
HP Officejet-programvaren på datamaskinen. Mange av kopifunksjonene er
tilgjengelige med begge metoder. Du vil imidlertid kanskje synes at
programvaren gir enklere tilgang til enkelte kopifunksjoner.
Alle kopiinnstillingene du velger på frontpanelet, blir tilbakestilt to minutter etter
at kopieringen er fullført i HP Officejet, med mindre du lagrer dem som
standardinnstillinger. Hvis du vil ha mer informasjon, kan du se endre
innstillinger for alle kopijobber i den skjermbaserte brukerhåndboken.
ta en kopi
1 Legg originalen på glasset eller i den automatiske dokumentmateren (ADF).
2 Trykk på Start kopi, Svart eller Start kopi, Farge.
øke kopihastigheten eller -kvaliteten
HP Officejet har tre alternativer som har innvirkning på kopihastighet og -kvalitet.
• Best gir den høyeste kvaliteten for alle papirtyper, og fjerner stripeeffekten
som noen ganger vises i helfargede områder. Best kopierer saktere enn de
andre innstillingene for kvalitet.
• Normal gir kopier av høy kvalitet, og er den anbefalte innstillingen for de
fleste typer kopijobber. Normal kopierer raskere enn Best.
• Rask kopierer raskere enn innstillingen Normal. Kvaliteten på teksten er lik
den du får ved Normal, men grafikken kan ha dårligere kvalitet. Ved å
bruke Rask, trenger du heller ikke skifte blekkpatron så ofte, fordi denne
innstillingen bruker mindre blekk.
1 Legg originalen på glasset eller i ADF.
2 Trykk på Quality til den grønne lampen foran den ønskede kvaliteten er
tent.
27
Page 34
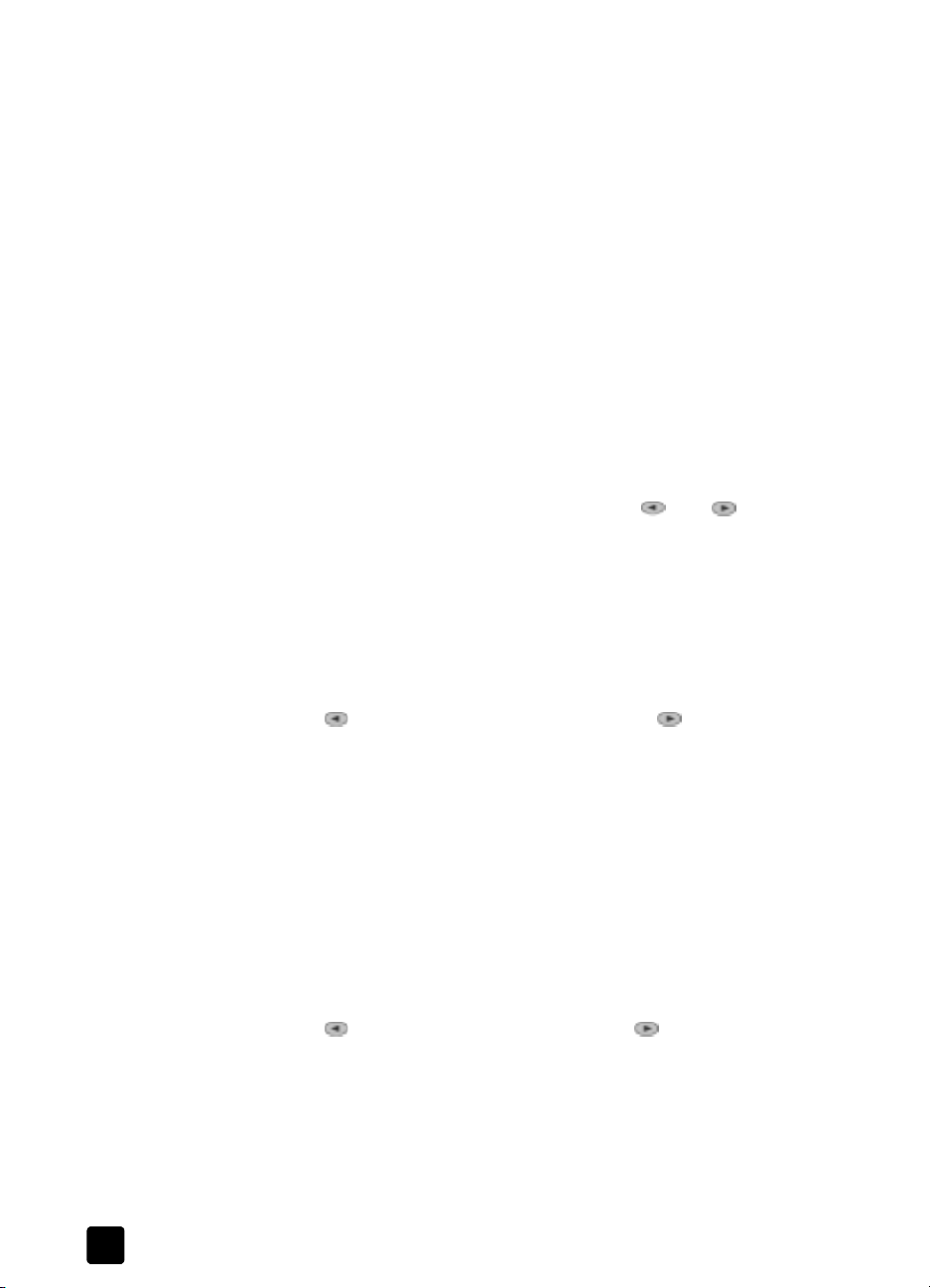
kapittel 5
3 Trykk på Start kopi, Svart eller Start kopi, Farge.
forminske eller forstørre en kopi
Du kan forminske eller forstørre en kopi av en original ved hjelp av knappen
Forminsk/Forstørr eller knappene Spesialfunksjoner. Denne delen forklarer bare
funksjonene Forminsk/Forstørr.
Hvis du vil ha mer informasjon om alternativene Spesialfunksjoner, se utføre
spesielle kopijobber på side 30 for å få informasjon om å bruke Tilpass til side,
Hvilken str.?, Plakat, 2 på 1, Margbytte eller Speil.
1 Trykk på Forminsk/Forstørr for å velge ett av følgende:
– Tilpasset 100 % – brukes til å angi prosenten du vil forminske eller
forstørre kopien med.
– Hel side 91 % – brukes til å forminske en original til 91 % av den
opprinnelige størrelsen, noe som forhindrer beskjæring som kan oppstå
hvis du lager en kopi i full størrelse (100 %).
– Legal/Letter 72% – forminsker en original til 72% av den opprinnelige
størrelsen, som gjør at du kan kopiere en original i legal-størrelse til
papir med letter-størrelse.
2 Hvis du bruker alternativet Tilpasset, trykker du på eller for å
forminske eller forstørre kopien.
Du kan også angi et tall med nummertastene.
3 Trykk på Start kopi, Svart eller Start kopi, Farge.
gjøre kopier lysere eller mørkere
Bruk Lysere/Mørkere til å justere hvor lyse eller mørke kopier du vil ta.
1 Trykk på Lysere/Mørkere.
2 Trykk på hvis du vil gjøre kopien lysere, eller på hvis du vil gjøre
den mørkere.
Sirkelen går mot venstre eller høyre, avhengig av hvilken knapp du trykker
på.
3 Trykk på Start kopi, Svart eller Start kopi, Farge.
endre fargeintensitet
Du kan justere fargeintensiteten slik at fargene på kopien blir sterkere eller
svakere.
1 Trykk på Meny.
2 Trykk på 1 og deretter på 3.
Da velger du Kopioppsett og deretter Fargeintensitet.
3 Trykk på hvis du vil gjøre bildet blekere, eller hvis du vil gjøre det
klarere.
Verdiene for fargeintensitet vises som en sirkel på en skala i
frontpaneldisplayet.
4 Trykk på Start kopi, Svart eller Start kopi, Farge.
28
hp officejet 7100 series
Page 35
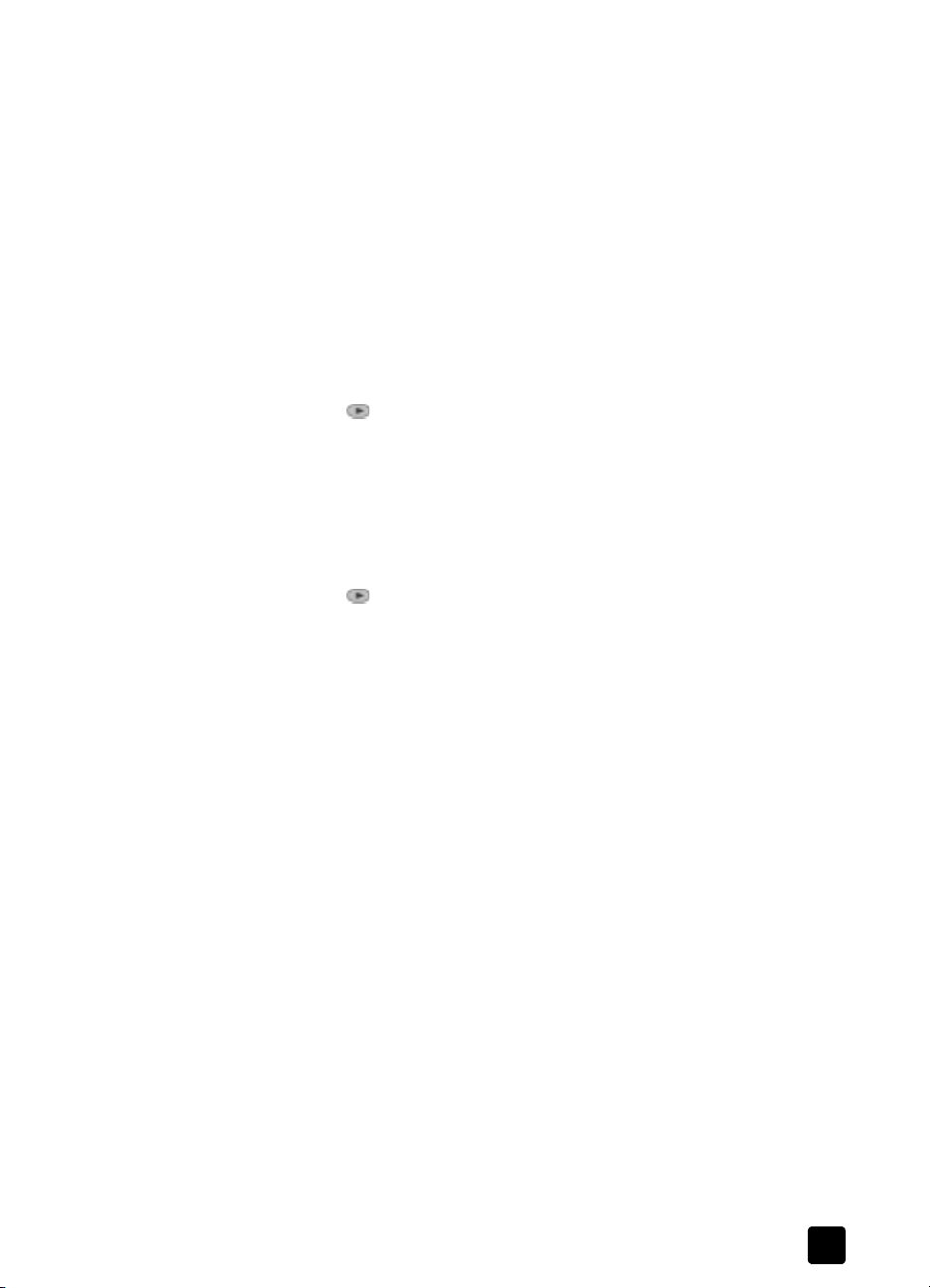
forbedre tekstskarphet og fotofarger
Bruk Tekstforbedringer for å få skarpere kanter på svart tekst. Bruk Foto for
fotografier eller bilder når du vil forbedre lyse farger som ellers kan se hvite ut.
Tekst er standardalternativet for forbedringer. Du kan slå av forbedringer for
Tekst ved å velge Foto eller Ingen i følgende tilfeller:
• Det er enkelte fargeflekker rundt noe av teksten på kopiene.
• Store, svarte skrifttyper ser kladdete ut (ujevne).
• Tynne, fargede objekter eller linjer har svarte felt.
• Vannrette, kornete eller hvite striper vises i lyse- til mellomgrå områder.
1 Trykk på Meny.
2 Trykk på 1 og deretter på 1.
Da velger du Kopioppsett og deretter Forbedringer.
3 Trykk på til den ønskede forbedringen (Tekst, Foto, Tekst og foto eller
Ingen) vises.
4 Trykk på Start kopi, Svart eller Start kopi, Farge.
angi antall kopier
Du kan angi antall kopier ved hjelp av frontpanelet.
1 Trykk på Antall kopier.
2 Trykk på til ønsket antall kopier vises, eller angi det ønskede antallet
ved hjelp av nummertastene.
3 Trykk på Start kopi, Svart eller Start kopi, Farge.
bruke kopifunksjonene
endre innstillinger for alle kopijobber
Hvis du vil lagre de kopiinnstillingene du bruker mest, kan du angi at disse skal
være standardinnstillingene. Dette inkluderer endringer i alternativene for
Kopioppsett i menysystemet i tillegg til andre områdeinnstillinger for Kopi.
1 Utfør alle ønskede endringer i alternativene for Kopioppsett
2 Utfør alle ønskede endringer i knappeinnstillingene i kopieringsområdet.
3 Trykk på Meny.
4 Trykk på 1 og deretter på 4.
Da velger du Kopioppsett og deretter Angi standardinnst. for kopi.
Innstillingene dine er nå lagret.
referansehåndbok
29
Page 36
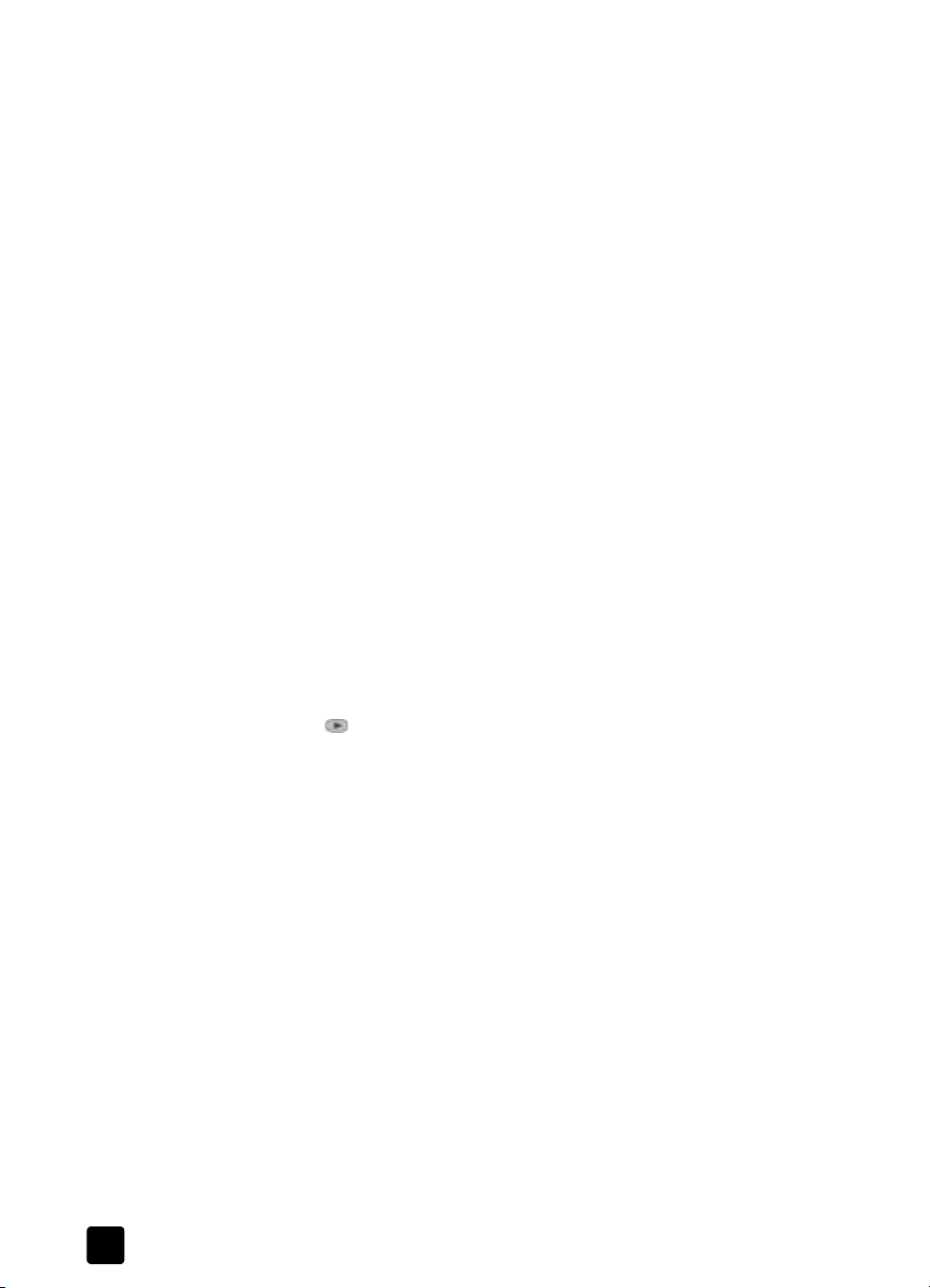
kapittel 5
utføre spesielle kopijobber
I tillegg til å støtte standardkopiering, kan HP Officejet også gjøre følgende:
• kopier med 4800 optimert dpi
• kopiere et fotografi
• tilpasse en kopi til siden
• skrive ut flere kopier på én side
• skrive ut to originaler på én side
• justere bilde for å øke margen
• ta to-sidige kopier
• sortere kopier
• lage en plakat
• klargjøre påstrykningspapir for t-skjorter
kopier med 4800 optimert dpi
Kopiering med 4800 optimert dpi gir best utskriftskvalitet når du skriver ut på
fotopapir. Med denne kopieringsinnstillingen skriver HP Officejet betydelig
langsommere. Skal du kopiere med 4800 optimert dpi, må du bruke hp
fotopapir eller hp premium fotopapir.
1 Legg fotografiet på glasset.
2 Legg fotopapiret i hovedskuffen. Hvis du har HPs papirskuff for 250 ark
vanlig papir, må du ikke legge fotopapir i skuffen. Ønsker du mer
informasjon, kan du se legge i papir på side 19 og tips for å legge andre
papirtyper i hovedskuffen på side 22.
3 Trykk på Velg skuff/Papirtype til Øvre skuff er valgt.
4 Trykk på til det ønskede alternativet for fotopapir vises, og trykk
deretter på Enter for å velge det.
Merk: Du må velge hp fotopapir eller hp premium fotopapir når du skal
kopiere med 4800 optimert dpi.
Tips: Hvis du vil forstørre et fotografi automatisk til en hel side,
trykker du på Spesialfunksjoner til Tilpass til side vises, og deretter
trykker du på Enter. Hvis du vil ha mer informasjon, kan du se
nedenfor.
5 Trykk på Quality til den grønne lampen foranBeste er tent.
Trykk på Start kopi, Black eller Start kopi, farge.
6
kopiere et fotografi
30
1 Legg fotografiet på glasset.
2 Hvis du bruker fotopapir, må du legge det i hovedpapirskuffen. Hvis du har
HPs papirskuff for 250 ark vanlig papir, må du ikke legge fotopapir i
skuffen.
3 Trykk på Velg skuff/Papirtype til Øvre skuff er valgt, angitt med prikken.
Hvis du ikke har HPs papirskuff for 250 ark vanlig papir, er den øvre
skuffen (hovedskuffen) valgt som standard.
hp officejet 7100 series
Page 37
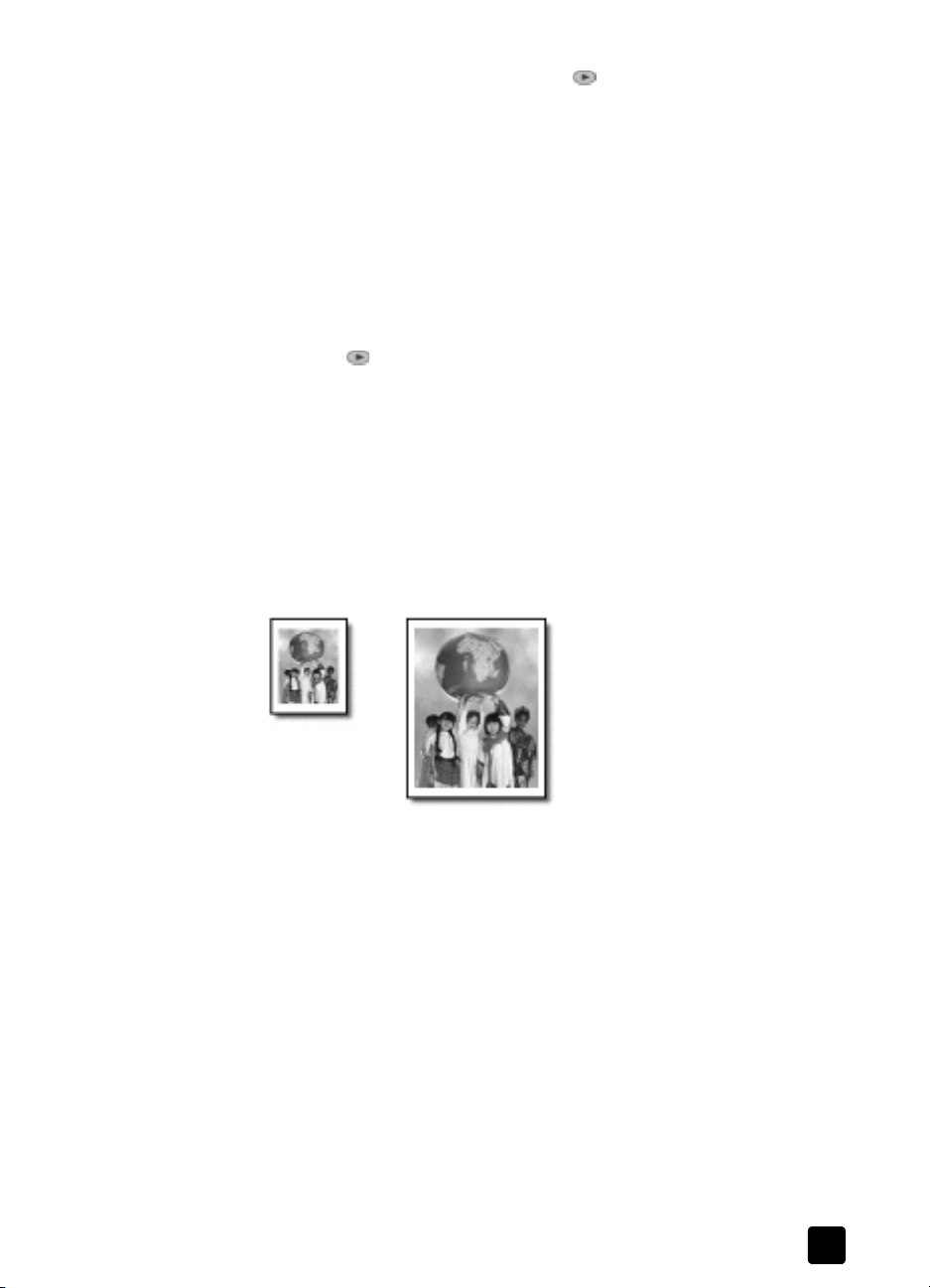
4 Når Øvre skuff er valgt, trykker du på til alternativet for det ønskede
l
fotopapiret vises, og deretter trykker du på Enter for å velge det.
Hvis du vil ha mer informasjon, kan du se anbefalte papirtypeinnstillinger
for kopiering i den skjermbaserte brukerhåndboken.
Tips: Hvis du vil forstørre et fotografi automatisk til en hel side,
trykker du på Spesialfunksjoner til Tilpass til side vises, og deretter
trykker du på Enter. Hvis du vil ha mer informasjon, kan du se
nedenfor.
5 Trykk på Meny.
6 Trykk på 1, og trykk deretter på 1 på nytt.
Da velger du Kopioppsett og deretter Forbedringer.
7 Trykk på til Foto vises, og trykk deretter på Enter for å bekrefte valget.
8 Trykk på Start kopi, Svart eller Start kopi, Farge.
tilpasse en kopi til siden
Bruk Tilpass til side hvis du automatisk vil forstørre eller forminske originalen slik
at den passer på papirstørrelsen du har lagt i.
Tips: Kontroller at glasset er rent, og at originalen er plassert i
nedre høyre hjørne av glasset. Du kan ikke bruke den automatiske
dokumentmateren (ADF) til denne funksjonen.
Original
Ti
pass side
bruke kopifunksjonene
1 Legg originalen på glasset.
2 Legg i riktig papir.
3 Trykk på Spesialfunksjoner til Tilpass til side vises.
4 Trykk på Enter.
5 Trykk på Start kopi, Svart eller Start kopi, Farge.
skrive ut flere kopier på én side
Du kan plassere flere kopier av en original på én side, ved å velge en
fotostørrelse og deretter velge hvor mange kopier du ønsker.
Det finnes flere vanlige fotostørrelser i alternativet Hvilken str.? som du får tilgang
til fra knappen Spesialfunksjoner. Når du har valgt en av de tilgjengelige
størrelsene, kan du bli bedt om å angi hvor mange som kan plasseres på siden
hvis det er plass til med enn én.
referansehåndbok
31
Page 38
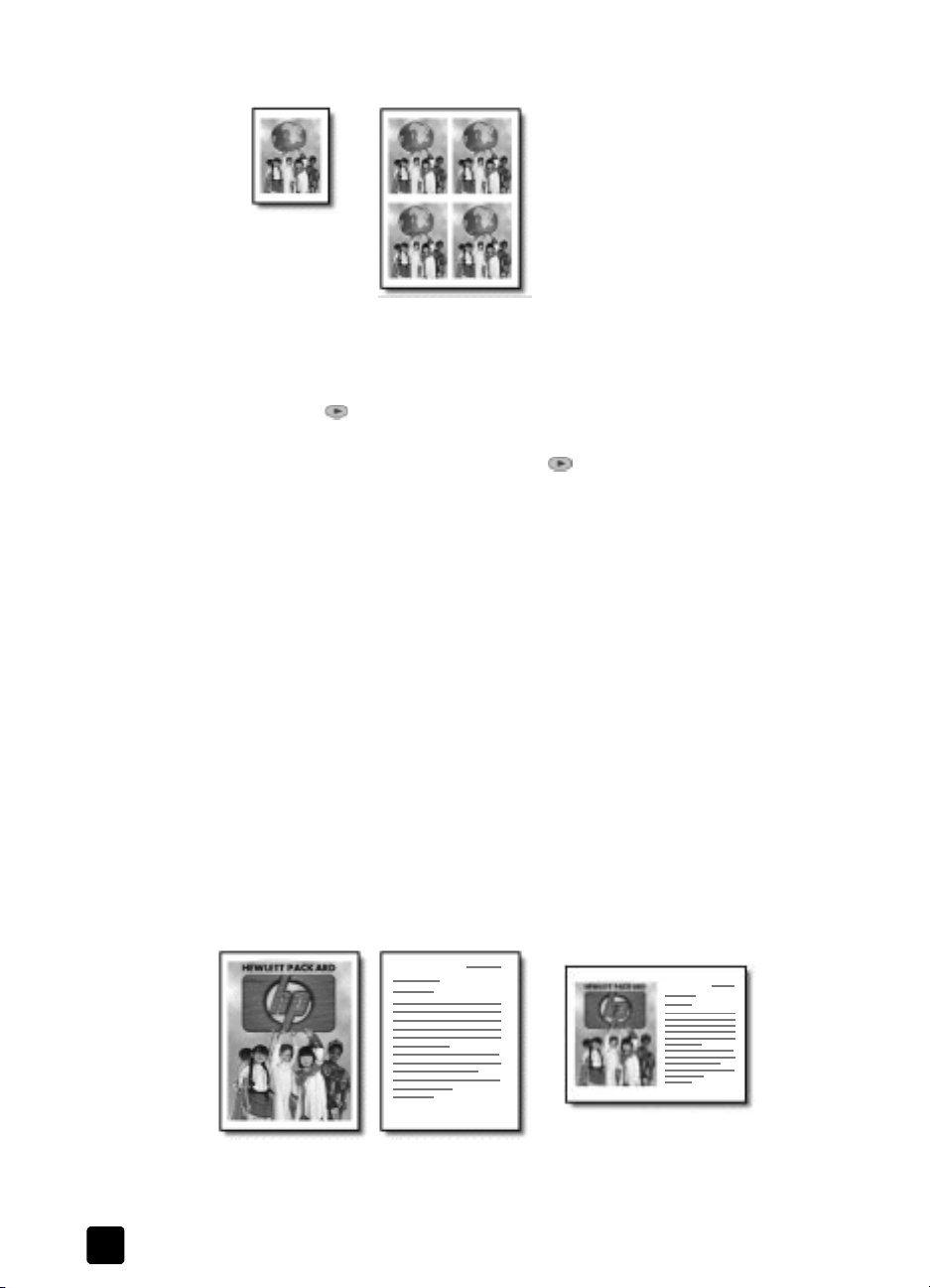
kapittel 5
l
Origina
Kopi
1 Legg originalen på glasset.
2 Legg det riktige papiret i hovedskuffen.
3 Trykk på Spesialfunksjoner til Hvilken str.?vises.
4 Trykk på til den ønskede fotostørrelsen vises, og trykk deretter på
Enter.
5 Når Hvor mange?vises, trykker du på for å velge hvor mange bilder
som skal plasseres på siden.
Ved enkelte større størrelser blir du ikke bedt om å angi antall bilder.
6 Trykk på Enter for å velge antall fotografier du vil skal plasseres på siden.
7 Trykk på Start kopi, Svart eller Start kopi, Farge.
Tips: Hvis antall kopier av bildet på en enkeltside ikke kopieres
som forventet, kan du forsøke å snu originalen på glasset 90
grader og kopiere en gang til.
skrive ut to originaler på én side
Du kan skrive ut to forskjellig originaler med letter- eller A4-størrelse på én side
ved hjelp av funksjonen 2 på 1. De kopierte bildene vises ved siden av hverandre
på siden i liggende format. Du kan bruke den automatiske dokumentmateren
(ADF) til å legge i originalene, eller du kan plassere dem rett på glasset.
Du kan ikke sortere når du lager en 2 på 1-kopi. Kutting kan oppstå på originaler
med legal-størrelse.
Denne funksjonen kan også brukes med knappen Tosidig kopi for å lage tosidige
kopier med 2 på 1. Se ta to-sidige kopier på side 33.
32
To originaler To originaler på én side
hp officejet 7100 series
Page 39

1 Legg den første originalen på glasset. Hvis du bruker ADF, legger du
l
begge originalene der.
2 Trykk på Spesialfunksjoner til 2 på 1 59 % vises, og trykk deretter på Enter.
3 Trykk på Start kopi, Svart eller Start kopi, Farge.
4 Hvis du la den første originalen på glasset, får du meldingen Plasser andre
original på glasset, og deretter trykker du på Enter.
justere bilde for å øke margen
Med funksjonen Just.marg. kan du flytte bildet til venstre eller høyre for å øke
margen for innbinding. Du kan også justere prosenten for forminskning/
forstørring i denne modusen ved å angi et tall med nummertastene.
bruke kopifunksjonene
1 Legg originalen på glasset eller i ADF.
2 Trykk på Spesialfunksjoner til Just.marg. 100 % vises.
3 Trykk på eller for å flytte margen til venstre eller høyre.
4 Hvis du vil endre prosenten for forminskning/forstørring i tillegg, angir du
5 Trykk på Start kopi, Svart eller Start kopi, Farge.
ta to-sidige kopier
Med knappen Tosidig kopi på frontpanelet kan du automatisk lage to-sidige
kopier av enkelt-sidige eller dobbelt-sidige originaler i Letter- eller A4-størrelse.
1 Last inn Letter- eller A4-originalene i den automatiske dokumentmateren.
2 Trykk på knappen Tosidig kopi.
3 Velg ett av følgende ved å trykke på til den ønskede innstillingen vises
Origina
Just.marg.
Hvert trinn flytter margen 6,35 mm (¼ tomme).
et tall med nummertastene, og deretter trykker du på Enter.
Tips: Hvis du ikke vil endre prosenten for forminskning/
forstørring, trykker du på Enter etter at du har valgt den ønskede
margjusteringen.
Merk: Du kan bare ta tosidige kopier automatisk hvis HP Officejet har
HP tilbehøret for tosidig utskrift. Tilbehøret for tosidig utskrift er
standardutstyr på noen modeller eller kan kjøpes separat.
Du kan ikke ta tosidige kopier av originaler i Legal-størrelse som er lastet
inn i den automatiske dokumentmateren (ADF).
og deretter trykke på Enter.
– 1-sidig original, 1-sidig kopi
referansehåndbok
33
Page 40
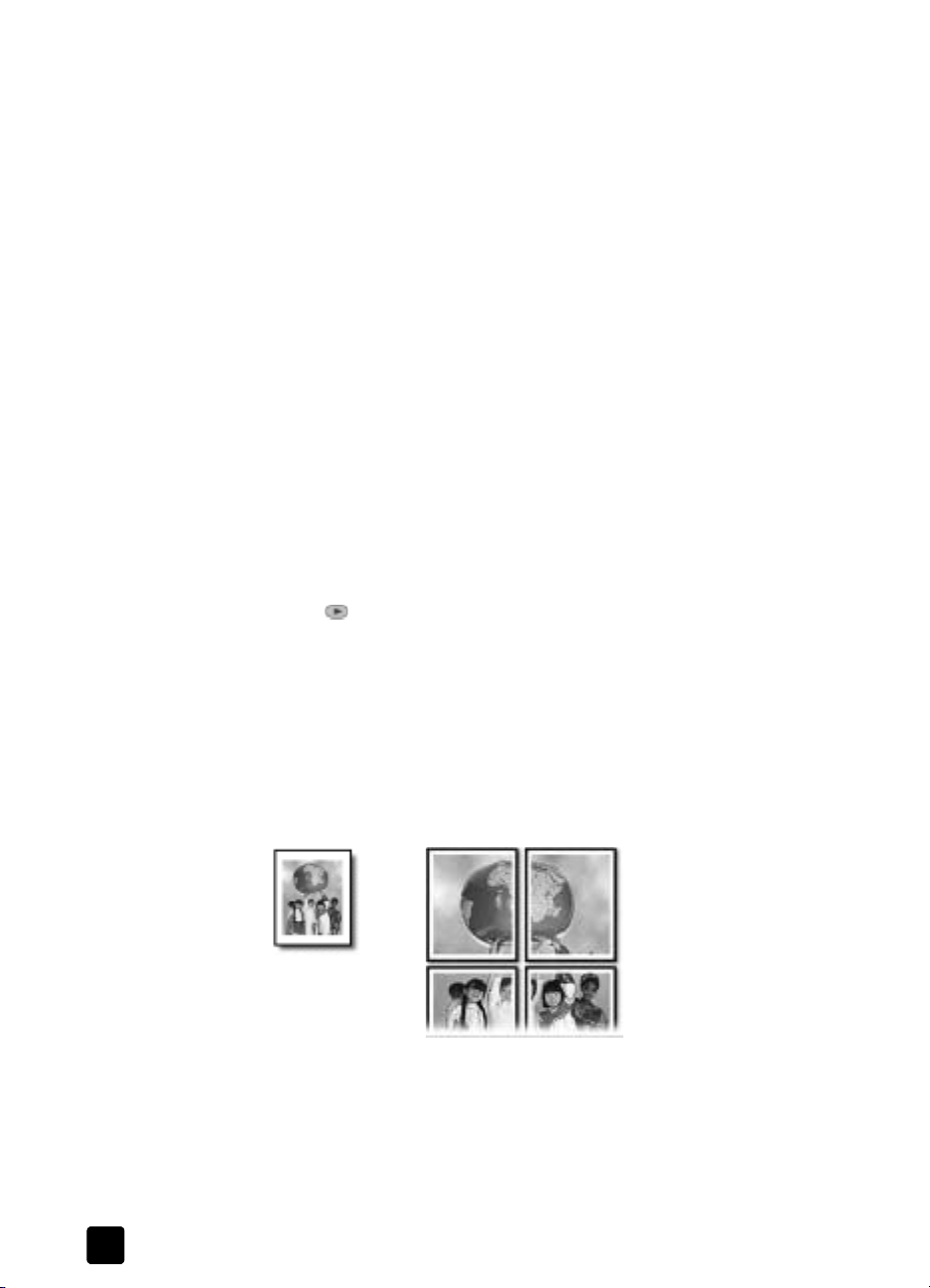
kapittel 5
l
Med dette alternativet lager du en standard enkelt-sidig kopi fra en
enkelt-sidig original.
– 1-sidig original, 2-sidig kopi
Med dette alternativet tar du to enkelt-sidige originaler og lager en
to-sidig kopi.
– 2-sidig original, 1-sidig kopi
Med dette alternativet lager du enkelt-sidige kopier av en to-sidig
original.
– 2-sidig original, 2-sidig kopi
Med dette alternativet lager du en to-sidig kopi fra en to-sidig original.
4 Trykk på Start kopi, Svart eller Start kopi, Farge.
sortere kopier
Med sorteringsfunksjonen kan du lage sett med kopier i nøyaktig samme
rekkefølge som de skannes fra den automatiske dokumentmateren (ADF).
Sorteringsfunksjonen finnes bare på enkelte modeller. Du må kopiere mer enn én
original for å bruke sorteringsfunksjonen.
1 Legg originalene i ADF.
2 Trykk på Meny.
3 Trykk på 1 og deretter på 0.
Da velges Kopioppsett, og deretter Sortering.
4 Trykk på til den ønskede innstillingen (På eller Av) vises, og trykk
deretter på Enter.
Hvis du slår funksjonen på, viser frontpanelet Sortering På.
5 Trykk på Start kopi, Svart eller Start kopi, Farge.
lage en plakat
34
Når du bruker Plakat-funksjonen, deler du originalen inn i seksjoner, som så blir
forstørret, slik at du kan sette dem sammen til en plakat.
Origina
Plakat
Tips: Du kan skrive ut en plakat fra en fil på datamaskinen. Hvis
du vil ha mer informasjon, kan du se skriv ut en selvtestrapport i
den skjermbaserte brukerhåndboken.
1 Legg originalen på glasset.
Tips: Du kan ikke bruke den automatiske dokumentmateren (ADF)
når du lager en plakat.
hp officejet 7100 series
Page 41

2 Legg det riktige papiret i hovedskuffen.
l
3 Trykk på Spesialfunksjoner til Plakat vises.
Alternativet Plakat 2 sider bred vises som standard.
4 Trykk på for å velge hvor bred plakaten skal være.
5 Trykk på Enter for å bekrefte valget
6 Trykk på Start kopi, Svart eller Start kopi, Farge.
Tips: Når du har valgt plakatbredden, justerer HP Officejet
lengden automatisk, slik at de opprinnelige proporsjonene
beholdes. Hvis originalen ikke kan forstørres til den valgte
plakatstørrelsen, vises en feilmelding som forteller hvor mange
sider det er mulig å ha i bredden. Velg en mindre plakatstørrelse,
og kopier på nytt.
klargjøre påstrykningspapir for t-skjorter
Bruk funksjonen Påstrykning til å speilvende tekst og bilder slik at de vises bak
frem. Når påstrykningspapiret er strøket på en t-skjorte, vises bildet riktig vei på
skjorten.
bruke kopifunksjonene
Origina
Påstrykning
Tips: Vi anbefaler at du øver deg på å stryke motivet på et
gammel plagg først.
1 Legg originalen på glasset eller i ADF.
2 Legg påstrykningspapiret for t-skjorte i hovedskuffen.
3 Trykk på Velg skuff/Papirtype til Øvre skuff er valgt.
4 Trykk på til Påstrykning, og trykk deretter på Enter for å velge det.
Når du velger dette alternativet, aktiveres Speil-funksjonen automatisk.
5 Trykk på Start kopi, Svart eller Start kopi, Farge.
referansehåndbok
35
Page 42

kapittel 5
stoppe kopiering
! Du stopper kopieringen ved å trykke på Avbryt på frontpanelet.
lære mer
Se delen om kopiering i den skjermbaserte brukerhåndboken, hvis du vil lære
mer om følgende:
• Spesialkopiering
• Endre fargeintensitet
• Forbedring av tekstskarphet og fotofarger
• Endre innstillinger for kopiering
kopioppsett, menyalternativer
Følgende alternativer er tilgjengelige på Kopioppsett-menyen:
Kopioppsett
0:Sortering
1:Forbedringer
2:Papirstørrelse
3:Fargeintensitet
4:Angi
standardinnst. for
kopi
5:Gjenoppr fabrinnst. for kopi
Trykk på Meny for å vise alternativene for
Kopioppsett.
Trykk på
innstillingen.
og for å gå til den ønskede
36
hp officejet 7100 series
Page 43

bruke et bildekort
6
Funksjonene for bildekort er bare tilgjengelige på bestemte modeller av
HP Officejet 7100 Series.
Når du har tatt bilder med et digitalt kamera, kan du umiddelbart skrive dem ut
eller lagre dem rett på datamaskinen.
hva er et bildekort?
Hvis du har et digitalt kamera som lagrer bilder på bildekort, kan du sette
bildekortet rett inn i HP Officejet og skrive ut eller lagre bildene. HP Officejet har
tre forskjellige spor for bildekort.
HP Officejet kan lese bildekort av typen SmartMedia, CompactFlash, Secure
Digital og Memory Stick.
SmartMedia
Memory Stick
Merk: Du kan bare bruke ett bildekort i HP Officejet om gangen.
sette inn et bildekort
! Sett inn bildekortet i det riktige sporet på HP Officejet.
Leser kamerabildekort... vises i frontpaneldisplayet. Lyset ved siden av
kortsporet blinker grønt når kortet blir lest.
Når HP Officejet har lest kortet, vises en annen melding om antall filer som
ble funnet på bildekortet.
Du må bare fjerne kortet når lyset er slått av.
CompactFlash
Secure Digital
37
Page 44

kapittel 6
kort som er satt inn feil
Hvis du setter inn et bildekort feil vei, vil lampen ved siden av kortsporet blinke
gult og frontpaneldisplayet vise en feilmelding, for eksempel Bildekort er
baklengs eller Gullside må vende mot venstre.
lagre filer på datamaskinen
Du kan lagre filer direkte fra bildekortet til datamaskinen. Hvis du bruker
Windows, kan du lagre bilder på datamaskinen og vise dem i HP Photo View
Center. Med Macintosh kan du lagre bildene på datamaskinen og deretter vise
dem i HP Workplace. Når bildene er lagret, kan du redigere dem, lage
fotomontasjer eller albumsider – mulighetene er uendelige.
Når HP Officejet er koblet til en datamaskin, bør du lagre alle bildene på denne.
På denne måten kan du bruke bildekortet flere ganger.
For Windows: Filene blir som standard lagret i mapper etter måned og år,
avhengig av når de er tatt. Mappene opprettes under C:\Mine
dokumenter\Mine bilder\ eller C:\Dokumenter og
innstillinger\<brukernavn>\Mine dokumenter\Mine bilder\ for Windows 2000
eller Windows XP.
For Macintosh: Filene blir lagret på datamaskinen på standardplasseringen
Harddisk\Dokumenter\HP All-in-One Data\Photos\.
lagre dokumenter på datamaskinen når du setter inn kortet
1 Sett inn bildekortet i det riktige sporet på HP Officejet.
2 Trykk på 1 når Lagre bilder på PC? vises på frontpaneldisplayet.
3 Hvis HP Officejet er tilkoblet et nettverk, blir du også bedt om å angi den
ønskede datamaskinen.
lagre filer på datamaskinen når kortet allerede er satt inn
1 Trykk på Meny.
2 Trykk på 0 og deretter på 1.
Da velges Bildekort Funksjoner og deretter Lagre foto på PC.
3 Trykk på Enter.
vise og redigere bildefiler
Operativsystemet (Windows eller Macintosh) bestemmer hvor du viser og
redigerer bilder på bildekortet.
bruke hp photo view center
HP Photo View Center er et Windows-program for visning og redigering av
bildefiler. Du kan skrive ut bildefiler, sende bilser som e-post eller faks, laste opp
bilder til et web-område eller bruke bilder i utskriftsprosjekter med
HP Photo View Center.
38
hp officejet 7100 series
Page 45

Når du lagrer bildekortfiler på datamaskinen, blir HP Photo View Center
automatisk åpnet, og viser miniatyrversjoner av bildene dine. Hvis du vil åpne
HP Photo View Center senere, åpner du HP Director og klikker ikonet for View
Images, som er plassert midt i Director-vinduet.
bruke hp workplace
HP Workplace er et Macintosh-program for redigering og organisering av
dokumenter. I tillegg til å legge tekst eller annen grafikk til de lagrede bildene,
kan du bruke funksjonen Custom Print til å skrive ut bildene i standard
bildestørrelser, skrive ut en indeksside, påstrykningspapir for T-skjorter, bannere
og plakater. Du finner mer informasjon om HP Workplace i den skjermbaserte
brukerhåndboken.
skrive ut fra et bildekort
Hvis du velger å ikke lagre filene fra bildekortet til datamaskinen, kan du bruke
frontpanelet til å skrive ut direkte fra et bildekort. Du kan faktisk skrive ut bilder
fra bildekortet uten å være tilkoblet en datamaskin. Du kan skrive ut en
prøveutskrift, alle bildene på et bildekort, eller utvalgte bilder. Hvis det digitale
kameraet støtter det, kan du også skrive ut bilder ved hjelp av Digital Print Order
Format (DPOF).
lage en prøveutskrift
En prøveutskrift, som kan være på flere sider, viser miniatyrbilder av bildene som
er lagret på bildekortet. Filnavnet, bildenummeret og datoen vises under hvert
miniatyrbilde.
En prøveutskrift er en enkel og praktisk måte å be om og lage utskrifter direkte
fra et bildekort på.
Du kan bruke bildenumrene på prøveutskriften til å velge hvilke bilder du vil
skrive ut. Dette nummeret kan være forskjellig fra nummeret som er tilknyttet bildet
på det digitale kameraet. Hvis du legger til eller sletter bilder på bildekortet, må
du skrive ut prøveutskriften på nytt for å se de nye bildenumrene. Se bruke en
prøveutskrift på side 41 hvis du vil ha informasjon om hva du gjør videre med
prøveutskriften.
bruke et bildekort
referansehåndbok
skrive ut en prøveutskrift første gang du setter inn kortet
1 Sett inn bildekortet i det riktige sporet på HP Officejet.
2 Trykk på 2 når Lagre bilder på PC? vises på frontpaneldisplayet.
På dette tidspunktet vil du ikke lagre bildene, men velger i stedet et
alternativ for å skrive ut prøveutskriften.
3 Trykk på til Prøveutskrift vises, og trykk deretter på Enter.
Prøveutskriften skrives ut. Hvis du har mer enn 20 bilder på kortet, kan du
velge hvilken serie som skal skrives ut på prøveutskriften.
skrive ut en prøveutskrift fra et kort som allerede er satt inn
1 Trykk på Meny.
2 Trykk på 0 og deretter på 2.
Da velges Bildekort Funksjoner og deretter Skriv ut prøveutskrift.
39
Page 46

kapittel 6
skrive ut alle bilder
skrive ut enkeltbilder
Prøveutskriften skrives ut. Hvis du har mer enn 20 bilder på kortet, kan du
velge hvilken serie som skal skrives ut på prøveutskriften.
Hvis du vil skrive ut alle bildene på kortet, følger du fremgangsmåten nedenfor.
1 Gjør ett av følgende:
– Hvis kortet allerede er i sporet, trykker du på Meny, 0 og deretter 4.
Da velges Bildekort Funksjoner og deretter Skriv ut fotografier.
– Hvis kortet ikke er i sporet, seter du inn bildekortet og trykker på 2 når
Lagre bilder på PC? vises.
2 Trykk på til Bilder på kort vises, og trykk deretter på Enter.
3 Trykk på Enter på nytt for å velge Alle.
4 Trykk på for å velge en fotostørrelse, og trykk deretter på Enter.
5 Trykk på for å velge en papirtype, og trykk deretter på Enter.
6 Trykk på for å velge antall kopier, og trykk deretter på Enter.
Alle bildene på kortet skrives ut.
Hvis du ikke kjenner bildenummeret for enkeltbilder, vil du kanskje lage en
prøveutskrift for å få hjelp til å velge hvilke enkeltbilder som skal skrives ut.
40
Bildenummer
Dato
Filnavn
1 Gjør ett av følgende:
– Hvis kortet allerede er i sporet, trykker du på Meny, 0 og deretter 4.
Da velges Bildekort Funksjoner og deretter Skriv ut fotografier.
– Hvis kortet ikke er i sporet, seter du inn bildekortet og trykker på 2 når
Lagre bilder på PC? vises.
2 Når Skrive ut hva?vises, trykker du på til Bilder på kort vises, og
deretter trykker du på Enter.
3 Trykk på for å velge Egendefinert, og trykk deretter på Enter.
4 Bruk nummertastene til å angi bildenumrene for bildene du vil skrive ut.
5 Trykk på eller Enter for å angi neste bildenummer.
Et komma settes automatisk inn når markøren flytter seg til høyre.
Tip: Du kan angi en serie ved hjelp av en bildestrek, som du angir
ved å trykke på Symboler-knappen (*).
hp officejet 7100 series
Page 47

Merk: Du kan slette oppføringer ved å trykke på . Når den nederste
linjen er fylt, rulles datainnføringsfeltet mot venstre for å vise numrene etter
hvert som de skrives inn.
6 Trykk på Enter når du har angitt alle bildenumrene for bildene du vil skrive
ut.
7 Trykk på for å velge en fotostørrelse, og trykk deretter på Enter.
8 Trykk på for å velge en papirtype, og trykk deretter på Enter.
9 Trykk på for å velge antall kopier, og trykk deretter på Enter.
De valgte bildene skrives ut.
skrive ut en DPOF-fil
DPOF (Digital Print Order Format) er en utskriftsfil av industristandard som
enkelte digitale kameraer kan opprette. Se i dokumentasjonen for kameraet for
informasjon om det støtter DPOF.
Det digitale kameraet lagrer DPOF-filen på et bildekort, og filen angir følgende
informasjon:
• Hvilke bilder som skal skrives ut
• Hvor mange kopier som skal skrives ut av hvert bilde
1 Gjør ett av følgende:
– Hvis kortet allerede er i sporet, trykker du på Meny, 0 og deretter 4.
Da velges Bildekort Funksjoner og deretter Skriv ut fotografier.
– Hvis kortet ikke er i sporet, seter du inn bildekortet og trykker på 2 når
Lagre bilder på PC? vises.
2 Når Skrive ut hva? Bruk DPOF vises, trykker du på Enter.
3 Trykk på for å velge en fotostørrelse, og trykk deretter på Enter.
4 Trykk på for å velge en papirtype, og trykk deretter på Enter.
bruke et bildekort
bruke en prøveutskrift
Når du har skrevet ut en prøveutskrift, fyller du i sirklene og legger
prøveutskriften på glasset. Prøveutskriften blir skannet, og bildeutskrifter
genereres.
fylle ut prøveutskriften
Fyll ut prøveutskriften for å velge bildene du vil skrive ut, i tillegg til antall
utskrifter, bildestørrelse og papirtype og bord- eller rammetype som du ønsker.
referansehåndbok
41
Page 48

kapittel 6
skanne en prøveutskrift
trinn 1: Velg bildene du vil ha, ved
å fylle ut sirklene under hvert bilde
med en mørk penn.
trinn 2: Velg antall utskrifter,
bildestørrelse, papirstørrelse og
border og rammer.
trinn 3: legg arket på skanneren
nederst til høyre. Trykk på Meny.
0, 3.
Når du har skrevet ut en prøveutskrift og fylt den ut, skanner du den for å skrive
ut de valgte bildene fra bildekortet.
1 Legg papir i hovedskuffen, for eksempel fotopapir.
2 Kontroller at bildekortet er satt inn i det riktige sporet på HP Officejet.
3 Fyll ut trinn 1 på prøveutskriften, som er å velge hvilke bilder du vil skrive
ut, ved å fylle i sirklene under miniatyrbildene.
4 Fyll ut trinn 2 på prøveutskriften, der du kan velge antall utskrifter,
bildestørrelse og papirstørrelse på bildene. Du kan også velge bord- og
rammetype for fotografiene.
Tip: Velg bare ett alternativ i hver del på prøveutskriften.
5 Plasser øvre del av prøvearket med trykksiden ned på skannerglasset, slik
det er vist på følgende figur.
42
hp officejet 7100 series
Page 49
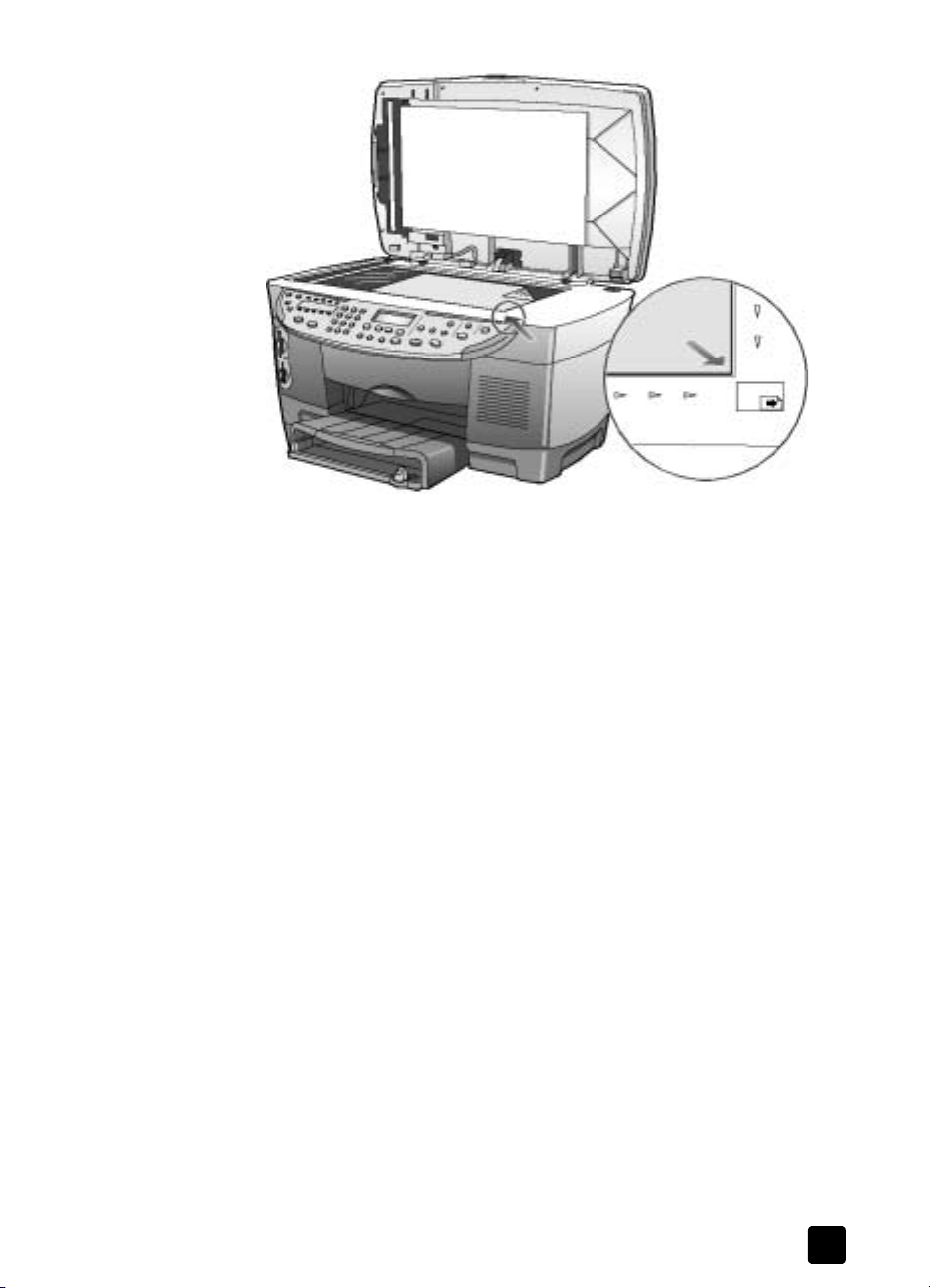
bruke et bildekort
Øverste kant på
originalen
6 Lukk lokket.
7 Hvis du har satt inn en nedre papirskuff, trykker du på Velg skuff/
Papirtype for å velge hovedpapirskuff.
Merk: Hvis du har satt inn en nedre papirskuff, og denne er satt som
standard papirskuff, må du forsikre deg om at du velger øvre (hoved)
papirskuff hvis du skal skrive ut på fotopapir. Hvis du skal skrive ut på vanlig
papir, kan du bruke begge papirskuffene.
8 Trykk på Meny.
9 Trykk på 0 og deretter på 3.
Da velges Bildekort Funksjoner og deretter Skann prøveutskrift.
Prøveutskriften skannes, og HP Officejet skriver ut bildene du angav på
prøveutskriften, på papiret i øverste skuff.
lære mer
referansehåndbok
Se den skjermbaserte brukerhåndboken hvis du vil vite mer om følgende:
• Bruke HP Photo View Center eller HP Workplace
• Søke etter og velge bilder på bildekortet
• Redigere bilder
• Opprette prosjekter
• Lage og skrive ut fotoalbum
• Sende et bilde per e-post
• Laste opp et skannet bilde til en web-side
• Sende bilder til et annet program
• Skrive ut et skannet bilde
43
Page 50
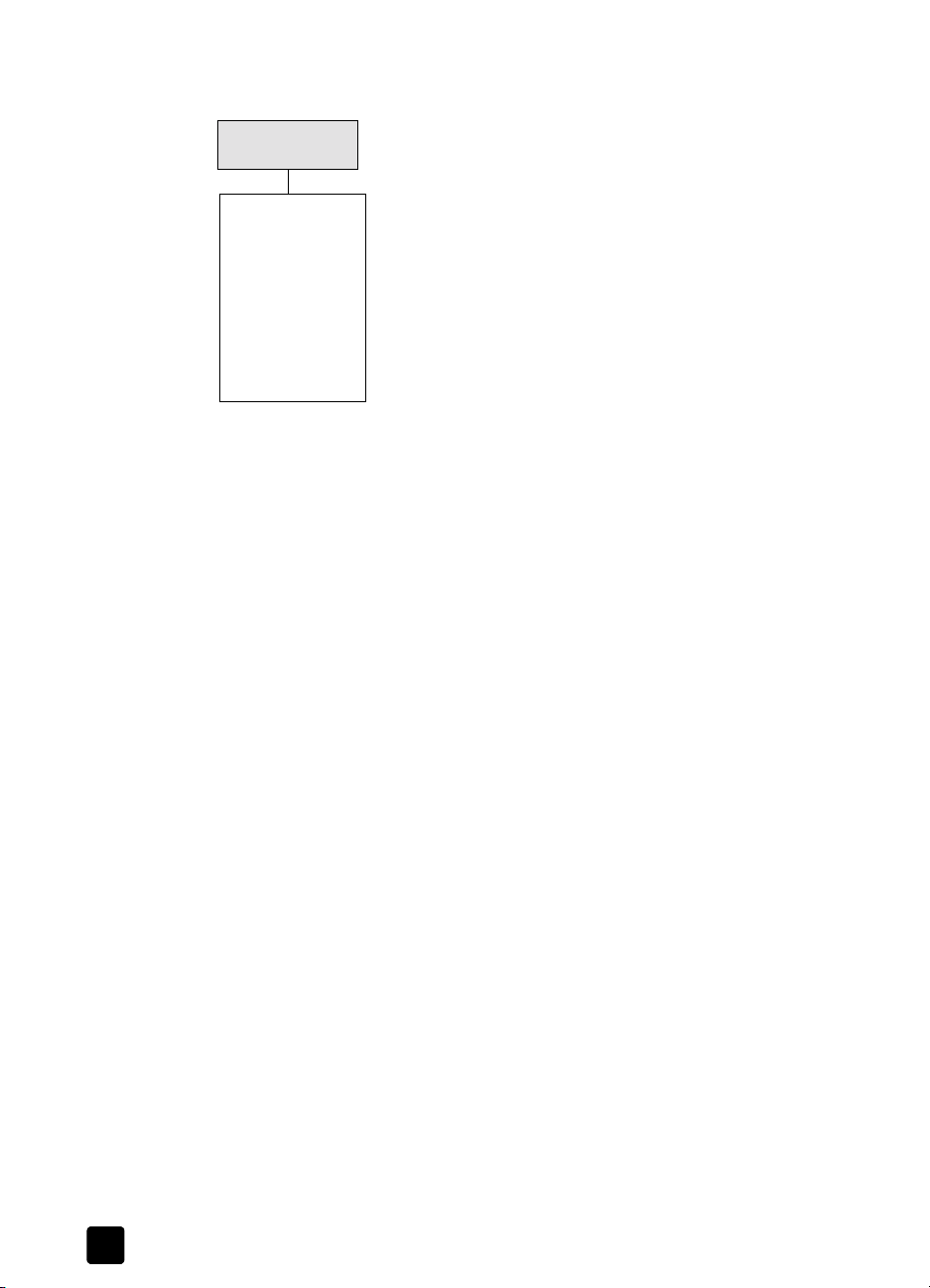
kapittel 6
menyalternativer for bildekortfunksjoner
0:Bildekort
Funksjoner
1:Lagre bilder på PC
2:Skriv ut
prøveutskrift
3:Skann
prøveutskrift
4: Skriv utfotografier
44
hp officejet 7100 series
Page 51
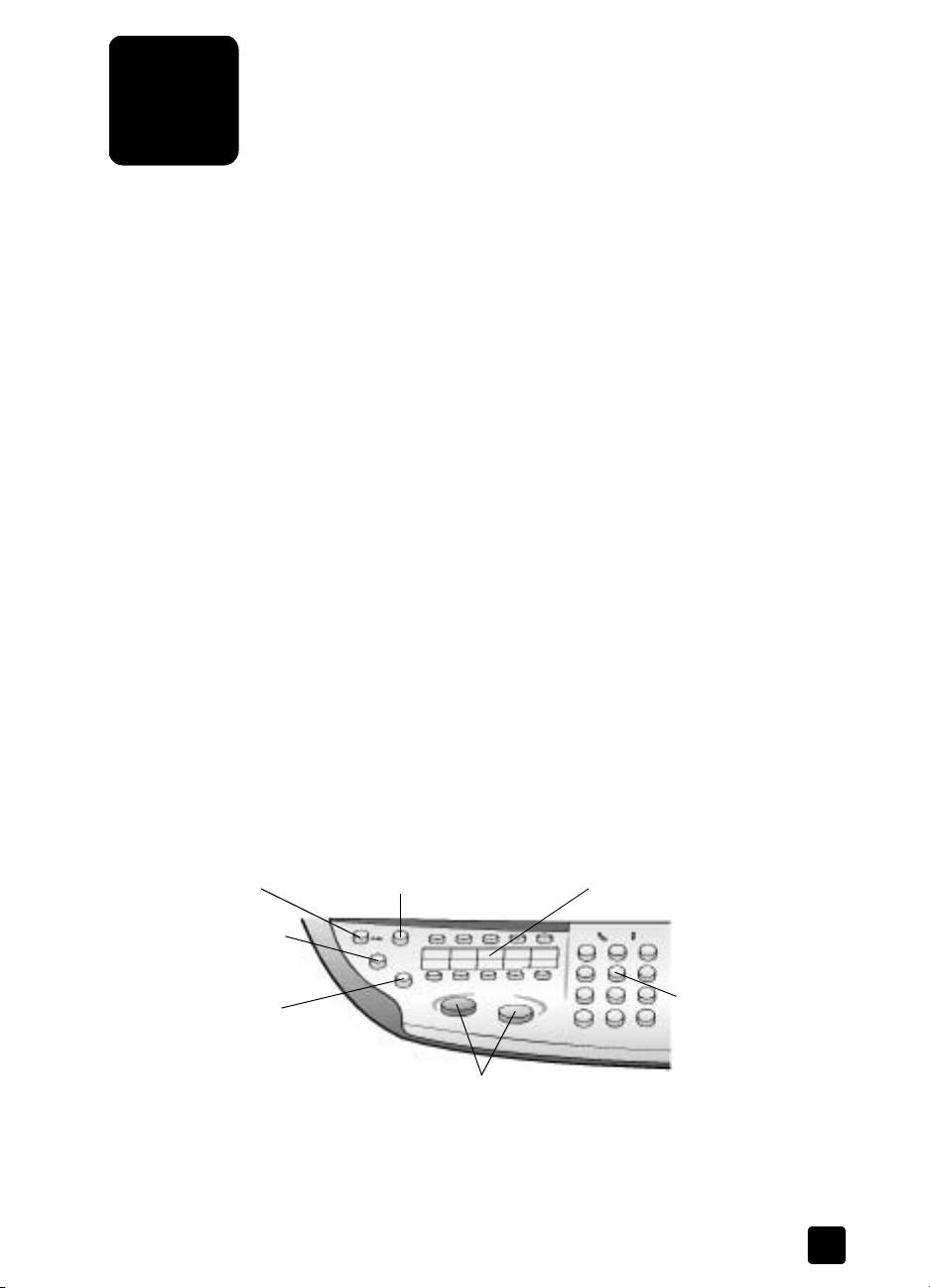
bruke faksfunksjonene
lå d
l
7
Ved hjelp av HP Officejet, kan du gjøre følgende:
• Sende og motta papirfakser
• Sende en datafil som en faks
• Sende og motta fargefakser
sende en faks
Med HP Officejet kan du sende en faks med flere ulike konfigurasjoner. Dette
inkluderer følgende:
• Sende en papirfaks (legal, letter eller A4) ved hjelp av frontpanelet eller
• Sende en papirfaks med en datamaskingenerert forside ved hjelp av
• Sende en datafil med eller uten forside ved hjelp av datamaskinen.
• Sende en datamaskingenerert forside som en ensides faks ved hjelp av
Se illustrasjonen nedenfor for å bli kjent med knappene i faksområdet på
kontrollpanelet.
datamaskinen.
datamaskinen.
datamaskinen.
Se den skjermbaserte brukerhåndboken hvis du vil ha mer informasjon om
å sende fakser og opprette forsider ved hjelp av datamaskinen.
Merk: Som standard skriver HP Officejet ut en rapport bare hvis det oppstår
problemer med å sende eller motta en faks. En bekreftelsesmelding som
indikerer om et element ble sendt, vises kort på frontpaneldisplayet etter
hver transaksjon. Hvis du trenger skriftlig bekreftelse på at sendingen av
faksene var vellykket, se skrive ut rapporter på side 48 for å få informasjon
om rapporteringsalternativer.
en automatiske
S
svarfunksjonen på/av.
Endre oppløsningen på
faksen.
Slår det siste oppringte
nummeret på nytt.
sende en faks fra hp officejet
Følg disse trinnene når du vil sende en faks fra HP Officejet.
a gjennom
B
Få tilgang til ett-trykkstastene for
kortnummer.
Bruke tastene til å slå
faksnummeret eller
angi tekst.
Start faks.
45
Page 52
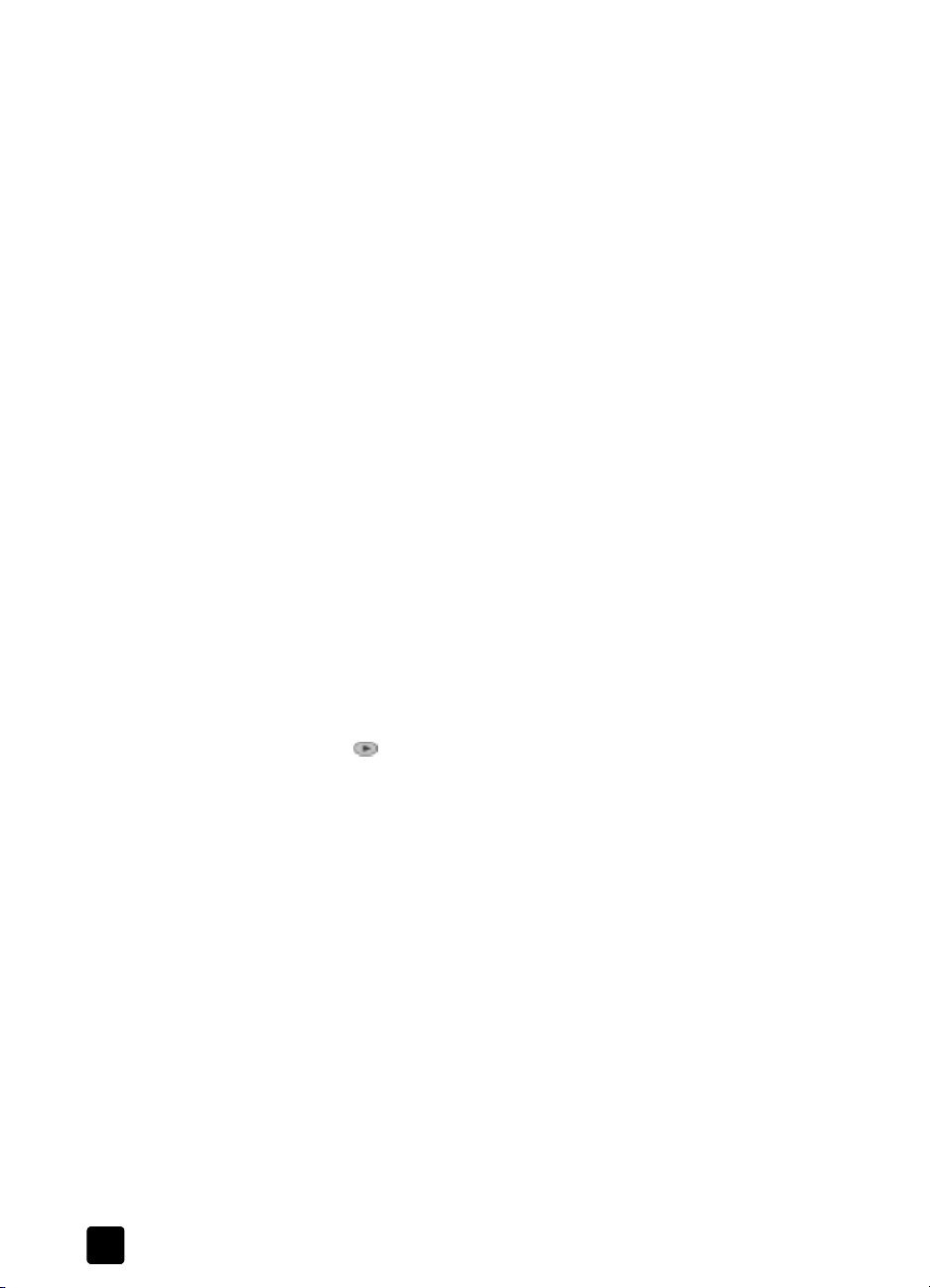
kapittel 7
1 Legg originalen på plass.
Ønsker du mer informasjon, kan du se legge originaler på glasset på
side 17 og legge originaler i den automatiske dokumentmateren på
side 18.
Merk: Du må bruke den automatiske dokumentmateren (ADF) til flersidige
fakser.
2 Skriv inn faksnummeret ved hjelp av nummertastene.
3 Trykk på Start faks, Svart eller Start faks, Farge.
4 Hvis det ikke finnes noen original i dokumentmateren, får du spørsmålet
Sende fra glass? Trykk på 1 for Ja eller 2 for Nei.
Hvis du trykker på 1 for Ja, skannes dokumentet fra glasset. Hvis du trykker
på 2 for Nei, får du oppfordringen Legg originalen i dok.materen. Når du
har lagt i dokumentet, begynner HP Officejet å sende faksen.
bruke kortnummeroppføringer til å sende en faks
Når du sender fakser til numre som brukes ofte, kan du vurdere å angi og bruke
kortnummeroppføringer. Ved hjelp av en kortnummeroppføring kan du sende en
faks bare ved å trykke på et par knapper. Kortnummeroppføringer vil bare vises
hvis du har angitt slike numre på forhånd. Se sette opp kortnumre på side 50
for mer informasjon om kortnumre.
1 Legg originalen på plass.
2 Trykk på knappen Kortnummer.
Tips: Alternativt, hvis kortnummeroppføringen du vil bruke er
blant de første 10 oppføringene, kan du bruke en av etttrykkstastene for kortnummer. Deretter kan du trykke på Start faks,
Svart eller Start faks, Farge umiddelbart.
3 Gjør ett av følgende for å finne det ønskede nummeret:
– Trykk på til den ønskede kortnummeroppføringen vises.
– Angi tallet for kortnummeroppføringen med nummertastene.
4 Når det ønskede kortnummeret vises, trykker du på Start faks, Svart eller
Start faks, Farge.
sende en fargefaks
46
Du kan sende og motta fargefakser til og fra andre fargefaksmaskiner. Hvis du
prøver å sende en fargefaks til en mottager som har en svart-hvit faksmaskin,
sender HP Officejet faksen i svart-hvitt.
Hvis du vil sikre den beste kvaliteten når du sender fakser i farge, anbefaler vi at
du bruker en fargeoriginal og ikke en fargekopi om mulig.
Det er dessuten ikke mulig å sende en fargefaks til en gruppe med funksjonene
for kortnumre. Hvis du skal sende en fargefaks til en gruppe, må du sende faksen
fra datamaskinen. Hvis du vil ha mer informasjon, kan du se sende en faks fra
datamaskinen i den skjermbaserte brukerhåndboken.
1 Legg originalen på plass.
Ønsker du mer informasjon, kan du se legge i originaler på side 17.
2 Angi faksnummeret med nummertastene, knappen for kortnummer eller ett-
trykkstastene for kortnummer.
hp officejet 7100 series
Page 53
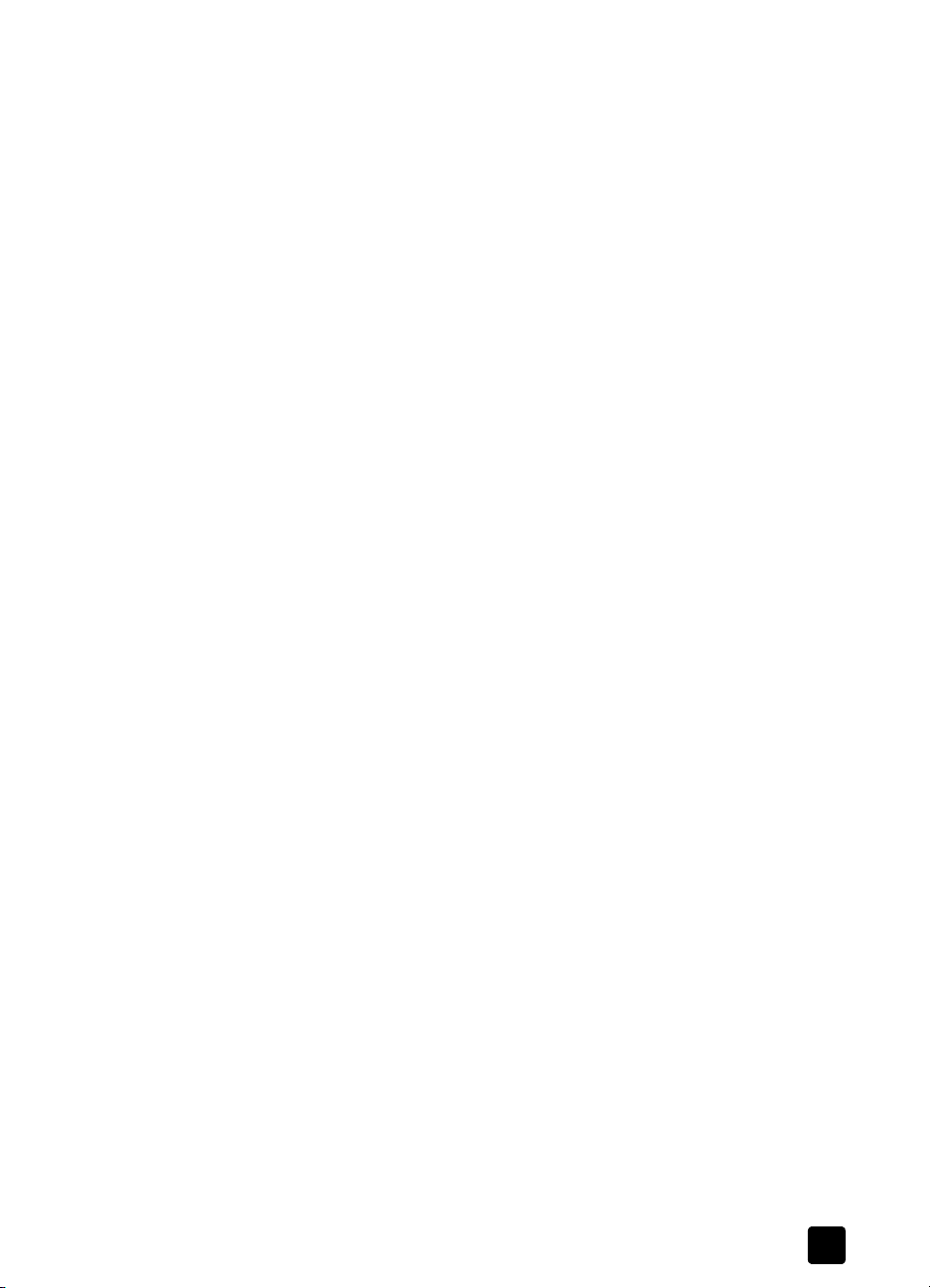
3 Trykk på Start faks, Farge.
kringkaste en faks til flere mottagere
Hvis du sender en faks fra HP Officejet, kan du bruke kringkasting til å sende
svart-hvite fakser til en gruppe som kan inneholder opptil 20 enkelte
kortnummeroppføringer. hvis du vil bruke kringkasting, må det være plass til
faksen i minnet til HP Officejet.
Hvis du sender en faks fra datamaskinen, kan du bruke kringkasting til å sende
den til et ubegrenset antall grupper og enkeltpersoner.
1 Legg originalen på plass.
2 Trykk på Kortnummer til den ønskede gruppekortnummeroppføringen
vises.
3 Trykk på Start faks, Svart.
tidfeste en faks
Du kan planlegge at en svart-hvit faks skal sendes senere samme dag (for
eksempel når det er mindre trafikk på telefonlinjene). Hvis du bruker
frontpanelet, kan du velge én enkelt mottager eller gruppe.
Hvis du bruker datamaskinen til å tidfeste en faks, kan du tidfeste flere fakser for
ulike leveringsdatoer og -klokkeslett. Hvis du vil ha mer informasjon, kan du se
tidfeste en faks i den skjermbaserte brukerhåndboken.
Når det angitte klokkeslettet inntreffer, blir faksen automatisk sendt så snart
forbindelsen er opprettet.
1 Legg originalen på glasset eller i ADF.
Ønsker du mer informasjon, kan du se legge i originaler på side 17.
2 Trykk på Meny.
3 Trykk på 2, og trykk deretter på 2 på nytt.
Da velges Faksfunksjoner og Send senere Bare svart-hvitt.
4 Angi sendetiden ved hjelp av nummertastene.
5 Trykk på 1 for AM eller 2 for PM.
6 Når Oppgi faksnummer vises, oppgir du faksnummeret til mottageren eller
velger gruppen ved hjelp av knappen Kortnummer.
7 Når Lagre faksen nå? vises, trykker du på 1 for ja, eller 2 for nei.
Hvis du valgte 1, skannes dokumentet til minnet og sendes på det angitte
klokkeslettet. Hvis du velger 2, kan påminnelsesmeldingen Legg i original
før sendetid vises. (Hvis dokumentene er lagt i ADF, vises ikke denne
meldingen.)
bruke faksfunksjonene
avbryte en tidfestet faks
Du kan avbryte en faks som er lagret i minnet, eller en som er i ferd med å bli
sendt.
1 Trykk på Meny.
2 Trykk på 2, og trykk deretter på 2 på nytt.
referansehåndbok
Da velges Faksfunksjoner og Send senere Bare svart-hvitt.
47
Page 54
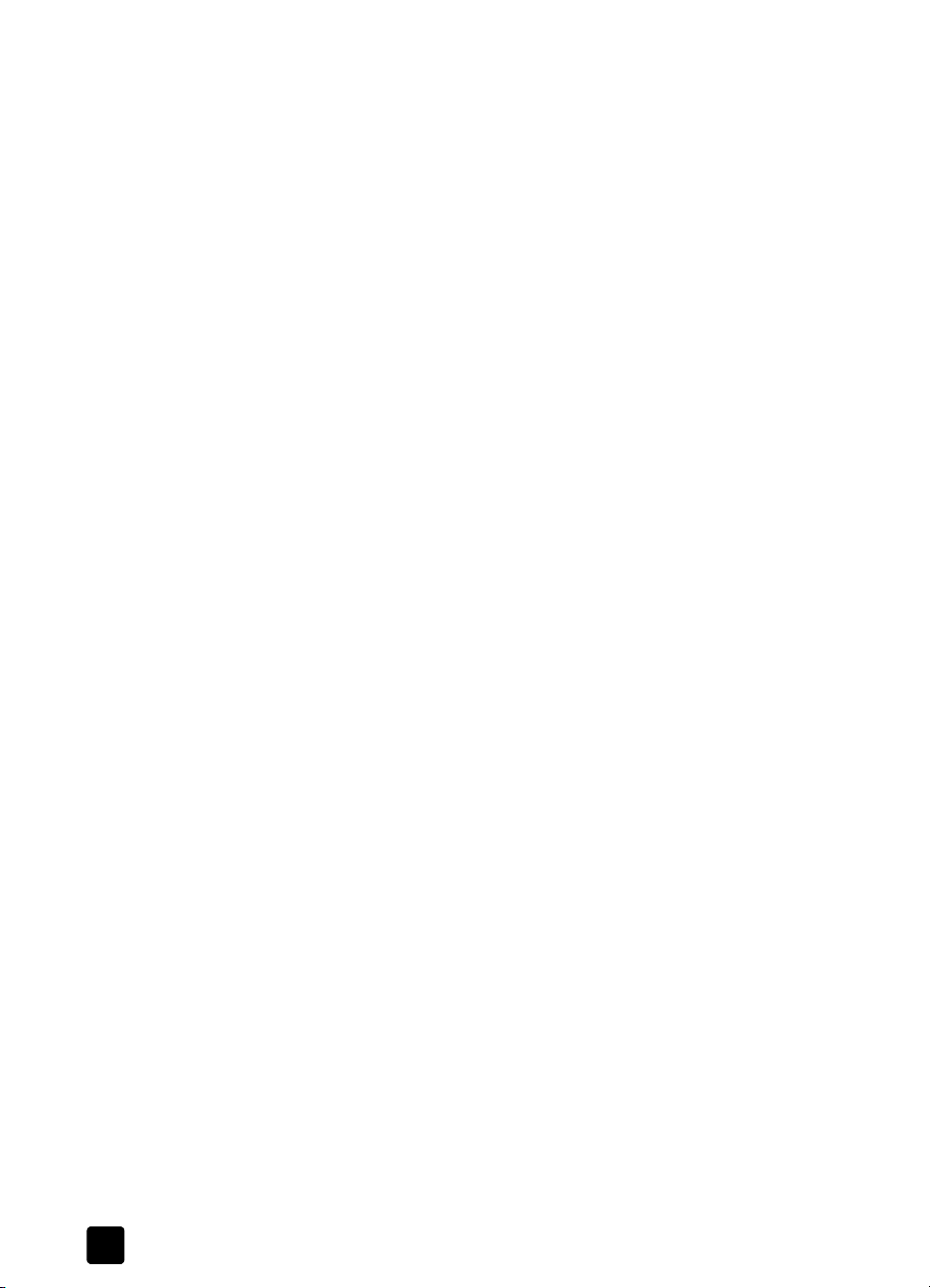
kapittel 7
3 Når Avbryte? 1 = Ja 2= Nei vises, trykker du på 1 for å avbryte den
motta en faks
Avhengig av hvordan du konfigurerer HP Officejet, kan du motta fakser
automatisk eller manuelt. Hvis du vil ha mer informasjon, kan du se angi
svarmodus i den skjermbaserte brukerhåndboken.
Hvis du vil ha mer informasjon om å bruke HP Officejet med talepost eller
telefonsvarer, se bruk andre konfigurasjoner med faksfunksjonene i den
skjermbaserte brukerhåndboken.
HP Officejet er automatisk stilt inn til å motta og skrive ut mottatte fakser (med
mindre du har slått av den automatiske svarfunksjonen). Hvis du mottar en faks
med Legal-størrelse, og HP Officejet for øyeblikket ikke inneholder papir i Legalstørrelse, forminsker enheten faksen automatisk, slik at den passer på arket som
er lagt i enheten, med mindre du har deaktivert funksjonen for automatisk
forminsking. Hvis du vil ha mer informasjon, kan du se angi automatisk
forminsking i den skjermbaserte brukerhåndboken.
motta en faks automatisk
Når du slår på HP Officejet, slås den automatiske svarfunksjonen automatisk på.
Bekreft dette ved å kontrollere at den grønne lampen ved siden av knappen
Autosvar er på. Hvis lampen ikke er på, følger du instruksjonene nedenfor.
! Trykk på knappen Autosvar til den grønne lampen er tent.
Kontrollpanelet viser Oppsatt telefaks i minne samt det planlagte
klokkeslettet og faksnummeret.
tidsfestede faksen.
Når du velger Ja, vises Oppsatt telefaks avbrutt på frontpanelet.
motta en faks manuelt
Før du mottar en faks manuelt på HP Officejet, anbefaler vi at du fjerner
eventuelle originaler fra glasset.
1 Trykk på knappen Autosvar til den grønne lampen er av.
Dette deaktiverer den automatiske svarfunksjonen.
2 Når HP Officejet ringser, tar du av røret på en telefon som er på samme
linje som HP Officejet (du kan koble til et rør bak på HP Officejet ved hjelp
av en av RJ-11-tilgangsportene).
3 Hvis du hører fakstoner, gjør du ett av følgende:
– Trykk på Start faks, Svart.
– Hvis du mottar faks fra en linjetelefon (på samme telefonlinje som
HP Officejet, men ikke direkte tilkoblet), trykker du på 123 på
telefonen. Vent på fakstonene, og legg så på røret.
skrive ut rapporter
Du kan konfigurere HP Officejet slik at den skriver ut feilrapporter og
bekreftelsesrapporter for hver faks du sender og mottar. Du kan også skrive ut
rapporter manuelt etter hvert som du trenger dem.
48
hp officejet 7100 series
Page 55

Merk: Rapporter må bare skrives ut på papir i A4- eller letter-størrelse. Før
du starter utskrift av rapporter, må du forsikre deg om at det ligger papir i
størrelsen A4 eller letter i hovedpapirskuffen . Du finner informasjon om
ilegging av papir, i legge i papir på side 19.
generere automatiske rapporter
1 Trykk på Meny.
2 Trykk på 3 og deretter på 6.
Med dette velger du menyen Skriv rapport og deretter alternativet
Automatiske Rapp. Oppsett.
3 Trykk på hvis du vil bla gjennom følgende rapporttyper:
– Alle feil, som blir skrevet ut hver gang en eller annen faksfeil inntreffer
(standard).
– Send feil, som blir skrevet ut når en sendefeil inntreffer.
– Motta feil, som blir skrevet ut når en mottaksfeil inntreffer.
– Alle fakser, som gir bekreftelse hver gang en faks blir sendt eller
mottatt.
– Bare send, som blir skrevet ut hver gang en faks blir sendt.
– Av, som medfører at ingen faksrapporter blir skrevet ut.
4 Når det ønskede alternativet vises, trykker du på Enter.
generere rapporter manuelt
1 Trykk på Meny og deretter på 3.
Da velges Skriv rapport-menyen.
2 Trykk på hvis du vil bla gjennom følgende rapporttyper:
– 1:Siste telefaks, som indikerer statusen for den siste faksen som ble
sendt.
– 2:Faksrapport, som viser en liste over de ca. 40 siste faksene som er
sendt og mottatt.
– 3:Kortnummerliste, som viser en liste over individuelle numre og
gruppenumre.
– 4:Menyinnstill., som gir en oversikt over hele menysystemet og
indikerer gjeldende og standard innstillinger.
– 5:Egentestrapport, som skriver ut en egentestrapport. Hvis du vil ha
mer informasjon, kan du se skriv ut en selvtestrapport i den
skjermbaserte brukerhåndboken.
– 6:Automatiske Rapp. Oppsett, som er innstillingen for automatiske
rapporter, og som er beskrevet under generere automatiske rapporter
på side 49.
3 Velg den ønskede rapporten, og trykk på Enter.
bruke faksfunksjonene
ringe et nummer på nytt automatisk
Du kan angi at HP Officejet automatisk skal ringe et nummer på nytt når
nummeret er opptatt eller ingen svarer. Standardinnstillingen for Hvis opptatt,
ring på nytt er Ring på nytt. Standardinnstillingen for Hvis ubesvart, ring på nytt
er Ikke gjenta. Antall forsøk på å ringe på nytt, er 5 ganger.
referansehåndbok
49
Page 56
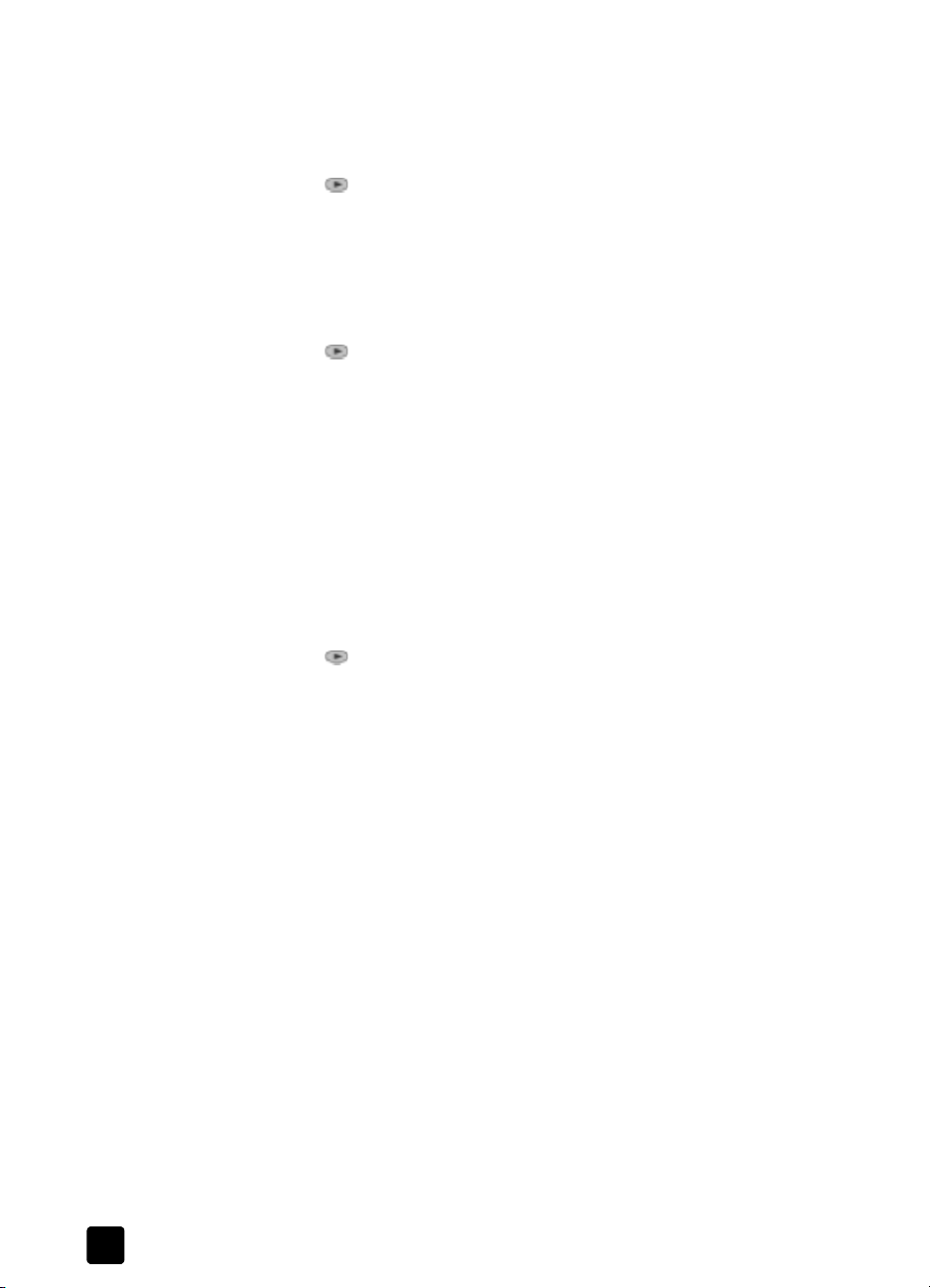
kapittel 7
1 Trykk på Meny.
2 Trykk på 6 og deretter på 3.
Med dette velger du menyen Avansert faksoppsett, og deretter alternativet
Hvis opptatt, ring på nytt.
3 Trykk på for å vise alternativene Ring på nytt eller Ikke gjenta.
4 Når den ønskede innstillingen vises, trykker du på Enter for å velge den.
5 Trykk på Meny.
6 Trykk på 6 og deretter på 4.
Med dette velger du menyen Avansert faksoppsett, og deretter alternativet
Hvis ubesvart, ring på nytt.
7 Trykk på for å vise alternativene Ring på nytt eller Ikke gjenta.
8 Når den ønskede innstillingen vises, trykker du på Enter for å velge den.
justere volumet
HP Officejet har tre nivåer for justering av volumet på ringelyden og høyttalerne.
Ringevolumet er volumet på telefonens ringelyd. Høyttalervolumet er lydnivå for
alt annet, for eksempel oppringings- og fakstoner. Standardinnstillingen er Lavt.
1 Trykk på Meny.
2 Trykk på 7 og deretter på 8.
Da velges Status og vedlikehold og deretter alternativet Ringe- og
pipevolum.
3 Trykk på for å velge et av alternativene: Lavt, Høyt eller Av.
4 Trykk på Enter.
sette opp kortnumre
Ved hjelp av HP Officejet eller datamaskinen kan du tilordne oppføringer til
faksnumre du bruker ofte. På denne måten kan du slå disse numrene raskt ved å
bruke Kortnummer-knappen på frontpanelet eller ett-trykkstastene for
kortnummer. Du kan opprette inntil 130 kortnummeroppføringer for grupper og
individuelle mottagere (varierer etter HP Officejet-modell).
Du kan bare bruke kortnummeroppføringer fra frontpanelet.
opprette individuelle kortnummerinnstillinger
Du kan angi faksnumre som du vil bruke ofte.
1 Trykk på Meny.
2 Trykk på 4 og deretter på 1.
Med dette velger du menyen Kortnummeroppsett og deretter alternativet
Individuelt kortnummer.
Den første kortnummeroppføringen som ikke er tilordnet, vises på displayet.
3 Trykk på Enter for å velge den viste kortnummeroppføringen.
4 Tast inn faksnummeret som skal tilordnes det nummeret, og trykk deretter
på Enter.
50
hp officejet 7100 series
Page 57

Tips: Hvis du vil sette inn en pause på to sekunder i en
nummersekvens, trykker du på Symboler flere ganger til en
bindestrek vises.
5 Skriv inn navnet på personen eller firmaet, og trykk så på Enter.
Ønsker du mer informasjon, kan du se skrive inn tekst på side 52.
6 Når Angi ett til vises, trykker du på 1 for Ja, hvis du vil sette opp et
nummer til, eller trykker på 2 for Nei hvis du vil avslutte.
opprette kortnummerinnstillinger for grupper
Du kan opprette en distribusjonsliste med opptil 20 individuelle
kortnummerinnstillinger, slik at du kan sende en faks til alle i gruppen samtidig.
For at et faksnummer skal kunne brukes i en kortnummergruppe, må nummeret
ha en tilordnet kortnummeroppføring. Du kan bare inkludere individuelle
kortnummeroppføringer. Du kan ikke tilordne en gruppe til en annen gruppe.
1 Trykk på Meny.
2 Trykk på 4 og deretter på 2.
Med dette velger du menyen Kortnummeroppsett og deretter alternativet
Gruppekortnummer.
3 Velg ett av følgende:
– Hvis dette er din første gruppe, vises det første nummeret som ikke er
tilordnet. Trykk på Enter for å velge dette.
– Hvis dette ikke er din første gruppe, vises 1=Ny 2=Rediger. Trykk på 1
for å opprette en ny gruppe. Det første nummeret som ikke er tilordnet,
vises. Trykk på Enter for å velge dette.
4 Når Legg til 1 av 20 vises, trykker du på til det riktige kort-nummeret
vises, og deretter trykker du på Enter for å velge det.
Det valgte nummeret og det tilhørende navnet vises på displayet.
5 Velg ett av følgende:
– Hvis nummeret som vises, er riktig, trykker du på Enter for å legge det
til i gruppen.
– Hvis du vil velge et annet nummer, trykker du på eller til det
riktige kort-nummeret vises. Deretter trykker du på Enter for å velge det.
6 Når Legg til ny vises, trykker du på 1 for Ja hvis du vil legge et individuelt
nummer til i gruppen, eller du trykker på 2 for Nei.
7 Når du er ferdig med å velge individuelle numre, skriver du inn et navn for
gruppen.
Ønsker du mer informasjon, kan du se skrive inn tekst på side 52.
8 Trykk på Enter for å lagre gruppen.
9 Når En gruppe til? vises, trykker du på 1 for Ja, hvis du vil opprette en
gruppe til, eller trykker på 2 for Nei hvis du vil avslutte.
bruke faksfunksjonene
angi dato og klokkeslett
Du kan angi dato og klokkeslett fra frontpanelet. Når en faks blir overført, skrives
gjeldende dato og klokkeslett ut sammen med fakstoppteksten. Formatet for dato
og klokkeslett er basert på språk- og landsinnstillingene.
referansehåndbok
51
Page 58

kapittel 7
Vanligvis stiller programvaren dato og klokkeslett automatisk.
1 Trykk på Meny.
2 Trykk på 5 og deretter på 1.
Med dette velger du menyen Grunnlegg. faksoppsett , og deretter
alternativet Dato og klokkeslett.
3 Angi måned, dag og år (bare de to siste sifrene) ved å trykke på de riktige
nummertastene.
Den understrekede markøren som først vises under det første sifferet, går
automatisk videre til neste siffer hver gang du trykker på en knapp.
Ledeteksten for klokkeslett kommer automatisk frem når du har skrevet inn
siste siffer for datoen.
4 Angi timer og minutter.
AM/PM-ledeteksten vises automatisk når det siste sifferet i klokkeslettet er
skrevet inn.
5 Trykk på 1 for AM eller 2 for PM.
De nye innstillingene for klokkeslett og dato vises på frontpanelet.
stille inn fakstopptekst
Fakstoppteksten angis vanligvis under installasjonen ved hjelp av veiviseren for
faksoppsett. Hvis du må endre fakstoppteksten, kan du bruke veiviseren for
fakstopptekst fra HP Director, eller du kan følge denne fremgangsmåten for å
angi navnet og faksnummeret ditt fra frontpanelet.
Merk: I Ungarn kan abonnent-IDen (fakstoppteksten) bare stilles inn eller
endres av autorisert personell. Hvis du vil ha mer informasjon, kan du
kontakte en autorisert HP-forhandler.
1 Trykk på Meny.
2 Trykk på 5 og deretter på 2.
Med dette velger du menyen Grunnlegg. faksoppsett, og deretter
alternativet Fakstopptekst.
3 Når Ditt navn vises, skriver du inn navnet ditt ved å bruke nummertastene
som beskrevet i neste avsnitt, skrive inn tekst på side 52.
4 Trykk på Enter.
5 Når du blir bedt om det, bruker du nummertastene til å angi faksnummeret
ditt.
6 Når du er ferdig med å skrive inn faksnummeret, trykker du på Enter.
skrive inn tekst
Følgende liste gir deg tips for å skrive inn tekst med nummertastene på
frontpanelet.
• Trykk på nummertastene som tilsvarer bokstavene i navnet.
52
hp officejet 7100 series
Page 59

bruke faksfunksjonene
T
p
ABC
2
Disse bokstavene tilsvarer dette nummeret, og så videre.
• Når du trykker på en knapp flere ganger, får du først se stor bokstav, og
deretter liten bokstav. Den første bokstaven i et ord blir automatisk stor.
JKL
5
egn som kommer frem:
Antall ganger du må trykke
å 5:
• Når den riktige bokstaven vises, trykker du på , og trykker deretter på
det tallet som tilsvarer den neste bokstaven i navnet. Trykk deretter flere
ganger til den riktige bokstaven vises.
• Markøren går automatisk videre til høyre 1,5 sekunder etter at den siste
knappen er trykket ned.
• Hvis du vil sette inn et mellomrom, trykker du på Mellomrom (#).
• Hvis du vil skrive inn et symbol, for eksempel @, trykker du på Symboler (*)
gjentatte ganger for å bla gjennom listen over tilgjengelige symboler, som
består av følgende: *, -, &, ., / (), ‘, =, #, @, _ og !.
• Hvis du gjør en feil, kan du trykke på for å fjerne feilen, og deretter
skrive inn det riktige tegnet.
• Når du er ferdig med å skrive inn tekst, trykker du på Enter for å lagre det
du har skrevet inn.
skrive ut fakser i minnet
HP Officejet kan lagre et begrenset antall fakssider i minnet, og antallet sider
avhenger av modellen du har kjøpt. Når HP Officejet ikke har nok ledig minne
til å lagre fakser, mottar den ikke flere fakser før de lagrede faksene er skrevet ut.
Med Skriv ut faks i minnet kan du ta ny utskrift av en faks som er lagret i minnet.
For eksempel hvis blekkpatronen blir tom eller papir kjører seg fast når du skriver
ut en faks. Dette alternativet gjør at alle fakser i minnet blir skrevet ut. Trykk på
Avbryt hvis du vil stoppe utskrift av fakser du ikke trenger.
1 Trykk på Meny.
2 Trykk på 2 og deretter på 5.
Med dette velger du menyen Faksfunksjoner og deretter alternativet Skriv
ut faks i minnet.
Faksene blir skrevet ut fra minnet.
j1k2l3J4K5L65
7
referansehåndbok
53
Page 60

kapittel 7
bruke en telefonsvarer eller et PC-modem
Telefonsvarer eller PC-modem kan kobles direkte på HP Officejet. Hvis du skal
koble til et PC-modem, skal du deaktivere modemets faksmottaksfunksjon.
• Hvis du kobler en telefonsvarer direkte til HP Officejet, skal du kontrollere at
den er satt til Autosvar. Still så inn Ringesignaler før svar på HP Officejet til
et tall som er større enn tilsvarende innstilling på telefonsvareren. Du finner
mer informasjon i motta en faks automatisk på side 48 eller angi
svarmodus i den skjermbaserte brukerhåndboken.
• Hvis telefonsvareren slår seg av automatisk når et annet apparat besvarer
anropet, er det ikke nødvendig å koble telefonsvareren direkte til
HP Officejet.
• Hvis telefonsvareren skal dele linje med HP Officejet, settes HP Officejet til
å motta fakser manuelt hvis:
– telefonsvareren ikke automatisk slår seg av når et annet apparat
besvarer anropet.
– telefonsvareren ikke er koblet direkte på baksiden av HP Officejet.
• Hvis du tar telefonen og hører fakstoner, trykker du på 1 2 3 på telefonen
for å motta faksen. Fakstoner indikerer at HP Officejet er klar til å motta
innkommende fakser. Deretter legger du på røret. Hvis HP Officejet er satt
til å motta fakser manuelt, må du være til stede og svare på telefonen for at
HP Officejet skal kunne ta imot fakser. Se motta en faks på side 48 hvis du
vil ha mer informasjon.
lære mer
Se delen om fakser i den skjermbaserte brukerhåndboken, hvis du vil lære mer
om følgende:
• Bruke en forside og opprette en forsidemal
• Forhåndsvise en faks
• Endre oppløsning og kontrast
• Videresende fakser til et annet nummer
• Endre faksinnstillinger fra Director
54
hp officejet 7100 series
Page 61

7:Status og
6:Avansert
5:Grunnlegg.
bruke faksfunksjonene
vedlikehold
1:Kontroller
blekknivå
2:Rengjør
skrivehoder
3:Juster
skrivehoder
4:Utfør
fargekalibrering
5:Gjenopprett
fabrikkinnstill.
6:Angi
strømsparemodu
s-tid
7:Angi språ k og
land/område
8:Ringe- og
pipevolum
faksoppsett
faksoppsett
1:Automatiske
Rapp. Oppsett
2:Svar på
anropsmønster
3:Hvis opptatt,
ring på nytt
4:Hvis ubesvart,
ring på nytt
5:Automatisk
reduksjon
6:Sikring av
faksmottak
7:Feilkorreksjons
modus
8:Spore stillhet
1:Dato og
klokkeslett
2:Fakstopptekst
3:Ringer til svar
4:Papirstørrelse
5:Tone- eller
pulsringing
menyalternativer for faksfunksjonen
Følgende alternativer er tilgjengelige for faksfunksjoner:
referansehåndbok
oppsett
4:Kortnummer
3:Skriv
rapport
2:Faks-
funksjoner
1:Individuelt
kortnummer
2:Gruppekortnum
mer
3:Slett
kortnummer
4:Skriv ut
kortnummerliste
1:Siste telefaks
2:Faksrapport
3:Kortnummerlist
e
4:Menyinnstilling
er
5:Egentestrapport
6:Automatiske
Rapp. Oppsett
Enter for å velge den viste
Trykk på Meny for å vise
menyfunksjonene.
1:Skann og send
bare svart-hvitt
2:Send senere
bare svart-hvitt
3:Faks
videresendes i s.-
hv.
4: Utspørring for
å motta
5:Skriv ut faks i
minnet
Trykk på eller for å gå til den
innstillingen.
ønskede innstillingen.
Trykk på
55
Page 62

kapittel 7
56
hp officejet 7100 series
Page 63

vedlikehold av hp officejet
8
Denne delen inneholder informasjon om hvordan du holder HP Officejet i god
stand. Utfør disse vedlikeholdstiltakene etter behov.
rengjøre glasset
Skittent glass på grunn av fingeravtrykk, flekker, hårstrå og så videre reduserer
ytelsen og har innvirkning på nøyaktigheten til spesialfunksjoner som Tilpass til
side og Kopier.
1 Slå av enheten, trekk ut strømledningen og løft opp lokket.
2 Rengjør glasset med en myk klut eller svamp som er fuktet lett med et
glassrengjøringsmiddel uten slipemidler.
Obs! Ikke bruk slipemidler, aceton, benzen eller karbontetraklorid
på glasset, da dette kan skade glasset. Ikke hell væsker direkte på
glasset. De kan sive under glasset og skade enheten.
3 Tørk av glasset med et vaskeskinn eller en cellulosesvamp, slik at du
unngår flekker.
rengjøre dokumentstøtten på lokket
Det kan samle seg små mengder støv og skitt på den hvite dokumentstøtten på
undersiden av lokket på enheten.
1 Slå av enheten, trekk ut strømledningen og løft opp lokket.
2 Rengjør den hvite dokumentstøtten med en myk klut eller svamp som er lett
fuktet i mildt såpevann.
3 Vask støtten forsiktig slik at skitten løsner. Ikke skrubb.
4 Tørk av støtten med et vaskeskinn eller en myk klut.
Obs! Ikke bruk papirbaserte kluter, da disse kan skrape opp
støtten.
5 Hvis dokumentstøtten ikke blir ren nok av dette, kan du gjenta trinnene over
med isopropylalkohol, og deretter tørke grundig av støtten med en fuktig
klut for å fjerne alkoholrestene.
rengjøre utsiden
Bruk en myk, fuktig lofri klut til å tørke av støv og flekker på kabinettet. Innsiden
av enheten krever ikke rengjøring. Unngå å få væske inn i enheten eller på
frontpanelet.
57
Page 64
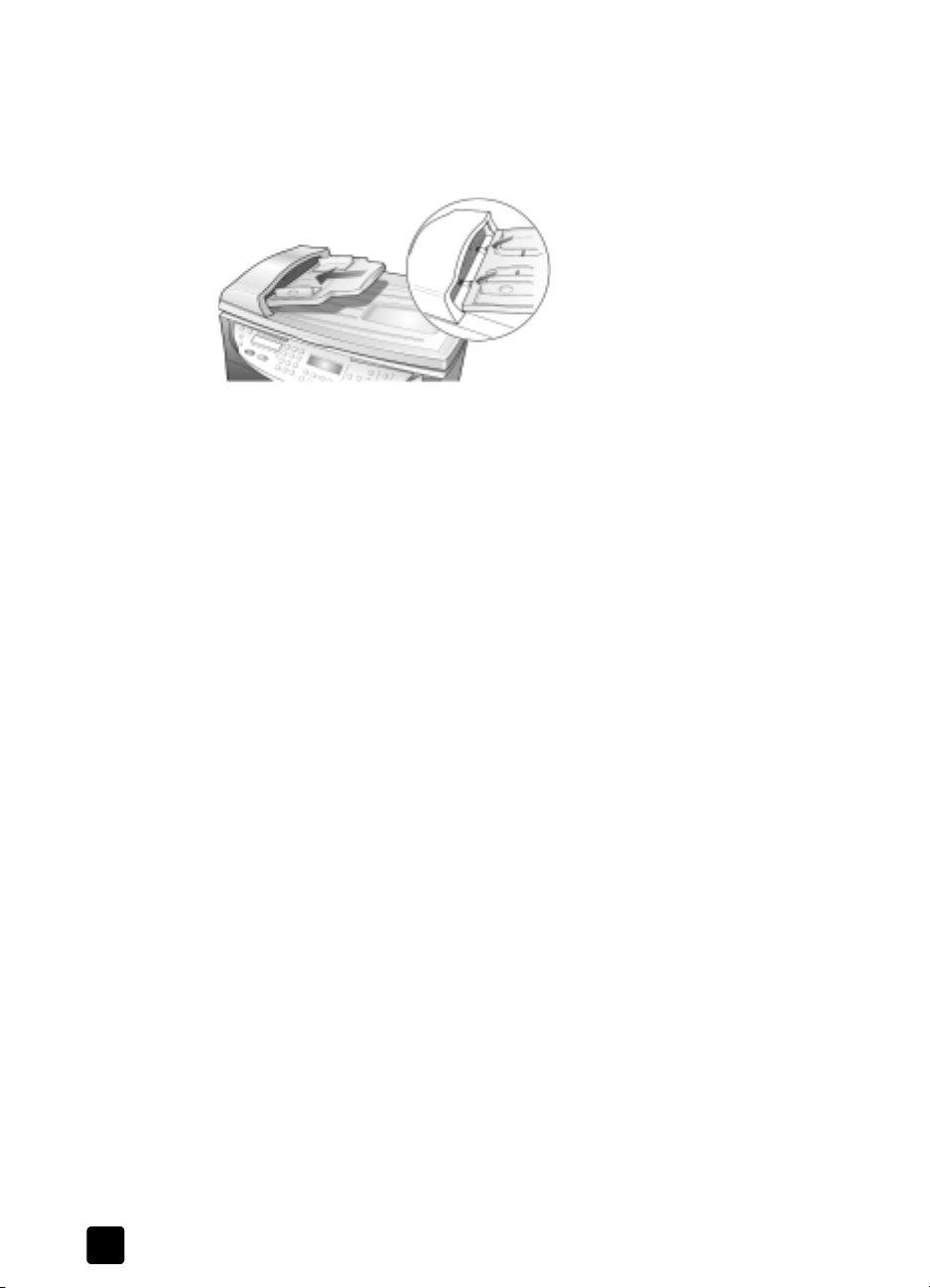
kapittel 8
installere den automatiske dokumentmateren
Hvis du fjerner den automatiske dokumentmateren av en eller annen grunn, er
det enkelt å erstatte den. Bruk illustrasjonen nedenfor, og kontroller at skuffen
låses på plass.
arbeide med skrivehoder og blekkpatroner
Som du så da du installerte HP Officejet, består blekkleveringssystemet av både
blekkpatroner, som inneholder blekket, og skrivehoder, som styrer
utskriftskvaliteten. Hvis du vil sikre beste utskriftskvalitet fra HP Officejet, må du
utføre litt enkelt vedlikehold, og bytte ut blekkpatronene eller skrivehodene når
du får beskjed om det på frontpanelet.
skriv ut en-selvtestrapport
Hvis du får problemer med å skrive ut, bør du skrive ut en selvtestrapport før du
rengjør eller bytter ut blekkpatronene eller skrivehodene. Denne rapporten
inneholder nyttig informasjon om både blekkpatronene og skrivehodene,
inkludert statusinformasjon, installasjons- og utløpsdato og blekknivå. Det er
nyttig å vite utløpsdatoen for blekkpatronene slik at du kan kjøpe nye før den
datoen.
1 Trykk på Meny.
2 Trykk på 3 og deretter på 5.
Da velges Skriv rapport-menyen og deretter Selvtestrapport.
Det skrives ut en selvtestrapport for HP Officejet, som kan angi kilden til
eventuelle problemer du har. For eksempel ser du kanskje at en farge ikke
skrives ut jevnt på siden, som kan bety at det er et problem med det
tilhørende skrivehodet.
kontrollere blekknivået
Blekknivået kan enkelt kontrolleres fra frontpanelet.
1 Trykk på Meny.
2 Trykk på 7 og deretter på 1.
3 Trykk på Avbryt for å gå ut av menyen.
58
Da velges Status og vedlikehold og deretter alternativet Kontroller
blekknivå.
En melding på frontpaneldisplayet sier deg hvor mye blekk du har igjen i
både svarte (#14) og trefargede (#14) blekkpatroner.
hp officejet 7100 series
Page 65
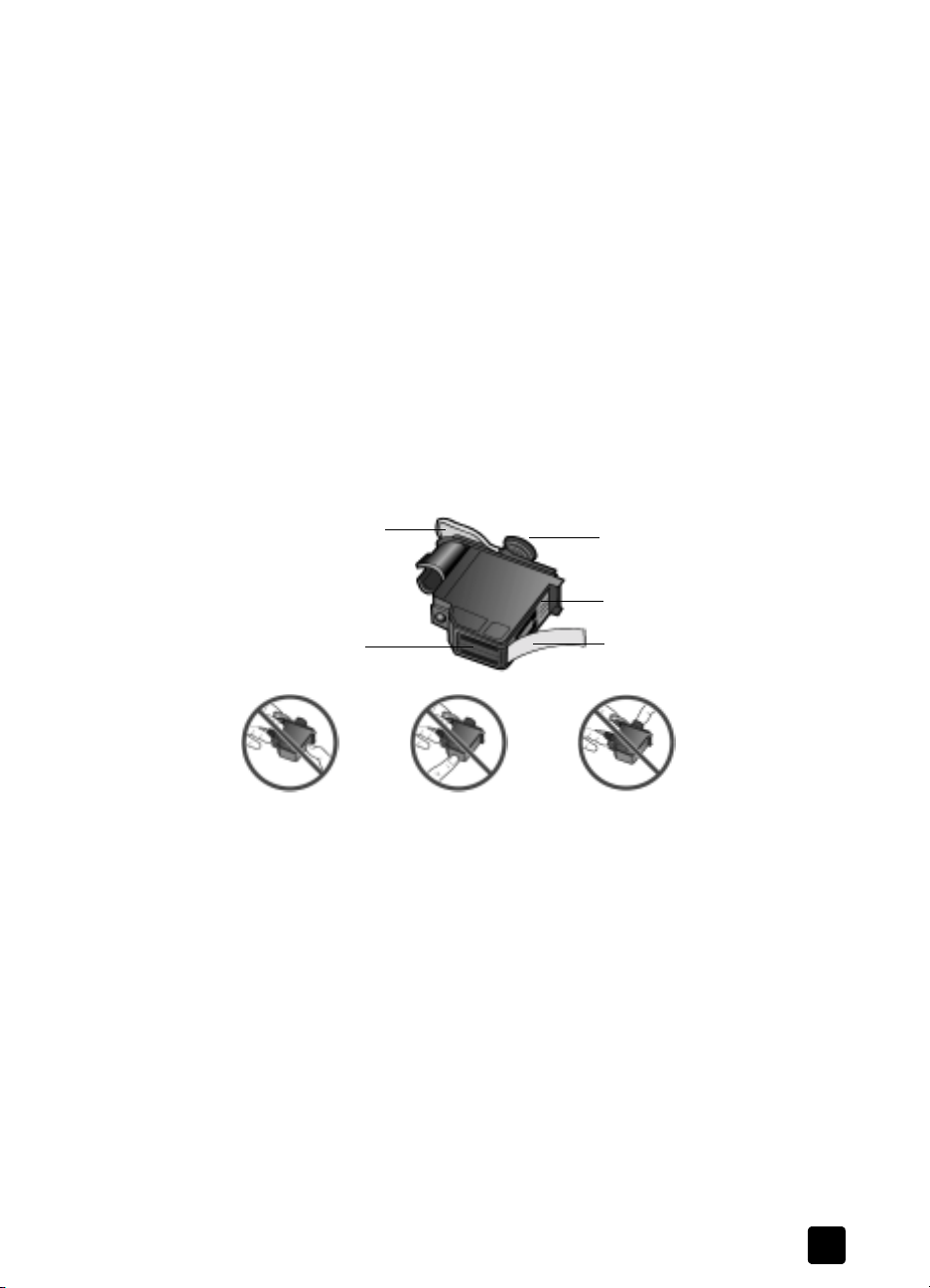
utføre fargekalibrering
Med alternativet Fargekalibrering kan du skrive ut en rapport som kan brukes til
å forbedre fargeutskriften eller kopieringen manuelt. Du bør bare utføre denne
prosedyren hvis du har problemer med fargetoner, for eksempel tydelig gale
hudfarger.
1 Trykk på Meny.
2 Trykk på 7 og deretter på 4.
Da velges Status og vedlikehold og deretter alternativet Utfør
fargekalibrering.
En fargekalibreringsrapport skrives ut.
3 Følg instruksjonene på rapporten for å bestemme riktig fargeprøvenummer.
4 Ved ledeteksten på frontpaneldisplayet skriver du inn fargeprøvenummer,
og deretter trykker du på Enter.
håndtere skrivehoder
Før du bytter ut eller rengjør et skrivehode, bør du vite navnet på delene og
hvordan du håndterer skrivehodet.
vedlikehold av hp officejet
Skrivehodehåndtak
Blekkdyser
Ikke berør kopperlederne, blekkdysene eller skrivehodetoppen.
kontrollere om et skrivehode må byttes ut
Hvis en melding om skrivehodefeil vises i frontpaneldisplayet, må du kontrollere
om skrivehodet må byttes ut.
1 Slå enheten av og på igjen.
Hvis feilmeldingen vises fremdeles, gjør du følgende:
2 Åpne dekselet til blekkpatronene ved å løfte opp håndtaket til dekselet
låses på plass.
Utskriftsvognen flyttes til midten av enheten.
Skrivehodetopp
Kopperledere
Plastteip
referansehåndbok
59
Page 66
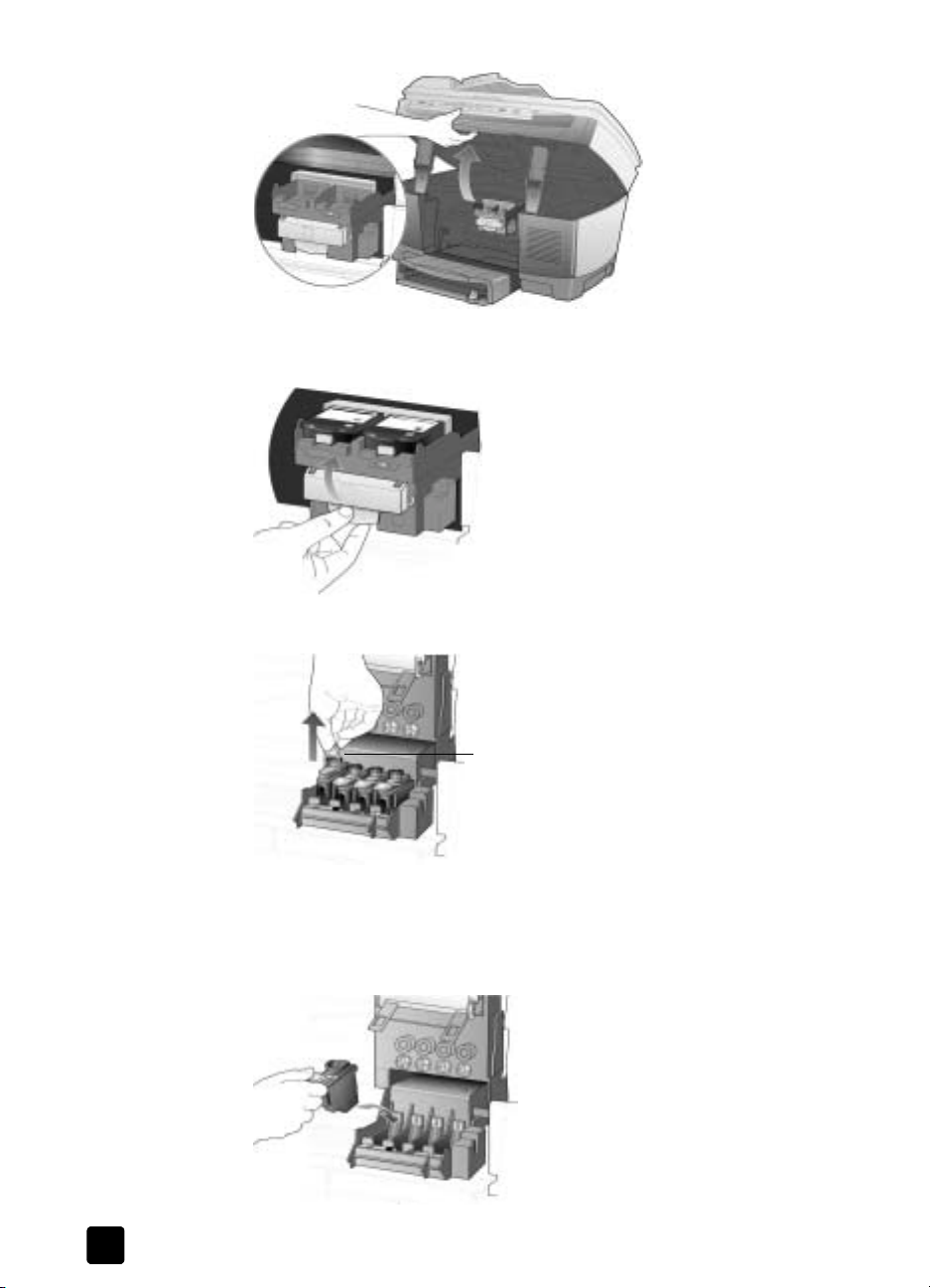
kapittel 8
3 Når utskriftsvognen står i ro igjen, løsner du den grå låsen på
utskriftsvognen og løfter utskriftsvognen for å komme til skrivehodene.
4 Fjern det gamle skrivehodet ved å løfte i håndtaket og dra opp.
Dra skrivehodehåndtaket opp
5 Hvis det er plastteip på skrivehodet som ikke virker, må du fjerne teipen.
6 Dytt skrivehodet som ikke virker, godt ned i det riktige sporet ved hjelp av
skrivehodehåndtaket. Ikke berør skrivehodetoppen, og ikke fjern
skrivehodehåndtaket.
60
hp officejet 7100 series
Page 67

7 Flytt låsen for utskriftsvognen ned, og kontroller at løkkene tar tak i krokene.
Dytt låsen på plass, og lukk dekselet for tilgang til utskriftsvognen.
8 Hvis feilmeldingen vises fremdeles, må du ta ut og sette inn igjen
skrivehodet på nytt, og lukke dekselet for tilgang til utskriftsvognen.
9 Hvis feilmeldingen vises fremdeles, må du bytte ut skrivehodet som
beskrevet nedenfor.
bytte ut skrivehodene
Hvis det har oppstått problemer med utskriftskvaliteten som ikke kan løses ved å
rengjøre skrivehodene, og du har kontrollert at skrivehodene må byttes ut, må du
kanskje bytte dem ut. Du kan også se meldinger på front-paneldisplayet som
angir når enkelte skrivehoder må byttes ut.
Se heftet Støtte og spesifikasjoner hvis du vil ha informasjon om å bestille nye
skrivehoder.
1 Slå på enheten og åpne deretter dekselet til blekkpatronene ved å løfte
opp håndtaket til dekselet låses på plass.
Utskriftsvognen flyttes til midten av enheten.
vedlikehold av hp officejet
referansehåndbok
2 Når utskriftsvognen står i ro igjen, løsner du den grå låsen på
utskriftsvognen og løfter utskriftsvognen for å komme til skrivehodene.
Obs! Du må bare fjerne et skrivehode når du har en erstatning for
å unngå å skade skriveren. Hvis et skrivehode er fjernet uten at det
er satt inn et nytt:
– Lukk utskriftsvognen og dekselet for tilgang til utskriftsvognen.
– Erstatt skrivehodet innen 24 timer.
– Fjern aldri en blekkpatron og et skrivehode samtidig.
3 Fjern det gamle skrivehodet ved å løfte i håndtaket og dra opp.
61
Page 68
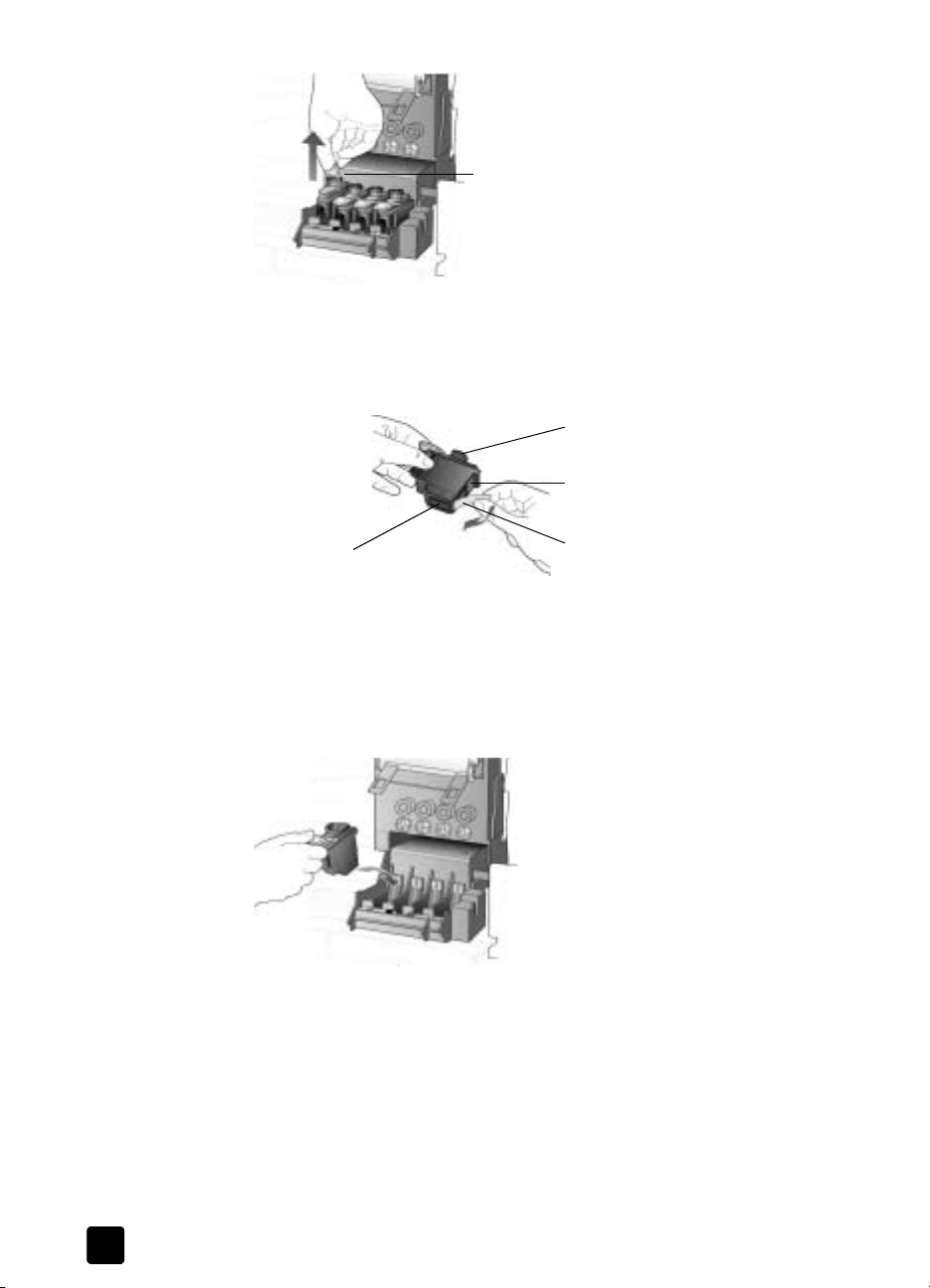
kapittel 8
Dra skrivehodehåndtaket opp
4 Ta det nye skrivehodet ut av emballasjen, og fjern plastteipen forsiktig
mens du er nøye med å ikke berøre den svarte plasten.
Obs! Ikke berør kopperlederne, blekkdysene eller
skrivehodetoppen.
Skriverhodetopp
Kopperledere
Blekkdyser
fjerne plastteipen fra skrivehodet
Plastteip
5 Kontroller at fargen oppå skrivehodet stemmer med fargen på
utskriftsvognen.
6 Dytt det nye skrivehodet godt ned i det riktige sporet ved hjelp av
skrivehodehåndtaket. Ikke berør skrivehodetoppen, og ikke fjern
skrivehodehåndtaket.
7 Flytt låsen for utskriftsvognen ned, og kontroller at løkkene tar tak i krokene.
Dytt låsen på plass, og lukk dekselet for tilgang til utskriftsvognen.
8 Når meldingen vises i frontpaneldisplayet, trykker du på Enter for å justere
skrivehodene.
Det blir skrevet ut en side for å bekrefte justeringen. Du kan kaste eller
resirkulere dette arket. Hvis siden ikke kommer, ser du feilsøkingshjelpen,
som du åpner fra HP Director.
62
hp officejet 7100 series
Page 69
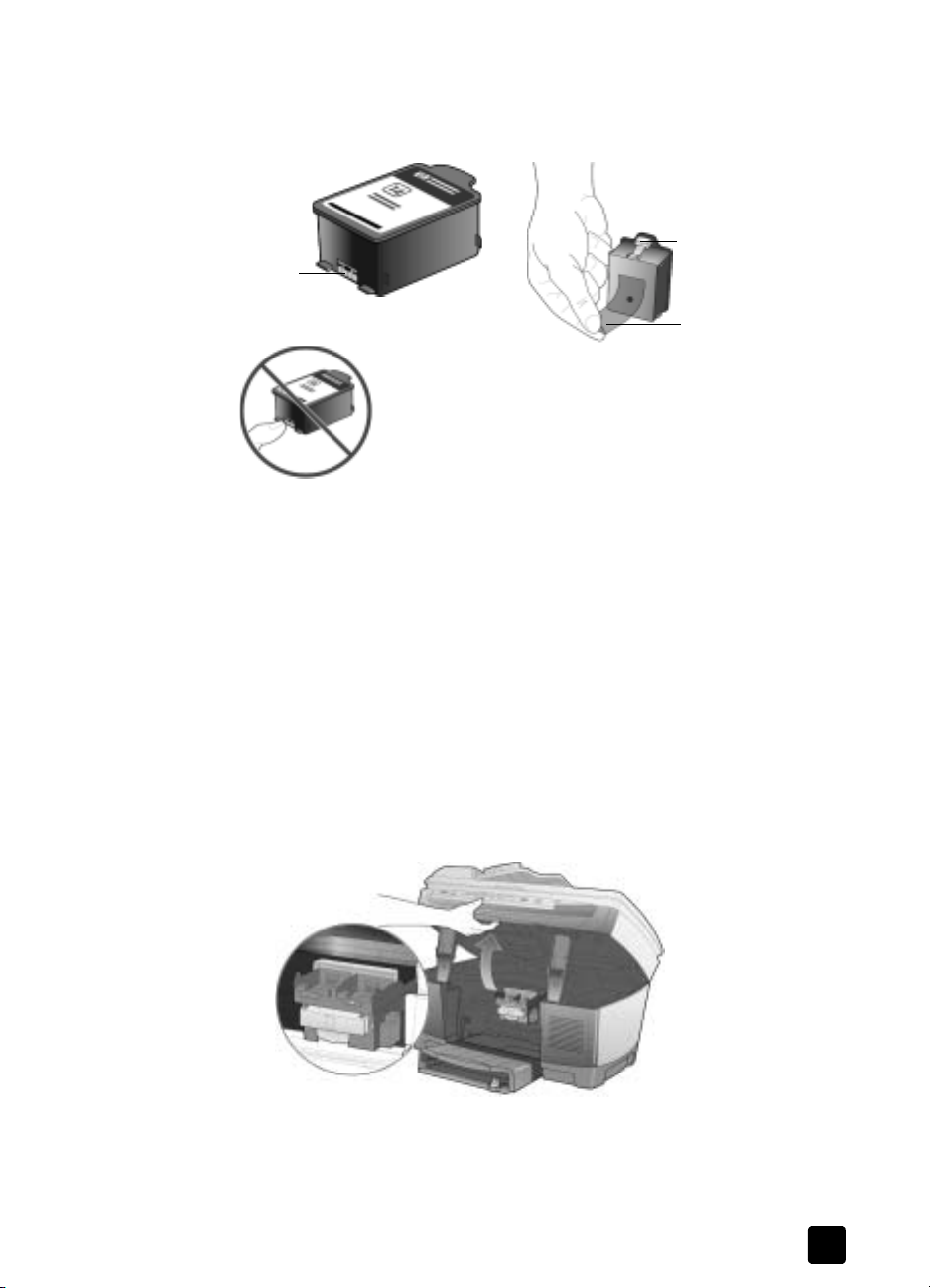
håndtere blekkpatroner
Før du bytter ut eller rengjør en blekkpatron, bør du vite navnet på delene og
hvordan du håndterer dem.
Kopperledere
skifte blekkpatroner
Meldingene på frontpaneldisplayet vises under følgende forhold for å fortelle
deg at du bør bytte ut blekkpatronene:
• Lavt blekknivå
• Blekkpatronene nærmer seg utløpsdatoene
Obs! Hvis du ignorerer meldingene og ikke bytter ut
blekkpatronene, vil HP Officejet til slutt helt slutte å fungere for å
unngå skade på skrivehodene.
Se heftet Støtte og spesifikasjoner hvis du vil ha informasjon om å bestille nye
blekkpatroner.
1 Slå på enheten og åpne deretter dekselet til blekkpatronene ved å løfte
opp håndtaket til dekselet låses på plass.
Utskriftsvognen flyttes til midten av enheten.
vedlikehold av hp officejet
Utløserknapp
Plastteip
Ikke berør kopperlederne, og hold patronen bort fra
deg når du fjerner plastteipen, slik at du ikke søler
blekk på deg selv eller klærne dine.
referansehåndbok
2 Når utskriftsvognen står i ro igjen, trykker du på den grønne knappen for å
løsne utskriftsvognen, og deretter trekker du den ut av sporet.
63
Page 70
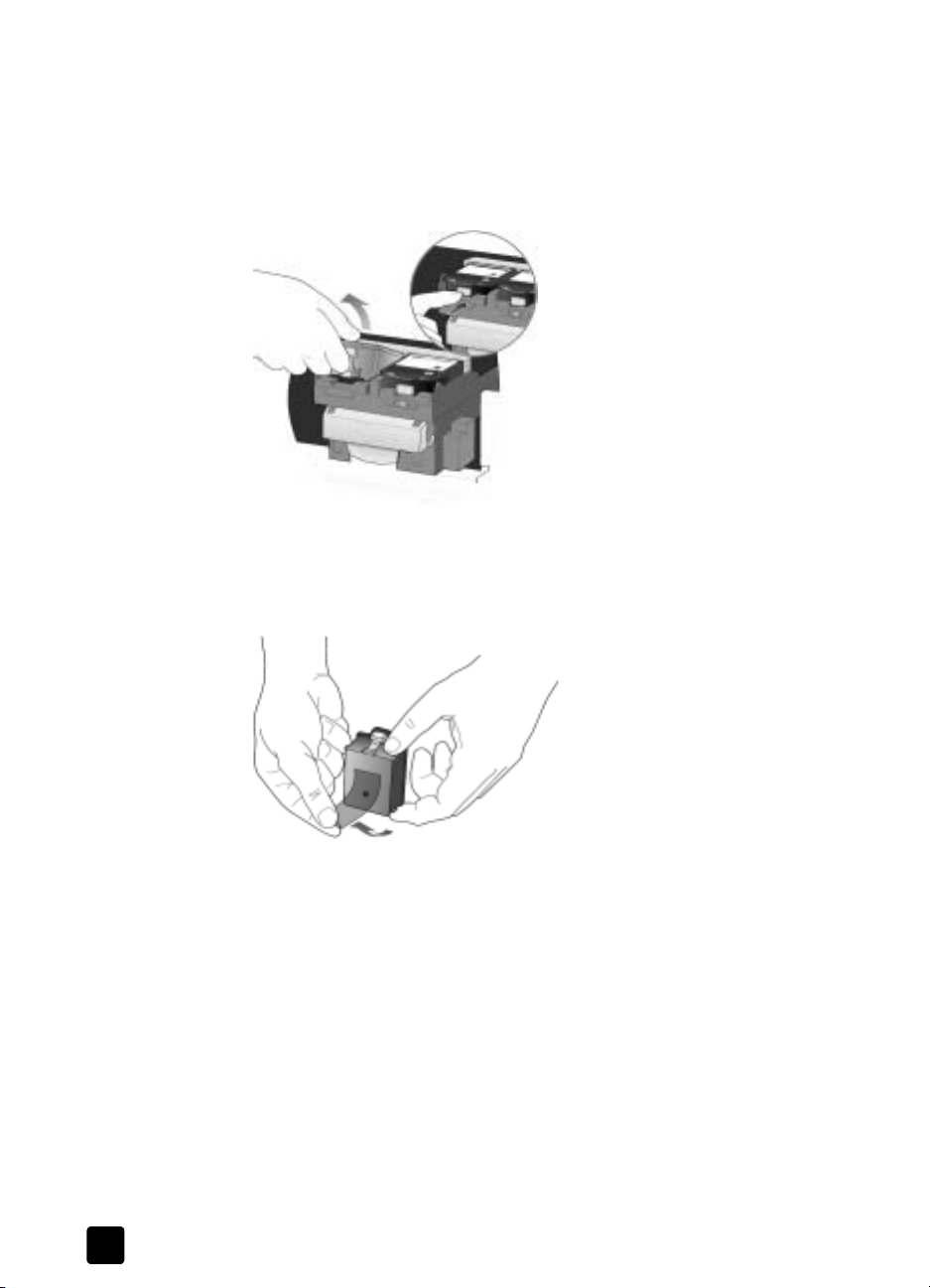
kapittel 8
Obs! Du må bare fjerne en blekkpatron når du har en erstatning
for å unngå å skade skriveren. Hvis en blekkpatron fjernes uten at
en ny settes inn:
– Lukk utskriftsvognen og dekselet for tilgang til utskriftsvognen.
– Erstatt blekkpatronen innen 24 timer.
– Fjern aldri en blekkpatron og et skrivehode samtidig.
3 Ta den nye blekkpatronen ut av emballasjen, og fjern plastteipen forsiktig
mens du er nøye med å ikke berøre den svarte plasten.
Obs! Hold patronen bort fra deg når du fjerner plastteipen så du
ikke søler blekk på deg selv eller klærne dine.
64
Obs! Ikke berør kopperlederne.
4 Dytt den nye blekkpatronen godt ned i det riktige sporet til den klikker på
plass.
Legg merke til fargefeltene på utskriftsvognen.
Etiketten på blekkpatronen skal vende opp når patronen er satt i.
hp officejet 7100 series
Page 71
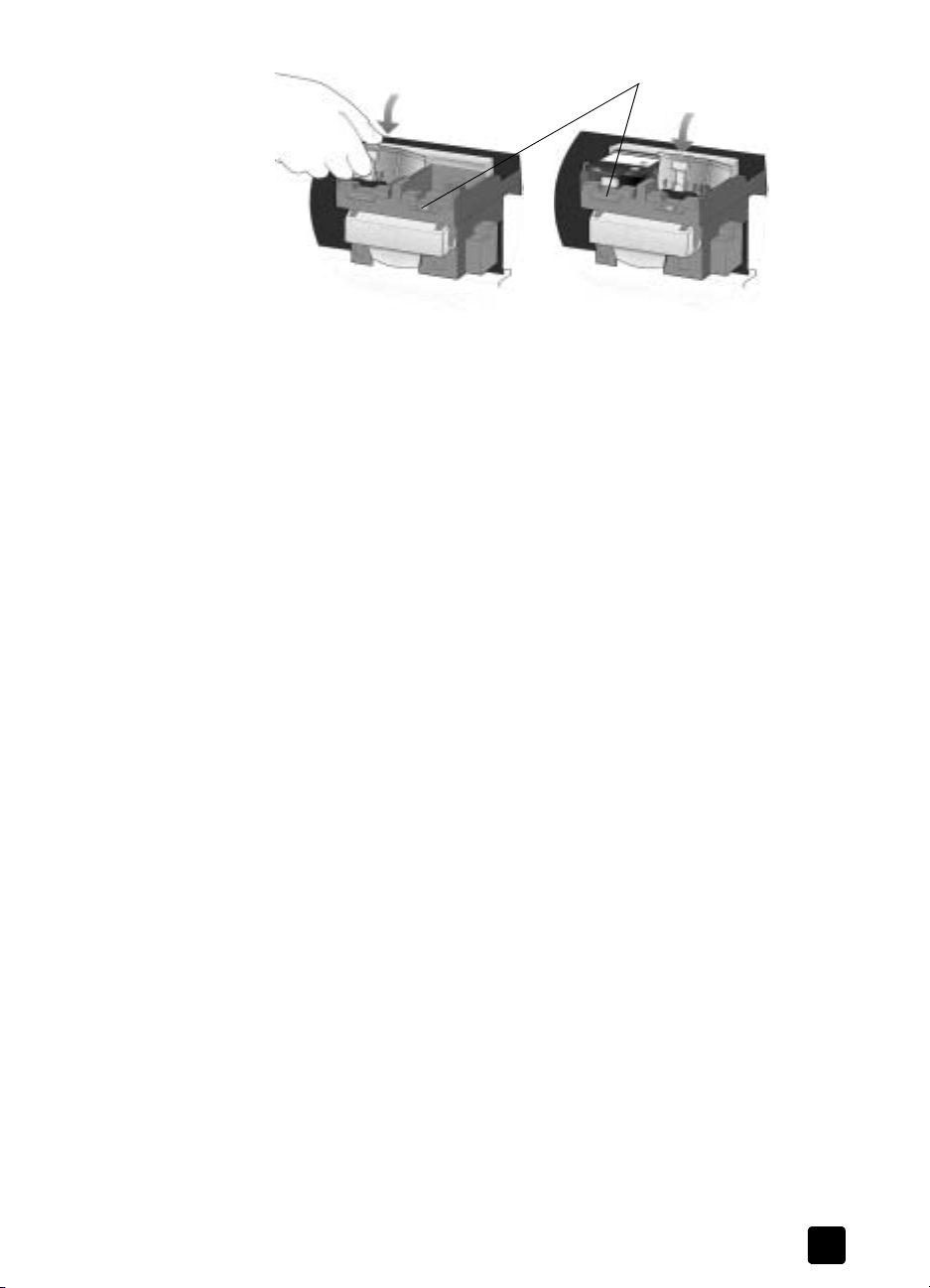
plasser patronene i de riktige sporene til venstre og høyre
5 Lukk dekselet til utskriftsvognen.
justere skrivehodene
HP Officejet ber deg om å justere skrivehodene hver gang du installerer eller
bytter ut et skrivehode eller en blekkpatron. Ved å justere skrivehodene sikrer du
høy kvalitet på resultatet.
Justering av skrivehode er en to-trinns prosess som krever to hvite papirark. Et
justeringsmønster skrives ut på hver side. Den første siden kalibreres automatisk
mens den skrives ut. Deretter kalibrerer du den andre siden manuelt ved å bruke
skannerglasset (ikke ADF).
Merk: Hvis din HP Officejet har både en øvre og en nedre innskuff, skal det
hvite papiret legges i den øvre skuffen.
vedlikehold av hp officejet
Fargefelt
referansehåndbok
justere skrivehodene fra frontpanelet
1 Trykk på Meny, 7 og 3.
2 HP Officejet skriver ut to ark med justeringsmønster. Dette kan ta flere
minutter.
Du kan kaste eller resirkulere det første justeringsarket.
3 Legg øverste del av det andre justeringsarket, som er kalt Instruksjoner for
utføring av 4800 optimert DPI-justering, med forsiden ned i det framre
høyre hjørnet av skannerglasset.
4 Trykk på Enter på frontpanelet når du blir bedt om det.
5 Dette kan ta flere minutter. Når 4800 optimert just. fullført vises, er
justeringsprosessen ferdig.
65
Page 72
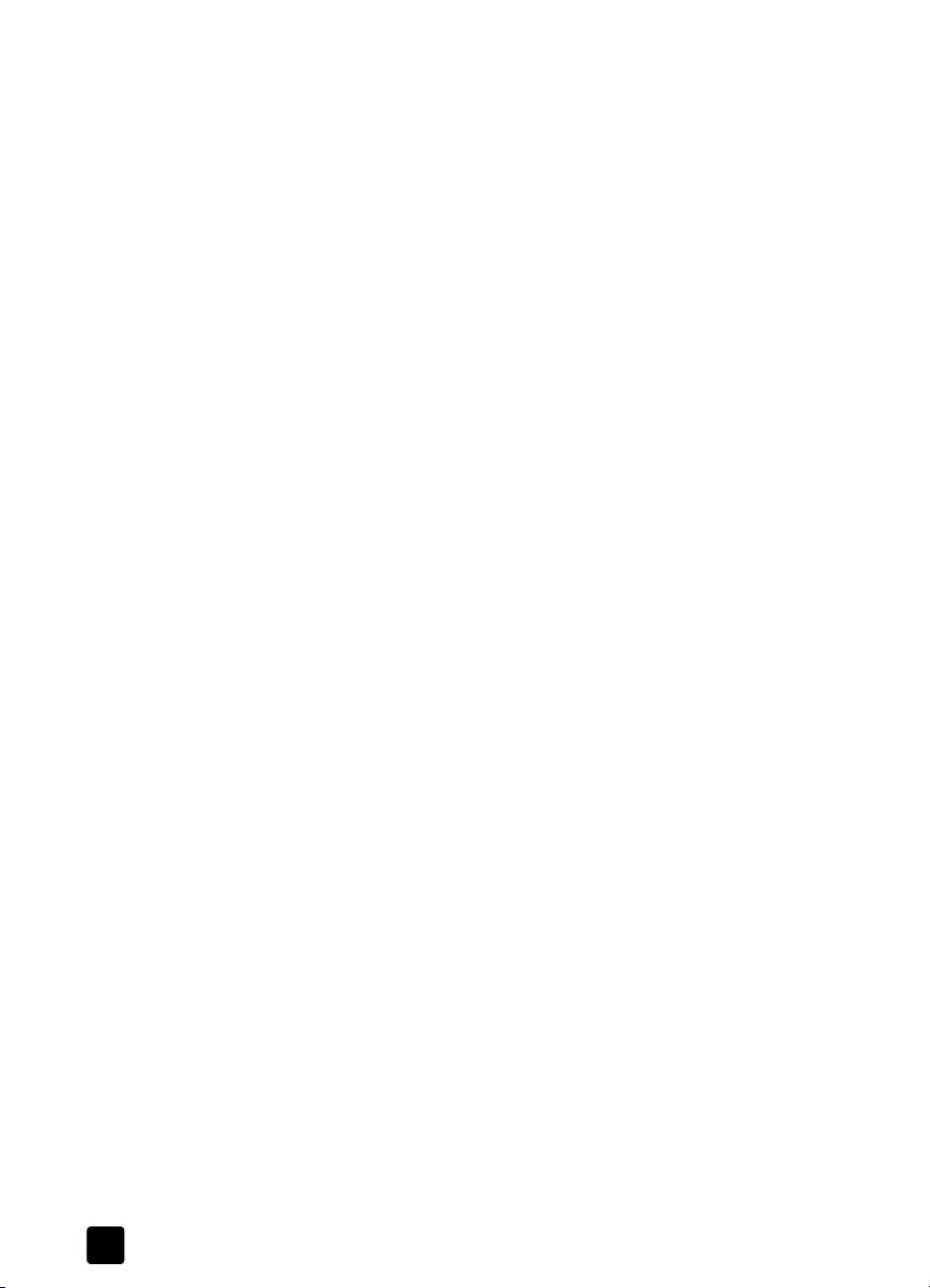
kapittel 8
feilsøking for justeringsprosessen
Hvis det oppstår feil etter at den første justeringssiden er skrevet ut, kan du få en
melding på frontpanelet, eller en blank side skrives ut. Kontroller følgende:
– Forsikre deg om at du har fjernet dyse-teipen fra alle skrivehodene.
– Forsikre deg om at du bruker rene hvite ark i størrelse A4 eller letter.
Bruk ikke spesialpapir som fotopapir, papir med spesielle mål eller
papir med trykk.
– Hvis du har to innskuffer, må du forsikre deg om at du har glatt hvitt
papir i den øvre skuffen.
– Forsikre deg om at papiret i innskuffen ikke forskyver seg under utskrift
av justeringsmønsteret. Legg, om nødvendig, inn papir på nytt i
innskuffen.
Hvis det oppstår en feil når du har skannet den andre justeringssiden, må du
kontrollere følgende:
– Forsikre deg om at du bruker siden Instruksjoner for utføring av 4800
optimert DPI-justering, når du utfører skanneprosessen.
– Forsikre deg om at du har plassert den andre justeringssiden riktig på
skannerglasset. Justeringssiden skal plasseres i det framre høyre hjørnet
av glasset. Skanningen vil ikke lykkes hvis siden er feilplassert eller hvis
feil side vender ned.
– Forsikre deg om at papiret i innskuffen ikke forskyver seg under utskrift
av justeringsmønsteret. Legg, om nødvendig, inn papir på nytt i
innskuffen.
Start justeringsprosessen på nytt når du har rettet feilen.
rengjøre skrivehodene
Bruk denne funksjonen når selvtestrapporten viser striper eller hvite linjer
gjennom de fargede feltene. Ikke rengjør skrivehodene hvis ikke det er
nødvendig. Dette er sløsing med blekk, og forkorter skrivehodenes varighet.
1 Trykk på Meny.
2 Trykk på 7 og deretter på 2.
Da velges Status og vedlikehold og deretter alternativet Rengjør
skrivehoder.
Hvis kopi- eller utskriftskvaliteten fremdeles er dårlig etter rengjøringen, bør
du skifte ut det aktuelle skrivehodet.
Rengjøre lederne på blekkpatronene
Rengjør blekkpatronlederne bare når du gjentatte ganger får meldinger på
frontpanelet om å kontrollere en patron, selv om du akkurat har gjort det.
Obs! Ikke fjern begge blekkpatronene samtidig. Fjern og rengjør
én om gangen.
Pass på at du har følgende materiell tilgjengelig:
• En ren klut som ikke loer
• Destillert vann, filtrert vann eller vann fra flaske (ikke bruk vann fra
springen, da dette kan inneholde forurensende stoffer som kan skade
skrivehodene).
66
hp officejet 7100 series
Page 73
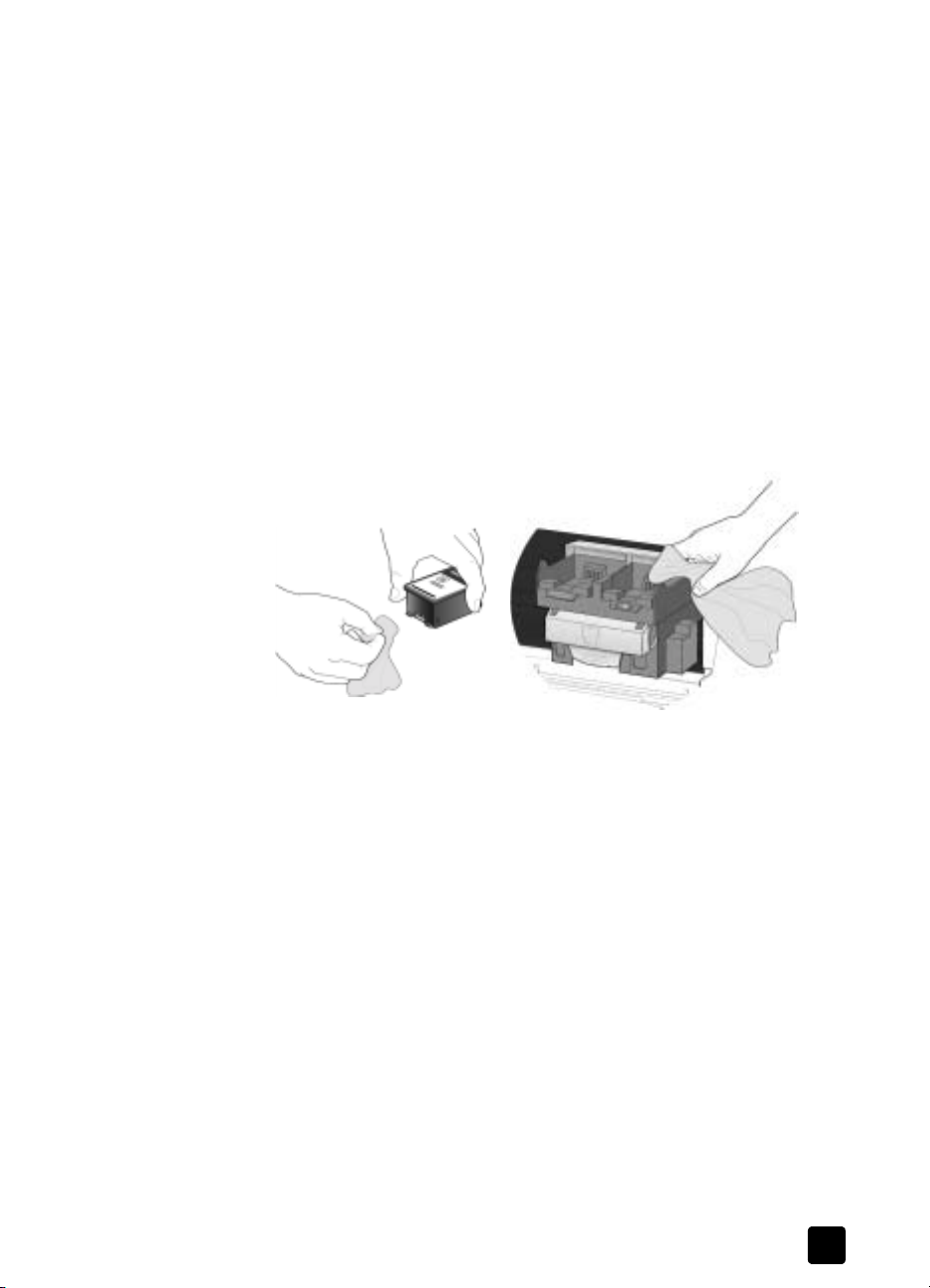
vedlikehold av hp officejet
Obs! Pass på at du ikke får blekk på hendene eller klærne.
1 Slå på enheten og åpne dekselet til blekkpatronen.
Utskriftsvognene flyttes til midten.
2 Når utskriftsvognen er flyttet til midten, trekker du ut strømledningen på
baksiden av enheten.
Advarsel! Det er meget viktig at du kobler skriveren fra strømnettet før du
berører blekkpatronlederne. Du kan få elektrisk støt eller gjøre stor skade på
skriveren hvis du berører lederne mens skriveren er koblet til strømnettet. Ikke
bruk På-knappen til å slå av skriveren.
3 Trykk på den grønne knappen for å løsne blekkpatronen, og deretter
trekker du den ut av sporet.
4 Kontroller at det ikke er blekk eller mye smuss i blekkpatronlederne og
lederne inne i blekkpatronkontakten.
5 Fjern synlig blekk med en ren, myk klut som ikke loer.
Om nødvendig fukter du kluten med en dråpe vann.
6 Sett blekkpatronen tilbake i holderen.
7 Gjenta om nødvendig for den andre blekkpatronen.
8 Lukk døren og plugg inn strømledningen.
9 Når meldingen vises i frontpaneldisplayet, trykker du på Enter for å justere
rengjøre skrivehodelederne
Rengjør skrivehodelederne bare når du gjentatte ganger får meldinger på
frontpanelet om å kontrollere et skrivehode, selv om du akkurat har gjort det.
Pass på at du har følgende materiell tilgjengelig:
• En ren klut som ikke loer
• Destillert vann, filtrert vann eller vann fra flaske (ikke bruk vann fra
referansehåndbok
Fordi du fjernet en blekkpatron fra holderen, må HP Officejet justere
skrivehodene.
skrivehodene.
Det blir skrevet ut en side for å bekrefte justeringen.
Obs! Ikke fjern alle skrivehodene samtidig. Fjern og rengjør én om
gangen.
springen, da dette kan inneholde forurensende stoffer som kan skade
skrivehodene).
67
Page 74

kapittel 8
Obs! Pass på at du ikke får blekk på hendene eller klærne.
1 Slå på enheten og åpne dekselet til blekkpatronen.
Utskriftsvognene flyttes til midten.
2 Når utskriftsvognen er flyttet til midten, trekker du ut strømledningen på
baksiden av enheten.
Advarsel! Det er meget viktig at du kobler skriveren fra strømnettet før du
berører skrivehodelederne. Du kan få elektrisk støt eller gjøre stor skade på
skriveren hvis du berører lederne mens skriveren er koblet til strømnettet. Ikke
bruk På-knappen til å slå av skriveren.
3 Løsne den grå låsen for utskriftsvognen, og løft utskriftsvognen for å komme
til skrivehodene.
4 Fjern skrivehodet ved å løfte i håndtaket og dra opp.
5 Kontroller at det ikke er blekk eller mye smuss i kopperlederne og lederne
inne i skrivehodekontakten.
6 Fjern synlig blekk med en ren, myk klut som ikke loer.
Om nødvendig fukter du kluten med en dråpe vann.
Obs! Rengjør kopperlederne foran på skrivehodet, og tørk bare
oppover. Ikke rengjør blekkdysene på undersiden av skrivehodet.
De kan skades eller tettes til av denne typen rengjøring.
Ikke berør skrivehodetoppen.
Ikke berør
blekkdysene på
undersiden av
skrivehodet.
Rengjør bare kopperlederne
foran på skrivehodet.
Rengjør bare kopperlederne
bak på utskriftsvognen.
7 Sett skrivehodet tilbake i holderen.
8 Gjenta rengjøringen på andre utskriftshoder om nødvendig.
9 Flytt låsen for utskriftsvognen ned, og kontroller at løkkene tar tak i krokene.
Dytt låsen på plass, og lukk dekselet for tilgang til utskriftsvognen.
10 Lukk døren og plugg inn strømledningen.
Når du har rengjort lederne, bør du justere skrivehodene.
68
hp officejet 7100 series
Page 75

11 Trykk på Meny.
12 Trykk på 7 og deretter på 3.
Da velges Status og vedlikehold og deretter alternativet Juster skrivehoder.
Det blir skrevet ut en side for å bekrefte justeringen av skrivehodene. Du
kan kaste eller resirkulere dette arket. Hvis siden ikke kommer, ser du
feilsøkingshjelpen, som du åpner fra HP Director.
alternativer for utskiftning
Hvis du vil få best mulig ytelse fra HP Officejet, anbefaler vi at du bare bruker
originalt tilbehør fra Hewlett-Packard. Se heftet Støtte og spesifikasjoner hvis du
vil ha informasjon om å bestille nye blekkpatroner og skrivehoder.
Obs! Skade som følge av endring eller påfylling av HPblekkpatroner eller bruk av blekk fra andre leverandører, er
uttrykkelig ekskludert fra garantidekningen for skriveren og
skriverrekvisita.
blekkpatroner fra andre leverandører
Det kan tenkes at måleren for blekknivå ikke fungerer som den skal med
blekkpatroner fra andre leverandører enn HP. Hvis du velger å skrive ut med en
blekkpatron fra en annen leverandør, får du kanskje ikke vite når det er lite blekk
igjen eller blekkpatronen er tom. Utskrift med en tom blekkpatron kan gjøre stor
skade på skrivehodene.
Hewlett-Packard tar ikke ansvar for noen skade som følge av bruk av
blekkpatroner fra andre leverandører enn HP.
vedlikehold av hp officejet
etterfylte blekkpatroner
Hvis du vil installere en etterfylt HP-blekkpatron, må du overstyre måleren for
blekknivå.
overstyre måleren for blekknivå
Når du overstyrer måleren for blekknivå, deaktiveres funksjonen for sporing av
blekknivå, men du får mulighet til å bruk en etterfylt patron.
Obs! Hvis du bruker overstyringssekvensen som er beskrevet
nedenfor, deaktiverer du måleren for blekknivå for blekkpatronen.
Hvis du velger å fortsette å skrive ut med en blekkpatron med
deaktivert måler for blekknivå, får du ikke vite når det er lite blekk
igjen eller blekkpatronen er tom. Utskrift med en tom blekkpatron
kan gjøre stor skade på skrivehodene. Hewlett-Packard tar ikke
ansvar for skade som følge av bruk av en blekkpatron med
deaktivert måler for blekknivå. Hewlett-Packard tar ikke ansvar for
noen skade som følge av bruk av blekk fra andre leverandører enn
HP.
Måleren for blekknivå tilbakestilles automatisk når en ny blekkpatron installeres
i skriveren.
Overstyring av måleren for blekknivå påvirker ikke utløpsdatoene for
blekkpatronene. Skriveren kan ikke bruke en blekkpatron som har gått ut på
dato.
Følg denne fremgangsmåten for å overstyre måleren for blekknivå:
referansehåndbok
69
Page 76

kapittel 8
overstyre måleren for blekknivå i den svarte blekkpatronen
1 Trykk på og samtidig, og slipp.
2 På nummertastene trykker du på 7, 8 og 9 i rekkefølge.
3 Når du får spørsmål om du vil overstyre måleren for blekknivå, trykker du
på 1 for Ja eller 2 for Nei.
overstyre måleren for blekknivå i den blekkpatronen for tre farger
1 Trykk på og samtidig, og slipp.
2 På nummertastene trykker du på 4, 5 og 6 i rekkefølge.
3 Når du får spørsmål om du vil overstyre måleren for blekknivå, trykker du
på 1 for Ja eller 2 for Nei.
Installer alltid en blekkpatron før du utfører fremgangsmåten for å overstyre
måleren for blekknivå.
gjenopprette fabrikkinnstillinger
Du kan gjenopprette fabrikkinnstillingene til slik de opprinnelig var da du kjøpte
HP Officejet. Hvis du velger å gjenopprette fabrikkinnstillingene, vil dette
gjenopprette alle innstillingene bortsett fra kopiinnstillinger, oppføringer for
kortnumre, dato og informasjon om faksstartside.
Du kan bare utføre gjenopprettingen fra frontpanelet.
1 Trykk på Meny.
2 Trykk på 7 og deretter på 5.
Med dette velger du menyen Status og vedlikehold og deretter alternativet
Gjenopprett fabrikkinnstill.
Fabrikkinnstillingene blir gjenopprettet.
angi land eller språk
Vanligvis angis språk og land når du installerer HP Officejet. Hvis du må angi
land eller språk på nytt, bruker du fremgangsmåten nedenfor. Følgende tabell
viser tilgjengelige språkkoder.
Kode Språk
11 English
12 Espanol
13 Francais
14 Deutsch
15 Portugues
16 Nederlands
17 Italiano
18 Dansk
19 Suomi
70
hp officejet 7100 series
Page 77

vedlikehold av hp officejet
Kode Språk
20 Norsk
21 Svenska
Tips: Hvis du skulle velge feil språk og ikke kan lese
frontpaneldisplayet, utfører du bare de tre første trinnene ved hjelp
av nummertastene for å velge riktig språk. Du kan også vurdere å
skrive ut en selvtestrapport for å finne ut hvilket land og språk som
er valgt.
1 Trykk på Meny.
2 Trykk på 7, 7 og Enter.
Da velges Status og vedlikehold og deretter alternativet Angi språk og
land.
3 Gjør følgende for å velge språk:
– Trykk på til det ønskede språket vises.
– Vent til det ønskede språket vises på frontpaneldisplayet.
4 Tast inn det tosifrede nummeret som svarer til landet, med nummertastene.
For eksempel: hvis du vil ha engelsk, taster du 11.
5 Når du har angitt språket, blir du bedt om å bekrefte at du har valgt riktig
språk.
6 Trykk på 1 for Ja og 2 for Nei.
7 Når du har valgt språk, får du se alle landene for det valgte språket.
8 Gjør følgende for å velge land:
– Trykk på til det ønskede landet vises.
– Vent til det ønskede landet vises på frontpaneldisplayet.
9 Tast inn det tosifrede nummeret som svarer til landet, med nummertastene.
For eksempel: hvis du vil ha USA, taster du 10.
10 Når du har angitt landet, blir du bedt om å bekrefte at du har valgt riktig
land eller region.
11 Trykk på 1 for Ja eller 2 for Nei.
Du kan bekrefte landet og språket ved å skrive ut en selvtestrapport.
12 Trykk på Meny, trykk på 3, og trykk deretter på 5 for å skrive ut
selvtestrapporten.
angi tid for strømsparemodus
Pæren på HP Officejet forblir påslått i en angitt tidsperiode, slik at enheten
umiddelbart kan reagere når du ønsker det. Hvis HP Officejet ikke brukes
innenfor denne perioden, blir lyspæren slått av for å spare strøm. Strømsparing
på vises i frontpaneldisplayet. (Du kan gå ut av strømsparemodus ved å trykke
på en hvilken som helst knapp på frontpanelet.)
Enheten er automatisk stilt inn til å gå inn i strømsparemodus etter tolv timer. Følg
fremgangsmåten under hvis du ønsker at HP Officejet skal gå inn i
strømsparemodus tidligere.
referansehåndbok
71
Page 78

kapittel 8
1 Trykk på Meny.
2 Trykk på 7 og deretter på 6.
Med dette velger du menyen Status og vedlikehold og deretter alternativet
Angi strømsparemodus-tid.
3 Trykk på
til den ønskede tiden vises, og trykk deretter på Enter.
menyalternativer for vedlikehold
3:Skriv
rapport
1:Siste telefaks
2:Faksrapport
3:Kortnummerliste
4:Menyinnstillinger
5:Egentestrapport
6:Automatiske
Rapp. Oppsett
Bruk Meny for å vise menyalternativene for Status
og vedlikehold
Trykk på og for å gå til den ønskede
innstillingen.
Trykk på
.
Enter for å velge den viste innstillingen.
7:Sta tus og
vedlikehold
1:Kontroller
blekknivå
2:Rengjør
skrivehoder
3:Juster
skrivehoder
4:Utfør
fargekalibrering
5:Gjenopprett
fabrikkinnstill.
6:Angi
strømsparemodus-tid
7:Angi språ k og
land/område
8:Ringe- og
pipevolum
72
hp officejet 7100 series
Page 79

tilleggsinformasjon om installering
9
Denne delen beskriver hvordan du håndterer meldinger som kan komme frem
under installeringen, hvordan du konfigurerer forbindelsen mellom
datamaskinen og HP Officejet, og hvordan du legger til og fjerner HP Officejetprogramvaren. Standardinstruksjonene for installeringen finner du på
installasjonsplakaten, som du bør ta vare på for senere bruk.
Omfattende informasjon finner du i den søkbare, skjermbaserte
brukerhåndboken, som du bare har tilgang til hvis programvaren er installert. Du
får tilgang til håndboken for Windows ved å gå til Director, klikke på Help og
deretter velge User’s Guide.
Du får tilgang til håndboken for Macintosh ved å gå til Director, klikke på Tools
og deretter velge View Onscreen Guide.
mulige installasjonsproblemer
Hvis du følger instruksjonene på installasjonsplakaten, skulle du ikke ha
problemer med installeringen av HP Officejet. Hvis du ikke følger instruksjonene,
kan ett eller flere av følgende problemer oppstå:
Hvis Microsoft-meldingen Ny maskinvare funnet ikke vises
Hvis du først installerte HP Officejet-programvaren, som beskrevet på
installasjonsplakaten, og du bruker Windows 98/2000/ME/XP, skal en rekke
Microsoft-meldinger av typen Ny maskinvare funnet ha kommet frem på skjermen
under installeringen av programvaren.
Hvis disse meldingene ikke kom frem, kan du prøve følgende:
• Kontroller at du bruker en høyhastighets (12 Mbps) USB-kabel, og at den
ikke er mer enn fem meter lang.
• Kontroller at datamaskinen er USB-klargjort. Mer informasjon om hvordan
du kontrollerer at datamaskinen er klargjort for USB, kan du få ved å se i
dokumentasjonen for datamaskinen eller kontakte datamaskinprodusenten.
• Kontroller at kabelen er plugget skikkelig inn i din HP Officejet, og at den
er direkte tilkoblet USB-porten på datamaskinen. Når kabelen sitter
ordentlig i, slår du din HP Officejet av og deretter på igjen.
• Slå HP Officejet av og deretter på igjen, og start deretter datamaskinen
på nytt.
• Hvis trinnene ovenfor ikke løste problemet, fjerner du programvaren og
installerer den på nytt. Ønsker du mer informasjon, kan du se fjerne
hp officejet-programvaren og installere den på nytt på side 77.
Hvis veiviseren for faksoppsett ikke vises
Følg instruksjonene som er forklart ovenfor.
73
Page 80
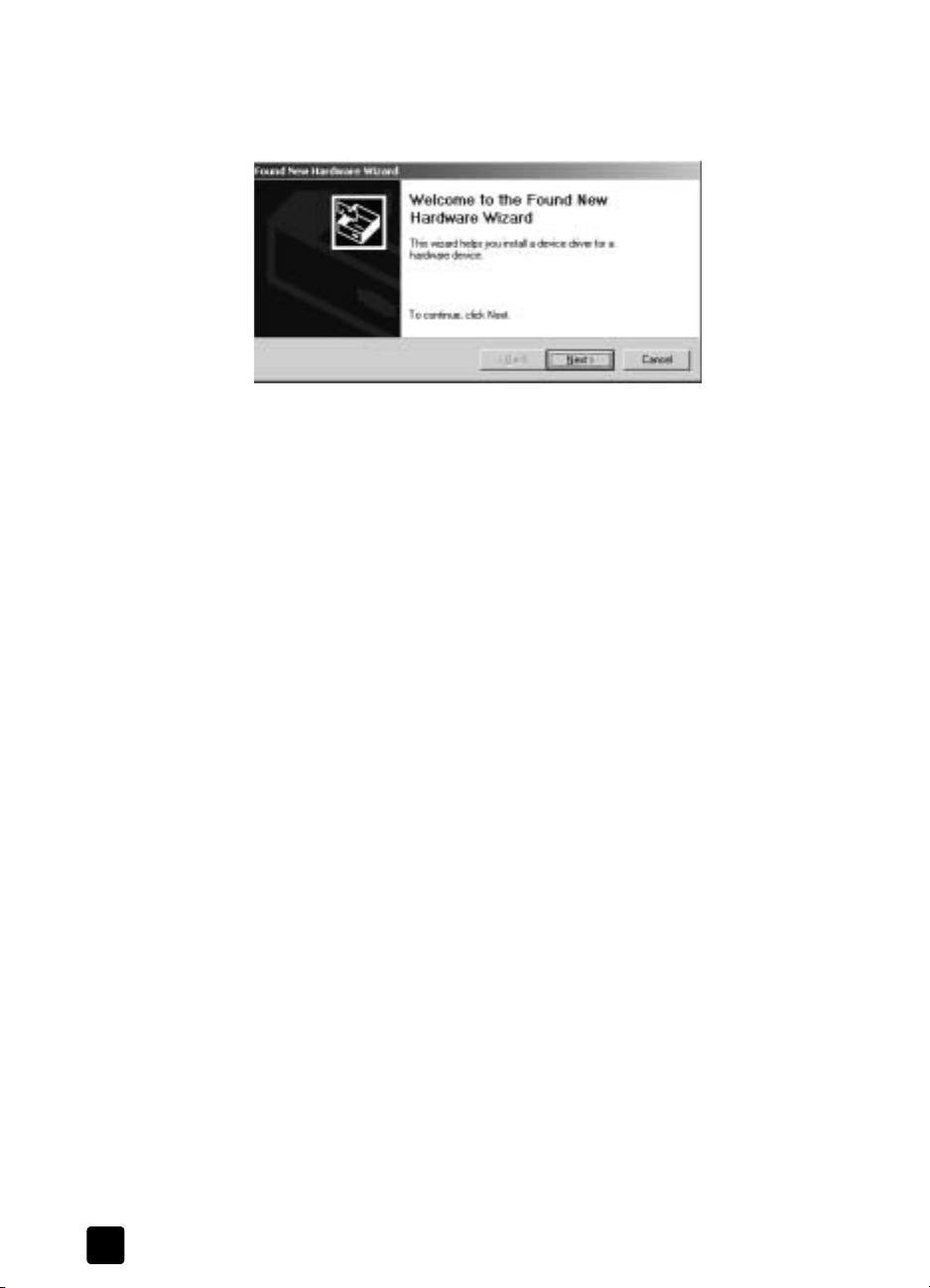
kapittel 9
Hvis meldingen om ny maskinvare vises (Windows 98, 2000, XP eller ME)
Hvis du konfigurerer HP Officejet og kobler den direkte til datamaskinen før du
installerer programvaren, kan du få opp en av disse meldingene:
Hvis du vil unngå feil, installerer du HP Officejet-programvaren før du kobler
HP Officejet til datamaskinen. Hvis dialogboksen med veiviser for ny
maskinvare eller veiviser for funnet maskinvare ble vist, og du klikket på Next
eller OK, gjør du følgende:
1 Trykk på Esc for å avbryte.
2 Slå av HP Officejet.
3 Følg trinnene for installering av programvaren, som beskrevet på
installasjonsplakaten som fulgte med HP Officejet.
Hvis det vises en melding om tidligere installert versjon
Hvis du får en melding om at du har en tidligere installert versjon, kan du ikke
fullføre installasjonen av HP Officejet-programvaren.
Du må avinstallere den tidligere installerte versjonen før du kan installere
HP Officejet-programvaren.
Hvis datamaskinen ikke kan kommunisere med HP Officejet
Hvis du ikke klarer å opprette kommunikasjon mellom datamaskinen og
HP Officejet (hvis for eksempel statusikonet for HP Officejet har den gule
feiltrekanten), kan du prøve den samme fremgangsmåten som er beskrevet i
Hvis Microsoft-meldingen Ny maskinvare funnet ikke vises på side 73.
velge en hp officejet på et nettverk (Macintosh)
Hvis din HP Officejet-modell støtter nettverksbruk, kan du bruke automatisk
gjenkjenning eller manuelt oppsett for å finne skriveren med HP All-in-One Setup
Assistant (Harddisk:Applikasjoner:HP All-in-One Software:HP All-in-One Setup
Assist). Med automatisk gjenkjenning kan du velge fra en liste over skrivere på
ditt nettverk. Med manuelt oppsett kan du skrive inn IP-adressen for å få tilgang
til ønsket skriver.
1 I dialogboksen Papirstørrelse, velger du en standard papirstørrelse og
klikker på Fortsett.
2 I dialogboksen HP All-in-One Setup Assistant, klikker du på Next.
3 Velg TCP/IP.
Du kan velge skriver automatisk eller manuelt:
74
hp officejet 7100 series
Page 81
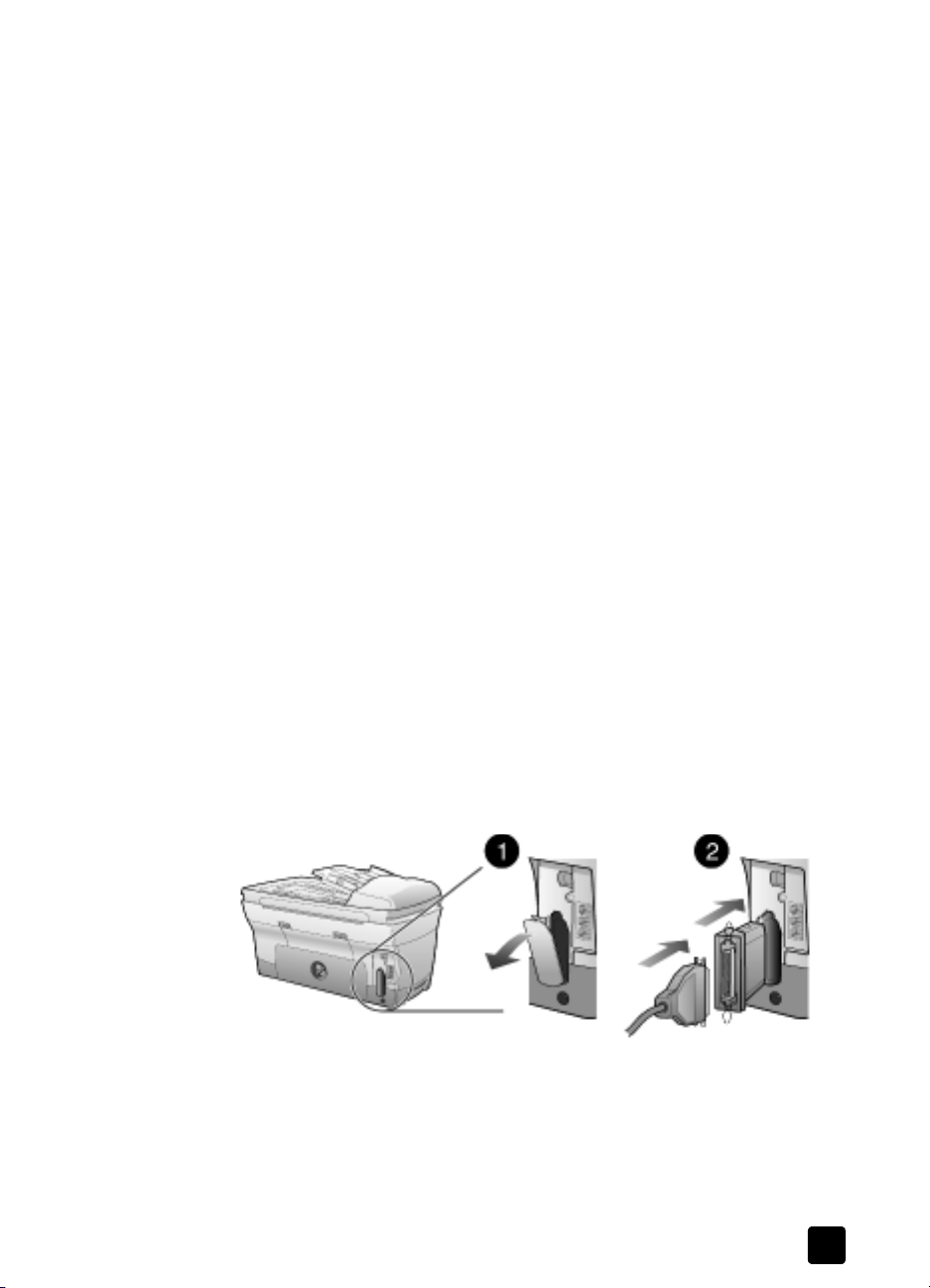
Automatisk oppsett:
– Klikk på knappen Rescan TCP/IP. En liste over tilgjengelige skrivere
vises i dialogboksen Network Devices.
– I dialogboksen Network Devices velger du ønsket skriver.
– Klikk OK.
ELLER
Manuelt oppsett:
– Klikk på knappen Create.
– Skriv IP-adressen til ønsket skriver.
– Klikk OK.
4 Fullfør HP-All-in-One Setup Assistant.
koble hp officejet til datamaskinen
HP Officejet støtter HOT Swapping, som betyr at du kan koble til HP Officejet
mens datamaskinen og HP Officejet er slått på.
Denne delen dekker følgende emner:
• koble til kontakten for parallellkabelen
• oppsett for enkel deling
• koble til usb-porten
Hvis du vil ha mer informasjon om nettverksalternativer og installasjons- og
konfigurasjonsproblemer, se brosjyren om kontakten for parallellkabelen eller
heftet om HP JetDirect 200m skriverserverkobling.
tilleggsinformasjon om installering
koble til kontakten for parallellkabelen
HP Officejet kan kobles til datamaskinen med kabelen for parallellutskrift og
kontakten for parallellkabel.
Bare koble kabelen for parallellutskrift til kontakten for parallellkabel, og plugg
kontakten for parallellkabel inn i porten bak på HP Officejet. Kontakten for
parallellkabel skal klikke på plass når den festes riktig.
Merk: hvis du må koble kontakten for parallellkabel fra HP Officejet, trykker
du på knappene øverst og nederst på kontakten og drar kontakten rett ut.
Du må kanskje koble fra strømledningen for å komme til den nederste
knappen på kontakten.
referansehåndbok
75
Page 82
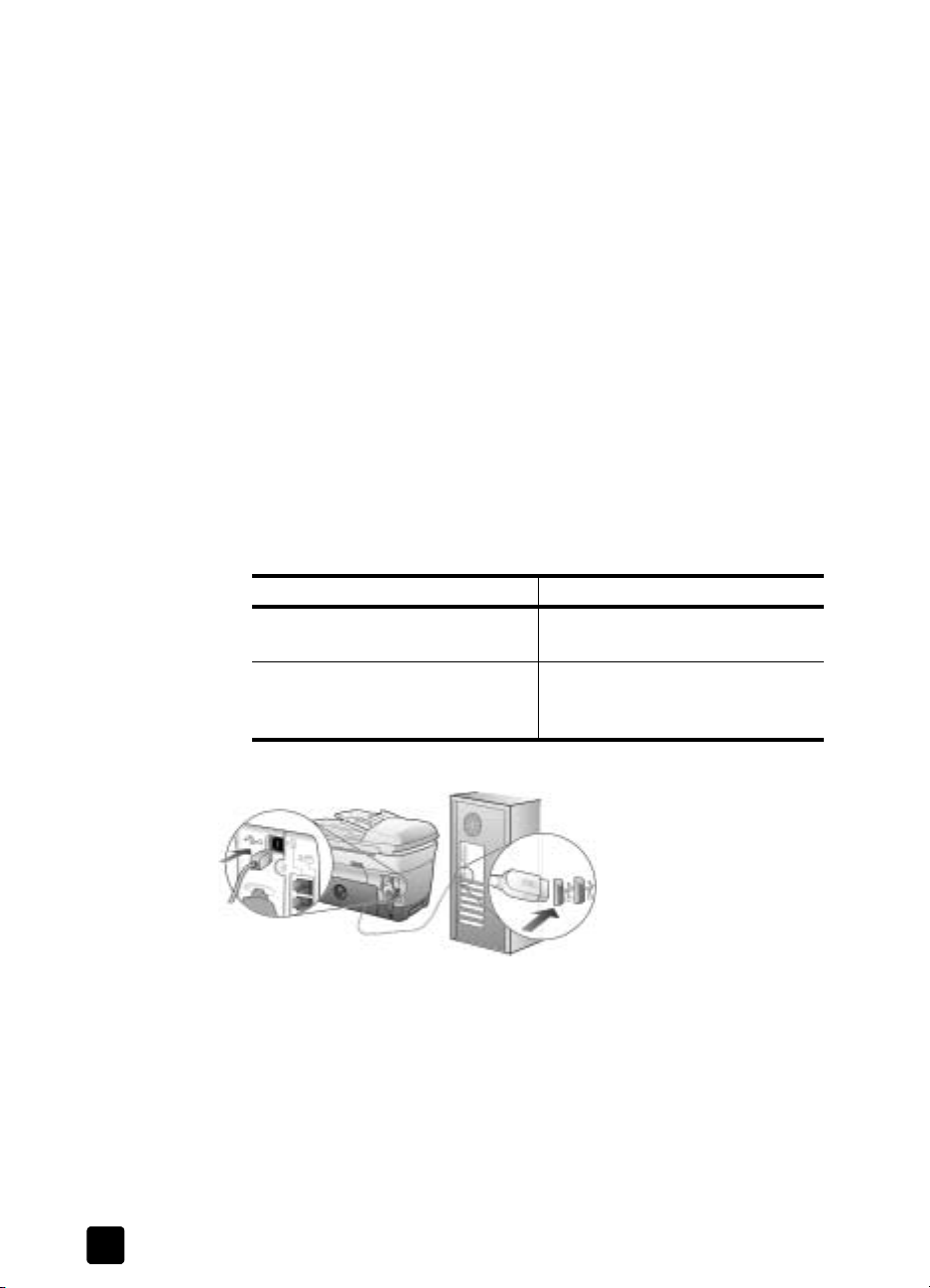
kapittel 9
oppsett for enkel deling
HP Officejet kan deles av to ulike datamaskiner ved at begge datamaskinene
kobles direkte til HP Officejet. HP Officejet-programvaren må være installert på
begge datamaskinene. Listen nedenfor viser de støttede kombinasjonene av
kommunikasjon mellom HP Officejet og datamaskinene.
Følgende kommunikasjonskonfigurasjoner kan brukes med HP Officejet:
• HP JetDirect 200m skriverserverkobling (nettverk) og USB (Windows og
• Kontakt for parallellkabel (parallell) og USB (bare Windows)
koble til usb-porten
Det er enkelt å koble HP Officejet til USB. Bare plugg inn den ene enden av USBkabelen bak på datamaskinen, og den andre enden bak på HP Officejet.
Macintosh)
Merk: Enkel deling støttes ved tilkobling til HP Officejet i én av følgende
konfigurasjoner: HP Officejet til to Windows-maskiner eller HP Officejet til
to Macintosh-maskiner. Du kan ikke blande plattformer, det vil si, du kan
ikke koble HP Officejet til både en Windows-PC og en Macintosh.
Merk: Det kan være opptil 10 klientdatamaskiner på nettverksdelen av
kombinasjonen 200m skriverserverkobling og USB.
fungerer fungerer ikke
Plugge inn i USB-porten på
datamaskinen
Plugge inn i en strømforsynt hub som
er koblet til USB-porten på
datamaskinen
Merk: AppleTalk støttes ikke.
koble til USB-porten på datamaskinen
Plugge inn i USB-porten på
tastaturet
Plugge inn i en USB-hub som ikke er
strømforsynt
76
hp officejet 7100 series
Page 83
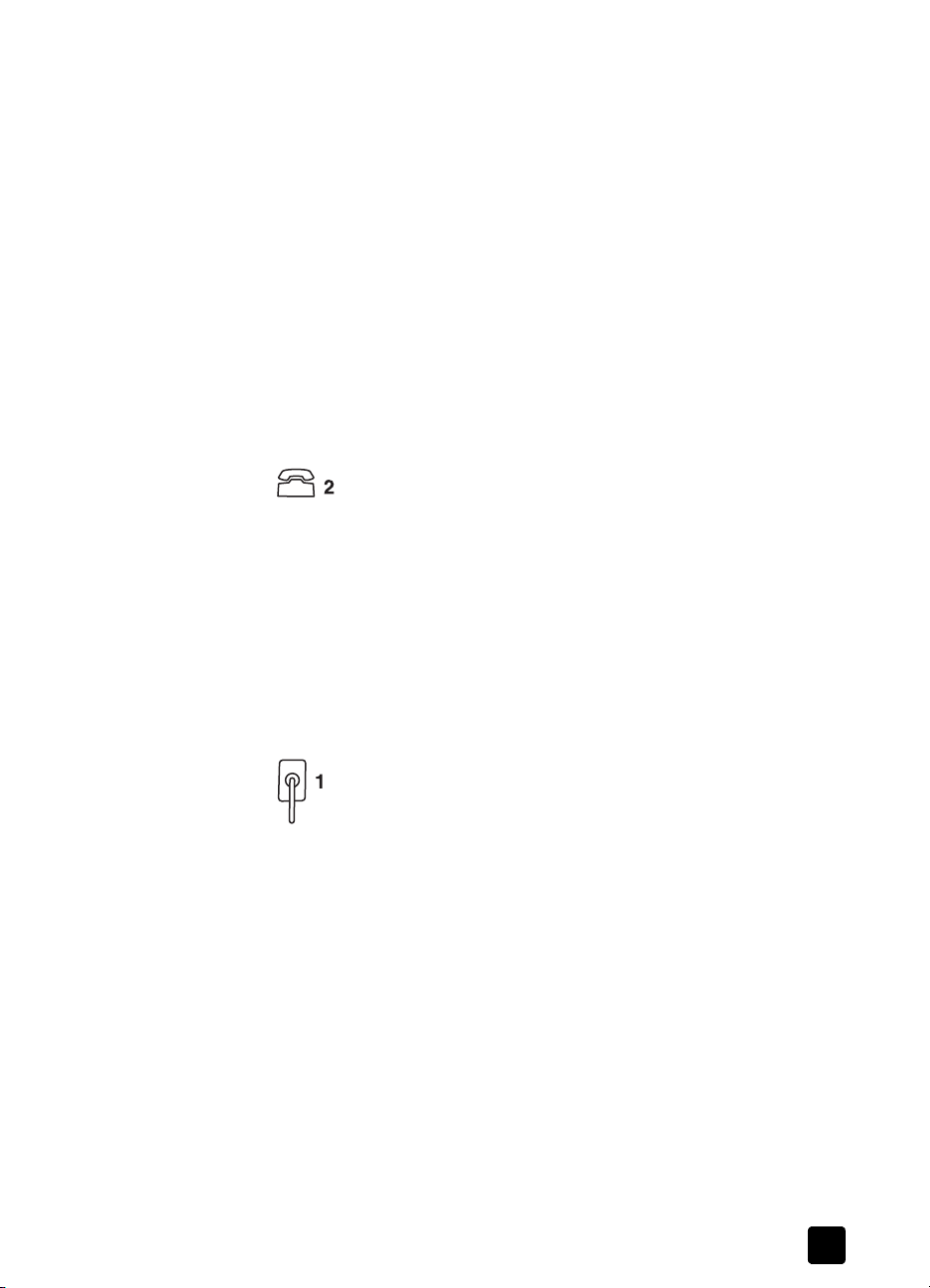
tilleggsinformasjon om installering
koble din hp officejet til telefon, modem eller telefonsvarer
Dette avsnittet forklarer hvordan du kobler HP Officejet til forskjellig slags
kontorutstyr:
• telefon: koble en telefon til HP Officejet slik at den bruke samme
telefonlinje som faksen
• modem: koble et modem til HP Officejet slik at den kan bruke samme
telefonlinje
• telefonsvarer: still inn HP Officejet til å styre stemmeanrop til
telefonsvareren, og faksanrop til HP Officejet
Merk: Du finner informasjon om hvordan du kobler HP Officejet til
datamaskinen og telefonsystemet, i installeringsplakaten som ble levert
med enheten.
koble din hp officejet til telefon, modem eller telefonsvarer
1 Fjern den hvite plaststopperen fra kontakt 2 på baksiden av HP Officejet.
kontakt 2 på HP Officejet
2 Hvis du skal koble mer enn én enhet til HP Officejet, kan du bruke kontakt
3.
3 Koble telefonledningen fra telefonen, modemet eller telefonsvareren til
kontakt 2 eller 3.
Obs! Ikkke bruk telefonledningen som ble levert med HP Officejet
til dette. Denne ledningen brukes til å koble kontakt 1 på
HP Officejet til telefonlinjens veggkontakt. Du finner flere detaljer
i installeringsplakaten.
kontakt 1 på HP Officejet
4 Skal du koble til en telefonsvarer, kan du finne informasjon om riktig
innstilling av antall ringesingnaler i bruke en telefonsvarer eller et pcmodem i den skjermbaserrte brukerhåndboken..
Hvis du skal koble til et modem, skal du deaktivere modemets
faksmottaksfunksjon. Du finner informasjon om tone- og pulssignaler og
telefontjenester i den skjermbaserte brukerhåndboken.
fjerne hp officejet-programvaren og installere den på nytt
Du må ikke bare slette HP Officejet-programfilene fra harddisken. Pass på å
fjerne dem ordentlig ved hjelp av avinstalleringsverktøyet i programgruppen
HP Officejet.
referansehåndbok
77
Page 84

kapittel 9
lære mer
slik avinstallerer du fra en Windows-datamaskin:
1 På oppgavelinjen i Windows klikker du på Start, velger Programmer eller
Alle programmer (XP), velger Hewlett-Packard, velger
hp officejet 7100 series og velger deretter HP Uninstaller.
2 Følg anvisningene på skjermen.
3 Hvis du blir spurt om du vil fjerne delte filer, klikker du på Nei.
Andre programmer som bruker disse filene, vil kanskje ikke fungere
skikkelig hvis filene blir slettet.
4 Når programmet har fjernet programvaren, kobler du fra HP Officejet og
starter datamaskinen på nytt.
5 Du installerer programvaren på nytt ved å sette CD-ROM-en for
HP Officejet 7100 Series inn i CD-ROM-stasjonen til datamaskinen, og
deretter følge anvisningene som vises.
slik avinstallerer du fra en Macintosh-datamaskin:
1 Dobbeltklikk på mappen Applications:HP All-in-One Software.
2 Dobbeltklikk på Uninstaller.
3 Følg anvisningene som vises på skjermen.
Se delen om tilleggsinformasjon for installering i den skjermbaserte
brukerhåndboken, hvis du vil lære mer om følgende:
• Konfigurere HP Officejet for nettverksutskrift
• Forstå pek-og-skriv-ut- og likemannsnettverk
•Konfigurere verten
• Konfigurere en klient for pek-og-skriv-ut
• Konfigurere en likemannsklient (Windows 98-server til 2000-klient)
78
hp officejet 7100 series
Page 85
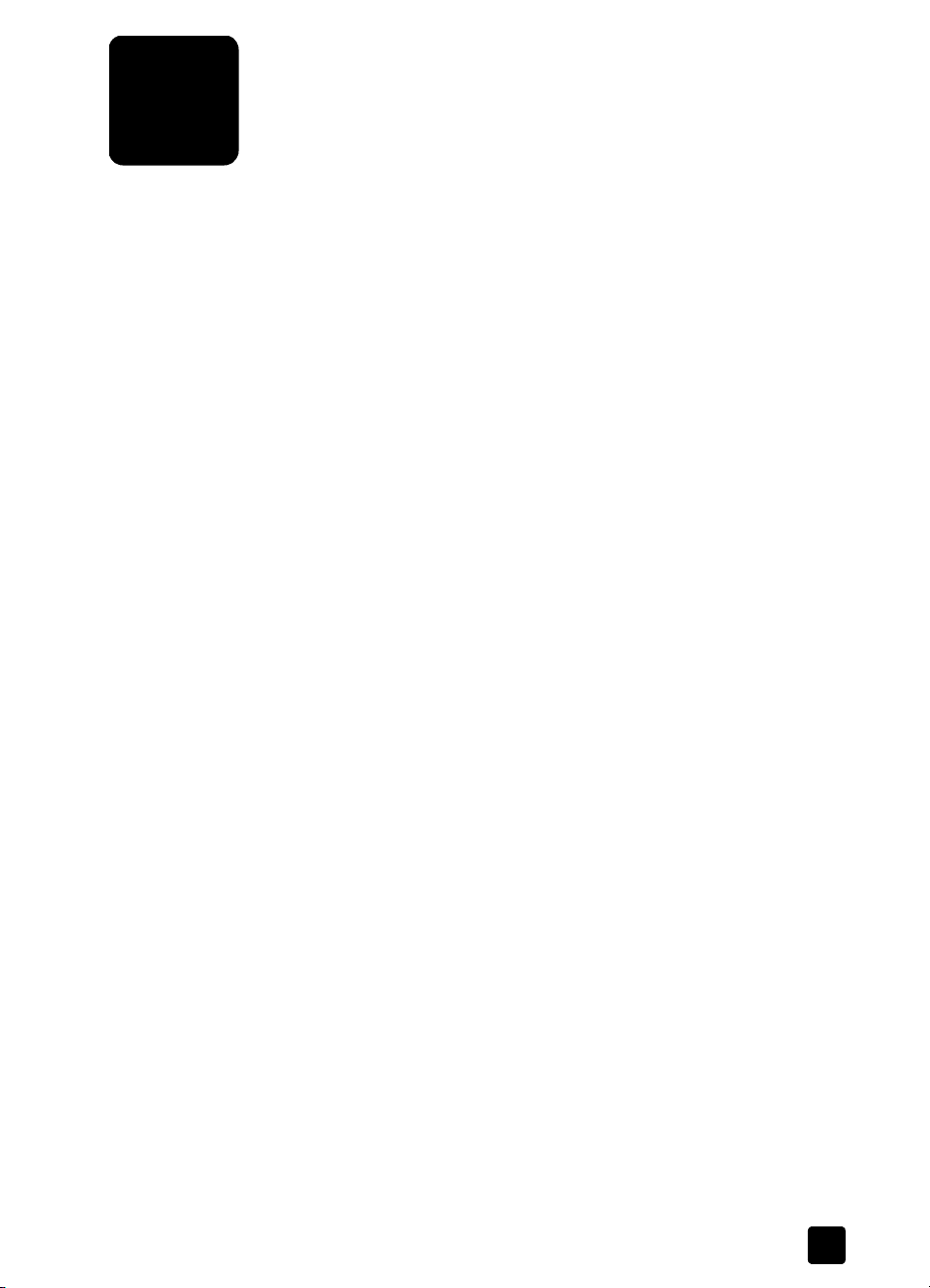
stikkord
Tall
2 på 1, funksjon, 32
4800 optimert dpi
kopiere,
skrive ut, 15
30
A
adressebok, sende fakser til
grupper,
angi
antall kopier,
dato og klokkeslett, 51
fakstopptekst, 52
kortnumre, 50
land og språk, 70
strømsparemodus, 71
antall kopier, 9
angi, 5, 29
automatisk dokumentmater
bruke til tosidige kopier,
kopiere fra, 6
legge originaler i, 18
autosvar, knapp, 8, 48
avbryte
knapp,
kopiere, 36
skanne, 26
tidfestet faks, 47
51
29
9
B
bannerpapir, tips for
ilegging,
best kvalitet, 27
bilde, justere, 33
bildekort
CompactFlash,
hva er et bildekort, 37
lage en prøveutskrift, 39
lagre filer på
datamaskinen,
Memory Stick, 37
Photo View Center, 38
satt inn feil, 38
sette inn et kort, 37
skanne en prøveutskrift, 42
skrive ut alle bilder, 40
skrive ut bilder fra, 39
skrive ut en DPOF-fil, 41
23
37
38
skrive ut enkeltbilder, 40
SmartMedia, 37
typer, 37
blekknivå
kontrollere,
lavt, 63
overstyre måler, 69
blekkpatroner
bytte ut,
etterfylle, 69
kontrollere blekknivå, 58
rengjøre, 66
blekkpatroner, se blekkpatroner
bytte papirskuff,
63
C
CompactFlash, 37
D
datooppsett, 51
33
Director, gjennomgang, 10
dobbeltsidige kopier, 33
dokumentstøtten på lokket,
rengjøre,
DPOF, skrive ut, 41
E
etiketter, legge i, 22
F
fabrikkinnstillinger
endre for kopiering,
gjenopprette, 70
faks
autosvar,
avbryte tidfestet faks, 47
bekreftelsesrapporter, 48
feilrapporter, 48
forsinke sending, 47
hvis opptatt, ring på nytt, 49
justere lydvolum, 50
knapper, 3
kortnumre, 50
kringkaste, 47
motta, 48
motta manuelt, 48
oppløsning, 8
8
58
57
23
29
opprette individuelle
kortnummerinnstillinger, 50
opprette
kortnummerinnstillinger for
grupper, 51
PC-modem, 54
rapporter, 45, 49
ring på nytt automatisk, 49
ringe numre på nytt
automatisk,
sende, 45
sende faks til flere
mottagere,
sende i farger, 46
sende ved hjelp av
kortnummer-
oppføringer, 46
skrive inn tekst, 52
skrive ut faks i minnet, 53
skrive ut rapporter, 48
stille inn topptekst, 52
telefonsvarer, 54
tidfeste sending, 47
topptekst, 52
transaksjonsrapporter, 49
faksfunksjoner, meny, 55
farge
46
faks,
forbedre utskrift, 59
intensitet for kopi, 28
feilrapporter, faks, 48
feilsøke
fjerne programvare og
installere på nytt, 77
fjerne programvare, 77
flere mottagere
opprette grupper,
sende faks til, 47
forbedringer, 29
forminske en kopi, 5, 9, 28, 31
forsinke faks, 47
forstørre en kopi, 9, 28, 31
fotografier
forbedre kopi,
kopiere, 30
save, 38
skrive ut, 39
8, 49
47
51
29
79
Page 86

stikkord
skrive ut alle, 40
skrive ut en DPOF-fil, 41
skrive ut enkeltbilder, 40
vise, 38
fotomodus, forbedring, 30
fotopapir, legge i, 22
frontpanel
funksjoner,
opplæring, 3
oversikt, 8
skanne fra, 25
skrive inn tekst, 52
skrive ut bilder, 39
frontpaneldisplay, 3
angi språk, 70
3
G
gjenopprette
fabrikkinnstillinger,
glass, rengjøring, 57
gratulasjonskort, legge i, 22
grunnleggende faksoppsett, 55
70
H
Hjelp, 1
hovedpapirskuff, legge i, 19
hp director, 10–12
hp officejet
enkel deling,
menyfunksjoner, 13
programvare, 10
hp-papir, tips for ilegging, 22
hp-tilbehør for tosidig
utskrift,
hurtigstart, 3
bruk med en
datamaskin,
gå gjennom Director, 10
hvis opptatt, ring på nytt, 49
hvis ubesvart, ring på nytt, 49
76
33
10
I
individuelle
kortnummerinnstillinger,
opprette, 50
inkjet-papir, legge i, 22
innstillinger
best kvalitet,
dato og klokkeslett, 51
fakstopptekst, 52
fargeintensitet for kopi, 28
forminske en kopi, 28
forstørre en kopi, 28
kopiere et fotografi, 30
kopihastighet, 27
kopikvalitet, 27
27
kopistandarder, 29
lagre kopi, 29
land og språk, 70
lysere kopi, 28
mørkere kopi, 28
normal kvalitet, 27
papirskuff, 23
rask kvalitet, 27
ringe- og pipevolum, 50
strømsparemodus, 71
tekstforbedringer, 29
installere programvare på
77
nytt,
intensitet for fargekopi, 28
introduksjon til Director, 10
J
justere innstillinger
faks,
50
kopiere, 29
justere lydvolum for faks, 50
justere marger, 33
justere skrivehoder, 65
K
klistremerker, legge i, 22
klokkeslett, oppsett, 51
knapper
antall kopier,
autosvar, 48
avbryte, 9
forminsk/forstørr, 9, 28
frontpanel, 3
kortnummer, 8, 46, 50
kvalitet, 9, 27
lysere/mørkere, 9, 28
menu, 6, 9
oppløsning, 8
skanne til, 9, 26
spesialfunksjoner, 10, 32,
9, 29
33, 34
start skanning, 10, 25
taster, 9, 52
tosidig kopi, 33
velg skuff/papirtype, 9, 35
koble til
en telefon,
en telefonsvarer, 77
et modem, 77
koble til kontakten for
parallellkabelen,
kontakt for parallellkabel, 75
kontrast, forbedre
fotofarger,
konvolutter, legge i, 21
77
75
29
kopiere
2 på 1,
4800 optimert dpi, 30
angi antall kopier, 5, 29
én original, 31
endre
fargeintensitet, 28
flere kopier på én side, 31
forbedringer, 29
forminske, 28
forstørre, 28
foto, 30
fra ADF, 6
hastighet, 27
knapper, 3
kvalitet, 9, 27
lage en plakat, 34
lysere, 9, 28
mørkere, 9, 28
spesielle kopijobber, 30
standarder, 29
stoppe, 36
ta kopier, 4, 27
tilpass til side, 31
tosidige kopier, 9, 33
t-skjortepåstrykning, 35
kortnummerinnstillinger for
kortnumre
angi,
knapper, 8
opprette
opprette individuelle
skrive inn tekst, 52
til å sende faks, 46
kringkaste en faks, 47
kvalitet, 27
32
standardinnstillinger,
grupper, opprette,
50
gruppeinnstillinger,
innstillinger,
50
51
51
L
lampe for
strømsparemodus,
landoppsett, 70
legge på
angi papirstørrelsen,
blekkpatroner, 63
endre papirtypen, 23
flere originaler, 6
fotopapir, 22
konvolutter, 21
originaler i ADF, 6, 18
originaler på glasset, 17
papir, 19
71
24
29
80
hp officejet 7100 series
Page 87
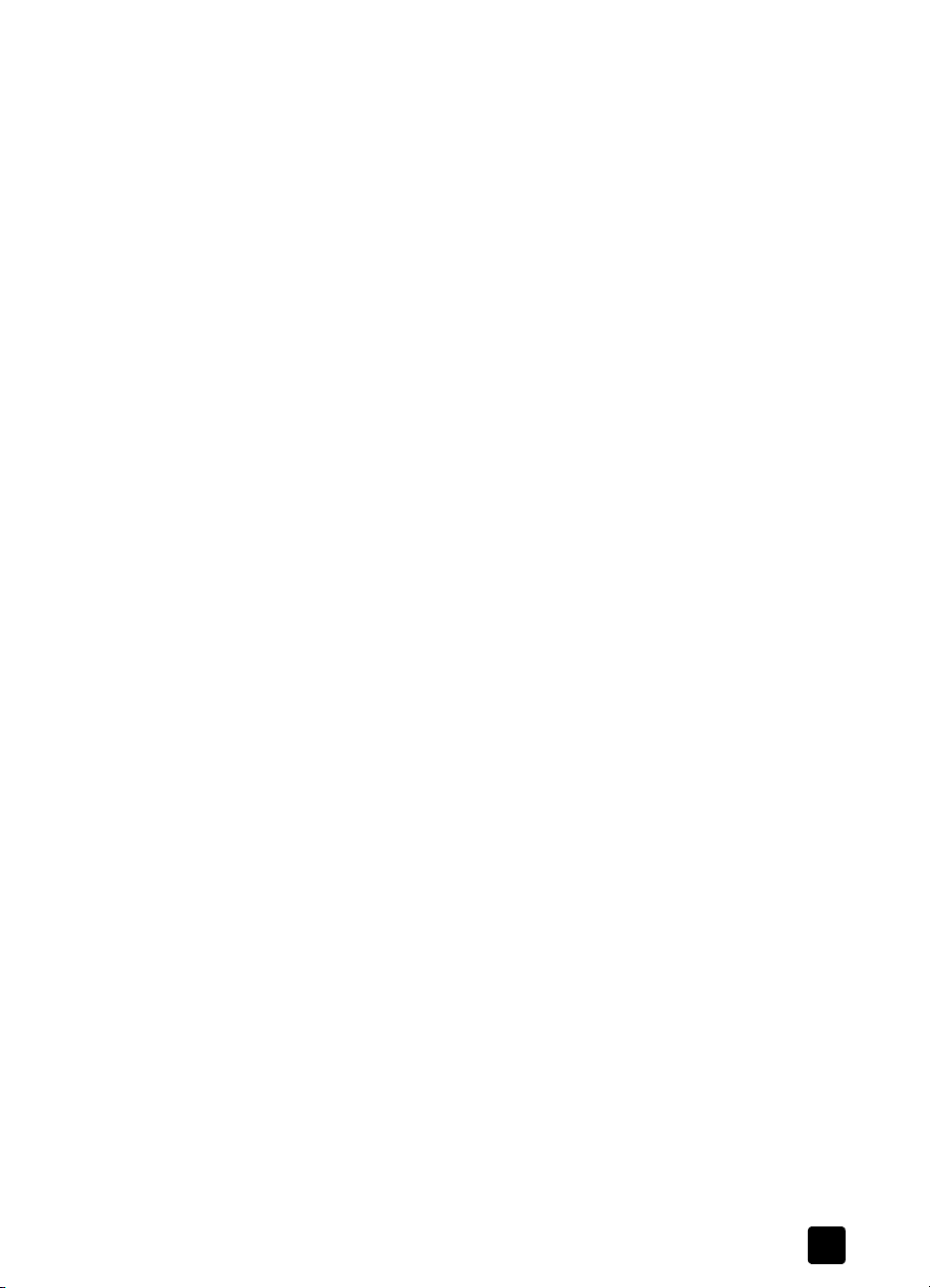
stikkord
postkort, 22
skrivehoder, 61
skuff for 250 ark vanlig
papir,
19
tips, 22
lydvolum, justere, 50
lydvolum, justere for faks, 50
lys for strømsparemodus, 71
lysere eller mørkere kopier, 9,
28
M
marger, øke, 33
Memory Stick, 37
menyer, 55
avansert faksoppsett, 55
bildekortfunksjoner, 44
faksfunksjoner, 55
kopioppsett, 36
kortnummeroppsett, 55
skrive ut rapporter, 72
status og vedlikehold, 55,
72
minnekort se bildekort
mørkere kopi,
motta, faks, 48
28
N
nedre papirskuff, se skuff for
250-ark vanlig papir
normal kvalitet, 27
numre, ringe på nytt, 49
O
opplæring, 3
før du begynner, 3
funksjoner på
frontpanelet,
ta en kopi, 4
oppsett
enkel deling,
tilleggsinformasjon, 73
originaler
flere kopier,
plassering i ADF, 18
plassering på glasset, 17
skrive ut to på én side, 32
3
76
31
P
papir
anbefalt,
angi størrelsen, 24
endre standardstørrelse for
endre typen, 23
legge på, 19
18, 19
kopiering,
23
tips for ilegging, 22–23
papir i Legal-format
kopiere fra,
tips for ilegging, 22
papirskuff
angi,
velge, 9
papirstørrelse, endre for
kopiering,
påstrykning, 35
patron
kontrollere blekknivå,
rengjøre ledere, 66
skifte blekkpatroner, 63
Photo View Center, 38
photo view center, 25
plakat, kopiere til, 34
postkort, legge i, 22
programvare
fjerne og installere på
nytt, 77
innledning, 10
prøveutskrift
bruke,
skanne, 42
skrive ut, 39
28
23
23
58
41
R
rapporter
automatisk faks,
faks, 45
fargekalibrering, 59
manuell faks, 49
selvtest, 58
rask kvalitet, 27
rengjøre
blekkpatronledere,
dokumentstøtten på
lokket,
glasset, 57
skrivehodeledere, 67
skrivehoder, 66
utsiden, 57
ringe- og pipevolum, angi, 50
ringe på nytt, numre, 49
49
66
57
S
save
bilder på datamaskinen,
et skannet bilde, 25
selvtestrapport, 58
sende
faks,
45
faks til flere mottagere, 47
forsinke faks, 47
skanne
annet mål,
fra frontpanelet, 25
knapper, 3
prøveutskrift, 42
stoppe, 26
skrive inn tekst med tastene, 52
skrive ut
4800 optimert dpi,
alle bilder, 40
bannerpapir, tips for
ilegging,
bilder fra bildekort, 39
DPOF-fil, 41
enkeltbilder, 40
fakser i minnet, 53
faksrapporter, 48
fargekalibrerings-
rapport,
konvolutter, 21
prøveutskrift, 39
selvtestrapport, 58
skrivehoder
bytte ut,
justere, 65
kontrollere behov for
bytting,
legge på, 61
rengjøre, 66, 67
skuff for 250 ark vanlig
papir,
SmartMedia, 37
sortere kopier, 34
spesialfunksjoner, 10, 32, 33,
26
23
59
61
59
9, 19, 21, 23
34
begrensninger, 17
språkoppsett, 70
standardinnstillinger
endre for kopi,
gjenopprette
fabrikkinnstillinger,
stoppe
kopiere,
skanne, 26
strømsparemodus, oppsett, 71
36
T
taster, 9
38
skrive inn tekst, 52
tekst
forbedre,
skrive inn med tastene, 52
telefonrør, lampe, 8
tid for strømsparemodus, 71
tidfeste
29
15
29
70
referansehåndbok
81
Page 88
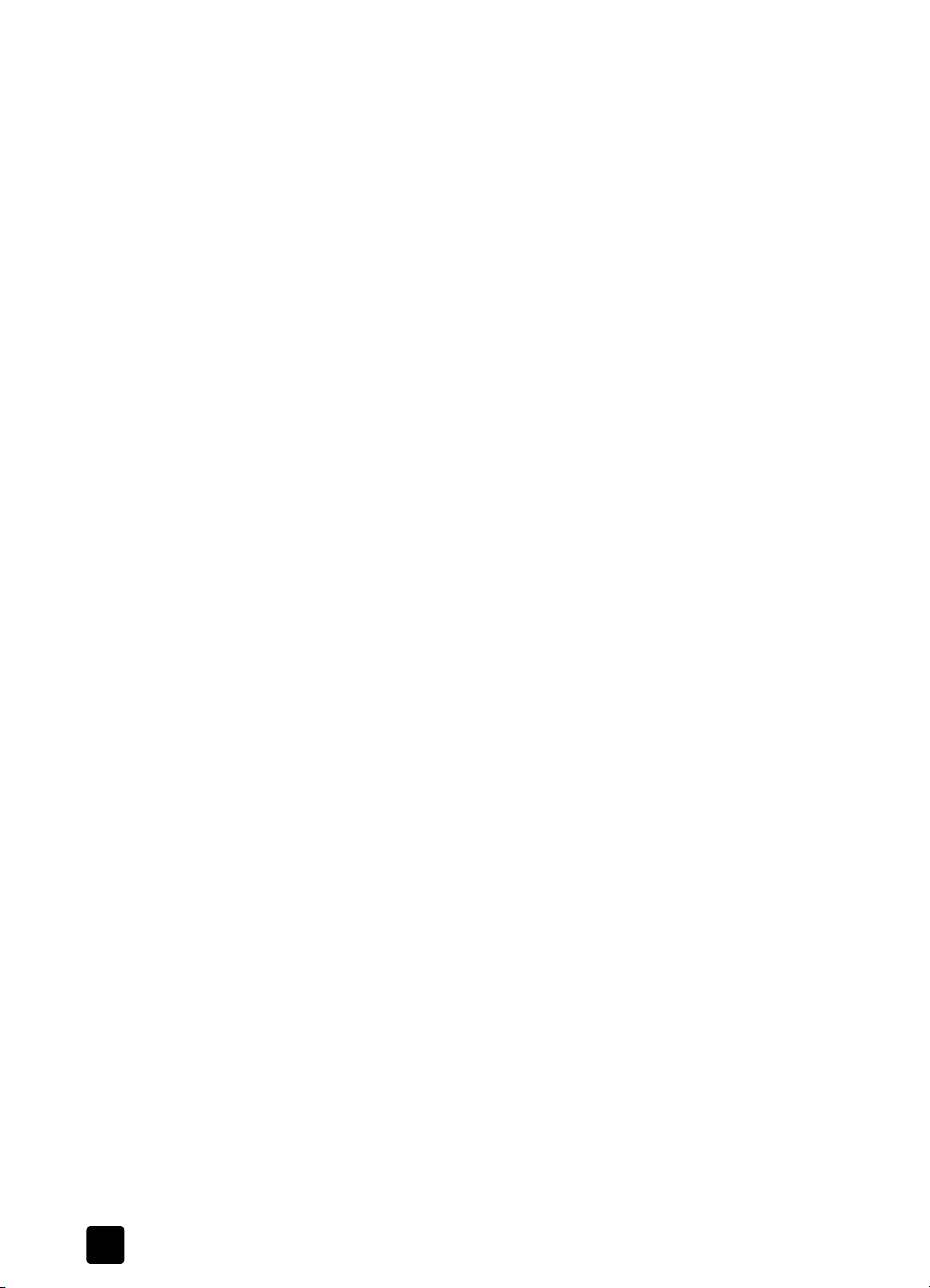
stikkord
avbryte tidfestet faks, 47
faks, 47
tilbehør, kontrollere
blekknivå,
tilpass til side, 31
topptekst, faks, 52
tosidige kopier, 9, 33
transparentfilm
anbefalte valg,
tips for ilegging, 22
t-skjortepåstrykning, 35
legge på, 22
58
19
U
USB-kabelinstallering, 76
utropstegn (trenger tilsyn), 8
utskuff, 23
forlenger, 20
V
vedlikehold
bytte ut skrivehoder,
gjenopprette
fabrikkinnstillinger,
justere skrivehoder, 65
61
70
kontrollere blekknivå, 7
kontrollere om skrivehode
må byttes ut,
rengjøre dokumentstøtten på
lokket,
rengjøre glasset, 57
rengjøre skrivehodene, 66
rengjøre utsiden, 57
selvtestrapport, 58
skifte blekkpatroner, 63
tid for strømsparemodus, 71
59
57
82
hp officejet 7100 series
Page 89
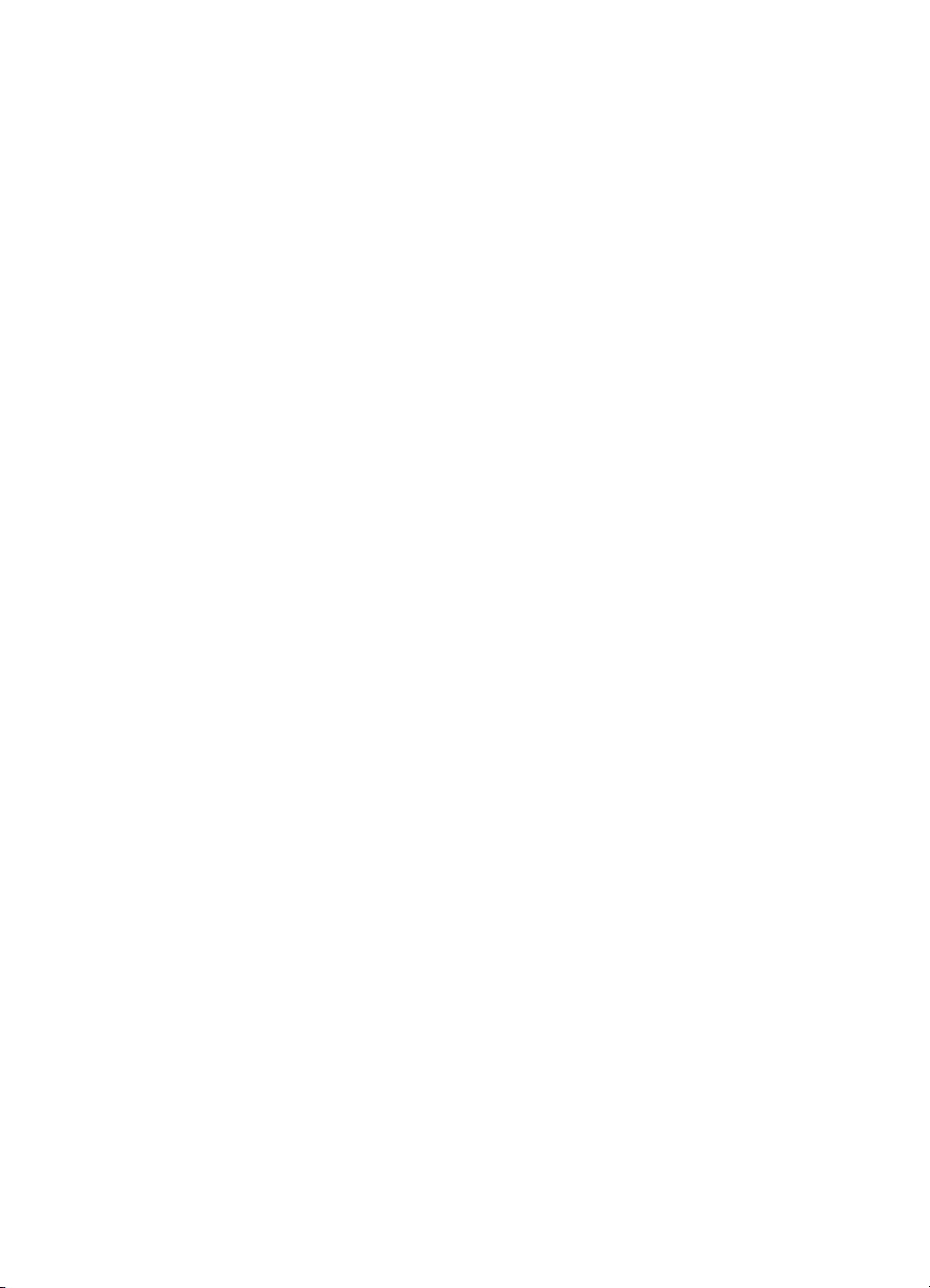
Page 90

Page 91

Page 92

Page 93

Page 94

Page 95

Page 96
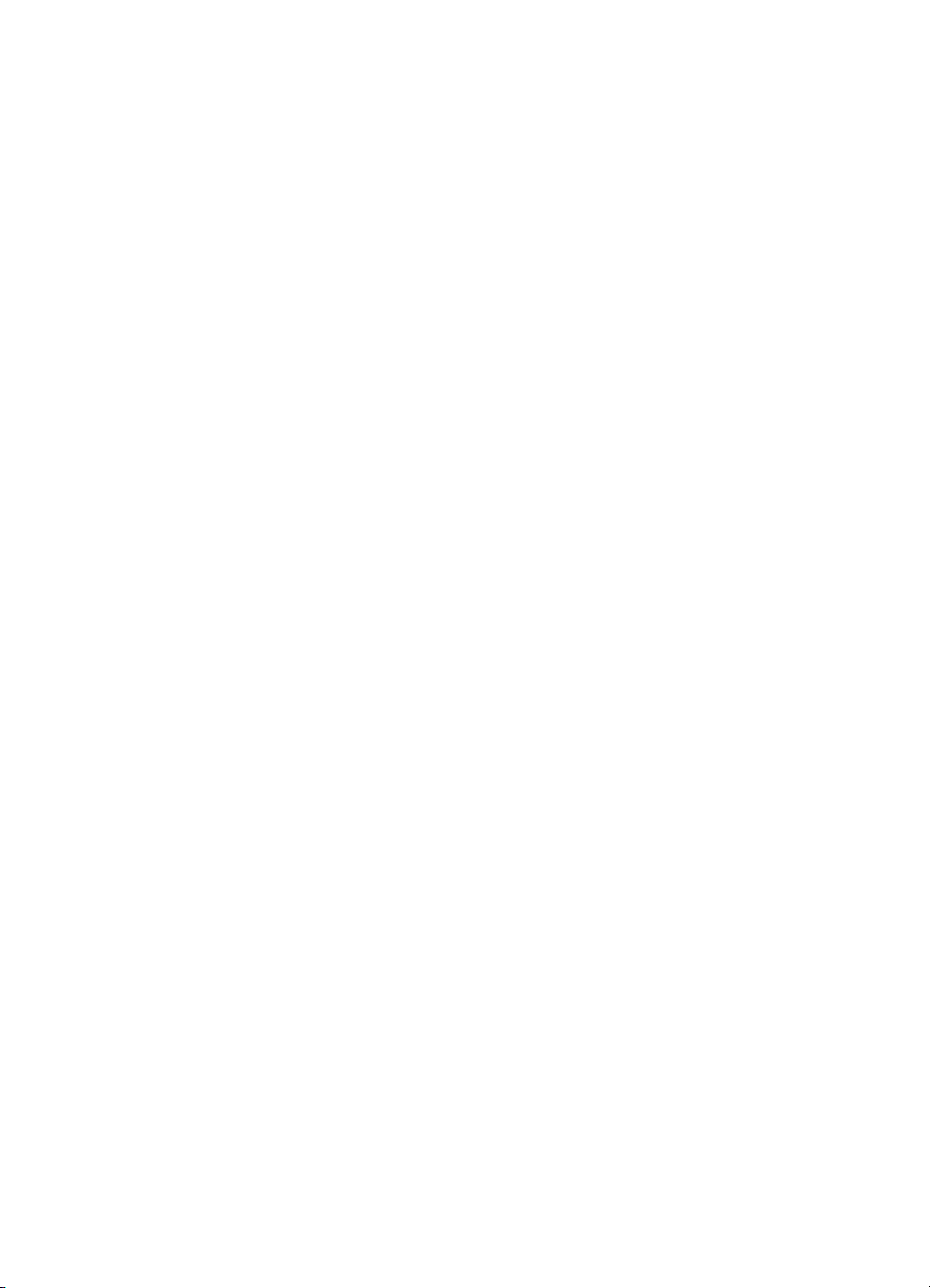
Besøk informasjonssenteret for hp officejet
Der finner du alt du trenger for å få mest mulig utbytte av din HP Officejet.
• Teknisk support
• Informasjon om rekvisita og bestilling
• Prosjekttips
• Hvordan du kan forbedre produktet ditt
www.hp.com/support
© 2002 Hewlett-Packard Company
Trykt i USA, Mexico, Tyskland, Singapore eller Kina.
*C8380-90195*
*C8380-90195*
C8380-90195
 Loading...
Loading...