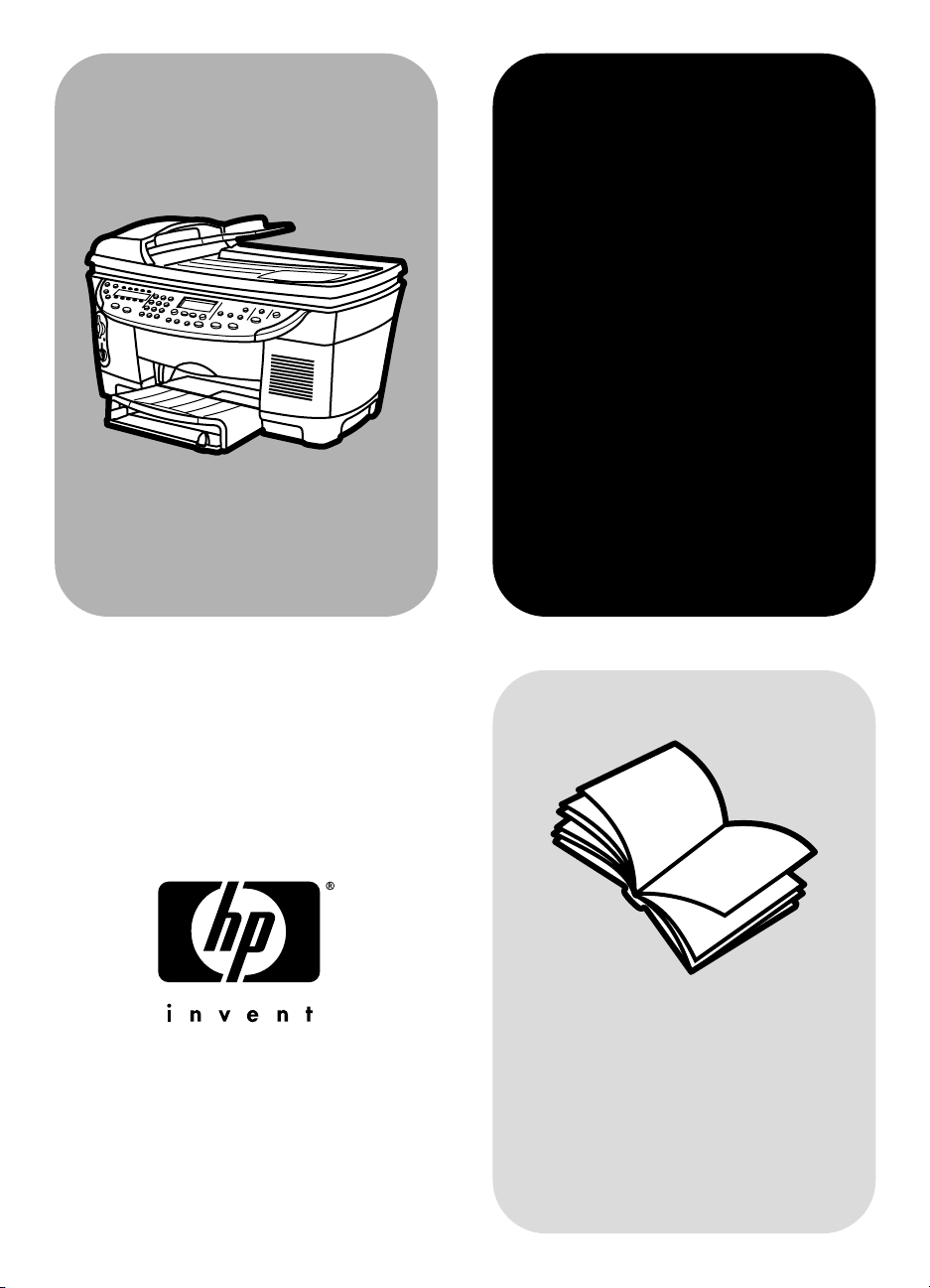
hp officejet
7100 series
all-in-one
Guía de consulta
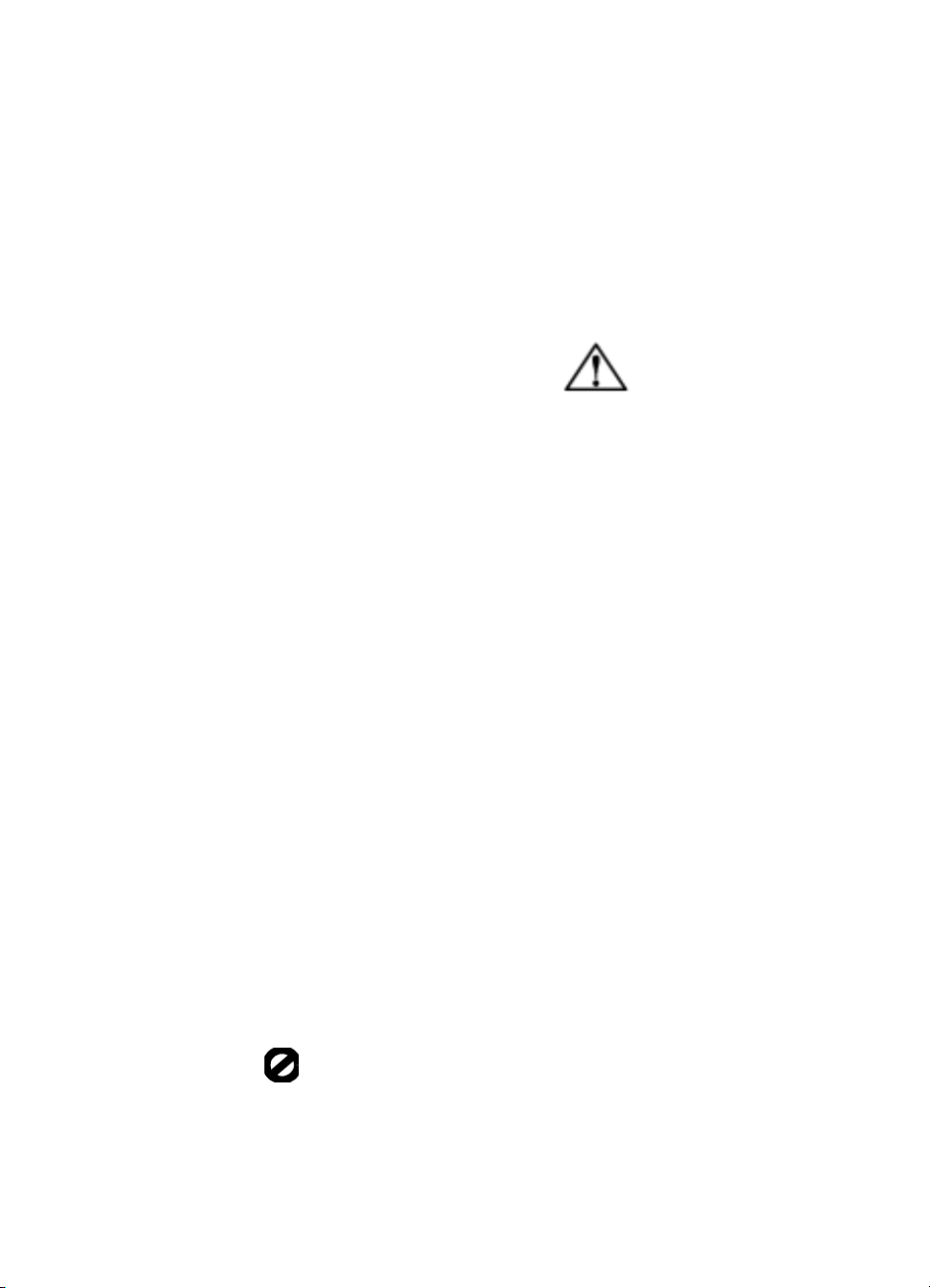
© Copyright Hewlett-Packard Company 2002
Reservados todos los derechos. No podrá
fotocopiarse, reproducirse o traducirse a
otro idioma ningún fragmento de este
documento sin el previo consentimiento por
escrito de Hewlett-Packard Company.
Partes de este producto, copyright
© 1989-2001 Palomar Software Inc.
El HP Officejet 7100 Series incluye
tecnología de controlador de impresoras
concedida bajo licencia por parte de
Palomar Software, Inc. www.palomar.com
Copyright © 1999-2001 Apple Computer, Inc.
Apple, el logotipo de Apple, Mac, el
logotipo de Mac, Macintosh y el sistema
operativo Mac OS son marcas comerciales
de Apple Computer, Inc., registradas en
EE.UU. y en otros países.
Número de publicación: C8380-90188
Primera edición: septiembre de 2001
Impreso en EE.UU., México, Alemania,
Singapur o China
®
Windows
ME
marcas comerciales registradas en EE.UU.
de Microsoft Corporation.
Intel
registradas de Intel Corporation.
, Windows NT®, Windows
®
, Windows XP® y Windows 2000® son
®
y Pentium® son marcas comerciales
Aviso
La información incluida en el presente
documento está sujeta a cambio sin aviso y
no debe interpretarse como una obligación
de Hewlett-Packard Company.
Hewlett-Packard no asume
responsabilidad alguna acerca de
cualquier error que pueda figurar
en este documento, ni asume
ninguna garantía ya sea expresa,
implícita o de cualquier naturaleza
relativa a este material; incluidas
las garantías implícitas de
comerciabilidad y de adecuación a
un fin particular, aunque sin
limitarse a ellas.
Hewlett-Packard Company no será
responsable de los daños accidentales o
derivados de la conexión, la instalación en
el mobiliario, el funcionamiento o la
utilización de este documento o del material
del programa que se describe.
Nota: Toda la información relativa a las
normativas está disponible en la sección
"Información técnica" del folleto
Compatibilidad y especificaciones.
En numerosos países, es ilegal realizar copias
de los siguientes elementos. En caso de duda,
consúltelo con un asesor legal primero.
• Papeles o documentos
gubernamentales:
- Pasaportes
- Documentos de inmigración
- Documentos del servicio militar
- Credenciales, tarjetas o insignias de
identificación
• Sellos gubernamentales:
-Timbres
- Vales canjeables por alimentos
• Cheques o letras de cambio expedidas
por organismos gubernamentales
• Papel moneda, cheques de viaje o giros
postales
• Certificados de depósito
• Trabajos protegidos por leyes de
copyright
Información de seguridad
Advertencia
Para evitar el
riesgo de fuego
o descargas, no
exponga este
producto a la
lluvia o a
cualquier tipo
de humedad.
Tome las precauciones básicas de
seguridad siempre que vaya a usar este
producto para reducir el riesgo de daños
por fuego o descarga eléctrica.
AVISO: Posible riesgo de
descarga
1 Lea detenidamente todas las
instrucciones proporcionadas en el
póster de instalación.
2 Utilice sólo una toma de corriente
eléctrica con conexión a tierra cuando
conecte el dispositivo a la fuente de
energía. Si no está seguro de que la
toma sea de tierra, consúltelo con un
electricista cualificado.
3 Tenga presente todos los avisos y las
instrucciones indicadas en el producto.
4 Antes de proceder a su limpieza,
desenchufe este producto de las tomas
de corriente.
5 No instale o utilice este producto
cuando esté cerca de agua o mojado.
6 Instale el dispositivo de manera segura
sobre una superficie estable.
7 Instálelo en una ubicación protegida
donde nadie pueda pisar o tropezar
con el cable de conexión y donde éste
no sufra ningún daño.
8 En caso de que el dispositiv o no funcione
con normalidad, consulte la ayuda en
línea para la solución de problemas.
9 En el interior no se incluyen piezas que
el operador pueda manejar. Para ello,
diríjase al personal del servicio
cualificado.
10 Utilice este producto en una zona bien
ventilada.
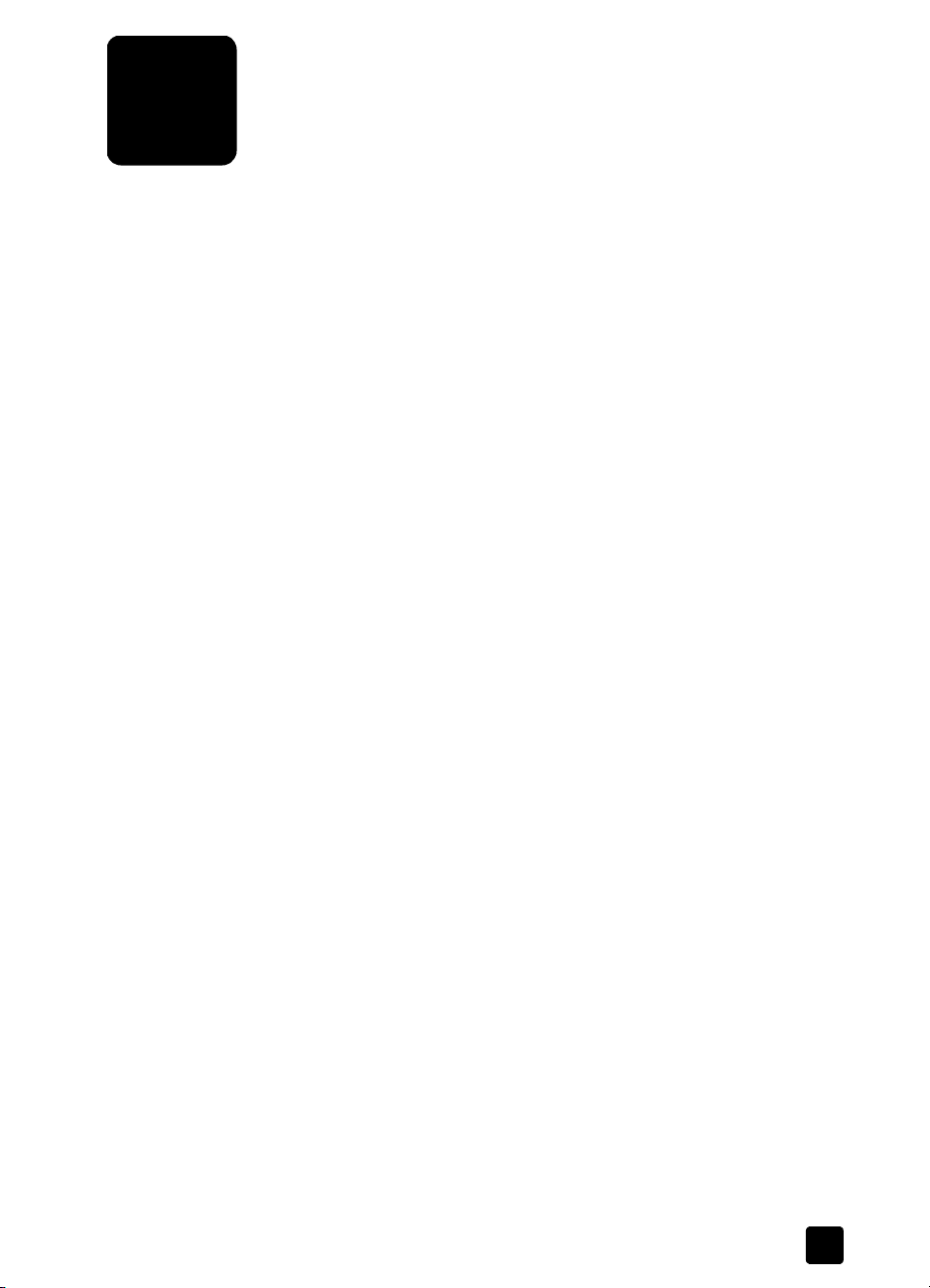
contenido
1 obtener ayuda . . . . . . . . . . . . . . . . . . . . . . . . . . . . . . . . . . . . . . 1
2 guía rápida . . . . . . . . . . . . . . . . . . . . . . . . . . . . . . . . . . . . . . . . 3
tutorial . . . . . . . . . . . . . . . . . . . . . . . . . . . . . . . . . . . . . . . . . . . . . . 3
antes de comenzar . . . . . . . . . . . . . . . . . . . . . . . . . . . . . . . . . . . 3
funciones del panel delantero. . . . . . . . . . . . . . . . . . . . . . . . . . . . 4
realizar una copia . . . . . . . . . . . . . . . . . . . . . . . . . . . . . . . . . . . 5
mejorar la copia. . . . . . . . . . . . . . . . . . . . . . . . . . . . . . . . . . . . . 5
copiar desde el alimentador automático de documentos . . . . . . . . . 6
explicación del botón menú . . . . . . . . . . . . . . . . . . . . . . . . . . . . . 7
descripción general del panel delantero. . . . . . . . . . . . . . . . . . . . . . . 8
utilizar el hp officejet con un pc. . . . . . . . . . . . . . . . . . . . . . . . . . . . 10
explicación del hp director. . . . . . . . . . . . . . . . . . . . . . . . . . . . . 10
funciones de menú de hp officejet . . . . . . . . . . . . . . . . . . . . . . . . . . 13
3 cargar originales y cargar papel . . . . . . . . . . . . . . . . . . . . . . . . 15
imprimir a 4800 pppoptimizados. . . . . . . . . . . . . . . . . . . . . . . . . . 15
imprimir a 4800 ppp optimizados en Windows . . . . . . . . . . . . . . 15
imprimir a 4800 ppp optimizados en Macintosh OS 9 . . . . . . . . . 16
imprimir a 4800 ppp optimizados en Macintosh OS X . . . . . . . . . 17
cargar originales. . . . . . . . . . . . . . . . . . . . . . . . . . . . . . . . . . . . . . 17
cargar originales en el cristal . . . . . . . . . . . . . . . . . . . . . . . . . . . 17
cargar originales en el alimentador automático de documentos . . . 18
cargar papel. . . . . . . . . . . . . . . . . . . . . . . . . . . . . . . . . . . . . . . . . 19
cargar sobres . . . . . . . . . . . . . . . . . . . . . . . . . . . . . . . . . . . . . . . . 21
sugerencias para cargar otros tipos de papel en la bandeja principal . 22
elegir la bandeja de papel y establecer el tipo de papel . . . . . . . . . . 23
establecer el tamaño del papel . . . . . . . . . . . . . . . . . . . . . . . . . . . . 24
obtener más información . . . . . . . . . . . . . . . . . . . . . . . . . . . . . . . . 24
4 utilizar las funciones de exploración . . . . . . . . . . . . . . . . . . . . . 25
explorar un original. . . . . . . . . . . . . . . . . . . . . . . . . . . . . . . . . . . . 25
exploración a un programa de software distinto . . . . . . . . . . . . . . 26
detener la exploración . . . . . . . . . . . . . . . . . . . . . . . . . . . . . . . . . . 26
obtener más información . . . . . . . . . . . . . . . . . . . . . . . . . . . . . . . . 26
5 utilizar las funciones de copia . . . . . . . . . . . . . . . . . . . . . . . . . . 27
realizar copias . . . . . . . . . . . . . . . . . . . . . . . . . . . . . . . . . . . . . . . 27
realizar una copia . . . . . . . . . . . . . . . . . . . . . . . . . . . . . . . . . . 27
aumentar la velocidad o la calidad de copia . . . . . . . . . . . . . . . . 27
reducir o ampliar una copia. . . . . . . . . . . . . . . . . . . . . . . . . . . . 28
realizar copias más claras o más oscuras . . . . . . . . . . . . . . . . . . 28
cambiar la intensidad de los colores . . . . . . . . . . . . . . . . . . . . . . 28
mejorar la nitidez del texto y los colores de las fotografías . . . . . . 29
i
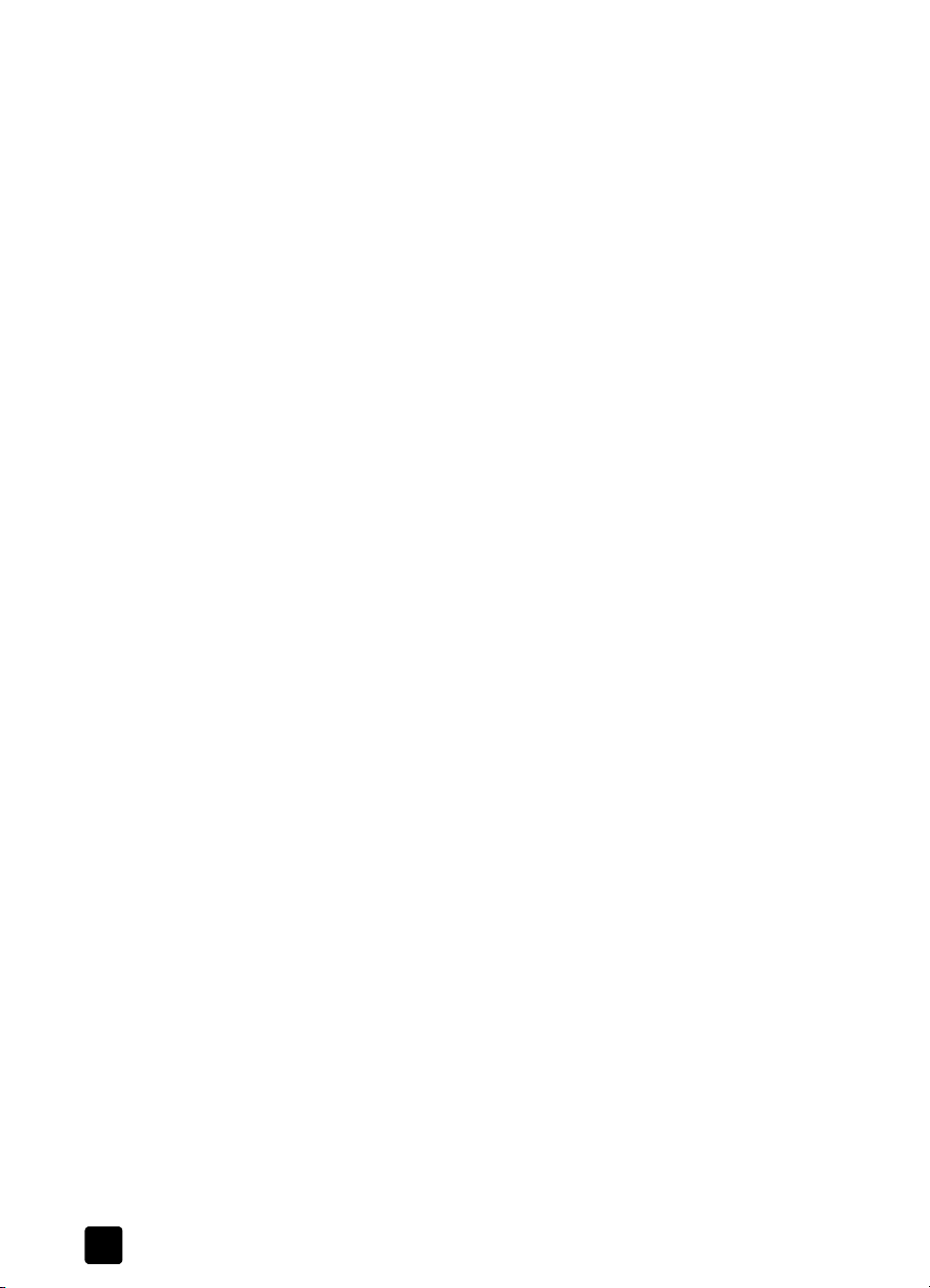
contenido
establecer el número de copias . . . . . . . . . . . . . . . . . . . . . . . . . .29
cambiar los ajustes de todas las tareas de copia . . . . . . . . . . . . . .29
realizar trabajos de copia especiales . . . . . . . . . . . . . . . . . . . . . . . .30
copiar a 4800 ppp optimizados . . . . . . . . . . . . . . . . . . . . . . . . .30
copiar una fotografía . . . . . . . . . . . . . . . . . . . . . . . . . . . . . . . . .30
ajustar una copia a la página . . . . . . . . . . . . . . . . . . . . . . . . . . .31
imprimir varias copias en una página. . . . . . . . . . . . . . . . . . . . . .31
imprimir dos originales en una página . . . . . . . . . . . . . . . . . . . . .32
desplazar la imagen para aumentar el margen . . . . . . . . . . . . . . .33
realizar copias a doble cara . . . . . . . . . . . . . . . . . . . . . . . . . . . .33
clasificar copias. . . . . . . . . . . . . . . . . . . . . . . . . . . . . . . . . . . . .34
hacer un póster . . . . . . . . . . . . . . . . . . . . . . . . . . . . . . . . . . . . .34
preparar una calcomanía en color para camisetas. . . . . . . . . . . . .35
detener la copia . . . . . . . . . . . . . . . . . . . . . . . . . . . . . . . . . . . . . . .36
obtener más información . . . . . . . . . . . . . . . . . . . . . . . . . . . . . . . . .36
opciones del menú config. copia . . . . . . . . . . . . . . . . . . . . . . . . . . .36
6 utilizar una photo card . . . . . . . . . . . . . . . . . . . . . . . . . . . . . . . .37
¿Qué es una photo card?. . . . . . . . . . . . . . . . . . . . . . . . . . . . . . . . .37
insertar una photo card . . . . . . . . . . . . . . . . . . . . . . . . . . . . . . . . . .37
tarjetas insertadas incorrectamente. . . . . . . . . . . . . . . . . . . . . . . .38
guardar archivos en el pc . . . . . . . . . . . . . . . . . . . . . . . . . . . . . . . .38
ver y editar archivos de imagen . . . . . . . . . . . . . . . . . . . . . . . . . . . .38
usar el centro del visor de fotografías de hp . . . . . . . . . . . . . . . . .38
utilizar hp workplace . . . . . . . . . . . . . . . . . . . . . . . . . . . . . . . . .39
imprimir desde una photo card. . . . . . . . . . . . . . . . . . . . . . . . . . . . .39
imprimir una hoja de prueba . . . . . . . . . . . . . . . . . . . . . . . . . . . .39
imprimir todas las fotografías. . . . . . . . . . . . . . . . . . . . . . . . . . . .40
imprimir fotografías individuales. . . . . . . . . . . . . . . . . . . . . . . . . .40
imprimir un archivo DPOF . . . . . . . . . . . . . . . . . . . . . . . . . . . . . .41
utilizar una hoja de prueba . . . . . . . . . . . . . . . . . . . . . . . . . . . . . . .41
rellenar la hoja de prueba. . . . . . . . . . . . . . . . . . . . . . . . . . . . . .42
explorar una hoja de prueba. . . . . . . . . . . . . . . . . . . . . . . . . . . .42
obtener más información . . . . . . . . . . . . . . . . . . . . . . . . . . . . . . . . .43
opciones de menú de las funciones de photo card . . . . . . . . . . . . . . .44
7 utilizar las funciones de fax . . . . . . . . . . . . . . . . . . . . . . . . . . . .45
enviar un fax . . . . . . . . . . . . . . . . . . . . . . . . . . . . . . . . . . . . . . . . .45
enviar un fax desde el hp officejet . . . . . . . . . . . . . . . . . . . . . . . .45
utilizar las entradas de llamada rápida para enviar un fax . . . . . . .46
enviar un fax en color . . . . . . . . . . . . . . . . . . . . . . . . . . . . . . . . .46
difundir un fax a varios destinatarios . . . . . . . . . . . . . . . . . . . . . .47
programar el envío de un fax . . . . . . . . . . . . . . . . . . . . . . . . . . . . . .47
cancelar un fax programado . . . . . . . . . . . . . . . . . . . . . . . . . . . .48
recibir un fax . . . . . . . . . . . . . . . . . . . . . . . . . . . . . . . . . . . . . . . . .48
recibir un fax automáticamente . . . . . . . . . . . . . . . . . . . . . . . . . .48
recibir un fax manualmente . . . . . . . . . . . . . . . . . . . . . . . . . . . . .48
imprimir informes . . . . . . . . . . . . . . . . . . . . . . . . . . . . . . . . . . . . . .49
generar informes automatizados . . . . . . . . . . . . . . . . . . . . . . . . .49
ii
hp officejet 7100 series
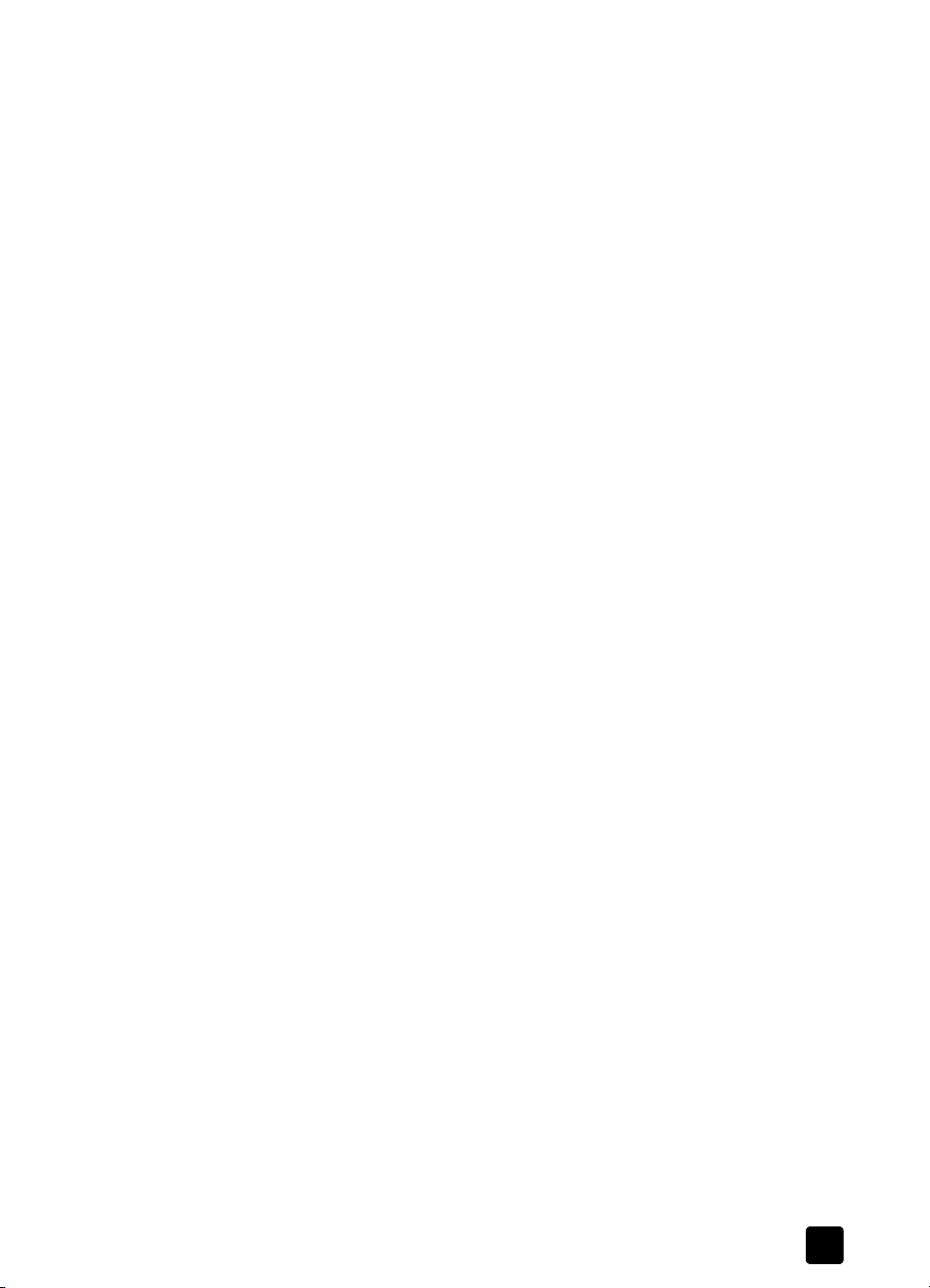
generar informes manuales . . . . . . . . . . . . . . . . . . . . . . . . . . . . 49
volver a marcar automáticamente un número . . . . . . . . . . . . . . . . . . 50
ajustar el volumen . . . . . . . . . . . . . . . . . . . . . . . . . . . . . . . . . . . . . 50
configurar llamadas rápidas . . . . . . . . . . . . . . . . . . . . . . . . . . . . . . 51
crear una configuración de llamada rápida individual . . . . . . . . . 51
crear una configuración de llamada rápida múltiple . . . . . . . . . . . 51
establecer la fecha y la hora. . . . . . . . . . . . . . . . . . . . . . . . . . . . . . 52
establecer la cabecera del fax . . . . . . . . . . . . . . . . . . . . . . . . . . . . 53
introducir texto . . . . . . . . . . . . . . . . . . . . . . . . . . . . . . . . . . . . . . . 53
reimprimir faxes guardados en memoria . . . . . . . . . . . . . . . . . . . . . 54
utilizar un contestador automático o el módem del PC . . . . . . . . . . . . 54
obtener más información . . . . . . . . . . . . . . . . . . . . . . . . . . . . . . . . 55
opciones del menú de la función de fax . . . . . . . . . . . . . . . . . . . . . . 56
8 mantenimiento del hp officejet. . . . . . . . . . . . . . . . . . . . . . . . . . 57
limpiar el cristal. . . . . . . . . . . . . . . . . . . . . . . . . . . . . . . . . . . . . . . 57
Limpiar la tapa interior . . . . . . . . . . . . . . . . . . . . . . . . . . . . . . . . . . 57
limpiar el exterior . . . . . . . . . . . . . . . . . . . . . . . . . . . . . . . . . . . . . 58
instalar el alimentador automático de documentos. . . . . . . . . . . . . . . 58
trabajar con cabezales de impresión y cartuchos de tinta. . . . . . . . . . 58
imprimir un informe de autocomprobación. . . . . . . . . . . . . . . . . . 58
comprobar el nivel de tinta . . . . . . . . . . . . . . . . . . . . . . . . . . . . 59
realizar calibración del color . . . . . . . . . . . . . . . . . . . . . . . . . . . 59
manipular los cabezales de impresión. . . . . . . . . . . . . . . . . . . . . 59
verificar que el cabezal de impresión necesita ser sustituido. . . . . . 60
sustituir los cabezales de impresión. . . . . . . . . . . . . . . . . . . . . . . 61
manipular los cartuchos de tinta . . . . . . . . . . . . . . . . . . . . . . . . . 63
sustituir los cartuchos de tinta . . . . . . . . . . . . . . . . . . . . . . . . . . . 63
alinear los cabezales de impresión . . . . . . . . . . . . . . . . . . . . . . . 65
limpiar los cabezales de impresión . . . . . . . . . . . . . . . . . . . . . . . 66
limpiar los contactos de los cartuchos de tinta . . . . . . . . . . . . . . . 67
limpiar los contactos de los cabezales de impresión . . . . . . . . . . . 68
alternativas de sustitución. . . . . . . . . . . . . . . . . . . . . . . . . . . . . . 69
anular el indicador de nivel de tinta . . . . . . . . . . . . . . . . . . . . . . 70
restaurar los ajustes predeterminados de fábrica . . . . . . . . . . . . . . . . 71
establecer el país o el idioma . . . . . . . . . . . . . . . . . . . . . . . . . . . . . 71
establecer el tiempo del modo ahorro energía . . . . . . . . . . . . . . . . . 72
opciones del menú de mantenimiento. . . . . . . . . . . . . . . . . . . . . . . . 73
contenido
9 información adicional sobre la instalación . . . . . . . . . . . . . . . . . 75
posibles problemas de instalación . . . . . . . . . . . . . . . . . . . . . . . . . . 75
seleccionar un hp officejet en una red (Macintosh). . . . . . . . . . . . . . . 76
conexión del hp officejet al pc . . . . . . . . . . . . . . . . . . . . . . . . . . . . 77
conexión del adaptador de cable paralelo . . . . . . . . . . . . . . . . . 77
instalación de la función compartir simple . . . . . . . . . . . . . . . . . . 78
conexión del puerto usb. . . . . . . . . . . . . . . . . . . . . . . . . . . . . . . 78
cómo conectar el HP Officejet a un teléfono, un módem
o un contestador automático. . . . . . . . . . . . . . . . . . . . . . . . . . . . . . 79
eliminación y reinstalación del software del hp officejet . . . . . . . . . . . 80
Guía de consulta
iii
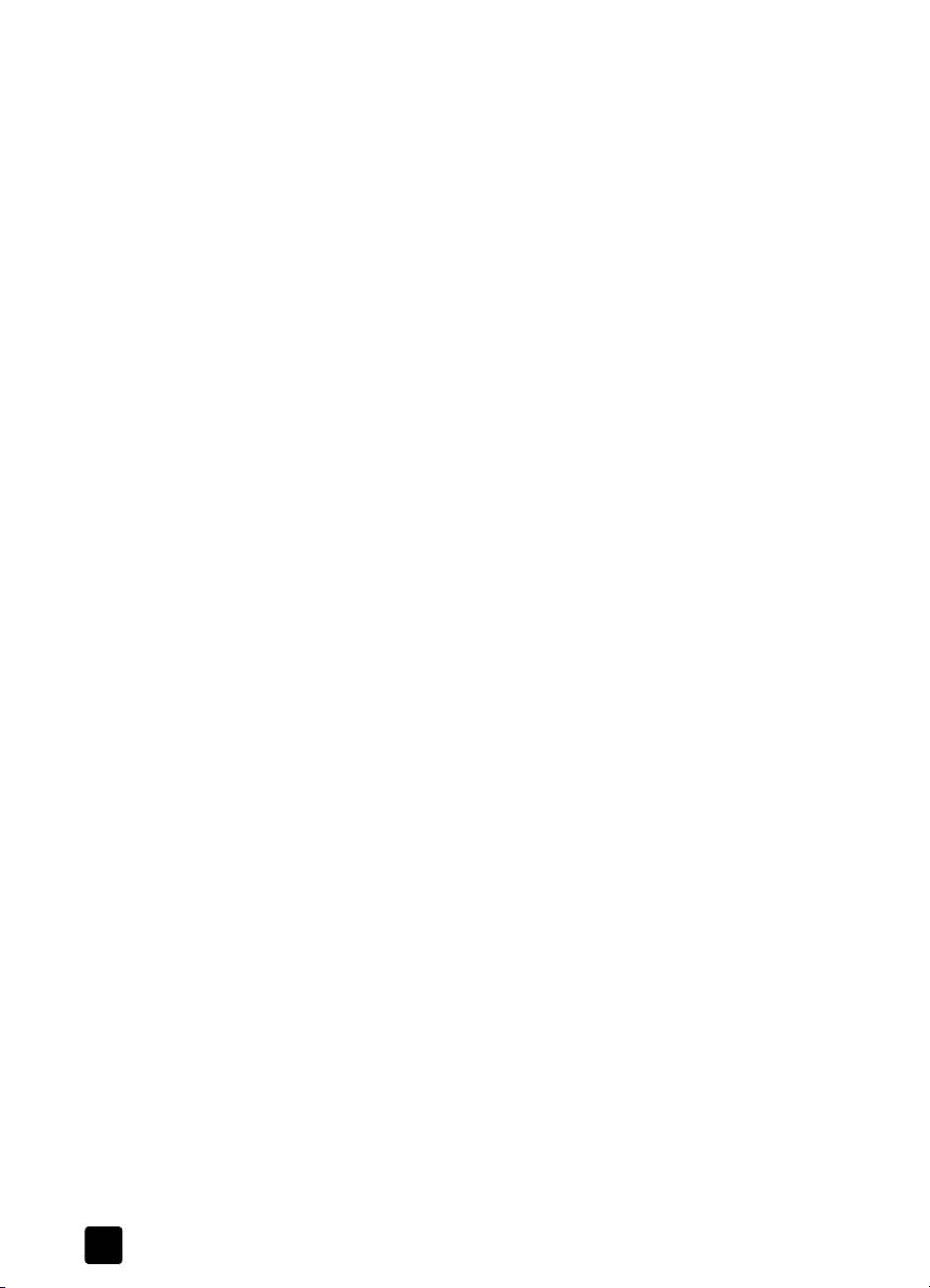
contenido
obtener más información . . . . . . . . . . . . . . . . . . . . . . . . . . . . . . . . .80
índice . . . . . . . . . . . . . . . . . . . . . . . . . . . . . . . . . . . . . . . .81
iv
hp officejet 7100 series

obtener ayuda
1
ayuda descripción win mac
Póster de
instalación
Explicación del
producto
Guía del usuario La Guía del usuario en pantalla proporciona información
Guía de consulta Esta Guía de consulta impresa contiene información sobre el
Folleto Asistencia y
especificaciones
El Póster de instalación proporciona instrucciones para
instalar y configurar el HP Officejet. Asegúrese de que utiliza
el póster correspondiente a su sistema operativo (Windows o
Macintosh).
La explicación proporciona una breve introducción del
HP Officejet y sus posibilidades para que lo pueda empezar
a usar inmediatamente. Puede consultar la explicación nada
más acabar la instalación del software del HP Officejet o,
para consultarla en cualquier otro momento, haga lo
siguiente:
1 Haga doble clic en el acceso directo HP Officejet
7100 Series del escritorio de Windows.
2 En HP Director, haga clic en Ayuda y seleccione
Explicación del producto
3
Cuando aparezca el cuadro de diálogo
producto, inserte el CD-ROM del HP Officejet
7100 Series en la unidad correspondiente de su
ordenador y haga clic en
detallada sobre el uso del HP Officejet y sus funciones.
También ofrece información detallada sobre diferentes
temas, desde el tipo de papel hasta el uso de otros
programas con el HP Officejet.
Para usuarios de Windows: diríjase al Director, haga clic en
Ayuda
Para usuarios de Macintosh
Herramientas
uso del HP Officejet y proporciona asistencia adicional para
resolver problemas relacionados con el proceso de
instalación.
El folleto impreso Asistencia y especificaciones proporciona
información del HP Officejet, incluyendo cómo solicitar
suministros y accesorios, especificaciones técnicas,
asistencia e información de garantía.
y elija
y elija
Guía del usuario
Ver Guía en pantalla
.
Buscar
.
: Vaya al
.
Director
.
Explicación del
, haga clic en
XX
X
XX
XX
XX
1
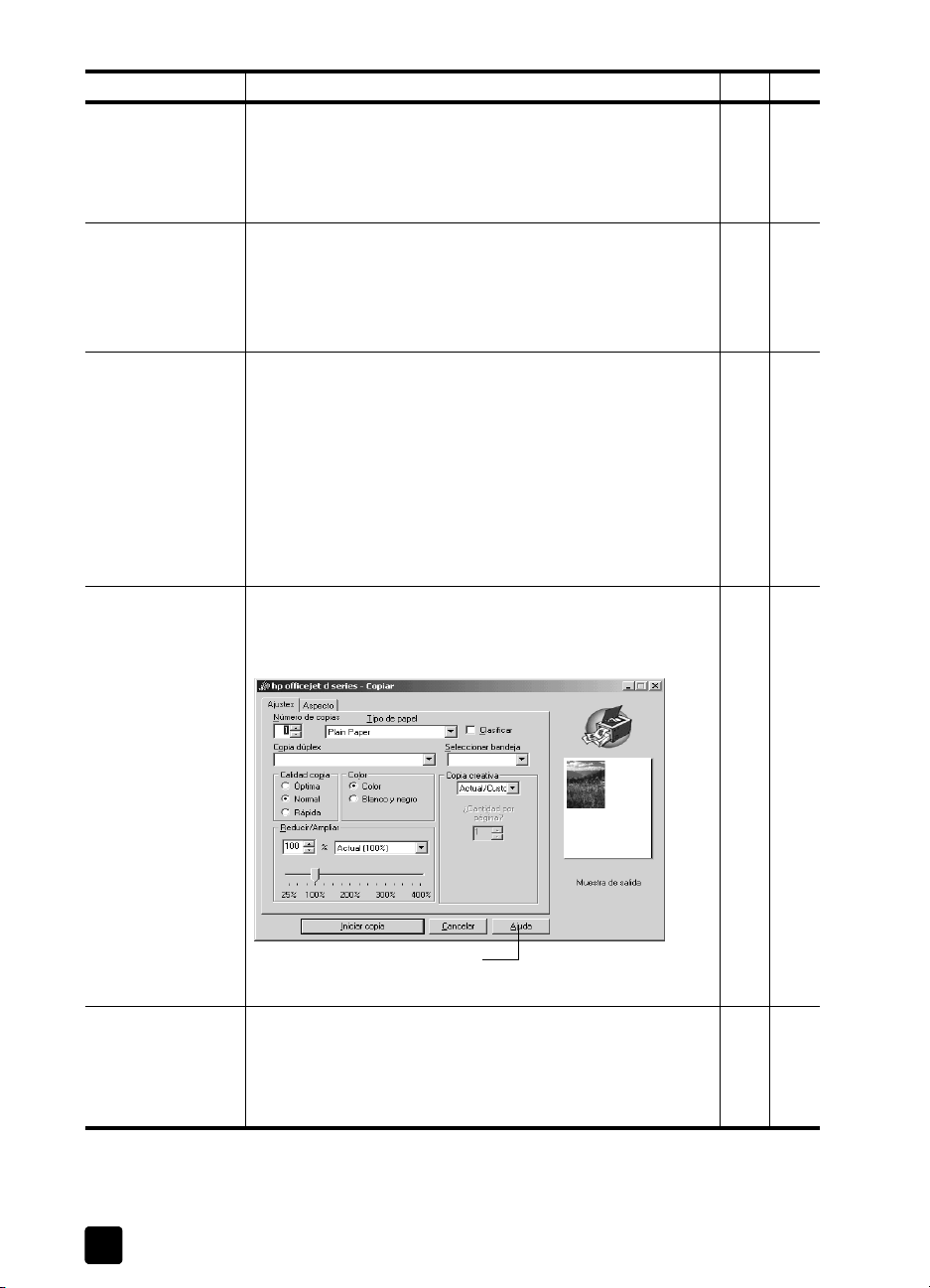
capítulo 1
ayuda descripción win mac
Ayuda para la
solución de
problemas
Para acceder a información sobre la solución de problemas,
diríjase al
problemas
Director
, haga clic en
. También podrá acceder a la solución de
Ayuda
y seleccione
Resolver
X
problemas mediante el botón Ayuda que aparece en
algunos mensajes de error.
Ayuda de Internet y
asistencia técnica
Si dispone de acceso a Internet, puede obtener ayuda en el
sitio Web de HP:
XX
www.hp.com/support
Este sitio Web también cuenta con respuestas a preguntas
frecuentes.
Archivo Léame Cuando haya instalado el software, podrá acceder al
XX
archivo Léame en el HP Officejet 7100 SeriesCD-ROM o en
la carpeta de programas del HP Officejet 7100 Series. Para
acceder al archivo Léame, haga lo siguiente:
Para Windows: e n l a b ar ra de tar ea s de Wi ndo ws , h aga cl ic
en Inicio, seleccione Programas o Todos los programas (XP),
Hewlett-Packard, HP Officejet 7100 Series
y, a continuación,
elija Ver el archivo Léame.
Para Macintosh: seleccione
la carpeta HD:Aplicaciones:software de HP Officejet.
Ayuda del cuadro
de diálogo
Para Windows
: si hace clic en
Ayuda
en un cuadro de
diálogo, se mostrará información sobre las opciones y los
X
ajustes que contiene.
Para obtener ayuda mientras se
Ayuda
encuentre en un cuadro de diálogo, haga clic en
.
Guía Accesorios La guía Accesorios proporciona información sobre cómo
conectar y configurar la bandeja de papel corriente de
250 hojas de HP y cómo cargar papel en la misma. También
incluye información sobre el accesorio de impresión a doble
cara.
2
hp officejet 7100 series
XX
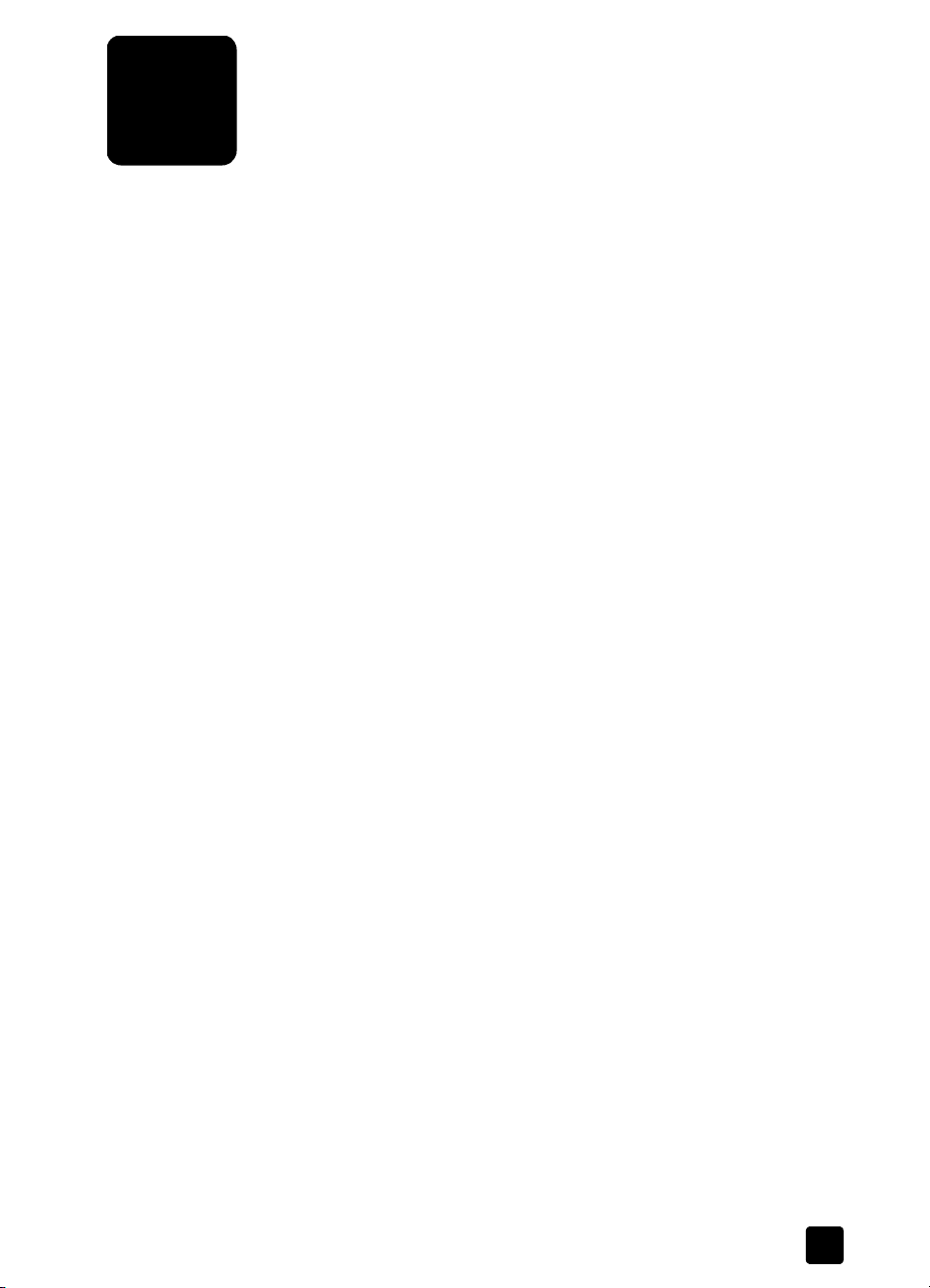
2
tutorial
guía rápida
Puede realizar muchas funciones utilizando el panel delantero o el software del
HP Officejet.
Aunque no conecte el HP Officejet a un PC, el panel delantero se puede usar
para hacer copias, imprimir fotos o enviar documentos por fax. Puede cambiar
varios ajustes mediante los botones del panel delantero y el sistema de menús.
Este breve tutorial enseña el modo de utilizar el HP Officejet para realizar una
copia, cambiar los ajustes de copia y cambiar la configuración. No se trata de
un tutorial detallado; su propósito es familiarizar al usuario con el panel
delantero y con los botones. Completar el tutorial es cuestión de diez minutos;
después ya podrá experimentar por sí mismo.
Nota: Se recomienda encarecidamente lea haga este tutorial antes de
empezar a utilizar el HP Officejet para las tareas cotidianas.
Repase la tabla de contenido o el índice para descubrir las demás tareas del
panel delantero tratadas en esta Guía de consulta.
antes de comenzar
Realice los siguientes pasos:
• Siga las instrucciones del Póster de configuración para configurar el
HP Officejet. Debe instalar el software del HP Officejet antes de
conectarlo al PC.
• Si utiliza Macintosh OS X, una vez instalado el software del HP Officejet,
añada la impresora al Centro de impresión. Para obtener más
información, consulte la sección
usuario en pantalla.
• Asegúrese de que haya papel cargado en la bandeja principal. Si
necesita más información, consulte la sección cargar papel en la
página 19.
• Tenga a mano una fotografía o una imagen en color con un tamaño
menor que Letter o A4. Esta imagen se utilizará para actividades del
tutorial.
• Tenga a mano un documento de dos o tres páginas. Se utilizará para
actividades del tutorial.
añadir el hp officejet
de la Guía del
3
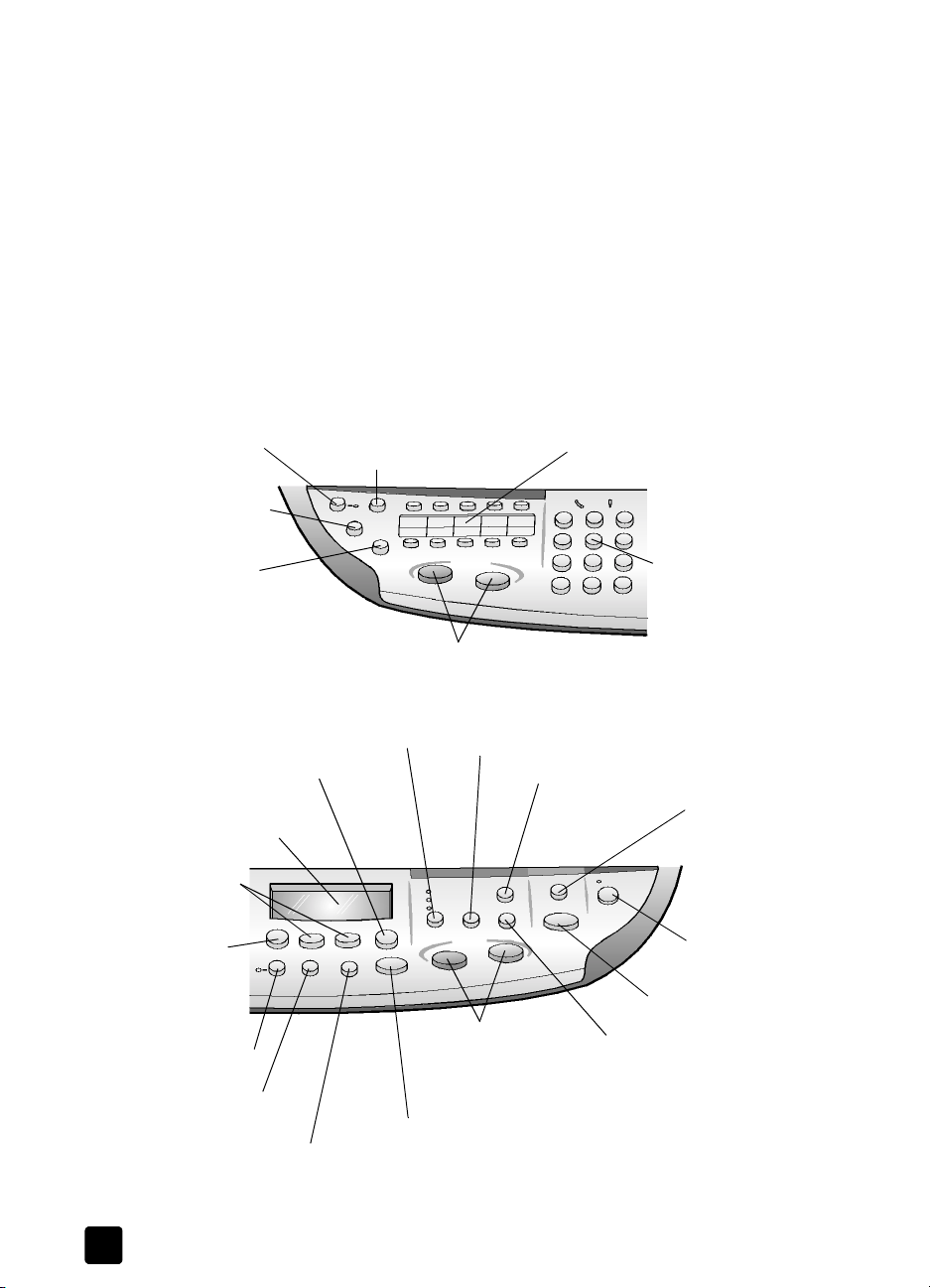
capítulo 2
funciones del panel delantero
El panel delantero está dividido en las siguientes regiones principales:
•Área de fax
• Teclado numérico
• Botones compartidos y visor del panel delantero
• Área de copia
• Área de exploración
• Botón de encendido
Consulte las ilustraciones siguientes e identifique la ubicación de los botones en
el panel delantero. En el tutorial no utilizará todas las funciones del panel
delantero, pero puede resultar útil conocer las ubicaciones de todos los
botones.
Lado izquierdo del panel delantero que muestra el área de fax y el teclado numérico
Activar/desactivar
la respuesta
automática.
Cambiar la resolución
del fax.
Desplazarse por las entradas de
llamada rápida.
Acceder a los botones de llamada
rápida con una sola pulsación.
Vuelve a marcar el
último número al que
se ha llamado.
Iniciar fax.
Lado derecho del panel delantero que muestra los botones compartidos y el visor del panel
delantero, el área de copia y el área de exploración.
Establecer la calidad de copia.
Seleccionar el valor o el
elemento de menú mostrado.
Visor del panel delantero.
Recorrer opciones de
ajustes.
Acceder a las
opciones de ajustes
de photo card, copia,
fax, exploración y red.
Realizar copias dúplex.
Elegir el tipo de papel
y la bandeja de papel.
Realizar ajustes de brillo y contraste al enviar por fax y copiar.
Elegir el número de copias.
Reducir o ampliar una copia.
Iniciar una
copia.
Detener un trabajo o salir
de un menú.
Utilice el teclado
numérico para marcar
números de fax o
introducir texto.
Seleccionar un
programa de
software específico
en el que se
explorará o un
ordenador, si está
en red.
Encender o
apagar el
HP Officejet.
Iniciar una exploración.
Acceder a funciones de copia
especiales, como por
ejemplo, Ajust a página,
Espejo, Despl. margen o
Póster.
4
hp officejet 7100 series
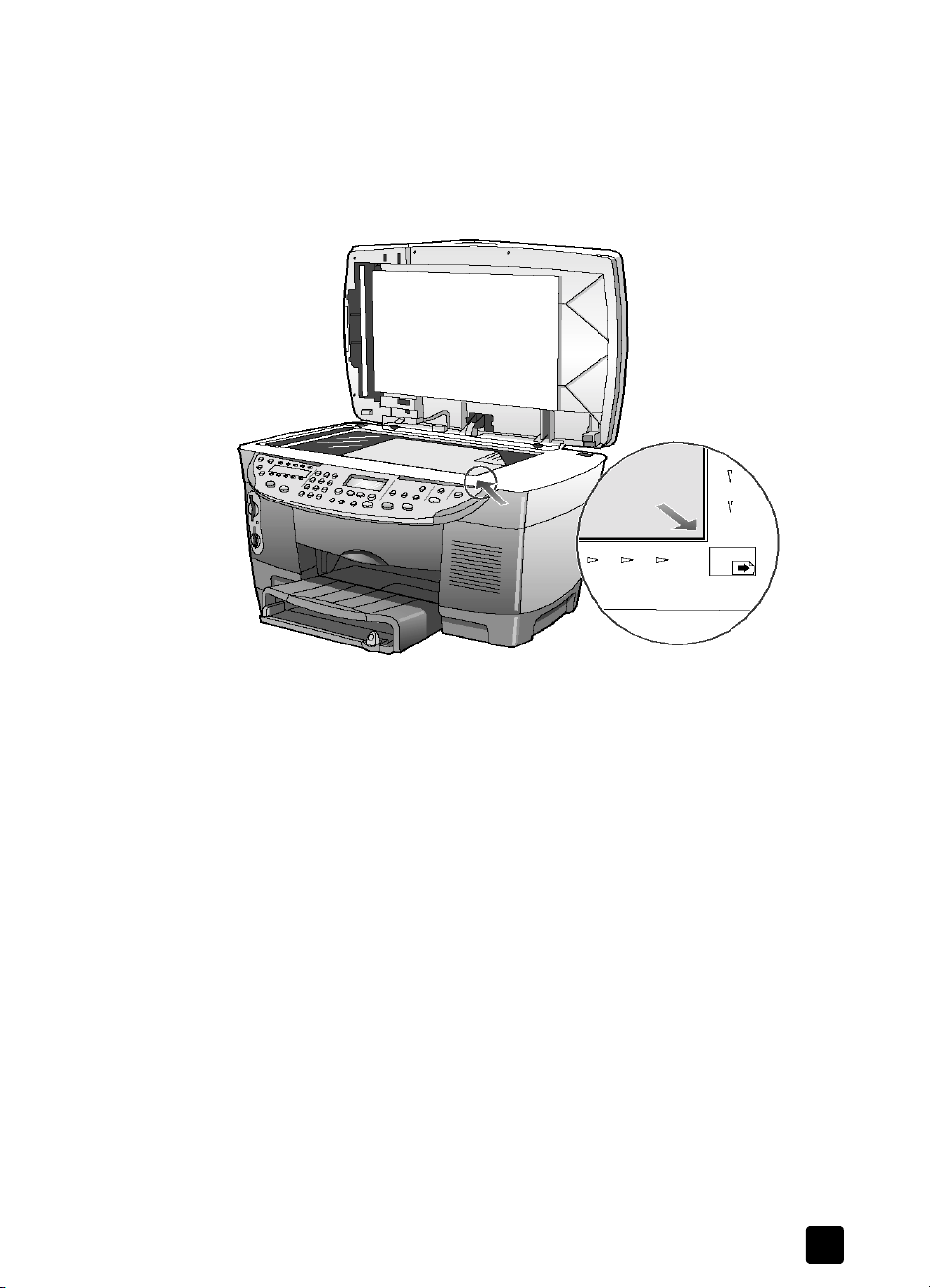
realizar una copia
Siga las instrucciones siguientes para realizar una copia de la fotografía o la
imagen en color.
1
Abra la tapa del HP Officejet y coloque la imagen hacia abajo en la
esquina inferior derecha del cristal del escáner con los laterales de la
imagen tocando los bordes derecho e inferior.
guía rápida
Borde
superior
del original
mejorar la copia
Guía de consulta
2
En el área
de copia
del panel delantero, pulse
Iniciar copia, Color
.
Si desea guardar la imagen en el PC, pulse Iniciar exploración. Si desea
enviar la imagen por fax, pulse el botón
Negro
o
Color
en el área
de fax.
Para este tutorial, se continuará con la realización de una copia.
El valor predeterminado es una sola copia. Al pulsar el botón
Iniciar
copia, Color en el HP Officejet se imprime automáticamente una copia en
color de la imagen que se haya colocado sobre el cristal. Si pulsa el
Iniciar copia, Negro
botón
, el HP Officejet hará una sola copia en escala
de grises de la imagen en color.
1 Sin quitar la fotografía o la imagen del cristal, pulse el botón Número de
copias hasta que se muestre 2 copias.
2 Pulse Iniciar copia, Negro en el panel delantero.
El HP Officejet hace dos copias en blanco y negro de la imagen.
Observe que sólo ha tenido que seleccionar el número de copias y pulsar
una tecla de inicio. A continuación, debe cambiar un ajuste adicional
antes de realizar más copias.
3
4
Número de copias
Pulse
Pulse el botón
una vez más para aumentar las copias a 3.
Reducir/Ampliar
.
En el visor del panel delantero aparece Personalizado 100%.
Utilice esta opción para reducir o aumentar la imagen.
5
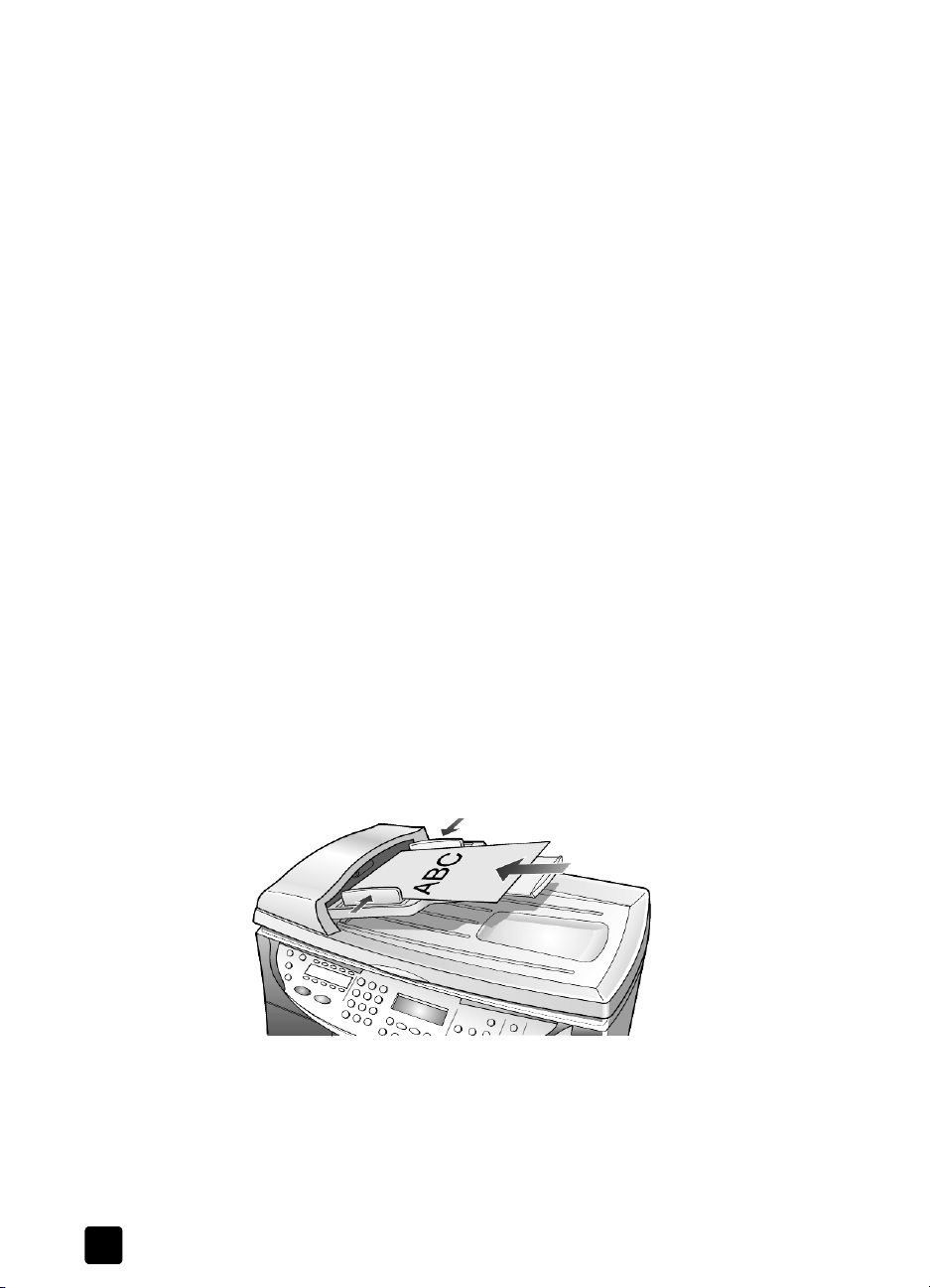
capítulo 2
5 Pulse 5 y después el botón 0 en el teclado numérico de modo que
aparezca 50% y, para finalizar, pulse
6
Pulse
Color
en el panel delantero.
El HP Officejet imprime tres copias en color de la imagen, reducidas al
50%.
Si no realiza ninguna otra operación con el HP Officejet, en el transcurso
de dos minutos los ajustes que acaba de establecer volverán a los valores
predeterminados. El número de copias vuelve a uno y el porcentaje de
copia vuelve al 100%.
7
Si no quiere esperar, pulse
Cancelar
A continuación utilizará una de las opciones de Caract. especiales para
ampliar la fotografía.
8
9
Caract. especiales
Pulse
Intro
Pulse
hasta que aparezca
.
10 Pulse Iniciar copia, Negro o Iniciar copia, Color.
Se imprime una copia de la imagen, que ocupa toda la página.
A continuación, se tratará el alimentador automático de documentos.
copiar desde el alimentador automático de documentos
El HP Officejet dispone de un alimentador automático de documentos que
puede utilizar para cargar varios originales con el fin de acelerar los procesos
de copia, envío por fax y exploración. En la siguiente sección de este tutorial,
realizará una copia rápida de un documento de dos o tres páginas.
1
Quite la fotografía del cristal.
2 Coloque los dos o tres originales hacia arriba en el alimentador
automático de documentos.
3 Ajuste la guía de anchura del papel de modo que se ajuste al original.
En el visor del panel delantero aparece un mensaje para indicar que los
originales están cargados.
Intro
.
.
Ajust a página
.
4
Pulse el botón
5
Pulse
Iniciar copia, Negro
Calidad
hasta que se ilumine
Iniciar copia, Color
o
Rápida
.
.
Los documentos se cargan a través del alimentador automático de
documentos y se copian rápidamente.
A continuación, se tratará el botón Menú.
6
hp officejet 7100 series
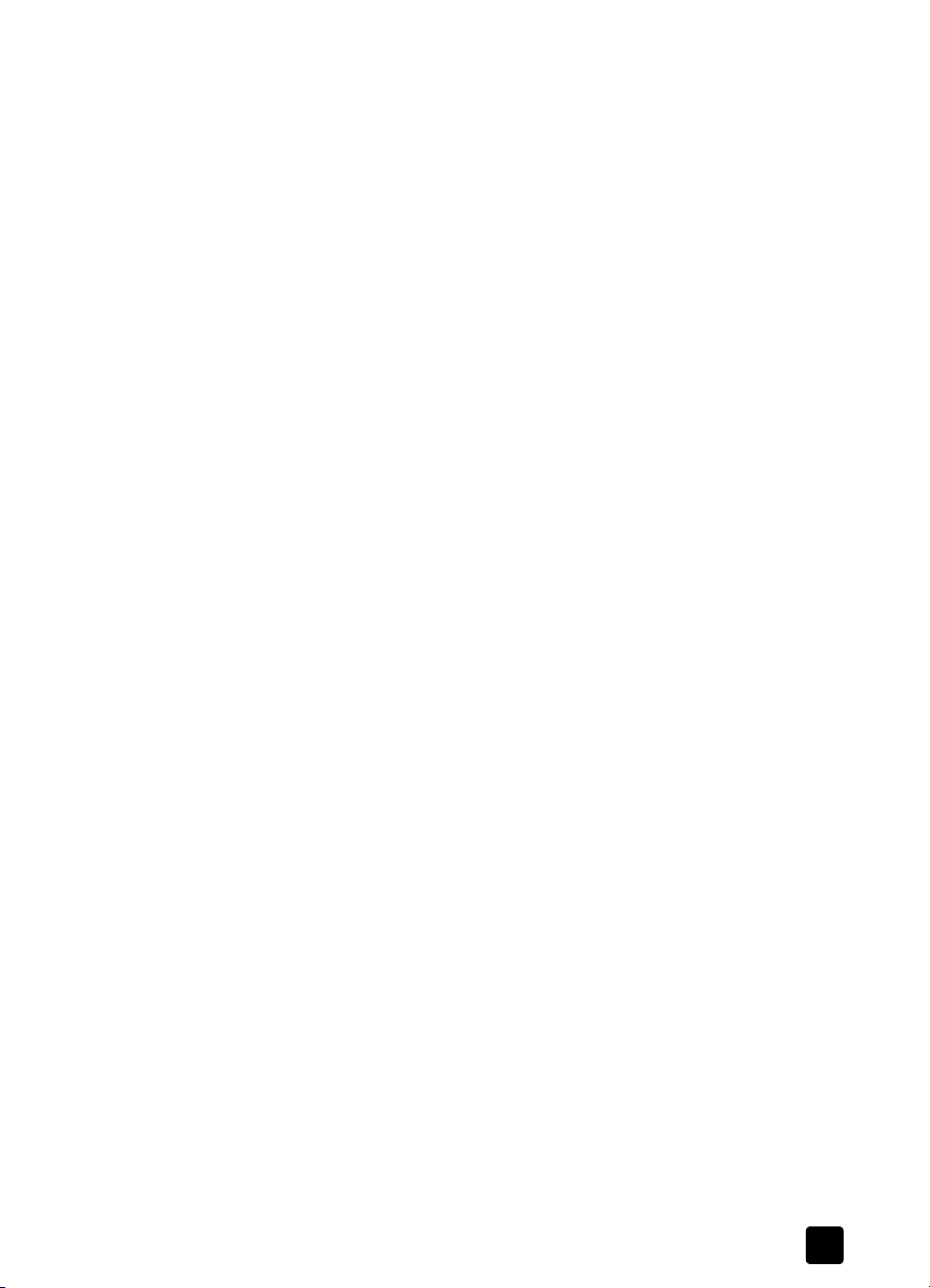
explicación del botón menú
El botón Menú permite acceder al sistema de menús que se utiliza para cambiar
los ajustes de photo card, fax y copia, así como para realizar operaciones de
mantenimiento e imprimir informes.
1
2 Pulse Menú varias veces para ver todos los submenús.
3
4 Pulse 7 y luego 1.
5 Si lo desea, pulse Cancelar para borrar el visor del panel delantero.
Menú
Pulse
.
Aparece el primer submenú, que varía según el modelo del HP Officejet.
Los submenús son los siguientes:
– 0:Photo card (algunos modelos)
– 1:Config. copia
– 2:Funciones fax
– 3:Impr. informe
– 4:Configuración Llamada rápida
– 5:Config. básic Fax
– 6:Config. avzda Fax
– 7:Estado y mantenimiento
– 8:Configuración de red (si está instalado el hardware de red, sólo
usuarios avanzados)
Algunas opciones sólo están disponibles en determinados modelos del
HP Officejet.
Menú
Pulse
.
Esto hace que se seleccione el menú Estado y mantenimiento y, a
continuación, la opción Compruebe nivel de tinta.
En el visor del panel delantero aparecen los niveles de tinta de los
cartuchos de tinta negra (nº 14) y tricolor (nº 14).
Este paso completa el tutorial.
Repase el resto de la Guía de consulta para saber cómo realizar otros
cambios y utilizar otras funciones.
guía rápida
Guía de consulta
7
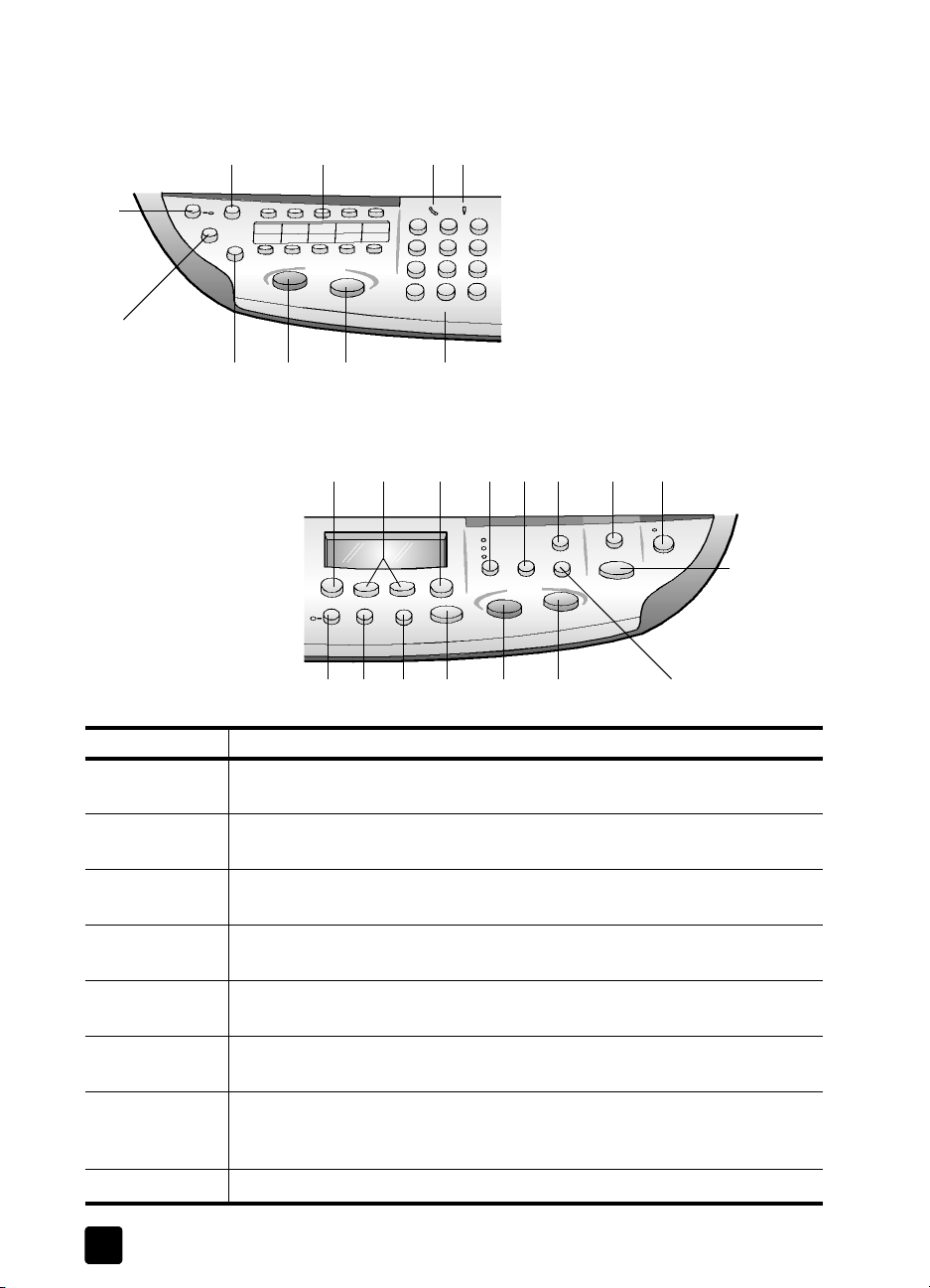
capítulo 2
d
descripción general del panel delantero
o izquierdo del panel delantero
La
24
1
6
3
5
89
7
Lado derecho del panel delantero
12 13
10
2219 23 2420 21
1411 15
16
17 18
26
25
función objetivo
1 Respuesta automática: cuando la luz vede está encendida las transmisiones
de fax se aceptan automáticamente.
2 Llam. rápida: se utiliza para acceder a los números de llamada rápida que
se han configurado desde el panel delantero o con el software HP Director.
3 Botones de llamada rápida con una sola pulsación: se utilizan para acceder
a las 10 primeras entradas de llamada rápida.
4 Teléfono conectado: el LED verde con forma de teléfono indica que la línea
de fax está en uso cuando está encendido.
5
Asistencia técnica
: el LED ámbar con forma de signo de exclamación indica
que el dispositivo precisa asistencia técnica.
6 Resolución: se utiliza para establecer la resolución del fax en Fina, Estándar,
300 ppp o Foto. Conserva el ajuste más reciente hasta que se cambia.
7 Pausa/Rellamar: vuelve a llamar al último número marcado cuando se
encuentra en estado preparado. Inserta una pausa (guión) cuando está
marcando.
8
8
Iniciar fax, Negro
: inicia un fax en blanco y negro.
hp officejet 7100 series
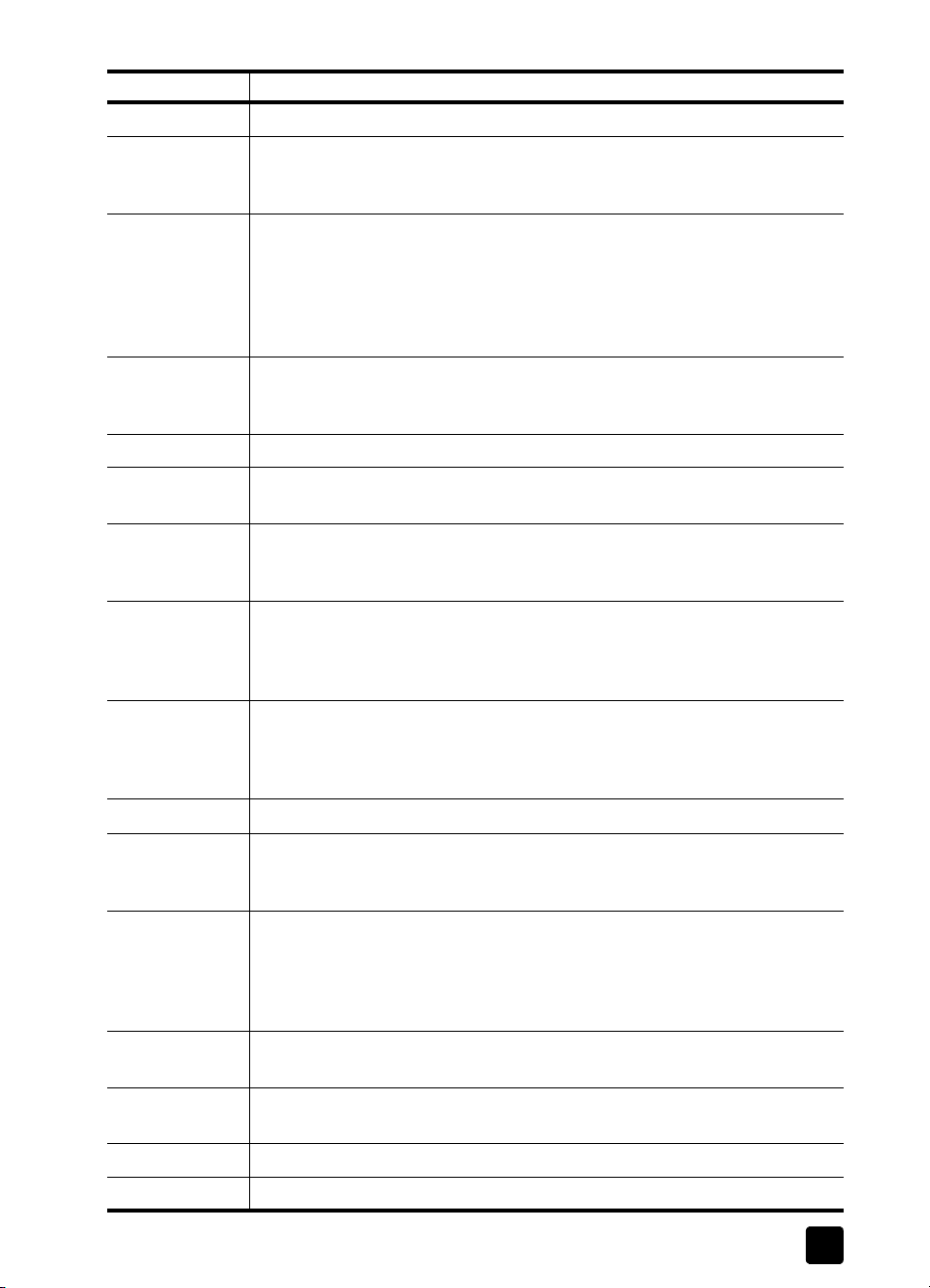
función objetivo
9 Iniciar fax, Color: iniciar un fax en color.
10 Tecla numérico: se utiliza para marcar números de fax e introducir números
como la cantidad de copias o porcentajes al reducir o ampliar. También
puede introducir texto mediante el teclado numérico.
guía rápida
11
Menú
: se utiliza para acceder al sistema de menús. Los menús que estén
disponibles varían según el modelo del HP Officejet. Entre las opciones de
menú se incluyen: Funciones photo card, Config. copia, Funciones fax,
Imprimir informe, Configuración llamada rápida, Configuración básica del
fax, Configuración avanzada del fax, Estado y mantenimiento y
Configuración de red.
12 Flechas: se utilizan para recorrer los ajustes de menú, las opciones de los
ajustes o para desplazarse hacia adelante o atrás para borrar una entrada
de texto.
13 Intro: se utiliza para seleccionar o guardar el ajuste mostrado en el visor.
14
Calidad
: se utiliza para seleccionar la calidad de la copia: Óptima, Normal
o Rápida.
15 Número de copias: se utiliza para cambiar el número de copias de este
trabajo de copia. Este botón se puede utilizar conjuntamente con las teclas
de flecha o el teclado numérico para realizar copias adicionales.
16 Reducir/Ampliar: se utiliza para reducir o ampliar un original a un tamaño
de imagen específico en papel cargado en la bandeja seleccionada. El
original se puede cargar desde el alimentador automático de documentos o
se puede colocar en el cristal.
17
Explorar para
: se utiliza para acceder a una lista de programas de software
para los que se puede explorar una imagen. Debe configurar la lista
Explorar para mediante el software del HP Officejet en el PC antes de utilizar
esta función.
18 Encender: enciende o apaga el HP Officejet.
19 Copia dúplex: se utiliza para realizar copias a doble cara sin intervención.
20 Seleccionar bandeja/Tipo de papel: se utiliza para seleccionar el tipo de
21 Más claro/Más oscuro: se utiliza para ajustar la claridad y la oscuridad de
22 Cancelar: se utiliza para detener un trabajo, salir de un menú o salir de
23
24
Guía de consulta
Sólo está disponible si tiene el accesorio de impresión a doble cara y el
alimentador automático de documentos.
papel. La bandeja de papel principal admite papel corriente y papeles
especializados. Si el HP Officejet tiene la bandeja de papel corriente de 250
hojas, utilice este botón para seleccionar el tipo de papel y la bandeja de
papel que se utilizarán.
las copias que realice y los faxes que envíe.
ajustes de botones.
Iniciar copia, Negro
Iniciar copia, Color
: se utiliza para iniciar una copia en blanco y negro.
: se utilizar para iniciar una copia en color.
9

capítulo 2
función objetivo
25 Caract. especiales: se utiliza para acceder a las opciones que permiten
reducir o ampliar un original a un tamaño de imagen de copia específico en
papel cargado en la bandeja seleccionada. Las opciones son: Normal, Ajust
a página, Elegir tamaño, Póster, 2 en 1, Desplazamiento de márgenes y
Espejo.
26 Iniciar la exploración: se utiliza para iniciar la exploración de un original
desde el alimentador automático de documentos al destino designado por
Explorar para. Si no se ha efectuado ningún cambio en el destino de
Explorar para, la imagen se explorará al Centro del Visor de fotografías de
HP (Windows) o a HP Scan Window (Macintosh) si el software del
HP Officejet está instalado.
utilizar el hp officejet con un pc
Si ha instalado el software del HP Officejet en el PC según el Póster de
instalación, podrá acceder a todas las funciones del HP Officejet mediante el
HP Director.
explicación del hp director
Se puede acceder al HP Director mediante el acceso directo del escritorio.
usuarios de Windows
Para
• Haga doble clic en el acceso directo
escritorio de Windows.
• En la barra de tareas de Windows, haga clic en Inicio, seleccione
Programas
HP Officejet 7100 Series a continuación, HP Director.
Para usuarios de Macintosh : haga doble clic en el acceso directo HP Director,
en el escritorio.
Consulte la sección HP Officejet 7100 Series: Guía del usuario en pantalla para
obtener información detallada en pantalla acerca del Director.
Para usuarios de Windows: Diríjase al HP Director, haga clic en Ayuda y elija
Guía del usuario.
Para usuarios de Macintosh : Vaya al HP Director, haga clic en Herramientas y
Ver Guía en pantalla
elija
La figura siguiente muestra algunas de las funciones disponibles mediante el
HP Director para Windows.
Todos los programas
o
: Elija una de las siguientes opciones:
.
HP Officejet 7100 Series
(XP), elija
Hewlett-Packard
en el
y,
10
hp officejet 7100 series
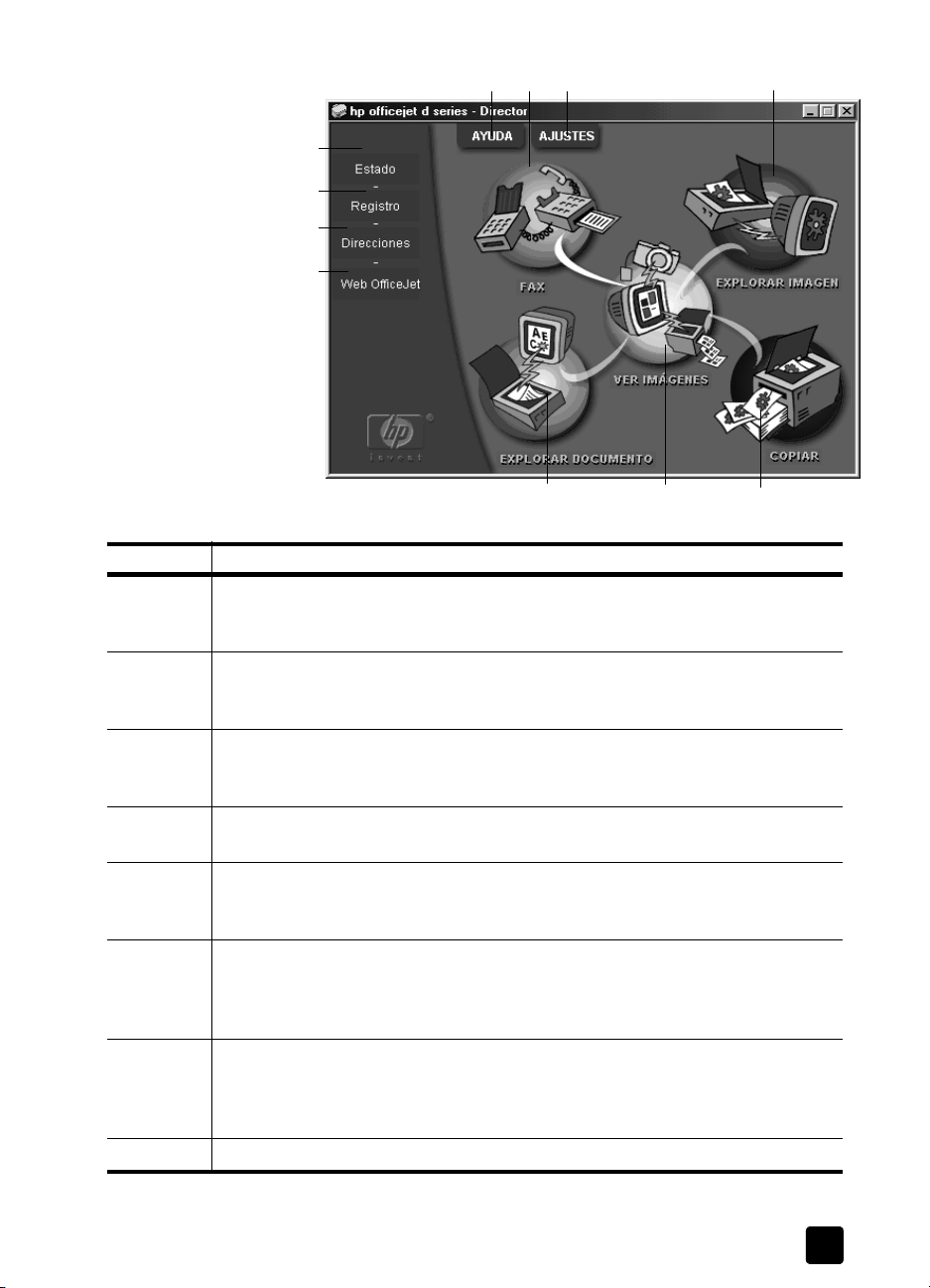
guía rápida
21
3
11
10
9
8
función objetivo
1 Ayuda: proporciona acceso a la ayuda en pantalla en forma de Guía del usuario
en pantalla, a la resolución de problemas, a la explicación del producto, a la
ayuda del Director y a información acerca del HP Officejet.
4
567
2 Fax: muestra el cuadro de diálogo Enviar fax, en el que se puede introducir
información del destinatario del fax, especificar la calidad y el color del fax e
iniciar un trabajo de fax.
3 Ajustes: muestra cuadros de diálogo que permiten ver o cambiar varios ajustes
para la impresión, la exploración, la copia, la photo card, el Director, el
mantenimiento y el envío de faxes.
4 Explorar imagen: explora una imagen y la muestra en el Centro del Visor de
fotografías de HP después de previsualizarla primera en el Visor de imágenes HP.
5
Copiar
: muestra el cuadro de diálogo Copiar, en el que se puede seleccionar el
tipo de papel, el número de copias, el color, el tamaño, las funciones de Copia
creativa e iniciar una copia.
6 Ver imágenes: muestra el Centro del Visor de fotografías, donde puede visualizar
y editar imágenes, utilizar la impresión creativa, crear e imprimir un álbum de
fotografías, imprimir una imagen o enviarla por fax o correo electrónico, cargar
una imagen en la Web o guardar una imagen.
7 Explorar documento: explora el documento y lo muestra en el Visor de
imágenes HP para su previsualización. Después de aceptar la previsualización, el
documento se explora en el programa de edición de textos que se haya
configurado.
8
Guía de consulta
OfficeJetWeb
: inicia el navegador y accede al sitio Web de HP Officejet.
11
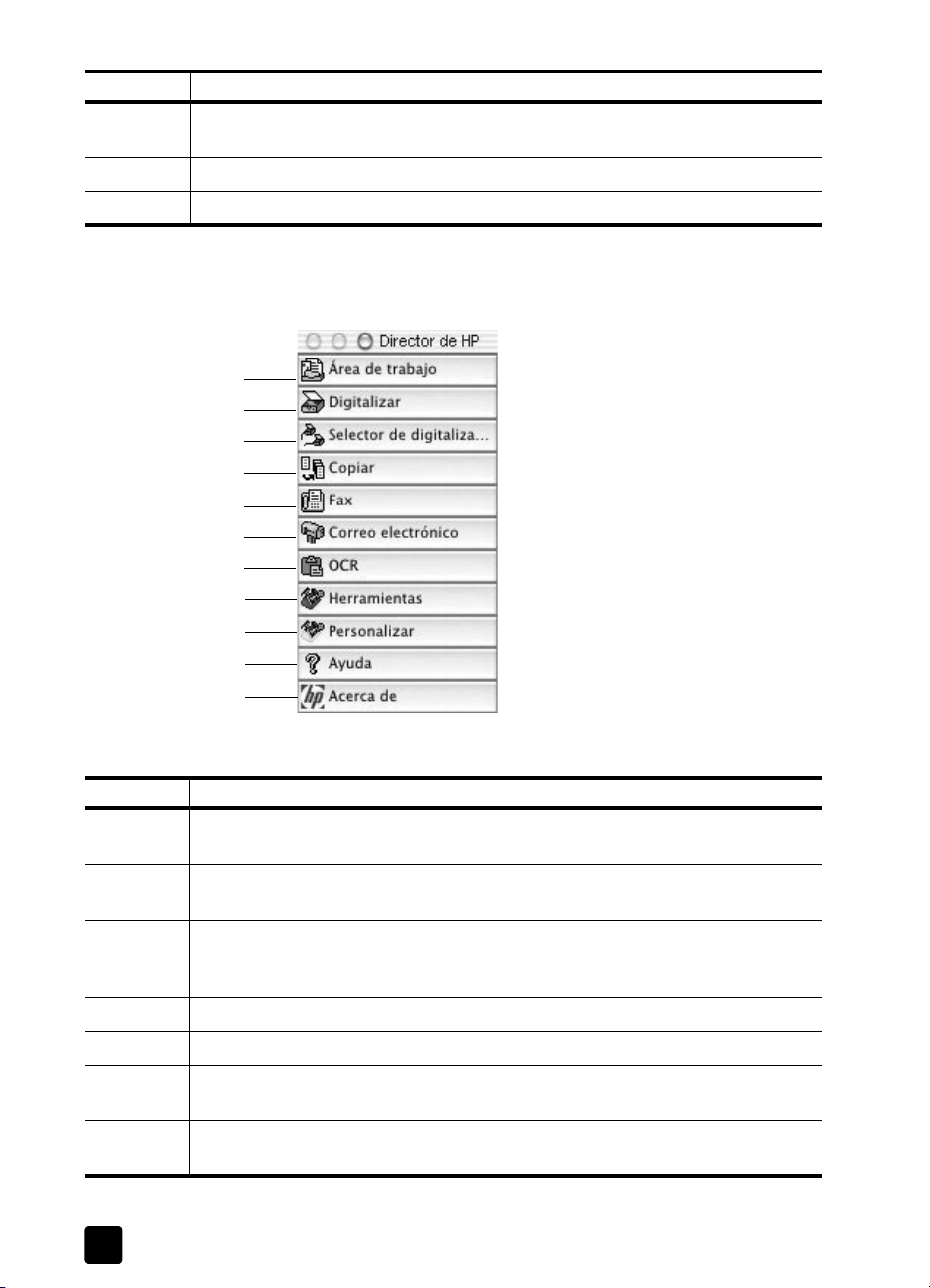
capítulo 2
función objetivo
9 Libreta de direcciones: proporciona acceso a la Libreta de direcciones de
Windows.
10 Registro: muestra una lista de faxes enviados y recibidos recientemente.
11 Estado: muestra la ventana de estado.
La figura siguiente muestra algunas de las funciones disponibles mediante el
HP Director para Macintosh. Consulte la leyenda para obtener una breve
explicación de cada función.
1
2
3
4
5
6
7
8
9
10
11
El Director para Macintosh, en OS9 y OSX
Función Objetivo
1 HP Workplace: Muestra el HP Workplace, en el que se pueden visualizar
miniaturas, ver y editar imágenes, o imprimir una o varias fotografías.
2 Explorar: Explora un documento o una fotografía en HP Scan Window, donde se
puede seleccionar un destino.
3 Selector de exploración: proporciona un acceso directo al selector, en el que se
puede seleccionar el HP Officejet 7100 Series como el dispositivo de
exploración.
4 Copiar: copia en blanco y negro o en color.
5 Fax: explora un documento y abre el programa de fax.
6 Correo electrónico: explora un documento o una fotografía y lo adjunta a un
mensaje de correo electrónico.
7 OCR: explora un documento y lo convierte en texto para revisarlo en un editor de
textos.
12
hp officejet 7100 series
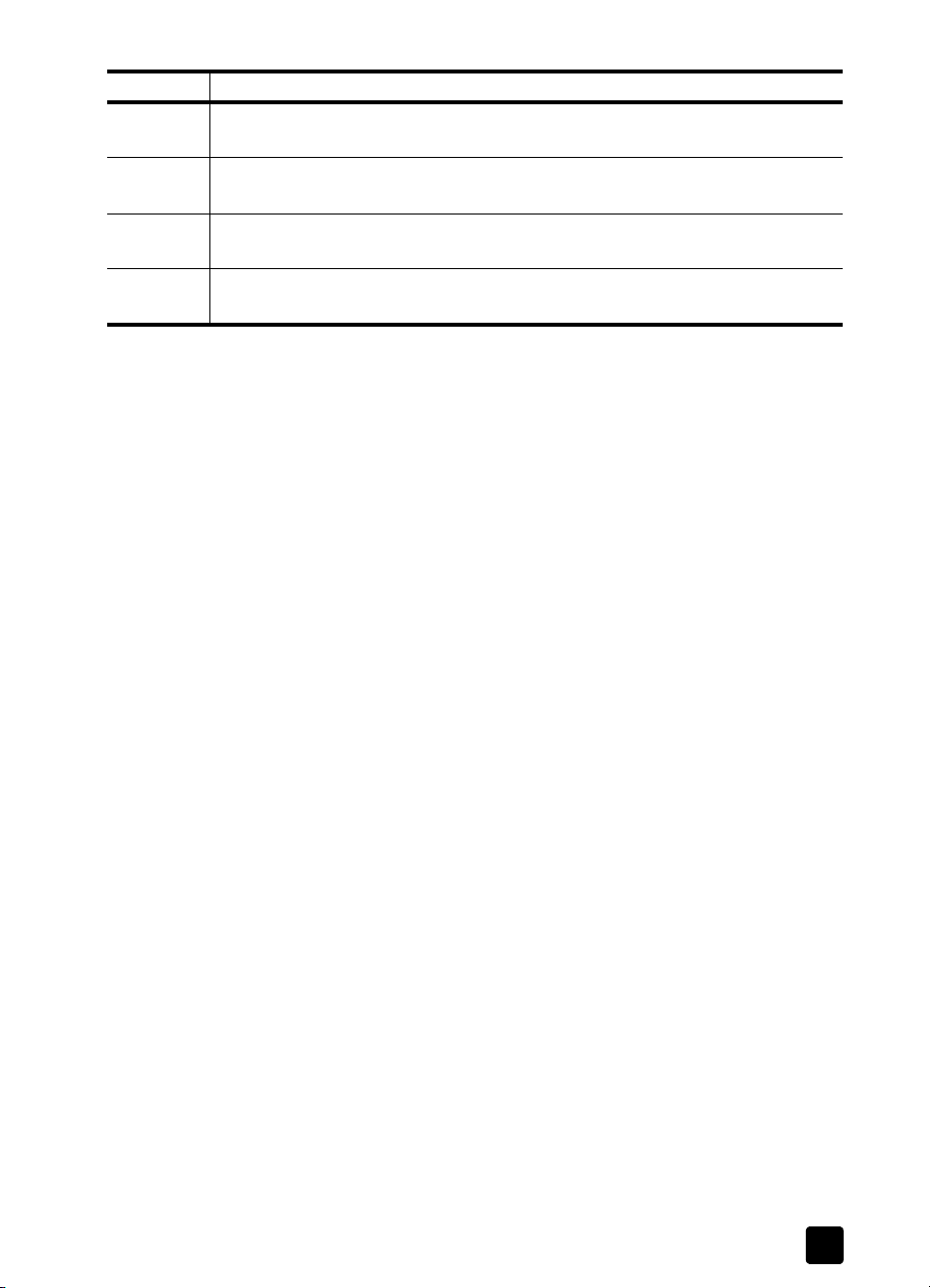
Función Objetivo
8 Herramientas: accede a la Caja de herramientas, donde se mantiene y se
configura el HP Officejet 7100 Series.
9
Personalizar
del Director y la exploración.
: muestra opciones para personalizar el aspecto y el funcionamiento
guía rápida
10
11 Acerca de: accede a información de copyright acerca del software del
Ayuda
: accede a la Ayuda para obtener asistencia para el software del
HP Officejet.
HP Officejet.
funciones de menú de hp officejet
Acceda a las funciones de Menú pulsando los números correspondientes a cada
opción de menú. Por ejemplo: para establecer el idioma y el país, pulse
7 y 7. Esto hace que se seleccione automáticamente el menú Estado y
mantenimiento y, a continuación, la opción Establ. País e idioma.
No todas las características están disponibles en todos los modelos.
Menú
,
Guía de consulta
13
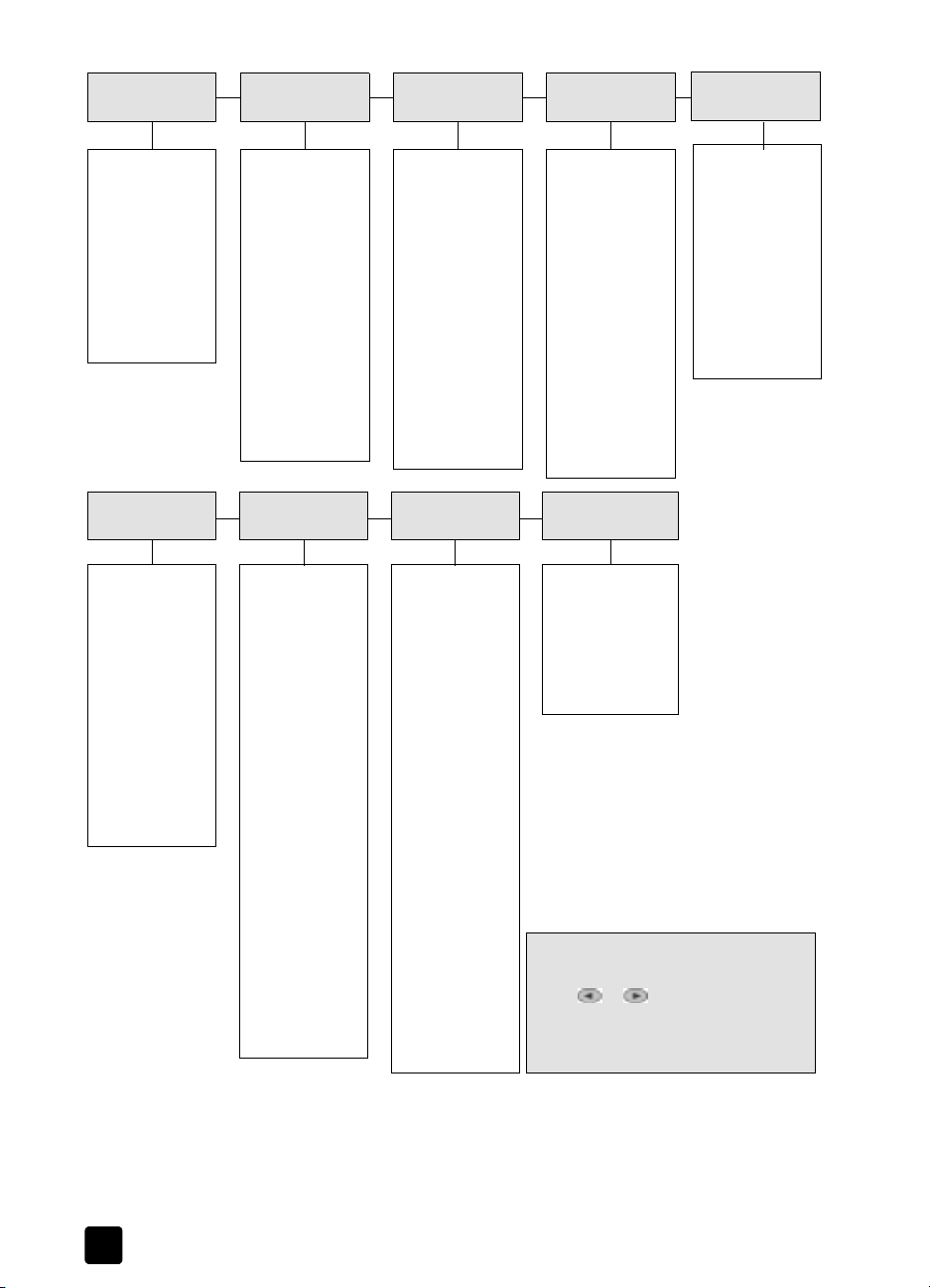
capítulo 2
0:Funciones
photo card
1:Guard fotos en
PC
2:Imprimir hoja
de índice
3:Explorar hoja
de índice
4: Imprimir fotos
5:Config. básic
Fax
1:Fecha y hora
2:Cabecera de
fax
3:Timbres antes
de responder
4:Tamaño de
papel
5:Llamada por
tonos o impulsos
1:Config.
copia
0: Clasificación
1:Mejoras
2:Tamaño de
papel
3:Intensidad
color
4:Establ predet
Copia
5:Rest. ajustes
fábrica Copia
6:Config.
avzda Fax
1:Configuración
Informes auto.
2:Patrón de
timbre de
respuesta
3:Comunicando
autollamada
4:Sin respuesta
Autollamada
5:Reducción
automática
6:Recepción fax
seguridad
7:Err o r Mod o
corrección
8:Detectar
silencio
2:Funciones
fax
1:Explorar y fax
Sólo negro
2:Env fax
después Sólo
negro
3:Remisión fax
Sólo negro
4: Sondeando
para recibir
5:Reimpr. faxes
en memoria
7:Estado y
mantenimiento
1:Compruebe
nivel de tinta
2:Limpiar
cabezales de
impresión
3:Alinear
cabezales de
impresión
4:Calibre el
color
5:Restaurar
ajustes fábrica
6:Establ. tiempo
ahorro energía
7:Establ. País e
idioma
8:Volumen
llamada y pitido
3:Impr.
informe
1:Última
transacción
2:Informe de
registro de fax
3:Lista llamada
rápida
4:Informe de menú
5:Informe
autocomprobación
6:Configuración
Informes auto.
8:Configuración
de red
JetDirect
CFG IPX/SPX
CFG TCP/IP
CFG LINK
Menú
Pulse
funciones del menú.
Pulse o para desplazarse
hasta el ajuste que desee seleccionar.
Pulse
mostrado.
para acceder a las
Intro
para seleccionar el ajuste
4:Configuración
Llamada rápida
1:Llamada
rápida individual
2:Llamada
rápida múltiple
3:Eliminar
llamada rápida
4:Imprimir lista
llamada rápida
14
hp officejet 7100 series
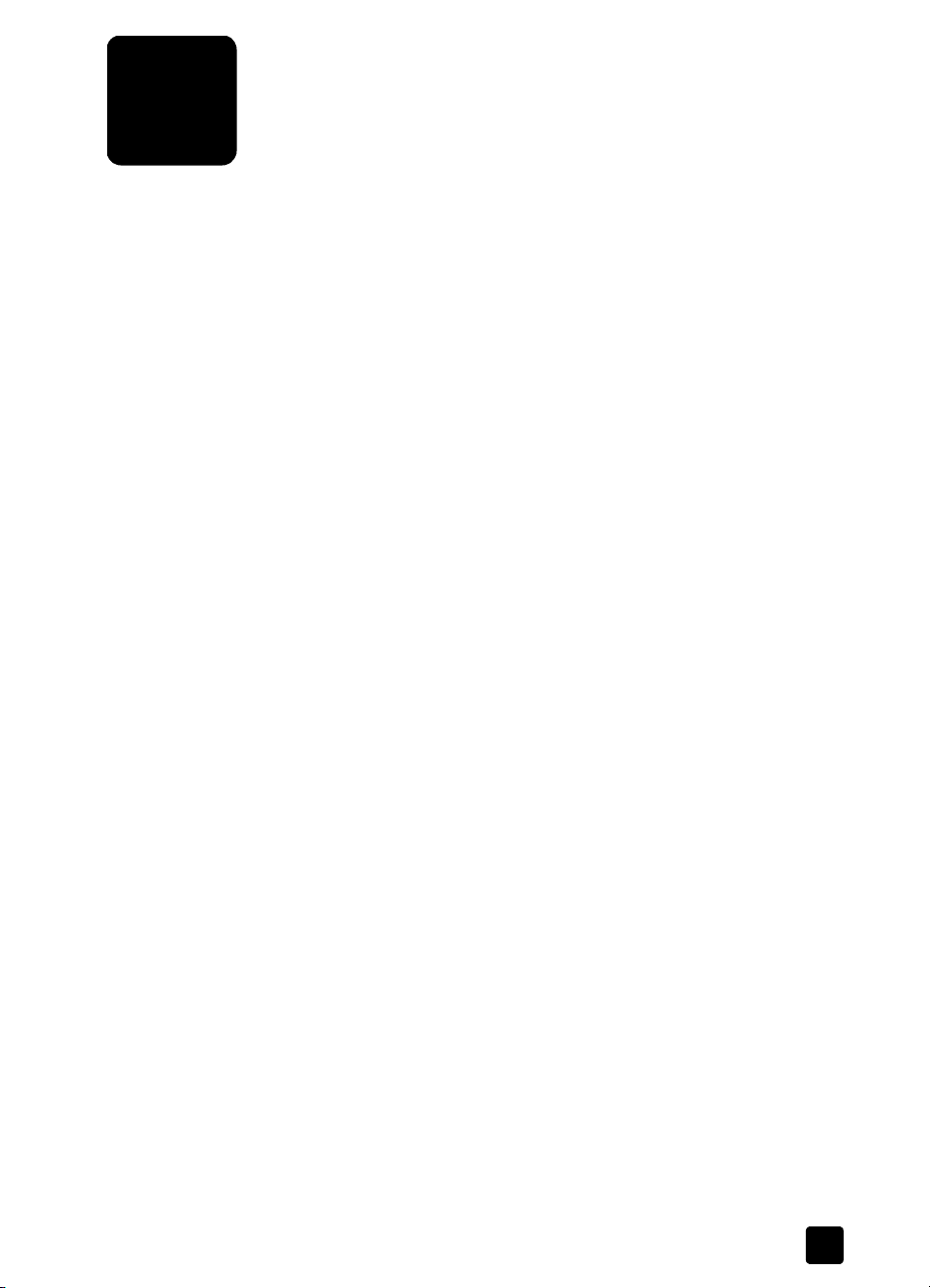
3
cargar originales y cargar papel
Puede realizar copias de los originales cargados en el cristal o el alimentador
automático de documentos. También se pueden imprimir y hacer copias en
varias clases de tipos, grosores y tamaños de papel y transparencias. No
obstante, es importante elegir el papel correcto, asegurándose de que esté
cargado correctamente y no esté dañado.
imprimir a 4800 ppp optimizados
Imprima a 4800 ppp optimizados para obtener la calidad óptima de impresión
cuando imprima las fotos en papel fotográfico. Con este ajuste, el HP Officejet
imprime a una velocidad notablemente menor. Para llegar a
4800 ppp optimizados, debe seleccionar uno de los tipos de papel fotográfico
siguientes:
– hp premium photo paper
– hp premium plus photo paper, matte
– hp premium plus photo paper, glossy
– hp colorfast photo paper, glossy
– hp photo paper
– snapshot photo media, 4 x 6 (sólo para Windows)
– Otros tipos de papel fotográfico (sólo para Windows)
Nota:
Todos los demás tipos de papel, incluidos hp photo quality paper,
matte finish y hp everyday photo paper, semisatinados, se imprimen a
1200 ppp.
imprimir a 4800 ppp optimizados en Windows
1 Abra la fotografía que desee imprimir.
2
Cargue el papel fotográfico en la bandeja de papel principal. Para
obtener más información, consulte las secciones cargar papel en la
página 19 y sugerencias para cargar otros tipos de papel en la bandeja
principal
3
En el menú
Preferencias,
4
En la lista
El HP Officejet cambia automáticamente la Calidad de impresión a
Óptima.
5 En la lista Tamaño de papel, elija el tamaño de papel adecuado.
en la página 22.
Archivo
del programa, seleccione
y, a continuación, haga clic en la ficha Configuración.
Tipo de papel
, seleccione un tipo de papel fotográfico.
Imprimir, Propiedades o
15
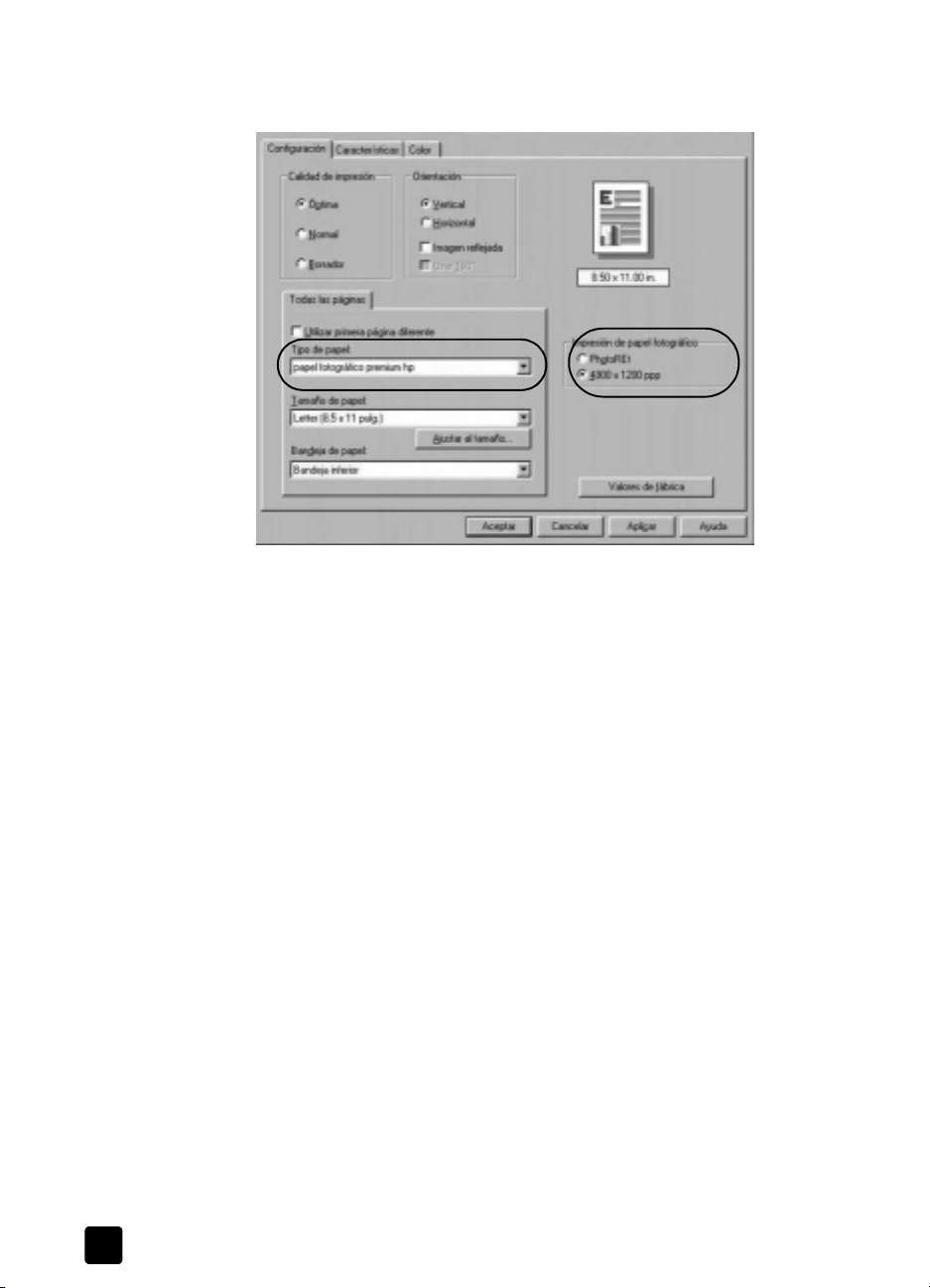
capítulo 3
6 En el área de impresión de papel fotográfico, seleccione 4800 x1200 ppp
optimizados
seleccionar 4800x1200 ppp optimizados para imprimir fotografías de alta
resolución
.
7 Haga clic en Aceptar para cerrar el cuadro de diálogo y, a continuación,
Aceptar o Imprimir
en
en el cuadro de diálogo Imprimir del programa
para empezar a imprimir.
imprimir a 4800 ppp optimizados en Macintosh OS 9
1
Abra la fotografía que desee imprimir.
2
Cargue el papel fotográfico en la bandeja de papel principal. Para
obtener más información, consulte las secciones
página 19 y sugerencias para cargar otros tipos de papel en la bandeja
principal
3 En el menú Archivo del programa, seleccione Imprimir.
Se abrirá el cuadro de diálogo Imprimir.
4 Seleccione Tipo/Calidad de papel de la lista.
5
Seleccione la ficha
6 En el área de selección del papel, seleccione Papel fotográfico de la lista
de
7 En el área de selección de papel, seleccione el papel fotográfico
adecuado de la lista de
El HP Officejet cambia automáticamente la Calidad a Óptima.
8 En el área Calidad, seleccione la opción de fotografía de alta resolución.
Nota:
pueda acceder a esta opción.
9 Haga clic en Aceptar.
en la página 22.
Grupo
.
Debe seleccionar
Calidad
.
Tipo de papel
Papel fotográfico
.
en la lista de
cargar papel
Grupo
en la
antes de que
16
hp officejet 7100 series
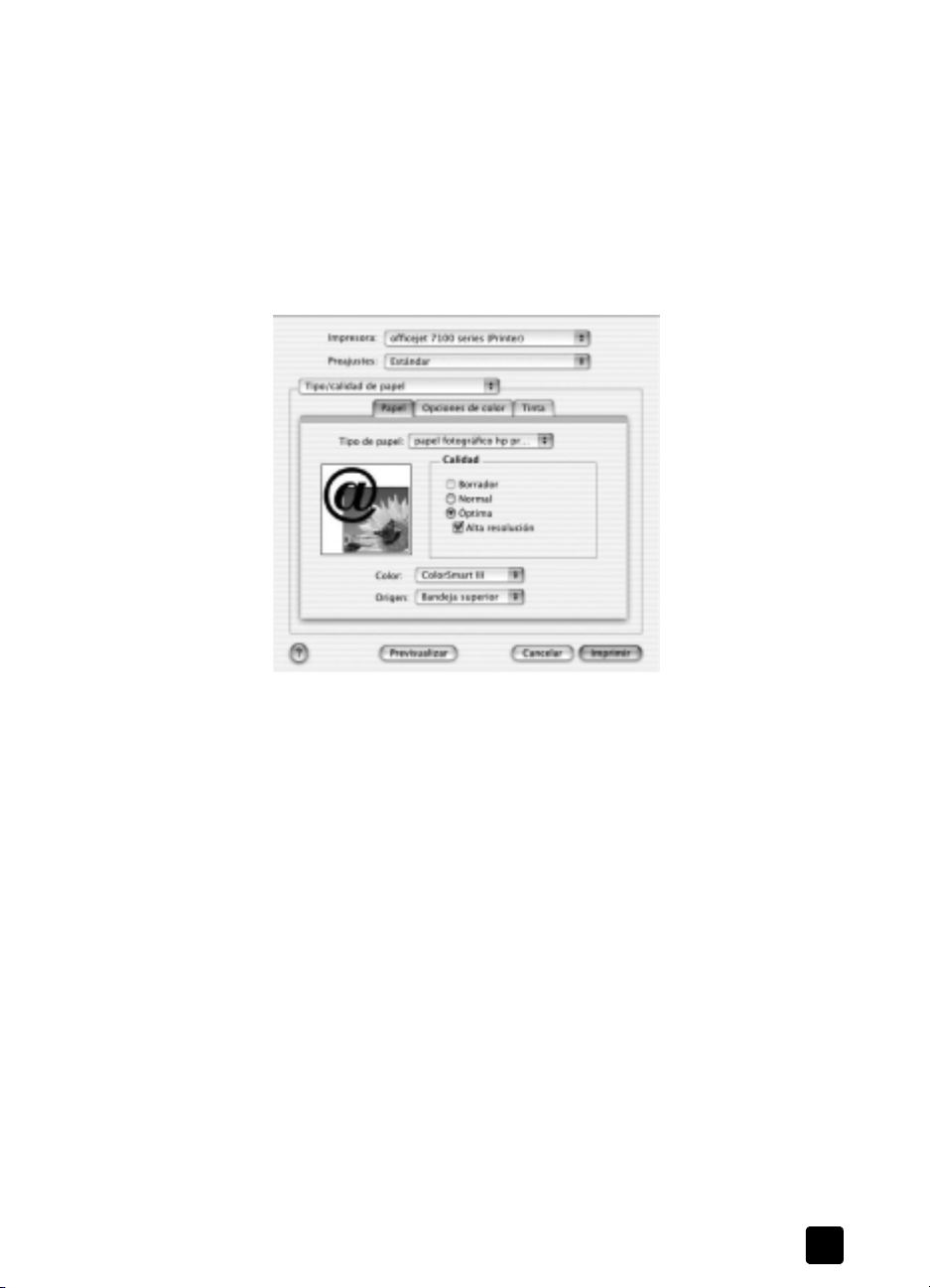
imprimir a 4800 ppp optimizados en Macintosh OS X
1 Abra la fotografía que desee imprimir.
2 Cargue el papel fotográfico en la bandeja de papel principal. Para
obtener más información, consulte las secciones cargar papel en la
página 19 y
principal
3 En el menú Archivo del programa, seleccione Imprimir.
Se abrirá el cuadro de diálogo Imprimir.
4 Seleccione Tipo/Calidad de papel de la lista.
sugerencias para cargar otros tipos de papel en la bandeja
en la página 22.
cargar originales y cargar papel
Macintosh OS X
5 En la ficha Papel, seleccione un tipo de papel fotográfico de la lista Tipo
de papel.
El HP Officejet cambia automáticamente la Calidad a Óptima.
6 En el área Calidad, seleccione la opción Alta resolución.
Nota:
papel
7 Haga clic en Imprimir.
cargar originales
El HP Officejet proporciona dos formas de cargar originales para copiarlos,
explorarlos y enviarlos por fax. Puede hacer lo siguiente:
• Cargar originales en el cristal
• Cargar originales en el alimentador automático de documentos
cargar originales en el cristal
Se puede copiar o explorar cualquier original colocándolo en el cristal.
Nota:
o Póster, no funcionan correctamente si el cristal y el soporte de la tapa no
están limpios. Para obtener más información, consulte las secciones
el cristal
Guía de consulta
Debe seleccionar un tipo de papel fotográfico de la lista
para poder acceder a esta opción.
Muchas de las opciones de
Limpiar la tapa interior
y
Caract. especiales
en la página 57.
, como
Elegir tamaño
Tipo de
limpiar
17
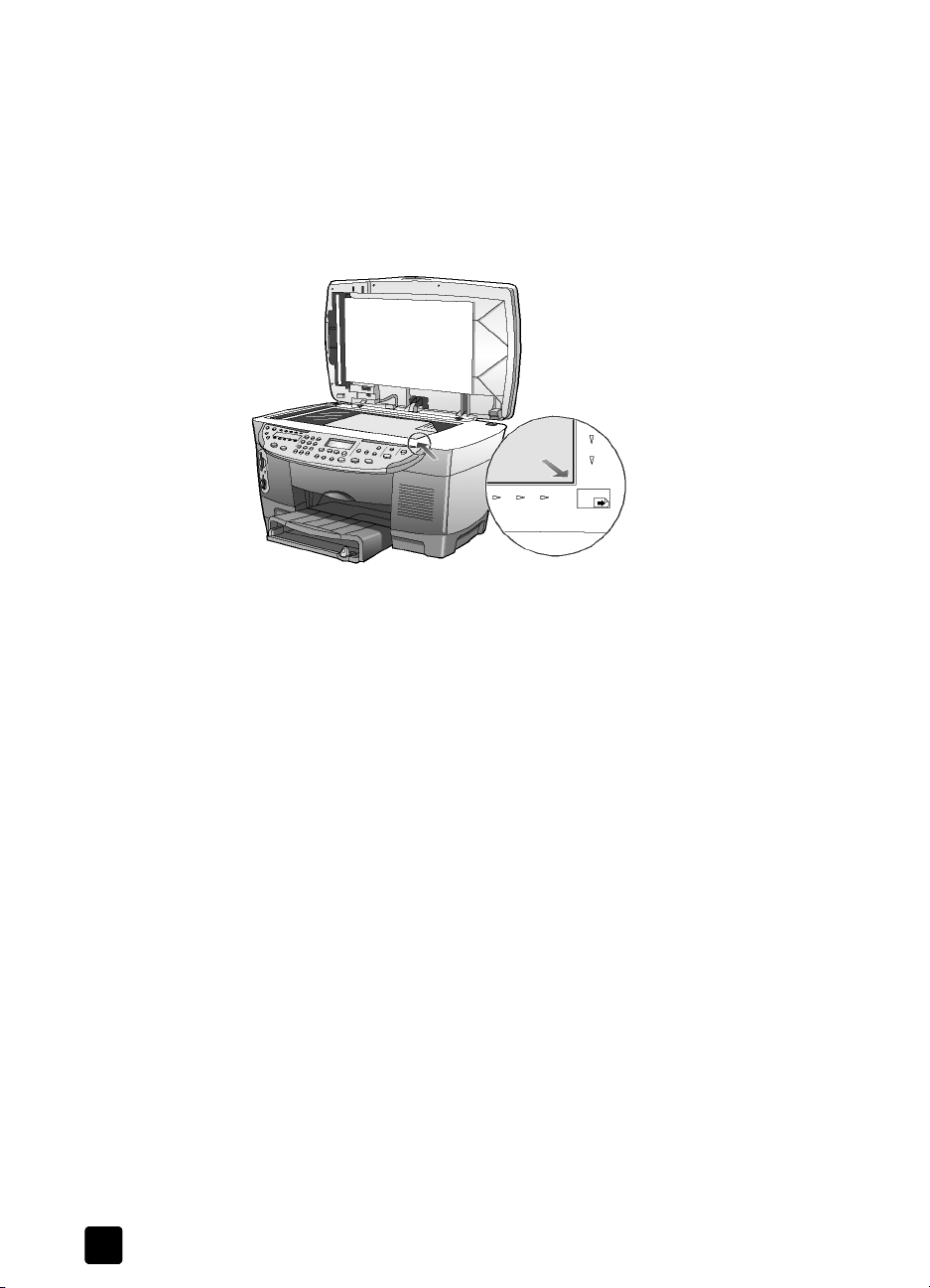
capítulo 3
1 Levante la tapa y coloque el original cara abajo en el cristal en la esquina
inferior derecha con los lados de los originales tocando los bordes
derecho e inferior.
Es importante usar la esquina inferior derecha cuando se utiliza la función
de copia, fax o exploración.
Sugerencia: Si está haciendo una copia de una transparencia (es
decir, el original está impreso en una transparencia), coloque una
hoja de papel en blanco sobre la misma.
Borde superior
del original
2
Cierre la tapa.
cargar originales en el alimentador automático de documentos
El HP Officejet tiene un alimentador automático de documentos que puede
utilizar para cargar hasta 50 originales de los siguientes tipos de papel:
• Papel corriente
de 60 a 108,8 g/m2, sólo en sentido longitudinal
• Papel especializado
– Papel HP Premium Inkjet
– HP Bright White Inkjet Paper
También puede utilizar el alimentador automático de documentos para cargar
los siguientes tipos de originales, pero debe cargar las hojas de una en una:
• Otros papeles especializados, como papel satinado
• Transparencias para retroproyector, como HP Premium Inkjet Transparency
Media
• Papel fotográfico, como Kodak EktaColor Edge-5 (satinado)
• Papel Real Estate (una sola hoja)
1 Coloque todos los originales en el alimentador automático de documentos
con el lado impreso cara arriba.
2
Ajuste la guía de anchura del papel de modo que se ajuste al original.
En el visor aparece un mensaje para indicar que los originales están
cargados.
18
hp officejet 7100 series
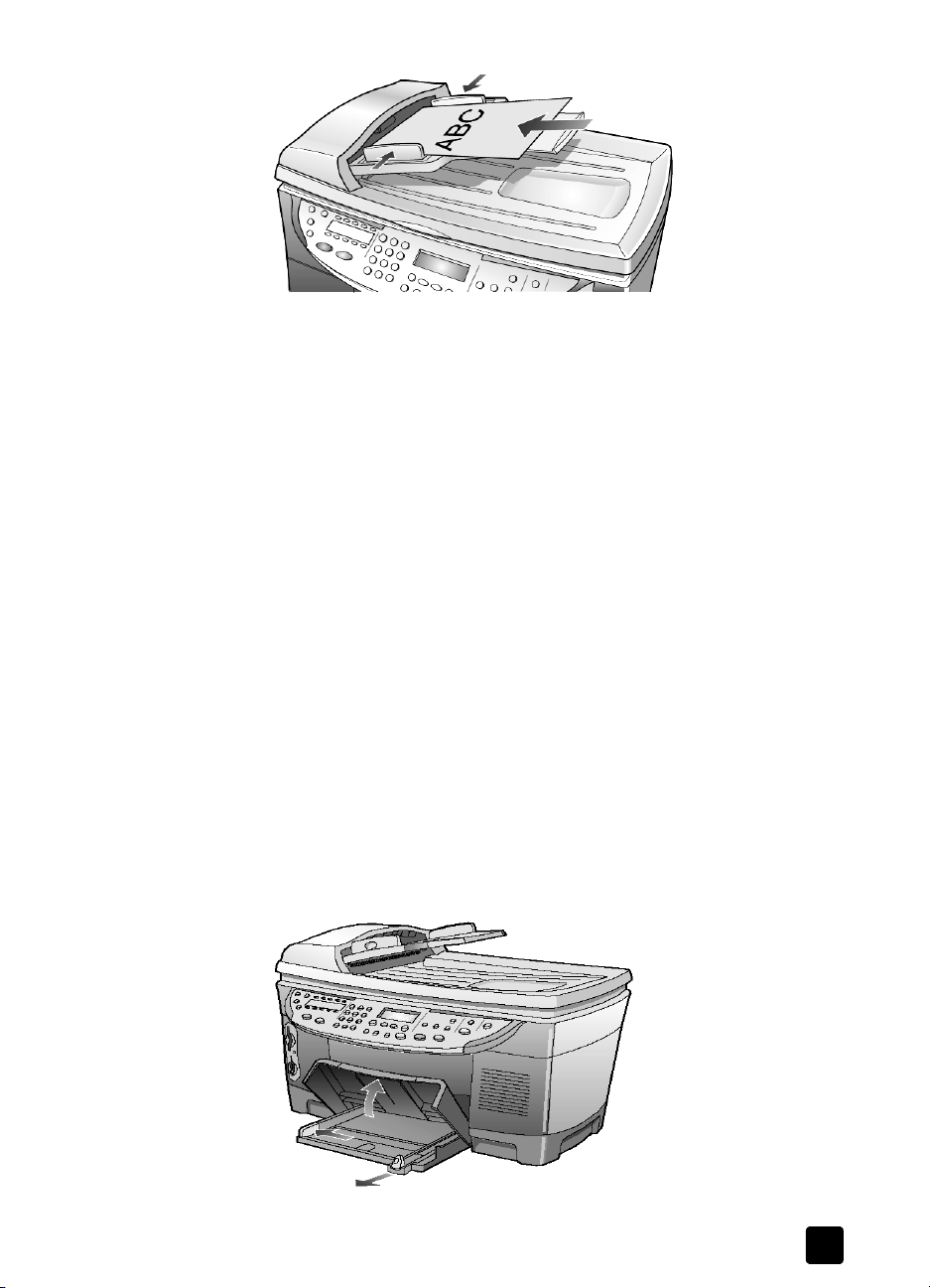
cargar papel
A continuación se presenta el procedimiento básico para cargar papel. Se
deben tener en cuenta distintos aspectos para cargar determinados tipos de
papel, transparencias y sobres. Una vez repasado este procedimiento, consulte
las secciones sugerencias para cargar otros tipos de papel en la bandeja
principal
Para obtener óptimos resultados, cambie los ajustes del papel cada vez que
cambie el tipo o el tamaño del papel. Para obtener más información, consulte
la sección elegir la bandeja de papel y establecer el tipo de papel en la
página 23.
Si dispone de una bandeja de papel corriente de 250 hojas de HP, puede
cargar papel tanto en la bandeja de papel principal como en la bandeja de
papel corriente de 250 hojas. Si dispone de esta última bandeja, sólo debe
utilizarla para el papel corriente. Consulte la guía Accesorios incluida con la
bandeja de papel para obtener información sobre cómo instalar la bandeja,
cargar papel y ajustar las guías de anchura y longitud del papel.
cargar originales y cargar papel
en la página 22 y
Precaución También debe tener instalado el accesorio de
impresión a doble cara para usar la bandeja de papel corriente
de 250 hojas.
cargar sobres
en la página 21.
Guía de consulta
para cargar la bandeja de papel principal
1
Levante la bandeja de salida hasta que quede fija en posición elevada y
coloque las guías de anchura y longitud del papel en sus posiciones más
abiertas.
19

capítulo 3
2 Golpee la pila sobre una superficie plana para alinear los bordes del
papel y compruebe lo siguiente:
– Asegúrese de que el papel esté libre de roturas, polvo y arrugas y que
no tenga los bordes curvados o doblados.
– Asegúrese de que todo el papel de la pila sea del mismo tipo y
tamaño, salvo si está trabajando con papel fotográfico.
3
Inserte el papel en la bandeja principal hasta el fondo, con el lado de
impresión hacia abajo. Si está utilizando papel con membrete, inserte
primero la parte superior de la página.
Procure no utilizar ni mucho ni poco papel. Compruebe que la pila de
papel contiene varias hojas pero que no sobrepasa la parte superior de la
guía de longitud del papel.
4 Mueva las guías de anchura y longitud del papel hacia dentro, hasta que
entren en contacto con los bordes del papel. Asegúrese de que la pila esté
plana en la bandeja principal y que esté debajo de la lengüeta de la guía
de longitud del papel.
5 Baje la bandeja de salida.
6 Para evitar que el papel se salga de la bandeja, estire por completo el
extensor de la bandeja de salida.
Para cargar la bandeja de papel corriente de 250 hojas
!
Consulte la guía Accesorios incluida con la bandeja de papel corriente de
250 hojas para obtener información sobre cómo cargar papel en este
accesorio.
20
hp officejet 7100 series
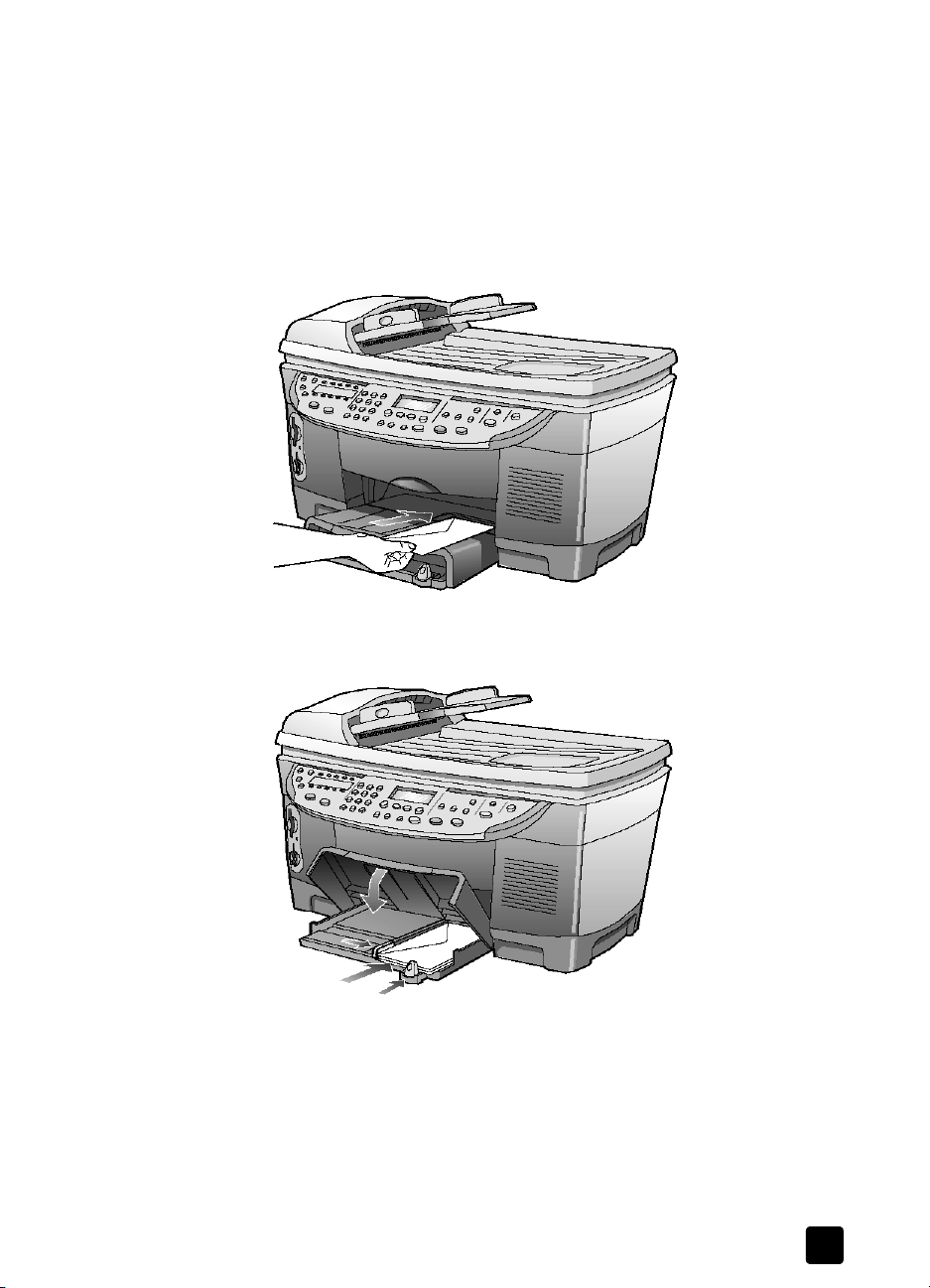
cargar sobres
El HP Officejet ofrece dos métodos para imprimir sobres. No utilice sobres
brillantes o con relieve, ni sobres con grapas o ventanillas.
• Si está imprimiendo un sobre, deslícelo en la ranura para sobres situada
• Para imprimir varios sobres, retire todo el papel de la bandeja principal e
cargar originales y cargar papel
en la parte derecha, hacia la parte posterior de la bandeja de salida.
Inserte el sobre con la solapa hacia arriba y hacia la izquierda, tal como
se muestra en la ilustración. Deslice el sobre en la parte superior hasta el
fondo.
introduzca una pila de sobres con las solapas orientadas hacia arriba y a
la izquierda (lado de impresión hacia abajo), hasta el fondo.
Guía de consulta
Ajuste la guía de anchura del papel contra los sobres (tenga cuidado de
no doblarlos). Asegúrese de que los sobres quepan en la bandeja (sin
sobrecargarla).
Consulte los archivos de ayuda del procesador de texto para obtener más
detalles acerca de cómo aplicar formato al texto que se va a imprimir en
sobres.
21
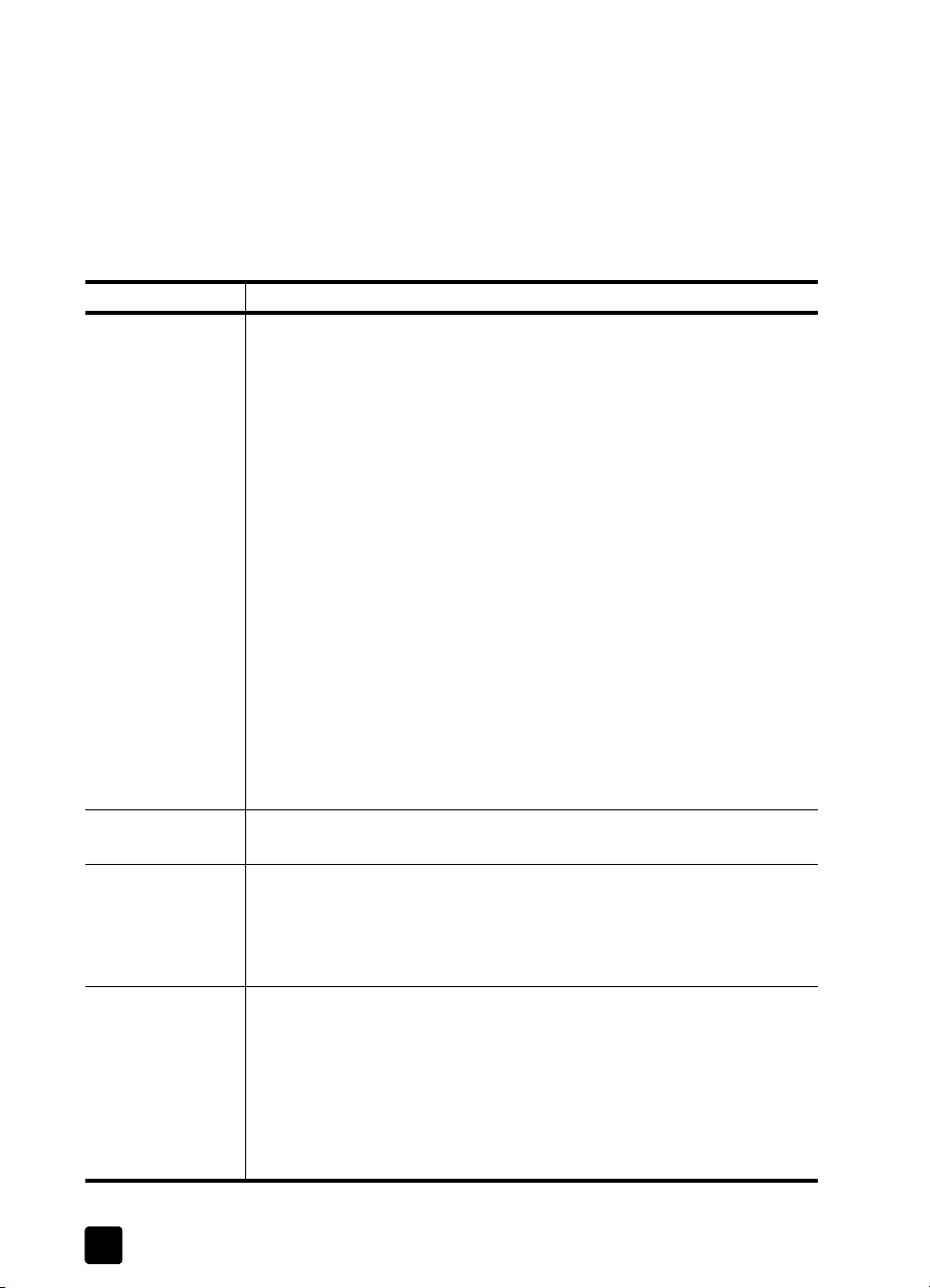
capítulo 3
sugerencias para cargar otros tipos de papel en la bandeja principal
La tabla siguiente contiene instrucciones sobre cómo cargar determinados tipos
de papel y transparencias. Para obtener óptimos resultados, cambie los ajustes
de papel cada vez que cambie el tipo y el tamaño de papel. Para obtener más
información, consulte la sección elegir la bandeja de papel y establecer el tipo
de papel
papel sugerencias
Papeles de HP
en la página 23.
• Papel HP Premium Inkjet: busque la flecha gris en el lado no
imprimible del papel e insértelo con el lado de la flecha hacia arriba.
• Papel fotográfico HP Premium o Premium Plus: cargue el papel con el
lado satinado (de impresión) hacia abajo. Cargue siempre primero al
menos cinco hojas de papel corriente en la bandeja principal y
después coloque el papel fotográfico encima del papel corriente.
• Transparencias HP Premium Inkjet: inserte la transparencia de forma
que la tira blanca (con las flechas y el logotipo de HP) esté orientada
hacia arriba y hacia el fondo.
• Transferencias térmicas para camisetas HP: aplane la hoja de
calcomanía completamente antes de utilizarla. No utilice hojas
onduladas. (Para evitar que se ondulen, mantenga las hojas de
calcomanías dentro del embalaje original sellado hasta el momento de
utilizarlas.) Introduzca las hojas manualmente una a una, con el lado
sin imprimir hacia abajo (la tira azul hacia arriba).
• Tarjetas de felicitación, Tarjetas de felicitación satinadas o Tarjetas de
felicitación con textura fieltro de HP: inserte una pequeña pila de
papel para tarjetas de felicitación de HP en la bandeja principal hasta
el fondo, con el lado de impresión hacia abajo.
• Pegatinas HP Inkjet reutilizables: coloque las hojas en la bandeja
principal, con el lado de impresión (lado de la pegatina) hacia abajo.
Papel de tamaño
Legal
Tarjetas postales
(sólo para
imprimir)
Etiquetas
(sólo para
imprimir)
22
Extienda completamente la guía de longitud del papel y asegúrese de que
la bandeja principal esté insertada por completo.
Inserte una pila de tarjetas postales en la bandeja principal hasta el
fondo, con el lado de impresión hacia abajo. Alinee las tarjetas postales
en el lado derecho de la bandeja principal, coloque la guía de anchura
frente al lado izquierdo de las tarjetas y empuje la guía de longitud del
papel hacia dentro, hasta el fondo.
• Utilice siempre hojas de etiquetas de tamaño Letter o A4, diseñadas
para su uso con productos de inyección de tinta de HP (como etiquetas
Avery Inkjet) y asegúrese de que no tengan más de dos años.
• Airee la pila de etiquetas para asegurarse de que no haya páginas
pegadas.
• Coloque una pila de hojas de etiquetas encima de papel normal en la
bandeja principal, con el lado de impresión hacia abajo. No
introduzca las hojas de etiquetas de una en una.
hp officejet 7100 series
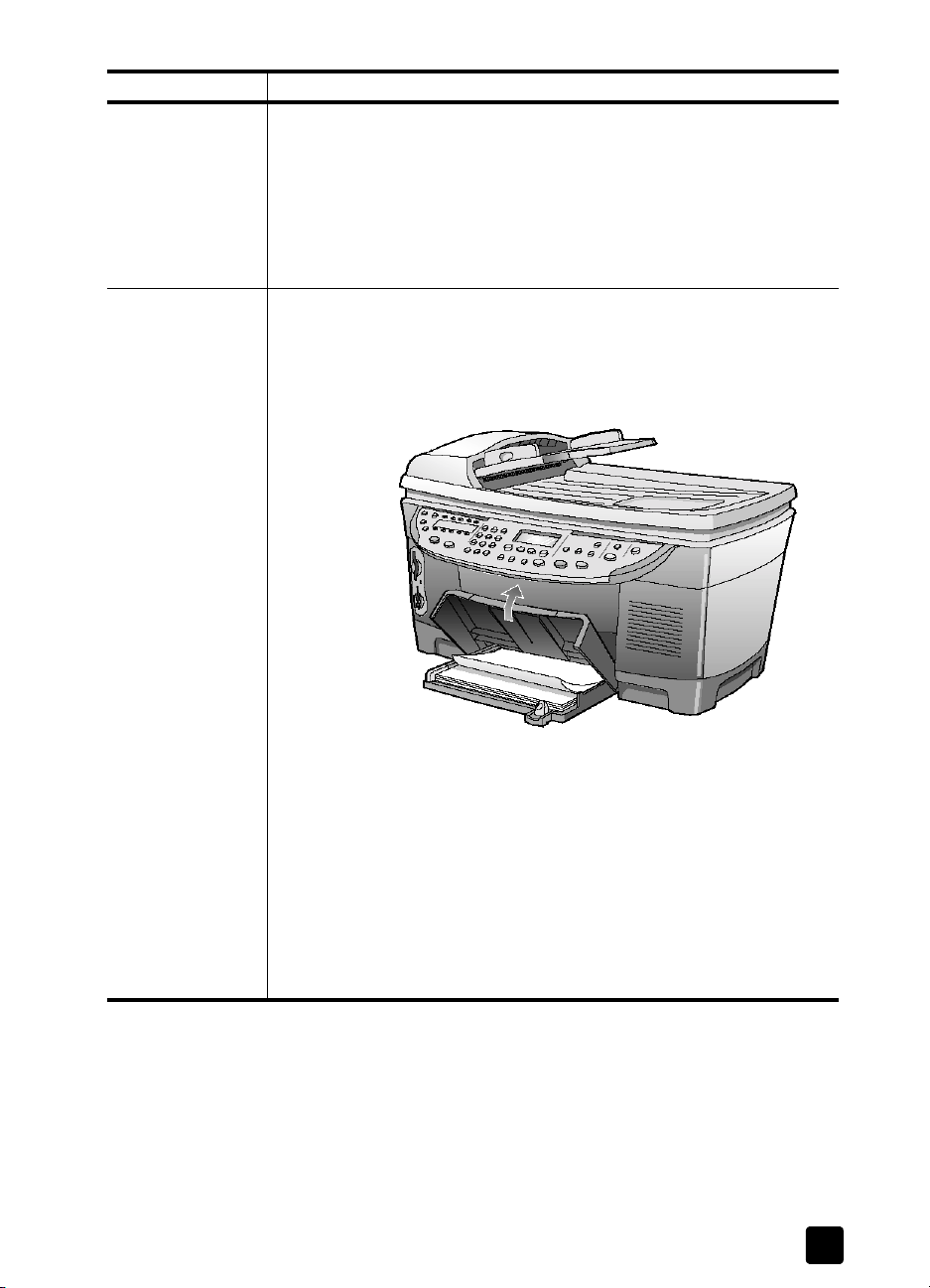
papel sugerencias
p
cargar originales y cargar papel
Papel fotográfico
4” x 6” (sólo para
imprimir)
Papel continuo
(pancartas)
(sólo para
imprimir)
Inserte el papel fotográfico en la bandeja principal hasta el fondo, con el
lado de impresión hacia abajo. Coloque el borde largo del papel
fotográfico contra el lado derecho de la bandeja principal, coloque la
guía de anchura del papel frente al borde largo del papel fotográfico y
empuje la guía de longitud del papel hacia dentro, hasta el fondo. Si el
papel fotográfico que está utilizando tiene lengüetas perforadas, cargue
el papel fotográfico de modo que las lengüetas estén más próximas a
usted.
El papel continuo para pancartas también se denomina papel de
ordenador o papel plegado en zigzag.
• Antes de cargar papel continuo, retire todo el papel de la bandeja
principal y levante la bandeja de salida hasta que quede fija en
posición elevada.
Levante la bandeja
de salida hasta
que se quede
elevada.
Inserte el primer
borde del papel en
la bandeja
rincipal.
• Si utiliza papel continuo que no sea de HP, utilice papel de 75 g/m2
y airéelo antes de cargarlo.
• Asegúrese de que la pila de papel continuo para pancartas contenga
al menos cinco páginas en la pila.
• Corte con cuidado las tiras laterales perforadas de ambos lados de la
pila de papel, si existen, y despliegue y vuelva a plegar el papel para
asegurarse de que las hojas no se peguen unas con otras.
• Coloque el papel en la bandeja principal de modo que el borde sin
unir se encuentre en la parte superior de la pila. Inserte el primer
borde en la bandeja principal hasta el fondo, tal como se muestra en
la ilustración anterior.
elegir la bandeja de papel y establecer el tipo de papel
Si desea utilizar un tipo distinto de papel, como papel fotográfico,
transparencias, papel continuo o sobres, sólo tiene que cargarlo en la bandeja
principal. A continuación, debe cambiar los ajustes de tipo de papel para
garantizar una calidad de impresión óptima.
Guía de consulta
23

capítulo 3
Si tiene instalada la bandeja de papel corriente de 250 hojas de HP, dicha
bandeja es la que usa para las copias de forma predeterminada. Si carga un
tipo distinto de papel en la bandeja principal, no sólo tiene que cambiar los
ajustes de tipo de papel, sino que también tiene que la bandeja de papel que
se utilizará.
Precaución También debe tener instalado el accesorio de
impresión a doble cara para usar la bandeja de papel corriente
de 250 hojas.
Se pueden cambiar los ajustes de copia desde el panel delantero o desde
HP Director. Si cambia los ajustes mediante el panel delantero, los ajustes de
copia se restablecen dos minutos después de que el dispositivo haya
completado la copia.
HP recomienda unos ajustes del tipo de papel acordes con la clase de papel
que se utilice. Para obtener más información, consulte Ajustes de papel
recomendados para copias en la Guía de usuario en pantalla.
1
2
3 Pulse Intro para elegir el tipo de papel indicado.
Selección de bandeja/Tipo de papel
Pulse
Si dispone de ambas bandejas de papel, Selección de bandeja/Tipo de
papel hasta que se seleccione la bandeja que desee, lo cual se indica
mediante el punto situado a la izquierda.
Cuando copie desde la bandeja principal, pulse hasta que aparezca
el tipo de papel adecuado.
.
establecer el tamaño del papel
Para obtener más información, consulte Cambiar los ajustes de papel para la
impresión en la Guía del usuario en pantalla.
1 Pulse Menú.
2 Pulse 1 y 2.
Esto hace que se seleccione Config. copia y, a continuación, Tamaño de
papel.
3
Pulse hasta que aparezca el tamaño correcto y, a continuación,
para seleccionarlo.
obtener más información
Consulte la sección de carga en la Guía del usuario en pantalla para obtener
más información sobre los siguientes temas:
• Ajustes de tipo de papel recomendados para impresión
• Ajustes de papel recomendados para copias
Intro
24
hp officejet 7100 series

4
utilizar las funciones de exploración
Explorar es el proceso de convertir texto e imágenes en un formato electrónico
para el ordenador. Se puede explorar prácticamente todo:
• Documentos de texto
• Fotografías
• Artículos de revistas
• Objetos 3D (tenga cuidado de no rayar el cristal) para incluirlos en
catálogos o folletos
Como la imagen o el texto explorado está en formato electrónico, se puede
incluir en su procesador de textos o en su programa de gráficos y modificarlo
para adaptarlo a sus necesidades. Puede hacer lo siguiente:
• Explorar texto de un artículo en el editor de textos e integrarlo en un
informe, lo cual ahorra muchas pulsaciones de teclado.
• Explorar un logotipo y utilizarlo en el software de publicación, con lo cual
uno mismo puede imprimir los propios folletos y tarjetas comerciales.
• Explorar fotografías y enviarlas por correo electrónico a colaboradores y
amigos, crear un inventario fotográfico de su oficina o casa, o crear un
álbum electrónico de recortes.
Para utilizar las funciones de exploración, el HP Officejet y el ordenador deben
estar conectados y encendidos. Antes de conectar el ordenador al HP Officejet,
el software del HP Officejet también se debe instalar en el ordenador.
Si el HP Officejet está conectado a una red, puede explorar a cualquier
ordenador de la misma desde el panel delantero o el ordenador. Los demás
ordenadores de la red también deben tener instalado el software del
HP Officejet.
explorar un original
Puede iniciar la exploración desde el ordenador o desde el HP Officejet.
para explorar un original desde un ordenador con Windows
1
Cargue el original en el cristal o el alimentador automático de
documentos.
2 Pulse Iniciar la exploración.
Aparece una exploración del original en el Visor de imágenes HP.
3
En el Visor de imágenes HP se puede editar la imagen explorada. Cuando
haya terminado, haga clic en Aceptar.
El HP Officejet efectúa una exploración final del original y envía la imagen
al Centro del Visor de fotografías de HP.
Consulte la Guía de usuario en pantalla para obtener más información
acerca del Visor de imágenes HP.
25
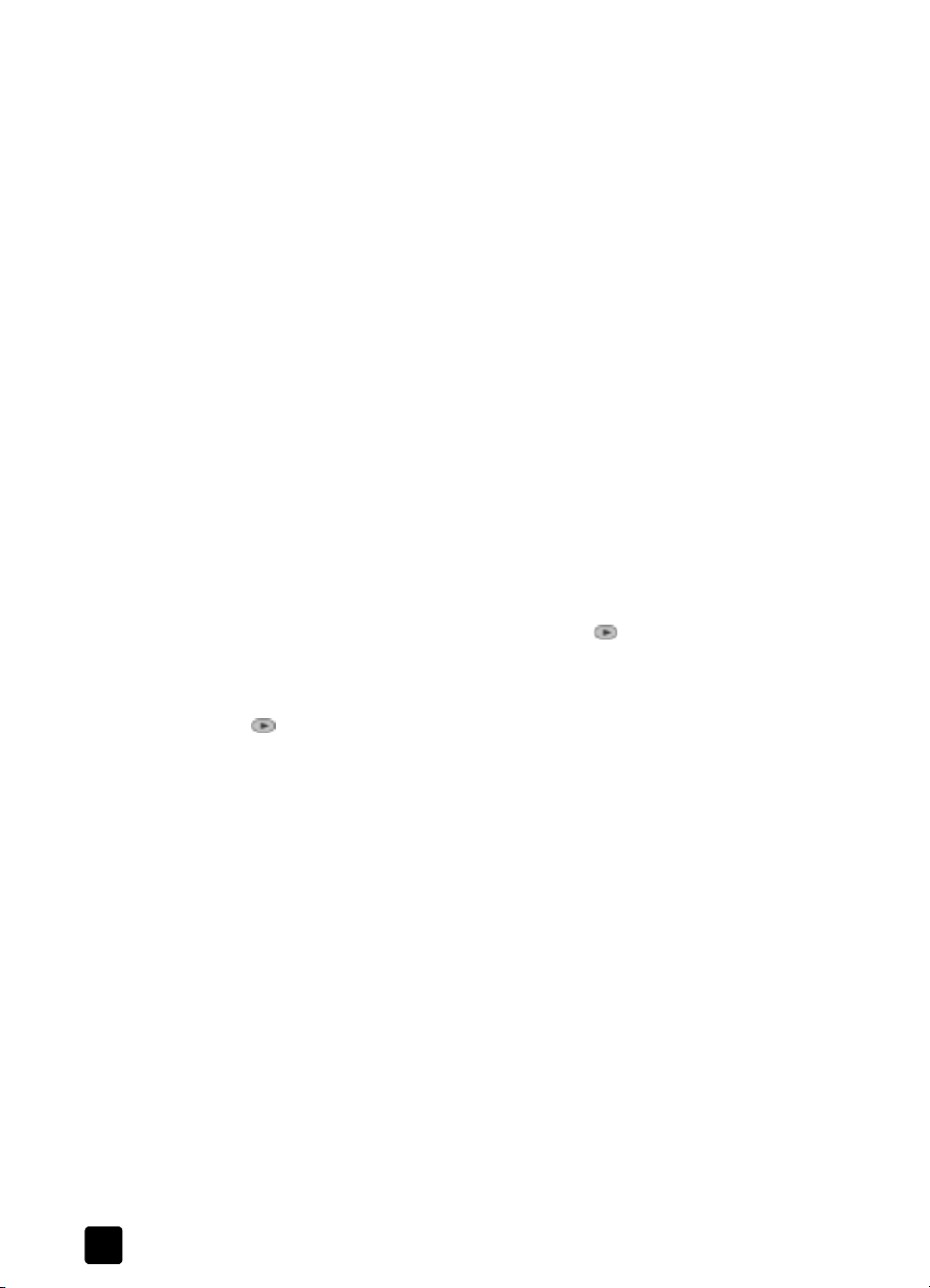
capítulo 4
para explorar un original desde un ordenador Macintosh
1
Cargue el original en el cristal o el alimentador automático de documentos.
Para obtener más información, consulte la sección cargar originales en la
página 17.
2 Pulse Iniciar la exploración.
Aparece una exploración del original en la ventana Explorar de HP.
3 En HP Scan Window, puede previsualizar la imagen, cambiar el tipo de la
misma y seleccionar un destino distinto. Seleccione un destino y haga clic
en ¡Enviar ahora!.
El HP Officejet efectúa una exploración final del original y envía la imagen
a HP Workplace.
Consulte la Guía de usuario en pantalla para obtener más información
acerca de HP Workplace.
exploración a un programa de software distinto
Si prefiere explorar el documento a un programa de software distinto del Centro
del Visor de fotografías de HP o HP Workplace, puede elegir otro programa en
la lista Explorar para que aparece en el visor del panel delantero. El HP Officejet
explorará el documento, iniciará el programa de software seleccionado y
mostrará la imagen explorada en él.
1
Cargue el original.
Para obtener más información, consulte la sección cargar originales en la
página 17.
2 Pulse Explorar para y, a continuación, pulse para desplazarse por la
lista Explorar para hasta que aparezca el programa de software que desee.
3 Si tiene varios ordenadores en red conectados al HP Officejet, verá la lista
de los ordenadores que tienen instalado el software del HP Officejet. Pulse
para desplazarse por la lista Explorar para hasta que aparezca el
programa de software que desee.
4
Iniciar la exploración
Pulse
El HP Officejet explora el original y lo muestra en el programa de
software seleccionado.
para iniciar la exploración.
detener la exploración
Una exploración se puede detener pulsando el botón Cancelar que se encuentra
en el panel delantero.
obtener más información
Consulte la sección de exploración en la Guía de usuario en pantalla para
obtener más información sobre los temas siguientes:
• Explorar texto
• Explorar desde un programa de software
• Editar las imágenes exploradas
• Cambiar los ajustes de la exploración
• Cambiar los ajustes de destino de exploración para explorar texto o imágenes
• Explorar para un folleto o un prospecto
26
hp officejet 7100 series

utilizar las funciones de copia
5
Las funciones de copia permiten hacer lo siguiente:
• Realizar copias de calidad alta, tanto en color como en blanco y negro,
• Reducir o ampliar el tamaño de las copias entre el 25% y el 400% del
• Realizar la copia más clara o más oscura, ajustar la intensidad de los
• Utilizar las funciones de copia especiales para crear un póster, hacer
• Realizar copias a doble cara o copiar de documentos a doble cara.
realizar copias
Puede realizar copias mediante el panel delantero del HP Officejet o mediante el
software del HP Officejet en el ordenador. Podrá acceder a numerosas funciones de
copia con cualquiera de los dos métodos. No obstante, puede encontrar que el
software ofrece un acceso más fácil a funciones de copia especiales.
Todos los ajustes de copia que seleccione en el panel delantero se restablecerán
pasados dos minutos después de que el HP Officejet haya terminado la copia,
salvo si los guarda como ajustes predeterminados. Para obtener más
información, consulte Cambiar los ajustes para trabajos de copia en la Guía de
usuario en pantalla.
utilizando diferentes tipos y tamaños de papel, e incluso calcomanías.
tamaño del original (Los porcentajes pueden variar en función del modelo.)
colores, seleccionar el número de copias y especificar su calidad.
varios tamaños de fotos, realizar copias de alta calidad de fotos con papel
fotográfico especial o crear transparencias.
realizar una copia
1 Cargue el original en el cristal o el alimentador automático de documentos.
2
Iniciar copia, Negro
Pulse
Iniciar copia, Color
o
aumentar la velocidad o la calidad de copia
El HP Officejet cuenta con tres opciones que afectan a la velocidad y a la
calidad de copia.
• Óptima produce la mejor calidad para todo tipo de papel y elimina el
efecto de franjeado que a veces se produce en áreas sólidas. Óptima
copia más lentamente que con los demás ajustes de calidad.
• Normal produce un resultado de alta calidad y es el ajuste recomendado para
la mayoría de los trabajos de copia.
•El ajuste
texto es de calidad comparable al ajuste Normal, aunque los gráficos quizá
sean de calidad inferior. El uso del ajuste
frecuencia de sustitución de los cartuchos de tinta, ya que utiliza menos tinta.
Rápida
realiza las copias más rápidamente que el ajuste
.
Normal
copia más rápido que
Rápida
también reduce la
Óptima
Normal
.
. El
27

capítulo 5
1 Cargue el original en el cristal o el alimentador automático de documentos.
2 Pulse Calidad hasta que la luz verde de la calidad deseada, situada en la
parte delantera, esté encendida.
3 Pulse Iniciar copia, Negro o Iniciar copia, Color.
reducir o ampliar una copia
Puede reducir o ampliar una copia de un original utilizando el botón
Ampliar
funciones Reducir/Ampliar.
Para obtener más información acerca de las opciones Características especiales,
consulte realizar trabajos de copia especiales en la página 30 para obtener
información acerca del uso de Ajust a página, Elegir tamaño, Póster, 2 en 1, Dspl
margen o Espejo.
1
Pulse
– Personalizado 100%: permite introducir el porcentaje en que se
– Pág. compl. 91%: permite reducir un original al 91% de su tamaño, lo
– Legal/Letter 72%: reduce un original al 72% de su tamaño, lo que permite
2
Si utiliza la opción
la copia.
También puede introducir un número mediante el teclado numérico.
3 Pulse Iniciar copia, Negro o Iniciar copia, Color.
Reducir/
o los botones
Reducir/Ampliar
Caract. especiales
. En esta sección sólo se explican las
para elegir una de las siguientes opciones:
reducirá o ampliará la copia.
que impide el recorte que se produciría al realizar una copia a tamaño
completo (100%).
copiar un original de tamaño Legal en un papel de tamaño Letter.
Personalizado
, pulse o para reducir o ampliar
realizar copias más claras o más oscuras
Utilice Más claro/más oscuro para ajustar la claridad u oscuridad de las copias
que realice.
1
2
Más claro/Más oscuro
Pulse
Pulse para hacer la copia más clara, o bien, para hacerla más
oscura.
El círculo se desplazará hacia la izquierda o hacia la derecha, según el
botón que pulse.
3 Pulse Iniciar copia, Negro o Iniciar copia, Color.
cambiar la intensidad de los colores
Se puede ajustar la intensidad de los colores para hacerlos más intensos o más
sutiles en la copia.
1 Pulse Menú.
2 Pulse 1 y luego 3.
Esto hace que se seleccione
3 Pulse para hacer que la imagen sea más tenue o para hacerla
más intensa.
El rango de la intensidad de los colores aparecerá en el visor del panel
delantero, en forma de círculo sobre una escala.
28
.
Config. copia
y, a continuación,
hp officejet 7100 series
Intensidad color
.

utilizar las funciones de copia
4 Pulse Iniciar copia, Negro o Iniciar copia, Color.
mejorar la nitidez del texto y los colores de las fotografías
Utilice las mejoras de Texto para agudizar los bordes del texto en negro. Utilice
Foto
para mejorar los colores claros de fotografías o imágenes que, de otro
modo, pueden aparecer en blanco.
Mejoras de
Texto
es la opción predeterminada. Se pueden desactivar las
mejoras de Texto seleccionando Foto o Ninguna si sucede lo siguiente:
• Aparecen puntos de color alrededor del texto en las copias.
• Los bordes de las letras grandes en negro son desiguales (no son lisos).
• Los objetos y las líneas finas de color contienen secciones en negro.
• Aparecen franjas horizontales blancas o de aspecto granulado en áreas
de gris claro a gris medio.
1
2
Menú
Pulse
.
Pulse 1 y luego 1.
Esto hace que se seleccione
Config. copia
y, a continuación,
3 Pulse hasta que aparezca la mejora deseada (Texto, Foto, Texto y foto
Ninguna
o
4
Pulse
).
Iniciar copia, Negro
Iniciar copia, Color
o
.
establecer el número de copias
Se puede establecer el número de copias mediante el panel delantero.
1 Pulse Número de copias.
2 Pulse hasta que aparezca el número de copias deseadas o use el
teclado numérico para introducir ese número.
3
Iniciar copia, Negro
Pulse
Iniciar copia, Color
o
.
Mejoras
.
cambiar los ajustes de todas las tareas de copia
Guarde los ajustes de copia que utiliza más a menudo estableciéndolos como
predeterminados. Entre éstos se incluyen los cambios efectuados en las opciones
Config. copia del sistema de menús, así como otros ajustes del área Copia.
1 Realice los cambios que desee en las opciones Config. copia.
2 Realice los cambios que desee en los ajustes de botones del área Copia.
3 Pulse Menú.
4 Pulse 1 y luego 4.
Esto hace que se seleccione
Copia.
Los ajustes ya están guardados.
Guía de consulta
Config. copia
y, a continuación,
Establ predet
29

capítulo 5
realizar trabajos de copia especiales
Además de la copia estándar, el HP Officejet también puede realizar lo siguiente:
copiar a 4800 ppp optimizados
•
• copiar una fotografía
ajustar una copia a la página
•
imprimir varias copias en una página
•
• imprimir dos originales en una página
• desplazar la imagen para aumentar el margen
• realizar copias a doble cara
• clasificar copias
hacer un póster
•
• preparar una calcomanía en color para camisetas
copiar a 4800 ppp optimizados
Copie a 4800 ppp optimizados sobre papel fotográfico para obtener una
calidad de impresión óptima. Este ajuste de copia hace que el HP Officejet
imprima considerablemente más despacio. Para copiar a
4800 ppp optimizados, debe utilizar papel fotográfico hp o hp premium.
1
Cargue la fotografía en el cristal.
2 Cargue el papel fotográfico en la bandeja de papel principal. Si tiene la
bandeja de papel corriente de 250 hojas de HP , no cargue el papel
fotográfico en la misma. Para obtener más información, consulte las
secciones cargar papel en la página 19 y sugerencias para cargar otros
tipos de papel en la bandeja principal en la página 22.
3
4 Pulse hasta que aparezca la opción de papel fotográfico deseada y, a
5 Pulse Calidad hasta que la luz verde de Óptima, situada en la parte
6
Selección de bandeja/Tipo de papel
Pulse
superior.
continuación, pulse
Nota: Debe seleccionar papel fotográfico hp o papel fotográfico hp
premium para copiar a 4800 ppp optimizados.
Sugerencia:
página completa, pulse Caract. especiales hasta que aparezca
Ajust a página y, a continuación, pulse Intro. Para obtener más
información, consulte más abajo.
delantera, esté encendida.
Pulse
Iniciar copia, Negro
Intro
para seleccionarla.
Para ampliar una foto automáticamente a una
Iniciar copia, Color
o
hasta que se seleccione
.
Band
copiar una fotografía
30
1
Cargue la fotografía en el cristal.
2
Si utiliza papel fotográfico, debe cargarlo en la bandeja de papel
principal. Si tiene la bandeja de papel corriente de 250 hojas de HP, no
cargue papel fotográfico en la misma.
3 Pulse Selección de bandeja/Tipo de papel hasta que se seleccione Band
superior
, lo cual se indica mediante el punto.
hp officejet 7100 series

Si no dispone de la bandeja de papel corriente de 250 hojas de HP, la
bandeja superior (principal) se selecciona de forma predeterminada.
4 Cuando haya seleccionado Band superior, pulse hasta que aparezca
la opción de papel fotográfico deseado y pulse Intro para seleccionarla.
Para obtener más información, consulte Ajustes de papel recomendados
para copias
Sugerencia:
en la Guía de usuario en pantalla.
Para ampliar una foto automáticamente a una
página completa, pulse Caract. especiales hasta que aparezca
Ajust a página y, a continuación, pulse
información, consulte más abajo.
5 Pulse Menú.
6 Pulse 1 y luego 1 de nuevo.
Esto hace que se seleccione Config. copia y, a continuación, Mejoras.
7 Pulse hasta que aparezca Foto y, a continuación, pulse Intro para
seleccionar esta opción.
8
Iniciar copia, Negro
Pulse
ajustar una copia a la página
Ajust a página
Utilice
para que se adapte al tamaño de papel que ha cargado.
Sugerencia: Asegúrese de que el cristal esté limpio y de que el original
se haya colocado en la esquina inferior derecha del cristal. No puede
utilizar el alimentador automático de documentos para esta función.
si desea ampliar o reducir automáticamente el original
Iniciar copia, Color
o
utilizar las funciones de copia
Intro
. Para obtener más
.
Original
1
Cargue el original en el cristal.
Ajust a página
2 Cargue el papel adecuado.
3 Pulse Caract. especiales hasta que aparezca Ajust a página.
4 Pulse Intro.
5 Pulse Iniciar copia, Negro o Iniciar copia, Color.
imprimir varias copias en una página
Puede colocar varias copias de un original en una página seleccionando un
tamaño de fotografía y después seleccionando el número de copias que desea.
Hay varios tamaños de fotografía comunes que están disponibles en la opción
tamaño
, a la que se accede desde el botón
seleccionado uno de los tamaños disponibles, se le puede solicitar que seleccione el
número de copias que se pueden colocar en una página si hay espacio suficiente.
Caract. especiales
Elegir
. Después de haber
Guía de consulta
31

capítulo 5
l
Origina
Copia
1 Cargue el original en el cristal.
2 Cargue el papel adecuado en la bandeja principal.
3 Pulse Caract. especiales hasta que aparezca Elegir tamaño .
4 Pulse hasta que aparezca el tamaño de fotografía deseado y, a
continuación, pulse Intro.
5 Cuando aparezca Cantidad, pulse para seleccionar el número de
imágenes que se ajustarán a una página.
Algunos tamaños más grandes no solicitan el número de imágenes.
6 Pulse Intro para seleccionar el número de fotografías que desea que
aparezcan en una página.
7 Pulse Iniciar copia, Negro o Iniciar copia, Color.
Sugerencia:
Si el número de copias de la foto en una sola página
no sale como esperaba, pruebe a girar el original 90 grados
sobre el cristal e inicie de nuevo la copia.
imprimir dos originales en una página
Puede imprimir dos originales distintos de tamaño Letter o A4 en una página
mediante la función 2 en 1. Las imágenes copiadas aparecerán una al lado de
la otra en la página en formato horizontal. Puede utilizar el alimentador
automático de documentos para cargar los originales o colocarlos directamente
en el cristal.
No se puede clasificar cuando se realiza una copia 2 en 1. Es posible que se
produzcan recortes en originales de tamaño Legal.
Esta función se puede utilizar con el botón Copia dúplex para realizar copias 2
en 1 a doble cara. Consulte la sección realizar copias a doble cara en la
página 33.
Dos originales Dos originales en una página
32
hp officejet 7100 series

1 Coloque el primer original en el cristal. Si utiliza el alimentador automático
l
de documentos, coloque ambos originales.
2
Caract. especiales
Pulse
hasta que aparezca
Intro.
3 Pulse Iniciar copia, Negro o Iniciar copia, Color.
4 Si ha colocado el primer original en el cristal, se le indicará Colocar
segundo original en el cristal
y, a continuación, pulse
desplazar la imagen para aumentar el margen
La función Dspl margen permite desplazar la imagen hacia la izquierda o la
derecha con el fin de aumentar el margen para encuadernación. También
puede ajustar el porcentaje de reducción/ampliación en este modo
introduciendo un número en el teclado numérico.
utilizar las funciones de copia
2 en 1 59%
y, después, pulse
Intro
.
Origina
1 Cargue el original en el cristal o el alimentador automático de
documentos.
2 Pulse Caract. especiales hasta que aparezca Despl margen 100%.
3 Pulse o para desplazar el margen hacia la izquierda o la derecha.
Cada paso es un desplazamiento de 6,35 mm (0,25 pulgadas).
4
Si también desea cambiar el porcentaje de reducción/ampliación, introduzca
un número mediante el tecla numérico y, a continuación, pulse Intro.
Sugerencia: Si no desea cambiar el porcentaje de reducción/
ampliación, pulse Intro después de seleccionar el desplazamiento
de márgenes que desea.
5 Pulse Iniciar copia, Negro o Iniciar copia, Color.
realizar copias a doble cara
El botón Copia dúplex del panel delantero permite realizar copias a doble cara
a partir de originales de una sola cara o de doble cara que tengan tamaño
Letter o A4.
Nota: Sólo puede realizar copias a doble cara automáticamente si el
HP Officejet tiene un accesorio de impresión a doble cara. Dicho accesorio
es un equipo estándar en algunos modelos; también se puede adquirir
separadamente.
Dspl margen
Guía de consulta
33

capítulo 5
clasificar copias
1 Cargue los originales de tamaño Letter o A4 en el alimentador automático
de documentos.
No se pueden realizar copias a doble cara a partir de originales de tamaño
Legal cargados en el alimentador automático de documentos (ADF).
2 Pulse el botón Copia de doble cara.
3
Elija una de las siguientes opciones pulsando hasta que aparezca el
ajuste deseado y, a continuación, pulse Intro.
– Original de una sola cara, copia de una sola cara
Esta opción realiza una copia estándar de una sola cara a partir de un
original de una sola cara.
– Original de una sola cara, copia de dos caras
Esta opción toma 2 originales de una sola cara y realiza una copia a
doble cara.
– Original de dos caras, copia de una sola cara
Esta opción realiza copias de una sola cara a partir de un original a
doble cara.
– original de dos caras, copia de dos caras
Esta opción realiza una copia a doble cara a partir de un original de
doble cara.
4 Pulse Iniciar copia, Negro o Iniciar copia, Color.
La función de clasificación permite realizar conjuntos de copias en el mismo
orden en que se exploran en el alimentador automático de documentos. Esta
función sólo está disponible en algunos modelos. Debe copiar varios originales
para utilizar la función de clasificación.
1 Cargar originales en el alimentador automático de documentos.
2 Pulse Menú.
3 Pulse 1 y luego 0.
Esto hace que se seleccione
4
Pulse hasta que aparezca el ajuste deseado (Activada o Desactivada)
y luego pulse
Intro
.
Si activa la función, el panel delantero muestra
Config. copia
y, a continuación,
Clasificación Activada
Clasificación
.
5 Pulse Iniciar copia, Negro o Iniciar copia, Color.
.
hacer un póster
34
Cuando se utiliza la función Póster, el original se divide en secciones que
después se amplían para que se puedan juntar con el fin de crear un póster.
hp officejet 7100 series

utilizar las funciones de copia
l
l
Origina
Póster
Sugerencia: Se puede imprimir un póster desde un archivo de su
PC. Para obtener más información, consulte la sección
Imprimir un
póster en la Guía de usuario en pantalla.
1 Cargue el original en el cristal.
Sugerencia: No puede utilizar el alimentador automático de
documentos cuando haga un póster.
2 Cargue el papel adecuado en la bandeja principal.
3 Pulse Caract. especiales hasta que aparezca Póster.
La opción Póster de 2 págs ancho aparece de forma predeterminada.
4 Pulse para seleccionar la anchura del póster.
5 Pulse Intro para confirmar la selección.
6 Pulse Iniciar copia, Negro o Iniciar copia, Color.
Sugerencia: Después de haber seleccionado la anchura del
póster, el HP Officejet ajusta la longitud automáticamente para
mantener las proporciones del original. Si el original no se puede
ampliar al tamaño de póster seleccionado, aparece un mensaje
de error que indica el número de páginas de ancho posible.
Seleccione un tamaño de póster más pequeño y realice la copia
de nuevo.
preparar una calcomanía en color para camisetas
Origina
Calcomanía
para invertir texto e imágenes de forma que
Guía de consulta
Utilice la función
aparezcan al revés. Al aplicar la calcomanía en una camiseta utilizando una
plancha, la imagen aparecerá correctamente en la camiseta.
Sugerencia: Se recomienda hacer una prueba antes, aplicando
una calcomanía en una prenda vieja.
Calcomanía
35

capítulo 5
1 Cargue el original en el cristal o el alimentador automático de
documentos.
2
Cargue el papel de calcomanía para camisetas en la bandeja principal.
3 Pulse Selección de bandeja/Tipo de papel hasta que se seleccione Band
superior.
4 Pulse hasta que aparezca Calcomanía y, a continuación, pulse Intro
para seleccionarlo.
Al seleccionar esta opción se activa automáticamente la función Espejo.
5 Pulse Iniciar copia, Negro o Iniciar copia, Color.
detener la copia
! Para detener la copia pulse Cancelar en el panel delantero.
obtener más información
Consulte la sección de copia en la Guía de usuario en pantalla para obtener
más información sobre los siguientes temas:
• Realizar una copia especial
• Cambiar la intensidad de los colores
• Mejorar la agudeza del texto y los colores de las fotografías
• Cambiar los ajustes para la copia
opciones del menú config. copia
En el menú
36
Config. copia
Config. copia
0:Clasificación
1:Mejoras
2:Tamaño de
papel
3:Intensidad
color
4:Establ predet
Copia
5:Rest. ajustes
fábrica Copia
están disponibles las siguientes opciones.
Pulse
Config. copia.
Pulse y para desplazarse hasta el ajuste
que desee seleccionar.
Pulse
Menú
para acceder a las opciones de
Intro
para seleccionar el ajuste mostrado.
hp officejet 7100 series

utilizar una photo card
6
Las funciones de photo card sólo están disponibles en algunos modelos del
HP Officejet 7100 Series.
Tras haber tomado fotografías con su cámara digital se pueden imprimir las
fotografías inmediatamente o guardarlas directamente en el PC.
¿Qué es una photo card?
Si su cámara digital emplea una photo card para almacenar fotografías, podrá
insertarla en el HP Officejet para imprimir o guardar sus fotografías. El
HP Officejet dispone de tres ranuras distintas para photo cards.
El HP Officejet puede leer photo cards SmartMedia, CompactFlash, Secure
Digital y Memory Stick.
SmartMedia
Memory Stick
CompactFlash
Secure Digital
Nota: Sólo se puede utilizar una photo card a la vez en el HP Officejet.
insertar una photo card
!
Inserte la photo card en la ranura correspondiente del HP Officejet.
Aparece Leyendo cámara photo card... en el visor del panel delantero. La
luz al lado de la ranura de la tarjeta parpadea en color verde cuando se
accede a la tarjeta.
Cuando el HP Officejet acaba de leer la tarjeta, aparece otro mensaje que
muestra el número de archivos encontrados en la photo card.
Sólo se puede extraer la tarjeta de forma segura cuando la luz está
apagada.
37

capítulo 6
tarjetas insertadas incorrectamente
Si inserta una photo card al revés, la luz al lado de la tarjeta parpadea en
ámbar y el panel delantero muestra el siguiente mensaje de error: Photo card
está al revés
Lado dorado debe mirar izquierda
o
guardar archivos en el pc
Se pueden guardar archivos directamente desde una photo card en el PC. Si
utiliza Windows, puede guardar fotografías en el PC y verlas en el Centro del
Visor de fotografías de HP. En Macintosh, puede guardar las fotografías en el
ordenador y verlas en el HP Workplace. Tras guardarlas, puede editarlas, crear
montajes de fotografías o páginas de álbum, las posibilidades son ilimitadas.
Cuando el HP Officejet está conectado a un PC, se deberían guardar todas las
fotografías en el PC. Así, se puede volver a utilizar la photo card.
Para Windows: los archivos se guardan de forma predeterminada en carpetas
de mes y año según el momento en que se tomaron las fotografías. Las carpetas
se crean en la carpeta C:\Mis documentos\Mis imágenes\ o en la carpeta
C:\Documentos y configuración\
imágenes\ para Windows 2000 o Windows XP.
Para Macintosh: los archivos se guardan en el sistema en la ubicación
predeterminada HardDrive\Documents\HP All-in-One Data\Photos\.
para guardar los archivos en el pc al insertar la tarjeta
1 Inserte la photo card en la ranura correspondiente del HP Officejet.
2 Pulse 1 cuando aparezca Guard fotos en PC en el visor del panel
delantero.
3 Si el HP Officejet está en una red, también se le pedirá que identifique
el PC.
.
<nombre de usuario>
\Mis documentos\Mis
para guardar los archivos en el pc cuando la tarjeta ya está insertada
1 Pulse Menú.
2
Pulse 0 y luego 1.
Esto hace que se seleccione
Guard fotos en PC.
3 Pulse Intro.
ver y editar archivos de imagen
El sistema operativo (Windows o Macintosh) determina dónde se ven y editan
las imágenes de la photo card.
usar el centro del visor de fotografías de hp
El Centro del Visor de fotografías de HP es un programa de Windows para ver
y editar archivos de imagen. Con el Centro del Visor de fotografías de HP se
pueden imprimir imágenes, enviar imágenes por correo electrónico o fax,
cargar imágenes a un sitio Web o utilizar imágenes en proyectos de impresión.
38
Funciones photo card
y, a continuación,
hp officejet 7100 series

Cuando se guardan archivos de photo card en el PC, el Centro del Visor de
fotografías de HP se abre automáticamente y muestra miniaturas (pequeñas
versiones) de las imágenes. Si desea abrir el Centro del Visor de fotografías de
HP en otro momento, abra el
el cual está ubicado en el centro de la ventana del Director.
HP Director
utilizar hp workplace
HP Workplace es un programa de Macintosh para editar y organizar los
documentos. Además de añadir texto u otros elementos gráficos a las fotografías
guardadas, también se puede utilizar la función Impresión personalizada para
imprimir las fotos en tamaños de fotografías estándar, imprimir una página de
índice, imprimir calcomanías para camisetas, pancartas y pósters. Para obtener
más información acerca del HP Workplace, consulte la Guía de usuario en
pantalla.
imprimir desde una photo card
Si elige no guardar los archivos de la photo card en el PC, puede utilizar el
panel delantero para imprimir directamente desde una photo card. De hecho,
puede imprimir fotografías desde la photo card sin que se conecte a un PC.
Puede imprimir una hoja de prueba, todas las fotografías de una photo card o
sólo algunas. Si la cámara digital lo admite, también puede imprimir las
fotografías con el formato de impresión DPOF.
utilizar una photo card
y haga clic en el icono
Ver imágenes
,
imprimir una hoja de prueba
Una hoja de prueba, que puede ser de varias páginas, muestra las vistas de las
miniaturas de fotografías almacenadas en la photo card. Debajo de cada
miniatura aparecen el nombre de archivo, el número de fotografía y la fecha.
Una hoja de prueba es un modo simple y cómodo de solicitar y realizar
impresiones directamente desde una photo card.
Se puede utilizar el número de fotografía de la hoja de prueba para seleccionar
las fotografías que se han de imprimir. Este número puede ser distinto del
asociado con la foto de su cámara digital. Si añade o elimina fotografías de la
photo card, deberá volver a imprimir la hoja de prueba para ver los nuevos
números de fotografía. Consulte la sección utilizar una hoja de prueba en la
página 41 para obtener información acerca de lo que puede hacer después
con la hoja de prueba.
para una hoja de prueba al insertar por primera vez la tarjeta
1 Inserte la photo card en la ranura correspondiente del HP Officejet.
2 Pulse 2 cuando aparezca Guard fotos en PC en el visor del panel
delantero.
En este punto no desea guardar las fotografías, sino elegir una opción
para imprimir la hoja de prueba.
3
Pulse hasta que aparezca
Se imprime la hoja de prueba. Si hay más de 20 fotografías en la tarjeta,
se puede seleccionar el rango de fotografías que se imprimirá en la hoja
de prueba.
Hoja índice
y, a continuación, pulse
Intro
.
Guía de consulta
39

capítulo 6
para imprimir una hoja de prueba desde una tarjeta que ya está insertada
1 Pulse Menú.
2
Pulse 0 y luego 2.
Esto hace que se seleccione Funciones photo card y, a continuación,
Imprimir hoja de índice.
Se imprime la hoja de prueba. Si hay más de 20 fotografías en la tarjeta,
se puede seleccionar el rango de fotografías que se imprimirá en la hoja
de prueba.
imprimir todas las fotografías
Si sólo desea imprimir todas las fotografías de la tarjeta, utilice el procedimiento
siguiente.
1 Elija una de las siguientes opciones:
– Si la tarjeta ya está en la ranura, pulse Menú, 0 y, a continuación, 4.
– Si la tarjeta no está en la ranura, inserte la photo card y pulse 2
2 Pulse hasta que aparezca Fotos en tarj y pulse Intro.
3 Pulse Intro de nuevo para seleccionar Todas.
4 Pulse para seleccionar un tamaño de fotografía y pulse Intro.
5 Pulse para seleccionar un tipo de papel y pulse Intro.
6 Pulse para seleccionar el número de copias y pulse Intro.
Se imprimen todas las fotografías de la tarjeta.
Esto hace que se seleccione
Funciones photo card
Imprimir fotos.
cuando aparezca Guard fotos en PC .
y, a continuación,
imprimir fotografías individuales
Si desconoce el número de fotografías individuales, puede imprimir una hoja de
prueba que le ayude a seleccionar fotografías individuales para imprimir.
Número
de foto
Nombre
de archivo
1 Elija una de las siguientes opciones:
– Si la tarjeta ya está en la ranura, pulse Menú, 0 y, a continuación, 4.
Esto hace que se seleccione
Imprimir fotos.
– Si la tarjeta no está en la ranura, inserte la photo card y pulse 2
cuando aparezca Guard fotos en PC .
2
Cuando aparezca
pulse Intro.
40
Imprimir
Fecha
Funciones photo card
y, a continuación,
, pulse hasta que aparezca
hp officejet 7100 series
Fotos en tarj
y

3 Pulse para seleccionar Personalizo y después Intro.
4 Utilice el teclado numérico para introducir los números de fotografía para
las fotografías que desea imprimir.
5 Pulse o Intro para introducir el siguiente número de fotografía.
Se inserta una coma automáticamente mientras el cursor avanza hacia la
derecha.
Sugerencia:
se introduce pulsando el botón Símbolos (*) en el teclado
numérico.
Nota: Se pueden borrar entradas pulsando . Mientras la línea inferior
se rellena, el campo de entrada de datos se desplaza hacia la izquierda
para mostrar el número mientras se introduce.
6 Pulse Intro cuando haya escrito todos los números de las fotografías que
desea imprimir.
7 Pulse para seleccionar un tamaño de fotografía y pulse Intro.
8
Pulse para seleccionar un tipo de papel y pulse
9
Pulse para seleccionar el número de copias y pulse
Se imprimen las fotografías seleccionadas.
imprimir un archivo DPOF
El formato de impresión DPOF es una solicitud de impresión de archivo estándar
del sector que la pueden generar algunas cámaras digitales. Consulte la
documentación de la cámara digital para ver si es compatible con el formato de
impresión DPOF.
La cámara digital almacena el archivo DPOF en una photo card y especifica la
siguiente información:
• Las fotografías que se imprimen
• La cantidad que se ha de imprimir de cada foto
1
Elija una de las siguientes opciones:
– Si la tarjeta ya está en la ranura, pulse
Esto hace que se seleccione Funciones photo card y, a continuación,
Imprimir fotos
– Si la tarjeta no está en la ranura, inserte la photo card y pulse 2
cuando aparezca
2 Cuando aparezca Imprimir qué?, Use DPOF, pulse Intro.
3 Pulse para seleccionar un tamaño de fotografía y pulse Intro.
4
Pulse para seleccionar un tipo de papel y pulse
utilizar una photo card
Puede especificar un rango mediante un guión, que
Intro
.
Intro
.
.
Guard fotos en PC
Menú, 0
.
y, a continuación,4.
Intro
.
utilizar una hoja de prueba
Después de imprimir una hoja de prueba, rellene los círculos y colóquela en el
cristal. La hoja de prueba se explora y se generan impresiones de fotografías.
Guía de consulta
41

capítulo 6
rellenar la hoja de prueba
Rellene la hoja de prueba para seleccionar las fotografías que desea imprimir,
así como el número de impresiones, el tamaño de la imagen, el tamaño del
papel y el tipo de borde o marco que desea utilizar.
Paso 1: seleccione las fotografías
que desea rellenando los círculos
que hay debajo de cada foto con
un rotulador oscuro.
Paso 2: Seleccione el número de
impresiones, el tamaño de la
imagen, el tamaño del papel, los
bordes y los marcos.
Paso 3: Coloque la hoja en la
esquina inferior derecha del cristal
del escáner. Pulse Menú.
0, 3.
explorar una hoja de prueba
Después de imprimir una hoja de prueba y rellenarla, sólo tiene que explorarla
para imprimir las fotografías seleccionadas de la photo card.
1 Cargue papel en la bandeja principal, como por ejemplo, papel
fotográfico.
2 Asegúrese de que la photo card esté insertada en la ranura adecuada del
HP Officejet.
3
Rellene el paso 1 de la hoja de prueba, que permite seleccionar las
fotografías que desea imprimir rellenando los círculos situados debajo de
las imágenes en miniatura.
4
Rellene el paso 2 de la hoja de prueba, que permite seleccionar el número
de impresiones, el tamaño de la imagen y el tamaño del papel de las
fotografías. También puede elegir el tipo de borde y marco que desea
utilizar en las fotos.
Sugerencia: Seleccione únicamente una opción en cada sección
de la hoja de prueba.
5
Coloque la parte superior de la hoja de prueba boca abajo sobre el cristal
del escáner como se muestra en la siguiente figura.
42
hp officejet 7100 series

utilizar una photo card
Borde superior
del original
6 Cierre la tapa.
7 Si está instalada la bandeja de papel inferior, pulse Seleccionar bandeja/
Tipo de papel
para seleccionar la bandeja de papel principal.
Nota: Si tiene instalada una bandeja inferior, que está configurada como
la bandeja de papel predeterminada, asegúrese de seleccionar la bandeja
superior (principal) cuando imprima en papel fotográfico. Cuando imprima
en papel corriente, puede hacerlo desde cualquiera de las bandejas.
8
Pulse
Menú
.
9 Pulse 0 y luego 3.
Esto hace que se seleccione Funciones photo card y, a continuación, Explr
hj índice
.
Se explora la hoja de prueba y el HP Officejet imprime las fotografías que
ha especificado desde la bandeja superior.
obtener más información
Consulte la Guía de usuario en pantalla para obtener más información sobre los
siguientes temas:
• Utilizar el Centro del Visor de fotografías de HP y HP Workplace
• Buscar y seleccionar imágenes en la photo card
• Editar imágenes
•Crear proyectos
• Crear e imprimir álbumes de fotografías
• Enviar una imagen por correo electrónico
• Cargar una imagen explorada en la Web
• Enviar imágenes a otro programa
• Imprimir una imagen explorada
Guía de consulta
43

capítulo 6
opciones de menú de las funciones de photo card
0:Funciones
photo card
1:Guard fotos en
PC
2:Imprimir hoja
de índice
3:Explorar hoja
de índice
4: Imprimir fotos
44
hp officejet 7100 series

utilizar las funciones de fax
/d
l
7
Mediante el HP Officejet, puede hacer lo siguiente:
• Enviar y recibir faxes de papel
• Enviar un archivo de ordenador como fax
• Enviar y recibir faxes en color
enviar un fax
El HP Officejet permite enviar un fax de diferentes maneras, a saber:
• Enviar un fax de papel (Legal, Letter o A4) mediante el panel delantero o
• Enviar un fax de papel con una portada generada por el ordenador
• Enviar un archivo de ordenador con o sin portada mediante el PC.
• Enviar una portada generada con el ordenador como fax de una sola
Consulte la ilustración siguiente para volver a familiarizarse con los botones del
área Fax del panel delantero.
el PC.
mediante el PC.
página mediante el PC.
Consulte la Guía de usuario en pantalla para obtener más información
acerca del envío de faxes y la creación de portadas mediante el PC.
Nota: De forma predeterminada, el HP Officejet está configurado para
imprimir un informe sólo si se produce un problema al enviar o recibir un
fax. Cada vez que se envía un fax, aparece brevemente un mensaje de
confirmación en el visor del panel delantero indicando que la transacción
se realizó correctamente. Si necesita una confirmación impresa del envío
correcto de los faxes, consulte
obtener información acerca de las opciones de informe.
imprimir informes
en la página 49 para
Activar
respuesta automática.
Cambiar la resolución
del fax.
Vuelve a marcar el
último número al que
se ha llamado.
enviar un fax desde el hp officejet
esactivar la
Siga estos pasos para enviar un fax desde el HP Officejet.
azarse por las entradas de
Desp
llamada rápida.
Iniciar fax.
Acceder a los botones de llamada
rápida con una sola pulsación.
Utilice el teclado
numérico para marcar
números de fax o
introducir texto.
45

capítulo 7
1 Cargue el original.
Para obtener más información, consulte las secciones cargar originales en
el cristal en la página 17 y cargar originales en el alimentador
automático de documentos
en la página 18.
Nota: Para faxes de varias hojas, deberá utilizar el alimentador automático
de documentos (ADF).
2 Introduzca el número de fax mediante el teclado numérico.
3 Presione Iniciar fax, Negroo Iniciar fax, Color.
4 Si no hay ningún original en el alimentador de documentos, aparecerá la
pregunta ¿Desde cristal? Pulse 1 para Sí o 2 para No.
Si pulsa 1 para Sí, el documento se explora desde el cristal. Si pulsa 2
No,
para
el mensaje del visor del panel delantero indicará
en alim. docs. Tras cargar el documento, el HP Officejet comienza a enviar
el fax.
utilizar las entradas de llamada rápida para enviar un fax
Si envía faxes a números de fax utilizados frecuentemente, considere configurar
y utilizar entradas de llamada rápida. El uso de una entrada de llamada rápida
permite enviar un fax con sólo pulsar unos pocos botones. Las entradas de
llamada rápida no aparecen a no ser que antes las haya configurado. Para
obtener más información acerca de las llamadas rápidas, consulte la sección
configurar llamadas rápidas
1 Cargue el original.
2
Pulse el botón
Sugerencia:
Llam. rápida
De forma alternativa, si la entrada de llamada
rápida que desea utilizar es una de las 10 primeras, puede
utilizar uno de los botones de llamada rápida con una sola
pulsación. A continuación, puede pulsar
Iniciar fax, Color.
3 Realice una de las acciones siguientes para buscar el número deseado:
– Pulse hasta que aparezca la entrada de llamada rápida deseada.
– Introduzca el número de la entrada de llamada rápida mediante el
teclado numérico.
4 Cuando aparezca el número de llamada rápida que desee, pulse Iniciar
fax, Negro o Iniciar fax, color.
en la página 51.
.
Iniciar fax, Negro
Cargar original
o
enviar un fax en color
Puede enviar faxes en color a otros aparatos de fax en color, así como recibirlos.
Si intenta enviar un fax en color a un destinatario que tenga un aparato de fax
en blanco y negro, el HP Officejet envía el fax en blanco y negro.
Para garantizar la mejor calidad al enviar faxes en color, se recomienda utilizar,
si es posible, un original en color en vez de una copia en color.
Además, no se puede enviar un fax en color a un grupo utilizando las funciones
de llamadas rápidas. Para enviar un fax en color a un grupo, envíe el fax desde
el ordenador. Para obtener más información, consulte la sección
desde el ordenador
46
Enviar un fax
en la Guía de usuario en pantalla.
hp officejet 7100 series

1 Cargue el original.
Para obtener más información, consulte la sección cargar originales en la
página 17.
2
Introduzca el número de fax utilizando el teclado numérico, el botón de
llamada rápida o los botones de llamada rápida con una sola pulsación.
3
Iniciar fax, Color
Pulse
.
difundir un fax a varios destinatarios
Si envía un fax desde el HP Officejet, mediante la difusión podrá enviar un fax
en blanco y negro a un grupo que puede contener un máximo de 20 entradas
de llamada rápida individuales. Para utilizar la difusión, el fax debe caber en
la memoria del HP Officejet.
Si envía un fax desde el ordenador, mediante la difusión podrá enviar el mismo
fax a un número ilimitado de grupos y personas.
1 Cargue el original.
2 Pulse Llam. rápida hasta que aparezca la entrada deseada.
3 Pulse Iniciar fax, Negro.
programar el envío de un fax
Se puede programar el envío diferido de un fax en blanco y negro el mismo día
(por ejemplo, cuando las líneas telefónicas no estén tan sobrecargadas). Si se
utiliza el panel delantero, se puede seleccionar un solo destinatario o un grupo.
Si utiliza el ordenador para programar un fax, podrá programar varios faxes
para su envío en fechas y a horas diferentes. Para obtener más información,
consulte la sección Programar un fax en la Guía de usuario en pantalla.
Cuando llegue la hora especificada, el fax se enviará automáticamente tan
pronto como se establezca conexión.
1
Cargue el original en el cristal o el alimentador automático de
documentos.
Para obtener más información, consulte la sección
página 17.
2 Pulse Menú.
3 Pulse 2 y luego 2 de nuevo.
Esto hace que se seleccione
4 Introduzca la Hora de envío utilizando el teclado numérico.
5
Pulse 1 para
6
Cuando aparezca
seleccione el grupo mediante el botón Llam. rápida.
7 Cuando aparezca ¿Almacenar fax?, pulse 1 para Sí, o 2 para No.
Si ha seleccionado 1, el documento se explora en la memoria y se envía a
la hora seleccionada. Si selecciona 2, puede aparecer un mensaje que le
recordará
cargados en el alimentador automático de documentos, no aparecerá este
mensaje).
AM o 2
Cargar original antes hora envío
para PM.
Número de fax
utilizar las funciones de fax
cargar originales
Funciones fax
, introduzca el número del destinatario o
Env fax dspués Sólo negro
y
(si los documentos están
en la
.
Guía de consulta
47

capítulo 7
cancelar un fax programado
Es posible cancelar un fax almacenado en memoria o uno que esté en proceso
de envío.
1
Pulse
2
Pulse 2 y luego 2 de nuevo.
Esto hace que se seleccione Funciones fax y Env fax dspués Sólo negro.
El panel de control muestra
hora programada y el número de fax.
3 Cuando aparezca ¿Cancelar? 1 = Sí 2= No, pulse 1 para cancelar el fax
programado.
Al seleccionar Sí, aparece Fax programado cancelado en el visor del
panel delantero.
recibir un fax
Según cómo configure el HP Officejet, los faxes se recibirán automática o
manualmente. Para obtener más información, consulte la sección Establecer el
modo de respuesta en la Guía de usuario en pantalla.
Para obtener información acerca de cómo utilizar el HP Officejet con correo de
voz o un contestador automático, consulte
funciones de fax en la Guía de usuario en pantalla.
El HP Officejet está configurado para recibir e imprimir automáticamente los
faxes recibidos (a menos que se haya desactivado la función de respuesta
automática). Si recibe un fax de tamaño Legal y el HP Officejet no tiene cargado
actualmente dicho tamaño de papel, el dispositivo reducirá el fax
automáticamente de forma que quepa en el papel que está cargado, a menos
que se haya desactivado la función de reducción automática. Para obtener más
información, consulte la sección Configurar la reducción automática en la Guía
de usuario en pantalla.
Menú
.
Fax programado en memoria
Utilizar otras configuraciones con las
, así como la
recibir un fax automáticamente
Al encender el HP Officejet, la función Respuesta automática se activa
automáticamente. Confírmelo asegurándose de que está encendida la luz verde
situada junto al botón
las instrucciones siguientes.
! Pulse el botón Respuesta automática hasta que se encienda la luz verde.
recibir un fax manualmente
Antes de recibir un fax manualmente en el HP Officejet, se recomienda retirar
los originales que pueda haber en el cristal.
1 Pulse el botón Respuesta automática hasta que se apague la luz verde.
De este modo se desactiva la función de respuesta automática.
2
Cuando el HP Officejet suene, levante el auricular de un teléfono que esté
conectado en la misma línea telefónica que el HP Officejet (se puede
conectar un auricular en la parte posterior del HP Officejet utilizando uno
de los puertos de accesorio RJ-11).
48
Respuesta automática
. Si la luz no está encendida, siga
hp officejet 7100 series

3 Si oye tonos de fax, puede seguir uno de estos pasos:
–Pulse
– Si ha levantado el auricular de una extensión (en la misma línea
telefónica que el HP Officejet, pero que no está conectado
directamente al mismo), pulse 123 en el teléfono. Espere los tonos de
fax y después cuelgue el teléfono.
imprimir informes
Se puede establecer el HP Officejet para que imprima informes de error e
informes de confirmación para cada fax que envíe y se reciba. También se
pueden imprimir informes a medida que se necesitan.
Nota: Los informes sólo deben imprimirse en papel de tamaño Letter o A4.
Antes de comenzar a imprimir informes, asegúrese de que la bandeja de
papel principal está cargada con papel de tamaño Letter o A4. Para
obtener información acerca de la carga de papel, consulte cargar papel
en la página 19.
generar informes automatizados
1
Pulse
2 Pulse 3 y luego 6.
Esto hace que se seleccione el menú Imprimir informe y, a continuación, la
opción
3 Pulse para desplazarse por los siguientes tipos de informes:
– Todos los errores, que se imprime cada vez que se produce cualquier
tipo de error de fax (predeterminado).
Error envío
–
transmisión.
– Error recepción, que se imprime cada vez que se produce un error de
recepción.
Todos los faxes
–
– Sólo al enviar, que se imprime cada vez que se envía un fax.
– Desactivado, que no imprime ningún informe automático de fax.
4 Cuando aparezca la opción que desee aplicar, pulse Intro.
Iniciar fax, Negro
Menú
.
Configuración informes auto
, que se imprime cada vez que se produce un error de
, que confirma cada fax que se imprime o recibe.
.
utilizar las funciones de fax
.
generar informes manuales
1 Pulse Menú y luego 3.
Guía de consulta
Esto hace que se seleccione el menú Imprimir informe.
49

capítulo 7
2 Pulse para desplazarse por los siguientes tipos de informes:
1:Última transacción
–
– 2:Registro, que enumera aproximadamente los últimos 40 faxes
enviados y recibidos.
3:Lista llamada rápida
–
grupo.
– 4:Informe de menú, que enumera esquemáticamente todo el sistema
de menús e indica los ajustes actuales y predeterminados.
5:Informe autocomprobación
–
autocomprobación. Para obtener más información, consulte la sección
Imprimir un informe de autocomprobación en la Guía de usuario en
pantalla.
6:Configuración Informes auto.
–
automáticos descrito en generar informes automatizados en la
página 49.
3 Seleccione el informe que desee y pulse Intro.
, que indica el estado del último fax enviado.
, que enumera los números individuales y de
, que imprime un informe de
, que es el ajuste de informes
volver a marcar automáticamente un número
Puede configurar el HP Officejet para que vuelva a marcar automáticamente un
número ocupado o que no contesta. El valor predeterminado para la opción
Comunicando autollamada es Autollamada. El valor predeterminado para la
opción Sin respuesta autollamada es No autollamada. El número de intentos de
rellamada es 5.
1
2 Pulse 6 y luego 3.
3
4
5
6
7 Pulse para seleccionar las opciones Autollamada o No autollamada.
8 Cuando aparezca el ajuste que desee, pulse Intro para seleccionarlo.
Menú
Pulse
Esto hace que se seleccione el menú Configuración avanzada del fax y
luego la opción
Pulse para seleccionar las opciones
Cuando aparezca el ajuste que desee, pulse
Pulse
Pulse 6 y luego 4.
Esto hace que se seleccione el menú Configuración avanzada del fax y
luego la opción
Menú
.
Comunicando autollamada
.
Sin respuesta Autollamada
.
Autollamada
Intro
.
No autollamada
o
para seleccionarlo.
.
ajustar el volumen
El HP Officejet proporciona tres niveles de ajuste del volumen del timbre y del
altavoz. El volumen del timbre corresponde al volumen al que suena el teléfono.
El volumen del altavoz corresponde al nivel de todo lo demás, como los tonos
de marcar y de fax. La opción predeterminada es
1 Pulse Menú.
2
Pulse 7 y luego 8.
50
Bajo
.
hp officejet 7100 series

Esto hace que se seleccione el menú Estado y mantenimiento y, a
continuación, la opción
3
Pulse para seleccionar una de las siguientes opciones:
Desconectado.
4 Pulse Intro.
Volumen llamada y pitido
configurar llamadas rápidas
Puede utilizar el HP Officejet o el ordenador para asignar entradas a los
números de fax que utiliza más frecuentemente. De este modo podrá marcar
estos números rápidamente mediante el botón Llam. rápida del panel delantero
o los botones de llamada rápida con una sola pulsación. Puede crear hasta 130
entradas de llamada rápida individuales y múltiples (según el modelo del
HP Officejet).
Las entradas de llamada rápida sólo pueden utilizarse desde el panel delantero.
crear una configuración de llamada rápida individual
Se pueden introducir los números de fax que se van a utilizar frecuentemente.
1
2
3 Pulse Intro para seleccionar la entrada de llamada rápida mostrada.
4 Introduzca el número de fax que desee asignar a dicho número y pulse
5
6 Cuando aparezca ¿Introd. otra?, pulse 1 para Sí si desea configurar otro
Menú
Pulse
Pulse 4 y luego 1.
Esto hace que se seleccione el menú
continuación, la opción Llamada rápida individual.
La primera entrada de llamada rápida libre aparecerá en el visor.
Intro.
Sugerencia:
una secuencia de números, pulse Símbolos varias veces hasta que
aparezca un guión.
Introduzca el nombre de la persona o empresa y pulse
Para obtener más información, consulte la sección introducir texto en la
página 53.
número, o bien pulse2 para No si desea salir.
.
Si desea introducir una pausa de dos segundos en
utilizar las funciones de fax
.
Bajo, Alto
Configuración llamada rápida
Intro
.
o
y, a
crear una configuración de llamada rápida múltiple
Puede utilizar esta función para crear una lista de distribución que conste de un
máximo de 20 entradas de llamada rápida individuales, con el fin de poder
enviar un fax a todos simultáneamente.
Para utilizar un número de fax en una llamada rápida múltiple, el número debe
tener asignada una entrada de llamada rápida. Sólo se pueden incluir entradas
de llamada rápida individuales. No se puede asignar un grupo a otro grupo.
1
2
Guía de consulta
Menú
Pulse
Pulse 4 y luego 2.
Esto hace que se seleccione el menú
continuación, la opción
.
Llamada rápida múltiple
Configuración llamada rápida
.
y, a
51

capítulo 7
3 Elija una de estas opciones:
– Si se trata del primer grupo, aparecerá el primer número libre. Pulse
Intro
para seleccionarlo.
– Si no es el primer grupo, aparecerá
crear un grupo nuevo. Aparecerá el primer número libre. Pulse Intro
para seleccionarlo.
4
Cuando aparezca
número de llamada rápida adecuado; a continuación, pulse Intro para
seleccionarlo.
El número seleccionado y el nombre asignado aparecerán en el visor.
5
Elija una de estas opciones:
– Si aparece el número correcto, pulse
– Para seleccionar un número diferente, pulse o hasta que
aparezca el número de llamada rápida adecuado y después Intro
para seleccionarlo.
6 Cuando aparezca ¿Agregar otro?, pulse 1 para Sí, si desea añadir otro
número individual al grupo, o bien pulse 2 para No.
7 Cuando haya terminado de seleccionar números individuales, introduzca
el nombre que desee asignar al grupo.
Para obtener más información, consulte la sección introducir texto en la
página 53.
8 Pulse Intro para guardar el grupo.
9 Cuando aparezca ¿Otro grupo?, pulse 1 para Sí, si desea crear otro
grupo, o bien pulse 2 para No si desea salir.
Agregar 1 de 20
1=Nueva 2=Editar
, pulse hasta que se muestre el
Intro
para añadirlo al grupo.
. Pulse 1 para
establecer la fecha y la hora
Se puede establecer la fecha y la hora mediante el panel delantero. Cuando se
transmite un fax, la fecha y la hora actuales se imprimen junto con la cabecera
del fax. El formato de fecha y hora se basa en el ajuste de idioma y país.
Normalmente el software del ordenador establece la fecha y hora
automáticamente.
1
2
3 Introduzca el mes, el día y el año (sólo los dos últimos dígitos) pulsando el
4
5
52
Menú
Pulse
Pulse 5 y luego 1.
Esto hace que se seleccione el menú
opción Fecha y hora.
número correspondiente en el teclado numérico.
El cursor de subrayado presentado inicialmente debajo del primer dígito
avanza automáticamente hasta situarse detrás de cada dígito cada vez
que se pulsa un botón. La indicación de hora aparece automáticamente
después de haber introducido el último dígito de la fecha.
Introduzca las horas y los minutos.
La indicación de
introducido el último dígito de la hora.
Pulse
La nueva configuración de hora y fecha aparece en el panel delantero.
.
AM/PM
1 para AM o 2 para PM.
Confg. básic fax
aparece automáticamente después de haber
y, a continuación, la
hp officejet 7100 series

establecer la cabecera del fax
La cabecera del fax normalmente se configura durante la instalación mediante
el Asistente para la instalación del fax. Si tiene que cambiarlo, puede utilizar
dicho asistente desde HP Director o puede seguir estos pasos para introducir el
nombre y el número de fax desde el panel delantero.
Nota:
En Hungría, el código de identificación del abonado (cabecera de
fax) sólo puede ser establecido o cambiado por personal autorizado. Para
obtener más información, póngase en contacto con su distribuidor
autorizado de productos HP.
1 Pulse Menú.
2 Pulse 5 y luego 2.
Esto hará que se seleccione el menú
continuación, la opción Cabecera del fax.
3 Cuando aparezca Su nombre, introduzca su nombre siguiendo las
instrucciones indicadas en la siguiente sección, introducir texto en la
página 53.
4
5 Cuando se le pida, utilice el teclado numérico para introducir el número
6 Una vez que haya terminado, pulse Intro.
Pulse
de fax.
Intro
.
utilizar las funciones de fax
Configuración básica del fax
y, a
introducir texto
La siguiente lista contiene sugerencias para introducir texto mediante el teclado
numérico del panel delantero.
• Pulse los números del teclado numérico que se correspondan con las letras
del nombre.
• Pulse un botón varias veces para ver sus letras, primero en minúsculas y
luego en mayúsculas. La primera letra de una palabra sale en mayúscula
automáticamente.
ABC
2
Estas letras corresponden a este número, y así sucesivamente.
Guía de consulta
53

capítulo 7
JKL
Para obtener este carácter:
Pulse 5 este número de veces:
5
• Cuando aparezca la letra correcta, pulse y luego el número que
corresponda a la siguiente letra del nombre. Una vez más, pulse la tecla
varias veces hasta que aparezca la letra correcta.
• El cursor avanza automáticamente hacia la derecha 1,5 segundos después
de haber pulsado el último botón.
• Para insertar un espacio, pulse Espacio (#).
• Para introducir un símbolo, como @, pulse Símbolos (*) varias veces para
recorrer la lista de símbolos disponibles, que son: *, -, &, ., / (), ', =, #, @,
_, y !.
• Si comete un error, pulse para borrarlo e introduzca el carácter
correcto.
• Cuando haya terminado de introducir el texto, pulse Intro para almacenar
las entradas.
j1k2l3J4K5L65
reimprimir faxes guardados en memoria
El HP Officejet puede almacenar un número limitado de páginas de fax en su
memoria; este número de páginas depende del modelo adquirido. Cuando el
HP Officejet agote la memoria, no recibirá más llamadas de fax hasta que se
impriman los que tenga almacenados.
La opción Reimpr. faxes en memoria permite reimprimir un fax que tenga
almacenado en la memoria. Por ejemplo, si se agota la tinta del cartucho
mientras o se atasca el papel mientras se imprime un fax. Esta opción imprime
todos los faxes contenidos en la memoria. Pulse Cancelar para detener la
impresión de los faxes que no necesite.
1
2
Menú
Pulse
Pulse 2 y luego 5.
Esto hace que se seleccione el menú Funciones fax y, a continuación, la
opción
Los faxes se imprimen desde la memoria.
.
Reimpr. faxes en memoria
.
7
utilizar un contestador automático o el módem del PC
Es posible conectar un contestador automático o un módem de PC directamente
al HP Officejet. Si va a conectar un módem de PC, desactive la función de
recepción de faxes del módem.
• Si tiene un contestador automático conectado directamente al
HP Officejet, compruebe que está configurado en
A continuación, defina el ajuste Timbres antes de responder del
HP Officejet en un número superior al ajuste de timbres antes de responder
seleccionado para el contestador automático. Para obtener más
información, consulte la sección recibir un fax automáticamente en la
página 48 o establecer el ajuste timbres antes de responder de la Guía
del usuario en pantalla.
54
Respuesta automática
hp officejet 7100 series
.

• Si tiene un contestador automático que se desactiva automáticamente
cuando se descuelga el teléfono, no es necesario conectarlo directamente
al HP Officejet.
• Si utiliza un contestador automático que comparte la línea telefónica con
el HP Officejet, defina el HP Officejet para que reciba los faxes
manualmente cuando se cumplan las condiciones siguientes:
– El contestador automático no tiene una función de desconexión
automática cuando se descuelga el teléfono.
– El contestador automático no está conectado directamente a la parte
posterior del HP Officejet.
• Si al contestar al teléfono escucha tonos de fax, marque 1 2 3 para
aceptar el fax. Los tonos de fax indican que el dispositivo HP Officejet está
preparado para recibir el fax entrante. Entonces, debe colgar el teléfono.
Cuando el HP Officejet está configurado para la recepción manual de
faxes, debe estar disponible para responder la llamada entrante o el
HP Officejet no podrá recibir los faxes. Consulte la sección recibir un fax
en la página 48 para obtener más información.
obtener más información
Consulte la sección de fax en la Guía de usuario en pantalla para obtener más
información sobre los siguientes temas:
• Utilizar una portada y crear una plantilla de portada
• Previsualizar un fax
• Cambiar la resolución y el contraste
• Reenviar faxes a otro número
• Cambiar los ajustes de fax desde el Director
utilizar las funciones de fax
Guía de consulta
55

capítulo 7
7:Estado y
6:Config.
5:Config. básic
4:Config.
mantenimiento
avzda Fax
Fax
Llamada
1:Compruebe
nivel de tinta
2:Limpiar
cabezales de
impresión
3:Alinear
cabezales de
impresión
4:Calibre el
color
5:Restaurar
ajustes fábrica
6:Establ. tiempo
ahorro energía
7:Establ. País e
idioma
8:Volumen
llamada y pitido
1:Configuración
Informes auto.
2:Patrón de
timbre de
respuesta
3:Comunicando
autollamada
4:Sin respuesta
Autollamada
5:Reducción
automática
6:Recepción fax
seguridad
7:Err o r Mod o
corrección
8:Detectar
silencio
1:Fecha y hora
2:Cabecera de
fax
3:Timbres antes
de responder
4:Tamaño de
papel
5:Llamada por
tonos o impulsos
1:Llamada
rápida individual
2:Llamada
rápida múltiple
3:Eliminar
llamada rápida
4:Imprimir lista
llamada rápida
56
opciones del menú de la función de fax
3:Impr.
informe
1:Última
transacción
2:Informe de
registro de fax
3:Lista llamada
rápida
4:Informe de
menú
5:Informe
autocomprobación
6:Configuración
Informes auto.
para acceder a las
fax
2:Funciones
Las siguientes opciones están disponibles para las funciones de fax.
1:Explorar y fax
Sólo negro
2:Env fax
después Sólo
negro
3:Remisión fax
Sólo negro
4: Sondeando
para recibir
5:Reimpr. faxes
en memoria
Menú
funciones del menú.
Pulse
hp officejet 7100 series
para seleccionar el ajuste
Intro
Pulse o para desplazarse
hasta el ajuste que desee seleccionar.
Pulse
mostrado.

mantenimiento del hp officejet
8
Esta sección proporciona instrucciones para mantener el HP Officejet en óptimas
condiciones de funcionamiento. Realice estos procedimientos de mantenimiento
según sea necesario.
limpiar el cristal
Un cristal sucio, a causa de huellas digitales, manchas, pelos, etc., reduce el
rendimiento y afecta a la precisión de las funciones especiales como Ajustar a
la página y Copia.
1 Apague el dispositivo, desenchufe el cable de alimentación y levante la
tapa.
2 Limpie el cristal con un paño suave o una esponja ligeramente
humedecida con un limpiador de cristal no abrasivo.
Precaución
de carbono para limpiar el cristal; estos productos lo pueden
dañar. No utilice líquidos directamente sobre el cristal. Se pueden
filtrar por debajo del cristal y dañar el dispositivo.
3 Seque el cristal con una gamuza o una esponja de celulosa para evitar la
formación de manchas.
No utilice abrasivos, acetona, benceno o tetracloruro
Limpiar la tapa interior
Es posible que se acumulen partículas de suciedad en el respaldo blanco de la
tapa de documentos situado debajo de la tapa del dispositivo.
1 Apague el dispositivo, desenchufe el cable de alimentación y levante la
tapa.
2
Limpie el respaldo blanco de documentos con un paño suave o una
esponja ligeramente humedecida con un jabón suave y agua caliente.
3 Limpie el respaldo suavemente para soltar las partículas de suciedad pero
no lo frote.
4 Seque el respaldo con una gamuza o un paño suave.
Precaución No utilice trapos con base de papel, ya que pueden
rayar el respaldo.
5
Si este proceso no limpia bien el respaldo, repita los pasos anteriores con
alcohol isopropílico y después limpie el respaldo a fondo con un paño
húmedo para eliminar cualquier resto del alcohol.
57

capítulo 8
limpiar el exterior
Utilice un paño suave, húmedo, que no deje pelusa, para limpiar el polvo y las
manchas de la caja. No es necesario limpiar el interior del dispositivo. Evite la
penetración de líquidos en el interior y en el panel delantero del dispositivo.
instalar el alimentador automático de documentos
Si por algún motivo extrae el alimentador automático de documentos, puede
volver a colocarlo fácilmente. Consulte la ilustración de abajo y compruebe que
la bandeja está bien colocada en su sitio.
trabajar con cabezales de impresión y cartuchos de tinta
Como ya descubrió al instalar su HP Officejet, el sistema de distribución de tinta
consta de cartuchos de tinta que contienen la tinta y cabezales de impresión que
controlan la calidad de la impresión. Para garantizar la mejor calidad de
impresión del HP Officejet, tendrá que realizar algunos procedimientos de
mantenimiento simples y, cuando lo solicite un mensaje del panel delantero,
sustituir los cartuchos de tinta o los cabezales de impresión.
imprimir un informe de autocomprobación
Si tiene problemas al imprimir, antes de limpiar o sustituir los cartuchos de tinta
o los cabezales de impresión, debe imprimir un informe de autocomprobación.
Este informe le proporciona información de utilidad sobre los cartuchos de tinta
y los cabezales de impresión, incluyendo información de estado, fechas de
instalación y de caducidad y niveles de tinta. Resulta útil conocer las fechas de
caducidad de los cartuchos de tinta, de modo que se puedan adquirir repuestos
antes de que caduquen.
1 Pulse Menú.
2 Pulse 3 y luego 5.
Esta acción selecciona el menú Imprimir informe y, a continuación,
selecciona
Se imprime un informe de autocomprobación del HP Officejet, que puede
indicar el origen de los problemas que se hayan producido. Por ejemplo,
puede notar que un color no se imprime uniformemente por la página,
esto puede indicar que existe un problema con el correspondiente cabezal
de impresión.
58
Informe de autocomprobación
.
hp officejet 7100 series

comprobar el nivel de tinta
Desde el panel delantero se puede comprobar fácilmente el nivel del suministro
de tinta.
1
2
Menú
Pulse
.
Pulse 7 y luego 1.
Esto hace que se seleccione el menú Estado y mantenimiento y, a
continuación, la opción Compruebe nivel de tinta.
En el visor del panel delantero aparece un mensaje que informa
de la cantidad de tinta que queda en los cartuchos negro (nº 14)
y tricolor (nº 14).
3 Pulse Cancelar para salir del menú.
realizar calibración del color
La opción
manualmente la copia o la impresión de color. Sólo debe realizar este
procedimiento si aprecia problemas en los tonos de color, como tonos que son
incorrectos de una forma evidente.
1 Pulse Menú.
2
3 Siga las instrucciones del informe para determinar el número de parche de
4
Calibración de color
Pulse 7 y luego 4.
Esto hace que se seleccione el menú
continuación, la opción
Se imprime un informe de calibración de color.
color correcto.
En el mensaje del visor del panel delantero, introduzca el Número de
conexión de color, a continuación pulse Intro.
mantenimiento del hp officejet
imprime un informe que permite mejorar
Estado y mantenimiento
Calibre el color
.
y, a
manipular los cabezales de impresión
Antes de sustituir o limpiar un cabezal de impresión, debe conocer los nombres
de pieza y cómo manipular el cabezal de impresión.
Palanca del
cabezal de
impresión
Inyectores
de tinta
No toque los contactos de cobre, los inyectores de tinta ni la torre del
Guía de consulta
Torre del cabezal
de impresión
Contactos de
cobre
Cinta de
plástico
59

capítulo 8
verificar que el cabezal de impresión necesita ser sustituido
Si aparece un mensaje de error sobre el cabezal en el visor del panel delantero,
verifique que es necesario sustituirlo.
1
Apague el dispositivo y vuelva a encenderlo.
Si aún aparece el mensaje de error, siga los pasos que aparecen a
continuación.
2 Abra la puerta de acceso al carro de impresión levantando el asa hasta
que la puerta encaje en su sitio.
El carro de impresión se desplazará hasta el centro del dispositivo.
3 Cuando el carro de impresión haya terminado de moverse, levante la
traba gris del carro de impresión y a continuación levante el carro de
impresión para acceder a los cabezales.
60
4 Extraiga el cabezal de impresión antiguo levantando la palanca del
mismo y tirando hacia arriba.
Tirar de la palanca del cabezal de
impresión hacia arriba
5
Si hay una cinta de plástico en el cabezal de impresión que ha fallado,
retírela.
hp officejet 7100 series

6 Encaje firmemente el cabezal de impresión defectuoso en la ranura
apropiada usando el asa del cabezal. No toque la torre del cabezal de
impresión ni extraiga su palanca.
7
Baje la traba del carro de impresión y asegúrese de que las anillas
encajan en los enganches. Encaje la traba en su sitio y, a continuación,
cierre la puerta de acceso al carro de impresión.
8 Si aún aparece el mensaje de error, retire y vuelva a insertar el cabezal de
impresión y cierre el cajón de acceso al carro de impresión.
9
Si aún aparece el mensaje de error, sustituya el cabezal como se describe
en la siguiente sección.
sustituir los cabezales de impresión
Si experimenta problemas de calidad de impresión que no se resuelven al
limpiar los cabezales, puede que necesite sustituir los cabezales. También
puede que vea mensajes en el -visor del panel delantero indicando cuando se
necesita sustituir algún cabezal de impresión.
Consulte el manual Soporte y especificaciones para obtener información sobre
la adquisición de cabezales de repuesto.
1
Encienda el dispositivo, a continuación abra la puerta de acceso al carro
de impresión levantando el asa hasta que la puerta se abra.
El carro de impresión se desplazará hasta el centro del dispositivo.
mantenimiento del hp officejet
Guía de consulta
2
Cuando el carro de impresión haya terminado de moverse, levante la
traba gris del carro de impresión y a continuación levante el carro de
impresión para acceder a los cabezales.
61

capítulo 8
Precaución Para evitar dañar la impresora, extraiga los cabezales
de impresión sólo cuando disponga de repuestos Cuando retire
un cabezal sin sustituirlo:
– Cierre el carro de impresión y la puerta de acceso al mismo.
– Sustituya el cabezal de impresión en un plazo de 24 horas.
– Nunca extraiga un cartucho de tinta y un cabezal de impresión al
mismo tiempo.
3 Extraiga el cabezal de impresión antiguo levantando la palanca del
mismo y tirando hacia arriba.
Tirar de la palanca del cabezal de
impresión hacia arriba
4
Extraiga el nuevo cabezal de impresión de su embalaje y, con cuidado de
tocar sólo el plástico negro, retire suavemente la cinta de plástico.
Precaución No toque los contactos de cobre, la torre del cabezal
de impresión ni los inyectores de tinta.
Torre del cabezal de
impresión
Contactos de
cobre
Inyectores
de tinta
Extraer la cinta de plástico del cabezal de impresión
Cinta de
plástico
5 Haga coincidir el color de la parte superior del cabezal de impresión con
el color del carro del cabezal de impresión.
6
Empuje el cabezal de impresión nuevo firmemente hacia abajo en la
ranura correspondiente utilizando la palanca del mismo. No toque la torre
del cabezal de impresión ni extraiga su palanca.
62
hp officejet 7100 series

7 Mueva la traba del carro de impresión hacia abajo y asegúrese de que los
anillos entran en los ganchos. Encaje la traba en su sitio y, a continuación,
cierre la puerta de acceso al carro de impresión.
8 Cuando aparezca el mensaje en el visor del panel delantero, pulse Intro
para alinear los cabezales de impresión.
Se imprimirá una página para confirmar la alineación. Puede desecharla
o reciclarla. Si no aparece la página, consulte la ayuda para la resolución
de problemas, a la que puede acceder desde HP Director.
manipular los cartuchos de tinta
Antes de sustituir o limpiar un cartucho de tinta, debe conocer los nombres de
pieza y cómo manipularlos.
mantenimiento del hp officejet
Contactos
de cobre
sustituir los cartuchos de tinta
En las siguientes situaciones aparece mensajes en el visor del panel delantero
para indicar que se deben sustituir los cartuchos de tinta.
• Niveles de tinta bajos
• Cartuchos de tinta próximos a la fecha de caducidad
Precaución
cartuchos de tinta, finalmente el HP Officejet dejará de funcionar
completamente para evitar dañar los cabezales de impresión
Consulte el
la adquisición de cartuchos de tinta de repuesto.
Guía de consulta
No toque los contactos de cobre y mantenga el
cartucho lo más alejado que pueda mientras retira la
cinta de plástico para no mancharse usted o la ropa.
Si pasa por alto los mensajes y no sustituye los
manual Soporte y especificaciones
para obtener información sobre
Botón de
liberación
Cinta de
plástico
63

capítulo 8
1 Encienda el dispositivo, a continuación abra la puerta de acceso al carro
de impresión levantando el asa hasta que la puerta se abra.
El carro de impresión se desplazará hasta el centro del dispositivo.
2 Cuando el carro se detenga, pulse el botón gris para liberar el cartucho
de tinta; a continuación, tire del mismo y sáquelo de la ranura.
Precaución Para evitar dañar la impresora, extraiga los cartuchos
de tinta sólo cuando disponga de repuestos. Si se extrae un
cartucho de tinta sin sustituirlo por otro:
– Cierre el carro de impresión y la puerta de acceso al mismo.
– Sustituya el cartucho de tinta en un plazo de 24 horas.
– Nunca extraiga un cartucho de tinta y un cabezal de impresión al
mismo tiempo.
64
3 Extraiga el nuevo cartucho de tinta de su embalaje y, con cuidado de
tocar sólo el plástico negro, retire suavemente la cinta de plástico.
Precaución Mantenga el cartucho lo más alejado que pueda
mientras retira la cinta de plástico para no mancharse usted ni la
ropa.
hp officejet 7100 series

mantenimiento del hp officejet
Precaución No toque los contactos de cobre.
4 Encaje firmemente el cartucho de tinta en la ranura apropiada hasta que
esté bien colocada en su sitio.
Observe las barras de colores en el carro de impresión
Una vez insertado el cartucho de tinta, la etiqueta del mismo debe quedar
orientada hacia arriba.
Barras de color
coloque los cartuchos de tinta en sus ranuras respectivas a la izquierda y la derecha
5 Cierre la tapa de acceso al carro de impresión.
alinear los cabezales de impresión
El HP Officejet solicita que alinee los cabezales de impresión cada vez que
instale o sustituya un cabezal de impresión o un cartucho de tinta. Al alinear los
cabezales de impresión asegura un resultado de alta calidad.
La alineación de los cabezales de impresión es un proceso en dos pasos que
necesita dos hojas de papel blanco normal. En cada página se imprimirá un
patrón de alineación. La primera página se calibra automáticamente a medida
que se imprime. Después deberá calibrar la segunda página manualmente
mediante el cristal del escáner (no el alimentador automático de documentos.)
Nota: Si el HP Officejet dispone de dos bandejas de entrada, superior e
inferior, debe cargar el papel blanco en la bandeja superior.
para alinear los cabezales de impresión desde el panel delantero
1
2
Guía de consulta
Menú, 7
Pulse
El HP Officejet imprimirá dos hojas de patrón de alineación. Este proceso
puede tardar varios minutos.
Recicle o deseche la primera hoja de alineación.
y 3.
65

capítulo 8
3 Cargue la parte superior de la segunda hoja de alineación, que se
denomina
Instrucciones para realizar la alineación a 4800 ppp
optimizados, hacia abajo en la esquina frontal derecha del cristal del
escáner.
4
Pulse
Intro
en el panel delantero, cuando se le indique.
5 Este proceso puede tardar varios minutos. Cuando aparezca en pantalla
alineación a 4800 optimizados completa
, significa que el proceso de
alineación ha finalizado.
para resolver problemas del proceso de alineación
Si se produce un error después de imprimir la primera hoja de alineación, puede
aparecer un mensaje de error en el visor del panel delantero o imprimirse una
página en blanco. Compruebe los elementos siguientes:
– Compruebe que ha retirado la cinta que tapa los inyectores de todos
los cabezales de impresión.
– Compruebe que está utilizando hojas limpias de papel blanco normal
de tamaño A4 o Letter. No utilice papel especial, fotográfico, de
tamaños poco frecuentes, en color o marcado previamente.
– Si tiene dos bandejas de entrada, asegúrese de cargar el papel
blanco normal en la bandeja superior.
– Asegúrese de que el papel de la bandeja de entrada no se tuerce
durante la impresión del patrón de alineación. Si es necesario, vuelva
a cargar el papel en la bandeja de entrada.
Si se produce un error después de explorar la segunda página de alineación,
compruebe los elementos siguientes:
– Compruebe que está utilizando la páginaInstrucciones para realizar la
alineación a 4800 ppp optimizados
durante el proceso de exploración.
– Compruebe que ha colocado la segunda página de alineación
correctamente en el cristal del escáner. La página de alineación debe
colocarse en la esquina frontal derecha del cristal. La exploración
fallará si la página se coloca de forma inadecuada o con la cara
impresa hacia arriba.
– Asegúrese de que el papel de la bandeja de entrada no se tuerce
durante la impresión del patrón de alineación. Si es necesario, vuelva
a cargar el papel en la bandeja de entrada.
Una vez corregido el problema, vuelva a iniciar el proceso de alineación.
limpiar los cabezales de impresión
Utilice esta función si hay rayas o líneas blancas que atraviesan las barras de
colores del informe de autocomprobación. No limpie los cabezales de
impresión si no hay necesidad de ello, ya que se malgasta la tinta y se acorta
la vida de los mismos.
1
2
66
Menú
Pulse
Pulse 7 y luego 2.
Esto hace que se seleccione el menú
continuación, la opción
.
Estado y mantenimiento
Limpiar cabezales de impresión
hp officejet 7100 series
y, a
.

Si después de limpiar los cabezales de impresión la calidad de copia o de
impresión sigue siendo deficiente, sustituya el cabezal de impresión
afectado.
limpiar los contactos de los cartuchos de tinta
Limpie los contactos de los cartuchos de tinta si aparecen varios mensajes en el
panel delantero que indican que debe comprobar un cartucho después de
haberlo hecho.
Precaución
tiempo. Extráigalos y límpielos de uno en uno.
Asegúrese de disponer de los siguientes materiales:
• Un paño limpio que no deje pelusa
• Agua destilada, filtrada o embotellada (no use agua del grifo ya que
contiene agentes contaminantes que pueden dañar los cabezales de
impresión)
Precaución Procure no ensuciarse las manos o la ropa con tinta.
1 Encienda el equipo y abra la puerta de acceso al carro de impresión.
El carro de impresión se desplaza hasta el centro.
2
Una vez se encuentre en el centro, desenchufe el cable de alimentación de
la parte posterior del dispositivo.
Advertencia Es muy importante que desconecte la impresora de la fuente
de alimentación eléctrica antes de tocar los contactos de los cartuchos de
tinta. Puede producirse una descarga eléctrica o serios daños a la
impresora si toca los contactos mientras la impresora esté recibiendo
alimentación eléctrica. No utilice el botón de encendido para apagar la
impresora.
3
Pulse el botón gris para liberar el cartucho de tinta; a continuación, tire del
mismo y sáquelo de la ranura.
4 Inspeccione los contactos del cartucho de tinta y los contactos del
tomacorriente del cartucho por si hubiera tinta o partículas.
5 Limpie los depósitos de tinta visibles con un paño limpio y suave que no
deje pelusa.
Si es necesario, humedezca el paño con agua.
No extraiga ambos cartuchos de tinta al mismo
mantenimiento del hp officejet
Guía de consulta
6
Vuelva a colocar el cartucho de tinta en su soporte.
7
Si es necesario, repita esta operación para el otro cartucho de tinta.
67

capítulo 8
8 Cierre la tapa y enchufe el dispositivo.
Al haber retirado un cartucho de tinta de su soporte, el HP Officejet
deberá volver a alinear los cabezales de impresión.
9
Cuando aparezca el mensaje en el visor del panel delantero, pulse
para alinear los cabezales de impresión.
Se imprimirá una página para confirmar la alineación.
limpiar los contactos de los cabezales de impresión
Limpie los contactos de los cabezales de impresión si aparecen varios mensajes
en el panel delantero que indican que debe comprobar un cabezal después de
haberlo hecho.
Precaución No extraiga todos los cabezales de impresión al
mismo tiempo. Extráigalos y límpielos de uno en uno.
Asegúrese de disponer de los siguientes materiales:
• Un paño limpio que no deje pelusa
• Agua destilada, filtrada o embotellada (los agentes contaminantes del
agua del grifo pueden dañar los cabezales de impresión).
Precaución Procure no ensuciarse las manos o la ropa con tinta.
1 Encienda el equipo y abra la puerta de acceso al carro de impresión.
El carro de impresión se desplaza hasta el centro.
2 Una vez se encuentre en el centro, desenchufe el cable de alimentación de
la parte posterior del dispositivo.
Advertencia Es muy importante desconectar la impresora de la fuente de
alimentación eléctrica antes de tocar los contactos del cabezal de
impresión. Puede producirse una descarga eléctrica o serios daños a la
impresora si toca los contactos mientras la impresora esté recibiendo
alimentación eléctrica. No utilice el botón de encendido para apagar la
impresora.
3
Libere la traba gris del carro de impresión y, a continuación, levántelo
para acceder a los cabezales de impresión.
4
Extraiga el cabezal de impresión levantando la palanca del mismo y
tirando hacia arriba.
5 Examine los contactos del cabezal de impresión y los que hay en el zócalo
del cabezal para ver si hay tinta o partículas de suciedad.
6 Limpie los depósitos de tinta visibles con un paño limpio y suave que no
deje pelusa.
Si es necesario, humedezca el paño con agua.
Precaución
delantera del cabezal de impresión y seque únicamente hacia
arriba. No limpie los inyectores de tinta situados debajo del
cabezal de impresión, ya que se pueden dañar u obturar al
limpiarlos de esta forma.
Limpie sólo los contactos de cobre de la parte
Intro
68
hp officejet 7100 series

mantenimiento del hp officejet
No toque la torre del cabezal
No toque los
inyectores de tinta
situados debajo
del cabezal de
impresión.
de impresión.
Limpie sólo los contactos de
cobre que hay en el frontal
del cabezal de impresión.
Limpie sólo los contactos de
cobre que hay en la parte de
atrás del carro de impresión.
7 Vuelva a colocar el cabezal de impresión en su soporte.
8
Si es necesario, repita la limpieza de otros cabezales de impresión.
9
Mueva la traba del carro de impresión hacia abajo y asegúrese de que los
anillos entran en los ganchos. Coloque la traba en su sitio, a continuación
cierre la puerta de acceso al carro de impresión.
10 Cierre la tapa y enchufe el dispositivo.
Después de limpiar los contactos, debe alinear los cabezales de
impresión.
11 Pulse Menú.
12 Pulse 7 y luego 3.
Esto hace que se seleccione el menú
Estado y mantenimiento
y, a
continuación, la opción Alinear cabezales de impresión.
Se imprimirá una página para confirmar la alineación de los cabezales
de impresión. Puede tirar o reciclar esta página. Si no aparece la página,
consulte la ayuda para la resolución de problemas, a la que puede
acceder desde HP Director.
alternativas de sustitución
Para obtener un rendimiento óptimo en su HP Officejet, le recomendamos que
use sólo auténticos productos Hewlett-Packard. Consulte el manual Soporte y
especificaciones para obtener información sobre la adquisición de cartuchos de
tinta y cabezales de impresión de repuesto.
Guía de consulta
Precaución
Los daños derivados de la modificación o el relleno
de cartuchos de tinta HP o el uso de tinta que no sea de HP están
excluidos expresamente de la cobertura de garantía de la
impresora y sus suministros.
69

capítulo 8
cartuchos de tinta que no sean de hp
Es posible que el indicador de nivel de tinta no funcione correctamente con un
cartucho de tinta que no sea de HP Si decide imprimir con un cartucho de tinta
que no sea de HP, es posible que no sepa cuándo se está agotando el cartucho
o cuándo está vacío. Imprimir con un cartucho de tinta vacío puede dañar
gravemente los cabezales de impresión.
Los daños derivados del uso de un cartucho de tinta que no sea de HP no es
responsabilidad de Hewlett-Packard.
cartuchos de tinta rellenados
Para instalar un cartucho de tinta rellenado, debe anular el indicador de nivel
de tinta.
anular el indicador de nivel de tinta
Al desactivar el Medidor de tinta se anula la función de control del nivel de tinta
de la impresora, pero esto le permite utilizar un cartucho relleno.
Precaución
abajo, desactivará el Medidor del nivel de tinta en el cartucho. Si
decide continuar imprimiendo con un cartucho de tinta cuyo
Medidor del nivel de tinta está desactivado, no podrá saber
cuando el cartucho se está acabando o está vacío. Imprimir con
una cartucho de tinta vacío puede dañar seriamente los
cabezales de impresión. El daño causado por el uso continuo de
un cartucho de tinta con el Medidor del nivel de tinta desactivado,
no es responsabilidad de Hewlett-Packard. El daño causado por
el uso de un cartucho de tinta que no sea HP no es
responsabilidad de Hewlett-Packard.
El Medidor del nivel de tinta se restablece automáticamente cuando se instala
un cartucho de tinta diferente en la impresora.
La anulación del indicador de nivel de tinta no afecta a las fechas de caducidad
de los cartuchos de tinta. La impresora no puede utilizar un cartucho de tinta
caducado.
Siga los siguientes pasos para desactivar el Medidor del nivel de tinta:
Si utiliza la secuencia de desactivación descrita
70
para anular el indicador de nivel de tinta del cartucho de tinta negra
1 Pulse y al mismo tiempo; a continuación, suéltelos.
2 En el teclado numérico, pulse en orden, 7, 8, 9.
3 Cuando aparezca una pregunta solicitando si desea anular el indicador
de nivel de tinta, pulse 1 para Sí o 2 para No.
para anular el indicador de nivel de tinta del cartucho de tinta tricolor
1
Pulse y al mismo tiempo; a continuación, suéltelos.
2
En el teclado numérico, pulse en orden, 4, 5, 6.
3
Cuando aparezca una pregunta solicitando si desea anular el indicador
de nivel de tinta, pulse 1 para Sí o 2 para No.
Instale siempre un cartucho de tinta antes de anular el indicador de nivel de
tinta.
hp officejet 7100 series

mantenimiento del hp officejet
restaurar los ajustes predeterminados de fábrica
Se pueden restaurar los ajustes originales de fábrica que tenía cuando adquirió
el HP Officejet. Si se elige restaurar los ajustes predeterminados de fábrica, se
restaurarán todos los ajustes, excepto los ajustes de copia, las entradas de
llamada rápida, la fecha y la información de cabecera de fax.
Sólo puede realizar este proceso desde el panel delantero.
1 Pulse Menú.
2 Pulse 7 y luego 5.
Esto hace que se seleccione el menú
continuación, la opción Restaurar ajustes fábrica.
Estos ajustes se restaurarán.
Estado y mantenimiento
establecer el país o el idioma
Normalmente, el idioma y el país se establecen cuando se instala el
HP Officejet. Si tiene que restablecer el país o el idioma, utilice el procedimiento
siguiente. En la siguiente tabla se muestran los códigos de idiomas disponibles.
Código Idioma
11 English
12 Español
y, a
13 Français
14 Deutsch
15 Portugues
16 Nederlands
17 Italiano
18 Dansk
19 Suomi
20 Norsk
21 Svenska
Sugerencia: Si elige accidentalmente un idioma erróneo y no
puede leer el visor del panel delantero, sólo tiene que seguir los
3 primeros pasos utilizando el teclado numérico para elegir el
idioma correcto. También puede imprimir un informe de
autocomprobación para identificar el país y el idioma que han
sido seleccionados.
1 Pulse Menú.
2 Pulse 7, 7 y, a continuación, Intro.
Esto hace que se seleccione el menú Estado y mantenimiento y, a
continuación, la opción
Establ. País e idioma
.
Guía de consulta
71

capítulo 8
3 Para seleccionar el idioma, puede hacer lo siguiente:
– Pulse hasta que aparezca el idioma deseado.
– Espere hasta que aparezca el idioma deseado en el visor del panel
delantero.
4 Introduzca el número de dos dígitos correspondiente al país en el teclado
numérico.
Por ejemplo: para el inglés debe introducir el 11.
5
Después de haber introducido el idioma, se le solicitará que confirme que
el idioma que ha seleccionado sea el que realmente desea.
6 Pulse 1 para Sí y 2 para No.
7 Una vez seleccionado el idioma, se mostrarán todos los países donde se
habla.
8
Para seleccionar el país, puede:
– Pulsar hasta que aparezca el país deseado.
– Esperar a que se muestre el país deseado en el visor del panel
delantero.
9 Introduzca el número de dos dígitos correspondiente al país en el teclado
numérico.
Por ejemplo: para EE.UU. debe introducir el 10.
10 Después de haber introducido el país, se le solicitará que confirme que el
país o la región que ha seleccionado sea el que realmente desea.
11 Pulse 1 para Sí o 2 para No.
Puede confirmar el país y el idioma imprimiendo un informe de
autoprueba.
12 Pulse Menú, 3 y, a continuación, 5 para imprimir el informe de
autoprueba.
establecer el tiempo del modo ahorro energía
La lámpara permanece encendida durante un período especificado, de forma
que el HP Officejet está preparado para responder inmediatamente a cualquier
solicitud. Cuando el HP Officejet permanece inactivo durante el período
especificado, la lámpara se apaga con el fin de ahorrar energía, y en el visor
del panel delantero aparece el mensaje Ahorr energ act. . (Puede salir de este
modo pulsando cualquier botón del panel delantero.)
El dispositivo está configurado automáticamente para entrar en modo de ahorro
de energía después de 12 horas de inactividad. Si desea cambiar el valor para
que el HP Officejet entre en este modo antes, siga estos pasos.
1 Pulse Menú.
2 Pulse 7 y luego 6.
Estado y mantenimiento
72
Esto hará que se seleccione el menú
opción Establ. tiempo ahorro energía.
3
Pulse
hasta que aparezca el tiempo deseado y luego pulse
y luego la
Intro
.
hp officejet 7100 series

opciones del menú de mantenimiento
mantenimiento del hp officejet
3:Impr.
informe
1:Última
transacción
2:Informe de
registro de fax
3:Lista llamada
rápida
4:Informe de
menú
5:Informe
autocomprobación
6:Configuración
Informes auto.
Menú
Utilice
Estado y mantenimiento
Pulse y para desplazarse hasta el ajuste que
desee seleccionar.
Pulse
para acceder a las opciones del menú
.
Intro
para seleccionar el ajuste mostrado.
7:Estado y
mantenimiento
1:Compruebe
nivel de tinta
2:Limpiar
cabezales de
impresión
3:Alinear
cabezales de
impresión
4:Calibre el
color
5:Restaurar
ajustes fábrica
6:Establ. tiempo
ahorro energía
7:Establ. País e
idioma
8:Volumen
llamada y pitido
Guía de consulta
73

capítulo 8
74
hp officejet 7100 series

información adicional sobre la
9
instalación
Esta sección trata de cómo manejar mensajes que pueden o no aparecer
durante la instalación, cómo configurar la conexión entre el PC y HP Officejet,
y cómo instalar y desinstalar el software de HP Officejet. Las instrucciones de
instalación estándar se describen en el Póster de instalación, que debe
conservar para poderlo utilizar posteriormente.
Para obtener información más completa, consulte la Guía de usuario en
pantalla, dotada con opciones de búsqueda, a la que sólo se puede acceder si
se ha instalado el software. Para acceder a la guía para Windows, vaya al
Director, haga clic en Ayuda y elija Guía de usuario.
Para acceder a la guía para Macintosh, vaya al Director, haga clic en
Herramientas
y elija
posibles problemas de instalación
Si sigue correctamente las instrucciones del Póster de instalación, no debería
tener problemas con la instalación de HP Officejet. Si no las sigue, es posible
que aparezca alguno de los siguientes problemas:
Si no aparece el mensaje “Se ha encontrado hardware nuevo” de Microsoft
Si ha instalado el software de HP Officejet en primer lugar, tal y como se indica
en el Póster de instalación, y es usuario de Windows 98/2000/ME/XP,
deberían haberse mostrado en pantalla durante la instalación mensajes de
Microsoft informando acerca del nuevo hardware encontrado durante la
instalación del software.
Si no han aparecido los mensajes de Microsoft, intente lo siguiente:
• Asegúrese de estar utilizando un cable USB de alta velocidad (12 Mbps) y
de que su longitud no sea superior a 5 metros (16,4 pies).
• Compruebe que el PC tenga un puerto USB. Para obtener más información
acerca de cómo determinar si su PC dispone de un puerto USB, consulte la
documentación del PC o póngase en contacto con el fabricante.
• Asegúrese de que el cable esté bien enchufado en el HP Officejet y
directamente conectado al puerto USB del PC. Una vez que tenga el cable
conectado de forma adecuada, apague el HP Officejet y vuelva a
encenderlo.
• Apague el HP Officejet y vuelva a encenderlo; a continuación,
reinicie el PC.
• Si los pasos anteriores no resuelven el problema, elimine el software y
vuelva a instalarlo. Para obtener más información, consulte la sección
eliminación y reinstalación del software del hp officejet en la página 80.
Ver Guía en pantalla
.
Si no aparece el Asistente para la instalación del fax
Siga las instrucciones descritas anteriormente.
75
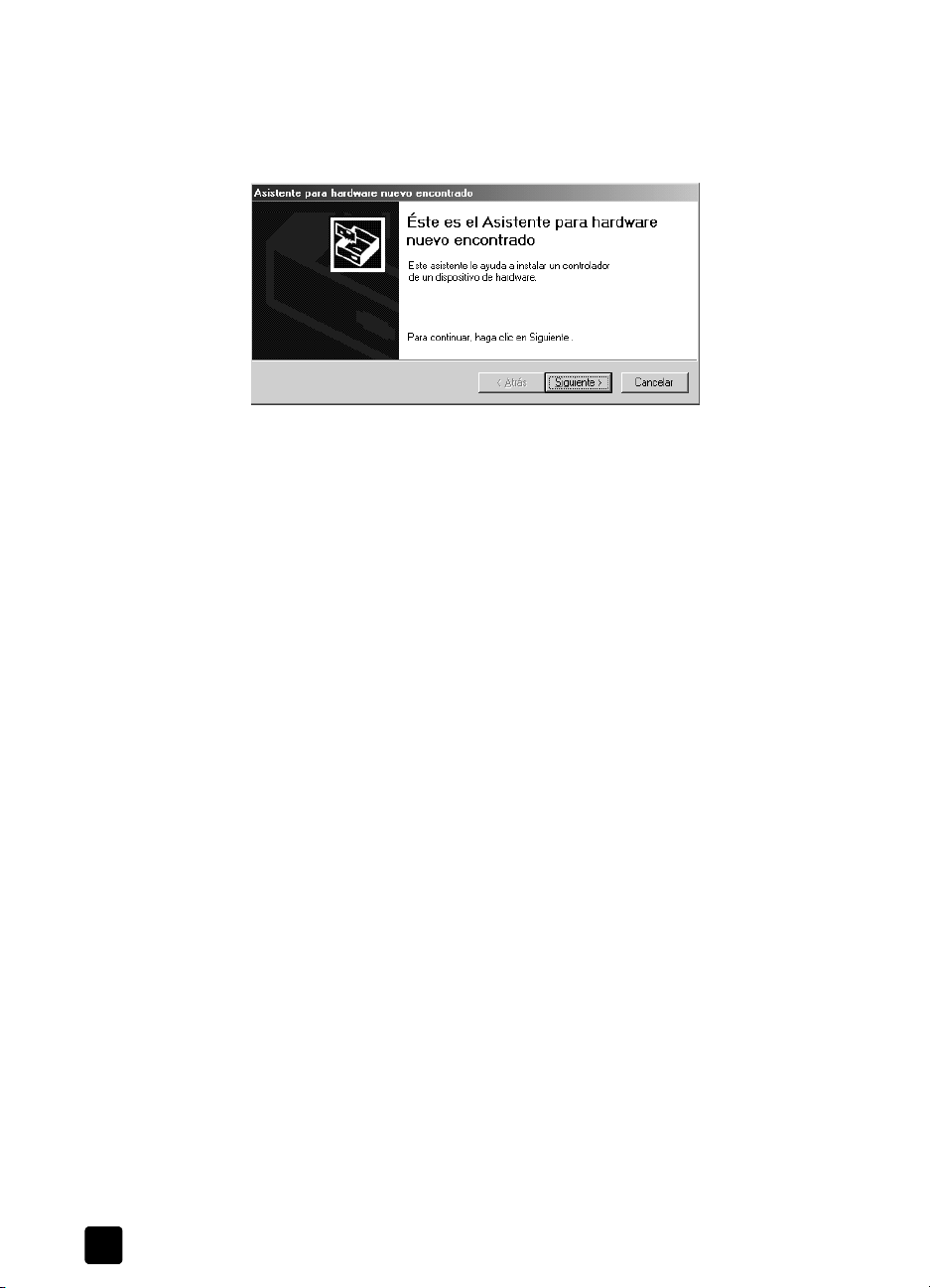
capítulo 9
Si aparecen mensajes acerca del nuevo hardware detectado
(Windows 98, 2000, XP o ME)
Si instala el HP Officejet y lo conecta directamente al PC
software, es posible que aparezca uno de los siguientes mensajes:
Para evitar errores, instale el software del HP Officejet antes de conectarlo al
ordenador. Si apareció el cuadro de diálogo Asistente para agregar nuevo
hardware o Asistente para hardware nuevo encontrado e hizo clic en
o en Aceptar, realice lo siguiente:
1 Pulse Esc para salir.
2 Apague el HP Officejet.
3 Siga los pasos de instalación del software descritos en el Póster de
instalación que se suministra junto con el HP Officejet.
antes
de instalar el
Siguiente
Si aparece el mensaje de versión anterior instalada
Si aparece un mensaje en el que se indica que hay una versión anterior
instalada, no podrá finalizar la instalación del software del HP Officejet.
Debe desinstalar la versión instalada anteriormente para poder instalar el
software del HP Officejet.
Si el PC no se puede comunicar con el HP Officejet
Si no se puede establecer la comunicación entre el PC y el HP Officejet (por
ejemplo, si aparece un triángulo amarillo de error junto al icono de estado del
HP Officejet), pruebe las mismas tareas descritas en la sección
mensaje “Se ha encontrado hardware nuevo” de Microsoft
seleccionar un hp officejet en una red (Macintosh)
Si el modelo de HP Officejet admite conexión a la red, puede utilizar el
descubrimiento automático o la instalación manual para localizar la impresora
utilizando el Asistente para la instalación HP All-in-One (Disco
duro:Aplicaciones:Software HP All-in-One:Asistente para la instalación HP Allin-One). El descubrimiento automático le permite elegir de una lista de
impresoras de la red. La instalación manual le permite escribir la dirección IP de
la red para acceder a la impresora deseada.
Si no aparece el
en la página 75.
76
hp officejet 7100 series

1 En el cuadro de diálogo Tamaño de papel, seleccione un tamaño de
papel predeterminado y haga clic en
2
En el cuadro de diálogo Asistente para la instalación HP All-in-One, haga
clic en Siguiente.
3 Seleccione TCP/IP.
Puede seleccionar una impresora de forma automática o manual:
Para instalarla automáticamente:
– Haga clic en el botón Volver a explorar TCP/IP. En el cuadro de
diálogo Dispositivos de red, aparece una lista de las impresoras
disponibles.
– En el cuadro de diálogo Dispositivos de red, seleccione la impresora
deseada.
–Haga clic en OK.
O BIEN
Para instalarla manualmente:
– Haga clic en el botón
– Introduzca la dirección IP de red de la impresora deseada.
–Haga clic en OK.
4
Complete el Asistente para la instalación HP-All-in-One.
conexión del hp officejet al pc
Crear
información adicional sobre la instalación
Continuar
.
.
El HP Officejet admite el intercambio en funcionamiento, lo cual significa que
se puede conectar al HP Officejet mientras el PC y el HP Officejet están
encendidos.
En esta sección se tratan los siguientes temas:
• conexión del adaptador de cable paralelo
• instalación de la función compartir simple
conexión del puerto usb
•
Para obtener más información acerca de las opciones de red y los problemas
de instalación y configuración, consulte el prospecto del adaptador de cable
paralelo o el folleto del conector del servidor de impresión HP JetDirect 200m.
conexión del adaptador de cable paralelo
El HP Officejet se puede conectar al PC con el cable de impresión paralelo y el
adaptador de cable paralelo.
Sólo tiene que conectar el cable de impresión paralelo al adaptador de cable
paralelo y conectar éste en el puerto de la parte posterior del HP Officejet. El
adaptador de cable paralelo debe encajar en su sitio si se conecta
correctamente.
Guía de consulta
77

capítulo 9
Nota: Si tiene que desconectar el adaptador paralelo del HP Officejet,
pulse los botones situados en la parte superior e inferior del adaptador y
tire del mismo hacia fuera. Es posible que tenga que desconectar el cable
de alimentación para acceder al botón inferior del adaptador.
instalación de la función compartir simple
Dos PC distintos pueden compartir el HP Officejet si ambos se conectan
directamente al HP Officejet. Los dos PC deben tener instalado el software del
HP Officejet. En la lista siguiente se muestran las combinaciones admitidas de
comunicación entre el HP Officejet y los PC.
Con el HP Officejet se pueden utilizar las siguientes configuraciones de
comunicación:
• Conector (red) del servidor de impresión HP JetDirect 200m y USB
(Windows y Macintosh)
• Adaptador (paralelo) de cable paralelo y USB (sólo Windows)
Nota: La función Compartir simple se admite mediante la conexión de
HP Officejet en una de las siguientes configuraciones: HP Officejet a dos
ordenadores con Windows o HP Officejet a dos ordenadores Macintosh.
No se pueden combinar plataformas, es decir, no se puede conectar el
HP Officejet a un ordenador con Windows y a un Macintosh.
conexión del puerto usb
La conexión del HP Officejet con USB es sencilla. Sólo tiene que conectar un
extremo del cable USB en la parte posterior del ordenador y el otro en la parte
posterior del HP Officejet.
78
Nota: Puede haber hasta 10 ordenadores cliente en la parte de red de la
combinación de conector del servidor de impresión 200m y USB.
qué funciona qué no funciona
Conectarlo al puerto USB del
ordenador
Conectarlo a un concentrador con
alimentación que está conectado al
Conectarlo al puerto USB que se
encuentra en el teclado
Conectarlo a un concentrador USB
sin alimentación
puerto USB del ordenador
Nota:
AppleTalk no es compatible.
hp officejet 7100 series

información adicional sobre la instalación
Conexión del puerto USB al ordenador
cómo conectar el HP Officejet a un teléfono, un módem o un
contestador automático
En esta sección se explica cómo conectar el HP Officejet a diversos dispositivos
de oficina:
• teléfono: conecte un teléfono al HP Officejet para que pueda utilizar la
misma conexión telefónica que la línea de fax
• módem: conectar un módem al HP Officejet para que pueda utilizar la
misma conexión telefónica
• contestador automático: ajuste el HP Officejet en llamadas de voz directas
al contestador automático y llamadas de fax al HP Officejet
Nota: Para obtener información sobre cómo conectar el HP Officejet al
ordenador y al sistema telefónico, consulte el Póster de instalación
suministrado con la unidad.
para conectar el HP Officejet a un teléfono, un módem o un contestador
automático
1 Retire el tapón de plástico blanco del conector 2 de la parte posterior del
HP Officejet.
conector 2 del HP Officejet
2 Si desea conectar más de un dispositivo al HP Officejet, puede utilizar el
conector 3.
3 Conecte el cable telefónico del teléfono, el módem o el contestador
automático al conector 2 o 3.
PrecauciónNo utilice el cable telefónico suministrado con el
HP Officejet para este fin. Dicho cable telefónico debe conectar el
conector 1 del HP Officejet al conector de pared del sistema
telefónico. Consulte el Póster de instalación para obtener más
detalles.
conector 1 del HP Officejet
Guía de consulta
79

capítulo 9
4 Si va a conectar un contestador automático, consulte la sección utilizar un
contestador automático o el módem del PC
pantalla para obtener información sobre cómo configurar correctamente el
número de timbres.
Si va a conectar un módem, desactive la función de recepción de faxes del
mismo. Consulte la Guía del usuario en pantalla para obtener información sobre
la llamada por tonos o por impulsos y sobre los servicios telefónicos.
de la Guía del usuario en
eliminación y reinstalación del software del hp officejet
No se limite a eliminar los archivos de programa del HP Officejet del disco duro.
Asegúrese de borrarlos de forma adecuada mediante la utilidad de
desinstalación proporcionada en el grupo de programas del HP Officejet.
para desinstalar desde un equipo Windows
1 En la barra de tareas de Windows, haga clic en Inicio, seleccione
Programas o Todos los programas (XP), Hewlett-Packard,
hp officejet 7100 series
2
Siga las instrucciones que aparezcan en pantalla.
3 Si se le pregunta si desea eliminar los archivos compartidos, haga clic en
No.
Es posible que los demás programas que utilicen estos archivos no
funcionen bien si se borran estos últimos.
4 Cuando el programa haya terminado de eliminar el software, desconecte
el HP Officejet y reinicie el equipo.
5 Para reinstalar el software, inserte el CD-ROM del HP Officejet
7100 Series en la unidad de CD-ROM del PC y siga las instrucciones que
se indiquen en pantalla.
, y luego
Programa de desinstalación de HP
.
para desinstalar desde un equipo Macintosh
1
Haga doble clic en la carpeta
2 Haga doble clic en Programa de desinstalación.
3 Siga las instrucciones que aparecen en pantalla.
obtener más información
Véase la sección de información adicional sobre la instalación en la Guía de
usuario en pantalla para obtener más información sobre los siguientes temas:
• Instalación del HP Officejet para la impresión en red
• Explicación de redes tipo Point-and-Print y De igual a igual
• Instalación del equipo host
• Instalación de un cliente tipo Point-and-Print
• Instalación de un cliente tipo De igual a igual (servidor Windows 98 con
cliente 2000)
80
Aplicaciones:Software HP All-in-One
hp officejet 7100 series
.

índice
Numéricos
4800 ppp optimizados
30
copia,
imprimir,
15
A
accesorio de impresión dúplex
de hp,
33
adaptador de cable
paralelo,
ajustar a la página,
ajustar volumen del sonido del
fax,
ajuste de fecha,
ajuste de hora,
ajustes
ampliar una copia,
bandeja de papel,
cabecera del fax,
calidad de copia,
copiar una fotografía,
fecha y hora,
guardar copia,
intensidad de colores de
copias,
mejoras de texto,
modo Ahorro de
energía,
normal, calidad,
óptima, calidad,
país e idioma,
predeterminados de
copia,
rápida, calidad,
realizar una copia más
clara,
realizar una copia más
oscura,
reducir una copia,
velocidad de copia,
volumen de llamada y
pitido,
ajustes predeterminados
cambiar para copias,
restaurar los ajustes
predeterminados de
fábrica,
77
31
50
52
52
28
23
53
27
30
52
29
28
29
72
27
27
71
29
27
28
28
28
27
50
29
71
alimentador automático de
documentos
cargar originales,
realizar copias,
uso para copias a doble
cara,
33
alinear cabezales de
impresión,
ampliar una copia,9, 28,
ayuda,
1
18
6
65
31
B
bandeja de papel
establecer,
seleccionar,
bandeja de papel corriente de
250 hojas,
bandeja de papel inferior,
véase bandeja de papel
corriente de 250 hojas
bandeja de papel principal,
cargar,
bandeja de salida,
extensor,
botón de respuesta
automática,
botones
calidad,
cancelar,
características
especiales,
23
9
9, 19, 20, 23
19
20
8, 48
9, 27
9
10, 32, 33
23
,
34
copia a doble cara,
explorar para,9,
iniciar exploración,10,
llamada rápida,8, 46,
más claro/más oscuro,9,
33
26
25
51
28
menú,7,
número de copias,9,
panel delantero,
reducir/ampliar,9,
resolución,
respuesta automática,
seleccionar bandeja/tipo
teclado numérico,9,
9
de papel,
29
4
28
8
48
9, 35
53
C
cabecera, fax,
cabezales de impresión
alinear,
cargar,
comprobación de
sustitución,
limpiar,66,
sustituir,
calcomanía,
calcomanía para camiseta,
cargar,
calidad,
cambiar la bandeja de
papel,
cambiar los ajustes
copia,
fax,
cancelar
botón,
copia,
explorar,
fax programado,
características especiales,10,
53
65
61
60
68
61
35
35
22
27
23
29
50
9
36
26
48
32, 33, 34
limitaciones,
cargar
ajuste del tamaño del
papel,
bandeja de papel corriente
de 250 hojas,
cabezales de impresión,
cambiar el tipo de
papel,
cartuchos de tinta,
original en el alimentador
automático de
documentos,6,
original en el cristal,
papel,
papel fotográfico,
sobres,
sugerencias,
tarjetas postales,
varios originales,
cartucho
comprobar niveles de
tinta,
17
24
19
61
23
63
18
17
19
23
21
22
22
6
59
81

índice
limpiar contactos,
sustituir los cartuchos de
63
tinta,
cartuchos de impresión, véase
cartuchos de tinta
cartuchos de tinta
comprobar niveles de
59
tinta,
limpiar,
rellenar,
sustituir,
Centro del Visor de
clasificar copias,
color
fax,
intensidad de copias,
mejorar la impresión,
CompactFlash,
conectar
un contestador
un módem,
una fuente,
conexión del adaptador de
configuración básica del
configuración de idioma,
configuración de llamada
configuración de llamada
configuración de país,
configuración del modo Ahorro
contraste, mejorar colores de
copia
2 en 1,
4800 ppp optimizados,
ajustar a la página,
ampliar,
botones,
calcomanía para
calidad,9,
cambiar los ajustes
copias a doble cara,9,
desde el alimentador
detener,
67
70
63
fotografías,
46
automático,
cable paralelo,
56
fax,
rápida individual,
51
crear,
rápida múltiple, crear,
de energía,
las fotografías,
32
28
4
camiseta,
predeterminados,
automático de
documentos,
36
67
25, 38
34
28
59
37
79
79
79
77
71
51
71
72
29
30
31
35
27
29
33
6
establecer el número de
copias,
fotografía,
hacer un póster,
intensidad de colores,
más clara,9,
más oscura,9,
mejoras,
predeterminados,
realizar copias,5,
reducir,
trabajos de copia
especiales,
un original,
varias copias en una
página,
velocidad,
copias a doble cara,9,
5, 29
30
34
28
28
29
29
27
28
30
31
31
27
D
desplazamiento de
márgenes,
detener
copia,
explorar,
difundir un fax,
DPOF, imprimir,
33
36
26
47
41
E
eliminar software,
enviar
45
fax,
fax a varios
destinatarios,
retrasar fax,
establecer
cabecera del fax,
fecha y hora,
llamada rápida,
modo Ahorro de
energía,
número de copias,
país e idioma,
etiquetas, cargar,
explicación del Director,
explorar
botones,
desde el panel
delantero,
destino distinto,
detener,
hoja de prueba,
80
47
47
53
52
51
72
29
71
22
4
25
26
26
42
F
fax
ajustar volumen,
50
33
10
28
botones,
cabecera,
cancelar un fax
contestador automático,
crear una configuración de
crear una configuración de
difundir,
enviar,
enviar en color,
enviar mediante
enviar un fax a varios
establecer cabecera,
imprimir informes,
informes,45,
informes de
informes de error,
informes de transacción,
introducir texto,
llamada rápida,
módem de PC,
programar envío,
recibir,
recibir manualmente,
reimprimir fax guardado en
resolución,
respuesta automática,
retrasar envío,
volver a marcar
volver a marcar
volver a marcar números
fotografías
copia,
guardar,
imprimir,
imprimir fotografías
imprimir todas,
imprimir un archivo
mejorar copia,
ver,
4
53
programado,
llamada rápida
individual,
llamada rápida
múltiple,
48
51
51
47
45
46
configuración de
llamadas rápidas,
destinatarios,
47
49
confirmación,
49
53
51
54
48
la memoria,
54
8
47
automáticamente,
automáticamente
números,8,
ocupados,
50
50
30
38
39
individuales,
40
40
41
DPOF,
29
38
49
49
47
54
46
53
49
48
8
50
82
hp officejet 7100 series

índice
función 2 en 1,
32
G
guardar
fotografías en el PC,
una imagen explorada,
guía rápida,
explicación del Director,
utilizar con un PC,
3
38
10
H
hoja de prueba
simple,
42
39
41
13
78
13
10
explorar,
imprimir,
utilizar,
HP Director,10–
hp officejet
función Compartir
funciones de menú,
software,
I
imagen, desplazar,
imprimir
4800 ppp optimizados,
archivo DPOF,
faxes en memoria,
fotografías desde photo
39
card,
fotografías individuales,
hoja de prueba,
informe de
autocomprobación,
informe de calibración de
59
color,
informes de fax,
papel continuo (para
pancartas), sugerencias
para cargar,
21
sobres,
todas las fotografías,
informe de
autocomprobación,
informes
autocomprobación,
calibración de color,
45
fax,
fax automático,
fax manual,
informes de error, fax,
instalación
función Compartir
simple,
información adicional,
instalación del cable USB,
33
41
54
39
49
23
58
49
49
49
78
40
59
58
58
75
intensidad de copias en
28
color,
introducción al Director,
introducir texto desde el
25
teclado numérico,
L
10
libreta de direcciones, enviar
faxes a grupos,
limpiar
cabezales de impresión,
contactos de los cartuchos
de tinta,
contactos del cabezal de
impresión,
el cristal,
el exterior,
la tapa interior,
limpieza del cristal,
llamada rápida
botones,
configurar,
crear ajustes
15
crear una configuración de
enviar un fax,
introducir texto,
luz de exclamación (asistencia
40
luz de teléfono conectado,
57
8
individuales,
51
grupo,
técnica),
M
mantenimiento
alinear cabezales de
impresión,
comprobación de sustitución
de cabezales de
impresión,
comprobar niveles de
7
tinta,
informe de
autocomprobación,
limpiar el cristal,
limpiar el exterior,
limpiar la tapa interior,
limpiar los cabezales de
impresión,
restaurar los ajustes
predeterminados de
fábrica,
sustituir cabezales de
impresión,
sustituir los cartuchos de
63
78
tinta,
67
71
58
51
8
68
65
60
66
61
46
51
57
53
57
57
51
58
53
10
58
57
tiempo de modo Ahorro de
energía,
márgenes, aumentar,
mejora del modo de
fotografía,
mejoras,
Memory Stick,
menú de funciones de fax,
menús,
66
29
56
Config. copia,
configuración avanzada del
56
fax,
configuración de llamada
rápida,
estado y mantenimiento,56,
73
funciones de fax,
funciones de photo card,
imprimir informes,
modo Ahorro de energía de
72
luz,
N
nivel de tinta
63
bajo,
comprobar,
desactivar medidor,
normal, calidad,
número de copias,
establecer,5,
8
números, volver a marcar,
O
óptima, calidad,
originales
cómo colocar en el
alimentador automático
de documentos,
cómo colocar en el
cristal,
imprimir dos en una
página,
varias copias,
P
panel delantero
descripción general,
explorar desde,
funciones,
imprimir fotografías,
introducir texto,
tutorial,
papel
cambiar el tamaño
3
determinado para
copias,
72
33
30
37
56
36
56
56
44
73
59
70
27
9
29
50
27
18
17
32
31
8
25
4
39
53
23
Guía de consulta
83
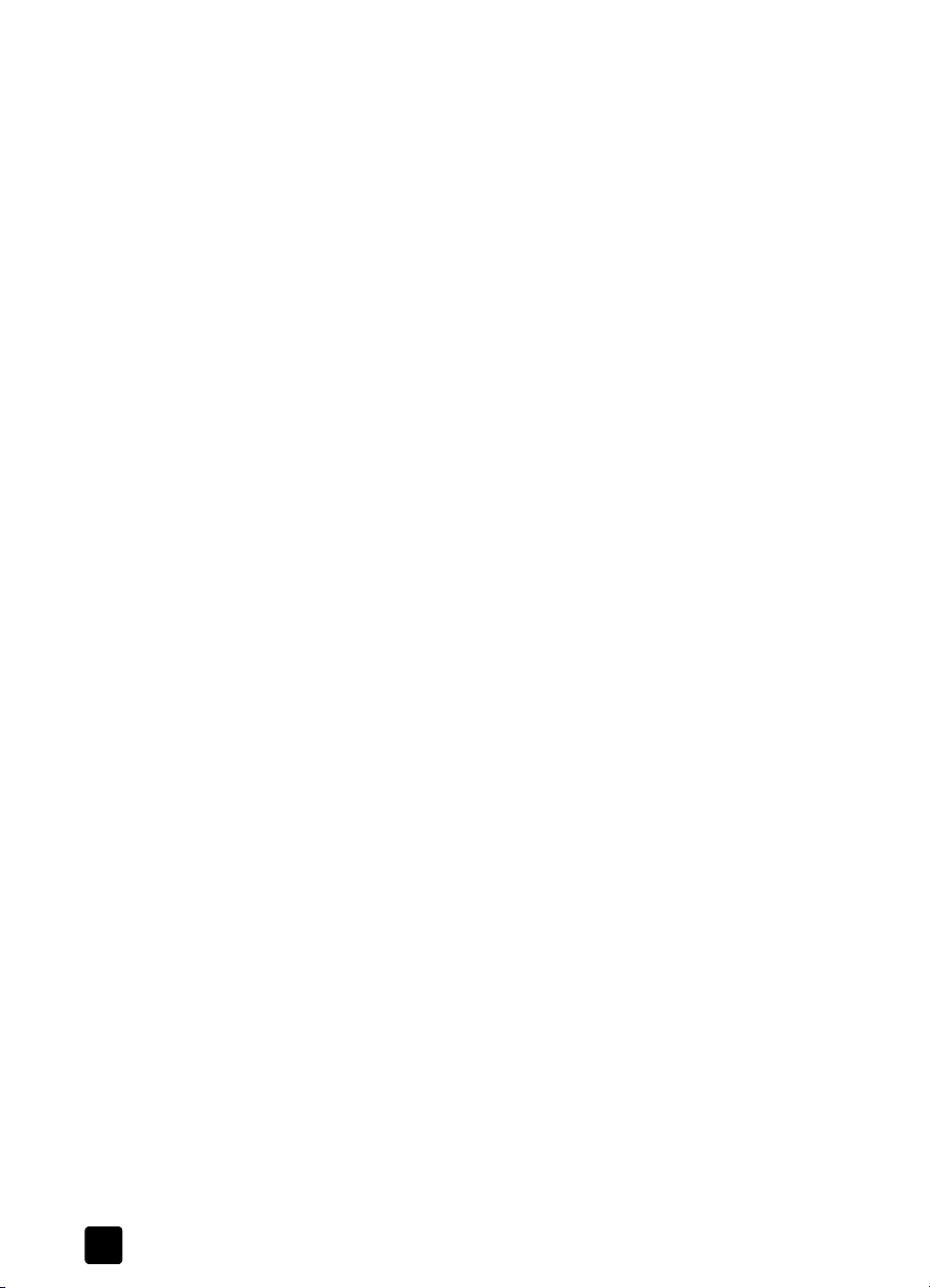
índice
cambiar el tipo,
19
cargar,
establecer el tamaño,
recomendado,18,
sugerencias para
cargar,
papel continuo, sugerencias
para cargar,
papel de tamaño Legal
realizar copias,
sugerencias para cargar,
papel fotográfico, cargar,
papel para inyección de tinta,
cargar,
papeles de HP, sugerencias
para cargar,
pegatinas, cargar,
photo card
¿qué es una photo
card?,
Centro del Visor de
fotografías,
CompactFlash,
explorar una hoja de
prueba,
guardar archivos en el
38
PC,
imprimir fotografías
desde,
imprimir fotografías
individuales,
imprimir todas las
fotografías,
imprimir un archivo
DPOF,
imprimir una hoja de
prueba,
insertada
incorrectamente,
23
24
19
22–23
23
28
22
23
22
22
22
37
38
37
42
39
40
40
41
39
38
insertar una photo card,
Memory Stick,
SmartMedia,
37
tipos,
póster, copiar,
predeterminados de fábrica
cambiar para copiar,
restaurar,
programar
cancelar un fax
programado,
47
fax,
37
37
34
71
48
37
29
R
rápida, calidad,
realizar copias más claras o
más oscuras,
realizar una copia más
oscura,
recibir, fax,
reducir una copia,5, 9, 28,
reinstalar software,
restaurar ajustes de fábrica,
retrasar fax,
27
9, 28
28
48
31
80
71
47
S
SmartMedia,
sobres, cargar,
software
eliminar y reinstalar,
introducción,
solución de problemas
eliminar y reinstalar
software,
suministro, comprobar niveles
de tinta,
37
21
80
10
80
59
T
tamaño de papel, cambiar
para copias,
23
tapa interior, limpiar,
tarjeta de memoria consulte
photo card
tarjetas de felicitación,
22
cargar,
tarjetas postales, cargar,
teclado numérico,
introducir texto,
texto
introducir desde el teclado
numérico,
mejorar,
tiempo de modo Ahorro de
transparencias
sugerencias para cargar,
tipos recomendados,
tutorial,
antes de comenzar,
funciones del panel
realizar una copia,
29
energía,
3
delantero,
57
22
9
53
53
72
19
3
4
5
V
varios destinatarios
crear grupos,
enviar un fax,
visor del panel delantero,
establecer idioma,
volumen de llamada y pitido,
establecer,
volumen del sonido, ajustar,
volumen, ajustar para fax,
volver a marcar números
ocupados,
volver a marcar si no hay
respuesta,
volver a marcar, números,
51
47
4
71
50
50
50
50
50
22
50
84
hp officejet 7100 series






Visite el centro de información de hp officejet
Encontrará todo lo que necesite para obtener la información más útil
relacionada con HP Officejet.
• Asistencia técnica
• Información relativa a envíos y pedidos
• Sugerencias para los proyectos
• Métodos para aprovechar mejor el producto
www.hp.com/support
© 2002 Hewlett-Packard Company
Impreso en EE.UU., México, Alemania, Singapur o China.
*C8380-90188*
*C8380-90188*
C8380-90188
 Loading...
Loading...