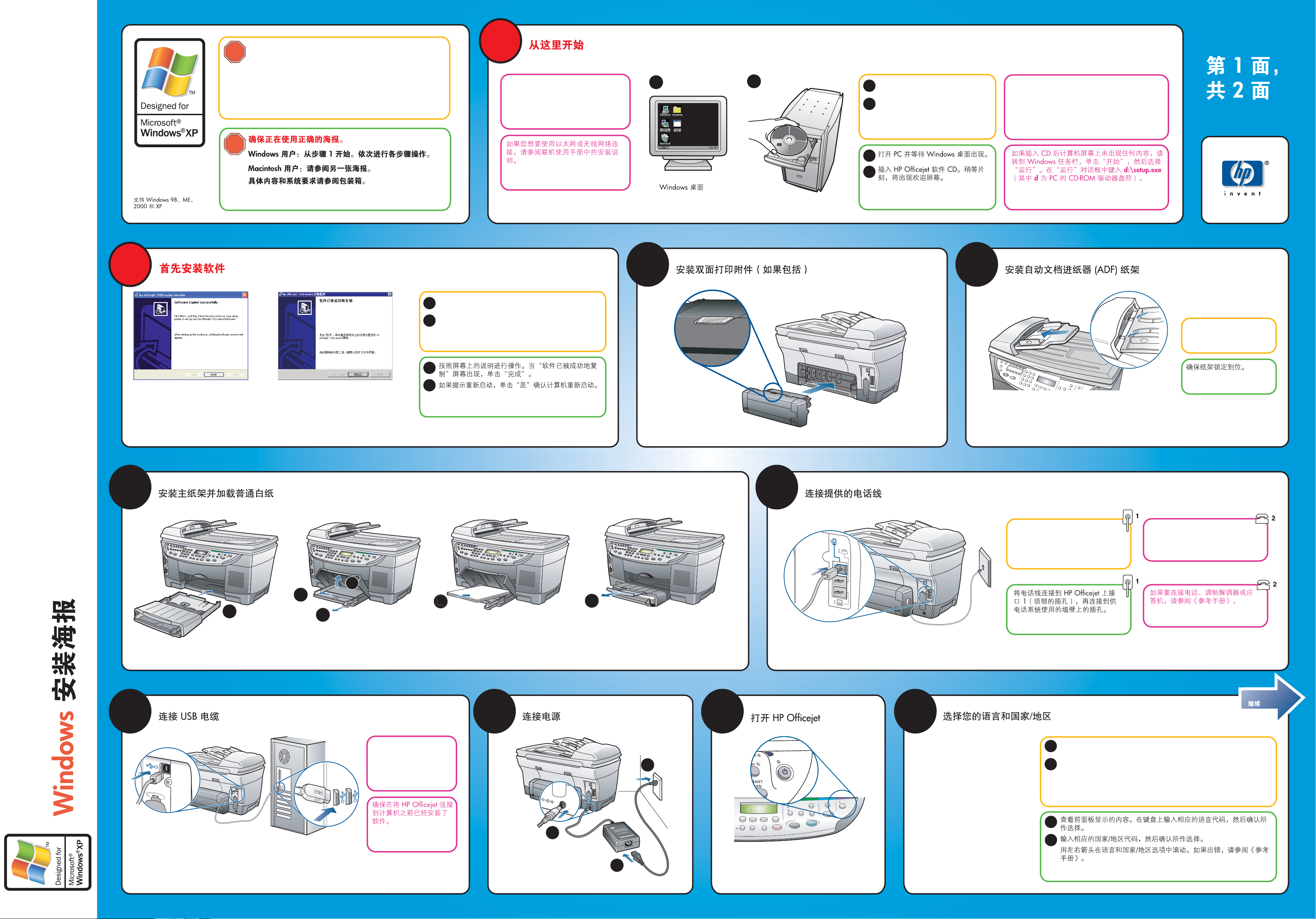
e
Make sure you are using the correct poster.
Windows users: Start at step 1. Follow the steps in order.
1
START HERE
Side 1 of 2
C8380-90177
*C8380-90177*
*C8380-90177*
Supports Windows 98, ME,
2000, and XP
Install the software first
2
Macintosh users: See other poster.
See your box for exact contents and system requirements.
If you intend to use an Ethernet or
wireless network connection, please see
the onscreen User's Guide for setup
instructions.
a
Windows desktop
3
b
a
b
a
b
(If included) Install the two-sided printing accessory
Turn on your PC and wait for the
Windows desktop to appear.
Insert the HP Officejet software CD.
After a few moments, the Welcome
screen appears.
4
If nothing appears on your computer screen after
inserting the CD, go to the Windows task bar, click
Start, and then choose Run. In the Run dialog box
type d:\setup.exe (d= your PC's CD-ROM drive
letter).
Install the automatic document feeder (ADF) tray
5
Install the main paper tray and load plain white paper
Follow the onscreen instructions. When the Software
a
Copied Successfully screen appears, click Finish.
If prompted to restart, click Yes and verify that your
b
computer restarts.
a
b
Make sure the tray snaps
into place.
Connect the supplied phone cord
6
hp officejet 7110(xi)/7130(xi) all-in-one
setup poster
hp officejet 7110(xi)/7130(xi) all-in-one
Connect the USB cable
7 9 10
a
Connect the phone cord to
connector 1 (the top jack) on the
HP Officejet and then to a wall jack
for your phone system.
If connecting a phone, modem, or
answering machine, see the Reference
Guide.
d
c
f
b
CONTINUE
Connect the power
Turn on your HP Officejet
Choose your language and country/region
8
Windows
Make sure you have
installed the software
before connecting the HP
Officejet to your computer.
11 English
PRINT
n
c
3
1
.5
V
3
1
0
0
m
A
O
a
12 Español
13 Français
14 Deutsch
15 Português
16 Nederlands
17 Italiano
18 Dansk
19 Suomi
20 Norsk
21 Svenska
Look at the front-panel display. Enter the code for your language on
a
the keypad, then confirm your selection.
Enter the code for your country/region, then confim your selection.
b
Use the left and right arrows to scroll through the language and
country/region selections. If you make a mistake, see the Reference
Guide.
a
b
b
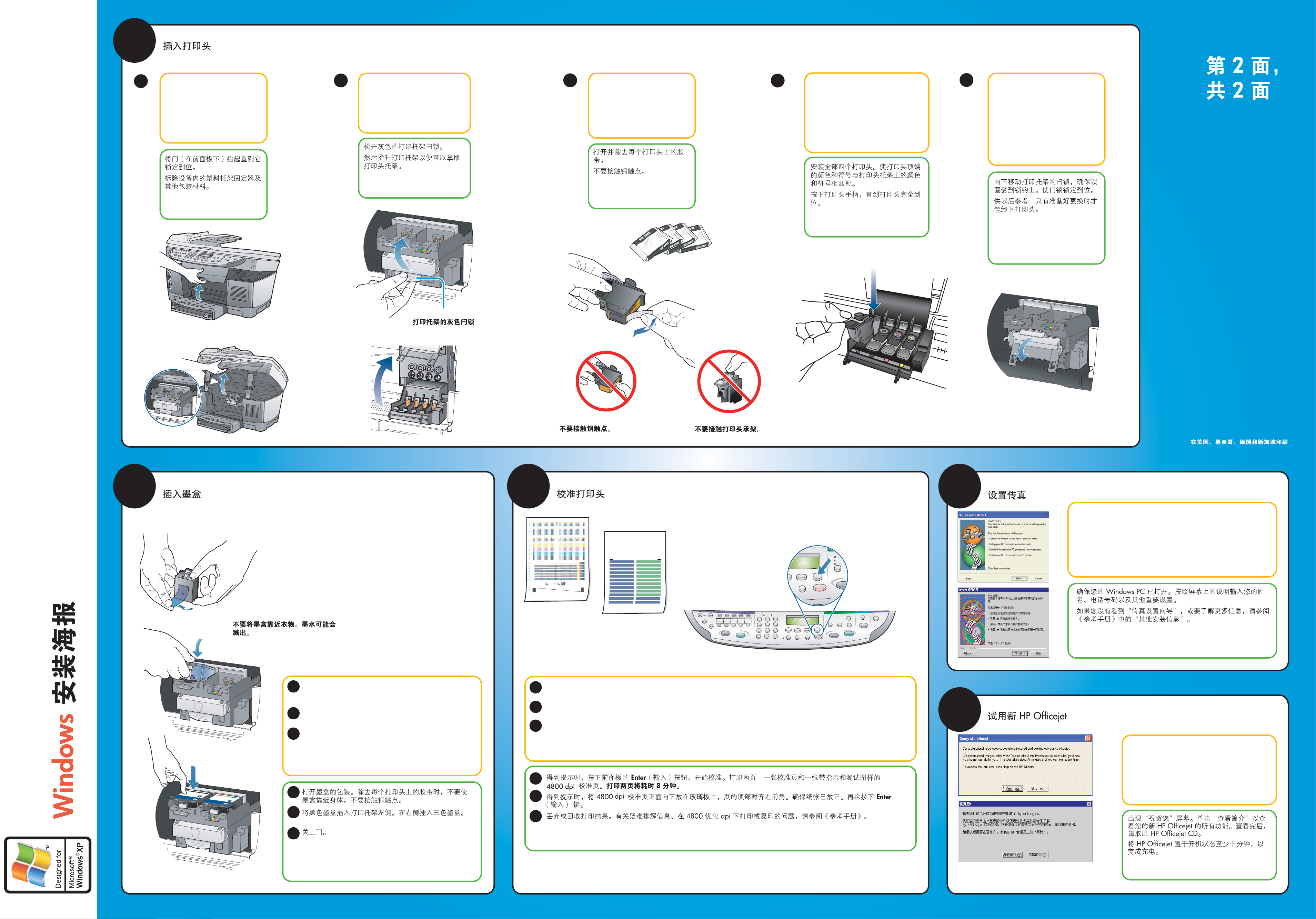
11
ouc
.
Insert the printheads
Side 2 of 2
a b
Lift the door beneath the front
panel until it locks into place.
Remove the plastic carriage
restraint and any other
packaging from inside the unit.
Release the gray print carriage
latch.
Then, lift the print carriage to
access the printhead carriage.
c
Unwrap and remove the tape
from each printhead.
Do not touch the copper
contacts.
d
Install each of the four printheads.
Match the color and symbol on the
top of the printhead to the color and
symbol on the printhead carriage.
Push down the printhead handles until
the printheads are fully seated.
e
Move the print carriage latch
down and make sure the loops
catch the hooks. Snap the latch
into place.
For future reference: do not
remove printheads until you are
ready to replace them.
hp officejet 7110(xi)/7130(xi) all-in-one
hp officejet 7110(xi)/7130(xi) all-in-one
12
Insert the ink cartridges
Gray print carriage latch
13
Do not touch the copper contacts.
Align the printheads
INSTRUCTIONS to Perform 4800 Optimized DPI Alignment
To get the best print quality, you should align your print heads using this page.
Follow these steps:
Step 1. Load the TOP of this page face down on the scanner glass in the front right corner.
Step 2. Press Enter on the front panel when prompted.
Step 3. "4800 optimized align complete" displays on the front panel when you are done.
Please recycle or discard this page.
TOP
Do not t
h the tower
www.hp.com/support
© Hewlett-Packard Company 2002
Printed in USA, Mexico, Germany, and Singapore
Set up faxing
14
Make sure your Windows PC is on. Follow the onscreen
instructions to enter your name, phone number, and other
important settings.
If you do not see the Fax Setup Wizard, or for more details, refer
to the Additional Setup Instructions in the Reference Guide.
setup poster
Hold the ink cartridge away from
clothing. Ink may splash.
Unwrap the ink cartridges. Hold each cartridge away
a
from you as you remove the tape. Do not touch the
copper contacts.
Insert the black ink cartridge into the left side of the print
b
carriage. Insert the tri-color ink cartridge on the right side.
Close the door.
c
a
When prompted, press the Enter button on the front panel to begin alignment. Two pages print: an alignment page and a
a
4800 dpi alignment page with instructions and test patterns. Printing both pages takes about eight minutes.
When prompted, place the 4800 dpi alignment page face down on the glass, with the top of the page in the front right
b
corner. Make sure it is straight. Press Enter again.
Discard or recycle the printouts. See the Reference Guide for troubleshooting information, and for information on printing
c
or copying at 4800 optimized dpi.
a
b
Try your new HP Officejet
15
The Congratulations screen appears. Click
View Tour to see all the features of your new
HP Officejet. After the tour, remove the HP
Officejet CD.
Leave the HP Officejet on for at least ten more
minutes to finish charging.
Windows
b
c
c
 Loading...
Loading...