Page 1
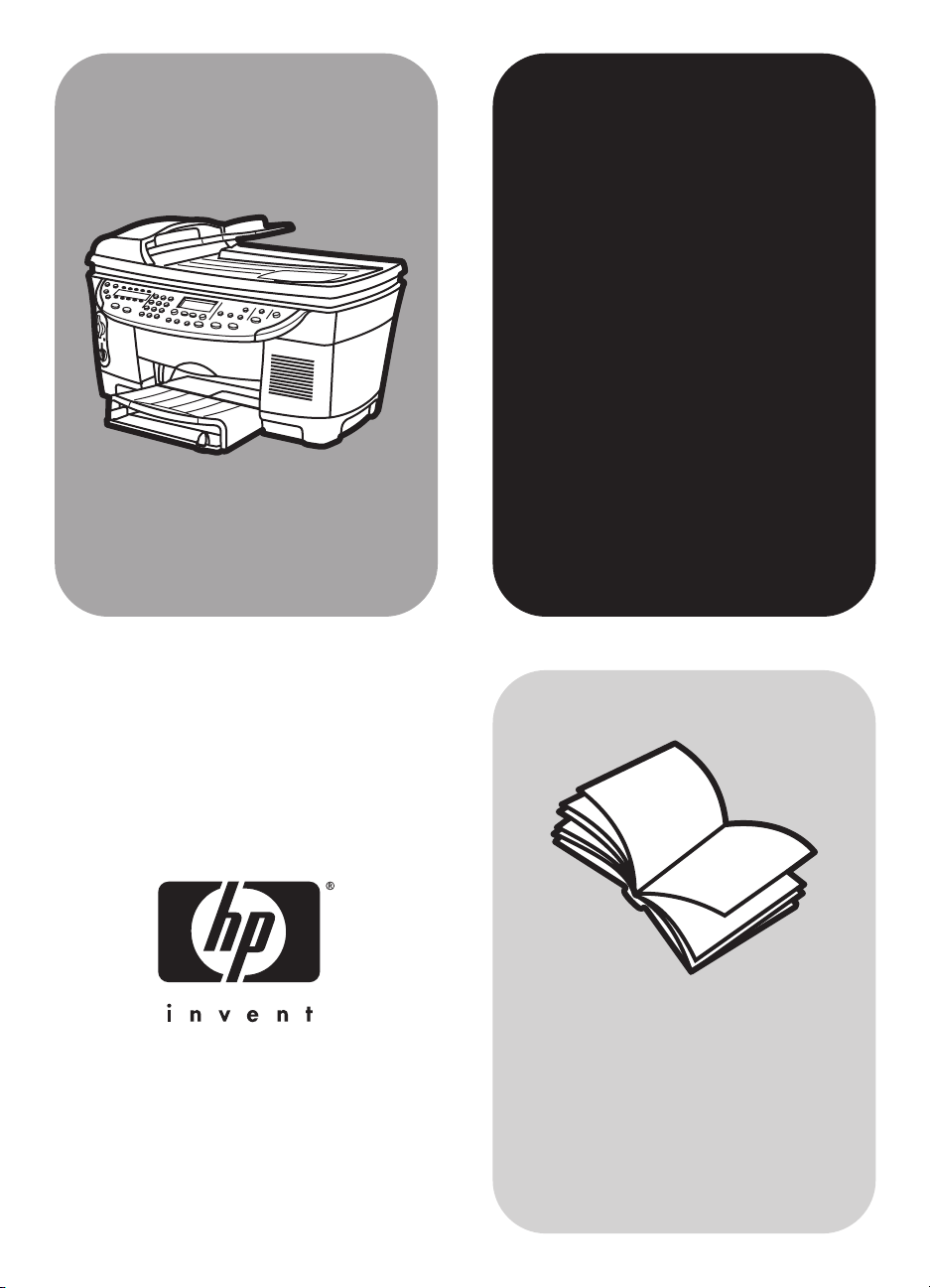
hp officejet
7100 series
all-in-one
kezelési útmutató
Page 2
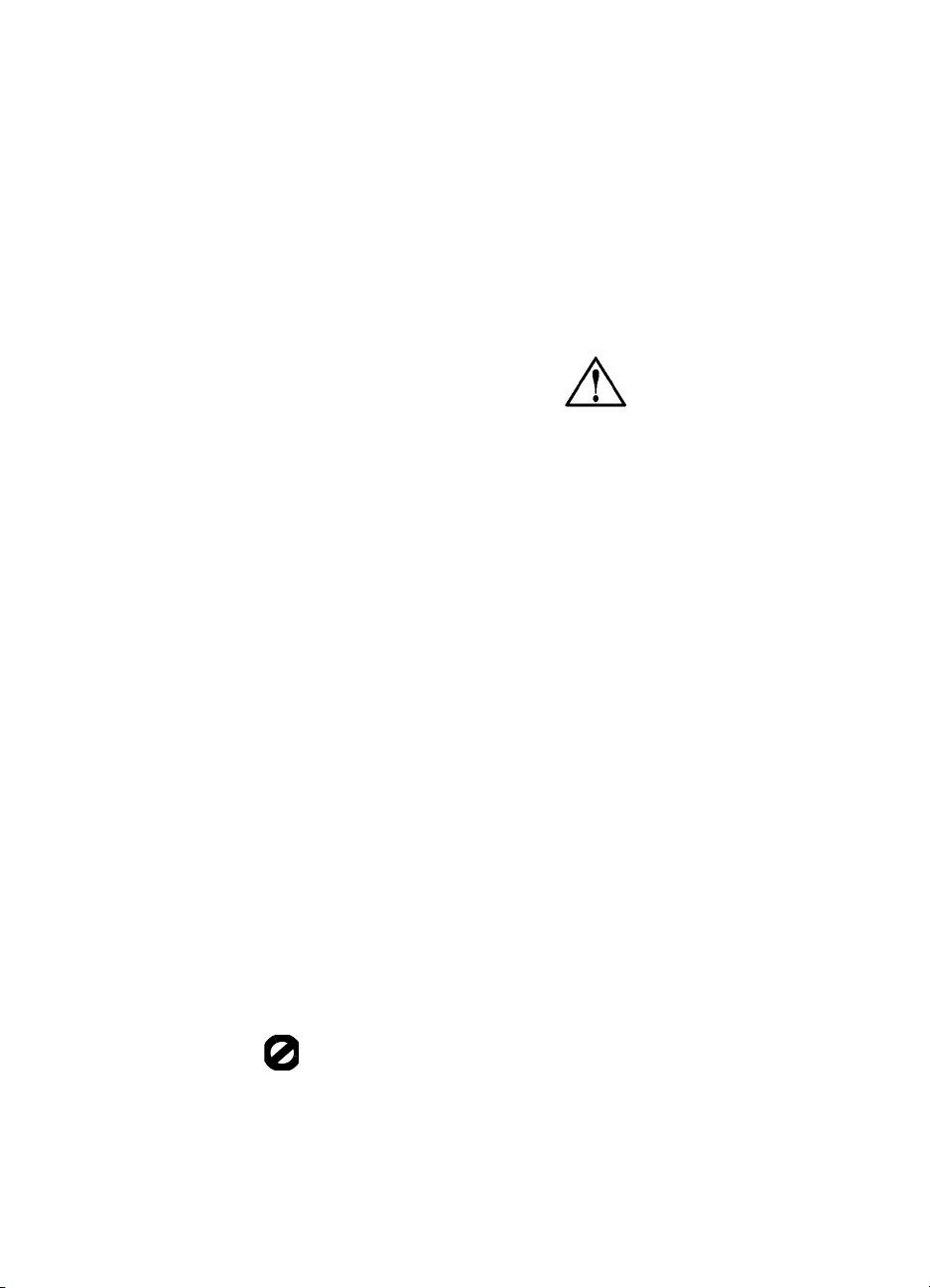
Copyright Hewlett-Packard
Company 2002
Minden jog fenntartva. A dokumentum
bármely részének fénymásolása, másolása
vagy bármely más nyelvre történ fordítása
a Hewlett-Packard Company elzetes
írásbeli engedélye nélkül tilos.
Egyes részek: Copyright (c) 1989-2001
Palomar Software Inc. A HP Officejet 7100
Series olyan nyomtatóillesztprogramtechnológiát tartalmaz, mely a Palomar Inc.
Software (www.palomar.com) tulajdona.
Copyright 1999-2001 Apple Computer, Inc.
Az Apple, az Apple embléma, a Mac,
a Mac embléma, a Macintosh és a Mac OS
az Apple Computer, Inc. Egyesült
Államokban és más országokban
bejegyzett védjegye.
A kiadvány száma: C8380-90193
Els kiadás: 2001. szeptember
Nyomtatás helye: Egyesült Államok,
Mexikó, Németország, Szingapúr
vagy Kína.
A Windows
aWindowsME
a Windows 2000
Egyesült Államokban-bejegyzett védjegyei.
Az Intel és a Pentium az Intel Corporation
bejegyzett védjegyei.
, a Windows NT,
, a Windows XP és
a Microsoft Corporation
Megjegyzés
A jelen dokumentumban szerepl
információk elzetes értesítés nélkül
megváltozhatnak, és nem alkotják
semmilyen kötelezettségvállalás alapját
a Hewlett-Packard Company részérl.
A Hewlett-Packard nem vállal
felelsséget semmilyen,
a dokumentumban elforduló
esetleges hibáért, továbbá nem
vállal sem kifejezett, sem beleértett
garanciát a jelen anyagra, ideértve,
de nem kizárólag a termék
eladhatóságára és adott célra való
alkalmasságára vonatkozó
beleértett garanciát is.
A Hewlett-Packard Company nem felels az
olyan közvetlen vagy közvetett károkért,
melyek a jelen dokumentumban megadott
információk és az általuk leírt program
felhasználása folytán keletkeztek.
Megjegyzés:A hatósági információk
a Támogatás és specifikációk kézikönyv
„Mszaki adatok” cím részében találhatók.
Számos országban tilos másolatot készíteni
az alábbiakról. Kétség esetén konzultáljon
jogásszal.
• Hivatalos iratok vagy dokumentumok:
- Útlevelek
- Bevándorlási iratok
- Hadkötelezettséggel kapcsolatos
iratok
-Azonosítójelvények vagy
azonosítókártyák
• Hivatalos pecsétek:
- Postabélyegek
- Élelmiszerjegyek
• Állami hivatalokra kiállított csekkek vagy
váltók
• Bankjegyek, utazási csekkek vagy
átutalási megbízások
• Letéti jegyek
• Szerzi jogvédelem alá tartozó
dokumentumok
Biztonsági információk
Figyelem! A tz vagy
elektromos áramütés
veszélyének
megelzése érdekében
óvja a készüléket az
estl vagy bármilyen
nedvességtl.
A jelen termék használata során mindenkor
érvényesíteni kell azokat az alapvet
biztonsági elírásokat, melyek révén
elkerülhetk a tz vagy áramütés okozta
személyi sérülések.
FIGYELMEZTETÉS: áramütés
veszélye
1 Olvassa el figyelmesen a telepítési
kártyán szerepl összes utasítást.
2 A készüléket csak földelt aljzathoz
csatlakoztassa. Amennyiben nem
biztos abban, hogy a csatlakozóaljzat
el van látva földeléssel, forduljon
szakképzett villanyszerelhöz.
3 Tartsa szem eltt a készüléken
feltüntetett valamennyi figyelmeztetést
és utasítást.
4 Tisztítás eltt húzza ki a készülék
csatlakozóját a fali konnektorból.
5 A készüléket nem szabad víz
közelében vagy nedves testtel üzembe
helyezni és használni.
6 A készüléket vízszintes, szilárd felületen
kell elhelyezni.
7 Olyan biztonságos helyen üzemeltesse
a készüléket, ahol senki nem léphet
a kábelekre, illetve senki nem botolhat
meg vezetékekben, s ahol mód van
a vezetékek károsodásoktól való
megvédésére.
8 Ha a készülék nem mködik hibátlanul,
olvassa el az on-line hibaelhárítási súgót.
9 A készülék belsejében nincsenek
a felhasználó által javítható
alkatrészek. A javítást bízza képzett
szervizszakemberekre.
10 A készüléket jól szellz helyiségben
használja.
Page 3

tartalom
1 segítség kérése . . . . . . . . . . . . . . . . . . . . . . . . . . . . . . . . . . . . . . 1
2 kezelési alapismeretek . . . . . . . . . . . . . . . . . . . . . . . . . . . . . . . . 3
segédlet . . . . . . . . . . . . . . . . . . . . . . . . . . . . . . . . . . . . . . . . . . . . . 3
elkészületek . . . . . . . . . . . . . . . . . . . . . . . . . . . . . . . . . . . . . . . 3
a kezelpanel funkciói . . . . . . . . . . . . . . . . . . . . . . . . . . . . . . . . . 4
másolat készítése . . . . . . . . . . . . . . . . . . . . . . . . . . . . . . . . . . . . 5
a másolat minségének javítása . . . . . . . . . . . . . . . . . . . . . . . . . . 5
másolás az automatikus lapadagolóból . . . . . . . . . . . . . . . . . . . . . 6
a menü gomb. . . . . . . . . . . . . . . . . . . . . . . . . . . . . . . . . . . . . . . 7
a kezelpanel áttekintése . . . . . . . . . . . . . . . . . . . . . . . . . . . . . . . . . 8
a hp officejet használata számítógéppel . . . . . . . . . . . . . . . . . . . . . . 10
a hp director áttekintése. . . . . . . . . . . . . . . . . . . . . . . . . . . . . . . 10
a hp officejet menüfunkciói . . . . . . . . . . . . . . . . . . . . . . . . . . . . . . . 13
3 az eredeti példány és a papír behelyezése. . . . . . . . . . . . . . . . . 15
nyomtatás optimalizált 4800 dpi felbontással . . . . . . . . . . . . . . . . . . 15
nyomtatás optimalizált 4800 dpi felbontással Windowsban . . . . . 15
nyomtatás optimalizált 4800 dpi felbontással Macintosh OS 9
rendszerben . . . . . . . . . . . . . . . . . . . . . . . . . . . . . . . . . . . . . . . 16
nyomtatás optimalizált 4800 dpi felbontással
macintosh OS X-ben . . . . . . . . . . . . . . . . . . . . . . . . . . . . . . . . . 17
az eredeti példány betöltése . . . . . . . . . . . . . . . . . . . . . . . . . . . . . . 17
az eredeti példány ráhelyezése az üvegre . . . . . . . . . . . . . . . . . . 18
az eredeti példány betöltése az automatikus lapadagolóba . . . . . . 18
a papír betöltése . . . . . . . . . . . . . . . . . . . . . . . . . . . . . . . . . . . . . . 19
borítékok betöltése. . . . . . . . . . . . . . . . . . . . . . . . . . . . . . . . . . . . . 21
tippek egyéb papírtípusok f papírtálcába helyezéséhez . . . . . . . . . . 22
a papírtálca kiválasztása és a papírtípus beállítása . . . . . . . . . . . . . . 23
a papírméret beállítása. . . . . . . . . . . . . . . . . . . . . . . . . . . . . . . . . . 24
további tájékoztatás. . . . . . . . . . . . . . . . . . . . . . . . . . . . . . . . . . . . 24
4 a lapolvasási funkciók használata . . . . . . . . . . . . . . . . . . . . . . . 25
az eredeti beolvasása . . . . . . . . . . . . . . . . . . . . . . . . . . . . . . . . . . 25
Beolvasás egyéb programba . . . . . . . . . . . . . . . . . . . . . . . . . . . 26
lapolvasás leállítása. . . . . . . . . . . . . . . . . . . . . . . . . . . . . . . . . . . . 26
további tájékoztatás. . . . . . . . . . . . . . . . . . . . . . . . . . . . . . . . . . . . 26
i
Page 4
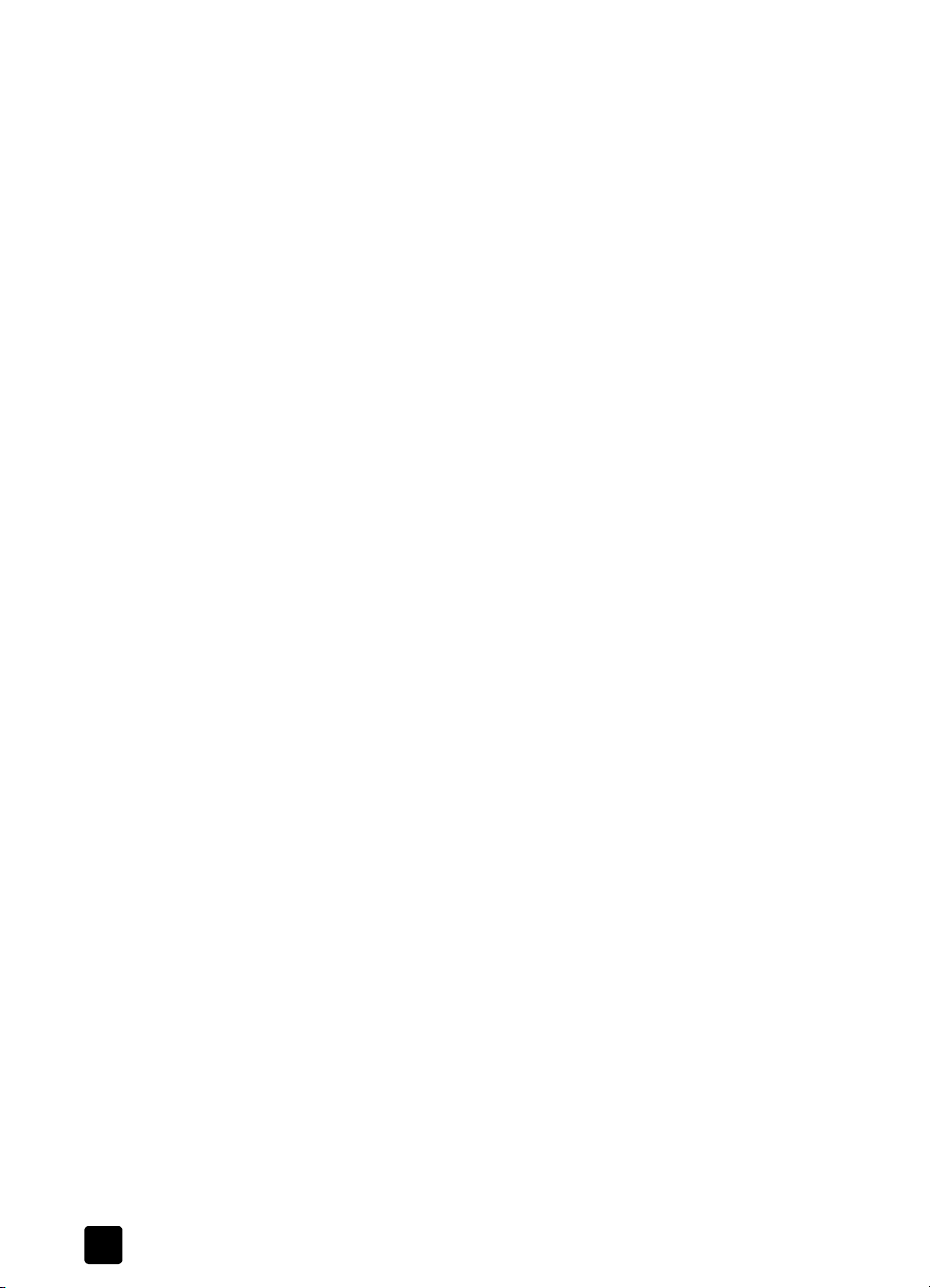
tartalom
5 a másolási funkciók használata . . . . . . . . . . . . . . . . . . . . . . . . .27
másolatok készítése . . . . . . . . . . . . . . . . . . . . . . . . . . . . . . . . . . . . .27
másolat készítése . . . . . . . . . . . . . . . . . . . . . . . . . . . . . . . . . . . .27
a másolás sebességének növelése vagy minségének javítása . . . . .27
másolat kicsinyítése vagy nagyítása . . . . . . . . . . . . . . . . . . . . . . .28
világosabb vagy sötétebb másolatok készítése . . . . . . . . . . . . . . . .28
színintenzitás módosítása . . . . . . . . . . . . . . . . . . . . . . . . . . . . . .29
a szöveg élességének és a fénykép színeinek javítása . . . . . . . . . . .29
a példányszám megadása. . . . . . . . . . . . . . . . . . . . . . . . . . . . . .29
a beállítások módosítása minden másolási feladathoz. . . . . . . . . . .30
speciális másolási feladatok megadása . . . . . . . . . . . . . . . . . . . . . . .30
másolás optimalizált 4800 dpi felbontással . . . . . . . . . . . . . . . . . .30
fénykép másolása. . . . . . . . . . . . . . . . . . . . . . . . . . . . . . . . . . . .31
a másolat igazítása a lap méretéhez. . . . . . . . . . . . . . . . . . . . . . .32
több példány nyomtatása egy oldalra . . . . . . . . . . . . . . . . . . . . . .32
két eredeti nyomtatása egy oldalra . . . . . . . . . . . . . . . . . . . . . . . .33
kép igazítása a margó növeléséhez . . . . . . . . . . . . . . . . . . . . . . .34
kétoldalas- másolatok készítése. . . . . . . . . . . . . . . . . . . . . . . . . . .34
másolatok leválogatása. . . . . . . . . . . . . . . . . . . . . . . . . . . . . . . .35
poszter készítése. . . . . . . . . . . . . . . . . . . . . . . . . . . . . . . . . . . . .35
pólóra vasalható színes matrica készítése . . . . . . . . . . . . . . . . . . .36
a másolás leállítása. . . . . . . . . . . . . . . . . . . . . . . . . . . . . . . . . . . . .37
további tájékoztatás . . . . . . . . . . . . . . . . . . . . . . . . . . . . . . . . . . . .37
a másolási beállítások menü pontjai . . . . . . . . . . . . . . . . . . . . . . . . . 37
6 fotókártya használata . . . . . . . . . . . . . . . . . . . . . . . . . . . . . . . .39
a fotókártya fogalma . . . . . . . . . . . . . . . . . . . . . . . . . . . . . . . . . . . .39
a fotókártya behelyezése . . . . . . . . . . . . . . . . . . . . . . . . . . . . . . . . .39
helytelenül beillesztett kártya . . . . . . . . . . . . . . . . . . . . . . . . . . . .40
fájlok mentése a számítógépre . . . . . . . . . . . . . . . . . . . . . . . . . . . . .40
képfájlok megtekintése és szerkesztése . . . . . . . . . . . . . . . . . . . . . . . .41
a hp photo view center használata . . . . . . . . . . . . . . . . . . . . . . . .41
a hp workplace használata . . . . . . . . . . . . . . . . . . . . . . . . . . . . .41
nyomtatás fotókártyáról . . . . . . . . . . . . . . . . . . . . . . . . . . . . . . . . . .41
Indexkép nyomtatása . . . . . . . . . . . . . . . . . . . . . . . . . . . . . . . . .41
az összes fénykép kinyomtatása . . . . . . . . . . . . . . . . . . . . . . . . . .42
fényképek nyomtatása egyenként . . . . . . . . . . . . . . . . . . . . . . . . .43
DPOF fájl nyomtatása . . . . . . . . . . . . . . . . . . . . . . . . . . . . . . . . .44
indexkép használata . . . . . . . . . . . . . . . . . . . . . . . . . . . . . . . . . . . .44
az indexkép kitöltése. . . . . . . . . . . . . . . . . . . . . . . . . . . . . . . . . .44
indexkép beolvasása. . . . . . . . . . . . . . . . . . . . . . . . . . . . . . . . . .45
további tájékoztatás . . . . . . . . . . . . . . . . . . . . . . . . . . . . . . . . . . . .46
a photo card functions (fotókártya lehetségei) menü pontjai. . . . . . . . .46
ii
hp officejet 7100 series
Page 5
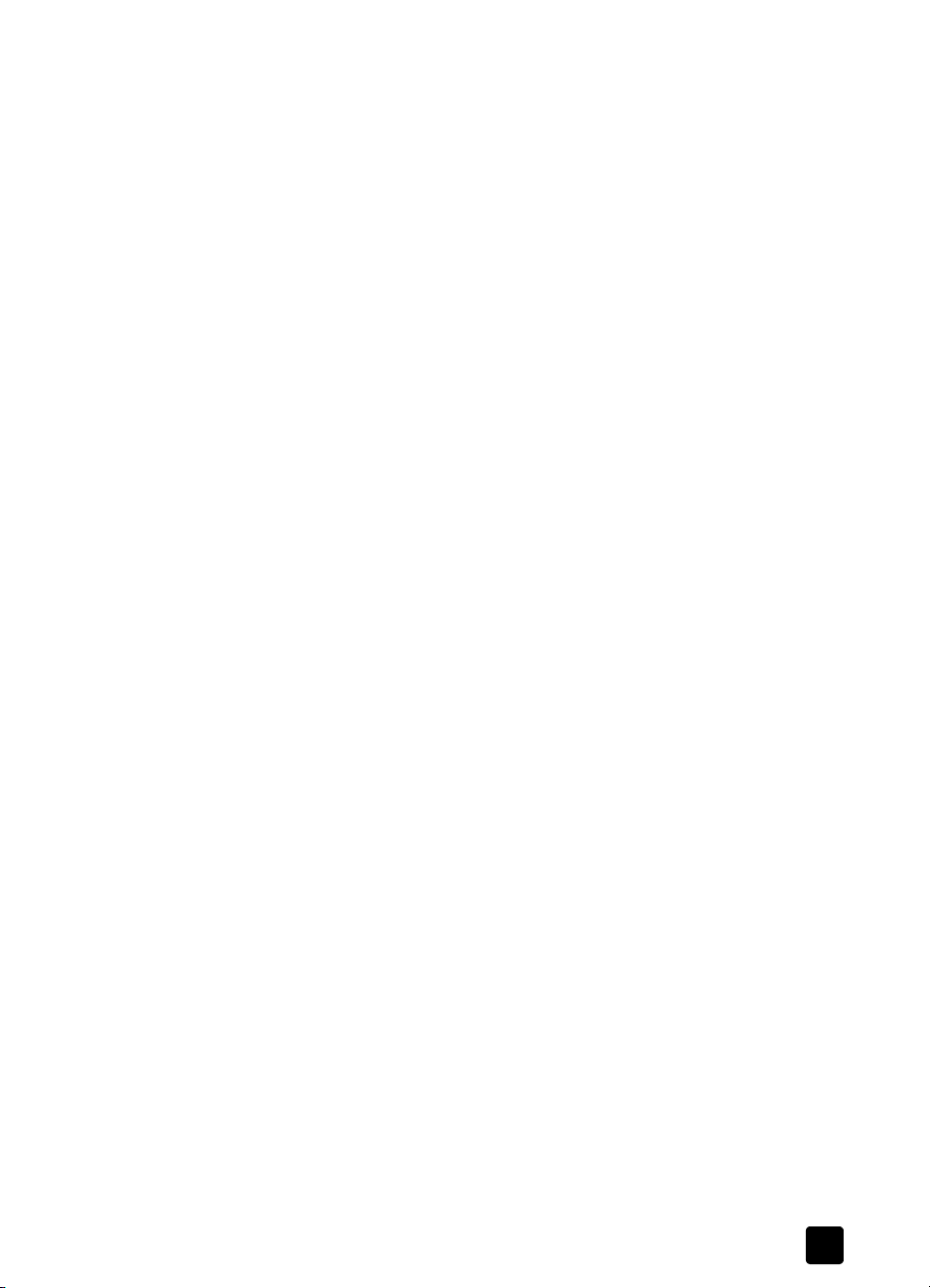
7 a faxfunkciók használata . . . . . . . . . . . . . . . . . . . . . . . . . . . . . 47
fax küldése . . . . . . . . . . . . . . . . . . . . . . . . . . . . . . . . . . . . . . . . . . 47
fax küldése a hp officejet segítségével . . . . . . . . . . . . . . . . . . . . . 48
faxküldés gyorstárcsázási bejegyzés használatával . . . . . . . . . . . . 48
színes fax küldése . . . . . . . . . . . . . . . . . . . . . . . . . . . . . . . . . . . 49
fax küldése több címzettnek . . . . . . . . . . . . . . . . . . . . . . . . . . . . 49
fax ütemezett küldése . . . . . . . . . . . . . . . . . . . . . . . . . . . . . . . . . . . 49
az ütemezett fax törlése . . . . . . . . . . . . . . . . . . . . . . . . . . . . . . . 50
fax fogadása . . . . . . . . . . . . . . . . . . . . . . . . . . . . . . . . . . . . . . . . 50
fax automatikus fogadása . . . . . . . . . . . . . . . . . . . . . . . . . . . . . 51
fax fogadása saját kezleg . . . . . . . . . . . . . . . . . . . . . . . . . . . . 51
jelentések nyomtatása. . . . . . . . . . . . . . . . . . . . . . . . . . . . . . . . . . . 51
automatikus jelentések készítése . . . . . . . . . . . . . . . . . . . . . . . . . 51
eseti jelentések készítése . . . . . . . . . . . . . . . . . . . . . . . . . . . . . . 52
automatikus újratárcsázás . . . . . . . . . . . . . . . . . . . . . . . . . . . . . . . . 52
a hanger szabályozása . . . . . . . . . . . . . . . . . . . . . . . . . . . . . . . . 53
a gyorstárcsázás beállítása. . . . . . . . . . . . . . . . . . . . . . . . . . . . . . . 53
egyéni gyorstárcsázási beállítások megadása. . . . . . . . . . . . . . . . 53
csoportos gyorstárcsázási beállítások megadása. . . . . . . . . . . . . . 54
a dátum és az id beállítása . . . . . . . . . . . . . . . . . . . . . . . . . . . . . . 55
a faxfejléc beállítása . . . . . . . . . . . . . . . . . . . . . . . . . . . . . . . . . . . 55
szöveg beírása . . . . . . . . . . . . . . . . . . . . . . . . . . . . . . . . . . . . . . . 56
a memóriában tárolt faxok újranyomtatása . . . . . . . . . . . . . . . . . . . . 56
bármilyen üzenetrögzít vagy PC-modem használható.. . . . . . . . . . . . 57
további tájékoztatás. . . . . . . . . . . . . . . . . . . . . . . . . . . . . . . . . . . . 57
a Fax Functions (Faxfunkciók) menü beállításai. . . . . . . . . . . . . . . . . . 58
tartalom
8 a hp officejet karbantartása . . . . . . . . . . . . . . . . . . . . . . . . . . . 59
az üveg tisztán tartása . . . . . . . . . . . . . . . . . . . . . . . . . . . . . . . . . . 59
a fedél bels oldalának tisztán tartása . . . . . . . . . . . . . . . . . . . . . . . 59
a készülék küls felületének tisztán tartása . . . . . . . . . . . . . . . . . . . . 59
az automatikus lapadagoló telepítése. . . . . . . . . . . . . . . . . . . . . . . . 60
nyomtatófejek és festékpatronok kezelése . . . . . . . . . . . . . . . . . . . . . 60
önteszt-jelentés nyomtatása. . . . . . . . . . . . . . . . . . . . . . . . . . . . . 60
a festékszint ellenrzése. . . . . . . . . . . . . . . . . . . . . . . . . . . . . . . 60
a színbeállítás végrehajtása . . . . . . . . . . . . . . . . . . . . . . . . . . . . 61
nyomtatófejek kezelése. . . . . . . . . . . . . . . . . . . . . . . . . . . . . . . . 61
a nyomtatófejcsere szükségességének ellenrzése . . . . . . . . . . . . . 61
a nyomtatófejek cseréje . . . . . . . . . . . . . . . . . . . . . . . . . . . . . . . 63
a festékpatronok kezelése. . . . . . . . . . . . . . . . . . . . . . . . . . . . . . 65
a festékpatronok cseréje. . . . . . . . . . . . . . . . . . . . . . . . . . . . . . . 65
a nyomtatófejek beigazítása . . . . . . . . . . . . . . . . . . . . . . . . . . . . 67
a nyomtatófejek tisztítása . . . . . . . . . . . . . . . . . . . . . . . . . . . . . . 68
a festékpatronok érintkezinek tisztítása. . . . . . . . . . . . . . . . . . . . 68
a nyomtatófej érintkezinek tisztítása . . . . . . . . . . . . . . . . . . . . . . 69
csereként használható egyéb alkatrészek . . . . . . . . . . . . . . . . . . . 71
a festékszintmér jelzéseinek felülbírálása . . . . . . . . . . . . . . . . . . 71
a gyári alapbeállítások visszaállítása . . . . . . . . . . . . . . . . . . . . . . . . 72
kezelési útmutató
iii
Page 6
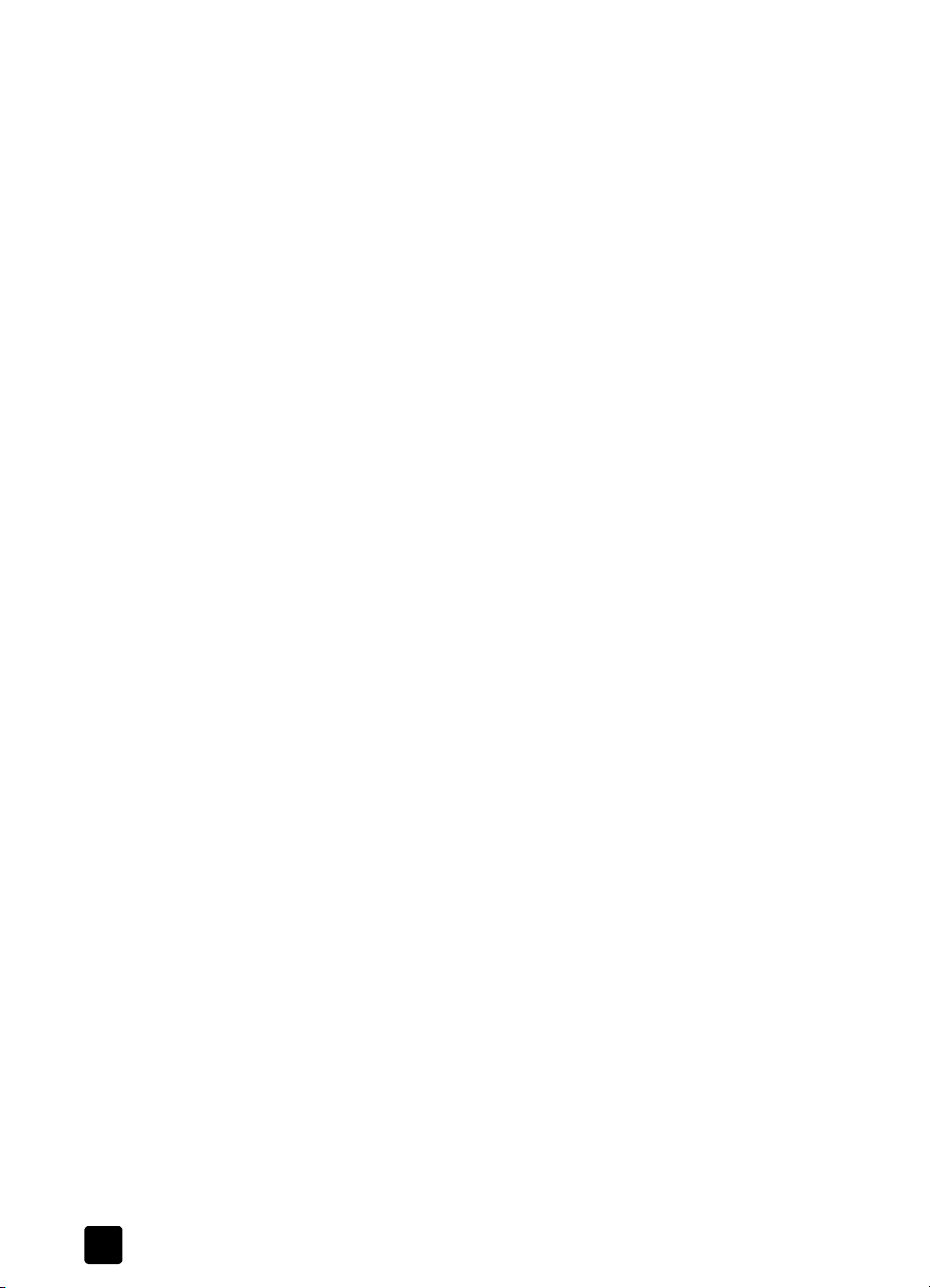
tartalom
az ország és a nyelv beállítása . . . . . . . . . . . . . . . . . . . . . . . . . . . . .72
az energiatakarékos üzemmód bekapcsolási idejének beállítása . . . . . .73
a maintenance (karbantartás) menü lehetségei . . . . . . . . . . . . . . . . . 74
9 kiegészít telepítési információk . . . . . . . . . . . . . . . . . . . . . . . . .75
lehetséges telepítési problémák . . . . . . . . . . . . . . . . . . . . . . . . . . . . . 75
a hp officejet nyomtató kijelölése hálózatban (Macintosh). . . . . . . . . . .76
a hp officejet készülék csatlakoztatása a számítógéphez . . . . . . . . . . .77
a párhuzamos kábel csatlakoztatása. . . . . . . . . . . . . . . . . . . . . . .77
beállítás egyszer megosztáshoz . . . . . . . . . . . . . . . . . . . . . . . . . 78
az usb port csatlakoztatása . . . . . . . . . . . . . . . . . . . . . . . . . . . . .78
a hp officejet csatlakoztatása telefonhoz,
modemhez vagy üzenetrögzíthöz . . . . . . . . . . . . . . . . . . . . . . . . . .79
a hp officejet szoftver eltávolítása és újratelepítése. . . . . . . . . . . . . . . .80
további tájékoztatás . . . . . . . . . . . . . . . . . . . . . . . . . . . . . . . . . . . .80
tárgymutató. . . . . . . . . . . . . . . . . . . . . . . . . . . . . . . . . . . .81
iv
hp officejet 7100 series
Page 7
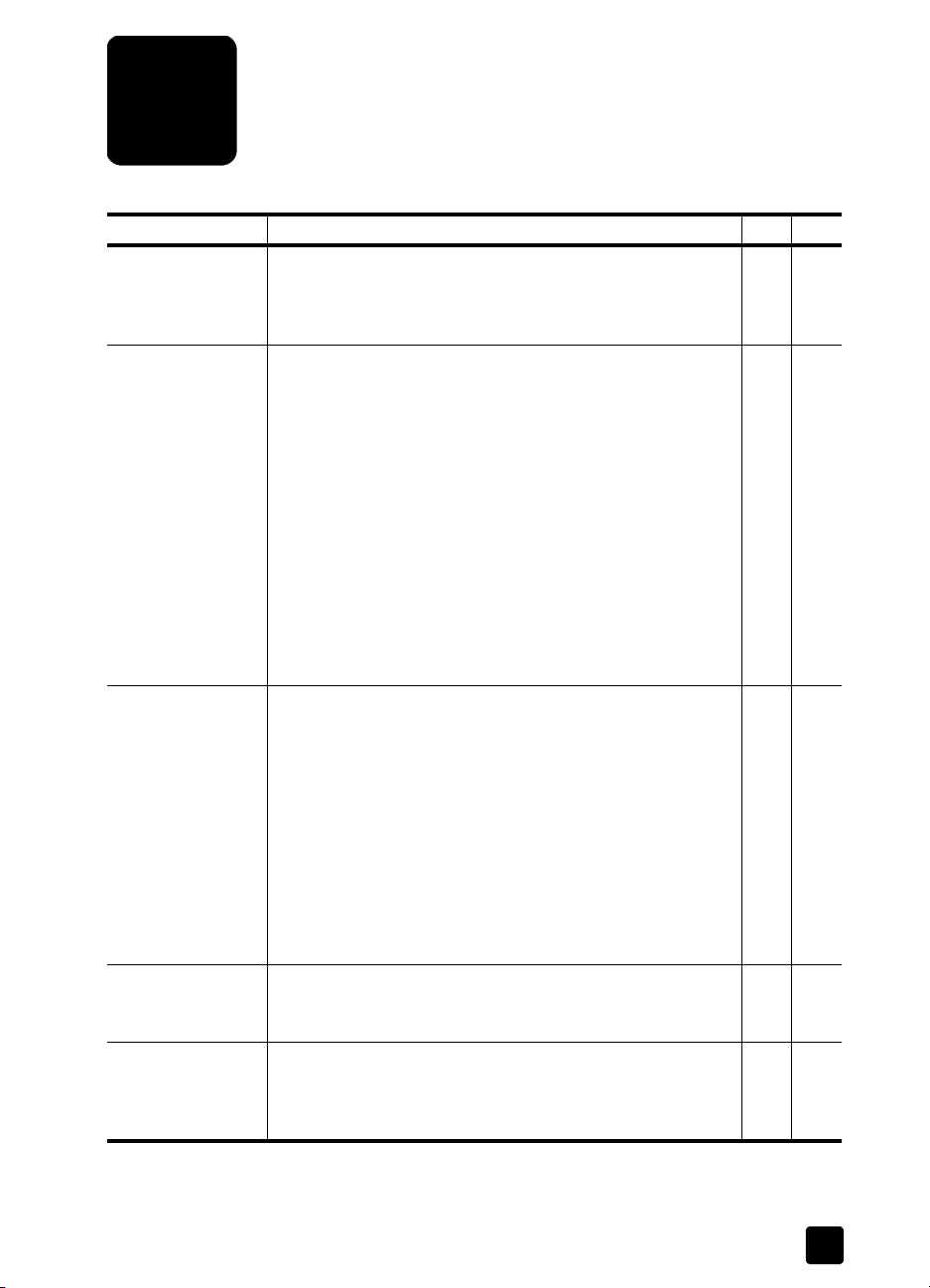
segítség kérése
1
súgó leírás Win Mac
Setup Poster
(Telepítési kártya)
Product Tour
(Termékkalauz)
program
Felhasználói
kézikönyv
Kezelési útmutató A nyomtatott Kezelési útmutató információt nyújt
Támogatás és
specifikációk füzet
A Telepítési kártya útmutatást ad a HP Officejet telepítéséhez
és üzembe helyezéséhez. Ellenrizze, hogy az operációs
rendszernek (Windows vagy Macintosh) megfelel kártyát
használja-e.
A program röviden bemutatja a HP Officejet készüléket
és funkcióit. Célja, hogy a készüléket tulajdonosa minél
hamarabb használatba vehesse. A bemutatót rögtön
a HP Officejet szoftverének telepítése után elindíthatja,
de a következ lépések végrehajtásával ezt késbb
is megteheti:
1 Kattintson duplán a Windows asztalán lév
HP Officejet 7100 Series parancsikonra.
2 A HP Director programban válassza a Help (Súgó)
menü Product Tour (Termékbemutató) parancsát.
3 A Product Tour (Termékkalauz) párbeszédpanel
megjelenése után helyezze a HP Officejet 7100 Series
CD lemezt a CD-meghajtóba, és kattintson a Search
(Keresés) gombra.
Az elektronikus felhasználói kézikönyvben a HP Officejet
használatának és szolgáltatásainak részletes leírása
olvasható. Továbbá kitér olyan témakörökre is, mint például
a HP Officejet készülékhez alkalmazható papírtípusok
és egyéb programok.
Windows környezetben tegye a következt: A Director
(Rendez) programban válassza a Help (Súgó) menü User’s
Guide (Felhasználói kézikönyv) parancsát.
Macintosh környezetben tegye a következt: A Director
(Rendez) programban válassza a Tools (Eszközök) menü
View Onscreen Guide (Elektronikus felhasználói kézikönyv
megtekintése) parancsát.
a HP Officejet használatához, és segítséget ad a telepítési
eljárás során felmerül problémák megoldásához.
A Támogatás és specifikációk cím nyomtatott füzet
információt ad a HP Officejet készülékkel kapcsolatban: kitér
a kiegészítk és tartozékok rendelésére, a mszaki adatokra,
valamint a támogatás és a garancia igénybe vételére.
XX
X
XX
XX
XX
1
Page 8
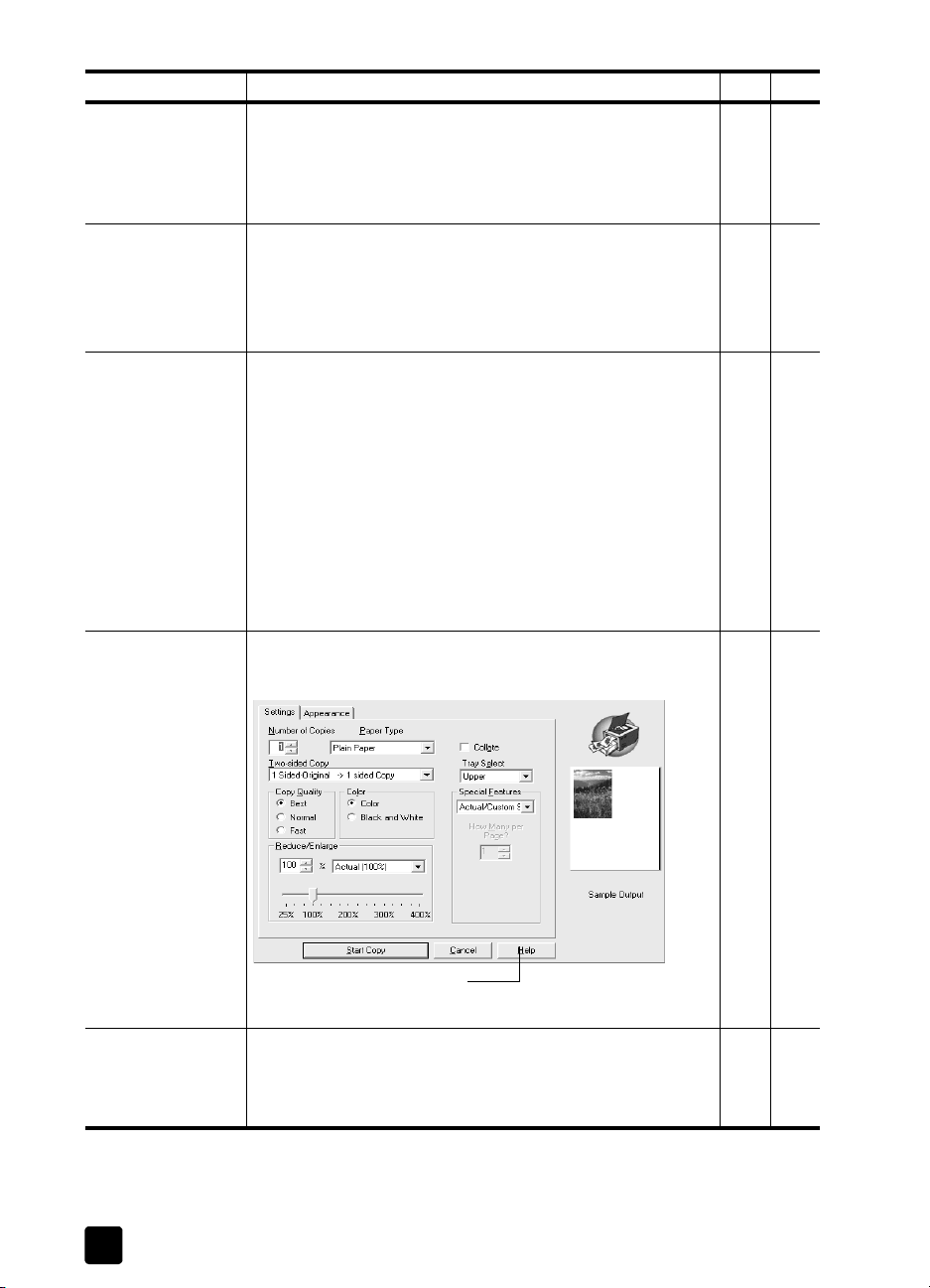
1. fejezet
súgó leírás Win Mac
Hibaelhárító súgó A hibaelhárítási információ megjelenítéséhez a Director
X
programban kattintson a Help (Súgó) lehetségre, majd
válassza a Troubleshooting (Hibaelhárítás) pontot.
Hibaelhárítási információ megjeleníthet az egyes
hibaüzeneteken megjelen Súgó gombra kattintva is.
Internetes súgó
és technikai
támogatás
Ha rendelkezik internet-hozzáféréssel, további információt
kaphat az alábbi HP webhelyen:
www.hp.com/support
XX
A webhely választ tartalmaz a gyakran ismétld
kérdésekre is.
A Readme (Fontos)
fájl
A szoftver telepítése után a Readme (Fontos) fájlt
megnyithatja a HP Officejet 7100 Series CD lemezrl vagy
XX
a HP Officejet 7100 Series programmappájából. A Readme
(Fontos) fájl megnyitásához tegye a következket:
Windows környezetben: A Windows tálcán kattintson
a Startgombra, és válassza sorban a Programok vagy
Minden program (XP), a Hewlett-Packard és a HP Officejet
7100 Series menüpontot, majd kattintson a View the Readme
File (Fontos fájl megtekintése) parancsra.
Macintosh környezetben: Keresse meg a HD:Applications:HP
Officejet Software (HD: Alkalmazások: HP Officejet szoftver)
mappát.
A párbeszédpanelek
saját súgója
Windows környezetben: A párbeszédpanel Súgó gombjára
kattintva megjeleníthet az egyes beállítások magyarázata.
X
Accessories guide
(Kiegészítk
kézikönyve)
2
A párbeszédpanelen
kattintson a
Súgó gombra.
Az Accessories guide (Kiegészítk kézikönyve) információt
tartalmaz a 250 lapos HP papíradagoló telepítésérl,
valamint a papír behelyezésének lépéseirl. Bemutatja
továbbá a kétoldalas nyomtatási modult is.
hp officejet 7100 series
XX
Page 9
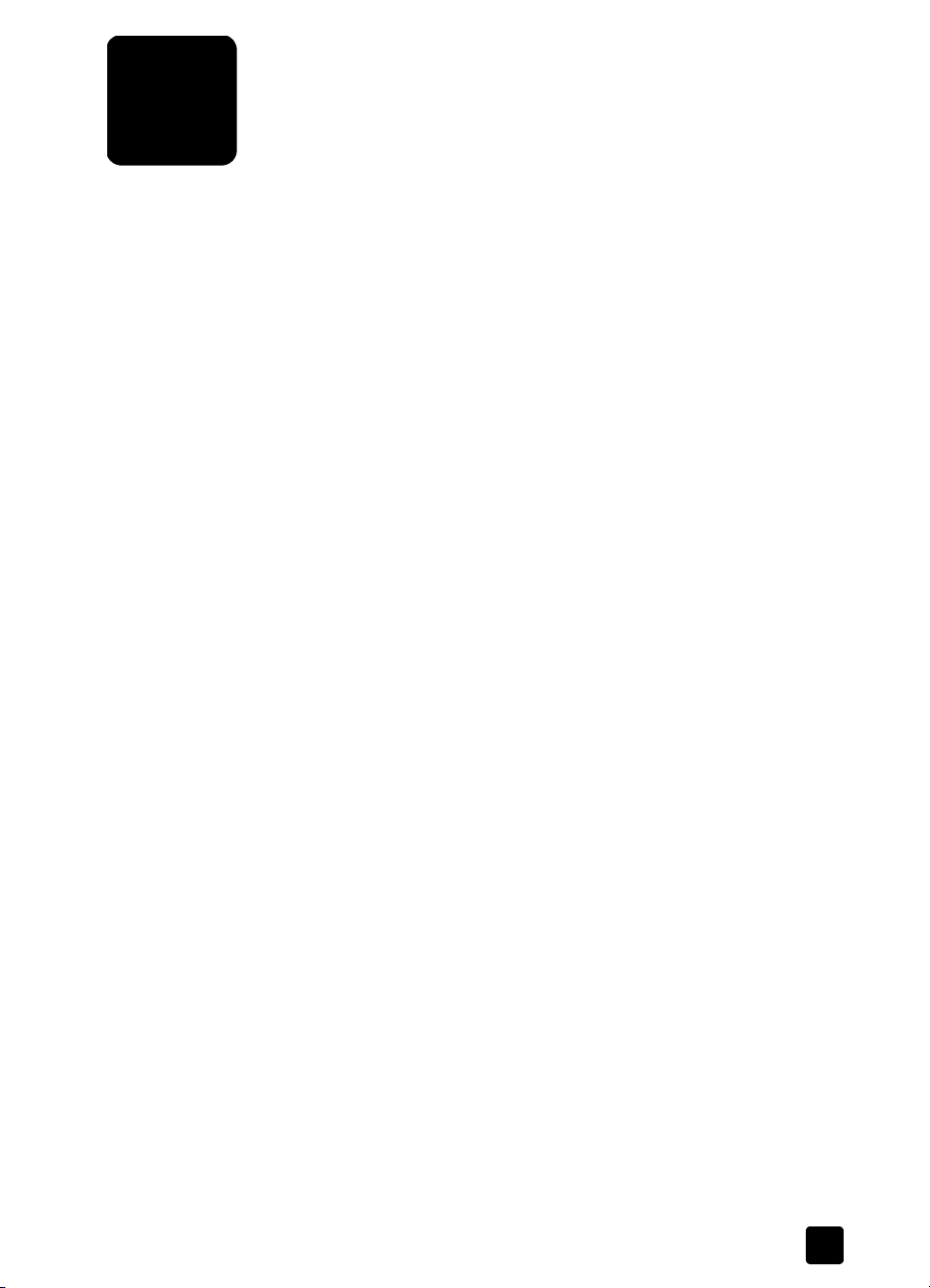
2
Segédlet
kezelési alapismeretek
Számos mveletet végezhet el a készülék elején található kezelpanelen vagy
a HP Officejet szoftvere segítségével.
Ha a HP Officejet készüléket nem is csatlakoztatja számítógéphez, az eloldali
kezelpanelen lehetsége van másolási, nyomtatási és faxküldési feladatok
végrehajtására. Az eloldali kezelpanel gombjainak és menürendszerének
segítségével a beállítások széles skálája áll rendelkezésére.
E rövid segédletbl elsajátíthatja, hogyan lehet másolni, illetve másolási vagy
egyéb beállításokat módosítani a HP Officejet segítségével. A segédlet nem
nyújt átfogó ismertetést, célja csupán a kezelpanel és gombjainak rövid
bemutatása. A segédlet tíz perc alatt áttanulmányozható, és ezután a leírtakat
a gyakorlatban is kipróbálhatja.
Megjegyzés: Javasoljuk, hogy mieltt megkezdené a HP Officejet napi
használatát, okvetlenül vegye kézbe ezt a segédletet.
A tartalomjegyzékben és a tárgymutatóban tájékozódhat, hogy a kezelpanelen
végezhet egyéb mveletek leírását hol találja a kezelési útmutatóban.
Elkészületek
Tegye a következket:
• Kövesse a HP Officejet készülékhez kapott Telepítési kártya utasításait.
• Ha Macintosh OS X rendszert használ, a HP Officejet programjának
• A f papírtartóba töltsön papírt. Ha további információra van szüksége,
• Legyen kéznél egy letter vagy A4-es méretnél kisebb színes fénykép vagy
• Készítsen el egy két- vagy háromoldalas dokumentumot. Ezen
A HP Officejet programját a HP Officejet számítógéphez csatlakoztatása
eltt telepíteni kell.
telepítése után vegye fel a nyomtatót a Print Center bejegyzései közé.
További ismertetés az elektronikus felhasználói kézikönyv hp officejet
felvételérl szóló részeiben olvasható.
tekintse át a következt: a papír betöltése oldal: 19.
kép. Ezen a képen gyakorolhatja a segédletbl elsajátított mveleteket.
gyakorolhatja a segédletbl elsajátított mveleteket.
3
Page 10
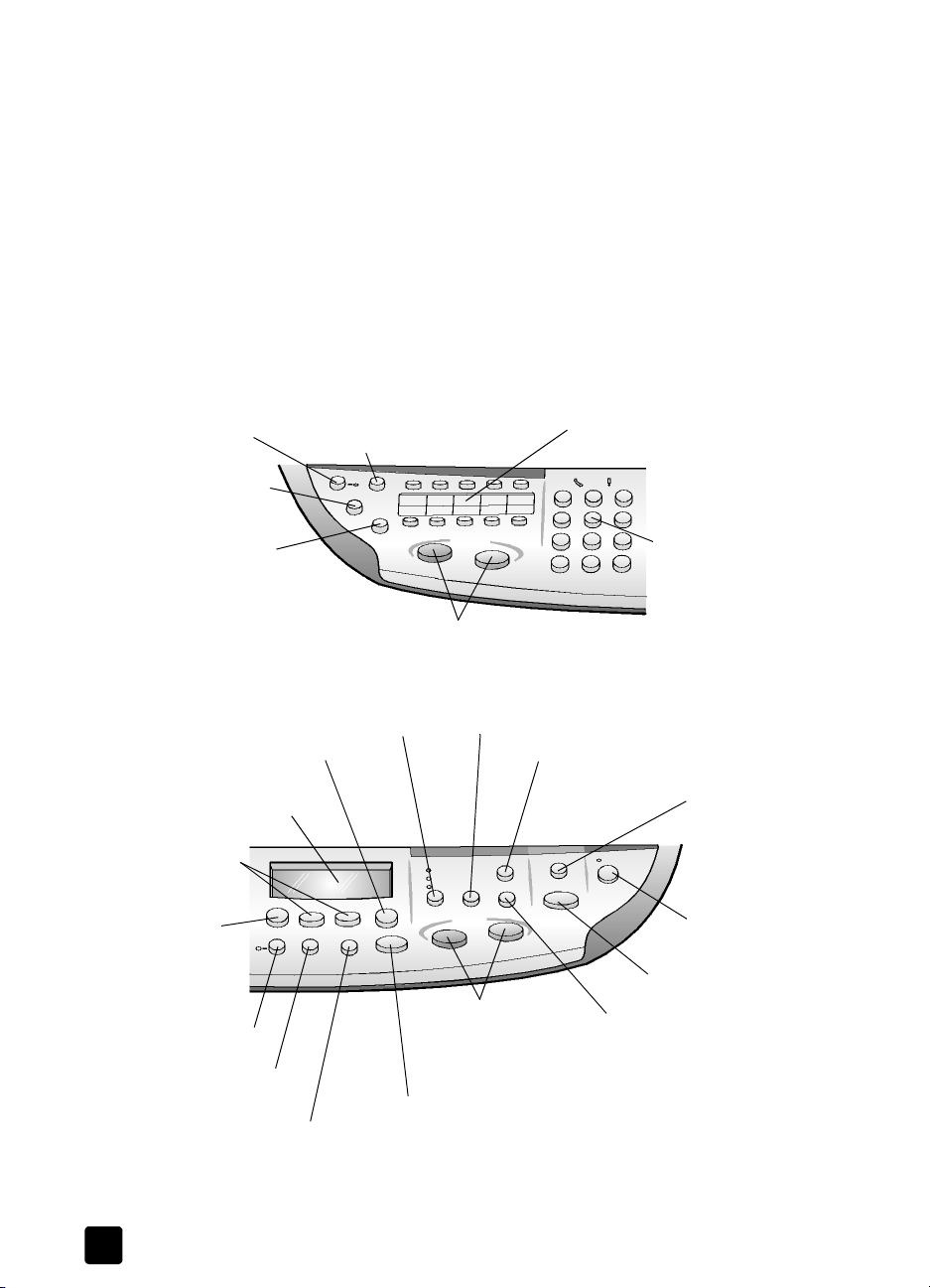
2. fejezet
l
bbfunk
A kezelpanel funkciói
A kezelpanel az alábbi f területekbl áll:
• Faxküldéssel kapcsolatos terület
• Billentyzet
• Többfunkciós gombok és a kezelpanel kijelzje
• Másolással kapcsolatos terület
• Beolvasással kapcsolatos terület
• On (Be) gomb
Nézze át az alábbi ábrát, és keresse meg a kezelpanelen lév gombokat.
A segédlet mveleteinek végrehajtása során nem fogja az összes gombot
használni, de azért érdemes a gombok helyét áttanulmányozni.
A kezelpanel bal oldala a faxküldésre használt területtel és a billentyzette
Automatikus fogadás be-,
illetve kikapcsolása
A fax felbontásának
módosítása
A legutóbb tárcsázott szám
újbóli hívása
A kezelpanel jobb oldala a tö
a beolvasáshoz tartozó területtel
A másolás minségének beállítása
A kijelzn látható menü vagy érték
kiválasztása
Kezelpanel kijelzje
Beállítási lehetségek
átlapozása
Fotókártyával,
másolással,
faxküldéssel vagy
hálózattal kapcsolatos
beállítások módosítása
Kétoldalas másolatok
készítése
Papírtálca és papírtípus
kiválasztása
A gyorstárcsázási bejegyzések
átlapozása
Fényesség és kontraszt beállítása faxküldéskor vagy másoláskor
Hozzáférés az egygombos
gyorstárcsázás gombjaihoz
Billentyzet
használata faxszámok
tárcsázásához és
szöveg beviteléhez
Fax indítása
ciós gombokkal és a kijelzvel, a másoláshoz, valamint
A példányszám megadása
Másolat kicsinyítése vagy nagyítása
A beolvasáshoz
használt program,
illetve hálózat
esetén
a számítógép
kiválasztása
A HP Officejet be-,
illetve kikapcsolása
Beolvasás megkezdése
Másolás
megkezdése
Munka leállítása vagy
kilépés a menübl
Különleges másolási
lehetségek (oldalhoz
igazítás, tükrözés,
margóigazítás vagy poszter)
4
hp officejet 7100 series
Page 11
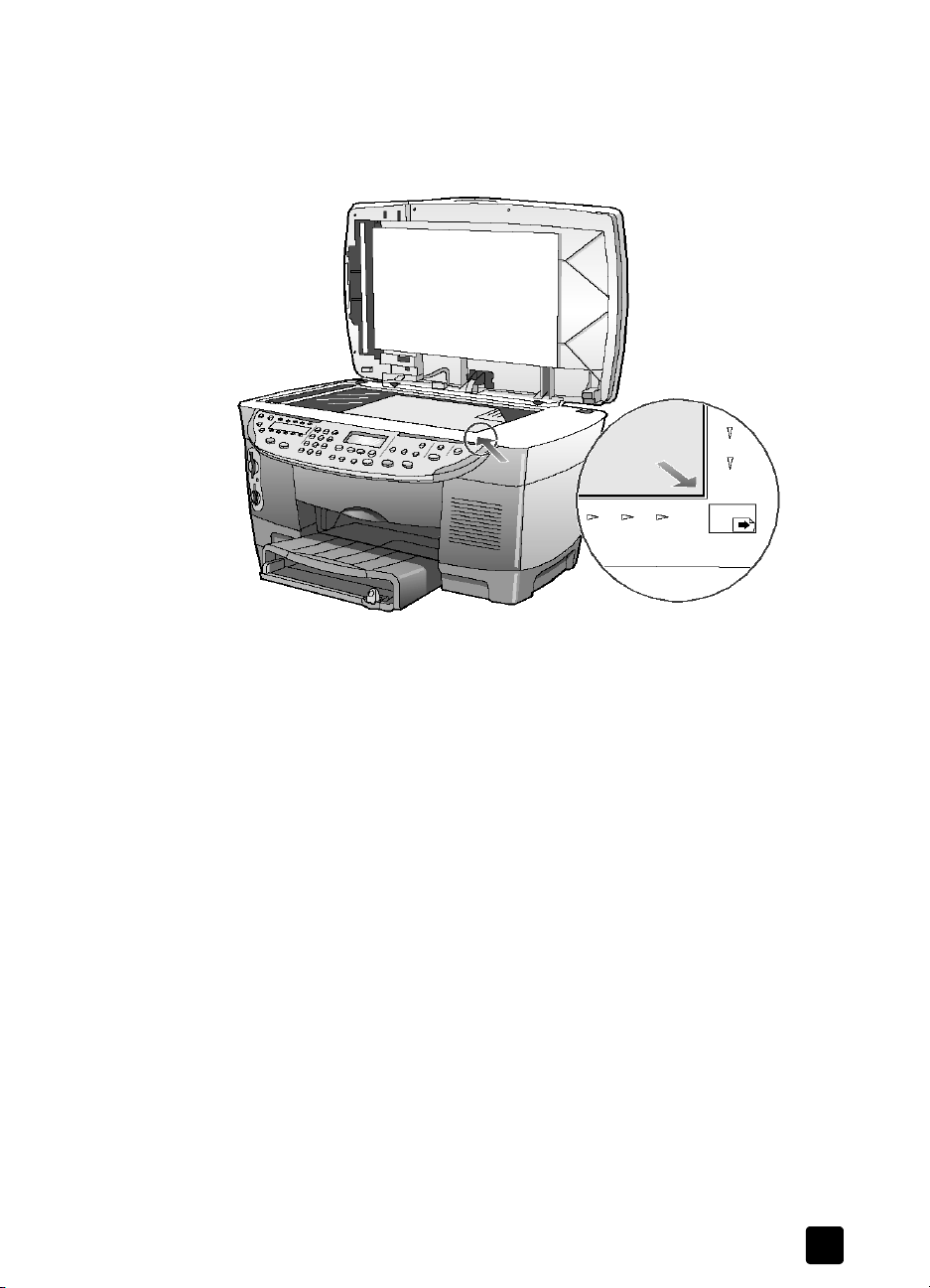
másolat készítése
A színes fotóról vagy képrl történ másolat készítéséhez tegye a következket:
1 Nyissa fel a HP Officejet fedelét, és helyezze a képet a másolandó
oldalával lefelé az üveglap jobb alsó sarkához igazítva.
Kezelési alapismeretek
Az eredeti
fels széle
2 Nyomja meg a kezelpanel másoláshoz tartozó területén lév Start Copy,
Color (Másolás, színes) gombot.
Ha a képet a számítógépre kívánta volna menteni, a Start Scan (Beolvasás
indítása) gombot kellett volna megnyomnia. Ha a képet faxon kívánta
volna feladni, a faxküldéshez tartozó terület Black (Fekete-fehér) vagy
Color (Színes) gombját kellett volna megnyomnia. A segédlet
a továbbiakban a másolási mveletet tárgyalja.
Alapértelmezésben egyetlen másolat készül. A Start Copy, Color (Másolás,
színes) gomb megnyomására a HP Officejet automatikusan egy színes
másolatot nyomtat az üvegre helyezett képrl. Ha a Start Copy, Black
(Másolás, fekete-fehér) gombot nyomta volna meg, a HP Officejet
szürkeárnyalatos másolatot készített volna.
A másolat minségének javítása
1 Anélkül, hogy a képet eltávolítaná az üvegrl, nyomja meg a Number
of Copies (Példányszám) gombot kétszer. Ennek hatására a kijelzn
a 2Copies (2 példány) felirat jelenik meg.
2 Nyomja meg a Start Copy, Black (Másolás, fekete-fehér) gombot
a kezelpanelen.
A HP Officejet két fekete-fehér másolatot készít a képrl.
Nem kellett tehát semmi mást tennie, mint megadnia a példányszámot,
és megnyomnia az indítógombot. Most módosítson további beállításokat
is, mieltt a másolást megkezdené.
3 A példányszám 3-ra növeléséhez nyomja meg a Number of Copies
(Példányszám) gombot.
kezelési útmutató
5
Page 12
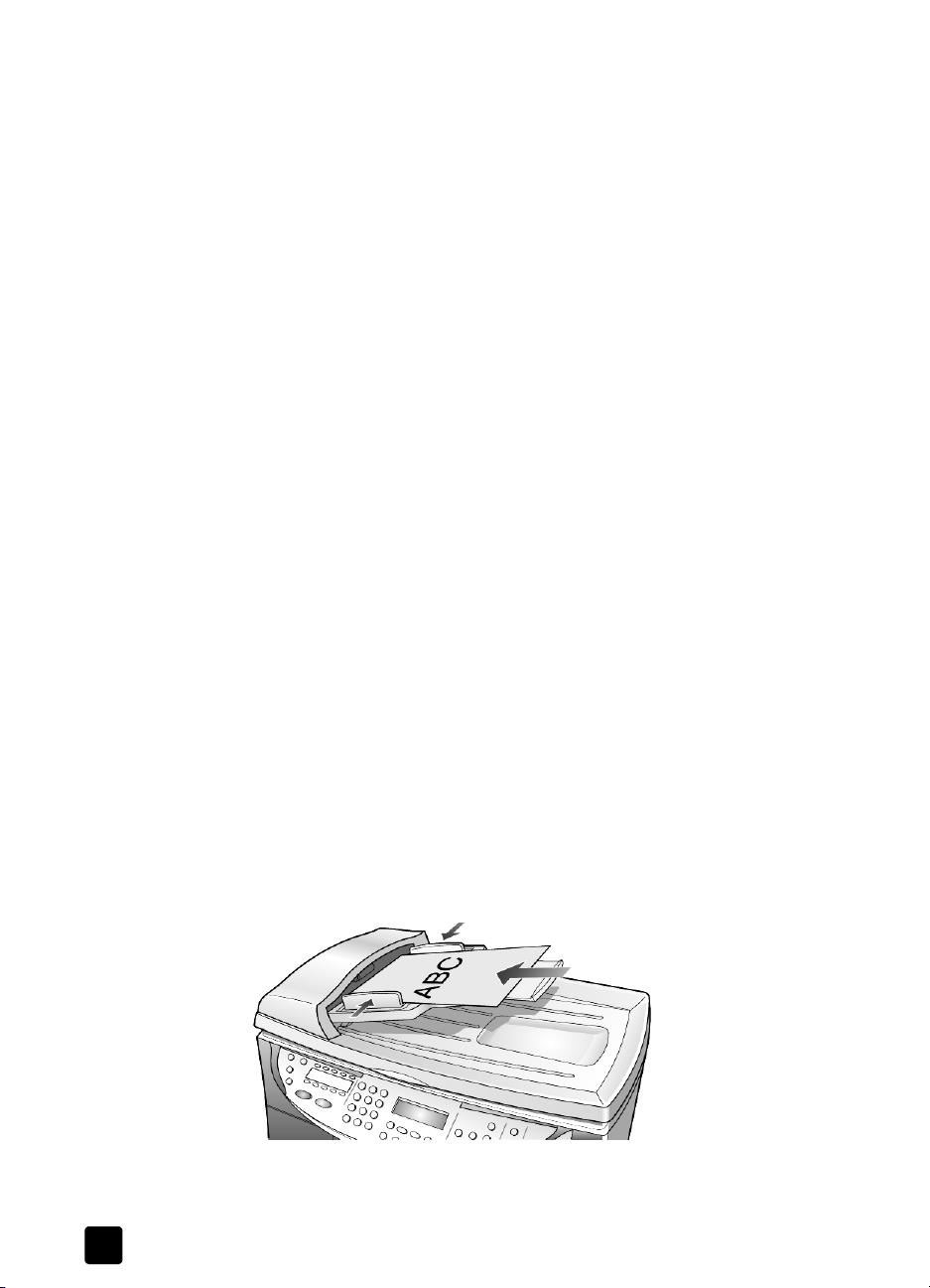
2. fejezet
4 Nyomja meg a Reduce/Enlarge (Kicsinyítés/nagyítás) gombot.
A kijelzn a Custom 100% (Egyedi 100%) felirat jelenik meg.
Ezzel a beállítással nagyíthatja vagy kicsinyítheti a képet.
5 Nyomja meg az 5-ös, majd a 0-s gombot a számbillentyzeten az 50%
beírásához, majd nyomja meg az Enter (Bevitel) gombot.
6 Nyomja meg a Color (Színes) gombot a kezelpanelen.
A HP Officejet három színes, 50%-ra kicsinyített másolatot nyomtat
aképrl.
Ha nem végez több mveletet a HP Officejet készüléken, az imént
módosított beállítások két perc múlva visszatérnek eredeti értékükhöz.
A példányszám egyre, a másolási arány 100%-ra áll vissza.
7 Ha erre nem kíván várni, nyomja meg a Cancel (Visszavonás) gombot.
Ezek után a Special Features (Speciális funkciók) gomb segítségével fogja
a fényképet felnagyítani.
8 A Special Features (Speciális funkciók) gombbal válassza ki a Fit to Page
(Oldalhoz igazítás) feliratot.
9 Nyomja meg az Enter (Bevitel) gombot.
10 Nyomja meg a Start Copy, Black (Másolás, fekete-fehér) vagy a Start
Copy, Color (Másolás, színes) gombot.
A nyomtató egész oldalt kitölt méretben elkészíti a másolatot.
Következik az automatikus lapadagoló használatának áttekintése.
Másolás az automatikus lapadagolóból
A HP Officejet rendelkezik automatikus lapadagolóval (ADF), mely segítségével
egyszerre több másolásra, faxküldésre vagy beolvasásra szánt eredeti tölthet
be. Az útmutató következ részében a két- vagy háromoldalas dokumentumról
fog gyorsmásolatot készíteni.
1 Távolítsa el a fényképet az üvegrl.
2 Helyezze a két- vagy háromoldalas dokumentumot nyomtatott oldalával
felfelé a lapadagolóba.
3 Állítsa a papírszélesség-beállítót az eredeti példány méretének megfelel
helyzetbe.
A kezelpanel kijelzjén az eredeti betöltését jelz üzenet jelenik meg.
4 A Quality (Minség) gombot annyiszor nyomja meg, amíg a Fast (Gyors)
felirat megjelenik.
6
hp officejet 7100 series
Page 13
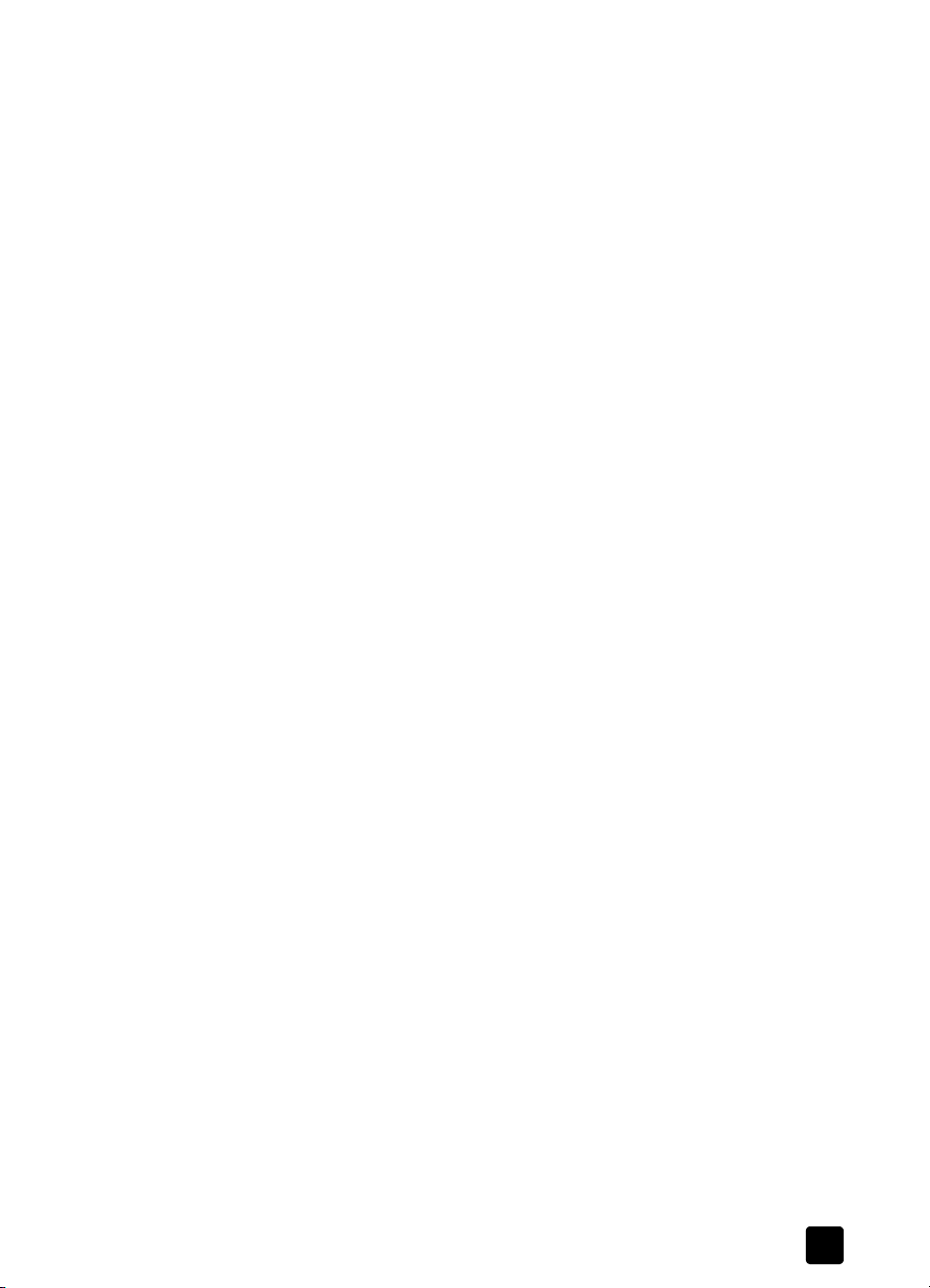
5 Nyomja meg a Start Copy, Black (Másolás, fekete-fehér) vagy a Start
A menü gomb
A Menu (Menü) gomb segítségével beléphet a fotókártya cseréjére, faxküldésre,
másolásra vonatkozó beállítások módosítására szolgáló menürendszerbe
1 Nyomja meg a Menu (Menü) gombot.
2 Nyomja meg a Menu (Menü) gombot ismételten az almenük
3 Nyomja meg a Menu (Menü) gombot.
4 Nyomja meg a 7-es, majd az 1-es gombot.
5 Ha szükséges, a kezelpanel kijelzjének törléséhez nyomja meg a Cancel
Kezelési alapismeretek
Copy, Color (Másolás, színes) gombot.
A dokumentum az automatikus lapadagolóból kerül betöltésre, a másolat
pedig gyorsan elkészül.
Ezután a Menu (Menü) gombbal ismerkedhet meg.
Megjelenik az els almenü (az, hogy melyik almenü jelenik meg, függ
a HP Officejet modelljétl).
megtekintéséhez.
Almenük:
– 0:Photo Card (Fotókártya) – csak egyes modelleknél
– 1:Copy Setup (Másolási beállítások)
– 2:Fax Functions (Faxfunkciók)
– 3:Print Report (Jelentés nyomtatása)
– 4:Speed Dial Setup (Gyorstárcsázási beállítások)
– 5:Basic Fax Setup (Alapvet faxbeállítások)
– 6:Advanced Fax Setup (Speciális faxbeállítások)
– 7:Status and Maintenance (Állapot és karbantartás)
– 8:Network Setup (Hálózati beállítások) – csak ha hálózati hardver
is telepítve van, akkor is csak gyakorlott felhasználók esetén
Egyes lehetségek bizonyos HP Officejet-modellek esetén nem érhetk el.
Ezáltal kiválasztásra kerül a Status and Maintenance (Állapot és
karbantartás), majd a Check Ink Level (Festékszint ellenrzése) lehetség.
A kezelpanel kijelzjén megjelenik a fekete tintapatronban (14.)
és a háromszín tintapatronban (14.) lév tinta szintje.
(Visszavonás) gombot.
Ezzel e rövid segédlet a végéhez is ért.
A kezelési útmutató hátralév részében a többi funkcióról és az egyéb
beállítási lehetségekrl is részletes ismertetést kap.
kezelési útmutató
7
Page 14
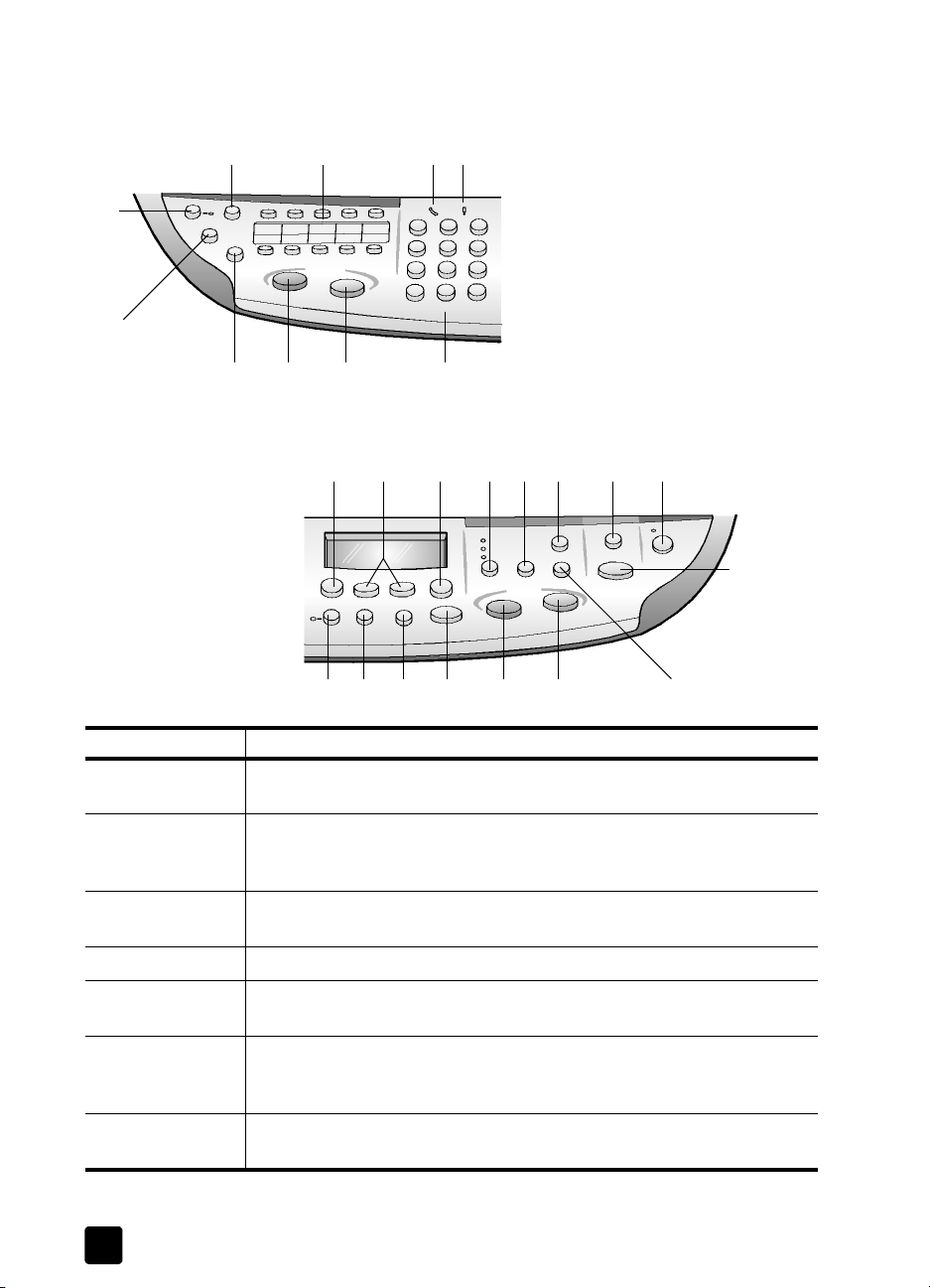
2. fejezet
k
A kezelpanel áttekintése
ezelpanel bal oldala
A
24
1
6
7
A kezelpanel jobb oldala
3
89
12 13
10
5
1411 15
16
17 18
26
2219 23 2420 21
25
Lehetség Cél
1 Auto Answer (Automatikus fogadás): ha a zöld lámpa ég, a készülék
automatikusan fogadja a faxokat.
2 Speed Dial (Gyorstárcsázás) a kezelpanelrl vagy a HP Director
programból beállított gyorstárcsázási számokhoz történ hozzáférést
szolgálja.
3 Az egygombos gyorstárcsázás gombjai: az els tíz gyorstárcsázási
számhoz történ hozzáférésre szolgálnak.
4 Telefonkagyló: a telefon alakú zöld LED jelzi, ha a faxvonal foglalt.
5 Needs Attention (Felügyelet szükséges): a felkiáltójel alakú sárga LED
azt jelzi, hogy a készülék felhasználói beavatkozásra vár.
6 Resolution (Felbontás): segítségével a fax felbontása Fine (Finom),
Standard (Normál), 300 dpi vagy Photo (Fénykép) értékre állítható be.
A beállítás az újabb módosításig megtartja legutóbbi értékét.
7 Pause/Redial (Szünet/újratárcsázás): kész állapotban újratárcsázza
a legutóbb hívott számot. Tárcsázáskor szünetet (kötjel) iktat be.
8
hp officejet 7100 series
Page 15
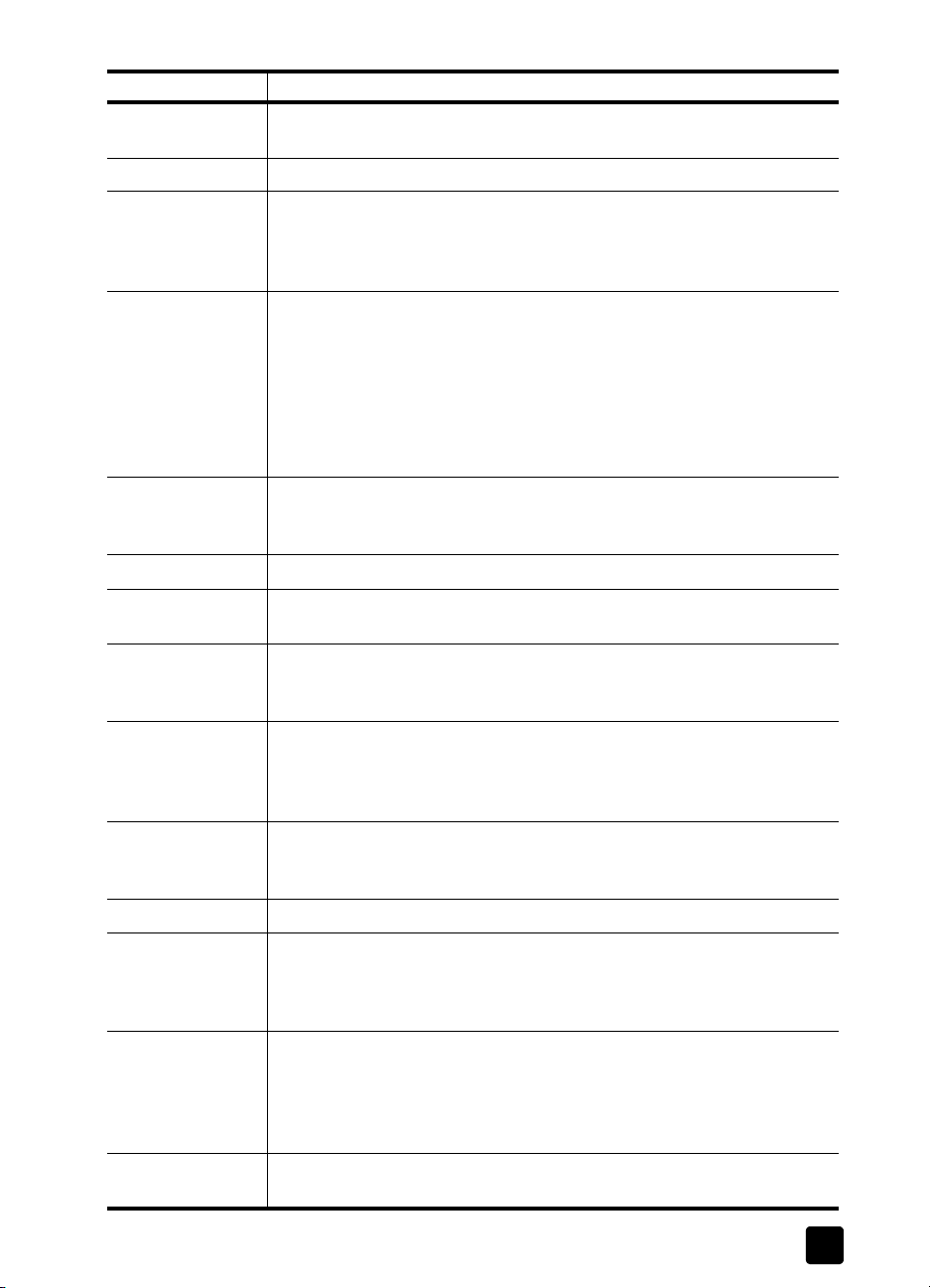
Lehetség Cél
8 Start Fax, Black (Fax küldése, fekete-fehér): fekete-fehér fax küldését
kezdeményezi.
9 Start Fax, Color (Fax küldése, színes): színes fax küldését kezdeményezi.
10 Billentyzet: segítségével faxszámok tárcsázhatók, illetve számértékek
adhatók meg: másolás során bevihet a példányszám vagy
a méretmódosítás során a százalékos érték. A billentyzet
használatával szöveg is megadható.
11 Menu (Menü): a menürendszer elérésére használható. Az elérhet menü
függ a HP Officejet modelljétl. A menülehetségek a következk:
Photo Card Functions (Fotókártya lehetségei), Copy Setup (Másolási
beállítások), Fax Functions (Faxfunkciók), Print Report (Jelentés
nyomtatása), Speed Dial Setup (Gyorstárcsázás beállítása),
Basic Fax Setup (Alapvet faxbeállítások), Advanced Fax Setup (Speciális
faxbeállítások), Status & Maintenance (Állapot és karbantartás),
valamint Network Setup (Hálózati beállítások).
12 Nyilak: segítségükkel a beállítási lehetségek és a beállítási értékek
átlapozhatók, illetve szöveges bejegyzésen belül lehetség van elre
és hátra lépkedni.
13 Enter (Bevitel) a megjelenített érték kiválasztására szolgál.
14 Quality (Minség): segítségével a másolás minségét lehet Best (Kiváló),
Normal (Normál) vagy Fast (Gyors) értékre állítani.
15 Number of Copies (Másolatok száma): a másolás során a példányszám
módosítására szolgál. A gombot a nyílbillentykkel és a billentyzettel
együtt használva további példányok készíthetk a másolás során.
16 Reduce/Enlarge (Kicsinyítés/nagyítás): segítségével az eredeti példány
a megadott méretre nagyítható vagy kicsinyíthet, és kinyomtatható
a kijelölt tálcában lév papírra. Az eredeti példányt vagy az automatikus
lapadagolóból (ADF) kell betölteni, vagy az üvegre kell helyezni.
Kezelési alapismeretek
17 Scan To (Beolvasás helye): segítségével a beolvasás során célként
18 On (Be): a HP Officejet be-, illetve kikapcsolását végzi.
19 Two-Sided Copy (Kétoldalas másolás): segítségével beavatkozás nélkül
20 Tray Select/Paper Type (Tálca kiválasztása/papírtípus): segítségével
21 Lighter/Darker (Világosabb/sötétebb): segítségével a másolatok
kezelési útmutató
szolgáló programok érhetk el. A Scan To (Beolvasás helye) listát
a lehetség használata eltt a HP Officejet programmal fel kell tölteni.
készíthetk kétoldalas másolatok. A lehetség csak akkor érhet el,
ha az automatikus lapadagoló (ADF) mellett rendelkezik kétoldalas
nyomtatómodullal is.
a papírtípus adható meg. A f papírtálcába sima és különleges papírt
egyaránt lehet tenni. Ha a HP Officejet rendelkezik a 250 lapos
papírtálcával, akkor a gombbal a papírtípuson kívül a papírforrás
is megadható.
és a faxok világosságát lehet módosítani.
9
Page 16
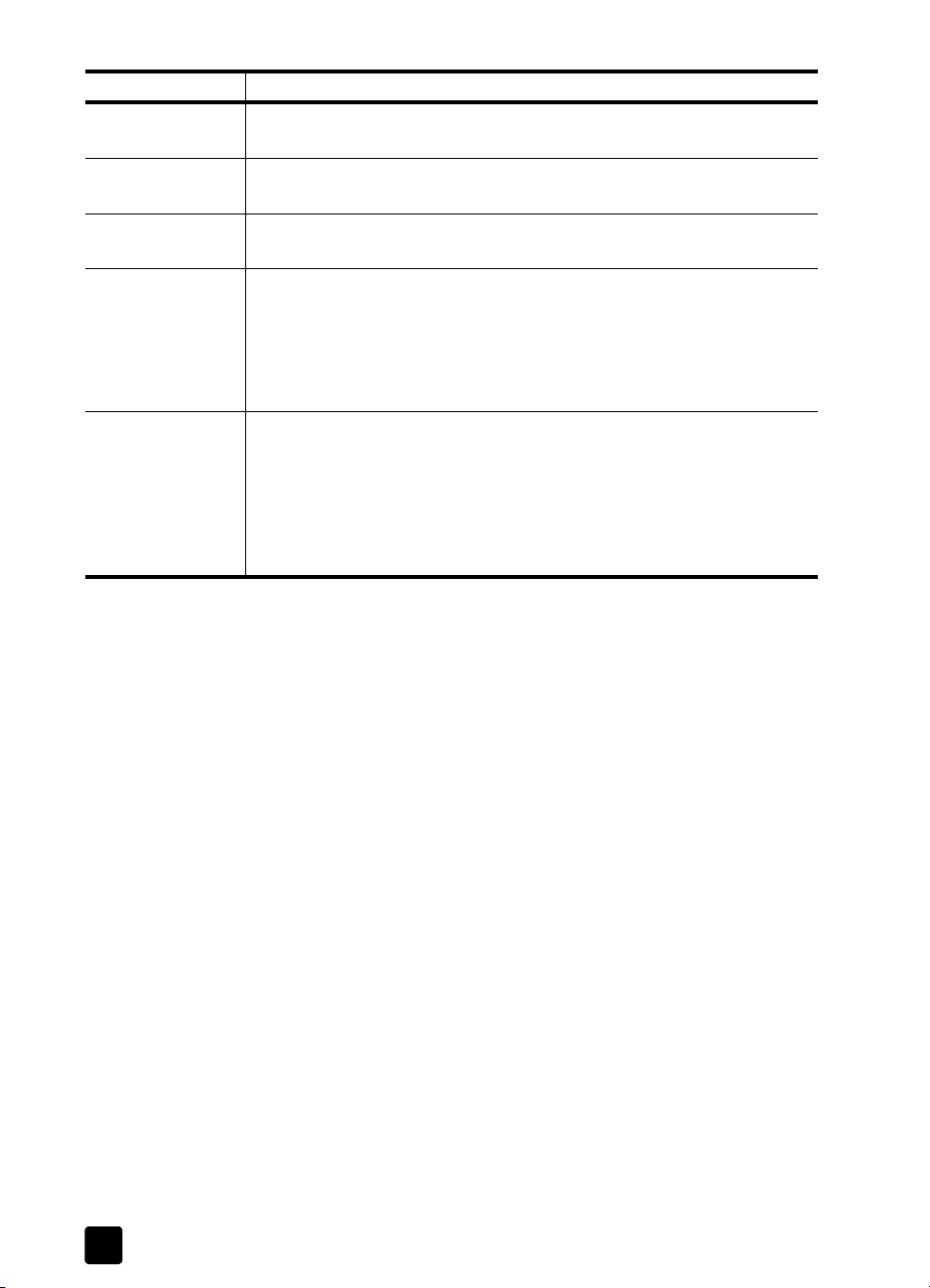
2. fejezet
Lehetség Cél
22 Cancel (Visszavonás): segítségével a munka leállítható, ki lehet lépni
23 Start Copy - Black (Másolás - fekete-fehér): segítségével fekete-fehér
24 Start Copy - Color (Másolás - színes): segítségével színes másolat
25 Special Features (Speciális funkciók): segítségével olyan funkciókhoz lehet
26 Start Scan (Beolvasás indítása): segítségével az automatikus
a menükbl vagy a beállítási lehetségekbl.
másolat készíthet.
készíthet.
hozzáférni, mint a kiválasztott papírtálcából származó papírra készül
másolat képméretének csökkentése vagy növelése. A lehetségek
a következk: Normal (Normál), Fit to Page (Oldalhoz igazítás),
Which Size? (Milyen méret), Poster (Poszter), 2 on 1 (Kett egy oldalon),
MarginShift (Margóigazítás) és Mirror (Tükrözés).
lapadagolóba vagy az üvegre helyezett eredetirl lehet a Scan To
(Beolvasás helye) paraméternél megadott helyre másolatot készíteni.
Ha nem módosította a Scan To (Beolvasás helye) beállítást, akkor,
amennyiben a HP Officejet program telepítve van, a kép a HP Photo View
Center (Windows) vagy a HP Scan Window (Macintosh) programba kerül
beolvasásra.
A hp officejet használata számítógéppel
Ha a Telepítési kártya szerint végezte a HP Officejet programjának
számítógépre telepítését, a HP Director segítségével érheti el a HP Officejet
összes szolgáltatását.
A hp director áttekintése
A HP Director programot az asztalon lév parancsikonon keresztül érheti el.
Windows környezetben: Tegye a következk egyikét:
• Kattintson duplán a Windows asztalán lév HP Officejet 7100 Series
parancsikonra.
• A Windows tálcáján kattintson a Start gombra, válassza a Programok
vagy Minden program (XP), majd a Hewlett-Packard menüpontot, végül
a HP Officejet 7100 Series programcsoportból indítsa el a HP Director
programot.
Macintosh környezetben: Kattintson duplán a HP Director parancsikonra
a munkaasztalon.
A Director programmal kapcsolatos átfogó elektronikus formájú leírást
a HP Officejet 7100 Series felhasználói kézikönyvben talál.
Windows környezetben: A HP Director programban válassza a Help (Súgó)
menü User’s Guide (Felhasználói kézikönyv) parancsát.
Macintosh környezetben: A HP Director programban válassza a Tools
(Eszközök) menü View Onscreen Guide (Elektronikus súgó) parancsát.
10
hp officejet 7100 series
Page 17
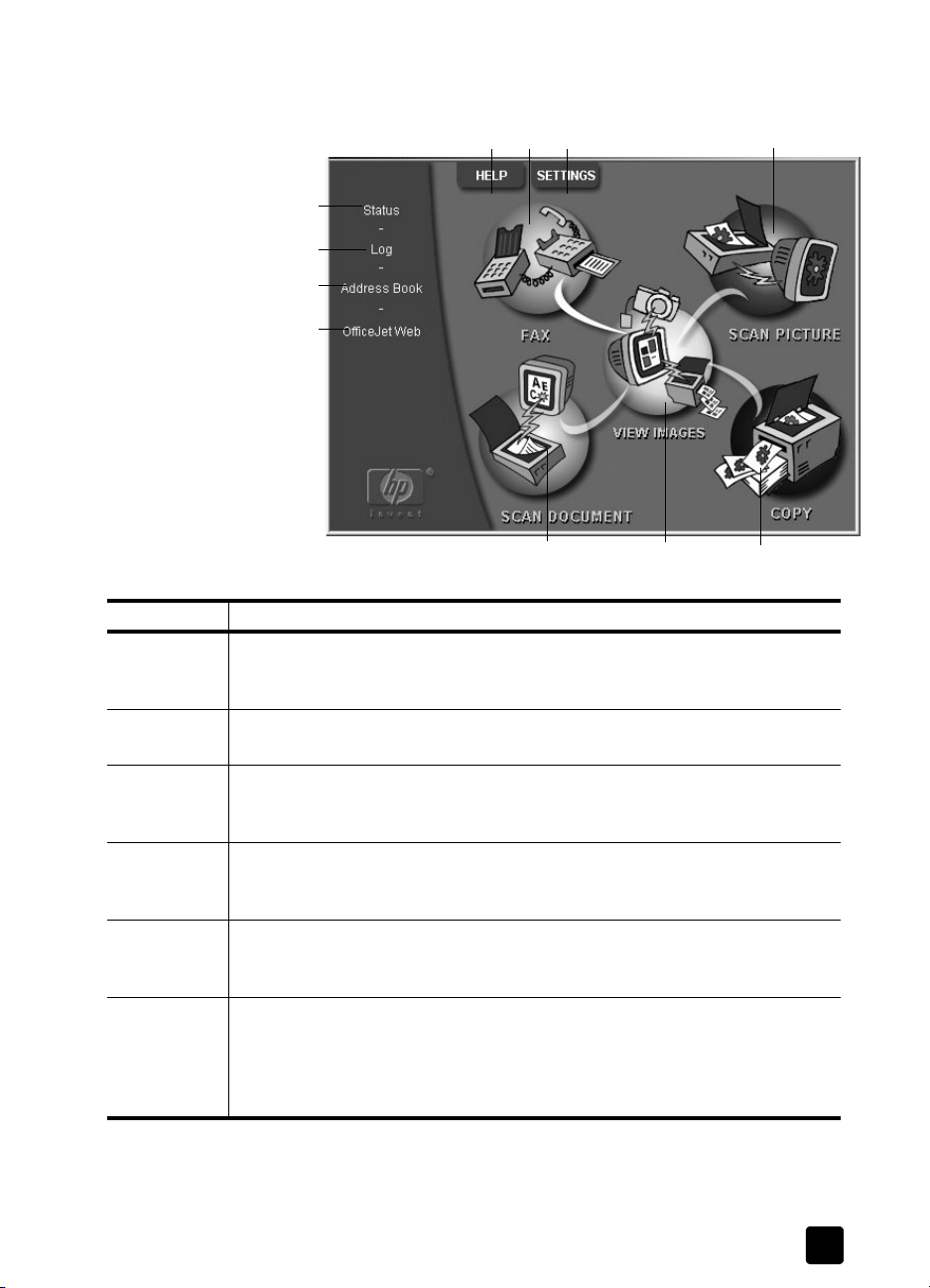
Kezelési alapismeretek
A következ ábra a HP Director néhány funkcióját mutatja be Windows
felhasználóknak.
21
3
11
10
9
8
Lehetség Cél
1 Help (Súgó): Segítséget nyújt a kezeléshez a felhasználói kézikönyvvel,
a hibaelhárítási lépésekkel, a termékkalauzzal, a Director program súgójával,
és tudnivalókat tartalmaz a HP Officejet termékrl.
4
567
2 Fax: Megjeleníti a Send Fax (Faxküldés) párbeszédpanelt, ahol megadhatók
a címzett adatai, a fax minsége, színe, majd elindítható a faxküldés.
3 Settings (Beállítások): Azokat a párbeszédpaneleket jeleníti meg, amelyeken
a nyomtatás, a lapolvasás, a másolás, a fotókártyák, a Director, a karbantartás
és a fax különféle beállításai tekinthetk meg és módosíthatók.
4 Scan Picture (Kép beolvasása): elvégzi a kép beolvasását a HP Photo View
Center programba, miután megjelenítette az elnézeti képet a HP Image
Viewer szoftverben.
5 Copy (Másolás): Megjeleníti a Copy (Másolás) párbeszédpanelt, amelyen
kiválasztható a papírtípus, a példányszám, a szín, a méret és a Creative Copy
(kreatív másolás) beállítása, valamint elindítható a másolási mvelet.
6 View Images (Képek megtekintése): elindítja a Photo View Center programot,
ahol a képek megtekinthetk és szerkeszthetk, kreatív nyomtatási
szolgáltatások vehetk igénybe, fényképalbum készíthet, valamint képet lehet
nyomtatni, e-mailben vagy faxon küldeni, a webre feltölteni vagy számítógépre
menteni.
kezelési útmutató
11
Page 18
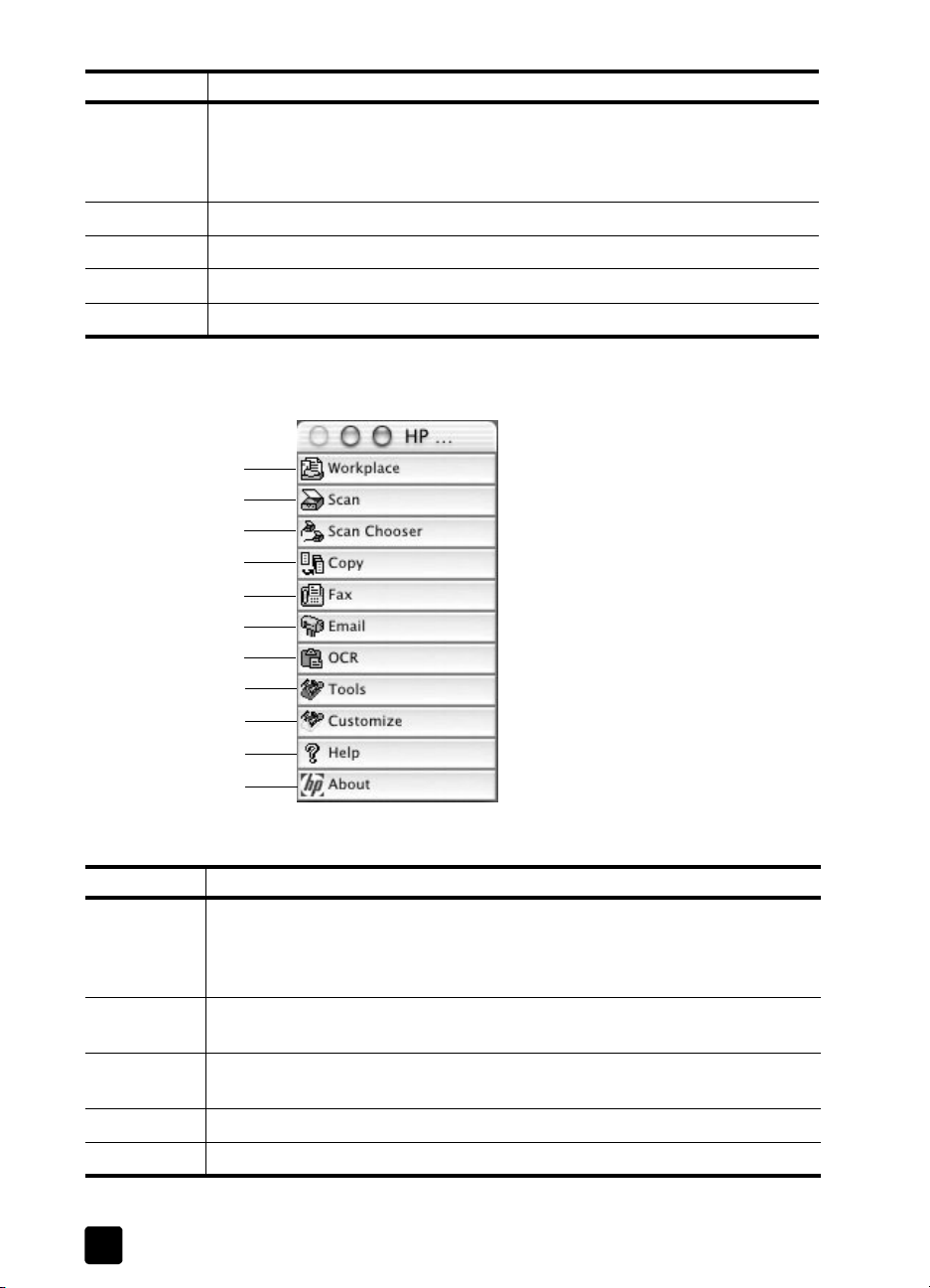
2. fejezet
Lehetség Cél
7 Scan Document (Dokumentum beolvasása): beolvassa a dokumentumot,
és megjeleníti elnézeti képét a HP Image Viewer programban. Az elnézeti
kép elfogadása után a dokumentum a beállított szövegszerkesztbe kerül
beolvasásra.
8 OfficejetWeb: elindítja a böngészt, és megnyitja a HP Officejet webhelyét.
9 Address Book (Címjegyzék): hozzáférést biztosít a Windows címjegyzékéhez.
10 Log (Napló): megjeleníti a legutóbb küldött és fogadott faxok listáját.
11 Status (Állapot): megnyitja az állapotablakot.
A következ ábra a HP Director néhány funkcióját mutatja be Macintosh
felhasználóknak. A jelmagyarázat rövid leírást ad az egyes funkciókról.
1
2
3
4
5
6
7
8
9
10
11
A Director for Macintosh OS9 és OSX rendszerben
Funkció Cél
1 HP Workplace (HP munkaterület): Megjeleníti a HP Workplace
(HP munkaterület) területet, ahol a képek kicsinyített változatban láthatók,
maguk a képek megtekinthetk és szerkeszthetk, továbbá fényképek
nyomtathatók egyenként vagy csoportosan.
2 Scan (Lapolvasás): beolvassa a dokumentumot vagy a fényképet a HP Scan
Window programba, ahol a célhely megválasztható.
3 Scan Chooser (Lapolvasóválasztó): Megnyitja a választót, ahol a HP Officejet
7100 Series kijelölhet lapolvasó készülékként.
4 Copy (Másolás): másolatot készít fekete-fehérben vagy színesben.
5 Fax: beolvassa a dokumentumot, és megnyitja a faxprogramot.
12
hp officejet 7100 series
Page 19
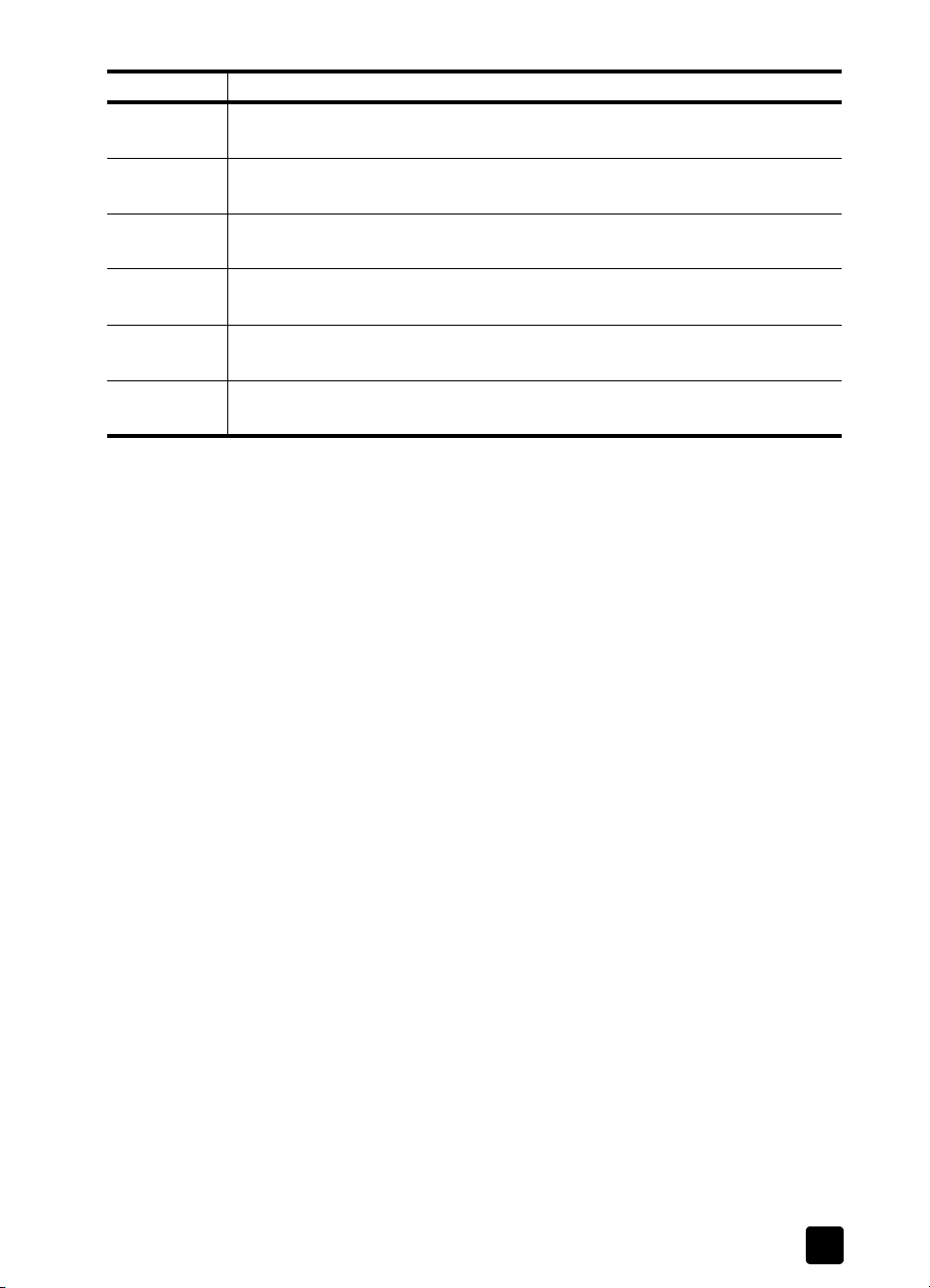
Kezelési alapismeretek
Funkció Cél
6 Email: beolvassa a dokumentumot vagy a fényképet, és mellékletként csatolja
az elektronikus levélhez.
7 OCR: beolvassa a dokumentumot, és szöveggé alakítja a szövegszerkeszt
számára.
8 Tools (Eszközök): megnyitja a Toolbox (Eszközkészlet) panelt a HP Officejet
7100 Series karbantartásához és konfigurálásához..
9 Customize (Testre szabás): beállítási lehetségeket nyújt a Director (Rendez)
és a lapolvasó megjelenésének és funkcióinak egyéni kialakításához.
10 Help (Súgó): megnyitja a HP Officejet szoftverének használatát segít
Help (Súgó) ablakot.
11 About (Névjegy): A HP Officejet szoftverének szerzi jogi információit
jeleníti meg.
A hp officejet menüfunkciói
A menü szolgáltatásai a megfelel gomb megnyomásával érhetk el. Például
a nyelv és az ország beállításához nyomja meg a Menu gombot, majd a 7-es
és ismét a 7-es gombot. Ezzel választható ki a Status and Maintenance (Állapot
és karbantartás) menü, majd annak Set Country and Language (Ország és nyelv
beállítása) parancsa.
Nem minden szolgáltatás érhet el minden módban.
kezelési útmutató
13
Page 20
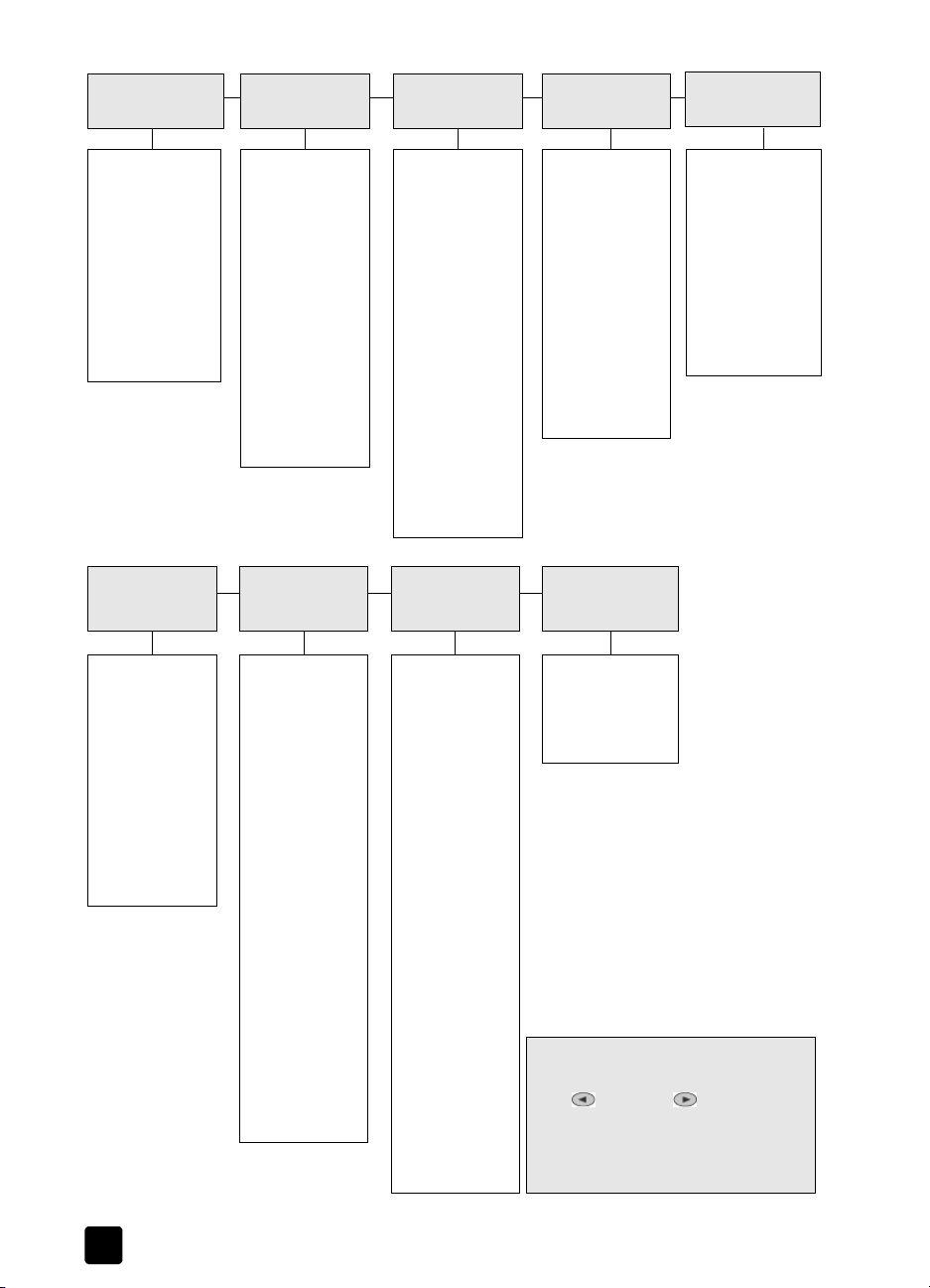
2. fejezet
0:Photo Card
Functions
(Fotókártya lehetségei)
1:Save Photos
to PC (Fotók
számítógépre
mentése)
2:Print Proof Sheet
(Indexkép
nyomtatása)
3:Scan Proof Sheet
(Indexkép
beolvasása)
4: Print Photos
(Képek
nyomtatása)
5:Basic Fax Setup
(Alapvet
faxbeállítások)
1:Copy Setup
(Másolási
beállítások)
0: Collation
(Leválogatás)
1:Enhancements
(Javítások)
2:Paper Size
(Papírméret)
3:Color Intensity
(Színintenzitás)
4:Set Copy Defaults
(Másolási
alapértékek
megadása)
5:Restore Copy
Factory Settings
(Gyári másolási
beállítások
visszaállítása)
6:Advanced Fax
Setup (Speciális
faxbeállítások)
2:Fax Functions
(Faxfunkciók)
1:Scan and Fax
Black Only
(Beolvasás és
faxküldés csak
fekete-fehérben)
2:Send Fax Later
Black Only
(Faxküldés késbb
csak feketefehérben)
3:Fax Forwarding
Black only
(Faxtovábbítás
csak feketefehérben)
4: Polling
to Receive
(Fogadási kérelem)
5:Reprint Faxes
in Memory
(Memóriában tárolt
faxok
újranyomtatása)
7:Status and
Maintenance
(Állapot és
karbantartás)
3:Print Report
(Jelentés
nyomtatása)
1:Last Transaction
(Utolsó tranzakció)
2:Fax Log
(Faxnapló)
3:Speed Dial List
(Gyorstárcsázási
lista)
4:Menu Settings
(Menübeállítások)
5:Self-Test Report
(Öntesztjelentés)
6:Automatic Reports
Setup (Automatikus
jelentések
beállítása)
8:Network Setup
(Hálózati
beállítások)
4:Speed Dial Setup
(Gyorstárcsázási
beállítások)
1:Individual SpeedDial (Egyéni
gyorstárcsázás)
2:Group Speed-Dial
(Csoportos
gyorstárcsázás)
3:Delete Speed-Dial
(Gyorstárcsázás
törlése)
4:Print Speed-Dial List
(Gyorstárcsázási lista
nyomtatása)
1:Date and Time
(Dátum és id)
2:Fax Header
(Faxfejléc)
3:Rings to Answer
(Csöngetések
száma a válaszig)
4:Paper Size
(Papírméret)
5:Tone or Pulse
Dialing (Dallamvagy
impulzustárcsázás)
1:Automatic Reports
Setup (Automatikus
jelentések
beállítása)
2:Answer Ring
Pat te rn (V ál as zad á si
csöngetési minta)
3:Busy Redial
(Foglaltság esetén
újratárcsázás)
4:No Answer Redial
(Nincs válasz
esetén
újratárcsázás)
5:Automatic
Reduction
(Automatikus
kicsinyítés)
6:Backup Fax
Reception (Fogadott
fax biztonsági
mentése)
7:Err o r Correctio n
Mode (Hibajavító
üzemmód)
8:Silent Detect
(Csöndes érzékelés)
1:Check Ink Level
(Festékszint
ellenrzése)
2:Clean PrintHeads
(Nyomtatófejek
tisztítása)
3:Align PrintHeads
(Nyomtatófejek
igazítása)
4:Perform Color
Calibration
(Színbeállítás
végrehajtása)
5:Restore Factory
Defaults (Gyári
alapértékek
visszaállítása)
6:Set Power Save
Mode Time
(Energiatakarékoss
ági idtartam
beállítása)
7:Se t Language
and Country/
Region (Nyelv
és ország/terület
beállítása)
8:Ring and Beep
Volum e (Cseng
és hangjelzés
hangereje)
JetDirect
CFG IPX/SPX
CFG TCP/IP
CFG LINK
Nyomja meg a Menu (Menü) gombot
a menüparancsok megjelenítéséhez.
A(z) vagy a(z) gombbal
választhat beállítást.
Nyomja meg az
Enter (Bevitel) gombot
a megjelenített beállítás
kiválasztásához.
14
hp officejet 7100 series
Page 21
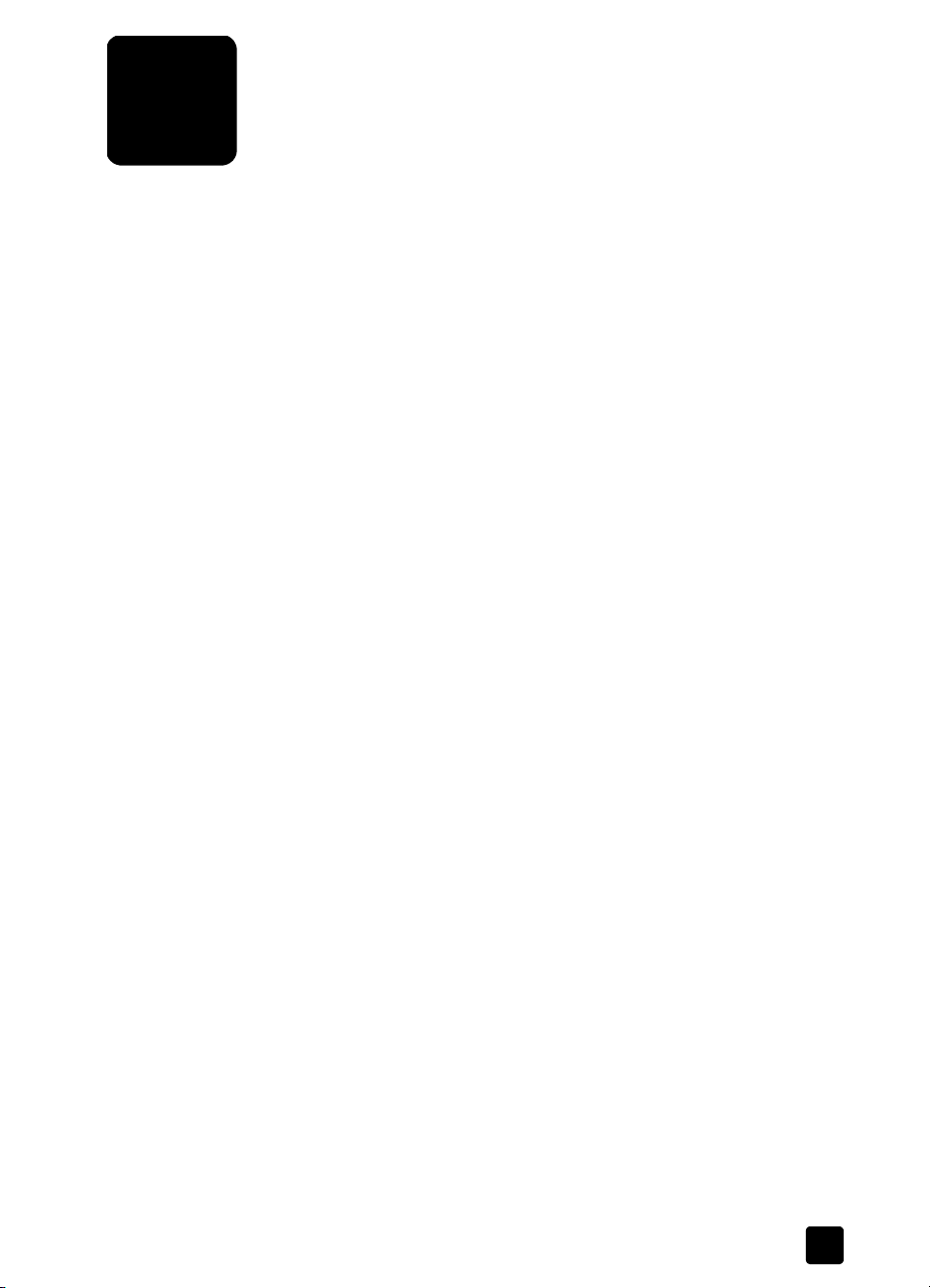
az eredeti példány és a papír
3
behelyezése
Másolatokat készíthet az üvegre vagy az automatikus lapadagolóba helyezett
eredetikrl. Ezenfelül a készülék számos papírtípusra, különböz súlyú és méret
papírra, illetve fóliatípusra tud nyomtatni. Fontos azonban, hogy a megfelel papírt
válassza, a papírt megfelel módon helyezze be, és a papír ne legyen sérült.
nyomtatás optimalizált 4800 dpi felbontással
Ha a fényképeket fotópapírra nyomtatja, a legjobb minséget az optimalizált
4800 DPI felbontással érheti el. Ezzel a beállítással a HP Officejet lényegesen
lassabban nyomtat. Az optimalizált 4800 DPI felbontást a következ típusú
fotópapírokra alkalmazhatja:
– hp premium fotópapír
– hp premium plus matt fotópapír
– hp premium plus fényes fotópapír
– hp colorfast fényes fotópapír
– hp fotópapír
– snapshot fotópapír, 10x15 cm-es (csak Windows rendszerben)
– más fotópapírok (csak a Windowsban)
Megjegyzés: Minden egyéb papírtípusra, így a hp fénykép minség
papírjára, nagy teherbírású (everyday) fotópapírjaira, matt és félmatt
papírjára 1200 DPI felbontással történik a nyomtatás.
nyomtatás optimalizált 4800 dpi felbontással Windowsban
1 Nyissa meg a nyomtatásra váró fényképet.
2 Helyezze a fotópapírt a f adagolótálcába. További tudnivalók: a papír
betöltése oldal: 19, tippek egyéb papírtípusok f papírtálcába
helyezéséhez oldal: 22.
3 A program File (Fájl) menüjébl válassza a Print (Nyomtatás) parancsot,
majd kattintson a Properties
(Beállítások) gombra,
4 A Paper Type (Papírtípus) listából válassza ki a megfelel típusú fotópapírt.
A HP Officejet a Print Quality (Nyomtatási minség) beállításnál
automatikusan a Best (Legjobb) értéket adja meg.
5 A Paper Size (Papírméret) listából válassza ki a megfelel méret papírt.
6 A Photo Paper Printing (Nyomtatás fotópapírra) mezben válassza
a 4800 x1200 Optimized dpi (Optimalizált 4800x1200 DPI felbontás)
beállítást.
(Tulajdonságok) vagy a Preferences
majd a Setup (Beállítás) gombra.
15
Page 22
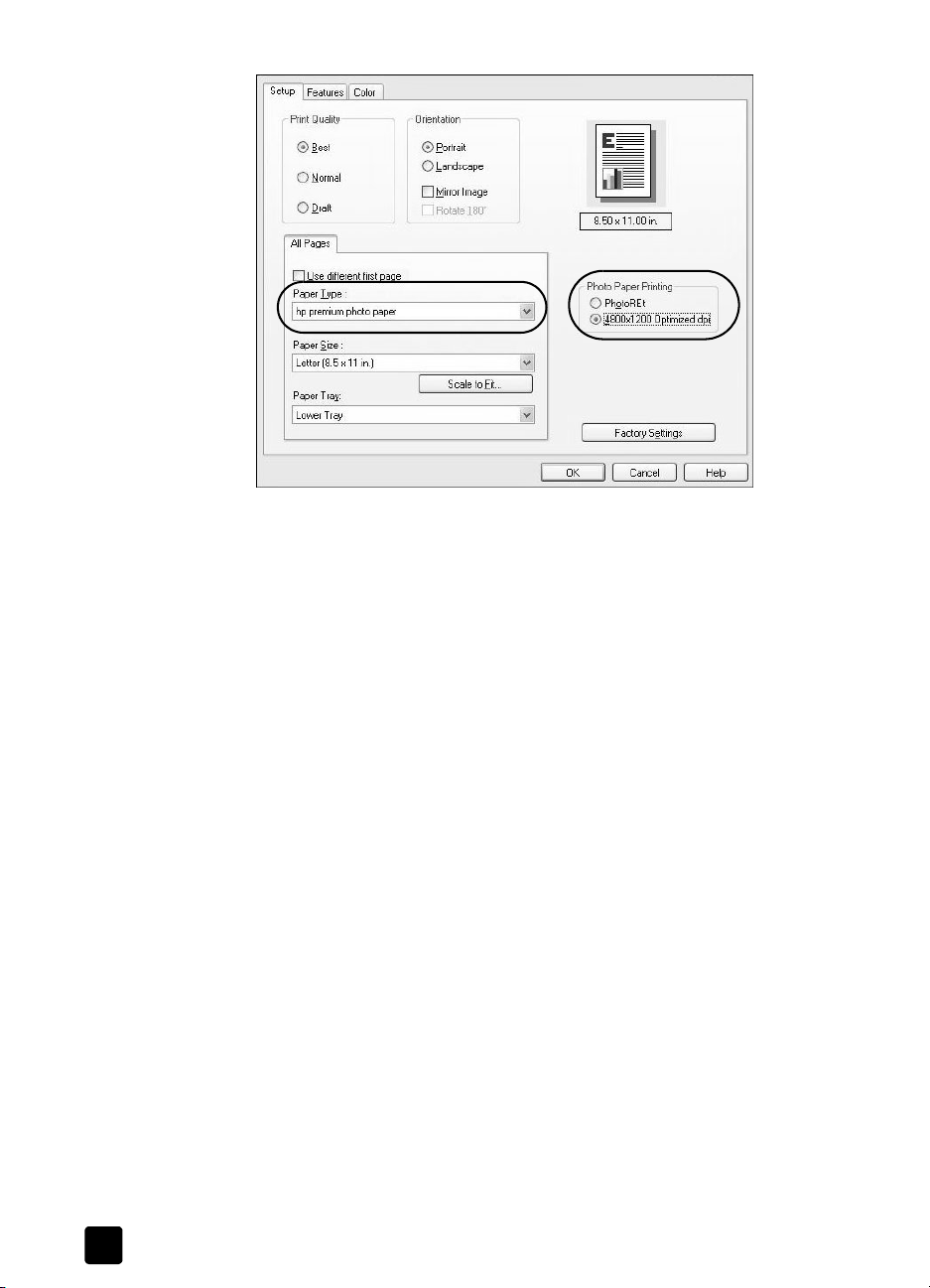
3. fejezet
nagy felbontású fénykép nyomtatása optimalizált 4800x1200 dpi-vel
7 Az OK gombra kattintva zárja be a párbeszédpanelt, majd a nyomtatási
párbeszédpanel OK vagy Nyomtatás gombjával indítsa el a nyomtatást.
nyomtatás optimalizált 4800 dpi felbontással Macintosh OS 9 rendszerben
1 Nyissa meg a nyomtatásra váró fényképet.
2 Helyezze a fotópapírt a f adagolótálcába. További információt
a következ helyeken talál: a papír betöltése oldal: 19 és tippek egyéb
papírtípusok f papírtálcába helyezéséhez oldal: 22..
3 Válassza a program File (Fájl) menüjének Print (Nyomtatás) parancsát.
Megnyílik a Print (Nyomtatás) párbeszédpanel.
4 Válassza a listából a Paper Type/Quality (Papír típusa/minsége) elemet.
5 Váltson a Quality (Minség) lapra.
6 A Paper Selection (Papír kiválasztása) területen válassza a Group (Csoport)
lista Photo Paper (Fotópapír) elemét.
7 A Paper Selection (Papír kiválasztása) területen a Type (Típus) listából
válassza ki a megfelel fotópapírt.
A HP Officejet a Quality (Minség) beállításnak automatikusan a Best
(Legjobb) értéket adja.
8 A Quality (Minség) területen adja meg a High Resolution Photo
felbontású fénykép) beállítást.
Megjegyzés: Ezt a beállítást csak akkor érheti el, ha elzleg a Group
(Csoport) listából a Photo Paper (Fotópapír) elemet választotta.
9 Kattintson az OK gombra.
(Nagy
16
hp officejet 7100 series
Page 23
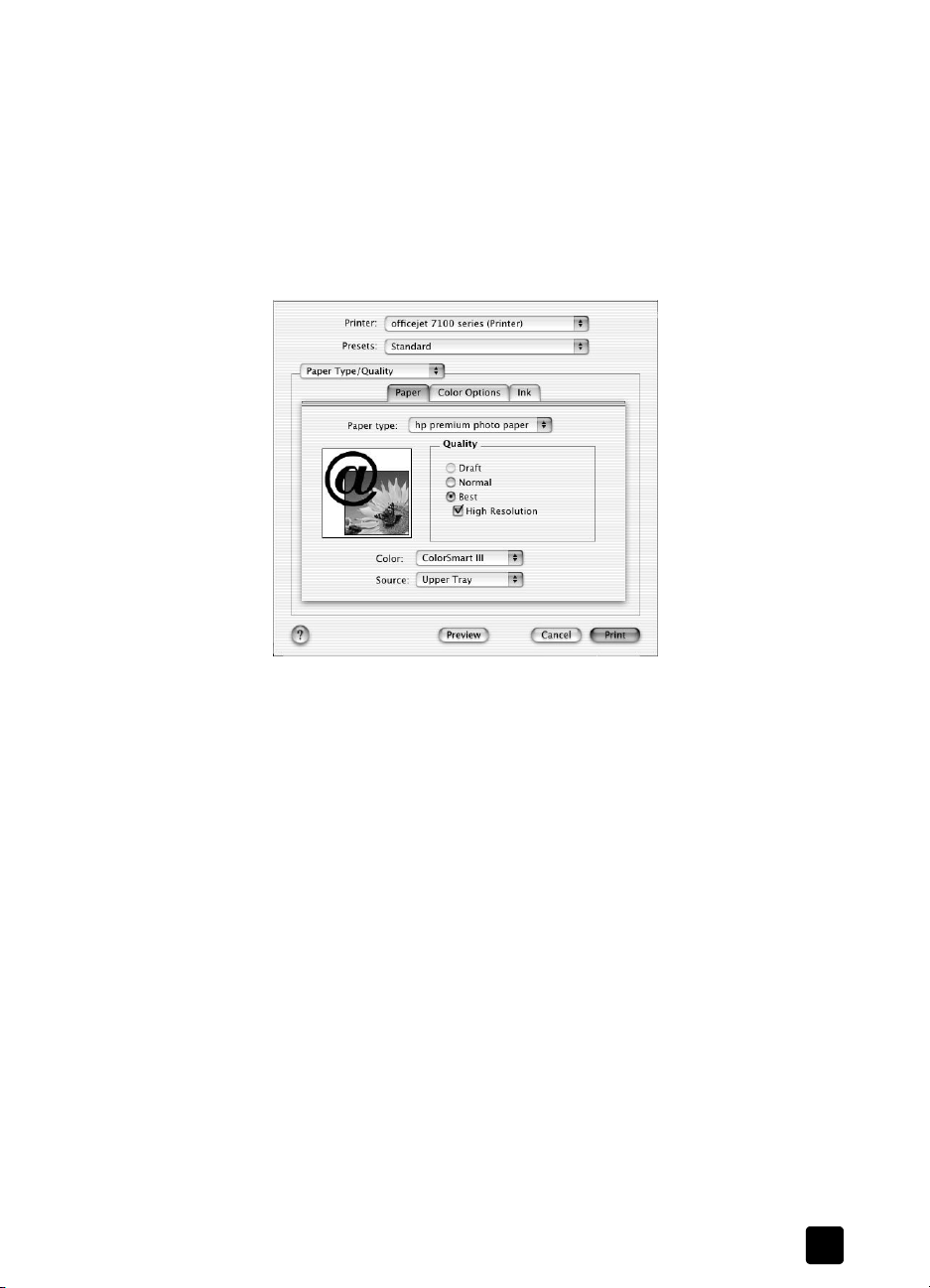
az eredeti példány és a papír behelyezése
nyomtatás optimalizált 4800 dpi felbontással Macintosh OS X-ben
1 Nyissa meg a nyomtatásra váró fényképet.
2 Helyezze a fotópapírt a f adagolótálcába. További információt
a következ helyeken talál: a papír betöltése oldal: 19 és tippek egyéb
papírtípusok f papírtálcába helyezéséhez oldal: 22.
3 Válassza a program File (Fájl) menüjének Print (Nyomtatás) parancsát.
Megnyílik a Print (Nyomtatás) párbeszédpanel.
4 Válassza a listából a Paper Type/Quality (Papír típusa/minsége) elemet.
Macintosh OS X
5 A Paper (Papír) lapon a Paper type (Papírtípus) listából válassza
ki a megfelel típusú fotópapírt.
A HP Officejet a Quality (Minség) beállításnak automatikusan
a Best (Legjobb) értéket adja.
6 A Quality (Minség) területen adja meg a High Resolution
(Nagy felbontás) beállítást.
Megjegyzés: Ezt a beállítást csak akkor érheti el, ha már választott
a Paper type (Papírtípus) listából.
7 Kattintson az Print (Nyomtatás) gombra.
az eredeti példány betöltése
A HP Officejet módot is kínál a másolat, a beolvasott dokumentum vagy a fax
eredetijeként szolgáló példány behelyezésére. A következ lehetségek állnak
rendelkezésre:
• az eredeti példány az üvegre helyezhet,
• az eredeti példány az automatikus lapadagolóba tölthet.
kezelési útmutató
17
Page 24

3. fejezet
az eredeti példány ráhelyezése az üvegre
Másoláshoz vagy lapolvasáshoz az eredetiket az üvegre kell helyeznie.
Megjegyzés: A Special Features (Speciális funkciók) nev lehetségek
legtöbbje, közte a Which Size? (Melyik méret?), vagy a Poster (Poszter),
nem mködik megfelelen, ha az üveg vagy a fedél bels oldala
szennyezett. További tudnivalók: az üveg tisztán tartása, a fedél bels
oldalának tisztán tartása oldal: 59.
1 Emelje fel a fedelet, és helyezze az eredetit másolandó oldalával lefelé
az üvegre a jobb alsó sarokhoz igazítva úgy, hogy az eredeti oldalai
érintsék a jobb és az alsó éleket.
Fontos, hogy a másolási, faxküldési vagy beolvasási funkció használatakor
a jobb alsó sarokhoz igazítsa a dokumentumot.
Tipp: Ha fóliáról másol (azaz az eredeti dokumentum írásvetít
fóliára van nyomtatva), helyezzen egy üres papírt a fólia
hátoldalára.
Az eredeti fels
széle
2 Zárja le a fedelet.
az eredeti példány betöltése az automatikus lapadagolóba
A HP Officejet automatikus lapadagolóval rendelkezik, melynek segítségével
az alábbi papírtípusú eredetik közül maximum 50 tölthet a nyomtatóba:
• Normál papír
60–90 g-os, kizárólag hosszanti erezet
• Specialty (különleges) papír
– HP Premium Inkjet papír:
– HP Bright White (világosfehér) Inkjet papír
Az automatikus lapadagoló segítségével az alábbi típusú eredetik is betölthetk,
de ezeket egyesével kell a nyomtatóba helyezni.
• Egyéb különleges papírok, például fényes papír
• Írásvetít fóliák, például HP Premium Inkjet írásvetít fólia
• Fotópapír, például Kodak EktaColor Edge-5 (fényes)
• Real Estate papír (kizárólag egyíves)
18
hp officejet 7100 series
Page 25
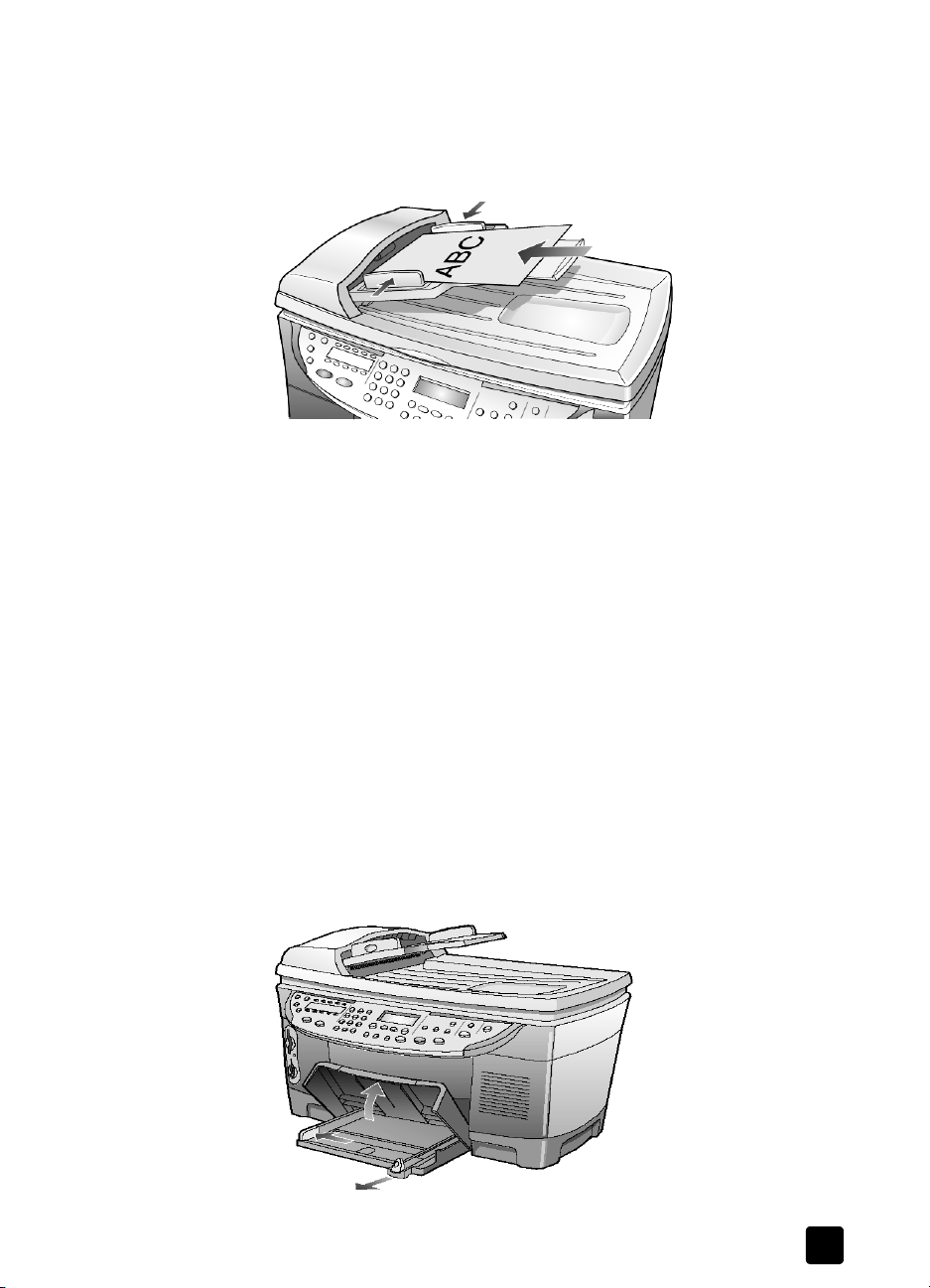
1 Az összes eredetit nyomtatási felületével felfelé helyezze az automatikus
lapadagolóba.
2 Állítsa a papírszélesség-beállítót az eredeti példány méretének megfelel
helyzetbe.
A kijelzn az eredeti betöltését jelz üzenet jelenik meg.
a papír betöltése
A következkben megismerheti a papír betöltésének menetét. Bizonyos típusú
papírok, írásvetít fóliák és borítékok esetén néhány különleges szempontot
is figyelembe kell vennie. Miután áttanulmányozta az itt bemutatott eljárást,
tekintse át a következket is: tippek egyéb papírtípusok f papírtálcába
helyezéséhez oldal: 22 és Borítékok betöltése oldal: 21.
A sikeres nyomtatás érdekében mindig végezze el a papírbeállításokat, ha új
típusú vagy más méret papírt tölt be. További tudnivalók: a papírtálca
kiválasztása és a papírtípus beállítása oldal: 23.
Ha rendelkezik HP 250 lapos papírtálcával, akkor a f papírtálcán felül ebbe
is tölthet papírt. A 250-lapos papírtálcába kizárólag normál papír helyezhet.
A papírtálca üzembe helyezésével, valamint a papírszélesség- és papírhosszbeállítók igazításával kapcsolatban tekintse át a tálcához mellékelt Accessories
guide (Kiegészítk kézikönyve) füzetet.
Vigyázat! A 250 lapos papírtálca használatához rendelkeznie
kell kétoldalas nyomtatási modullal is.
A f papírtálca feltöltése
1 Emelje a gyjttálcát fels helyzetébe, majd húzza a papírhossz- és
a papírszélesség-beállítókat legszéls helyzetükbe.
az eredeti példány és a papír behelyezése
kezelési útmutató
19
Page 26

3. fejezet
2 Rendezze össze a papírcsomagot egy sima felületen, majd ellenrizze
a következket:
– A papíron ne legyenek szakadások, gyrdések, hajtások vagy por,
szélei legyenek épek.
– A kötegben lév papírlapok ugyanolyan méretek és típusúak
legyenek, hacsak nem fotópapírt használ.
3 Csúsztassa a papírt ütközésig a f tálcába, nyomtatási oldalával lefelé.
Ha a papíron fejléc van, az kerüljön elre.
Ügyeljen arra, hogy a betöltött papír ne legyen se túl sok, se túl kevés.
A papírcsomag tartalmazzon elegend lapot, de a köteg teteje ne legyen
magasabb, mint a papírhossz-beállító fels része.
4 Tolja a papírszélesség- és a papírhossz-beállítót egészen a papír széléig.
Gondoskodjon arról, hogy a papírköteg teljesen a f papírtálcába
simuljon, és beférjen a papírvezet nyelve alá.
5 Hajtsa le a kimeneti tálcát.
6 Húzza ki teljesen a gyjttálca hosszabbítóját, nehogy a nyomtatott
papírok leessenek.
a 250 lapos papírtálca feltöltése
` A 250 lapos papírtálca feltöltésével kapcsolatban tekintse át a hozzá
mellékelt Accessories guide (Kiegészítk kézikönyve) cím füzetet.
20
hp officejet 7100 series
Page 27
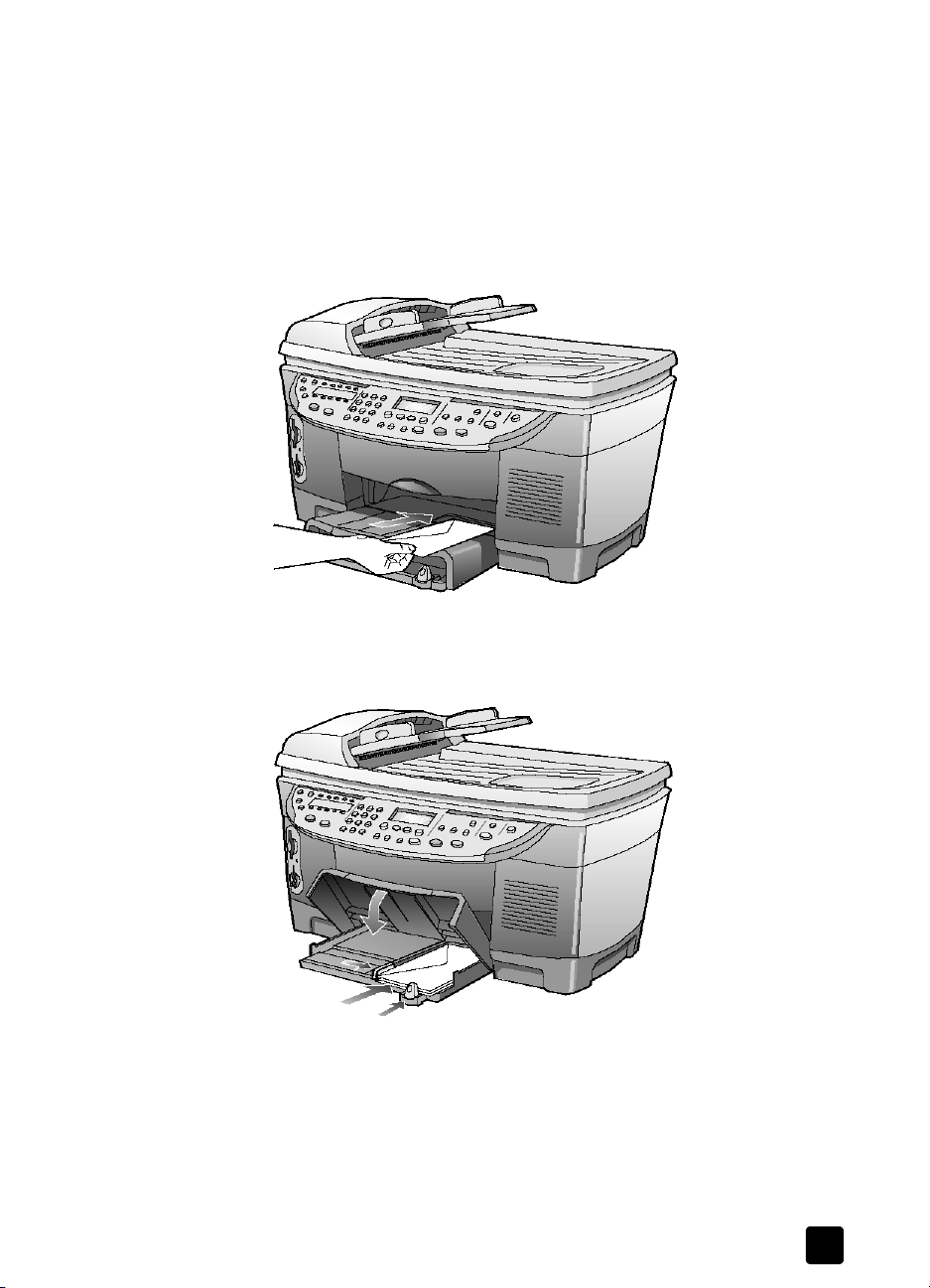
Borítékok betöltése
A HP Officejet két módszert kínál borítékok nyomtatásához. Ne használjon
fényes vagy domború mintás borítékot, sem olyan borítékot, amelyen kapcsok
vagy ablakok vannak.
• Ha egyetlen borítékot nyomtat, csúsztassa a borítékot a borítékadagoló
tálcába, mely a készülék jobb oldalán, a kimeneti tálcánál található.
A borítékot nyílásával balra és felfelé nézve kell behelyezni, a képen
látható módon. Csúsztassa be a borítékot ütközésig.
• Ha több borítékra nyomtat, távolítson el minden papírt a f papírtálcából,
majd helyezze a borítékcsomagot a tálcába ütközésig úgy, hogy
a borítékok nyílása bal oldalon és fönt legyen (a nyomtatandó oldal
nézzen lefelé).
az eredeti példány és a papír behelyezése
kezelési útmutató
Igazítsa a papírszélesség-beállítót a borítékokhoz. (Vigyázzon, nehogy
meghajoljanak a borítékok!) Ellenrizze, hogy a borítékok beférnek-e
a tálcába (ne töltse túl).
Olvassa el a szövegszerkeszt szoftver súgójában a borítékra történ
nyomtatáshoz szükséges szövegformázásokkal kapcsolatos információkat.
21
Page 28
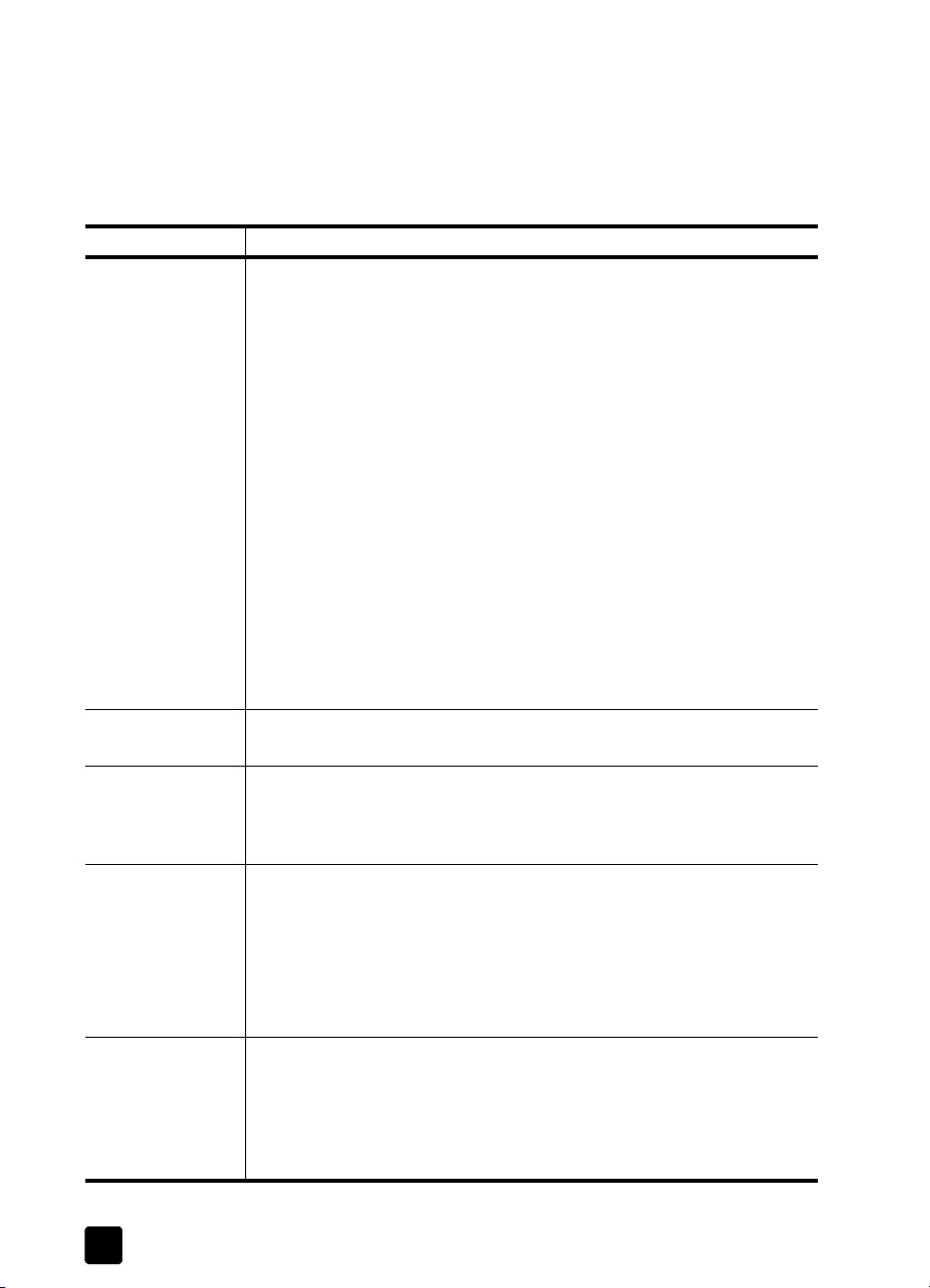
3. fejezet
tippek egyéb papírtípusok f papírtálcába helyezéséhez
A következ táblázat a speciális típusú papírok vagy írásvetít fóliák
betöltéséhez nyújt segítséget. A sikeres nyomtatás érdekében mindig végezze
el a papírbeállításokat, ha új típusú vagy más méret papírt tölt be. További
tudnivalók: a papírtálca kiválasztása és a papírtípus beállítása oldal: 23.
papír tippek
HP -papírok
Legal méret papír Húzza ki teljesen a papírhossz-beállítót, a f papírtálcát pedig tolja
Levelezlapok
(csak
nyomtatáshoz)
Címkék
(csak
nyomtatáshoz)
10x15 cm-es
fotópapír (csak
nyomtatáshoz)
• HP Premium Inkjet papír: Keresse meg a szürke nyilat a papír
hátoldalán, és a nyíllal fölfelé helyezze be a tálcába.
• HP Premium vagy Premium Plus fotópapír: A fényes (nyomtatandó)
oldallal lefelé helyezze be. Elször mindig legalább öt hagyományos
papírlapot töltsön be a f papírtálcába, és ezek tetejére helyezze
afotópapírt.
• HP Premium Inkjet írásvetít fólia: Úgy helyezze be a fóliát, hogy
a fehér sáv a nyilakkal és a HP logóval fölül és elöl legyen.
• Vasalható HP -matrica: Használat eltt teljesen simítsa ki a matricát.
Soha ne töltsön be feltekeredett matricát. (A feltekeredés
megakadályozása érdekében tárolja a lapokat az eredeti
csomagolásban a felhasználás idpontjáig.) Töltsön be saját kezleg
egy lapot, nyomtatási oldalával lefelé (a kék sáv legyen fölül).
• HP üdvözlkártya, fényes üdvözlkártya vagy különleges felület
üdvözlkártya: Helyezzen be ütközésig egy kis köteg
HP üdvözlkártya-papírt nyomtatandó oldalával lefelé
a f papírtálcába.
• HP Újraragasztható Inkjet matricák: Helyezze be a lapokat
a f papírtálcába nyomtatandó oldalukkal lefelé.
be ütközésig.
Helyezzen be ütközésig egy csomag levelezlapot nyomtatandó oldallal
lefelé a f papírtálcába. Igazítsa a levelezlapokat a f papírtálca jobb
oldalára, a papírszélesség-beállítót csúsztassa a lapok bal oldalához,
a papírhossz-beállítót pedig tolja be ütközésig.
• Mindig letter vagy A4 méret címkeíveket használjon, melyeket
HP Inkjet termékekhez terveztek (pl. Avery Inkjet címkék), és
ellenrizze, hogy a címkék két évesnél nem régebbiek-e.
• A címkeíveket átpörgetve ellenrizze, hogy azok nem ragadtak-e össze.
• Helyezzen egy csomag címkelapot a f papírtálcába, szabványos
papírlapok tetejére, nyomtatandó oldalukkal lefelé. Ne egyenként
helyezze be a címkeíveket!
Ütközésig tolja a fotópapírt nyomtatandó oldallal lefelé a f papírtálcába.
Igazítsa a fotópapír hosszanti oldalát a f papírtálca jobb oldalához,
csúsztassa a papírszélesség-beállítót a fotópapír hosszanti oldala mellé,
majd ütközésig tolja be a papírhossz-beállítót. Ha a használt fotópapír
perforált fülekkel rendelkezik, a papírt úgy helyezze be, hogy a fülek Ön
felé nézzenek
22
hp officejet 7100 series
Page 29
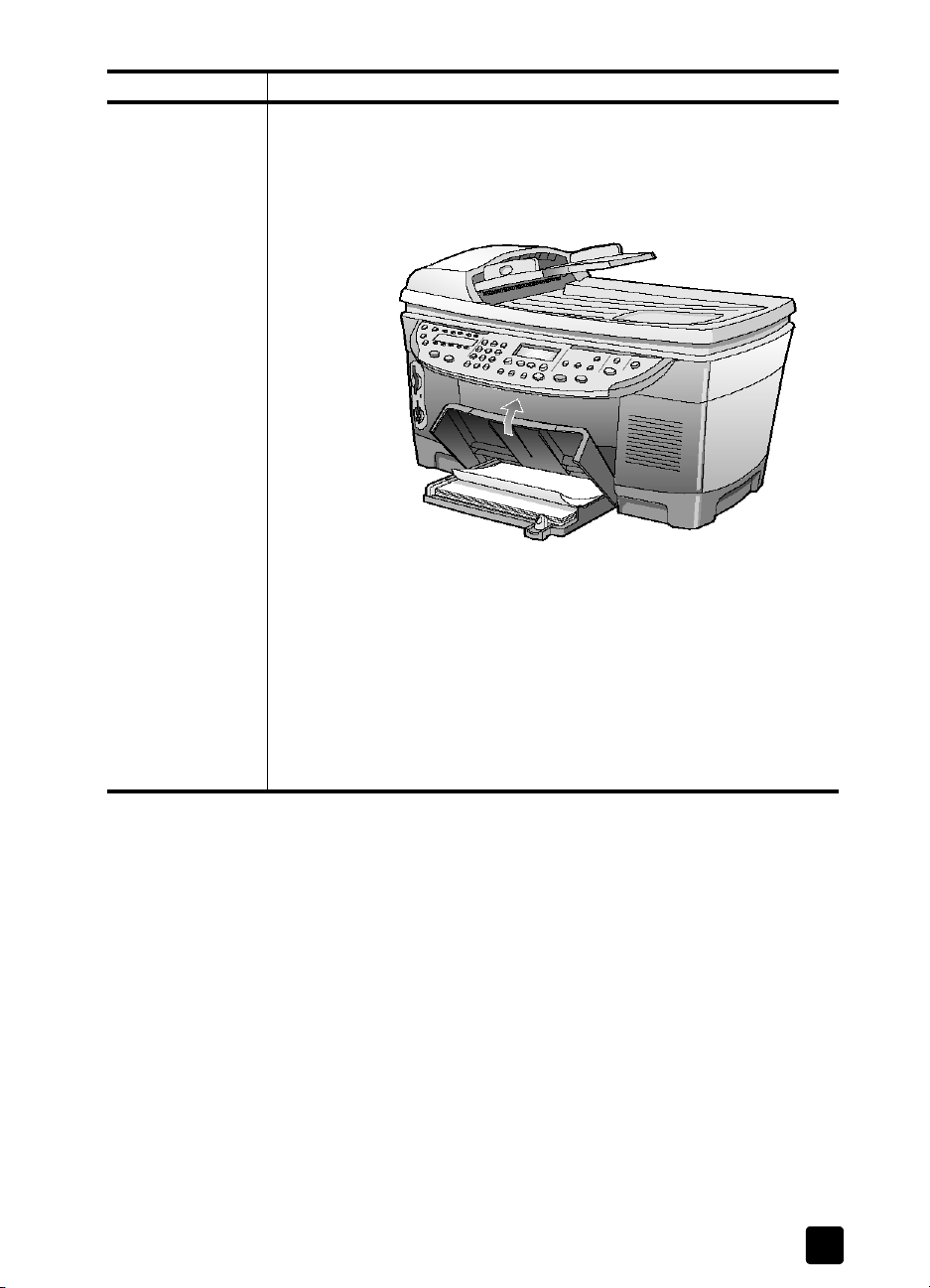
papír tippek
az eredeti példány és a papír behelyezése
Folyamatos
(leporelló) papír
(csak
nyomtatáshoz)
A folyamatos, leporelló papírt számítógépes vagy hajtogatott papírnak is
nevezik.
• Mieltt betöltené a leporelló papírt, távolítson el minden papírt a f
papírtálcából, majd emelje fels helyzetbe a kimeneti tálcát, amíg be
nem akad.
Emelje fel a
kimeneti tálcát,
amíg az be nem
akad a fels
helyzetbe.
Helyezze a papír
els oldalát a f
tálcába.
• Ha nem HP-papírt használ, 75 g-os papírt helyezzen be, de eltte
pörgesse át a papírcsomagot.
• Ellenrizze, hogy a leporelló papírcsomag legalább öt lapot
tartalmaz-e.
• Óvatosan tépje le a perforált széleket (ha vannak) mindkét oldalon,
és hajtogassa szét, majd vissza a lapokat, hogy azok ne tapadjanak
össze.
• Helyezze a papírt a f papírtálcába úgy, hogy a papír szabad vége
kerüljön a csomag tetejére. A fenti képen látható módon ütközésig
csúsztassa be a f papírtálcába az els oldalt.
a papírtálca kiválasztása és a papírtípus beállítása
Ha más típusú nyomathordozót, például fotópapírt, írásvetít fóliát, leporellót
vagy borítékot kíván használni, egyszeren helyezze azt a f papírtálcába.
A lehet legjobb nyomtatási minség biztosítása érdekében módosítsa
a papírtípus beállításait.
Ha rendelkezik 250 lapos HP-papírtálcával, akkor az lesz a másolás
alapértelmezett papírtálcája. Ezért ha más típusú papírt helyez a f
papírtálcába, nemcsak a papírtípust kell módosítani, hanem meg kell
adni a használni kívánt papírtálcát is.
Vigyázat! A 250 lapos papírtálca használatához rendelkeznie
kell kétoldalas nyomtatási modullal is.
A másolási beállításokat a kezelpanel vagy a HP Director segítségével adhatja
meg. Ha a módosításokat a kezelpanelen végzi el, a másolás befejezése után
két perccel a készülék visszaállítja az eredeti beállításokat.
kezelési útmutató
23
Page 30

3. fejezet
A HP útmutatásai alapján megtudhatja, melyik papírtípusnak milyen beállítások
felelnek meg. További információkért lásd a Javasolt nyomtatási beállítások
papírtípusonként cím részt az elektronikus útmutatóban.
1 Nyomja meg a Tray Select/Paper Type (Tálca kiválasztása/papírtípus)
gombot.
Ha a készüléknek két papírtálcája van, a Tray Select/Paper Type (Tálca
kiválasztása/papírtípus) gombbal jelölje ki a kívánt papírtálcát.
A kijelölést a bal oldalon megjelen pont jelzi.
2 A f papírtálcából történ másolás esetén a gombot addig
nyomogassa, amíg a kívánt papírtípushoz nem ér.
3 Nyomja meg az Enter (Bevitel) gombot a megjelenített papírtípus
kiválasztásához.
A papírméret beállítása
Bvebb információt az elektronikus útmutatóban, a nyomtatáshoz megadott
papírbeállításokról szóló részben olvashat.
1 Nyomja meg a Menu (Menü) gombot.
2 Nyomja meg az 1-es, majd a 2-es gombot.
Ezzel a Copy Setup (Másolási beállítások), majd a Paper Size (Papírméret)
pontokat választotta ki.
3 Nyomja meg a -es gombot ismételten addig, amíg meg nem jelenik
a kívánt papírméret, majd a kiválasztáshoz nyomja meg az Enter (Bevitel)
gombot.
további tájékoztatás
Az elektronikus útmutató papírbetöltésrl szóló fejezetében a következkrl
olvashat további tudnivalókat:
• Nyomtatáshoz javasolt papírtípus-beállítások
• Másoláshoz javasolt papírtípus-beállítások
24
hp officejet 7100 series
Page 31

4
a lapolvasási funkciók használata
A lapolvasás az a folyamat, amelynek során szöveget és képet alakítunk át
elektronikus formátumba számítógépes felhasználás céljából. Szinte bármi
beolvasható, például:
• Szöveges dokumentumok
• Fényképek
•Újságcikkek
• Térbeli tárgyak (vigyázzon, nehogy megkarcolja az üveget!) katalógusok
és szórólapok készítéséhez
Mivel a beolvasott kép vagy szöveg elektronikus formátumú, átvihet
szövegszerkeszt vagy rajzolóprogramba, és ott igény szerint tovább alakítható.
A következket végezheti el:
• Egy újságcikk szövegét begépelés helyett beolvashatja, átviheti
a szövegszerkesztbe, és ott belefoglalhatja saját jelentésébe.
• Névjegyek és brosúrák készítéséhez beolvashatja a vállalat emblémáját,
és felhasználhatja a kiadványszerkeszt programban.
• Fényképeket olvashat be és elektronikus levélben elküldheti rokonainak,
munkatársainak. Irodájáról vagy házáról fényképes leltárt készíthet, illetve
elektronikus újságcikkgyjteményt állíthat össze.
A lapolvasási szolgáltatások használatához a HP Officejet készüléket
és a számítógépet össze kell kapcsolni, és be kell kapcsolni. A számítógép
HP Officejet készülékhez csatlakoztatása eltt a számítógépre telepíteni kell
a HP Officejet szoftverét.
Ha a HP Officejet hálózathoz csatlakozik, a számítógéprl vagy
a kezelpanelrl a hálózat bármelyik számítógépére elvégezhet a beolvasás.
A hálózat többi számítógépére is telepíteni kell a HP Officejet szoftverét.
Az eredeti beolvasása
Lapolvasást a számítógéprl vagy a HP Officejet készülékrl kezdeményezhet.
A beolvasás elvégzése Windows rendszer számítógéprl
1 Helyezze a dokumentum eredetijét az üvegre vagy az automatikus
lapadagolóba.
2 Nyomja meg a Start Scan (Beolvasás megkezdése) gombot.
A HP Image Viewer megmutatja az eredeti lap mintaképét.
3 A HP Image Viewer programban a beolvasott kép szerkeszthet. A feladat
elvégzése után kattintson az Accept (Rendben) gombra.
A HP Officejet elvégzi az eredeti dokumentum végs beolvasását,
és továbbítja a képet a HP Photo View Center programnak.
A HP Image Viewer használatával kapcsolatban tekintse át az elektronikus
felhasználói kézikönyvet.
25
Page 32

4. fejezet
A beolvasás elvégzése Macintosh rendszer számítógéprl
1 Helyezze a dokumentum eredetijét az üvegre vagy az automatikus
lapadagolóba.
További információ itt olvasható: az eredeti példány betöltése oldal: 17.
2 Nyomja meg a Start Scan (Beolvasás megkezdése) gombot.
A HP beolvasási ablak megmutatja az eredeti lap mintaképét.
3 A HP beolvasási ablak segítségével megtekintheti a fotó elnézeti képét,
módosíthatja a kép típusát, valamint a célkönyvtárat. Jelölje ki
a célkönyvtárat, majd kattintson a Send Now! (Küldés most!) gombra.
A HP Officejet elvégzi az eredeti dokumentum végs beolvasását,
és továbbítja a képet a HP Workplace programnak.
A HP Workplace használatával kapcsolatban tekintse át az elektronikus
felhasználói kézikönyvet.
Beolvasás egyéb programba
Ha a beolvasást nem a HP Photo View Center vagy a HP Workplace
programba, hanem egy másik képszerkesztbe végzi, akkor választhat
a kezelpanelen megjelen alkalmazások közül. A HP Officejet beolvassa
a dokumentumot, elindítja a kiválasztott programot, és megjeleníti a beolvasott
képet a programban.
1 Helyezze be az eredeti dokumentumot.
További információ itt olvasható: az eredeti példány betöltése oldal: 17.
2 Nyomja meg a Scan to (Beolvasás helye) gombot, majd a(z) gomb
segítségével keresse meg a Scan To listán a kívánt programot.
3 Ha a HP Officejet több számítógépet tartalmazó hálózathoz csatlakozik,
akkor a kijelzn megjelennek a telepített HP Officejet programmal
rendelkez számítógépek. A(z) gomb segítségével keresse meg
a Scan To (Beolvasás helye) listán a kívánt programot.
4 A beolvasás megkezdéséhez nyomja meg a Start Scan (Beolvasás
megkezdése) gombot.
A HP Officejet beolvassa a dokumentumot, és megjeleníti a kiválasztott
programban.
Lapolvasás leállítása
A lapolvasást a kezelpanel Cancel (Megszakítás) gombjával állíthatja le.
További tájékoztatás
Az elektronikus felhasználói kézikönyv lapolvasásról szóló fejezetében
a következkrl talál tudnivalókat:
• Szöveg beolvasása
• Beolvasás programból
• A beolvasott képek szerkesztése
• A lapolvasási beállítások megváltoztatása
• A scan to (beolvasás helye) beállítás módosítása szöveg és kép
beolvasása esetén
• Lapolvasás brosúra vagy szórólap készítéséhez
26
hp officejet 7100 series
Page 33

a másolási funkciók használata
5
A másolási funkciók a következket teszik lehetvé:
• Jó minség színes és fekete-fehér másolatokat készíthet számos
papírtípusra és -méretre, beleértve a vasalható matricákat is.
• Kicsinyítheti vagy nagyíthatja a másolatok méretét az eredeti méret 25%-a
és 400%-a között. (A százalékok típustól függen változhatnak.)
• Világosabbá vagy sötétebbé teheti a másolatot, megadhatja
a színintenzitást, a másolatok számát és minségét is.
• A speciális másolási szolgáltatások lehetvé teszik a poszterkészítést,
a különböz méret fényképek készítését, jó minség fényképek speciális
fotópapírra történ nyomtatását és a fóliakészítést.
• Kétoldalas másolatokat készíthet vagy kétoldalas dokumentumokat másolhat.
másolatok készítése
Másolatok készítéséhez a HP Officejet kezelpanelét vagy a HP Officejet
számítógépre telepített szoftverét használhatja. Bár mindkét eljárásnál elérhet
valamennyi másolási funkció, valószínleg azt tapasztalja majd, hogy bizonyos
funkciókhoz a szoftveren keresztül könnyebb hozzáférni.
Két perccel az után, hogy a HP Officejet befejezte a másolási feladatot,
az eloldali kezelpanelen megadott valamennyi beállítás felveszi eredeti
értékét, hacsak nem menti ezeket a beállításokat alapértelmezettként. További
információkért lásd A beállítások módosítása minden másolási feladathoz
cím fejezetet az elektronikus felhasználói kézikönyvben.
másolat készítése
1 Helyezze a dokumentum eredetijét az üvegre vagy az automatikus
lapadagolóba.
2 Nyomja meg a Start Copy, Black (Másolás, fekete-fehér) vagy a Start
Copy, Color (Másolás, színes) gombot.
A másolás sebességének növelése vagy minségének javítása
A másolási sebesség és minség megválasztásához a HP Officejet háromféle
beállítási lehetséget nyújt:
•A Best (Kiváló) bármilyen típusú papír esetén kifogástalan minséget
biztosít. Az egyszín területek egyenletesek, csíkmentesek lesznek.
A mvelet azonban a Best beállítással lassabb lesz, mint másként.
•A Normal (Normál) beállítás jó minség másolatot eredményez.
Többnyire ez a beállítás ajánlott a másoláshoz. Normal minségben
gyorsabb a másolás, mint Best minségben.
27
Page 34

5. fejezet
•A Fast (Gyors) beállítás a Normal minségnél is gyorsabbá teszi
a másolást. A szöveg minsége megközelíti a Normal minséget,
az ábráké azonban ettl elmaradhat. A Fast beállítás mellett kevesebb
festék fogy, így ritkábban van szükség a tintapatronok cseréjére.
1 Helyezze a dokumentum eredetijét az üvegre vagy az automatikus
lapadagolóba.
2 Nyomja meg a Quality (Minség) gombot, amíg a kívánt minség eltt
nem kezd el világítani a zöld fény.
3 Nyomja meg a Start Copy, Black (Másolás, fekete-fehér) vagy a Start
Copy, Color (Másolás, színes) gombot.
Másolat kicsinyítése vagy nagyítása
Az eredetirl kicsinyített vagy nagyított másolatot a Reduce/Enlarge
(Kicsinyítés/Nagyítás) gombbal vagy a Special Features (Speciális funkciók)
gombbal készíthet. Ez a rész csak a Reduce/Enlarge (Kicsinyítés/Nagyítás)
funkciókat ismerteti.
A speciális szolgáltatásokról bvebben lásd: speciális másolási feladatok
megadása oldal: 30, ahol a Fit to Page (Oldalhoz igazítás), Which Size?
(Milyen méret?), Poster (Poszter), 2 on 1 (Kett egy oldalon), Margin Shift
(Margóigazítás) és a Mirror (Tükrözés) parancsok használatáról talál
információkat.
1 Nyomja meg a Reduce/Enlarge (Kicsinyítés/Nagyítás) gombot, hogy
választhasson a következk közül:
– Custom 100% (Egyéni 100%-os) – százalékos értéket lehet megadni
a másolat kicsinyítéséhez vagy nagyításához.
– Full Page 91% (Teljes oldal 91%-os) – az eredeti méretet a 91%-ára
kicsinyíti, hogy a 100%-os másolat esetén lelógó részek is
megmaradjanak.
– Legal/Letter 72% – 72%-ára kicsinyíti az eredetit, így legal méret
eredetit lehet letter méret másolattá alakítani.
2 Ha a Custom (Egyéni) lehetséget használja, a másolat kicsinyítéséhez
vagy nagyításához használja a(z) , illetve gombot.
A számbillentyzet használatával is megadhatja a számokat.
3 Nyomja meg a Start Copy, Black (Másolás, fekete-fehér) vagy a Start
Copy, Color (Másolás, színes) gombot.
Világosabb vagy sötétebb másolatok készítése
A Lighter/Darker (Világosabb/sötétebb) beállítással világosabb vagy sötétebb
másolatokat készíthet.
1 Nyomja meg a Lighter/Darker (Világosabb/sötétebb) gombot.
2 A(z) gombbal világosabbá, a(z) gombbal pedig sötétebbé teheti
a másolatot.
A kör a gombnyomásnak megfelelen balra vagy jobbra halad.
3 Nyomja meg a Start Copy, Black (Másolás, fekete-fehér) vagy a Start
Copy, Color (Másolás, színes) gombot.
28
hp officejet 7100 series
Page 35

színintenzitás módosítása
A színintenzitás változtatásával a másolat színei élénkebbé vagy árnyaltabbá
tehetk.
1 Nyomja meg a Menu (Menü) gombot.
2 Nyomja meg az 1-es, majd a 3-as gombot.
Ez elször a Copy Setup (Másolási beállítások), majd a Color Intensity
(Színintenzítás) beállítást választja ki.
3 A(z) gombbal halványabbá, a(z) gombbal pedig élénkebb
színvé teheti a képet.
A színintenzitás skálája az eloldali kezelpanel kijelzjén látható, rajta
az aktuális értéket jelöl körrel.
4 Nyomja meg a Start Copy, Black (Másolás, fekete-fehér) vagy a Start
Copy, Color (Másolás, színes) gombot.
A szöveg élességének és a fénykép színeinek javítása
A Text (Szöveg) beállítással javítható a fekete szín szöveg élessége. A Photo
(Fénykép) beállítással a fényképeken és más képeken az egyébként fehérnek
látszó világos színek emelhetk ki.
A Text szövegjavító beállítása az alapértelmezett. A Text beállítást a Photo vagy
a None (Nincs) beállítással kapcsolhatja ki, ha az alábbiak miatt szükséges:
• A másolatokon színes pontok látszanak a szöveg körül.
• A nagyméret, fekete betk elmosódottak.
• A keskeny, színes objektumok vagy vonalak helyenként feketék.
• A világosszürke vagy középszürke területeken vízszintes, szemcsés vagy
fehér csíkok látszanak.
1 Nyomja meg a Menu (Menü) gombot.
2 Nyomja meg az 1-es, majd az 1-es gombot.
Ez elször a Copy Setup (Másolási beállítások), majd az Enhancements
(Javítások) beállítást választja ki.
3 A gomb ismételt megnyomásával válassza ki a megfelel javítástípust:
Text (Szöveg), Photo (Fénykép) Text and Photo (Szöveg és fénykép) vagy
None (Nincs).
4 Nyomja meg a Start Copy, Black (Másolás, fekete-fehér) vagy a Start
Copy, Color (Másolás, színes) gombot.
A másolási funkciók használata
A példányszám megadása
A példányszámot az eloldali kezelpanelen adhatja meg.
1 Nyomja meg a Number of Copies (Másolatok száma) gombot.
2 A(z) gombbal beállíthatja vagy a számbillentyzet segítségével
3 Nyomja meg a Start Copy, Black (Másolás, fekete-fehér) vagy a Start
kezelési útmutató
beírhatja a kívánt példányszámot.
Copy, Color (Másolás, színes) gombot.
29
Page 36

5. fejezet
A beállítások módosítása minden másolási feladathoz
A leggyakrabban alkalmazott beállításokat alapértelmezésként mentheti.
Ez vonatkozik mind a menürendszer Copy Setup (Másolási beállítások)
beállításainak, mind pedig a kezelpanel Copy (Másolás) beállításainak
módosítására.
1 Változtassa meg kívánsága szerint a Copy Setup (Másolási beállítások)
beállításokat.
2 Változtassa meg kívánsága szerint a kezelpanel Copy (Másolás)
területének beállításait.
3 Nyomja meg a Menu (Menü) gombot.
4 Nyomja meg az 1-es, majd a 4-es gombot.
Ez elször a Copy Setup (Másolási beállítások), majd a Set Copy Defaults
(Másolási alapértékek megadása) beállítást választja ki.
Ezzel mentette is a beállításokat.
speciális másolási feladatok megadása
A normál másoláson kívül a HP Officejet a következket hajthatja végre:
• másolás optimalizált 4800 dpi felbontással
• fénykép másolása
• A másolat igazítása a lap méretéhez
• Több példány nyomtatása egy oldalra
• két eredeti nyomtatása egy oldalra
• Kép igazítása a margó növeléséhez
• kétoldalas- másolatok készítése
• másolatok leválogatása
• Poszter készítése
• Pólóra vasalható színes matrica készítése
másolás optimalizált 4800 dpi felbontással
Optimalizált 4800 dpi felbontással másolhat, ami lehetvé teszi, hogy
a legjobb minségben nyomtathasson fotópapírra. Amikor ezt a beállítást
használja, a HP Officejet nyomtatási sebessége jelentsen csökken.
Az optimalizált 4800 dpi felbontás használatához hp fotópapír vagy
hp premium fotópapír szükséges.
1 Tegye a fényképet az üvegre.
2 Helyezze a fotópapírt a f tálcára. Ha normál papírhoz készült 250 lapos
HP papírtálcája van, ne abba helyezze a fotópapírt. További információt
a következ helyen talál: a papír betöltése oldal: 19 és tippek egyéb
papírtípusok f papírtálcába helyezéséhez oldal: 22.
3 Nyomja meg a Tray Select/Paper Type (Tálca kiválasztása/papírtípus)
gombot, amíg meg nem jelenik az Upper Tray (Fels tálca) beállítás.
30
hp officejet 7100 series
Page 37

4 Nyomja meg a(z) gombot ismételten addig, amíg meg nem jelenik
a kívánt papírtípus, majd nyomja meg az Enter gombot választása
megersítéséhez.
Megjegyzés: Az optimalizált 4800 dpi felbontás használatához a hp
fotópapírt vagy a hp premium fotópapírt kell kiválasztani.
Tipp:
nyomja meg a
nem jelenik a
(Bevitel) gombot. További információ: lásd alább.
5 Nyomja meg a Quality (Minség) gombot, amíg a kívánt minség eltt
világítani kezd a zöld fény.
6 Nyomja meg a Start Copy, Black (Másolás – fekete-fehér) vagy a Start
Copy, Color (Másolás – színes) gombot.
fénykép másolása
1 Tegye a fényképet az üvegre.
2 Ha fotópapírt használ, azt a f papírtálcába kell betöltenie. Ha normál
papírhoz készült 250 lapos HP papírtálcája van, ne abba helyezze
a fotópapírt.
3 Nyomja meg a Tray Select/Paper Type (Tálca kiválasztása/papírtípus)
gombot, amíg meg nem jelenik az Upper Tray (Fels tálca) beállítás,
ahogy azt a pont mutatja.
Ha nincs 250 lapos HP papírtálcája, akkor a fels tálca (f tálca)
az alapértelmezett.
4 Ha kiválasztotta az Upper Tray (Fels tálca) beállítást, nyomja meg a(z)
gombot, amíg megjelenik a kívánt fotópapír-beállítás, majd válassza
ki azt az Enter (Bevitel) gombbal.
További információkért lásd a Javasolt nyomtatási beállítások
papírtípusonként cím fejezetet az elektronikus felhasználói kézikönyvben.
Tipp: Fénykép teljes oldalas méretre történ automatikus
nagyításához nyomja meg a Special Features (Speciális funkciók)
gombot, amíg meg nem jelenik a Fit to Page (Oldalhoz igazítás),
nyomja meg az Enter (Bevitel) gombot. További információ:
lásd alább.
5 Nyomja meg a Menu (Menü) gombot.
6 Nyomja meg az 1-es gombot, majd még egyszer az 1-es gombot.
Ez elször a Copy Setup (Másolási beállítások), majd az Enhancements
(Javítások) beállítást választja ki.
7 A gomb többszöri megnyomásával válassza ki a Photo (Fénykép)
beállítást, majd az Enter (Bevitel) gombbal érvényesítse választását.
8 Nyomja meg a Start Copy, Black (Másolás, fekete-fehér) vagy a Start
Copy, Color (Másolás, színes) gombot.
A másolási funkciók használata
Fénykép teljes oldalas méretre történ automatikus nagyításához
Special Features (Speciális funkciók) gombot, amíg meg
Fit to Page (Oldalhoz igazítás), nyomja meg az
Enter
A másolat igazítása a lap méretéhez
A Fit to Page (Oldalhoz igazítás) beállítással a másolat automatikusan a betöltött
papírméretnek megfelelen kicsinyíthet vagy nagyítható.
kezelési útmutató
31
Page 38

5. fejezet
Tipp: Gyzdjön meg arról, hogy az üveg tiszta. Helyezze
a másolandó példányt az üveglap jobb alsó sarkába. Ennél
a funkciónál az automatikus lapadagoló (ADF) nem használható.
Az eredeti kép
Fit to Page
(Oldalhozigazítás)
1 Helyezze az eredeti példányt az üvegre.
2 Töltse be a megfelel papírt.
3 A Special Features (Speciális funkciók) gombbal válassza ki a Fit to Page
(Oldalhoz igazítás) feliratot.
4 Nyomja meg az Enter (Bevitel) gombot.
5 Nyomja meg a Start Copy, Black (Másolás, fekete-fehér) vagy a Start
Copy, Color (Másolás, színes) gombot.
Több példány nyomtatása egy oldalra
Az eredeti példány több másolatát is elhelyezheti egyetlen oldalon. Ehhez
válassza a fényképméretet, majd adja meg a példányszámot.
A Which Size? (Milyen méret?) beállítás segítségével számos gyakori
fényképméret elérhet, amelyeket a Special Features (Speciális funkciók)
gombbal lehet elhívni. Miután kiválasztotta az egyik lehetséges méretet,
felszólítást kaphat, hogy adja meg az oldalon elhelyezhet másolatok számát,
ha ott egynél több számára is van hely.
32
Az eredeti kép A másolat
1 Helyezze az eredeti példányt az üvegre.
2 Töltse a megfelel papírt a f tálcába.
3 Nyomja meg a Special Features (Speciális funkciók) gombot ismételten,
amíg a Which Size? (Milyen méret?) felirat megjelenik.
hp officejet 7100 series
Page 39

4 Nyomja meg a(z) gombot ismételten, amíg a kívánt fényképméret
megjelenik, majd nyomja meg az Enter (Bevitel) gombot.
5 Amikor a How Many? (Hány darab) beállítás látható, a(z) gomb
lenyomásával adja meg, hogy hány kép kerüljön egy lapra.
Egyes nagy méretek esetén nincs a képek számára vonatkozó kérdés.
6 Nyomja meg az Enter (Bevitel) gombot az egy oldalon megjelen
fényképek számának érvényesítéséhez.
7 Nyomja meg a Start Copy, Black (Másolás, fekete-fehér) vagy a Start
Copy, Color (Másolás, színes) gombot.
Tipp: Ha az egy oldalra másolandó példányok nem megfelel
elrendezésben jelennek meg, fordítsa el az eredeti példányt
90 fokkal az üveglapon, majd indítsa újra a másolást.
két eredeti nyomtatása egy oldalra
A kett egy oldalon funkció segítségével egy oldalra nyomtathat két különböz
letter vagy A4-es méret eredeti példányt. A másolt képek fekv tájolásban
egymás mellett fognak megjelenni az oldalon. Az eredeti példányok
betöltéséhez használhatja az automatikus lapadagolót (ADF), vagy közvetlenül
az üvegre is teheti ket.
Kett egy oldalon típusú másolat készítése esetén a leválogatás nem
használható. Legal méret eredeti példányoknál csonkolódás történhet.
Ezt a funkciót a Two-Sided Copy (Kétoldalas másolás) gombbal együtt arra lehet
használni, hogy a másolatok formátuma egyszerre kett az egyben és kétoldalas
is legyen. Lásd: kétoldalas- másolatok készítése oldal: 34.
A másolási funkciók használata
kezelési útmutató
Két eredeti Két eredeti egy oldalon
1 Helyezze az els eredeti példányt az üvegre. Ha automatikus
lapadagolást használ, mindkét eredetit ide helyezze.
2 Nyomja meg a Special Features (Speciális funkciók) gombot, amíg meg
nem jelenik a 2 on 1 59% (kett egy oldalon, 59%), majd nyomja meg
az Enter (Bevitel) gombot.
3 Nyomja meg a Start Copy, Black (Másolás, fekete-fehér) vagy a Start
Copy, Color (Másolás, színes) gombot.
4 Ha az els eredetit az üvegre helyezte, a készülék kéri, hogy helyezze
a második eredetit az üvegre (Place 2nd original on glass). Nyomja
le az Enter gombot.
33
Page 40

5. fejezet
Kép igazítása a margó növeléséhez
A MarginShift (Margóigazítás) lehetvé teszi a kép balra vagy jobbra tolását
a kötési margó növelése érdekében. Ebben a módban a százalékos kicsinyítést/
nagyítást is be lehet állítani a számbillentyuzet segítségével.
Az eredeti kép MarginShift
(Margóigazítás)
1 Helyezze a dokumentum eredetijét az üvegre vagy az automatikus
lapadagolóba.
2 Nyomja meg a Special Features (Speciális funkciók) gombot ismételten,
amíg a MarginShift 100% (Margóigazítás 100%) felirat meg nem jelenik.
3 Nyomja meg a(z) vagy gombot a margó balra vagy jobbra
történ eltolásához.
Minden fokozat 6,35 mm-es elmozdulást jelent.
4 Ha a százalékos kicsinyítést/nagyítást is módosítani szeretné, írja be
a számokat a billentyzeten, majd nyomja meg az Enter (Bevitel) gombot.
Tipp: Ha nem szeretné a százalékos kicsinyítést/nagyítást
módosítani, a MarginShift (Margóigazítás) megfelel mértékének
kiválasztása után nyomja meg az Enter (Bevitel) gombot.
5 Nyomja meg a Start Copy, Black (Másolás, fekete-fehér) vagy a Start
Copy, Color (Másolás, színes) gombot.
kétoldalas- másolatok készítése
A kezelpanelen elhelyezett Two-Sided Copy (Kétoldalas- másolás) gomb
segítségével egyoldalas vagy kétoldalas- eredeti példányokból letter vagy A4-es
méret kétoldalas- másolatokat készíthet.
Megjegyzés: Csak akkor tud kétoldalas másolatokat automatikusan
készíteni, ha a HP Officejet tartalmaz kétoldalas HP nyomtatási modult.
A kétoldalas nyomtatási modul egyes típusok esetén alapfelszerelés,
egyébként külön megvásárolható.
1 Töltse a letter vagy A4-es méret eredetiket az automatikus lapadagolóba.
Nem lehet kétoldalas másolatokat készíteni az automatikus lapadagolóba
helyezett legal méret eredetikrl.
2 Nyomja meg a Two-Sided Copy (Kétoldalas másolás) gombot.
34
hp officejet 7100 series
Page 41

3 A gomb megnyomásával válasszuk ki az alábbiak egyikét, amíg meg
A
A
nem jelenik a kívánt beállítás, majd nyomja meg az Enter (Bevitel) gombot.
– 1-oldalas eredeti, 1- oldalas másolat
Ez a beállítás egyoldalas- eredetibl normál egyoldalas- másolatot készít.
– 1-oldalas eredeti, 2- oldalas másolat
Ez a beállítás két egyoldalas- eredetibl kétoldalas- másolatot készít.
– 2-oldalas eredeti, 1- oldalas másolat
Ez a beállítás kétoldalas- eredetibl egyoldalas- másolatokat készít.
– 2-oldalas eredeti, 2- oldalas másolat
Ez a beállítás kétoldalas- eredetibl kétoldalas- másolatot készít.
4 Nyomja meg a Start Copy, Black (Másolás, fekete-fehér) vagy a Start
Copy, Color (Másolás, színes) gombot.
másolatok leválogatása
A leválogatás funkció több másolat elkészítését teszi lehetvé pontosan
ugyanabban a sorrendben, ahogyan az eredetik az automatikus lapadagolóból
(ADF) érkeznek. A leválogatás funkciót csak bizonyos típusok támogatják.
A leválogatás funkció használatához egynél több eredeti példányt kell másolni.
1 Töltse az eredeti példányokat az automatikus lapadagolóba.
2 Nyomja meg a Menu (Menü) gombot.
3 Nyomja meg az 1, majd a 0 gombot.
Ezzel a Copy Setup (Másolási beállítások), majd a Collation (Leválogatás)
pontokat választotta ki.
4 Nyomja meg a(z) gombot a kívánt beállítás (On vagy Off)
megjelenéséig, majd nyomja meg az Enter gombot.
A funkció bekapcsolása esetén az eloldali kezellap Collation On
(Leválogatás bekapcsolva) jelzést ad.
5 Nyomja meg a Start Copy, Black (Másolás, fekete-fehér) vagy a Start
Copy, Color (Másolás, színes) gombot.
A másolási funkciók használata
Poszter készítése
kezelési útmutató
A Poster (Poszter) funkció az eredeti képet több darabra osztja fel, majd
a darabokat egyenként felnagyítja úgy, hogy azokból nagyméret posztert
lehessen összeállítani.
z eredeti kép
poszter
Tipp: A posztert a számítógépen ki lehet nyomtatni fájlból.
További ismertetés az elektronikus felhasználói kézikönyv poszter
nyomtatásáról szóló részeiben olvasható.
35
Page 42
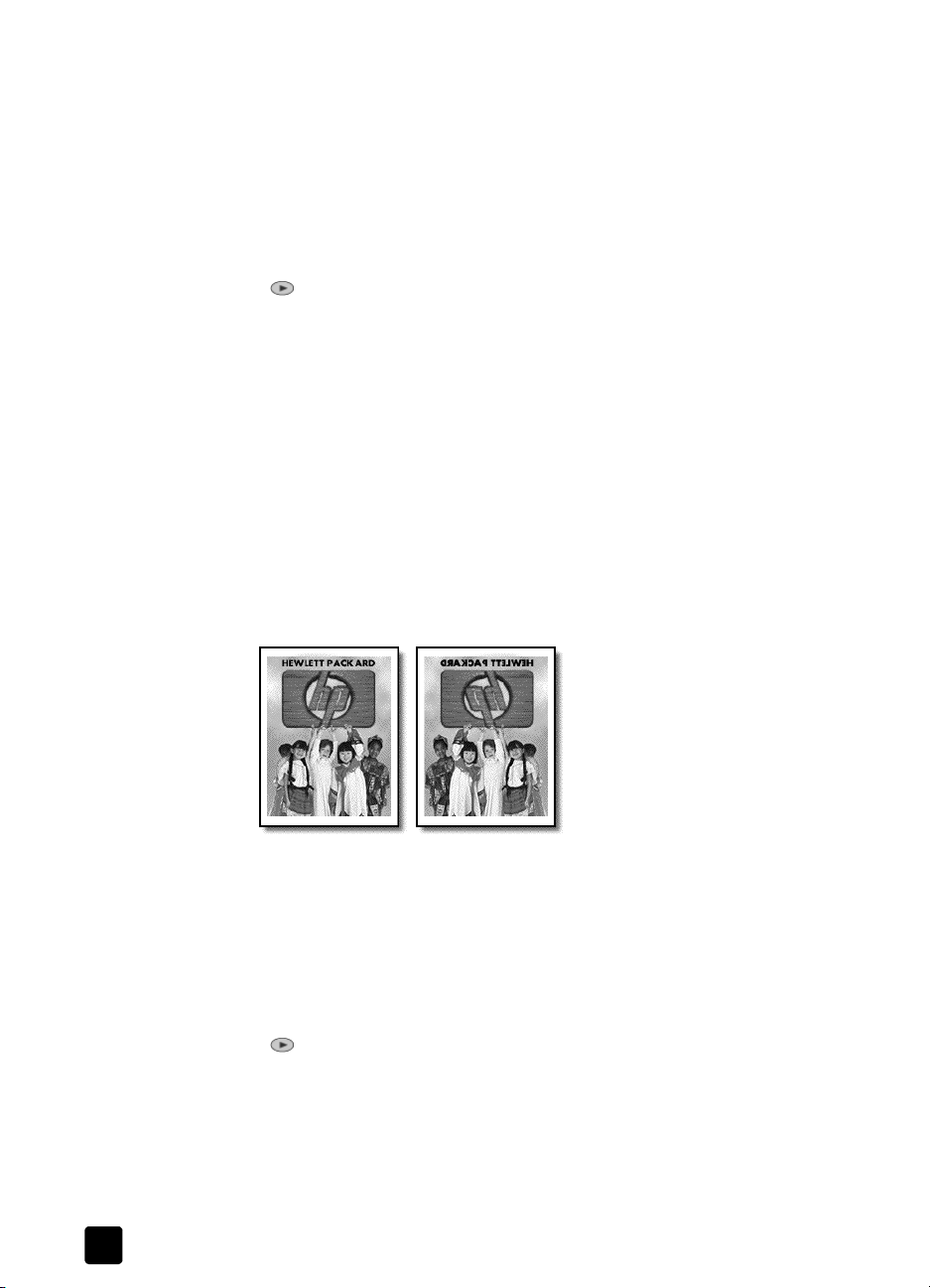
5. fejezet
1 Helyezze az eredeti példányt az üvegre.
Tipp: Poszter készítése során nem lehet használni az automatikus
lapadagolót (ADF).
2 Töltse a megfelel papírt a f tálcába.
3 Nyomja meg a Special Features (Speciális funkciók) gombot ismételten,
amíg a Poszter felirat meg nem jelenik.
Alapértelmezésként a Poster 2 pages Wide (két oldal szélesség poszter)
beállítás jelenik meg.
4 A gomb segítségével válassza meg a poszter szélességét.
5 Nyomja meg az Enter (Bevitel) gombot a beállítás érvényesítéséhez.
6 Nyomja meg a Start Copy, Black (Másolás, fekete-fehér) vagy a Start
Copy, Color (Másolás, színes) gombot.
Tipp: A választott szélességhez igazodva a HP Officejet automatikusan
beállítja a hosszúságot az eredeti arányok megrzése érdekében.
Ha az eredetit nem lehet a megadott poszterméretre nagyítani, egy
hibaüzenet jelenik meg azzal, hogy hány oldal a lehetséges szélesség.
Ez esetben válasszon kisebb méretet, majd próbálja a másolást újra.
Pólóra vasalható színes matrica készítése
Az Iron-On (Matrica) funkció segítségével elkészítheti a pólóra szánt szöveg és kép
tükörképét. A pólóra felvasalt matricán a kép és a szöveg helyesen jelenik meg.
Az eredeti kép Iron-On (Matrica)
Tipp: A mveletet tanácsos elször egy régi ruhadarabon
kipróbálni.
1 Helyezze a dokumentum eredetijét az üvegre vagy az automatikus
lapadagolóba.
2 Helyezze a vasalható pólómatrica papírját a f tálcába.
3 Nyomja meg a Tray Select/Paper Type (Tálca kiválasztása/papírtípus)
gombot, amíg meg nem jelenik az Upper Tray (Fels tálca) beállítás.
4 A gomb többszöri megnyomásával válassza ki az Iron-On (Matrica)
beállítást, majd az Enter (Bevitel) gombbal érvényesítse választását.
Ennek hatására automatikusan mködésbe lép a Mirror (Tükrözés) funkció.
5 Nyomja meg a Start Copy, Black (Másolás, fekete-fehér) vagy a Start
Copy, Color (Másolás, színes) gombot.
36
hp officejet 7100 series
Page 43

A másolás leállítása
` A másolás leállításához az eloldali kezelpanelen nyomja meg a Cancel
(Megszakítás) gombot.
További tájékoztatás
Az elektronikus felhasználói kézikönyv másolásról szóló fejezetében
a következkrl kaphat további ismertetést:
• Speciális másolás végrehajtása
• Színintenzitás módosítása
• A szöveg élességének és a fénykép színeinek javítása
• Másolási beállítások módosítása
A másolási beállítások menü pontjai
A Copy Setup (Másolási beállítások) menüben a következ parancsok állnak
rendelkezésre:
Copy Setup
(Másolási
beállítások)
A másolási funkciók használata
0:Collation
(Leválogatás)
1:Enhancements
(Javítások)
2:Paper Size
(Papírméret)
3:Color Intensity
(Színintenzitás)
4:Set Copy
Defaults
(Másolási
alapértékek
megadása)
5:Restore Copy
Factory Settings
(Gyári másolási
beállítások
visszaállítása)
Nyomja meg a Menu (Menü) gombot a Másolási
beállítások parancsainak megjelenítéséhez.
A(z) és a(z) gombbal választhat beállítást.
Nyomja meg az
a megjelenített beállítás kiválasztásához.
Enter (Bevitel) gombot
kezelési útmutató
37
Page 44

5. fejezet
38
hp officejet 7100 series
Page 45

fotókártya használata
6
A fotókártya lehetség csak a HP Officejet 7100 Series egyes modelljei esetén
érhet el.
A digitális kamerával készített felvételeket azonnal kinyomtathatja,
de közvetlenül a számítógépre is mentheti.
A fotókártya fogalma
Ha digitális kamerájával fotókártyára rögzítette a fényképeket, a felvételek
kinyomtatásához behelyezheti a fotókártyát a HP Officejet készülékbe.
A HP Officejet három különféle, fotókártya fogadására alkalmas nyílással
rendelkezik.
A HP Officejet a SmartMedia, a CompactFlash, a Secure Digital és a Memory
Stick fotókártyákat képes olvasni.
SmartMedia
Memory Stick
CompactFlash
Secure Digital
Megjegyzés: Egyszerre csak egy fotókártyát helyezhet a HP Officejet
készülékbe.
A fotókártya behelyezése
` Illessze a fotókártyát a HP Officejet megfelel nyílásába.
A kezelpanel kijelzjén megjelenik a Reading camera photo card...
(Fotókártya beolvasása...) üzenet. A kártya olvasása alatt a kártyanyílástól
balra látható jelzfény zölden villog.
A mvelet végeztével a HP Officejet kiírja, hány fájlt talált a fotókártyán.
A kártyát akkor távolíthatja el biztonságosan, amikor a jelzfény kialudt.
39
Page 46

6. fejezet
Helytelenül beillesztett kártya
Ha a fotókártyát fordítva helyezi be, a nyílástól balra lév jelzfény sárgán
villog, és a kijelzn hibaüzenet jelenik meg: Photo card is in backwards
(A kártyát fordítva helyezte be) vagy Gold side should face left (Az aranyszín
felületnek bal oldalon kell lennie).
Fájlok mentése a számítógépre
A fotókártyán lév fájlokat közvetlenül a számítógépre mentheti. Ha Windows
rendszert használ, a fotókat a HP Photo View Center programból mentheti
és tekintheti meg. Macintosh számítógépet használva a fotókat számítógépre
mentheti, majd a HP Workplace programból tekintheti meg ket. A mentett
képeket aztán szerkesztheti, fotógyjteményt vagy albumot hozhat létre bellük
– a lehetségek száma végtelen.
Ha a HP Officejet számítógéphez csatlakozik, érdemes valamennyi felvételt
a számítógépre mentenie. Ez lehetvé teszi, hogy a fotókártya tartalmát
többször is felhasználja.
Windows környezetben: A fájlok alapértelmezés szerint a felvétel dátumától
függen, évszám és hónap szerint külön mappákba kerülnek. A mappákat
a program a C:\Dokumentumok\Képek\ mappában vagy Windows 2000
vagy Windows XP esetén a C:\Documents and
Settings\<felhasználónév>\Dokumentumok\Képek\ mappában hozza létre.
Macintosh környezetben: A fájlok a számítógép alapértelmezés szerinti
mappájába kerülnek, mégpedig a HardDrive\Documents\HP All-in-One
Data\Photos\ könyvtárba.
40
Fájlok számítógépre mentése a kártya behelyezésekor
1 Illessze a fotókártyát a HP Officejet megfelel nyílásába.
2 Nyomja meg az 1-es gombot, amikor a Save Photos to PC? (Számítógépre
menti a fényképeket?) üzenet megjelenik a kijelzn.
3 Ha a HP Officejet hálózathoz kapcsolódik, azonosítani kell
a célszámítógépet.
Fájlok számítógépre mentése, ha a kártya már a nyomtatóban van
1 Nyomja meg a Menu (Menü) gombot.
2 Nyomja meg a 0, majd az 1 gombot.
Ezzel kiválasztásra kerülnek a Photo Card Functions (Fotókártya
lehetségei), majd a Save Photos to PC (Fotók számítógépre mentése)
lehetségek.
3 Nyomja meg az Enter (Bevitel) gombot.
hp officejet 7100 series
Page 47
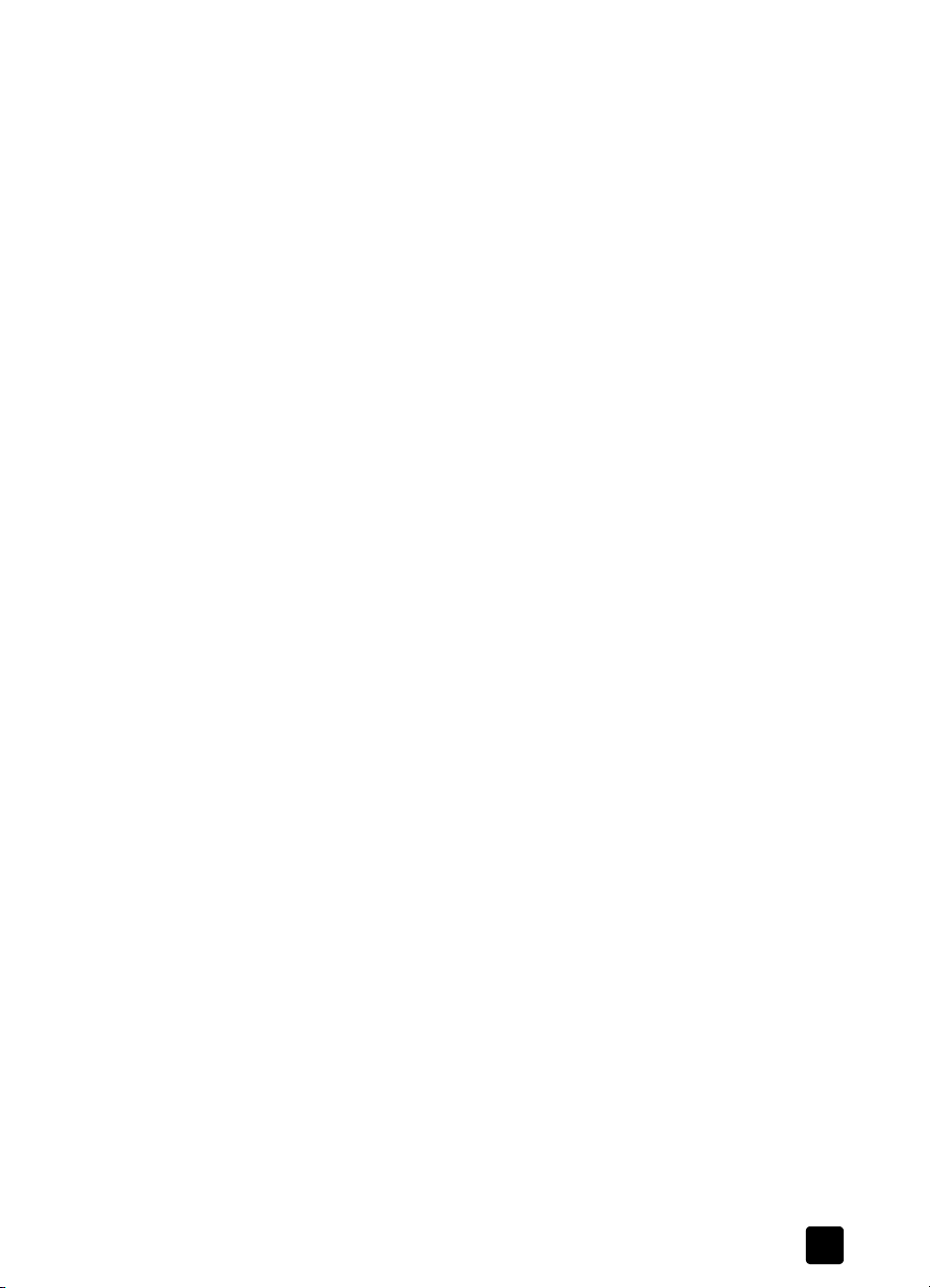
Képfájlok megtekintése és szerkesztése
A képfájlok megtekintésének és szerkesztésének helyét az operációs rendszer
(Windows vagy Macintosh) határozza meg.
A hp photo view center használata
A HP Photo View Center képfájlok megtekintésére és szerkesztésére szolgáló
Windows-program. Segítségével képeket nyomtathat, elküldheti ket e-mailben
vagy faxon, webhelyekre töltheti fel, illetve felhasználhatja ket
a HP Photo View Center nyomtatási projektjeiben.
Mentéskor a HP Photo View Center automatikusan megjeleníti a képek
kicsinyített változatát. Ha a HP Photo View Centert csak késbb szeretné
megnyitni, nyissa meg a HP Director programot, és kattintson a programablak
közepén látható View Images (Képek megtekintése) ikonra.
A hp workplace használata
A HP Workplace a képek szerkesztésére és a dokumentumok rendezésére
szolgáló Macintosh-alkalmazás. Szöveg vagy egyéb grafikai elem mentett
képekhez történ hozzáadásán túl a Custom Print (Egyedi nyomtatás) lehetség
segítségével a képeket szabványos fényképméretben nyomtathatja ki,
indexoldalt, pólómatricát-, szalagcímet vagy posztert nyomtathat.
A HP Workplace programmal kapcsolatban további információ az elektronikus
felhasználói kézikönyvben olvasható.
Fotókártya használata
Nyomtatás fotókártyáról
Ha úgy dönt, hogy a fotókártya fájljait nem menti a számítógépre, a kezelpanel
segítségével elvégezheti a nyomtatást közvetlenül a fotókártyáról. Valójában
akkor is nyomtathat a fotókártyáról, ha a nyomtató nincs számítógéphez
csatlakoztatva. Készíthet indexképet az összes fényképrl, de kinyomtathatja
csak a kiválasztott fényképeket is. Ha a digitális fényképezgép ezt támogatja,
akkor a digitális nyomtatási sorrend formátumot (Digital Print Order Format –
DPOF) használva is nyomtathat.
Indexkép nyomtatása
Az akár több oldalnyi terjedelm indexképen a fotókártyán tárolt valamennyi
fotó miniatr változata látható, mindegyik alatt a fájl nevével, dátumával és
a fénykép számával.
Az indexkép egyszer és könnyen kezelhet módja a nyomtatott változat
kiválasztásának és fotókártyáról történ közvetlen kinyomtatásának.
Az indexképen szerepl fényképszámokkal is megadhatja a nyomtatandó
képeket. Az indexszám eltérhet attól a számtól, amelyet a digitális kamera adott
a képnek. Ha az indexképre új képkockákat vesz fel, vagy töröl a meglévk
közül, az újraszámozás miatt újra ki kell nyomtatnia az indexképet.
Az indexképen végrehajtandó következ mvelettel kapcsolatban tekintse
át a következt: Indexkép használata oldal: 44.
kezelési útmutató
41
Page 48

6. fejezet
Indexkép nyomtatása az els kártyahelyen lév kártyáról
1 Illessze a fotókártyát a HP Officejet megfelel nyílásába.
2 Nyomja meg a 2-es gombot, amikor a Save Photos to PC? (Számítógépre
menti a fényképeket?) üzenet megjelenik a kijelzn.
Most nem kell a fényképet menteni, ehelyett válassza az indexkép
nyomtatásához tartozó lehetséget.
3 A(z) gomb ismételt megnyomásával válassza ki a Proof Sheet
(Indexkép) beállítást, majd nyomja meg az Enter gombot.
A készülék kinyomtatja az indexképet. Ha a fotókártyán 20-nál több
képkocka van, meghatározhatja, mely tartományuk kerüljön
az indexképre.
Indexkép nyomtatása a már behelyezett kártyáról
1 Nyomja meg a Menu (Menü) gombot.
2 Nyomja meg a 0-s, majd a 2-es gombot.
Ezzel kiválasztásra kerülnek a Photo Card Functions (Fotókártya
lehetségei), majd a Print Proof Sheet (Indexkép nyomtatása) lehetségek.
A készülék kinyomtatja az indexképet. Ha a fotókártyán 20-nál több
képkocka van, meghatározhatja, mely tartományuk kerüljön az
indexképre.
Az összes fénykép kinyomtatása
Ha a kártyán lév összes képet ki akarja nyomtatni, a következképp járjon el:
1 Tegye a következk egyikét:
– Ha a kártya már a megfelel nyílásban van, nyomja meg a Menu
(Menü), a 0-s, majd a 4-es gombot.
Ezzel kiválasztásra kerülnek a Photo Card Functions (Fotókártya
lehetségei), majd a Print Photos (Fényképek nyomtatása) lehetségek.
– Ha a kártya nincs a nyílásban, helyezze azt a nyomtatóba, majd
miután megjelent a Save Photos to PC? (Számítógépre menti
a fényképeket?) üzenet, válassza a 2-es gombot.
2 Nyomja meg a(z) gombot többször, amíg megjelenik a Photos on
Card (Kártyán lév képek) felirat, majd nyomja meg az Enter gombot.
3 Az All (Összes) lehetség kiválasztásához ismételten nyomja meg az Enter
(Bevitel) gombot.
4 A(z) gombbal állítsa be a fényképek méretét, majd nyomja meg
az Enter gombot.
5 A(z) gombbal válassza ki a papír típusát, majd nyomja meg az Enter
gombot.
6 A(z) gombbal adja meg a példányszámot, majd nyomja meg az Enter
gombot.
A nyomtató a kártyán lév összes képet kinyomtatja.
42
hp officejet 7100 series
Page 49

Fényképek nyomtatása egyenként
Ha nem ismeri az egyes fényképek sorszámát, nyomtathat indexképet, és azon
kiválaszthatja a nyomtatandó felvételeket.
Fényképszám
Fájlnév
1 Tegye a következk egyikét:
– Ha a kártya már a megfelel nyílásban van, nyomja meg a Menu
(Menü), a 0-s, majd a 4-es gombot.
Ezzel kiválasztásra kerülnek a Photo Card Functions (Fotókártya
lehetségei), majd a Print Photos (Fényképek nyomtatása) lehetségek.
– Ha a kártya nincs a nyílásban, helyezze azt a nyomtatóba, majd
miután megjelent a Save Photos to PC? (Számítógépre menti
a fényképeket?) üzenet, válassza a 2-es gombot.
2 Miután megjelent a Print What? (Mit nyomtat?) felirat, a(z) gombot
annyiszor nyomja meg, amíg a kijelzn a Photos on Card(Kártyán lév
képek) lesz látható. Ezt követen nyomja meg az Enter gombot.
3 A Custom (Egyedi) lehetség kiválasztásához nyomja meg a(z)
gombot, majd nyomja meg az Enter gombot.
4 A nyomtatni kívánt képek fényképszámának megadásához használja
a billentyzetet.
5 A következ fényképszámot a(z) vagy az Enter gomb lenyomása után
adhatja meg.
A kurzor továbblépésekor minden számot automatikusan vessz követ.
Tipp: Intervallumot kötjel segítségével adhat meg, melyet
a Symbols (szimbólumok - *) gomb megnyomásával vihet be.
Megjegyzés: A(z) gombbal törölhet bejegyzéseket. Amikor az alsó sor
betelik, a beviteli mez balra tolódik, hogy mindig az éppen beírt számot
mutassa.
6 A nyomtatni kívánt összes fénykép számának megadása után nyomja meg
az Enter gombot.
7 A(z) gombbal állítsa be a fényképek méretét, majd nyomja meg
az Enter gombot.
8 A(z) gombbal válassza meg a papír típusát, majd nyomja meg
az Enter gombot.
9 A(z) gombbal adja meg a példányszámot, majd nyomja meg
az Enter gombot.
A nyomtató kinyomtatja a kiválasztott képeket.
Fotókártya használata
Dátum
kezelési útmutató
43
Page 50

6. fejezet
DPOF fájl nyomtatása
A Digital Print Order Format (DPOF) egy szabványos fájlnyomtatási kérelem,
amely bizonyos típusú digitális kamerákkal állítható el. A digitális
fényképezgép dokumentációjában nézhet utána, hogy az Ön kamerája
képes-e a Digital Print Order Format (DPOF) kezelésére.
A DPOF fájl, melyet a digitális kamera a fotókártyára ment, a következ
információkat tartalmazza:
• A nyomtatandó felvételek
• Az egyes felvételek példányszáma
1 Tegye a következk egyikét:
– Ha a kártya már a megfelel nyílásban van, nyomja meg a Menu
(Menü), a 0-s, majd a 4-es gombot.
Ezzel kiválasztásra kerülnek a Photo Card Functions (Fotókártya
lehetségei), majd a Print Photos (Fényképek nyomtatása) lehetségek.
– Ha a kártya nincs a nyílásban, helyezze azt a nyomtatóba, majd
miután megjelent a Save Photos to PC? (Számítógépre menti
a fényképeket?) üzenet, válassza a 2-es gombot.
2 Miután megjelent a Print What? Use DPOF (Mit nyomtat? DPOF
használata) felirat, nyomja meg az Enter (Bevitel) gombot.
3 A(z) gombbal állítsa be a fényképek méretét, majd nyomja meg
az Enter gombot.
4
A gombbal válassza ki a papír típusát, majd nyomja meg az
Enter
gombot.
Indexkép használata
Indexkép nyomtatása után töltse ki a köröket és helyezze az indexképet az üvegre.
A készülék beolvassa az indexképet, és kinyomtatja a kért fényképeket.
Az indexkép kitöltése
A nyomtatandó fényképek kiválasztásához, valamint a példányszám, a méret,
a papírméret és a keret- vagy szegélytípus megadásához töltse ki az indexképet.
1. lépés: Sötét tintával satírozza
be a kívánt fényképek alatti
köröket.
2. lépés: Válassza ki
a példányszámot, a képek méretét,
a papír méretét, valamint
a kereteket és szegélyeket.
3. lépés: Helyezze a lapot
a lapolvasó üvegének jobb alsó
sarkához. Nyomja meg a Menu
(Menü) gombot. 0, 3.
44
hp officejet 7100 series
Page 51

Indexkép beolvasása
Az indexoldal nyomtatása és kitöltése után a fotókártyán lév fényképek
kinyomtatásához egyszeren olvassa be az indexképet.
1 Töltsön papírt, például fotópapírt, a f papírtálcába.
2 Illessze be a fotókártyát a HP Officejet megfelel nyílásába.
3 Végezze el az 1. lépést. Ezáltal a kicsinyített képek alatti körök
besatírozásával kiválasztja a nyomtatandó fényképeket.
4 Töltse ki az indexkép 2. lépését, ahol kiválaszthatja a példányszámot,
a kép méretét és a papír méretét. Megadhatja a képekhez a szegély
és a keret típusát is.
Tipp: Az indexkép egyes lehetségcsoportjai közül mindig csak
egyet jelöljön be.
5 Helyezze az indexkép tetejét írással lefelé a lapolvasó üvegére az alább
bemutatott módon:
Fotókártya használata
Az eredeti fels
széle
kezelési útmutató
6 Zárja le a fedelet.
7 Ha a készülék rendelkezik alsó lapadagolóval, használja a Tray Select/
Paper Type (Tálca kiválasztása/papírtípus) beállítást a f lapadagoló
kiválasztásához.
Megjegyzés: Ha a készülék rendelkezik alsó lapadagolóval, és ez az
alapértelmezett lapadagoló, fotópapírra történ nyomtatáskor a fels
lapadagolót válassza. Ha normál papírra nyomtat, bármelyik lapadagolót
használhatja.
8 Nyomja le a Menu gombot.
9 Nyomja meg a 0, majd a 3 gombot.
Ezzel kiválasztásra kerülnek a Photo Card Functions (Fotókártya
lehetségei), majd a Scan Proof Sheet (Indexkép beolvasása) lehetségek.
A HP Officejet beolvassa az indexképet, majd pedig a f papírtálcából
vett papírra kinyomtatja az indexképen bejelölt fényképeket.
45
Page 52

6. fejezet
További tájékoztatás
Az elektronikus felhasználói kézikönyv a következkrl nyújt további ismertetést:
• A HP Photo View Center vagy HP Workplace használata
• Képek megkeresése és kiválasztása a fotókártyán
• Képek szerkesztése
• Projektek létrehozása
• Fényképalbumok készítése és nyomtatása
• Kép küldése elektronikus levélben
• Beolvasott kép feltöltése a webre
• Képek továbbítása más programba
• Beolvasott kép nyomtatása
A photo card functions (fotókártya lehetségei) menü pontjai
0:Photo Card
Functions
(Fotókártya
lehetségei)
1:Save Photos
to PC (Fotók
számítógépre
mentése)
46
2:Print Proof Sheet
(Indexkép
nyomtatása)
3:Scan Proof
Sheet (Indexkép
beolvasása)
4: Print Photos
(Képek
nyomtatása)
hp officejet 7100 series
Page 53

7
k
b
Fax küldése
a faxfunkciók használata
A HP Officejet nyomtatóval a következ feladatokat végezheti el:
• Faxokat küldhet és fogadhat.
• Számítógépes fájlokat küldhet faxként.
• Színes faxokat küldhet és fogadhat.
A HP Officejet segítségével sokféle módon küldhet faxot. A faxküldési módok
a következk:
• Papír alapú fax küldése (legal, letter vagy A4 méretben) a kezelpanel
vagy a számítógép használatával.
• Papír alapú fax küldése számítógépen keresztül számítógép által készített
fedlappal.
• Számítógépes fájl küldése számítógépen keresztül fedlappal vagy anélkül.
• Számítógép által készített fedlap küldése számítógépen keresztül
egyoldalas faxként.
Az elektronikus felhasználói kézikönyvben további tudnivalókat olvashat
arról, hogyan lehet számítógép segítségével faxot küldeni és fedlapot
készíteni.
Megjegyzés: Alapértelmezés szerint a HP Officejet csak akkor nyomtat
jelentést, ha a fax küldésekor vagy fogadásakor hiba történik. Arról, hogy
a küldés sikeres volt-e vagy sem, az eloldali kezelpanelen olvasható
visszaigazoló üzenet az egyes mveletek után. Ha a fax sikeres elküldésérl
nyomtatott visszaigazolásra van szüksége, a jelentéskészítés lépéseirl
tekintse át a következket: jelentések nyomtatása oldal: 51.
Az eloldali kezelpanel Fax területén található gombokra vonatkozó ismeretek
felelevenítéséhez tekintse át az alábbi ábrát.
Automati
illetve kikapcsolása
A fax felbontásának
módosítása
A legutóbb tárcsázott
szám újbóli hívása
us fogadás be-,
A gyorstárcsázási
átlapozása
ejegyzések
Fax indítása
Fax küldése a hp officejet segítségével
A HP Officejet segítségével a következképpen küldhet faxot:
Hozzáférés az egygombos
gyorstárcsázás gombjaihoz
Billentyzet használata
faxszámok
tárcsázásához és
szöveg beviteléhez
47
Page 54

7. fejezet
1 Helyezze be az eredeti dokumentumot.
További információt a következ helyen talál: az eredeti példány
ráhelyezése az üvegre oldal: 18 és az eredeti példány betöltése az
automatikus lapadagolóba oldal: 18.
Megjegyzés: Többoldalas faxok küldéséhez az automatikus lapadagolót
kell használni.
2 Írja be a faxszámot a számbillentyzeten.
3 Nyomja meg a Start Fax, Black (Fax küldése, fekete-fehér) vagy a Start
Fax, Color (Fax küldése, színes) gombok egyikét.
4 Ha az eredeti példány nincs a lapadagolóban, akkor megjelenik a Send
from glass? (Küldés az üvegrl?) kérdés. A Yes (Igen) válaszhoz nyomja
meg az 1-es, a No (Nem) válaszhoz pedig a 2-es gombot.
A Yes (igen) válaszhoz tartozó 1 gombot megnyomva a fax az üvegrl
kerül beolvasásra. A No (nem) válaszhoz tartozó 2 gombot lenyomva
az eloldali kezelpanelen a Load original in document feeder (Helyezze
az eredeti példányt a lapadagolóba) üzenet jelenik meg. A dokumentum
behelyezését követen a HP Officejet hozzákezd a fax elküldéséhez.
Faxküldés gyorstárcsázási bejegyzés használatával
Gyakran használt számra történ faxküldéshez célszer az adott számhoz
gyorstárcsázási bejegyzést beállítani. A gyorstárcsázási bejegyzés
használatával a faxok küldése néhány gomb megnyomásával elvégezhet.
A gyorstárcsázási bejegyzések csak akkor jelennek meg, ha már be vannak
állítva. További információ a gyorstárcsázásról itt olvasható: A gyorstárcsázás
beállítása oldal: 53.
1 Helyezze be az eredeti dokumentumot.
2 Nyomja meg a Speed Dial (gyorstárcsázás) gombot.
Tipp: Ha a használni kívánt gyorstárcsázási bejegyzés az els tíz
bejegyzés között található, a gyorstárcsázás az egygombos
gyorstárcsázás gombjaival is elvégezhet. Ezek után rögtön
megnyomhatja a Start Fax, Black (fax küldése, fekete-fehér) vagy
a Start Fax, Color (fax küldése, színes) gombok egyikét.
3 A kívánt szám kikereséséhez tegye a következk egyikét:
– Tartsa lenyomva a gombot, amíg a kívánt gyorstárcsázási
bejegyzés meg nem jelenik.
– A billentyzet segítségével adja meg a gyorstárcsázási bejegyzés
számát.
4 Miután a használni kívánt gyorstárcsázási bejegyzés megjelent, nyomja
meg a Start Fax, Black (Fax küldése, fekete-fehér), vagy a Start Fax, Color
(Fax küldése, színes) gombok egyikét.
48
hp officejet 7100 series
Page 55

Színes fax küldése
Színes faxot akkor lehet küldeni vagy fogadni, ha a másik faxkészülék is színes.
Amennyiben fekete-fehér rendszer faxkészülékkel rendelkez címzettnek színes
faxot küld, a HP Officejet a faxot automatikusan fekete-fehérként küldi el.
A színes faxok lehet legjobb minségének biztosításához ajánlatos az eredeti
színes példányt, nem pedig egy arról készült másolatot használni.
Csoportnak nem küldhet színes faxot gyorstárcsázással. Ha több személynek
kíván színes faxot küldeni, a küldéshez vegye igénybe a számítógépet. További
tájékoztatás az elektronikus felhasználói kézikönyv Fax küldése a számítógéprl
cím részében olvasható.
1 Helyezze be az eredeti dokumentumot.
További információ itt olvasható: az eredeti példány betöltése oldal: 17.
2 A billentyzet, a gyorstárcsázó gombok, vagy az egygombos
gyorstárcsázás gombjainak segítségével adja meg a faxszámot.
3 Nyomja meg a Start Fax, Color (Fax küldése, színes) gombot.
Fax küldése több címzettnek
A faxküldést a HP Officejet készülékkel végezve a csoportos küldés lehetséget
nyújt arra, hogy akár 20 egyedi gyorstárcsázási bejegyzésbl összeállított
csoportnak fekete-fehér faxot küldjön. A több címzettnek történ faxküldés
használatához a faxnak el kell férnie a HP Officejet memóriájában.
A faxküldést a számítógéprl végezve a csoportos küldés lehetség segítségével
bármennyi személynek vagy csoportnak küldhet faxot egyszerre.
1 Helyezze be az eredeti dokumentumot.
2 Nyomja le többször a Speed Dial (Gyorstárcsázás) gombot, amíg a kívánt
gyorstárcsázási bejegyzés megjelenik.
3 Nyomja meg a Start Fax, Black (Fax küldése, fekete-fehér) gombot.
A faxfunkciók használata
Fax ütemezett küldése
A fekete-fehér faxok küldését a nap késbbi idpontjára ütemezheti (például
arra az idre, amikor a telefonvonalak kevésbé terheltek). Az eloldali
kezelpanelen címzettként kiválaszthat egy személyt vagy egy csoportot.
A számítógép segítségével több faxot ütemezhet, akár különböz dátumokra
és idpontokra is. További információ az elektronikus felhasználói kézikönyv
Fax ütemezett küldése cím fejezetében olvasható.
Amikor elérkezik a megadott idpont, a fax feladása automatikusan
megtörténik, amint a telefonkapcsolat létrejött.
1 Helyezze a dokumentum eredetijét az üvegre vagy az automatikus
lapadagolóba.
További információ itt olvasható: az eredeti példány betöltése oldal: 17.
2 Nyomja meg a Menu (Menü) gombot.
3 Nyomja meg a 2-es gombot, majd még egyszer a 2-es gombot.
Ezzel kiválasztja a Fax Functions (Faxfunkciók), majd a Send Fax Later
Black Only (Faxküldés késbb csak fekete-fehérben) menüpontot.
kezelési útmutató
49
Page 56

7. fejezet
4 A numerikus billentyzet segítségével adja meg a Send Time (Küldés
5 Az 1-es gombbal az AM (de.), a 2-es gombbal a PM (du.) napszak
6 Az Enter fax number (Adja meg a faxszámot) felirat megjelenésekor írja
7 Miután megjelent a Store Fax Now? (Fax tárolása most?) felirat, a Yes
Az ütemezett fax törlése
A memóriában tárolt fax törölhet. Ha küldése már folyamatban van, a mvelet
megszakítható.
1 Nyomja meg a Menu (Menü) gombot.
2 Nyomja meg a 2-es gombot, majd még egyszer a 2-es gombot.
3 A Cancel? 1 = Yes 2= No (Visszavonás? 1 = igen 2 = nem) felirat
idpontja) értékét.
választható ki.
be a címzett faxszámát, illetve válassza ki a csoportot a Speed Dial
(Gyorstárcsázás) gombbal.
(Igen) válaszhoz nyomja meg az 1-es gombot, a No (Nem) válaszhoz
pedig a 2-es gombot.
Amennyiben az 1-es lehetséget választotta, a dokumentum beolvasása
a memóriába történik, majd az elküldésre a beállított idpontban kerül sor.
Ellenkez esetben, azaz ha a 2-es lehetséget adta meg, a kijelzn a Load
the original before the send time (Elküldés eltt helyezze be az eredeti
példányt) üzenet jelenik meg. (Amennyiben a dokumentum az automatikus
lapadagolóban van, az üzenet nem jelenik meg.)
Ezzel kiválasztja a Fax Functions (Faxfunkciók), majd a Send Fax Later
Black Only (Faxküldés késbb csak fekete-fehérben) menüpontot.
A kezelpanelen a Scheduled Fax in Memory (Ütemezett fax
a memóriában) felirat, valamint az ütemezett id és a faxszám
jelenik meg.
megjelenése után az ütemezett fax törléséhez nyomja meg az 1-es gombot
Ha a Yes (igen) lehetséget választja, az eloldali kezelpanelen
a Cancelled Scheduled Fax (Ütemezett fax törölve) felirat jelenik meg.
Fax fogadása
A HP Officejet beállításától függen a faxokat automatikusan vagy saját kezleg
fogadhatja. További információ az elektronikus felhasználói kézikönyv Fogadási
mód beállítása cím fejezetében olvasható.
A HP Officejet készülék hangüzenetekkel vagy üzenetrögzítvel együtt történ
használatával kapcsolatban tekintse át az elektronikus felhasználói kézikönyv
Egyéb beállítások használata a faxküldési lehetségekkel cím szakaszát.
A HP Officejet eredeti beállítása szerint automatikusan kinyomtatja a beérkez
faxokat (hacsak ki nem kapcsolta az automatikus fogadást). Ha legal méret
faxot fogad, és a HP Officejet tálcájába nem legal méret papír van betöltve,
a készülék automatikusan lekicsinyíti a faxot, hogy az ráférjen a betöltött papírra
(hacsak nem kapcsolta ki az automatikus kicsinyítést). További információ az
elektronikus felhasználói kézikönyv Automatikus kicsinyítés beállítása cím
fejezetében olvasható.
50
hp officejet 7100 series
Page 57

Fax automatikus fogadása
A HP Officejet készüléket bekapcsolva az automatikus fogadás lehetség is
bekapcsolódik. Ellenrzésképp gyzdjünk meg arról, hogy az Auto Answer
(Automatikus fogadás) gomb melletti zöld lámpa világít-e. Ha a lámpa nem
világít, kövesse az alábbi utasításokat:
` Tartsa lenyomva az Auto Answer (Automatikus fogadás) gombot addig,
amíg a zöld lámpa ki nem gyullad.
Fax fogadása saját kezleg
Mieltt saját kezleg végezne faxfogadást a HP Officejet készülékkel, ajánlatos
az üvegrl az eredeti példányokat eltávolítani.
1 Tartsa lenyomva az Auto Answer (Automatikus fogadás) gombot addig,
amíg a zöld lámpa ki nem alszik.
Ezáltal az automatikus fogadás lehetség kikapcsol.
2 Miután a HP Officejet csöngeni kezd, vegye fel a HP Officejet készülékkel egy
telefonvonalon lév telefon kézibeszéljét. (A HP Officejet hátulján található
RJ-11 kiegészít portok egyikébe is csatlakoztatható kézibeszél.)
3 Ha meghallja a faxhangot, tegye az alábbiak valamelyikét:
–Nyomja meg a Start Fax, Black (Fax küldése, fekete-fehér) gombot.
– Ha mellékvonalra fogad (ugyanazon a vonalon, mint a HP Officejet
készülék, de nem közvetlenül hozzá csatlakoztatott telefonon) faxot,
nyomja meg az 1, 2, 3 gombokat a telefonon. Várja meg a faxhangot,
majd tegye le a hallgatót.
A faxfunkciók használata
jelentések nyomtatása
Beállíthatja a HP Officejet készüléket úgy, hogy minden küldött vagy fogadott
faxról hiba-, ill. visszaigazolási jelentést nyomtasson. Jelentéseket szükség esetén
külön is nyomtathat.
Tipp: A jelentéseket csak Letter vagy A4 méret papírra lehet
kinyomtatni. A jelentések nyomtatásának megkezdése eltt
gyzdjön meg arról, hogy a f papírtálcában van Letter vagy A4
méret papír. A papír tálcába helyezésérl a 19. oldalon,
a papírbetöltést ismertet részben olvashat bvebben.
Automatikus jelentések készítése
1 Nyomja meg a Menu (Menü) gombot.
2 Nyomja meg a 3, majd a 6 gombot.
Ezzel választható ki a Print Report (Jelentés nyomtatása) menü, majd annak
Automatic Reports Setup (Automatikus jelentés nyomtatása) parancsa.
3 A(z) gombbal a következ jelentéstípusok közül választhat:
– Every Error (Minden hiba): bármilyen jelleg hiba esetén elkészül
(alapértelmezés).
– Send Error (Küldési hiba): a fax átvitele során fellép hibákról készül.
– Receive Error (Fogadási hiba): a fax fogadása során fellép hibákról készül.
– Every Fax (Minden fax): visszaigazolja minden fax küldését vagy
beérkezését.
– Send Only (Csak küldés): minden elküldött faxról elkészül.
– Off (Nincs jelentés): a faxokról nem készülnek automatikus jelentések.
4 Amikor megjelenik a kívánt beállítás, nyomja meg az Enter gombot.
kezelési útmutató
51
Page 58

7. fejezet
Eseti jelentések készítése
1 Nyomja meg a Menu (Menü), majd a 3-as gombot.
A Print Report (Jelentés nyomtatása) menü aktívvá válik.
2 A(z) gombbal a következ jelentéstípusok közül választhat:
– 1:Last Transaction (Utolsó tranzakció): a legutóbb küldött faxról számol
be.
– 2:Fax Log (Faxnapló): felsorolja a legutóbbi, kb. 40 küldött vagy
fogadott faxot.
– 3:Speed Dial List (Gyorstárcsázási lista): egyének és csoportok
hívószámát tartalmazza.
– 4:Menu Settings (Menübeállítások): vázlatos ábra a teljes
menürendszerrl, az érvényben lév és az alapértelmezés szerinti
beállításokkal.
– 5:Self-Test Report (Öntesztjelentés): a készülék üzemképességének
próbája. További információ az elektronikus felhasználói kézikönyv
Öntesztjelentés nyomtatása cím fejezetében olvasható.
– 6:Automatic Reports Setup (Automatikus jelentés beállítása):
az automatikus jelentés beállításáról tájékoztat. Lásd fent: Automatikus
jelentések készítése oldal: 51.
3 Válassza ki a kívánt jelentéstípust, és nyomja meg az Enter gombot.
Automatikus újratárcsázás
Beállíthatja a HP Officejet készüléket úgy, hogy automatikusan újratárcsázza
a számot, ha a hívott állomás foglalt vagy nem felel. A Busy Redial (Foglaltság
esetén újratárcsázás) beállítás alapértelmezése a Redial (Újratárcsázás).
A No Answer Redial (Nincs válasz esetén újratárcsázás) beállítás alapértelmezése
a No Redial (Nincs újratárcsázás). Az újratárcsázási kísérletek száma 5.
1 Nyomja meg a Menu (Menü) gombot.
2 Nyomja meg a 6, majd a 3 gombot.
Ezzel választható ki az Advanced Fax Setup (Speciális faxbeállítások) menü,
majd annak Busy Redial (Foglaltság esetén újratárcsázás) parancsa.
3 A Redial (Újratárcsázás) vagy a No Redial (Nincs újratárcsázás) lehetség
megjelenítéséhez nyomja meg a(z) gombot.
4 A kívánt beállítási lehetség megjelenése után a kiválasztáshoz nyomja
meg az Enter (Bevitel) gombot.
5 Nyomja meg a Menu (Menü) gombot.
6 Nyomja meg a 6, majd a 4 gombot.
Ezzel választható ki az Advanced Fax Setup (Speciális faxbeállítások) menü,
majd annak No Answer Redial (Nincs válasz esetén újratárcsázás) parancsa.
7 A Redial (Újratárcsázás) vagy a No Redial (Nincs újratárcsázás) lehetség
megjelenítéséhez nyomja meg a(z) gombot.
8 A kívánt beállítási lehetség megjelenése után a kiválasztáshoz nyomja
meg az Enter (Bevitel) gombot.
52
hp officejet 7100 series
Page 59

A hanger szabályozása
A HP Officejet három fokozatot biztosít a csöngés és a hangszóró hangerejének
szabályozásához. A csöngés hangereje kimondottan a telefoncsöngésre
vonatkozik, a hangszóró hangereje pedig minden másra, így a tárcsahangra
és a faxjelre. Az alapértelmezett beállítás a Soft (Halk).
1 Nyomja meg a Menu (Menü) gombot.
2 Nyomja meg a 7, majd a 8 gombot.
Ezáltal kiválasztásra kerül a Status and Maintenance (Állapot és
karbantartás), majd a Ring and Beep Volume (Csengetés és jelzés
hangereje) lehetség.
3 A(z) gombbal a következ fokozatok közül választhat: Soft (Halk),
Loud (Hangos) vagy Off (Néma).
4 Nyomja meg az Enter (Bevitel) gombot.
A gyorstárcsázás beállítása
A HP Officejet vagy a számítógép segítségével bejegyezheti a gyakran hívott
faxszámokat. Ezeket a számokat azután gyorsan tárcsázhatja a kezelpanel
Speed Dial (Gyorstárcsázás) gombjával vagy az egygombos gyorstárcsázás
gombjaival. Legfeljebb 130, gyorstárcsázással hívható, egyéni vagy csoportos
számot jegyezhet be (az érték a HP Officejet modelljétl függ).
A számokat a gyorstárcsázáshoz csak a kezelpanelen adhatja meg.
A faxfunkciók használata
Egyéni gyorstárcsázási beállítások megadása
A gyakran hívott faxszámokat betáplálhatja.
1 Nyomja meg a Menu (Menü) gombot.
2 Nyomja meg a 4, majd az 1 gombot.
Ezzel választható ki a Speed Dial Setup (Gyorstárcsázás beállítása) menü,
majd annak Individual Speed Dial (Egyéni gyorstárcsázás) parancsa.
Megjelenik a kijelzn az els, még szabad gyorstárcsázási bejegyzés.
3 Nyomja meg az Enter (Bevitel) gombot a megjelenített bejegyzés
kiválasztásához.
4 Írja be a faxszámot, amelyet ehhez a bejegyzéshez társít, majd nyomja
meg az Enter gombot.
Tipp: Ha a számok közé két másodperces szünetet szeretne
beiktatni, a Symbols (Szimbólumok) gomb többszöri
megnyomásával írjon be egy kötjelet.
5 Írja be a személy vagy a vállalat nevét, majd nyomja meg az Enter (Bevitel)
gombot.
További információ itt olvasható: Szöveg beírása oldal: 56.
6 Az Enter Another? (További bevitel?) felirat megjelenése után ha újabb
számot szeretne bejegyezni, nyomja meg az 1-es gombot a Yes (Igen)
válaszhoz. Ha ki szeretne lépni, nyomja meg a 2-es gombot a No (Nem)
válaszhoz.
kezelési útmutató
53
Page 60

7. fejezet
Csoportos gyorstárcsázási beállítások megadása
Legfeljebb 20 egyéni gyorstárcsázási bejegyzésbl álló hívólistákat készíthet.
Ezután valamennyi telefonszámra egyszerre küldhet faxot.
A gyorstárcsázási csoportba olyan számok vehetk fel, amelyeknek már van
saját gyorstárcsázási bejegyzésük. Csak egyéni bejegyzések adhatók meg.
Csoportot nem lehet csoportba felvenni.
1 Nyomja meg a Menu (Menü) gombot.
2 Nyomja meg a 4, majd a 2 gombot.
Ezzel választható ki a Speed Dial Setup (Gyorstárcsázás beállítása) menü,
majd annak Group Speed Dial (Csoportos gyorstárcsázás) parancsa.
3 Válasszon a következ lehetségek közül:
– Ha els alkalommal hoz létre csoportot, megjelenik az els szabad
szám. Nyomja meg az Enter (Bevitel) gombot a szám kiválasztásához.
– Ha nem elször hoz létre csoportot, az 1=New (Új) 2=Edit (Módosítás)
felirat jelenik meg. Új csoport létrehozásához nyomja meg az 1-es
gombot. Megjelenik az els szabad szám. Nyomja meg az Enter
(Bevitel) gombot a szám kiválasztásához.
4 Az Add 1 of 20 (1 hozzáadása a 20-ból) felirat megjelenése után
többször nyomja meg a(z) gombot, amíg megjelenik a megfelelgyorstárcsázási szám. A szám kiválasztásához nyomja meg az Enter
gombot.
A kijelzn megjelenik a kiválasztott szám és a hozzá tartozó név.
5 Válasszon a következ lehetségek közül:
– Ha a megjelen szám megfelel, nyomja meg az Enter gombot
a csoportba való felvételhez.
– Ha más számot szeretne választani, a(z) vagy a(z) gombbal
keresse ki a megfelel- gyorstárcsázási számot, majd nyomja meg
az Enter gombot.
6 Amikor megjelenik az Add Another(Új bejegyzés) felirat, nyomja meg
az 1-es gombot a Yes (Igen) válaszhoz, ha újabb egyéni számot szeretne
felvenni a csoportba. Ha ki szeretne lépni, nyomja meg a 2-es gombot
a No (Nem) válaszhoz.
7 Ha minden egyéni számot kiválasztott, adjon nevet a csoportnak.
További információ itt olvasható: Szöveg beírása oldal: 56.
8 Nyomja meg az Enter (Bevitel) gombot a csoport mentéséhez.
9 Ha újabb csoportot szeretne létrehozni, az Another Group? (Új csoport?)
felirat megjelenése után nyomja meg az 1-es gombot a Yes (Igen)
válaszhoz. Ha ki szeretne lépni, nyomja meg a 2-es gombot a No (Nem)
válaszhoz.
54
hp officejet 7100 series
Page 61

A dátum és az id beállítása
A dátumot és az idt az eloldali kezelpanelen adhatja meg. A faxok
fejlécében megjelenik a küldés pontos dátuma és idpontja. A dátum és az id
formátuma a nyelv és az ország beállításaitól függ.
A számítógépes szoftver rendszerint automatikusan beállítja a dátumot és
az idt.
1 Nyomja meg a Menu (Menü) gombot.
2 Nyomja meg az 5, majd az 1 gombot.
Ezzel választható ki a Basic Fax Setup (Alapvet faxbeállítások) menü,
majd annak Date and Time (Dátum és id) parancsa.
3 Adja meg az évszámot (csak az utolsó két jegyét), a hónapot és a napot
a számbillentyzet segítségével.
A kurzort jelz aláhúzás, amely kezdetben az els számjegy helyén
látható, minden újabb számjegy beírásakor automatikusan továbblép.
Az idpont beírására szolgáló mez automatikusan megjelenik a dátum
utolsó számjegyének megadása után.
4 Írja be az órát és a percet.
Az idpont utolsó számjegyének megadása után. az AM/PM (de./du.)
választási lehetség automatikusan megjelenik.
5 Az 1-es gombbal az AM (déleltt), a 2-es gombbal a PM (délután)
választható ki.
Az új dátum- és idbeállítások megjelennek a kezelpanelen.
A faxfunkciók használata
A faxfejléc beállítása
A fax fejlécének beállítása általában a Faxtelepít varázslóval végzett telepítés
során történik. Amennyiben módosítani szeretné a faxfejlécet, akkor ezt
megteheti a Faxtelepít varázslót a HP Director programból elindítva, illetve
a következ lépések végrehajtásával a nevet és a faxszámot a kezelpanelen
megadva:
Megjegyzés: Magyarországon az elfizet azonosítókódját (faxfejlécét)
csak az arra felhatalmazott személy állíthatja be vagy módosíthatja.
További információkért forduljon a hivatalos HP-forgalmazóhoz.
1 Nyomja meg a Menu (Menü) gombot.
2 Nyomja meg az 5, majd a 2 gombot.
Ezzel választható ki a Basic Fax Setup (Alapvet faxbeállítások) menü,
majd annak Fax Header (Faxfejléc) parancsa.
3 Amikor megjelenik a Your Name (Az Ön neve) felirat, írja be a nevét
a számbillentyzet segítségével a következ részben található utasítások
alapján (Szöveg beírása oldal: 56).
4 Nyomja meg az Enter (Bevitel) gombot.
5 A felszólítás után a billentyzet segítségével adja meg a faxszámot.
6 Amikor befejezte a faxszám beírását, nyomja meg az Enter (Bevitel)
gombot.
kezelési útmutató
55
Page 62

7. fejezet
Szöveg beírása
A következ lista tippeket tartalmaz arra vonatkozóan, hogyan vihet be szöveget
az eloldali billentyzet segítségével.
• Nyomja meg a név betinek megfelel számbillentyket.
ABC
2
Ezek a betk ennek a számnak felelnek meg stb.
• Az els gombnyomásra a kisbet jelenik meg, a következ gombnyomásra
pedig a nagybet. A szavak automatikusan nagy kezdbett kapnak.
JKL
A beírandó karakter:
Az 5-ös gomb megnyomása
5
ennyiszer:
j1k2l3J4K5L65
• Amikor megjelenik a megfelel bet, nyomja meg a(z) gombot, majd
azt a számot, amely a név következ betjének felel meg. A megfelel
bet megjelenítéséhez többször nyomja le a gombot.
• Az utolsó gomb megnyomása után 1,5 másodperccel a kurzor
automatikusam jobbra lép.
• Szóköz beszúrásához nyomja meg a Space (#) billentyt.
• Szimbólum beviteléhez (pl. @) nyomja meg többször a Symbols (*)
gombot, amíg a megfelel szimbólumhoz nem ér.
A szimbólumok: *, -, &, ., / (), ‘, =, #, @, _ és !.
• Ha hibázik, nyomja meg a(z) gombot a törléshez, majd ismételje meg
a beírást.
• Miután végzett a szöveg bevitelével, nyomja meg az Enter (Bevitel) gombot
a bejegyzések tárolásához.
A memóriában tárolt faxok újranyomtatása
A HP Officejet képes korlátozott számú faxoldalt a memóriájában tárolni.
Az oldalak száma a készülék modelljétl is függ. Ha a HP Officejet faxok
tárolására szánt memóriaterülete betelt, nem fogadhat több faxot addig, amíg
a tárolt faxokat ki nem nyomtatta.
A Reprint Faxes in Memory (A memóriában tárolt faxok újranyomtatása) funkció
segítségével kinyomtathatja a memóriában tárolt faxokat. Ez akkor lehet
hasznos, ha a faxok nyomtatása alatt például a patronból kifogy a tinta vagy
a papír beragad. A parancs a memóriában található valamennyi faxot
kinyomtatja. A Cancel (Megszakítás) gombbal állíthatja meg a nem kívánt faxok
nyomtatását.
1 Nyomja meg a Menu (Menü) gombot.
2 Nyomja meg a 2, majd az 5 gombot.
Ezzel választható ki a Fax Functions (Faxfunkciók) menü, majd annak
Reprint Faxes in Memory (A memóriában tárolt faxok újranyomtatása)
parancsa.
Ezzel elindul a faxok nyomtatása a memóriából.
7
56
hp officejet 7100 series
Page 63

A faxfunkciók használata
Bármilyen üzenetrögzít vagy PC-modem használható.
A HP Officejet nyomtatóhoz közvetlenül kapcsolható üzenetrögzít vagy
PC-modem. PC-modem csatlakoztatásakor kapcsolja ki a modem faxfogadó
szolgáltatását.
• Ha az üzenetrögzít közvetlenül a HP Officejet készülékhez van
csatlakoztatva, az Auto Answer (Automatikus fogadás) beállítást adja
meg. Ezután adjon meg a HP Officejet készüléken olyan Rings to Answer
(Csöngetések száma a válaszig) beállítást, amely nagyobb, mint az
üzenetrögzítn beállított szám. További tudnivalókat az elektronikus
felhasználói kézikönyv Fax automatikus fogadása oldal: 51 vagy
a Csöngetések száma a válaszig beállítás megadásáról szóló
fejezetében olvashat.
• Ha olyan üzenetrögzítje van, amelyik automatikusan kikapcsol, ha másik
melléken felveszik a telefont, nem szükséges az üzenetrögzítt közvetlenül
a HP Officejet készülékhez kapcsolni.
• Ha az üzenetrögzít megosztott telefonvonalat használ a HP Officejet
készülékkel, állítsa be a HP Officejet készüléken a faxok automatikus
fogadását, ha az alábbiak érvényesek:
– Az üzenetrögzít nem kapcsol ki automatikusan, amikor egy másik
melléken felveszik a telefont.
– Az üzenetrögzít nem közvetlenül a HP Officejet hátuljához
kapcsolódik.
• Ha felveszi a telefont, és faxhangot hall, nyomja le az 1 2 3 billentyket
a telefonon a fax fogadásához. A faxhang azt jelzi, hogy a HP Officejet
felkészült a bejöv fax fogadására. Ezután tegye le a kagylót.
Ha a HP Officejet a faxok kézi fogadására van beállítva, valakinek
fogadnia kell a bejöv hívást, különben a HP Officejet nem tudja fogadni
a faxot. További tudnivalókért lásd: Fax fogadása oldal: 50.
További tájékoztatás
Az elektronikus felhasználói kézikönyv faxküldésrl szóló fejezetében
a következkrl kaphat további tájékoztatást:
• Borítólap használata és borítólap-sablon létrehozása
• Fax elzetes megtekintése
• Felbontás és kontraszt módosítása
• Faxok továbbküldése más számra
• Faxbeállítások módosítása a Director programból
kezelési útmutató
57
Page 64

7. fejezet
7:Status and
6:Advanced Fax
5:Basic Fax Setup
(Állapot és
Maintenance
faxbeállítások)
Setup (Speciális
(Alapvet
faxbeállítások)
karbantartás)
1:Check Ink Level
(Festékszint
ellenrzése)
2:Clean PrintHeads
(Nyomtatófejek
tisztítása)
3:Align PrintHeads
(Nyomtatófejek
igazítása)
4:Perform Color
Calibration
(Színbeállítás
végrehajtása)
5:Restore Factory
Defaults (Gyári
alapértékek
visszaállítása)
6:Set Power Save
Mode Time
(Energiatakarékoss
ági idtartam
beállítása)
7:Se t Language
and Country/
Region (Nyelv és
ország/terület
beállítása)
8:Ring and Beep
Volume (Csen g és
hangjelzés
hangereje)
1:Automatic Reports
Setup (Automatikus
jelentések
beállítása)
2:Answer Ring
Pattern (Válaszadási
csöngetési minta)
3:Busy Redial
(Foglaltság esetén
újratárcsázás)
4:No Answer Redial
(Nincs válasz
esetén
újratárcsázás)
5:Automatic
Reduction
(Automatikus
kicsinyítés)
6:Backup Fax
Reception (Fogadott
fax biztonsági
mentése)
7:Erro r Correctio n
Mode (Hibajavító
üzemmód)
8:Silent Detect
(Csöndes érzékelés)
1:Date and Time
(Dátum és id)
2:Fax Header
(Faxfejléc)
3:Rings to Answer
(Csöngetések
száma a válaszig)
4:Paper Size
(Papírméret)
5:Tone or Pulse
Dialing (Dallam-
vagy
impulzustárcsázás)
Setup
beállítások)
4:Speed Dial
(Gyorstárcsázási
(Jelentés
nyomtatása)
3:Print Report
(Faxfunkciók)
A Fax Functions (Faxfunkciók) menü beállításai
2:Fax Functions
Fax üzemmód esetén az alábbi beállítások érhetk el:
1:Individual Speed-
Dial (Egyéni
1:Last Transaction
(Utolsó tranzakció)
1:Scan and Fax
Black Only
58
gyorstárcsázás)
2:Group Speed-Dial
(Csoportos
gyorstárcsázás)
3:Delete Speed-Dial
(Gyorstárcsázás
törlése)
4:Print Speed-Dial
List (Gyorstárcsázási
lista nyomtatása)
2:Fax Log
(Faxnapló)
3:Speed Dial List
(Gyorstárcsázási
lista)
4:Menu Settings
(Menübeállítások)
5:Self-Test Report
(Öntesztjelentés)
6:Automatic Reports
Setup (Automatikus
jelentések
beállítása)
Enter (Bevitel) gombot
a menüparancsok megjelenítéséhez.
A(z) vagy a(z) gombbal
választhat beállítást.
(Beolvasás és
faxküldés csak
fekete-fehérben)
2:Send Fax Later
Black Only
(Faxküldés késbb
csak fekete-
fehérben)
3:Fax Forwarding
Black only
(Faxtovábbítás
csak fekete-
fehérben)
4: Polling to
Receive (Fogadási
kérelem)
5:Reprint Faxes in
Memory
(Memóriában tárolt
faxok
újranyomtatása)
Nyomja meg a Menu (Menü) gombot
hp officejet 7100 series
Nyomja meg az
a megjelenített beállítás
kiválasztásához.
Page 65

a hp officejet karbantartása
8
Ez a fejezet segítséget nyújt abban, hogy HP Officejet készülékét mindig „jó
karban tartsa”. Az alábbi karbantartási lépéseket szükség szerint végezze el.
az üveg tisztán tartása
Az üvegre kerül ujjlenyomatok, foltok, hajszálak stb. hátrányosan befolyásolják
a készülék teljesítményét és a speciális funkciók, így a Fit to Page (Oldalhoz
igazítás) és a Copy (Másolás) lehetségek pontosságát.
1 Kapcsolja ki a berendezést, húzza ki a tápkábelt a csatlakozóaljzatból,
és nyissa fel a fedelet.
2 Tisztítsa meg az üveget karcolásmentes tisztítószerrel enyhén
megnedvesített, puha ruhával vagy szivaccsal.
Vigyázat! Ne használjon súrolószert, acetont, benzint, mert ezek
sérüléseket okozhatnak az üvegen! A tisztítófolyadékot ne
engedje közvetlenül az üvegre, mert beszivároghat a készülék
belsejébe, és károsíthatja az alkatrészeit.
3 A cseppmentes száradás érdekében szarvasbr vagy itatóspapír
segítségével törölje szárazra az üveget.
a fedél bels oldalának tisztán tartása
Kisebb szennyezdés rakódhat le a készülék fedelének bels oldalán a fehér
dokumentumtartón.
1 Kapcsolja ki a berendezést, húzza ki a tápkábelt a csatlakozóaljzatból,
és nyissa fel a fedelet.
2 Lágy szappanos, meleg vízzel enyhén megnedvesített, puha ruhával vagy
szivaccsal tisztítsa meg az üveget.
3 Óvatos törl mozdulatokkal, dörzsölés nélkül távolítsa el a lerakódást
a fedél belsejérl.
4 Brdarabbal vagy puha ruhával törölje szárazra a felületet.
Vigyázat! Ne használjon papír törlkendt, mert megkarcolhatja
a fedél belsejét.
5 Ha nem sikerül kellképpen eltávolítani a szennyezdést, ismételje meg
a fenti eljárást izopropil-alkohollal, majd nedves ruhával alaposan törölje
le az alkoholt a fedél belsejérl.
a készülék küls felületének tisztán tartása
Puha, nedves, pihementes ruhával távolítsa el a port és a foltokat a készülék
külsejérl. A belsejét nem kell megtisztítani. Ügyeljen arra, hogy ne kerüljön
folyadék a készülék belsejébe vagy a kezelpanelre!
59
Page 66

8. fejezet
az automatikus lapadagoló telepítése
A bármi okból eltávolított automatikus lapadagoló visszahelyezése igen
egyszer. Az eljárás az alábbi ábrákon követhet. A tálcának a helyére
kell pattannia.
nyomtatófejek és festékpatronok kezelése
Ahogy azt a HP Officejet üzembe helyezésekor megfigyelhette, a festékszóró
rendszer a tintát tartalmazó festékrendszerbl, valamint a nyomtatási minségért
felels nyomtatófejekbl áll. A HP Officejet lehet legjobb nyomtatási
minségének biztosítása érdekében el kell végezni néhány egyszer
karbantartási lépést, valamint, ha a kezelpanelen üzenet figyelmeztet erre,
ki kell cserélni a festékpatronokat vagy a nyomtatófejeket.
önteszt-jelentés nyomtatása
Ha a nyomtatás során problémákba ütközik, a festékpatronok vagy
nyomtatófejek cseréje eltt mindenképpen nyomtasson öntesztjelentést.
A jelentés hasznos információt nyújt a festékpatronokról és a nyomtatófejekrl,
állapotinformációt, telepítési és lejárati dátumokat szolgáltat, valamint beszámol
a festékszintrl. Hasznos a festékpatronok lejárati idejének ismerete, mert így
még idben beszerezhetk az új patronok.
1 Nyomja meg a Menu (Menü) gombot.
2 Nyomja meg a 3-as, majd az 5-ös gombot.
Ezzel kiválasztja a Print Report (Jelentés nyomtatása) menüt, majd
a Self-Test Report (Öntesztjelentés) parancsot.
A HP Officejet kinyomtatja az öntesztjelentést, mely esetleg információt
szolgáltat a fennálló problémákról. Ha például az egyik szín nem
egyenletes a kinyomtatott oldalon, akkor a megfelel nyomtatófejjel
lehetnek gondok.
a festékszint ellenrzése
A festékszint ellenrzése könnyen elvégezhet az eloldali kezelpanelrl.
1 Nyomja meg a Menu (Menü) gombot.
2 Nyomja meg a 7-es, majd az 1-es gombot.
3 A menübl történ kilépéshez nyomja meg a Cancel (Visszavonás) gombot.
60
Ezzel kijelöli a Status and Maintenance (Állapot és karbantartás), majd
a Check Ink Level (Festékszint ellenrzése) parancsot.
A kezelpanel kijelzjén megjelen üzenet tájékoztat a fekete (#14) és
a három színt tartalmazó (#14) patronokban lév festék mennyiségérl.
hp officejet 7100 series
Page 67

a színbeállítás végrehajtása
A Color Calibration (Színbeállítás) parancs kiválasztásakor a nyomtató jelentést
nyomtat a színes nyomtatás vagy fénymásolás manuális igazításának
elsegítésére. A mveletet csak akkor kell elvégezni, ha a színárnyalatok
(például a testszínek) nem megfelelen jelennek meg.
1 Nyomja meg a Menu (Menü) gombot.
2 Nyomja meg a 7-es, majd az 4-es gombot.
Ezzel kijelöli a Status and Maintenance (Állapot és karbantartás), majd
a Perform Color Calibration (Színbeállítás végrehajtása) parancsot.
A nyomtató kinyomtatja a színbeállítási jelentést.
3 A helyes színfolt számának meghatározásához kövesse a jelentésen lév
utasításokat.
4 A kezelpanel kijelzjén adja meg a színfolt számát, majd nyomja meg
az Enter (Bevitel) gombot.
nyomtatófejek kezelése
A nyomtatófej cseréjéhez vagy tisztításához ismernie kell az alkatrészek nevét,
valamint a nyomtatófej kezelésének módját.
a hp officejet karbantartása
Nyomtatófej
rögzítkarja
Festékfúvókák
Ne érintse meg a rézérintkezket, a festékfúvókákat vagy a nyomtatófej tornyát.
a nyomtatófejcsere szükségességének ellenrzése
Ha a nyomtatófej állapotával kapcsolatos hibaüzenet jelenik meg az eloldali
kezelpanel kijelzjén, ellenrizze, hogy a nyomtatófejeket nem kell-e kicserélni.
1 Kapcsolja ki, majd be a készüléket.
Ha a hibaüzenet ismét megjelenik, hajtsa végre a következ lépéseket:
2 A fogantyút felemelve nyissa föl és rögzítse a patrontartó rekeszének
ajtaját.
A patrontartó középre áll.
Nyomtatófej tornya
Rézérintkezk
Manyag szalag
kezelési útmutató
61
Page 68

8. fejezet
3 Miután a patrontartó megállt, oldja ki a patrontartó szürke zárját, majd
a nyomtatófejekhez történ hozzáféréshez emelje fel a patrontartót.
4 A régi nyomtatófejet a rögzítkar felhúzása után felfelé emelve távolítsa el.
Húzza felfelé a nyomtatófej
rögzítkarját.
5 Ha a hibás nyomtatófejen manyag ragasztószalagot lát, távolítsa el azt.
6 A rögzítkar segítségével finoman nyomja a hibás nyomtatófejet lefelé
a megfelel nyílásba. Ne érintse meg a nyomtatófej tornyát, és ne távolítsa
el a rögzítkart sem.
62
hp officejet 7100 series
Page 69

7 Tolja a patrontartó zárját lefelé addig, amíg a horgok össze nem akadnak
a hurkokkal. Igazítsa a zárt a helyére, majd zárja be a patrontartó
rekeszének ajtaját.
8 Ha a hibaüzenet még így sem tnik el, távolítsa el, majd helyezze ismét
vissza a nyomtatófejet, és csukja le a patrontartó rekeszének ajtaját.
9 Ha az üzenet még mindig látható, cserélje ki a nyomtatófejet a következ
részben ismertetett módon.
a nyomtatófejek cseréje
Ha a nyomtatási minség a nyomtatófejek megtisztítása után sem javul, lehetséges,
hogy a nyomtatófejek valóban cserére szorulnak. Egyedi nyomtatófejek cseréjére
az eloldali kezelpanel kijelzjén megjelen üzenet is figyelmeztethet.
Az új nyomtatófejek rendelésével kapcsolatban tekintse át a Támogatás
és specifikációk cím füzetet.
1 Kapcsolja be a berendezést, és a fogantyút felemelve nyissa föl és rögzítse
a patrontartó rekeszének ajtaját.
A patrontartó középre áll.
a hp officejet karbantartása
kezelési útmutató
2 Miután a patrontartó megállt, oldja ki a patrontartó szürke zárját, majd
a nyomtatófejekhez történ hozzáféréshez emelje fel a patrontartót.
Vigyázat! A nyomtató károsodásának elkerülése végett csak
akkor távolítsa el a nyomtatófejeket, ha már beszerezte az újakat.
Ha mégis új nyomtatófej beszerelése nélkül veszi ki a régit, tegye
a következket:
– Zárja le a patrontartót, valamint a patrontartó rekeszének ajtaját.
– 24 órán belül tegyen be új nyomtatófejet.
– Soha ne távolítsa el egyszerre a festékpatront és a nyomtatófejet.
63
Page 70

8. fejezet
3 A régi nyomtatófejet a rögzítkar felhúzása után felfelé emelve távolítsa el.
Húzza felfelé a nyomtatófej
rögzítkarját.
4 Bontsa ki az új nyomtatófejet, és vigyázva, hogy csak a fekete részt érintse,
óvatosan távolítsa el a manyag szalagot.
Vigyázat! Ne érintse meg a rézérintkezket, a nyomtatófej tornyát
vagy a festékfúvókákat.
Nyomtatófej tornya
Rézérintkezk
Festékfúvókák
A nyomtatófej manyag szalagjának eltávolítása
Manyag szalag
5 A tetején megfelel színnel jelölt nyomtatófejet az azonos szín
nyomtatófejtokba helyezze.
6 A rögzítkar segítségével finoman nyomja az új nyomtatófejet lefelé
a megfelel nyílásba. Ne érintse meg a nyomtatófej tornyát, és ne távolítsa
el a rögzítkart sem.
7 Tolja a patrontartó zárját lefelé addig, amíg a horgok össze nem akadnak
a hurkokkal. Igazítsa a zárt a helyére, majd zárja be a patrontartó
rekeszének ajtaját.
8 Amikor megjelenik a kezelpanel üzenete, nyomja meg az Enter (Bevitel)
gombot a nyomtatófej beigazításához.
A készülék egy oldalt nyomtat a beigazítás ellenrzésére. A papírlapot
eldobhatja vagy újra felhasználhatja. Ha a nyomtató nem készíti el az
oldalt, tekintse át a hibaelhárító súgót, melyet a HP Director programból
indíthat el.
64
hp officejet 7100 series
Page 71

a festékpatronok kezelése
A festékpatronok cseréjéhez vagy tisztításához ismernie kell az alkatrészek
nevét, valamint a festékpatronok kezelésének módját.
a hp officejet karbantartása
Kioldógomb
Réz érintkezk
a festékpatronok cseréje
A kezelpanel kijelzjén a következ feltételek fennálltakor jelennek meg
a festékpatronok cseréjére felszólító üzenetek:
• ha alacsony a festékszint,
• ha a festékpatronok szavatossági ideje már majdnem lejárt.
Vigyázat! Ha az üzenetet figyelmen kívül hagyja, és nem cseréli
ki a festékpatronokat, a nyomtatófejek károsodásának elkerülése
érdekében a HP Officejet szünetelteti a mködését.
Az új festékpatronok rendelésével kapcsolatban tekintse át a Támogatás
és specifikációk cím füzetet.
1 Kapcsolja be a berendezést, és a fogantyút felemelve nyissa föl és rögzítse
a patrontartó rekeszének ajtaját.
A patrontartó középre áll.
Manyag
szalag
Ne érintse meg a réz érintkezket, és a manyag
szalag eltávolításakor tartsa a patront távol magától,
nehogy festékes legyen a ruházata.
kezelési útmutató
2 Miután a patrontartó megállt, a festékpatron kioldásához nyomja meg
a szürke gombot, majd a patront emelje ki helyérl.
65
Page 72

8. fejezet
Vigyázat! A nyomtató megrongálódásának elkerülése végett csak akkor
távolítsa el a festékpatronokat, ha már beszerezte az újakat. Ha mégis új
festékpatron beszerelése nélkül veszi ki a régit, tegye a következket:
– Zárja le a patrontartót, valamint a patrontartó rekeszének ajtaját.
– 24 órán belül tegyen be új festékpatront.
– Soha ne távolítsa el egyszerre a festékpatront és a nyomtatófejet.
3 Bontsa ki az új festékpatront, és vigyázva, hogy csak a fekete részt érintse,
óvatosan távolítsa el a manyag szalagot.
Vigyázat! Tartsa a patront kell távolságra, nehogy ruháját beszennyezze.
66
Vigyázat! Ne érintse meg a rézérintkezket.
4 Az új festékpatront finoman nyomja a megfelel tartóba, amíg helyére
nem kattan.
Figyeljen a nyomtatópatronon lév színsávokra.
A beillesztett festékpatron címkéjének felfelé kell néznie.
Színsávok
Helyezze a festékpatront a jobb és bal oldalon található megfelel foglalatba.
5 Zárja le a patrontartó rekeszének fedelét.
hp officejet 7100 series
Page 73

a nyomtatófejek beigazítása
Új nyomtatófej vagy festékpatron behelyezése után a HP Officejet felszólít
a nyomtatófejek beigazítására. Az igazítással biztosítható a megfelel
minség nyomtatás.
A nyomtatófej beigazításának két lépéséhez egy-egy sima fehér papírlapra
van szükség. A készülék mindkét lapra egy-egy próbanyomatot készít más-más
igazítással. Az els lapot maga állítja be automatikusan, míg a másodikat
a felhasználó állítja be kézzel a lapolvasó üvegén (nem az automatikus
lapadagolóval).
Megjegyzés: Ha a HP Officejet készüléknek alsó és fels lapadagoló
tálcája is van, a fehér papírt a fels tálcába kell helyezni.
a nyomtatófejek beigazítása a kezelpanelrl
1 Nyomja meg a Menu (Menü), majd a 7-es és a 3-as gombot.
2 A HP Officejet két beigazító lapot nyomtat. A folyamat igénybe néhány
percig is tarthat.
Az els beigazító lapot újra felhasználhatja vagy eldobhatja.
3 A második lapot, melynek címe Instructions to Perform 4800 Optimized DPI
Alignment (Útmutató az optimalizált 4800 DPI felbontás beállításához),
helyezze színével lefelé a lapolvasó üvegének jobb alsó sarkába.
4 Amikor a készülék kéri, nyomja meg az Enter gombot a kezelpanelen.
5 A folyamat igénybe vehet néhány percet. Befejezését a 4800 optimized
align complete (a 4800-as optimalizált beigazítás kész) szöveg
megjelenése jelzi.
a hp officejet karbantartása
kezelési útmutató
hibaelhárítás a beigazítási eljárás során
Ha az els beigazító lap nyomtatásakor hiba történik, üzenet jelenik meg
a kezelpanelen, vagy a nyomtatás eredménye üres lap lesz. Ellenrizze
a következket:
– A fúvókákat fed szalagot mindegyik nyomtatófejrl eltávolította.
– Tiszta, A4-es vagy letter méret, sima papírlapot használ. Más méret,
speciális, színes vagy fotópapír, illetve korábban már használt papír
nem alkalmas.
– Két lapadagoló tálca esetén gyzdjön meg arról, hogy a sima fehér
papírt a fels tálcába helyezte.
– A papírlap a tálcában nem csúszott el a beigazítási próbanyomtatás
során. Szükség esetén igazítsa meg a papírt a tálcában.
Ha a második próbanyomtatás folyamán történik hiba, ellenrizze a következket:
–A lapolvasáshoz az Instructions to Perform 4800 Optimized DPI
Alignment (Útmutató az optimalizált 4800 DPI felbontás
beállításához) cím lapot töltötte be.
– A második beigazítási próbához megfelelen helyezte a papírt
a lapolvasó üvegére. A lapot az üveg jobb alsó sarkába kell helyeznie.
Nem sikerül a beolvasás, ha a lapot nem a megfelel helyre vagy
színével felfelé helyezi az üvegre.
– A papírlap a tálcában nem csúszott el a beigazítási próba nyomtatása
során. Szükség esetén igazítsa meg a papírt a tálcában.
Ha orvosolta a hibát, végezze el újra elölrl a beigazítási próbát.
67
Page 74

8. fejezet
a nyomtatófejek tisztítása
Ha a Self-Test Report (Öntesztjelentés) színes sávjai csíkosak vagy hiányosak,
tisztítsa meg a patronokat. Szükségtelenül ne tisztítsa meg a nyomtatófejeket,
mert ezzel feleslegesen fogyasztja a festéket, és csökkenti a nyomtatófejek
élettartamát.
1 Nyomja meg a Menu (Menü) gombot.
2 Nyomja meg a 7-es, majd a 2-es gombot.
Ezzel kiválasztja a Status and Maintenance (Állapot és karbantartás),
majd a Clean Printheads (Nyomtatófejek tisztítása) parancsot.
Ha a másolás vagy a nyomtatás minsége a tisztítás után sem javul,
cserélje ki a hibás nyomtatófejeket.
a festékpatronok érintkezinek tisztítása
Csak akkor tisztítsa meg az érintkezket, ha a kezelpanelen ismételten olyan
üzenet jelenik meg, amely a festékpatronok meglétének ellenrzésére hívja fel
afigyelmet.
Vigyázat! A két festékpatront ne távolítsa el egyszerre, kizárólag
egyesével tisztítsa ket.
A tisztításhoz a következ eszközökre van szüksége:
• tiszta, pihementes rongyra,
• desztillált, szrt vagy palackozott vízre (a csapvíz nem alkalmas,
mert olyan szennyezanyagokat tartalmazhat, amelyek károsítják
a nyomtatópatront).
Vigyázat! Ügyeljen arra, hogy ne kerüljön festék a brére vagy
az öltözékére!
1 Kapcsolja be a készüléket, és nyissa fel a patrontartó rekeszének fedelét.
A patrontartó középre áll.
2 Miután a patrontartó középre állt, távolítsa el a tápkábelt a készülék
hátoldalából.
Figyelem! Nagyon fontos, hogy a festékpatron érintkezinek megérintése
eltt leválassza a nyomtatót az elektromos hálózatról. Az érintkezket úgy
megérintve, hogy a nyomtató még feszültség alatt van, áramütést
szenvedhet vagy a nyomtató súlyosan károsodhat. Ne az On (Be) gombbal
kapcsolja ki a nyomtatót.
3 A festékpatron kioldásához nyomja meg a szürke gombot, majd a patront
emelje ki helyérl.
4 Ellenrizze a festékpatron érintkezit, valamint a festékpatron foglalatán
található érintkezket, hogy nem tintásak vagy piszkosak-e.
5 Tiszta, puha, pihementes ronggyal távolítsa el a látható tintanyomokat.
Ha szükséges, néhány csepp vízzel nedvesítse meg a rongyot.
68
hp officejet 7100 series
Page 75

6 Helyezze vissza a festékpatront a tartóba.
7 Ha szükséges, a mveletet végezze el a másik festékpatronnal is.
8 Zárja vissza a fedelet, és kapcsolja be a készüléket.
Mivel a festékpatront eltávolította a tartójából, a HP Officejet készüléknek
el kell végeznie a nyomtatófejek beigazítását.
9 Amikor megjelenik a kezelpanel üzenete, nyomja meg az Enter (Bevitel)
gombot a nyomtatófej beigazításához.
A készülék egy oldalt nyomtat a beigazítás ellenrzésére.
a nyomtatófej érintkezinek tisztítása
Csak akkor tisztítsa meg a nyomtatófej érintkezit, ha a kezelpanelen
ismételten olyan üzenet jelenik meg, amely a nyomtatófej meglétének
ellenrzésére hívja fel a figyelmet.
Vigyázat! Az összes nyomtatófejet soha ne távolítsa el egyszerre,
kizárólag egyesével tisztítsa ket.
A tisztításhoz a következ eszközökre van szüksége:
• tiszta, pihementes rongyra,
• desztillált, szrt vagy palackozott vízre (a csapvíz nem alkalmas, mert
olyan szennyezanyagokat tartalmazhat, amelyek károsítják
a nyomtatópatront).
Vigyázat! Ügyeljen arra, hogy ne kerüljön festék a brére vagy
az öltözékére!
1 Kapcsolja be a készüléket, és nyissa fel a patrontartó rekeszének fedelét.
A patrontartó középre áll.
2 Miután a patrontartó középre állt, távolítsa el a tápkábelt a készülék
hátoldalából.
Figyelem! Nagyon fontos, hogy a nyomtatófej érintkezinek megérintése
eltt áramtalanítsa a nyomtatót. Ne nyúljon az érintkezkhöz, amíg
a nyomtató feszültség alatt van, mert áramütést szenvedhet vagy a nyomtató
súlyosan károsodhat. Ne az On (Be) gombbal kapcsolja ki a nyomtatót.
3 Oldja ki a patrontartó szürke zárját, majd a nyomtatófejekhez történ
hozzáféréshez emelje meg a patrontartót.
4 A nyomtatófejet a rögzítkar felhúzása után felfelé emelve távolítsa el.
a hp officejet karbantartása
kezelési útmutató
69
Page 76

8. fejezet
5 Ellenrizze a rézérintkezket, valamint a nyomtatófej foglalatában
található érintkezket, hogy nem tintásak vagy piszkosak-e.
6 Tiszta, puha, pihementes ronggyal távolítsa el a látható tintanyomokat.
Ha szükséges, néhány csepp vízzel nedvesítse meg a rongyot.
Vigyázat! Csak a nyomtatófej elején lév érintkezket tisztítsa
meg, mégpedig csak felfelé irányuló mozdulatokkal. Ne tisztítsa
meg a nyomtatófej alján lév fúvókákat. Ha így tisztítja meg ket,
azzal károsodást vagy eltömdést okozhat.
Ne érintse meg a nyomtatófej
tornyát.
Ne érintse meg
a nyomtatófej
alján lév
fúvókákat.
Csak a nyomtatófej elején
lév érintkezket tisztítsa
meg.
Csak a patrontartó hátulján
lév érintkezket tisztítsa
meg.
70
7 Helyezze vissza a nyomtatófejet a tartóba.
8 Ha szükséges, tisztítsa meg a többi nyomtatófejet is.
9 Tolja a patrontartó zárját lefelé addig, amíg a horgok össze nem akadnak
a hurkokkal. Igazítsa a zárat a helyére, majd zárja be a patrontartó
rekeszének ajtaját.
10 Zárja vissza a fedelet, és kapcsolja be a készüléket.
Az érintkezk megtisztítása után el kell végeznie a nyomtatófejek
igazítását.
11 Nyomja meg a Menu (Menü) gombot.
12 Nyomja meg a 7-es, majd a 3-as gombot.
Ezzel kijelöli a Status and Maintenance (Állapot és karbantartás), majd
az Align Printheads (Nyomtatófejek beigazítása) parancsot.
A nyomtatófejek igazításának ellenrzésére a készülék egy oldalt nyomtat.
A papírlapot eldobhatja vagy újra felhasználhatja. Ha a nyomtató nem
készíti el az oldalt, tekintse át a hibaelhárító súgót, melyet a HP Director
programból indíthat el.
hp officejet 7100 series
Page 77

csereként használható egyéb alkatrészek
A lehet legjobb minség biztosítása érdekében ajánlatos a HP Officejet
készülékben csak eredeti Hewlett-Packard tartozékokat használni.
Cserefestékpatronok és -nyomtatófejek rendelésével kapcsolatban tekintse
át a Támogatás és specifikációk cím füzetet.
Vigyázat! A HP-festékpatronok módosításából vagy újratöltésébl, illetve
nem HP-festék használatából származó károk kifejezetten ki vannak
zárva a nyomtatóhoz és a nyomtatókellékekhez tartozó jótállásból.
nem hp-festékpatronok
Elfordulhat, hogy a festékszintmér nem HP-festékpatron esetén nem
megfelelen mködik. Amennyiben nem HP-festékpatronnal nyomtat, nem biztos,
hogy tudomást szerez a festékszint csökkenésérl vagy a patron kiürülésérl.
Az üres festékpatronnal történ nyomtatás pedig a nyomtatófejek károsodását
okozhatja.
A nem HP-festékpatronok használatából származó károkért a Hewlett-Packard
nem vállal felelsséget.
újratöltött festékpatronok
Újratöltött HP-festékpatronok beszerelésekor felül kell bírálni a festékszintmér
jelzéseit.
a festékszintmér jelzéseinek felülbírálása
A festékszintmér jelzéseinek felülbírálásakor a nyomtató nem tudja majd
a festékszintet követni, de lehetvé válik az újratöltött festékpatron használata.
Vigyázat! A lenti módszert alkalmazva felülbírálhatja az adott
festékpatronhoz tartozó festékszintjelzést. Ha a festékszintjelzéssel
nem rendelkez festékpatronnal nyomtat, nem fogja tudni, hogy
a festék kimerülben van vagy esetleg már el is fogyott. Az üres
festékpatronnal történ nyomtatás pedig a nyomtatófejek
károsodását okozhatja. A kikapcsolt festékszintjelzéssel
rendelkez festékpatronnal történ nyomtatás miatt bekövetkez
károkért a Hewlett-Packard nem vállal felelsséget. Továbbá
a nem HP-festék használatából származó károkért sem vállal
felelsséget a Hewlett-Packard.
A festékszintmér új festékpatron behelyezésekor automatikusan visszaáll eredeti
állapotába.
A festékszintjelzés felülbírálása nem befolyásolja a festékpatron élettartamát.
A nyomtató nem tud lejárt szavatosságú festékpatront használni.
A festékszintjelzés felülbírálásához kövesse az alábbi lépéseket:
a hp officejet karbantartása
kezelési útmutató
a fekete festékpatron festékszintjelzésének felülbírálása:
1 Nyomja meg egyszerre a -es és a -ös gombot, majd engedje fel ket.
2 A billentyzeten ebben a sorrendben nyomja meg a 7-es, a 8-as és a 9-es
gombot.
3 A kijelzn megjelenik a festékszintjelzés felülbírálásának megersítését
kér üzenet; ekkor a Yes (Igen) válaszhoz az 1-es, a No (Nem) válaszhoz
a 2-es gombot nyomja meg.
71
Page 78
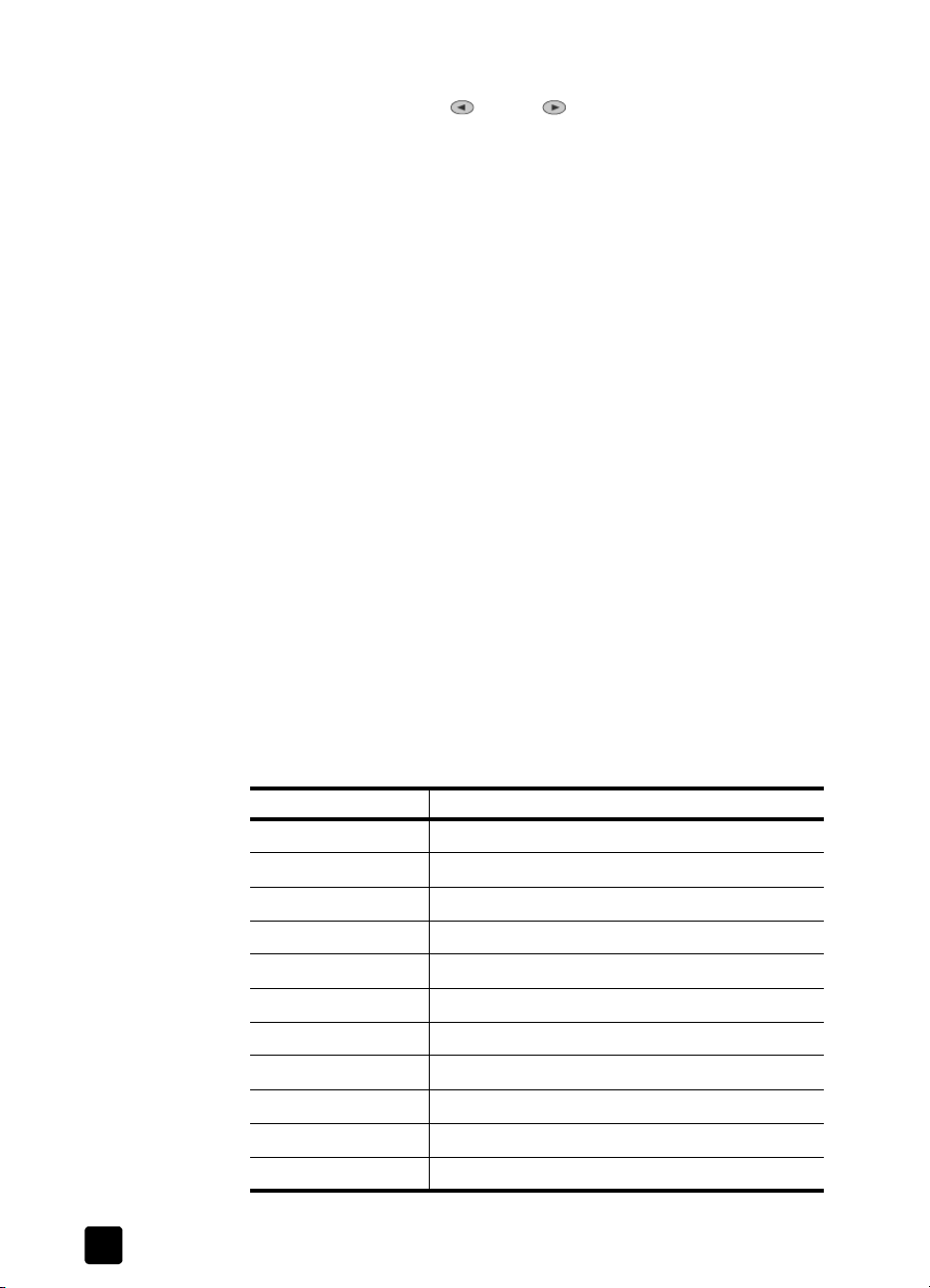
8. fejezet
a három színt tartalmazó festékpatron festékszintjelzésének felülbírálása:
1 Nyomja meg egyszerre a -as és a -es gombot, majd engedje fel
ket.
2 A billentyzeten ebben a sorrendben nyomja meg a 4-es, az 5-ös és a 6-os
gombokat.
3 A kijelzn megjelenik a festékszintjelzés felülbírálásának megersítését
kér üzenet; ekkor a Yes (Igen) válaszhoz az 1-es, a No (Nem) válaszhoz
a 2-es gombot nyomja meg.
A festékszintjelzés felülbírálása eltt mindig új festékpatront kell beszerelni.
a gyári alapbeállítások visszaállítása
Visszaállíthatja a HP Officejet megvásárlásakor eredetileg érvényben lév
gyári beállításokat. A visszaállítás minden beállítást érint, kivéve a másolási,
a gyorstárcsázási bejegyzéseket, a dátumokat és a faxfejlécek tartalmát.
A mveletet csak a vezérlpanelrl hajthatja végre.
1 Nyomja meg a Menu (Menü) gombot.
2 Nyomja meg a 7-es, majd az 5-ös gombot.
Ezzel választható ki a Status and Maintenance (Állapot és karbantartás)
menü, majd annak Restore Factory Defaults (Gyári alapértékek
visszaállítása) parancsa.
Ezzel újra az eredeti beállítások lépnek érvénybe.
az ország és a nyelv beállítása
A nyelv és az ország beállítása általában a HP Officejet üzembe helyezésekor
történik. Ha vissza kell állítania a nyelvi vagy országbeállításokat, végezze el
a következ lépéseket: Az alábbi táblázat felsorolja a választható nyelveket és
kódjukat.
Kód Nyelv
11 English
12 Espanol
13 Francais
14 Deutsch
15 Portugues
16 Nederlands
17 Italiano
18 Dansk
19 Suomi
20 Norsk
21 Svenska
72
hp officejet 7100 series
Page 79

a hp officejet karbantartása
Tipp: Ha elvétette a nyelvet, és nem tudja elolvasni a vezérlpanel
kijelzjén megjelen üzeneteket, a helyes nyelv kiválasztásához hajtsa
végre az els három lépést. A kijelölt ország és nyelv azonosítása
elvégezhet öntesztjelentés nyomtatásával is.
1 Nyomja meg a Menu (Menü) gombot.
2 Nyomja meg a 7-es, majd ismét a 7-es gombot, végül az Enter (Belépés)
gombot.
Ezzel választható ki a Status and Maintenance (Állapot és karbantartás)
menü, majd annak Set Country and Language (Ország és nyelv
beállítása) parancsa.
3 A nyelv a következ módokon választható ki:
– Nyomja meg a -es gombot ismételten, amíg a megfelel nyelv meg
nem jelenik.
– Várjon, amíg a kívánt nyelv meg nem jelenik a kezelpanelen.
4 Írja be az adott nyelvnek megfelel kétjegy számot a számbillentykkel.
Például az angol nyelvhez a 11-es számot kell beírnia.
5 A nyelv megadása után a készülék kérésére ersítse meg, hogy valóban
a kívánt nyelvet választotta-e ki.
6 A Yes (Igen) válaszhoz nyomja meg az 1-es gombot, a No (Nem)
válaszhoz pedig a 2-es gombot.
7 A nyelv kiválasztása után megjelenik az adott nyelvhez tartozó valamennyi
ország.
8 Az ország a következ módokon választható ki:
– Nyomja meg az -ös gombot ismételten, amíg a megfelel ország
meg nem jelenik.
– Várjon, amíg a kívánt ország meg nem jelenik a kezelpanelen.
9 Írja be az adott országnak megfelel kétjegy számot a számbillentykkel.
Például az Egyesült Államok kiválasztásához a 10-es számot kell beírnia.
10 Az ország megadása után a készülék kérésére ersítse meg, hogy
valóban a kívánt országot vagy területet választotta-e ki.
11 A Yes (Igen) válaszhoz nyomja meg az 1-es, a No (Nem) válaszhoz pedig
a 2-es gombot.
Az ország és nyelv helyes beállításáról öntesztjelentést nyomtatva
gyzdhet meg.
12 Öntesztjelentés nyomtatásához nyomja meg a Menu (Menü), a 3-as, majd
az 5-ös gombot.
az energiatakarékos üzemmód bekapcsolási idejének beállítása
A HP Officejet izzója meghatározott ideig folyamatosan világít, hogy szükség
esetén a berendezés azonnal rendelkezésre álljon. Ha a HP Officejet készüléket
bizonyos ideig nem használják, az izzó energiatakarékossági okokból kialszik,
és a kezelpanelen megjelenik a Power Save On (Energiatakarékos üzemmód)
felirat. (Ebbl az üzemmódból a kezelpanel bármely gombjának
megnyomásával kiléphet.)
kezelési útmutató
73
Page 80

8. fejezet
Alapbeállítása szerint a készülék 12 óra elteltével automatikusan
energiatakarékos üzemmódra vált. Ha a HP Officejet számára ennél rövidebb
várakozási idt szeretne megadni, kövesse az alábbi utasításokat:
1 Nyomja meg a Menu (Menü) gombot.
2 Nyomja meg a 7-es, majd a 6-os gombot.
Ezzel választható ki a Status and Maintenance (Állapot és Karbantartás)
menü, majd annak Set Power Save Mode Time (Energiatakarékossági
idtartam beállítása) parancsa.
3 Nyomja meg a -es gombot ismételten, amíg a megfelel idtartam
meg nem jelenik, majd nyomja meg az Enter gombot.
a maintenance (karbantartás) menü lehetségei
3:Print Report
(Jelentés
nyomtatása)
1:Last Transaction
(Utolsó tranzakció)
2:Fax Log
(Faxnapló)
3:Speed Dial List
(Gyorstárcsázási
lista)
4:Menu Settings
(Menübeállítások)
5:Self-Test Report
(Öntesztjelentés)
6:Automatic Reports
Setup (Automatikus
jelentések
beállítása)
A Status and Maintenance (Állapot és
karbantartás) menü lehetségei a
Menu (Menü)
gombbal érhetk el.
A és a gombbal váltogathat a lehetséges
beállítások között.
Nyomja meg az
Enter (Bevitel) gombot
a megjelenített beállítás kiválasztásához.
7:Status and
Maintenance
(Állapot és
karbantartás)
1:Check Ink Level
(Festékszint
ellenrzése)
2:Clean PrintHeads
(Nyomtatófejek
tisztítása)
3:Align PrintHeads
(Nyomtatófejek
igazítása)
4:Perform Color
Calibration
(Színbeállítás
végrehajtása)
5:Restore Factory
Defaults (Gyári
alapértékek
visszaállítása)
6:Set Power Save
Mode Time
(Energiatakarékoss
ági idtartam
beállítása)
7:Se t Language
and Country/
Region (Ország és
nyelv beállítása)
8:Ring and Beep
Volum e (Cseng
és hangjelzés
hangereje)
74
hp officejet 7100 series
Page 81

kiegészít telepítési információk
9
Ebben a részben megtudhatja, hogyan kell kezelni az üzembe helyezés
közben megjelen üzeneteket, hogyan csatlakoztatható a HP Officejet
a számítógéphez, és hogyan telepíthet, illetve távolítható el a HP Officejet
szoftver. Az általános telepítési információk a Setup Posteren (Telepítési kártya)
találhatók, melyet érdemes eltennie, mert késbb még szüksége lehet rá.
Részletes tájékoztatást a teljes szövegben való keresésre is alkalmas elektronikus
útmutatóban olvashat, amely csak a szoftver telepítése után használható.
Az útmutató megjelenítéséhez Windows rendszerben indítsa el a Director
(Rendez) programot, kattintson a Help (Súgó) parancsra, majd válassza
ki a User’s Guide (Elektronikus útmutató) elemet.
Az útmutató megjelenítéséhez Macintosh rendszerben indítsa el a Director
(Rendez) programot, kattintson a Tools (Eszközök) parancsra, majd válassza
ki a View Onscreen Guide (Elektronikus útmutató megtekintése) elemet.
lehetséges telepítési problémák
Ha a Telepítési kártyán szerepl utasításokat rendben betartja, nem
jelentkezhetnek problémák a HP Officejet telepítése közben. Ha nem tartja
be az utasításokat, a következ problémák merülhetnek fel:
A Microsoft Új hardver párbeszédpanele nem jelenik meg
Ha a Setup Posteren (Telepítési kártya) leírtak szerint elször a HP Officejet
szoftvert telepítette, és a számítógépen Windows 98/2000/ME/XP rendszer
van, akkor a szoftvertelepítés során többször is meg kell jelennie a képernyn
az „Új hardver” üzenetnek.
Ha a Microsoft üzenetei nem jelentek meg, próbálja meg a következt:
• Ellenrizze, hogy nagysebesség (12 Mb/s), öt méternél nem hosszabb
USB kábelt használ-e.
• Ellenrizze, hogy a számítógép fel van-e készítve USB-kommunikációra.
Ha nem tudja eldönteni, hogy a számítógép fel van-e készítve USBkommunikációra, olvassa el a számítógép dokumentációját, vagy
érdekldjön a számítógép gyártójától.
• Ellenrizze, hogy a kábel megfelelen csatlakozik-e a HP Officejet
készülékhez, és közvetlenül kapcsolódik-e a számítógép USB portjához.
Ha a kábel megfelelen csatlakozik, kapcsolja ki, majd megint be
a HP Officejet készüléket.
• Kapcsolja ki, majd megint be a HP Officejet készüléket, és indítsa újra
aszámítógépet.
• Ha az elz lépések nem oldják meg a problémát, távolítsa el, majd ismét
telepítse a szoftvert. További információk: a hp officejet szoftver
eltávolítása és újratelepítése oldal: 80.
75
Page 82

9. fejezet
A Faxtelepít varázsló nem jelenik meg
Kövesse a fent leírt utasításokat.
Az Új hardver üzenet jelenik meg (Windows 98, 2000, XP, vagy Millennium Edition).
Ha a HP Officejet készüléket a szoftver telepítése eltt telepíti és közvetlenül
csatlakoztatja a számítógéphez, a következ üzenetek valamelyikével
találkozhat:
A hibák elkerülése érdekében a HP Officejet szoftvert azeltt telepítse, hogy
a HP Officejet készüléket a számítógéphez csatlakoztatja. Ha megjelent az Új
hardver hozzáadása varázsló vagy az Új hardver varázsló párbeszédpanel,
a Tovább vagy az OK gombra való kattintás után, tegye a következket:
1 Nyomja meg az ESC billentyt a kilépéshez.
2 Kapcsolja ki a HP Officejet készüléket.
3 Kövesse a HP Officejet készülékhez mellékelt Telepítési kártya útmutatásait.
Üzenet figyelmeztet az elz telepített verzióra
Ha üzenetet kap arról, hogy a telepítprogram egy korábbi verziót talált
a számítógépen, nem fogja tudni befejezni a HP Officejet szoftver telepítését.
Ekkor a HP Officejet szoftver telepítéséhez el kell távolítania az elzleg
telepített verziót.
A számítógép nem tud kommunikálni a HP Officejet készülékkel.
Ha nem lehet kommunikációt létrehozni a számítógép és a HP Officejet között
(pl. a HP Officejet állapotikonján sárga háromszög látható), próbálja meg
végrehajtani a következ részben ismertetett mveleteket: A Microsoft Új hardver
párbeszédpanele nem jelenik meg oldal: 75.
a hp officejet nyomtató kijelölése hálózatban (Macintosh)
A hálózatba kapcsolható HP Officejet modelleknél a telepítési segédlet (Hard
Disk:Applications:HP All-in-One Software:HP All-in-One Setup Assist)
automatikus felismerés és kézi telepítés útján is lehetvé teszi a készülék
kijelölését. Az automatikus felismerés során a hálózati nyomtatók felkínált
listájából lehet választani. A kézi telepítés során önállóan írható be a kívánt
készülék hálózati IP-címe.
76
hp officejet 7100 series
Page 83

kiegészít telepítési információk
1 A Paper size (Papírméret) párbeszédpanelen válassza ki az
alapértelmezés papírméretet, majd kattintson a Continue (Tovább)
gombra.
2 A HP All-in-One Setup Assistant (A HP All-in-One készülék telepítési
segédlete) párbeszédpanelen kattintson a Next (Tovább) gombra.
3 Válassza a TCP/IP elemet.
A nyomtató automatikusan vagy kézzel egyaránt kiválasztható:
Automatikus telepítés:
–Kattintson a Rescan TCP/IP (TCP/IP keresése) gombra. A Network
Devices (Hálózati eszközök) párbeszédpanelen megjelenik
a rendelkezésre álló nyomtatók listája.
– A Network Devices párbeszédpanelen válassza ki a kívánt nyomtatót.
– Kattintson az OK gombra.
VAGY
Kézi telepítés:
–Kattintson a Create (Létrehozás) gombra.
– Írja be a kívánt nyomtató hálózati IP-címét.
– Kattintson az OK gombra.
4 Fejezze be a telepítést a HP telepítési segédletével.
a hp officejet készülék csatlakoztatása a számítógéphez
A HP Officejet támogatja az úgynevezett HOT Swapping funkciót, azaz úgy is
csatlakoztathatja a HP Officejet készüléket, ha mind a számítógép, mind pedig
a HP Officejet be van kapcsolva.
Ez a rész a következ témaköröket tárgyalja:
• a párhuzamos kábel csatlakoztatása
• beállítás egyszer megosztáshoz
• az usb port csatlakoztatása
A hálózati beállításokról, telepítési és konfigurálási problémákról további
információkat a párhuzamos kábel csatlakozójához mellékelt ismertetlap,
valamint a HP JetDirect 200m nyomtatókiszolgáló csatlakozójához mellékelt
füzet tartalmaz.
a párhuzamos kábel csatlakoztatása
A HP Officejet készüléket a párhuzamos nyomtatókábel és a párhuzamos
kábelcsatlakozó segítségével lehet összekötni a számítógéppel.
Egyszeren csatlakoztassa a párhuzamos nyomtatókábelt a párhuzamos kábel
csatlakozójához, majd a csatlakozót illessze a HP Officejet hátulján található
aljzatba. Helyes csatlakoztatás esetén a párhuzamos kábelcsatlakozónak
a helyére kell pattannia.
kezelési útmutató
77
Page 84

9. fejezet
Megjegyzés: Ha a párhuzamos csatlakozót ki kell húzni a HP Officejet
készülékbl, akkor nyomja be a csatlakozó tetején és alján található
gombokat, és egyenesen tartva húzza ki a csatlakozót. Lehet, hogy
a csatlakozó alsó gombjának eléréséhez ki kell húznia a tápkábelt is.
beállítás egyszer megosztáshoz
A HP Officejet készüléket két különálló számítógép közösen használhatja úgy,
hogy mindkét számítógép közvetlenül csatlakozik a HP Officejet készülékhez.
Mindkét számítógépre telepíteni kell a HP Officejet szoftverét. Az alábbi lista
tartalmazza a HP Officejet és a számítógépek közötti kommunikáció lehetséges
kombinációit.
A következ kommunikációs lehetségek használhatók a HP Officejet
készülékkel:
• HP JetDirect 200m nyomtatókiszolgáló-csatlakozó (hálózat) és USB
(Windows és Macintosh)
• Párhuzamoskábel-csatlakozó (párhuzamos) és USB (csak Windows)
Megjegyzés: Az Egyszer megosztás csak akkor mködik, ha
a HP OfficeJet nyomtatót vagy két Windows rendszer, vagy két Macintosh
rendszer számítógéphez csatlakoztatja. A különféle operációs rendszerek
egymással nem keverhetk, tehát a HP Officejetkészüléket nem lehet
egyszerre PC-vel és Macintosh-sal is összekötni.
Megjegyzés: A 200m nyomtatókiszolgáló-csatlakozó és USB kombinációja
esetén ebben a hálózati szegmensben legfeljebb 10 ügyfélgép lehet.
az usb port csatlakoztatása
Az USB-kapcsolat létrehozása a HP Officejet készülékkel egyszer. Illesszük az
USB kábel egyik végét a számítógép, a másik végét pedig a HP Officejet
hátuljába.
mködképes konfiguráció mködésképtelen konfiguráció
Csatlakoztatás a számítógép USB
portjára
Csatlakoztatás egy saját
áramforrással rendelkez elosztóba
(hub), mely a számítógép USB
portjára van csatlakoztatva.
78
Csatlakoztatás a billentyzeten
található USB portra
Csatlakoztatás egy saját
áramforrással nem rendelkez USB
elosztóba (hub).
hp officejet 7100 series
Page 85

kiegészít telepítési információk
Megjegyzés: Az AppleTalk nem támogatott.
Csatlakoztatás a számítógép USB portjára
a hp officejet csatlakoztatása telefonhoz, modemhez vagy
üzenetrögzíthöz
A következk szakasz ismerteti, hogy miként csatlakoztathatja a HP Officejet
készüléket különféle irodai berendezésekhez.
• telefon: úgy csatlakoztassa a telefont a HP Officejet készülékhez, hogy
a nyomtató és a fax ugyanazt a telefonkapcsolatot használja
• modem: úgy csatlakoztassa a modemet a HP Officejet készülékhez, hogy
mindkett ugyanazt a telefonkapcsolatot használja
• üzenetrögzít: a telefonhívások irányítsa át a HP Officejet készülékrl
az üzenetrögzítre, a faxküldeményeket pedig a HP Officejet készülékre
Megjegyzés: A mellékelt Setup Poster (Telepítési kártya) további
tájékoztatást nyújt arról, hogyan kapcsolhatja össze a HP Officejet
készüléket a számítógépes és telefonos hálózattal.
kezelési útmutató
a hp officejet csatlakoztatása telefonhoz, modemhez vagy üzenetrögzíthöz
1 Távolítsa el a fehér manyag záróelemet a HP Officejet hátulján lév 2.
csatlakozóról.
a HP Officejet 2. csatlakozója
2 Ha több berendezést szeretne összekötni a HP Officejet készülékkel,
igénybe veheti a 3. csatlakozót is.
3 Csatlakoztassa a telefonból, a modembl vagy az üzenetrögzítbl kifutó
kábelt a 2. vagy a 3. csatlakozóhoz.
Vigyázat! Ehhez ne a HP Officejet készülékhez kapott
telefonkábelt használja, mert azzal a HP Officejet 1. csatlakozóját
kell összekapcsolnia a telefon fali csatlakozóaljzatával.
Részletesebb leírást a Setup Poster (Telepít kártya) ad.
a HP Officejet 1. csatlakozója
79
Page 86

9. fejezet
4 Üzenetrögzít csatlakoztatása esetén a csöngések számának megfelel
beállításához az elektronikus útmutató üzenetrögzít vagy pc-modem
használatáról szóló fejezetében talál segítséget.
Modem csatlakoztatásakor kapcsolja ki annak faxfogadó funkcióját. A dallamés impulzustárcsázásról, valamint az ezekhez kapcsolódó szolgáltatásokról
az elektronikus útmutatóban olvashat bvebben.
a hp officejet szoftver eltávolítása és újratelepítése
Ne egyszer törléssel távolítsa el a HP Officejetprogramfájlokat
a merevlemezrl! Hogy megfelelen el legyenek távolítva, használja
a HP Officejet programcsoportban található eltávolító segédprogramot.
eltávolítás Windows rendszert használó számítógéprl
1 Kattintson a Windows tálcán a Start gombra, és a Programok vagy
a Minden program (XP) menüben mutasson a Hewlett-Packard, majd
a hp officejet 7100 series pontra, végül válassza a HP Uninstaller
parancsot.
2 Kövesse a képernyn megjelen utasításokat.
3 Ha a program megkérdezi, hogy a megosztott fájlokat is el kívánja-e
távolítani, kattintson a No (Nem) gombra.
Ha törli ezeket a fájlokat, akkor azok a programok, amelyek szintén
használják ket, nem fognak megfelelen mködni.
4 Miután a program befejezte a szoftver eltávolítását, kapcsolja
le a HP Officejetkészüléket és indítsa újra a számítógépet.
5 A szoftver újratelepítéséhez helyezze be a HP Officejet 7100 Series CD-t a
CD-meghajtóba, és kövesse a megjelen utasításokat.
Eltávolítás Macintosh rendszert használó számítógéprl
1 Kattintson duplán az Applications:HP All-in-One Software mappára.
2 Kattintson duplán az Uninstaller (Eltávolító) parancsra.
3 Kövesse a képernyn megjelen utasításokat.
további tájékoztatás
Az elektronikus útmutató Kiegészít telepítési információk cím fejezetében
a következkrl kaphat további tájékoztatást:
• A HP Officejet konfigurálása hálózati nyomtatáshoz
• A nyomtatókiszolgálós és a társ-társ típusú hálózatok ismertetése
• A gazdaszámítógép beállítása
• Ügyfél beállítása kiszolgálón keresztüli nyomtatáshoz
• Társ-társ típusú ügyfél beállítása (Windows 98-as kiszolgáló és
Windows 2000-es ügyfél)
80
hp officejet 7100 series
Page 87

tárgymutató
Numerics
250 lapos
papírtálca,
9, 19, 20, 23
A
alapértelmezett beállítások
gyári alapbeállítások
visszaállítása,
módosítás másoláshoz, 30
alapvet faxbeállítások, 58
alsó papírtálca, lásd:
250-lapos papírtálca
áttekintés a Rendezrl,
auto-answer (automatikus
fogadás) gomb,
automatikus lapadagoló
eredetik behelyezése,
használat kétoldalas
másolatokhoz,
másolás ebbl, 6
72
10
8, 51
34
B
beállítás
dátum és id,
energiatakarékos
üzemmód,
faxfejléc, 55
gyorstárcsázás, 53
másolatok száma, 29
ország és nyelv, 72
beállítások
alapértékek másolása,
csöngés és jelzés
hangereje,
dátum és id, 55
energiatakarékos
üzemmód,
faxfejléc, 55
fénykép másolása, 31
gyors másolás, 27
kicsinyített másolat, 28
kiváló minség
másolat,
másolási minség, 27
másolási sebesség, 27
másolat mentése, 30
másolat színintenzitása, 29
nagyított másolat, 28
55
73
53
73
27
18
30
normál minség, 27
ország és nyelv, 72
papírtálca, 23
sötétebb másolat, 28
szöveg élességének
javítása,
világosabb másolat, 28
beállítások módosítása
fax,
másolás, 30
beolvasás
eloldali kezelpanelrl,
gombok, 4
indexkép, 45
leállítás, 26
más helyre, 26
betöltés
250 lapos papírtálca,
a papírtípus módosítása, 23
borítékok, 21
eredeti az automatikus
lapadagolóban,
eredeti példány üvegre
helyezése,
festékkazetták, 65
fotópapír, 22
levelezlapok, 22
nyomtatófejek, 63
papír, 19
papírméret beállítása, 24
tippek, 22
több eredeti, 6
bevezetés a Director (Rendez)
használatába,
billentyzet, 9
szöveg beírása, 56
borítékok, betöltés, 21
29
53
25
19
6, 18
18
10
C
címjegyzék, fax küldése
csoportoknak,
címkék, betöltés, 22
CompactFlash, 39
csatlakozás
modemhez,
telefonhoz, 79
üzenetrögzíthöz, 79
54
79
csöngés és jelzés hangereje,
beállítás,
csoportos gyorstárcsázási
beállítások,
létrehozás,
53
54
D
dátum beállítása, 55
DPOF, nyomtatás, 44
E
egyéni gyorstárcsázási
beállítások,
létrehozás,
eloldali kezelpanel
áttekintés,
fényképek nyomtatása, 41
funkciók, 4
lapolvasás eszköze, 25
segédlet, 3
szöveg beírása, 56
energiatakarékos üzemmód
beállítása,
energiatakarékos üzemmód
ideje,
eredeti példányok
eredetik automatikus
lapadagolóba
helyezésének módja,
eredetik üvegre
helyezésének módja,
kett nyomtatása egy
oldalra,
több másolat, 32
53
8
73
73
18
18
33
F
fax
automatikus fogadás,
automatikus
újratárcsázás,
csoportos gyorstárcsázási
beállítások
létrehozása,
csoportos küldés, 49
egyéni gyorstárcsázási
beállítások
létrehozása,
fax küldése több
címzettnek,
8
52
54
53
49
81
Page 88

tárgymutató
fejléc, 55
fejléc beállítása, 55
felbontás, 8
fogadás, 50
fogadás saját kezleg, 51
gombok, 4
gyorstárcsázás, 53
hanger-szabályozás, 53
hibajelentések, 51
jelentések, 47, 51, 52
jelentések nyomtatása, 51
küldés, 47, 48
küldés gyorstárcsázási
beállítások
segítségével,
küldés késleltetése, 49
küldés ütemezése, 49
memóriában tárolt fax
újranyomtatása,
mveleti jelentések, 52
PC-modem, 57
számok automatikus
újratárcsázása,
színes fax küldése, 49
szöveg beírása, 56
újratárcsázás foglaltság
esetén,
ütemezett fax törlése, 50
üzenetrögzít, 57
visszaigazolási jelentés, 51
fax functions (faxfunkciók)
menü,
fax késleltetése, 49
fax küldése csoportnak, 49
fedél bels oldala, tisztítás, 59
fejléc, fax, 55
felkiáltójel, needs attention
(felügyelet szükséges)
lámpa,
felvasalható, 36
fénykép javítása, 31
fényképek
DPOF fájl nyomtatása,
fényképek nyomtatása
egyenként,
másolás, 31
másolat javítása, 29
megtekintés, 41
mentés, 40
nyomtatás, 41
összes nyomtatása, 42
festékkazetták
csere,
65
festékszint ellenrzése, 60
tisztítás, 68
48
56
8, 52
52
58
8
44
43
újratöltés, 71
festékszint
alacsony,
ellenrzés, 60
mér felülbírálása, 71
f papírtálca, betöltés, 19
fogadás, fax, 50
fotókártya
a fotókártya fogalma,
behelyezés, 39
CompactFlash, 39
DPOF fájl nyomtatása, 44
fájlok mentése
fényképek nyomtatása, 41
fényképek nyomtatása
helytelen beillesztés, 40
indexkép beolvasása, 45
indexkép nyomtatása, 41
Memory Stick, 39
összes fénykép
Photo View Center, 41
SmartMedia, 39
típusok, 39
fotópapír, betöltés, 22
65
aszámítógépre,
egyenként,
kinyomtatása,
43
42
40
G
gombok
auto-answer (automatikus
fogadás),
billentyzet, 9, 56
eloldali kezelpanel, 4
felbontás, 8
gyorstárcsázás, 8, 48, 53
kétoldalas másolat, 34
kicsinyítés/nagyítás, 9, 28
lighter/darker (világosabb/
sötétebb),
másolatok száma, 9, 29
megszakítás, 10
menu (menü), 7, 9
minség, 9, 27
scan to (beolvasás
helye),
special features (speciális
funkciók),
start scan (beolvasás
megkezdése),
tálca kiválasztása/
papírtípus,
világosabb/sötétebb, 28
gyári alapbeállítások
átállítás másoláshoz,
51
9
9, 26
10, 33, 34, 35
10, 25
9, 36
39
30
visszaállítás, 72
gyári beállítások
visszaállítása,
gyors másolás, 27
gyorstárcsázás
beállítás,
csoportbeállítások
létrehozása,
egyéni beállítások
létrehozása,
fax küldése, 48
gombok, 8
szöveg beírása, 56
gyjttálca, 23
hosszabbító, 20
72
53
54
53
H
hanger szabályozása
faxnál,
53
hanger, szabályozás, 53
hanger, szabályozás
faxnál,
53
hibaelhárítás
szoftver eltávolítása és
újratelepítése,
hibajelentések, fax, 51
hp director, 10–13
hp kétoldalas nyomtatási
modul,
hp officejet
egyszer megosztás,
menüfunkciók, 13
szoftver, 10
hp-papírok, tippek
abetöltéshez,
80
34
22
I
id beállítása, 55
indexkép
beolvasás,
használat, 44
nyomtatás, 41
inkjet papír, betöltés, 22
írásvetít fólia
ajánlott típusok,
tippek a betöltéshez, 22
45
19
J
javítás, 29
jelentések
automatikus fax,
eseti, faxról, 52
fax, 47
önteszt, 60
színbeállítás, 61
51
78
82
hp officejet 7100 series
Page 89

tárgymutató
K
karbantartás
a fedél bels oldalának
tisztán tartása,
energiatakarékos üzemmód
ideje,
73
festékpatronok cseréje, 65
festékszint ellenrzése, 7
gyári alapbeállítások
visszaállítása,
küls felület tisztán
tartása,
nyomtatófejcsere
ellenrzése,
nyomtatófejek
beigazítása,
nyomtatófejek cseréje, 63
nyomtatófejek tisztítása, 68
öntesztjelentés, 60
üveg megtisztítása, 59
kép, igazítás, 34
kétoldalas másolatok, 9, 34
kett egy oldalon funkció, 33
kezelési alapismeretek, 3
a Director (Rendez)
áttekintése,
számítógépes használat, 10
kezelpanel kijelzje, 4
nyelv beállítása, 72
kicsinyített
másolat,
kiváló minség, 27
kontraszt, fénykép színeinek
javítása,
küldés
fax,
47, 48
fax késleltetése, 49
fax több címzettnek, 49
59
72
59
61
67
10
5, 9, 28, 32
29
L
lámpaenergia-takarékos
üzemmód,
leállítás
beolvasás,
másolás, 37
legal papírméret
másolás ebbl,
tippek a betöltéshez, 22
leporelló papír, tippek
abetöltéshez,
leporelló, tippek
a papírbetöltéshez,
levelezlapok, betöltés, 22
73
26
28
23
23
M
margók igazítása, 34
margók, növelés, 34
másolás
alapértelmezett
beállítások,
automatikus
lapadagolóból,
eredeti példány, 32
fénykép, 31
gombok, 4
javítás, 29
kétoldalas másolatok, 9, 34
kett egy oldalon, 33
kicsinyítés, 28
leállítás, 37
másolatok készítése, 5, 27
minség, 9, 27
nagyítás, 28
oldalhoz igazítás, 32
optimalizált 4800 dpi
felbontás,
példányszám
megadása,
pólómatrica, 36
poszter készítése, 35
sebesség, 27
sötétebb, 9, 28
speciális másolási
feladatok,
színintenzitás, 29
több másolat egy
oldalon,
világosabb, 9, 28
másolatok leválogatása, 35
másolatok száma, 9
beállítás, 5, 29
matricák, betöltés, 22
megszakítás
beolvasás,
gomb, 10
másolás, 37
ütemezett fax, 50
memóriakártya lásd: fotókártya
Memory Stick,
mentés
beolvasott kép,
fényképek tárolása
számítógépen,
menük, 58
állapot és karbantartás, 58
fax functions
(faxfunkciók),
30
6
30
5, 29
30
32
26
39
25
40
58
gyorstárcsázási
beállítás,
jelentések nyomtatása, 74
másolási beállítások, 37
photo card functions
(fotókártya
lehetségei),
speciális faxbeállítások, 58
status and maintenance
(állapot és
karbantartás),
minség, 27
58
46
74
N
nagyított másolat, 9, 28, 32
nincs válasz esetén
újratárcsázás,
normál minség, 27
nyelv beállítása, 72
nyomtatás
borítékok,
DPOF fájl, 44
egy-egy fénykép, 43
fax a memóriában, 56
faxra vonatkozó
jelentések,
fotókártyán tárolt
fényképek,
hajtogatott (leporelló) papír,
tippek a betöltéshez,
indexkép, 41
öntesztjelentés, 60
optimalizált 4800 DPI
felbontás,
összes fénykép, 42
színbeállítási jelentés, 61
nyomtatófejek
betöltés,
csere, 63
csere ellenrzése, 61
igazítás, 67
tisztítás, 68, 69
nyomtatófejek beigazítása, 67
nyomtatópatronok,
lásd:festékpatronok
52
21
51
41
23
15
63
O
oldalhoz igazítás, 32
öntesztjelentés, 60
optimalizált 4800 DPI felbontás
nyomtatás,
optimalizált 4800 dpi felbontás
másolás,
ország beállítása, 72
15
30
kezelési útmutató
83
Page 90

tárgymutató
P
papír
ajánlott,
az alapértelmezett méret
betöltés, 19
méret beállítása, 24
tippek a betöltéshez, 22–23
típus módosítása, 23
papírméret, módosítás
papírtálca
beállítás,
kiválasztás, 9
papírtálca váltása, 23
párhuzamos kábel
párhuzamos
patron
érintkezfelületek
festékpatronok cseréje, 65
festékszint ellenrzése, 60
Photo View Center, 41
photo view center, 25
pólómatrica, 36
betöltés, 22
poszter, másolás, 35
18, 19
módosítása
másoláshoz,
másoláshoz,
23
23
23
csatlakoztatása,
kábelcsatlakozó,
tisztítása,
68
77
77
S
segédlet, 3
elkészületek, 3
kezelpanel funkciói, 4
másolat készítése, 5
SmartMedia, 39
sötétebb másolat, 28
special features (speciális
funkciók),
speciális funkciók, 10
korlátozások, 18
súgó, 1
számok, újratárcsázás, 52
színes
fax,
másolat intenzitása, 29
nyomtatási minség
javítása,
színes másolat intenzitása, 29
szoftver
bevezetés,
eltávolítás és
újratelepítés,
szoftver eltávolítása, 80
szoftver újratelepítése, 80
szöveg
bevitel a billentyzetrl,
javítás, 29
szöveg bevitele
a billentyzetrl,
33, 34, 35
49
61
10
80
56
56
T
tartozék, festékszint
ellenrzése,
telefonkagyló alakú lámpa, 8
telepítés
egyszer megosztás,
további információ, 75
tisztítás
a fedél bels oldala,
festékpatronok
érintkezi,
küls felület, 59
nyomtatófej érintkezi, 69
nyomtatófejek, 68
üveg, 59
több címzett
csoportok létrehozása,
fax címzettje, 49
60
78
59
68
54
U
üdvözlkártyák, betöltés, 22
újratárcsázás foglaltság
esetén,
52
újratárcsázás, számok, 52
USB kábel beszerelése, 78
ütemezés
fax,
49
ütemezett fax törlése, 50
üveg tisztán tartása, 59
V
világításienergia-takarékos
üzemmód,
világosabb vagy sötétebb
másolatok készítése,
73
9, 28
84
hp officejet 7100 series
Page 91

Page 92

Page 93

Page 94
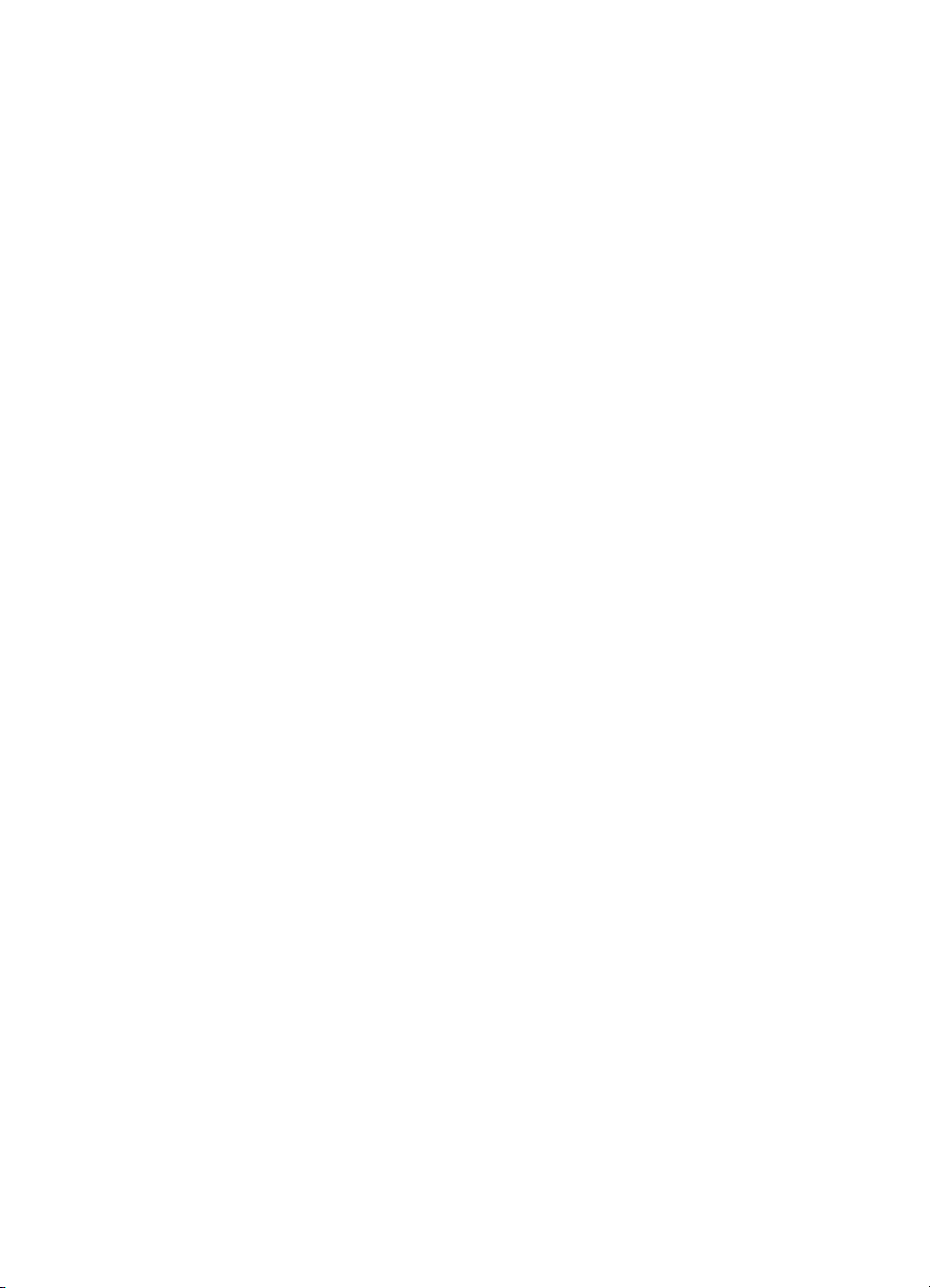
Page 95

Page 96

Látogassa meg a hp officejet információs központját.
Itt mindent megtalál, amire szüksége lehet, hogy a legtöbbet hozza
ki HP Officejet készülékébl.
• Technikai támogatás
• Fogyóeszközök és rendelési információk
• Projekttippek
• A készülék bvítésének módja
www.hp.com/support
2002 Hewlett-Packard Company
Nyomtatás helye: Egyesült Államok, Mexikó, Németország, Szingapúr
vagy Kína.
*C8380-90193*
*C8380-90193*
C8380-90193
 Loading...
Loading...