
OFFICEJET 7000
Felhasználói kézikönyv
E809
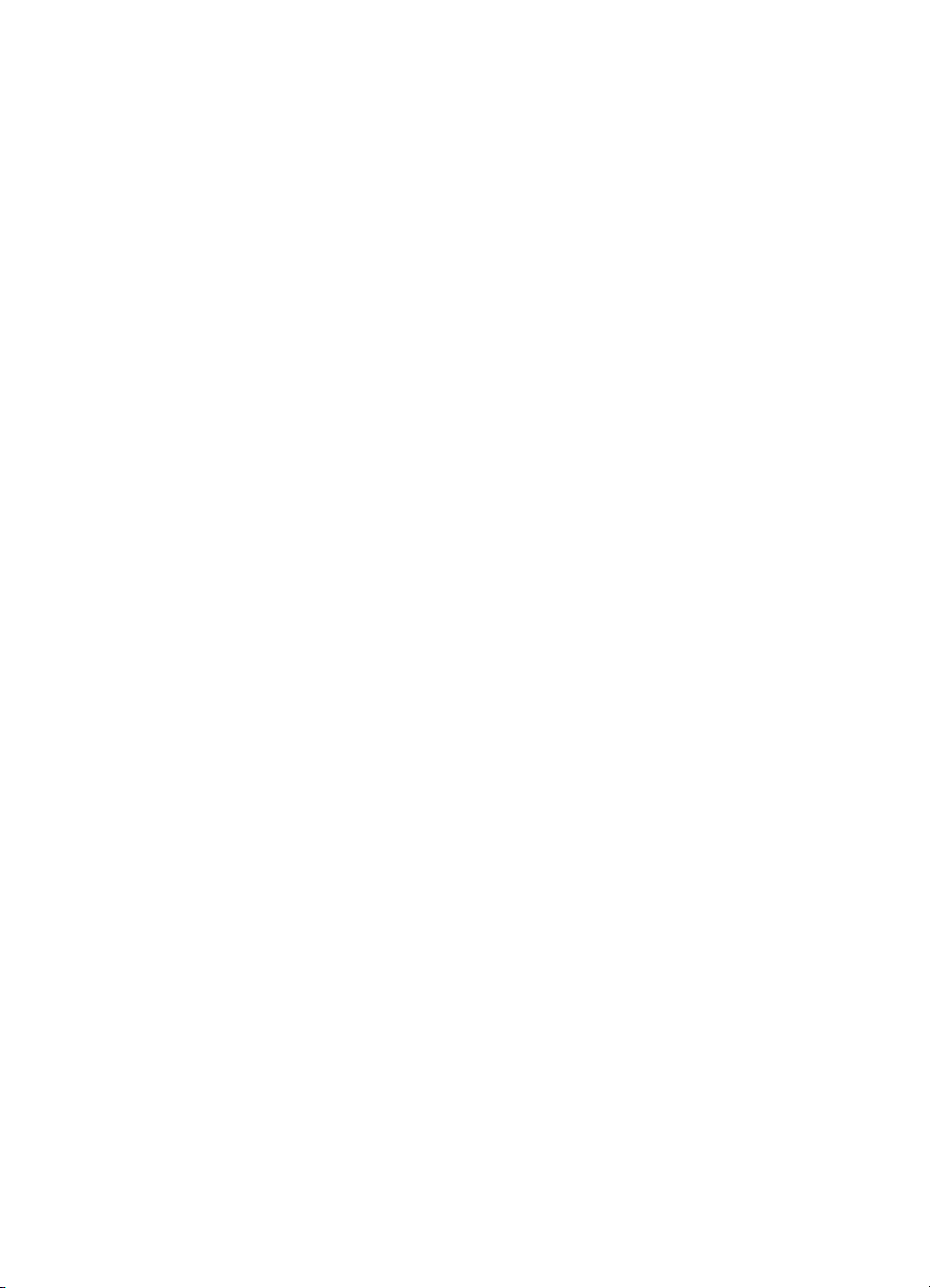
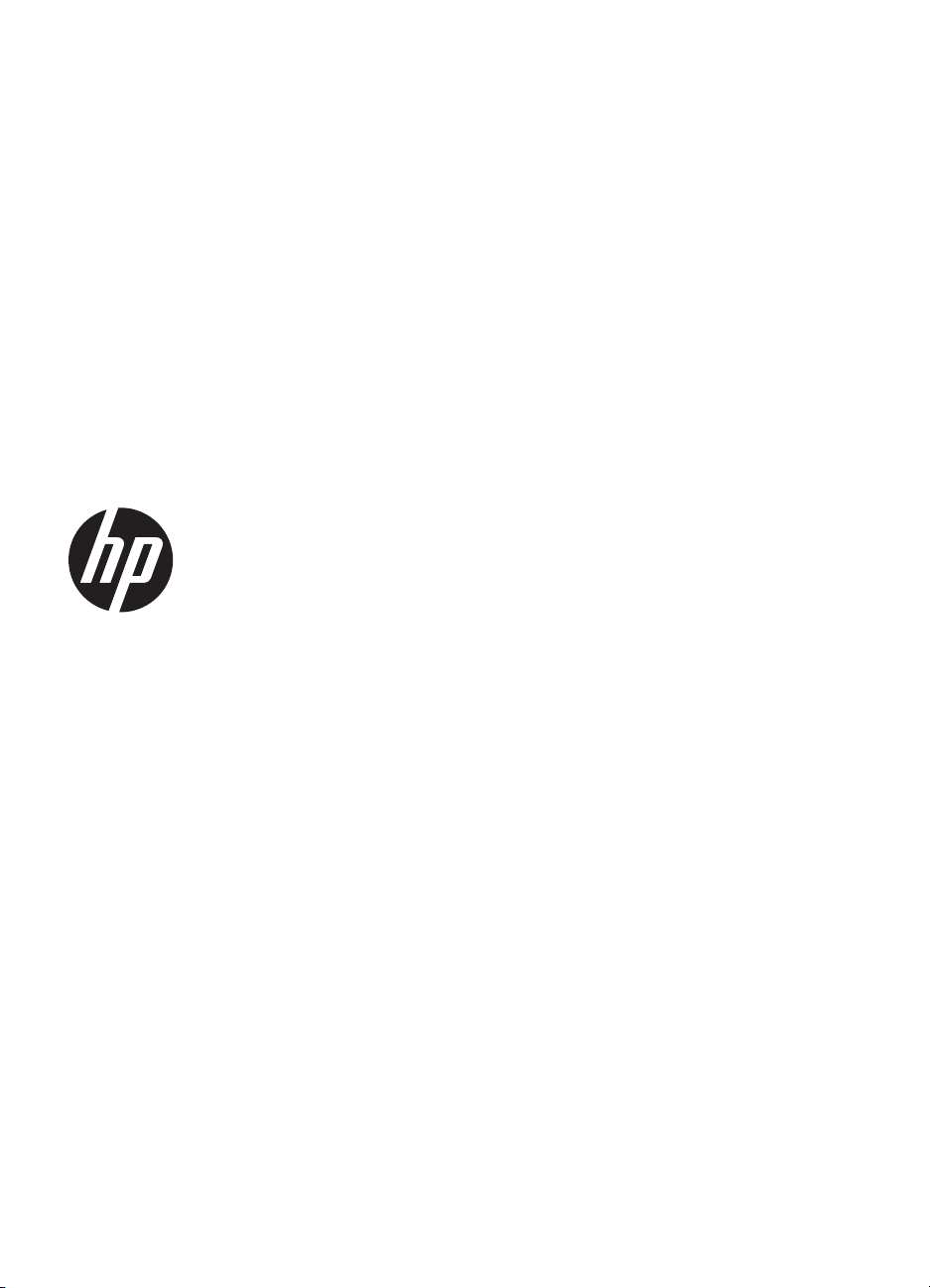
HP Officejet 7000 (E809)
széles formátumú nyomtató
Felhasználói útmutató
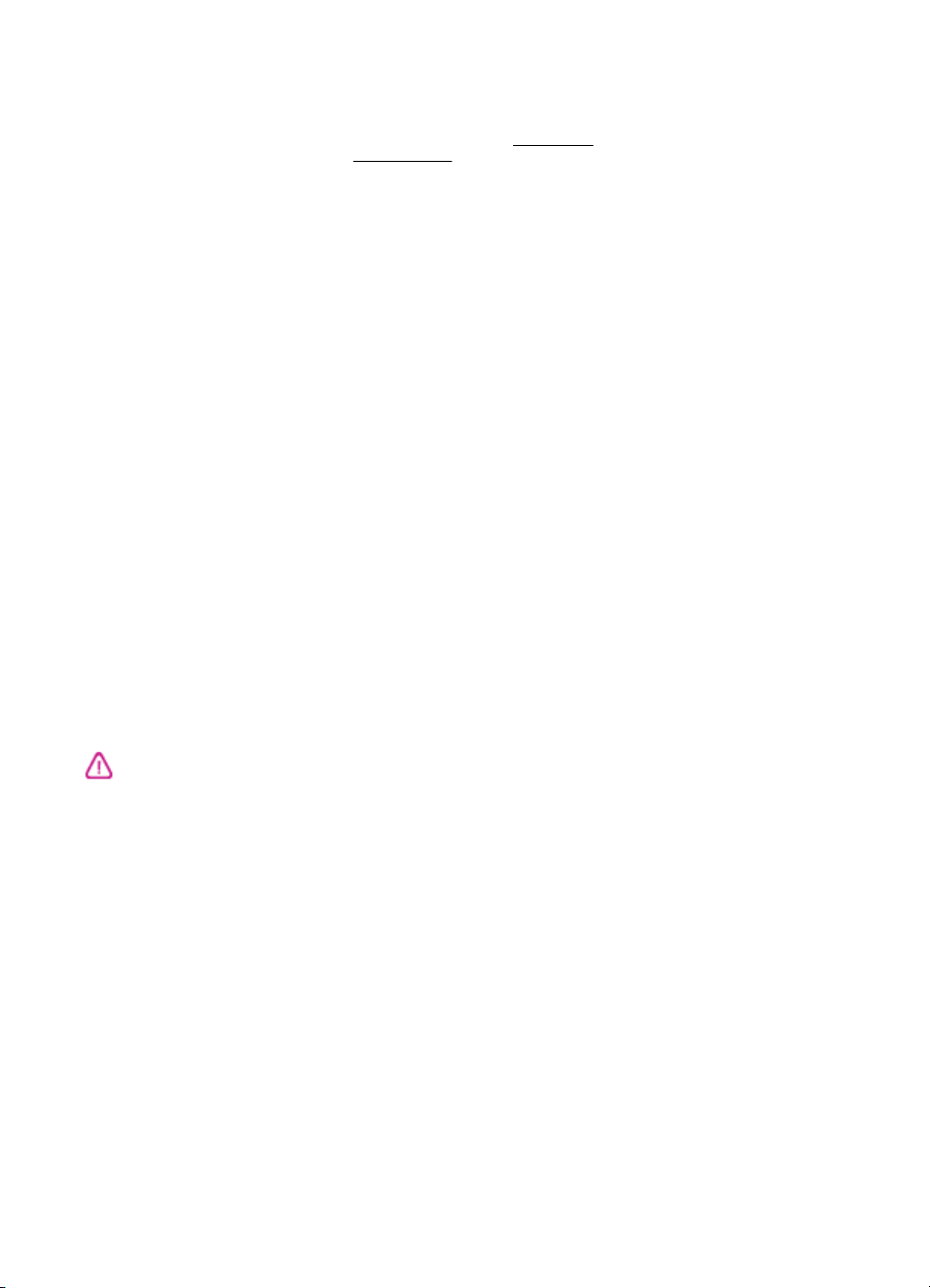
Szerzői jogok
© 2009 Copyright Hewlett-Packard
Development Company, L.P.
1. kiadás, 2009. június
Hewlett-Packard
megjegyzései
A jelen dokumentumban szereplő
információk minden előzetes értesítés
nélkül megváltozhatnak.
Minden jog fenntartva. A szerzői jogi
törvények által megengedetteken túl
tilos a dokumentumot a HP előzetes
írásbeli engedélye nélkül
sokszorosítani, átdolgozni vagy
lefordítani.
A HP termékekre és szolgáltatásokra
kizárólag a termékekhez és
szolgáltatásokhoz mellékelt, írásban
rögzített jótállás érvényes. A jelen
tájékoztatóban foglaltak nem
értelmezhetők az abban foglaltakon
kívül vállalt jótállásnak. A HP nem vállal
felelősséget a jelen dokumentumban
előforduló technikai és szerkesztési
hibákért vagy hiányosságokért.
Védjegyek
A Windows és a Windows XP a
Microsoft Corporation Egyesült
Államokban bejegyzett védjegye. A
Windows Vista a Microsoft Corporation
védjegye vagy bejegyzett védjegye az
Egyesült Államokban és/vagy más
országokban.
Az ENERGY STAR az Egyesült
Államok kormánya által bejegyzett
védjegy.
Biztonsági információk
ahol mód van a vezetékek
károsodásoktól való megvédésére.
7. Ha a készülék nem működik
megfelelően, lapozza fel a
és hibaelhárítás című részt.
8. Nem tartalmaz felhasználó által
javítható alkatrészeket. A javítást
kizárólag szakképzett szerelő
végezheti el.
9. Csak a készülékhez mellékelt külső
tápadaptert/akkumulátort használja.
Karbantartás
A készülék használata során
mindenkor érvényesíteni kell azokat az
alapvető biztonsági előírásokat,
amelyek révén elkerülhetők a tűz vagy
áramütés okozta személyi sérülések.
1. Olvassa át alaposan a készülék
dokumentációjában található
utasításokat.
2. Tartsa szem előtt a készüléken
feltüntetett valamennyi figyelmeztetést
és utasítást.
3. Tisztítás előtt szüntesse meg a
készülék csatlakozását az elektromos
táphálózathoz.
4. A készüléket nem szabad víz
közelében üzembe helyezni, és akkor
sem, ha az üzembe helyezést végző
személy vagy ruházata nedves.
5. A készüléket vízszintes, szilárd
felületen kell elhelyezni.
6. Olyan biztonságos helyen
üzemeltesse a készüléket, ahol senki
sem léphet a kábelekre, illetve senki
sem botolhat meg a vezetékekben, és
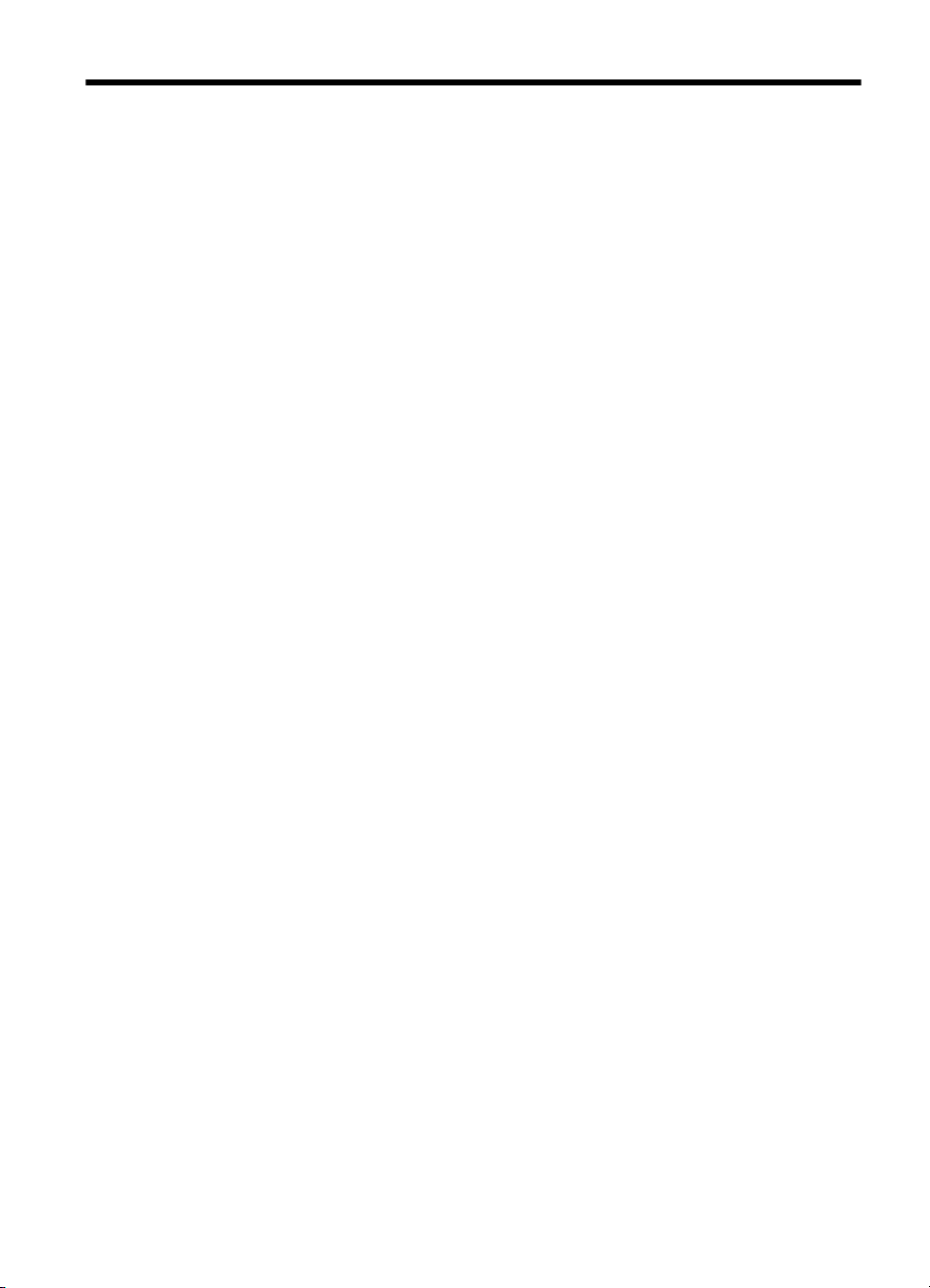
Tartalom
1Első lépések
A készülékhez kapcsolódó további források...............................................................................6
A készülék típusszámának megkeresése..................................................................................7
Hozzáférhetőség........................................................................................................................8
A készülék részeinek bemutatása..............................................................................................8
Elölnézet...............................................................................................................................9
Kezelőpanel........................................................................................................................10
Hátulnézet...........................................................................................................................10
Csatlakoztatási tudnivalók........................................................................................................11
Kapcsolja ki a készüléket.........................................................................................................11
Környezetbarát tippek...............................................................................................................11
2 A készülék használata
A nyomathordozó kiválasztása.................................................................................................13
A nyomtatáshoz javasolt papírok........................................................................................13
Nyomtatáshoz javasolt fotópapírok....................................................................................15
Tippek a nyomathordozó kiválasztásához és használatához.............................................16
A támogatott hordozók jellemzői........................................................................................17
Támogatott hordozóméretek........................................................................................17
A támogatott hordozótípusok és -tömegek értelmezése..............................................19
Minimális margók beállítása...............................................................................................19
Papír töltése a nyomtatóba.......................................................................................................20
A nyomtatási beállítások megváltoztatása...............................................................................22
Beállítások módosítása egy alkalmazásból az aktuális feladatokhoz (Windows)..............22
Alapértelmezett beállítások módosítása az összes későbbi feladatra vonatkozóan
(Windows)...........................................................................................................................23
Beállítások módosítása (Mac OS X)...................................................................................23
Nyomtatás speciális és egyéni méretű papírra.........................................................................23
Szegély nélküli nyomtatás........................................................................................................24
Keret nélküli dokumentum nyomtatása (Windows)............................................................25
Szegély nélküli dokumentum nyomtatása (Mac OS X)......................................................25
Weblap nyomtatása (csak Windows).......................................................................................26
Nyomtatási feladat leállítása.....................................................................................................26
3 Konfigurálás és felügyelet
A készülék felügyelete..............................................................................................................27
Eszközfigyelés....................................................................................................................28
A készülék adminisztrálása................................................................................................28
1

A készülék felügyeleti eszközeinek használata........................................................................30
Beépített webkiszolgáló......................................................................................................30
A beépített webkiszolgáló megnyitása.........................................................................31
A beépített webkiszolgáló lapjai...................................................................................31
Eszközkészlet (Windows)...................................................................................................32
Az Eszköztár megnyitása.............................................................................................32
Az Eszközkészlet lapjai ...............................................................................................33
Hálózati eszközkészlet.................................................................................................33
A HP Szolgáltatóközpont használata (Windows)...............................................................34
HP Utility (Mac OS X).........................................................................................................34
A HP Utility megnyitása ...............................................................................................34
HP Utility ......................................................................................................................35
A nyomtatóállapot-jelentési oldal bemutatása..........................................................................35
A hálózatbeállítási állapotjelentés értelmezése........................................................................37
Az eszköz beállítása (Windows)...............................................................................................38
Közvetlen kapcsolat............................................................................................................38
A szoftver telepítése a készülék csatlakoztatása előtt (ajánlott eljárás).......................39
A készülék csatlakoztatása a szoftver telepítése előtt.................................................39
A készülék megosztása helyi hálózaton.......................................................................40
Hálózati kapcsolat..............................................................................................................40
A készülék telepítése hálózati környezetben................................................................41
A készülék szoftverének telepítése az ügyfélszámítógépekre.....................................41
Nyomtató illesztőprogramjának telepítése a Nyomtató hozzáadása parancs
segítségével..................................................................................................................42
Az eszköz beállítása (Mac OS X).............................................................................................42
A szoftver telepítése hálózati vagy közvetlen kapcsolat esetén.........................................42
A készülék megosztása helyi hálózaton.............................................................................43
Hangolja össze a tűzfalat a HP készülékekkel (csak Windows)...............................................44
A tűzfallal kapcsolatos különleges információk........................................................................45
A szoftver eltávolítása és újratelepítése...................................................................................46
4 Karbantartás és hibaelhárítás
A tintapatronok kezelése..........................................................................................................49
Információ a tintapatronokról és a nyomtatófejről...............................................................49
A becsült tintaszintek ellenőrzése......................................................................................50
A tintapatronok cseréje.......................................................................................................51
A felhasználási adatokat gyűjtő funkció..............................................................................53
Nyomtatási minőségjelentés nyomtatása és kiértékelése........................................................54
Minőségjelentés nyomtatása..............................................................................................54
A nyomtatási minőséggel kapcsolatos diagnosztikai oldal kiértékelése.............................55
Tintaszintek...................................................................................................................55
Jó minőségű színsávok................................................................................................56
Érdes, egyenetlenül csíkozódó vagy halványodó sávok..............................................57
Szabályos fehér csíkok a sávokban.............................................................................58
A sáv színei nem egyformák.........................................................................................58
Nagybetűs fekete szöveg.............................................................................................59
Beigazítási minták.........................................................................................................60
Ha nem talál hibát.........................................................................................................60
Hibaelhárítási tippek és források..............................................................................................61
2
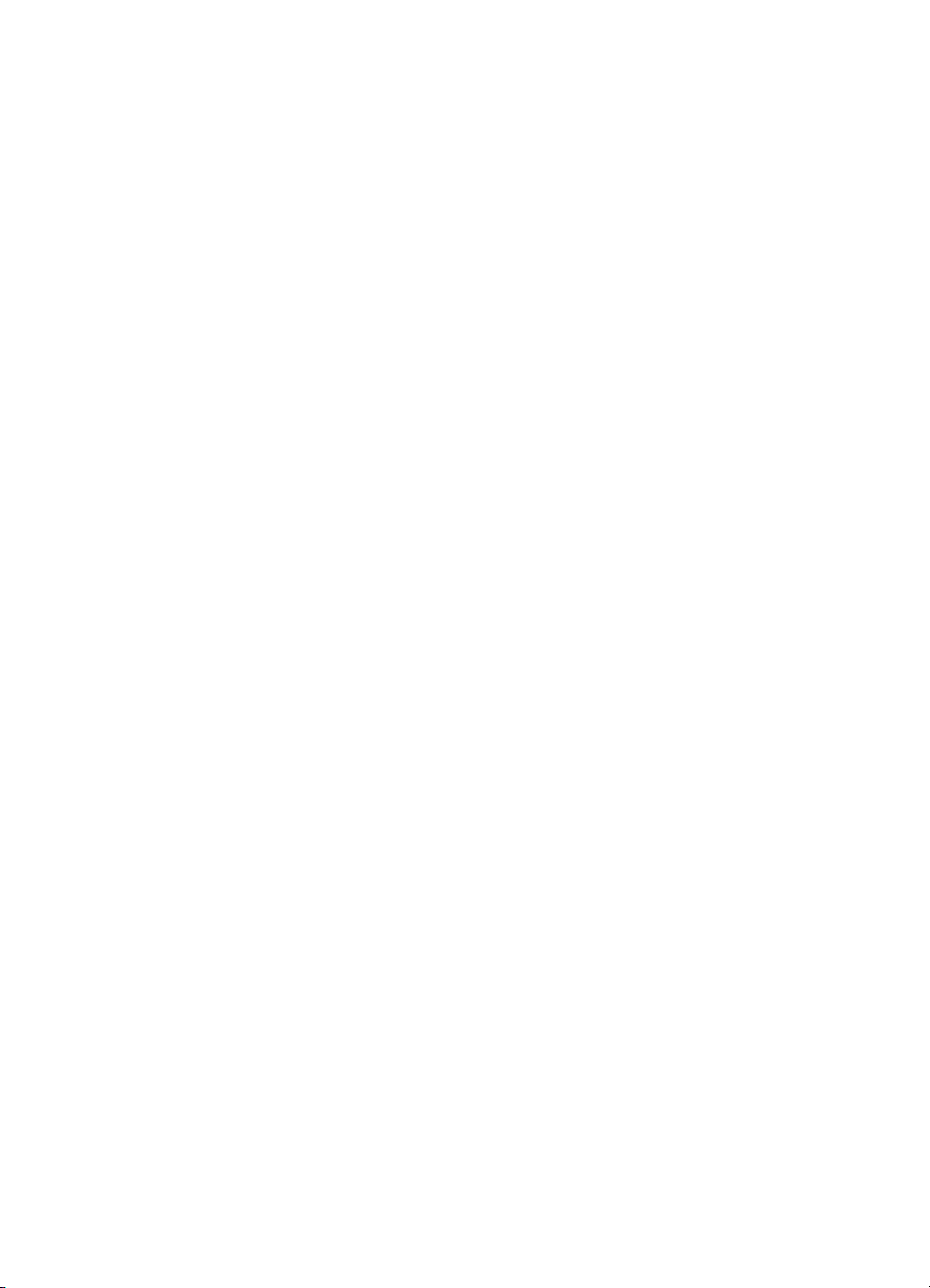
Tartalom
Nyomtatási problémák megoldása...........................................................................................61
A készülék váratlanul kikapcsol..........................................................................................62
A készülék túl hosszú ideig nyomtat...................................................................................62
A készülék üres vagy hiányos oldalakat nyomtat...............................................................62
Valami hiányzik vagy rosszul jelenik meg a nyomaton.......................................................63
Rossz helyen van a szöveg vagy a képek..........................................................................64
A nyomtatással kapcsolatos problémák elhárítása..................................................................64
A borítékok nem megfelelően nyomtatódnak ki..................................................................65
A készülék nem válaszol....................................................................................................65
A készülék értelmetlen karaktereket nyomtat.....................................................................69
Semmi sem történik, amikor nyomtatni próbálok................................................................69
A készülék a margókat nem a várakozásoknak megfelelően nyomtatja ki........................72
A szöveg vagy a kép széle lemarad az oldalról..................................................................73
A nyomtatás során üres oldal jelenik meg..........................................................................75
A nyomtatási minőséggel kapcsolatos hibaelhárítás................................................................76
Hibás, pontatlan vagy összemosódó színek......................................................................77
A tinta nem tölti ki teljesen a szöveget vagy grafikákat......................................................80
A nyomat alsó részén vízszintes, torz sáv látható..............................................................83
A nyomatokon vízszintes csíkok vagy vonalak jelentkeznek..............................................84
A nyomatok halványak vagy színeik tompák......................................................................86
A nyomatok elmosódottak..................................................................................................87
A nyomatok ferdék..............................................................................................................89
Tintacsíkok a papír hátoldalán............................................................................................90
A készülék nem húzza be a papírt az adagolótálcából......................................................91
Rossz minőségű fekete szöveg..........................................................................................93
A készülék lassan nyomtat.................................................................................................94
Speciális nyomtatófej-karbantartás....................................................................................95
Tisztítsa meg a nyomtatófejet.......................................................................................95
A nyomtatófej beigazítása............................................................................................97
Papíradagolási problémák megoldása.....................................................................................98
A készülék felügyeletével kapcsolatos problémák megoldása.................................................99
Nem lehet megnyitni a beépített webkiszolgálót................................................................99
Hálózati problémák megoldása..............................................................................................100
Telepítési problémák hibaelhárítása.......................................................................................101
Javaslatok a hardver üzembe helyezéséhez....................................................................101
Javaslatok a szoftver telepítéséhez..................................................................................103
Hálózati problémák megoldása........................................................................................103
3
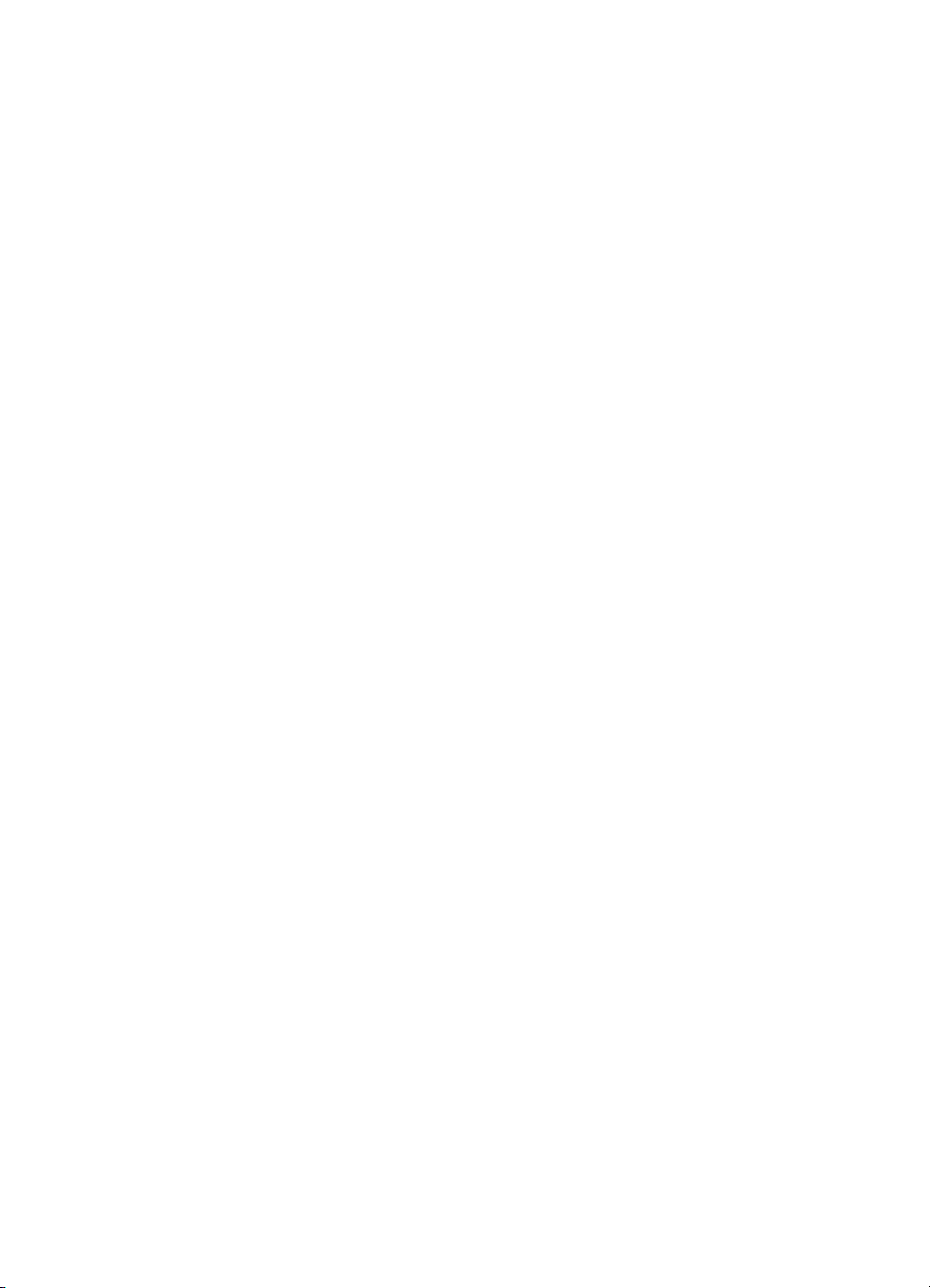
Elakadt lapok eltávolítása.......................................................................................................105
Elakadás elhárítása a készülékben..................................................................................105
Tippek az elakadások elkerülésére..................................................................................106
Hibák (Windows).....................................................................................................................106
Nyomtatófej-probléma......................................................................................................107
1. megoldási lehetőség: Kapcsolja ki, majd be a nyomtatót.......................................107
2. megoldási lehetőség: Cserélje ki a nyomtatófejet..................................................107
A készülék nincs csatlakoztatva.......................................................................................107
Tintaszint-figyelmeztetés..................................................................................................107
A HP azt javasolja, hogy szerezzen be cserepatront, mielőtt a nyomtatási minőség
elfogadhatatlaná válna...............................................................................................107
A következő patron tintaszintje valószínűleg elég alacsony ahhoz, hogy a
nyomtatási minőség gyenge legyen, és lehetséges, hogy hamarosan cserére
szorul. A HP azt javasolja, hogy szerezzen be cserepatronokat, mielőtt a
nyomtatási minőség elfogadhatatlaná válna..............................................................108
Tintakapacitásra figyelmeztető üzenet.......................................................................108
Tintarendszerhiba.......................................................................................................108
Nyomtatópatron-probléma................................................................................................109
A következő tintapatron hiányzik vagy sérült..............................................................109
A patron(ok) nem a megfelelő nyílásban van(nak): a következő patronok
nincsenek a megfelelő nyílásban...............................................................................109
Nyomtatópatron-probléma................................................................................................109
Nem megfelelő papírméret...............................................................................................109
A nyomtatópatron-foglalat nem mozdul............................................................................110
Papírelakadás...................................................................................................................110
A nyomtatóból elfogyott a papír........................................................................................110
Nem megfelelő patron(ok)................................................................................................110
A következő nyomtatópatron nem ehhez a nyomtatóhoz készült..............................110
A következő nyomtatópatronok nem ezzel a konfigurálással rendelkező
nyomtatóhoz készültek...............................................................................................110
A nyomtatónak nincs hálózati összeköttetése..................................................................111
A nyomtató szüneteltetve van..........................................................................................111
A dokumentumot nem sikerült kinyomtatni.......................................................................111
Tintakapacitásra figyelmeztető üzenet.............................................................................111
Előzőleg használt, eredeti HP patron...............................................................................112
Általános nyomtatóhiba....................................................................................................112
5A kezelőpanel jelzőfényeinek és gombjainak leírása
A kezelőpanel jelzőfényeinek értelmezése.............................................................................113
A HP kellékek
Nyomtatási kellékek online rendelése....................................................................................120
Kellékek..................................................................................................................................120
Tintapatronok....................................................................................................................120
HP hordozók.....................................................................................................................121
B Támogatás és jótállás
Támogatás elektronikus formában.........................................................................................122
4
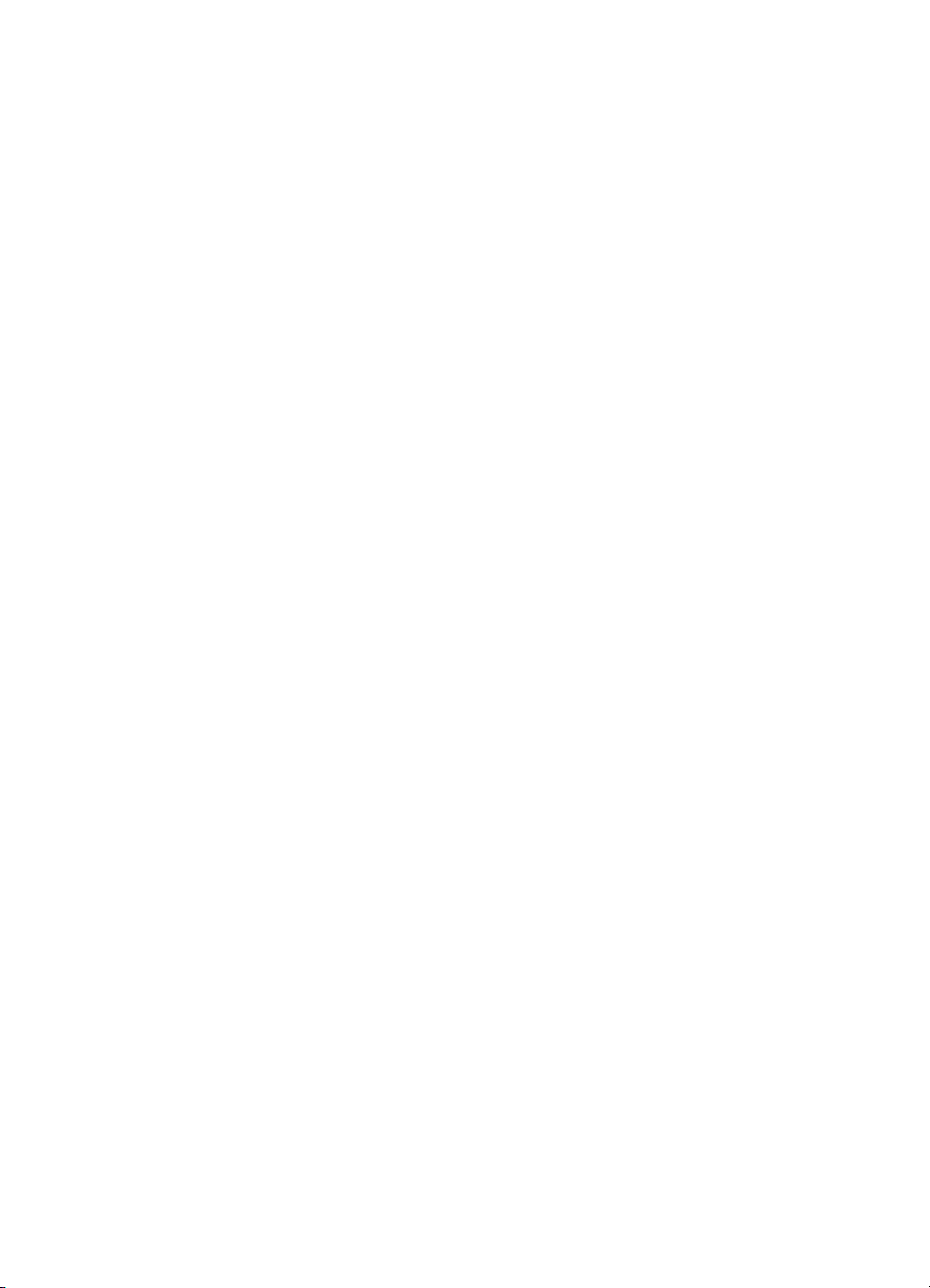
Tartalom
A HP telefonos támogatás elérése.........................................................................................123
Hívás előtt.........................................................................................................................123
Támogatási eljárás...........................................................................................................124
A HP telefonos támogatási szolgáltatása.........................................................................124
A telefonos támogatás időtartama..............................................................................124
A telefonos támogatás hívószámai.............................................................................125
Hívás kezdeményezése.............................................................................................126
A telefonos támogatási időszak lejárta után...............................................................126
További jótállási lehetőségek...........................................................................................126
HP Korea ügyfélszolgálat.................................................................................................126
Hewlett-Packard korlátozott jótállási nyilatkozat.....................................................................127
Tájékoztatás a tintapatronra vonatkozó jótállásról.................................................................128
A készülék előkészítése szállításhoz.....................................................................................128
C A készülék műszaki adatai
Fizikai adatok..........................................................................................................................129
Tulajdonságok és kapacitás...................................................................................................129
A processzor és a memória jellemzői.....................................................................................129
Rendszerkövetelmények........................................................................................................130
A hálózati protokoll jellemzői..................................................................................................130
A beépített webkiszolgáló jellemzői........................................................................................131
Nyomtatási felbontás..............................................................................................................131
Környezeti jellemzők...............................................................................................................131
Elektromos jellemzők..............................................................................................................131
Zajkibocsátási jellemzők (nyomtatás vázlat módban, zajszint az ISO 7779 szabvány
alapján)...................................................................................................................................132
D Hatósági előírások
FCC-nyilatkozat......................................................................................................................133
Megjegyzések a koreai felhasználók számára.......................................................................134
VCCI (B osztály) megfelelőségi nyilatkozat a japán felhasználók számára...........................134
A tápkábellel kapcsolatos megjegyzések a japán felhasználók számára..............................134
Mérgező és veszélyes anyagok táblázata..............................................................................134
A jelzőfényekkel kapcsolatos nyilatkozat................................................................................135
Hatósági típusazonosító szám...............................................................................................135
Megfelelőségi nyilatkozat.......................................................................................................136
Környezettudatos termékfelelősségi program........................................................................137
Papírfelhasználás.............................................................................................................137
Műanyagok.......................................................................................................................137
Anyagbiztonsági adatlapok...............................................................................................137
Újrahasznosítási program.................................................................................................137
A HP tintasugaras kiegészítők újrahasznosítási programja.............................................137
Hulladék berendezések felhasználók általi selejtezése a magánháztartásokban az
Európai Unió területén......................................................................................................138
Energiafogyasztás............................................................................................................139
Harmadik félhez tartozó licencek............................................................................................140
Tárgymutató................................................................................................................................145
5
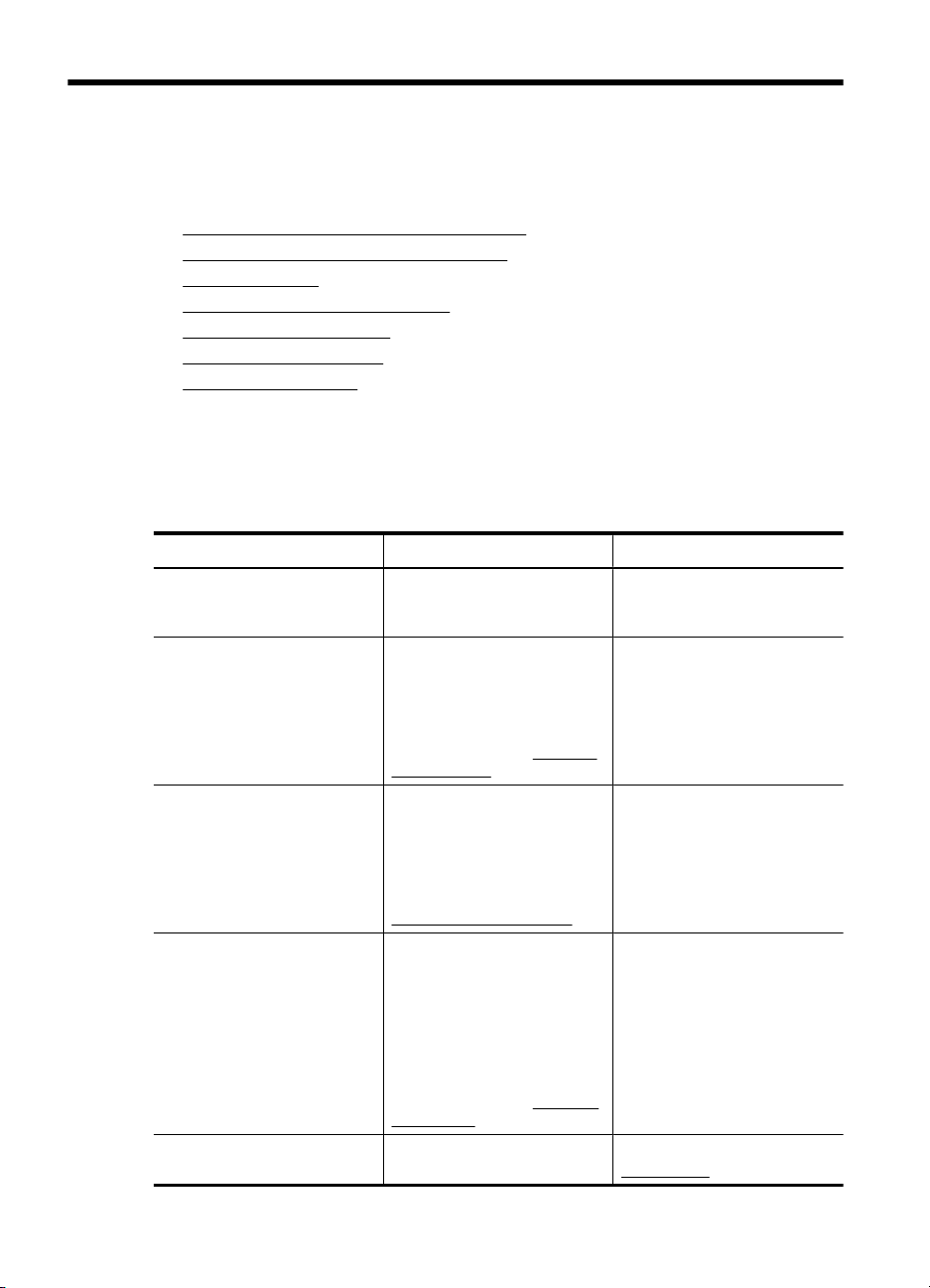
1Első lépések
Ez a kézikönyv ismerteti a készülék használatát, valamint a problémák elhárításának
módját.
•
A készülékhez kapcsolódó további források
A készülék típusszámának megkeresése
•
Hozzáférhetőség
•
A készülék részeinek bemutatása
•
Csatlakoztatási tudnivalók
•
Kapcsolja ki a készüléket
•
Környezetbarát tippek
•
A készülékhez kapcsolódó további források
A készüléknek a kézikönyvben nem szereplő ismertetését és a további hibakeresési
segítséget a következő forrásokban találja meg:
Erőforrás Leírás Hely
Readme fájl és kiadási
megjegyzések
A készülék felügyeleti
eszközei (hálózati kapcsolat
esetén)
Eszközkészlet (Microsoft
Windows®)
HP Utility (Mac OS X) Hasznos eszközöket tartalmaz
Kezelőpanel A készülék működésével
A legfrissebb információk
mellett hibaelhárítási tippeket
tartalmaznak.
Az állapotadatok
megtekintését, a beállítások
megváltoztatását és az
eszközfelügyeletet teszik
lehetővé.
További tudnivalók:
webkiszolgáló.
®
A nyomtatófej állapotáról
tartalmaz információkat,
valamint biztosítja a
karbantartási funkciók
elérését.
További tudnivalók:
Eszközkészlet (Windows).
a nyomtatási beállítások
megadásához, a készülék
kalibrálásához, a nyomtatófej
tisztításához, a konfigurációs
oldal nyomtatásához, valamint
a támogatási webhelyen
információk kereséséhez.
További tudnivalók:
(Mac OS X).
kapcsolatos állapot- és
Beépített
HP Utility
A telepítőlemezen érhető el.
Csatlakoztatott számítógépről
érhetők el.
Általában a készülék
szoftverével kerül telepítésre.
Általában a készülék
szoftverével kerül telepítésre.
További tudnivalók:
Kezelőpanel.
6Első lépések
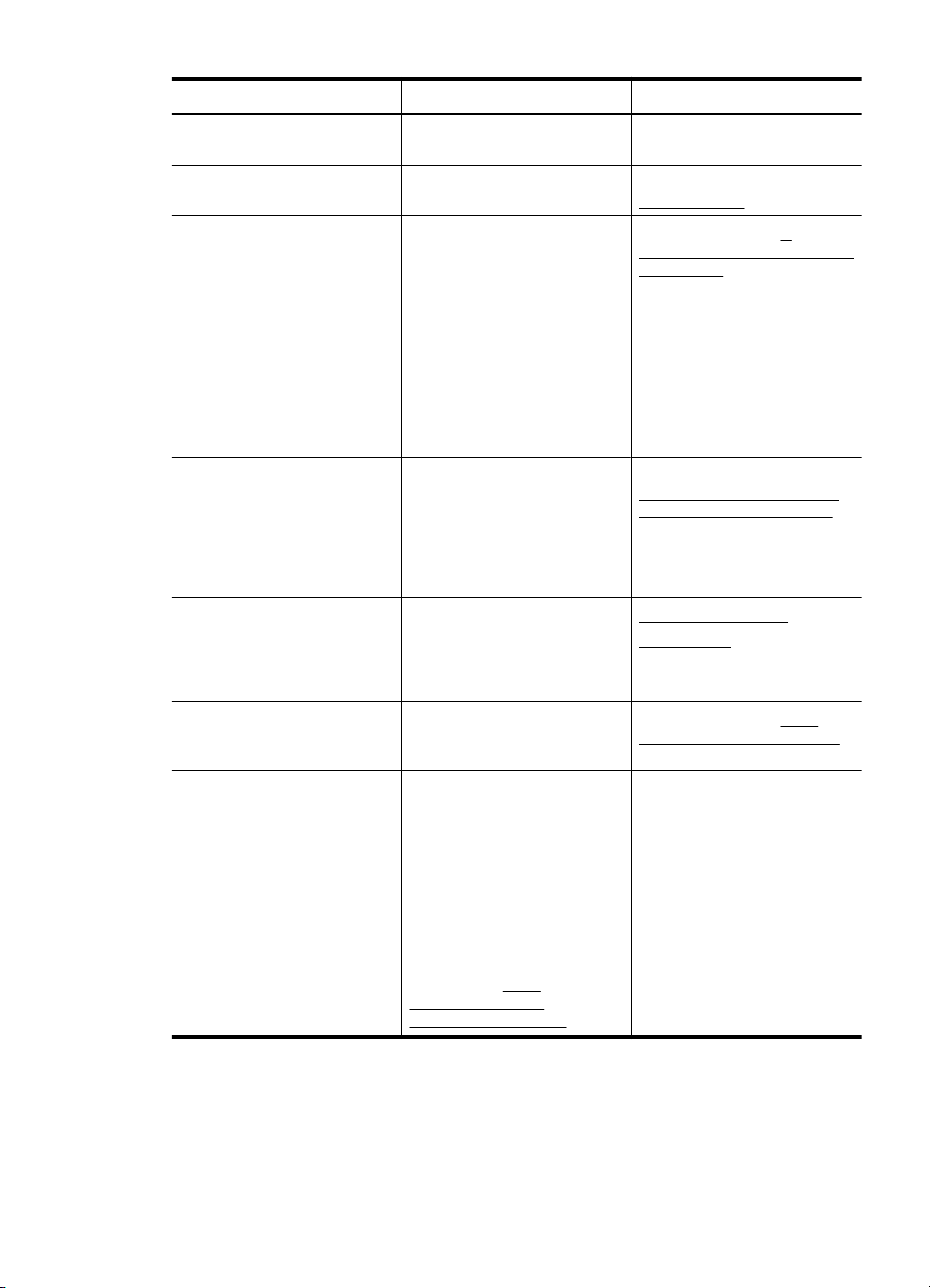
(folytatás)
Erőforrás Leírás Hely
hibaüzenetek, valamint
figyelmeztetések.
Naplók és jelentések Tájékoztatást nyújt a
A nyomtató állapotjelentése
Nyomtatási minőség
diagnosztikája oldal
HP webhelyek Itt a legfrissebb
HP telefonos támogatás A HP-val történő
HP Szolgáltatóközpont
(Windows)
megtörtént eseményekről.
A készülék adatai:
•
Terméknév
◦
Modellszám
◦
Sorozatszám
◦
Firmware
◦
verziószáma
A tálcából és a
•
tartozékokból nyomtatott
oldalak száma
A nyomtatási kellékek
•
állapota
A nyomtatási minőséget
diagnosztizálja. Segítségével
eldöntheti, hogy futtatnia kell-e
a karbantartási
szolgáltatásokat a nyomatok
minőségének javítása
érdekében.
nyomtatószoftvereket,
valamint a termékekkel és a
támogatással kapcsolatok
információkat találja meg.
kapcsolatfelvételre vonatkozó
tájékoztatás.
Segítségével módosíthatja az
eszközbeállításokat,
kellékeket rendelhet és
elérheti a képernyőn
megjelenő súgót. A telepített
eszközöktől függően a HP
Szolgáltatóközpont további
szolgáltatásokat tesz
elérhetővé, például elérheti a
HP fotó- és képkezelő
szoftverét. További információ
itt olvasható:
Szolgáltatóközpont
használata (Windows).
A HP
További tudnivalók:
Eszközfigyelés.
További tudnivalók: A
nyomtatóállapot-jelentési oldal
bemutatása.
További tudnivalók:
Nyomtatási minőségjelentés
nyomtatása és kiértékelése.
www.hp.com/support
www.hp.com
További tudnivalók: A HP
telefonos támogatás elérése.
Általában a készülék
szoftverével kerül telepítésre.
A készülék típusszámának megkeresése
A készülék elején látható típusnév mellett tartozik a készülékhez egy konkrét típusszám
is. E szám segíthet annak megállapításában, hogy a készülékhez milyen kellékanyagokat
A készülék típusszámának megkeresése 7
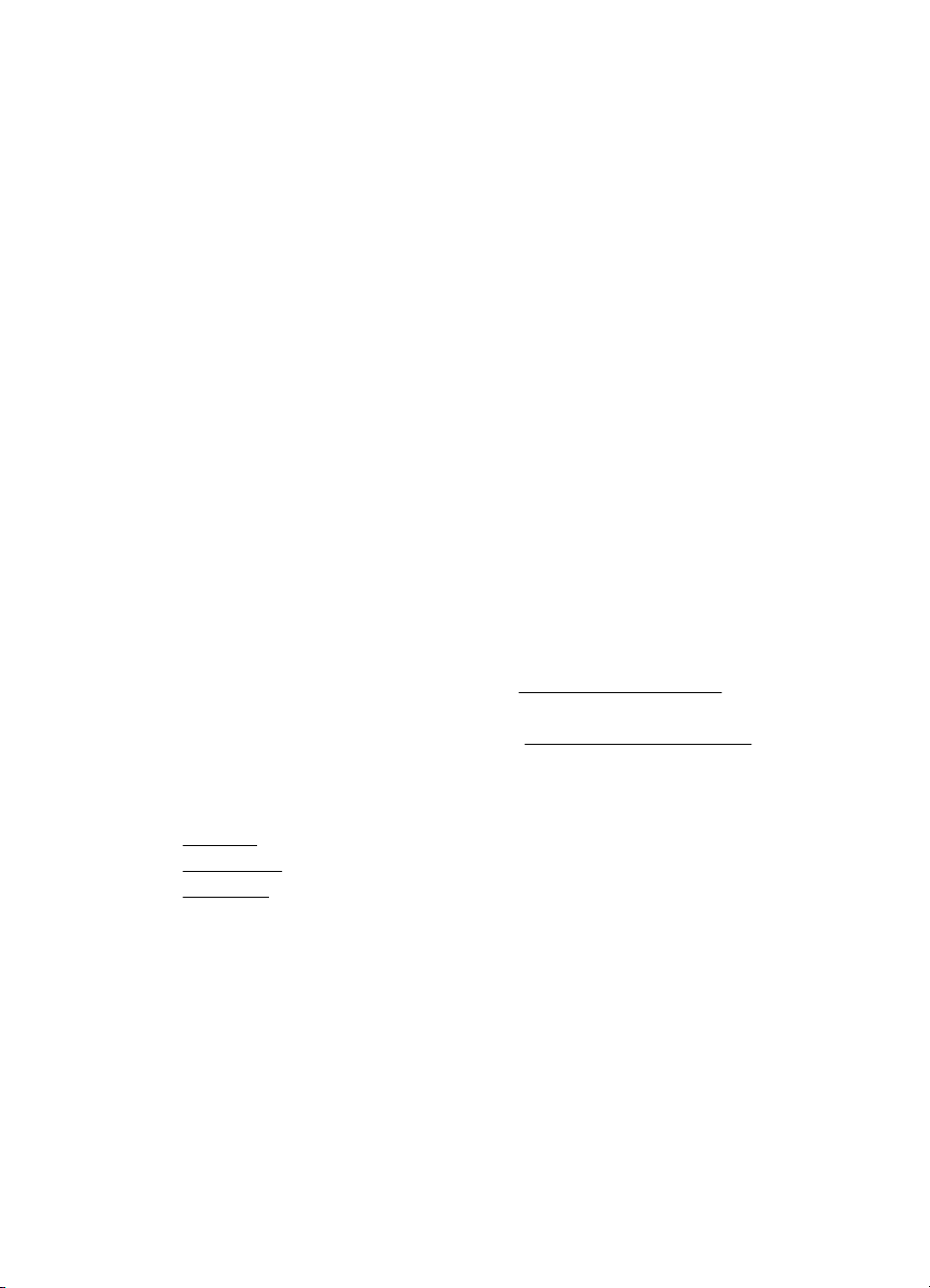
1. . fejezet
vagy tartozékokat lehet beszerezni, valamint a támogatás igénybe vételéhez is
szükséges.
A típusszám a készülék belsejében, a tintapatronok közelében található címkén
olvasható.
Hozzáférhetőség
A készülék több olyan szolgáltatást is biztosít, amely megkönnyíti használatát a
segítséggel élők számára.
Csökkentlátók
A készülék szoftvere látássérült vagy gyengén látó emberek számára is használható az
operációs rendszer kisegítő lehetőségei és szolgáltatásai révén. A legtöbb kisegítő
technológiát is támogatja, például a képernyőolvasókat, a Braille-olvasókat és a
hangfelismerő alkalmazásokat. A színvak felhasználók számára a szoftver és a
kezelőpanel színes gombjain és párbeszédlapjain egyszerű feliratok vagy ikonok is
vannak, amelyek a megfelelő műveletre utalnak.
Mozgáskorlátozottak
A mozgáskorlátozott felhasználók a készülék szoftverfunkcióit billentyűparancsokkal is
elérhetik. A szoftver támogatja a Windows kisegítő lehetőségeit, például a Beragadó
billentyűket, az Állapotjelző hangokat, a Billentyűszűrést és a Billentyűzetegeret. A
készülék fedelei, gombjai, papírtálcái és papírvezetői kis erővel és kis távolságból is
üzemeltethetők.
Támogatás
A termék kisegítő lehetőségeiről és a HP kisegítő lehetőségek melletti elkötelezettségéről
a HP webhelyén olvashat a következő címen:
A Mac OS X operációs rendszeren elérhető kisegítő lehetőségekkel kapcsolatban az
Apple webhelyén olvashat a következő címen:
www.hp.com/accessibility.
www.apple.com/accessibility.
A készülék részeinek bemutatása
• Elölnézet
Kezelőpanel
•
Hátulnézet
•
8Első lépések
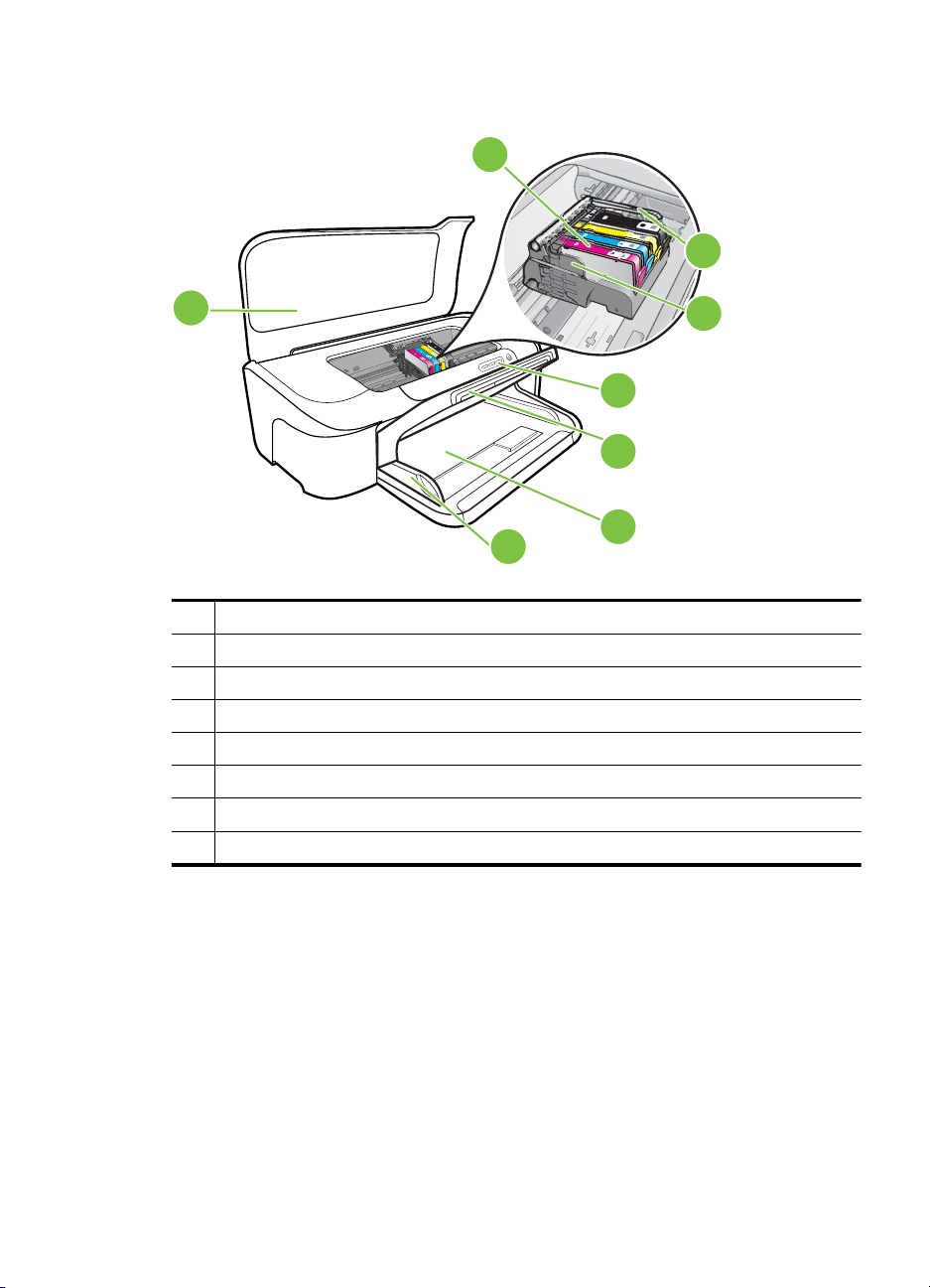
Elölnézet
6
7
5
1 Kezelőpanel
2 Kimeneti tálca
3 Adagolótálca
4 Papírszélesség-beállítók
5 Felső fedél
6 Tintapatronok
7 Nyomtatófej rögzítőzárja
8 Nyomtatófej
8
1
2
3
4
A készülék részeinek bemutatása 9
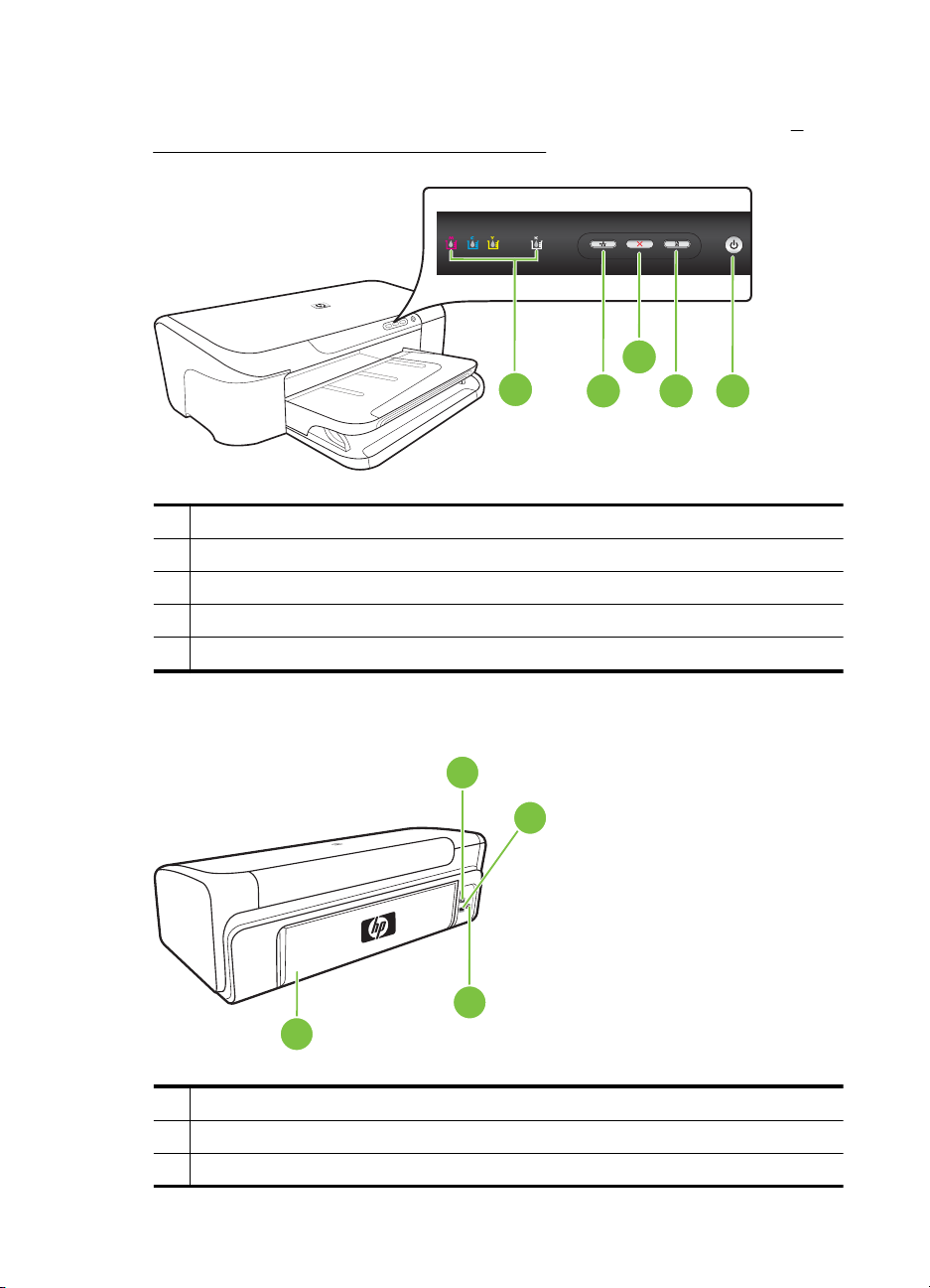
1. . fejezet
Kezelőpanel
A kezelőpanel jelzőfényeinek értelmezésében segítő további információkat lásd: A
kezelőpanel jelzőfényeinek és gombjainak leírása.
1 Tápellátás gomb és jelzőfény
2 Folytatás gomb és jelzőfény
3 Megszakítás gomb
4 Hálózat gomb és jelzőfény
5 Tintapatronjelző fények
3
5
4
12
Hátulnézet
1 Hátsó univerzális soros busz (USB-) port
2 Ethernet-hálózati port
3 Tápcsatlakozó
10 Első lépések
1
2
3
4
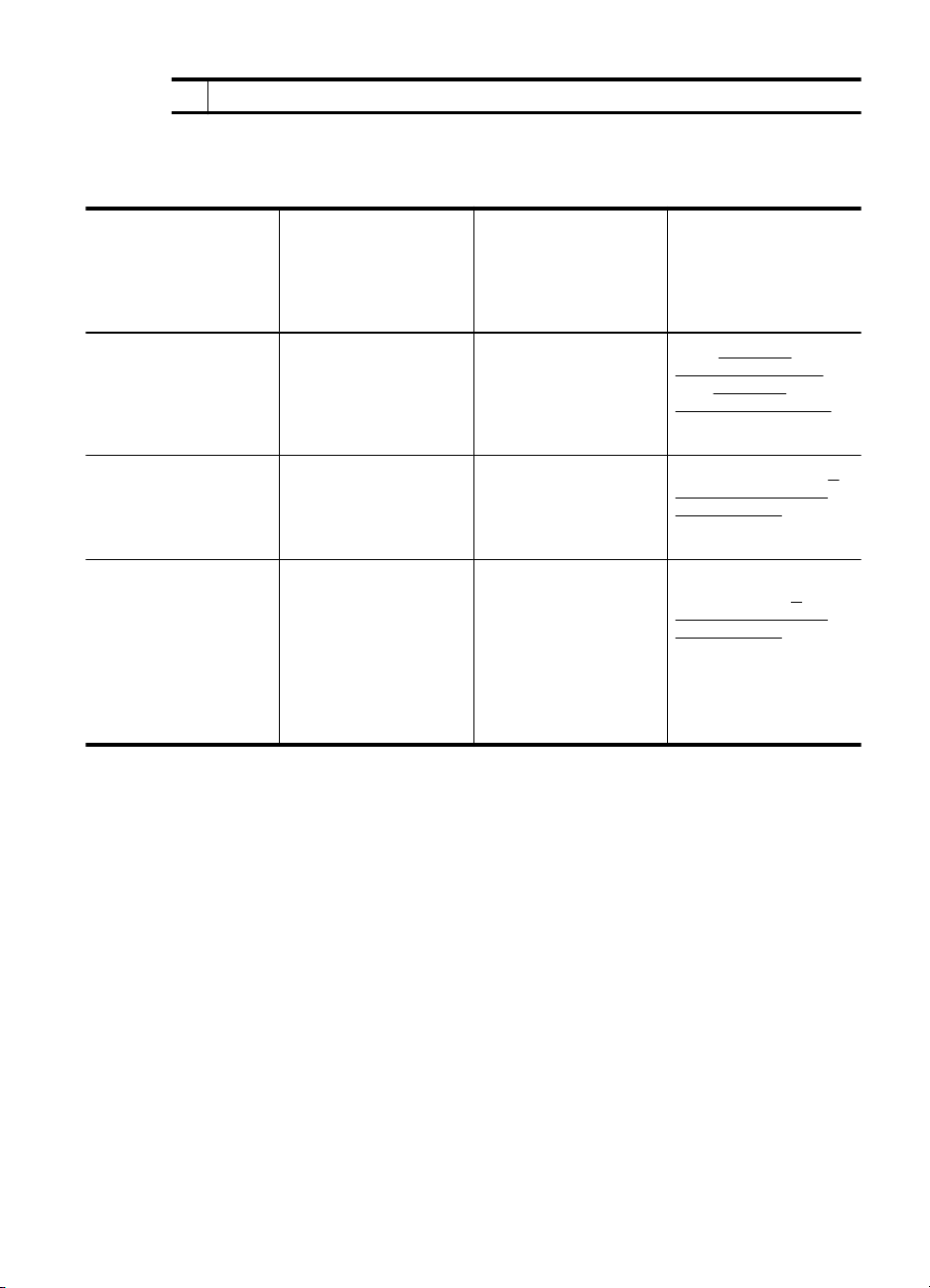
(folytatás)
4 Hátsó szerelőfedél
Csatlakoztatási tudnivalók
Leírás A csatlakoztatott
USB-csatlakozás Egy, a készülék hátsó
Ethernet (vezetékes)
kapcsolat
Nyomtatómegosztás Legfeljebb öt
számítógépek ajánlott
száma a legjobb
teljesítmény
biztosításának
érdekében
nagy sebességű USB
2.0-csatlakozójába USBkábel segítségével
csatlakoztatott
számítógép.
Legfeljebb öt, a
készülékhez hub vagy
útválasztó segítségével
csatlakoztatott
számítógép.
számítógépen.
A gazdaszámítógépnek
mindig be kell lennie
kapcsolva, ellenkező
esetben a többi
számítógép nem tud
nyomtatni a készülék
segítségével.
Támogatott
szoftverfunkciók
Minden funkció
támogatott.
Minden funkció
támogatott.
A gazdaszámítógépről az
ott működő valamennyi
funkció használható. A
többi számítógépről csak
nyomtatni lehet.
Üzembe helyezési
utasítások
Lásd: Az eszköz
beállítása (Windows)
vagy Az eszköz
beállítása (Mac OS X).
Kövesse a kézikönyv A
készülék megosztása
helyi hálózaton című
fejezetének útmutatásait.
A következő útmutatások
szerint járjon el: A
készülék megosztása
helyi hálózaton.
Kapcsolja ki a készüléket
A HP készülék a készüléken található Tápellátás gomb megnyomásával kapcsolható ki.
A tápkábel kihúzása vagy az áramforrás megszakítása előtt várja meg, míg a
Tápellátásjelzőfény kialszik. A HP készülék helytelen kikapcsolása esetén előfordulhat,
hogy a nyomtatófej nem tud visszatérni a helyére, ez pedig problémákat okozhat a
nyomtatófejjel és a nyomtatás minőségével kapcsolatban.
Környezetbarát tippek
A HP elkötelezetten módon segíti vevőit ökológiai lábnyomuk csökkentésében. A HP az
alábbi környezetbarát tippekkel nyújt segítséget vevőinek, hogy felmérhessék és
csökkenthessék nyomtatási döntéseik környezeti hatásait. A készülék különleges
funkciói mellett a HP környezetvédelmi kezdeményezéseiről a HP környezetvédelmi
megoldásokkal foglalkozó webhelyén olvashat bővebben.
Környezetbarát tippek 11
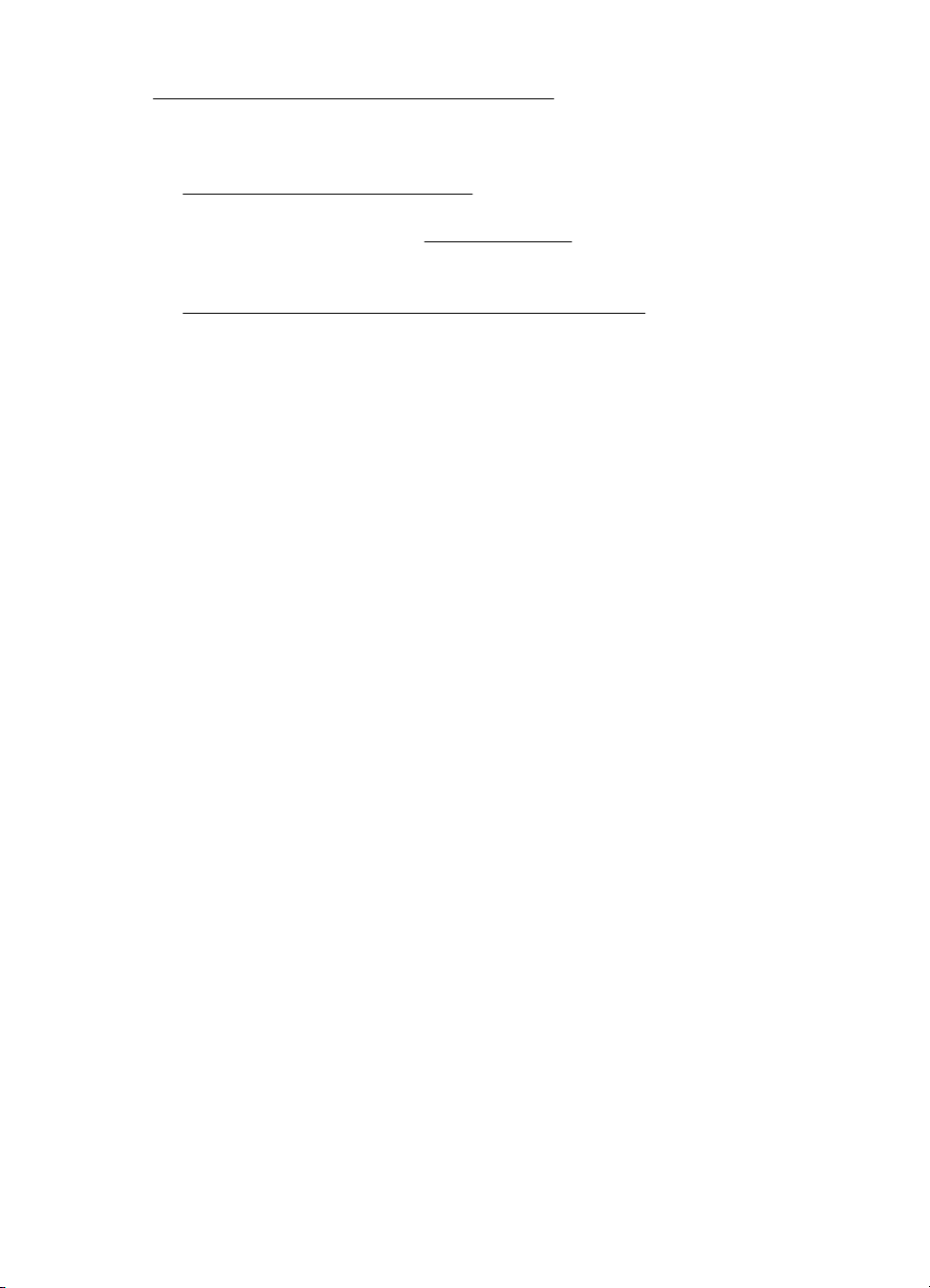
1. . fejezet
www.hp.com/hpinfo/globalcitizenship/environment/
• Intelligens webes nyomtatás: A HP Intelligens webes nyomtatás felületen szerepel
egy Vágókönyv és egy Klipek szerkesztése ablak, ahol a webről összegyűjtött
klipeket tárolhatja, rendezheti, vagy kinyomtathatja. További információ itt olvasható:
Weblap nyomtatása (csak Windows).
• Az energiatakarékosságra vonatkozó információk: A készülék ENERGY STAR®-
minősítésének megállapítása:
Energiafogyasztás.
• Újrahasznosított anyagok: A HP termékek újrahasznosításával kapcsolatos további
információért látogassa meg a következő webhelyet:
www.hp.com/hpinfo/globalcitizenship/environment/recycle/
12 Első lépések
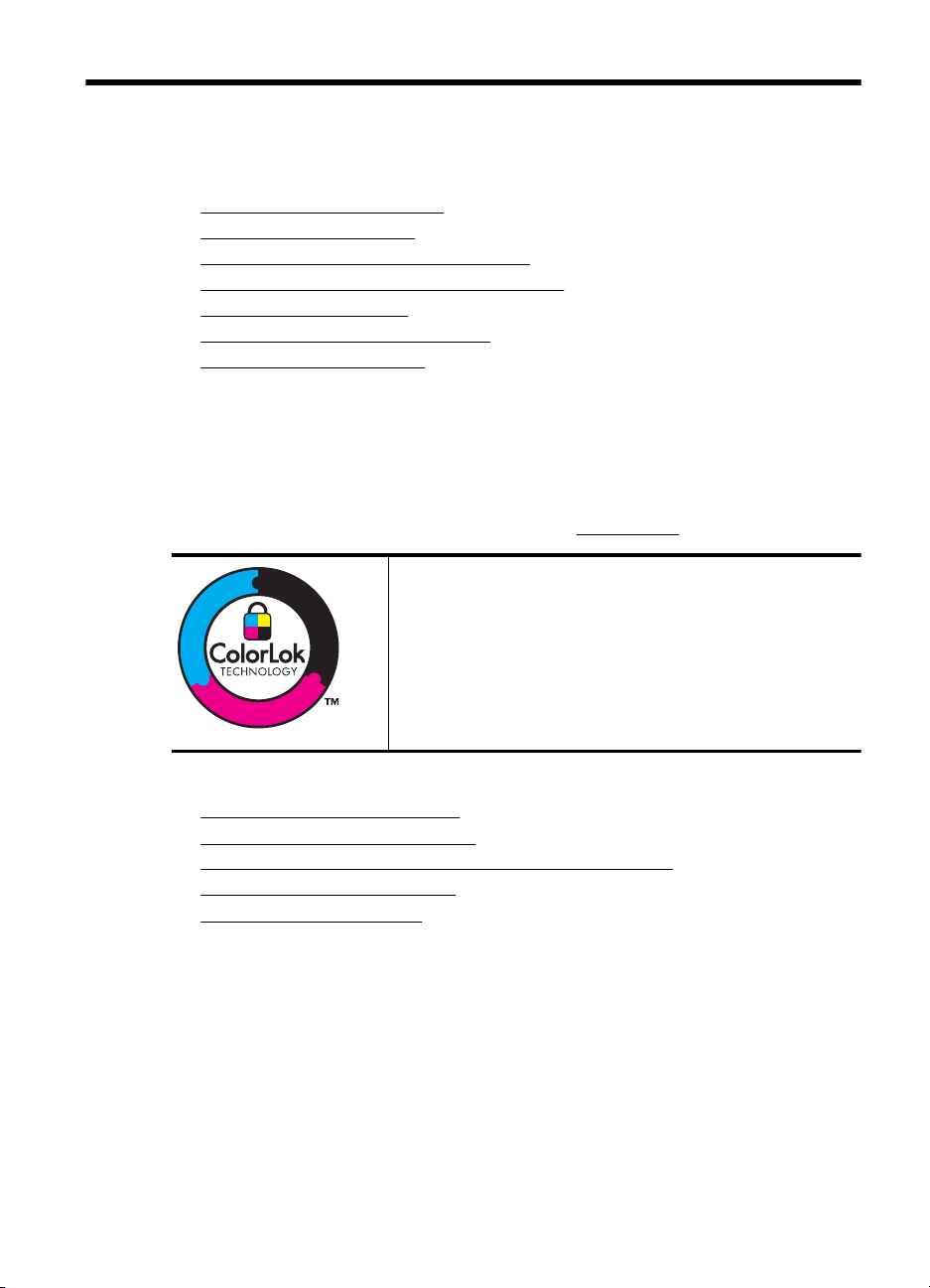
2 A készülék használata
Ez a rész a következő témaköröket tárgyalja:
A nyomathordozó kiválasztása
•
Papír töltése a nyomtatóba
•
A nyomtatási beállítások megváltoztatása
•
Nyomtatás speciális és egyéni méretű papírra
•
Szegély nélküli nyomtatás
•
Weblap nyomtatása (csak Windows)
•
Nyomtatási feladat leállítása
•
A nyomathordozó kiválasztása
A készülék a legtöbb irodai felhasználásra szánt hordozóval jól működik. Mielőtt nagy
mennyiség nyomtatásába kezdene, érdemes többféle nyomtatási hordozótípust
kipróbálni. A legjobb minőség érdekében HP hordozókat használjon. A HP hordozókkal
kapcsolatban a HP webhelyén olvashat bővebben:
A HP a mindennapi dokumentumok nyomtatásához a ColorLok
technológia emblémáját viselő sima papírok használatát ajánlja.
Minden ColorLok emblémával ellátott papírtípust külön teszteltek,
hogy megfeleljenek a megbízhatósággal és a nyomtatási
minőséggel szemben támasztott magas követelményeknek, és
hogy a velük létrehozott nyomatok ragyogó, élénk színűek
legyenek, a fekete szín mélyebbé váljon, valamint, hogy a nyomat
gyorsabban száradjon, mint a hagyományos sima papírok
esetében. Keresse a jelentősebb papírgyártók különböző súlyú és
méretű, ColorLok emblémát viselő papírjait.
www.hp.com.
Ez a rész a következő témaköröket tárgyalja:
•
A nyomtatáshoz javasolt papírok
Nyomtatáshoz javasolt fotópapírok
•
Tippek a nyomathordozó kiválasztásához és használatához
•
A támogatott hordozók jellemzői
•
Minimális margók beállítása
•
A nyomtatáshoz javasolt papírok
A HP a legjobb nyomtatási minőség biztosítása érdekében a kifejezetten az adott típusú
feladathoz készült HP papírok használatát javasolja.
A készülék használata 13
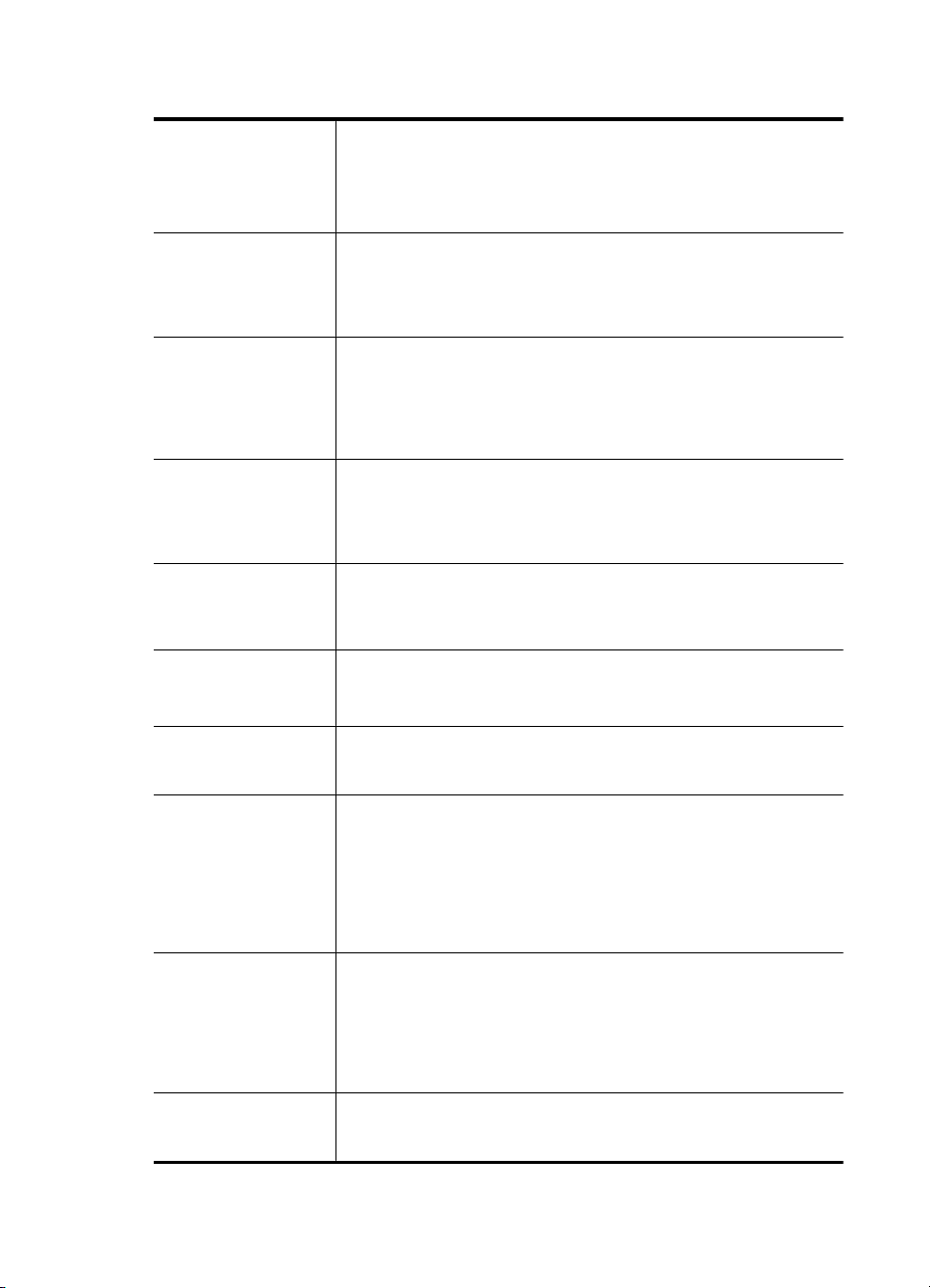
2. . fejezet
Az országtól/térségtől függően néhány papírtípus esetleg nem szerezhető be.
HP Brochure Paper
(brosúrapapír)
HP Superior Inkjet
Paper (elsőrangú
tintasugaras papír)
HP fényes fehér
tintasugaras papír
HP nyomtatópapír A HP Printing Paper (nyomtatópapír) egy csúcsminőségű multifunkciós
HP Office Paper (irodai
papír)
HP újrahasznosított
irodai papír
HP prémium
prezentációs papír
HP Professional Paper
HP prémium
tintasugaras írásvetítő
fólia
HP speciális fotópapír Ez a vastag fotópapír azonnal száradó felületű, így nem fenyeget az
HP közönséges
fotópapír
HP rávasalható
matricák
Ezek a papírok a kétoldalas használat érdekében mindkét oldalon
fényes vagy matt felületűek. Tökéletes választás közel fotóminőségű
reprodukciók és olyan üzleti grafikák készítéséhez, amelyek jelentések
címlapján, különleges prezentációkon, prospektusokon, szórólapokon
és naptárakon szerepelnek.
A HP fényes fehér tintasugaras papírral nagy színkontraszt és
szövegélesség érhető el. Átlátszatlansága megfelelő a mindkét oldali
színes használathoz, nincs áttűnés, ezért kiválóan alkalmas
hírlevelekhez, jelentésekhez és szórólapokhoz. A ColorLok
technológiával sötétebb feketéket és élénkebb színeket nyújt.
papír. Használata alaposabb kinézetű nyomatot eredményez,
szemben a szokásos multifunkciós vagy másoló papírokra nyomtatott
dokumentumokkal. A ColorLok technológiával sötétebb feketéket és
élénkebb színeket nyújt. A dokumentumok tartóssága érdekében
anyaga nem tartalmaz savat.
A HP Office Paper (irodai papír) csúcsminőségű multifunkciós papír.
Használható másoláshoz, vázlatok vagy próbanyomatok, illetve egyéb
hétköznapi dokumentumok nyomtatásához. A ColorLok technológiával
sötétebb feketéket és élénkebb színeket nyújt. A dokumentumok
tartóssága érdekében anyaga nem tartalmaz savat
A HP újrahasznosított irodai papír egy csúcsminőségű, többfunkciós
papír, amely 30% újrahasznosított rostanyagot tartalmaz. A ColorLok
technológiával sötétebb feketéket és élénkebb színeket nyújt. A
dokumentumok tartóssága érdekében anyaga nem tartalmaz savat.
Ezek a papírok nehéz, mindkét oldalon matt papírok, amelyek kiválóan
alkalmasak bemutatók, üzleti ajánlatok és jelentések, illetve hírlevelek
nyomtatásához. A minőségi megjelenés érdekében nehéz anyagúak.
A HP prémium tintasugaras írásvetítő-fólia segítségével színes
prezentációit élénkebbé és még élvezetesebbé teheti. A fólia könnyen
használható és kezelhető, szétkenődés nélkül, gyorsan szárad.
elkenődés veszélye. Ellenálló a vízzel, a foltokkal, az ujjlenyomattal és
a nedvességgel szemben. A kinyomtatott képek a boltban előhívott
fotókéhoz hasonló hatásúak lesznek. A papír több méretben, köztük
A4, 8,5 x 11 hüvelyk, 10 x 15 cm (4 x 6 hüvelyk), 13 x 18 cm (5 x 7
hüvelyk) méretben, valamint kétféle, fényes vagy selyemfényű felülettel
kapható. A dokumentumok tartóssága érdekében anyaga nem
tartalmaz savat.
Színes, mindennapi pillanatfelvételeket csekély költség mellett
nyomtathat az alkalmi fotónyomtatásra készült papírok használatával.
Ez a kedvező árú fotópapír a könnyű kezelhetőség érdekében gyorsan
szárad. Ezzel a papírral éles, tiszta képeket készíthet bármilyen
nyomtatóval. Félfényes felülettel, 8,5 x 11 hüvelyk, A4 és 10 x 15 cm
(4 x 6 hüvelyk) méretben kapható. A dokumentumok tartóssága
érdekében anyaga nem tartalmaz savat.
A HP rávasalható matrica (színes, világos vagy fehér szövetű
anyagokhoz) ideális megoldást jelent az egyéni, fényképmintázatú
pólók készítéséhez.
14 A készülék használata
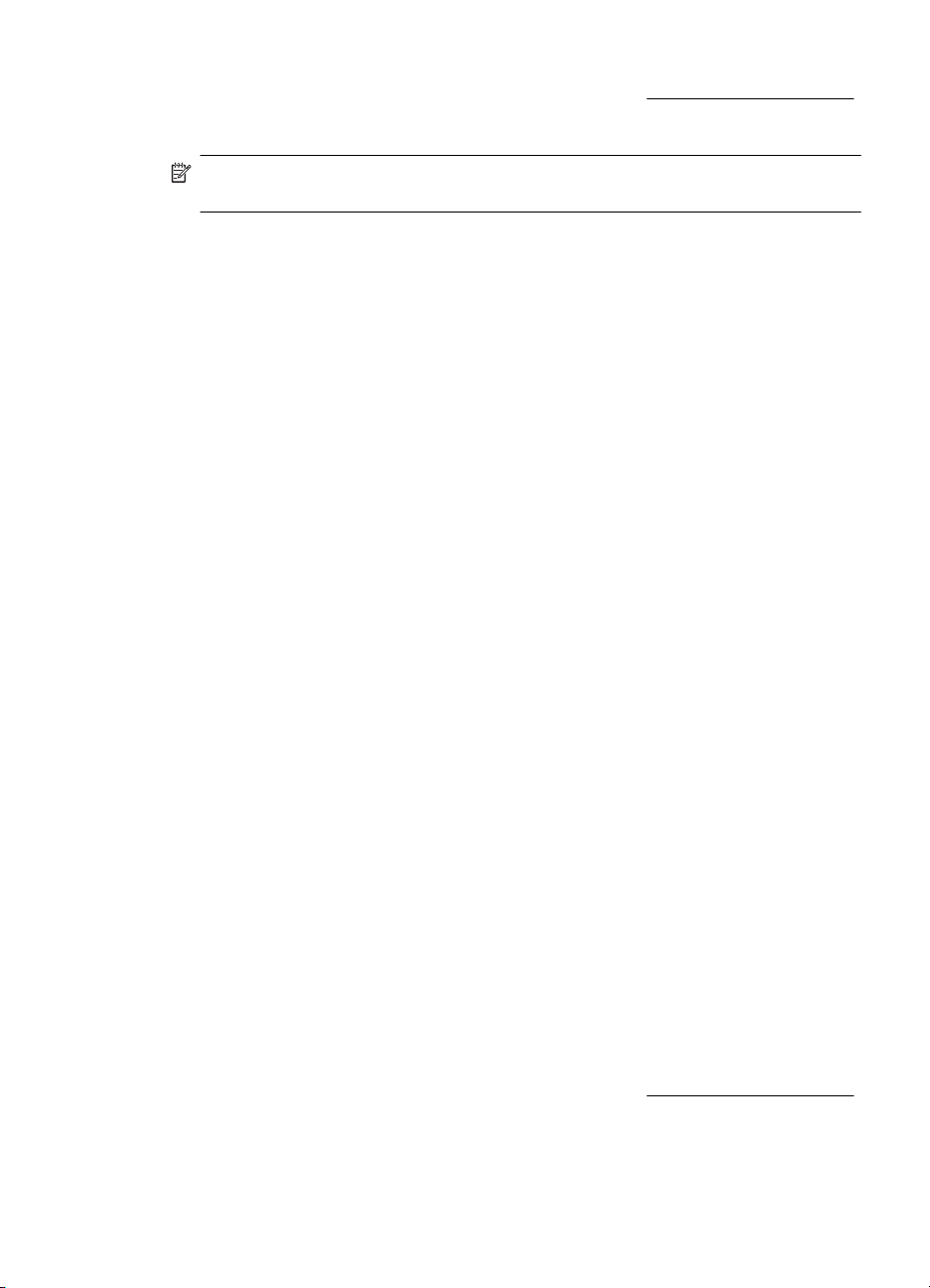
HP papírok és egyéb tartozékok vásárlásához keresse fel a www.hp.com/buy/supplies
webhelyet. Kérésre válasszon országot/térséget, a kérdések segítségével válassza ki a
terméket, és kattintson az oldal valamelyik vásárlási hivatkozására.
Megjegyzés A HP webhelyének egyes részei egyelőre csak angol nyelven érhetők
el.
HP Photo kedvezményes csomagok:
A HP Photo kedvezményes csomagok az eredeti HP tintapatronokat és a HP speciális
fotópapírt kényelmes módon együtt teszik elérhetővé, így időt takaríthat meg, és nem kell
találgatnia, hogy mit használjon HP nyomtatójához a professzionális fotónyomtatásnál.
Az eredeti HP tinták és a HP speciális fotópapír együttes használatra van tervezve, így
a fényképek mindig tartósak és élettel teliek. Kiválóan használhatók akár egy teljes
nyaralás fényképeinek kinyomtatására vagy a fotók több példányban való elkészítésére.
Nyomtatáshoz javasolt fotópapírok
A HP a legjobb nyomtatási minőség biztosítása érdekében a kifejezetten az adott típusú
feladathoz készült HP papírok használatát javasolja.
Az országtól/térségtől függően néhány papírtípus esetleg nem szerezhető be.
HP speciális fotópapír
Ez a vastag fotópapír azonnal száradó felületű, így nem fenyeget az elkenődés veszélye.
Ellenálló a vízzel, a foltokkal, az ujjlenyomattal és a nedvességgel szemben. A
kinyomtatott képek a boltban előhívott fotókéhoz hasonló hatásúak lesznek. A papír több
méretben, köztük A4, 8,5 x 11 hüvelyk, 10 x 15 cm (4 x 6 hüvelyk), 13 x 18 cm (5 x 7
hüvelyk) méretben, valamint kétféle, fényes vagy selyemfényű felülettel kapható. A
dokumentumok tartóssága érdekében anyaga nem tartalmaz savat.
HP közönséges fotópapír
Színes, mindennapi pillanatfelvételeket csekély költség mellett nyomtathat az alkalmi
fotónyomtatásra készült papírok használatával. Ez a kedvező árú fotópapír a könnyű
kezelhetőség érdekében gyorsan szárad. Ezzel a papírral éles, tiszta képeket készíthet
bármilyen nyomtatóval. Félfényes felülettel, 8,5 x 11 hüvelyk, A4 és 10 x 15 cm (4 x 6
hüvelyk) méretben kapható. A dokumentumok tartóssága érdekében anyaga nem
tartalmaz savat.
HP Photo kedvezményes csomagok:
A HP Photo kedvezményes csomagok az eredeti HP tintapatronokat és a HP speciális
fotópapírt kényelmes módon együtt teszik elérhetővé, így időt takaríthat meg, és nem kell
találgatnia, hogy mit használjon HP nyomtatójához a professzionális fotónyomtatásnál.
Az eredeti HP tinták és a HP speciális fotópapír együttes használatra van tervezve, így
a fényképek mindig tartósak és élettel teliek. Kiválóan használhatók akár egy teljes
nyaralás fényképeinek kinyomtatására vagy a fotók több példányban való elkészítésére.
HP papírok és egyéb tartozékok vásárlásához keresse fel a
webhelyet. Kérésre válasszon országot/térséget, a kérdések segítségével válassza ki a
terméket, és kattintson az oldal valamelyik vásárlási hivatkozására.
A nyomathordozó kiválasztása 15
www.hp.com/buy/supplies
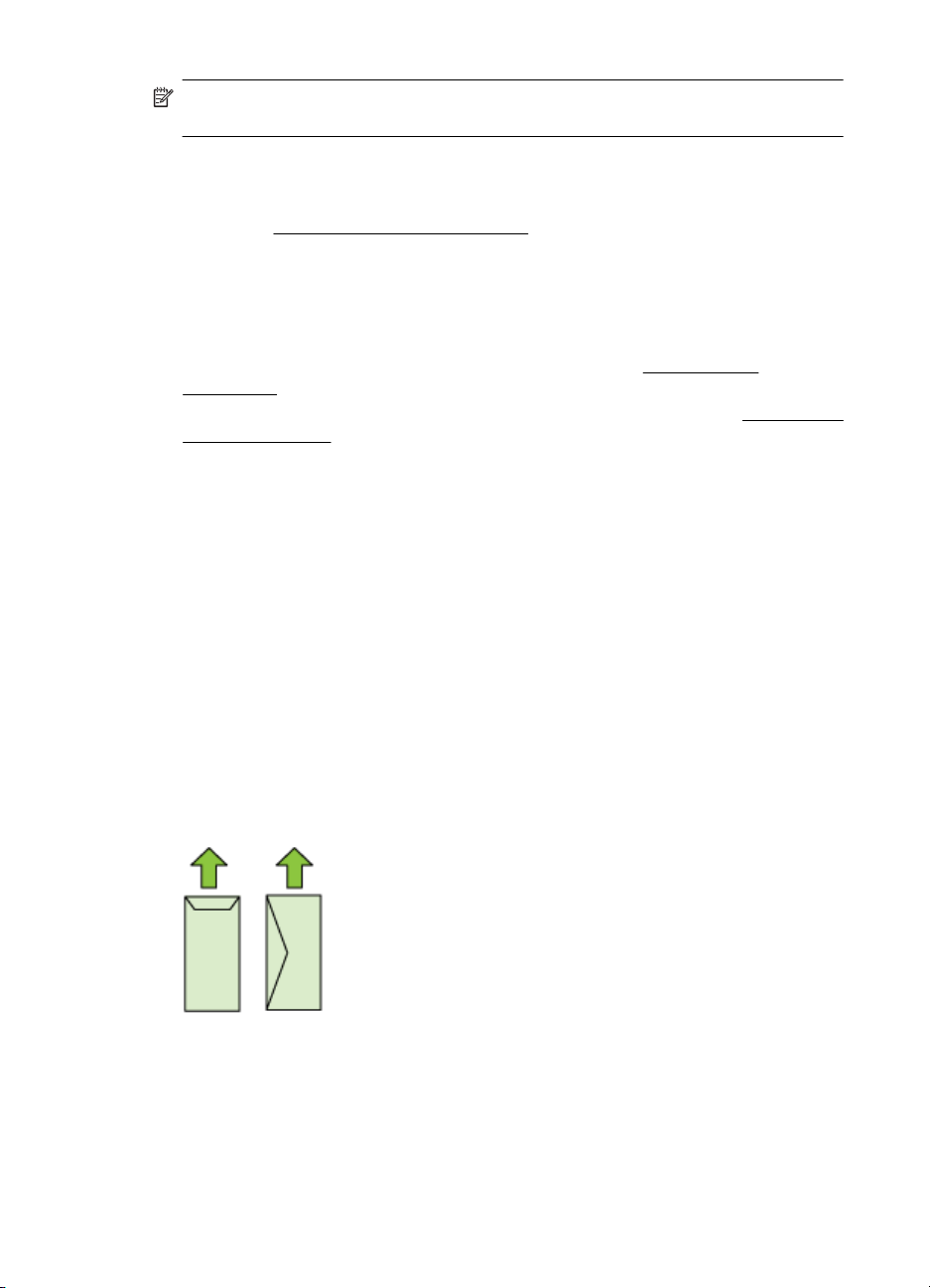
2. . fejezet
Megjegyzés A HP webhelyének egyes részei egyelőre csak angol nyelven érhetők
el.
Tippek a nyomathordozó kiválasztásához és használatához
• Mindig csak a készülék előírásainak megfelelő hordozót használjon. További
tudnivalók:
• Egyszerre mindig csak egy típusú hordozót helyezzen a tálcába. Ha a sima hordozóra
különleges hordozót helyez rá, papírelakadás vagy nem megfelelő nyomat lehet az
eredmény.
• Töltse be a nyomathordozót a nyomtatási oldalával lefelé, a tálca hátsó oldalához
igazítva. Igazítsa a hordozót az adagolótálca jobb oldalához, majd igazítsa hozzá a
papírszélesség-beállítót. További információ itt olvasható:
nyomtatóba.
• Ne töltsön túl sok hordozót a tálcákba. További információ itt olvasható:
hordozók jellemzői. A HP azt ajánlja, hogy a különleges hordozók használata esetén
legfeljebb 3/4-ig töltse az adagolótálcát.
• A papírelakadás, rossz nyomtatási minőség és egyéb nyomtatási problémák
elkerülése érdekében ne használja a következő nyomathordozókat:
◦ Több részből álló űrlapok
◦ Sérült, gyűrött vagy meghajlott hordozó
◦ Kivágásokkal vagy perforációval ellátott hordozó
◦ Erősen érdes, domborított vagy gyenge tintafelszívó képességű hordozó
◦ Túl könnyű vagy könnyen nyúló hordozó
A támogatott hordozók jellemzői.
Papír töltése a
A támogatott
Kártyák és borítékok
• Ne használjon nagyon vékony fülű, öntapadós, kapcsos vagy átlátszó résszel
rendelkező borítékokat. Ezen kívül kerülje a vastag, szabálytalan vagy hullámos
szélű, gyűrött, szakadt vagy más módon sérült kártyákat és borítékokat.
• A borítékok megfelelő szilárdságúak és élesen hajtogatottak legyenek.
• Az ábrának megfelelő módon töltse be a borítékokat.
Fotópapír
• A fényképeket a Legjobb beállítással nyomtassa. Ne feledje, hogy ezzel a
beállítással tovább tart a nyomtatás, és több memóriát foglal le a számítógépen.
• Nyomtatás után vegye ki egyenként a lapokat a tálcából, és tegye félre őket a
száradáshoz. Ha a nedves hordozók egymásra kerülnek, akkor elkenődhet a nyomat.
16 A készülék használata
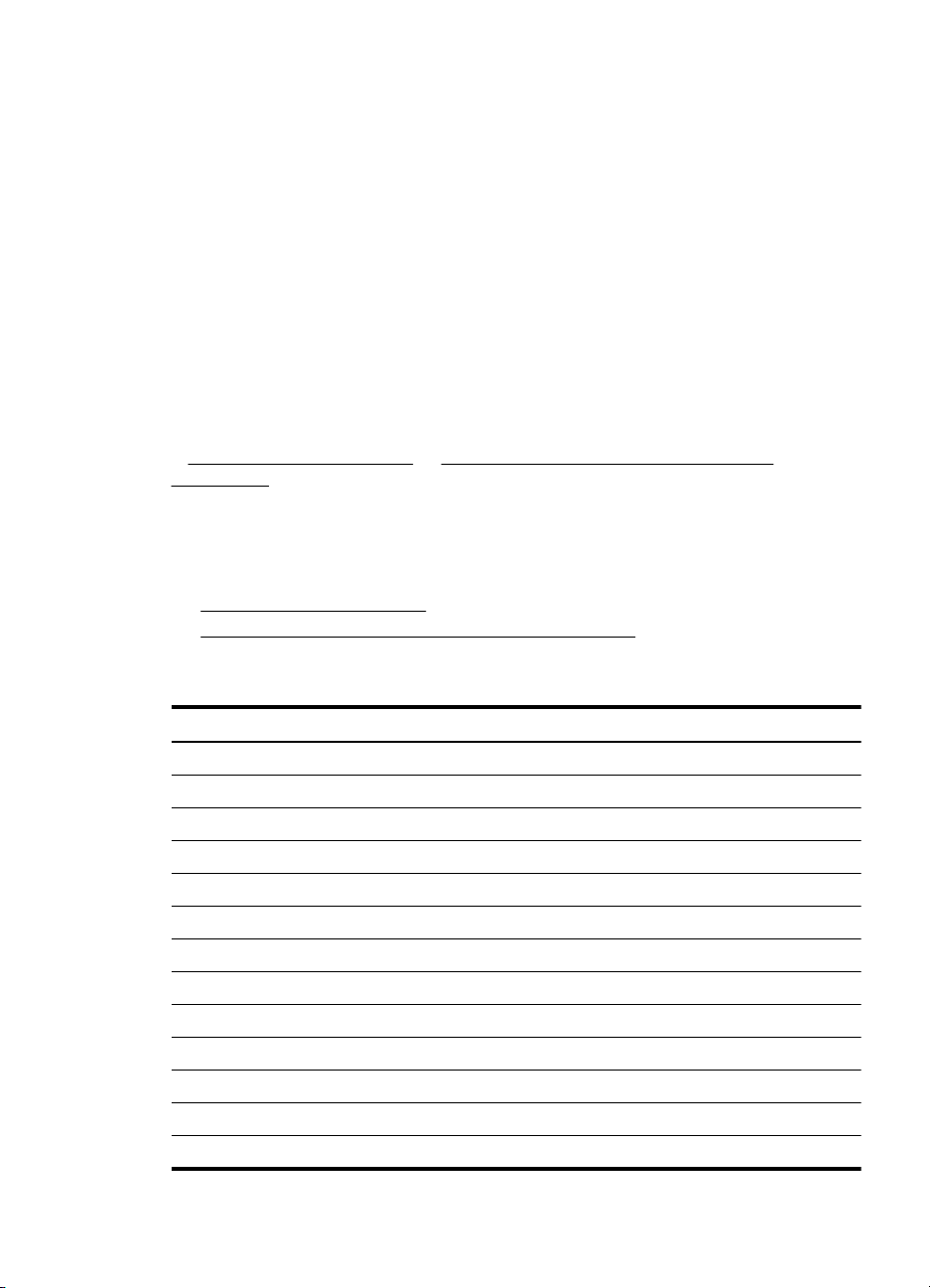
Fóliák
• A fóliákat érdes oldalukkal lefelé helyezze be, a ragasztószalag pedig a készülék
hátuljának irányába nézzen.
• Nyomtatás után vegye ki egyenként a lapokat a tálcából, és tegye félre őket a
száradáshoz. Ha a nedves hordozók egymásra kerülnek, akkor elkenődhet a nyomat.
Egyéni méretű média
• Csak a készülék által támogatott egyéni méretű hordozókat használjon.
• Ha az alkalmazás támogatja az egyéni méretű hordozók használatát, a dokumentum
nyomtatása előtt állítsa be az alkalmazásban a megfelelő hordozóméretet. Ha nem
támogatja, állítsa be a méretet a nyomtatóillesztő-programban. Előfordulhat, hogy a
meglévő dokumentumokat újra kell formáznia, ha egyéni méretű hordozóra szeretné
azokat megfelelően kinyomtatni.
A támogatott hordozók jellemzői
A Támogatott hordozóméretek és A támogatott hordozótípusok és -tömegek
értelmezése táblázatok segítségével állapítsa meg az eszközzel használható hordozó
típusát és a hordozó esetében elérhető szolgáltatásokat.
Mindig helyesen adja meg a hordozótípust a nyomtató illesztőprogramjában, és ezekhez
igazítsa a tálcákat is. A HP tanácsa: minden hordozót próbáljon ki, mielőtt nagyobb
mennyiséget vásárolna belőle.
•
Támogatott hordozóméretek
A támogatott hordozótípusok és -tömegek értelmezése
•
Támogatott hordozóméretek
Hordozóméret
Szabvány hordozóméretek
U.S. Letter* (216 x 279 mm; 8,5 x 11 hüvelyk)
U.S. Legal (216 x 356 mm; 8,5 x 14 hüvelyk)
A4* (210 x 297 mm; 8,3 x 11,7 hüvelyk)
U.S. Executive (184 x 267 mm; 7,25 x 10,5 hüvelyk)
B5* (JIS) (182 x 257 mm; 7,17 x 10,12 hüvelyk)
B5 (ISO) (176 x 250 mm; 6,9 x 9,8 hüvelyk)
A5* (148 x 210 mm; 5,8 x 8,3 hüvelyk)
A6* (105 x 148 mm; 4,13 x 5,83 hüvelyk)
HV*(101 x 180 mm; 4,0 x 7,1 hüvelyk)
13 x 18 cm* (5 x 7 hüvelyk)
B méret
11 x 14 hüvelyk*
A nyomathordozó kiválasztása 17
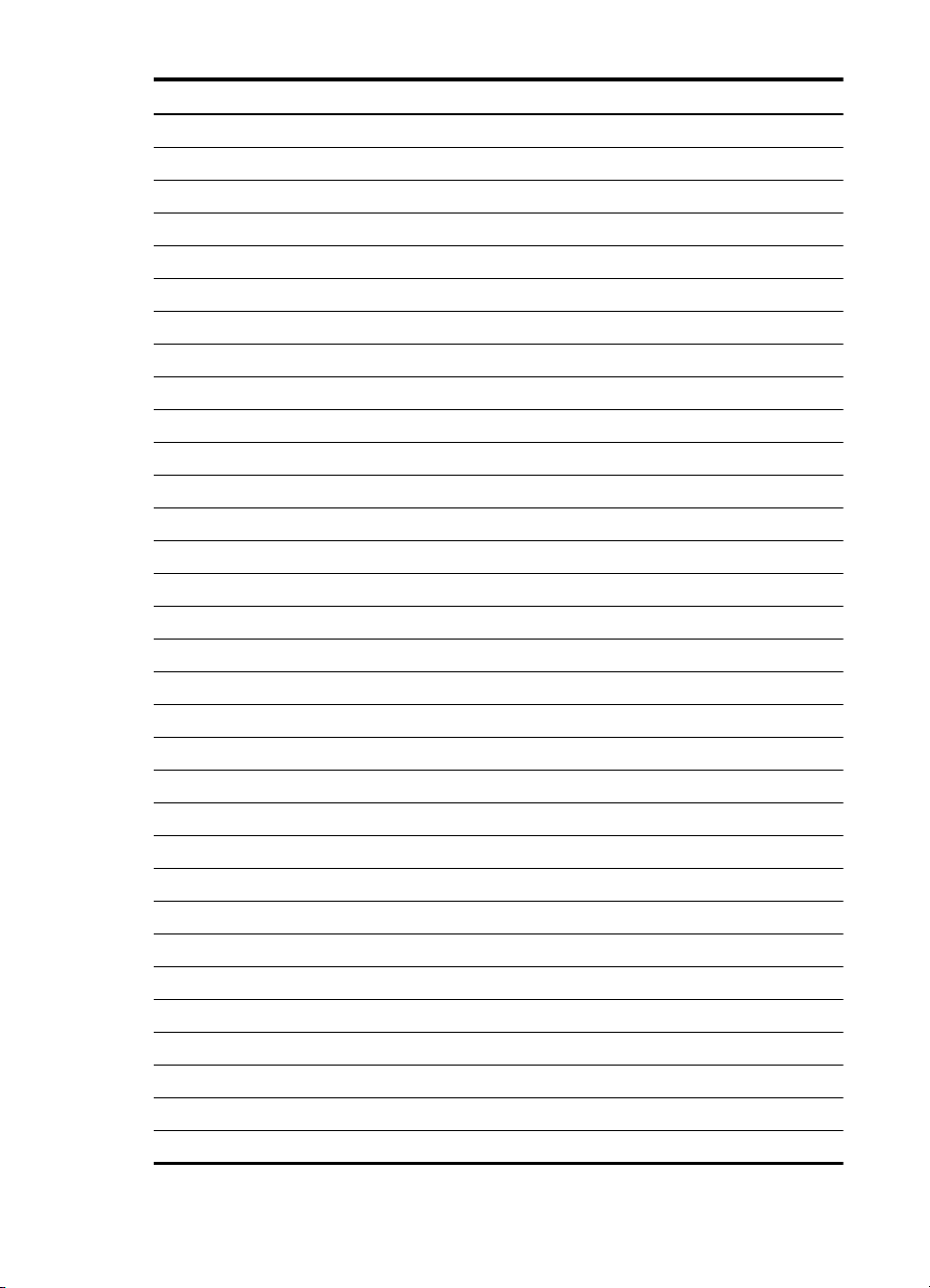
2. . fejezet
(folytatás)
Hordozóméret
12 x 12 hüvelyk*
B4 (JIS) (257 x 364 mm)
Tabloid* (11 x 17 hüvelyk)
Super B* (13 x 19 hüvelyk)
A3* (297 x 420 mm; 11,69 x 16,54 hüvelyk)
A3+* (330 x 483 mm; 12,99 x 18,98 hüvelyk)
Borítékok
U.S. #10 boríték (105 x 241 mm; 4,12 x 9,5 hüvelyk)
C6 boríték (114 x 162 mm; 4,5 x 6,4 hüvelyk)
Japán boríték Chou #3 (120 x 235 mm; 4,7 x 9,3 hüvelyk)
Chou #4 japán boríték (90 x 205 mm; 3,5 x 8,1 hüvelyk)
Kakou Envelope #2 (240 x 332 mm; 9,45 x 13,07 hüvelyk)
Monarch Envelope (3,88 x 7,5 hüvelyk)
Üdvözlőkártya-boríték (111 x 162 mm; 4,4 x 6 hüvelyk)
No. 6 3/4 boríték (91 x 165 mm; 3,6 x 6,5 hüvelyk)
Kártyák
Kartotékkártya (76,2 x 127 mm; 3 x 5 hüvelyk)
Kartotékkártya (102 x 152 mm; 4 x 6 hüvelyk)
Kartotékkártya (127 x 203 mm; 5 x 8 hüvelyk)
A6 card* (105 x 148,5 mm; 4,13 x 5,83 hüvelyk)
Hagaki+* (100 x 148 mm; 3,9 x 5,8 hüvelyk)
Fotópapír
4 x 6* (102 x 152 mm; 4 x 6 hüvelyk)
5 x 7* (13 x 18 cm; 5 x 7 hüvelyk)
8 x 10* (8 x 10 hüvelyk)
10 x 15-ös füllel* (10 x 15 cm)
L méretű fotópapír (89 x 127 mm; 3,5 x 5 hüvelyk)
2L (178 x 127 mm; 7,0 x 5,0 hüvelyk)
B5* (182 x 257 mm; 7,2 x 10,1 hüvelyk)
4 x 6 füllel* (102 x 152 mm; 4 x 6 hüvelyk)
4 x 8 füllel* (10 x 20 cm)
Cabinet size*(120 x 165 mm; 4,7 x 6,5 hüvelyk)
18 A készülék használata
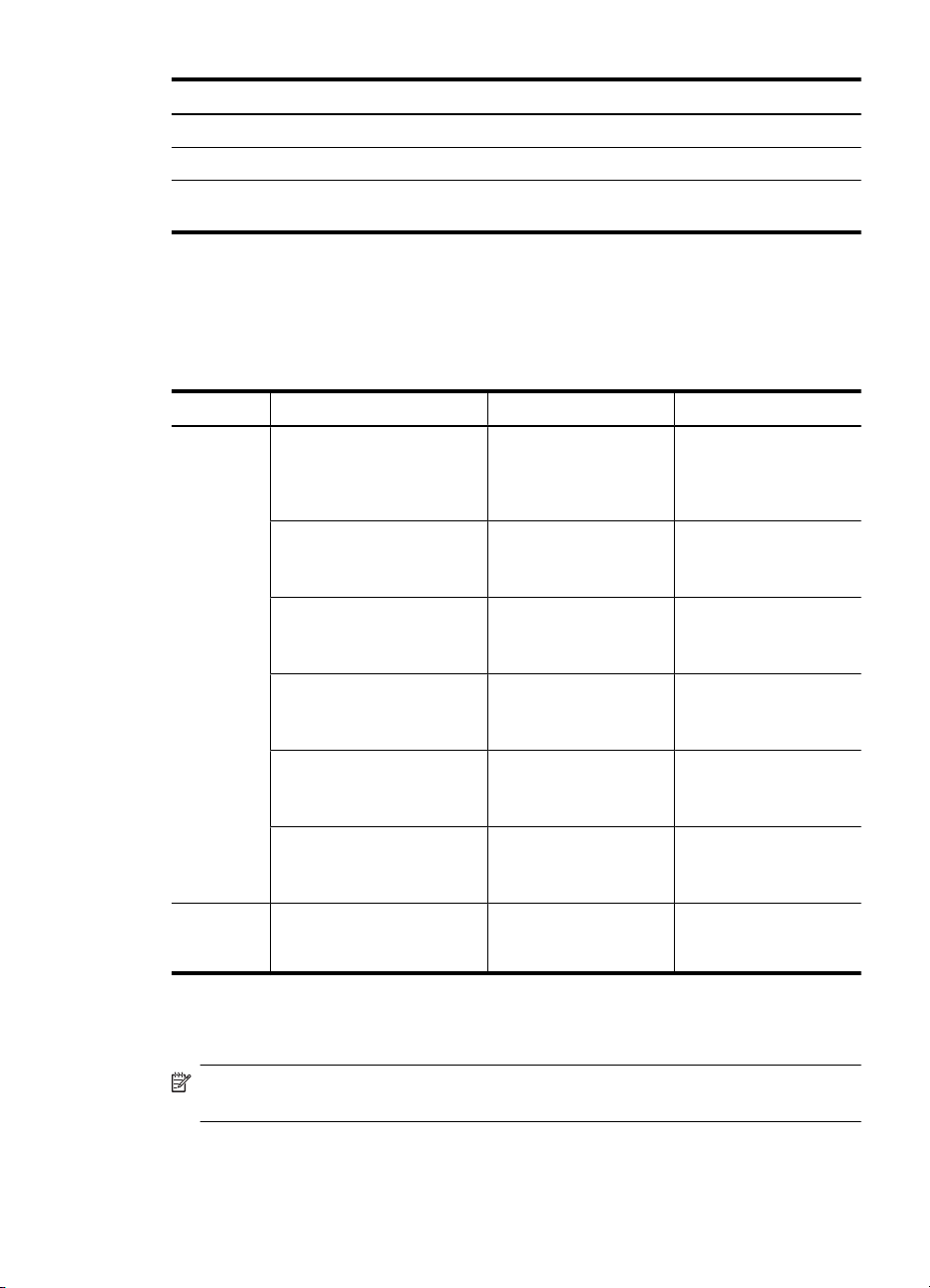
(folytatás)
Hordozóméret
Ofuku hagaki+ (200 x 148 mm; 7,9 x 5,8 hüvelyk)
Egyéb hordozók
Egyéni méretű nyomathordozó 76,2–330,2 mm szélességgel és 101–1117 mm hosszúsággal (3–
13 hüvelyk szélesség és 4–43,9 hüvelyk hosszúság)
* A szegély nélküli nyomtatás támogatott.
+ Az eszköz csak a Japan Post sima és tintasugaras hagaki nyomathordozójával
kompatibilis. A Japan Post fényképminőségű hagaki hordozójával nem használható.
A támogatott hordozótípusok és -tömegek értelmezése
Tálca Típus Tömeg Befogadóképesség
AdagolótálcaPapír 60–105 g/m
Írásvetítő fóliák Max. 55 lap
Fotópapír 280 g/m
Címkék Max. 100 lap
Borítékok 75–90 g/m
Kártyák Legfeljebb 200 g/m
Kimeneti
Összes támogatott hordozó Legfeljebb 100 ív normál
tálca
2
Legfeljebb 150 ív normál
papír
(15 mm vagy 0,59
hüvelyk kötegben)
(15 mm vagy 0,59
hüvelyk kötegben)
2
Max. 40 lap
(12 mm vagy 0,47
hüvelyk kötegben)
(17 mm vagy 0,67
hüvelyk kötegben)
2
Max. 15 lap
(10 mm vagy 0,39
hüvelyk kötegben)
2
Legfeljebb 40 kártya
(10 mm vagy 0,39
hüvelyk kötegben)
papír
(szövegnyomtatás)
Minimális margók beállítása
A dokumentum margóinak legalább az alábbi értékeket el kell érniük álló tájolás esetén.
Megjegyzés Ezek a margó beállítások a kiválasztott nyomtatási módtól függően
különbözhetnek.
A nyomathordozó kiválasztása 19
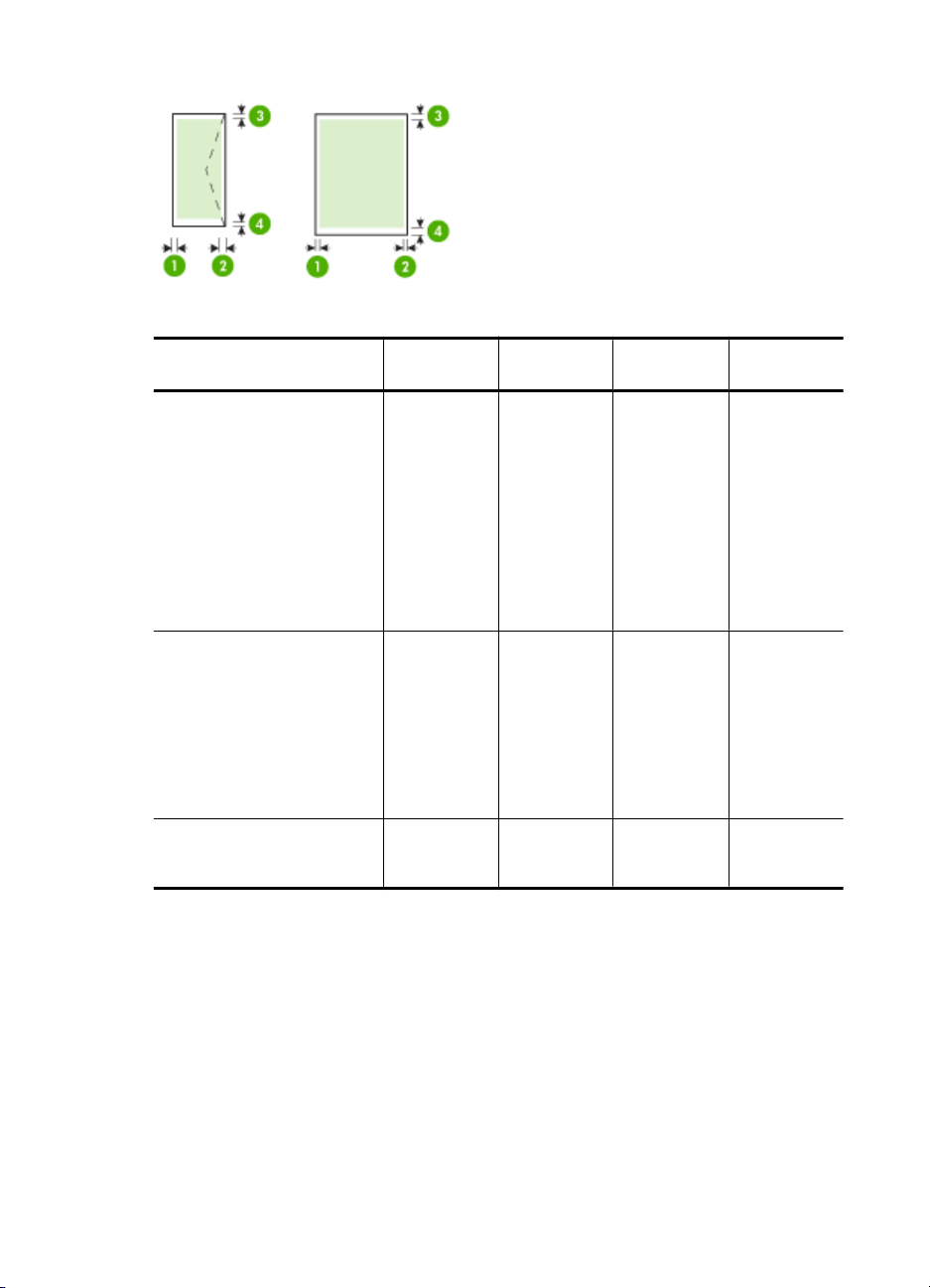
2. . fejezet
Hordozó (1) Bal oldali
US Letter
U.S. Legal
A4
U.S. Executive
B5
A5
Kártyák
Egyéni méretű média
Fotópapír
11 x 14 hüvelyk
12 x 12 hüvelyk
B4 (JIS)
Tabloid
Super B
A3
A3+
Borítékok 3,3 mm (0,13
margó
3,3 mm (0,13
hüvelyk)
5 mm (0,197
hüvelyk)
hüvelyk)
(2) Jobb
oldali margó
3,3 mm (0,13
hüvelyk)
5 mm (0,197
hüvelyk)
3,3 mm (0,13
hüvelyk)
(3) Felső
margó *
3,3 mm (0,13
hüvelyk)
5 mm (0,197
hüvelyk)
3,3 mm (0,13
hüvelyk)
(4) Alsó
margó *
3,3 mm (0,13
hüvelyk)
5 mm (0,197
hüvelyk)
14,9 mm
(0,59
hüvelyk)
* Windows rendszert futtató számítógépen úgy állíthatja be ezt a margóértéket, hogy a
nyomtatóillesztő Speciális fülére kattint, és a Margók minimalizálása elemet választja.
Papír töltése a nyomtatóba
A következő szakasz a hordozók készülékbe töltését mutatja be.
20 A készülék használata
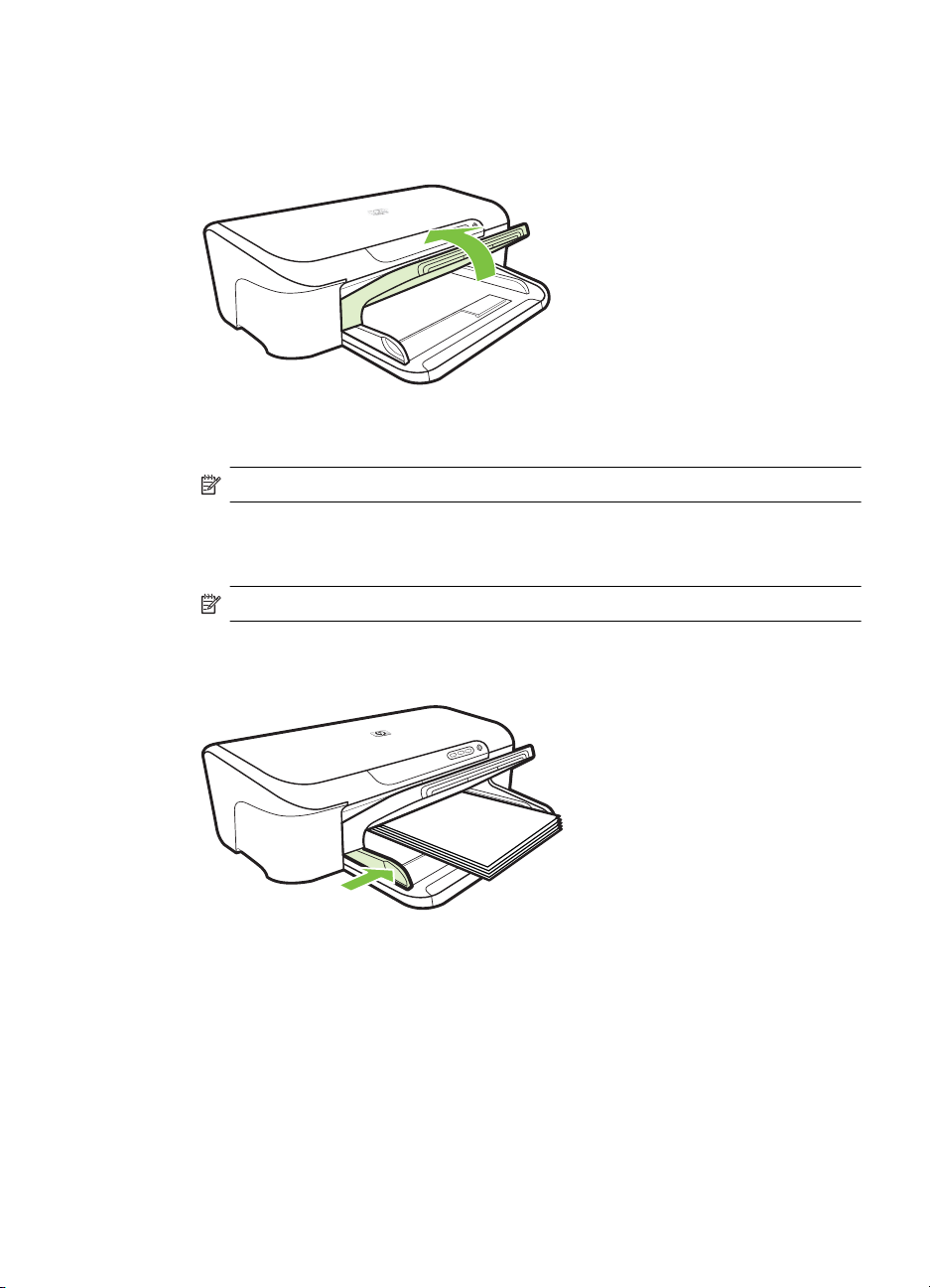
Bemeneti tálca behelyezése
1. Nyissa fel a kimeneti tálcát.
2. Csúsztassa ki a papírvezetőt a legszélesebb állásba.
Megjegyzés Ha nagyobb méretű papírt tölt be, húzza ki a bemeneti tálcát.
3. Helyezze be a nyomathordozót a nyomtatási oldalával lefelé a tálca jobb oldala
mentén. Ügyeljen arra, hogy a papírköteg a tálca jobb és hátsó széleihez igazodjon,
és ne nyúljon túl a tálcán lévő jelzésen.
Megjegyzés Ne töltsön be papírt, miközben a készülék nyomtat.
4. Csúsztassa el a tálca papírvezetőjét, hogy a betöltött hordozó méretéhez igazodjon,
majd csukja le a kimeneti tálcát.
Papír töltése a nyomtatóba 21
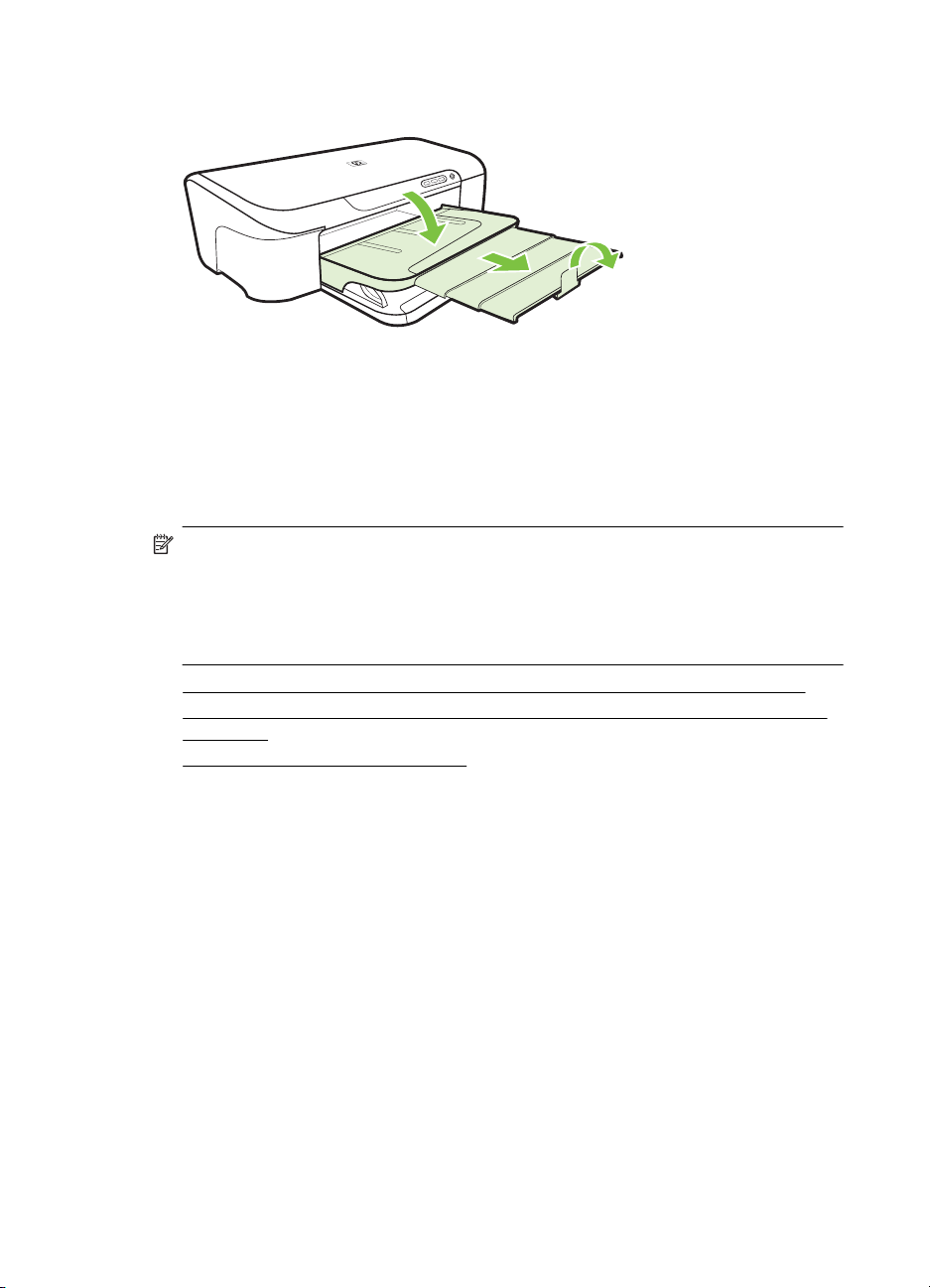
2. . fejezet
5. Húzza ki a kimeneti tálca hosszabbítóját.
A nyomtatási beállítások megváltoztatása
A nyomtatási beállításokat (például a papír méretét vagy típusát) az alkalmazásból vagy
a nyomtatóillesztő-programból módosíthatja. Az alkalmazásból végzett módosítások
elsőbbséget élveznek a nyomtatóillesztő-programból végrehajtott módosításokkal
szemben. Az alkalmazás bezárása után azonban a beállítások visszaállnak az
illesztőprogramban megadott alapértékekre.
Megjegyzés Ha az összes nyomtatási feladatra vonatkozóan kívánja megadni a
beállításokat, a módosításokat a nyomtatóillesztő-programban határozza meg.
A Windows rendszerben használt nyomtató-illesztőprogram funkcióival kapcsolatban
további információt az illesztőprogram online súgójában talál. Az adott alkalmazásból
való nyomtatásról részletes leírást az alkalmazás dokumentációjában talál.
• Beállítások módosítása egy alkalmazásból az aktuális feladatokhoz (Windows)
Alapértelmezett beállítások módosítása az összes későbbi feladatra vonatkozóan
•
(Windows)
Beállítások módosítása (Mac OS X)
•
Beállítások módosítása egy alkalmazásból az aktuális feladatokhoz (Windows)
1. Nyissa meg a nyomtatni kívánt dokumentumot.
2. Az alkalmazás Fájl menüjében kattintson a Nyomtatás menüpontra, majd kattintson
a Beállítás, a Beállítások vagy a Tulajdonságok lehetőségre. (A lehetőségek
elérhetősége az éppen használt alkalmazástól függ.)
3. Kattintson a Tulajdonságok lapra, és módosítsa a kívánt beállításokat a nyomtatási
feladatnak megfelelően.
22 A készülék használata
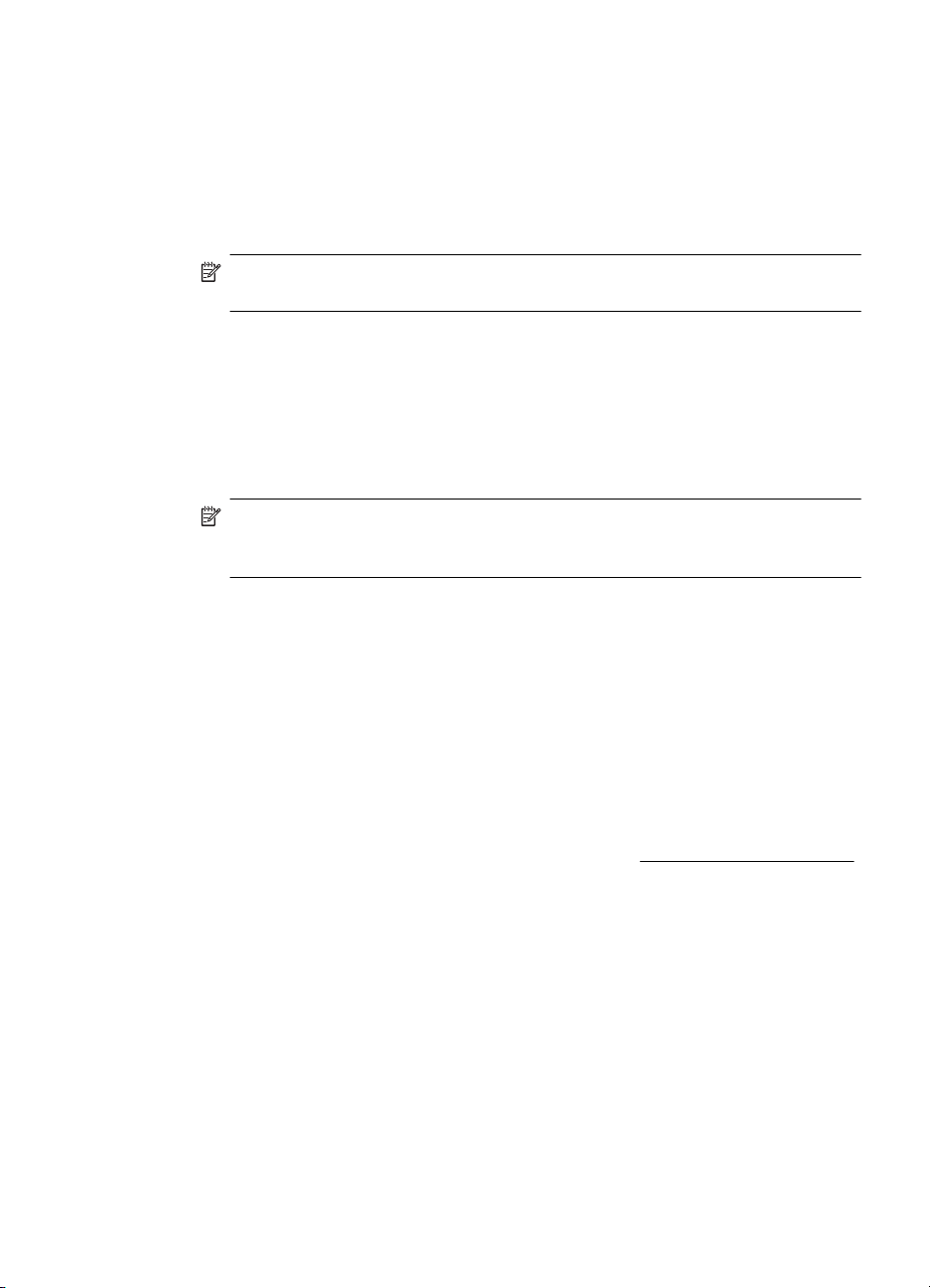
Alapértelmezett beállítások módosítása az összes későbbi feladatra vonatkozóan (Windows)
1. Kattintson a Start gombra, majd a Nyomtatók vagy a Nyomtatók és faxok
lehetőségre.
- vagy Kattintson a Start gombra, kattintson a Vezérlőpult menüpontra, majd válassza a
Nyomtatók ikont.
Megjegyzés Ha a rendszer kéri a számítógép rendszergazdájának jelszavát,
írja be.
2. A jobb egérgombbal kattintson a nyomtató ikonjára, majd a
Nyomtatótulajdonságok vagy a Nyomtatótulajdonságok elemre, végül pedig a
Tulajdonságok lapra.
3. Módosítsa a kívánt beállításokat, majd kattintson az OK gombra.
Beállítások módosítása (Mac OS X)
1. Kattintson a File (Állomány) menü Page Setup (Lapbeállítás) parancsára.
Megjegyzés A Mac OS X (v10.5) rendszerben bizonyos alkalmazásokhoz nem
tartozik Page Setup (Oldalbeállítás) menü, hanem az része a Print (Nyomtatás)
menünek.
2. Módosítsa a kívánt beállításokat (például a papírméretet), majd kattintson az OK (Jó)
gombra.
3. Kattintson a File (Állomány) menü Print (Nyomtasd) parancsára a nyomtatóillesztő-
program megnyitásához.
4. Módosítsa a kívánt beállításokat (például a hordozó típusát), majd kattintson az OK
(Jó) vagy a Print (Nyomtasd) gombra.
Nyomtatás speciális és egyéni méretű papírra
Nyomtatás speciális vagy egyéni méretű papírra (Windows)
1. Helyezze be a megfelelő hordozót. További tudnivalók:
2. Az alkalmazás Fájl menüjében kattintson a Nyomtatás menüpontra, majd kattintson
a Beállítás, a Beállítások vagy a Tulajdonságok lehetőségre.
3. Kattintson a Funkciók fülre.
4. Válassza ki a hordozóméretet a Méret legördülő listából. Ha nem látható a hordozó
mérete, hozzon létre egyéni hordozóméretet.
a. A legördülő menüben válassza az Egyedi elemet.
b. Írja be az új egyéni méret nevét.
c. Írja be a méreteket a Szélesség és a Magasság mezőbe, majd kattintson a
Mentés gombra.
d. Kattintson kétszer az OK gombra a Tulajdonságok vagy a Beállítások
párbeszédpanel bezárásához. Nyissa meg újra a párbeszédpanelt.
e. Válassza ki az új egyéni méretet.
5. Válassza ki a papírtípust a Papírtípus legördülő listából.
Nyomtatás speciális és egyéni méretű papírra 23
Papír töltése a nyomtatóba.
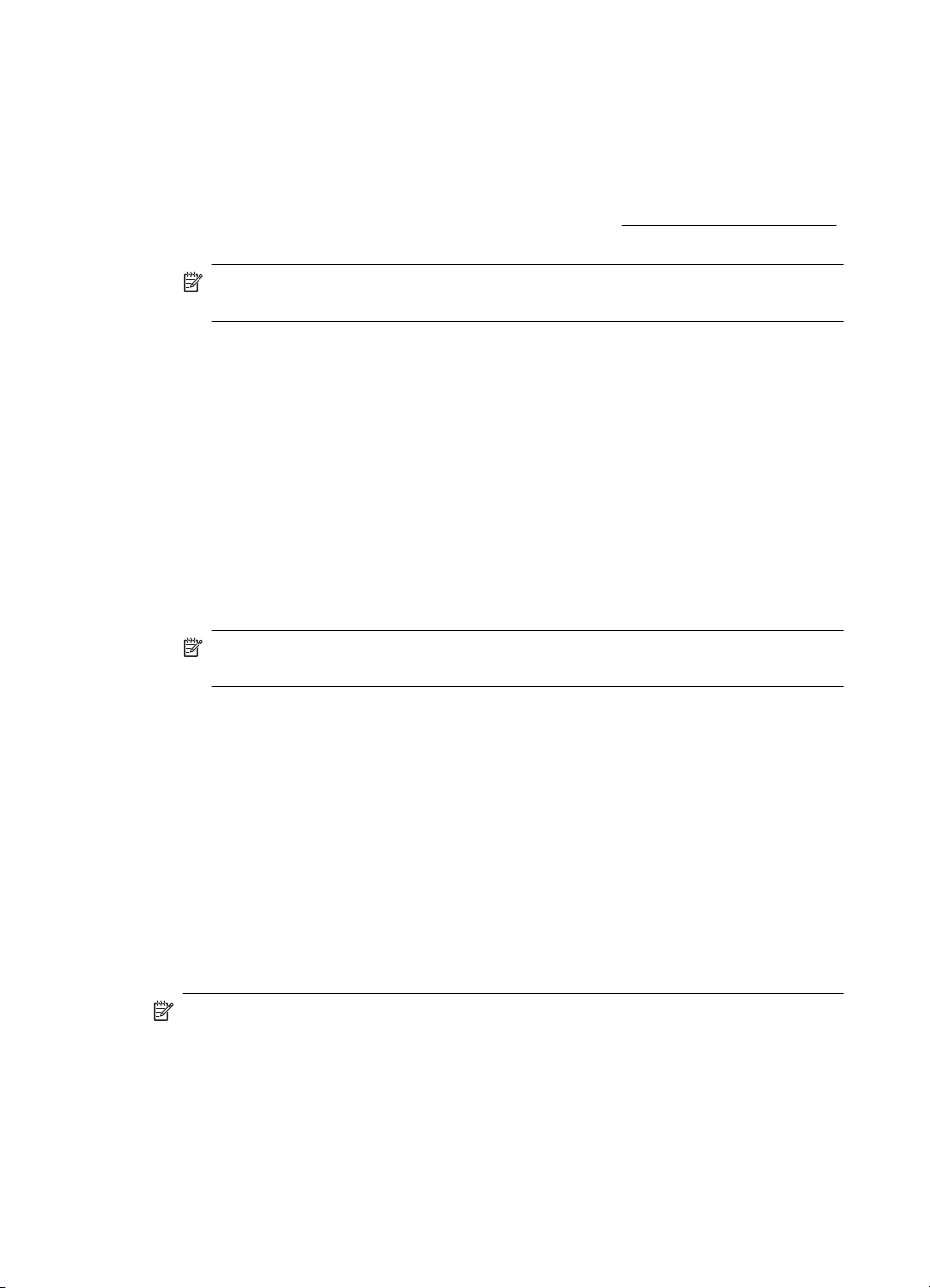
2. . fejezet
6. Válassza ki a hordozóforrást a Papírforrás legördülő listáról.
7. Módosítsa a további szükséges beállításokat, majd kattintson az OK gombra.
8. Nyomtassa ki a dokumentumot.
Nyomtatás speciális vagy egyéni méretű papírra (Mac OS X)
1. Helyezze be a megfelelő hordozót. További tudnivalók:
2. Kattintson a File (Állomány) menü Page Setup (Lapbeállítás) parancsára.
Megjegyzés Bizonyos Mac OS X 10.5 alkalmazásokhoz nem tartozik Page
Setup (Oldalbeállítás) menü, hanem az része a Print (Nyomtatás) menünek.
3. Ellenőrizze, hogy kijelölte-e a HP készüléket.
4. Válassza ki a hordozó méretét.
5. Egyéni hordozóméret beállítása:
a. Kattintson a Paper Size (Papírméret) legördülő menü Manage Custom Sizes
(Egyéni méretek kezelése) elemére.
b. Kattintson a New (Új) gombra, majd írja be a méret nevét a Paper Size Name
(Papírméret neve) mezőbe.
c. (Választható) Ha szükséges, a Szélesség és Magasság mezőkbe írja be a
margókat.
d. Kattintson a Done (Kész) vagy az OK (Jó), majd pedig a Save (Mentsd) gombra.
6. Kattintson a File (Állomány) menü Page Setup (Lapbeállítás) parancsára, és
válassza ki az új egyéni méretet.
Papír töltése a nyomtatóba.
Megjegyzés Bizonyos Mac OS X (v10.5) alkalmazásokhoz nem tartozik Page
Setup (Oldalbeállítás) menü, hanem az része a Print (Nyomtasd) menünek.
7. Kattintson az OK gombra.
8. Kattintson a File (Állomány) menü Print (Nyomtasd) parancsára.
9. Nyissa meg a Paper Handling (Papírkezelés) panelt.
10. A Destination Paper Size (Cél papírméret) területen kattintson a Scale to fit paper
size (Papírméretnyi) fülre, majd adja meg az egyéni papírméretet.
11. Módosítsa a további szükséges nyomtatási beállításokat, majd kattintson az OK vagy
a Nyomtatás gombra.
Szegély nélküli nyomtatás
A szegély nélküli nyomtatás segítségével bizonyos hordozótípusok széleire és számos
szabványos méretű hordozóra is nyomtathat.
Megjegyzés Nyissa meg a fájlt a megfelelő szoftveralkalmazásban, és adja meg a
kép méretét. Ügyeljen arra, hogy a megadott méret megfeleljen a hordozó méretének,
amelyre a képet nyomtatni szeretné.
Ez a funkció a Nyomtatási parancsikonok lapról is elérhető (csak Windows
rendszerben). Nyissa meg a nyomtató illesztőprogramját, válassza ki a Nyomtatási
parancsikonok lapot, majd válassza ki a nyomtatási feladathoz tartozó nyomtatási
parancsikont a legördülő menüből.
24 A készülék használata
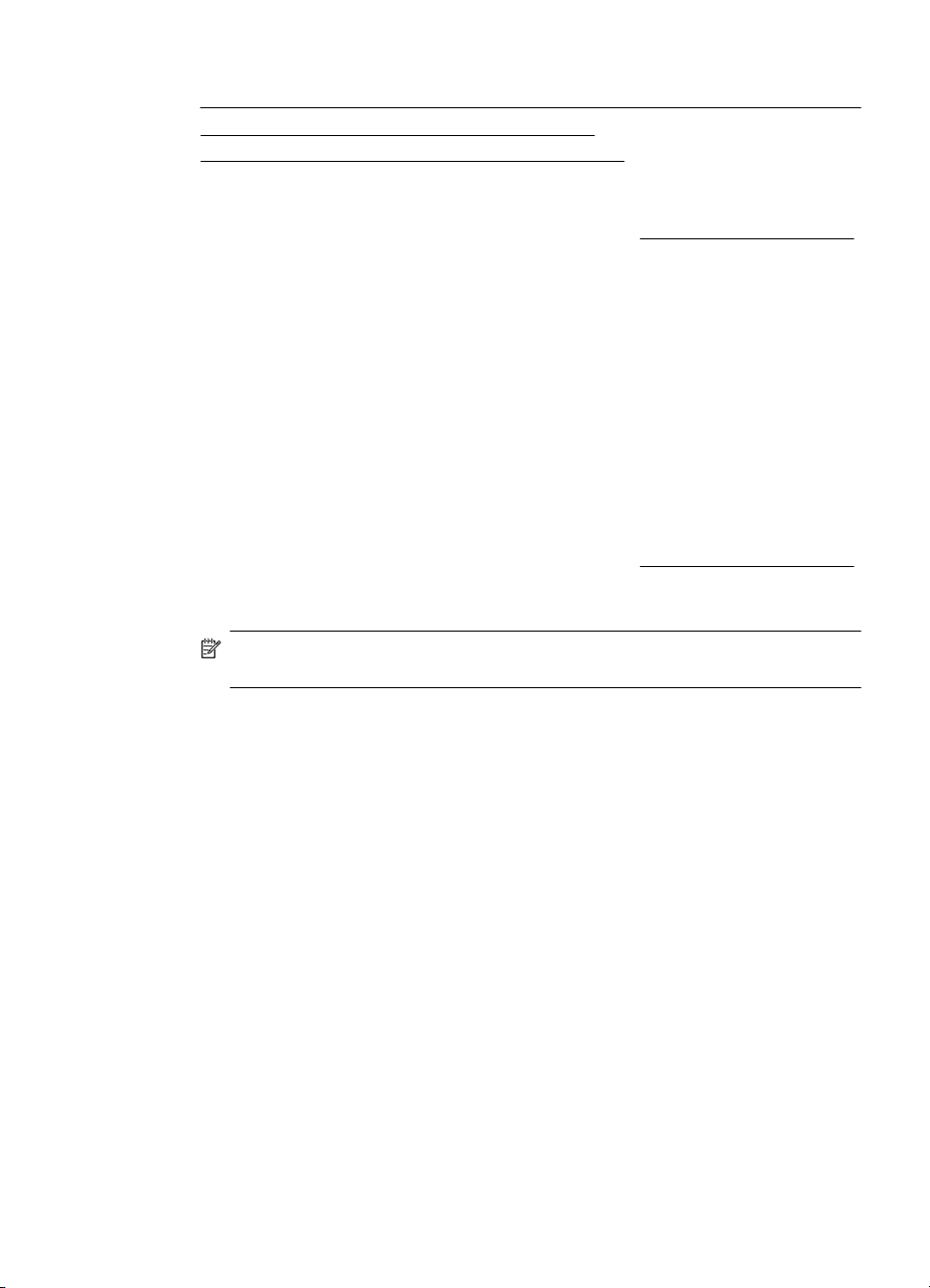
Megjegyzés Nem minden alkalmazás támogatja a keret nélküli nyomtatást.
• Keret nélküli dokumentum nyomtatása (Windows)
Szegély nélküli dokumentum nyomtatása (Mac OS X)
•
Keret nélküli dokumentum nyomtatása (Windows)
1. Helyezze be a megfelelő hordozót. További tudnivalók: Papír töltése a nyomtatóba.
2. Nyissa meg a nyomtatandó fájlt.
3. Az alkalmazásból nyissa meg a nyomtató-illesztőprogramot:
a. Válassza a Fájl menü Nyomtatás parancsát.
b. Kattintson a Tulajdonságok, Beállítás vagy a Beállítások gombra.
4. Válassza ki a használni kívánt nyomtatásbeállítási parancsikont.
5. Módosítsa a további szükséges nyomtatási beállításokat, majd kattintson az OK
gombra.
6. Nyomtassa ki a dokumentumot.
7. Ha a képet letéphető füles fotópapírra nyomtatta ki, távolítsa el a fület, így a nyomat
teljesen szegély nélküli lesz.
Szegély nélküli dokumentum nyomtatása (Mac OS X)
1. Helyezze be a megfelelő hordozót. További tudnivalók: Papír töltése a nyomtatóba.
2. Nyissa meg a nyomtatandó fájlt.
3. Kattintson a File (Fájl), majd kattintson a Page Setup (Oldalbeállítás) elemre.
Megjegyzés Bizonyos Mac OS X (v10.5) alkalmazásokhoz nem tartozik Page
Setup (Oldalbeállítás) menü, hanem az része a Print (Nyomtasd) menünek.
4. Válassza ki a szegély nélküli hordozó méretét, majd kattintson az OK (Jó) gombra.
5. Válassza a File (Állomány) menü Print (Nyomtasd) parancsát.
6. Nyissa meg a Paper Type/Quality (Papírtípus/Minőség) lapot.
7. Kattintson a Paper (Papír) fülre, és válassza ki a hordozó típusát a Paper type
(Papírtípus) legördülő listából.
8. Ellenőrizze a Borderless Printing (Szegély nélküli nyomtatás) lapot, hogy be van-e
jelölve a Borderless (Szegély nélkül) beállítás, és szükség esetén módosítsa a
Borderless Expansion (Szegély nélküli kiszélesítés) beállítást.
9. Fotók nyomtatásakor válassza a Kiváló lehetőséget a Minőség legördülő listából.
Vagy válassza a Maximális dpi beállítást, amely akár 4 800 x 1 200 dpi optimalizált
felbontást is biztosít. Színes nyomtatás és 1 200 bemeneti dpi esetén. Ez a beállítás
ideiglenesen nagy merevlemez-területet (400 MB vagy több) igényel, és sokkal
lassabb nyomtatást eredményez.
10. Válassza ki a hordozó forrását.
11. Adja meg a további szükséges nyomtatási beállításokat, majd kattintson a Print
(Nyomtasd) gombra.
12. Ha a képet letéphető füles fotópapírra nyomtatta ki, távolítsa el a fület, így a nyomat
teljesen szegély nélküli lesz.
Szegély nélküli nyomtatás 25
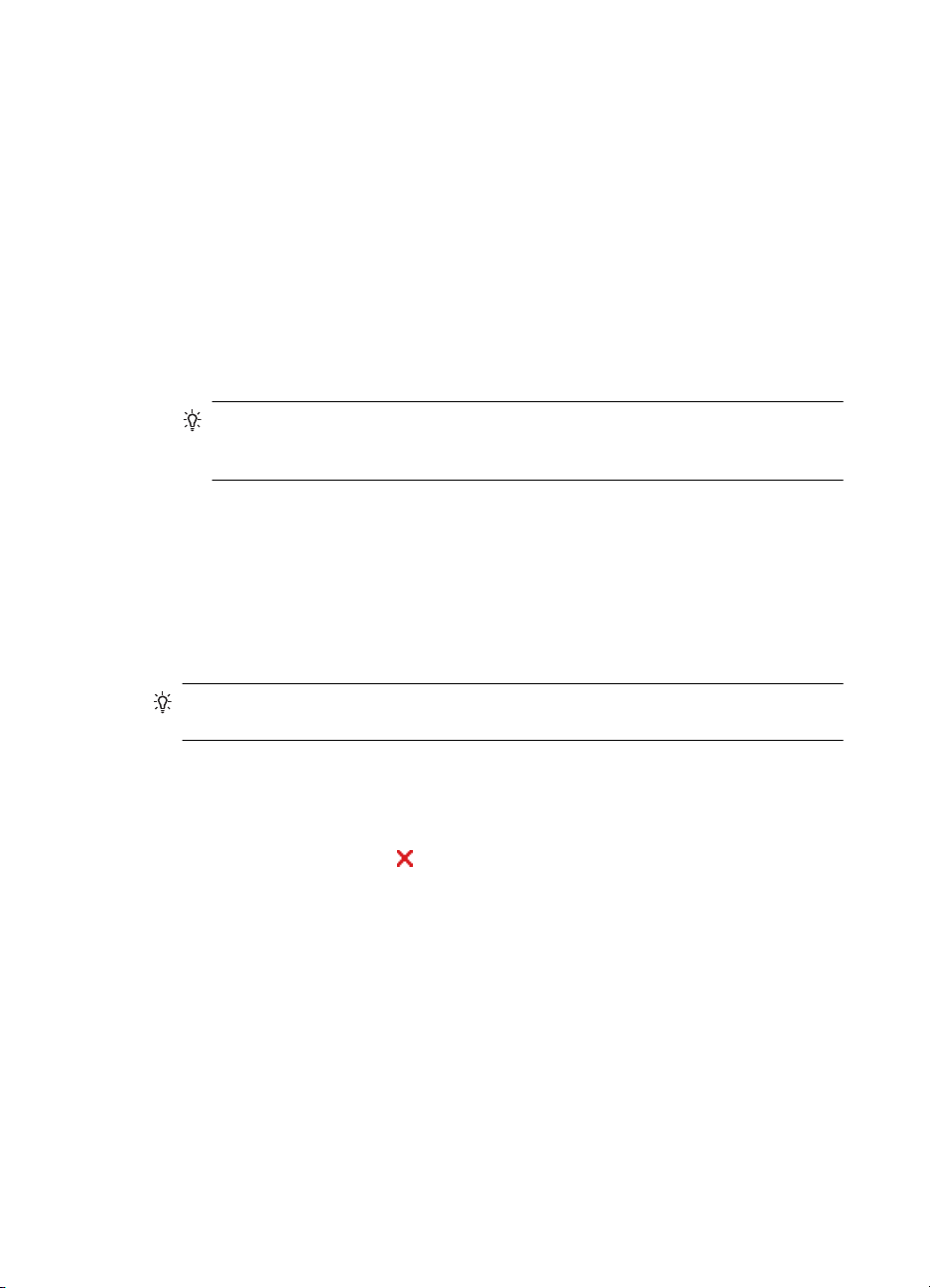
2. . fejezet
Weblap nyomtatása (csak Windows)
A HP nyomtató készülékkel a webböngészőből nyomtathat weblapokat.
Internet Explorer 6.0 vagy újabb böngésző használata esetén a HP Intelligens webes
nyomtatás segítségével egyszerű, kiszámítható webes nyomtatást végezhet, megadva,
hogy mit és hogyan szeretne nyomtatni. A HP Smart Web Printing szolgáltatást az
Internet Explorer eszközsávjából érheti el. További információkért a HP Smart Web
Printing szolgáltatásról tekintse meg a hozzá tartozó súgót.
Weblap nyomtatása
1. Győződjön meg arról, hogy van papír az adagolótálcában.
2. A webböngésző Fájl menüjében kattintson a Nyomtatás parancsra.
Tipp A legjobb eredmények eléréséhez adja meg a HP Intelligens webes
nyomtatás beállítást a Fájl menüben. A funkció engedélyezett állapotában egy
pipa jelenik meg a menüpont mellett.
Megjelenik a Nyomtatás párbeszédpanel.
3. Győződjön meg arról, hogy a készülék a kiválasztott nyomtató.
4. Ha webböngészője támogatja, jelölje ki a weblapnak azt a részét, amelyet nyomtatni
szeretne.
Az Internet Explorerben például a Beállítások fülre kattintva kiválaszthatja az Ahogy
a képernyőn megjelenik, a Csak a kijelölt keretet vagy a Hivatkozott
dokumentumok nyomtatása beállításokat.
5. A weboldal nyomtatásához kattintson a Nyomtatás vagy az OK gombra.
Tipp Előfordulhat, hogy a weboldal helyes kinyomtatásához a tájolást a Fekvő
lehetőségre kell állítani.
Nyomtatási feladat leállítása
Az alábbi módszerek egyikének használatával törölhet egy nyomtatási feladatot:
Kezelőpanel: Nyomja meg az
feldolgozás alatt álló nyomtatási feladat. Ez a művelet nem befolyásolja a feldolgozásra
váró feladatokat.
Windows: Kattintson duplán a képernyő jobb alsó sarkán található nyomtatóikonra.
Jelölje ki a nyomtatási feladatot, majd nyomja meg a billentyűzet Delete billentyűjét.
Mac OS X: Kattintson a dokkban a nyomtató ikonjára, jelölje ki a dokumentumot, majd
kattintson a Delete (Törlés) gombra.
26 A készülék használata
Visszavonás gombot. Ekkor törlődik az éppen

3 Konfigurálás és felügyelet
Ezt az információt a rendszergazdának, illetve a készülék felügyeletéért felelős
személynek ajánlatos elolvasnia. Ez a szakasz a következő témakörökről tartalmaz
információkat:
•
A készülék felügyelete
A készülék felügyeleti eszközeinek használata
•
A nyomtatóállapot-jelentési oldal bemutatása
•
A hálózatbeállítási állapotjelentés értelmezése
•
Az eszköz beállítása (Windows)
•
Az eszköz beállítása (Mac OS X)
•
Hangolja össze a tűzfalat a HP készülékekkel (csak Windows)
•
A tűzfallal kapcsolatos különleges információk
•
A szoftver eltávolítása és újratelepítése
•
A készülék felügyelete
Az alábbi felsorolás tartalmazza a készülék felügyeletéhez szükséges legáltalánosabb
eszközöket. Az eszközök elérhetőségéről és használatáról bővebben lásd:
felügyeleti eszközeinek használata.
Megjegyzés Bizonyos eljárások más módszereket is magukban foglalhatnak.
Windows
• Az eszköz kezelőpanele
• Nyomtatóillesztő-program
• Eszköztár
• Hálózati eszközkészlet
• Beépített webkiszolgáló
A készülék
Mac OS X
• Az eszköz kezelőpanele
• HP Utility
• Beépített webkiszolgáló
Ez a rész a következő témaköröket tárgyalja:
Eszközfigyelés
•
A készülék adminisztrálása
•
Konfigurálás és felügyelet 27

3. . fejezet
Eszközfigyelés
Eszköz Elérhető adatok
Az eszköz kezelőpanele Információ a feldolgozás alatt álló feladatok
Beépített webkiszolgáló
Eszközkészlet (Windows) Nyomtatópatron-információk: A tintaszintek
HP Utility (Mac OS X) Ink cartridge information: Kattintson a
HP Szolgáltatóközpont Információt nyújt a nyomtató aktuális
*A tintaszinttel kapcsolatos riasztások és jelzések csak becsült adatokon alapulnak. Ha
alacsony tintaszintre figyelmeztető riasztást kap, a nyomtatási lehetőség kiesésének
elkerülésére érdemes előkészítenie egy cserepatront. Nem kell cserélnie a
nyomtatópatront, amíg a nyomtatási minőség elfogadhatatlanná nem válik.
A készülék adminisztrálása
Ez a szakasz a készülék adminisztrálásával és a beállítások módosításával kapcsolatos
információkat tartalmaz.
állapotáról, a készülék működéséről, valamint a
tintapatronok és a nyomtatófejek állapotáról.
Információ a nyomtató állapotáról:
•
Kattintson az Információ fülre, majd
válasszon a bal oldali ablaktáblában.
Összesített tinta- és
•
hordozófelhasználás: Kattintson az
Információ lapra, majd a bal oldali panelen
található Használati jelentés elemre.
megtekintéséhez kattintson a Becsült
tintaszintek lapra, majd görgessen lefelé A
tintapatron adatai gomb megjelenítéséhez. A
tintapatronok cseréjével kapcsolatos adatok
megjelenítéséhez kattintson a gombra.*
Supplies Status gombra. *
állapotáról.
Eszköz Művelet
Kezelőpanel Hálózati beállítások visszaállítása:Nyomja meg és
Beépített webkiszolgáló
28 Konfigurálás és felügyelet
tartsa lenyomva a Főkapcsoló gombot, nyomja
meg kétszer a Hálózat gombot, nyomja le
háromszor a Visszavonás gombot, majd engedje
el a Főkapcsoló gombot. További információ itt
olvasható:
•
•
•
Hibaelhárítási tippek és források.
A beépített webkiszolgáló jelszavának
beállítása: Kattintson a Beállítások lapra, majd
a bal oldali panelen található Biztonság elemre.
A készülék karbantartási feladatainak
végrehajtása: Kattintson a Beállítások lapra,
majd a bal oldali panelen található
Készülékszolgáltatások elemre.
A nyelv és az ország/térség beállítása:
Kattintson a Beállítások lapra, majd a bal oldali
panelen található Nemzetközi elemre.

(folytatás)
Eszköz Művelet
A hálózati beállítások megadása: Kattintson a
•
Hálózatkezelés lapra, majd a bal oldali panelen
található beállítások egyikére.
Kellékek rendelése: Bármelyik lapon kattintson
•
a Kellékek rendelése gombra, és kövesse a
képernyőn megjelenő útmutatásokat.
Támogatás: Bármelyik lapon kattintson a
•
Támogatás gombra, és válasszon a támogatási
lehetőségek közül.
Eszközkészlet (Windows)
Hálózati eszköztár (Windows) Hálózati beállítások megjelenítése és módosítása
HP Printer Utility (Mac OS X) A készülék karbantartási feladatainak
A készülék karbantartási feladatainak
•
végrehajtása: Kattintson az
Eszközszolgáltatások fülre.
Hálózati beállítások konfigurálása: Kattintson
•
a Hálózati beállítások lapra, majd kattintson a
Beállítások módosítása gombra a Hálózati
eszközkészlet elindításához.
Kattintson az eszközkészletben a Hálózati
beállítások fülre.
Beállítások módosítása: Kattintson a
•
Beállítások módosítása gombra.
Hálózati diagnosztika futtatása (a hálózatra
•
kapcsolt nyomtató csatlakozásának
ellenőrzéséhez):
Ha a nyomtató nem csatlakozik, kattintson a
◦
Beállítások módosítása, majd a Hálózati
diagnosztika futtatása lehetőségre.
Ha a nyomtató csatlakozása rendben van,
◦
megnyílik a szerszámosláda. Ekkor
kattintson a Segédprogramok fülre, majd a
Hálózati diagnosztika futtatása
lehetőségre.
A nyomtató IP-címének módosítása: A
•
Hálózati beállítások fülön a kapcsolat típusától
függően kattintson a Vezetékes fülre,
szerkessze az IP-beállítások lehetőséget, majd
kattintson az OK gombra.
A nyomtató DNS-beállításának módosítása: A
•
Hálózati beállítások fülön a kapcsolat típusától
függően kattintson a Vezetékes fülre,
szerkessze a DNS-beállítások lehetőséget,
majd kattintson az OK gombra.
végrehajtása: Nyissa meg az Information and
Support (Információ és támogatás) lapot, majd
kattintson az elvégzendő feladatnak megfelelő
gombra.
29

3. . fejezet
A készülék felügyeleti eszközeinek használata
Az alábbi felsorolás tartalmazza a készülék felügyeletéhez szükséges legáltalánosabb
eszközöket.
•
Beépített webkiszolgáló
Eszközkészlet (Windows)
•
A HP Szolgáltatóközpont használata (Windows)
•
HP Utility (Mac OS X)
•
Beépített webkiszolgáló
Ha a készülék hálózathoz csatlakozik, a beépített webkiszolgáló segítségével
állapotinformációkat tekinthet meg, beállításokat módosíthat, valamint kezelheti a
készüléket a számítógépről.
Megjegyzés A beépített webkiszolgáló rendszerkövetelményeinek listáját a A
beépített webkiszolgáló jellemzői című részben találja.
A beépített webkiszolgáló bizonyos beállításait jelszóval lehet védeni.
A beépített webkiszolgáló abban az esetben is megnyithatja és használhatja, ha nem
rendelkezik internetkapcsolattal; egyes szolgáltatások azonban így nem érhetők el.
A beépített webkiszolgáló (EWS, Embedded Web Server) böngészéskor kisméretű
szövegfájlokat (úgynevezett sütiket vagy cookie-kat) helyez el a merevlemezen. Ezek a
fájlok teszik lehetővé, hogy a beépített webkiszolgáló a következő látogatáskor felismerje
a számítógépet. Ha például beállította a beépített webkiszolgáló nyelvét, a cookie
segítségével tud visszaemlékezni a beállított nyelvre, így az EWS következő elérésekor
az oldalak ezen a nyelven jelenhetnek meg. Bár vannak olyan cookie-k, amelyek minden
munkamenet végén törlődnek (ilyen például a beállított nyelvet tároló cookie is), másik
(például az ügyfélspecifikus beállításokat tároló cookie) a manuális törlésig tárolódnak a
számítógépen.
A böngészőt be lehet állítani az összes cookie elfogadására, illetve úgy is, hogy
figyelmeztetést adjon minden cookie felkínálása esetén, így a felhasználónak lehetősége
van arra, hogy egyenként eldöntse, elfogadja vagy elutasítja őket. A böngésző
használatával lehet eltávolítani a nemkívánatos cookie-kat is.
Megjegyzés Ha úgy dönt, hogy letiltja a cookie-kat, ez – a készüléktől függően – a
következő funkciók közül egynek vagy többnek a letiltását is jelenti:
• A meglévő lap automatikus frissítése
• Megnyitás ugyanott, ahol kilépett az alkalmazásból (különösen hasznos a telepítő
varázslók használata esetében)
• Más felhasználók megakadályozása abban, hogy ugyanazokat a beállításokat
módosítsák Önnel egy időben
• A böngészőben használt nyelvre vonatkozó EWS-beállítás megjegyzése
30 Konfigurálás és felügyelet

Az adatvédelmi és a cookie-kra vonatkozó beállítások módosításával, a cookie-k
megjelenítésével vagy törlésével kapcsolatban a webböngésző dokumentációjában talál
tájékoztatást.
•
A beépített webkiszolgáló megnyitása
A beépített webkiszolgáló lapjai
•
A beépített webkiszolgáló megnyitása
Megjegyzés A készüléknek hálózatban kell lennie, és IP-címmel kell rendelkeznie.
A beépített webkiszolgáló az alábbi módszerekkel nyitható meg:
• Webböngésző: A számítógépen futó webböngészőbe írja be a készülék beállított
IP-címét vagy állomásnevét.
Ha az IP-cím például 123.123.123.123, a webböngészőbe a következő címet kell
beírnia: http://123.123.123.123.
Az IP-cím és a gazdagépnév az állapotjelentésben olvasható. További információ itt
olvasható:
A hálózatbeállítási állapotjelentés értelmezése.
A beágyazott webkiszolgáló megnyitása után felveheti az oldalt a Kedvencek közé,
így később bármikor egyszerűen megnyithatja.
• Windows tálca: A jobb gombbal kattintson a HP Digital Imaging Monitor ikonra a
Windows tálcán, válassza ki a megfelelő készüléket, majd kattintson a Hálózati
beállítások (Beépített webkiszolgáló) lehetőségre.
• Windows Vista: Az eszközök hálózati listájában kattintson a jobb gombbal az
eszközre, majd válassza ki az Eszköz weblapjának megtekintése lehetőséget.
A beépített webkiszolgáló lapjai
A beépített webkiszolgáló olyan lapokat tartalmaz, amelyek segítségével megtekintheti
a készülékkel kapcsolatos információkat, illetve módosíthatja a beállításokat. A lapokon
egyéb online szolgáltatásokra mutató hivatkozások is találhatók.
Lapok/gombok Tartalom
Információ lap Állapotinformációkat jelenít meg a készülékkel, a
Beállítások lap Megjeleníti a készüléken megadott beállításokat, és
Hálózatkezelés lap Megjeleníti az eszköz esetében megadott hálózati
tintakészlettel és a tintafelhasználással
kapcsolatban, valamint itt megtekintheti a
készülékesemények naplóját (például a hibákat).
Megjegyzés A tintaszinttel kapcsolatos riasztások
és jelzések csak becsült adatokon alapulnak. Ha
alacsony tintaszintre figyelmeztető riasztást kap, a
nyomtatási lehetőség kiesésének elkerülésére
érdemes előkészítenie egy cserepatront. Nem kell
cserélnie a nyomtatópatront, amíg a nyomtatási
minőség elfogadhatatlanná nem válik.
lehetőséget biztosít ezek módosítására.
beállításokat és a hálózat állapotát. Ezek az oldalak
csak akkor jelennek meg, ha az eszköz egy
hálózathoz csatlakozik.
A készülék felügyeleti eszközeinek használata 31

3. . fejezet
(folytatás)
Lapok/gombok Tartalom
Támogatás és Kellékek rendelése gomb A Támogatás részen számos támogatási
Eszközkészlet (Windows)
Az Eszközkészlet karbantartási információt ad a készülékről.
Megjegyzés Az Eszköztár a telepítőlemezről telepíthető, a teljes telepítési beállítás
kiválasztásával, ha a számítógép megfelel a rendszerkövetelményeknek.
Ez a rész a következő témaköröket tárgyalja:
•
Az Eszköztár megnyitása
Az Eszközkészlet lapjai
•
Hálózati eszközkészlet
•
Az Eszköztár megnyitása
• A HP Szolgáltatóközpont programban kattintson a Beállítások, majd a Nyomtatási
beállítások pontra, és válassza a Nyomtató-eszköztár parancsot.
- vagy -
• Kattintson a jobb gombbal a tálcán a HP Digital Imaging Monitor ikonra, mutasson a
Nyomtató típusa pontra, majd válassza a Nyomtató-eszköztár megjelenítése
parancsot.
- vagy -
1. Nyissa meg a nyomtatni kívánt dokumentumot.
2. Az alkalmazás Fájl menüjében kattintson a Nyomtatás menüpontra, majd kattintson
a Beállítás, a Beállítások vagy a Tulajdonságok lehetőségre. (A lehetőségek
elérhetősége az éppen használt alkalmazástól függ.)
3. Kattintson a Szolgáltatás fülre, majd a Nyomtatási szolgáltatások gombra.
szolgáltatás érhető el.
A Kellékek rendelése gomb segítségével az
interneten keresztül rendelhet kellékeket.
32 Konfigurálás és felügyelet

Az Eszközkészlet lapjai
Az Eszközkészlet az alábbi lapokat tartalmazza.
Lap Tartalom
Becsült tintaszint
Eszközszolgáltatások
Hálózati beállítások Információk a hálózati beállításokról. A Beállítások
Tintaszint-információ: Az egyes tintapatronok
•
becsült tintaszintjét jeleníti meg.
Megjegyzés A tintaszinttel kapcsolatos
riasztások és jelzések csak becsült adatokon
alapulnak. Ha alacsony tintaszintre
figyelmeztető riasztást kap, a nyomtatási
lehetőség kiesésének elkerülésére érdemes
előkészítenie egy cserepatront. Nem kell
cserélnie a nyomtatópatront, amíg a nyomtatási
minőség elfogadhatatlanná nem válik.
Online vásárlás: Hozzáférést nyújt egy olyan
•
webhelyhez, ahol nyomtatási kellékeket
rendelhet a készülékhez.
Telefonos rendelés: Megmutatja azokat a
•
telefonszámokat, amelyek segítségével
kellékeket rendelhet az eszközhöz. A
telefonszámok nem minden országban/
térségben érhetők el.
A nyomtatópatronokkal kapcsolatos
•
részletek:Kijelzi a behelyezett tintapatronok
rendelési számait.
Nyomtatóállapot-jelentési oldal: Kinyomtatja a
•
készülék nyomtatóállapot-jelentési oldalát. Ez az
oldal a készülékről és a kellékekről tartalmaz
információkat. További információ itt olvasható:
A nyomtatóállapot-jelentési oldal bemutatása.
A nyomtatási minőség diagnosztikai
•
oldalának nyomtatása: Kinyomtatja a készülék
nyomtatásminőség-diagnosztikai oldalát. Ez az
oldal a készülékről és a tintapatronokról
tartalmaz információkat.
A nyomtatófejek beigazítása: Segítséget nyújt
•
a nyomtatófejek beállításához. További
információ itt olvasható:
beigazítása.
A nyomtatófejek tisztítása: Segítséget nyújt a
•
nyomtatófejek tisztításához. További információ
itt olvasható:
módosítása segítségével nyithatja meg a Hálózati
eszközkészletet, és módosíthatja a hálózati
beállításokat.
Tisztítsa meg a nyomtatófejet.
A nyomtatófej
Hálózati eszközkészlet
A Hálózati eszközkészlet bizonyos hálózati beállítások megtekintését és
megváltoztatását teszi lehetővé. Megváltoztathatja az IP-címet és teszteket hajthat
végre.
A készülék felügyeleti eszközeinek használata 33

3. . fejezet
Megjegyzés A Hálózati eszköztár csak akkor áll rendelkezésre, ha a készüléket egy
hálózatba telepítette.
A Hálózati eszközkészlet program megnyitása
1. Nyissa meg az Eszköztárt.
2. Kattintson a Hálózati beállítások fülre.
3. Kattintson a Beállítások módosítása... gombra.
4. Hajtsa végre a következő műveletek valamelyikét:
• A vezetékes hálózati beállítások módosításához kattintson a Vezetékes hálózati
beállítások elemre.
• Diagnosztikai tesztek futtatásához kattintson a Segédprogramok elemre.
A HP Szolgáltatóközpont használata (Windows)
A HP Szolgáltatóközpont segítségével módosíthatja a nyomtatási beállításokat,
kellékeket rendelhet és elérheti a képernyőn megjelenő súgót.
A HP Szolgáltatóközpont szoftverben elérhető funkciók a telepített készülékektől
függőek. A HP Szolgáltatóközpont mindig a kijelölt készüléknek megfelelő ikonokat
jeleníti meg. Ha a kijelölt készülék valamelyik funkcióval nem rendelkezik, a HP
Szolgáltatóközpont képernyőjén az adott funkcióhoz tartozó ikon nem látható.
A HP Szolgáltatóközpont megnyitása
• Kattintson kétszer a tálcán található HP Digital Imaging Monitor ikonra.
• Kattintson kétszer a Szolgáltatóközpont ikonra.
• Kattintson a Start menüre, mutasson a Minden program pontra, kattintson a HP,
majd a HP Szolgáltatóközpont parancsra
HP Utility (Mac OS X)
A HP Utility olyan eszközöket tartalmaz, amelyekkel beállíthatja a nyomtatási
beállításokat, kalibrálhatja az eszközt, online rendelést adhat le, és a weboldalt támogató
információkat találhat velük.
Ez a rész a következő témaköröket tárgyalja:
•
A HP Utility megnyitása
HP Utility
•
A HP Utility megnyitása
A HP Utility megnyitásához
▲ Kattintson a HP Utility ikonra a Dokkban.
Megjegyzés Ha az ikon nem jelenik meg a Dokkban, kattintson a Spotlight
ikonra a menü jobb oldalán, írja be a dobozba, hogy HP Utility , majd
kattintson a HP Utility belépésre.
34 Konfigurálás és felügyelet

HP Utility
• A kellékek állapota: Az aktuálisan használt tintapatronok és a nyomtatófejek adatait
jeleníti meg.
Megjegyzés A tintaszinttel kapcsolatos riasztások és jelzések csak becsült
adatokon alapulnak. Ha alacsony tintaszintre figyelmeztető riasztást kap, a
nyomtatási lehetőség kiesésének elkerülésére érdemes előkészítenie egy
cserepatront. Nem kell cserélnie a nyomtatópatront, amíg a nyomtatási minőség
elfogadhatatlanná nem válik.
• A kellékek adatai: A tintapatronokkal és a nyomtatófejekkel kapcsolatos
információkat jeleníti meg.
• Eszközinformációk: A készülék típusát és gyári számát jeleníti meg. Ez az oldal a
készülékről és a kellékekről tartalmaz információkat.
• Nyomtatásminőségi diagnosztika: A nyomtatási minőségre vonatkozó
diagnosztikai oldal nyomtatása.
• A nyomtatófejek tisztítása: Végigvezeti a nyomtatófej tisztítási folyamatán.
• Beigazítás: Végigvezeti a nyomtatófej beigazítási folyamatán.
• HP támogatás: Hozzáférést nyújt a HP webhelyéhez, ahol támogatást találhat a
készülékhez, a készüléket regisztrálhatja, és tájékozódhat az elhasznált kellékek
visszaküldésének és újrafelhasználásának lehetőségeiről.
• Nyomtatóállapot-jelentés: A nyomtatóállapot-jelentés nyomtatása. További
tudnivalók:
A nyomtatóállapot-jelentési oldal bemutatása
A nyomtatóállapot-jelentési oldal bemutatása
A nyomtatóállapot-jelentési oldalt az alábbiakra használhatja:
• Az eszköz aktuális adatainak és a tintapatronok állapotának megtekintése
• Segít a problémák elhárításában
A nyomtatóállapot-jelentési oldal bemutatása 35

3. . fejezet
Ha a HP-val lép kapcsolatba, gyakran jó hasznát veheti a nyomtatóállapot-jelentési
oldalnak.
1. Nyomtató adatai: Az eszköz adatait mutatja (például a készülék nevét, a
modellszámot, a sorozatszámot és a firmware verziószámát), valamint a tálcáról
nyomtatott oldalak számát.
2. A tintapatron állapota: A becsült tintaszintek kijelzése (grafikon formájában), a
tintapatronok cikkszámának és lejárati dátumának megtekintése.
Megjegyzés A tintaszinttel kapcsolatos riasztások és jelzések csak becsült
adatokon alapulnak. Ha alacsony tintaszintre figyelmeztető riasztást kap, a
nyomtatási lehetőség kiesésének elkerülésére érdemes előkészítenie egy
cserepatront. Nem kell cserélnie a nyomtatópatront, amíg a nyomtatási minőség
elfogadhatatlanná nem válik.
3. A nyomtatófej állapota: Kijelzi a színeket, a nyomtatófej állapotát, az
alkatrészszámokat, az első behelyezés időpontját, a jótállással kapcsolatos
időpontokat és az összesített tintahasználati adatokat.
Nyomtatóállapot-jelentési oldal kinyomtatása:
• Kezelőpanel: Nyomja meg és tartsa lenyomva a
másodpercig.
• Eszköztár (Windows): Kattintson a Készülékszolgáltatások fülre, majd a
Nyomtatóállapot-jelentés nyomtatása parancsra.
36 Konfigurálás és felügyelet
Visszavonás gombot 3

• HP Utility (Mac OS X): Kattintson az Eszközinformációk gombra majd a
Konfigurációs oldal nyomtatása parancsra.
• Beágyazott webkiszolgáló: Kattintson a Beállítások lehetőségre, a bal oldali panel
Eszköz eleme alatt kattintson az Eszközszolgáltatások elemre, majd válassza ki a
Nyomtatóállapot-jelentés lehetőséget a legördülő menüből a Jelentések elem
alatt, ezután kattintson a Nyomtatás gombra.
A hálózatbeállítási állapotjelentés értelmezése
A hálózatbeállítási állapotjelentés az eszköz hálózati beállításait tartalmazza.
A hálózatbeállítási állapotjelentés értelmezése 37

3. . fejezet
1. Általános tudnivalók: A hálózat aktuális állapotának és kapcsolattípusának
megjelenítése, valamint egyéb adatok, például a beépített webkiszolgáló URLcímének és a készülék hardvercímének kijelzése.
Hálózat állapota: A beállítás lehet „Kész” vagy „Kapcsolat nélküli” értékű. A
„Kapcsolat nélküli” beállítás vagy azt jelzi, hogy az IP-címet a DNS-kiszolgáló éppen
most osztja ki, vagy hogy az AutoIP vagy a hálózat éppen nem érhető el.
2. 802.3 vezetékes: A vezetékes hálózati kapcsolat adatainak (például az állomásnév,
az IP-cím, az alhálózati maszk, az alapértelmezett átjáró és a kiszolgáló)
megjelenítése.
Hivatk. beállítása: A lehetséges értékek a következők: „10T/100T HalfDplx/
FullDplx”, „10T HalfDplx”, „100T FullDplx” és „100T HalfDplx”.
3. Egyebek: Az adatok – például az adminisztrátor adatainak – megjelenítése.
• mDNS: Az aktív adatszórásos tartománynév-rendszer (Multicast Domain Name
System, mDNS) adatait mutatja. Az mDNS szolgáltatásait általában IP-címek és
nevek feloldására használják – az 5353-as UDP-porton keresztül – olyan kisebb
hálózatokon, amelyeken nincs hagyományos DNS-kiszolgáló.
• SLP: Az aktuális szolgáltatáskereső protokoll (Service Location Protocol, SLP)
kapcsolat állapotát mutatja. Az SLP protokollt a hálózati felügyeleti alkalmazások
az eszközök felügyeletére használják. Az eszköz támogatja az SNMPv1
protokollt az IP-hálózatokon.
A hálózatbeállítási oldal kinyomtatása az eszköz kezelőpaneljéről
Nyomja meg a
Hálózat gombot
Az eszköz beállítása (Windows)
A készüléket csatlakoztathatja közvetlenül a számítógéphez, vagy megoszthatja a
hálózat felhasználóival.
Megjegyzés A számítógéprendszer csak akkor futtatja a telepítőprogramot, ha
telepítették a Microsoft Internet Explorer 6.0 vagy újabb verzióját.
A nyomtató-illesztőprogram Windows XP, Windows Vista vagy Windows 7 rendszerre
történő telepítéséhez ezenkívül rendszergazdai jogokkal is kell rendelkeznie.
A HP azt ajánlja, hogy a készülék telepítésénél a szoftver telepítése után csatlakoztassa
a készüléket, mivel a telepítőprogram úgy van kialakítva, hogy a telepítés így legyen a
legegyszerűbb. Ha azonban a kábelt csatlakoztatta előbb, olvassa el a következő
témakört:
Közvetlen kapcsolat
A készüléket USB-kábellel csatlakoztathatja közvetlenül a számítógéphez.
A HP azt ajánlja, hogy a készülék telepítésénél akkor csatlakoztassa a készüléket, amikor
ezt a telepítőprogram kéri, mivel a program úgy van kialakítva, hogy a telepítés így legyen
A készülék csatlakoztatása a szoftver telepítése előtt.
Megjegyzés Ha a készülék szoftverét Windows rendszerű számítógépre telepíti, és
a készüléket ahhoz csatlakoztatja, ugyanahhoz a számítógéphez további
készülékeket is csatlakoztathat USB-kábellel anélkül, hogy újra kellene telepítenie a
készülék szoftverét.
38 Konfigurálás és felügyelet

a legegyszerűbb. Ha azonban a kábelt csatlakoztatta előbb, olvassa el a következő
témakört:
A készülék csatlakoztatása a szoftver telepítése előtt.
A szoftver telepítése a készülék csatlakoztatása előtt (ajánlott eljárás)
1. Zárja be az esetleg futó alkalmazásokat.
2. Helyezze a telepítőlemezt a CD-meghajtóba. A CD menüje automatikusan
megjelenik. Ha a CD menüje nem jelenik meg automatikusan, kattintson kétszer a
telepítőprogram ikonjára a telepítőlemezen.
3. A CD menüben kattintson egy telepítési lehetőségre, majd kövesse a képernyőn
megjelenő utasításokat.
Megjegyzés A készüléket megoszthatja más számítógépekkel egy egyszerű
hálózati funkció, az úgynevezett helyileg megosztott hálózat használatával. További
tudnivalók:
A készülék megosztása helyi hálózaton.
A készülék csatlakoztatása a szoftver telepítése előtt
Ha a készüléket a készülék szoftverének telepítése előtt csatlakoztatja a számítógéphez,
a számítógép képernyőjén megjelenik az Új hardver varázsló.
Megjegyzés Ha a készüléket bekapcsolta, addig ne kapcsolja ki, illetve ne húzza ki
a készülékből a kábelt, amíg fut a telepítőprogram. Ellenkező esetben a
telepítőprogram működése megszakad.
Megjegyzés Ha a készüléket a szoftver telepítése előtt Windows 7 operációs
rendszer alatt működő számítógéphez csatlakoztatja, a HP szoftver telepítését a
nyomtatóhoz mellékelt indító CD-ről kell elvégeznie.
A készülék csatlakoztatása (Windows XP és Windows Vista esetén)
1. Az Új hardver varázslóban az illesztőprogram megkeresésének módszerét
meghatározó párbeszédpanelen válassza a Speciális beállítást, és kattintson a
Tovább gombra.
Megjegyzés Ne engedélyezze az Új hardver varázsló számára, hogy
automatikusan keresse meg az illesztőprogramot.
2. Válassza ki az illesztőprogram elérési helyének megadásához tartozó
jelölőnégyzetet, és győződjön meg arról, hogy a többi négyzet ne legyen bejelölve.
3. Helyezze a telepítőlemezt a CD-meghajtóba. Ha megjelenik a CD menüje, zárja be.
4. Keresse meg a telepítőlemez (például D: meghajtó) gyökérkönyvtárát, majd
kattintson az OK gombra.
5. Kattintson a Tovább elemre, majd kövesse a képernyőn megjelenő utasításokat.
6. Az Új hardver varázsló bezárásához kattintson a Befejezés gombra. A varázsló
automatikusan elindítja a telepítőprogramot (ez eltarthat egy rövid ideig).
7. Fejezze be a telepítést.
Az eszköz beállítása (Windows) 39

3. . fejezet
A készülék csatlakoztatása (Windows 7 esetén)
1. Helyezze a telepítőlemezt a CD-meghajtóba. A CD menüje automatikusan
megjelenik. Ha a CD menüje nem jelenik meg automatikusan, kattintson kétszer a
telepítőprogram ikonjára a telepítőlemezen.
2. A CD menüben kattintson egy telepítési lehetőségre, majd kövesse a képernyőn
megjelenő utasításokat.
Megjegyzés A készüléket megoszthatja más számítógépekkel egy egyszerű
hálózati funkció, az úgynevezett helyileg megosztott hálózat használatával. További
tudnivalók:
A készülék megosztása helyi hálózaton.
A készülék megosztása helyi hálózaton
A helyileg megosztott hálózatokon a készülék USB-kábel használatával közvetlenül
csatlakozik a kijelölt számítógéphez (a kiszolgálóhoz), és a többi számítógép (az
ügyfelek) számára megosztva érhető el.
Megjegyzés Közvetlenül csatlakozó készülék megosztása esetén a legújabb
operációs rendszerrel rendelkező számítógépet használja kiszolgálóként.
Ezt az elrendezést kis csoportok és alacsony használati mutatók esetén érdemes
alkalmazni. A készülékhez csatlakozó számítógép lelassul, ha sokan nyomtatnak a
készülékkel.
1. Kattintson a Start gombra, majd a Nyomtatók vagy a Nyomtatók és faxok
lehetőségre.
- vagy Kattintson a Start gombra, kattintson a Vezérlőpult menüpontra, majd válassza a
Nyomtatók ikont.
2. Kattintson a jobb gombbal a készülék ikonjára, és válassza a Tulajdonságok
parancsot, majd kattintson a Megosztás fülre.
3. A megfelelő beállítás választásával ossza meg a készüléket, majd adja meg a
megosztási nevét.
Hálózati kapcsolat
Ha a készülék hálózati funkciókkal is rendelkezik, a hálózati környezetben megosztható
a hálózatra közvetlenül csatlakoztatva is. Ilyen típusú kapcsolat esetén a készüléket a
hálózat bármelyik számítógépéről kezelni lehet a beépített webkiszolgáló használatával.
Megjegyzés A számítógéprendszer csak akkor futtatja a telepítőprogramot, ha
telepítették a Microsoft Internet Explorer 6.0 vagy újabb verzióját.
40 Konfigurálás és felügyelet

Válassza ki a hálózat típusának megfelelő telepítési beállítást:
• Kliens-kiszolgáló típusú hálózat: Ha a hálózaton van egy nyomtatókiszolgálónak
kijelölt számítógép, a készülék szoftverét a kiszolgálóra telepítse, majd ezután
telepítse a készülék szoftverét az ügyfélszámítógépekre. További tájékoztatást a
következő részekben talál:
A készülék telepítése hálózati környezetben és A
készülék szoftverének telepítése az ügyfélszámítógépekre. Ezzel a módszerrel nem
oszthatja meg a készülék összes funkcióját. Az ügyfélszámítógépek kizárólag
nyomtathatnak a készülék segítségével.
• Egyenrangú hálózat: Ha egyenrangú hálózatot használ (kijelölt nyomtatókiszolgáló
nélküli hálózatot), a szoftvert azokra a számítógépekre telepítse, amelyek a
készüléket használni fogják. További tudnivalók:
A készülék telepítése hálózati
környezetben.
Ezenkívül hálózati nyomtatóhoz mindkét típusú hálózatban csatlakozhat a Windows
rendszer Nyomtató hozzáadása varázslójának használatával. További tudnivalók:
Nyomtató illesztőprogramjának telepítése a Nyomtató hozzáadása parancs
segítségével.
A készülék telepítése hálózati környezetben
A készülék szoftverét a következő lépések végrehajtásával telepítheti a különböző
hálózati környezeteknek megfelelően:
Egyenrangú hálózatot használ (kijelölt nyomtatókiszolgáló nélküli hálózatot)
1. Vegye le a védősapkát a készülék hálózati portjáról, és csatlakoztassa a készüléket
a hálózathoz.
2. Zárjon be minden külön tűzfalprogramot és más futó alkalmazást a
nyomtatókiszolgálóként működő számítógépen.
3. Helyezze a telepítőlemezt a CD-meghajtóba. A CD menü automatikusan elindul. Ha
a CD menü nem indul el automatikusan, akkor keresse meg a számítógép CDmeghajtójának könyvtárát, majd kattintson kétszer a Setup.exe fájlra.
4. A CD menüben kattintson egy telepítési lehetőségre, majd kövesse a képernyőn
megjelenő utasításokat.
5. A Kapcsolat típusa képernyőn válassza a Hálózati eszköz beállítást, és kattintson
a Tovább gombra.
6. A telepítés befejezéséhez kövesse a képernyőn megjelenő utasításokat.
Megjegyzés A készülék Windows ügyfélszámítógépekkel való megosztásáról a
következő helyeken olvashat:
A készülék szoftverének telepítése az
ügyfélszámítógépekre és A készülék megosztása helyi hálózaton.
A készülék szoftverének telepítése az ügyfélszámítógépekre
Miután telepítette a nyomtatóillesztő-programokat a nyomtatókiszolgálóként működő
számítógépre, a nyomtatási funkciók megoszthatók. A hálózati készüléket használni
kívánó Windows felhasználóknak telepíteniük kell a szoftvert számítógépeikre
(ügyfélgépeikre).
Az eszköz beállítása (Windows) 41

3. . fejezet
Az ügyfélszámítógépek a következő módokon kapcsolódhatnak a készülékhez:
• A Nyomtatók mappában kattintson duplán a Nyomtató hozzáadása ikonra, majd
kövesse a hálózati telepítéshez tartozó utasításokat. További tudnivalók:
illesztőprogramjának telepítése a Nyomtató hozzáadása parancs segítségével.
• A hálózaton tallózzon a készülékhez, és húzza annak ikonját a Nyomtatók mappába.
• Adja hozzá az eszközt és az INF fájlból telepítse alkalmazást a hálózaton. A
telepítőlemezen az INF fájlok a lemez gyökérkönyvtárában találhatók.
Nyomtató illesztőprogramjának telepítése a Nyomtató hozzáadása parancs segítségével
1. Kattintson a Start gombra, majd a Nyomtatók vagy a Nyomtatók és faxok
lehetőségre.
- vagy Kattintson a Start gombra, kattintson a Vezérlőpult menüpontra, majd válassza a
Nyomtatók ikont.
2. Kattintson duplán a Nyomtató hozzáadása ikonra, majd kattintson a Tovább
gombra.
3. Válassza a Hálózati nyomtató vagy a Hálózati nyomtatókiszolgáló elemet.
4. Kattintson a Tovább gombra.
5. Hajtsa végre a következő műveletek valamelyikét:
Írja be a megosztott készülék hálózati elérési útvonalát vagy a sor nevét, majd
kattintson a Tovább gombra. A készülék típusának kiválasztását kérő
párbeszédpanelen kattintson a Saját lemez gombra.
Kattintson a Tovább gombra, majd keresse meg a készüléket a megosztott
nyomtatók listán.
6. Kattintson a Tovább gombra, majd kövesse a képernyőn megjelenő utasításokat a
telepítés befejezéséhez.
Nyomtató
Az eszköz beállítása (Mac OS X)
A készüléket használhatja USB-kábel segítségével egyetlen Macintosh számítógépen,
vagy megoszthatja a hálózat más felhasználóival.
Ez a rész a következő témaköröket tárgyalja:
•
A szoftver telepítése hálózati vagy közvetlen kapcsolat esetén
A készülék megosztása helyi hálózaton
•
A szoftver telepítése hálózati vagy közvetlen kapcsolat esetén
Megjegyzés Ha a készüléket vezetékes hálózati környezetben telepíti, akkor a
szoftver telepítése előtt csatlakoztassa az Ethernet-kábelt.
1. Helyezze a telepítőlemezt a CD-meghajtóba. Kattintson duplán a HP szoftverek
telepítése ikonra.
2. Kattintson az Install Software (Szoftver telepítése) elemre, majd kövesse a
képernyőn megjelenő utasításokat.
42 Konfigurálás és felügyelet

3. Amikor a program kéri, csatlakoztassa a készüléket a számítógéphez.
4. Ha szükséges, ossza meg a készüléket más Macintosh felhasználókkal.
• Közvetlen kapcsolat: Ossza meg a készüléket a többi Macintosh felhasználóval.
További tudnivalók:
• Hálózati kapcsolat: A hálózathoz csatlakozó készüléket használni kívánó
Macintosh felhasználóknak telepíteniük kell a készülék szoftverét
számítógépükre.
A készülék megosztása helyi hálózaton.
A készülék megosztása helyi hálózaton
A készüléket közvetlen kapcsolat esetén is megoszthatja más számítógépekkel egy
egyszerű hálózati funkció, az úgynevezett helyileg megosztott hálózat használatával. Ezt
az elrendezést kis csoportok és alacsony használati mutatók esetén érdemes alkalmazni.
A készülékhez csatlakozó számítógép lelassul, ha sokan nyomtatnak a készülékkel.
A Mac OS X környezetben megvalósított megosztásnak a következő alapvető
követelményei vannak:
• A Macintosh rendszerű számítógépeknek TCP/IP protokoll használatával kell
kommunikálniuk a hálózaton, valamint mindegyiknek saját IP-címmel kell
rendelkeznie. (Az AppleTalk nem támogatott.)
• A megosztott készüléknek a Macintosh gazdaszámítógép beépített USB-portjához
kell csatlakoznia.
• A Macintosh gazdaszámítógépre és a megosztott készüléket használó Macintosh
ügyfélgépekre is telepíteni kell készülékmegosztási szoftvert, valamint a telepített
készülék illesztőprogramját vagy PPD-jét. (A telepítőprogram futtatásával telepítheti
a készülékmegosztási szoftvert és az ahhoz tartozó súgófájlokat.)
Az eszköz beállítása (Mac OS X) 43

3. . fejezet
Az USB-készülékmegosztással kapcsolatban az Apple webhelyén (www.apple.com)
található támogatási információk között, illetve a számítógépen elérhető Apple Macintosh
segítőben olvashat.
A készülék megosztása több számítógéppel
1. Nyissa meg a System Preferences (Rendszerbeállítások) alkalmazást, kattintson a
Print & Fax (Nyomtatás és fax) elemre, majd az operációs rendszertől függően tegye
a következők valamelyikét:
• Mac OS X (v10.4): Kattintson a Sharing (Megosztás) fülre, jelölje be a Share
these printers with other computers (A nyomtatók megosztása más
számítógépekkel) négyzetet, majd jelölje ki a megosztani kívánt nyomtatót.
• Mac OS X (v10.5): Jelöljön ki egy nyomtatót, és kattintson a Share this printer
(A nyomtató megosztása) elemre.
2. Ha a hálózathoz csatlakozó többi Macintosh számítógépről (az ügyfélgépekről)
szeretne nyomtatni, tegye a következőket:
a. A nyomtatni kívánt dokumentum ablakában kattintson a File (Állomány) menüre,
majd a Page Setup (Oldalbeállítás) parancsra.
Megjegyzés Bizonyos Mac OS X (v10.5) alkalmazásokhoz nem tartozik
Page Setup (Oldalbeállítás) menü, hanem az része a Print (Nyomtasd)
menünek.
b.A Format for (Formátum) legördülő menüben válassza a Shared Printers
(Megosztott nyomtatók) lehetőséget, majd jelölje ki a készüléket.
c. Válassza ki a megfelelő Paper Size (Papírméret) beállítást, majd kattintson az
OK (Jó) gombra.
d. A dokumentum ablakában válassza a File (Állomány) menü Print (Nyomtasd)
parancsát.
e.A Printer (Nyomtató) legördülő menüben válassza a Shared Printers
(Megosztott nyomtatók) lehetőséget, majd jelölje ki a készüléket.
f. Adja meg a többi beállítást, ha szükséges, majd kattintson a Print (Nyomtasd)
gombra.
Hangolja össze a tűzfalat a HP készülékekkel (csak Windows)
A személyi tűzfal (amely egy, a számítógépen futó biztonsági szoftver) blokkolhatja a HP
készülék és a számítógép közötti hálózati kommunikációt.
Ha az alábbi problémákkal találkozik:
• Nem található a nyomtató a HP szoftver telepítésekor
• Nem lehet nyomtatni, a nyomtatási feladat a nyomtatási sorban ragad, illetve a
nyomtatónak nincs összeköttetése
• A számítógépen nem látható a nyomtató állapota
A tűzfal megakadályozhatja a HP készüléket abban, hogy értesítse a hálózat
számítógépeit a helyéről. Ha a HP szoftver nem találja a HP készüléket a telepítés során
44 Konfigurálás és felügyelet

(és Ön tudja, hogy a HP készülék a hálózaton található), vagy már sikeresen telepítette
a HP szoftvert, de hibákat észlel, próbálja ki a következőket:
1. Ha Windows operációs rendszert futtató számítógépet használ, akkor a tűzfal-
konfigurációs segédprogramban keressen egy lehetőséget a helyi alhálózat (néha
„hatókör” vagy „zóna” néven szerepel) számítógépeinek megbízására. Ha
megbízhatónak nyilvánítja a helyi alhálózat összes számítógépét, akkor az otthoni
számítógépei és készülékei kommunikálni tudnak egymással, miközben az
internettől továbbra is védve vannak. Ez a legegyszerűbb módszer.
2. Ha nincs ilyen lehetőség a helyi alhálózat számítógépeinek megbízására, akkor adja
hozzá a 427-es UDP portot a tűzfal engedélyezett portjaihoz.
Megjegyzés Nem mindegyik tűzfal igényli a bejövő és a kimenő portok közti
különbségtételt, de néhány igen.
Egy másik gyakori probléma az, hogy a tűzfal nem engedélyezi a HP szoftver
hozzáférését a hálózathoz. Ez megtörténhet, ha a „blokkolás” választ adta a HP szoftver
telepítése közben a tűzfal által megjelenített párbeszédpanelokra.
Ha erről van szó, és Ön Windows rendszerű számítógépet használ, ellenőrizze, hogy az
alábbi programokat a tűzfal megbízhatónak tekinti-e. Ha valamelyik hiányzik,
engedélyezze.
• hpqste08.exe, helye: C:\program files\HP\digital imaging\bin
• hpqtra08.exe, helye: C:\program files\HP\digital imaging\bin
• hpqdirec.exe, helye: C:\program files\HP\digital imaging\bin
• hpqthb08.exe, helye: C:\program files\HP\digital imaging\bin
• * hpzinw12.exe, helye: C:\Windows\System32
• * hpzipm12.exe, helye: C:\Windows\System32
Megjegyzés A tűzfal dokumentációjában találhat információkat arra vonatkozóan,
hogyan konfigurálja a tűzfal portbeállításait, és hogyan adjon HP fájlokat a
„megbízható” listához.
Megjegyzés Néhány tűzfal még letiltása után is zavart okoz. Ha a tűzfal fent leírt
konfigurációja után is problémákat észlel, és Windows operációs rendszert futtató
számítógépet használ, szükség lehet a tűzfalszoftver eltávolítására a HP készülék
hálózaton történő használatához.
A tűzfallal kapcsolatos különleges információk
A HP készülék az alábbi portokat is használja, és szükség lehet a megnyitásukra a tűzfal
beállításaiban. A bejövő (UDP-) portok a számítógép, míg a kimenő (TCP-) portok a HP
készülék célportjai.
• Bejövő (UDP-) portok: 137, 138, 161, 427
• Kimenő (TCP-) portok: 137, 139, 427,9100, 9220, 9500
A tűzfallal kapcsolatos különleges információk 45

3. . fejezet
A portok az alábbi célokra szolgálnak:
Nyomtatás
• UDP-portok: 427, 137, 161
• TCP-port: 9100
Fotókártya feltöltése
• UDP-portok: 137, 138, 427
• TCP-port: 139
Lapolvasás
• UDP-port: 427
• TCP-portok: 9220, 9500
HP készülékállapot
UDP-port: 161
Faxolás
• UDP-port: 427
• TCP-port: 9220
HP eszköztelepítés
UDP-port: 427
A szoftver eltávolítása és újratelepítése
Ha a telepítés nem fejeződött be megfelelően, vagy ha még a szoftver
telepítőprogramjának felszólítása előtt csatlakoztatta az USB-kábelt a számítógéphez,
akkor szükség lehet a szoftver eltávolítására és újratelepítésére. Ne egyszerű törléssel
távolítsa el a készülék programfájljait a számítógépről. A fájlok megfelelő eltávolításához
a készülék szoftverének telepítésekor a számítógépre telepített eltávolító
segédprogramot használja.
Windows rendszerben háromféle szoftvereltávolítási mód közül választhat. Macintosh
számítógép esetén két módszer áll rendelkezésre.
Eltávolítás Windows számítógépről, 1. módszer
1. Szüntesse meg a készülék csatlakozását a számítógéppel. Ne csatlakoztassa a
készüléket a számítógéphez a szoftver újratelepítésének befejezése előtt.
2. Kapcsolja ki a készüléket a Tápellátás gomb megnyomásával.
3. A Windows tálcán kattintson a Start gombra, válassza ki a Vezérlőpult elemet, majd
kattintson a Programok telepítése/törlése lehetőségre.
- vagy Kattintson a Start gombra, majd a Vezérlőpult, végül pedig a Program
eltávolítása lehetőségre.
46 Konfigurálás és felügyelet

4. Válassza ki az eltávolítandó készüléket, majd kattintson a Módosítás/eltávolítás
vagy az Eltávolítás/módosítás gombra.
5. Kövesse a képernyőn megjelenő útmutatást.
6. Ha a rendszer azt kérdezi, hogy kívánja-e eltávolítani a megosztott fájlokat, kattintson
a Nem válaszra.
Ha a fájlokat törli, előfordulhat, hogy más, ezeket a fájlokat használó programok nem
működnek megfelelően.
7. Indítsa újra a számítógépet.
8. A szoftver újratelepítéséhez helyezze a készülék telepítőlemezét a számítógép CD-
meghajtójába, és kövesse a képernyőn megjelenő utasításokat, valamint a következő
helyen olvasható útmutatást:
A szoftver telepítése a készülék csatlakoztatása előtt
(ajánlott eljárás).
9. A szoftver telepítése után csatlakoztassa a készüléket a számítógéphez.
10. A Tápellátás gomb megnyomásával kapcsolja be a készüléket.
A készülék csatlakoztatása és bekapcsolása után akár hosszabb idő is szükséges
lehet az összes felismerési művelet végrehajtásához.
11. Kövesse a képernyőn megjelenő útmutatást.
A szoftver telepítésének befejezése után a HP Digital Imaging Monitor ikonja jelenik
meg a Windows tálcáján.
Eltávolítás Windows számítógépről, 2. módszer
Megjegyzés Akkor használja ezt a módszert, ha az Eltávolítás nem érhető el a
Windows Start menüjében.
1. A Windows tálcán kattintson a Start gombra, válassza ki a Vezérlőpult elemet, majd
kattintson a Programok telepítése/törlése lehetőségre.
- vagy Kattintson a Start gombra, majd a Vezérlőpult, végül pedig a Program
eltávolítása lehetőségre.
2. Válassza ki az eltávolítandó készüléket, majd kattintson a Módosítás/eltávolítás
vagy az Eltávolítás/módosítás gombra.
3. Szüntesse meg a készülék csatlakozását a számítógéppel.
4. Indítsa újra a számítógépet.
Megjegyzés Fontos, hogy a készülék csatlakozását még a számítógép
újraindítása előtt megszüntesse a géppel. Ne csatlakoztassa a készüléket a
számítógéphez a szoftver újratelepítésének befejezése előtt.
Eltávolítás Windows számítógépről, 3. módszer
Megjegyzés Akkor használja ezt a módszert, ha az Eltávolítás nem érhető el a
Windows Start menüjében.
1. Helyezze a készülék telepítőlemezét a számítógép CD-meghajtójába, és indítsa el a
telepítőprogramot.
2. Szüntesse meg a készülék csatlakozását a számítógéppel.
A szoftver eltávolítása és újratelepítése 47

3. . fejezet
3. Válassza ki a Szoftver letörlése lehetőséget, és kövesse a képernyőn megjelenő
utasításokat.
4. Indítsa újra a számítógépet.
Megjegyzés Fontos, hogy a készülék csatlakozását még a számítógép
újraindítása előtt megszüntesse a géppel. Ne csatlakoztassa a készüléket a
számítógéphez a szoftver újratelepítésének befejezése előtt.
Eltávolítás Macintosh számítógépről
1. Nyissa meg a Finder (Mutató) ablakot.
2. Kattintson duplán az Applications (Alkalmazások) elemre.
3. Kattintson duplán a Hewlett-Packard elemre.
4. Kattintson duplán a HP Uninstaller (HP Eltávolító) ikonra.
5. Jelölje ki a készüléket, majd kattintson duplán az Uninstall (Eltávolítás) elemre.
48 Konfigurálás és felügyelet

4 Karbantartás és hibaelhárítás
Ez a rész a következő témaköröket tárgyalja:
A tintapatronok kezelése
•
Nyomtatási minőségjelentés nyomtatása és kiértékelése
•
Hibaelhárítási tippek és források
•
Nyomtatási problémák megoldása
•
A nyomtatással kapcsolatos problémák elhárítása
•
A nyomtatási minőséggel kapcsolatos hibaelhárítás
•
Papíradagolási problémák megoldása
•
A készülék felügyeletével kapcsolatos problémák megoldása
•
Hálózati problémák megoldása
•
Telepítési problémák hibaelhárítása
•
Elakadt lapok eltávolítása
•
Hibák (Windows)
•
A tintapatronok kezelése
A HP nyomtató lehető legjobb nyomtatási minőségének biztosítása érdekében el kell
végezni néhány egyszerű karbantartási műveletet. Ez a rész útmutatást nyújt a
tintapatronok kezeléséhez, valamint tartalmazza a tintapatronok cseréjére és a
nyomtatófej tisztítására vonatkozó utasításokat.
Ez a rész a következő témaköröket tárgyalja:
•
Információ a tintapatronokról és a nyomtatófejről
A becsült tintaszintek ellenőrzése
•
A tintapatronok cseréje
•
A felhasználási adatokat gyűjtő funkció
•
Információ a tintapatronokról és a nyomtatófejről
A következő tanácsok betartása segít a HP tintapatronok karbantartásában és a jó
nyomtatási minőség fenntartásában.
• A jelen felhasználói útmutatóban található instrukciók a tintapatronok cseréjére
vonatkoznak, és nem az első behelyezéskor követendő instrukciókat tartalmazzák.
• Ha tintapatront cserél, a régi patront ne távolítsa el addig, amíg a behelyezendő új
tintapatront be nem szerezte.
Vigyázat! A régi patront ne távolítsa el addig, amíg a behelyezendő új patront
be nem szerezte. Ne tárolja a tintapatronokat hosszú ideig a készüléken kívül. A
készülék és a tintapatronok károsodását eredményezheti.
• A tintapatronokat eredeti, lezárt csomagolásukban tárolja, míg nincs szüksége rájuk.
• A tintapatronokat a csomagok tárolási vagy függesztési irányának megfelelően,
illetve a dobozból kivéve címkével lefelé tárolja.
Karbantartás és hibaelhárítás 49

4. . fejezet
• Kapcsolja ki a HP nyomtató készüléket a Tápellátás gombbal. A tápkábel kihúzása
vagy az áramellátás megszakítása előtt várja meg, míg a Tápellátás jelzőfény ki nem
alszik. Ha helytelen módon kapcsolja ki a HP nyomtató készüléket, a nyomtatópatrontartó nem tér vissza a megfelelő helyzetbe, ami a tintapatronok hibájához vezethet,
valamint a nyomtatási minőség romolhat.
• A tintapatronokat szobahőmérsékleten (15–35 °C-on) tárolja.
• A nyomtatópatronokat nem kell cserélni addig, amíg a nyomtatási minőség
elfogadható marad, de ha a nyomtatási minőség romlani kezd, azt valószínűleg egy
vagy több kiürült patron okozza. A problémát okozhatja még egy eltömődött
nyomtatófej is. Megoldás lehet a becsült tintaszintek ellenőrzése, illetve a nyomtatófej
megtisztítása. A nyomtatófej tisztításához a készülék tintát használ fel.
• Szükségtelenül ne tisztítsa a nyomtatófejet, Ezzel ugyanis tintát fogyaszt, és a
patronok élettartama is csökken.
• Óvatosan kezelje a tintapatronokat. A patronok behelyezés közbeni leejtése vagy
ütődése átmeneti nyomtatási problémákat okozhat.
• Ha szállítja az eszközt, annak érdekében, hogy megakadályozza a tinta kiszivárgását
a nyomtatófejből és megóvja a készüléket az esetleges sérülésektől, járjon el az
alábbiak szerint:
◦ Győződjön meg róla, hogy a
(Főkapcsoló gomb) gomb megnyomásával
kikapcsolja-e a készüléket. A nyomtatófejegységnek a készülék jobb oldalán kell
állnia.
◦ Győződjön meg arról, hogy a tintapatronokat és a nyomtatófejet benne hagyta-e
a nyomtatóban.
◦ A készüléknek szállítás közben a talpán kell állnia; nem szabad az oldalára, a
hátára, az elejére vagy a tetejére fektetni.
Kapcsolódó témakörök
•
A becsült tintaszintek ellenőrzése
Tisztítsa meg a nyomtatófejet
•
A becsült tintaszintek ellenőrzése
A hozzávetőleges tinta szintet megnézheti a HP Solution Center, Eszköztár menüjében
(Windows), a HP Utility-ben(Mac OS X), vagy a beágyazott webszerver segítségével. Az
eszközök használatával kapcsolatos információkat itt talál
eszközeinek használata. Az információ megtekintéséhez kinyomtathatja a Nyomtató
állapotjelző oldalát is (see
Megjegyzés A tintaszinttel kapcsolatos riasztások és jelzések csak becsült
adatokon alapulnak. Ha alacsony tintaszintre figyelmeztető riasztást kap, a
nyomtatási lehetőség kiesésének elkerülésére érdemes előkészítenie egy
cserepatront. A patront csak akkor kell kicserélnie, ha a nyomtatási minőség nem
elfogadható.
Megjegyzés Ha újratöltött vagy felújított (esetleg más készülékben korábban már
használt) patront használ, lehet, hogy a készülék festékszintjelzője pontatlanul – vagy
egyáltalán nem – jelzi a festékszintet.
50 Karbantartás és hibaelhárítás
A nyomtatóállapot-jelentési oldal bemutatása).
A készülék felügyeleti

Megjegyzés A készülék a patronokban található tintát többféle módon is
alkalmazza, többek között a készülék és a nyomtató nyomtatáshoz való
előkészítéséhez, illetve a nyomtatófej karbantartása során a fúvókák tisztításához és
az egyenletes tintaáramlás fenntartásához. Továbbá a kiürült tintapatronban is marad
még egy kevés tinta. További tudnivalókért látogasson el a
inkusage webhelyre.
A tintapatronok cseréje
Megjegyzés A tintasugaras kellékek újrahasznosításáról a következő részben
olvashat bővebben:
Ha még nem rendelkezik a HP nyomtató készülékhez használható cserepatronokkal,
tekintse meg a
Megjegyzés A HP webhelyének egyes részei egyelőre csak angol nyelven érhetők
el.
Vigyázat! A régi patront ne távolítsa el addig, amíg a behelyezendő új patront be
nem szerezte. Ne tárolja a tintapatronokat hosszú ideig a készüléken kívül. A
készülék és a tintapatronok károsodását eredményezheti.
Tintapatronok cseréje
1. Ellenőrizze, hogy a készülék be van-e kapcsolva.
2. Nyissa ki a tintapatronok ajtaját.
Megjegyzés Mielőtt folytatná, várja meg, amíg a patrontartó megáll.
www.hp.com/go/
A HP tintasugaras kiegészítők újrahasznosítási programja.
Nyomtatási kellékek online rendelése című témakört.
3. A tintapatron kipattintásához nyomja meg a rajta található fület, majd vegye ki a
nyílásból.
A tintapatronok kezelése 51

4. . fejezet
4. Határozottan húzza meg a narancssárga fület az új tintapatronon található műanyag
csomagolás eltávolításához.
Megjegyzés Mielőtt a tintapatront a készülékbe helyezi, ellenőrizze, hogy
eltávolította-e a tintapatron műanyag csomagolását, különben a nyomtatás
sikertelen lesz.
5. Tekerje le a narancssárga védősapkát a tintapatronról.
Megjegyzés Ügyeljen arra, hogy a műanyag fület teljesen eltávolítsa, és hogy
a címke egy kissé ki legyen szakadva, láthatóvá téve a kiömlőnyílást.
52 Karbantartás és hibaelhárítás

6. Csúsztassa a tintapatront az üres nyílásba, majd nyomja meg, amíg kattanó hangot
nem hall, és szilárdan nem rögzült a helyén. A színes ikonok segítenek a
tájékozódásban.
Vigyázat! Ne emelje fel ütközésig a patrontartó rögzítőzárát a tintapatronok
behelyezésekor. Amennyiben a rögzítőzárat ütközésig felemeli, a tintapatronok
nem megfelelően kerülnek helyre, és a nyomtatás során hibák léphetnek fel. A
tintapatronok helyes behelyezésekor a rögzítőzárat le kell hajtani.
Fontos, hogy a nyíláson ugyanolyan alakú és színű ikon legyen, mint a patronon.
7. A további tintapatronok cseréjekor ismételje meg a 3 – 6. lépéseket.
8. Csukja be a tintapatronok ajtaját.
Kapcsolódó témakörök
Nyomtatási kellékek online rendelése
A felhasználási adatokat gyűjtő funkció
A jelen készülékhez használt HP patronok memóriachipet tartalmaznak, amelyek a
készülék működtetését segítik elő.
A memóriachip ezenfelül bizonyos, korlátozott mennyiségű információt gyűjt össze a
készülék használatáról, amely az alábbiakra terjedhet ki: a patron első beillesztésének
dátuma; a patron utolsó felhasználásának dátuma; a patronnal nyomtatott oldalak száma;
az oldalak lefedettsége; a használt nyomtatási módok; az esetleg felmerült nyomtatási
problémák; valamint a készülék típusa. Ezen adatok segítségével a HP az ügyfelek
nyomtatási igényeit még inkább kielégítő készülékeket tervezhet a jövőben.
A patron memóriachipjében összegyűjtött adatok nem tartalmaznak a patron, illetve a
készülék vásárlójának, illetve felhasználójának azonosítására alkalmas információt.
A HP az ingyenes termék-visszavételi és újrahasznosítási program keretében hozzá
eljuttatott patronok memóriachipjeiből vesz mintát (a HP Planet Partners programról itt
olvashat bővebben:
adatokat a HP a jövőben gyártott készülékek fejlesztése érdekében tekinti meg és
tanulmányozza. Lehetséges, hogy az információhoz a HP-t a patronok
újrahasznosításában támogató partnerei is hozzáférhetnek.
A memóriachipen tárolt anonim információt a patront birtokoló bármilyen harmadik fél
megszerezheti. Ha nem szeretné, hogy mások hozzájuthassanak ezekhez az adatokhoz,
tegye működésképtelenné a chipet. Ha úgy dönt, hogy működésképtelenné teszi a
chipet, a patront a továbbiakban nem tudja HP készülékekhez használni.
www.hp.com/recycle). Az ezekből a memóriachipekből származó
A tintapatronok kezelése 53

4. . fejezet
Ha nem kívánja, hogy a chip ilyen anonim adatokat gyűjtsön, dönthet úgy is, hogy
kikapcsolja a chipnek a készülék felhasználásáról adatokat gyűjtő funkcióját:
A felhasználási adatokat gyűjtő funkció kikapcsolása
▲ A készülék vezérlőpultján nyomja le és tartsa lenyomva a Folytatás és a Hálózat
gombot, kb. öt másodpercig, amíg a tintapatronjelző fény villogni nem kezd, majd
engedje el a gombokat.
Megjegyzés Ha kikapcsolja a memóriachipnek a készülék felhasználásáról
adatokat gyűjtő funkcióját, a patront a továbbiakban is tudja a HP készülékeihez
használni.
Nyomtatási minőségjelentés nyomtatása és kiértékelése
A nyomtatási minőséggel kapcsolatos problémákat több minden is okozhatja: a
szoftverbeállítások, a rossz minőségű képfájl, illetve maga a nyomtatórendszer is. Ha
nem elégedett a nyomtatás minőségével, a nyomtatási minőséggel kapcsolatos
diagnosztikai oldal segíthet megállapítani, hogy megfelelően működik-e a
nyomtatórendszer.
Ez a rész a következő témaköröket tárgyalja:
•
Minőségjelentés nyomtatása
A nyomtatási minőséggel kapcsolatos diagnosztikai oldal kiértékelése
•
Minőségjelentés nyomtatása
• Kezelőpanel: Nyomja le és tartsa lenyomva a Tápellátás gombot, nyomja meg a
Megszakítás gombot hétszer, nyomja meg a Folytatás gombot kétszer, majd
engedje fel a
• Beépített webkiszolgáló: Válassza a Beállítások lapot, kattintson a bal oldali
ablaktáblában található Készülékszolgáltatások lehetőségre, válassza a
Minőségügyi jelentés nyomtatása lehetőséget a Nyomtatási minőség részben
levő legördülő listából, majd kattintson a Diagnosztika végrehajtása elemre.
• HP Eszközkészlet (Windows): Kattintson a Készülékszolgáltatások lapra, majd a
Nyomtatási minőségdiagnosztikai oldal nyomtatása gombra, és kövesse a
képernyőn megjelenő útmutatást.
• HP Utility (Mac OS X): Kattintson a Nyomtatási minőség diagnosztika menüre,
majd az Oldal nyomtatása pontra.
Tápellátás gombot.
54 Karbantartás és hibaelhárítás

A nyomtatási minőséggel kapcsolatos diagnosztikai oldal kiértékelése
Ez a rész a következő témaköröket tárgyalja:
•
Tintaszintek
Jó minőségű színsávok
•
Érdes, egyenetlenül csíkozódó vagy halványodó sávok
•
Szabályos fehér csíkok a sávokban
•
A sáv színei nem egyformák
•
Nagybetűs fekete szöveg
•
Beigazítási minták
•
Ha nem talál hibát
•
Tintaszintek
Nyomtatási minőségjelentés nyomtatása és kiértékelése 55

4. . fejezet
▲ Nézze meg a tintaszint kijelzőit a 21. sorban. Ha a szintjelzők alacsonyan vannak,
lehetséges, hogy tintapatront kell cserélnie.
Megjegyzés A tintaszintekre vonatkozó figyelmeztetések és jelzőfények csak
tervezési célokra szolgálnak. Ha alacsony tintaszintről tájékoztató figyelmeztetést
kap, készítsen elő egy cserepatront annak érdekében, hogy kiküszöbölhesse az
esetleges nyomtatási késedelmet. Nem kell patronokat cserélnie, amíg a
nyomtatási minőség elfogadható.
Jó minőségű színsávok
Példa a megfelelő színsávokra Mind a hét sáv egyenletes, a szélük éles, kitöltésük egyforma
színű az egész oldalon, a nyomtató tehát megfelelően működik.
▲ Nézze meg az oldal közepén látható színsávokat. Hét színsávnak kell lennie. A sávok
széleinek élesen kell látszania. A kitöltésük egyenletes kell, hogy legyen (nem
lehetnek benne fehér vagy más színű csíkok). Mindenhol egyforma színűnek kell
lenniük.
A sávok az alábbiak szerint felelnek meg a nyomtatóban lévő tintapatronoknak:
Elem A patron színe
1 Fekete tintapatron
2 Ciánkék tintapatron
3 Bíborszínű tintapatron
4 Sárga tintapatron
56 Karbantartás és hibaelhárítás

Érdes, egyenetlenül csíkozódó vagy halványodó sávok
Példa a nem megfelelő színsávokra A felső sáv szabálytalan csíkokat tartalmaz, vagy egyes
Példa a nem megfelelő színsávokra A felső fekete sáv egyenetlen az egyik végén.
helyeken elhalványul.
Ha bármelyik sáv érdes, egyenetlenül csíkozódik vagy halványodik, tegye a
következőket:
1. Ellenőrizze, hogy a tintapatronokban van-e tinta.
2. Vegye ki a csíkos sávhoz tartozó patront, és ellenőrizze, hogy megfelelően folyik-e
belőle a tinta. További információ itt olvasható:
A tintapatronok cseréje.
3. Helyezze vissza a patront, és ellenőrizze, hogy a patronok megfelelően vannak-e
rögzítve. További tudnivalók:
4. Tisztítsa meg a nyomtatófejet. További tudnivalók:
A tintapatronok cseréje
Tisztítsa meg a nyomtatófejet
5. Próbálja meg ismét kinyomtatni vagy újranyomtatni a nyomtatási minőséggel
kapcsolatos diagnosztikai jelentést. Ha a probléma továbbra is fennáll, de a tisztítás
segített, próbálja meg újra megtisztítani.
6. Ha a tisztítás nem oldja meg a problémát, cserélje ki az érdes sávhoz tartozó patront.
7. Ha a patroncsere nem segít, forduljon a HP-hoz; lehetséges, hogy a nyomtatófej
cserére szorul.
Nyomtatási minőségjelentés nyomtatása és kiértékelése 57

4. . fejezet
A nyomtatási minőséggel kapcsolatos diagnosztikai jelentésben szereplő sávok
érdességét okozó probléma megoldása:
• Ne hagyja a kibontott tintapatronokat hosszabb időre a nyomtatón kívül.
• A régi patron cseréje előtt várja meg, amíg az új patron készen nem áll a
behelyezésre.
Szabályos fehér csíkok a sávokban
Ha a színsávokban szabályos fehér csíkok látszanak, tegye a következőket:
Fehér csíkok A nyomtatási minőséget jelző sávokon fehér csíkok találhatók.
1. Ha a nyomtatási minőséggel kapcsolatos diagnosztikai jelentésben ezt látja: PHA
TTOE = 0, igazítsa be a nyomtatót. További információ itt olvasható:
A nyomtatófej
beigazítása.
2. Ha a PHA TTOE nem 0, és a beigazítás sem segít, tisztítsa meg a nyomtatófejet.
További információ itt olvasható:
Tisztítsa meg a nyomtatófejet.
3. Nyomtasson újabb, a nyomtatási minőséggel kapcsolatos diagnosztikai jelentést. Ha
a sávok még mindig látszanak, de a minőség javult, próbálja meg újból megtisztítani.
Ha a csíkozódás fokozódik, forduljon a HP-hoz; lehetséges, hogy a nyomtatófej
cserére szorul.
A sáv színei nem egyformák
A nyomtatási minőséget jelző sávok nem
egyenletesek
58 Karbantartás és hibaelhárítás
A sávokon világosabb és sötétebb részek
találhatók.

Ha valamelyik sáv színei nem egyformák, tegye a következőket:
1. Ha a nyomtatót nemrégiben, nagy magasságban szállították, próbálja megtisztítani
a nyomtatófejet.
2. Ha a nyomtatót nem szállították az utóbbi időben, próbálja meg ismét kinyomtatni a
nyomtatási minőséggel kapcsolatos diagnosztikai jelentést. Így kevesebb tintát
fogyaszt, mint a nyomtatófej-tisztítással, de ha ez nem hatásos, próbálja
megtisztítani.
3. Próbáljon újabb, a nyomtatási minőséggel kapcsolatos diagnosztikai jelentést
nyomtatni. Ha a színek javulnak, folytassa a tisztítást. Ha a színek minősége romlik,
forduljon a HP-hoz; lehetséges, hogy a nyomtatófej cserére szorul.
Nagybetűs fekete szöveg
Nézze meg a nagybetűs szöveget a színblokkok felett. I ABCDEFG abcdefg A
karaktereknek éleseknek, tisztáknak kell lenniük. Ha a karakterek egyenetlenek,
próbálkozzon a nyomtató beigazításával. Ha tintacsíkokat vagy -foltokat lát, tisztítsa meg
a nyomtatófejet.
Példa a megfelelő nagyméretű betűtípusra A betűk élesek és tiszták, a nyomtató megfelelően
működik.
Példa a nem megfelelő nagyméretű
betűtípusra
Példa a nem megfelelő nagyméretű
betűtípusra
Nyomtatási minőségjelentés nyomtatása és kiértékelése 59
A betűk egyenetlenek – igazítsa be a nyomtatót.
A betűk elmosódottak – tisztítsa meg a
nyomtatófejet, és ellenőrizze, hogy a papír simae. Az elhajlást úgy előzheti meg, ha a papírokat
visszazárható tasakban tárolja.

4. . fejezet
Példa a nem megfelelő nagyméretű
betűtípusra
Ha a betűk az egyik oldalon „rojtosnak” tűnnek –
tisztítsa a nyomtatófejet. Ha ez a hibajelenség
rögtön egy új fekete tintapatron behelyezése után
lép fel, a nyomtató automatikus önjavító
mechanizmusa is hamar, mintegy egy napon
belül megoldja a problémát. Így kevesebb tintát
fogyaszt, mint a nyomtatófej-tisztítással.
Beigazítási minták
Ha a színsávok és a nagybetűs szöveg rendben vannak, és a tintapatronok sem üresek,
nézze meg a közvetlenül a színsávok fölött található illesztési mintát.
Példa a jó minőségű beigazítási mintára A sorok egyenesek.
Példa a rossz minőségű beigazítási mintára A sorok egyenetlenek – igazítsa be a nyomtatót.
Ha nem talál hibát
Ha a minőségjelentésen nem lát hibát, a nyomtatórendszer megfelelően működik. A
kellékeket nem kell kicserélni, a készüléket nem kell szervizbe vinni, mivel megfelelően
működik. Ha a nyomtatás minősége továbbra sem megfelelő, még a következőket
ellenőrizheti:
•Ellenőrizze a papírt.
•Ellenőrizze a nyomtatási beállításokat.
•Győződjön meg róla, hogy a képfelbontás megfelelő-e.
• Ha a probléma csak a nyomtatás szélénél, egy csíkban jelentkezik, a készülékkel
telepített szoftverrel vagy más alkalmazással forgassa el a képet 180 fokkal.
Előfordulhat, hogy a probléma a nyomtatás másik szélén nem jelenik meg.
60 Karbantartás és hibaelhárítás
Ha ez nem oldaná meg a problémát, forduljon a
HP-hoz.

Hibaelhárítási tippek és források
A nyomtatással kapcsolatos problémák megoldásához használhatja a következő
tippeket és forrásokat.
• Papírelakadás esetén lásd:
• Papíradagolási problémák, például a papír pöndörödése vagy behúzási hibák esetén
lásd:
Papíradagolási problémák megoldása.
• A Tápellátás jelzőfény világít és nem villog. Amikor az eszközt az első alkalommal
kapcsolja be, körülbelül 12 percet vesz igénybe az üzemkész állapot elérése.
•Győződjön meg arról, hogy a készülék Kész állapotban van-e. Amennyiben a
jelzőfények világítanak vagy villognak, lásd:
gombjainak leírása.
• Nincs hibaüzenet a számítógép képernyőjén.
• A tápkábel és az egyéb vezetékek megfelelő állapotúak, és megfelelően vannak
csatlakoztatva a készülékhez. Ellenőrizze, hogy a készülék megfelelően van-e
csatlakoztatva egy működő váltóáramú táphálózati aljzathoz, valamint be van-e
kapcsolva. A feszültségigényt lásd:
• A hordozó helyesen van a tálcába töltve, illetve nincs elakadva a készülékben.
• A nyomtatófej és a nyomtatópatronok biztonságosan rögzülnek a megfelelő,
színkóddal is jelölt foglalatban. A megfelelő érintkezés biztosítása érdekében erősen
nyomja le mindegyik patront.
• Minden rögzítőzár és fedél le van zárva.
• A hátsó szerelőfedél megfelelően rögzítve van a helyén.
• Minden csomagolóanyag és ragasztószalag el lett távolítva.
• A készülék képes a nyomtatóállapotra vonatkozó jelentés nyomtatására. További
információ itt olvasható:
• A készülék be van állítva aktuális vagy alapértelmezett nyomtatóként. Windows
rendszer esetén a Nyomtatók mappában állítsa be alapértelmezettként a készüléket.
Mac OS X esetében a készüléket alapértelmezettként a Printer Setup Utility
eszközben állíthatja be (Mac OS X v10.4). Mac OS X (v10.5) esetében nyissa meg
a System Preferences (Rendszerbeállítások) alkalmazást, válassza ki a Print &
Fax (Nyomtatás és fax) lehetőséget, majd válassza ki az eszközt a Default Printer
(Alapértelmezett nyomtató) legördülő listából. További tudnivalókat a számítógép
dokumentációjában talál.
• Windows rendszert futtató számítógépen a nyomtatás nincsen szüneteltetve (a
Nyomtatás felfüggesztése lehetőség ne legyen kiválasztva).
• Nincs túl sok futó program a feladat végrehajtásakor. Zárja be a nem használt
programokat, vagy indítsa újra a számítógépet a feladat ismételt végrehajtása előtt.
Egyes nyomtatóproblémák megoldhatók a készülék alapállapotba állításával.
Elakadás elhárítása a készülékben.
Elektromos jellemzők.
A nyomtatóállapot-jelentési oldal bemutatása.
A kezelőpanel jelzőfényeinek és
Nyomtatási problémák megoldása
Ez a rész a következő témaköröket tárgyalja:
•
A készülék váratlanul kikapcsol
A készülék túl hosszú ideig nyomtat
•
Nyomtatási problémák megoldása 61

4. . fejezet
• A készülék üres vagy hiányos oldalakat nyomtat
Valami hiányzik vagy rosszul jelenik meg a nyomaton
•
Rossz helyen van a szöveg vagy a képek
•
A készülék váratlanul kikapcsol
Ellenőrizze a tápellátást és a tápcsatlakozást
Ellenőrizze, hogy a készülék megfelelően van-e csatlakoztatva egy működő váltóáramú
táphálózati aljzathoz. A feszültségigényt lásd:
A készülék túl hosszú ideig nyomtat
Ellenőrizze a rendszer beállításait és erőforrásait
Ellenőrizze, hogy a számítógép eleget tesz-e a minimális rendszerkövetelményeknek.
További tudnivalók:
Ellenőrizze a készülék szoftverének beállításait
A nyomtatási sebesség lassabb, ha nyomtatási minőségként a Legjobb vagy a
Maximum dpi beállítás van megadva. A nyomtatási sebesség növeléséhez válasszon
más nyomtatási beállításokat a készülék illesztőprogramjában. További tudnivalók:
nyomtatási beállítások megváltoztatása.
Rendszerkövetelmények.
Elektromos jellemzők.
A
Alacsony tintaszintek
Ellenőrizze a tintapatronok becsült tintaszintjét.
Megjegyzés A tintaszinttel kapcsolatos riasztások és jelzések csak becsült
adatokon alapulnak. Ha alacsony tintaszintre figyelmeztető riasztást kap, a
nyomtatási lehetőség kiesésének elkerülésére érdemes előkészítenie egy
cserepatront. Nem kell cserélnie a nyomtatópatront, amíg a nyomtatási minőség
elfogadhatatlanná nem válik.
Elképzelhető, hogy nincs elegendő tinta a patronban. A kevés festék a nyomtatófej
túlhevülését okozhatja. Ha a nyomtatófej túlhevül, a nyomtató leáll, hogy a fej lehűljön.
A készülék üres vagy hiányos oldalakat nyomtat
A tintaszintek ellenőrzése
Előfordulhat, hogy a nyomtatópatronokból kifogyóban van a tinta.
62 Karbantartás és hibaelhárítás

Tisztítsa meg a nyomtatófejet
Indítsa el a nyomtatófej-tisztítási eljárást. További információ itt olvasható:
a nyomtatófejet. Előfordulhat, hogy a nyomtatófejet tisztítani kell, ha a nyomtatót nem
megfelelően kapcsolták ki.
Megjegyzés Kapcsolja ki a HP nyomtató készüléket a Tápellátás gombbal. A
tápkábel kihúzása vagy az áramellátás megszakítása előtt várja meg, míg a
Tápellátás jelzőfény ki nem alszik. Ha helytelen módon kapcsolja ki a HP nyomtató
készüléket, a nyomtatópatron-tartó nem tér vissza a megfelelő helyzetbe, ami a
tintapatronok hibájához vezethet, valamint a nyomtatási minőség romolhat.
Ellenőrizze a hordozó beállításait
•Ellenőrizze, hogy a tálcába töltött hordozónak megfelelőek legyenek az
illesztőprogramban megadott nyomtatási minőségbeállítások.
•Győződjön meg arról, hogy a nyomtatóillesztő-program oldalbeállításai
megegyeznek-e a tálcába helyezett hordozó oldalméretével.
A lapadagoló egynél több lapot szed fel egyszerre
További tudnivalók a papíradagolási problémák elhárításáról:
megoldása.
A fájl üres oldalt tartalmaz
Ellenőrizze, hogy nincs-e a fájlban üres oldal.
Valami hiányzik vagy rosszul jelenik meg a nyomaton
Tisztítsa meg
Papíradagolási problémák
A tintapatronok ellenőrzése
Ellenőrizze, hogy megfelelő tintapatronok vannak-e behelyezve, és hogy van-e bennük
elegendő tinta. További tudnivalók:
ellenőrzése.
Ellenőrizze a margóbeállításokat
Fontos, hogy a dokumentum margóbeállításai ne legyenek kívül a készülék nyomtatható
területén. További tudnivalók:
Ellenőrizze a színes nyomtatási beállításokat
Ügyeljen arra, hogy a nyomtatási illesztőprogramban ne legyen bejelölve a
Szürkeárnyalatos nyomtatás beállítás.
Vizsgálja meg a készülék helyét és az USB-kábel hosszát
Erős elektromágneses mező hatására (ilyet keltenek például az USB-kábelek) a
nyomatok képe némileg torzulhat. Helyezze távolabb a készüléket az elektromágneses
mező forrásától. Ezenkívül az ilyen elektromágneses mezők hatásának minimálisra
csökkentése érdekében ajánlott a 3 méternél rövidebb USB-kábel használata.
A készülék felügyelete és A becsült tintaszintek
Minimális margók beállítása.
Nyomtatási problémák megoldása 63

4. . fejezet
Rossz helyen van a szöveg vagy a képek
Ellenőrizze a hordozó betöltésének módját
Győződjön meg arról, hogy a vezetők a hordozó hosszabb és rövidebb szélére pontosan
fekszenek-e fel, és hogy a tálca ne legyen túlterhelve. További információért lásd:
töltése a nyomtatóba.
Ellenőrizze a hordozó méretét
• A lap tartalma csonkolódhat, ha a dokumentum mérete nagyobb a használt
hordozóénál.
•Győződjön meg arról, hogy a nyomtatóillesztő-programban beállított hordozóméret
megegyezik-e a tálcába helyezett hordozó méretével.
Ellenőrizze a margóbeállításokat
Amennyiben a szöveg vagy grafika a lap széleinél csonkolt, győződjön meg arról, hogy
a dokumentum margóbeállításai nem haladják-e meg a készülék által kinyomtatható
terület nagyságát. További tudnivalók:
Ellenőrizze a lap tájolását
Győződjön meg arról, hogy az alkalmazásban kiválasztott hordozóméret és laptájolás
megegyezik-e a nyomtatóillesztő-programban megadott beállításokkal. További
tudnivalók:
A nyomtatási beállítások megváltoztatása.
Papír
Minimális margók beállítása.
Vizsgálja meg a készülék helyét és az USB-kábel hosszát
Erős elektromágneses mező hatására (ilyet keltenek például az USB-kábelek) a
nyomatok képe némileg torzulhat. Helyezze távolabb a készüléket az elektromágneses
mező forrásától. Ezenkívül az ilyen elektromágneses mezők hatásának minimálisra
csökkentése érdekében ajánlott a 3 méternél rövidebb USB-kábel használata.
Amennyiben a fenti megoldások nem küszöbölték ki a hibát, akkor valószínűleg az
alkalmazás nem tudja megfelelően értelmezni a nyomtatási beállításokat. Olvassa el a
kiadási megjegyzésekben az ismert szoftverütközések listáját, illetve az alkalmazás
dokumentációját, vagy kérjen konkrét segítséget a szoftver gyártójától.
A nyomtatással kapcsolatos problémák elhárítása
Ebben a fejezetben az alábbi nyomtatási problémák megoldásához talál segítséget:
•
A borítékok nem megfelelően nyomtatódnak ki
A szegély nélküli nyomtatás nem várt eredményt ad
•
A készülék nem válaszol
•
A készülék értelmetlen karaktereket nyomtat
•
Semmi sem történik, amikor nyomtatni próbálok
•
A készülék nem a megfelelő sorrendben adja ki a dokumentum lapjait
•
A készülék a margókat nem a várakozásoknak megfelelően nyomtatja ki
•
A szöveg vagy a kép széle lemarad az oldalról
•
A nyomtatás során üres oldal jelenik meg
•
64 Karbantartás és hibaelhárítás

A borítékok nem megfelelően nyomtatódnak ki
A probléma megoldásához próbálkozzon a következőkkel: A megoldási lehetőségek
sorrendbe vannak állítva; a sort a legvalószínűbb lehetőség nyitja. Ha az első lehetőség
nem oldja meg a problémát, folytassa a további megoldási javaslatokkal, amíg a
probléma meg nem oldódik.
•
1. megoldási lehetőség: Helyezze be helyesen a borítékokat
2. megoldási lehetőség: Ellenőrizze a boríték típusát
•
3. megoldási lehetőség: A papírelakadás megelőzésére hajtsa alá a borítékfüleket
•
1. megoldási lehetőség: Helyezze be helyesen a borítékokat
Megoldás: Helyezzen egy köteg borítékot az adagolótálcára úgy, hogy a borítékok
felfelé és balra nézzenek.
A borítékok behelyezése előtt távolítson el minden papírt az adagolótálcáról.
Ok: A borítékköteg nem megfelelően volt behelyezve.
Ha a probléma továbbra is fennáll, próbálkozzon a következő megoldási
lehetőséggel.
2. megoldási lehetőség: Ellenőrizze a boríték típusát
Megoldás: Ne használjon fényes vagy dombornyomott borítékot, sem olyat,
amelyen kapcsok vagy ablakok vannak.
Ok: A behelyezett boríték típusa nem megfelelő.
Ha a probléma továbbra is fennáll, próbálkozzon a következő megoldási
lehetőséggel.
3. megoldási lehetőség: A papírelakadás megelőzésére hajtsa alá a borítékfüleket
Megoldás: A papírelakadás elkerülése érdekében hajtsa be a borítékfüleket a
borítékba.
Ok: A borítékfülek beakadhatnak a görgők közé.
A szegély nélküli nyomtatás nem várt eredményt ad
Megoldás: Próbálja a képet a készülékkel kapott képszerkesztő szoftver
segítségével kinyomtatni.
Ok: Szegély nélküli képek nyomtatása egy nem HP szoftveralkalmazásból nem a
kívánt eredményre vezetett.
A készülék nem válaszol
A probléma megoldásához próbálkozzon a következőkkel: A megoldási lehetőségek
sorrendbe vannak állítva; a sort a legvalószínűbb lehetőség nyitja. Ha az első lehetőség
A nyomtatással kapcsolatos problémák elhárítása 65

4. . fejezet
nem oldja meg a problémát, folytassa a további megoldási javaslatokkal, amíg a
probléma meg nem oldódik.
•
1. megoldási lehetőség: Kapcsolja be a készüléket
2. megoldási lehetőség: Töltsön papírt az adagolótálcába
•
3. megoldási lehetőség: Válassza ki a megfelelő nyomtatót
•
4. megoldási lehetőség: Ellenőrizze az illesztőprogram állapotát
•
5. megoldási lehetőség: Várjon, amíg a készülék be nem fejezi a jelenlegi műveletet
•
6. megoldási lehetőség: Töröljön minden visszavont nyomtatási feladatot a
•
nyomtatósorból
7. megoldási lehetőség: Szüntesse meg a papírelakadást
•
8. megoldási lehetőség: Ellenőrizze, hogy a patrontartó szabadon tud-e mozogni
•
9. megoldási lehetőség: Ellenőrizze a készülék és a számítógép közötti kapcsolatot
•
10. megoldási lehetőség: A készülék újraindítása
•
1. megoldási lehetőség: Kapcsolja be a készüléket
Megoldás: Nézze meg a készüléken található Tápellátás gombot. Ha nem világít,
a készülék ki van kapcsolva. Győződjön meg arról, hogy a tápkábel csatlakoztatva
van-e a készülékhez, és be van-e dugva az elektromos fali aljzatba. Kapcsolja be a
készüléket a Tápellátás gombbal.
Ok: A készülék ki lett kapcsolva.
Ha a probléma továbbra is fennáll, próbálkozzon a következő megoldási
lehetőséggel.
2. megoldási lehetőség: Töltsön papírt az adagolótálcába
Megoldás: Töltsön papírt az adagolótálcába.
További tudnivalók:
Papír töltése a nyomtatóba
Ok: Kifogyott a papír a készülékből.
Ha a probléma továbbra is fennáll, próbálkozzon a következő megoldási
lehetőséggel.
3. megoldási lehetőség: Válassza ki a megfelelő nyomtatót
Megoldás: Győződjön meg arról, hogy a megfelelő nyomtatót választotta-e ki a
szoftveralkalmazásban.
Tipp A készülék alapértelmezett nyomtatóként is beállítható. Így a számítógép
automatikusan ezen fog nyomtatni, ha a különböző szoftveralkalmazások Fájl
menüjének Nyomtatás parancsát választja.
Ok: Nem a készülék volt a kijelölt nyomtató.
66 Karbantartás és hibaelhárítás

Ha a probléma továbbra is fennáll, próbálkozzon a következő megoldási
lehetőséggel.
4. megoldási lehetőség: Ellenőrizze az illesztőprogram állapotát
Megoldás: A nyomtatóillesztő-program állapota kapcsolat nélkül vagy
nyomtatás leállítása állapotra változott.
A nyomtatóillesztő-program állapotának ellenőrzése
▲ Kattintson az Állapot fülre a HP Szolgáltatóközpont programban.
Ok: Megváltozott a nyomtatóillesztő-program állapota.
Ha a probléma továbbra is fennáll, próbálkozzon a következő megoldási
lehetőséggel.
5. megoldási lehetőség: Várjon, amíg a készülék be nem fejezi a jelenlegi műveletet
Megoldás: Ha a készülék más feladatot végez, a nyomtatási feladat el lesz
halasztva addig, amíg az aktuális feladat be nem fejeződik.
Bizonyos dokumentumok nyomtatása sokáig tarthat. Ha az eszköz pár perccel a
nyomtatási feladat elküldése után sem nyomtat semmit, nézze meg, nincs-e
hibaüzenet a kezelőpaneljén.
Ok: A készülék éppen más feladatot hajtott végre.
Ha a probléma továbbra is fennáll, próbálkozzon a következő megoldási
lehetőséggel.
6. megoldási lehetőség: Töröljön minden visszavont nyomtatási feladatot a
nyomtatósorból
Megoldás: Egy visszavont nyomtatási feladat a nyomtatási sorban maradhatott. Ez
a feladat elzárja a sort, és megakadályozza az utána következő feladat nyomtatását.
Nyissa meg a nyomtatómappát a számítógépen, és nézze meg, hogy a sorban van-
e még a visszavont nyomtatási feladat. Próbálja törölni a feladatot a sorból. Ha ez
nem sikerül, a következőkkel próbálkozhat:
• Húzza ki az USB-kábelt a készülékből, indítsa újra a számítógépet, ezt követően
dugja vissza az USB-kábelt a készülékbe.
• Kapcsolja ki a készüléket, indítsa újra a számítógépet, majd indítsa újra a
készüléket.
Ok: Egy törölt nyomtatási feladat még a nyomtatási sorban volt.
Ha a probléma továbbra is fennáll, próbálkozzon a következő megoldási
lehetőséggel.
A nyomtatással kapcsolatos problémák elhárítása 67

4. . fejezet
7. megoldási lehetőség: Szüntesse meg a papírelakadást
Megoldás: Szüntesse meg a papírelakadást, és távolítsa el a beszakadt, a
készülékben maradt papírdarabkákat.
További tudnivalók:
Elakadt lapok eltávolítása
Ok: A készülékben elakadt a papír.
Ha a probléma továbbra is fennáll, próbálkozzon a következő megoldási
lehetőséggel.
8. megoldási lehetőség: Ellenőrizze, hogy a patrontartó szabadon tud-e mozogni
Megoldás: Távolítsa el a tápkábelt, ha még nem tette meg. Ellenőrizze, hogy a
patrontartó szabadon tud-e mozogni a nyomtató két oldala között. Ne erőltesse, ha
elakad.
Vigyázat! Semmiképp se mozgassa kézi erővel a patrontartót. Az elakadt
patrontartó mozgatása károsítja a nyomtatót.
Ok: A nyomtatópatron-tartó elakadt.
Ha a probléma továbbra is fennáll, próbálkozzon a következő megoldási
lehetőséggel.
9. megoldási lehetőség: Ellenőrizze a készülék és a számítógép közötti kapcsolatot
Megoldás: Ellenőrizze a készülék és a számítógép közötti kapcsolatot. Győződjön
meg róla, hogy az USB-kábel megfelelően csatlakozik-e a készülék hátoldalán lévő
USB-porthoz. Győződjön meg róla, hogy az USB-kábel másik vége a számítógép
USB-portjához csatlakozik-e. Miután megfelelően csatlakoztatta a kábelt, kapcsolja
ki a készüléket, majd kapcsolja vissza. Ha a készülék vezetékes hálózaton keresztül
csatlakozik a számítógéphez, győződjön meg róla, hogy a megfelelő kapcsolatok
aktívak-e, és a termék be van-e kapcsolva.
Ha a csatlakoztatás megfelelő és a nyomtatási feladat készülékre küldése után pár
percig semmi sem történik, ellenőrizze a készülék állapotát. A HP Szolgáltatóközpont
programban kattintson a Beállítások menüre, és válassza az Állapot pontot.
Ok: A számítógép és a készülék között nem volt kommunikáció.
Ha a probléma továbbra is fennáll, próbálkozzon a következő megoldási
lehetőséggel.
10. megoldási lehetőség: A készülék újraindítása
Megoldás: Kapcsolja ki a készüléket, majd húzza ki a tápkábelt. Dugja vissza a
tápkábelt, és a Tápellátás gombbal kapcsolja be a készüléket.
Ok: A készülék hibát észlelt.
68 Karbantartás és hibaelhárítás

A készülék értelmetlen karaktereket nyomtat
A probléma megoldásához próbálkozzon a következőkkel: A megoldási lehetőségek
sorrendbe vannak állítva; a sort a legvalószínűbb lehetőség nyitja. Ha az első lehetőség
nem oldja meg a problémát, folytassa a további megoldási javaslatokkal, amíg a
probléma meg nem oldódik.
•
1. megoldási lehetőség: A készülék újraindítása
2. megoldási lehetőség: Nyomtassa a dokumentum egy korábban elmentett
•
változatát
1. megoldási lehetőség: A készülék újraindítása
Megoldás: Legalább 60 másodpercre kapcsolja ki a készüléket és a számítógépet,
majd kapcsolja vissza őket, és próbáljon újra nyomtatni.
Ok: A nyomtatóban nem állt rendelkezésre elég memória.
Ha a probléma továbbra is fennáll, próbálkozzon a következő megoldási
lehetőséggel.
2. megoldási lehetőség: Nyomtassa a dokumentum egy korábban elmentett
változatát
Megoldás: Próbáljon meg mást nyomtatni az adott alkalmazásból. Ha a nyomtatás
sikerül, próbálja meg kinyomtatni a dokumentum mentett, ép változatát.
Ok: A dokumentum sérült volt.
Semmi sem történik, amikor nyomtatni próbálok
A probléma megoldásához próbálkozzon a következőkkel: A megoldási lehetőségek
sorrendbe vannak állítva; a sort a legvalószínűbb lehetőség nyitja. Ha az első lehetőség
nem oldja meg a problémát, folytassa a további megoldási javaslatokkal, amíg a
probléma meg nem oldódik.
•
1. megoldási lehetőség: Kapcsolja be a készüléket
2. megoldási lehetőség: Töltsön papírt az adagolótálcába
•
3. megoldási lehetőség: Válassza ki a megfelelő nyomtatót
•
4. megoldási lehetőség: Ellenőrizze az illesztőprogram állapotát
•
5. megoldási lehetőség: Várjon, amíg a készülék be nem fejezi a jelenlegi műveletet
•
6. megoldási lehetőség: Töröljön minden visszavont nyomtatási feladatot a
•
nyomtatósorból
7. megoldási lehetőség: Szüntesse meg a papírelakadást
•
8. megoldási lehetőség: Ellenőrizze, hogy a patrontartó szabadon tud-e mozogni
•
9. megoldási lehetőség: Ellenőrizze a készülék és a számítógép közötti kapcsolatot
•
10. megoldási lehetőség: A készülék újraindítása
•
1. megoldási lehetőség: Kapcsolja be a készüléket
Megoldás: Nézze meg a készüléken található Tápellátás gombot. Ha nem világít,
a készülék ki van kapcsolva. Győződjön meg arról, hogy a tápkábel csatlakoztatva
A nyomtatással kapcsolatos problémák elhárítása 69

4. . fejezet
van-e a készülékhez, és be van-e dugva az elektromos fali aljzatba. Kapcsolja be a
készüléket a Tápellátás gombbal.
Ok: A készülék ki lett kapcsolva.
Ha a probléma továbbra is fennáll, próbálkozzon a következő megoldási
lehetőséggel.
2. megoldási lehetőség: Töltsön papírt az adagolótálcába
Megoldás: Töltsön papírt az adagolótálcába.
További tudnivalók:
Papír töltése a nyomtatóba
Ok: Kifogyott a papír a készülékből.
Ha a probléma továbbra is fennáll, próbálkozzon a következő megoldási
lehetőséggel.
3. megoldási lehetőség: Válassza ki a megfelelő nyomtatót
Megoldás: Győződjön meg arról, hogy a megfelelő nyomtatót választotta-e ki a
szoftveralkalmazásban.
Tipp A készülék alapértelmezett nyomtatóként is beállítható. Így a számítógép
automatikusan ezen fog nyomtatni, ha a különböző szoftveralkalmazások Fájl
menüjének Nyomtatás parancsát választja.
Ok: Nem a készülék volt a kijelölt nyomtató.
Ha a probléma továbbra is fennáll, próbálkozzon a következő megoldási
lehetőséggel.
4. megoldási lehetőség: Ellenőrizze az illesztőprogram állapotát
Megoldás: A nyomtatóillesztő-program állapota kapcsolat nélkül vagy
nyomtatás leállítása állapotra változott.
A nyomtatóillesztő-program állapotának ellenőrzése
▲ Kattintson az Állapot fülre a HP Szolgáltatóközpont programban.
Ok: Megváltozott a nyomtatóillesztő-program állapota.
Ha a probléma továbbra is fennáll, próbálkozzon a következő megoldási
lehetőséggel.
5. megoldási lehetőség: Várjon, amíg a készülék be nem fejezi a jelenlegi műveletet
Megoldás: Ha a készülék más feladatot végez, a nyomtatási feladat el lesz
halasztva addig, amíg az aktuális feladat be nem fejeződik.
70 Karbantartás és hibaelhárítás

Bizonyos dokumentumok nyomtatása sokáig tarthat. Ha az eszköz pár perccel a
nyomtatási feladat elküldése után sem nyomtat semmit, nézze meg, nincs-e
hibaüzenet a kezelőpaneljén.
Ok: A készülék éppen más feladatot hajtott végre.
Ha a probléma továbbra is fennáll, próbálkozzon a következő megoldási
lehetőséggel.
6. megoldási lehetőség: Töröljön minden visszavont nyomtatási feladatot a
nyomtatósorból
Megoldás: Egy visszavont nyomtatási feladat a nyomtatási sorban maradhatott. Ez
a feladat elzárja a sort, és megakadályozza az utána következő feladat nyomtatását.
Nyissa meg a nyomtatómappát a számítógépen, és nézze meg, hogy a sorban van-
e még a visszavont nyomtatási feladat. Próbálja törölni a feladatot a sorból. Ha ez
nem sikerül, a következőkkel próbálkozhat:
• Húzza ki az USB-kábelt a készülékből, indítsa újra a számítógépet, ezt követően
dugja vissza az USB-kábelt a készülékbe.
• Kapcsolja ki a készüléket, indítsa újra a számítógépet, majd indítsa újra a
készüléket.
Ok: Egy törölt nyomtatási feladat még a nyomtatási sorban volt.
Ha a probléma továbbra is fennáll, próbálkozzon a következő megoldási
lehetőséggel.
7. megoldási lehetőség: Szüntesse meg a papírelakadást
Megoldás: Szüntesse meg a papírelakadást, és távolítsa el a beszakadt, a
készülékben maradt papírdarabkákat.
További tudnivalók:
Elakadt lapok eltávolítása
Ok: A készülékben elakadt a papír.
Ha a probléma továbbra is fennáll, próbálkozzon a következő megoldási
lehetőséggel.
8. megoldási lehetőség: Ellenőrizze, hogy a patrontartó szabadon tud-e mozogni
Megoldás: Távolítsa el a tápkábelt, ha még nem tette meg. Ellenőrizze, hogy a
patrontartó szabadon tud-e mozogni a nyomtató két oldala között. Ne erőltesse, ha
elakad.
Vigyázat! Semmiképp se mozgassa kézi erővel a patrontartót. Az elakadt
patrontartó mozgatása károsítja a nyomtatót.
Ok: A nyomtatópatron-tartó elakadt.
A nyomtatással kapcsolatos problémák elhárítása 71

4. . fejezet
Ha a probléma továbbra is fennáll, próbálkozzon a következő megoldási
lehetőséggel.
9. megoldási lehetőség: Ellenőrizze a készülék és a számítógép közötti kapcsolatot
Megoldás: Ellenőrizze a készülék és a számítógép közötti kapcsolatot. Győződjön
meg róla, hogy az USB-kábel megfelelően csatlakozik-e a készülék hátoldalán lévő
USB-porthoz. Győződjön meg róla, hogy az USB-kábel másik vége a számítógép
USB-portjához csatlakozik-e. Miután megfelelően csatlakoztatta a kábelt, kapcsolja
ki a készüléket, majd kapcsolja vissza. Ha a készülék vezetékes hálózaton keresztül
csatlakozik a számítógéphez, győződjön meg róla, hogy a megfelelő kapcsolatok
aktívak-e, és a termék be van-e kapcsolva.
Ha a csatlakoztatás megfelelő és a nyomtatási feladat készülékre küldése után pár
percig semmi sem történik, ellenőrizze a készülék állapotát. A HP Szolgáltatóközpont
programban kattintson a Beállítások menüre, és válassza az Állapot pontot.
Ok: A számítógép és a készülék között nem volt kommunikáció.
Ha a probléma továbbra is fennáll, próbálkozzon a következő megoldási
lehetőséggel.
10. megoldási lehetőség: A készülék újraindítása
Megoldás: Kapcsolja ki a készüléket, majd húzza ki a tápkábelt. Dugja vissza a
tápkábelt, és a Tápellátás gombbal kapcsolja be a készüléket.
Ok: A készülék hibát észlelt.
A készülék nem a megfelelő sorrendben adja ki a dokumentum lapjait
Megoldás: Nyomtassa ki a dokumentumot fordított sorrendben. Amikor a
dokumentum nyomtatása befejeződik, a lapok a megfelelő sorrendben helyezkednek
el.
Ok: A nyomtatási beállítások szerint a készülék a dokumentum első oldalát
nyomtatta először. A készülék papíráthaladási tulajdonságainak köszönhetően az
első oldal nyomtatott oldalával felfelé, a köteg alján lesz megtalálható a kimeneti
tálcában.
A készülék a margókat nem a várakozásoknak megfelelően nyomtatja ki
A probléma megoldásához próbálkozzon a következőkkel: A megoldási lehetőségek
sorrendbe vannak állítva; a sort a legvalószínűbb lehetőség nyitja. Ha az első lehetőség
nem oldja meg a problémát, folytassa a további megoldási javaslatokkal, amíg a
probléma meg nem oldódik.
•
1. megoldási lehetőség: Ellenőrizze a nyomtatási margókat
2. megoldási lehetőség: Ellenőrizze a papírméret beállítását
•
3. megoldási lehetőség: Töltse be megfelelően a papírköteget
•
72 Karbantartás és hibaelhárítás

1. megoldási lehetőség: Ellenőrizze a nyomtatási margókat
Megoldás: Ellenőrizze a nyomtatási margókat.
Győződjön meg arról, hogy a dokumentum margóbeállításai nem haladják-e meg a
készülék nyomtatható területét.
Margóbeállítások ellenőrzése
1. Megnézheti a nyomtatási feladat nyomtatási képét, mielőtt a munkát a készülékre
küldené.
A legtöbb alkalmazásnál a Fájl menüre kell kattintani, majd a Nyomtatási kép
parancsra.
2. Ellenőrizze a margókat.
A készülék a szoftveralkalmazásban beállított margókat használja mindaddig,
amíg azok nagyobbak a készülék által támogatott legkisebb margónál. A
megfelelő margók beállításának módjáról az alkalmazásban részletes leírást
annak dokumentációjában talál.
3. Ha a margók nyomtatása nem megfelelően sikerült, törölje a nyomtatási feladatot,
majd állítsa át a margókat a szoftveralkalmazásban.
Ok: A margók nem voltak helyesen beállítva a használt programban.
Ha a probléma továbbra is fennáll, próbálkozzon a következő megoldási
lehetőséggel.
2. megoldási lehetőség: Ellenőrizze a papírméret beállítását
Megoldás: Ellenőrizze, hogy a feladathoz megfelelő papírméretet választotta-e.
Győződjön meg arról, hogy megfelelő méretű papírt helyezett-e az adagolótálcába.
Ok: Lehetséges, hogy a nyomtatóba töltött papír mérete nem volt megfelelő az
adott nyomtatási feladathoz.
Ha a probléma továbbra is fennáll, próbálkozzon a következő megoldási
lehetőséggel.
3. megoldási lehetőség: Töltse be megfelelően a papírköteget
Megoldás: Vegye ki a papírköteget az adagolótálcából, töltse be újból a papírt,
majd a papír széléhez való ütközésig tolja be a papírszélesség-beállítót.
További tudnivalók:
Papír töltése a nyomtatóba
Ok: A papírvezetők helyzete nem volt megfelelő.
A szöveg vagy a kép széle lemarad az oldalról
A probléma megoldásához próbálkozzon a következőkkel: A megoldási lehetőségek
sorrendbe vannak állítva; a sort a legvalószínűbb lehetőség nyitja. Ha az első lehetőség
A nyomtatással kapcsolatos problémák elhárítása 73

4. . fejezet
nem oldja meg a problémát, folytassa a további megoldási javaslatokkal, amíg a
probléma meg nem oldódik.
•
1. megoldási lehetőség: Ellenőrizze a margóbeállításokat
2. megoldási lehetőség: Ellenőrizze a dokumentum tájolását
•
3. megoldási lehetőség: Helyezze be helyesen a papírköteget
•
4. megoldási lehetőség: Próbáljon szegéllyel nyomtatni
•
1. megoldási lehetőség: Ellenőrizze a margóbeállításokat
Megoldás: Ellenőrizze a nyomtatási margókat.
Győződjön meg arról, hogy a dokumentum margóbeállításai nem haladják-e meg a
készülék nyomtatható területét.
Margóbeállítások ellenőrzése
1. Megnézheti a nyomtatási feladat nyomtatási képét, mielőtt a munkát a készülékre
küldené.
A legtöbb alkalmazásnál a Fájl menüre kell kattintani, majd a Nyomtatási kép
parancsra.
2. Ellenőrizze a margókat.
A készülék a szoftveralkalmazásban beállított margókat használja mindaddig,
amíg azok nagyobbak a készülék által támogatott legkisebb margónál. A
megfelelő margók beállításának módjáról az alkalmazásban részletes leírást
annak dokumentációjában talál.
3. Ha a margók nyomtatása nem megfelelően sikerült, törölje a nyomtatási feladatot,
majd állítsa át a margókat a szoftveralkalmazásban.
Ok: A margók nem voltak helyesen beállítva a használt programban.
Ha a probléma továbbra is fennáll, próbálkozzon a következő megoldási
lehetőséggel.
2. megoldási lehetőség: Ellenőrizze a dokumentum tájolását
Megoldás: Győződjön meg arról, hogy a kinyomtatásra szánt dokumentum
elrendezése megfelel-e a készülék által támogatott valamelyik papírméretnek.
A nyomtatási elrendezés előnézete
1. Töltse a megfelelő papírt az adagolótálcába.
2. Megnézheti a nyomtatási feladat nyomtatási képét, mielőtt a munkát a készülékre
küldené.
A legtöbb alkalmazásnál a Fájl menüre kell kattintani, majd a Nyomtatási kép
parancsra.
3. Ellenőrizze a dokumentumban levő ábrákat, hogy méreteik a készülék
nyomtatható területén belül legyen.
4. Szakítsa meg a nyomtatási feladatot, ha az ábrák nem férnek el a lap nyomtatható
területén.
74 Karbantartás és hibaelhárítás

Tipp Bizonyos szoftveralkalmazások segítségével a nyomtatni kívánt
dokumentumot a betöltött papír méretére méretezheti. Továbbá a nyomtatás
Tulajdonságok párbeszédpanelében is átméretezheti a dokumentumot.
Ok: A nyomtatandó dokumentum mérete nagyobb volt, mint az adagolótálcában
lévő papír.
Ha a probléma továbbra is fennáll, próbálkozzon a következő megoldási
lehetőséggel.
3. megoldási lehetőség: Helyezze be helyesen a papírköteget
Megoldás: Papíradagolási hiba esetén előfordulhat, hogy a dokumentum egyes
részei lemaradnak.
Vegye ki a papírköteget az adagolótálcából, majd töltse be újra.
További tudnivalók:
Papír töltése a nyomtatóba
Ok: A papírt nem megfelelően helyezték be.
Ha a probléma továbbra is fennáll, próbálkozzon a következő megoldási
lehetőséggel.
4. megoldási lehetőség: Próbáljon szegéllyel nyomtatni
Megoldás: Próbáljon szegéllyel nyomtatni, a szegély nélküli beállítás
kikapcsolásával.
További tudnivalók:
Szegély nélküli nyomtatás
Ok: Be van kapcsolva a szegély nélküli nyomtatás. A Szegély nélküli beállítás
kiválasztása miatt a fénykép felnagyítva és középre igazítva, a lap nyomtatható
területét kitöltve lett kinyomtatva. A digitális fénykép és a nyomtatáshoz használt
papír egymáshoz viszonyított méretétől függően ennek következtében előfordulhat,
hogy a kép bizonyos részei le lesznek vágva.
A nyomtatás során üres oldal jelenik meg
A probléma megoldásához próbálkozzon a következőkkel: A megoldási lehetőségek
sorrendbe vannak állítva; a sort a legvalószínűbb lehetőség nyitja. Ha az első lehetőség
nem oldja meg a problémát, folytassa a további megoldási javaslatokkal, amíg a
probléma meg nem oldódik.
•
1. megoldási lehetőség: A dokumentum végéről távolítson el minden felesleges sort
vagy oldalt
2. megoldási lehetőség: Töltsön papírt az adagolótálcába
•
3. megoldási lehetőség: A tintaszintek ellenőrzése
•
4. megoldási lehetőség: Tisztítsa meg a nyomtatófejet
•
A nyomtatással kapcsolatos problémák elhárítása 75

4. . fejezet
1. megoldási lehetőség: A dokumentum végéről távolítson el minden felesleges
sort vagy oldalt
Megoldás: Nyissa meg a dokumentumot a szoftveralkalmazásban, és törölje a
dokumentum végén található üres oldalakat, vagy sorokat.
Ok: A nyomtatni kívánt dokumentum végén üres oldal volt.
Ha a probléma továbbra is fennáll, próbálkozzon a következő megoldási
lehetőséggel.
2. megoldási lehetőség: Töltsön papírt az adagolótálcába
Megoldás: Ha a készülékben már csak néhány lap van, töltsön több papírt az
adagolótálcába. Ha sok papír van a papírtálcában, vegye ki, majd a köteget ütögesse
az asztalhoz, végül helyezze vissza a papírt az adagolótálcába.
További tudnivalók:
Papír töltése a nyomtatóba
Ok: A készülék egyszerre két lapot húzott be.
3. megoldási lehetőség: A tintaszintek ellenőrzése
Megoldás: Előfordulhat, hogy a nyomtatópatronokból kifogyóban van a tinta.
Ok: A tintaszintek túl alacsonyak.
4. megoldási lehetőség: Tisztítsa meg a nyomtatófejet
Megoldás: Indítsa el a nyomtatófej-tisztítási eljárást. További információ itt
olvasható:
kell, ha a nyomtatót nem megfelelően kapcsolták ki.
Ok: A nyomtatófej eltömődött.
Tisztítsa meg a nyomtatófejet. Előfordulhat, hogy a nyomtatófejet tisztítani
Megjegyzés Kapcsolja ki a HP nyomtató készüléket a Tápellátás gombbal. A
tápkábel kihúzása vagy az áramellátás megszakítása előtt várja meg, míg a
Tápellátás jelzőfény ki nem alszik. Ha helytelen módon kapcsolja ki a HP
nyomtató készüléket, a nyomtatópatron-tartó nem tér vissza a megfelelő
helyzetbe, ami a tintapatronok hibájához vezethet, valamint a nyomtatási
minőség romolhat.
A nyomtatási minőséggel kapcsolatos hibaelhárítás
Ennek a résznek a segítségével a nyomtatási minőséggel kapcsolatos következő
problémák oldhatók meg:
•
Hibás, pontatlan vagy összemosódó színek
A tinta nem tölti ki teljesen a szöveget vagy grafikákat
•
A nyomat alsó részén vízszintes, torz sáv látható
•
76 Karbantartás és hibaelhárítás

• A nyomatokon vízszintes csíkok vagy vonalak jelentkeznek
A nyomatok halványak vagy színeik tompák
•
A nyomatok elmosódottak
•
A nyomatokon függőleges csíkok jelennek meg
•
A nyomatok ferdék
•
Tintacsíkok a papír hátoldalán
•
A készülék nem húzza be a papírt az adagolótálcából
•
Rossz minőségű fekete szöveg
•
A készülék lassan nyomtat
•
Speciális nyomtatófej-karbantartás
•
Hibás, pontatlan vagy összemosódó színek
A nyomaton az alábbi minőségi problémákat véli felfedezni, a probléma megoldásához
próbálkozzon az e fejezetben felsorolt megoldási lehetőségekkel.
• A színek kinézete nem megfelelő
A zöld szín a nyomaton például kék színnel jelenik meg.
• A színek egymásba futnak vagy úgy néznek ki, mintha elkenődtek volna az oldalon.
A szélek szőrösnek tűnnek ahelyett, hogy élesek és kontrasztosak lennének.
Ha a színek pontatlannak, helytelennek tűnnek, vagy egymásba olvadnak, próbálkozzon
az alábbi megoldásokkal.
•
1. megoldási lehetőség: Kizárólag eredeti HP tintapatront használjon
2. megoldási lehetőség: Ellenőrizze az adagolótálcába töltött papírt
•
3. megoldási lehetőség: Ellenőrizze a papírtípust
•
4. megoldási lehetőség: A tintaszintek ellenőrzése
•
5. megoldási lehetőség: Ellenőrizze a nyomtatási beállításokat
•
6. megoldási lehetőség: A nyomtatófej beigazítása
•
7. megoldási lehetőség: Tisztítsa meg a nyomtatófejet
•
8. megoldási lehetőség: Vegye fel a kapcsolatot a HP ügyfélszolgálatával
•
1. megoldási lehetőség: Kizárólag eredeti HP tintapatront használjon
Megoldás: Ellenőrizze, hogy eredeti HP tintapatronokat használ-e.
HP tintapatronokat a HP nyomtatókhoz alakították ki és azokon tesztelték, így
biztosítják hosszú távon is a kiváló minőséget.
Megjegyzés A HP nem tudja szavatolni a nem HP termékek minőségét és
megbízhatóságát. A nem HP termékek használatából eredő javítási vagy
szervizigényre a készülék jótállása nem terjed ki.
Ha abban a hiszemben járt el, hogy eredeti HP tintapatront vásárolt, keresse fel
a következő címet:
www.hp.com/go/anticounterfeit
Ok: Nem HP tintapatront használtak.
A nyomtatási minőséggel kapcsolatos hibaelhárítás 77

4. . fejezet
Ha a probléma továbbra is fennáll, próbálkozzon a következő megoldási
lehetőséggel.
2. megoldási lehetőség: Ellenőrizze az adagolótálcába töltött papírt
Megoldás: Győződjön meg arról, hogy a papír helyesen van-e betöltve, és nem
gyűrött vagy túl vastag-e.
• A papírt a nyomtatandó oldalával lefelé töltse be. Ha például fényes papírra
szeretne nyomtatni, a papírt a fényes felével lefelé helyezze a készülékbe.
•Győződjön meg arról, hogy a papír simán fekszik-e az adagolótálcában, és nem
gyűrött-e. Ha a papír túl közel van a nyomtatófejhez nyomtatás közben, a tinta
elkenődhet a papíron. Ez akkor történhet meg, ha a papír gyűrött vagy nagyon
vastag, például egy levélboríték.
További tudnivalók:
Papír töltése a nyomtatóba
Ok: A papír helytelenül volt betöltve, gyűrött vagy túl vastag volt.
Ha a probléma továbbra is fennáll, próbálkozzon a következő megoldási
lehetőséggel.
3. megoldási lehetőség: Ellenőrizze a papírtípust
Megoldás: A HP a készülék számára megfelelő HP vagy egyéb típusú papírok
használatát javasolja.
Mindig ellenőrizze, hogy a nyomtatáshoz használt papír simán fekszik-e. A lehető
legjobb minőség elérése érdekében képek nyomtatása esetén használjon HP
speciális fotópapírt.
A különleges nyomathordozókat az eredeti csomagolásukban, továbbá lezárható
műanyag tasakba helyezve, vízszintes felületen, száraz, hűvös helyen tárolja.
Nyomtatáskor lehetőleg csak annyi papírt vegyen elő, amennyit azonnal fel fog
használni. A nyomtatás végeztével a maradék papírt tegye vissza a műanyag
tasakba. Ezzel megelőzheti a fotópapír gyűrődését vagy felkunkorodását.
Megjegyzés Ez esetben nem merül fel probléma a tintaszinttel kapcsolatban.
Éppen ezért a tintapatronok vagy a nyomtatófej cseréje nem szükséges.
További tudnivalók:
A nyomathordozó kiválasztása
Ok: Nem megfelelő papírtípus volt az adagolótálcában.
Ha a probléma továbbra is fennáll, próbálkozzon a következő megoldási
lehetőséggel.
4. megoldási lehetőség: A tintaszintek ellenőrzése
Megoldás: Ellenőrizze a tintapatronok becsült tintaszintjét.
78 Karbantartás és hibaelhárítás

Megjegyzés A tintaszinttel kapcsolatos riasztások és jelzések csak becsült
adatokon alapulnak. Ha alacsony tintaszintre figyelmeztető riasztásokat kap, a
nyomtatási lehetőség kiesésének elkerülésére érdemes egy cserepatront
előkészítenie. Nem kell cserélnie a nyomtatópatront, amíg a nyomtatási minőség
elfogadhatatlanná nem válik.
További tudnivalók:
A becsült tintaszintek ellenőrzése
Ok: Elképzelhető, hogy nincs elegendő tinta a patronban.
Ha a probléma továbbra is fennáll, próbálkozzon a következő megoldási
lehetőséggel.
5. megoldási lehetőség: Ellenőrizze a nyomtatási beállításokat
Megoldás: Ellenőrizze a nyomtatási beállításokat.
• Tekintse meg a nyomtatási beállításokat, ellenőrizendő, hogy a színbeálítások
helytelenül vannak-e megadva.
Ellenőrizze például, hogy a dokumentum szürkeárnyalatos nyomtatásra van-e
beállítva. Illetve a színek megjelenítésének a megváltoztatásához ellenőrizze,
hogy a speciális színbeállítások, mint a telítettség, fényerő vagy színmélység, be
vannak-e állítva.
•Ellenőrizze a nyomtatási minőség beállításait és győződjön meg arról, hogy
megfelelnek-e a készülékbe betöltött papírtípusnak.
Lehetséges, hogy alacsonyabb nyomtatási minőségbeállítást kell választania,
amennyiben a színek összecsúsznak. Egyéb esetben válasszon magasabb
minőségbeállítást, ha jó minőségű fényképeket nyomtat, majd győződjön meg
arról, hogy fotópapír, például a HP speciális fotópapír található-e az
adagolótálcán.
Megjegyzés Egyes számítógép-képernyőkön a színek másként jelennek meg,
mint papíron nyomtatva. Ez esetben a készüléknek, a nyomtatási beállításoknak
vagy a nyomtatópatronoknak semmilyen hibájuk nincs. Nincs szükség további
hibaelhárításra.
További tudnivalók:
A nyomathordozó kiválasztása
Ok: A nyomtatási beállítások hibásak voltak.
Ha a probléma továbbra is fennáll, próbálkozzon a következő megoldási
lehetőséggel.
6. megoldási lehetőség: A nyomtatófej beigazítása
Megoldás: Végezze el a nyomtatófej beigazítását.
A nyomtatási minőséggel kapcsolatos hibaelhárítás 79

4. . fejezet
A nyomtató beigazítása segíthet a kiváló nyomtatási minőség elérésében.
További tudnivalók:
A nyomtatófej beigazítása
Ok: A nyomtatófejet be kellett igazítani.
Ha a probléma továbbra is fennáll, próbálkozzon a következő megoldási
lehetőséggel.
7. megoldási lehetőség: Tisztítsa meg a nyomtatófejet
Megoldás: Ellenőrizze az alábbi lehetséges problémákat, majd tisztítsa meg a
nyomtatófejet.
•Ellenőrizze a narancssárga letéphető füleket a tintapatronokon. Győződjön meg
róla, hogy teljesen eltávolította-e őket.
•Ellenőrizze, hogy minden tintapatron megfelelően van-e behelyezve.
• Ügyeljen rá, hogy a készüléket megfelelően, a Tápellátás gombbal kapcsolja ki.
Ezzel a készülék tökéletesen védi a nyomtatófejet.
A nyomtatófej megtisztítása után nyomtasson minőségjelentést. Értékelje a jelentést,
és állapítsa meg, fennáll-e továbbra is a probléma.
További tudnivalók:
•
Tisztítsa meg a nyomtatófejet
Nyomtatási minőségjelentés nyomtatása és kiértékelése
•
Ok: Tisztítani kellett a nyomtató fejét.
Ha a probléma továbbra is fennáll, próbálkozzon a következő megoldási
lehetőséggel.
8. megoldási lehetőség: Vegye fel a kapcsolatot a HP ügyfélszolgálatával
Megoldás: Segítségért forduljon a HP ügyfélszolgálatához.
A következő címen érheti el a terméktámogatást:
Kérésre válasszon országot/térséget, majd kattintson a Kapcsolatfelvétel pontra,
ahol tájékoztatást kaphat a telefonos műszaki támogatásról.
Ok: Probléma történt a nyomtatófejjel.
A tinta nem tölti ki teljesen a szöveget vagy grafikákat
Ha a tinta nem tölti ki teljesen a szöveget vagy grafikákat, és ezért úgy tűnik, mintha egyegy rész hiányozna, vagy üres lenne, próbálkozzon az alábbi megoldási lehetőségekkel.
•
1. megoldási lehetőség: Kizárólag eredeti HP tintapatront használjon
2. megoldási lehetőség: A tintaszintek ellenőrzése
•
3. megoldási lehetőség: Ellenőrizze a nyomtatási beállításokat
•
4. megoldási lehetőség: Ellenőrizze a papírtípust
•
80 Karbantartás és hibaelhárítás
www.hp.com/support.

• 5. megoldási lehetőség: Tisztítsa meg a nyomtatófejet
6. megoldási lehetőség: Vegye fel a kapcsolatot a HP ügyfélszolgálatával
•
1. megoldási lehetőség: Kizárólag eredeti HP tintapatront használjon
Megoldás: Ellenőrizze, hogy eredeti HP tintapatronokat használ-e.
HP tintapatronokat a HP nyomtatókhoz alakították ki és azokon tesztelték, így
biztosítják hosszú távon is a kiváló minőséget.
Megjegyzés A HP nem tudja szavatolni a nem HP termékek minőségét és
megbízhatóságát. A nem HP termékek használatából eredő javítási vagy
szervizigényre a készülék jótállása nem terjed ki.
Ha abban a hiszemben járt el, hogy eredeti HP tintapatront vásárolt, keresse fel
a következő címet:
www.hp.com/go/anticounterfeit
Ok: Nem HP tintapatront használtak.
Ha a probléma továbbra is fennáll, próbálkozzon a következő megoldási
lehetőséggel.
2. megoldási lehetőség: A tintaszintek ellenőrzése
Megoldás: Ellenőrizze a tintapatronok becsült tintaszintjét.
Megjegyzés A tintaszinttel kapcsolatos riasztások és jelzések csak becsült
adatokon alapulnak. Ha alacsony tintaszintre figyelmeztető riasztásokat kap, a
nyomtatási lehetőség kiesésének elkerülésére érdemes egy cserepatront
előkészítenie. Nem kell cserélnie a nyomtatópatront, amíg a nyomtatási minőség
elfogadhatatlanná nem válik.
További tudnivalók:
A becsült tintaszintek ellenőrzése
Ok: Elképzelhető, hogy nincs elegendő tinta a patronban.
Ha a probléma továbbra is fennáll, próbálkozzon a következő megoldási
lehetőséggel.
3. megoldási lehetőség: Ellenőrizze a nyomtatási beállításokat
Megoldás: Ellenőrizze a nyomtatási beállításokat.
•Ellenőrizze a papírtípus beállítását, hogy megfeleljen az adagolótálcába
helyezett papír típusának.
•Ellenőrizze a nyomtatási minőség beállítását, hogy ne legyen túl alacsony.
A képet jó minőségben nyomtassa ki, például Kiváló vagy Maximum dpi
beállítással.
Ok: A papírtípus vagy a nyomtatási minőség beállításai helytelenek voltak.
A nyomtatási minőséggel kapcsolatos hibaelhárítás 81

4. . fejezet
Ha a probléma továbbra is fennáll, próbálkozzon a következő megoldási
lehetőséggel.
4. megoldási lehetőség: Ellenőrizze a papírtípust
Megoldás: A HP a készülék számára megfelelő HP vagy egyéb típusú papírok
használatát javasolja.
Mindig ellenőrizze, hogy a nyomtatáshoz használt papír simán fekszik-e. A lehető
legjobb minőség elérése érdekében képek nyomtatása esetén használjon HP
speciális fotópapírt.
A különleges nyomathordozókat az eredeti csomagolásukban, továbbá lezárható
műanyag tasakba helyezve, vízszintes felületen, száraz, hűvös helyen tárolja.
Nyomtatáskor lehetőleg csak annyi papírt vegyen elő, amennyit azonnal fel fog
használni. A nyomtatás végeztével a maradék papírt tegye vissza a műanyag
tasakba. Ezzel megelőzheti a fotópapír gyűrődését vagy felkunkorodását.
További tudnivalók:
A nyomathordozó kiválasztása
Ok: Nem megfelelő papírtípus volt az adagolótálcában.
Ha a probléma továbbra is fennáll, próbálkozzon a következő megoldási
lehetőséggel.
5. megoldási lehetőség: Tisztítsa meg a nyomtatófejet
Megoldás: Ha az előző megoldási lehetőségek nem oldották meg a problémát,
próbálja megtisztítani a nyomtatófejet.
A nyomtatófej megtisztítása után nyomtasson minőségjelentést. Értékelje a jelentést,
és állapítsa meg, fennáll-e továbbra is a probléma.
További tudnivalók:
•
Tisztítsa meg a nyomtatófejet
Nyomtatási minőségjelentés nyomtatása és kiértékelése
•
Ok: Tisztítani kellett a nyomtató fejét.
Ha a probléma továbbra is fennáll, próbálkozzon a következő megoldási
lehetőséggel.
6. megoldási lehetőség: Vegye fel a kapcsolatot a HP ügyfélszolgálatával
Megoldás: Segítségért forduljon a HP ügyfélszolgálatához.
A következő címen érheti el a terméktámogatást:
www.hp.com/support.
Kérésre válasszon országot/térséget, majd kattintson a Kapcsolatfelvétel pontra,
ahol tájékoztatást kaphat a telefonos műszaki támogatásról.
Ok: Probléma történt a nyomtatófejjel.
82 Karbantartás és hibaelhárítás

A nyomat alsó részén vízszintes, torz sáv látható
Ha a szegély nélküli nyomat alsó részén vízszintes, elmosódott sáv látható, próbálkozzon
az alábbi megoldási lehetőségekkel.
Megjegyzés Ez esetben nem merül fel probléma a tintaszinttel kapcsolatban.
Éppen ezért a tintapatronok vagy a nyomtatófej cseréje nem szükséges.
• 1. megoldási lehetőség: Ellenőrizze a papírtípust
2. megoldási lehetőség: Használjon magasabb szintű minőségi beállítást
•
3. megoldási lehetőség: Forgassa el a képet
•
1. megoldási lehetőség: Ellenőrizze a papírtípust
Megoldás: A HP a készülék számára megfelelő HP vagy egyéb típusú papírok
használatát javasolja.
Mindig ellenőrizze, hogy a nyomtatáshoz használt papír simán fekszik-e. A lehető
legjobb minőség elérése érdekében képek nyomtatása esetén használjon HP
speciális fotópapírt.
A fényképminőségű nyomathordozókat eredeti csomagolásukban, további lezárható
műanyag tasakba helyezve tárolja vízszintes felületen, száraz, hűvös helyen.
Nyomtatáskor lehetőleg csak annyi papírt vegyen elő, amennyit azonnal fel fog
használni. A nyomtatás végeztével a maradék papírt tegye vissza a műanyag
tasakba. Ezzel megelőzheti a fotópapír gyűrődését vagy felkunkorodását.
További tudnivalók:
A nyomathordozó kiválasztása
Ok: Nem megfelelő papírtípus volt az adagolótálcában.
Ha a probléma továbbra is fennáll, próbálkozzon a következő megoldási
lehetőséggel.
2. megoldási lehetőség: Használjon magasabb szintű minőségi beállítást
Megoldás: Ellenőrizze a nyomtatási minőség beállítását, hogy ne legyen túl
alacsony.
A képet jó minőségben nyomtassa ki, például Kiváló vagy Maximum dpi beállítással.
Ok: A nyomtatási minőség túl alacsonyra volt beállítva.
Ha a probléma továbbra is fennáll, próbálkozzon a következő megoldási
lehetőséggel.
3. megoldási lehetőség: Forgassa el a képet
Megoldás: Ha a probléma továbbra is fennáll, a készülékkel együtt telepített
szoftver segítségével forgassa el a képet 180 fokkal, s így a világoskék, szürke vagy
barna színezetű részek nem alulra kerülnek.
A nyomtatási minőséggel kapcsolatos hibaelhárítás 83

4. . fejezet
Ok: A hiba jobban észrevehető az egybefüggő, világos színű területeken, ezért a
kép elforgatása segíthet.
A nyomatokon vízszintes csíkok vagy vonalak jelentkeznek
Vízszintes csíkok akkor keletkezhetnek, ha a papír rossz szögben halad át a nyomtatón.
Ha a nyomtatott oldalon vízszintes vonalak, sávok vagy foltok láthatók, próbálkozzon az
alábbi megoldási lehetőségekkel.
•
1. megoldási lehetőség: Győződjön meg róla, hogy a papír helyesen van-e betöltve
2. megoldási lehetőség: A nyomtatási beállítások ellenőrzése
•
3. megoldási lehetőség: A tintaszintek ellenőrzése
•
4. megoldási lehetőség: A nyomtatófej beigazítása
•
5. megoldási lehetőség: Tisztítsa meg a nyomtatófejet
•
6. megoldási lehetőség: Vegye fel a kapcsolatot a HP ügyfélszolgálatával
•
1. megoldási lehetőség: Győződjön meg róla, hogy a papír helyesen van-e betöltve
Megoldás: Ellenőrizze, hogy a papír helyesen van-e behelyezve az
adagolótálcába.
További tudnivalók:
Papír töltése a nyomtatóba
Ok: A papír nem volt megfelelően behelyezve.
Ha a probléma továbbra is fennáll, próbálkozzon a következő megoldási
lehetőséggel.
2. megoldási lehetőség: A nyomtatási beállítások ellenőrzése
Megoldás: Ellenőrizze a nyomtatási minőség beállítását, hogy ne legyen túl
alacsony.
A képet jó minőségben nyomtassa ki, például Kiváló vagy Maximum dpi beállítással.
Ellenőrizze a hordozó beállításait. Ellenőrizze, hogy a kiválasztott hordozó
megegyezik-e a készülékbe töltöttel.
Ok: A készüléken a nyomtatási minőség túl alacsonyra van beállítva.
Ha a probléma továbbra is fennáll, próbálkozzon a következő megoldási
lehetőséggel.
3. megoldási lehetőség: A tintaszintek ellenőrzése
Megoldás: Ellenőrizze a tintapatronok becsült tintaszintjét.
84 Karbantartás és hibaelhárítás

Megjegyzés A tintaszinttel kapcsolatos riasztások és jelzések csak becsült
adatokon alapulnak. Ha alacsony tintaszintre figyelmeztető riasztást kap, a
nyomtatási lehetőség kiesésének elkerülésére érdemes előkészítenie egy
cserepatront. Nem kell cserélnie a nyomtatópatront, amíg a nyomtatási minőség
elfogadhatatlanná nem válik.
További tudnivalók:
A becsült tintaszintek ellenőrzése
Ok: Elképzelhető, hogy nincs elegendő tinta a patronban.
Ha a probléma továbbra is fennáll, próbálkozzon a következő megoldási
lehetőséggel.
4. megoldási lehetőség: A nyomtatófej beigazítása
Megoldás: Végezze el a nyomtatófej beigazítását.
A nyomtató beigazítása segíthet a kiváló nyomtatási minőség elérésében.
További tudnivalók:
A nyomtatófej beigazítása
Ok: A nyomtatófejet be kellett igazítani.
Ha a probléma továbbra is fennáll, próbálkozzon a következő megoldási
lehetőséggel.
5. megoldási lehetőség: Tisztítsa meg a nyomtatófejet
Megoldás: Ellenőrizze az alábbi lehetséges problémákat, majd tisztítsa meg a
nyomtatófejet.
A nyomtatófej megtisztítása után nyomtasson minőségjelentést. Értékelje a jelentést,
és állapítsa meg, fennáll-e továbbra is a probléma.
További tudnivalók:
•
Tisztítsa meg a nyomtatófejet
Nyomtatási minőségjelentés nyomtatása és kiértékelése
•
Ok: Tisztítani kellett a nyomtató fejét.
Ha a probléma továbbra is fennáll, próbálkozzon a következő megoldási
lehetőséggel.
6. megoldási lehetőség: Vegye fel a kapcsolatot a HP ügyfélszolgálatával
Megoldás: Segítségért forduljon a HP ügyfélszolgálatához.
A következő címen érheti el a terméktámogatást:
www.hp.com/support.
Kérésre válasszon országot/térséget, majd kattintson a Kapcsolatfelvétel pontra,
ahol tájékoztatást kaphat a telefonos műszaki támogatásról.
A nyomtatási minőséggel kapcsolatos hibaelhárítás 85

4. . fejezet
Ok: Probléma történt a nyomtatófejjel.
A nyomatok halványak vagy színeik tompák
Ha a nyomat színei nem annyira fényesek és mélyek, mint ahogy várta, próbálkozzon az
alábbi megoldási lehetőségekkel.
•
1. megoldási lehetőség: Ellenőrizze a nyomtatási beállításokat
2. megoldási lehetőség: Ellenőrizze a papírtípust
•
3. megoldási lehetőség: A tintaszintek ellenőrzése
•
4. megoldási lehetőség: Tisztítsa meg a nyomtatófejet
•
5. megoldási lehetőség: Vegye fel a kapcsolatot a HP ügyfélszolgálatával
•
1. megoldási lehetőség: Ellenőrizze a nyomtatási beállításokat
Megoldás: Ellenőrizze a nyomtatási beállításokat.
•Ellenőrizze a papírtípus beállítását, hogy megfeleljen az adagolótálcába
helyezett papír típusának.
•Ellenőrizze a nyomtatási minőség beállítását, hogy ne legyen túl alacsony.
A képet jó minőségben nyomtassa ki, például Kiváló vagy Maximum dpi
beállítással.
Ok: A papírtípus vagy a nyomtatási minőség beállításai helytelenek voltak.
Ha a probléma továbbra is fennáll, próbálkozzon a következő megoldási
lehetőséggel.
2. megoldási lehetőség: Ellenőrizze a papírtípust
Megoldás: A HP a készülék számára megfelelő HP vagy egyéb típusú papírok
használatát javasolja.
Mindig ellenőrizze, hogy a nyomtatáshoz használt papír simán fekszik-e. A lehető
legjobb minőség elérése érdekében képek nyomtatása esetén használjon HP
speciális fotópapírt.
A különleges nyomathordozókat az eredeti csomagolásukban, továbbá lezárható
műanyag tasakba helyezve, vízszintes felületen, száraz, hűvös helyen tárolja.
Nyomtatáskor lehetőleg csak annyi papírt vegyen elő, amennyit azonnal fel fog
használni. A nyomtatás végeztével a maradék papírt tegye vissza a műanyag
tasakba. Ezzel megelőzheti a fotópapír gyűrődését vagy felkunkorodását.
További tudnivalók:
A nyomathordozó kiválasztása
Ok: Nem megfelelő papírtípus volt az adagolótálcában.
Ha a probléma továbbra is fennáll, próbálkozzon a következő megoldási
lehetőséggel.
86 Karbantartás és hibaelhárítás

3. megoldási lehetőség: A tintaszintek ellenőrzése
Megoldás: Ellenőrizze a tintapatronok becsült tintaszintjét.
Megjegyzés A tintaszinttel kapcsolatos riasztások és jelzések csak becsült
adatokon alapulnak. Ha alacsony tintaszintre figyelmeztető riasztást kap, a
nyomtatási lehetőség kiesésének elkerülésére érdemes előkészítenie egy
cserepatront. Nem kell cserélnie a nyomtatópatront, amíg a nyomtatási minőség
elfogadhatatlanná nem válik.
További tudnivalók:
A becsült tintaszintek ellenőrzése
Ok: Elképzelhető, hogy nincs elegendő tinta a patronban.
Ha a probléma továbbra is fennáll, próbálkozzon a következő megoldási
lehetőséggel.
4. megoldási lehetőség: Tisztítsa meg a nyomtatófejet
Megoldás: Ha az előző megoldási lehetőségek nem oldották meg a problémát,
próbálja megtisztítani a nyomtatófejet.
A nyomtatófej megtisztítása után nyomtasson minőségjelentést. Értékelje a jelentést,
és állapítsa meg, fennáll-e továbbra is a probléma.
További tudnivalók:
•
Tisztítsa meg a nyomtatófejet
Nyomtatási minőségjelentés nyomtatása és kiértékelése
•
Ok: Tisztítani kellett a nyomtató fejét.
Ha a probléma továbbra is fennáll, próbálkozzon a következő megoldási
lehetőséggel.
5. megoldási lehetőség: Vegye fel a kapcsolatot a HP ügyfélszolgálatával
Megoldás: Segítségért forduljon a HP ügyfélszolgálatához.
A következő címen érheti el a terméktámogatást:
Kérésre válasszon országot/térséget, majd kattintson a Kapcsolatfelvétel pontra,
ahol tájékoztatást kaphat a telefonos műszaki támogatásról.
Ok: Probléma történt a nyomtatófejjel.
A nyomatok elmosódottak
Ha a nyomat életlen vagy elmosódott, próbálkozzon az alábbi megoldási lehetőségekkel.
Megjegyzés Ez esetben nem merül fel probléma a tintaszinttel kapcsolatban.
Éppen ezért a tintapatronok vagy a nyomtatófej cseréje nem szükséges.
www.hp.com/support.
A nyomtatási minőséggel kapcsolatos hibaelhárítás 87

4. . fejezet
Tipp Ha az ebben a részben felsorolt megoldási lehetőségeket áttekintette, további
hibajavítási segítségért látogassa meg a HP támogatás weblapját. További
tudnivalók:
www.hp.com/support.
• 1. megoldási lehetőség: Ellenőrizze a nyomtatási beállításokat
2. megoldási lehetőség: Dolgozzon jobb minőségű képpel
•
3. megoldási lehetőség: Kisebb méretben nyomtassa ki a képet
•
4. megoldási lehetőség: A nyomtatófej beigazítása
•
1. megoldási lehetőség: Ellenőrizze a nyomtatási beállításokat
Megoldás: Ellenőrizze a nyomtatási beállításokat.
•Ellenőrizze a papírtípus beállítását, hogy megfeleljen az adagolótálcába
helyezett papír típusának.
•Ellenőrizze a nyomtatási minőség beállítását, hogy ne legyen túl alacsony.
A képet jó minőségben nyomtassa ki, például Kiváló vagy Maximum dpi
beállítással.
Ok: A papírtípus vagy a nyomtatási minőség beállításai helytelenek voltak.
Ha a probléma továbbra is fennáll, próbálkozzon a következő megoldási
lehetőséggel.
2. megoldási lehetőség: Dolgozzon jobb minőségű képpel
Megoldás: Jobb felbontású képet használjon.
Ha fényképet vagy grafikát nyomtat és a felbontás túl alacsony, a nyomat elmosódott
vagy életlen lesz.
Ha egy digitális fényképet vagy raszteres grafikát átméreteztek, az nyomtatáskor
elmosódott vagy életlen lehet.
Ok: A kép felbontása alacsony volt.
Ha a probléma továbbra is fennáll, próbálkozzon a következő megoldási
lehetőséggel.
3. megoldási lehetőség: Kisebb méretben nyomtassa ki a képet
Megoldás: Csökkentse a kép méretét, majd nyomtassa ki.
Ha fényképet vagy grafikát nyomtat és a nyomtatási méret túl magasra van állítva, a
nyomat elmosódott vagy életlen lesz.
Ha egy digitális fényképet vagy raszteres grafikát átméreteztek, az nyomtatáskor
elmosódott vagy életlen lehet.
Ok: A kép nagyobb méretben lett kinyomtatva.
Ha a probléma továbbra is fennáll, próbálkozzon a következő megoldási
lehetőséggel.
88 Karbantartás és hibaelhárítás

4. megoldási lehetőség: A nyomtatófej beigazítása
Megoldás: Végezze el a nyomtatófej beigazítását.
A nyomtató beigazítása segíthet a kiváló nyomtatási minőség elérésében.
További tudnivalók:
A nyomtatófej beigazítása
Ok: A nyomtatófejet be kellett igazítani.
A nyomatokon függőleges csíkok jelennek meg
Függőleges csíkok azok, amelyek a papír áthaladási irányával párhuzamosak.
Megoldás: A HP a készülék számára megfelelő HP vagy egyéb típusú papírok
használatát javasolja.
Mindig ellenőrizze, hogy a nyomtatáshoz használt papír simán fekszik-e. A lehető
legjobb minőség elérése érdekében képek nyomtatása esetén használjon HP
speciális fotópapírt.
A különleges nyomathordozókat az eredeti csomagolásukban, továbbá lezárható
műanyag tasakba helyezve, vízszintes felületen, száraz, hűvös helyen tárolja.
Nyomtatáskor lehetőleg csak annyi papírt vegyen elő, amennyit azonnal fel fog
használni. A nyomtatás végeztével a maradék papírt tegye vissza a műanyag
tasakba. Ezzel megelőzheti a fotópapír gyűrődését vagy felkunkorodását.
Megjegyzés Ez esetben nem merül fel probléma a tintaszinttel kapcsolatban.
Éppen ezért a tintapatronok vagy a nyomtatófej cseréje nem szükséges.
További tudnivalók:
A nyomathordozó kiválasztása
Ok: Nem megfelelő papírtípus volt az adagolótálcában.
A nyomatok ferdék
Ha a nyomat nem tűnik egyenesnek az oldalon, próbálkozzon az alábbi megoldási
lehetőségekkel.
•
1. megoldási lehetőség: Győződjön meg róla, hogy a papír helyesen van-e betöltve
2. megoldási lehetőség: Győződjön meg arról, hogy csak egyféle papír van-e betöltve
•
3. megoldási lehetőség: Győződjön meg arról, hogy a hátsó panelt megfelelően
•
helyezte-e be
1. megoldási lehetőség: Győződjön meg róla, hogy a papír helyesen van-e betöltve
Megoldás: Ellenőrizze, hogy a papír helyesen van-e behelyezve az
adagolótálcába.
További tudnivalók:
Papír töltése a nyomtatóba
Ok: A papír nem volt megfelelően behelyezve.
A nyomtatási minőséggel kapcsolatos hibaelhárítás 89

4. . fejezet
Ha a probléma továbbra is fennáll, próbálkozzon a következő megoldási
lehetőséggel.
2. megoldási lehetőség: Győződjön meg arról, hogy csak egyféle papír van-e
betöltve
Megoldás: Egyszerre csak azonos típusú lapokat töltsön be.
Ok: Többféle típusú papír volt az adagolótálcába töltve.
Ha a probléma továbbra is fennáll, próbálkozzon a következő megoldási
lehetőséggel.
3. megoldási lehetőség: Győződjön meg arról, hogy a hátsó panelt megfelelően
helyezte-e be
Megoldás: Ellenőrizze, hogy a hátsó ajtó megfelelően van-e behelyezve.
Ha a papírelakadás megszüntetése céljából eltávolította a hátsó ajtót, tegye vissza.
Finoman tolja a helyére az ajtót, míg az be nem pattan.
Ok: A hátsó ajtó nem volt megfelelően rögzítve.
Tintacsíkok a papír hátoldalán
Próbálkozzon az alábbi megoldási lehetőségekkel, ha elmosódott tintát talál a nyomat
hátoldalán.
•
1. megoldási lehetőség: Nyomtasson üres lapot
2. megoldási lehetőség: Várjon, amíg a tinta meg nem szárad
•
1. megoldási lehetőség: Nyomtasson üres lapot
Megoldás: Nyomtasson egy vagy több oldalnyi üres lapot, hogy felitassa a
készülék belsejében esetlegesen elkenődött tintát.
Felesleges tinta eltávolítása üres lapok használatával
1. Helyezzen néhány üres papírt az adagolótálcába.
2. Várjon öt percig.
3. Nyomtasson egy olyan dokumentumot, amelyben kevés szöveg van, vagy
egyáltalán nincs szöveg.
4. Ellenőrizze a papír hátoldalát, hogy van-e rajta tinta. Ha még mindig tintás a papír
hátoldala, próbálkozzon egy újabb üres lap nyomtatásával.
Ok: Tinta halmozódott fel a készülékben ott, ahol a lap hátoldala található a
nyomtatási folyamat alatt.
Ha a probléma továbbra is fennáll, próbálkozzon a következő megoldási
lehetőséggel.
90 Karbantartás és hibaelhárítás

2. megoldási lehetőség: Várjon, amíg a tinta meg nem szárad
Megoldás: Várjon legalább harminc percig, hogy a készülékben található tinta
megszáradjon, majd ismételje meg a nyomtatást.
Ok: A készülékben lévő felesleges tintának ki kellett száradnia.
A készülék nem húzza be a papírt az adagolótálcából
A probléma megoldásához próbálkozzon a következőkkel: A megoldási lehetőségek
sorrendbe vannak állítva; a sort a legvalószínűbb lehetőség nyitja. Ha az első lehetőség
nem oldja meg a problémát, folytassa a további megoldási javaslatokkal, amíg a
probléma meg nem oldódik.
•
1. megoldási lehetőség: A készülék újraindítása
2. megoldási lehetőség: Győződjön meg róla, hogy a papír helyesen van-e betöltve
•
3. megoldási lehetőség: Ellenőrizze a nyomtatási beállításokat
•
4. megoldási lehetőség: Tisztítsa meg a görgőket
•
5. megoldási lehetőség: A papírelakadás ellenőrzése
•
6. megoldási lehetőség: Vigye szervizbe a készüléket
•
1. megoldási lehetőség: A készülék újraindítása
Megoldás: Kapcsolja ki a készüléket, majd húzza ki a tápkábelt. Dugja vissza a
tápkábelt, és a Tápellátás gombbal kapcsolja be a készüléket.
Ok: A készülék hibát észlelt.
Ha a probléma továbbra is fennáll, próbálkozzon a következő megoldási
lehetőséggel.
2. megoldási lehetőség: Győződjön meg róla, hogy a papír helyesen van-e betöltve
Megoldás: Ellenőrizze, hogy a papír helyesen van-e behelyezve az
adagolótálcába.
További tudnivalók:
Papír töltése a nyomtatóba
Ok: A papír nem volt megfelelően behelyezve.
Ha a probléma továbbra is fennáll, próbálkozzon a következő megoldási
lehetőséggel.
A nyomtatási minőséggel kapcsolatos hibaelhárítás 91

4. . fejezet
3. megoldási lehetőség: Ellenőrizze a nyomtatási beállításokat
Megoldás: Ellenőrizze a nyomtatási beállításokat.
•Ellenőrizze a papírtípus beállítását, hogy megfeleljen az adagolótálcába
helyezett papír típusának.
•Ellenőrizze a nyomtatási minőség beállítását, hogy ne legyen túl alacsony.
A képet jó minőségben nyomtassa ki, például Kiváló vagy Maximum dpi
beállítással.
Ok: A papírtípus vagy a nyomtatási minőség beállításai helytelenek voltak.
Ha a probléma továbbra is fennáll, próbálkozzon a következő megoldási
lehetőséggel.
4. megoldási lehetőség: Tisztítsa meg a görgőket
Megoldás: Tisztítsa meg a görgőket.
A tisztításhoz a következő eszközökre van szükség:
• Pihementes kendő- vagy bármilyen puha, nem foszló, rostokat nem hagyó anyag.
• Desztillált, szűrt vagy palackozott víz (a csapvíz olyan szennyezőanyagokat
tartalmazhat, amelyek károsíthatják a tintapatront).
Ok: A görgők piszkosak voltak, meg kellett tisztítani őket.
Ha a probléma továbbra is fennáll, próbálkozzon a következő megoldási
lehetőséggel.
5. megoldási lehetőség: A papírelakadás ellenőrzése
Megoldás: Ellenőrizze, hogy a készülék elejében nincsenek-e papírdarabok
Távolítson el minden papírdarabot.
Vigyázat! Ha az elakadt papírt a készülék eleje felől próbálja eltávolítani, azzal
kárt tehet a nyomtatóműben. A papírelakadást mindig a hátsó panel felől
szüntesse meg.
Ok: Lehetséges, hogy az érzékelő nem érzékeli a jelenlévő papírdarabokat.
92 Karbantartás és hibaelhárítás

6. megoldási lehetőség: Vigye szervizbe a készüléket
Megoldás: Ha az előző megoldási lehetőségek valamennyi lépését elvégezte,
vegye fel a kapcsolatot a HP ügyfélszolgálatával.
A következő címen érheti el a terméktámogatást:
Kérésre válasszon országot/térséget, majd kattintson a Kapcsolatfelvétel pontra,
ahol tájékoztatást kaphat a telefonos műszaki támogatásról.
Ok: A készülék szervizelést igényel.
Rossz minőségű fekete szöveg
Ha a nyomtatott lapokon látható szöveg nem elég éles, vagy durva szemcsés a széleken,
próbálkozzon az alábbi megoldásokkal.
•
1. megoldási lehetőség: Várjon az újbóli nyomtatás előtt
2. megoldási lehetőség: Használjon TrueType vagy OpenType betűket
•
3. megoldási lehetőség: A nyomtatófej beigazítása
•
4. megoldási lehetőség: Tisztítsa meg a nyomtatófejet
•
1. megoldási lehetőség: Várjon az újbóli nyomtatás előtt
Megoldás: Ha új a fekete patron, biztosítson időt az automatikus karbantartásnak
a probléma megoldására. A fekete nyomtatás minőségének néhány órán belül
javulnia kell. Ha nincs ideje megvárni, tisztíthatja is a nyomtatófejet, de ez több tintát
vesz igénybe, és ismét előfordulhat rossz minőségű fekete szöveg mindaddig, amíg
le nem fut az automatikus karbantartás.
Ok: Számos, a fekete nyomtatási minőséggel kapcsolatos probléma megoldódik
az automatikus karbantartás végrehajtásával.
www.hp.com/support.
2. megoldási lehetőség: Használjon TrueType vagy OpenType betűket
Megoldás: Használjon OpenType vagy TrueType betűtípusokat, hogy a készülék
egyenletesen nyomtassa a betűket. A betűtípus kiválasztásakor keresse a TrueType
vagy az OpenType ikont.
TrueType ikon
OpenType ikon
Ok: A betűméret egyéni értékre volt állítva.
Néhány programban egyéni méretű betűtípusok is használhatók, amelyek szélei
nagyításkor vagy nyomtatáskor egyenetlenné válnak. Ez azt jelenti, hogy bittérképes
betűkészlet nyomtatásakor előfordulhat, hogy nagyításkor vagy nyomtatáskor a
betűk széle szabálytalanná válik.
A nyomtatási minőséggel kapcsolatos hibaelhárítás 93

4. . fejezet
Ha a probléma továbbra is fennáll, próbálkozzon a következő megoldási
lehetőséggel.
3. megoldási lehetőség: A nyomtatófej beigazítása
Megoldás: Végezze el a nyomtatófej beigazítását.
A nyomtató beigazítása segíthet a kiváló nyomtatási minőség elérésében.
További tudnivalók:
A nyomtatófej beigazítása
Ok: A nyomtatófejet be kellett igazítani.
Ha a probléma továbbra is fennáll, próbálkozzon a következő megoldási
lehetőséggel.
4. megoldási lehetőség: Tisztítsa meg a nyomtatófejet
Megoldás: Ha az előző megoldási lehetőségek nem oldották meg a problémát,
próbálja megtisztítani a nyomtatófejet.
A nyomtatófej megtisztítása után nyomtasson minőségjelentést. Értékelje a jelentést,
és állapítsa meg, fennáll-e továbbra is a probléma.
További tudnivalók:
•
Tisztítsa meg a nyomtatófejet
Nyomtatási minőségjelentés nyomtatása és kiértékelése
•
Ok: Tisztítani kellett a nyomtató fejét.
A készülék lassan nyomtat
Ha a nyomtató nagyon lassan nyomtat, próbálkozzon az alábbi megoldási
lehetőségekkel.
•
1. megoldási lehetőség: Válasszon alacsonyabb nyomtatási minőséget
2. megoldási lehetőség: A tintaszintek ellenőrzése
•
3. megoldási lehetőség: Vegye fel a kapcsolatot a HP ügyfélszolgálatával
•
1. megoldási lehetőség: Válasszon alacsonyabb nyomtatási minőséget
Megoldás: Ellenőrizze a nyomtatási minőség beállításait A Kiváló és a Maximum
dpi biztosítja a legjobb minőséget, de lassabb, mint a Normál vagy a Vázlat. A
Vázlat nyomtat a leggyorsabb nyomtatási sebességgel.
Ok: A nyomtatási minőség túl magasra volt beállítva.
Ha a probléma továbbra is fennáll, próbálkozzon a következő megoldási
lehetőséggel.
94 Karbantartás és hibaelhárítás

2. megoldási lehetőség: A tintaszintek ellenőrzése
Megoldás: Ellenőrizze a tintapatronok becsült tintaszintjét.
Megjegyzés A tintaszinttel kapcsolatos riasztások és jelzések csak becsült
adatokon alapulnak. Ha alacsony tintaszintre figyelmeztető riasztást kap, a
nyomtatási lehetőség kiesésének elkerülésére érdemes előkészítenie egy
cserepatront. Nem kell cserélnie a nyomtatópatront, amíg a nyomtatási minőség
elfogadhatatlanná nem válik.
További tudnivalók:
A becsült tintaszintek ellenőrzése
Ok: Elképzelhető, hogy nincs elegendő tinta a patronban. A kevés festék a
nyomtatófej túlhevülését okozhatja. Ha a nyomtatófej túlhevül, a nyomtató leáll, hogy
a fej lehűljön.
Ha a probléma továbbra is fennáll, próbálkozzon a következő megoldási
lehetőséggel.
3. megoldási lehetőség: Vegye fel a kapcsolatot a HP ügyfélszolgálatával
Megoldás: Segítségért forduljon a HP ügyfélszolgálatához.
A következő címen érheti el a terméktámogatást:
Kérésre válasszon országot/térséget, majd kattintson a Kapcsolatfelvétel pontra,
ahol tájékoztatást kaphat a telefonos műszaki támogatásról.
Ok: Probléma történt a készülékkel.
www.hp.com/support.
Speciális nyomtatófej-karbantartás
Ha gondjai vannak a nyomtatással, lehet, hogy a nyomtatófejjel van probléma. Csak
akkor végezze el a következő részekben található lépéseket, ha a nyomtatási minőség
hibáinak kiküszöbölésére talál bennük instrukciókat.
Ha szükségtelenül igazítja be vagy tisztítja meg a készüléket, azzal tintát pazarol, és a
patronok élettartama is csökken.
Ha a nyomtatópatronokkal kapcsolatos hibaüzenet jelenik meg, további információkért
tekintse át a következő anyagot:
Ez a rész a következő témaköröket tárgyalja:
•
Tisztítsa meg a nyomtatófejet
A nyomtatófej beigazítása
•
Tisztítsa meg a nyomtatófejet
Ha a nyomat csíkos, a színei nem megfelelőek, illetve egyes színei hiányoznak, lehet,
hogy a nyomtatófejet meg kell tisztítani.
Két tisztítási szakasz van. A művelet körülbelül két percig tart, egy papírlapot és sok tintát
használ fel. Folyamatosan ellenőrizze a kinyomtatott oldal minőségét. Csak akkor
folytassa a tisztítást, ha nem megfelelő minőségű a kinyomtatott lap.
Hibák (Windows).
A nyomtatási minőséggel kapcsolatos hibaelhárítás 95

4. . fejezet
Ha a nyomtatás minősége a nyomtatófej megtisztítása után sem kielégítő, végezze el az
összes tisztítási szakaszt, majd próbálkozzon a nyomtató beigazításával. Ha a minőségi
problémákat a beigazítás és a tisztítás sem hárította el, forduljon a HP támogatáshoz.
Megjegyzés A tisztítás tintát használ fel, így a nyomtatófejek tisztítását csak akkor
végezze, ha szükséges. A tisztítási folyamat néhány percig tart. A folyamat némi zajjal
járhat. A nyomtatófejek tisztítása előtt ellenőrizze, hogy betöltötte-e a papírt. További
információ itt olvasható:
Papír töltése a nyomtatóba.
Az eszköz helytelen kikapcsolása nem megfelelő nyomtatási minőséget
eredményezhet. További információ itt olvasható:
Kapcsolja ki a készüléket.
A nyomtatófej megtisztítása a kezelőpanelről
1. Helyezzen letter, A4-es vagy legal méretű, nem használt, sima fehér papírt a fő
adagolótálcába.
2. Nyomja meg és tartsa lenyomva a
(Tápellátás gombot), nyomja meg a
(Megszakítás gombot) kétszer, nyomja meg a (Folytatás gombot) egyszer, majd
engedje fel a
(Tápellátás gombot).
A nyomtatófej tisztítása a Nyomtató eszközkészletből (Windows)
1. Helyezzen letter, A4-es vagy legal méretű, nem használt, sima fehér papírt a fő
adagolótálcába.
2. Kattintson a HP Szolgáltatóközpont Beállítások elemére.
3. A Nyomtatási beállítások területen kattintson a Nyomtató szerszámosládája
lehetőségre.
Megjegyzés A Nyomtatási eszközkészlet a Nyomtató tulajdonságai
párbeszédpanelről is megnyitható. A Nyomtató tulajdonságai
párbeszédpanelen kattintson a Jellemzők fülre, majd a
Nyomtatószolgáltatások parancsra.
Megjelenik a Nyomtató szerszámosládája.
4. Kattintson az Eszközszolgáltatások fülre.
5. Kattintson a Nyomtatófej megtisztítása gombra.
6. Kövesse az utasításokat, amíg nem elégedett a nyomtatás minőségével, majd
kattintson a Kész opcióra.
A nyomtatófej tisztítása az Eszközkészletből (Mac OS X)
1. Kattintson a HP Utility ikonra a Dokkban.
Megjegyzés Ha a HP Utility nincs a Dokkban, kattintson a Spotlight ikonra a
menü jobb oldalán, írja be a dobozba, hogy HP Utility, majd kattintson a HP
Utility belépésre.
2. Válassza ki a Nyomtatófejek tisztítása lehetőséget, majd kattintson a Tisztítás
parancsra.
96 Karbantartás és hibaelhárítás
 Loading...
Loading...