
OFFICEJET 7000
Brugervejledning
E809
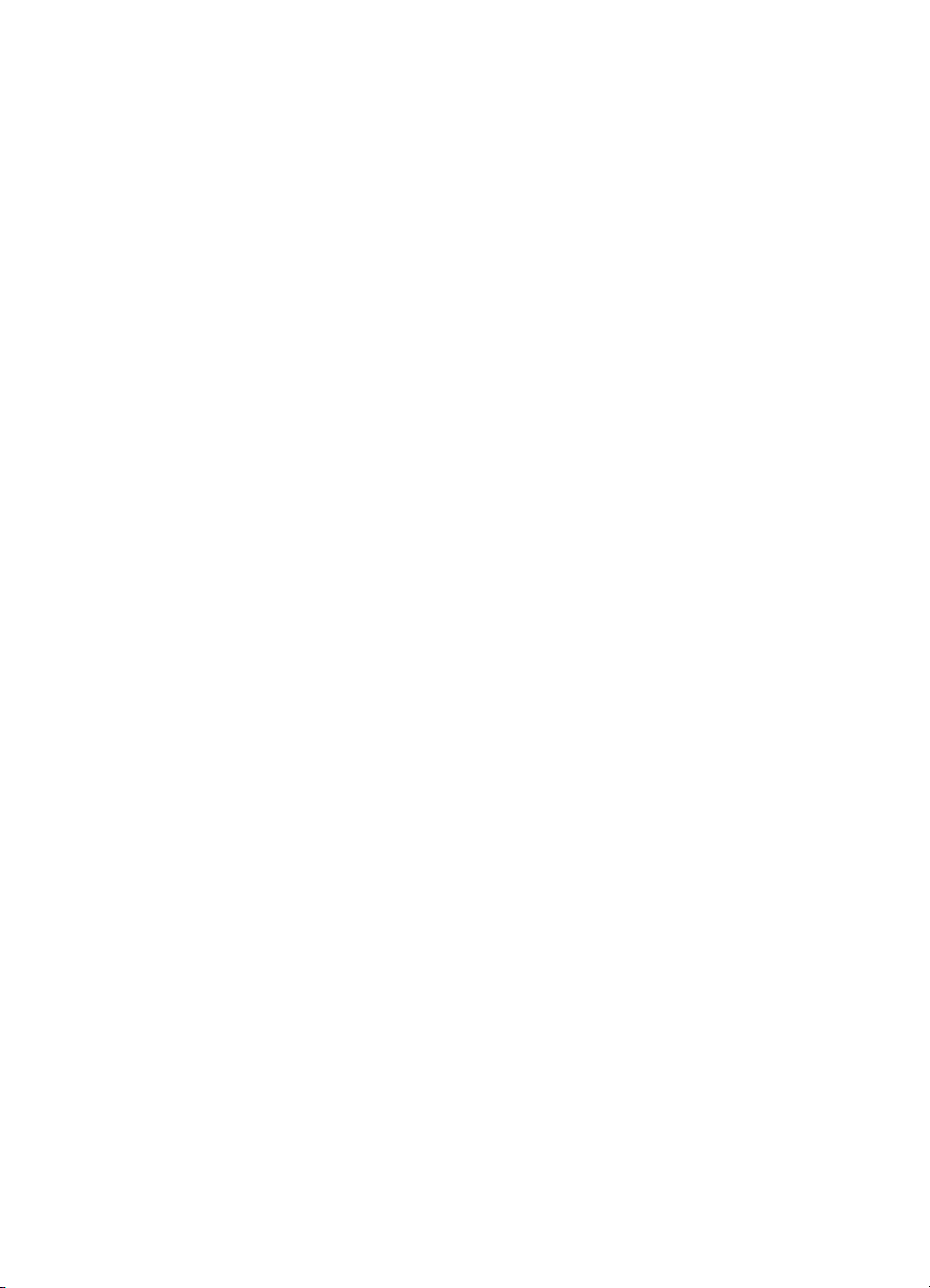
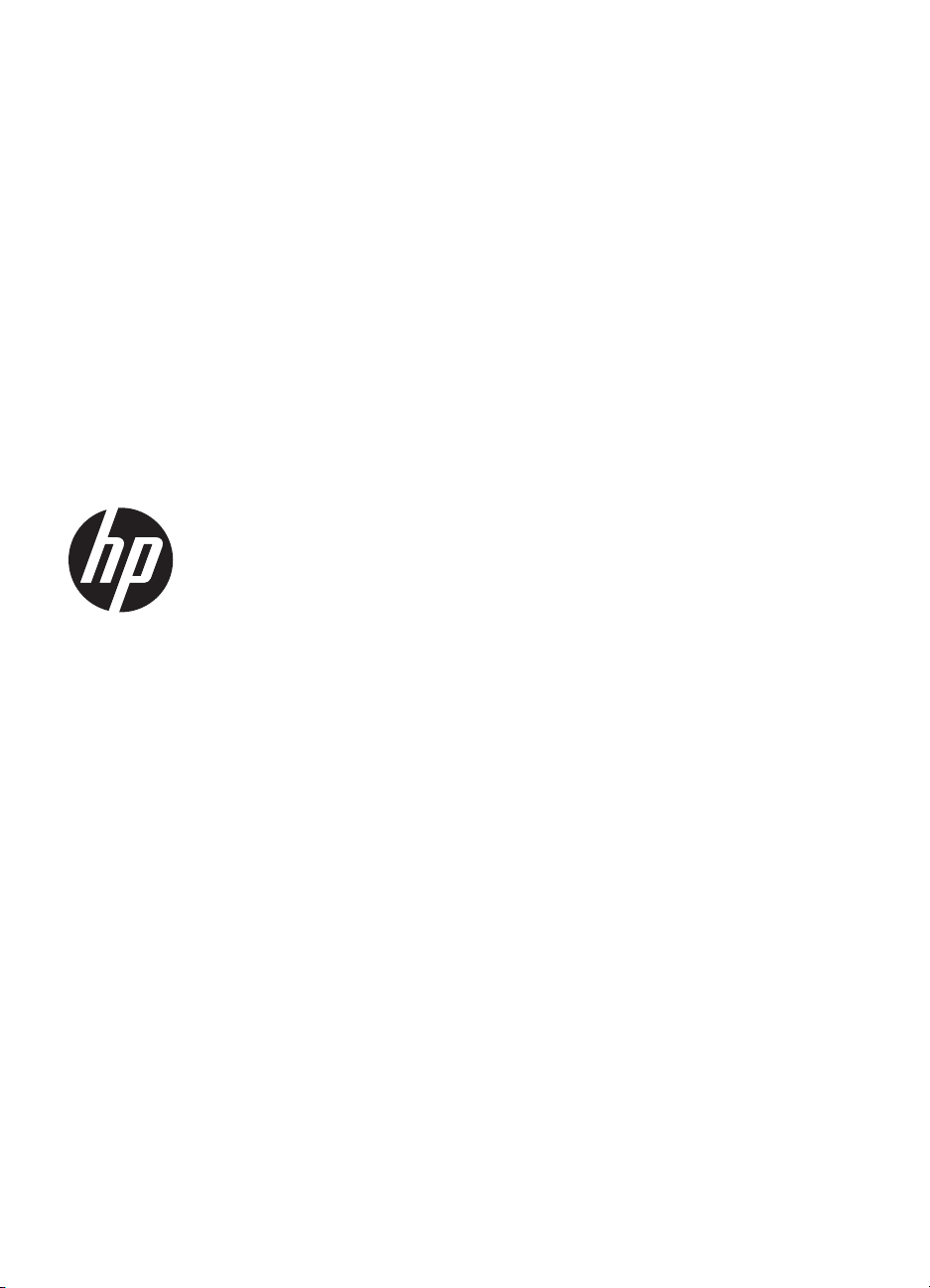
HP Officejet 7000 (E809)
bredformatprinter
Brugervejledning
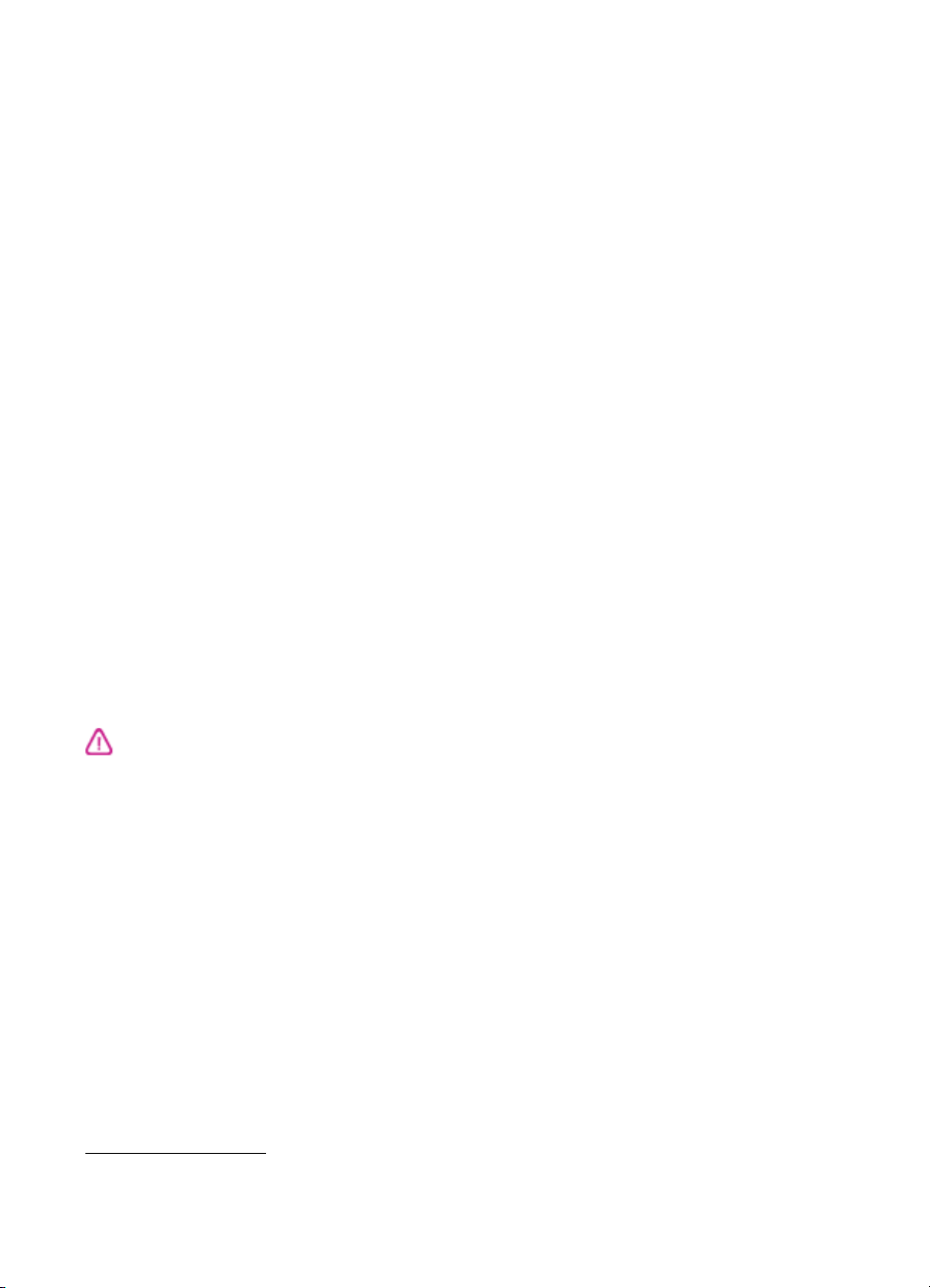
Copyrightoplysninger
© 2009 Copyright Hewlett-Packard
Development Company, L.P.
1. udgave 6/2009
Meddelelser fra HewlettPackard Company
Med forbehold for ændringer uden
varsel.
Alle rettigheder forbeholdes.
Reproduktion, adaptation eller
oversættelse af dette materiale er
forbudt uden forudgående skriftlig
tilladelse fra Hewlett-Packard, med
undtagelse af det, der er tilladt i henhold
til loven om ophavsret.
De eneste garantier for HP-produkter
og -services findes i de erklæringer om
begrænset garanti, der følger med de
pågældende produkter og services.
Intet heri udgør eller må tolkes som en
yderligere garanti. HP er ikke ansvarlig
for tekniske eller redaktionelle fejl eller
udelader heri.
Ophavsret
Windows og Windows XP er
registrerede amerikanske varemærker
tilhørende Microsoft Corporation.
Windows Vista er enten et registreret
varemærke eller et varemærke
tilhørende Microsoft Corporation i USA
og/eller andre lande.
ENERGY STAR er et registreret
mærke, der ejes af den amerikanske
regering.
Sikkerhedsoplysninger
må kun udføres af kvalificeret
servicepersonale.
9. Brug kun den eksterne strømadapter/
det batteri, der følger med produktet.
Følg altid grundlæggende retningslinjer
for sikkerhed ved brug af dette produkt
for at mindske risikoen for skader som
følge af brand eller elektrisk stød.
1. Alle instruktioner i den
dokumentation, der følger med
enheden, bør læses grundigt.
2. Læs alle advarsler og instruktioner på
produktet.
3. Tag stikket ud af stikkontakten, inden
produktet rengøres.
4. Dette produkt må ikke installeres eller
bruges i nærheden af vand, eller når du
er våd.
5. Placer produktet på en fast, stabil
overflade.
6. Produktet skal anbringes, så man
ikke træder på eller falder over
ledningen, og så ledningen ikke bliver
beskadiget.
7. Hvis produktet ikke virker, som det
skal, anbefales det at læse
Vedligeholdelse og fejlfinding.
8. Der er ingen dele inden i produktet,
der skal serviceres af brugeren. Service
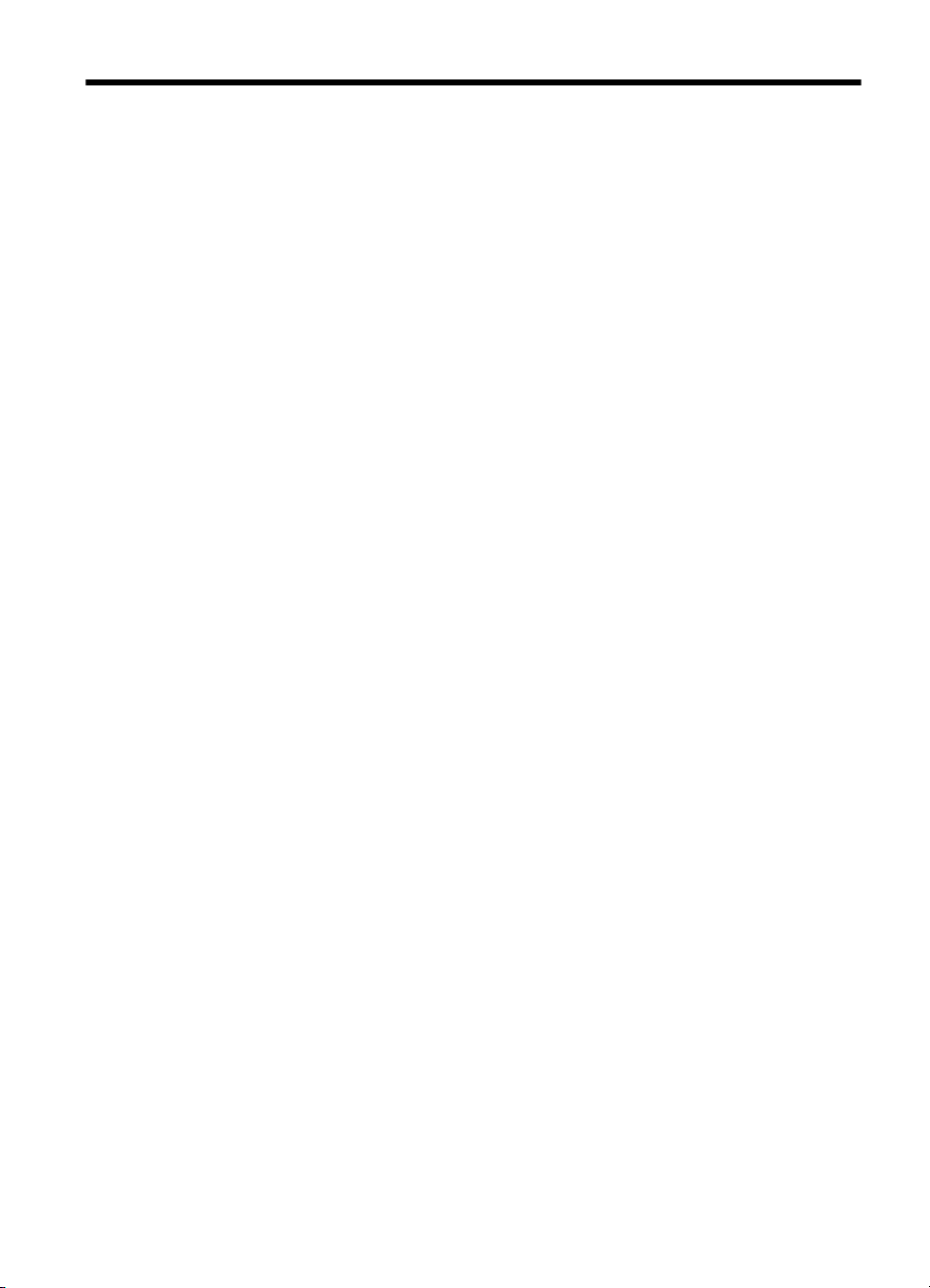
Indhold
1 Kom godt i gang
Find andre ressourcer til produktet.............................................................................................6
Find enhedens modelnummer....................................................................................................7
Hjælp til handicappede...............................................................................................................8
Om printerens dele.....................................................................................................................8
Set forfra...............................................................................................................................9
Kontrolpanel.......................................................................................................................10
Set bagfra...........................................................................................................................10
Oplysninger om tilslutning........................................................................................................11
Sluk enheden............................................................................................................................11
Miljø-tip.....................................................................................................................................11
2 Brug af printeren
Valg af udskriftsmedier.............................................................................................................13
Anbefalet papir til udskrivning.............................................................................................13
Anbefalede fotopapirtyper til udskrivning............................................................................15
Tip i forbindelse med valg og brug af udskriftsmedier........................................................16
Om specifikationer til understøttede medier.......................................................................17
Forstå understøttede formater......................................................................................17
Om understøttede medietyper og vægtstørrelser.........................................................19
Indstilling af minimummargener..........................................................................................19
Ilægning af papir.......................................................................................................................20
Ændring af udskriftsindstillinger................................................................................................22
Sådan ændres indstillinger fra et program for aktuelle job (Windows)...............................22
Sådan ændres standardindstillingerne for alle fremtidige job (Windows)...........................22
Sådan ændres indstillingerne (Mac OS X).........................................................................23
Udskrive på medier i specialformat..........................................................................................23
Udskrivning uden ramme..........................................................................................................24
Sådan udskrives et dokument uden ramme (Windows).....................................................24
Sådan udskrives et dokument uden ramme (Mac OS X)...................................................25
Udskrive en webside (kun Windows)........................................................................................25
Annullere et udskriftsjob...........................................................................................................26
3 Konfiguration og styring
Styring af printeren...................................................................................................................27
Overvågning af enheden....................................................................................................28
Styring af printeren.............................................................................................................28
1
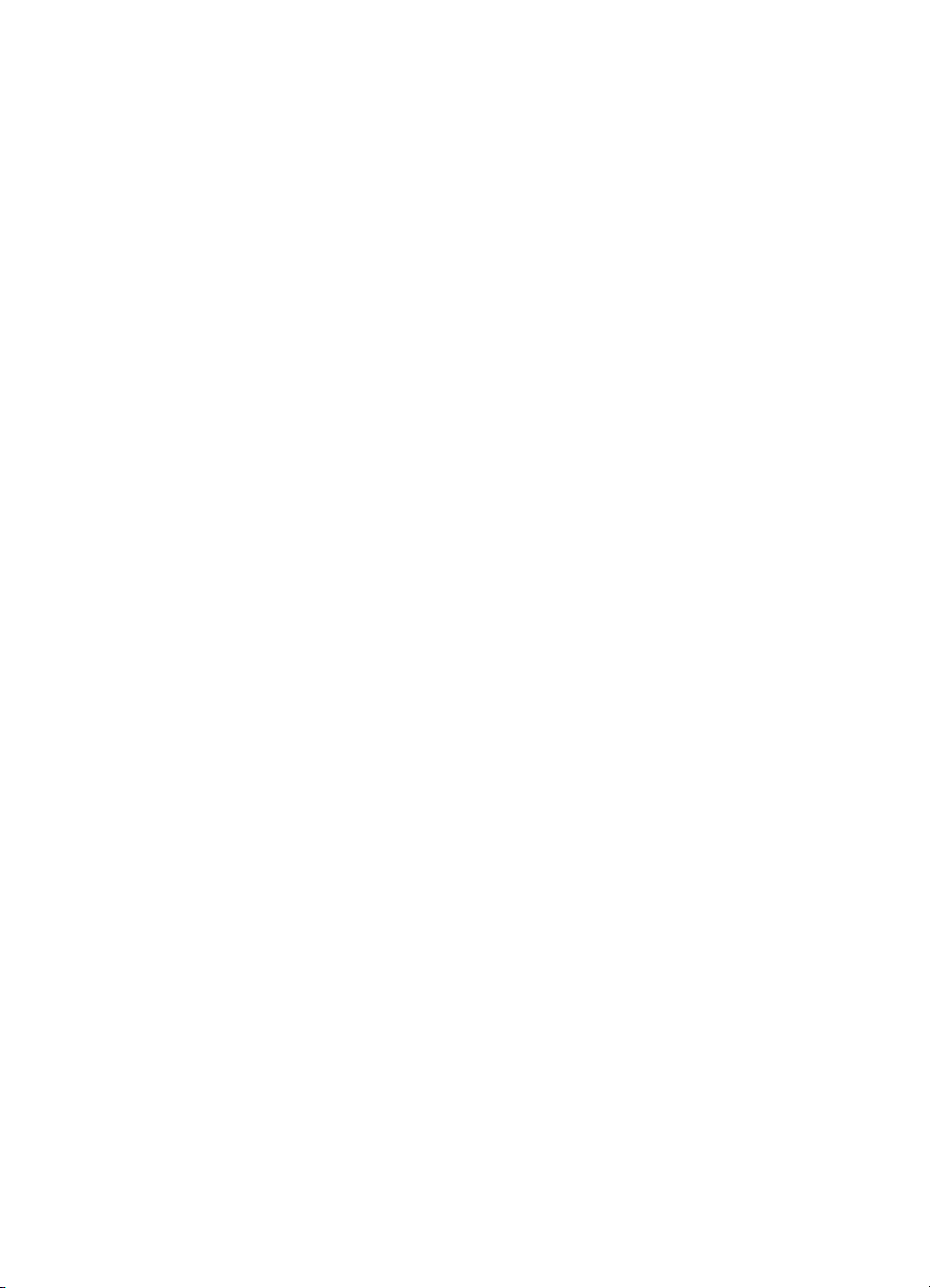
Brug af styringsværktøjer..........................................................................................................29
Integreret webserver...........................................................................................................29
Sådan åbnes den integrerede webserver.....................................................................30
Integreret webserver.....................................................................................................31
Værktøjskasse (Windows)..................................................................................................31
Åbne Værktøjskassen...................................................................................................32
Værktøjskasse-faner ....................................................................................................32
Netværksværktøjskasse...............................................................................................33
Sådan anvendes HP Solution Center (Windows)...............................................................33
HP Utility (Mac OS X).........................................................................................................33
Åbn HP Utility................................................................................................................34
HP Utility ......................................................................................................................34
Printerstatussiden.....................................................................................................................34
Statusrapport for netværkskonfiguration..................................................................................36
Konfiguration af enheden (Windows).......................................................................................37
Direkte forbindelse..............................................................................................................37
Sådan installerer du softwaren, før du tilslutter printeren (anbefalet)...........................38
Sådan tilslutter du printeren, før du installerer softwaren.............................................38
Sådan deles enheden i et lokalnetværk.......................................................................39
Netværksforbindelse...........................................................................................................39
Installer printeren på et netværk...................................................................................39
Installer printersoftwaren på klientcomputere...............................................................40
Installere printerdriveren vha. Tilføj printer...................................................................40
Konfigurere enheden (Mac OS X)............................................................................................40
Sådan installeres softwaren til netværk eller en direkte forbindelse...................................41
Sådan deles enheden i et lokalnetværk.............................................................................41
Konfigurer din firewall til at arbejde sammen med HP-enheder (kun Windows)......................42
Avancerede firewall-oplysninger...............................................................................................43
Af- og og geninstallation af softwaren......................................................................................44
4 Vedligeholdelse og fejlfinding
Blækpatroner............................................................................................................................47
Oplysninger om blækpatroner og skrivehovedet................................................................47
Kontrol af det anslåede blækniveau...................................................................................48
Udskiftning af blækpatroner................................................................................................49
Indsamling af brugsoplysninger..........................................................................................51
Udskrive og gennemgå en udskriftkvalitetsrapport...................................................................52
Sådan udskrives en udskriftkvalitetsrapport.......................................................................52
Sådan læser du diagnosticeringssiden for udskriftskvaliteten............................................53
Blækniveauer................................................................................................................53
Gode farvebjælker........................................................................................................54
Takkede, ujævne, stribede eller falmede bjælker.........................................................54
Ensartede hvide striber i bjælkerne..............................................................................56
Bjælkernes farve er ikke ensartet.................................................................................56
Stor sort tekst................................................................................................................57
Justeringsmønstre........................................................................................................57
Hvis du ikke ser nogen defekter...................................................................................58
Fejlfindingstip og -ressourcer...................................................................................................58
2
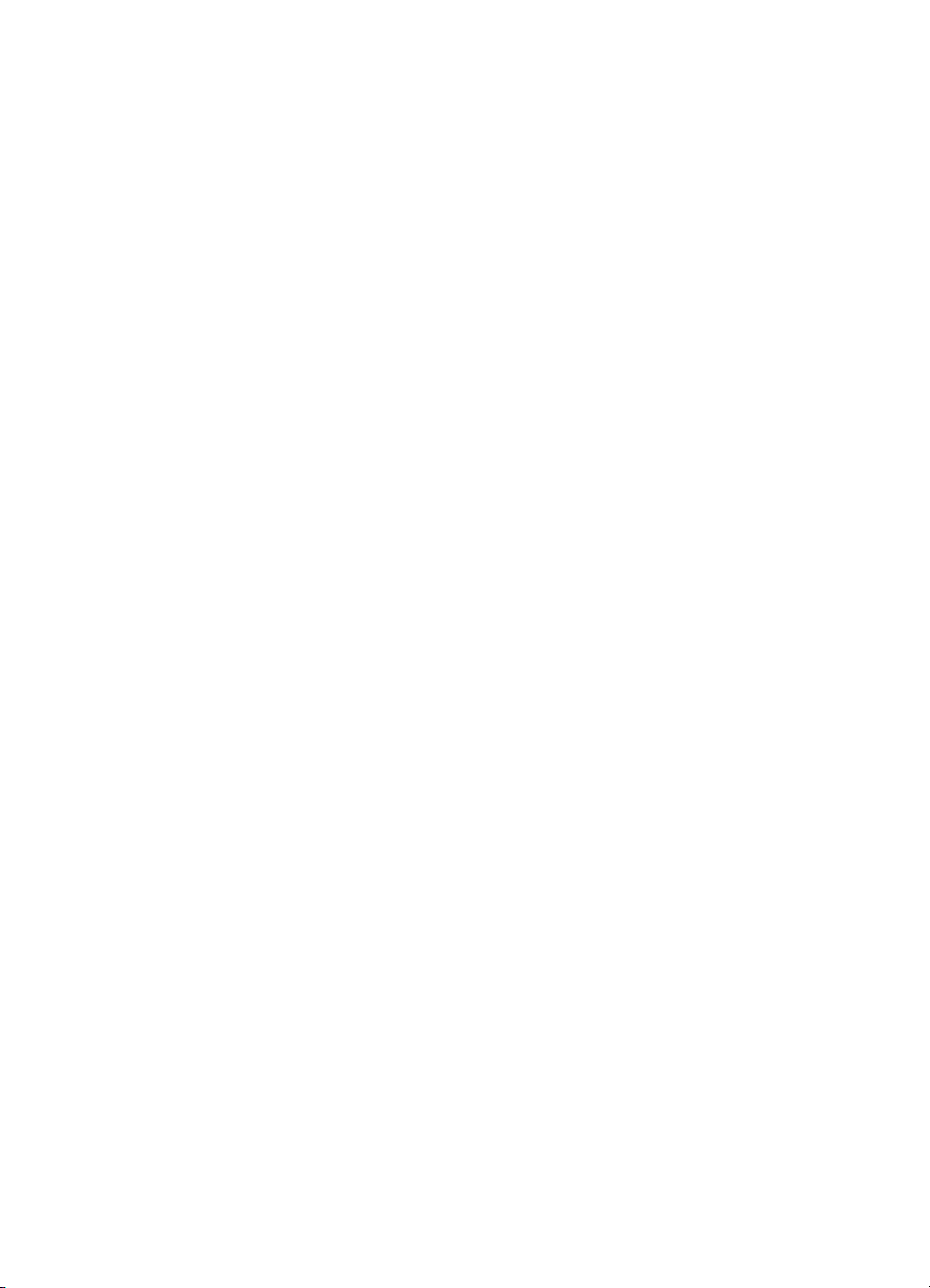
Indhold
Løsning af udskrivningsproblemer............................................................................................59
Printeren lukker uventet ned...............................................................................................59
Udskrivning tager lang tid...................................................................................................59
Den udskrevne side er blank eller kun delvist udskrevet....................................................60
Der er noget udeladt eller forkert på siden.........................................................................60
Placeringen af tekst eller grafik er forkert...........................................................................61
Fejlfinding i forbindelse med udskrivning..................................................................................62
Konvolutter udskrives forkert..............................................................................................62
Enheden reagerer ikke.......................................................................................................63
Enheden udskriver uforståelige tegn..................................................................................66
Der sker intet, når jeg forsøger at udskrive........................................................................66
Margenerne udskrives ikke som forventet..........................................................................69
Tekst eller grafik er skåret af ved kanten på siden.............................................................70
Der blev udskrevet en tom side..........................................................................................72
Fejlfinding i forbindelse med udskriftskvaliteten.......................................................................73
Forkerte, unøjagtige eller udløbne farver...........................................................................73
Teksten eller grafikken er ikke helt fyldt ud med blæk........................................................76
Der er en vandret forvrænget streg i bunden af siden på en udskrift uden rammer...........78
Udskrifter har vandrette streger eller linjer.........................................................................79
Udskrifter er blege eller har matte farver............................................................................81
Udskrifter er slørede eller uskarpe......................................................................................83
Udskrifter er skrå eller skæve.............................................................................................84
Blækstreger bag på papiret................................................................................................85
Der indføres ikke papir fra papirbakken..............................................................................86
Dårlig sort tekst...................................................................................................................88
Udskrivning tager lang tid...................................................................................................89
Avanceret vedligeholdelse af skrivehoved.........................................................................90
Rens printhovedet........................................................................................................90
Juster skrivehovedet.....................................................................................................91
Løsning af problemer med papirindføring.................................................................................92
Løsning af printerstyringsproblemer.........................................................................................93
Den integrerede webserver kan ikke åbnes.......................................................................93
Løsning af netværksproblemer.................................................................................................94
Fejlfinding i forbindelse med installationsproblemer.................................................................95
Forslag til installation af hardware......................................................................................95
Forslag til installation af software.......................................................................................97
Løsning af netværksproblemer...........................................................................................97
3
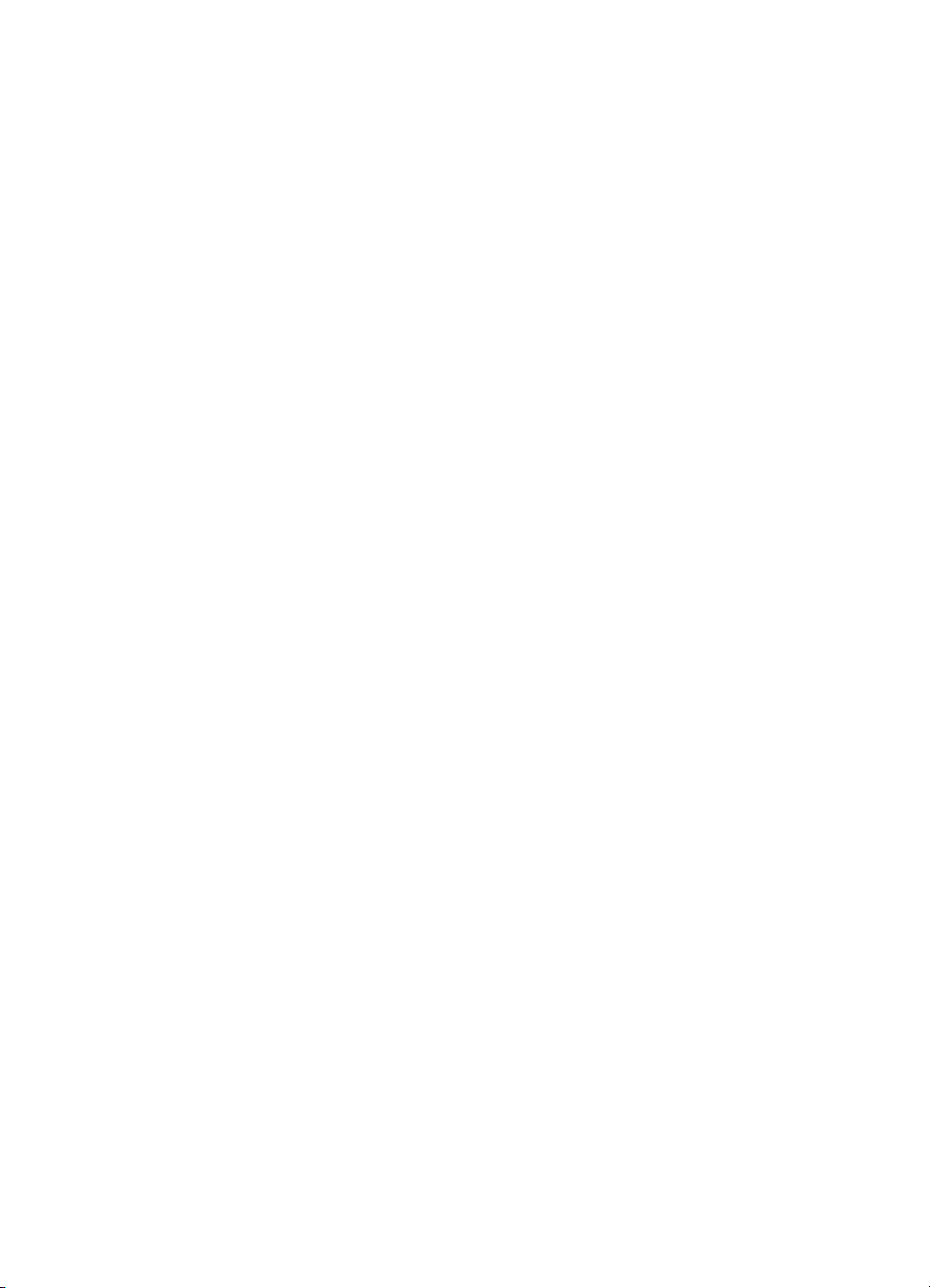
Afhjælpning af papirstop...........................................................................................................98
Udbedring af papirstop i printeren......................................................................................99
Tips til at undgå papirstop..................................................................................................99
Fejl (Windows)........................................................................................................................100
Skrivehovedproblemer......................................................................................................100
Løsning 1: Sluk og tænd printeren.............................................................................100
Løsning 2: Udskift skrivehovedet................................................................................100
Printer ikke tilsluttet...........................................................................................................101
Blækadvarsel....................................................................................................................101
HP anbefaler, at du har en ny patron klar, så du kan udskifte blækpatronen, når
kvaliteten ikke længere er acceptabel........................................................................101
Den mængde blæk, der er i følgende patron, er måske så lille, at det giver en dårlig
udskriftskvalitet, og patronen bør derfor snart udskiftes. HP anbefaler, at du har en
ny patron klar, så du kan udskifte den, når kvaliteten ikke længere er
acceptabel .................................................................................................................101
Advarsel om blækkapacitet........................................................................................101
Blæksystemfejl............................................................................................................102
Problemer med blækpatroner...........................................................................................102
Følgende patron mangler eller er beskadiget.............................................................102
Patron(er) i forkert holder – Følgende patroner sidder i en forkert holder..................102
Problemer med blækpatroner...........................................................................................102
Forkert papir.....................................................................................................................103
Patronholderen kan ikke flyttes........................................................................................103
Papirstop...........................................................................................................................103
Printeren er løbet for papir................................................................................................103
Forkerte blækpatroner......................................................................................................103
Følgende patronen er ikke beregnet til denne printer.................................................103
Følgende patroner er ikke beregnet til denne printer, som den er konfigureret.........104
Printer offline.....................................................................................................................104
Printer midlertidigt stoppet................................................................................................104
Dokument blev ikke udskrevet..........................................................................................104
Advarsel om blækkapacitet..............................................................................................104
Tidligere brugt original HP-patron.....................................................................................105
Generelle printerfejl..........................................................................................................105
5 Indikatorer på kontrolpanelet
Indikatorer på kontrolpanelet..................................................................................................106
A HP forbrugsvarer
Online bestilling af printforbrugsvarer.....................................................................................113
Forbrugsvarer.........................................................................................................................113
Blækpatroner....................................................................................................................113
HP papir............................................................................................................................114
B Support og garanti
Elektronisk support.................................................................................................................115
4
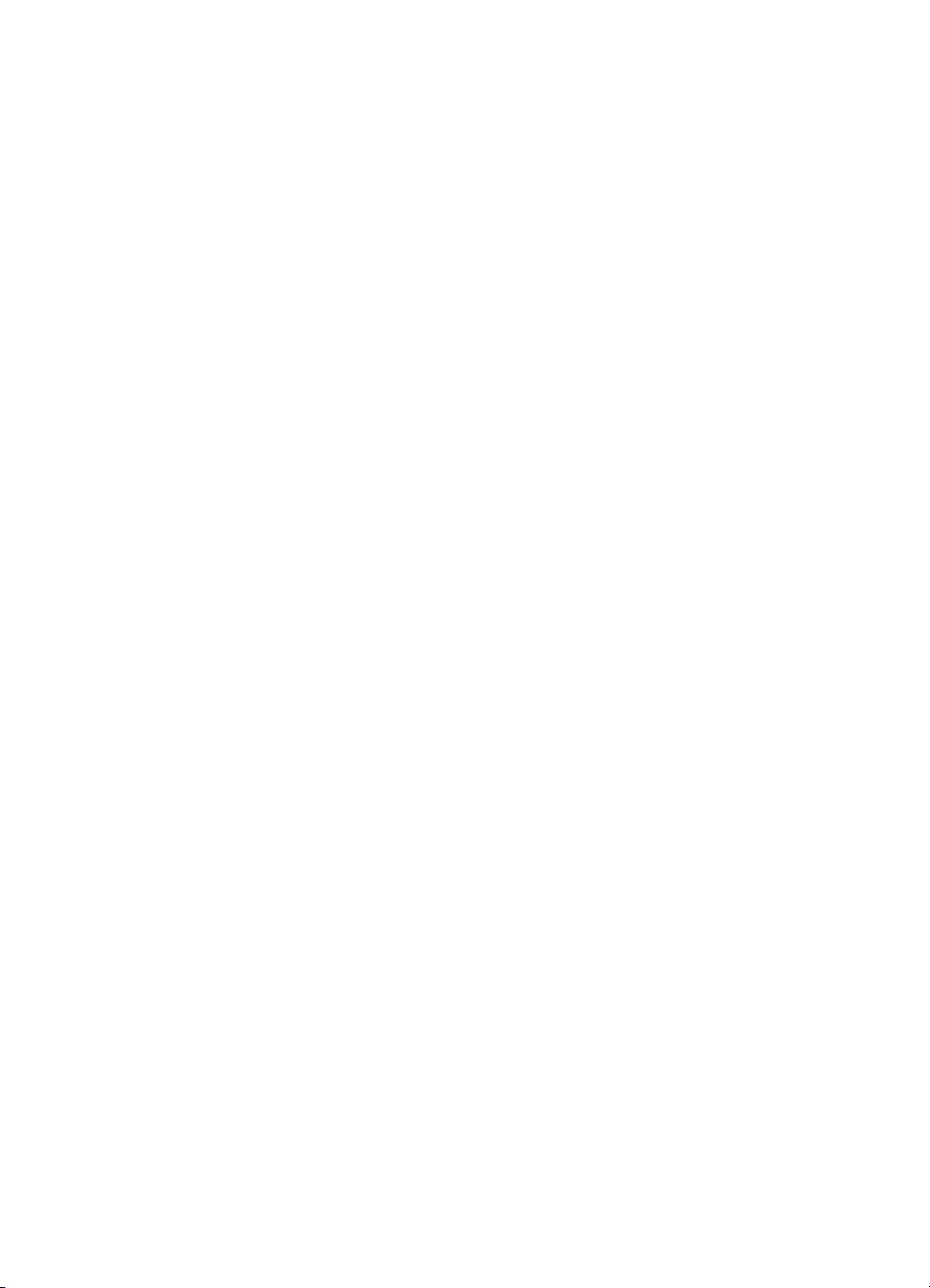
Indhold
HP's telefonsupport................................................................................................................116
Inden du ringer.................................................................................................................116
Supportproces..................................................................................................................116
HP's telefonsupport..........................................................................................................117
Periode med telefonsupport.......................................................................................117
Numre til telefonsupport.............................................................................................118
Kontakt til HP Kundeservice.......................................................................................119
Efter perioden med telefonsupport.............................................................................119
Yderligere garantibetingelser............................................................................................119
HP Korea kundesupport...................................................................................................119
Hewlett-Packards begrænsede garanti..................................................................................120
Oplysninger om garanti på blækpatroner...............................................................................121
Forberedelse af printeren til forsendelse................................................................................121
C Printerspecifikationer
Fysiske specifikationer...........................................................................................................122
Produktfunktioner og -kapaciteter...........................................................................................122
Specifikationer for processor og hukommelse........................................................................122
Systemkrav.............................................................................................................................123
Specifikationer for netværksprotokol......................................................................................123
Serverspecifikationer for integreret webserver.......................................................................124
Udskriftsopløsning..................................................................................................................124
Miljøspecifikationer.................................................................................................................124
Elektriske specifikationer........................................................................................................124
Specifikationer for akustisk emission (udskrivning i kladdetilstand, støjniveauer pr. ISO
7779)......................................................................................................................................124
D Lovpligtige oplysninger
FCC-erklæring........................................................................................................................126
Meddelelse til brugere i Korea................................................................................................127
VCCI (klasse B) overensstemmelseserklæring for brugere i Japan.......................................127
Meddelelse til brugere i Japan vedrørende netledningen.......................................................127
Tabel over giftige og sundhedsskadelige substanser.............................................................127
LED-indikatorerklæring...........................................................................................................128
Lovpligtigt modelnummer.......................................................................................................128
Overensstemmelseserklæring................................................................................................129
Miljømæssigt produktovervågningsprogram...........................................................................130
Papirbrug..........................................................................................................................130
Plastik...............................................................................................................................130
Datablade vedrørende materialesikkerhed.......................................................................130
Genbrugsprogram............................................................................................................130
HP's genbrugsprogram for inkjetforbrugsvarer.................................................................130
Bortskaffelse af udstyr – brugere i private husholdninger i EU.........................................131
Strømforbrug.....................................................................................................................131
Tredjepartslicenser.................................................................................................................133
Indeks..........................................................................................................................................138
5
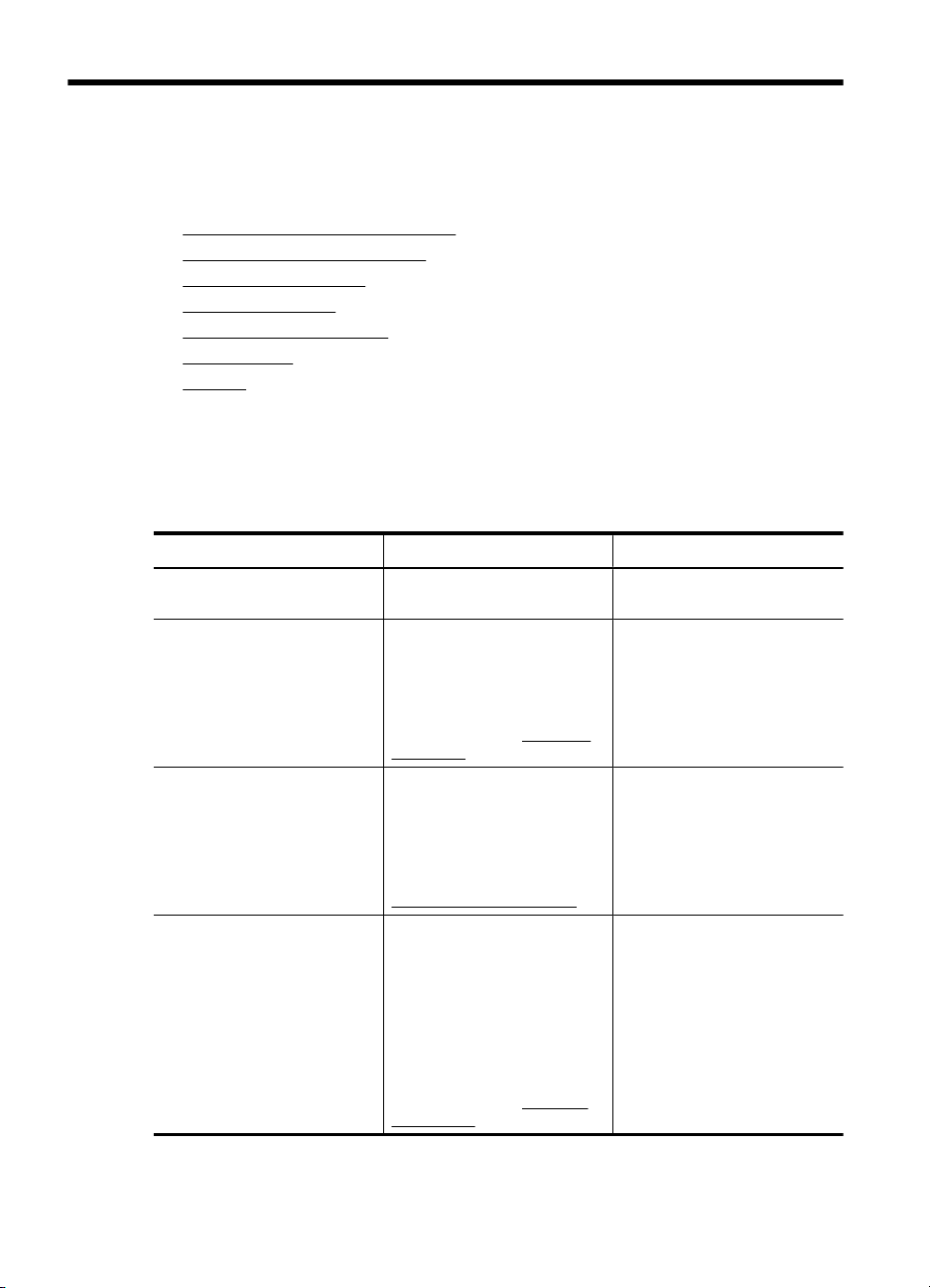
1 Kom godt i gang
Denne brugervejledning indeholder oplysninger om, hvordan du bruger printeren og løser
eventuelle problemer.
•
Find andre ressourcer til produktet
Find enhedens modelnummer.
•
Hjælp til handicappede
•
Om printerens dele
•
Oplysninger om tilslutning
•
Sluk enheden
•
Miljø-tip
•
Find andre ressourcer til produktet
Du kan hente produktoplysninger og yderligere fejlfindingsressourcer, som ikke findes i
denne vejledning, fra følgende kilder:
Kilde Beskrivelse Placering
Vigtigt-fil og
produktbemærkninger
Printerhåndteringsværktøjer
(netværksforbindelse)
Værktøjskasse (Microsoft
Windows®)
HP Utility (Mac OS X) Indeholder værktøjer til
Indeholder de sidste nye
oplysninger og tip til fejlfinding.
Giver dig mulighed for at få vist
statusoplysninger, ændre
indstillinger og administrere
printeren.
Du kan finde yderligere
oplysninger under
webserver.
®
Giver oplysninger om
printhovedernes tilstand og
giver adgang til
vedligeholdelsesprogrammer.
Du kan finde yderligere
oplysninger under
Værktøjskasse (Windows).
konfiguration af
printerindstillinger, kalibrering
af printeren, rensning af
printhovedet, udskrivning af
konfigurationssiden og
søgning efter webbaserede
supportindstillinger.
Du kan finde yderligere
oplysninger under
(Mac OS X).
Integreret
HP Utility
Findes på installations-cd'en.
Tilgængelig fra en tilsluttet
computer.
Typisk installeret med
printersoftwaren.
Typisk installeret med
printersoftwaren.
6 Kom godt i gang
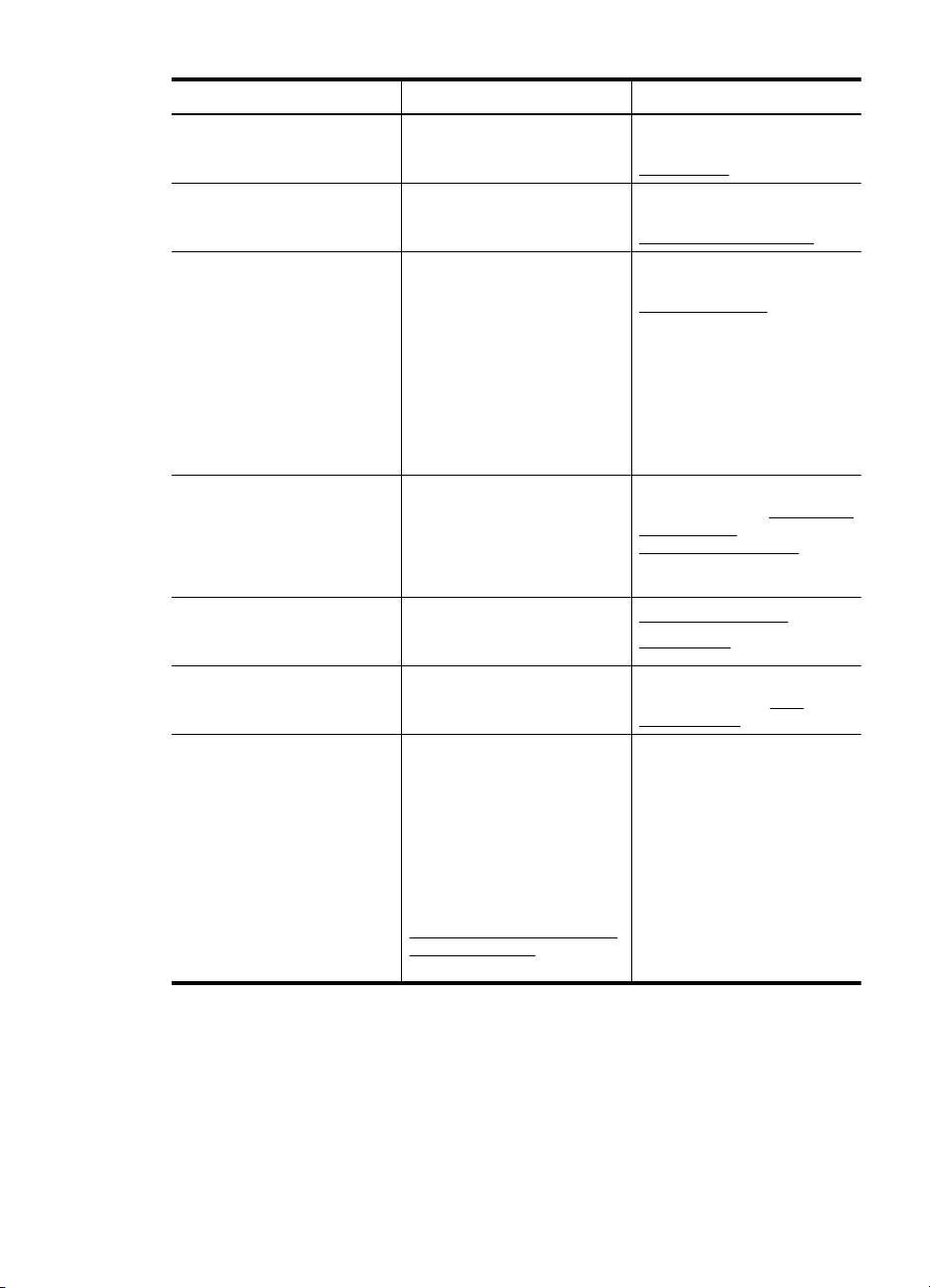
(fortsat)
Kilde Beskrivelse Placering
Kontrolpanel Giver status-, fejl- og
Logfiler og rapporter Indeholder oplysninger om
Printerstatusrapport
Fejlfindingsside for
udskriftskvalitet
HP-websteder Indeholder den nyeste
HP's telefonsupport Indeholder oplysninger om,
HP Solution Center (Windows) Gør det muligt at ændre
advarselsmeddelelser om
funktioner.
hændelser, der er opstået.
Oplysninger om enhed:
•
Produktnavn
◦
modelnummer
◦
Serienummer
◦
Firmwarens
◦
versionsnummer
Antal sider, der udskrives
•
fra bakken og ekstraudstyr
Udskriver
•
forbrugsvarestatus
Diagnosticerer problemer, der
påvirker udskriftskvaliteten, og
hjælper dig med at beslutte,
om du skal køre et
vedligeholdelsesværktøj for at
forbedre udskrifternes kvalitet.
printersoftware samt produktog supportoplysninger.
hvordan du kontakter HP.
enhedsindstillinger, bestille
forbrugsvarer, starte og få
adgang til online Hjælp.
Afhængig af hvilke enheder
der er installeret, kan HP
Solution Center indeholde
yderligere funktioner f.eks.
adgang til HP foto- og
billedbehandlingssoftware. Se
Sådan anvendes HP Solution
Center (Windows) for at få flere
oplysninger.
Du kan finde yderligere
oplysninger under
Kontrolpanel.
Du kan finde yderligere
oplysninger under
Overvågning af enheden.
Du kan finde yderligere
oplysninger under
Printerstatussiden.
Du kan finde yderligere
oplysninger under Udskrive og
gennemgå en
udskriftkvalitetsrapport.
www.hp.com/support
www.hp.com
Du kan finde yderligere
oplysninger under HP's
telefonsupport.
Typisk installeret med
printersoftwaren.
Find enhedens modelnummer.
Ud over modelnavnet, der vises på printerens front, har denne enhed et specifikt
modelnummer. Du kan bruge dette nummer som en hjælp til at finde ud af, hvilke
forbrugsvarer der findes til dit produkt, og når du skal have oplysninger om support.
Modelnummeret findes på en mærkat inden i enheden nær blækpatronerne.
Find enhedens modelnummer. 7
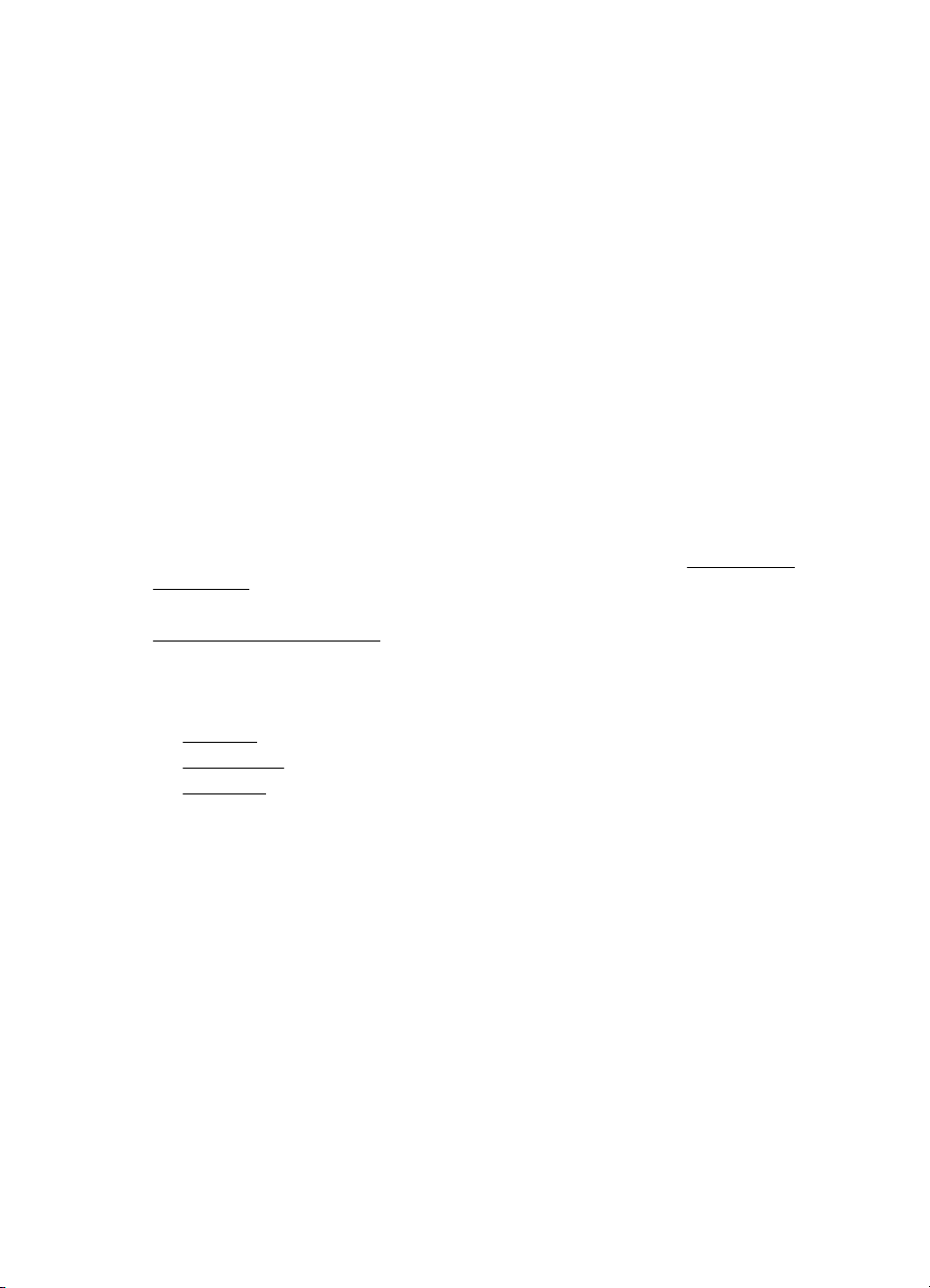
Kapitel 1
Hjælp til handicappede
Denne printer indeholder en række funktioner, som sætter personer med handicap i stand
til at bruge den.
Visuelt
Printersoftwaren kan benyttes af brugere med nedsat syn via operativsystemets
indstillinger og funktioner for handicappede. Den understøtter også de fleste
hjælpeprogrammer, f.eks. skærmlæsere, braillelæsere og programmer, der omsætter
tale til tekst. Farvelagte knapper og faner i softwaren og på kontrolpanelet er forsynet
med enkle tekst- eller ikonetiketter, der angiver den pågældende handling.
Bevægelighed
Bevægelseshæmmede brugere kan udføre funktionerne i printersoftwaren ved hjælp af
tastaturkommandoer. Softwaren understøtter desuden funktioner i Hjælp til
handicappede i Windows, f.eks. Træge taster, Til/fra-taster, Filtertaster og Musetaster.
Printerens dæksler, knapper, papirbakker og papirstyr kan håndteres af brugere med
begrænsede kræfter og ringe rækkevidde.
Support
Du kan finde flere oplysninger om dette produkts handicapfunktioner og HP's fokus på
deres produkters handicapvenlighed på HP's webside på adressen
accessibility.
Oplysninger om handicapfunktioner i Mac OS X finder du på Apples webside på adressen
www.apple.com/accessibility.
www.hp.com/
Om printerens dele
• Set forfra
Kontrolpanel
•
Set bagfra
•
8 Kom godt i gang
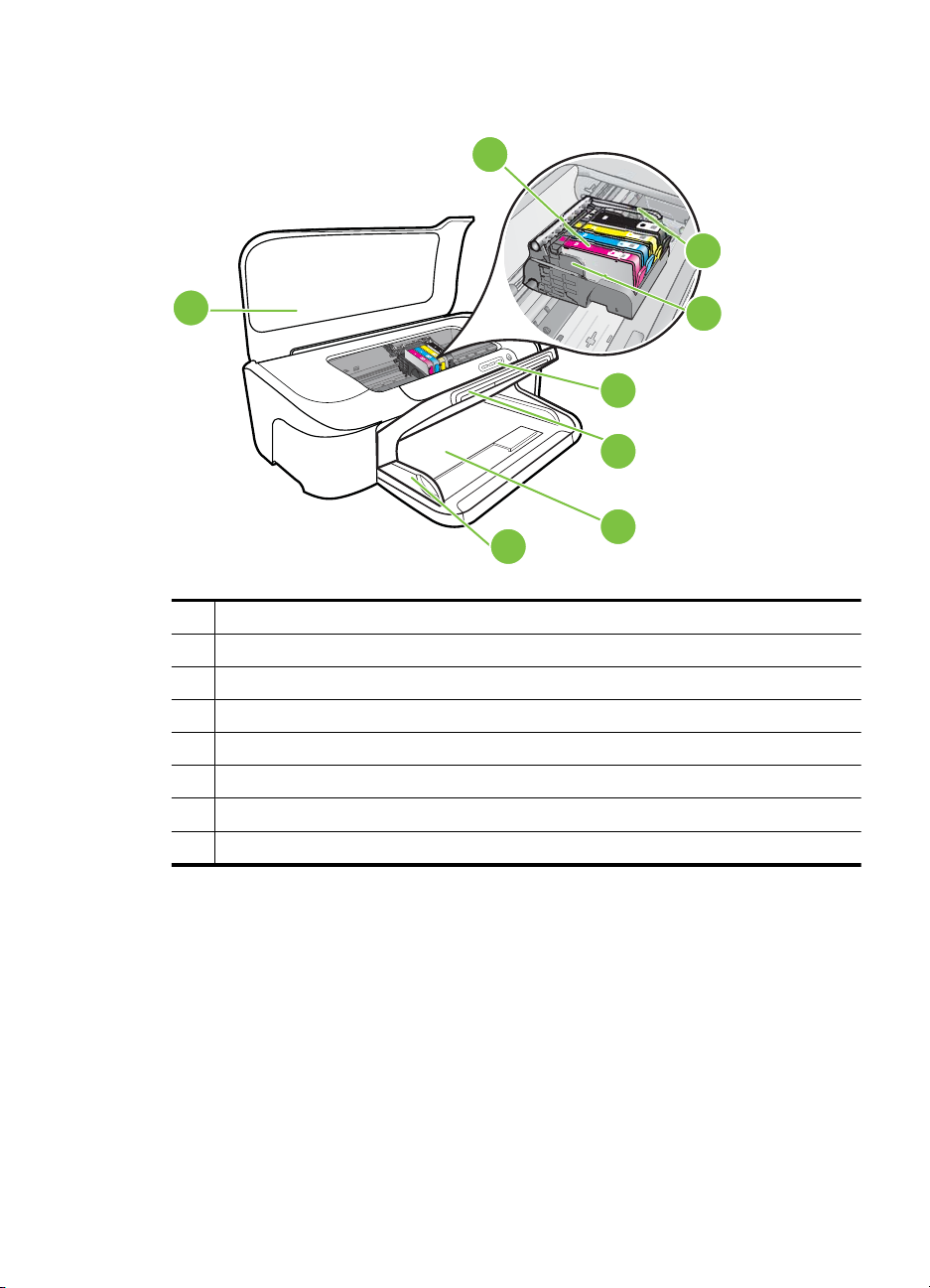
Set forfra
6
7
5
1 Kontrolpanel
2 Udskriftsbakke
3 Papirbakke
4 Breddestyr
5 Topdæksel
6 Blækpatroner
7 Adgangslås til printhoved
8 Skrivehoved
8
1
2
3
4
Om printerens dele 9
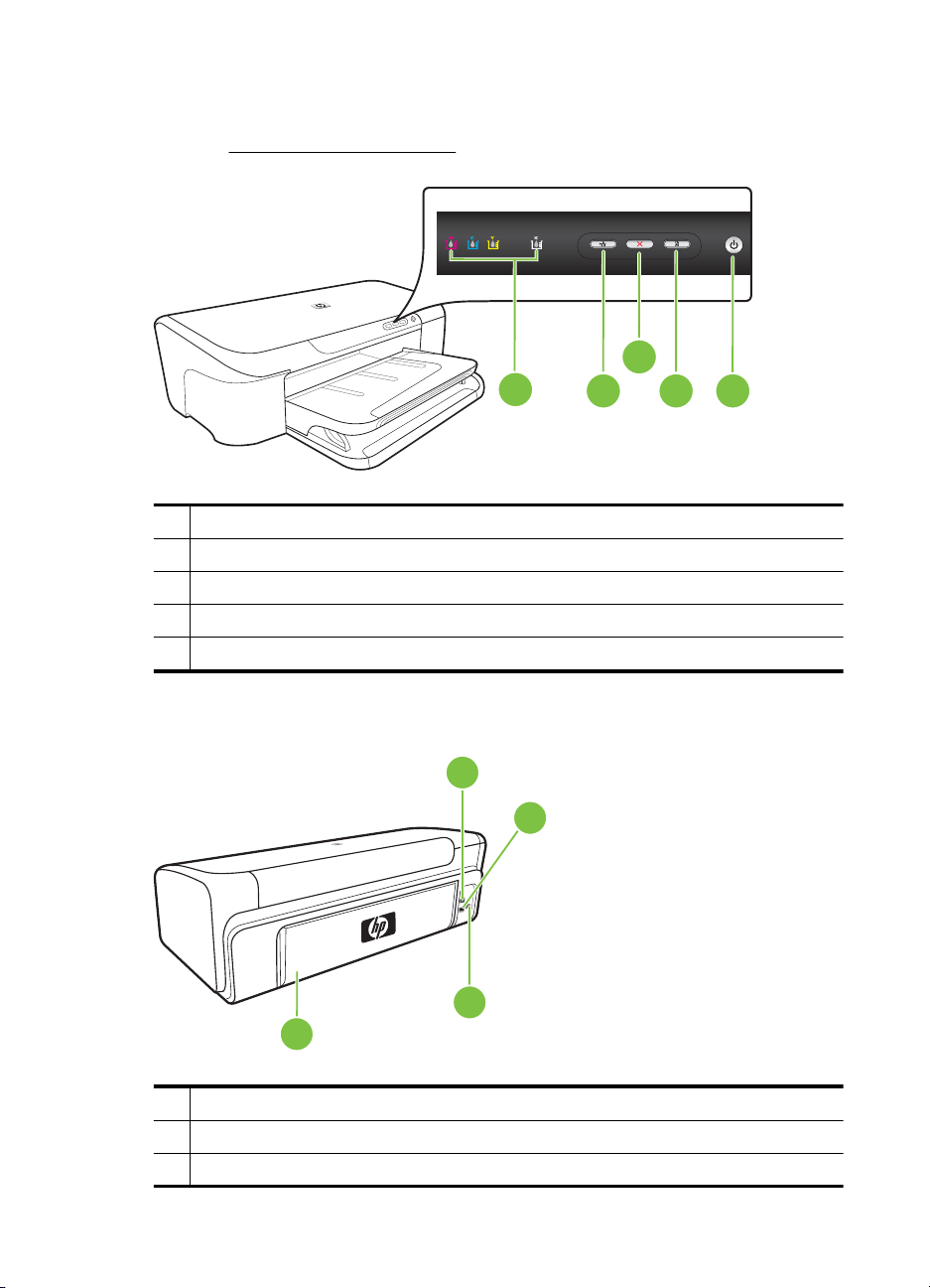
Kapitel 1
Kontrolpanel
Yderligere oplysninger om, hvordan du fortolker indikatorerne på kontrolpanelet, finder
du under
1 Afbryder og strømindikator
2 GENOPTAG-knap og -indikator
3 ANNULLER-knap
4 Knap og indikator til Netværk
5 Blækpatronindikatorer
Indikatorer på kontrolpanelet.
3
5
4
12
Set bagfra
1 Bageste USB-port (Universal Serial Bus)
2 Ethernet-netværksport
3 Strømstik
10 Kom godt i gang
1
2
3
4
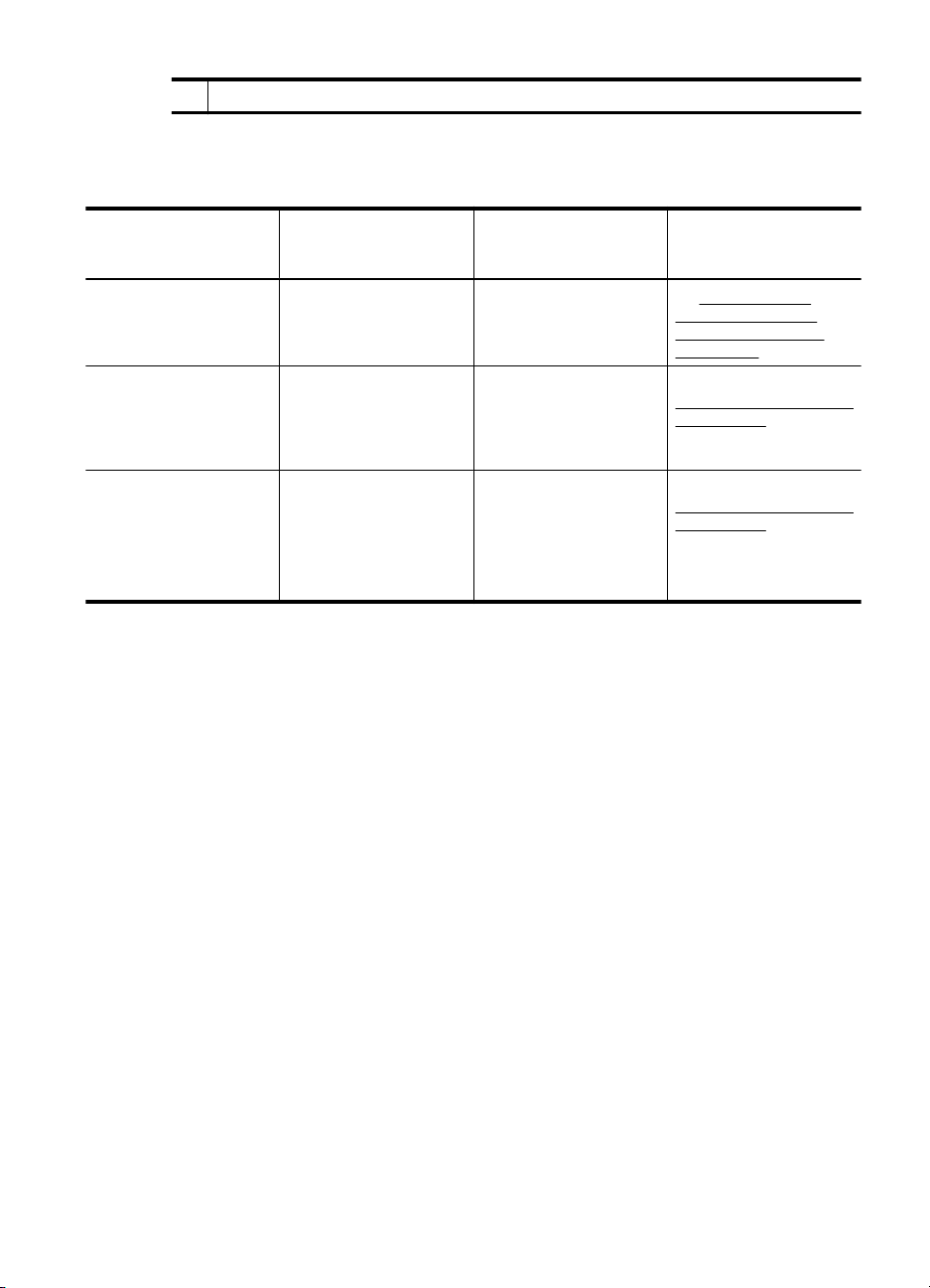
(fortsat)
4 Bageste adgangspanel
Oplysninger om tilslutning
Beskrivelse Det anbefalede antal
USB-forbindelse Én computer tilsluttet
Ethernet-forbindelse
(kabelforbundet)
Printerdeling Op til fem computere.
tilsluttede computere
for den bedste ydeevne
med et USB-kabel til den
bageste USB 2.0 HS-port
på printeren.
Op til fem computere
tilsluttet printeren via en
hub eller router.
Værtscomputeren skal
altid være tændt, da de
øvrige computere ellers
ikke kan udskrive til
printeren.
Sluk enheden
Sluk for HP-produktet ved at trykke på Strømafbryder-knappen, der sidder på produktet.
Tag ikke netledningen ud, og sluk ikke for en strømkilde, før Strømafbryder-indikatoren
er slukket. Hvis HP-produktet slukkes forkert, kan printhovedet muligvis ikke returnere til
den rette position, hvilket kan resultere i problemer med printhovedet og
udskriftskvaliteten.
Understøttede
softwarefunktioner
Alle funktioner
understøttes.
Alle funktioner
understøttes.
Alle funktioner, der findes
på værtscomputeren,
understøttes. Kun
udskrivning understøttes
fra de andre computere.
Installationsvejledning
Se Konfiguration af
enheden (Windows) eller
Konfigurere enheden
(Mac OS X).
Følg vejledningen i
Sådan deles enheden i et
lokalnetværk i denne
vejledning for at få
yderligere oplysninger.
Følg vejledningen i
Sådan deles enheden i et
lokalnetværk.
Miljø-tip
HP er engageret i at hjælpe kunderne med at reducere miljøbelastningen. HP har
udformet nedenstående Øko-tip for at hjælpe dig med at fokusere på måder, der kan
fastslå og reducere påvirkningen af dine printervalg. Udover de specifikke funktioner i
dette produkt, kan du på websitet HP Eco Solutions læse mere om HP's miljømæssige
initiativer.
Miljø-tip 11
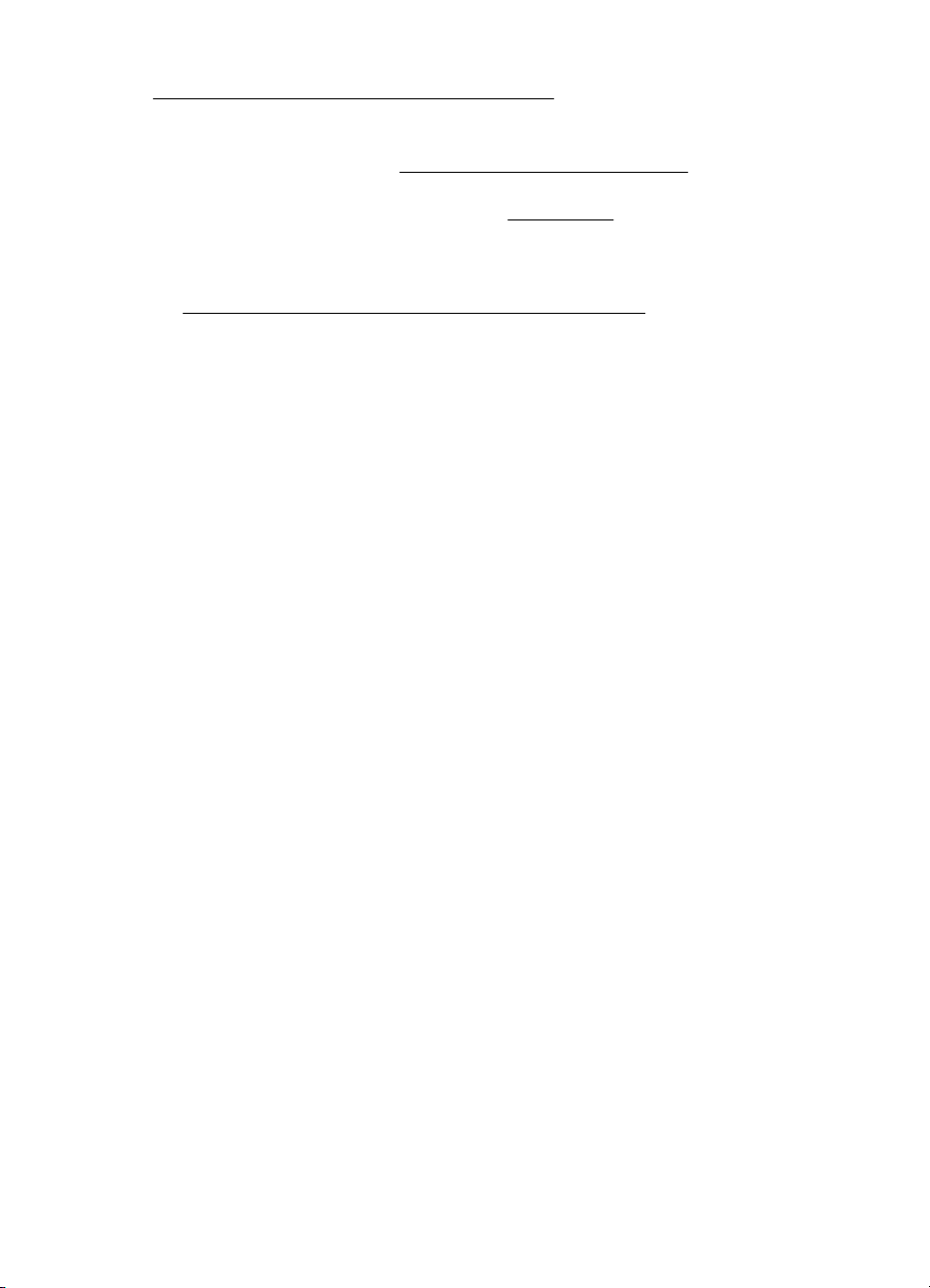
Kapitel 1
www.hp.com/hpinfo/globalcitizenship/environment/
• Smart Web Print: Grænsefladen i HP Smart Web Print har en Udklipssamling og
et vindue kaldet Rediger klip, hvor du kan lagre, organisere eller udskrive klip, som
du har hentet på nettet. Se
Udskrive en webside (kun Windows) for at få flere
oplysninger.
• Oplysninger om energibesparelse: Se
Strømforbrug for at se dette produkts
ENERGY STAR® status.
• Genbrug af materialer: Yderligere oplysninger om genbrug af HP-produkter finder
du på:
www.hp.com/hpinfo/globalcitizenship/environment/recycle/
12 Kom godt i gang
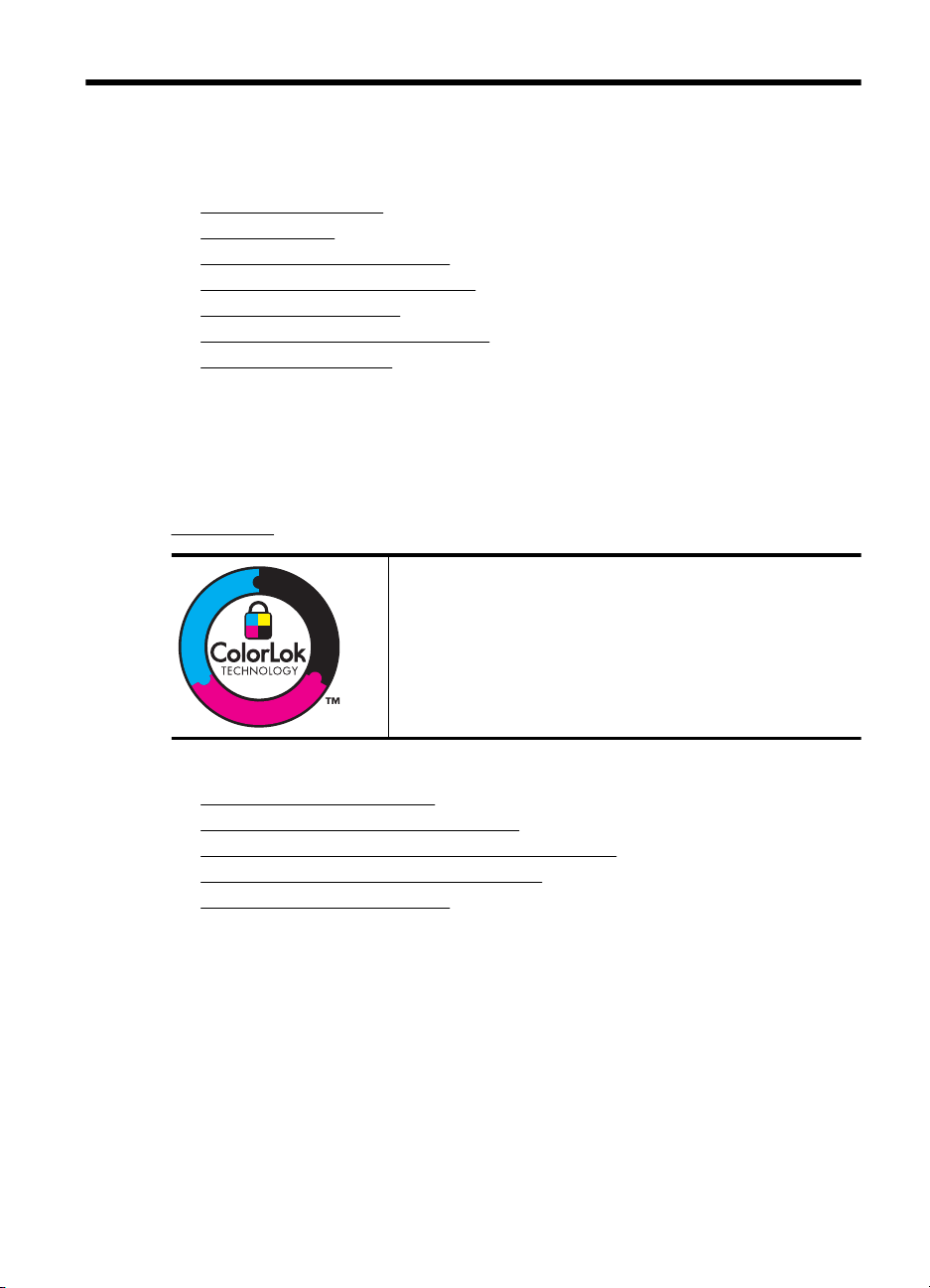
2 Brug af printeren
Dette afsnit indeholder følgende emner:
Valg af udskriftsmedier
•
Ilægning af papir
•
Ændring af udskriftsindstillinger
•
Udskrive på medier i specialformat
•
Udskrivning uden ramme
•
Udskrive en webside (kun Windows)
•
Annullere et udskriftsjob
•
Valg af udskriftsmedier
Printeren er beregnet til at fungere sammen med de fleste typer kontorpapir. Det er en
god ide at prøve forskellige udskriftsmedietyper, inden du køber store mængder af dem.
Brug HP-medier for at sikre en optimal udskriftskvalitet. Besøg HP's Websted på
www.hp.com for ydlerligere oplysninger om HP-medier.
HP anbefaler almindeligt papir med ColorLok-logo til udskrivning
af generelle dokumenter Alt papir med ColorLok-logoet er testet i
henhold til høje standarder for driftsikkerhed og kvalitet, og giver
dokumenter med skarpe levende farver og dyb sort. Det tørrer
endvidere hurtigere end almindeligt papir. Se efter papir med
ColorLok-logoet i forskellige vægte og størrelser fra større
papirproducenter.
Dette afsnit indeholder følgende emner:
•
Anbefalet papir til udskrivning
Anbefalede fotopapirtyper til udskrivning
•
Tip i forbindelse med valg og brug af udskriftsmedier
•
Om specifikationer til understøttede medier
•
Indstilling af minimummargener
•
Anbefalet papir til udskrivning
HP anbefaler, at der bruges HP-papir, som er specielt beregnet til den pågældende
opgave, for at opnå den bedst mulige kvalitet.
Brug af printeren 13
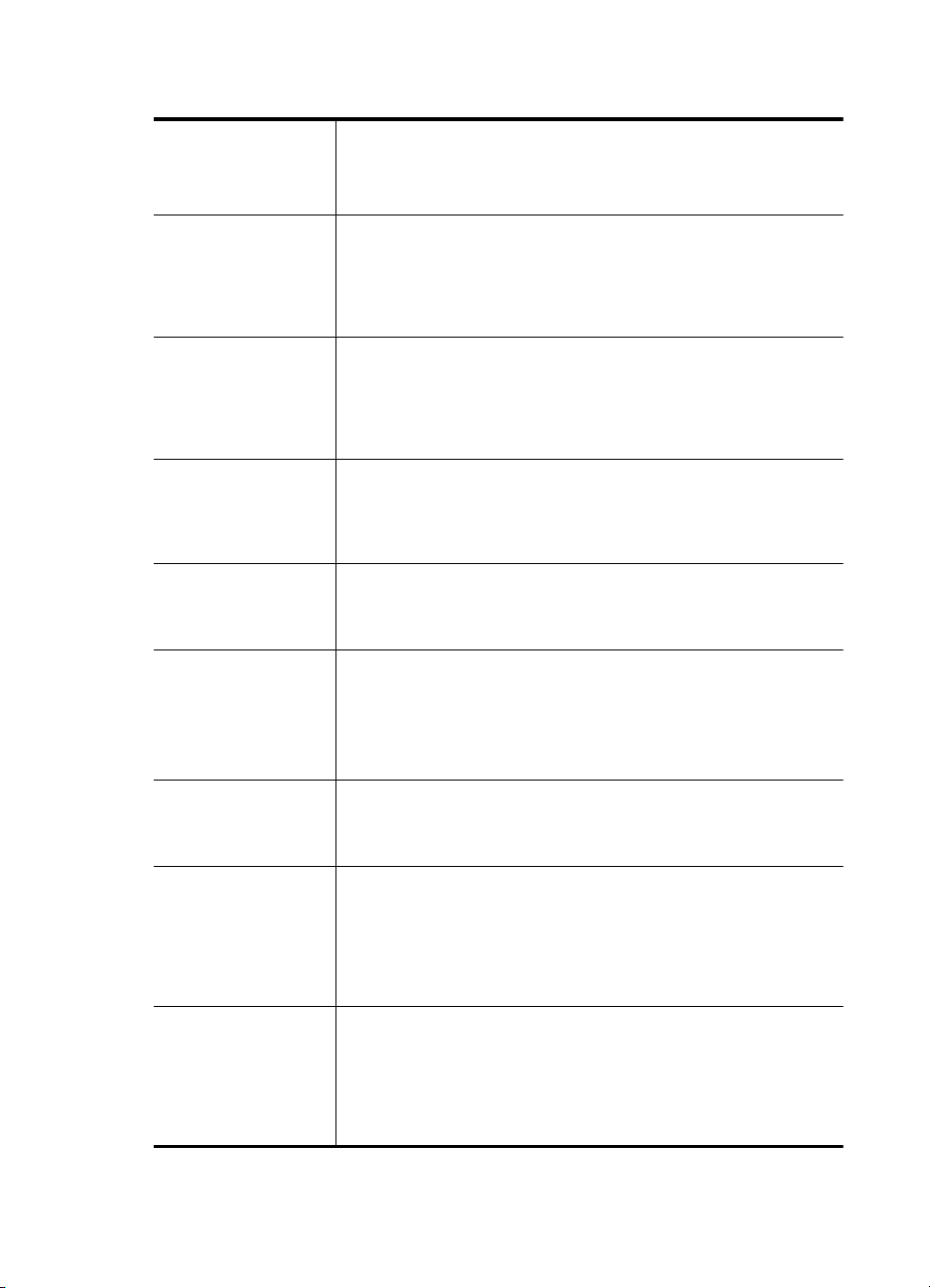
Kapitel 2
I visse lande/områder er nogle af disse papirtyper muligvis ikke tilgængelige.
HP brochurepapir
HP Superior Inkjet
Paper (HP Superior
Inkjet-papir)
HP Bright White Inkjet
Paper (ekstra hvidt
inkjetpapir)
HP Printing Paper
(printerpapir)
HP Office Paper (HP
kontorpapir)
HP Office Recycled
Paper (HP
genbrugspapir til
kontorbrug)
HP Premium
Presentation Paper (HP
Premium
præsentationspapir)
HP Professional Paper
(HP professionelt papir)
HP Premium Inkjet
Transparency Film
(transparentfilm)
HP Advanced Photo
Paper
HP Everyday Photo
Paper (HP fotopapir til
daglig brug)
Disse papirtyper er blankt eller mat bestrøget på begge sider, så begge
sider kan anvendes. De er det oplagte valg til næsten-fotografiske
reproduktioner og virksomhedsgrafik til rapportforsider, særlige
præsentationer, brochurer, mailings og kalendere.
HP ekstra hvidt inkjet-papir giver højkontrastfarver og skarp tekst.
Papiret er uigennemsigtigt, så der kan foretages farveudskrivning på
begge sider, uden at udskriften er synlig gennem papiret. Denne
papirtype er derfor det ideelle valg til nyhedsbreve, rapporter og foldere.
Det har ColorLok Technology, hvilket giver mindre udtværing, federe
sort og levende farver.
HP Printing Papir er multifunktionspapir af høj kvalitet. Det giver
dokumenter, der ser ud og føles mere solide, end dokumenter der er
udskrevet på almindeligt multifunktionspapir eller kopipapir. Det har
ColorLok Technology, hvilket giver mindre udtværing, federe sort og
levende farver. Det er syrefrit, hvilket giver dokumenter med længere
levetid.
HP kontorpapir er multifunktionspapir af høj kvalitet. Det er velegnet til
kopier, udkast, notater og andre almindelige dokumenter. Det har
ColorLok Technology, hvilket giver mindre udtværing, federe sort og
levende farver. Det er syrefrit, hvilket giver dokumenter med længere
levetid.
HP Office Recycled Paper (HP genbrugspapir til kontorbrug) er et
universalpapir i høj kvalitet med 30% genbrugsfibre. Det har ColorLok
Technology, hvilket giver mindre udtværing, federe sort og levende
farver. Det er syrefrit, hvilket giver dokumenter med længere levetid.
Denne type papir er kraftigt, tosidet mat papir, der er perfekt til
præsentationer, forslag, rapporter og nyhedsbreve. Det kraftige papir
giver en imponerende høj kvalitet.
HP Premium Inkjet-transparenter gør dine farvepræsentationer
levende og endnu mere imponerende. Disse transparenter er nemme
at bruge og håndtere, og de tørrer hurtigt, så risikoen for udtværing
mindskes.
Dette tykke fotopapir har en finish, der omgående tørrer, hvilket gør det
nemt at håndtere uden udtværing. Det er modstandsdygtigt over for
vand, pletter, fingeraftryk og fugt. Dine udskrifter vil føles og ligne fotos
fra fotohandleren. Det fås i flere størrelser, herunder A4, 8,5 x 11", 10
x 15 cm (4 x 6"), 13 x 18 cm (5 x 7") og to overflader – blank eller mat
(satin mat). Det er syrefrit, hvilket giver dokumenter med længere
levetid.
Udskriv farverige, hverdagsbilleder med lave omkostninger på papir,
der er beregnet til almindelig fotoudskrivning. Dette prisvenlige
fotopapir tørrer hurtigt og er nemt at håndtere. Få skarpe, tydelige
billeder, når du bruger dette papir sammen med en hvilken som helst
inkjet printer. Kan fås med halvblank overflade i 8,5 x 11", A4 og 10 x
15 cm (4 x 6"). Det er syrefrit, hvilket giver dokumenter med længere
levetid.
14 Brug af printeren
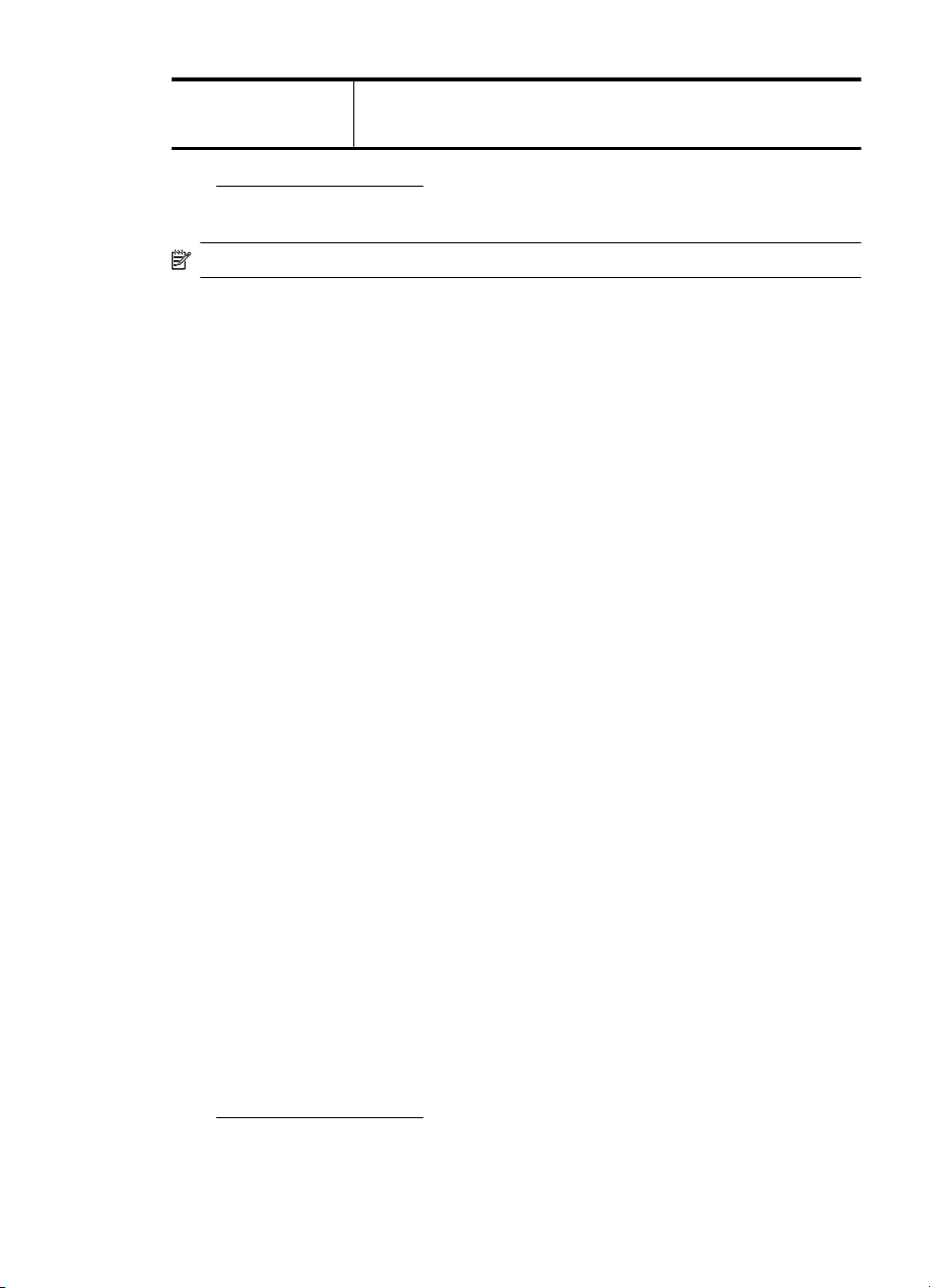
(fortsat)
HP Overføringspapir HP Iron-on Transfers (til farvede stoffer eller til lyse eller hvide stoffer)
er ideelt til fremstilling af hjemmelavede t-shirts med dine egne
digitalbilleder.
Gå til www.hp.com/buy/supplies, hvis du skal bestille HP-papir eller andre forbrugsvarer.
Vælg dit land/område, hvis du bliver bedt om det, følg vejledningen for at vælge det
ønskede produkt, og klik derefter på et link til shopping på siden.
Bemærk! Nogle dele af HP-webstedet findes p.t. kun i en engelsk udgave.
HP Photo Value Packs:
HP Photo Value Packs samler originale HP-blækpatroner og HP Advanced Photo Paper
i en pakke for at gøre det nemt for dig, så du sparer tid og let kan printe prisvenlige
professionelle billeder med din HP-printer. Originale HP-blæk og HP Advanced Photo
Paper er designet til at passe sammen, så dine fotos er langtidsholdbare og levende,
udskrift efter udskrift. Perfekt til at udskrive et helt feriealbum eller flere eksemplarer til at
dele ud.
Anbefalede fotopapirtyper til udskrivning
HP anbefaler, at der bruges HP-papir, som er specielt beregnet til den pågældende
opgave, for at opnå den bedst mulige kvalitet.
I visse lande/områder er nogle af disse papirtyper muligvis ikke tilgængelige.
HP Advanced Photo Paper
Dette tykke fotopapir har en finish, der omgående tørrer, hvilket gør det nemt at håndtere
uden udtværing. Det er modstandsdygtigt over for vand, pletter, fingeraftryk og fugt. Dine
udskrifter vil føles og ligne fotos fra fotohandleren. Det fås i flere størrelser, herunder A4,
8,5 x 11", 10 x 15 cm (4 x 6"), 13 x 18 cm (5 x 7") og to overflader – blank eller mat (satin
mat). Det er syrefrit, hvilket giver dokumenter med længere levetid.
HP Everyday Photo Paper (HP fotopapir til daglig brug)
Udskriv farverige, hverdagsbilleder med lave omkostninger på papir, der er beregnet til
almindelig fotoudskrivning. Dette prisvenlige fotopapir tørrer hurtigt og er nemt at
håndtere. Få skarpe, tydelige billeder, når du bruger dette papir sammen med en hvilken
som helst inkjet printer. Kan fås med halvblank overflade i 8,5 x 11", A4 og 10 x 15 cm
(4 x 6"). Det er syrefrit, hvilket giver dokumenter med længere levetid.
HP Photo Value Packs:
HP Photo Value Packs samler originale HP-blækpatroner og HP Advanced Photo Paper
i en pakke for at gøre det nemt for dig, så du sparer tid og let kan printe prisvenlige
professionelle billeder med din HP-printer. Originale HP-blæk og HP Advanced Photo
Paper er designet til at passe sammen, så dine fotos er langtidsholdbare og levende,
udskrift efter udskrift. Perfekt til at udskrive et helt feriealbum eller flere eksemplarer til at
dele ud.
Gå til
www.hp.com/buy/supplies, hvis du skal bestille HP-papir eller andre forbrugsvarer.
Vælg dit land/område, hvis du bliver bedt om det, følg vejledningen for at vælge det
ønskede produkt, og klik derefter på et link til shopping på siden.
Valg af udskriftsmedier 15
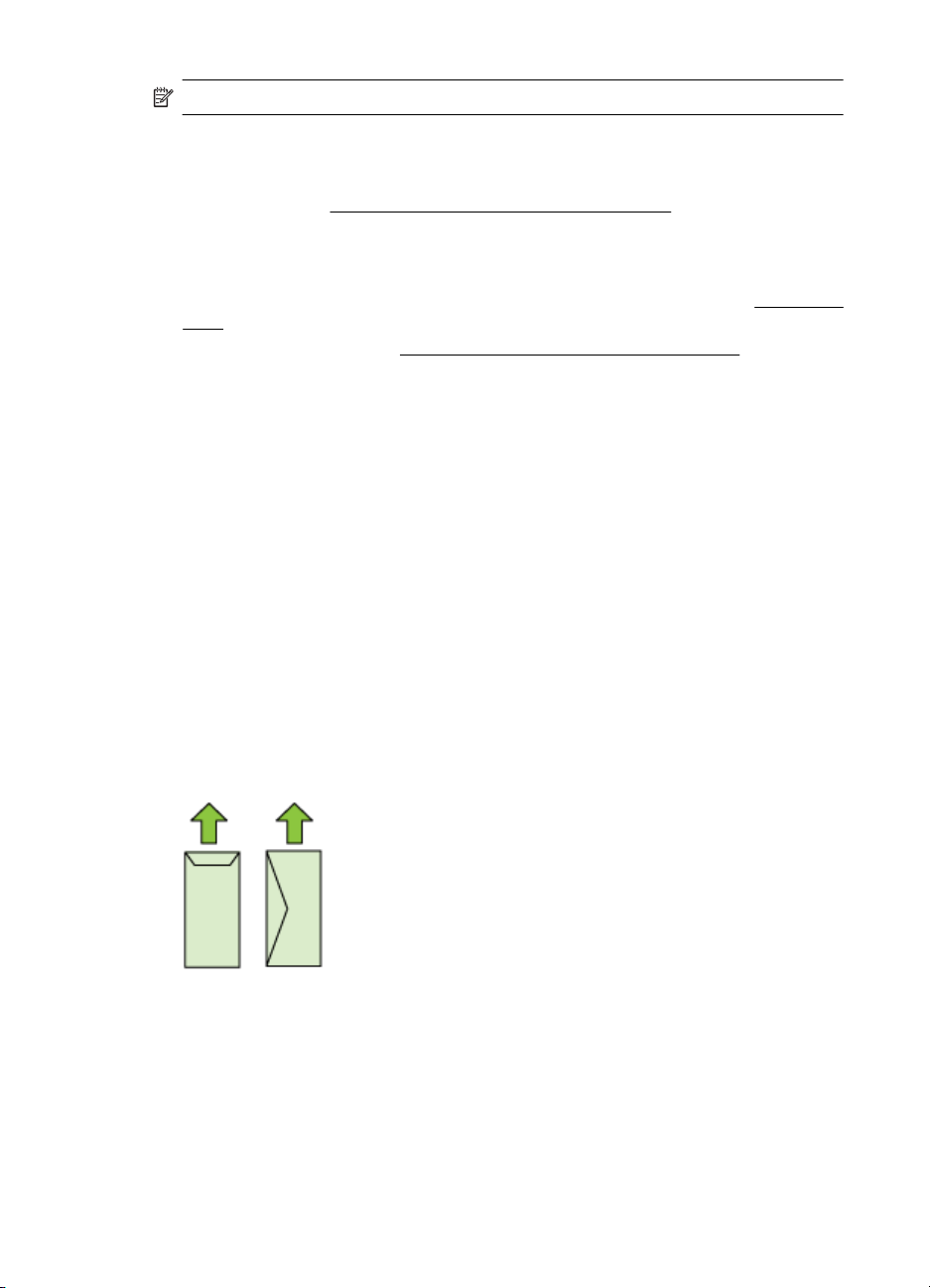
Kapitel 2
Bemærk! Nogle dele af HP-webstedet findes p.t. kun i en engelsk udgave.
Tip i forbindelse med valg og brug af udskriftsmedier
• Brug altid medier, der passer til printerspecifikationerne. Du kan finde yderligere
oplysninger under
• Læg kun én slags medie i en bakke ad gangen. Hvis du placerer et specialmedie
oven på almindeligt papir, kan det resultere i papirstop eller forkert udskrift.
• Læg mediet op mod bakkens bagkant med den side, der skal udskrives på, nedad.
Læg mediet op mod bakkens højre kant, og juster papirbreddestyret. Se
papir for at få flere oplysninger.
• Overfyld ikke bakkerne. Se
oplysninger. HP anbefaler, at det ilagte specialmedie ikke fylder mere end 3/4 dele
af bakken.
• For at undgå papirstop, dårlig udskriftskvalitet og andre problemer skal du undgå
følgende medier:
◦ Flerbladede formularer
◦ Medier, der er beskadigede, krøllede eller rynkede
◦ Medier med udstansninger eller perforeringer
◦ Medier med en kraftig struktur eller prægning, eller som ikke er beregnet til blæk
◦ Medier, der er for tynde eller lette at strække
Kort og konvolutter
• Undgå konvolutter, som har en meget glat overflade, selvklæbende lim, hægter eller
ruder. Undgå også kort og konvolutter med tykke, uregelmæssige eller krøllede
kanter samt områder, der er krøllede, iturevne eller på anden måde beskadigede.
• Brug kun pæne konvolutter af god kvalitet, og sørg for, at folderne er skarpe og
regelmæssige.
• Læg konvolutter i som vist i illustrationen.
Om specifikationer til understøttede medier.
Om specifikationer til understøttede medier for at få flere
Ilægning af
Fotomedier
• Vælg udskriftskvaliteten Bedst, når du skal udskrive fotografier. Bemærk, at
udskrifter i denne kvalitet tager længere tid og bruger mere af din computers
hukommelse.
• Fjern hvert ark, efterhånden som det udskrives, og lad det tørre. Der er risiko for, at
blækket tværes ud, hvis medierne lægges oven på hinanden.
16 Brug af printeren
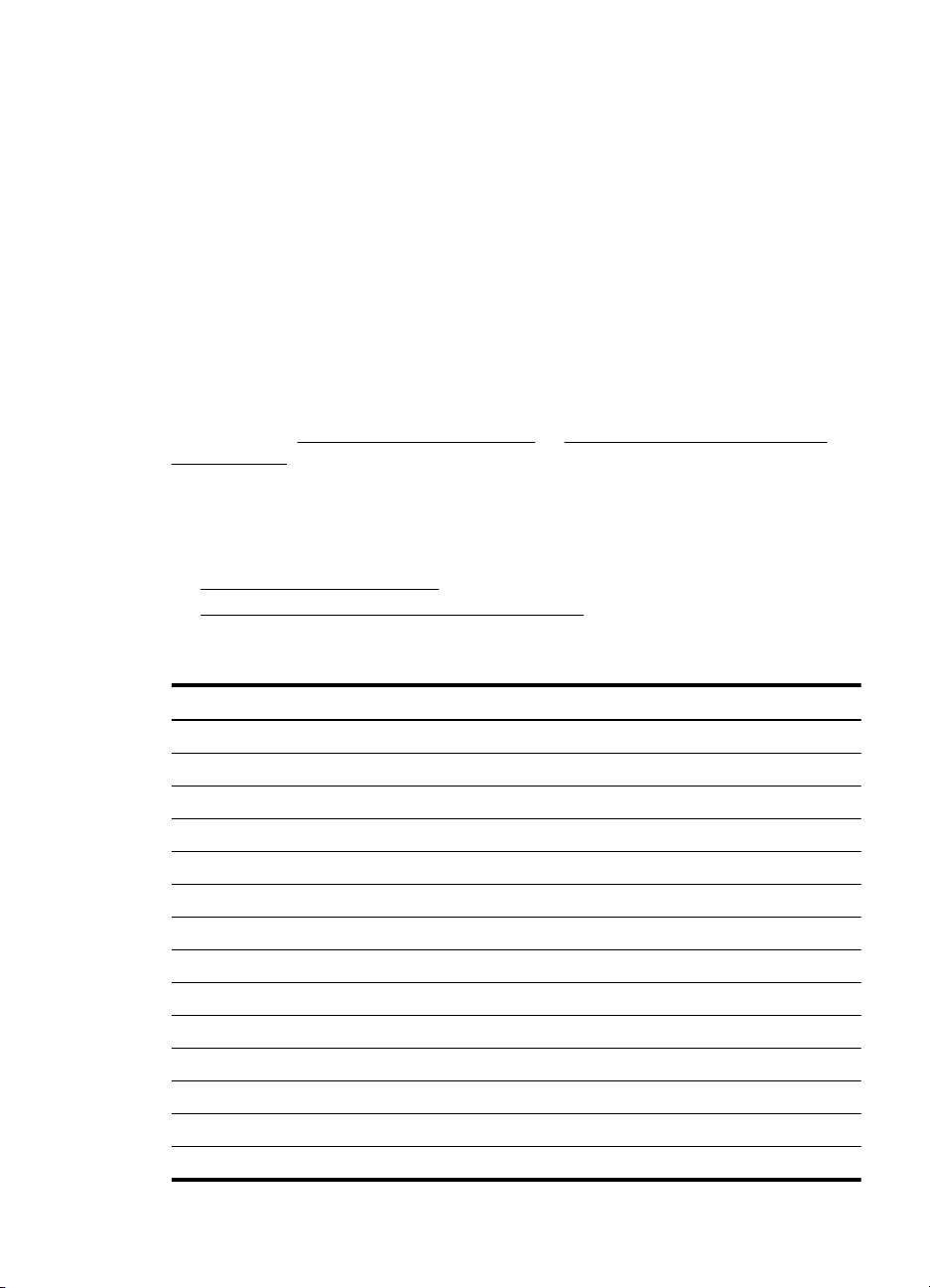
Transparenter
• Læg transparenterne i med den ru side nedad og klæbestrimlen pegende mod
bagsiden af printeren.
• Fjern hvert ark, efterhånden som det udskrives, og lad det tørre. Der er risiko for, at
blækket tværes ud, hvis medierne lægges oven på hinanden.
Specialmedier
• Brug kun brugerdefinerede medier, der understøttes af printeren.
• Hvis programmet understøtter specialmedier, skal du indstille medieformatet i
programmet, før dokumentet udskrives. Hvis ikke, skal du indstille formatet i
printerdriveren. Du er måske nødt til at omformatere eksisterende dokumenter for at
udskrive dem korrekt på brugerdefinerede medier.
Om specifikationer til understøttede medier
Brug tabellerne Forstå understøttede formater og Om understøttede medietyper og
vægtstørrelser til at finde det korrekte medie til din enhed og til at se, hvilke funktioner
der kan bruges sammen med mediet.
Brug altid den korrekte papirtypeindstilling i printerdriveren, og indstil bakkerne til den
korrekte papirtype. HP anbefaler, at du afprøver papirtypen, før det indkøbes i større
partier.
•
Forstå understøttede formater
Om understøttede medietyper og vægtstørrelser
•
Forstå understøttede formater
Mediestørrelse
Standardmedieformater
U.S. Letter* (216 x 279 mm; 8,5 x 11")
U.S. Legal (216 x 356 mm; 8,5 x 14")
A4* (210 x 297 mm; 8,3 x 11,7")
U.S. Executive (184 x 267 mm; 7,25 x 10,5")
B5* (JIS) (182 x 257 mm; 7,17 x 10,12")
B5 (ISO) (176 x 250 mm; 6,9 x 9,8")
A5* (148 x 210 mm; 5,8 x 8,3")
A6* (105 x 148 mm; 4,13 x 5,83")
HV* (101 x 180 mm; 4,0 x 7,1")
13 x 18 cm* (5 x 7")
B-format
11 x 14"*
12 x 12"*
Valg af udskriftsmedier 17
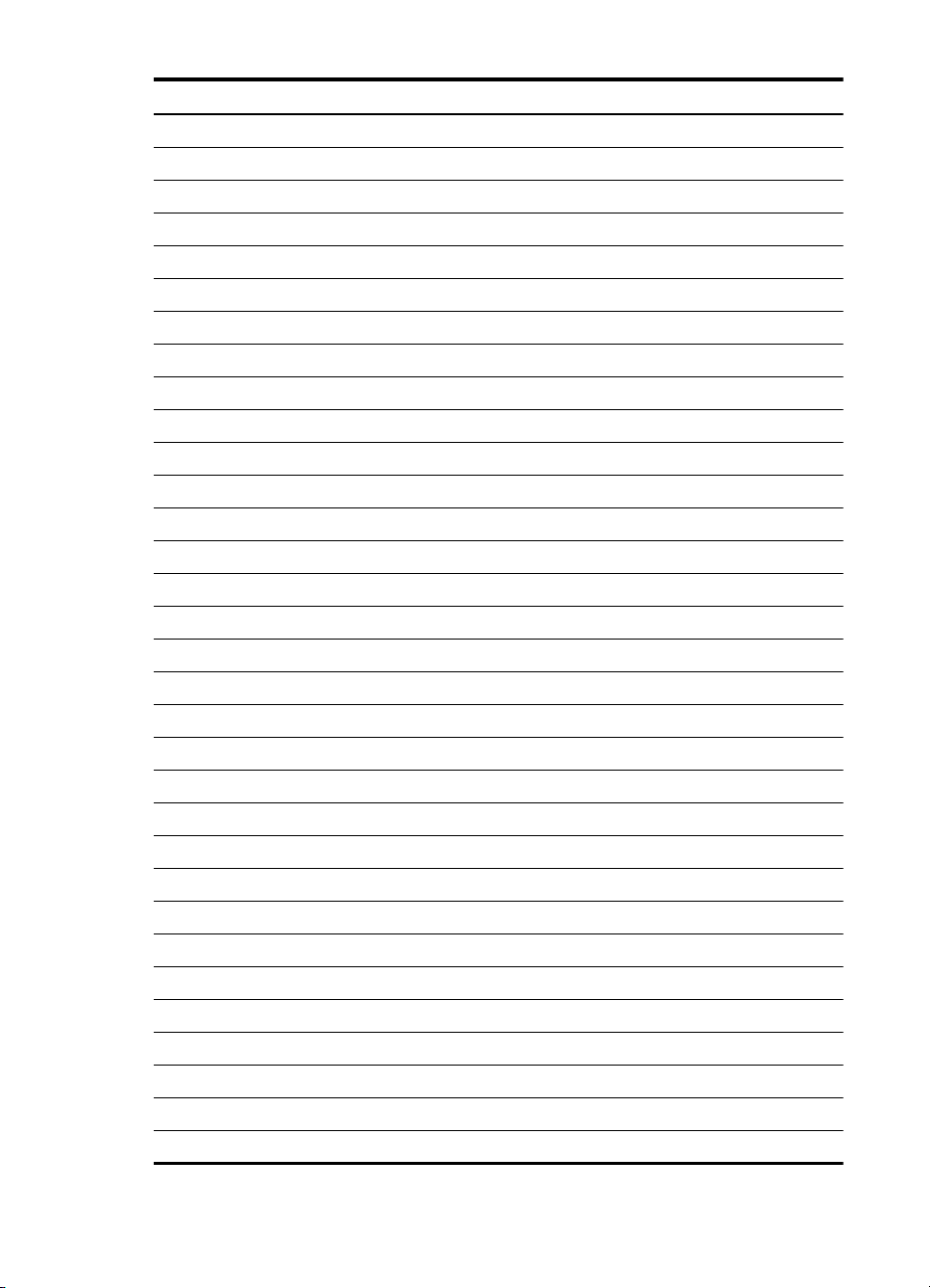
Kapitel 2
(fortsat)
Mediestørrelse
B4 (JIS) (257 x 364 mm)
Tabloid* (11 x 17")
Super B* (13 x 19")
A3* (297 x 420 mm; 11,69 x 16,54")
A3+* (330 x 483 mm; 12,99 x 18,98")
Konvolutter
Konvolut U.S. nr. 10 (105 x 241 mm; 4,12 x 9,5")
C6 Konvolut (114 x 162 mm; 4,5 x 6,4")
Konvolut Japanese Chou nr. 3 (120 x 235 mm; 4,7 x 9,3")
Konvolut Japanese Chou nr. 4 (90 x 205 mm; 3,5 x 8,1")
Kakou konvolut #2 (240 x 332 mm; 9,45 x 13,07")
Monarch konvolut (3,88 x 7,5")
Card-konvolut (111 x 162 mm; 4,4 x 6")
Nr. 6 3/4 konvolut (91 x 165 mm; 3,6 x 6,5")
Kort
Kartotekskort (76,2 x 127 mm; 3 x 5")
Kartotekskort (102 x 152 mm; 4 x 6")
Kartotekskort (127 x 203 mm; 5 x 8")
A6 kort* (105 x 148,5 mm; 4,13 x 5,83")
Hagaki+* (100 x 148 mm; 3,9 x 5,8")
Fotomedier
4 x 6* (102 x 152 mm; 4 x 6")
5 x 7* (13 x 18 cm; 5 x 7")
8 x 10* (8 x 10")
10 x 15 fane * (10 x 15 cm)
Foto L (89 x 127 mm; 3,5 x 5")
2L (178 x 127 mm; 7,0 x 5,0")
B5* (182 x 257 mm; 7,2 x 10,1")
4 x 6 fane* (102 x 152 mm; 4 x 6")
4 x 8 fane* (10 x 20 cm)
Cabinet format*(120 x 165 mm; 4,7 x 6,5")
Ofuku hagaki+ (200 x 148 mm; 7,9 x 5,8")
18 Brug af printeren

(fortsat)
Mediestørrelse
Andre medier
Brugerdefinerede medier mellem 76,2 til 330,2 mm brede og 101 til 1117 mm lange (3 til 13" brede
og 4 til 43,9" lange)
* Understøtter udskrivning uden ramme.
+ Enheden understøtter kun almindelig og inkjet hagaki fra Japan Post. Den understøtter
ikke foto hagaki fra Japan Post.
Om understøttede medietyper og vægtstørrelser
Bakke Type Vægt Kapacitet
Papirbakke Papir 60 til 105 g/m
(16 til 28 lb bond)
Transparenter Op til 55 ark
Fotomedier 280 g/m
(75 lb bond)
Etiketter Op til 100 ark
Konvolutter 75 til 90 g/m
(20 til 24 lb bondkonvolut)
Kort Op til 200 g/m
(110 lb kartotekskort)
Udbakke Alle understøttede medier Op til 100 ark almindeligt
2
Op til 150 ark almindeligt
papir
(15 mm eller 0,59"
stablet)
(15 mm eller 0,59"
stablet)
2
Op til 40 ark
(12 mm eller 0,47"
stablet)
(17 mm eller 0,67"
stablet)
2
Op til 15 ark
(10 mm eller 0,39"
stablet)
2
Op til 40 kort
(10 mm eller 0,39"
stablet)
papir (tekstudskrivning)
Indstilling af minimummargener
Dokumentets margener skal svare til (eller være større) end disse margenindstillinger i
stående papirretning.
Bemærk! Disse marginindstillinger afhænger af den valgte udskrivningstilstand.
Valg af udskriftsmedier 19
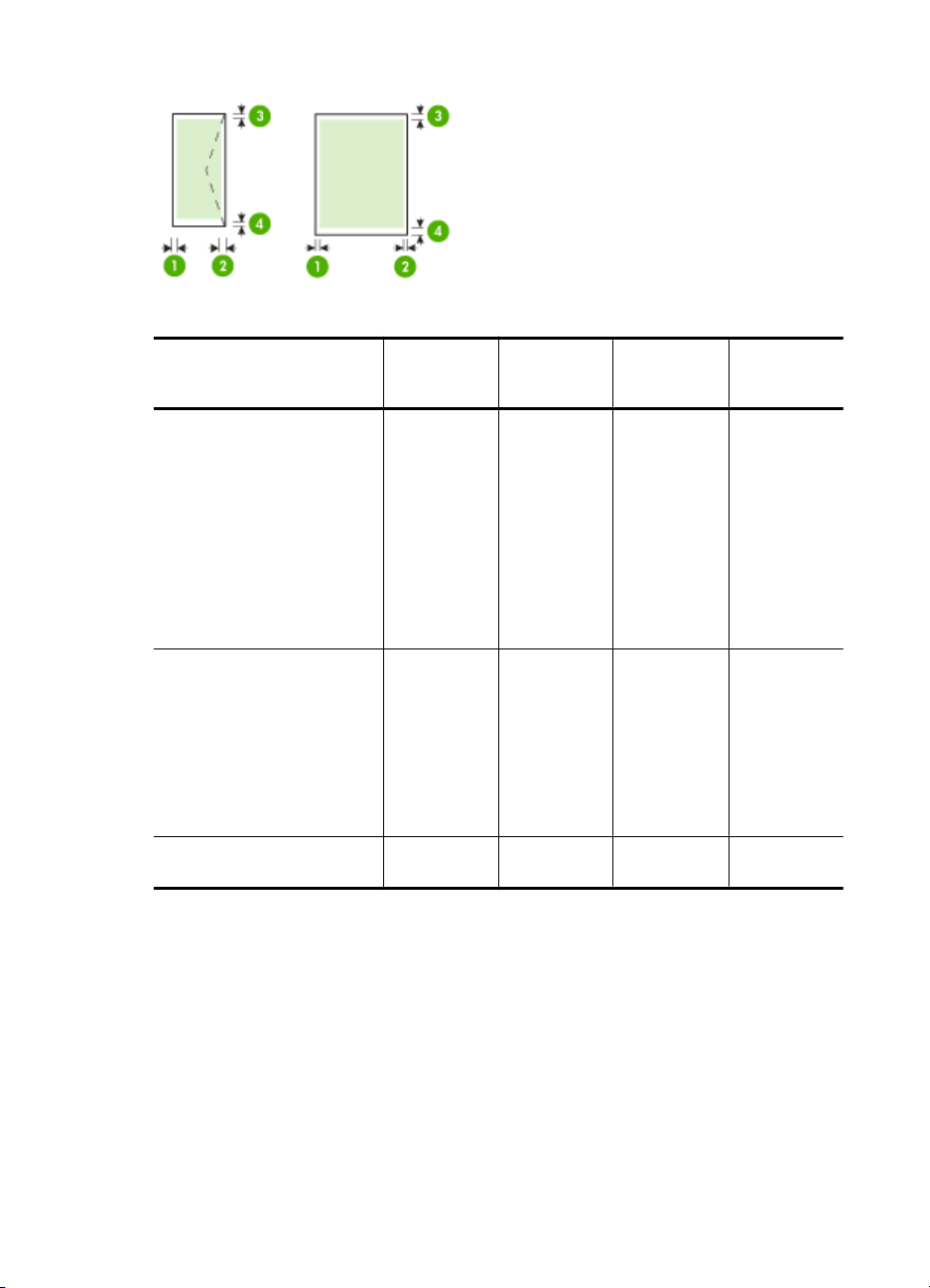
Kapitel 2
Medier (1) Venstre
U.S. Letter
U.S. Legal
A4
U.S. Executive
B5
A5
Kort
Specialmedier
Fotomedier
11 x 14"
12 x 12"
B4 (JIS)
Tabloid
Super B
A3
A3+
Konvolutter 3,3 mm
margen
3,3 mm
(0,13")
5 mm (0,197") 5 mm (0,197") 5 mm (0,197") 5 mm (0,197")
(0,13")
(2) Højre
margen
3,3 mm
(0,13")
3,3 mm
(0,13")
(3)
Topmargen *
3,3 mm
(0,13")
3,3 mm
(0,13")
(4)
Bundmarge
n*
3,3 mm
(0,13")
14,9 mm
(0,59")
* Du får denne margenindstilling på en computer med Windows ved at klikke på fanen
Avanceret i printerdriveren og vælge Minimize Margins (Minimer margener).
Ilægning af papir
Dette afsnit indeholder anvisninger for, hvordan man lægger medier i printeren.
20 Brug af printeren
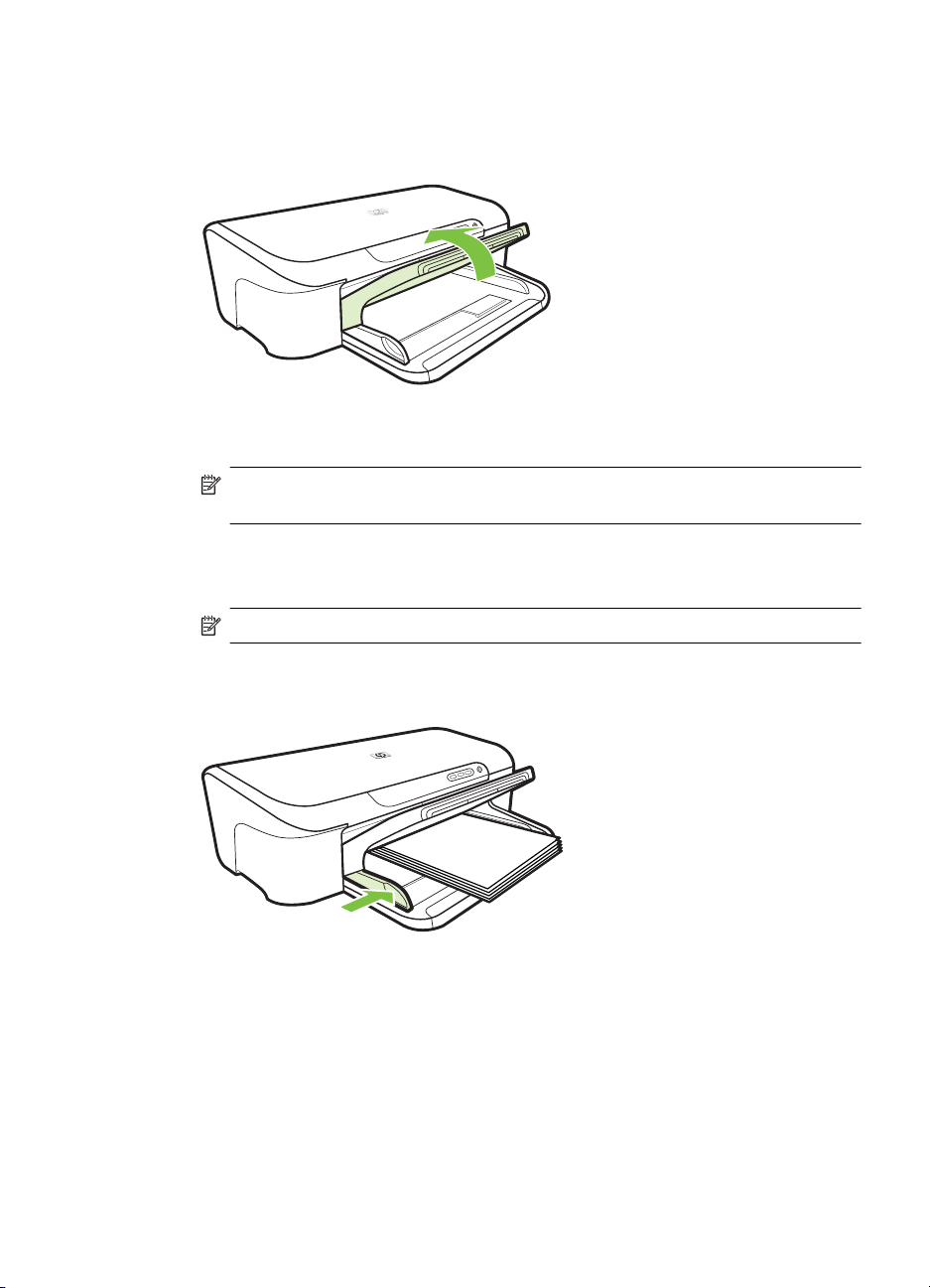
Lægge papir i papirbakken
1. Løft udskriftsbakken op.
2. Skub papirstyret ud til den bredeste indstilling.
Bemærk! Træk i papirbakken, så den forlænges, hvis du skal lægge stort papir
i.
3. Læg mediet i langs med bakkens højre kant med udskriftssiden nedad. Papirstakken
skal ligge op ad bakkens højre og bageste kant, og den må ikke være højere end
markeringen i bakken.
Bemærk! Læg ikke papir i bakken, mens printeren udskriver.
4. Juster papirstyret i bakken i forhold til det ilagte medieformat, og sænk derefter
udskriftsbakken.
Ilægning af papir 21
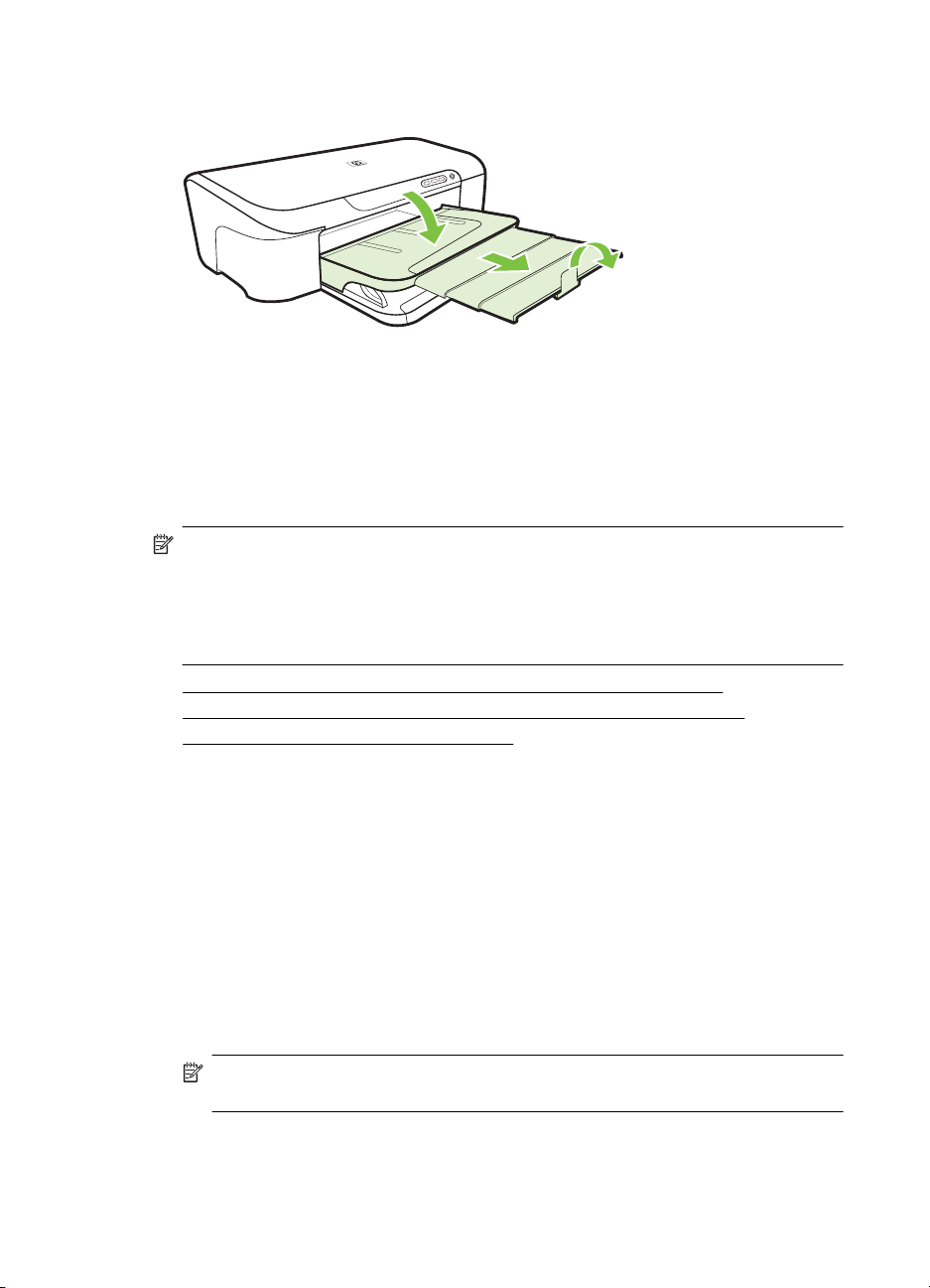
Kapitel 2
5. Træk forlængeren til udskriftsbakken ud.
Ændring af udskriftsindstillinger
Du kan ændre udskriftsindstillingerne (f.eks. papirformat og -type) fra et program eller fra
printerdriveren. Ændringer, der er foretaget fra et program, tilsidesætter altid ændringer,
der er foretaget fra printerdriveren. Når programmet er afsluttet, vender
printerindstillingerne imidlertid tilbage til de standardindstillinger, der er konfigureret i
printerdriveren.
Bemærk! Hvis du vil angive udskriftsindstillinger for alle udskriftsjob, skal du
foretage ændringerne i printerdriveren.
Yderligere oplysninger om funktionerne i Windows-printerdriveren finder du i
onlinehjælpen til printerdriveren. Yderligere oplysninger om udskrivning fra et specielt
program finder du i dokumentationen til det pågældende program.
• Sådan ændres indstillinger fra et program for aktuelle job (Windows)
Sådan ændres standardindstillingerne for alle fremtidige job (Windows)
•
Sådan ændres indstillingerne (Mac OS X)
•
Sådan ændres indstillinger fra et program for aktuelle job (Windows)
1. Åbn det dokument, der skal udskrives.
2. Åbn menuen Filer, klik på Udskriv, og klik derefter på Opsætning, Egenskaber eller
Foretrukne. (De specifikke indstillinger kan variere, alt efter hvilket program du
bruger).
3. Klik på fanen Facilitet, og ret de ønskede indstillinger, så de passer til udskriftsjobbet.
Sådan ændres standardindstillingerne for alle fremtidige job (Windows)
1. Klik på Start og derefter på Printere eller Printere og faxenheder.
– Eller –
Klik på Start, klik på Kontrolpanel, og dobbeltklik derefter på Printere.
Bemærk! Hvis du bliver bedt om det, skal du indtaste computeradministratorens adgangskode.
2. Højreklik på printerikonet, og klik derefter på Udskriftsindstillinger eller
Udskrivningsindstillinger, og klik derefter på fanen Funktioner tab.
3. Rediger de ønskede indstilinger, og klik derefter på OK.
22 Brug af printeren
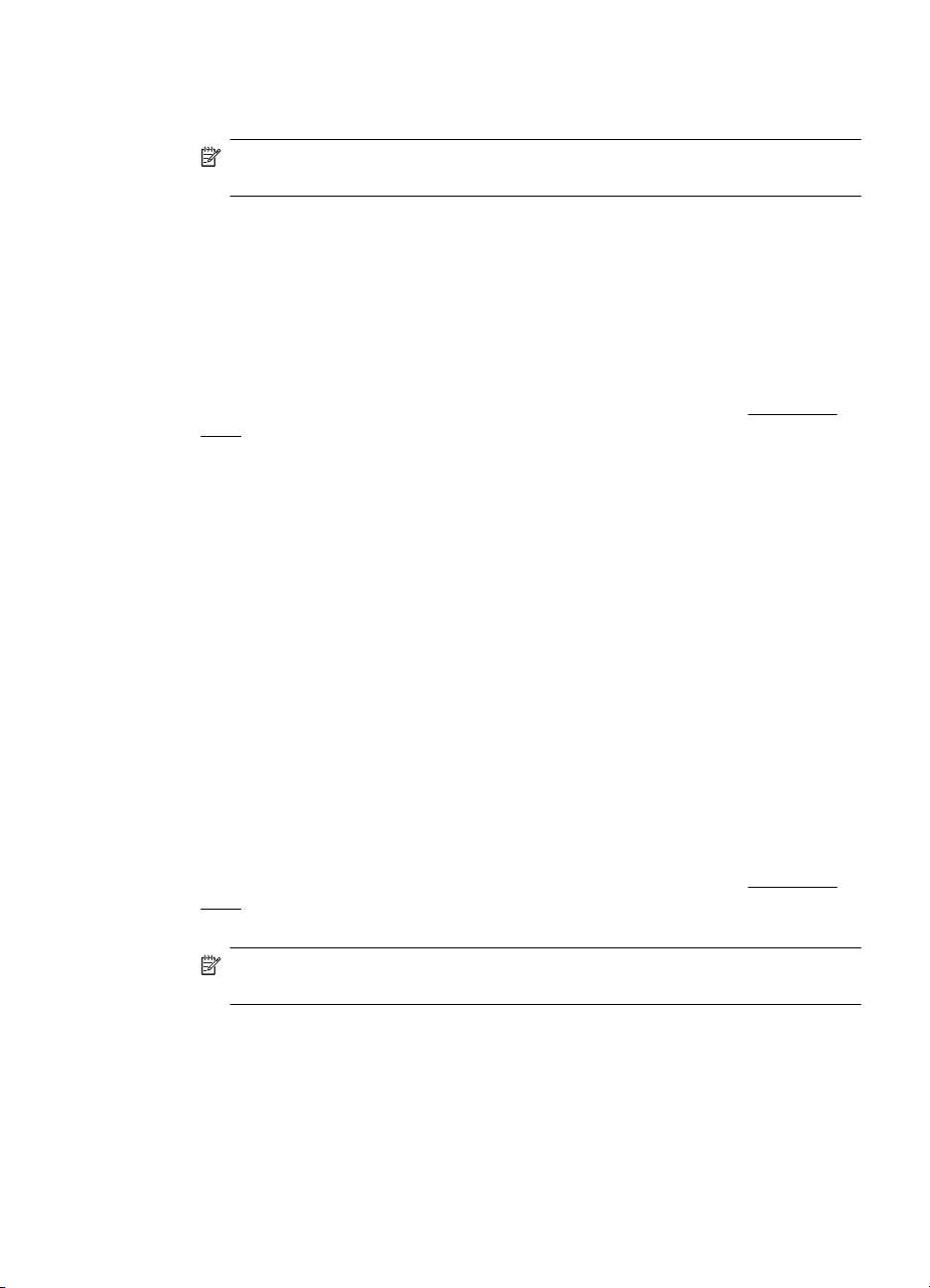
Sådan ændres indstillingerne (Mac OS X)
1. Klik på Sidelayout i menuen Arkiv.
Bemærk! I Mac OS X (v10.5) har nogle programmer ikke en Sidelayoutmenu, det er en del af menuen Udskriv.
2. Rediger de ønskede indstillinger (f.eks. papirformat), og klik derefter på OK.
3. Åbn menuen Arkiv, og klik på Udskriv for at åbne printerdriveren.
4. Rediger de ønskede indstillinger (f.eks. medietype), og klik på OK eller Udskriv.
Udskrive på medier i specialformat
Sådan udskrives på medier i specialformat (Windows)
1. Læg det ønskede medie i. Du kan finde yderligere oplysninger under
papir.
2. Åbn et dokument, klik på Udskriv i menuen Filer, og klik derefter på Indstil,
Indstillinger eller Egenskaber.
3. Klik på fanen Funktioner.
4. Vælg medieformatet på rullelisten Format. Hvis du ikke kan finde medieformatet, skal
du lave et brugerdefineret medieformat.
a.Vælg Brugerdefineret på rullelisten.
b. Indtast et navn for det nye brugerdefinerede format.
c. Angiv dimensionerne i boksene Vægt og Højde, og klik derefter på Gem.
d. Klik to gange på OK for at lukke dialogboksen Egenskaber eller Præferencer.
Åbn dialogboksen igen.
e. Vælg det nye brugerdefinerede format.
5. Vælg papirtypen i rullelisten Papirtype.
6. Vælg mediekilden på rullelisten Papirkilde.
7. Rediger eventuelt andre indstillinger, og klik på OK.
8. Udskriv dokumentet.
Ilægning af
Sådan udskrives på medier i specialformat (Mac OS X)
1. Læg det ønskede medie i. Du kan finde yderligere oplysninger under
papir.
2. Klik på Sidelayout i menuen Arkiv.
Bemærk! Nogle Mac OS X 10.5-programmer har ikke en Sidelayout-menu, det
er en del af menuen Udskriv.
3. Kontrollér, at du har valgt HP-enheden.
4. Vælg mediestørrelse.
5. Sådan angives et brugerdefineret medieformat:
a. Klik på Håndter specialformater i rullemenuen Papirformat.
b. Klik på Ny, og indtast derefter et navn for formatet i boksen Navn på
papirstørrelse.
Udskrive på medier i specialformat 23
Ilægning af
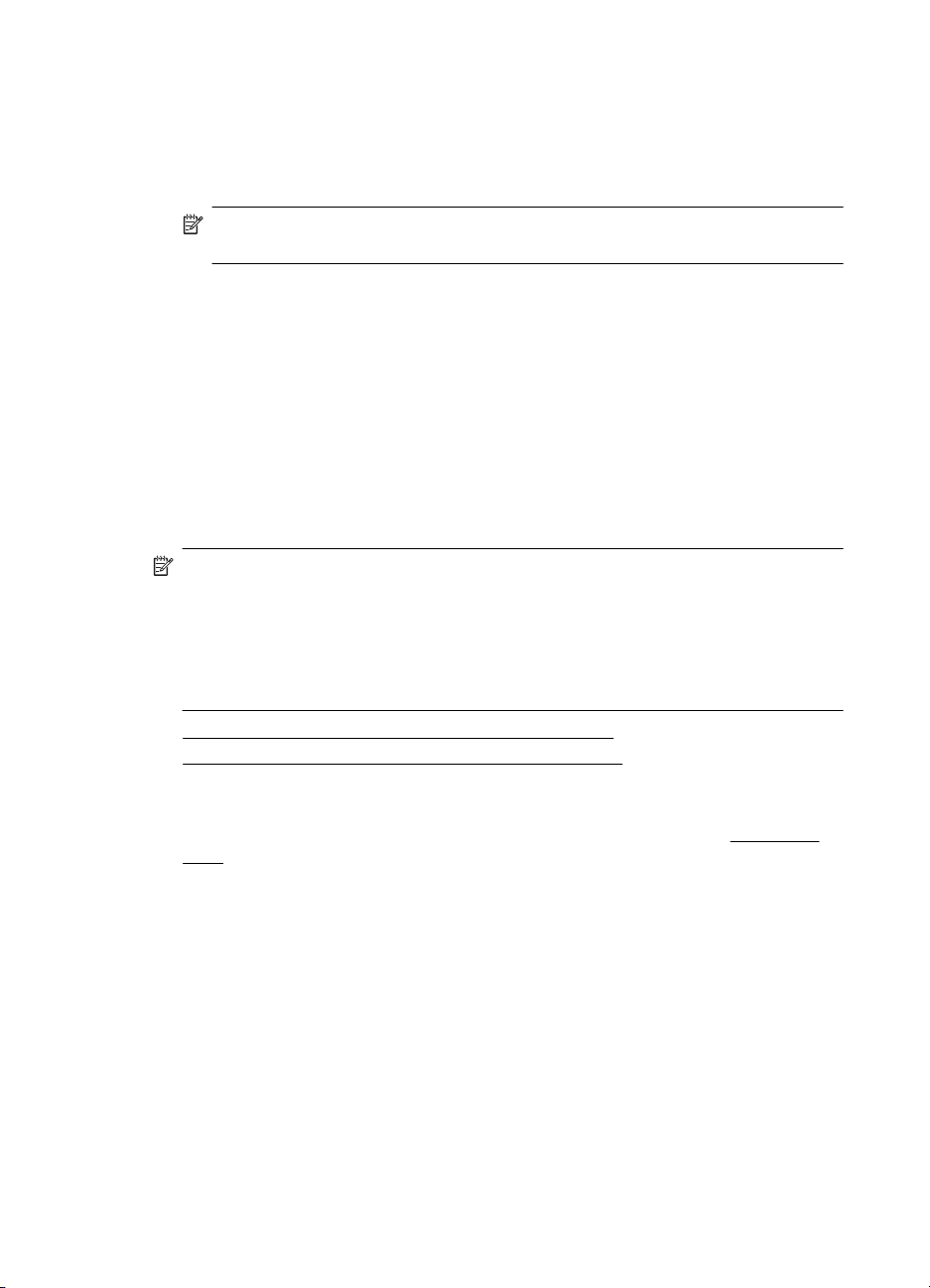
Kapitel 2
c. (Valgfrit) Indtast dimensionerne, og indstil margenerne i boksene Bredde og
Højde.
d.Klik på Færdig eller OK, og klik derefter på Arkiver.
6. Åbn menuen Arkiv, klik på Sidelayout, og vælg derefter det nye brugerdefinerede
format.
Bemærk! Nogle Mac OS X (v10.5)-programmer har ikke en Sidelayoutmenu, det er en del af menuen Udskriv.
7. Klik på OK.
8. Klik på Udskriv i menuen Arkiv.
9. Åbn vinduet Papirhåndtering.
10. Klik på fanen Tilpas størrelse til papirformat under Destinationspapirformat, og
vælg derefter det brugerdefinerede papirformat.
11. Rediger eventuelt andre indstillinger, og klik derefter på OK eller Udskriv.
Udskrivning uden ramme
Når du udskriver uden ramme, kan du udskrive til kanterne af visse fotomedietyper og
en lang række standardmedieformater.
Bemærk! Åbn filen i et softwareprogram og tildel billedformatet. Kontrollér, at
billedformatet svarer til det medieformat, som du udskriver billedet på.
Du kan også få adgang til denne funktion i fanen Genveje til udskrivning (kun
Windows). Åbn printerdriveren, vælg fanen Udskrivningsgenveje, og vælg
udskrivningsgenvejen for dette udskriftsjob på rullemenuen.
Bemærk! Ikke alle programmer kan udskrive uden ramme.
• Sådan udskrives et dokument uden ramme (Windows)
Sådan udskrives et dokument uden ramme (Mac OS X)
•
Sådan udskrives et dokument uden ramme (Windows)
1. Læg det ønskede medie i. Du kan finde yderligere oplysninger under Ilægning af
papir.
2. Åbn den fil, du vil udskrive.
3. Åbn printerdriveren fra programmet:
a.Klik på File (Filer), og klik derefter på Udskriv.
b.Klik på Egenskaber, Opsætning eller Foretrukne.
4. Vælg den genvej til printindstillinger, som du ønsker at bruge.
5. Rediger evt. andre udskriftsindstillinger, og klik derefter på OK.
6. Udskriv dokumentet.
7. Hvis du udskriver på et fotomedie med en afrivningskant, skal du fjerne kanten for at
udskrive dokuementet helt uden rammer.
24 Brug af printeren

Sådan udskrives et dokument uden ramme (Mac OS X)
1. Læg det ønskede medie i. Du kan finde yderligere oplysninger under Ilægning af
papir.
2. Åbn den fil, du vil udskrive.
3. Klik på Arkiv og derefter på Sidelayout.
Bemærk! Nogle Mac OS X (v10.5)-programmer har ikke en Sidelayoutmenu, det er en del af menuen Udskriv.
4. Vælg medieformatet uden ramme, og klik derefter på OK.
5. Klik på File (Filer), og klik derefter på Udskriv.
6. Åbn panelet Papirtype/kvalitet.
7. Klik på fanen Papir, og vælg derefter den ønskede medietype på rullelisten Paper
type (Papirtype).
8. Kontrollér fanen Udskrivning uden rammer og kontrollér, at Uden rammer er valgt,
og du kan ændre Udvidelse uden rammer, hvis du ønsker.
9. Hvis du udskriver fotos, skal du vælge Bedst i rullemenuen Kvalitet. Du kan også
vælge Maksimum dpi, hvilket giver op til 4800 x 1200 optimeret dpi. Til
farveudskrivning og 1200 input dpi. Denne indstilling bruger meget diskplads (400
MB eller mere), udskrivningen går langsommere.
10. Vælg mediekilden.
11. Rediger evt. andre udskriftsindstillinger, og klik derefter på Udskriv.
12. Hvis du udskriver på et fotomedie med en afrivningskant, skal du fjerne kanten for at
udskrive dokuementet helt uden rammer.
Udskrive en webside (kun Windows)
Du kan udskrive en webside på HP Printer fra din webbrowser.
Hvis du bruger Internet Explorer 6.0 eller senere, kan du bruge HP Smart Web
Printing, som hjælper dig med at udskrive nøjagtigt det, du ønsker. Du får adgang til HP
Smart Web Printing via værktøjslinjen i Internet Explorer. Der er flere oplysninger om
HP Smart Web Printing i den tilhørende hjælp.
Sådan udskrives en webside
1. Kontroller, at der ligger papir i papirbakken.
2. I menuen Filer i din webbrowser skal du klikke på Udskriv.
Tip! Du opnår de bedste resultater ved at vælge HP Smart Web Printing fra
menuen Filer. Der vises en markering, når den er valgt.
Dialogboksen Udskriv vises.
3. Kontroller, at produktet er den valgte printer.
Udskrive en webside (kun Windows) 25
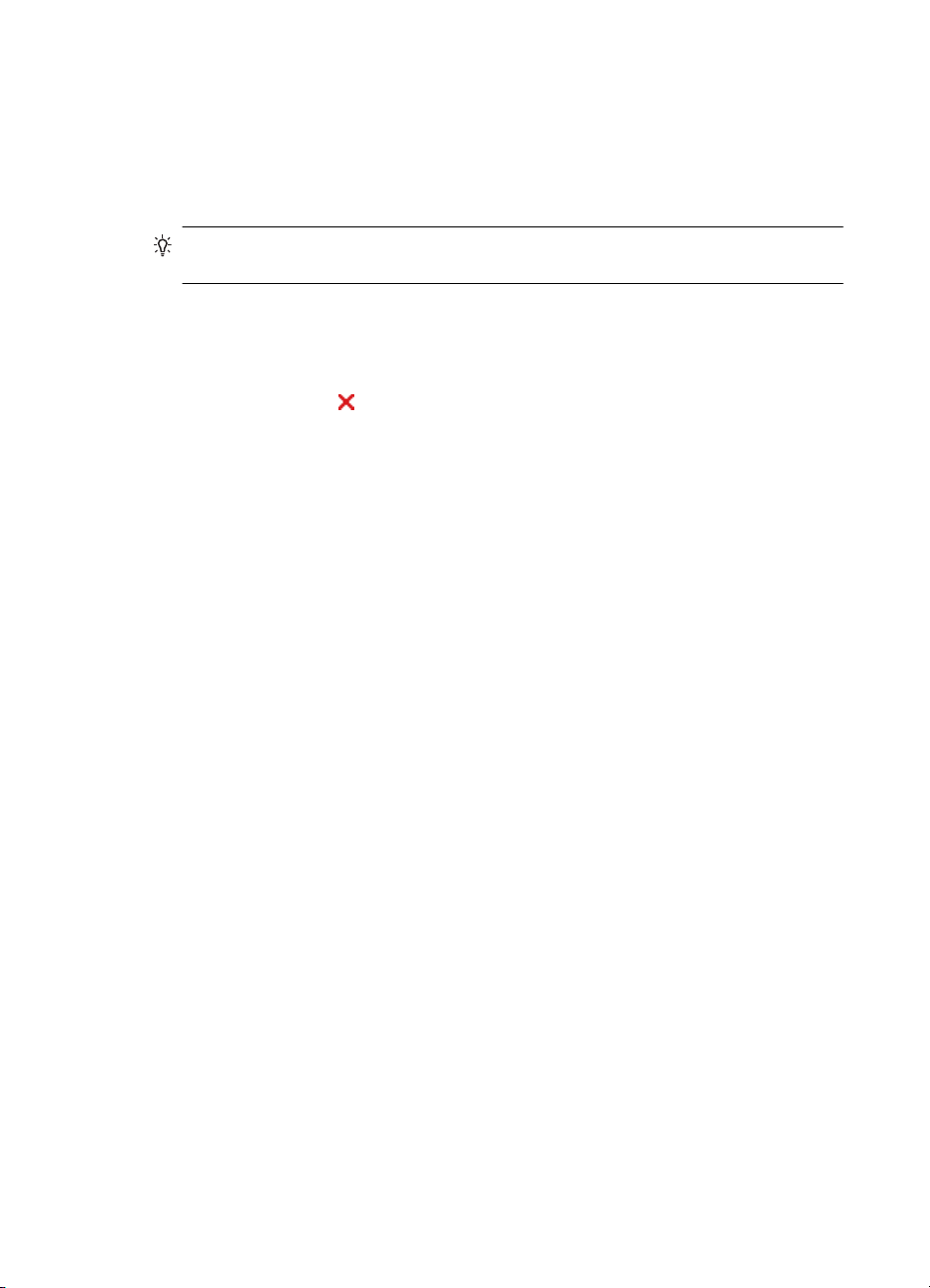
Kapitel 2
4. Marker de elementer på websiden, der skal medtages på udskriften, hvis
webbrowseren understøtter denne funktion.
I Internet Explorer kan du f.eks. klikke på fanen Indstillinger og vælge indstillingerne
Som på skærmen, Kun de markerede rammer og Udskriv alle sammenkædede
dokumenter.
5. Klik på Udskriv eller OK for at udskrive websiden.
Tip! For at udskrive websider korrekt skal du muligvis indstille papirretningen til
Liggende.
Annullere et udskriftsjob
Du kan annullere et udskriftsjob på en af følgende måder:
Kontrolpanel: Tryk på
ved at skrive ud. Det påvirker ikke ventende udskriftsjob.
Windows: Dobbeltklik på det printerikon, der vises i det nederste højre hjørne af
computerskærmen. Vælg udskriftsjobbet, og tryk derefter på Annuller-knappen på
tastaturet.
Mac OS X: Klik på printerikonet i dock'en, vælg dokumentet, og klik derefter på Slet.
Annuller-knappen. Derved slettes det job, som printeren er
26 Brug af printeren

3 Konfiguration og styring
Disse oplysninger er rettet mod administratoren eller den person, som er ansvarlig for at
styre printeren. Dette afsnit indeholder oplysninger om følgende emner:
•
Styring af printeren
Brug af styringsværktøjer
•
Printerstatussiden
•
Statusrapport for netværkskonfiguration
•
Konfiguration af enheden (Windows)
•
Konfigurere enheden (Mac OS X)
•
Konfigurer din firewall til at arbejde sammen med HP-enheder (kun Windows).
•
Avancerede firewall-oplysninger
•
Af- og og geninstallation af softwaren
•
Styring af printeren
Nedenstående generelle værktøjer kan bruges til at styre printeren. Yderligere
oplysninger om, hvordan du får adgang til og bruger disse værktøjer, finder du under
Brug af styringsværktøjer.
Bemærk! Nogle funktioner kræver muligvis andre værktøjer.
Windows
• Enhedens kontrolpanel
• Printerdriver
• Værktøjskasse
• Netværksværktøjskasse
• Integreret webserver
Mac OS X
• Enhedens kontrolpanel
• HP Utility
• Integreret webserver
Dette afsnit indeholder følgende emner:
Overvågning af enheden
•
Styring af printeren
•
Konfiguration og styring 27

Kapitel 3
Overvågning af enheden
Brug dette værktøj... til at indhente følgende oplysninger...
Enhedens kontrolpanel Få oplysninger om status for de job, der
Integreret webserver
Værktøjskasse (kun Windows) Oplysninger om blækpatroner: Klik på fanen
HP Utility (Mac OS X) Oplysninger om blækpatroner: Klik på
HP Solution Center Viser den aktuelle status for enheden.
* Advarsler og indikatorer vedrørende blækniveau er kun estimater. Når du får en
meddelelse om lavt blækniveau, bør du sørge for at skaffe en ny patron, så den ligger
klar. Du behøver ikke udskifte blækpatroner, før kvaliteten ikke er tilfredsstillende.
Styring af printeren
Dette afsnit indeholder oplysninger om administration af printeren og ændring af
indstillingerne.
behandles, printerens driftsstatus og status for
blækpatroner.
Oplysninger om printerstatus: Klik på
•
fanen Oplysninger og klik derefter på et
punkt i venstre rude.
Akkumuleret blæk- og medieforbrug:
•
Klik på fanen Oplysninger, og klik derefter
på Forbrugsrapport i venstre rude.
Anslået blækniveau for at få vist oplysninger
om blækniveauet, og rul derefter for at få vist
knappen Detaljer om blækpatron. Klik på
denne knap for at få vist oplysninger om,
hvordan du udskifter patroner.*
Forbrugsvarestatus. *
Brug dette værktøj... for at udføre følgende handlinger...
Kontrolpanel Sådan nulstilles netværksindstillingerne: Tryk på
Integreret webserver
28 Konfiguration og styring
og hold afbryderen nede , tryk på knappen
Netværk to gange, tryk på knappen Annuller tre
gange, og slip afbryderen. Se Fejlfindingstip og ressourcer for at få flere oplysninger.
Angive adgangskode til den integrerede
•
webserver: Klik på fanen Indstillinger, og klik
derefter på Sikkerhed i venstre rude.
Udføre printervedligeholdelse: Klik på fanen
•
Indstillinger, og klik derefter på
Enhedstjenester i venstre rude.
Sprog eller land/område: Klik på fanen
•
Indstillinger, og klik derefter på International i
venstre rude.
Konfigurere netværksindstillinger: Klik på
•
fanen Netværk, og klik derefter på en af
funktionerne i venstre rude.

(fortsat)
Brug dette værktøj... for at udføre følgende handlinger...
Bestille forbrugsvarer: Klik på knappen Bestil
•
forbrugsvarer under en hvilken som helst fane,
og følg derefter vejledningen på skærmen.
Support: Klik på knappen Support under en
•
hvilken som helst fane, og vælg derefter en
supportmulighed.
Værktøjskasse (Windows)
Netværksværktøjskasse (Windows) Få vist og ændre netværksindstillinger. Klik på fanen
HP Printer Utility (Mac OS X) Udføre printervedligeholdelse: Klik på fanen
Udføre printervedligeholdelse: Klik på fanen
•
Enhedstjenester.
Konfigurere netværksindstillinger: Klik på
•
fanen Netværksindstillinger, og klik derefter på
Ret indstillinger for at åbne
netværksværktøjskassen.
Netværksindstillinger fra Værktøjskassen.
Ændre indstillinger: Klik på knappen Skift
•
indstillinger.
Køre en diagnosticering af netværket (for at
•
tjekke netværksprinterens forbindelse):
Klik på Skift indstillinger, hvis printeren
◦
ikke er tilsluttet, og klik derefter på Kør
netværksdiagnosticering.
Klik på fanen Hjælpeværktøjer, hvis
◦
printeren er tilsluttet, og klik derefter på Kør
netværksdiagnosticering.
Ændre printerens IP-adresse: Klik på
•
Almindeligt under fanen
Netværksindstillinger, rediger IPindstillingerne, og klik på OK.
Ændre printerens DNS-indstilling: Klik på
•
Almindeligt under fanen
Netværksindstillinger, rediger DNSindstillingerne, og klik på OK.
Oplysninger og support, og klik på indstillingen for
den opgave, du vil udføre.
Brug af styringsværktøjer
Nedenstående tabel angiver generelle værktøjer, der kan bruges til at styre printeren.
•
Integreret webserver
Værktøjskasse (Windows)
•
Sådan anvendes HP Solution Center (Windows)
•
HP Utility (Mac OS X)
•
Integreret webserver
Når printeren er sluttet til et netværk, kan du bruge printerens integrerede webserver til
at vise statusoplysninger, ændre indstillinger og til at styre printeren fra computeren.
Brug af styringsværktøjer 29

Kapitel 3
Bemærk! Se Serverspecifikationer for integreret webserver for at få vist en liste over
systemkravene til den integrerede webserver.
Visse indstillinger er kun tilgængelige, hvis du har en adgangskode.
Du kan åbne og anvende den integrerede webserver uden at have oprettet
forbindelse til internettet. Visse funktioner er dog ikke tilgængelige.
Den integrerede webserver (EWS) placerer meget små tekstfiler (cookies) på din
harddisk, når du bladrer. Disse filer gør det muligt for EWS at genkende din computer,
næste gang du besøger stedet. Hvis du f.eks. har konfigureret EWS-sproget, hjælper en
cookie med at huske, hvilket sprog du har valgt, så siderne vises på det samme sprog,
næste gang du bruger EWS. Selvom nogle cookies slettes efter hver session (såsom de
cookies, der gemmer det valgte sprog), gemmes andre (såsom den cookie, der gemmer
kundens specifikke indstillinger) på computeren, indtil du sletter dem manuelt.
Du kan konfigurere din browser, så den accepterer alle cookies, eller du kan konfigurere
den til at give dig besked, hver gang der tilbydes en cookie, så du selv kan vælge om en
cookie skal accepteres eller afvises. Du kan også bruge din browser til at fjerne uønskede
cookies.
Bemærk! Afhængig af din enhed vil du, hvis du vælger at slå cookies fra, slå en eller
flere af følgende funktioner fra:
• Automatisk opdatering af den eksisterende side
• Starte der, hvor du sidst brugte programmet (er især brugbart, når opsætningsguiden
bruges)
• Forhindre andre brugere i at modificere de samme indstillinger, mens du foretager
ændringer
• Gemme EWS-browserens sprogindstilling i hukommelsen
Oplysninger om, hvordan du ændrer indstillingerne for dine personlige oplysninger og
cookies, og hvordan du finder eller sletter cookies, finder du i dokumentationen til din
webbrowser.
•
Sådan åbnes den integrerede webserver
Integreret webserver
•
Sådan åbnes den integrerede webserver
Bemærk! Enheden skal være tilsluttet et netværk og have en IP-adresse.
30 Konfiguration og styring

Du kan åbne den integrerede webserver på følgende måder:
• Webbrowser: Skriv den IP-adresse eller det værtsnavn, der er tildelt printeren, i en
understøttet webbrowser på computeren.
Hvis IP-adressen f.eks. er 123.123.123.123, skal du skrive følgende adresse i
webbrowseren: http://123.123.123.123.
Enhedens IP-adresse og værtsnavn findes på statusrapporten. Se
Statusrapport for
netværkskonfiguration for at få flere oplysninger.
Når du har åbnet den integrerede webserver, kan du oprette et bogmærke for den,
så du hurtigt kan vende tilbage til den.
• Windows-proceslinje: Højreklik på ikonet HP Digital Imaging Monitor, peg på den
enhed, du vil have vist, og klik derefter på Netværksindstillinger (EWS).
• Windows Vista: På netværkslisten over enheder skal du højreklikke på enhedsikonet
og vælge Vis enhedens webside.
Integreret webserver
Den integrerede webserver indeholder sider, hvor du kan få vist produktoplysninger og
ændre printerindstillinger. Siderne indeholder også links til andre e-tjenester.
Sider/knapper Indhold
Informationsside Viser statusoplysninger om printeren, dens
Indstillingsside Viser de indstillinger, der er konfigureret for printeren,
Netværksside Viser netværksstatus samt de netværksindstillinger,
Knapper til Support og bestilling af
forbrugsvarer
Værktøjskasse (Windows)
Værktøjskassen giver vedligeholdelsesoplysninger om printeren.
Bemærk! Værktøjskassen kan installeres fra installations-cd'en ved at vælge
indstillingen for fuld installation, hvis computeren overholder systemkravene.
beholdning og forbrug af blæk samt en log over
printerhændelser (f.eks. fejl).
Bemærk! Advarsler og indikatorer vedrørende
blækniveau er kun estimater. Når du får en
meddelelse om lavt blækniveau, bør du sørge for at
skaffe en ny patron, så den ligger klar. Du behøver
ikke udskifte blækpatroner, før kvaliteten ikke er
tilfredsstillende.
og giver dig mulighed for at ændre disse indstillinger.
der er konfigureret for enheden. Disse sider vises
kun, hvis enheden er tilsluttet et netværk.
Support angiver et antal supportydelser.
Bestil forbrugsvarer giver dig mulighed for at
oprette forbindelse til onlinebestilling af
forbrugsvarer.
Brug af styringsværktøjer 31

Kapitel 3
Dette afsnit indeholder følgende emner:
•
Åbne Værktøjskassen
Værktøjskasse-faner
•
Netværksværktøjskasse
•
Åbne Værktøjskassen
• Fra HP Solution Center, klik på menuen Indstillinger, peg på
Udskriftsindstillinger, og klik derefter på Printer-værktøjskasse.
- Eller -
• Højreklik på HP Digital Imaging Monitor på proceslinjen, peg på Navn på
printermodel, og klik derefter på Vis printer-værktøjskasse.
- Eller -
1. Åbn det dokument, der skal udskrives.
2. Klik på Udskriv i menuen Filer, og klik derefter på Indstil, Indstillinger eller
Egenskaber. (Navnet på indstillingerne afhænger af det program, du bruger).
3. Klik på fanen Facilitet og derefter på knappen Printertjenester.
Værktøjskasse-faner
Værktøjskassen indeholder følgende faner.
Faner Indhold
Anslået blækniveau
Enhedsservice
Oplysninger om blækniveau: Viser det
•
anslåede blækniveau for hver patron.
Bemærk! Advarsler og indikatorer vedrørende
blækniveau er kun estimater. Når du får en
meddelelse om lavt blækniveau, bør du sørge for
at skaffe en ny patron, så den ligger klar. Du
behøver ikke udskifte blækpatroner, før
kvaliteten ikke er tilfredsstillende.
Onlineshopping: Giver adgang til et websted,
•
hvor du kan bestille forbrugsvarer til printeren
online.
Telefonisk bestilling: Viser de numre, du kan
•
ringe til for at bestille forbrugsvarer til enheden.
Der er ikke telefonnumre til alle lande.
Detaljer om blækpatron:Viser ordrenumre for
•
de installerede blækpatroner.
Printerstatusside: Du kan udskrive enhedens
•
printerstatusside. Denne side indeholder
oplysninger om printeren og forbrugsvarer. Se
Printerstatussiden for at få flere oplysninger.
Udskriv en diagnosticeringsside for
•
udskriftskvalitet: Giver dig mulighed for at
udskrive diagnosticeringsrapporten for
udskriftskvalitet for printeren. Denne side
indeholder oplysninger om enheden og
blækpatronerne.
32 Konfiguration og styring

(fortsat)
Faner Indhold
Juster printhoveder: Hjælper dig med at justere
•
printhovederne. Se
flere oplysninger.
Rens printhoveder: Hjælper dig med at rense
•
printhovederne. Se Rens printhovedet for at få
flere oplysninger.
Netværksindstillinger Giver oplysninger om netværksindstillingerne. Klik på
Ret indstillinger for at åbne netværksværktøjskasse
og ændre netværksindstillinger.
Juster skrivehovedet for at få
Netværksværktøjskasse
Netværksværktøjskassen giver dig mulighed for at få vist og ændre nogle
netværksindstillinger. Du kan ændre IP-adressen og køre forskellige tests.
Bemærk! Netværksværktøjskassen er kun tilgængelig, hvis du har konfigureret
enheden i et netværk.
Sådan åbnes Netværksværktøjskassen
1. Åbn Værktøjskasse.
2. Klik på fanen Netværksindstillinger.
3. Klik på knappen Skift indstillinger....
4. Gør ét af følgende:
• Hvis du vil ændre indstillingerne for kabelnetværket, skal du klikke på knappen
Kabelførte indstillinger.
• Klik på Hjælpeprogrammer for at køre en diagnosticeringstest.
Sådan anvendes HP Solution Center (Windows)
Brug HP Solution Center til at ændre udskriftsindstillinger, bestille forbrugsvarer og åbne
online Hjælp.
De funktioner, der er til rådighed i HP Solution Center, varierer, alt efter hvilke enheder
du har installeret. HP Solution Center er indstillet til at vise de ikoner, der er knyttet til den
valgte enhed. Hvis den valgte enhed ikke har en bestemt funktion, vises ikonet for den
pågældende funktion ikke i HP Solution Center.
Sådan åbner du HP Solution Center.
• Genstart HP Digital Imaging-skærmen, eller genstart computeren.
• Dobbeltklik på Solution Center-ikonet på skrivebordet.
• Klik på Start, peg på Alle programmer, klik på HP og HP Solution Center
HP Utility (Mac OS X)
HP Utility indeholder værktøjer til konfigurering af udskriftsindstillinger, kalibrering af
enheden, online bestilling af forbrugsvarer og søgning efter supportoplysninger på nettet.
Brug af styringsværktøjer 33

Kapitel 3
Dette afsnit indeholder følgende emner:
•
Åbn HP Utility
HP Utility
•
Åbn HP Utility
Sådan åbnes HP Utility
▲ Klik på ikonet HP Utility i dock'en.
Bemærk! Hvis ikonet ikke vises på proceslinjen, skal du klikke på Spotlightikonet til højre i menulinjen, skrive HP Utility i feltet og klikke på HP Utility
entry.
HP Utility
• Status på forbrugsvarer: Viser oplysninger om de installerede blækpatroner.
Bemærk! Advarsler og indikatorer vedrørende blækniveau er kun estimater. Når
du får en meddelelse om lavt blækniveau, bør du sørge for at skaffe en ny patron,
så den ligger klar. Du behøver ikke udskifte blækpatroner, før kvaliteten ikke er
tilfredsstillende.
• Oplysninger om forbrugsstoffer: Viser oplysninger om blækpatronerne.
• Enhedsoplysninger: Viser oplysninger om model og serienummer. Denne side
indeholder oplysninger om printeren og forbrugsvarer.
• Udskriv kvalitetsside: Udskriver en kvalitetssidde.
• Rens printhoveder: Hjælper dig med at rense skrivehovedet.
• Juster: Hjælper dig med at justere skrivehovedet.
• HP-support: Giver adgang til HP's websted, hvor du kan finde supportoplysninger
vedrørende printeren, registrere printeren og finde oplysninger om returnering og
genbrug af brugte forbrugsvarer til printeren.
• Udskriv statusrapport: Udskriver en printerstatusrapport. Yderligere oplysninger
finder du under
Printerstatussiden
Printerstatussiden
Brug printerstatussiden til at:
• Se oplysninger om enheden samt blækpatronstatus
• Hjælp til fejlfinding af printerproblemer
34 Konfiguration og styring

Hvis du får brug for at kontakte HP, er det en god idé at udskrive en printerstatusside, før
du ringer.
1. Printeroplysninger: Viser oplysninger om enheden (produktnavn, modelnummer,
serienummer og versionsnummer for firmwaren), samt hvor mange sider der er
udskrevet fra bakkerne.
2. Blækpatronstatus: Viser de estimerede blækniveauer (vist grafisk som målere),
blækpatronernes varenumre og udløbsdatoer.
Bemærk! Advarsler og indikatorer vedrørende blækniveau er kun estimater. Når
du får en meddelelse om lavt blækniveau, bør du sørge for at skaffe en ny patron,
så den ligger klar. Du behøver ikke udskifte blækpatroner, før kvaliteten ikke er
tilfredsstillende.
3. Printhovedstatus: Viser farverne, printhovedets status, produktnumre, første
installationsdato, garantidatoer og det samlede blækforbrug.
Sådan udskrives printerstatussiden
• Kontrolpanel: Tryk på og hold knappen
Annuller nede i 3 sekunder.
• Værktøjskasse (Windows): Klik på fanen Enhedstjenester, og klik derefter på
Udskriv printerstatusrapport.
Printerstatussiden 35

Kapitel 3
• HP Utility (Mac OS X): Klik på Enhedsoplysninger og derefter på Udskriv
konfigurationsside.
• Integreret webserver: Klik på Settings (Indstillinger), under Device (Enhed) i den
venstre rude, klik på Device Services (Enhedstjenester), og vælg Printer Status
Report (Printerstatusrapport) i rullemenuen under Reports (Rapporter), og klik på
Print (Udskriv).
Statusrapport for netværkskonfiguration
Siden med konfigurationsstatusrapporten viser netværksindstillingerne for enheden.
36 Konfiguration og styring

1. Generelle oplysninger: Viser oplysninger om netværkets aktuelle status og
forbindelsestype samt andre oplysninger som f.eks. den integrerede webservers
URL-adresse og enhedens hardwareadresse.
Netværksstatus: Denne indstilling kan være Klar eller Offline. Når indstillingen er
"Offline", betyder det enten, at IP'en er under tildeling eller forhandling via DHCPserveren, eller at AutoIP'en eller netværket ikke er tilgængelig.
2. 802.3 Wired: Viser oplysninger om din kabelforbundne netværksforbindelse, f.eks.
værtsnavnet, IP-adressen, undernetmasken, standard-gatewayen, og serveren.
Forbindelseskonfiguration: De mulige værdier er "10T/100T HalfDplx/FullDplx",
"10T HalfDplx", "100T FullDplx" og "100T HalfDplx".
3. Diverse: Viser oplysninger, f.eks. administratoroplysninger.
• mDNS: Viser oplysninger om den aktive mDNS-tilslutning (Multicast Domain
Name System). mDNS-services bruges normalt i små netværk til IP-adresse og
navnefortolkning (via UDP port 5353), hvor der ikke anvendes en almindelig DNSserver.
• SLP: Viser oplysninger om den aktuelle SLP-tilslutning (Service Location
Protocol). SLP bruges af netværksadministrationsprogrammer til
enhedshåndtering. Enheden understøtter SNMPv1-protokollen i IP-netværk.
Sådan udskrives netværkskonfigurationssiden fra enhedens kontrolpanel
Tryk på
knappen Netværk
Konfiguration af enheden (Windows)
Du kan tilslutte printeren direkte til en computer, eller du kan dele printeren med andre
brugere i et netværk.
Bemærk! Microsoft Internet Explorer 6.0 eller nyere skal være installeret på
computersystemet for at køre installationsprogrammet.
Du skal endvidere have administratorrettigheder for at installere en printerdriver i
Windows XP, Windows Vista, eller Windows 7.
Når du installerer printeren, anbefaler HP, at du tilslutter printeren, efter at du har
installeret softwaren, da installationsprogrammet er designet til at give dig den lettest
mulige installation. Hvis du imidlertid har tilsluttet kablet først, skal du se
du printeren, før du installerer softwaren.
Direkte forbindelse
Du kan tilslutte printeren direkte til din computer ved hjælp af et USB-kabel.
Bemærk! Hvis du installerer printersoftwaren og tilslutter printeren til en computer,
der kører Windows, kan du slutte yderligere printere til den samme computer med
USB-kabler uden at geninstallere printersoftwaren.
Når du installerer printeren, anbefaler HP, at du tilslutter printeren, når du bliver anmodet
om det af installationssoftwaren, da installationsprogrammet er designet til at give dig
den lettest mulige installation. Hvis du imidlertid har tilsluttet kablet først, skal du se
tilslutter du printeren, før du installerer softwaren.
Sådan tilslutter
Sådan
Konfiguration af enheden (Windows) 37

Kapitel 3
Sådan installerer du softwaren, før du tilslutter printeren (anbefalet)
1. Luk alle åbne programmer.
2. Sæt installations-cd'en i cd-rom-drevet. Cd-menuen starter automatisk. Hvis cd-
menuen ikke starter automatisk, skal du dobbeltklikke på ikonet for installation på
installations-cd'en.
3. Klik på en installationsmulighed i cd-menuen, og følg vejledningen på skærmen.
Bemærk! Du kan også dele printeren med andre computere ved hjælp af en simpel
form for netværk, der kaldes lokalt delt netværk. Du kan finde yderligere oplysninger
under
Sådan deles enheden i et lokalnetværk.
Sådan tilslutter du printeren, før du installerer softwaren
Hvis du har tilsluttet printeren til computeren, før du installerede printersoftwaren, vises
guiden Ny hardware fundet på computerskærmen.
Bemærk! Hvis du har tændt printeren, skal du ikke slukke den eller tage kablet ud,
mens installationsprogrammet kører. Hvis du gør det, udføres installationen ikke.
Bemærk! Hvis du slutter enheden til en computer, der kører Windows 7, før du
installerer enhedssoftwaren, skal du bruge den start-cd, der følger med printeren, til
at installere HP-softwaren.
Tilslutning af enheden (Windows XP og Windows Vista)
1. I dialogboksen Ny hardware fundet, hvor du kan vælge en metode til at finde
printerdriveren, skal du vælge den avancerede indstilling og klikke på Næste.
Bemærk! Lad ikke guiden Ny hardware fundet udføre en automatisk søgning
efter printerdriveren.
2. Marker det afkrydsningsfelt, der angiver driverplaceringen, og kontroller, at de andre
afkrydsningsfelter ikke er markeret.
3. Sæt installations-cd'en i cd-rom-drevet. Luk cd-menuen, hvis den vises.
4. Klik på Gennemse for at finde rodmappen på installations-cd'en (f.eks. D), og klik
derefter på OK.
5. Klik på Næste, og følg vejledningen på skærmen.
6. Klik på Afslut for at lukke guiden Ny hardware fundet. Guiden starter automatisk
installationsprogrammet (dette kan tage et øjeblik).
7. Afslut installationen.
Tilslutning af enheden (Windows 7)
1. Sæt installations-cd'en i cd-rom-drevet. Cd-menuen starter automatisk. Hvis cd-
menuen ikke starter automatisk, skal du dobbeltklikke på ikonet for installation på
installations-cd'en.
2. Klik på en installationsmulighed i cd-menuen, og følg vejledningen på skærmen.
Bemærk! Du kan også dele printeren med andre computere ved hjælp af en simpel
form for netværk, der kaldes lokalt delt netværk. Du kan finde yderligere oplysninger
under
Sådan deles enheden i et lokalnetværk.
38 Konfiguration og styring

Sådan deles enheden i et lokalnetværk
I et lokalt delt netværk er printeren sluttet direkte til USB-porten på en bestemt computer
(kaldet serveren). Den kan deles af andre computere (klienter).
Bemærk! Når du deler en direkte tilsluttet printer, skal du bruge den computer, der
har det nyeste operativsystem, som server.
Brug kun denne konfiguration til små grupper, eller hvis printeren ikke bruges særligt
tit. Den tilsluttede computer bliver langsommere, hvis mange brugere udskriver på
printeren samtidigt.
1. Klik på Start og derefter Printere eller Printere og faxenheder.
– Eller –
Klik på Start, klik på Kontrolpanel, og dobbeltklik derefter på Printere.
2. Højreklik på ikonet for enheden, klik på Egenskaber, og klik derefter på fanen
Deling.
3. Klik på den indstilling, der angiver, at du vil dele printeren, og tildel printeren et
sharenavn.
Netværksforbindelse
Hvis printeren har netværksfunktioner, kan den deles i et netværksmiljø ved at tilslutte
den direkte til netværket. Denne forbindelsestype giver mulighed for at styre printeren
ved hjælp af den integrerede webserver fra alle computere i netværket.
Bemærk! Microsoft Internet Explorer 6.0 eller nyere skal være installeret på
computersystemet for at køre installationsprogrammet.
Vælg en installationsindstilling for den type netværk, du har:
• Klient/server-netværk: Hvis netværket har en computer, der fungerer som dedikeret
printerserver, skal du installere printersoftwaren på serveren, og derefter installere
printersoftwaren på klientcomputerne. Du kan finde yderligere oplysninger under
Installer printeren på et netværk og Installer printersoftwaren på klientcomputere.
Denne fremgangsmåde giver dig ikke mulighed for at dele printerens fulde
funktionalitet. Det er kun klientcomputerne, der kan udskrive fra printeren.
• Peer-to-peer-netværk: Hvis du har et peer-to-peer-netværk (et netværk uden en
dedikeret printerserver), skal du installere softwaren på de computere, der skal bruge
printeren. Du kan finde yderligere oplysninger under
netværk.
Du kan desuden tilslutte til en netværksprinter i begge typer netværk ved hjælp af guiden
Tilføj printer i Windows. Du kan finde yderligere oplysninger under
printerdriveren vha. Tilføj printer.
Installer printeren på et netværk
Følg nedenstående fremgangsmåde for at installere printersoftwaren i følgende
netværksscenarier:
Netværket er et peer-to-peer-netværk (et netværk uden en dedikeret printerserver)
Konfiguration af enheden (Windows) 39
Installer printeren på et
Installere
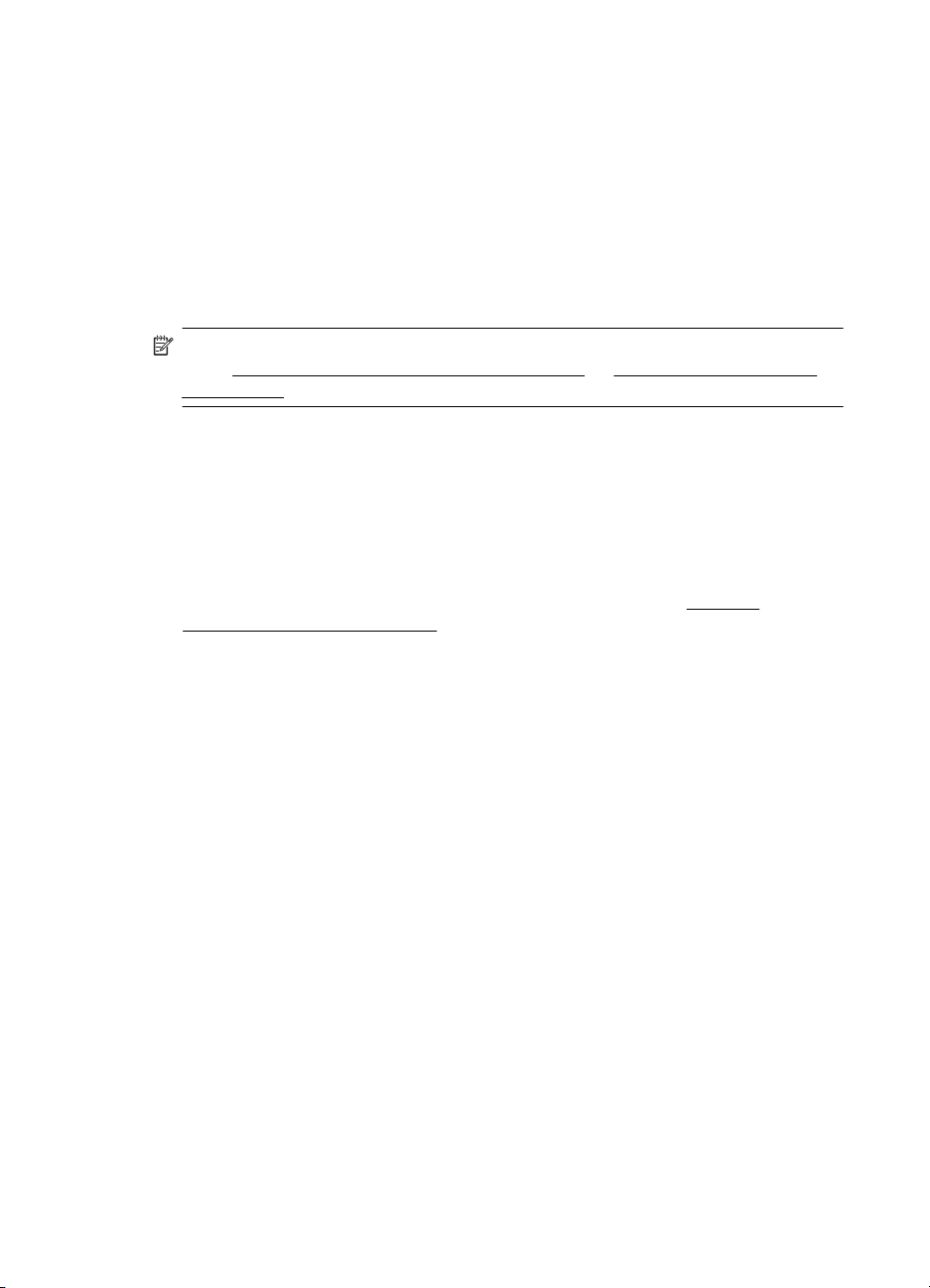
Kapitel 3
1. Fjern beskyttelsesdækslet fra printerens netværksport, og slut printeren til netværket.
2. Luk tredjepartsfirewall og alle åbne programmer på det computersystem, der fungerer
som printerserver.
3. Sæt installations-cd'en i cd-rom-drevet. Cd-menuen starter automatisk. Hvis cdmenuen ikke starter automatisk, skal du finde computerens cd-drev og derefter
dobbeltklikke på Setup.exe.
4. Klik på en installationsmulighed i cd-menuen, og følg vejledningen på skærmen.
5. På skærmen Tilslutningstype skal du vælge Netværksenhed, og derefter klikke på
Næste.
6. Følg vejledningen på skærmen for at fuldføre installationen.
Bemærk! Du kan læse mere om at dele printeren med Windows-klientcomputere
under
Installer printersoftwaren på klientcomputere og Sådan deles enheden i et
lokalnetværk.
Installer printersoftwaren på klientcomputere
Når printerdriverne er installeret på den computer, der fungerer som printerserver, kan
udskrivningsfunktionerne deles. Windows-brugere, der vil anvende netværksprinteren,
skal installere softwaren på deres computer (klient).
En klientcomputer kan oprette forbindelse til printeren på følgende måder:
• Dobbeltklik på ikonet Tilføj printer i mappen Printere, og følg instruktionerne for
netværksinstallation. Du kan finde yderligere oplysninger under
printerdriveren vha. Tilføj printer.
• Find printeren på netværket, og træk den til mappen Printere.
• Tilføj enheden, og installer softwaren fra INF-filen i netværket. INF-filen ligger i
rodbiblioteket på installations-cd'en.
Installere
Installere printerdriveren vha. Tilføj printer
1. Klik på Start og derefter på Printere eller Printere og faxenheder.
– Eller –
Klik på Start, klik på Kontrolpanel, og dobbeltklik derefter på Printere.
2. Dobbeltklik på Tilføj printer, og klik derefter på Næste.
3. Vælg Netværksprinter eller Netværksprinterserver.
4. Klik på Næste.
5. Gør ét af følgende:
Skriv netværksstien eller kønavnet for den delte printer, og klik på Næste. Klik på
Har diskette/cd..., når du bliver bedt om at vælge en printermodel.
Klik på Næste, og find printeren på listen over delte printere.
6. Klik på Næste, og følg vejledningen på skærmen for at fuldføre installationen.
Konfigurere enheden (Mac OS X)
Du kan tilslutte printeren til en enkelt Macintosh-computer ved hjælp af et USB-kabel,
eller du kan dele printeren med andre brugere i et netværk.
40 Konfiguration og styring

Dette afsnit indeholder følgende emner:
•
Sådan installeres softwaren til netværk eller en direkte forbindelse
Sådan deles enheden i et lokalnetværk
•
Sådan installeres softwaren til netværk eller en direkte forbindelse
Bemærk! Hvis du installerer enheden på et kabelforbundet netværk, skal du tilslutte
Ethernet-kablet, før du installerer softwaren.
1. Sæt installations-cd'en i cd-rom-drevet. Dobbeltklik på ikonet Installer HP
Software.
2. Klik på Installer software, og følg vejledningen på skærmen.
3. Tilslut enheden til din computer, når du bliver bedt om det.
4. Du kan eventuelt dele printeren med andre Macintosh-computerbrugere.
• Direkte tilslutning: Del printeren med andre Macintosh-brugere. Du kan finde
yderligere oplysninger under
• Netværkstilslutning: Macintosh-brugere, der vil anvende netværksprinteren,
skal installere printersoftwaren på deres computer.
Sådan deles enheden i et lokalnetværk.
Sådan deles enheden i et lokalnetværk
Når du tilslutter printeren direkte, kan du stadige dele den med andre computere ved
hjælp af en simpel form for netværk, der kaldes lokalt delt netværk. Brug kun denne
konfiguration til små grupper, eller hvis printeren ikke bruges særligt tit. Den tilsluttede
computer bliver langsommere, hvis mange brugere udskriver på printeren samtidigt.
Deling i et Mac OS X-miljø kræver, at følgende grundlæggende krav er opfyldt:
• Macintosh-computerne skal kommunikere i netværket via TCP/IP, og de skal have
IP-adresser. (AppleTalk understøttes ikke).
• Den delte printer skal tilsluttes til en indbygget USB-port på den Macintosh-computer,
der fungerer som vært.
• Både Macintosh-værtscomputeren og Macintosh-klientcomputerne, der bruger den
delte printer, skal have printerdelingssoftwaren installeret samt printerdriveren eller
PPD'en til den installerede printer. (Du kan køre installationsprogrammet for at
installere printerdelingssoftwaren og de tilhørende hjælpefiler.)
Konfigurere enheden (Mac OS X) 41

Kapitel 3
Yderligere oplysninger om USB-printerdeling finder du i den supportinformation, der er
tilgængelig på Apple-webstedet (
computeren.
Sådan deles printeren med andre computere
1. Åbn System Preferences (Systempræferencer), klik på Print & fax (Udskriv og fax),
og benyt derefter en af følgende fremgangsmåder, afhængigt af det anvendte
operativsystem:
• Mac OS X (v10.4): Klik på fanen Deling, marker derefter afkrydsningsfeltet ved
siden af Del disse printere med andre computere, og vælg derefter den printer,
der skal deles.
• Mac OS X (v10.5): Vælg en printer, og klik derefter på Del denne printer.
2. Hvis du vil udskrive fra andre Macintosh-computere (klienterne) i netværket, skal du
gøre følgende:
a.Klik på File (Filer), og vælg derefter Page Setup (Sideopsætning) i det
dokument, du vil udskrive.
Bemærk! Nogle Mac OS X (v10.5)-programmer har ikke en Sidelayoutmenu, det er en del af menuen Udskriv.
b. I rullemenuen ved siden af Format for, skal du vælge Shared Printers (Delte
printere), og derefter vælge printer.
c.Vælg Paper Size (Papirformat) og klik på OK.
d.Klik på File (Filer) i dokumentet, og vælg Print (Udskriv).
e. I rullemenuen ved siden af Printer, skal du vælge Shared Printers (Delte
printere), og derefter vælge printer.
f. Foretag om nødvendigt yderligere indstillinger, og klik derefter på Print
(Udskriv).
www.apple.com) eller på Apple Macintosh Help på
Konfigurer din firewall til at arbejde sammen med HPenheder (kun Windows).
En personlig firewall (sikkerhedssoftware, der kører på din computer) kan blokere
netværkskommunikationen mellem din HP-enhed og din computer.
Hvis du har problemer, såsom:
• Printer ikke fundet ved installation af HP-software
• Der kan ikke udskrives, udskriftsjobbet sidder fast i køen, eller printeren går offline
• Kan ikke se printerstatus på computeren
Kan det muligvis være firewallen, der forhindrer HP-enheden i at give computerne i
netværket besked om, hvor den kan findes. Hvis HP-softwaren ikke kan finde HP-
42 Konfiguration og styring

enheden under installation (og du ved, at HP-enheden findes på netværket), eller du har
allerede installeret HP-softwaren og oplevet problemer, kan du prøve følgende:
1. Hvis du benytter en computer, som kører Windows, skal du i
konfigurationshjælpeprogrammet til firewallen se efter en mulighed for at stole på
computere på det lokale undernet (nogle gange kaldet "scope" eller "zone"). Ved at
stole på alle computerne på det lokale netværk, kan computere og enheder i hjemmet
kommunikere med hinanden og fortsat være beskyttet mod internettet. Dette er den
nemmeste indgang at bruge.
2. Hvis du ikke har mulighed for at stole på computere i det lokale undernet, kan du
tilføje en indgående UDP-port 427 til firewallens liste over tilladte porte.
Bemærk! Ikke alle firewalls kræver, at du skelner mellem indgående og udgående
porte, men nogle gør.
Et andet almindeligt problem er, at din firewall ikke stoler på HP-softwaren angående
adgang til netværket. Det kan ske, hvis du svarer "block" til alle firewalldialogbokse, der
vises, når du installerer HP-softwaren.
Hvis det sker, og hvis du bruger en Windows-computer, skal du kontrollere, at følgende
programmer findes på firewallens liste over programmer, der er tillid til. Hvis der mangler
nogen, skal de tilføjes.
• hpqste08.exe ligger i C:\programmer\HP\digital imaging\bin
• hpqtra08.exe ligger i C:\programmer\HP\digital imaging\bin
• hpqdirec.exe ligger i C:\programmer\HP\digital imaging\bin
• hpqthb08.exe ligger i C:\programmer\HP\digital imaging\bin
• * hpzinw12.exe, ligger i C:\Windows\System32
• * hpzipm12.exe, ligger i C:\Windows\System32
Bemærk! Der henvises til din firewall-dokumentation om, hvordan du konfigurerer
indstillingerne til firewall-porten, og hvordan du tilføjer HP-filer til listen over
"betroede".
Bemærk! Nogle firewalls fortsætter med at give problemer, selv efter du har
deaktiveret dem. Hvis du forsætter med at have problemer efter konfiguration af
firewallen, som beskrevet ovenfor, og hvis du bruger en computer, der kører
Windows, er du muligvis nødt til at afinstallere firewallsoftwaren for at kunne bruge
HP-enheden via netværket.
Avancerede firewall-oplysninger
Følgende porte bruges også af HP-enheden og skal måske åbnes i din firewallkonfiguration. Indgående porte (UDP) er destinationsporte på computeren, mens
udgående porte (TCP) er destinationsporte på HP-enheden.
• Indgående (UDP) porte: 137, 138, 161, 427
• Udgående (TCP) porte: 137, 139, 427,9100, 9220, 9500
Avancerede firewall-oplysninger 43

Kapitel 3
Portene bruges til følgende funktioner:
Udskrivning
• UDP-porte: 427, 137, 161
• TCP-port: 9100
Overførsel fra fotokort
• UDP-porte: 137, 138, 427
• TCP-port: 139
Scanning
• UDP-port: 427
• TCP-porte: 9220, 9500
Status for HP-enhed
UDP-port: 161
Faxfunktioner
• UDP-port: 427
• TCP-port: 9220
Installation af HP-enhed
UDP-port: 427
Af- og og geninstallation af softwaren
Hvis installationen er ufuldstændig, eller hvis du har tilsluttet USB-kablet til computeren,
før du blev bedt om det under softwareinstallationen, skal du muligvis afinstallere og
geninstallere softwaren. Du må ikke blot slette programfilerne til printeren på computeren.
Sørg for at fjerne dem korrekt med det afinstallationsprogram, der fulgte med, da du
installerede softwaren til printeren.
Der er tre måder, hvorpå du kan fjerne softwaren fra en Windows-computer, og to
metoder, hvorpå du kan fjerne den fra en Macintosh-computer.
Sådan afinstalleres softwaren på en Windows-computer - metode 1
1. Tag kablet ud af printeren og computeren. Tilslut ikke printeren til computeren, før du
har geninstalleret softwaren.
2. Tryk på knappen Strømafbryder for at tænde printeren.
3. Klik på Start på statuslinjen i Windows, vælg Kontrolpanel, og klik på Tilføj/fjern
programmer.
- Eller Klik på Start, klik på Kontrolpanel, og klik derefter på Fjern et program.
4. Vælg den enhed, der skal afinstalleres, og klik på Rediger/fjern eller Afinstaller/
Rediger.
5. Følg vejledningen på skærmen.
44 Konfiguration og styring

6. Hvis du bliver spurgt, om du vil fjerne delte filer, skal du klikke på Nej.
Andre programmer, der bruger disse filer, fungerer muligvis ikke korrekt, hvis filerne
slettes.
7. Genstart computeren.
8. Når du skal geninstallere softwaren, skal du sætte installations-cd'en i computerens
cd-rom-drev og følge vejledningen på skærmen. Se også
Sådan installerer du
softwaren, før du tilslutter printeren (anbefalet).
9. Når softwaren er installeret, skal du slutte printeren til computeren.
10. Tryk på knappen Strømafbryder for at tænde printeren.
Efter du har tilsluttet og tændt printeren, skal du måske vente nogle minutter, mens
alle Plug and Play-handlinger fuldføres.
11. Følg vejledningen på skærmen.
Når installationen af softwaren er færdig, vises ikonet HP Digital Imaging Monitor på
proceslinjen i Windows.
Sådan afinstalleres softwaren på en Windows-computer - metode 2
Bemærk! Brug denne metode, hvis Afinstaller ikke er tilgængelig i menuen Start i
Windows.
1. Klik på Start på statuslinjen i Windows, vælg Kontrolpanel, og klik derefter på Tilføj/
fjern programmer.
– Eller –
Klik på Start og Kontrolpanel og derefter på Fjern et program.
2. Vælg den enhed, du vil afinstallere, og klik derefter på Rediger/fjern eller Afinstaller/
Rediger.
3. Tag kablet ud af printeren og computeren.
4. Genstart computeren.
Bemærk! Det er vigtigt, at du tager stikket til printeren ud, før du genstarter
computeren. Tilslut ikke printeren til computeren, før du har geninstalleret
softwaren.
Sådan afinstalleres softwaren på en Windows-computer - metode 3
Bemærk! Brug denne metode, hvis Afinstaller ikke er tilgængelig i menuen Start i
Windows.
1. Sæt installations-cd'en i computerens cd-rom-drev, og start derefter
installationsprogrammet.
2. Tag kablet ud af printeren og computeren.
3. Vælg Afinstaller, og følg anvisningerne på skærmen.
4. Genstart computeren.
Bemærk! Det er vigtigt, at du tager stikket til printeren ud, før du genstarter
computeren. Tilslut ikke printeren til computeren, før du har geninstalleret
softwaren.
Af- og og geninstallation af softwaren 45

Kapitel 3
Sådan afinstalleres softwaren på en Macintosh-computer
1. Åbn Finder.
2. Dobbeltklik på Programmer
3. Dobbeltklik på Hewlett-Packard.
4. Dobbeltklik på HP Uninstaller (HP afinstallation).
5. Vælg din enhed, og dobbeltklik derefter på Afinstaller
46 Konfiguration og styring

4 Vedligeholdelse og fejlfinding
Dette afsnit indeholder følgende emner:
Blækpatroner
•
Udskrive og gennemgå en udskriftkvalitetsrapport
•
Fejlfindingstip og -ressourcer
•
Løsning af udskrivningsproblemer
•
Fejlfinding i forbindelse med udskrivning
•
Fejlfinding i forbindelse med udskriftskvaliteten
•
Løsning af problemer med papirindføring
•
Løsning af printerstyringsproblemer
•
Løsning af netværksproblemer
•
Fejlfinding i forbindelse med installationsproblemer
•
Afhjælpning af papirstop
•
Fejl (Windows)
•
Blækpatroner
Hvis du vil sikre dig, at du får den bedste udskriftskvalitet fra din HP Printer, skal du udføre
nogle enkle vedligeholdelsesprocedurer. I dette afsnit får du en vejledning i, hvordan du
håndterer og udskifter blækpatronerne og renser skrivehovedet.
Dette afsnit indeholder følgende emner:
•
Oplysninger om blækpatroner og skrivehovedet
Kontrol af det anslåede blækniveau
•
Udskiftning af blækpatroner
•
Indsamling af brugsoplysninger
•
Oplysninger om blækpatroner og skrivehovedet
Følgende tip kan være en hjælp ved vedligeholdelse af HP-blækpatroner og sikrer en
ensartet udskriftskvalitet.
• Instruktionerne i denne brugervejledning omhandler udskiftning af blækpatroner og
kan ikke bruges til en førstegangsinstallation.
• Når du skal udskifte en blækpatron, skal du ikke tage den gamle patron ud, før du
har en ny klar.
Forsigtig! Tag først den gamle blækpatron ud, når du har en ny klar. Lad ikke
blækpatronen ligge uden for enheden i længere tid. Det kan beskadige såvel
enheden som blækpatronen.
• Opbevar alle blækpatroner i den lukkede originalemballage, indtil de skal bruges.
• Gem blækpatroner med samme side opad, som de hænger eller står på hylderne i
forretningen. Hvis ikke de ligger i æsken, skal etiketten vende nedad.
Vedligeholdelse og fejlfinding 47

Kapitel 4
• Sluk HP Printer ved at trykke på Strømafbryder-knappen. Tag ikke netledningen ud,
og sluk ikke for en stikdåse, før Strømafbryder indikatoren slukkes. Hvis HP Printer
slukkes forkert, vender blækpatronholderen ikke tilbage til den korrekte position,
hvilket kan give problemer med blækpatronerne og udskriftskvaliteten.
• Opbevar blækpatronerne ved stuetemperatur (15 - 35° C).
• Du behøver ikke udskifte patronerne, før udskriftskvaliteten bliver uacceptabel, men
hvis udskriftskvaliteten bliver markant dårlig, kan det skyldes at en eller flere af
patronerne er løbet tør. Det kan også skyldes et tilstoppet skrivehoved. Prøv i så fald
at tjekke det estimerede blækniveau i patronerne og rense skrivehovedet. Der bruges
blæk i forbindelse med rensning af skrivehovedet.
• Rengør kun skrivehovedet, når det er påkrævet. Det bruger blæk og forkorter
patronernes levetid.
• Håndter blækpatronerne forsigtigt. Hvis du taber eller ryster dem, eller de udsættes
for anden hårdhændet behandling i forbindelse med isættelse, kan det give
midlertidige udskriftsproblemer.
• Hvis du flytter produktet, skal du gøre følgende for at undgå, at der lækker blæk fra
printhovedenheden, eller at produktet beskadiges:
◦ Brug
(afbryderen), når du skal slukke produktet. Skrivehovedenheden
parkeres i servicestationen i højre side af produktet.
◦ Tag ikke blækpatronerne og skrivehovedet ud.
◦ Produktet skal transporteres i opret stilling. Det må ikke lægges på siden,
bagsiden, fronten eller på hovedet.
Relaterede emner
•
Kontrol af det anslåede blækniveau
Rens printhovedet
•
Kontrol af det anslåede blækniveau
Du kan tjekke det estimerede blækniveau via HP Solution Center, Værktøjskassen
(Windows), HP Utility (Mac OS X) eller den integrerede webserver. Yderligere
oplysninger om brugen af disse værktøjer finder du under
kan også udskrive printerstatussiden med disse oplysninger (se
Bemærk! Advarsler og indikatorer vedrørende blækniveau er kun estimater. Når du
får en meddelelse om lavt blækniveau, bør du sørge for at skaffe en ny patron, så
den ligger klar. Du behøver ikke udskifte patronerne, før udskriftskvaliteten bliver
uacceptabel.
Bemærk! Hvis du har installeret en efterfyldt eller ændret blækpatron, eller hvis
blækpatronen har været brugt i en anden printer, vil blækniveauindikatoren være
unøjagtig, eller måske vises den slet ikke.
Bemærk! Blæk fra patronerne bruges i printprocessen i flere sammenhænge,
herunder i forbindelse med opstartsprocessen, som forbereder enheden og
patronerne til udskrivning og ved servicering af skrivehoveder, som holder
printdyserne rene, så blækket kan flyde frit. Desuden efterlades der noget restblæk i
patronen, efter den er opbrugt. Der er flere oplysninger i
Brug af styringsværktøjer. Du
Printerstatussiden).
www.hp.com/go/inkusage.
48 Vedligeholdelse og fejlfinding

Udskiftning af blækpatroner
Bemærk! Du finder oplysninger om genbrug af brugte blækprodukter under HP's
genbrugsprogram for inkjetforbrugsvarer.
Hvis du ikke allerede har nye blækpatroner til HP Printer, kan du bestille dem på Online
bestilling af printforbrugsvarer.
Bemærk! Nogle dele af HP-webstedet findes p.t. kun i en engelsk udgave.
Forsigtig! Tag først den gamle blækpatron ud, når du har en ny klar. Lad ikke
blækpatronen ligge uden for enheden i længere tid. Det kan beskadige såvel enheden
som blækpatronen.
Sådan udskiftes blækpatronerne
1. Kontroller, at produktet er tændt.
2. Åbn dækslet til blækpatronerne.
Bemærk! Vent, indtil printerpatronholderen stopper, før du fortsætter.
3. Tryk på tappen foran på blækpatronen for at frigøre den, og tag den ud af holderen.
4. Tag den nye blækpatron ud af emballagen ved at trække den orange trækflig lige
tilbage og fjerne plastikket omkring blækpatronen.
Bemærk! Husk at fjerne plastikindpakningen fra blækpatronen, før du installerer
den i enheden.
Blækpatroner 49

Kapitel 4
5. Dej den orange hætte rundt, så den brækker af.
Bemærk! Plastiktappen skal være fjernet helt, og etiketten skal være revet lidt
i stykker, så man kan se luftkanalen.
6. Skub blækpatronen ind i holderen, indtil den klikker på plads. Brug de farvede ikoner
som en hjælp til at se, hvor de enkelte patroner skal sidde.
Forsigtig! Løft ikke låsehåndtaget på blækpatronholderen, når du installerer
blækpatronerne. Hvis du gør det, kan blækpatronerne komme til at sidde forkert.
Låsen skal være nede, så blækpatronerne sidder korrekt.
50 Vedligeholdelse og fejlfinding

Sørg for at sætte blækpatronen ind på den plads, der har det samme ikon og den
samme farve som den patron, du installerer.
7. Gentag trin 3 til 6 for hver blækpatron, der skal udskiftes.
8. Luk dækslet til blækpatronerne.
Relaterede emner
Online bestilling af printforbrugsvarer
Indsamling af brugsoplysninger
De HP-patroner, der bruges i dette produkt, indeholder en hukommelseschip, der
arbejder sammen med produktet.
Denne hukommelseschip indsamler endvidere oplysninger om brugen af produktet.
Disse oplysninger kan omfatte: Den dato, patronen første gang blev installeret, den data,
patronen sidst blev brugt, antal udskrevne sider med denne patron, sidedækning,
anvendte tilstande, eventuelle udskrivningsfejl samt produktmodellen. HP bruger
oplysningerne i forbindelse med fremstillingen af fremtidige produkter, så de bedst muligt
opfylder kundernes behov.
Dataene fra hukommelseschippen i patronen indeholder ikke oplysninger, der kan bruges
til at identificere, hvilken bruger eller hvilket produkt der har brugt patronen.
HP indsamler en del af hukommelseschippene fra de patroner, der returneres via HP's
gratis returnerings- og genbrugsprogram (HP Planet Partners:
Hukommelseschippene læses og studeres og bruges til at forbedre fremtidige HPprodukter. HP-partnere, der indgår i genbrugsprocessen, kan også have adgang til disse
data.
Eventuelle tredjeparter, der måtte være i besiddelse af patronen, kan også have adgang
til de anonyme data på hukommelseschippen. Hvis du ikke ønsker, at disse oplysninger
skal være tilgængelige, kan du deaktivere chippen. Hvis du deaktiverer en chip, kan den
imidlertid ikke længere bruges i et HP-produkt.
www.hp.com/recycle).
Blækpatroner 51

Kapitel 4
Hvis du ikke ønsker, at der skal være adgang til disse anonyme oplysninger, kan du gøre
dem utilgængelige ved at deaktivere chippens mulighed for at indsamle brugsoplysninger
om produktet.
Sådan deaktiveres indsamlingen af brugsoplysninger
▲ Tryk på og hold knapperne Genoptag og Netværk nede, indtil
blækpatronindikatorerne blinker (det tager ca. 5 sekunder), og slip derefter
knapperne.
Bemærk! Du kan fortsætte med at bruge patronen i HP-produktet, hvis du
deaktiverer hukommelseschippens mulighed for at indsamle brugsoplysninger om
produkter.
Udskrive og gennemgå en udskriftkvalitetsrapport
Problemer med udskriftskvaliteten kan have mange årsager: Programindstillinger, en
dårlig billedfil eller selve printsystemet. Hvis du ikke er tilfreds med udskriftskvaliteten,
kan en diagnosticering af udskriftkvaliteten hjælpe dig med at fastslå, om printsystemet
fungerer som det skal.
Dette afsnit indeholder følgende emner:
•
Sådan udskrives en udskriftkvalitetsrapport
Sådan læser du diagnosticeringssiden for udskriftskvaliteten
•
Sådan udskrives en udskriftkvalitetsrapport
• Kontrolpanel: Tryk på og hold Afbryder-knappen nede, tryk på knappen
Annuller 7 gange, tryk på knappen Genoptag 2 gange, og slip Afbryder-
knappen.
• Integreret webserver: Klik på fanen Indstillinger, klik på Enhedstjenester i venstre
rude, vælg Udskriftskvalitetsrapport på rullelisten i afsnittet Udskriftskvalitet, og
klik derefter på Kør diagnosticering.
• HP-værktøjskasse (Windows): Klik på fanen Enhedstjenester, klik på muligheden
for at udskrive en diagnosticeringsside for printkvaliteten, og følg derefter
vejledningen på skærmen.
• HP Utility (Mac OS X): Klik på Udskriftkvalitetsdiagnosticering, og klik derefter på
Udskriv side.
52 Vedligeholdelse og fejlfinding

Sådan læser du diagnosticeringssiden for udskriftskvaliteten
Dette afsnit indeholder følgende emner:
•
Blækniveauer
Gode farvebjælker
•
Takkede, ujævne, stribede eller falmede bjælker
•
Ensartede hvide striber i bjælkerne
•
Bjælkernes farve er ikke ensartet
•
Stor sort tekst
•
Justeringsmønstre
•
Hvis du ikke ser nogen defekter
•
Blækniveauer
Udskrive og gennemgå en udskriftkvalitetsrapport 53

Kapitel 4
▲ Se på blækniveauindikatorerne i linje 21. Hvis nogen af søjlerne er lave, skal du
sandsynligvis udskifte den pågældende blækpatron.
Bemærk! Advarsler og indikatorer for blækniveauet giver kun estimater til
planlægningsformål. Når du får en advarsel vedrørende blæk, bør du sørge for at
skaffe nye patroner, så de ligger klar. Du behøver ikke udskifte patronerne, før
kvaliteten ikke er tilfredsstillende.
Gode farvebjælker
Eksempel på korrekte farvesøjler Alle 7 bjælker er fyldt, har skarpe kanter og har den samme
farve over hele siden, hvilket vil sige, at printeren fungerer
som den skal.
▲ Se på farvebjælkerne midt på siden. Der skal være 7 farvebjælker. Farvebjælkerne
skal have skarpe kanter. De skal være helt dækket (ikke hvide striber eller striber i
andre farver). De skal have den samme farve over det hele.
Bjælkerne svarer til blækpatronerne i printeren på følgende måde:
Nummer Patronfarve
1 Sort blækpatron
2 Cyan blækpatron
3 Magenta blækpatron
4 Gul blækpatron
Takkede, ujævne, stribede eller falmede bjælker
Eksempel på forkerte farvesøjler Den øverste bjæke er stribet eller falmet.
54 Vedligeholdelse og fejlfinding

Eksempel på forkerte farvesøjler Den øverste sorte bjælke er takket i den ene ende.
Følg disse trin, hvis nogen af bjælkerne er takkede, har ujævne striber eller er falmede:
1. Kontroller, at der er blæk i blækpatronerne.
2. Tag den patron ud, der svarer til den stribede bjælke, og kontroller, at den ikke er
tilstoppet. Se
Udskiftning af blækpatroner for at få flere oplysninger.
3. Sæt patronen i igen, og tjek at alle patronerne sidder korrekt. Yderligere oplysninger
finder du under
4. Rens skrivehovedet. Yderligere oplysninger finder du under
Udskiftning af blækpatroner
Rens printhovedet
5. Prøv at udskrive noget andet eller udskrive diagnosticeringsrapporten igen. Rens
patronen igen, hvis problemet stadig er der, men det ser ud til, at rensningen har
hjulpet.
6. Udskift den patron, der svarer til den takkede bjælke, hvis rensning ikke løser
problemet.
7. Kontakt HP, hvis det ikke hjælper at udskifte patronen. Det kan være, at skrivehovedet
skal udskiftes.
Sådan undgår du, at de problemer der gav de takkede bjælker i
diagnosticeringsrapporten, opstår igen:
• Lad ikke åbne blækpatroner ligge uden for printeren i længere tid.
• Tag først den gamle patron ud, når du har en ny klar.
Udskrive og gennemgå en udskriftkvalitetsrapport 55

Kapitel 4
Ensartede hvide striber i bjælkerne
Følg disse trin, hvis en eller flere farvebjælker har regelmæssige hvide streger:
Hvide striber Der er hvide striber i printkvalitetssøjlerne.
1. Juster printeren, hvis der står PHA TTOE = 0 i diagnosticeringsrapporten. Se Juster
skrivehovedet for at få flere oplysninger.
2. Rens skivehovedet, hvis PHA TTOE ikke er 0, eller justeringen ikke løser problemet.
Se
Rens printhovedet for at få flere oplysninger.
3. Udskriv en anden printkvalitetsdiagnosticeringsrapport. Prøv at køre en rensning
igen, hvis stregerne stadig er der, men det ser ud til at have hjulpet. Kontakt HP, hvis
stregerne bliver værre, da det kan være, at skrivehovedet skal udskiftes.
Bjælkernes farve er ikke ensartet
Udskriftskvalitet - bjælker er ikke ensartede Bjælkerne har lyse eller mørke områder.
Følg disse trin, hvis hvis farven i en eller flere af bjælkerne ikke er ensartet:
1. Prøv at rense skrivehovedet, hvis printeren for nylig har været transporteret i højere
luftlag.
2. Hvis det ikke er tilfældet, skal du prøve at udskrive diagnosticeringsrapporten igen.
Det bruger mindre blæk end en skrivehovedrensning. Hvis ikke det virker, skal du
prøve at udføre en rensning.
3. Udskriv printkvalitetsdiagnosticeringsrapporten igen. Fortsæt rensningen, hvis det
ser ud til at farverne er blevet bedre. Kontakt HP, hvis farverne er blevet værre, da
det kan være, at skrivehovedet skal udskiftes.
56 Vedligeholdelse og fejlfinding

Stor sort tekst
Se på teksten med de store typer over farveblokkene. I ABCDEFG abcdefg Teksten skal
være skarp og tydelig. Prøv at justere printeren, hvis bogstaverne er takkede. Rens
skrivehovedet, hvis der er streger eller blækpletter.
Eksempel på korrekt tekst Bogstaverne er skarpe og klare – printeren fungerer korrekt.
Eksempel på forkert tekst Bogstaverne er takkede – juster printeren.
Eksempel på forkert tekst Bogstaverne er tværet ud – rens skivehovedet, og tjek, om papiret er
bøjet. Opbevar alt papir fladt i en pose, der kan lukkes, for at undgå
at det bøjes.
Eksempel på forkert tekst Bogstaverne er takkede i den ene ende – rens skrivehovedet. Hvis
problemet opstår lige efter, der er installeret en ny sort patron, vil
printerens automatiske serviceringsrutiner måske løse problemet
inden for en dags tid, hvilket bruger mindre blæk end en
skrivehovedrensning.
Justeringsmønstre
Kig på justeringsmønsteret lige over farvebjælkerne, hvis bjælkerne og teksten ser rigtig
ud, og blækpatronerne ikke er tomme.
Eksempel på et korrekt justeringsmønster Linjerne er lige.
Udskrive og gennemgå en udskriftkvalitetsrapport 57

Kapitel 4
Eksempel på forkert justeringsmønster Linjerne er takkede – juster printeren. Kontakt HP, hvis
Hvis du ikke ser nogen defekter
Hvis der ikke er fejl i printkvalitetsrapporten, fungerer systemet som det skal. Der er ikke
grund til at udskifte forbrugsstoffer eller få produktet serviceret. Hvis der stadig er
kvalitetsproblemer, kan du prøve at tjekke følgende:
• Kontroller papiret.
• Kontroller udskriftsindstillingerne.
• Kontroller, at billedet har en tilstrækkelig høj opløsning.
• Hvis problemet er et bånd nær kanten på udskriften, kan du bruge den software, du
installerede sammen med produktet, eller et andet program, til at rotere billedet 180
grader. Problemet optræder måske ikke i den anden ende af udskriften.
Fejlfindingstip og -ressourcer
det ikke løser problemet.
Brug følgende tip og kilder til at løse problemerne.
• Papirstop, se
• Problemer med papirindføring, f.eks. skæv indføring og papiroptagning, se
af problemer med papirindføring.
• At strømindikatoren er tændt og ikke blinker. Når enheden tændes første gang, tager
det ca. 12 minutter, før den er klar.
• Kontroller, at enheden er i tilstanden Klar. Hvis indikatorer lyser eller blinker, skal du
se under
• Der vises ingen fejlmeddelelser på skærmen.
• Netledningen og andre kabler fungerer, og de er tilsluttet korrekt til printeren.
Kontrollér, at printeren er sluttet korrekt til en fungerende vekselstrømskontakt, og at
den er tændt. Du kan finde yderligere oplysninger om spændingskrav under
Elektriske specifikationer.
• Papiret er lagt rigtigt i bakken, og der sidder ikke papir fast i printeren.
• Printhoved og blækpatroner er installeret i de korrekte farvekodede sokler. Tryk godt
ned på hver patron for at sikre korrekt kontakt.
• Alle låse og dæksler er lukkede.
• Bagpanelet er låst på plads.
• Al emballagetape og -materialer er fjernet.
• Enheden kan udskrive en printerstatusside. Se
oplysninger.
Udbedring af papirstop i printeren.
Løsning
Indikatorer på kontrolpanelet.
Printerstatussiden for at få flere
58 Vedligeholdelse og fejlfinding

• Printeren er valgt som aktuel printer eller standardprinter. I Windows skal du angive
printeren som standardprinter i mappen Printere. I Mac OS X skal du angive den som
standardprinteren i Printer Setup Utility (Mac OS X (v10.4). I Mac OS X (v10.5) skal
du åbne System Preferences (Systempræferencer), vælge Print & Fax (Udskriv og
fax) og derefter vælge enheden på rullelisten Default Printer (Standardprinter). Du
kan få flere oplysninger i computerens dokumentation.
• Hvis du bruger en computer, der kører Windows, er Stop udskrivning midlertidigt
ikke valgt.
• Du kører ikke for mange programmer, når du prøver at udføre et job. Luk programmer,
du ikke bruger, eller genstart computeren, før du prøver at udføre jobbet igen.
Nogle problemer kan løses ved at nulstille printeren.
Løsning af udskrivningsproblemer
Dette afsnit indeholder følgende emner:
•
Printeren lukker uventet ned
Udskrivning tager lang tid
•
Den udskrevne side er blank eller kun delvist udskrevet
•
Der er noget udeladt eller forkert på siden
•
Placeringen af tekst eller grafik er forkert
•
Printeren lukker uventet ned
Kontroller, at der er strøm, og at forbindelsen er i orden
Kontrollér, at printeren er tilsluttet korrekt til en fungerende vekselstrømskontakt. Du kan
finde yderligere oplysninger om spændingskrav under
Elektriske specifikationer.
Udskrivning tager lang tid
Kontrol af systemkonfigurationen og systemressourcerne
Kontrollér, at computeren lever op til printerens minimumsystemkrav. Du kan finde
yderligere oplysninger under
Kontrollér indstillingerne i printersoftwaren
Printeren udskriver langsommere, når Bedst eller Maksimal dpi er valgt som
udskriftskvalitet. Vælg andre printerindstillinger i printerdriveren for at forøge
udskrivningshastigheden. Du kan finde yderligere oplysninger under
udskriftsindstillinger.
Systemkrav.
Ændring af
Løsning af udskrivningsproblemer 59

Kapitel 4
Lave blækniveauer
Kontroller det anslåede blækniveau i blækpatronerne.
Bemærk! Advarsler og indikatorer vedrørende blækniveau er kun estimater. Når du
får en meddelelse om lavt blækniveau, bør du sørge for at skaffe en ny patron, så
den ligger klar. Du behøver ikke udskifte blækpatroner, før kvaliteten ikke er
tilfredsstillende.
Der er måske ikke nok blæk i blækpatronerne. Hvis der ikke er nok blæk, kan
skrivehovedet blive overophedet. Hvis det sker, bliver printeren langsommere, så
skrivehovedet kan køle af.
Den udskrevne side er blank eller kun delvist udskrevet
Kontroller blækniveauet
Blækpatronen kan være ved at løbe tør for blæk.
Rens printhovedet
Færdiggør rensningen af printhovedet. Se
Hvis printeren har været slukket forkert, skal skrivehovedet måske renses,
Bemærk! Sluk HP Printer ved at trykke på Strømafbryder-knappen. Tag ikke
netledningen ud, og sluk ikke for en stikdåse, før Strømafbryder indikatoren slukkes.
Hvis HP Printer slukkes forkert, vender blækpatronholderen ikke tilbage til den
korrekte position, hvilket kan give problemer med blækpatronerne og
udskriftskvaliteten.
Rens printhovedet for at få flere oplysninger.
Kontroller medieindstillingerne
• Kontroller, at du har valgt de rigtige indstillinger for udskriftskvalitet i printerdriveren,
så de passer til det medie, der er lagt i bakkerne.
• Kontroller, at sideindstillingerne i printerdriveren svarer til formatet på det medie, der
er lagt i bakken.
Der indføres flere sider
Se
Løsning af problemer med papirindføring for at få yderligere oplysninger om problemer
i forbindelse med papirindføring.
Der er en blank side i filen
Kontroller, om der er en blank side i filen.
Der er noget udeladt eller forkert på siden
Tjek blækpatronerne
Kontroller, at du har installeret de korrekte blækpatroner, og at de ikke er ved at løbe tør
for blæk. Du kan finde yderligere oplysninger i
anslåede blækniveau.
60 Vedligeholdelse og fejlfinding
Styring af printeren og Kontrol af det

Kontroller margenindstillingerne
Kontrollér, at dokumentets margenindstillinger ikke overskrider det område, der kan
udskrives på. Du kan finde yderligere oplysninger under
minimummargener.
Kontroller farveudskriftsindstillingerne
Kontrollér, at Udskriv i gråtoner ikke er valgt i printerdriveren.
Kontrollér printerens placering og længden af USB-kablet
Stærke elektromagnetiske felter (f.eks. dem, der genereres af USB-kabler) kan nogle
gange medføre en let forvrængning af udskrifterne. Flyt printeren væk fra kilden til de
elektromagnetiske felter. Det anbefales også, at du anvender et USB-kabel, der er mindre
end 3 meter langt for at minimere effekten af de elektromagnetiske felter.
Placeringen af tekst eller grafik er forkert
Kontroller, hvordan mediet er ilagt
Kontrollér, at mediebredde- og længdestyrene sidder tæt mod kanterne på
mediestakken, og kontroller, at bakken ikke er overfyldt. Yderligere oplysninger findes i
Ilægning af papir.
Kontroller mediestørrelsen
• Noget af indholdet på en side kan være skåret væk, hvis dokumentet er større end
det medie, du anvender.
• Kontrollér, at den mediestørrelse, der er valgt i printerdriveren, svarer til størrelsen af
det medie, der lagt i bakken.
Indstilling af
Kontroller margenindstillingerne
Hvis teksten eller grafikken er skåret af i kanten af arket, skal du kontrollere, at
dokumentets margenindstillinger ikke overskrider det område, der kan udskrives. Du kan
finde yderligere oplysninger under
Kontroller indstillingen for sideretning
Kontrollér, at den mediestørrelse og den sideretning, der er valgt i programmet, passer
til indstillingerne i printerdriveren. Du kan finde yderligere oplysninger under
udskriftsindstillinger.
Kontrollér printerens placering og længden af USB-kablet
Stærke elektromagnetiske felter (f.eks. dem, der genereres af USB-kabler) kan nogle
gange medføre en let forvrængning af udskrifterne. Flyt printeren væk fra kilden til de
elektromagnetiske felter. Det anbefales også, at du anvender et USB-kabel, der er mindre
end 3 meter langt for at minimere effekten af de elektromagnetiske felter.
Hvis ingen af de nævnte løsninger virker, skyldes problemet måske, at
softwareprogrammet ikke kan tolke udskriftsindstillingerne korrekt. Se i
produktbemærkningerne, om der er kendte softwarekonflikter, se i programmets
dokumentation, eller kontakt softwareproducenten for at få hjælp.
Indstilling af minimummargener.
Ændring af
61

Kapitel 4
Fejlfinding i forbindelse med udskrivning
Brug dette afsnit til at løse følgende udskrivningsproblemer:
•
Konvolutter udskrives forkert
Uventede resultater ved udskrivning uden ramme
•
Enheden reagerer ikke
•
Enheden udskriver uforståelige tegn
•
Der sker intet, når jeg forsøger at udskrive
•
Siderne i dokumentet kom ud i en forkert rækkefølge
•
Margenerne udskrives ikke som forventet
•
Tekst eller grafik er skåret af ved kanten på siden
•
Der blev udskrevet en tom side
•
Konvolutter udskrives forkert
Prøv følgende løsninger for at løse problemet. Løsningerne er vist i rækkefølge med den
mest sandsynlige løsning først. Gennemgå løsningerne i rækkefølge, indtil problemet er
løst, hvis den første løsning ikke løser problemet.
•
Løsning 1: Læg konvolutterne korrekt i
Løsning 2: Kontroller konvoluttypen
•
Løsning 3: Stop klapperne ind i konvolutterne
•
Løsning 1: Læg konvolutterne korrekt i
Løsning: Læg en stak konvolutter i papirbakken med konvolutklapperne opad mod
venstre.
Tag alt papir ud af papirbakken, før du lægger konvolutterne i.
Årsag: En stak konvolutter var lagt forkert i.
Prøv næste løsning, hvis det ikke løste problemet.
Løsning 2: Kontroller konvoluttypen
Løsning: Brug ikke blanke eller prægede konvolutter eller konvolutter med hægter
eller ruder.
Årsag: Der var lagt en forkert type konvolut i printeren.
Prøv næste løsning, hvis det ikke løste problemet.
Løsning 3: Stop klapperne ind i konvolutterne
Løsning: Hvis du vil undgå papirstop med konvolutter, skal du stoppe
konvolutklapperne ind i konvolutterne.
Årsag: Konvolutklapperne kan komme til at side fast i rullerne.
62 Vedligeholdelse og fejlfinding

Uventede resultater ved udskrivning uden ramme
Løsning: Prøv at udskrive billedet fra det billedbehandlingsprogram, der fulgte med
enheden.
Årsag: Udskrivning af et billede uden ramme fra et program fra en anden
leverandør gav et uventet resultat.
Enheden reagerer ikke
Prøv følgende løsninger for at løse problemet. Løsningerne er vist i rækkefølge med den
mest sandsynlige løsning først. Gennemgå løsningerne i rækkefølge, indtil problemet er
løst, hvis den første løsning ikke løser problemet.
•
Løsning 1: Tænd enheden
Løsning 2: Læg papir i papirbakken
•
Løsning 3: Vælg den korrekte printer
•
Løsning 4: Tjek printerdriverens status
•
Løsning 5: Vent, indtil enheden er færdig med den aktuelle handling.
•
Løsning 6: Slet alle annullerede udskriftsjob fra køen
•
Løsning 7: Fjern det fastkørte papir
•
Løsning 8: Sørg for, at der ikke er noget, der blokerer for patronholderen
•
Løsning 9: Kontroller forbindelsen mellem enheden og computeren.
•
Løsning 10: Genstart enheden
•
Løsning 1: Tænd enheden
Løsning: Se på Strømafbryder-indikatoren på enheden. Hvis den ikke lyser, er
enheden slukket. Kontroller, at netledningen er sluttet korrekt til enheden og sat i en
stikkontakt. Tryk på Strømafbryder-knappen for at tænde enheden.
Årsag: Produktet var slukket.
Prøv næste løsning, hvis det ikke løste problemet.
Løsning 2: Læg papir i papirbakken
Løsning: Læg papir i papirbakken.
Du kan finde yderligere oplysninger i:
Ilægning af papir
Årsag: Der er ikke mere papir.
Prøv næste løsning, hvis det ikke løste problemet.
Løsning 3: Vælg den korrekte printer
Løsning: Kontroller, at du har valgt den korrekte printer i programmet.
Fejlfinding i forbindelse med udskrivning 63

Kapitel 4
Tip! Du kan indstille enheden som standardprinteren for at sikre, at printeren
vælges automatisk, når du vælger Udskriv i menuen Filer i de forskellige
programmer.
Årsag: Det var valgt en anden printer.
Prøv næste løsning, hvis det ikke løste problemet.
Løsning 4: Tjek printerdriverens status
Løsning: Printerdriverens status kan være ændret til offline eller stop
udskrivning.
Sådan kontrollerer du printerdriverens status
▲ Klik på fanen Status i HP Solution Center.
Årsag: Printerdriverens status var ændret.
Prøv næste løsning, hvis det ikke løste problemet.
Løsning 5: Vent, indtil enheden er færdig med den aktuelle handling.
Løsning: Hvis enheden er i gang med en anden opgave, holdes dit job tilbage, indtil
den er færdig med opgaven.
Nogle dokumenter er længe om at blive udskrevet. Kontroller, om der er fejl på
enhedens kontrolpanel, hvis der ikke er udskrevet noget flere minutter efter, at du har
sendt et udskriftsjob til produktet.
Årsag: Enheden er optaget af en anden opgave.
Prøv næste løsning, hvis det ikke løste problemet.
Løsning 6: Slet alle annullerede udskriftsjob fra køen
Løsning: Et udskriftsjob kan blive i køen, efter det er annulleret. Det annullerede
udskriftsjob stopper køen og forhindrer det næste job i at blive udskrevet.
Åbn printermappen fra computeren, og kontroller, om det annullerede job stadig er i
udskriftskøen. Prøv at slette jobbet fra køen. Prøv det ene eller begge af følgende
forslag, hvis udskriftsjobbet stadig er i køen:
• Tag USB-kablet ud af enheden, genstart computeren, og sæt USB-kablet i
enheden.
• Luk enheden ned, genstart computeren, og genstart enheden.
Årsag: Et slettet udskriftsjob var stadig i køen.
Prøv næste løsning, hvis det ikke løste problemet.
64 Vedligeholdelse og fejlfinding

Løsning 7: Fjern det fastkørte papir
Løsning: Fjern det papir, der sidder fast, samt eventuelt iturevet papir inden i
enheden.
Du kan finde yderligere oplysninger i:
Afhjælpning af papirstop
Årsag: Der sad papir fast i enheden.
Prøv næste løsning, hvis det ikke løste problemet.
Løsning 8: Sørg for, at der ikke er noget, der blokerer for patronholderen
Løsning: Tag netledningen ud, hvis det ikke allerede er gjort. Kontroller, at
patronholderen kan flyttes fra side til side i printeren. Tving den ikke frem og tilbage,
hvis den sidder fast.
Forsigtig! Brug ikke vold. Hvis holderen sidder fast, beskadiges printeren, hvis
du prøver at flytte holderen.
Årsag: Blækpatronholderen var stoppet.
Prøv næste løsning, hvis det ikke løste problemet.
Løsning 9: Kontroller forbindelsen mellem enheden og computeren.
Løsning: Kontroller forbindelsen mellem produktet og computeren. Kontroller, at
USB-kablet sidder fast i USB-porten bag på produktet. Kontroller, at den anden ende
af USB-kablet er sat i en USB-port på computeren. Når kablet er tilsluttet korrekt, skal
du slukke for produktet og derefter tænde det igen. Hvis produktet er tilsluttet
computeren via et almindeligt netværk, skal du sikre dig, at de respektive forbindelser
er aktive, og produktet er tændt.
Kontroller enhedens status, hvis alle ledninger sidder korrekt, og der ikke er udskrevet
noget flere minutter efter, at du har sendt et udskriftsjob. Klik på HP Solution Center
Software, klik på Indstillinger, og klik derefter på Status.
Årsag: Computeren kommunikerede ikke med enheden.
Prøv næste løsning, hvis det ikke løste problemet.
Løsning 10: Genstart enheden
Løsning: Sluk produktet, og tag netledningen ud. Sæt netledningen i igen, og tryk
derefter på Strømafbryder-knappen for at tænde produktet.
Årsag: Der opstod en fejl på produktet.
Fejlfinding i forbindelse med udskrivning 65

Kapitel 4
Enheden udskriver uforståelige tegn
Prøv følgende løsninger for at løse problemet. Løsningerne er vist i rækkefølge med den
mest sandsynlige løsning først. Gennemgå løsningerne i rækkefølge, indtil problemet er
løst, hvis den første løsning ikke løser problemet.
•
Løsning 1: Genstart enheden
•
Løsning 2: Udskriv en tidligere gemt version af dokumentet
Løsning 1: Genstart enheden
Løsning: Sluk for enheden og computeren i 60 sekunder. Tænd derefter dem
begge, og prøv at udskrive igen.
Årsag: Der var ingen ledig hukommelse i produktet.
Prøv næste løsning, hvis det ikke løste problemet.
Løsning 2: Udskriv en tidligere gemt version af dokumentet
Løsning: Prøv at udskrive et andet dokument fra det samme softwareprogram.
Hvis dette fungerer, kan du prøve at udskrive en tidligere gemt version af det
dokument, der er ødelagt.
Årsag: Dokumentet var beskadiget.
Der sker intet, når jeg forsøger at udskrive
Prøv følgende løsninger for at løse problemet. Løsningerne er vist i rækkefølge med den
mest sandsynlige løsning først. Gennemgå løsningerne i rækkefølge, indtil problemet er
løst, hvis den første løsning ikke løser problemet.
•
Løsning 1: Tænd enheden
•
Løsning 2: Læg papir i papirbakken
•
Løsning 3: Vælg den korrekte printer
•
Løsning 4: Tjek printerdriverens status
•
Løsning 5: Vent, indtil enheden er færdig med den aktuelle handling.
•
Løsning 6: Slet alle annullerede udskriftsjob fra køen
•
Løsning 7: Fjern det fastkørte papir
•
Løsning 8: Sørg for, at der ikke er noget, der blokerer for patronholderen
•
Løsning 9: Kontroller forbindelsen mellem enheden og computeren.
•
Løsning 10: Genstart enheden
Løsning 1: Tænd enheden
Løsning: Se på Strømafbryder-indikatoren på enheden. Hvis den ikke lyser, er
enheden slukket. Kontroller, at netledningen er sluttet korrekt til enheden og sat i en
stikkontakt. Tryk på Strømafbryder-knappen for at tænde enheden.
Årsag: Produktet var slukket.
Prøv næste løsning, hvis det ikke løste problemet.
66 Vedligeholdelse og fejlfinding

Løsning 2: Læg papir i papirbakken
Løsning: Læg papir i papirbakken.
Du kan finde yderligere oplysninger i:
Ilægning af papir
Årsag: Der er ikke mere papir.
Prøv næste løsning, hvis det ikke løste problemet.
Løsning 3: Vælg den korrekte printer
Løsning: Kontroller, at du har valgt den korrekte printer i programmet.
Tip! Du kan indstille enheden som standardprinteren for at sikre, at printeren
vælges automatisk, når du vælger Udskriv i menuen Filer i de forskellige
programmer.
Årsag: Det var valgt en anden printer.
Prøv næste løsning, hvis det ikke løste problemet.
Løsning 4: Tjek printerdriverens status
Løsning: Printerdriverens status kan være ændret til offline eller stop
udskrivning.
Sådan kontrollerer du printerdriverens status
▲ Klik på fanen Status i HP Solution Center.
Årsag: Printerdriverens status var ændret.
Prøv næste løsning, hvis det ikke løste problemet.
Løsning 5: Vent, indtil enheden er færdig med den aktuelle handling.
Løsning: Hvis enheden er i gang med en anden opgave, holdes dit job tilbage, indtil
den er færdig med opgaven.
Nogle dokumenter er længe om at blive udskrevet. Kontroller, om der er fejl på
enhedens kontrolpanel, hvis der ikke er udskrevet noget flere minutter efter, at du har
sendt et udskriftsjob til produktet.
Årsag: Enheden er optaget af en anden opgave.
Prøv næste løsning, hvis det ikke løste problemet.
Løsning 6: Slet alle annullerede udskriftsjob fra køen
Løsning: Et udskriftsjob kan blive i køen, efter det er annulleret. Det annullerede
udskriftsjob stopper køen og forhindrer det næste job i at blive udskrevet.
Fejlfinding i forbindelse med udskrivning 67

Kapitel 4
Åbn printermappen fra computeren, og kontroller, om det annullerede job stadig er i
udskriftskøen. Prøv at slette jobbet fra køen. Prøv det ene eller begge af følgende
forslag, hvis udskriftsjobbet stadig er i køen:
• Tag USB-kablet ud af enheden, genstart computeren, og sæt USB-kablet i
enheden.
• Luk enheden ned, genstart computeren, og genstart enheden.
Årsag: Et slettet udskriftsjob var stadig i køen.
Prøv næste løsning, hvis det ikke løste problemet.
Løsning 7: Fjern det fastkørte papir
Løsning: Fjern det papir, der sidder fast, samt eventuelt iturevet papir inden i
enheden.
Du kan finde yderligere oplysninger i:
Afhjælpning af papirstop
Årsag: Der sad papir fast i enheden.
Prøv næste løsning, hvis det ikke løste problemet.
Løsning 8: Sørg for, at der ikke er noget, der blokerer for patronholderen
Løsning: Tag netledningen ud, hvis det ikke allerede er gjort. Kontroller, at
patronholderen kan flyttes fra side til side i printeren. Tving den ikke frem og tilbage,
hvis den sidder fast.
Forsigtig! Brug ikke vold. Hvis holderen sidder fast, beskadiges printeren, hvis
du prøver at flytte holderen.
Årsag: Blækpatronholderen var stoppet.
Prøv næste løsning, hvis det ikke løste problemet.
Løsning 9: Kontroller forbindelsen mellem enheden og computeren.
Løsning: Kontroller forbindelsen mellem produktet og computeren. Kontroller, at
USB-kablet sidder fast i USB-porten bag på produktet. Kontroller, at den anden ende
af USB-kablet er sat i en USB-port på computeren. Når kablet er tilsluttet korrekt, skal
du slukke for produktet og derefter tænde det igen. Hvis produktet er tilsluttet
computeren via et almindeligt netværk, skal du sikre dig, at de respektive forbindelser
er aktive, og produktet er tændt.
Kontroller enhedens status, hvis alle ledninger sidder korrekt, og der ikke er udskrevet
noget flere minutter efter, at du har sendt et udskriftsjob. Klik på HP Solution Center
Software, klik på Indstillinger, og klik derefter på Status.
Årsag: Computeren kommunikerede ikke med enheden.
68 Vedligeholdelse og fejlfinding

Prøv næste løsning, hvis det ikke løste problemet.
Løsning 10: Genstart enheden
Løsning: Sluk produktet, og tag netledningen ud. Sæt netledningen i igen, og tryk
derefter på Strømafbryder-knappen for at tænde produktet.
Årsag: Der opstod en fejl på produktet.
Siderne i dokumentet kom ud i en forkert rækkefølge
Løsning: Udskriv dokumentet i omvendt rækkefølge. Når dokumentet er
færdigudskrevet, ligger siderne i den rigtige rækkefølge.
Årsag: Udskriftsindstillingerne var angivet til at udskrive den første side af
dokumentet først. På grund af den måde papiret føres ind i enheden på, ligger den
første side med udskriftssiden opad nederst i stakken.
Margenerne udskrives ikke som forventet
Prøv følgende løsninger for at løse problemet. Løsningerne er vist i rækkefølge med den
mest sandsynlige løsning først. Gennemgå løsningerne i rækkefølge, indtil problemet er
løst, hvis den første løsning ikke løser problemet.
•
Løsning 1: Kontroller margenerne
Løsning 2: Kontroller indstillingen for papirstørrelse
•
Løsning 3: Læg papiret korrekt i
•
Løsning 1: Kontroller margenerne
Løsning: Kontroller margenerne.
Kontroller, at margenindstillingerne for dokumentet ikke overskrider udskriftsområdet
for enheden.
Sådan kontrolleres margenindstillingerne
1. Se et eksempel på udskriftsjobbet, før du sender det til enheden.
I de fleste programmer skal du klikke på menuen Filer og derefter klikke på Vis
udskrift.
2. Kontroller margenerne.
Enheden bruger de margener, du har angivet i softwareprogrammet, så længe
de ikke overstiger minimummargenerne for enheden. Der er flere oplysninger om
angivelse af marginer i dit program i den tilhørende dokumentation.
3. Annuller udskriftsjobbet, hvis margenerne ikke er tilfredsstillende, og indstil
derefter margenerne i programmet.
Årsag: Margenerne var ikke indstillet korrekt i softwareprogrammet.
Prøv næste løsning, hvis det ikke løste problemet.
Fejlfinding i forbindelse med udskrivning 69

Kapitel 4
Løsning 2: Kontroller indstillingen for papirstørrelse
Løsning: Kontroller, at du har valgt den korrekte indstilling for papirstørrelse til
dokumentet. Kontroller, at du har lagt den korrekte papirstørrelse i papirbakken.
Årsag: Indstillingen for papirstørrelse var muligvis ikke korrekt for det projekt, du
ville udskrive.
Prøv næste løsning, hvis det ikke løste problemet.
Løsning 3: Læg papiret korrekt i
Løsning: Tag papirstakken ud af papirbakken, læg den i igen, og skub
papirbreddestyret ind mod papirets kant.
Du kan finde yderligere oplysninger i:
Ilægning af papir
Årsag: Papirstyrene var ikke placeret korrekt.
Tekst eller grafik er skåret af ved kanten på siden
Prøv følgende løsninger for at løse problemet. Løsningerne er vist i rækkefølge med den
mest sandsynlige løsning først. Gennemgå løsningerne i rækkefølge, indtil problemet er
løst, hvis den første løsning ikke løser problemet.
•
Løsning 1: Kontroller margenindstillingerne
Løsning 2: Tjek dokumentets layout
•
•
Løsning 3: Læg papiret korrekt i
Løsning 4: Prøv at udskrive med ramme
•
Løsning 1: Kontroller margenindstillingerne
Løsning: Kontroller margenerne.
Kontroller, at margenindstillingerne for dokumentet ikke overskrider udskriftsområdet
for enheden.
Sådan kontrolleres margenindstillingerne
1. Se et eksempel på udskriftsjobbet, før du sender det til enheden.
I de fleste programmer skal du klikke på menuen Filer og derefter klikke på Vis
udskrift.
2. Kontroller margenerne.
Enheden bruger de margener, du har angivet i softwareprogrammet, så længe
de ikke overstiger minimummargenerne for enheden. Der er flere oplysninger om
angivelse af marginer i dit program i den tilhørende dokumentation.
3. Annuller udskriftsjobbet, hvis margenerne ikke er tilfredsstillende, og indstil
derefter margenerne i programmet.
Årsag: Margenerne var ikke indstillet korrekt i softwareprogrammet.
Prøv næste løsning, hvis det ikke løste problemet.
70 Vedligeholdelse og fejlfinding

Løsning 2: Tjek dokumentets layout
Løsning: Kontroller, at det dokumentlayout, du forsøger at udskrive, passer til en
papirstørrelse, som understøttes af enheden.
Sådan vises et eksempel på udskriftslayoutet
1. Læg den rigtige papirstørrelse i papirbakken.
2. Se et eksempel på udskriftsjobbet, før du sender det til enheden.
I de fleste programmer skal du klikke på menuen Filer og derefter klikke på Vis
udskrift.
3. Kontroller, at størrelsen på grafikken i dokumentet stemmer overens med
udskriftsområdet for enheden.
4. Annuller udskriftsjobbet, hvis grafikken ikke passer i sidens udskriftsområde.
Tip! I nogle programmer er det muligt at skalere dokumentet, så det passer til
den papirstørrelse, der er valgt på det givne tidspunkt. Du kan også skalere et
dokuments størrelse i dialogboksen Egenskaber for udskrivning.
Årsag: Størrelsen på det dokument, du var ved at udskrive, var større end
størrelsen på det papir, der ligger i papirbakken.
Prøv næste løsning, hvis det ikke løste problemet.
Løsning 3: Læg papiret korrekt i
Løsning: Hvis papiret indføres forkert, skæres noget af dokumentet muligvis af.
Tag papirstakken ud af papirbakken, og læg den i igen.
Du kan finde yderligere oplysninger i:
Ilægning af papir
Årsag: Papiret var ikke lagt rigtigt i.
Prøv næste løsning, hvis det ikke løste problemet.
Løsning 4: Prøv at udskrive med ramme
Løsning: Prøv at udskrive med ramme ved at deaktivere indstillingen Uden ramme.
Du kan finde yderligere oplysninger i:
Udskrivning uden ramme
Årsag: Udskrivning uden ramme var aktiveret. Da indstillingen Uden ramme var
valgt, blev fotoet forstørret og centreret, så det passede til sidens udskriftområde.
Afhængig af den relative størrelse på det digitale foto og det papir, der udskrives på,
kan det medføre, at dele af billedet skæres væk.
Fejlfinding i forbindelse med udskrivning 71

Kapitel 4
Der blev udskrevet en tom side
Prøv følgende løsninger for at løse problemet. Løsningerne er vist i rækkefølge med den
mest sandsynlige løsning først. Gennemgå løsningerne i rækkefølge, indtil problemet er
løst, hvis den første løsning ikke løser problemet.
•
Løsning 1: Fjern eventuelle ekstra sider eller linjer i slutningen af dokumentet
Løsning 2: Læg papir i papirbakken
•
Løsning 3: Kontroller blækniveauet
•
Løsning 4: Rens printhovedet
•
Løsning 1: Fjern eventuelle ekstra sider eller linjer i slutningen af dokumentet
Løsning: Åbn dokumentfilen i programmet, og fjern eventuelle ekstra sider eller
linjer i slutningen af dokumentet.
Årsag: Det dokument, du var ved at udskrive, indeholdt en ekstra tom side.
Prøv næste løsning, hvis det ikke løste problemet.
Løsning 2: Læg papir i papirbakken
Løsning: Læg mere papir i papirbakken, hvis der kun er få ark tilbage. Hvis der er
rigeligt papir i papirbakken, skal du fjerne papiret, slå papirbunken mod en plan
overflade og lægge den tilbage i papirbakken.
Du kan finde yderligere oplysninger i:
Ilægning af papir
Årsag: Produktet førte to stykker papir ind.
Løsning 3: Kontroller blækniveauet
Løsning: Blækpatronen kan være ved at løbe tør for blæk.
Årsag: Blækniveauet er for lavt.
Løsning 4: Rens printhovedet
Løsning: Færdiggør rensningen af printhovedet. Se
flere oplysninger. Hvis printeren har været slukket forkert, skal skrivehovedet måske
renses,
Bemærk! Sluk HP Printer ved at trykke på Strømafbryder-knappen. Tag ikke
netledningen ud, og sluk ikke for en stikdåse, før Strømafbryder indikatoren
slukkes. Hvis HP Printer slukkes forkert, vender blækpatronholderen ikke tilbage
til den korrekte position, hvilket kan give problemer med blækpatronerne og
udskriftskvaliteten.
Årsag: Skrivehovedet var tilstoppet.
72 Vedligeholdelse og fejlfinding
Rens printhovedet for at få

Fejlfinding i forbindelse med udskriftskvaliteten
Brug dette afsnit til at løse følgende kvalitetsproblemer:
•
Forkerte, unøjagtige eller udløbne farver
Teksten eller grafikken er ikke helt fyldt ud med blæk
•
Der er en vandret forvrænget streg i bunden af siden på en udskrift uden rammer
•
Udskrifter har vandrette streger eller linjer
•
Udskrifter er blege eller har matte farver
•
Udskrifter er slørede eller uskarpe
•
Udskrifter har lodrette streger
•
Udskrifter er skrå eller skæve
•
Blækstreger bag på papiret
•
Der indføres ikke papir fra papirbakken
•
Dårlig sort tekst
•
Udskrivning tager lang tid
•
Avanceret vedligeholdelse af skrivehoved
•
Forkerte, unøjagtige eller udløbne farver
Prøv løsningerne i dette afsnit, hvis du har et af følgende kvalitetsproblemer i forbindelse
med udskrivning.
• Farver ser forkert ud
Grøn er f.eks. blevet erstattet af blå på udskriften.
• Farver løber ud i hinanden, eller ser ud som om de er tværet ud over siden. Kanterne
er måske ikke skarpe og afgrænsede.
Prøv følgende løsningsforslag, hvis farverne ser forkerte ud, er unøjagtige eller løber ind
i hinanden.
•
Løsning 1: Kontroller, at du bruger originale HP blækpatroner
Løsning 2: Kontroller papiret i papirbakken.
•
Løsning 3: Kontrollér papirtypen
•
Løsning 4: Kontroller blækniveauet
•
Løsning 5: Kontroller udskriftsindstillingerne
•
Løsning 6: Juster skrivehovedet
•
Løsning 7: Rens printhovedet
•
Løsning 8: Kontakt HP Support
•
Løsning 1: Kontroller, at du bruger originale HP blækpatroner
Løsning: Kontroller, om dine patroner er originale HP-blækpatroner.
HP anbefaler, at du anvender originale HP blækpatroner. Originale HP-blækpatroner
er udviklet og testet sammen med HP-printere, så du gang på gang får fantastiske
resultater.
Fejlfinding i forbindelse med udskriftskvaliteten 73

Kapitel 4
Bemærk! HP kan ikke garantere hverken kvalitet eller driftssikkerhed i
forbindelse med forbrugsvarer fra andre producenter. Service eller reparation,
som skyldes brug af forbrugsvarer fra andre producenter, er ikke omfattet af
garantien.
Gå til følgende website, hvis du mener, du har købt originale HP-blækpatroner:
www.hp.com/go/anticounterfeit
Årsag: Der blev brugt blækpatroner fra en anden producent.
Prøv næste løsning, hvis det ikke løste problemet.
Løsning 2: Kontroller papiret i papirbakken.
Løsning: Kontroller, at papiret ligger korrekt, at det ikke er krøllet eller for tykt.
• Papiret skal ilægges således, at den side, der skal udskrives på, vender nedad.
Hvis du f.eks. lægger blankt fotopapir i, skal det lægges i med den blanke side
nedad.
• Sørg for, at papiret ligger fladt i papirbakken og ikke er krøllet. Hvis papiret er for
tæt på skrivehovedet under udskrivning, kan blækket blive tværet ud. Dette kan
ske, hvis papiret er hævet, krøllet eller meget tykt, f.eks. en konvolut.
Du kan finde yderligere oplysninger i:
Ilægning af papir
Årsag: Papiret var ilagt forkert, eller det var krøllet eller for tykt.
Prøv næste løsning, hvis det ikke løste problemet.
Løsning 3: Kontrollér papirtypen
Løsning: HP anbefaler, at du bruger HP-papir eller en anden papirtype, som er
velegnet til produktet.
Sørg altid for, at det papir, du udskriver på, ligger fladt. Brug HP Avanceret
fotopapir for at få de bedste resultater ved udskrivning af billeder.
Opbevar specialpapir i den oprindelige emballage i en plastikpose, der kan forsegles,
og lad den ligge på en plan flade et køligt og tørt sted. Når du er klar til at udskrive,
skal du kun fjerne det papir, du har tænkt dig at bruge med det samme. Læg det
tiloversblevne papir tilbage i plastikposen. Dette modvirker rynket fotopapir.
Bemærk! Dette problem har intet at gøre med blækforsyningen. Det er derfor
ikke nødvendigt at udskifte blækpatronerne eller skrivehovedet.
Du kan finde yderligere oplysninger i:
Valg af udskriftsmedier
Årsag: Der er lagt en forkert papirtype i papirbakken.
Prøv næste løsning, hvis det ikke løste problemet.
74 Vedligeholdelse og fejlfinding

Løsning 4: Kontroller blækniveauet
Løsning: Kontroller det anslåede blækniveau i blækpatronerne.
Bemærk! Advarsler og indikatorer vedrørende blækniveau er kun estimater. Når
du får en meddelelse om lavt blækniveau, bør du sørge for at skaffe en ny patron,
så den ligger klar. Du behøver ikke udskifte blækpatroner, før kvaliteten ikke er
tilfredsstillende.
Du kan finde yderligere oplysninger i:
Kontrol af det anslåede blækniveau
Årsag: Der er måske ikke nok blæk i blækpatronerne.
Prøv næste løsning, hvis det ikke løste problemet.
Løsning 5: Kontroller udskriftsindstillingerne
Løsning: Kontroller udskriftsindstillingerne.
• Kontroller udskriftsindstillingerne for at se, om farveindstillingerne er forkerte.
Kontroller f.eks. om dokumentet er sat til at udskrives i gråtoner. Eller kontroller
om de avancerede farveindstillinger, som mætning, lysstyrke eller farvetone, er
sat til at ændre farvernes udseende.
• Kontroller indstillingen for udskriftskvalitet, og sørg for, at den passer til den
papirtype, der ligger i papirbakken.
Vælg en lavere udskriftskvalitet, hvis farverne løber ud i hinanden. Vælg en højere
indstilling, hvis du udskriver fotos i høj kvalitet, og læg fotopapir, f.eks.
HP Avanceret fotopapir i papirbakken.
Bemærk! På nogle computerskærme kan farverne se anderledes ud, end når
de udskrives på papir. I det tilfælde er det intet galt med produktet,
udskriftsindstillingerne eller blækpatronerne. Der er ikke brug for yderligere
fejlfinding.
Du kan finde yderligere oplysninger i:
Valg af udskriftsmedier
Årsag: Udskriftsindstillingerne var forkerte.
Prøv næste løsning, hvis det ikke løste problemet.
Løsning 6: Juster skrivehovedet
Løsning: Juster skrivehovedet.
Justering af printeren er med til at sikre optimal kvalitet.
Du kan finde yderligere oplysninger i:
Juster skrivehovedet
Årsag: Printeren skulle justeres.
Fejlfinding i forbindelse med udskriftskvaliteten 75

Kapitel 4
Prøv næste løsning, hvis det ikke løste problemet.
Løsning 7: Rens printhovedet
Løsning: Tjek, om der er nogen af følgende potentielle problemer, og rens derefter
skrivehovedet.
• Tjek, den orange trækflig på blækpatronerne. Den skal være helt fjernet.
• Kontroller, at alle blækpatroner er installeret korrekt.
• Husk altid at bruge afbryderknappen for at slukke enheden korrekt. Det giver
enheden mulighed for at beskytte skrivehovedet.
Udskriv en udskriftkvalitetsrapport, når du har renset skrivehovedet. Vurder
udskriftkvalitetsrapporten for at se, om der stadig er problemer.
Du kan finde yderligere oplysninger i:
•
Rens printhovedet
Udskrive og gennemgå en udskriftkvalitetsrapport
•
Årsag: Skrivehovedet skulle renses.
Prøv næste løsning, hvis det ikke løste problemet.
Løsning 8: Kontakt HP Support
Løsning: Kontakt HP Support.
Gå til:
www.hp.com/support.
Vælg dit land eller område, hvis du bliver bedt om det, og klik derefter på Kontakt
HP for at få oplysninger om, hvordan du kontakter teknisk support.
Årsag: Der opstod et problem med skrivehovedet.
Teksten eller grafikken er ikke helt fyldt ud med blæk
Prøv følgende løsninger, hvis blækket ikke udfylder tekst eller billeder helt, så der mangler
noget.
•
Løsning 1: Kontroller, at du bruger originale HP blækpatroner
Løsning 2: Kontroller blækniveauet
•
Løsning 3: Kontroller udskriftsindstillingerne
•
Løsning 4: Kontrollér papirtypen
•
Løsning 5: Rens printhovedet
•
Løsning 6: Kontakt HP Support
•
Løsning 1: Kontroller, at du bruger originale HP blækpatroner
Løsning: Kontroller, om dine patroner er originale HP-blækpatroner.
HP anbefaler, at du anvender originale HP blækpatroner. Originale HP-blækpatroner
er udviklet og testet sammen med HP-printere, så du gang på gang får fantastiske
resultater.
76 Vedligeholdelse og fejlfinding

Bemærk! HP kan ikke garantere hverken kvalitet eller driftssikkerhed i
forbindelse med forbrugsvarer fra andre producenter. Service eller reparation,
som skyldes brug af forbrugsvarer fra andre producenter, er ikke omfattet af
garantien.
Gå til følgende website, hvis du mener, du har købt originale HP-blækpatroner:
www.hp.com/go/anticounterfeit
Årsag: Der blev brugt blækpatroner fra en anden producent.
Prøv næste løsning, hvis det ikke løste problemet.
Løsning 2: Kontroller blækniveauet
Løsning: Kontroller det anslåede blækniveau i blækpatronerne.
Bemærk! Advarsler og indikatorer vedrørende blækniveau er kun estimater. Når
du får en meddelelse om lavt blækniveau, bør du sørge for at skaffe en ny patron,
så den ligger klar. Du behøver ikke udskifte blækpatroner, før kvaliteten ikke er
tilfredsstillende.
Du kan finde yderligere oplysninger i:
Kontrol af det anslåede blækniveau
Årsag: Der er måske ikke nok blæk i blækpatronerne.
Prøv næste løsning, hvis det ikke løste problemet.
Løsning 3: Kontroller udskriftsindstillingerne
Løsning: Kontroller udskriftsindstillingerne.
• Angiv indstillingen for papirtype, så den passer til den papirtype, der ligger i
papirbakken.
• Kontrollér indstillingen for udskriftskvalitet og sørg for, at den ikke er indstillet for
lavt.
Udskriv billedet med en høj kvalitetsindstilling, f.eks. Bedst eller Maksimum
dpi.
Årsag: Indstillingerne for papirtype eller udskriftskvalitet var forkerte.
Prøv næste løsning, hvis det ikke løste problemet.
Løsning 4: Kontrollér papirtypen
Løsning: HP anbefaler, at du bruger HP-papir eller en anden papirtype, som er
velegnet til produktet.
Sørg altid for, at det papir, du udskriver på, ligger fladt. Brug HP Avanceret
fotopapir for at få de bedste resultater ved udskrivning af billeder.
Fejlfinding i forbindelse med udskriftskvaliteten 77

Kapitel 4
Opbevar specialpapir i den oprindelige emballage i en plastikpose, der kan forsegles,
og lad den ligge på en plan flade et køligt og tørt sted. Når du er klar til at udskrive,
skal du kun fjerne det papir, du har tænkt dig at bruge med det samme. Læg det
tiloversblevne papir tilbage i plastikposen. Dette modvirker rynket fotopapir.
Du kan finde yderligere oplysninger i:
Valg af udskriftsmedier
Årsag: Der er lagt en forkert papirtype i papirbakken.
Prøv næste løsning, hvis det ikke løste problemet.
Løsning 5: Rens printhovedet
Løsning: Prøv at rense skrivehovedet, hvis ingen af løsningsforslagene løste
problemet.
Udskriv en udskriftkvalitetsrapport, når du har renset skrivehovedet. Vurder
udskriftkvalitetsrapporten for at se, om der stadig er problemer.
Du kan finde yderligere oplysninger i:
•
Rens printhovedet
Udskrive og gennemgå en udskriftkvalitetsrapport
•
Årsag: Skrivehovedet skulle renses.
Prøv næste løsning, hvis det ikke løste problemet.
Løsning 6: Kontakt HP Support
Løsning: Kontakt HP Support.
Gå til:
www.hp.com/support.
Hvis du bliver bedt om det, skal du vælge land/område og derefter klikke på Kontakt
HP for at få oplysninger om, hvordan du kontakter teknisk support.
Årsag: Der opstod et problem med skrivehovedet.
Der er en vandret forvrænget streg i bunden af siden på en udskrift uden rammer
Prøv følgende løsninger, hvis der er et forvrænget bånd eller en en forvrænget streg
nederst på udskriften.
Bemærk! Dette problem har intet at gøre med blækforsyningen. Det er derfor ikke
nødvendigt at udskifte blækpatronerne eller skrivehovedet.
• Løsning 1: Kontrollér papirtypen
Løsning 2: Brug en indstilling for bedre udskriftskvalitet.
•
Løsning 3: Roter billedet
•
78 Vedligeholdelse og fejlfinding

Løsning 1: Kontrollér papirtypen
Løsning: HP anbefaler, at du bruger HP-papir eller en anden papirtype, som er
velegnet til produktet.
Sørg altid for, at det papir, du udskriver på, ligger fladt. Brug HP Avanceret
fotopapir for at få de bedste resultater ved udskrivning af billeder.
Opbevar fotopapiret i den oprindelige emballage i en plastikpose, der kan forsegles,
og lad den ligge på en plan flade et køligt og tørt sted. Når du er klar til at udskrive,
skal du kun fjerne det papir, du har tænkt dig at bruge med det samme. Læg det
tiloversblevne papir tilbage i plastikposen. Dette modvirker rynket fotopapir.
Du kan finde yderligere oplysninger i:
Valg af udskriftsmedier
Årsag: Der er lagt en forkert papirtype i papirbakken.
Prøv næste løsning, hvis det ikke løste problemet.
Løsning 2: Brug en indstilling for bedre udskriftskvalitet.
Løsning: Kontrollér indstillingen for udskriftskvalitet og sørg for, at den ikke er
indstillet for lavt.
Udskriv billedet med en høj kvalitetsindstilling, f.eks. Bedst eller Maksimum dpi.
Årsag: Udskriftskvaliteten var indstillet for lavt.
Prøv næste løsning, hvis det ikke løste problemet.
Løsning 3: Roter billedet
Løsning: Hvis problemet fortsætter, skal du bruge det program, du installerede
med produktet, eller et andet program til at rotere billedet 180 grader, så de lyseblå,
grå eller brune nuancer i billedet ikke udskrives i bunden af billedet.
Årsag: Fejlen er mere tydelig i områder med ensartede lyse farver, så det kan
muligvis hjælpe at rotere billedet.
Udskrifter har vandrette streger eller linjer
Vandrette streger er streger på tværs af papiret i forhold til den retning, papiret føres ind
i printeren.
Prøv følgende løsninger, hvis dine udskrifter har linjer, streger eller mærker på tværs af
siden.
•
Løsning 1: Kontroller, at papiret ligger korrekt
Løsning 2: Kontroller udskriftsindstillingerne.
•
Løsning 3: Kontroller blækniveauet
•
Løsning 4: Juster skrivehovedet
•
Løsning 5: Rens printhovedet
•
Løsning 6: Kontakt HP Support
•
Fejlfinding i forbindelse med udskriftskvaliteten 79

Kapitel 4
Løsning 1: Kontroller, at papiret ligger korrekt
Løsning: Kontroller, at papiret ligger korrekt i papirbakken.
Du kan finde yderligere oplysninger i:
Ilægning af papir
Årsag: Papiret var ikke placeret korrekt.
Prøv næste løsning, hvis det ikke løste problemet.
Løsning 2: Kontroller udskriftsindstillingerne.
Løsning: Kontrollér indstillingen for udskriftskvalitet og sørg for, at den ikke er
indstillet for lavt.
Udskriv billedet med en høj kvalitetsindstilling, f.eks. Bedst eller Maksimum dpi.
Kontroller papirindstillingerne. De valgte papirindstillinger skal svare til det papir, der
er lagt i.
Årsag: Udskriftkvalitetsindstillingen på produktet er indstillet for lavt.
Prøv næste løsning, hvis det ikke løste problemet.
Løsning 3: Kontroller blækniveauet
Løsning: Kontroller det anslåede blækniveau i blækpatronerne.
Bemærk! Advarsler og indikatorer vedrørende blækniveau er kun estimater. Når
du får en meddelelse om lavt blækniveau, bør du sørge for at skaffe en ny patron,
så den ligger klar. Du behøver ikke udskifte blækpatroner, før kvaliteten ikke er
tilfredsstillende.
Du kan finde yderligere oplysninger i:
Kontrol af det anslåede blækniveau
Årsag: Der er måske ikke nok blæk i blækpatronerne.
Prøv næste løsning, hvis det ikke løste problemet.
Løsning 4: Juster skrivehovedet
Løsning: Juster skrivehovedet.
Justering af printeren er med til at sikre optimal kvalitet.
Du kan finde yderligere oplysninger i:
Juster skrivehovedet
Årsag: Printeren skulle justeres.
Prøv næste løsning, hvis det ikke løste problemet.
80 Vedligeholdelse og fejlfinding

Løsning 5: Rens printhovedet
Løsning: Tjek, om der er nogen af følgende potentielle problemer, og rens derefter
skrivehovedet.
Udskriv en udskriftkvalitetsrapport, når du har renset skrivehovedet. Vurder
udskriftkvalitetsrapporten for at se, om der stadig er problemer.
Du kan finde yderligere oplysninger i:
•
Rens printhovedet
Udskrive og gennemgå en udskriftkvalitetsrapport
•
Årsag: Skrivehovedet skulle renses.
Prøv næste løsning, hvis det ikke løste problemet.
Løsning 6: Kontakt HP Support
Løsning: Kontakt HP Support.
Gå til:
www.hp.com/support.
Vælg dit land eller område, hvis du bliver bedt om det, og klik derefter på Kontakt
HP for at få oplysninger om, hvordan du kontakter teknisk support.
Årsag: Der opstod et problem med skrivehovedet.
Udskrifter er blege eller har matte farver
Prøv følgende løsninger, hvis farverne på dine udskrifter ikke er så klare og intense, som
du forventer.
•
Løsning 1: Kontroller udskriftsindstillingerne
Løsning 2: Kontrollér papirtypen
•
Løsning 3: Kontroller blækniveauet
•
Løsning 4: Rens printhovedet
•
Løsning 5: Kontakt HP Support
•
Løsning 1: Kontroller udskriftsindstillingerne
Løsning: Kontroller udskriftsindstillingerne.
• Angiv indstillingen for papirtype, så den passer til den papirtype, der ligger i
papirbakken.
• Kontrollér indstillingen for udskriftskvalitet og sørg for, at den ikke er indstillet for
lavt.
Udskriv billedet med en høj kvalitetsindstilling, f.eks. Bedst eller Maksimum
dpi.
Årsag: Indstillingerne for papirtype eller udskriftskvalitet var forkerte.
Prøv næste løsning, hvis det ikke løste problemet.
Fejlfinding i forbindelse med udskriftskvaliteten 81

Kapitel 4
Løsning 2: Kontrollér papirtypen
Løsning: HP anbefaler, at du bruger HP-papir eller en anden papirtype, som er
velegnet til produktet.
Sørg altid for, at det papir, du udskriver på, ligger fladt. Brug HP Avanceret
fotopapir for at få de bedste resultater ved udskrivning af billeder.
Opbevar specialpapir i den oprindelige emballage i en plastikpose, der kan forsegles,
og lad den ligge på en plan flade et køligt og tørt sted. Når du er klar til at udskrive,
skal du kun fjerne det papir, du har tænkt dig at bruge med det samme. Læg det
tiloversblevne papir tilbage i plastikposen. Dette modvirker rynket fotopapir.
Du kan finde yderligere oplysninger i:
Valg af udskriftsmedier
Årsag: Der er lagt en forkert papirtype i papirbakken.
Prøv næste løsning, hvis det ikke løste problemet.
Løsning 3: Kontroller blækniveauet
Løsning: Kontroller det anslåede blækniveau i blækpatronerne.
Bemærk! Advarsler og indikatorer vedrørende blækniveau er kun estimater. Når
du får en meddelelse om lavt blækniveau, bør du sørge for at skaffe en ny patron,
så den ligger klar. Du behøver ikke udskifte blækpatroner, før kvaliteten ikke er
tilfredsstillende.
Du kan finde yderligere oplysninger i:
Kontrol af det anslåede blækniveau
Årsag: Der er måske ikke nok blæk i blækpatronerne.
Prøv næste løsning, hvis det ikke løste problemet.
Løsning 4: Rens printhovedet
Løsning: Prøv at rense skrivehovedet, hvis ingen af løsningsforslagene løste
problemet.
Udskriv en udskriftkvalitetsrapport, når du har renset skrivehovedet. Vurder
udskriftkvalitetsrapporten for at se, om der stadig er problemer.
Du kan finde yderligere oplysninger i:
•
Rens printhovedet
Udskrive og gennemgå en udskriftkvalitetsrapport
•
Årsag: Skrivehovedet skulle renses.
Prøv næste løsning, hvis det ikke løste problemet.
82 Vedligeholdelse og fejlfinding

Løsning 5: Kontakt HP Support
Løsning: Kontakt HP Support.
Gå til:
www.hp.com/support.
Vælg dit land eller område, hvis du bliver bedt om det, og klik derefter på Kontakt
HP for at få oplysninger om, hvordan du kontakter teknisk support.
Årsag: Der opstod et problem med skrivehovedet.
Udskrifter er slørede eller uskarpe
Prøv følgende løsninger, hvis udskrifterne er uskarpe.
Bemærk! Dette problem har intet at gøre med blækforsyningen. Det er derfor ikke
nødvendigt at udskifte blækpatronerne eller skrivehovedet.
Tip! Når du har gennemgået løsningerne i dette afsnit, kan du gå til HP's webside
for at se, om der er yderligere forslag til fejlfinding. Du finder disse oplysninger på:
www.hp.com/support.
• Løsning 1: Kontroller udskriftsindstillingerne
Løsning 2: Brug en højere billedkvalitet.
•
Løsning 3: Udskriv billedet i en mindre størrelse
•
Løsning 4: Juster skrivehovedet
•
Løsning 1: Kontroller udskriftsindstillingerne
Løsning: Kontroller udskriftsindstillingerne.
• Angiv indstillingen for papirtype, så den passer til den papirtype, der ligger i
papirbakken.
• Kontrollér indstillingen for udskriftskvalitet og sørg for, at den ikke er indstillet for
lavt.
Udskriv billedet med en høj kvalitetsindstilling, f.eks. Bedst eller Maksimum
dpi.
Årsag: Indstillingerne for papirtype eller udskriftskvalitet var forkerte.
Prøv næste løsning, hvis det ikke løste problemet.
Løsning 2: Brug en højere billedkvalitet.
Løsning: Brug en højere opløsning.
Hvis du udskriver et foto eller grafik, og opløsningen er for lav, bliver udskriften sløret
eller uskarp.
Hvis der er ændret størrelse på et digitalt foto eller rastergrafik, kan udskriften blive
sløret eller uskarp.
Årsag: Billedets opløsning er for lav.
Prøv næste løsning, hvis det ikke løste problemet.
Fejlfinding i forbindelse med udskriftskvaliteten 83

Kapitel 4
Løsning 3: Udskriv billedet i en mindre størrelse
Løsning: Reducer billedets størrelse, og udskriv igen.
Hvis du udskriver et foto eller grafik, og udskriftstørrelsen er for stor, bliver udskriften
sløret eller uskarp.
Hvis der er ændret størrelse på et digitalt foto eller rastergrafik, kan udskriften blive
sløret eller uskarp.
Årsag: Billedet blev udskrevet i for stor en størrelse.
Prøv næste løsning, hvis det ikke løste problemet.
Løsning 4: Juster skrivehovedet
Løsning: Juster skrivehovedet.
Justering af printeren er med til at sikre optimal kvalitet.
Du kan finde yderligere oplysninger i:
Juster skrivehovedet
Årsag: Printeren skulle justeres.
Udskrifter har lodrette streger
Lodrette streger er streger i den retning, som papiret føres gennem enheden.
Løsning: HP anbefaler, at du bruger HP-papir eller en anden papirtype, som er
velegnet til produktet.
Sørg altid for, at det papir, du udskriver på, ligger fladt. Brug HP Avanceret
fotopapir for at få de bedste resultater ved udskrivning af billeder.
Opbevar specialpapir i den oprindelige emballage i en plastikpose, der kan forsegles,
og lad den ligge på en plan flade et køligt og tørt sted. Når du er klar til at udskrive,
skal du kun fjerne det papir, du har tænkt dig at bruge med det samme. Læg det
tiloversblevne papir tilbage i plastikposen. Dette modvirker rynket fotopapir.
Bemærk! Dette problem har intet at gøre med blækforsyningen. Det er derfor
ikke nødvendigt at udskifte blækpatronerne eller skrivehovedet.
Du kan finde yderligere oplysninger i:
Valg af udskriftsmedier
Årsag: Der er lagt en forkert papirtype i papirbakken.
Udskrifter er skrå eller skæve
Prøv følgende løsninger, hvis det udskrevne ikke står lige på papiret.
•
Løsning 1: Kontroller, at papiret ligger korrekt
Løsning 2: Kontroller, at der kun er lagt én type papir i bakken.
•
Løsning 3: Kontroller, at det bageste adgangsdæksel sidder rigtigt.
•
84 Vedligeholdelse og fejlfinding

Løsning 1: Kontroller, at papiret ligger korrekt
Løsning: Kontroller, at papiret ligger korrekt i papirbakken.
Du kan finde yderligere oplysninger i:
Ilægning af papir
Årsag: Papiret var ikke placeret korrekt.
Prøv næste løsning, hvis det ikke løste problemet.
Løsning 2: Kontroller, at der kun er lagt én type papir i bakken.
Løsning: Læg kun én papirtype i ad gangen.
Årsag: Der lå flere typer papir i papirbakken.
Prøv næste løsning, hvis det ikke løste problemet.
Løsning 3: Kontroller, at det bageste adgangsdæksel sidder rigtigt.
Løsning: Kontroller, at bagdækslet er sat korrekt på.
Hvis du har taget det bageste dæksel af for at fjerne fastsiddende papir, skal du sætte
det på plads igen. Skub forsigtigt dækslet fremad, indtil det låses på plads.
Årsag: Bagdækslet sad ikke korrekt.
Blækstreger bag på papiret
Prøv følgende løsninger, hvis der er udtværet blæk bag på dine udskrifter.
•
Løsning 1: Udskriv en side på almindeligt papir
Løsning 2: Vent til blækket tørrer
•
Løsning 1: Udskriv en side på almindeligt papir
Løsning: Udskriv én eller flere sider sider på almindeligt papir, så eventuel
overskydende blæk inden i printeren opsuges.
Sådan fjernes overskydende blæk vha. almindeligt papir
1. Læg flere ark almindeligt papir i papirbakken.
2. Vent 5 minutter.
3. Udskriv et dokument med lidt eller ingen tekst.
4. Se, om der er blæk bag på papiret. Prøv at udskrive nok en side almindeligt papir,
hvis der stadig er blæk bag på papiret.
Årsag: Blæk akkumuleret inden i printeren, hvor papiret hviler under udskrivning.
Prøv næste løsning, hvis det ikke løste problemet.
Fejlfinding i forbindelse med udskriftskvaliteten 85

Kapitel 4
Løsning 2: Vent til blækket tørrer
Løsning: Vent mindst 30 minutter, så blækket inden i produktet tørrer, og prøv at
udskrive jobbet igen.
Årsag: Det overskydende blæk inden i printeren skulle tørre ud.
Der indføres ikke papir fra papirbakken
Prøv følgende løsninger for at løse problemet. Løsningerne er vist i rækkefølge med den
mest sandsynlige løsning først. Gennemgå løsningerne i rækkefølge, indtil problemet er
løst, hvis den første løsning ikke løser problemet.
•
Løsning 1: Genstart enheden
Løsning 2: Kontroller, at papiret ligger korrekt
•
Løsning 3: Kontroller udskriftsindstillingerne
•
Løsning 4: Rens rullerne
•
Løsning 5: Kontroller for papirstop
•
Løsning 6: Servicer enheden
•
Løsning 1: Genstart enheden
Løsning: Sluk produktet, og tag netledningen ud. Sæt netledningen i igen, og tryk
derefter på Strømafbryder-knappen for at tænde produktet.
Årsag: Der opstod en fejl på produktet.
Prøv næste løsning, hvis det ikke løste problemet.
Løsning 2: Kontroller, at papiret ligger korrekt
Løsning: Kontroller, at papiret ligger korrekt i papirbakken.
Du kan finde yderligere oplysninger i:
Ilægning af papir
Årsag: Papiret var ikke placeret korrekt.
Prøv næste løsning, hvis det ikke løste problemet.
Løsning 3: Kontroller udskriftsindstillingerne
Løsning: Kontroller udskriftsindstillingerne.
• Angiv indstillingen for papirtype, så den passer til den papirtype, der ligger i
papirbakken.
• Kontrollér indstillingen for udskriftskvalitet og sørg for, at den ikke er indstillet for
lavt.
Udskriv billedet med en høj kvalitetsindstilling, f.eks. Bedst eller Maksimum
dpi.
Årsag: Indstillingerne for papirtype eller udskriftskvalitet var forkerte.
86 Vedligeholdelse og fejlfinding

Prøv næste løsning, hvis det ikke løste problemet.
Løsning 4: Rens rullerne
Løsning: Rens rullerne.
Sørg for at have følgende ved hånden:
• En fnugfri klud eller andet blødt materiale, der ikke skiller ad eller efterlader fibre.
• Destilleret eller filtreret vand eller flaskevand (postevand kan indeholde
affaldsstoffer, der kan beskadige blækpatronerne).
Årsag: Rullerne var smudsige og skulle renses.
Prøv næste løsning, hvis det ikke løste problemet.
Løsning 5: Kontroller for papirstop
Løsning: Tjek, om der er papirstykker foran i enheden. Fjern eventuelle
papirstykker.
Forsigtig! Hvis du prøver at fjerne fastsiddende papir fra forsiden af enheden,
kan udskrivningsmekanismen beskadiges. Fjern altid fastsiddende papir via
bagdækslet.
Årsag: Der kan være papirstykker, som sensoren ikke har fundet.
Løsning 6: Servicer enheden
Løsning: Kontakt HP Support vedrørende service, hvis du har gennemgået alle trin
i ovenstående løsninger.
Gå til:
www.hp.com/support.
Vælg dit land eller område, hvis du bliver bedt om det, og klik derefter på Kontakt
HP for at få oplysninger om, hvordan du kontakter teknisk support.
Årsag: Produktet skal serviceres.
Fejlfinding i forbindelse med udskriftskvaliteten 87

Kapitel 4
Dårlig sort tekst
Prøv følgende løsninger, hvis teksten på dine udskrifter ikke fremstår klart, og kanterne
er ujævne.
•
Løsning 1: Vendt lidt, før du prøver at udskrive igen
Løsning 2: Brug TrueType eller OpenType skrifttyper
•
Løsning 3: Juster skrivehovedet
•
Løsning 4: Rens printhovedet
•
Løsning 1: Vendt lidt, før du prøver at udskrive igen
Løsning: Vent på den automatiske servicering, hvis den sorte patron er ny.
Kvaliteten på sort print skulle blive bedre i løbet af nogle timer. Hvis ikke du har tid til
at vente, kan du rense skrivehovedet. Det bruger imidlertid mere blæk, og den sorte
tekst vil måske stadig være af dårlig kvalitet, indtil den automatiske servicering er
gennemført.
Årsag: Mange kvalitetsproblemer i forbindelse med sort print løses automatisk, når
den automatiske servicering er gennemført.
Løsning 2: Brug TrueType eller OpenType skrifttyper
Løsning: Brug TrueType-fonte eller OpenType-fonte for at sikre, at produktet
udskriver skrifttyperne uden problemer. Se efter TrueType- eller OpenType-ikonet,
når du skal vælge en skrifttype.
TrueType-ikon
Årsag: Skrifttypen har en specialstørrelse.
I nogle programmer kan brugeren definere skrifttyper, som får takkede kanter, når de
forstørres eller udskrives. Desuden kan du, hvis du udskriver bitmaptekst, også
komme ud for, at teksten får takkede kanter, når den forstørres eller udskrives.
Prøv næste løsning, hvis det ikke løste problemet.
Løsning 3: Juster skrivehovedet
Løsning: Juster skrivehovedet.
Justering af printeren er med til at sikre optimal kvalitet.
Du kan finde yderligere oplysninger i:
Juster skrivehovedet
Årsag: Printeren skulle justeres.
88 Vedligeholdelse og fejlfinding
OpenType-ikon

Prøv næste løsning, hvis det ikke løste problemet.
Løsning 4: Rens printhovedet
Løsning: Prøv at rense skrivehovedet, hvis ingen af løsningsforslagene løste
problemet.
Udskriv en udskriftkvalitetsrapport, når du har renset skrivehovedet. Vurder
udskriftkvalitetsrapporten for at se, om der stadig er problemer.
Du kan finde yderligere oplysninger i:
•
Rens printhovedet
Udskrive og gennemgå en udskriftkvalitetsrapport
•
Årsag: Skrivehovedet skulle renses.
Udskrivning tager lang tid
Prøv følgende løsninger, hvis enheden udskriver meget langsomt.
•
Løsning 1: Brug en lavere kvalitetsindstilling
Løsning 2: Kontroller blækniveauet
•
Løsning 3: Kontakt HP Support
•
Løsning 1: Brug en lavere kvalitetsindstilling
Løsning: Kontroller indstillingen for udskriftskvalitet. Bedst og Maksimum dpi
giver den bedste kvalitet, men er langsommere end Normal eller Kladde. Kladde
giver den hurtigste udskrivning.
Årsag: Udskriftskvaliteten var indstillet for højt.
Prøv næste løsning, hvis det ikke løste problemet.
Løsning 2: Kontroller blækniveauet
Løsning: Kontroller det anslåede blækniveau i blækpatronerne.
Bemærk! Advarsler og indikatorer vedrørende blækniveau er kun estimater. Når
du får en meddelelse om lavt blækniveau, bør du sørge for at skaffe en ny patron,
så den ligger klar. Du behøver ikke udskifte blækpatroner, før kvaliteten ikke er
tilfredsstillende.
Du kan finde yderligere oplysninger i:
Kontrol af det anslåede blækniveau
Årsag: Der er måske ikke nok blæk i blækpatronerne. Hvis der ikke er nok blæk,
kan skrivehovedet blive overophedet. Hvis det sker, bliver printeren langsommere,
så skrivehovedet kan køle af.
Prøv næste løsning, hvis det ikke løste problemet.
Fejlfinding i forbindelse med udskriftskvaliteten 89

Kapitel 4
Løsning 3: Kontakt HP Support
Løsning: Kontakt HP Support.
Gå til:
www.hp.com/support.
Vælg dit land eller område, hvis du bliver bedt om det, og klik derefter på Kontakt
HP for at få oplysninger om, hvordan du kontakter teknisk support.
Årsag: Der opstod et problem med produktet.
Avanceret vedligeholdelse af skrivehoved
Hvis du oplever problemer med udskrivningen, er der muligvis et problem med
skrivehovedet. Gennemgå kun procedurerne i de følgende afsnit i forbindelse med
løsning af kvalitetsproblemer.
Hvis justerings- og renseprocedurerne udføres unødvendigt bruges der unødvendigt
blæk.
Se
Fejl (Windows) for yderligere oplysninger, hvis der vises en fejlmeddelelse vedrørende
blækpatronerne.
Dette afsnit indeholder følgende emner:
•
Rens printhovedet
Juster skrivehovedet
•
Rens printhovedet
Hvis der er streger på de udskrevne sider, eller udskriften har forkerte eller manglende
farver, kan du prøve at rense skrivehovedet.
Der er to rensningsniveauer. Hvert niveau varer ca. 2 minutter, og der bruges 1 ark papir
og en del blæk. Kontroller kvaliteten af en udskrevet side efter hvert niveau. Kør kun
næste fase af rensningen, hvis udskriftskvaliteten er dårlig.
Hvis udskriftskvaliteten stadig er dårlig, efter du har gennemgået begge renseniveauer,
kan du prøve at justere printeren. Kontakt HP Support, hvis der stadig er problemer med
udskriftskvaliteten efter rensning og justering.
Bemærk! Der bruges blæk i forbindelse med rensningen, så rens kun
skrivehovederne, når det er nødvendigt. Renseprocessen tager et par minutter.
Processen kan indebære nogen støj. Husk at lægge papir i, før du renser
skrivehovederne. Se
Hvis ikke enheden slukkes korrekt, kan det give problemer med udskriftskvaliteten.
Se
Sluk enheden for at få flere oplysninger.
Sådan renses skrivehovedet fra kontrolpanelet
1. Læg nyt hvidt Letter-, A4- eller Legal-papir i hovedbakken.
2. Tryk på og hold
tryk på
90 Vedligeholdelse og fejlfinding
(Genoptag-knappen) én gang, og slip (Afbryder-knappen).
Ilægning af papir for at få flere oplysninger.
(Afbryder-knappen) nede, tryk på (Annuller-knappen) to gange,

Sådan renses skrivehovedet fra printerens værktøjskasse (Windows)
1. Læg nyt hvidt Letter-, A4- eller Legal-papir i hovedbakken.
2. Klik på Indstillinger i HP Solution Center.
3. Klik på Printer-værktøjskasse i området Udskriftsindstillinger.
Bemærk! Du kan også åbne Printer-værktøjskasse fra dialogboksen
Udskriftsegenskaber. Klik på fanen Funktioner i dialogboksen
Udskriftsegenskaber, og klik derefter på Printerservice.
Printer-værktøjskasse vises.
4. Klik på fanen Enhedsservice.
5. Klik på Rengør skrivehoved.
6. Følg vejledningen på skærmen, indtil du er tilfreds med udskriftskvaliteten, og klik
derefter på Udført.
Sådan renses skrivehovedet fra værktøjskassen (Mac OS X)
1. Klik på ikonet HP Utility i dock'en.
Bemærk! Hvis HP Utility ikke vises i dock'en, skal du klikke på Spotlight-ikonet
til højre på menulinjen, skrive HP Utility i feltet og klikke på HP Utility entry.
2. Vælg Rens skrivehoveder, og klik derefter på Rens.
Sådan renses skrivehovedet fra den integrerede webserver
1. Læg nyt hvidt Letter-, A4- eller Legal-papir i hovedbakken.
2. Klik på fanen Indstillinger, klik på fanen Enhedstjenester i den venstre rude, vælg
Rens skrivehoveder på rullelisten i afsnittet Udskriftskvalitet, og klik på Kør
diagnosticering.
Juster skrivehovedet
Enheden justerer automatisk skrivehovedet under opsætningen.
Du kan bruge denne funktion, når printerstatussiden indeholder striber eller hvide linjer i
nogle af de farvede blokke, eller hvis du har problemer med kvaliteten.
Sådan justeres skrivehovedet fra kontrolpanelet
1. Læg nyt hvidt Letter-, A4- eller Legal-papir i hovedbakken.
2. Kontrolpanel: Tryk på og hold
knappen) 3 gange, og slip
(Afbryder-knappen) nede, tryk på (Genoptag-
(Afbryder-knappen).
Sådan justeres printeren via værktøjskassen
1. Læg nyt hvidt Letter-, A4- eller Legal-papir i hovedbakken.
2. Klik på Indstillinger i HP Solution Center.
Fejlfinding i forbindelse med udskriftskvaliteten 91

Kapitel 4
3. Klik på Printer-værktøjskasse i området Udskriftsindstillinger.
Bemærk! Du kan også åbne Printer-værktøjskasse fra dialogboksen
Udskriftsegenskaber. Klik på fanen Funktioner i dialogboksen
Udskriftsegenskaber, og klik derefter på Printerservice.
Printer-værktøjskasse vises.
4. Klik på fanen Enhedsservice.
5. Klik på Juster printer.
Enheden udskriver en testside, justerer udskriftshovedet og kalibrerer printeren.
Genbrug eller kasser siden.
Sådan justeres skrivehovedet fra værktøjskassen (Mac OS X)
1. Klik på ikonet HP Utility i dock'en.
Bemærk! Hvis HP Utility ikke vises i dock'en, skal du klikke på Spotlight-ikonet
til højre på menulinjen, skrive HP Utility i feltet og klikke på HP Utility.
2. Vælg Juster, og klik derefter på Juster.
Sådan justeres skrivehovedet fra den integrerede webserver
1. Læg nyt hvidt Letter-, A4- eller Legal-papir i hovedbakken.
2. Klik på fanen Indstillinger, klik på fanen Enhedstjenester i den venstre rude, vælg
Juster printer på rullelisten i afsnittet Udskriftskvalitet, og klik på Kør
diagnosticering.
Løsning af problemer med papirindføring
Mediet kan ikke bruges i printeren eller bakken
Brug kun medier, der understøttes af printeren og af den bakke, der bruges. Du kan finde
yderligere oplysninger under
Printeren tager ikke mediet fra en bakke
• Kontroller, at der er placeret et medie i bakken. Du kan finde yderligere oplysninger
under
Ilægning af papir. Luft medierne før ilægning.
• Kontroller, at papirstyrene er indstillet på den korrekte markering i bakken for det
medieformat, du har lagt i bakken. Sørg for, at styrene sidder tæt mod stakken, men
uden at presse imod.
• Kontroller, at mediet i bakken ikke er krøllet. Ret mediet ved forsigtigt at bøje det den
anden vej.
• Når du anvender tynde specialmedier, skal du sørge for, at bakken er helt fuld. Hvis
du anvender specialmedier, der kun er tilgængelige i små mængder, skal du forsøge
at placere disse specielle medier oven på det andet papir i samme størrelse, så
papirbakken bliver fuld. (Nogle medier er lettere at få fat i, når bakken er fuld).
92 Vedligeholdelse og fejlfinding
Om specifikationer til understøttede medier.

Medier kommer ikke ud korrekt
• Kontrollér, at bakkeforlængeren er trukket helt ud; ellers kan udskrifterne falde ud af
printeren.
• Fjern alle ophobede medier fra udskriftsbakken. Der er grænser for, hvor mange ark
bakken kan indeholde.
Siderne trækkes skævt
• Kontrollér, at det medie, der er lagt i bakkerne, er justeret efter papirstyrene. Træk
om nødvendigt bakkerne ud af printeren, tag mediet ud og ilæg det korrekt, så
papirstyrene ligger ind mod papiret.
• Læg ikke medier i printeren under udskrivning.
Der indføres flere ark ad gangen
• Luft medierne før ilægning.
• Kontroller, at papirstyrene er indstillet på den korrekte markering i bakken for det
medieformat, du har lagt i bakken. Sørg for, at styrene sidder tæt mod stakken, men
uden at presse imod.
• Kontroller, at bakken ikke er overfyldt med papir.
• Brug HP-medier for at sikre optimal ydelse og effektivitet.
Løsning af printerstyringsproblemer
Dette afsnit indeholder løsninger på almindelige problemer i forbindelse med styringen
af printeren. Dette afsnit indeholder følgende emner:
•
Den integrerede webserver kan ikke åbnes
Den integrerede webserver kan ikke åbnes
Kontroller netværksopsætningen
• Kontrollér, at du ikke bruger en telefonledning eller et cross-kabel til at tilslutte
printeren til netværket. Se
enheden (Mac OS X) for at få yderligere oplysninger.
• Kontrollér, at netværkskablet er sat ordentligt i printeren.
• Kontroller, at netværks-hub'en, switchen eller routeren er tændt og fungerer korrekt.
Konfiguration af enheden (Windows) eller Konfigurere
Løsning af printerstyringsproblemer 93

Kapitel 4
Kontroller computeren
Kontroller, at computeren, du bruger, er tilsluttet til netværket.
Kontroller din webbrowser
Webbrowseren skal opfylde minimumskravene til systemet. Se
integreret webserver for at få flere oplysninger.
Kontroller printerens IP-adresse
• Udskriv netværkskonfigurationssiden for at kontrollere printerens IP-adresse fra
kontrolpanelet. Du kan finde yderligere oplysninger under
netværkskonfiguration.
• Ping printeren fra kommandoprompten ved hjælp af IP-adressen.
Hvis IP-adressen f.eks. er 123.123.123.123, skal du skrive følgende i MS-DOSprompten:
C:\Ping 123.123.123.123
Hvis der kommer et svar, er IP-adressen korrekt. Hvis der sker en timeout, er IPadressen forkert.
Løsning af netværksproblemer
Bemærk! Når du har rettet eventuelle fejl i det følgende, skal du køre
installationsprogrammet igen.
Serverspecifikationer for
Statusrapport for
Generel netværksfejlfinding
• Hvis du ikke kan installere printersoftwaren, skal du kontrollere, at:
◦ Alle kabler til computeren og printeren er tilsluttet korrekt.
◦ Netværket fungerer, og netværks-hub'en er tændt.
◦ Alle programmer, herunder antivirusprogrammer, anti-spywareprogrammer og
firewalls, er lukket eller deaktiveret på computere, der kører Windows.
◦ Printeren er installeret i det samme undernet som de computere, der bruger
printeren.
◦ Hvis installationsprogrammet ikke kan finde printeren, skal du udskrive
netværkskonfigurationssiden og angive IP-adressen manuelt i
installationsprogrammet. Yderligere oplysninger finder du i
netværkskonfiguration
• Hvis du bruger en Windows-baseret computer, skal du kontrollere, at de
netværksporte, der er oprettet i printerdriveren, svarer til printerens IP-adresse.
◦ Udskriv printerens netværkskonfigurationsside.
◦ Klik på Start, peg på Indstillinger, og klik derefter på Printere eller Printere og
faxenheder.
– Eller –
Klik på Start, klik på Kontrolpanel, og dobbeltklik derefter på Printere.
◦ Højreklik på printerikonet, klik på Egenskaber, og klik derefter på fanen Porte.
◦ Vælg TCP/IP-port for printeren, og klik derefter på Konfigurer port.
Statusrapport for
94 Vedligeholdelse og fejlfinding

◦ Kontroller, at IP-adressen i dialogboksen er den samme som IP-adressen på
netværkskonfigurationssiden. Hvis IP-adresserne er forskellige, skal du ændre
IP-adressen i dialogboksen, så den svarer til adressen på
netværkskonfigurationssiden.
◦ Klik to gange på OK for at gemme indstillingerne og lukke dialogboksen.
Problemer ved tilslutning til et kabelforbundet netværk
• Hvis netværksindikatoren på enhedens kontrolpanel ikke tændes, skal du kontrollere,
at alle betingelserne i "Generel netværksfejlfinding" er opfyldt.
• Det anbefales generelt ikke, at du tildeler printeren en fast IP-adresse, men du kan
muligvis løse visse installationsproblemer (f.eks. en konflikt med en personlig firewall)
ved at gøre det.
• * Reducer antallet af tilsluttede enheder, eller opret et separat netværk, så der bliver
nemmere at diagnosticere problemet.
Fejlfinding i forbindelse med installationsproblemer
Hvis følgende forslag ikke løser problemet, kan du få yderligere oplysninger om HPsupport under
•
Forslag til installation af hardware
Forslag til installation af software
•
Løsning af netværksproblemer
•
Forslag til installation af hardware
Support og garanti.
Kontrollér printeren
• Sørg for, at alt emballagemateriale og tape er fjernet uden om og inden i printeren.
• Kontroller, at der er papir i printeren.
• Kontroller, at der ikke er nogen indikatorer, som blinker, bortset fra Afbryderen, der
skal være tændt. Hvis en anden indikator end Afbryderen lyser eller blinker, er der
opstået en fejl. Du kan finde yderligere oplysninger under
kontrolpanelet.
• Kontroller, at enheden kan udskrive en printerstatusside.
• Bagpanelet er låst på plads.
Kontroller hardwareforbindelserne.
• Kontroller, at de anvendte ledninger og kabler er i god stand.
• Kontroller, at netledningen er sluttet korrekt til både printeren og stikkontakten på
væggen.
Tjek skrivehovedet og blækpatronerne
• Kontroller, at skrivehovedet og alle blækpatroner sidder i de korrekte holdere (farven
på holderen svarer til patronfarven). Tryk godt ned på hver patron for at sikre korrekt
kontakt. Enheden fungerer kun, når skrivehovedet og patronerne er installeret.
• Sørg for, at alle låse og dæksler er lukket korrekt.
Fejlfinding i forbindelse med installationsproblemer 95
Indikatorer på

Kapitel 4
Kontroller, at blækpatronerne er installeret korrekt.
1. Kontroller, at produktet er tændt.
2. Åbn dækslet til blækpatronholderen ved at løfte foran til højre på enheden, indtil
dækslet låses fast.
Bemærk! Vent, indtil printerpatronholderen stopper, før du fortsætter.
3. Kontroller, at blækpatronerne er installeret i de korrekte sokler.
Ikonet og farven på blækpatronen skal svare til ikonet og farven på soklen.
4. Kør fingeren hen over toppen af blækpatronerne for at kontrollere, at alle patroner er
kommet helt ned på plads.
5. Tryk de patroner ned, der måtte stikke op.
De glider nu på plads.
6. Hvis en blækpatron stak op, og du nu har sat den på plads, skal du lukke dækslet til
blækpatronerne, og se, om problemet er løst.
• Stop fejlfinding her, hvis fejlmeddelelsen er væk. Fejlen er løst.
• Fortsæt til næste trin, hvis fejlen ikke er væk.
• Fortsæt til næste trin, hvis ingen af blækpatronerne stak op.
7. Frigør den blækpatron, der er angivet i fejlmeddelelsen, ved at trykke på tappen på
blækpatronen.
8. Tryk blækpatronen ned på plads igen.
Tappen bør klikke på plads, når blækpatronen sidder korrekt. Hvis blækpatronen ikke
klikker på plads, skal tappen måske justeres igen.
9. Tag blækpatronen ud af soklen.
10. Bøj forsigtigt tappen væk fra blækpatronen.
Forsigtig! Pas på ikke at bøje tappen længere ud end ca. 1,27 cm (0.5").
11. Sæt blækpatronen i igen.
Den bør nu klikke på plads.
12. Luk dækslet til blækpatronerne, og kontroller, at fejlen er væk.
13. Sluk enheden, og tænd den igen, hvis fejlen stadig opstår.
96 Vedligeholdelse og fejlfinding
 Loading...
Loading...