
OFFICEJET 7000
Brukerhåndbok
E809
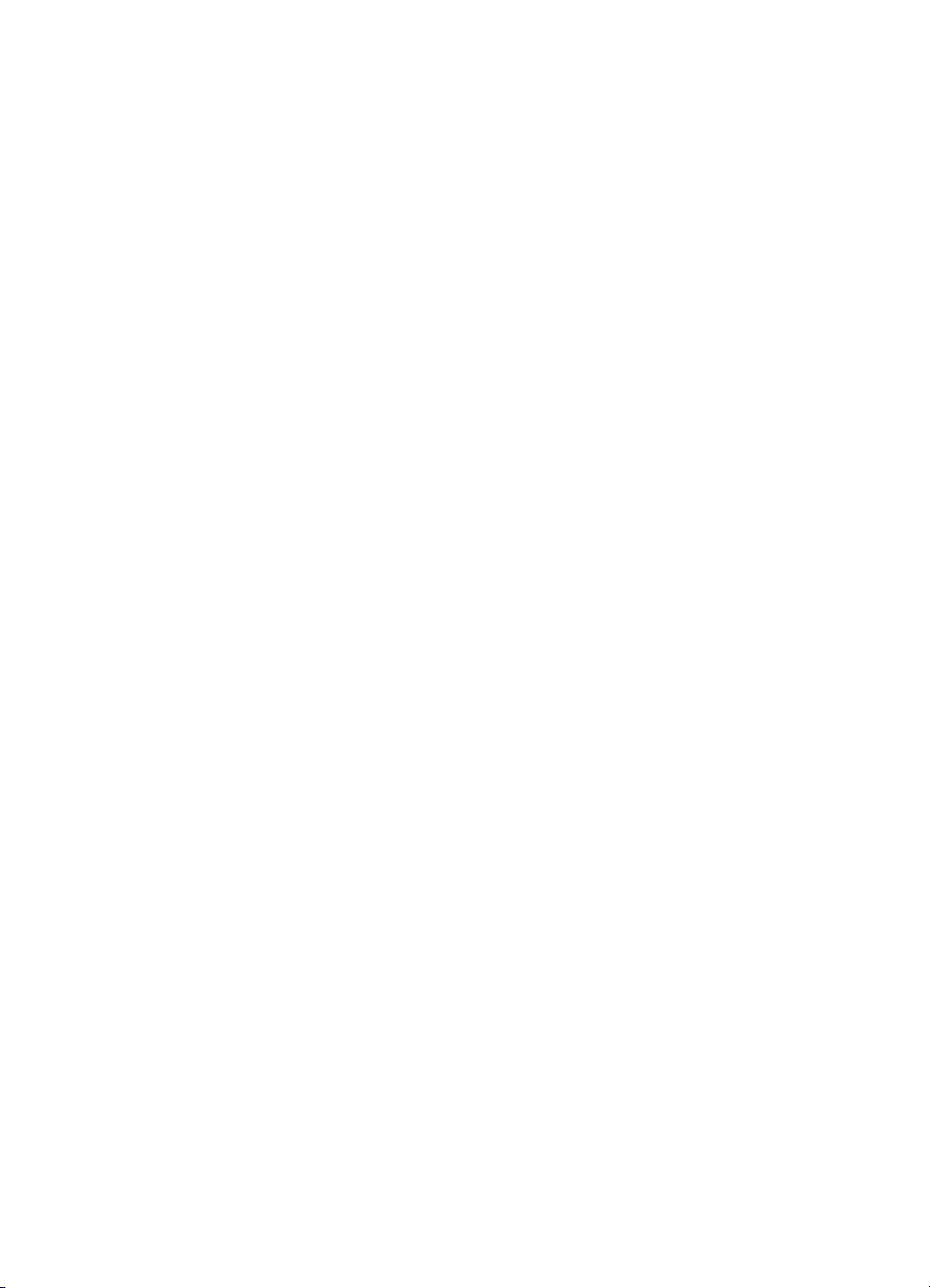
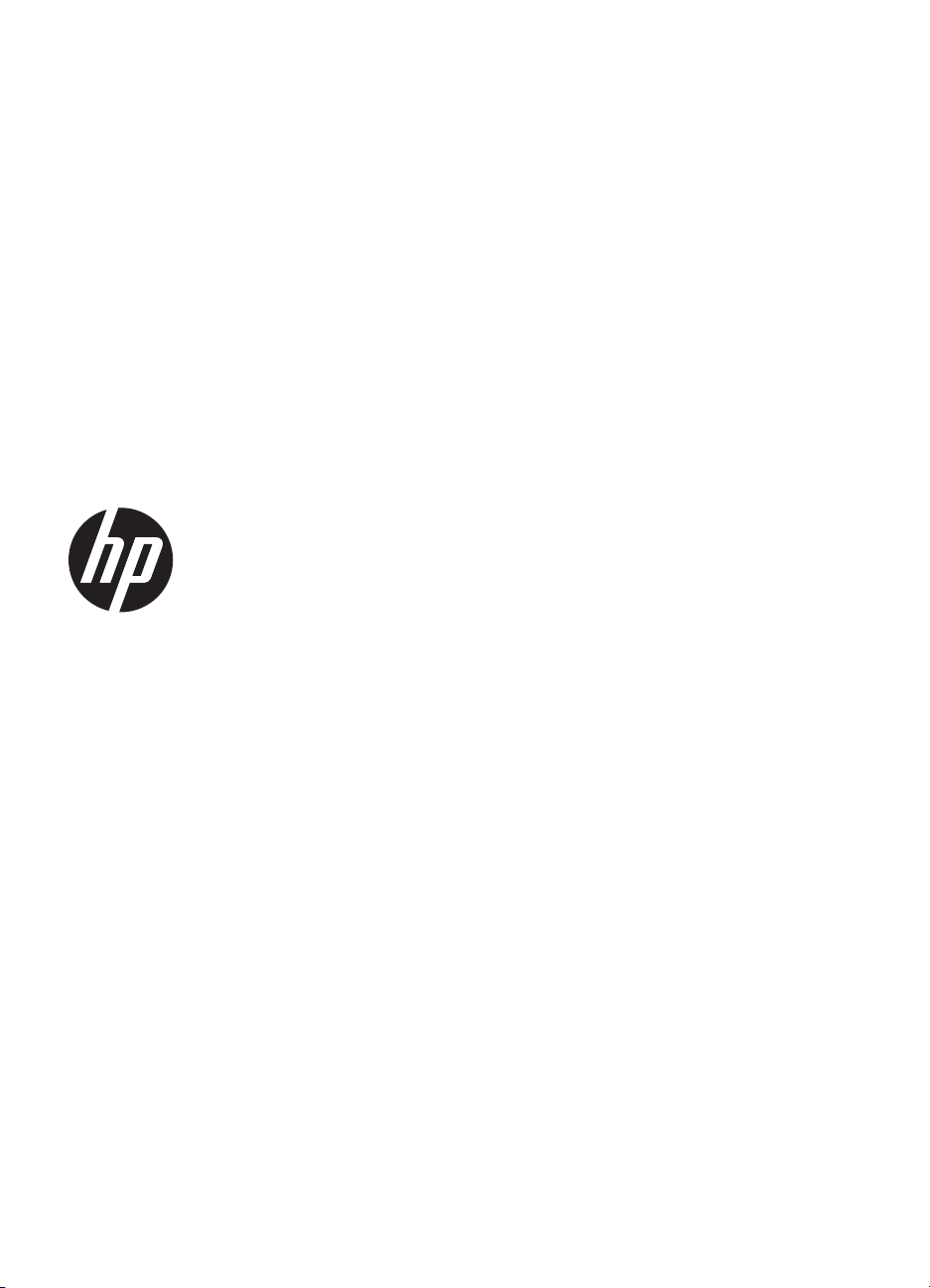
HP Officejet 7000 (E809)
bredformatskriver
Brukerhåndbok
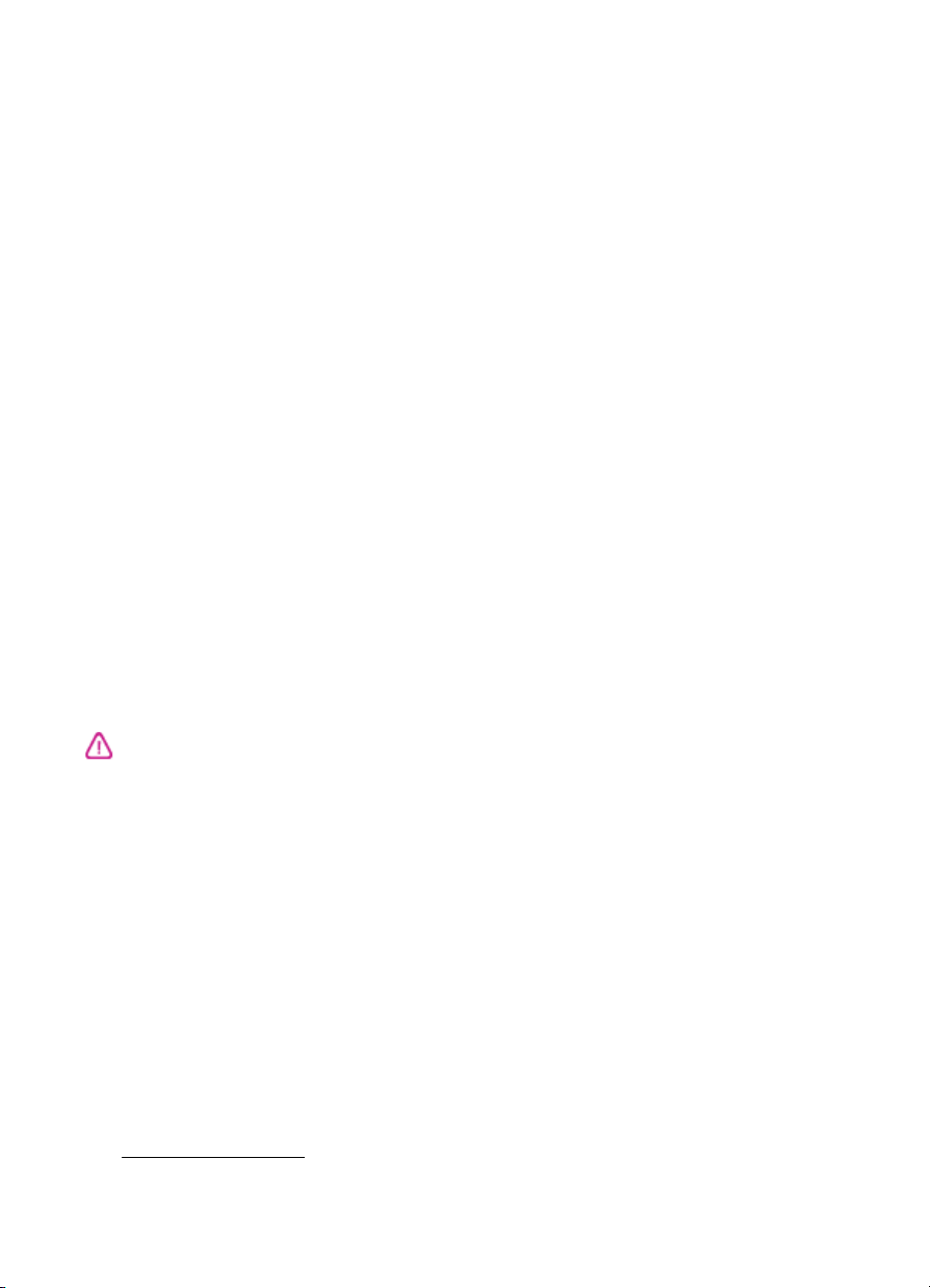
Copyright-informasjon
© 2009 Copyright Hewlett-Packard
Development Company, L.P.
Utgave 1, 6/2009
Merknader fra HewlettPackard Company
Opplysningene som fremkommer i
dette dokumentet kan endres uten
forvarsel.
Med enerett. Reproduksjon, tilpasning
eller oversetting av dette materialet er
forbudt uten skriftlig tillatelse på forhånd
fra Hewlett-Packard, med unntak av det
som er tillatt ifølge lover om
opphavsrett.
De eneste garantiene som innrømmes
for HP-produkter og tjenester er de som
eksplisitt fremkommer i
garantierklæringene som følger med
slike produkter og tjenester. Ingen deler
i dette materialet skal fortolkes som en
ekstra garanti. HP skal ikke holdes
ansvarlig for redaksjonelle feil eller
utelatelser som finnes i dette
dokumentet.
Opphavsrett
Windows og Windows XP er registrerte
varemerker i USA for Microsoft
Corporation. Windows Vista er et
registrert varemerke eller et varemerke
for Microsoft Corporation i USA og/eller
andre land.
ENERGY STAR er et registrert merke
som eies av styresmaktene i USA.
Sikkerhetsinformasjon
8. Ingen av de innvendige delene skal
repareres av brukeren. Service skal
utføres av kvalifisert servicepersonell.
9. Bruk bare den eksterne
strømadapteren/batteriet som følger
med enheten.
Følg alltid grunnleggende
sikkerhetsregler når du bruker dette
produktet, slik at du reduserer risikoen
for skader som skyldes brann eller
elektrisk støt.
1. Les gjennom og forsikre deg om at du
forstår alle instruksjonene i
dokumentasjonen som følger med
enheten.
2. Observer alle advarsler og
anvisninger som produktet er merket
med.
3. Trekk stikkontakten til produktet ut av
vegguttaket før du rengjør produktet.
4. Ikke installer eller bruk dette
produktet nær vann, eller når du er våt.
5. Installer produktet slik at det står
stødig på et stabilt underlag.
6. Installer produktet på et beskyttet
sted der ingen kan tråkke på eller
snuble i strømledningen, og ledningen
ikke kan skades.
Vedlikehold og problemløsing
7. Se
hvis produktet ikke fungerer som det
skal.
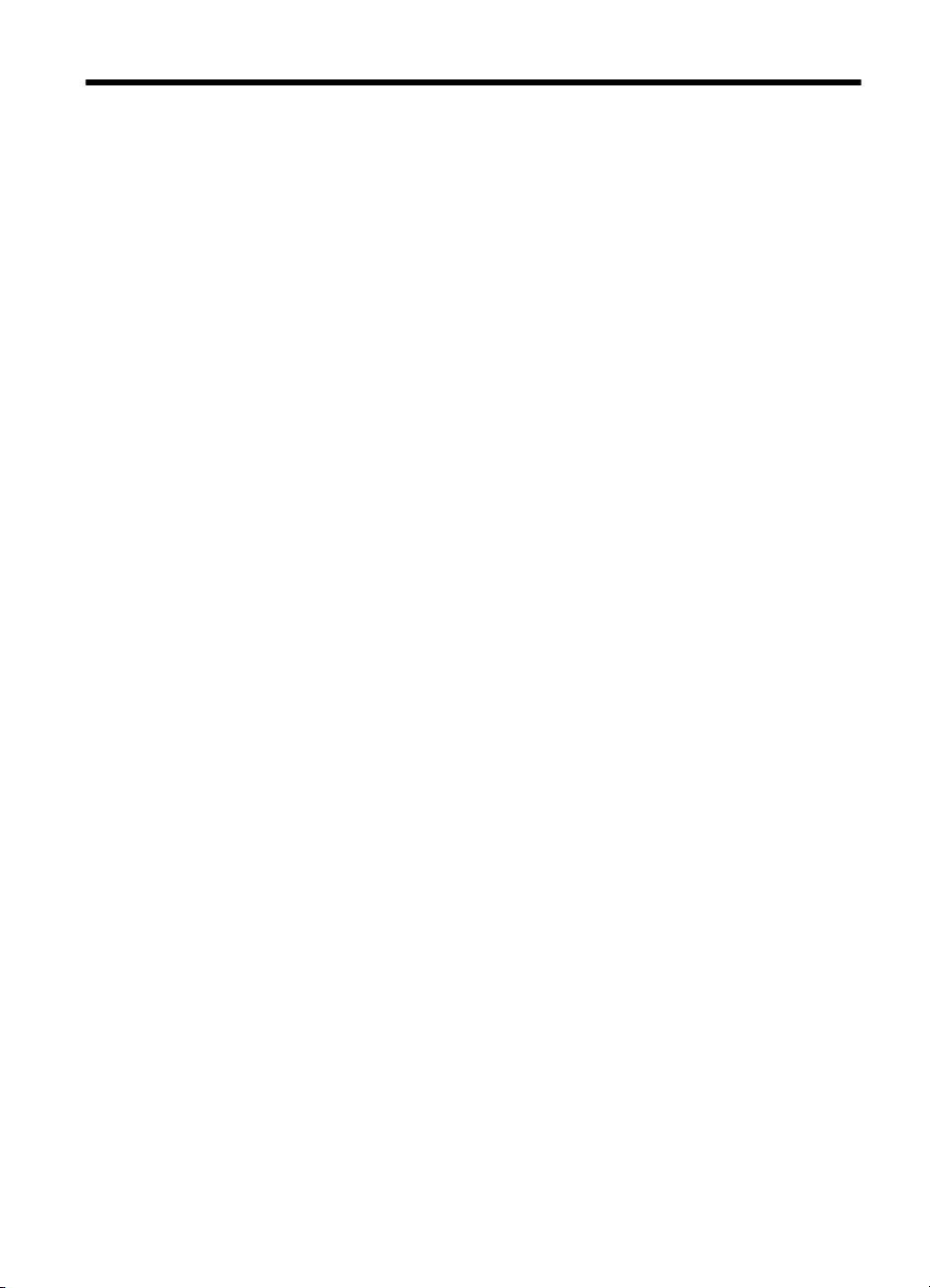
Innhold
1 Komme i gang
Finne andre ressurser for produktet...........................................................................................6
Finne modellnummeret til enheten.............................................................................................7
Tilgjengelighet............................................................................................................................8
Beskrivelse av enhetsdelene......................................................................................................8
Sett forfra..............................................................................................................................9
Kontrollpanel.......................................................................................................................10
Sett bakfra..........................................................................................................................10
Tilkoblingsinformasjon..............................................................................................................11
Slå av enheten..........................................................................................................................11
Miljøtips.....................................................................................................................................11
2 Bruke enheten
Velge papir...............................................................................................................................13
Anbefalt papir til utskrift......................................................................................................13
Anbefalt papir for fotoutskrift...............................................................................................15
Tips for valg og bruk av papir.............................................................................................15
Forstå spesifikasjoner for støttede papirtyper....................................................................17
Forstå støttede størrelser.............................................................................................17
Forstå støttede papirtyper og -vekter...........................................................................19
Angi minimumsmarger........................................................................................................19
Legge i medier..........................................................................................................................20
Endre utskriftsinnstillinger.........................................................................................................21
Slik endrer du innstillinger fra et program for gjeldende jobber (Windows)........................22
Slik endrer du standardinnstillinger for alle fremtidige jobber (Windows)...........................22
Slik endrer du innstillinger (Mac OS X)...............................................................................22
Skrive ut på papir i spesielle eller egendefinerte størrelser......................................................22
Skrive ut uten kanter.................................................................................................................23
Slik skriver du ut et dokument uten kanter (Windows).......................................................24
Slik skriver du ut et dokument uten kanter (Mac OS X)......................................................24
Skrive ut en nettside (bare Windows).......................................................................................25
Avbryte en utskriftsjobb............................................................................................................25
3 Konfigurasjon og administrasjon
Administrere enheten...............................................................................................................26
Overvåke enheten..............................................................................................................27
Administrere enheten.........................................................................................................27
1
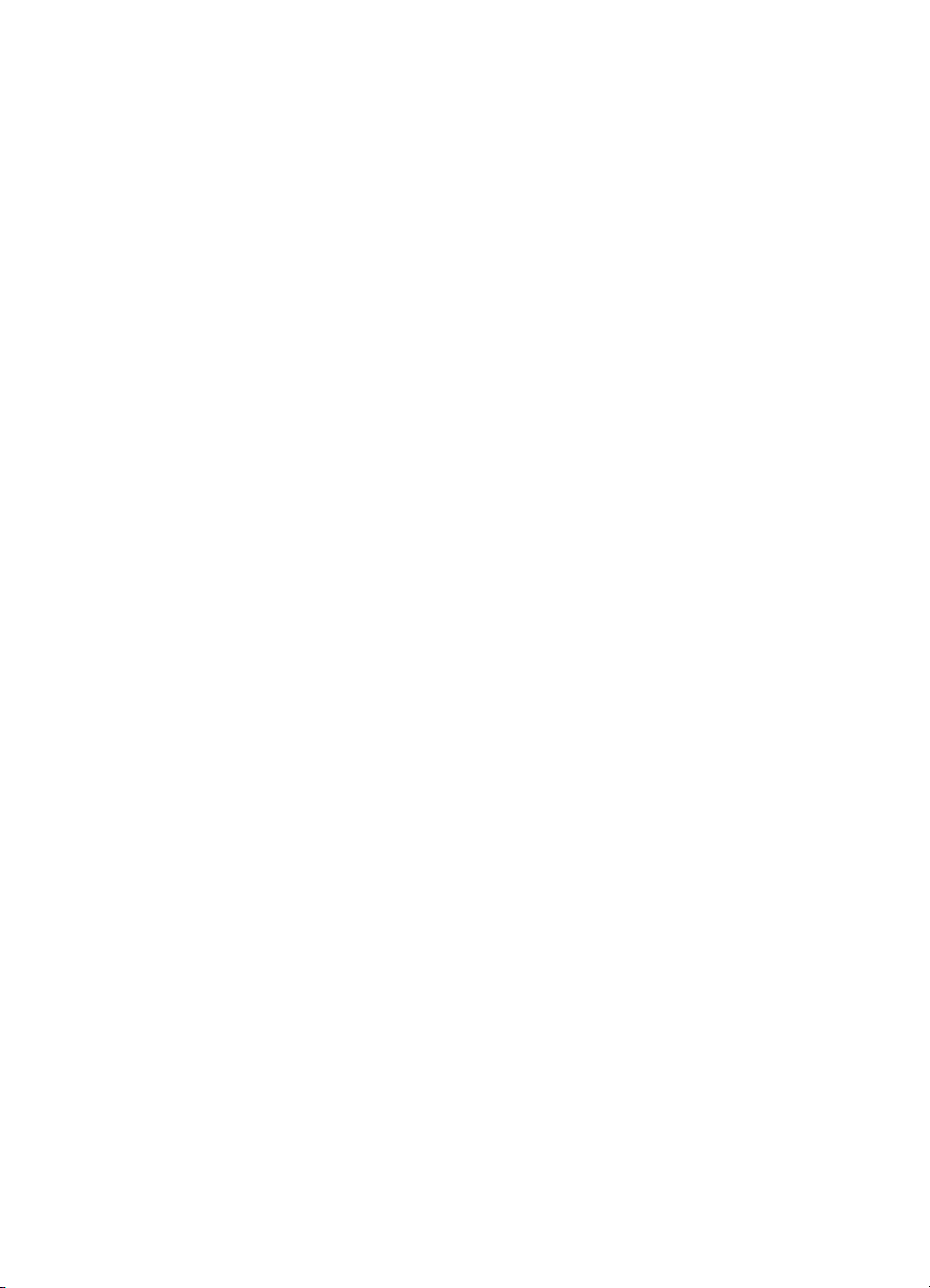
Bruke administrasjonsverktøy for enhet...................................................................................28
Innebygd webserver...........................................................................................................28
Slik åpner du den innebygde webserveren..................................................................29
Sider for innebygd webserver.......................................................................................30
Verktøykasse (Windows)....................................................................................................30
Åpne Verktøykasse.......................................................................................................31
Verktøykassekategorier ...............................................................................................31
Nettverksverktøykasse.................................................................................................32
Bruke HP Løsningssenter (Windows).................................................................................32
HP Utility (HP-verktøy) (Mac OS X)....................................................................................32
Åpne HP Utility..............................................................................................................33
HP Utility-paneler..........................................................................................................33
Forstå skriverstatussiden..........................................................................................................33
Forstå statusrapporten for nettverkskonfigurasjon...................................................................35
Konfigurere enheten (Windows)...............................................................................................36
Direkte tilkobling.................................................................................................................36
Slik installerer du programvaren før du kobler til enheten (anbefalt)............................37
Slik kobler du til enheten før du installerer programvaren............................................37
Slik deler du enheten i et lokalt delt nettverk................................................................38
Nettverkstilkobling...............................................................................................................38
Installere enheten i et nettverk.....................................................................................38
Installere enhetsprogramvaren på klientdatamaskiner.................................................39
Installere skriverdriveren ved hjelp av Legg til skriver..................................................39
Konfigurere enheten (Mac OS X).............................................................................................40
Slik installerer du programvaren for nettverks- eller direktetilkobling.................................40
Slik deler du enheten i et lokalt delt nettverk......................................................................40
Konfigurere brannmuren slik at den virker med HP-enheter (bare Windows)..........................41
Avansert brannmurinformasjon................................................................................................42
Avinstallere programvaren og installere den på nytt................................................................43
4 Vedlikehold og problemløsing
Arbeide med blekkpatroner......................................................................................................45
Informasjon om blekkpatroner og skrivehodet....................................................................45
Kontrollere beregnede blekknivåer.....................................................................................46
Bytte ut blekkpatronene......................................................................................................47
Innsamling av bruksinformasjon.........................................................................................49
Skrive ut og evaluere en kvalitetsrapport.................................................................................50
Slik skriver du ut en kvalitetsrapport...................................................................................50
Slik evaluerer du utskriftskvalitetsrapporten.......................................................................51
Blekknivåer...................................................................................................................51
Gode fargefelter............................................................................................................52
Taggete, ujevnt stripete eller falmede felter.................................................................52
Jevne hvite striper i feltene...........................................................................................53
Feltfargene er ikke ensartede.......................................................................................54
Svart tekst med stor skrift.............................................................................................54
Justeringsmønstre........................................................................................................55
Hvis du ikke ser noen defekter.....................................................................................56
Tips og ressurser for problemløsing.........................................................................................56
2
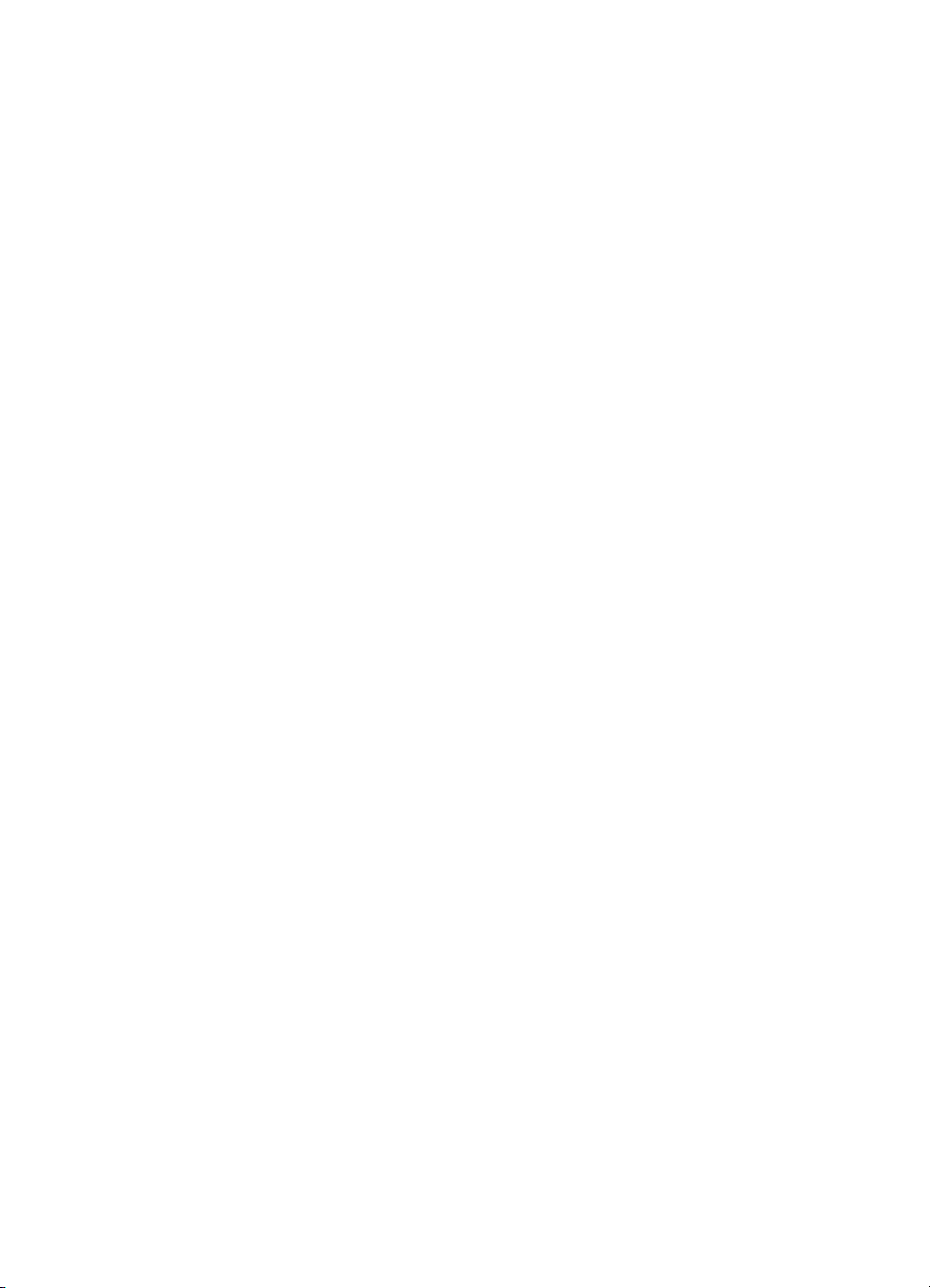
Innhold
Løse utskriftsproblemer............................................................................................................57
Enheten slås av uventet.....................................................................................................57
Enheten bruker lang tid på utskriften..................................................................................57
Tom eller delvis side skrives ut...........................................................................................57
Noe mangler eller er feil på siden.......................................................................................58
Plasseringen av teksten eller grafikken er feil....................................................................58
Problemløsing for utskrift..........................................................................................................59
Konvolutter skrives ut feil....................................................................................................60
Produktet svarer ikke..........................................................................................................60
Produktet skriver ut uforståelige tegn.................................................................................63
Det skjer ingenting når jeg prøver å skrive ut.....................................................................64
Margene skrives ikke ut som forventet...............................................................................67
Tekst eller grafikk er kuttet av i kanten på siden................................................................68
Det kom ut en tom side under utskrift.................................................................................69
Løse problemer med utskriftskvalitet........................................................................................70
Feil, unøyaktige eller utflytende farger...............................................................................71
Blekket fyller ikke teksten eller grafikken helt.....................................................................74
Utskriften har et forvrengt vannrett bånd nær bunnen på en utskrift uten kanter...............76
Utskriftene har vannrette striper eller linjer.........................................................................77
Utskriftene er falmede eller har bleke farger......................................................................79
Utskrifter er uklare eller uskarpe.........................................................................................80
Utskriftene er skjeve eller forskjøvet...................................................................................82
Blekkstriper på baksiden av papiret....................................................................................83
Papiret mates ikke inn fra innskuffen..................................................................................83
Dårlig svart tekst.................................................................................................................85
Produktet skriver ut langsomt.............................................................................................87
Avansert skrivehodevedlikehold.........................................................................................87
Rengjør skrivehodet......................................................................................................88
Justere skrivehodet.......................................................................................................89
Løse papirmatingsproblemer....................................................................................................90
Løse problemer med administrasjon av enheten.....................................................................91
Innebygd webserver kan ikke åpnes..................................................................................91
Løse nettverksproblemer..........................................................................................................91
Løse installeringsproblemer.....................................................................................................92
Forslag for installering av maskinvare................................................................................93
Forslag for installering av programvare..............................................................................94
Løse nettverksproblemer....................................................................................................95
3
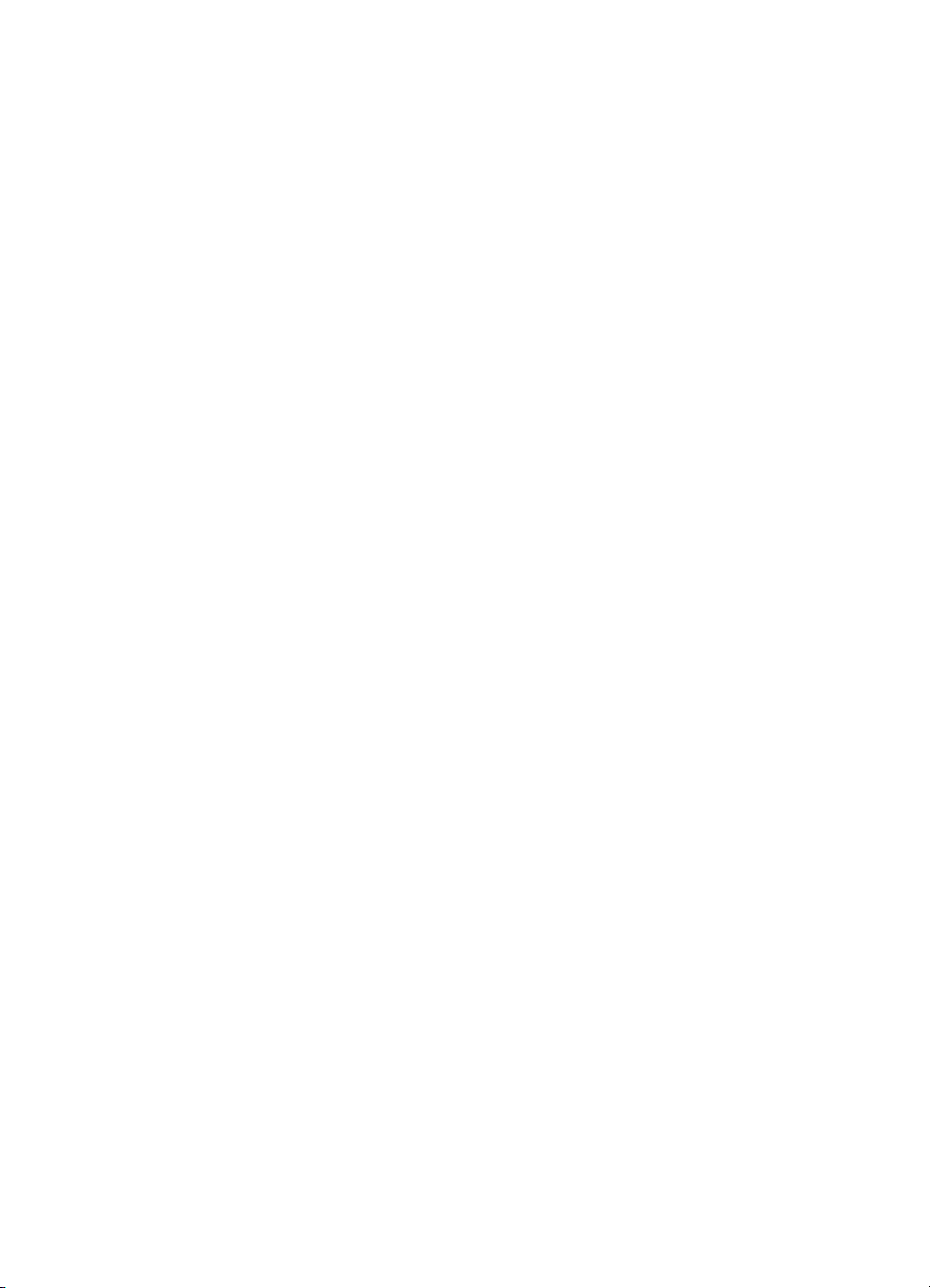
Fjerne fastkjørt papir.................................................................................................................96
Fjerne fastkjørt papir i enheten...........................................................................................96
Tips for å unngå fastkjørt papir...........................................................................................97
Feil (Windows)..........................................................................................................................97
Skrivehodeproblem.............................................................................................................98
Løsning 1: Slå skriveren av og på................................................................................98
Løsning 2: Bytt skrivehodet..........................................................................................98
Enheten er frakoblet...........................................................................................................98
Blekkvarsel.........................................................................................................................98
HP anbefaler at du har en ny patron tilgjengelig når utskriftskvaliteten ikke lenger
er akseptabel................................................................................................................98
Mengden blekk i følgende patron kan være så liten at det gir dårlig utskriftskvalitet,
og det vil snart være nødvendig å bytte patron. HP anbefaler at du har nye patroner
tilgjengelig når utskriftskvaliteten ikke lenger er akseptabel.........................................99
Advarsel om blekkbeholdning.......................................................................................99
Feil i blekksystemet......................................................................................................99
Blekkpatronproblem..........................................................................................................100
Følgende blekkpatron ser ut til å mangle eller er skadet............................................100
Blekkpatron(er) i feil spor - Følgende patroner er i feil spor.......................................100
Blekkpatronproblem..........................................................................................................100
Ikke samsvarende papir...................................................................................................100
Blekkpatronvogn sitter fast...............................................................................................100
Papirstopp........................................................................................................................101
Skriveren er tom for papir.................................................................................................101
Inkompatible blekkpatron(er)............................................................................................101
Følgende patron er ikke beregnet for bruk i denne skriveren.....................................101
Følgende patroner er ikke beregnet for bruk i denne skriveren slik den i øyeblikket
er konfigurert...............................................................................................................101
Skriver frakoblet................................................................................................................101
Skriver stanset midlertidig.................................................................................................102
Dokumentet kunne ikke skrives ut....................................................................................102
Advarsel om blekkbeholdning...........................................................................................102
Ekte HP-blekkpatron som er brukt før..............................................................................102
Generell skriverfeil............................................................................................................103
5 Referanse for kontrollpanellamper
Tolke lampene på kontrollpanelet...........................................................................................104
A HP-rekvisita
Bestille utskriftsrekvisita elektronisk.......................................................................................110
Rekvisita.................................................................................................................................110
Blekkpatroner...................................................................................................................110
HP-papir............................................................................................................................111
B Støtte og garanti
Få elektronisk kundestøtte.....................................................................................................112
4
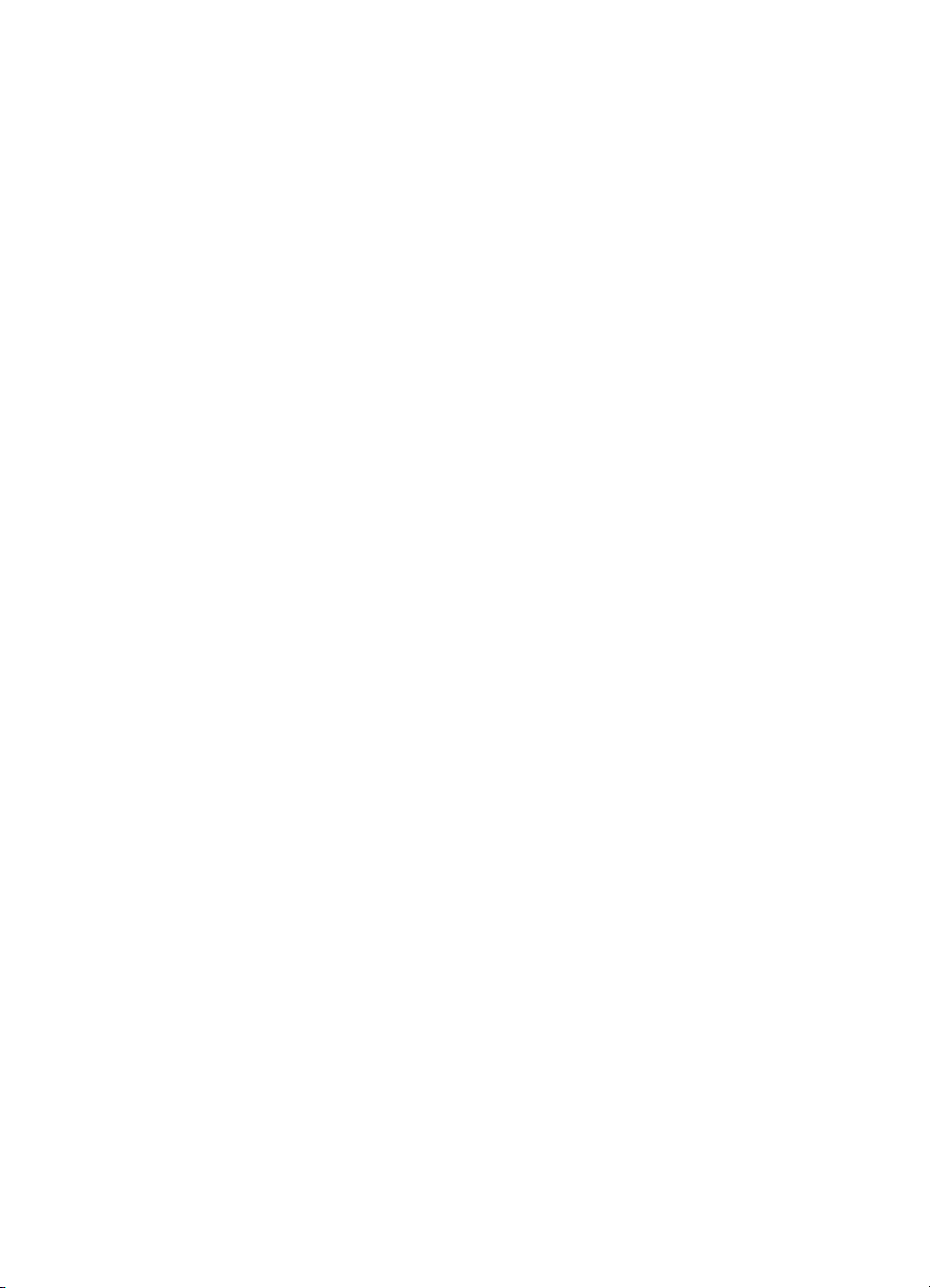
Innhold
Få telefonstøtte fra HP...........................................................................................................113
Før du ringer.....................................................................................................................113
Kundestøtteprosessen......................................................................................................113
HPs kundestøtte via telefon..............................................................................................114
Telefonstøtteperiode...................................................................................................114
Telefonnumre for kundestøtte....................................................................................115
Ringe kundestøtte......................................................................................................116
Etter telefonstøtteperioden.........................................................................................116
Ytterligere alternativer for garanti.....................................................................................116
HP Korea kundestøtte......................................................................................................116
Begrenset garantierklæring fra Hewlett-Packard....................................................................117
Garantiinformasjon for blekkpatron........................................................................................118
Klargjøre enheten for sending................................................................................................118
C Enhetsspesifikasjoner
Fysiske spesifikasjoner...........................................................................................................119
Produktfunksjoner og kapasitet..............................................................................................119
Prosessor- og minnespesifikasjoner.......................................................................................119
Systemkrav.............................................................................................................................120
Spesifikasjoner for nettverksprotokoll.....................................................................................120
Spesifikasjoner for innebygd webserver.................................................................................121
Utskriftsoppløsning.................................................................................................................121
Miljøspesifikasjoner................................................................................................................121
Elektriske spesifikasjoner.......................................................................................................121
Spesifikasjoner for støynivå (utskrift i kladdemodus, lydnivåer i henhold til ISO 7779)..........121
D Informasjon om forskrifter
FCC-erklæring........................................................................................................................123
Merknad til brukere i Korea....................................................................................................124
VCCI (Class B)-samsvarserklæring for brukere i Japan.........................................................124
Merknad til brukere i Japan angående strømledningen.........................................................124
Tabell over giftige og skadelige substanser...........................................................................124
LED-indikatorerklæring...........................................................................................................125
Forskriftsmodellnummer.........................................................................................................125
Samsvarserklæring.................................................................................................................126
Miljøvernprogram....................................................................................................................127
Papirbruk..........................................................................................................................127
Plastdeler..........................................................................................................................127
Dataark for materialsikkerhet (MSDS)..............................................................................127
Gjenvinningsprogram.......................................................................................................127
Resirkuleringsordningen for HP Inkjet-rekvisita................................................................127
Avhending av brukt utstyr fra brukere i private husholdinger i EU....................................128
Strømforbruk.....................................................................................................................128
Lisenser fra tredjepart.............................................................................................................130
Stikkordregister..........................................................................................................................135
5
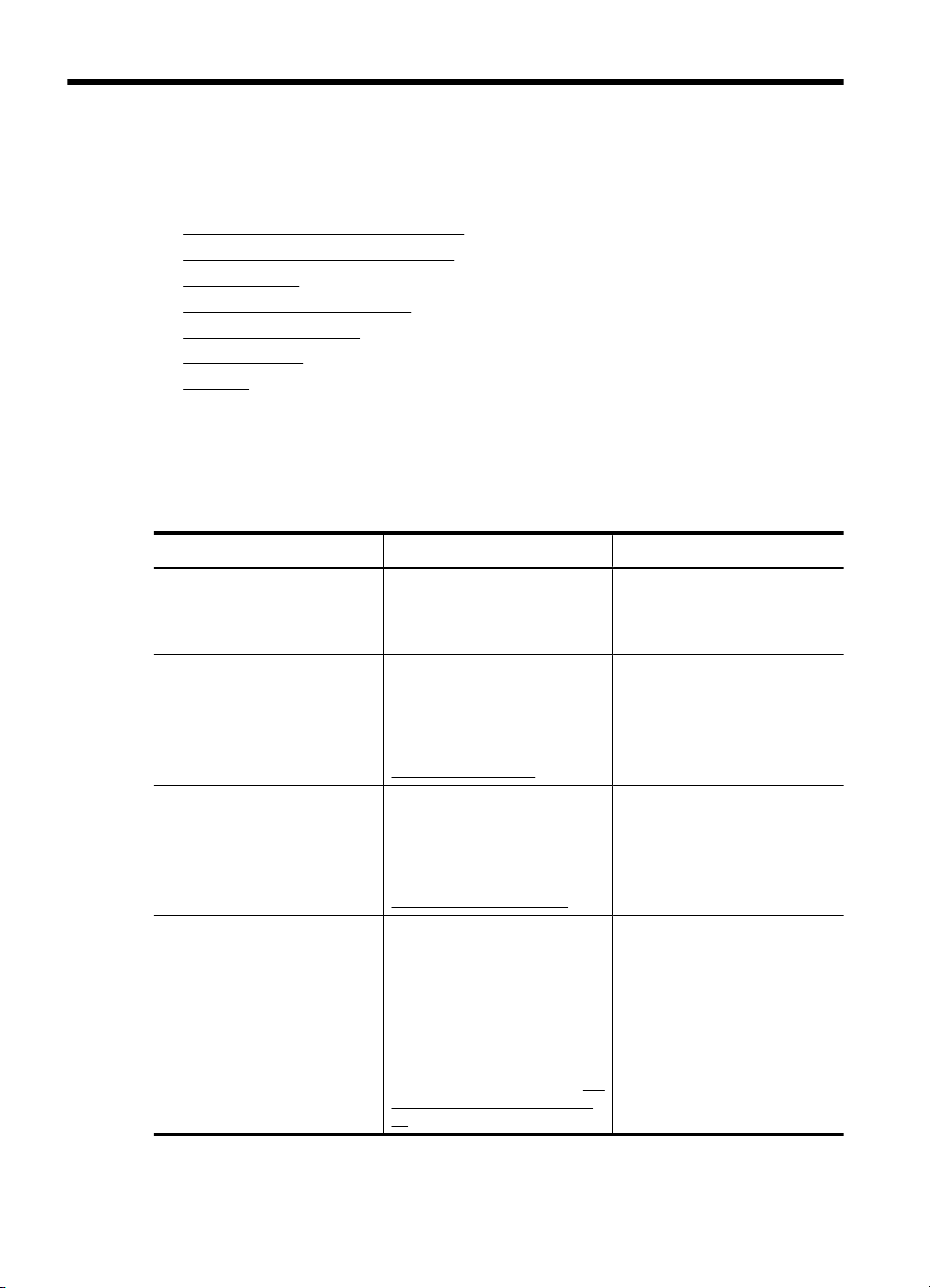
1 Komme i gang
Denne brukerhåndboken inneholder detaljer om hvordan du bruker enheten og løser
problemer.
•
Finne andre ressurser for produktet
Finne modellnummeret til enheten
•
Tilgjengelighet
•
Beskrivelse av enhetsdelene
•
Tilkoblingsinformasjon
•
Slå av enheten
•
Miljøtips
•
Finne andre ressurser for produktet
Du kan finne produktinformasjon og flere problemløsingsressurser som ikke er inkludert
i denne brukerhåndboken, fra følgende ressurser:
Ressurs Beskrivelse Plassering
Viktig-fil og produktmerknader Inneholder opplysninger som
Administrasjonsverktøy for
enhet (nettverkstilkobling)
Verktøykasse (Microsoft
Windows®)
HP Utility (HP-verktøy) (Mac
OS X)
®
ikke var tilgjengelige da
dokumentasjonen ble trykt, og
tips om problemløsing.
Gir deg mulighet til å vise
statusinformasjon, endre
innstillinger og administrere
enheten.
Du finner mer informasjon i
Innebygd webserver.
Gir informasjon om
skrivehodets tilstand og tilgang
til vedlikeholdstjenester for
enheten.
Du finner mer informasjon i
Verktøykasse (Windows).
Inneholder verktøy for å
konfigurere
utskriftsinnstillinger, kalibrere
enheten, rense skrivehodet,
skrive ut en konfigurasjonsside
og finne
kundestøtteinformasjon på
nettstedet.
Du finner mer informasjon i
Utility (HP-verktøy) (Mac OS
X).
Inkludert på installeringsCDen.
Tilgjengelig fra en tilkoblet
datamaskin.
Installeres vanligvis med
enhetsprogramvaren.
Installeres vanligvis med
enhetsprogramvaren.
HP
6 Komme i gang
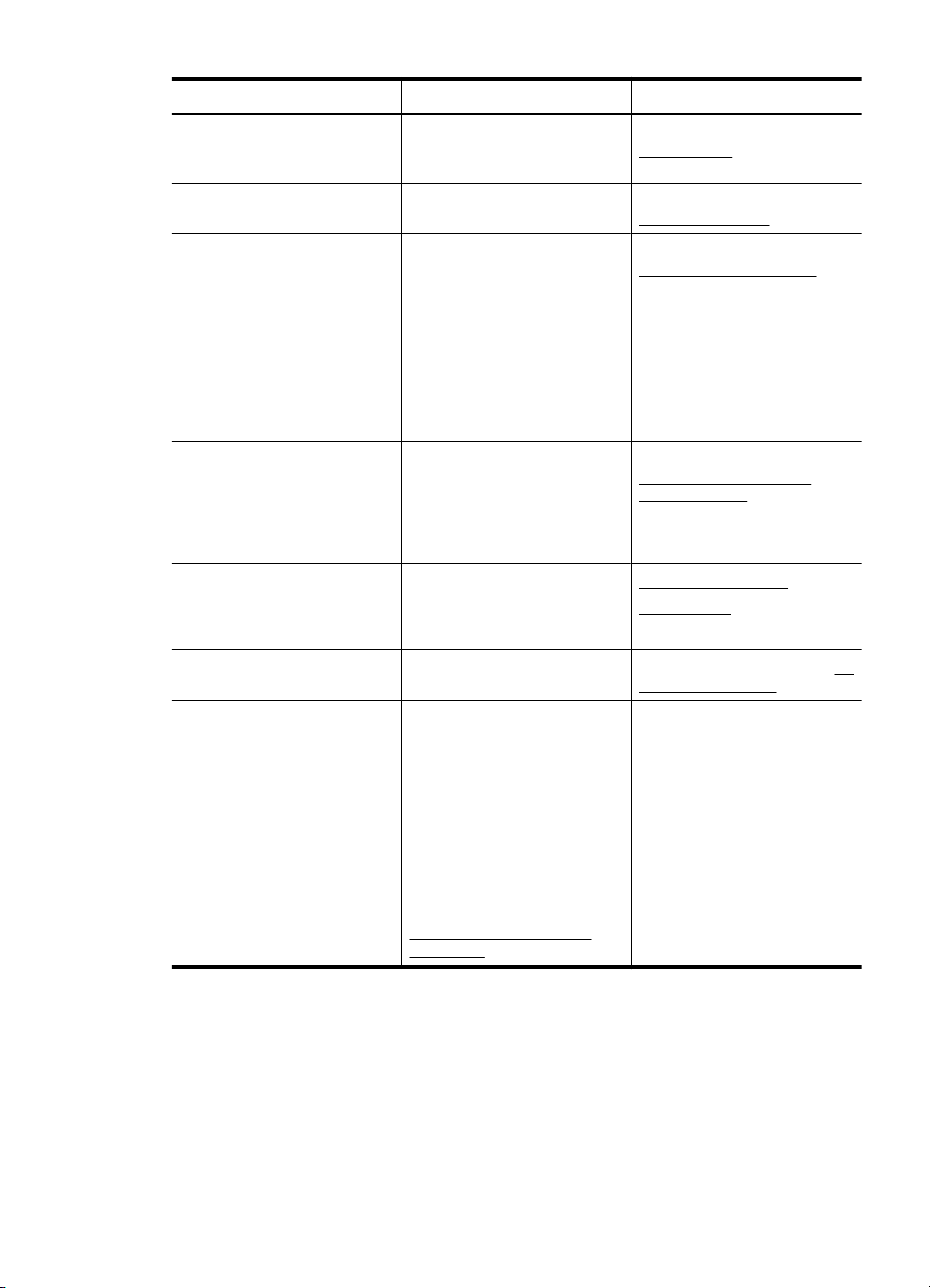
(forts.)
Ressurs Beskrivelse Plassering
Kontrollpanel Gir status-, feil- og
Logger og rapporter Gir informasjon om hvilke
Statusrapport
Diagnoseside for
utskriftskvalitet
HPs nettsteder Inneholder den siste
HPs støtte via telefon Viser informasjon om hvordan
HP Løsningssenter (Windows) Lar deg endre
advarselsinformasjon om bruk
av operasjoner.
handlinger som er utført.
Enhetsinformasjon:
•
Produktnavn
◦
Modellnummer
◦
Serienummer
◦
Fastvareversjonsnum
◦
mer
Antall sider skrevet ut fra
•
skuffen og ekstrautstyr
Skrive ut rekvisitastatus
•
Analyserer problemer som
påvirker utskriftskvaliteten, og
bidrar til å avgjøre om du skal
kjøre vedlikeholdstjenester for
å forbedre kvaliteten på
utskriftene.
skriverprogramvaren og
produkt- og
kundestøtteinformasjon.
du kontakter HP.
utskriftsinnstillinger, bestille
rekvisita, starte og åpne
elektronisk hjelp. Avhengig av
hvilke enheter som er
installert, har HP
Løsningssenter
tilleggsfunksjoner, for
eksempel tilgang til HPs fotoog
bildebehandlingsprogramvare
. Du finner mer informasjon i
Bruke HP Løsningssenter
(Windows).
Du finner mer informasjon i
Kontrollpanel.
Du finner mer informasjon i
Overvåke enheten.
Du finner mer informasjon i
Forstå skriverstatussiden.
Du finner mer informasjon i
Skrive ut og evaluere en
kvalitetsrapport.
www.hp.com/support
www.hp.com
Du finner mer informasjon i Få
telefonstøtte fra HP.
Installeres vanligvis med
enhetsprogramvaren.
Finne modellnummeret til enheten
I tillegg til modellnavnet som vises foran på enheten, har denne enheten et bestemt
modellnummer. Du kan bruke dette nummeret til å fastslå hvilke rekvisita som er
tilgjengelig for produktet, og i forbindelse med kundestøtte.
Modellnummeret er trykt på en etikett inne i enheten, nær blekkpatronene.
Finne modellnummeret til enheten 7
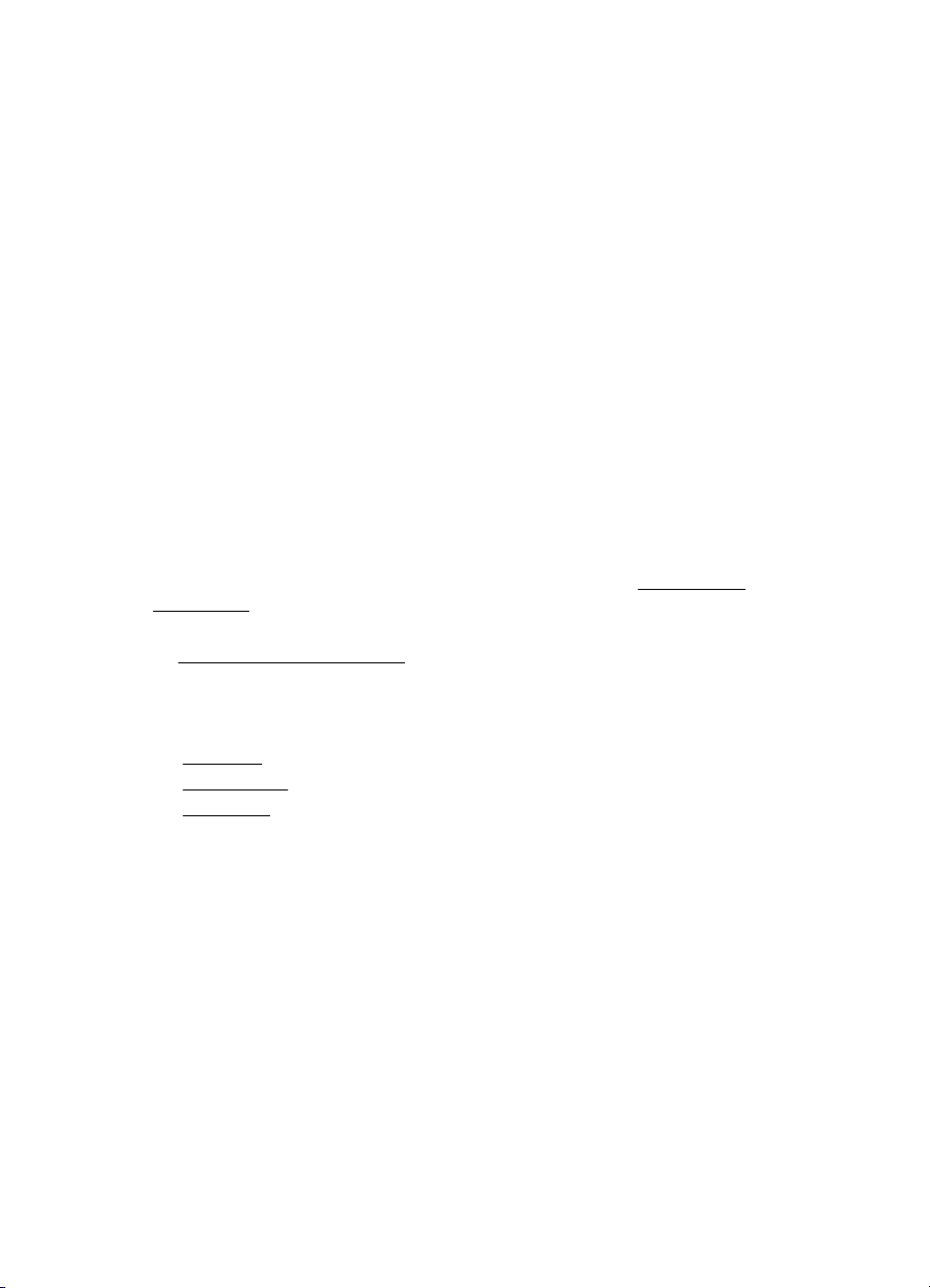
Kapittel 1
Tilgjengelighet
Enheten har flere funksjoner som gjør den tilgjengelig for personer med
funksjonshemninger.
Synshemming
Enhetsprogramvaren er tilgjengelig for brukere med synshemninger gjennom bruk av
alternativene og funksjonene for tilgjengelighet i operativsystemet. Den støtter også
hjelpeteknologi, for eksempel skjermlesere, braille-lesere og tale-til-tekst-programmer.
For brukere som er fargeblinde, har fargede knapper og kategorier som brukes i
programvaren og på kontrollpanelet, enkle tekst- eller ikonetiketter som beskriver den
aktuelle handlingen.
Mobilitet
For brukere med bevegelighetshemninger kan funksjoner i enhetsprogramvaren utføres
ved hjelp av tastaturkommandoer. Programvaren støtter også tilgjengelighetsalternativer
i Windows, for eksempel Trege taster, Veksletaster, Filtertaster og Musetaster. Deksler,
knapper, papirskuffer og papirskinner kan håndteres av brukere med begrenset styrke
og rekkevidde.
Kundestøtte
Hvis du vil ha mer informasjon om tilgjengelighet for dette produktet og HPs arbeid for å
gjøre produkter tilgjengelige, kan du besøke HPs nettsted på
accessibility.
Hvis du vil ha informasjon om tilgjengelighet for Mac OS X, kan du besøke Apples nettsted
på
www.apple.com/accessibility.
www.hp.com/
Beskrivelse av enhetsdelene
• Sett forfra
Kontrollpanel
•
Sett bakfra
•
8 Komme i gang
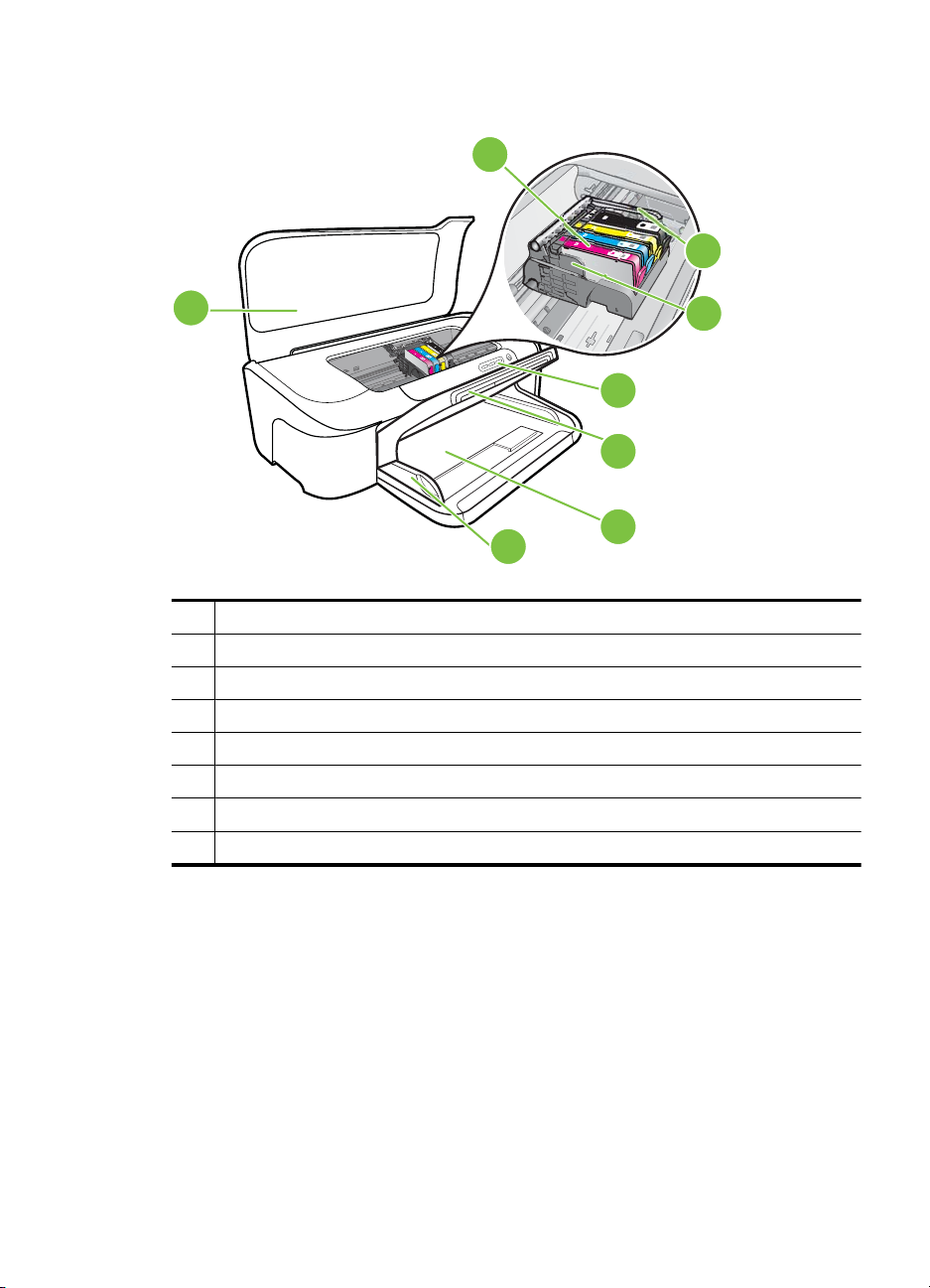
Sett forfra
6
7
5
1 Kontrollpanel
2 Utskuff
3 Innskuff
4 Breddeskinner
5 Toppdeksel
6 Blekkpatroner
7 Skrivehodelås
8 Skrivehode
8
1
2
3
4
Beskrivelse av enhetsdelene 9
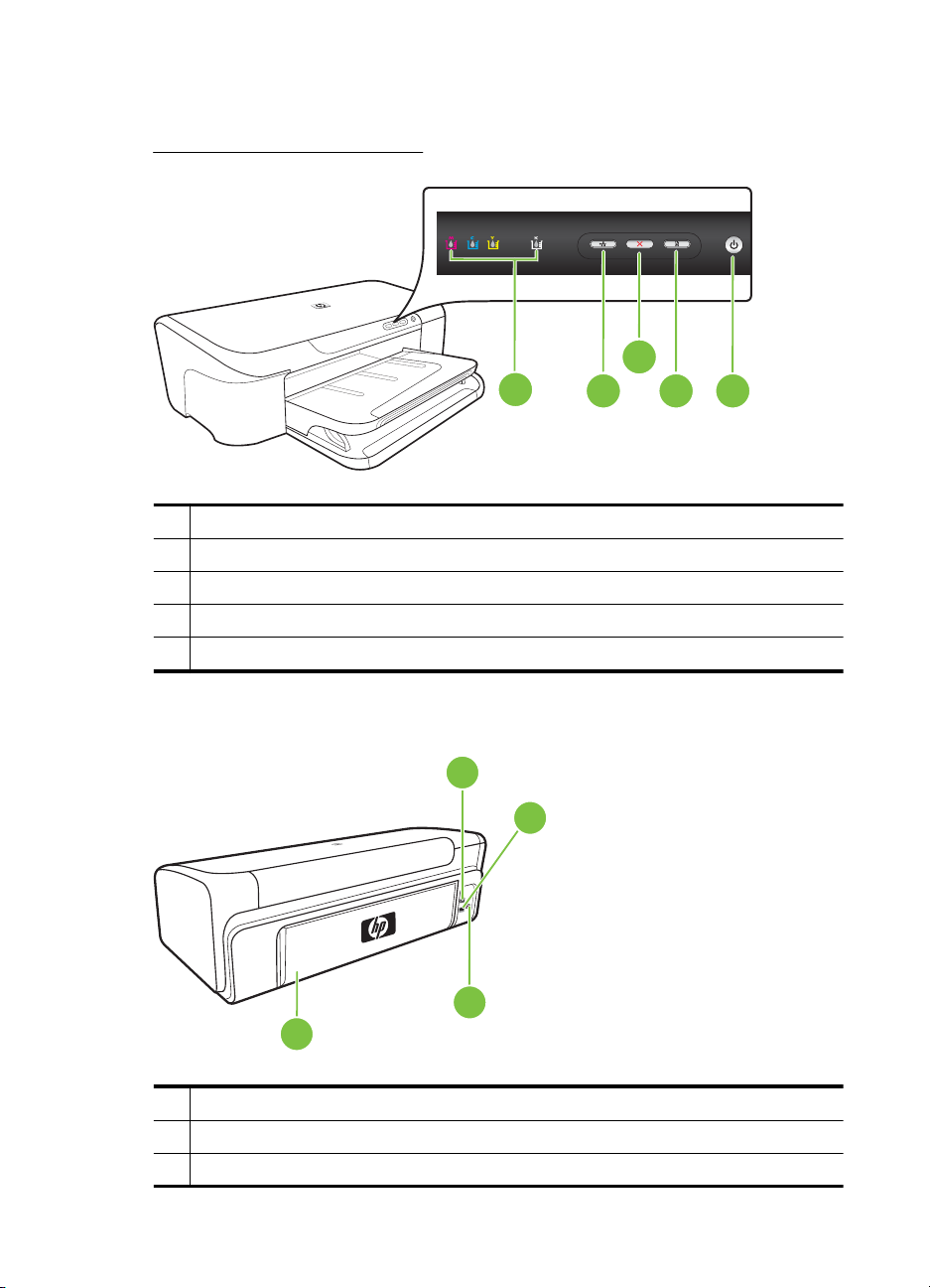
Kapittel 1
Kontrollpanel
Hvis du vil ha mer informasjon om hvordan du tolker lamper på kontrollpanelet, se
Referanse for kontrollpanellamper.
1 Av/på-knapp og -lampe
2 Fortsett-knapp og -lampe
3 Avbryt-knapp
4 Nettverk-knapp og -lampe
5 Blekkpatronlamper
3
5
4
12
Sett bakfra
1 Bakre USB-port (Universal Serial Bus)
2 Ethernet-nettverksport
3 Strøminntak
10 Komme i gang
1
2
3
4
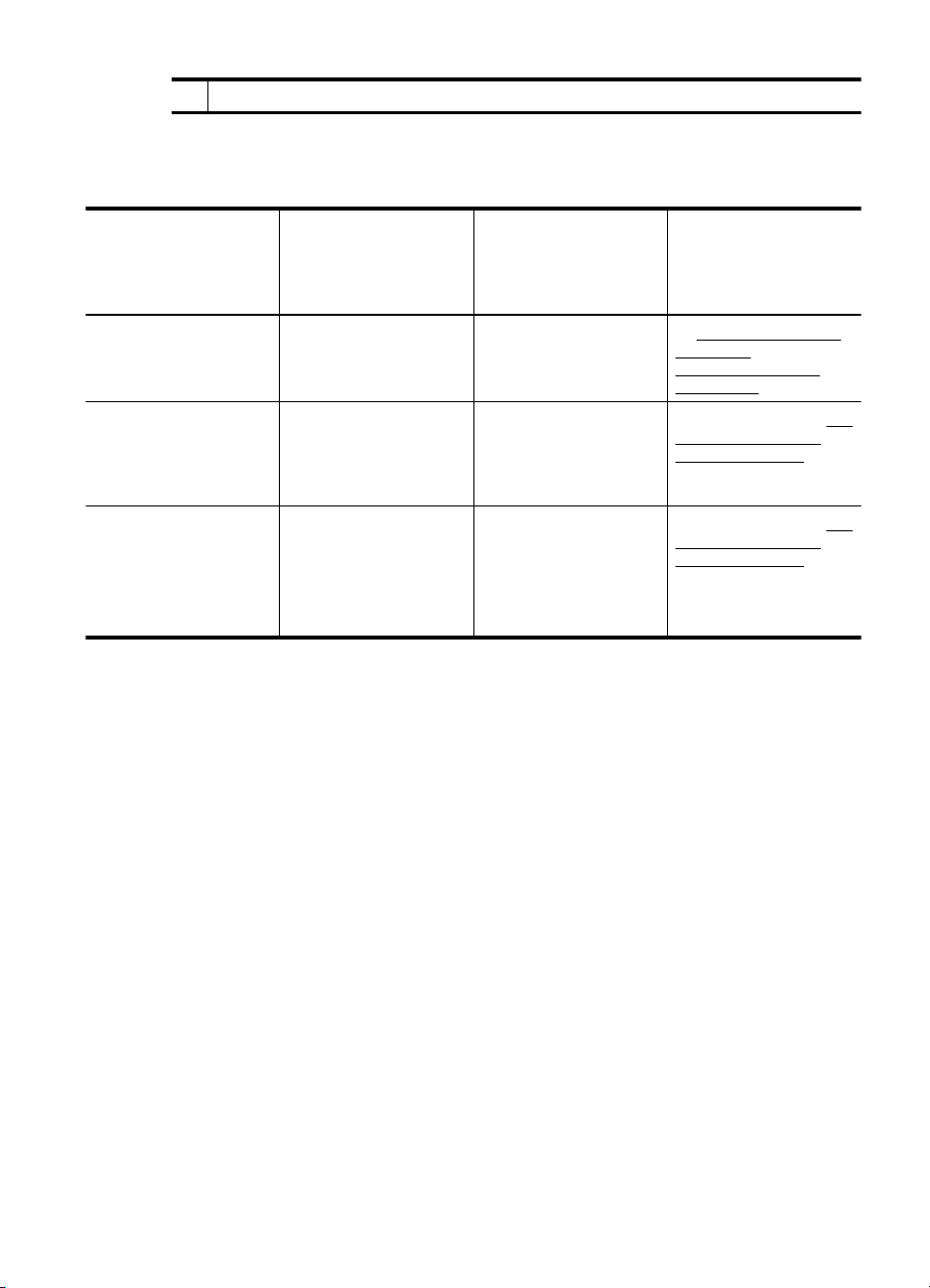
(forts.)
4 Bakdeksel
Tilkoblingsinformasjon
Beskrivelse Anbefalt antall
USB-tilkobling En datamaskin koblet
Ethernet-tilkobling (med
kabel)
Skriverdeling Opptil fem datamaskiner.
tilkoblede
datamaskiner for å
oppnå den beste
ytelsen
med en USB-kabel til den
bakre USB 2.0 HS-porten
på enheten.
Opptil fem datamaskiner
koblet til enheten via hub
eller ruter.
Vertsdatamaskinen må
være slått på hele tiden.
Hvis ikke kan ikke de
andre datamaskinene
skrive ut på enheten.
Slå av enheten
Slå av HP-produktet ved å trykke på Av/på-knappen på produktet. Vent til Av/på-lampen
slukker før du kobler fra strømledningen eller slår av en strømkilde. Hvis du slår av HPproduktet på feil måte, er det ikke sikkert at blekkpatronvognen går tilbake til riktig
posisjon. Dette kan føre til problemer med skrivehodet og med utskriftskvaliteten.
Programvarefunksjoner som støttes
Alle funksjoner støttes. se Konfigurere enheten
Alle funksjoner støttes. Følg instruksjonene i Slik
Alle funksjonene på
vertsdatamaskinen
støttes. Fra de andre
datamaskinene er det
bare utskrift som støttes.
Installeringsinstruksjoner
(Windows) eller
Konfigurere enheten
(Mac OS X).
deler du enheten i et
lokalt delt nettverk i
denne håndboken for
flere instruksjoner.
Følg instruksjonene i Slik
deler du enheten i et
lokalt delt nettverk.
Miljøtips
HP forplikter seg til å hjelpe kunder med å redusere miljøskadelig aktivitet. HP har levert
miljøtipsene nedenfor for å hjelpe deg med å vurdere og redusere virkningen av
utskriftsvalgene. I tillegg til de spesifikke funksjonene i dette produktet kan du besøke
HPs nettsted Eco Solutions for å finne mer informasjon om HPs miljøinitiativer.
Miljøtips 11
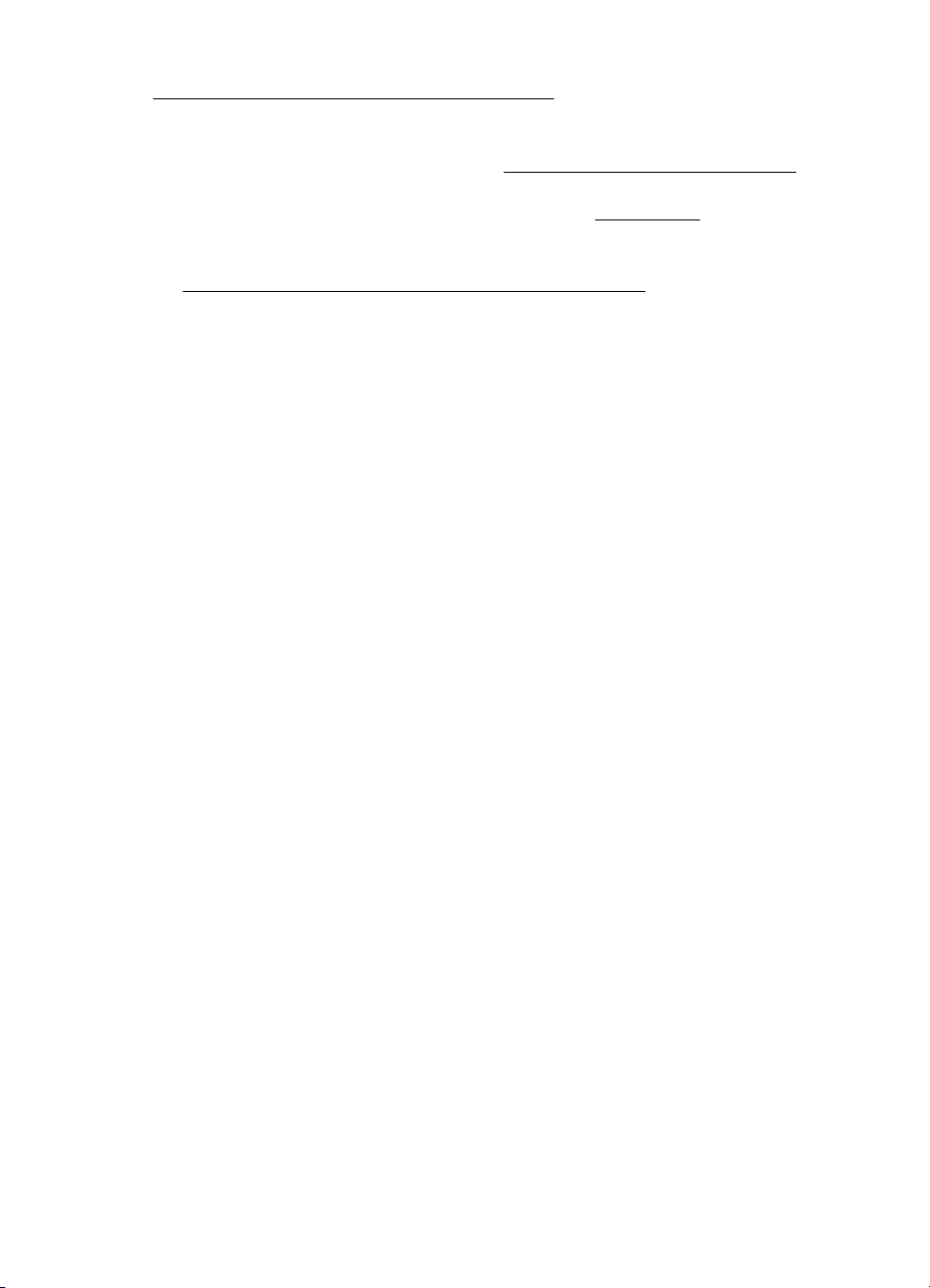
Kapittel 1
www.hp.com/hpinfo/globalcitizenship/environment/
• Smart webutskrift: Grensesnittet HP Smart webutskrift inkluderer et Utklippsbok-
og Rediger utklipp-vindu der du kan lagre, organisere og skrive ut klipp du har samlet
fra Internett. Du finner mer informasjon i
Skrive ut en nettside (bare Windows).
• Informasjon om strømsparing: Hvis du vil fastslå ENERGY STAR®kvalifiseringsstatusen for dette produktet, kan du se
Strømforbruk.
• Resirkulerte materialer: Hvis du vil ha mer informasjon om resirkulering av HPprodukter, kan du gå til:
www.hp.com/hpinfo/globalcitizenship/environment/recycle/
12 Komme i gang
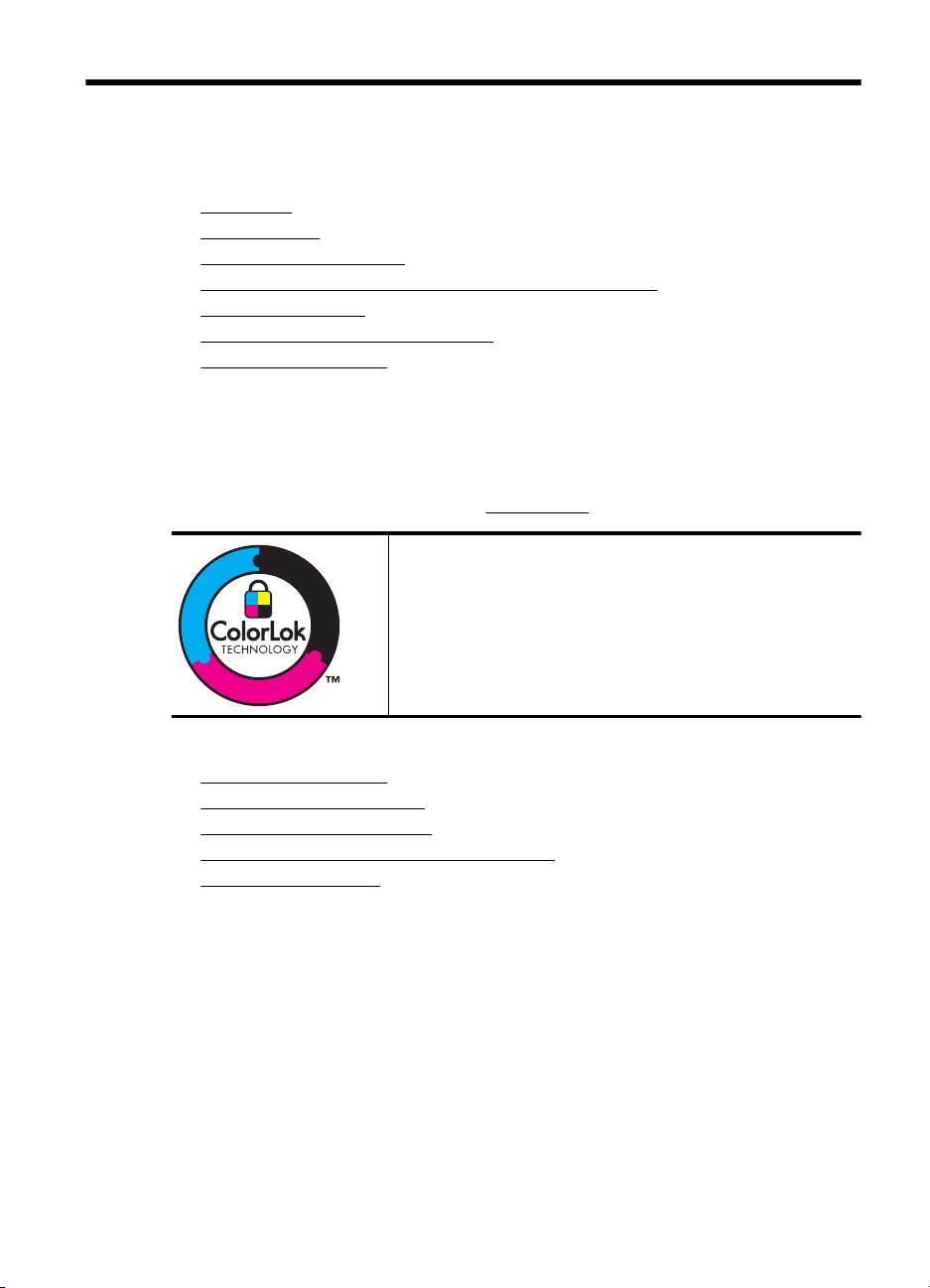
2 Bruke enheten
Denne delen inneholder følgende emner:
Velge papir
•
Legge i medier
•
Endre utskriftsinnstillinger
•
Skrive ut på papir i spesielle eller egendefinerte størrelser
•
Skrive ut uten kanter
•
Skrive ut en nettside (bare Windows)
•
Avbryte en utskriftsjobb
•
Velge papir
Enheten er utviklet for å fungere bra med de fleste typer kontorpapir. Det beste er å prøve
flere typer papir før du går til innkjøp av store kvanta. Bruk HP-papir for optimal
utskriftskvalitet. Besøk HPs nettsted på
HP anbefaler vanlig papir med ColorLok-logoen til utskrift av
daglige dokumenter. Alt papir med ColorLok-logoen er uavhengig
testet slik at det tilfredsstiller de høye standardene for pålitelighet
og utskriftskvalitet, og det produserer dokumenter med skarpe,
livfulle farger og kraftigere svart, og tørker raskere enn ordinært
vanlig papir. Se etter papir med ColorLok-logoen med forskjellig
vekt og størrelse fra større papirprodusenter.
www.hp.com for mer informasjon om HP-papir.
Denne delen inneholder følgende emner:
•
Anbefalt papir til utskrift
Anbefalt papir for fotoutskrift
•
Tips for valg og bruk av papir
•
Forstå spesifikasjoner for støttede papirtyper
•
Angi minimumsmarger
•
Anbefalt papir til utskrift
Hvis du ønsker en best mulig utskriftskvalitet, anbefaler vi at du bruker HP-papir som er
spesielt utformet for den typen prosjekt du skriver ut.
Bruke enheten 13
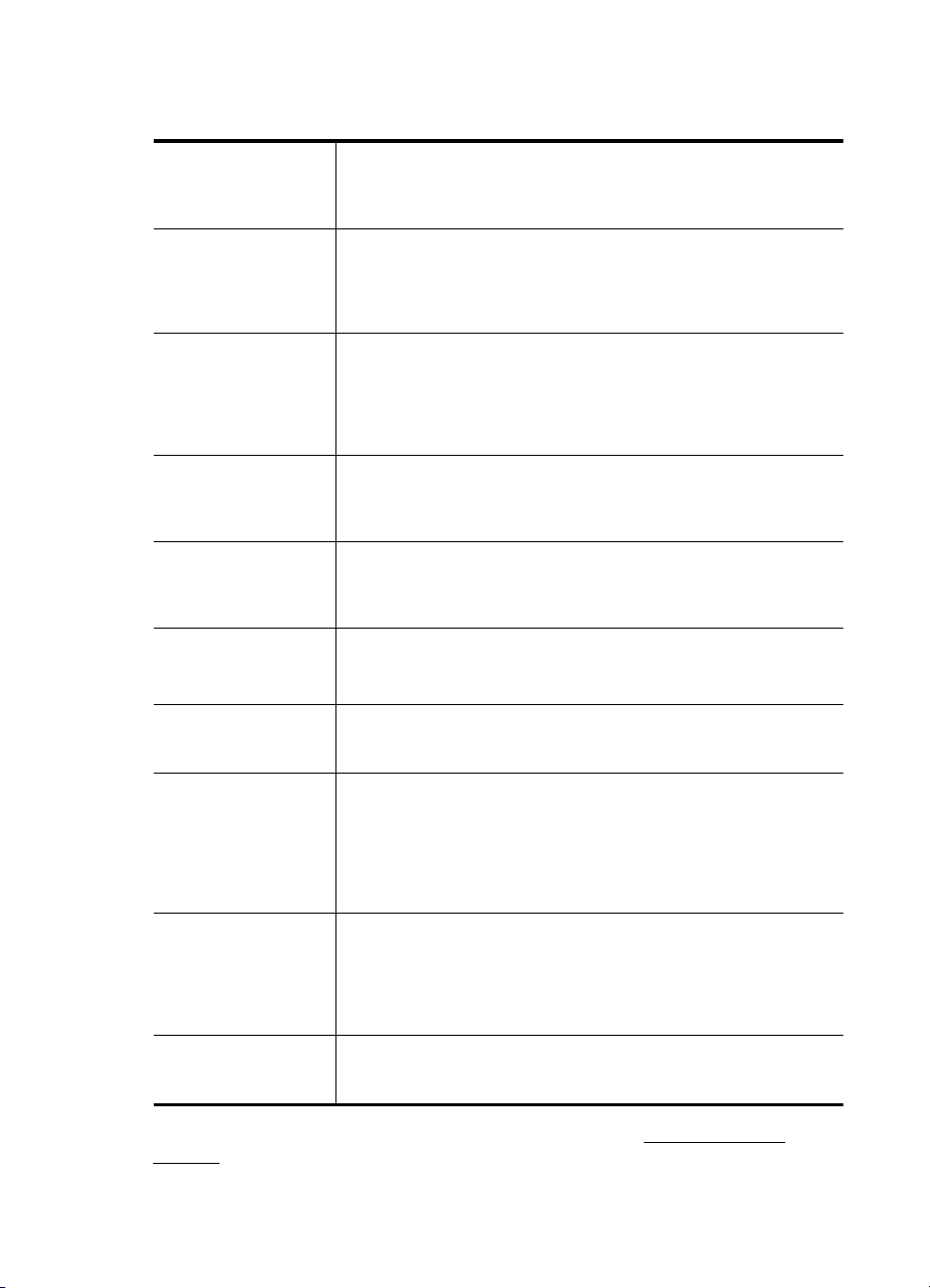
Kapittel 2
Det er ikke sikkert at alle disse papirtypene er tilgjengelige, avhengig av landet/regionen
du befinner deg i.
HP Brochure Paper
HP Superior Inkjet
Paper
HP Bright White Inkjet
Paper
HP Printing Paper HP Printing Paper er et flerfunksjonspapir av høy kvalitet. Det lager
HP Office Paper HP Office Paper er et flerfunksjonspapir av høy kvalitet. Det er egnet
HP Office Recycled
Paper
HP Premium
Presentation Paper
HP Professional Paper
HP Premium Inkjet
Transparency Film
HP Advanced Photo
Paper
HP Everyday Photo
Paper
HP Iron-On Transfers HP Iron-On Transfers (for fargede tekstiler eller for lyse og hvite
Disse papirene er glansede eller matte på begge sider for tosidig bruk.
Det er det perfekte valget for fotorealistiske reproduksjoner og
forretningsgrafikk til rapportomslag, spesielle presentasjoner,
brosjyrer, utsendelser og kalendere.
HP Bright White Inkjet Paper gir farger med høy kontrast og skarp tekst.
Det er ugjennomsiktig nok til at tosidige fargeutskrifter ikke skinner
gjennom, noe som gjør det ideelt til nyhetsbrev, rapporter og
flygeblader. Det har ColorLok-teknologi som gir færre flekker, mørkere
svart og levende farger.
dokumenter som ser ut og føles som om de har mer substans enn
dokumenter som er skrevet ut på standard flerfunksjons- eller
kopipapir. Det har ColorLok-teknologi som gir færre flekker, mørkere
svart og levende farger. Det er syrefritt for at dokumentene skal vare
lenger.
for kopier, kladder, notater og andre daglige dokumenter. Det har
ColorLok-teknologi som gir færre flekker, mørkere svart og levende
farger. Det er syrefritt for at dokumentene skal vare lenger.
HP Office Recycled Paper er et flerfunksjonspapir av høy kvalitet som
er laget med 30% resirkulerte fibre. Det har ColorLok-teknologi som gir
færre flekker, mørkere svart og levende farger. Det er syrefritt for at
dokumentene skal vare lenger.
Disse tunge, tosidige, matte papirene er perfekte for presentasjoner,
forslag, rapporter og nyhetsbrev. De er av tunge og ser imponerende
ut.
HP Premium Inkjet Transparency Film gjør fargepresentasjonene
levende og enda mer imponerende. Denne filmen er enkel å bruke og
håndtere, og den tørker hurtig uten flekker.
Dette tykke fotopapiret har kort tørketid som gir enkel håndtering uten
at blekket smøres utover. Det er bestandig mot vann, flekker,
fingeravtrykk og fuktighet. Bildene dine ser ut og føles som
butikkfremstilte fotografier. Det er tilgjengelig i mange størrelser,
inkludert 8,5 x 11 tommer, 10 x 15 cm (4 x 6 tommer), 13 x 18 cm (5 x
7 tommer) og med glanset eller mykt glanset finish (satin matte). Det er
syrefritt for at dokumentene skal vare lenger.
Skriv ut fargerike øyeblikksfotografier til lave kostnader, ved å bruke
papir utformet for enkel fotoutskrift. Dette rimelige fotopapiret tørker
raskt for enkel håndtering. Få skarpe, klare bilder når du bruker dette
papiret med alle typer blekkskrivere. Tilgjengelig med halvglanset finish
i 8,5 x 11 tommer, A4, og 10 x 15 cm (4 x 6 tommer). Det er syrefritt for
at dokumentene skal vare lenger.
tekstiler) er den ideelle løsningen når du vil lage egne t-skjortemotiver
fra digitale fotografier.
Hvis du skal bestille papir og annen rekvisita fra HP, går du til www.hp.com/buy/
supplies. Hvis du blir bedt om det, velger du land/region, følger instruksjonene for å velge
produktet og klikker deretter på en av handlelenkene på siden.
14 Bruke enheten
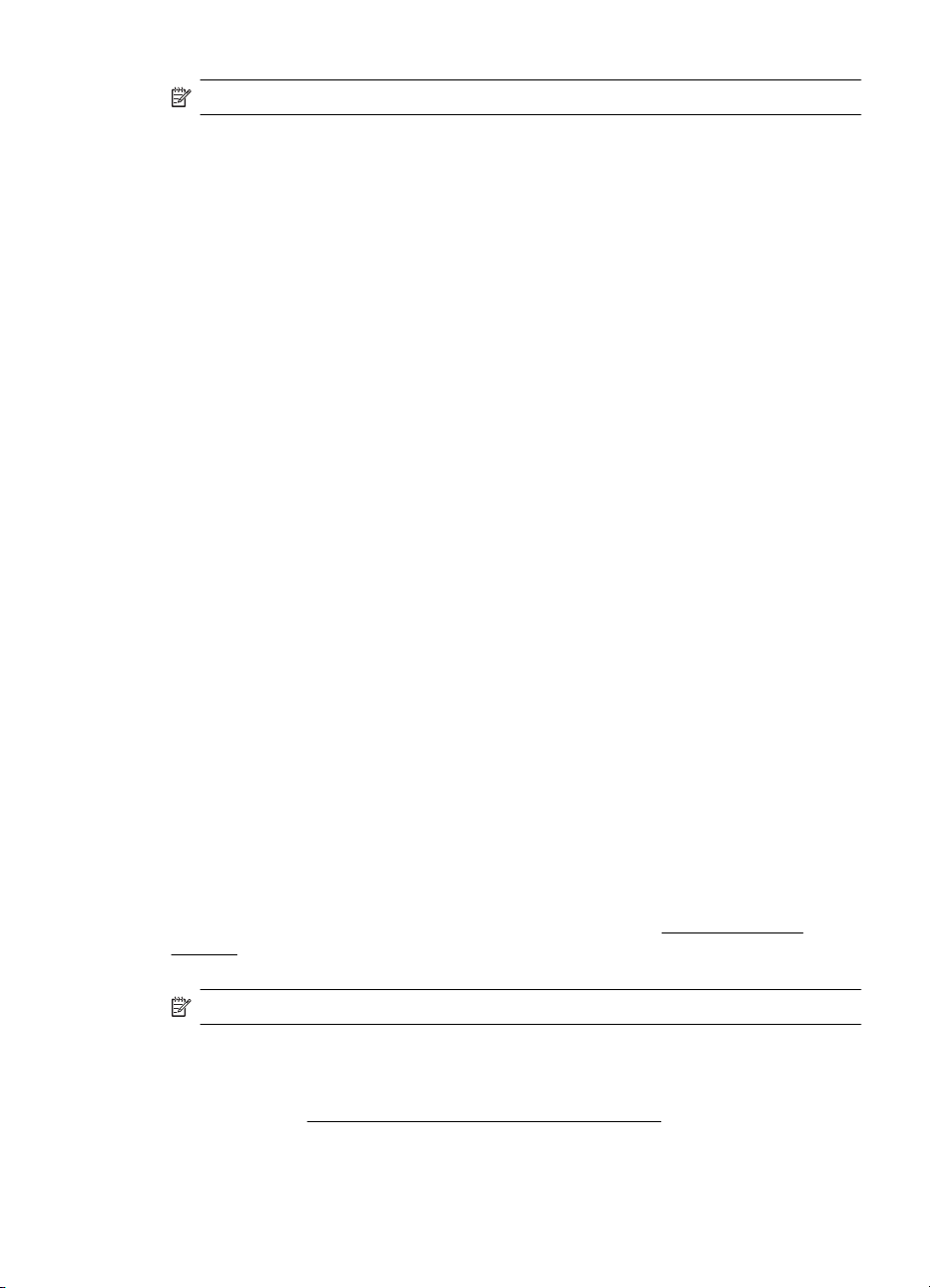
Merk Noen deler av HPs nettsted er i dag bare tilgjengelig på engelsk.
HP Photo Value Packs:
HP Photo Value Packs inneholder originale HP-blekkpatroner og HP Advanced Photo
Paper, slik at du sparer tid og kan komme raskt i gang med å skrive ut rimelige og
profesjonelle fotografier med HP-skriveren. Originalt HP-blekk og HP Advanced Photo
Paper er konstruert for å fungere sammen, slik at du kan skrive ut skarpe og levende
bilder i lang tid. Utmerket for utskrift av alle feriebildene eller flere utskrifter for deling.
Anbefalt papir for fotoutskrift
Hvis du ønsker en best mulig utskriftskvalitet, anbefaler vi at du bruker HP-papir som er
spesielt utformet for den typen prosjekt du skriver ut.
Det er ikke sikkert at alle disse papirtypene er tilgjengelige, avhengig av landet/regionen
du befinner deg i.
HP Advanced Photo Paper
Dette tykke fotopapiret har kort tørketid som gir enkel håndtering uten at blekket smøres
utover. Det er bestandig mot vann, flekker, fingeravtrykk og fuktighet. Bildene dine ser ut
og føles som butikkfremstilte fotografier. Det er tilgjengelig i mange størrelser, inkludert
8,5 x 11 tommer, 10 x 15 cm (4 x 6 tommer), 13 x 18 cm (5 x 7 tommer) og med glanset
eller mykt glanset finish (satin matte). Det er syrefritt for at dokumentene skal vare lenger.
HP Everyday Photo Paper
Skriv ut fargerike øyeblikksfotografier til lave kostnader, ved å bruke papir utformet for
enkel fotoutskrift. Dette rimelige fotopapiret tørker raskt for enkel håndtering. Få skarpe,
klare bilder når du bruker dette papiret med alle typer blekkskrivere. Tilgjengelig med
halvglanset finish i 8,5 x 11 tommer, A4, og 10 x 15 cm (4 x 6 tommer). Det er syrefritt
for at dokumentene skal vare lenger.
HP Photo Value Packs:
HP Photo Value Packs inneholder originale HP-blekkpatroner og HP Advanced Photo
Paper, slik at du sparer tid og kan komme raskt i gang med å skrive ut rimelige og
profesjonelle fotografier med HP-skriveren. Originalt HP-blekk og HP Advanced Photo
Paper er konstruert for å fungere sammen, slik at du kan skrive ut skarpe og levende
bilder i lang tid. Utmerket for utskrift av alle feriebildene eller flere utskrifter for deling.
Hvis du skal bestille papir og annen rekvisita fra HP, går du til
supplies. Hvis du blir bedt om det, velger du land/region, følger instruksjonene for å velge
produktet og klikker deretter på en av handlelenkene på siden.
Merk Noen deler av HPs nettsted er i dag bare tilgjengelig på engelsk.
Tips for valg og bruk av papir
• Bruk alltid papir som er i samsvar med enhetsspesifikasjonene. Du finner mer
informasjon i
• Legg bare i én type papir om gangen i skuffen. Hvis du legger spesialpapir oppå vanlig
papir, kan det føre til at papiret kjører seg fast eller at utskriften blir feil.
Forstå spesifikasjoner for støttede papirtyper.
www.hp.com/buy/
Velge papir 15
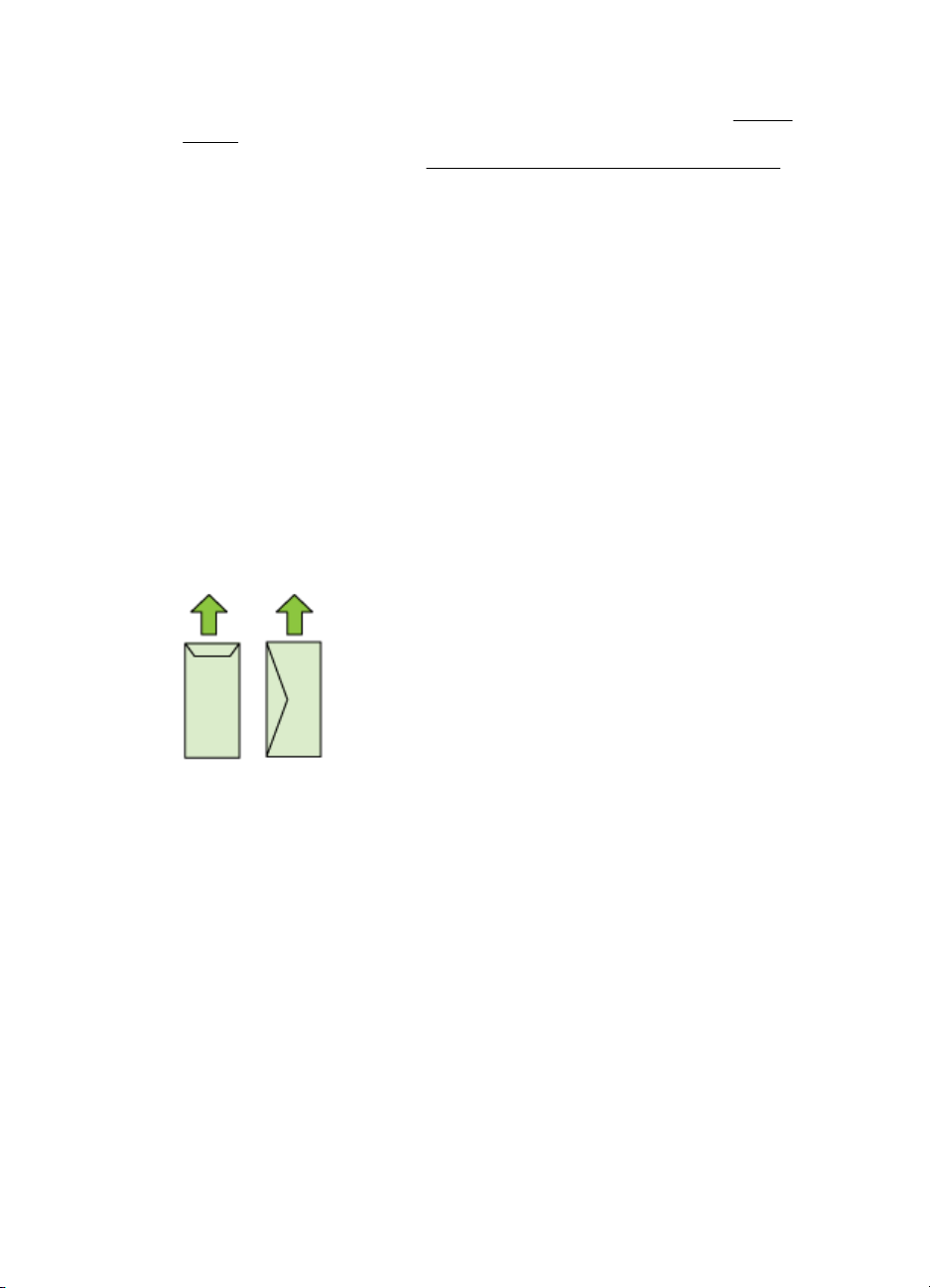
Kapittel 2
• Legg i papiret med utskriftssiden ned og justert mot bakkanten av skuffen. Legg
papiret mot høyre side i innskuffen, og juster papirbreddeskinnen. Se
Legge i
medier for mer informasjon.
• Ikke overfyll papirskuffene. Se
Forstå spesifikasjoner for støttede papirtyper for mer
informasjon. Ved bruk av spesialpapir anbefaler HP at du ikke fyller i mer enn 3/4.
• Unngå følgende typer papir for å hindre papirstopp, dårlig utskriftskvalitet og andre
utskriftsproblemer:
◦ Blanketter med gjenparter
◦ Papir som er skadet, bøyd eller skrukket
◦ Papir med utskjæringer eller perforering
◦ Papir som er sterkt strukturert eller preget, eller som ikke håndterer blekk spesielt
godt
◦ Papir som er for lett, eller som lett strekker seg
Kort og konvolutter
• Unngå konvolutter som er veldig glatte, har selvklebende materiale, hekter eller
vinduer. Unngå også kort og konvolutter med tykke, uregelmessige eller krøllete
kanter, eller som har områder som er skrukket, revet eller skadet på annet vis.
• Bruk konvolutter av solid materiale, og kontroller at brettene er presset godt sammen.
• Legg i konvolutter slik det er vist på bildet.
Fotopapir
•Bruk Best-modusen til å skrive ut fotografier. Merk at utskriften går tregere i denne
modusen, og det kreves mer minne fra datamaskinen.
• Ta ut alle arkene etter hvert som de skrives ut, og legg dem til siden for å tørke. Hvis
du lar vått papir stables opp, kan dette føre til flekker.
Transparenter
• Legg transparentene i med den grove siden ned, og den selvklebende strimmelen
vendt mot baksiden av enheten.
• Ta ut alle arkene etter hvert som de skrives ut, og legg dem til siden for å tørke. Hvis
du lar vått papir stables opp, kan dette føre til flekker.
16 Bruke enheten
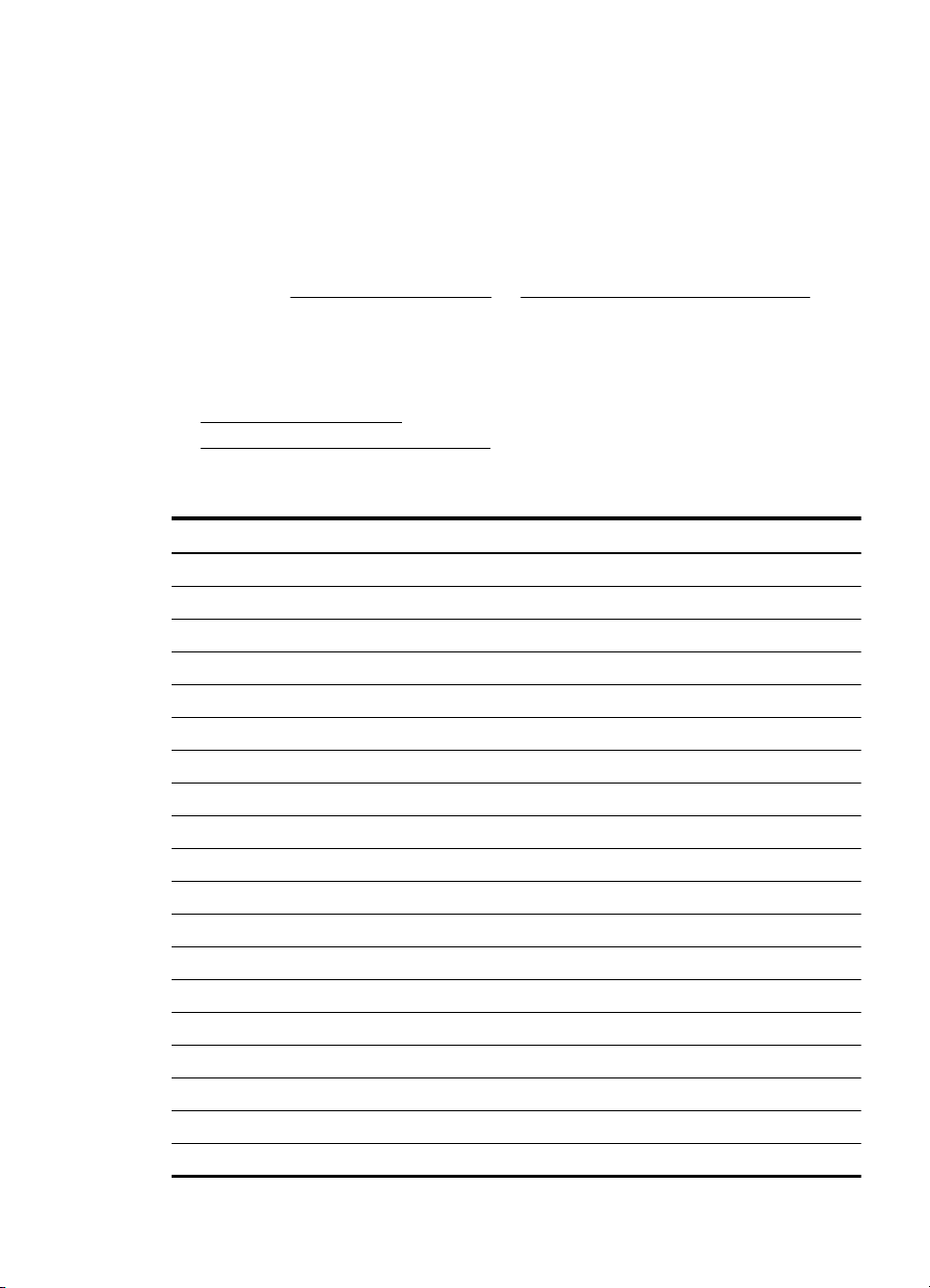
Egendefinert papir
• Bruk bare egendefinerte papirstørrelser som støttes av enheten.
• Hvis programmet støtter egendefinerte papirstørrelser, angir du størrelsen på papiret
i programmet før du skriver ut dokumentet. Hvis ikke, innstiller du størrelsen i
skriverdriveren. Du må kanskje formatere eksisterende dokumenter på nytt for å
kunne skrive dem ut på riktig måte på egendefinert papir.
Forstå spesifikasjoner for støttede papirtyper
Bruk tabellene Forstå støttede størrelser og Forstå støttede papirtyper og -vekter som
hjelp til å finne riktig papir for enheten, og finne ut hvilke funksjoner som kan brukes med
papiret.
Bruk alltid riktig innstilling for papirtype i skriverdriveren, og konfigurer skuffene for den
riktige papirtypen. HP anbefaler at alt papir blir testet før du går til innkjøp av store kvanta.
•
Forstå støttede størrelser
Forstå støttede papirtyper og -vekter
•
Forstå støttede størrelser
Papirstørrelse
Standard papirstørrelser
U.S. Letter* (216 x 279 mm; 8,5 x 11 tommer)
US Legal (216 x 356 mm; 8,5 x 14 tommer)
A4* (210 x 297 mm; 8,3 x 11,7 tommer)
U.S. Executive (184 x 267 mm; 7,25 x 10,5 tommer)
B5* (JIS) (182 x 257 mm; 7,17 x 10,12 tommer)
B5 (ISO) (176 x 250 mm; 6,9 x 9,8 tommer)
A5* (148 x 210 mm; 5,8 x 8,3 tommer)
A6* (105 x 148 mm; 4,13 x 5,83 tommer)
HV* (101 x 180 mm; 4,0 x 7,1 tommer)
13 x 18 cm* (5 x 7 tommer)
B-størrelse
11 x 14 tommer*
12 x 12 tommer*
B4 (JIS) (257 x 364 mm)
Tabloid* (11 x 17 tommer)
Super B* (13 x 19 tommer)
A3* (297 x 420 mm; 11,69 x 16,54 tommer)
A3+* (330 x 483 mm; 12,99 x 18,98 tommer)
Velge papir 17
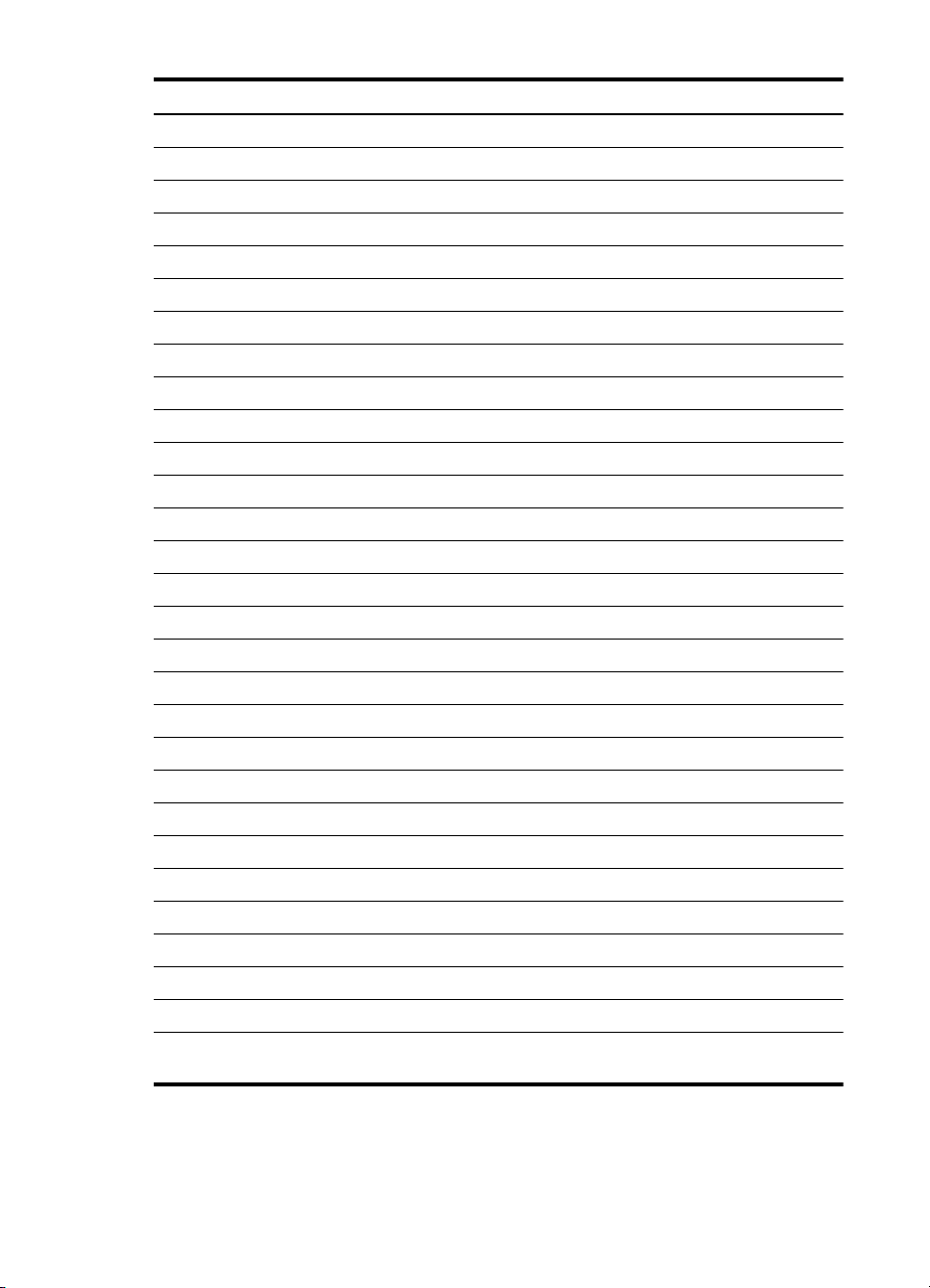
Kapittel 2
(forts.)
Papirstørrelse
Konvolutter
U.S. #10-konvolutt (105 x 241 mm; 4,12 x 9,5 tommer)
C6-konvolutt (114 x 162 mm; 4,5 x 6,4 tommer)
Japansk konvolutt Chou #3 (120 x 235 mm; 4,7 x 9,3 tommer)
Japansk konvolutt Chou #4 (90 x 205 mm; 3,5 x 8,1 tommer)
Kakou konvolutt #2 (240 x 332 mm; 9,45 x 13,07 tommer)
Monarch konvolutt (3,88 x 7,5 tommer)
Kortkonvolutt (111 x 162 mm; 4,4 x 6 tommer)
Nr. 6 3/4 konvolutt (91 x 165 mm; 3,6 x 6,5 tommer)
Kort
Registerkort (76,2 x 127 mm; 3 x 5 tommer)
Registerkort (102 x 152 mm; 4 x 6 tommer)
Indekskort (127 x 203 mm; 5 x 8 tommer)
A6-kort* (105 x 148,5 mm; 4,13 x 5,83 tommer)
Hagaki+* (100 x 148 mm; 3,9 x 5,8 tommer)
Fotopapir
4 x 6* (102 x 152 mm; 4 x 6 tommer)
5 x 7* (13 x 18 cm; 5 x 7 tommer)
8 x 10* (8 x 10 tommer)
10 x 15 kant* (10 x 15 cm)
Foto L (89 x 127 mm; 3,5 x 5 tommer)
2L (178 x 127 mm; 7,0 x 5,0 tommer)
B5* (182 x 257 mm; 7,2 x 10,1 tommer)
4 x 6 kant* (102 x 152 mm; 4 x 6 tommer)
4 x 8 kant* (10 x 20 cm)
Cabinet-størrelse* (120 x 165 mm; 4,7 x 6,5 tommer)
Ofuku hagaki+ (200 x 148 mm; 7,9 x 5,8 tommer)
Annnet papir
Papir med egendefinert størrelse mellom 76,2 til 330,2 mm bredt og 101 til 1117 mm langt (3 til
13 tommer bredt og 4 til 43,9 tommer langt)
* Utskrift uten kanter støttes.
+ Enheten er kompatibel bare med vanlig og inkjet hagaki fra Japan Post. Den er ikke
kompatibel med foto hagaki fra Japan Post.
18 Bruke enheten
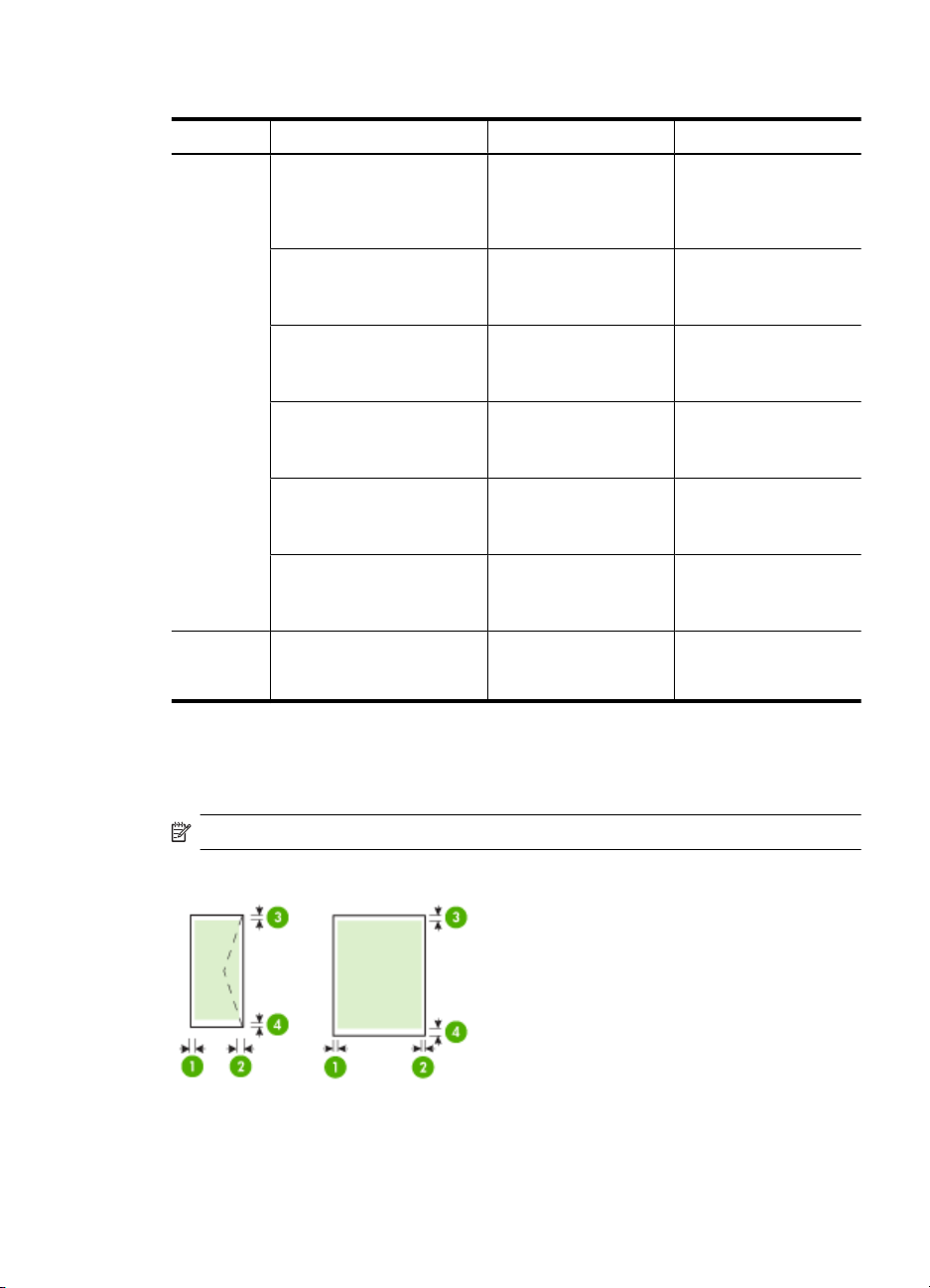
Forstå støttede papirtyper og -vekter
Skuff Type Vekt Kapasitet
Innskuff Papir 60 til 105 g/m
(16 til 28 pund bond)
Transparenter Opptil 55 ark
Fotopapir 280 g/m
(75 pund bond)
Etiketter Opptil 100 ark
Konvolutter 75 til 90 g/m
(20 til 24 pund bondkonvolutt)
Kort Opptil 200 g/m
(110 pund kartotekkort)
Utskuff Alt papir som støttes Opptil 100 ark med
2
Opptil 150 ark med
vanlig papir
(15 mm eller 0,59
tommer i bunke)
(15 mm eller 0,59
tommer i bunke)
2
Opptil 40 ark
(12 mm eller 0,47
tommer i bunke)
(17 mm eller 0,67
tommer i bunke)
2
Opptil 15 ark
(10 mm eller 0,39
tommer i bunke)
2
Opptil 40 kort
(10 mm eller 0,39
tommer i bunke)
vanlig papir
(tekstutskrift)
Angi minimumsmarger
Dokumentmargene må tilsvare (eller være bredere enn) marginnstillingene i stående
papirretning.
Merk Disse marginnstillingene kan variere, avhengig av valgt utskriftsmodus.
Velge papir 19
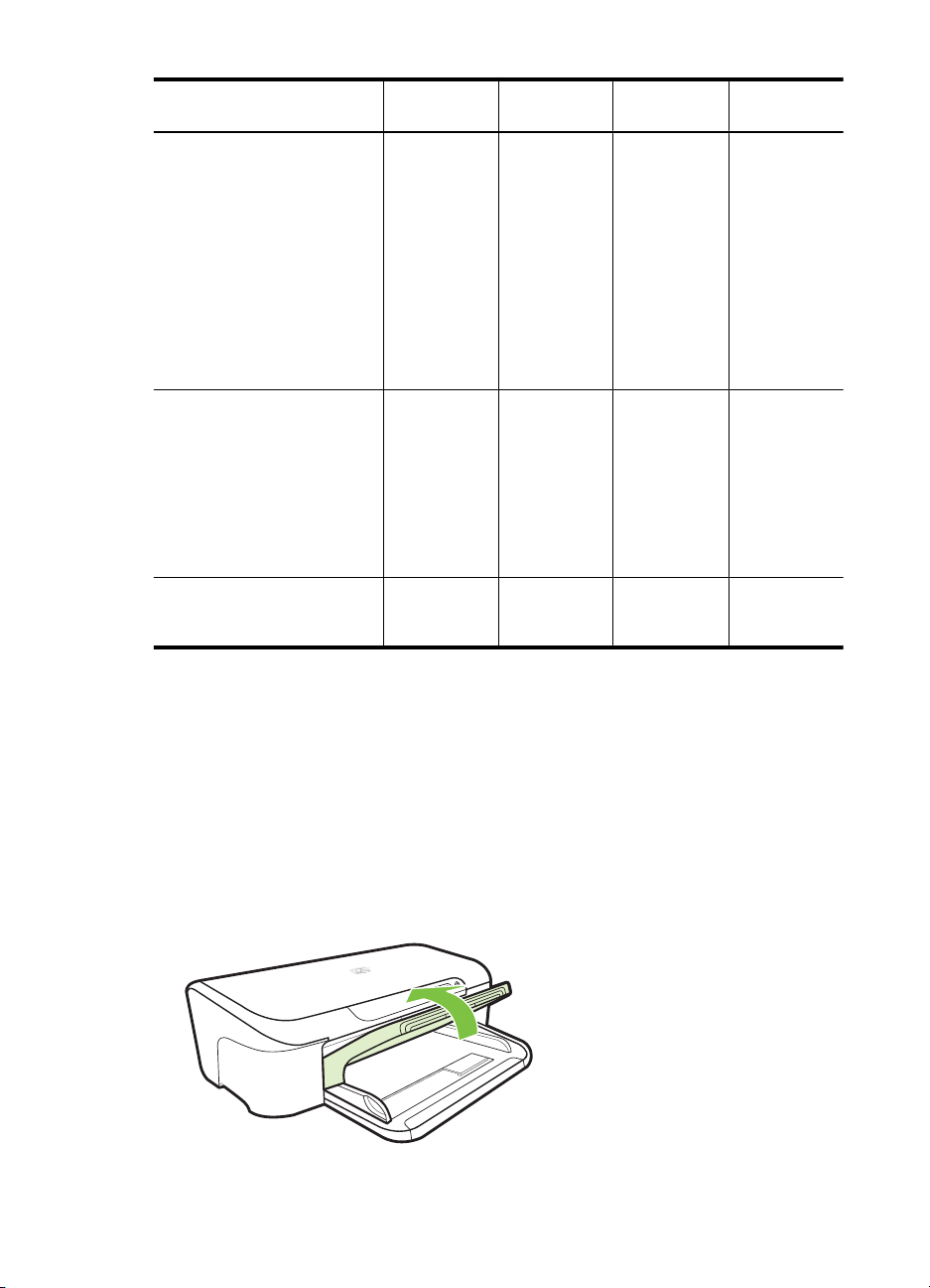
Kapittel 2
Utskriftsmateriale (1)
US Letter
US Legal
A4
US Executive
B5
A5
Kort
Papir med egendefinert
størrelse
Fotopapir
11 x 14 tommer
12 x 12 tommer
B4 (JIS)
Tabloid
Super B
A3
A3+
Konvolutter 3,3 mm (0,13
Venstremarg
3,3 mm (0,13
tommer)
5 mm (0,197
tommer)
tommer)
(2)
Høyremarg
3,3 mm (0,13
tommer)
5 mm (0,197
tommer)
3,3 mm (0,13
tommer)
(3)
Toppmarg *
3,3 mm (0,13
tommer)
5 mm (0,197
tommer)
3,3 mm (0,13
tommer)
(4)
Bunnmarg *
3,3 mm (0,13
tommer)
5 mm (0,197
tommer)
14,9 mm
(0,59
tommer)
* Hvis du skal oppnå denne marginnstillingen på en datamaskin som kjører Windows,
klikker du på kategorien Avansert i skriverdriveren og velger Minimer marger.
Legge i medier
Denne delen inneholder instruksjoner for å legge papir i enheten.
Legge i innskuff
1. Løft opp utskuffen.
20 Bruke enheten
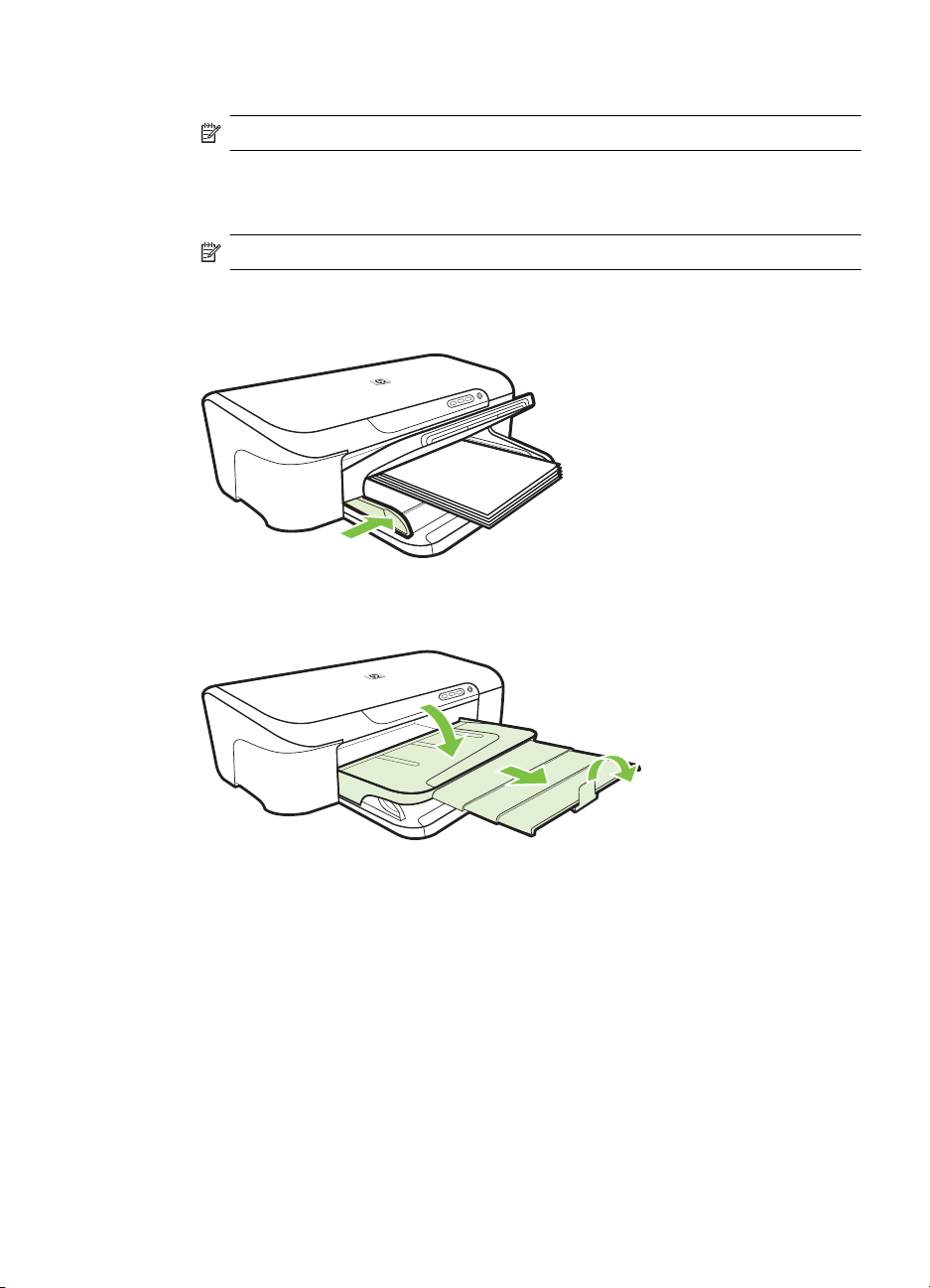
2. Skyv papirskinnen ut til den bredeste innstillingen.
Merk Hvis du legger i større medier, drar du i innskuffen for å forlenge den.
3. Legg i papiret med utskriftssiden ned langs høyre side av skuffen. Kontroller at
papirbunken ligger inntil høyre og bakre kant av skuffen, og at den ikke er høyere enn
merket i skuffen.
Merk Du må ikke legge i papir mens enheten skriver ut.
4. Skyv papirskinnen i skuffen for å justere den til papirstørrelsen du har lagt i, og senk
deretter utskuffen.
5. Trekk ut forlengeren på utskuffen.
Endre utskriftsinnstillinger
Du kan endre utskriftsinnstillinger (for eksempel papirstørrelse- eller type) fra et program
eller skriverdriveren. Endringer som er gjort fra et program, har prioritet foran endringer
som er gjort fra skriverdriveren. Når programmet er lukket, går imidlertid innstillingene
tilbake til standardene som er konfigurert i driveren.
Endre utskriftsinnstillinger 21
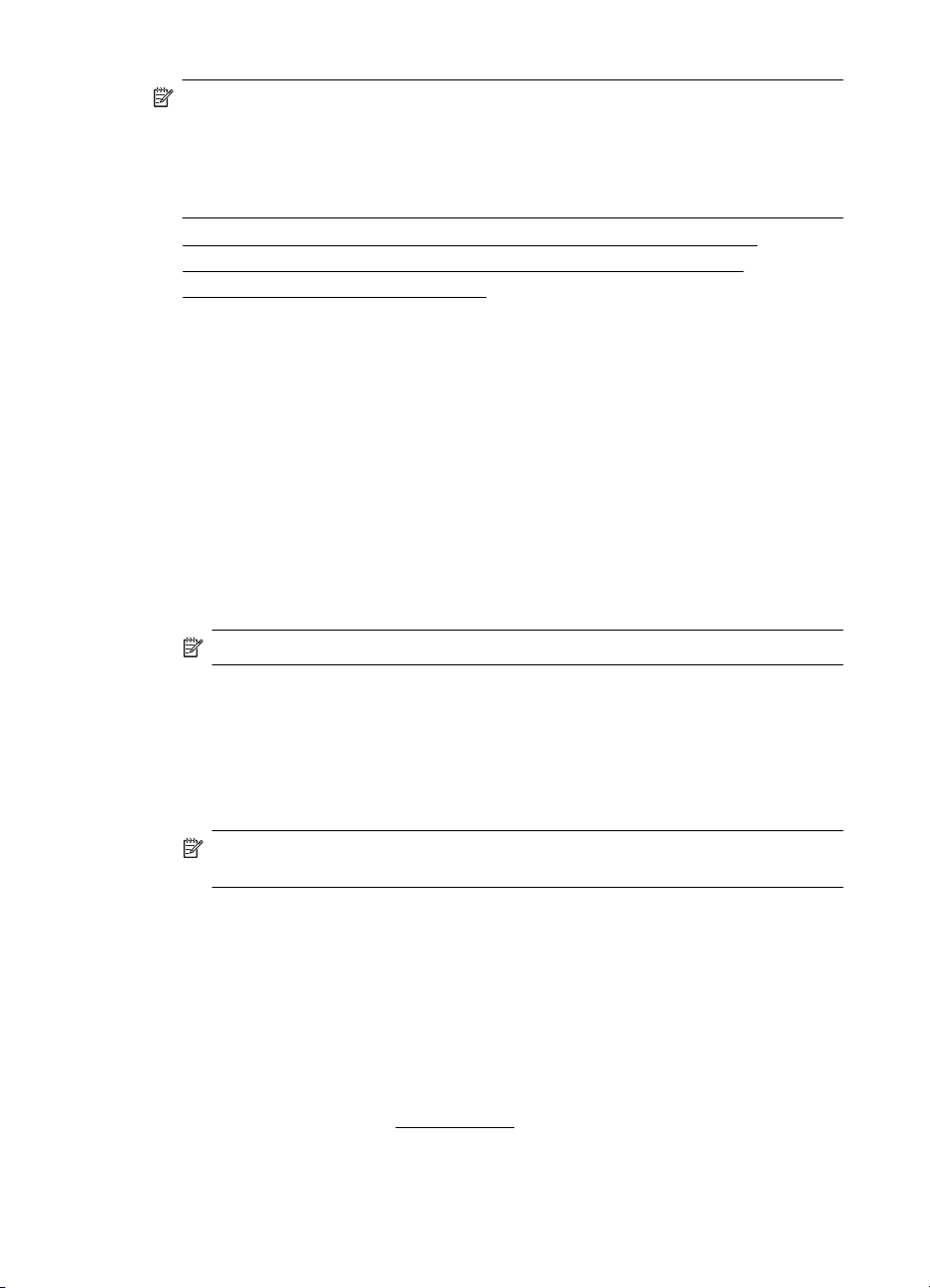
Kapittel 2
Merk Hvis du vil angi utskriftsinnstillinger for alle utskriftsjobber, gjør du endringene
i skriverdriveren.
Du får mer informasjon om funksjonene til Windows-skriverdriveren ved å se hjelp på
skjermen for driveren. Hvis du vil vite mer om utskrift fra et angitt program, kan du se
i dokumentasjonen for programmet.
• Slik endrer du innstillinger fra et program for gjeldende jobber (Windows)
Slik endrer du standardinnstillinger for alle fremtidige jobber (Windows)
•
Slik endrer du innstillinger (Mac OS X)
•
Slik endrer du innstillinger fra et program for gjeldende jobber (Windows)
1. Åpne dokumentet du vil skrive ut.
2. På Fil-menyen klikker du på Skriv ut, og deretter klikker du på Oppsett,
Egenskaper eller Innstillinger. (Bestemte alternativer kan variere avhengig av
programmet du bruker.)
3. Klikk på kategorien Funksjon og endre de ønskede innstillingene i henhold til
utskriftsjobben.
Slik endrer du standardinnstillinger for alle fremtidige jobber (Windows)
1. Klikk på Start, og klikk deretter på Skrivere eller Skrivere og telefakser.
- Eller Klikk på Start, klikk på Kontrollpanel, og dobbeltklikk deretter på Skrivere.
Merk Skriv inn datamaskinadministratorens passord hvis du blir bedt om det.
2. Høyreklikk på skriverikonet og klikk på Skriveregenskaper eller
Utskriftsegenskaper, og klikk deretter på kategorien Funksjoner.
3. Endre ønskede innstillinger, og klikk deretter OK.
Slik endrer du innstillinger (Mac OS X)
1. På Arkiv-menyen klikker du på Sideoppsett.
Merk I Mac OS X (v10.5) er det noen programmer som ikke har menyen
Sideoppsett. Den er i stedet en del av Skriv ut-menyen.
2. Endre ønskede innstillinger (for eksempel papirstørrelse), og klikk deretter OK.
3. På Arkiv-menyen klikker du på Skriv ut for å åpne skriverdriveren.
4. Endre ønskede innstillinger (for eksempel papirtype), og klikk deretter på OK eller
Skriv ut.
Skrive ut på papir i spesielle eller egendefinerte størrelser
Slik skriver du ut på papir i spesielle eller egendefinerte størrelser (Windows)
1. Legg i passende papir. Se
2. Når du har et dokument åpent, klikker du på Skriv ut på Fil-menyen, og deretter
klikker du på Oppsett, Egenskaper eller Innstillinger.
Legge i medier for mer informasjon.
22 Bruke enheten
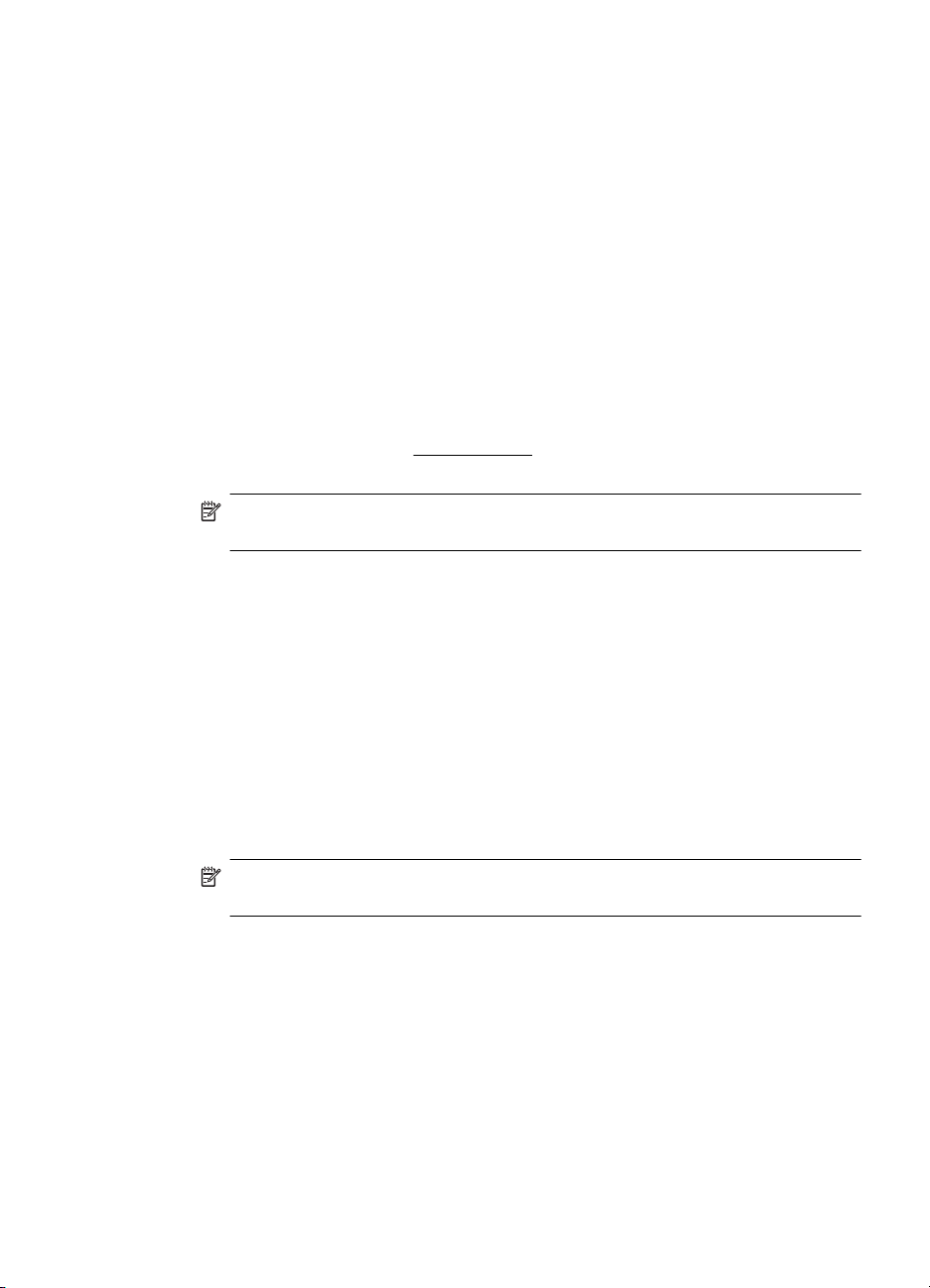
3. Velg kategorien Funksjoner.
4. Velg papirstørrelsen i nedtrekkslisten Størrelse. Hvis du ikke ser papirstørrelsen,
oppretter du en egendefinert papirstørrelse.
a. Velg Egendefinert fra rullegardinlisten.
b. Skriv inn et navn for den nye egendefinerte størrelsen.
c. I boksene Bredde og Høyde angir du målene, og klikker på Lagre.
d. Klikk på OK for å lukke dialogboksen Egenskaper eller Innstillinger. Åpne
dialogboksen igjen.
e. Velg den nye egendefinerte størrelsen.
5. Velg papirtypen i rullegardinlisten Papirtype.
6. Velg papirkilden fra rullegardinlisten Papirkilde.
7. Endre andre ønskede innstillinger, og klikk på OK.
8. Skriv ut dokumentet.
Slik skriver du ut på papir i spesielle eller egendefinerte størrelser (Mac OS X)
1. Legg i passende papir. Se
2. På Arkiv-menyen klikker du på Sideoppsett.
Merk I Mac OS X 10.5 mangler noen programmer menyen Sideoppsett. Den
er i stedet en del av Skriv ut-menyen.
3. Kontroller at du har valgt HP-enheten.
4. Velg papirstørrelsen.
5. Slik angir du en egendefinert papirstørrelse:
a. Klikk på Manage Custom Sizes (Administrere egendefinerte størrelser) i listen
Paper Size (Papirstørrelse).
b. Klikk på New (Ny) og skriv inn et navn på størrelsen i boksen Paper Size
Name (Navn på papirstørrelse).
c. (Valgfritt) I boksene Width (Bredde) og Height (Høyde) angir du målene og
margene, etter behov.
d. Klikk på Done (Ferdig) eller OK, og deretter på Save (Lagre).
6. På Arkiv-menyen klikker du på Sideoppsett og velger den nye egendefinerte
størrelsen.
Legge i medier for mer informasjon.
Merk Enkelte Mac OS X (v10.5)-programmer mangler menyen Sideoppsett.
Den er i stedet en del av Skriv ut-menyen.
7. Klikk på OK.
8. På Arkiv-menyen klikker du på Skriv ut.
9. Åpne panelet Paper Handling (Papirhåndtering).
10. Under Destination Paper Size (Størrelse på målpapir) klikker du på fanen Scale to
fit paper size (Skaler til papirstørrelse) og velger den egendefinerte papirstørrelsen.
11. Endre eventuelle andre innstillinger, og klikk på OK eller Skriv ut.
Skrive ut uten kanter
Ved utskrift uten kanter kan du skrive ut til kanten på visse typer papir og på mange
standardstørrelser.
Skrive ut uten kanter 23
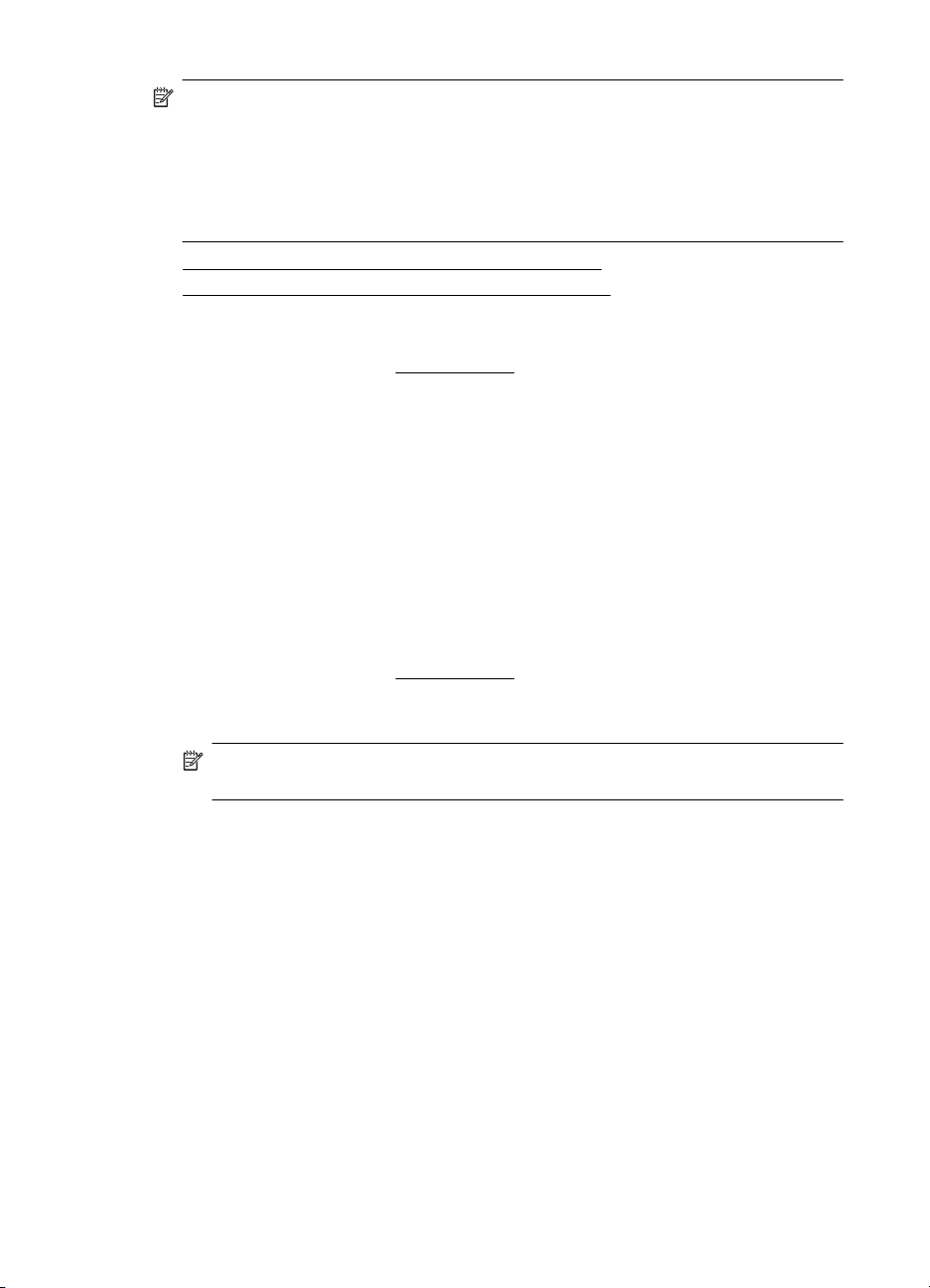
Kapittel 2
Merk Åpne filen i et program, og tilordne bildestørrelsen. Kontroller at størrelsen
svarer til papirstørrelsen du skriver ut bildet på.
Du kan også få tilgang til denne funksjonen fra kategorien Utskriftssnarveier (bare
Windows). Åpne skriverdriveren, velg kategorien Utskriftssnarveier, og velg
utskriftssnarveien for denne utskriftsjobben fra rullegardinlisten.
Merk Ikke alle programmer støtter utskrift uten kanter.
• Slik skriver du ut et dokument uten kanter (Windows)
Slik skriver du ut et dokument uten kanter (Mac OS X)
•
Slik skriver du ut et dokument uten kanter (Windows)
1. Legg i passende papir. Se Legge i medier for mer informasjon.
2. Åpne filen du vil skrive ut.
3. Åpne skriverdriveren fra programmet:
a. Klikk på Fil, og klikk deretter på Skriv ut.
b. Klikk på Egenskaper, Oppsett eller Innstillinger.
4. Velg innstillingen for utskriftssnarvei du vil bruke.
5. Endre eventuelt andre utskriftsinnstillinger, og klikk på OK.
6. Skriv ut dokumentet.
7. Hvis du skrev ut på fotomateriale med en avrivningskant, fjerner du avrivningskanten
for å gjøre dokumentet fullstendig kantløst.
Slik skriver du ut et dokument uten kanter (Mac OS X)
1. Legg i passende papir. Se Legge i medier for mer informasjon.
2. Åpne filen du vil skrive ut.
3. Klikk på Arkiv, og klikk deretter på Sideoppsett.
Merk Enkelte Mac OS X (v10.5)-programmer mangler menyen Sideoppsett.
Den er i stedet en del av Skriv ut-menyen.
4. Velg størrelse for papiret uten kanter, og klikk deretter på OK.
5. Klikk på Arkiv, og klikk deretter på Skriv ut.
6. Åpne panelet Paper Type/Quality (papirtype/kvalitet).
7. Klikk på kategorien Paper (papir), og velg deretter utskriftsmaterialetypen fra
rullegardinlisten Paper type (papirtype).
8. Merk av for Borderless Printing (Utskrift uten kanter), og kontroller at det er merket
av for Borderless (Uten kanter). Endre deretter Borderless Expansion (Utvidelse
uten kanter) hvis du vil.
9. Hvis du skriver ut fotografier, velger du Best fra nedtrekkslisten Quality (Kvalitet).
Alternativt kan du velge Maximum dpi (Maksimal oppløsning), som gir opptil 4800 x
1200 optimerte dpi. For fargeutskrift og 1200 inngående dpi. Denne innstillingen kan
bruke mye harddiskplass midlertidig (400 MB eller mer), og vil skrive ut langsommere.
10. Velg størrelsen på kilden.
11. Endre eventuelt andre utskriftsinnstillinger, og klikk på Print (skriv ut).
12. Hvis du skrev ut på fotopapir med en avrivningskant, fjerner du avrivningskanten for
å gjøre dokumentet fullstendig kantløst.
24 Bruke enheten
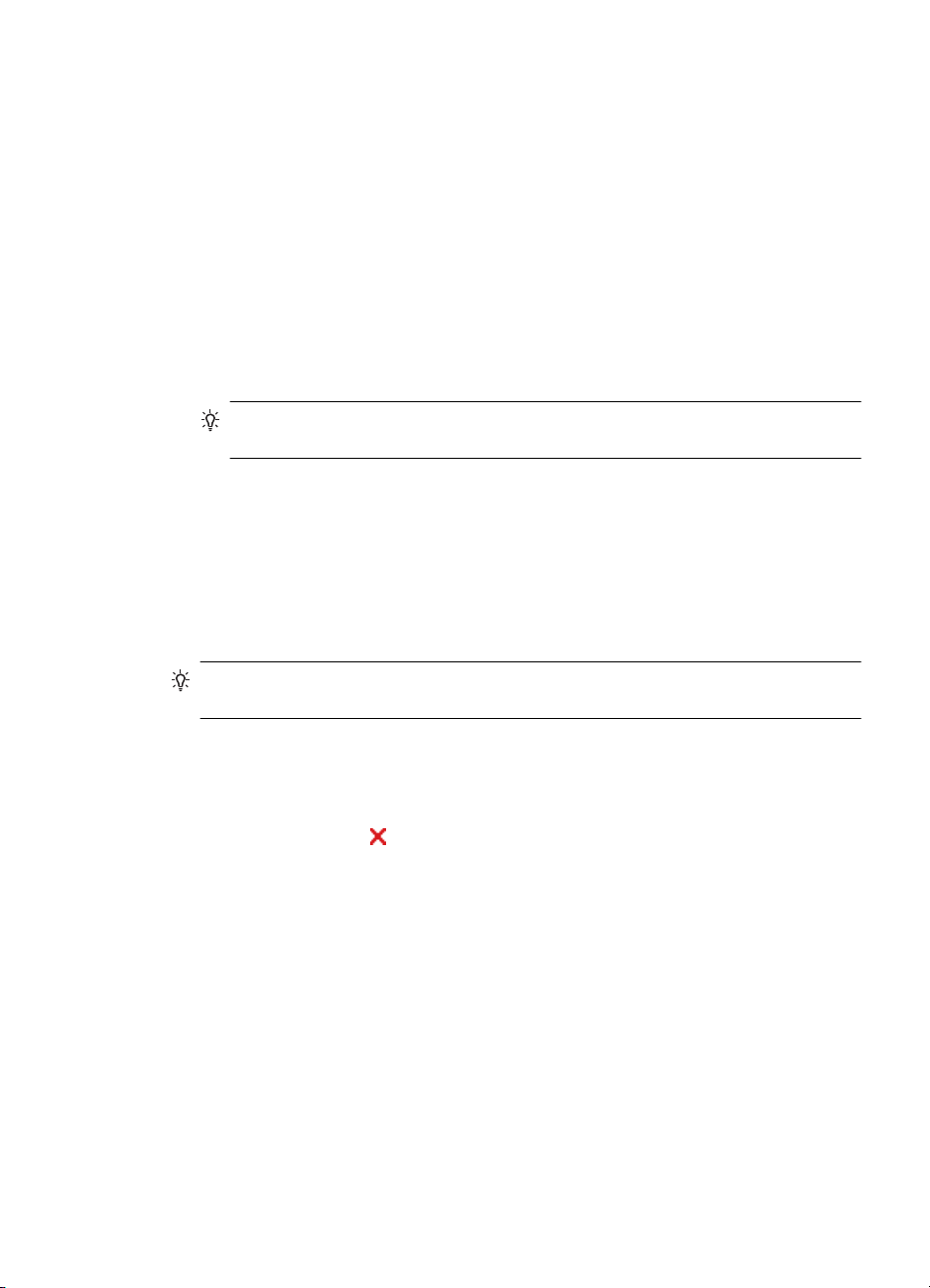
Skrive ut en nettside (bare Windows)
Du kan skrive ut en nettside fra nettleseren på HP-skriver.
Hvis du bruker Internet Explorer 6.0 eller høyere til nettlesing, kan du bruke HP Smart
webutskrift for å få enkel og forutsigbar webutskrift med full kontroll over hva du ønsker
og hordan du ønsker det skrevet ut. Du kan bruke HP Smart webutskrift fra verktøylinjen
i Internet Explorer. Hvis du ønsker mer informasjon om HP Smart webutskrift, kan du
se hjelpefilen som følger med verktøyet.
Slik skriver du ut en nettside
1. Kontroller at det er lagt papir i innskuffen.
2. Åpne Fil-menyen i nettleseren, og velg Skriv ut.
Tips Du oppnår best resultat ved å velge HP Smart webutskrift på Fil-menyen.
Det vises et avkrysningsmerke når dette alternativet er valgt.
Dialogboksen Skriv ut vises.
3. Kontroller at produktet er den valgte skriveren.
4. Hvis nettleseren støtter det, velger du hvilke av elementene på Internett-siden du vil
ha med på utskriften.
I Internet Explorer kan du for eksempel klikke på kategorien Alternativer for å velge
alternativer som Som vist på skjermen, Bare den valgte rammen og Skriv ut alle
koblede dokumenter.
5. Klikk på Skriv ut eller OK for å skrive ut websiden.
Tips For å skrive ut websider riktig må du kanskje sette utskriftsretningen til
Liggende.
Avbryte en utskriftsjobb
Du kan avbryte en utskriftsjobb på én av følgende måter:
Kontrollpanel: Trykk på
behandles av enheten. Dette påvirker ikke jobber som venter på å bli behandlet.
Windows: Dobbeltklikk på skriverikonet som vises nederst i høyre hjørne på skjermen.
Velg utskriftsjobben, og trykk deretter på Delete-tasten på tastaturet.
Mac OS X: Klikk på skriverikonet i Dock, velg dokumentet, og klikk deretter på Delete
(Slett).
Avbryt-knappen. Da fjernes jobben som for øyeblikket
Avbryte en utskriftsjobb 25
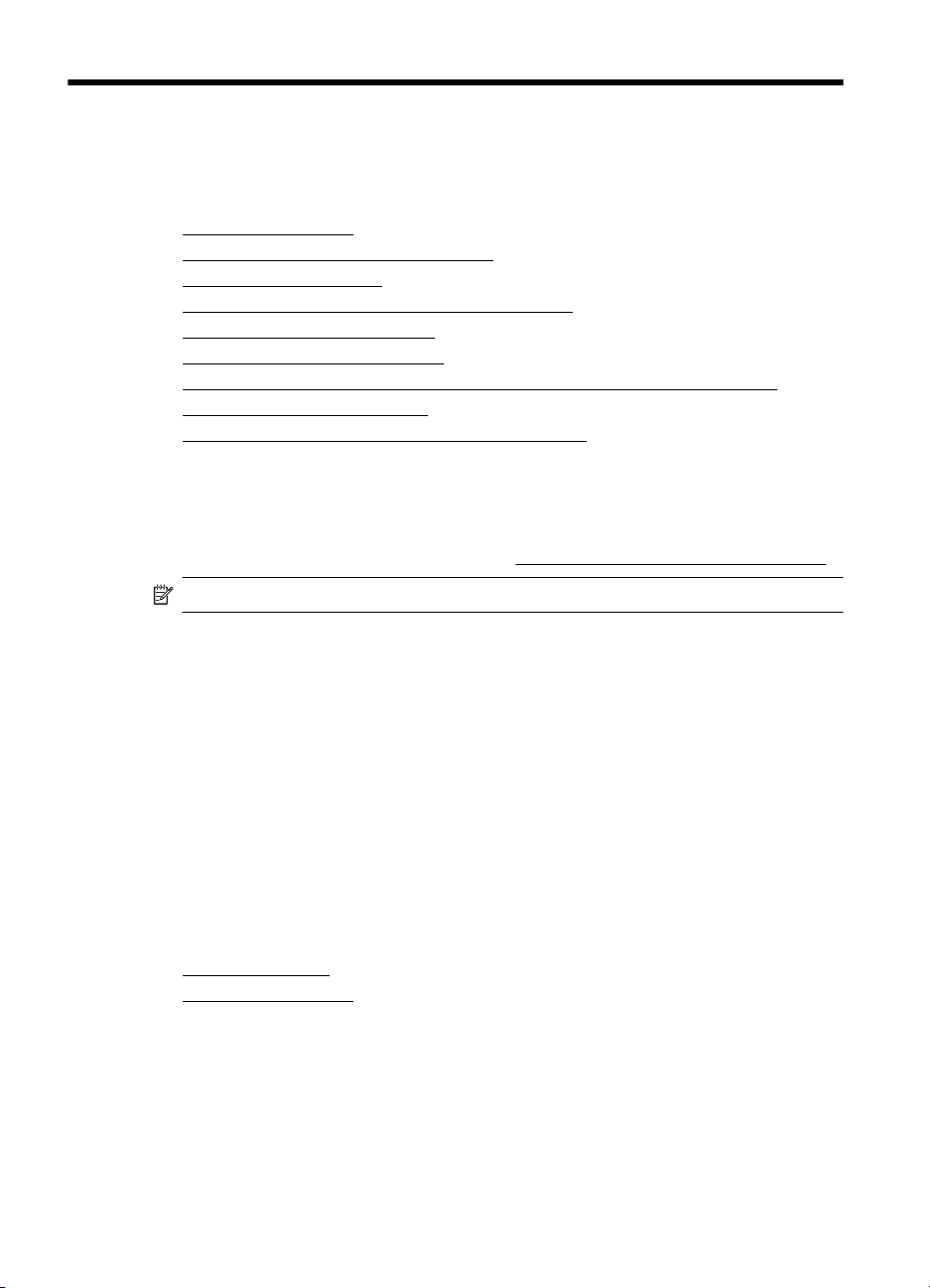
3 Konfigurasjon og administrasjon
Denne delen er ment for administratoren eller personen som har ansvaret for å
administrere enheten. Denne delen inneholder informasjon om følgende emner:
•
Administrere enheten
Bruke administrasjonsverktøy for enhet
•
Forstå skriverstatussiden
•
Forstå statusrapporten for nettverkskonfigurasjon
•
Konfigurere enheten (Windows)
•
Konfigurere enheten (Mac OS X)
•
Konfigurere brannmuren slik at den virker med HP-enheter (bare Windows)
•
Avansert brannmurinformasjon
•
Avinstallere programvaren og installere den på nytt
•
Administrere enheten
Følgende vanlige verktøy kan brukes til å administrere enheten. Hvis du vil ha informasjon
om tilgang til og bruk av disse verktøyene, se
Merk Spesifikke prosedyrer kan omfatte andre metoder.
Windows
• Enhetens kontrollpanel
• Skriverdriver
• Verktøykasse
• Nettverksverktøykasse
• Innebygd webserver
Bruke administrasjonsverktøy for enhet.
Mac OS X
• Enhetens kontrollpanel
• HP Utility (HP-verktøy)
• Innebygd webserver
Denne delen inneholder følgende emner:
Overvåke enheten
•
Administrere enheten
•
26 Konfigurasjon og administrasjon

Overvåke enheten
Bruk dette verktøyet... til å innhente følgende informasjon...
Enhetens kontrollpanel Få informasjon om statusen for jobber som
Innebygd webserver
Verktøykasse (Windows) Informasjon om blekkpatron: Klikk på
HP Utility (HP-verktøy) (Mac OS X) Informasjon om blekkpatron: Klikk på
HP Løsningssenter Viser gjeldende status for enheten.
* Varsler og indikatorer om blekknivå viser bare anslag for planleggingsformål. Når du
ser et varsel om lite blekk, bør du ha en ny patron tilgjengelig for å unngå mulige
utskriftsforsinkelser. Du trenger ikke å bytte ut blekkpatronen før utskriftskvaliteten blir
uakseptabel.
Administrere enheten
Denne delen inneholder informasjon om administrasjon av enheten og endring av
innstillingene.
behandles, driftsstatusen for enheten og
statusen for blekkpatronene.
Skriverstatusinformasjon: Klikk på
•
kategorien Informasjon, og klikk på et valg
i den venstre ruten.
Totalt forbruk av blekk og papir: Klikk på
•
kategorien Informasjon, og klikk deretter
på Forbruksrapport i venstre rute.
kategorien Beregnede blekknivåer for å vise
informasjon om blekknivået, og bla deretter for
å vise Patrondetaljer-knappen. Klikk på
knappen for å vise informasjon om utskifting av
blekkpatroner.*
Rekvisitastatus.*
Bruk dette verktøyet... til å gjøre følgende...
Kontrollpanel Tilbakestill nettverksinnstillingene: Trykk på og
Innebygd webserver
hold nede På/av-knappen, trykk på Nettverkknappen to ganger, trykk på Avbryt-knappen tre
ganger og slipp opp På/av-knappen. Du finner mer
informasjon i
Angi passord for innebygd webserver: Klikk
•
på kategorien Innstillinger, og klikk deretter på
Sikkerhet i venstre rute.
Utføre vedlikeholdsoppgaver for enhet: Klikk
•
på kategorien Innstillinger, og klikk deretter på
Enhetstjenester i venstre rute.
Språk eller land/region: Klikk på kategorien
•
Innstillinger, og klikk deretter på Internasjonal
i venstre rute.
Konfigurere nettverksinnstillinger: Klikk på
•
kategorien Nettverk, og klikk deretter på et
alternativ i venstre rute.
Tips og ressurser for problemløsing.
Administrere enheten 27

Kapittel 3
(forts.)
Bruk dette verktøyet... til å gjøre følgende...
Bestille rekvisita: Klikk på Bestill rekvisita-
•
knappen i hvilken som helst kategori, og følg
deretter instruksjonene på skjermen.
Støtte: Klikk på Støtte-knappen i hvilken som
•
helst kategori, og velg deretter et støttealternativ.
Verktøykasse (Windows)
Nettverksverktøykasse (Windows) Vise og skrive ut nettverksinnstillinger. Fra
HP Printer Utility (Mac OS X) Utføre vedlikeholdsoppgaver for enhet: Åpne
Utføre enhetsvedlikehold: Klikk på kategorien
•
Enhetstjenester.
Konfigurere nettverksinnstillinger: Klikk på
•
kategorien Nettverksinnstillinger, og klikk
deretter på Endre innstillinger for å starte
Nettverksverktøykasse.
verktøykassen klikker du på kategorien
Nettverksinnstillinger.
Endre innstillinger: Klikk på Endre
•
innstillinger-knappen.
Kjøre nettverksdiagnostikk (for å kontrollere
•
nettverksskrivertilkoblingen):
Hvis skriveren ikke er koblet til, klikker du på
◦
Endre innstillinger og deretter på Kjør
nettverksdiagnostikk.
Hvis skriveren er koblet til, klikker du på
◦
Verktøy når verktøykassen åpnes, og
deretter på Kjør nettverksdiagnostikk.
Endre skriverens IP-adresse: I kategorien
•
Nettverksinnstillinger klikker du på kategorien
Kablet, avhengig av tilkoblingen, redigerer IPinnstillinger og klikker på OK.
Endre skriverens DNS-innstilling: I kategorien
•
Nettverksinnstillinger klikker du på kategorien
Kablet, avhengig av tilkoblingen, redigerer DNSinnstillinger og klikker på OK.
panelet Information and Support (Informasjon og
kundestøtte), og klikk deretter på alternativet for
oppgaven du vil utføre.
Bruke administrasjonsverktøy for enhet
Følgende viser de vanlige verktøyene som kan brukes til å administrere enheten.
•
Innebygd webserver
Verktøykasse (Windows)
•
Bruke HP Løsningssenter (Windows)
•
HP Utility (HP-verktøy) (Mac OS X)
•
Innebygd webserver
Når enheten er koblet til et nettverk, kan du bruke den innebygde webserveren til å vise
statusinformasjon, endre innstillinger og administrere enheten fra datamaskinen.
28 Konfigurasjon og administrasjon

Merk Se Spesifikasjoner for innebygd webserver for en liste over systemkrav for den
innebygde webserveren.
Noen innstillinger kan kreve et passord.
Du kan åpne og bruke den innebygde webserveren uten å være koblet til Internett.
En del funksjoner vil imidlertid ikke være tilgjengelige.
Den innebygde webserveren (EWS) plasserer svært små tekstfiler (informasjonskapsler)
på harddisken når du bruker Internett. Ved hjelp av disse filene gjenkjenner EWS
datamaskinen nesten gang du går til nettstedet. Hvis du for eksempel har konfigurert
EWS-språket, hjelper informasjonskapsler med å huske hvilket språk du har valgt, slik at
sidene vises på dette språket neste gang du bruker den innebygde Web-serveren. Selv
om noen informasjonskapsler fjernes på slutten av hver økt (for eksempel
informasjonskapselen som lagrer det valgte språket), lagres andre (for eksempel
informasjonskapselen som lagrer kundespesifikke innstillinger) på datamaskinen til du
fjerner dem manuelt.
Du kan konfigurere nettleseren til å godta alle informasjonskapsler, eller du kan
konfigurere den til å varsle deg hver gang en informasjonskapsel tilbys, slik at du kan
bestemme hvilke informasjonskapsler du vil godta eller avvise. Du kan også bruke
nettleseren til å fjerne uønskede informasjonskapsler.
Merk Hvis du valgte å deaktivere informasjonskapsler, deaktiveres én eller flere av
følgende funksjoner, avhengig av enheten:
• Oppdatere den eksisterende siden automatisk
• Begynne der du avsluttet programmet (særlig nyttig når du bruker
installeringsveivisere)
• Forhindre at andre brukere endrer de samme innstillingene mens du foretar endringer
• Huske språkinnstillingen for EWS-nettleseren
Hvis du vil ha informasjon om hvordan du endrer innstillingene for personvern og
informasjonskapsler, og hvordan du viser eller sletter informasjonskapsler, kan du lese
dokumentasjonen som fulgte med nettleseren.
•
Slik åpner du den innebygde webserveren
Sider for innebygd webserver
•
Slik åpner du den innebygde webserveren
Merk Enheten må være i et nettverk og må ha en IP-adresse.
Bruke administrasjonsverktøy for enhet 29

Kapittel 3
Du kan åpne den innebygde webserveren på følgende måter:
• Nettleser: I en støttet nettleser på datamaskinen skriver du inn IP-adressen eller
vertsnavnet som er tilordnet enheten.
Hvis IP-adressen for eksempel er 123.123.123.123, skriver du inn følgende adresse
i nettleseren: http://123.123.123.123.
IP-adressen og vertsnavnet for enheten er oppført i statusrapporten. Du finner mer
informasjon i
Forstå statusrapporten for nettverkskonfigurasjon.
Når du har åpnet den innebygde webserveren, kan du opprette et bokmerke til den
slik at du raskt kan åpne den senere.
• Windows-oppgavelinje: Høyreklikk på ikonet HP Digital Imaging Monitor, pek på
enheten du vil vise, og klikk på Nettverksinnstillinger (EWS).
• Windows Vista: I nettverkslisten over enheter høyreklikker du på enhetsikonet og
velger Vis enhetens webside.
Sider for innebygd webserver
Den innebygde webserveren inneholder sider du kan bruke til å vise produktinformasjon
og endre enhetsinnstillinger. Sidene inneholder også koblinger til andre elektroniske
tjenester.
Sider/knapper Innhold
Informasjonsside Viser statusinformasjon om enheten, blekknivået og
Innstillingsside Viser innstillingene som er konfigurert for enheten, og
Nettverksside Viser nettverksstatus og nettverksinnstillingene som
Støtte- og Bestill rekvisita-knappene Støtte gir forskjellige kundestøttetjenester.
Verktøykasse (Windows)
Verktøykassen gir vedlikeholdsinformasjon om enheten.
Merk Verktøykassen kan installeres fra installerings-CDen ved å velge alternativet
for full installering hvis datamaskinen oppfyller systemkravene.
forbruket, og en logg over enhetshendelser (for
eksempel feil).
Merk Varsler og indikatorer om blekknivå viser bare
anslag for planleggingsformål. Når du ser et varsel
om lite blekk, bør du ha en ny patron tilgjengelig for
å unngå mulige utskriftsforsinkelser. Du trenger ikke
å bytte ut blekkpatronen før utskriftskvaliteten blir
uakseptabel.
gir deg mulighet til å endre disse innstillingene.
er konfigurert for enheten. Disse sidene vises bare
hvis enheten er koblet til et nettverk.
Bestill rekvisita kobler deg til elektronisk bestilling
av rekvisita.
30 Konfigurasjon og administrasjon

Denne delen inneholder følgende emner:
•
Åpne Verktøykasse
Verktøykassekategorier
•
Nettverksverktøykasse
•
Åpne Verktøykasse
• Fra HP Løsningssenter klikker du på Innstillinger-menyen, velger
Utskriftsinnstillinger og klikker deretter på Skriververktøykasse.
- Eller -
• Høyreklikk på HP Digital Imaging Monitor på oppgavelinjen, velg Navn på
skrivermodell, og klikk deretter på Vis skriververktøykasse.
- Eller -
1. Åpne dokumentet du vil skrive ut.
2. Klikk på Skriv ut på Fil-menyen, og klikk deretter på Oppsett, Egenskaper eller
Innstillinger. (De spesifikke alternativene kan variere, avhengig av programmet du
bruker.)
3. Klikk på kategorien Funksjon og deretter på knappen Skrivertjenester.
Verktøykassekategorier
Verktøykasse inneholder følgende kategorier:
Kategorier Innhold
Beregnede blekknivåer
Enhetstjenester
Informasjon om blekknivå: Viser anslått
•
blekknivå for alle blekkpatroner.
Merk Varsler og indikatorer om blekknivå viser
bare anslag for planleggingsformål. Når du ser et
varsel om lite blekk, bør du ha en ny patron
tilgjengelig for å unngå mulige
utskriftsforsinkelser. Du trenger ikke å bytte ut
blekkpatronen før utskriftskvaliteten blir
uakseptabel.
Kjøp elektronisk: Gir tilgang til et nettsted der
•
du kan bestille skriverrekvisita for enheten
elektronisk.
Bestill via telefon: Viser telefonnumre du kan
•
ringe for å bestille rekvisita til enheten.
Telefonnumre er ikke tilgjengelig for alle land/
regioner.
Patrondetaljer: Viser bestillingsnumre for
•
blekkpatronene i skriveren.
Skriverstatusside: Lar deg skrive ut
•
Skriverstatus-siden for enheten. Denne siden
inneholder informasjon om enheten og rekvisita.
Du finner mer informasjon i
skriverstatussiden.
Skrive ut en diagnoseside for
•
utskriftskvalitet: Gjør det mulig å skrive ut
diagnoserapporten for utskriftskvalitet for
enheten. Denne siden inneholder informasjon
om enheten og blekkpatronene.
Forstå
Bruke administrasjonsverktøy for enhet 31

Kapittel 3
(forts.)
Kategorier Innhold
Juster skrivehodene: Leder deg gjennom
•
justeringen av skrivehodene. Du finner mer
informasjon i
Rens skrivehoder: Leder deg gjennom
•
rensingen av skrivehodene. Du finner mer
informasjon i
Nettverksinnstillinger. Gir informasjon om nettverksinnstillingene. Klikk på
Endre innstillinger for å åpne
nettverksverktøykassen og endre enkelte
nettverksinnstillinger.
Justere skrivehodet.
Rengjør skrivehodet.
Nettverksverktøykasse
Nettverksverktøykassen gir deg mulighet til å vise og endre enkelte nettverksinnstillinger.
Du kan endre IP-adressen og utføre tester.
Merk Nettverksverktøykassen er tilgjengelig bare hvis du har konfigurert enheten i
et nettverk.
Slik åpner du nettverksverktøykassen
1. Åpne Verktøykasse.
2. Klikk på kategorien Nettverksinnstillinger.
3. Klikk på knappen Endre innstillinger....
4. Gjør ett av følgende:
• Hvis du vil endre innstillingene for kablet nettverk, klikker du på Innstillinger for
kablet nettverk.
• Hvis du vil kjøre en diagnosetest, klikker du på Verktøy.
Bruke HP Løsningssenter (Windows)
Bruk HP Løsningssenter til å endre utskriftsinnstillinger, bestille rekvisita og få tilgang til
den elektroniske hjelpen.
Funksjonene som er tilgjengelige i HP Løsningssenter, varierer etter hvilke enheter du
har installert. HP Løsningssenter er konfigurert til å vise ikoner som er knyttet til den valgte
enheten. Hvis den valgte enheten ikke har en bestemt funksjon, vises ikke ikonet for den
aktuelle funksjonen i HP Løsningssenter.
Slik åpner du HP Løsningssenter
• Dobbeltklikk på HP Digital Imaging Monitor på oppgavelinjen.
• Dobbeltklikk på Løsningssenter-ikonet på skrivebordet.
• Klikk på Start, pek på Alle programmer, klikk på HP etterfulgt av HP
Løsningssenter
HP Utility (HP-verktøy) (Mac OS X)
HP Utility inneholder verktøy for konfigurering av utskriftsinnstillinger, kalibrering av
enheten, elektronisk bestilling av rekvisita og søk etter støtteinformasjon på Internett.
32 Konfigurasjon og administrasjon

Denne delen inneholder følgende emner:
•
Åpne HP Utility
HP Utility-paneler
•
Åpne HP Utility
Slik åpner du HP Utility
▲ Klikk på HP Utility-ikonet i Dock.
Merk Hvis ikonet ikke vises i Dock, klikker du på Spotlight-ikonet til høyre på
menylinjen, skriver HP Utility i boksen og klikker på HP Utility-oppføringen.
HP Utility-paneler
• Supplies Status (Rekvisitastatus): Viser informasjonen om installerte
blekkpatroner.
Merk Varsler og indikatorer om blekknivå viser bare anslag for
planleggingsformål. Når du ser et varsel om lite blekk, bør du ha en ny patron
tilgjengelig for å unngå mulige utskriftsforsinkelser. Du trenger ikke å bytte ut
blekkpatronen før utskriftskvaliteten blir uakseptabel.
• Supply Info (Rekvisitainformasjon): Viser informasjon om blekkpatronene.
• Device Information (Enhetsinformasjon): Viser informasjon om modellen og
serienummeret. Denne siden inneholder informasjon om enheten og rekvisita.
• Print Quality Diagnostics (Utskriftskvalitetsdiagnose): Skriver ut en diagnoseside
for utskriftskvalitet.
• Clean Printheads (Rens skrivehoder): Leder deg gjennom rengjøring av
skrivehodet.
• Juster: Leder deg gjennom justeringen av skrivehodet.
• HP Support (HPs kundestøtte): Få tilgang til HPs nettsted, der du kan finne
kundestøtte for enheten, registrere enheten og finne informasjon om retur og
resirkulering av brukte utskriftsrekvisita.
• Print Status Report (Skriverstatusrapport): Skriver ut en statusrapport. Se
skriverstatussiden for mer informasjon.
Forstå
Forstå skriverstatussiden
Bruk skriverstatussiden
• til å vise gjeldende enhetsinformasjon og blekkpatronstatus
• Hjelp til å løse problemer
Forstå skriverstatussiden 33

Kapittel 3
Hvis du trenger å ringe til HPs kundestøtte, er det ofte nyttig å skrive ut skriverstatussiden
før du ringer.
1. Skriverinformasjon: Viser informasjon om enheten (som produktnavn,
modellnummer, serienummer og fastvareversjon) og antall sider som er skrevet ut
fra skuffene.
2. Blekkpatronstatus: Viser anslåtte blekknivåer (fremstilt grafisk som målere),
delenumre og utløpsdatoer for blekkpatronene.
Merk Varsler og indikatorer om blekknivå viser bare anslag for
planleggingsformål. Når du ser et varsel om lite blekk, bør du ha en ny patron
tilgjengelig for å unngå mulige utskriftsforsinkelser. Du trenger ikke å bytte ut
blekkpatronen før utskriftskvaliteten blir uakseptabel.
3. Skrivehodestatus: Viser fargene, skrivehodets tilstand, delenumre, datoer for første
installering, garantidatoer og samlet blekkforbruk.
Slik skriver du ut skriverstatussiden
• Kontrollpanel: Trykk og hold nede
• Verktøykasse (Windows): Klikk på kategorien Enhetstjenester, og klikk deretter på
Skriv ut en skriverstatusrapport.
34 Konfigurasjon og administrasjon
Avbryt-knappen i tre sekunder.

• HP Utility (HP-verktøy) (Mac OS X): Klikk på Device Information
(Enhetsinformasjon), og klikk deretter på Print Configuration Page (Skriv ut
konfigurasjonsside).
• Innebygd webserver: Klikk på Innstillinger, klikk på Enhetstjenester under
Enhet i den venstre ruten, velg Statusrapport fra nedtrekksmenyen under
Rapporter og klikk på Skriv ut.
Forstå statusrapporten for nettverkskonfigurasjon
Statusrapporten for nettverkskonfigurasjon viser nettverksinnstillingene for enheten.
Forstå statusrapporten for nettverkskonfigurasjon 35

Kapittel 3
1. Generell informasjon: Viser informasjon om gjeldende status og tilkoblingstype for
nettverket, og annen informasjon, for eksempel URL-adressen for den innebygde
webserveren og enhetens maskinvareadresse.
Nettverksstatus: Denne innstillingen kan være Klar eller Frakoblet. Når innstillingen
er Frakoblet, betyr det at IP-adressen tilordnes eller tilpasses av DHCP-serveren,
eller at AutoIP eller nettverket ikke er tilgjengelig.
2. 802.3 Kablet: Viser informasjon om det kablede nettverket, for eksempel vertsnavn,
IP-adresse, nettverksmaske, standard gateway og server.
Koblingskonfigurasjon: De mulige verdiene er 10T/100T halv dupleks / full dupleks,
10T halv dupleks, 100T full dupleks og 100T halv dupleks.
3. Diverse: Viser informasjon, for eksempel administratordetaljene.
• mDNS: Viser informasjon om den aktive mDNS-tilkoblingen (Multicast Domain
Name System). mDNS brukes vanligvis til IP-adresse- og navneløsing i små
nettverk (via UDP-port 5353) der en vanlig DNS-server ikke brukes.
• SLP: Viser informasjon om den gjeldende SLP-tilkoblingen (Service Location
Protocol). SLP brukes av programmer for nettverksadministrasjon av enheten.
Enheten støtter SNMPv1-protokollen i IP-nettverk.
Slik skriver du ut nettverkskonfigurasjonssiden fra enhetskontrollpanelet
Trykk på
Nettverk-knappen
Konfigurere enheten (Windows)
Du kan koble enheten direkte til en datamaskin, eller du kan dele enheten med andre
brukere i et nettverk.
Merk Microsoft Internet Explorer 6.0 eller høyere må være installert i
datamaskinsystemet for at installasjonsprogrammet skal kunne kjøres.
I tillegg må du ha administratorrettigheter for å installere en skriverdriver i Windows
XP, Windows Vista eller Windows 7.
Når du konfigurerer enheten, anbefaler HP at du kobler den til etter at du har installert
programvaren, ettersom installeringsprogrammet er utformet for å gjøre installeringen så
lett som mulig for deg. Hvis du likevel har koblet til kabelen først, kan du se
du til enheten før du installerer programvaren.
Direkte tilkobling
Du kan ikke koble enheten direkte til datamaskinen ved hjelp av en USB-kabel.
Merk Hvis du installerer enhetsprogramvaren og kobler enheten til en datamaskin
som kjører Windows, kan du koble flere enheter til den samme datamaskinen med
USB-kabler uten å installere enhetsprogramvaren på nytt.
Når du konfigurerer enheten, anbefaler HP at du kobler til enheten når du blir bedt om
det, ettersom installeringsprogrammet er utformet for å gjøre installeringen så lett som
mulig for deg. Hvis du imidlertid har koblet til kabelen først, kan du se under
du til enheten før du installerer programvaren.
Slik kobler
Slik kobler
36 Konfigurasjon og administrasjon

Slik installerer du programvaren før du kobler til enheten (anbefalt)
1. Lukk eventuelle åpne programmer.
2. Sett inn installerings-CDen i CD-stasjonen. CD-menyen startes automatisk. Hvis CD-
menyen ikke startes automatisk, dobbeltklikker du på installeringsikonet på
installerings-CDen.
3. På CD-menyen klikker du på et installeringsalternativ og følger instruksjonene på
skjermen.
Merk Du kan også dele enheten med andre datamaskiner ved å bruke et enkelt
nettverk kalt lokalt delt nettverk. Hvis du vil ha mer informasjon, kan du se
Slik deler
du enheten i et lokalt delt nettverk.
Slik kobler du til enheten før du installerer programvaren
Hvis du koblet enheten til datamaskinen før du installerte enhetsprogramvaren, vises
veiviseren for funnet maskinvare på dataskjermen.
Merk Hvis du har slått på enheten, må du ikke slå den av eller dra ut kontakten mens
installeringsprogrammet kjøres. Hvis du gjør det, vil installeringsprogrammet ikke
fullføres.
Merk Hvis du kobler til en datamaskin som kjører Windows 7, før du installerer
enhetsprogramvaren, må du bruke Starter-CDen som følger med skriveren for å
installere HP-programvaren.
Slik kobler du til enheten (Windows XP og Windows Vista)
1. I dialogboksen Ny maskinvare funnet, der du kan velge en metode for å finne
skriverdriveren, merker du av for Avansert og klikker på Neste.
Merk Ikke utfør et automatisk søk etter driveren ved hjelp av veiviseren Ny
maskinvare funnet.
2. Velg avmerkingsboksen for å angi driverplasseringen, og forsikre deg om at de andre
avmerkingsboksene er tomme.
3. Sett inn installerings-CDen i CD-stasjonen. Hvis CD-menyen åpnes, lukker du den.
4. Bla deg frem til rotkatalogen på installerings-CDen (for eksempel D), og klikk deretter
på OK.
5. Klikk på Neste, og følg instruksjonene på skjermen.
6. Klikk på Fullfør for å lukke veiviseren Ny maskinvare funnet. Veiviseren starter
automatisk installeringsprogrammet (dette kan ta en liten stund).
7. Fullfør installeringen.
Slik kobler du til enheten (Windows 7)
1. Sett inn installerings-CDen i CD-stasjonen. CD-menyen startes automatisk. Hvis CD-
menyen ikke startes automatisk, dobbeltklikker du på installeringsikonet på
installerings-CDen.
2. På CD-menyen klikker du på et installeringsalternativ og følger instruksjonene på
skjermen.
Konfigurere enheten (Windows) 37

Kapittel 3
Merk Du kan også dele enheten med andre datamaskiner ved å bruke et enkelt
nettverk kalt lokalt delt nettverk. Hvis du vil ha mer informasjon, kan du se
du enheten i et lokalt delt nettverk.
Slik deler du enheten i et lokalt delt nettverk
I et lokalt delt nettverk er enheten koblet direkte til USB-kontakten på en valgt datamaskin
(kalt serveren), og den deles med andre datamaskiner (klienter).
Merk Når du deler en direktekoblet enhet, bør du bruke datamaskinen med det
nyeste operativsystemet som server.
Bruk denne konfigurasjonen bare i små grupper eller når bruken er begrenset. Den
tilkoblede datamaskinen går tregere når mange brukere skriver ut på enheten.
1. Klikk på Start, og klikk deretter på Skrivere eller Skrivere og telefakser.
- Eller Klikk på Start, klikk på Kontrollpanel, og dobbeltklikk deretter på Skrivere.
2. Høyreklikk på enhetsikonet, klikk på Egenskaper, og klikk deretter på kategorien
Deling.
3. Klikk på alternativet for deling av enheten, og gi den delte ressursen et navn.
Nettverkstilkobling
Hvis enheten har nettverksfunksjoner, kan den deles i et nettverksmiljø ved at den kobles
direkte til nettverket. Denne typen tilkobling gjør det mulig å administrere enheten ved
hjelp av den innebygde webserveren fra alle datamaskiner i nettverket.
Slik deler
Merk Microsoft Internet Explorer 6.0 eller høyere må være installert i
datamaskinsystemet for at installasjonsprogrammet skal kunne kjøres.
Velg installeringsalternativet for typen nettverk du har:
• Klient/server-nettverk: Hvis nettverket har en datamaskin som fungerer som en
dedikert utskriftsserver, installerer du enhetsprogramvaren på serveren, og deretter
installerer du enhetsprogramvaren på klientdatamaskinene. Hvis du vil vite mer, kan
du se
Installere enheten i et nettverk og Installere enhetsprogramvaren på
klientdatamaskiner. Denne metoden gjør det ikke mulig å dele alle funksjonene på
enheten. Klientdatamaskiner kan bare skrive ut fra enheten.
• Node-til-node-nettverk: Hvis du har et node-til-node-nettverk (et nettverk uten en
dedikert utskriftsserver), installerer du programvaren på datamaskinene som skal
bruke enheten. Hvis du vil ha mer informasjon, kan du se
nettverk.
I tillegg kan du koble til en nettverksskriver på begge typer nettverk ved å bruke veiviseren
Legg til skriver i Windows. Hvis du vil ha mer informasjon, kan du se
skriverdriveren ved hjelp av Legg til skriver.
Installere enheten i et nettverk
Bruk trinnene nedenfor til å installere enhetsprogramvaren i følgende nettverksscenarier:
Du har et node-til-node-nettverk (et nettverk uten en reservert utskriftsserver)
38 Konfigurasjon og administrasjon
Installere enheten i et
Installere

1. Fjern beskyttelsesdekselet fra nettverksporten på enheten, og koble enheten til
nettverket.
2. Lukk eventuelle brannmurer fra tredjepart og programmer som fungerer som
skriverserver, og som kjører på datamaskinsystemet.
3. Sett inn installerings-CDen i CD-stasjonen. CD-menyen startes automatisk. Hvis CDmenyen ikke starter automatisk, blar du til datamaskinens CD-stasjon og
dobbeltklikker på Setup.exe.
4. Klikk på et installeringsalternativ på CD-menyen, og følg deretter instruksjonene på
skjermen.
5. På skjermbildet Tilkoblingstype velger du Nettverksenhet og klikker på Neste.
6. Følg instruksjonene på skjermen for å fullføre installeringen.
Merk Hvis du vil dele enheten med Windows-klientdatamaskiner, kan du se
Installere enhetsprogramvaren på klientdatamaskiner og Slik deler du enheten i et
lokalt delt nettverk.
Installere enhetsprogramvaren på klientdatamaskiner
Når skriverdriverne er installert på datamaskinen som fungerer som utskriftsserveren,
kan utskriftsfunksjonaliteten deles. Enkeltpersoner som bruker Windows og vil bruke
enheten fra nettverket, må installere programvaren på sine datamaskiner
(klientmaskiner).
Du kan koble en klientdatamaskin til enheten på følgende måter:
• I Skrivere-mappen dobbeltklikker du på Legg til skriver-ikonet og følger
instruksjonene for nettverksinstallering. Hvis du vil ha mer informasjon, kan du se
Installere skriverdriveren ved hjelp av Legg til skriver.
• I nettverket blar du til enheten og drar den til Skrivere-mappen.
• Legg til enheten og installer programvaren fra INF-filen i nettverket. På installeringsCDen er INF-filene lagret i rotkatalogen på CDen.
Installere skriverdriveren ved hjelp av Legg til skriver
1. Klikk på Start, og klikk deretter på Skrivere eller Skrivere og telefakser.
- Eller Klikk på Start, klikk på Kontrollpanel, og dobbeltklikk deretter på Skrivere.
2. Dobbeltklikk på Legg til skriver, og klikk deretter på Neste.
3. Velg Nettverksskriver eller Utskriftsserver for nettverket.
4. Klikk på Neste.
5. Gjør ett av følgende:
Skriv inn nettverksbanen eller kønavnet for den delte enheten, og klikk deretter på
Neste. Klikk på Har diskett når du blir bedt om å velge enhetsmodell.
Klikk på Neste, og finn enheten i listen over delte skrivere.
6. Klikk på Neste, og følg instruksjonene på skjermen for å fullføre installeringen.
39

Kapittel 3
Konfigurere enheten (Mac OS X)
Du kan bruke enheten med en enkelt Macintosh-datamaskin ved å bruke en USB-kabel,
eller du kan dele enheten med andre brukere i et nettverk.
Denne delen inneholder følgende emner:
•
Slik installerer du programvaren for nettverks- eller direktetilkobling
Slik deler du enheten i et lokalt delt nettverk
•
Slik installerer du programvaren for nettverks- eller direktetilkobling
Merk Hvis du installerer enheten i et kablet nettverk, kobler du til Ethernet-kabelen
før du installerer programvaren.
1. Sett inn installerings-CDen i CD-stasjonen. Dobbeltklikk på ikonet Install HP
Software (Installer HP-programvare).
2. Klikk på Install Software (Installer programvare), og følg instruksjonene på skjermen.
3. Koble enheten til datamaskinen når du blir bedt om det.
4. Del om nødvendig enheten med andre brukere av Macintosh-datamaskiner.
• Direkte tilkobling: Del enheten med de andre brukerne av Macintosh-
datamaskiner. Hvis du vil ha mer informasjon, kan du se
et lokalt delt nettverk.
• Nettverkstilkobling: Enkeltpersoner som bruker Macintosh-datamaskiner og vil
bruke enheten fra nettverket, må installere enhetsprogramvaren på sine
datamaskiner.
Slik deler du enheten i
Slik deler du enheten i et lokalt delt nettverk
Når du kobler til enheten direkte, kan du dele den med andre datamaskiner ved hjelp av
en enkel form for nettverkstilkobling, også kalt lokalt delt nettverk. Bruk denne
konfigurasjonen bare i små grupper eller når bruken er begrenset. Den tilkoblede
datamaskinen går tregere når mange brukere skriver ut på enheten.
Minimumskrav for deling i et Mac OS X-miljø omfatter følgende elementer:
• Macintosh-datamaskinene må kommunisere i nettverk ved hjelp av TCP/IP, og de
må ha IP-adresser. (Det er ikke støtte for AppleTalk.)
• Enheten som skal deles, må være koblet til en innebygd USB-port på Macintoshvertsmaskinen.
• Både Macintosh-vertsmaskinen og Macintosh-klientmaskinene som bruker den delte
enheten, må ha installert programvare for enhetsdeling og driveren eller PPD-en for
enheten som er installert. (Du kan kjøre installeringsprogrammet for å installere
programvaren for enhetsdeling og tilknyttede hjelpefiler.)
40 Konfigurasjon og administrasjon

Hvis du vil vite mer om USB-enhetsdeling, kan du se kundestøtte på nettstedet til Apple
(
www.apple.com) eller Apple Macintosh-hjelpen på datamaskinen.
Slik deler du enheten blant datamaskiner
1. Åpne Systemvalg, klikk på Utskrift og faks, og gjør deretter ett av følgende,
avhengig av operativsystemet du bruker:
• Mac OS X (v10.4): Klikk på kategorien Deling, merk av for Del mine skrivere
med andre datamaskiner, og velg deretter skriveren som skal deles.
• Mac OS X (v10.5): Velg en skriver, og klikk deretter på Del denne skriveren.
2. Gjør ett av følgende for å skrive ut fra de andre Macintosh-datamaskinene (klientene)
i nettverket:
a. Klikk på Arkiv, og velg deretter Sideoppsett i dokumentet du vil skrive ut.
Merk Enkelte Mac OS X (v10.5)-programmer mangler menyen
Sideoppsett. Den er i stedet en del av Skriv ut-menyen.
b. Velg Delte skrivere på rullegardinmenyen ved siden av Format for, og velg
deretter enheten.
c. Velg Papirstørrelse, og klikk deretter på OK.
d. I dokumentet klikker du på Arkiv og velger Skriv ut.
e. Velg Delte skrivere på rullegardinmenyen ved siden av Skriver, og velg deretter
enheten.
f. Angi om nødvendig andre innstillinger, og klikk deretter på Skriv ut.
Konfigurere brannmuren slik at den virker med HP-enheter (bare Windows)
En personlig brannmur, som er en sikkerhetsprogramvare som kjører på din datamaskin,
kan blokkere nettverkskommunikasjonen mellom din HP-enhet og datamaskin.
Hvis du har problemer slik som følgende:
• Det ble ikke funnet en skriver da du installerte HP-programvaren
• Du kan ikke skrive ut, utskriftsjobben sitter fast i køen eller skriveren blir frakoblet
• Kan ikke se skriverstatus på datamaskinen
Det kan hende brannmuren hindrer HP-enheten din fra å gi beskjed til datamaskinene
på nettverket om hvor den befinner seg. Hvis HP-programvaren ikke finner HP-enheten
under installeringen (og du vet at HP-enheten er på nettverket), eller du allerede har
installert HP-programvaren og opplever problemer, kan du prøve følgende:
1. Dersom du bruker en datamaskin som kjører Windows, kan du åpne
konfigurasjonsverktøyet for brannmuren for å se etter et alternativ for å tillate
datamaskiner på det lokale subnettet (kalles noen ganger for "område" eller "sone").
Når du godkjenner alle datamaskinene på det lokale subnettet, kan datamaskiner og
enheter i hjemmet ditt kommunisere med hverandre og likevel være beskyttet mot
Internett-farer. Dette er den enkleste måten du kan bruke.
2. Hvis du ikke har et alternativ der du kan tillate datamaskiner på det lokale subnettet,
kan du legge innkommende UDP-port 427 til brannmurens liste over tillatte porter.
Konfigurere brannmuren slik at den virker med HP-enheter (bare Windows) 41

Kapittel 3
Merk Noen brannmurer krever at du skiller mellom innkommende og utgående
porter, men ikke alle.
Et annet vanlig problem er at brannmuren ikke tillater at HP-programvaren får tilgang til
nettverket. Dette kan skje hvis du svarte "blokker" i eventuelle dialogbokser som dukket
opp da du installerte HP-programvaren.
Hvis dette skjer, og hvis du bruker en datamaskin som kjører Windows, må du kontrollere
at følgende programmer er i brannmurens liste over godkjente programmer. Legg til dem
som mangler.
• hpqste08.exe, som ligger i C:\programfiler\HP\digital imaging\bin
• hpqtra08.exe, som ligger i C:\programfiler\HP\digital imaging\bin
• hpqdirec.exe, som ligger i C:\programfiler\HP\digital imaging\bin
• hpqthb08.exe, som ligger i C:\programfiler\HP\digital imaging\bin
• * hpzinw12.exe, som ligger i C:\Windows\System32
• * hpzipm12.exe, som ligger i C:\Windows\System32
Merk Se i dokumentasjonen til brannmuren for å finne ut hvordan du konfigurerer
portinnstillingene for brannmuren og hvordan du legger til HP-filer i tillatelseslisten.
Merk Noen brannmurer fortsetter å forstyrre kommunikasjonen etter at du har
deaktivert dem. Hvis du fortsatt har problemer etter å ha konfigurert brannmuren som
beskrevet ovenfor, og du bruker en datamaskin som kjører Windows, kan det hende
du må avinstallere brannmuren for å kunne bruke HP-enheten over nettverket.
Avansert brannmurinformasjon
Følgende porter brukes også av HP-enheten, og må kanskje åpnes i
brannmurkonfigurasjonen. Inngående porter (UDP) er destinasjonsporter på
datamaskinen, mens utgående porter (TCP) er destinasjonsporter på HP-enheten.
• Inngående porter (UDP): 137, 138, 161, 427
• Utgående porter (TCP): 137, 139, 427,9100, 9220, 9500
Portene brukes til følgende funksjoner:
Utskrifter
• UDP-porter: 427, 137, 161
• TCP-port: 9100
Opplasting av fotokort
• UDP-porter: 137, 138, 427
• TCP-port: 139
Skanner
• UDP-port: 427
• TCP-port: 9220, 9500
42 Konfigurasjon og administrasjon

HP-enhetsstatus
UDP-port: 161
Faksing
• UDP-port: 427
• TCP-port: 9220
HP-enhetsinstallering
UDP-port: 427
Avinstallere programvaren og installere den på nytt
Hvis installeringen er ufullstendig, eller hvis du koblet USB-kabelen til datamaskinen før
du ble bedt om det på installeringsskjermbildet, kan det være nødvendig å avinstallere
programvaren og installere den på nytt. Du kan ikke bare slette programfilene for enheten
fra datamaskinen. Du må fjerne dem på riktig måte ved hjelp av avinstalleringsverktøyet
som du fikk da du installerte programvaren som fulgte med enheten.
Det er tre metoder for å avinstallere programvaren på en Windows-datamaskin, og to
metoder for å avinstallere på en Macintosh-maskin.
Avinstallere fra en Windows-maskin, metode 1
1. Koble enheten fra datamaskinen. Ikke koble enheten til datamaskinen før du har
installert programvaren på nytt.
2. Trykk på Av/på-knappen for å slå av enheten.
3. På oppgavelinjen i Windows klikker du på Start, velger Kontrollpanel og klikker på
Legg til/fjern programmer.
- Eller Klikk på Start, klikk på Kontrollpanel, og klikk deretter på Avinstaller et program.
4. Velg enheten du vil avinstallere, og klikk på Endre/fjern eller Avinstaller/endre.
5. Følg veiledningen på skjermen.
6. Hvis du blir spurt om du ønsker å slette delte filer, klikker du på Nei.
Det kan hende at andre programmer som bruker disse filene, ikke fungerer på riktig
måte hvis filene slettes.
7. Start datamaskinen på nytt.
8. Når du skal installere programvaren på nytt, setter du installerings-CDen for enheten
inn i CD-stasjonen på datamaskinen, og følger instruksjonene på skjermen. Du kan
også se
9. Når programvaren er installert, kan du koble enheten til datamaskinen.
10. Trykk på Av/på-knappen for å slå på enheten.
Når du har koblet til og slått på enheten, må du kanskje vente flere minutter før alle
Plug and Play-hendelsene er fullført.
11. Følg veiledningen på skjermen.
Slik installerer du programvaren før du kobler til enheten (anbefalt).
Avinstallere programvaren og installere den på nytt 43

Kapittel 3
Når programvareinstalleringen er fullført, vises HP Digital Imaging Monitor-ikonet i
systemfeltet i Windows.
Avinstallere fra en Windows-maskin, metode 2
Merk Bruk denne metoden hvis Avinstaller ikke er tilgjengelig fra Start-menyen i
Windows.
1. På oppgavelinjen i Windows klikker du på Start og velger Kontrollpanel. Klikk
deretter på Legg til / fjern programmer.
- Eller Klikk på Start, klikk på Kontrollpanel, og klikk deretter på Avinstaller et program.
2. Velg enheten du vil avinstallere, og klikk på Endre/fjern eller Avinstaller/endre.
3. Koble enheten fra datamaskinen.
4. Start datamaskinen på nytt.
Merk Det er viktig at du kobler fra enheten før du starter datamaskinen på nytt.
Ikke koble enheten til datamaskinen før du har installert programvaren på nytt.
Avinstallere fra en Windows-maskin, metode 3
Merk Bruk denne metoden hvis Avinstaller ikke er tilgjengelig fra Start-menyen i
Windows.
1. Sett inn installerings-CDen for enheten i CD-stasjonen på datamaskinen, og start
deretter installeringsprogrammet.
2. Koble enheten fra datamaskinen.
3. Velg Avinstaller og følg instruksjonene på skjermen.
4. Start datamaskinen på nytt.
Merk Det er viktig at du kobler fra enheten før du starter datamaskinen på nytt.
Ikke koble enheten til datamaskinen før du har installert programvaren på nytt.
Slik avinstallerer du fra en Macintosh-maskin
1. Åpne Finder.
2. Dobbeltklikk på Programmer.
3. Dobbeltklikk på Hewlett-Packard.
4. Dobbeltklikk på HP Uninstaller.
5. Velg enheten, og dobbeltklikk deretter på Uninstall (Avinstaller).
44 Konfigurasjon og administrasjon

4 Vedlikehold og problemløsing
Denne delen inneholder følgende emner:
Arbeide med blekkpatroner
•
Skrive ut og evaluere en kvalitetsrapport
•
Tips og ressurser for problemløsing
•
Løse utskriftsproblemer
•
Problemløsing for utskrift
•
Løse problemer med utskriftskvalitet
•
Løse papirmatingsproblemer
•
Løse problemer med administrasjon av enheten
•
Løse nettverksproblemer
•
Løse installeringsproblemer
•
Fjerne fastkjørt papir
•
Feil (Windows)
•
Arbeide med blekkpatroner
Du oppnår best mulig utskriftskvalitet på HP-skriver hvis du utfører noen enkle
vedlikeholdsprosedyrer. I denne delen finner du retningslinjer for hvordan du håndterer
blekkpatroner og instruksjoner for hvordan du bytter blekkpatroner og rengjør
skrivehodet.
Denne delen inneholder følgende emner:
•
Informasjon om blekkpatroner og skrivehodet
Kontrollere beregnede blekknivåer
•
Bytte ut blekkpatronene
•
Innsamling av bruksinformasjon
•
Informasjon om blekkpatroner og skrivehodet
Disse tipsene gjør det enklere å vedlikeholde HPs blekkpatroner og opprettholde en stabil
utskriftskvalitet.
• Veiledningen i denne brukerhåndboken gjelder bytte av blekkpatroner og ikke
førstegangsinstallering.
• Hvis du må bytte en blekkpatron, venter du til du har en ny blekkpatron tilgjengelig
for installering før du tar ut den gamle patronen.
Forsiktig Vent til du har en ny blekkpatron tilgjengelig før du tar ut den gamle
blekkpatronen. Ikke la blekkpatronen ligge utenfor produktet over lengre tidsrom.
Det kan føre til skade på både produktet og blekkpatronen.
• Oppbevar alle blekkpatroner i den opprinnelige, forseglede pakningen til de skal
brukes.
Vedlikehold og problemløsing 45

Kapittel 4
• Oppbevar blekkpatroner i samme retning som pakkene var hengt opp i butikken. Hvis
du oppbevarer den utenfor pakken, skal etiketten vende ned.
• Slå av HP-skriver ved å trykke på Av/på-knappen på produktet. Vent til Av/på-lampen
slukker før du kobler fra strømledningen eller slår av en strømskinne. Hvis du slår av
HP-skriver på feil måte, går kanskje ikke blekkpatronvognen tilbake i riktig posisjon,
slik at du kan få problemer med blekkpatronene og utskriftskvaliteten.
• Oppbevar blekkpatronene i romtemperatur (15 til 35 °C).
• Det er ikke nødvendig å bytte blekkpatronene før utskriftskvaliteten blir uakseptabel,
men utskriftskvaliteten blir merkbart dårligere hvis en eller flere patroner er tomme.
Det kan også forårsakes av et tilstoppet skrivehode. Mulige løsninger inkluderer sjekk
av blekknivåene i patronene og rengjøring av skrivehodet. Rengjøring av skrivehodet
vil bruke noe blekk.
• Ikke rengjør skrivehodet hvis det ikke er nødvendig. Det er sløsing med blekk og
blekkpatronene får kortere levetid.
• Håndter blekkpatronene forsiktig. Misting i gulvet, støt eller røff behandling under
installering kan føre til midlertidige utskriftsproblemer.
• Hvis du skal transportere produktet, gjør du følgende for å unngå blekklekkasje fra
skrivehodeenheten eller annen skade på produktet.
◦ Husk på å slå av produktet ved å trykke på
(På/av-knappen).
Skrivehodeenheten skal være parkert på høyre side i produktet, i
servicestasjonen.
◦ Sørg for å la blekkpatronene og skrivehodet stå i.
◦ Produktet må transporteres riktig vei. Det må ikke plasseres på siden, baksiden,
fronten eller toppen.
Beslektede emner
•
Kontrollere beregnede blekknivåer
Rengjør skrivehodet
•
Kontrollere beregnede blekknivåer
Du kan kontrollere beregnede blekknivåer fra HP Løsningssenter, Verktøykasse
(Windows), HP Utility (HP-verktøy) (Mac OS X) eller den innebygde webserveren. Se
Bruke administrasjonsverktøy for enhet for informasjon om hvordan du bruker disse
verktøyene. Du kan også skrive ut skriverstatussiden for å vise denne informasjonen (se
Forstå skriverstatussiden).
Merk Varsler og indikatorer om blekknivå viser bare anslag for planleggingsformål.
Når du ser et varsel om lite blekk, bør du ha en ny patron tilgjengelig for å unngå
mulige utskriftsforsinkelser. Du trenger ikke å bytte patronene før utskriftskvaliteten
blir uakseptabel.
Merk Hvis du har satt inn en etterfylt eller reprodusert blekkpatron, eller hvis en
patron har vært brukt i en annen skriver, kan blekknivåindikatoren være unøyaktig
eller utilgjengelig.
46 Vedlikehold og problemløsing

Merk Blekk fra patronene brukes på en rekke forskjellige måter i utskriftsprosessen,
inkludert i initialiseringsprosessen, som klargjør produktet og patronene for utskrift,
og under service av skrivehodet, som holder dysene rene slik at blekket flyter jevnt.
I tillegg ligger det noen blekkrester igjen i blekkpatronen når den er brukt opp. Du
finner mer informasjon på
Bytte ut blekkpatronene
Merk Se Resirkuleringsordningen for HP Inkjet-rekvisita for informasjon om
resirkulering av brukte blekkrekvisita.
Hvis du ikke allerede har erstatningspatroner til HP-skriver, kan du se Bestille
utskriftsrekvisita elektronisk.
Merk Noen deler av HPs nettsted er i dag bare tilgjengelig på engelsk.
Forsiktig Vent til du har en ny blekkpatron tilgjengelig før du tar ut den gamle
blekkpatronen. Ikke la blekkpatronen ligge utenfor produktet over lengre tidsrom. Det
kan føre til skade på både produktet og blekkpatronen.
Slik bytter du ut blekkpatronene
1. Kontroller at produktet er slått på.
2. Åpne blekkpatrondekselet.
Merk Vent til blekkpatronvognen står stille før du fortsetter.
3. Trykk på tappen foran på blekkpatronen for å løse den ut, og ta den deretter ut av
sporet.
www.hp.com/go/inkusage.
4. Ta den nye blekkpatronen ut av emballasjen ved å dra den oransje
avrivingsstrimmelen rett bakover for å fjerne plastinnpakningen fra blekkpatronen.
Merk Pass på at du fjerner plastomslaget fra blekkpatronen før du setter den inn
i produktet. Ellers får du problemer med utskrift.
Arbeide med blekkpatroner 47

Kapittel 4
5. Vri den oransje hetten for å fjerne den.
Merk Pass på at plastfliken er helt fjernet og at etiketten er litt opprevet slik at
ventilasjonskanalen vises.
6. Bruk fargeikonene som hjelp, og skyv blekkpatronen inn i det tomme sporet til den
klikker på plass og sitter godt i sporet.
Forsiktig Ikke løft sperrehåndtaket på blekkpatronvognen for å sette inn
blekkpatronene. Hvis du gjør det, kan blekkpatronene bli uriktig satt inn og gi
utskriftsproblemer. Sperren må være lukket for at blekkpatronene skal kunne
settes ordentlig i.
48 Vedlikehold og problemløsing

Kontroller at du setter inn blekkpatronen i sporet som har ikon med samme form og
farge som den du setter inn.
7. Gjenta trinn 3 til 6 for hver blekkpatron du bytter ut.
8. Lukk blekkpatrondekslet.
Beslektede emner
Bestille utskriftsrekvisita elektronisk
Innsamling av bruksinformasjon
HP-patronene som brukes med dette produktet, inneholder en minnebrikke som hjelper
til med driften av produktet.
Denne minnebrikken vil også samle inn et begrenset sett med informasjon om bruken av
produktet, som kan inkludere følgende: datoen da patronen ble installert første gang,
datoen da patronen ble brukt sist, antall sider som er skrevet ut med patronen,
sidedekningen, utskriftsmodiene som ble brukt, eventuelle utskriftsfeil som kan ha
oppstått, og produktmodell. Denne informasjonen hjelper HP med å lage fremtidige
produkter som tilfredsstiller kundenes utskriftsbehov.
Dataene som samles inn fra patronminnebrikken, inneholder ikke informasjon som kan
brukes til å identifisere en kunde eller bruker av patronen eller produktet.
HP samler inn et utvalg av minnebrikkene fra patronene som returneres til HPs gratis
retur- og gjenvinningsprogram (HP Planet Partners:
Minnebrikkene fra dette utvalget leses og studeres med det formålet å forbedre fremtidige
HP-produkter. HP-partnere som hjelper til med gjenvinning av denne patronen, kan også
ha tilgang til disse dataene.
Alle tredjeparter som tar hånd om patronen, kan ha tilgang til den anonyme informasjonen
på minnebrikken. Hvis du ikke ønsker å gi tilgang til denne informasjonen, kan du gjøre
brikken ubrukelig. Men hvis du gjør brikken ubrukelig, kan ikke patronen brukes i et HPprodukt.
www.hp.com/recycle).
Arbeide med blekkpatroner 49

Kapittel 4
Hvis du ikke ønsker å gi denne anonyme informasjonen, kan du gjøre informasjonen
utilgjengelig ved å slå av minnebrikkens mulighet til å samle inn informasjon om bruk av
produktet.
Slik slår du av innsamling av bruksinformasjon
▲ På produktets kontrollpanel trykker du på og holder nede Fortsett- og Nettverk-
knappen til blekkpatronlampen blinker, omtrent fem sekunder, og så slipper du
knappene.
Merk Du kan fortsette å bruke patronen i HP-produktet selv om du deaktiverer
minnebrikkens mulighet til å samle inn informasjon om bruk av produktet.
Skrive ut og evaluere en kvalitetsrapport
Problemer med utskriftskvaliteten kan skyldes mange ting: programvareinnstillinger, en
bildefil av dårlig kvalitet eller selve utskriftssystemet. Hvis du ikke er fornøyd med
kvaliteten på utskriftene, kan du skrive ut en kvalitetsrapport for å finne ut om
utskriftssystemet virker som det skal.
Denne delen inneholder følgende emner:
•
Slik skriver du ut en kvalitetsrapport
Slik evaluerer du utskriftskvalitetsrapporten
•
Slik skriver du ut en kvalitetsrapport
• Kontrollpanel: Trykk på og hold inne Av/på-knappen, trykk på Avbryt-knappen
sju ganger, trykk på
• Innebygd webserver: Klikk på kategorien Innstillinger, klikk på Enhetstjenester i
venstre rute, velg Utskriftskvalitetsrapport i rullegardinlisten under
Utskriftskvalitet, og klikk deretter på Kjør diagnose.
• HP-verktøykasse (Windows): Klikk på kategorien Enhetstjenester, klikk på
Diagnoseside for utskriftskvalitet, og følg deretter instruksjonene på skjermen.
• HP Utility (HP-verktøy) (Mac OS X): Klikk på Print Quality Diagnostics
(Diagnoseside for utskriftskvalitet), og klikk deretter på Print Page (Skriv ut side).
Fortsett-knappen to ganger, og slipp Av/på-knappen.
50 Vedlikehold og problemløsing

Slik evaluerer du utskriftskvalitetsrapporten
Denne delen inneholder følgende emner:
•
Blekknivåer
Gode fargefelter
•
Taggete, ujevnt stripete eller falmede felter
•
Jevne hvite striper i feltene
•
Feltfargene er ikke ensartede
•
Svart tekst med stor skrift
•
Justeringsmønstre
•
Hvis du ikke ser noen defekter
•
Blekknivåer
Skrive ut og evaluere en kvalitetsrapport 51

Kapittel 4
▲ Se på blekknivåindikatorene på linje 21. Hvis noen av indikatorene angir lite blekk,
må du kanskje bytte den blekkpatronen.
Merk Advarsler og indikatorer for blekknivå gir bare beregninger for
planleggingsformål. Når du får et varsel om lite blekk, bør du ha nye blekkpatroner
tilgjengelig for å unngå mulige utskriftsforsinkelser. Du trenger ikke å bytte ut
blekkpatroner før utskriftskvaliteten blir uakseptabel.
Gode fargefelter
Eksempel på bra fargefelter Alle sju feltene er helfylte, har skarpe kanter og ensartet farge på
tvers av hele siden - skriveren virker som den skal.
▲ Se på fargefeltene midt på siden. Det skal være sju fargefelter. Fargefeltene skal ha
skarpe kanter. De skal være helfylte (ikke ha hvite striper eller andre farger). De skal
ha lik farge over det hele.
Feltene svarer til blekkpatronene i skriveren slik:
Element Blakkpatronfarge
1 Svart blekkpatron
2 Cyan blekkpatron
3 Magenta blekkpatron
4 Gul blekkpatron
Taggete, ujevnt stripete eller falmede felter
Eksempel på dårlige fargefelter Det øverste feltet er har ujevne streker eller er falmet.
52 Vedlikehold og problemløsing

Eksempel på dårlige fargefelter Det øverste svarte feltet er taggete i den ene enden.
Følg disse trinnene hvis noen av feltene er taggete, har striper eller er falmet:
1. Kontroller at det er blekk i blekkpatronene.
2. Ta ut patronen som svarer til det stripede feltet, og kontroller at den er riktig ventilert.
Du finner mer informasjon i
3. Sett inn patronen igjen, og kontroller at alle patronene er godt festet. Se
Bytte ut blekkpatronene.
Bytte ut
blekkpatronene for mer informasjon.
4. Rengjør skrivehodet. Se
Rengjør skrivehodet for mer informasjon.
5. Prøv en annen utskrift, eller skriv ut kvalitetsrapporten på nytt. Hvis problemet
fremdeles er der, men rengjøringen ser ut til å ha hjulpet, rengjør du en gang til.
6. Hvis rengjøring ikke løser problemet, bytter du ut blekkpatronen som tilsvarer det
taggete feltet.
7. Hvis det ikke hjelper å bytte blekkpatron, må du kontakte HP. Skrivehodet må kanskje
byttes.
Forhindre at problemet som forårsaker taggete felter i kvalitetsrapporten, oppstår:
• Unngå å la åpnede blekkpatroner være utenfor skriveren i lange perioder.
• Vent til du har en ny patron klar til installering før du tar ut en gammel blekkpatron.
Jevne hvite striper i feltene
Følg disse trinnene hvis noen av fargefeltene viser jevne, hvite striper:
Hvite striper Utskriftskvalitetsfeltene har hvite striper.
Skrive ut og evaluere en kvalitetsrapport 53

Kapittel 4
1. Hvis kvalitetsrapporten viser PHA TTOE = 0, justerer du skriveren. Du finner mer
informasjon i
Justere skrivehodet.
2. "Hvis PHA TTOE ikke er 0", eller hvis justering ikke hjelper, rengjør du skrivehodet.
Du finner mer informasjon i
Rengjør skrivehodet.
3. Skriv ut en ny utskriftskvalitetsrapport. Hvis stripene fremdeles er der, men resultatet
virker bedre, prøver du en ny rengjøring. Hvis stripene er verre, må du kontakte HP.
Skrivehodet må kanskje byttes ut.
Feltfargene er ikke ensartede
Utskriftskvalitetsfelter er ikke ensartede Feltene inneholder lysere eller mørkere deler.
Hvis fargen i noen av feltene ikke er ensartet, følger du disse trinnene:
1. Hvis skriveren nylig har vært transportert i stor høyde over havet, prøver du å rengjøre
skrivehodet.
2. Hvis skriveren ikke har vært transportert nylig, prøver du å skrive ut en ny
utskriftskvalitetsrapport. Dette vil bruke mindre blekk enn rengjøring av skrivehodet,
men hvis det ikke virker, prøver du en rengjøring.
3. Skriv ut en ny utskriftskvalitetsrapport. Hvis fargene ser ut til å bli bedre, fortsetter du
å rengjøre. Hvis fargene blir verre, må du kontakte HP. Skrivehodet må kanskje byttes
ut.
Svart tekst med stor skrift
Se på den store teksten over fargeblokkene. I ABCDEFG abcdefg Skriften skal være
skarp og klar. Hvis skriften er taggete, prøver du å justere skriveren. Hvis det er striper
eller blekkflekker, rengjør du skrivehodet.
Eksempel på svart tekst med stor skrift Bokstavene er skarpe og klare - skriveren virker som
54 Vedlikehold og problemløsing
den skal.

Eksempel på dårlig svart tekst med stor skrift Bokstavene er ujevne - juster skriveren.
Eksempel på dårlig svart tekst med stor skrift Bokstavene flyter ut - rengjør skrivehodet og
undersøk om papiret er krøllet. Oppbevar alt papir
flatt i en forseglet pose for å unngå at det krøller
seg.
Eksempel på dårlig svart tekst med stor skrift Bokstavene er avrevet i den ene enden - rengjør
skrivehodet. Hvis denne defekten oppstår etter at
du har installert en ny svart patron, kan skriverens
automatiske servicerutiner løse problemet i løpet
av en dag eller så. Det vil bruke mindre blekk enn
en rengjøring av skrivehodet.
Justeringsmønstre
Hvis fargefeltene og teksten med stor skrift ser OK ut, og blekkpatronene ikke er tomme,
ser du på justeringsmønsteret rett ovenfor fargefeltene.
Eksempel på godt justeringsmønster Linjene er rette.
Eksempel på dårlig justeringsmønster Linjene er ujevne - juster skriveren. Hvis det ikke virker,
kontakter du HP.
Skrive ut og evaluere en kvalitetsrapport 55

Kapittel 4
Hvis du ikke ser noen defekter
Hvis du ikke ser noen defekter på rapporten, virker utskriftssystemet riktig. Det er ingen
grunn til å bytte rekvisita eller få service på produktet siden det virker som det skal. Hvis
du fremdeles har problemer med utskriftskvaliteten, kan du sjekke følgende:
• Kontroller papiret.
• Kontroller utskriftsinnstillingene.
• Kontroller at bildet har tilstrekkelig høy oppløsning.
• Hvis problemet ser ut til å være begrenset til et bånd nær kanten på utskriften, kan
du bruke programvaren du installerte sammen med produktet, eller et annet program,
til å rotere bildet 180 grader. Det er ikke sikkert at problemet vises i den andre enden
av utskriften.
Tips og ressurser for problemløsing
Bruk følgende tips og ressurser til å løse utskriftsproblemene.
• Ved fastkjørt papir ser du
• Hvis det oppstår problemer med papirmating, for eksempel at papiret forskyver seg
eller ikke plukkes opp som det skal, ser du
• Av/på-lampen er på og blinker ikke. Når enheten slås på første gang, bruker den
omtrent 12 minutter på initialisering.
• Kontroller at enheten har statusen Klar. Hvis andre lamper lyser eller blinker, se
Referanse for kontrollpanellamper.
• Ingen feilmeldinger vises på skjermen.
• Strømledningen og andre ledninger fungerer og er festet ordentlig til enheten.
Kontroller at enheten er riktig koblet til en fungerende stikkontakt, og at den er slått
på. Du finner spenningskravene under
• Utskriftsmaterialet er lagt riktig på plass i skuffen, og det har ikke kjørt seg fast i
enheten.
• Skrivehode og blekkpatroner er skikkelig installert i de riktige fargekodede sporene.
Trykk hardt ned på hver av dem for å være sikker på at det er god kontakt.
• Alle spaker og deksler er lukket.
• Bakpanelet er låst på plass.
• Alle innpakningsteiper og all emballasje er fjernet.
• Enheten kan skrive ut en statusside. Du finner mer informasjon i
skriverstatussiden.
• Enheten er angitt som gjeldende eller standard skriver. I Windows angir du den som
standard i Skrivere-mappen. For Mac OS X angir du den som standardskriver i Printer
Setup Utility Mac OS X (v10.4). For Mac OS X (v10.5) åpner du Systemvalg og velger
Utskrift og faks. Deretter velger du enheten fra nedtrekkslisten Standardskriver.
Se i dokumentasjonen for datamaskinen for mer informasjon.
• Stans utskrift midlertidig er deaktivert hvis du bruker en datamaskin som kjører
Windows.
• Du kjører ikke for mange programmer når du utfører en oppgave. Lukk programmer
som du ikke bruker, eller start datamaskinen på nytt før du forsøker oppgaven en
gang til.
Fjerne fastkjørt papir i enheten.
Løse papirmatingsproblemer.
Elektriske spesifikasjoner.
Forstå
56 Vedlikehold og problemløsing

Noen skriverproblemer kan løses ved å tilbakestille enheten.
Løse utskriftsproblemer
Denne delen inneholder følgende emner:
•
Enheten slås av uventet
Enheten bruker lang tid på utskriften
•
Tom eller delvis side skrives ut
•
Noe mangler eller er feil på siden
•
Plasseringen av teksten eller grafikken er feil
•
Enheten slås av uventet
Kontroller strøm og strømforbindelser
Kontroller at enheten er ordentlig koblet til en fungerende stikkontakt. Du finner
spenningskravene under
Enheten bruker lang tid på utskriften
Kontroller systemkonfigurasjonen og ressursene
Kontroller at datamaskinen oppfyller minimumssystemkravene for enheten. Hvis du vil
ha mer informasjon, kan du se
Elektriske spesifikasjoner.
Systemkrav.
Kontroller innstillingene for enhetsprogramvaren
Utskriftshastigheten er tregere når Best eller Maksimal ppt er valgt som utskriftskvalitet.
Hvis du vil øke utskriftshastigheten, velger du andre utskriftsinnstillinger i enhetsdriveren.
Hvis du vil ha mer informasjon, kan du se
Lite blekk
Kontroller det beregnede blekknivået i blekkpatronene.
Merk Varsler og indikatorer om blekknivå viser bare anslag for planleggingsformål.
Når du ser et varsel om lite blekk, bør du ha en ny patron tilgjengelig for å unngå
mulige utskriftsforsinkelser. Du trenger ikke å bytte ut blekkpatronen før
utskriftskvaliteten blir uakseptabel.
Det kan være for lite blekk i blekkpatronene. For lite blekk kan føre til at skrivehodet
overopphetes. Når skrivehodet overopphetes, reduserer skriveren hastigheten slik at det
kan avkjøles.
Tom eller delvis side skrives ut
Kontroller blekknivåene
Det kan hende at det er lite blekk i blekkpatronene.
Endre utskriftsinnstillinger.
Løse utskriftsproblemer 57

Kapittel 4
Rengjør skrivehodet
Fullfør rengjøringen av skrivehodet. Du finner mer informasjon i
Skrivehodet må kanskje rengjøres hvis skriveren ble slått av på feil måte.
Merk Slå av HP-skriver ved å trykke på Av/på-knappen på produktet. Vent til Av/
på-lampen slukker før du kobler fra strømledningen eller slår av en strømskinne. Hvis
du slår av HP-skriver på feil måte, går kanskje ikke blekkpatronvognen tilbake i riktig
posisjon, slik at du kan få problemer med blekkpatronene og utskriftskvaliteten.
Kontroller papirinnstillingene
• Pass på at du velger riktige utskriftskvalitetsinnstillinger i skriverdriveren for materialet
som legges inn i skuffene.
• Kontroller at sideinnstillingene i skriverdriveren samsvarer med papirpapirstørrelsen
som legges inn i skuffen.
Mer enn én side dras inn
Du finner informasjon om papirmatingsproblemer i
Det er en tom side i filen
Kontroller filen for å påse at det ikke noen tomme sider.
Noe mangler eller er feil på siden
Rengjør skrivehodet.
Løse papirmatingsproblemer.
Kontroller blekkpatronene
Kontroller at det er installert riktige blekkpatroner, og at det ikke er lite blekk igjen i dem.
Du finner mer informasjon under
blekknivåer.
Kontroller marginnstillingene
Kontroller at marginnstillingene for dokumentet ikke overskrider enhetens
utskriftsområde. Hvis du vil ha mer informasjon, kan du se
Kontroller fargeutskriftsinnstillingene
Kontroller at det ikke er merket av for Skriv ut i gråtone i skriverdriveren.
Kontroller enhetsplasseringen og lengden på USB-kabelen
Elektromagnetiske felt (for eksempel felt som genereres av USB-kabler) kan noen ganger
fordreie utskrifter noe. Flytt enheten bort fra kilden for de elektromagnetiske feltene. Det
anbefales også at du bruker en USB-kabel som er mindre enn 3 meter lang, for å
minimalisere virkningene av slike elektromagnetiske felt.
Administrere enheten og Kontrollere beregnede
Plasseringen av teksten eller grafikken er feil
Kontroller hvordan papiret mates
Kontroller at bredde- og lengdeskinnene ligger tett inntil kantene på papiret, og at skuffen
ikke er for full. Hvis du vil vite mer, kan du se under
Angi minimumsmarger.
Legge i medier.
58 Vedlikehold og problemløsing

Kontroller papirstørrelsen
• Innhold på en side kan bli avkortet hvis dokumentstørrelsen er større enn papiret du
bruker.
• Kontroller at den valgte papirstørrelsen i skriverdriveren samsvarer med
papirstørrelsen som legges inn i skuffen.
Kontroller marginnstillingene
Hvis teksten eller grafikken er avkortet i kantene på siden, bør du kontrollere at
marginnstillingene for dokumentet ikke går utenom enhetens utskriftsområde. Hvis du vil
ha mer informasjon, kan du se
Kontroller innstillingen for sideretning
Kontroller at papirstørrelse og sideretning som er angitt i programmet, passer med
innstillingene i skriverdriveren. Hvis du vil ha mer informasjon, kan du se
utskriftsinnstillinger.
Kontroller enhetsplasseringen og lengden på USB-kabelen
Elektromagnetiske felt (for eksempel felt som genereres av USB-kabler) kan noen ganger
fordreie utskrifter noe. Flytt enheten bort fra kilden for de elektromagnetiske feltene. Det
anbefales også at du bruker en USB-kabel som er mindre enn 3 meter lang, for å
minimalisere virkningene av slike elektromagnetiske felt.
Hvis løsningene ovenfor ikke virker, kan problemet skyldes at programmet ikke tolker
utskriftsinnstillinger på riktig måte. Se i versjonsmerknadene for informasjon om kjente
programvarekonflikter. Du kan også slå opp i dokumentasjonen for programmet eller
kontakte programvareprodusenten for å få mer detaljert hjelp.
Angi minimumsmarger.
Endre
Problemløsing for utskrift
Bruk denne delen til å løse følgende utskriftsproblemer:
•
Konvolutter skrives ut feil
Utskrifter uten kanter gir uventede resultater
•
Produktet svarer ikke
•
Produktet skriver ut uforståelige tegn
•
Det skjer ingenting når jeg prøver å skrive ut
•
Sidene i dokumentet kom ut i feil rekkefølge
•
Margene skrives ikke ut som forventet
•
Tekst eller grafikk er kuttet av i kanten på siden
•
Det kom ut en tom side under utskrift
•
Problemløsing for utskrift 59

Kapittel 4
Konvolutter skrives ut feil
Prøv følgende løsninger for å løse problemet. Løsningene er oppført i rekkefølge, med
den mest sannsynlige først. Hvis den første løsningen ikke løser problemet, fortsetter du
med de gjenværende løsningene til problemet er løst.
•
Løsning 1: Legg i bunken med konvolutter riktig
Løsning 2: Kontroller konvoluttypen
•
Løsning 3: Brett inn klaffene for å unngå papirstopp
•
Løsning 1: Legg i bunken med konvolutter riktig
Løsning: Legg en bunke konvolutter i innskuffen med klaffene opp og til venstre.
Pass på at du fjerner alt papir fra innskuffen før du legger i konvoluttene.
Årsak: En bunke konvolutter var ikke riktig lagt i.
Hvis dette ikke løste problemet, prøver du neste løsning.
Løsning 2: Kontroller konvoluttypen
Løsning: Ikke bruk glansede eller pregede konvolutter eller konvolutter som har
klips eller vinduer.
Årsak: Det var lagt i feil type konvolutter.
Hvis dette ikke løste problemet, prøver du neste løsning.
Løsning 3: Brett inn klaffene for å unngå papirstopp
Løsning: For å unngå papirstopp kan du prøve å legge klaffene inni konvoluttene.
Årsak: Klaffene kan sette seg fast i valsene.
Utskrifter uten kanter gir uventede resultater
Løsning: Prøv å skrive ut bildet fra fotobehandlingsprogramvaren som fulgte med
produktet.
Årsak: Utskrift av et bilde uten kanter med noe annet enn HP-programvare, gav
uventede resultater.
Produktet svarer ikke
Prøv følgende løsninger for å løse problemet. Løsningene er oppført i rekkefølge, med
den mest sannsynlige først. Hvis den første løsningen ikke løser problemet, fortsetter du
med de gjenværende løsningene til problemet er løst.
•
Løsning 1: Slå på produktet
Løsning 2: Legg papir i innskuffen
•
Løsning 3: Velg riktig skriver
•
Løsning 4: Kontroller skriverdriverens status
•
60 Vedlikehold og problemløsing

• Løsning 5: Vent til produktet har fullført den pågående operasjonen
Løsning 6: Fjern alle avbrutte utskriftsjobber fra køen
•
Løsning 7: Fjern det fastkjørte papiret
•
Løsning 8: Kontroller at blekkpatronvognen kan bevege seg fritt
•
Løsning 9: Kontroller tilkoblingen mellom produktet og datamaskinen
•
Løsning 10: Start produktet på nytt
•
Løsning 1: Slå på produktet
Løsning: Se på Av/på-lampen på produktet. Hvis den ikke lyser, er produktet slått
av. Kontroller at strømledningen er koblet ordentlig til produktet og en stikkontakt.
Trykk på Av/på-knappen for å slå på produktet.
Årsak: Produktet var slått av.
Hvis dette ikke løste problemet, prøver du neste løsning.
Løsning 2: Legg papir i innskuffen
Løsning: Legg papir i innskuffen.
Hvis du vil ha mer informasjon, kan du se:
Legge i medier
Årsak: Det var tomt for papir i produktet.
Hvis dette ikke løste problemet, prøver du neste løsning.
Løsning 3: Velg riktig skriver
Løsning: Kontroller at du har valgt riktig skriver i programmet.
Tips Du kan angi produktet som standardskriver for å sikre at skriveren velges
automatisk når du velger Skriv ut på Fil-menyen i de ulike programmene.
Årsak: Produktet var ikke den valgte skriveren.
Hvis dette ikke løste problemet, prøver du neste løsning.
Løsning 4: Kontroller skriverdriverens status
Løsning: Skriverdriverens status kan være endret til enten frakoblet eller stopp
utskrift.
Slik kontrollerer du skriverdriverens status
▲ Klikk på kategorien Status i .HP Løsningssenter
Årsak: Statusen til skriverdriveren var endret.
Hvis dette ikke løste problemet, prøver du neste løsning.
Problemløsing for utskrift 61

Kapittel 4
Løsning 5: Vent til produktet har fullført den pågående operasjonen
Løsning: Hvis produktet utfører en annen oppgave, vil utskriftsjobben måtte vente
til produktet har fullført den aktive oppgaven.
Noen dokumenter bruker lang tid på å skrives ut. Hvis ingenting er skrevet ut flere
minutter etter at du sendte utskriftsjobben til produktet, kontrollerer du om det er noen
meldinger på enhetens kontrollpanel.
Årsak: Produktet holder på med en annen oppgave.
Hvis dette ikke løste problemet, prøver du neste løsning.
Løsning 6: Fjern alle avbrutte utskriftsjobber fra køen
Løsning: En utskriftsjobb kan bli liggende igjen i køen etter at den er annullert. Den
annullerte utskriftsjobben stopper køen og hindrer at den neste utskriftsjobben blir
skrevet ut.
Åpne skrivermappen på datamaskinen og se om den annullerte jobben fremdeles
ligger i utskriftskøen. Forsøk å slette jobben fra køen. Hvis utskriftsjobben blir
liggende i køen, kan du forsøke en av eller begge disse metodene:
• Koble USB-kabelen fra produktet, start datamaskinen på nytt og koble deretter
USB-kabelen til produktet igjen.
• Slå produktet av, start datamaskinen på nytt og start deretter produktet på nytt.
Årsak: Det lå en slettet utskriftjobb i køen.
Hvis dette ikke løste problemet, prøver du neste løsning.
Løsning 7: Fjern det fastkjørte papiret
Løsning: Fjern det fastkjørte papiret og eventuelle papirrester i produktet.
Hvis du vil ha mer informasjon, kan du se:
Fjerne fastkjørt papir
Årsak: Papir hadde kjørt seg fast i produktet.
Hvis dette ikke løste problemet, prøver du neste løsning.
Løsning 8: Kontroller at blekkpatronvognen kan bevege seg fritt
Løsning: Koble fra strømledningen hvis den ikke allerede er frakoblet. Kontroller
om blekkpatronvognen kan bevege seg fritt fra en side av skriveren til den andre. Ikke
bruk makt til å bevege den hvis den har hengt seg opp i et eller annet.
Forsiktig Vær forsiktig med å bruke makt på blekkpatronvognen. Hvis den står
fast, kan du skade skriveren ved å bruke makt.
Årsak: Blekkpatronvognen står fast.
Hvis dette ikke løste problemet, prøver du neste løsning.
62 Vedlikehold og problemløsing

Løsning 9: Kontroller tilkoblingen mellom produktet og datamaskinen
Løsning: Kontroller tilkoblingen mellom produktet og datamaskinen. Kontroller at
USB-kabelen er satt ordentlig i USB-porten på baksiden av produktet. Kontroller at
den andre enden av USB-kabelen er koblet til en USB-port på datamaskinen. Når
kabelen er ordentlig tilkoblet, slår du produktet av og deretter på igjen. Hvis produktet
er koblet til datamaskinen gjennom et kablet nettverk, må du kontrollere at tilkoblingen
er aktiv og at produktet er slått på.
Hvis tilkoblingene er festet skikkelig og ikke noe er skrevet ut flere minutter etter at
du har sendt en utskriftsjobb til produktet, kontrollerer du statusen til produktet. I HP
Løsningssenter-programvaren klikker du på Innstillinger og deretter på Status.
Årsak: Datamaskinen kommuniserer ikke med produktet.
Hvis dette ikke løste problemet, prøver du neste løsning.
Løsning 10: Start produktet på nytt
Løsning: Slå av produktet og koble fra strømledningen. Koble strømledningen til
igjen og trykk deretter på Av/på-knappen for å slå på produktet.
Årsak: Det oppstod en feil i produktet.
Produktet skriver ut uforståelige tegn
Prøv følgende løsninger for å løse problemet. Løsningene er oppført i rekkefølge, med
den mest sannsynlige først. Hvis den første løsningen ikke løser problemet, fortsetter du
med de gjenværende løsningene til problemet er løst.
•
Løsning 1: Start produktet på nytt
Løsning 2: Skriv ut en tidligere lagret versjon av dokumentet
•
Løsning 1: Start produktet på nytt
Løsning: Slå av produktet og datamaskinen i 60 sekunder. Slå deretter begge på
igjen og forsøk å skrive ut på nytt.
Årsak: Det var ikke noe ledig minne i produktet.
Hvis dette ikke løste problemet, prøver du neste løsning.
Løsning 2: Skriv ut en tidligere lagret versjon av dokumentet
Løsning: Prøv å skrive ut et annet dokument fra samme program. Hvis dette virker,
kan du forsøke å skrive ut en tidligere versjon av dokumentet som ikke er skadet.
Årsak: Dokumentet var ødelagt.
Problemløsing for utskrift 63

Kapittel 4
Det skjer ingenting når jeg prøver å skrive ut
Prøv følgende løsninger for å løse problemet. Løsningene er oppført i rekkefølge, med
den mest sannsynlige først. Hvis den første løsningen ikke løser problemet, fortsetter du
med de gjenværende løsningene til problemet er løst.
•
Løsning 1: Slå på produktet
Løsning 2: Legg papir i innskuffen
•
Løsning 3: Velg riktig skriver
•
Løsning 4: Kontroller skriverdriverens status
•
Løsning 5: Vent til produktet har fullført den pågående operasjonen
•
Løsning 6: Fjern alle avbrutte utskriftsjobber fra køen
•
Løsning 7: Fjern det fastkjørte papiret
•
Løsning 8: Kontroller at blekkpatronvognen kan bevege seg fritt
•
Løsning 9: Kontroller tilkoblingen mellom produktet og datamaskinen
•
Løsning 10: Start produktet på nytt
•
Løsning 1: Slå på produktet
Løsning: Se på Av/på-lampen på produktet. Hvis den ikke lyser, er produktet slått
av. Kontroller at strømledningen er koblet ordentlig til produktet og en stikkontakt.
Trykk på Av/på-knappen for å slå på produktet.
Årsak: Produktet var slått av.
Hvis dette ikke løste problemet, prøver du neste løsning.
Løsning 2: Legg papir i innskuffen
Løsning: Legg papir i innskuffen.
Hvis du vil ha mer informasjon, kan du se:
Legge i medier
Årsak: Det var tomt for papir i produktet.
Hvis dette ikke løste problemet, prøver du neste løsning.
Løsning 3: Velg riktig skriver
Løsning: Kontroller at du har valgt riktig skriver i programmet.
Tips Du kan angi produktet som standardskriver for å sikre at skriveren velges
automatisk når du velger Skriv ut på Fil-menyen i de ulike programmene.
Årsak: Produktet var ikke den valgte skriveren.
Hvis dette ikke løste problemet, prøver du neste løsning.
64 Vedlikehold og problemløsing

Løsning 4: Kontroller skriverdriverens status
Løsning: Skriverdriverens status kan være endret til enten frakoblet eller stopp
utskrift.
Slik kontrollerer du skriverdriverens status
▲ Klikk på kategorien Status i .HP Løsningssenter
Årsak: Statusen til skriverdriveren var endret.
Hvis dette ikke løste problemet, prøver du neste løsning.
Løsning 5: Vent til produktet har fullført den pågående operasjonen
Løsning: Hvis produktet utfører en annen oppgave, vil utskriftsjobben måtte vente
til produktet har fullført den aktive oppgaven.
Noen dokumenter bruker lang tid på å skrives ut. Hvis ingenting er skrevet ut flere
minutter etter at du sendte utskriftsjobben til produktet, kontrollerer du om det er noen
meldinger på enhetens kontrollpanel.
Årsak: Produktet holder på med en annen oppgave.
Hvis dette ikke løste problemet, prøver du neste løsning.
Løsning 6: Fjern alle avbrutte utskriftsjobber fra køen
Løsning: En utskriftsjobb kan bli liggende igjen i køen etter at den er annullert. Den
annullerte utskriftsjobben stopper køen og hindrer at den neste utskriftsjobben blir
skrevet ut.
Åpne skrivermappen på datamaskinen og se om den annullerte jobben fremdeles
ligger i utskriftskøen. Forsøk å slette jobben fra køen. Hvis utskriftsjobben blir
liggende i køen, kan du forsøke en av eller begge disse metodene:
• Koble USB-kabelen fra produktet, start datamaskinen på nytt og koble deretter
USB-kabelen til produktet igjen.
• Slå produktet av, start datamaskinen på nytt og start deretter produktet på nytt.
Årsak: Det lå en slettet utskriftjobb i køen.
Hvis dette ikke løste problemet, prøver du neste løsning.
Løsning 7: Fjern det fastkjørte papiret
Løsning: Fjern det fastkjørte papiret og eventuelle papirrester i produktet.
Hvis du vil ha mer informasjon, kan du se:
Fjerne fastkjørt papir
Årsak: Papir hadde kjørt seg fast i produktet.
Hvis dette ikke løste problemet, prøver du neste løsning.
Problemløsing for utskrift 65

Kapittel 4
Løsning 8: Kontroller at blekkpatronvognen kan bevege seg fritt
Løsning: Koble fra strømledningen hvis den ikke allerede er frakoblet. Kontroller
om blekkpatronvognen kan bevege seg fritt fra en side av skriveren til den andre. Ikke
bruk makt til å bevege den hvis den har hengt seg opp i et eller annet.
Forsiktig Vær forsiktig med å bruke makt på blekkpatronvognen. Hvis den står
fast, kan du skade skriveren ved å bruke makt.
Årsak: Blekkpatronvognen står fast.
Hvis dette ikke løste problemet, prøver du neste løsning.
Løsning 9: Kontroller tilkoblingen mellom produktet og datamaskinen
Løsning: Kontroller tilkoblingen mellom produktet og datamaskinen. Kontroller at
USB-kabelen er satt ordentlig i USB-porten på baksiden av produktet. Kontroller at
den andre enden av USB-kabelen er koblet til en USB-port på datamaskinen. Når
kabelen er ordentlig tilkoblet, slår du produktet av og deretter på igjen. Hvis produktet
er koblet til datamaskinen gjennom et kablet nettverk, må du kontrollere at tilkoblingen
er aktiv og at produktet er slått på.
Hvis tilkoblingene er festet skikkelig og ikke noe er skrevet ut flere minutter etter at
du har sendt en utskriftsjobb til produktet, kontrollerer du statusen til produktet. I HP
Løsningssenter-programvaren klikker du på Innstillinger og deretter på Status.
Årsak: Datamaskinen kommuniserer ikke med produktet.
Hvis dette ikke løste problemet, prøver du neste løsning.
Løsning 10: Start produktet på nytt
Løsning: Slå av produktet og koble fra strømledningen. Koble strømledningen til
igjen og trykk deretter på Av/på-knappen for å slå på produktet.
Årsak: Det oppstod en feil i produktet.
Sidene i dokumentet kom ut i feil rekkefølge
Løsning: Skriv ut dokumentet i motsatt rekkefølge. Når dokumentet er ferdig
utskrevet, vil sidene være i riktig rekkefølge.
Årsak: Utskriftsinnstillingene var satt for å skrive ut den første siden av dokumentet
først. På grunn av måten papiret mates gjennom produktet på, betyr det at den første
siden blir liggende med forsiden opp nederst i bunken.
66 Vedlikehold og problemløsing

Margene skrives ikke ut som forventet
Prøv følgende løsninger for å løse problemet. Løsningene er oppført i rekkefølge, med
den mest sannsynlige først. Hvis den første løsningen ikke løser problemet, fortsetter du
med de gjenværende løsningene til problemet er løst.
•
Løsning 1: Kontroller skrivermargene
Løsning 2: Kontroller instillingen for papirstørrelse
•
Løsning 3: Legg i papirbunken riktig
•
Løsning 1: Kontroller skrivermargene
Løsning: Kontroller skrivermargene.
Kontroller at marginnstillingene for dokumentet ikke overskrider utskriftsområdet for
produktet.
Slik kontrollerer du marginnstillingene
1. Forhåndsvis utskriftsjobben før du sender den til produktet.
I de fleste programmer klikker du på Fil-menyen og deretter på Forhåndsvis.
2. Kontroller margene.
Produktet bruker margene du har angitt i programmet, så lenge de er større enn
minimumsmargene produktet støtter. Se dokumentasjonen til programvaren hvis
du trenger mer informasjon om hvordan du angir marger i programvaren.
3. Avbryt utskriftsjobben hvis du ikke er fornøyd med margene, og juster deretter
margene i programmet.
Årsak: Margene var ikke riktig innstilt i programmet.
Hvis dette ikke løste problemet, prøver du neste løsning.
Løsning 2: Kontroller instillingen for papirstørrelse
Løsning: Kontroller at du har valgt riktig innstilling for papirstørrelse for prosjektet.
Kontroller at du har lagt riktig papirstørrelse i innskuffen.
Årsak: Innstillingen for papirstørrelse var kanskje ikke riktig angitt for prosjektet du
skrev ut.
Hvis dette ikke løste problemet, prøver du neste løsning.
Løsning 3: Legg i papirbunken riktig
Løsning: Ta papirbunken ut av innskuffen, legg i papiret på nytt og skyv deretter
papirbreddeskinnen innover til den stopper mot kanten på papiret.
Hvis du vil ha mer informasjon, kan du se:
Legge i medier
Årsak: Papirskinnene var ikke plassert riktig.
Problemløsing for utskrift 67

Kapittel 4
Tekst eller grafikk er kuttet av i kanten på siden
Prøv følgende løsninger for å løse problemet. Løsningene er oppført i rekkefølge, med
den mest sannsynlige først. Hvis den første løsningen ikke løser problemet, fortsetter du
med de gjenværende løsningene til problemet er løst.
•
Løsning 1: Kontroller marginnstillingene
Løsning 2: Kontroller oppsettet i dokumentet
•
Løsning 3: Legg i bunken med papir riktig
•
Løsning 4: Prøv å skrive ut med kanter
•
Løsning 1: Kontroller marginnstillingene
Løsning: Kontroller skrivermargene.
Kontroller at marginnstillingene for dokumentet ikke overskrider utskriftsområdet for
produktet.
Slik kontrollerer du marginnstillingene
1. Forhåndsvis utskriftsjobben før du sender den til produktet.
I de fleste programmer klikker du på Fil-menyen og deretter på Forhåndsvis.
2. Kontroller margene.
Produktet bruker margene du har angitt i programmet, så lenge de er større enn
minimumsmargene produktet støtter. Se dokumentasjonen til programvaren hvis
du trenger mer informasjon om hvordan du angir marger i programvaren.
3. Avbryt utskriftsjobben hvis du ikke er fornøyd med margene, og juster deretter
margene i programmet.
Årsak: Margene var ikke riktig innstilt i programmet.
Hvis dette ikke løste problemet, prøver du neste løsning.
Løsning 2: Kontroller oppsettet i dokumentet
Løsning: Kontroller at oppsettet til dokumentet du forsøker å skrive ut, passer på
en papirstørrelse som støttes av produktet.
Slik forhåndsviser du utskriftsoppsettet
1. Legg riktig papirstørrelse i innskuffen.
2. Forhåndsvis utskriftsjobben før du sender den til produktet.
I de fleste programmer klikker du på Fil-menyen og deretter på Forhåndsvis.
3. Kontroller grafikken i dokumentet for å forsikre deg om at den får plass innenfor
utskriftsområdet til produktet.
4. Avbryt utskriftsjobben hvis grafikken ikke får plass i utskriftsområdet på siden.
Tips I noen programmer kan du skalere dokumentet slik at det passer med
papirstørrelsen du har valgt. I tillegg kan du skalere størrelsen på et dokument fra
utskriftsdialogboksen Egenskaper.
Årsak: Størrelsen på dokumentet du skrev ut, var større enn papirstørrelsen i
innskuffen.
68 Vedlikehold og problemløsing

Hvis dette ikke løste problemet, prøver du neste løsning.
Løsning 3: Legg i bunken med papir riktig
Løsning: Hvis papiret mates feil, kan det føre til at deler av dokumentet kuttes av.
Fjern bunken med papir fra innskuffen, og legg deretter i papiret på nytt.
Hvis du vil ha mer informasjon, kan du se:
Legge i medier
Årsak: Papiret var ikke lagt riktig i.
Hvis dette ikke løste problemet, prøver du neste løsning.
Løsning 4: Prøv å skrive ut med kanter
Løsning: Prøv å skrive ut med kanter ved å slå av alternativet for utskrift uten
kanter.
Hvis du vil ha mer informasjon, kan du se:
Skrive ut uten kanter
Årsak: Utskrift uten kanter var aktivert. Fordi du valgte alternativet Uten kanter ble
fotografiet forstørret og midtstilt for å passe i det utskrivbare området på siden.
Avhengig av de relative størrelsene på det digitale fotografiet og papiret du skriver ut
på, kan dette resultere i at deler av bildet blir kuttet av.
Det kom ut en tom side under utskrift
Prøv følgende løsninger for å løse problemet. Løsningene er oppført i rekkefølge, med
den mest sannsynlige først. Hvis den første løsningen ikke løser problemet, fortsetter du
med de gjenværende løsningene til problemet er løst.
•
Løsning 1: Fjern eventuelle ekstra sider eller linjer på slutten av dokumentet
Løsning 2: Legg papir i innskuffen
•
Løsning 3: Kontroller blekknivåene
•
Løsning 4: Rengjør skrivehodet
•
Løsning 1: Fjern eventuelle ekstra sider eller linjer på slutten av dokumentet
Løsning: Åpne dokumentfilen i programvaren, og fjern eventuelle ekstrasider eller
linjer på slutten av dokumentet.
Årsak: Dokumentet du skriver ut, inneholdt en ekstra tom side.
Hvis dette ikke løste problemet, prøver du neste løsning.
Problemløsing for utskrift 69

Kapittel 4
Løsning 2: Legg papir i innskuffen
Løsning: Hvis produktet bare har noen få ark igjen, legger du mer papir i innskuffen.
Hvis det er rikelig med papir i innskuffen, tar du papiret ut, dunker bunken mot en jevn
flate og legger papiret i innskuffen igjen.
Hvis du vil ha mer informasjon, kan du se:
Legge i medier
Årsak: Det ble matet inn to papirark i produktet.
Løsning 3: Kontroller blekknivåene
Løsning: Det kan hende at det er lite blekk i blekkpatronene.
Årsak: Blekknivåene er for lave.
Løsning 4: Rengjør skrivehodet
Løsning: Fullfør rengjøringen av skrivehodet. Du finner mer informasjon i
skrivehodet. Skrivehodet må kanskje rengjøres hvis skriveren ble slått av på feil måte.
Merk Slå av HP-skriver ved å trykke på Av/på-knappen på produktet. Vent til
Av/på-lampen slukker før du kobler fra strømledningen eller slår av en
strømskinne. Hvis du slår av HP-skriver på feil måte, går kanskje ikke
blekkpatronvognen tilbake i riktig posisjon, slik at du kan få problemer med
blekkpatronene og utskriftskvaliteten.
Rengjør
Årsak: Skrivehodet var tilstoppet.
Løse problemer med utskriftskvalitet
Bruk denne delen til å løse følgende problemer med utskriftskvaliteten:
•
Feil, unøyaktige eller utflytende farger
Blekket fyller ikke teksten eller grafikken helt
•
Utskriften har et forvrengt vannrett bånd nær bunnen på en utskrift uten kanter
•
Utskriftene har vannrette striper eller linjer
•
Utskriftene er falmede eller har bleke farger
•
Utskrifter er uklare eller uskarpe
•
Utskriftene har loddrette streker
•
Utskriftene er skjeve eller forskjøvet
•
Blekkstriper på baksiden av papiret
•
Papiret mates ikke inn fra innskuffen
•
Dårlig svart tekst
•
Produktet skriver ut langsomt
•
Avansert skrivehodevedlikehold
•
70 Vedlikehold og problemløsing

Feil, unøyaktige eller utflytende farger
Prøv løsningene i dette avsnittet hvis du opplever et av følgende problemer med
utskriftskvaliteten.
• Fargene ser ikke riktige ut
For eksempel ble grønt byttet ut med blått på utskriften.
• Fargene løper inn i hverandre eller ser ut som om de er smurt utover siden. Kantene
kan være uklare i stedet for skarpe og definerte.
Prøv følgende løsninger hvis fargene er feil, unøyaktige eller løper inn i hverandre.
•
Løsning 1: Pass på at du bruker originale HP-blekkpatroner
•
Løsning 2: Sjekk papiret som ligger i innskuffen
•
Løsning 3: Kontroller papirtypen
•
Løsning 4: Kontroller blekknivåene
•
Løsning 5: Kontroller utskriftsinnstillingene
•
Løsning 6: Justere skrivehodet
•
Løsning 7: Rengjør skrivehodet
•
Løsning 8: Kontakt HPs kundestøtte
Løsning 1: Pass på at du bruker originale HP-blekkpatroner
Løsning: Undersøk om blekkpatronene er originale HP-blekkpatroner.
HP anbefaler at du bruker originale HP-blekkpatroner. Originale blekkpatroner fra HP
er utviklet og testet med HP-skrivere slik at du lett kan få flotte resultater, igjen og
igjen.
Merk HP kan ikke garantere kvaliteten og påliteligheten til rekvisita som ikke er
fra HP. Produktservice eller -reparasjoner som blir nødvendig fordi det er brukt
rekvisita fra andre enn HP, dekkes ikke av garantien.
Hvis du mener at du har kjøpt ekte HP-blekkpatroner, går du til:
www.hp.com/go/anticounterfeit
Årsak: Det ble brukt noe annet enn HP-blekkpatroner.
Hvis dette ikke løste problemet, prøver du neste løsning.
Løsning 2: Sjekk papiret som ligger i innskuffen
Løsning: Kontroller at papiret er riktig lagt i og at det ikke er krøllet eller for tykt.
• Legg i papir med siden du vil skrive ut på, vendt ned. Hvis du for eksempel legger
i glanset fotopapir, legger du i papiret med den glansede siden ned.
• Kontroller at papiret ligger flatt i innskuffen og ikke er krøllete. Hvis papiret
kommer for nær skrivehodet under utskrift, kan blekket bli smurt utover. Dette kan
skje hvis papiret ikke ligger flatt eller er krøllete, eller hvis papiret er svært tykt,
som konvolutter.
Hvis du vil ha mer informasjon, kan du se:
Legge i medier
Årsak: Papiret var ikke lagt riktig i, eller det var krøllet eller for tykt.
Løse problemer med utskriftskvalitet 71

Kapittel 4
Hvis dette ikke løste problemet, prøver du neste løsning.
Løsning 3: Kontroller papirtypen
Løsning: HP anbefaler at du bruker HP-papir eller en annen papirtype som er egnet
for produktet.
Kontroller alltid at papiret som du skriver ut på, er flatt. Du oppnår best resultat for
bildeutskrifter ved å bruke HP Advanced Photo Paper.
Oppbevar spesialpapir i originalemballasjen i en pose av plast som kan lukkes, på
en plan overflate på et tørt og kjølig sted. Når du er klar til å skrive ut, tar du bare ut
det papiret du har tenkt å bruke med én gang. Når du er ferdig med å skrive ut, legger
du alt ubrukt fotopapir tilbake i plastposen. Dette forhindrer at fotopapiret blir krøllete.
Merk Dette problemet skyldes ikke at det er noe feil med blekkforsyningen.
Derfor er det ikke nødvendig å bytte ut blekkpatronene eller skrivehodet.
Hvis du vil ha mer informasjon, kan du se:
Velge papir
Årsak: Det var lagt feil papirtype i innskuffen.
Hvis dette ikke løste problemet, prøver du neste løsning.
Løsning 4: Kontroller blekknivåene
Løsning: Kontroller det beregnede blekknivået i blekkpatronene.
Merk Varsler og indikatorer om blekknivå viser bare anslag for
planleggingsformål. Når du mottar varsler om lite blekk, bør du ha en ny patron
tilgjengelig for å unngå mulige utskriftsforsinkelser. Du trenger ikke å bytte ut
blekkpatronen før utskriftskvaliteten blir uakseptabel.
Hvis du vil ha mer informasjon, kan du se:
Kontrollere beregnede blekknivåer
Årsak: Det kan være for lite blekk i blekkpatronene.
Hvis dette ikke løste problemet, prøver du neste løsning.
72 Vedlikehold og problemløsing

Løsning 5: Kontroller utskriftsinnstillingene
Løsning: Kontroller utskriftsinnstillingene.
• Kontroller utskriftsinnstillingene for å se om fargeinnstillingene er feil.
Det kan for eksempel være at dokumentet er satt til å skrives ut i gråtoner. Du
kan også undersøke om avanserte fargeinnstillinger, som metning, lysstyrke eller
fargetone, er fastsatt slik at de endrer utseendet på fargene.
• Kontroller innstillingen for utskriftskvalitet for å påse at den er i samsvar med
papirtypen du har lagt i innskuffen.
Du må kanskje velge en lavere kvalitetsinnstilling hvis fargene løper over i
hverandre. Du kan også velge en høyere innstilling hvis du skriver ut et
kvalitetsfotografi, og så kontrollere at det er fotopapir, for eksempel HP Advanced
Photo Paper, i innskuffen.
Merk På noen dataskjermer kan fargene virke annerledes enn når de skrives ut
på papir. Hvis det er tilfellet, er det ikke noe feil på produktet, utskriftsinnstillingene
eller blekkpatronene. Det er ikke nødvendig med mer problemløsing.
Hvis du vil ha mer informasjon, kan du se:
Velge papir
Årsak: Utskriftsinnstillingene var feil.
Hvis dette ikke løste problemet, prøver du neste løsning.
Løsning 6: Justere skrivehodet
Løsning: Juster skrivehodet.
Justering av skriveren kan bidra til å sikre utmerket utskriftskvalitet.
Hvis du vil ha mer informasjon, kan du se:
Justere skrivehodet
Årsak: Skriveren måtte justeres.
Hvis dette ikke løste problemet, prøver du neste løsning.
Løsning 7: Rengjør skrivehodet
Løsning: Undersøk følgende mulige problemer, og rengjør deretter skrivehodet.
• Undersøk den oransje fliken på blekkpatronene. Påse at den er helt fjernet.
• Kontroller at alle blekkpatronene er riktig installert.
• Pass på at du slår av enheten riktig ved å bruke på/av-knappen. Det gjør at
enheten beskytter skrivehodet på riktig måte.
Når du har rengjort skrivehodet, skriver du ut en kvalitetsrapport. Undersøk
kvalitetsrapporten for å se om utskriftsproblemet fremdeles er der.
Hvis du vil ha mer informasjon, kan du se:
•
Rengjør skrivehodet
Skrive ut og evaluere en kvalitetsrapport
•
Løse problemer med utskriftskvalitet 73

Kapittel 4
Årsak: Skrivehodet måtte rengjøres.
Hvis dette ikke løste problemet, prøver du neste løsning.
Løsning 8: Kontakt HPs kundestøtte
Løsning: Kontakt HPs kundestøtte for service.
Gå til:
www.hp.com/support.
Hvis du blir bedt om det, velger du ditt land/din region, og klikker deretter på Kontakt
HP hvis du vil ha informasjon om hvordan du kontakter teknisk kundestøtte.
Årsak: Det oppstod et problem med skrivehodet.
Blekket fyller ikke teksten eller grafikken helt
Prøv følgende løsninger hvis blekket ikke fyller teksten eller bildet fullstendig slik at det
ser ut som om deler mangler eller er blanke.
•
Løsning 1: Pass på at du bruker originale HP-blekkpatroner
Løsning 2: Kontroller blekknivåene
•
Løsning 3: Kontroller utskriftsinnstillingene
•
Løsning 4: Kontroller papirtypen
•
Løsning 5: Rengjør skrivehodet
•
Løsning 6: Kontakt HPs kundestøtte
•
Løsning 1: Pass på at du bruker originale HP-blekkpatroner
Løsning: Undersøk om blekkpatronene er originale HP-blekkpatroner.
HP anbefaler at du bruker originale HP-blekkpatroner. Originale blekkpatroner fra HP
er utviklet og testet med HP-skrivere slik at du lett kan få flotte resultater, igjen og
igjen.
Merk HP kan ikke garantere kvaliteten og påliteligheten til rekvisita som ikke er
fra HP. Produktservice eller -reparasjoner som blir nødvendig fordi det er brukt
rekvisita fra andre enn HP, dekkes ikke av garantien.
Hvis du mener at du har kjøpt ekte HP-blekkpatroner, går du til:
www.hp.com/go/anticounterfeit
Årsak: Det ble brukt noe annet enn HP-blekkpatroner.
Hvis dette ikke løste problemet, prøver du neste løsning.
Løsning 2: Kontroller blekknivåene
Løsning: Kontroller det beregnede blekknivået i blekkpatronene.
74 Vedlikehold og problemløsing

Merk Varsler og indikatorer om blekknivå viser bare anslag for
planleggingsformål. Når du mottar varsler om lite blekk, bør du ha en ny patron
tilgjengelig for å unngå mulige utskriftsforsinkelser. Du trenger ikke å bytte ut
blekkpatronen før utskriftskvaliteten blir uakseptabel.
Hvis du vil ha mer informasjon, kan du se:
Kontrollere beregnede blekknivåer
Årsak: Det kan være for lite blekk i blekkpatronene.
Hvis dette ikke løste problemet, prøver du neste løsning.
Løsning 3: Kontroller utskriftsinnstillingene
Løsning: Kontroller utskriftsinnstillingene.
• Kontroller innstillingen for papirtype for å påse at den er i samsvar med papirtypen
du har lagt i innskuffen.
• Kontroller innstillingen for utskriftskvalitet og pass på at den ikke er satt for lavt.
Skriv ut bildet med en høy innstilling for utskriftskvalitet, for eksempel Best eller
Maksimal oppløsning.
Årsak: Innstillingene for papirtype eller utskriftskvalitet var feil.
Hvis dette ikke løste problemet, prøver du neste løsning.
Løsning 4: Kontroller papirtypen
Løsning: HP anbefaler at du bruker HP-papir eller en annen papirtype som er egnet
for produktet.
Kontroller alltid at papiret som du skriver ut på, er flatt. Du oppnår best resultat for
bildeutskrifter ved å bruke HP Advanced Photo Paper.
Oppbevar spesialpapir i originalemballasjen i en pose av plast som kan lukkes, på
en plan overflate på et tørt og kjølig sted. Når du er klar til å skrive ut, tar du bare ut
det papiret du har tenkt å bruke med én gang. Når du er ferdig med å skrive ut, legger
du alt ubrukt fotopapir tilbake i plastposen. Dette forhindrer at fotopapiret blir krøllete.
Hvis du vil ha mer informasjon, kan du se:
Velge papir
Årsak: Det var lagt feil papirtype i innskuffen.
Hvis dette ikke løste problemet, prøver du neste løsning.
Løsning 5: Rengjør skrivehodet
Løsning: Hvis de foregående løsningene ikke løste problemet, forsøker du å
rengjøre skrivehodet.
Løse problemer med utskriftskvalitet 75

Kapittel 4
Når du har rengjort skrivehodet, skriver du ut en kvalitetsrapport. Undersøk
kvalitetsrapporten for å se om utskriftsproblemet fremdeles er der.
Hvis du vil ha mer informasjon, kan du se:
•
Rengjør skrivehodet
Skrive ut og evaluere en kvalitetsrapport
•
Årsak: Skrivehodet måtte rengjøres.
Hvis dette ikke løste problemet, prøver du neste løsning.
Løsning 6: Kontakt HPs kundestøtte
Løsning: Kontakt HPs kundestøtte for service.
Gå til:
www.hp.com/support.
Hvis du blir bedt om det, velger du ditt land/din region, og klikker deretter på Kontakt
HP hvis du vil ha informasjon om hvordan du kontakter teknisk kundestøtte.
Årsak: Det oppstod et problem med skrivehodet.
Utskriften har et forvrengt vannrett bånd nær bunnen på en utskrift uten kanter
Prøv følgende løsninger hvis utskrifter uten kanter har et uklart bånd eller stripe nederst
på siden.
Merk Dette problemet skyldes ikke at det er noe feil med blekkforsyningen. Derfor
er det ikke nødvendig å bytte ut blekkpatronene eller skrivehodet.
• Løsning 1: Kontroller papirtypen
Løsning 2: Bruk en høyere innstilling for utskriftskvalitet
•
Løsning 3: Roter bildet
•
Løsning 1: Kontroller papirtypen
Løsning: HP anbefaler at du bruker HP-papir eller en annen papirtype som er egnet
for produktet.
Kontroller alltid at papiret som du skriver ut på, er flatt. Du oppnår best resultat for
bildeutskrifter ved å bruke HP Advanced Photo Paper.
Oppbevar fotopapir i originalemballasjen i en pose av plast som kan lukkes, på en
flat overflate på et tørt og kjølig sted. Når du er klar til å skrive ut, tar du bare ut det
papiret du har tenkt å bruke med én gang. Når du er ferdig med å skrive ut, legger
du alt ubrukt fotopapir tilbake i plastposen. Dette forhindrer at fotopapiret blir krøllete.
Hvis du vil ha mer informasjon, kan du se:
Velge papir
Årsak: Det var lagt feil papirtype i innskuffen.
Hvis dette ikke løste problemet, prøver du neste løsning.
76 Vedlikehold og problemløsing

Løsning 2: Bruk en høyere innstilling for utskriftskvalitet
Løsning: Kontroller innstillingen for utskriftskvalitet og pass på at den ikke er satt
for lavt.
Skriv ut bildet med en høy innstilling for utskriftskvalitet, for eksempel Best eller
Maksimal oppløsning.
Årsak: Utskriftskvaliteten var satt for lavt.
Hvis dette ikke løste problemet, prøver du neste løsning.
Løsning 3: Roter bildet
Løsning: Hvis problemet vedvarer, kan du bruke programvaren du installerte
sammen med produktet, eller et annet program, til å rotere bildet 180 grader slik at
de lyseblå, lysegrå eller lysebrune nyansene i bildet ikke skrives ut nederst på siden.
Årsak: Defekten er tydeligere i områder med lyse farger, og det kan derfor hjelpe
å rotere bildet.
Utskriftene har vannrette striper eller linjer
Vannrette striper er striper med rette vinkler (eller vinkelrett) mot retningen papiret
beveget seg gjennom skriveren i.
Prøv følgende løsninger hvis utskriften har striper, streker eller merker som går tvers over
hele siden.
•
Løsning 1: Kontroller at papiret er lagt i riktig
Løsning 2: Kontroller utskriftsinnstillingene
•
Løsning 3: Kontroller blekknivåene
•
Løsning 4: Justere skrivehodet
•
Løsning 5: Rengjør skrivehodet
•
Løsning 6: Kontakt HPs kundestøtte
•
Løsning 1: Kontroller at papiret er lagt i riktig
Løsning: Pass på at papir er lagt riktig i innskuffen.
Hvis du vil ha mer informasjon, kan du se:
Legge i medier
Årsak: Papiret var ikke riktig lagt i.
Hvis dette ikke løste problemet, prøver du neste løsning.
Løsning 2: Kontroller utskriftsinnstillingene
Løsning: Kontroller innstillingen for utskriftskvalitet og pass på at den ikke er satt
for lavt.
Skriv ut bildet med en høy innstilling for utskriftskvalitet, for eksempel Best eller
Maksimal oppløsning.
Løse problemer med utskriftskvalitet 77

Kapittel 4
Kontroller papirinnstillingene. Kontroller at valgt papir samsvarer med papiret som er
lagt i enheten.
Årsak: Innstillingen for utskriftskvalitet på produktet var satt for lavt.
Hvis dette ikke løste problemet, prøver du neste løsning.
Løsning 3: Kontroller blekknivåene
Løsning: Kontroller det beregnede blekknivået i blekkpatronene.
Merk Varsler og indikatorer om blekknivå viser bare anslag for
planleggingsformål. Når du ser et varsel om lite blekk, bør du ha en ny patron
tilgjengelig for å unngå mulige utskriftsforsinkelser. Du trenger ikke å bytte ut
blekkpatronen før utskriftskvaliteten blir uakseptabel.
Hvis du vil ha mer informasjon, kan du se:
Kontrollere beregnede blekknivåer
Årsak: Det kan være for lite blekk i blekkpatronene.
Hvis dette ikke løste problemet, prøver du neste løsning.
Løsning 4: Justere skrivehodet
Løsning: Juster skrivehodet.
Justering av skriveren kan bidra til å sikre utmerket utskriftskvalitet.
Hvis du vil ha mer informasjon, kan du se:
Justere skrivehodet
Årsak: Skriveren måtte justeres.
Hvis dette ikke løste problemet, prøver du neste løsning.
Løsning 5: Rengjør skrivehodet
Løsning: Undersøk følgende mulige problemer, og rengjør deretter skrivehodet.
Når du har rengjort skrivehodet, skriver du ut en kvalitetsrapport. Undersøk
kvalitetsrapporten for å se om utskriftsproblemet fremdeles er der.
Hvis du vil ha mer informasjon, kan du se:
•
Rengjør skrivehodet
Skrive ut og evaluere en kvalitetsrapport
•
Årsak: Skrivehodet måtte rengjøres.
Hvis dette ikke løste problemet, prøver du neste løsning.
78 Vedlikehold og problemløsing

Løsning 6: Kontakt HPs kundestøtte
Løsning: Kontakt HPs kundestøtte for service.
Gå til:
www.hp.com/support.
Hvis du blir bedt om det, velger du ditt land/din region, og klikker deretter på Kontakt
HP hvis du vil ha informasjon om hvordan du kontakter teknisk kundestøtte.
Årsak: Det oppstod et problem med skrivehodet.
Utskriftene er falmede eller har bleke farger
Prøv følgende løsninger hvis fargene på utskriften ikke er så klare og intense som du
forventet.
•
Løsning 1: Kontroller utskriftsinnstillingene
Løsning 2: Kontroller papirtypen
•
Løsning 3: Kontroller blekknivåene
•
Løsning 4: Rengjør skrivehodet
•
Løsning 5: Kontakt HPs kundestøtte
•
Løsning 1: Kontroller utskriftsinnstillingene
Løsning: Kontroller utskriftsinnstillingene.
• Kontroller innstillingen for papirtype for å påse at den er i samsvar med papirtypen
du har lagt i innskuffen.
• Kontroller innstillingen for utskriftskvalitet og pass på at den ikke er satt for lavt.
Skriv ut bildet med en høy innstilling for utskriftskvalitet, for eksempel Best eller
Maksimal oppløsning.
Årsak: Innstillingene for papirtype eller utskriftskvalitet var feil.
Hvis dette ikke løste problemet, prøver du neste løsning.
Løsning 2: Kontroller papirtypen
Løsning: HP anbefaler at du bruker HP-papir eller en annen papirtype som er egnet
for produktet.
Kontroller alltid at papiret som du skriver ut på, er flatt. Du oppnår best resultat for
bildeutskrifter ved å bruke HP Advanced Photo Paper.
Oppbevar spesialpapir i originalemballasjen i en pose av plast som kan lukkes, på
en plan overflate på et tørt og kjølig sted. Når du er klar til å skrive ut, tar du bare ut
det papiret du har tenkt å bruke med én gang. Når du er ferdig med å skrive ut, legger
du alt ubrukt fotopapir tilbake i plastposen. Dette forhindrer at fotopapiret blir krøllete.
Hvis du vil ha mer informasjon, kan du se:
Velge papir
Årsak: Det var lagt feil papirtype i innskuffen.
Hvis dette ikke løste problemet, prøver du neste løsning.
Løse problemer med utskriftskvalitet 79

Kapittel 4
Løsning 3: Kontroller blekknivåene
Løsning: Kontroller det beregnede blekknivået i blekkpatronene.
Merk Varsler og indikatorer om blekknivå viser bare anslag for
planleggingsformål. Når du ser et varsel om lite blekk, bør du ha en ny patron
tilgjengelig for å unngå mulige utskriftsforsinkelser. Du trenger ikke å bytte ut
blekkpatronen før utskriftskvaliteten blir uakseptabel.
Hvis du vil ha mer informasjon, kan du se:
Kontrollere beregnede blekknivåer
Årsak: Det kan være for lite blekk i blekkpatronene.
Hvis dette ikke løste problemet, prøver du neste løsning.
Løsning 4: Rengjør skrivehodet
Løsning: Hvis de foregående løsningene ikke løste problemet, forsøker du å
rengjøre skrivehodet.
Når du har rengjort skrivehodet, skriver du ut en kvalitetsrapport. Undersøk
kvalitetsrapporten for å se om utskriftsproblemet fremdeles er der.
Hvis du vil ha mer informasjon, kan du se:
•
Rengjør skrivehodet
Skrive ut og evaluere en kvalitetsrapport
•
Årsak: Skrivehodet måtte rengjøres.
Hvis dette ikke løste problemet, prøver du neste løsning.
Løsning 5: Kontakt HPs kundestøtte
Løsning: Kontakt HPs kundestøtte for service.
Gå til:
www.hp.com/support.
Hvis du blir bedt om det, velger du ditt land/din region, og klikker deretter på Kontakt
HP hvis du vil ha informasjon om hvordan du kontakter teknisk kundestøtte.
Årsak: Det oppstod et problem med skrivehodet.
Utskrifter er uklare eller uskarpe
Prøv følgende løsninger hvis utskriften er uskarp eller uklar.
Merk Dette problemet skyldes ikke at det er noe feil med blekkforsyningen. Derfor
er det ikke nødvendig å bytte ut blekkpatronene eller skrivehodet.
80 Vedlikehold og problemløsing

Tips Når du har gått gjennom disse løsningene, kan du gå til HPs nettsted for å se
om du finner mer hjelp til problemløsing. Du finner mer informasjon her:
www.hp.com/
support.
• Løsning 1: Kontroller utskriftsinnstillingene
Løsning 2: Bruk et bilde med høyere kvalitet
•
Løsning 3: Skriv ut bildet i en mindre størrelse
•
Løsning 4: Justere skrivehodet
•
Løsning 1: Kontroller utskriftsinnstillingene
Løsning: Kontroller utskriftsinnstillingene.
• Kontroller innstillingen for papirtype for å påse at den er i samsvar med papirtypen
du har lagt i innskuffen.
• Kontroller innstillingen for utskriftskvalitet og pass på at den ikke er satt for lavt.
Skriv ut bildet med en høy innstilling for utskriftskvalitet, for eksempel Best eller
Maksimal oppløsning.
Årsak: Innstillingene for papirtype eller utskriftskvalitet var feil.
Hvis dette ikke løste problemet, prøver du neste løsning.
Løsning 2: Bruk et bilde med høyere kvalitet
Løsning: Bruk et bilde med høyere oppløsning.
Hvis du skriver ut et fotografi eller grafikkbilde og oppløsningen er for lav, vil det være
uklart eller uskarpt når det skrives ut.
Hvis du har endret størrelse på et digitalt fotografi eller rastrert grafikk, kan det bli
uklart eller uskarpt når det skrives ut.
Årsak: Bildets oppløsning var lav.
Hvis dette ikke løste problemet, prøver du neste løsning.
Løsning 3: Skriv ut bildet i en mindre størrelse
Løsning: Reduser størrelsen på bildet før du skriver det ut.
Hvis du skriver ut et fotografi eller grafikk og utskriftsstørrelsen er satt for høyt, vil det
bli uklart eller uskarpt i utskrift.
Hvis du har endret størrelse på et digitalt fotografi eller rastrert grafikk, kan det bli
uklart eller uskarpt når det skrives ut.
Årsak: Bildet ble skrevet ut i en for stor størrelse.
Hvis dette ikke løste problemet, prøver du neste løsning.
Løsning 4: Justere skrivehodet
Løsning: Juster skrivehodet.
Løse problemer med utskriftskvalitet 81

Kapittel 4
Justering av skriveren kan bidra til å sikre utmerket utskriftskvalitet.
Hvis du vil ha mer informasjon, kan du se:
Justere skrivehodet
Årsak: Skriveren måtte justeres.
Utskriftene har loddrette streker
Loddrette striper er striper som er parallelle med retningen som papiret beveger seg
gjennom skriveren i.
Løsning: HP anbefaler at du bruker HP-papir eller en annen papirtype som er egnet
for produktet.
Kontroller alltid at papiret som du skriver ut på, er flatt. Du oppnår best resultat for
bildeutskrifter ved å bruke HP Advanced Photo Paper.
Oppbevar spesialpapir i originalemballasjen i en pose av plast som kan lukkes, på
en plan overflate på et tørt og kjølig sted. Når du er klar til å skrive ut, tar du bare ut
det papiret du har tenkt å bruke med én gang. Når du er ferdig med å skrive ut, legger
du alt ubrukt fotopapir tilbake i plastposen. Dette forhindrer at fotopapiret blir krøllete.
Merk Dette problemet skyldes ikke at det er noe feil med blekkforsyningen.
Derfor er det ikke nødvendig å bytte ut blekkpatronene eller skrivehodet.
Hvis du vil ha mer informasjon, kan du se:
Velge papir
Årsak: Det var lagt feil papirtype i innskuffen.
Utskriftene er skjeve eller forskjøvet
Prøv følgende løsninger hvis utskriften ikke er plassert riktig på siden.
•
Løsning 1: Kontroller at papiret er lagt i riktig
•
Løsning 2: Kontroller at du har lagt i bare én type papir
Løsning 3: Kontroller at bakdekselet sitter riktig på
•
Løsning 1: Kontroller at papiret er lagt i riktig
Løsning: Pass på at papir er lagt riktig i innskuffen.
Hvis du vil ha mer informasjon, kan du se:
Legge i medier
Årsak: Papiret var ikke riktig lagt i.
Hvis dette ikke løste problemet, prøver du neste løsning.
Løsning 2: Kontroller at du har lagt i bare én type papir
Løsning: Legg bare i én type papir om gangen.
Årsak: Det var lagt mer enn én papirtype i innskuffen.
82 Vedlikehold og problemløsing

Hvis dette ikke løste problemet, prøver du neste løsning.
Løsning 3: Kontroller at bakdekselet sitter riktig på
Løsning: Kontroller at bakdekselet sitter riktig på.
Hvis du har tatt av bakdekselet for å fjerne fastkjørt papir, setter du det på igjen. Skyv
dekselet forsiktig fremover til det smekker på plass.
Årsak: Bakdekselet var ikke satt riktig på plass.
Blekkstriper på baksiden av papiret
Prøv følgende løsninger hvis det er blekksøl på baksiden av utskriften.
•
Løsning 1: Skriv ut på en side med vanlig papir
Løsning 2: Vent mens blekket tørker
•
Løsning 1: Skriv ut på en side med vanlig papir
Løsning: Skriv ut en eller flere sider på vanlig papir for å trekke opp
overskuddsblekk fra produktet.
Slik fjerner du overskuddsblekk ved hjelp av vanlig papir
1. Legg i flere ark med vanlig papir i innskuffen.
2. Vent i fem minutter.
3. Skriv ut et dokument med lite eller ingen tekst.
4. Se om det er blekk på baksiden av papiret. Hvis det fremdeles er blekk på
baksiden av papiret, skriver du ut flere sider.
Årsak: Blekk samlet seg inne i produktet der baksiden av papiret hviler under
utskrift.
Hvis dette ikke løste problemet, prøver du neste løsning.
Løsning 2: Vent mens blekket tørker
Løsning: Vent i minst tretti minutter til produktet har tørket. Prøv deretter å skrive
ut igjen.
Årsak: Overskuddsblekket i produktet måtte tørke.
Papiret mates ikke inn fra innskuffen
Prøv følgende løsninger for å løse problemet. Løsningene er oppført i rekkefølge, med
den mest sannsynlige først. Hvis den første løsningen ikke løser problemet, fortsetter du
med de gjenværende løsningene til problemet er løst.
•
Løsning 1: Start produktet på nytt
Løsning 2: Kontroller at papiret er lagt i riktig
•
Løse problemer med utskriftskvalitet 83

Kapittel 4
• Løsning 3: Kontroller utskriftsinnstillingene
•
Løsning 4: Rengjør valsene
•
Løsning 5: Kontroller om det har oppstått papirstopp
•
Løsning 6: Sørg for service på produktet
Løsning 1: Start produktet på nytt
Løsning: Slå av produktet og koble fra strømledningen. Koble strømledningen til
igjen og trykk deretter på Av/på-knappen for å slå på produktet.
Årsak: Det oppstod en feil i produktet.
Hvis dette ikke løste problemet, prøver du neste løsning.
Løsning 2: Kontroller at papiret er lagt i riktig
Løsning: Pass på at papir er lagt riktig i innskuffen.
Hvis du vil ha mer informasjon, kan du se:
Legge i medier
Årsak: Papiret var ikke riktig lagt i.
Hvis dette ikke løste problemet, prøver du neste løsning.
Løsning 3: Kontroller utskriftsinnstillingene
Løsning: Kontroller utskriftsinnstillingene.
• Kontroller innstillingen for papirtype for å påse at den er i samsvar med papirtypen
du har lagt i innskuffen.
• Kontroller innstillingen for utskriftskvalitet og pass på at den ikke er satt for lavt.
Skriv ut bildet med en høy innstilling for utskriftskvalitet, for eksempel Best eller
Maksimal oppløsning.
Årsak: Innstillingene for papirtype eller utskriftskvalitet var feil.
Hvis dette ikke løste problemet, prøver du neste løsning.
Løsning 4: Rengjør valsene
Løsning: Rengjør valsene.
84 Vedlikehold og problemløsing

Pass på at du har følgende materiell tilgjengelig:
• En lofri klut eller et annet mykt materiale som ikke vil gå i oppløsning eller etterlate
fibre.
• Destillert eller filtrert vann eller vann på flaske (vann fra springen kan inneholde
forurensningsstoffer som kan skade blekkpatronene).
Årsak: Valsene var skitne og trengte rengjøring.
Hvis dette ikke løste problemet, prøver du neste løsning.
Løsning 5: Kontroller om det har oppstått papirstopp
Løsning: Undersøk om det er papirrester foran i enheten. Fjern alle rester du finner.
Forsiktig Hvis du prøver å fjerne fastkjørt papir fra fronten på enheten, kan du
skade utskriftsmekanismen. Fastkjørt papir må alltid fjernes gjennom det bakre
dekselet.
Årsak: Det kan være papirrester som ikke oppdages av sensoren.
Løsning 6: Sørg for service på produktet
Løsning: Hvis du har forsøkt alle trinnene i de tidligere løsningene, kontakter du
HPs kundestøtte for å få service.
Gå til:
www.hp.com/support.
Hvis du blir bedt om det, velger du ditt land/din region, og klikker deretter på Kontakt
HP hvis du vil ha informasjon om hvordan du kontakter teknisk kundestøtte.
Årsak: Produktet trenger service.
Dårlig svart tekst
Prøv følgende løsninger hvis det er uskarp tekst og takkete kanter i utskriften.
Løsning 1: Vent litt før du prøver å skrive ut igjen
•
Løsning 2: Bruk TrueType- eller OpenType-skrifter
•
Løsning 3: Justere skrivehodet
•
Løsning 4: Rengjør skrivehodet
•
Løsning 1: Vent litt før du prøver å skrive ut igjen
Løsning: Hvis den svarte patronen er ny, må du gi skriverens automatiske
servicerutiner tid til å løse problemet. Utskriftskvaliteten for svart burde forbedres i
løpet av noen få timer. Hvis du ikke har tid til å vente, kan du rengjøre skrivehodet,
men dette bruker mere blekk og den dårlige svarte teksten kan komme tilbake til den
automatiske servicen er fullført.
Årsak: Mange utskriftsproblemer med svart blekk løses når de automatiske
servicerutinene er utført.
Løse problemer med utskriftskvalitet 85

Kapittel 4
Løsning 2: Bruk TrueType- eller OpenType-skrifter
Løsning: Bruk TrueType- eller OpenType-skrifter for å være sikker på at produktet
skriver ut jevne skrifter. Når du skal velge en skrift, ser du etter TrueType- eller
OpenType-ikonet.
TrueType-ikon
OpenType-ikon
Årsak: Skriften hadde en brukerdefinert størrelse.
Noen programmer har tilpassede skrifter som får hakkete kanter når de forstørres
eller skrives ut. Og når du vil skrive ut et punktgrafikkbilde med tekst, kan det få
hakkete kanter når det forstørres eller skrives ut.
Hvis dette ikke løste problemet, prøver du neste løsning.
Løsning 3: Justere skrivehodet
Løsning: Juster skrivehodet.
Justering av skriveren kan bidra til å sikre utmerket utskriftskvalitet.
Hvis du vil ha mer informasjon, kan du se:
Justere skrivehodet
Årsak: Skriveren måtte justeres.
Hvis dette ikke løste problemet, prøver du neste løsning.
Løsning 4: Rengjør skrivehodet
Løsning: Hvis de foregående løsningene ikke løste problemet, forsøker du å
rengjøre skrivehodet.
Når du har rengjort skrivehodet, skriver du ut en kvalitetsrapport. Undersøk
kvalitetsrapporten for å se om utskriftsproblemet fremdeles er der.
Hvis du vil ha mer informasjon, kan du se:
•
Rengjør skrivehodet
Skrive ut og evaluere en kvalitetsrapport
•
Årsak: Skrivehodet måtte rengjøres.
86 Vedlikehold og problemløsing

Produktet skriver ut langsomt
Forsøk følgende løsninger hvis produktet skriver ut svært langsomt.
•
Løsning 1: Bruk en lavere innstilling for utskriftskvalitet
Løsning 2: Kontroller blekknivåene
•
Løsning 3: Kontakt HPs kundestøtte
•
Løsning 1: Bruk en lavere innstilling for utskriftskvalitet
Løsning: Kontroller innstillingen for utskriftskvalitet Best og Maksimal
oppløsning gir best utskriftskvalitet, men er langsommere enn Normal og Utkast.
Utkast gir raskest utskriftshastighet.
Årsak: Utskriftskvaliteten var satt til en høy innstilling.
Hvis dette ikke løste problemet, prøver du neste løsning.
Løsning 2: Kontroller blekknivåene
Løsning: Kontroller det beregnede blekknivået i blekkpatronene.
Merk Varsler og indikatorer om blekknivå viser bare anslag for
planleggingsformål. Når du ser et varsel om lite blekk, bør du ha en ny patron
tilgjengelig for å unngå mulige utskriftsforsinkelser. Du trenger ikke å bytte ut
blekkpatronen før utskriftskvaliteten blir uakseptabel.
Hvis du vil ha mer informasjon, kan du se:
Kontrollere beregnede blekknivåer
Årsak: Det kan være for lite blekk i blekkpatronene. For lite blekk kan føre til at
skrivehodet overopphetes. Når skrivehodet overopphetes, reduserer skriveren
hastigheten slik at det kan avkjøles.
Hvis dette ikke løste problemet, prøver du neste løsning.
Løsning 3: Kontakt HPs kundestøtte
Løsning: Kontakt HPs kundestøtte for service.
Gå til:
www.hp.com/support.
Hvis du blir bedt om det, velger du ditt land/din region, og klikker deretter på Kontakt
HP hvis du vil ha informasjon om hvordan du kontakter teknisk kundestøtte.
Årsak: Det oppstod et problem med produktet.
Avansert skrivehodevedlikehold
Hvis du har problemer med å skrive ut, kan det hende du har problemer med skrivehodet.
Du bør utføre prosedyrene i avsnittene nedenfor bare når du blir bedt om å gjøre det for
å løse problemer med utskriftskvaliteten.
Løse problemer med utskriftskvalitet 87

Kapittel 4
Unødvendig bruk av prosedyrene for justering og rengjøring kan innebære sløsing av
blekk og kortere levetid for patronene.
Hvis du får en feilmelding om blekkpatronene, kan du se
Feil (Windows) for mer
informasjon.
Denne delen inneholder følgende emner:
•
Rengjør skrivehodet
Justere skrivehodet
•
Rengjør skrivehodet
Hvis utskriften har striper eller hvis den har uriktige eller manglende farger, må kanskje
skrivehodet rengjøres.
Det er to rengjøringsstadier. Hvert stadium tar omtrent to minutter, benytter ett papirark
og bruker en økende mengde blekk. Kontroller kvaliteten på den utskrevne siden for hvert
stadium. Du bør bare starte neste rengjøringsfase hvis utskriftskvaliteten er dårlig.
Hvis utskriftskvaliteten fortsatt virker dårlig etter begge rengjøringsstadiene, forsøker du
å justere skriveren. Hvis problemet med utskriftskvaliteten vedvarer etter justering og
rengjøring, kontakter du HPs kundestøtte.
Merk Rengjøring bruker blekk, så ikke rengjør skrivehodene mer enn nødvendig.
Rengjøringsprosessen tar noen få minutter. Noe støy kan oppstå i prosessen. Husk
på å legge i papir før du rengjør skrivehoder. Du finner mer informasjon i
Legge i
medier.
Hvis du ikke slår av enheten på riktig måte, kan det føre til utskriftsproblemer. Du
finner mer informasjon i
Slå av enheten.
Slik rengjør du skrivehodet fra kontrollpanelet
1. Legg ubrukt vanlig hvitt papir med Letter-, A4- eller Legal-størrelse i hovedinnskuffen.
2. Trykk på og hold inne
trykk på
(Fortsett-knappen) én gang og slipp (På/av-knappen).
Slik rengjør du skrivehodet fra skriverens Verktøykasse (Windows)
1. Legg ubrukt vanlig hvitt papir med Letter-, A4- eller Legal-størrelse i hovedinnskuffen.
2. I HP Løsningssenter klikker du på Innstillinger.
3. I området Utskriftsinnstillinger klikker du på Skriververktøykasse.
Merk Du kan også åpne Skriververktøykasse fra dialogboksen Egenskaper
for skriver. I dialogboksen Egenskaper for skriver klikker du på kategorien
Tjenester og deretter på Vedlikehold denne enheten.
Da åpnes Skriververktøykasse.
4. Velg kategorien Enhetstjenester.
5. Klikk på Rens skrivehodene.
6. Følg instruksjonene til du er fornøyd med utskriftskvaliteten, og klikk deretter på
Ferdig.
88 Vedlikehold og problemløsing
(På/av-knappen), trykk på (Avbryt-knappen) to ganger,

Slik rengjør du skrivehodet fra verktøykassen (Mac OS X)
1. Klikk på HP Utility (HP-verktøy)-ikonet i Dock.
Merk Hvis HP Utility ikke vises i Dock, klikker du på Spotlight-ikonet til høyre
på menylinjen, skriver HP Utility i boksen og klikker på HP Utility-oppføringen.
2. Velg Clean Printheads (Rengjør skrivehoder), og klikk på Clean (Rengjør).
Slik rengjør du skrivehodet fra den innebygde webserveren
1. Legg ubrukt vanlig hvitt papir med Letter-, A4- eller Legal-størrelse i hovedinnskuffen.
2. Klikk på kategorien Innstillinger, klikk på Enhetstjenester i den venstre ruten, velg
Rens skrivehode fra nedtrekkslisten i delen Utskriftskvalitet og klikk deretter på
Kjør diagnose.
Justere skrivehodet
Produktet justerer automatisk skrivehodet ved første gangs oppsett.
Du kan bruke denne funksjonen når statussiden viser striper eller hvite linjer i noen av
fargeblokkene eller hvis du får problemer med utskriftskvaliteten.
Slik justerer du skrivehodet fra kontrollpanelet
1. Legg ubrukt vanlig hvitt papir med Letter-, A4- eller Legal-størrelse i hovedinnskuffen.
2. Kontrollpanel: Trykk på og hold nede
knappen) tre ganger og slipp
(På/av-knappen).
(På/av-knappen), trykk på (Fortsett-
Slik justerer du skriveren fra skriverens Verktøykasse
1. Legg ubrukt vanlig hvitt papir med Letter-, A4- eller Legal-størrelse i hovedinnskuffen.
2. I HP Løsningssenter klikker du på Innstillinger.
3. I området Utskriftsinnstillinger klikker du på Skriververktøykasse.
Merk Du kan også åpne Skriververktøykasse fra dialogboksen Egenskaper
for skriver. I dialogboksen Egenskaper for skriver klikker du på kategorien
Tjenester og deretter på Vedlikehold denne enheten.
Da åpnes Skriververktøykasse.
4. Velg kategorien Enhetstjenester.
5. Klikk på Juster skriveren.
Produktet skriver ut en testside, justerer skrivehodet og kalibrerer skriveren.
Resirkuler eller kast arket.
Slik justerer du skrivehodet fra verktøykassen (Mac OS X)
1. Klikk på HP Utility (HP-verktøy)-ikonet i Dock.
Merk Hvis HP Utility ikke vises i Dock, klikker du på Spotlight-ikonet til høyre
på menylinjen, skriver HP Utility i boksen og klikker på HP Utility-oppføringen.
2. Velg Juster, og klikk deretter på Juster.
Løse problemer med utskriftskvalitet 89

Kapittel 4
Slik justerer du skrivehodet fra den innebygde webserveren
1. Legg ubrukt vanlig hvitt papir med Letter-, A4- eller Legal-størrelse i hovedinnskuffen.
2. Klikk på kategorien Innstillinger, klikk på Enhetstjenester i den venstre ruten, velg
Juster skriver fra nedtrekkslisten i delen Utskriftskvalitet og klikk deretter på Kjør
diagnose.
Løse papirmatingsproblemer
Skriveren eller skuffen støtter ikke papirtypen
Bruk bare papir som støttes for enheten og skuffen som brukes. Hvis du vil ha mer
informasjon, kan du se
Papiret hentes ikke opp fra en skuff
• Kontroller at papiret er lagt inn i skuffen. Hvis du vil ha mer informasjon, kan du se
Legge i medier. Juster papiret før du legger det inn.
• Kontroller at papirskinnene er på linje med de riktige markeringene i skuffen for
materialstørrelsen du har lagt i. Kontroller også at skinnene er riktig plassert mot
papirbunken, men ikke for tett.
• Kontroller at papiret i skuffen ikke er krøllet. Rett ut papiret ved å bøye det forsiktig
motsatt vei.
• Når du bruker tynt spesialpapir, må du kontrollere at skuffen er helt full. Hvis du bruker
et bestemt papir som bare er tilgjengelig i et lite antall, kan du prøve å plassere papiret
oppå annet papir av samme størrelse slik at skuffen fylles opp. (Noen papirtyper
mates lettere hvis skuffen er full.)
Forstå spesifikasjoner for støttede papirtyper.
Utskriftsmaterialet kommer ikke ut slik det skal
• Kontroller at forlengelsen er trukket helt ut, ellers kan utskriftene falle på gulvet.
• Fjern alt overflødig papir fra utskuffen. Antall ark som kan legges inn i skuffen, er
begrenset.
Sider forskyves
• Kontroller at papiret i skuffene er justert i forhold til papirskinnene. Hvis det er
nødvendig, trekker du skuffene ut av enheten, og deretter legger du inn papiret riktig
mens du passer på at papirskinnene er riktig justert.
• Legg papir inn i enheten bare når utskrift ikke pågår.
90 Vedlikehold og problemløsing

Flere sider hentes
• Juster papiret før du legger det inn.
• Kontroller at papirskinnene er på linje med de riktige markeringene i skuffen for
materialstørrelsen du har lagt i. Kontroller også at skinnene er riktig plassert mot
papirbunken, men ikke for tett.
• Kontroller at det ikke er lagt for mye papir i skuffen.
• Bruk papir fra HP for å oppnå optimal ytelse og effektivitet.
Løse problemer med administrasjon av enheten
Denne delen inneholder løsninger på vanlige problemer ved administrasjon av enheten.
Denne delen inneholder følgende emne:
•
Innebygd webserver kan ikke åpnes
Innebygd webserver kan ikke åpnes
Kontroller nettverkskonfigurasjonen
• Kontroller at du ikke bruker en telefonledning eller en krysskabel til å koble enheten
til nettverket. Hvis du vil vite mer, kan du se
Konfigurere enheten (Mac OS X).
• Kontroller at nettverkskabelen er koblet riktig til enheten.
• Kontroller at nettverkshuben, -bryteren eller -ruteren er på og fungerer ordentlig.
Kontroller datamaskinen
Kontroller at datamaskinen du bruker, er koblet til nettverket.
Konfigurere enheten (Windows) eller
Kontroller nettleseren
Kontroller at nettleseren oppfyller minstekravene til systemet. Du finner mer informasjon
i
Spesifikasjoner for innebygd webserver.
Kontroller IP-adressen for enheten
• Hvis du vil sjekke IP-adressen til enheten fra kontrollpanelet, skriver du ut
nettverkskonfigurasjonssiden. Hvis du vil ha mer informasjon, se
statusrapporten for nettverkskonfigurasjon.
• Ping enheten ved å bruke IP-adressen fra en kommandoledeteksten.
Hvis IP-adressen for eksempel er 123.123.123.123, skriver du inn følgende ved MS-
DOS-ledeteksten:
C:\Ping 123.123.123.123
Hvis svaret vises, er IP-adressen korrekt. Hvis det vises et tidsavbruddssvar, er IPadressen feil.
Løse nettverksproblemer
Merk Når du har rettet opp noe av følgende, kjører du installeringsprogrammet på
nytt.
Forstå
Løse nettverksproblemer 91

Kapittel 4
Generell nettverksproblemløsing
• Hvis du ikke kan installere enhetsprogramvaren, må du kontrollere at:
◦ Alle kabeltilkoblinger til datamaskinen og enheten er festet.
◦ Nettverket virker og nettverkshuben er slått på.
◦ Alle programmer, inklusive antivirusprogrammer, antispionvareprogrammer og
brannmurer, er lukket eller deaktivert på maskiner som bruker Windows.
◦ Kontroller at enheten er installert i samme delnettverk som datamaskinene som
skal bruke enheten.
◦ Hvis installeringsprogrammet ikke finner enheten, skriver du ut
nettverkskonfigurasjonssiden og skriver inn IP-adressen manuelt i
installeringsprogrammet. Hvis du vil ha mer informasjon, kan du se
statusrapporten for nettverkskonfigurasjon
• Hvis du bruker en datamaskin som kjører Windows, må du kontrollere at
nettverksportene som er opprettet i enhetsdriveren, samsvarer med IP-adressen til
enheten.
◦ Skriv ut nettverkskonfigurasjonssiden for enheten.
◦ Klikk på Start, Innstillinger, og klikk deretter på Skrivere eller Skrivere og
telefakser.
- Eller Klikk på Start, klikk på Kontrollpanel, og dobbeltklikk deretter på Skrivere.
◦ Høyreklikk på enhetsikonet, klikk på Egenskaper, og klikk deretter på kategorien
Porter.
◦ Velg TCP/IP-port for enheten, og klikk deretter på Konfigurer port.
◦ Sammenlign IP-adressen som er oppført i dialogboksen, og kontroller at den
samsvarer med IP-adressen på nettverkskonfigurasjonssiden. Hvis IP-adressene
er forskjellige, endrer du IP-adressen i dialogboksen slik at den samsvarer med
adressen på nettverkskonfigurasjonssiden.
◦ Klikk på OK to ganger for å lagre innstillingene og lukke dialogboksene.
Forstå
Problemer med å koble til et kablet nettverk
• Hvis Nettverk-lampen på enhetens kontrollpanel ikke slås på, kontrollerer du at alle
betingelser i "Generell nettverksproblemløsing" er oppfylt.
• Selv om det ikke anbefales at du tilordner en statisk IP-adresse til enheten, kan det
hende at du kan løse noen installeringsproblemer (for eksempel konflikt med en
personlig brannmur) ved å gjøre det.
• * Det kan være enklere å diagnostisere problemene hvis du reduserer antall enheter
som er koblet til nettverket, eller oppretter et separat nettverk.
Løse installeringsproblemer
Hvis emnene nedenfor ikke hjelper, kan du se Støtte og garanti for informasjon om HPs
kundestøtte.
•
Forslag for installering av maskinvare
Forslag for installering av programvare
•
Løse nettverksproblemer
•
92 Vedlikehold og problemløsing

Forslag for installering av maskinvare
Kontroller enheten
• Kontroller at all pakketape og emballasjemateriale er fjernet fra enheten, både
utvendig og innvendig.
• Sjekk at det er papir i enheten.
• Kontroller at ingen andre lamper er på eller blinker bortsett fra av/på-lampen, som
skal lyse. Hvis et annet lys enn av/på-lampen er tent eller blinker, har det oppstått en
feil. Hvis du vil ha mer informasjon, kan du se
• Kontroller at enheten kan skrive ut en statusside.
• Bakpanelet er låst på plass.
Kontroller maskinvaretilkoblingene
• Kontroller at ledninger og kabler er i orden.
• Kontroller at strømledningen er koblet både til enheten og en strømførende kontakt.
Kontroller skrivehodet og blekkpatronene
• Kontroller at skrivehodet og alle blekkpatronene sitter godt fast i de riktige
fargekodede sporene. Trykk hardt ned på hver av dem for å være sikker på at det er
god kontakt. Enheten virker ikke hvis ikke alle er installert.
• Kontroller at alle låser og deksler sitter godt på plass.
Kontroller at blekkpatronene er ordentlig installert.
1. Kontroller at produktet er slått på.
2. Åpne dekselet til blekkpatronvognen ved å løfte fra høyre side foran på produktet til
det låses i posisjon.
Referanse for kontrollpanellamper.
Merk Vent til blekkpatronvognen står stille før du fortsetter.
3. Kontroller at blekkpatronene er satt i de riktige sporene.
Pass på at formen på ikonet og fargen til blekkpatronen er identisk med formen på
ikonet og fargen til sporet.
4. La fingeren gli over toppen på blekkpatronene for å finne eventuelle patroner som
ikke er satt ordentlig i.
5. Trykk ned på eventuelle patroner som stikker opp.
De skal smekke på plass.
6. Hvis en blekkpatron stakk opp og du fikk smekket den på plass, lukker du dekselet
til blekkpatronvognen og ser om feilen har forsvunnet.
• Hvis feilen er forsvunnet, stopper du problemløsingen her. Problemet er løst.
• Hvis feilen ikke er forsvunnet, går du videre til neste trinn.
• Hvis ingen av blekkpatronene stakk opp, fortsetter du til neste trinn.
7. Finn frem til blekkpatronen som er angitt i feilen, og trykk på klaffen på blekkpatronen
for å løsne den fra sporet.
8. Trykk blekkpatronen tilbake på plass.
Klaffen skal smekke igjen når blekkpatronen sitter ordentlig på plass. Hvis
blekkpatronen ikke smekker på plass, må kanskje klaffen justeres.
Løse installeringsproblemer 93

Kapittel 4
9. Ta blekkpatronen ut av sporet.
10. Bøy klaffen forsiktig bort fra blekkpatronen.
Forsiktig Vær forsiktig så du ikke bøyer klaffen mer enn ca. 1,27 cm
(0,5 tomme).
11. Sett inn blekkpatronen igjen.
Den skal nå smekke på plass.
12. Lukk dekselet til blekkpatronvognen og se om feilen er forsvunnet.
13. Hvis du fremdeles får feilen, slår du produktet av og deretter på igjen.
Forslag for installering av programvare
Kontroller datamaskinsystemet
• Kontroller at datamaskinen kjøres på et av de støttede operativsystemene.
• Kontroller at datamaskinen oppfyller minimumssystemkravene.
• I enhetsbehandling i Windows kontrollerer du om USB-driverne er deaktivert.
• Hvis du bruker Windows og datamaskinen ikke kan registrere enheten, kjører du
avinstalleringsverktøyet (util\ccc\uninstall.bat på installerings-CDen) for å utføre en
ren avinstallering av enhetsdriveren. Start datamaskinen på nytt, og installer
enhetsdriveren igjen.
Bekreft forutsetninger for installering
• Pass på at du bruker installerings-CDen som inneholder den riktige
installeringsprogramvaren for ditt operativsystem.
• Alle programmer må være lukket før du installerer programvare.
• Hvis datamaskinen ikke gjenkjenner banen du har angitt til CD-ROM-stasjonen, må
du kontrollere om du har angitt riktig stasjonsbokstav.
• Hvis datamaskinen ikke gjenkjenner installerings-CDen i CD-stasjonen, må du
undersøke om CDen er skadet. Du kan laste ned enhetsdriveren fra HPs nettsted
(
www.hp.com/support).
Merk Etter at du har løst eventuelle problemer, kjører du installeringsprogrammet
på nytt.
94 Vedlikehold og problemløsing

Løse nettverksproblemer
Generell nettverksproblemløsing
• Hvis du ikke kan installere enhetsprogramvaren, må du komtrollere at:
◦ Alle kabeltilkoblinger til datamaskinen og enheten er festet.
◦ Nettverket virker og nettverkshuben er slått på.
◦ Alle programmer, inklusiv antivirusprogrammer, antispionvareprogrammer og
brannmurer, er lukket eller deaktivert på maskiner som bruker Windows.
◦ Kontroller at enheten er installert på samme delnettverk som datamaskinene som
skal bruke enheten.
◦ Hvis installeringsprogrammet ikke finner enheten, skriver du ut
nettverkskonfigurasjonssiden og skriver inn IP-adressen manuelt i
installeringsprogrammet. Hvis du vil ha mer informasjon, se
statusrapporten for nettverkskonfigurasjon
• Hvis du bruker en datamaskin som kjører Windows, må du kontrollere at
nettverksportene som er opprettet i enhetsdriveren, samsvarer med IP-adressen til
enheten:
◦ Skriv ut nettverkskonfigurasjonssiden for enheten.
◦ Klikk på Start, og klikk deretter på Skrivere eller Skrivere og telefakser.
- Eller Klikk på Start, klikk på Kontrollpanel, og dobbeltklikk deretter på Skrivere.
◦ Høyreklikk på enhetsikonet, klikk på Egenskaper, og klikk deretter på kategorien
Porter.
◦ Velg TCP/IP-port for enheten, og klikk deretter på Konfigurer port.
◦ Sammenlign IP-adressen som er oppført i dialogboksen, og kontroller at den
samsvarer med IP-adressen på nettverkskonfigurasjonssiden. Hvis IP-adressene
er forskjellige, endrer du IP-adressen i dialogboksen slik at den samsvarer med
adressen på nettverkskonfigurasjonssiden.
◦ Klikk på OK to ganger for å lagre innstillingene og lukke dialogboksene.
Forstå
Problemer med å koble til et kablet nettverk
• Hvis Nettverk-lampen på enhetens kontrollpanel ikke slås på, kontrollerer du at alle
betingelser i "Generell nettverksproblemløsing" er oppfylt.
• Selv om det ikke anbefales at du tilordner en statisk IP-adresse til enheten, kan det
hende at du kan løse noen installeringsproblemer (for eksempel konflikt med en
personlig brannmur) ved å gjøre det.
Tilbakestille nettverksinnstillingene for enheten
1. Trykk på og hold nede
knappen) og slipp opp
sekunder. Vent til på/av-lampen lyser.
2. Trykk på
nettverksinnstillingene er tilbakestilt.
(Nettverk-knappen) for å skrive ut konfigurasjonssiden og kontrollere at
(Nettverk-knappen), trykk tre ganger på (Fortsett-
(Nettverk-knappen). På/av-lampen blinker i noen
95

Kapittel 4
Fjerne fastkjørt papir
Fra tid til annen oppstår det papirstopp under en utskriftsjobb. Prøv følgende før du
forsøker å fjerne det fastkjørte papiret.
• Forsikre deg om at du skriver ut med papir som oppfyller spesifikasjonene. Hvis du
vil ha mer informasjon, kan du se
• Forsikre deg om at du skriver ut på papir som ikke er krøllet, brettet eller ødelagt.
• Kontroller at innmatingsskuffene er riktig fylt og ikke for fulle. Hvis du vil ha mer
informasjon, kan du se
•
Fjerne fastkjørt papir i enheten
Tips for å unngå fastkjørt papir
•
Fjerne fastkjørt papir i enheten
Slik fjerner du fastkjørt papir
1. Fjern alt papir fra utskuffen.
Forsiktig Hvis du prøver å fjerne fastkjørt papir fra fronten på enheten, kan du
skade utskriftsmekanismen. Fastkjørt papir må alltid fjernes gjennom det bakre
dekselet.
2. Kontroller bakdekselet.
a. Skyv venstre side av bakdekselet mot høyre, og dra deretter dekselet mot deg.
Velge papir.
Legge i medier.
b. Finn eventuelt fastkjørt papir inne i enheten, grip det med begge hender, og dra
det mot deg.
c. Sett på plass bakdekselet.
96 Vedlikehold og problemløsing
 Loading...
Loading...