Page 1

OFFICEJET 7000
Ръководство за потребителя
E809
Page 2
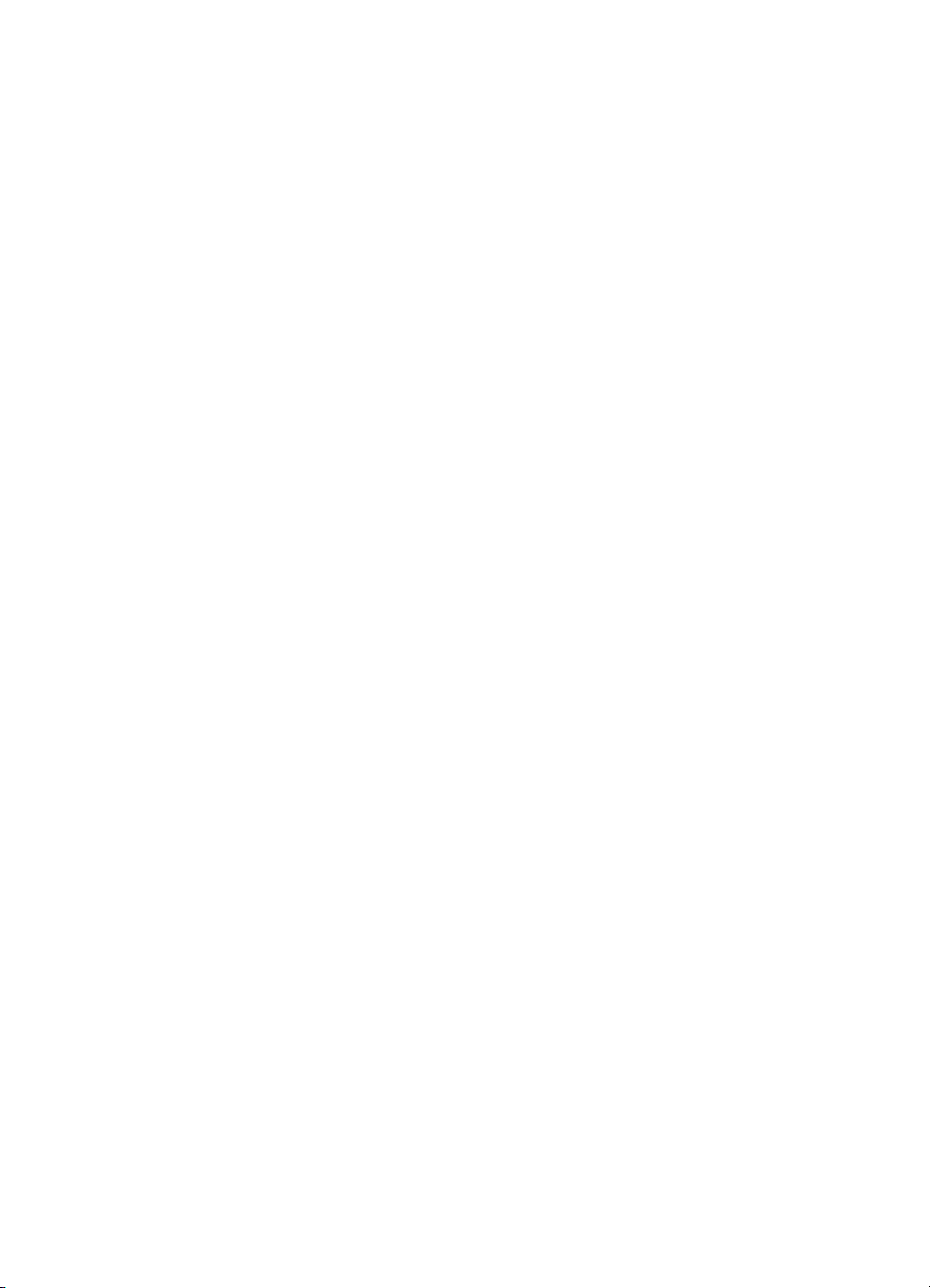
Page 3
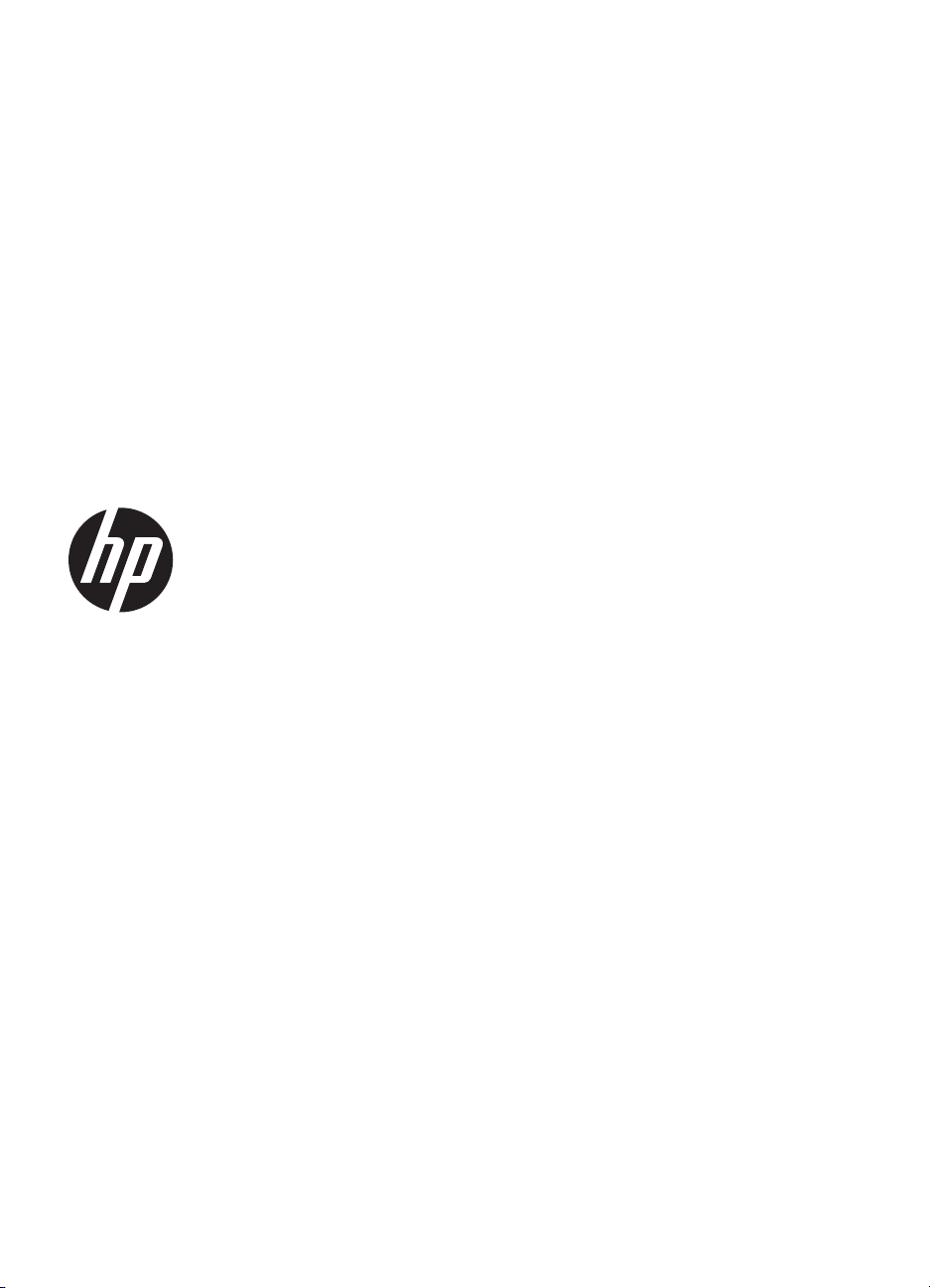
Широкоформатен принтер
HP Officejet 7000 (E809)
Ръководство за потребителя
Page 4
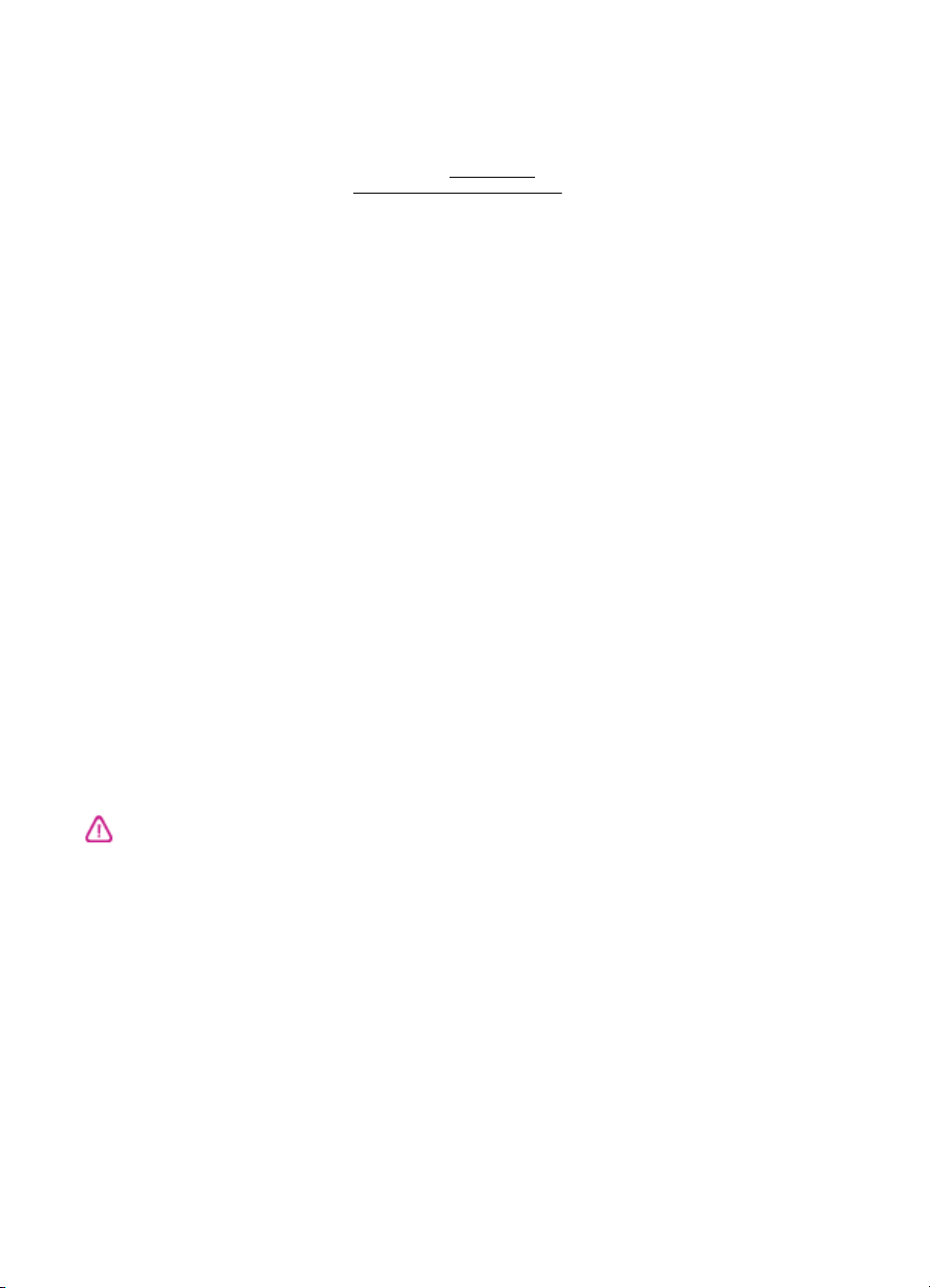
Информация за
авторските права
© 2009 Copyright Hewlett-Packard
Development Company, L.P.
Издание 1, 6/2009
Фирмени бележки на
Hewlett-Packard
Информацията, съдържаща се тук,
подлежи на промяна без
предизвестие.
Всички права запазени.
Възпроизвеждането, адаптирането
или превода на този материал са
забранени без предварителното
писмено разрешение на HewlettPackard, освен ако е разрешено
съгласно законите за авторското
право.
Единствените гаранции за HP
продукти и услуги са изложени в
изричните гаранционни условия,
придружаващи тези продукти и
услуги. Нищо от
не трябва да се схваща като
допълнителна гаранция. HP не носи
отговорност за технически или
редакторски грешки или пропуски,
съдържащи се в настоящото
съдържащото се тук
Декларации
Windows и Windows XP са
регистрирани в САЩ търговски
марки на Microsoft Corporation.
Windows Vista е регистрирана
търговска марка или търговска марка
на Microsoft Corporation в САЩ и/или
в други страни.
ENERGY STAR е регистрирана
марка, собственост на
американското правителство.
Информация за
безопасността
може да настъпи или да се спъне в
захранващия кабел, и на което
захранващият кабел няма да се
повреди.
7. Ако продуктът не работи
нормално, вж.
отстраняване на неизправности.
8. В продукта няма части, които да се
подменят от потребителя. За сервиз
се обръщайте към квалифицирани
сервизни специалисти.
9. Използвайте само външния
захранващ адаптер/батерия,
предоставен към устройството.
Поддръжка и
Когато използвате този продукт,
винаги спазвайте основните мерки за
безопасност, за да намалите риска
от нараняване от пожар или токов
удар.
1. Прочетете и разберете всички
инструкции в документацията,
придружаваща устройството.
2. Спазвайте всички
предупреждения и указания,
означени върху продукта.
3. Преди почистване изключвайте
този продукт от контакта на мрежата.
4. Не инсталирайте и не използвайте
този продукт в близост до вода или
когато сте мокри.
5. Поставяйте продукта надеждно
върху стабилна повърхност.
6. Инсталирайте продукта на
защитено място, на което никой не
Page 5
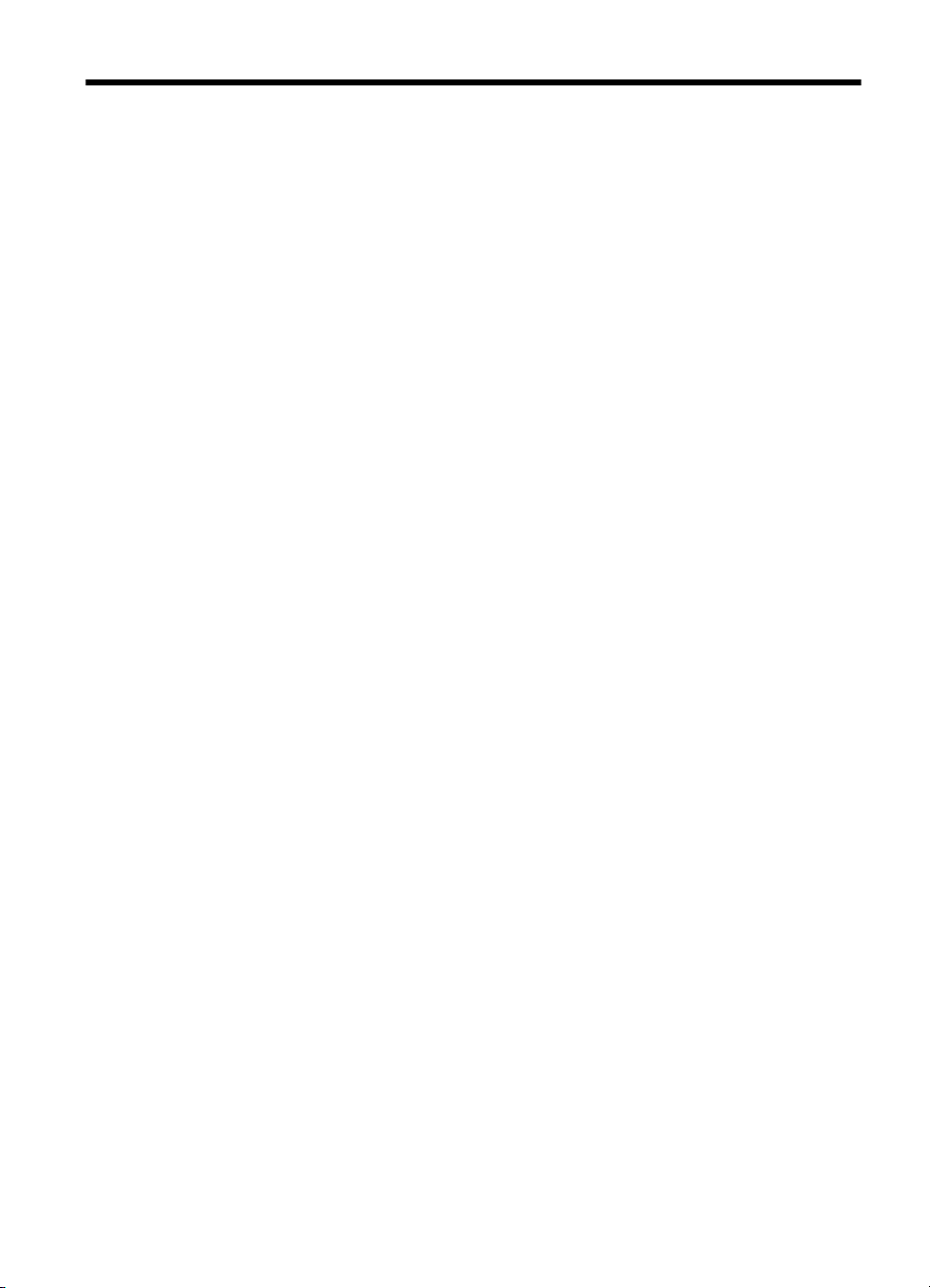
Cъдържание
1 Запознаване
Откриване на други ресурси за продукта ..............................................................................6
Намиране на номера на модела на устройството.................................................................8
Достъпност................................................................................................................................8
Описание на частите на устройството....................................................................................9
Изглед отпред.....................................................................................................................9
Контролен панел...............................................................................................................10
Изглед отзад......................................................................................................................10
Информация за връзките.......................................................................................................11
Изключване на устройството.................................................................................................11
Екологични съвети..................................................................................................................11
2 Използване на устройството
Избор на носители за печат...................................................................................................13
Препоръчителна хартия за печат....................................................................................13
Препоръчителна хартия за фотопечат...........................................................................15
Съвети за избор и използване на носители за печат....................................................16
Описание на спецификациите на поддържаните носители..........................................17
Описание на поддържаните размери носители.......................................................18
Описание на поддържаните типове и тегло на носители........................................19
Задаване на минимални полета......................................................................................20
Поставяне на носители..........................................................................................................21
Промяна на настройките за печат.........................................................................................22
Промяна на настройките за текущите задания от дадено приложение
(Windows)...........................................................................................................................23
Промяна
Промяна на настройките (Mac OS X)..............................................................................23
Печат върху специални носители и върху такива с размер по избор................................24
Печат без полета....................................................................................................................25
Печат на документ без полета (Windows).......................................................................25
Отпечатване на документ без полета (Mac OS X).........................................................26
Отпечатване на уеб страница (само за Windows)................................................................26
Отказ на задание за печат.....................................................................................................27
настройките по подразбиране за всички бъдещи задания (Windows).........23
3 Конфигуриране и управление
Управление на устройството
Следене на устройството.................................................................................................29
Администриране на устройството...................................................................................30
.................................................................................................28
1
Page 6
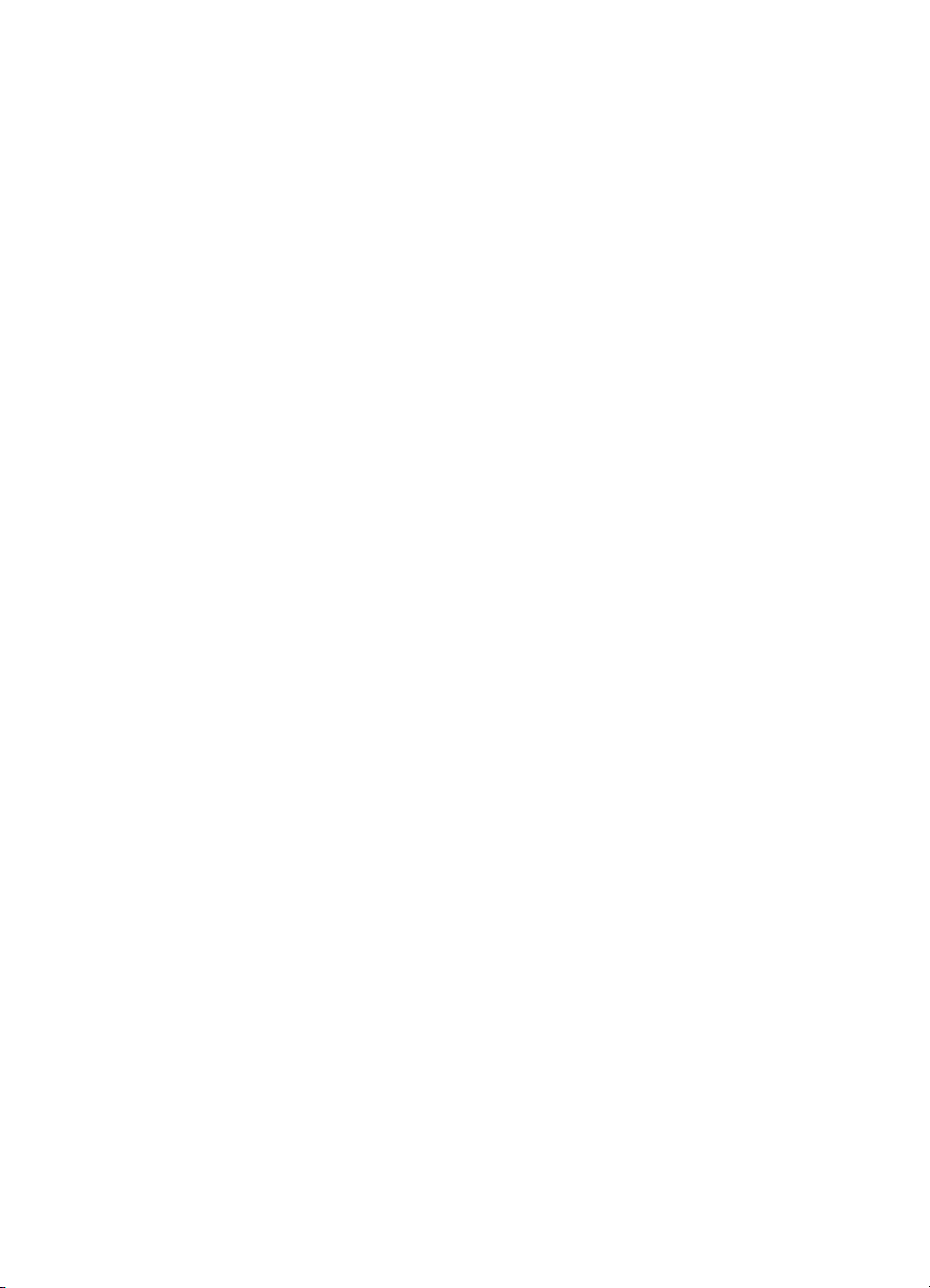
Използване на инструментите за управление на устройството.........................................31
Вграден уеб сървър..........................................................................................................32
За да отворите вградения уеб сървър......................................................................32
Страници на вградения уеб сървър..........................................................................33
Кутия с инструменти (Windows).......................................................................................34
Отваряне на кутията с инструменти..........................................................................34
Раздели в кутията с инструменти .............................................................................35
Network Toolbox (Кутия с инструменти на мрежата)................................................36
Използване на "HP Solution Center" (Центъра на HP за готови решения)
(Windows)...........................................................................................................................36
HP Utility (Помощна програма на
HP) (Mac OS X)..........................................................37
Отваряне на HP Utility (Помощна програма на HP).................................................37
HP Utility (Помощна програма на HP)........................................................................37
Описание на страницата за състоянието на принтера........................................................38
Описание на отчета за състоянието на мрежовата конфигурация....................................40
Конфигуриране на устройството (Windows).........................................................................41
Директна връзка................................................................................................................41
За да инсталирате софтуера преди да сте свързали устройството
(препоръчително)........................................................................................................42
За да свържете устройството преди да инсталирате софтуера.............................42
Споделяне на устройството в
локална мрежа.........................................................43
Мрежова връзка................................................................................................................43
Инсталиране на устройството в мрежа.....................................................................44
Инсталиране на софтуера за устройството на клиентски компютри.....................44
Инсталиране на драйвера за принтера с помощта на съветника за добавяне
на принтер...................................................................................................................45
Конфигуриране на устройството (Mac OS X).......................................................................45
Инсталиране на софтуера за мрежа или за директна връзка......................................45
Споделяне на устройството в локална мрежа...............................................................46
Конфигуриране на защитната
стена за работа с устройства на HP (само за
Windows)..................................................................................................................................47
Разширена информация за защитната стена......................................................................48
Деинсталиране и повторно инсталиране на софтуера.......................................................49
4 Поддръжка и отстраняване на неизправности
Работа с касетите с мастило.................................................................................................52
Информация за касетите с мастило и печатащата глава.............................................52
Приблизителна оценка на нивата на мастилото............................................................53
Смяна на касетите с мастило..........................................................................................54
Събиране на
информация за употреба..........................................................................57
Отпечатване и преглеждане на отчет за качеството на печат...........................................57
Отпечатване на отчет за качеството на печат...............................................................58
Проверка на диагностичната страница за качеството на печат...................................59
Ниво на мастилото......................................................................................................59
Ленти с добри цветове...............................................................................................59
Неравни, неравномерно набраздени или бледи ленти ..........................................60
Обикновени бели ивици в лентите............................................................................61
Нееднакви цветовете на лентите..............................................................................62
Текст
с голям черен шрифт.......................................................................................62
Начини за подравняване............................................................................................63
Ако не виждате дефекти............................................................................................63
2
Page 7
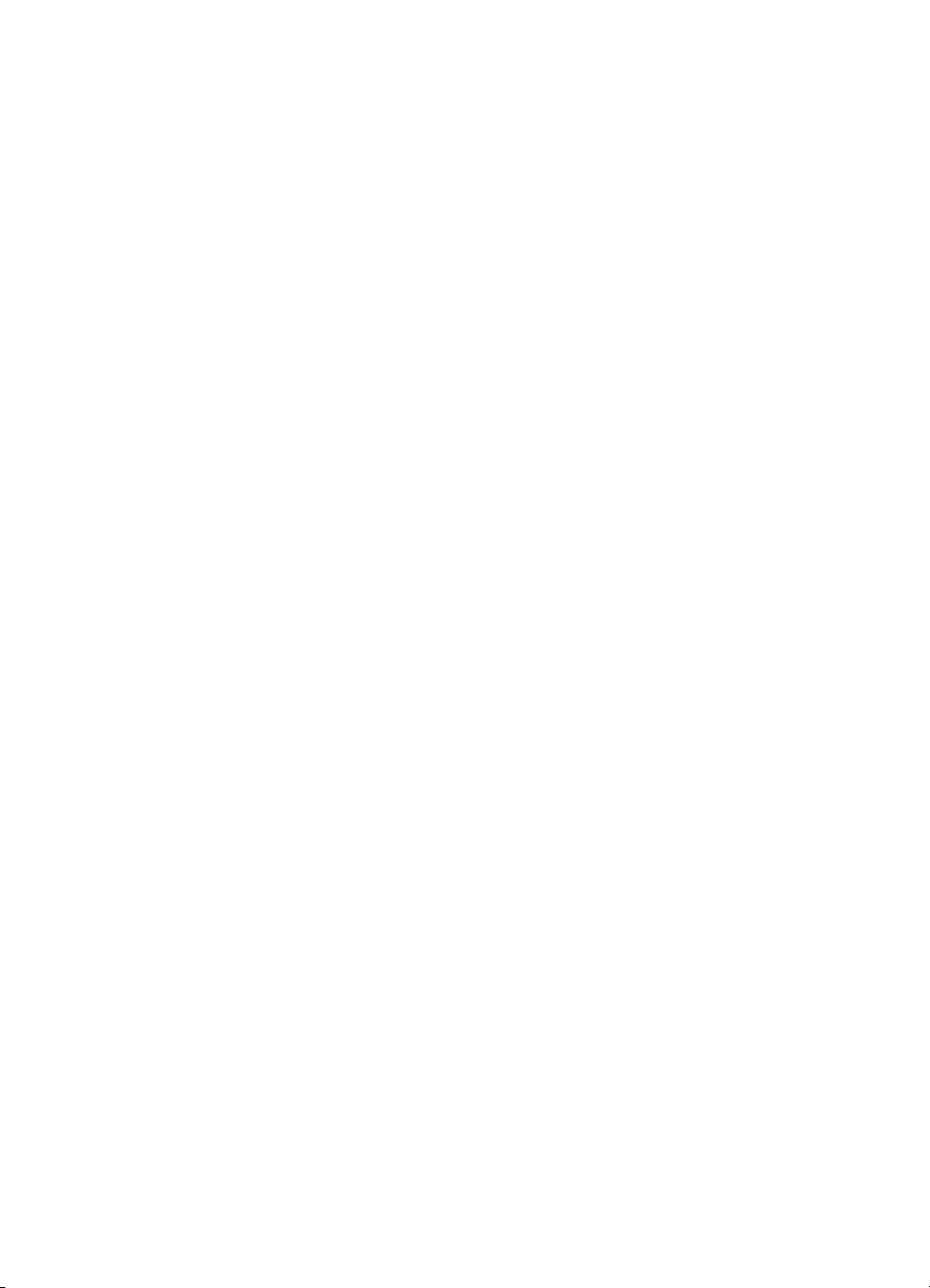
Cъдържание
Съвети за отстраняване на неизправности и ресурси........................................................64
Разрешаване на проблеми с печата.....................................................................................65
Устройството се изключва изведнъж..............................................................................65
Устройството се бави при печат......................................................................................65
Отпечатва се празна или частична страница.................................................................66
Нещо на страницата липсва или е неправилно.............................................................66
Текстът или графиките са неправилно разположени....................................................67
Отстраняване на неизправности при печатане....................................................................68
Неправилно отпечатване на пликове..............................................................................68
Продуктът не
отговаря.....................................................................................................69
Продуктът отпечатва безсмислени символи..................................................................72
Нищо не се получава при опита ми за отпечатване......................................................72
Полетата не се отпечатват според очакванията...........................................................76
Текстът или графиките са отрязани по ръба на страницата........................................77
По време на отпечатването излезе празна страница....................................................79
Отстраняване на неизправности при качество на печат.....................................................80
Неправилни, неточни или разтечени цветове................................................................80
Мастилото не
запълва докрай текста или графиките....................................................84
В долната част на разпечатката без полета има хоризонтална изкривена
линия..................................................................................................................................87
Разпечатките са с хоризонтали черти или линии..........................................................88
Разпечатките са бледи или със слаби цветове.............................................................90
Разпечатките са замазани или неясни............................................................................91
Разпечатките са наклонени или изкривени....................................................................93
Мастилени ивици на гърба на хартията.........................................................................94
Хартията не се поема от
входната тава.........................................................................95
Черен текст с лошо качество...........................................................................................97
Устройството печата бавно..............................................................................................98
Разширено поддържане на печатащата глава...............................................................99
Почистване на печатащата глава.............................................................................99
Подравняване на печатащата глава.......................................................................101
Разрешаване на проблеми с подаването на хартия.........................................................102
Разрешаване на проблеми с управлението на устройството...........................................103
Вграденият уеб сървър не може да се отвори.............................................................104
Разрешаване на мрежови проблеми..................................................................................104
Отстраняване
на проблеми при инсталиране....................................................................105
Препоръки за инсталиране на хардуера......................................................................106
Препоръки за инсталиране на софтуера......................................................................107
Разрешаване на мрежови проблеми............................................................................108
3
Page 8
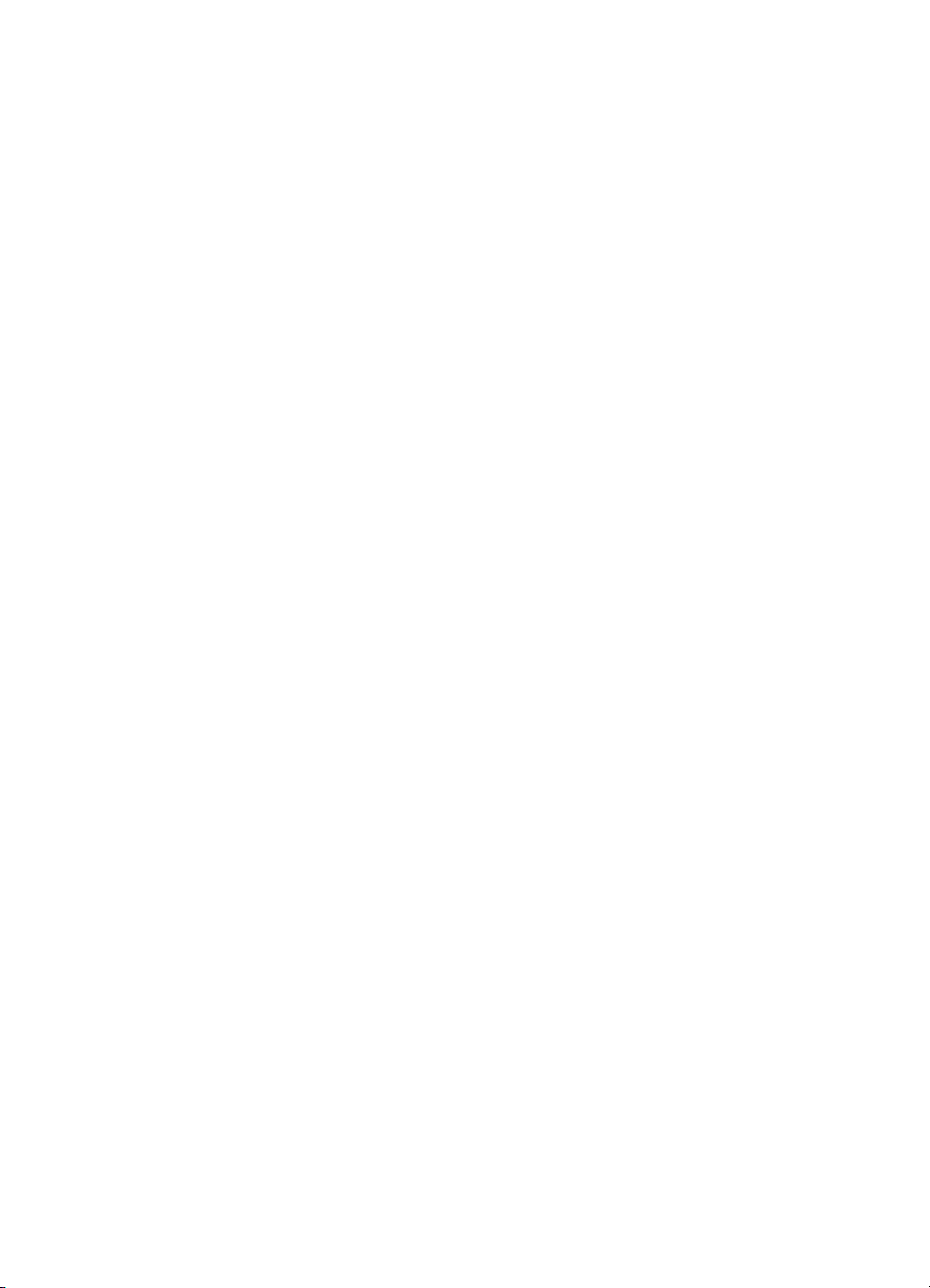
Отстраняване на заседнала хартия....................................................................................109
Отстраняване на заседнала хартия в устройството....................................................110
Съвети за избягване на засядане на хартия................................................................110
Грешки (Windows).................................................................................................................111
Проблем с печатаща глава............................................................................................111
Решение 1: Изключване и включване на принтера...............................................111
Решение 2: Смяна на печатащата глава................................................................111
Прекъсване на връзката с устройството......................................................................112
Уведомление за мастилото...........................................................................................112
HP препоръчва да имате резервна касета, когато качеството на печат
стане
неприемливо.............................................................................................................112
Количеството мастило в тези касети с мастило може вече да е твърде малко
и да доведе до лошо качество на печат. Поради това скоро трябва да смените
съответните касети. HP препоръчва да имате резервни касетки, когато
качеството на печат стане неприемливо ...............................................................112
Предупреждение за капацитета на системата за мастило...................................113
Грешка в система с
мастило....................................................................................113
Проблем с касетите........................................................................................................113
Следната касета липсва или е повредена.............................................................114
Касета(и) в грешно гнездо - Следните касети са в грешните гнезда...................114
Проблем с касетите........................................................................................................114
Несъвпадение на хартията............................................................................................114
Шейната на касета не може да се движи......................................................................114
Засядане на хартия........................................................................................................115
Няма хартия в принтера.................................................................................................115
Несъвместима касета(и)................................................................................................115
Следната касета не е предназначена
за употреба с този принтер......................115
Следните касети не са предназначени за употреба в този принтер, при
текущата му конфигурация......................................................................................115
Принтерът е офлайн.......................................................................................................115
Принтерът е в пауза.......................................................................................................116
Документът не можа да бъде отпечатан......................................................................116
Предупреждение за капацитета на системата за мастило.........................................116
Вече използвана оригинална касета на HP..................................................................117
Обща грешка с принтера................................................................................................117
5 Справка за индикаторите
на контролния панел
Описание на индикаторите на контролния панел..............................................................118
А Консумативи на HP
Поръчка на консумативи за печат онлайн..........................................................................126
Консумативи..........................................................................................................................126
Касети с мастило............................................................................................................126
Носители на HP...............................................................................................................127
Б Поддръжка и гаранция
Получаване на електронна поддръжка...............................................................................128
4
Page 9
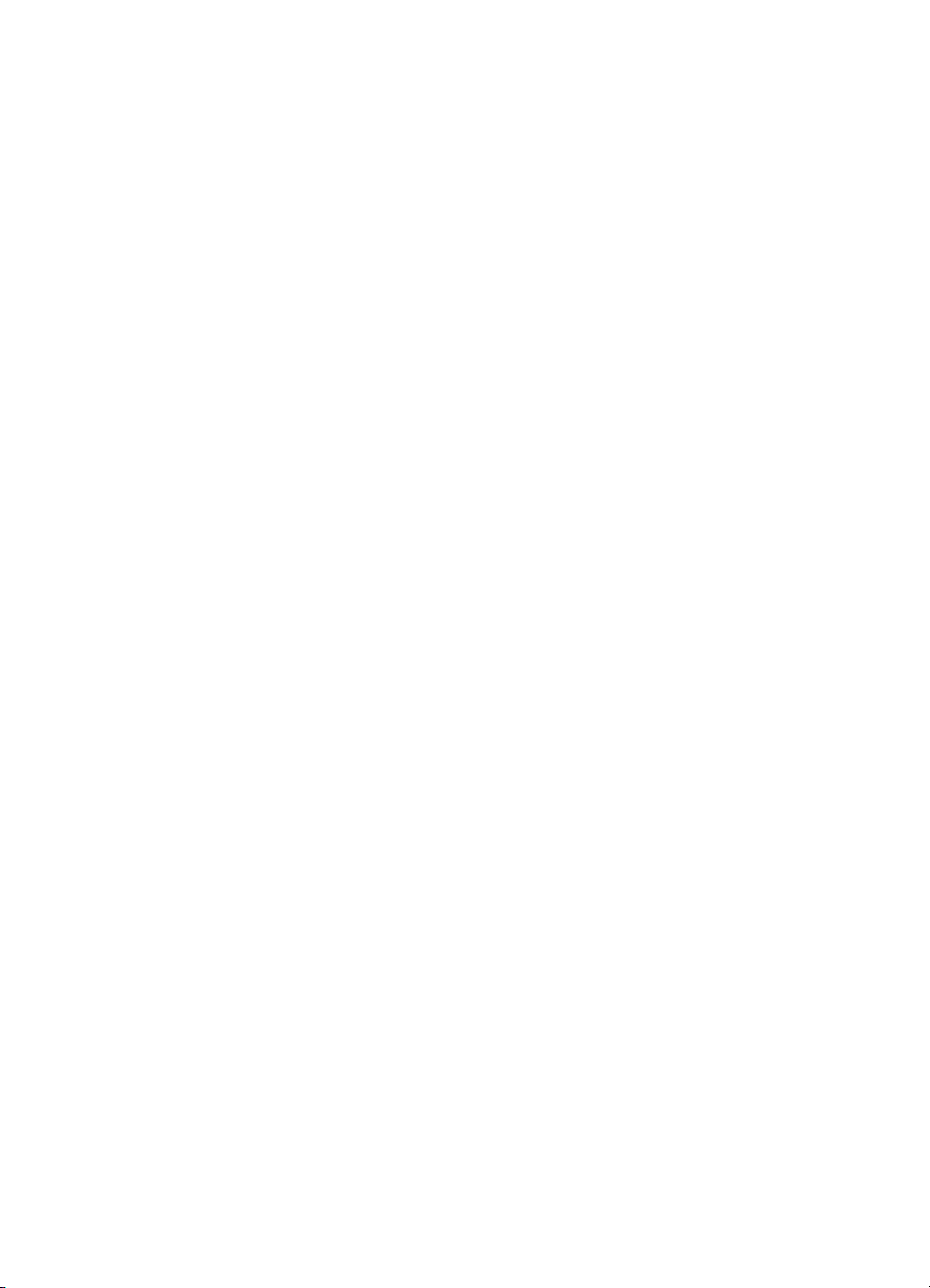
Cъдържание
Получаване на поддръжка от HP по телефона..................................................................129
Преди да се обадите, направете следното..................................................................129
Процес на поддръжка.....................................................................................................129
Поддръжка от HP по телефона.....................................................................................130
Срок на поддръжката по телефона.........................................................................130
Телефонни номера за поддръжка...........................................................................131
Телефонно повикване..............................................................................................132
След срока за безплатна поддръжка по телефона...............................................132
Други гаранционни опции...............................................................................................132
Поддръжка на клиенти за Корея....................................................................................132
Условия на ограничената гаранция на Hewlett-Packard....................................................133
Гаранционна
информация за касетите с мастило.............................................................134
Подготовка на устройството за транспортиране................................................................134
В Спецификации на устройството
Физически спецификации.....................................................................................................135
Функции на продукта и капацитети......................................................................................135
Спецификации на процесора и паметта.............................................................................136
Системни изисквания...........................................................................................................136
Спецификации на мрежовия протокол...............................................................................136
Спецификации на вградения уеб сървър...........................................................................137
Разделителна способност на печатане..............................................................................137
Спецификации на условията на околната среда...............................................................137
Електрически спецификации...............................................................................................137
Спецификации на звуковите
емисии (в режим на печатане като чернова нивата на
шум са според стандарта ISO 7779)...................................................................................138
ГНормативна информация
FCC декларация....................................................................................................................139
Бележка за потребителите в Корея.....................................................................................140
Декларация за VCCI (клас B) съответствие за потребителите в Япония........................140
Бележка за потребителите в Япония относно захранващия кабел..................................140
Таблица с токсични и опасни вещества..............................................................................140
Декларация за светодиодните индикатори........................................................................141
Нормативен номер на модела
.............................................................................................141
Декларация за съответствие...............................................................................................142
Програма за екологичен контрол на продуктите................................................................143
Използване на хартията.................................................................................................143
Пластмаси.......................................................................................................................143
Удостоверения за безопасност на материалите..........................................................143
Програма за рециклиране..............................................................................................143
Програма за рециклиране на консумативите за мастиленоструйните принтери
на HP................................................................................................................................143
Изхвърляне на отпадъчно оборудване от потребители в частни домакинства в
Европейския съюз...........................................................................................................144
Консумация на енергия..................................................................................................145
Лицензи на трети страни......................................................................................................146
Индекс.........................................................................................................................................151
5
Page 10
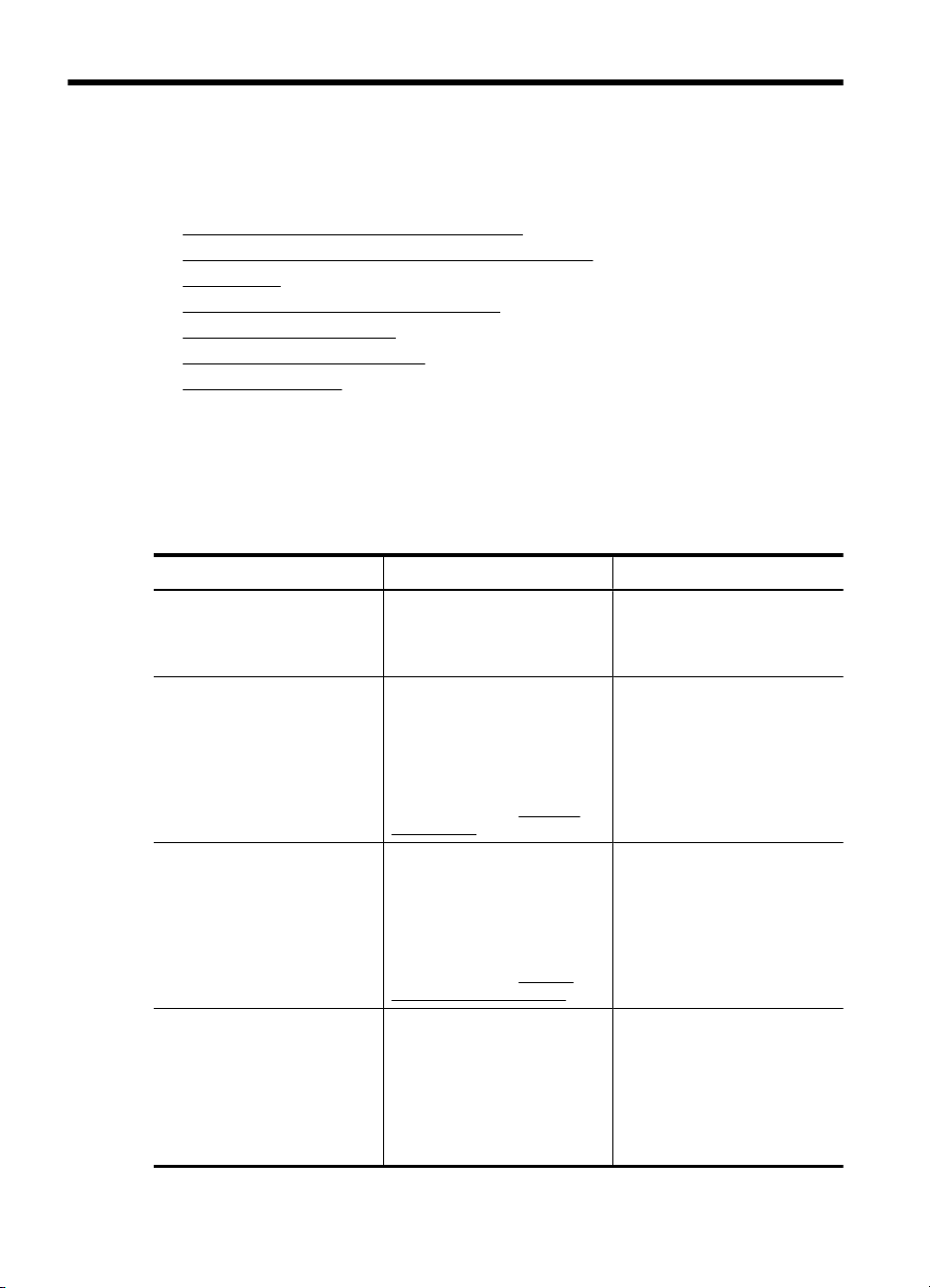
1 Запознаване
Това ръководство съдържа информация за използването на устройството, както и
за разрешаване на проблеми, свързани с него.
•
Откриване на други ресурси за продукта
Намиране на номера на модела на устройството
•
Достъпност
•
Описание на частите на устройството
•
Информация за връзките
•
Изключване на устройството
•
Екологични съвети
•
Откриване на други ресурси за продукта
От изброените по-долу ресурси можете да откриете информация за продукта, както
и допълнителни ресурси за отстраняване на неизправности, които не са включени
в това ръководство:
Ресурс Описание Местоположение
Файл "Readme" и бележки за
версията
Инструменти за управление
на устройството (мрежова
връзка)
Кутията с инструменти
(Microsoft
HP Utility (Помощна
програма на HP) (Mac OS X)
®
Windows®)
Съдържа последна
информация и съвети за
отстраняване на
неизправности.
С тяхна помощ можете да
преглеждате информация за
състоянието, променяте
настройки, както и да
управлявате устройството.
За допълнителна
информация вж.
уеб сървър.
Съдържа информация за
функционалността на
печатащата глава и
предоставя достъп до услуги
за поддръжка.
За допълнителна
информация вж.
инструменти (Windows).
Съдържа инструменти за
конфигуриране на
настройките за печат,
калибриране на
устройството, почистване на
печатащата глава,
отпечатване на страницата с
конфигурация, както и за
Вграден
Кутия с
Включено в инсталационния
компактдиск.
Достъпни от свързан
компютър.
Обикновени се инсталира
заедно със софтуера на
устройството.
Обикновени се инсталира
заедно със софтуера на
устройството.
6 Запознаване
Page 11
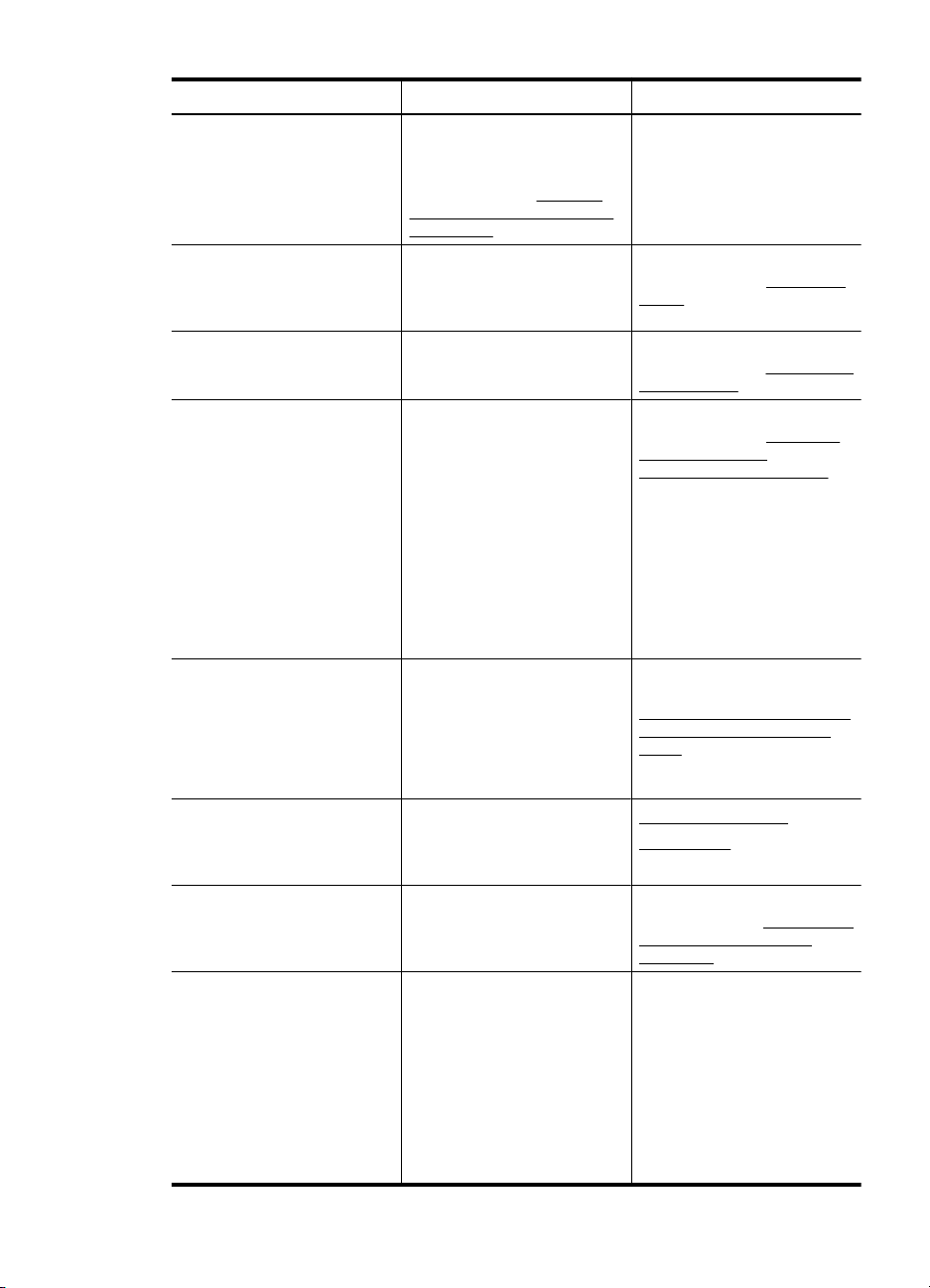
(продължение)
Ресурс Описание Местоположение
откриване на информация за
поддръжка в уеб сайта.
За допълнителна
информация вж.
(Помощна програма на HP)
(Mac OS X).
Контролен панел Предоставя информация за
Регистри и отчети Съдържат информация за
Отчет за състоянието на
принтера
Страница за диагностика на
качеството на печат
Уеб сайтове на HP Съдържат най-новия
Поддръжка от HP по
телефона
Център за готови решения
на HP (Windows)
състоянието, за грешки,
както и предупреждения за
операции.
минали събития.
Информация за
•
устройството:
Име на продукта
◦
Номер на модела
◦
Сериен номер
◦
Номер на версията
◦
на фърмуера
Брой страници,
•
отпечатани през тавата
и принадлежностите
Състояние на
•
консумативите за печат
Диагностика на различни
елементи, влияещи на
качеството на печат, с цел
определяне необходимостта
от използване на услуги за
поддръжка за подобряване
на качеството на печат.
софтуер за принтери, както и
информация за продукти и
поддръжка.
Информация за контакт с
HP.
С негова помощ можете да
променяте настройките на
устройството, поръчвате
консумативи, както и да
имате достъп до екранната
помощ. В зависимост от
инсталираните устройства
"HP Solution Center" (Център
за готови решения на HP)
предоставя допълнителни
функции като достъп до
HP Utility
За допълнителна
информация вж. Контролен
панел.
За допълнителна
информация вж.
устройството.
За допълнителна
информация вж.
на страницата за
състоянието на принтера.
За допълнителна
информация вж.
Отпечатване и преглеждане
на отчет за качеството на
печат.
www.hp.com/support
www.hp.com
За допълнителна
информация вж. Получаване
на поддръжка от HP по
телефона.
Обикновени се инсталира
заедно със софтуера на
устройството.
Следене на
Описание
Откриване на други ресурси за продукта 7
Page 12
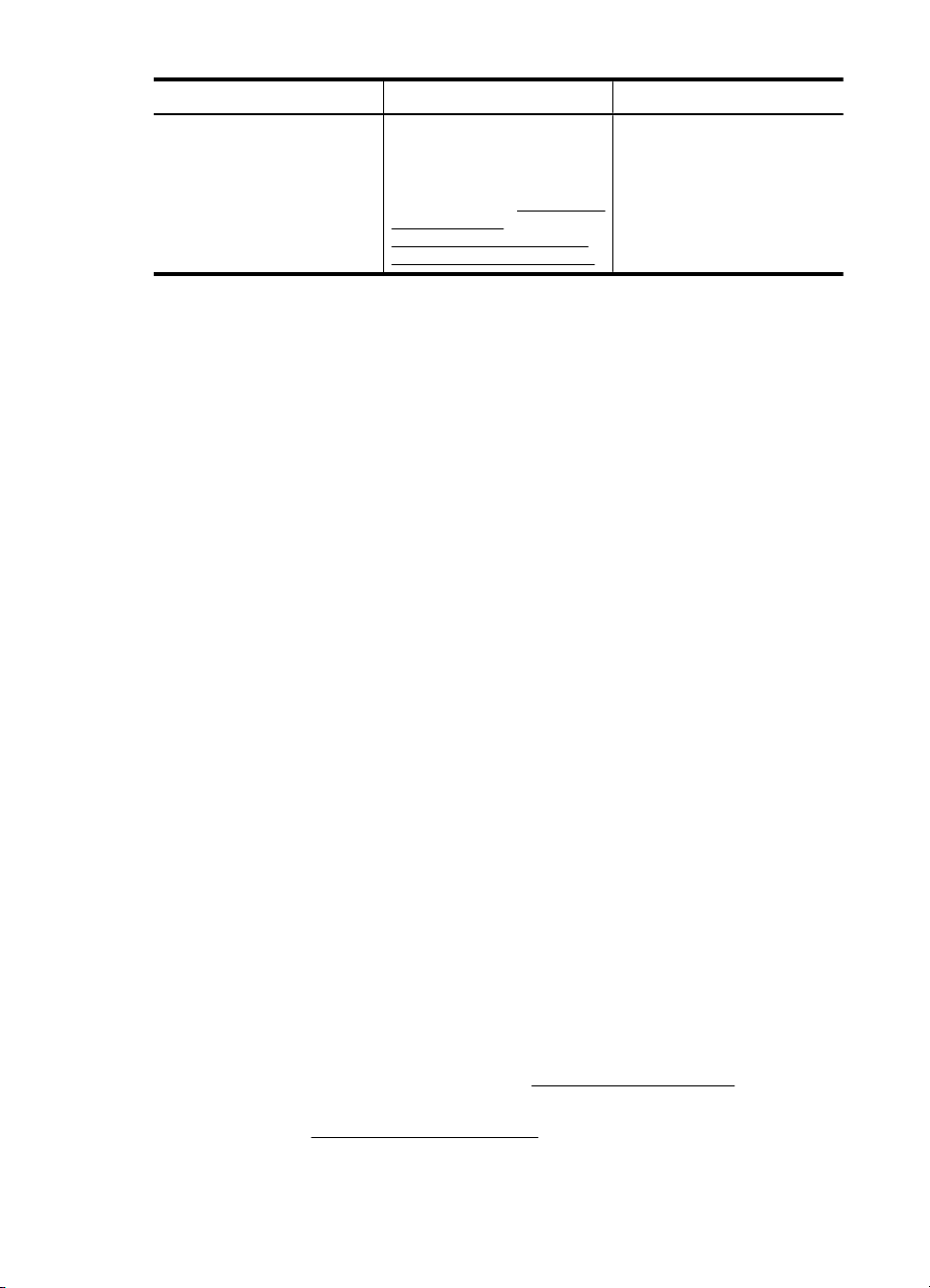
Глава 1
(продължение)
Ресурс Описание Местоположение
софтуера на HP за работа
със снимки и изображения и
съветника за настройка на
факса. За допълнителна
информация вж.
на "HP Solution
Center" (Центъра на HP за
готови решения) (Windows).
Използване
Намиране на номера на модела на устройството
В допълнение към името на модела, който се появява отпред на устройството, това
устройство има и специфичен номер на модела. Можете да използвате този номер,
за да можете по-лесно да определите кои консумативи са налични за вашия
продукт, както и когато получавате помощ.
Номерът на модела е отпечатан на етикета, вътре
в устройството, близо до
областта на касетите с мастило.
Достъпност
Устройството предоставя набор от функции за достъп на хора с увреждания.
Зрителни
Софтуерът за устройството е достъпен за потребители със зрителни увреждания
или слабо зрение чрез използването на опциите и функциите за достъпност на
съответната операционна система. Той също така поддържа и технологии за
максимално подпомагане като екранни четци, Брайлови четци, както и
за превръщане на глас в текст. Специално за потребители, които са далтонисти,
цветните бутони и раздели в софтуера и на контролния панел съдържат текст или
икони, указващи тяхното съответно действие.
Мобилност
За потребители с увреждания в подвижността, функциите на софтуера на
устройството могат да се изпълняват чрез команди от клавиатурата. Софтуерът
също така
клавиши), "ToggleKeys" (Превключващи клавиши), "FilterKeys" (Филтърни клавиши),
както и "MouseKeys" (Клавиши за мишка). Капаците, бутоните, тавите и водачите
за хартия на устройството са конструирани така, че с тях могат да боравят
потребители с ограничена сила и обсег.
Поддръжка
За допълнителна информация относно достъпността на този продукт, както и за
ангажимента от страна на HP за осигуряване на достъпност до своите продукти,
посетете уеб сайта на HP на следния адрес:
За информация за достъпност за системата Mac OS X посетете уеб сайта на Apple
на следния адрес:
поддържа и опциите за достъпност на Windows – "StickyKeys" (Оставащи
www.hp.com/accessibility.
www.apple.com/accessibility.
приложения
8 Запознаване
Page 13
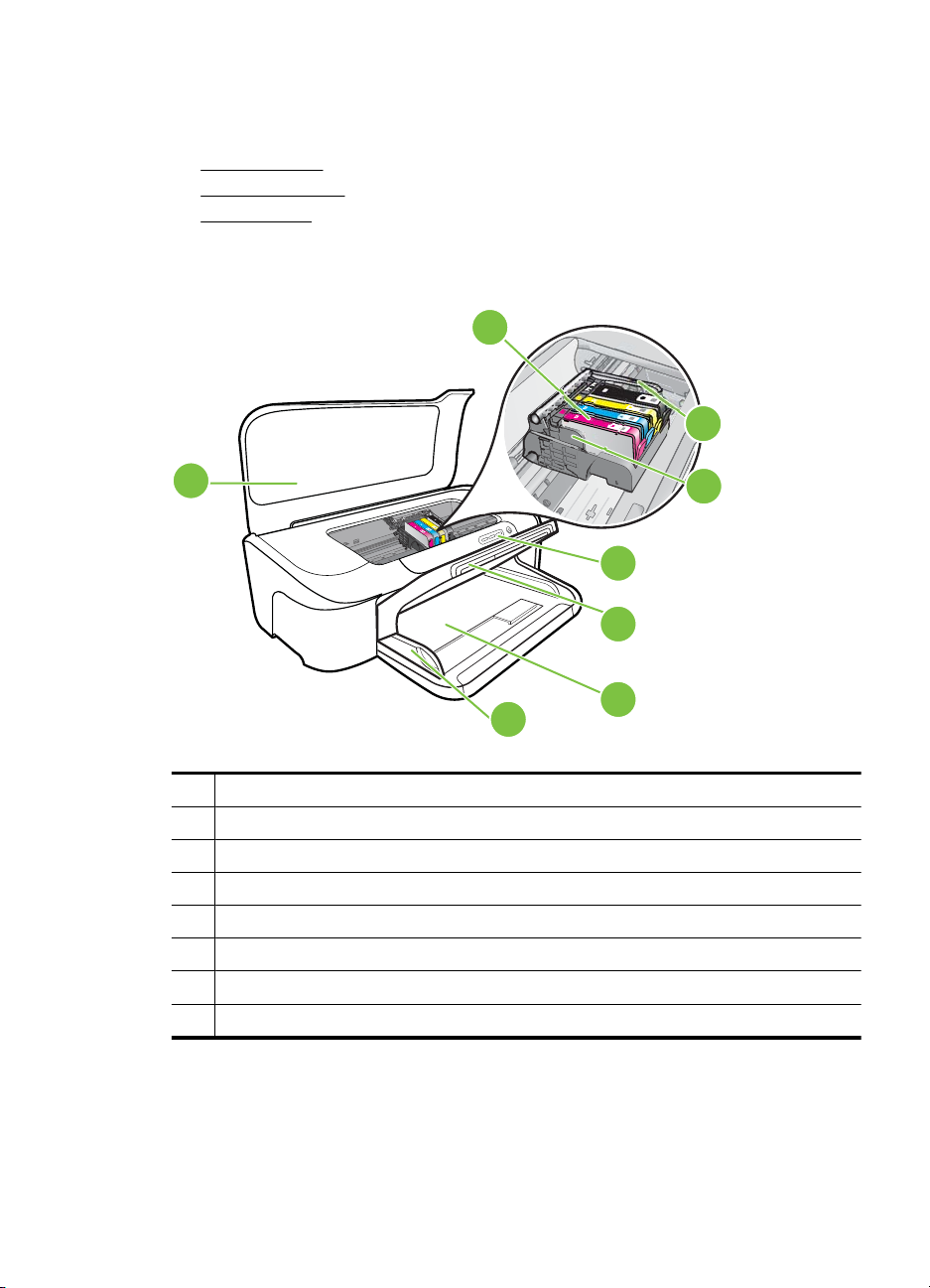
Описание на частите на устройството
• Изглед отпред
Контролен панел
•
Изглед отзад
•
Изглед отпред
6
7
5
1 Контролен панел
2 Изходна тава
3 Входна тава
4 Водачи по ширина
5 Горен капак
6 Касети с мастило
7 Фиксатор за печатащите глави
8 Печатаща глава
8
1
2
3
4
Описание на частите на устройството 9
Page 14
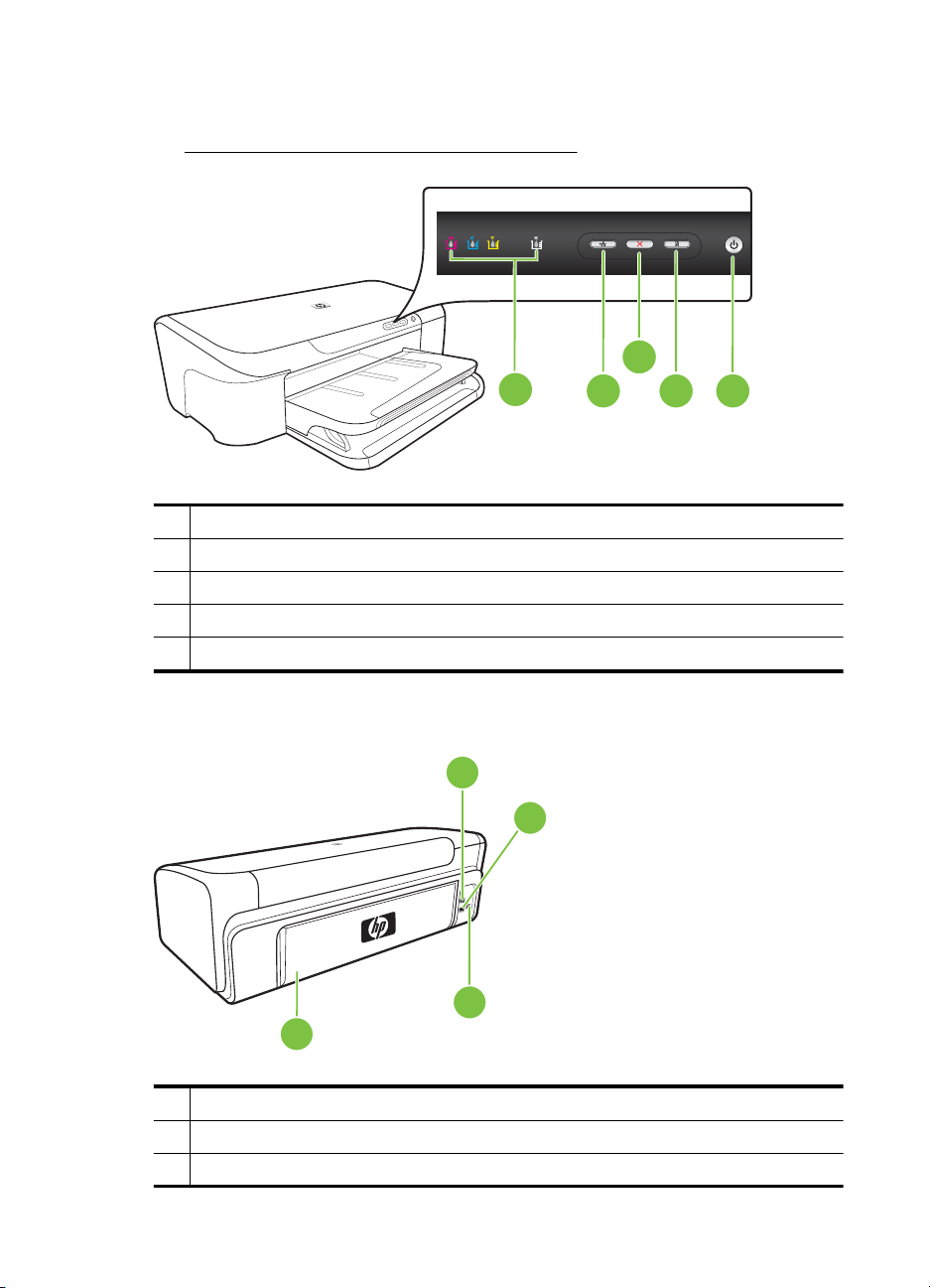
Глава 1
Контролен панел
За повече информация относно значенията на индикаторите на контролния панел
вж.
Справка за индикаторите на контролния панел.
1 Бутон и индикатор Захранване
2 Бутон и индикатор Възобновяване
3 Бутон Отказ
4 Бутон и индикатор Мрежа
5 Индикатори за касетите с мастило
3
5
4
12
Изглед отзад
1 Заден USB порт
2 Ethernet мрежови порт
3 Захранване
10 Запознаване
1
2
3
4
Page 15

(продължение)
4 Заден панел за достъп
Информация за връзките
Описание Препоръчван брой
USB връзка Един компютър,
Ethernet (кабелна)
връзка
Споделяне на
принтера
свързани компютри
за най-добра работа
свързан с помощта на
USB кабел към задния
високоскоростен USB
2.0 порт на
устройството.
До пет компютъра,
свързани към
устройството с
помощта на
концентратор или
маршрутизатор.
До пет компютъра.
Компютърът хост
трябва да бъде
постоянно включен, в
противен случай
другите компютри няма
да могат да печатат на
устройството.
Изключване на устройството
Поддържани
софтуерни функции
Поддържат се всички
функции.
Поддържат се всички
функции.
Поддържат се всички
функции, които са
налични на хост
компютъра. От другите
компютри се поддържа
само печатане.
Указания за
инсталиране
Вж. Конфигуриране на
устройството
(Windows) или
Конфигуриране на
устройството (Mac OS
X).
Следвайте
инструкциите в
Споделяне на
устройството в локална
мрежа в това
ръководство за
допълнителни
указания.
Следвайте
инструкциите в
Споделяне на
устройството в локална
мрежа.
Изключете продукта на HP, като натиснете бутона Захранване, който се намира
на продукта. Изчакайте, докато индикаторът Захранване се изключи, преди да
изключите захранващия кабел или източника на захранване. Ако изключите
продукта на HP неправилно, печатащата касета няма да се върне в правилната
позиция, което може да доведе до проблеми с печатащата глава или с качеството
на печат.
Екологични съвети
Фирмата HP има за цел да помогне на клиентите си да намалят тяхното
въздействие върху околната среда. HP предоставя екологични съвети по-долу,
които да ви помогнат да се фокусирате върху начини за оценка и намаляване на
влиянието от избираните опции за печатане. В допълнение към определените
функции на този продукт посетете уеб сайта
информация относно екологичните инициативи на HP.
на HP Eco Solutions за повече
Екологични съвети 11
Page 16
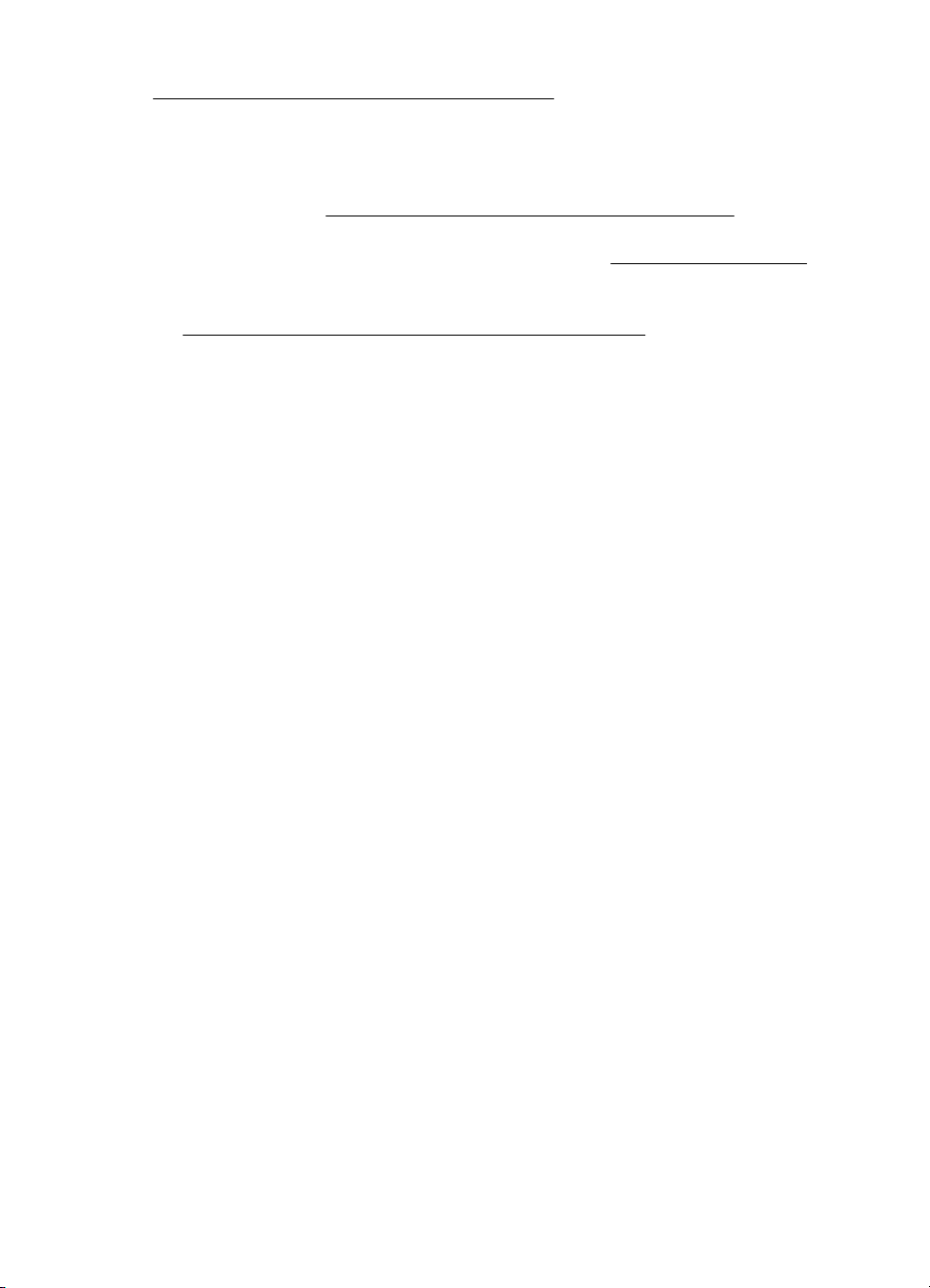
Глава 1
www.hp.com/hpinfo/globalcitizenship/environment/
• Интелигентен уеб печат: Интерфейсът на интелигентен уеб печат на HP
включва Clip Book (Книга за колекции) и прозорец Edit Clips (Редактиране на
колекции), където можете да съхранявате, организирате или печатате
графични колекции, които сте събрали от мрежата. За допълнителна
информация вж.
Отпечатване на уеб страница (само за Windows).
• Информация за икономия на енергията: За да определите дали продуктът
отговаря на изискванията на ENERGY STAR®, вж.
Консумация на енергия.
• Рециклирани материали: За повече информация относно рециклирането на
продукти на HP посетете следния уеб сайт:
www.hp.com/hpinfo/globalcitizenship/environment/recycle/
12 Запознаване
Page 17
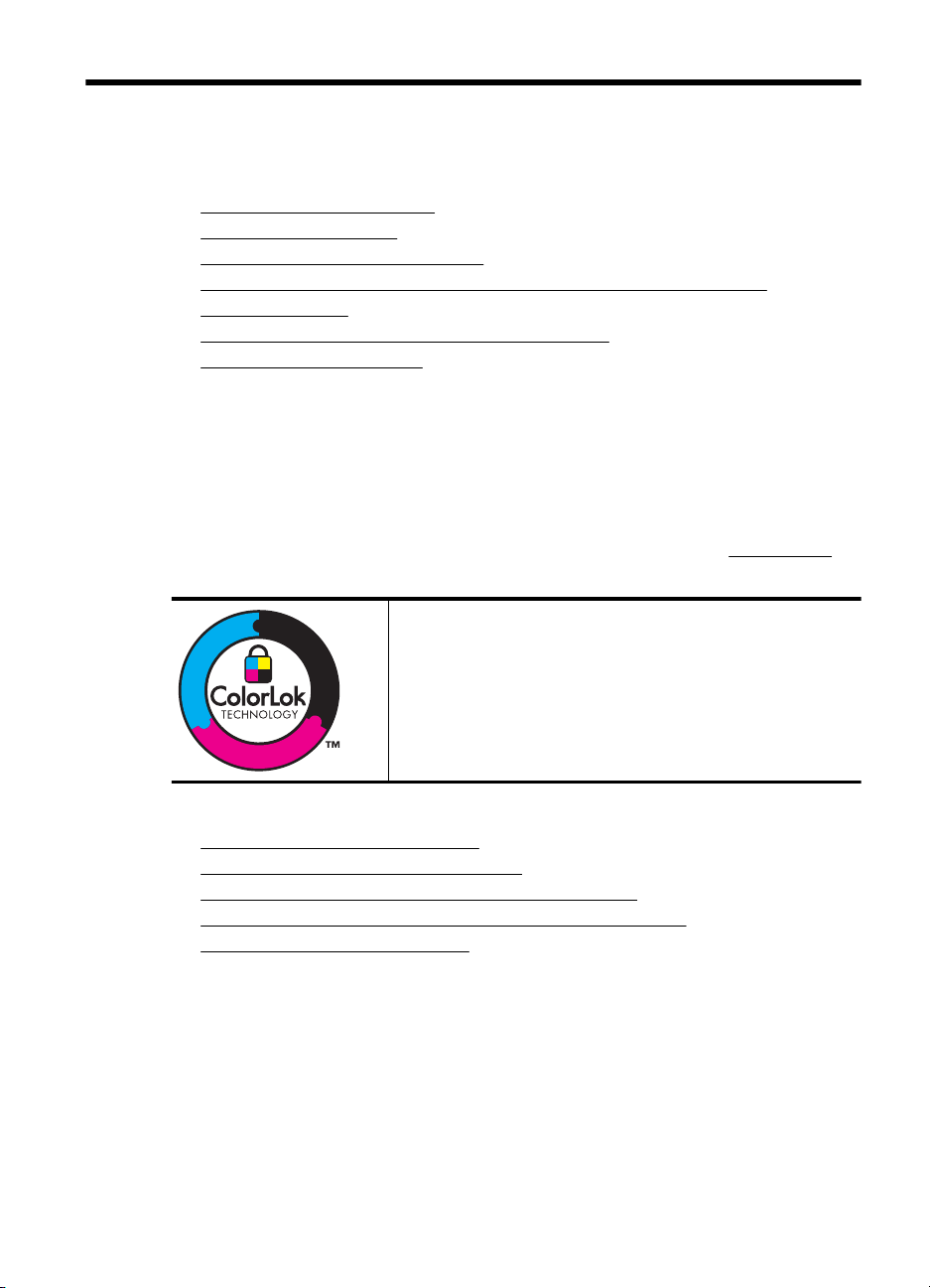
2 Използване на устройството
Този раздел съдържа следните теми:
Избор на носители за печат
•
Поставяне на носители
•
Промяна на настройките за печат
•
Печат върху специални носители и върху такива с размер по избор
•
Печат без полета
•
Отпечатване на уеб страница (само за Windows)
•
Отказ на задание за печат
•
Избор на носители за печат
Устройството е проектирано, така че да работи добре с повечето
широкоразпространени типове офис носители за печат. Най-добре би било да
тествате възможностите за печат на различни типове носители, преди да закупите
по-голямо количество от даден тип. Използвайте носители на HP, за да получите
оптимално качество на печат. Посетете уеб сайта на HP на
допълнителна информация относно предлаганите типове носители от HP.
HP препоръчва да се използва обикновена хартия с
емблемата на ColorLok за ежедневен печат на документи.
Всяка хартия с емблемата на ColorLok е независимо тествана,
за да отговаря на високите стандарти за надеждност и
качество на печат, а също така и да се възпроизвеждат
отчетливи документи с по-ярки цветове и с по-плътен черен
цвят, които и да изсъхват по-бързо от обикновената хартия.
Потърсете хартия с емблемата на ColorLok с различно тегло
и размери от основните производители на хартия.
адрес www.hp.com за
Този раздел съдържа следните теми:
•
Препоръчителна хартия за печат
Препоръчителна хартия за фотопечат
•
Съвети за избор и използване на носители за печат
•
Описание на спецификациите на поддържаните носители
•
Задаване на минимални полета
•
Препоръчителна хартия за печат
Ако искате да постигнете най-доброто качество на печат, HP ви препоръчва да
използвате хартии на HP, които са специално предназначени за типа на
отпечатвания от вас проект.
Използване на устройството 13
Page 18
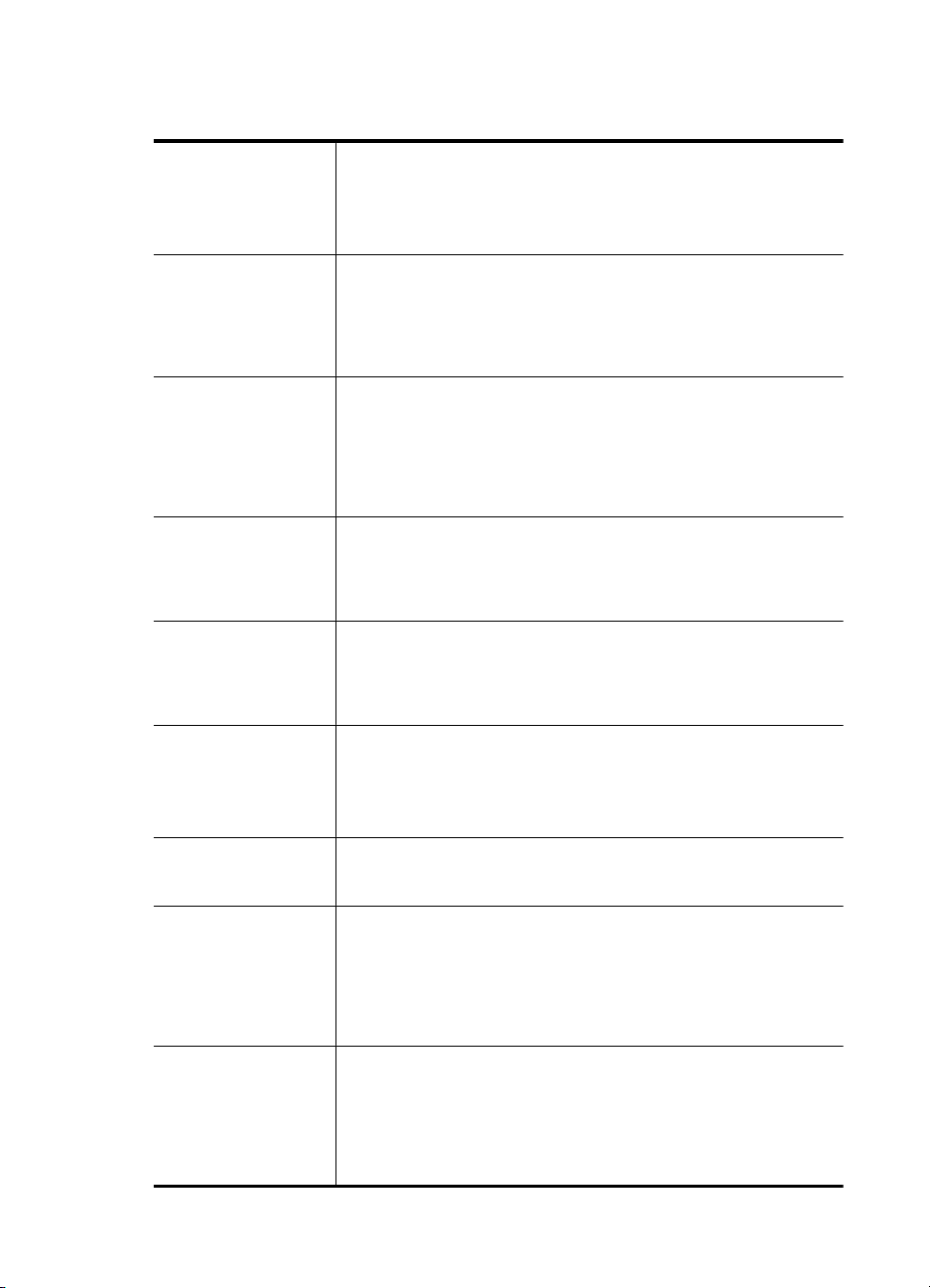
Глава 2
В зависимост от вашата страна/регион, някои от тези хартии може да не се
предлагат.
Хартии за брошури на
HP
Хартия за
мастиленоструен
печат HP Superior
Ярко-бяла хартия на
HP за
мастиленоструен
печат
Печатна хартия HP Хартията за печат на HP е висококачествена многофункционална
Офисна хартия на HP Офисната хартия на HP е висококачествена многофункционална
Рециклирана офис
хартия HP
Хартия за
презентации HP
Premium
Професионална
хартия на HP
Прозрачно фолио HP
Premium Inkjet
Фотохартия HP
Advanced
Фотохартия на HP за
ежедневна употреба
Тези типове хартия са с двустранно гланцово или матов покритие
и са подходящи за употреба и от двете страни. Тя е идеалният
избор за репродукции с почти фотографско качество и бизнес
графики за корици на доклади, специални презентации, брошури,
пощенски етикети и календари.
Ярко-бялата хартия на HP за мастиленоструен печат предоставя
висококонтрастни цветове и текст с висока рязкост на печата. Тя е
достатъчно непрозрачна за двустранен цветен печат без
прозиране, което я прави идеална за бюлетини, доклади и
листовки. Технологията ColorLok предоставя възможност за помалко размазване, по-плътно черно и по-ярки цветове.
хартия. Дава документи, които на вид и допир изглеждат пореални, отколкото документи, отпечатани на стандартна
многофункционална или копирна хартия. Технологията ColorLok
предоставя възможност за по-малко размазване, по-плътно черно
и по-ярки цветове. Тя е без киселини за дълготрайност на
документите.
хартия. Подходяща е за копия, чернови, бележки и други
ежедневни документи. Технологията ColorLok предоставя
възможност за по-малко размазване, по-плътно черно и по-ярки
цветове. Тя е без киселини за дълготрайност на документите.
Рециклираната офисна хартия на HP е висококачествена
многофункционална хартия, създадена от 30% рециклирани
влакна. Технологията ColorLok предоставя възможност за помалко размазване, по-плътно черно и по-ярки цветове. Тя е без
киселини за дълготрайност на документите.
Това е дебела, двустранна матова хартия, идеална за
презентации, предложения, отчети и бюлетини. Този тип хартия е
тежка за впечатляващ изглед и усещане.
Прозрачното фолио HP Premium Inkjet правят вашите цветни
презентации още впечатляващи. Този филм е лесен за употреба,
с него се борави лесно и изсъхва бързо без размазване.
Тази дебела фотохартия има бързосъхнеща повърхност за полесно боравене без размазване. Устойчива е на вода, размазване,
отпечатъци и влажност. Разпечатките изглеждат като снимки,
обработени във фотостудио. Налична е в няколко размера,
включително A4, 8,5 x 11 инча, 10 x 15 см (4 x 6 инча), 13 x 18 см
(5 x 7 инча) и две покрития – гланцово и леко бляскаво (сатенено
матова). Тя е без киселини
Печатайте ежедневно цветни снимки на ниска цена, като
използвате хартия, създадена за обикновен фотопечат. Тази
изгодна фотохартия изсъхва по-бързо с цел по-лесно боравене. С
тази фотохартия можете да разпечатвате ясни и отчетливи
изображения на всеки мастиленоструен принтер. Налична е с
полугланцирано покритие с размери 8,5 x 11 инча, A4, 10 x 15 см
(4 x 6 инча). Тя е без киселини
за дълготрайност на документите.
за дълготрайност на документите.
14 Използване на устройството
Page 19
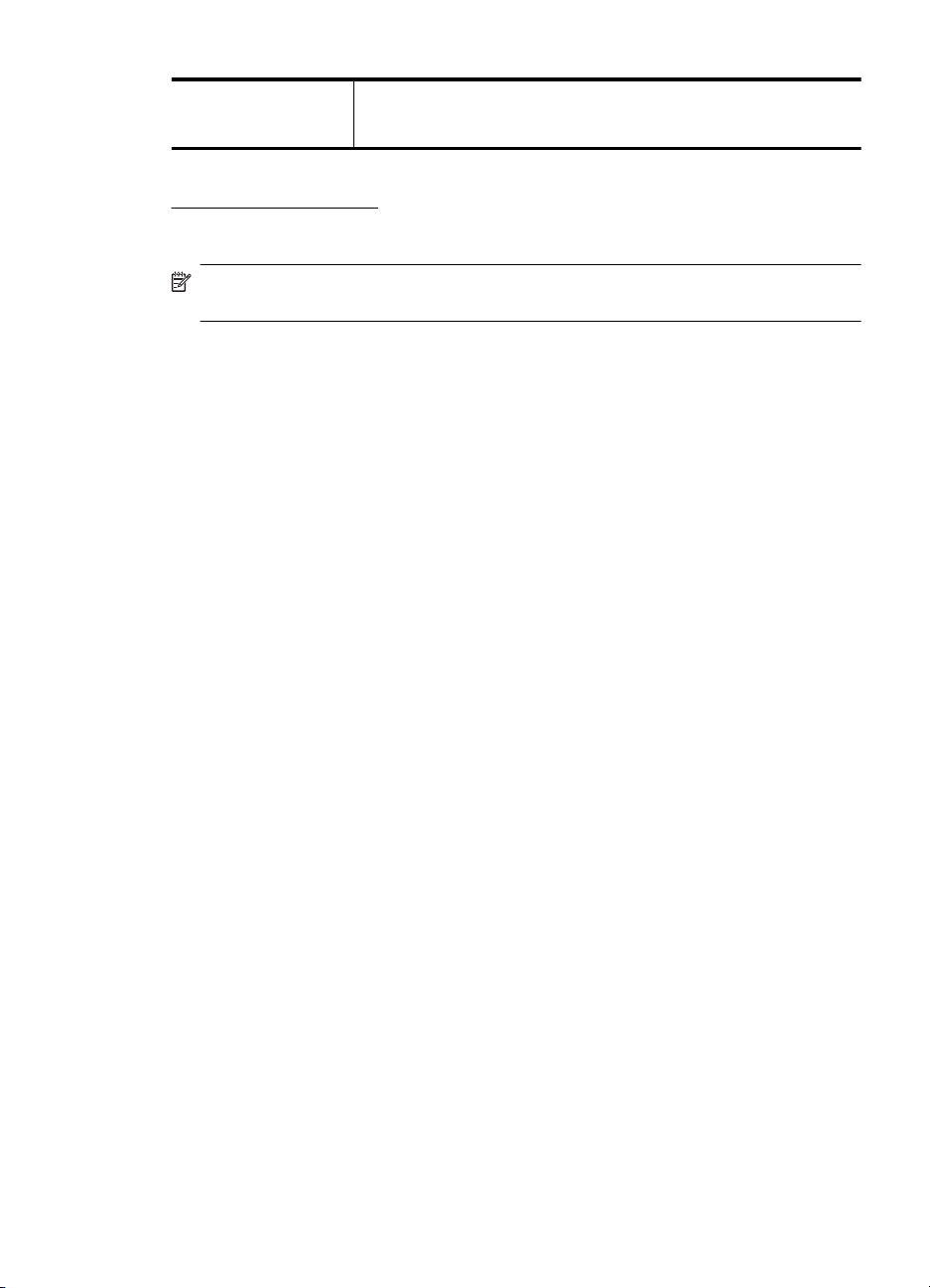
(продължение)
Щампи за пренасяне
на HP
HP Iron-on Transfers (HP щампи за пренасяне) (за цветни тъкани
или за светли или бели тъкани) е идеалното решение за създаване
на тениски по избор от вашите цифрови снимки.
За да поръчате хартия на HP, както и други консумативи, отидете на адрес
www.hp.com/buy/supplies. Ако се покаже подкана, изберете вашата страна/регион,
следвайте указанията, за да изберете съответния продукт, след което щракнете
върху една от връзките за пазаруване на страницата.
Забележка На този етап някои части от уеб сайта на HP са налични само на
английски език.
Икономични фотокомплекти на HP:
В икономичните фотокомплекти на HP са включени за ваше удобство оригинални
касети с мастило на HP и фотохартия HP Advanced, като гарантират добро
качество, а също така ви дават възможност да спестите време, докато печатате
професионални снимки с вашия принтер на HP. Оригиналните мастила на HP и
фотохартията HP Advanced са създадени, за да работят заедно, така че
да бъдат дълготрайни и ярки – разпечатка след разпечатка. Изключително
подходящи са за отпечатване на снимките от ваканцията ви или на няколко
разпечатки, които да споделите.
Препоръчителна хартия за фотопечат
Ако искате да постигнете най-доброто качество на печат, HP ви препоръчва да
използвате хартии на HP, които са специално предназначени за типа на
отпечатвания от вас проект.
В зависимост от вашата страна/регион, някои от тези хартии може да не се
предлагат.
снимките
Фотохартия HP Advanced
Тази дебела фотохартия има бързосъхнеща повърхност за по-лесно боравене
без
размазване. Устойчива е на вода, размазване, отпечатъци и влажност.
Разпечатките изглеждат като снимки, обработени във фотостудио. Налична е в
няколко размера, включително A4, 8,5 x 11 инча, 10 x 15 см (4 x 6 инча), 13 x 18 см
(5 x 7 инча) и две покрития – гланцово и леко бляскаво (сатенено матова). Тя е без
киселини за дълготрайност на документите.
Фотохартия на HP за ежедневна употреба
Печатайте ежедневно цветни
снимки на ниска цена, като използвате хартия,
създадена за обикновен фотопечат. Тази изгодна фотохартия изсъхва по-бързо с
цел по-лесно боравене. С тази фотохартия можете да разпечатвате ясни и
отчетливи изображения на всеки мастиленоструен принтер. Налична е с
полугланцирано покритие с размери 8,5 x 11 инча, A4, 10 x 15 см (4 x 6 инча). Тя е
без киселини за дълготрайност
на документите.
Икономични фотокомплекти на HP:
В икономичните фотокомплекти на HP са включени за ваше удобство оригинални
касети с мастило на HP и фотохартия HP Advanced, като гарантират добро
качество, а също така ви дават възможност да спестите време, докато печатате
Избор на носители за печат 15
Page 20
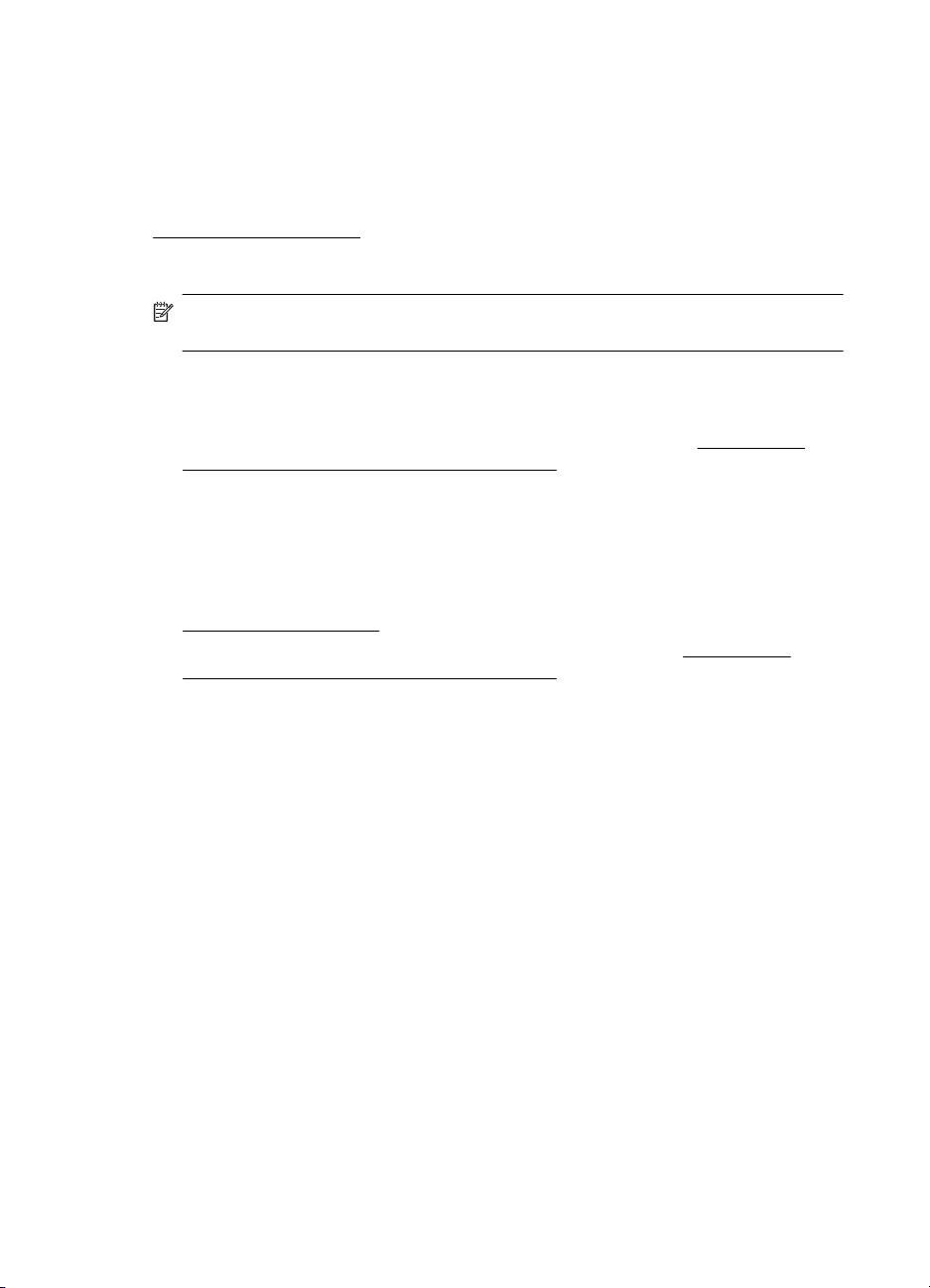
Глава 2
професионални снимки с вашия принтер на HP. Оригиналните мастила на HP и
фотохартията HP Advanced са създадени, за да работят заедно, така че снимките
да бъдат дълготрайни и ярки – разпечатка след разпечатка. Изключително
подходящи са за отпечатване на снимките от ваканцията ви или на няколко
разпечатки, които да споделите.
За да поръчате хартия на HP, както и други
консумативи, отидете на адрес
www.hp.com/buy/supplies. Ако се покаже подкана, изберете вашата страна/регион,
следвайте указанията, за да изберете съответния продукт, след което щракнете
върху една от връзките за пазаруване на страницата.
Забележка На този етап някои части от уеб сайта на HP са налични само на
английски език.
Съвети за избор и използване на носители за печат
• Винаги използвайте носител, който отговаря на спецификациите на
използваното устройство. За допълнителна информация вж.
спецификациите на поддържаните носители.
• Поставяйте в тавата само един тип хартия в даден момент. Ако върху обикновен
носител поставите специална хартия, това може да доведе до засядане на
хартия или неправилно отпечатване.
• Поставяйте носителите със страната за печат надолу, подравнени спрямо
задната част на тавата. Подравнете носителите в десния край на
и нагласете водача за ширина на хартията. За допълнителна информация вж.
Поставяне на носители.
• Не препълвайте тавите. За допълнителна информация вж.
спецификациите на поддържаните носители. HP препоръчва да поставяте
специални носители на височина не повече от 3/4 от капацитета на
устройството.
• За да предотвратите засядания на хартията, ниско качество на печат, както и
други проблеми при печат, избягвайте следните типове носители:
◦ Многостранни формуляри
◦ Насители, които са повредени, нагънати или намачкани
◦ Носители с изрязвания или перфорации
◦ Носители
◦ Носители, които са прекалено леки или лесни за разтягане
с плътна текстура, релеф или такава, която не поема мастило
Описание на
входната тава
Описание на
16 Използване на устройството
Page 21
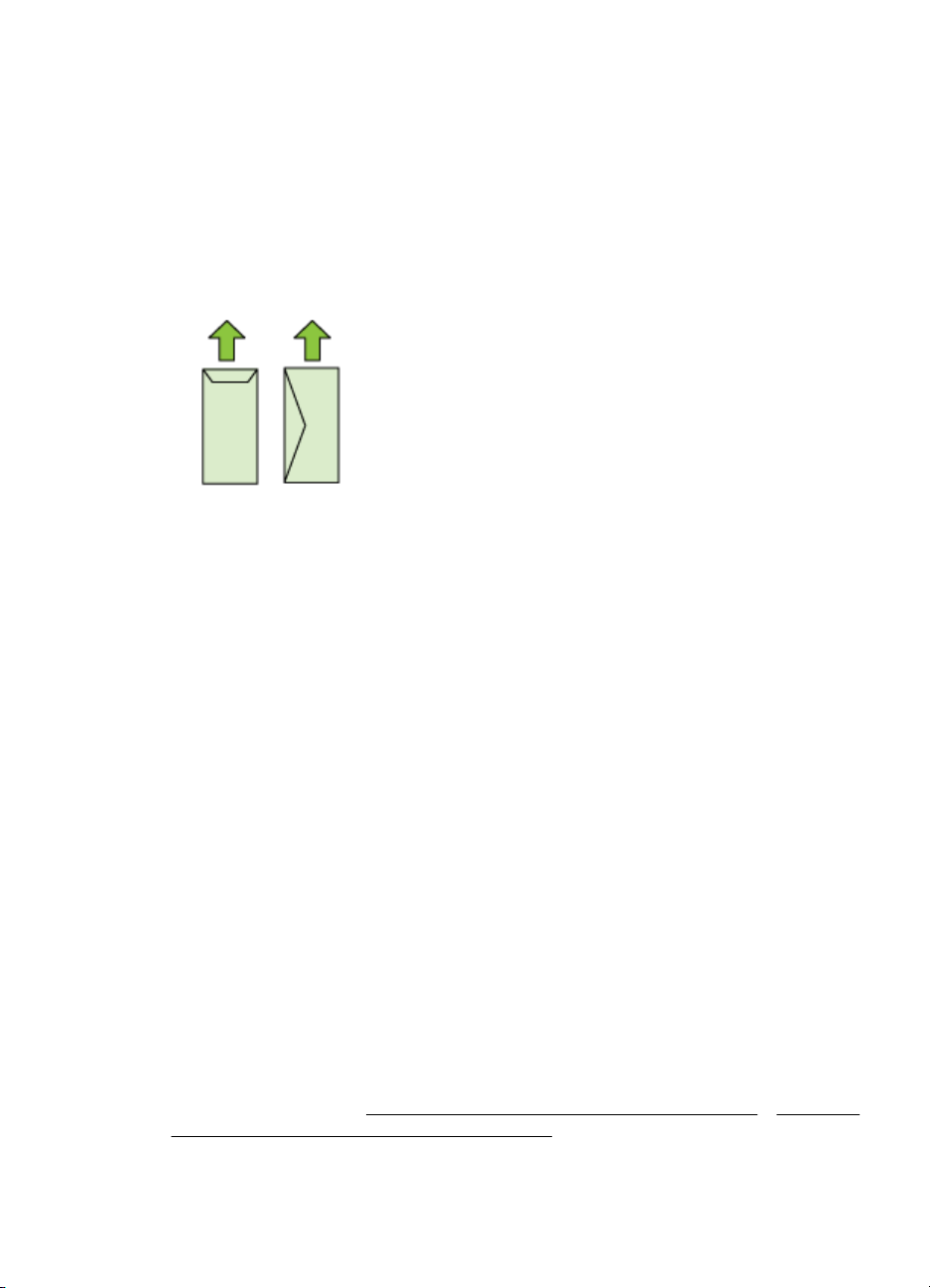
Картончета и пликове
• Избягвайте пликове с твърде гладки или самозалепващи се краища, със
закопчалки или прозорчета. Избягвайте също картончета и пликове с удебелен,
неправилен или нагънат край, както и такива, които на места са намачкани,
скъсани или повредени по друг начин.
• Използвайте плътно прилепнали пликове, като се уверете, че ръбовете са
правилно заострени.
• При поставяне на пликове ги подравнявайте така, както е показано на
графиката.
Фотохартия
• Използвайте режима Best (Най-добро) при отпечатване на фотографии.
Имайте предвид, че при този режим отпечатването отнема по-дълго време и
изисква повече памет от компютъра.
• Отстранявайте всеки лист, след като се отпечата, и го оставяйте на сигурно
място, за да изсъхне добре. Ако се натрупат мокри носители, отпечатаното
може да
се размаже.
Прозрачно фолио
• Поставяйте прозрачното фолио с грубата страна надолу и залепващата лента
към гърба на устройството.
• Отстранявайте всеки лист, след като се отпечата, и го оставяйте на сигурно
място, за да изсъхне добре. Ако се натрупат мокри носители, отпечатаното
може да се размаже.
Носители с размер по избор
• Използвайте
• Ако дадено приложение изисква носители с размер по избор, задайте правилно
размера на носителите в приложението, преди да отпечатате документа. Ако
не, задайте размера в драйвера на принтера. Може да се наложи да
преформатирате някои съществуващи документи, за да се отпечатат те
правилно
само носители с размер по избор, които устройството поддържа.
на даден носител с размер по избор.
Описание на спецификациите на поддържаните носители
Погледнете таблиците Описание на поддържаните размери носители и Описание
на поддържаните типове и тегло на носители, за да определите кои носители
можете да използвате с устройството, както и функциите, които се поддържат от
съответните носители.
Избор на носители за печат 17
Page 22
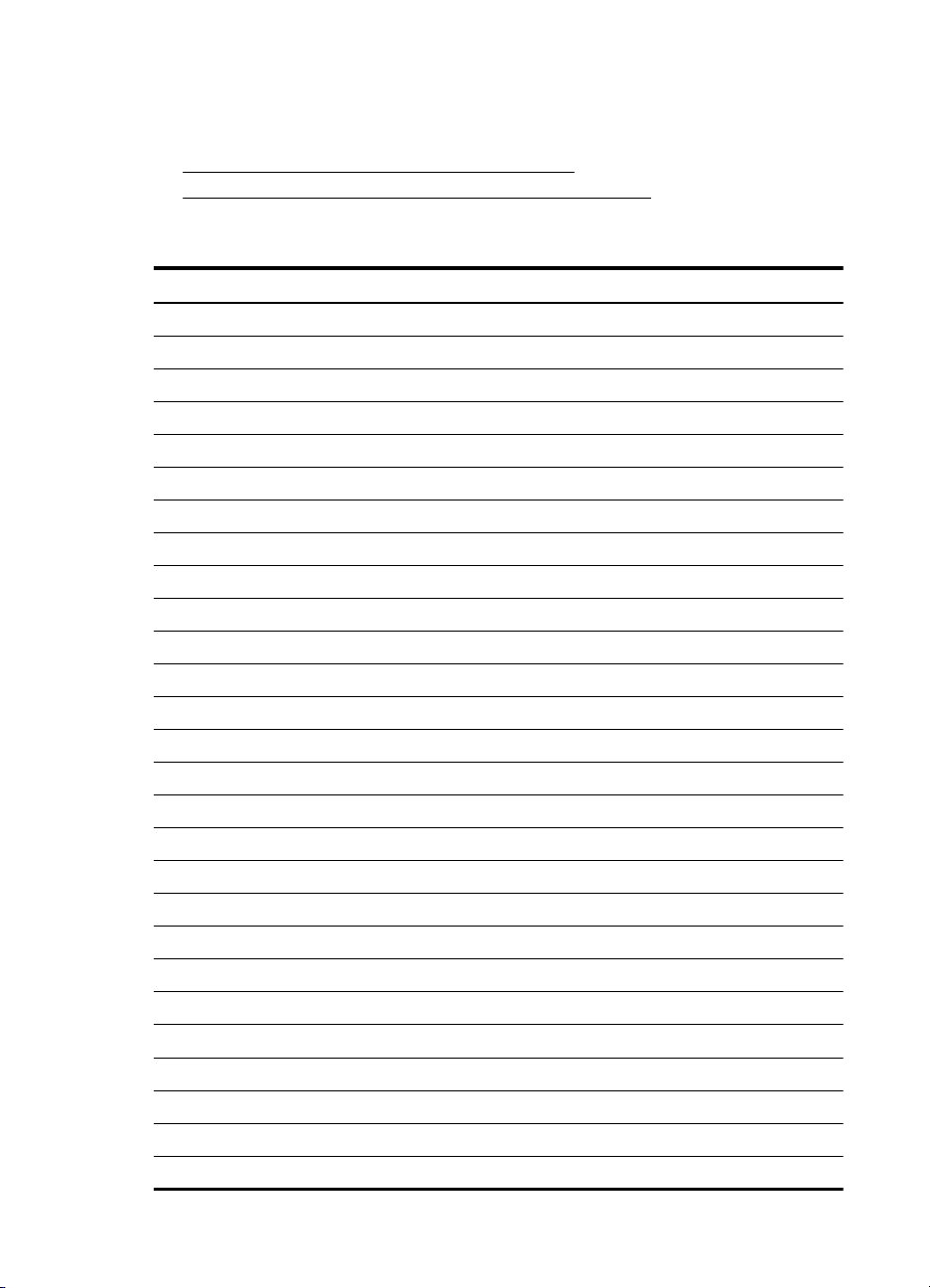
Глава 2
Винаги използвайте правилната настройка за тип хартия в драйвера на принтера
и конфигурирайте тавите за съответния тип хартия. HP препоръчва да тествате
всяка хартия, преди да я закупите в големи количества.
•
Описание на поддържаните размери носители
Описание на поддържаните типове и тегло на носители
•
Описание на поддържаните размери носители
Размер на носител
Стандартни размери носители
Формат Letter* (216 x 279 мм; 8,5 x 11 инча)
Формат Legal (216 x 356 мм; 8,5 х 14 инча)
A4* (210 x 297 мм; 8,3 х 11,7 инча)
Формат Executive (184 x 267 мм; 7,25 x 10,5 инча)
B5* (JIS) (182 x 257 мм; 7,17 х 10,12 инча)
B5 (ISO) (176 x 250 мм; 6,9 x 9,8 инча)
A5* (148 x 210 мм; 5,8 х 8,3 инча)
A6* (105 x 148 мм; 4,13 x 5,83 инча)
HV* (101 x 180 мм; 4,0 x 7,1 инча)
13 x 18 см* (5 x 7 инча)
Размер B
11 x 14 инча*
12 x 12 инча*
B4 (JIS) (257 x 364 мм)
Таблоид* (11 x 17 инча)
Super B* (13 x 19 инча)
A3* (297 x 420 мм; 11,69 x 16,54 инча)
A3+* (330 x 483 мм; 12,99 x 18,98 инча)
Пликове
Пликове с американски формат №10 (105 x 241 мм; 4,12 х 9,5 инча)
Пликове C6 (114 x 162 мм; 4,5 х 6,4 инча)
Японски пликове Chou №3 (120 x 235 мм; 4,7 х 9,3 инча)
Японски пликове Chou №4 (90 x 205 мм; 3,5 х 8,1 инча)
Плик Kakou №2 (240 x 332 мм; 9,45 x 13,07 инча)
Плик Monarch (3,88 x 7,5 инча)
Пликове за картички (111 x 162 мм; 4,4 x 6 инча)
18 Използване на устройството
Page 23
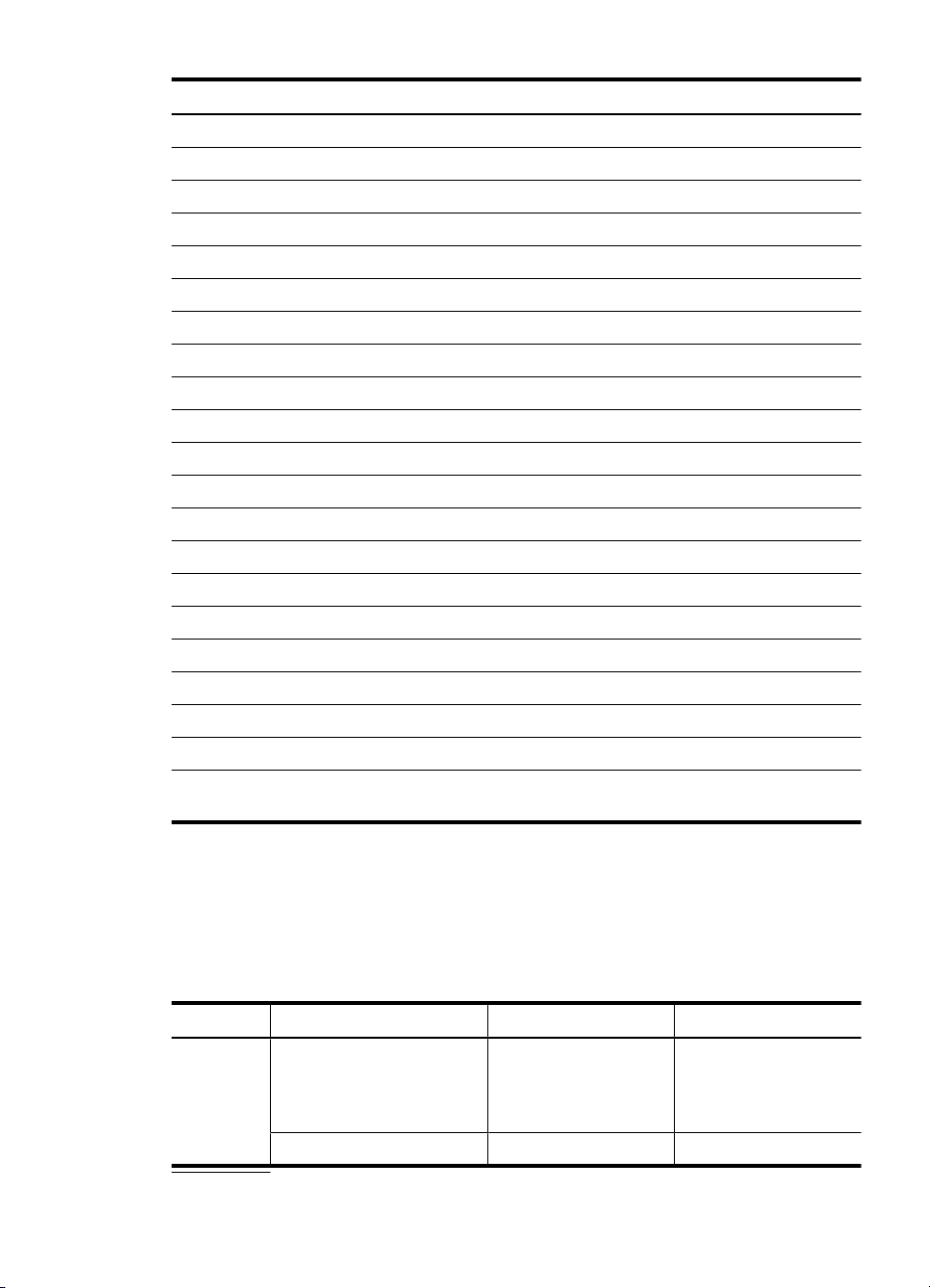
(продължение)
Размер на носител
Плик № 6 3/4 (91 x 165 мм; 3,6 x 6,5 инча)
Картончета
Индексни картончета (76,2 x 127 мм; 3 х 5 инча)
Индексни картончета (102 x 152 мм; 4 х 6 инча)
Индексни картончета (127 x 203 мм; 5 х 8 инча)
Картички A6* (105 x 148,5 мм; 4,13 x 5,83 инча)
Hagaki+* (100 x 148 мм; 3,9 x 5,8 инча)
Фотохартия
4 x 6* (102 x 152 мм; 4 x 6 инча)
5 x 7* (13 x 18 см; 5 x 7 инча)
8 x 10* (8 x 10 инча)
Накрайник 10 x 15 * (10 x 15 см)
Фотохартия с размер L (89 x 127 мм; 3,5 х 5 инча)
2L (178 x 127 мм; 7,0 x 5,0 инча)
B5* (182 x 257 мм; 7,2 x 10,1 инча)
Накрайник 4 x 6* (102 x 152 мм; 4 x 6 инча)
Накрайник 4 x 8* (10 x 20 см)
Размер на Cabinet* (120 x 165 мм; 4,7 x 6,5 инча)
Ofuku hagaki+ (200 x 148 мм; 7,9 x 5,8 инча)
Други носители
Носители с размер по избор от 76,2 до 330,2 мм на ширина и от 101 до 1117 мм на дължина
(от 3 до 13 инча на ширина и от 4 до 43,9 инча на дължина)
* Поддържа се печат без полета.
+ Устройството е съвместимо с обикновени Hagaki и с такива за мастиленоструен
печат (само от пощенските служби в Япония). Не е съвместимо обаче с Hagaki за
фотопечат от пощенските служби в Япония.
Описание на поддържаните типове и тегло на носители
Тава Тип Тегло Капацитет
Входна
тава
Хартия От 60 до 105 g/м
(от 16 до 28 фунта)
Прозрачно фолио До 55 листа
2
Избор на носители за печат 19
До 150 листа
обикновена хартия
(15 мм или 0,59 инча
подредена на топче)
Page 24
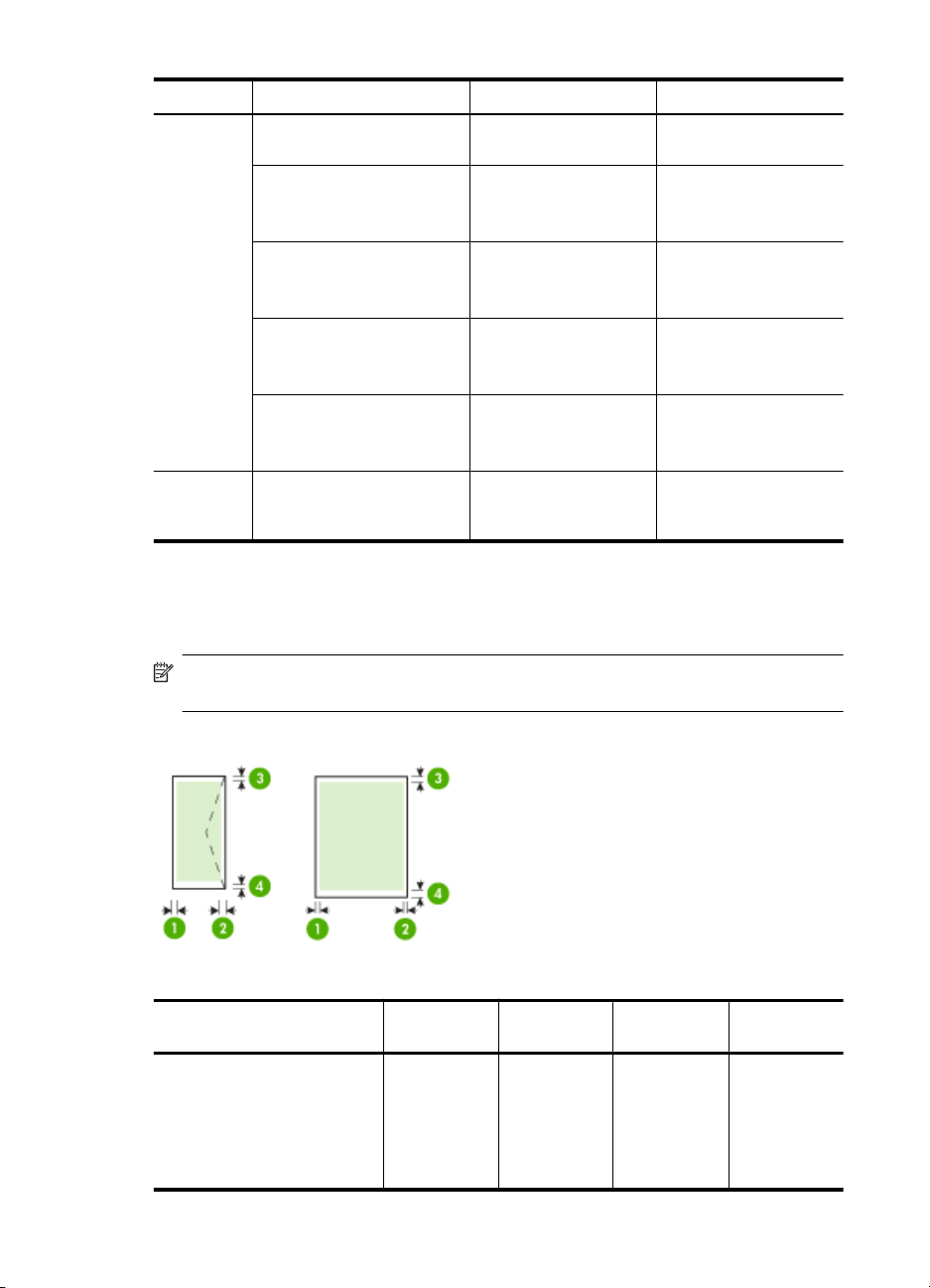
Глава 2
(продължение)
Тава Тип Тегло Капацитет
Фотохартия 280 g/м
Етикети До 100 листа
Пликове 75 до 90 g/м
Картончета До 200 g/м
Изходна
тава
Всички поддържани
носители
Задаване на минимални полета
Полетата на документа трябва да съвпадат с (или да надвишават) настройките на
полетата при портретна ориентация.
(15 мм или 0,59 инча
подредена на топче)
2
(75 фунта)
До 40 листа
(12 мм или 0,47 инча
поредена на топче)
(17 мм или 0,67 инча
височина на топчето)
2
(пликове от 20 до 24
фунта)
2
(110 фунта)
До 15 листа
(10 мм или 0,39 инча
височина на топчето)
До 40 картончета
(10 мм или 0,39 инча
височина на топчето)
До 100 листа
обикновена хартия
(печатане на текст)
Забележка Тези настройки на полетата може да са различни в зависимост от
избрания режим на печат.
Носители (1) Ляво
Формат Letter
Формат Legal
A4
Формат Executive
B5
20 Използване на устройството
поле
3,3 мм (0,13
инча)
(2) Дясно
поле
3,3 мм (0,13
инча)
(3) Горно
поле *
3,3 мм (0,13
инча)
(4) Долно
поле*
3,3 мм (0,13
инча)
Page 25
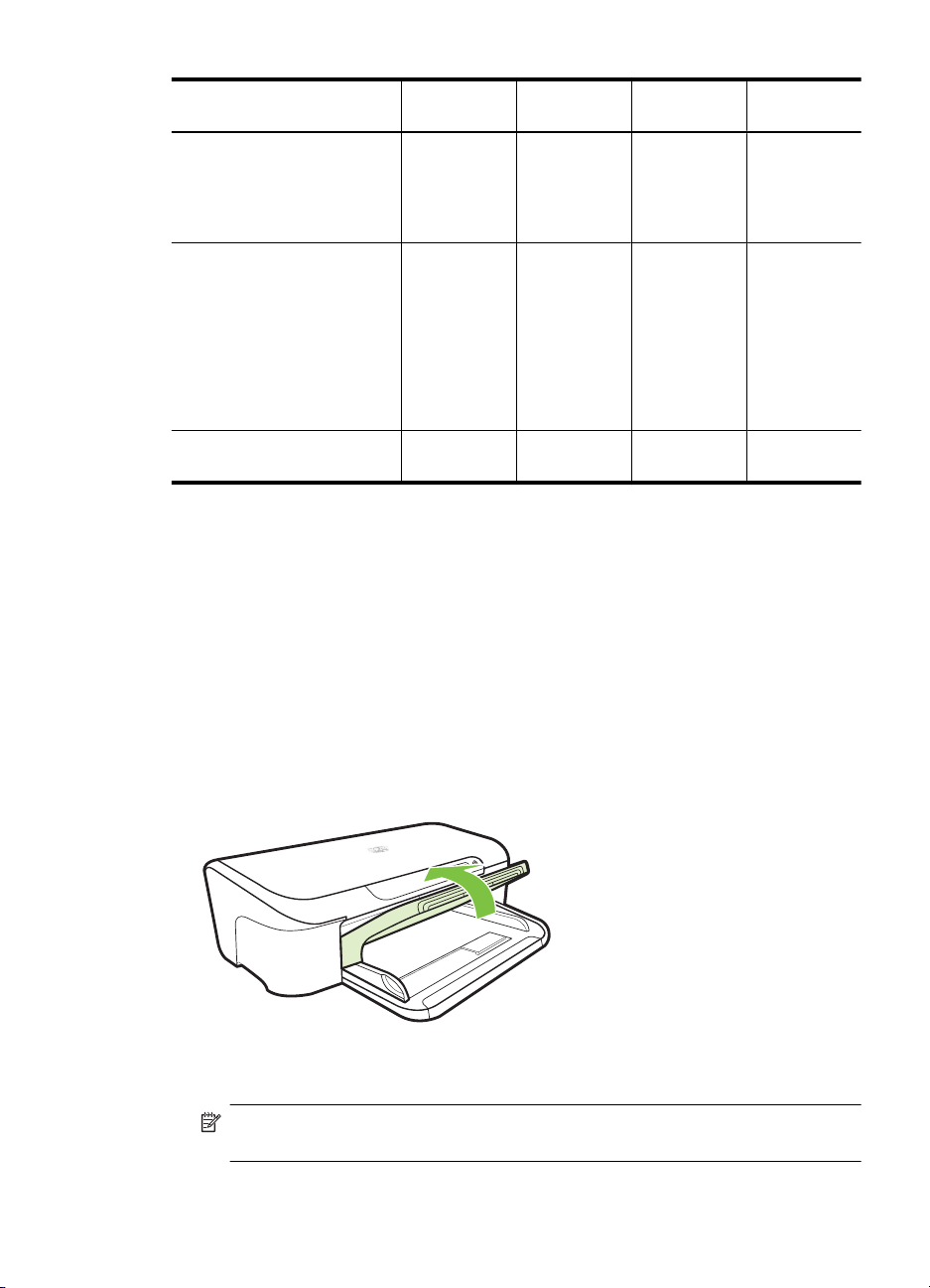
(продължение)
Носители (1) Ляво
A5
Картончета
Носители с размер по избор
Фотохартия
11 x 14 инча
12 x 12 инча
B4 (JIS)
Tabloid
Формат Super B
A3
Формат A3+
Пликове 3,3 мм (0,13
поле
5 мм (0,197
инча)
инча)
(2) Дясно
поле
5 мм (0,197
инча)
3,3 мм (0,13
инча)
(3) Горно
поле *
5 мм (0,197
инча)
3,3 мм (0,13
инча)
(4) Долно
поле*
5 мм (0,197
инча)
14,9 мм (0,59
инча)
* За да постигнете тази настройка на полетата на компютър, работещ с
операционната система Windows, щракнете върху раздела Advanced (Разширени)
от драйвера за принтера, след което изберете Minimize Margins (Минимизиране
на полетата).
Поставяне на носители
Този раздел съдържа инструкции относно поставянето на носители в устройството.
Зареждане на входната тава
1. Повдигнете изходната тава.
2. Плъзнете водачите на хартията до най-външната им позиция.
Забележка Ако зареждате носители с по-голям размер, издърпайте
тавата, за да я удължите.
Поставяне на носители 21
Page 26
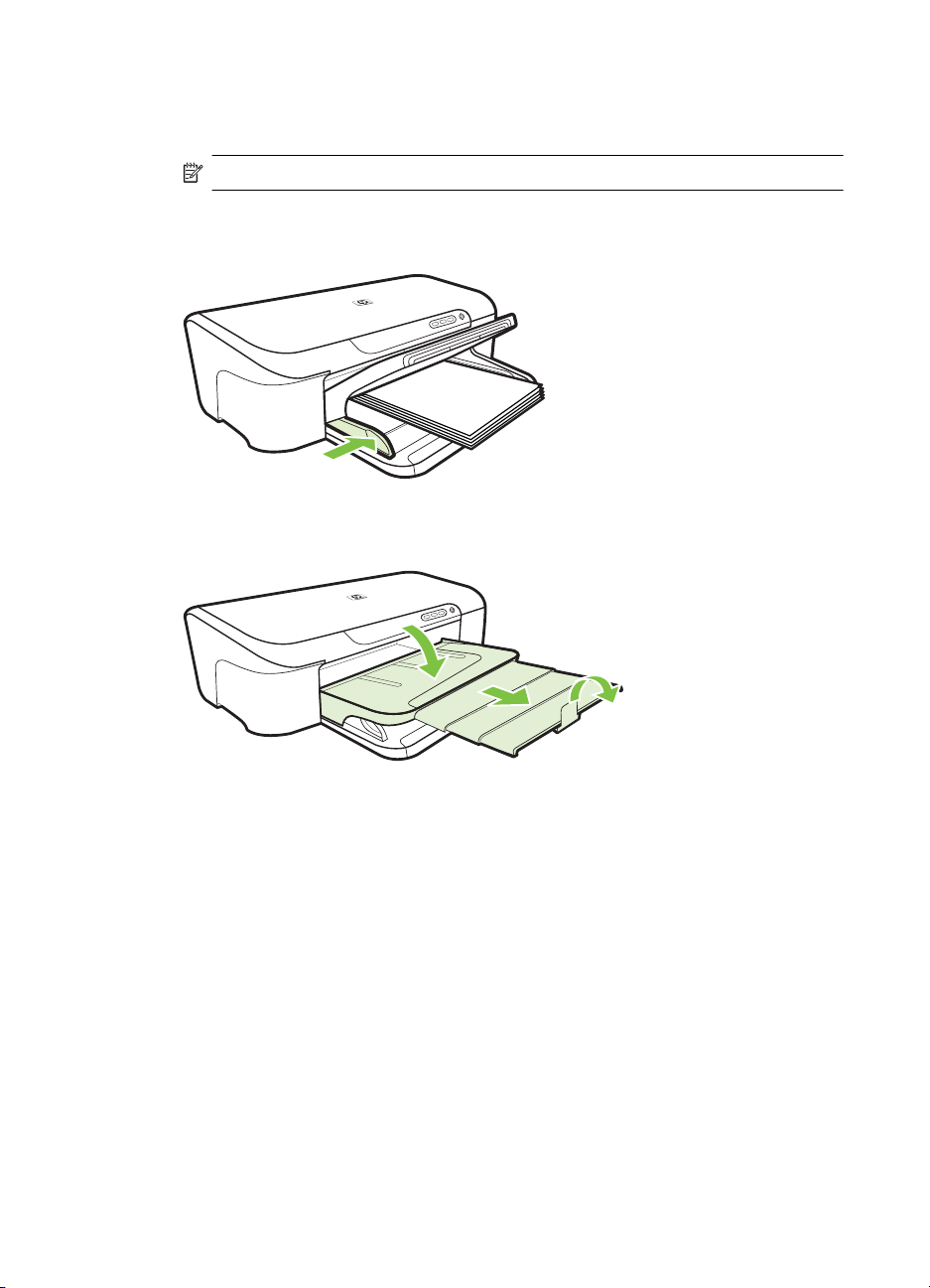
Глава 2
3. Поставете хартията със страната за печат надолу, от дясната страна на тавата.
Уверете се, че топчето хартия е подравнено с десния и задния ръб на тавата,
както и че не надвишава линията, отбелязана на тавата.
Забележка Не поставяйте хартия, докато устройството печата.
4. Нагласете водача за хартия на тавата за съответния размер на поставените
носители, след което спуснете изходната тава.
5. Издърпайте удължителя на изходната тава.
Промяна на настройките за печат
Можете да промените настройките за печат (като например размера или типа на
хартията) от дадено приложение или от драйвера за принтера. Приоритет имат
промените по настройките, направени от дадено приложение, пред промените,
направени от драйвера за принтера. След като затворите приложението обаче,
настройките автоматично се връщат на тези по подразбиране, които са
конфигурирани от драйвера.
22 Използване на устройството
Page 27
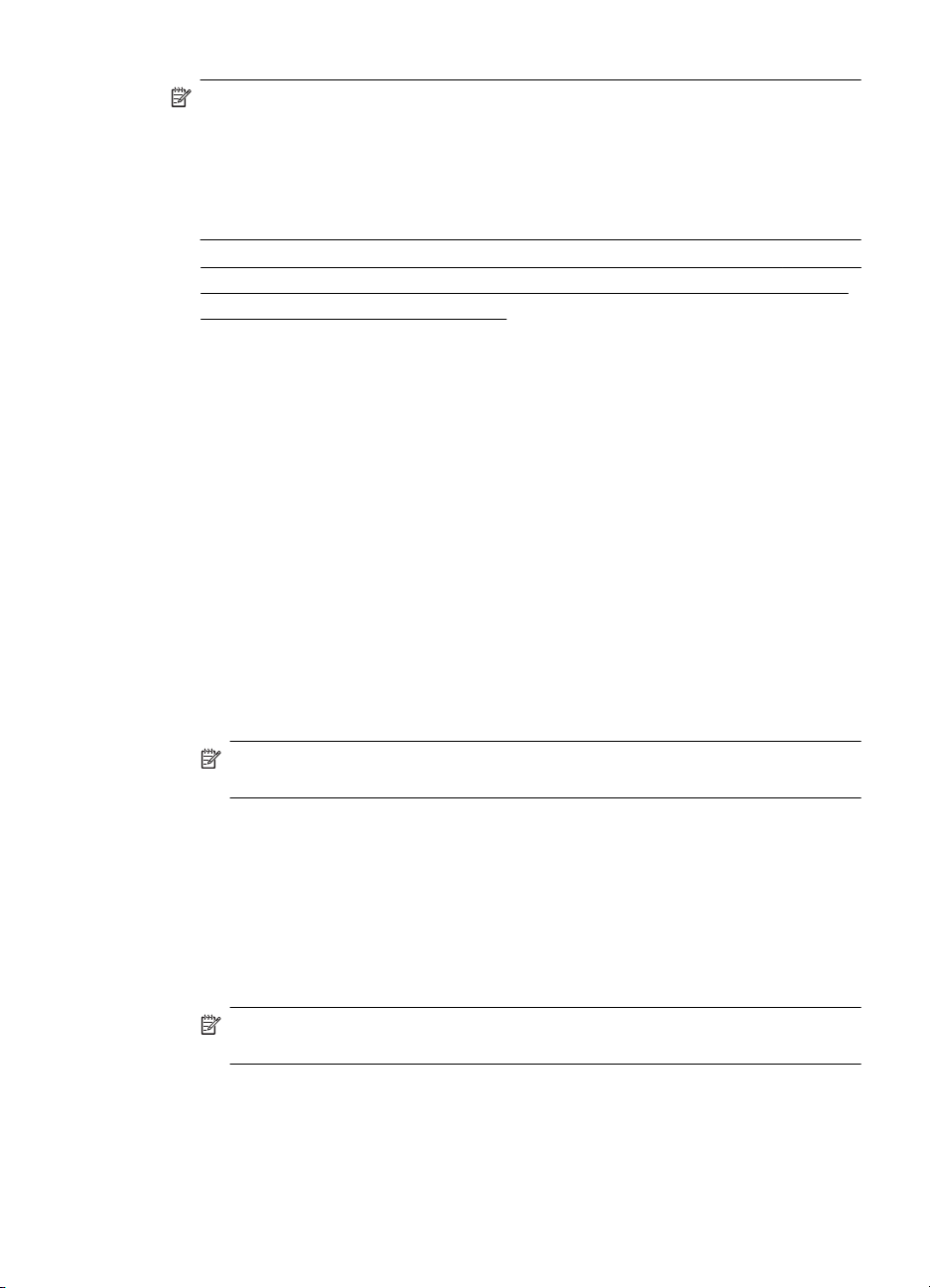
Забележка За да зададете настройки на всички задания за печат, е
необходимо да направите желаните промени в драйвера за принтера.
За допълнителна информация относно функциите на драйвера за принтер на
Windows вж. онлайн помощта за драйвера. За допълнителна информация за
печат от конкретно приложение вж. документацията, придружаваща
приложението.
• Промяна на настройките за текущите задания от дадено приложение ( Windows)
Промяна настройките по подразбиране за всички бъдещи задания (Windows)
•
Промяна на настройките (Mac OS X)
•
Промяна на настройките за текущите задания от дадено приложение (Windows)
1. Отворете документа, който желаете да отпечатате.
2. От менюто File (Файл) изберете Print (Печат), след което щракнете върху
Setup (Настройка), Properties (Свойства) или Preferences (Предпочитания).
(Някои опции може да се различават в зависимост от използваното
приложение.)
3. Щракнете върху раздела Feature (Функция) и променете желаните настройки
според заданието за печат.
Промяна настройките по подразбиране за всички бъдещи задания (Windows)
1. Щракнете върху бутона Start (Старт), след което щракнете върху Printers
(Принтери) или Printers and Faxes (Принтери и факсове).
– Или –
Щракнете върху бутона Start (Старт), Control Panel (Контролен панел), а след
това щракнете двукратно върху Printers (Принтери).
Забележка Ако се покаже подкана, въведете администраторската парола
на компютъра.
2. Щракнете с десния бутон на мишката върху иконата на принтера, след което
щракнете върху Print Preferences (Предпочитания за печат) или Printing
Preferences (Предпочитания за отпечатване), след което щракнете върху
раздела Features (Функции).
3. Променете желаните настройки, след което щракнете върху бутона OK.
Промяна на настройките (Mac OS X)
1. От менюто File (Файл) изберете Page Setup (Настройка на страница).
Забележка В Mac OS X (v10.5) някои приложения не разполагат с меню
Page Setup (Настройка на страница), което е част от менюто Print (Печат).
2. Променете желаните настройки (като например размера на хартията), след
което щракнете върху бутона OK.
Промяна на настройките за печат 23
Page 28
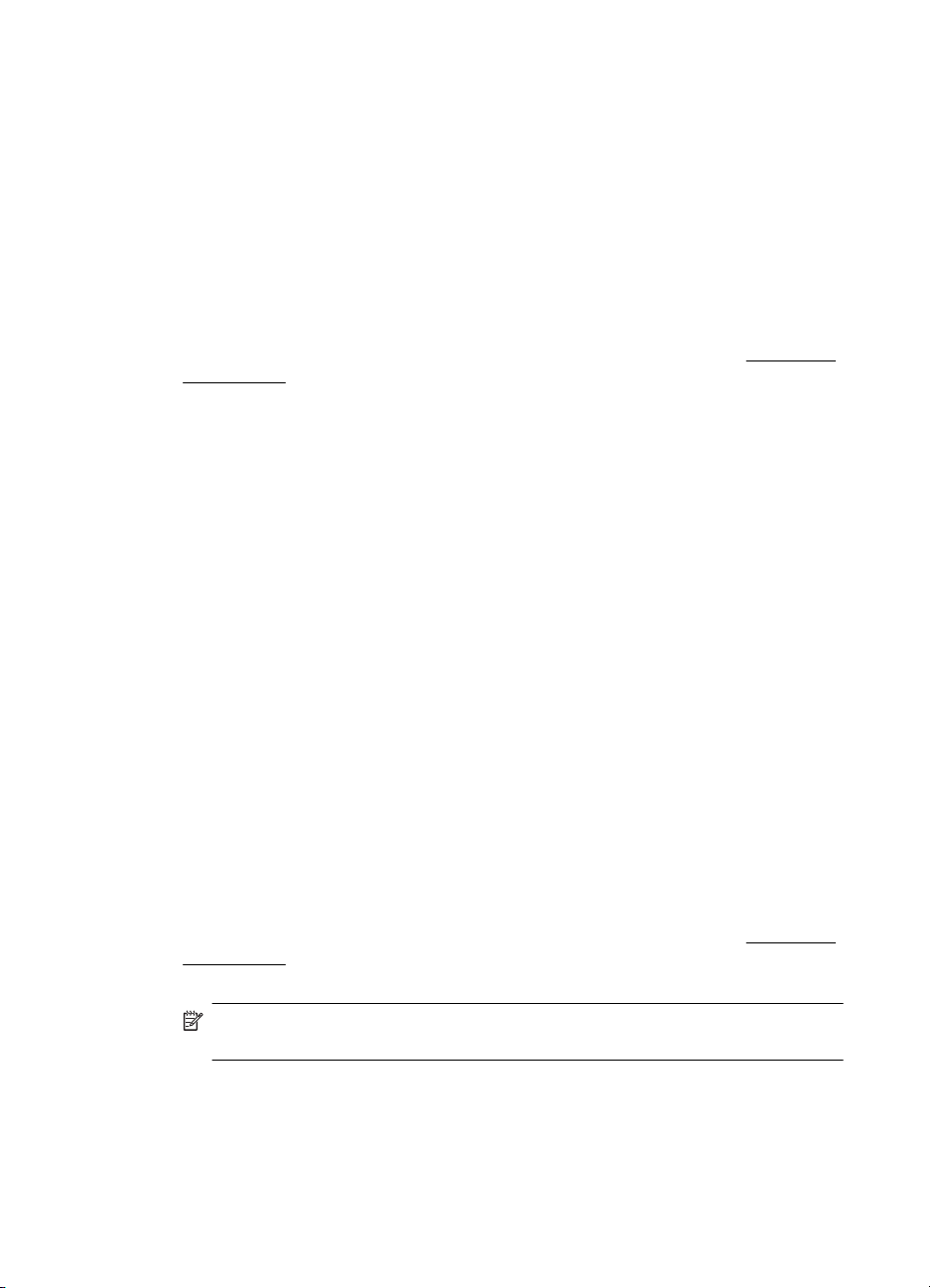
Глава 2
3. От менюто File (Файл) изберете Print (Печат), за да отворите драйвера за
принтера.
4. Променете желаните настройки (като например типа на носителя), след което
щракнете върху OK или Print (Печат).
Печат върху специални носители и върху такива с размер по избор
Печат върху специални носители или върху такива с размер по избор
(Windows)
1. Поставете съответния носител. За допълнителна информация вж.
на носители.
2. В отворения документ изберете Print (Печат) от менюто File (Файл), след което
щракнете върху Setup (Настройка), Properties (Свойства) или Preferences
(Предпочитания).
3. Щракнете върху раздела Features (Функции).
4. Изберете размера на носителите от падащия списък Size (Размер). Ако не
виждате размера на носителите, създайте носител с размер по избор.
а.
Изберете Custom (По избор) от падащия списък.
б. Въведете име за новия размер по избор.
в. В полетата Width (Широчина) и Height (Височина) въведете съответните
размери, след което щракнете върху Save (Запис).
г. Щракнете двукратно върху OK, за да затворите диалоговия прозорец
Properties (Свойства) или Preferences (Предпочитания). Отворете отново
диалоговия прозорец.
д. Изберете новия размер по избор.
5. Изберете типа на хартията от падащия списък Paper type (Тип хартия).
6. Изберете източника на носителите от падащия списък Paper source (Източник
на хартията).
7. Направете други желани настройки, след което щракнете върху бутона OK.
8. След което отпечатайте документа.
Поставяне
Печат на специални носители или върху такива с размер
X)
1. Поставете съответния носител. За допълнителна информация вж.
на носители.
2. От менюто File (Файл) изберете Page Setup (Настройка на страница).
Забележка Някои приложения на Mac OS X 10.5 не разполагат с меню
Page Setup (Настройка на страница), което е част от менюто Print (Печат).
3. Проверете дали сте избрали устройството на HP.
4. Изберете размера на носителя.
24 Използване на устройството
по избор (Mac OS
Поставяне
Page 29
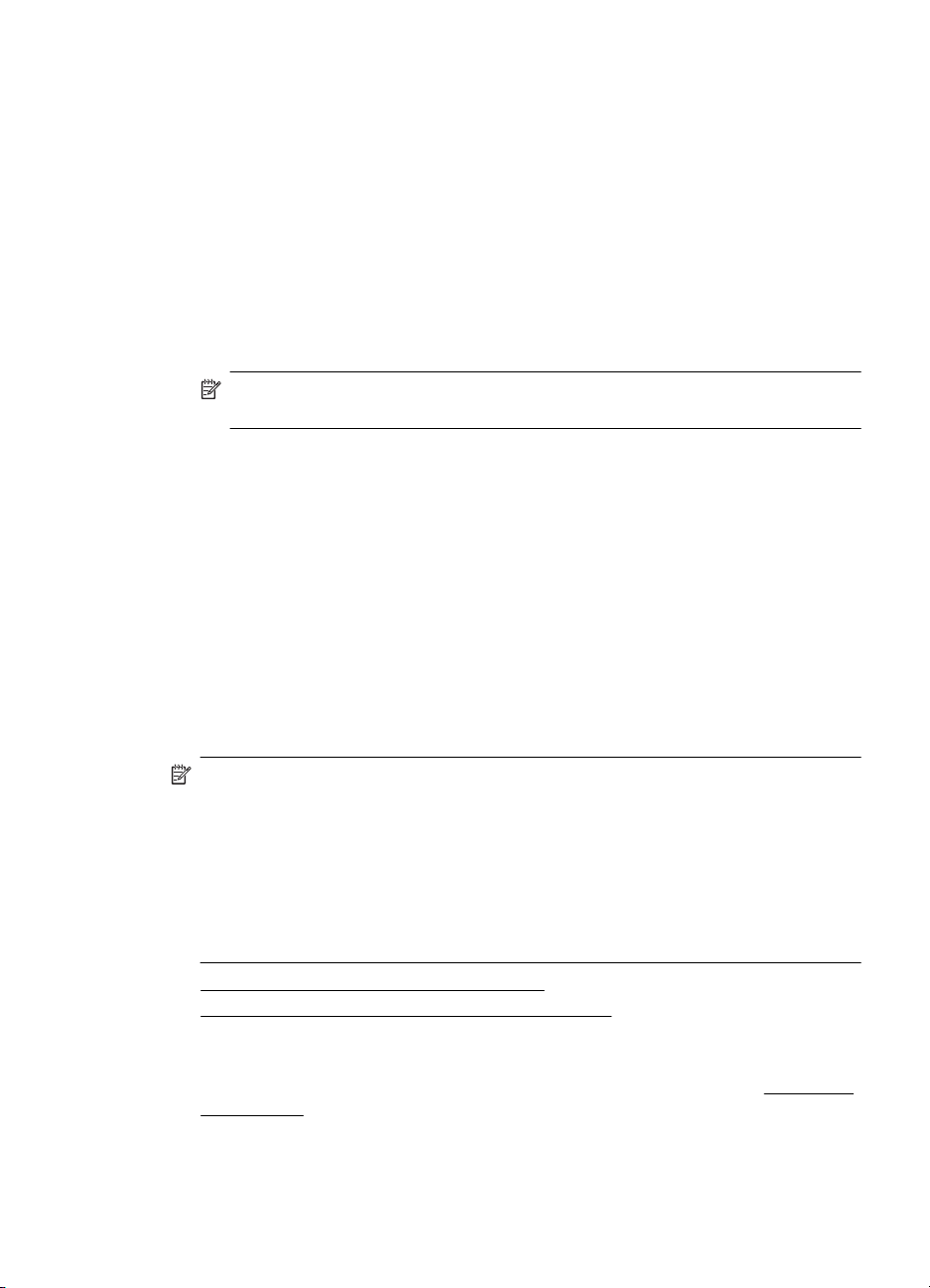
5. За да зададете размер по избор:
а. Щракнете върху Manage Custom Sizes (Управление на размера по избор)
от падащото меню Paper Size (Размер на хартията).
б. Щракнете върху New (Нов) и въведете име за размера в полето Paper Size
Name ((Име на размера на хартията).
в.(По избор) В полетата Width (Ширина) и Height (Височина
съответните размери и ако желаете, задайте размер на полетата на
хартията.
г. Щракнете върху бутона Done (Готово) или OK, след което изберете Save
(Запис).
6. От менюто File (Файл) щракнете върху Page Setup (Настройка на страницата),
а след това изберете новия размер по избор.
Забележка Някои приложения на Mac OS X (v10.5) не разполагат с меню
Page Setup (Настройка на страница), което е част от менюто Print (Печат).
7. Щракнете върху бутона OK.
8. От менюто File (Файл) изберете Print (Печат).
9. Отворете панела Paper Handling (Манипулиране с хартията).
10. Под Destination Paper Size (Местоназначение на размера на хартията)
щракнете върху раздела Scale to fit paper size (Преоразмеряване според
размера на хартията), след което изберете размера на хартията по избор.
11. Променете други настройки, след което щракнете върху бутона
(Печат).
) въведете
OK или Print
Печат без полета
Печатането без полета позволява да печатате до краищата на определени типове
носители за фотопечат, както и на различни носители със стандартни размери.
Забележка Отворете файла в дадено софтуерно приложение и задайте
размера на изображението. Уверете се, че зададеният размер отговаря на
размера на носителя, на който ще отпечатвате изображението.
Можете също да получите достъп до тази функция от раздела Printing
Shortcuts (Преки пътища за печат) (само за Windows). Отворете драйвера за
принтера, изберете раздела Printing Shortcuts (Преки
което от падащия списък изберете съответния пряк път за печат.
Забележка Не всички приложения поддържат печат без полета.
• Печат на документ без полета (Windows)
Отпечатване на документ без полета (Mac OS X)
•
Печат на документ без полета (Windows)
1. Поставете съответния носител. За допълнителна информация вж. Поставяне
на носители.
2. Отворете желания файл за печат.
пътища за печат), след
Печат без полета 25
Page 30
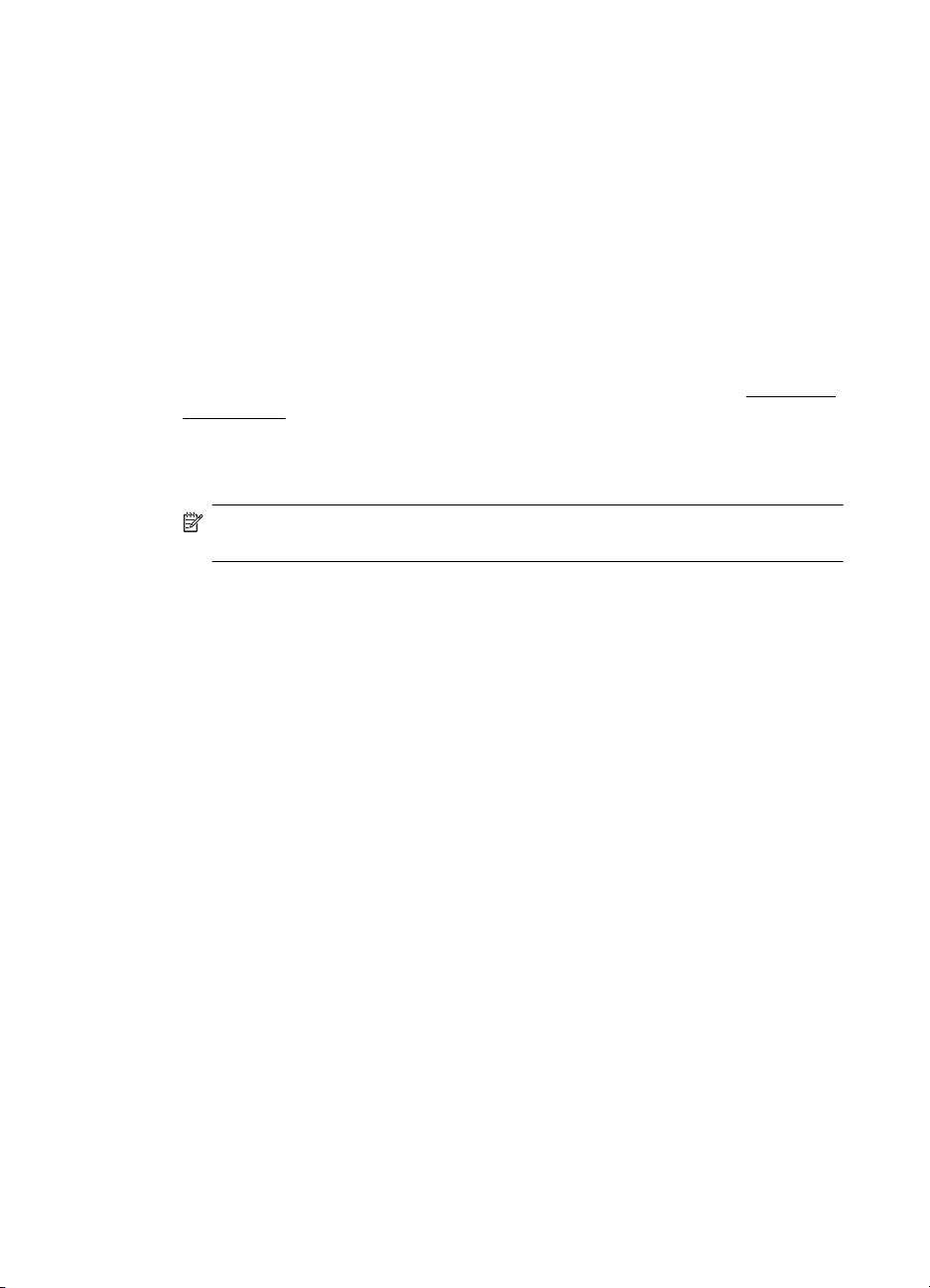
Глава 2
3. От приложението отворете драйвера за принтера:
а. Щракнете върху File (Файл), а след това изберете Print (Печат).
б. Щракнете върху Properties, Setup (Свойства, Настройка) или Preferences
(Предпочитания).
4. Изберете настройките за прекия път за печат, които желаете да използвате.
5. Ако желаете, променете други настройки за печат, след което щракнете върху
бутона OK
6. Документът ще се отпечата.
7. Ако печатате върху фотохартия с издърпващ се накрайник, премахнете
накрайника, за да може документът да се отпечата изцяло без полета.
.
Отпечатване на документ без полета (Mac OS X)
1. Поставете съответния носител. За допълнителна информация вж. Поставяне
на носители.
2. Отворете желания файл за печат.
3. Щракнете върху File (Файл), а след това изберете Page Setup (Настройка на
страниците).
Забележка Някои приложения на Mac OS X (v10.5) не разполагат с меню
Page Setup (Настройка на страница), което е част от менюто Print (Печат).
4. Изберете размера на носителите за печат без полета, след което щракнете
върху бутона OK.
5. Щракнете върху File (Файл), а след това изберете Print (Печат).
6. Отворете панела Paper Type/Quality (Тип/качество на хартията).
7. Щракнете върху раздела Paper tab (Хартия), след което изберете желания тип
носител от падащия списък Paper type (Тип хартия).
8. Проверете
опцията Borderless ( Без полета) е избрана, след което, ако желаете, променете
Borderless Expansion (Разширение без полета).
9. Ако отпечатвате снимки, изберете Best (Най-добро) от падащия списък
Quality (Качество). Можете също да изберете опцията Maximum dpi ( Макс. dpi),
която предоставя до 4800 x 1200 оптимизирана разделителна способност. За
цветен печат
временно може да използва голямо количество от свободното дисково
пространство (400 МБ или повече), като така ще печатате по-бавно от
обикновено.
10. Изберете източника на носителя.
11. Ако желаете, променете други настройки за печат, след което щракнете върху
Print (Печат).
12. Ако печатате върху фотохартия с издърпващ се
накрайника, за да може документът да се отпечата изцяло без полета.
раздела Borderless Printing (Печат без полета) и се уверете, че
и 1200 dpi нормална разделителна способност. Тази настройка
накрайник, премахнете
Отпечатване на уеб страница (само за Windows)
С Принтер на HP можете да отпечатате уеб страница от вашия уеб браузър.
26 Използване на устройството
Page 31

Ако за търсене в интернет използвате Internet Explorer 6.0 (или по-нова версия),
можете да използвате функцията HP Smart Web Printing (Интелигентен уеб печат
на HP) за предоставяне на лесен, предвидим уеб печат с опция за контрол на това
какво и как искате да отпечатате. Можете да получите достъп до функцията HP
Smart Web Printing (Интелигентен уеб печат на HP) от лентата
Internet Explorer. За повече информация относно функцията HP Smart Web
Printing (Интелигентен уеб печат на HP) вж. помощния файл към нея.
Отпечатване на уеб страница
1. Уверете се, че във входната тава има поставена хартия.
2. От менюто File (Файл) на вашия уеб браузър щракнете върху Print (Печат).
Съвет За постигане на най-добри резултати изберете HP Smart Web
Printing (Интелигентен уеб печат на HP) от менюто File (Файл). Когато тази
опция е избрана, до нея ще се показва отметка.
Появява се диалоговият прозорец Print (Печат).
3. Уверете се, че продуктът е избраният принтер.
4. Ако вашият уеб браузър поддържа тази възможност, изберете елементите от
уеб страницата, които желаете да включите в разпечатката.
Например, в Internet Explorer щракнете върху раздела Options (Опции) и
изберете опции като As laid out on screen (Както са разположение на екрана),
Only the selected frame (Само избраната
(Печат на всички свързани документи).
5. Щракнете върху Print (Печат) или OK, за да отпечатате уеб страницата.
Съвет За да отпечатате правилно уеб страниците, може да се наложи да
зададете ориентация на печата на Landscape (Пейзаж).
рамка) и Print all linked documents
с инструменти в
Отказ на задание за печат
Можете да отмените дадено задание за печат, като използвате един от следните
методи:
Контролен панел: Натиснете бутона
на процеса на печат. Няма да се отменят обаче всички останали чакащи задания.
Windows: Щракнете двукратно върху иконата на принтера, която се показва в
горния десен ъгъл на екрана на компютъра. Изберете заданието за печат, след
което натиснете клавиша Delete от клавиатурата.
Mac OS X: Щракнете върху иконата
което щракнете върху Delete (Изтриване).
Отказ. Така отменяте заданието по време
на принтера в Dock, изберете документа, след
Отказ на задание за печат 27
Page 32

3 Конфигуриране и управление
Тази информация е предназначена за администратора или лицето, което отговаря
за управлението на устройството. Този раздел съдържа информация за следните
теми:
•
Управление на устройството
Използване на инструментите за управление на устройството
•
Описание на страницата за състоянието на принтера
•
Описание на отчета за състоянието на мрежовата конфигурация
•
Конфигуриране на устройството (Windows)
•
Конфигуриране на устройството (Mac OS X)
•
Конфигуриране на защитната стена за работа с устройства на HP (само за
•
Windows)
Разширена информация за защитната стена
•
Деинсталиране и повторно инсталиране на софтуера
•
Управление на устройството
Следните инструменти могат да се използват за управление на устройството. За
информация за достъп до инструментите и тяхното използване вж.
инструментите за управление на устройството.
Забележка Определени процедури може да включват и други методи.
Използване на
Windows
• Контролен панел на устройството
• Драйвер за принтера
• Кутия с инструменти
• Network Toolbox (Кутия с инструменти на мрежата)
• Вграден уеб сървър
Mac OS X
• Контролен панел на устройството
• HP Utility (Помощна програма на HP)
• Вграден уеб сървър
Този раздел съдържа следните теми:
Следене на устройството
•
Администриране на устройството
•
28 Конфигуриране и управление
Page 33

Следене на устройството
Използвайте този инструмент... за да получите следната информация...
Контролен панел на устройството Получаване на информация за състоянието
Вграден уеб сървър
Кутия с инструменти (Windows) Информация за касетите с мастило:
HP Utility (Помощна програма на HP) (Mac
OS X)
Център за готови решения на HP Съдържа текущото състояние на
на обработваните задания, работата на
устройството, както и за състоянието на
касетите с мастило.
Информация за състоянието на
•
принтера: Щракнете върху раздела
Information (Информация), след което
щракнете в левия прозорец.
Общото използвано количество
•
мастило и носители: Щракнете върху
раздела Information (Информация),
след което върху Usage Report (Отчет
за употреба) в левия прозорец.
Щракнете върху раздела Estimated Ink
Levels (Приблизителни нива на мастилото),
за да видите информация за нивата на
мастилото, след което превъртете, докато
се покаже бутонът Cartridge Details
(Информация за касетите). Щракнете върху
бутонa, за да прегледате информацията за
смяна на касетите*.
Информация за касетите с мастило:
Щракнете върху Supplies Status (Състояние
на консумативите).*
устройството.
* Предупрежденията и индикаторите за нивото на мастилото предоставят
приблизителна информация само с цел планиране. Когато получите
предупреждение за ниско ниво на мастилото, подгответе касета за смяна, за да
избегнете евентуални забавяния на задачите за печат. Не е нужно да сменяте
касетата с мастило, докато качеството на печат не се влоши видимо.
Управление на устройството 29
Page 34

Глава 3
Администриране на устройството
Този раздел включва информация за администрирането на устройството и
промяната на настройките.
Използвайте този инструмент... за да направите следното...
Контролен панел Възстановяване на мрежовите настройки:
Вграден уеб сървър
Кутия с инструменти (Windows)
Натиснете и задръжте бутона Захранване,
натиснете бутона Мрежа два пъти, натиснете
бутона Отказ три пъти и освободете бутона
Захранване. За допълнителна информация вж.
Съвети за отстраняване на неизправности и
ресурси.
Задаване на парола за вградения уеб
•
сървър: Щракнете върху раздела Settings
(Настройки), а след това върху Security
(Защита) в левия прозорец.
Изпълнение на задачи за поддръжка на
•
устройството: Щракнете върху раздела
Settings (Настройки), след което върху
Device Services (Услуги на устройството) в
левия прозорец.
Език или страна/регион: Щракнете върху
•
раздела Settings (Настройки), а след това
върху International (Международни) в левия
прозорец.
Конфигуриране на мрежовите
•
настройките: Щракнете върху раздела
Networking (Мрежа), след което изберете
опция от левия прозорец.
Поръчка на консумативи: Щракнете върху
•
Order Supplies (Поръчка на консумативи) в
някой от разделите, след което следвайте
инструкциите на екрана.
Поддръжка: Щракнете върху бутона
•
Support (Поддръжка) и изберете опция за
поддръжка.
Изпълнение на задачи за поддръжка на
•
устройството: Щракнете върху раздела
Device Services (Услуги за устройството).
Конфигуриране на мрежовите
•
настройките: Щракнете върху раздела
Network Settings (Мрежови настройки), след
което щракнете върху Change Settings
(Промяна на настройките), за да стартирате
кутията с инструменти на мрежата.
30 Конфигуриране и управление
Page 35

(продължение)
Използвайте този инструмент... за да направите следното...
Кутия с инструменти на мрежата
(Windows)
HP Printer Utility (Помощна програма
за принтер на HP) (Mac OS X)
Прегледайте и променете мрежови настройки. От
кутията с инструменти щракнете върху раздела
Network Settings (Мрежови настройки).
Change settings (Промяна на настройките):
•
щракнете върху бутона Change Settings
(Промяна на настройките).
Run a network diagnostic (Изпълнение на
•
мрежова диагностика) (за да проверите
връзката към мрежовия принтер):
Ако принтерът не е свързан, щракнете
◦
върху Change Settings (Промяна на
настройките), след което щракнете върху
Run Network Diagnostic (Изпълнение на
мрежова диагностика).
Ако принтерът е свързан, когато се
◦
отвори кутията с инструменти, щракнете
върху раздела Utilities (Помощни
програми), след което щракнете върху
Run Network Diagnostic (Изпълнение на
мрежова диагностика).
Change the printer's IP address (Промяна на
•
IP адреса на принтера): В раздела Network
Settings (Мрежови настройки) щракнете
върху раздела Wired (Кабелна), в зависимост
от връзката, редактирайте IP Settings (IP
настройки), след което щракнете върху
бутона OK.
Change the printer's DNS setting (Промяна
•
на DNS настройките на принтера): В раздела
Network Settings (Мрежови настройки)
щракнете върху раздела Wired (Кабелна), в
зависимост от връзката, редактирайте DNS
Settings (DNS настройки), след което
щракнете върху бутона OK.
Изпълнение на задачи за поддръжка на
устройството: Отворете панела Information and
Support (Информация и поддръжка), а след това
щракнете върху опцията за задачата, която
искате да изпълните.
Използване на инструментите за управление на устройството
Следният списък включва често използвани инструменти за управление на
устройството.
•
Вграден уеб сървър
Кутия с инструменти (Windows)
•
Използване на "HP Solution Center" (Центъра на HP за готови решения)
•
(Windows)
HP Utility (Помощна програма на HP) (Mac OS X)
•
Използване на инструментите за управление на устройството 31
Page 36

Глава 3
Вграден уеб сървър
Когато устройството е свързано в мрежа, можете да използвате вградения уеб
сървър за преглед на информация за състоянието на устройството, за промяна на
настройки, както и за управление от компютъра.
Забележка За списък със системните изисквания за вградения уеб сървър вж.
Спецификации на вградения уеб сървър.
Някои настройки може да са ограничени и да се изисква парола.
Вграденият уеб сървър може да се отвори и използва, без да е свързан към
интернет, в който случай обаче няма да са налични някои функции.
Когато сърфирате, вграденият уеб сървър поставя много малки текстови файлове
(бисквитки) на твърдия диск на съответния компютър. Тези файлове позволяват на
вградения уеб сървър да разпознае компютъра следващият път, когато го
посетите. Ако сте конфигурирали езика на вградения уеб сървър например, дадена
бисквитка ще улесни запомнянето на избрания език, така че следващия
отворите вградения уеб сървър, страниците ще се покажат на съответния език.
Въпреки че някои бисквитки се изчистват в края на всяка сесия (като например
бисквитките, които съхраняват избрания език), други (като бисквитките, които
съхраняват предпочитания на съответния потребител) се съхраняват на
компютъра, докато не ги изчистите ръчно.
Можете да конфигурирате браузъра
можете да го конфигурирате така, че да ви уведомява всеки път, когато бъде
предложена бисквитка, като по този начин можете да избирате кои бисквитки да
приемате и кои да отказвате. Също можете да използвате браузъра, за да
премахвате нежелани бисквитки.
път, когато
така, че да приема всички бисквитки, или
Забележка В зависимост от даденото устройство, ако изберете да забраните
бисквитките, ще забраните една или повече от следните функции:
• Автоматично обновяване на съществуващата страница
• Започване, откъде е оставено приложението (особено полезно, когато
използвате съветници за настройка)
• Предотвратяване на други потребители да модифицират същите настройки,
докато извършвате промените
• Запомняне на настройката за език на браузъра на вградения уеб сървър
За информация относно как да промените настройките за поверителност и
бисквитки и
как да прегледате или изтриете бисквитките, вж. документацията,
достъпна на уеб браузъра.
•
За да отворите вградения уеб сървър
Страници на вградения уеб сървър
•
За да отворите вградения уеб сървър
Забележка Устройството трябва да е включено в мрежа и да разполага с IP
адрес.
32 Конфигуриране и управление
Page 37

Вграденият уеб сървър може да се отвори по един от следните начини:
• Уеб браузър : Въведете зададения на устройството IP адрес или име на хост
в съвместим уеб браузър на компютъра.
Ако например IP адресът e 123.123.123.123, въведете следния адрес в уеб
браузъра: http://123.123.123.123.
IP адресът и името на хоста за устройството се показват на отчета
състоянието. За допълнителна информация вж.
Описание на отчета за
за
състоянието на мрежовата конфигурация.
След като отворите вградения уеб сървър, можете да го добавите към списъка
с показалци за бърз достъп до него.
• Лентата на задачите на Windows: Щракнете с десния бутон върху иконата
на "HP Digital Imaging Monitor" (Диспечер за обработка на цифрови изображения
на HP), посочете желаното устройство, след което щракнете върху Network
Settings (EWS) (Мрежови настройки
).
• Windows Vista: В мрежовия списък на устройства щракнете с десния бутон на
мишката върху иконата на устройството, след което изберете View device
webpage (Преглед на уеб страницата на устройството).
Страници на вградения уеб сървър
Вграденият уеб сървър съдържа страници, които могат да се използват за преглед
на информация за продукта, както и за промяна
на настройките на устройството.
Страниците също така съдържат връзки към други електронни услуги.
Страници/бутони Съдържание
Страница за информация Показва информация за състоянието на
Страница за настройки Показва конфигурираните на устройството
Страница за мрежа Показва състоянието на мрежата и
Бутони за поддръжка и поръчка на
консумативи
Използване на инструментите за управление на устройството 33
устройството, консумативите с мастило и
употребата, както и предоставя достъп до
регистрационен файл на събитията (напр.
грешки).
Забележка Предупрежденията и индикаторите
за нивото на мастилото предоставят
приблизителна информация само с цел
планиране. Когато получите предупреждение за
ниско ниво на мастилото, подгответе касета за
смяна, за да избегнете евентуални забавяния на
задачите
касетата с мастило, докато качеството на печат
не се влоши видимо.
настройки, които можете да промените.
конфигурираните за устройството мрежови
настройки. Тези страници се показват само ако
устройството е свързано в мрежа.
Опцията Support (Поддръжка) предоставя
няколко услуги за поддръжка.
Бутонът Order Supplies (Поръчка на
консумативи) ви свързва към страница за онлайн
поръчка на консумативи.
за печат. Не е нужно да сменяте
Page 38

Глава 3
Кутия с инструменти (Windows)
Кутията с инструменти предоставя информация за поддръжка на устройството.
Забележка Кутията с инструменти може да се инсталира от инсталационния
компактдиск, като се избере опцията за пълна инсталация, при условие че
компютърът отговаря на системните изисквания.
Този раздел съдържа следните теми:
•
Отваряне на кутията с инструменти
Раздели в кутията с инструменти
•
Network Toolbox (Кутия с инструменти на мрежата)
•
Отваряне на кутията с инструменти
• В Център за готови решения на HP щракнете върху Settings (Настройки),
посочете Print Settings (Настройки за печат), след което щракнете върху
Printer Toolbox (Кутия с инструменти за принтера).
– Или –
• Щракнете с десния бутон на мишката върху "HP Digital Imaging
Monitor" (Диспечер на HP за обработка на цифрови изображения
задачите, посочете Printer Model Name (Име на модела на принтера), а след
това изберете Display Printer Toolbox (Покажи кутията с инструменти за
принтера).
– Или –
1. Отворете документа, който желаете да отпечатате.
2. От менюто File (Файл) изберете Print (Печат), след което щракнете върху Setup
(Настройка), Properties (Свойства) или Preferences (Предпочитания). (Някои
опции може да
3. Изберете раздела Feature (Функция) и щракнете върху бутона Printer
Services (Услуги на принтера).
се различават в зависимост от използваното приложение.)
) в лентата на
34 Конфигуриране и управление
Page 39

Раздели в кутията с инструменти
Кутията с инструменти съдържа следните раздели.
Раздели Съдържание
Estimated Ink Level (Приблизителни
нива на мастилото)
Услуги за устройството
Ink Level Information (Информация за
•
нивата на мастилото): Показва
приблизителните нива на мастилото във
всяка касета.
Забележка Предупрежденията и
индикаторите за нивото на мастилото
предоставят приблизителна информация
само с цел планиране. Когато получите
предупреждение за ниско ниво на мастилото,
подгответе касета за смяна, за да избегнете
евентуални забавяния на задачите за печат.
Не е нужно да сменяте
докато качеството на печат не се влоши
видимо.
Shop Online (Пазаруване онлайн):
•
Предоставя достъп до уеб сайт, от който
можете да поръчате консумативи за печат по
интернет.
Order by Phone (Поръчка по телефона):
•
Показва телефонните номера, на които
можете да поръчате консумативи за
устройството. За някои страни/региони няма
телефонни номера.
Cartridge Details (Информация за касетите):
•
Показване на номерата на поставените
касети с мастило.
Printer Status Page (Страница за
•
състоянието на принтера): Позволява печат
на страница за състоянието на принтера на
устройството. Тази страница съдържа
информация за устройството и
консумативите. За допълнителна
информация вж.
състоянието на принтера.
Print a Print Quality Diagnostic Page (Печат
•
на страница за диагностика на качеството на
печата): Позволява ви печат на
диагностичната страница на качеството на
печата на устройството. Тази страница
съдържа информация за устройството и
касетите с мастило.
Align Printheads (Подравняване на
•
печатащите глави): Дава насоки при
подравняването на печатащите глави. За
допълнителна информация вж.
Подравняване на печатащата глава.
Clean Printheads (Почистване на печатащите
•
глави): Дава насоки при почистването на
печатащите глави. За допълнителна
информация вж.
глава.
касетата с мастило,
Описание на страницата за
Почистване на печатащата
Използване на инструментите за управление на устройството 35
Page 40

Глава 3
(продължение)
Раздели Съдържание
Мрежови настройки Дава информация за настройките на мрежата.
Щракнете върху Change Settings (Промяна на
настройките), за да отворите кутията с
инструментите на мрежата и променете
съответните мрежови настройки.
Network Toolbox (Кутия с инструменти на мрежата)
Кутията с инструменти за мрежата позволява да видите и промените някои
мрежови настройки. Можете да промените IP адреса и да извършите проверките.
Забележка Кутията с инструменти на мрежата е достъпна само ако сте
настроили устройството в мрежа.
Отваряне на кутията с инструменти
1. Отворете кутията с инструменти.
2. Щракнете върху раздела Network Settings (Мрежови настройки).
3. Щракнете върху бутона Change Settings... (Промяна на настройките...).
4. Направете едно от следните неща:
• За да промените настройките за кабелна мрежа щракнете върху Wired
Settings (Настройки за кабелна мрежа).
• За да изпълните тест за диагностика, щракнете
върху Utilities (Помощни
програми).
Използване на "HP Solution Center" (Центъра на HP за готови решения) (Windows)
Използвайте "HP Solution Center" (Център на HP за готови решения), за да
промените настройките за печат, поръчате консумативи, както и за достъп до
екранната помощ.
Функциите, достъпни от Център за готови решения на HP, варират в зависимост от
инсталираните на компютъра устройства. Център за готови решения на HP показва
иконите, които са свързани с избраното устройство. Ако избраното устройство
определена функция, съответната икона на функцията няма да се показва в Център
за готови решения на HP.
няма
Отваряне на HP Solution Center (Център за готови решения на HP)
• Щракнете двукратно върху иконата на HP Digital Imaging Monitor (Диспечер за
обработка на цифрови изображения) в лентата на задачите.
• Щракнете двукратно върху иконата на Solution Center (Център за готови
решения) на работния плот.
• Щракнете върху Start (Старт), посочете All Programs (Всички програми),
щракнете върху HP, след което върху Център за готови решения на HP
36 Конфигуриране и управление
Page 41
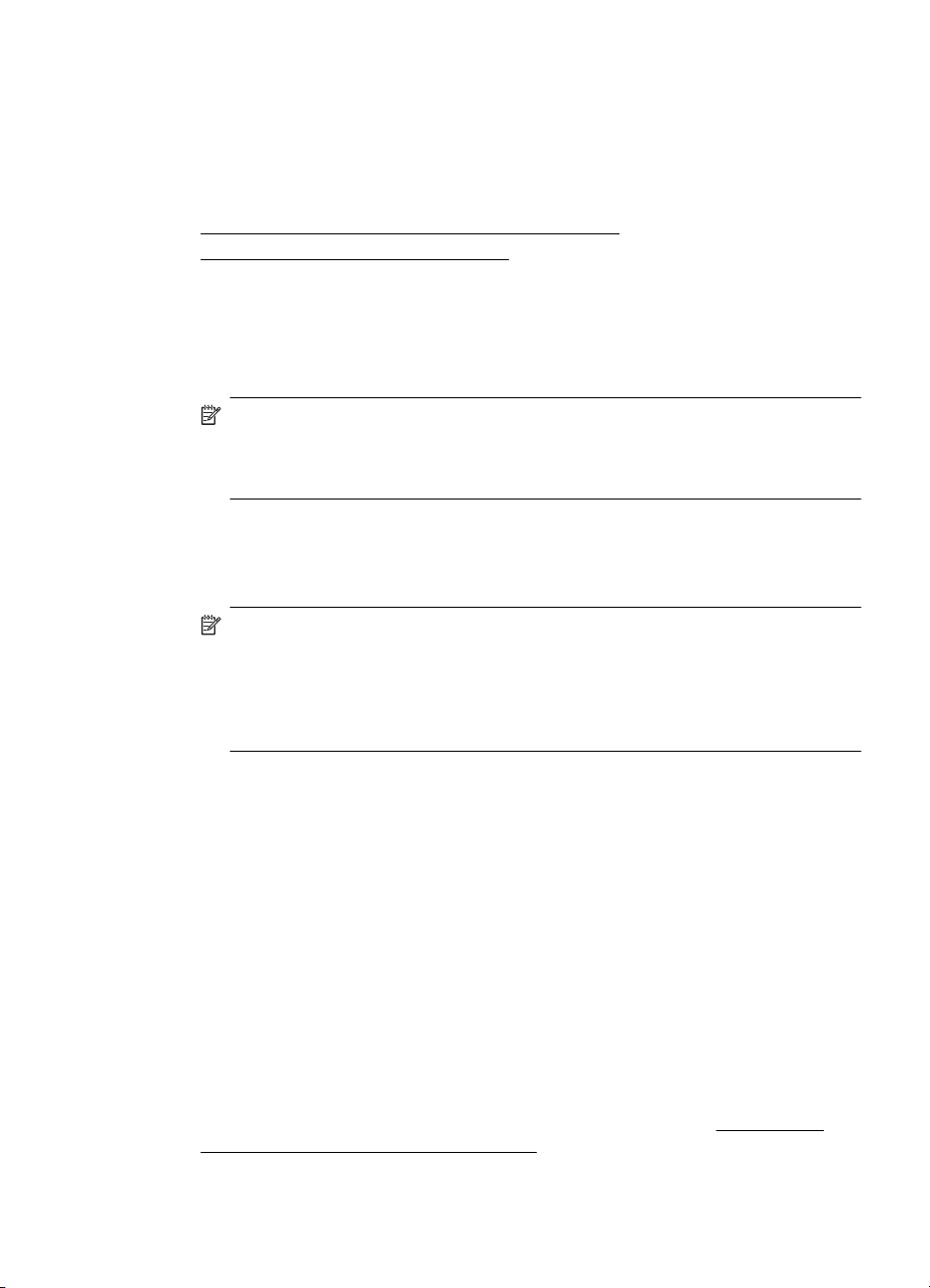
HP Utility (Помощна програма на HP) (Mac OS X)
HP Utility (Помощна програма на HP) съдържа инструменти за конфигуриране на
настройките на принтера, калибриране на устройството, поръчка на консумативи
онлайн, както и за откриване на информация за поддръжка в уеб сайта.
Този раздел съдържа следните теми:
•
Отваряне на HP Utility (Помощна програма на HP)
HP Utility (Помощна програма на HP)
•
Отваряне на HP Utility (Помощна програма на HP)
Отваряне на HP Utility (Помощна програма на HP)
▲Щракнете върху иконата на HP Utility (Помощна програма на HP) в Dock.
Забележка Ако иконата не се показва в Dock, щракнете върху иконата на
Spotlight от дясната страна на лентата с менюта, въведете HP Utility
(Помощна програма на HP) в полето, след което щракнете върху записа на
HP Utility (Помощна програма на HP).
HP Utility (Помощна програма на HP)
• Supplies Status (Състояние на консумативите): Информация за текущото
състояние на касетите с мастило.
Забележка Предупрежденията и индикаторите за нивото на мастилото
предоставят приблизителна информация само с цел планиране. Когато
получите предупреждение за ниско ниво на мастилото, подгответе касета
за смяна, за да избегнете евентуални забавяния на задачите за печат. Не е
нужно да сменяте касетата с мастило, докато качеството на печат не се
влоши видимо.
• Supply Info (Информация за консумативите): Показва информация за касетите
с мастило.
• Device Information (Информация за устройството): Информация за модела на
устройството и серийния му номер. Тази страница съдържа информация за
устройството и консумативите.
• Print Quality Diagnostics (Диагностика на качеството на печат): Отпечатва
страница за диагностика на качеството на печата.
• Clean Printheads (Почистване на печатащите глави): Насоки
на печатащата глава.
• Align (Подравняване): Насоки при подравняването на печатащата глава.
• HP Support (Поддръжка на HP): Предоставя достъп до уеб сайт на HP, в който
можете да откриете необходимата поддръжка за устройството, да регистрирате
устройството или да получите информация за връщането и рециклирането на
използваните консумативи.
• Print Status Report (Отчет за състоянието на печата
състоянието на принтера. За допълнителна информация вж.
страницата за състоянието на принтера.
): Отпечатва отчет за
при почистването
Описание на
37
Page 42

Глава 3
Описание на страницата за състоянието на принтера
Използване на страница за състоянието на принтера за:
• Преглед на текущата информация за устройството и състоянието на касетите
с мастило
• Помощ при отстраняване на неизправности
Ако искате да позвъните на HP, е добре преди това първо да отпечатате страницата
за състоянието на принтера.
38 Конфигуриране и управление
Page 43

1. Printer Information (Информация за принтера): Показва информация за
устройството (като например името на продукта, номера на модела, серийния
номер, както и версията на фърмуера), както и номерата на страниците, които
са отпечатани от аксесоарите и тавите.
2. Ink Cartridge Status (Състояние на касетата с мастило): Показва
приблизителните нива на мастилото (в графичен формат), номенклатурните
номера и срока
на годност на касетите с мастило.
Забележка Предупрежденията и индикаторите за нивото на мастилото
предоставят приблизителна информация само с цел планиране. Когато
получите предупреждение за ниско ниво на мастилото, подгответе касета
за смяна, за да избегнете евентуални забавяния на задачите за печат. Не е
нужно да сменяте касетата с мастило, докато качеството на печат не се
влоши видимо.
3. Състояние на печатащата глава:Показва цветовете, състоянието на
печатащата глава, каталожните номера, датата на първото поставяне, срока на
гаранцията и общата употреба на мастило.
Отпечатване на страница за състоянието на принтера
• Контролен панел: Натиснете и задръжте бутона
Отказ за 3 секунди.
• Toolbox (Windows):(Кутия с инструменти) (Windows): Щракнете върху раздела
Device Services (Услуги за устройството), след което щракнете върху Print a
Printer Status Report (Печат на отчет за състоянието на принтера).
• HP Utility (Помощна програма на HP) (Mac OS X): Щракнете върху Device
Information (Информация за устройството), след което изберете Print
Configuration Page (Печат на страница с конфигурацията).
• Embedded Web server (Вграденият
уеб сървър): Щракнете върху Settings
(Настройки) под Device (Устройство) в левия прозорец, щракнете върху Device
Services (Услуги за устройства) и изберете Printer Status Report (Отчет за
състоянието на принтера) от падащото меню под Reports (Отчети), след което
щракнете върху Print (Печат).
Описание на страницата за състоянието на принтера 39
Page 44

Глава 3
Описание на отчета за състоянието на мрежовата конфигурация
Отчетът за състоянието на мрежовата конфигурация показва мрежовите настройки
за устройството.
1. General Information (Обща информация): Показва информация за текущото
състояние и типа на мрежовата връзка, както и друга информация (като URL
адреса на вградения уеб сървър и хардуерния адрес на устройството).
Network Status (Състояние на мрежата): Тази настройка може да е
"Ready" (Готова) или "Offline" (Офлайн). Ако настройката е "Offline" (Офлайн),
това означава или че се задава IP адрес,
че автоматичната конфигурация на IP адреса или мрежата не работи.
2. 802.3 Wired (802.3 кабелна връзка): Показване на информация относно
кабелната мрежова връзка, като например име на хоста, IP адрес, маска на
подмрежата, шлюз по подразбиране и сървър.
Link Configuration (Конфигурация на връзка): Възможните стойности са "10T/
100T HalfDplx/FullDplx" (10/100 Mbps половин/пълен дуплекс), "10T HalfDplx" (10
40 Конфигуриране и управление
или че се търси от DHCP сървъра, или
Page 45

Mbps половин дуплекс), "100T FullDplx" (100 Mbps пълен дуплекс) и "100T
HalfDplx" (100 Mbps половин дуплекс).
3. Miscellaneous (Разни): Показване на информация, като например информация
за администратора.
• mDNS: Показване на информация за активната mDNS (Multicast Domain
Name System – Система за мрежови имена на домейни) връзка. Услугите на
системата за мрежови имена на домейни обикновено се използват в малки
мрежи за назначаване на IP адреси и имена (
не се използва стандартен DNS сървър.
• SLP: Показване на информация за текущата SLP (Service Location Protocol
– Протокол за местоположението на услуги) връзка.SLP протокола се
използва от приложения за управление на мрежи с цел управление на
устройства.Устройството поддържа протокола SNMPv1 за IP мрежи.
Печат на страницата с мрежовата конфигурация от контролния панел на
устройството
Натиснете бутона
Мрежа
през UDP порт 5353), когато
Конфигуриране на устройството (Windows)
Устройството може да се свърже директно към компютър или да се сподели с други
потребители по мрежа.
Забележка За да се изпълни инсталационната програма, на компютъра
трябва да е инсталирано приложението Microsoft Internet Explorer 6.0 (или понова версия).
За да инсталирате драйвер за принтера в Windows XP, Windows Vista, или
Windows 7, трябва да разполагате с администраторски права.
При настройване на устройството, HP препоръчва да го свържете, след като
инсталирате софтуера, тъй като инсталиращата програма е направена така, че да
осигури възможно най-лесна работа с нея. Ако обаче вече сте свързали кабела,
вж.
За да свържете устройството преди да инсталирате софтуера.
Директна връзка
Устройството може да се свърже директно към компютъра с помощта на USB кабел.
Забележка Ако инсталирате софтуера на устройството и го свържете към
компютър с Windows, можете да свържете допълнителни устройства към този
компютър с помощта на USB кабели, без да се налага да преинсталирате
софтуера на устройството.
При инсталиране на устройството, HP препоръчва да го свържете, когато получите
подкана от инсталационния софтуер, тъй като инсталиращата програма е
направена така, че да ви осигури възможно най-лесна работа с нея. Ако обаче вече
сте свързали кабела, вж.
софтуера.
За да свържете устройството преди да инсталирате
Конфигуриране на устройството (Windows) 41
Page 46

Глава 3
За да инсталирате софтуера преди да сте свързали устройството (препоръчително)
1. Затворете всички работещи приложения.
2. Поставете инсталационния компактдиск в компактдисковото устройство.
Менюто на компактдиска ще се появи автоматично. Ако менюто на диска не се
появи автоматично, щракнете двукратно върху иконата за инсталационния
компактдиск.
3. Щракнете върху дадена опция за инсталация в менюто
на компактдиска, след
което следвайте инструкциите на екрана.
Забележка Можете също така да споделите устройството с други компютри,
като използвате обикновена мрежова връзка – локална мрежа. За
допълнителна информация вж.
Споделяне на устройството в локална мрежа.
За да свържете устройството преди да инсталирате софтуера
Ако сте свързали устройството към компютъра преди инсталирането на софтуера,
на екрана ще се покаже съветникът Found New Hardware (Открит е нов хардуер).
Забележка Ако сте включили устройството, не го изключвайте и не
изваждайте кабела, докато инсталиращата програма работи. В противен случай
инсталиращата програма няма да завърши успешно.
Забележка Ако преди да инсталирате софтуера на устройството, свържете
устройството към компютър, който работи с Windows 7, ще трябва да използвате
доставения с принтера стартов компактдиск, за да инсталирате софтуера на
HP.
За да свържете устройството (Windows XP и Windows Vista)
1. Изберете опцията Advanced (Разширени) в диалоговия прозорец Found New
Hardware (Открит е нов хардуер), съдържащ методи за откриване на драйвера
на принтера, след което щракнете върху бутона Next (Напред).
Забележка Не позволявайте съветникът Found New Hardware (Открит е
нов хардуер) автоматично да търси драйвера за принтера.
2. Отметнете квадратчето за указване на местоположението на драйвера и се
уверете, че останалите квадратчета не са отметнати.
3. Поставете инсталационния компактдиск в компактдисковото устройство. Ако
менюто на компактдиска се появи, го затворете.
4. Намерете главната директория на инсталационния компактдиск (например
"D:"), а след това щракнете върху бутона OK.
5. Щракнете върху Next (Напред) и
6. Щракнете върху Finish (Готово), за да затворите съветника Found New
Hardware (Открит е нов хардуер). Съветникът автоматично ще стартира
инсталиращата програма (това може да отнеме известно време).
7. Завършете инсталирането докрай.
42 Конфигуриране и управление
следвайте инструкциите на екрана.
Page 47

За да свържете устройството (Windows 7)
1. Поставете инсталационния компактдиск в компактдисковото устройство.
Менюто на компактдиска ще се появи автоматично. Ако менюто на диска не се
появи автоматично, щракнете двукратно върху иконата за инсталационния
компактдиск.
2. Щракнете върху дадена опция за инсталация в менюто на компактдиска, след
което следвайте инструкциите на екрана.
Забележка Можете също така да споделите устройството с други компютри,
като използвате обикновена мрежова връзка – локална мрежа. За
допълнителна информация вж.
Споделяне на устройството в локална мрежа
В локална мрежа устройството е директно свързано към USB порта на избран
компютър (наричан сървър) и се споделя от останалите компютри (клиентите).
Забележка При споделянето на директно свързано устройство, за сървър
използвайте компютъра с най-новата операционна система.
Използвайте тази конфигурация само при малък брой компютри или при слаба
употреба. Свързаният компютър се забавя, когато на устройството печатат
много потребители.
1. Щракнете върху бутона Start (Старт), след което щракнете върху Printers
(Принтери) или Printers and Faxes (Принтери и факсове).
– Или –
Щракнете върху бутона Start (Старт), Control Panel (Контролен панел), а след
това щракнете двукратно върху Printers (Принтери).
2. Щракнете с десния бутон на мишката върху иконата на устройството, след това
върху Properties (Свойства) и изберете
3. Щракнете върху опцията за споделяне на устройството, след което въведете
име за споделяне.
Споделяне на устройството в локална мрежа.
раздела Sharing (Споделяне).
Мрежова връзка
Ако устройството може да се използва в мрежа, то може да се сподели, като се
свърже директно в мрежата. При този тип връзка устройството може да се
управлява чрез вградения уеб сървър от който и да е компютър в мрежата.
Забележка За да се изпълни инсталационната програма, на компютъра
трябва да е инсталирано приложението Microsoft Internet Explorer 6.0 (или понова версия).
Конфигуриране на устройството (Windows) 43
Page 48

Глава 3
Изберете съответната опция за инсталация според типа на вашата мрежа:
• Мрежа "клиент-сървър": Ако в мрежата има принтсървър, инсталирайте
софтуера за устройството на сървъра, а след това и на клиентските компютри.
За допълнителна информация вж.
Инсталиране на устройството в мрежа и
Инсталиране на софтуера за устройството на клиентски компютри. При този
метод не може да се споделят всички функции на устройството. Клиентските
компютри ще могат само да печатат от устройството.
• Мрежа "от точка до точка": При този тип мрежа (мрежа без специален
принтсървър), инсталирайте софтуера на всички компютри, които ще използва
устройството. За
допълнителна информация вж. Инсталиране на устройството
в мрежа.
Освен това, можете да се свържете към принтсървър и при двата типа мрежи с
помощта на съветника Add Printer (Добавяне на принтер) в Windows. За
допълнителна информация вж.
Инсталиране на драйвера за принтера с помощта
на съветника за добавяне на принтер.
Инсталиране на устройството в мрежа
Използвайте следните стъпки, за да инсталирате софтуера за устройството при
следните видове мрежи:
Мрежа "от точка до точка" (мрежа без специален принтсървър)
1. Отстранете предпазителя от мрежовия порт на устройството и го свържете към
мрежата.
2. Затворете защитната стена, както и всички
други приложения, работещи на
компютъра, който играе ролята на принтсървър.
3. Поставете инсталационния компактдиск в компактдисковото устройство.
Менюто на компактдиска ще се появи автоматично. Ако менюто на
компактдиска не се появи автоматично, намерете и стартирайте файла
Setup.exe от компактдиска.
4. Щракнете върху дадена опция за инсталация в менюто на компактдиска, след
което следвайте инструкциите
на екрана.
5. В екрана Connection Type (Тип на връзката) изберете Network Device
(Мрежово устройство), след което щракнете върху Next (Напред).
6. Следвайте инструкциите на екрана, за да завършите инсталирането.
Забележка За да споделите устройството с клиентски компютри с Windows,
вж.
Инсталиране на софтуера за устройството на клиентски компютри и
Споделяне на устройството в локална мрежа.
Инсталиране на софтуера за устройството на клиентски компютри
След като се инсталират драйверите за принтера на принтсървъра, функциите за
печат вече могат да се споделят с други компютри. Потребителите на Windows,
които искате да използват мрежовото устройство, трябва да инсталират софтуера
на клиентския си компютър.
44 Конфигуриране и управление
Page 49

Клиентският компютър може да се свързва с устройството по следните начини:
• Щракнете двукратно върху иконата Add Printer (Добавяне на принтер) в
папката "Printers" (Принтери), след което следвайте инструкциите за мрежово
инсталиране. За допълнителна информация вж.
принтера с помощта на съветника за добавяне на принтер.
• Намерете устройството в мрежата и го плъзнете в папката "Printers" (Принтери).
• Добавете устройството и инсталирайте софтуера с помощта на INF файла в
мрежата. INF файловете се намират в главната директория на инсталационния
компактдиск.
Инсталиране на драйвера за принтера с помощта на съветника за добавяне
на
принтер
1. Щракнете върху бутона Start (Старт), след което щракнете върху Printers
(Принтери) или Printers and Faxes (Принтери и факсове).
– Или –
Щракнете върху бутона Start (Старт), Control Panel (Контролен панел), а след
това щракнете двукратно върху Printers (Принтери).
2. Щракнете двукратно върху Add Printer (Добавяне на принтер), а след това
върху бутона Next (Напред).
3. Изберете Network Printer (
(Мрежов принтсървър).
4. Щракнете върху бутона Next (Напред).
5. Направете едно от следните неща:
Въведете мрежовия път или името на опашката на споделеното устройство,
след което щракнете върху бутона Next (Напред). След като получите
подканващо съобщение, щракнете върху Have Disk (От диск) и изберете
модела на устройството.
Щракнете върху бутона
споделени принтери.
6. Щракнете върху бутона Next (Напред) и следвайте инструкциите на екрана, за
да завършите инсталирането.
Мрежов принтер) или Network Printer Server
Next (Напред) и намерете устройството в списъка със
Инсталиране на драйвера за
Конфигуриране на устройството (Mac OS X)
Устройството може да се използва на един компютър Macintosh, като се използва
USB кабел, или да се сподели с останалите потребители в мрежата.
Този раздел съдържа следните теми:
•
Инсталиране на софтуера за мрежа или за директна връзка
Споделяне на устройството в локална мрежа
•
Инсталиране на софтуера за мрежа или за директна връзка
Забележка Ако инсталирате устройството в кабелна мрежа, свържете Ethernet
кабела, преди да инсталирате софтуера.
Конфигуриране на устройството (Mac OS X) 45
Page 50

Глава 3
1. Поставете инсталационния компактдиск в компактдисковото устройство.
Щракнете двукратно върху иконата на Install HP Software (Инсталиране на
софтуера на HP).
2. Щракнете върху Install Software (Инсталиране на софтуера), след което
следвайте инструкциите на екрана.
3. Когато получите подкана свържете устройството към компютъра.
4. Ако е необходимо, споделете устройството с други потребители на Macintosh
компютри.
• Директна връзка: Споделете устройството
Macintosh компютри. За допълнителна информация вж.
устройството в локална мрежа.
• Мрежова връзка: Потребителите на Macintosh компютри, които искат да
използват устройството в мрежа, трябва да инсталират софтуера на
компютрите си.
Споделяне на устройството в локална мрежа
При директна връзка можете да споделите устройството с други компютри, като
използвате обикновено мрежова връзка – локална мрежа. Използвайте тази
конфигурация само при малък брой компютри или при слаба употреба. Свързаният
компютър се забавя, когато на устройството печатат много потребители.
Основните изисквания при споделяне на Mac OS X компютри включват следното:
•Macintosh компютрите трябва да използват протоколите
както и да имат зададени IP адреси. (AppleTalk не се поддържа.)
• Споделеното устройство трябва да е свързано към вградения USB порт на
Macintosh компютъра, който се използва за хост.
• Както хостът, така и клиентът, които използват споделеното устройство, трябва
да са с инсталиран софтуер за него, както и драйвера или PPD за
инсталираното
да се инсталира софтуерът за устройството и съответните помощни файлове.)
устройство. (Инсталиращата програма може да се стартира, за
с други потребители на
Споделяне на
TCP/IP за комуникация,
46 Конфигуриране и управление
Page 51

За допълнителна информация за споделяне по USB вж. информацията за
поддръжка на уеб сайта на Apple (
на компютъра.
Споделяне на устройството с компютри
1. Отворете System Preferences (Системни предпочитания), щракнете върху
Print & Fax (Печат и факс), след което направете едно от следните неща в
зависимост от операционната система, която използвате:
• Mac OS X (v10.4): Щракнете върху раздела Sharing (Споделяне), поставете
отметка в квадратчето до Share these printers with other computers
(Споделяй тези принтери с другите
желаният принтер за споделяне.
• Mac OS X (v10.5): Изберете даден принтер, след което щракнете върху
Share this printer (Сподели този принтер).
2. За да печатате от други клиентски Macintosh компютри в мрежата, направете
следното:
а. Щракнете върху File (Файл) и изберете Page Setup (Настройка на
страницата) в документа, който искате да отпечатате.
Забележка Някои приложения на Mac OS X (v10.5) не разполагат с
меню Page Setup (Настройка на страница), което е част от менюто
Print (Печат).
б. От падащото меню до Format for (Формат за) изберете Shared Printers
(Споделени принтери), а след това изберете устройството.
в. Изберете Paper Size (Размер на хартията), след което щракнете върху
бутона OK.
г. Щракнете върху File (Файл) в документа и изберете Print (Печат).
д. От падащото меню до Printer (Принтер) изберете Shared Printers
(Споделени принтери),
е. Направете допълнителни настройки (ако е нужно), след което щракнете
върху Print (Печат).
www.apple.com) или помощта на Apple Macintosh
компютри), след което изберете
а след това изберете устройството.
Конфигуриране на защитната стена за работа с устройства на HP (само за Windows)
Личната защитна стена, която представлява софтуер за защита на компютъра,
може да пречи на комуникацията в мрежата между устройството на HP и
компютъра.
Ако имате проблеми като:
• Принтерът не се открива при инсталиране на софтуера на HP
• Не може да се печата, заданията за печат блокират или принтерът преминава
в офлайн състояние
• Не
може да се види състоянието на принтера на компютъра
Защитната стена може да пречи на устройството на HP да уведоми компютъра в
мрежата къде може да бъде намерено. Ако софтуерът на HP не може да открие
устройството на HP по време на инсталирането (а вие знаете, че устройството на
Конфигуриране на защитната стена за работа с устройства на HP (само за Windows) 47
Page 52

Глава 3
HP е свързано в мрежата), или вече успешно сте инсталирали софтуера на HP, но
имате проблеми, опитайте следното:
1. Ако използвате компютър с Windows, в помощната програма за конфигуриране
на защитната стена потърсете опция за задаване на компютрите в локалната
подмрежа като надеждни (понякога наричано "обхватът" или "зоната"). Ако
всички компютри в локалната подмрежа са надеждни
устройствата в дома ви ще може да комуникират помежду си и в същото време
да са защитени в интернет. Това е най-лесният начин.
2. Ако не разполагате с опцията за задаване на компютрите в локалната подмрежа
като надеждни, добавете входящ UDP порт 427 към списъка с разрешени
портове на защитната стена.
Забележка Не всички защитни стени изискват разграничаване на входящите
и изходящите портове, но някои го изискват.
Друг често срещан проблем е това, че софтуерът на HP не е надежден за защитната
стена за достъп до мрежата. Това може да се случи, ако сте отговорили
"block" (блокиране) на всички диалогови прозорци на защитната стена, които са се
показвали при инсталиране на софтуера на HP.
Ако този проблем възникне и използвате компютър с
следните програми са в списъка на защитната стена с надеждни приложения.
Добавете всички липсващи програми.
• hpqste08.exe, намира се в C:\program files\HP\digital imaging\bin
• hpqtra08.exe, намира се в C:\program files\HP\digital imaging\bin
• hpqdirec.exe се намира в C:\program files\HP\digital imaging\bin
• hpqthb08.exe, намира се в C:\program files\HP\digital imaging\bin
• * hpzinw12.exe, който се намира в C:\Windows\System32
• * hpzipm12.exe, който се намира C:\Windows\System32
, компютрите и
Windows, проверете дали
Забележка Прегледайте документацията към защитната стена относно това
как да конфигурирате настройките за портове на защитната стена, а също и как
да добавяте файлове на HP към списъка с "trusted" (надеждни) файлове.
Забележка Някои защитни стени продължават да пречат, дори след като сте
ги забранили. Ако проблемите продължат след конфигуриране на защитната
стена по описания по-горе начин и използвате компютър с Windows, може да се
наложи да деинсталирате защитната стена, за да можете да използвате
устройството на HP по мрежата.
Разширена информация за защитната стена
Следните портове също се използват от устройството на HP и може да се наложи
да се отворят в конфигурацията на защитната стена. Входящите портове (UDP) са
портове местоназначения на компютъра, докато изходящите портове (TCP) са
портове местоназначения на устройството на HP.
• Входящи (UDP) портове: 137, 138, 161, 427
• Изходящи (TCP) портове: 137, 139, 427, 9100, 9220, 9500
48 Конфигуриране и управление
Page 53

Портовете се използват за следните функции:
Печатане
• UDP портове: 427, 137, 161
•TCP порт: 9100
Качване на карта със снимки
• UDP портове: 137, 138, 427
•TCP порт: 139
Сканиране
• UDP порт: 427
•TCP портове: 9220, 9500
Състояние на устройството на HP
UDP порт: 161
Факс
• UDP порт: 427
•TCP порт: 9220
Инсталиране на устройството на HP
UDP порт: 427
Деинсталиране и повторно инсталиране на софтуера
Ако инсталирането е непълно или сте свързали USB кабела към компютъра преди
да получите указание за това от инсталационния екран на софтуера, може да се
наложи да деинсталирате, а след това да инсталирате софтуера отново. Не
изтривайте от компютъра файловете на приложението на устройството. За целта
използвайте помощната програма за деинсталиране, предоставена заедно с
инсталирането на софтуера, който придружава устройството.
Има три начина на деинсталиране на софтуера от компютър с Windows и два
метода за деинсталиране от компютър с Macintosh.
Деинсталиране от компютър с Windows, 1-ви метод
1. Изключете устройството от компютъра. Не свързвайте устройството към
компютъра, докато не преинсталирате софтуера.
2. Натиснете бутона Захранване, за да изключите устройството.
3. В
лентата на задачите на Windows щракнете върху бутона Start (Старт),
изберете Control Panel (Контролен панел), след което щракнете върху Add/
Remove Programs (Добавяне/премахване на програми).
– Или –
Щракнете върху бутона Start (Старт), Control Panel (Контролен панел), а след
това щракнете върху Uninstall a program (Деинсталиране на програма).
Деинсталиране и повторно инсталиране на софтуера 49
Page 54

Глава 3
4. Изберете устройството, което искате да деинсталирате, а след това щракнете
върху Change/Remove (Промяна/премахване) или Uninstall/Change
(Деинсталиране/промяна).
5. Следвайте инструкциите на екрана.
6. Ако бъдете попитани дали искате да бъдат премахнати споделените файлове,
щракнете върху No (Не).
Ако тези файлове бъдат изтрити, другите програми, които ги използват, може
да не работят
правилно.
7. Рестартирайте компютъра.
8. За да преинсталирате софтуера, поставете инсталационния компактдиск в CD-
ROM устройството и следвайте инструкциите на екрана (също така вж. и
За да
инсталирате софтуера преди да сте свързали устройството
(препоръчително)).
9. След като софтуерът бъде инсталиран, свържете устройството към компютъра.
10. Натиснете бутона Захранване, за да включите устройството.
След като свържете и включите устройството, може да се наложи да изчакате
няколко минути, докато се изпълнят всички "Plug and Play" процедури.
11. Следвайте инструкциите на екрана.
Когато инсталирането на софтуера завърши, иконата на HP Digital Imaging
Monitor (Диспечер
на HP за обработка на цифрови изображения) ще се покаже в
системната област на Windows.
Деинсталиране от компютър с Windows, 2-ри метод
Забележка Използвайте този метод, ако опцията Uninstall (Деинсталиране)
не фигурира в менюто "Start" (Старт) на Windows.
1. В лентата на задачите на Windows щракнете върху бутона Start (Старт),
изберете Control Panel (Контролен панел), след което щракнете върху Add/
Remove Programs (Добавяне/премахване на програми).
– Или –
Щракнете върху бутона Start (Старт), Control Panel (Контролен панел), а след
това щракнете върху Uninstall a program (Деинсталиране на програмa).
2. Изберете устройството, което искате да деинсталирате, а след
това щракнете
върху Change/Remove (Промяна/премахване) или Uninstall/Change
(Деинсталиране/промяна).
3. Изключете устройството от компютъра.
4. Рестартирайте компютъра.
Забележка Важно е преди рестартирането на компютъра да изключите
устройството от него. Не свързвайте устройството към компютъра, докато
не преинсталирате софтуера.
Деинсталиране от компютър с Windows, 3-ти метод
Забележка Използвайте този метод, ако опцията Uninstall (Деинсталиране)
не фигурира в менюто "Start" (Старт) на Windows.
50 Конфигуриране и управление
Page 55

1. Поставете инсталационния компактдиск в CD-ROM устройството на компютъра
и стартирайте инсталиращата програма.
2. Изключете устройството от компютъра.
3. Изберете Uninstall (Деинсталирай) и следвайте указанията на екрана.
4. Рестартирайте компютъра.
Забележка Важно е преди рестартирането на компютъра да изключите
устройството от него. Не свързвайте устройството към компютъра, докато
не преинсталирате софтуера.
Деинсталиране от компютър с Macintosh
1. Отваряне на инструмента "Търсене".
2. Щракнете двукратно върху Applications (Приложения).
3. Щракнете двукратно върху Hewlett-Packard.
4. Щракнете двукратно върху HP Uninstaller.
5. Изберете устройството, след което щракнете двукратно върху бутона
Uninstall (Деинсталиране).
Деинсталиране и повторно инсталиране на софтуера 51
Page 56

4 Поддръжка и отстраняване на
неизправности
Този раздел съдържа следните теми:
•
Работа с касетите с мастило
Отпечатване и преглеждане на отчет за качеството на печат
•
Съвети за отстраняване на неизправности и ресурси
•
Разрешаване на проблеми с печата
•
Отстраняване на неизправности при печатане
•
Отстраняване на неизправности при качество на печат
•
Разрешаване на проблеми с подаването на хартия
•
Разрешаване на проблеми с управлението на устройството
•
Разрешаване на мрежови проблеми
•
Отстраняване на проблеми при инсталиране
•
Отстраняване на заседнала хартия
•
Грешки (Windows)
•
Работа с касетите с мастило
За да гарантирате най-доброто качество на печат от Принтер на HP, ще е
необходимо да изпълните някои прости процедури за поддържане. Този раздел
съдържа указания за работата с печатащите касети, инструкции за смяна на
касетите, както и за почистване на печатащата глава.
Този раздел съдържа следните теми:
•
Информация за касетите с мастило и печатащата глава
Приблизителна оценка на нивата на мастилото
•
Смяна на касетите с мастило
•
Събиране на информация за употреба
•
Информация за касетите с мастило и печатащата глава
Следните съвети ще ви помогнат с поддръжката на касетите с мастило на HP, както
и с осигуряването на постоянно качество на печат.
• Инструкциите в това ръководство се отнасят за смяна на касетите с мастило и
не са предназначени за първоначално инсталиране.
• Ако трябва да смените дадена касета с мастило, трябва да разполагате
налична касета, преди да премахнете старата от устройството.
Внимание Не премахвайте старата касета с мастило, ако нямате налична
нова касета за смяна. Не оставяйте касетата с мастило извън продукта за
дълъг период от време. Така може да възникнат повреди както в продукта,
така и в касетата.
52 Поддръжка и отстраняване на неизправности
с нова
Page 57

• Пазете всички касети с мастило запечатани в оригиналните им опаковки, докато
не ви потрябват.
• Съхранявайте касетите с мастило, като ги поставяте със същата ориентация в
опаковки и на рафтове или, ако нямате кутии, с етикетите надолу.
• Изключете Принтер на HP, като натиснете бутона Захранване на устройството.
Изчакайте, докато индикаторът Захранване се
захранващия кабел или разклонителя. Ако изключите Принтер на HP
неправилно, печатащата касета няма да се върне в правилната позиция и може
да доведе до проблеми със самата касета или с качеството на печат.
• Съхранявайте касетите с мастило на стайна температура (15°–35° C или 59°–
95° F).
• Не е необходимо да сменяте касетите,
лошо, но значителното влошаване на качеството на печат може да е в резултат
на една или повече празни касети. Причината може да е също и запушване на
печатаща глава. Възможните решения включват проверка на приблизителните
нива на оставащото в касетите мастило, както и почистване на печатащата
глава.
При почистване на печатащата глава ще се използва мастило.
• Не почиствайте печатащата глава, ако не е необходимо. Така се хаби мастило
и се намалява живота на касетите.
• Оперирайте внимателно с касетите с мастило. Ако при поставяне изпуснете,
ударите или оперирате грубо с печатащите касети, това може да доведе до
временни проблеми
• Ако транспортирате продукта, направете следните неща, за да предотвратите
изливане на мастило от печатащата касета или други повреди на продукта:
◦Уверете се, че сте изключили продукта, като натиснете бутона
Захранване). Печатащата касета трябва да е поставена на правилната
страна в сервизната станция.
◦Оставете касетите с мастило и печатащата глава инсталирани в
устройството.
◦При транспортиране, продуктът трябва да е поставен на равна повърхност.
Не го поставяйте настрани, върху задната, предната или горната му страна.
с печатането.
докато качеството на печат не стане
изключи, преди да изключите
(бутон
Сродни теми
•
Приблизителна оценка на нивата на мастилото
Почистване на печатащата глава
•
Приблизителна оценка на нивата на мастилото
Приблизителните нива на мастилото могат да се проверят чрез HP Solution Center
(Център за готови решения на HP), кутията с инструменти (Windows), HP Utility
(Помощна програма на HP) (Mac OS X) или вградения уеб сървър. За информация
за използването на тези инструменти вж.
управление на устройството. Можете също така да прегледате тази информация,
като отпечатате страницата за състоянието на принтера (вж.
страницата за състоянието на принтера).
Използване на инструментите за
Описание на
Работа с касетите с мастило 53
Page 58

Глава 4
Забележка Предупрежденията и индикаторите за нивото на мастилото
предоставят приблизителна информация само с цел планиране. Когато
получите предупреждение за ниско ниво на мастилото, подгответе касета за
смяна, за да избегнете евентуални забавяния на задачите за печат. Не е нужно
да сменяте касетите, докато качеството на печат не се влоши видимо.
Забележка Ако сте поставили рециклирана или повторно пълнена печатаща
касета, или касета, която е била използвана в друг принтер, индикаторът за
нивото на мастилото няма да бъде точен или няма да показва информация.
Забележка Мастилото в касетите се използва по време на печат по няколко
различни начина, вкл. по време на процеса на
продукта и касетите за печатане, както и при поддържане на печатащите глави,
което е с цел да пази мастилените дюзи чисти и така мастилото да се печата
безпроблемно. Също така след използване на печатащите касети, в тях остава
известно количество мастило. За допълнителна информация вж.
go/inkusage.
Смяна на касетите с мастило
Забележка За информация относно рециклирането на празни консумативи за
мастило. вж.
мастиленоструйните принтери на HP.
Освен ако вече нямате касети с мастило за смяна за Принтер на HP, вж. Поръчка
на консумативи за печат онлайн.
Програма за рециклиране на консумативите за
инициализиране, който подготвя
www.hp.com/
Забележка На този етап някои части от уеб сайта на HP са налични само на
английски език.
Внимание Не премахвайте старата касета с мастило, ако нямате налична
нова касета за смяна. Не оставяйте касетата с мастило извън продукта за дълъг
период от време. Така може да възникнат повреди както в продукта, така и в
касетата.
Смяна на касетите с мастило
1. Уверете се, че устройството е включено.
2. Отворете вратичката за достъп до касетите с мастило.
Забележка Изчакайте печатащата каретка да спре да се движи, преди да
продължите.
54 Поддръжка и отстраняване на неизправности
Page 59

3. Натиснете накрайника отпред на съответната касета с мастило, за да я
освободите, след което извадете касетата от гнездото.
4. Извадете новата касета с мастило от опаковката й, като издърпате оранжевия
накрайник назад, за да премахнете найлоновата опаковка от касетата.
Забележка Проверете дали сте премахнали найлоновата опаковка от
касетата с мастило, преди да инсталирате касетата в продукта. В противен
случай няма да можете да печатате.
Работа с касетите с мастило 55
Page 60

Глава 4
5. Усучете оранжевия предпазител, за да го отчупите.
Забележка Уверете се, че найлоновата обвивка е изцяло премахната и че
етикетът е леко скъсан, така че вентилационните отвори да се виждат.
6. Като използвате цвета и формата на иконите за помощ, плъзнете съответната
печатаща касета в празния слот, докато тя щракне на място и се закрепи здраво
в слота.
Внимание Не повдигайте фиксатора на печатащата каретка при
инсталиране на касетите с мастило. Ако го повдигнете, няма да можете да
поставите правилно касетите с мастило и да възникнат проблеми при печат.
Фиксаторът трябва да остане натиснат надолу, за да може касетите с
мастило да се инсталират правилно.
Внимавайте да поставите касетата с мастило в гнездото, което е с икона със
същата форма и цвят като на касетата, която поставяте.
7. Повторете стъпки от 3 до 6 за всяка една касета с мастило, която искате да
смените.
8. Затворете вратичката за касетите с мастило.
56 Поддръжка и отстраняване на неизправности
Page 61

Сродни теми
Поръчка на консумативи за печат онлайн
Събиране на информация за употреба
Касетите на HP, използвани в този продукт, съдържат чип с памет, който спомага
за работата на продукта.
В допълнение този чип с памет събира ограничен набор информация относно
употребата на продукта, която може да включва следното: датата, на която за
първи път е била инсталирана касетата, датата, когато касетата е използвана за
последно, броят
покритието на страниците, използваните режими на печат, всякакви печатни
грешки, които са се появили и модела на продукта. Тази информация помага на HP
при проектирането на бъдещи продукти, така че да отговарят на печатните нужди
на потребителите.
Събраната информация от чипа с памет на касетата
която може да бъде използвана, за да се определи клиента или потребителя на
касетата или на техния продукт.
HP събира мостри от чипове с памет от касети върнати на HP програмата за
безплатно връщане и рециклиране (HP "Партньори на планетата":
recycle). Чиповете с памет от тези мостри се разчитат и проучват, с цел да се
подобрят бъдещите продукти на HP. Партньорите на HP, които помагат при
рециклирането на тези касети също имат достъп до тази информация.
Всяка трета страна, притежаваща касетите може да има достъп до анонимната
информация на чипа с памет. Ако предпочитате да
информация, можете да направите чипа неизползваем. Когато направите чипа
неизползваем обаче, касетата не може да бъде използвана в продукт на HP.
Ако сте загрижени относно даването на тази анонимна информация, може да
направите тази информация недостъпна, като изключите функцията на чипа с
памет да събира информация за използване на
на отпечатаните страници, които касетата е използвала,
не съдържа информация,
www.hp.com/
забраните достъпа до тази
продукта:
За да изключите събирането на информация за употреба
▲На контролния панел на продукта натиснете и задръжте за около пет секунди
бутоните Подновяване и Мрежа, докато индикаторът на касетата с мастило
започне да мига, след което отпуснете бутоните.
Забележка Ако изключите функцията на чипа с памет да събира информация
за употребата на продукта, все още ще можете да използвате касетата в
продукта на HP.
Отпечатване и преглеждане на отчет за качеството на печат
Причините за проблеми в качеството на печата могат да бъдат много: софтуерни
настройки, лош файл на изображението, или самата печатна система. Ако не сте
доволни от качеството на разпечатките, можете да отпечатате диагностична
страница за качеството на печат, за да определите дали системата за печат работи
правилно.
Отпечатване и преглеждане на отчет за качеството на печат 57
Page 62

Глава 4
Този раздел включва следните теми:
•
Отпечатване на отчет за качеството на печат
Проверка на диагностичната страница за качеството на печат
•
Отпечатване на отчет за качеството на печат
• Контролен панел: Натиснете и задръжте бутона Захранване, натиснете
бутона
освободете бутона
• Вграденият уеб сървър: Щракнете върху раздела Settings (Настройки), след
това върху Device Services (Услуги на устройството) в левия прозорец,
изберете Print Quality Report (Отчет за качеството на печат)) от падащия
списък в раздела Print Quality (Качество на печат), след което щракнете върху
Run Diagnostic (Изпълни програмата за диагностика).
• HP Toolbox (Windows):(Кутия с инструменти на HP) (Windows): Щракнете
раздела Device Services (Услуги за устройства), след което щракнете върху
Print a Print Quality Diagnostics page (Печат на страница за диагностика на
качеството на печат), а след това следвайте инструкциите на екрана.
• HP Utility (Помощна програма на HP) (Mac OS X): Щракнете върху Print
Quality Diagnostics (Диагностика на качеството на печат), след което щракнете
върху Print Page (Печат на страница).
Отказ седем пъти, натиснете бутона Подновяване два пъти и
Захранване.
върху
58 Поддръжка и отстраняване на неизправности
Page 63

Проверка на диагностичната страница за качеството на печат
Този раздел включва следните теми:
•
Ниво на мастилото
Ленти с добри цветове
•
Неравни, неравномерно набраздени или бледи ленти
•
Обикновени бели ивици в лентите
•
Нееднакви цветовете на лентите
•
Текст с голям черен шрифт
•
Начини за подравняване
•
Ако не виждате дефекти
•
Ниво на мастилото
▲ Погледнете индикаторите на нивото на мастило на ред 21. Ако някои от
индикаторите за нивото на лентата са ниски, може да се наложи да смените
съответната касета с мастило.
Забележка Предупрежденията и индикаторите за нивото на мастилото
предоставят приблизителна информация само с цел планиране. Когато
получите предупредително съобщение за мастилото, подгответе си касета
за смяна, за да избегнете евентуални забавяния на задачите за печат. Не е
нужно да сменяте касетата, докато качеството на печат не се влоши видимо.
Ленти с добри цветове
Пример за ленти с добри цветове Всички седем ленти са плътни, с остри ръбове и с
еднакъв цвят по цялата ширина на листа – принтерът
работи правилно.
▲ Погледнете цветните ленти в средата на страницата. Трябва да има седем
цветни ленти. Цветните ленти трябва да имат остри ръбове. Трябва да са
Отпечатване и преглеждане на отчет за качеството на печат 59
Page 64

Глава 4
плътни (да не са набраздени с бели или други цветове). Трябва да са изцяло
еднакви по цвят.
Лентите отговарят на касетите с мастило в принтера, както следва:
Елемент Цвят на касетата
1 Касета с черно мастило
2 Касета със синьо мастило
3 Касета с червено мастило
4 Касета с жълто мастило
Неравни, неравномерно набраздени или бледи ленти
Пример за ленти с лоши цветове Най-горната лента е неравномерно набраздена или
избледняла.
Пример за ленти с лоши цветове Най-горната черна лента е неравна от единия край.
Ако някоя от лентите е неравна, неравномерно набраздена или избледняла,
следвайте тези стъпки:
1. Проверете дали касетите с мастило за пълни.
2. Премахнете касетата, отговаряща на набраздената лента, и се уверете, че е
правилно проветрена. За допълнителна информация вж.
Смяна на касетите с
мастило.
60 Поддръжка и отстраняване на неизправности
Page 65

3. Поставете повторно касетата и проверете дали всички касети с мастило са
затворени правилно. За допълнителна информация вж.
Смяна на касетите с
мастило.
4. Почистете печатащата глава. За допълнителна информация вж.
Почистване на
печатащата глава.
5. Опитайте друг печат или повторен печат на диагностичния отчет за качеството
на печата. Ако проблемът продължава, но изглежда, че почистването е
помогнало – почистете отново.
6. Ако почистването не реши проблема, сменете касетата, която отговаря на
неравната лента.
7. Ако смяната на касетата с мастило не помогне, свържете се с HP – може да
се
наложи да смените печатащата глава.
За да предотвратите проблема, причинил неравните ленти в диагностичния
отчет за качеството на печата:
• Избягвайте да оставяте касетата с мастило извън принтера за дълъг период от
време.
• Изчакайте, докато съответната нова касета е готова за инсталиране, преди да
премахнете старата касета с мастило.
Обикновени бели
ивици в лентите
Ако някоя от цветните ленти показва обикновени бели ивици, следвайте тези
стъпки:
Бели ивици Лентите на качество на печат имат бели ивици.
1. Ако диагностичния отчет за качеството на печата показва PHA TTOE = 0,
подравнете принтера. За допълнителна информация вж.
Подравняване на
печатащата глава.
2. "Ако PHA TTOE не е 0" или подравняването не помогне, почистете печатащата
глава. За допълнителна информация вж.
Почистване на печатащата глава.
3. Отпечатайте друг диагностичен отчет на качеството за печат. Ако петната са
още там, но изглеждат по-добре, опитайте друго почистване. Ако състоянието
с петната се влоши, свържете се с HP – може да се наложи да смените
печатащата глава.
Отпечатване и преглеждане на отчет за качеството на печат 61
Page 66

Глава 4
Нееднакви цветовете на лентите
Лентите за качество на печат са различни Лентите имат по-светли или по-тъмни части.
Ако цветът на някоя от лентите не е еднакъв, следвайте тези стъпки:
1. Ако принтерът е бил транспортиран на голяма надморска височина, опитайте
да почистите печатащата глава.
2. Ако принтерът не е бил транспортиран наскоро, опитайте да отпечатате друг
диагностичен отчет за качеството на печат. Това ще употреби по-малко
мастило, отколкото при
почистване на печатащата глава, но ако не е ефективно
- опитайте почистване.
3. Опитайте повторно диагностичният отчет на качеството за печат. Ако
състоянието на цветовете се подобрява - продължете почистването. Ако
състоянието на цветовете се влоши, свържете се с HP - може да се наложи да
смените печатащата глава.
Текст с голям черен шрифт
Погледнете текста с
голям шрифт над цветните блокове. I ABCDEFG abcdefg
Написаното трябва да е ясно и четливо. Ако написаното е изкривено, опитайте да
подравните принтера. Ако има линии или размазвания на мастило, почистете
печатащата глава.
Пример за добър тип голям шрифт Буквите са ясни и четливи – принтерът работи
правилно.
Пример за лош тип голям шрифт Буквите са изкривени – подравнете принтера.
62 Поддръжка и отстраняване на неизправности
Page 67

Пример за лош тип голям шрифт Буквите са размазани – почистете печатащата глава и
проверете дали хартията не е нагъната. За да избегнете
навиване, съхранявайте хартията в хоризонтално
положение в затварящ се плик.
Пример за лош тип голям шрифт Буквите са неравни от единия край – почистете
печатащата глава. Ако този дефект се появи веднага
след като е инсталирана нова черна касета,
автоматичните сервизни процедури на принтера могат
да разрешат проблема около ден, като използват помалко мастило отколкото при почистване на
печатащата глава.
Начини за подравняване
Ако цветните ленти и текста с голям шрифт изглеждат наред, и касетите с мастило
не са празни, погледнете начина за подравняване директно над цветните ленти.
Пример за добър начин на подравняване Линиите са прави.
Примери за лош начин на подравняване Линиите са изкривени – подравнете принтера.
Ако проблемът продължава, се свържете с HP.
Ако не виждате дефекти
Ако не забележите никакви дефекти в отчета за качеството на печат, това означава,
че системата за печат работи правилно. Няма причина да сменяте консумативи или
да носите продукта на сервиз, тъй като той работи правилно. Ако все още имате
Отпечатване и преглеждане на отчет за качеството на печат 63
Page 68

Глава 4
проблеми с качеството на печат, тук можете да намерите още някои неща, които
да проверите:
• Проверете на хартията.
• Проверете настройките за печат.
• Уверете се, че изображението е с достатъчно висока разделителна способност.
• Ако проблемът изглежда, че е ограничен в лента до ръба на разпечатката,
използвайте инсталирания с продукта софтуер
приложение, за да завъртите изображението на 180 градуса. Проблемът може
да не се показва в другия край на разпечатката.
или друго софтуерно
Съвети за отстраняване на неизправности и ресурси
Използвайте следните съвети и ресурси, за да отстраните евентуални проблеми
при печат.
• За засядане на хартия вж.
• За проблеми с подаването на хартия (като изкривяване или набръчкване на
хартията) вж.
• Индикаторът за захранването свети, без да мига. При включване на
устройството за първи път инициализирането му отнема около 12 минути.
• Уверете се, че устройството е в режим на готовност. Ако някои индикатори мигат
или светят, вж.
• На компютърния екран не се показват съобщения за грешка.
• Захранващият кабел и другите кабели са изправни и свързани към
устройството. Уверете се, че устройството е свързано към работещ
електрически контакт с променливо напрежение, както и че е включено. За
изисквания за напрежението вж.
• Носителите за печат са добре поставени в тавата и не са заседнали в
устройството.
• Печатащата глава и касетите с мастило са поставени правилно в съответните
за цвета гнезда. Натиснете добре печатащите касети, за да се наместят добре.
• Всички фиксатори и капаци са затворени.
• Задният панел за достъп е
• Всички опаковъчни ленти и материали са отстранени.
• Устройството може да отпечата страница със състоянието на принтера. За
допълнителна информация вж.
принтера.
• Устройството е зададено като принтер по подразбиране. В Windows го задайте
по подразбиране от папката "Printers" (Принтери). В Mac OS X го задайте по
подразбиране чрез помощната програма за инсталиране на принтер Mac OS X
(версия 10.4). За Mac OS X (версия 10.5) отворете System Preferences
(Системни предпочитания), изберете Print & Fax (Печат и факс), а след това
изберете устройството от падащия списък Default Printer (Принтер по
подразбиране
Разрешаване на проблеми с подаването на хартия.
Справка за индикаторите на контролния панел.
). За повече информация вж. документацията на компютъра.
Отстраняване на заседнала хартия в устройството.
Електрически спецификации.
фиксиран на място.
Описание на страницата за състоянието на
64 Поддръжка и отстраняване на неизправности
Page 69

• Опцията Pause Printing (Спри временно печата) не е избрана (ако използвате
компютър с Windows).
• При изпълнението на задача не използвате твърде много програми. Затворете
програмите, които не използвате, или рестартирайте компютъра преди да се
опитате да изпълните отново задачата.
Някои проблеми могат да бъдат разрешени чрез нулиране на устройството.
Разрешаване на проблеми с печата
Този раздел съдържа следните теми:
•
Устройството се изключва изведнъж
Устройството се бави при печат
•
Отпечатва се празна или частична страница
•
Нещо на страницата липсва или е неправилно
•
•
Текстът или графиките са неправилно разположени
Устройството се изключва изведнъж
Проверете захранването и захранващите кабели
Уверете се, че устройството е свързано към работещ електрически контакт с
променливо напрежение, както и че е включено. За изисквания за напрежението
вж.
Електрически спецификации.
Устройството се бави при печат
Проверка на конфигурацията и ресурсите на системата
Проверете дали компютърът отговаря на минималните системни изисквания за
устройството. За допълнителна информация вж.
Проверете настройките на софтуера на устройството
Скоростта на печат е по-бавна, ако за качество на печат е избрана опцията Best
(Най-добро) или Maximum dpi (Макс. dpi). За да увеличите скоростта, изберете
други настройки за печат в драйвера за устройството. За допълнителна
информация вж.
Ниски нива на мастило
Проверете приблизителните нива на мастилото в касетите с мастило.
Забележка Предупрежденията и индикаторите за нивото на мастилото
предоставят приблизителна информация само с цел планиране. Когато
получите предупреждение за ниско ниво на мастилото, подгответе касета за
смяна, за да избегнете евентуални забавяния на задачите за печат. Не е нужно
да сменяте касетата с мастило, докато качеството на печат не се влоши видимо.
Мастилото в касетите с мастило може да е недостатъчно. Недостатъчното
количество мастило може да доведе до прегряване на печатащата глава. Когато
печатащата глава прегрее, принтерът забавя работа, за да й позволи да изстине.
Промяна на настройките за печат.
Системни изисквания.
Разрешаване на проблеми с печата 65
Page 70

Глава 4
Отпечатва се празна или частична страница
Проверка на нивата на мастилото
Мастилото в касетите с мастило може да свършва.
Почистване на печатащата глава
Изпълнете процедурата за почистване на печатащата глава. За допълнителна
информация вж.
печатащата глава, в случай че принтерът е изключен неправилно.
Забележка Изключете Принтер на HP, като натиснете бутона Захранване на
устройството. Изчакайте, докато индикаторът Захранване се изключи, преди
да изключите захранващия кабел или разклонителя. Ако изключите Принтер
на HP неправилно, печатащата касета няма да се върне в правилната позиция
и може да доведе до проблеми със самата касета или с качеството на печат.
Проверете настройките за носители
• Уверете се, че сте избрали правилните настройки за качество на печат в
драйвера на принтера за съответния тип носител, който е поставен в тавите.
• Уверете се, че настройките за страниците в драйвера на принтера съвпада с
размера на поставения в тавата носител.
Поемане на няколко страници
За повече
Разрешаване на проблеми с подаването на хартия.
Почистване на печатащата глава. Може да се наложи да почистите
информация относно проблемите с поемането на хартия вж.
Файлът съдържа празна страница
Уверете се, че във файла няма празни страници.
Нещо на страницата липсва или е неправилно
Проверка на касетите с мастило
Уверете се, че са поставени правилните касети с мастило, както и че мастилото в
тях не се е свършило. За допълнителна информация вж. темите
устройството и Приблизителна оценка на нивата на мастилото.
Проверете настройките за полетата
Уверете се, че настройките на полетата за документа не надвишават областта за
печат на устройството. За допълнителна информация вж.
полета.
Проверете настройките за цветен печат
Уверете се, че в драйвера за принтера не е избрана опцията Print in Grayscale
(Печат в сиво).
66 Поддръжка и отстраняване на неизправности
Управление на
Задаване на минимални
Page 71

Проверете местоположението на устройството и дължината на USB кабела
Високите електромагнитни вълни (като тези, генерирани от USB кабели) могат
понякога да причинят слаби дефекти в отпечатаните материали. Преместете
устройството по-далеч от източника на електромагнитни вълни. Също така се
препоръчва да използвате USB кабел, който е по-къс от 3 метра, за да се намали
ефекта от
излъчваните електромагнитни вълни.
Текстът или графиките са неправилно разположени
Проверете как са поставени носителите
Уверете се, че водачите за хартията по ширина и дължина опират плътно до
краищата на топчето носители, както и че тавата не е препълнена. За
допълнителна информация вж.
Проверете размера на носителите
• Част от съдържанието на страницата може да бъде изрязано, ако размерът на
документа е по-голям от този на използвания носител.
• Уверете се, че избрания размер на носител в принтера съвпада с размера на
поставения в тавата носител.
Проверете настройките за полетата
Ако в краищата
настройките за полетата на документа не надвишават областта за печат на
устройството. За допълнителна информация вж.
на страницата има изрязан текст или графики, се уверете, че
Поставяне на носители.
Задаване на минимални полета.
Проверете настройката за ориентация на страницата
Уверете се, че избраният размер на носителя и ориентацията на страницата в
приложението съвпадат с настройките в драйвера за принтера. За допълнителна
информация вж.
Проверете местоположението на устройството и дължината на USB кабела
Високите електромагнитни вълни (като тези, генерирани от USB кабели) могат
понякога да причинят слаби дефекти в отпечатаните материали. Преместете
устройството по-далеч от източника на електромагнитни вълни. Също така се
препоръчва да използвате USB кабел, който е по-къс от 3 метра, за
ефекта от излъчваните електромагнитни вълни.
Ако горните решения не са от полза, проблемът може да се дължи на
невъзможността на приложението правилно да интерпретира настройките за
печат. Вж. бележките за версията за известните софтуерни проблеми,
документацията на приложението или се свържете с производителя на софтуера
за по-конкретна помощ.
Промяна на настройките за печат.
да се намали
67
Page 72

Глава 4
Отстраняване на неизправности при печатане
Използвайте този раздел за разрешаване на следните проблеми при отпечатване:
•
Неправилно отпечатване на пликове
Отпечатването без полета дава неочаквани резултати
•
Продуктът не отговаря
•
Продуктът отпечатва безсмислени символи
•
Нищо не се получава при опита ми за отпечатване
•
Страниците в документа излизат в неправилен ред
•
Полетата не се отпечатват според очакванията
•
Текстът или графиките са отрязани по ръба на страницата
•
По време на отпечатването излезе празна страница
•
Неправилно отпечатване на пликове
Опитайте следните решения за отстраняване на проблема. Решенията са
подредени, така че на първо място са тези с най-голяма вероятност за
отстраняване на проблема. Ако първото решение не отстрани проблема, опитайте
да изпълните останалите решения, докато проблемът бъде разрешен успешно.
•
Решение 1: Поставяне на топчето пликове правилно
Решение 2: Проверка на типа на пликовете
•
Решение 3: Подвиване на капачетата, за да избегнете засядане на хартията
•
Решение 1: Поставяне на топчето пликове правилно
Решение: Поставете пликове във входната тава, като ги поставите с капачето
нагоре и наляво.
Преди да поставите пликовете, се уверете, че сте премахнали хартията от
входната тава.
Причина: Топчето с пликове е поставено неправилно.
Ако това не
Решение 2: Проверка на типа на пликовете
Решение: Не използвайте гланцирани или релефни пликове или такива със
закопчалки или прозорчета.
Причина: Поставен е неправилен тип плик.
Ако това не разреши проблема, опитайте следващото решение.
Решение 3: Подвиване на капачетата, за да избегнете засядане на хартията
Решение: За да предотвратите засядане на хартията, подвийте капачетата
навътре в пликовете.
68 Поддръжка и отстраняване на неизправности
разреши проблема, опитайте следващото решение.
Page 73

Причина: Капачетата може да заседнат във валяците.
Отпечатването без полета дава неочаквани резултати
Решение: Опитайте да отпечатате изображението от софтуера за фотопечат,
придружаващ продукта.
Причина: Печатането на изображение без полета от софтуерно приложение,
различно от това на HP, може да доведе до неочаквани резултати.
Продуктът не отговаря
Опитайте следните решения за отстраняване на проблема. Решенията са
подредени, така че на първо място са тези с най-голяма вероятност за
отстраняване на проблема. Ако първото решение не отстрани проблема, опитайте
да изпълните останалите решения, докато проблемът бъде разрешен успешно.
•
Решение 1: Включване на продукта
Решение 2: Поставяне на хартия във входната тава
•
Решение 3: Избор на правилния принтер
•
Решение 4: Проверете състоянието на драйвера на принтера
•
Решение 5: Изчакване, докато продуктът завърши текущото действие
•
Решение 6: Изтриване на всички отменени задания за печат от опашката
•
Решение 7: Отстраняване на заседналата хартия
•
Решение 8: Уверете се, че печатащата каретка може да се движи свободно
•
Решение 9: Проверка на връзката от продукта към компютъра
•
Решение 10: Рестартиране на продукта
•
Решение 1: Включване на продукта
Решение: Проверете индикатора Захранване, намиращ се на устройството.
Ако индикаторът не свети, това означава, че устройството е изключено.
Проверете дали захранващият кабел е включен правилно в устройството и в
контакта. Натиснете бутона Захранване, за да включите устройството.
Причина: Продуктът е изключен.
Ако това не
Решение 2: Поставяне на хартия във входната тава
Решение: Поставете хартия във входната тава.
За повече информация вж.:
Поставяне на носители
Причина: В продукта няма хартия.
Ако това не разреши проблема, опитайте следващото решение.
разреши проблема, опитайте следващото решение.
Отстраняване на неизправности при печатане 69
Page 74

Глава 4
Решение 3: Избор на правилния принтер
Решение: Проверете дали сте избрали правилния принтер в съответното
софтуерно приложение.
Съвет Можете да зададете продуктът да бъде принтер по подразбиране,
за да сте сигурни, че принтерът автоматично ще бъде избран, когато
изберете Print (Печат) от менюто File (Файл) на различните софтуерни
приложения.
Причина: Продуктът не е избраният принтер.
Ако това не разреши проблема, опитайте следващото решение.
Решение 4: Проверете състоянието на драйвера на принтера
Решение: Състоянието на драйвера на принтера се е променило на
офлайн или спиране на печата.
Проверка на състоянието на драйвера на принтера
▲В Център за готови решения на HP щракнете върху раздела Status
(Състояние).
Причина: Състоянието на драйвера на принтера се е променило.
Ако това не
разреши проблема, опитайте следващото решение.
Решение 5: Изчакване, докато продуктът завърши текущото действие
Решение: Ако продуктът изпълнява друго задание, вашето задание за печат
ще бъде отложено докато продуктът приключи с текущото задание.
Отпечатването на някои документи отнема повече време. Ако нищо не се
отпечата до няколко минути след изпращане на заданието за печат към
продукта, проверете контролния панел на
евентуални грешки.
Причина: Продуктът е зает с друго задание.
Ако това не разреши проблема, опитайте следващото решение.
Решение 6: Изтриване на всички отменени задания за печат от опашката
Решение: След отмяна на дадено задание за печат то може да остане в
опашката. Отменените задания за печат задръстват опашката и пречат на
следващото задание за печат да се отпечата.
Отворете папката на принтера от компютъра, за да видите дали отмененото
задание е
70 Поддръжка и отстраняване на неизправности
все още в опашката за печат. Опитайте да изтриете заданието от
устройството, за да проверите за
Page 75

опашката. Ако заданието за печат остане в опашката, опитайте някое от
следните неща:
• Изключете USB кабела от продукта, рестартирайте компютъра, след което
включете отново USB кабела в устройството.
• Изключете продукта, рестартирайте компютъра, а след това рестартирайте
и продукта.
Причина: В опашката има изтрито задание за печат.
Ако това не разреши проблема, опитайте следващото
решение.
Решение 7: Отстраняване на заседналата хартия
Решение: Отстранете заседналата хартия, като премахнете и разкъсаната
хартия, останала в продукта.
За повече информация вж.:
Отстраняване на заседнала хартия
Причина: В продукта е заседнала хартия.
Ако това не разреши проблема, опитайте следващото решение.
Решение 8: Уверете се, че печатащата каретка може да се движи свободно
Решение: Изключете захранващия кабел, ако той все още е включен.
Проверете дали печатащата каретка се движи свободно от единия край на
принтера до другия. Не я натискайте със сила, ако спре да се движи.
Внимание Внимавайте да не натискате със сила печатащата каретка. Ако
каретката е заседнала, при натиск тя може да повреди принтера.
Причина: Печатащата каретка е заседнала.
Ако това не разреши проблема, опитайте следващото решение.
Решение 9: Проверка на връзката от продукта към компютъра
Решение: Проверете връзката от устройството към компютъра. Уверете се,
че USB кабелът е включен добре в USB порта на гърба на продукта. Проверете
дали другия край на USB кабела е включен в USB порт на компютъра. След като
кабелът е свързан правилно, изключете устройството, а след това го
включете
отново. Ако продуктът е свързан към компютъра чрез кабелна мрежа, се
уверете, че съответната връзка е активна, както и че продуктът е включен.
Ако кабелите са добре свързани и до няколко минути след изпращане на дадено
задание за печат към продукта не се отпечата нищо, проверете състоянието на
устройството. В HP Solution Center (Център за
готови решения на HP), щракнете
върху Settings (Настройки), след което щракнете върху Status (Състояние).
Причина: Компютърът не комуникира с продукта.
Отстраняване на неизправности при печатане 71
Page 76

Глава 4
Ако това не разреши проблема, опитайте следващото решение.
Решение 10: Рестартиране на продукта
Решение: Изключете устройството, след което извадете щепсела от
контакта. Включете отново захранващия кабел, а след това натиснете бутона
Захранване, за да включите продукта.
Причина: В устройството е възникнала грешка.
Продуктът отпечатва безсмислени символи
Опитайте следните решения за отстраняване на проблема. Решенията са
подредени, така че на първо място са тези с най-голяма вероятност за
отстраняване на проблема. Ако първото решение не отстрани проблема, опитайте
да изпълните останалите решения, докато проблемът бъде разрешен успешно.
•
Решение 1: Рестартиране на продукта
Решение 2: Отпечатване на предварително записаната версия на документа
•
Решение 1: Рестартиране на продукта
Решение: Изключете продукта и компютъра за около 60 секунди, след което
ги включете и опитайте да печатате отново.
Причина: В продукта няма достатъчно налична памет.
Ако това не разреши проблема, опитайте следващото решение.
Решение 2: Отпечатване на предварително записаната версия на документа
Решение: Опитайте да отпечатате друг документ от същото софтуерно
приложение. Ако няма проблем с отпечатването, опитайте да отпечатате
предишно записана версия на документа, която не е повредена.
Причина: Документът е повреден.
Нищо не се получава при опита ми за отпечатване
Опитайте следните решения за отстраняване на проблема. Решенията са
подредени, така че на първо място са тези с най-голяма вероятност за
отстраняване на проблема. Ако първото решение не отстрани проблема, опитайте
да изпълните останалите решения, докато проблемът бъде разрешен успешно.
•
Решение 1: Включване на продукта
Решение 2: Поставяне на хартия във входната тава
•
Решение 3: Избор на правилния принтер
•
Решение 4: Проверете състоянието на драйвера на принтера
•
Решение 5: Изчакване, докато продуктът завърши текущото действие
•
Решение 6: Изтриване на всички отменени задания за печат от опашката
•
72 Поддръжка и отстраняване на неизправности
Page 77

• Решение 7: Отстраняване на заседналата хартия
Решение 8: Уверете се, че печатащата каретка може да се движи свободно
•
Решение 9: Проверка на връзката от продукта към компютъра
•
Решение 10: Рестартиране на продукта
•
Решение 1: Включване на продукта
Решение: Проверете индикатора Захранване, намиращ се на устройството.
Ако индикаторът не свети, това означава, че устройството е изключено.
Проверете дали захранващият кабел е включен правилно в устройството и в
контакта. Натиснете бутона Захранване, за да включите устройството.
Причина: Продуктът е изключен.
Ако това не
разреши проблема, опитайте следващото решение.
Решение 2: Поставяне на хартия във входната тава
Решение: Поставете хартия във входната тава.
За повече информация вж.:
Поставяне на носители
Причина: В продукта няма хартия.
Ако това не разреши проблема, опитайте следващото решение.
Решение 3: Избор на правилния принтер
Решение: Проверете дали сте избрали правилния принтер в съответното
софтуерно приложение.
Съвет Можете да зададете продуктът да бъде принтер по подразбиране,
за да сте сигурни, че принтерът автоматично ще бъде избран, когато
изберете Print (Печат) от менюто File (Файл) на различните софтуерни
приложения.
Причина: Продуктът не е избраният принтер.
Ако това не разреши проблема, опитайте следващото решение.
Решение 4: Проверете състоянието на драйвера на принтера
Решение: Състоянието на драйвера на принтера се е променило на
офлайн или спиране на печата.
Проверка на състоянието на драйвера на принтера
▲В Център за готови решения на HP щракнете върху раздела Status
(Състояние).
Причина: Състоянието на драйвера на принтера се е променило.
Отстраняване на неизправности при печатане 73
Page 78

Глава 4
Ако това не разреши проблема, опитайте следващото решение.
Решение 5: Изчакване, докато продуктът завърши текущото действие
Решение: Ако продуктът изпълнява друго задание, вашето задание за печат
ще бъде отложено докато продуктът приключи с текущото задание.
Отпечатването на някои документи отнема повече време. Ако нищо не се
отпечата до няколко минути след изпращане на заданието за печат към
продукта, проверете контролния панел на
устройството, за да проверите за
евентуални грешки.
Причина: Продуктът е зает с друго задание.
Ако това не разреши проблема, опитайте следващото решение.
Решение 6: Изтриване на всички отменени задания за печат от опашката
Решение: След отмяна на дадено задание за печат то може да остане в
опашката. Отменените задания за печат задръстват опашката и пречат на
следващото задание за печат да се отпечата.
Отворете папката на принтера от компютъра, за да видите дали отмененото
задание е
все още в опашката за печат. Опитайте да изтриете заданието от
опашката. Ако заданието за печат остане в опашката, опитайте някое от
следните неща:
• Изключете USB кабела от продукта, рестартирайте компютъра, след което
включете отново USB кабела в устройството.
• Изключете продукта, рестартирайте компютъра, а след това рестартирайте
и продукта.
Причина: В опашката има
изтрито задание за печат.
Ако това не разреши проблема, опитайте следващото решение.
Решение 7: Отстраняване на заседналата хартия
Решение: Отстранете заседналата хартия, като премахнете и разкъсаната
хартия, останала в продукта.
За повече информация вж.:
Отстраняване на заседнала хартия
Причина: В продукта е заседнала хартия.
Ако това не разреши проблема, опитайте следващото решение.
74 Поддръжка и отстраняване на неизправности
Page 79

Решение 8: Уверете се, че печатащата каретка може да се движи свободно
Решение: Изключете захранващия кабел, ако той все още е включен.
Проверете дали печатащата каретка се движи свободно от единия край на
принтера до другия. Не я натискайте със сила, ако спре да се движи.
Внимание Внимавайте да не натискате със сила печатащата каретка. Ако
каретката е заседнала, при натиск тя може да повреди принтера.
Причина: Печатащата каретка е заседнала.
Ако това не разреши проблема, опитайте следващото решение.
Решение 9: Проверка на връзката от продукта към компютъра
Решение: Проверете връзката от устройството към компютъра. Уверете се,
че USB кабелът е включен добре в USB порта на гърба на продукта. Проверете
дали другия край на USB кабела е включен в USB порт на компютъра. След като
кабелът е свързан правилно, изключете устройството, а след това го
включете
отново. Ако продуктът е свързан към компютъра чрез кабелна мрежа, се
уверете, че съответната връзка е активна, както и че продуктът е включен.
Ако кабелите са добре свързани и до няколко минути след изпращане на дадено
задание за печат към продукта не се отпечата нищо, проверете състоянието на
устройството. В софтуера HP Solution Center (Център
за готови решения на HP)
щракнете върху Settings (Настройки), след което щракнете върху Status
(Състояние).
Причина: Компютърът не комуникира с продукта.
Ако това не разреши проблема, опитайте следващото решение.
Решение 10: Рестартиране на продукта
Решение: Изключете устройството, след което извадете щепсела от
контакта. Включете отново захранващия кабел, а след това натиснете бутона
Захранване, за да включите продукта.
Причина: В устройството е възникнала грешка.
Страниците в документа излизат в неправилен ред
Решение: Отпечатайте документа в обратен ред. След кат документът се
отпечата, страниците ще бъдат в правилен ред.
Причина: Според текущите настройки първо ще се отпечата първата
страница на документа. Поради начина, по който продуктът поема хартията,
първата отпечатана страница ще бъде с лицето нагоре в
долната част на топа
хартия.
Отстраняване на неизправности при печатане 75
Page 80

Глава 4
Полетата не се отпечатват според очакванията
Опитайте следните решения за отстраняване на проблема. Решенията са
подредени, така че на първо място са тези с най-голяма вероятност за
отстраняване на проблема. Ако първото решение не отстрани проблема, опитайте
да изпълните останалите решения, докато проблемът бъде разрешен успешно.
•
Решение 1: Проверете полетата за печат
Решение 2: Проверка на настройката за размера на хартията
•
Решение 3: Поставяне на топчето хартия правилно
•
Решение 1: Проверете полетата за печат
Решение: Проверете полетата за печат.
Уверете се, че настройките на полетата за документа не надвишават областта
за печат на продукта.
Проверка на настройките за полетата
1. Прегледайте заданието за печат преди да го изпратите към продукта.
В повечето софтуерни приложения, щракнете на
което щракнете на Print Preview (Визуализация на печат).
2. Проверете полетата.
Продуктът използва полетата, които са зададени във вашето софтуерно
приложение, ако те са по-големи от минималните полета, които продукта
поддържа. За допълнителна информация относно настройките за полетата
във вашето софтуерно приложение, вж. документите, които придружават
софтуера.
3. Отменете заданието
това ги настройте в софтуерното приложение.
Причина: Полетата не са зададени правилно в софтуерното приложение.
Ако това не разреши проблема, опитайте следващото решение.
за печат, ако полетата не са достатъчно големи, а след
менюто File (Файл), след
Решение 2: Проверка на настройката за размера на хартията
Решение: Проверете дали е избран правилният размер хартия за съответния
документ. Уверете се, че сте поставили правилния размер хартия във входната
тава.
Причина: Настройката за размера на хартията може да не е правилна за
документа, който печатате.
Ако това не разреши проблема, опитайте следващото решение
76 Поддръжка и отстраняване на неизправности
.
Page 81

Решение 3: Поставяне на топчето хартия правилно
Решение: Отстранете хартията от входната тава, поставете я отново, след
което плъзнете водача за ширина на хартия навътре, докато опре в ръба на
носителите.
За повече информация вж.:
Поставяне на носители
Причина: Водачите за хартия не са правилно позиционирани.
Текстът или графиките са отрязани по ръба на страницата
Опитайте следните решения за отстраняване на проблема. Решенията са
подредени, така че на първо място са тези с най-голяма вероятност за
отстраняване на проблема. Ако първото решение не отстрани проблема, опитайте
да изпълните останалите решения, докато проблемът бъде разрешен успешно.
•
Решение 1: Проверете настройките за полетата
Решение 2: Проверка на оформлението на документа
•
Решение 3: Поставяне на топчето хартия правилно
•
Решение 4: Пробване да печатате с полета
•
Решение 1: Проверете настройките за полетата
Решение: Проверете полетата за печат.
Уверете се, че настройките на полетата за документа не надвишават областта
за печат на продукта.
Проверка на настройките за полетата
1. Прегледайте заданието за печат преди да го изпратите към продукта.
В повечето софтуерни приложения, щракнете на
което щракнете на Print Preview (Визуализация на печат).
2. Проверете полетата.
Продуктът използва полетата, които са зададени във вашето софтуерно
приложение, ако те са по-големи от минималните полета, които продукта
поддържа. За допълнителна информация относно настройките за полетата
във вашето софтуерно приложение, вж. документите, които придружават
софтуера.
3. Отменете заданието
това ги настройте в софтуерното приложение.
Причина: Полетата не са зададени правилно в софтуерното приложение.
Ако това не разреши проблема, опитайте следващото решение.
за печат, ако полетата не са достатъчно големи, а след
Отстраняване на неизправности при печатане 77
менюто File (Файл), след
Page 82

Глава 4
Решение 2: Проверка на оформлението на документа
Решение: Уверете се, че оформлението на отпечатвания документ се побира
на размер хартия, която се поддържа от продукта.
Преглед на оформлението за печат
1. Поставете подходящия размер хартия във входната тава.
2. Прегледайте заданието за печат преди да го изпратите към продукта.
В повечето софтуерни приложения, щракнете
на менюто File (Файл), след
което щракнете на Print Preview (Визуализация на печат).
3. Проверете графиките в документа, за да се уверите, че този размер се
побира в областта за печат на продукта.
4. Отменете заданието за печат, ако графиките не се побират в печатната
област на страницата.
Съвет Някои софтуерни приложения ви позволяват да мащабирате
документа, за да може той да се събере в текущо избрания размер на
хартията. Освен това, размерът на документа може да се мащабира от
диалоговия прозорец Properties (Свойства).
Причина: Размерът на документа, който печатате, е по-голям от поставената
във входната тава хартия.
Ако това не разреши проблема, опитайте следващото решение.
Решение 3: Поставяне на топчето хартия правилно
Решение: Ако хартията не се подава добре, някои части на документа може
да не се отпечатат.
Извадете топа хартия от входната тава, а след това го поставете отново.
За повече информация вж.:
Поставяне на носители
Причина: Хартията не е поставена правилно.
Ако това не разреши проблема, опитайте следващото решение.
Решение 4: Пробване да печатате с полета
Решение: Опитайте да печатате с полета, като изключите опцията за печат
без полета.
За повече информация вж.:
Печат без полета
Причина: Опцията за печат без полета е разрешена. При избор на опцията
Borderless (Без полета), отпечатваните снимки се уголемяват и центрират, за
да се поберат в печатната област на страницата. В зависимост от
относителните размери на съответната цифрова снимка и хартията, на която
печатате, това може да доведе до повреда
на някои части на изображението.
78 Поддръжка и отстраняване на неизправности
Page 83

По време на отпечатването излезе празна страница
Опитайте следните решения за отстраняване на проблема. Решенията са
подредени, така че на първо място са тези с най-голяма вероятност за
отстраняване на проблема. Ако първото решение не отстрани проблема, опитайте
да изпълните останалите решения, докато проблемът бъде разрешен успешно.
•
Решение 1: Изтриване на допълнителните страници или редове в края на
документа
Решение 2: Поставяне на хартия във входната тава
•
Решение 3: Проверка на нивата на мастилото
•
Решение 4: Почистване на печатащата глава
•
Решение 1: Изтриване на допълнителните страници или редове в края на
документа
Решение: Отворете файла на документа в съответното софтуерно
приложение, след което премахнете допълнителните празни страници или
редове в края.
Причина: Документът, който печатате, съдържа допълнителна празна
страница.
Ако това не разреши проблема, опитайте следващото решение.
Решение 2: Поставяне на хартия във входната тава
Решение: Ако в продукта са останали само няколко листа, поставете още
хартия във входната тава. Ако във входната тава има достатъчно хартия,
извадете хартията, чукнете топа хартия върху равна повърхност, след което я
поставете отново във входната тава.
За повече информация вж.:
Поставяне на носители
Причина: Продуктът е поел два листа хартия.
Решение 3: Проверка на нивата на мастилото
Решение: Мастилото в касетите с мастило може да свършва.
Причина: Нивата на мастило са прекалено ниски.
Решение 4: Почистване на печатащата глава
Решение: Изпълнете процедурата за почистване на печатащата глава. За
допълнителна информация вж.
наложи да почистите печатащата глава, в случай че принтерът е изключен
неправилно.
Почистване на печатащата глава. Може да се
Отстраняване на неизправности при печатане 79
Page 84

Глава 4
Забележка Изключете Принтер на HP, като натиснете бутона
Захранване на устройството. Изчакайте, докато индикаторът Захранване
се изключи, преди да изключите захранващия кабел или разклонителя. Ако
изключите Принтер на HP неправилно, печатащата касета няма да се върне
в правилната позиция и може да доведе до проблеми със самата касета или
с качеството на печат.
Причина: Печатащата глава е запушена.
Отстраняване на неизправности при качество на печат
Използвайте този раздел за разрешаване на следните проблеми с качеството на
печат:
•
Неправилни, неточни или разтечени цветове
Мастилото не запълва докрай текста или графиките
•
В долната част на разпечатката без полета има хоризонтална изкривена линия
•
Разпечатките са с хоризонтали черти или линии
•
Разпечатките са бледи или със слаби цветове
•
Разпечатките са замазани или неясни
•
Разпечатките са с вертикални черти
•
Разпечатките са наклонени или изкривени
•
Мастилени ивици на гърба на хартията
•
Хартията не се поема от входната тава
•
Черен текст с лошо качество
•
Устройството печата бавно
•
Разширено поддържане на печатащата глава
•
Неправилни, неточни или разтечени цветове
Ако имате един от следните проблеми с качеството на печат на разпечатките,
опитайте решенията в този раздел за помощ.
• Цветовете изглеждат неправилни
Например, вместо зелено се отпечатва синьо.
• Цветовете се преливат един в друг или са размазани на страницата. Ъглите
изглеждат неясно, вместо да са изострени.
Опитайте едно от следните решения
неточни или се преливат един в друг.
•
Решение 1: Уверете се, че използвате оригинални касети с мастило на HP
Решение 2: Проверка на поставената във входната тава хартия
•
Решение 3: Проверка на типа на хартията
•
Решение 4: Проверка на нивата на мастилото
•
Решение 5: Проверка на настройките за печат
•
Решение 6: Подравняване на печатащата глава
•
80 Поддръжка и отстраняване на неизправности
, ако цветовете изглеждат неправилни,
Page 85

• Решение 7: Почистване на печатащата глава
Решение 8: Свързване с отдела за поддръжка на HP
•
Решение 1: Уверете се, че използвате оригинални касети с мастило на HP
Решение: Проверете дали използваните касети с мастило са оригинални
касети на HP.
HP препоръчва да използвате оригинални касети с мастило на HP.
Оригиналните касети с мастило на HP са проектирани и тествани с принтери
на HP, за да създавате лесно чудесни резултати, отново и отново.
Забележка HP не може да гарантира качеството или надеждността на
консумативи, които не са на HP. Гаранцията не включва обслужването или
ремонта, който трябва да се извърши в резултат използването на
консуматив, който не е на HP.
Ако сте закупили оригинални касети с мастило на HP, отидете на следния
адрес:
www.hp.com/go/anticounterfeit
Причина: Използват се касети с мастило, които не са на HP.
Ако това не разреши проблема, опитайте следващото решение.
Решение 2: Проверка на поставената във входната тава хартия
Решение: Уверете се, че хартията е поставена правилно и че не е набръчкана
или прекалено дебела.
• Поставете хартията със страната за печат е надолу. Например, ако
поставяте гланцова фотохартия, поставете я с гланцовата страна надолу.
• Уверете се, че хартията ляга плътно на входната
тава и не е нагъната. Ако
хартията е твърде близо до печатащата глава по време на печат, мастилото
може да се размаже. Това може да се случи, ако хартията е повдигната,
нагъната или твърде дебела (като плик например).
За повече информация вж.:
Поставяне на носители
Причина: Хартията е поставена неправилно, или е набръчкана или прекалено
дебела.
Ако това не разреши проблема, опитайте следващото решение.
Решение 3: Проверка на типа на хартията
Решение: HP препоръчва да се използва хартия на HP или друг тип хартия,
която е подходяща за продукта.
Винаги проверявайте дали хартията, на която печатате, е гладка. За най-добри
резултати при печат на изображения използвайте HP Advanced Photo Paper
(Фотохартия HP Advanced).
Отстраняване на неизправности при качество на печат 81
Page 86

Глава 4
Съхранявайте специалните носители само в оригиналната й опаковка, в
запечатваща се пластмасова торбичка, на плоска повърхност и на хладно и сухо
място. Когато сте готови за печат, извадете само хартията, която
възнамерявате да използвате. Когато завършите печата, върнете
неизползваната хартия обратно в найлоновия плик. Така ще предпазите
фотохартията от намачкване.
Забележка В този случай няма проблем с консумативите с мастило.
Поради което не е необходимо да сменяте касетите са мастило или
печатащата глава.
За повече информация вж.:
Избор на носители за печат
Причина: Във входната тава е поставен неправилен тип хартия.
Ако това не разреши проблема, опитайте следващото решение.
Решение 4: Проверка на нивата на мастилото
Решение: Проверете приблизителните нива на мастилото в касетите с
мастило.
Забележка Предупрежденията и индикаторите за нивото на мастилото
предоставят приблизителна информация само с цел планиране. Когато
получите предупреждение за ниско ниво на мастилото, подгответе касета
за смяна, за да избегнете евентуални забавяния на задачите за печат. Не е
нужно да сменяте касетата с мастило, докато качеството на печат не се
влоши видимо.
За повече информация вж.:
Приблизителна оценка на нивата на мастилото
Причина: Мастилото в касетите с мастило може да е недостатъчно.
Ако това не разреши проблема, опитайте следващото решение.
82 Поддръжка и отстраняване на неизправности
Page 87

Решение 5: Проверка на настройките за печат
Решение: Проверете настройките за печат.
• Проверете настройките за печат за това дали настройките за цвят са
правилни.
Например, вж. дали документът е настроен да печата в гама на сивото. Или
проверете дали не са зададени разширени настройки за цвят, като
например тези за наситеност, яркост или
тон на цвета, които да променят
цветовете.
• Проверете настройката за качество на печат и се уверете, че съответства
на поставената в продукта хартия.
Ако цветовете се преливат един в друг, може да е нужно да изберете
настройка за по-ниско качество на печат. Или изберете по-висока настройка,
ако отпечатвате висококачествена снимка
, след което се уверете, че във
входната тава е поставена фотохартия, като например фотохартия HP
Advanced.
Забележка На някои компютърни екрани цветовете може да изглеждат поразлично, отколкото при отпечатване върху хартия. В такъв случай, няма
проблем с продукта, настройките за печат или касетите с мастило. Не е
необходимо да правите нищо за отстраняване на неизправност.
За повече информация вж.:
Избор на носители за печат
Причина: Настройките за печат са зададени неправилно.
Ако това не разреши проблема, опитайте следващото решение.
Решение 6: Подравняване на печатащата глава
Решение: Подравняване на печатащата глава.
Подравняването на принтера улеснява постигането на отлично качество на
печат.
За повече информация вж.:
Подравняване на печатащата глава
Причина: Принтерът трябва да се подравни.
Ако това не разреши проблема, опитайте следващото решение.
Отстраняване на неизправности при качество на печат 83
Page 88

Глава 4
Решение 7: Почистване на печатащата глава
Решение: Проверете следните евентуални проблеми, след което почистете
печатащата глава.
• Проверете оранжевия накрайник в касетите с мастило. Уверете се, че са
напълно премахнати.
• Проверете дали всички касети с мастило са инсталирани правилно.
• Уверете се, че сте изключили устройството правилно, с помощта на бутона
Вкл./Изкл. По
този начин устройството ще може да защити правилно
печатащата касета.
След като почистите печатащата глава, отпечатайте отчет за качеството на
печат. Прегледайте отчета за качеството на печат, за да проверите дали все
още има проблем с качеството на печат.
За повече информация вж.:
•
Почистване на печатащата глава
Отпечатване и преглеждане на отчет за качеството на печат
•
Причина: Печатащата глава трябва да се почисти.
Ако това не разреши проблема, опитайте следващото решение.
Решение 8: Свързване с отдела за поддръжка на HP
Решение: Свържете се с поддръжката на HP за помощ.
Отидете на адрес:
www.hp.com/support.
Ако получите указание за това, изберете вашата страна/регион, а след това
щракнете върху Contact HP (Връзка с HP) за информация за това как да се
обадите за техническа поддръжка.
Причина: Възникна проблем с печатащата глава.
Мастилото не запълва докрай текста или графиките
Опитайте следните решения, ако мастилото не запълва докрай текста или
изображението, като така изглежда, че отделни части липсват.
•
Решение 1: Уверете се, че използвате оригинални касети с мастило на HP
Решение 2: Проверка на нивата на мастилото
•
Решение 3: Проверка на настройките за печат
•
Решение 4: Проверка на типа на хартията
•
Решение 5: Почистване на печатащата глава
•
Решение 6: Свързване с отдела за поддръжка на HP
•
Решение 1: Уверете се, че използвате оригинални касети с мастило на HP
Решение: Проверете дали използваните касети с мастило са оригинални
касети на HP.
84 Поддръжка и отстраняване на неизправности
Page 89

HP препоръчва да използвате оригинални касети с мастило на HP.
Оригиналните касети с мастило на HP са проектирани и тествани с принтери
на HP, за да създавате лесно чудесни резултати, отново и отново.
Забележка HP не може да гарантира качеството или надеждността на
консумативи, които не са на HP. Гаранцията не включва обслужването или
ремонта, който трябва да се извърши в резултат използването на
консуматив, който не е на HP.
Ако сте закупили оригинални касети с мастило на HP, отидете на следния
адрес:
www.hp.com/go/anticounterfeit
Причина: Използват се касети с мастило, които не са на HP.
Ако това не разреши проблема, опитайте следващото решение.
Решение 2: Проверка на нивата на мастилото
Решение: Проверете приблизителните нива на мастилото в касетите с
мастило.
Забележка Предупрежденията и индикаторите за нивото на мастилото
предоставят приблизителна информация само с цел планиране. Когато
получите предупреждение за ниско ниво на мастилото, подгответе касета
за смяна, за да избегнете евентуални забавяния на задачите за печат. Не е
нужно да сменяте касетата с мастило, докато качеството на печат не се
влоши видимо.
За повече информация вж.:
Приблизителна оценка на нивата на мастилото
Причина: Мастилото в касетите с мастило може да е недостатъчно.
Ако това не разреши проблема, опитайте следващото решение.
Решение 3: Проверка на настройките за печат
Решение: Проверете настройките за печат.
• Проверете настройката за типа хартия, така че да съответства на
поставената във входната тава хартия.
• Проверете настройката за качество на печат и се уверете, че не е зададена
на твърде ниска.
Отпечатайте изображението с настройка за високо качество на печат,
например с Best (Най-добро) или Maximum dpi (Максимална разделителна
способност).
Причина: Настройката за типа хартия или за качество на печат е зададена
неправилно.
Отстраняване на неизправности при качество на печат 85
като
Page 90

Глава 4
Ако това не разреши проблема, опитайте следващото решение.
Решение 4: Проверка на типа на хартията
Решение: HP препоръчва да се използва хартия на HP или друг тип хартия,
която е подходяща за продукта.
Винаги проверявайте дали хартията, на която печатате, е гладка. За най-добри
резултати при печат на изображения използвайте HP Advanced Photo Paper
(Фотохартия HP Advanced).
Съхранявайте специалните носители само в оригиналната й опаковка, в
запечатваща
се пластмасова торбичка, на плоска повърхност и на хладно и сухо
място. Когато сте готови за печат, извадете само хартията, която
възнамерявате да използвате. Когато завършите печата, върнете
неизползваната хартия обратно в найлоновия плик. Така ще предпазите
фотохартията от намачкване.
За повече информация вж.:
Избор на носители за печат
Причина: Във входната тава е поставен неправилен тип хартия.
Ако това не разреши проблема, опитайте следващото решение.
Решение 5: Почистване на печатащата глава
Решение: Ако предишните решения не отстранят проблема, опитайте да
почистите печатащата глава.
След като почистите печатащата глава, отпечатайте отчет за качеството на
печат. Прегледайте отчета за качеството на печат, за да проверите дали все
още има проблем с качеството на печат.
За повече информация вж.:
•
Почистване на печатащата глава
Отпечатване и преглеждане на отчет за качеството на печат
•
Причина: Печатащата глава трябва да се почисти.
Ако това не разреши проблема, опитайте следващото решение.
Решение 6: Свързване с отдела за поддръжка на HP
Решение: Свържете се с поддръжката на HP за помощ.
Отидете на адрес:
www.hp.com/support.
Ако получите указание за това, изберете вашата страна/регион, а след това
щракнете върху Contact HP (Връзка с HP) за информация за това как да се
обадите за техническа поддръжка.
Причина: Възникна проблем с печатащата глава.
86 Поддръжка и отстраняване на неизправности
Page 91

В долната част на разпечатката без полета има хоризонтална изкривена линия
Ако в долната част на разпечатката без полета има хоризонтална изкривена линия,
опитайте следните решения.
Забележка В този случай няма проблем с консумативите с мастило. Поради
което не е необходимо да сменяте касетите са мастило или печатащата глава.
• Решение 1: Проверка на типа на хартията
Решение 2: Използване на настройка за по-високо качество на печат
•
Решение 3: Завъртане на изображението
•
Решение 1: Проверка на типа на хартията
Решение: HP препоръчва да се използва хартия на HP или друг тип хартия,
която е подходяща за продукта.
Винаги проверявайте дали хартията, на която печатате, е гладка. За най-добри
резултати при печат на изображения използвайте HP Advanced Photo Paper
(Фотохартия HP Advanced).
Съхранявайте фотохартията само в оригиналната й
се пластмасова торбичка, на плоска повърхност и на хладно и сухо място.
Когато сте готови за печат, извадете само хартията, която възнамерявате да
използвате. Когато завършите печата, върнете неизползваната хартия обратно
в найлоновия плик. Така ще предпазите фотохартията от намачкване.
За повече информация вж.:
Избор на носители за печат
Причина: Във входната тава е поставен неправилен тип хартия.
Ако това не разреши проблема, опитайте следващото решение.
опаковка, в запечатваща
Решение 2: Използване на настройка за по-високо качество на печат
Решение: Проверете настройката за качество на печат и се уверете, че не е
зададена на твърде ниска.
Отпечатайте изображението с настройка за високо качество на печат, като
например с Best (Най-добро) или Maximum dpi (Максимална разделителна
способност).
Причина: Настройката за качество на печат
Ако това не разреши проблема, опитайте следващото решение.
Решение 3: Завъртане на изображението
Решение: Ако проблемът продължава, използвайте инсталираният заедно с
продукта софтуер или друго приложение, за да завъртите изображението на
180 градуса, така че светлосините, сивите и кафявите оттенъци да не се
отпечатат в долната част на страницата.
Отстраняване на неизправности при качество на печат 87
е твърде ниска.
Page 92

Глава 4
Причина: Дефектът е по-забележим в области с еднакви светли цветове, така
че завъртане на изображението може да помогне.
Разпечатките са с хоризонтали черти или линии
Хоризонталните ивици са ивици с прави ъгли (или перпендикулярни) спрямо
посоката, в която се движи хартията през принтера.
Опитайте следните решения, ако на разпечатките има линии, ивици или знаци по
ширината на страниците.
•
Решение 1: Проверка дали хартията е поставена правилно
Решение 2: Проверка на настройките за печат
•
Решение 3: Проверка на нивата на мастилото
•
Решение 4: Подравняване на печатащата глава
•
Решение 5: Почистване на печатащата глава
•
Решение 6: Свързване с отдела за поддръжка на HP
•
Решение 1: Проверка дали хартията е поставена правилно
Решение: Проверете дали хартията е поставена правилно във входната тава.
За повече информация вж.:
Поставяне на носители
Причина: Хартията не е поставена правилно.
Ако това не разреши проблема, опитайте следващото решение.
Решение 2: Проверка на настройките за печат
Решение: Проверете настройката за качество на печат и се уверете, че не е
зададена на твърде ниска.
Отпечатайте изображението с настройка за високо качество на печат, като
например с Best (Най-добро) или Maximum dpi (Максимална разделителна
способност).
Проверете настройките за носители. Уверете се, че избраните носители
съответстват
на поставените в устройството.
Причина: Настройката за качество на печат е настроена на твърде ниско
качество.
Ако това не разреши проблема, опитайте следващото решение.
Решение 3: Проверка на нивата на мастилото
Решение: Проверете приблизителните нива на мастилото в касетите с
мастило.
88 Поддръжка и отстраняване на неизправности
Page 93

Забележка Предупрежденията и индикаторите за нивото на мастилото
предоставят приблизителна информация само с цел планиране. Когато
получите предупреждение за ниско ниво на мастилото, подгответе касета
за смяна, за да избегнете евентуални забавяния на задачите за печат. Не е
нужно да сменяте касетата с мастило, докато качеството на печат не се
влоши видимо.
За повече информация вж.:
Приблизителна оценка на нивата на мастилото
Причина: Мастилото в касетите с мастило може да е недостатъчно.
Ако това не разреши проблема, опитайте следващото решение.
Решение 4: Подравняване на печатащата глава
Решение: Подравняване на печатащата глава.
Подравняването на принтера улеснява постигането на отлично качество на
печат.
За повече информация вж.:
Подравняване на печатащата глава
Причина: Принтерът трябва да се подравни.
Ако това не разреши проблема, опитайте следващото решение.
Решение 5: Почистване на печатащата глава
Решение: Проверете следните евентуални проблеми, след което почистете
печатащата глава.
След като почистите печатащата глава, отпечатайте отчет за качеството на
печат. Прегледайте отчета за качеството на печат, за да проверите дали все
още има проблем с качеството на печат.
За повече информация вж.:
•
Почистване на печатащата глава
Отпечатване и преглеждане на отчет за качеството на печат
•
Причина: Печатащата глава трябва да се почисти.
Ако това не разреши проблема, опитайте следващото решение.
Решение 6: Свързване с отдела за поддръжка на HP
Решение: Свържете се с поддръжката на HP за помощ.
Отидете на адрес:
www.hp.com/support.
Ако получите указание за това, изберете вашата страна/регион, а след това
щракнете върху Contact HP (Връзка с HP) за информация за това как да се
обадите за техническа поддръжка.
Отстраняване на неизправности при качество на печат 89
Page 94

Глава 4
Причина: Възникна проблем с печатащата глава.
Разпечатките са бледи или със слаби цветове
Опитайте следните решения, ако цветовете на разпечатките не са с очакваните
яркост и сила.
•
Решение 1: Проверка на настройките за печат
Решение 2: Проверка на типа на хартията
•
Решение 3: Проверка на нивата на мастилото
•
Решение 4: Почистване на печатащата глава
•
Решение 5: Свързване с отдела за поддръжка на HP
•
Решение 1: Проверка на настройките за печат
Решение: Проверете настройките за печат.
• Проверете настройката за типа хартия, така че да съответства на
поставената във входната тава хартия.
• Проверете настройката за качество на печат и се уверете, че не е зададена
на твърде ниска.
Отпечатайте изображението с настройка за високо качество на печат
например с Best (Най-добро) или Maximum dpi (Максимална разделителна
способност).
Причина: Настройката за типа хартия или за качество на печат е зададена
неправилно.
Ако това не разреши проблема, опитайте следващото решение.
, като
Решение 2: Проверка на типа на хартията
Решение: HP препоръчва да се използва хартия на HP или друг тип хартия,
която е подходяща за продукта.
Винаги проверявайте дали хартията, на която печатате, е гладка. За най-добри
резултати при печат на изображения използвайте HP Advanced Photo Paper
(Фотохартия HP Advanced).
Съхранявайте специалните носители само в оригиналната й опаковка, в
запечатваща
се пластмасова торбичка, на плоска повърхност и на хладно и сухо
място. Когато сте готови за печат, извадете само хартията, която
възнамерявате да използвате. Когато завършите печата, върнете
неизползваната хартия обратно в найлоновия плик. Така ще предпазите
фотохартията от намачкване.
За повече информация вж.:
Избор на носители за печат
Причина: Във входната тава е поставен неправилен тип хартия.
Ако това не разреши проблема, опитайте следващото решение.
90 Поддръжка и отстраняване на неизправности
Page 95

Решение 3: Проверка на нивата на мастилото
Решение: Проверете приблизителните нива на мастилото в касетите с
мастило.
Забележка Предупрежденията и индикаторите за нивото на мастилото
предоставят приблизителна информация само с цел планиране. Когато
получите предупреждение за ниско ниво на мастилото, подгответе касета
за смяна, за да избегнете евентуални забавяния на задачите за печат. Не е
нужно да сменяте касетата с мастило, докато качеството на печат не се
влоши видимо.
За повече информация вж.:
Приблизителна оценка на нивата на мастилото
Причина: Мастилото в касетите с мастило може да е недостатъчно.
Ако това не разреши проблема, опитайте следващото решение.
Решение 4: Почистване на печатащата глава
Решение: Ако предишните решения не отстранят проблема, опитайте да
почистите печатащата глава.
След като почистите печатащата глава, отпечатайте отчет за качеството на
печат. Прегледайте отчета за качеството на печат, за да проверите дали все
още има проблем с качеството на печат.
За повече информация вж.:
•
Почистване на печатащата глава
Отпечатване и преглеждане на отчет за качеството на печат
•
Причина: Печатащата глава трябва да се почисти.
Ако това не разреши проблема, опитайте следващото решение.
Решение 5: Свързване с отдела за поддръжка на HP
Решение: Свържете се с поддръжката на HP за помощ.
Отидете на адрес:
Ако получите указание за това, изберете вашата страна/регион, а след това
щракнете върху Contact HP (Връзка с HP) за информация за това как да се
обадите за техническа поддръжка.
Причина: Възникна проблем с печатащата глава.
www.hp.com/support.
Разпечатките са замазани или неясни
Ако разпечатките са замазани или неясни, опитайте следните решения.
Забележка В този случай няма проблем с консумативите с мастило. Поради
което не е необходимо да сменяте касетите са мастило или печатащата глава.
Отстраняване на неизправности при качество на печат 91
Page 96

Глава 4
Съвет След като прегледате решенията в този раздел, можете да отидете на
уеб сайта за поддръжка на HP за допълнителна помощ за отстраняване на
проблема. За допълнителна информация посетете:
www.hp.com/support.
• Решение 1: Проверка на настройките за печат
Решение 2: Използване на изображение с по-високо качество
•
Решение 3: Отпечатване на изображението с по-малък размер
•
Решение 4: Подравняване на печатащата глава
•
Решение 1: Проверка на настройките за печат
Решение: Проверете настройките за печат.
• Проверете настройката за типа хартия, така че да съответства на
поставената във входната тава хартия.
• Проверете настройката за качество на печат и се уверете, че не е зададена
на твърде ниска.
Отпечатайте изображението с настройка за
високо качество на печат, като
например с Best (Най-добро) или Maximum dpi (Максимална разделителна
способност).
Причина: Настройката за типа хартия или за качество на печат е зададена
неправилно.
Ако това не разреши проблема, опитайте следващото решение.
Решение 2: Използване на изображение с по-високо качество
Решение: Използвайте изображение с по-висока разделителна способност.
Ако печатате снимка или графика и разделителната способност е твърде ниска,
разпечатаното изображение ще бъде замазано или замъглено.
Същото ще се получи, ако дадена цифрова снимка или растерна графика е била
преоразмерена.
Причина: Ниска разделителна способност
на изображението.
Ако това не разреши проблема, опитайте следващото решение.
Решение 3: Отпечатване на изображението с по-малък размер
Решение: Намалете размера на изображението и го отпечатайте.
Ако печатате снимка или графика и размерът за печат е твърде голям,
разпечатаното изображение ще бъде замазано или замъглено.
Същото ще се получи, ако дадена цифрова снимка или растерна графика е била
преоразмерена.
Причина: Изображението е
отпечатано с по-голям размер.
Ако това не разреши проблема, опитайте следващото решение.
92 Поддръжка и отстраняване на неизправности
Page 97

Решение 4: Подравняване на печатащата глава
Решение: Подравняване на печатащата глава.
Подравняването на принтера улеснява постигането на отлично качество на
печат.
За повече информация вж.:
Подравняване на печатащата глава
Причина: Принтерът трябва да се подравни.
Разпечатките са с вертикални черти
Вертикалните ивици са успоредни на посоката, в която се движи хартията през
принтера.
Решение: HP препоръчва да се използва хартия на HP или друг тип хартия,
която е подходяща за продукта.
Винаги проверявайте дали хартията, на която печатате, е гладка. За най-добри
резултати при печат на изображения използвайте
(Фотохартия HP Advanced).
Съхранявайте специалните носители само в оригиналната й опаковка, в
запечатваща се пластмасова торбичка, на плоска повърхност и на хладно и сухо
място. Когато сте готови за печат, извадете само хартията, която
възнамерявате да използвате. Когато завършите печата, върнете
неизползваната хартия обратно в найлоновия плик. Така ще предпазите
фотохартията от намачкване.
HP Advanced Photo Paper
Забележка В този случай няма проблем с консумативите с мастило.
Поради което не е необходимо да сменяте касетите са мастило или
печатащата глава.
За повече информация вж.:
Избор на носители за печат
Причина: Във входната тава е поставен неправилен тип хартия.
Разпечатките са наклонени или изкривени
Опитайте следните решения, ако разпечатките не са изправени на страницата.
•
Решение 1: Проверка дали хартията е поставена правилно
Решение 2: Проверка дали е поставен само един тип хартия
•
Решение 3: Проверка дали задният панел за достъп е поставен добре
•
Решение 1: Проверка дали хартията е поставена правилно
Решение: Проверете дали хартията е поставена правилно във входната тава.
За повече информация вж.:
Поставяне на носители
Причина: Хартията не е поставена правилно.
Отстраняване на неизправности при качество на печат 93
Page 98

Глава 4
Ако това не разреши проблема, опитайте следващото решение.
Решение 2: Проверка дали е поставен само един тип хартия
Решение: Поставяйте само един тип хартия за всеки отделен случай.
Причина: Във входната тава е поставен повече от един тип хартия.
Ако това не разреши проблема, опитайте следващото решение.
Решение 3: Проверка дали задният панел за достъп е поставен добре
Решение: Проверете дали задната вратичка е поставена добре.
Ако сте премахнали задната вратичка, за да изчистите заседнала хартия,
поставете я обратно. Внимателно натиснете вратичката напред, докато щракне
на място.
Причина: Задната вратичка за достъп не е поставена добре.
Мастилени ивици на гърба на хартията
Опитайте следните решения, ако на гърба на разпечатките има размазано мастило.
•
Решение 1: Отпечатване на страница на обикновена хартия
•
Решение 2: Изчакване на мастилото да изсъхне
Решение 1: Отпечатване на страница на обикновена хартия
Решение: Отпечатайте една или няколко страници обикновена хартия, за да
се поеме излишното мастило в продукта.
Премахване на излишното мастило с обикновена хартия
1. Поставете няколко листа обикновена хартия във входната тава.
2. Изчакайте пет минути.
3. Отпечатайте документ с никакъв
4. Проверите гърба на хартията за мастило. Ако все още има мастило отзад
на листовете, опитайте да отпечатате още една страница обикновена
хартия.
Причина: Вътре в продукта се е събрало мастило, като така гърбът на
хартията се зацапва при печат.
Ако това не разреши проблема, опитайте следващото решение.
Решение 2: Изчакване на мастилото да изсъхне
Решение: Изчакайте поне 30 минути, за да може мастилото вътре в продукта
са изсъхне, след което опитайте да печатате отново.
Причина: Излишното мастило в продукта трябва да изсъхне.
94 Поддръжка и отстраняване на неизправности
или много малко текст.
Page 99

Хартията не се поема от входната тава
Опитайте следните решения за отстраняване на проблема. Решенията са
подредени, така че на първо място са тези с най-голяма вероятност за
отстраняване на проблема. Ако първото решение не отстрани проблема, опитайте
да изпълните останалите решения, докато проблемът бъде разрешен успешно.
•
Решение 1: Рестартиране на продукта
Решение 2: Проверка дали хартията е поставена правилно
•
Решение 3: Проверка на настройките за печат
•
Решение 4: Почистване на ролките
•
Решение 5: Проверка за заседнала хартия
•
Решение 6: Заявяване на поддръжка за продукта
•
Решение 1: Рестартиране на продукта
Решение: Изключете устройството, след което извадете щепсела от
контакта. Включете отново захранващия кабел, а след това натиснете бутона
Захранване, за да включите продукта.
Причина: В устройството е възникнала грешка.
Ако това не разреши проблема, опитайте следващото решение.
Решение 2: Проверка дали хартията е поставена правилно
Решение: Проверете дали хартията е поставена правилно във входната тава.
За повече информация вж.:
Поставяне на носители
Причина: Хартията не е поставена правилно.
Ако това не разреши проблема, опитайте следващото решение.
Решение 3: Проверка на настройките за печат
Решение: Проверете настройките за печат.
• Проверете настройката за типа хартия, така че да съответства на
поставената във входната тава хартия.
• Проверете настройката за качество на печат и се уверете, че не е зададена
на твърде ниска.
Отпечатайте изображението с настройка за високо качество на печат,
например с Best (Най-добро) или Maximum dpi (Максимална разделителна
способност).
Причина: Настройката за типа хартия или за качество на печат е зададена
неправилно.
Ако това не разреши проблема, опитайте следващото решение.
Отстраняване на неизправности при качество на печат 95
като
Page 100

Глава 4
Решение 4: Почистване на ролките
Решение: Почистете ролките.
Трябва да разполагате със следните материали:
• Кърпа без власинки или какъвто и да е мек материал, който няма да се
разпадне или да остави влакна.
• Дестилирана, филтрирана или бутилирана вода (водата от чешмата може
да съдържа замърсители, които да повредят касетите с мастило).
Причина: Ролките са мръсни и трябва да се
почистят.
Ако това не разреши проблема, опитайте следващото решение.
Решение 5: Проверка за заседнала хартия
Решение: Проверете за мръсна хартия отпред на устройството. Отстранете
всяко замърсяване, която намерите.
Внимание При опит за почистване на заседнала хартия от предната
страна на устройството, може да се повреди печатащият механизъм. Винаги
изваждайте и почиствайте заседналата хартия през задния панел за достъп.
Причина: Замърсяването на хартията може да е на лице, но да не бъде
засечено от сензора.
Решение 6: Заявяване на поддръжка за продукта
Решение: Ако сте изпълнили всички стъпки от предишните раздели, се
свържете с поддръжката на HP за помощ.
Отидете на адрес:
www.hp.com/support.
Ако получите указание за това, изберете вашата страна/регион, а след това
щракнете върху Contact HP (Връзка с HP) за информация за това как да се
обадите за техническа поддръжка.
Причина: Продуктът се нуждае от сервиз.
96 Поддръжка и отстраняване на неизправности
 Loading...
Loading...