Page 1
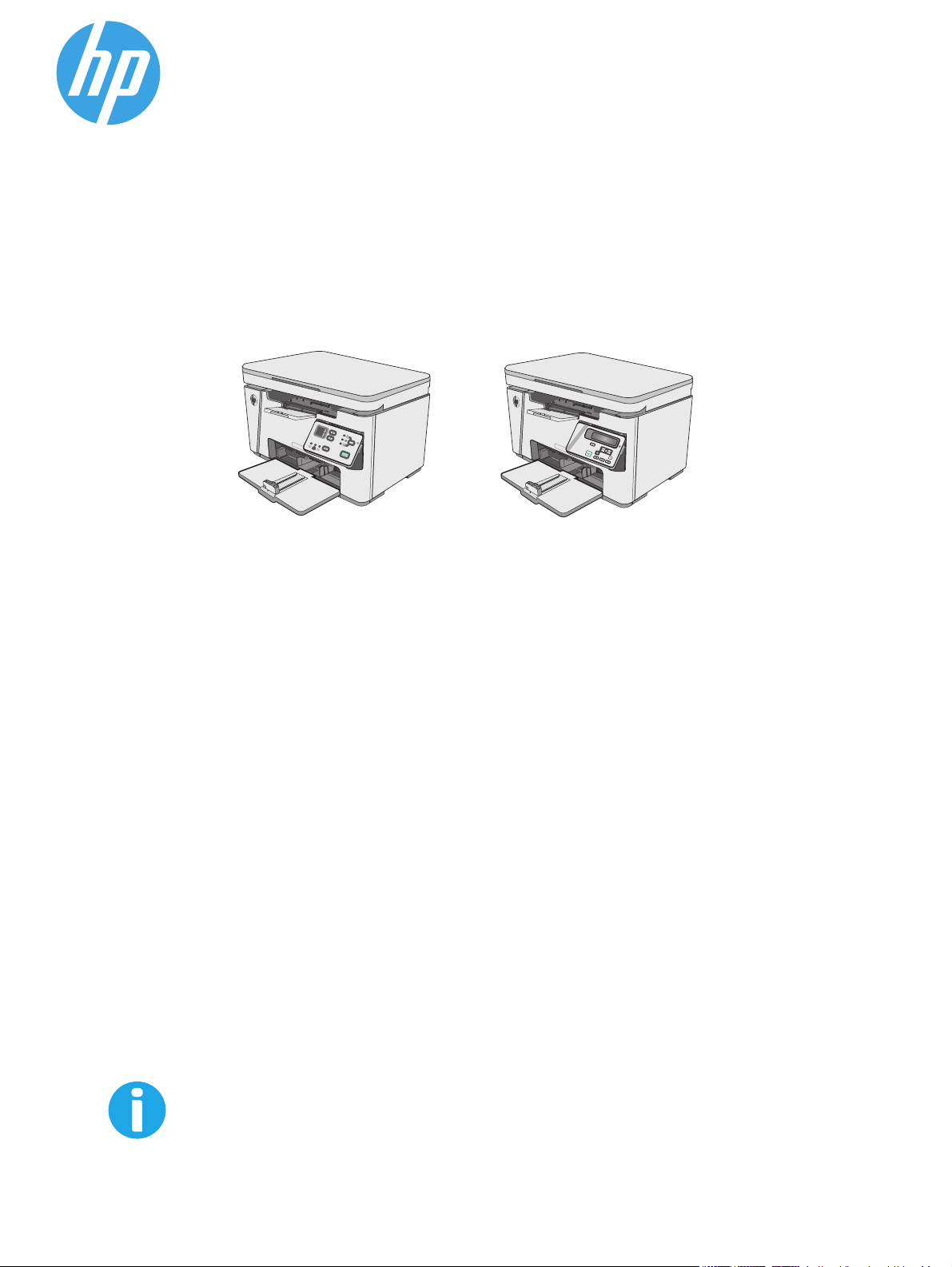
LaserJet Pro MFP M25-M27
Benutzerhandbuch
M25-M27
www.hp.com/support/ljM25-M27mfp
Page 2
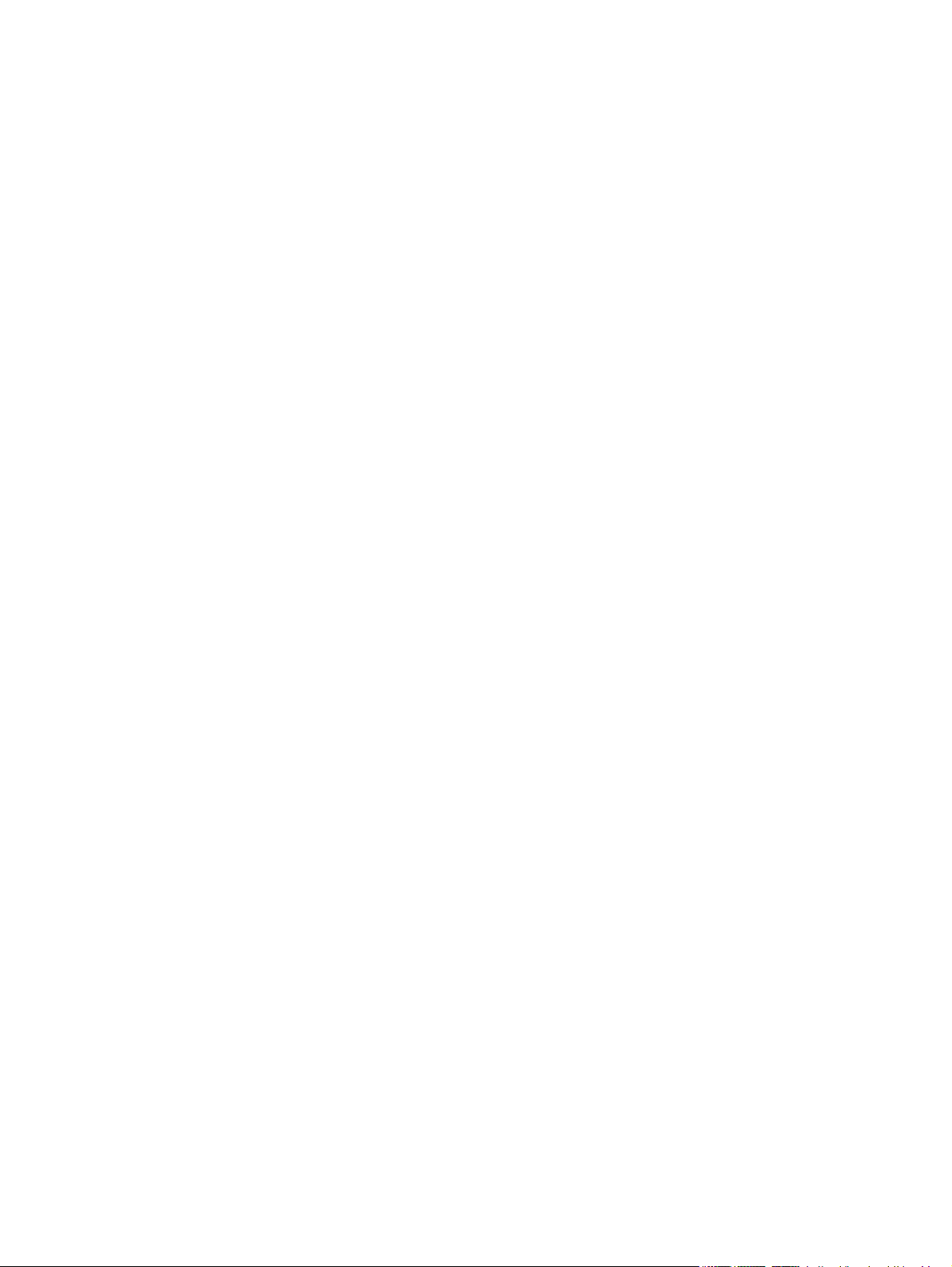
Page 3

HP LaserJet Pro MFP M25-M27
Benutzerhandbuch
Page 4
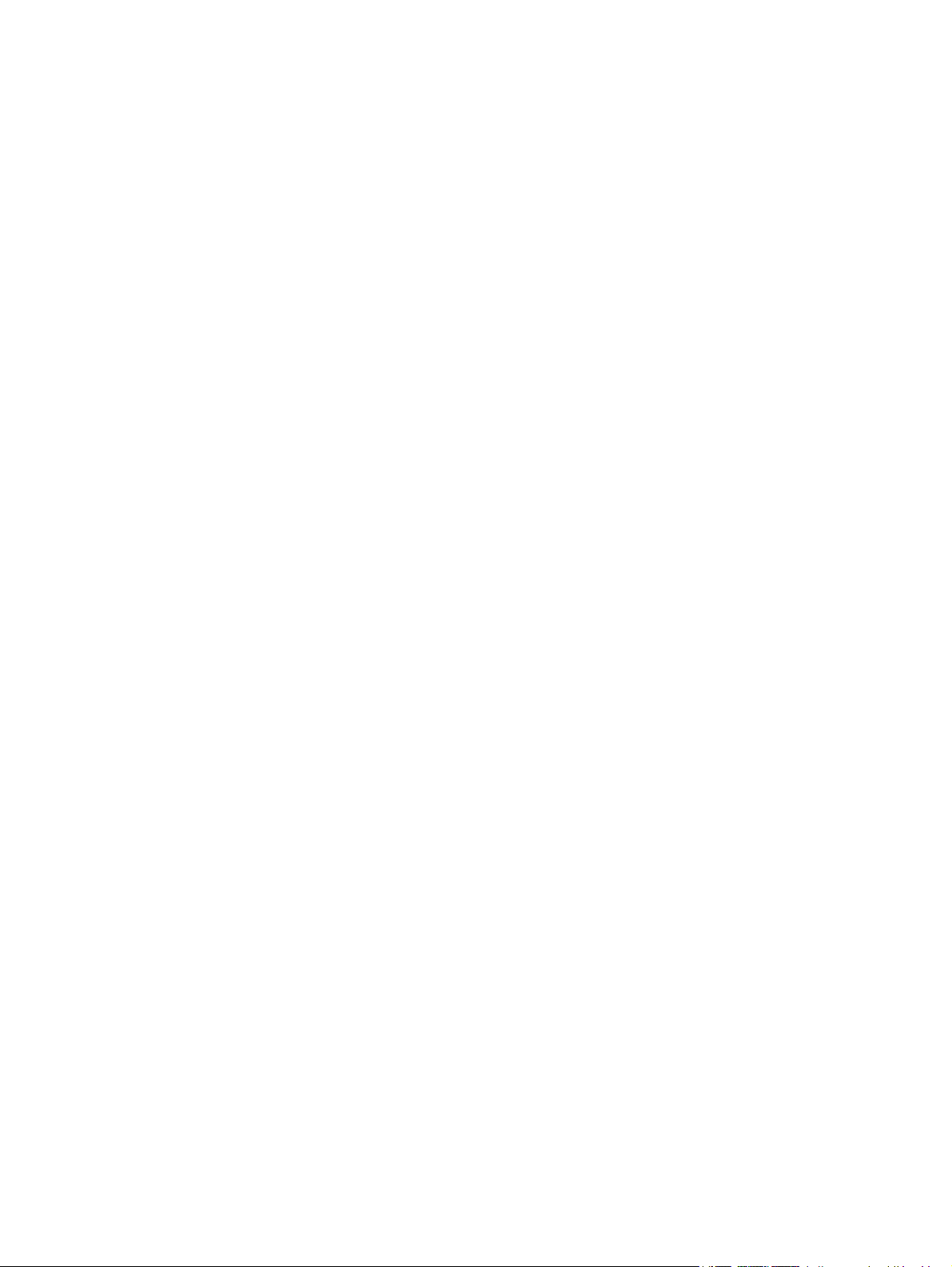
Copyright und Lizenz
© Copyright 2016 HP Development Company,
L.P.
Die Vervielfältigung, Adaption oder
Übersetzung ist ohne vorherige schriftliche
Genehmigung nur im Rahmen des
Urheberrechts zulässig.
Marken
®
Adobe
, Adobe Photoshop®, Acrobat®und
PostScript
®
sind Marken von Adobe Systems
Incorporated.
Apple und das Apple-Logo sind Marken von
Apple Inc., eingetragen in den USA und anderen
Ländern/Regionen.
Die in diesem Dokument enthaltenen
Informationen können ohne Vorankündigung
geändert werden.
Für HP Produkte und Dienste gelten nur die
Gewährleistungen, die in den ausdrücklichen
Gewährleistungserklärungen des jeweiligen
Produkts bzw. Dienstes aufgeführt sind. Dieses
Dokument gibt keine weiteren
Gewährleistungen. HP haftet nicht für
technische oder redaktionelle Fehler oder
Auslassungen in diesem Dokument.
Edition 1, 10/2016
OS X ist eine eingetragene Marke von Apple,
Inc., in den USA und anderen Ländern/
Regionen.
Microsoft®, Windows®, Windows® XP und
Windows Vista® sind in den USA eingetragene
Marken der Microsoft Corporation.
Page 5
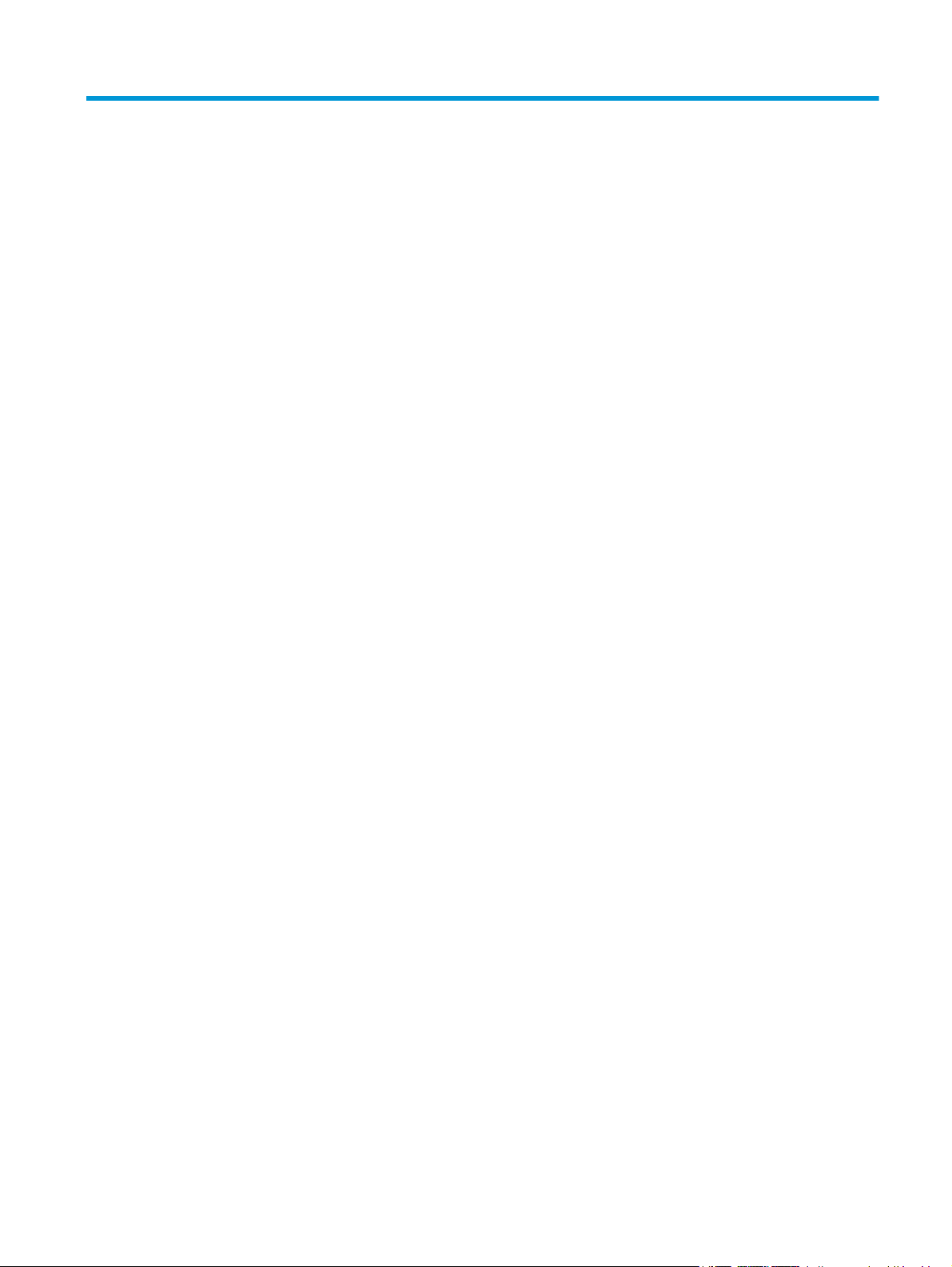
Inhaltsverzeichnis
1 Druckerübersicht .......................................................................................................................................... 1
Druckeransichten ................................................................................................................................................... 2
Vorderansicht des Druckers ................................................................................................................ 2
Rückansicht des Druckers ................................................................................................................... 2
Ansicht des LED-Bedienfelds (Modell M26a) ...................................................................................... 3
Ansicht des LCD-Bedienfelds (Modell M26nw) ................................................................................... 4
Druckerspezifikationen ......................................................................................................................................... 6
Technische Daten ................................................................................................................................ 6
Unterstützte Betriebssysteme ............................................................................................................ 6
Lösungen für das mobile Drucken ...................................................................................................... 7
Druckerabmessungen ......................................................................................................................... 8
Stromverbrauch, elektrische Spezifikationen und akustische Emissionen ....................................... 8
Bereich Betriebsumgebung ................................................................................................................. 8
Konfiguration der Produkthardware und Softwareinstallation ......................................................................... 10
2 Papierfächer ............................................................................................................................................... 11
Beladen des Zufuhrfachs ..................................................................................................................................... 12
Beladen des Zufuhrfachs ..................................................................................................................................... 15
Fachanpassung für kleine Papierformate ........................................................................................ 15
Einlegen und Drucken von Umschlägen .............................................................................................................. 17
Einführung ......................................................................................................................................... 17
Bedrucken von Briefumschlägen ...................................................................................................... 17
Umschlagausrichtung ....................................................................................................................... 17
3 Verbrauchsmaterial, Zubehör und Teile ......................................................................................................... 19
Bestellen von Verbrauchsmaterial, Zubehör und Teilen .................................................................................... 20
Bestellen ............................................................................................................................................ 20
Verbrauchsmaterial und Zubehör ..................................................................................................... 20
Teile zur Selbstreparatur durch den Kunden ................................................................................... 20
Austauschen der Tonerpatrone .......................................................................................................................... 21
Einführung ......................................................................................................................................... 21
DEWW iii
Page 6
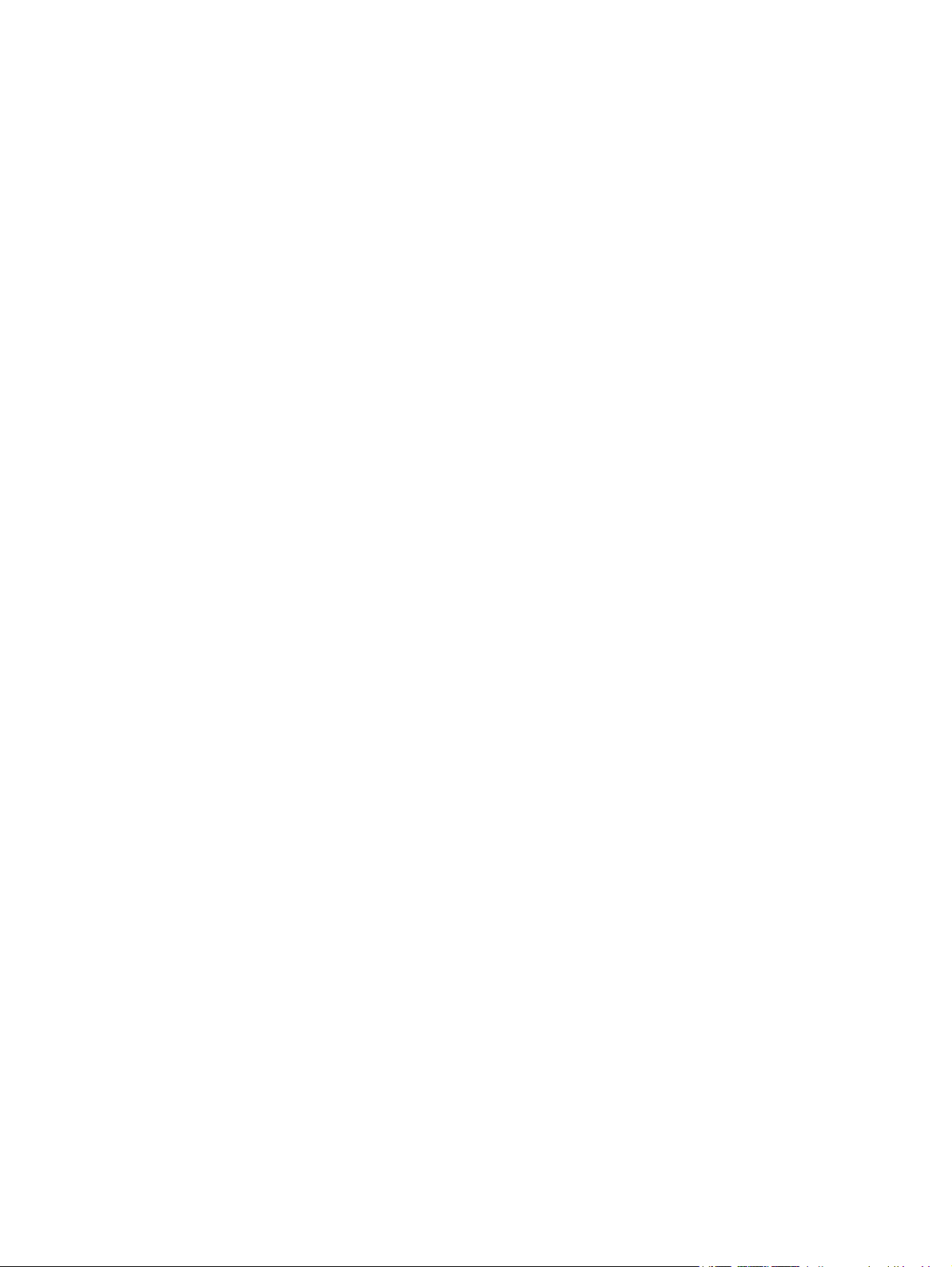
Informationen zu Tonerpatronen ..................................................................................................... 21
Entfernen und Einsetzen der Tonerpatrone ..................................................................................... 22
4 Drucken ...................................................................................................................................................... 25
Druckaufträge (Windows) ................................................................................................................................... 26
Druckanleitung (Windows) ................................................................................................................ 26
Manueller beidseitiger Druck (Windows) .......................................................................................... 26
Drucken mehrerer Seiten pro Blatt (Windows) ................................................................................ 29
Auswählen der Papiersorte (Windows) ............................................................................................. 31
Zusätzliche Druckinformationen ...................................................................................................... 33
Druckaufträge (OS X) ........................................................................................................................................... 34
Druckanleitung (OS X) ....................................................................................................................... 34
Manueller beidseitiger Druck (OS X) ................................................................................................. 34
Drucken mehrerer Seiten pro Blatt (OS X) ........................................................................................ 35
Auswählen der Papiersorte (OS X) .................................................................................................... 35
Weitere Druckaufgaben .................................................................................................................... 35
Mobiles Drucken .................................................................................................................................................. 36
Einführung ......................................................................................................................................... 36
Wireless Direct (nur drahtlose Modelle) ........................................................................................... 36
Wireless Direct aktivieren oder deaktivieren ................................................................. 36
Ändern des Wireless Direct-Namens des Druckers ....................................................... 37
HP ePrint per E-Mail .......................................................................................................................... 38
HP ePrint-Software ........................................................................................................................... 39
Integrierte Android-Druckfunktion ................................................................................................... 40
5 Kopieren ..................................................................................................................................................... 41
Erstellen einer Kopie ........................................................................................................................................... 42
Kopieren auf beiden Seiten (Duplex) ................................................................................................................... 43
Manueller beidseitiger Druck ............................................................................................................ 43
6 Registerkarte „Scannen“ – ........................................................................................................................... 45
Scannen mit der Software HP Scan (Windows) ................................................................................................... 46
Scannen mit der Software HP Scan (OS X) .......................................................................................................... 47
7 Verwalten des Druckers ............................................................................................................................... 49
Ändern Sie die Druckerverbindungsart (Windows) ............................................................................................. 50
Erweiterte Konfiguration mit integriertem HP Webserver (EWS) und Toolbox für HP Gerät (Windows) .......... 51
Erweiterte Konfiguration mit dem HP Dienstprogramm für OS X ...................................................................... 53
Öffnen des HP Dienstprogramms ..................................................................................................... 53
Funktionen des HP Dienstprogramms .............................................................................................. 53
iv DEWW
Page 7
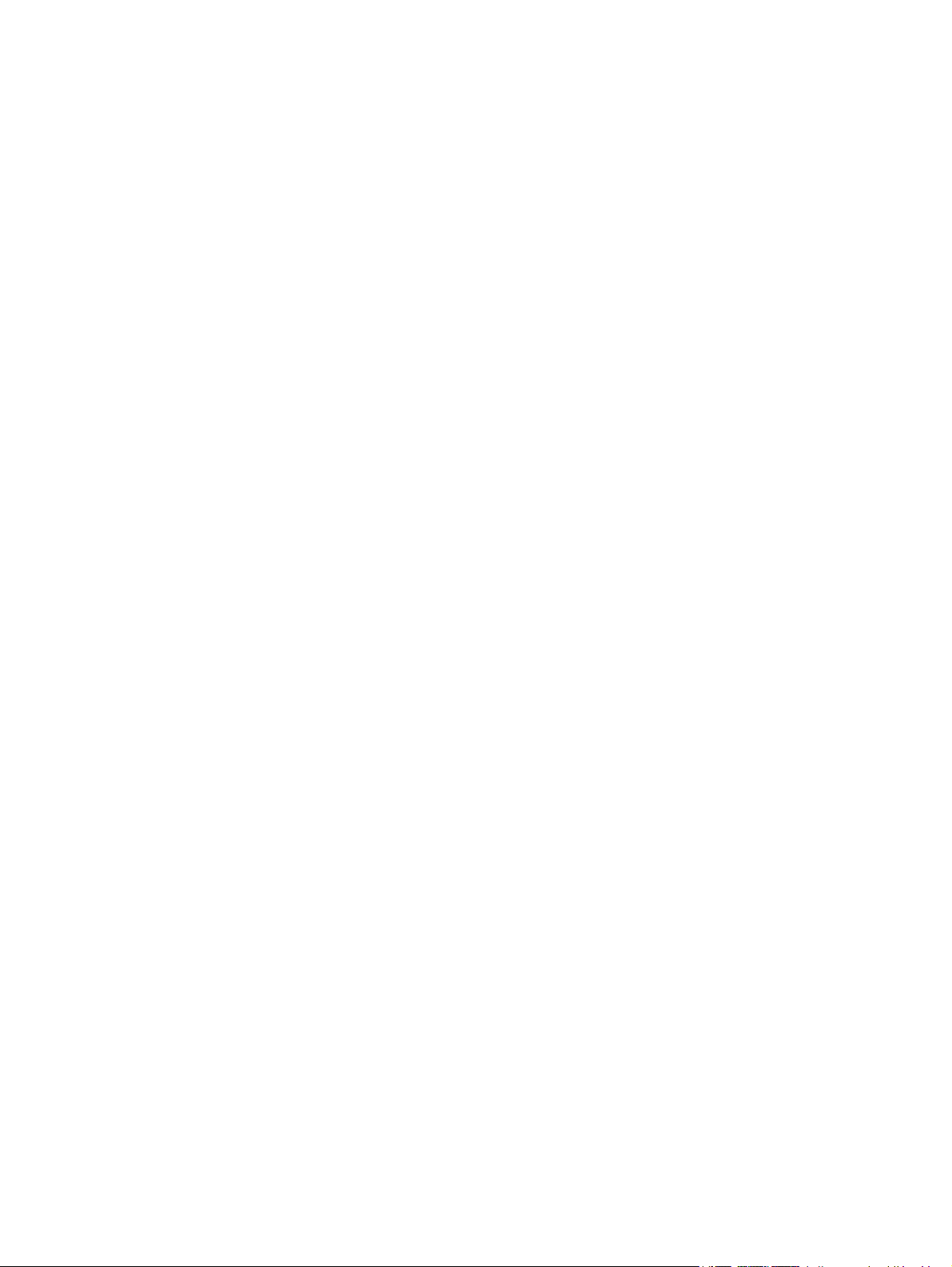
Konfigurieren der IP-Netzwerkeinstellungen ..................................................................................................... 55
Einführung ......................................................................................................................................... 55
Haftungsausschluss bei gemeinsamer Druckernutzung ................................................................. 55
Abrufen oder Ändern der Netzwerkeinstellungen ........................................................................... 55
Umbenennen des Druckers in einem Netzwerk ............................................................................... 55
Manuelles Konfigurieren von IPv4-TCP/IP-Parametern über das Bedienfeld ................................. 56
Sicherheitsfunktionen des Druckers ................................................................................................................... 57
Einführung ......................................................................................................................................... 57
Zuweisen oder Ändern des Systemkennworts mit dem integrierten Webserver ............................ 57
Energiespareinstellungen ................................................................................................................................... 59
Einführung ......................................................................................................................................... 59
Drucken im EconoMode ..................................................................................................................... 59
Konfigurieren der Einstellung „Bereitschaft/Automatisches Ausschalten nach Inaktivität“ ......... 59
Festlegen der Verzögerung für „Automatisches Ausschalten nach Inaktivität“ und
Konfigurieren des Druckers, so dass er höchstens 1 Watt verbraucht ............................................ 60
Konfigurieren der Einstellung „Verzögerung für Ausschalten“ ....................................................... 61
Aktualisieren der Firmware ................................................................................................................................. 63
Aktualisieren der Firmware über das Dienstprogramm für Firmware-Updates ............................. 63
8 Lösen von Problemen ................................................................................................................................... 65
Kundendienst ....................................................................................................................................................... 66
Interpretieren der LED-Leuchtmuster auf dem Bedienfeld (nur LED-Modelle) ................................................. 67
Wiederherstellen der werkseitigen Standardeinstellungen .............................................................................. 70
Die Meldung „Patrone ist bald leer“ oder „Patrone ist fast leer“ erscheint auf dem Bedienfeld des
Druckers ............................................................................................................................................................... 71
Ändern der „Fast leer“-Einstellungen .............................................................................................. 71
Materialbestell. ................................................................................................................................. 72
Beheben von Papiereinzugs- oder Papierstauproblemen ................................................................................. 73
Einführung ......................................................................................................................................... 73
Beheben von Papierzufuhr oder -stauproblemen ........................................................................... 73
Das Gerät zieht kein Papier ein ....................................................................................... 73
Das Gerät zieht mehrere Blatt Papier ein ....................................................................... 73
Häufig oder wiederholt auftretende Papierstaus .......................................................... 74
Vermeiden von Papierstaus ........................................................................................... 74
Beheben von Papierstaus .................................................................................................................................... 76
Einführung ......................................................................................................................................... 76
Papierstaustellen .............................................................................................................................. 76
Beheben von Staus im Zufuhrfach .................................................................................................... 76
Beheben von Papierstaus im Tonerpatronenbereich ....................................................................... 79
Beheben von Staus im Ausgabefach ................................................................................................ 82
Verbesserung der Druckqualität ......................................................................................................................... 86
DEWW v
Page 8
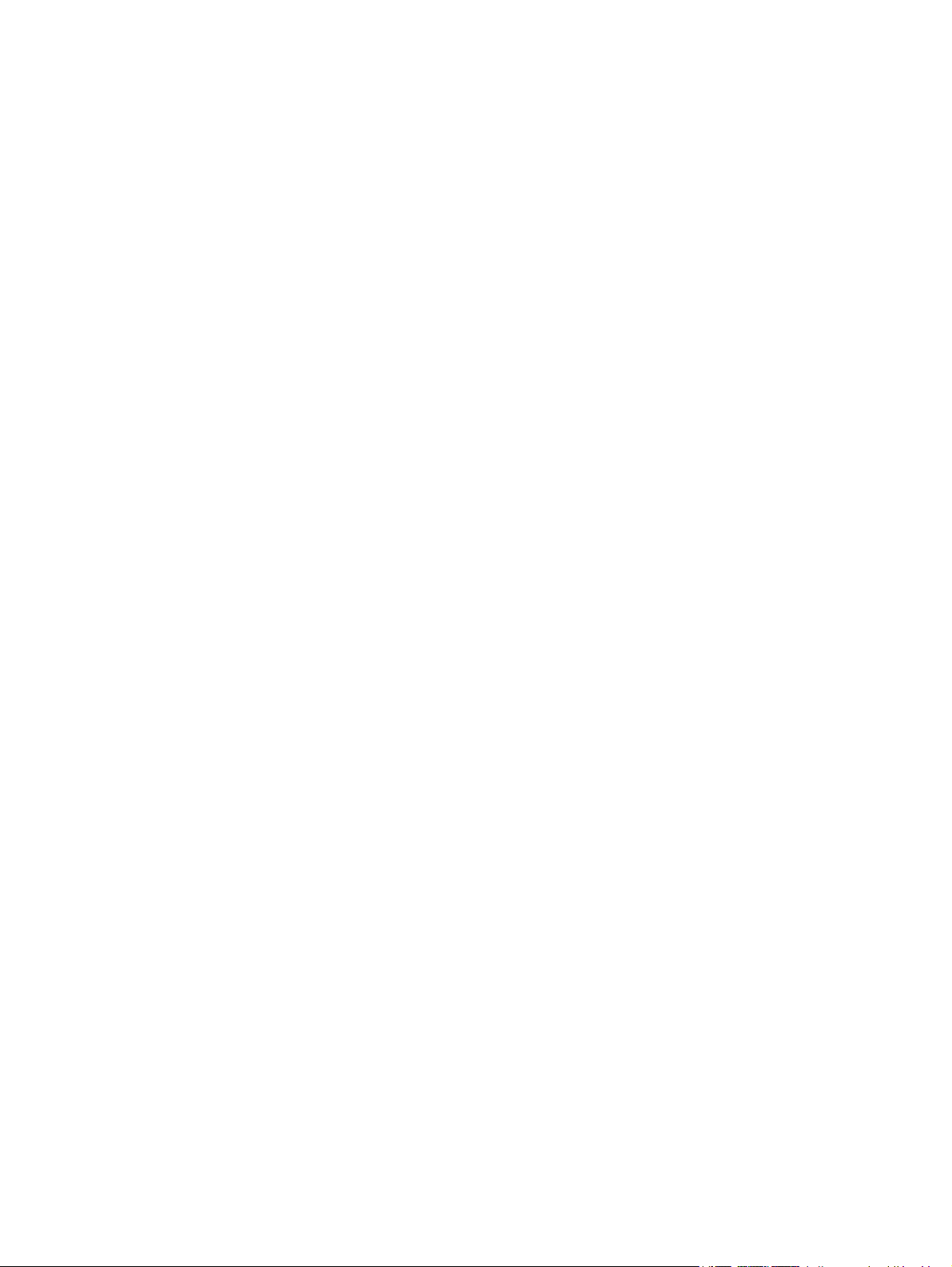
Einführung ......................................................................................................................................... 86
Drucken von einem anderen Softwareprogramm ............................................................................ 86
Prüfen der Papiersorte für den Druckjob ......................................................................................... 86
Überprüfen der Papiersorteneinstellung (Windows) ..................................................... 86
Überprüfen der Papiersorteneinstellung (OS X) ............................................................ 86
Überprüfen des Status der Tonerpatrone ........................................................................................ 86
Reinigen des Druckers ....................................................................................................................... 87
Drucken einer Reinigungsseite ....................................................................................... 87
Führen Sie eine Sichtprüfung der Tonerpatrone und der Bildtrommel durch. ................................ 88
Überprüfen des Papiers und der Druckumgebung ........................................................................... 88
Verwenden von Papier, das den HP Spezifikationen entspricht .................................... 88
Prüfen Sie die Umgebung des Druckers. ........................................................................ 89
Überprüfen der EconoMode-Einstellungen ................................................................... 89
Verbessern von Kopier- und Scanqualität .......................................................................................................... 90
Einführung ......................................................................................................................................... 90
Überprüfen des Scannerglases auf Schmutz und Flecken ............................................................... 90
Überprüfen der Papiereinstellungen ................................................................................................ 91
LED-Bedienfeld ............................................................................................................... 91
LCD-Bedienfeld ............................................................................................................... 91
Optimieren für Text oder Grafiken .................................................................................................... 91
Randloses Kopieren .......................................................................................................................... 92
Lösen von Problemen in drahtgebundenen Netzwerken ................................................................................... 93
Einführung ......................................................................................................................................... 93
Unzureichende physische Verbindung ............................................................................................. 93
Der Computer verwendet die falsche IP-Adresse für den Drucker .................................................. 93
Der Computer kann nicht mit dem Drucker kommunizieren ........................................................... 93
Neue Softwareprogramme können Kompatibilitätsprobleme verursachen ................................... 94
Ihr Computer oder Ihre Arbeitsstation sind möglicherweise nicht richtig eingerichtet .................. 94
Der Drucker ist deaktiviert, oder die Netzwerkeinstellungen sind falsch ....................................... 94
Beheben von Problemen mit dem drahtlosen Netzwerk ................................................................................... 95
Einführung ......................................................................................................................................... 95
Checkliste für die drahtlose Verbindung .......................................................................................... 95
Nach Abschluss der drahtlosen Konfiguration druckt der Drucker nicht ........................................ 96
Der Drucker druckt nicht, und auf dem Computer ist eine Firewall eines Drittanbieters
installiert ........................................................................................................................................... 96
Die drahtlose Verbindung funktioniert nicht mehr, nachdem die Position des drahtlosen
Routers oder des Druckers verändert wurde ................................................................................... 96
Der Anschluss mehrerer Computer an den drahtlosen Drucker ist nicht möglich .......................... 97
Beim Anschluss an ein VPN wird die Verbindung des drahtlosen Druckers unterbrochen ............. 97
Das Netzwerk erscheint nicht in der Liste der drahtlosen Netzwerke ............................................. 97
Das drahtlose Netzwerk funktioniert nicht ...................................................................................... 97
vi DEWW
Page 9
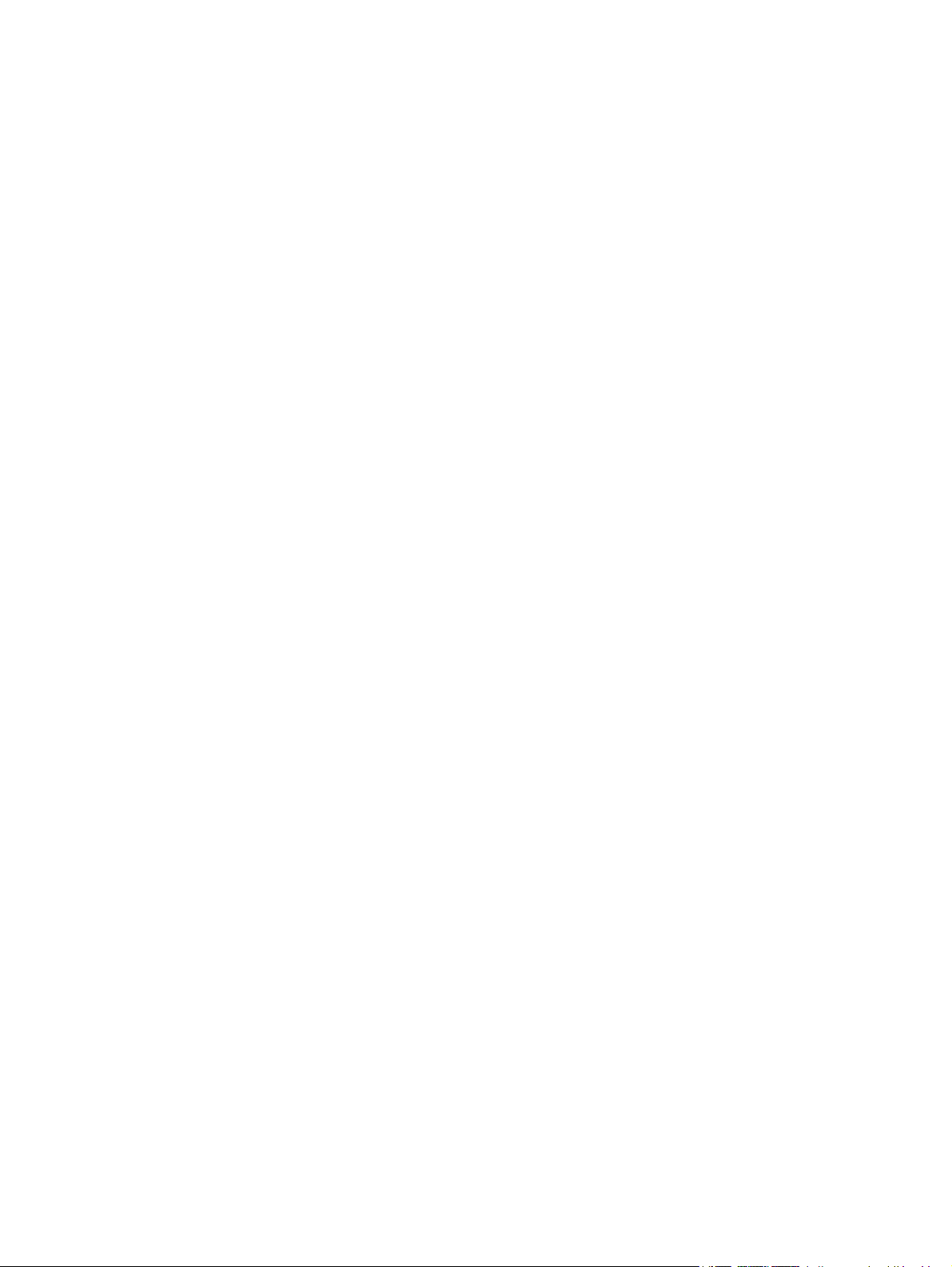
Durchführen eines Diagnosetests für ein drahtloses Netzwerk ...................................................... 98
Reduzieren von Störungen in einem drahtlosen Netzwerk ............................................................. 99
Index ........................................................................................................................................................... 101
DEWW vii
Page 10
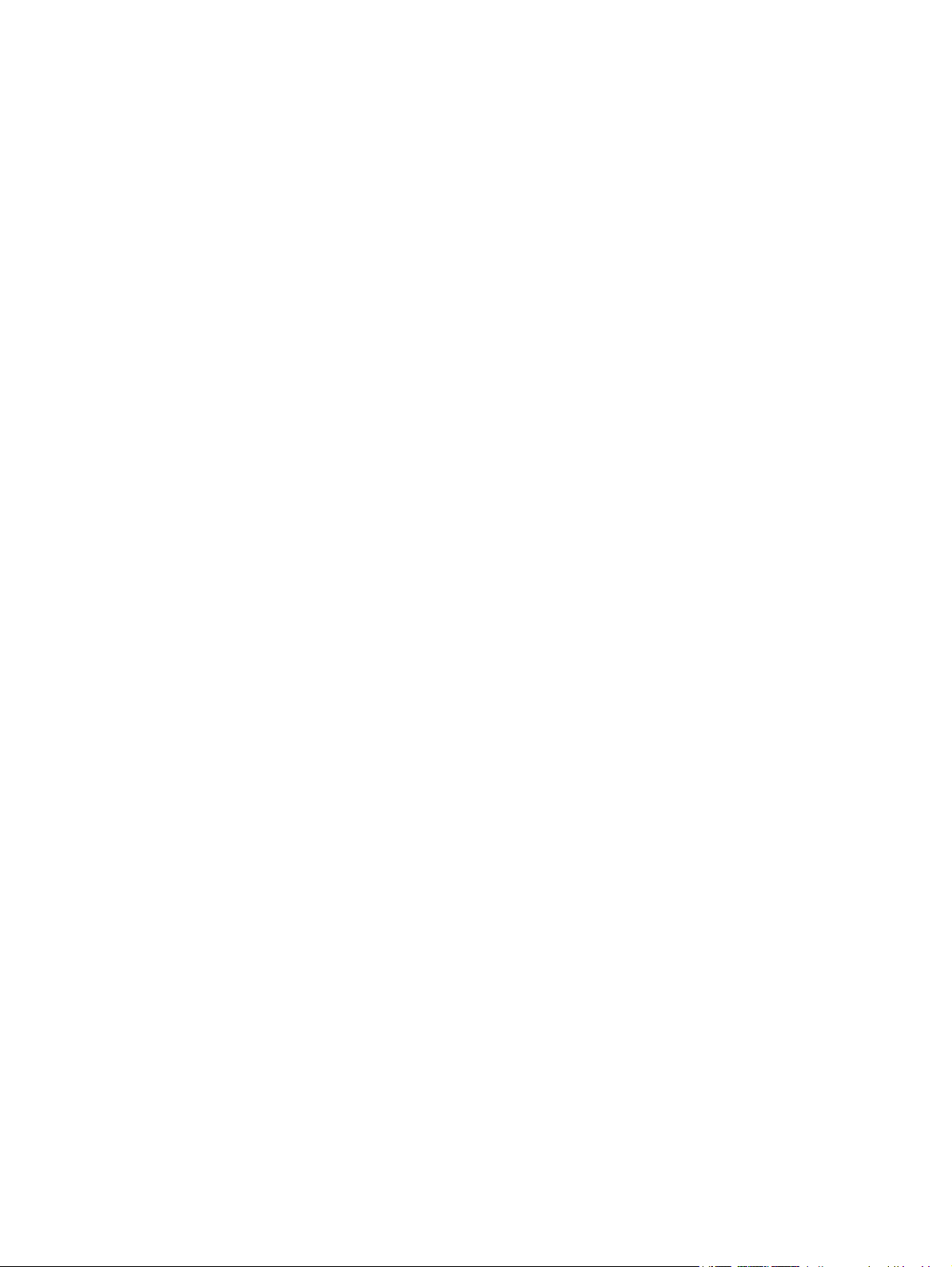
viii DEWW
Page 11

1 Druckerübersicht
●
Druckeransichten
●
Druckerspezifikationen
●
Konfiguration der Produkthardware und Softwareinstallation
Siehe auch:
Die folgenden Informationen sind zum Zeitpunkt der Veröffentlichung richtig. Aktuelle Informationen finden
Sie unter
Die HP Kompletthilfe für den Drucker beinhaltet die folgenden Informationen:
●
●
www.hp.com/support/ljM25-M27mfp.
Installieren und Konfigurieren
Lernen und Verwenden
●
Lösen von Problemen
●
Herunterladen von Software- und Firmware-Aktualisierungen
●
Beitritt zu Support-Foren
●
Suchen nach Garantie- und Zulassungsinformationen
DEWW 1
Page 12

Druckeransichten
Vorderansicht des Druckers
1 2
3
5
1Ausgabefach
2 Scanner
3Ein/Aus-Taste
4 Bedienfeld (nach oben kippbar für bessere Lesbarkeit, und Typ variiert je nach Modell)
5 Verlängerung für kurze Medien
6 Zufuhrfach
Rückansicht des Druckers
1
46
2
3
4
1 Öffnung für kabelförmiges Sicherheitsschloss
2 Hi-Speed USB 2.0
2 Kapitel 1 Druckerübersicht DEWW
Page 13

3 Ethernet-Anschluss
4 Netzanschluss
Ansicht des LED-Bedienfelds (Modell M26a)
2 3 4 5
1
6
7
891011
1 Bedienfeld LED-Display Dieser Bildschirm zeigt numerische Informationen für Kopierjobs an.
2 Pfeiltasten „Nach oben“
und „Nach unten“
3 Anzeige für Verkleinerung/
Vergrößerung
4 Helligkeitsanzeige Zeigt an, dass die Helligkeitsfunktion aktiviert ist.
5 Anzeige für die Anzahl der
Kopien
6
Setup
(Schaltfläche)
Verwenden Sie diese Schaltflächen, um den Wert zu vergrößern oder verringern, der auf dem
Display angezeigt wird.
Zeigt an, ob die Verkleinerungs- oder Vergrößerungsfunktion aktiviert ist.
Zeigt an, dass die Funktion für die Anzahl der Kopien aktiviert ist.
Verwenden Sie diese Schaltfläche, um zwischen den Kopiereinstellungen für die Anzahl der
Kopien, der Helligkeit und der Kopiergröße für jeden Job zu scrollen. Die Standardoption ist die
Anzahl der Kopien. Um die Standardoption für alle Jobs zu ändern, wählen Sie die Einstellung, und
halten Sie die Taste mindestens 3 Sekunden lang gedrückt. Ändern Sie die Einstellung, wenn die
Anzeige blinkt. Drücken Sie die Taste erneut, um die Einstellung zu speichern.
7
Kopierstart
8 Schaltfläche
„Abbrechen“
9Statusanzeige zum
Tonerstand
taste
Drücken Sie diese Schaltfläche, um den Scanauftrag zu starten.
Drücken Sie diese Schaltfläche, um die folgenden Aktionen auszuführen:
●
Abbrechen eines Druckauftrags, wenn der Drucker druckt.
●
Setzen Sie die aktuellen Kopiereinstellungen auf die Standardwerte zurück, wenn der
Drucker im Leerlauf ist.
●
Wenn sich der Drucker im Druckmodus „Standardeinstellungen“ befindet, beenden Sie
diesen, ohne den Wert zu speichern.
Zeigt an, dass der Stand der Tonerpatrone niedrig ist.
DEWW Druckeransichten 3
Page 14
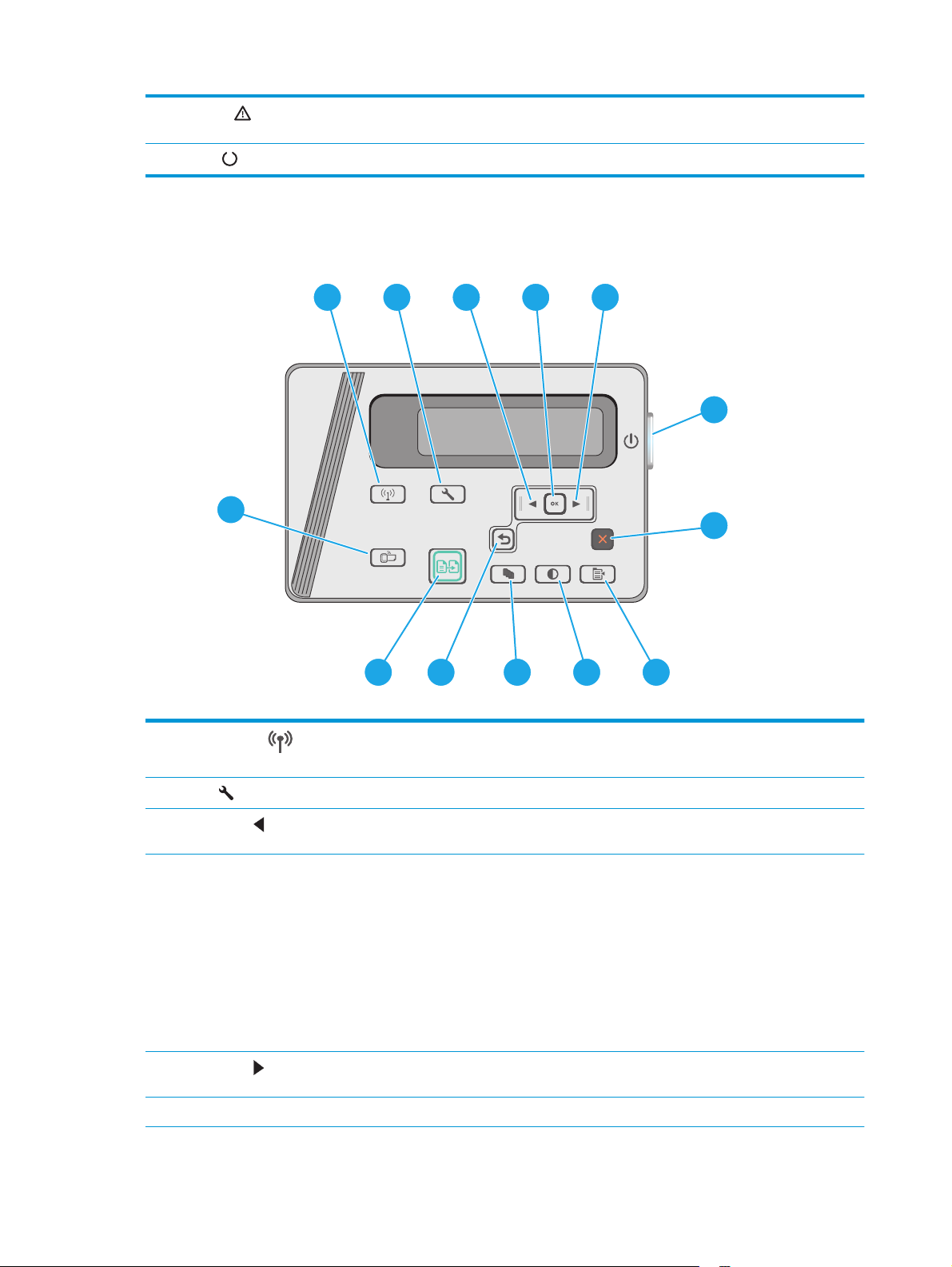
10
Achtung-
LED
Die Achtung-LED blinkt, wenn ein Benutzerzugriff erforderlich ist, z. B. wenn dem Drucker das
Papier ausgeht oder eine Tonerpatrone gewechselt werden muss.
11 Bereit-
LED Die Bereit-LED leuchtet dauerhaft, wenn der Drucker druckbereit ist.
Ansicht des LCD-Bedienfelds (Modell M26nw)
1
2 5
13
43
6
7
1112
1
Drahtlos-Taste
drahtlose Modelle)
2
3
4 Schaltfläche OK Mit der Schaltfläche OK können Sie die folgenden Aktionen ausführen:
5
6 Ein/Aus-Taste Mit dieser Schaltfläche können Sie Drucker an- und ausschalten.
(Schaltfläche)
Setup
Schaltfläche
Schaltfläche
Linkspfeil
Rechtspfeil
Verwenden Sie diese Schaltfläche, um zum Wireless-Menü und den Wireless-Statusinformationen
(nur
zu navigieren.
Über diese Schaltfläche öffnen Sie das Menü Setup.
Verwenden Sie diese Taste, um in den Menüs zu navigieren oder den Wert auf der Anzeige zu
verringern.
●
Bedienfeldmenüs öffnen
●
Ein auf dem Bedienfeld angezeigtes Untermenü öffnen
●
Menüoption auswählen
●
Bestimmte Fehlermeldungen löschen
●
Einen Druckauftrag als Reaktion auf eine Bedienfeldaufforderung beginnen (z. B. wenn die
Meldung Drücken Sie [OK], um fortzufahren auf der Bedienfeldanzeige angezeigt wird).
Verwenden Sie diese Taste, um in den Menüs zu navigieren oder den Wert auf der Anzeige zu
erhöhen.
10
9
8
4 Kapitel 1 Druckerübersicht DEWW
Page 15

7
Schaltfläche
„Abbrechen“
Mit dieser Schaltfläche können Sie einen Druckauftrag abbrechen oder die Menüs auf dem
Bedienfeld schließen.
8
Taste
Kopiereinstellungen
9
Heller/Dunkler
(Taste)
10
Taste
11
Schaltfläche
Pfeil
12
Kopierstart
13 ePrint (Taste) Über diese Schaltfläche öffnen Sie das Menü Web Services.
Kopienanzahl
Zurück-
taste
Über diese Schaltfläche öffnen Sie das Menü Kopiereinstellungen.
Verwenden Sie diese Schaltfläche, um heller oder dunkler zu kopieren.
Legen Sie mit dieser Schaltfläche die Anzahl der Kopien für einen Druckjob fest.
Sie können diese Schaltfläche für folgende Aktionen verwenden:
●
Bedienfeldmenüs verlassen
●
In einer Untermenüliste zurück zu einem vorhergehenden Menü wechseln
●
In einer Untermenüliste zurück zu einer vorhergehenden Menüoption wechseln (ohne die
Änderungen der Menüoption zu speichern)
Starten Sie einen Kopierjob mit dieser Schaltfläche.
DEWW Druckeransichten 5
Page 16
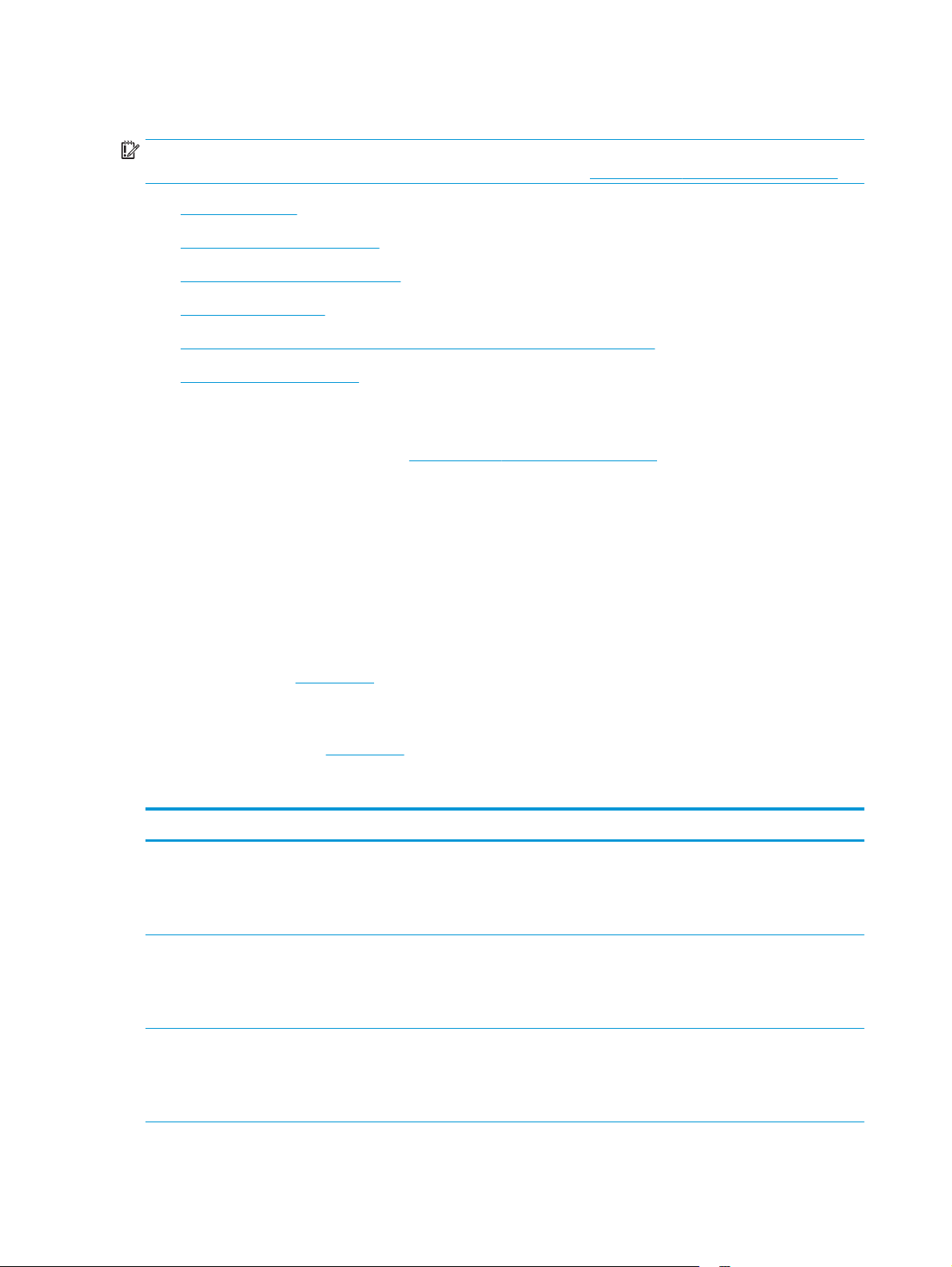
Druckerspezifikationen
WICHTIG: Die folgenden Spezifikationen waren zum Zeitpunkt der Veröffentlichung korrekt, können jedoch
jederzeit geändert werden. Aktuelle Informationen finden Sie unter
●
Technische Daten
●
Unterstützte Betriebssysteme
●
Lösungen für das mobile Drucken
●
Druckerabmessungen
●
Stromverbrauch, elektrische Spezifikationen und akustische Emissionen
●
Bereich Betriebsumgebung
Technische Daten
Aktuelle Informationen finden Sie unter www.hp.com/support/ljM25-M27mfp.
Unterstützte Betriebssysteme
Die folgenden Informationen beziehen sich auf die druckerspezifischen Windows PCLmS- und OS XDruckertreiber.
www.hp.com/support/ljM25-M27mfp.
Windows: Die HP Softwareinstallations-CD installiert je nach Windows-Betriebssystem den HP PCLmSTreiber. Bei Verwendung des vollständigen Softwareinstallationsprogramms wird zudem optionale Software
installiert. Weitere Informationen finden Sie in den Versionshinweisen der Software.
OS X: Dieser Drucker unterstützt Mac-Computer. Laden Sie HP Easy Start entweder von der Installations-CD
des Druckers oder von
123.hp.com herunter, und verwenden Sie das Programm dann zum Installieren des HP
Druckertreibers und Druckerdienstprogramms. Weitere Informationen finden Sie in den Versionshinweisen
der Software.
1. Rufen Sie die Website
123.hp.com auf.
2. Gehen Sie folgendermaßen vor, um die Druckersoftware herunterzuladen.
Betriebssystem Druckertreiber installiert Bemerkungen
Windows® XP, 32 Bit Der druckerspezifische
Druckertreiber HP PCLmS wird für
dieses Betriebssystem als Teil der
vollständigen Softwareinstallation
installiert.
Windows Vista®, 32 Bit und
64 Bit
Windows 7, 32-Bit und 64-Bit Der druckerspezifische
Der druckerspezifische
Druckertreiber HP PCLmS wird für
dieses Betriebssystem als Teil der
vollständigen Softwareinstallation
installiert.
Druckertreiber HP PCLmS wird für
dieses Betriebssystem als Teil der
vollständigen Softwareinstallation
installiert.
6 Kapitel 1 Druckerübersicht DEWW
Page 17
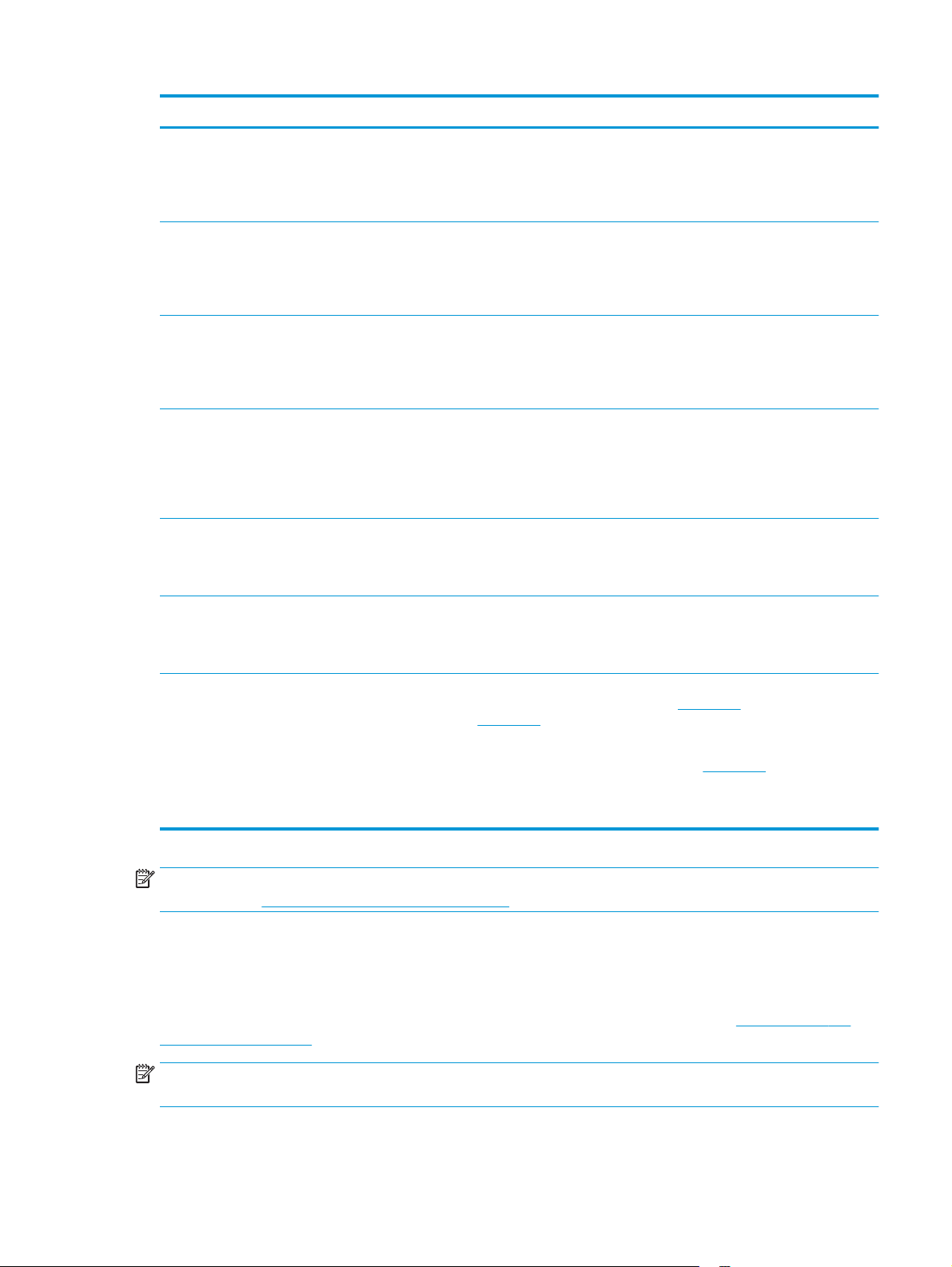
Betriebssystem Druckertreiber installiert Bemerkungen
Windows 8, 32-Bit und 64-Bit Der druckerspezifische
Windows 8.1, 32-Bit und 64-Bit Der druckerspezifische
Windows 10, 32-Bit und 64-Bit Der druckerspezifische
Windows Server 2003, 32 Bit Der druckerspezifische HP PCLmS-
Windows Server 2008, 32 Bit
und 64 Bit
Druckertreiber HP PCLmS wird für
dieses Betriebssystem als Teil der
vollständigen Softwareinstallation
installiert.
Druckertreiber HP PCLmS wird für
dieses Betriebssystem als Teil der
vollständigen Softwareinstallation
installiert.
Druckertreiber HP PCLmS wird für
dieses Betriebssystem als Teil der
vollständigen Softwareinstallation
installiert.
Druckertreiber wird für dieses
Betriebssystem als Teil der
Basissoftwareinstallation installiert.
Das Basisinstallationsprogramm
installiert nur den Treiber.
Der druckerspezifische HP PCLmSDruckertreiber wird für dieses
Betriebssystem als Teil der
Basissoftwareinstallation installiert.
Windows Server 2012, 64 Bit
und R2, 64 Bit
OS X 10.9 Mavericks,
10.10 Yosemite und 10.11 El
Capitan
Der druckerspezifische HP PCLmSDruckertreiber wird für dieses
Betriebssystem als Teil der
Basissoftwareinstallation installiert.
Der Druckertreiber und das
Druckerdienstprogramm für OS X
können auf der Website
oder von der Installations-CD
heruntergeladen werden.
HINWEIS: Rufen Sie die Liste der unterstützten Betriebssysteme ab. Gehen Sie für die HP Kompletthilfe für
den Drucker zu
www.hp.com/support/ljM25-M27mfp.
Lösungen für das mobile Drucken
HP hat mehrere Mobile- und ePrint-Lösungen im Angebot, um einfaches Drucken an einen HP Drucker von
einem Laptop, Tablet, Smartphone oder anderem mobilen Gerät zu ermöglichen. Die vollständige Liste und
weitere Informationen darüber, welche Lösung am besten geeignet ist, finden Sie unter
LaserJetMobilePrinting.
123.hp.com
Laden Sie HP Easy Start entweder von der Installations-CD
des Druckers oder von
verwenden Sie das Programm dann zum Installieren des HP
Druckertreibers und Druckerdienstprogramms.
1. Rufen Sie die Website
2. Gehen Sie folgendermaßen vor, um die
Druckersoftware herunterzuladen.
123.hp.com herunter, und
123.hp.com auf.
www.hp.com/go/
HINWEIS: Aktualisieren Sie die Drucker-Firmware, um sicherzustellen, dass alle Funktionen für mobiles
Drucken und ePrint unterstützt werden.
DEWW Druckerspezifikationen 7
Page 18
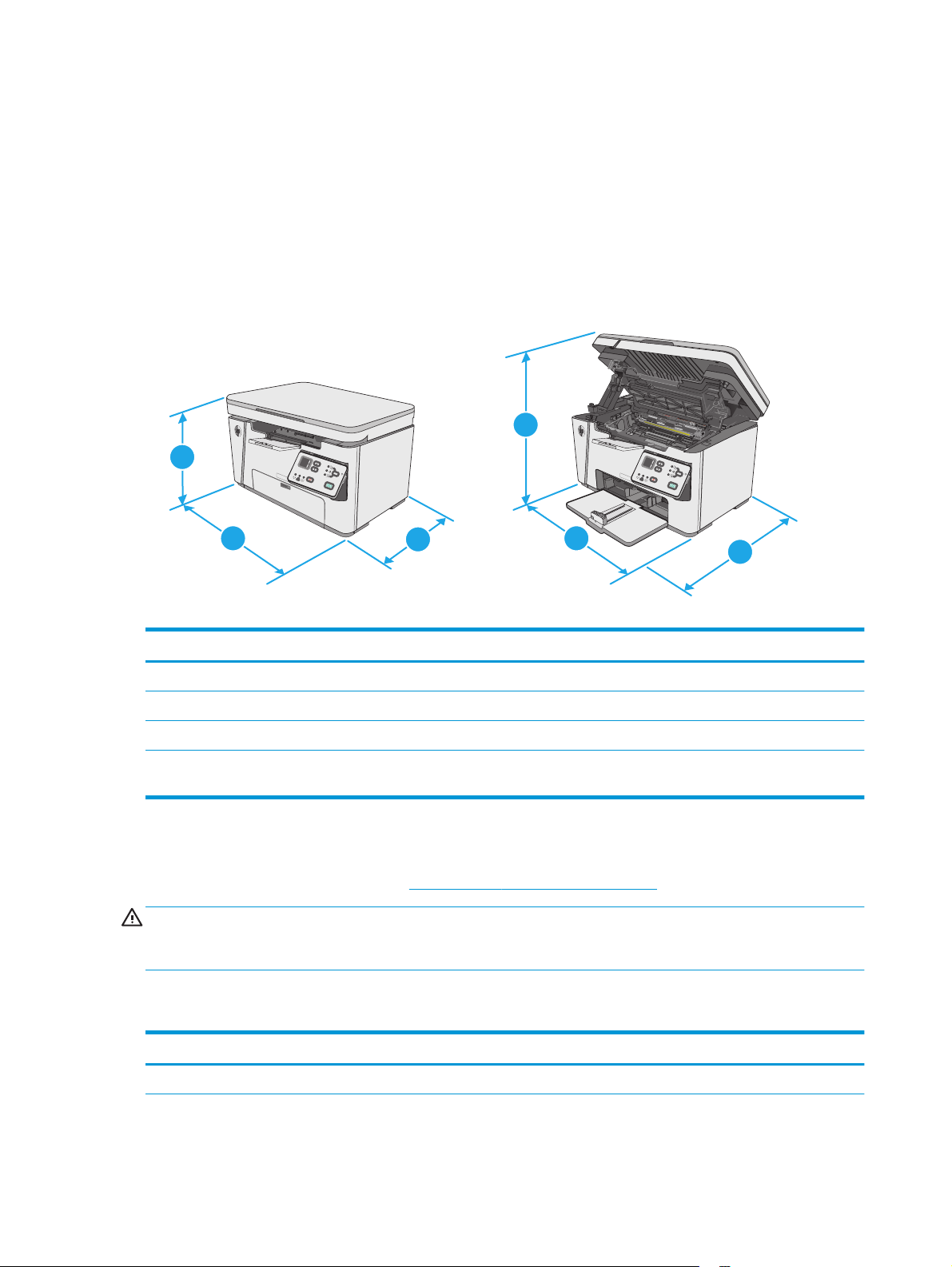
●
Wireless Direct (nur drahtlose Modelle)
●
HP ePrint über E-Mail (erfordert HP Web-Services zur Aktivierung und eine Registrierung des Druckers
bei HP Connected)
●
HP ePrint-Software
Druckerabmessungen
1
1
2
Vollständig geschlossener Drucker Vollständig geöffneter Drucker
1. Höhe 254 mm 410 mm
2. Breite 420 mm 420 mm
3. Tiefe 266 mm 365 mm
Gewicht (mit
Druckpatronen)
8,2 kg
3
2
3
Stromverbrauch, elektrische Spezifikationen und akustische Emissionen
Aktuelle Informationen finden Sie unter www.hp.com/support/ljM25-M27mfp.
ACHTUNG: Die Stromversorgung ist von dem Land/der Region abhängig, in dem der Drucker verkauft wird.
Ändern Sie die Einstellung für die Betriebsspannung nicht. Dadurch könnte der Drucker beschädigt werden
und die Garantie des Druckers verfallen.
Bereich Betriebsumgebung
Umgebung Empfohlen Zulässig
Temperatur 17 bis 25° C 15 bis 30 °C
8 Kapitel 1 Druckerübersicht DEWW
Page 19

Umgebung Empfohlen Zulässig
Relative Luftfeuchtigkeit 30 % bis 70 % relative Luftfeuchtigkeit
(RLF), nicht kondensierend
Einsatzhöhe Nicht relevant 0 bis 3048 m
10 % bis 80 % (RH), nicht kondensierend
DEWW Druckerspezifikationen 9
Page 20
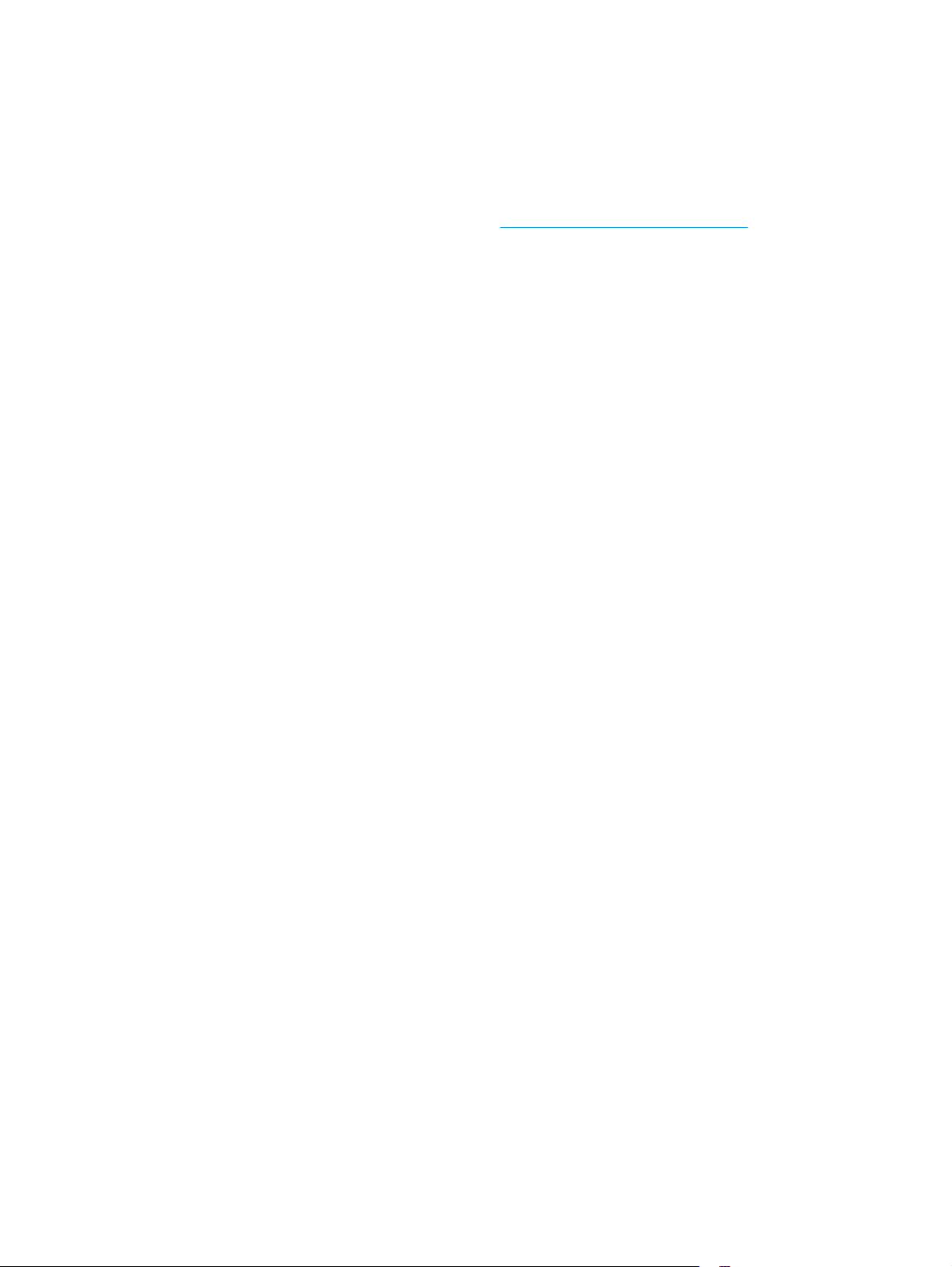
Konfiguration der Produkthardware und Softwareinstallation
Grundlegende Konfigurationsanleitungen finden Sie in den im Lieferumfang des Druckers enthaltenen
Einrichtungsanweisungen und dem Leitfaden zur Inbetriebnahme. Weitere Anleitungen finden Sie auf der
Kundendienst-Webseite von HP.
Gehen Sie für die HP Kompletthilfe für den Drucker zu
folgenden Support:
●
Installieren und Konfigurieren
●
Lernen und Verwenden
●
Lösen von Problemen
●
Herunterladen von Software- und Firmware-Aktualisierungen
●
Beitritt zu Support-Foren
●
Suchen nach Garantie- und Zulassungsinformationen
www.hp.com/support/ljM25-M27mfp. Suchen Sie den
10 Kapitel 1 Druckerübersicht DEWW
Page 21

2 Papierfächer
●
Beladen des Zufuhrfachs
●
Beladen des Zufuhrfachs
●
Einlegen und Drucken von Umschlägen
Siehe auch:
Die folgenden Informationen sind zum Zeitpunkt der Veröffentlichung richtig. Aktuelle Informationen finden
Sie unter
Die HP Kompletthilfe für den Drucker beinhaltet die folgenden Informationen:
●
●
www.hp.com/support/ljM25-M27mfp.
Installieren und Konfigurieren
Lernen und Verwenden
●
Lösen von Problemen
●
Herunterladen von Software- und Firmware-Aktualisierungen
●
Beitritt zu Support-Foren
●
Suchen nach Garantie- und Zulassungsinformationen
DEWW 11
Page 22

Beladen des Zufuhrfachs
HINWEIS: Wenn Sie neues Papier einlegen, nehmen Sie zuerst sämtliches Papier aus dem Zufuhrfach, und
richten Sie den neuen Papierstapel gerade aus. Fächern Sie das Papier nicht. Dies verhindert, dass mehrere
Blätter gleichzeitig in den Drucker eingezogen werden und verringert so die Anzahl der Papierstaus.
1. Falls noch nicht geschehen, öffnen Sie das
Zufuhrfach.
2. Schieben Sie die Längen- und Breitenführungen
für das Papier nach außen.
12 Kapitel 2 Papierfächer DEWW
Page 23
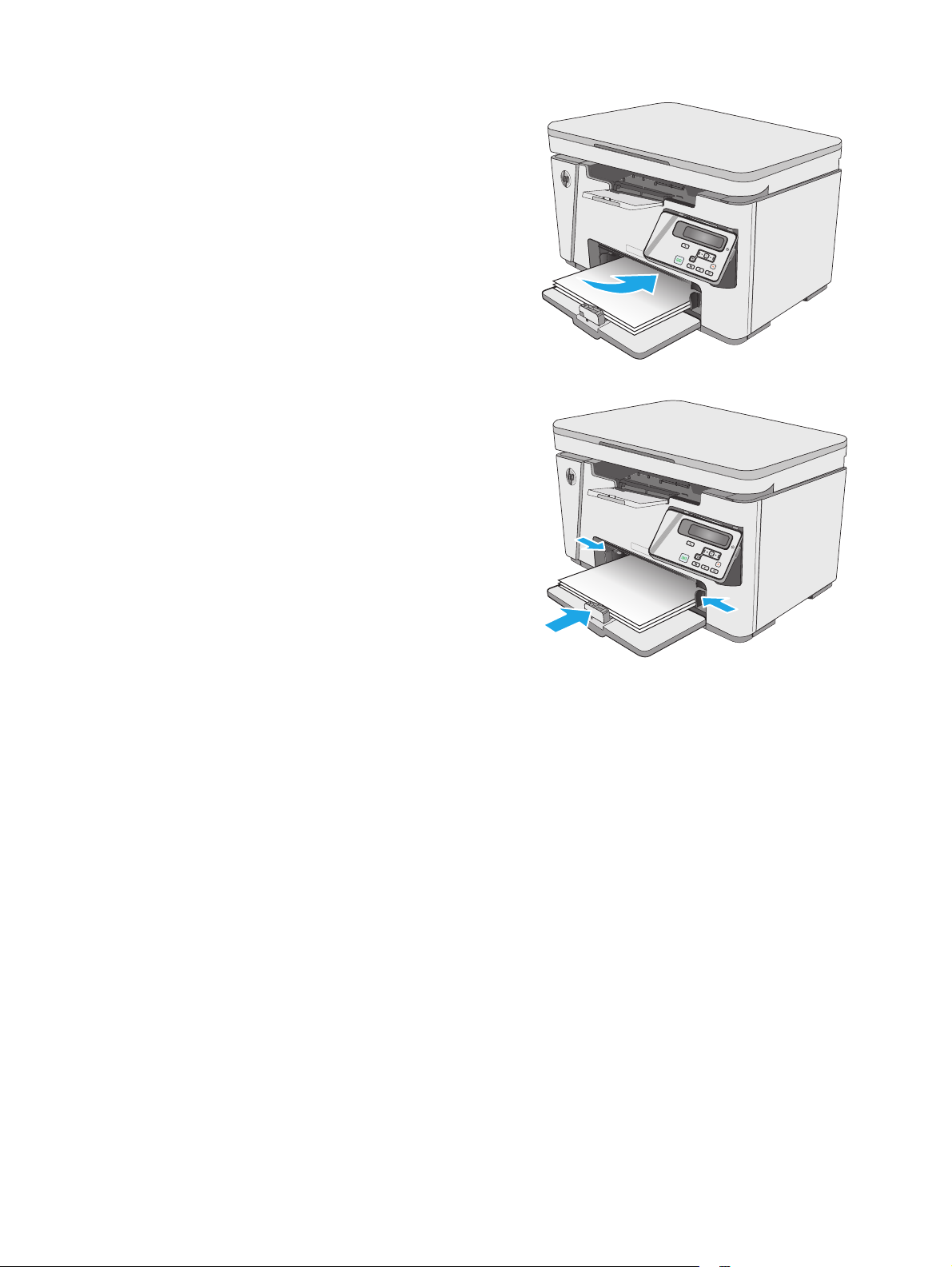
3. Legen Sie das Papier mit der Druckseite nach
oben und der Oberkante nach vorn in das
Zufuhrfach ein.
Die Ausrichtung des Papiers im Papierfach
variiert in Abhängigkeit von der Art des
Druckjobs. Weitere Informationen finden Sie in
der nachfolgenden Tabelle.
4. Schieben Sie die Papierführungen nach innen,
sodass sie den Papierstapel leicht berühren.
DEWW Beladen des Zufuhrfachs 13
Page 24

Papiersorte Duplexmodus So legen Sie Papier ein
123
123
Vordruck oder Briefkopfpapier Ein- oder beidseitiger Druck Druckseite oben
Obere Kante zeigt zum Drucker
Gelocht Ein- oder beidseitiger Druck Druckseite oben
Lochung in Richtung der linken Seite des Druckers
14 Kapitel 2 Papierfächer DEWW
Page 25
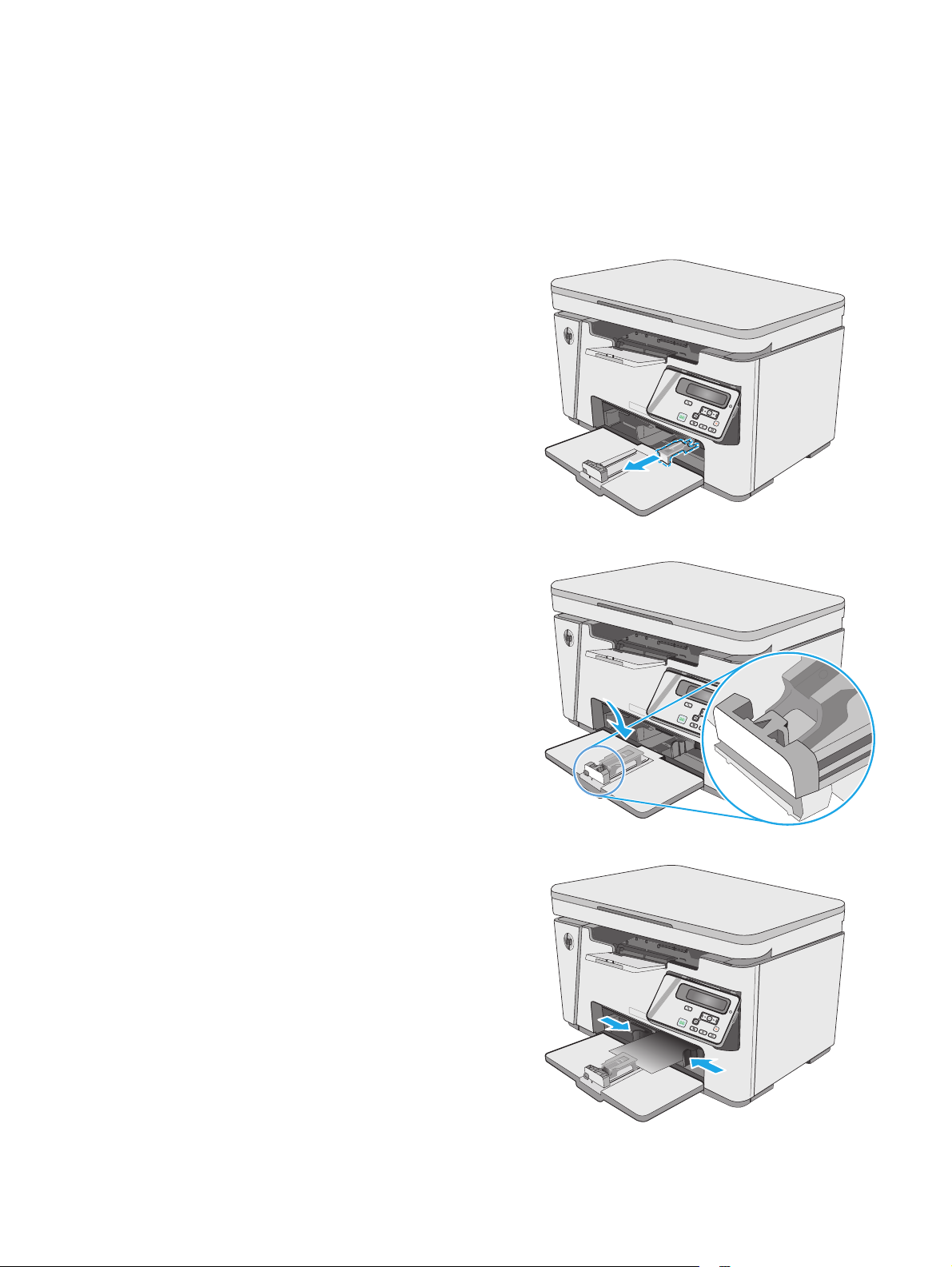
Beladen des Zufuhrfachs
Fachanpassung für kleine Papierformate
Um Medien zu drucken, die kürzer als 185 mm (7,28 Zoll) sind, verwenden Sie zur Anpassung des Zufuhrfachs
die Verlängerung für kurze Medien.
1. Ziehen Sie die Verlängerung für kurze Medien aus
dem Schacht rechts neben dem
Medienzufuhrbereich heraus.
2. Bringen Sie die Verlängerung an der
Papierlängsführung des Zufuhrfachs an.
3. Legen Sie das Papier in das Fach ein, und passen
Sie die seitlichen Medienführungen so an, dass
sie am Papier anliegen.
DEWW Beladen des Zufuhrfachs 15
Page 26
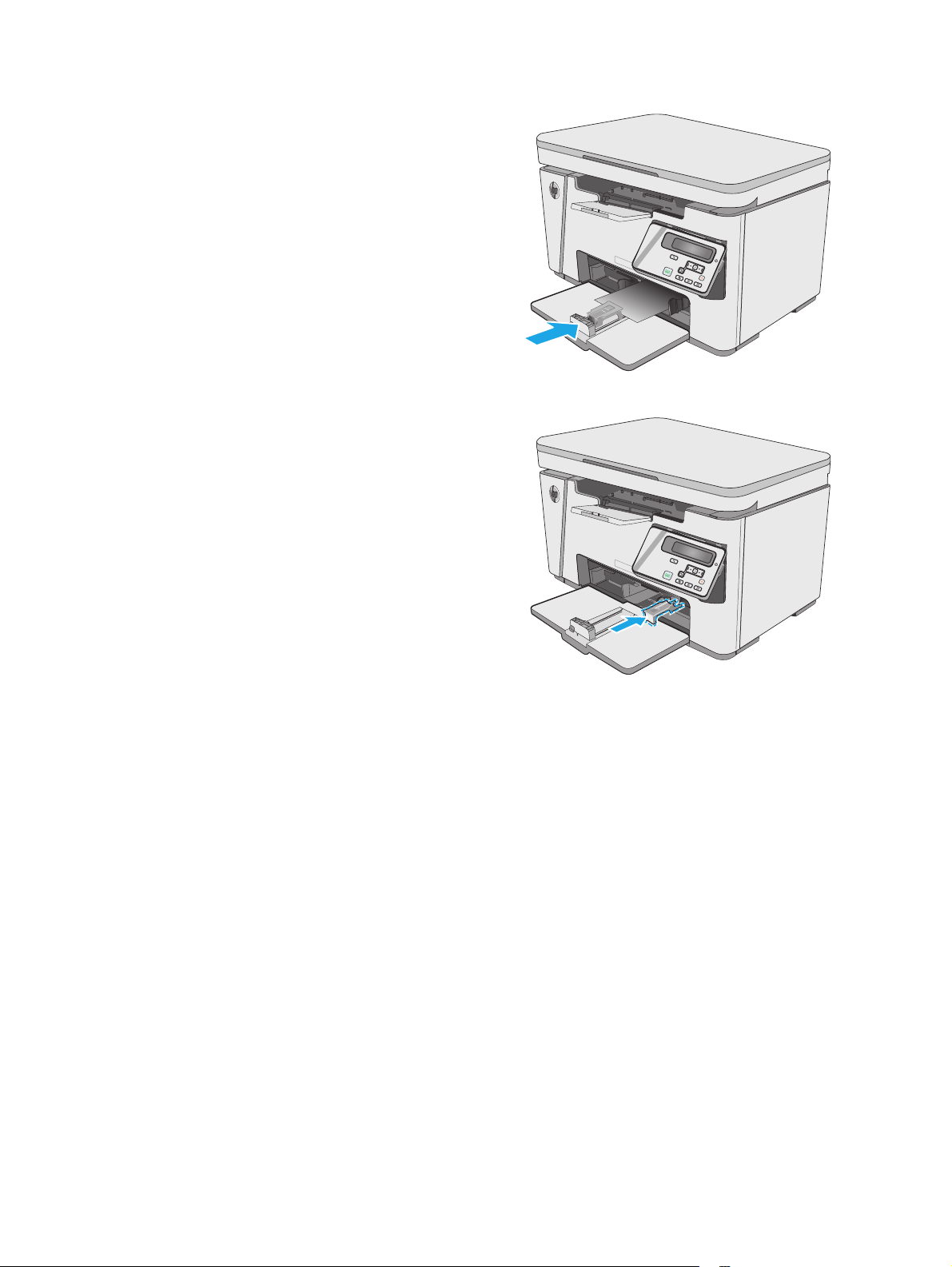
4. Legen Sie das Papier bis zum Anschlag in das
Gerät, und schieben Sie dann die
Papierlängsführung so, dass die Verlängerung
das Papier hält.
5. Wenn Sie fertig mit dem Drucken kurzer Medien
sind, entfernen Sie die Verlängerung für kurze
Medien vom Zufuhrfach, und geben Sie sie in den
Schacht zur Aufbewahrung.
16 Kapitel 2 Papierfächer DEWW
Page 27
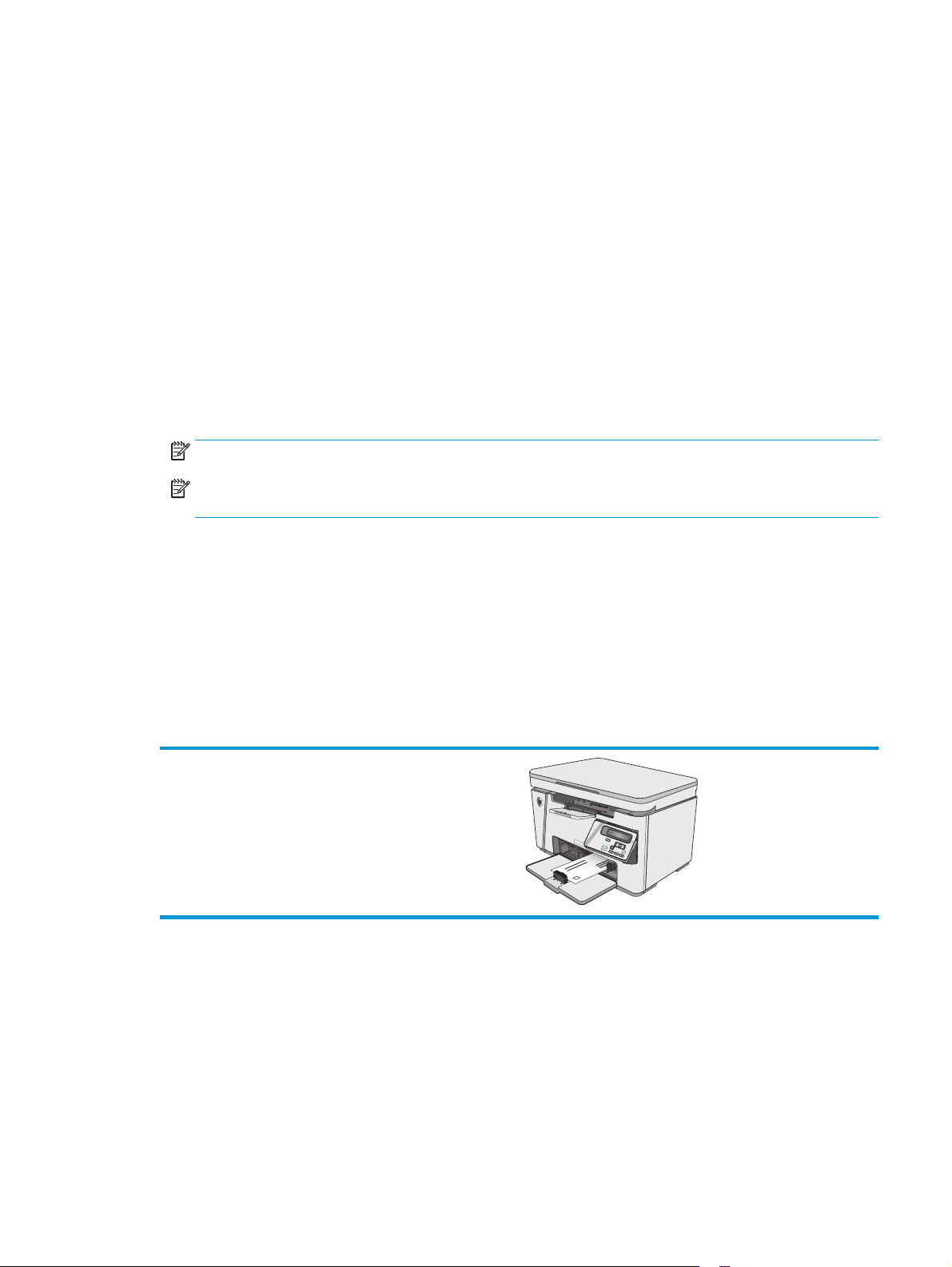
Einlegen und Drucken von Umschlägen
Einführung
Die folgenden Informationen beschreiben das Einlegen und Drucken von Umschlägen. Legen Sie für eine
optimale Leistung nur 5-mm-Umschläge (4 bis 6 Umschläge) in den Einzug mit manueller Zuführung. In das
Zufuhrfach sollten nur 10 Umschläge eingelegt werden.
Befolgen Sie zum Drucken von Umschlägen diese Schritte, um die korrekten Einstellungen im Druckertreiber
auszuwählen.
Bedrucken von Briefumschlägen
1. Wählen Sie im Softwareprogramm die Option Drucken aus.
2. Wählen Sie den Drucker aus der Liste der Drucker aus, und klicken Sie oder tippen Sie anschließend auf
die Schaltfläche Eigenschaften oder Einstellungen, um den Druckertreiber zu öffnen.
HINWEIS: Der Name der Schaltfläche variiert für verschiedene Softwareprogramme.
HINWEIS: Wenn Sie auf diese Funktionen über einen Windows 8- oder 8.1-Startbildschirm zugreifen
möchten, wählen Sie Geräte und Drucken aus. Wählen Sie dann den Drucker aus.
3. Klicken oder tippen Sie auf die Registerkarte Papier/Qualität.
4. Wählen Sie in der Dropdown-Liste Papierquelle das zu verwendende Fach aus.
5. Wählen Sie in der Dropdown-Liste Medientyp die Option Umschlag aus.
6. Klicken Sie auf die Schaltfläche OK, um das Dialogfeld Dokumenteigenschaften zu schließen.
7. Klicken Sie im Dialogfeld Drucken auf OK, um den Druckauftrag zu drucken.
Umschlagausrichtung
Legen Sie Umschläge in das Zufuhrfach mit der Druckseite nach
oben und mit zum Drucker zeigender Schmalseite und
Antwortadresse ein.
DEWW Einlegen und Drucken von Umschlägen 17
Page 28
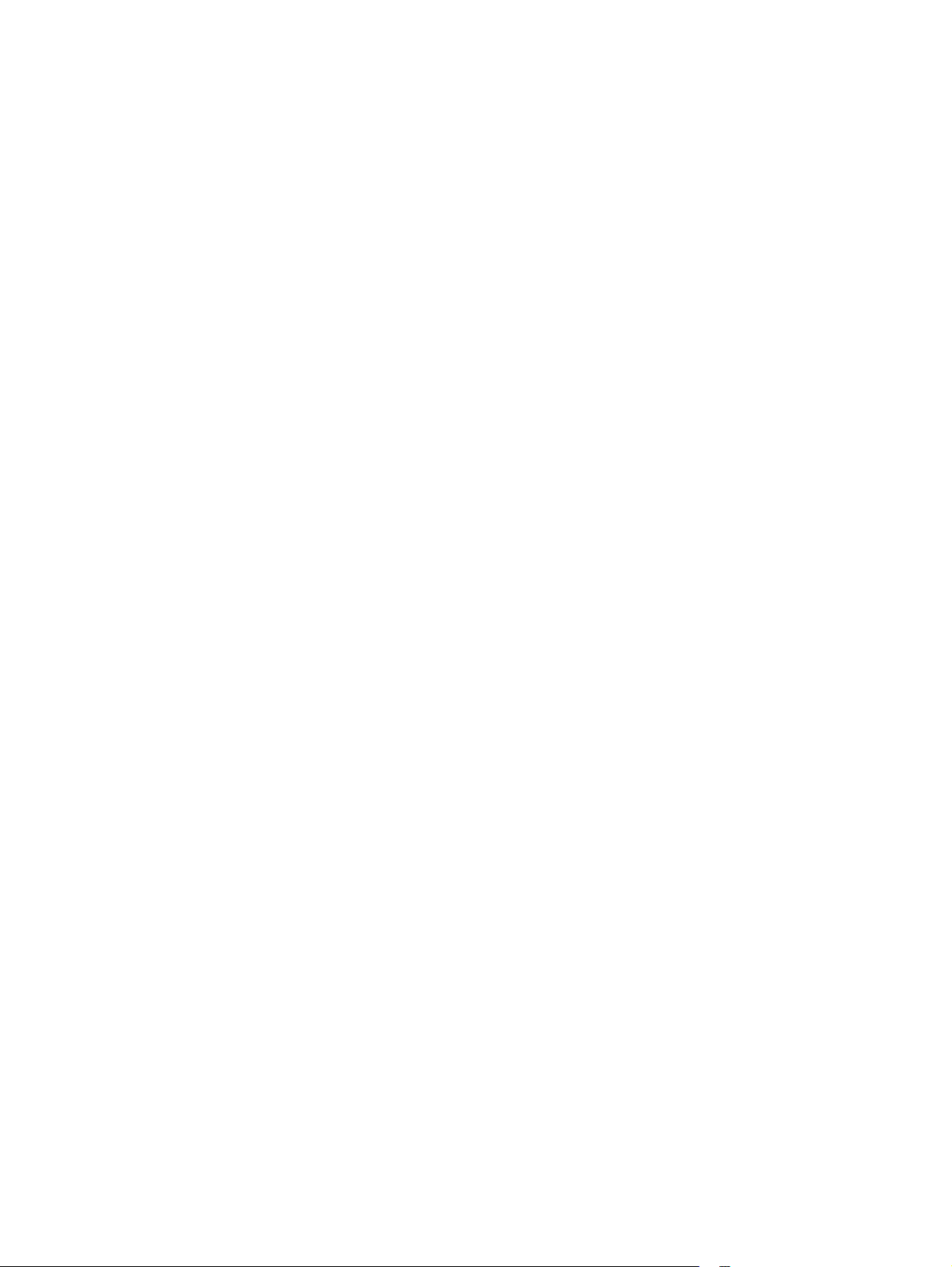
18 Kapitel 2 Papierfächer DEWW
Page 29
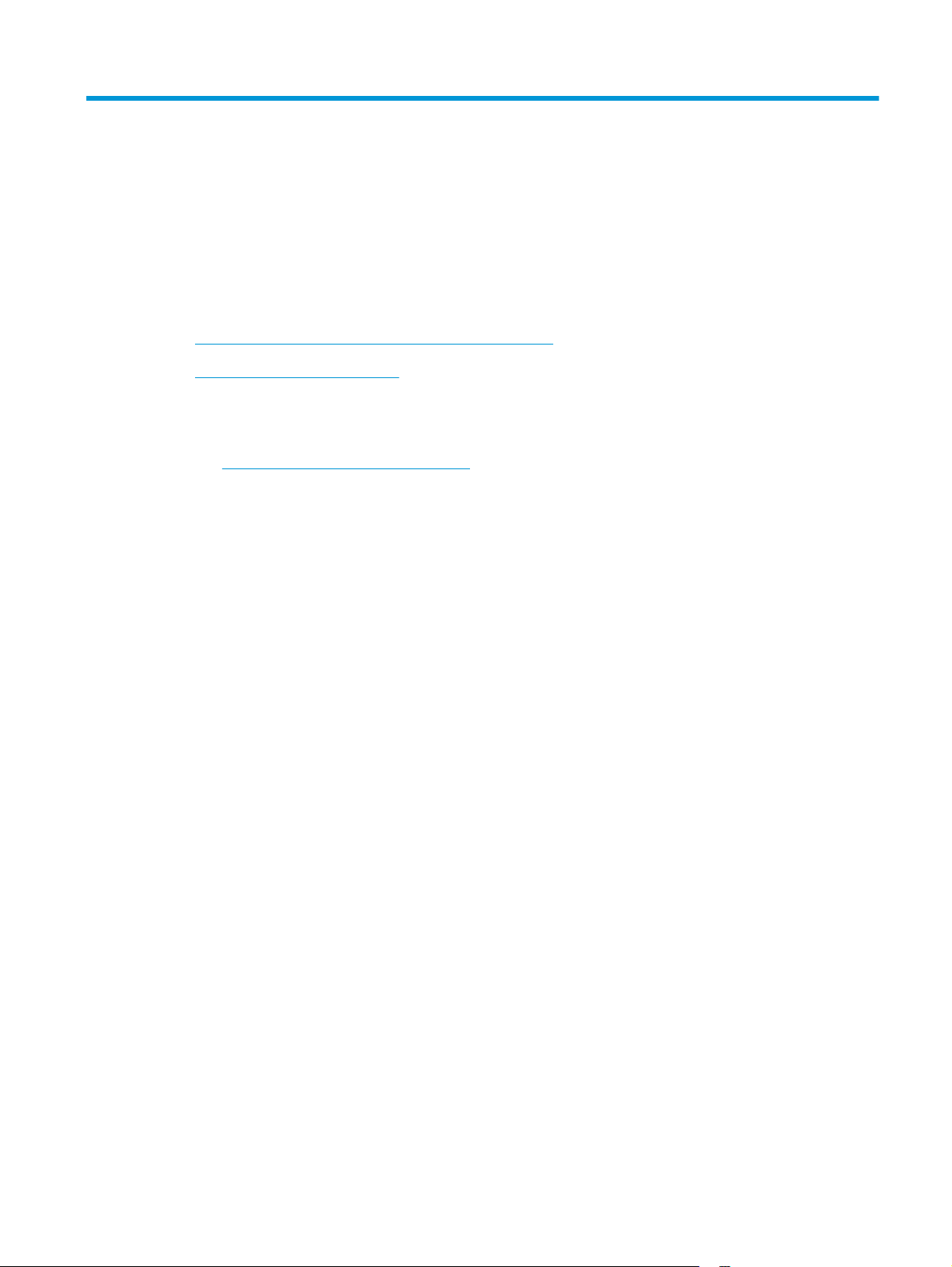
3 Verbrauchsmaterial, Zubehör und Teile
●
Bestellen von Verbrauchsmaterial, Zubehör und Teilen
●
Austauschen der Tonerpatrone
Siehe auch:
Die folgenden Informationen sind zum Zeitpunkt der Veröffentlichung richtig. Aktuelle Informationen finden
Sie unter
Die HP Kompletthilfe für den Drucker beinhaltet die folgenden Informationen:
●
●
●
www.hp.com/support/ljM25-M27mfp.
Installieren und Konfigurieren
Lernen und Verwenden
Lösen von Problemen
●
Herunterladen von Software- und Firmware-Aktualisierungen
●
Beitritt zu Support-Foren
●
Suchen nach Garantie- und Zulassungsinformationen
DEWW 19
Page 30

Bestellen von Verbrauchsmaterial, Zubehör und Teilen
Bestellen
Bestellen von Verbrauchsmaterial und Papier www.hp.com/go/suresupply
Bestellen von HP Originalteilen oder -zubehör
Bestellen über Kundendienst- oder Serviceanbieter Wenden Sie sich an einen von HP autorisierten Kundendienst-
Bestellen über den integrierten HP Webserver (EWS) Geben Sie in einem unterstützten Webbrowser auf dem Computer
www.hp.com/buy/parts
oder Serviceanbieter.
im Feld für die Adresse/URL die IP-Adresse oder den Hostnamen
des Geräts ein, um auf den Webserver zuzugreifen. Der
integrierte HP Webserver enthält einen Link zur HP SureSupplyWebsite, auf der Optionen zum Kauf von
HP Originalverbrauchsmaterial bereitgestellt werden.
Verbrauchsmaterial und Zubehör
Element Beschreibung Patronennummer Bestellnummer
Verbrauchsmaterial
Original HP 79A LaserJetTonerpatrone, schwarz
Ersatztonerpatrone Schwarz für Modelle M25–
M27
79A CF279A
Teile zur Selbstreparatur durch den Kunden
Teile für den Austausch durch den Kunden (Customer Self-Repair, CSR) werden für zahlreiche HP LaserJetDrucker angeboten, um die Reparaturzeit zu verkürzen. Weitere Informationen zum CSR-Programm und
seinen Vorteilen finden Sie unter
www.hp.com/go/csr-support und www.hp.com/go/csr-faq.
Originalersatzteile von HP können unter
www.hp.com/buy/parts bestellt werden, oder Sie wenden sich an
einen autorisierten HP Service- oder Supportanbieter. Bei der Bestellung müssen Sie eine der folgenden
Informationen angeben: Teilenummer, Seriennummer (zu finden auf der Rückseite des Druckers),
Produktnummer oder Druckername.
●
Bauteile, die in der Spalte „Austausch durch Kunden“ durch den Eintrag Obligatorisch ausgewiesen
sind, müssen vom Kunden selbst installiert werden – es sei denn, der Kunde bezahlt Servicemitarbeiter
von HP für die Ausführung der Reparatur. Für diese Bauteile wird unter der HP Produktgewährleistung
kein vor Ort- oder Return-to-Depot-Support angeboten.
●
Bauteile, die in der Spalte „Austausch durch Kunden“ den Eintrag Optional aufweisen, können innerhalb
des Druckergewährleistungszeitraums auf Anforderung des Kunden und ohne zusätzliche Kosten durch
Servicemitarbeiter von HP installiert werden.
20 Kapitel 3 Verbrauchsmaterial, Zubehör und Teile DEWW
Page 31

Austauschen der Tonerpatrone
●
Einführung
●
Informationen zu Tonerpatronen
●
Entfernen und Einsetzen der Tonerpatrone
Einführung
Im Folgenden finden Sie nähere Informationen zur Tonerpatrone für den Drucker sowie Anweisungen für den
Austausch der Tonerpatrone.
Informationen zu Tonerpatronen
Dieser Drucker zeigt an, wenn die Tonerpatrone fast leer ist. Die tatsächlich verbleibende Gebrauchsdauer
der Patrone kann unterschiedlich sein. Besorgen Sie eine Ersatzdruckpatrone für den Fall, dass der Drucker
keine akzeptable Druckqualität mehr liefert.
Auf der HP SureSupply-Website unter
prüfen, ob die Patronen mit dem Drucker kompatibel sind. Blättern Sie auf der Seite nach unten, und
überprüfen Sie, ob das richtige Land/die richtige Region ausgewählt ist.
Komponente Beschreibung Patronennummer Bestellnummer
Original HP 79A LaserJetTonerpatrone, schwarz
HINWEIS: Tonerpatronen für hohe Ergiebigkeit enthalten mehr Toner als Standardpatronen und
ermöglichen somit den Druck von mehr Seiten. Weitere Informationen hierzu finden Sie unter
go/learnaboutsupplies.
Nehmen Sie die Tonerpatrone erst unmittelbar vor dem Austausch aus der Verpackung.
ACHTUNG: Um eine Beschädigung der Tonerpatrone zu vermeiden, setzen Sie sie niemals länger als einige
Minuten dem Licht aus. Decken Sie die grüne Bildtrommel ab, wenn die Tonerpatrone längere Zeit aus dem
Drucker entfernt werden muss.
Die folgende Abbildung zeigt die Komponenten der Tonerpatrone.
Ersatztonerpatrone Schwarz für Modelle M25–M27 79A CF279A
www.hp.com/go/suresupply können Sie Patronen bestellen und
www.hp.com/
DEWW Austauschen der Tonerpatrone 21
Page 32

1
2
1Bildtrommel
ACHTUNG: Berühren Sie nicht die Bildtrommel. Fingerabdrücke können die Druckqualität beeinträchtigen.
2 Speicherchip
ACHTUNG: Sollte Toner auf Ihre Kleidung gelangen, entfernen Sie ihn mithilfe eines trockenen Tuchs, und
waschen Sie die Kleidungsstücke anschließend in kaltem Wasser. Durch heißes Wasser setzt sich der Toner
im Gewebe fest.
HINWEIS: Informationen zum Recycling von gebrauchten Tonerpatronen finden Sie in der Verpackung der
neuen Tonerpatrone.
Entfernen und Einsetzen der Tonerpatrone
1. Heben Sie die Scannereinheit an.
22 Kapitel 3 Verbrauchsmaterial, Zubehör und Teile DEWW
Page 33

2. Nehmen Sie die verbrauchte Tonerpatrone aus
dem Drucker.
3. Nehmen Sie die neue Tonerpatrone aus der
Verpackung. Legen Sie die alte Tonerpatrone in
die Schutzverpackung, damit sie recycelt werden
kann.
4. Halten Sie die Tonerpatrone an beiden Seiten und
schütteln Sie die Patrone vorsichtig hin und her,
um den Toner gleichmäßig zu verteilen.
ACHTUNG: Berühren Sie nicht die Klappe oder
die Walzenoberfläche.
DEWW Austauschen der Tonerpatrone 23
Page 34

5. Knicken Sie die Lasche an der linken Seite der
Tonerpatrone, um sie zu lösen. Ziehen Sie an der
Lasche, bis das gesamte Band von der Patrone
entfernt ist. Legen Sie die Lasche und den
Klebestreifen in den Tonerpatronenkarton, um
sie später zum Recycling zurückzugeben.
6. Setzen Sie die neue Tonerpatrone so ein, dass sie
fest einrastet.
7. Schließen Sie die Scannereinheit.
24 Kapitel 3 Verbrauchsmaterial, Zubehör und Teile DEWW
Page 35

4Drucken
●
Druckaufträge (Windows)
●
Druckaufträge (OS X)
●
Mobiles Drucken
Siehe auch:
Die folgenden Informationen sind zum Zeitpunkt der Veröffentlichung richtig. Aktuelle Informationen finden
Sie unter
Die HP Kompletthilfe für den Drucker beinhaltet die folgenden Informationen:
●
●
www.hp.com/support/ljM25-M27mfp.
Installieren und Konfigurieren
Lernen und Verwenden
●
Lösen von Problemen
●
Herunterladen von Software- und Firmware-Aktualisierungen
●
Beitritt zu Support-Foren
●
Suchen nach Garantie- und Zulassungsinformationen
DEWW 25
Page 36

Druckaufträge (Windows)
Druckanleitung (Windows)
Die folgende Vorgehensweise beschreibt den grundlegenden Druckvorgang für Windows.
1. Wählen Sie im Softwareprogramm die Option Drucken.
2. Wählen Sie das Gerät in der Druckerliste, und klicken oder tippen Sie anschließend auf die Schaltfläche
Eigenschaften oder Einstellungen, um den Druckertreiber zu öffnen.
HINWEIS: Der Name der Schaltfläche variiert für verschiedene Softwareprogramme.
3. Klicken oder tippen Sie auf die Registerkarten im Druckertreiber, um die verfügbaren Optionen zu
konfigurieren.
4. Klicken oder tippen Sie auf die Schaltfläche OK, um zum Dialogfeld Drucken zurückzukehren. Wählen
Sie die Anzahl der von diesem Bildschirm zu druckenden Exemplare aus.
5. Klicken oder tippen Sie auf die Schaltfläche OK, um den Druckauftrag zu drucken.
Manueller beidseitiger Druck (Windows)
1. Wählen Sie im Softwareprogramm die Option
Drucken.
2. Wählen Sie das Gerät aus der Liste der Drucker
aus, und klicken Sie oder tippen Sie anschließend
auf die Schaltfläche Eigenschaften oder
Einstellungen, um den Druckertreiber zu öffnen.
HINWEIS: Der Name der Schaltfläche variiert
für verschiedene Softwareprogramme.
26 Kapitel 4 Drucken DEWW
Page 37

3. Klicken oder tippen Sie auf die Registerkarte
Layout.
4. Wählen Sie die entsprechende Duplexoption aus
der Dropdown-Liste Beide Seiten bedrucken
(manuell) aus, und klicken oder tippen Sie
anschließend auf die Taste OK.
5. Klicken oder tippen Sie im Dialogfeld Drucken auf
die Schaltfläche OK, um den Job zu drucken. Das
Produkt wird die erste Seite aller Seiten im
Dokument zuerst drucken.
DEWW Druckaufträge (Windows) 27
Page 38

6. Nehmen Sie den bedruckten Stapel aus dem
Ausgabefach, und legen Sie ihn mit der
bedruckten Seite nach unten, Oberkante zuerst in
das Zufuhrfach ein.
7. Klicken oder tippen Sie am Computer auf OK, um
die zweite Seite des Druckjobs zu drucken.
8. Wenn Sie dazu aufgefordert werden, berühren
oder drücken Sie die entsprechende Schaltfläche
auf dem Bedienfeld, um fortzufahren.
28 Kapitel 4 Drucken DEWW
Page 39

Drucken mehrerer Seiten pro Blatt (Windows)
1. Wählen Sie im Softwareprogramm die Option
Drucken.
2. Wählen Sie das Gerät aus der Liste der Drucker
aus, und klicken Sie oder tippen Sie anschließend
auf die Schaltfläche Eigenschaften oder
Einstellungen, um den Druckertreiber zu öffnen.
HINWEIS: Der Name der Schaltfläche variiert
für verschiedene Softwareprogramme.
3. Klicken oder tippen Sie auf die Registerkarte
Layout.
4. Wählen Sie in der Dropdown-Liste die richtige
Ausrichtung aus.
DEWW Druckaufträge (Windows) 29
Page 40

5. Wählen Sie die korrekte Anzahl der Seiten pro
Blatt aus der Dropdown-Liste Seiten pro Blatt
aus, und klicken oder tippen Sie anschließend auf
die Schaltfläche Erweitert.
6. Wählen Sie die gewünschte Layoutoption für
Seiten pro Blatt aus der Dropdown-Liste aus.
30 Kapitel 4 Drucken DEWW
Page 41

7. Wählen Sie die gewünschte Option Seitenränder
in der Dropdown-Liste aus, klicken oder tippen
Sie auf die Schaltfläche OK, um das Dialogfeld
Erweiterte Optionen zu schließen, und klicken
oder tippen Sie dann auf die Schaltfläche OK, um
das Dialogfeld Eigenschaften oder
Einstellungen zu schließen.
8. Klicken oder tippen Sie im Dialogfeld Drucken auf
die Schaltfläche OK, um den Job zu drucken.
Auswählen der Papiersorte (Windows)
1. Wählen Sie im Softwareprogramm die Option
Drucken.
2. Wählen Sie das Gerät aus der Liste der Drucker
aus, und klicken Sie oder tippen Sie anschließend
auf die Schaltfläche Eigenschaften oder
Einstellungen, um den Druckertreiber zu öffnen.
HINWEIS: Der Name der Schaltfläche variiert
für verschiedene Softwareprogramme.
DEWW Druckaufträge (Windows) 31
Page 42

3. Klicken Sie auf die Registerkarte Papier/Qualität.
4. Aus der Dropdown-Liste Papierart: wählen Sie
den korrekten Papiertyp, und anschließend
klicken oder tippen Sie auf die Schaltfläche OK,
um das Dialogfeld Eigenschaften oder
Einstellungen zu schließen.
5. Klicken Sie im Dialogfeld Drucken auf die
Schaltfläche OK, um den Job zu drucken.
32 Kapitel 4 Drucken DEWW
Page 43

Zusätzliche Druckinformationen
Gehen Sie zu www.hp.com/support, um die Support-Website für dieses Gerät zu besuchen und weitere
Informationen zu gerätespezifischen Druckjobs zu erhalten, wie z. B. die folgenden:
●
Auswählen des Papierformats
●
Auswählen der Seitenausrichtung
●
Erstellen einer Broschüre
●
Auswählen der Druckeinstellungen
●
Auswählen der Seitenränder
DEWW Druckaufträge (Windows) 33
Page 44

Druckaufträge (OS X)
Druckanleitung (OS X)
Die folgende Vorgehensweise beschreibt den grundlegenden Druckvorgang für OS X.
1. Klicken Sie auf das Menü Datei und dann auf die Option Drucken.
2. Wählen Sie den Drucker aus.
3. Klicken Sie auf Details anzeigen oder Kopien und Seiten, und wählen Sie weitere Menüs aus, um die
Druckeinstellungen zu konfigurieren.
HINWEIS: Der Name des Elements variiert für verschiedene Softwareprogramme.
4. Klicken Sie auf die Schaltfläche Drucken.
Manueller beidseitiger Druck (OS X)
HINWEIS: Diese Funktion ist verfügbar, wenn Sie den HP Druckertreiber installieren. Wenn Sie AirPrint
verwenden, steht sie möglicherweise nicht zur Verfügung.
1. Klicken Sie auf das Menü Datei und dann auf die Option Drucken.
2. Wählen Sie den Drucker aus.
3. Klicken Sie auf Details anzeigen oder Kopien und Seiten, und klicken Sie anschließend auf das Menü
Manueller Duplexdruck.
HINWEIS: Der Name des Elements variiert für verschiedene Softwareprogramme.
4. Klicken Sie auf das Feld Manueller Duplexdruck, und wählen Sie eine Bindungsoption aus.
5. Klicken Sie auf die Schaltfläche Drucken.
6. Das Produkt wird die erste Seite aller Seiten im Dokument zuerst drucken.
7. Nehmen Sie den bedruckten Stapel aus dem Ausgabefach, und legen Sie ihn mit der bedruckten Seite
nach unten in das Zufuhrfach ein.
34 Kapitel 4 Drucken DEWW
Page 45

8. Klicken Sie auf dem Computer auf die Schaltfläche Weiter oder OK (bei Aufforderung, siehe Schritt 9),
um die zweite Seite des Jobs zu drucken.
9. Wenn Sie dazu aufgefordert werden, berühren Sie die entsprechende Schaltfläche auf dem Bedienfeld,
um fortzufahren.
Drucken mehrerer Seiten pro Blatt (OS X)
1. Klicken Sie auf das Menü Datei und dann auf die Option Drucken.
2. Wählen Sie den Drucker aus.
3. Klicken Sie auf Details anzeigen oder Kopien und Seiten, und klicken Sie anschließend auf das Menü
Layout.
HINWEIS: Der Name des Elements variiert für verschiedene Softwareprogramme.
4. Wählen Sie in der Dropdown-Liste Seiten pro Blatt die Anzahl der Seiten aus, die jeweils auf ein Blatt
gedruckt werden sollen.
5. Wählen Sie im Bereich Seitenfolge die Reihenfolge und die Position der Seiten auf dem Blatt aus.
6. Wählen Sie aus dem Menü Ränder die Art des Rahmens aus, der auf dem Blatt um jede Seite gedruckt
werden soll.
7. Klicken Sie auf die Schaltfläche Drucken.
Auswählen der Papiersorte (OS X)
1. Klicken Sie auf das Menü Datei und dann auf die Option Drucken.
2. Wählen Sie das Gerät im Menü Drucker aus.
3. Klicken Sie auf Details anzeigen, öffnen Sie die Dropdown-Liste des Menüs, und klicken Sie auf Papier/
Qualität.
4. Wählen Sie in der Dropdown-Liste Medientyp einen Typ aus.
5. Klicken Sie auf die Schaltfläche Drucken.
Weitere Druckaufgaben
Wechseln Sie zur Website www.hp.com/support/ljM25-M27mfp.
Es sind Anweisungen zum Durchführen bestimmter Druckaufgaben wie den folgenden verfügbar:
●
Erstellen und Verwenden von Druckverknüpfungen
●
Wählen eines Papierformats oder Verwenden eines benutzerdefinierten Papierformats
●
Auswählen der Seitenausrichtung
●
Erstellen einer Broschüre
●
Größenanpassung eines Dokuments an ein ausgewähltes Papierformat
●
Drucken der ersten oder letzten Seite eines Dokuments auf anderem Papier
●
Drucken von Wasserzeichen auf ein Dokument
DEWW Druckaufträge (OS X) 35
Page 46

Mobiles Drucken
Einführung
HP hat mehrere Mobile- und ePrint-Lösungen im Angebot, um einfaches Drucken an einen HP Drucker von
einem Laptop, Tablet, Smartphone oder anderem mobilen Gerät zu ermöglichen. Die vollständige Liste und
weitere Informationen darüber, welche Lösung am besten geeignet ist, finden Sie unter
LaserJetMobilePrinting.
HINWEIS: Aktualisieren Sie die Drucker-Firmware, um sicherzustellen, dass alle Funktionen für mobiles
Drucken und ePrint unterstützt werden.
●
Wireless Direct (nur drahtlose Modelle)
●
HP ePrint per E-Mail
●
HP ePrint-Software
●
Integrierte Android-Druckfunktion
Wireless Direct (nur drahtlose Modelle)
Über Wireless Direct können Sie über ein drahtloses Mobilgerät drucken und benötigen dafür keine Netzoder Internetverbindung.
www.hp.com/go/
HINWEIS: Nicht alle mobilen Betriebssysteme werden derzeit von Wireless Direct unterstützt.
HINWEIS: Bei nicht Wireless Direct-fähigen mobilen Geräten ist mit der Wireless Direct-Verbindung nur das
Drucken möglich. Nachdem Sie die Wireless Direct-Funktion zum Drucken verwendet haben, müssen Sie
erneut eine Verbindung mit einem lokalen Netzwerk herstellen, um auf das Internet zuzugreifen.
Die folgenden Geräte und Computer-Betriebssysteme unterstützen Wireless Direct:
●
Tablets und Smartphones mit Android 4.0 und höher, auf denen das Plugin HP Print Service oder das
Plugin von Mopria für mobiles Drucken installiert ist.
●
Die meisten Computer, Tablets und Laptops unter Windows 8.1, auf denen der HP Druckertreiber
installiert ist.
Die folgenden Geräte und Computer-Betriebssysteme unterstützen Wireless Direct nicht. Allerdings ist mit
ihnen das Drucken auf einem Drucker möglich, der Wi-Fi Direct-Unterstützung bietet:
●
Apple iPhone und iPad
●
Mac-Computer, auf denen OS X ausgeführt wird
Weitere Informationen zum Drucken mit Wireless Direct finden Sie auf der Website
wirelessprinting.
Die Wireless Direct-Funktionen können über das Bedienfeld des Druckers aktiviert oder deaktiviert werden.
Wireless Direct aktivieren oder deaktivieren
www.hp.com/go/
Die Wireless Direct-Funktionen müssen zunächst über den eingebetteten Webserver (Embedded Web Server,
EWS) des Druckers aktiviert werden.
36 Kapitel 4 Drucken DEWW
Page 47

1
1 LCD-Bedienfeld
1. LCD-Bedienfelder: Drücken Sie auf dem Bedienfeld des Druckers die Taste „Einrichten“ .
2. Öffnen Sie die folgenden Menüs:
●
Netzwerkeinrichtung
●
Wireless-Menü
●
Wireless Direct
3. Wählen Sie die Option Ein, und drücken Sie anschließend die Taste OK. Das Gerät speichert die
Einstellungen, und das Bedienfeld kehrt dann in das Menü Wireless Direct-Einstellungen zurück.
Ändern des Wireless Direct-Namens des Druckers
Gehen Sie folgendermaßen vor, um den Wireless Direct-Namen des Druckers mit dem integrierten HP Web
Server (EWS) zu ändern:
DEWW Mobiles Drucken 37
Page 48

Schritt 1: Öffnen des integrierten HP Webservers
1
1 LCD-Bedienfeld
1. LCD-Bedienfelder: Drücken Sie auf dem Bedienfeld des Druckers die Taste „Einrichten“ . Öffnen Sie
das Menü Netzwerk-Setup und wählen Sie dann IP-Adresse anzeigen, um die IP-Adresse oder den
Hostnamen anzuzeigen.
2. Öffnen Sie einen Webbrowser. Geben Sie die IP-Adresse oder den Hostnamen genau so in die
Adresszeile ein, wie sie bzw. er auf dem Bedienfeld des Druckers angezeigt wird. Drücken Sie auf der
Computertastatur die Eingabetaste. Der EWS wird geöffnet.
HINWEIS: Wenn eine Meldung angezeigt wird, dass der Zugriff auf die Website eventuell nicht sicher
ist, wählen Sie die Option zum Aufrufen der Website. Der Computer wird durch den Zugriff auf diese
Website nicht beschädigt.
Schritt 2: Ändern des Wireless Direct-Namen
1. Klicken Sie auf die Registerkarte Netzwerk.
2. Klicken Sie im linken Navigationsbereich auf den Link Wireless Direct-Einrichtung.
3. Geben Sie im Feld Name (SSID) den neuen Namen ein.
4. Klicken Sie auf Übernehmen.
HP ePrint per E-Mail
Verwenden Sie HP ePrint zum Drucken von Dokumenten, indem Sie sie von jedem E-Mail-fähigen Drucker aus
als E-Mail-Anhang an die E-Mail-Adresse des Geräts senden.
Für das Verwenden von HP ePrint muss der Drucker folgende Anforderungen erfüllen:
●
Der Drucker muss mit einem kabelgebundenen oder Wireless-Netzwerk verbunden sein und über einen
Internetzugang verfügen.
●
HP Web Services müssen auf dem Drucker aktiviert sein, und der Drucker muss bei HP Connected
registriert sein.
38 Kapitel 4 Drucken DEWW
Page 49

Gehen Sie folgendermaßen vor, um HP Webservices zu aktivieren und sich bei HP Connected zu
registrieren:
1
1 LCD-Bedienfeld
LCD-Bedienfelder
1. Drücken Sie auf dem Bedienfeld des Druckers die Taste Einrichten
Netzwerk-Setup und wählen Sie dann IP-Adresse anzeigen, um die IP-Adresse oder den
Hostnamen anzuzeigen.
2. Öffnen Sie einen Webbrowser. Geben Sie die IP-Adresse oder den Hostnamen genau so in die
Adresszeile ein, wie sie bzw. er auf dem Bedienfeld des Druckers angezeigt wird. Drücken Sie auf
der Computertastatur die Eingabetaste. Der EWS wird geöffnet.
HINWEIS: Wenn im Webbrowser die Meldung angezeigt wird, dass der Zugriff auf die Website
möglicherweise nicht sicher ist, wählen Sie die Option, um zur Website zu gelangen. Beim Zugriff
auf diese Website wird der Computer nicht beschädigt.
3. Klicken Sie auf die Registerkarte HP Web Services und dann auf Aktivieren. Der Drucker aktiviert
Web Services und druckt anschließend eine Informationsseite aus.
Die Informationsseite enthält den Druckercode, der zum Registrieren des HP Druckers bei
HP Connected erforderlich ist.
4. Gehen Sie zur Erstellung eines HP ePrint-Kontos zu
Einrichtungsprozess ab.
HP ePrint-Software
. Öffnen Sie das Menü
www.hpconnected.com, und schließen Sie den
Die HP ePrint-Software vereinfacht das Drucken von Windows- oder Mac-Desktopcomputern oder -Laptops
auf beliebigen HP ePrint-fähigen Druckern. Mit dieser Software finden Sie mühelos alle HP ePrint-fähigen
Drucker, die für Ihr HP Connected-Konto registriert sind. Der HP Zieldrucker kann im Büro oder einer anderen
Niederlassung weltweit stationiert sein.
DEWW Mobiles Drucken 39
Page 50

●
Windows: Öffnen Sie nach der Installation der Software in Ihrer Anwendung die Option Drucken, und
wählen Sie anschließend in der Liste der installierten Drucker den Eintrag HP ePrint aus. Klicken Sie auf
die Schaltfläche Eigenschaften, um die Druckoptionen zu konfigurieren.
●
OS X: Wählen Sie nach dem Installieren der Software Datei, Drucken und anschließend den Pfeil neben
PDF aus (unten links auf dem Treiberbildschirm). Wählen Sie HP ePrint.
Die HP ePrint-Software unterstützt unter Windows außerdem den TCP/IP-Druck auf lokalen
Netzwerkdruckern (LAN oder WAN), bei denen es sich um unterstützte PostScript®-Geräte handelt.
Windows und OS X unterstützen beide IPP-Druck auf Geräten, die über LAN oder WAN verbunden sind und
ePCL unterstützen.
Außerdem unterstützen sowohl Windows als auch OS X das Drucken von PDF-Dokumenten über öffentliche
Druckerstandorte und das Drucken über HP ePrint per E-Mail über die Cloud.
Treiber und Informationen finden Sie unter
HINWEIS: Unter Windows lautet der Name des Druckertreibers der HP ePrint-Software HP ePrint +
JetAdvantage.
HINWEIS: Die HP ePrint-Software ist ein PDF-Workflow-Dienstprogramm für OS X, bei dem es sich
technisch gesehen nicht um einen Druckertreiber handelt.
HINWEIS: Die HP ePrint Software unterstützt keinen USB-Druck.
Integrierte Android-Druckfunktion
Die integrierte HP Drucklösung für Android und Kindle ermöglicht Mobilgeräten, HP Drucker automatisch zu
finden und über sie zu drucken, wenn diese mit einem Netzwerk verbunden sind oder sich innerhalb der
Reichweite für das Drucken über Wireless Direct befinden.
Der Drucker muss mit demselben Netzwerk (Subnetz) wie das Android-Gerät verbunden sein.
Die Drucklösung ist in viele Versionen des Betriebssystems integriert.
HINWEIS: Wenn die Druckfunktion auf Ihrem Gerät nicht verfügbar ist, wechseln Sie zu
Android-Apps, und installieren Sie das Plugin HP Print Service.
Weitere Informationen zur Verwendung der in Android enthaltenen Drucklösung und zu unterstützten
Android-Geräten erhalten Sie unter
www.hp.com/go/LaserJetMobilePrinting.
www.hp.com/go/eprintsoftware.
Google Play >
40 Kapitel 4 Drucken DEWW
Page 51

5Kopieren
●
Erstellen einer Kopie
●
Kopieren auf beiden Seiten (Duplex)
Siehe auch:
Die folgenden Informationen sind zum Zeitpunkt der Veröffentlichung richtig. Aktuelle Informationen finden
Sie unter
Die HP Kompletthilfe für den Drucker beinhaltet die folgenden Informationen:
●
●
●
www.hp.com/support/ljM25-M27mfp.
Installieren und Konfigurieren
Lernen und Verwenden
Lösen von Problemen
●
Herunterladen von Software- und Firmware-Aktualisierungen
●
Beitritt zu Support-Foren
●
Suchen nach Garantie- und Zulassungsinformationen
DEWW 41
Page 52

Erstellen einer Kopie
HINWEIS: Die Schritte variieren in Abhängigkeit vom Typ des Bedienfelds.
1 2
1 LED-Bedienfeld
2 LCD-Bedienfeld
LED-Bedienfelder
1. Legen Sie das Dokument auf das Scannerglas gemäß den Indikatoren auf dem Gerät.
2. Schließen Sie die Scannerabdeckung.
3. Drücken Sie auf dem Bedienfeld des Geräts auf die Taste „Setup“
4. Drücken Sie auf die Pfeiltasten, um die Anzahl der Kopien auszuwählen.
5.
LCD-Bedienfelder
1. Legen Sie das Dokument auf das Scannerglas gemäß den Indikatoren auf dem Gerät.
2. Schließen Sie die Scannerabdeckung.
3.
4. Geben Sie die Anzahl von Kopien ein.
5.
Anzeige für die Anzahl der Kopien
Drücken Sie die Taste zum Starten des Kopiervorgangs
Drücken Sie die Taste „Anzahl der Kopien“
Drücken Sie die Taste zum Starten des Kopiervorgangs
leuchtet.
auf dem Bedienfeld des Geräts.
, und stellen Sie sicher, dass die
, um den Kopiervorgang zu starten.
, um den Kopiervorgang zu starten.
42 Kapitel 5 Kopieren DEWW
Page 53

Kopieren auf beiden Seiten (Duplex)
Manueller beidseitiger Druck
HINWEIS: Die Schritte variieren in Abhängigkeit vom Typ des Bedienfelds.
1 2
1 LED-Bedienfeld
2 LCD-Bedienfeld
Modelle mit LED- und LCD-Bedienfeld:
1. Legen Sie das Dokument mit der zu scannenden Seite nach unten auf das Scannerglas. Die linke obere
Ecke des Dokuments muss sich an der linken oberen Ecke des Glases befinden. Schließen Sie die
Scannerabdeckung.
2.
Drücken Sie die Taste zum Starten des Kopiervorgangs
3. Nehmen Sie die bedruckte Seite aus dem Ausgabefach, und legen Sie sie mit der bedruckten Seite nach
unten, Oberkante zuerst in das Zufuhrfach ein.
4. Drehen Sie das Original auf dem Vorlagenglas des Scanners um, um die zweite Seite zu kopieren.
5.
Drücken Sie die Taste zum Starten des Kopiervorgangs
6. Wiederholen Sie diesen Schritt, bis Sie alle Seiten kopiert haben.
, um den Kopiervorgang zu starten.
, um den Kopiervorgang zu starten.
DEWW Kopieren auf beiden Seiten (Duplex) 43
Page 54

44 Kapitel 5 Kopieren DEWW
Page 55

6 Registerkarte „Scannen“ –
●
Scannen mit der Software HP Scan (Windows)
●
Scannen mit der Software HP Scan (OS X)
Siehe auch:
Die folgenden Informationen sind zum Zeitpunkt der Veröffentlichung richtig. Aktuelle Informationen finden
Sie unter
Die HP Kompletthilfe für den Drucker beinhaltet die folgenden Informationen:
●
●
●
www.hp.com/support/ljM25-M27mfp.
Installieren und Konfigurieren
Lernen und Verwenden
Lösen von Problemen
●
Herunterladen von Software- und Firmware-Aktualisierungen
●
Beitritt zu Support-Foren
●
Suchen nach Garantie- und Zulassungsinformationen
DEWW 45
Page 56

Scannen mit der Software HP Scan (Windows)
Verwenden Sie die Software HP Scan, um über die Software auf Ihrem Computer einen Scan zu starten. Sie
können ein gescanntes Bild als Datei speichern oder an eine andere Softwareanwendung senden.
1. Legen Sie das Dokument auf das Scannerglas gemäß den Indikatoren auf dem Drucker.
2. Klicken Sie auf dem Computer auf Start, klicken Sie dann auf Programme (oder Alle Programme unter
Windows XP).
3. Klicken Sie auf HP, und wählen Sie dann Ihren Drucker aus.
4. Klicken Sie auf HP Scan, wählen Sie eine Scanverknüpfung, und passen Sie ggf. die Einstellungen an.
5. Klicken Sie auf Scannen.
HINWEIS: Klicken Sie auf Mehr, um weitere Optionen anzuzeigen.
Klicken Sie auf Neue Scan-Verknüpfung erstellen, um einen Satz benutzerdefinierter Einstellungen zu
erstellen und in der Liste der Verknüpfungen zu speichern.
46 Kapitel 6 Registerkarte „Scannen“ – DEWW
Page 57

Scannen mit der Software HP Scan (OS X)
Verwenden Sie die HP Scan-Software, um das Scannen mit Software auf Ihrem Computer zu initiieren.
1. Legen Sie das Dokument auf das Scannerglas gemäß den Indikatoren auf dem Drucker.
2. Öffnen Sie auf dem Computer die Anwendung HP Easy Scan, die sich im Ordner Anwendungen befindet.
3. Befolgen Sie die Bildschirmanweisungen, um das Dokument zu scannen.
4. Wenn Sie alle Seiten gescannt haben, klicken Sie auf Datei und anschließend Speichern, um sie in einer
Datei zu speichern.
DEWW Scannen mit der Software HP Scan (OS X) 47
Page 58

48 Kapitel 6 Registerkarte „Scannen“ – DEWW
Page 59

7 Verwalten des Druckers
●
Ändern Sie die Druckerverbindungsart (Windows)
●
Erweiterte Konfiguration mit integriertem HP Webserver (EWS) und Toolbox für HP Gerät (Windows)
●
Erweiterte Konfiguration mit dem HP Dienstprogramm für OS X
●
Konfigurieren der IP-Netzwerkeinstellungen
●
Sicherheitsfunktionen des Druckers
●
Energiespareinstellungen
●
Aktualisieren der Firmware
Siehe auch:
Die folgenden Informationen sind zum Zeitpunkt der Veröffentlichung richtig. Aktuelle Informationen finden
Sie unter
Die HP Kompletthilfe für den Drucker beinhaltet die folgenden Informationen:
●
●
●
●
●
●
www.hp.com/support/ljM25-M27mfp.
Installieren und Konfigurieren
Lernen und Verwenden
Lösen von Problemen
Herunterladen von Software- und Firmware-Aktualisierungen
Beitritt zu Support-Foren
Suchen nach Garantie- und Zulassungsinformationen
DEWW 49
Page 60

Ändern Sie die Druckerverbindungsart (Windows)
Wenn Sie den Drucker bereits verwenden und die Verbindungsart ändern möchten, verwenden Sie auf dem
Desktop Ihres Computers die Verknüpfung Rekonfigurieren Ihres HP Geräts, um die Verbindung zu ändern.
Sie können den Drucker beispielsweise neu konfigurieren, um eine andere drahtlose Adresse zu verwenden,
eine Verbindung zum drahtgebundenen oder drahtlosen Netzwerk herzustellen oder eine
Netzwerkverbindung in eine USB-Verbindung zu ändern. Sie können die Konfiguration ändern, ohne die
Drucker-CD einzulegen. Nach Auswahl des Verbindungstyps zeigt das Programm direkt den Teil des
Druckereinrichtungsverfahrens an, der geändert werden muss.
50 Kapitel 7 Verwalten des Druckers DEWW
Page 61

Erweiterte Konfiguration mit integriertem HP Webserver (EWS) und Toolbox für HP Gerät (Windows)
Mit dem integrierten HP Webserver können Sie vom Computer aus die Druckfunktionen verwalten. Sie
brauchen die Einstellungen nicht direkt am Drucker vorzunehmen.
Der integrierte Webserver funktioniert, wenn der Drucker an ein IP-Netzwerk angeschlossen ist. IPX-basierte
Druckerverbindungen werden vom integrierten HP Webserver nicht unterstützt. Sie benötigen keinen
Internetzugriff, um den integrierten HP Webserver zu öffnen und verwenden.
Wenn der Drucker mit dem Netzwerk verbunden ist, ist der integrierte HP Webserver automatisch verfügbar.
HINWEIS: HP Device Toolbox ist eine Software, um eine Verbindung mit dem integrierten HP Webserver
herzustellen, wenn der Drucker über USB an einen Computer angeschlossen ist. Die Toolbox steht nur zur
Verfügung, wenn der Drucker auf einem Computer über eine vollständige Installation installiert wurde. Je
nachdem, wie der Drucker angeschlossen ist, stehen einige Funktionen möglicherweise nicht zur Verfügung.
HINWEIS: Außerhalb der Netzwerk-Firewall kann nicht auf den integrierten HP Webserver zugegriffen
werden.
Methode 1: Öffnen des integrierten HP Webservers (EWS) über das Startmenü
1. Klicken Sie auf die Schaltfläche Start, und klicken Sie auf die Option Programme.
2. Klicken Sie auf die HP Druckergruppe und anschließend auf die Option Toolbox für HP Gerät.
Methode 2: Öffnen des integrierten HP Webservers (EWS) über einen Webbrowser.
HINWEIS: Die Schritte variieren in Abhängigkeit vom Typ des Bedienfelds.
1 2
1 LED-Bedienfeld
2 LCD-Bedienfeld
1. LCD-Bedienfelder: Drücken Sie auf dem Bedienfeld des Druckers die Taste „Einrichten“ . Öffnen Sie
das Menü Netzwerk-Setup und wählen Sie dann IP-Adresse anzeigen, um die IP-Adresse oder den
Hostnamen anzuzeigen.
DEWW Erweiterte Konfiguration mit integriertem HP Webserver (EWS) und Toolbox für HP Gerät (Windows) 51
Page 62

2. Öffnen Sie einen Webbrowser. Geben Sie die IP-Adresse oder den Hostnamen genau so in die
Adresszeile ein, wie sie bzw. er auf dem Bedienfeld des Druckers angezeigt wird. Drücken Sie auf der
Computertastatur die Eingabetaste. Der EWS wird geöffnet.
HINWEIS: Wenn eine Meldung angezeigt wird, dass der Zugriff auf die Website eventuell nicht sicher
ist, wählen Sie die Option zum Aufrufen der Website. Der Computer wird durch den Zugriff auf diese
Website nicht beschädigt.
Registerkarte oder Bereich Beschreibung
Registerkarte Home
Stellt Drucker-, Status- und
Konfigurationsinformationen bereit.
System (Registerkarte)
Hier können Sie den Drucker über
Ihren Computer konfigurieren.
●
Gerätestatus: Zeigt den Druckerstatus und die ungefähr verbleibende Gebrauchsdauer
für das HP Verbrauchsmaterial in Prozent an.
●
Verbrauchsmaterial-Status: Zeigt die ungefähr verbleibende Gebrauchsdauer des
HP Verbrauchsmaterials in Prozent an. Die tatsächlich verbleibende Gebrauchsdauer
kann variieren. Halten Sie einen Verbrauchsmaterialersatz zum Einsatz bei
nachlassender Druckqualität bereit. Das Verbrauchsmaterial muss nur dann ersetzt
werden, wenn die Druckqualität nachlässt.
●
Gerätekonfiguration: Zeigt die Informationen der Druckerkonfigurationsseite an.
●
Netzwerkübersicht: Zeigt die Informationen der Netzwerkkonfigurationsseite des
Druckers an.
●
Berichte: Hiermit können Sie die vom Drucker erstellten Konfigurations- und
Verbrauchsmaterial-Statusseiten drucken.
●
Ereignisprotokoll: Diese Seite enthält eine Liste aller Druckerereignisse und -fehler.
●
Geräteinformationen: Hiermit werden grundlegende Drucker- und
Herstellerinformationen angezeigt.
●
Papier-Setup: Hiermit können Sie die Standard-Papierzufuhreinstellungen für den
Drucker ändern.
●
EcoSMART-Konsole: Ändern Sie die Standardzeiten für den Wechsel in den
Energiesparmodus oder den Modus zum automatischen Herunterfahren. Sie können die
Ereignisse konfigurieren, die zur Aktivierung des Geräts führen.
●
Papiersorten: Hiermit können Sie Druckmodi festlegen, die den vom Drucker
unterstützten Papiersorten entsprechen.
●
Systemkonfiguration: Hiermit können Sie die standardmäßigen Systemeinstellungen
für den Drucker ändern.
●
Service: Hiermit können Sie den Reinigungsvorgang für den Drucker durchführen.
●
Gerätesicherheit: Festlegen oder Ändern des Administratorkennworts
Register Netzwerk
(Nur Drucker, die mit dem Netzwerk
verbunden sind.)
Hier können Sie
Netzwerkeinstellungen über Ihren
Computer ändern.
Registerkarte HP Web-Services Verwenden Sie diese Registerkarte im Zusammenhang mit Web-Tools.
Netzwerkadministratoren können auf dieser Registerkarte die Netzwerkeinstellungen für den
Drucker festlegen, wenn dieser an ein IP-basiertes Netzwerk angeschlossen ist. Außerdem
kann der Netzwerkadministrator die Wireless Direct-Funktion einstellen. Diese Registerkarte
wird nicht angezeigt, wenn der Drucker direkt an einen Computer angeschlossen ist.
52 Kapitel 7 Verwalten des Druckers DEWW
Page 63

Erweiterte Konfiguration mit dem HP Dienstprogramm für OS X
Verwenden Sie das HP Dienstprogramm, um den Druckerstatus zu überprüfen oder die Druckereinstellungen
auf Ihrem Computer anzuzeigen oder zu ändern.
Sie können das HP Dienstprogramm nutzen, wenn der Drucker über ein USB-Kabel angeschlossen oder mit
einem TCP/IP-Netzwerk verbunden ist.
Öffnen des HP Dienstprogramms
Öffnen Sie die Suche, klicken Sie zunächst auf Programme, dann auf HP und anschließend auf
HP Dienstprogramm.
Wenn HP Dienstprogramm nicht in der Liste enthalten ist, gehen Sie wie folgt vor, um es zu öffnen:
1. Öffnen Sie auf dem Computer das Apple-Menü
klicken Sie dann auf das Symbol Drucken & Faxen oder auf das Symbol Drucken & Scannen.
2. Wählen Sie links im Fenster das Gerät aus.
3. Klicken Sie auf Options & Supplies (Optionen & Zubehör).
4. Klicken Sie auf die Registerkarte Dienstprogramm.
5. Klicken Sie auf die Schaltfläche Druckerdienstprogramm öffnen.
Funktionen des HP Dienstprogramms
Die Symbolleiste des HP Dienstprogramms umfasst diese Elemente:
●
Geräte: Klicken Sie auf diese Schaltfläche, um die vom HP Dienstprogramm gefundenen Mac-Produkte
anzuzeigen oder auszublenden.
●
Alle Einstellungen: Klicken Sie auf diese Schaltfläche, um zur Hauptansicht des HP Dienstprogramms
zurückzukehren.
●
HP Support: Klicken Sie auf diese Schaltfläche, um einen Browser zu öffnen, und rufen Sie die
Kundendienst-Webseite von HP auf.
●
Zubehör: Klicken Sie auf diese Schaltfläche, um die Website HP SureSupply zu öffnen.
●
Registrierung: Klicken Sie auf diese Schaltfläche, um die HP Registrierungswebsite zu öffnen.
, klicken Sie auf das Menü Systemeinstellungen, und
●
Recycling: Klicken Sie auf diese Schaltfläche, um die Recyclingprogramm-Website von HP Planet
Partners zu öffnen.
Das HP Dienstprogramm besteht aus Seiten, die Sie öffnen können, indem Sie in die Liste Alle Einstellungen
klicken. In der folgenden Tabelle werden die Aufgaben beschrieben, die Sie mit Hilfe des
HP Dienstprogramms ausführen können.
Menü Komponente Beschreibung
Informationen und Support Zubehörstatus Anzeigen des Verbrauchsmaterialstatus des Geräts und
DEWW Erweiterte Konfiguration mit dem HP Dienstprogramm für OS X 53
Bereitstellung von Verknüpfungen zur Online-Bestellung von
Verbrauchsmaterialien.
Page 64

Menü Komponente Beschreibung
Geräteinformationen Zeigt Informationen zum aktuell ausgewählten Gerät an,
HP Connected Zugriff auf die HP Connected-Website.
Informationen Nachrichten-Center Zeigt Fehlerereignisse an, die am Gerät aufgetreten sind.
Druckereinstellungen Auto-Aus Konfiguriert das Gerät, so dass es sich nach einer bestimmten Zeit
Netzwerkeinstellungen Konfiguriert die Netzwerkeinstellungen, z. B. die IPv4-
Verwalten des
Verbrauchsmaterials
Fächerkonfiguration Konfiguriert das Papierformat und den Papiertyp für die
Zusätzliche Einstellungen Öffnen des integrierten HP Webservers (EWS) für das Gerät.
einschließlich der Geräte-Service-ID (falls zugewiesen), der
Firmware-Version (FW-Version), der Seriennummer und der IPAdresse.
der Inaktivität automatisch ausschaltet. Sie können die Anzahl
der Minuten anpassen, nach der sich das Gerät ausschaltet.
Einstellungen, IPv6-Einstellungen, Bonjour-Einstellungen und
andere Einstellungen.
Konfiguriert das Verhalten des Geräts, wenn
Verbrauchsmaterialien das Ende der geschätzten
Gebrauchsdauer erreichen.
einzelnen Fächer.
HINWEIS: USB-Verbindungen werden nicht unterstützt.
54 Kapitel 7 Verwalten des Druckers DEWW
Page 65

Konfigurieren der IP-Netzwerkeinstellungen
●
Einführung
●
Haftungsausschluss bei gemeinsamer Druckernutzung
●
Abrufen oder Ändern der Netzwerkeinstellungen
●
Umbenennen des Druckers in einem Netzwerk
●
Manuelles Konfigurieren von IPv4-TCP/IP-Parametern über das Bedienfeld
Einführung
Konfigurieren Sie die Netzwerkeinstellung des Druckers anhand der folgenden Abschnitte.
Haftungsausschluss bei gemeinsamer Druckernutzung
HP unterstützt keine Peer-to-Peer-Netzwerke, da es sich dabei um eine Funktion der MicrosoftBetriebssysteme und nicht der HP Druckertreiber handelt. Weitere Informationen finden Sie bei Microsoft
www.microsoft.com.
unter
Abrufen oder Ändern der Netzwerkeinstellungen
Sie können die IP-Konfigurationseinstellungen mit dem integrierten HP Webserver anzeigen oder ändern.
1. Öffnen Sie den integrierten HP Webserver (EWS).
a. Drücken Sie auf dem Bedienfeld des Druckers auf die Taste OK. Öffnen Sie das Menü Netzwerk-
Setup, und wählen Sie dann IP-Adresse anzeigen, um die IP-Adresse oder den Hostnamen
anzuzeigen.
b. Öffnen Sie einen Webbrowser. Geben Sie die IP-Adresse oder den Hostnamen genau so in die
Adresszeile ein, wie sie bzw. er auf dem Bedienfeld des Druckers angezeigt wird. Drücken Sie auf
der Computertastatur die Eingabetaste. Der EWS wird geöffnet.
HINWEIS: Wenn beim Versuch, den integrierten Webserver zu öffnen, im Webbrowser die
Nachricht Es besteht ein Problem mit dem Sicherheitszertifikat der Website angezeigt wird,
klicken Sie auf Laden dieser Website fortsetzen (nicht empfohlen).
Wenn Sie Laden dieser Website fortsetzen (nicht empfohlen) auswählen, wird der Computer
beim Navigieren im integrierten Webserver für den HP Drucker nicht beschädigt.
2. Klicken Sie auf die Registerkarte Netzwerk, und überprüfen Sie die Netzwerkinformationen. Ändern Sie
die Einstellungen wie gewünscht.
Umbenennen des Druckers in einem Netzwerk
Verwenden Sie den integrierten HP Webserver, um den Drucker in einem Netzwerk umzubenennen, so dass er
eindeutig identifiziert werden kann.
1. Öffnen Sie den integrierten HP Webserver (EWS).
DEWW Konfigurieren der IP-Netzwerkeinstellungen 55
Page 66

a. Drücken Sie auf dem Bedienfeld des Druckers auf die Taste OK. Öffnen Sie das Menü Netzwerk-
Setup, und wählen Sie dann IP-Adresse anzeigen, um die IP-Adresse oder den Hostnamen
anzuzeigen.
b. Öffnen Sie einen Webbrowser. Geben Sie die IP-Adresse oder den Hostnamen genau so in die
Adresszeile ein, wie sie bzw. er auf dem Bedienfeld des Druckers angezeigt wird. Drücken Sie auf
der Computertastatur die Eingabetaste. Der EWS wird geöffnet.
HINWEIS: Wenn beim Versuch, den integrierten Webserver zu öffnen, im Webbrowser die
Nachricht Es besteht ein Problem mit dem Sicherheitszertifikat der Website angezeigt wird,
klicken Sie auf Laden dieser Website fortsetzen (nicht empfohlen).
Wenn Sie Laden dieser Website fortsetzen (nicht empfohlen) auswählen, wird der Computer
beim Navigieren im integrierten Webserver für den HP Drucker nicht beschädigt.
2. Klicken Sie auf die Registerkarte System.
3. Auf der Seite Geräteinformationen befindet sich der standardmäßige Druckername im Feld
Gerätebeschreibung. Sie können diesen Namen ändern, um den Drucker eindeutig zu identifizieren.
HINWEIS: Das Vervollständigen der anderen Felder auf dieser Seite ist optional.
4. Klicken Sie auf Übernehmen, um die Änderungen zu speichern.
Manuelles Konfigurieren von IPv4-TCP/IP-Parametern über das Bedienfeld
Mit Hilfe der Bedienfeldmenüs können Sie eine IPv4-Adresse, Subnetzmaske und einen Standard-Gateway
manuell festlegen.
1. Drücken Sie auf dem Bedienfeld des Druckers auf die Taste OK.
2. Öffnen Sie die folgenden Menüs:
●
Netzwerk-Setup
●
IPv4-Konfigurationsmethode
●
Manuell
3. Geben Sie die IP-Adresse, Subnetzmaske und das Standardgateway mit Hilfe der Pfeiltasten und der
Schaltfläche OK ein, und berühren Sie anschließend die Schaltfläche OK, um die Änderungen zu
speichern.
56 Kapitel 7 Verwalten des Druckers DEWW
Page 67

Sicherheitsfunktionen des Druckers
Einführung
Der Drucker verfügt über mehrere Sicherheitsfunktionen zur Einschränkung des Zugriffs auf die
Konfigurationseinstellungen, zur Sicherung von Daten und zur Vermeidung des Zugangs zu wertvollen
Hardwarekomponenten.
●
Zuweisen oder Ändern des Systemkennworts mit dem integrierten Webserver
Zuweisen oder Ändern des Systemkennworts mit dem integrierten Webserver
Weisen Sie ein Administratorkennwort für den Zugriff auf den Drucker und den integrierten HP Webserver zu,
damit die Druckereinstellungen nur von berechtigten Benutzern geändert werden können.
HINWEIS: Die Schritte variieren in Abhängigkeit vom Typ des Bedienfelds.
1 2
1 LED-Bedienfeld
2 LCD-Bedienfeld
1. Öffnen Sie den integrierten HP Webserver:
LED-Bedienfelder
a. Öffnen Sie das Startmenü, und wählen Sie dann Programme oder Alle Programme aus.
b. Öffnen Sie die HP-Gruppe, öffnen Sie die Druckergruppe, und wählen Sie HP Geräte-Toolbox aus.
LCD-Bedienfelder:
a. LCD-Bedienfelder: Drücken Sie auf dem Bedienfeld des Druckers die Taste „Einrichten“
Sie das Menü Netzwerk-Setup und wählen Sie dann IP-Adresse anzeigen, um die IP-Adresse oder
den Hostnamen anzuzeigen.
. Öffnen
DEWW Sicherheitsfunktionen des Druckers 57
Page 68

b. Öffnen Sie einen Webbrowser. Geben Sie die IP-Adresse oder den Hostnamen genau so in die
Adresszeile ein, wie sie bzw. er auf dem Bedienfeld des Druckers angezeigt wird. Drücken Sie auf
der Computertastatur die Eingabetaste. Der EWS wird geöffnet.
HINWEIS: Wenn eine Meldung angezeigt wird, dass der Zugriff auf die Website eventuell nicht
sicher ist, wählen Sie die Option zum Aufrufen der Website. Der Computer wird durch den Zugriff
auf diese Website nicht beschädigt.
2. Klicken Sie auf der Registerkarte System im linken Navigationsfenster auf den Link Gerätesicherheit.
3. Geben Sie im Bereich mit der Bezeichnung Produktsicherheit das Kennwort im Feld Kennwort ein.
4. Geben Sie das Kennwort erneut in das Feld Kennwort bestätigen ein.
5. Klicken Sie auf die Schaltfläche Übernehmen.
HINWEIS: Notieren Sie das Kennwort, und bewahren Sie es an einem sicheren Ort auf.
58 Kapitel 7 Verwalten des Druckers DEWW
Page 69

Energiespareinstellungen
●
Einführung
●
Drucken im EconoMode
●
Konfigurieren der Einstellung „Bereitschaft/Automatisches Ausschalten nach Inaktivität“
●
Festlegen der Verzögerung für „Automatisches Ausschalten nach Inaktivität“ und Konfigurieren des
Druckers, so dass er höchstens 1 Watt verbraucht
●
Konfigurieren der Einstellung „Verzögerung für Ausschalten“
Einführung
Der Drucker enthält mehrere Funktionen, mit denen Sie Energie und Verbrauchsmaterial sparen können.
Drucken im EconoMode
Dieser Drucker hat eine EconoMode-Option für das Drucken von Dokumentenentwürfen. Mit Hilfe von
EconoMode kann Toner eingespart werden. Allerdings wird auch die Druckqualität vermindert.
HP rät von einer ständigen Verwendung der EconoMode-Funktion ab. Wenn EconoMode durchgehend
verwendet wird, hält der Toner möglicherweise länger als die mechanischen Teile in der Tonerpatrone. Wenn
sich die Druckqualität verschlechtert und nicht mehr annehmbar ist, sollten Sie die Tonerpatrone ersetzen.
HINWEIS: Sollte diese Option in Ihrem Druckertreiber nicht verfügbar sein, kann Sie mithilfe des
integrierten HP Webservers eingestellt werden.
1. Wählen Sie im Softwareprogramm die Option Drucken.
2. Wählen Sie den Drucker aus, und klicken Sie auf Eigenschaften oder Voreinstellungen.
3. Klicken Sie auf die Registerkarte Paper/Quality.
4. Klicken Sie auf die Option EconoMode.
Konfigurieren der Einstellung „Bereitschaft/Automatisches Ausschalten nach
Inaktivität“
Verwenden Sie die Bedienfeldmenüs, um die Leerlaufzeit festzulegen, bevor der Drucker in den
Schlummermodus wechselt.
Gehen Sie folgendermaßen vor, um die Einstellung für „Bereitschaft/Automatisches Ausschalten nach“ zu
ändern:
HINWEIS: Die Schritte variieren in Abhängigkeit vom Typ des Bedienfelds.
DEWW Energiespareinstellungen 59
Page 70

1 2
1 LED-Bedienfeld
2 LCD-Bedienfeld
LED-Bedienfelder:
1. Öffnen Sie den integrierten HP Webserver (EWS):
a. Öffnen Sie das Startmenü, und wählen Sie dann Programme oder Alle Programme aus.
b. Öffnen Sie die HP-Gruppe, öffnen Sie die Druckergruppe, und wählen Sie HP Geräte-Toolbox aus.
2. Klicken Sie auf die Registerkarte System, und wählen Sie die Seite Energieeinstellungen aus.
3. Wählen Sie die gewünschte Zeitspanne für Bereitschaft/Automatisches Ausschalten nach Inaktivität,
und drücken Sie dann auf die Schaltfläche Übernehmen.
LCD-Bedienfelder:
1. Öffnen Sie auf dem Bedienfeld des Druckers das Menü Einrichtung
2. Öffnen Sie die folgenden Menüs:
●
Systemkonfiguration
●
Energieeinstellungen
●
Shut Down After Inactivity (Ausschalten nach Inaktivität)
3. Wählen Sie die Zeit für die Verzögerung für Ausschalten nach Inaktivität aus.
HINWEIS: Der Standardwert ist 4 Stunden.
.
Festlegen der Verzögerung für „Automatisches Ausschalten nach Inaktivität“ und
Konfigurieren des Druckers, so dass er höchstens 1 Watt verbraucht
Verwenden Sie die Bedienfeldmenüs, um die Leerlaufzeit festzulegen, bevor der Drucker heruntergefahren
wird.
HINWEIS: Nachdem der Drucker ausgeschaltet wurde, verbraucht er höchstens 1 Watt.
Gehen Sie folgendermaßen vor, um die Einstellung für „Automatisches Ausschalten nach“ zu ändern:
60 Kapitel 7 Verwalten des Druckers DEWW
Page 71

HINWEIS: Die Schritte variieren in Abhängigkeit vom Typ des Bedienfelds.
1 2
1 LED-Bedienfeld
2 LCD-Bedienfeld
LED-Bedienfelder:
1. Öffnen Sie den integrierten HP Webserver (EWS):
a. Öffnen Sie das Startmenü, und wählen Sie dann Programme oder Alle Programme aus.
b. Öffnen Sie die HP-Gruppe, öffnen Sie die Druckergruppe, und wählen Sie HP Geräte-Toolbox aus.
2. Klicken Sie auf die Registerkarte System, und wählen Sie die Seite Energieeinstellungen aus.
3. Wählen Sie im Bereich Ausschalten nach Inaktivität die Zeit für die Verzögerung aus.
HINWEIS: Der Standardwert ist 4 Stunden.
LCD-Bedienfelder:
1. Öffnen Sie auf dem Bedienfeld des Druckers das Menü Einrichtung
2. Öffnen Sie die folgenden Menüs:
●
Systemkonfiguration
●
Energieeinstellungen
●
Shut Down After Inactivity (Ausschalten nach Inaktivität)
3. Wählen Sie die Zeit für die Verzögerung für Ausschalten nach Inaktivität aus.
HINWEIS: Der Standardwert ist 4 Stunden.
.
Konfigurieren der Einstellung „Verzögerung für Ausschalten“
Verwenden Sie die Bedienfeldmenüs, um zu wählen, ob der Drucker nach dem Drücken der Netztaste mit
einer Verzögerung heruntergefahren wird oder nicht.
Gehen Sie folgendermaßen vor, um die Einstellung „Verzögerung für Ausschalten“ zu ändern:
HINWEIS: Die Schritte variieren in Abhängigkeit vom Typ des Bedienfelds.
DEWW Energiespareinstellungen 61
Page 72

1 2
1 LED-Bedienfeld
2 LCD-Bedienfeld
LED-Bedienfelder
1. Öffnen Sie den integrierten HP Webserver (EWS):
2. Klicken Sie auf die Registerkarte System, und wählen Sie anschließend die Seite Energieeinstellungen
a. Öffnen Sie das Startmenü, und wählen Sie dann Programme oder Alle Programme aus.
b. Öffnen Sie die HP-Gruppe, öffnen Sie die Druckergruppe, und wählen Sie HP Geräte-Toolbox aus.
aus.
3. Wenn die Option Verzögerung bei aktiven Anschlüssen ausgewählt ist, wird der Drucker nicht
LCD-Bedienfelder
1. Öffnen Sie auf dem Bedienfeld des Druckers das Menü Einrichtung.
2. Öffnen Sie die folgenden Menüs:
3. Wenn die Option Verzögerung bei aktiven Anschlüssen ausgewählt ist, wird der Drucker nicht
ausgeschaltet, es sei denn, alle Anschlüsse sind inaktiv. Wenn ein Netzwerklink oder eine USBVerbindung aktiv ist, wird der Drucker nicht ausgeschaltet.
a. Systemkonfiguration
b. Energieeinstellungen
c. Verzögerung für Ausschalten
ausgeschaltet, es sei denn, alle Anschlüsse sind inaktiv. Wenn ein Netzwerklink oder eine USBVerbindung aktiv ist, wird der Drucker nicht ausgeschaltet.
62 Kapitel 7 Verwalten des Druckers DEWW
Page 73

Aktualisieren der Firmware
HP veröffentlicht regelmäßig Druckeraktualisierungen sowie neue Web Services-Apps und ergänzt
vorhandene Web Services-Apps um neue Funktionen. Führen Sie diese Schritte aus, um die auf einem Drucker
installierte Firmware zu aktualisieren. Wenn Sie die Firmware aktualisieren, werden die Web Service-Apps
automatisch aktualisiert.
Aktualisieren der Firmware über das Dienstprogramm für Firmware-Updates
Verwenden Sie diese Schritte, um das Dienstprogramm für Firmware-Updates manuell von HP.com
herunterzuladen und zu installieren.
HINWEIS: Diese Methode ist die einzige Option zum Aktualisieren der Firmware von Druckern, die über ein
USB-Kabel mit einem Computer verbunden sind. Sie funktioniert auch für Drucker, die mit einem Netzwerk
verbunden sind.
HINWEIS: Sie können diese Methode nur dann verwenden, wenn Sie einen Druckertreiber installiert haben.
1. Besuchen Sie www.hp.com/support/ljm25–m27.
2. Klicken Sie unter den Downloadoptionen auf Treiber, Software und Firmware, und wählen Sie dann
das entsprechende Betriebssystem aus.
3. Klicken Sie auf Weiter.
4. Wählen Sie Firmware, und klicken Sie anschließend auf Herunterladen.
5. Wenn das Programm startet, wählen Sie den Drucker in der Dropdownliste aus und klicken dann auf
Firmware senden.
HINWEIS: Klicken Sie zum Drucken einer Konfigurationsseite, anhand der die installierte Firmware vor
oder nach dem Update-Vorgang geprüft werden kann, auf Konfigurationsseite drucken.
6. Befolgen Sie die Anweisungen auf dem Bildschirm, um die Installation abzuschließen, und klicken Sie
dann auf die Schaltfläche Beenden, um das Dienstprogramm zu schließen.
DEWW Aktualisieren der Firmware 63
Page 74

64 Kapitel 7 Verwalten des Druckers DEWW
Page 75

8 Lösen von Problemen
●
Kundendienst
●
Interpretieren der LED-Leuchtmuster auf dem Bedienfeld (nur LED-Modelle)
●
Wiederherstellen der werkseitigen Standardeinstellungen
●
Die Meldung „Patrone ist bald leer“ oder „Patrone ist fast leer“ erscheint auf dem Bedienfeld des
Druckers
●
Beheben von Papiereinzugs- oder Papierstauproblemen
●
Beheben von Papierstaus
●
Verbesserung der Druckqualität
●
Verbessern von Kopier- und Scanqualität
Siehe auch:
●
Lösen von Problemen in drahtgebundenen Netzwerken
●
Beheben von Problemen mit dem drahtlosen Netzwerk
Die folgenden Informationen sind zum Zeitpunkt der Veröffentlichung richtig. Aktuelle Informationen finden
Sie unter
Die HP Kompletthilfe für den Drucker beinhaltet die folgenden Informationen:
●
●
●
●
●
●
www.hp.com/support/ljM25-M27mfp.
Installieren und Konfigurieren
Lernen und Verwenden
Lösen von Problemen
Herunterladen von Software- und Firmware-Aktualisierungen
Beitritt zu Support-Foren
Suchen nach Garantie- und Zulassungsinformationen
DEWW 65
Page 76

Kundendienst
Telefonsupport für Ihr Land/Ihre Region
Halten Sie bitte die Druckerbezeichnung, die Seriennummer, das
Verkaufsdatum und eine Problembeschreibung bereit.
Abrufen von Internet-Support rund um die Uhr und Herunterladen
von Software-Dienstprogrammen, Treibern
Bestellen zusätzlicher HP Dienstleistungs- oder
Wartungsverträge
Registrieren des Druckers
Telefonnummern für Ihr Land/Ihre Region finden Sie auf dem
Faltblatt, das dem Drucker beiliegt, oder auf der Website
www.hp.com/support/.
www.hp.com/support/ljM25-M27mfp
www.hp.com/go/carepack
www.register.hp.com
66 Kapitel 8 Lösen von Problemen DEWW
Page 77

Interpretieren der LED-Leuchtmuster auf dem Bedienfeld (nur LED-Modelle)
Wenn der Drucker Ihre Aufmerksamkeit erfordert, wird auf der Bedienfeldanzeige ein Fehlercode angezeigt.
Tabelle 8-1 Legende zu den Statusanzeigen
Symbol für „Anzeige aus“
Symbol für „Anzeige an“
Symbol für „Anzeige blinkt“
Tabelle 8-2 LED-Leuchtmuster auf dem Bedienfeld
LED-Status Fehlercode Zustand des Druckers Maßnahme
Alle LEDs sind deaktiviert.
Die Bereit- und Achtung-LEDs
blinken.
Die Bereit-LED leuchtet.
Der Drucker ist ausgeschaltet
oder befindet sich im
Energiesparmodus.
Die Status-LEDs leuchten
während der FormatiererInitialisierungsperiode oder
beim Drucken einer
Reinigungsseite abwechselnd
auf.
Vergewissern Sie sich, dass sich
der Drucker im
Bereitschaftszustand befindet.
Drücken Sie die Netztaste, um
den Drucker einzuschalten.
Es sind keine weiteren
Maßnahmen erforderlich.
Warten Sie, bis die
Initialisierung abgeschlossen
ist. Der Drucker wechselt nach
dem Initialisieren automatisch
in den Bereitschaftsmodus.
Es sind keine weiteren
Maßnahmen erforderlich. Der
Drucker ist druckbereit.
Die Bereit-LED blinkt.
Der Drucker empfängt oder
verarbeitet gerade Daten.
Es sind keine weiteren
Maßnahmen erforderlich. Der
Drucker empfängt oder
verarbeitet gerade einen
Druckjob.
DEWW Interpretieren der LED-Leuchtmuster auf dem Bedienfeld (nur LED-Modelle) 67
Page 78

Tabelle 8-2 LED-Leuchtmuster auf dem Bedienfeld (Fortsetzung)
LED-Status Fehlercode Zustand des Druckers Maßnahme
Die Achtung-LED blinkt.
E0 Papier ist im Drucker
eingeklemmt.
E1 Das Zufuhrfach ist leer. Legen Sie Papier in das Fach
E2 Eine Klappe ist offen. Vergewissern Sie sich, dass die
E4 Die Tonerpatrone ist fast leer. Drücken Sie auf die
E5 Die Tonerpatrone ist fast leer. Setzen Sie die Tonerpatrone
H0 Der Drucker befindet sich im
Modus für die manuelle Zufuhr.
H1 Der Drucker verarbeitet einen
manuellen Duplex-Job.
Beseitigen Sie den Stau.
ein.
Klappe für die Tonerpatrone
vollständig geschlossen ist.
Kopierstarttaste, um
fortzufahren, oder ersetzen Sie
die Tonerpatrone.
wieder ein.
Legen Sie die richtige
Papiersorte und das richtige
Papierformat in das Zufuhrfach
ein. Drücken Sie
Kopierstarttaste, um
fortzufahren.
Legen Sie die Seiten in das
Zufuhrfach, um die jeweils
zweite Seite zu drucken.
Drücken Sie Kopierstarttaste,
um fortzufahren.
Die Achtung- und Toner-LEDs
blinken.
E3 Die Tonerpatrone fehlt oder ist
nicht richtig eingesetzt.
Setzen Sie die Tonerpatrone
ein.
68 Kapitel 8 Lösen von Problemen DEWW
Page 79

Tabelle 8-2 LED-Leuchtmuster auf dem Bedienfeld (Fortsetzung)
LED-Status Fehlercode Zustand des Druckers Maßnahme
Die Toner-LED leuchtet.
Die Achtung- und Bereit-LEDs
leuchten.
Die Tonerpatrone hat das Ende
ihrer geschätzten
Gebrauchsdauer erreicht. Wenn
das Verbrauchsmaterial diesen
Zustand erreicht, erlischt die
Gewährleistung mit
Premiumschutz von HP.
E6
E7
E8
E9
Es ist ein schwerwiegender
Fehler aufgetreten, den der
Drucker nicht selbsttätig
beheben kann.
Zu diesem Zeitpunkt müssen
Sie die Tonerpatrone nur dann
ersetzen, wenn die
Druckqualität nicht mehr
akzeptabel ist.
1. Schalten Sie den Drucker
aus, und trennen Sie das
Netzkabel vom Drucker.
2. Warten Sie 30 Sekunden
lang, schalten Sie den
Drucker dann wieder ein,
oder schließen Sie das
Netzkabel des Druckers
wieder an.
3. Warten Sie, bis der
Drucker initialisiert
wurde.
Wenn der Fehler weiterhin
auftritt, wenden Sie sich an den
HP Kundendienst.
DEWW Interpretieren der LED-Leuchtmuster auf dem Bedienfeld (nur LED-Modelle) 69
Page 80

Wiederherstellen der werkseitigen Standardeinstellungen
Beim Wiederherstellen der werkseitigen Standardeinstellungen werden alle Drucker- und
Netzwerkeinstellungen auf den ursprünglichen Zustand zurückgesetzt. Die Seitenanzahl oder das
Fachformat werden nicht zurückgesetzt. Führen Sie zum Wiederherstellen der werkseitigen
Standardeinstellungen für den Drucker die folgenden Schritte aus.
ACHTUNG: Durch das Wiederherstellen der werkseitigen Standardeinstellungen werden alle Einstellungen
auf die im Werk konfigurierten Standardwerte zurückgesetzt. Außerdem werden alle im Speicher
vorhandenen Seiten gelöscht.
HINWEIS: Die Schritte variieren in Abhängigkeit vom Typ des Bedienfelds.
1 2
1 LED-Bedienfeld
2 LCD-Bedienfeld
LED-Bedienfelder:
1. Öffnen Sie den integrierten HP Webserver (EWS):
a. Öffnen Sie das Startmenü, und wählen Sie dann Programme oder Alle Programme aus.
b. Öffnen Sie die HP-Gruppe, öffnen Sie die Druckergruppe, und wählen Sie HP Geräte-Toolbox aus.
2. Klicken Sie auf die Registerkarte System, und wählen Sie dann die Seite System-Setup aus.
3. Wählen Sie die Option Standardeinstellungen wiederherstellen aus, und klicken Sie dann auf die Taste
Übernehmen.
Der Drucker wird automatisch neu gestartet.
LCD-Bedienfelder:
1. Öffnen Sie auf dem Bedienfeld des Druckers das Menü Einrichtung
2. Öffnen des Menüs Dienst.
3. Wählen Sie Standardeinstellungen wiederherstellen aus.
.
Der Drucker wird automatisch neu gestartet.
70 Kapitel 8 Lösen von Problemen DEWW
Page 81

Die Meldung „Patrone ist bald leer“ oder „Patrone ist fast leer“
erscheint auf dem Bedienfeld des Druckers
Niedriger Füllstand Patrone: Der Drucker zeigt an, wenn eine Tonerpatrone zur Neige geht. Die tatsächlich
verbleibende Gebrauchsdauer einer Tonerpatrone kann variieren. Besorgen Sie eine Ersatztonerpatrone für
den Fall, dass der Drucker keine akzeptable Druckqualität mehr liefert. Die Tonerpatrone muss derzeit nicht
ausgetauscht werden.
Sehr niedriger Füllstand Patrone: Der Drucker zeigt an, wenn die Tonerpatrone fast leer ist. Die tatsächlich
verbleibende Gebrauchsdauer einer Tonerpatrone kann variieren. Besorgen Sie eine Ersatztonerpatrone für
den Fall, dass der Drucker keine akzeptable Druckqualität mehr liefert. Die Tonerpatrone muss zu diesem
Zeitpunkt nur dann ersetzt werden, wenn die Druckqualität nachlässt.
Sobald eine HP Tonerpatrone fast leer ist, erlischt die von HP gewährte Premiumschutz-Garantie für diese
Tonerpatrone.
Ändern der „Fast leer“-Einstellungen
Sie können die Funktionsweise des Druckers bei sehr niedrigem Materialfüllstand ändern. Sie müssen diese
Einstellungen nicht wiederherstellen, wenn Sie eine neue Tonerkartusche einsetzen.
HINWEIS: Die Schritte variieren in Abhängigkeit vom Typ des Bedienfelds.
1
1 LCD-Bedienfeld
LCD-Bedienfelder:
1. Öffnen Sie auf dem Bedienfeld des Druckers das Menü Einrichtung
2. Öffnen Sie die folgenden Menüs:
●
●
●
.
Systemkonfiguration
Verbrauchsmaterialeinstellungen
Patrone Schwarz
●
Sehr niedrige Einstellung
3. Wählen Sie eine der folgenden Optionen aus:
DEWW Die Meldung „Patrone ist bald leer“ oder „Patrone ist fast leer“ erscheint auf dem Bedienfeld des
Druckers
71
Page 82

●
●
●
Materialbestell.
Bestellen von Verbrauchsmaterial und Papier www.hp.com/go/suresupply
Wählen Sie die Option Weiter aus, um den Drucker so einzurichten, dass er eine Warnmeldung
ausgibt, wenn die Tonerpatrone fast leer ist, der Druckvorgang jedoch fortgesetzt werden soll.
Wählen Sie die Option Stopp aus, um den Drucker so einzurichten, dass der Druckvorgang so lange
unterbrochen werden soll, bis die Tonerpatrone ausgetauscht wurde.
Wählen Sie die Option Aufforderung aus, um den Drucker so einzurichten, dass der Druckvorgang
unterbrochen und eine Aufforderung zum Austausch der Tonerpatrone angezeigt wird. Sie können
die Aufforderung bestätigen und den Druckvorgang fortsetzen. Eine vom Kunden konfigurierbare
Option bei diesem Drucker ist "Aufforderung, mich nach 100 Seiten, 200 Seiten, 300 Seiten,
400 Seiten oder nie zu erinnern". Diese Option wird Kunden zur Vereinfachung bereitgestellt und
ist kein Hinweis, dass die Druckqualität dieser Seiten akzeptabel ist.
Bestellen über Kundendienst- oder Serviceanbieter Wenden Sie sich an einen von HP autorisierten Kundendienst-
Bestellen über den integrierten HP Webserver (EWS) Geben Sie in einem unterstützten Webbrowser auf Ihrem
oder Serviceanbieter.
Computer im Feld für die Adresse/URL die IP-Adresse oder den
Hostnamen des Druckers ein, um auf den Webserver zuzugreifen.
Der integrierte Webserver (Embedded Web Server, EWS) enthält
einen Link zur HP SureSupply-Website, auf der Optionen zum
Kauf von HP Originalverbrauchsmaterial bereitgestellt werden.
72 Kapitel 8 Lösen von Problemen DEWW
Page 83

Beheben von Papiereinzugs- oder Papierstauproblemen
Einführung
Wenn der Drucker kein Papier oder mehrere Blatt Papier gleichzeitig aus dem Fach entnimmt, können
folgende Lösungen das Problem beheben. Eine der folgenden Situationen kann zu Papierstaus führen.
●
Beheben von Papierzufuhr oder -stauproblemen
Beheben von Papierzufuhr oder -stauproblemen
Wenn das Gerät wiederholt Probleme mit der Papierzufuhr oder mit Papierstaus hat, verwenden Sie die
folgenden Informationen, um die Anzahl der Ereignisse zu reduzieren.
Das Gerät zieht kein Papier ein
Wenn das Gerät kein Papier aus dem Fach einzieht, versuchen Sie folgende Lösungsansätze.
1. Öffnen Sie das Gerät, und entfernen Sie gegebenenfalls gestautes Papier.
2. Legen Sie Papier mit dem richtigen Format für Ihren Job in das Fach ein.
3. Stellen Sie sicher, dass das Papierformat und der Papiertyp am Gerätebedienfeld korrekt eingestellt
sind.
4. Stellen Sie sicher, dass die Papierführungen im Fach korrekt für das Papierformat eingestellt sind.
Passen Sie die Führungen dem entsprechenden Einzug im Fach an.
5. Überprüfen Sie auf dem Bedienfeld, ob das Gerät darauf wartet, dass Sie die Aufforderung zur
manuellen Zufuhr des Papiers bestätigen. Legen Sie Papier ein, und setzen Sie den Vorgang fort.
6. Die Einzugswalze und der Trennsteg sind eventuell verunreinigt.
Das Gerät zieht mehrere Blatt Papier ein
Wenn das Gerät mehrere Blatt Papier aus dem Fach einzieht, versuchen Sie folgende Lösungsansätze.
1. Nehmen Sie den Papierstapel aus dem Fach, beugen Sie ihn, drehen Sie ihn um 180 Grad, und wenden
Sie ihn. Fächern Sie nicht das Papier. Legen Sie den Papierstapel erneut in das Fach ein.
2. Verwenden Sie nur Papier, das den HP Spezifikationen für diesen Drucker entspricht.
3. Verwenden Sie Papier, das keine Knicke, Falten oder Schäden aufweist. Verwenden Sie gegebenenfalls
Papier aus einem anderen Paket.
4. Vergewissern Sie sich, dass das Fach nicht zu voll ist. Wenn dies der Fall ist, nehmen Sie den gesamten
Papierstapel aus dem Fach, richten Sie den Stapel aus, und legen Sie einen Teil des Papiers erneut in das
Fach ein.
5. Stellen Sie sicher, dass die Papierführungen im Fach korrekt für das Papierformat eingestellt sind.
Passen Sie die Führungen dem entsprechenden Einzug im Fach an.
6. Stellen Sie sicher, dass die Umgebung des Druckers den empfohlenen Spezifikationen entspricht.
DEWW Beheben von Papiereinzugs- oder Papierstauproblemen 73
Page 84

Häufig oder wiederholt auftretende Papierstaus
Führen Sie die folgenden Schritte aus, um Probleme mit häufigen Papierstaus zu lösen. Wenn der erste
Schritt das Problem nicht behoben hat, fahren Sie mit dem nächsten Schritt fort, bis Sie das Problem behoben
haben.
1. Wenn das Papier im Gerät gestaut wird, beseitigen Sie den Stau, und drucken Sie eine
Konfigurationsseite, um das Gerät zu testen.
2. Überprüfen Sie, ob das Fach für das richtige Papierformat und den -typ im Bedienfeld konfiguriert
wurde. Passen Sie die Einstellungen bei Bedarf an.
3. Schalten Sie das Gerät aus, warten Sie 30 Sekunden, und schalten Sie es dann wieder ein.
4. Drucken Sie eine Reinigungsseite, um überschüssigen Toner aus dem Inneren des Geräts zu entfernen.
LED-Bedienfeld
a. Klicken Sie auf die Schaltfläche Start, und klicken Sie auf die Option Programme.
b. Klicken Sie auf die HP Gerätegruppe und anschließend auf die Option Toolbox für HP Gerät.
c. Klicken Sie auf der Registerkarte Systeme auf Dienst.
LCD-Bedienfeld
a. Drücken Sie auf dem Bedienfeld des Geräts die Taste „Setup“
b. Öffnen Sie das Menü Dienst.
c. Wählen Sie mit den Pfeiltasten die Option Reinigungsmodus aus, und drücken Sie die Taste OK.
Das Gerät druckt die erste Seite und fordert Sie dann auf, die Seite aus dem Ausgabefach zu
entfernen und bei gleicher Ausrichtung erneut in Fach 1 zu legen. Warten Sie, bis der Vorgang
abgeschlossen ist. Die gedruckte Seite wird anschließend nicht mehr benötigt.
5. Drucken Sie zum Überprüfen des Geräts eine Konfigurationsseite.
LED-Bedienfeld
a. Halten Sie die Taste „Abbrechen“
b. Lassen Sie die Taste „Abbrechen“
LCD-Bedienfeld
a. Berühren Sie auf dem Bedienfeld des Geräts auf dem Home-Bildschirm die Schaltfläche
„Konfiguration“
b. Berühren Sie das Menü Berichte.
c. Berühren Sie die Schaltfläche Konfigurationsbericht.
.
gedrückt, bis die Bereit-LED blinkt.
los.
.
Wenn keiner dieser Schritte das Problem behebt, muss das Gerät möglicherweise gewartet werden. Wenden
Sie sich an den HP Kundendienst.
Vermeiden von Papierstaus
Um die Anzahl Papierstaus zu vermeiden, führen Sie folgende Vorgänge aus.
74 Kapitel 8 Lösen von Problemen DEWW
Page 85

1. Verwenden Sie nur Papier, das den HP Spezifikationen für diesen Drucker entspricht.
2. Verwenden Sie Papier, das keine Knicke, Falten oder Schäden aufweist. Verwenden Sie gegebenenfalls
Papier aus einem anderen Paket.
3. Verwenden Sie kein Papier, das bereits bedruckt oder kopiert wurde.
4. Vergewissern Sie sich, dass das Fach nicht zu voll ist. Wenn dies der Fall ist, nehmen Sie den gesamten
Papierstapel aus dem Fach, richten Sie den Stapel aus, und legen Sie einen Teil des Papiers erneut in das
Fach ein.
5. Stellen Sie sicher, dass die Papierführungen im Fach korrekt für das Papierformat eingestellt sind.
Stellen Sie die Papierführungen so ein, dass sie den Papierstapel leicht berühren. Das Papier darf sich
nicht verbiegen.
6. Stellen Sie sicher, dass das Fach vollständig in das Gerät eingeführt wurde.
7. Wenn Sie auf schwerem, geprägtem oder perforiertem Papier drucken, verwenden Sie die Funktion zur
manuellen Zufuhr, und führen Sie die Blätter einzeln ein.
8. Vergewissern Sie sich, dass das Fach für den Papiertyp und das Papierformat korrekt konfiguriert sind.
9. Stellen Sie sicher, dass die Umgebung des Druckers den empfohlenen Spezifikationen entspricht.
DEWW Beheben von Papiereinzugs- oder Papierstauproblemen 75
Page 86

Beheben von Papierstaus
Einführung
Nachfolgend erfahren Sie, wie Sie Papierstaus am Gerät beheben.
●
Papierstaustellen
●
Beheben von Staus im Zufuhrfach
●
Beheben von Papierstaus im Tonerpatronenbereich
●
Beheben von Staus im Ausgabefach
Papierstaustellen
1
2
3
1 Bereich der Tonerpatrone
2Ausgabefach
3 Zufuhrfach
Beheben von Staus im Zufuhrfach
Wenn ein Papierstau auftritt, blinkt die Achtung-LED wiederholt auf dem LED-Bedienfeld auf, und auf dem
LCD-Bedienfeld wird eine Staumeldung angezeigt.
76 Kapitel 8 Lösen von Problemen DEWW
Page 87

1. Entfernen Sie loses Papier aus dem Zufuhrfach.
2. Heben Sie die Scannereinheit an.
3. Heben Sie die obere Abdeckung an.
DEWW Beheben von Papierstaus 77
Page 88

4. Nehmen Sie die Tonerpatrone heraus.
5. Entfernen Sie das gestaute Papier aus dem
Zufuhrfach. Benutzen Sie zum Entfernen des
Papiers beide Hände, um zu vermeiden, dass es
zerreißt.
6. Entfernen Sie sämtliches gestaute Papier aus
dem Tonerpatronenbereich. Benutzen Sie zum
Entfernen des Papiers beide Hände, um zu
vermeiden, dass es zerreißt.
78 Kapitel 8 Lösen von Problemen DEWW
Page 89

7. Setzen Sie die Tonerpatrone ein.
8. Senken Sie die obere Abdeckung ab.
9. Senken Sie die Scannereinheit ab.
Beheben von Papierstaus im Tonerpatronenbereich
Wenn ein Papierstau auftritt, blinkt die Achtung-LED wiederholt auf dem LED-Bedienfeld auf, und auf dem
LCD-Bedienfeld wird eine Staumeldung angezeigt.
DEWW Beheben von Papierstaus 79
Page 90

1. Heben Sie die Scannereinheit an.
2. Heben Sie die obere Abdeckung an.
3. Nehmen Sie die Tonerpatrone heraus.
80 Kapitel 8 Lösen von Problemen DEWW
Page 91

4. Entfernen Sie sämtliches gestautes Papier aus
dem Tonerpatronenbereich. Entfernen Sie
gestautes Papier mit beiden Händen, um zu
verhindern, dass das Papier reißt.
5. Setzen Sie die Tonerpatrone ein.
DEWW Beheben von Papierstaus 81
Page 92

6. Senken Sie die obere Abdeckung ab.
7. Senken Sie die Scannereinheit ab.
Beheben von Staus im Ausgabefach
Wenn ein Papierstau auftritt, blinkt die Achtung-LED wiederholt auf dem LED-Bedienfeld auf, und auf dem
LCD-Bedienfeld wird eine Staumeldung angezeigt.
1. Entfernen Sie alle gestauten Blätter aus dem
Ausgabefach. Benutzen Sie zum Entfernen des
Papiers beide Hände, um zu vermeiden, dass es
zerreißt.
82 Kapitel 8 Lösen von Problemen DEWW
Page 93

2. Heben Sie die Scannereinheit an.
3. Heben Sie die obere Abdeckung an.
4. Nehmen Sie die Tonerpatrone heraus.
DEWW Beheben von Papierstaus 83
Page 94

5. Entfernen Sie sämtliches gestautes Papier aus
dem Tonerpatronenbereich.
6. Setzen Sie die Tonerpatrone ein.
84 Kapitel 8 Lösen von Problemen DEWW
Page 95

7. Senken Sie die obere Abdeckung ab.
8. Senken Sie die Scannereinheit ab.
DEWW Beheben von Papierstaus 85
Page 96

Verbesserung der Druckqualität
Einführung
Sollten bei dem Drucker Probleme mit der Druckqualität auftreten, versuchen Sie die folgenden
Lösungsansätze in der angegebenen Reihenfolge, um das Problem zu beheben.
Drucken von einem anderen Softwareprogramm
Versuchen Sie, von einem anderen Softwareprogramm aus zu drucken. Wenn die Seite richtig gedruckt wird,
ist das Problem auf das verwendete Softwareprogramm zurückzuführen.
Prüfen der Papiersorte für den Druckjob
Überprüfen Sie die Einstellung für den Papiertyp, wenn Sie aus einem Softwareprogramm drucken und die
gedruckten Seiten Verschmierungen, verschwommene oder dunkle Druckbereiche, gewelltes Papier,
verteilte Tonerspritzer, losen Toner oder kleine Bereiche mit fehlendem Toner aufweisen.
Überprüfen der Papiersorteneinstellung (Windows)
1. Wählen Sie im Softwareprogramm die Option Drucken aus.
2. Wählen Sie den Drucker aus, und klicken Sie auf Eigenschaften oder Voreinstellungen.
3. Klicken Sie auf die Registerkarte Papier/Qualität.
4. Aus der Dropdown-Liste Medien: wählen Sie den gewünschten Papiertyp aus.
5. Klicken Sie auf die Schaltfläche OK, um das Dialogfeld Dokumenteigenschaften zu schließen. Klicken
Sie im Dialogfeld Drucken auf OK, um den Druckauftrag zu drucken.
Überprüfen der Papiersorteneinstellung (OS X)
1. Klicken Sie auf das Menü Datei und dann auf Drucken.
2. Wählen Sie den Drucker im Menü Drucker aus.
3. Der Druckertreiber zeigt standardmäßig das Menü Kopien & Seiten an. Öffnen Sie die Dropdown-Liste
der Menüs und dann das Menü Fertigstellung.
4. Wählen Sie aus der Dropdown-Liste Medientyp einen Typ aus.
5. Klicken Sie auf die Schaltfläche Drucken.
Überprüfen des Status der Tonerpatrone
LED-Bedienfelder
▲
Die Tonerfüllstandanzeige
LCD-Bedienfelder
zeigt an, wenn der Tonerfüllstand in der Druckpatrone sehr niedrig ist.
1. Drücken Sie auf dem Bedienfeld des Geräts die Taste „Einrichten“
2. Öffnen Sie die folgenden Menüs:
86 Kapitel 8 Lösen von Problemen DEWW
.
Page 97

●
Berichte
●
Zubehörstatus
3. Wählen Sie mit Hilfe der Pfeiltasten die Option Zubehörstatusseite aus, und drücken Sie dann die Taste
OK.
Reinigen des Druckers
Drucken einer Reinigungsseite
Während des Druckvorgangs können sich Papier-, Toner- und Staubpartikel im Drucker ansammeln und
Probleme mit der Druckqualität wie Tonerflecken oder -spritzer, Schlieren, Streifen, Linien oder sich
wiederholende Markierungen verursachen.
Diese Reinigungsseite kann wie nachfolgend beschrieben gedruckt werden.
HINWEIS: Die Schritte variieren in Abhängigkeit vom Typ des Bedienfelds.
1 2
1 LED-Bedienfeld
2 LCD-Bedienfeld
LED-Bedienfelder:
1. Öffnen Sie den integrierten HP Webserver (EWS):
a. Öffnen Sie das Startmenü, und wählen Sie dann Programme oder Alle Programme aus.
b. Öffnen Sie die HP-Gruppe, öffnen Sie die Druckergruppe, und wählen Sie HP Geräte-Toolbox aus.
2. Klicken Sie auf die Registerkarte System, und wählen Sie anschließend die Seite Service aus.
3. Klicken Sie im Bereich Reinigungsmodus auf Start, um mit dem Reinigungsvorgang zu beginnen.
DEWW Verbesserung der Druckqualität 87
Page 98

LCD-Bedienfelder
1. Drücken Sie auf dem Bedienfeld des Geräts die Schaltfläche „Setup“
2. Öffnen des Menüs Dienst.
3. Wählen Sie mit den Pfeiltasten die Option Reinigungsmodus aus, und drücken Sie die Taste OK.
Das Gerät druckt die erste Seite und fordert Sie dann auf, die Seite aus dem Ausgabefach zu entfernen
und bei gleicher Ausrichtung erneut in das Zufuhrfach zu legen. Warten Sie, bis der Vorgang
abgeschlossen ist. Die gedruckte Seite wird anschließend nicht mehr benötigt.
.
Führen Sie eine Sichtprüfung der Tonerpatrone und der Bildtrommel durch.
Gehen Sie folgendermaßen vor, um die jeweilige Tonerpatrone und Bildtrommel zu überprüfen.
1. Nehmen Sie die zu prüfende Tonerpatrone und Bildtrommel aus dem Drucker heraus.
2. Überprüfen Sie den Speicherchip auf Schäden.
3. Überprüfen Sie die Oberfläche der grünen Bildtrommel.
ACHTUNG: Berühren Sie nicht die Bildtrommel. Fingerabdrücke auf der Bildtrommel können die
Druckqualität beeinträchtigen.
4. Wenn Sie Kratzer, Fingerabdrücke oder andere Schäden an der Bildtrommel erkennen, tauschen Sie die
Tonerpatrone und die Bildtrommel aus.
5. Setzen Sie die Tonerpatrone und die Bildtrommel wieder ein, und drucken Sie einige Seiten, um zu
prüfen, ob das Problem behoben wurde.
Überprüfen des Papiers und der Druckumgebung
Verwenden von Papier, das den HP Spezifikationen entspricht
Verwenden Sie anderes Papier, wenn eines der folgenden Probleme auftritt:
●
Der Druck ist zu hell oder teilweise verblasst.
●
Tonerflecken befinden sich auf den gedruckten Seiten.
●
Toner verschmiert auf den gedruckten Seiten.
●
Gedruckte Zeichen erscheinen verzerrt.
●
Gedruckte Seiten werden gewellt ausgegeben.
Verwenden Sie ausschließlich Papiersorten und Papiergewichte, die von diesem Gerät unterstützt werden.
Beachten Sie des Weiteren die folgenden Richtlinien bei der Auswahl des Papiers:
●
Verwenden Sie Papier von guter Qualität, das keine Einschnitte, Ritzen, Risse, Flecken, lose Partikel,
Staubteilchen, Falten, Perforationen, Heftklammern und eingerollte oder geknickte Ecken aufweist.
●
Verwenden Sie kein Papier, das bereits bedruckt wurde.
88 Kapitel 8 Lösen von Problemen DEWW
Page 99

●
Verwenden Sie für Laserdrucker geeignetes Papier. Verwenden Sie kein Papier, das nur für
Tintenstrahldrucker geeignet ist.
●
Verwenden Sie kein Papier, das zu rau ist. Glatteres Papier führt im Allgemeinen zu einer besseren
Druckqualität.
Prüfen Sie die Umgebung des Druckers.
Überprüfen Sie, ob die Umgebungsbedingungen des Geräts den Spezifikationen entsprechen, die im
Leitfaden für Garantie und Rechte aufgeführt sind.
Überprüfen der EconoMode-Einstellungen
HP rät von einer ständigen Verwendung der EconoMode-Funktion ab. Wenn EconoMode durchgehend
verwendet wird, hält der Toner möglicherweise länger als die mechanischen Teile in der Tonerpatrone. Wenn
sich die Druckqualität verschlechtert und nicht mehr annehmbar ist, sollten Sie die Tonerpatrone ersetzen.
Befolgen Sie diese Schritte, wenn die gesamte Seite zu dunkel oder zu hell ist.
1. Wählen Sie im Softwareprogramm die Option Drucken aus.
2. Wählen Sie das Gerät aus, und klicken Sie auf Eigenschaften oder Voreinstellungen.
3. Klicken Sie auf die Registerkarte Papier/Qualität, und suchen Sie den Bereich Qualitätseinstellungen.
●
Wenn die gesamte Seite zu dunkel ist, wählen Sie die Einstellung EconoMode.
●
Wenn die gesamte Seite zu hell ist, wählen Sie die Einstellung FastRes 1200.
4. Klicken Sie auf die Schaltfläche OK, um das Dialogfeld Dokumenteigenschaften zu schließen. Klicken
Sie im Dialogfeld Drucken auf die Schaltfläche OK, um den Druckauftrag zu drucken.
DEWW Verbesserung der Druckqualität 89
Page 100

Verbessern von Kopier- und Scanqualität
Einführung
Sollten bei dem Drucker Probleme mit der Bildqualität eintreten, versuchen Sie die folgenden
Lösungsmöglichkeiten in der angegebenen Reihenfolge, um das Problem zu beheben.
●
Überprüfen des Scannerglases auf Schmutz und Flecken
●
Überprüfen der Papiereinstellungen
●
Optimieren für Text oder Grafiken
●
Randloses Kopieren
Versuchen Sie zuerst diese einfachen Schritte:
●
Verwenden Sie den Flachbettscanner und nicht den Vorlageneinzug.
●
Verwenden Sie Vorlagen von hoher Qualität.
●
Wenn Sie den Vorlageneinzug verwenden, führen Sie das Originaldokument korrekt in den
Vorlageneinzug ein, indem Sie die Papierführungen verwenden, um undeutliche oder schiefe Bilder zu
vermeiden.
Wenn das Problem weiterhin besteht, versuchen Sie diese zusätzlichen Lösungsansätze. Wenn das Problem
dadurch nicht behoben wird, finden Sie weitere Lösungsansätze in „Verbessern der Druckqualität“.
Überprüfen des Scannerglases auf Schmutz und Flecken
Im Laufe der Zeit können sich Schmutzflecken auf dem Scannerglas und der weißen Kunststoffabdeckung
ablagern, wodurch die Leistung beeinträchtigt wird. Gehen Sie wie folgt vor, um den Scanner zu reinigen:
1. Drücken Sie die Netztaste, um den Drucker auszuschalten. Ziehen Sie dann das Netzkabel von der
Steckdose ab.
2. Öffnen Sie die Scannerabdeckung.
3. Reinigen Sie das Scannerglas und die weiße Kunststoffabdeckung unter dem Scannerdeckel mit einem
weichen, mit nicht scheuerndem Glasreiniger befeuchteten Tuch oder Schwamm.
ACHTUNG: Scheuermittel, Azeton, Reinigungsbenzin, Ammoniak, Spiritus oder Tetrachlorkohlenstoff
dürfen nicht zur Reinigung des Druckers verwendet werden. Diese Stoffe können den Drucker
beschädigen. Bringen Sie keine Flüssigkeiten direkt auf das Glas oder die Druckplatte auf. Sie könnten in
den Drucker eindringen und dieses beschädigen.
4. Trocknen Sie das Scannerglas und die weißen Kunststoffteile mit einem Ledertuch oder
Zelluloseschwamm, um Fleckenbildung zu verhindern.
5. Schließen Sie das Netzkabel an eine Steckdose an, und drücken Sie die Netztaste, um den Drucker
einzuschalten.
90 Kapitel 8 Lösen von Problemen DEWW
 Loading...
Loading...