Page 1
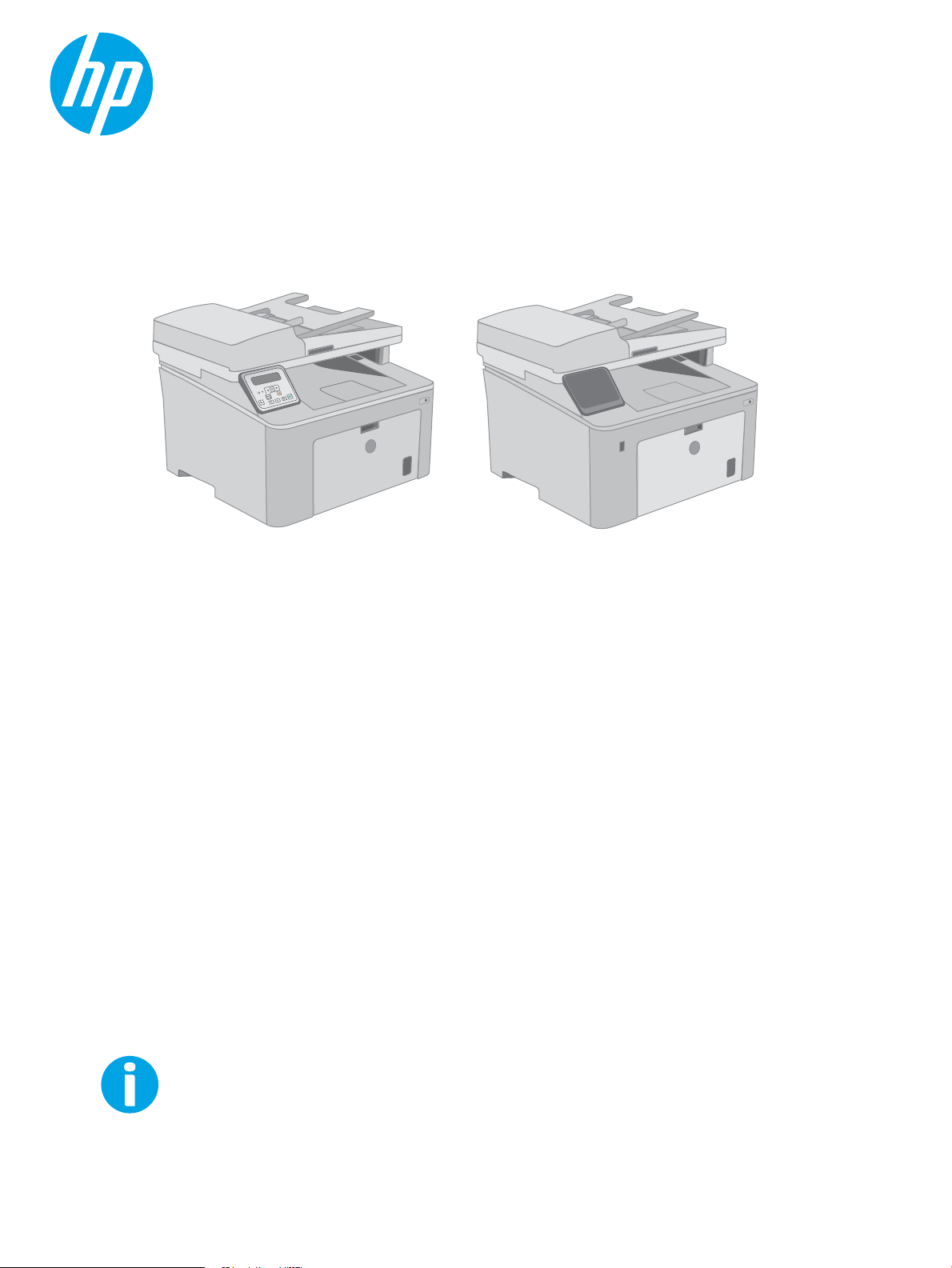
LaserJet Pro MFP M227-M229
LaserJet Ultra MFP M230-M231
Gebruikershandleiding
M227-M231
www.hp.com/support/ljM227MFP
Page 2
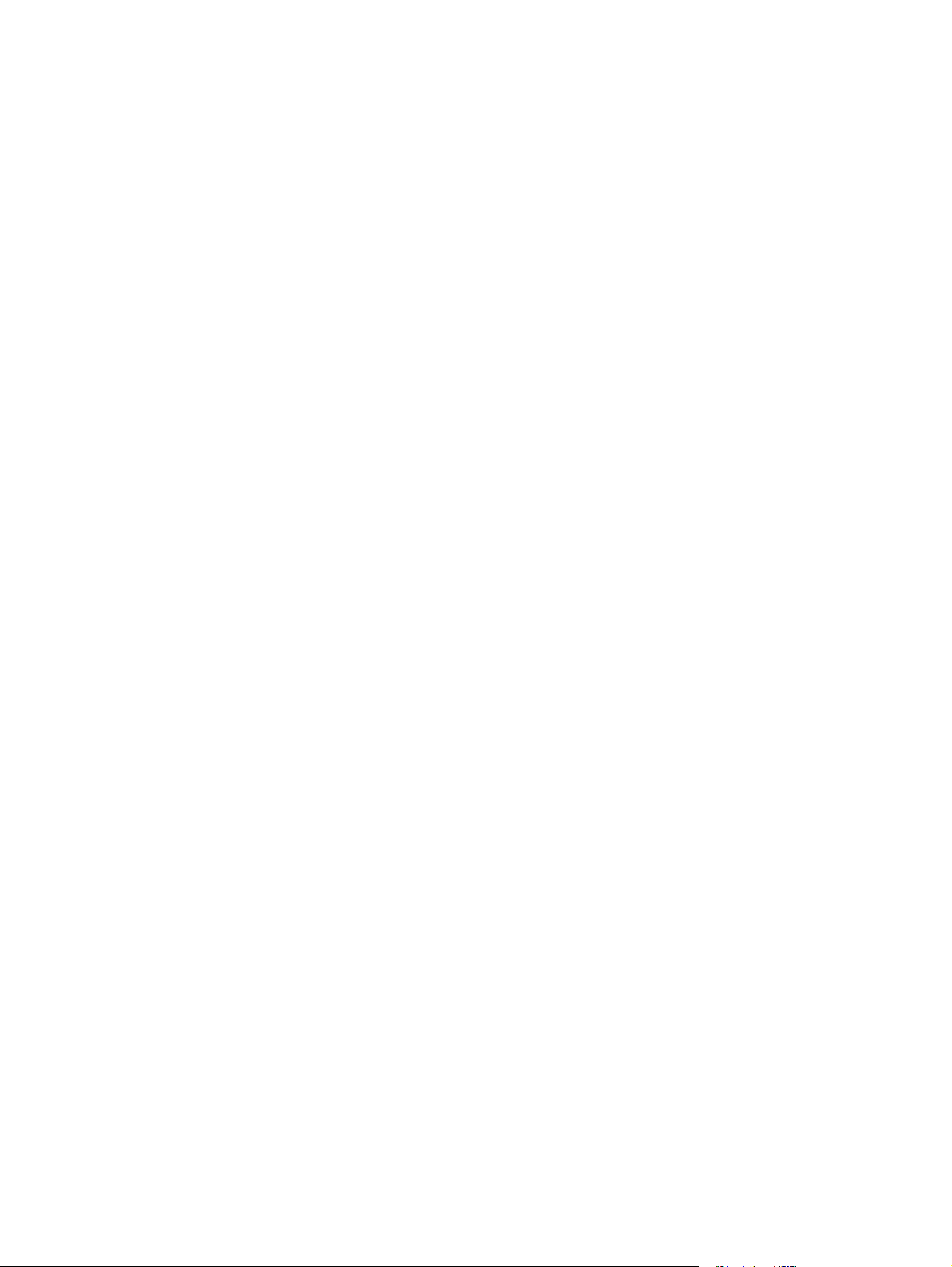
Page 3
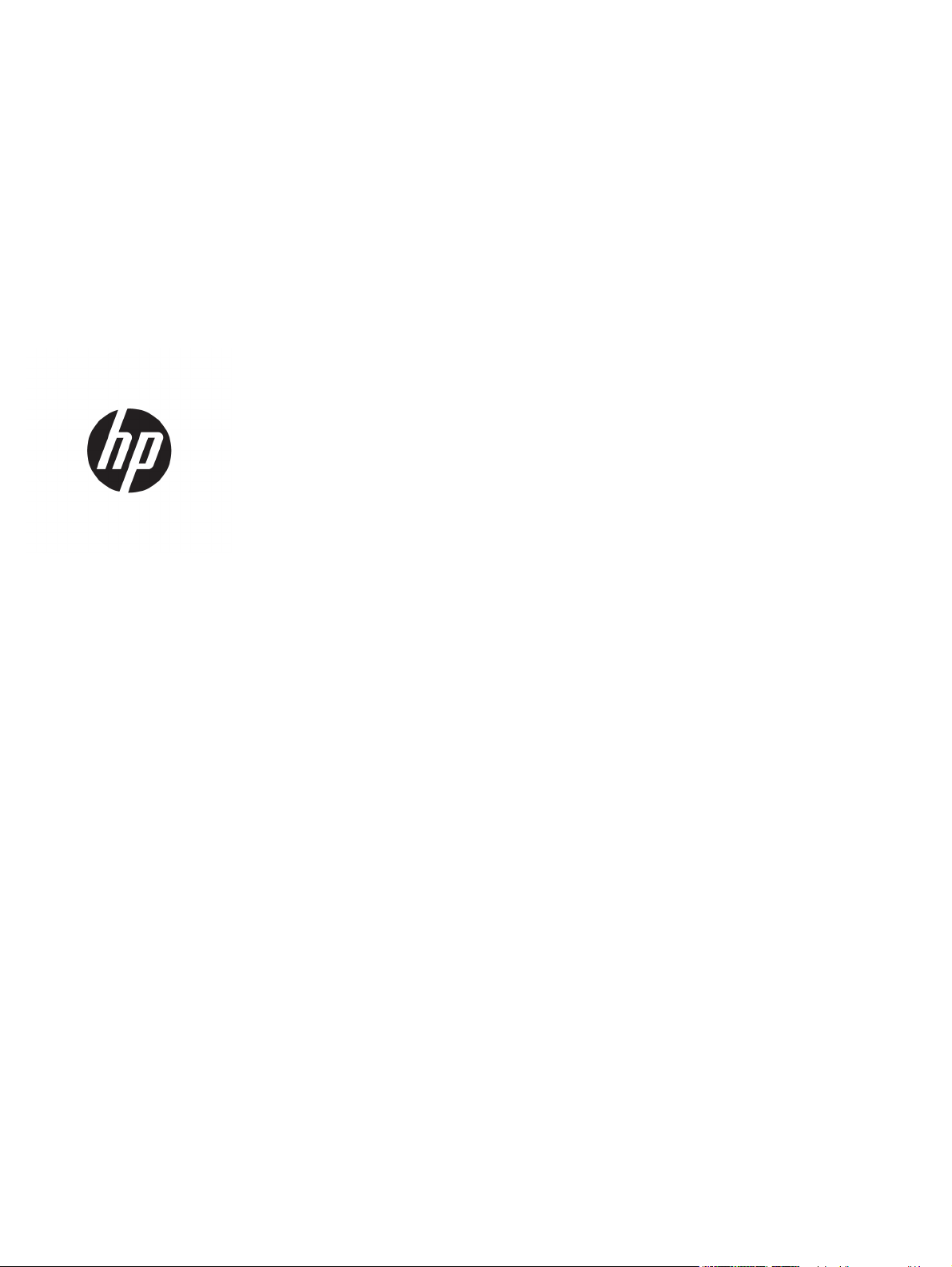
HP LaserJet Pro MFP M227-M229 HP
LaserJet Ultra MFP M230-M231
Gebruikershandleiding
Page 4
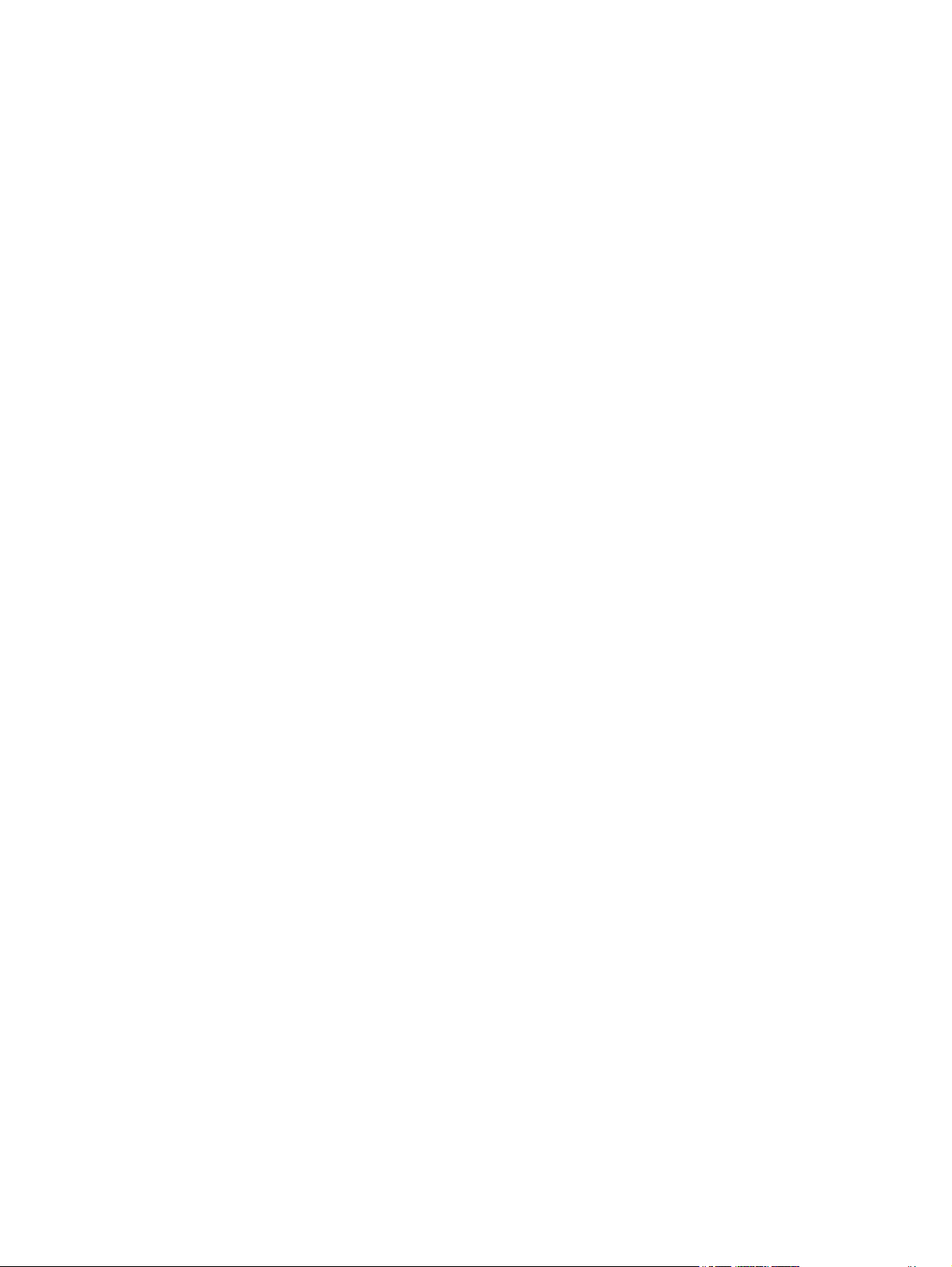
Copyright en licentie
© Copyright 2017 HP Development Company,
L.P.
Verveelvoudiging, bewerking en vertaling
zonder voorafgaande schriftelijke
toestemming zijn verboden, behalve zoals
toegestaan door het auteursrecht.
Handelsmerken
®
, Adobe Photoshop®, Acrobat® en
Adobe
PostScript
®
zijn handelsmerken van Adobe
Systems Incorporated.
Apple en het Apple-logo zijn handelsmerken
van Apple Inc., geregistreerd in de VS en
andere landen/regio's.
De informatie in dit document kan zonder
vooraankondiging worden gewijzigd.
De enige garantie voor producten en services
van HP wordt uiteengezet in de
garantieverklaring die bij dergelijke producten
en services wordt geleverd. Niets in deze
verklaring mag worden opgevat als een
aanvullende garantie. HP is niet aansprakelijk
voor technische of redactionele fouten of
weglatingen in deze verklaring.
Edition 2, 4/2017
OS X is een handelsmerk van Apple Inc.,
geregistreerd in de VS en andere landen/
regio's.
AirPrint is een handelsmerk van Apple Inc.,
geregistreerd in de VS en andere landen/
regio's.
iPad is een handelsmerk van Apple Inc.,
geregistreerd in de VS en andere landen/
regio's.
iPod is een handelsmerk van Apple Inc.,
geregistreerd in de VS en andere landen/
regio's.
iPhone is een handelsmerk van Apple Inc.,
geregistreerd in de VS en andere landen/
regio's.
Microsoft®, Windows®, Windows® XP en
Windows Vista® zijn in de Verenigde Staten
gedeponeerde handelsmerken van Microsoft
Corporation.
®
is een gedeponeerd handelsmerk van
UNIX
The Open Group.
Page 5
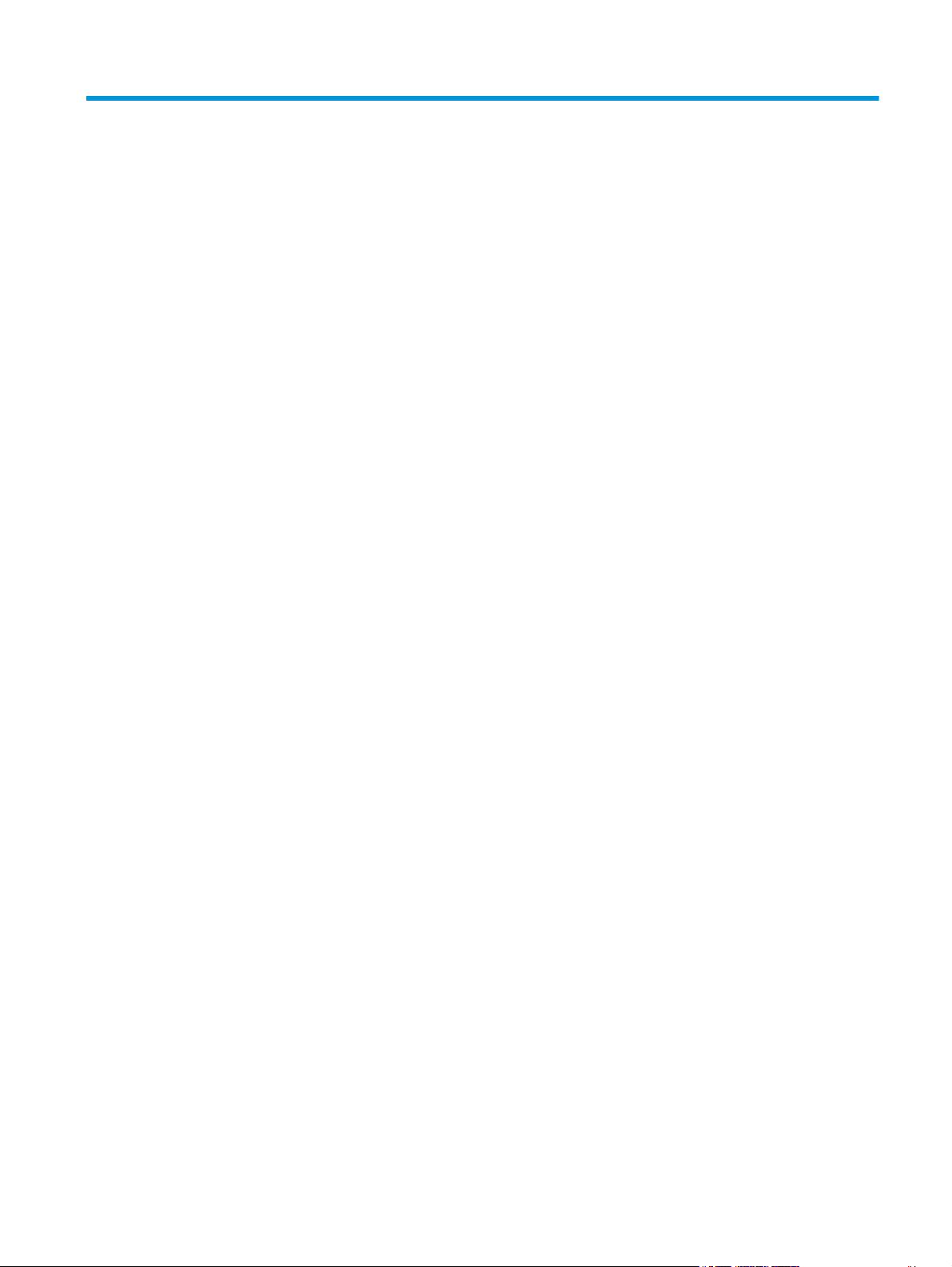
Inhoudsopgave
1 Printeroverzicht ............................................................................................................................................ 1
Printeraanzichten .................................................................................................................................................. 2
Vooraanzicht van de printer ................................................................................................................ 2
Achteraanzicht van de printer ............................................................................................................. 3
Interfacepoorten ................................................................................................................................. 3
Weergave van 2-regelig LCD-bedieningspaneel (M227sdn-modellen) ............................................. 4
Weergave van bedieningspaneel met aanraakscherm (M227fdw-modellen) .................................. 5
Lay-out van beginscherm ................................................................................................. 6
Het bedieningspaneel met aanraakscherm gebruiken .................................................... 6
Printerspecificaties ................................................................................................................................................ 8
Technische specificaties ...................................................................................................................... 8
Ondersteunde besturingssystemen ................................................................................................... 8
Mobiele afdrukoplossingen .............................................................................................................. 10
Printerafmetingen ............................................................................................................................. 10
Stroomverbruik, stroomvoorzieningsspecificaties en geluidsuitstoot ........................................... 11
Bereik voor de werkomgeving .......................................................................................................... 11
Printerhardware en -software installeren .......................................................................................................... 12
2 Papierladen ................................................................................................................................................ 13
De voorrangsinvoerlade vullen ........................................................................................................................... 14
Inleiding ............................................................................................................................................. 14
Afdrukstand van papier in voorrangsinvoerlade .............................................................................. 15
De hoofdinvoerlade vullen .................................................................................................................................. 17
Inleiding ............................................................................................................................................. 17
Afdrukstand van papier in hoofdinvoerlade ..................................................................................... 19
Enveloppen afdrukken en laden ......................................................................................................................... 21
Inleiding ............................................................................................................................................. 21
Enveloppen afdrukken ...................................................................................................................... 21
Afdrukstand envelop ......................................................................................................................... 22
Etiketten afdrukken en plaatsen ........................................................................................................................ 23
Inleiding ............................................................................................................................................. 23
Handmatige invoer voor etiketten ................................................................................................... 23
NLWW iii
Page 6
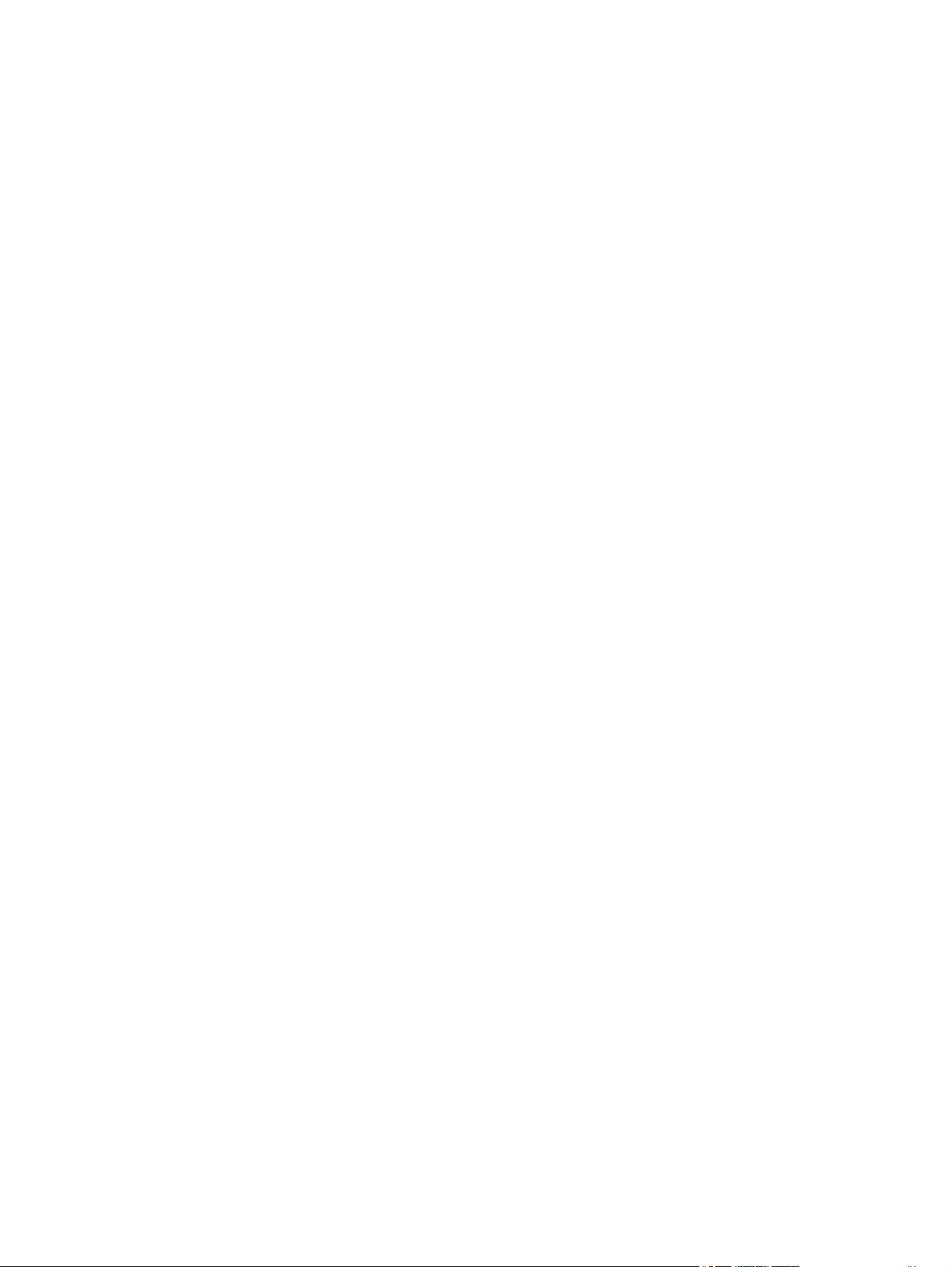
Afdrukstand van etiket ..................................................................................................................... 24
3 Benodigdheden, accessoires en onderdelen ................................................................................................... 25
Benodigdheden, accessoires en onderdelen bestellen ...................................................................................... 26
Bestellen ............................................................................................................................................ 26
Benodigdheden en accessoires ......................................................................................................... 26
Zelfreparatie-onderdelen voor de klant ........................................................................................... 26
De instellingen voor benodigdheden van de HP-tonercartridgebeveiliging configureren ................................ 28
Inleiding ............................................................................................................................................. 28
De functie Cartridgebeleid in- of uitschakelen ................................................................................. 28
Het bedieningspaneel van de printer gebruiken om de functie Cartridgebeleid in
te schakelen .................................................................................................................... 28
Het bedieningspaneel van de printer gebruiken om de functie Cartridgebeleid uit
te schakelen .................................................................................................................... 29
De geïntegreerde webserver van HP (EWS) gebruiken om de functie
Cartridgebeleid in te schakelen ...................................................................................... 29
De geïntegreerde webserver van HP (EWS) gebruiken om de functie
Cartridgebeleid uit te schakelen ..................................................................................... 29
Problemen oplossen bij foutberichten op het bedieningspaneel over
Cartridgebeleid ............................................................................................................... 30
De functie Cartridge Protection in- of uitschakelen ......................................................................... 30
Het bedieningspaneel van de printer gebruiken om de functie Cartridge
Protection in te schakelen .............................................................................................. 30
Het bedieningspaneel van de printer gebruiken om de functie Cartridge
Protection uit te schakelen ............................................................................................. 31
De geïntegreerde webserver van HP (EWS) gebruiken om de functie Cartridge
Protection in te schakelen .............................................................................................. 31
De geïntegreerde webserver van HP (EWS) gebruiken om de functie Cartridge
Protection uit te schakelen ............................................................................................. 32
Problemen oplossen bij foutberichten op het bedieningspaneel over Cartridge
Protection ....................................................................................................................... 32
De tonercartridge vervangen .............................................................................................................................. 33
Inleiding ............................................................................................................................................. 33
Informatie over tonercartridges ....................................................................................................... 33
De tonercartridge verwijderen en deze vervangen .......................................................................... 34
De afbeeldingsdrum vervangen .......................................................................................................................... 38
Inleiding ............................................................................................................................................. 38
Informatie over de afbeeldingsdrum ................................................................................................ 38
De afbeeldingsdrum verwijderen en deze vervangen ...................................................................... 39
4 Afdrukken ................................................................................................................................................... 45
Afdruktaken (Windows) ....................................................................................................................................... 46
iv NLWW
Page 7
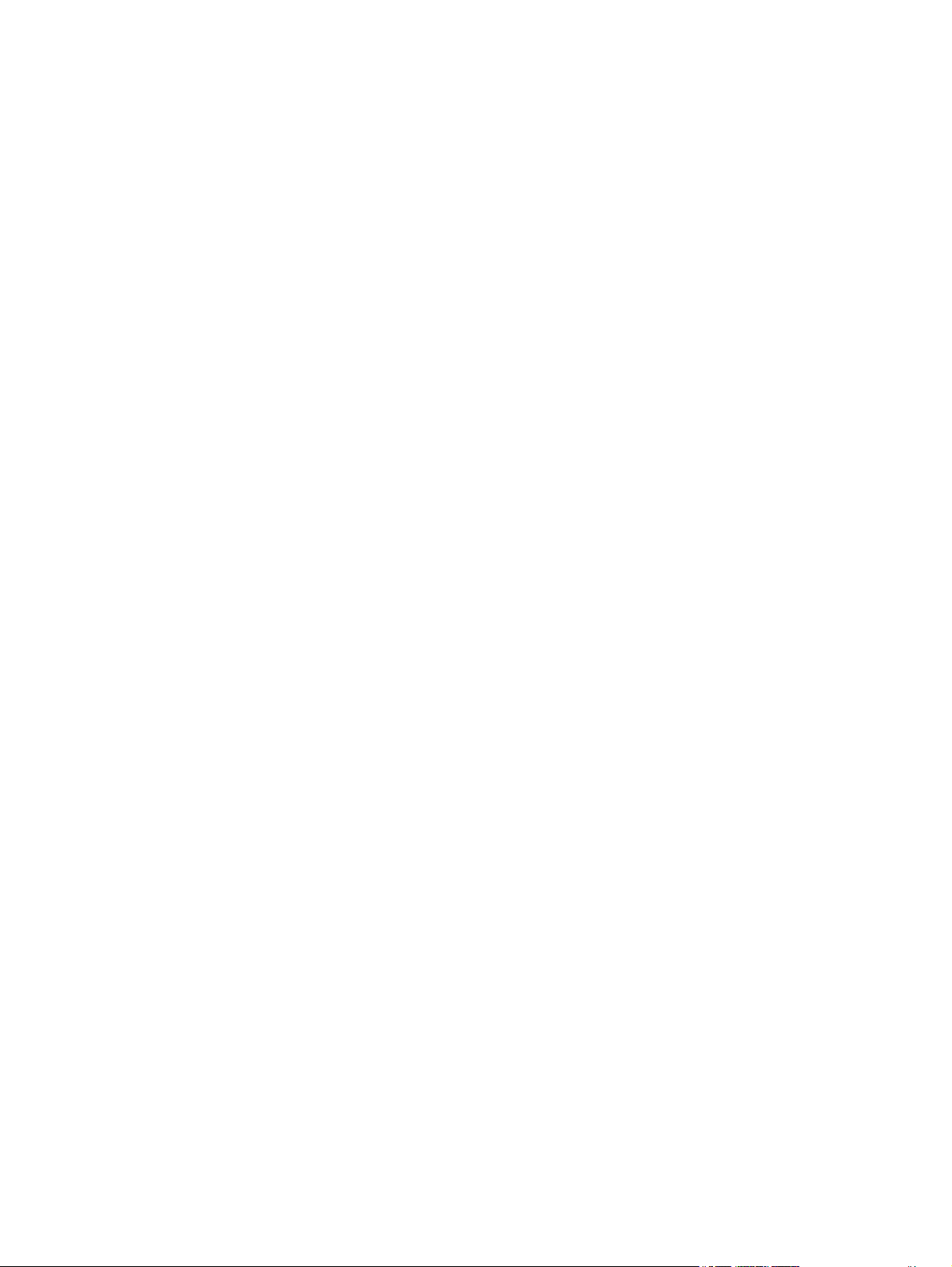
Afdrukken (Windows) ........................................................................................................................ 46
Automatisch dubbelzijdig afdrukken (Windows) ............................................................................. 48
Handmatig dubbelzijdig afdrukken (Windows) ................................................................................ 48
Meerdere pagina's per vel afdrukken (Windows) ............................................................................. 49
De papiersoort selecteren (Windows) .............................................................................................. 49
Overige afdruktaken ......................................................................................................................... 49
Afdruktaken (OS X) .............................................................................................................................................. 51
Afdrukken (OS X) ............................................................................................................................... 51
Automatisch dubbelzijdig afdrukken (OS X) ..................................................................................... 51
Handmatig dubbelzijdig afdrukken (OS X) ....................................................................................... 51
Meerdere pagina's per vel afdrukken (OS X) .................................................................................... 52
De papiersoort selecteren (OS X) ...................................................................................................... 52
Overige afdruktaken ......................................................................................................................... 52
Mobiel afdrukken ................................................................................................................................................. 54
Inleiding ............................................................................................................................................. 54
Wi-Fi Direct en afdrukken via NFC (alleen draadloze modellen) ...................................................... 54
Wi-Fi Direct in- of uitschakelen ...................................................................................... 55
De Wi-Fi Direct-naam van de printer wijzigen ............................................................... 56
HP ePrint via e-mail ........................................................................................................................... 56
HP ePrint-software ........................................................................................................................... 58
AirPrint ............................................................................................................................................... 58
Android-geïntegreerd afdrukken ...................................................................................................... 59
Direct afdrukken via USB (alleen modellen met touchscreen) ........................................................................... 60
Inleiding ............................................................................................................................................. 60
Stap één: Toegang krijgen tot USB-bestanden op de printer .......................................................... 60
Stap twee: USB-documenten afdrukken .......................................................................................... 60
Optie één: Documenten afdrukken ................................................................................ 60
Optie twee: Foto's afdrukken ......................................................................................... 61
5 Kopie .......................................................................................................................................................... 63
Een kopie maken ................................................................................................................................................. 64
Dubbelzijdig kopiëren (duplex) ........................................................................................................................... 66
Handmatig dubbelzijdig kopiëren ..................................................................................................... 66
Extra kopieertaken .............................................................................................................................................. 68
6 Scan ........................................................................................................................................................... 69
Scannen via de HP Scan-software (Windows) .................................................................................................... 70
Scannen via de HP Easy Scan-software (OS X) ................................................................................................... 71
De functie Scannen naar e-mail instellen (alleen op modellen met aanraakscherm) ...................................... 72
Inleiding ............................................................................................................................................. 72
Voordat u begint ................................................................................................................................ 72
NLWW v
Page 8
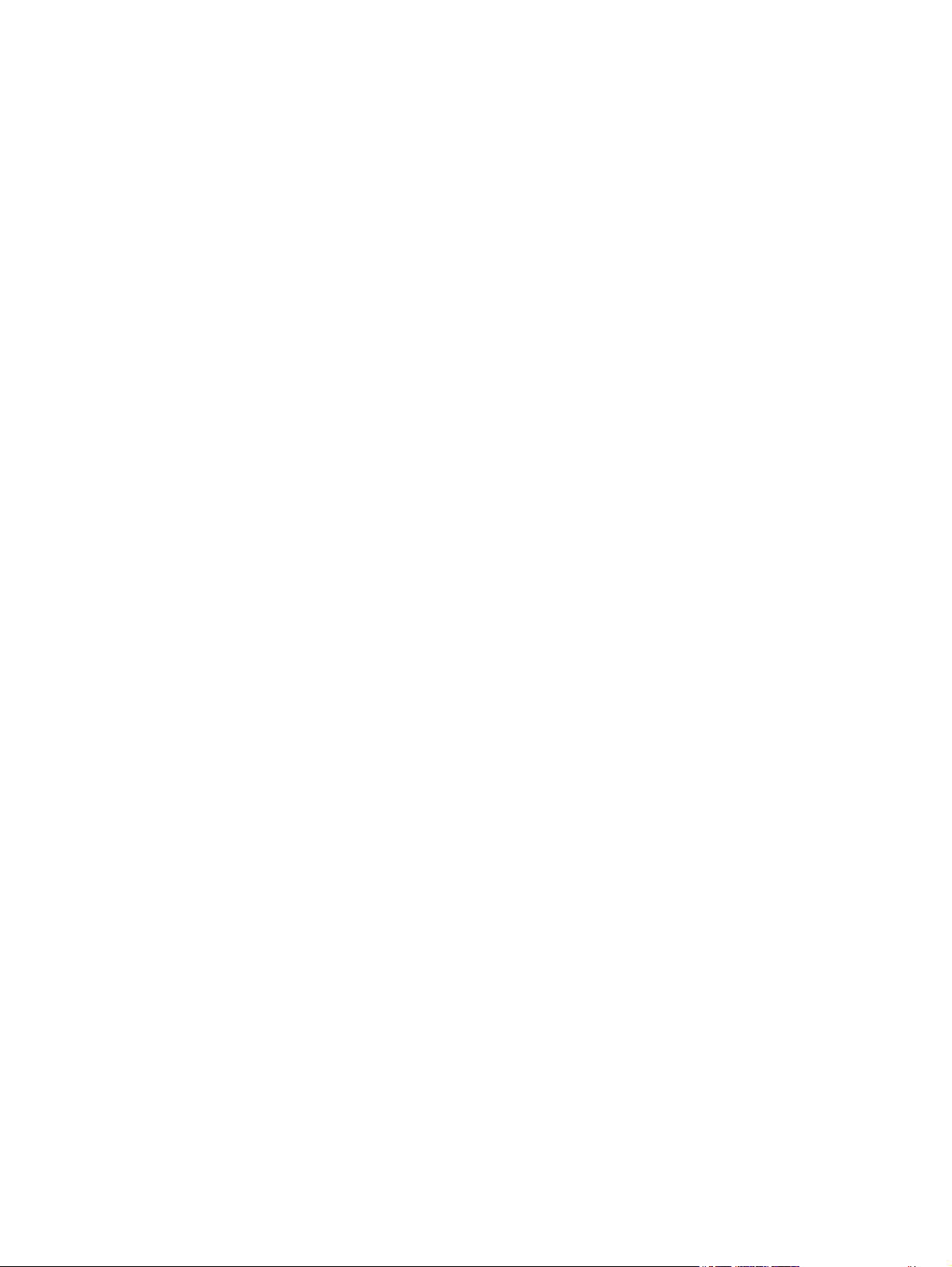
Methode een: De wizard Scannen naar e-mail gebruiken (Windows) .............................................. 72
Methode twee: De functie Scannen naar e-mail instellen via de geïntegreerde webserver van
HP (Windows) .................................................................................................................................... 74
Stap één: Toegang tot de geïntegreerde webserver van HP (EWS) .............................. 74
Stap twee: De functie Scannen naar e-mail configureren ............................................. 74
Stap drie: Contactpersonen toevoegen aan het e-mailadresboek ............................... 76
Stap vier: De standaardopties voor e-mail configureren .............................................. 76
De functie Scannen naar e-mail instellen op een Mac ..................................................................... 77
Stap één: Toegang tot de geïntegreerde webserver van HP (EWS) .............................. 77
Methode 1: Een webbrowser gebruiken om de geïntegreerde
webserver (EWS) van HP te openen ............................................................. 77
Methode twee: HP Utility gebruiken om de geïntegreerde webserver
(EWS) van HP te openen ............................................................................... 77
Stap twee: De functie Scannen naar e-mail configureren ............................................. 78
Stap drie: Contactpersonen toevoegen aan het e-mailadresboek ............................... 79
Stap vier: De standaardopties voor e-mail configureren .............................................. 80
De functie Scannen naar netwerkmap instellen (alleen modellen met aanraakscherm) ................................. 81
Inleiding ............................................................................................................................................. 81
Voordat u begint ................................................................................................................................ 81
Methode een: De wizard Scannen naar netwerkmap gebruiken (Windows) ................................... 81
Methode twee: De functie Scannen naar netwerkmap instellen via de geïntegreerde
webserver van HP (Windows) ........................................................................................................... 83
Stap één: Toegang tot de geïntegreerde webserver van HP (EWS) .............................. 83
Stap twee: De functie Scannen naar netwerkmap configureren ................................... 84
De functie Scannen naar netwerkmap instellen op een Mac ........................................................... 85
Stap één: Toegang tot de geïntegreerde webserver van HP (EWS) .............................. 85
Methode 1: Een webbrowser gebruiken om de geïntegreerde
webserver (EWS) van HP te openen ............................................................. 85
Methode twee: HP Utility gebruiken om de geïntegreerde webserver
(EWS) van HP te openen ............................................................................... 85
Stap twee: De functie Scannen naar netwerkmap configureren ................................... 86
Scannen naar een USB-flashstation (alleen modellen met aanraakscherm) .................................................... 88
Scannen naar e-mail (alleen modellen met aanraakscherm) ............................................................................ 89
Scannen naar een netwerkmap (alleen modellen met aanraakscherm) ........................................................... 90
Overige scantaken ............................................................................................................................................... 91
7 Fax ............................................................................................................................................................. 93
Configuratie om faxen te verzenden en te ontvangen ....................................................................................... 94
Voordat u begint ................................................................................................................................ 94
Stap 1: Het type telefoonverbinding bepalen .................................................................................. 94
Stap 2: De fax instellen ..................................................................................................................... 95
vi NLWW
Page 9

Specifieke telefoonlijn .................................................................................................... 95
Gedeelde spraak- en faxlijn ............................................................................................ 96
Gedeelde spraak- en faxlijn met een antwoordapparaat .............................................. 97
Stap 3: Faxtijd, faxdatum en faxkopregel configureren .................................................................. 99
HP Wizard Faxinstellingen .............................................................................................. 99
Bedieningspaneel van de printer .................................................................................... 99
Geïntegreerde webserver van HP (EWS) en HP Device Toolbox (Windows) ................ 100
Stap 4: Een faxtest uitvoeren ......................................................................................................... 101
Een fax versturen .............................................................................................................................................. 102
Faxen vanaf de flatbedscanner ...................................................................................................... 102
Faxen vanuit de documentinvoer ................................................................................................... 103
Snelkiescodes en groepskiescodes gebruiken ............................................................................... 103
Een fax verzenden vanuit de software ........................................................................................... 104
Een fax verzenden vanuit een softwareprogramma van een andere leverancier, bijvoorbeeld
Microsoft Word ................................................................................................................................ 104
Overige faxtaken ............................................................................................................................................... 105
8 De printer beheren ..................................................................................................................................... 107
Toepassingen van HP Webservices gebruiken (alleen modellen met aanraakscherm) .................................. 108
Het verbindingstype van de printer wijzigen (Windows) .................................................................................. 109
Geavanceerde configuratie met de geïntegreerde webserver van HP (EWS) en HP Device Toolbox
(Windows) .......................................................................................................................................................... 110
Geavanceerde configuratie met HP Utility voor OS X ....................................................................................... 115
HP Utility openen ............................................................................................................................ 115
Functies van HP Utility .................................................................................................................... 115
IP-netwerkinstellingen configureren ................................................................................................................ 118
Inleiding ........................................................................................................................................... 118
Disclaimer voor printer delen ......................................................................................................... 118
Netwerkinstellingen weergeven of wijzigen .................................................................................. 118
De naam van de printer in het netwerk wijzigen ............................................................................ 119
IPv4 TCP/IP-parameters handmatig configureren via het bedieningspaneel ............................... 120
Instellingen voor koppelingssnelheid en duplex ........................................................................... 121
Functies voor beveiliging van de printer ........................................................................................................... 123
Inleiding ........................................................................................................................................... 123
Het wachtwoord van het systeem toewijzen of wijzigen met de geïntegreerde webserver ........ 123
De formatter vergrendelen ............................................................................................................. 124
De instellingen voor de stille afdrukmodus configureren ................................................................................ 125
Inleiding ........................................................................................................................................... 125
Methode 1: De instellingen voor de stille afdrukmodus configureren vanaf het
bedieningspaneel van de printer .................................................................................................... 125
NLWW vii
Page 10
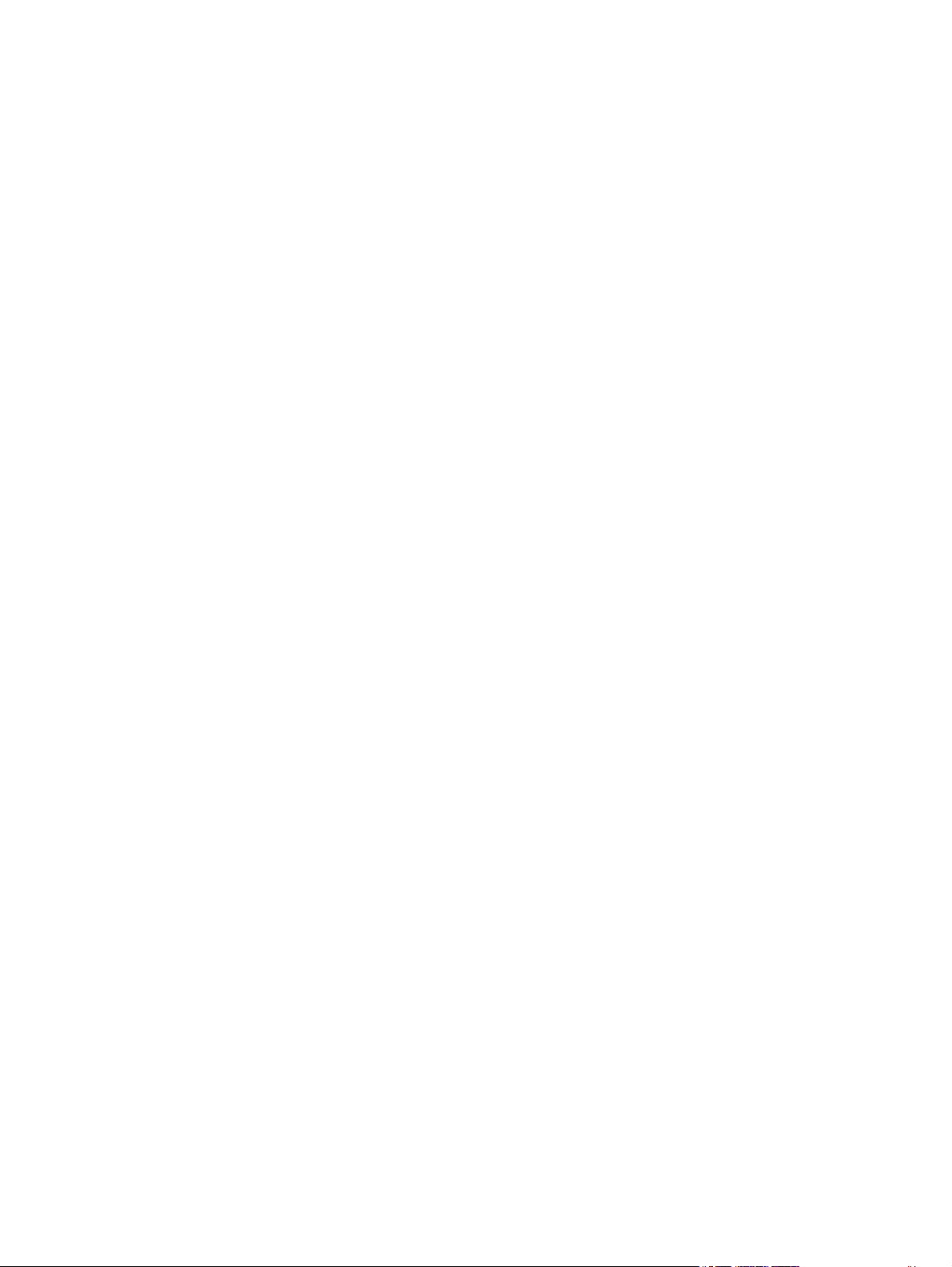
Methode 2: De instellingen voor de stille afdrukmodus configureren vanaf de geïntegreerde
webserver van HP (EWS) ................................................................................................................. 126
Instellingen voor energiebesparing .................................................................................................................. 127
Inleiding ........................................................................................................................................... 127
Afdrukken met EconoMode ............................................................................................................ 127
De instelling Sluimermodus/automatisch uitschakelen na inactiviteit instellen ......................... 127
De vertraging voor uitschakelen na inactiviteit instellen en de printer zo configureren dat
deze maximaal 1 watt verbruikt ..................................................................................................... 128
De instelling voor uitschakelvertraging configureren ................................................................... 129
De firmware bijwerken ...................................................................................................................................... 131
Methode 1: De firmware bijwerken via het bedieningspaneel ....................................................... 131
Methode twee: De firmware bijwerken met behulp van de Firmware Update Utility ................... 132
9 Problemen oplossen .................................................................................................................................. 135
Klantondersteuning ........................................................................................................................................... 136
Help-systeem op het bedieningspaneel (alleen modellen met aanraakscherm) ........................................... 137
De fabrieksinstellingen herstellen .................................................................................................................... 138
Het bericht 'Cartridge bijna leeg' of 'Cartridge vrijwel leeg' wordt weergegeven op het bedieningspaneel
van de printer .................................................................................................................................................... 139
De instelling "Vrijwel leeg" wijzigen ............................................................................................... 139
Bij printers met faxfunctionaliteit ................................................................................ 140
Benodigdheden bestellen ............................................................................................................... 140
De printer pakt geen papier op of het papier wordt verkeerd ingevoerd ........................................................ 141
Inleiding ........................................................................................................................................... 141
De printer pakt geen papier op ....................................................................................................... 141
De printer pakt meerdere vellen papier op .................................................................................... 142
Het papier in de documentinvoer loopt vast of scheef of er worden meerdere vellen tegelijk
doorgevoerd .................................................................................................................................... 143
Papierstoringen verhelpen ................................................................................................................................ 145
Inleiding ........................................................................................................................................... 145
Storingslocaties .............................................................................................................................. 145
Frequente of terugkerende papierstoringen? ................................................................................ 146
Storingen verhelpen in de documentinvoer ................................................................................... 147
Vastgelopen papier verwijderen uit de hoofdinvoerlade .............................................................. 149
Storingen in het gebied rondom de tonercartridge verhelpen ...................................................... 154
Storingen verhelpen in de uitvoerbak ............................................................................................ 158
Storingen in de duplexeenheid verhelpen ...................................................................................... 161
De ADF-eenheid voor vervangbare film reinigen ............................................................................................. 166
De afdrukkwaliteit verbeteren .......................................................................................................................... 168
Inleiding ........................................................................................................................................... 168
Afdrukken vanuit een ander softwareprogramma ........................................................................ 168
viii NLWW
Page 11
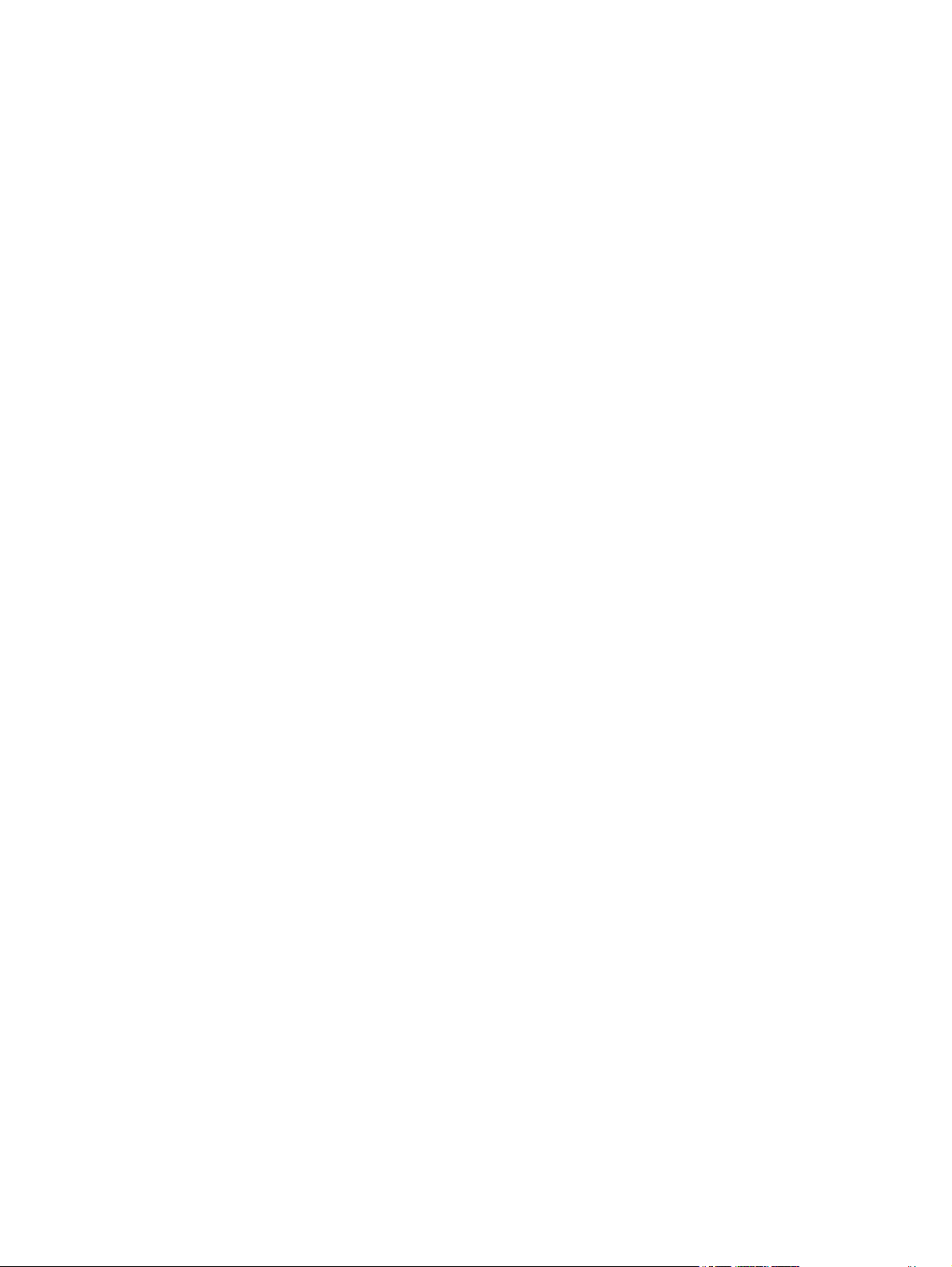
De papiersoort voor de afdruktaak controleren ............................................................................ 168
De instelling voor de papiersoort controleren (Windows) .......................................... 168
De instelling voor de papiersoort controleren (OS X) .................................................. 169
Status van de tonercartridge controleren ...................................................................................... 169
De printer reinigen .......................................................................................................................... 170
Een reinigingspagina afdrukken .................................................................................. 170
Controleren of er geen vuil of vlekken op de glasplaat van de scanner zitten ........... 171
De tonercartridge en belichtingstrommel visueel inspecteren ..................................................... 171
Papier en afdrukomgeving controleren ......................................................................................... 171
Stap een: Papier gebruiken dat voldoet aan de specificaties van HP ......................... 171
Stap twee: De omgeving controleren ........................................................................... 172
Stap drie: De uitlijning van een afzonderlijke lade instellen ....................................... 172
Een andere printerdriver proberen ................................................................................................. 173
EconoMode-instellingen controleren ............................................................................................. 17 4
Afdrukdichtheid aanpassen ............................................................................................................ 175
Kopieer- en scanbeeldkwaliteit verbeteren ..................................................................................................... 176
Inleiding ........................................................................................................................................... 176
Controleren of er geen vuil of vlekken op de glasplaat van de scanner zitten ............................. 176
Papierinstellingen controleren ....................................................................................................... 176
Optimaliseren voor tekst of afbeeldingen ..................................................................................... 177
Rand-tot-rand kopiëren .................................................................................................................. 178
De oppakrollen en het scheidingskussen in de documentinvoer reinigen .................................... 178
Beeldkwaliteit fax verbeteren ........................................................................................................................... 180
Inleiding ........................................................................................................................................... 180
Controleren of er geen vuil of vlekken op de glasplaat van de scanner zitten ............................. 180
Resolutie-instellingen voor het verzenden van faxen controleren ............................................... 180
De instellingen voor foutcorrectie controleren .............................................................................. 181
Instelling voor aanpassen aan paginagrootte controleren ........................................................... 182
De oppakrollen en het scheidingskussen in de documentinvoer reinigen .................................... 183
Naar een ander faxapparaat verzenden ......................................................................................... 184
Faxapparaat van de afzender controleren ..................................................................................... 185
Problemen met bekabelde netwerken oplossen .............................................................................................. 186
Inleiding ........................................................................................................................................... 186
Slechte fysieke verbinding .............................................................................................................. 186
De computer maakt gebruik van een onjuist IP-adres voor deze printer ..................................... 186
De computer kan niet met de printer communiceren .................................................................... 186
De printer maakt gebruik van de verkeerde verbindingssnelheid- en duplexinstellingen voor
het netwerk ..................................................................................................................................... 187
Nieuwe softwareprogramma's zorgen mogelijk voor compatibiliteitsproblemen ....................... 187
Uw computer of werkstation is mogelijk niet juist ingesteld ........................................................ 187
De printer is uitgeschakeld of andere netwerkinstellingen zijn niet juist ..................................... 187
NLWW ix
Page 12
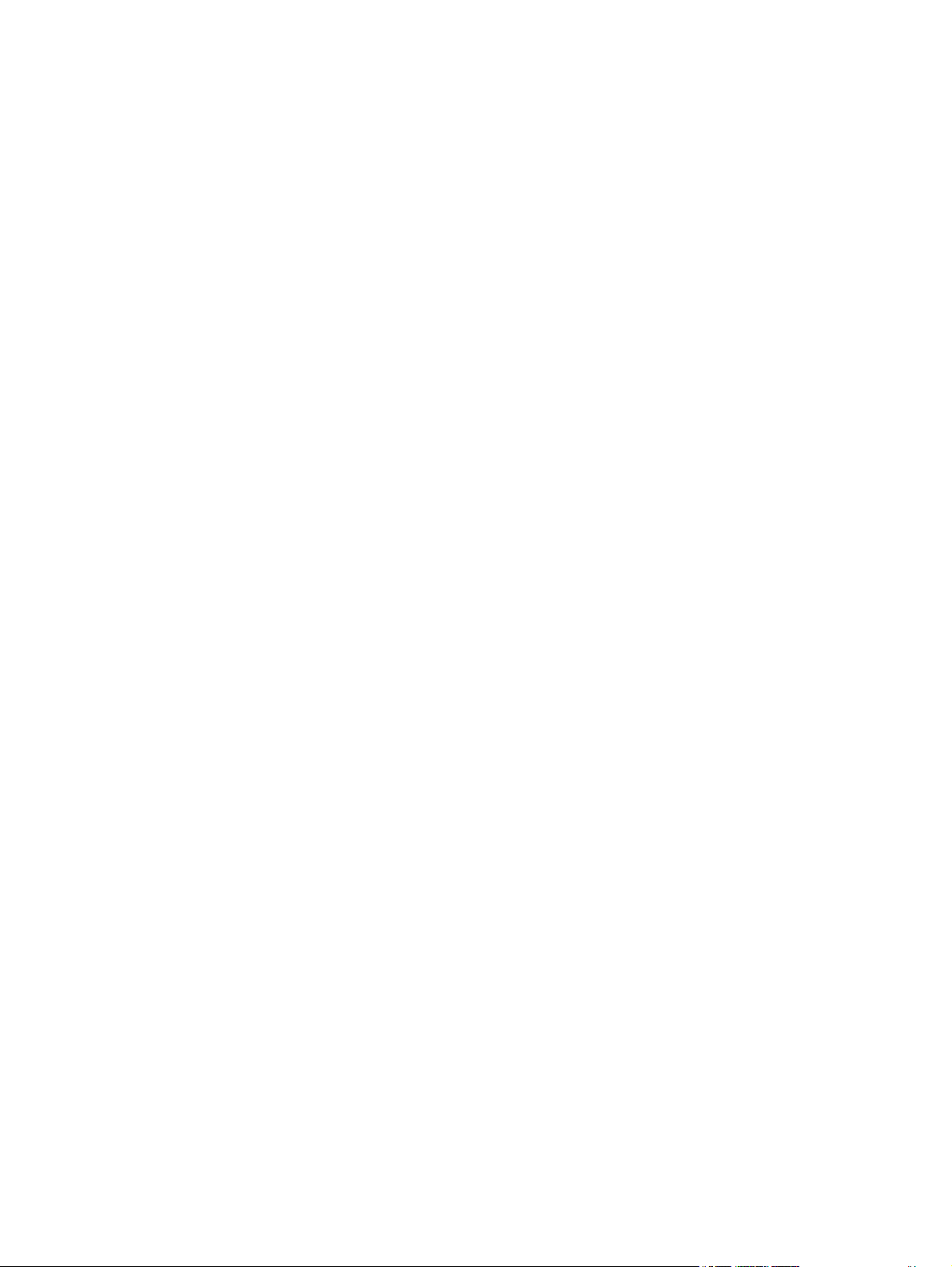
Problemen met draadloze netwerken oplossen .............................................................................................. 188
Inleiding ........................................................................................................................................... 188
Controlelijst draadloze verbinding ................................................................................................. 188
Er kan niet worden afgedrukt met de printer na het voltooien van de draadloze configuratie . . . 189
Er kan niet worden afgedrukt met de printer en op de computer is een firewall van derden
geïnstalleerd ................................................................................................................................... 189
De draadloze verbinding functioneert niet meer nadat de draadloze router of de printer is
verplaatst ........................................................................................................................................ 189
Er kunnen geen computers meer worden aangesloten op de draadloze printer .......................... 190
De verbinding van de draadloze printer wordt verbroken wanneer er verbinding wordt
gemaakt met een virtueel privénetwerk ........................................................................................ 190
Het netwerk wordt niet weergegeven in de lijst met draadloze netwerken ................................. 190
Het draadloos netwerk functioneert niet ....................................................................................... 190
Diagnose van draadloos netwerk uitvoeren .................................................................................. 191
Storing op een draadloos netwerk verminderen ........................................................................... 191
Faxproblemen oplossen .................................................................................................................................... 192
Inleiding ........................................................................................................................................... 192
Controlelijst voor het oplossen van problemen met faxen ........................................................... 192
Algemene faxproblemen oplossen ................................................................................................ 193
Faxberichten worden langzaam verstuurd .................................................................. 193
De faxkwaliteit is matig ................................................................................................ 194
De fax wordt afgekapt of wordt op twee pagina's afgedrukt ..................................... 195
Index ........................................................................................................................................................... 197
x NLWW
Page 13

1 Printeroverzicht
●
Printeraanzichten
●
Printerspecificaties
●
Printerhardware en -software installeren
Voor meer informatie:
De volgende informatie is correct op het moment van uitgave. Zie
actuele informatie.
De uitgebreide Help van HP voor de printer omvat de volgende informatie:
●
Installeren en configureren
●
Leren en gebruiken
●
Problemen oplossen
●
Software- en firmware-updates downloaden
●
Meepraten op ondersteuningsforums
●
Informatie over garantie en wettelijke voorschriften zoeken
www.hp.com/support/ljM227MFP voor
NLWW 1
Page 14

Printeraanzichten
●
Vooraanzicht van de printer
●
Achteraanzicht van de printer
●
Interfacepoorten
●
Weergave van 2-regelig LCD-bedieningspaneel (M227sdn-modellen)
●
Weergave van bedieningspaneel met aanraakscherm (M227fdw-modellen)
Vooraanzicht van de printer
OK
1 Uitvoerbak
2 Tonercartridgeklep
3 Uitvoerbakverlenging
4 knop Aan/uit
5 Voorrangsinvoerlade
10
12
11
13
1
2
3
4
5
6
9
7
8
6 Hoofdinvoerlade
7 Klep van de hoofdinvoerlade
8 Modelnaam
9 USB-poort voor direct afdrukken en scannen zonder computer
(uitsluitend voor modellen met aanraakscherm)
10 Bedieningspaneel
11 Scanner
12 Documentinvoer
13 Invoerlade documentinvoer
2 Hoofdstuk 1 Printeroverzicht NLWW
Page 15
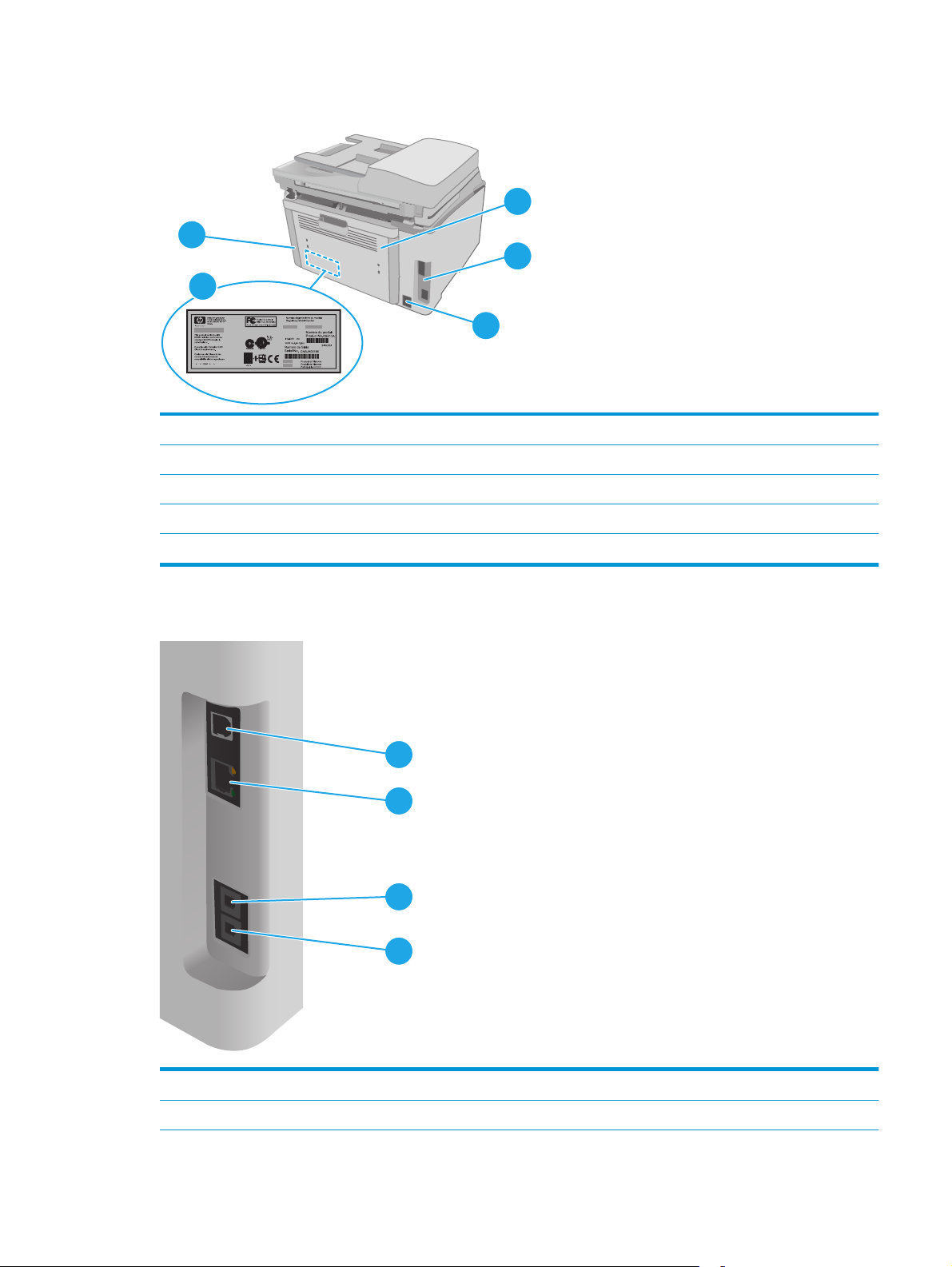
Achteraanzicht van de printer
5
4
1 Achterklep (toegang voor het verhelpen van storingen)
2 Interfacepoorten
3 Netsnoeraansluiting
4 Sticker met product- en serienummer
5 Sleuf voor kabelslot (op de achterklep van de printer)
1
2
3
Interfacepoorten
1
2
3
4
1 USB-interface-aansluiting
2 Ethernet-poort
NLWW Printeraanzichten 3
Page 16
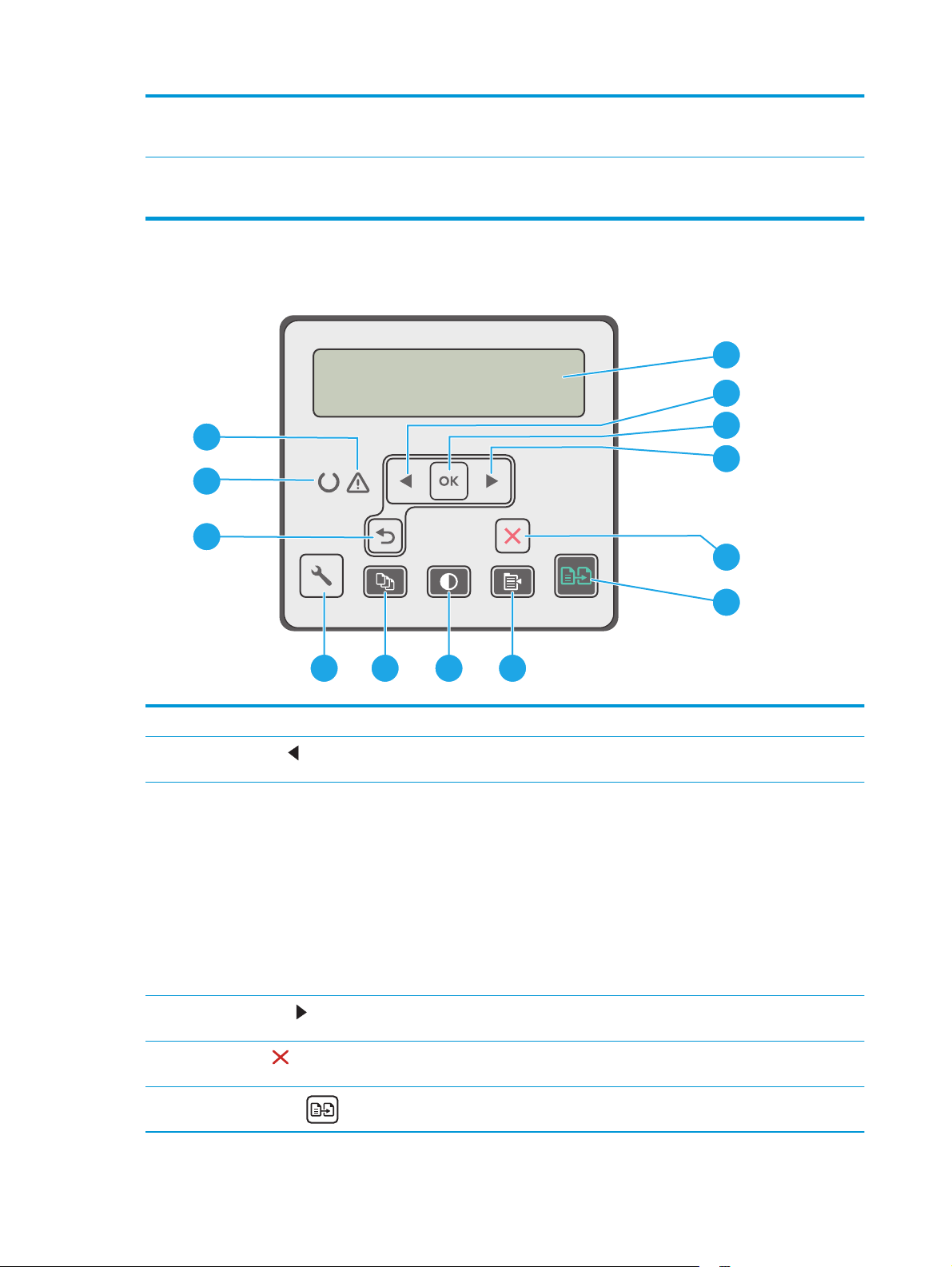
3 Faxaansluiting (voor aansluiting van het telefoonsnoer op de printer)
(alleen faxmodellen)
4 Telefoonuitgang (voor het aansluiten van een extra toestel, antwoordapparaat of ander apparaat)
(alleen faxmodellen)
Weergave van 2-regelig LCD-bedieningspaneel (M227sdn-modellen)
1
2
13
12
11
78910
1 Display van het bedieningspaneel Dit scherm geeft menu's en printerinformatie weer.
2
Knop Pijl naar links
3 Knop OK Druk op de knop OK voor de volgende handelingen:
Druk op deze knop om door de menu's te bladeren of om een waarde op het display te
verlagen.
●
De menu's van het bedieningspaneel openen.
●
Een op het display van het bedieningspaneel weergegeven submenu openen.
●
Een menu-item selecteren.
3
4
5
6
●
Bepaalde fouten wissen.
●
Een afdruktaak starten als er een prompt op het bedieningspaneel staat
(bijvoorbeeld als het bericht Druk op [OK] om door te gaan wordt weergegeven op
het display van het bedieningspaneel).
4
Knop Pijl naar rechts
5 Knop Annuleren
6
Knop Kopiëren starten
Druk op deze knop om door de menu's te bladeren of om een waarde op het display te
verhogen.
Raak deze knop aan om een afdruktaak te annuleren of om de bedieningspaneelmenu's
te sluiten.
Gebruik deze knop om een kopieertaak te starten.
4 Hoofdstuk 1 Printeroverzicht NLWW
Page 17

7
Knop Kopieermenu
Gebruik deze knop om het menu Kopiëren te openen.
8 Knop Kopie lichter/donkerder maken
9
Knop Aantal exemplaren
10 Knop Instellingen
11 Pijl terug
12 Gereed-lampje (groen) Het Klaar-lampje brandt als de printer gereed is om af te drukken. Het lampje knippert
13 Waarschuwingslampje (oranje) Het Waarschuwing-lampje knippert als tussenkomst van de gebruiker vereist is. Als het
Gebruik deze knop om kopieën lichter of donkerder te maken.
Gebruik deze knop om het aantal exemplaren voor een taak in te stellen.
Gebruik deze knop om het menu Instellingen te openen.
Druk op deze knop voor de volgende handelingen:
●
De menu's van het bedieningspaneel verlaten.
●
Terugkeren naar een vorig menu in een lijst met submenu's.
●
Terugkeren naar een vorig menu-item in een lijst met submenu's (zonder
wijzigingen in het menu-item op te slaan).
wanneer de printer afdrukgegevens ontvangt, een afdruktaak annuleert of zich in de
slaapstand bevindt.
waarschuwingslampje brandt, heeft de printer een foutstatus.
Weergave van bedieningspaneel met aanraakscherm (M227fdw-modellen)
1
2
3
4 5
1 Knop Terug U gaat terug naar het vorige scherm
2 Knop Beginscherm Brengt u naar het beginscherm
3 Knop Help Biedt toegang tot het Help-systeem op het bedieningspaneel
4 Kleurenaanraakscherm Biedt toegang tot menu's, helpanimaties en printerinformatie
5 Indicator voor beginschermpagina Het display geeft aan welk beginscherm het bedieningspaneel
momenteel weergeeft
NLWW Printeraanzichten 5
Page 18

OPMERKING: Het bedieningspaneel heeft geen standaardknop om te annuleren, maar tijdens veel acties op
2
de printer verschijnt er op het aanraakscherm een knop om te annuleren. Dit stelt de gebruiker in staat een
proces te annuleren voordat de printer dit voltooit.
Lay-out van beginscherm
1
3
1 Resetknop Raak deze knop aan om tijdelijke taakinstellingen te herstellen naar standaardinstellingen.
2Knop
3 Printerstatus Dit schermgedeelte biedt informatie over de algehele printerstatus.
4 5 6
Verbindingsinformatie
2
7 10
Raak deze knop aan om het menu Verbindingsinformatie met netwerkinformatie te openen. De
knop wordt weergegeven als een pictogram van een bekabeld netwerk
netwerk
, afhankelijk van het netwerk waarmee de printer is verbonden.
8
9
of draadloos
4
Kopiëren
5
Scannen
6
Faxen
7
USB
8
Onderdelen
9
Apps
10 Instellingen
Raak deze knop aan om het menu Kopiëren te openen.
Raak deze knop aan om de scanmenu's te openen:
●
Scannen naar USB-station
●
Scannen naar netwerkmap
●
Scannen naar e-mail
Raak deze knop aan om de faxmenu's te openen.
Raak deze knop aan om het menu USB-flashstation te openen.
Raak deze knop aan voor informatie over de status van benodigdheden.
Raak deze knop aan om het menu Apps te openen om direct af te drukken vanuit bepaalde
webtoepassingen.
Raak deze knop aan om het menu Instellingen te openen.
Het bedieningspaneel met aanraakscherm gebruiken
Doorloop de volgende stappen om het bedieningspaneel met aanraakscherm van de printer te gebruiken.
6 Hoofdstuk 1 Printeroverzicht NLWW
Page 19

Actie Omschrijving Voorbeeld
Aanraken
Vegen
Bladeren
Raak een item op het scherm aan om dat item
te selecteren of dat menu te openen. U kunt
tijdens het bladeren door menu's het scherm
kort aanraken om het bladeren te onderbreken.
Raak het scherm aan en schuif met uw vinger
horizontaal over het scherm om horizontaal te
bladeren.
Raak het scherm aan en verplaats het door
zonder los te laten uw vinger verticaal te
bewegen.
Raak Instellingen aan om het menu
Instellingen te openen.
Veeg over het beginscherm voor de Instellingen
.
Blader door het menu Instellingen .
NLWW Printeraanzichten 7
Page 20

Printerspecificaties
BELANGRIJK: De volgende specificaties zijn correct op het moment van uitgave maar zijn onderhevig aan
wijzigingen. Zie
●
Technische specificaties
●
Ondersteunde besturingssystemen
●
Mobiele afdrukoplossingen
●
Printerafmetingen
●
Stroomverbruik, stroomvoorzieningsspecificaties en geluidsuitstoot
●
Bereik voor de werkomgeving
Technische specificaties
Zie www.hp.com/support/ljM227MFP voor actuele informatie.
Ondersteunde besturingssystemen
De volgende informatie geldt voor de printerspecifieke Windows PCL 6- en HP OS X-printerdrivers en de
meegeleverde software-installatie-cd.
www.hp.com/support/ljM227MFP voor actuele informatie.
Windows: De HP software-installatie-cd installeert de printerdriver "HP PCL.6", "HP PCL 6" of "HP PCL-6",
afhankelijk van het Windows-besturingssysteem, evenals optionele software bij gebruik van het volledige
software-installatieprogramma. Download de printerdriver "HP PCL.6", "HP PCL 6" en "HP PCL-6" van de
ondersteuningswebsite voor deze printer:
www.hp.com/support/ljM227MFP
Mac-computers en OS X: Mac-computers worden door deze printer ondersteund. Download HP Easy Start
vanaf 123.hp.com of vanaf de ondersteuningswebsite en gebruik vervolgens HP Easy Start om de HPprinterdriver te installeren. HP Easy Start is niet inbegrepen op de meegeleverde cd.
1. Ga naar
123.hp.com.
2. Volg de stappen voor het downloaden van de printersoftware.
Linux: Ga voor informatie over en printerdrivers voor Linux naar
UNIX: Ga voor informatie over en printerdrivers voor UNIX
Besturingssysteem De driver is geïnstalleerd Opmerkingen
®
Windows
Windows Vista
XP SP3 of hoger, 32-bits
®
, 32-bits
De printerspecifieke printerdriver HP PCL.6
voor dit besturingssysteem wordt
geïnstalleerd als onderdeel van de
basissoftware-installatie. Het
basisinstallatieprogramma installeert
alleen de driver.
De printerspecifieke printerdriver HP PCL.6
voor dit besturingssysteem wordt
geïnstalleerd als onderdeel van de
basissoftware-installatie. Het
basisinstallatieprogramma installeert
alleen de driver.
hplipopensource.com/hplip-web/index.html
®
naar www.hp.com/go/unixmodelscripts
De volledige software-installatie wordt
niet ondersteund voor dit
besturingssysteem.
Gebruik UPD-drivers voor 64-bits
besturingssystemen.
De volledige software-installatie wordt
niet ondersteund voor dit
besturingssysteem.
Gebruik UPD-drivers voor 64-bits
besturingssystemen.
8 Hoofdstuk 1 Printeroverzicht NLWW
Page 21
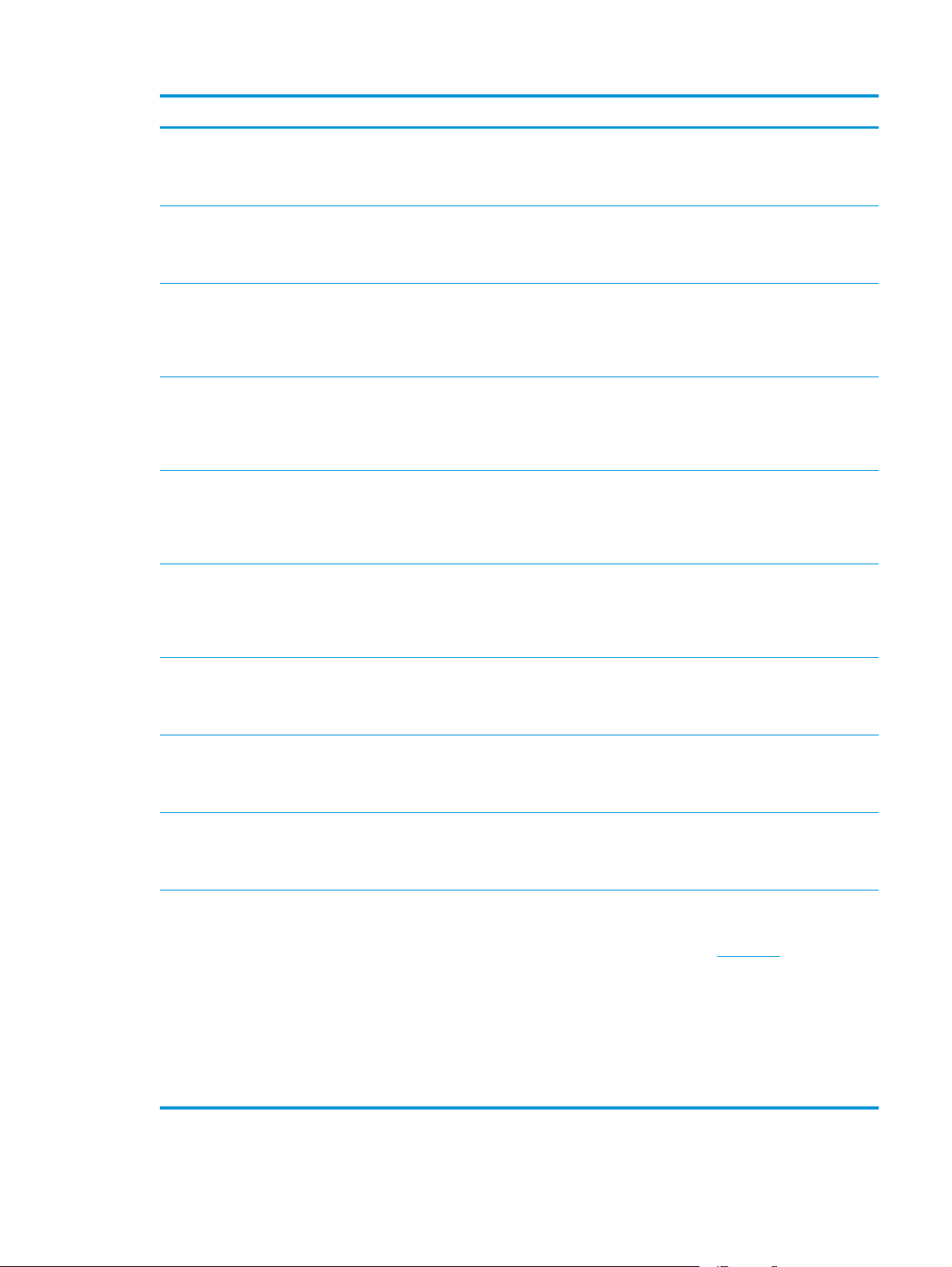
Besturingssysteem De driver is geïnstalleerd Opmerkingen
Windows Server 2003 SP2 of hoger, 32bits
Windows Server 2003 R2, 32-bits De printerspecifieke printerdriver HP PCL.6
Windows 7, 32-bits en 64-bits De printerspecifieke printerdriver HP PCL 6
Windows 8, 32-bits en 64-bits De printerspecifieke printerdriver HP PCL 6
Windows 8.1, 32-bits en 64-bits De printerspecifieke printerdriver
Windows 10, 32-bits en 64-bits De printerspecifieke printerdriver
De printerspecifieke printerdriver HP PCL.6
voor dit besturingssysteem wordt
geïnstalleerd als onderdeel van de
basissoftware-installatie.
voor dit besturingssysteem wordt
geïnstalleerd als onderdeel van de
basissoftware-installatie.
voor dit besturingssysteem wordt
geïnstalleerd als onderdeel van de
volledige software-installatie.
voor dit besturingssysteem wordt
geïnstalleerd als onderdeel van de
volledige software-installatie.
HP PCL-6 voor dit besturingssysteem
wordt geïnstalleerd als onderdeel van de
volledige software-installatie.
HP PCL-6 voor dit besturingssysteem
wordt geïnstalleerd als onderdeel van de
volledige software-installatie.
De volledige software-installatie wordt
niet ondersteund voor dit
besturingssysteem.
De volledige software-installatie wordt
niet ondersteund voor dit
besturingssysteem.
De HP PCL 6-driver is geconfigureerd om
standaard de functie automatisch
dubbelzijdig afdrukken te gebruiken
wanneer deze in bepaalde landen/regio's
is geïnstalleerd.
De HP PCL-6-driver is geconfigureerd om
standaard de functie automatisch
dubbelzijdig afdrukken te gebruiken
wanneer deze in bepaalde landen/regio's
is geïnstalleerd.
De HP PCL-6-driver is geconfigureerd om
standaard de functie automatisch
dubbelzijdig afdrukken te gebruiken
wanneer deze in bepaalde landen/regio's
is geïnstalleerd.
De HP PCL-6-driver is geconfigureerd om
standaard de functie automatisch
dubbelzijdig afdrukken te gebruiken
wanneer deze in bepaalde landen/regio's
is geïnstalleerd.
Windows Server 2008, 32-bits De printerspecifieke printerdriver HP PCL.6
Windows Server 2008, 64-bits De printerspecifieke printerdriver HP PCL 6
Windows Server 2008 R2, 64-bits De printerspecifieke printerdriver HP PCL 6
OS X 10.9 Mavericks, OS X 10.10 Yosemite
en OS X 10.11 El Capitan
voor dit besturingssysteem wordt
geïnstalleerd als onderdeel van de
basissoftware-installatie.
voor dit besturingssysteem wordt
geïnstalleerd als onderdeel van de
basissoftware-installatie.
voor dit besturingssysteem wordt
geïnstalleerd als onderdeel van de
basissoftware-installatie.
De OS X-printerdriver en het
printerhulpprogramma kunnen worden
gedownload van hp.com en zijn mogelijk
ook beschikbaar via Apple Software
Update. De HP installatiesoftware voor
OS X is niet inbegrepen op de
meegeleverde cd.
De volledige software-installatie wordt
niet ondersteund voor dit
besturingssysteem.
De volledige software-installatie wordt
niet ondersteund voor dit
besturingssysteem.
De volledige software-installatie wordt
niet ondersteund voor dit
besturingssysteem.
Download voor OS X het
installatieprogramma via HP Easy Start.
1.
2.
De OS X-driver is geconfigureerd om
standaard de functie automatisch
dubbelzijdig afdrukken te gebruiken
wanneer deze in bepaalde landen/regio's
is geïnstalleerd.
123.hp.com.
Ga naar
Volg de stappen voor het
downloaden van de printersoftware.
NLWW Printerspecificaties 9
Page 22
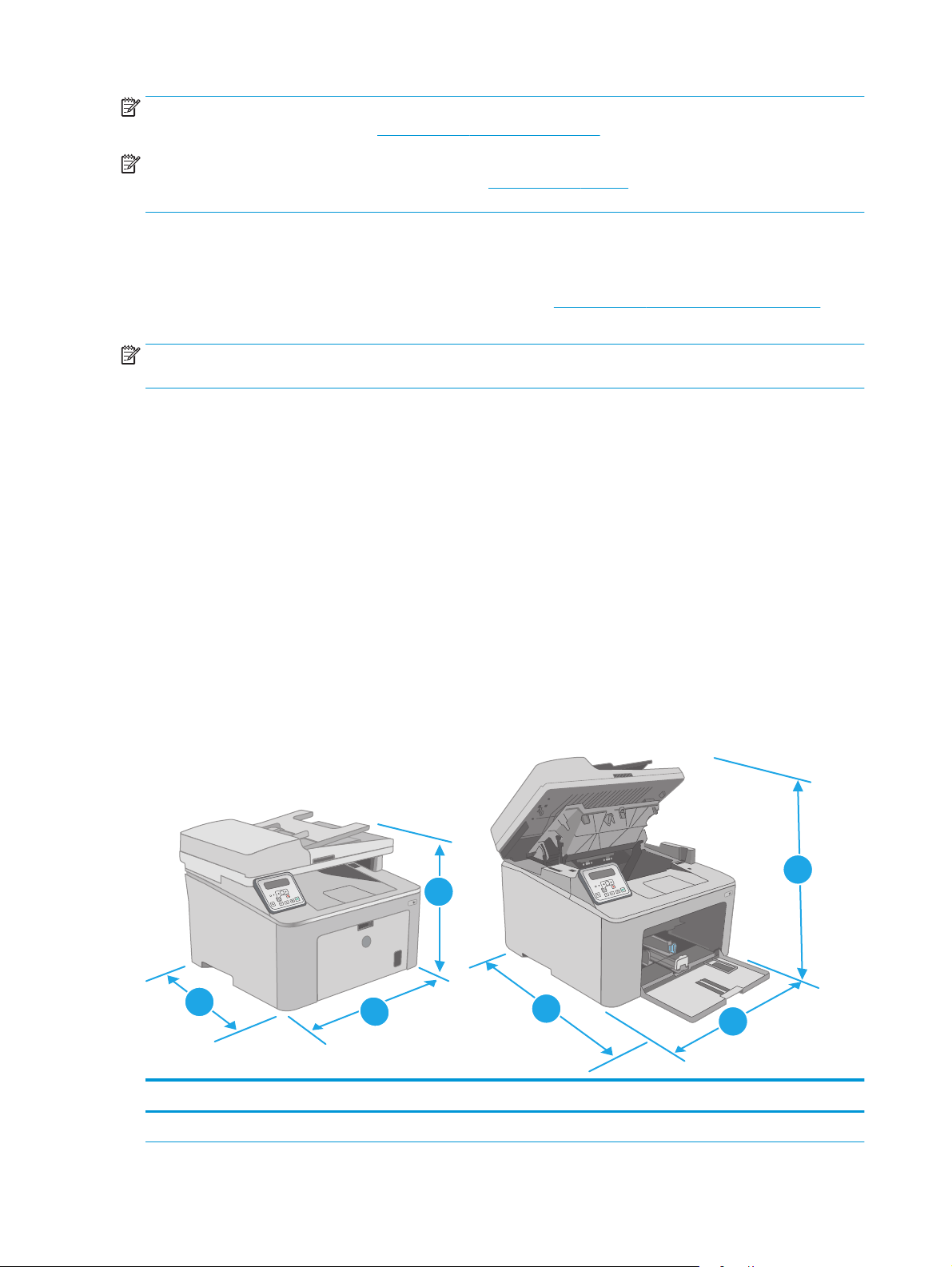
OPMERKING: Voor een actueel overzicht van ondersteunde besturingssystemen en voor uitgebreide Help
van HP voor de printer, gaat u naar
OPMERKING: Ga voor meer informatie over client- en serverbesturingssystemen en driverondersteuning
voor HP UPD PCL6 en UPD PS voor deze printer naar
Specificaties.
Mobiele afdrukoplossingen
HP biedt diverse mobiele en ePrint-oplossingen voor gemakkelijk afdrukken naar een HP-printer vanaf een
laptop, tablet, smartphone of ander mobiel apparaat. Ga naar
volledige lijst te zien en te bepalen wat de beste keuze is.
OPMERKING: Werk de printerfirmware bij om te zorgen dat alle mobiele afdruk- en ePrint-functies worden
ondersteund.
●
Wi-Fi Direct (alleen draadloze modellen)
●
HP ePrint via e-mail (HP Webservices moet zijn ingeschakeld en de printer moet zijn geregistreerd bij HP
Connected)
●
HP ePrint app (beschikbaar voor Android, iOS en Blackberry)
●
HP All-in-One Remote-app voor iOS- en Android-apparaten
●
HP ePrint software
www.hp.com/support/ljM227MFP.
www.hp.com/go/upd en klik op het tabblad
www.hp.com/go/LaserJetMobilePrinting om de
●
Google Cloudprinter
●
AirPrint
●
Afdrukken met Android
Printerafmetingen
Afbeelding 1-1 Afmetingen van de printer
3
OK
2
1
3
OK
2
1
Printer geheel gesloten Printer volledig geopend
1. Hoogte 311,5 mm 419,9 mm
10 Hoofdstuk 1 Printeroverzicht NLWW
Page 23
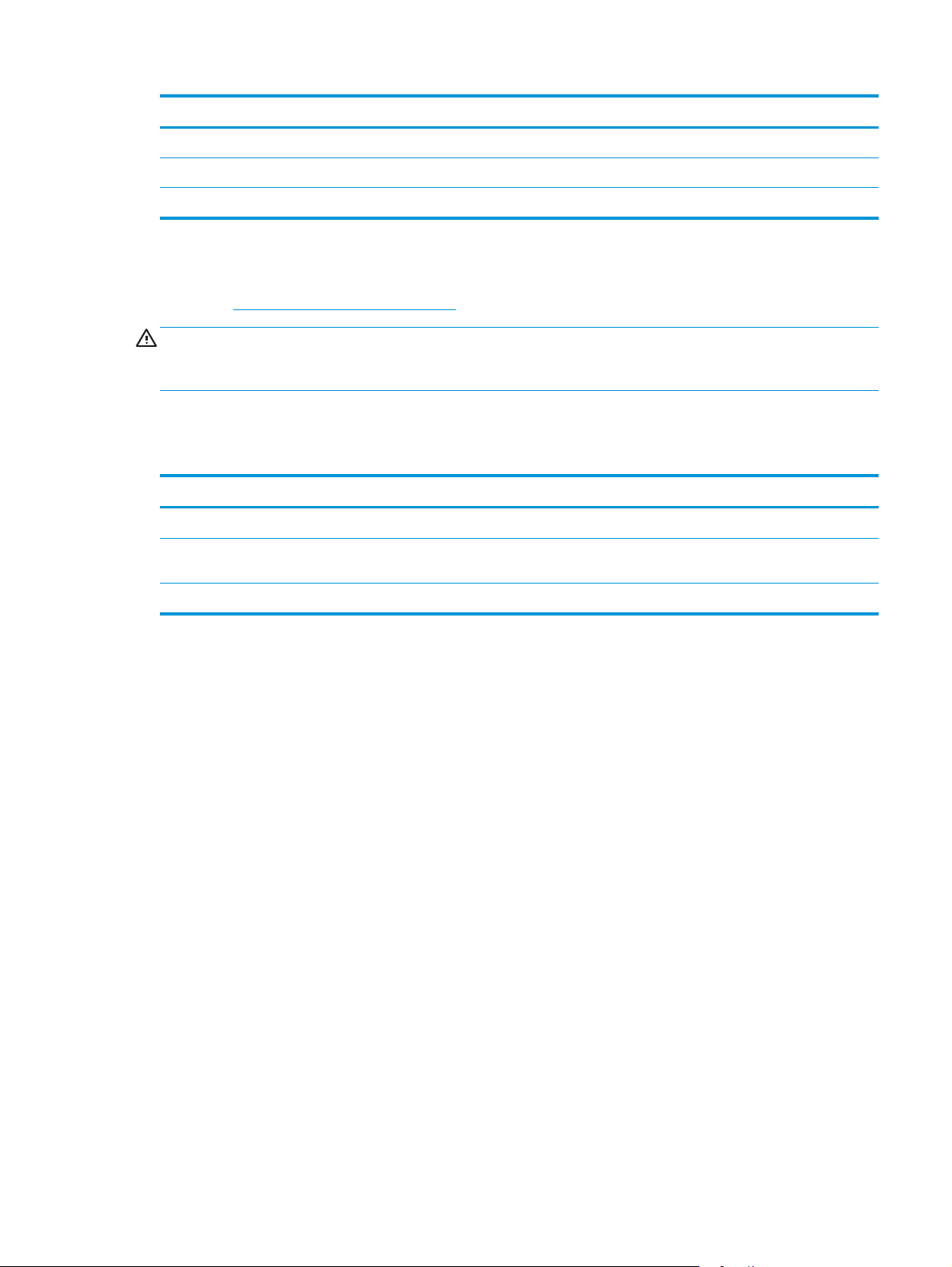
Printer geheel gesloten Printer volledig geopend
2. Breedte 403 mm 403 mm
3. Diepte 407,4 mm 504,1 mm
Gewicht (met cartridges) 9,9 kg
Stroomverbruik, stroomvoorzieningsspecificaties en geluidsuitstoot
Raadpleeg www.hp.com/support/ljM227MFP voor recente informatie.
VOORZICHTIG: De stroomvereisten zijn gebaseerd op het land/de regio waar de printer wordt verkocht.
Verander niets aan de ingestelde spanning. Hierdoor raakt de printer beschadigd en komt de garantie van de
printer te vervallen.
Bereik voor de werkomgeving
Tabel 1-1 Bereik voor de werkomgeving
Omgeving Aanbevolen Toegestaan
Temperatuur 17 tot 25 °C 15 tot 30 °C
Relatieve luchtvochtigheid Relatieve luchtvochtigheid (RH) van
30 tot 70%
Hoogte Niet van toepassing 0 tot 3048 m
10% tot 80% relatieve vochtigheid
NLWW Printerspecificaties 11
Page 24
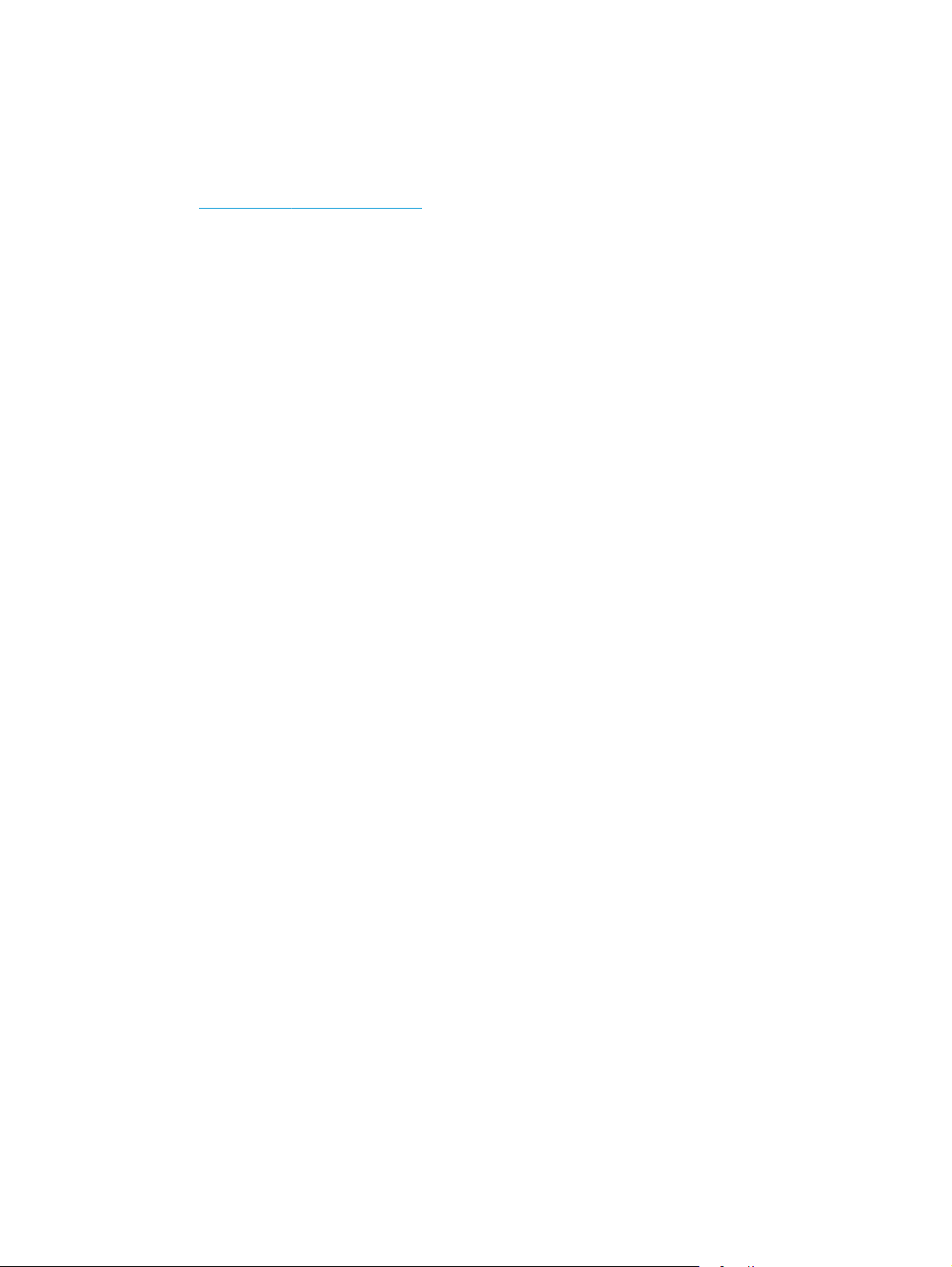
Printerhardware en -software installeren
Raadpleeg de installatieposter en snelstartgids die bij de printer zijn geleverd voor algemene installatieinstructies. Ga naar de HP-ondersteuningspagina voor aanvullende instructies.
Ga naar
ondersteuning:
●
●
●
●
●
●
www.hp.com/support/ljM227MFP voor de uitgebreide Help van HP voor de printer. Zoek de volgende
Installeren en configureren
Leren en gebruiken
Problemen oplossen
Software- en firmware-updates downloaden
Meepraten op ondersteuningsforums
Informatie over garantie en wettelijke voorschriften zoeken
12 Hoofdstuk 1 Printeroverzicht NLWW
Page 25

2Papierladen
●
De voorrangsinvoerlade vullen
●
De hoofdinvoerlade vullen
●
Enveloppen afdrukken en laden
●
Etiketten afdrukken en plaatsen
Voor meer informatie:
De volgende informatie is correct op het moment van uitgave. Zie
actuele informatie.
De uitgebreide Help van HP voor de printer omvat de volgende informatie:
●
Installeren en configureren
●
Leren en gebruiken
●
Problemen oplossen
●
Software- en firmware-updates downloaden
●
Meepraten op ondersteuningsforums
●
Informatie over garantie en wettelijke voorschriften zoeken
www.hp.com/support/ljM227MFP voor
NLWW 13
Page 26
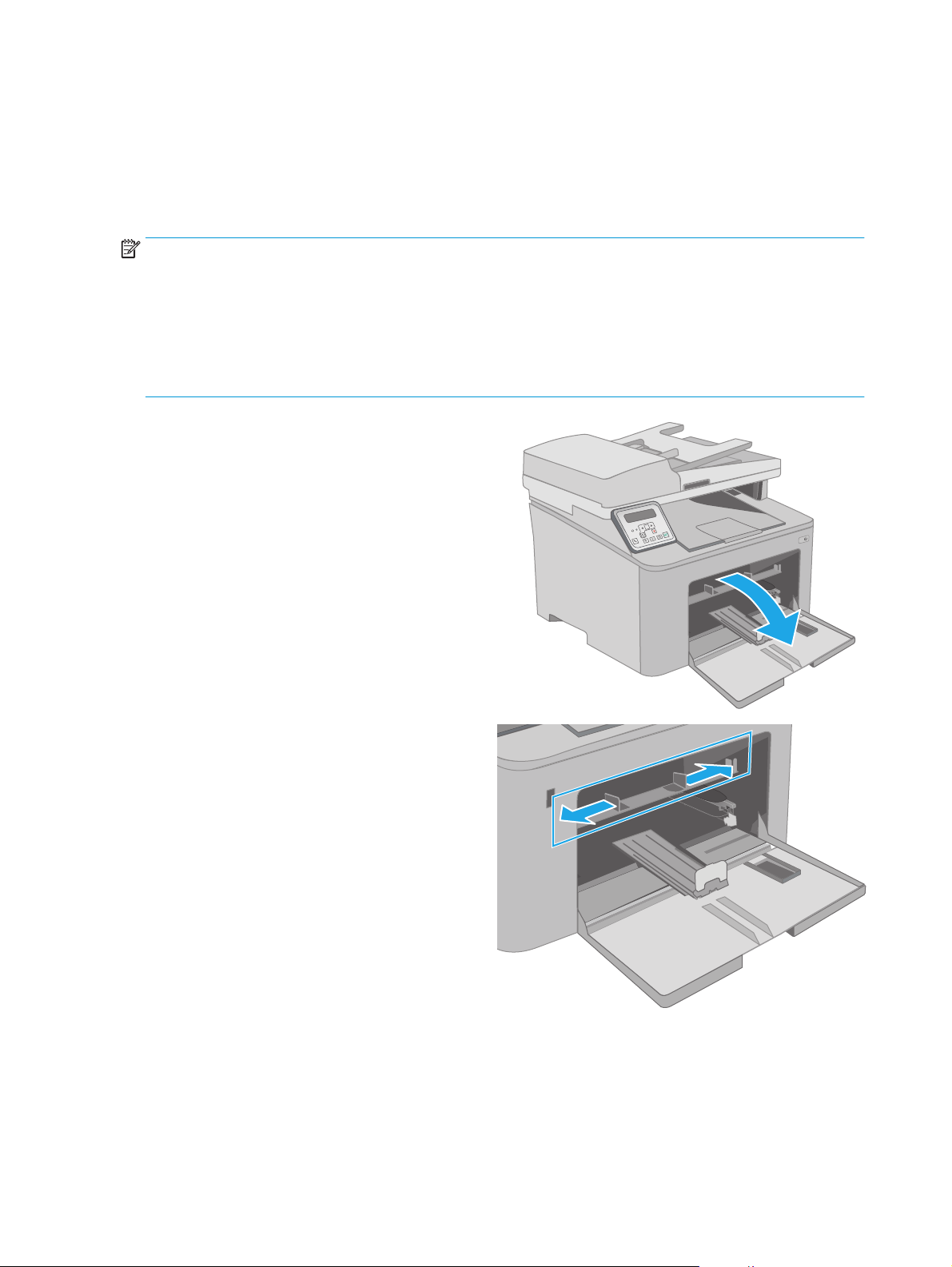
De voorrangsinvoerlade vullen
Inleiding
De volgende informatie beschrijft hoe u papier moet plaatsen in de voorrangsinvoerlade. Deze lade kan
maximaal 10 vel papier met een gewicht van 75 g/m
OPMERKING: Papierstoringen voorkomen:
●
Nooit papier toevoegen aan of verwijderen uit de voorrangsinvoerlade tijdens het afdrukken.
●
Haal voordat u de lade bijvult al het papier uit de invoerlade en leg de stapel recht.
●
Waaier het papier niet uit wanneer u de lade vult.
●
Gebruik geen papier dat is gekreukeld, gevouwen of beschadigd.
1. Open de klep van de hoofdinvoerlade door de
hendel naar beneden te trekken.
2
bevatten.
OK
2. Schuif de papierbreedtegeleiders naar het juiste
formaat.
14 Hoofdstuk 2 Papierladen NLWW
Page 27

3. Plaats de bovenste rand van het papier bij de
opening van de voorrangsinvoerlade. Raadpleeg
Afdrukstand van papier in voorrangsinvoerlade
op pagina 15 voor informatie over de
afdrukstand van het papier.
4. Stel de papiergeleiders zo in dat deze de
papierstapel net aanraken, maar het papier niet
buigen.
OPMERKING: Verplaatst de papiergeleiders niet
te strak tegen de papierstapel.
OPMERKING: Schuif de papiergeleiders naar het
juiste formaat en plaats niet te veel papier in de
lade om storingen te voorkomen.
Afdrukstand van papier in voorrangsinvoerlade
Papiersoort Stand afbeelding Duplexmodus Papierformaat Papier plaatsen
Briefpapier of
voorbedrukt
Staand Enkelzijdig afdrukken Letter, Legal, Executive,
Statement, Oficio (8,5 x 13), 4 x 6,
5 x 8, A4, A5, A6, RA5, B5 (JIS),
B6 (JIS), 10 x 15 cm,
Oficio (216 x 340),
16K 195 x 270 mm,
16K 184 x 260 mm,
16K 197 x 273 mm,
Japanese Postcard (Postcard (JIS)),
Double Japan Postcard Rotated (D
ouble Postcard (JIS))
Afdrukzijde boven
Bovenrand eerst in het apparaat
123
NLWW De voorrangsinvoerlade vullen 15
Page 28
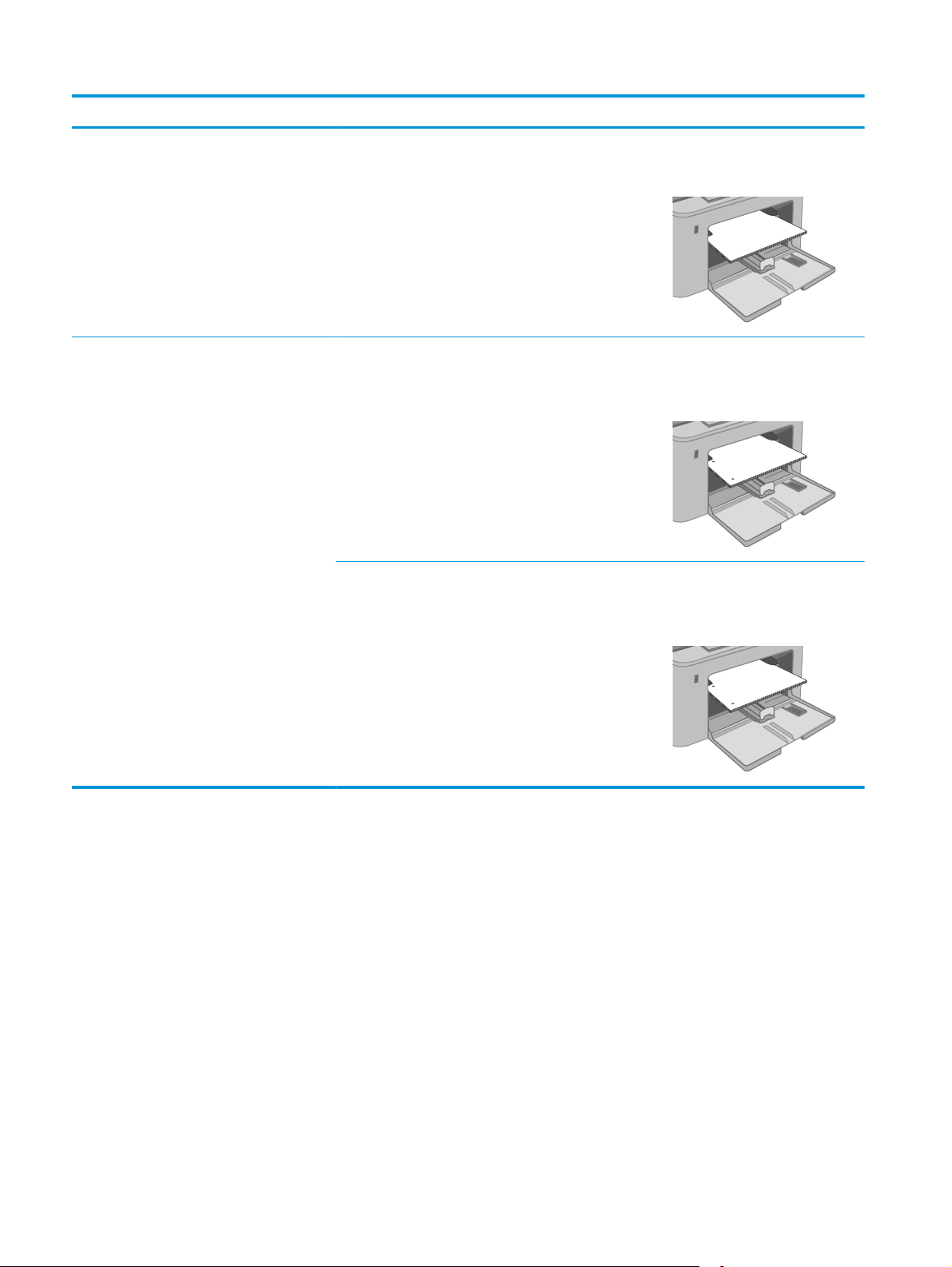
Papiersoort Stand afbeelding Duplexmodus Papierformaat Papier plaatsen
Dubbelzijdig
afdrukken
Geperforeerd Staand Enkelzijdig afdrukken Letter, Legal, Executive,
Dubbelzijdig
afdrukken
Letter, Legal, Oficio (8,5 x 13), A4 Afdrukzijde boven
Statement, Oficio (8,5 x 13), 4 x 6,
5 x 8, A4, A5, A6, RA5, B5 (JIS),
B6 (JIS), 10 x 15 cm,
Oficio (216 x 340),
16K 195 x 270 mm,
16K 184 x 260 mm,
16K 197 x 273 mm,
Japanese Postcard (Postcard (JIS)),
Double Japan Postcard Rotated (D
ouble Postcard (JIS))
Letter, Legal, Oficio (8,5 x 13), A4 Afdrukzijde boven
Bovenrand eerst in het apparaat
123
Afdrukzijde boven
Gaten aan de linkerkant van het
product
123
Gaten aan de linkerkant van het
product
123
16 Hoofdstuk 2 Papierladen NLWW
Page 29

De hoofdinvoerlade vullen
Inleiding
De volgende informatie beschrijft hoe u papier moet plaatsen in de hoofdinvoerlade. Deze lade kan maximaal
250 vel papier met een gewicht van 75 g/m
OPMERKING: Papierstoringen voorkomen:
●
Nooit papier toevoegen aan of verwijderen uit de hoofdinvoerlade tijdens het afdrukken.
●
Haal voordat u de lade bijvult al het papier uit de invoerlade en leg de stapel recht.
●
Waaier het papier niet uit wanneer u de lade vult.
●
Gebruik geen papier dat is gekreukeld, gevouwen of beschadigd.
1. Open de klep van de hoofdinvoerlade door de
hendel naar beneden te trekken.
2
bevatten.
OK
2. Stel de papierbreedtegeleiders in door de
afstelvergrendeling van de rechtergeleider in te
drukken en de geleiders op te schuiven tot het
formaat van het papier dat u gebruikt.
NLWW De hoofdinvoerlade vullen 17
Page 30
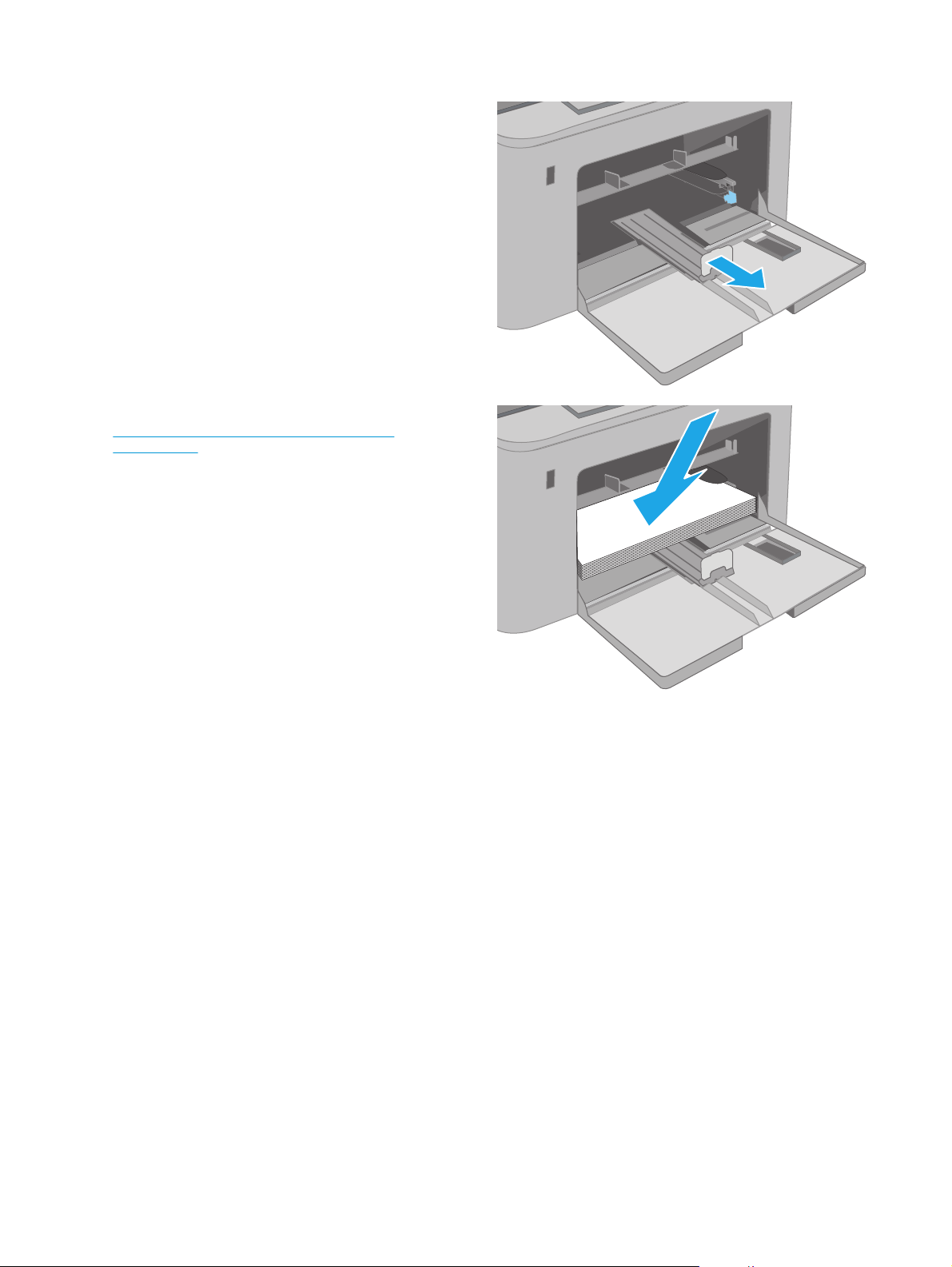
3. Stel de papierlengtegeleider in door de geleider
op te schuiven tot het formaat van het papier dat
u gebruikt.
4. Plaats het papier in de lade. Raadpleeg
Afdrukstand van papier in hoofdinvoerlade
op pagina 19 voor informatie over de
afdrukstand van het papier.
18 Hoofdstuk 2 Papierladen NLWW
Page 31

5. Stel de geleiders zo in dat deze de papierstapel
net aanraken, maar het papier niet buigen.
OPMERKING: Verplaatst de papiergeleiders niet
te strak tegen de papierstapel.
OPMERKING: Schuif de papiergeleiders naar het
juiste formaat en plaats niet te veel papier in de
lade om storingen te voorkomen.
6. Als het papier A4-formaat, Letter-formaat of
kleiner is, sluit u de klep van de hoofdinvoerlade.
Gebruik het papierstapelvenster om te
controleren of het papier correct is geplaatst.
OK
Afdrukstand van papier in hoofdinvoerlade
Papiersoort Stand afbeelding Duplexmodus Papierformaat Papier plaatsen
Briefhoofdpapier of
voorbedrukt
Staand Enkelzijdig afdrukken Letter, Legal, Executive,
Statement, Oficio (8,5 x 13), 4 x 6,
5 x 8, A4, A5, A6, RA5, B5 (JIS),
B6 (JIS), 10 x 15 cm,
Oficio (216 x 340),
16K 195 x 270 mm,
16K 184 x 260 mm,
16K 197 x 273 mm,
Japanese Postcard (Postcard (JIS)),
Double Japan Postcard Rotated (D
ouble Postcard (JIS))
Afdrukzijde boven
Bovenrand eerst in het apparaat
123
NLWW De hoofdinvoerlade vullen 19
Page 32

Papiersoort Stand afbeelding Duplexmodus Papierformaat Papier plaatsen
Dubbelzijdig
afdrukken
Geperforeerd Staand Enkelzijdig afdrukken Letter, Legal, Executive,
Dubbelzijdig
afdrukken
Letter, Legal, Oficio (8,5 x 13), A4 Afdrukzijde boven
Statement, Oficio (8,5 x 13), 4 x 6,
5 x 8, A4, A5, A6, RA5, B5 (JIS),
B6 (JIS), 10 x 15 cm,
Oficio (216 x 340),
16K 195 x 270 mm,
16K 184 x 260 mm,
16K 197 x 273 mm,
Japanese Postcard (Postcard (JIS)),
Double Japan Postcard Rotated (D
ouble Postcard (JIS))
Letter, Legal, Oficio (8,5 x 13), A4 Afdrukzijde boven
Bovenrand eerst in het apparaat
123
Afdrukzijde boven
Gaten aan de linkerkant van het
product
123
Gaten aan de linkerkant van het
product
123
20 Hoofdstuk 2 Papierladen NLWW
Page 33

Enveloppen afdrukken en laden
Inleiding
De volgende informatie beschrijft hoe u enveloppen moet afdrukken en plaatsen. De voorrangsinvoerlade
kan maximaal 10 enveloppen bevatten. De hoofdinvoerlade kan maximaal 10 enveloppen bevatten.
Volg deze stappen om de juiste instellingen te selecteren in de printerdriver voor het afdrukken van
enveloppen met de optie handmatige invoer. Stuur daarna de afdruktaak naar de printer en plaats de
enveloppen in de lade.
Enveloppen afdrukken
1. Selecteer de afdrukoptie vanuit het programma.
2. Selecteer de printer in de lijst met printers en klik of tik vervolgens op de knop Eigenschappen of
Voorkeuren om de printerdriver te openen.
OPMERKING: De naam van de knop verschilt per softwareprogramma.
OPMERKING: Als u deze functies wilt openen vanaf een Startscherm in Windows 8 of 8.1, selecteert u
Apparaten, Afdrukken en vervolgens de printer.
3. Klik of tik op het tabblad Papier/Kwaliteit.
4. Selecteer het juiste formaat voor de enveloppen in de vervolgkeuzelijst Papierformaat.
5. Selecteer Envelop in de vervolgkeuzelijst Papiersoort.
6. Selecteer Handmatige invoer in de vervolgkeuzelijst Papierbron.
7. Klik op de knop OK om het dialoogvenster Documenteigenschappen te sluiten.
8. Klik in het dialoogvenster Afdrukken op de knop OK om de taak af te drukken.
NLWW Enveloppen afdrukken en laden 21
Page 34

Afdrukstand envelop
Lade Envelopformaat Enveloppen plaatsen
Voorrangsinvoerlade Envelop #10, Envelop Monarch,
Envelop B5, Envelop C5, Envelop DL
Hoofdinvoerlade Envelop #10, Envelop Monarch,
Envelop B5, Envelop C5, Envelop DL
Afdrukzijde omhoog
Korte frankeerzijde in de richting van de
printer
Afdrukzijde omhoog
Korte frankeerzijde in de richting van de
printer
22 Hoofdstuk 2 Papierladen NLWW
Page 35

Etiketten afdrukken en plaatsen
Inleiding
De volgende informatie beschrijft hoe u etiketten moet afdrukken en plaatsen.
Volg deze stappen om de juiste instellingen te selecteren in de printerdriver voor het printen van etiketten
met de optie handmatige invoer. Stuur daarna de afdruktaak naar de printer en plaats de etiketten in de lade.
Als u de handmatige invoer gebruikt, drukt de printer de taak niet af totdat de lade is geopend.
Handmatige invoer voor etiketten
1. Selecteer de afdrukoptie vanuit het programma.
2. Selecteer de printer in de lijst met printers en klik of tik vervolgens op de knop Eigenschappen of
Voorkeuren om de printerdriver te openen.
OPMERKING: De naam van de knop verschilt per softwareprogramma.
OPMERKING: Als u deze functies wilt openen vanaf een Startscherm in Windows 8 of 8.1, selecteert u
Apparaten, Afdrukken en vervolgens de printer.
3. Klik op het tabblad Papier/Kwaliteit.
4. Selecteer het juiste formaat voor de etiketten in de vervolgkeuzelijst Papierformaat.
5. Selecteer Etiketten in de vervolgkeuzelijst Papiersoort.
6. Selecteer Handmatige invoer in de vervolgkeuzelijst Papierbron.
7. Klik op de knop OK om het dialoogvenster Documenteigenschappen te sluiten.
8. Klik in het dialoogvenster Afdrukken op de knop OK om de taak af te drukken.
NLWW Etiketten afdrukken en plaatsen 23
Page 36

Afdrukstand van etiket
Lade Etiketten plaatsen
VoorrangsinvoerladeAfdrukzijde boven
Bovenrand eerst in de printer
Hoofdinvoerlade Afdrukzijde boven
Bovenrand eerst in de printer
24 Hoofdstuk 2 Papierladen NLWW
Page 37

3 Benodigdheden, accessoires en onderdelen
●
Benodigdheden, accessoires en onderdelen bestellen
●
De instellingen voor benodigdheden van de HP-tonercartridgebeveiliging configureren
●
De tonercartridge vervangen
●
De afbeeldingsdrum vervangen
Voor meer informatie:
De volgende informatie is correct op het moment van uitgave. Zie
actuele informatie.
De uitgebreide Help van HP voor de printer omvat de volgende informatie:
●
Installeren en configureren
●
Leren en gebruiken
●
Problemen oplossen
●
Software- en firmware-updates downloaden
●
Meepraten op ondersteuningsforums
●
Informatie over garantie en wettelijke voorschriften zoeken
www.hp.com/support/ljM227MFP voor
NLWW 25
Page 38

Benodigdheden, accessoires en onderdelen bestellen
Bestellen
Benodigdheden en papier bestellen www.hp.com/go/suresupply
Originele onderdelen of accessoires van HP bestellen
Bestellen via service- of ondersteuningsproviders Neem contact op met een erkend service- of ondersteuningspunt
Bestellen via de geïntegreerde webserver van HP (EWS) Typ het IP-adres of de hostnaam van de printer in het adres- of
www.hp.com/buy/parts
van HP.
URL-veld van een ondersteunde webbrowser op de computer om
toegang te krijgen tot de webserver. De geïntegreerde webserver
bevat een koppeling naar de SureSupply-website van HP. Hier
vindt u mogelijkheden voor het aanschaffen van originele
benodigdheden van HP.
Benodigdheden en accessoires
Artikel Omschrijving Cartridgenummer Nummer
Benodigdheden
HP 30A zwarte LaserJettonercartridge
HP 30X zwarte LaserJettonercartridge
HP 31A zwarte LaserJettonercartridge
Originele HP 32A LaserJetafbeeldingsdrum
Zwarte tonercartridge met
standaardcapaciteit
Zwarte tonercartridge met hoge capaciteit 30X CF230X
Zwarte tonercartridge met
standaardcapaciteit
Afbeeldingsdrum 32A CF232A
30A CF230A
31A CF231A
Zelfreparatie-onderdelen voor de klant
Zelfreparatie-onderdelen voor de klant (CSR, Customer Self-Repair) zijn voor veel HP LaserJet printers
beschikbaar om reparatietijd te verminderen. Ga voor meer informatie over het CSR-programma en de
voordelen naar
Echte HP vervangingsonderdelen kunt u bestellen op
met een bevoegde service- of ondersteuningsproviders van HP. Om een onderdeel te bestellen, hebt u een
van de volgende gegevens nodig: onderdeelnummer, serienummer (op de achterkant van de printer),
productnummer of printernaam.
●
Onderdelen die zijn gemarkeerd met Verplicht kunnen door de klant zelf worden geïnstalleerd. U kunt
de reparatie ook laten uitvoeren door servicemedewerkers van HP maar dan worden kosten in rekening
gebracht. Voor deze onderdelen wordt onder uw HP-productgarantie geen ondersteuning ter plekke of
reparatie in de werkplaats aangeboden.
●
Onderdelen die zijn gemarkeerd met Optioneel, kunnen tijdens de garantieperiode van de printer op uw
verzoek zonder bijkomende kosten worden geïnstalleerd door servicemedewerkers van HP.
26 Hoofdstuk 3 Benodigdheden, accessoires en onderdelen NLWW
www.hp.com/go/csr-support en www.hp.com/go/csr-faq.
www.hp.com/buy/parts of door contact op te nemen
Page 39

Artikel Omschrijving
ADI-eenheid voor vervangbare film Vervangende film voor de documentinvoer Verplicht RM2-1185-000CN
Instructies voor zelf
vervangen Nummer
NLWW Benodigdheden, accessoires en onderdelen bestellen 27
Page 40

De instellingen voor benodigdheden van de HPtonercartridgebeveiliging configureren
●
Inleiding
●
De functie Cartridgebeleid in- of uitschakelen
●
De functie Cartridge Protection in- of uitschakelen
Inleiding
Gebruik het cartridgebeleid van HP en de Cartridge Protection om te bepalen welke cartridges in de printer
zijn geïnstalleerd en de cartridges die zijn geïnstalleerd te beveiligen tegen diefstal.
●
Cartridgebeleid: Deze functie beschermt de printer tegen vervalste tonercartridges door alleen echte
HP-cartridges toe te staan voor gebruik met de printer. Het gebruik van originele HP-cartridges zorgt
voor de beste afdrukkwaliteit. Wanneer iemand een cartridge installeert die geen originele HP-cartridge
is, geeft het bedieningspaneel van de printer het bericht weer dat de cartridge niet is toegestaan en
informatie die aangeeft hoe u verder kunt gaan.
●
Cartridge Protection: Deze functie koppelt tonercartridges permanent aan een specifieke printer of een
reeks printers, zodat ze in andere printers niet kunnen worden gebruikt. Wanneer u uw cartridges
vergrendelt, beschermt u uw investering. Als deze functie is ingeschakeld en iemand probeert om een
vergrendelde cartridge uit de originele printer te halen en in een ongeautoriseerde printer te plaatsen,
kan die printer niet afdrukken met de vergrendelde cartridge. Het bedieningspaneel van de printer geeft
het bericht weer dat de cartridge is vergrendeld en informatie die aangeeft hoe de gebruiker verder kan
gaan.
VOORZICHTIG: Na het inschakelen van Cartridge Protection voor de printer, worden alle volgende
tonercartridges die worden geïnstalleerd in de printer automatisch en permanent vergrendeld. Om te
voorkomen dat een nieuwe cartridge wordt vergrendeld, schakelt u de functie uit voordat u de nieuwe
cartridge installeert.
Het uitschakelen van de functie schakelt de vergrendeling van cartridges die momenteel zijn
geïnstalleerd niet uit.
Beide functies zijn standaard uitgeschakeld. Volg deze procedures om ze in of uit te schakelen.
De functie Cartridgebeleid in- of uitschakelen
Het bedieningspaneel van de printer gebruiken om de functie Cartridgebeleid in te schakelen
1. Open de menu's door op het bedieningspaneel van de printer op de knop Instellingen of de knop OK
te drukken of tikken.
2. Open de volgende menu's:
●
Systeeminstellingen
●
Instellingen benodigdheden
●
Cartridgebeleid
3. Selecteer HP Erkend.
28 Hoofdstuk 3 Benodigdheden, accessoires en onderdelen NLWW
Page 41

Het bedieningspaneel van de printer gebruiken om de functie Cartridgebeleid uit te schakelen
1. Open de menu's door op het bedieningspaneel van de printer op de knop Instellingen of de knop OK
te drukken of tikken.
2. Open de volgende menu's:
●
Systeeminstellingen
●
Instellingen benodigdheden
●
Cartridgebeleid
3. Selecteer Uit.
De geïntegreerde webserver van HP (EWS) gebruiken om de functie Cartridgebeleid in te schakelen
1. Open de geïntegreerde webserver van HP (EWS).
a. 2-regelige bedieningspanelen: Kijk op het scherm van het bedieningspaneel voor het IP-adres.
Bedieningspanelen met aanraakscherm: Raak de knop Netwerk
op het bedieningspaneel van de printer om het IP-adres of de hostnaam weer te geven.
b. Open een internetbrowser en voer in de adresregel het IP-adres of de hostnaam in zoals die wordt
weergegeven op het bedieningspaneel van de printer. Druk op de toets Enter op het toetsenbord
van de pc. De geïntegreerde webserver wordt geopend.
OPMERKING: Als de webbrowser een bericht weergeeft dat toegang tot de website mogelijk niet
veilig is, selecteert u de optie om door te gaan naar de website. Toegang tot deze website zal de
computer niet beschadigen.
2. Klik op het tabblad Systeem.
3. Selecteer in het linkerdeelvenster Instellingen voor benodigdheden.
4. Selecteer in de vervolgkeuzelijst Cartridgebeleid de optie HP Erkend.
5. Klik op de knop Toepassen.
aan vanaf het beginscherm
De geïntegreerde webserver van HP (EWS) gebruiken om de functie Cartridgebeleid uit te schakelen
1. Open de geïntegreerde webserver van HP (EWS).
a. 2-regelige bedieningspanelen: Kijk op het scherm van het bedieningspaneel voor het IP-adres.
Bedieningspanelen met aanraakscherm: Raak de knop Netwerk
op het bedieningspaneel van de printer om het IP-adres of de hostnaam weer te geven.
NLWW De instellingen voor benodigdheden van de HP-tonercartridgebeveiliging configureren 29
aan vanaf het beginscherm
Page 42

b. Open een internetbrowser en voer in de adresregel het IP-adres of de hostnaam in zoals die wordt
weergegeven op het bedieningspaneel van de printer. Druk op de toets Enter op het toetsenbord
van de pc. De geïntegreerde webserver wordt geopend.
OPMERKING: Als de webbrowser een bericht weergeeft dat toegang tot de website mogelijk niet
veilig is, selecteert u de optie om door te gaan naar de website. Toegang tot deze website zal de
computer niet beschadigen.
2. Klik op het tabblad Systeem.
3. Selecteer in het linkerdeelvenster Instellingen voor benodigdheden.
4. Selecteer Uit in het vervolgkeuzemenu Cartridgebeleid.
5. Klik op de knop Toepassen.
Problemen oplossen bij foutberichten op het bedieningspaneel over Cartridgebeleid
Foutbericht Omschrijving Aanbevolen handeling
10.30.0x Ongeldige <Color> cartridge De beheerder heeft de printer zo
geconfigureerd dat alleen originele HPbenodigdheden met garantie kunnen
worden gebruikt. Vervang de cartridge om
door te gaan met afdrukken.
Vervang de cartridge door een echte HPtonercartridge.
Als u denkt dat u een origineel HP
onderdeel hebt aangeschaft, gaat u naar
www.hp.com/go/anticounterfeit om te
bepalen of de tonercartridge een echte HP
cartridge is, en wat u moet doen als dit niet
het geval is.
De functie Cartridge Protection in- of uitschakelen
Het bedieningspaneel van de printer gebruiken om de functie Cartridge Protection in te schakelen
1. Open de menu's door op het bedieningspaneel van de printer op de knop Instellingen of de knop OK
te drukken of tikken.
2. Open de volgende menu's:
●
Systeeminstellingen
●
Instellingen benodigdheden
●
Cartridge Protection
3. Selecteer Cartridges vergrendelen.
4. Wanneer de printer u vraagt om een bevestiging selecteert u Doorgaan om de functie te activeren.
30 Hoofdstuk 3 Benodigdheden, accessoires en onderdelen NLWW
Page 43

VOORZICHTIG: Na het inschakelen van Cartridge Protection voor de printer, worden alle volgende
tonercartridges die worden geïnstalleerd in de printer automatisch en permanent vergrendeld. Om te
voorkomen dat u een nieuwe cartridge vergrendelt, schakelt u de functie Cartridge Protection uit
voordat u de nieuwe cartridge installeert.
Het uitschakelen van de functie schakelt de vergrendeling van cartridges die momenteel zijn
geïnstalleerd niet uit.
Het bedieningspaneel van de printer gebruiken om de functie Cartridge Protection uit te schakelen
1. Open de menu's door op het bedieningspaneel van de printer op de knop Instellingen of de knop OK
te drukken of tikken.
2. Open de volgende menu's:
●
Systeeminstellingen
●
Instellingen benodigdheden
●
Cartridge Protection
3. Selecteer Uit.
De geïntegreerde webserver van HP (EWS) gebruiken om de functie Cartridge Protection in te schakelen
1. Open de geïntegreerde webserver van HP (EWS).
a. 2-regelige bedieningspanelen: Kijk op het scherm van het bedieningspaneel voor het IP-adres.
Bedieningspanelen met aanraakscherm: Raak de knop Netwerk
op het bedieningspaneel van de printer om het IP-adres of de hostnaam weer te geven.
b. Open een internetbrowser en voer in de adresregel het IP-adres of de hostnaam in zoals die wordt
weergegeven op het bedieningspaneel van de printer. Druk op de toets Enter op het toetsenbord
van de pc. De geïntegreerde webserver wordt geopend.
OPMERKING: Als de webbrowser een bericht weergeeft dat toegang tot de website mogelijk niet
veilig is, selecteert u de optie om door te gaan naar de website. Toegang tot deze website zal de
computer niet beschadigen.
2. Klik op het tabblad Systeem.
3. Selecteer in het linkerdeelvenster Instellingen voor benodigdheden.
4. Selecteer Cartridges vergrendelen in de vervolgkeuzelijst Cartridge Protection.
5. Klik op de knop Toepassen.
aan vanaf het beginscherm
NLWW De instellingen voor benodigdheden van de HP-tonercartridgebeveiliging configureren 31
Page 44

VOORZICHTIG: Na het inschakelen van Cartridge Protection voor de printer, worden alle volgende
tonercartridges die worden geïnstalleerd in de printer automatisch en permanent vergrendeld. Om te
voorkomen dat u een nieuwe cartridge vergrendelt, schakelt u de functie Cartridge Protection uit
voordat u de nieuwe cartridge installeert.
Het uitschakelen van de functie schakelt de vergrendeling van cartridges die momenteel zijn
geïnstalleerd niet uit.
De geïntegreerde webserver van HP (EWS) gebruiken om de functie Cartridge Protection uit te
schakelen
1. Open de geïntegreerde webserver van HP (EWS).
a. 2-regelige bedieningspanelen: Kijk op het scherm van het bedieningspaneel voor het IP-adres.
Bedieningspanelen met aanraakscherm: Raak de knop Netwerk
aan vanaf het beginscherm
op het bedieningspaneel van de printer om het IP-adres of de hostnaam weer te geven.
b. Open een internetbrowser en voer in de adresregel het IP-adres of de hostnaam in zoals die wordt
weergegeven op het bedieningspaneel van de printer. Druk op de toets Enter op het toetsenbord
van de pc. De geïntegreerde webserver wordt geopend.
OPMERKING: Als de webbrowser een bericht weergeeft dat toegang tot de website mogelijk niet
veilig is, selecteert u de optie om door te gaan naar de website. Toegang tot deze website zal de
computer niet beschadigen.
2. Klik op het tabblad Systeem.
3. Selecteer in het linkerdeelvenster Instellingen voor benodigdheden.
4. Selecteer Uit in de vervolgkeuzelijst Cartridge Protection.
5. Klik op de knop Toepassen.
Problemen oplossen bij foutberichten op het bedieningspaneel over Cartridge Protection
Foutbericht Omschrijving Aanbevolen handeling
10.57.0X Vergrendelde <Color> cartridge De cartridge kan alleen worden gebruikt in
de printer of de groep printers waarin de
cartridge is vergrendeld met HP Cartridge
Protection.
Vervang de cartridge door een nieuwe
tonercartridge.
Met Cartridge Protection kunnen
systeembeheerders ervoor zorgen dat
cartridges alleen kunnen worden gebruikt
in één printer of groep printers. Vervang de
cartridge om door te gaan met afdrukken.
32 Hoofdstuk 3 Benodigdheden, accessoires en onderdelen NLWW
Page 45

De tonercartridge vervangen
●
Inleiding
●
Informatie over tonercartridges
●
De tonercartridge verwijderen en deze vervangen
Inleiding
De volgende informatie biedt gegevens over de tonercartridge voor de printer en instructies om deze te
vervangen.
Informatie over tonercartridges
Deze printer geeft aan wanneer het niveau van de tonercartridge laag is. De echte resterende levensduur van
het tonercartridge kan variëren. Zorg dat u een vervangende tonercartridge hebt die u kunt plaatsen
wanneer de afdrukkwaliteit niet meer voldoet.
Ga naar HP SureSupply (
www.hp.com/go/suresupply) om cartridges aan te schaffen of de
cartridgecompatibiliteit van de printer te controleren. Blader naar de onderkant van de pagina en controleer
of land/regio juist is ingesteld.
Item Omschrijving Cartridgenummer Nummer
HP 30A zwarte LaserJettonercartridge
HP 30X zwarte LaserJettonercartridge
HP 31A zwarte LaserJettonercartridge
Zwarte tonercartridge met
standaardcapaciteit
Zwarte tonercartridge met
hoge capaciteit
Zwarte tonercartridge met
standaardcapaciteit
30A CF230A
30X CF230X
31A CF231A
OPMERKING: Tonercartridges met hoge capaciteit bevatten meer toner dan standaardcartridges, waardoor
er meer pagina's mee kunnen worden afgedrukt. Ga naar
www.hp.com/go/learnaboutsupplies voor meer
informatie.
Verwijder de tonercartridge pas uit de verpakking wanneer u deze gaat vervangen.
VOORZICHTIG: stel de tonercartridge niet langer dan enkele minuten bloot aan licht. Zo voorkomt u
beschadiging van de cartridge.
De volgende afbeelding geeft de onderdelen van de tonercartridge weer.
NLWW De tonercartridge vervangen 33
Page 46

1
1 Tonercartridge
VOORZICHTIG: Als er toner op uw kleding komt, veegt u dit af met een droge doek en wast u de kleding in
koud water. Met warm water wordt de toner in de stof opgenomen.
OPMERKING: Op de verpakking van de tonercartridge vindt u informatie over hergebruik van gebruikte
cartridges.
De tonercartridge verwijderen en deze vervangen
1. Open de scannereenheid.
OK
34 Hoofdstuk 3 Benodigdheden, accessoires en onderdelen NLWW
Page 47

2. Open de cartridgeklep.
OK
3. Verwijder de gebruikte tonercartridge uit de
printer.
4. Haal de nieuwe tonercartridge uit de doos en trek
aan het lipje op de verpakking.
OK
NLWW De tonercartridge vervangen 35
Page 48

5. Haal de nieuwe tonercartridge uit de geopende
OK
verpakking. Plaats de gebruikte tonercartridge in
de verpakking voor recycling.
6. Lijn de nieuwe tonercartridge uit met de sporen in
de printer en druk de nieuwe tonercartridge
stevig op zijn plaats.
36 Hoofdstuk 3 Benodigdheden, accessoires en onderdelen NLWW
Page 49

7. Sluit de cartridgeklep.
8. Sluit de scannereenheid.
OK
OK
NLWW De tonercartridge vervangen 37
Page 50

De afbeeldingsdrum vervangen
●
Inleiding
●
Informatie over de afbeeldingsdrum
●
De afbeeldingsdrum verwijderen en deze vervangen
Inleiding
De volgende informatie biedt gegevens over de afbeeldingsdrum voor de printer en instructies om deze te
vervangen.
Informatie over de afbeeldingsdrum
Deze printer geeft aan wanneer de afbeeldingsdrum moet worden vervangen. De echte resterende
levensduur van de afbeeldingsdrum kan variëren. Zorg dat u een vervangende afbeeldingsdrum hebt die u
kunt plaatsen wanneer de afdrukkwaliteit niet meer voldoet.
Ga naar HP SureSupply op
schaffen. Blader naar de onderkant van de pagina en controleer of land/regio juist is ingesteld.
Item Omschrijving Cartridgenummer Nummer
Originele HP 32A LaserJetafbeeldingsdrum
Verwijder de afbeeldingsdrum pas uit de verpakking wanneer u deze gaat vervangen.
VOORZICHTIG: Stel de afbeeldingsdrum niet langer dan enkele minuten bloot aan licht. Zo voorkomt u
beschadiging van de drum. Dek de afbeeldingsdrum af als deze voor langere tijd uit de printer wordt
verwijderd.
De volgende afbeelding geeft de onderdelen van de afbeeldingsdrum weer.
www.hp.com/go/suresupply om afbeeldingsdrums voor de printer aan te
Vervangende afbeeldingsdrum 32A CF232A
38 Hoofdstuk 3 Benodigdheden, accessoires en onderdelen NLWW
Page 51

1
1 Afbeeldingsdrum
VOORZICHTIG: Raak de afbeeldingsdrum niet aan. Vingerafdrukken kunnen leiden tot kwaliteitsproblemen bij
afdrukken.
In de verpakking van de afbeeldingsdrum vindt u informatie over hergebruik van gebruikte drums.
De afbeeldingsdrum verwijderen en deze vervangen
1. Open de scannereenheid.
OK
NLWW De afbeeldingsdrum vervangen 39
Page 52

2. Open de cartridgeklep.
3. Verwijder de tonercartridge tijdelijk uit de printer.
OK
4. Verwijder de gebruikte afbeeldingsdrum uit de
printer.
OK
OK
40 Hoofdstuk 3 Benodigdheden, accessoires en onderdelen NLWW
Page 53

5. Haal de nieuwe afbeeldingsdrum uit de doos en
verwijder de verpakking.
1
2
6. Haal de verpakking van de nieuwe
afbeeldingsdrum uit de verpakking.
7. Raak de afbeeldingsdrum niet aan.
Vingerafdrukken op de afbeeldingsdrum kunnen
problemen geven met de afdrukkwaliteit.
NLWW De afbeeldingsdrum vervangen 41
Page 54

8. Lijn de nieuwe afbeeldingsdrum uit met de
OK
OK
sporen in de printer en druk de nieuwe
afbeeldingsdrum stevig op zijn plaats.
9. Lijn de tonercartridge uit met de sporen in de
printer en druk de tonercartridge stevig op zijn
plaats.
42 Hoofdstuk 3 Benodigdheden, accessoires en onderdelen NLWW
Page 55

10. Sluit de cartridgeklep.
11. Sluit de scannereenheid.
OK
OK
NLWW De afbeeldingsdrum vervangen 43
Page 56

44 Hoofdstuk 3 Benodigdheden, accessoires en onderdelen NLWW
Page 57

4 Afdrukken
●
Afdruktaken (Windows)
●
Afdruktaken (OS X)
●
Mobiel afdrukken
●
Direct afdrukken via USB (alleen modellen met touchscreen)
Voor meer informatie:
De volgende informatie is correct op het moment van uitgave. Zie
actuele informatie.
De uitgebreide Help van HP voor de printer omvat de volgende informatie:
●
Installeren en configureren
●
Leren en gebruiken
●
Problemen oplossen
●
Software- en firmware-updates downloaden
●
Meepraten op ondersteuningsforums
●
Informatie over garantie en wettelijke voorschriften zoeken
www.hp.com/support/ljM227MFP voor
NLWW 45
Page 58

Afdruktaken (Windows)
Afdrukken (Windows)
De volgende procedure beschrijft het standaardafdrukproces voor Windows.
1. Selecteer de afdrukoptie vanuit het programma.
2. Selecteer de printer in de lijst met printers. Als u instellingen wilt wijzigen, klikt of tikt u op de knop
Eigenschappen of Voorkeuren om de printerdriver te openen.
OPMERKING: De naam van de knop verschilt per softwareprogramma.
OPMERKING: Als u deze functies wilt openen vanaf een Startscherm-app in Windows 8 of 8.1,
selecteert u Apparaten, Afdrukken en vervolgens de printer.
OPMERKING: Klik op de knop Help (?) in de printerdriver voor meer informatie.
OPMERKING: De printerdriver kan er anders uitzien dan deze printerdriver, maar de stappen zijn
dezelfde.
3. Klik of tik op de tabbladen in de printerdriver om de beschikbare opties te configureren. Stel
bijvoorbeeld de papierrichting in op het tabblad Afwerking en stel papierbron, papiersoort,
papierformaat en kwaliteitsinstellingen in op het tabblad Papier/Kwaliteit.
46 Hoofdstuk 4 Afdrukken NLWW
Page 59

4. Klik of tik op de knop OK om terug te gaan naar het dialoogvenster Afdrukken. Geef op dit scherm het
aantal af te drukken exemplaren op.
5. Klik of tik op de knop OK om de taak af te drukken.
NLWW Afdruktaken (Windows) 47
Page 60

Automatisch dubbelzijdig afdrukken (Windows)
Gebruik deze procedure voor printers met een automatische eenheid voor dubbelzijdig afdrukken. Als er op
de printer geen automatische eenheid voor dubbelzijdig afdrukken is geïnstalleerd of als u op papiersoorten
wilt afdrukken die de eenheid voor dubbelzijdig afdrukken niet ondersteunt, kunt u handmatig dubbelzijdig
afdrukken.
1. Selecteer de afdrukoptie vanuit het programma.
2. Selecteer de printer in de lijst met printers en klik of tik vervolgens op de knop Eigenschappen of
Voorkeuren om de printerdriver te openen.
OPMERKING: De naam van de knop verschilt per softwareprogramma.
OPMERKING: Als u deze functies wilt openen vanaf een Startscherm-app in Windows 8 of 8.1,
selecteert u Apparaten, Afdrukken en vervolgens de printer.
3. Klik of tik op het tabblad Afwerking.
4. Schakel het selectievakje Dubbelzijdig afdrukken in. Klik op de knop OK om het dialoogvenster
Documenteigenschappen te sluiten.
5. Klik in het dialoogvenster Afdrukken op de knop OK om de taak af te drukken.
Handmatig dubbelzijdig afdrukken (Windows)
Gebruik deze procedure voor printers waarop geen automatische eenheid voor dubbelzijdig afdrukken is
geïnstalleerd, of om af te drukken op papier dat de eenheid voor dubbelzijdig afdrukken niet ondersteunt.
1. Selecteer de afdrukoptie vanuit het programma.
2. Selecteer de printer in de lijst met printers en klik of tik vervolgens op de knop Eigenschappen of
Voorkeuren om de printerdriver te openen.
OPMERKING: De naam van de knop verschilt per softwareprogramma.
OPMERKING: Als u deze functies wilt openen vanaf een Startscherm-app in Windows 8 of 8.1,
selecteert u Apparaten, Afdrukken en vervolgens de printer.
3. Klik of tik op het tabblad Afwerking.
4. Schakel het selectievakje Dubbelzijdig afdrukken (handmatig) in. Klik op OK om de eerste zijde van de
taak af te drukken.
5. Haal de afgedrukte stapel uit de uitvoerbak en leg deze in lade 1.
6. Raak, wanneer u hierom wordt gevraagd, de desbetreffende knop op het bedieningspaneel aan om door
te gaan.
48 Hoofdstuk 4 Afdrukken NLWW
Page 61

Meerdere pagina's per vel afdrukken (Windows)
1. Selecteer de afdrukoptie vanuit het programma.
2. Selecteer de printer in de lijst met printers en klik of tik vervolgens op de knop Eigenschappen of
Voorkeuren om de printerdriver te openen.
OPMERKING: De naam van de knop verschilt per softwareprogramma.
OPMERKING: Als u deze functies wilt openen vanaf een Startscherm-app in Windows 8 of 8.1,
selecteert u Apparaten, Afdrukken en vervolgens de printer.
3. Klik of tik op het tabblad Afwerking.
4. Selecteer het aantal pagina's per vel in het vervolgkeuzemenu Pagina's per vel.
5. Selecteer de juiste opties voor Paginaranden afdrukken, Paginavolgorde en Afdrukstand. Klik op de
knop OK om het dialoogvenster Documenteigenschappen te sluiten.
6. Klik in het dialoogvenster Afdrukken op de knop OK om de taak af te drukken.
De papiersoort selecteren (Windows)
1. Selecteer de afdrukoptie vanuit het programma.
2. Selecteer de printer in de lijst met printers en klik of tik vervolgens op de knop Eigenschappen of
Voorkeuren om de printerdriver te openen.
OPMERKING: De naam van de knop verschilt per softwareprogramma.
OPMERKING: Als u deze functies wilt openen vanaf een Startscherm-app in Windows 8 of 8.1,
selecteert u Apparaten, Afdrukken en vervolgens de printer.
3. Klik of tik op het tabblad Papier/Kwaliteit.
4. Klik in de vervolgkeuzelijst Papiersoort op de optie Meer....
5. Vouw de lijst Type is: uit. opties
6. Vouw de categorie met papiersoorten uit die het best overeenkomt met het papier dat u gebruikt.
7. Selecteer de papiersoort die u gebruikt en klik op de knop OK.
8. Klik op de knop OK om het dialoogvenster Documenteigenschappen te sluiten. Klik in het
dialoogvenster Afdrukken op de knop OK om de taak af te drukken.
Overige afdruktaken
Ga naar www.hp.com/support/ljM227MFP.
Er zijn instructies beschikbaar voor het uitvoeren van specifieke afdruktaken afdrukken, zoals:
●
Afdruksnelkoppelingen of voorinstellingen maken en gebruiken
●
Selecteer het papierformaat of gebruik een aangepast papierformaat
●
Afdrukstand maken
●
Een brochure maken
NLWW Afdruktaken (Windows) 49
Page 62

●
Een document schalen zodat het past op een bepaald papierformaat
●
De eerste of laatste pagina's van het document op ander papier afdrukken
●
Watermerken op een document afdrukken
50 Hoofdstuk 4 Afdrukken NLWW
Page 63

Afdruktaken (OS X)
Afdrukken (OS X)
De volgende procedure beschrijft het standaardafdrukproces voor OS X.
1. Klik op de optie Afdrukken in het menu Bestand.
2. Selecteer de printer.
3. Klik op Details weergeven of Exemplaren en pagina's en selecteer vervolgens andere menu's om de
afdrukinstellingen aan te passen.
OPMERKING: De naam van het item verschilt per softwareprogramma.
4. Klik op de knop Afdrukken.
Automatisch dubbelzijdig afdrukken (OS X)
OPMERKING: Deze informatie heeft betrekking op printer die beschikken over een automatische eenheid
voor dubbelzijdig afdrukken.
OPMERKING: Deze functie is beschikbaar als u de HP-printerdriver installeert. Mogelijk is de functie niet
beschikbaar als u AirPrint gebruikt.
1. Klik op de optie Afdrukken in het menu Bestand.
2. Selecteer de printer.
3. Klik op Details weergeven of Exemplaren en pagina's en klik vervolgens op het menu Lay-out.
OPMERKING: De naam van het item verschilt per softwareprogramma.
4. Selecteer een bindoptie in de vervolgkeuzelijst Dubbelzijdig.
5. Klik op de knop Afdrukken.
Handmatig dubbelzijdig afdrukken (OS X)
OPMERKING: Deze functie is beschikbaar als u de HP-printerdriver installeert. Mogelijk is de functie niet
beschikbaar als u AirPrint gebruikt.
1. Klik op de optie Afdrukken in het menu Bestand.
2. Selecteer de printer.
3. Klik op Details weergeven of Exemplaren en pagina's en klik vervolgens op het menu Handmatig
dubbelzijdig.
OPMERKING: De naam van het item verschilt per softwareprogramma.
4. Klik op het vak Handmatig dubbelzijdig en selecteer een bindoptie.
5. Klik op de knop Afdrukken.
6. Ga naar de printer en verwijder alle lege vellen uit lade 1.
NLWW Afdruktaken (OS X) 51
Page 64

7. Haal de bedrukte stapel uit de uitvoerbak en plaats die met de bedrukte zijde omlaag in de invoerlade.
8. Raak, wanneer u hierom wordt gevraagd, de desbetreffende knop op het bedieningspaneel aan om door
te gaan.
Meerdere pagina's per vel afdrukken (OS X)
1. Klik op de optie Afdrukken in het menu Bestand.
2. Selecteer de printer.
3. Klik op Details weergeven of Exemplaren en pagina's en klik vervolgens op het menu Lay-out.
OPMERKING: De naam van het item verschilt per softwareprogramma.
4. Selecteer in de vervolgkeuzelijst Pagina's per vel het aantal pagina's dat u op elk vel wilt afdrukken.
5. Selecteer in het gedeelte Lay-outrichting de volgorde en positie van de pagina's op het vel.
6. Selecteer in het menu Randen het soort rand dat u rond elke pagina op het vel wilt afdrukken.
7. Klik op de knop Afdrukken.
De papiersoort selecteren (OS X)
1. Klik op de optie Afdrukken in het menu Bestand.
2. Selecteer de printer.
3. Klik op Details weergeven of Exemplaren en pagina's en klik vervolgens op het menu Afdrukmateriaal
en kwaliteit of het menu Papier/kwaliteit.
OPMERKING: De naam van het item verschilt per softwareprogramma.
4. Selecteer in de opties Media en kwaliteit of Papier/kwaliteit .
OPMERKING: Deze lijst bevat de hoofdset met beschikbare opties. Sommige opties zijn niet
beschikbaar op alle printers.
●
Afdrukmateriaal: Selecteer de optie voor de papiersoort voor de afdruktaak.
●
Afdrukkwaliteit: Selecteer het resolutieniveau voor de afdruktaak.
●
Rand-tot-rand afdrukken: Selecteer deze optie om dicht tegen de randen van het papier af te
drukken.
●
EconoMode: Selecteer deze optie om toner te besparen als u conceptversies van documenten
afdrukt.
5. Klik op de knop Afdrukken.
Overige afdruktaken
Ga naar www.hp.com/support/ljM227MFP.
Er zijn instructies beschikbaar voor het uitvoeren van specifieke afdruktaken afdrukken, zoals:
52 Hoofdstuk 4 Afdrukken NLWW
Page 65

●
Afdruksnelkoppelingen of voorinstellingen maken en gebruiken
●
Selecteer het papierformaat of gebruik een aangepast papierformaat
●
Afdrukstand maken
●
Een brochure maken
●
Een document schalen zodat het past op een bepaald papierformaat
●
De eerste of laatste pagina's van het document op ander papier afdrukken
●
Watermerken op een document afdrukken
NLWW Afdruktaken (OS X) 53
Page 66

Mobiel afdrukken
Inleiding
HP biedt diverse mobiele en ePrint-oplossingen voor gemakkelijk afdrukken naar een HP-printer vanaf een
laptop, tablet, smartphone of ander mobiel apparaat. Ga naar
volledige lijst te zien en te bepalen wat de beste keuze is.
OPMERKING: Werk de printerfirmware bij om te zorgen dat alle mobiele afdruk- en ePrint-functies worden
ondersteund.
●
Wi-Fi Direct en afdrukken via NFC (alleen draadloze modellen)
●
HP ePrint via e-mail
●
HP ePrint-software
●
AirPrint
●
Android-geïntegreerd afdrukken
Wi-Fi Direct en afdrukken via NFC (alleen draadloze modellen)
Met Wi-Fi Direct- en NFC-functionaliteit kunt u vanaf een draadloos mobiel apparaat afdrukken zonder dat
een verbinding met een netwerk of internet is vereist. NFC-mogelijkheden bieden een eenvoudige een-opeen afdrukverbinding voor mobiele apparaten via een eenvoudige aanraking van apparaten.
www.hp.com/go/LaserJetMobilePrinting om de
Niet alle mobiele besturingssystemen worden op dit moment dor Wi-Fi Direct en NFC ondersteund. Als het
mobiele apparaat geen ondersteuning biedt voor Wi-Fi Direct, moet u voordat u gaat afdrukken de draadloze
netwerkverbinding van het apparaat wijzigen in de Wi-Fi Direct-verbinding van de printer.
OPMERKING: Voor mobiele apparaten zonder Wi-Fi Direct-functionaliteit maakt de Wi-Fi Direct-verbinding
alleen afdrukken mogelijk. Nadat u hebt afgedrukt met Wi-Fi Direct, moet u verbinding maken met een lokaal
netwerk om toegang te krijgen tot internet.
Voer de volgende stappen uit voor toegang tot de Wi-Fi Direct-verbinding van de printer:
1.
Raak in het beginscherm van het bedieningspaneel de knop Verbindingsinformatie
2. Open de volgende menu's:
●
Wi-Fi Direct
●
Instellingen
●
Verbindingsmethode
3. Kies een van de volgende verbindingsmethoden:
●
Automatisch: Als u deze optie kiest, stelt u het wachtwoord in op 12345678.
●
Handmatig: Als u deze optie kiest, wordt een veilig, willekeurig wachtwoord gegenereerd.
4. Open het menu Wi-Fi of het menu Wi-Fi Direct op het mobiele apparaat.
aan.
5. Selecteer de naam van de printer in de lijst met beschikbare netwerken.
54 Hoofdstuk 4 Afdrukken NLWW
Page 67

OPMERKING: Als de naam van de printer niet wordt weergegeven, bevindt u zich mogelijk buiten het
bereik van het Wi-Fi Direct-signaal. Verplaats het apparaat dichter bij de printer.
6. Voer het Wi-Fi Direct-wachtwoord in als daar naar wordt gevraagd.
OPMERKING: Als voor Android-apparaten met ondersteuning voor Wi-Fi Direct de
verbindingsmethode is ingesteld op Automatisch, wordt de verbinding automatisch tot stand gebracht.
Er wordt dan niet om een wachtwoord gevraagd. Als de verbindingsmethode is ingesteld op Handmatig,
moet u op de knop OK drukken of een op het bedieningspaneel van de printer weergegeven pincode
opgeven als wachtwoord.
OPMERKING: Raak in het beginscherm van het bedieningspaneel van de printer de knop
Verbindingsinformatie
7. Open het document en selecteer vervolgens de optie Afdrukken.
OPMERKING: Als het mobiele apparaat geen ondersteuning biedt voor afdrukken, installeert u de
mobiele app HP ePrint.
8. Selecteer de printer uit de lijst met beschikbare printers en selecteer vervolgens Afdrukken.
9. Nadat de afdruktaak is voltooid, moeten sommige mobiele apparaten opnieuw met het lokale netwerk
worden verbonden.
●
Tablets en telefoons met Android 4.0 en hoger waarop de HP Print Services of de Mopria-plug-in voor
mobiel afdrukken is geïnstalleerd
aan voor toegang tot het Wi-Fi Direct-wachtwoord.
●
De meeste computers, tablets en laptops met Windows 8.1 waarop de HP-printerdriver is geïnstalleerd
De volgende apparaten en besturingssystemen bieden geen ondersteuning voor Wi-Fi Direct, maar kunnen
afdrukken naar een printer die wel ondersteuning biedt voor Wi-Fi Direct:
●
Apple iPhone en iPad
●
Mac-computers met OS X
Voor meer informatie over afdrukken via Wi-Fi Direct, raadpleegt u
NFC- en Wi-Fi Direct-mogelijkheden kunnen vanaf het bedieningspaneel van de printer worden in- of
uitgeschakeld.
Wi-Fi Direct in- of uitschakelen
Wi-Fi Direct-mogelijkheden moeten eerst zijn ingeschakeld in het bedieningspaneel van de printer.
1.
Selecteer in het beginscherm van het bedieningspaneel de knop Verbindingsinformatie
2. Open de volgende menu's:
●
Wi-Fi Direct
●
Instellingen
●
Aan/uit
www.hp.com/go/wirelessprinting.
.
3. Raak de menuoptie Aan aan. Met Uit schakelt u afdrukken via Wi-Fi Direct uit.
NLWW Mobiel afdrukken 55
Page 68

OPMERKING: In omgevingen waar meer dan een model van dezelfde printer is geïnstalleerd, kan een
unieke Wi-Fi Direct-naam voor elke printer handig zijn voor printerherkenning bij het afdrukken via Wi-Fi
Direct. De Wi-Fi Direct-naam is ook beschikbaar door het pictogram Verbindingsinformatie
beginscherm op het bedieningspaneel van de printer aan te raken en vervolgens het pictogram Wi-Fi Direct.
De Wi-Fi Direct-naam van de printer wijzigen
Volg deze procedure om de Wi-Fi Direct-naam van de printer te wijzigen met de geïntegreerde webserver van
HP (EWS):
Stap één: De geïntegreerde webserver van HP openen
in het
1.
Raak de knop Verbindingsinformatie
de printer en raak vervolgens de knop Netwerk verbonden
IP-adres of de hostnaam weer te geven.
2. Open een internetbrowser en voer in de adresregel het IP-adres of de hostnaam in zoals die wordt
weergegeven op het bedieningspaneel van de printer. Druk op de toets Enter op het toetsenbord van de
pc. De geïntegreerde webserver wordt geopend.
OPMERKING: Als de webbrowser een bericht weergeeft dat toegang tot de website mogelijk niet veilig
is, selecteert u de optie om door te gaan naar de website. Toegang tot deze website zal de computer
niet beschadigen.
Stap twee: De Wi-Fi Direct-naam wijzigen
1. Klik op het tabblad Networking (Netwerken).
2. Klik in het linkerdeelvenster op de koppeling Wi-Fi Direct instellen.
3. Voer in het veld Wi-Fi Direct-naam de nieuwe naam in.
4. Klik op Apply (Toepassen).
HP ePrint via e-mail
aan in het beginscherm op het bedieningspaneel van
of Wi-Fi-netwerk AAN aan om het
Gebruik HP ePrint om documenten af te drukken door ze als e-mailbijlage vanaf een willekeurig apparaat met
een e-mailfunctie naar het e-mailadres van de printer te sturen.
Voor het gebruik van HP ePrint moet de printer aan deze eisen voldoen:
●
De printer moet zijn verbonden met een vast of draadloos netwerk en over een internetverbinding
beschikken.
●
HP Webservices moet zijn ingeschakeld op de printer en de printer moet zijn geregistreerd bij HP
Connected.
Volg deze procedure om HP-webservices in te schakelen en u te registreren bij HP Connected:
OPMERKING: De stappen zijn afhankelijk van het soort bedieningspaneel.
56 Hoofdstuk 4 Afdrukken NLWW
Page 69

1 2
1 2-regelig bedieningspaneel
2 Bedieningspaneel uitgevoerd als aanraakscherm
2-regelige bedieningspanelen
1.
Druk op de knop Instellingen
op het bedieningspaneel van de printer. Open het menu
Netwerkinstellingen en selecteer IP-adres weergeven om het IP-adres of de hostnaam weer te
geven.
2.
Open een internetbrowser en voer in de adresregel het IP-adres of de hostnaam in zoals die wordt
weergegeven op het bedieningspaneel van de printer. Druk op de toets Enter op het toetsenbord
van de pc. De geïntegreerde webserver wordt geopend.
OPMERKING: Als de webbrowser een bericht weergeeft dat toegang tot de website mogelijk niet
veilig is, selecteert u de optie om door te gaan naar de website. Toegang tot deze website zal de
computer niet beschadigen.
3.
Klik op het tabblad HP Webservices en vervolgens op Inschakelen. De printer schakelt
Webservices in en drukt vervolgens een informatiepagina af.
Op de informatiepagina staat de printercode die u nodig hebt om de HP-printer bij HP Connected te
registreren.
4.
Ga naar
www.hpconnected.com om een HP ePrint-account te maken en voltooi het
installatieproces.
Touchbedieningspanelen:
1.
Raak in het beginscherm van het bedieningspaneel de knop Verbindingsinformatie
aan.
2.
Open de volgende menu's:
○
HP ePrint
○
Instellingen
○
Webservices activeren
3.
Raak de knop Afdrukken aan voor de gebruiksvoorwaarden. Raak de knop OK aan om de
gebruiksvoorwaarden te accepteren en HP Web Services in te schakelen
NLWW Mobiel afdrukken 57
Page 70

De printer schakelt Webservices in en drukt vervolgens een informatiepagina af. Op de
informatiepagina staat de printercode die u gebruikt om de HP printer bij HP Connected te
registreren.
4.
Ga naar
installatieproces.
HP ePrint-software
Met de HP ePrint-software kunt u vanaf een Windows- of Mac-desktop of laptop gemakkelijk afdrukken naar
een printer met HP ePrint-functionaliteit. Met deze software kunt u gemakkelijk de printers met HP ePrintfunctionaliteit vinden die zijn geregistreerd bij uw HP Connected-account. De beoogde HP-printer kan zich op
het kantoor of op een andere locatie waar ook ter wereld bevinden.
●
Windows: Nadat u de software hebt geïnstalleerd, kiest u in de toepassing die u op dat moment
gebruikt de optie Afdrukken en selecteert u vervolgens HP ePrint in de lijst met geïnstalleerde printers.
Klik op de knop Eigenschappen als u de afdrukopties wilt configureren.
●
OS X: Na de installatie van de software, selecteert u Bestand, Afdrukken. Selecteer vervolgens de pijl
naast PDF (in de linkerbenedenhoek van het driverscherm). Selecteer HP ePrint.
In Windows biedt de HP ePrint-software ondersteuning voor afdrukken via TCP/IP op lokale printers op het
netwerk (LAN of WAN) voor apparaten die UPD PostScript® ondersteunen.
Windows en OS X bieden beide ondersteuning voor afdrukken via IPP voor apparaten die op een LAN- of
WAN-netwerk zijn aangesloten en ePCL ondersteunen.
www.hpconnected.com om een HP ePrint-account te maken en voltooi het
AirPrint
Windows en OS X ondersteunen ook het afdrukken van PDF-documenten naar openbare afdruklocaties en
het afdrukken met HP ePrint via e-mail in de cloud.
Ga naar
OPMERKING: Voor Windows is HP ePrint + JetAdvantage de naam van de printerdriver voor de HP ePrint-
software.
OPMERKING: De HP ePrint-software voor OS X is een PDF-workflowprogramma en technisch gezien geen
printerdriver.
OPMERKING: HP ePrint-software biedt geen ondersteuning voor afdrukken via USB.
Direct afdrukken met AirPrint van Apple wordt ondersteund voor iOS en op Mac-computers met OS X 10.7
Lion en nieuwer. Gebruik AirPrint om direct op de printer af te drukken vanaf een iPad, iPhone (3GS of later),
of iPod touch (derde generatie of later) in de volgende mobiele toepassingen:
●
●
●
●
www.hp.com/go/eprintsoftware als u drivers wilt downloaden of meer informatie wilt lezen.
Mail
Foto's
Safari
iBooks
●
Externe toepassingen selecteren.
58 Hoofdstuk 4 Afdrukken NLWW
Page 71

U kunt AirPrint alleen gebruiken als de printer is verbonden met hetzelfde netwerk (subnet) als waarmee het
Apple-apparaat is verbonden. Ga voor meer informatie over het gebruik van AirPrint en welke HP-printers
compatibel zijn met AirPrint naar
OPMERKING: Controleer voordat u AirPrint met een USB-verbinding gaat gebruiken eerst het
versienummer. AirPrint versie 1.3 en eerder ondersteunen geen USB-verbindingen.
www.hp.com/go/LaserJetMobilePrinting.
Android-geïntegreerd afdrukken
Dankzij de geïntegreerde oplossing van HP voor Android en Kindle kunnen mobiele apparaten HP-printers op
een netwerk of binnen draadloos bereik automatisch vinden en er via Wi-Fi Direct mee afdrukken.
De printer moet verbonden zijn met hetzelfde netwerk (subnet) als waarmee het Android-apparaat is
verbonden.
De afdrukoplossing is geïntegreerd in veel versies van het besturingssysteem.
OPMERKING: Als afdrukken niet beschikbaar is op uw apparaat, gaat u naar
installeert u de HP Print Service Plugin.
Ga voor meer informatie over het gebruik van de in Android geïntegreerde afdrukoplossing en over welke
Android-apparaten worden ondersteund naar
www.hp.com/go/LaserJetMobilePrinting.
Google Play > Android-apps en
NLWW Mobiel afdrukken 59
Page 72

Direct afdrukken via USB (alleen modellen met touchscreen)
Inleiding
Deze printer beschikt over direct afdrukken via USB. U kunt dus snel bestanden afdrukken zonder de
bestanden via de computer te verzenden. De USB-poort van de printer is geschikt voor standaard USBflashstations. U kunt de volgende bestandstypen openen:
●
.pdf
●
.jpg
●
.prn en .PRN
●
.cht en .CHT
●
.pxl
●
.pcl en .PCL
●
.ps en .PS
Stap één: Toegang krijgen tot USB-bestanden op de printer
1. Plaats het USB-flashstation in de USB-poort van de printer.
2. Het menu USB-flashstation wordt geopend met de volgende opties:
●
Documenten afdrukken
●
Foto's bekijken en afdrukken
●
Scannen naar USB-station
Stap twee: USB-documenten afdrukken
Optie één: Documenten afdrukken
1. Selecteer Documenten afdrukken om een document af te drukken.
2. Selecteer de naam van het document om af te drukken. Als het document is opgeslagen in een map,
selecteert u eerst de map en vervolgens het document dat uw wilt afdrukken.
3. Zodra het overzichtsscherm verschijnt, kunnen de volgende instellingen worden aangepast:
●
Aantal exemplaren
●
Papierformaat
●
Papiersoort
●
Aanpassen aan pagina
●
Sortering
●
Uitvoerkleur (alleen voor kleurenprinters)
60 Hoofdstuk 4 Afdrukken NLWW
Page 73

4. Selecteer Afdrukken om het document af te drukken.
5. Haal de afgedrukte taak op uit de uitvoerbak en verwijder het USB-flashstation.
Optie twee: Foto's afdrukken
1. Selecteer Foto's bekijken en afdrukken om foto's af te drukken.
2. Selecteer de voorbeeldweergave van elke foto die u wilt afdrukken en selecteer vervolgens Gereed.
3. Zodra het overzichtsscherm verschijnt, kunnen de volgende instellingen worden aangepast:
●
Afbeeldingsformaat
●
Papierformaat
●
Papiersoort
●
Aantal exemplaren
●
Uitvoerkleur (alleen voor kleurenprinters)
●
Lichter/donkerder
4. Druk op Afdrukken om de foto's af te drukken.
5. Haal de afgedrukte taak op uit de uitvoerbak en verwijder het USB-flashstation.
NLWW Direct afdrukken via USB (alleen modellen met touchscreen) 61
Page 74

62 Hoofdstuk 4 Afdrukken NLWW
Page 75

5Kopie
●
Een kopie maken
●
Dubbelzijdig kopiëren (duplex)
●
Extra kopieertaken
Voor meer informatie:
De volgende informatie is correct op het moment van uitgave. Zie
actuele informatie.
De uitgebreide Help van HP voor de printer omvat de volgende informatie:
●
Installeren en configureren
●
Leren en gebruiken
●
Problemen oplossen
●
Software- en firmware-updates downloaden
●
Meepraten op ondersteuningsforums
●
Informatie over garantie en wettelijke voorschriften zoeken
www.hp.com/support/ljM227MFP voor
NLWW 63
Page 76

Een kopie maken
OPMERKING: De stappen zijn afhankelijk van het soort bedieningspaneel.
1 2
1 2-regelig bedieningspaneel
2 Bedieningspaneel uitgevoerd als aanraakscherm
2-regelige bedieningspanelen:
1. Plaats het document op de glasplaat van de scanner volgens de indicatoren op de printer.
2.
Druk op de knop Kopieermenu
3. U optimaliseert de kopieerkwaliteit voor verschillende soorten documenten door met de pijlknoppen
het menu Optimaliseren te selecteren en vervolgens op de knop OK te drukken. De volgende
instellingen voor kopieerkwaliteit zijn beschikbaar:
●
Automatische selectie: Gebruik deze instelling als u de kwaliteit van de kopie niet erg belangrijk
vindt. Dit is de standaardinstelling.
●
Gemengd: Gebruik deze instelling voor documenten met zowel tekst als afbeeldingen.
●
Tekst: Gebruik deze instelling voor documenten die voornamelijk uit tekst bestaan.
●
Afbeelding: Gebruik deze instelling voor documenten die voornamelijk uit afbeeldingen bestaan.
4.
Druk op de knop Aantal exemplaren
wijzigen. Druk op de knop OK.
5.
Druk op de knop Kopiëren starten
Touchbedieningspanelen:
1. Plaats het document op de glasplaat van de scanner volgens de indicatoren op de printer.
2.
Raak in het beginscherm van het bedieningspaneel de knop Kopiëren
.
en gebruik de pijlknoppen om het aantal exemplaren te
om het kopiëren te starten.
aan.
3. U kunt de kopieerkwaliteit voor verschillende typen documenten optimaliseren door de knop
Instellingen aan te raken en op de knop Optimaliseren te klikken. Veeg door het
bedieningspaneelscherm om door de opties te bladeren en raak vervolgens een optie aan om deze te
selecteren. De volgende instellingen voor kopieerkwaliteit zijn beschikbaar:
64 Hoofdstuk 5 Kopie NLWW
Page 77

●
Automatische selectie: Gebruik deze instelling als u de kwaliteit van de kopie niet erg belangrijk
vindt. Dit is de standaardinstelling.
●
Gemengd: Gebruik deze instelling voor documenten met zowel tekst als afbeeldingen.
●
Tekst: Gebruik deze instelling voor documenten die voornamelijk uit tekst bestaan.
●
Afbeelding: Gebruik deze instelling voor documenten die voornamelijk uit afbeeldingen bestaan.
4. Raak Aantal exemplaren aan en gebruik het toetsenblok op het aanraakscherm om het aantal
exemplaren op te geven.
5. Raak de knop Kopiëren starten aan om het kopiëren te starten.
NLWW Een kopie maken 65
Page 78

Dubbelzijdig kopiëren (duplex)
●
Handmatig dubbelzijdig kopiëren
Handmatig dubbelzijdig kopiëren
OPMERKING: De stappen zijn afhankelijk van het soort bedieningspaneel.
1 2
1 2-regelig bedieningspaneel
2 Bedieningspaneel uitgevoerd als aanraakscherm
2-regelige bedieningspanelen:
1. Plaats het document op de glasplaat van de scanner met de afdrukzijde naar beneden en de
linkerbovenhoek van de pagina in de linkerbovenhoek van de glasplaat. Sluit de scannerklep.
2.
Druk op de knop Kopieermenu
3. Gebruik de pijlknoppen om het menu Dubbelzijdig te selecteren en druk vervolgens op de knop OK.
4. Gebruik de pijlknoppen om een optie te selecteren en druk vervolgens op de knop OK.
5.
Druk op de knop Kopiëren starten
6. U wordt gevraagd het volgende originele document te plaatsen. Plaats het document en druk
vervolgens op de knop Kopiëren starten
7. Herhaal dit proces totdat u de laatste pagina hebt gescand. Druk op de knop OK om het afdrukken van
de kopieën te voltooien.
Touchbedieningspanelen:
1. Plaats het document op de glasplaat van de scanner met de afdrukzijde naar beneden en de
linkerbovenhoek van de pagina in de linkerbovenhoek van de glasplaat. Sluit de scannerklep.
2.
Raak in het beginscherm van het bedieningspaneel de knop Kopiëren
3. Raak de knop Instellingen aan.
.
om het kopiëren te starten.
.
aan.
4. Ga naar de knop Dubbelzijdig en raak deze aan.
5. Veeg door de opties en raak vervolgens een optie aan om deze te selecteren.
66 Hoofdstuk 5 Kopie NLWW
Page 79

6. Raak de knop Kopiëren starten aan om het kopiëren te starten.
7. U wordt gevraagd het volgende originele document te plaatsen. Plaats het document en raak
vervolgens de knop OK aan.
8. Herhaal dit proces totdat u de laatste pagina hebt gescand. Raak de knop Gereed aan om het afdrukken
van de kopieën te voltooien.
NLWW Dubbelzijdig kopiëren (duplex) 67
Page 80

Extra kopieertaken
Ga naar www.hp.com/support/ljM227MFP.
Er zijn instructies beschikbaar voor het uitvoeren van specifieke kopieertaken, zoals:
●
Pagina's uit boeken of andere gebonden documenten kopiëren of scannen
●
Documenten van verschillende formaten kopiëren
●
Beide zijden van een identiteitsbewijs kopiëren of scannen
●
Een document in brochure-indeling kopiëren of scannen
68 Hoofdstuk 5 Kopie NLWW
Page 81

6Scan
●
Scannen via de HP Scan-software (Windows)
●
Scannen via de HP Easy Scan-software (OS X)
●
De functie Scannen naar e-mail instellen (alleen op modellen met aanraakscherm)
●
De functie Scannen naar netwerkmap instellen (alleen modellen met aanraakscherm)
●
Scannen naar een USB-flashstation (alleen modellen met aanraakscherm)
●
Scannen naar e-mail (alleen modellen met aanraakscherm)
●
Scannen naar een netwerkmap (alleen modellen met aanraakscherm)
●
Overige scantaken
Voor meer informatie:
De volgende informatie is correct op het moment van uitgave. Zie
actuele informatie.
De uitgebreide Help van HP voor de printer omvat de volgende informatie:
●
Installeren en configureren
●
Leren en gebruiken
●
Problemen oplossen
●
Software- en firmware-updates downloaden
●
Meepraten op ondersteuningsforums
●
Informatie over garantie en wettelijke voorschriften zoeken
www.hp.com/support/ljM227MFP voor
NLWW 69
Page 82

Scannen via de HP Scan-software (Windows)
Gebruik de HP Scan-software om te beginnen met scannen via software op uw computer. U kunt de gescande
afbeelding als een bestand opslaan of naar een andere softwaretoepassing versturen.
1. Open de HP Printer Assistant.
●
Windows 8.1: Klik op de pijl omlaag in de linkerbenedenhoek van het scherm Start en selecteer de
printernaam.
●
Windows 8: Klik met de rechtermuisknop op een leeg gedeelte van het scherm Start, klik op Alle
apps op de app-balk en selecteer vervolgens de naam van de printer.
●
Windows 7, Windows Vista en Windows XP: Klik vanaf de computer op Start, selecteer Alle
programma's, klik op HP, klik op de map voor de printer, selecteer het pictogram met de naam van
de printer en open vervolgens HP Printer Assistant.
2. Selecteer in de HP Printer Assistant eerst Scannen en selecteer vervolgens Een document of foto
scannen.
3. Pas de instellingen indien nodig aan.
4. Klik op Scan.
70 Hoofdstuk 6 Scan NLWW
Page 83

Scannen via de HP Easy Scan-software (OS X)
Gebruik de HP Easy Scan-software om te beginnen met scannen via software op uw computer.
1. Plaats het document in de documentinvoer of op de glasplaat van de scanner volgens de indicatoren op
de printer.
2. Open vanaf de computer HP Easy Scan in de map Programma's.
3. Volg de aanwijzingen op het scherm om het document te scannen.
4. Klik nadat alle pagina's zijn gescand op Bestand en daarna op Opslaan om de pagina's in een bestand
op te slaan.
NLWW Scannen via de HP Easy Scan-software (OS X) 71
Page 84

De functie Scannen naar e-mail instellen (alleen op modellen met aanraakscherm)
●
Inleiding
●
Voordat u begint
●
Methode een: De wizard Scannen naar e-mail gebruiken (Windows)
●
Methode twee: De functie Scannen naar e-mail instellen via de geïntegreerde webserver van HP
(Windows)
●
De functie Scannen naar e-mail instellen op een Mac
Inleiding
De printer bevat de functie om een document te scannen en dit naar een of meer e-mailadressen te
verzenden. Om deze scanfunctie te gebruiken, moet de printer met een netwerk zijn verbonden. Deze functie
is niet beschikbaar totdat deze is geconfigureerd. Er zijn twee methoden om Scannen naar e-mail te
configureren: de installatiewizard Scannen naar e-mail (Windows), die in de HP programmagroep van de
printer is geïnstalleerd als onderdeel van de volledige software-installatie in Windows 7, en de installatie van
Scannen naar e-mail via de geïntegreerde webserver (EWS) van HP. Gebruik de volgende informatie om de
functie Scannen naar e-mail in te stellen.
Voordat u begint
Om de functie Scannen naar e-mail in te stellen, moet de printer een actieve netwerkverbinding hebben met
hetzelfde netwerk als de computer waarop het installatieproces wordt uitgevoerd.
Beheerders hebben de volgende informatie nodig voordat ze met het configuratieproces kunnen beginnen.
●
Beheertoegang tot de printer
●
SMTP-server (bijvoorbeeld smtp.mycompany.com)
OPMERKING: Als u de SMTP-servernaam, het SMTP-poortnummer of de verificatiegegevens niet kent,
neemt u contact op met de e-mail-/internetprovider of systeembeheerder voor informatie. SMTPservernamen en poortnamen zijn doorgaans vrij gemakkelijk te achterhalen op internet. Zoek
bijvoorbeeld op 'gmail smtp servernaam' of 'yahoo smtp servernaam'.
●
SMTP-poortnummer
●
Vereisten voor SMTP-serververificatie voor uitgaande e-mailberichten, inclusief de gebruikersnaam en
het wachtwoord voor verificatie, indien van toepassing.
OPMERKING: Raadpleeg de documentatie van uw e-mailserviceprovider voor informatie over de
limieten voor digitaal verzenden voor uw e-mailaccount. Sommige providers vergrendelen mogelijk
tijdelijk uw account als u uw verzendlimiet overschrijdt.
Methode een: De wizard Scannen naar e-mail gebruiken (Windows)
Sommige HP printers bevatten installatie van het stuurprogramma vanaf een software-cd. Er is aan het einde
van deze installatie een optie Scannen naar map en e-mail instellen. De instellingswizards bevatten de
opties voor basisconfiguratie.
72 Hoofdstuk 6 Scan NLWW
Page 85

OPMERKING: Sommige besturingssystemen bieden geen ondersteuning voor de wizard Scannen naar e-
mail.
1. Open de HP Printer Assistant.
●
Windows 8.1: Klik op de pijl omlaag in de linkerbenedenhoek van het scherm Start en selecteer de
printernaam.
●
Windows 8: Klik met de rechtermuisknop op een leeg gedeelte van het scherm Start, klik op Alle
apps op de app-balk en selecteer vervolgens de naam van de printer.
●
Windows 7, Windows Vista en Windows XP: Klik vanaf de computer op Start, selecteer Alle
programma's, klik op HP, klik op de map voor de printer, selecteer het pictogram met de naam van
de printer en open vervolgens HP Printer Assistant.
2. Selecteer in de HP Printer Assistant eerst Scannen en vervolgens Wizard Scannen naar e-mail.
OPMERKING: Als de optie Wizard Scannen naar e-mail niet beschikbaar is, gebruikt u
De functie Scannen naar e-mail instellen via de geïntegreerde webserver van HP (Windows)
op pagina 74.
3. Klik in het dialoogvenster Profielen voor uitgaande e-mail op de knop Nieuw. Het dialoogvenster
Scannen naar e-mail instellen wordt geopend.
4. Op de pagina 1. Starten voert u het e-mailadres van de afzender in het veld E-mailadres in.
5. Voer in het veld Weergavenaam de naam van de afzender in. Dit is de naam die op het bedieningspaneel
van de printer wordt weergegeven.
6. Om in te stellen dat een pincode moet worden ingevoerd op het bedieningspaneel van de printer
voordat hiermee een e-mail kan worden verzonden, voert u in het veld Beveiligingspincode een 4cijferige pincode in, voert u deze in het veld Beveiligingspincode bevestigen opnieuw in en klikt u op
Volgende.
OPMERKING: HP adviseert een pincode aan te maken om het e-mailprofiel te beveiligen.
OPMERKING: Als u een pincode heb aangemaakt, moet u deze elke keer op het bedieningspaneel van
de printer invoeren als u het profiel gebruikt om een scan naar een e-mailadres te verzenden.
7. Op de pagina 2. Verifiëren voert u de naam van de SMTP-server en het nummer van de SMTP-poort in.
OPMERKING: In de meeste gevallen hoeft het standaardpoortnummer niet te worden gewijzigd.
Methode twee:
OPMERKING: Als u een gehoste SMTP-service zoals Gmail gebruikt, controleert u het SMTP-adres, het
poortnummer en de SSL-instellingen op de website van de serviceprovider of andere bronnen. Voor
Gmail is het SMTP-adres standaard smtp.gmail.com, het poortnummer is 465 en SSL moet zijn
ingeschakeld.
Raadpleeg online bronnen om te controleren of deze serverinstellingen actueel zijn als u uw product
configureert.
8. Als u Google™ Gmail als e-mailservice gebruikt, schakelt u het selectievakje Altijd een veilige
verbinding (SSL/TLS) gebruiken in.
9. Selecteer in het vervolgkeuzemenu de Maximale grootte voor e-mails.
OPMERKING: HP adviseert Automatisch als standaardbestandsgrootte voor de maximale grootte.
NLWW De functie Scannen naar e-mail instellen (alleen op modellen met aanraakscherm) 73
Page 86

10. Als de SMTP-server vraagt om verificatie voordat u een e-mail kunt verzenden, schakelt u het
selectievakje Verificatie voor e-mailaanmelding in, voert u vervolgens de Gebruikersnaam en het
Wachtwoord in en klikt u op Volgende.
11. Op de pagina 3. Configureren selecteert u Afzender opnemen in alle e-mailberichten die vanaf de
printer worden verzonden en klikt u vervolgens op Volgende om automatisch de afzender van e-
mailberichten die vanaf het profiel zijn verzonden te kopiëren.
12. Op de pagina 4. Voltooien bekijkt u de informatie en controleert of alle instellingen correct zijn. Als er
een fout is, klikt op de knop Terug om de fout te verbeteren. Als de instellingen correct zijn, klikt u op de
knop Opslaan en testen om de configuratie te testen.
13. Als het bericht Gefeliciteerd wordt weergegeven, klikt u op Voltooien om de configuratie te voltooien.
14. In het dialoogvenster Profielen voor uitgaande e-mail ziet u nu het e-mailprofiel van de zojuist
toegevoegde afzender. Klik op Sluitenom de wizard af te sluiten.
Methode twee: De functie Scannen naar e-mail instellen via de geïntegreerde
webserver van HP (Windows)
●
Stap één: Toegang tot de geïntegreerde webserver van HP (EWS)
●
Stap twee: De functie Scannen naar e-mail configureren
●
Stap drie: Contactpersonen toevoegen aan het e-mailadresboek
●
Stap vier: De standaardopties voor e-mail configureren
Stap één: Toegang tot de geïntegreerde webserver van HP (EWS)
1.
Raak in het beginscherm van het bedieningspaneel van de printer de knop Netwerk
Draadloos
2. Open een internetbrowser en voer in de adresregel het IP-adres of de hostnaam in zoals die wordt
weergegeven op het bedieningspaneel van de printer. Druk op de toets Enter op het toetsenbord van de
pc. De geïntegreerde webserver wordt geopend.
OPMERKING: Als de webbrowser een bericht weergeeft dat toegang tot de website mogelijk niet veilig
is, selecteert u de optie om door te gaan naar de website. Toegang tot deze website zal de computer
niet beschadigen.
aan om het IP-adres of de hostnaam weer te geven.
Stap twee: De functie Scannen naar e-mail configureren
1. Klik in de HP EWS op het tabblad Systeem.
2. Klik in het linkerdeelvenster op de koppeling Beheer.
3. In het gedeelte Ingeschakelde functies stelt u de optie Scannen naar e-mail in op Aan.
of the knop
4. Klik op het tabblad Scannen.
5. Klik in het linkerdeelvenster op de koppeling Profielen voor uitgaande e-mail.
6. Klik op de pagina Uitgaande e-mailprofielen op de knop Nieuw.
74 Hoofdstuk 6 Scan NLWW
Page 87

7. Vul in het gebied E-mailadres de volgende velden in:
a. Voer in het veld Uw e-mailadres het e-mailadres van de afzender voor het nieuwe profiel voor
uitgaande e-mail in.
b. Voer in het veld Weergavenaam de naam van de afzender in. Dit is de naam die op het
bedieningspaneel van de printer wordt weergegeven.
8. Vul in het gebied SMTP-serverinstellingen de volgende velden in:
a. Voer in het veld SMTP-server het adres van de SMTP-server in.
b. Voer in het veld SMTP-poort het poortnummer in.
OPMERKING: In de meeste gevallen hoeft het standaardpoortnummer niet te worden gewijzigd.
OPMERKING: Als u een gehoste SMTP-service zoals Gmail gebruikt, controleert u het SMTP-
adres, het poortnummer en de SSL-instellingen op de website van de serviceprovider of andere
bronnen. Voor Gmail is het SMTP-adres standaard smtp.gmail.com, het poortnummer is 465 en
SSL moet zijn ingeschakeld.
Raadpleeg online bronnen om te controleren of deze serverinstellingen actueel zijn als u uw
product configureert.
c. Als u Google™ Gmail als e-mailservice gebruikt, schakelt u het selectievakje Altijd een veilige
verbinding (SSL/TLS) gebruiken in.
9. Als de SMTP-server vraagt om verificatie voordat u een e-mail kunt verzenden, vult u de volgende
velden in het gebied SMTP-verificatie in:
a. Schakel het selectievakje SMTP-server vereist verificatie voor uitgaande e-mailberichten in.
b. Voer in het veld SMTP-gebruikers-id de gebruikers-id voor de SMTP-server in.
c. Voer in het veld SMTP-wachtwoord het wachtwoord voor de SMTP-server in.
10. Om in te stellen dat een pincode op het bedieningspaneel van de printer moet worden ingevoerd
voordat een e-mail vanaf het e-mailadres kan worden verzonden, vult u de volgende velden in het
gebied Optionele pincode in:
a. Voer in het veld Pincode (optioneel) een viercijferige pincode in.
b. Voer in het veld Pincode bevestigen de viercijferige pincode opnieuw in.
OPMERKING: HP adviseert een pincode aan te maken om het e-mailprofiel te beveiligen.
OPMERKING: Als u een pincode heb aangemaakt, moet u deze elke keer op het bedieningspaneel van
de printer invoeren als u het profiel gebruikt om een scan naar een e-mailadres te verzenden.
11. Als u optionele e-mailvoorkeuren wilt configureren, vult u de volgende velden in het gebied Voorkeuren
voor e-mailberichten in:
a. Selecteer de maximale grootte voor e-mailbijlagen in de vervolgkeuzelijst Maximale grootte voor
e-mailbijlagen.
NLWW De functie Scannen naar e-mail instellen (alleen op modellen met aanraakscherm) 75
Page 88

OPMERKING: HP adviseert Automatisch als standaardbestandsgrootte voor de maximale
grootte.
b. Als u automatisch de afzender van e-mailberichten die vanaf het profiel worden verzonden wilt
kopiëren, schakelt u het selectievakje Automatisch cc in.
12. Controleer alle gegevens en klik vervolgens op een van de volgende opties:
●
Opslaan en testen: Selecteer deze optie om de gegevens op te slaan en de verbinding te testen.
●
Alleen opslaan: Selecteer deze optie om de gegevens op te slaan zonder de verbinding te testen.
●
Annuleren: Selecteer deze optie om de configuratie af te sluiten zonder op te slaan.
Stap drie: Contactpersonen toevoegen aan het e-mailadresboek
▲
Klik in het linkerdeelvenster op E-mailadresboek om e-mailadressen aan het adresboek van de printer
toe te voegen.
Om een afzonderlijk e-mailadres in te voeren, voert u de volgende stappen uit:
a. Voer in het veld Naam contactpersoon de naam van de nieuwe e-mailcontactpersoon in.
b. Voer in het veld E-mailadres contactpersoon het e-mailadres van de nieuwe e-
mailcontactpersoon in.
c. Klik op Toevoegen/Bewerken.
Om een e-mailgroep te maken, voert u de volgende stappen uit:
a. Klik op Nieuwe groep.
b. Voer in het veld Groepsnaam invoeren een naam voor de nieuwe groep in.
c. Klik in het gebied Alle individuele contactpersonen op een naam en klik vervolgens op de pijlknop
om deze naar het gebied Individuele contactpersonen in groep te verplaatsen.
OPMERKING: Selecteer meerdere namen in één keer door Ctrl ingedrukt te houden en
vervolgens op een naam te klikken.
d. Klik op Opslaan.
Stap vier: De standaardopties voor e-mail configureren
▲
Klik in het linkerdeelvenster op E-mailopties om de standaardopties voor e-mail te configureren.
a. Vul in het gebied Standaardonderwerp en hoofdtekst de volgende velden in:
i. Voer in het veld Onderwerp e-mail een standaardonderwerpregel voor e-mailberichten in.
ii. Voer in het veld Hoofdtekst een aangepast standaardbericht voor e-mailberichten in.
iii. Selecteer Hoofdtekst weergeven om in te schakelen dat de standaardhoofdtekst in e-
mailberichten wordt weergegeven.
iv. Selecteer Hoofdtekst verbergen om de standaardhoofdtekst voor e-mailberichten te
onderdrukken.
b. Vul in het gebied Scaninstellingen de volgende velden in:
76 Hoofdstuk 6 Scan NLWW
Page 89

i. Selecteer in de vervolgkeuzelijst Bestandstype scan de standaardbestandsindeling voor
gescande bestanden.
ii. Selecteer in de vervolgkeuzelijst Papierformaat scan het standaardpapierformaat voor
gescande bestanden.
iii. Selecteer in de vervolgkeuzelijst Scanresolutie de standaardresolutie voor gescande
bestanden.
OPMERKING: Afbeeldingen met een hogere resolutie bestaan uit meer dpi (dots per inch)
en geven om die reden meer details weer. Afbeeldingen met een lagere resolutie bestaan uit
minder dpi en geven dus minder details weer. De bestandsgrootte is echter kleiner.
iv. Selecteer in de vervolgkeuzelijst Uitvoerkleur Zwart-wit of Kleur.
v. Voer in het veld Voorvoegsel bestandsnaam het voorvoegsel (bijv. Mijnscan) van een
bestand in.
c. Klik op Toepassen.
De functie Scannen naar e-mail instellen op een Mac
●
Stap één: Toegang tot de geïntegreerde webserver van HP (EWS)
●
Stap twee: De functie Scannen naar e-mail configureren
●
Stap drie: Contactpersonen toevoegen aan het e-mailadresboek
●
Stap vier: De standaardopties voor e-mail configureren
Stap één: Toegang tot de geïntegreerde webserver van HP (EWS)
Gebruik een van de volgende methoden om de EWS-interface (geïntegreerde webserver) te openen.
Methode 1: Een webbrowser gebruiken om de geïntegreerde webserver (EWS) van HP te openen
1.
Raak in het beginscherm van het bedieningspaneel van de printer de knop Netwerk
Draadloos
2. Open een internetbrowser en voer in de adresregel het IP-adres of de hostnaam in zoals die wordt
weergegeven op het bedieningspaneel van de printer. Druk op de toets Enter op het toetsenbord van de
pc. De geïntegreerde webserver wordt geopend.
OPMERKING: Als de webbrowser een bericht weergeeft dat toegang tot de website mogelijk niet veilig
is, selecteert u de optie om door te gaan naar de website. Toegang tot deze website zal de computer
niet beschadigen.
Methode twee: HP Utility gebruiken om de geïntegreerde webserver (EWS) van HP te openen
aan om het IP-adres of de hostnaam weer te geven.
of the knop
1. Open de map Programma's en selecteer eerst HP en vervolgens HP Utility. Het hoofdscherm van HP
Utility wordt weergegeven.
2. In het hoofdscherm van HP Utility kunt u op een van de volgende manieren de geïntegreerde webserver
van HP (EWS) openen:
NLWW De functie Scannen naar e-mail instellen (alleen op modellen met aanraakscherm) 77
Page 90

●
Klik in het gebied Printerinstellingen eerst op Aanvullende instellingen en vervolgens op
Geïntegreerde webserver openen.
●
Klik in het gebied Scaninstellingen op Scannen naar e-mail en vervolgens op Beginnen met
instellen scannen naar e-mail....
De geïntegreerde webserver van HP (EWS) wordt geopend.
Stap twee: De functie Scannen naar e-mail configureren
1. Klik in de HP EWS op het tabblad Systeem.
2. Klik in het linkerdeelvenster op de koppeling Beheer.
3. In het gedeelte Ingeschakelde functies stelt u de optie Scannen naar e-mail in op Aan.
4. Klik op het tabblad Scannen.
5. Klik in het linkerdeelvenster op de koppeling Profielen voor uitgaande e-mail.
6. Klik op de pagina Uitgaande e-mailprofielen op de knop Nieuw.
7. Vul in het gebied E-mailadres de volgende velden in:
a. Voer in het veld Uw e-mailadres het e-mailadres van de afzender voor het nieuwe profiel voor
uitgaande e-mail in.
b. Voer in het veld Weergavenaam de naam van de afzender in. Dit is de naam die op het
bedieningspaneel van de printer wordt weergegeven.
8. Vul in het gebied SMTP-serverinstellingen de volgende velden in:
a. Voer in het veld SMTP-server het adres van de SMTP-server in.
b. Voer in het veld SMTP-poort het poortnummer in.
OPMERKING: In de meeste gevallen hoeft het standaardpoortnummer niet te worden gewijzigd.
OPMERKING: Als u een gehoste SMTP-service zoals Gmail gebruikt, controleert u het SMTP-
adres, het poortnummer en de SSL-instellingen op de website van de serviceprovider of andere
bronnen. Voor Gmail is het SMTP-adres standaard smtp.gmail.com, het poortnummer 465 en is
SSL ingeschakeld.
Raadpleeg online bronnen om te controleren of deze serverinstellingen actueel zijn als u uw
product configureert.
c. Als u Google™ Gmail als e-mailservice gebruikt, schakelt u het selectievakje Altijd een veilige
verbinding (SSL/TLS) gebruiken in.
9. Als de SMTP-server vraagt om verificatie voordat u een e-mail kunt verzenden, vult u de volgende
velden in het gebied SMTP-verificatie in:
a. Schakel het selectievakje SMTP-server vereist verificatie voor uitgaande e-mailberichten in.
b. Voer in het veld SMTP-gebruikers-id de gebruikers-id voor de SMTP-server in.
c. Voer in het veld SMTP-wachtwoord het wachtwoord voor de SMTP-server in.
78 Hoofdstuk 6 Scan NLWW
Page 91

10. Om in te stellen dat een pincode op het bedieningspaneel van de printer moet worden ingevoerd
voordat een e-mail vanaf het e-mailadres kan worden verzonden, vult u de volgende velden in het
gebied Optionele pincode in:
a. Voer in het veld Pincode (optioneel) een viercijferige pincode in.
b. Voer in het veld Pincode bevestigen de viercijferige pincode opnieuw in.
OPMERKING: HP adviseert een pincode aan te maken om het e-mailprofiel te beveiligen.
OPMERKING: Als u een pincode heb aangemaakt, moet u deze elke keer op het bedieningspaneel van
de printer invoeren als u het profiel gebruikt om een scan naar een e-mailadres te verzenden.
11. Als u optionele e-mailvoorkeuren wilt configureren, vult u de volgende velden in het gebied Voorkeuren
voor e-mailberichten in:
a. Selecteer de maximale grootte voor e-mailbijlagen in de vervolgkeuzelijst Maximale grootte voor
e-mailbijlagen.
OPMERKING: HP adviseert Automatisch als standaardbestandsgrootte voor de maximale
grootte.
b. Als u automatisch de afzender van e-mailberichten die vanaf het profiel worden verzonden wilt
kopiëren, schakelt u het selectievakje Automatisch cc in.
12. Controleer alle gegevens en klik vervolgens op een van de volgende opties:
●
Opslaan en testen: Selecteer deze optie om de gegevens op te slaan en de verbinding te testen.
●
Alleen opslaan: Selecteer deze optie om de gegevens op te slaan zonder de verbinding te testen.
●
Annuleren: Selecteer deze optie om de configuratie af te sluiten zonder op te slaan.
Stap drie: Contactpersonen toevoegen aan het e-mailadresboek
▲
Klik in het linkerdeelvenster op E-mailadresboek om e-mailadressen aan het adresboek van de printer
toe te voegen.
Om een afzonderlijk e-mailadres in te voeren, voert u de volgende stappen uit:
a. Voer in het veld Naam contactpersoon de naam van de nieuwe e-mailcontactpersoon in.
b. Voer in het veld E-mailadres contactpersoon het e-mailadres van de nieuwe e-
mailcontactpersoon in.
c. Klik op Toevoegen/Bewerken.
Om een e-mailgroep te maken, voert u de volgende stappen uit:
a. Klik op Nieuwe groep.
b. Voer in het veld Groepsnaam invoeren een naam voor de nieuwe groep in.
c. Klik in het gebied Alle individuele contactpersonen op een naam en klik vervolgens op de pijlknop
om deze naar het gebied Individuele contactpersonen in groep te verplaatsen.
NLWW De functie Scannen naar e-mail instellen (alleen op modellen met aanraakscherm) 79
Page 92

OPMERKING: Selecteer meerdere namen in één keer door Ctrl ingedrukt te houden en
vervolgens op een naam te klikken.
d. Klik op Opslaan.
Stap vier: De standaardopties voor e-mail configureren
▲
Klik in het linkerdeelvenster op E-mailopties om de standaardopties voor e-mail te configureren.
a. Vul in het gebied Standaardonderwerp en hoofdtekst de volgende velden in:
i. Voer in het veld Onderwerp e-mail een standaardonderwerpregel voor e-mailberichten in.
ii. Voer in het veld Hoofdtekst een aangepast standaardbericht voor e-mailberichten in.
iii. Selecteer Hoofdtekst weergeven om in te schakelen dat de standaardhoofdtekst in e-
mailberichten wordt weergegeven.
iv. Selecteer Hoofdtekst verbergen om de standaardhoofdtekst voor e-mailberichten te
onderdrukken.
b. Vul in het gebied Scaninstellingen de volgende velden in:
i. Selecteer in de vervolgkeuzelijst Bestandstype scan de standaardbestandsindeling voor
gescande bestanden.
ii. Selecteer in de vervolgkeuzelijst Papierformaat scan het standaardpapierformaat voor
gescande bestanden.
iii. Selecteer in de vervolgkeuzelijst Scanresolutie de standaardresolutie voor gescande
bestanden.
OPMERKING: Afbeeldingen met een hogere resolutie bestaan uit meer dpi (dots per inch)
en geven om die reden meer details weer. Afbeeldingen met een lagere resolutie bestaan uit
minder dpi en geven dus minder details weer. De bestandsgrootte is echter kleiner.
iv. Selecteer in de vervolgkeuzelijst Uitvoerkleur Zwart-wit of Kleur.
v. Voer in het veld Voorvoegsel bestandsnaam het voorvoegsel (bijv. Mijnscan) van een
bestand in.
c. Klik op Toepassen.
80 Hoofdstuk 6 Scan NLWW
Page 93

De functie Scannen naar netwerkmap instellen (alleen modellen met aanraakscherm)
●
Inleiding
●
Voordat u begint
●
Methode een: De wizard Scannen naar netwerkmap gebruiken (Windows)
●
Methode twee: De functie Scannen naar netwerkmap instellen via de geïntegreerde webserver van HP
(Windows)
●
De functie Scannen naar netwerkmap instellen op een Mac
Inleiding
De printer bevat de functie om een document te scannen en dit naar een netwerkmap op te slaan. Om deze
scanfunctie te gebruiken, moet de printer met een netwerk zijn verbonden. Deze functie is niet beschikbaar
totdat deze is geconfigureerd. Er zijn twee methoden om Scannen naar netwerkmap te configureren: de
installatiewizard Scannen naar netwerkmap (Windows), die in de HP programmagroep van de printer is
geïnstalleerd als onderdeel van de volledige software-installatie in Windows 7, en de installatie van Scannen
naar netwerkmap via de geïntegreerde webserver (EWS) van HP. Gebruik de volgende informatie om de
functie Scannen naar netwerkmap in te stellen.
Voordat u begint
Om de functie Scannen naar netwerkmap in te stellen, moet de printer een actieve netwerkverbinding
hebben met hetzelfde netwerk als de computer waarop het installatieproces wordt uitgevoerd.
Beheerders hebben de volgende informatie nodig voordat ze met het configuratieproces kunnen beginnen.
●
Beheertoegang tot de printer
●
Het netwerkpad van de bestemmingsmap (bijv. \\servername.us.companyname.net\scans)
OPMERKING: De netwerkmap moet worden ingesteld als een gedeelde map om de functie Scannen
naar netwerkmap te laten werken.
Methode een: De wizard Scannen naar netwerkmap gebruiken (Windows)
Sommige HP printers bevatten installatie van het stuurprogramma vanaf een software-cd. Er is aan het einde
van deze installatie een optie Scannen naar map en e-mail instellen. De instellingswizards bevatten de
opties voor basisconfiguratie.
OPMERKING: Sommige besturingssystemen bieden geen ondersteuning voor de wizard Scannen naar
netwerkmap.
1. Open de HP Printer Assistant.
NLWW De functie Scannen naar netwerkmap instellen (alleen modellen met aanraakscherm) 81
Page 94

●
Windows 8.1: Klik op de pijl omlaag in de linkerbenedenhoek van het scherm Start en selecteer de
printernaam.
●
Windows 8: Klik met de rechtermuisknop op een leeg gedeelte van het scherm Start, klik op Alle
apps op de app-balk en selecteer vervolgens de naam van de printer.
●
Windows 7, Windows Vista en Windows XP: Klik vanaf de computer op Start, selecteer Alle
programma's, klik op HP, klik op de map voor de printer, selecteer het pictogram met de naam van
de printer en open vervolgens HP Printer Assistant.
2. Selecteer in de HP Printer Assistant eerst Scannen en vervolgens Wizard Scannen naar netwerkmap.
OPMERKING: Als de optie Wizard Scannen naar netwerkmap niet beschikbaar is, gebruikt u
twee: De functie Scannen naar netwerkmap instellen via de geïntegreerde webserver van HP (Windows)
op pagina 83.
3. Klik in het dialoogvenster Profielen voor netwerkmap op de knop Nieuw. Het dialoogvenster Scannen
naar netwerkmap instellen wordt geopend.
4. Op de pagina 1. Start, voer in het veld Weergavenaam de mapnaam in. Dit is de naam die op het
bedieningspaneel van de printer wordt weergegeven.
5. Vul het veld Bestemmingsmap op een van de volgende manieren in:
a. Voer het bestandspad handmatig in.
b. Klik op de knop Bladeren en ga naar de locatie van de map.
c. Voer de volgende stappen uit om een gedeelde map te maken:
i. Klik op Pad delen.
ii. Klik in het dialoogvenster Netwerkshares beheren op Nieuw.
iii. Voer in het veld Sharenaam de weer te geven naam van de gedeelde map in.
iv. Om het veld Mappad te voltooien, klikt u op de knop Bladeren en selecteert u een van de
volgende opties. Klik op OK als u klaar bent.
Methode
●
Ga naar een bestaande map op de computer.
●
Klik op Nieuwe map maken om een nieuwe map te maken.
v. Als er voor het gedeelde pad een beschrijving vereist is, voert u deze in het veld Beschrijving
in.
vi. Selecteer in het veld Sharetype een van de volgende opties en klik op Toepassen.
●
Openbaar
●
Privé
OPMERKING: HP adviseert uit veiligheidsoverwegingen Privé als sharetype.
vii. Als het bericht De share is gemaakt verschijnt, klikt u op OK.
viii. Schakel het selectievakje voor de bestemmingsmap in en klik vervolgens op OK.
6. Om een snelkoppeling naar de netwerkmap op het bureaublad te maken, schakelt u het selectievakje
Een bureaubladsnelkoppeling van de netwerkmap maken in.
82 Hoofdstuk 6 Scan NLWW
Page 95

7. Om in te stellen dat een pincode moet worden ingevoerd op het bedieningspaneel van de printer
voordat hiermee een gescand document naar een netwerkmap kan worden verzonden, voert u in het
veld Beveiligingspincode een 4-cijferige pincode in, voert u deze in het veld Beveiligingspincode
bevestigen opnieuw in. Klik op Volgende.
OPMERKING: HP adviseert een pincode aan te maken om de bestemmingsmap te beveiligen.
OPMERKING: Als u een pincode heb aangemaakt, moet u deze elke keer op het bedieningspaneel van
de printer invoeren als er een scan naar een netwerkmap wordt verzonden.
8. Op de pagina 2. Verificatie, voer de Windows-gebruikersnaam en het Windows- wachtwoord in die u
gebruikt om u bij de computer aan te melden en klik op Volgende.
9. Op de pagina 3. Configuratie, selecteer de standaardscaninstellingen door de volgende stappen uit te
voeren en klik vervolgens op Volgende.
a. Selecteer in de vervolgkeuzelijst Documenttype de standaardbestandsindeling voor gescande
bestanden.
b. Selecteer in de vervolgkeuzelijst Kleurvoorkeuren Zwart-wit of Kleur.
c. Selecteer in de vervolgkeuzelijst Papierformaat het standaardpapierformaat voor gescande
bestanden.
d. Selecteer in de vervolgkeuzelijst Kwaliteitsinstellingen de standaardresolutie voor gescande
bestanden.
OPMERKING: Afbeeldingen met een hogere resolutie bestaan uit meer dpi (dots per inch) en
geven om die reden meer details weer. Afbeeldingen met een lagere resolutie bestaan uit minder
dpi en geven dus minder details weer. De bestandsgrootte is echter kleiner.
e. Voer in het veld Voorvoegsel bestandsnaam het voorvoegsel (bijv. Mijnscan) van een bestand in.
10. Op de pagina 4. Voltooien bekijkt u de informatie en controleert of alle instellingen correct zijn. Als er
een fout is, klikt op de knop Terug om de fout te verbeteren. Als de instellingen correct zijn, klikt u op de
knop Opslaan en testen om de configuratie te testen.
11. Als het bericht Gefeliciteerd wordt weergegeven, klikt u op Voltooien om de configuratie te voltooien.
12. In het dialoogvenster Netwerkmapprofielen ziet u nu het e-mailprofiel van de zojuist toegevoegde
afzender. Klik op Sluitenom de wizard af te sluiten.
Methode twee: De functie Scannen naar netwerkmap instellen via de
geïntegreerde webserver van HP (Windows)
●
Stap één: Toegang tot de geïntegreerde webserver van HP (EWS)
●
Stap twee: De functie Scannen naar netwerkmap configureren
Stap één: Toegang tot de geïntegreerde webserver van HP (EWS)
1.
Raak in het beginscherm van het bedieningspaneel van de printer de knop Netwerk
Draadloos
aan om het IP-adres of de hostnaam weer te geven.
of the knop
NLWW De functie Scannen naar netwerkmap instellen (alleen modellen met aanraakscherm) 83
Page 96

2. Open een internetbrowser en voer in de adresregel het IP-adres of de hostnaam in zoals die wordt
weergegeven op het bedieningspaneel van de printer. Druk op de toets Enter op het toetsenbord van de
pc. De geïntegreerde webserver wordt geopend.
OPMERKING: Als de webbrowser een bericht weergeeft dat toegang tot de website mogelijk niet veilig
is, selecteert u de optie om door te gaan naar de website. Toegang tot deze website zal de computer
niet beschadigen.
Stap twee: De functie Scannen naar netwerkmap configureren
1. Klik in de HP EWS op het tabblad Systeem.
2. Klik in het linkerdeelvenster op de koppeling Beheer.
3. In het gedeelte Ingeschakelde functies stelt u de optie Scannen naar netwerkmap in op Aan.
4. Klik op het tabblad Scannen.
5. Controleer in het linkerdeelvenster of de koppeling Netwerkmap instellen is gemarkeerd. Als het goed
is, wordt de pagina Scannen naar netwerkmap weergegeven.
6. Klik op de pagina Configuratie netwerkmap op de knop Nieuw.
7. Vul in het gebied Netwerkmapgegevens de volgende velden in:
a. Voer in het veld Weergavenaam de weer te geven naam van de map in.
b. Voer in het veld Netwerkpad het netwerkpad naar de map in.
c. Voer in het veld Gebruikersnaam de gebruikersnaam in die vereist is om de netwerkmap te
openen.
d. Voer in het veld Wachtwoord het wachtwoord in dat vereist is om de netwerkmap te openen.
8. Om in te stellen dat een pincode moet worden ingevoerd op het bedieningspaneel van de printer
voordat hiermee een bestand naar een netwerkmap kan worden verzonden, vult u in het gebied
Maptoegang beveiligen met een pincode de volgende velden in:
a. Voer in het veld Pincode (optioneel) een viercijferige pincode in.
b. Voer in het veld Pincode bevestigen de viercijferige pincode opnieuw in.
OPMERKING: HP adviseert een pincode aan te maken om de bestemmingsmap te beveiligen.
OPMERKING: Als u een pincode heb aangemaakt, moet u deze elke keer op het bedieningspaneel van
de printer invoeren als er een scan naar een netwerkmap wordt verzonden.
9. Vul in het gebied Scaninstellingen de volgende velden in:
a. Selecteer in de vervolgkeuzelijst Bestandstype scan de standaardbestandsindeling voor gescande
bestanden.
b. Selecteer in de vervolgkeuzelijst Papierformaat scan het standaardpapierformaat voor gescande
bestanden.
c. Selecteer in de vervolgkeuzelijst Scanresolutie de standaardscanresolutie voor gescande
bestanden.
84 Hoofdstuk 6 Scan NLWW
Page 97

OPMERKING: Afbeeldingen met een hogere resolutie bestaan uit meer dpi (dots per inch) en
geven om die reden meer details weer. Afbeeldingen met een lagere resolutie bestaan uit minder
dpi en geven dus minder details weer. De bestandsgrootte is echter kleiner.
d. Selecteer in de vervolgkeuzelijst Uitvoerkleur of gescande bestanden in zwart-wit of kleur
moeten zijn.
e. Voer in het veld Voorvoegsel bestandsnaam het voorvoegsel (bijv. Mijnscan) van een bestand in.
10. Controleer alle gegevens en klik vervolgens op een van de volgende opties:
●
Opslaan en testen: Selecteer deze optie om de gegevens op te slaan en de verbinding te testen.
●
Alleen opslaan: Selecteer deze optie om de gegevens op te slaan zonder de verbinding te testen.
●
Annuleren: Selecteer deze optie om de configuratie af te sluiten zonder op te slaan.
De functie Scannen naar netwerkmap instellen op een Mac
●
Stap één: Toegang tot de geïntegreerde webserver van HP (EWS)
●
Stap twee: De functie Scannen naar netwerkmap configureren
Stap één: Toegang tot de geïntegreerde webserver van HP (EWS)
Gebruik een van de volgende methoden om de EWS-interface (geïntegreerde webserver) te openen.
Methode 1: Een webbrowser gebruiken om de geïntegreerde webserver (EWS) van HP te openen
1.
Raak in het beginscherm van het bedieningspaneel van de printer de knop Netwerk
Draadloos
2. Open een internetbrowser en voer in de adresregel het IP-adres of de hostnaam in zoals die wordt
weergegeven op het bedieningspaneel van de printer. Druk op de toets Enter op het toetsenbord van de
pc. De geïntegreerde webserver wordt geopend.
OPMERKING: Als de webbrowser een bericht weergeeft dat toegang tot de website mogelijk niet veilig
is, selecteert u de optie om door te gaan naar de website. Toegang tot deze website zal de computer
niet beschadigen.
Methode twee: HP Utility gebruiken om de geïntegreerde webserver (EWS) van HP te openen
1. Open de map Programma's en selecteer eerst HP en vervolgens HP Utility. Het hoofdscherm van HP
Utility wordt weergegeven.
2. In het hoofdscherm van HP Utility kunt u op een van de volgende manieren de geïntegreerde webserver
van HP (EWS) openen:
●
Klik in het gebied Printerinstellingen op Aanvullende instellingen en vervolgens op
geïntegreerde webserver van HP openen.
aan om het IP-adres of de hostnaam weer te geven.
of de knop
●
Klik in het gebied Scaninstellingen op Scannen naar netwerkmap en klik vervolgens op Mijn
gedeelde map registreren....
NLWW De functie Scannen naar netwerkmap instellen (alleen modellen met aanraakscherm) 85
Page 98

OPMERKING: Als er geen gedeelde netwerkmappen beschikbaar zijn, klikt u op Help me hierbij
om informatie over het maken van de map te bekijken.
De geïntegreerde webserver van HP (EWS) wordt geopend.
Stap twee: De functie Scannen naar netwerkmap configureren
1. Klik in de HP EWS op het tabblad Systeem.
2. Klik in het linkerdeelvenster op de koppeling Beheer.
3. In het gedeelte Ingeschakelde functies stelt u de optie Scannen naar netwerkmap in op Aan.
4. Klik op het tabblad Scannen.
5. Controleer in het linkerdeelvenster of de koppeling Netwerkmap instellen is gemarkeerd. Als het goed
is, wordt de pagina Scannen naar netwerkmap weergegeven.
6. Klik op de pagina Configuratie netwerkmap op de knop Nieuw.
7. Vul in het gebied Netwerkmapgegevens de volgende velden in:
a. Voer in het veld Weergavenaam de weer te geven naam van de map in.
b. Voer in het veld Netwerkpad het netwerkpad naar de map in.
c. Voer in het veld Gebruikersnaam de gebruikersnaam in die vereist is om de netwerkmap te
openen.
d. Voer in het veld Wachtwoord het wachtwoord in dat vereist is om de netwerkmap te openen.
8. Om in te stellen dat een pincode moet worden ingevoerd op het bedieningspaneel van de printer
voordat hiermee een bestand naar een netwerkmap kan worden verzonden, vult u in het gebied
Maptoegang beveiligen met een pincode de volgende velden in:
a. Voer in het veld Pincode (optioneel) een viercijferige pincode in.
b. Voer in het veld Pincode bevestigen de viercijferige pincode opnieuw in.
OPMERKING: HP adviseert een pincode aan te maken om de bestemmingsmap te beveiligen.
OPMERKING: Als u een pincode heb aangemaakt, moet u deze elke keer op het bedieningspaneel van
de printer invoeren als er een scan naar een netwerkmap wordt verzonden.
9. Vul in het gebied Scaninstellingen de volgende velden in:
a. Selecteer in de vervolgkeuzelijst Bestandstype scan de standaardbestandsindeling voor gescande
bestanden.
b. Selecteer in de vervolgkeuzelijst Papierformaat scan het standaardpapierformaat voor gescande
bestanden.
c. Selecteer in de vervolgkeuzelijst Scanresolutie de standaardscanresolutie voor gescande
bestanden.
OPMERKING: Afbeeldingen met een hogere resolutie bestaan uit meer dpi (dots per inch) en
geven om die reden meer details weer. Afbeeldingen met een lagere resolutie bestaan uit minder
dpi en geven dus minder details weer. De bestandsgrootte is echter kleiner.
86 Hoofdstuk 6 Scan NLWW
Page 99

d. Selecteer in de vervolgkeuzelijst Uitvoerkleur of gescande bestanden in zwart-wit of kleur
moeten zijn.
e. Voer in het veld Voorvoegsel bestandsnaam het voorvoegsel (bijv. Mijnscan) van een bestand in.
10. Controleer alle gegevens en klik vervolgens op een van de volgende opties:
●
Opslaan en testen: Selecteer deze optie om de gegevens op te slaan en de verbinding te testen.
●
Alleen opslaan: Selecteer deze optie om de gegevens op te slaan zonder de verbinding te testen.
●
Annuleren: Selecteer deze optie om de configuratie af te sluiten zonder op te slaan.
NLWW De functie Scannen naar netwerkmap instellen (alleen modellen met aanraakscherm) 87
Page 100

Scannen naar een USB-flashstation (alleen modellen met aanraakscherm)
1. Plaats het document op de glasplaat van de scanner of in de documentinvoer volgens de indicatoren op
de printer.
2. Plaats een USB-flashstation in de USB-poort.
3. Het menu USB-flashstation wordt geopend met de volgende opties:
●
Documenten afdrukken
●
Foto's bekijken en afdrukken
●
Scannen naar USB-station
4. Selecteer Scannen naar USB-station.
5. Als het overzichtsscherm is geopend, kunt u de volgende instellingen aanpassen:
●
Bestandstype scan
●
Scanresolutie
●
Papierformaat van scan
●
Scanbron
●
Voorvoegsel voor bestandsnaam
●
Uitvoerkleur
6. Raak de knop Scannen aan om het bestand te scannen en op te slaan.
De printer maakt een map genaamd HPSCANS op het USB-station. Hierin wordt het bestand onder een
automatisch gegenereerde naam opgeslagen in PDF- of JPG-indeling.
88 Hoofdstuk 6 Scan NLWW
 Loading...
Loading...