Page 1

LaserJet Pro M201, M202
Руководство пользователя
M201n
M202n
M201dw
M202dw
www.hp.com/support/ljM201
www.hp.com/support/ljM202
Page 2
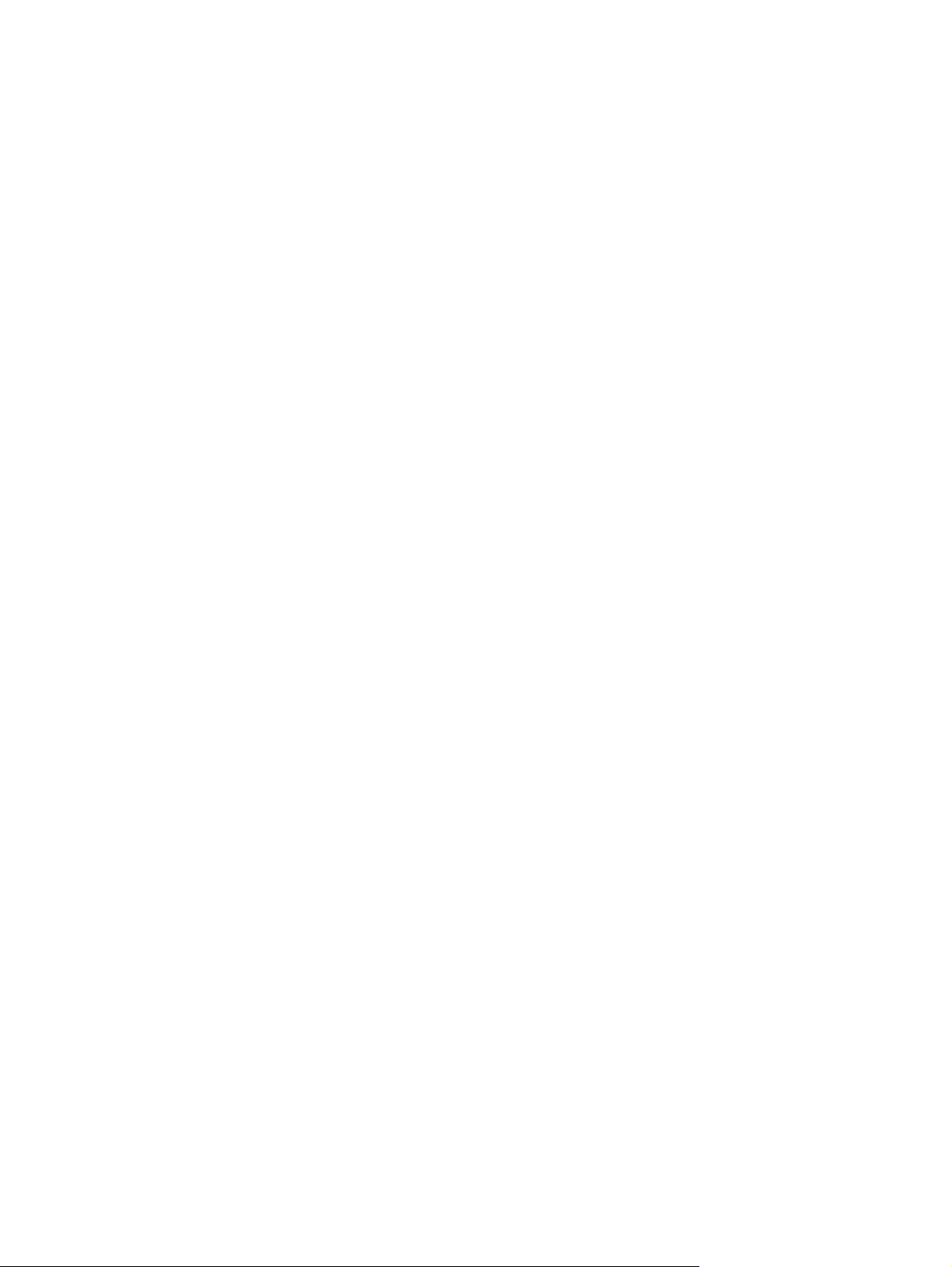
Page 3
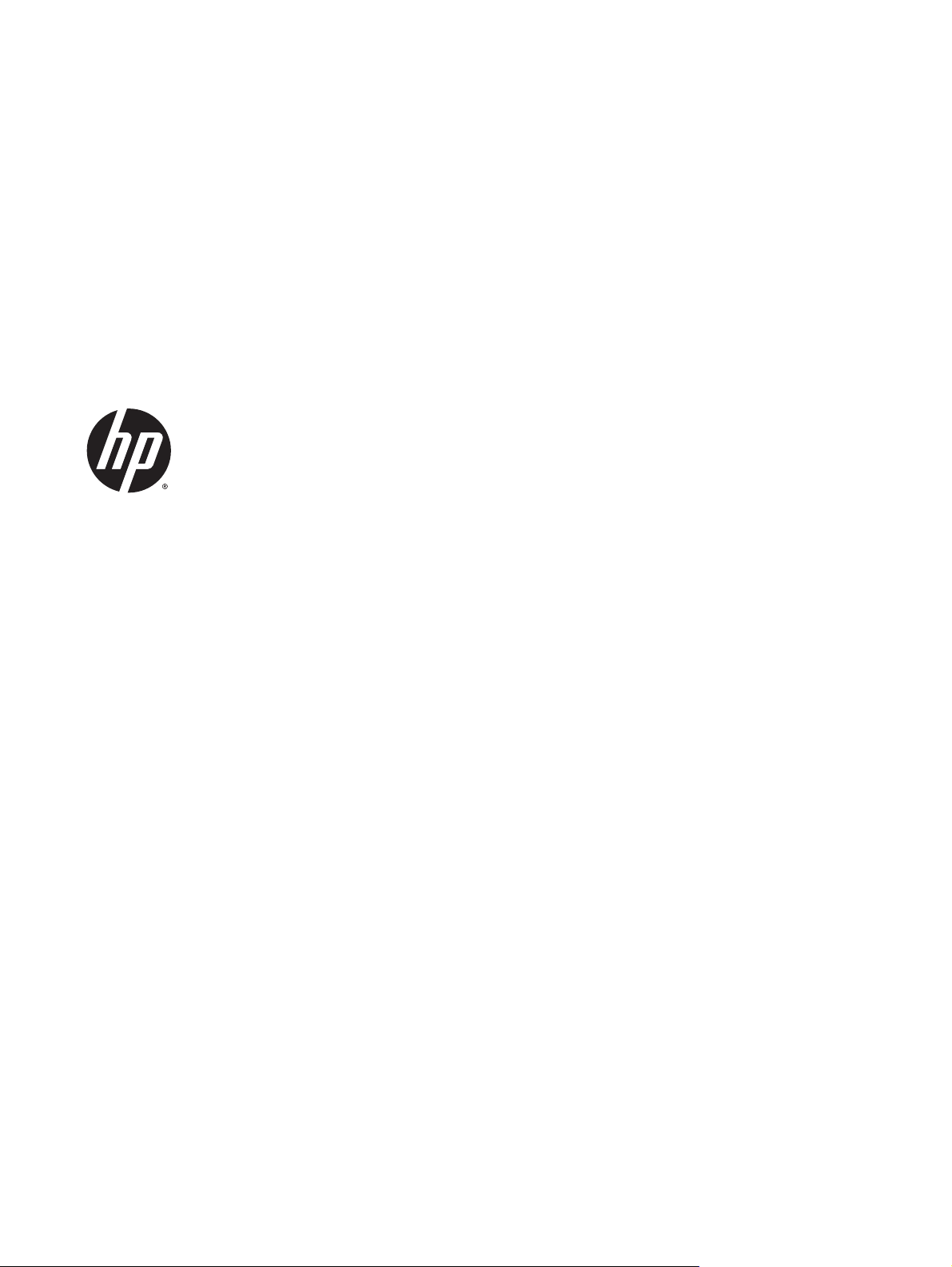
HP LaserJet Pro M201, M202
Руководство пользователя
Page 4
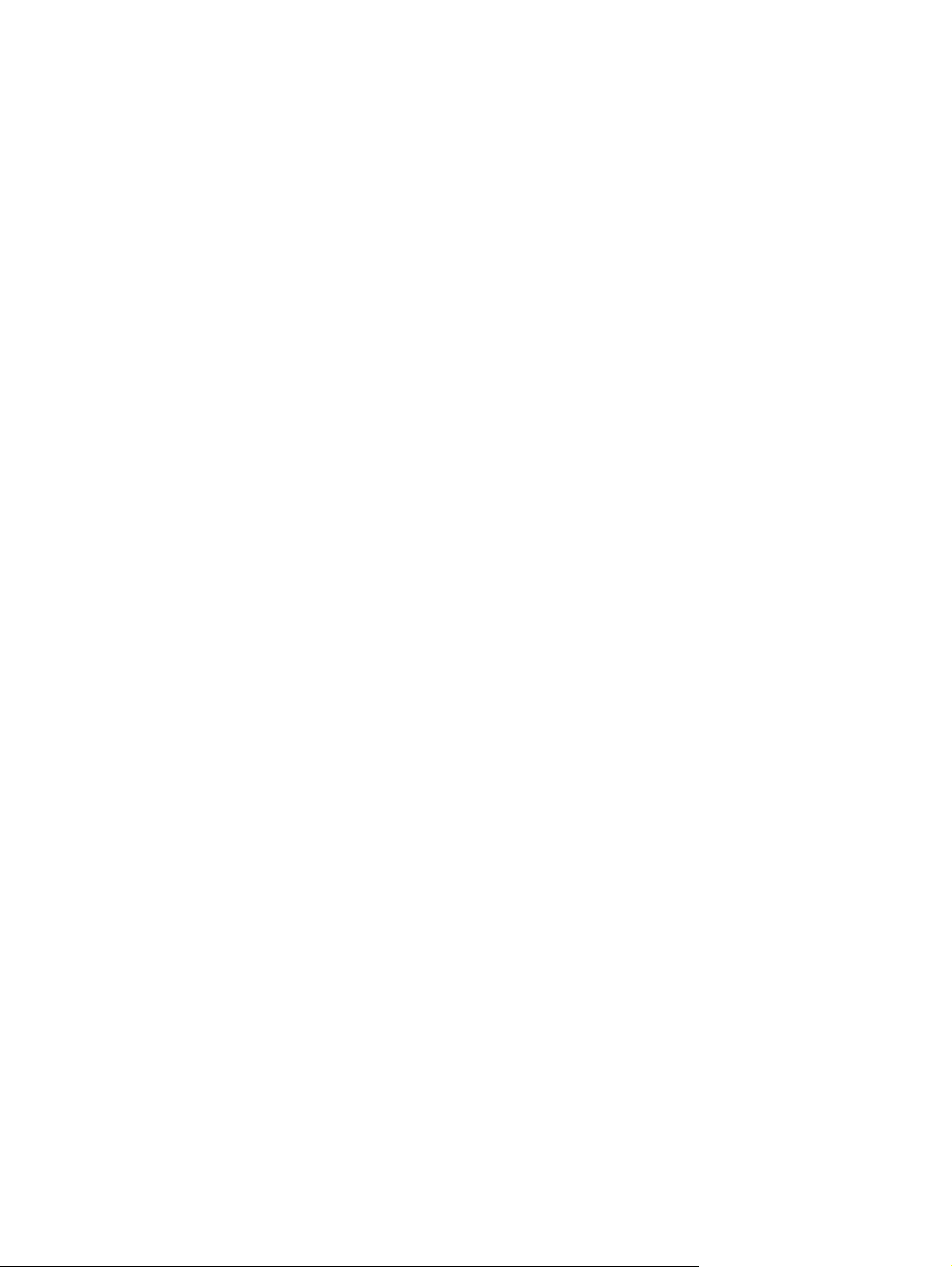
Авторские права и лицензия
© 2014 Copyright Hewlett-Packard
Development Company, L.P.
Копирование, адаптация или перевод без
предварительного письменного разрешения
запрещены, за исключением случаев,
разрешенных законом об авторских правах.
Информация, содержащаяся в этом
документе, может быть изменена без
предварительного уведомления.
Гарантии на изделия и услуги HP
устанавливаются в специальных
гарантийных положениях, прилагаемых к
таким изделиям и услугам. Ничто из
сказанного в настоящем документе не
л
жно истолковываться как
до
дополнительная гарантия. HP не несет
ответственности за технические или
редакторские ошибки или упущения,
содержащиеся в настоящем документе.
Номер изделия: CF456-90927
Edition 1, 10/2014
Информация о товарных знаках
®
, Adobe Photoshop®, Acrobat® и
Adobe
PostScript
®
являются зарегистрированными
товарными знаками Adobe Systems
Incorporated.
Название Apple и логотип Apple являются
товарными знаками компании Apple
Computer, Inc., зарегистрированными в США
и других странах/регионах. iPod являются
товарным знаком компании Apple Computer,
Inc. Устройства iPod предназначены только
для легального копирования с разрешения
правообладателя. Не воруйте музыку!
Microsoft®, Windows®, Windows XP® и
Windows Vista® являются
зарегистрированными в США товарными
знаками Microsoft Corporation.
®
является зарегистрированным
UNIX
товарным знаком Open Group.
Page 5
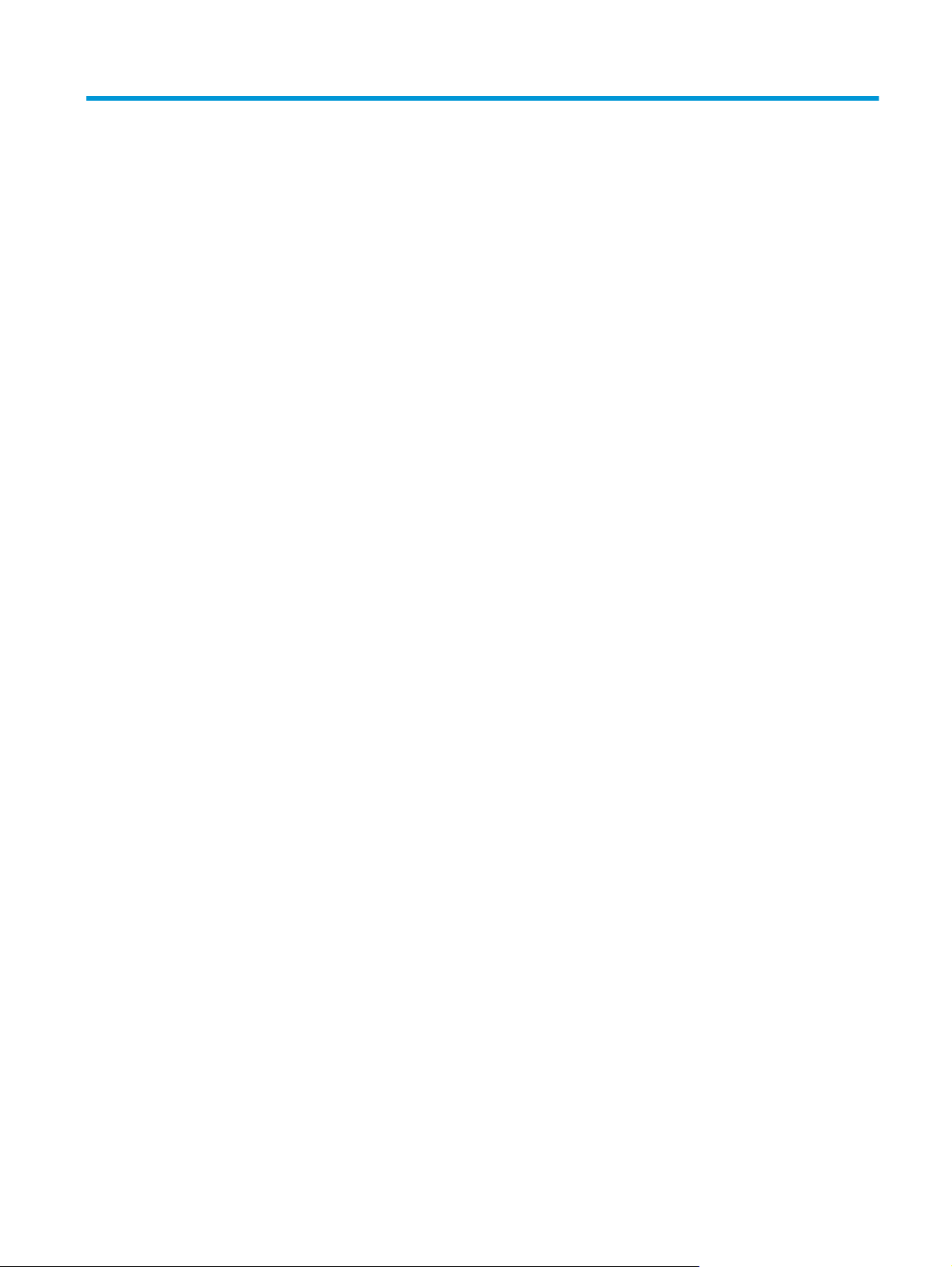
Содержание
1 Знакомство с устройством ............................................................................................................................ 1
Сравнение устройств ........................................................................................................................................... 2
Потребляемая мощность, электрические характеристики и акустическая эмиссия ................. 4
Характеристики рабочей среды ...................................................................................................... 5
Изображения устройства .................................................................................................................................... 6
Вид спереди ....................................................................................................................................... 6
Вид устройства сзади ........................................................................................................................ 7
Вид панели управления .................................................................................................................... 8
Аппаратная настройка и установка ПО .............................................................................................................. 9
2 Лотки для бумаги ....................................................................................................................................... 11
Поддерживаемые типы и форматы бумаги .................................................................................................... 12
Поддерживаемые форматы бумаги .............................................................................................. 12
Поддерживаемые типы бумаги ..................................................................................................... 13
Загрузка первоочередного подающего лотка (ло
Загрузка основного подающего лотка (лоток 2) ............................................................................................ 17
3 Управление расходными материалами и дополнительными принадлежностями ...................................... 21
Заказ комплектующих, дополнительных принадлежностей и расходных материалов .......................... 22
Заказ .................................................................................................................................................. 22
Расходные материалы и дополнительные принадлежности .................................................... 22
Замена картриджа с тонером ........................................................................................................................... 23
4 Печать ....................................................................................................................................................... 27
Задания печати (Windows) ................................................................................................................................ 28
Как выполнять печать (Windows) .................................................................................................. 28
Автоматическая печать на обеих сторонах (Windows) ................................................................ 29
Двусторонняя печать в ручном режиме (Windows) ..................................................................... 29
Печатать несколько страниц на листе (Wind
Выбор типа бумаги (Windows) ........................................................................................................ 30
Дополнительные задания на печать ............................................................................................ 31
.............................................................................. 15
ток 1) .
ows) ........................................................................ 30
RUWW iii
Page 6
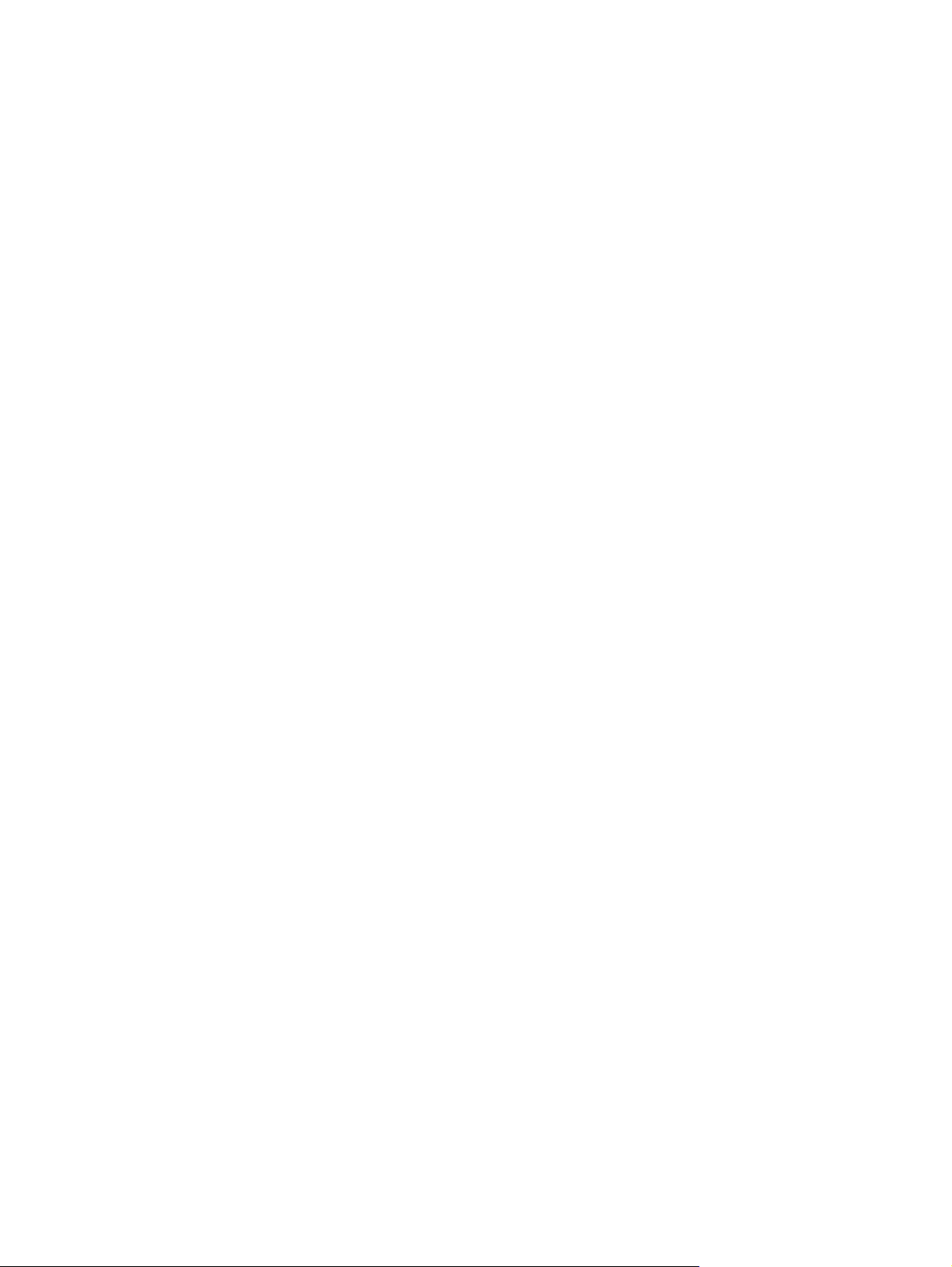
Задания печати (Mac OS X) ................................................................................................................................ 32
Как выполнять печать (OS X) .......................................................................................................... 32
Автоматическая двусторонняя печать (OS X) ............................................................................... 32
Двусторонняя печать в ручном режиме (OS X) ............................................................................. 32
Печать нескольких страниц на листе (OS X) ................................................................................. 33
Выбор типа бумаги (OS X) ............................................................................................................... 33
Дополнительные задания на печать ............................................................................................ 33
Настройка прямой беспроводной печати HP .................................................................................................. 34
Мобильная печать ............................................................................................................................................. 35
HP ePrint по электронной почте ..................................................................................................... 35
ПО HP ePrint ...................................................................................................................................... 35
AirPrint ............................................................................................................................................... 36
5 Управление устройством ............................................................................................................................ 37
Изменение типа подключения устройства (Windows) ................................................................................... 38
Дополнительная настройка со встроенным веб-сервером HP (EWS) и H
Дополнительные настройки с HP Utility для Mac OS X ................................................................................... 42
Откройте утилиту HP Utility ............................................................................................................ 42
Функции HP Utility ............................................................................................................................ 42
Настройка параметров IP-сети ......................................................................................................................... 44
Отказ от обязательств в связи с совместным использованием принтера ................................. 44
Просмотр и изменение сетевых параметров ................................................................................ 44
Изменение сетевого имени устройства ......................................................................................... 44
Настройка параметров TCP/IP IPv4 вручную с панели управления ........................................... 45
HP Web Jetadmin ................................................................................................................................................. 46
Функции безопасности устройства .................................................................................................................. 47
Настройка или изменение пароля устройства с помощью встроенного веб-сервера HP ....... 47
Настройки э
Обновление микропрограммы ......................................................................................................................... 50
кономичных ре
Печать в экономичном режиме (EconoMode) ................................................................................ 48
Настройка времени задержки до перехода в режим ожидания ................................................ 48
Установка задержки автоматического выключения .................................................................. 48
Способ 1. Обновление микропрограммы с панели управления ................................................. 50
Способ 2. Обновление микропрограммы с помощью утилиты обновления
микропрограммы ............................................................................................................................. 50
жимов ................................................................................................................... 48
Device Toolbox (Windows) ...... 39
P
6 Решение проблем ....................................................................................................................................... 53
Поддержка заказчиков ..................................................................................................................................... 54
Восстановление заводских настроек по умолчанию ..................................................................................... 55
На панели управления устройства отображается сообщение об ошибк
картридже" или "Очень низкий уровень тонера в картридже" .................................................................... 56
iv RUWW
зкий уровень тонера в
е "Ни
Page 7
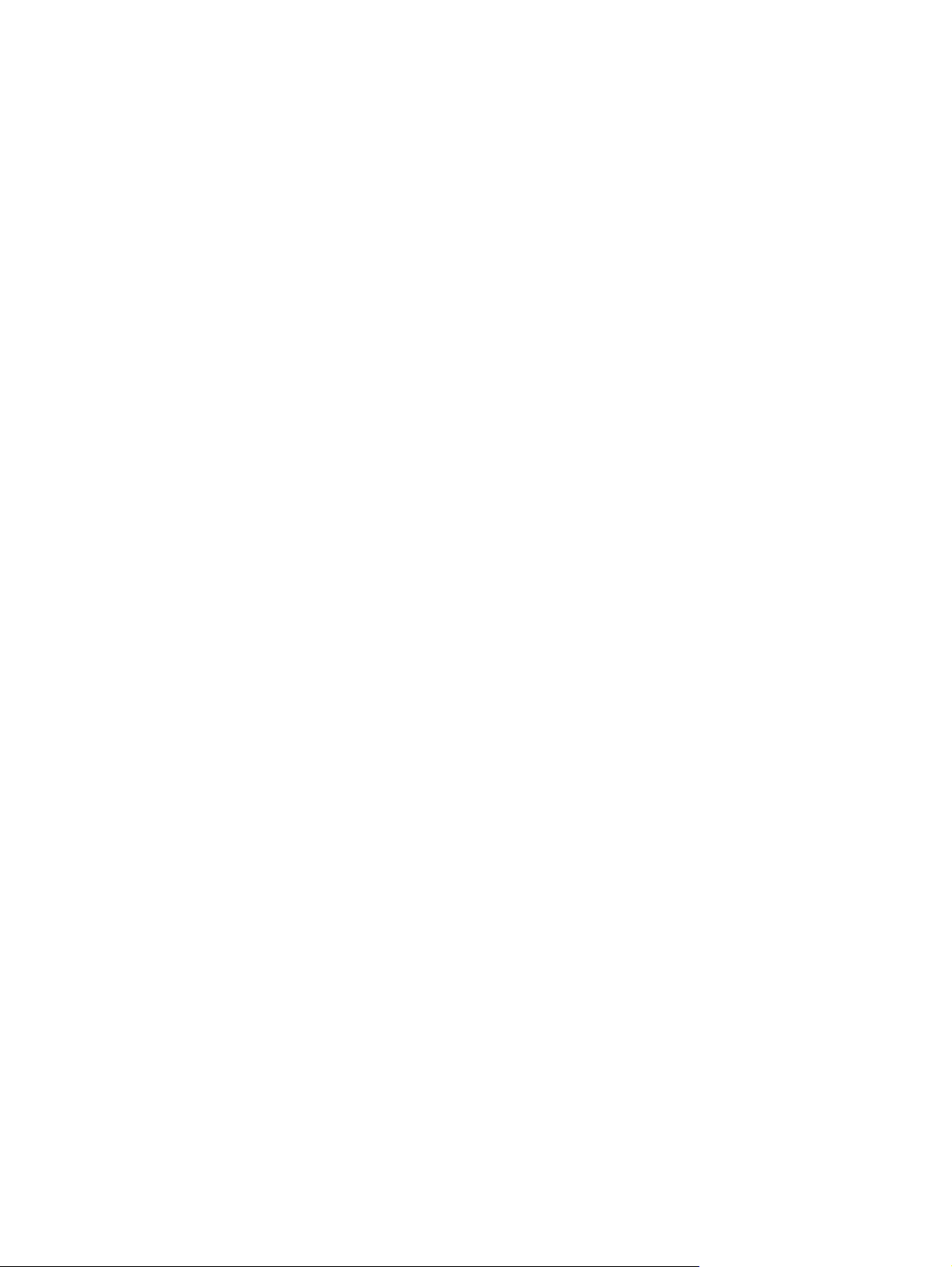
Изменение настроек "Очень низкий уровень" .............................................................................. 56
Заказ расходных материалов ........................................................................................................ 56
Устройство не захватывает или пропускает захват бумаги .......................................................................... 58
Устройство не захватывает бумагу ................................................................................................ 58
Устройство захватывает больше одного листа бумаги. ............................................................. 58
Устранение замятий ........................................................................................................................................... 59
Места возникновения замятий бумаги .......................................................................................... 59
Замятие бумаги случается часто или периодически? ................................................................. 59
Устранение замятий в области картриджей с тонером ............................................................... 60
Устранение замятий в выходном лотке ........................................................................................ 62
Устранение замятий в ус
устройством двусторонней печати) .............................................................................................. 64
Улучшение качества печати ............................................................................................................................. 66
Попробуйте выполнить печать из другой программы. ............................................................... 66
Проверка параметра типа бумаги для задания печати ............................................................... 66
Проверка параметра типа бумаги (Windows) ............................................................. 66
Проверка параметра типа бумаги (OS X) ..................................................................... 66
Проверка состояния картриджа с тонером .................................................................................. 67
Печать страницы очистки ............................................................................................................... 67
Визуально проверьте картридж с тонером на наличие повр
Проверка бумаги и среды печати .................................................................................................. 68
Этап 1. Используйте бумагу, которая соответствует требованиям HP ................... 68
Этап 2. Проверьте среду ............................................................................................... 68
Проверка других параметров заданий печати ............................................................................. 69
Проверка параметров режима EconoMode ................................................................. 69
Попробуйте другой драйвер печати ............................................................................................. 70
Решение проблем проводной сети .................................................................................................................. 71
Некачественное подключение на физическом уровне ............................................................... 71
В компьютере используется неверный IP-адрес устройства ..................................................... 71
Компьютер не может связаться с устройством ............................................................................ 71
В устройстве используется не
двусторонней печати ...................................................................................................................... 72
Новое программное обеспечение может вызывать неполадки с совместимостью. ............... 72
Неправильные настройки компьютера или рабочей станции ................................................... 72
Устройство отключено или настройки сети неверны .................................................................. 72
Решение проблем беспроводной сети ............................................................................................................ 73
Контрольный список для проверки беспроводного соединения .............................................. 73
Устройство перестает печатать после завершения настройки беспроводного соединения . 74
Устройство не печатает, а на компьютере ус
разработчика ................................................................................................................................... 74
ойстве двусторонней печати (только для моделей с
тр
еждений ...
рное подключение и неправильные параметры
ве
овлен межсетевой экран стороннего
тан
.................................. 68
RUWW v
Page 8
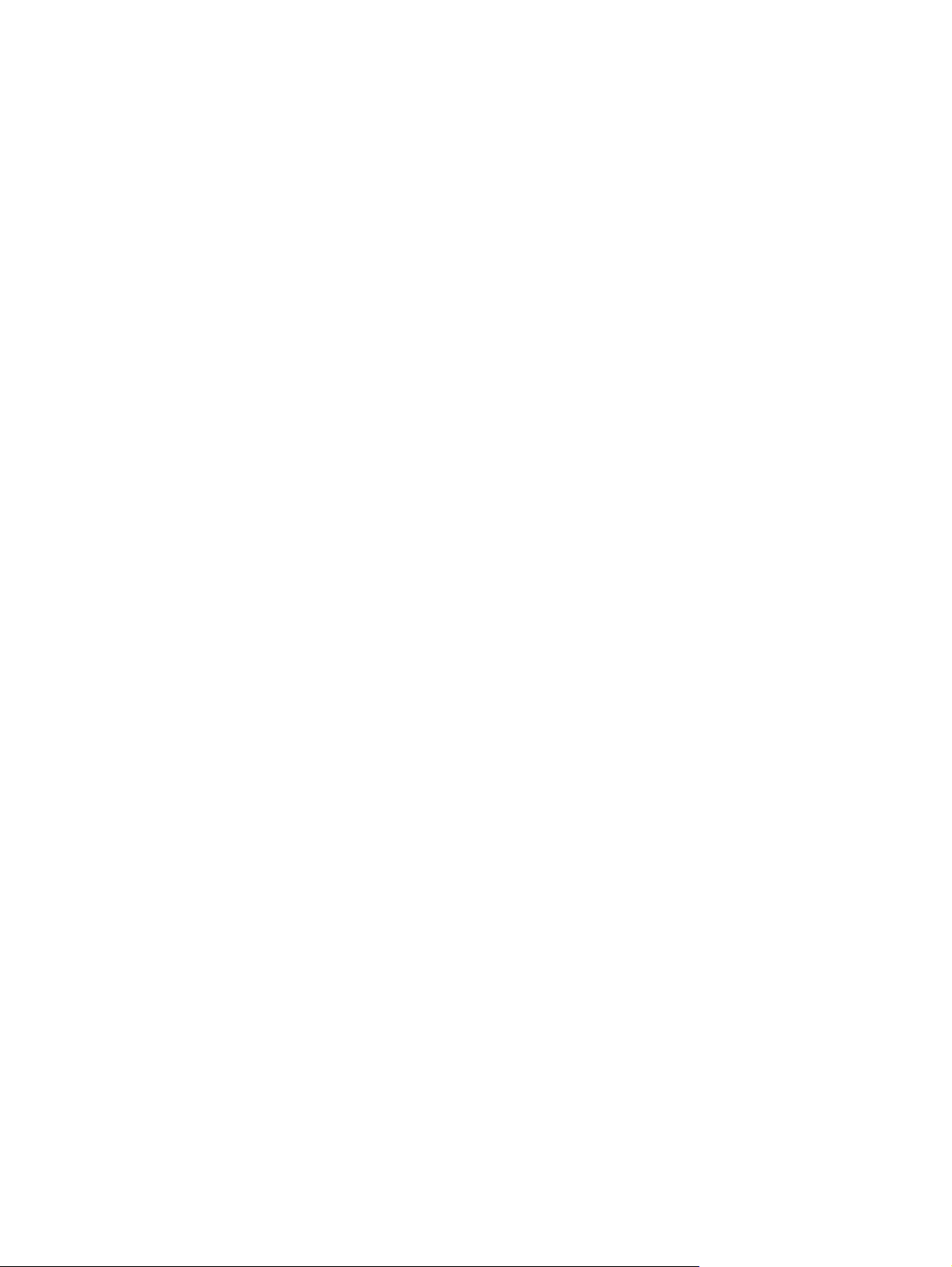
Беспроводное соединение не работает после перемещения беспроводного
маршрутизатора или устройства ................................................................................................... 74
Невозможно подсоединить дополнительные компьютеры к устройству с функциями
беспроводной связи ........................................................................................................................ 75
Устройство с беспроводным соединением теряет связь при подсоединении к
виртуальной частной сети (VPN) .................................................................................................... 75
Сеть не представлена в списке беспроводных сетей .................................................................. 75
Беспроводная сеть не функционирует ......................................................................................... 75
Выполнение диагностического теста беспроводной сети .......................................................... 76
Уменьшение помех в беспроводной сети ..................................................................................... 7
азатель ..................................................................................................................................................... 77
Ук
6
vi RUWW
Page 9
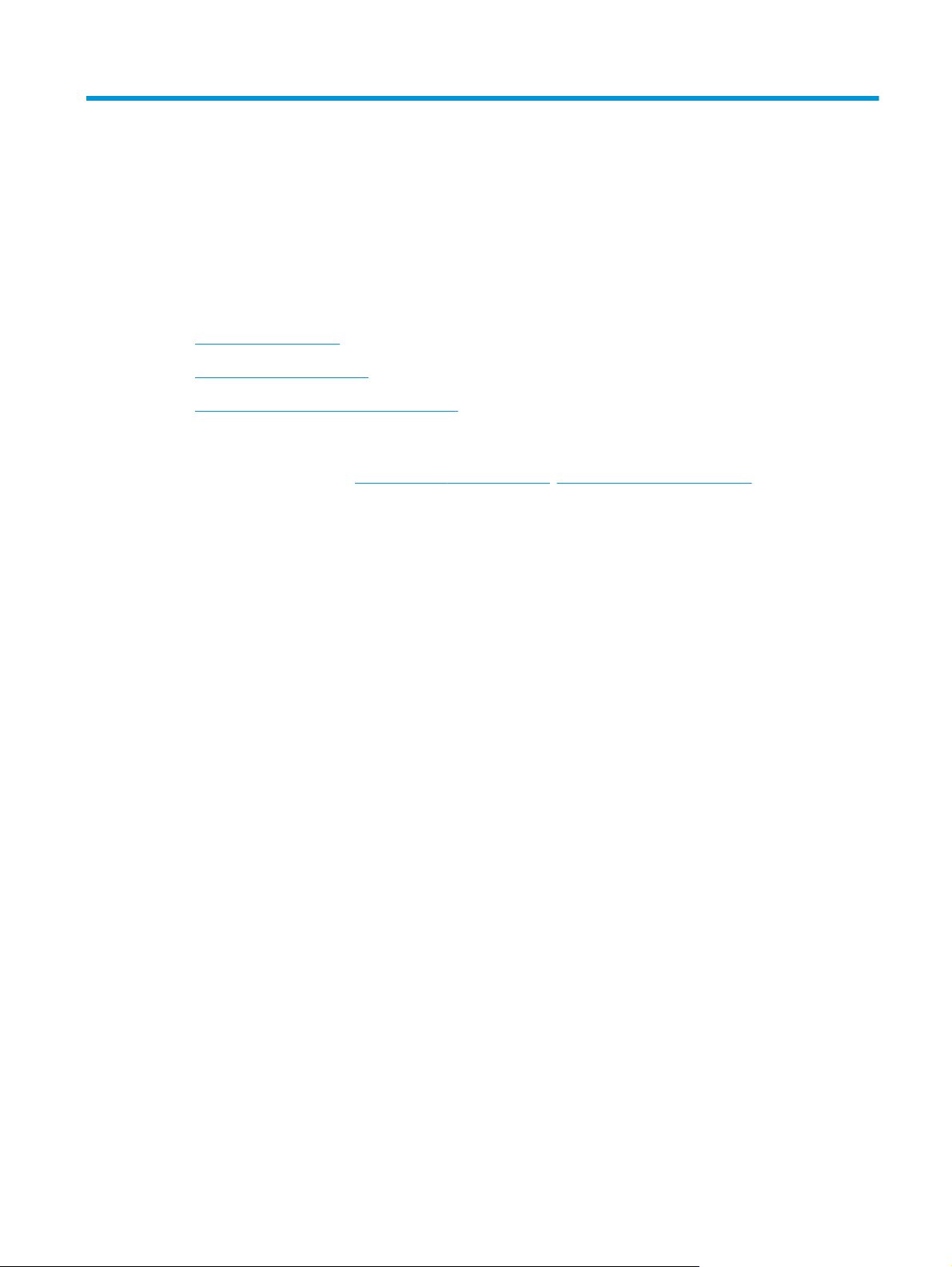
1 Знакомство с устройством
●
Сравнение устройств
●
Изображения устройства
●
Аппаратная настройка и установка ПО
Для получения дополнительной информации см.:
Перейдите на веб-страницу
В полной справке от HP для этого устройства представлена следующая информация:
●
Установка и настройка
●
Обучение и использование
●
Решение проблем
●
Загрузка обновлений программного обеспечения
●
Участие в форумах технической поддержки
●
Поиск информации по гарантии и нормативной информации
www.hp.com/support/ljM201, www.hp.com/support/ljM202.
RUWW 1
Page 10
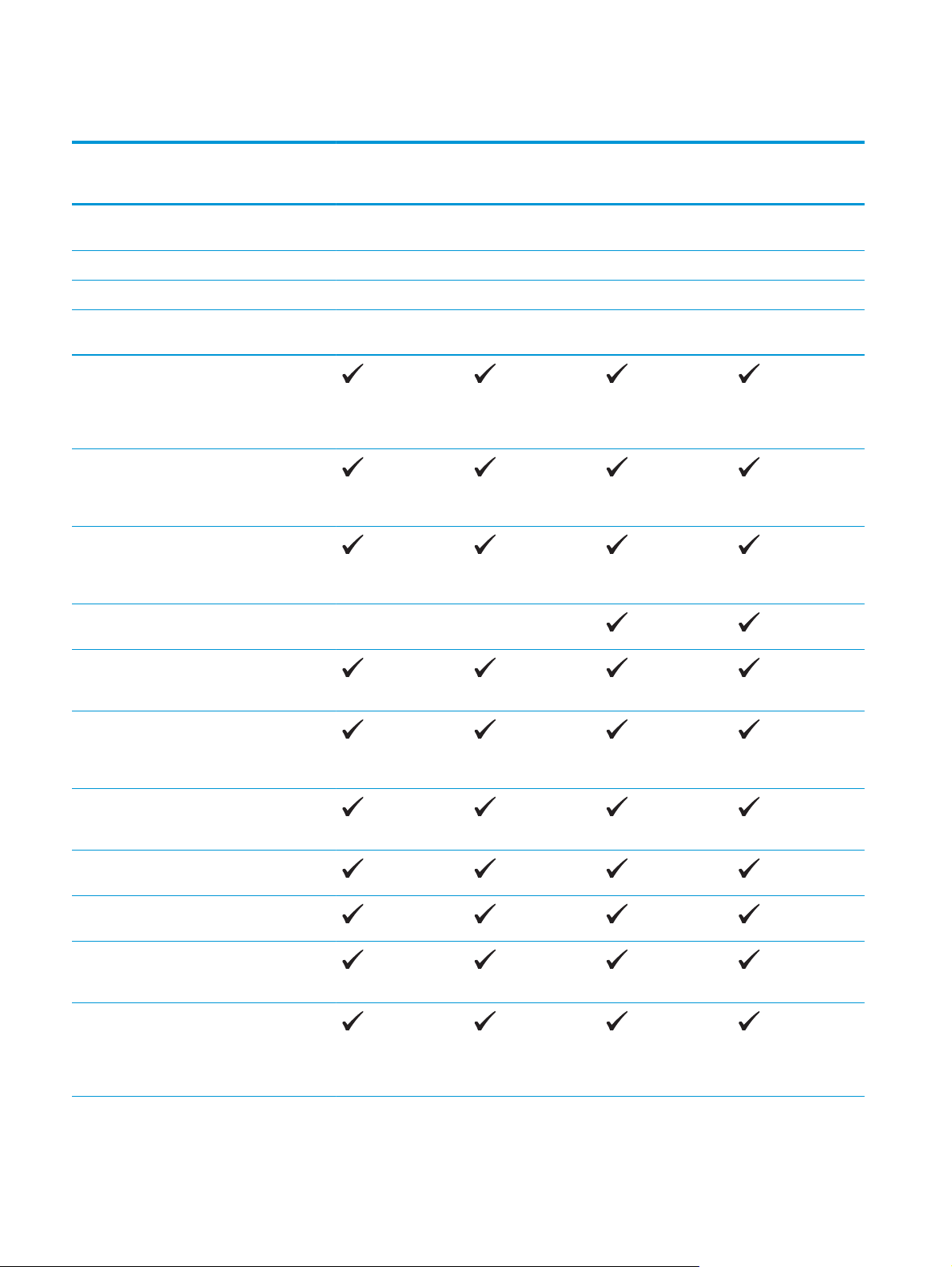
Сравнение устройств
Название модели
Номер изделия
Габариты
устройства
Глубина 242 мм 242 мм 281 мм 281 мм
Ширина 379 мм 379 мм 384 мм 384 мм
Вес, включая
Работа с бумагой Первоочередной
Основной подающий
Стандартный
Автоматическая
M201n
CF455A
Высота 251 мм 251 мм 251 мм 251 мм
5,9 кг 5,9 кг 6,6 кг 6,6 кг
картридж с тонером
подающий лоток
(лоток 1,
вместимость 10
листов)
лоток (лоток 2,
вместимость 250
листов)
выходной лоток
(вместимость 150
листов)
двусторонняя печать
M202n
C6N20A
M201dw
CF456A
M202dw
C6N21A
ПоддерживаемыеОСWindows XP, 32-
разрядная версия,
SP2 и выше
Windows XP, 64-
разрядная версия,
SP2 и выше, только
драйвер печати
Windows Vista (32- и
64-разрядные
версии)
Windows 7 (32- и 64-
разрядные версии)
Windows 8 (32- и 64-
Windows 8.1 (32- и
Windows 2003 Server,
разрядные версии)
64-разрядные
версии)
32-разрядная
версия, SP1 и выше,
только драйвер
печати
2 Глава 1 Знакомство с устройством RUWW
Page 11
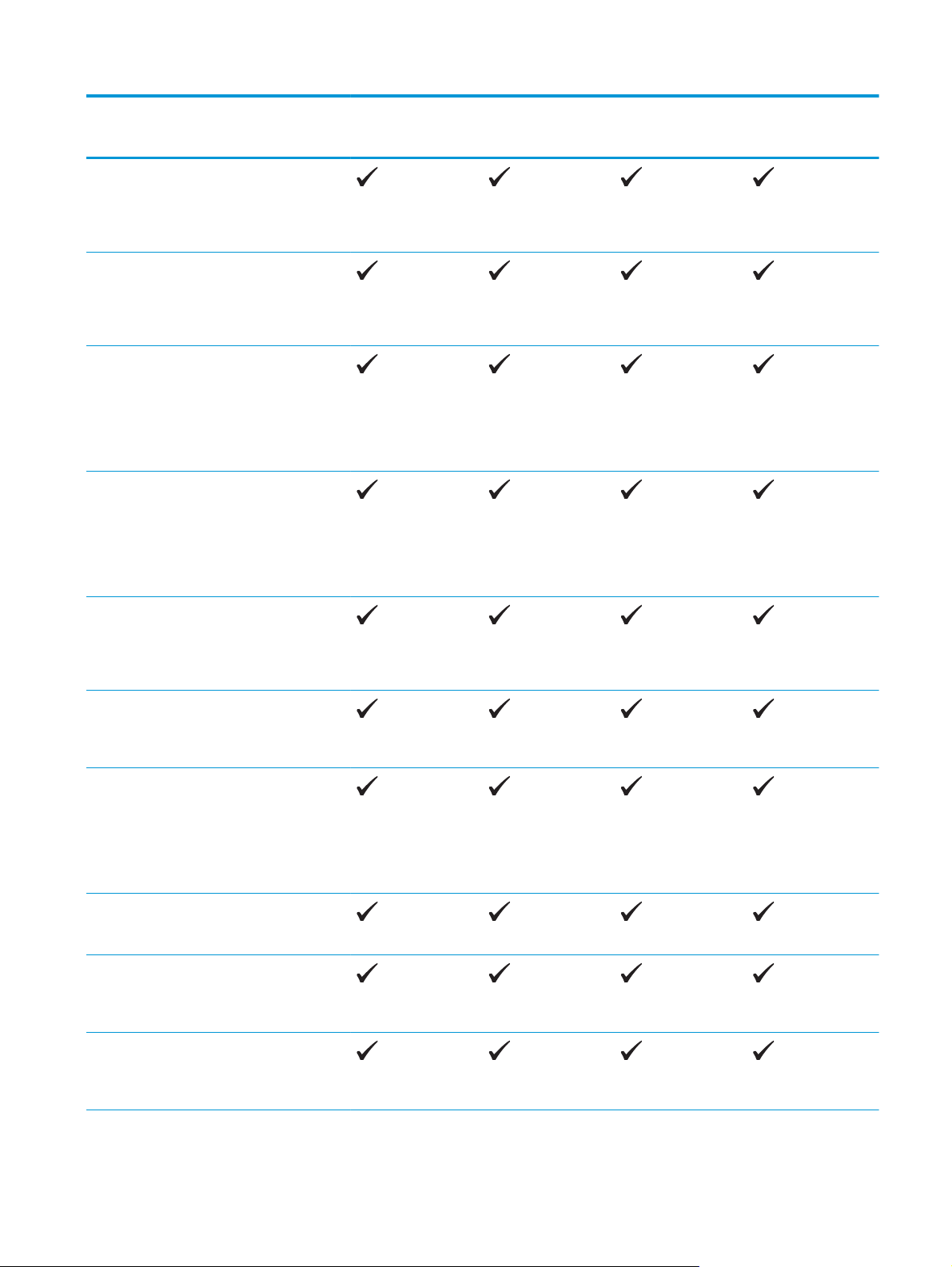
Название модели
M201n
M202n
M201dw
M202dw
Номер изделия
Windows 2003 Server,
64-разрядная
версия, SP1 и выше,
только драйвер
печати
Windows 2003 Server,
версия Standard
Edition и Enterprise
Edition, только
драйвер печати
Windows 2003 R2
Server, 32-разрядная
версия, версия
Standard Edition и
Enterprise Edition,
только драйвер
печати
Windows 2003 R2
Server, 64-разрядная
версия, версия
Standard Edition и
Enterprise Edition,
только драйвер
печати
CF455A
C6N20A
CF456A
C6N21A
Windows 2008 Server,
32-разрядная и 64разрядная версия
(SP1 и выше), только
драйвер печати
Windows 2008 R2
Windows 2008 R2
Windows 2012 Server,
Windows 2012 R2
Windows 2012 Server,
Server, 64-разрядная
версия, SP1, только
драйвер печати
Server, 64-разрядная
версия, версия
Standard Edition и
Enterprise Edition,
только драйвер
печати
только драйвер
печати
Server, 64-разрядная
версия, только
драйвер печати
64-разрядная
версия, только
драйвер печати
RUWW Сравнение устройств 3
Page 12
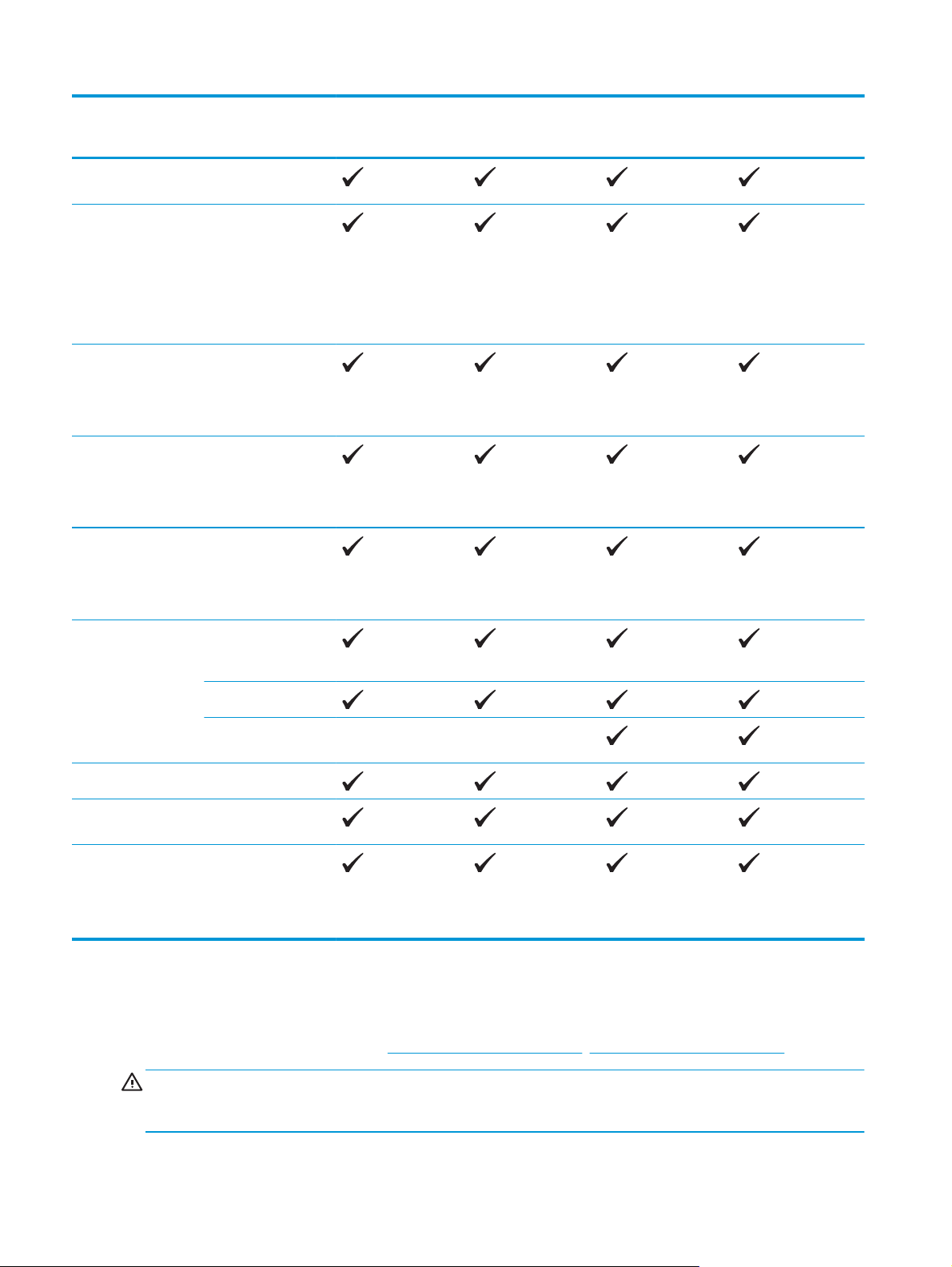
Название модели
M201n
M202n
M201dw
M202dw
Номер изделия
Mac OS X v10.7 –
Поддерживаемые
драйверы печати
Драйвер печати HP
Драйвер печати HP
Драйвер печати HP
v10.9
Дискретный драйвер
печати HP PCL6
Драйвер входит в
комплект компактдиска в качестве
драйвера печати по
умолчанию.
UPD PCL5c
Доступно для
загрузки
UPD PCL6
Доступно для
загрузки
UPD PS
Доступно для
загрузки
CF455A
C6N20A
CF456A
C6N21A
Возможности
подключения
Память ОЗУ 128 МБ
Дисплей панели
управления
Печать Скорость печати: до
Высокоскоростное
подключение USB
2.0
10/100 Ethernet LAN
Подключение к
беспроводной сети
2-строчный ЖКдисплей
25 стр/мин на бумаге
формата A4 и 26 стр/
мин на бумаге
формата Letter
Потребляемая мощность, электрические характеристики и акустическая эмиссия
Последние сведения см. по адресу www.hp.com/support/ljM201, www.hp.com/support/ljM202.
ПРЕДУПРЕЖДЕНИЕ. Требования к электропитанию зависят от страны/региона, где было продано
устройство. Не изменяйте рабочее напряжение. Это приведет к повреждению устройства и
аннулированию гарантии на него.
4 Глава 1 Знакомство с устройством RUWW
Page 13
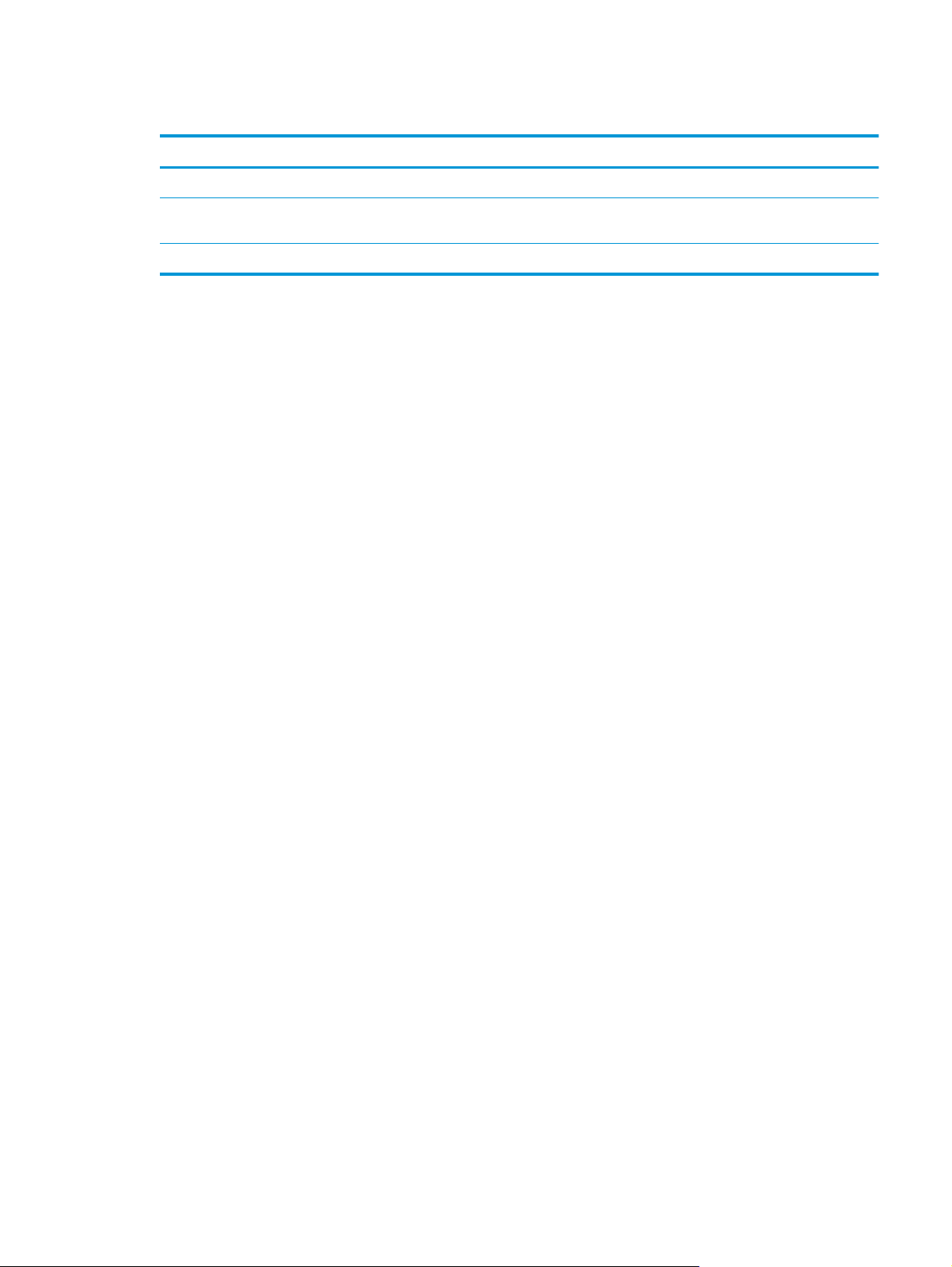
Характеристики рабочей среды
Среда Рекомендуемая Допустимая
Температура От 17° до 25° C 15–30°C
Относительная влажность От 30% до 70% относительной
влажности (RH)
Высота над уровнем моря Нет данных 0–3048 м
10–80% ОВ
RUWW Сравнение устройств 5
Page 14
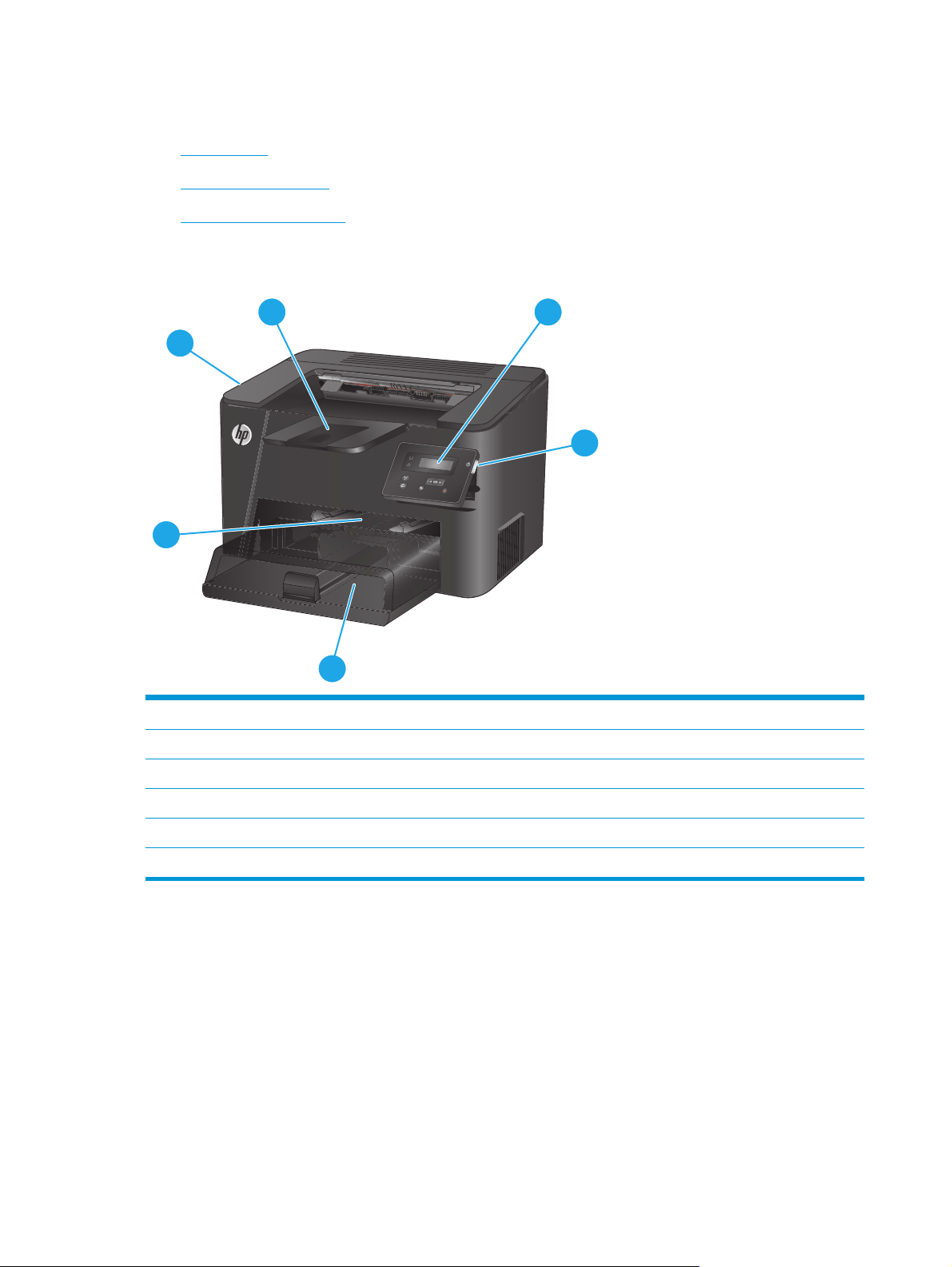
Изображения устройства
●
Вид спереди
●
Вид устройства сзади
●
Вид панели управления
Вид спереди
1
2
6
3
5
4
1 Выходной лоток
2 Панель управления (можно наклонить вверх для удобства просмотра)
3 Кнопка вкл./выкл. питания
4 Основной подающий лоток (лоток 2)
5 Первоочередной подающий лоток (лоток 1)
6 Ручка для открывания верхней крышки (для доступа к картриджу с тонером и для устранения замятий)
6 Глава 1 Знакомство с устройством RUWW
Page 15
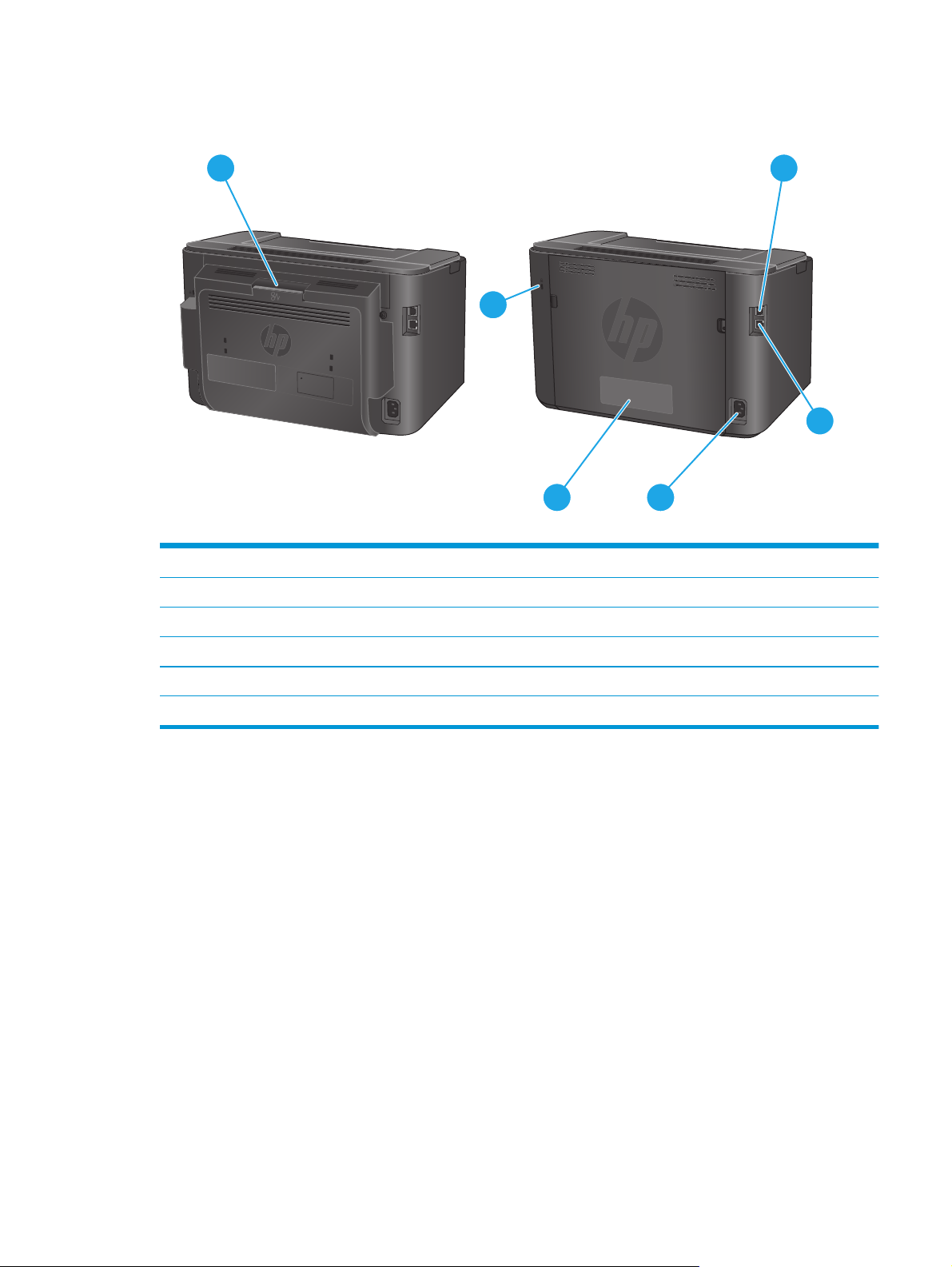
Вид устройства сзади
1
6
M201dw
M202dw
1 Задняя дверца (доступ для устранения замятий, только дуплексные модели)
2 Высокоскоростное подключение USB 2.0
3 Порт Ethernet
5
2
3
M201n
4
M202n
4 Разъем питания
5 Ярлык с номером изделия и серийным номером
6 Разъем для защиты блокировкой кабельного типа
RUWW Изображения устройства 7
Page 16
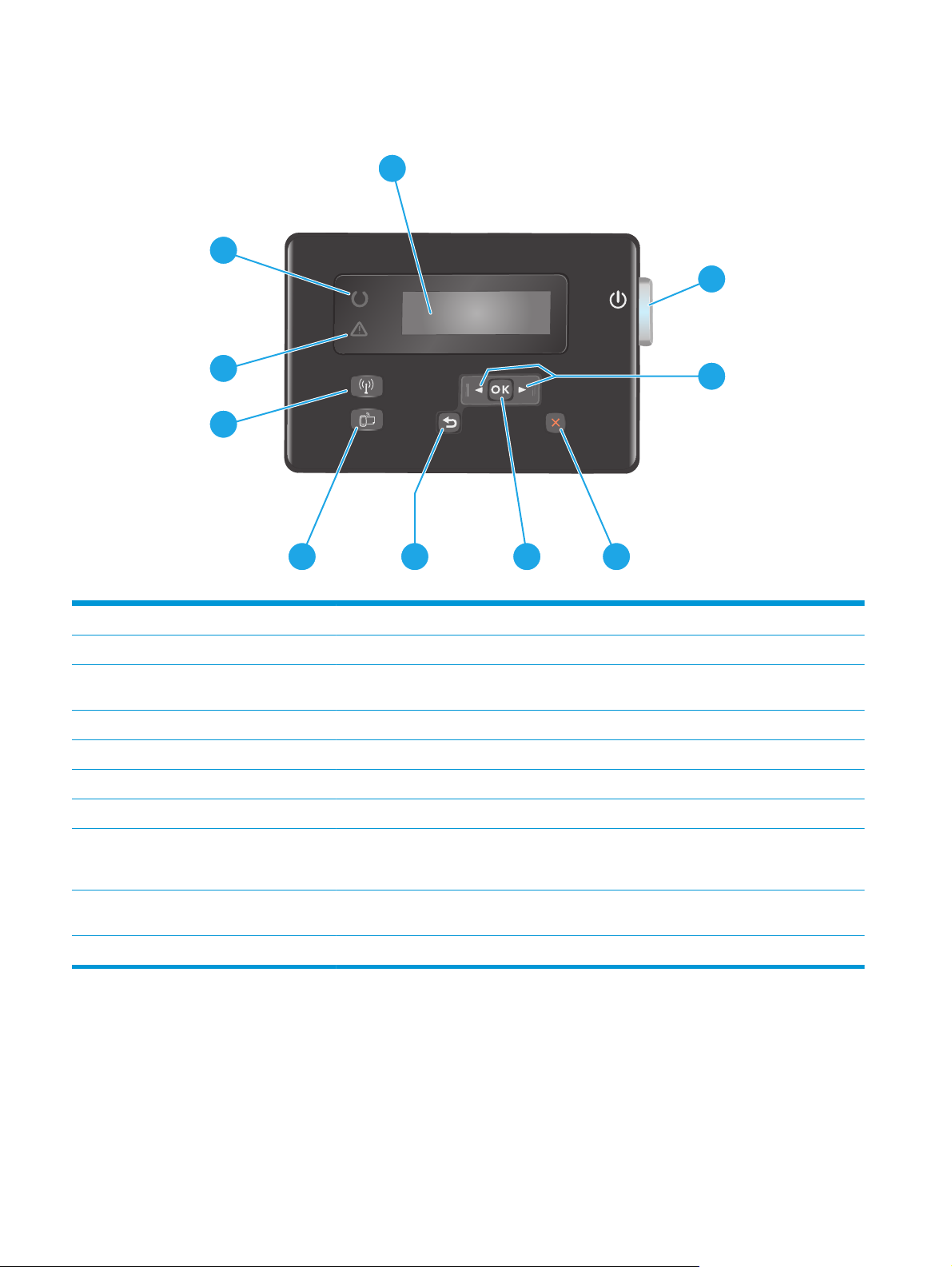
Вид панели управления
10
1
2
9
3
8
7
1 ЖК-дисплей Содержит текстовую информацию, например состояние устройства и меню настройки
2 Кнопка вкл./выкл. питания Включает или выключает устройство Эта кнопка горит, когда устройство включено.
3 Кнопки со стрелками влево и
4 Кнопка "Отмена" Сброс настроек, отмена текущего задания или выход из текущего меню
5 К
6 Кнопка возврата Возврат на предыдущий экран
7 Кнопка ePrint Открывает меню Веб-службы
вправо
н
опка OK Подтверждение выбора настройки или действия для продолжения
Используются для перемещения указателя или для перехода между пунктами меню
6
5
4
8 Кнопка беспроводного
соединения и индикатор, только
для дуплексных моделей
9 Индикатор "Внимание" Сигнализирует об ошибке, отсутс
10 Индикатор "Готовность" Показывает, что устройство готово
8 Глава 1 Знакомство с устройством RUWW
Доступ в меню беспроводного соединения и информация о состоянии беспроводной сети.
Эта кнопка мигает, когда устройство подключено к беспроводной сети.
тв
внимания
ии бумаги или любой другой ситуации, требующей
Page 17
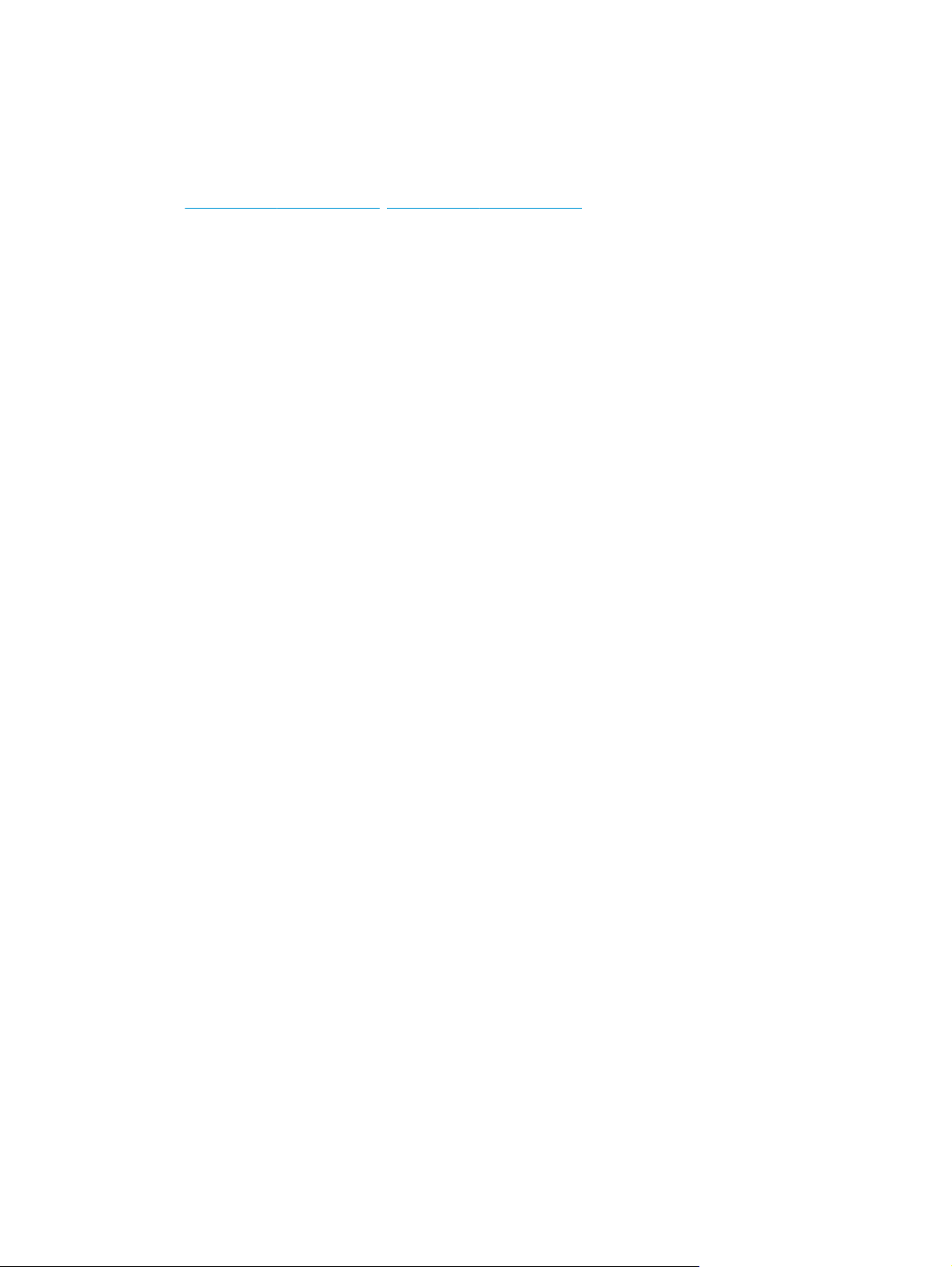
Аппаратная настройка и установка ПО
Основные инструкции по настройке см. в Руководстве по установке оборудования из комплекта
поставки устройства. Дополнительные инструкции см. на веб-сайте поддержки HP.
См.
www.hp.com/support/ljM201, www.hp.com/support/ljM202 для получения полной справки от HP для
этого устройства: Выполните поиск следующей записи:
●
Установка и настройка
●
Обучение и использование
●
Решение проблем
●
Загрузка обновлений программного обеспечения
●
Участие в форумах технической поддержки
●
Поиск информации по гарантии и нормативной информации
RUWW Аппаратная настройка и установка ПО 9
Page 18
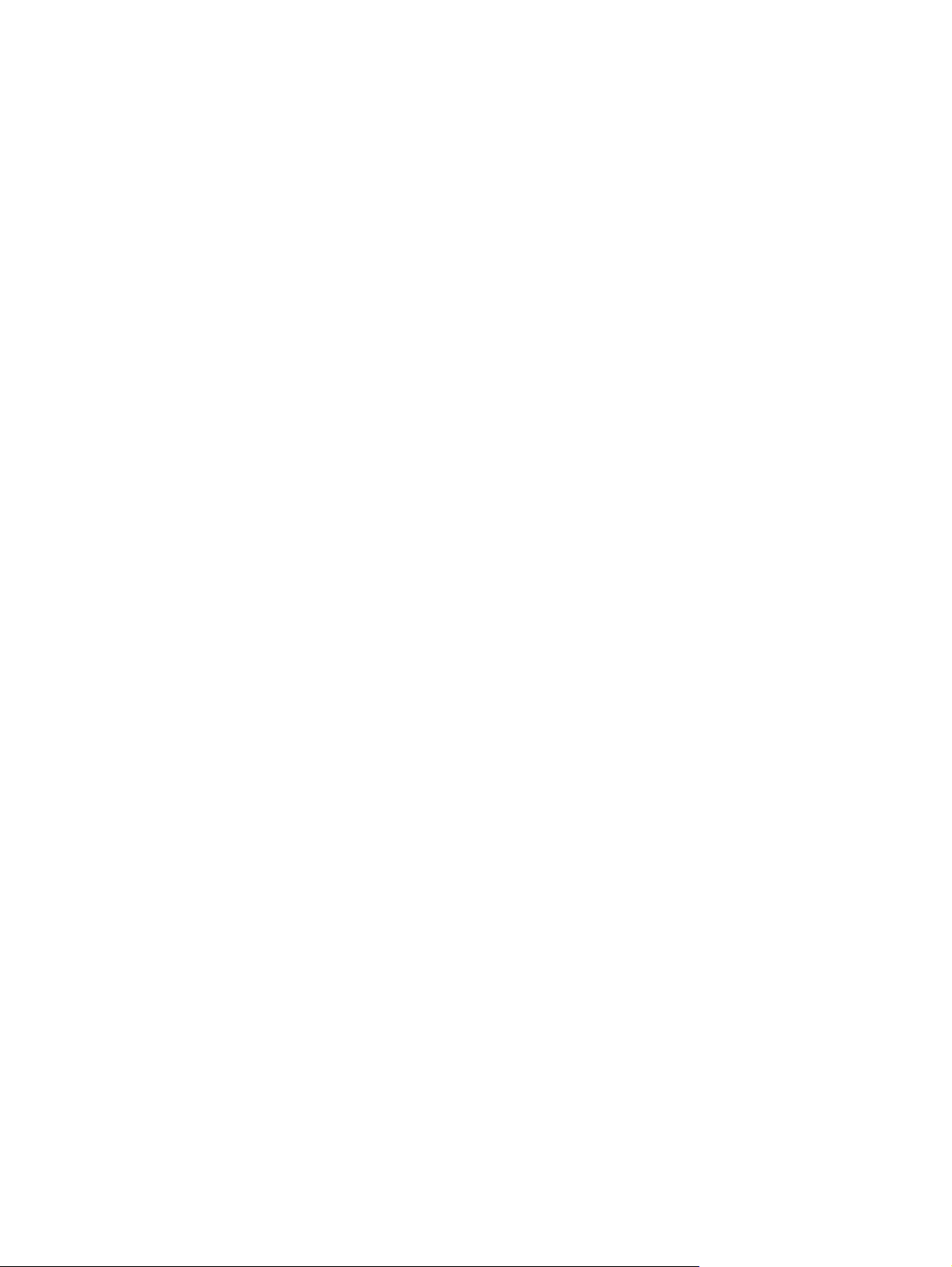
10 Глава 1 Знакомство с устройством RUWW
Page 19
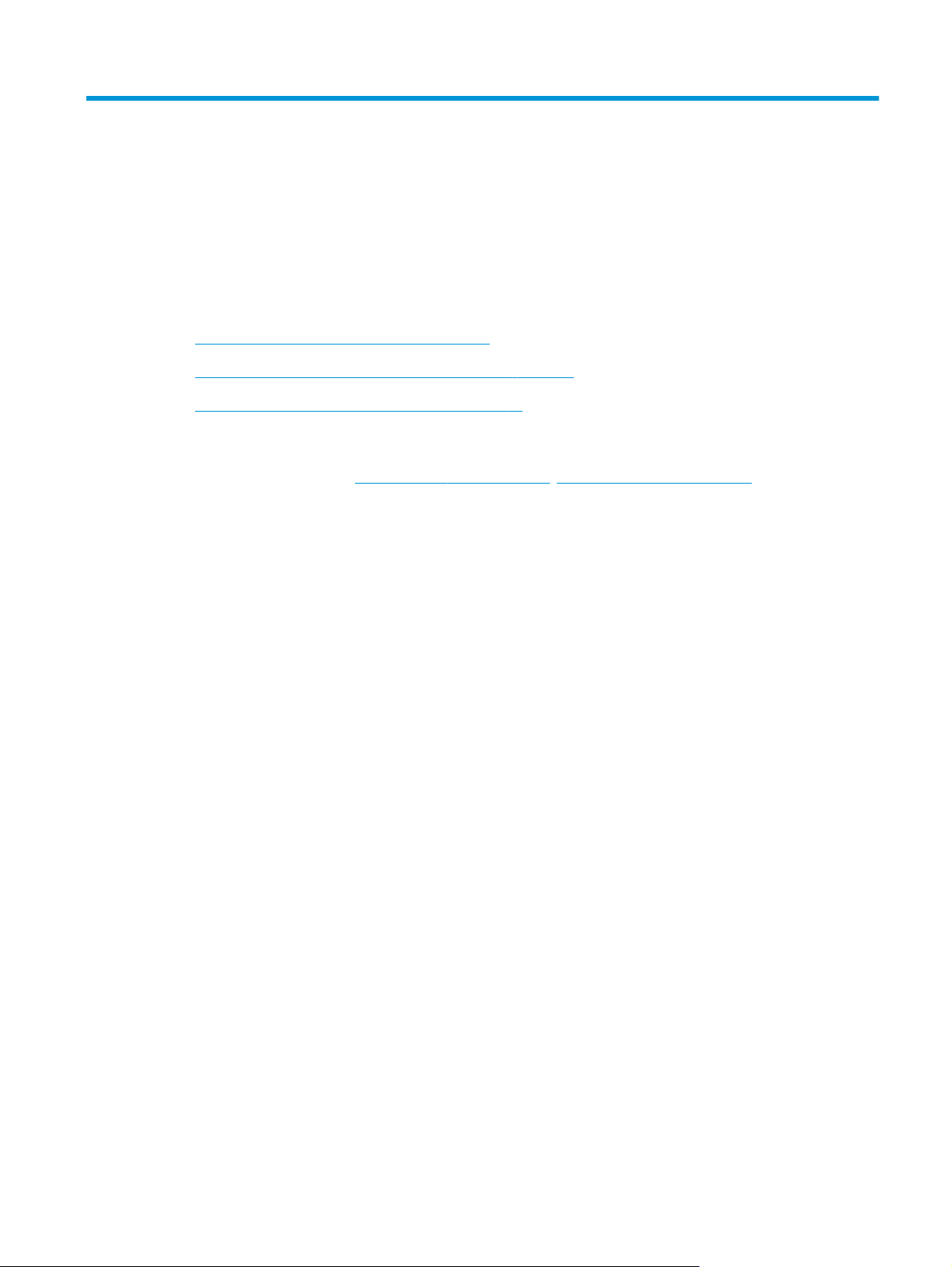
2 Лотки для бумаги
●
Поддерживаемые типы и форматы бумаги
●
Загрузка первоочередного подающего лотка (лоток 1)
●
Загрузка основного подающего лотка (лоток 2)
Для получения дополнительной информации см.:
Перейдите на веб-страницу
В полной справке от HP для этого устройства представлена следующая информация:
●
Установка и настройка
●
Обучение и использование
●
Решение проблем
●
Загрузка обновлений программного обеспечения
●
Участие в форумах технической поддержки
●
Поиск информации по гарантии и нормативной информации
www.hp.com/support/ljM201, www.hp.com/support/ljM202.
RUWW 11
Page 20
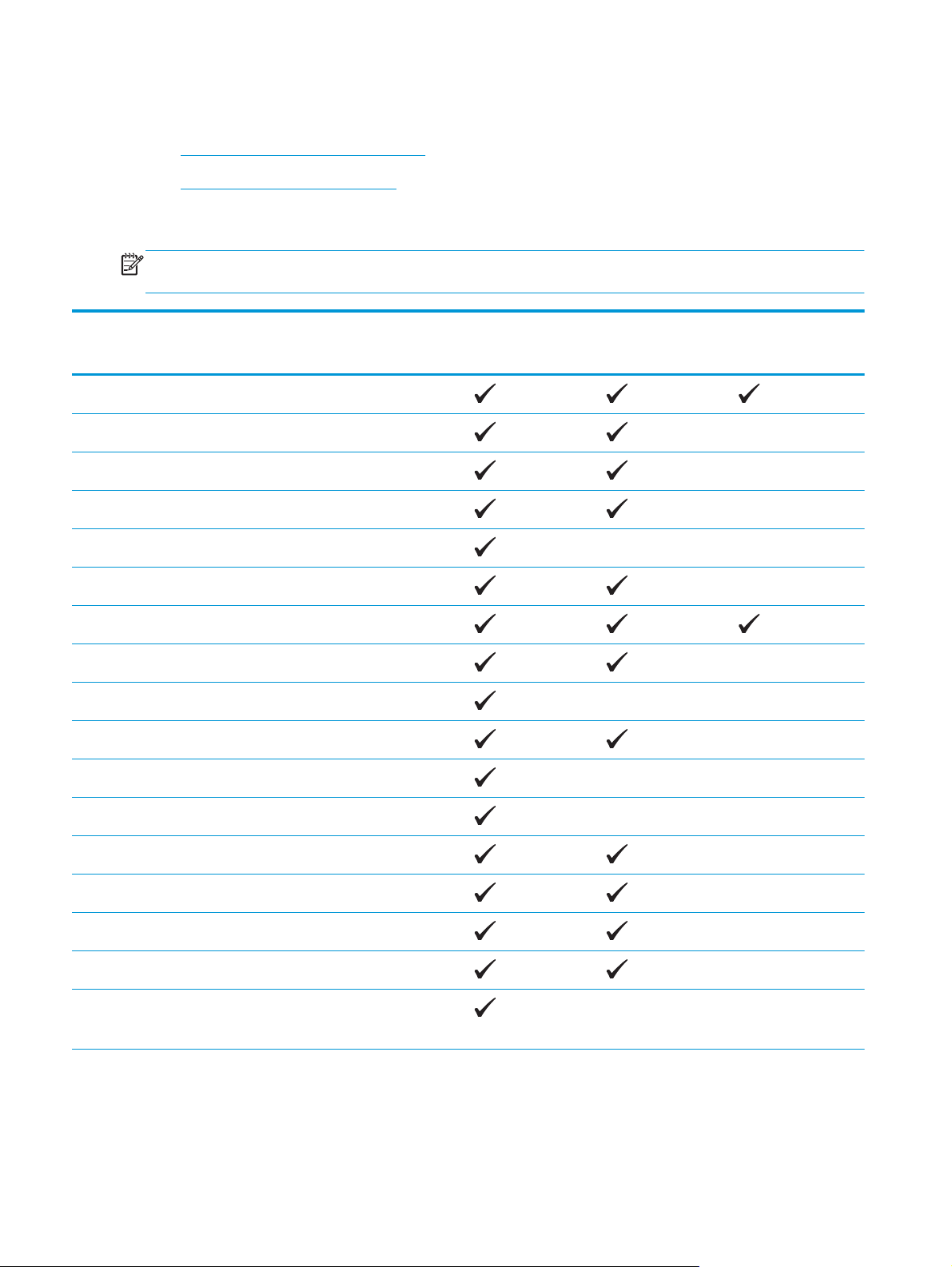
Поддерживаемые типы и форматы бумаги
●
Поддерживаемые форматы бумаги
●
Поддерживаемые типы бумаги
Поддерживаемые форматы бумаги
ПРИМЕЧАНИЕ. Для получения наилучших результатов выбирайте правильный тип и формат бумаги в
драйвере перед печатью.
Размер Габариты Первоочередной
подающий лоток
(лоток 1)
Letter 216 x 279 мм
Legal 216 x 356 мм
Executive 184 x 267 мм
Oficio 8,5" x 13" 216 x 330 мм
4 x 6 102 x 152 мм
5" x 8" 127 x 203 мм
A4 210 x 297 мм
A5 148 x 210 мм
A6 105 x 148 мм
B5 (JIS) 182 x 257 мм
B6 (JIS) 129 x 182 мм
Основной
подающий лоток
(лоток 2)
Автоматическая
двусторонняя
печать
10 x 15 см 100 x 150 мм
Oficio 216 x 340 мм 216 x 340 мм
16K 195 x 270 мм
16K 184 x 260 мм
16K 197 x 273 мм
Японская открытка
Открытки (JIS)
100 x 148 мм(3,9" x 5,8")
12 Глава 2 Лотки для бумаги RUWW
Page 21
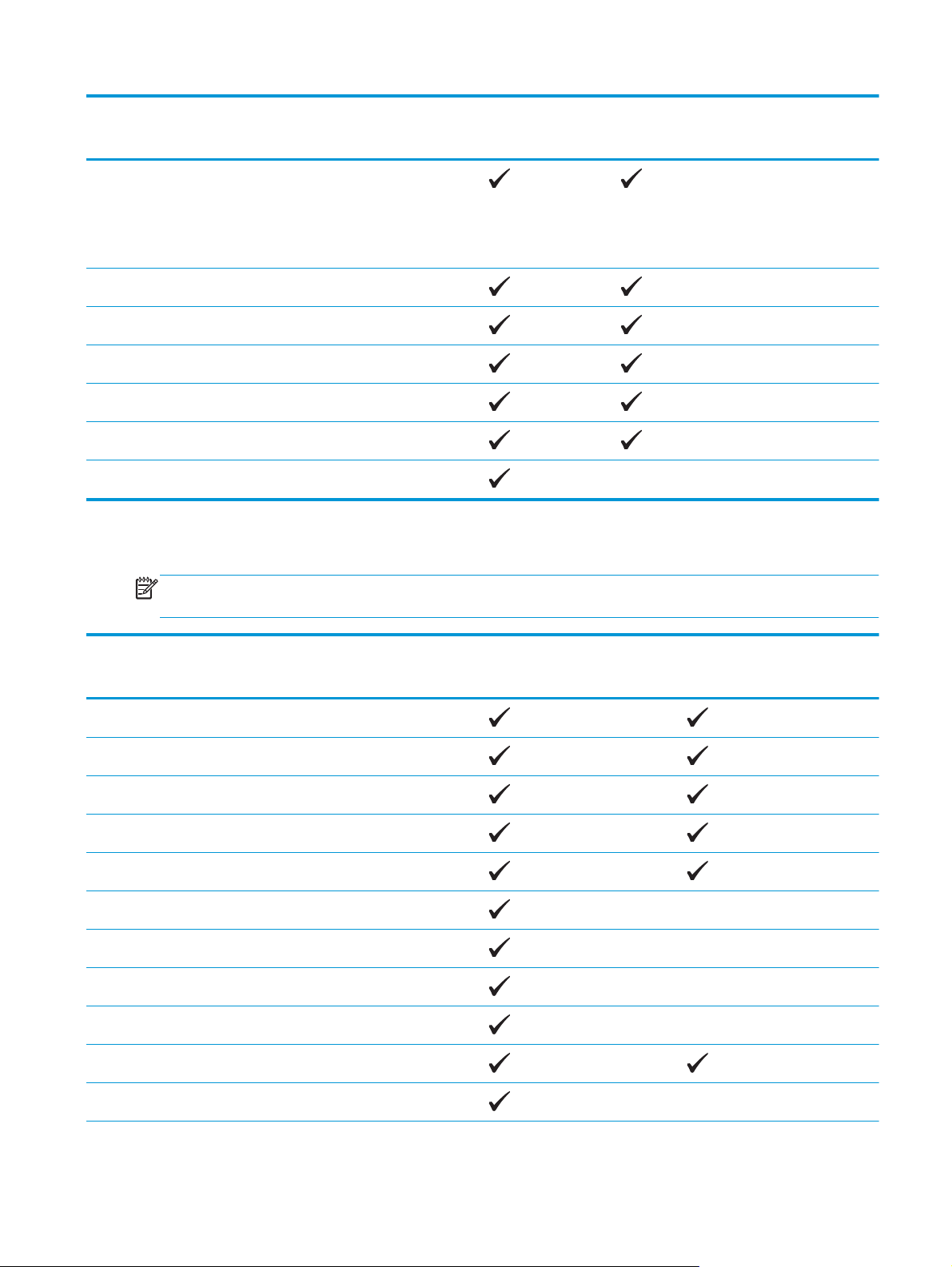
Размер Габариты Первоочередной
подающий лоток
(лоток 1)
Основной
подающий лоток
(лоток 2)
Автоматическая
двусторонняя
печать
Двойная японская
открытка с
поворотом
Двойные почтовые
карточки (JIS)
Конверт № 10 105 x 241 мм
Конверт Monarch 98 x 191 мм
Конверт B5 176 x 250 мм
Конверт C5 162 x 229 мм
Конверт DL 110 x 220 мм
Специальный От 76 x 127 мм до 216 x 356 мм
200 x 148 мм
Поддерживаемые типы бумаги
ПРИМЕЧАНИЕ. Для получения наилучших результатов выбирайте правильный тип и формат бумаги в
драйвере перед печатью.
Тип Односторонняя или
двусторонняя печать в ручном
режиме
Обычная
HP EcoSMART Lite
Легкая 60-74 г
Средняя 85–95 г
Средней плотности 96–110 г
Плотная 111–130 г
Сверхплотная 131–175 г
Прозрачная пленка
Наклейки
Фирменный бланк
Конверт
Автоматическая двусторонняя
печать
RUWW Поддерживаемые типы и форматы бумаги 13
Page 22
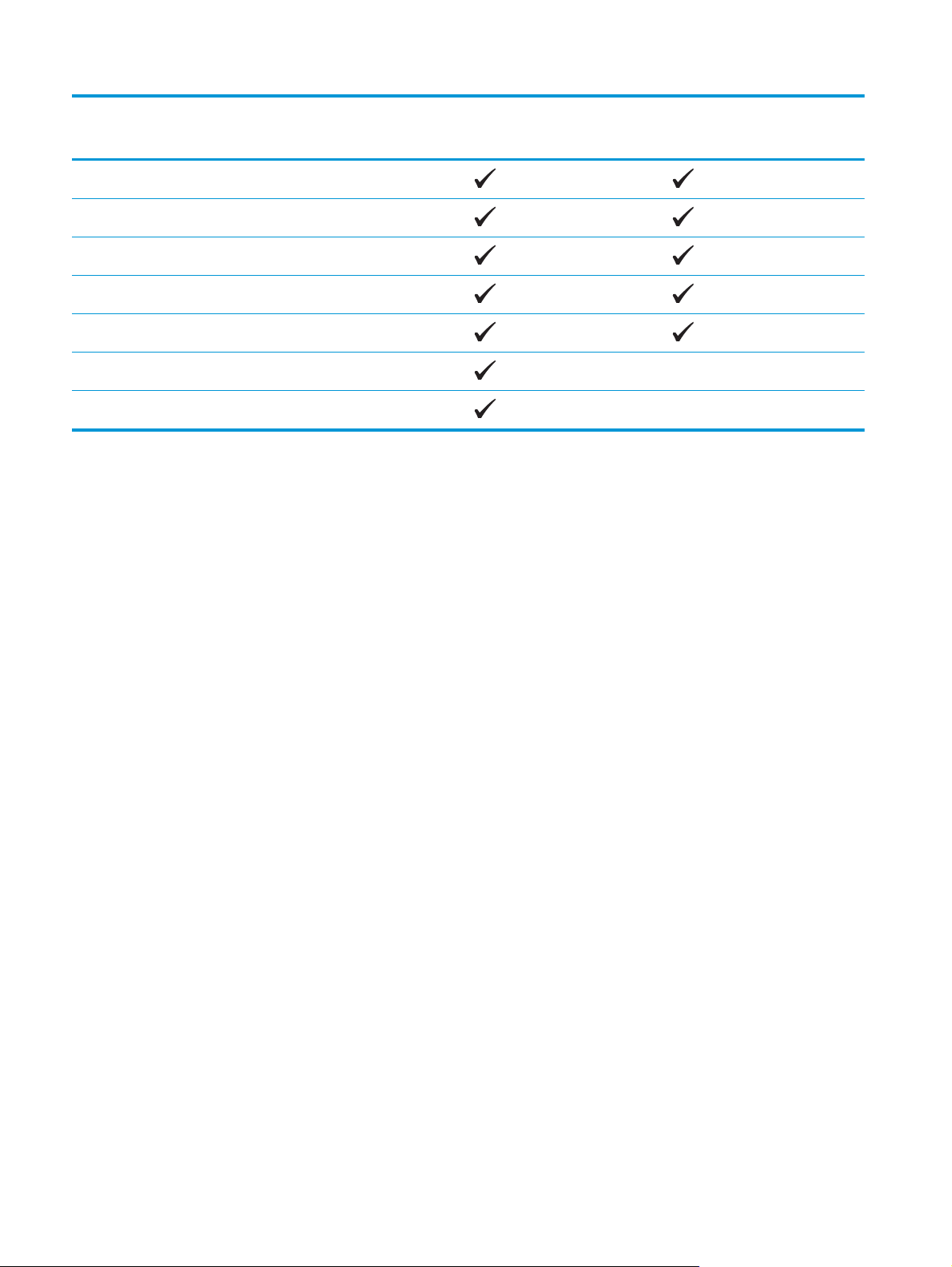
Тип Односторонняя или
двусторонняя печать в ручном
режиме
Печатный бланк
Перфорированная
Цветная
Высококачественная бумага
Переработанная
Грубая
Автоматическая двусторонняя
печать
Плотная писчая бумага
14 Глава 2 Лотки для бумаги RUWW
Page 23
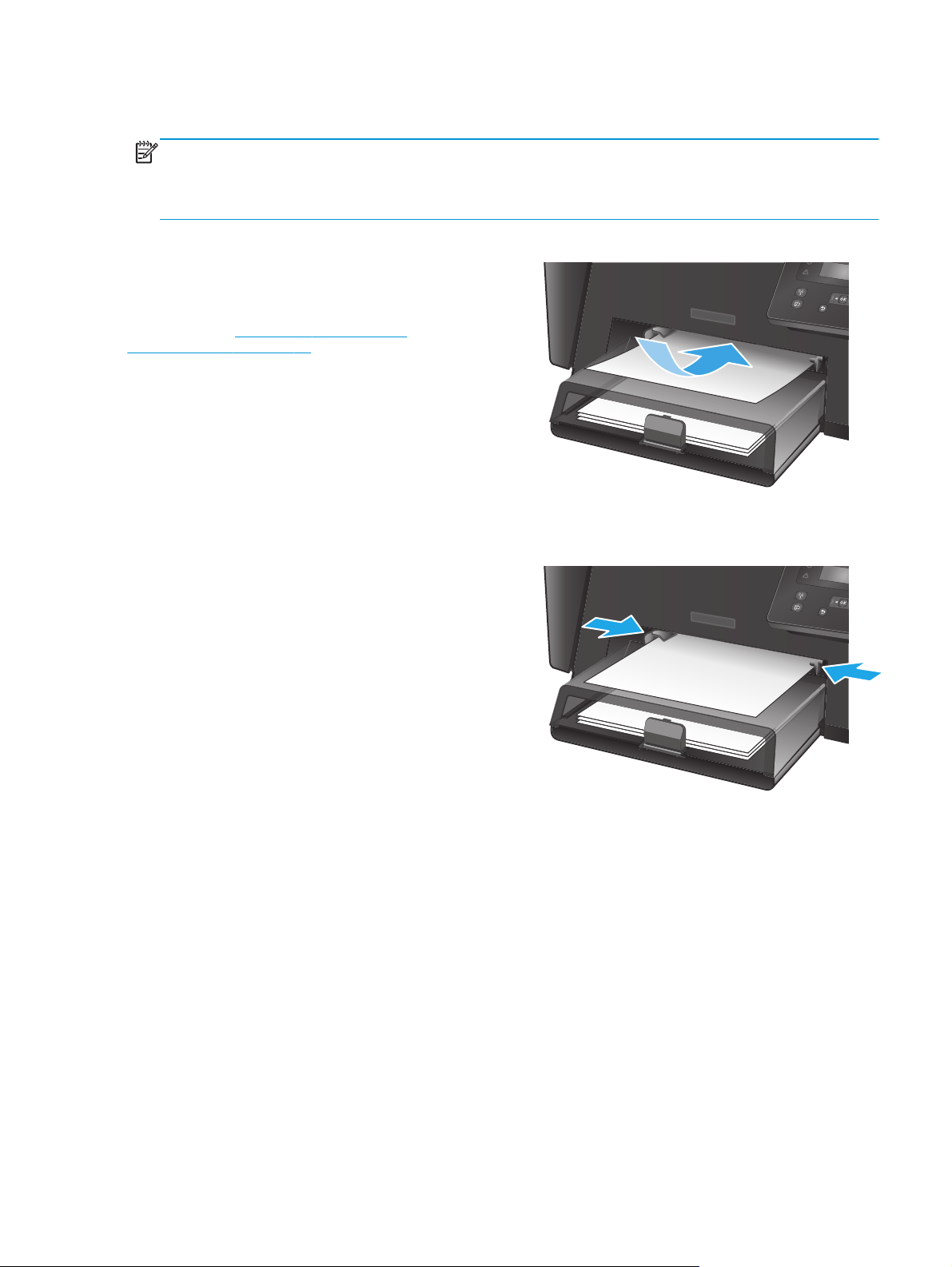
Загрузка первоочередного подающего лотка (лоток 1)
ПРИМЕЧАНИЕ. При загрузке новой бумаги убедитесь, что в подающем лотке нет старой бумаги, и
выровняйте стопку новой бумаги. Не пролистывайте пачку бумаги. Соблюдение этого правила
предупреждает захват устройством нескольких листов одновременно и снижает вероятность
возникновения замятий. Используйте бумагу без складок, повреждений или сгибов.
1. Загрузите бумагу в подающий лоток лицевой
стороной вверх.
Ориентация бумаги в лотке меняется в
зависимости от типа задания печати.
Подробнее см.:
бумаги в лотке 1 на стр. 16.
2. Скорректируйте положение направляющих
так, чтобы они прилегали к бумаге.
Таблица 2-1 Ориентация
RUWW Загрузка первоочередного подающего лотка (лоток 1) 15
Page 24
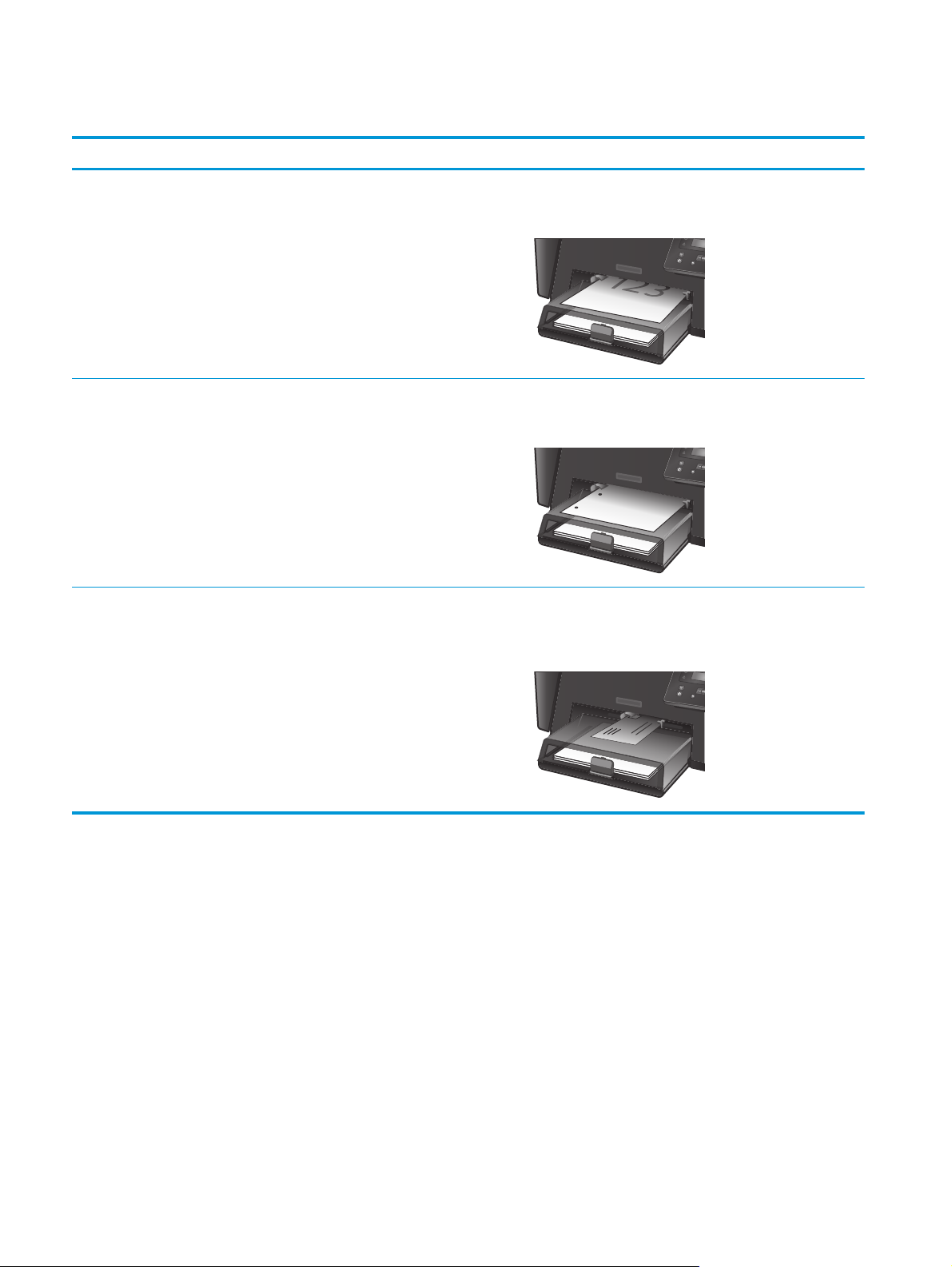
Таблица 2-1 Ориентация бумаги в лотке 1
Тип бумаги Режим двусторонней печати Как загрузить бумагу
Бланковая бумага или фирменные
бланки
Перфорированная Односторонняя или двусторонняя
Конверты 1-сторонняя печать Лицевой стороной вверх
Односторонняя или двусторонняя
печать в ручном режиме
печать в ручном режиме
Лицевой стороной вверх
Верхним краем внутрь устройства
Лицевой стороной вверх
Отверстия должны располагаться слева
Верхним краем к правой стороне лотка, край с маркой по
направлению к устройству
16 Глава 2 Лотки для бумаги RUWW
Page 25
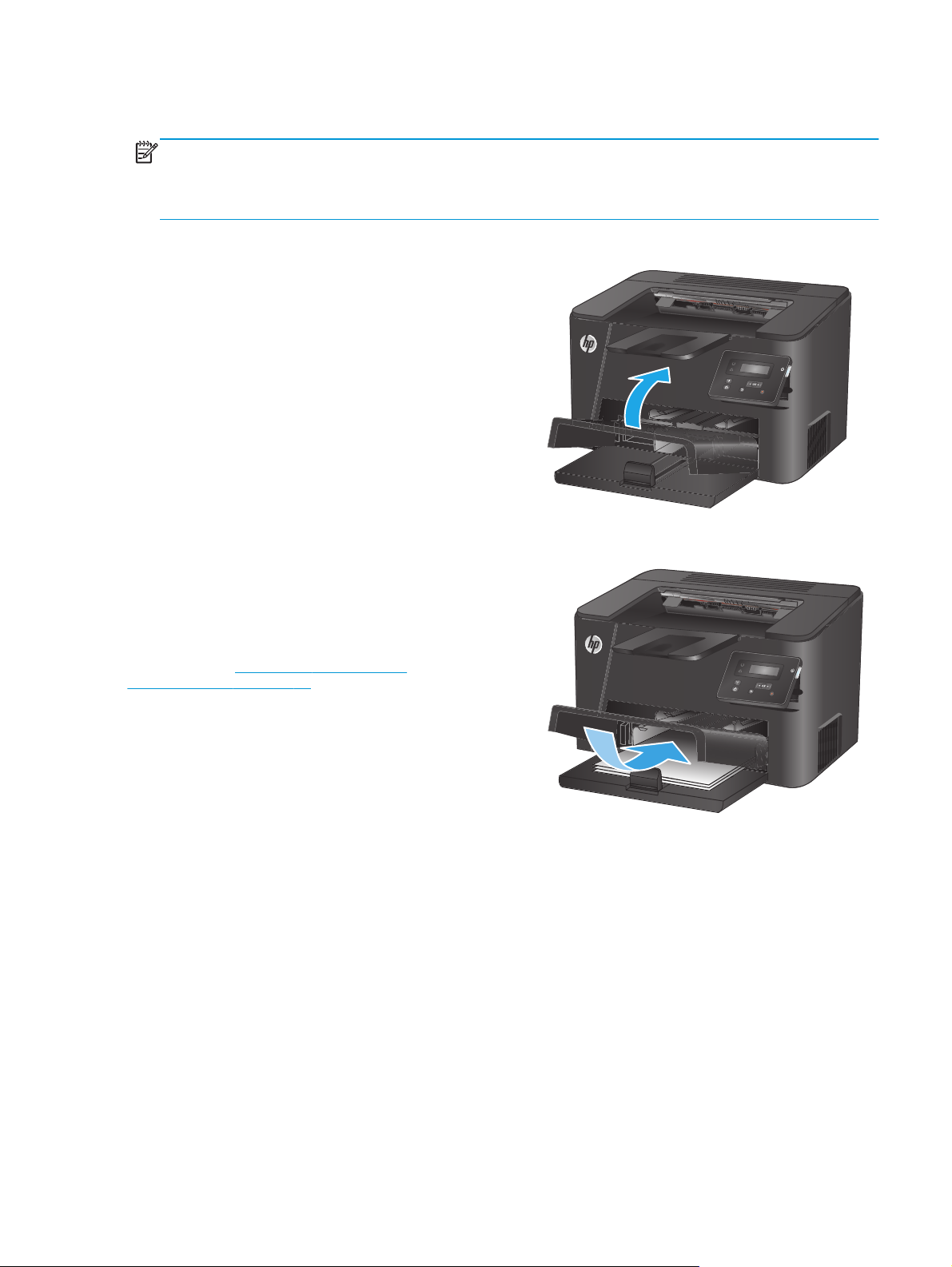
Загрузка основного подающего лотка (лоток 2)
ПРИМЕЧАНИЕ. При загрузке новой бумаги убедитесь, что в подающем лотке нет старой бумаги, и
выровняйте стопку новой бумаги. Не пролистывайте пачку бумаги. Соблюдение этого правила
предупреждает захват устройством нескольких листов одновременно и снижает вероятность
возникновения замятий. Используйте бумагу без складок, повреждений или сгибов.
1. Откройте пылезащитную крышку.
2. Разместите в лотке бумагу. Убедитесь, что
ограничители плотно прижаты к бумаге, а
стопка бумаги ниже индикаторов
максимальной высоты.
Ориентация бумаги в лотке меняется в
зависимости от типа задания печати.
Подробнее см.:
бумаги в лотке 2 на стр. 19.
Таблица 2-2 Ориентация
RUWW Загрузка основного подающего лотка (лоток 2) 17
Page 26
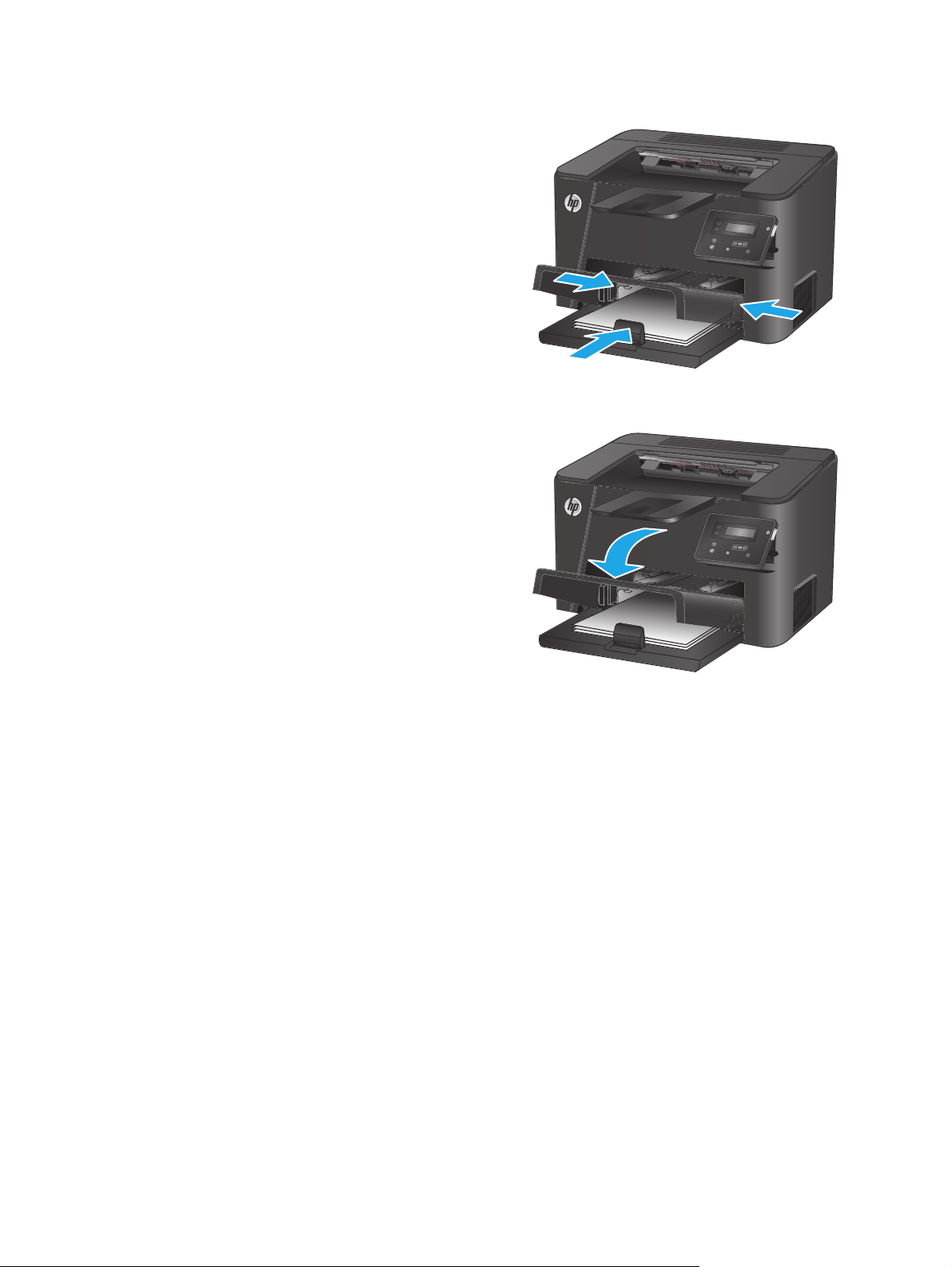
3. Скорректируйте положение направляющих
так, чтобы они прилегали к бумаге.
4. Закройте пылезащитную крышку.
18 Глава 2 Лотки для бумаги RUWW
Page 27
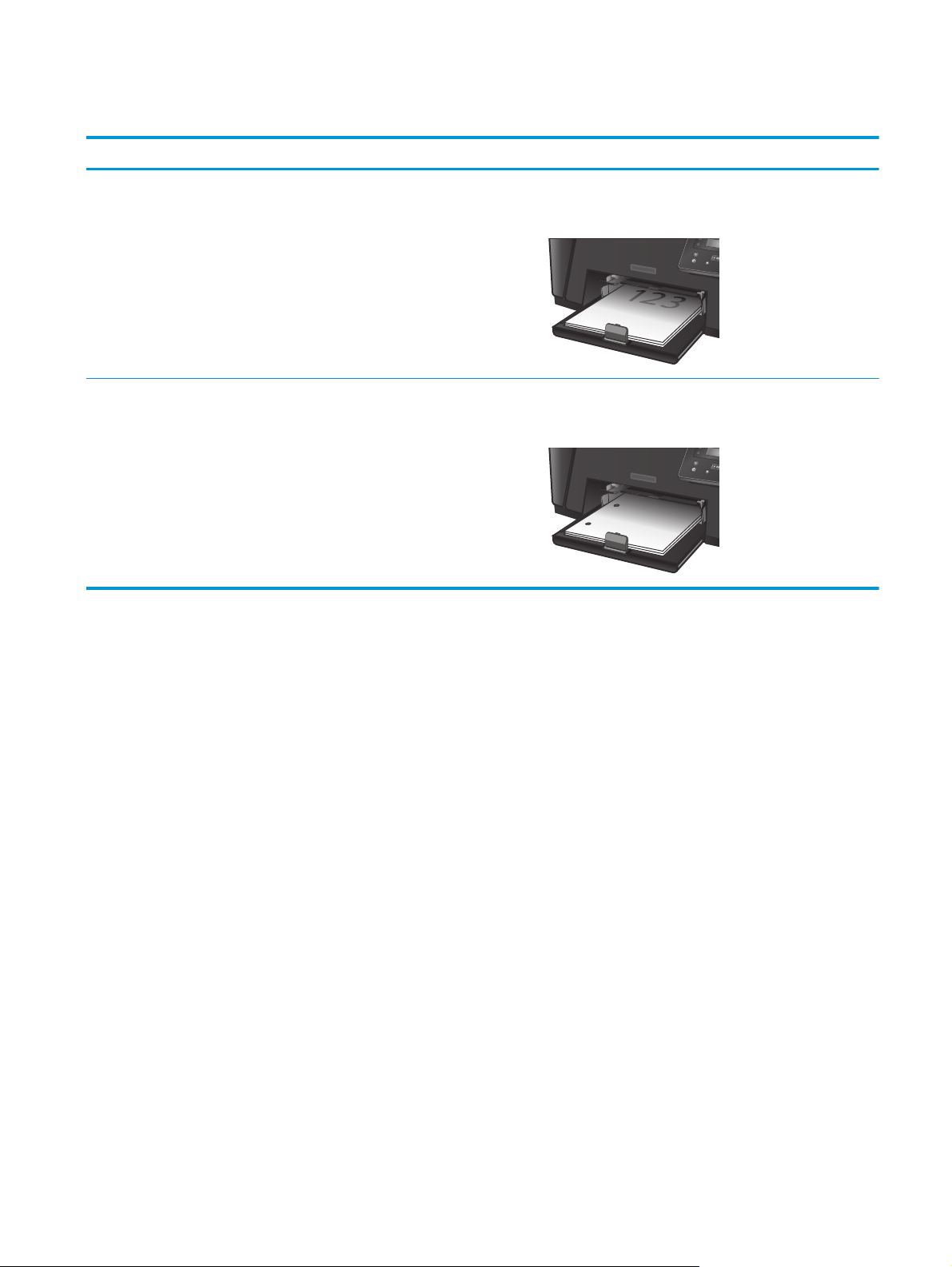
Таблица 2-2 Ориентация бумаги в лотке 2
Тип бумаги Режим двусторонней печати Как загрузить бумагу
Бланковая бумага или фирменные
бланки
Перфорированная Односторонняя или двусторонняя
Односторонняя или двусторонняя
печать
печать
Лицевой стороной вверх
Верхним краем внутрь устройства
Лицевой стороной вверх
Отверстия должны располагаться слева
RUWW Загрузка основного подающего лотка (лоток 2) 19
Page 28
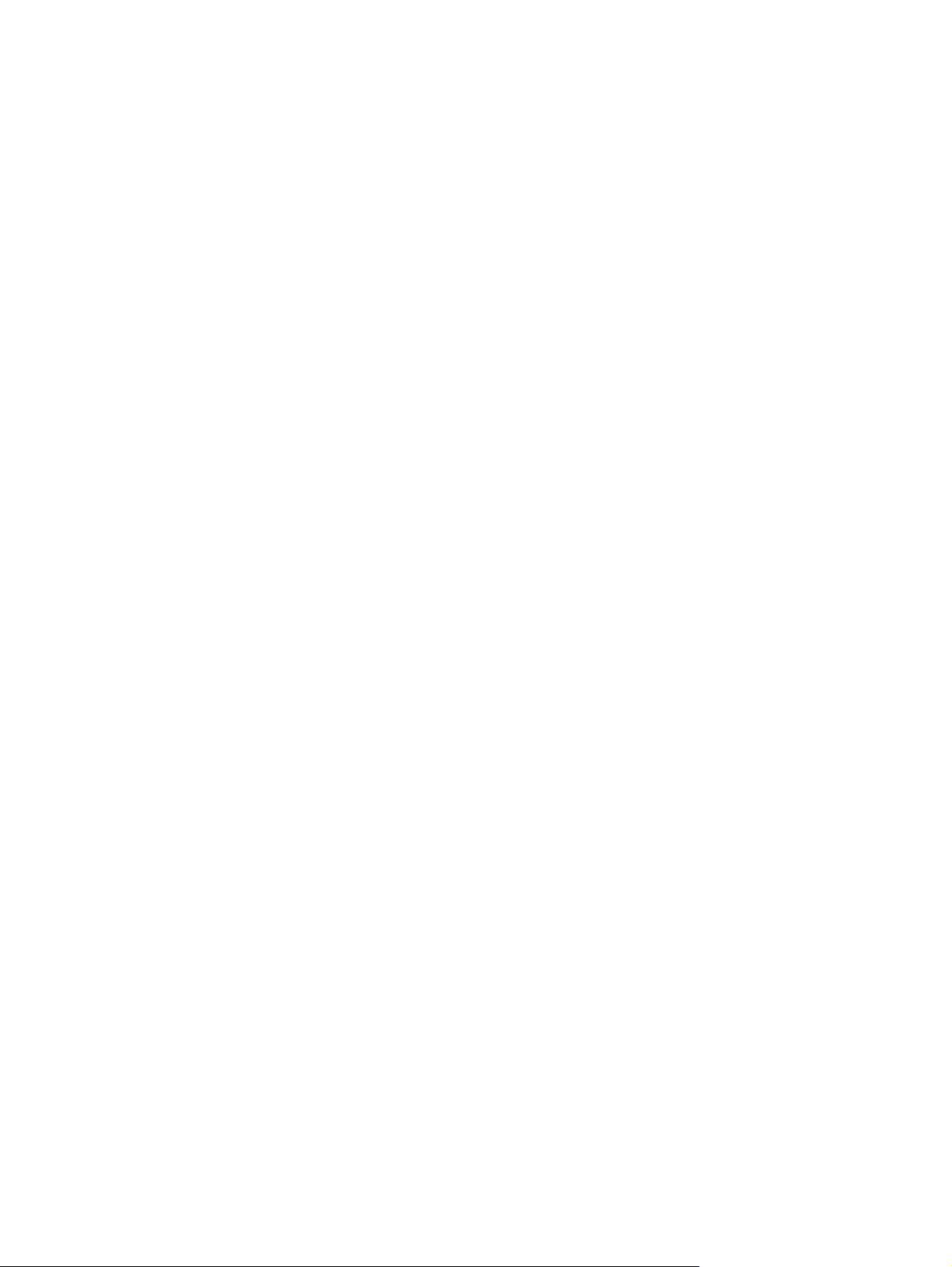
20 Глава 2 Лотки для бумаги RUWW
Page 29

3 Управление расходными материалами и
дополнительными принадлежностями
●
Заказ комплектующих, дополнительных принадлежностей и расходных материалов
●
Замена картриджа с тонером
Для получения дополнительной информации см.:
Перейдите на веб-страницу
В полной справке от HP для этого устройства представлена следующая информация:
●
Установка и настройка
●
Обучение и использование
●
Решение проблем
●
Загрузка обновлений программного обеспечения
●
Участие в форумах технической поддержки
●
Поиск информации по гарантии и нормативной информации
www.hp.com/support/ljM201, www.hp.com/support/ljM202.
RUWW 21
Page 30

Заказ комплектующих, дополнительных принадлежностей и расходных материалов
Заказ
Заказ расходных материалов и бумаги www.hp.com/go/suresupply
Заказ оригинальных комплектующих и дополнительных
принадлежностей HP
Заказ через сервисный центр или службу поддержки Обратитесь в уполномоченный сервисный центр или службу
Заказ при помощи встроенного веб-сервера HP (EWS) Для доступа в адресной строке поддерживаемого веб-
www.hp.com/buy/parts
поддержки HP.
браузера, установленного на используемом компьютере,
введите IP-адрес устройства или имя хоста. Встроенный вебсервер (EWS) содержит ссылку на сайт HP SureSupply, который
представляет возможности приобретения оригинальных
расходных материалов HP.
Расходные материалы и дополнительные принадлежности
Элемент Описание Номер детали
Картридж с тонером HP 83A Сменный картридж с тонером CF283A
Картридж с тонером HP 83X Сменный картридж с тонером высокой
емкости
Картридж с тонером HP 88A Сменный картридж с тонером только для
Китая и Индии
Кабель USB Стандартный USB-совместимый кабель для
устройств длиной 2 м.
CF283X
CC388A
C6518A
22 Глава 3 Управление расходными материалами и дополнительными принадлежностями RUWW
Page 31

Замена картриджа с тонером
По истечении срока использования картриджа с тонером появляется предложение заказать картридж
для замены. Можно продолжать печать с имеющимся картриджем, до тех пор, пока после
равномерного распределения тонера качество печати будет приемлемым.
На панели управления отобразится второе сообщение, когда уровень тонера достигнет состояния
"очень низкий".
1. Откройте верхнюю крышку.
2. Извлеките из устройства картридж с тонером.
RUWW Замена картриджа с тонером 23
Page 32

3. Извлеките новый картридж с тонером из
пакета. Положите использованный картридж с
тонером в пакет для отправки на переработку.
4. Возьмитесь за обе стороны картриджа с
тонером и осторожно покачайте его, чтобы
равномерно распределить тонер внутри
картриджа.
ПРЕДУПРЕЖДЕНИЕ. Не дотрагивайтесь до
затвора или до поверхности ролика.
5. Сгибайте язычок на левой стороне картриджа,
пока он не сломается. Потянув за язычок,
полностью удалите предохранительную ленту
из картриджа. Положите язычок с лентой в
упаковку картриджа с тонером для
последующего возврата на утилизацию.
24 Глава 3 Управление расходными материалами и дополнительными принадлежностями RUWW
Page 33

6. Совместите картридж с направляющими
внутри устройства и установите его до
плотной посадки.
7. Закройте верхнюю крышку.
RUWW Замена картриджа с тонером 25
Page 34

26 Глава 3 Управление расходными материалами и дополнительными принадлежностями RUWW
Page 35

4 Печать
●
Задания печати (Windows)
●
Задания печати (Mac OS X)
●
Настройка прямой беспроводной печати HP
●
Мобильная печать
Для получения дополнительной информации см.:
Перейдите на веб-страницу
В полной справке от HP для этого устройства представлена следующая информация:
●
Установка и настройка
●
Обучение и использование
●
Решение проблем
●
Загрузка обновлений программного обеспечения
●
Участие в форумах технической поддержки
●
Поиск информации по гарантии и нормативной информации
www.hp.com/support/ljM201, www.hp.com/support/ljM202.
RUWW 27
Page 36

Задания печати (Windows)
●
Как выполнять печать (Windows)
●
Автоматическая печать на обеих сторонах (Windows)
●
Двусторонняя печать в ручном режиме (Windows)
●
Печатать несколько страниц на листе (Windows)
●
Выбор типа бумаги (Windows)
●
Дополнительные задания на печать
Как выполнять печать (Windows)
Ниже приведено описание процесса печати для Windows.
1. Из окна программы выберите параметр Печать.
2. Выберите устройство в списке принтеров. Чтобы изменить настройки щелкните или коснитесь
кнопки Свойства или Предпочтения и откройте драйвер печати.
ПРИМЕЧАНИЕ. Название кнопки различается в зависимости от программного обеспечения.
28 Глава 4 Печать RUWW
Page 37

3. Нажмите или коснитесь вкладок в драйвере печати, чтобы настроить доступные функции. К
примеру, установите ориентацию бумаги во вкладке Окончательная обработка и установите
источник бумаги, тип бумаги, формат бумаги и настройки качество во вкладке Бумага/Качество.
4. Нажмите или коснитесь кнопки ОК, чтобы вернуться в диалоговое окно Печать. Выберите
количество печатаемых копий с данного экрана.
5. Нажмите или коснитесь OK для печати задания.
Автоматическая печать на обеих сторонах (Windows)
Данная процедура предназначена для принтеров, которые оснащены устройством автоматической
двусторонней печати. Если принтер не оснащен устройством автоматической двусторонней печати или
не печатает на бумаге, тип которой не поддерживается дуплексером, можно выполнять печать на
обеих сторонах листа бумаги вручную.
1. Из окна программы выберите параметр Печать.
2. Выберите устройство из списка принтеров, а затем нажмите или ко
Параметры, чтобы открыть драйвер печати.
ПРИМЕЧАНИЕ. Название кнопки различается в зависимости от программного обеспечения.
3. Нажмите или коснитесь вкладки Окончательная обработка.
4. Установите флажок Печать на обеих сторонах. Нажмите кнопку ОК, чтобы закрыть диалоговое
окно Свойства документа.
5. В диалоговом окне Печать нажмите кнопку ОК, чтобы отправить задание на печать.
Двусторонняя печать в ручном режиме (Windows)
Используйте данную процедуру для устройств, в которых устройство автоматической двусторонней
печати не установлено или для печати на бумаге, которая не поддерживается устройством
двусторонней печати.
снитесь пункта Свойства или
RUWW Задания печати (Windows) 29
Page 38

1. Из окна программы выберите параметр Печать.
2. Выберите устройство из списка принтеров, а затем нажмите или коснитесь пункта Свойства или
Параметры, чтобы открыть драйвер печати.
ПРИМЕЧАНИЕ. Название кнопки различается в зависимости от программного обеспечения.
3. Нажмите или коснитесь вкладки Окончательная обработка.
4. Установите флажок Двусторонняя печать (вручную). Нажмите OK, чтобы распечатать первую
сторону задания печати.
5. Заберите распечатанное задание из выходного отсека и поместите его в Лоток 1.
6. При появлении сообщения нажмите соответствующую кнопку на панели управления, чтобы
продолжить работу.
Печатать несколько страниц на листе (Windows)
1. Из окна программы выберите параметр Печать.
2. Выберите устройство из списка принтеров, а затем нажмите или коснитесь пункта Свойства или
Параметры, чтобы открыть драйвер печати.
ПРИМЕЧАНИЕ. Название кнопки различается в зависимости от программного обеспечения.
3. Нажмите или коснитесь вкладки Окончательная обработка.
4. Выберите число страниц на листе в раскрывающемся списке Страниц на листе.
5. Выберите значения параметров Печать рамок страницы, Порядок страниц и Ориентация.
Нажмите кнопку ОК, чтобы закрыть диалоговое окно Свойства документа.
6. В диалоговом окне Печать нажмите кнопку ОК, чтобы отправить задание на печать.
Выбор типа бумаги (Windows)
1. Из окна программы выберите параметр Печать.
2. Выберите устройство из списка принтеров, а затем нажмите или коснитесь пункта Свойства или
Параметры, чтобы открыть драйвер печати.
ПРИМЕЧАНИЕ. Название кнопки различается в зависимости от программного обеспечения.
3. Нажмите или коснитесь вкладки Бумага/качество.
4. В раскрывающемся списке Тип бумаги выберите Дополнительно...
5. Разверните параметры Тип:
6. Разверните категорию типов бумаги, которая наилучшим образом описывает используемый тип.
7. Выберите параметр для используемого типа бумаги и нажмите кнопку ОК.
8. Нажмите кнопку ОК, чтобы закрыть диалоговое окно Свойства документа. В диалоговом окне
Печать на
30 Глава 4 Печать RUWW
жмите кн
опку ОК, чтобы отправить задание на печать.
Page 39

Дополнительные задания на печать
Перейдите на веб-страницу www.hp.com/support/ljM201, www.hp.com/support/ljM202.
Доступны указания для выполнения особых заданий печати, к примеру?
●
Создание и использование ярлыков печати и готовых наборов
●
Выберите размер бумаги или используйте произвольный размер бумаги
●
Выбор ориентации страницы
●
Создание буклета
●
Масштабирование документа по определенному формату бумаги
●
Печать первой или последней страницы документа на бумаге другого типа
●
Печать водяных знаков на док
ументе
RU
WW Задания печати (Windows) 31
Page 40

Задания печати (Mac OS X)
●
Как выполнять печать (OS X)
●
Автоматическая двусторонняя печать (OS X)
●
Двусторонняя печать в ручном режиме (OS X)
●
Печать нескольких страниц на листе (OS X)
●
Выбор типа бумаги (OS X)
●
Дополнительные задания на печать
Как выполнять печать (OS X)
Ниже приведено описание процесса печати для OS X.
1. Выберите меню Файл, затем нажмите Печать.
2. Выберите устройство.
3. Нажмите Показать подробнее, а затем выберите другие меню, чтобы настроить параметры
печати.
4. Нажмите кнопку Печать.
Автоматическая двусторонняя печать (OS X)
ПРИМЕЧАНИЕ. Эта информация относится к принтерам, которые оснащены устройством
автоматической двусторонней печати.
ПРИМЕЧАНИЕ. Эта функция доступна при установке драйвера печати HP. Возможно, она не будет
доступна в том случае, если выполняется печать при помощи AirPrint.
1. Выберите меню Файл, затем нажмите Печать.
2. Выберите устройство.
3. Нажмите Показать подробнее, а затем нажмите на меню Расположение.
4. Выберите вариант переплета в раскрывающемся списке Двусторонняя.
5. Нажмите кнопку Печать.
Двусторонняя печать в ручном режиме (OS X)
ПРИМЕЧАНИЕ. Эта функция доступна при установке драйвера печати HP. Возможно, она не будет
доступна в том случае, если выполняется печать при помощи AirPrint.
1. Выберите меню Файл, затем нажмите Печать.
2. Выберите устройство.
3. Нажмите Показать подробнее, а затем выберите меню Двусторонняя печать в ручном режиме.
4. Выберите поле Двусторонняя печать в ручном режиме, затем выберите параметр переплета.
5. Нажмите кнопку Печать.
32 Глава 4 Печать RUWW
Page 41

6. Извлеките из лотка 1 все чистые листы бумаги.
7. Извлеките отпечатанную стопку из выходного приемника и поместите ее стороной для печати
вниз во входной лоток.
8. При появлении сообщения нажмите соответствующую кнопку на панели управления, чтобы
продолжить работу.
Печать нескольких страниц на листе (OS X)
1. Выберите меню Файл, затем нажмите Печать.
2. Выберите устройство.
3. Нажмите Показать подробнее, а затем нажмите на меню Расположение.
4. В раскрывающемся списке Страниц на листе выберите количество станиц, которое вы хотите
напечатать на каждом листе.
5. В области Порядок страниц выберите порядок и размещение страниц на листе.
п ра
6. Находясь в меню Рамки выберите ти
7. Нажмите кнопку Печать.
мки для печати вокруг каждой страницы на листе.
Выбор типа бумаги (OS X)
1. Выберите меню Файл, затем нажмите Печать.
2. Выберите устройство.
3. Нажмите Показать подробнее, а затем выберите меню Носители и качество или Бумага/
качество.
4. Выберите тип из списка раскрывающегося меню Тип носителя.
5. Нажмите кнопку Печать.
Дополнительные задания на печать
Перейдите на веб-страницу www.hp.com/support/ljM201, www.hp.com/support/ljM202.
Доступны указания для выполнения особых заданий печати, к примеру?
●
Создание и использование ярлыков печати и готовых наборов
●
Выберите размер бумаги или используйте произвольный размер бумаги
●
Выбор ориентации страницы
●
Создание буклета
●
Масштабирование документа по определенному формату бумаги
●
Печать первой или последней страницы документа на бумаге другого типа
●
Печать водяных знаков на док
RU
WW Задания печати (Mac OS X) 33
ументе
Page 42

Настройка прямой беспроводной печати HP
ПРИМЕЧАНИЕ. Эта функция доступна только для беспроводных моделей, и для использования этой
функции может потребоваться обновление микропрограммы устройства.
Функция прямой беспроводной печати HP позволяет напрямую печатать документы с беспроводного
мобильного устройства на совместимом принтере или МФУ HP; подключение к Интернету или
локальной сети не требуется. Функция прямой беспроводной печати HP позволяет печатать со
следующих устройств:
●
iPhone, iPad и iTouch, используя службу Apple AirPrint или мобильное приложение HP ePrint
●
Для мобильных устройств под управлением ОС Android или Symbian с помощью приложения HP
ePrint Home & Biz.
●
Люб
ой компьютер с поддержкой Wi-Fi с любой операционной системой.
Для получения дополнительной информации о прямой беспроводной печати HP перейдите на
сайт
www.hp.com/go/wirelessprinting, а затем щелкните Прямая беспроводная печать HР.
Чтобы настроить прямую беспроводную печать HP с помощью панели управления, выполните
следующие действия.
1. На панели управления нажмите кнопку OK, чтобы открыть меню.
2. С помощью стрелок откройте следующие меню:
●
Сетевая установка
●
Меню беспроводного соединения
●
Wireless Direct
3. Выберите параметр On (Вкл) и нажмите кнопку OK. Устройство со
экране панели управления снова появится меню Настройки Wireless Direct.
хранит н
астройки, после чего на
34 Глава 4 Печать RUWW
Page 43

Мобильная печать
У компании HP есть несколько решений мобильной печати и печати через службу ePrint для
беспроводной печати на любом принтере HP с ноутбука, планшетного ПК, смартфона или другого
мобильного устройства. Чтобы определиться с выбором, посетите веб-страницу
LaserJetMobilePrinting (только на английском языке).
●
HP ePrint по электронной почте
●
ПО HP ePrint
●
AirPrint
HP ePrint по электронной почте
Чтобы выполнить печать с использованием функции HP ePrint, просто отправьте сообщение
электронной почты с вложенным документом на электронный адрес принтера с любого устройства,
поддерживающего работу с электронной почтой.
Для использования HP ePrint, устройство должно соответствовать следующим требованиям:
●
Устройство должно быть подключено к проводной сети и иметь доступ к сети Интернет.
www.hp.com/go/
●
Для получения дополнительных сведений перейдите на сайт
информацию о дополнительной технической поддержке для вашего устройства.
ПО HP ePrint
Программа HP ePrint облегчает печать с настольного или мобильного ПК на любом переносном или
стационарном компьютере Windows или Mac, совместимом с HP ePrint. Эта программа облегчает
нахождение устройств, поддерживающих HP ePrint, у которых уже есть учетная запись на
HP Connected. Целевой принтер HP может быть расположен в вашем офисе или в любой точке земного
шара.
Веб-службы HP должны быть включены, а уст
HP Connected.
1. На панели управления устройства нажмите кнопку OK.
2. Перейдите к меню Веб-службы HP, затем нажмите кнопку ОК.
3. Перейдите к параметру Распечатать страницу со справочной информацией, затем нажмите
кнопку ОК.
Информационная страница содержит код принтера, который используется для регистрации
продукта HP в системе HP Connected.
4. Перейдите на сайт
завершения процесса установки.
www.hpconnected.com для создания учетной записи HP ePrint и
ройство должно быть зарегистрировано в системе
www.hp.com/support и просмотрите
●
Windows: После установки ПО нажмите Печать в соответствующем пр
ePrint из списка установленных принтеров. Нажмите кнопку Свойства для настройки параметров
печати.
●
Mac: После установки ПО нажмите Файл, Печать, а затем выберите стрелку рядом с пунктом PDF
(в нижней левой части экрана драйвера). Выберите HP ePrint.
RUWW Мобильная печать 35
иложении и вы
берите HP
Page 44

Для Windows программа HP ePrint поддерживает также обычную прямую печать по протоколам TCP/IP
на принтеры в локальной сети (LAN или WAN) для устройств с поддержкой PostScript®.
Windows и Mac поддерживают печать по протоколу IPP на изделия, подключенные к сети LAN или WAN
и поддерживающие ePCL.
Windows и Mac также поддерживают печать документов формата PDF в общедоступных пунктах
печати и печать с помощью HP ePrint через электронную почту и облачную служ
бу.
AirPrint
Драйверы и дополнительную информацию можно найти на сайте
ПРИМЕЧАНИЕ. Программа HP ePrint для Mac является технически не драйвером печати, а утилитой
рабочего процесса PDF.
ПРИМЕЧАНИЕ. HP ePrint не поддерживает печать через USB.
Прямая печать с использованием технологии Apple AirPrint поддерживается в iOS 4.2 или более
поздней версии. AirPrint позволяет печатать напрямую с iPad, iPhone (3GS или более поздней версии) и
iPod touch (начиная с третьего поколения) в следующих приложениях:
●
Электронная почта
●
Фотографии
●
Safari
●
iBooks
●
В некоторых сторонних приложениях
Для использования AirPrint устройство должно быть подключено к той же беспроводной сети, что и
устройство Apple. Дополнительные сведения об ис
совместимых с AirPrint, см. на сайте службы поддержки данного устройства:
пользовании AirPrint, а та
www.hp.com/go/eprintsoftware.
кже список устройств HP,
www.hp.com/support/ljM201, www.hp.com/support/ljM202
ПРИМЕЧАНИЕ. AirPrint не поддерживает USB-соединения.
36 Глава 4 Печать RUWW
Page 45

5 Управление устройством
●
Изменение типа подключения устройства (Windows)
●
Дополнительная настройка со встроенным веб-сервером HP (EWS) и HP Device Toolbox (Windows)
●
Дополнительные настройки с HP Utility для Mac OS X
●
Настройка параметров IP-сети
●
HP Web Jetadmin
●
Функции безопасности устройства
●
Настройки экономичных режимов
●
Обновление микропрограммы
Для получения дополнительной информации см.:
Перейдите на веб-страницу
В полной справке от HP для этого устройства представлена следующая информация:
●
Установка и настройка
●
Обучение и использование
●
Решение проблем
●
Загрузка обновлений программного обеспечения
●
Участие в форумах технической поддержки
●
Поиск информации по гарантии и нормативной информации
www.hp.com/support/ljM201, www.hp.com/support/ljM202.
RUWW 37
Page 46

Изменение типа подключения устройства (Windows)
Если устройство уже используется и необходимо изменить способ подключения, используйте ярлык
Перенастройка устройства HP, расположенный на рабочем столе. Например, можно изменить
конфигурацию устройства на использование другого адреса беспроводного соединения, для
подключения к проводной или беспроводной сети или переключиться с сетевого подключения на USB.
Можно изменить конфигурацию без использования компакт-диска устройства. После выбора
требуемого типа по
произвести изменения.
дключения, пр
ограмма откроет соответствующее окно, в котором необходимо
38 Глава 5 Управление устройством RUWW
Page 47

Дополнительная настройка со встроенным веб-сервером HP
(EWS) и HP Device Toolbox (Windows)
Встроенный веб-сервер HP позволяет управлять функциями печати с компьютера без необходимости в
использовании панели управления принтера.
●
Просмотр информации о состоянии устройства
●
Определение оставшихся ресурсов всех расходных материалов и заказ новых
●
Просмотр и изменение конфигурации лотков.
●
Просмотр и изменение конфигурации меню панели управления устройства.
●
Просмотр и печать внутренних страниц.
●
Получение уведомлений о с
●
Просматривать и изменять настройку сети
Встроенный веб-сервер HP функционирует при подключении устройства к IP-сети. Он не
поддерживает соединения по протоколам, созданным на базе IPX . Для открытия и использования
встроенного веб-сервера HP доступ в Интернет не требуется.
При подключении принтера к сети доступ к встроенному Web-серверу HP обеспечивается
автоматически.
ПРИМЕЧАНИЕ. HP Device Toolbox доступен только в том случае, если была выполнены полная
установка устройства. Некоторые функции могут быть недоступны в зависимости от того, как
подключено устройство.
ПРИМЕЧАНИЕ. Встроенный веб-сервер HP недоступен за пределами сетевого брандмауэра.
Откройте встроенный веб-сервер HP (EWS) из меню Пуск.
1. Нажмите кнопку Пуск и щелкните пункт Программы.
2. Щелкните на группе продуктов HP, а затем выберите пункт панель инструментов HP.
Откройте встроенный веб-сервер HP (EWS) из веб-браузера
1. Напечатайте страницу конфигурации и найдите IP-адрес.
бытиях устройства и расходных материалов.
о
а. На панели управления нажмите кнопку OK.
б. Перейдите к меню Отчеты, затем на
в. Перейдите к пункту Отчет о конфигурации и нажмите кнопку ОК, чтобы напечатать отчет.
2. Откройте веб-браузер и в адресной строке введите IP-адрес в том виде, в котором оно
отображается на панели управления устройством. Нажмите клавишу ввода на клавиатуре
компьютера. Откроется EWS.
RUWW Дополнительная настройка со встроенным веб-сервером HP (EWS) и HP Device Toolbox (Windows) 39
жмите кн
опку ОК.
Page 48

Вкладка или раздел Описание
Вкладка Глав.
Информация о продукте, его
состоянии и конфигурации
Вкладка Система
Настройка устройства с
компьютера
●
Состояние устройства. Отображение состояние устройства и приблизительный
остаток расходных материалов HP.
●
Состояние расходных материалов: Отображается приблизительный остаток
расходных материалов HP в процентах. Действительный остаток расходного
материала может изменяться. Проверьте наличие новых расходных материалов,
они скоро вам потребуются. Расходный материал не нужно заменять, если качество
чати приемлемо.
пе
●
Конфигурация устройства: Информация, доступная на странице конфигурации
устройства.
●
Статистика сети: Информация, доступная на странице конфигурации сети.
●
Отчеты: Печать страницы конфигурации, а также страницы состояния расходных
материалов, сформированных устройством.
●
Журнал событий. Содержит список всех событий и ошибок устройства.
●
Сведения об устройстве: Обеспечение основной информации об уст
компании.
●
Настройка бумаги: Изменение параметров подачи бумаги, установленных по
умолчанию.
●
Качество печати: Изменение настроек качества печати по умолчанию.
●
Консоль EcoSMART: Измените время, установленное по умолчанию, для входа в
режим ожидания или для режима "Автоматическое выключение". Укажите, при
каких событиях устройство должно включаться.
р
ойстве и
Вкладка Печать
Обеспечивает возможность
изменения параметров принтера
по умолчанию с компьютера.
●
Типы бумаги: Настройка режимов печати, соответствующих ти
работу с которыми рассчитано устройство.
●
Установка системы: Изменение системных параметров устройства по умолчанию.
●
Обслуживание: Представляет собой процедуру чистки устройства.
●
Сохранение и Восстановление. Сохранение текущих параметров устройства в файл
на компьютере. Этот файл можно использовать для загрузки параметров на другое
устройство, а также для восстановления параметров данного устройства в
дущем.
бу
●
Администрирование: Установка или изменение пароля устройства. Включение или
отключение функций устройства.
ПРИМЕЧАНИЕ. Вкладку Система можно защитить паролем. Если данное устройство
подключено к сети, то, прежде чем изменить настройки на данной вкладке, необходимо
проконсультироваться с системным администратором.
●
Печать: Изменение параметров печати по умол
ориентация бумаги. Эти параметры доступны также на панели управления
принтера.
●
PCL5c: Просмотр и изменение параметров PCL5c.
●
PostScript: Включение или выключение функции Печать ошибок PS.
чанию, таких как количество копий и
пам бумаги, на
40 Глава 5 Управление устройством RUWW
Page 49

Вкладка или раздел Описание
Вкладка Сеть
(только для подключенных к сети
изделий)
Обеспечивает возможность
изменения сетевых параметров
принтера с компьютера.
дка HP Web Services В этом меню можно настроить и использовать различные веб-средства с устройством.
Вкла
С помощью этой вкладки сетевые администраторы сети могут контролировать сетевые
параметры продукта с подключением к IP-сети. Кроме, на этой вкладке сетевые
администраторы могут настраивать прямую беспроводную связь. Если принтер
напрямую подключен к компьютеру, эта вкладка недоступна.
RUWW Дополнительная настройка со встроенным веб-сервером HP (EWS) и HP Device Toolbox (Windows) 41
Page 50

Дополнительные настройки с HP Utility для Mac OS X
Используйте HP Utility для проверки состояния устройства, просмотра или изменения параметров
устройства с компьютера.
Можно использовать утилиту HP Utility когда устройство подключено по кабелю USB или подключено
к сети TCP/IP.
Откройте утилиту HP Utility
1. На компьютере откройте меню Настройки системы, затем нажмите Печать и факс, Печать и
сканирование или Принтеры и сканеры.
2. Выберите устройство из списка.
3. Нажмите кнопку Параметры и расходные материалы.
4. Перейдите на вкладку Утилита.
5. Нажмите кнопку Открыть утилиту принтера.
Функции HP Utility
Панель инструментов HP Utility включает в себя следующие элементы:
●
Устройства: Нажмите на эту кнопку, чтобы показать или скрыть устройства Mac, найденные HP
Utility.
●
Все параметры: Нажмите эту кнопку, чтобы вернуться в главный раздел HP Utility.
●
Поддержка HP: Нажмите эту кнопку, чтобы открыть браузер и перейдите на веб-сайт поддержки
HP.
●
Расходные материалы: Нажмите эту кнопку, чтобы открыть веб-са
●
Совмещение: Нажмите эту кнопку, чтобы открыть веб-сайт регистрации продуктов HP.
●
Вторичная переработка: Нажмите эту кнопку, чтобы открыть веб-сайт HP Planet Partners
йт HP SureSupply.
Recycling Program.
Утилита принтера HP Utility состоит из страниц, которые выбираются из списка Все параметры. В
указанной ниже таблице приведено описание функций, которые можно выполнить на этих страницах.
Меню Описание
Информация и поддержка
●
Состояние расходных материалов: Позволяет просмотреть состояние
расходных материалов устройства и перейти по ссылке для их заказа через
Интернет.
●
Сведения об устройстве: Показать информацию об устройстве, выбранном в
настоящий момент, в том числе идентификатор обслуживания продукта (если
назначен), версию микропрограммного обеспечения (версия FW), серийный
номер и IP-адрес.
●
Загрузка файла: Передача файлов с компьютера на уст
загружать следующие типы файлов:
ройство. Можно
◦
Язык команды принтера HP LaserJet (.PRN)
◦
Portable document format (.PDF)
42 Глава 5 Управление устройством RUWW
Page 51

Меню Описание
◦
◦
●
HP Connected: Доступ к веб-сайту HP Connected.
●
Выгрузка шрифтов: Выгрузка шрифтов с вашего компьютера на устройство.
Postscript (.PS)
Текст (.TXT)
Параметры принтера
Информация Центр сообщений: Отображение ошибок в устройстве.
Параметры факса
я мод
(только дл
елей МФП с факсом)
●
Автоматическое отключение: Конфигурация устройства на автоматическое
отключение после некоторого периода простоя. Вы можете настроить
количество минут по истечении которых устройство выключится.
●
Сетевые параметры: Настройка параметров сети, например, параметров IPv4,
IPv6, параметров Bonjour и других па
●
Уп
равление расходными материалами: Настройка порядка
функционирования устройства в случае приближения даты завершения
предполагаемого срока службы расходных материалов.
●
Конфигурация лотков: Настройка формата и типа бумаги для каждого лотка.
●
Дополнительные настройки: Откройте встроенный веб-сервер HP (EWS) для
продукта.
ПРИМЕЧАНИЕ. Подключения по USB не поддерживаются.
●
Основные параметры факса. Настройка полей в заголовке и настройка
способа ответа на входящие вызовы.
●
Блокировка факсимильного спама: Хранение номеров факсов для
блокировки.
●
Пересылка факса. Настройка устройства на отправку входящих факсов на
другой номер.
●
Журналы факса: Просмотр журналов всех факсов.
раметров.
Параметры сканирования
(только для моделей МФП с сенсорным
экраном)
●
Номера быстрого набора факсов: Добавление номеров факсов в сп
быстрого набора.
●
Сканирование в сообщения электронной почты: Открывает страницу
встроенного веб-сервера HP для настройки параметров сканирования в
электронную почту.
●
Сканировать в сетевую папку: Открывает страницу встроенного веб-сервера
HP для настройки параметров сканирования в сетевую папку.
ПРИМЕЧАНИЕ. Подключения по USB не поддерживаются.
исок
RUWW Дополнительные настройки с HP Utility для Mac OS X 43
Page 52

Настройка параметров IP-сети
●
Отказ от обязательств в связи с совместным использованием принтера
●
Просмотр и изменение сетевых параметров
●
Изменение сетевого имени устройства
●
Настройка параметров TCP/IP IPv4 вручную с панели управления
Отказ от обязательств в связи с совместным использованием принтера
HP не поддерживает одноранговые сети, поскольку эта возможность является функцией
операционных систем Microsoft, но не драйверов принтера HP. Посетите веб-сайт Microsoft по адресу
www.microsoft.com.
Просмотр и изменение сетевых параметров
Для просмотра или изменения параметров IP-конфигурации пользуйтесь встроенным веб-сервером HP.
1. Напечатайте страницу конфигурации и найдите IP-адрес.
а. На панели управления нажмите кнопку OK.
б. Перейдите к меню Отчеты, затем нажмите кнопку ОК.
в. Перейдите к пункту Отчет о конфигурации и нажмите кнопку ОК, чтобы напечатать отчет.
2. Откройте веб-браузер и в ад
отображается на панели управления устройством. Нажмите клавишу ввода на клавиатуре
компьютера. Откроется EWS.
3. Перейдите на вкладку Сеть для получения информации о сети. Измените параметры, установив
необходимые значения.
ресной с
троке введите IP-адрес точно в том виде, в котором оно
Изменение сетевого имени устройства
Если необходимо изменить сетевое имя устройства для его идентификации, используйте встроенный
веб-сервер HP.
1. Напечатайте страницу конфигурации и найдите IP-адрес.
а. На панели управления нажмите кнопку OK.
б. Перейдите к меню Отчеты, затем нажмите кнопку ОК.
в. Перейдите к пункту Отчет о конфигурации и нажмите кнопку ОК, чтобы напечатать отчет.
2. Откройте веб-бр
отображается на панели управления устройством. Нажмите клавишу ввода на клавиатуре
компьютера. Откроется EWS.
аузер и в ад
ресной строке введите IP-адрес в том виде, в котором оно
44 Глава 5 Управление устройством RUWW
Page 53

3. Перейдите на вкладку Система.
4. На странице Сведения об устройстве имя устройство по умолчанию находится в поле Состояние
устройства. Можно изменить это имя на другое уникальное имя.
ПРИМЕЧАНИЕ. Заполнение других полей на этой странице необязательно.
5. Нажмите кнопку Применить, чтобы сохранить изменения.
Настройка параметров TCP/IP IPv4 вручную с панели управления
Используйте меню панели управления для настройки адреса IPv4, маски подсети и шлюза по
умолчанию.
1. На панели управления устройства нажмите кнопку OK.
2. Откройте следующие меню:
●
Сетевая установка
●
Способ конфигурации IPV4
●
Вручную
3. С помощью клавиш со стрелками введите IP-адрес, а затем нажмите кнопку ОК. Для
подтверждения еще раз нажмите кнопку ОК.
лками введите маску подсети, а затем нажмите кнопку ОК. Для
4. С помощью клавиш со ст
подтверждения еще раз нажмите кнопку ОК.
5. С помощью клавиш со стрелками введите шлюз по умолчанию, а затем нажмите кнопку ОК. Для
подтверждения еще раз нажмите кнопку ОК.
ре
RUWW Настройка параметров IP-сети 45
Page 54

HP Web Jetadmin
HP Web Jetadmin — это передовой инструмент, отмеченный наградами, который позволяет
эффективно управлять целым парком подключенных к сети устройств HP, таких как принтеры,
многофункциональные принтеры и устройства цифровой отправки. Это единое решение,
предназначенное для удаленной установки, контроля, технического обслуживания, устранения
неполадок и обеспечения безопасности в среде печати, формирования и обработки изображений.
HP Web Jetadmin значительно повышает производительность бизнес-процессов: п
рабочее время, эффективно управлять расходами и сохранять вложенные в оборудование средства.
Периодически выпускаются обновления HP Web Jetadmin, обеспечивающие поддержку определенных
функций устройства. Дополнительные сведения об обновлениях см. на веб-странице
webjetadmin в разделе Self Help and Documentation (Справочные ресурсы и документация).
озволяет сэ
www.hp.com/go/
кономить
46 Глава 5 Управление устройством RUWW
Page 55

Функции безопасности устройства
Устройство соответствует стандартам безопасности и поддерживает рекомендуемые протоколы,
которые обеспечивают его защиту, помогают организовать хранение важнейших данных в сети,
упрощают практику мониторинга и обслуживания устройства.
Более подробные сведения о решениях HP в области безопасной обработки графических изображений
и печати можно узнать по адресу
официальные документы и подборки часто задаваемых вопросов о функциях безопасности.
Настройка или изменение пароля устройства с помощью встроенного вебсервера HP
Для установки или изменения сетевого пароля устройства используется встроенный веб-сервер HP.
1. Напечатайте страницу конфигурации и найдите IP-адрес.
а. На панели управления нажмите кнопку OK.
б. Перейдите к меню Отчеты, затем нажмите кнопку ОК.
в. Перейдите к пункту Отчет о конфигурации и нажмите кнопку ОК, чтобы напечатать отчет.
www.hp.com/go/secureprinting. На этом сайте содержатся ссылки на
2. Откройте веб-браузер и в ад
отображается на панели управления устройством. Нажмите клавишу ввода на клавиатуре
компьютера. Откроется EWS.
3. Выберите вкладку Система, затем перейдите по ссылке Безопасность устройства или
Администрирование.
ПРИМЕЧАНИЕ. Если пароль уже установлен, вам будет предложено ввести его. Введите пароль
и нажмите кнопку Применить.
4. Введите новый пароль в поле Пароль и в поле Подтвердите пароль.
5. Чтобы сохранить пароль, нажмите кнопку Применить в нижней части окна.
ПРИМЕЧАНИЕ. Для продуктов, подключенных при помощи кабеля USB к компьютеру под
управлением Windows, используйте Панель инструментов устройства HP, чтобы изменить пароль
устройства:
1. Нажмите кнопку Пуск и щелкните пункт Программы.
2. Щелкните на группе продуктов HP, а затем выберите пункт Панель инструментов устройства HP.
3. Перейдите на вкладку Система.
ресной с
троке введите IP-адрес точно в том виде, в котором оно
4. Нажмите кнопку Администрирование и найдите область, чтобы изменить пароль.
RUWW Функции безопасности устройства 47
Page 56

Настройки экономичных режимов
●
Печать в экономичном режиме (EconoMode)
●
Настройка времени задержки до перехода в режим ожидания
●
Установка задержки автоматического выключения
Печать в экономичном режиме (EconoMode)
В данном устройстве имеется функция EconoMode для черновой печати документов. В режиме
EconoMode расходуется меньше тонера. Однако при использовании EconoMode может ухудшиться
качество печати.
Компания HP не рекомендует постоянно использовать режим EconoMode. Если режим EconoMode
используется все время, износ механических деталей печатающего картриджа может произойти до
того, как будет израсходован порошок тонера. Если качество печати ухудшилось до неприемлемого,
за
ните картридж с тонером.
ме
ПРИМЕЧАНИЕ. Если этот режим недоступен в драйвере печати, его можно включить с помощью
встроенного веб-сервера HP.
1. Из окна программы выберите параметр Печать.
2. Выберите устройство, а затем нажмите Свойства или Параметры.
3. Выберите вкладку Бумага/качество.
4. Установите флажок EconoMode.
Настройка времени задержки до перехода в режим ожидания
1. На панели управления устройства нажмите кнопку OK.
2. Откройте следующие меню:
●
Настройка системы
●
Настройки энергопотребления
●
Задержка ожидания
3. Установите время задержки ожидания и нажмите кнопку ОК.
ПРИМЕЧАНИЕ. Значение по умолчанию — 1 минута.
Установка задержки автоматического выключения
ПРИМЕЧАНИЕ. Этот параметр доступен не для всех устройств.
1. На панели управления устройства коснитесь кнопки ОК.
2. Откройте следующие меню:
●
Настройка системы
●
Настройки энергопотребления
48 Глава 5 Управление устройством RUWW
Page 57

●
Автоматическое выключение
●
Задержка авт. выключения
3. Задайте время для задержки выключения.
ПРИМЕЧАНИЕ. Значение по умолчанию — 2 часа.
4. Устройство автоматически включается после автоматического выключения при поступлении
задания или при касании экрана на панели управления устройства. Можно настроить события, при
которых устройство должно включаться. Откройте следующие меню:
●
Настройка системы
●
Настройки энергопотребления
●
Автоматическое выключение
●
Событие пробуждения
Для отключения события пробуждения выберите событие, выберите Нет, а затем нажмите
кнопку ОК.
RUWW Настройки экономичных режимов 49
Page 58

Обновление микропрограммы
HP предоставляет периодические обновления продукции, новые приложения веб-служб и новые
функции к существующим приложениям веб-служб. Для обновления микропрограммы для одного
устройства следуйте данным указаниям. При обновлении микропрограммы веб-службы обновляются
автоматически.
Существует два поддерживаемых способа обновления микропрограммы на этом устройстве. Для
обновления микропрограммы используйте только один из указанных способов.
Способ 1. Обновление микропрограммы с панели управления
С помощью данных действий загрузите микропрограмму с панели управления (только для устройств с
подключением к сети) и/или настройте устройство на автоматическую загрузку будущих обновлений
микропрограммы. Для устройства, подключенного по интерфейсу USB, перейдите к Способу 2.
1. Убедитесь, что устройство подключено к проводной (Ethernet) сети с активным подключением к
Интернет.
ПРИМЕЧАНИЕ. Устройство должно быть подключено к Интернету для обновления
микропрограммы через сетевое подключение.
2. На панели управления устройства нажмите кнопку OK.
3. Откройте следующие меню:
●
Обслуживание
●
Обновление для LaserJet
4. Перейдите к функции Проверить наличие обновления и нажмите кнопку OK.
ПРИМЕЧАНИЕ. Устройство автоматически проверяет наличие обновлений, и при обнаружении
более новой версии автоматически запускает процесс обновления.
5. Настройте устройство на автоматическое обновление микропрограммы при наличии обновлений.
а. На панели управления устройства нажмите кнопку OK.
б. Откройте следующие меню:
●
Обслуживание
●
Обновление для LaserJet
●
Управление обновлениями
в. Задайте для параметра Разрешить обновление значение ДА, а для параметра Проверять
автоматически — значение ВКЛ. Нажмите кнопку OK.
Способ 2. Обновление микропрограммы с помощью утилиты обновления микропрограммы
С помощью данных действий вручную загрузите и установите утилиту обновления микропрограммы с
сайта HP.com.
50 Глава 5 Управление устройством RUWW
Page 59

ПРИМЕЧАНИЕ. Данный способ является единственным доступным вариантом обновления
микропрограммы для устройств, подключенных к компьютеру через кабель USB. Кроме того, он
работает для устройств, подключенных к сети.
1. Перейдите на сайт www.hp.com/go/support, щелкните ссылку Драйверы и программное
обеспечение, введите в поле поиска имя изделия и нажмите клавишу ввода, а затем выберите
изделие из списка результатов поиска.
2. Выберите операционную систему.
3. В разделе Микропрограмма найдите Утилиту обновления микропрограммы.
4. Щелкните Загрузить, Запустить, а затем снова Запустить.
5. После запуска утилиты выберите изделие из выпадающего списка и щелк
ните Отправить
микропрограмму.
ПРИМЕЧАНИЕ. Чтобы распечатать страницу конфигурации и проверить версию установленной
микропрограммы перед процессом обновления или после него, щелкните Печать стр.
конфигурации.
6. Следуйте указаниям на экране для завершения установки, а затем щелкните кнопку Выход,
чтобы закрыть утилиту.
RUWW Обновление микропрограммы 51
Page 60

52 Глава 5 Управление устройством RUWW
Page 61

6 Решение проблем
●
Поддержка заказчиков
●
Восстановление заводских настроек по умолчанию
●
На панели управления устройства отображается сообщение об ошибке "Низкий уровень тонера в
картридже" или "Очень низкий уровень тонера в картридже"
●
Устройство не захватывает или пропускает захват бумаги
●
Устранение замятий
●
Улучшение качества печати
●
Решение проблем проводной сети
●
Решение проблем беспроводной сети
Для получения дополнительной информации см.:
Перейдите на веб-страницу
В полной справке от HP для этого устройства представлена следующая информация:
●
Установка и настройка
●
Обучение и использование
●
Решение проблем
●
Загрузка обновлений программного обеспечения
●
Участие в форумах технической поддержки
●
Поиск информации по гарантии и нормативной информации
www.hp.com/support/ljM201, www.hp.com/support/ljM202.
RUWW 53
Page 62

Поддержка заказчиков
Поддержка по телефону в вашей стране/регионе
Подготовьте имя продукта, серийный номер и описание
проблемы.
Получите круглосуточную поддержку через Интернет
Загрузка программ, драйверов и информации в электронном
виде
Заказ дополнительных договоров на обслуживание от HP
Регистрация изделия
Номера телефона для стран/регионов доступны на листовке в
коробке с продуктом, а также по адресу
support/.
www.hp.com/support/ljM201, www.hp.com/support/ljM202
www.hp.com/support/ljM201, www.hp.com/support/ljM202
www.hp.com/go/carepack
www.register.hp.com
www.hp.com/
54 Глава 6 Решение проблем RUWW
Page 63

Восстановление заводских настроек по умолчанию
Восстановление умолчаний вернет все параметры принтера и сети к заводским настройкам. Сброс
счетчика страниц, формата лотка или языка не производится. Чтобы восстановить параметры
устройства по умолчанию, выполните следующие действия.
ПРЕДУПРЕЖДЕНИЕ. Восстановление заводских параметров по умолчанию приводит к возврату всех
настроек к заводским значениям и удалению страниц из памяти устройства. Затем, в соответствии с
процедурой, устройство автоматически перезапускается.
1. На панели управления нажмите кнопку OK, чтобы открыть меню.
2. Откройте следующие меню:
●
Обслуживание
●
Восстановить значения по умолчанию
Устройство автоматически перезапустится.
RUWW Восстановление заводских настроек по умолчанию 55
Page 64

На панели управления устройства отображается сообщение
об ошибке "Низкий уровень тонера в картридже" или "Очень
низкий уровень тонера в картридже"
Низкий уровень ресурса картриджа: Устройство сообщает о низком уровне ресурса картриджа.
Фактический остаточный ресурс картриджа может быть различным. Подготовьте расходные
материалы для замены, когда качество печати станет неприемлемым. Картридж не требуется заменять
прямо сейчас.
Картридж на исходе: Устройство сообщает об очень низком уровне ресурса картриджа. Фактический
остаточный ресурс картриджа может быть различным. Подготовьте ра
замены, когда качество печати станет неприемлемым. Замена картриджа сейчас не требуется, пока
качество печати не станет неприемлемым.
При очень низком уровне ресурса картриджа HP действие гарантии HP Supplies Premium Protection
Warranty на этот картридж прекращается.
Изменение настроек "Очень низкий уровень"
Для изменения поведения устройства при достижении очень низкого уровня ресурса расходных
материалов используйте панель управления устройством. При установке нового картриджа с тонером
эти настройки не придется переустанавливать.
1. На панели управления устройства нажмите кнопку OK.
ные материалы для
сход
2. Откройте следующие меню:
●
Настройка системы
●
Параметры расходного материала
●
Черный картридж
●
Параметры "при очень низком уровне"
3. Выберите од
●
Выберите вариант Стоп, чтобы устройство останавливало печать при достижении порога
очень низкого уровня ресурса картриджа.
●
Выберите вариант Подсказка, чтобы устройство останавливало печать при достижении
порога очень низкого уровня ресурса картриджа. Подтвердите запрос или замените
картридж для возобновления печати.
●
Выберите параметр Продолжить для вывода предупреждения об очень низком уровне
р
есурса картриджа и продолжения печати после прохождения порогового значения Очень
низкий уровень. При этом качество печати может быть неприемлемым.
ин из сл
едующих вариантов.
Заказ расходных материалов
Заказ расходных материалов и бумаги www.hp.com/go/suresupply
56 Глава 6 Решение проблем RUWW
Page 65

Заказ через сервисный центр или службу поддержки Обратитесь в уполномоченный сервисный центр или службу
Заказ при помощи встроенного веб-сервера HP (EWS) Для доступа в адресной строке поддерживаемого веб-
поддержки HP.
браузера, установленного на используемом компьютере,
введите IP-адрес устройства или имя хоста. Встроенный вебсервер (EWS) содержит ссылку на сайт HP SureSupply, который
представляет возможности приобретения оригинальных
расходных материалов HP.
RUWW На панели управления устройства отображается сообщение об ошибке "Низкий уровень тонера в
картридже" или "Очень низкий уровень тонера в картридже"
57
Page 66

Устройство не захватывает или пропускает захват бумаги
●
Устройство не захватывает бумагу
●
Устройство захватывает больше одного листа бумаги.
Устройство не захватывает бумагу
Если устройство не захватывает бумагу из лотка, попробуйте справиться с этой проблемой следующим
образом.
1. Откройте устройство и извлеките замятую бумагу из тракта прохождения.
2. Загрузите в лоток бумагу подходящего формата для текущего задания печати.
3. Убедитесь, что на панели управления устройство установлен правильный тип и формат бумаги
и пр
4. Проверьте, чтобы направляющие для бумаги был
носителя. Отрегулируйте направляющие, установив в соответствующие углубления лотка.
5. Проверьте панель управления устройства и убедитесь в том, что устройство находится в
состоянии ожидания для подтверждения запроса на ручную подачу носителя. Загрузите бумагу и
продолжайте работу.
6. Возможно, что загрязнены ролики над лотком Протрите стекло неволокнистой тканью, смоченной
теплой водой.
авильно отрегулированы по размеру
Устройство захватывает больше одного листа бумаги.
Если устройство захватывает больше одного листа бумаги из лотка, попробуйте справиться с этой
проблемой следующим образом.
1. Извлеките стопку бумаги из лотка, согните, разверните ее на 180 градусов, и переверните. Не
пролистывайте пачку бумаги. Положите стопку бумаги обратно в лоток.
2. Используйте только ту бумагу, которая соответствует требованиям HP к бумаге для данного
устройства.
3. Используйте бумагу без ск
бумагой из другой пачки.
4. Убедитесь, что лоток не переполнен. Если лоток переполнен, извлеките стопку бумаги из лотка,
выровняйте стопку и положите часть бумаги обратно в лоток.
5. Проверьте, чтобы направляющие для бумаги были правильно отрегулированы по размеру
носителя. Отрегулируйте направляющие, установив в соответствующие уг
6. Убедитесь, что условия среды соответствуют рекомендуемым условиям эксплуатации.
ладок, повреждений или сгибов. При необходимости воспользуйтесь
лубления лотка.
58 Глава 6 Решение проблем RUWW
Page 67

Устранение замятий
●
Места возникновения замятий бумаги
●
Замятие бумаги случается часто или периодически?
●
Устранение замятий в области картриджей с тонером
●
Устранение замятий в выходном лотке
●
Устранение замятий в устройстве двусторонней печати (только для моделей с устройством
двусторонней печати)
Места возникновения замятий бумаги
1
1 Область картриджа с тонером и выходной лоток См. разделы Устранение замятий в области картриджей с
2 Область двусторонней печати (только дуплексные
модели)
2
тонером на стр. 60 и Устранение замятий в выходном
лотке на стр. 62.
(см. раздел
печати (только для моделей с устройством двусторонней
печати) на стр. 64).
Устранение замятий в устройстве двусторонней
Замятие бумаги случается часто или периодически?
Для уменьшения замятия бумаги воспользуйтесь следующими рекомендациями.
1. Используйте только ту бумагу, которая соответствует требованиям HP к бумаге для данного
устройства.
2. Используйте бумагу без складок, повреждений или сгибов. При необходимости воспользуйтесь
бумагой из другой пачки.
RUWW Устранение замятий 59
Page 68

3. Не загружайте в устройство бумагу, которая ранее уже использовалась для печати или
копирования.
4. Убедитесь, что лоток не переполнен. Если лоток переполнен, извлеките стопку бумаги из лотка,
выровняйте стопку и положите часть бумаги обратно в лоток.
5. Убедитесь, что направляющие для бумаги правильно отрегулированы в соответствии с размером
носителя. Установите направляющие так, чтобы они сл
загибали ее.
6. Следите за тем, чтобы лоток был всегда полностью вставлен в устройство.
7. При печати на плотной, тисненой, или перфорированной бумаге, пользуйтесь функцией ручной
подачи и подавайте в устройство по одному листу.
8. Убедитесь, что лоток сконфигурирован правильно для данного типа и размера бумаги.
егка касались стопки бумаги, но не
а. На пан
б. Откройте следующие меню:
в. Убедитесь, что лоток настроен для данного типа и размера бумаги.
9. Убедитесь, что условия среды соответствуют рекомендуемым условиям эксплуатации.
ели управления устройства нажмите кнопку OK.
●
Настройка системы
●
Настройка бумаги
Устранение замятий в области картриджей с тонером
На панели управления устройства появляется сообщение Замятие в отсеке картриджей.
1. Откройте верхнюю крышку.
60 Глава 6 Решение проблем RUWW
Page 69

2. Извлеките из устройства картридж с тонером.
3. Извлеките замятую бумагу из зоны доступа к
картриджам. Извлеките бумагу, потянув ее
обеими руками во избежание порывов.
4. Установите картридж на место.
RUWW Устранение замятий 61
Page 70

5. Закройте верхнюю крышку.
6. Если сообщение об ошибке все еще
отображается на панели управления, нажмите
ОК, чтобы убрать его.
Устранение замятий в выходном лотке
На панели управления устройства появляется сообщение Замятие в выходном лотке.
1. Откройте верхнюю крышку.
62 Глава 6 Решение проблем RUWW
Page 71

2. Потяните зеленый ограничитель, чтобы
открыть крышку для получения доступа к
замятиям.
3. Извлеките всю замятую бумагу.
4. Закройте крышку для получения доступа к
замятию.
RUWW Устранение замятий 63
Page 72

5. Закройте верхнюю крышку.
6. Если сообщение об ошибке все еще
отображается на панели управления, нажмите
ОК, чтобы убрать его.
Устранение замятий в устройстве двусторонней печати (только для моделей с
устройством двусторонней печати)
На панели управления устройства появляется сообщение Замятие в устройстве двусторонней печати.
1. Откройте заднюю дверцу.
64 Глава 6 Решение проблем RUWW
Page 73

2. Извлеките замятую бумагу из зоны устройства
двусторонней печати. Извлеките бумагу,
потянув ее обеими руками во избежание
разрыва.
3. Закройте заднюю дверцу.
4. Если сообщение об ошибке все еще
отображается на панели управления, нажмите
ОК, чтобы убрать его.
RUWW Устранение замятий 65
Page 74

Улучшение качества печати
Если на устройстве возникают проблемы с качеством печати, воспользуйтесь следующими решениями
в представленном порядке, чтобы устранить неполадку.
●
Попробуйте выполнить печать из другой программы.
●
Проверка параметра типа бумаги для задания печати
●
Проверка состояния картриджа с тонером
●
Печать страницы очистки
●
Визуально проверьте картридж с тонером на наличие повреждений
●
Проверка бумаги и среды печати
●
Проверка других параметров заданий печати
●
Попробуйте другой драйвер печати
Попробуйте выполнить печать из другой программы.
Попробуйте выполнить печать из другой программы. Если страница печатается правильно, причиной
возникновения неполадки является программа, с помощью которой выполняется печать.
Проверка параметра типа бумаги для задания печати
Проверьте параметр типа бумаги при печати из приложения и наличие на напечатанных страницах
смазываний, нечеткой или затемненной печати, закрученных листов, рассыпанных частиц тонера,
незакрепленного тонера или небольших участков без тонера.
Проверка параметра типа бумаги (Windows)
1. Из окна программы выберите параметр Печать.
2. Выберите устройство, а затем нажмите Свойства или Параметры.
3. Выберите вкладку Бумага/качество.
4. В раскрывающемся списке Тип бумаги выберите Дополнительно...
5. Разверните параметры Тип: .
6. Разверните категорию типов бумаги, которая наилучшим образом описывает используемый тип.
7. Выберите параметр для используемого типа бумаги и нажмите кнопку ОК.
мите кнопку ОК, чтобы закрыть диалоговое окно Свойства документа. В диалоговом окне
8. На
Проверка параметра типа бумаги (OS X)
ж
Печать нажмите кнопку ОК, чтобы отправить задание на печать.
1. Выберите меню Файл, затем нажмите Печать.
2. Выберите устройство.
3. Нажмите Показать подробнее, а затем выберите меню Носители и качество или Бумага/
качество.
66 Глава 6 Решение проблем RUWW
Page 75

4. Выберите тип из списка раскрывающегося меню Тип носителя.
5. Нажмите кнопку Печать.
Проверка состояния картриджа с тонером
На странице состояния расходных материалов содержится следующая информация:
●
приблизительный остаточный ресурс картриджа в процентах;
●
на сколько страниц осталось чернил;
●
Номера деталей для картриджей с тонером HP
●
число напечатанных страниц;
Для печати страницы состояния расходных материалов используйте следующую процедуру.
1. На панели управления устройства нажмите кнопку OK.
2. Перейдите к меню Отчеты и на
3. Перейдите к параметру Состояние расходных материалов и нажмите кнопку OK, чтобы
напечатать отчет о состоянии всех расходных материалов.
4. Проверьте оставшийся ресурс картриджа с тонером и, если это возможно, статус других
обслуживаемых элементов.
Использование картриджа с предположительно истекшим сроком службы может привести к
возникновению проблем с качеством печати. На странице со
указывается, что уровень расходного материала очень низкий. Когда остаток расходного
материала HP достигает слишком низкого значения, действие гарантии HP Premium Protection
Warranty для этого расходного материала прекращается.
Картридж нужно заменить тогда, когда качество печати перестанет быть приемлемым. Проверьте
наличие новых расходных материалов, они скоро вам потребуются.
Если картридж с тонером или другой обс
о состоянии расходных материалов перечислены соответствующие номера деталей HP.
5. Проверьте, установлен ли оригинальный картридж HP.
Подлинный картридж с тонером HP содержит слова “HP” или “Hewlett-Packard”, либо на нем
присутствует эмблема HP. Дополнительные сведения об определении картриджей HP см. на сайте
www.hp.com/go/learnaboutsupplies.
Компания Hewlett-Packard не может рекомендовать использование расходных материалов,
поставляемых другими фирмами, как новых, так и заполненных повторно. Компания HP, не
являясь изготовителем такой продукции, не имеет возможности обеспечить и контролировать их
качество. Если вы используете повторно заправленный или восстановленный картридж и
недовольны его качеством печати, замените его подлинным картриджем HP.
жмите кн
опку ОК.
луживаемый эл
стояния расходных материалов
емент необходимо заменить, на странице
Печать страницы очистки
В процессе печати бумага, тонер и частицы пыли могут скапливаться внутри устройства и приводить к
возникновению проблем с качеством печати, таким как вкрапления или рассыпание тонера,
смазывания, полосы, линии или повторяющиеся отметки.
Чтобы очистить тракт прохождения бумаги в устройстве, выполните следующие действия.
RUWW Улучшение качества печати 67
Page 76

1. На панели управления устройства нажмите кнопку OK.
2. Перейдите к меню Обслуживание и нажмите кнопку ОК.
3. Перейдите к параметру Страница очистки, затем нажмите кнопку ОК.
На панели управления устройством отобразится сообщение Очистка. Для выполнения процесса
очистки требуется несколько минут. Не выключайте продукт до завершения процесса очистки. По
его завершении напечатанную страницу можно выбросить.
Визуально проверьте картридж с тонером на наличие повреждений
1. Извлеките картридж с тонером из устройства, затем убедитесь, что защитная лента извлечена.
2. Проверьте плату памяти на предмет повреждений.
3. Проверьте поверхность фотобарабана в картридже с тонером.
ПРЕДУПРЕЖДЕНИЕ. Не касайтесь ролика (фотобарабана) на картридже. Отпечатки пальцев на
фотобарабане могут вызвать ухудшение качества печати.
4. При наличии царапин, отпечатков пальцев или других повреждений на фотобарабане замените
картридж с тонером.
5. Если на фотобарабане отсутствуют следы повреждений, осторожно покачайте картридж с
тонером и установите его на место. Распечатайте еще несколько страниц, чтобы проверить,
исчезла ли проблема.
Проверка бумаги и среды печати
Этап 1. Используйте бумагу, которая соответствует требованиям HP
Некоторые проблемы с качеством печати возникают из-за использования бумаги, которая не
соответствует заявленным требованиям HP.
●
Всегда используйте тип бумаги, на который рассчитано устройство.
●
Проверьте качество бумаги и удостоверьтесь в отсутствии надрезов, надрывов, разрезов, пятен,
рыхлых частиц, пыли, морщин, пустот и неровных или загибающихся краев.
●
Используйте бумагу, на которой раньше не производилась пе
●
Используйте бумагу, которая не содержит металлического материала, например не имеет блеска.
●
Используйте бумагу, предназначенную для печати на лазерных принтерах. Не используйте
бумагу, предназначенную для печати на струйных принтерах.
●
Не используйте слишком грубую бумагу. Использование гладкой бумаги обычно приводит к
улучшению результатов печати.
Этап 2. Проверьте среду
Среда может непосредственно влиять на качество печати и является распространенной причиной
проблем с качеством печати или подачей бумаги. Попробуйте применить указанные ниже решения.
чать.
68 Глава 6 Решение проблем RUWW
Page 77

●
Переместите устройство подальше от сквозняков, открытых окон и дверей или вентиляционных
коммуникаций.
●
Убедитесь, что устройство не подвергается действию температур и влажности за пределами
технических характеристик.
●
Не размещайте устройство в замкнутом пространстве, например в шкафу.
●
Расположите устройство на ровной твердой поверхности.
●
Удалите все, что закрывает вентиляционные отверстия на устройстве. Устройство нуждается в
свободн
●
Устройство должно быть защищено от попадания частиц пыли, пара, масла и прочих веществ,
которые могут накапливаться внутри корпуса.
ой циркуляции воздуха со всех сторон, в том числе сверху.
Проверка других параметров заданий печати
При печати из приложения выполните следующие действия, чтобы попытаться устранить проблему
путем настройки других параметров драйвера печати.
Проверка параметров режима EconoMode
Компания HP не рекомендует постоянно использовать режим EconoMode. Если режим EconoMode
используется все время, износ механических деталей печатающего картриджа может произойти до
того, как будет израсходован порошок тонера. Если качество печати ухудшилось до неприемлемого,
замените картридж с тонером.
ПРИМЕЧАНИЕ. Эта функция доступна в драйвере PCL 6 для Windows. Если этот драйвер не
используется, активируйте функцию при помощи встроенного веб-сервера HP.
Если вся страница слишком светлая или слишком темная, выполните следующие действия.
1. Из окна программы выберите параметр Печать.
2. Выберите устройство, а затем нажмите Свойства или Параметры.
3. Выберите вкладку Бумага/качество и найдите область Качество печати.
4. Если вся страница слишком темная:
●
Выберите параметр 600 dpi.
●
Установите флажок EconoMode, чтобы включить функцию.
я страница слишком светлая:
ли вс
Ес
●
Выберите параметр FastRes 1200.
●
Снимите флажок EconoMode, чтобы отключить функцию.
5. Нажмите кнопку ОК, чтобы закрыть диалоговое окно Свойства документа. В диалоговом окне
Печать нажмите кнопку ОК, чтобы распечатать задание.
RUWW Улучшение качества печати 69
Page 78

Попробуйте другой драйвер печати
Если печать выполняется из программы, и на распечатанных страницах присутствуют неожиданные
линии на изображениях, пропавший текст, пропавшие картинки, неправильное форматирование или
неверные шрифты, попробуйте другой драйвер печати.
Загрузите любой из следующих драйверов с веб-сайта HP:
support/ljM202.
Драйвер HP PCL 6
Драйвер HP UPD PS
Универсальный драйвер печати
HP (UPD) PCL 5
●
Предоставляется как драйвер по умолчанию на компакт-диске установки из
комплекта поставки. Этот драйвер устанавливается автоматически, если не
выбран другой драйвер.
●
Рекомендуется для работы в среде ОС Windows.
●
Данный драйвер обеспечивает наилучшую скорость, качество печати и
поддержку функций устройства для большинства пользователей.
●
Разработан для соответствия требованиям графического интерфейса Windows
Graphic Device Interface (GDI) с целью обеспечения ма
работы в среде ОС Windows.
●
Может быть не полностью совместим с пользовательскими приложениями и
программами от сторонних производителей, использующих драйвер PCL 5
●
Рекомендован для печати из программного обеспечения Adobe
программных продуктов для работы со сложной графикой.
●
Обеспечивает поддержку печати с эмуляцией Postscript и поддержку
шрифтов Postscript в файлах флэш-анимации.
●
Рекомендуется для стандартных задач офисной печати в среде ОС Windows
●
Совместим с предыдущими версиями PCL и устаревшими устройствами
HP LaserJet
www.hp.com/support/ljM201, www.hp.com/
ксимальной скорости
®
или из других
Универсальный драйвер печати
HP (UPD) PCL 6
●
Самый предпочтительный выбор для печати в пользовательских
приложениях и программах с
●
Наилучший выбор при работе в смешанных средах, требующих установки
драйвера PCL 5 для устройства (UNIX, Linux, мэйнфреймы).
●
Разработан для использования в корпоративных средах Windows в качестве
единого драйвера для нескольких моделей изделий
●
Является предпочтительным для печати с мобильного компьютера Windows
на несколько моделей изделий
●
Рекомендуется использовать при печати во всех средах Windows
●
Обеспечивает наилучшие скорость и качество печати, а также полную
поддержку функций принтера для большинства пользователей
●
Разрабатывался специально для работы с интерфейсом графического
устройства Windows (GDI), что позволяет обеспечить наилучшую скорость
печати в средах Windows
●
Может быть не полностью совместим с пользовательскими приложениями и
программами от сторонних производителей, использующих драйвер PCL 5
торонних производителей.
70 Глава 6 Решение проблем RUWW
Page 79

Решение проблем проводной сети
Выполните проверку следующих пунктов, чтобы убедиться, что изделие взаимодействует с сетью.
Сначала, распечатайте страницу конфигурации с панели управления устройства и определите IP-адрес
устройства, указанный на этой странице.
●
Некачественное подключение на физическом уровне
●
В компьютере используется неверный IP-адрес устройства
●
Компьютер не может связаться с устройством
●
В устройстве используется неверное подключение и неправильные параметры двусторонней
печати
●
Новое программное обеспечение может вызывать неполадки с совместимостью.
●
Неправильные настройки компьютера или рабочей станции
●
Устройство отключено или настройки сети неверны
ПРИМЕЧАНИЕ. HP не поддерживает одноранговые сети, поскольку эта возможность является
функцией операционных систем Microsoft, но не драйверов печати HP. Дополнительные сведения
можно найти на сайте Microsoft:
Некачественное подключение на физическом уровне
www.microsoft.com.
1. Убедитесь в том, что устройство подключено к нужному сетевому порту с помощью кабеля
требуемой длины.
2. Убедитесь в надежности кабельных соединений.
3. Проведите осмотр подключения сетевого порта на задней панели устройства и убедитесь, что
индикатор активности желтого цвета и индикатор состояния зеленого цвета горят.
4. Если неполадку устранить не удается, замените кабель или подключите у
порту на концентраторе.
В компьютере используется неверный IP-адрес устройства
1. Откройте свойства принтера и щелкните на вкладке Порты. Убедитесь в правильности текущего
IP-адреса для устройства. IP-адрес указан на странице конфигурации устройства.
2. Если устройство устанавливалось с использованием стандартного для HP порта TCP/IP, отметьте
флажок Всегда печатать с этого принтера, даже при изменении IP-адреса.
3. Если устройство устанавливалось с использованием стандартного порта для Microsoft TCP/IP,
используйте имя хоста,
4. Если IP-адрес правильный, удалите устройство и добавьте его снова.
а не IP-адрес.
Компьютер не может связаться с устройством
стройство к другому
1. Убедитесь в наличии сетевого соединения, проверив связь с устройством с помощью команды
"ping".
а. Откройте командную строку компьютера.
RUWW Решение проблем проводной сети 71
Page 80

●
При работе в ОС Windows, щелкните Пуск, выберите Выполнить, введите команду cmd
и нажмите Ввод.
●
Для OS X: перейдите в Приложения, затем Утилиты и откройте Терминал.
б. Введите ping и IP-адрес устройства.
в. Если выводится время отклика - сеть исправна.
2. Если выполнить команду ping не удалось, проверьте, включены ли концентраторы сети, а затем
те
убедитесь в том, что в се
та же сеть.
вых параметрах, настройках устройства и компьютера указана одна и
В устройстве используется неверное подключение и неправильные параметры двусторонней печати
Hewlett-Packard рекомендует оставлять эти параметры в автоматическом режиме (значение по
умолчанию). При смене указанных параметров следует изменить и сетевые настройки.
Новое программное обеспечение может вызывать неполадки с совместимостью.
Проверьте правильность установки нового программного обеспечения и драйвера печати.
Неправильные настройки компьютера или рабочей станции
1. Проверьте драйверы сети, драйверы печати и параметры переадресации в сети.
2. Проверьте правильность настройки операционной системы.
Устройство отключено или настройки сети неверны
1. Посмотрите страницу конфигурации, и проверьте состояние сетевого протокола. Включите его
при необходимости.
2. При необходимости измените конфигурацию сети.
72 Глава 6 Решение проблем RUWW
Page 81

Решение проблем беспроводной сети
●
Контрольный список для проверки беспроводного соединения
●
Устройство перестает печатать после завершения настройки беспроводного соединения
●
Устройство не печатает, а на компьютере установлен межсетевой экран стороннего разработчика
●
Беспроводное соединение не работает после перемещения беспроводного маршрутизатора или
устройства
●
Невозможно подсоединить дополнительные компьютеры к устройству с функциями
беспроводной связи
●
Устройство с беспроводным соединением теряет связь при подсоединении к виртуальной частной
сети (VPN)
●
Сеть не представлена в списке беспроводных сетей
●
Беспроводная сеть не функционирует
●
Выполнение диагностического теста беспроводной сети
●
Уменьшение помех в беспроводной сети
Контрольный список для проверки беспроводного соединения
●
Убедитесь в отсутствии подключения сетевого кабеля.
●
Убедитесь в том, что устройство и беспроводной маршрутизатор включены и на них подается
питание. Также, проверьте, включено ли беспроводное соединение на принтере.
●
Убедитесь в правильности идентификатора SSID. Распечатайте страницу конфигурации для
определения SSID. Если вы уверены в правильности SSID, снова настройте беспроводное
соединение.
●
При работе в защищенных сетях убедитесь в пр
информация о безопасности неверна, снова настройте беспроводное соединение.
●
Если беспроводная сеть работает без сбоев, попытайтесь получить доступ к другим компьютерам
по беспроводной сети. Если сеть располагает выходом в Интернет, попытайтесь соединиться с
Интернетом по беспроводному соединению.
●
Проверьте, что метод шифрования (AES или TKIP) является одинаковым как для у
для точки беспроводного доступа (в сетях с использованием защиты WPA).
●
Убедитесь, что устройство находится в беспроводной сети. Как и в большинстве сетей, устройство
должно находиться в пределах 30 м от точки беспроводного доступа (беспроводного
маршрутизатора).
●
Объекты не должны создавать помех для прохождения радиосигнала. Удалите любые крупные
металлические объекты, расположенные ме
устройством и точкой беспроводного доступа не должно быть металлических или бетонных
столбов, стен или несущих колонн.
авильности информации о безопасности. Если
стройства, так и
чкой доступа и устройством. Между
жду то
●
Устройство должно быть размещено вдали от электронных устройств, являющихся источниками
помех. Некоторые устройства могут создавать помехи для радиосигнала, к ним относятся
RUWW Решение проблем беспроводной сети 73
Page 82

электродвигатели, беспроводные телефоны, камеры видеонаблюдения, другие беспроводные
сети, а также аппаратура с функцией Bluetooth.
●
Драйвер печати должен быть установлен на компьютере.
●
Убедитесь, что выбран правильный порт принтера.
●
Убедитесь, что компьютер и принтер подсоединены к одной беспроводной сети.
●
Если используется ПК с OS X, убедитесь, что беспроводной маршрутизатор поддерживает
протокол Bonjour.
Устройство перестает печатать после завершения настройки беспроводного соединения
1. Убедитесь, что устройство включено и находится в состоянии готовности.
2. Отключите межсетевые экраны на своем компьютере.
3. Убедитесь в правильной работе сети.
4. Убедитесь в правильности работы своего компьютера. При необходимости перезагрузите
компьютер.
5. Убедитесь, что встроенный веб-сервер HP открывается с компьютера, подключенного к этой сети.
Устройство не печатает, а на компьютере установлен межсетевой экран стороннего разработчика
1. Обновите программу межсетевого экрана до последней версии, доступной у разработчика.
2. Если программы подают запрос на доступ к межсетевому экрану при установке устройства или
попытке печати, убедитесь в том, что вы не препятствуете работе программ.
3. Временно отключите межсетевой экран, затем установите программу беспроводной связи с
устройством на компьютер. Включите межсетевой экран по окончании ус
соединения.
тановки беспроводного
Беспроводное соединение не работает после перемещения беспроводного маршрутизатора или устройства
1. Убедитесь в том, что маршрутизатор или устройство подсоединены к той же сети, что и
компьютер.
2. Распечатайте страницу конфигурации.
3. Сравните идентификатор SSID на странице конфигурации с SSID конфигурации принтера для
компьютера.
4. Если значения разные, устройства подсоединены к разным сетям. Заново выполните настройку
беспроводного соединения устройства.
74 Глава 6 Решение проблем RUWW
Page 83

Невозможно подсоединить дополнительные компьютеры к устройству с функциями беспроводной связи
1. Убедитесь, что другие компьютеры находятся в зоне действия беспроводной сети и никакие
объекты не препятствуют прохождению сигнала. Для большинства беспроводных сетей, зона
действия лежит в пределах 30 м от точки доступа.
2. Убедитесь, что устройство включено и находится в состоянии готовности.
3. Отключите межсетевые экраны на своем компьютере.
4. Убедитесь в правильной работе сети.
5. Уб
едитесь в правильности работы своего компьютера. При необходимости перезагрузите
компьютер.
Устройство с беспроводным соединением теряет связь при подсоединении к
виртуальной частной сети (VPN)
●
Одновременная работа VPN и других сетей невозможна.
Сеть не представлена в списке беспроводных сетей
●
Проверьте включение и питание беспроводного маршрутизатора.
●
Сеть может быть скрыта. Тем не менее, возможность подключения к скрытой сети остается.
Беспроводная сеть не функционирует
1. Убедитесь, что кабель USB не подключен.
2. Чтобы проверить, действительно ли утеряна связь, попробуйте подсоединить другие устройства к
сети.
3. Убедитесь в наличии сетевого соединения, проверив связь с устройством с помощью команды
"ping".
а. Откройте командную строку компьютера.
●
При работе в ОС Windows, щелкните Пуск, выберите Выполнить, введите команду cmd
и нажмите Ввод.
●
Для OS X: перейдите в Прило
б. Введите ping, а затем — IP-адрес маршрутизатора.
в. Если выводится время отклика - сеть исправна.
4. Убедитесь в том, что маршрутизатор или устройство подсоединены к той же сети, что и
компьютер.
а. Распечатайте страницу конфигурации.
б. Сравните идентификатор SSID в отчете о конфигурации с SSID конфигурации принтера дл
ко
мпьютера.
в. Если значения разные, устройства подсоединены к разным сетям. Заново выполните
настройку беспроводного соединения устройства.
RUWW Решение проблем беспроводной сети 75
жения, затем Утилиты и откройте Терминал.
я
Page 84

Выполнение диагностического теста беспроводной сети
С панели управления устройства можно запустить диагностический тест, чтобы получить сведения о
параметрах беспроводной сети.
1. На панели управления устройства нажмите кнопку OK.
2. Откройте меню Самодиагностика.
3. Выберите Запустить проверку беспроводного подключения, чтобы начать проверку. Устройство
выведет на печать тестовую страницу с результатами.
Уменьшение помех в беспроводной сети
Выполнение следующих рекомендаций способствует уменьшению помех в беспроводной сети:
●
Не следует устанавливать беспроводные устройства вблизи крупногабаритных металлических
предметов, например металлических шкафов для хранения документов или источников
электромагнитного излучения, таких как микроволновые печи и беспроводные телефоны. Такие
объекты могут вызывать искажение радиосигналов.
●
Не следует устанавливать беспроводные устройства вблизи массивной каменной кладки и других
стр
оительных конструкций. Такие объекты ослабляют уровень сигнала за счет его поглощения.
●
Беспроводной маршрутизатор следует устанавливать по центру в пределах прямой видимости от
беспроводных устройств.
76 Глава 6 Решение проблем RUWW
Page 85

Указатель
А
акустические характеристики 4
Б
беспроводная сеть
устранение неполадок 73
бумага
выбор 68
заказ 22
замятия 59
поддерживаемые типы 13
поддерживаемые форматы 12
В
в ручном режиме (на обеих
сторонах)
Windows 29
веб-сайты
HP Web Jetadmin, загрузка 46
вес, устройство 2
включая
лотки 2
Восстановление заводских
параметров по умолчанию 55
встроенный веб-сервер
доступ 47
изменение пароля 47
Встроенный веб-сервер (EWS)
функции 39
встроенный веб-сервер HP
доступ 47
изменение пароля 47
выключатель питания,
расположение 6
выключатель
вы
ходной лоток
расположение 6
, рас
положение 6
Д
двусторонняя печать
вручную (Mac) 32
вручную (Windows) 29
настройки (Windows) 29
Mac 32
Windows 29
двусторонняя печать вручную
Mac 32
Windows 29
дополнительные принадлежности
заказ 22
номера деталей 22
драйверы
типы бумаги 13
дуплексная печать (двусторонняя)
настройки (Windows) 29
З
заводские параметры по
умолчанию, восстановление 55
задержка автоматического
выключения
установка 48
задержка режима ожидания
включение 48
выключение 48
заказ
расходные материалы и
дополнительные
принадлежности 22
замена картриджа с тонером 23
замятия
причины 59
И
интерактивная поддержка 54
интерфейсные порты
расположение 7
К
к
ртридж
а
замена 23
картридж с тонером
замена 23
проверка повреждения 68
картриджи с тонером
использование при низком
уровне 56
параметры нижнего предела
56
кнопки панели управления
расположение 8
коды изделий
расходные материалы 22
контрольный список
для проверки беспроводного
соединения 73
крышки, расположение 6
Л
лотки
расположение 6
лотки, выходные
расположение 6
лоток 1
загрузка 15
ориентация 16
лоток 2
загрузка 17
ориентация 19
Н
Настройки экономичного режима
(EconoMode) 48, 69
нахождение
замятий 59
RUWW Указатель 77
Page 86

нескольких страниц на листе
печать (Mac) 33
печать (Windows) 30
носители
поддерживаемые форматы 12
О
очистка
тракт прохождения бумаги 67
П
Панель инструментов
устройства HP, использование
39
панель управления
расположение 6
параметры
заводские параметры по
умолчанию, восстановление
55
параметры по умолчанию,
восстановление 55
параметры экономного режима
48
печать на обеих сторонах
в ручном режиме, Windows 29
настройки (Windows) 29
Mac 32
Windows 29
пленки
печать (Windows) 30
ПО HP ePrint 35
поддерживаемые носители 12
поддерживаемые операционные
системы 2
поддержка
интерактивная 54
поддержка заказчиков
интерактивная 54
помехи
в бе
спроводной се
ти 76
потребляемая
мощность 4
проблемы с захватом бумаги
устранение 58
программное обеспечение
утилита HP 42
Прямая беспроводная печать HP
34
разъем замка блокировки
расположение 7
разъем шнура питания
расположение 7
расходные материалы
заказ 22
замена картриджа с тонером
23
использование при низком
уровне 56
номера деталей 22
параметры нижнего предела
56
состояние, просмотр с помощью
HP Utility для Mac 42
С
сетевая установка 38
сетевой порт
нахождение 7
сети
установка ус
ойства 38
тр
HP Web Jetadmin 46
сеть
пароль, изменение 47
пароль, установка 47
системные требования
встроенный веб-сервер HP 39
состояние
HP Utility, Mac 42
состояние расходных материалов
проверка 67
специальная бумага
печать (Windows) 30
спецификации
электрические и акустические
4
страниц в минуту 2
страниц на лист
выбор (Mac) 33
выбор (Windows) 30
страница состояния расходных
материалов
печать 67
Т
техническая поддержка
интерактивная 54
тип бумаги
выбор (Mac) 33
выбор (Windows) 30
тонер
оставшееся количество 67
требования к браузеру
встроенный веб-сервер HP 39
Требования к веб
троенный веб-сервер HP 39
вс
-бр
аузеру
У
устранение неисправностей
замятия 59
неполадки сети 71
устранение неполадок
беспроводная сеть 73
проводная сеть 71
Э
электрические характеристики 4
этикетки
печать (Windows) 30
Я
ярлык с номером изделия и
серийным номером
расположение 7
ярлык с серийным номером
расположение 7
A
AirPrint 36
H
HP Customer Care 54
HP ePrint 35
HP EWS, использование 39
HP Utility 42
HP Utility для Mac
функции 42
Bonjour 42
HP Utility, Mac 42
HP Web Jetadmin 46
I
Internet Explorer , поддерживаемые
версии
встроенный веб-сервер HP 39
Р
размеры, устройство 2
78 Указатель RUWW
Page 87

M
Macintosh
HP Utility 42
N
Netscape Navigator,
поддерживаемые версии
поддерживаемые версии веб-
сервера HP 39
U
USB, порт
расположение 7
W
Web-узлы
поддержка заказчиков 54
RUWW Указатель 79
Page 88

80 Указатель RUWW
Page 89

Page 90

© 2014 Hewlett-Packard Development Company, L.P.
www.hp.com
*CF456-90927*
*CF456-90927*
CF456-90927
 Loading...
Loading...