HP LaserJet Print to Mail Accessories User Manual
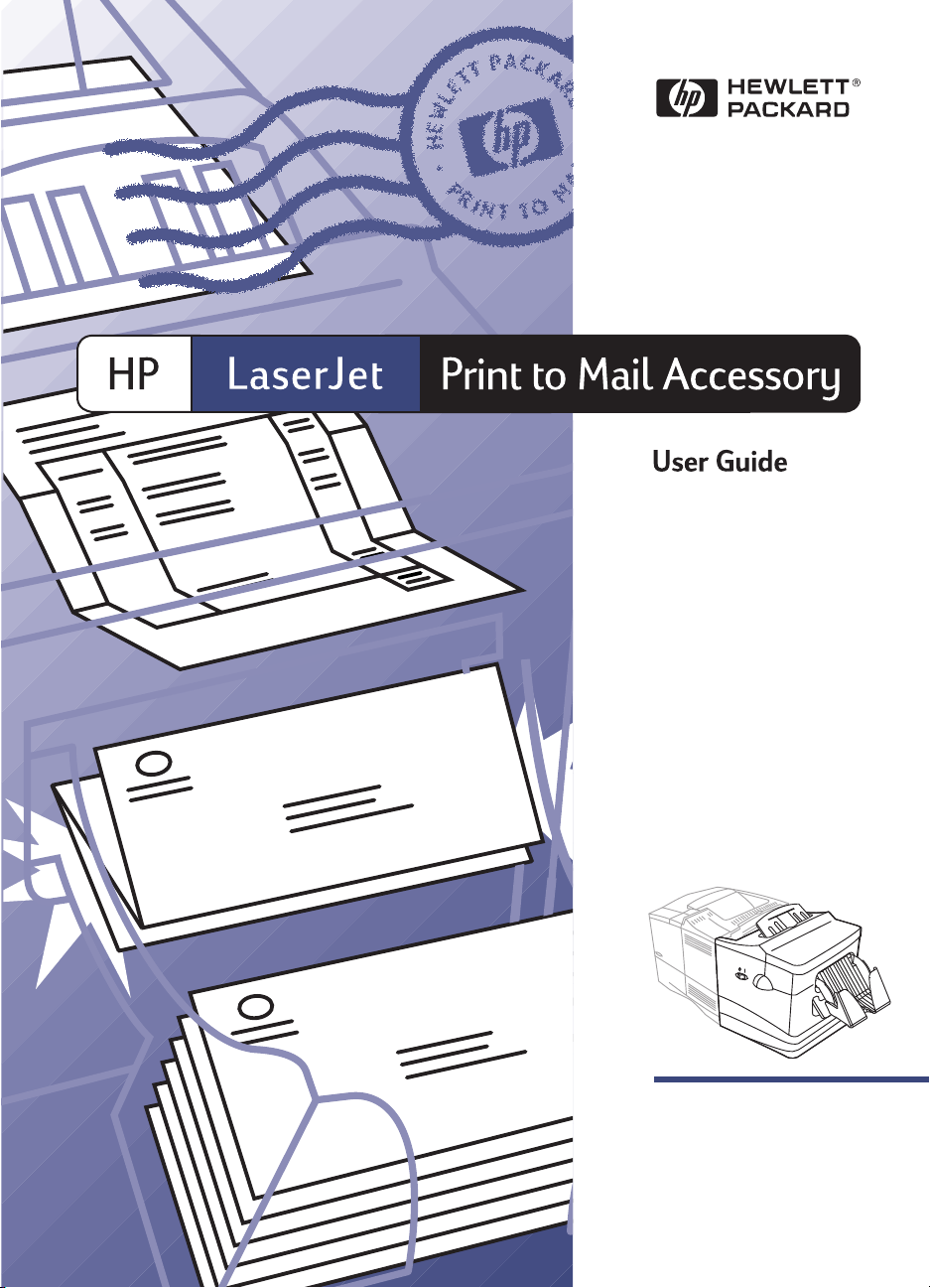
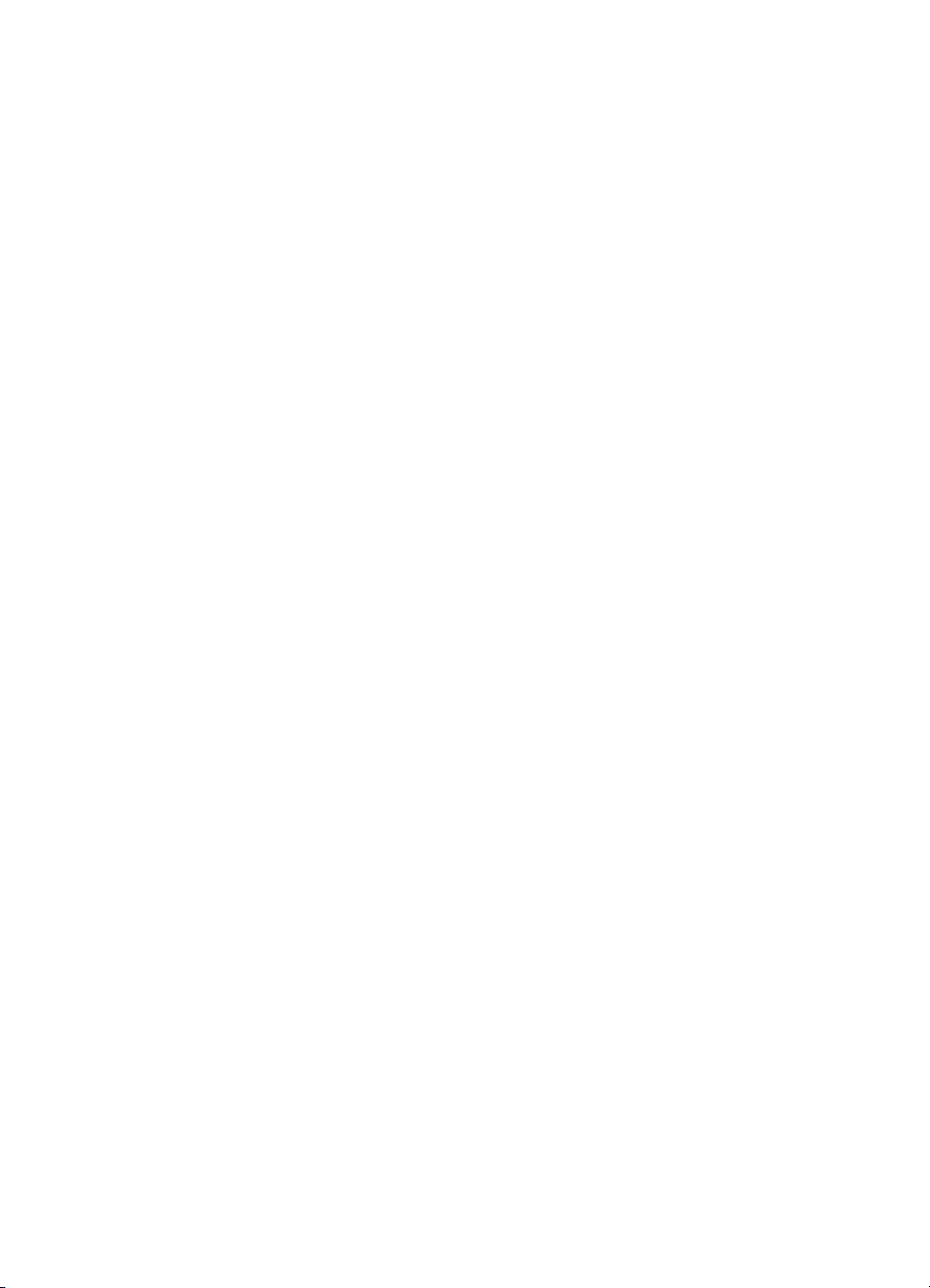
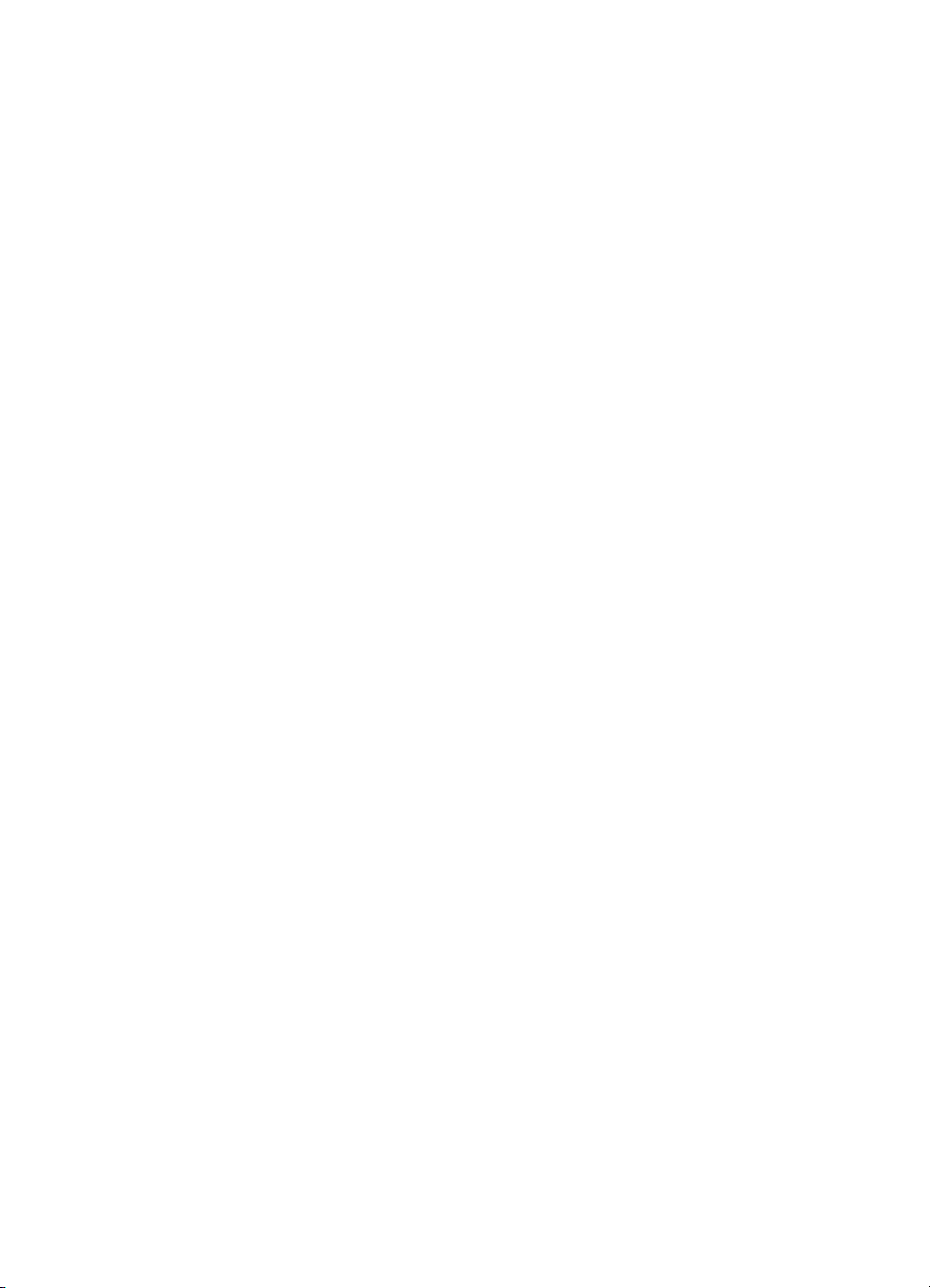
HP LaserJet Print to Mail System
User Guide
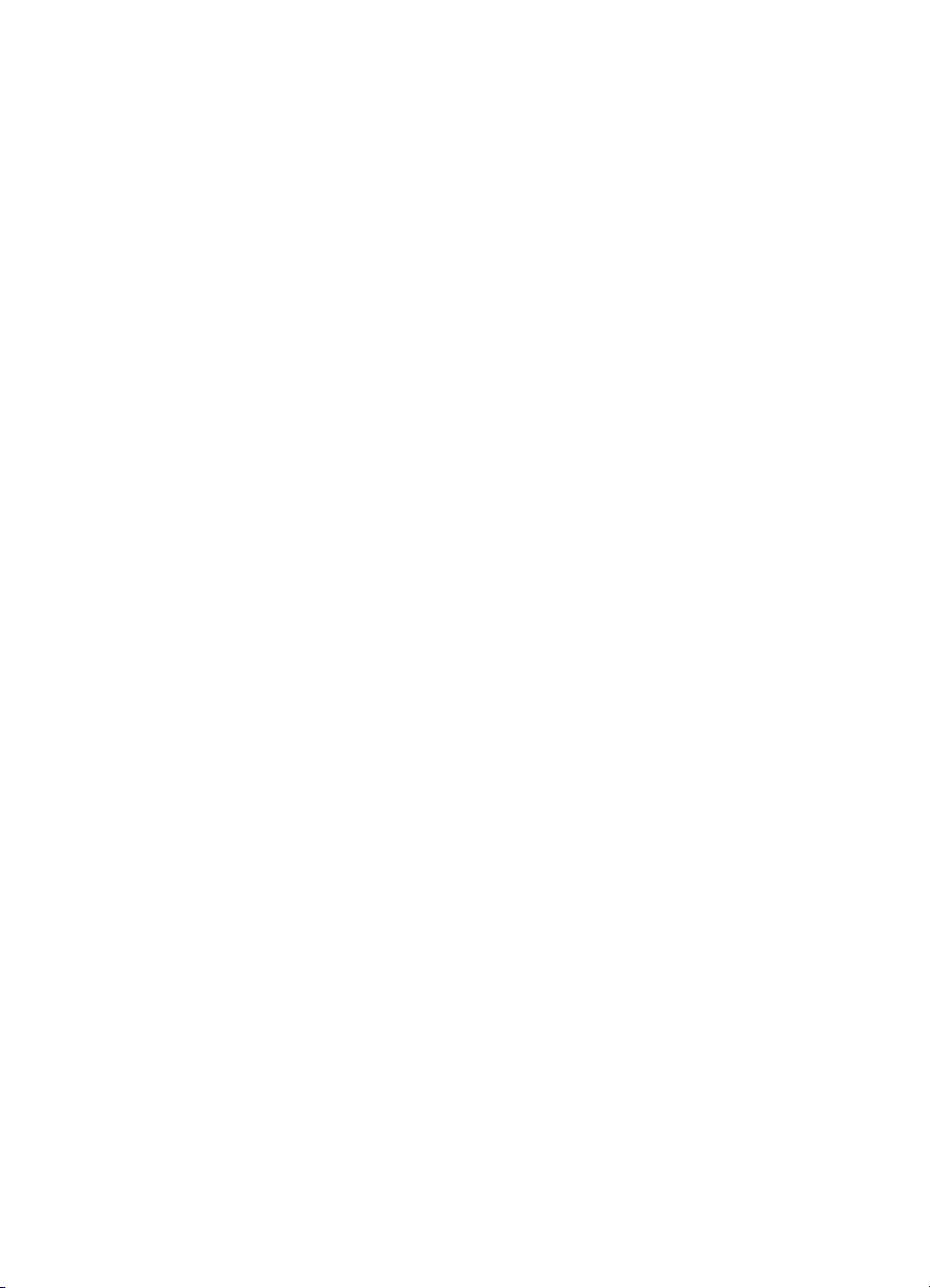
Copyright Information
© Copyright Hewlett-Packard
Company 2000
All Rights Reserved.
Reproduction, adaptation, or
translation without prior written
permission is prohibited, except
as allowed under the copyright
laws.
Part number: C7833-90901
First Edition, May 2000
Warranty
The information contained in
this document is subject to
change without notice.
Hewlett-Packard makes no
warranty of any kind with
respect to this information.
HEWLETT-PACKARD
SPECIFICALLY DISCLAIMS
THE IMPLIED WARRANTY OF
MERCHANTABILITY AND
FITNESS FOR A PARTICULAR
PURPOSE.
Hewlett-Packard shall not be
liable for any direct, indirect,
incidental, consequential, or
other damage alleged in
connection with the furnishing or
use of this information.
Trademark Credits
Capella is a U.S. registered
trademark of Capella
Technologies, LLC.
Intuit, the Intuit logo, Quicken,
QuickBooks, QuickBooks Pro,
TurboTax, MacInTax, ProSeries
and InsureMarket, among
others, are registered
trademarks and/or registered
service marks of Intuit Inc. or
one of its subsidiaries.
Quicken.com,
QuickenMortgage, Quicken
Business CashFinder, Lacerte,
QuickTax and QuickSteuer,
Kobanto and Yayoi, among
others, are trademarks and/or
service marks of Intuit Inc. or
one of its subsidiaries.
Microsoft
Windows
®
, MS Windows®,
®
, and Windows NT®
are U.S. registered trademarks
of Microsoft Corporation.
MindGate and PrintChef are
U.S. registered trademarks of
MindGate.
Moore is a U.S. registered
trademark of Moore North
America, Inc.
Peachtree Software
®
is a
U.S. registered trademark
of Peachtree Software, Inc.
Stamps.com Internet Postage is
a U.S. registered trademark of
Stamps.com.
TrueType™ is a U.S. trademark
of Apple Computer, Inc.
Hewlett-Packard Company
11311 Chinden Boulevard
Boise, Idaho 83714 U.S.A.
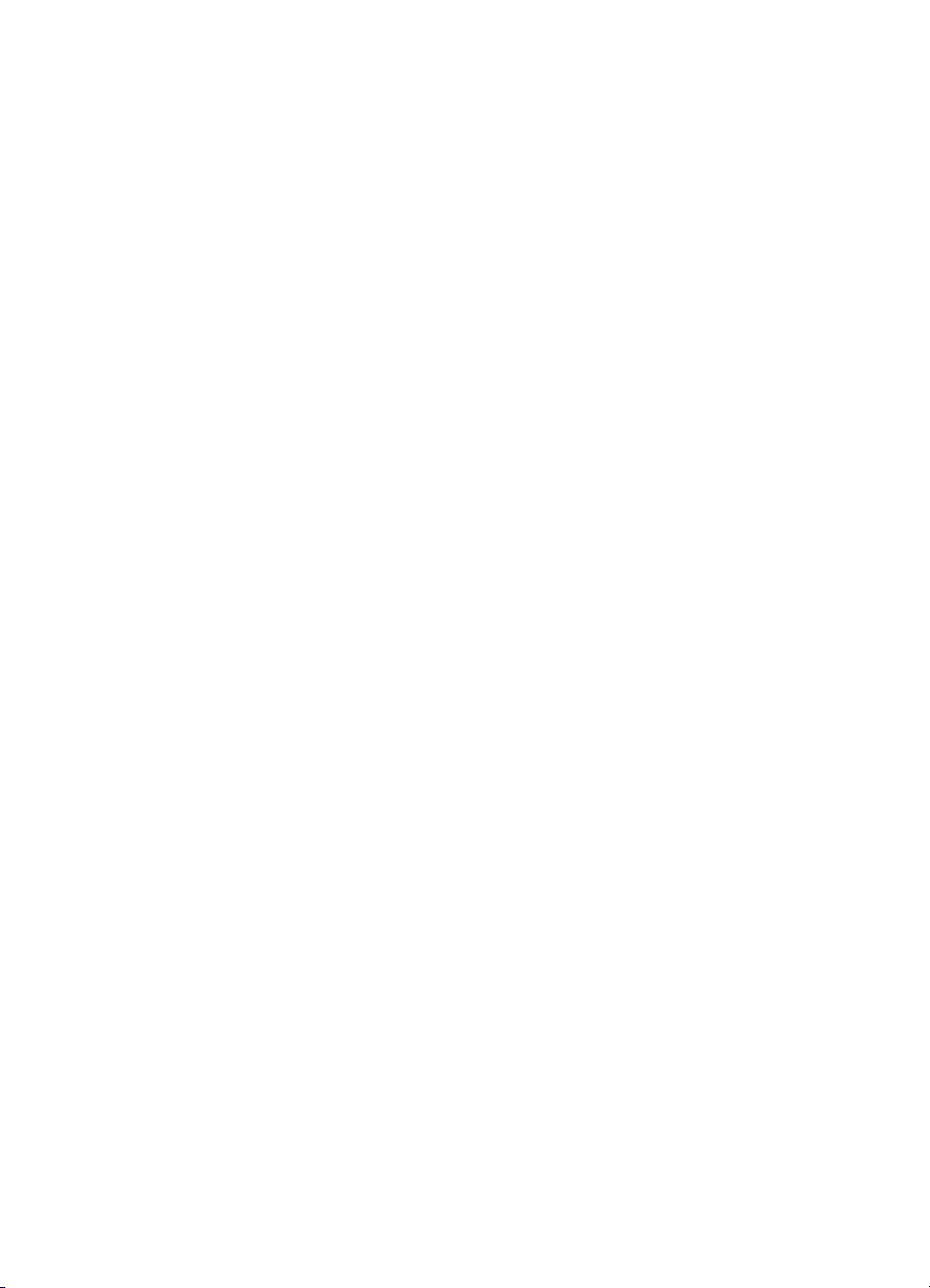
Table of Contents
1 Automating the mailing process
The HP LaserJet Print to Mail system. . . . . . . . . . . . . . . . . . . . . . . . . . . . . . . . . . . . . 5
2 Setup
Checking the contents. . . . . . . . . . . . . . . . . . . . . . . . . . . . . . . . . . . . . . . . . . . . . . . . . 7
Identifying parts. . . . . . . . . . . . . . . . . . . . . . . . . . . . . . . . . . . . . . . . . . . . . . . . . . . . . . 8
Installing the accessory. . . . . . . . . . . . . . . . . . . . . . . . . . . . . . . . . . . . . . . . . . . . . . . . 9
Preparing the printer. . . . . . . . . . . . . . . . . . . . . . . . . . . . . . . . . . . . . . . . . . . . . . . 9
Attaching the HP LaserJet Print to Mail accessory to the printer . . . . . . . . . . . . 10
Installing the fold-chutes. . . . . . . . . . . . . . . . . . . . . . . . . . . . . . . . . . . . . . . . . . . 13
Installing the output bin. . . . . . . . . . . . . . . . . . . . . . . . . . . . . . . . . . . . . . . . . . . . 14
Turning on the accessory . . . . . . . . . . . . . . . . . . . . . . . . . . . . . . . . . . . . . . . . . . 15
Loading software . . . . . . . . . . . . . . . . . . . . . . . . . . . . . . . . . . . . . . . . . . . . . . . . 15
Safety . . . . . . . . . . . . . . . . . . . . . . . . . . . . . . . . . . . . . . . . . . . . . . . . . . . . . . . . . . . . 16
3 Using the accessory
Printing on Print to Mail forms . . . . . . . . . . . . . . . . . . . . . . . . . . . . . . . . . . . . . . . . . . 17
Form layout. . . . . . . . . . . . . . . . . . . . . . . . . . . . . . . . . . . . . . . . . . . . . . . . . . . . . 17
Formatting tools . . . . . . . . . . . . . . . . . . . . . . . . . . . . . . . . . . . . . . . . . . . . . . . . . 18
Setting the HP LaserJet Print to Mail accessory. . . . . . . . . . . . . . . . . . . . . . . . . . . . 20
Setting fold-stops . . . . . . . . . . . . . . . . . . . . . . . . . . . . . . . . . . . . . . . . . . . . . . . . 21
Software settings . . . . . . . . . . . . . . . . . . . . . . . . . . . . . . . . . . . . . . . . . . . . . . . . 22
Working with the printer. . . . . . . . . . . . . . . . . . . . . . . . . . . . . . . . . . . . . . . . . . . . . . . 23
Large mailings . . . . . . . . . . . . . . . . . . . . . . . . . . . . . . . . . . . . . . . . . . . . . . . . . . 23
Additional information . . . . . . . . . . . . . . . . . . . . . . . . . . . . . . . . . . . . . . . . . . . . . . . . 24
4 Troubleshooting and Maintenance
Solving setup problems. . . . . . . . . . . . . . . . . . . . . . . . . . . . . . . . . . . . . . . . . . . . . . . 25
Solving printing and folding problems . . . . . . . . . . . . . . . . . . . . . . . . . . . . . . . . . . . . 27
Jams . . . . . . . . . . . . . . . . . . . . . . . . . . . . . . . . . . . . . . . . . . . . . . . . . . . . . . . . . . . . . 30
Clearing jams . . . . . . . . . . . . . . . . . . . . . . . . . . . . . . . . . . . . . . . . . . . . . . . . . . . 31
Resetting the accessory . . . . . . . . . . . . . . . . . . . . . . . . . . . . . . . . . . . . . . . . . . . 33
Jam recovery . . . . . . . . . . . . . . . . . . . . . . . . . . . . . . . . . . . . . . . . . . . . . . . . . . . 33
Interpreting the Event Log . . . . . . . . . . . . . . . . . . . . . . . . . . . . . . . . . . . . . . . . . 34
Cleaning the accessory. . . . . . . . . . . . . . . . . . . . . . . . . . . . . . . . . . . . . . . . . . . . . . . 35
Covers . . . . . . . . . . . . . . . . . . . . . . . . . . . . . . . . . . . . . . . . . . . . . . . . . . . . . . . . 35
Rollers. . . . . . . . . . . . . . . . . . . . . . . . . . . . . . . . . . . . . . . . . . . . . . . . . . . . . . . . . 35
EN Table of Contents 3
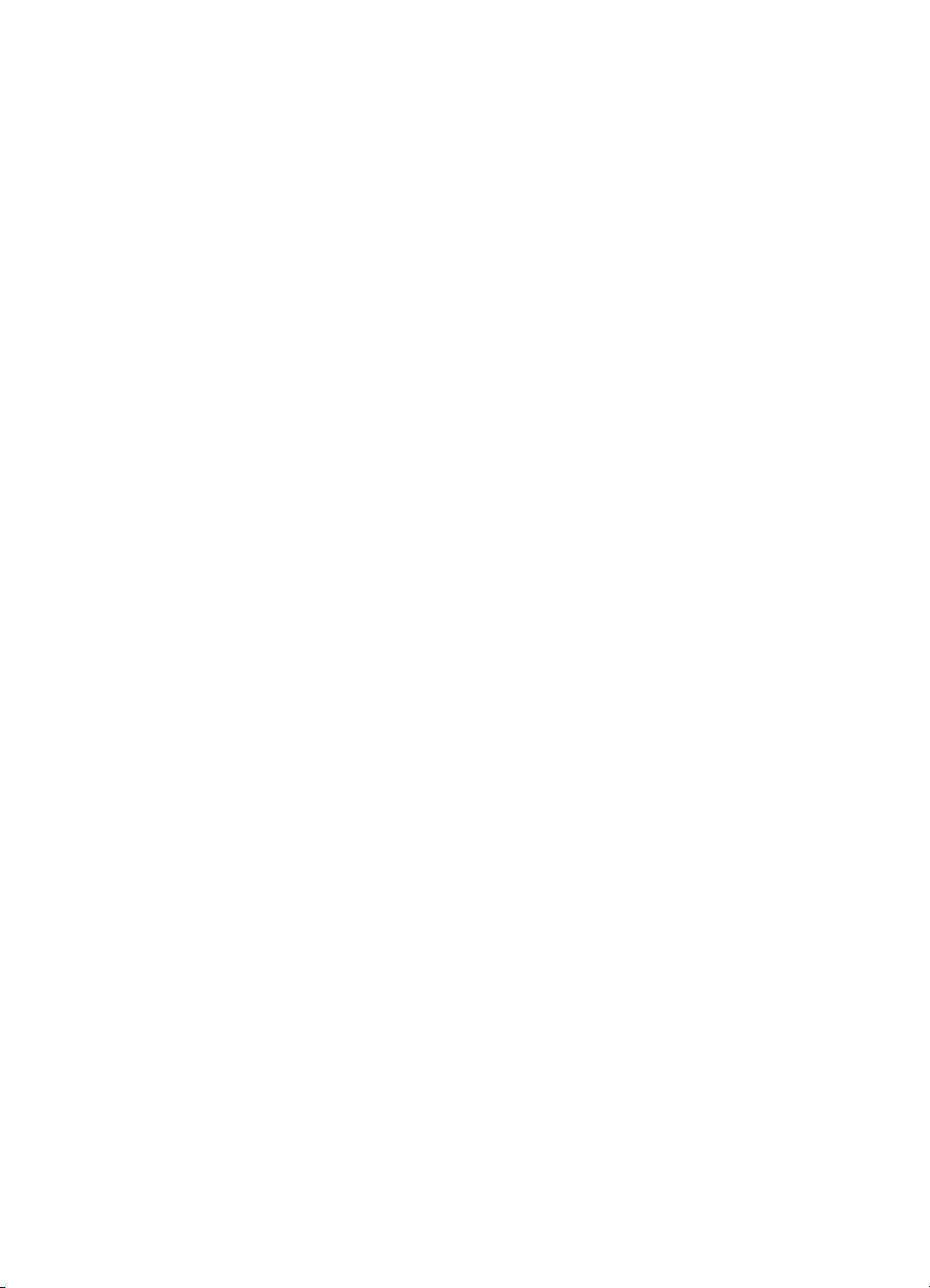
Appendix A Specifications
HP LaserJet Print to Mail Accessory. . . . . . . . . . . . . . . . . . . . . . . . . . . . . . . . . . . . . 37
Regulatory information . . . . . . . . . . . . . . . . . . . . . . . . . . . . . . . . . . . . . . . . . . . . . . . 39
FCC regulations . . . . . . . . . . . . . . . . . . . . . . . . . . . . . . . . . . . . . . . . . . . . . . . . . 39
Hewlett-Packard Year 2000 warranty . . . . . . . . . . . . . . . . . . . . . . . . . . . . . . . . . . . . 40
Appendix B Service and Support
Warranty information. . . . . . . . . . . . . . . . . . . . . . . . . . . . . . . . . . . . . . . . . . . . . . . . . 41
Hewlett-Packard limited warranty statement . . . . . . . . . . . . . . . . . . . . . . . . . . . 41
HP Express Exchange . . . . . . . . . . . . . . . . . . . . . . . . . . . . . . . . . . . . . . . . . . . . . . . 42
Returning the unit . . . . . . . . . . . . . . . . . . . . . . . . . . . . . . . . . . . . . . . . . . . . . . . . . . . 43
Service information form. . . . . . . . . . . . . . . . . . . . . . . . . . . . . . . . . . . . . . . . . . . 44
HP Customer Care service and support . . . . . . . . . . . . . . . . . . . . . . . . . . . . . . . . . . 45
Ordering supplies . . . . . . . . . . . . . . . . . . . . . . . . . . . . . . . . . . . . . . . . . . . . . . . . . . . 46
4 Table of Contents EN
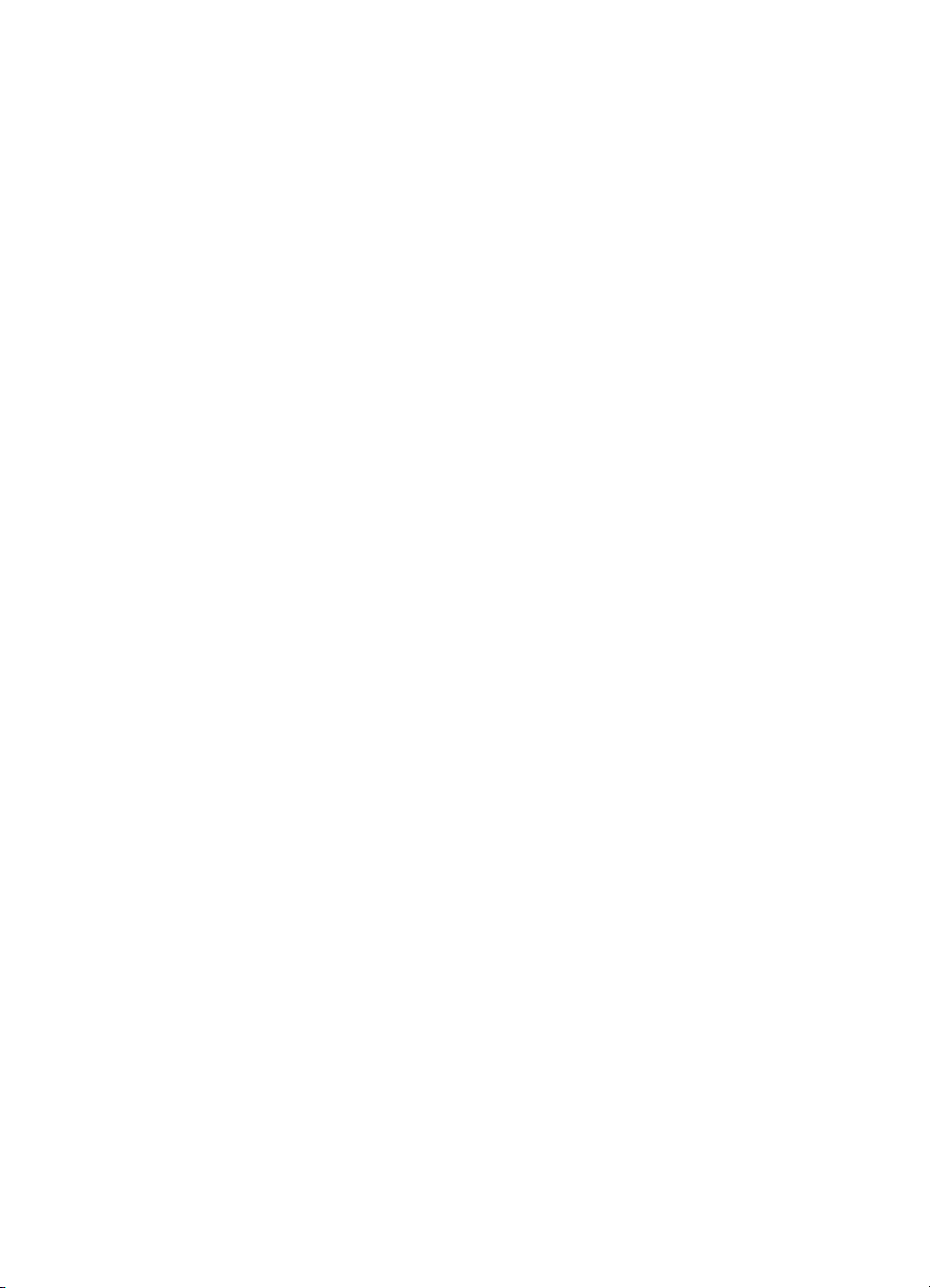
Automating the mailing
1
process
The HP LaserJet Print to Mail system
The HP LaserJet Print to Mail system combines your HP LaserJet
series printer with a powerful set of tools t o help y ou automate rout ine
office mailings. Many mailing tasks can be set up and completed
quickly by inserting Print to Mail media in the printer, opening the
printer’s rear output bin to engage the HPLaserJet Print to Mail
accessory, and selecting “print” in your software program. To
complete your end-to-end solution, you might want to combine
additional elements in the system, including components from other
vendors. These solution-providers can help you automatically
reformat your forms, print postage on your mail, print checks, and
much more.
You can use the HP LaserJet Print to Mail accessory with such
popular programs as Intuit Quickbooks, Peachtree Complete
Accountant, and Microsoft Word. You can customize your forms with
the help of samples included on the installation CD-ROM. You can
even develop your own templates within the programs (see the
documentation that came with your programs).
EN The HP LaserJet Print to Mail system 5
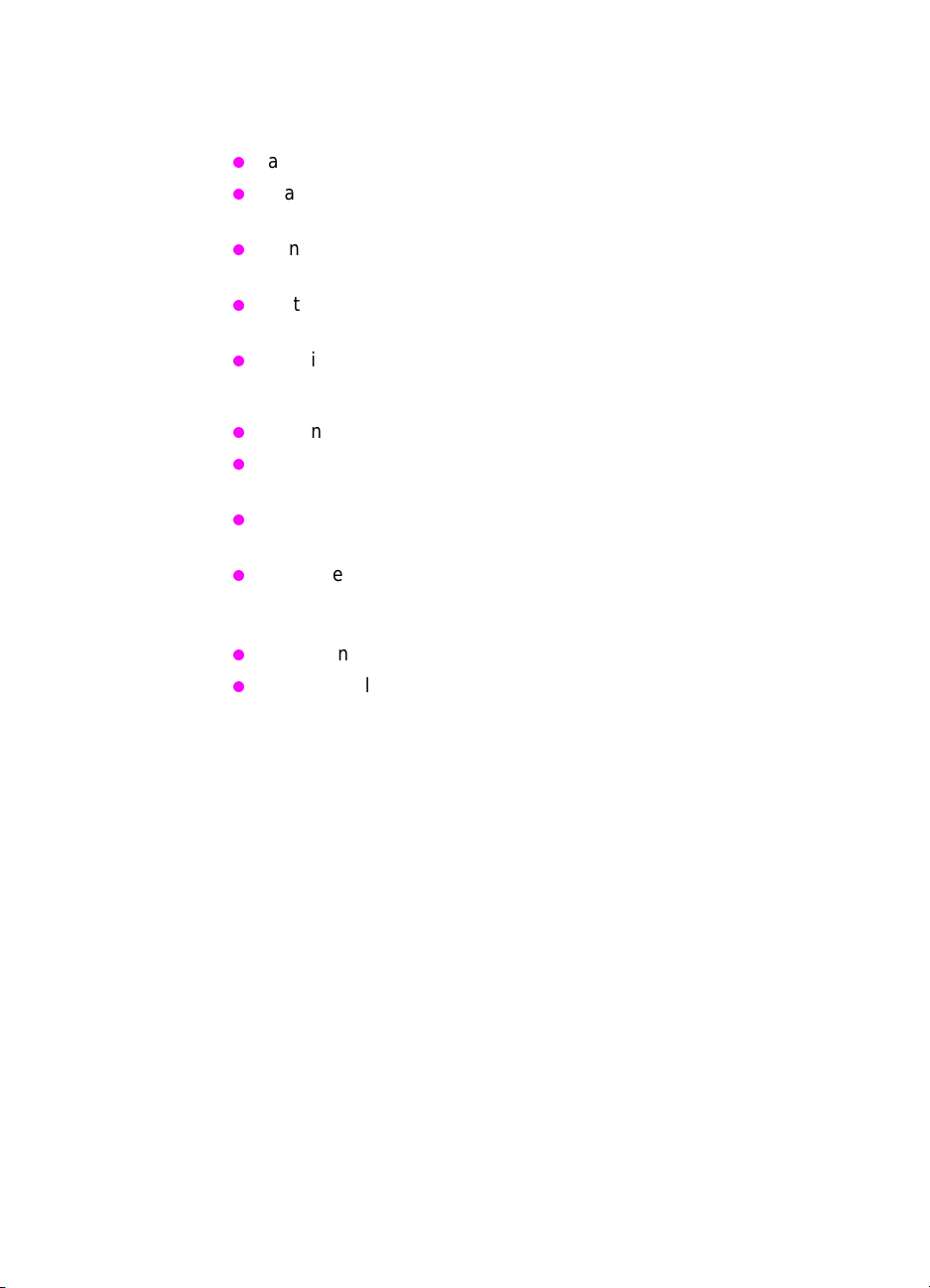
Where to start? Just take a look at the HP LaserJet Print to Mail
Solution Guide included with the HP LaserJet Print to Mail accessory .
Save time and money by:
automating monthly invoice and payment functions.
managing your own payroll mailings (checks, statements, tax
forms).
sending reminders and statements to customers on a regular
basis.
distributing confidential reports, such as customer information,
PIN numbers, or test results.
sending small promotional pieces, such as coupons and offers.
The Moore Media Catalog is your so urce for all of your print media:
obtain standard media and create forms on your computer.
obtain media customized with your logo and form format—in
color!
create, print, and prepare your own checks into mail-ready
pieces.
print checks with MICR (magnetic ink character r ecognition) bank
encoded numbers or purchase an optional MICR toner cartridge
system for your printer.
print signatures on checks as they pass through the printer.
automatically print postage using special software packages.
You now have the means to provide a highly professional look while
automating your company’s office mailings. Start today!
6 1 Automating the mailing process EN
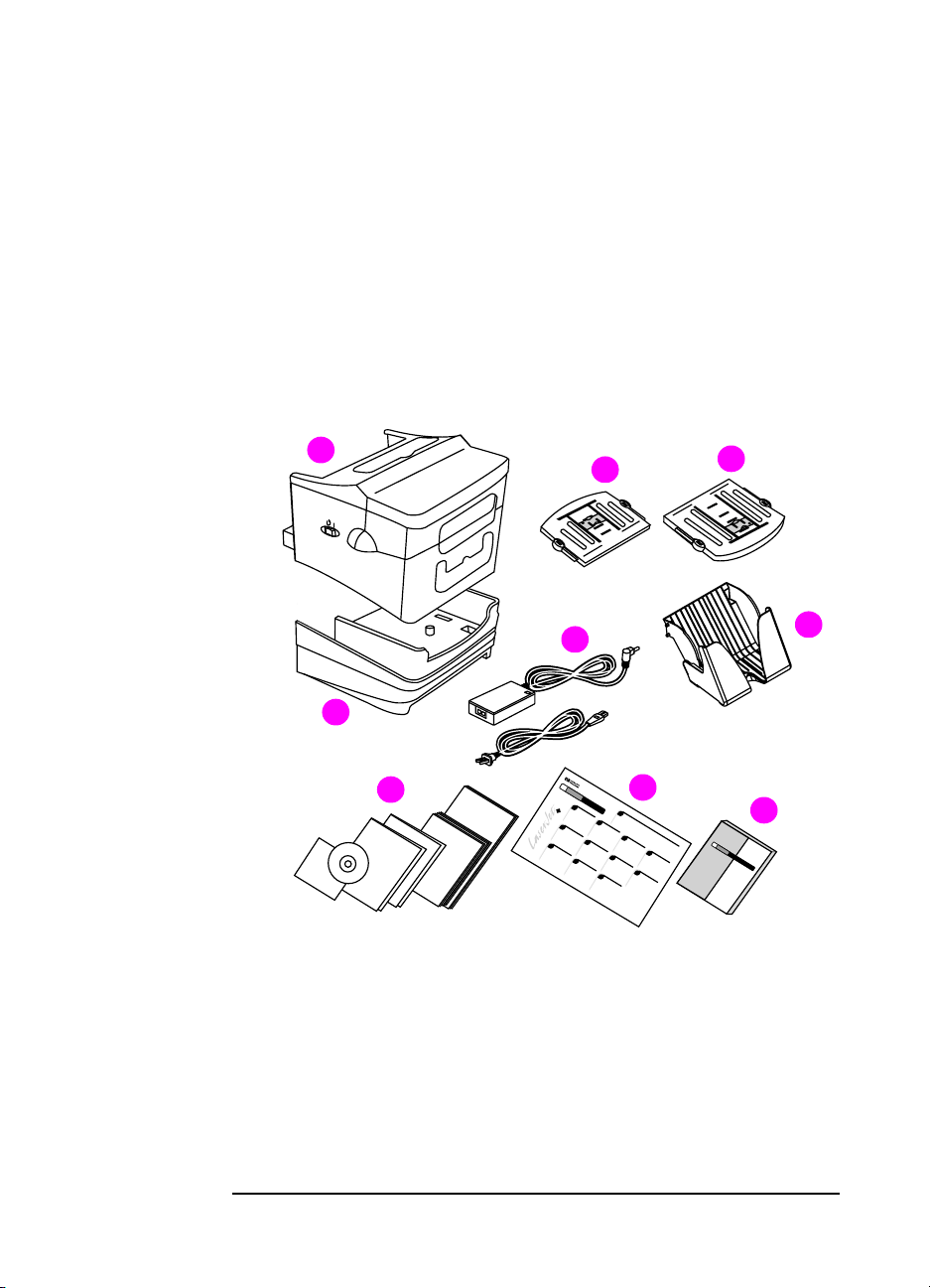
2
Setup
Checking the contents
The graphic below illustrates the contents of the box:
1
2
3
4
9
HP
8
LaserJet
2
Mail
to
Print
6
10
11
7
PrinttoMail
1
3
4
7
5
8
9
12
HP
LaserJet
PrinttoMail Accessory
Figure 1. HP LaserJet Print to Mail accessory—contents of the box
1 HP LaserJet Print to Mail 7 Quick setup guide
2 Upper fold-chute 8 Software, HP LaserJet Print to
3 Lower fold-chute
4 Power cables
Mail Solution Guide, Media
sample pack, Moore Media
Catalog
5 Output bin 9 Reversible base (cutout cover
6 User guide
taped to bottom)
5
6
EN Checking the contents 7
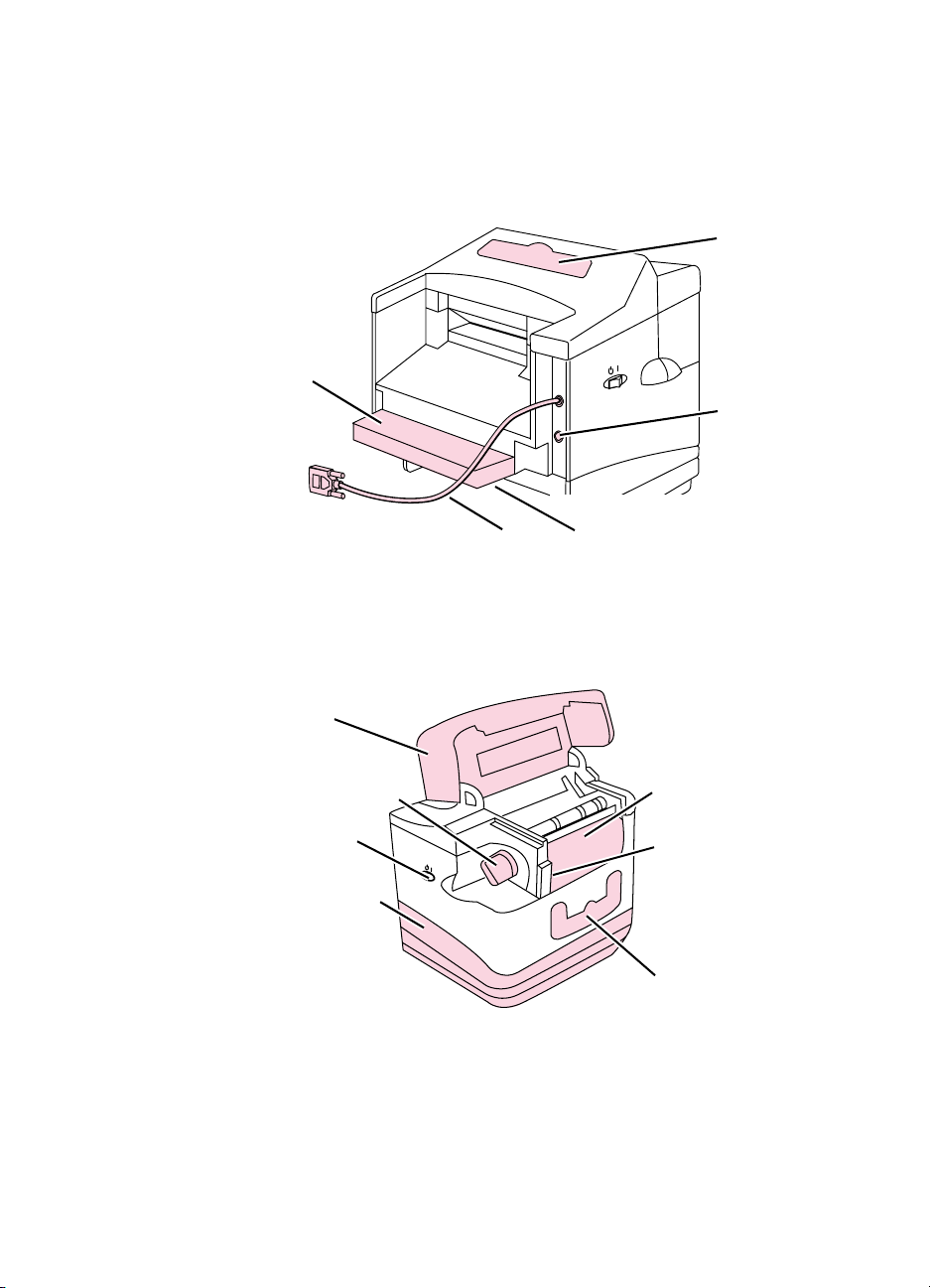
Identifying parts
Before you begin to set up the HP LaserJet Print to Mail accessory,
identify the following parts of the accessory:
Alignment
guide
Accessory interface cable (C-Link)
Figure 2. Front view
Upper
fold-chute
slot
Power
connector
Alignment tips (on the
bottom of the alignment guide)
Top cover
Jam-clearing knob
Pow er switch
Reversible base
Output bin slot
Serial number plate
(inside output bin slot)
Lower fold-chute slot
Figure 3. Rear view
8 2 Setup EN
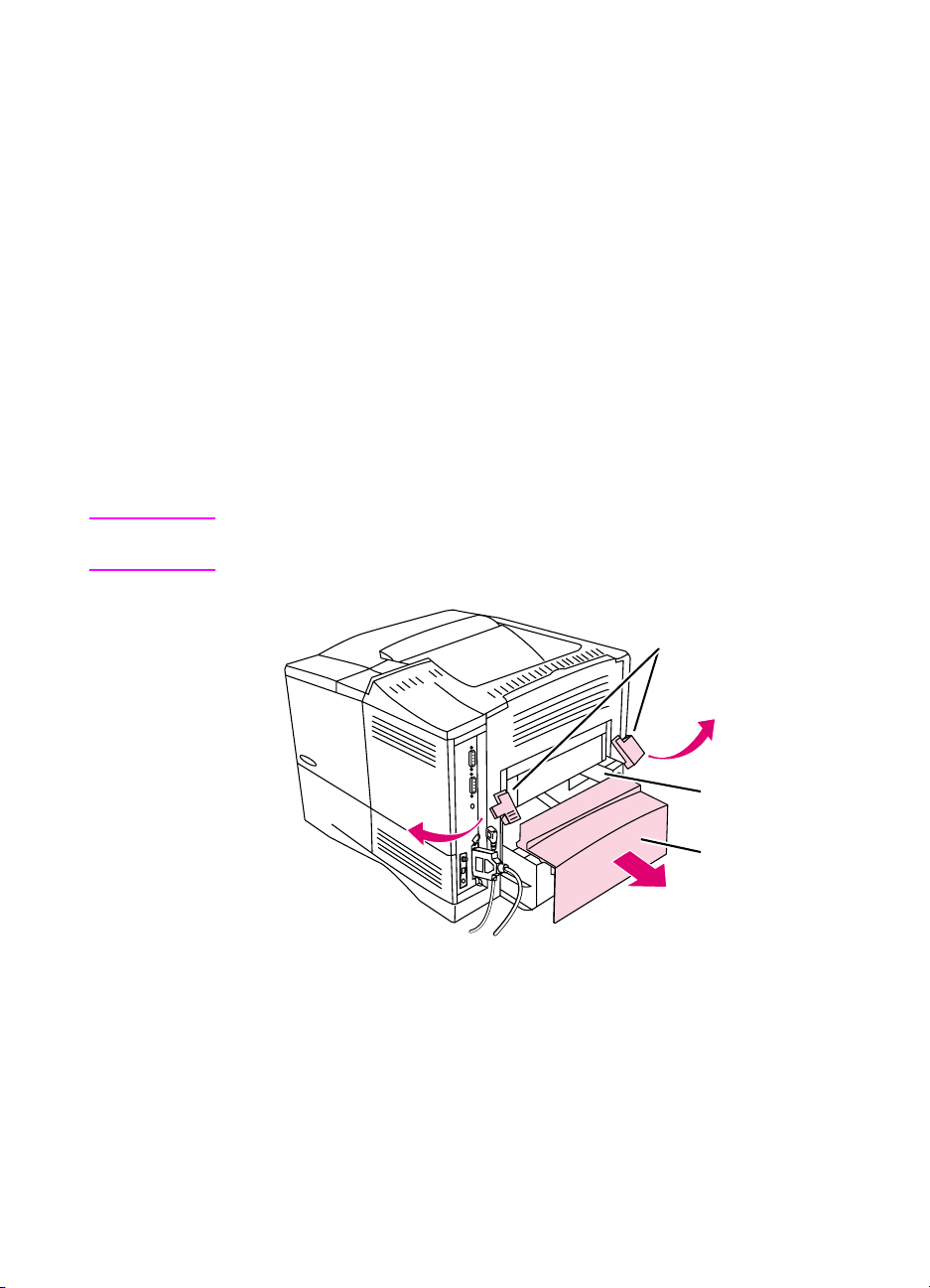
Installing the accessory
Preparing the printer
The printer, by itself, measures 16.8 inches (42.7 cm) from front to
rear. To attach the HP LaserJet Print to Mail accessory, allow for an
additional 21.75 inches (55.2 cm) at the rear of the printer.
1 Turn off the printer.
2 At the rear of the printer, remov e the dust cover , if installed (not all
printers have dust covers), from the rear of the paper tra y by
grasping it on both sides and pulling it straight back, away from
the printer.
3 Remove the two duplexer tabs, if installed, from the rear of the
printer by first gently pulling the bottoms of the tabs straight back,
and then rotating them up and away from the printer.
Note If a duplexer accessory is installed on the printer, it must be removed
to install the HP LaserJet Print to Mail accessory.
Duplexer tabs
Duplexer rail
Dust cover
Figure 4. Duplexer tabs removal
EN Installing the accessory 9
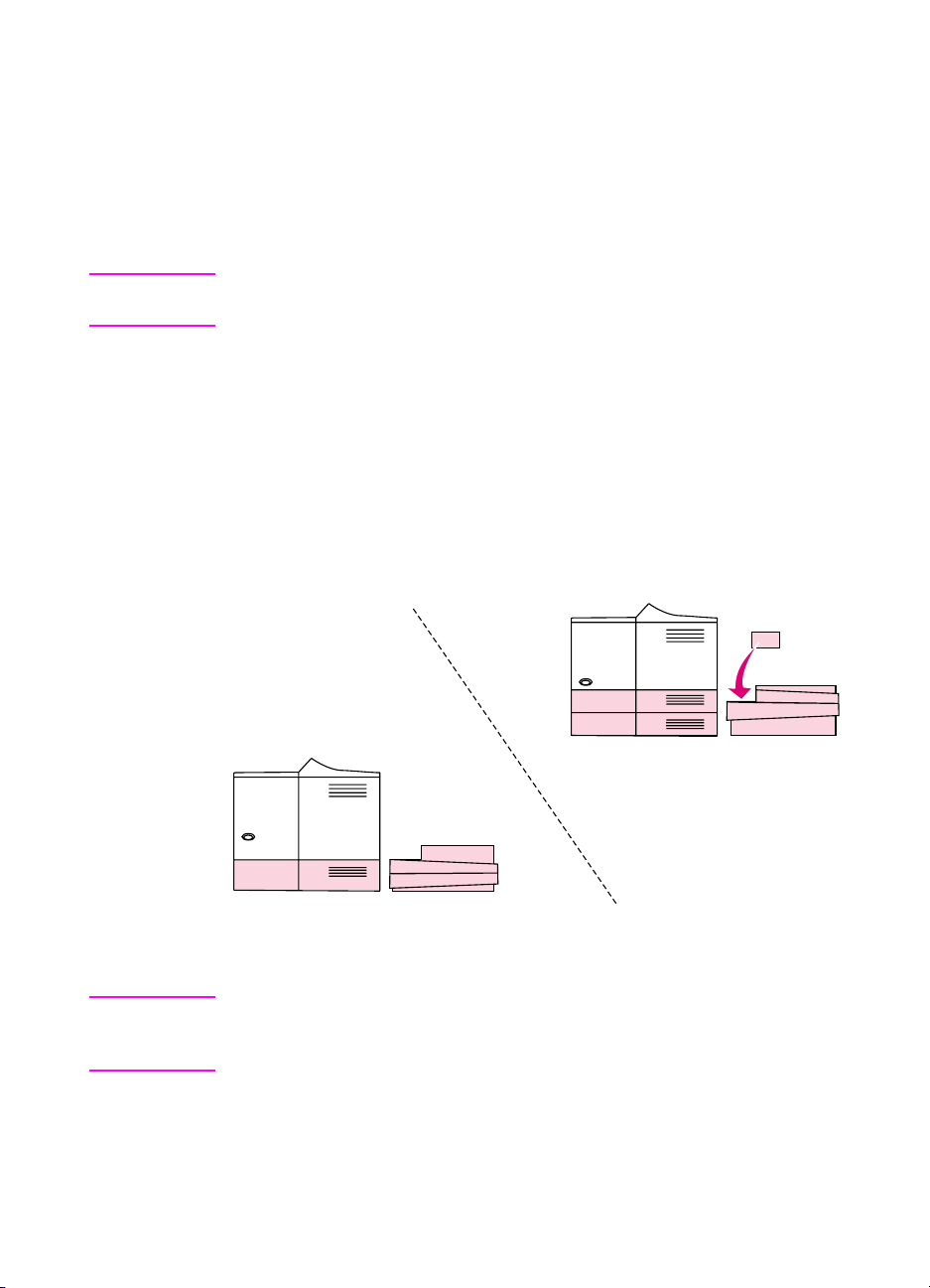
Attaching the HP LaserJet Print to Mail accessory to the printer
The reversible base of the accessory can be turned upside-down.
This allows the accessory to match the height of a single-tray (1 x
500) HP LaserJet 4050 or 4050N printer or a two-tray (2 x 250)
HP LaserJet 4050T or 4050TN printer.
Note The HP LaserJet Print to Mail accessory is not designed for use with
a printer with two 500-sheet trays.
1 Remove packing tape from the accessory.
2 Lift the accessory off of the reversible base.
3 Determine whether your printer is a single-tray (1 x 500)
HP LaserJet 4050 or 4050N printer or a two-tray (2 x 250)
HP LaserJet 4050T or 4050TN printer.
4 Check the illustrations embossed on the inside of the reversible
base and flip the base so that the illustration that faces up
matches your printer’s tray configuration.
Reversible base setup for
HP La serJet 4050 or 4050N
printer (1 x 500)
Reversible base setup for
HP LaserJet 405 0T or 4050TN
printer (2 x 250)
Figure 5. Positioning the reversible base
Note For a two-tray configuration, remove the cutout cover that is taped to
the inside of the rev ersible base and insert it into the cutout at the upper
corner of the base before y ou proceed to step 5.
5 Place the reversible base near the rear of the printer.
6 Place the accessory on the reversib le base so that the fro nt of the
accessory faces the rear of the printer.
10 2 Setup EN
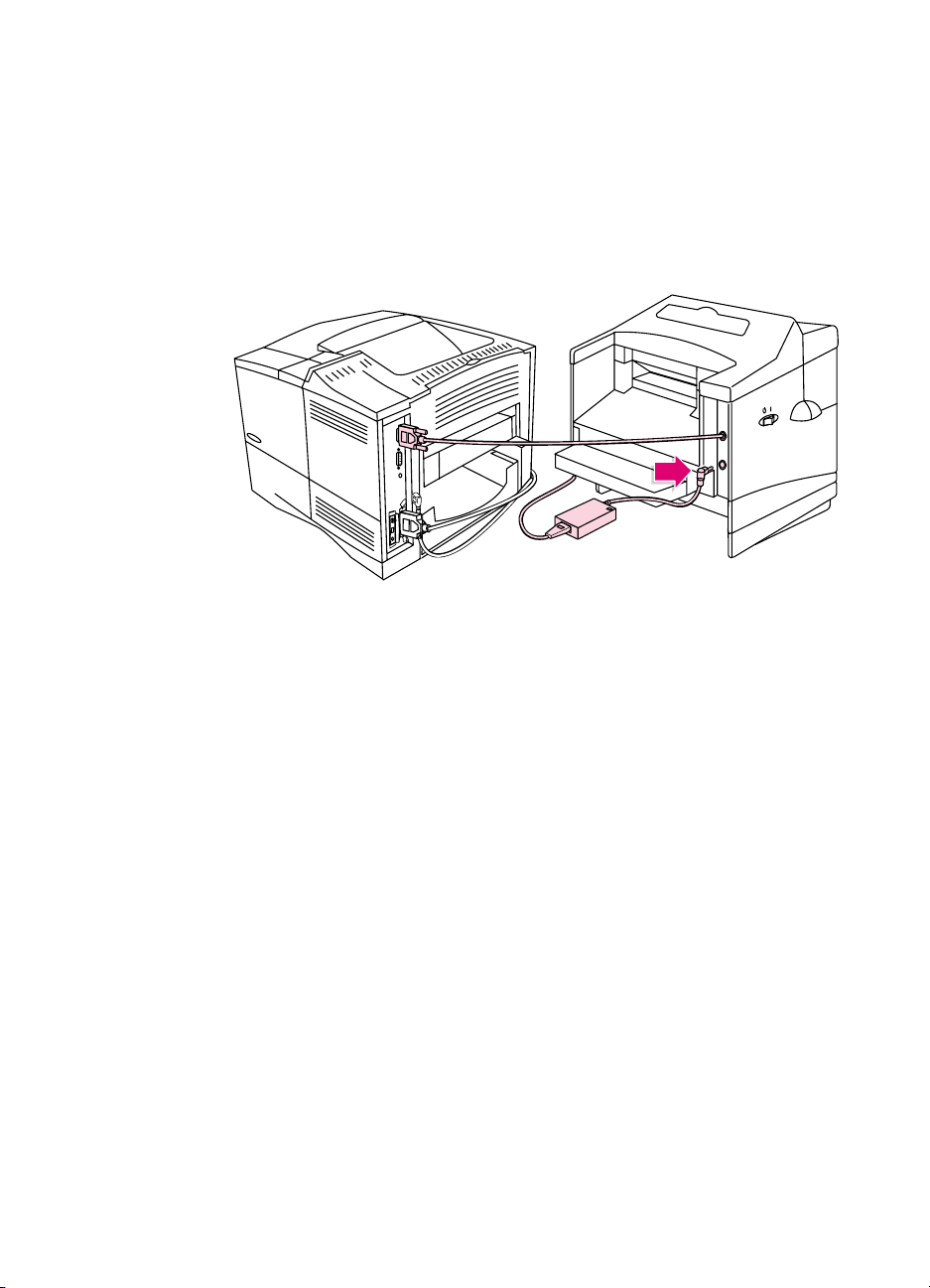
7 Locate the accessory interface cable (C-Link) and plug it into the
connector on the printer labeled “ACCESSORY.”
8 Plug the power cable into the power connector on the front,
toward the right, of the accessory.
9 Route the accessory power cable, printer power cable, and
printer data cable through the rectangu lar cutout in the left side of
the reversible base.
Figure 6. Connecting accessory cables
EN Installing the accessory 11
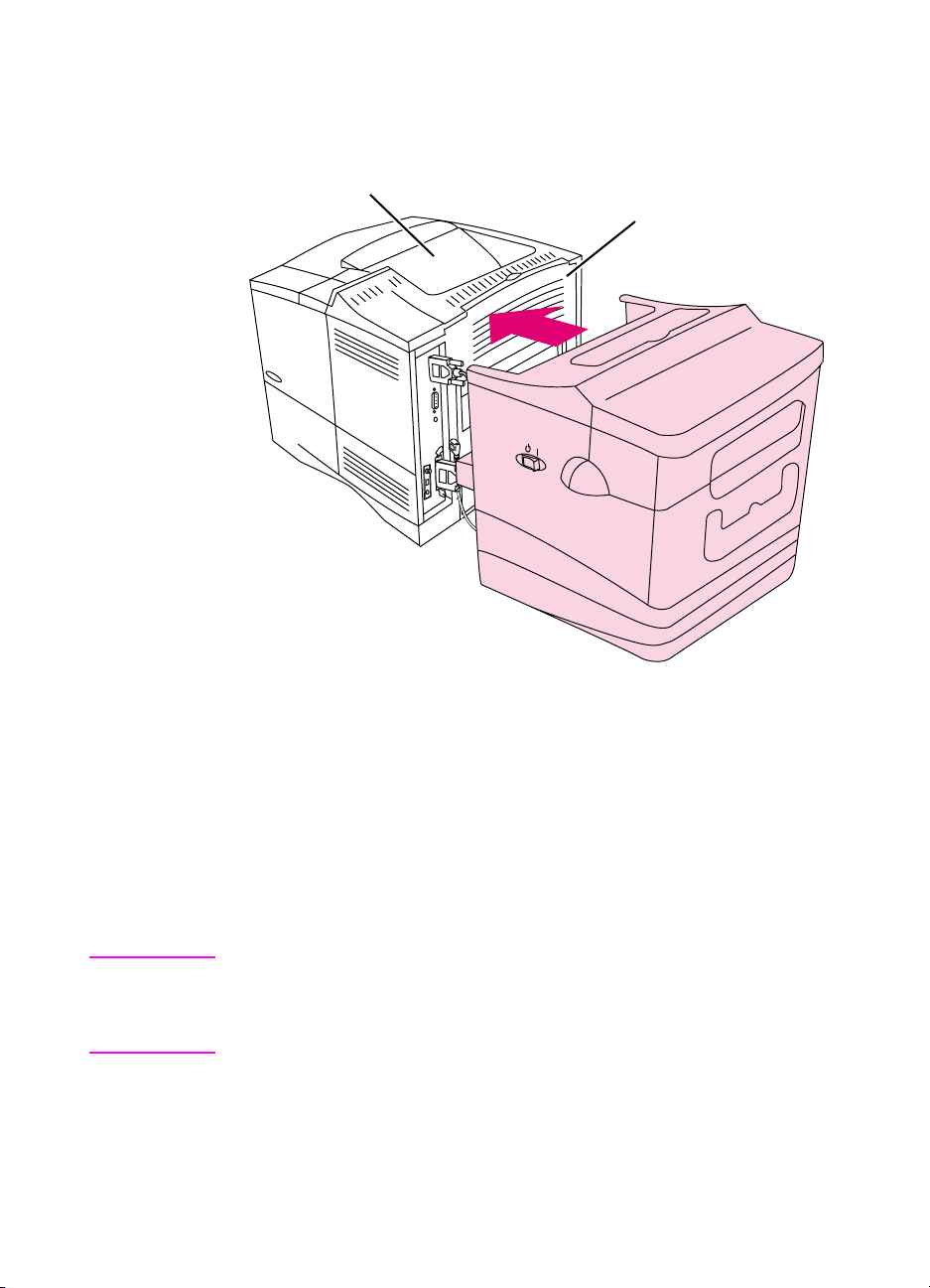
10 Slide the accessory toward the rear of the printer so that the
alignment guide from the accessory slides firmly into the duplex er
slot.
Top output bin
Rear output door
Figure 7. Attaching the HP LaserJet Print to Mail accessor y
11 When the tips on the bottom of the alignment guide rest in the
indentations in the duplexer rails, the front of the accessory is
approximately one-eighth of an inch (3.18 mm) from the rear of
the printer.
12 Flip down the rear output door of the printer into the opening in
the accessory until it stops. The top ed g e of th e re ar out pu t door
should be even with the paper feed opening of the accessory.
Note When the rear output door of the printer is flipped down, the printer
delivers printed sheets to the HP LaserJet Print to Mail acce sso ry. To
deliver printed sheets to the printer’s top output bin, simply flip the rear
output door back up to its closed position.
12 2 Setup EN
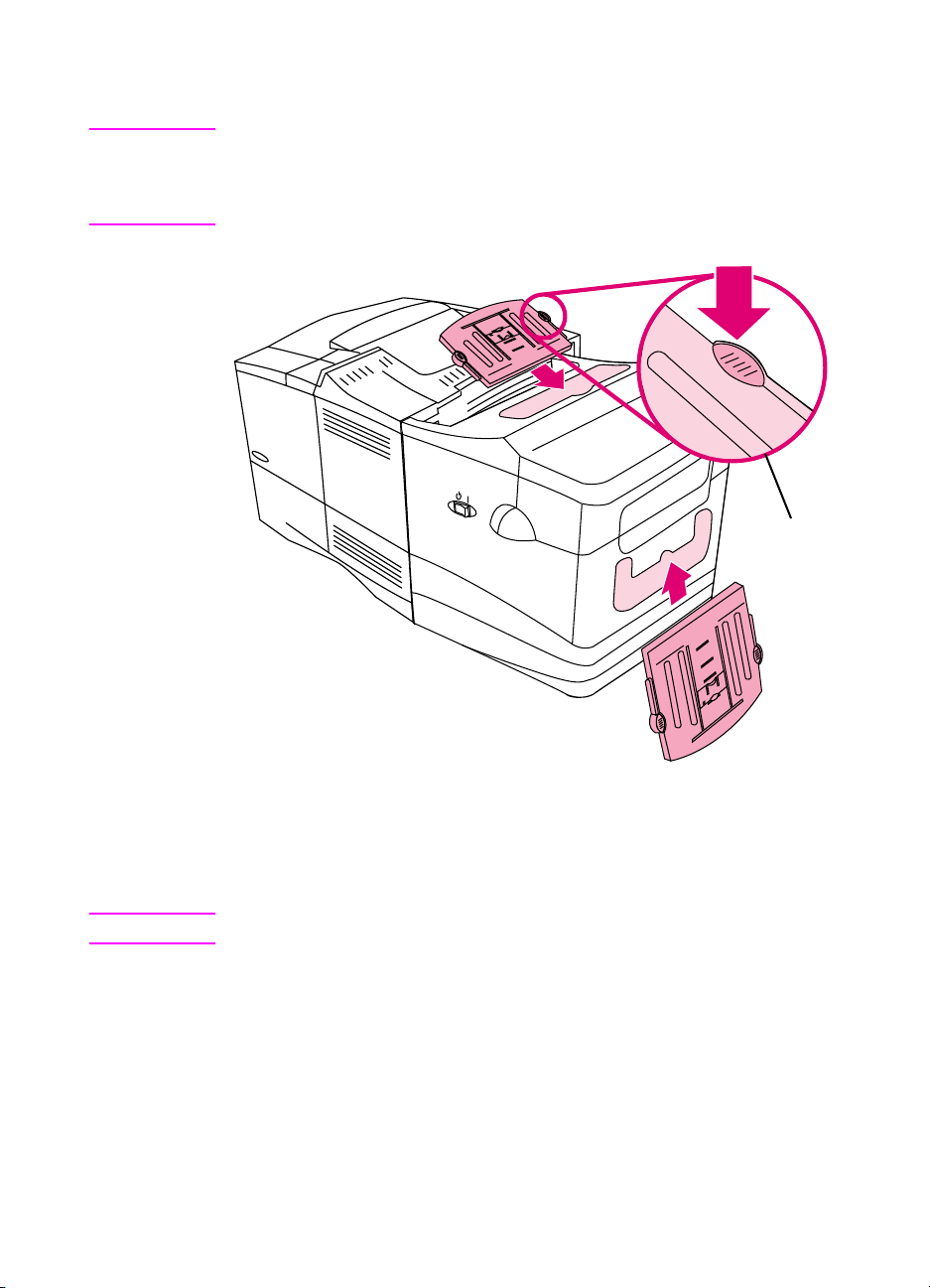
Installing the fold-chutes
Note Fold-stop settings (f or different paper siz es and different f olds) can only
be changed when the fold -chutes are removed f rom the accessory . For
information about changing f old-stop settings , see “Setting f old-stops ”
in Chapter 3—Using the accessory.
Thumb
tab
Figure 8. Installing fold-chutes
1 Insert the upper fold-chute (the smaller f old-chute with numerical
stop identifiers) into the chute guide with the labels facing up.
Note The top cover mu st be closed to install or remo ve the upper f old-chute.
2 Gently push the fold- chute into the guide until the thumb tabs lo ck
with an audible “click.” When locked in place, fold-chutes cannot
be pulled out without pressing the thumb tabs.
3 Install the lower fold-chute (the larger fold-chute with alphabetic
stop identifiers) in the same manner, with the labels facing up.
EN Installing the accessory 13
 Loading...
Loading...