Page 1
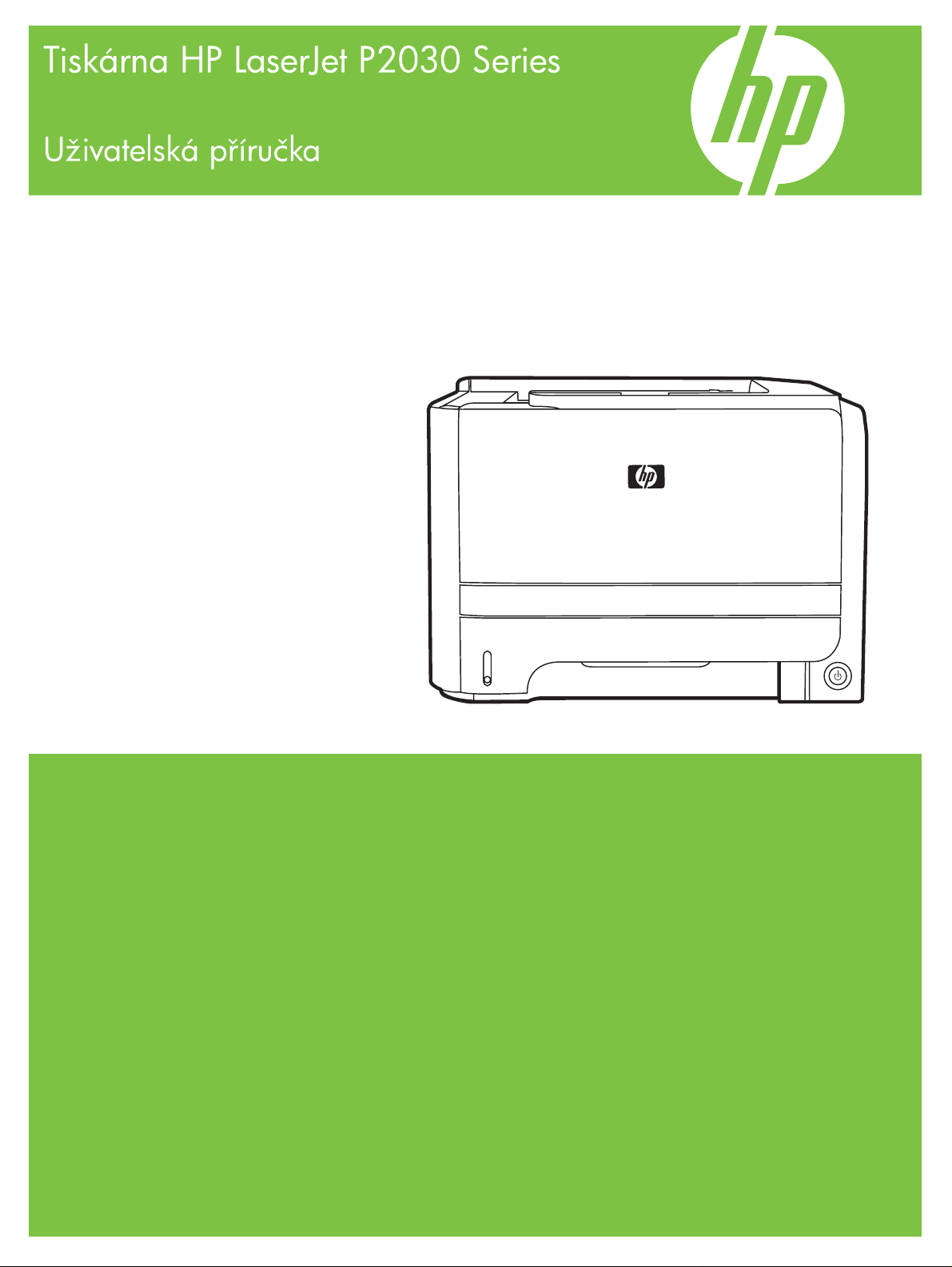
Page 2
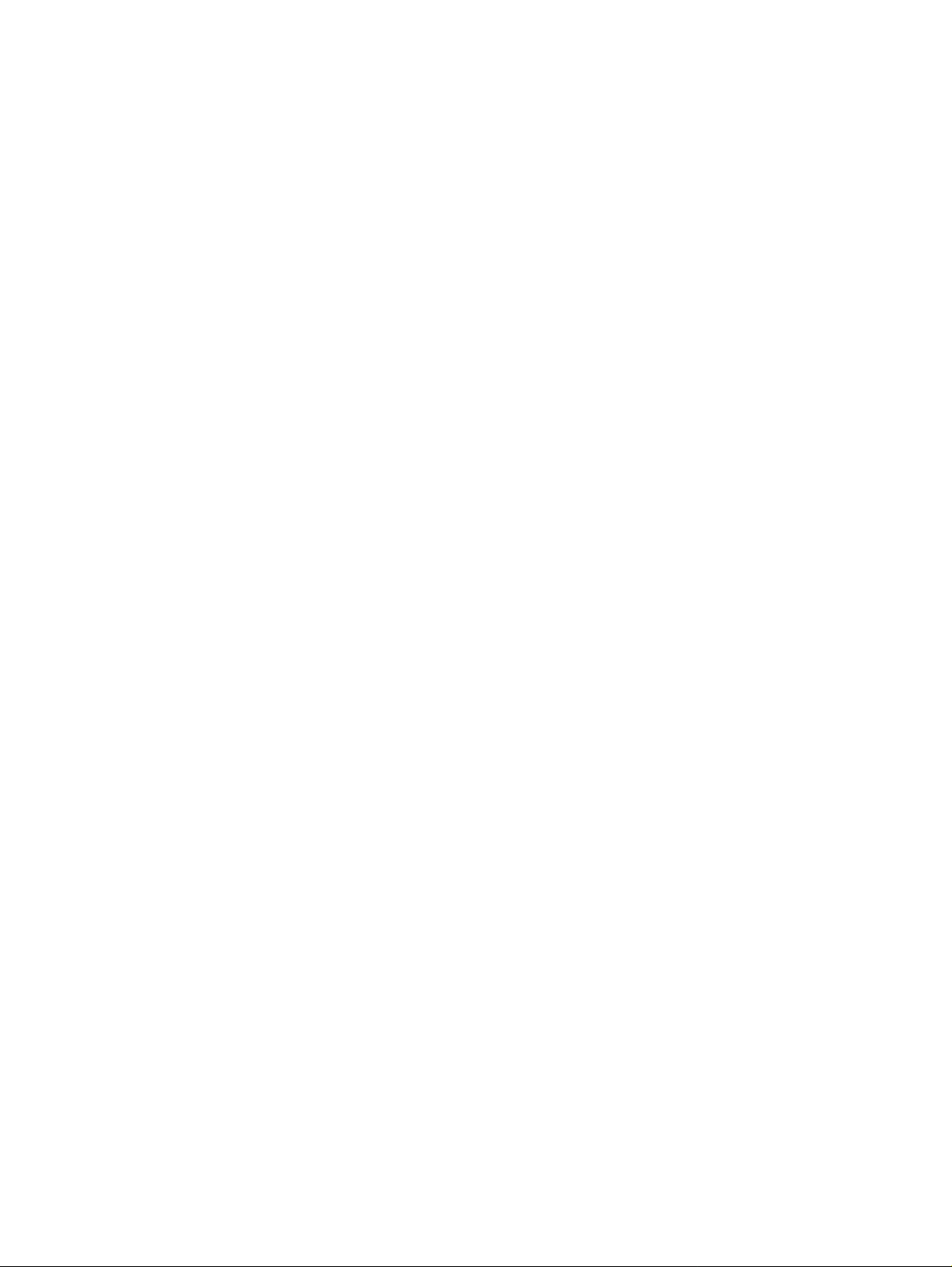
Page 3
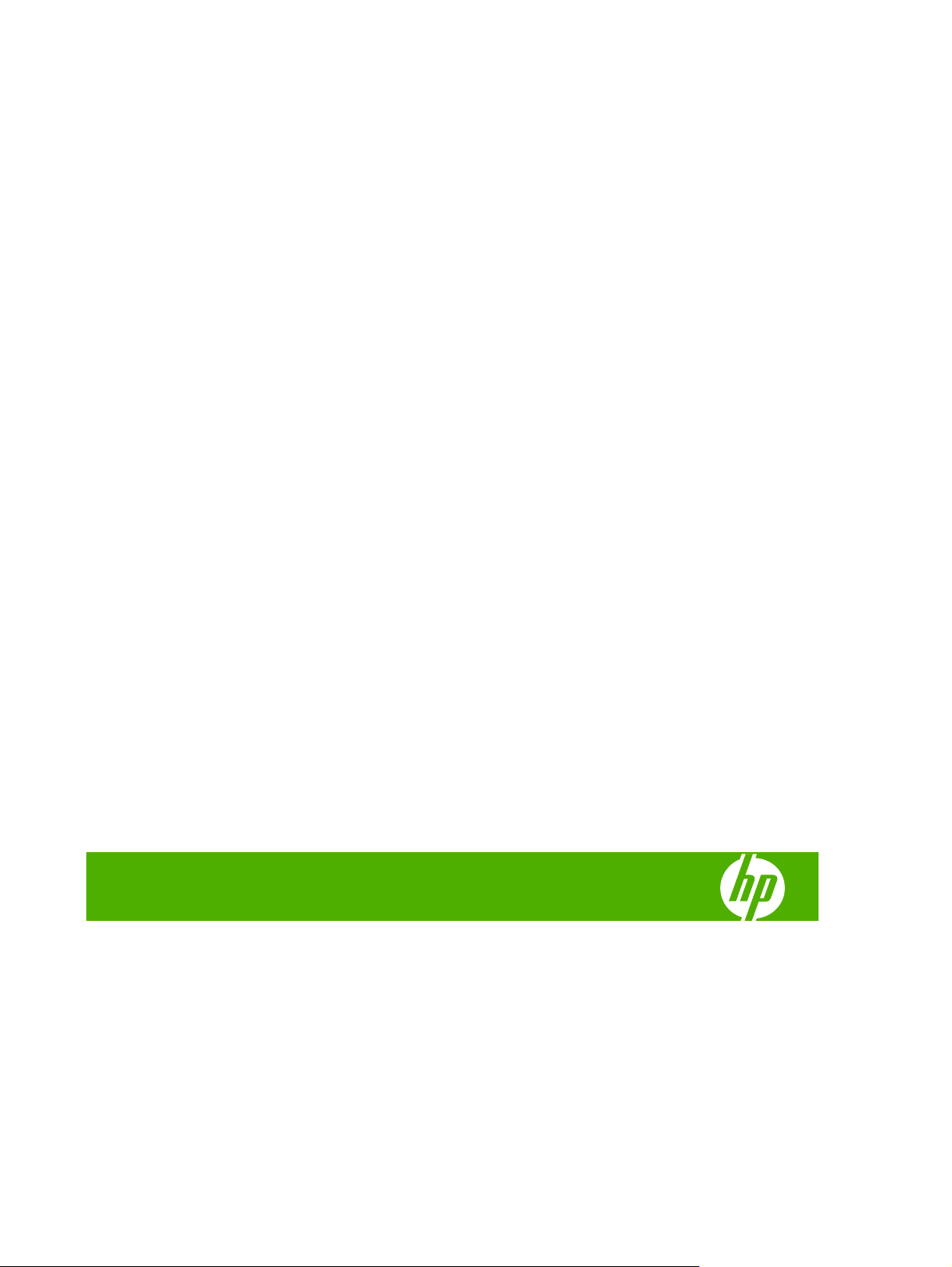
Tiskárna HP LaserJet P2030 Series
Uživatelská příručka
Page 4
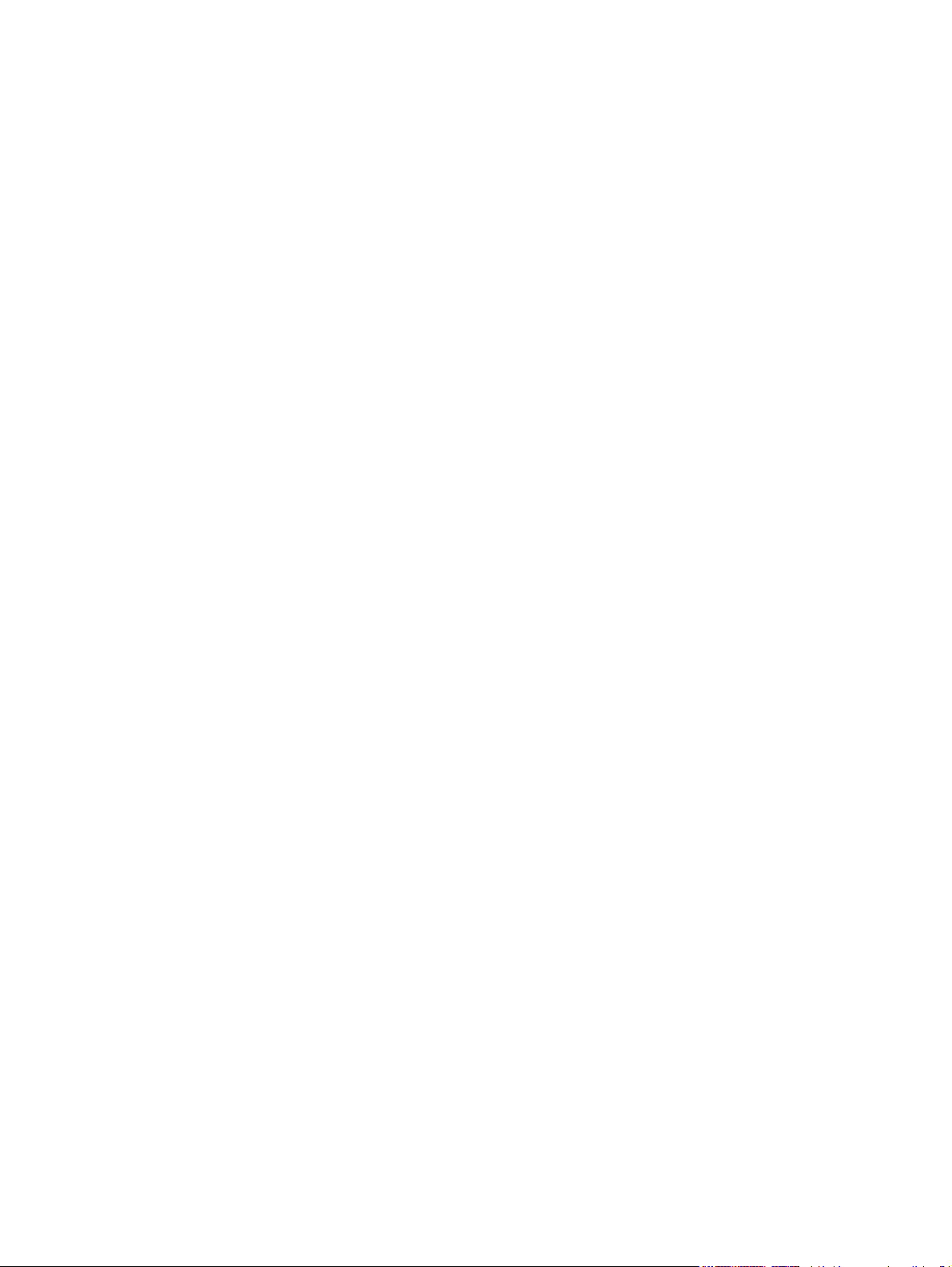
Autorská práva a licence
© 2008 Copyright Hewlett-Packard
Development Company, L.P.
Reprodukce, úpravy nebo překlad jsou bez
předchozího písemného souhlasu zakázány
kromě případů, kdy to povoluje autorský
zákon.
Ochranné známky
®
, Acrobat® a PostScript® jsou
Adobe
ochranné známky společnosti Adobe
Systems Incorporated.
Intel® Core™ je ochranná známka
společnosti Intel Corporation v USA a
dalších zemích.
Změna informací obsažených v tomto
dokumentu je vyhrazena.
Jediné záruky na výrobky HP a služby jsou
uvedeny ve výslovných prohlášeních o
záruce dodaných s těmito výrobky a
službami. Z tohoto dokumentu nelze
vyvozovat další záruky. Společnost HP není
odpovědná za technické nebo textové chyby
nebo opomenutí obsažená v tomto
dokumentu.
Číslo dílu: CE461-90906
Edition 1, 10/2008
Microsoft®, Windows® a Windows®XP jsou
v USA registrované ochranné známky
společnosti Microsoft Corporation.
Windows Vista™ je registrovaná ochranná
známka nebo ochranná známka společnosti
Microsoft Corporation v USA a dalších
zemích/oblastech.
®
je registrovaná ochranná známka
UNIX
sdružení Open Group.
Značky ENERGY STAR a ENERGY STAR
jsou registrované ochranné známky v USA.
Page 5
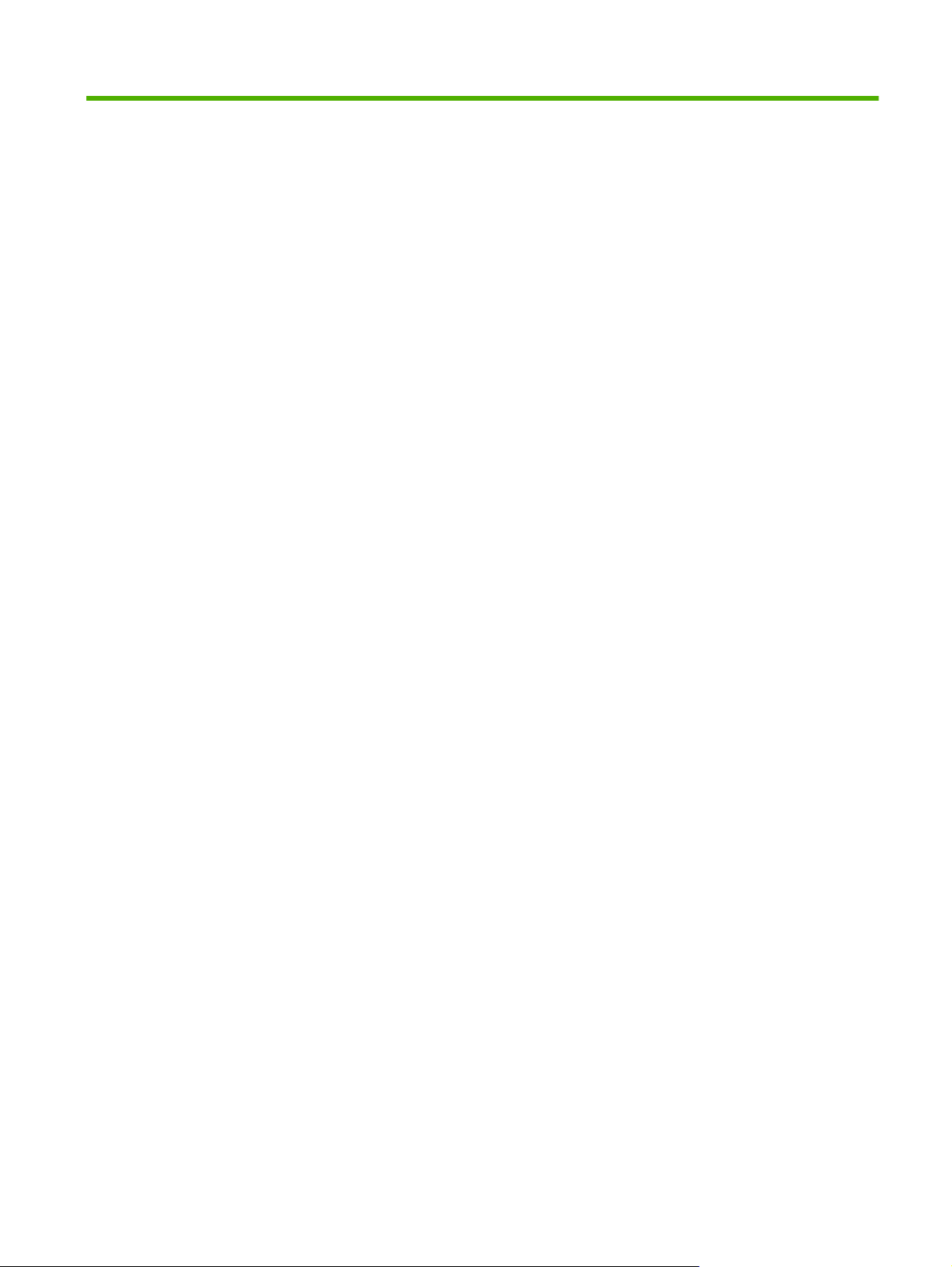
Obsah
1 Základní informace o produktu
Porovnání modelů ................................................................................................................................ 2
HP LaserJet P2030 Series modely ...................................................................................... 2
Vlastnosti produktu ............................................................................................................................... 3
Přehled zařízení ................................................................................................................................... 4
Pohled zepředu .................................................................................................................... 4
Pohled zezadu ..................................................................................................................... 4
Porty rozhraní ...................................................................................................................... 5
Umístění štítku s číslem modelu a sériovým číslem ............................................................ 5
2 Ovládací panel
3 Software pro systém Windows
Podporované operační systémy Windows ......................................................................................... 10
Podporované ovladače tiskárny pro systém Windows ....................................................................... 11
Priorita nastavení tisku ....................................................................................................................... 12
Změna nastavení ovladače tiskárny v systému Windows .................................................................. 13
Odebrání softwaru v systému Windows ............................................................................................. 14
Podporované nástroje pro systém Windows ...................................................................................... 15
Software upozornění o stavu ............................................................................................. 15
Podporované síťové nástroje pro systém Windows ........................................................................... 16
Implementovaný webový server ........................................................................................ 16
Software pro jiné operační systémy ................................................................................................... 17
4 Použití produktu s počítači Macintosh
Software pro počítače Macintosh ....................................................................................................... 20
Operační systémy Macintosh podporované zařízením ...................................................... 20
Změna nastavení ovladače tiskárny v systému Macintosh ................................................ 20
Software pro počítače Macintosh ...................................................................................... 20
Nástroj HP Printer Utility ................................................................................... 20
Podporované nástroje pro počítače Macintosh ................................................................. 21
Implementovaný webový server ........................................................................ 21
Používání funkcí v ovladači tiskárny v systému Macintosh ................................................................ 22
Spuštění nástroje HP Printer Utility .................................................. 21
CSWW iii
Page 6
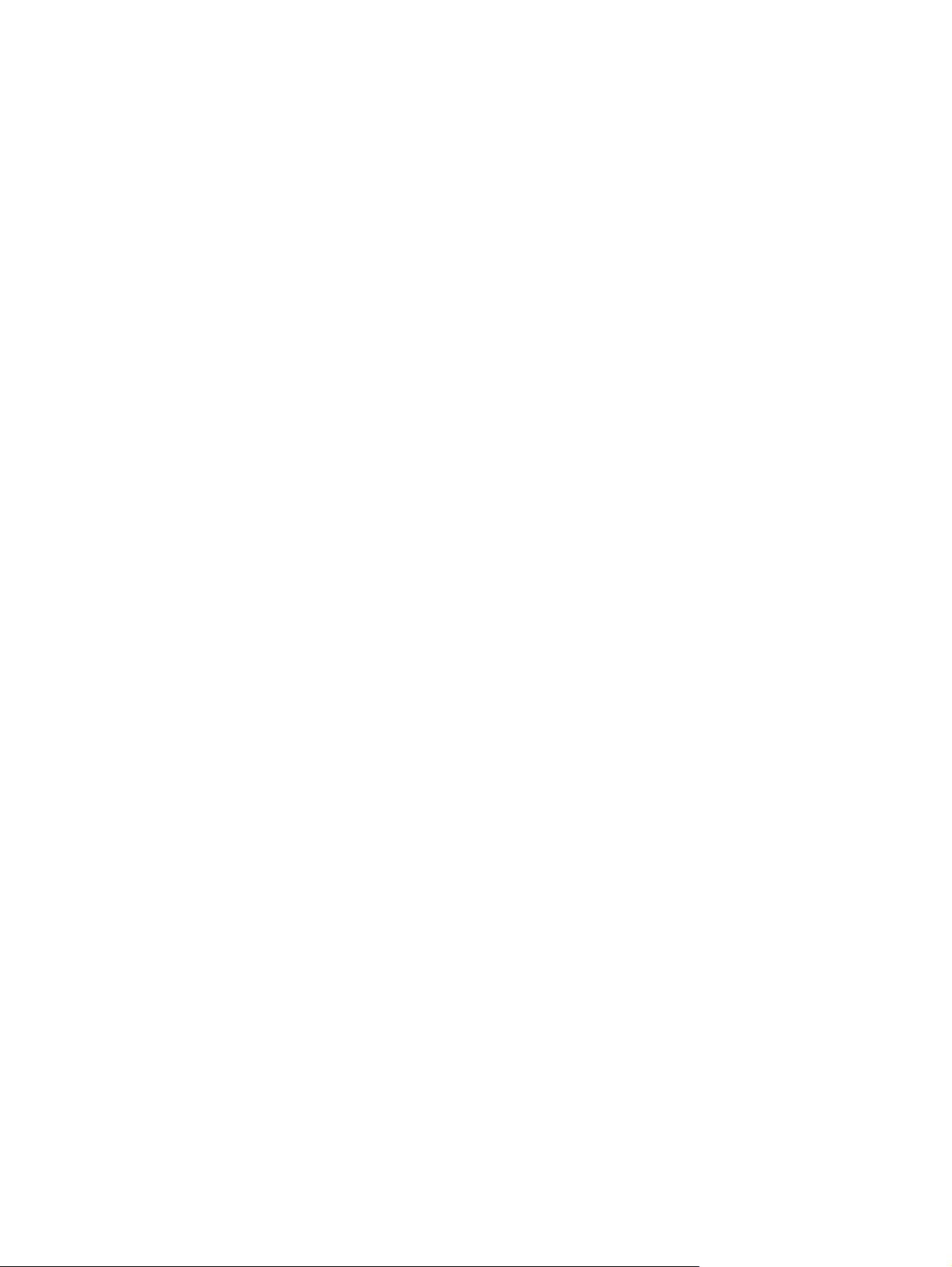
5 Připojení
Tisk .................................................................................................................................... 22
Vytváření a používání předvoleb tisku v systému Macintosh ............................ 22
Změna velikosti dokumentů nebo tisk na vlastní formát papíru ........................ 22
Tisk obálky ........................................................................................................ 22
Používání vodoznaku ........................................................................................ 23
Tisk více stránek na jeden list papíru v systému Macintosh ............................. 23
Tisk na obě strany papíru (oboustranný tisk) .................................................... 24
Použití nabídky Services (Služby) ..................................................................... 24
USB a paralelní připojení ................................................................................................................... 26
Konfigurace sítě ................................................................................................................................. 27
Podporované síťové protokoly ........................................................................................... 27
Instalace zařízení v síti ...................................................................................................... 28
Konfigurace síťového produktu .......................................................................................... 28
Zobrazení nebo změna nastavení sítě .............................................................. 28
Nastavení nebo změna síťového hesla ............................................................. 29
Adresa IP .......................................................................................................... 29
Nastavení rychlosti připojení ............................................................ 29
6 Papír a tisková média
Principy používání papíru a tiskových médií ...................................................................................... 32
Podporované formáty papíru a tiskových médií ................................................................................. 33
Vlastní formáty papíru ........................................................................................................................ 35
Podporované typy papíru a tiskových médií ....................................................................................... 36
Kapacita zásobníku a přihrádky ......................................................................................................... 37
Pokyny pro speciální papír nebo tisková média ................................................................................. 38
Plnění zásobníků ................................................................................................................................ 39
Orientace papíru při plnění zásobníků ............................................................................... 39
Zásobník 1 ......................................................................................................................... 39
Zásobník 2 ......................................................................................................................... 40
Ruční podávání .................................................................................................................. 41
Konfigurace zásobníků ....................................................................................................................... 42
Možnosti použití výstupu papíru ........................................................................................................ 43
Tisk s výstupem v horní (standardní) výstupní přihrádce .................................................. 43
Tisk do přímé dráhy papíru (zadní výstup) ........................................................................ 43
7 Použití funkcí produktu
EconoMode ........................................................................................................................................ 46
R
e
žim klidu ......................................................................................................................................... 47
Vložte papír formátu A6 .................................................................................... 40
8 Tiskové úlohy
iv CSWW
Page 7
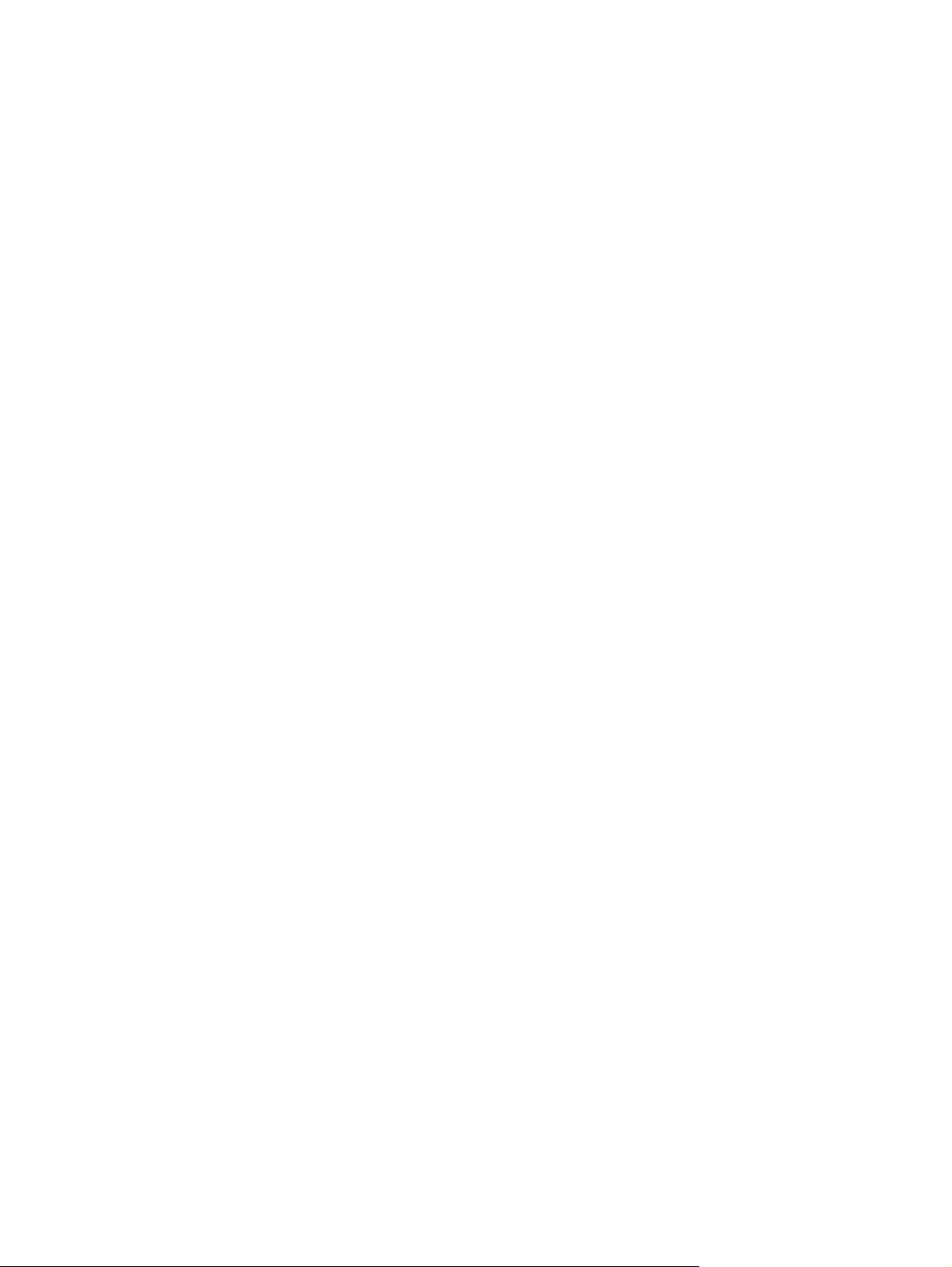
Zrušení tiskové úlohy ......................................................................................................................... 50
Zastavení aktuální tiskové úlohy na ovládacím panelu ..................................................... 50
Zastavení aktuální tiskové úlohy z aplikace ....................................................................... 50
Používání funkcí v ovladači tiskárny v systému Windows .................................................................. 51
Spuštění ovladače tiskárny ................................................................................................ 51
Používejte funkci Rychlá nastavení ................................................................................... 51
Nastavení možností papíru a kvality .................................................................................. 51
Nastavení efektů dokumentu ............................................................................................. 52
Nastavení možností úprav dokumentu .............................................................................. 52
Získání informací o podpoře a stavu zařízení .................................................................... 54
Nastavení pokročilých možností tisku ................................................................................ 54
9 Správa a údržba produktu
Tisk stránek s informacemi ................................................................................................................. 56
Zkušební stránka ............................................................................................................... 56
Konfigurační stránka .......................................................................................................... 56
Stránka stavu spotřebního materiálu ................................................................................. 56
Správa síťového zařízení ................................................................................................................... 57
Implementovaný server WWW .......................................................................................... 57
Zabezpečení implementovaného webového serveru ........................................................ 58
Zamknutí zařízení ............................................................................................................................... 59
Správa spotřebního materiálu ............................................................................................................ 60
Životnost spotřebního materiálu ........................................................................................ 60
Správa tiskové kazety ........................................................................................................ 60
Výměna spotřebního materiálu a dílů ................................................................................................. 62
Pokyny pro výměnu spotřebního materiálu ....................................................................... 62
Změna rozložení toneru ..................................................................................................... 62
Výměna tiskové kazety ...................................................................................................... 63
Čištění produktu ................................................................................................................................. 65
Čištění prostoru tiskové kazety .......................................................................................... 65
Vyčistěte dráh
tění podávacího válečku zásobníku 1 .......................................................................... 67
Čiš
Čištění podávacího válečku zásobníku 2 .......................................................................... 71
Otevření implementovaného serveru WWW ..................................................... 57
Informace karta ................................................................................................. 57
karta Nastavení ................................................................................................. 58
karta Použití sítě ............................................................................................... 58
Odkazy .............................................................................................................. 58
Skladování tiskových kazet ............................................................................... 60
Používejte originální tiskové kazety HP ............................................................ 60
Zásady společnosti HP týkající se neoriginálních tiskových kazet .................... 60
Ověření pravosti tiskové kazety ........................................................................ 60
Horká linka a webové stránky společnosti HP pro nahlášení podvodu ............. 60
u papíru ....................................................................................................... 66
CSWW v
Page 8
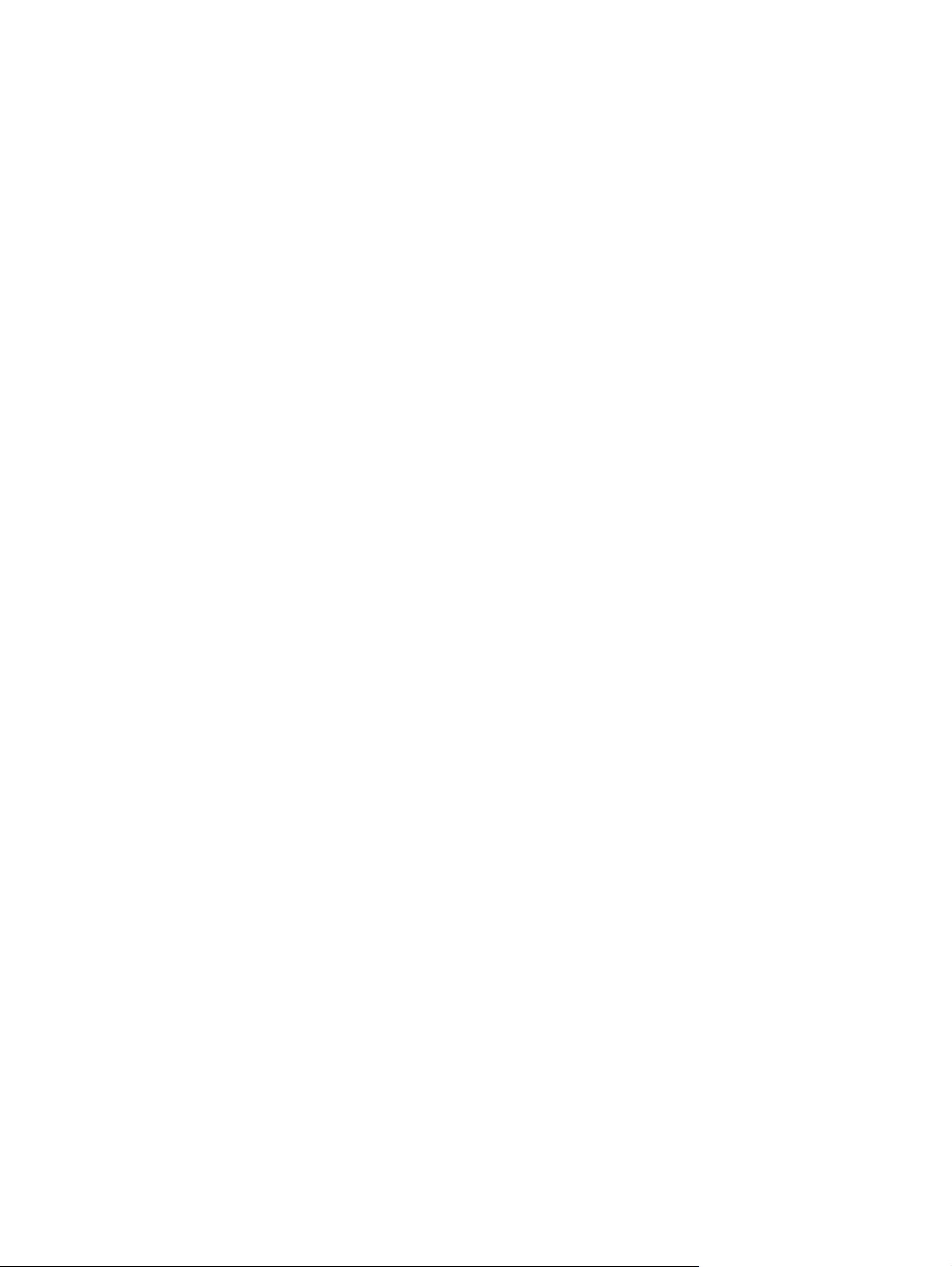
10 Řešení potíží
Řešení obecných problémů ................................................................................................................ 76
Obnovení výrobních nastavení ........................................................................................................... 78
Sekvence indikátorů ........................................................................................................................... 79
Výstražná hlášení o stavu .................................................................................................................. 85
Uvíznutí .............................................................................................................................................. 87
Řešení potíží s kvalitou tisku .............................................................................................................. 95
Řešení problémů s výkonností ......................................................................................................... 100
Řešení potíží s připojením ................................................................................................................ 101
Řešení běžných potíží se systémem Windows ............................................................................... 103
Řešení obecných potíží v systému Macintosh ................................................................................. 104
Řešení potíží se systémem Linux .................................................................................................... 107
Postup při řešení potíží ...................................................................................................... 76
Faktory ovlivňující výkonnost zařízení ............................................................................... 77
Obvyklé příčiny uvíznutí papíru ......................................................................................... 87
Místa uvíznutí .................................................................................................................... 88
Odstraňte uvíznuté médium ............................................................................................... 88
Interní oblasti ..................................................................................................... 88
Oblast tiskových kazet a dráhy papíru .............................................. 88
Vstupní zásobníky ............................................................................................. 90
Zásobník 1 ........................................................................................ 90
Zásobník 2 ........................................................................................ 91
Výstupní přihrádky ............................................................................................ 93
Problémy s kvalitou tisku související s papírem ................................................................ 95
Problémy s kvalitou tisku související s prostředím ............................................................ 95
Problémy s kvalitou tisku související s uvíznutím papíru ................................................... 95
Úprava sytosti tisku ............................................................................................................ 95
Příklady tiskových vad obrázků ......................................................................................... 96
Světlý nebo bledý tisk ....................................................................................... 96
Skvrny od toneru ............................................................................................... 96
Vynechávky ....................................................................................................... 97
Svislé čáry ......................................................................................................... 97
Šedé pozadí ...................................................................................................... 97
Rozmazaný toner .............................................................................................. 97
Nezafixovaný toner ........................................................................................... 98
Opakované svislé vady ..................................................................................... 98
Zdeformované znaky ......................................................................................... 98
Zkosení stránky ................................................................................................. 98
Zkroucení a zvlnění ........................................................................................... 99
Zvrásnění nebo přehyb ..................................................................................... 99
Rozptýlený toner na obrysu .............................................................................. 99
Řešení potíží s přímým připojením .................................................................................. 101
Řešení potíží se sítí ......................................................................................................... 101
vi CSWW
Page 9
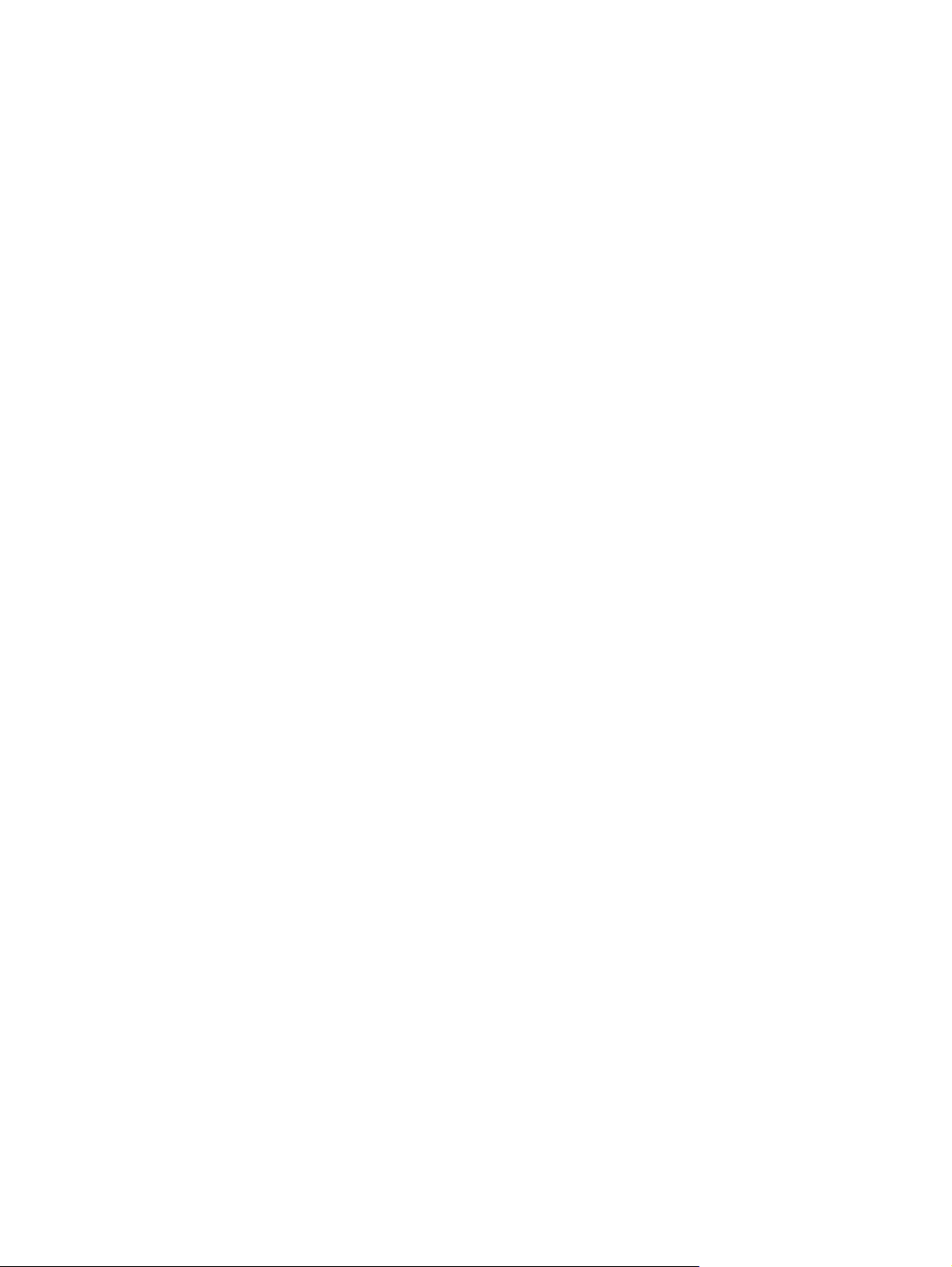
Dodatek A Spotřební materiál a příslušenství
Objednávání náhradních dílů, příslušenství a spotřebního materiálu .............................................. 110
Objednávání přímo od výrobce HP .................................................................................. 110
Objednávání v servisu a u poskytovatelů podpory .......................................................... 110
Čísla dílů .......................................................................................................................................... 111
Tiskové kazety ................................................................................................................. 111
Kabely a rozhraní ............................................................................................................. 111
Dodatek B Servis a podpora
Prohlášení o omezené záruce společnosti Hewlett-Packard ........................................................... 114
Prohlášení o omezené záruce na tiskovou kazetu ........................................................................... 116
Licenční smlouva s koncovým uživatelem ....................................................................................... 117
Oprava provedená zákazníkem – záruční servis ............................................................................. 119
Zákaznická podpora ......................................................................................................................... 120
Smlouva o údržbě HP ...................................................................................................................... 121
Smlouvy o servisu u zákazníka ....................................................................................... 121
Servis u zákazníka do druhého dne ................................................................ 121
Týdenní servis u zákazníka (větší objemy) ..................................................... 121
Opětovné zabalení produktu ............................................................................................ 121
Rozšířená záruka ............................................................................................................. 121
Dodatek C Technické údaje
Fyzické specifikace .......................................................................................................................... 124
Spotřeba energie a hlučnost ............................................................................................................ 125
Provozní podmínky ........................................................................................................................... 126
Dodatek D Informace o předpisech
Předpisy FCC ................................................................................................................................... 128
Ekologické vlastnosti výrobku .......................................................................................................... 129
Ochrana životního prostředí ............................................................................................ 129
Vytváření ozonu ............................................................................................................... 129
Spotřeba energie ............................................................................................................. 129
Spotřeba toneru ............................................................................................................... 129
Spotřeba papíru ............................................................................................................... 129
Plasty ............................................................................................................................... 129
Spotřební materiál HP LaserJet ....................................................................................... 129
Pokyny pro vracení a recyklaci ........................................................................................ 130
Spojené státy americké a Portoriko ................................................................ 130
Program sběru mimo USA .............................................................................. 130
Papír ................................................................................................................................ 130
Vrácení více kazet najednou .......................................................... 130
Vracení jednoho kusu ..................................................................... 130
Odeslání ......................................................................................... 130
CSWW vii
Page 10
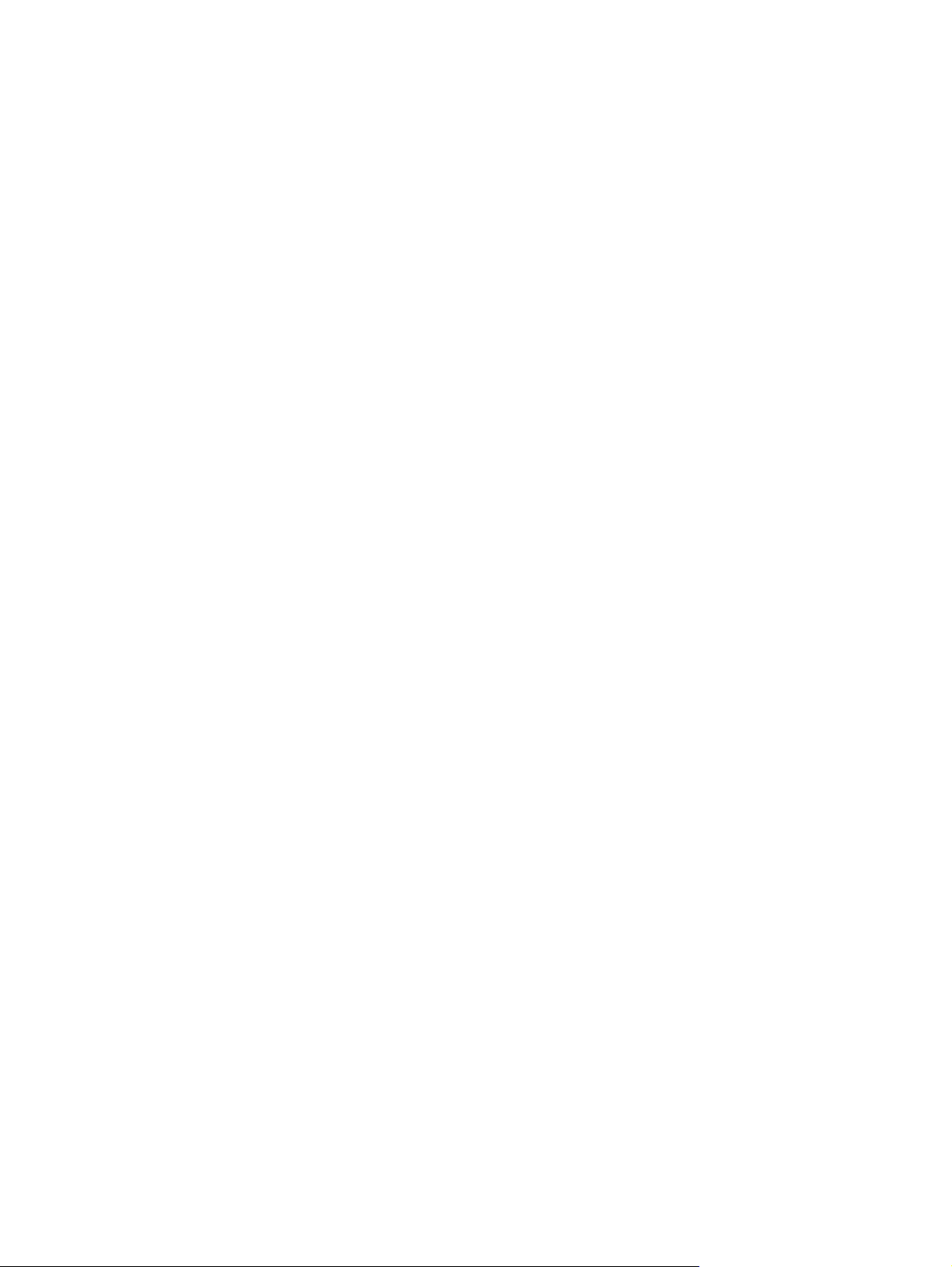
Omezení materiálu .......................................................................................................... 131
Likvidace odpadů původci odpadů v domácnostech Evropské unie ............................... 131
Bezpečnostní list MSDS (Material Safety Data Sheet) .................................................... 131
Další informace ................................................................................................................ 131
Prohlášení o shodě .......................................................................................................................... 132
Prohlášení o shodě .......................................................................................................... 132
Prohlášení o bezpečnosti ................................................................................................................. 133
Bezpečnost laseru ........................................................................................................... 133
Kanadské předpisy DOC ................................................................................................. 133
Prohlášení VCCI (Japonsko) ........................................................................................... 133
Prohlášení o napájecím kabelu (Japonsko) ..................................................................... 133
Prohlášení EMI (Korea) ................................................................................................... 133
Prohlášení o laseru pro Finsko ........................................................................................ 133
Tabulka materiálu (Čína) ................................................................................................. 135
Rejstřík ............................................................................................................................................................. 137
viii CSWW
Page 11
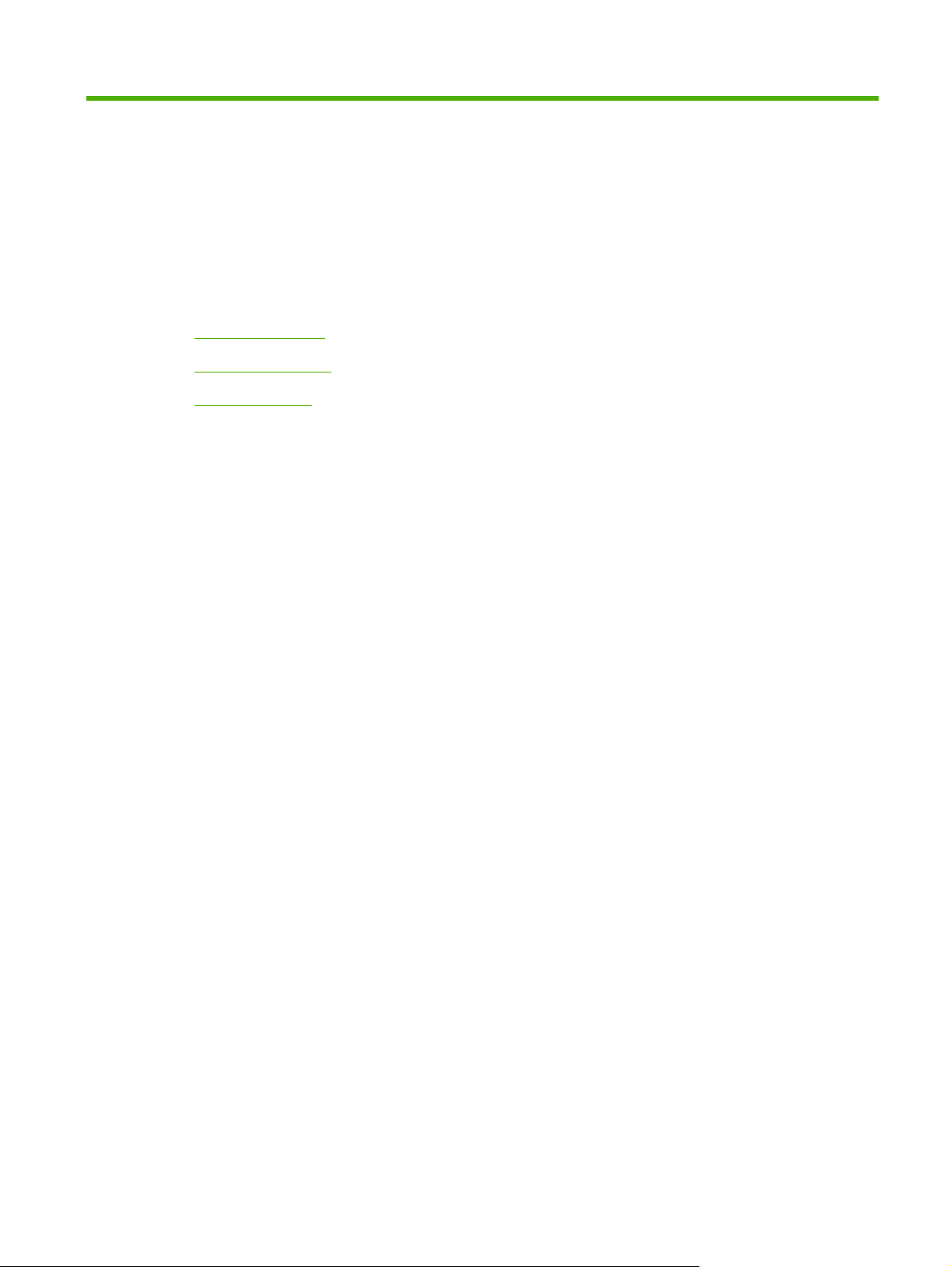
1 Základní informace o produktu
Porovnání modelů
●
Vlastnosti produktu
●
Přehled zařízení
●
CSWW 1
Page 12
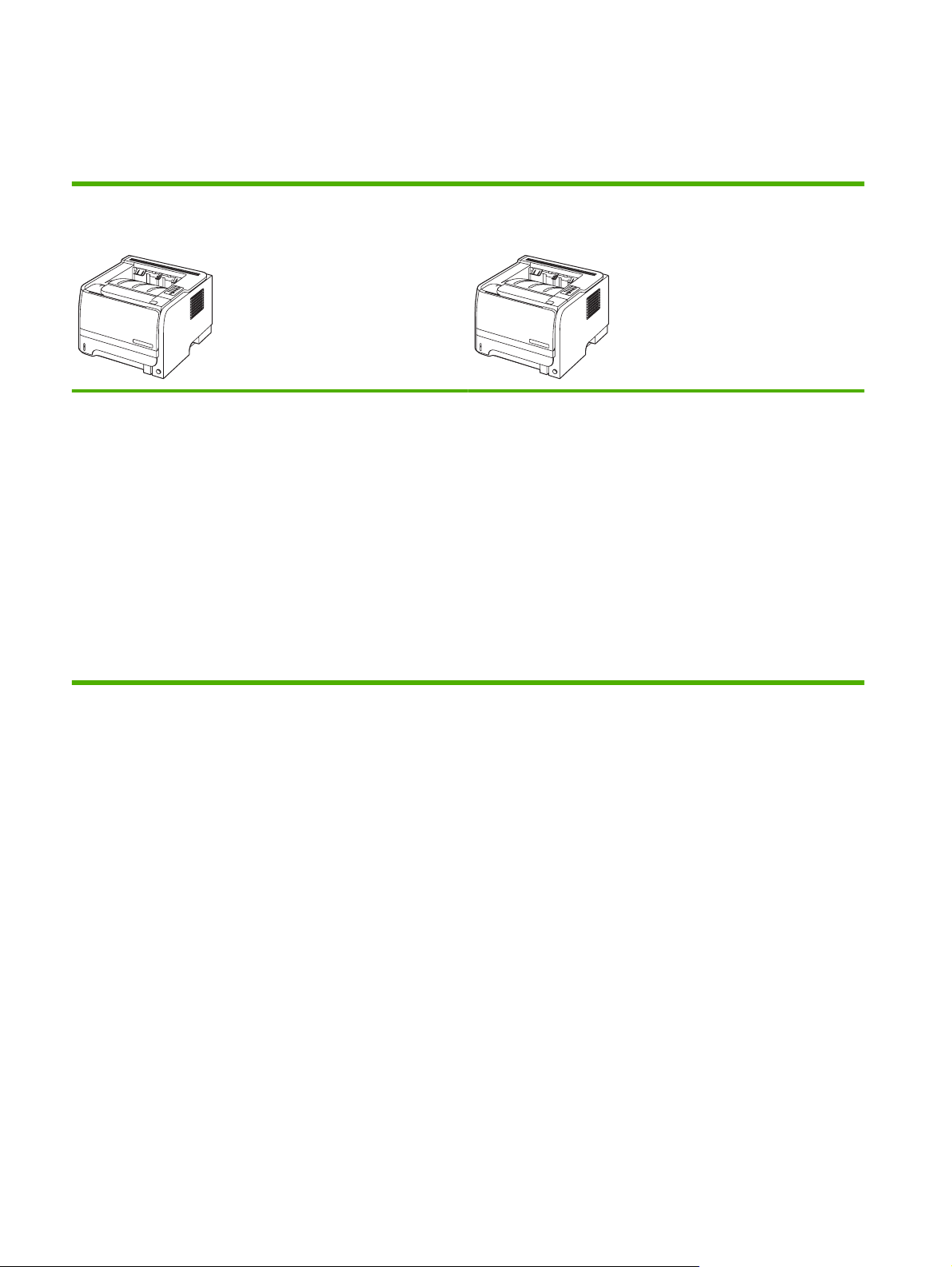
Porovnání modelů
HP LaserJet P2030 Series modely
HP LaserJet P2035 tiskárna
CE461A
Tiskne až 30 stránek za minutu (str./min.) na formát papíru
●
Letter a 30 str./min. na formát papíru A4
Obsahuje 16 megabajtů (MB) paměti RAM.
●
Tisková kazeta HP s kapacitou až 1 000 stránek
●
Zásobník 1 pojme až 50 listů
●
Zásobník 2 pojme až 250 listů
●
Výstupní přihrádka na 125 listů (lícem dolů)
●
Přímá výstupní dráha
●
Vysokorychlostní port USB 2.0
●
HP LaserJet P2035n tiskárna
CE462A
Zahrnuje stejné funkce jako model HP LaserJet P2035 s těmito
rozdíly:
Funkce připojení k sítím na přístrojové desce
●
Nemá paralelní port
●
Paralelní port
●
2 Kapitola 1 Základní informace o produktu CSWW
Page 13
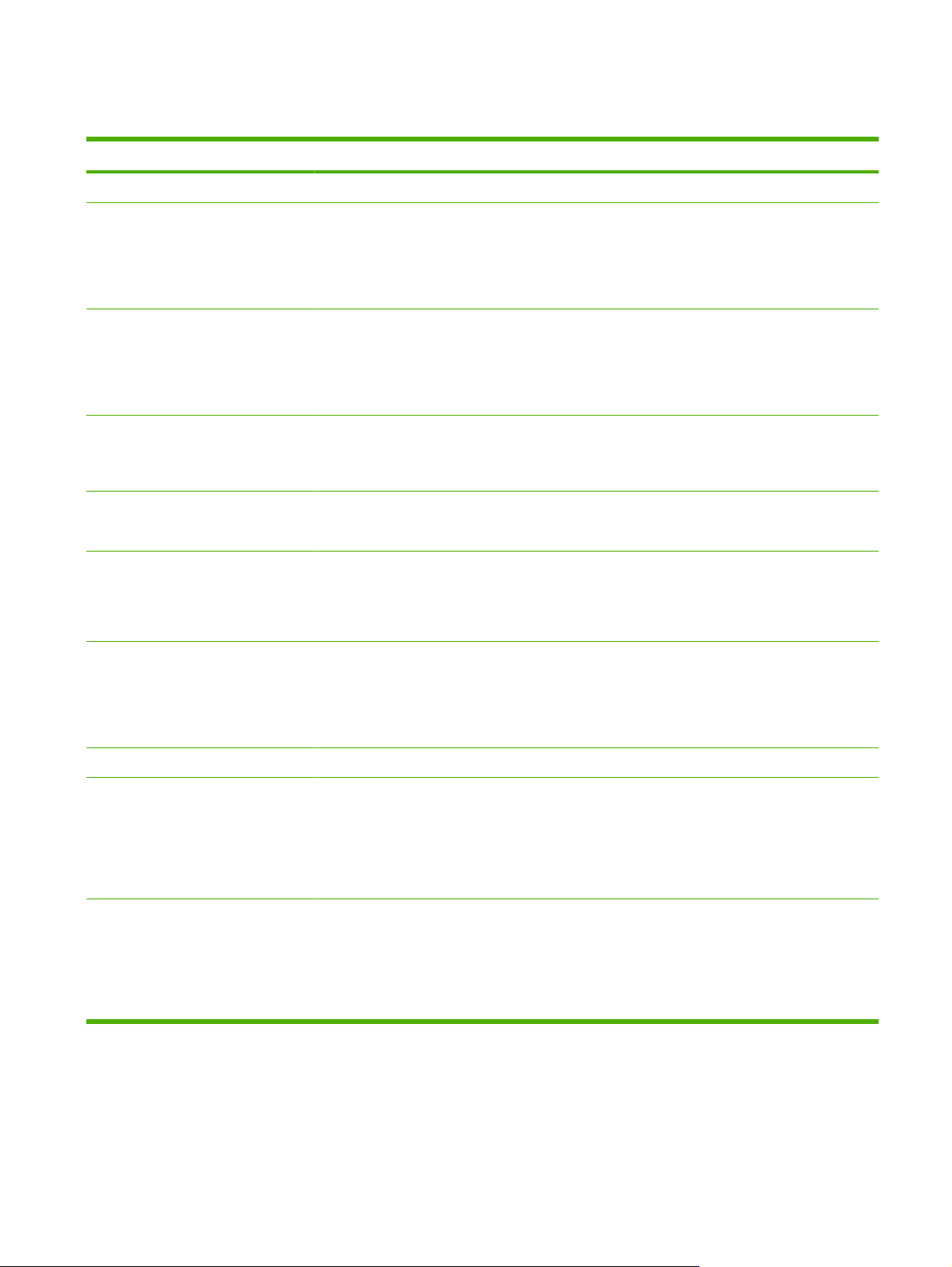
Vlastnosti produktu
Funkce Popis
Výkon
Uživatelské rozhraní
Ovladače tiskárny
Rozlišení
Písma
Připojení
Procesor 266 MHz
●
2 tlačítka, ovládací panel se 6 kontrolkami LED
●
Ovladače tiskárny pro počítače se systémem Windows® a Macintosh
●
Implementovaný webový server pro přístup k podpoře a objednání spotřebního materiálu
●
(pouze pro modely připojené k síti).
Ovladače tiskárny na hostitelském počítači pro systémy Windows a Macintosh, obsaženy na
●
disku CD produktu
Ovladač tiskárny HP UPD PCL 5, k dispozici ke stažení na internetu
●
Ovladač tiskárny XPS (XML Paper Specification), k dispozici ke stažení na internetu
●
Rozlišení FastRes 1200 – zajišťuje tisk v rozlišení 1200 dpi pro rychlý a velmi kvalitní tisk
●
obchodních dokumentů a grafiky
600 dpi – poskytuje nejrychlejší tisk
●
45 interních písem s možností změny velikosti
●
80 obrazovkových písem pro zařízení ve formátu TrueType v rámci softwarového řešení
●
Vysokorychlostní port USB 2.0
●
Paralelní připojení (HP LaserJet P2035 pouze)
●
Připojení k síti RJ.45 (HP LaserJet P2035n pouze)
●
Spotřební materiál
Příslušenství
Podporované operační systémy
Usnadnění
Stránka stavu spotřebního materiálu obsahuje informace o hladině toneru, počtu stran a
●
přibližném počtu zbývajících stránek.
Při instalaci kazety produkt zjišťuje, zda jde o originální tiskovou kazetu HP.
●
Integrace s webovým serverem HP Sure Supply pro snadné objednávání náhradních kazet
●
Externí tiskový server HP Jetdirect
●
®
Microsoft
●
Macintosh OS X V10.3, V10.4, V10.5 a vyšší
●
Unix
●
Linux
●
Uživatelská příručka online je kompatibilní s programy pro čtení textu z obrazovky.
●
Tiskovou kazetu lze vložit a vyjmout lehce jednou rukou.
●
Všechna dvířka lze otevřít jednou rukou.
●
Papír lze do zásobníku 1 vkládat jednou rukou.
●
Windows® 2000, Windows® Server 2003, Windows® XP a Windows Vista™
®
CSWW Vlastnosti produktu 3
Page 14
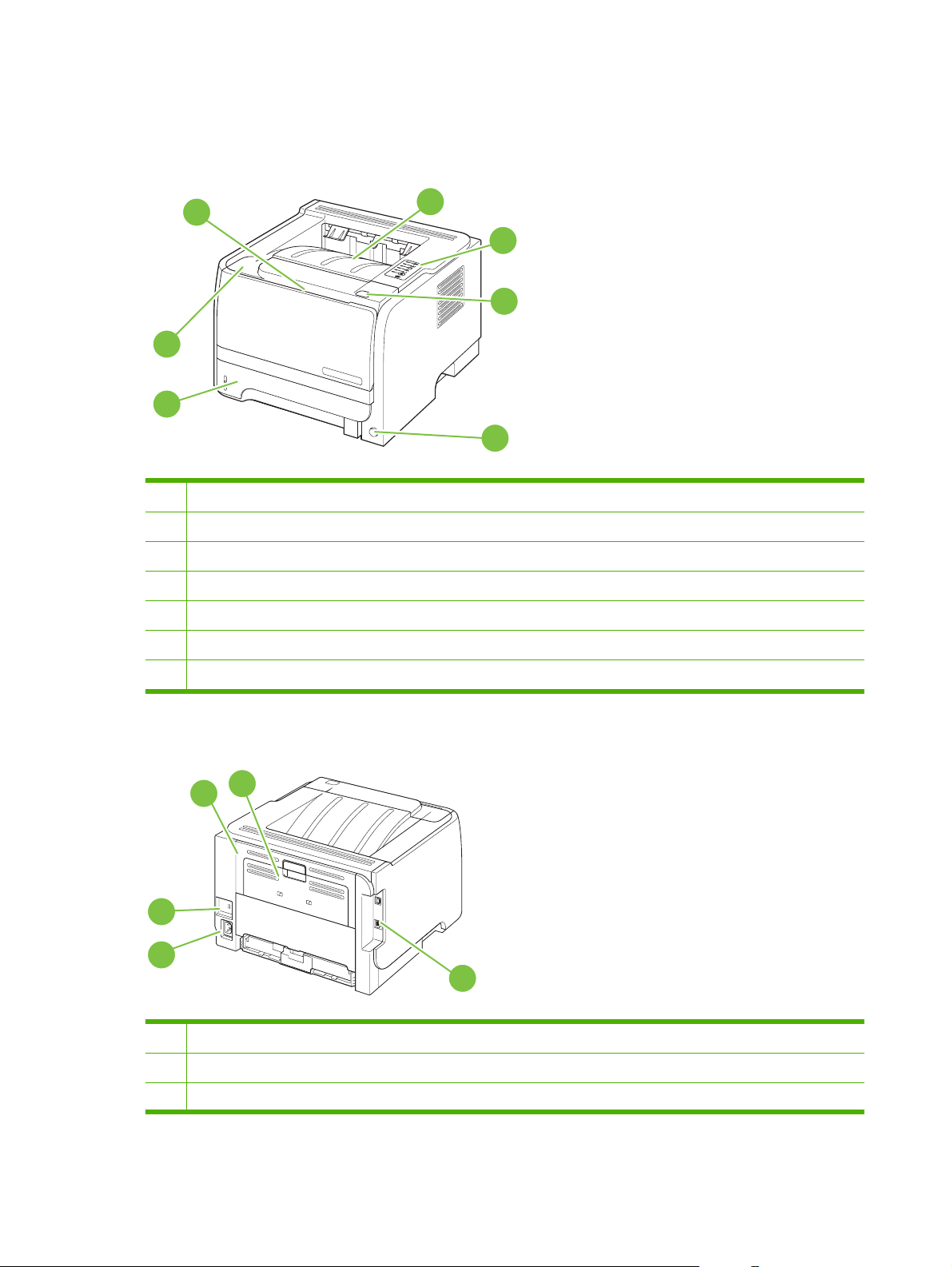
Přehled zařízení
Pohled zepředu
1
7
6
1 Zásobník 1 (otevřete tahem)
2 Vrchní výstupní přihrádka
3 Ovládací panel
4 Tlačítko dvířek pro uvolnění tiskové kazety
5 Vypínač
6 Zásobník 2
2
3
4
5
7 Dvířka tiskové kazety
Pohled zezadu
1
5
4
1 Dvířka pro přístup k uvíznutému papíru (otevřete tahem za zelenou úchytku)
2 Tisk do přímé dráhy papíru (otevřete tahem)
3 Porty rozhraní
2
3
4 Kapitola 1 Základní informace o produktu CSWW
Page 15
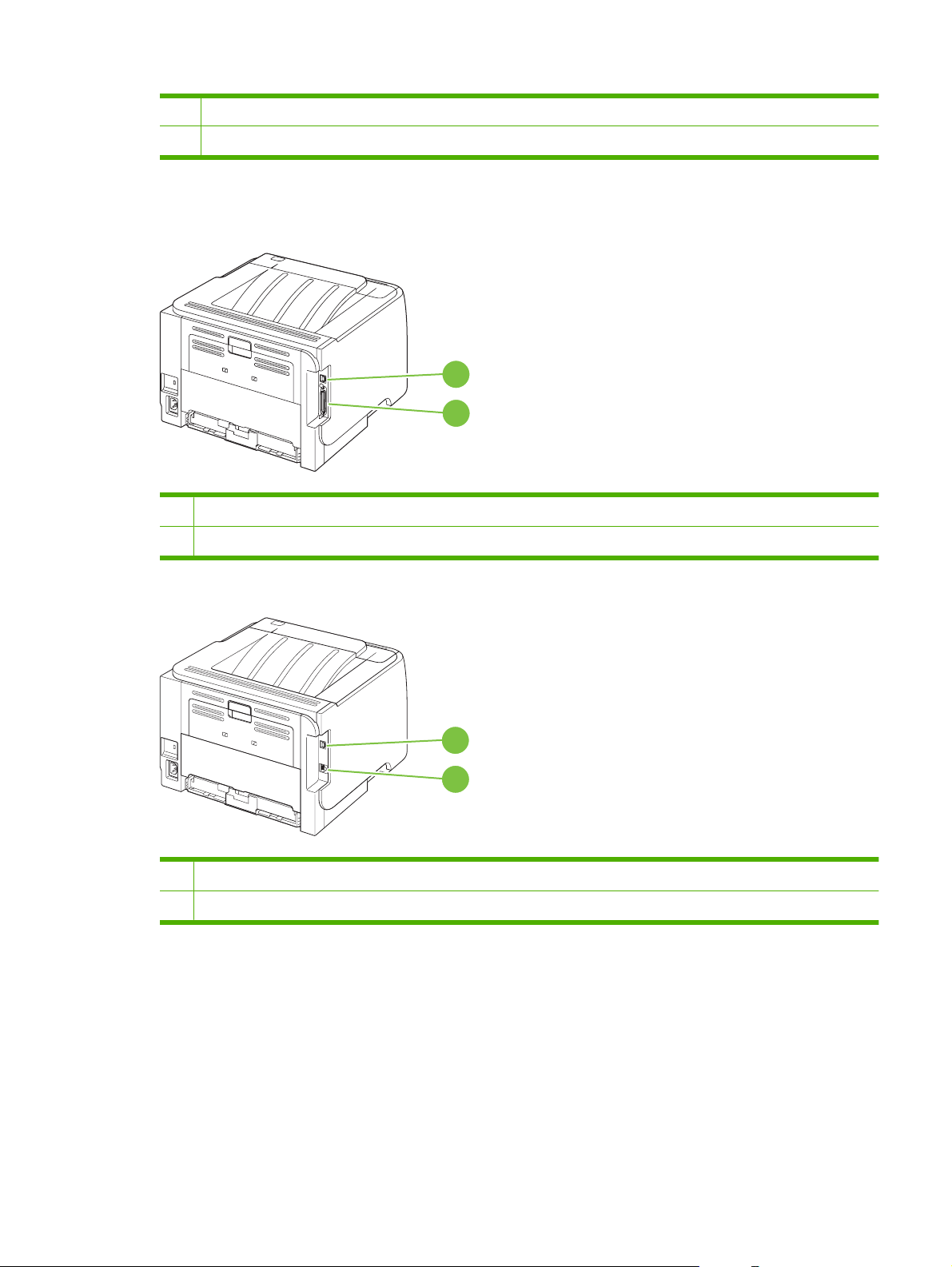
4 Zdířka napájení
5 Slot pro lankový bezpečnostní zámek
Porty rozhraní
Obrázek 1-1 Tiskárna HP LaserJet P2035
1 Vysokorychlostní port USB 2.0
2 Paralelní port
1
2
Obrázek 1-2 Tiskárna HP LaserJet P2035n
1
2
1 Vysokorychlostní port USB 2.0
2 Síťový port RJ.45
Umístění štítku s číslem modelu a sériovým číslem
Štítek s číslem modelu a sériovým číslem je umístěn na zadní straně produktu.
CSWW Přehled zařízení 5
Page 16
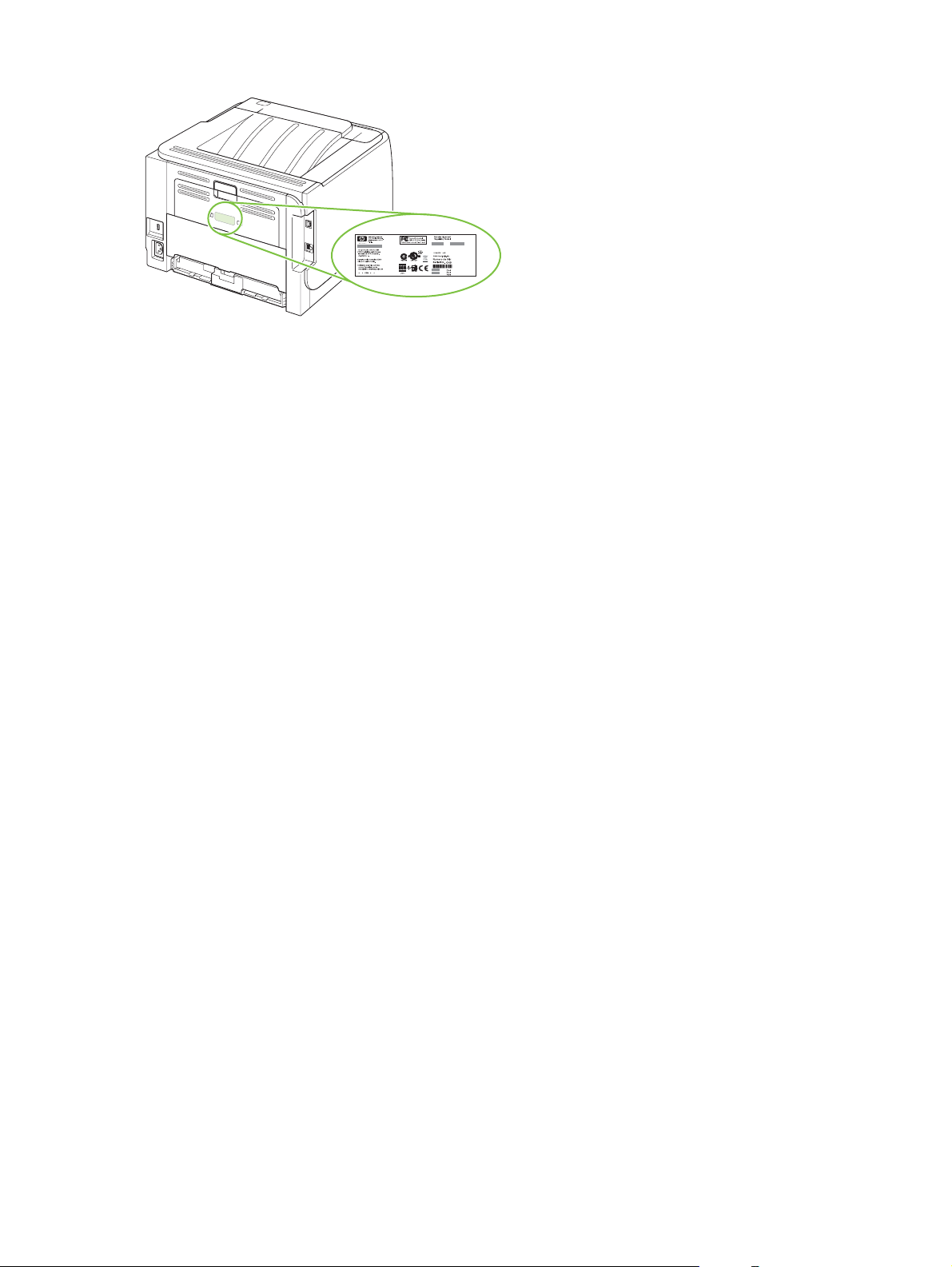
6 Kapitola 1 Základní informace o produktu CSWW
Page 17
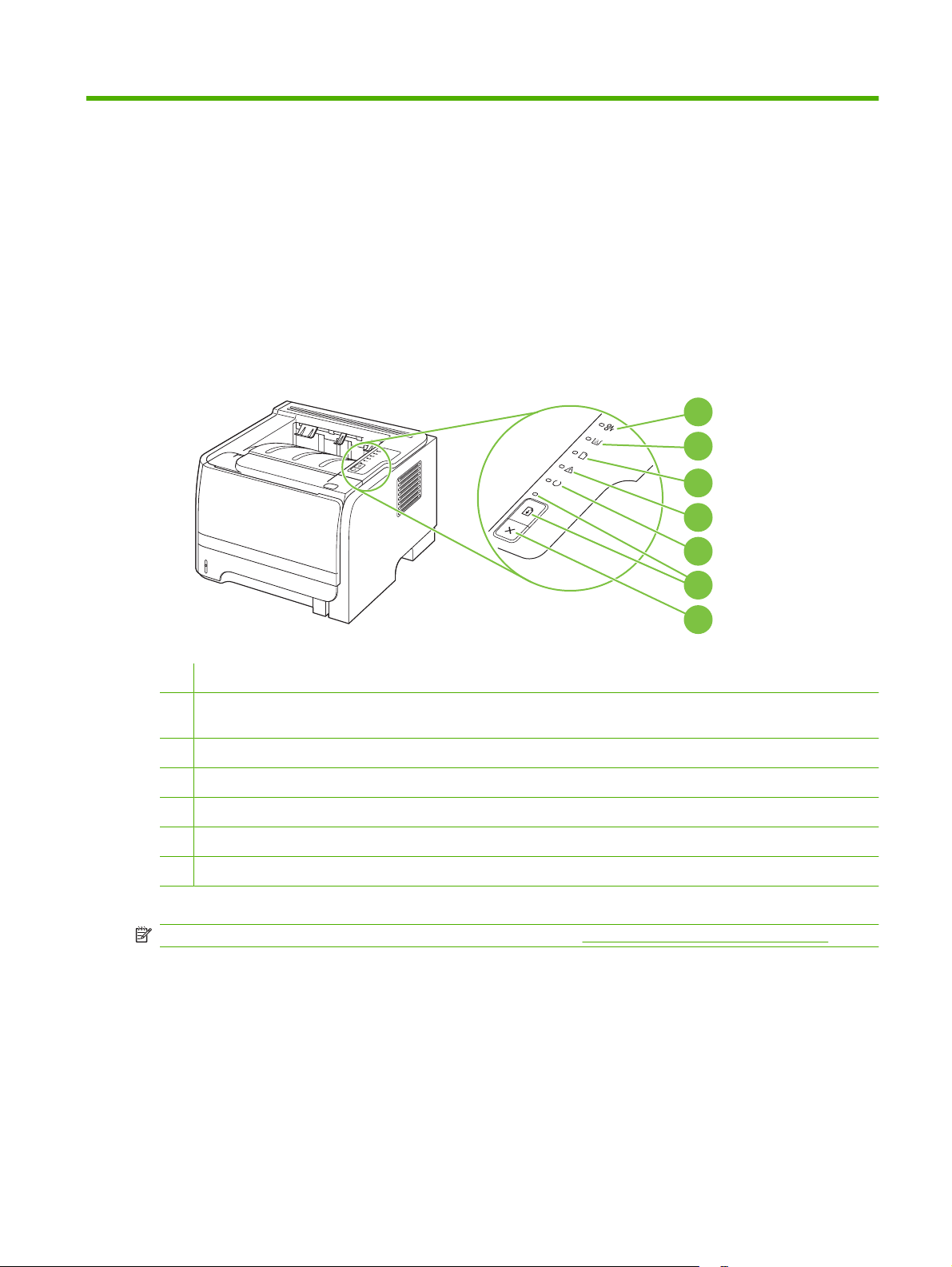
2 Ovládací panel
Ovládací panel tiskárny se skládá ze šesti indikátorů a dvou tlačítek. Indikátory svítí nebo blikají v
určitých intervalech, které identifikují stav tiskárny.
1
2
3
4
5
6
7
1 Kontrolka uvíznutí papíru: Ukazuje, že došlo k uvíznutí papíru v tiskárně
2 Indikátor toneru: Pokud dochází toner v tiskové kazetě, indikátor toneru se rozsvítí. Vyjmete-li tiskovou kazetu z tiskárny,
indikátor toneru bliká.
3 Kontrolka nedostatku papíru: Ukazuje, že v tiskárně není papír
4 Indikátor Pozor: Ukazuje, že jsou otevřena dvířka tiskové kazety nebo došlo k jiným chybám
5 Indikátor Připraveno: Ukazuje, že tiskárna je připravena k tisku
6 Tlačítko Pokračovat a indikátor
7 Tlačítko Zrušit: Chcete-li zrušit právě prováděnou tiskovou úlohu, stiskněte tlačítko Zrušit.
POZNÁMKA: Popis sekvencí indikátorů naleznete v části Sekvence indikátorů na stránce 79.
CSWW 7
Page 18
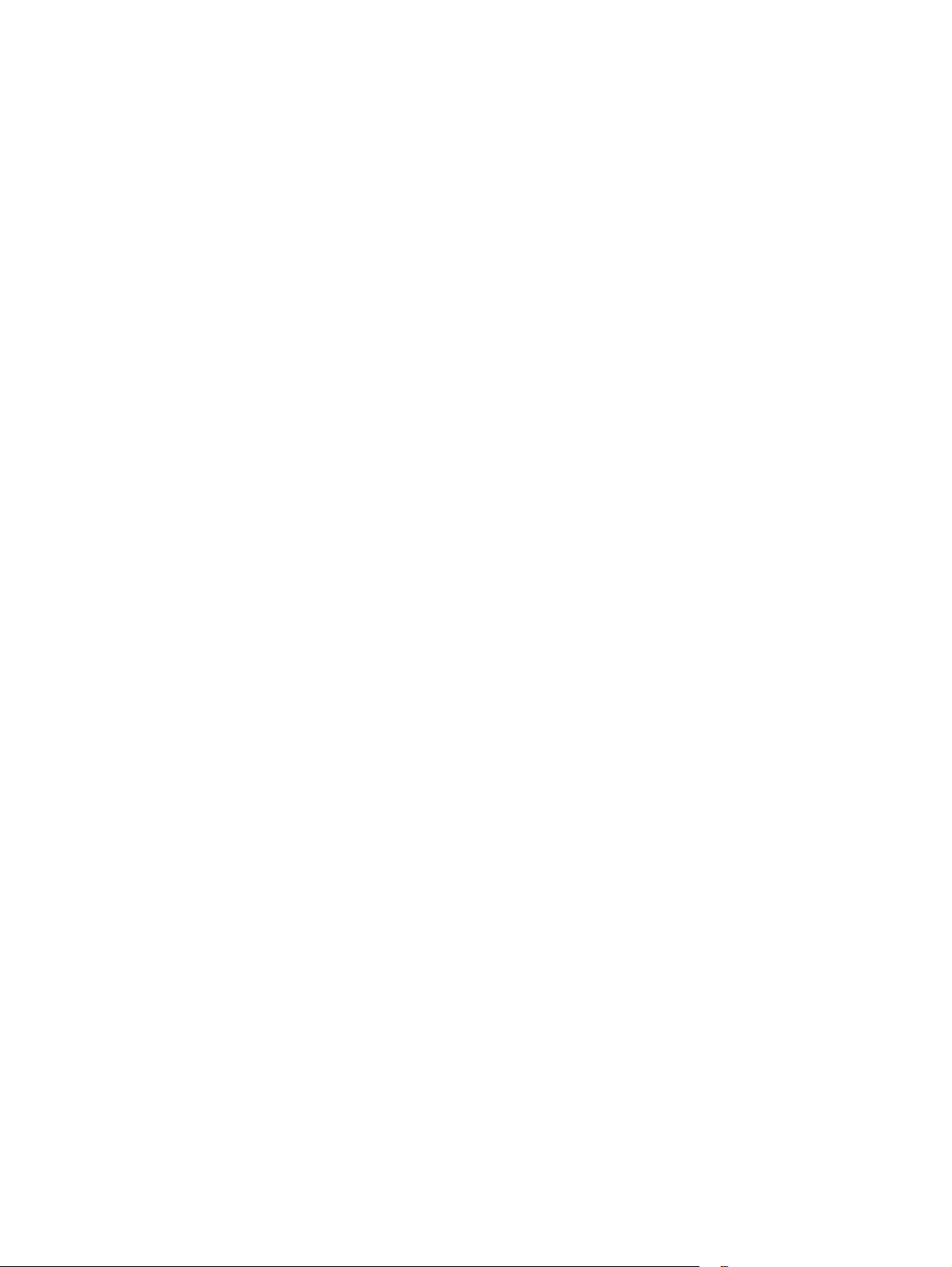
8 Kapitola 2 Ovládací panel CSWW
Page 19
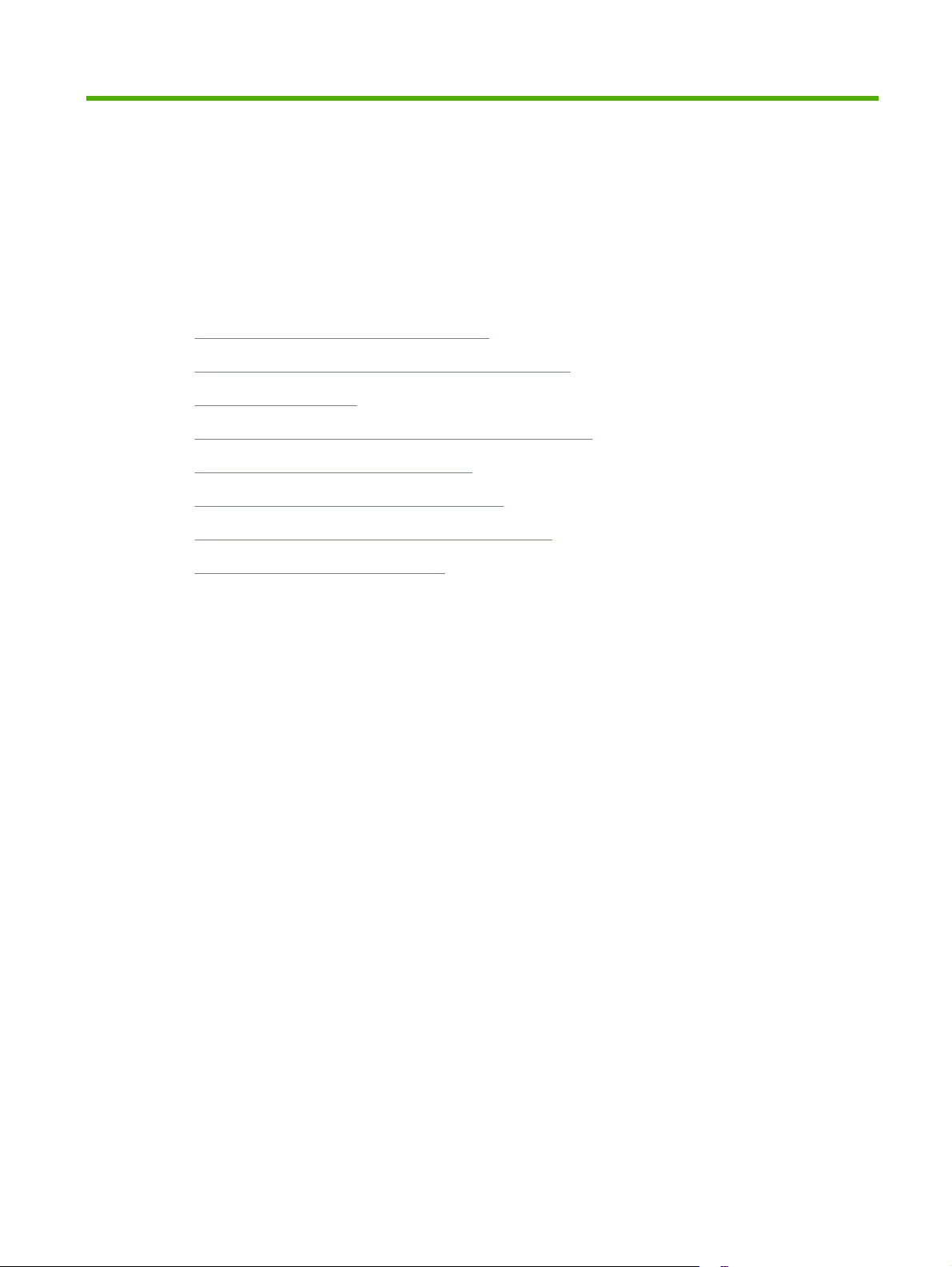
3 Software pro systém Windows
Podporované operační systémy Windows
●
Podporované ovladače tiskárny pro systém Windows
●
Priorita nastavení tisku
●
Změna nastavení ovladače tiskárny v systému Windows
●
Odebrání softwaru v systému Windows
●
Podporované nástroje pro systém Windows
●
Podporované síťové nástroje pro systém Windows
●
Software pro jiné operační systémy
●
CSWW 9
Page 20
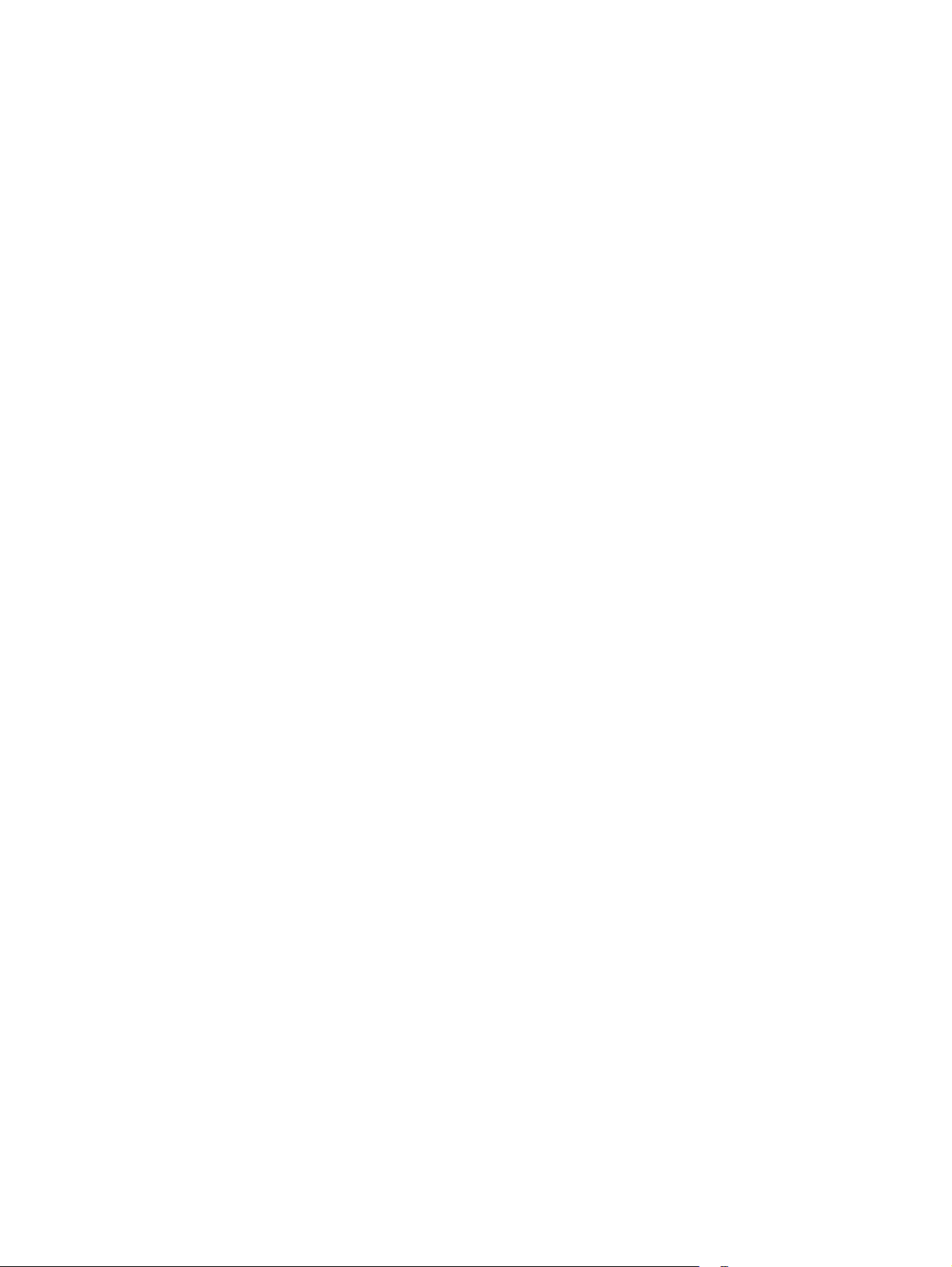
Podporované operační systémy Windows
Produkt podporuje následující operační systémy Windows:
Windows XP (32bitová a 64bitová verze)
●
Windows Server 2003 (32bitová a 64bitová verze)
●
Windows 2000
●
Windows Vista (32bitová a 64bitová verze)
●
10 Kapitola 3 Software pro systém Windows CSWW
Page 21
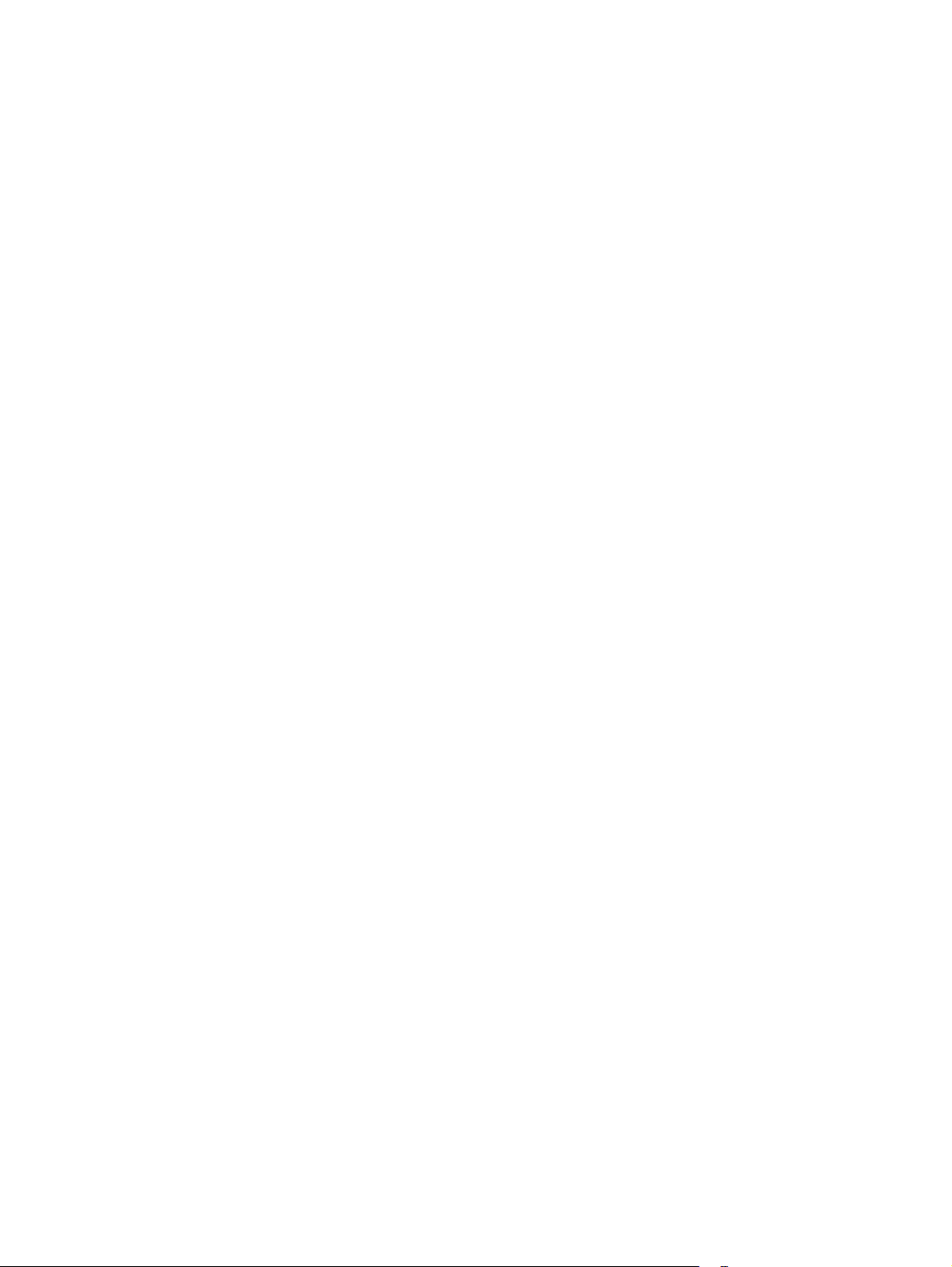
Podporované ovladače tiskárny pro systém Windows
Produkt ovladač tiskárny nainstalovaný na hostitelském počítači.
Ovladač tiskárny obsahuje online nápovědu s pokyny pro běžné tiskové úlohy a popisem tlačítek,
zaškrtávacích políček a rozevíracích seznamů v ovladači tiskárny.
CSWW Podporované ovladače tiskárny pro systém Windows 11
Page 22
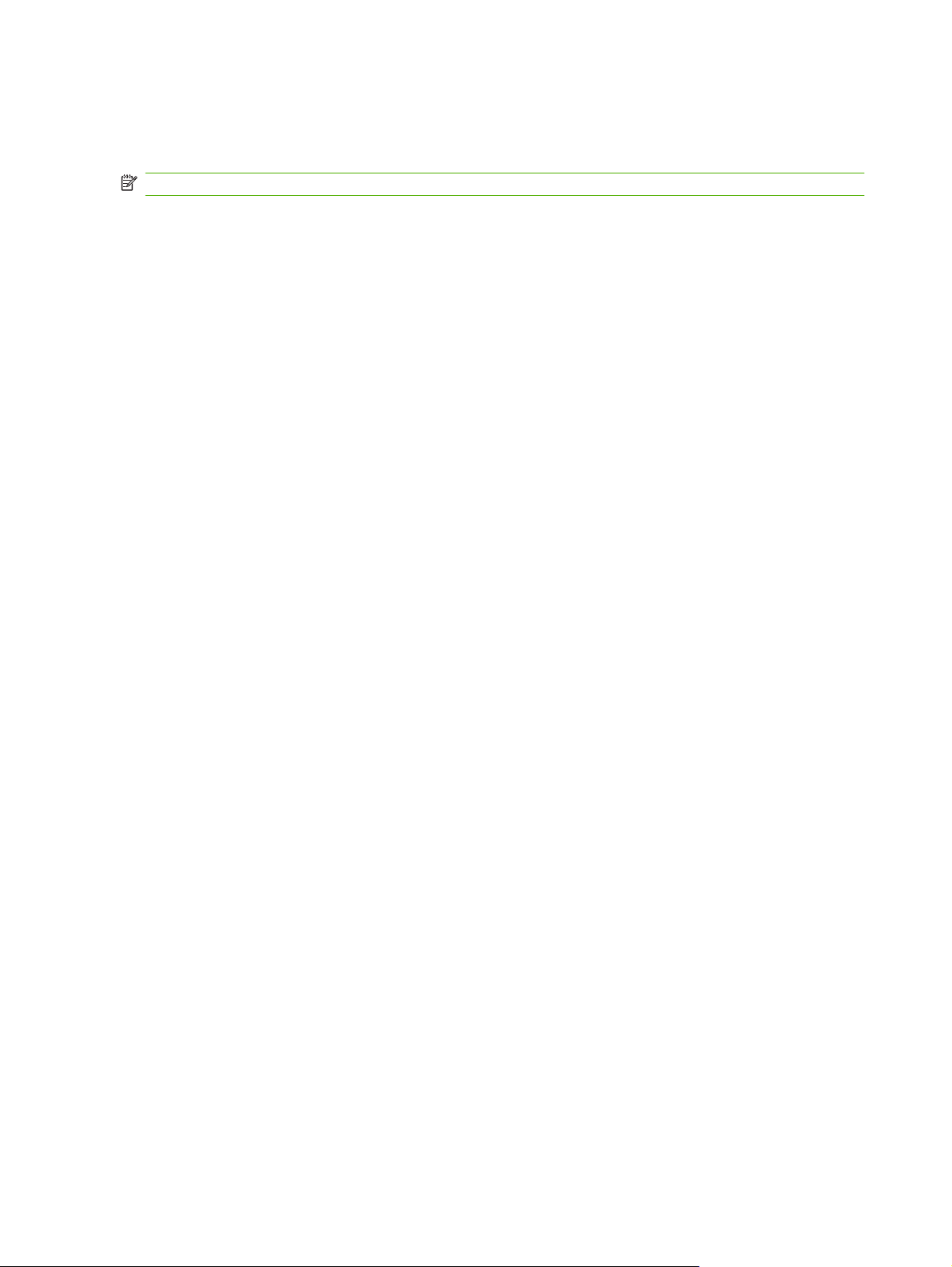
Priorita nastavení tisku
Změny v nastavení tisku mají různou prioritu v závislosti na tom, kde byly provedeny:
POZNÁMKA: Názvy příkazů a dialogových oken se mohou lišit v závislosti na použitém programu.
Dialogové okno Vzhled stránky: Toto dialogové okno otevřete klepnutím na příkaz Nastavení
●
stránky nebo podobný v nabídce Soubor používaného programu. Změny nastavení provedené
zde potlačí změny nastavení provedené kdekoliv jinde.
Dialogové okno Tisk: Toto dialogové okno otevřete klepnutím na příkaz Tisk, Nastavení tisku
●
nebo podobný v nabídce Soubor používaného programu. Změny nastavení provedené v
dialogovém okně Tisk mají nižší prioritu a nepotlačí změny provedené v dialogovém okně Vzhled
stránky.
Dialogové okno Vlastnosti tiskárny (ovladač tiskárny): Dialogové okno ovladače tiskárny
●
otevřete klepnutím na tlačítko Vlastnosti v dialogovém okně Tisk. Změny nastavení provedené v
dialogovém okně Vlastnosti tiskárny nepotlačí nastavení zvolená kdekoliv jinde v programu.
Výchozí nastavení ovladače tiskárny: Výchozí nastavení ovladače tiskárny určuje nastavení
●
použitá ve všech tiskových úlohách kromě nastavení, která byla změněna v dialogových oknech
Vzhled stránky, Tisk a Vlastnosti tiskárny.
12 Kapitola 3 Software pro systém Windows CSWW
Page 23
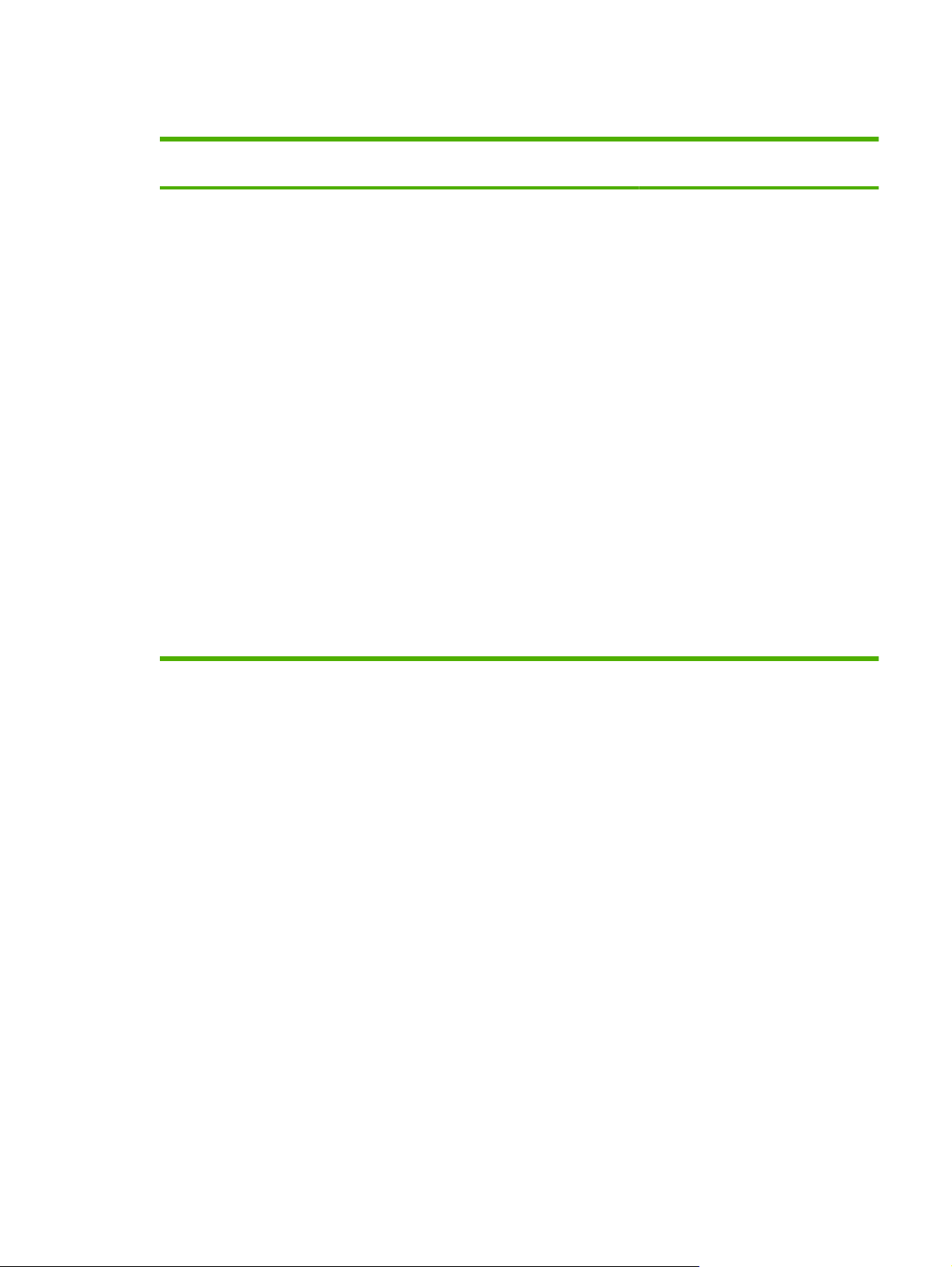
Změna nastavení ovladače tiskárny v systému Windows
Změna nastavení pro všechny tiskové
úlohy až do ukončení programu
1. V nabídce Soubor používaného
programu klepněte na položku
Tisk.
2. Vyberte ovladač a klepněte na
položku Vlastnosti nebo
Předvolby.
Jednotlivé kroky se mohou lišit.
Následuje nejčastější postup.
Změna výchozího nastavení pro
všechny tiskové úlohy
1. Windows XP a Windows
Server 2003 (pomocí výchozího
zobrazení nabídky Start):
Klepněte na tlačítko Start a pak na
možnost Tiskárny a faxy.
-nebo-
Windows 2000, Windows XP a
Windows Server 2003 (pomocí
klasického zobrazení nabídky
Start): Klepněte na tlačítko Start,
na položku Nastavení a na
možnost Tiskárny.
-nebo-
Windows Vista: Klepněte na
tlačítko Start, na položku Ovládací
panely a v oblasti Hardware a
zvuk klepněte na možnost
Tiskárna.
2. Pravým tlačítkem myši klepněte na
ikonu ovladače a pak klepněte na
položku Předvolby tisku.
Změna nastavení konfigurace zařízení
1. Windows XP a Windows
Server 2003 (pomocí výchozího
zobrazení nabídky Start):
Klepněte na tlačít
možnost Tiskárny a faxy.
-nebo-
Windows 2000, Windows XP a
Windows Server 2003 (pomocí
klasického zobrazení nabídky
Start): Klepněte na tlačítko Start,
na položku Nastavení a na
možnost Tiskárny.
-nebo-
Windows Vista: Klepněte na
tlačítko Start, na položku Ovládací
panely a v oblasti Hardware a
zvuk klepněte na možnost
Tiskárna.
2. Pravým tlačítkem myši klepněte na
ikonu ovladače a pak klepněte na
položku Vlastnosti.
ko Start a pak na
3. Klepněte na kartu Nastavení
zařízení.
CSWW Změna nastavení ovladače tiskárny v systému Windows 13
Page 24
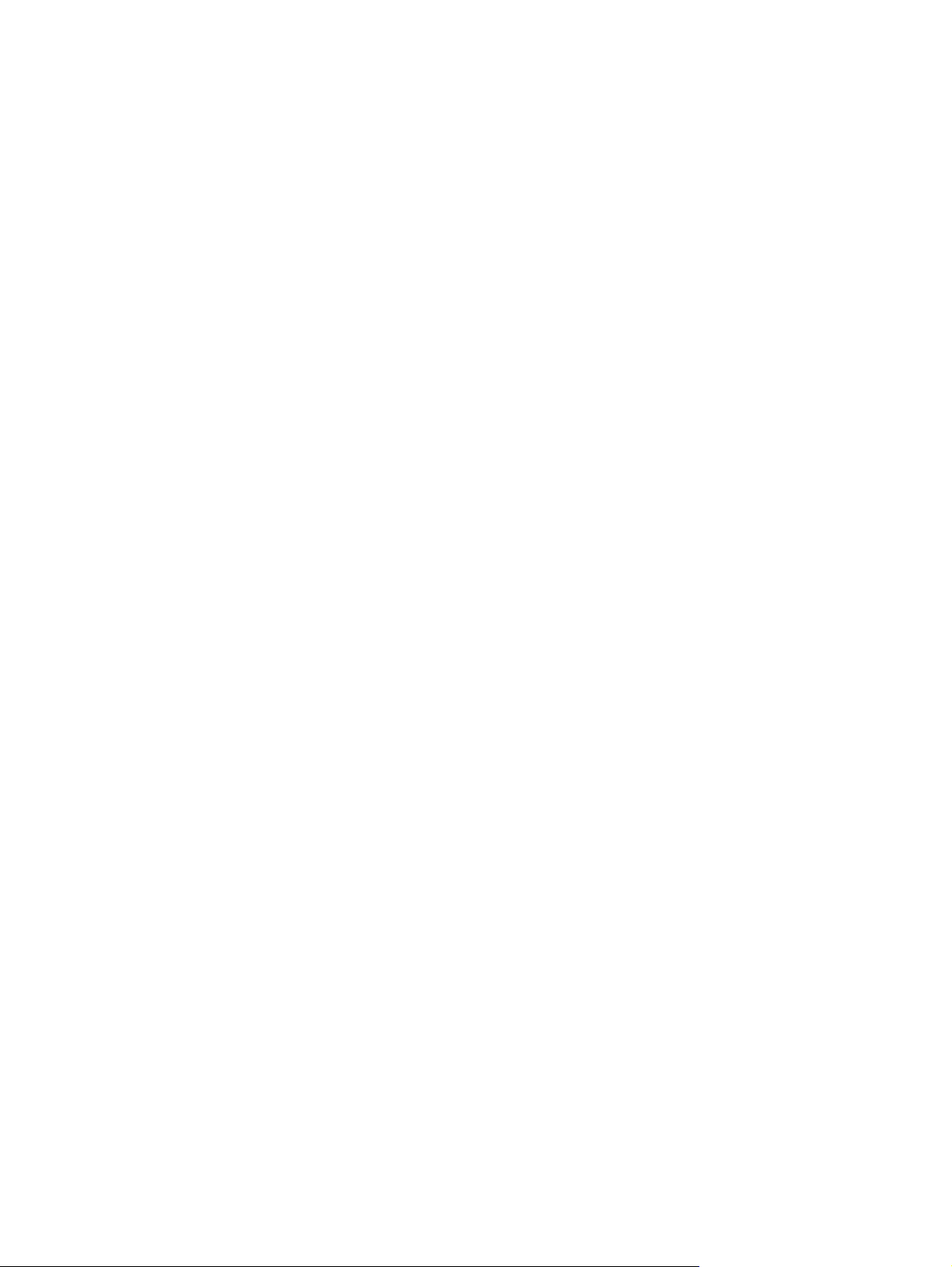
Odebrání softwaru v systému Windows
1. V nabídce Start klepněte na položku Všechny programy.
2. Klepněte na položku HP a potom na název produktu.
3. Klepněte na příslušnou možnost odinstalace produktu a poté podle pokynů na obrazovce odeberte
software.
14 Kapitola 3 Software pro systém Windows CSWW
Page 25
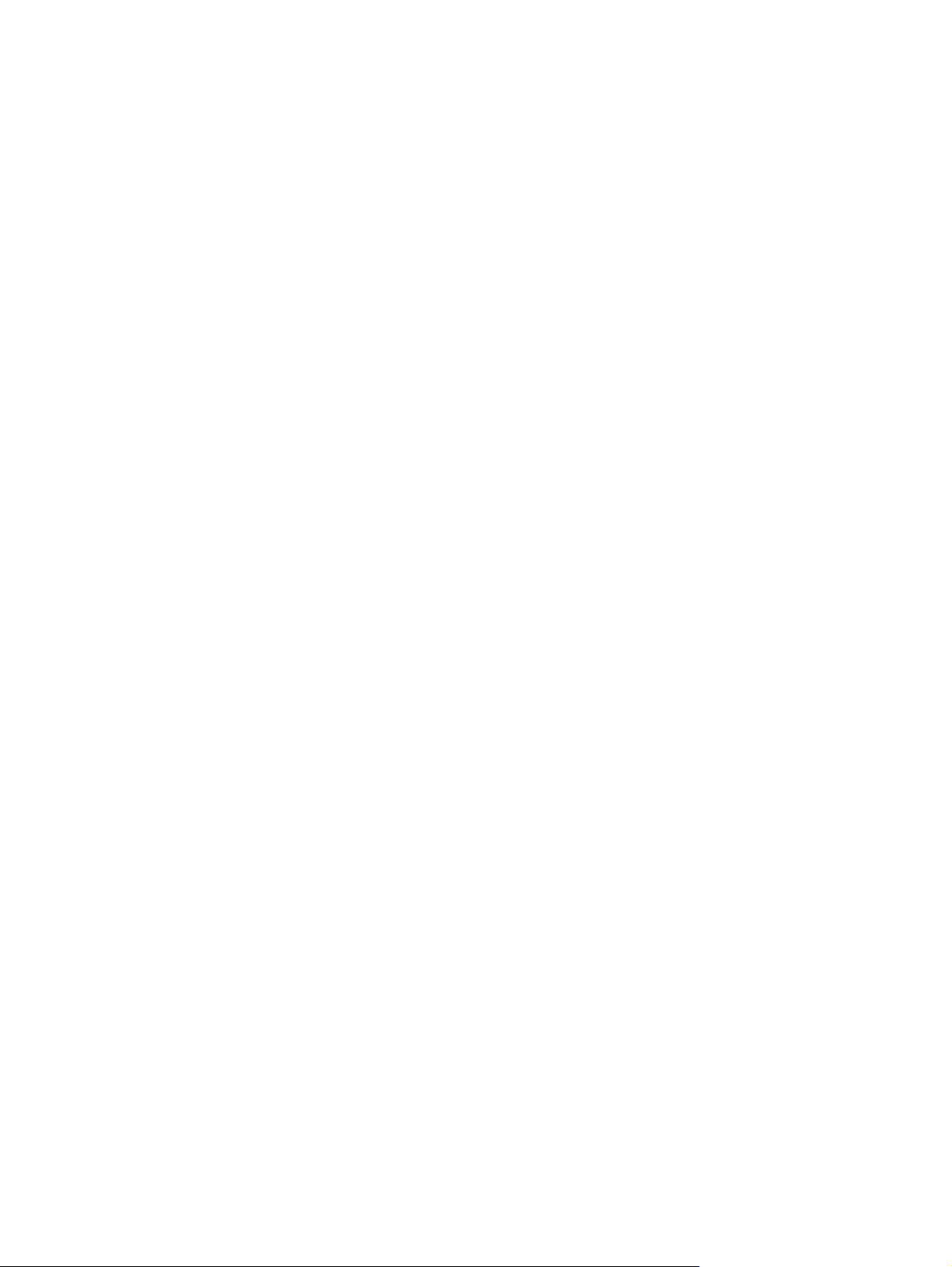
Podporované nástroje pro systém Windows
Software upozornění o stavu
Software upozornění o stavu poskytuje informace o aktuálním stavu produktu.
Software také zobrazuje místní upozornění při vzniku určitých událostí, např. při prázdném zásobníku
nebo problému s produktem. Upozornění obsahuje informace o řešení problému.
CSWW Podporované nástroje pro systém Windows 15
Page 26
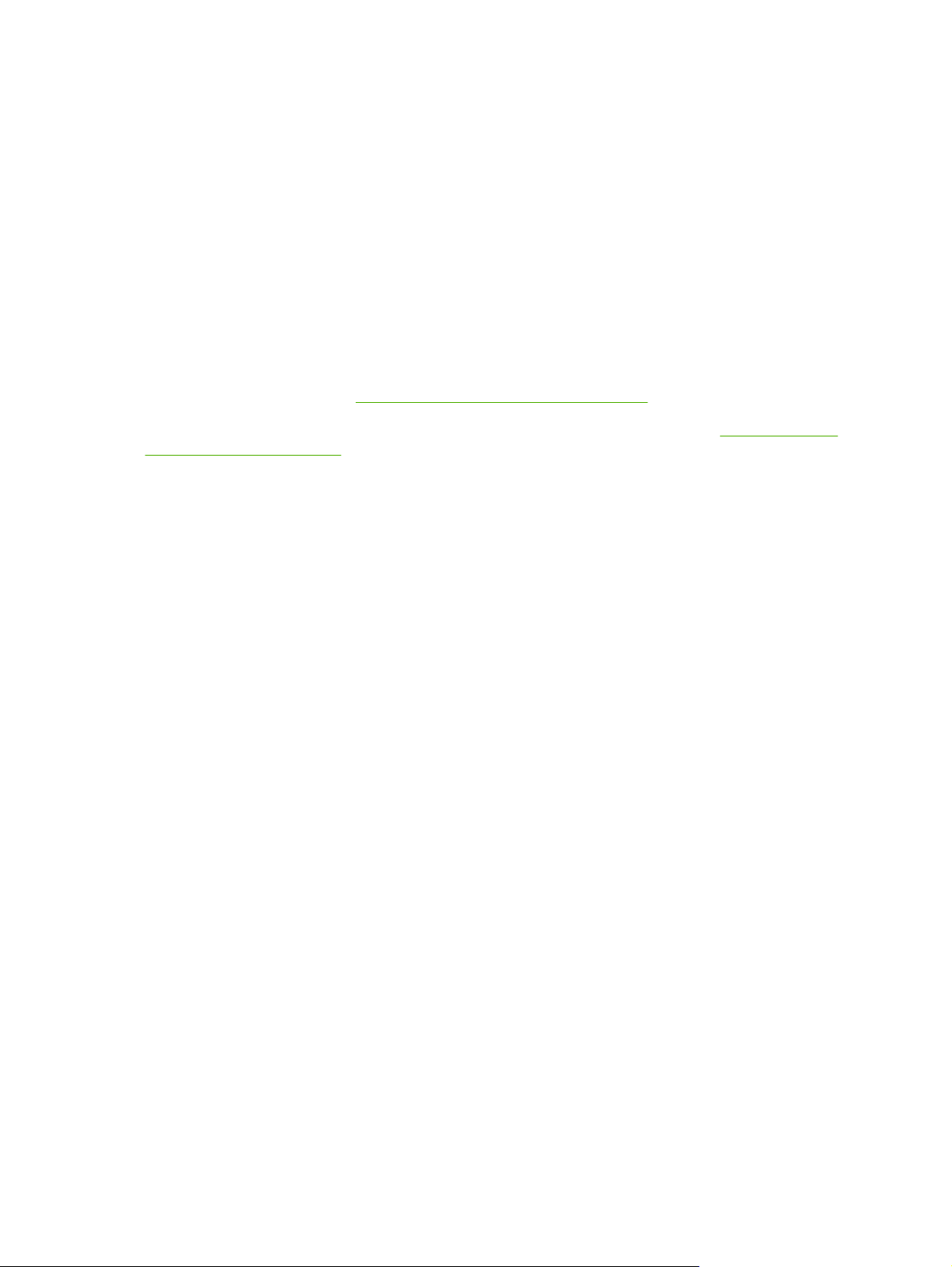
Podporované síťové nástroje pro systém Windows
Implementovaný webový server
Zařízení je vybaveno implementovaným webovým serverem, který poskytuje přístup k informacím o
zařízení a o síťovém provozu. Tyto informace se zobrazují ve webovém prohlížeči, jako je Microsoft
Internet Explorer, Netscape Navigator, Apple Safari nebo Firefox.
Implementovaný webový server je umístěn v zařízení. Nezatěžuje síťový server.
Implementovaný webový server poskytuje rozhraní zařízení, jež může používat kdokoli s počítačem
připojeným do sítě a standardním webovým prohlížečem. Není třeba instalovat nebo konfigurovat žádný
zvláštní software, je však nutné používat v počítači podporovaný webový prohlížeč. Chcete-li získat
přístup k implementovanému webovému serveru, zadejte do řádku adresy v prohlížeči adresu IP
zařízení. (Chcete-li zjistit tuto adresu IP, vytiskněte stránku konfigurace. Pokyny pro tisk stránky
konfigurace naleznete v části
Tisk stránek s informacemi na stránce 56.)
Úplné vysvětlení vlastností a funkcí implementovaného serveru naleznete v části
server WWW na stránce 57.
Implementovaný
16 Kapitola 3 Software pro systém Windows CSWW
Page 27
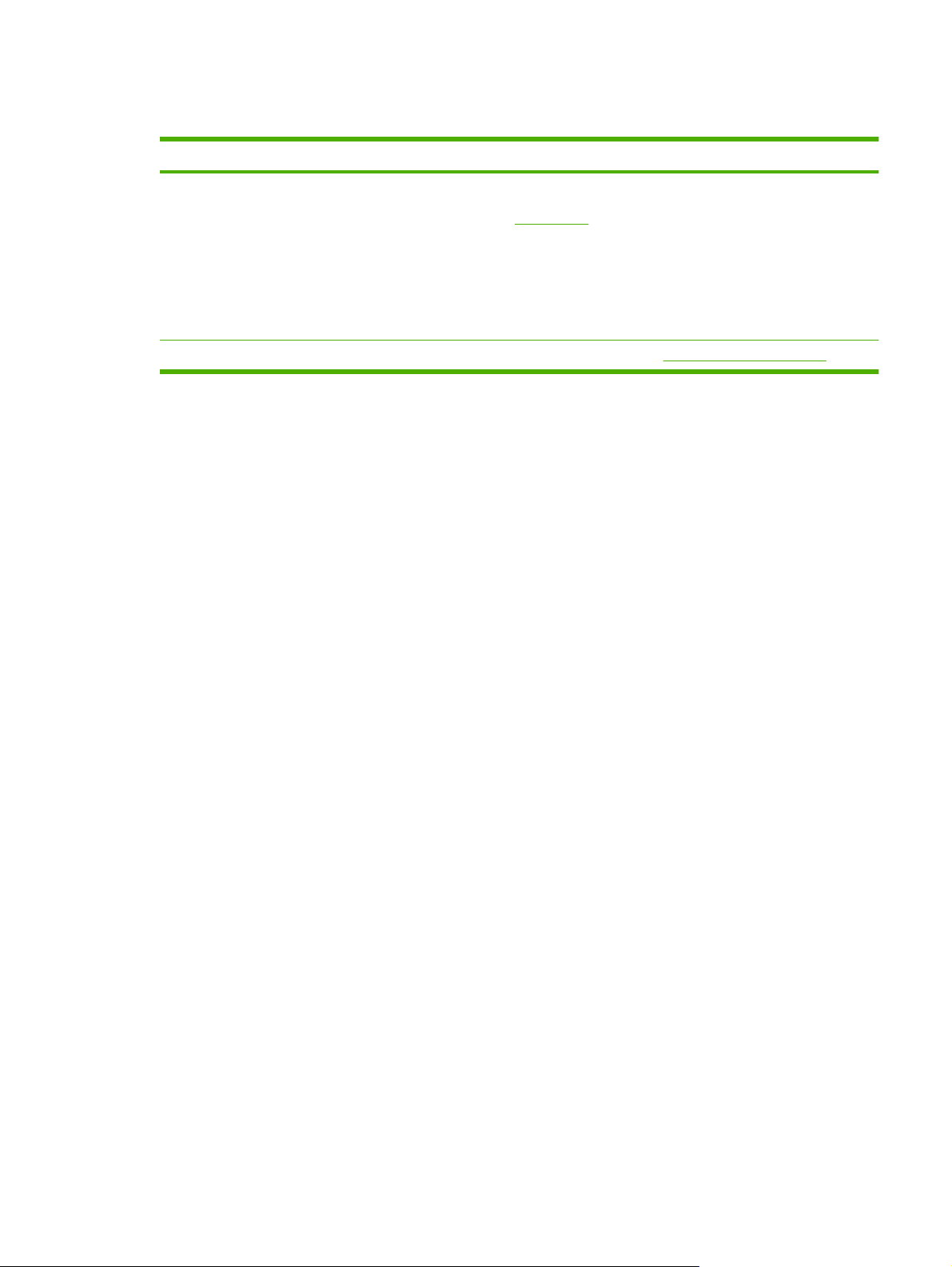
Software pro jiné operační systémy
Operační systém Software
UNIX Při stažení modelových skriptů HP UNIX postupujte takto:
1. Přejděte na adresu
ovladačů.
2. Zadejte název zařízení v políčku pro název zařízení.
3. V seznamu operačních systémů klepněte na možnost UNIX.
4. Stáhněte příslušné soubory.
Linux Další informace naleznete na webových stránkách www.hp.com/go/linuxprinting.
www.hp.com a klepněte na možnost Stažení softwaru a
CSWW Software pro jiné operační systémy 17
Page 28
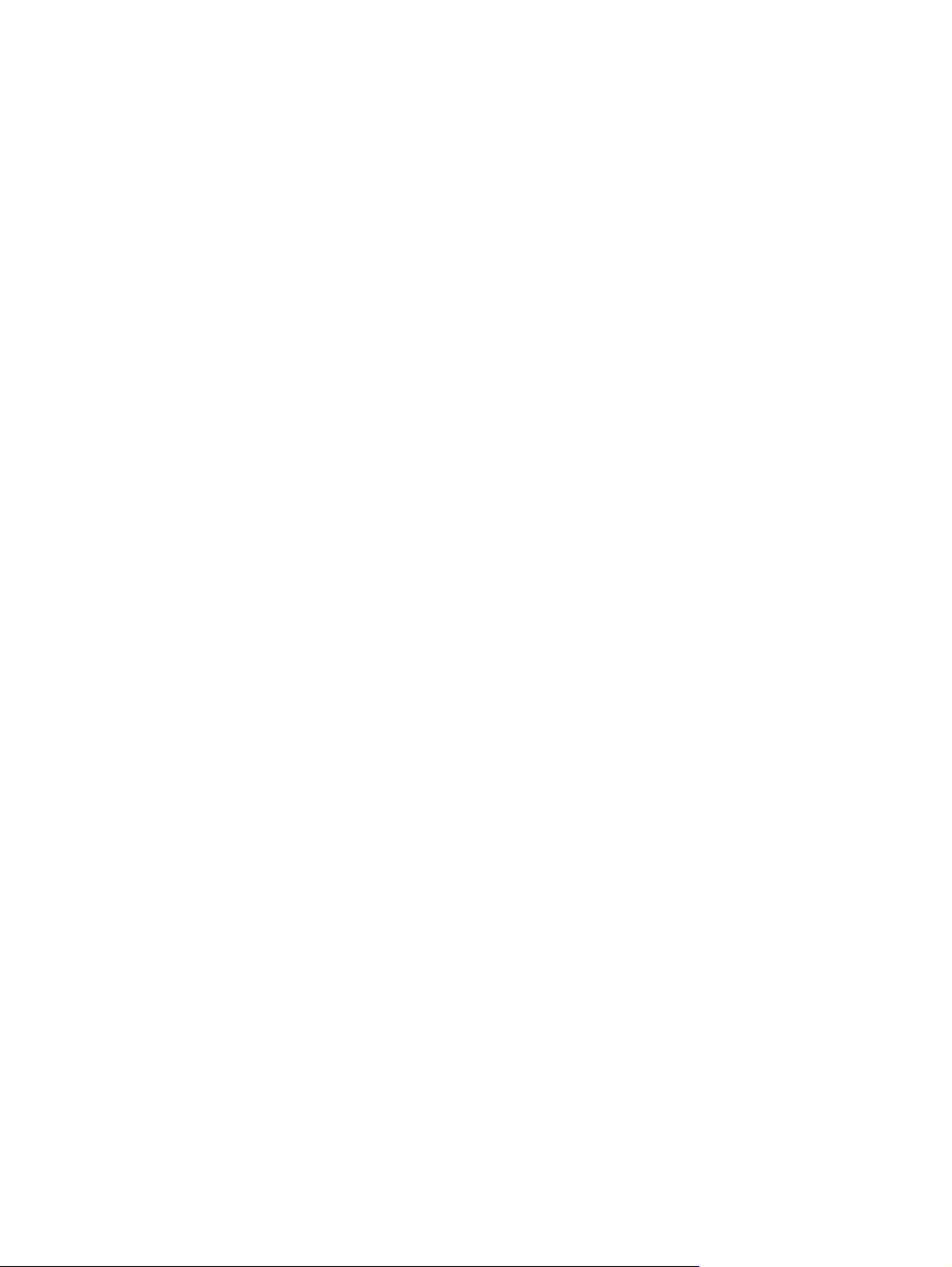
18 Kapitola 3 Software pro systém Windows CSWW
Page 29
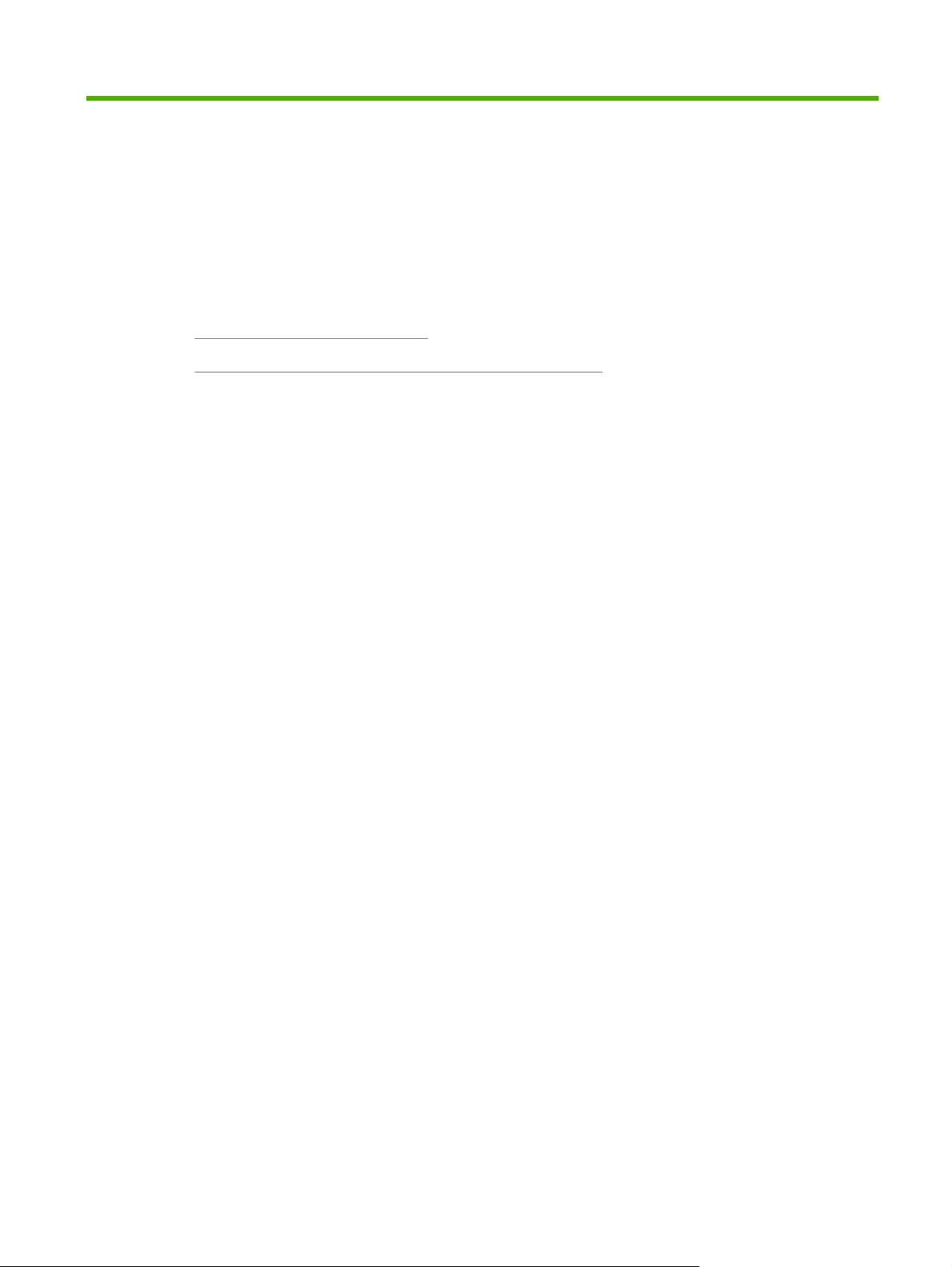
4 Použití produktu s počítači Macintosh
Software pro počítače Macintosh
●
Používání funkcí v ovladači tiskárny v systému Macintosh
●
CSWW 19
Page 30
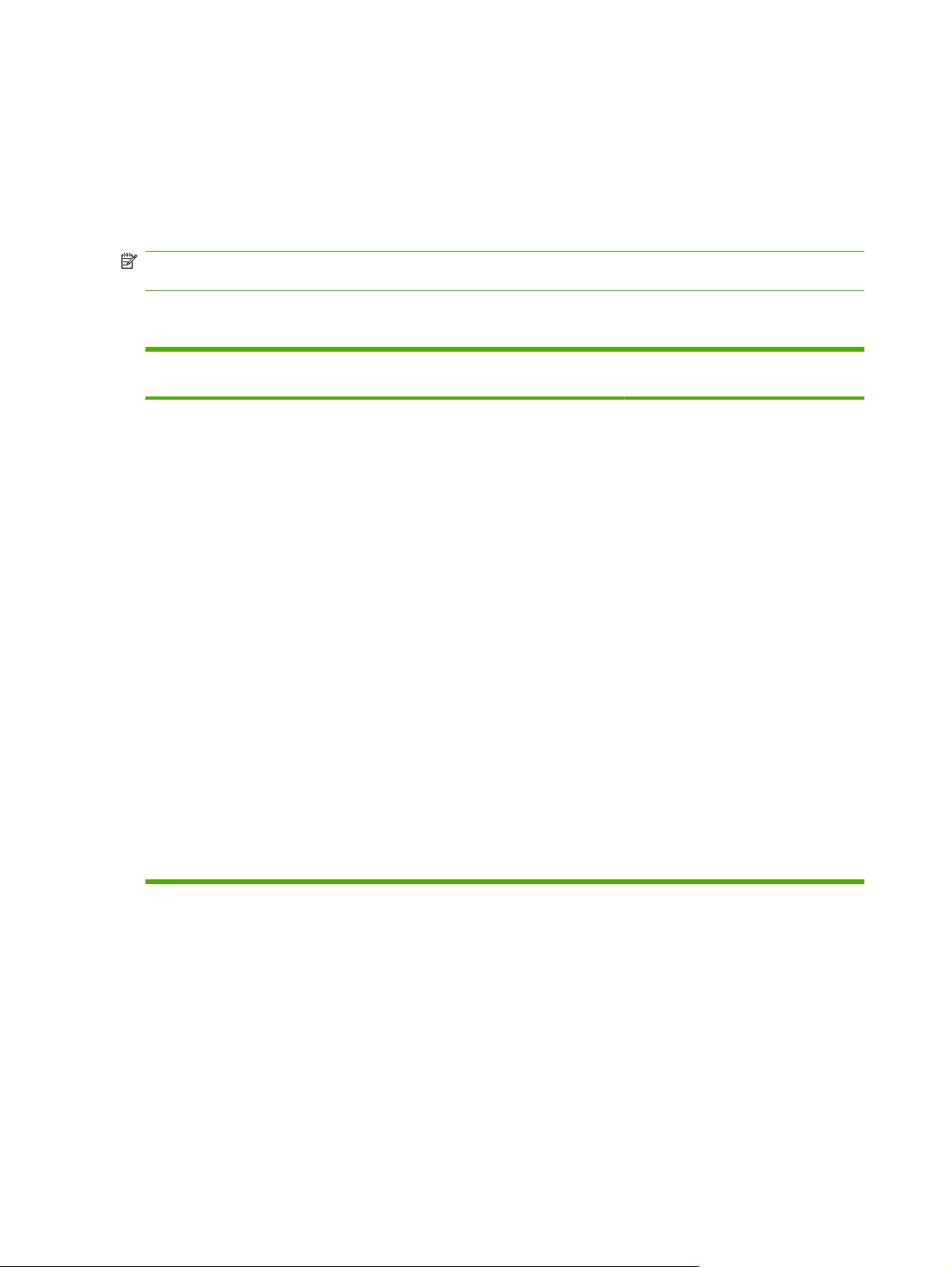
Software pro počítače Macintosh
Operační systémy Macintosh podporované zařízením
Zařízení podporuje tyto operační systémy Macintosh:
Mac OS X V10.3, V10.4, V10.5 a novější
●
POZNÁMKA: U systému Mac OS X V10.4 a novějších verzí jsou podporovány počítače Mac
s procesory PPC a Intel® Core™.
Změna nastavení ovladače tiskárny v systému Macintosh
Změna nastavení pro všechny tiskové
úlohy až do ukončení programu
1. V nabídce File (Soubor) vyberte
příkaz Print (Tisk).
2. Změňte nastavení v různých
nabídkách.
Změna výchozího nastavení pro
všechny tiskové úlohy
1. V nabídce File (Soubor) vyberte
příkaz Print (Tisk).
2. Změňte nastavení v různých
nabídkách.
3. V nabídce Presets (Předvolby)
klepněte na položku Save as
(Uložit jako) a zadejte název
předvolby.
Tato nastavení se uloží v nabídce
Presets (Předvolby). Pokud chcete nové
nastavení použít, musíte vybrat
uloženou předvolbu při každém spuštění
programu a tisku.
Změna nastavení konfigurace
produktu
Mac OS X V10.3 nebo Mac OS X V10.4
1. V nabídce Apple klepněte na
položku System Preferences
(Předvolby systému) a Print &
Fax (Tisk a fax).
2. Klepněte na položku Printer
Setup (Nastavení tiskárny).
3. Klepněte na nabídku Installable
Options (Možnosti instalace).
Mac OS X V10.5
1. V nabídce Apple klepněte na
položku System Preferences
(Předvolby systému) a Print &
Fax (Tisk a fax).
2. Klepnět
3. Klepněte na nabídku Driver
e na položku Options &
Su
pplies (Možnosti a spotřební
materiál).
(Ovladač).
4. Vyberte ovladač ze seznamu a
nakonfigurujte nainstalované
možnosti.
Software pro počítače Macintosh
Nástroj HP Printer Utility
Tento nástroj zajišťuje přístup k funkcím zařízení, které nejsou k dispozici v ovladači tiskárny.
Nástroj HP Printer Utility můžete použít v případě, že produkt používá kabel USB nebo je připojen k síti
založené na protokolu TCP/IP.
20 Kapitola 4 Použití produktu s počítači Macintosh CSWW
Page 31

Spuštění nástroje HP Printer Utility
Mac OS X V10.3 nebo Mac OS X V10.4 1. Spusťte aplikaci Finder, klepněte na položku Applications (Aplikace),
Mac OS X V10.5 1. V nabídce Printer (Tiskárna) klepněte na položku Printer Utility (Obslužný
Utilities (Obslužné programy) a poklepejte na položku Printer Setup Utility
(Obslužný program nastavení tiskárny).
2. Zvolte produkt, který chcete konfigurovat, a klepněte na položku Utility
(Obslužný program).
program tiskárny).
-nebo-
V nabídce Print Queue (Tisková fronta) klepněte na ikonu Utility (Obslužný
program).
Podporované nástroje pro počítače Macintosh
Implementovaný webový server
Zařízení je vybaveno implementovaným webovým serverem, který poskytuje přístup k informacím o
zařízení a o síťovém provozu. Tyto informace se zobrazují ve webovém prohlížeči, jako je Microsoft
Internet Explorer, Netscape Navigator, Apple Safari nebo Firefox.
Implementovaný webový server je umístěn v zařízení. Nezatěžuje síťový server.
Implementovaný webový server poskytuje rozhraní zařízení, jež může používat kdokoli s počítačem
připojeným do sítě a standardním webovým prohlížečem. Není třeba instalovat nebo konfigurovat žádný
zvláštní software, je však nutné používat v počítači podporovaný webový prohlížeč. Chcete-li získat
přístup k implementovanému webovému serveru, zadejte do řádku adresy v prohlížeči adresu IP
zařízení. (Chcete-li zjistit tuto adresu IP, vytiskněte stránku konfigurace. Pokyny pro tisk stránky
konfigurace naleznete v části
Tisk stránek s informacemi na stránce 56.)
Úplné vysvětlení vlastností a funkcí implementovaného serveru naleznete v části
server WWW na stránce 57.
Implementovaný
CSWW Software pro počítače Macintosh 21
Page 32

Používání funkcí v ovladači tiskárny v systému Macintosh
Tisk
Vytváření a používání předvoleb tisku v systému Macintosh
Předvolby tisku můžete použít, chcete-li uložit aktuální nastavení ovladače tiskárny pro budoucí použití.
Tvorba předvolby tisku
1. V nabídce File (Soubor) klepněte na příkaz Print (Tisk).
2. Vyberte ovladač.
3. Vyberte nastavení tisku.
4. V poli Presets (Předvolby) klepněte na položku Save as... (Uložit jako...) a zadejte název
předvolby.
5. Klepněte na tlačítko OK.
Použití předvoleb tisku
1. V nabídce File (Soubor) klepněte na příkaz Print (Tisk).
2. Vyberte ovladač.
3. V poli Presets (Předvolby) vyberte předvolbu tisku, kterou chcete použít.
POZNÁMKA: Chcete-li použít výchozí nastavení ovladače tiskárny, vyberte možnost Standard
(Standardní).
Změna velikosti dokumentů nebo tisk na vlastní formát papíru
Velikost dokumentu můžete měnit tak, aby odpovídal formátu jiného papíru.
1. V nabídce File (Soubor) klepněte na příkaz Print (Tisk).
2. Otevřete nabídku Paper Handling (Manipulace s papírem).
3. Ve skupině Destination Paper Size (Výstupní formát papíru) vyberte možnost Scale to fit paper
size (Přizpůsobit velikost formátu papíru) a potom v rozevíracím seznamu vyberte formát.
4. Chcete-li použít pouze menší papír, než je velikost dokumentu, vyberte možnost Scale down
only (Pouze zmenšit).
Tisk obálky
Pro dokument můžete vytisknout samostatnou úvodní stránku, která obsahuje určité sdělení (například
Důvěrné).
1. V nabídce File (Soubor) klepněte na příkaz Print (Tisk).
2. Vyberte ovladač.
22 Kapitola 4 Použití produktu s počítači Macintosh CSWW
Page 33

3. Otevřete nabídku Cover Page (Úvodní stránka) a vyberte, zda chcete vytisknout úvodní stránku
před dokumentem, nebo za ním. Podle toho zvolte možnost Before Document (Před
dokumentem) nebo After Document (Za dokumentem).
4. V nabídce Cover Page Type (Typ úvodní stránky) vyberte sdělení, které se má na úvodní stránce
vytisknout.
POZNÁMKA: Pokud chcete vytisknout prázdnou úvodní stánku, vyberte jako typ úvodní
stránky typ Standard (Standardní).
Používání vodoznaku
Vodoznak je upozornění, například Důvěrné, které je vytištěno na pozadí každé stránky dokumentu.
1. V nabídce File (Soubor) klepněte na příkaz Print (Tisk).
2. Otevřete nabídku Watermarks (Vodoznaky).
3. Vedle nabídky Mode (Režim) vyberte typ vodoznaku, který chcete použít. Vyberte možnost
Watermark (Vodoznak), který se bude tisknout jako poloprůhledná zpráva. V případě, že si přejete
tisk neprůhledné zprávy, zvolte možnost Overlay (Překrytí).
4. Vedle nabídky Pages (Stránky) určete, zda se má vodoznak tisknout na všechny stránky nebo
pouze na první stránku.
5. Vedle nabídky Text můžete vybrat jednu ze standardních zpráv nebo zvolte možnost Custom
(Vlastní) a do příslušného pole zadejte novou zprávu.
6. Zvolte možnosti zbývajících nastavení.
Tisk více stránek na jeden list papíru v systému Macintosh
Na jeden list papíru lze vytisknout více stránek. Tato funkce snižuje náklady na tisk stránek konceptu.
1. V nabídce File (Soubor) klepněte na příkaz Print (Tisk).
2. Vyberte ovladač.
3. Otevřete nabídku Layout (Rozložení).
4. Vedle položky Pages per Sheet (Počet stránek na list) vyberte počet stránek, který chcete na
jednotlivých listech vytisknout (1, 2, 4, 6, 9 nebo 16).
CSWW Používání funkcí v ovladači tiskárny v systému Macintosh 23
Page 34

5. Vedle položky Layout Direction (Směr rozložení) vyberte pořadí a umístění stránek na listu.
6. Vedle možnosti Borders (Okraje) vyberte typ okrajů, které se mají kolem jednotlivých stránek listu
vytisknout.
Tisk na obě strany papíru (oboustranný tisk)
Ruční oboustranný tisk
1. Vložte dostatek papíru do jednoho ze tří zásobníků. Při použití speciálního papíru, např.
hlavičkového papíru, vložte papír jedním z následujících způsobů:
Do zásobníku 1 vkládejte hlavičkový papír přední stranou nahoru a horní hranou napřed.
●
Do všech ostatních zásobníků vkládejte hlavičkový papír přední stranou dolů a horní hranou
●
směrem k přední části zásobníku.
2. V nabídce File (Soubor) klepněte na příkaz Print (Tisk).
3. V nabídce Úpravy vyberte možnost Ručně tisknout na druhou stranu.
4. Klepněte na tlačítko Print (Tisk). Postupujte podle pokynů v místním okně, které se na obrazovce
počítače zobrazí ve chvíli, kdy je třeba přemístit výstupní stoh do zásobníku 1 k tisku druhé
poloviny.
5. Přejděte k produktu a ze zásobníku 1 vyjměte veškerý čistý papír.
6. Vložte stoh potištěného papíru do zásobníku 1 pře
Druhou stranu listů je nutné tisknout ze zásobníku 1.
7. Budete-li vyzváni, pokračujte stisknutím příslušného tlačítka na ovládacím panelu.
Použití nabídky Services (Služby)
Je-li produkt připojen k síti, použijte nabídku Services (Služby) k získání informací o stavu produktu a
spotřebního materiálu.
1. V nabídce File (Soubor) klepněte na příkaz Print (Tisk).
2. Otevřete nabídku Services (Služby).
3. Pokud chcete spustit implementovaný webový server a provést úlohu údržby, proveďte následující
úkony:
a. Vyberte možnost Device Maintenance (Údržba zařízení).
b. Z rozevíracího seznamu vyberte úlohu.
c. Klepněte na příkaz Launch (Spustit).
4. Chcete-li přejít na různé webové stránky podpory pro toto zařízení, proveďte následující úkony:
a. Vyberte možnost Services on the Web (Služby na webu).
dní stranou nahoru a horní hranou napřed
.
b. Vyberte položku Internet Services (Služby Internetu) a v rozevíracím seznamu vyberte
některou z možností.
c. Klepněte na tlačítko Přejít.
24 Kapitola 4 Použití produktu s počítači Macintosh CSWW
Page 35

5Připojení
USB a paralelní připojení
●
Konfigurace sítě
●
CSWW 25
Page 36

USB a paralelní připojení
1. Vložte instalační disk CD softwaru do jednotky CD-ROM počítače.
2. Pokud se instalace softwaru automaticky nespustí, vyhledejte na disku CD soubor SETUP.EXE a
spusťte jej.
3. Postupujte podle pokynů na obrazovce.
POZNÁMKA: Při instalaci se zobrazí výzva, abyste zapojili paralelní kabel nebo kabel USB.
Obrázek 5-1 Paralelní připojení
Obrázek 5-2 USB připojení
26 Kapitola 5 Připojení CSWW
Page 37

Konfigurace sítě
Pravděpodobně bude třeba nakonfigurovat v produktu určité síťové parametry. Tyto parametry lze
nakonfigurovat z implementovaného webového serveru. Viz
na stránce 57.
Podporované síťové protokoly
Zařízení podporuje síťový protokol TCP/IP. Jde o nejběžněji používaný a akceptovaný síťový protokol.
Mnoho síťových služeb tento protokol využívá. Toto zařízení také podporuje protokol IPv4 a IPv6.
V následující tabulce jsou uvedeny síťové služby a protokoly, které jsou zařízením podporovány.
Tabulka 5-1 Tisk
Název služby Popis
port9100 (přímý režim) Služba tisku
Line printer daemon (LPD) Služba tisku
Tabulka 5-2 Detekce síťového zařízení
Název služby Popis
Implementovaný server WWW
SLP (Service Location Protocol) Jedná se o protokol DDP (Device Discovery Protocol) sloužící
mDNS (multicast Domain Name Service – tj. protokol
„Rendezvous“ nebo „Bonjours“)
k vyhledání a konfiguraci zařízení v síti. Tento protokol
používají převážně softwarové systémy do společnosti
Microsoft.
Jedná se o protokol DDP (Device Discovery Protocol) sloužící
k vyhledání a konfiguraci zařízení v síti. Tento protokol
používají převážně softwarové systémy Apple Macintosh.
Tabulka 5-3 Zasílání zpráv a správa
Název služby Popis
HTTP (hypertext transfer protocol) Umožňuje webovým prohlížečům komunikovat s
EWS (Embedded Web Server) Umožňuje uživateli spravovat zařízení prostřednictvím
SNMP (simple network management protocol) Je používán síťovými programy ke správě zařízení. Je
integrovaným webovým serverem.
webového prohlížeče.
podporován protokol SNMP verze 1 a verze 2 a standardní
objekty MIB-II (Management Information Base).
Tabulka 5-4 Adresování IP
Název služby Popis
DHCP (dynamic host configuration protocol) Slouží k automatickému přiřazování adres IP. Server DHCP
poskytne zařízení adresu IP. Ve většině případů není
vyžadován žádný zásah uživatele, zařízení samo získá adresu
IP od serveru DHCP.
BOOTP (bootstrap protocol) Slouží k automatickému přiřazování adres IP. Server BOOTP
poskytne zařízení adresu IP. Aby mohlo zařízení získat adresu
CSWW Konfigurace sítě 27
Page 38

Tabulka 5-4 Adresování IP (pokračování)
Název služby Popis
IP od serveru BOOTP, musí správce na tomto serveru zadat
hardwarovou adresu MAC.
Auto IP Slouží k automatickému přiřazování adres IP. Není-li server
Instalace zařízení v síti
V této konfiguraci je zařízení připojeno přímo k síti a lze ho nakonfigurovat tak, aby všechny počítače
v síti tisknuly přímo na toto zařízení.
POZNÁMKA: Jde o doporučenou síťovou konfiguraci pro toto zařízení.
1. Před zapnutím připojte zařízení přímo k síti zapojením síťového kabelu do síťového portu zařízení.
2. Zapněte zařízení, počkejte 2 minuty a potom pomocí ovládacího panelu vytiskněte konfigurační
stránku.
POZNÁMKA: Před pokračováním dalším krokem se přesvědčte, zda je na konfigurační stránce
uvedena adresa IP. Jestliže na ní uvedena není, vytiskněte konfigurační stránku znovu.
3. Vložte do počítače disk CD-ROM dodaný se zařízením. Pokud se instalační program nespustí,
vyhledejte na disku CD-ROM soubor setup.exe a poklepejte na něj.
4. Postupujte podle pokynů instalačního programu.
POZNÁMKA: Jakmile instalační program zobrazí výzvu k zadání síťové adresy, zadejte adresu
IP uvedenou na konfigurační stránce, kterou jste vytiskli před spuštěním instalačního programu,
nebo zařízení vyhledejte v síti.
DHCP ani BOOTP dostupný, umožňuje tato služba zařízení
vytvořit jedinečnou adresu IP.
5. Vyčkejte na dokončení instalace.
Konfigurace síťového produktu
Zobrazení nebo změna nastavení sítě
K zobrazení a změně konfigurace adresy IP lze použít implementovaný webový server.
1. Vytiskněte stránku s konfigurací a vyhledejte adresu IP.
Pokud používáte protokol IPv4, bude adresa IP obsahovat pouze čísla. Má následující formát:
●
xx.xx.xx.xxx
Pokud používáte protokol IPv6, představuje adresa IP kombinaci znaků a čísel šestnáctkové
●
soustavy. Má následující formát:
xxxx::xxx:xxxx:xxxx:xxxx
2. Zadáním adresy IP do řádku adresy webového prohlížeče spustíte implementovaný webový
server.
3. Klepnutím na kartu Připojení do sítě získáte informace o síti. Nastavení můžete měnit podle
potřeby.
28 Kapitola 5 Připojení CSWW
Page 39

Nastavení nebo změna síťového hesla
Pomocí implementovaného webového serveru nastavíte síťové heslo nebo změníte stávající heslo.
1. Spusťte implementovaný webový server a klepněte na kartu Síť.
2. V levém podokně klepněte na tlačítko Heslo.
POZNÁMKA: Pokud bylo heslo již dříve nastaveno, zobrazí se výzva k jeho zadání. Zadejte
heslo a klepněte na tlačítko Použít.
3. V oblasti Heslo zařízení zadejte nové heslo do políčka Heslo a do políčka Potvrďte heslo.
4. Zadejte heslo a klepněte na tlačítko Použít v dolní části okna.
Adresa IP
Adresu IP zařízení lze nastavit ručně nebo ji lze nakonfigurovat automaticky prostřednictvím funkcí
DHCP, BootP nebo AutoIP.
Chcete-li adresu IP změnit ručně, použijte kartu Použití sítě na implementovaném webovém serveru.
Nastavení rychlosti připojení
V případě nutnosti kartu Použití sítě použijte pro nastavení rychlosti připojení.
Nesprávné změny rychlosti připojení mohou způsobit, že zařízení nebude komunikovat s ostatními
síťovými zařízeními. Ve většině situací by zařízení mělo být ponecháno v automatickém režimu. Změny
mohou způsobit restartování zařízení. Změny provádějte pouze v době, kdy je zařízení nečinné.
CSWW Konfigurace sítě 29
Page 40

30 Kapitola 5 Připojení CSWW
Page 41

6 Papír a tisková média
Principy používání papíru a tiskových médií
●
Podporované formáty papíru a tiskových médií
●
Vlastní formáty papíru
●
Podporované typy papíru a tiskových médií
●
Kapacita zásobníku a přihrádky
●
Pokyny pro speciální papír nebo tisková média
●
Plnění zásobníků
●
Konfigurace zásobníků
●
Možnosti použití výstupu papíru
●
CSWW 31
Page 42

Principy používání papíru a tiskových médií
Toto zařízení podporuje různé druhy papíru a dalších tiskových médií podle zásad uvedených v této
příručce. Papír nebo média neodpovídající těmto pokynům mohou způsobit následující problémy:
nízkou kvalitu tisku,
●
častější uvíznutí papíru,
●
předčasné opotřebení zařízení vyžadující opravu.
●
Nejlepších výsledků dosáhnete, budete-li používat výhradně značkový papír a tisková média
společnosti HP určená pro laserové tiskárny a multifunkční zařízení. Nepoužívejte papír nebo tisková
média určená pro inkoustové tiskárny. Vzhledem k tomu, že společnost Hewlett-Packard nemůže
kontrolovat kvalitu médií jiných výrobců, nedoporučuje jejich používání.
Může se stát, že papír nebo média vyhovují všem zásadám uvedeným v této příručce, a přesto nebudou
přinášet uspokojivé výsledky. Příčinou může být nesprávná manipulace, nepřijatelná úroveň teploty a
vlhkosti nebo jiné proměnné, na které nemá společnost Hewlett-Packard vliv.
UPOZORNĚNÍ: Budou-li použita média nebo papír nevyhovující technickým požadavkům zařízení
Hewlett-Packard, může dojít k problémům se zařízením, které budou vyžadovat opravu. Na takovou
opravu neposkytuje společnost Hewlett-Packard záruku ani servisní smlouvu.
32 Kapitola 6 Papír a tisková média CSWW
Page 43

Podporované formáty papíru a tiskových médií
Tento produkt podporuje mnoho formátů papíru a přizpůsobí se různým médiím.
POZNÁMKA: Chcete-li dosáhnout nejlepších výsledků, vyberte před tiskem v ovladači tiskárny
správný formát a typ papíru.
Tabulka 6-1 Podporované formáty papíru a tiskových médií
Formát a rozměry Zásobník 1 Zásobník 2
Letter
216 × 279 mm
Legal
216 × 356 mm
A4
210 × 297 mm
A5
148 × 210 mm
A6
105 x 148 mm (4,1 x 5,8 palce)
B5 (JIS)
182 × 257 mm
Executive
184 × 267 mm
Pohlednice (JIS)
100 × 148 mm
Dvojitá pohlednice (JIS)
148 × 200 mm
16 K
184 x 260 mm
16 K
195 × 270 mm
16 K
197 × 273 mm
8,5 × 13
216 × 330 mm
Obálka Commercial č. 10
105 × 241 mm
Obálka B5 ISO
CSWW Podporované formáty papíru a tiskových médií 33
Page 44

Tabulka 6-1 Podporované formáty papíru a tiskových médií (pokračování)
Formát a rozměry Zásobník 1 Zásobník 2
176 × 250 mm
Obálka C5 ISO
162 × 229 mm
Obálka DL ISO
110 × 220 mm
Obálka Monarch
98 × 191 mm
Vlastní
76 × 127 mm až 216 × 356 mm
(3,0 × 5,0 palce až 8,5 × 14 palců)
34 Kapitola 6 Papír a tisková média CSWW
Page 45

Vlastní formáty papíru
Toto zařízení podporuje nejrůznější vlastní formáty papíru. Podporovány jsou vlastní formáty, které jsou
v intencích minimálního a maximálního formátu papíru zařízení, ale nejsou uvedeny v tabulce
podporovaných formátů. V případě použití vlastního formátu určete velikost vlastního formátu v ovladači
tiskárny a vložte papír do zásobníku, který podporuje vlastní formáty.
CSWW Vlastní formáty papíru 35
Page 46

Podporované typy papíru a tiskových médií
Úplný seznam konkrétních papírů značky HP, které daný produkt podporuje, naleznete na webu
www.hp.com/support/ljp2030series.
Typ papíru (ovladač tiskárny) Zásobník 1 Zásobník 2
Běžný papír
Tenký 60–74 g/m
Středně silný (96–110 g/m2)
Silný (111–130 g/m2)
2
Velmi silný (131–175 g/m2)
Fólie
Štítky
Hlavičkový
Předtištěný
Děrovaný
Barva
Hrubý
Dokumentový
Recyklovaný
Obálka
Víceúčelový papír HP
Kancelářský papír HP
Papír HP LaserJet
Prvotřídní výběrový papír HP Premium
36 Kapitola 6 Papír a tisková média CSWW
Page 47

Kapacita zásobníku a přihrádky
Zásobník nebo přihrádka Typ papíru Specifikace Množství
Zásobník 1 Papír Rozsah:
60 g/m
2
g/m
– bankovní papír
Obálky
Menší než 60 g/m2 až 90 g/m
2
– bankovní papír až 200
Maximální výška stohu: 5 mm
Odpovídá 50 listům bankovního
papíru s gramáží 75 g/m
2
Až 10 obálek
220
.
Štítky Maximálně 0,23 mm silné. Maximální výška stohu: 5 mm
Průhledné fólie Minimálně 0,13 mm silné. Maximální výška stohu: 5 mm
Zásobník 2 Papír Rozsah:
60 g/m
2
g/m
– bankovní papír
2
– bankovní papír až 135
Odpovídá 250 listům bankovního
papíru s gramáží 75 g/m
220
.
Maximální výška stohu papíru
formátu A6: 15 mm (0,59 palce)
Transparentní fólie Minimálně 0,13 mm silné. Maximální výška stohu: 26 mm
Standardní vrchní přihrádka Papír Odpovídá 125 listům bankovního
papíru s gramáží 75 g/m
220
.
CSWW Kapacita zásobníku a přihrádky 37
Page 48

Pokyny pro speciální papír nebo tisková média
Toto zařízení podporuje tisk na speciální média. Chcete-li dosáhnout uspokojivých výsledků, postupujte
podle následujících pokynů. V případě použití speciálního papíru nebo tiskových médií zkontrolujte, zda
je v ovladači tiskárny nastaven typ a velikost papíru. Správným nastavením dosáhnete nejlepších
výsledků tisku.
UPOZORNĚNÍ: Tiskárny HP LaserJet používají fixační jednotku k přilepení suchých částeček toneru
na papír do velmi přesných bodů. Papír pro laserové tiskárny HP je navržen tak, aby vydržel toto
extrémní teplo z fixační jednotky. Použití papíru pro inkoustové tiskárny, který není pro tuto technologii
určen, může poškodit vaši tiskárnu.
Typ média Správné použití Chybné použití
Obálky
Štítky
Průhledné fólie
Hlavičkové papíry a předtištěné
formuláře
Těžký papír
Skladujte obálky na plocho.
●
Používejte obálky, u nichž se šev
●
táhne po celé délce až do rohu
obálky
Používejte samolepící proužky
●
schválené pro laserové tiskárny
Používejte pouze štítky, které jsou
●
na podkladu těsně vedle sebe
Používejte štítky položené na
●
plocho
Používejte pouze plné listy štítků
●
Používejte pouze fólie schválené
●
pro laserové tiskárny.
Po vyjmutí z tiskárny umístěte fólie
●
na rovnou plochu.
Používejte pouze hlavičkové papíry
●
a formuláře schválené pro laserové
tiskárny.
Používejte pouze těžký papír, který
●
je schválený pro laserové tiskárny a
odpovídá váhovým specifikacím
produktu.
Nepoužívejte pomačkané,
●
proříznuté, slepené nebo jinak
poškozené obálky.
Nepoužívejte obálky se sponkami,
●
drátky, průhlednými okénky nebo
obálky s vnitřní výstelkou
Nepoužívejte samolepivá lepidla a
●
jiné syntetické materiály
Nepoužívejte štítky se záhyby,
●
bublinkami nebo jinak poškozené.
Netiskněte na neúplné listy štítků.
●
Nepoužívejte průhledná tisková
●
média neschválená pro laserové
tiskárny.
Nepoužívejte vyvýšené nebo
●
metalické hlavičkové papíry
Nepoužívejte těžší papír, než
●
uvádějí doporučené specifikace
médií, pokud se nejedná o papír HP
schválený pro tento produkt.
Lesklý nebo potažený papír
Používejte pouze lesklý nebo
●
potažený papír schválený pro
laserové tiskárny.
Nepoužívejte lesklý nebo potažený
●
papír určený pro inkoustové
tiskárny.
38 Kapitola 6 Papír a tisková média CSWW
Page 49

Plnění zásobníků
Orientace papíru při plnění zásobníků
Pokud používáte papír vyžadující konkrétní orientaci, vložte jej podle informací v následující tabulce.
Zásobník Jednostranný tisk Tisk obálek
Zásobník 1 Lícem nahoru
Horní hranou napřed
Zásobník 2 Lícem dolů
Horní hrana v přední části zásobníku
Zásobník 1
Zásobník 1 je přístupný z přední strany tiskárny.
Přední stranou obálky nahoru
Kratší hrana s poštovními informacemi
směrem do produktu
Pro tisk obálek používejte zásobník 1.
Vymezovače média zajišťují, aby bylo médium správně podáno do tiskárny a aby tisk nebyl nakřivo
(vzhledem k médiu). Při vkládání média upravte vymezovače média tak, aby odpovídaly šířce použitého
média.
CSWW Plnění zásobníků 39
Page 50

Zásobník 2
Vymezovače média zajišťují, aby bylo médium správně podáno do tiskárny a aby tisk nebyl nakřivo.
Zásobník 2 je vybaven bočním a zadním vymezovačem médií. Při vkládání média upravte vymezovače
média tak, aby odpovídaly šířce a délce použitého média.
POZNÁMKA: Přidáváte-li nové médium, zkontrolujte, zda jste ze vstupního zásobníku odstranili
veškeré médium, a vyrovnejte stoh nového média. Tím zabráníte zavádění několika listů do tiskárny
současně a snížíte pravděpodobnost uvíznutí.
Vložte papír formátu A6
Při vkládání papíru formátu A6 nastavte délku posunutím středního panelu zadního vymezovače média
dopředu.
40 Kapitola 6 Papír a tisková média CSWW
Page 51

Ruční podávání
Při tisku na média různých formátů lze použít ruční podávání. Můžete jej využít například při tisku na
obálky, potom na formát Letter a potom opět na obálky atd. Vložte obálky do zásobníku 1 a hlavičkový
papír do zásobníku 2.
Při tisku s ručním podáváním otevřete okno Vlastnosti tiskárny nebo Nastavení tiskárny a zvolte možnost
Ruční podávání (zásobník 1) z rozevírací nabídky Zdrojový zásobník. Po nastavení tisku s ručním
podáváním spusťte tisk stisknutím tlačítka Přejít k části.
CSWW Plnění zásobníků 41
Page 52

Konfigurace zásobníků
Zásobníky nakonfigurujte na konkrétní typ a formát papíru pomocí ovladače tiskárny nebo
implementovaného webového serveru.
Ovladač tiskárny Klepněte na kartu Papír/Kvalita a v poli Možnosti papíru vyberte typ a formát.
Implementovaný server WWW Klepněte na kartu Nastavení a na možnost Manipulace s papírem v levém
podokně.
42 Kapitola 6 Papír a tisková média CSWW
Page 53

Možnosti použití výstupu papíru
Produkt zahrnuje dvě výstupní umístění: vrchní (standardní) výstupní přihrádku a přímou dráhu papíru
(zadní výstup).
Tisk s výstupem v horní (standardní) výstupní přihrádce
Do vrchní výstupní přihrádky se papír odkládá lícem dolů a ve správném pořadí. Vrchní výstupní
přihrádka by měla být používána pro většinu tiskových úloh, včetně tisku na fólie. Chcete-li vrchní
výstupní přihrádku použít, zkontrolujte, zda je přímá dráha papíru zavřená. Neotevírejte ani nezavírejte
přímou dráhu papíru v průběhu tisku, mohlo by dojít k uvíznutí papíru.
Tisk do přímé dráhy papíru (zadní výstup)
Pokud je produkt otevřený, vždy používá přímou dráhu papíru. Papír vystupuje lícem nahoru a poslední
stránka je nahoře (v obráceném pořadí).
Při tisku ze zásobníku 1 do zadního výstupu papír prochází nejpřímější cestou. Otevření přímé dráhy
papíru může zlepšit výkon u těchto typů papíru:
Obálky
●
Štítky
●
Papír malého vlastního formátu
●
Pohlednice
●
Papír s gramáží těžší než 120 g/m
●
Chcete-li přímou dráhu papíru otevřít, uchopte úchytku na horní části zadních dvířek a dvířka stáhněte
dolů.
POZNÁMKA: Zkontrolujte, zda jste otevřeli přímou dráhu papíru, a nikoli dvířka pro přístup
k uvíznutému papíru.
2
CSWW Možnosti použití výstupu papíru 43
Page 54

44 Kapitola 6 Papír a tisková média CSWW
Page 55

7 Použití funkcí produktu
EconoMode
●
Režim klidu
●
CSWW 45
Page 56

EconoMode
Toto zařízení je vybaveno možností režimu EconoMode pro tisk konceptu dokumentů. Používáním
režimu EconoMode lze snížit spotřebu toneru, a tím i náklady na tisk. Při používání režimu EconoMode
však může dojít ke snížení kvality tisku.
Společnost HP nedoporučuje trvalý provoz v režimu EconoMode. Při trvalém provozu tiskárny v režimu
EconoMode hrozí, že zásoba toneru překoná životnost mechanických součástí tiskové kazety. Pokud
se kvalita tisku začne zhoršovat z těchto důvodů, bude potřeba nainstalovat novou kazetu i přesto, že
v kazetě ještě zbývá toner.
Zapnout nebo vypnout režim EconoMode lze následujícími způsoby:
Na implementovaném webovém serveru (pouze u síťových modelů) otevřete kartu Nastavení a
●
zvolte možnost Nastavení PCL.
V ovladači tiskárny systému Windows otevřete kartu Papír/Kvalita a vyberte možnost
●
EconoMode.
V ovladači tiskárny systému Macintosh otevřete rozevírací nabídku Kvalita tisku.
●
46 Kapitola 7 Použití funkcí produktu CSWW
Page 57

Režim klidu
Toto zařízení má režim klidu, který snižuje hluk během tisku. Při zapnutém režimu klidu zařízení tiskne
pomaleji.
Chcete-li povolit režim klidu, postupujte podle následujících pokynů.
Systém Windows 1. Na obrazovce ovladače tiskárny klepněte na možnost Vlastnosti a potom
Počítač Macintosh 1. Otevřete okno HP Printer Utility. Viz část Spuštění nástroje HP Printer Utility
klepněte na kartu Nastavení zařízení. Pokyny najdete ve třetím sloupci tabulky
v části
Změna nastavení ovladače tiskárny v systému Windows
na stránce 13.
2. V oblasti Režim klidu zvolte možnost Povolit.
na stránce 21.
2. Vyberte možnost Nastavit režim klidu a potom možnost Zapnuto.
3. Klepněte na tlačítko OK.
CSWW Režim klidu 47
Page 58

48 Kapitola 7 Použití funkcí produktu CSWW
Page 59

8 Tiskové úlohy
Zrušení tiskové úlohy
●
Používání funkcí v ovladači tiskárny v systému Windows
●
CSWW 49
Page 60

Zrušení tiskové úlohy
Požadavek na tisk lze zastavit prostřednictvím ovládacího panelu zařízení nebo pomocí programu.
Pokyny k zastavení požadavku na tisk z počítače v síti naleznete v nápovědě online pro konkrétní síťový
software.
POZNÁMKA: Po zrušení tiskové úlohy může ukončení tisku nějakou dobu trvat.
Zastavení aktuální tiskové úlohy na ovládacím panelu
▲
Klepněte na tlačítko Storno na ovládacím panelu.
Zastavení aktuální tiskové úlohy z aplikace
Při odesílání tiskové úlohy se na obrazovce krátce zobrazí dialogové okno umožňující tiskovou úlohu
zrušit.
Pokud bylo do produktu odesláno několik požadavků pomocí softwaru, je možné, že čekají v tiskové
frontě (například v programu Správce tisku systému Windows). Konkrétní pokyny k odstranění tiskového
požadavku z počítače najdete v dokumentaci k softwaru.
Pokud tisková úloha čeká v tiskové frontě nebo zařazovací službě pro tisk, odstraňte úlohu z tohoto
umístění.
1. Systém Windows XP a Windows Server 2003 (výchozí zobrazení nabídky Start): Klepněte na
tlačítko Start, na položku Nastavení a potom na položku Tiskárny a faxy.
-nebo-
Systém Windows 2000, Windows XP a Windows Server 2003 (klasické zobrazení nabídky
Start): Klepněte na tlačítko Start, dále na položku Nastavení a poté klepněte na položku
Tiskárny.
-nebo-
Windows Vista: Klepněte na tlačítko Start, Ovládací panely a potom v okně Hardware a zvuk
na položku Tiskárna.
2. Poklepáním na název tohoto produktu v seznamu tiskáren otevřete tiskovou frontu nebo
zařazovací službu.
3. Vyberte tiskovou úlohu, kterou chcete zrušit, a stiskněte tlačítko Odstranit.
50 Kapitola 8 Tiskové úlohy CSWW
Page 61

Používání funkcí v ovladači tiskárny v systému Windows
Spuštění ovladače tiskárny
Postup Jednotlivé kroky
Spuštění ovladače tiskárny V nabídce Soubor používaného programu klepněte na
položku Tisk. Vyberte tiskárnu a klepněte na položku
Vlastnosti nebo Předvolby.
Získání nápovědy k možnosti tisku Klepněte na symbol ? v pravém horním rohu ovladače tiskárny
Používejte funkci Rychlá nastavení
Funkce Rychlá nastavení je přístupná ze všech karet ovladače tiskárny.
Postup Jednotlivé kroky
Použití funkce Rychlá nastavení Vyberte jedno z rychlých nastavení a klepnutím na tlačítko
Vytvoření vlastního rychlého nastavení a) Zvolte možnosti tisku pro nové rychlé nastavení. b) Zadejte
Nastavení možností papíru a kvality
Chcete-li provést tyto úlohy, otevřete ovladač tiskárny a klepněte na kartu Papír/Kvalita.
Postup Jednotlivé kroky
a poté klepněte na jakoukoli položku v ovladači tiskárny.
Zobrazí se zpráva v místním okně, která obsahuje informace
o dané položce. Můžete také otevřít nápovědu online
klepnutím na tlačítko Nápověda.
OK vytiskněte úlohu v předdefinovaném nastavení.
název pro rychlé nastavení a klepněte na tlačítko Uložit.
Výběr formátu stránky Zvolte formát z rozevíracího seznamu Formát.
Výběr vlastního formátu stránky a) Klepněte na tlačítko Vlastní. Otevře se dialogové okno
Vlastní formát papíru. b) Zadejte název vlastního formátu,
určete rozměry a klepněte na tlačítko OK.
Výběr zdroje papíru Zvolte zásobník z rozevíracího seznamu Zdroj.
Výběr typu papíru Zvolte typ z rozevíracího seznamu Typ.
Tisk obálek na jiný papír
Tisk první nebo poslední stránky na jiný papír
Úprava rozlišení tištěných obrazů V oblasti Kvalita tisku vyberte možnost z rozbalovacího
Zvolte tisk v kvalitě Koncept. V oblasti Kvalita tisku zvolte možnost EconoMode.
a) V poli Možnosti papíru klepněte na možnost Použít různé
papíry/Obálky. b) Po výběru možnosti vytiskněte prázdnou
nebo předtištěnou, přední nebo zadní obálku, nebo obě dvě.
Nebo po výběru možnosti vytiskněte první nebo poslední
stranu na jiný papír. c) Vyberte možnosti z rozevíracích
seznamů Zdroj a Typ. d) Klepněte na tlačítko OK.
seznamu. Informace o každé z dostupných funkcí najdete
v nápovědě online v ovladači tiskárny.
CSWW Používání funkcí v ovladači tiskárny v systému Windows 51
Page 62

Nastavení efektů dokumentu
Chcete-li provést tyto úlohy, otevřete ovladač tiskárny a klepněte na kartu Efekty.
Postup Jednotlivé kroky
Změna velikosti stránky podle vybraného formátu papíru Klepněte na možnost Vytisknout dokument na a
Změna velikosti stránky na procenta skutečné velikosti Klepněte na položku % normální velikosti a zadejte procenta
Tisk vodoznaku a) Z rozbalovacího seznamu Vodoznaky vyberte vodoznak.
Přidání nebo úprava vodoznaků
POZNÁMKA: Tuto akci lze provést pouze v případě, že je
ovladač tiskárny uložen v počítači.
Nastavení možností úprav dokumentu
Chcete-li provést tyto úlohy, otevřete ovladač tiskárny a klepněte na kartu Úpravy.
Postup Jednotlivé kroky
Tisk na obě strany (duplexní tisk) pomocí vrchní výstupní
přihrádky
z rozbalovacího seznamu vyberte formát.
nebo upravte jezdce.
b) Chcete-li vodoznak vytisknout pouze na první stránku,
klepněte na možnost Jen na první stránku. Jinak se
vodoznak vytiskne na každou stránku.
a) V oblasti Vodoznaky klepněte na možnost Upravit. Otevře
se dialogové okno Nastavení vodoznaku. b) Zadejte
nastavení vodoznaku a klepněte na tlačítko OK.
1. Klepněte na možnost Tisk na obě strany (ručně).
Budete-li dokument vázat u horní hrany, klepněte na
možnost Obracet stránky.
2. Zavřete výstupní dvířka pro přímou dráhu média.
52 Kapitola 8 Tiskové úlohy CSWW
Page 63

Postup Jednotlivé kroky
3. Vytiskněte první stranu dokumentu pomocí zásobníku 1.
4. Po vytisknutí jedné strany odstraňte zbývající papír
ze zásobníku 1 a dejte jej stranou, dokud nedokončíte
úlohu ručního oboustranného tisku.
5. Odeberte vytištěné stránky a srovnejte stoh papírů.
6. Vraťte vytištěný stoh stránek do zásobníku potištěnou
stranou dolů a horním okrajem směrem k produktu.
7. Stisknutím tlačítkaPřejít k části spusťte tisk druhé strany.
Tisk brožury a) Klepněte na možnost Tisk na obě strany. b) V rozevírací
nabídce Tisk brožury klepněte na možnost Vazba u levého
okraje nebo Vazba u pravého okraje. Možnost Počet
stránek na list se automaticky změní na možnost 2 stránky
na list.
CSWW Používání funkcí v ovladači tiskárny v systému Windows 53
Page 64

Postup Jednotlivé kroky
Tisk více stránek na list a) Zvolte počet stránek na list v rozevíracím seznamu Počet
stránek na list. b) Vyberte správnou možnost v nabídkách
Tisknout okraje stránky, Pořadí stránek a Orientace.
Výběr orientace stránky a) V oblasti Orientace klepněte na možnost Na výšku nebo
Na šířku. b) Chcete-li obraz tisknout vzhůru nohama, klepněte
na tlačítko Otočit o 180°.
Získání informací o podpoře a stavu zařízení
Chcete-li provést tyto úlohy, otevřete ovladač tiskárny a klepněte na kartu Služby.
Postup Jednotlivé kroky
Získání informací o podpoře k zařízení a objednání
spotřebního materiálu online
Tisk stránek s informacemi V poli Tisk stránek s informacemi vyberte z rozevíracího
Získání informací o stavových kontrolkách produktu V poli Služby zařízení klepnutím na ikonu otevřete simulátor
V rozbalovacím seznamu Služby Internetu vyberte možnost
podpory a klepněte na tlačítko Přejít.
seznamu jednu ze stránek a klepněte na tlačítko Tisk.
indikátorů ovládacího panelu. Výběrem sekvence indikátorů
zjistíte informace o stavu produktu.
Nastavení pokročilých možností tisku
Chcete-li provést tyto úlohy, otevřete ovladač tiskárny a klepněte na kartu Upřesnit.
Postup Jednotlivé kroky
Změna počtu tištěných kopií
POZNÁMKA: Pokud v používaném programu nemáte
možnost tisknout určitý počet kopií, můžete počet kopií změnit
v ovladači.
Změna tohoto nastavení má vliv na počet kopií všech tiskových
úloh. Po vytištění úlohy vraťte nastavení na původní hodnotu.
Tisk barevného textu v černé barvě a nikoli v odstínech šedé V poli Funkce tiskárny vyberte možnost Tisknout veškerý
Použití technologie HP Resolution Enhancement (REt) pro
všechny tiskové úlohy
V poli Kopie zvolte počet kopií pro tisk. Vyberete-li dvě a více
kopií, můžete vybrat možnost kompletace stránek.
text černě.
V poli Funkce tiskárny vyberte možnost REt.
54 Kapitola 8 Tiskové úlohy CSWW
Page 65

9 Správa a údržba produktu
Tisk stránek s informacemi
●
Správa síťového zařízení
●
Zamknutí zařízení
●
Správa spotřebního materiálu
●
Výměna spotřebního materiálu a dílů
●
Čištění produktu
●
CSWW 55
Page 66

Tisk stránek s informacemi
Můžete vytisknout následující stránky s informacemi:
Zkušební stránka
Zkušební stránka obsahuje příklady textu a grafiky. Chcete-li zkušební stránku vytisknout, proveďte
jednu z následujících akcí:
Když svítí indikátor tiskárny Připraveno a netisknou se žádné jiné úlohy, stiskněte tlačítko
●
Pokračovat.
Vyberte ho z rozbalovací nabídky Tisk stránek s informacemi na kartě Služby v okně Vlastnosti
●
tiskárny.
Konfigurační stránka
Na konfigurační stránce jsou uvedena aktuální nastavení tiskárny a její vlastnosti. Obsahuje také zprávu
o stavu tiskárny. Chcete-li konfigurační stránku vytisknout, proveďte jednu z následujících akcí:
Když svítí indikátor Připraveno a netiskne se žádná jiná úloha, stiskněte a přidržte tlačítko
●
Pokračovat.
V okně Předvolby tiskárny na kartě Služby vyberte z rozbalovací nabídky Tisk stránek s
●
informacemi.
Stránka stavu spotřebního materiálu
Stránku stavu spotřebního materiálu můžete vytisknout jejím výběrem z rozbalovací nabídky Tisk
stránek s informacemi na kartě Služby v okně Vlastnosti tiskárny. Stránka stavu spotřebního
materiálu obsahuje následující informace:
Odhadovaný počet stránek, které je tisková kazeta ještě schopna vytisknout.
●
údaje o počtu zpracovaných tiskových úloh a vytištěných stránek,
●
informace o objednání a recyklaci.
●
56 Kapitola 9 Správa a údržba produktu CSWW
Page 67

Správa síťového zařízení
Implementovaný server WWW
Implementovaný webový server umožňuje zobrazení stavu zařízení a sítě a správu funkcí tisku z vašeho
počítače. Implementovaný webový server používejte pro následující úlohy:
Zobrazení informací o stavu zařízení
●
Určení zbývající životnosti veškerého spotřebního materiálu a objednání nového
●
Zobrazení a změny formátu a typu papíru vloženého do zásobníků
●
Zobrazení a změny výchozího nastavení konfigurace zařízení
●
Zobrazení a změny konfigurace sítě
●
Do počítače není třeba instalovat žádný software. Použijte jeden z následujících podporovaných
webových prohlížečů:
Internet Explorer 6.0 (a novější)
●
Netscape Navigator 7.0 (a novější)
●
Firefox 1.0 (a novější)
●
Mozilla 1.6 (a novější)
●
Opera 7.0 (a novější)
●
Safari 1.2 (a novější)
●
Konqueror 3.2 (a novější)
●
Implementovaný webový server funguje, když je zařízení připojeno k síti založené na protokolu TCP/
IP. Implementovaný webový server nepodporuje připojení pomocí protokolu IPX nebo přímé připojení
USB.
POZNÁMKA: Použití implementovaného serveru WWW není podmíněno přístupem na Internet.
Pokud však klepnete na nějaký odkaz, přístup na Internet je nutný, jinak se příslušné stránky nezobrazí.
Otevření implementovaného serveru WWW
Chcete-li otevřít integrovaný webový server, zadejte adresu IP nebo hostitelské jméno zařízení do řádku
adresy podporovaného webového prohlížeče.
TIP: Pro otevřenou adresu URL lze vytvořit záložku, která vám usnadní přístup na příslušnou stránku
v budoucnosti.
Implementovaný webový server zahrnuje tři karty obsahující nastavení a informace o produktu: kartu
Informace , kartu Nastavení a kartu Použití sítě.
Informace karta
Tato karta poskytuje informace o zařízení a o stavu spotřebního materiálu, o konfiguraci zařízení a sítě
a o objednávkách spotřebního materiálu.
CSWW Správa síťového zařízení 57
Page 68

karta Nastavení
Tato karta slouží k nastavení zařízení z počítače. Je-li zařízení připojeno k síti, změny nastavení na této
kartě vždy konzultujte se správcem sítě.
karta Použití sítě
Tato karta umožňuje správci sítě spravovat síťová nastavení pro zařízení, pokud je připojena k síti
založené na protokolu IP.
Odkazy
Odkazy jsou umístěny v pravé horní části stránek Stav. Tyto odkazy lze použít pouze v případě, že máte
přístup na Internet. Pokud používáte telefonické připojení a při prvním otevření implementovaného
serveru WWW nebylo připojení provedeno, před otevřením těchto webových stránek se nejprve připojte.
Připojení může vyžadovat ukončení a opětovné spuštění implementovaného serveru WWW.
Objednat spotřební materiál. Klepnutím na tento odkaz přejdete na webové stránky společnosti
●
HP, na kterých lze objednat originální spotřební materiál HP.
Podpora produktu. Klepnutím na tento odkaz se připojíte na webový server podpory zařízení.
●
Lze na ní vyhledávat nápovědu týkající se obecných témat.
Zabezpečení implementovaného webového serveru
Implementovaný webový server lze nakonfigurovat tak, aby bylo při přístupu k některým kartám
vyžadováno heslo.
Viz
Nastavení nebo změna síťového hesla na stránce 29.
58 Kapitola 9 Správa a údržba produktu CSWW
Page 69

Zamknutí zařízení
Zařízení má otvor, který lze použít pro připojení lankového bezpečnostního zámku.
CSWW Zamknutí zařízení 59
Page 70

Správa spotřebního materiálu
Používání, ukládání a sledování tiskové kazety umožňuje zajistit kvalitní tiskový výstup.
Životnost spotřebního materiálu
Informace o konkrétním zařízení najdete na adrese www.hp.com/go/learnaboutsupplies.com.
Informace o objednání spotřebního materiálu naleznete v části
na stránce 109.
Spotřební materiál a příslušenství
Správa tiskové kazety
Skladování tiskových kazet
Nevyjímejte tiskovou kazetu z obalu, dokud ji nechcete skutečně použít.
UPOZORNĚNÍ: Nevystavujte tiskovou kazetu světlu déle než několik minut. Mohla by se poškodit.
Používejte originální tiskové kazety HP
Když použijete novou originální tiskovou kazetu HP, můžete získat následující informace o spotřebním
materiálu:
Zbývající množství spotřebního materiálu v procentech
●
Předpokládaný počet zbývajících stránek
●
Počet vytištěných stránek
●
Zásady společnosti HP týkající se neoriginálních tiskových kazet
Společnost Hewlett-Packard nedoporučuje používání nových nebo repasovaných tiskových kazet od
jiných výrobců.
POZNÁMKA: Společnost HP neposkytuje na škody způsobené jinou tiskovou kazetou záruku a
servisní smlouvu HP.
Pokyny pro instalaci nové tiskové kazety HP naleznete v části Výměna tiskové kazety
na stránce 63. Pokyny pro recyklaci použité kazety naleznete na nové kazetě.
Ověření pravosti tiskové kazety
Při vložení kazety do zařízení se ji zařízení automaticky pokusí rozpoznat. Během ověřování zařízení
oznámí, zda je tisková kazeta originální.
Pokud varovná zpráva oznamuje, že nejde o originální tiskovou kazetu HP a vy se domníváte, že jste
tiskovou kazetu HP zakoupili, viz
na stránce 60.
Horká linka a webové stránky společnosti HP pro nahlášení podvodu
Horká linka a webové stránky společnosti HP pro nahlášení podvodu
Pokud nainstalujete tiskovou kazetu HP a hlášení na ovládacím panelu oznámí, že se nejedná o
originální kazetu HP, zavolejte na horkou linku společnosti HP pro nahlášení podvodu (1-877-219-3183,
v Severní Americe bez poplatku) nebo přejděte na webové stránky
60 Kapitola 9 Správa a údržba produktu CSWW
www.hp.com/go/anticounterfeit.
Page 71

Společnost HP vám pomůže určit, zda je kazeta originální, a podnikne kroky vedoucí k vyřešení
problému.
Nastanou-li níže uvedené skutečnosti, tisková kazeta pravděpodobně není originální tiskovou kazetou
HP.
Vyskytuje se příliš velký počet problémů s tiskovou kazetou.
●
Kazeta nevypadá jako obvykle (chybí například oranžová vytahovací zarážka, balení kazety se liší
●
od balení výrobků HP apod.).
CSWW Správa spotřebního materiálu 61
Page 72

Výměna spotřebního materiálu a dílů
Pokyny pro výměnu spotřebního materiálu
Při nastavování produktu dodržujte následující pravidla.
Před produktem a nad ním je nutný dostatek prostoru pro odebrání spotřebního materiálu.
●
Produkt by měl být umístěn na rovném a pevném povrchu.
●
POZNÁMKA: Společnost Hewlett-Packard doporučuje používání spotřebního materiálu HP. Použití
spotřebního materiálu jiných výrobců může způsobit potíže s nutností servisního zásahu, na který se
nevztahuje záruka ani servisní smlouvy společnosti HP.
Změna rozložení toneru
Je-li v kazetě málo toneru, objeví se na tištěné stránce světlé plochy. Změnou rozložení toneru v kazetě
lze přechodně zvýšit kvalitu tisku.
1. Stisknutím tlačítka otevřete dvířka tiskové kazety a kazetu vyjměte.
2. Rozložení toneru v tiskové kazetě můžete změnit jemným zatřepáním tiskovou kazetou zepředu
dozadu.
UPOZORNĚNÍ: Pokud se vám toner dostane na oblečení, oprašte jej suchým hadříkem a
oblečení vyperte ve studené vodě. Horká voda zapouští toner do látky.
62 Kapitola 9 Správa a údržba produktu CSWW
Page 73

3. Vložte tiskovou kazetu zpět do zařízení a zavřete dvířka tiskové kazety.
Pokud je tisk stále slabý, instalujte novou tiskovou kazetu.
Výměna tiskové kazety
Když se blíží konec životnosti tiskové kazety, budete vyzváni k objednání její náhrady. V tisku můžete
pokračovat se stávající kazetou, dokud rozložení toneru poskytuje přijatelnou kvalitu tisku.
1. Stisknutím tlačítka otevřete dvířka tiskové kazety a kazetu vyjměte.
2. Vyjměte novou tiskovou kazetu z obalu. Použitou tiskovou kazetu uložte do obalu pro pozdější
recyklaci.
CSWW Výměna spotřebního materiálu a dílů 63
Page 74

3. Uchopte tiskovou kazetu za obě strany a mírně jí zatřepte, aby se toner v kazetě rozmístil
rovnoměrně.
UPOZORNĚNÍ: Nedotýkejte se uzávěru ani povrchu válce.
4. Ohněte úchytku na levé straně kazety, dokud se neodlomí. Zatáhněte za úchytku a odstraňte
z kazety celou pásku. Úchytku a pásku umístěte do krabice od tiskové kazety, kterou odešlete
k recyklaci.
5. Vyrovnejte tiskovou kazetu s drážkami uvnitř zařízení a zasuňte ji, dokud se pevně neusadí. Potom
zavřete dvířka tiskové kazety.
6. Instalace je dokončena. Uložte starou tiskovou kazetu do krabice, ve které byla dodána nová
kazeta. Pokyny k recyklaci naleznete v přiložené příručce pro recyklaci.
Další nápovědu získáte na webové stránce
www.hp.com/support/ljp2030series
64 Kapitola 9 Správa a údržba produktu CSWW
Page 75

Čištění produktu
Vnější části tiskárny vyčistěte podle potřeby čistým navlhčeným hadříkem.
UPOZORNĚNÍ: Na tiskárnu ani v její blízkosti nepoužívejte čisticí prostředky na bázi čpavku.
Během tisku se uvnitř tiskárny mohou hromadit částečky papíru, prachu a toneru. Časem tento nános
může způsobit problémy s kvalitou tisku, například skvrny nebo šmouhy od toneru a uvíznutí papíru.
Odstraňování a prevence těchto problémů se provádí vyčištěním prostoru tiskové kazety a dráhy média
v tiskárně.
Čištění prostoru tiskové kazety
Prostor tiskového zásobníku se nemusí čistit často. Vyčištění tohoto prostoru však zlepší kvalitu
vytištěných listů.
VAROVÁNÍ! Chcete-li zabránit úrazu, před čištěním vypněte zařízení, odpojte napájecí kabel a
vyčkejte, až vychladne.
1. Otevřete dvířka tiskové kazety a kazetu vyjměte.
UPOZORNĚNÍ: Nedotýkejte se přenosového válce z černé gumy uvnitř zařízení. Mohlo by dojít
k poškození zařízení.
UPOZORNĚNÍ: Poškození tiskové kazety předejdete tím, že ji nebudete vystavovat světlu.
Zakryjte ji listem papíru.
2. Suchým hadříkem, který nepouští vlákna, otřete všechny částečky z dráhy média a prostoru tiskové
kazety.
CSWW Čištění produktu 65
Page 76

3. Vyměňte tiskovou kazetu a uzavřete dvířka tiskové kazety.
4. Znovu zapojte napájecí kabel a zařízení zapněte.
Vyčistěte dráhu papíru
Nalézáte-li na výtiscích skvrny a tečky od toneru, vyčistěte dráhu média v tiskárně. Tento postup využívá
k odstranění prachu a toneru z dráhy média průhlednou fólii. Nepoužívejte bankovní ani hrubý papír.
POZNÁMKA: Nejlepších výsledků lze dosáhnout pomocí listu fólie. Pokud nemáte fólii, můžete použít
papír pro kopírky (70 až 90 g/m
1. Zkontrolujte, zda je produkt nečinný a indikátor Připraveno svítí.
2. Vložte do zásobníku 1 fólii.
3. Vytiskněte čistící stránku.
2
) s hladkým povrchem.
66 Kapitola 9 Správa a údržba produktu CSWW
Page 77

Windows 1. Spusťte obrazovku ovladače tiskárny Vlastnosti a klepněte na kartu
Nastavení zařízení. Pokyny najdete ve třetím sloupci tabulky v
nastavení ovladače tiskárny v systému Windows na stránce 13.
2. V poli Čisticí stránka klepněte na tlačítko Start.
Změna
Macintosh 1. Spusťte nástroj HP Printer Utility. Viz Spuštění nástroje HP Printer Utility
na stránce 21.
2. Zvolte možnost Čistící stránka a klepněte na tlačítko OK.
POZNÁMKA: Proces čištění trvá přibližně 2 minuty. Čisticí stránka se během procesu čištění
pravidelně zastavuje. Produkt nevypínejte, dokud proces čištění neskončí. Chcete-li produkt vyčistit
důkladně, možná bude třeba opakovat proces čištění několikrát.
Čištění podávacího válečku zásobníku 1
Má-li zařízení potíže s podáváním papíru ze zásobníku 1, postupujte podle následujících pokynů.
1. Vypněte zařízení, odpojte napájecí kabel a vyčkejte, až zařízení vychladne.
2. Stisknutím tlačítka otevřete dvířka tiskové kazety a kazetu vyjměte.
UPOZORNĚNÍ: Nedotýkejte se přenosového válce z černé gumy uvnitř zařízení. Mohlo by dojít
k poškození zařízení.
UPOZORNĚNÍ: Poškození tiskové kazety předejdete tím, že ji nebudete vystavovat světlu.
Zakryjte ji listem papíru.
CSWW Čištění produktu 67
Page 78

3. Zvedněte kryt podávacího válečku.
4. Stiskem dvou černých úchytů uvolněte podávací válec z jeho pozice.
5. Vyjměte podávací váleček ze zařízení.
68 Kapitola 9 Správa a údržba produktu CSWW
Page 79

6. Slabě namočte hladký hadřík a otřete válec.
POZNÁMKA: Nedotýkejte se povrchu válce holými prsty.
7. Suchým a hladkým hadříkem otřete podávací válec a odstraňte z něj uvolněné nečistoty.
8. Počkejte na úplné uschnutí podávacího válce.
9. Vyrovnejte výstupky na podávacím válečku s černými úchyty v zařízení a zatlačením na váleček
jej zajistěte ve správné pozici, dokud neklapnou úchyty.
CSWW Čištění produktu 69
Page 80

10. Zavřete kryt podávacího válečku.
11. Vraťte tiskovou kazetu na určené místo a uzavřete dvířka.
12. Znovu zapojte napájecí kabel a zařízení zapněte.
70 Kapitola 9 Správa a údržba produktu CSWW
Page 81

Čištění podávacího válečku zásobníku 2
Má-li zařízení potíže s podáváním papíru ze zásobníku 2, postupujte podle následujících pokynů.
1. Vypněte zařízení, odpojte napájecí kabel a vyčkejte, až zařízení vychladne.
2. Vyjměte zásobník 2.
3. V prázdném otvoru zásobníku najděte na horní straně u přední části zařízení podávací váleček.
CSWW Čištění produktu 71
Page 82

4. Lehce namočte hladký hadřík a otřete váleček, který otáčejte směrem k zadní části zařízení.
POZNÁMKA: Nedotýkejte se povrchu válce holými prsty.
5. Suchým a hladkým hadříkem otřete podávací válec a odstraňte z něj uvolněné nečistoty.
6. Počkejte na úplné uschnutí podávacího válce.
7. Vyměňte zásobník 2
72 Kapitola 9 Správa a údržba produktu CSWW
Page 83

8. Znovu zapojte napájecí kabel a zařízení zapněte.
CSWW Čištění produktu 73
Page 84

74 Kapitola 9 Správa a údržba produktu CSWW
Page 85

10 Řešení potíží
Řešení obecných problémů
●
Obnovení výrobních nastavení
●
Sekvence indikátorů
●
Výstražná hlášení o stavu
●
Uvíznutí
●
Řešení potíží s kvalitou tisku
●
Řešení problémů s výkonností
●
Řešení potíží s připojením
●
Řešení běžných potíží se systémem Windows
●
Řešení obecných potíží v systému Macintosh
●
Řešení potíží se systémem Linux
●
CSWW 75
Page 86

Řešení obecných problémů
Pokud zařízení nereaguje správně, proveďte následující kroky v pořadí, v jakém jsou uvedeny. Pokud
zařízení v některém kroku nevyhoví, postupujte podle příslušných doporučení pro odstraňování potíží.
Pokud určitý krok problém vyřeší, zbývající část postupu již dokončit nemusíte.
Postup při řešení potíží
1. Zkontrolujte, zda svítí indikátor Připraveno na zařízení. Pokud žádné indikátory nesvítí, proveďte
následující kroky:
a. Zkontrolujte zapojení napájecího kabelu.
b. Zkontrolujte, zda je hlavní vypínač tiskárny zapnutý.
c. Zkontrolujte, zda síťové napětí odpovídá konfiguraci napájení zařízení. (Požadavky na napětí
naleznete na štítku na zadní části zařízení.) Pokud používáte prodlužovací kabel se
zásuvkami a jeho napětí nesplňuje dané požadavky, zapojte zařízení přímo do zdi. Pokud je
již zařízení zapojeno přímo do zdi, vyzkoušejte jinou zásuvku.
d. Pokud ani jeden z těchto kroků nepomůže, kontaktujte Středisko služeb zákazníkům
společnosti HP.
2. Zkontrolujte kabely.
a. Zkontrolujte kabelové spojení mezi zařízením a počítačem nebo síťovým portem. Zkontrolujte,
zda je spojení v pořádku.
b. Pokud je to možné, použitím jiného kabelu zkontrolujte, zda není kabel vadný.
c. Zkontrolujte připojení do sítě. Viz
3. Zkontrolujte, zda svítí některá z kontrolek na ovládacím panelu. Viz
na stránce 79.
4. Zkontrolujte, zda papír, který používáte, odpovídá uvedeným specifikacím.
5. Vytiskněte konfigurační stránku. Viz
a. Pokud tisk nezačne, zkontrolujte, zda je v alespoň jednom zásobníku papír.
b. Pokud v zařízení uvízne papír, informace naleznete v části
na stránce 88.
6. Pokud se konfigurační stránka vytiskne, zkontrolujte následující položky.
a. Pokud se stránky nevytisknou správně, problém spočívá v hardwaru zařízení. Obraťte se na
středisko služeb zákazníkům společnosti HP.
b. Pokud se stránky vytisknou správně, hardware zařízení je v pořádku. Problém je v počítači,
použitém ovladači tiskárny nebo programu.
7. Vyberte jednu z následujících možností:
Windows: V nabídce Start klepněte na položku Nastavení a poté na položku Tiskárny nebo
Tiskárny a faxy. Poklepejte na název zařízení.
Řešení potíží se sítí na stránce 101.
Sekvence indikátorů
Tisk stránek s informacemi na stránce 56.
Odstraňte uvíznuté médium
-nebo-
76 Kapitola 10 Řešení potíží CSWW
Page 87

Mac OS X: Otevřete aplikaci Print Center (Tiskové centrum) nebo Printer Setup Utility, Nástroj
pro nastavení tiskárny a poklepejte na řádek zařízení.
8. Zkontrolujte, zda jste nainstalovali ovladač tiskárny pro toto zařízení. Zkontrolujte v programu, zda
používáte ovladač tiskárny pro toto zařízení.
9. Vytiskněte krátký dokument z aplikace, o které víte, že dříve fungovala. Pokud se dokument
vytiskne, problém je v použité aplikaci. Pokud se dokument nevytiskne, proveďte následující kroky:
a. Zkuste úlohu vytisknout z jiného počítače, na kterém je nainstalován software zařízení.
b. Pokud je zařízení připojeno k síti, připojte jej pomocí kabelu USB přímo k počítači. Přesměrujte
zařízení na správný port nebo přeinstalujte software a vyberte nový typ používaného připojení.
Faktory ovlivňující výkonnost zařízení
Dobu tisku úlohy ovlivňuje několik faktorů:
maximální rychlost zařízení, měřená v počtu stránek za minutu (str./min),
●
použití speciálního papíru (jakou jsou průhledné fólie, silný papír a papír vlastního formátu),
●
doba zpracování a načítání,
●
složitost a rozsáhlost grafiky,
●
rychlost použitého počítače,
●
připojení USB,
●
konfigurace vstupů a výstupů tiskárny,
●
síťový operační systém a konfigurace (při připojení k síti),
●
CSWW Řešení obecných problémů 77
Page 88

Obnovení výrobních nastavení
Výchozí nastavení produktu obnovíte podle následujících pokynů.
1. Vypněte zařízení.
2. Zapněte produkt a při zahájení tisku přidržte obě tlačítka na ovládacím panelu, dokud všechny
kontrolky neblikají stejně.
78 Kapitola 10 Řešení potíží CSWW
Page 89

Sekvence indikátorů
Tabulka 10-1 Legenda indikátorů
Symbol stavu ”indikátor nesvítí”
Symbol stavu ”indikátor svítí”
Symbol stavu ”indikátor bliká”
Tabulka 10-2 Světelné zprávy ovládacího panelu
Stav indikátoru Stav tiskárny Potřebná činnost
Inicializace/Spouštění
Ve stavu Spouštění se jeden po druhém
rozsvěcují indikátory Pokračovat,
Připraveno a Pozor postupně (v rozmezí
asi 500 ms).
Rekonfigurace inicializace
Během spouštění tiskárny můžete zadat
zvláštní inicializační sekvenci, která
tiskárnu rekonfiguruje. Je-li vyžadována
jedna z těchto sekvencí, např. studený
reset, rozsvěcují se indikátory v cyklu
stejně jako ve stavu Inicializace/
Spouštění.
Zrušení úlohy
Jakmile je proces zrušení dokončen, vrátí
se tiskárna do stavu Připraveno.
Během procesu inicializace,
rekonfigurace a stornování úlohy nemá
stisknutí tlačítka žádný dopad.
CSWW Sekvence indikátorů 79
Page 90

Tabulka 10-2 Světelné zprávy ovládacího panelu (pokračování)
Stav indikátoru Stav tiskárny Potřebná činnost
Připraveno
Tiskárna je připravena a nezpracovává
žádnou úlohu.
Zpracování dat
Tiskárna přijímá nebo zpracovává data.
Chcete-li vytisknout konfigurační
stránku, stiskněte a přidržte po dobu 5
sekund tlačítko Pokračovat, zatímco
indikátor Připraveno svítí a neprovádí se
tisk žádných jiných úloh.
Chcete-li zrušit aktuální úlohu, stiskněte
tlačítko Zrušit.
80 Kapitola 10 Řešení potíží CSWW
Page 91

Tabulka 10-2 Světelné zprávy ovládacího panelu (pokračování)
Stav indikátoru Stav tiskárny Potřebná činnost
Ruční podávání nebo Chyba s
možností pokračování
Tohoto stavu lze dosáhnout za
následujících okolností:
Ruční podávání
●
Obecná chyba s možností
●
pokračování
Chyba konfigurace paměti
●
Místní nastavení/Chyba související
●
s úlohou
Pozor
Dvířka tiskové kazety jsou otevřená.
Chcete-li chybu opravit a vytisknout
alespoň dostupná data, stiskněte tlačítko
Pokračovat.
Pokud byla obnova úspěšná, přejde
tiskárna do stavu Zpracování dat a úlohu
dokončí.
Pokud obnova úspěšná nebyla, vrátí se
tiskárna do stavu Chyba s možností
pokračování.
Zavřete dvířka tiskové kazety.
CSWW Sekvence indikátorů 81
Page 92

Tabulka 10-2 Světelné zprávy ovládacího panelu (pokračování)
Stav indikátoru Stav tiskárny Potřebná činnost
Kritická chyba
Dochází toner
Indikátory Pokračovat, Připraveno a
Pozor se chovají nezávisle na stavu
Dochází toner.
Vypněte tiskárnu, 10 sekund
●
vyčkejte a tiskárnu znovu zapněte.
Pokud problém nedokážete
●
odstranit, obraťte se na společnost
Zákaznická podpora
HP. Viz
na stránce 120.
Objednejte novou tiskovou kazetu a
připravte ji k tiskárně. Viz
materiál a příslušenství na stránce 109.
Spotřební
82 Kapitola 10 Řešení potíží CSWW
Page 93

Tabulka 10-2 Světelné zprávy ovládacího panelu (pokračování)
Stav indikátoru Stav tiskárny Potřebná činnost
Chybějící toner
Tisková kazeta byla vyjmuta z tiskárny.
Uvíznutí Odstraňte uvíznutí. Viz Odstraňte
Vložte tiskovou kazetu zpět do tiskárny.
uvíznuté médium na stránce 88.
CSWW Sekvence indikátorů 83
Page 94

Tabulka 10-2 Světelné zprávy ovládacího panelu (pokračování)
Stav indikátoru Stav tiskárny Potřebná činnost
Došel papír Vložte papír nebo jiná média.
Neshoda papíru
Vložený papír nebo jiné médium nejsou
podporovány.
Vložte podporovaný papír nebo jiná
média. Viz
na stránce 31.
Chcete-li stav potlačit, stiskněte tlačítko
Pokračovat.
Papír a tisková média
84 Kapitola 10 Řešení potíží CSWW
Page 95

Výstražná hlášení o stavu
Výstražná hlášení o stavu se zobrazí na obrazovce počítače, pokud se produkt potýká s nějakými
problémy. Informace v níže uvedené tabulce vám pomohou problémy vyřešit.
Výstražné hlášení Popis Doporučená akce
10.XXXX Chyba paměti spotř. mater. Čip e-label tiskové kazety nelze přečíst nebo
chybí.
50.X Chyba fix. j. V produktu došlo k chybě fixační jednotky. Pomocí vypínače vypněte napájení. Počkejte
52.0 Chyba skeneru Došlo k vnitřní chybě. Pomocí vypínače vypněte napájení. Počkejte
Nainstalujte tiskovou kazetu znovu.
●
Vypněte a znovu zapněte produkt.
●
Pokud potíže nejsou vyřešeny, vyměňte
●
tiskovou kazetu.
alespoň 30 sekund, pak napájení znovu
zapněte a vyčkejte, než proběhne inicializace
produktu.
Pokud chyba přetrvává, produkt vypněte,
vyčkejte alespoň 25 minut a poté produkt
zapněte.
Pokud používáte svodič přepětí, odeberte jej.
Produkt připojte přímo do zásuvky ve zdi.
Pomocí vypínače napájení produkt zapněte.
Pokud hlášení přetrvává, obraťte se na
podporu HP. Viz
na stránce 120.
alespoň 30 sekund, pak napájení znovu
zapněte a vyčkejte, než proběhne inicializace
produktu.
Pokud používáte svodič přepětí, odeberte jej.
Produkt připojte přímo do zásuvky ve zdi.
Pomocí vypínače napájení produkt zapněte.
Zákaznická podpora
Pokud hlášení přetrvává, obraťte se na
podporu HP. Viz
na stránce 120.
Chyba komunikace s tisk. modulem V produktu došlo k vnitřní chybě komunikace. Pomocí vypínače vypněte napájení. Počkejte
alespoň 30 sekund, pak napájení znovu
zapněte a vyčkejte, než proběhne inicializace
produktu.
Pokud používáte svodič přepětí, odeberte jej.
Produkt připojte přímo do zásuvky ve zdi.
Pomocí vypínače napájení produkt zapněte.
Pokud hlášení přetrvává, obraťte se na
podporu HP. Viz
na stránce 120.
Chybné podávání do tiskárny V tiskárně došlo k chybě při zavádění papíru. Papír znovu vložte do zásobníku a stisknutím
tlačítka Přejít k části pokračujte v úloze.
Pokud hlášení přetrvává, obraťte se na
podporu HP. Viz
na stránce 120.
Zákaznická podpora
Zákaznická podpora
Zákaznická podpora
CSWW Výstražná hlášení o stavu 85
Page 96

Výstražné hlášení Popis Doporučená akce
Instalujte černou kazetu V produktu není nainstalována kazeta, nebo
je instalována nesprávně.
Neoriginální černá kazeta Byl nainstalován nový, neoriginální spotřební
materiál. Tato zpráva se zobrazuje, dokud
nenainstalujete spotřební materiál HP nebo
nestisknete tlačítko Přejít k části.
Nepřipojeno Software produktu nemůže komunikovat
s produktem.
Objednat černou kazetu Doba životnosti uvedené tiskové kazety
končí.
Otevřená dvířka Dvířka jsou otevřena. Zavřete je.
Ruční podávání Produkt je nastaven na režim ručního
podávání.
Str.příliš slož. Produkt nemůže zpracovat stránku. Po stisknutí tlačítka Přejít k části lze
Nainstalujte tiskovou kazetu.
Pokud jste přesvědčeni, že jste zakoupili
spotřební materiál HP, přejděte na webovou
stránku
www.hp.com/go/anticounterfeit.
Záruka HP se nevztahuje na servis a opravy
zapříčiněné použitím spotřebního materiálu
od jiného výrobce, než je společnost HP.
Pro pokračování v tisku stiskněte tlačítko
Přejít k části.
1. Zkontrolujte, zda je produkt zapnutý.
2. Zkontrolujte, zda je kabel USB pevně
připojený k produktu a počítači.
Objednejte novou tiskovou kazetu. V tisku
můžete pokračovat se stávající tiskovou
kazetou, dokud rozložení toneru poskytuje
přijatelnou kvalitu tisku.
Do zásobníku vložte správný papír a
stisknutím tlačítka Přejít k části zprávu
vymažte.
pokračovat v tisku úlohy, ale výstup může být
ovlivněn.
Tisk Produkt tiskne dokument. Počkejte, až skončí tisk.
Uvíznutí papíru v <umístění>
(<umístění> určuje oblast uvíznutí papíru)
Vložte papír Zásobník je prázdný. Vložte do zásobníku tisková média.
Produkt zjistil uvíznutí papíru. Odstraňte uvíznutý papír v oblasti uvedené
v hlášení. Tisk úlohy by měl pokračovat.
Pokud ne, zkuste úlohu vytisknout znovu. Viz
Uvíznutí na stránce 87.
Pokud hlášení přetrvává, obraťte se na
podporu HP. Viz
na stránce 120.
Zákaznická podpora
86 Kapitola 10 Řešení potíží CSWW
Page 97

Uvíznutí
Obvyklé příčiny uvíznutí papíru
Mnoho uvíznutí médií je způsobeno tím, že není používán papír, který by odpovídal specifikacím
společnosti HP. Kompletní specifikace papíru pro všechna zařízení HP LaserJet naleznete v příručce
HP LaserJet Printer Family Print Media Guide. Tato příručka je k dispozici na adrese
support/ljpaperguide.
www.hp.com/
Došlo k uvíznutí médií v zařízení.
Příčina Řešení
Papír neodpovídá specifikacím. Používejte pouze papír, který splňuje specifikace HP. Viz Papír
Součást není správně instalována. Ověřte, zda je tisková kazeta správně nainstalována.
Používáte papír, který již prošel zařízením nebo kopírkou. Nepoužívejte papír již potištěný nebo kopírovaný.
Zásobník je nesprávně naplněn. Vyjměte ze zásobníku nadbytečný papír. Zkontrolujte, zda
Papír je podáván šikmo. Vodítka zásobníku nejsou správně nastavena. Nastavte je tak,
Papíry se spojují nebo slepují. Vyjměte papír, ohněte jej, otočte o 180 stupňů nebo jej
Papír byl vyjmut dříve, než dopadl do výstupní přihrádky. Resetujte zařízení. Před vyjmutím stránky z výstupní přihrádky
Při oboustranném tisku jste vyjmuli papír před vytištěním druhé
strany dokumentu.
1
a tisková média na stránce 31.
stoh nepřesahuje značku maximální výšky stohu v zásobníku.
Plnění zásobníků na stránce 39.
Viz
aby pevně přidržovala stoh na místě, aniž by jej prohýbala.
převraťte. Znovu vložte papír do zásobníku.
POZNÁMKA: Prolistování stohu nedoporučujeme. Vzniká
tak statická elektřina, která může být příčinou slepování
papíru.
počkejte, dokud úplně nedopadne.
Resetujte zařízení a vytiskněte dokument znovu. Před
vyjmutím stránky z výstupní přihrádky počkejte, dokud úplně
nedopadne.
Papír je ve špatném stavu. Vyměňte papír.
Vnitřní válečky nepodávají papír ze zásobníku. Odstraňte vrchní list papíru. Pokud je papír příliš silný, nemusí
Papír má drsné nebo roztřepené okraje. Vyměňte papír.
Papír je perforovaný nebo reliéfní. Perforované nebo reliéfní papíry se od sebe špatně oddělují.
Spotřební materiál zařízení dosáhl konce své životnosti. Na ovládacím panelu zařízení zkontrolujte zprávy požadující
Papír nebyl správně skladován. Vyměňte papír v zásobnících. Papír by měl být skladován v
1
Pokud v produktu stále dochází k uvíznutí, obraťte se na zákaznickou podporu společnosti HP nebo na autorizovaný servis
společnosti HP.
být ze zásobníku podán.
Vkládejte do zásobníku 1 jednotlivé listy.
výměnu spotřebních materiálů nebo vytiskněte stránku stavu
spotřebního materiálu, kde můžete zjistit zbývající životnost
dílů. Viz
původním obalu a v kontrolovaných podmínkách.
Tisk stránek s informacemi na stránce 56.
CSWW Uvíznutí 87
Page 98

Místa uvíznutí
K uvíznutí médií v zařízení dochází na následujících místech.
1
3
1 Interní oblasti
2 Vstupní zásobníky
3 Výstupní přihrádky
Odstraňte uvíznuté médium
Při odstraňování uvíznutých médií buďte opatrní, abyste uvíznutý papír nepřetrhli. Pokud zůstane
kousek papíru v zařízení, může to způsobit další uvíznutí.
UPOZORNĚNÍ: Před odstraněním uvíznutých médií vypněte produkt a odpojte napájecí šňůru.
Interní oblasti
Oblast tiskových kazet a dráhy papíru
1. Stisknutím tlačítka otevřete dvířka tiskové kazety a kazetu vyjměte.
2
UPOZORNĚNÍ: Poškození tiskové kazety zabráníte tím, že ji nebudete vystavovat světlu.
Zakryjte ji listem papíru.
88 Kapitola 10 Řešení potíží CSWW
Page 99

2. Pokud je uvíznutý papír vidět, uchopte ho oběma rukama a pomalu jej vytáhněte ze zařízení.
3. Vyměňte tiskovou kazetu a zavřete dvířka tiskové kazety.
4. Pokud žádný uvíznutý papír ve dvířkách kazety vidět není, otevřete dvířka pro přístup k uvíznutému
papíru na zadní straně zařízení.
CSWW Uvíznutí 89
Page 100

5. Pokud je uvíznutý papír vidět, uchopte ho oběma rukama a pomalu jej vytáhněte ze zařízení.
6. Zavřete dvířka pro přístup k uvíznutým médiím
Vstupní zásobníky
Zásobník 1
1. Stisknutím tlačítka otevřete dvířka tiskové kazety a kazetu vyjměte.
UPOZORNĚNÍ: Poškození tiskové kazety zabráníte tím, že ji nebudete vystavovat světlu.
Zakryjte ji listem papíru.
90 Kapitola 10 Řešení potíží CSWW
 Loading...
Loading...