Page 1

Руководство пользователя
LaserJet Enterprise MFP M630
www.hp.com/support/ljMFPM630
Flow MFP M630zM630fM630dn
M630h
Flow MFP M630h
Page 2
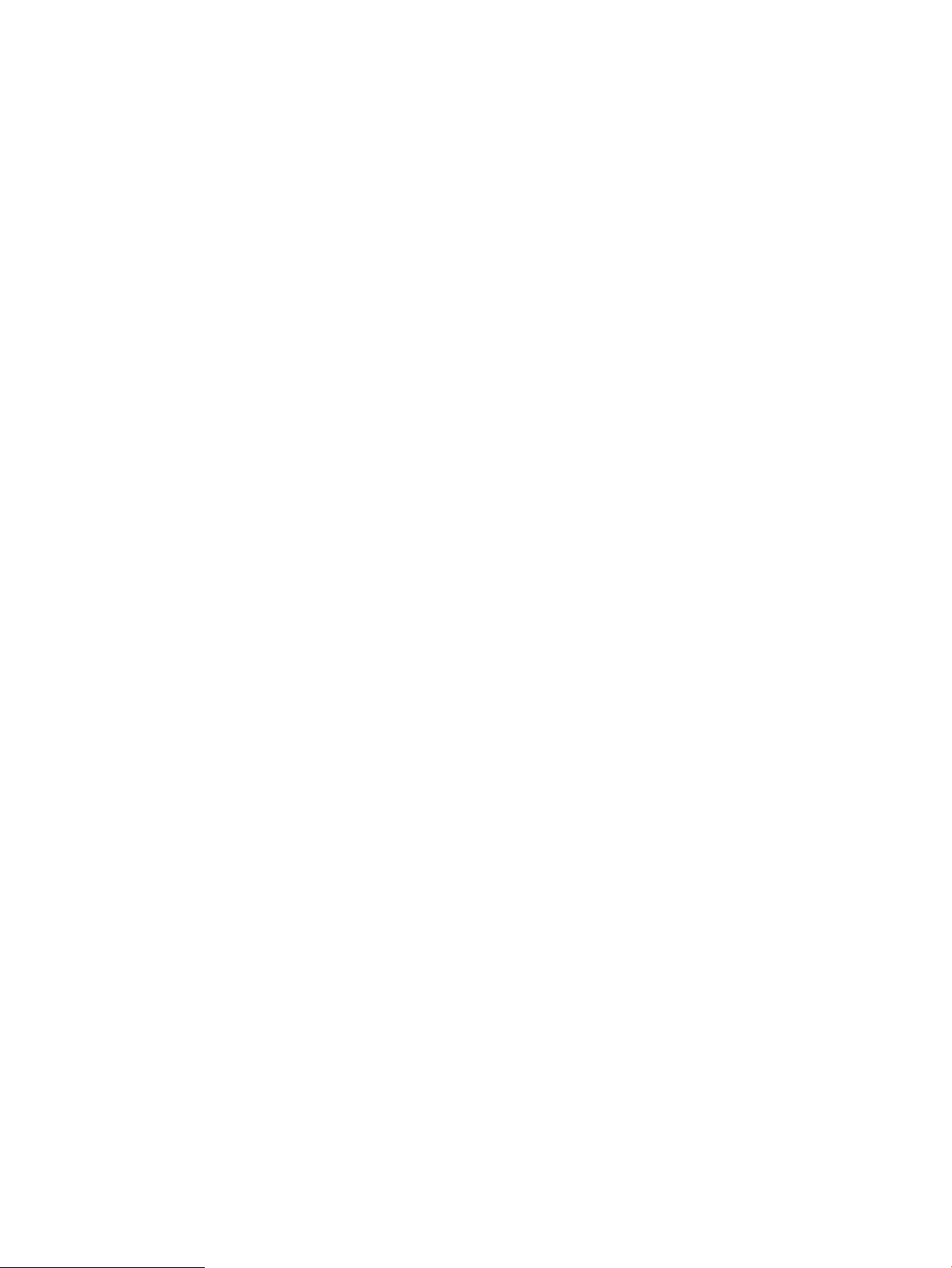
Page 3
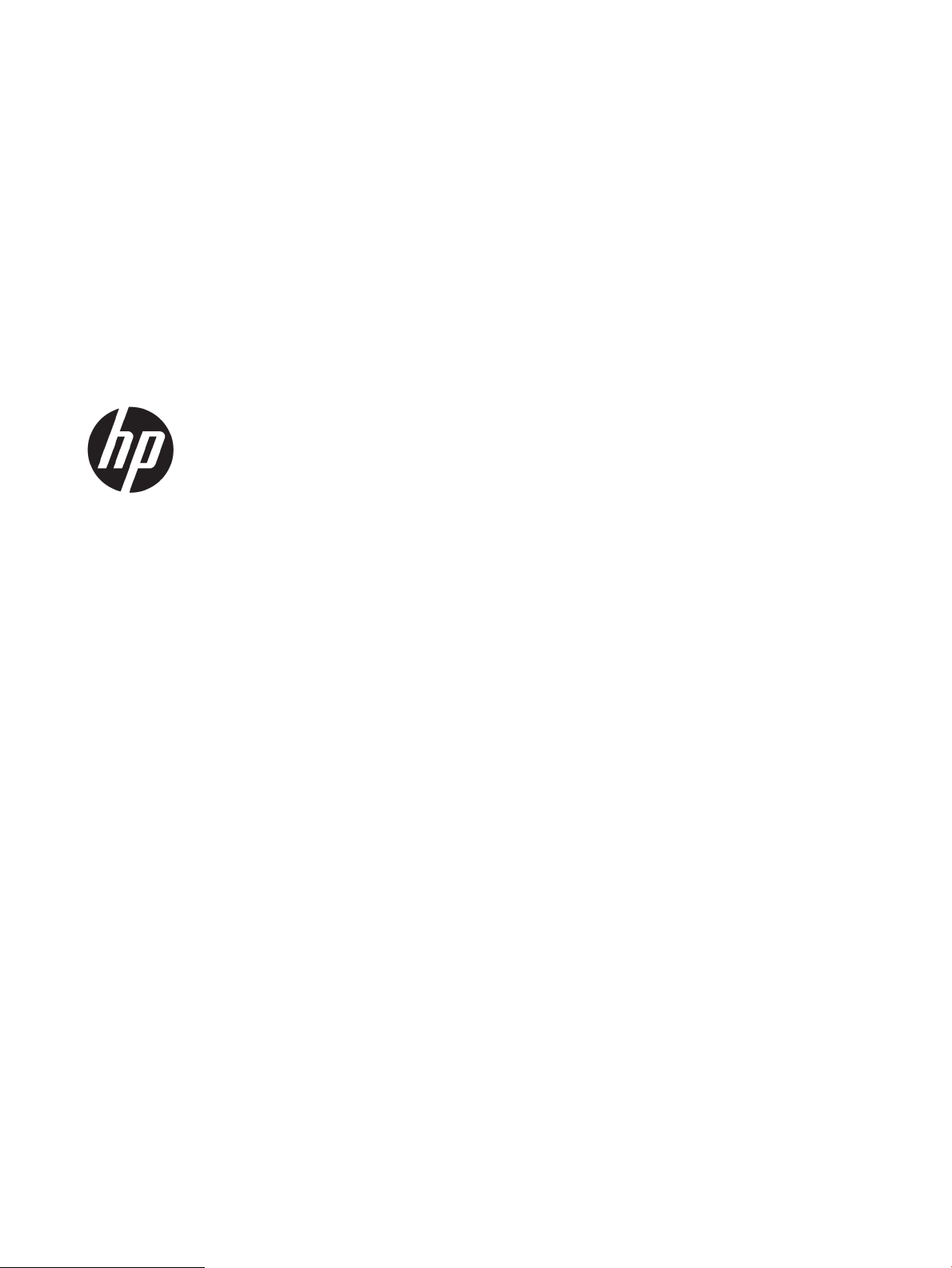
HP LaserJet Enterprise MFP M630
Руководство пользователя
Page 4
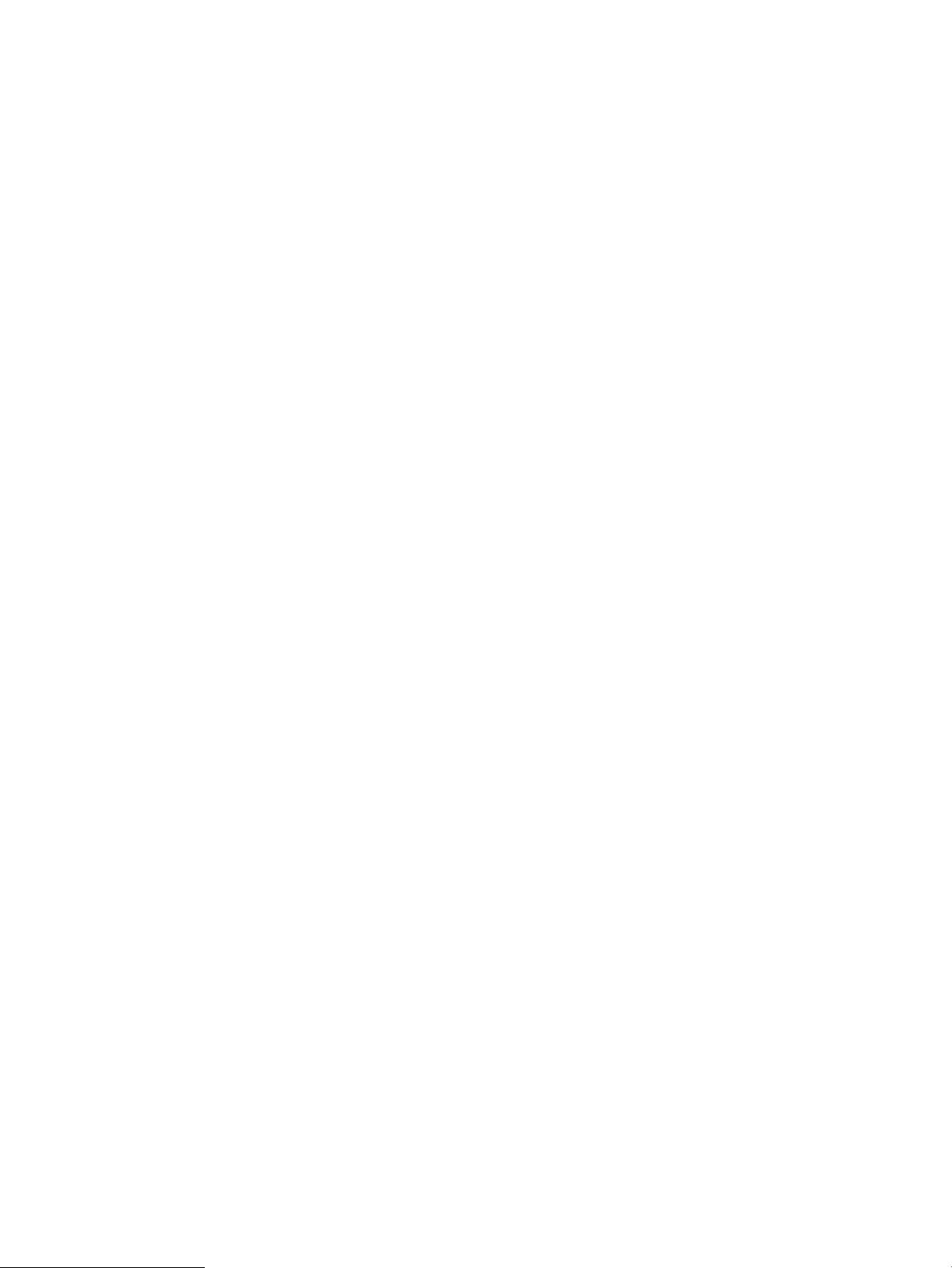
Авторские права и лицензия
Информация о товарных знаках
© Copyright 2017 HP Development Company,
L.P.
Копирование, адаптация или перевод без
предварительного письменного разрешения
запрещены, за исключением случаев,
разрешенных законом об авторских правах.
Информация, содержащаяся в этом
документе, может быть изменена без
предварительного уведомления.
Гарантии на изделия и услуги HP
устанавливаются в специальных гарантийных
положениях, прилагаемых к таким изделиям и
услугам. Ничто из сказанного в настоящем
документе не должно истолковываться как
дополнительная гарантия. HP не несет
ответственности за технические или
редакторские ошибки или упущения,
содержащиеся в настоящем документе.
Edition 3, 3/2019
Adobe®, Adobe Photoshop®, Acrobat® и
PostScript
т
®
являются зарегистрированными
оварными знаками Adobe Systems
Incorporated.
Название
Apple и логотип Apple являются
товарными знаками компании Apple Computer,
Inc., зарегистрированными в США и других
странах/регионах. iPod являются товарным
знаком компании Apple Computer, Inc.
Устройства iPod предназначены только для
легального копирования с разрешения
правообладателя. Не воруйте музыку!
Microsoft®, Windows®, Windows XP®
и Windows
Vista® являются зарегистрированными в США
товарными знаками Microsoft Corporation.
UNIX® является зарегистрированным
оварным знаком Open Group.
т
Page 5

Содержание
1 Знакомство с устройством ..................................................................................................................................................................... 1
Сравнение устройств и технические характеристики ................................................................................................... 2
Потребляемая мощность,электрические характеристики и акустическая эмиссия ......................... 8
Условия эксплуатации ....................................................................................................................................... 8
Изображения устройства ...................................................................................................................................................... 8
Вид спереди ........................................................................................................................................................ 9
Вид устройства сзади ...................................................................................................................................... 10
Интерфейсные порты ..................................................................................................................................... 11
Расположение серийного номера и номера изделия ............................................................................. 11
Вид панели управления ................................................................................................................................. 12
Аппаратная настройка и установка ПО ........................................................................................................................... 14
2 Лотки для бумаги .................................................................................................................................................................................. 15
Загрузка лоток 1 ................................................................................................................................................................... 16
Загрузка лотка 2 и лотка на 500 листов .......................................................................................................................... 19
Загрузка входного лотка повышенной емкости на 1500 листов .............................................................................. 22
Настройка почтового ящика со сшивателем ................................................................................................................. 25
Загрузка скрепок .............................................................................................................................................. 25
Настройка точек сшивания по умолчанию ............................................................................................... 27
Настройка режима работы ............................................................................................................................ 28
3 Управление расходными материалами и дополнительными принадлежностями .............................................................. 29
Заказ комплектующих,дополнительных принадлежностей и расходных материалов ..................................... 30
Заказ .................................................................................................................................................................... 30
Детали и расходные материалы .................................................................................................................. 30
Дополнительные принадлежности ............................................................................................................ 32
Замена картриджа с тонером ............................................................................................................................................ 34
4 Печать ...................................................................................................................................................................................................... 39
Задания печати (Windows) ................................................................................................................................................. 40
Как выполнять печать (Windows) ................................................................................................................ 40
RUWW iii
Page 6
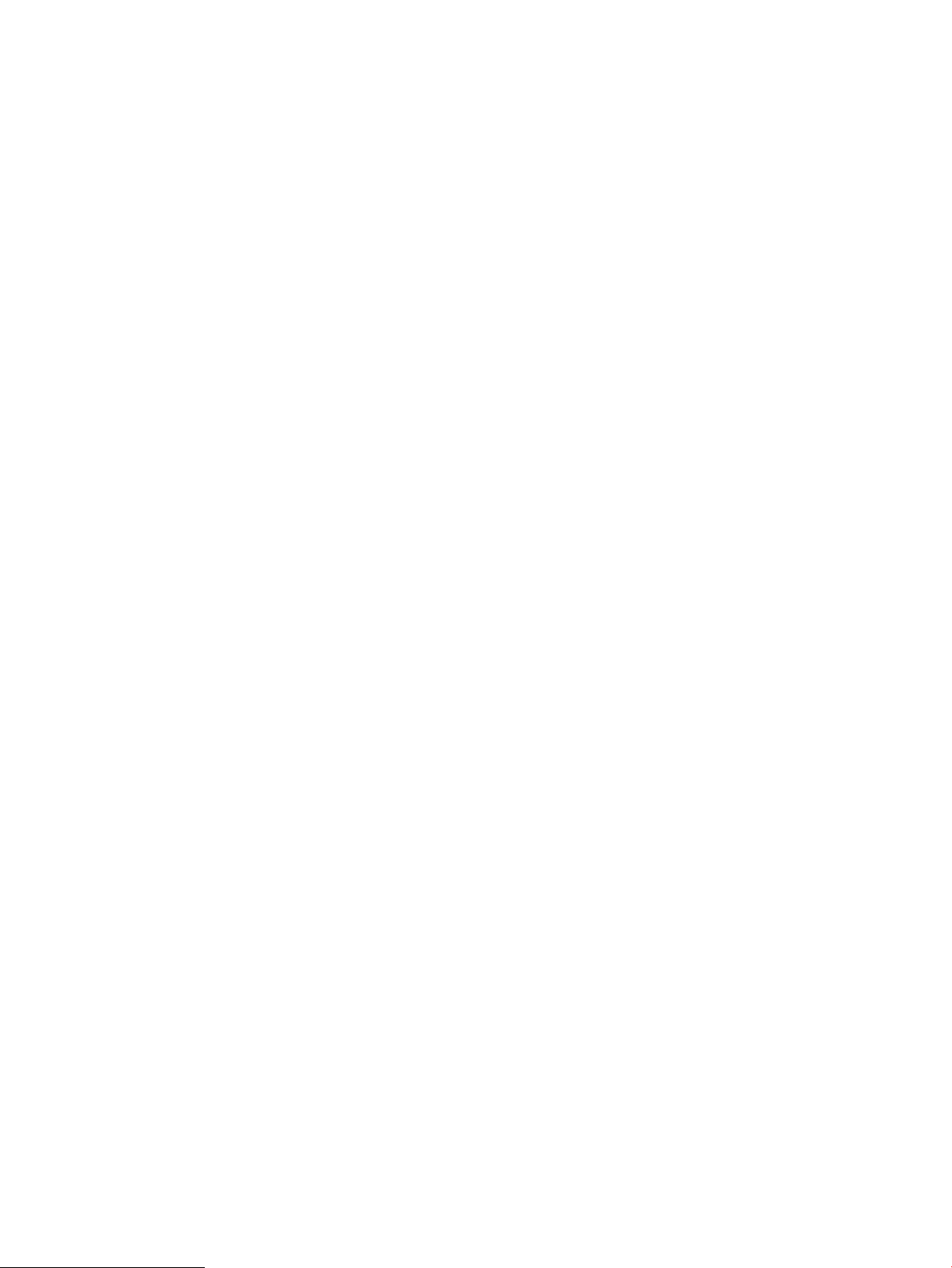
Автоматическая печать на обеих сторонах (Windows) ........................................................................... 41
Двусторонняя печать в ручном режиме (Windows) ................................................................................. 41
Печатать несколько страниц на листе (Windows) .................................................................................... 42
Выбор типа бумаги (Windows) ...................................................................................................................... 42
Дополнительные задания на печать .......................................................................................................... 42
Задания печати (OS X) ......................................................................................................................................................... 44
Как выполнять печать (OS X) ........................................................................................................................ 44
Автоматическая двусторонняя печать (OS X) ............................................................................................ 44
Двусторонняя печать в ручном режиме (OS X) ......................................................................................... 44
Печать нескольких страниц на листе (OS X) .............................................................................................. 45
Выбор типа бумаги (OS X) .............................................................................................................................. 45
Дополнительные задания на печать .......................................................................................................... 45
Хранение заданий печати на устройстве для последующей печати ...................................................................... 46
Введение ............................................................................................................................................................ 46
Создание сохраненного задания (Windows) .............................................................................................. 46
Создание сохраненного задания (OS X) ...................................................................................................... 47
Печать сохраненного задания ...................................................................................................................... 48
Удаление сохраненного задания ................................................................................................................. 48
Прямая беспроводная и NFC печать HP .......................................................................................................................... 50
Мобильная печать ................................................................................................................................................................ 51
Введение ............................................................................................................................................................ 51
HP ePrint по электронной почте ................................................................................................................... 51
ПО HP ePrint ....................................................................................................................................................... 52
AirPrint ................................................................................................................................................................. 52
Встроенное решение для печати в Android .............................................................................................. 52
Печать через порт USB ........................................................................................................................................................ 54
Активация порта USB для печати ................................................................................................................ 54
Печать документов с USB-накопителя ....................................................................................................... 54
5 Копирование .......................................................................................................................................................................................... 55
Копирование .......................................................................................................................................................................... 56
Двустороннее копирование ............................................................................................................................................... 58
Двустороннее копирование .......................................................................................................................... 58
Копирование на обеих сторонах листа бумаги вручную ....................................................................... 58
Оптимизация качества для копирования текста или изображений ......................................................................... 59
Использовать расширенные функции обработки изображений для копирования (только для
потоковых моделей) ............................................................................................................................................................ 60
Настройка резкости для копий ..................................................................................................................... 60
Удаление кромок для копий .......................................................................................................................... 60
Автоматическая настройка тона для копий .............................................................................................. 60
iv RUWW
Page 7
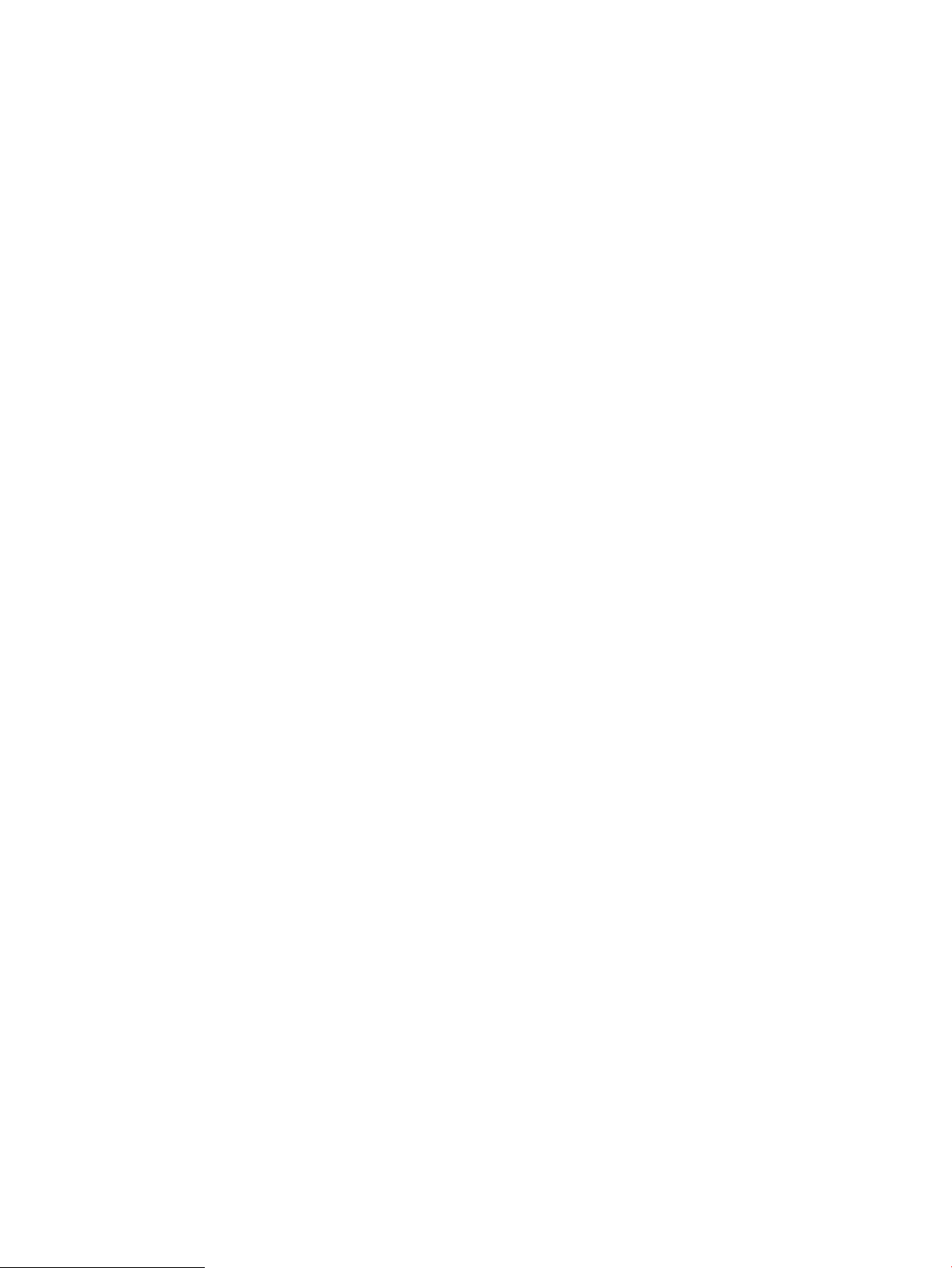
6 Сканирование ........................................................................................................................................................................................ 63
Настройка сканирования в сообщения электронной почты ..................................................................................... 64
Использование мастера настройки электронной почты ....................................................................... 64
Настройка функции сканирования в сообщения электронной почты с помощью
встроенного веб-сервера HP ........................................................................................................................ 64
Настройка личных и сетевых контактов .................................................................................................... 65
Добавление контактов в адресную книгу с панели управления устройства ............... 66
Настройка Microsoft Outlook со службой Google Gmail .......................................................................... 68
Настройка сохранения в сетевую папку ......................................................................................................................... 70
Использование мастера набора быстрых установок для сохранения в сетевую папку ............... 70
Настройка функции сохранения в сетевую папку с помощью встроенного веб-сервера HP ...... 70
Настройка параметров папки назначения ................................................................................................ 71
Добавить путь к сетевой папке — сохранить в стандартную общую сетевую
папку .............................................................................................................................................. 71
Добавить путь к сетевой папке — сохранить на FTP-сервер .......................................... 73
Отправлять только в папки с доступом для чтения и записи ........................................... 73
Разрешать отправку в папки с доступом только для записи ........................................... 73
Настройка сохранения на USB-устройство .................................................................................................................... 74
Настройка "Сохранить в SharePoint®" (только для моделей с потоковой печатью) ............................................ 75
Создание быстрых профилей ............................................................................................................................................ 77
Отправка отсканированных документов на один или несколько адресов электронной почты ...................... 79
Отправка электронной почты, вводя адрес эл. почты вручную .......................................................... 79
Отправка электронной почты с использованием адресной книги ...................................................... 81
Отправка отсканированных документов в сетевые папки ........................................................................................ 84
Воспользуйтесь функциями обработки изображений для сканирования ............................................................. 87
Выбор типов файлов документов для сканирования ............................................................................ 87
Оптимизация качества для отсканированного текста или изображений .......................................... 88
Выбор качества вывода или размера файла отсканированного изображения ............................... 89
Выбор количества сторон оригинала ......................................................................................................... 89
Выбор разрешения отсканированного изображения ............................................................................ 89
Автоматическое определение цветов для сканирования ..................................................................... 90
Указание формата оригинала ....................................................................................................................... 91
Выбор параметров уведомления для сканирования ............................................................................. 91
Настройка резкости для сканирования ...................................................................................................... 92
Настройка яркости для сканирования ........................................................................................................ 92
Настройка контрастности для сканирования ........................................................................................... 92
Очистка фона для сканирования ................................................................................................................. 93
Удаление кромок для сканирования .......................................................................................................... 93
Использование режима сборного задания для сканирования ............................................................ 94
Удаление чистых страниц для сканирования ........................................................................................... 94
RUWW v
Page 8
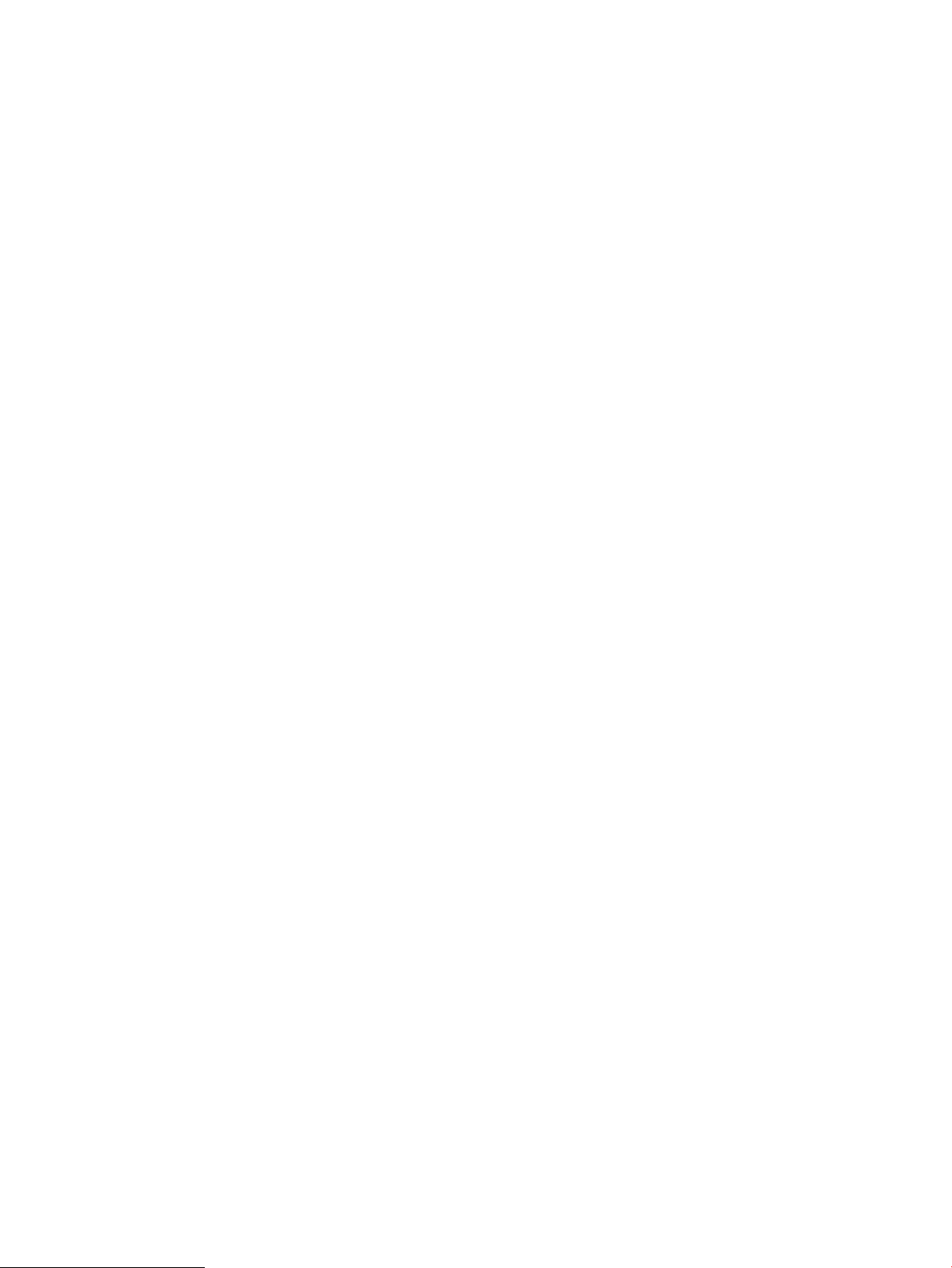
Использовать расширенные функции обработки изображений для сканирования (только для
потоковых моделей) ............................................................................................................................................................ 95
Выбор типов файлов с оптическим распознаванием символов (OCR) для сканирования ............ 95
Автоматическая обрезка страниц для сканирования ............................................................................. 96
Автоматическая ориентация изображения для сканирования ............................................................ 97
Автоматическая настройка тона для сканирования ............................................................................... 97
Автоматическое обнаружение подачи нескольких листов при сканирования (HP EveryPage) .... 98
Использование функции предварительного просмотра изображения .................................................................. 99
Использование решения HP Flow CM (только для моделей с потоковой печатью) .......................................... 101
7 Факс ....................................................................................................................................................................................................... 103
Настройка факса ................................................................................................................................................................ 104
Первое включение устройства после установки модуля факса ....................................................... 104
После первоначальной аппаратной настройки устройства ............................................................... 104
Изменение настроек факса ............................................................................................................................................. 106
Параметры набора факсов ......................................................................................................................... 106
Общие параметры отправки факсов ........................................................................................................ 107
Настройка получения факсов .................................................................................................................... 108
Отправка на факс ............................................................................................................................................................... 110
8 Управление устройством .................................................................................................................................................................. 113
Расширенная конфигурация встроенного веб-сервера HP (EWS) ........................................................................ 114
Доступ к встроенному веб-серверу HP (EWS) ........................................................................................ 114
Функции встроенного веб-сервера HP .................................................................................................... 115
Вкладка Сведения .................................................................................................................... 115
Вкладка Общее ......................................................................................................................... 116
Вкладка Копирование/Печать ............................................................................................... 117
Вкладка Сканирование/цифровая передача .................................................................... 117
Вкладка Факс ............................................................................................................................. 119
Вкладка Устранение неполадок ........................................................................................... 119
Вкладка Безопасность ............................................................................................................. 120
Вкладка Веб-службы HP ......................................................................................................... 120
Вкладка Сеть .............................................................................................................................. 120
Список Прочие ссылки ............................................................................................................. 122
HP Utility для Mac OS X ...................................................................................................................................................... 123
Запуск HP Utility ............................................................................................................................................. 123
Функции HP Utility ......................................................................................................................................... 123
Настройка параметров IP-сети ....................................................................................................................................... 125
Ограничения по совместному использованию ...................................................................................... 125
Просмотр и изменение сетевых параметров .......................................................................................... 125
Изменение сетевого имени устройства .................................................................................................... 125
vi RUWW
Page 9
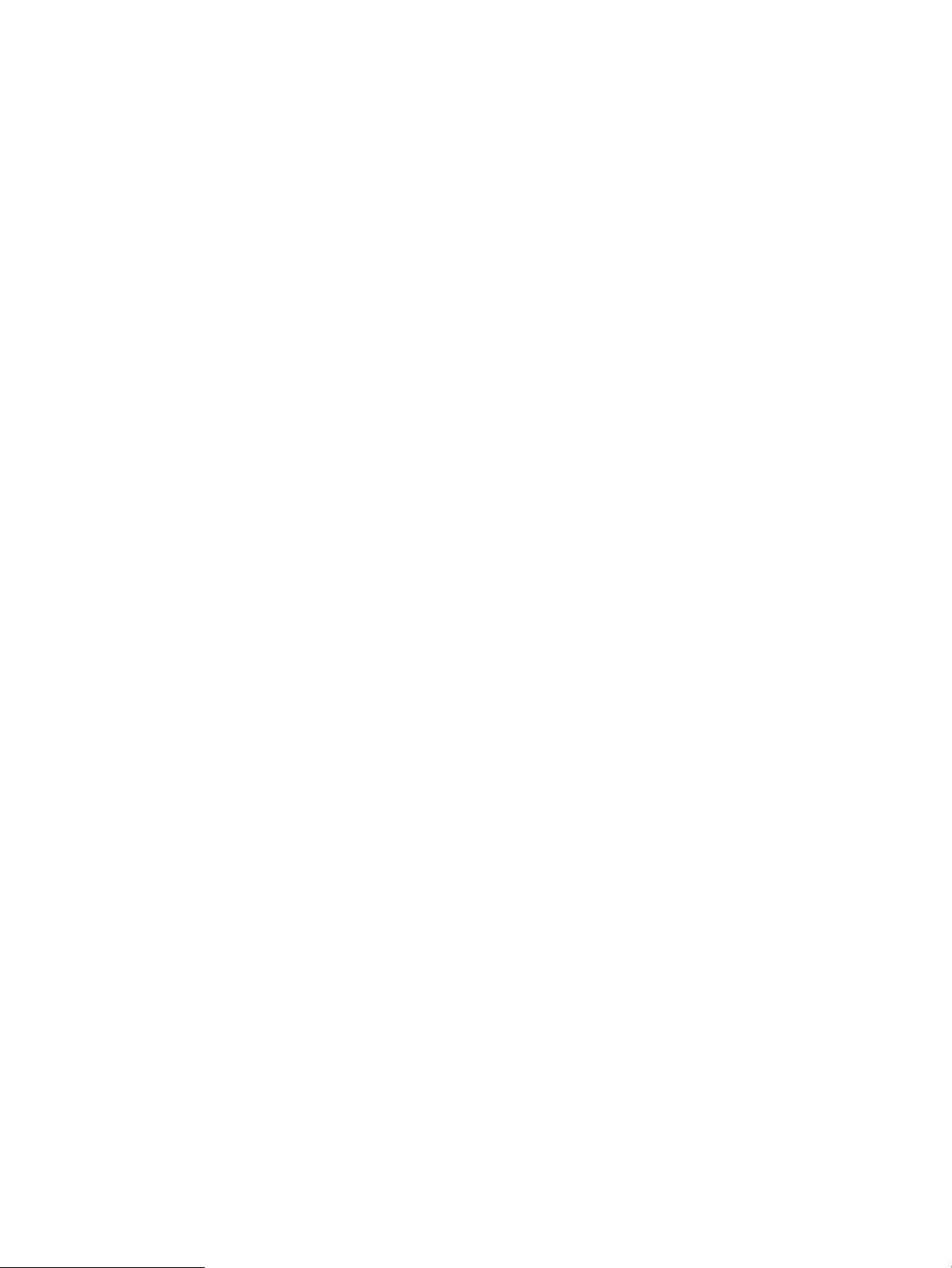
Настройка параметров TCP/IP IPv4 вручную с панели управления .................................................. 126
Настройка параметров TCP/IP IPv6 вручную с панели управления .................................................. 126
Скорость подключения и параметры двусторонней печати .............................................................. 127
Функции безопасности устройства ............................................................................................................................... 128
Сведения о безопасности ............................................................................................................................ 128
Безопасность IP .............................................................................................................................................. 128
Вход в систему устройства .......................................................................................................................... 128
Назначение системного пароля ................................................................................................................. 128
Поддержка шифрования. Высокопроизводительные зашифрованные жесткие диски HP ...... 129
Блокировка форматтера ............................................................................................................................. 129
Настройки экономичных режимов ................................................................................................................................ 130
Печать в экономичном режиме EconoMode ............................................................................................ 130
Настройка таймера режима ожидания и параметров устройства на потребление не более
1 Вт .................................................................................................................................................................... 130
Настройка расписания режима ожидания .............................................................................................. 131
HP Web Jetadmin ................................................................................................................................................................. 133
Обновления ПО и микропрограммы .............................................................................................................................. 134
9 Решение проблем .............................................................................................................................................................................. 135
Поддержка клиентов ........................................................................................................................................................ 136
Справочная система панели управления ..................................................................................................................... 137
Восстановление заводских настроек по умолчанию ................................................................................................ 138
На панели управления принтера отображается сообщение об ошибке "Низкий уровень тонера в
картридже" или "Очень низкий уровень тонера в картридже" .............................................................................. 139
Изменение настроек "Очень низкий уровень" ....................................................................................... 139
Для устройств с модулем факса ............................................................................................ 140
Заказ расходных материалов ..................................................................................................................... 140
Устройство не захватывает или пропускает захват бумаги ..................................................................................... 141
Устройство не захватывает бумагу ........................................................................................................... 141
Устройство захватывает больше одного листа бумаги. ...................................................................... 141
Устройство подачи заминает, перекашивает бумагу или подает несколько листов сразу. ....... 141
Очистите подающие ролики и подающую пластину устройства подачи документов ................ 142
Устранение замятий бумаги ............................................................................................................................................. 144
Места возникновения замятий бумаги ..................................................................................................... 144
Автоматическая навигация по устранению замятий ............................................................................ 144
Замятие бумаги случается часто или периодически? .......................................................................... 144
Устранение замятий в устройстве подачи документов ........................................................................ 145
Устранение замятий в лотке 1 .................................................................................................................... 149
Устранение замятий в лотках 2, 3 или 4 ................................................................................................... 153
Устранение замятий во входном лотке повышенной емкости на 1500 листов (лоток 5) ............ 154
Устранение замятий в правой дверце ...................................................................................................... 157
RUWW vii
Page 10
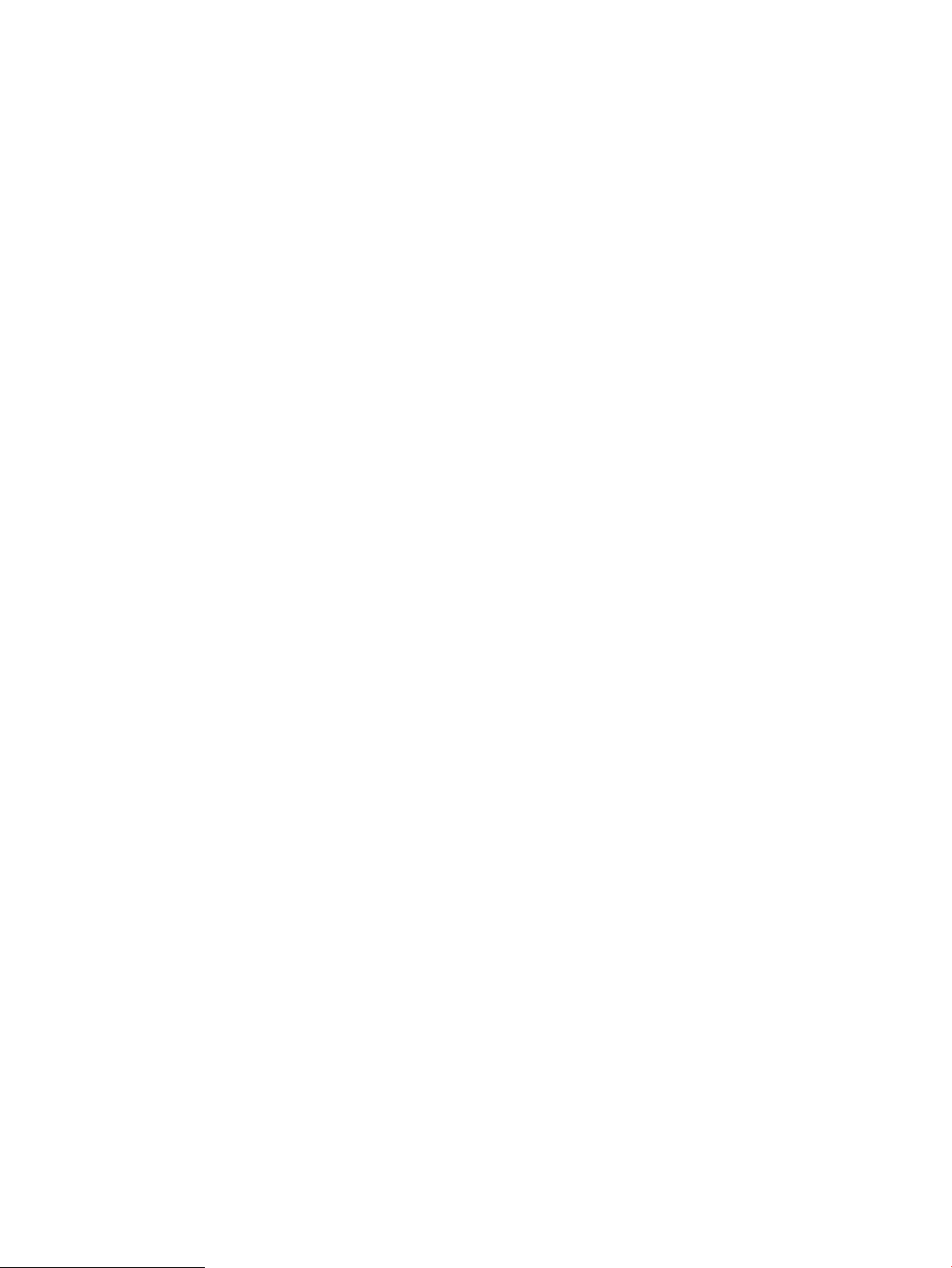
Устранение замятий за правой нижней дверцей ................................................................................... 159
Устраните замятия в устройстве двусторонней печати и термоэлементе ....................................... 160
Очистка замятий под верхней крышкой и в области выравнивания ............................................... 165
Устранение замятий в выходном лотке .................................................................................................... 168
Устранение замятий в почтовом ящике со сшивателем ...................................................................... 168
Устранение застрявших скобок в почтовом ящике со сшивателем ................................................. 170
Улучшение качества печати ............................................................................................................................................ 175
Печать из другой программы ..................................................................................................................... 175
Проверка параметра типа бумаги для задания печати ....................................................................... 175
Проверка параметра типа бумаги (Windows) ..................................................................... 175
Проверка параметра типа бумаги (OS X) ............................................................................. 176
Проверка статуса картриджа с тонером .................................................................................................. 176
Очистка устройства ....................................................................................................................................... 176
Печать страницы очистки ....................................................................................................... 176
Проверьте нет ли загрязнения на стекле сканера ............................................................ 177
Визуальный осмотр картриджа с тонером .............................................................................................. 178
Проверка бумаги и условий печати .......................................................................................................... 178
Этап 1. Используйте бумагу, которая соответствует требованиям HP ........................ 178
Этап 2. Проверьте условия эксплуатации ........................................................................... 179
Этап 3. Настройка лотка для бумаги .................................................................................... 179
Проверка параметров режима EconoMode ............................................................................................. 180
Попробуйте другой драйвер печати ......................................................................................................... 180
Улучшение качества изображения при копировании ............................................................................................... 182
Проверьте нет ли загрязнения на стекле сканера ................................................................................ 182
Калибровка сканера ..................................................................................................................................... 183
Проверка параметров бумаги .................................................................................................................... 184
Этап 1. Смена типа и формата бумаги .................................................................................. 184
Этап 2. Выбор лотка для копирования ................................................................................ 184
Проверьте настройки изменения изображения .................................................................................... 184
Оптимизация качества для копирования текста или изображений .................................................. 184
Копирование от края до края ..................................................................................................................... 185
Очистите подающие ролики и подающую пластину устройства подачи документов. ............... 185
Улучшение качества изображения при сканировании ............................................................................................. 187
Проверьте нет ли загрязнения на стекле сканера ................................................................................ 187
Проверка параметров сканирования/отправки на панели управления устройством ................. 188
Проверка параметров разрешения ..................................................................................... 188
Проверка настроек цвета ....................................................................................................... 189
Проверка настроек изменения изображения. ................................................................... 189
Оптимизация качества текста или изображений .............................................................. 190
Проверка параметров качества печати .............................................................................. 190
Очистите подающие ролики и подающую пластину устройства подачи документов. ............... 190
viii RUWW
Page 11
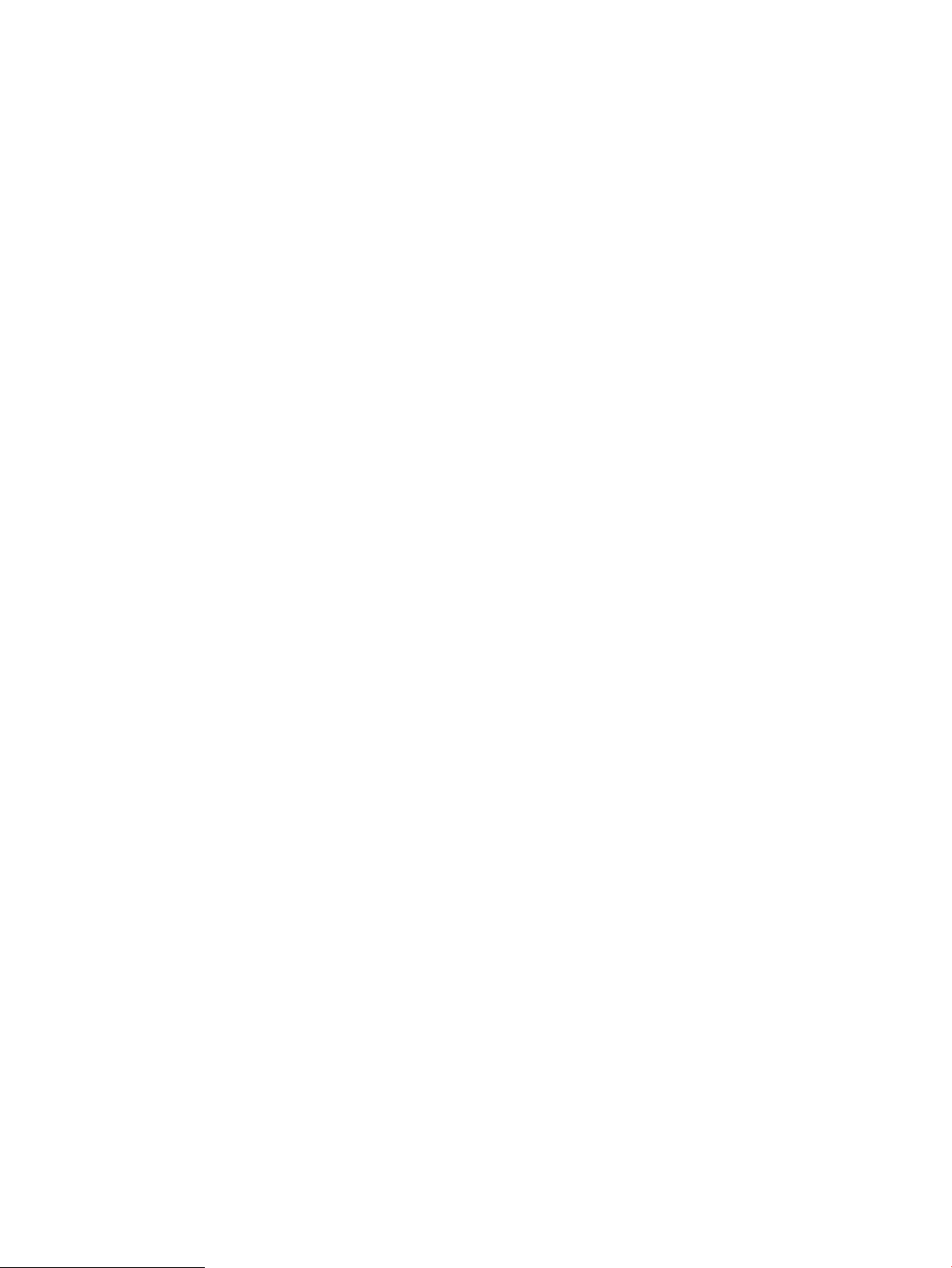
Улучшение качества факсимильных изображений ................................................................................................... 193
Проблемы с качеством отправки факсов ................................................................................................ 193
Проверьте стекло сканера на предмет загрязнений ....................................................... 193
Проверка параметров разрешения при отправке факса ................................................ 194
Проверка настроек изменения изображения. ................................................................... 195
Оптимизация качества текста или изображений факса .................................................. 195
Проверьте настройки исправления ошибок ..................................................................... 195
Отправка задания на другой факсимильный аппарат .................................................... 196
Очистите ролики подачи и разделительную пластину устройства подачи
документов. ................................................................................................................................ 196
Проблемы с качеством получения факсов .............................................................................................. 197
Проверка параметра масштабирования под формат страницы .................................. 197
Проверка факсимильного аппарата отправителя ............................................................ 198
Решение проблем проводной сети ............................................................................................................................... 199
Некачественное подключение на физическом уровне ....................................................................... 199
В компьютере используется неверный IP-адрес устройства ............................................................. 199
Компьютер не может связаться с устройством ...................................................................................... 199
В устройстве используется неверное подключение и неправильные параметры
двусторонней печати ................................................................................................................................... 200
Новое программное обеспечение может вызывать неполадки с совместимостью. .................... 200
Неправильные настройки компьютера или рабочей станции .......................................................... 200
Устройство отключено или настройки сети неверны .......................................................................... 200
Устранение неполадок факса ......................................................................................................................................... 201
Контрольный список по неполадкам факса ........................................................................................... 201
Какой тип телефонной линии используется? .................................................................... 201
Используется ли устройство защиты от скачков напряжения? .................................... 201
Используется ли такая услуга телефонной компании, как передача речевых
сообщений или автоответчик? .............................................................................................. 202
Оснащен ли телефон функцией ожидания вызова? ....................................................... 202
Проверка состояния модуля факса ...................................................................................... 202
Общие проблемы с факсом ........................................................................................................................ 203
Сбой при отправке факса ........................................................................................................ 203
На дисплее панели управления отображается сообщение "Out of Memory"
(Недостаточно памяти) ............................................................................................................ 203
Качество печати фотографий низкое или печатаются серые поля .............................. 203
Для отмены факса была нажата кнопка "Стоп", но факс все равно отправлен ........ 203
Отсутствует кнопка адресной книги факсов ...................................................................... 203
Не удается найти параметры факса в утилите HP Web Jetadmin .................................. 203
Заголовок смещается в верхнюю часть страницы при установке режима
наложения .................................................................................................................................. 204
Смесь номеров и имен в поле получателей ....................................................................... 204
Одностраничный факс печатается как двухстраничный ................................................ 204
RUWW ix
Page 12
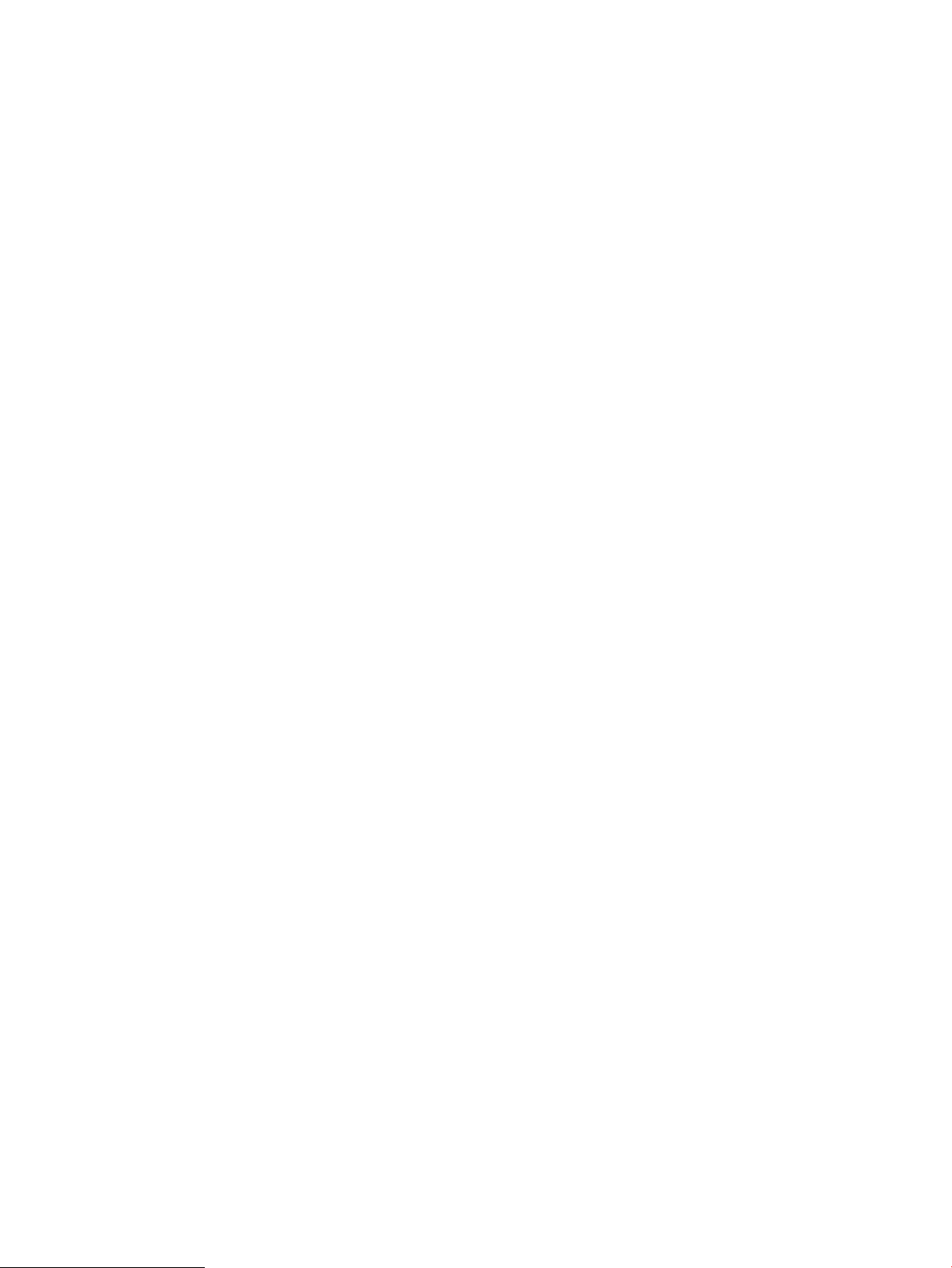
Документ останавливается в устройстве подачи в середине отправки ..................... 204
Звук, издаваемый модулем факса слишком громкий или слишком тихий ................ 204
Указатель .................................................................................................................................................................................................. 205
x RUWW
Page 13
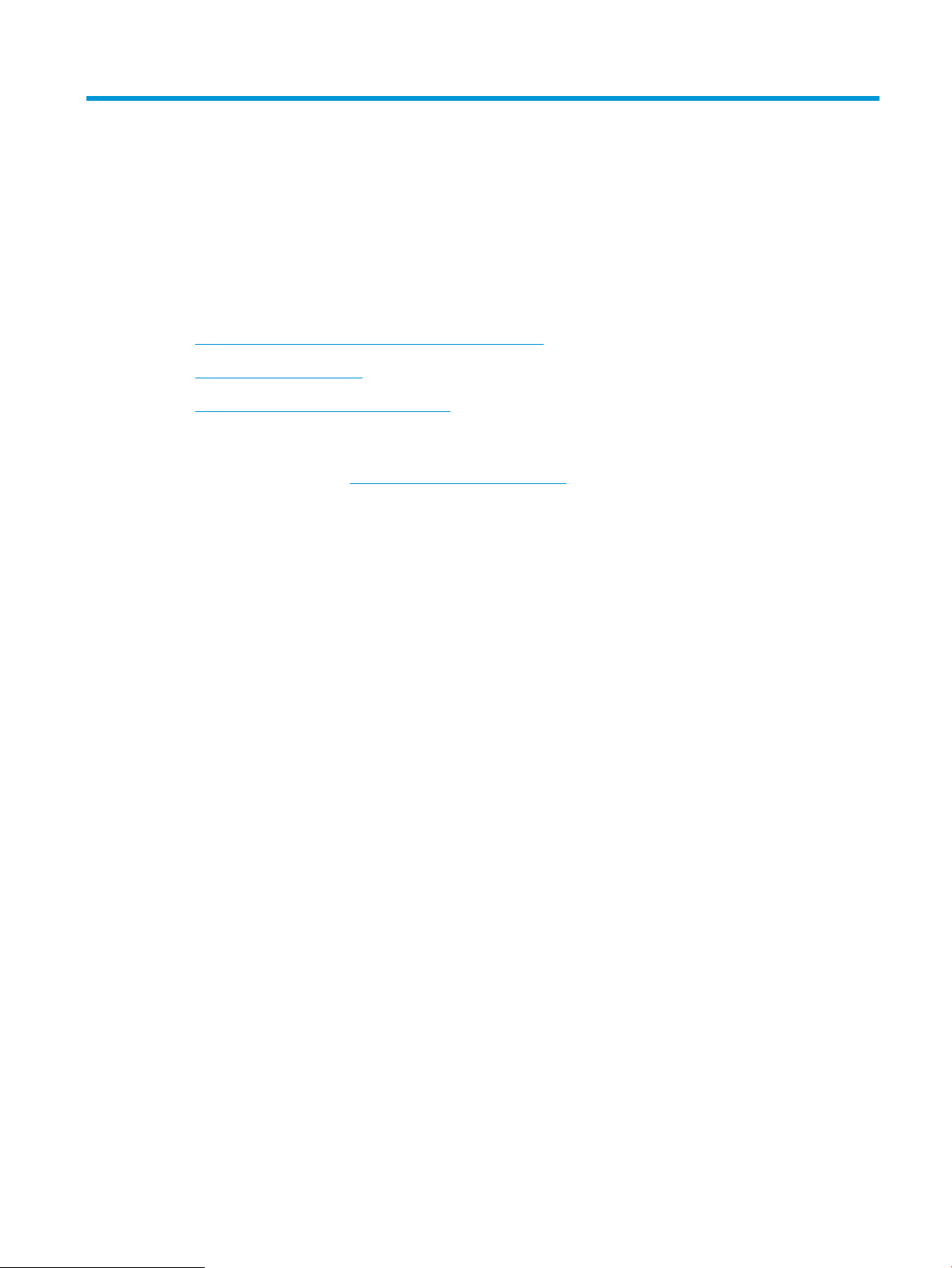
1 Знакомство с устройством
●
Сравнение устройств и технические характеристики
●
Изображения устройства
●
Аппаратная настройка и установка ПО
Для получения дополнительной информации см.:
Перейдите на веб-страницу www.hp.com/support/ljMFPM630.
В полной справке от HP для этого устройства представлена следующая информация:
●
Установка и настройка
●
Обучение и использование
●
Решение проблем
●
Загрузка обновлений программного обеспечения
●
Участие в форумах технической поддержки
●
Поиск информации по гарантии и нормативной информации
RUWW 1
Page 14
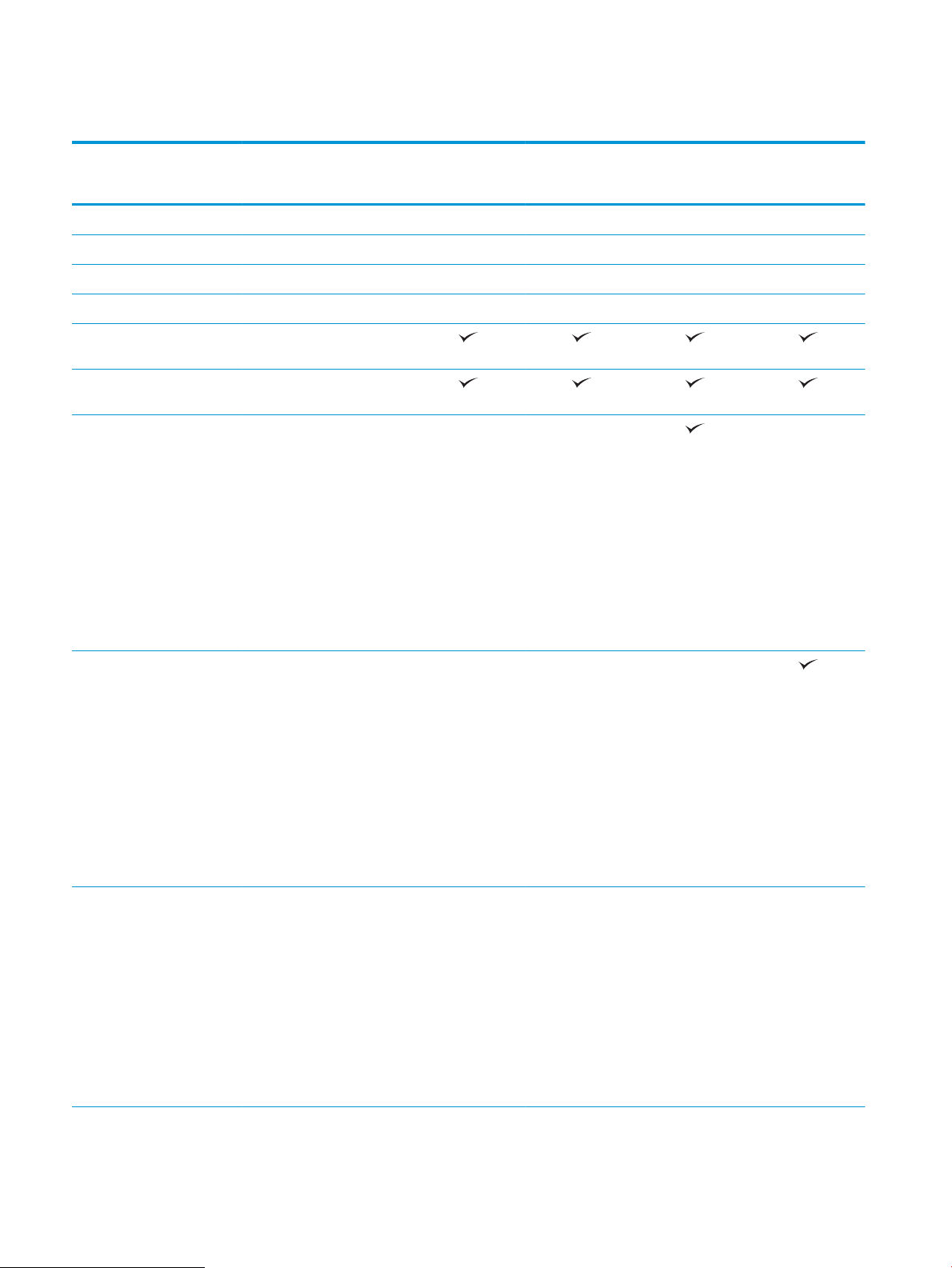
Сравнение устройств и технические характеристики
Название модели
Код продукта
Габариты устройства Ширина 737 мм 737 мм 737 мм 911 мм
Глубина 643 мм 643 мм 643 мм 643 мм
Высота 570 мм 570 мм 1110 мм 1110 мм
Масса 51,5 кг 51,6 кг 73,5 кг 91,2 кг
Работа с бумагой Лоток 1 (вместимость 100
листов)
Лоток 2 (вместимость
500 листов)
Устройство подачи бумаги на
1х500 листов с отсеком для
хранения бумаги
ПРИМЕЧАНИЕ. Устройство
может работать
одновременно только с
одним дополнительным
устройством подачи бумаги.
Данная дополнительная
принадлежность не может
использоваться в сочетании
с другими устройствами
подачи бумаги.
M630dn
B3G84A
Опционально Опционально
M630h
J7X28A
M630f
B3G85A
M630z
B3G86A
Устройство подачи
повышенной емкости на
2500 листов
ПРИМЕЧАНИЕ. Устройство
может работать
одновременно только с
одним дополнительным
устройством подачи бумаги.
Данная дополнительная
принадлежность не может
использоваться в сочетании
с другими устройствами
подачи бумаги.
Устройство подачи бумаги на
1 x 500 листов
ПРИМЕЧАНИЕ. Устройство
может работать
одновременно только с
одним дополнительным
устройством подачи бумаги.
Данная дополнительная
принадлежность не может
использоваться в сочетании
с другими устройствами
подачи бумаги.
Опционально Опционально
Опционально Опционально
2 Глава 1 Знакомство с устройством RUWW
Page 15
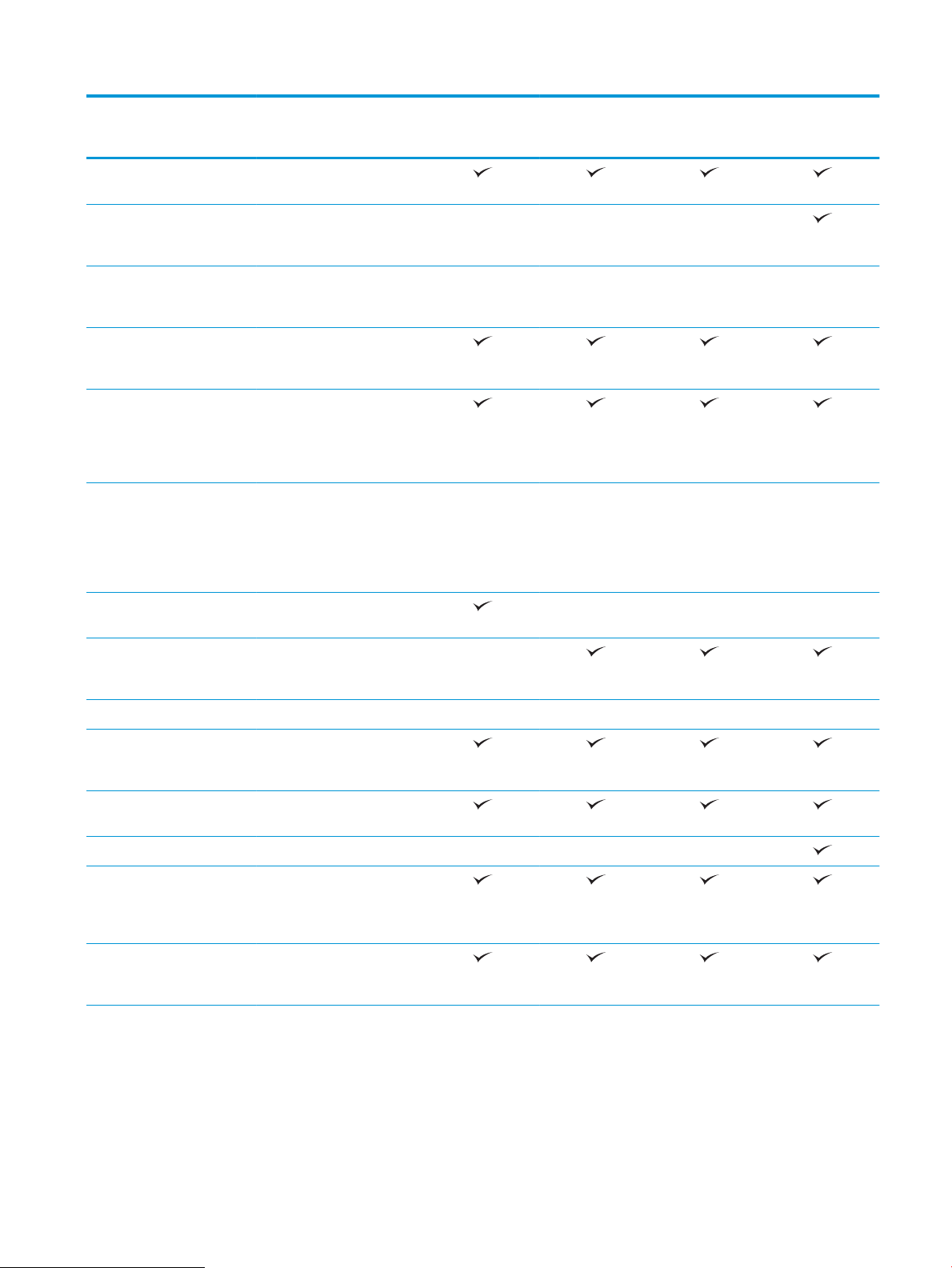
Название модели
M630dn
M630h
M630f
M630z
Код продукта
Автоматическая
двусторонняя печать
Почтовый ящик со
сшивателем и 3 лотками
емкостью 900 листов
Устройство подачи
документов для печати до
75 конвертов
Возможности подключения ЛВС-соединение
10/100/1000 Ethernet с IPv4
и IPv6
Легкодоступный порт USB
для печати и сканирования
без компьютера,а также
обновления
микропрограммы
Устройство HP для
бесконтактной связи
ближнего радиуса действия
(NFC) и прямой
беспроводной печати с
мобильных устройств
B3G84A
Опционально Опционально Опционально
Опционально Опционально Опционально Опционально
Опционально Опционально Опционально Опционально
J7X28A
B3G85A
B3G86A
Внутренняя память Твердотельный накопитель
объемом 8 ГБ
Высокопроизводительный
безопасный жесткий диск HP
емкостью 320 ГБ
Жесткий диск 500 ГБ (FIPS) Опционально
Память Память 1,50 ГБ,с
возможностью наращивания
до 2 ГБ
Органы ввода и дисплей
панели управления
Выдвижная клавиатура
Печать Скорость печати: до 57
Непосредственная печать с
Сенсорная панель
управления
стр/мин на бумаге формата
A4 и 60 стр/мин на бумаге
формата Letter
USB-накопителей (без
компьютера)
RUWW Сравнение устройств и технические характеристики 3
Page 16
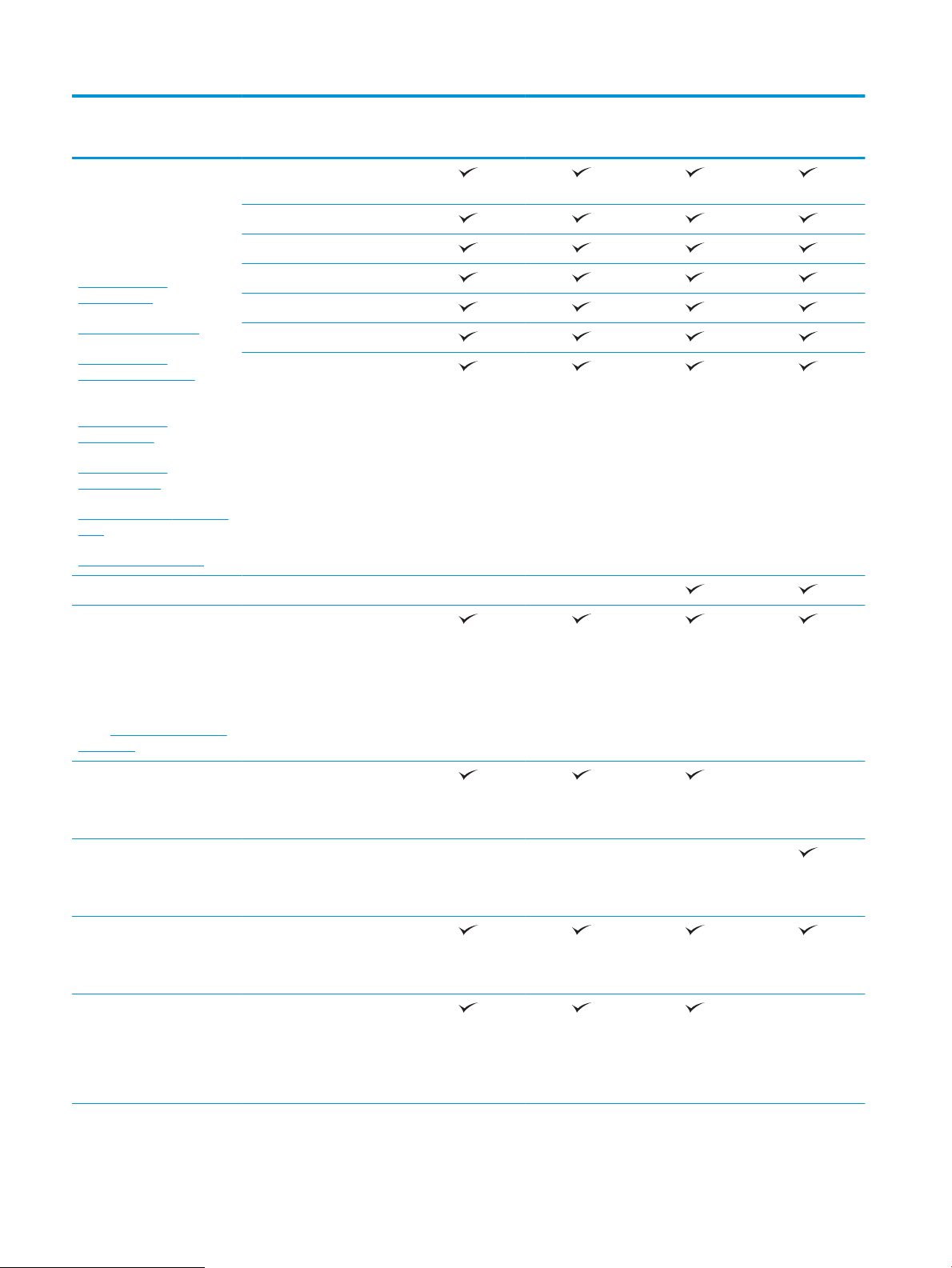
Название модели
M630dn
M630h
M630f
M630z
Код продукта
Решения для мобильной
печати
Дополнительные сведения о
HP ePrint по электронной
почте
ПО HP ePrint
1
B3G84A
J7X28A
решениях для мобильной
печати см. по адресу:
www.hp.com/go/
mobileprinting
www.hpconnected.com
www.hp.com/go/
LaserJetMobilePrinting
Приложение HP ePrint
Приложение ePrint Enterprise
Виртуальный принтер Google
AirPrint
Android Printing
(только на английском языке)
www.hp.com/go/
eprintsoftware
www.hp.com/go/
eprintenterprise
www.google.com/cloudprint/
learn
www.hp.com/go/airprint
Факс Опционально Опционально
B3G85A
B3G86A
Сканирование и
копирование
Копирование: 57 стр/мин на
бумаге формата A4 и 60
стр/мин на бумаге формата
ПРИМЕЧАНИЕ. Скорость
Letter
копирования и сканирования
может быть изменена. Самую
свежую информацию см. на
сайте www.hp.com/support/
ljMFPM630
Сканирование: черно-белое
— 60 изображений в минуту
и цветное — 45
изображения в минуту.
Сканирование: черно-белое
— 89 изображений в минуту
и цветное — 65
изображения в минуту.
Непосредственное
копирование и сканирование
на USB-накопитель (без
компьютера)
Устройство автоматической
подачи документов (АПД)
емкостью 100 страниц с
поддержкой электронной
двустороннего копирования
и сканирования
4 Глава 1 Знакомство с устройством RUWW
Page 17
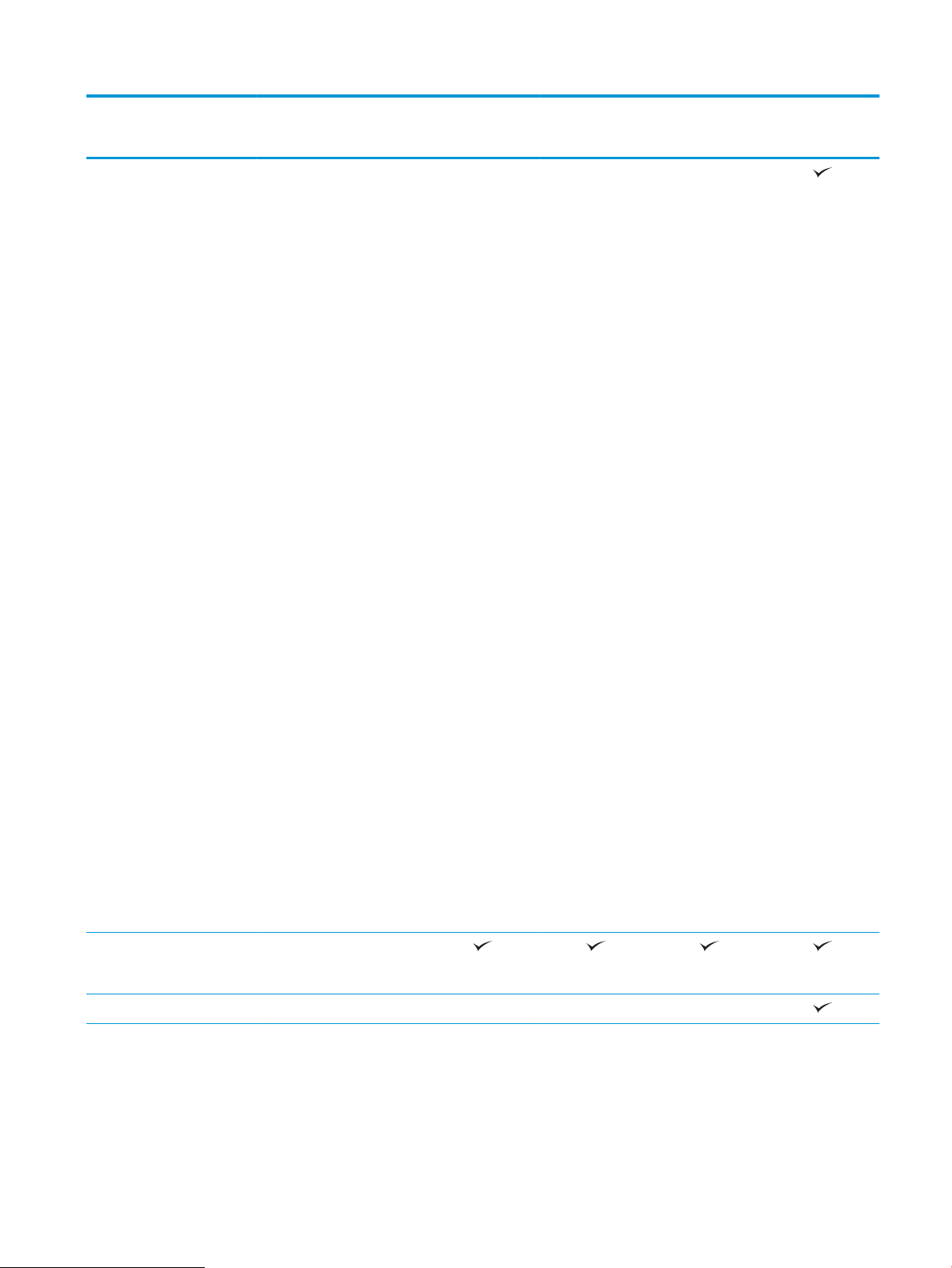
Название модели
M630dn
M630h
M630f
M630z
Код продукта
Устройство подачи
документов на 100 страниц с
электронной функцией
двустороннего копирования
и сканирования со
следующими функциями:
●
Технология HP
EveryPage включает
функцию
ультразвукового
обнаружения подачи
нескольких листов
одновременно
●
Возможность
переключения фона
(белый и черный)
позволяет
автоматически
обрезать страницу.
●
Встроенная функция
оптического
распознавания
символов (OCR)
позволяет
преобразовывать
печатные страницы в
текстовые файлы с
возможностью
редактирования и
поиска на компьютере.
B3G84A
J7X28A
B3G85A
B3G86A
●
Функция
автоматической
ориентации для
страниц с текстом,в
котором минимум 100
символов.
●
При помощи функции
автоматической
регулировки тона
задается
контрастность,яркость
и удаление фона для
каждой страницы.
Цифровая отправка Отправка по электронной
почте,сохранение на USB и
сохранение в сетевую папку
Сохранить на SharePoint®
RUWW Сравнение устройств и технические характеристики 5
Page 18
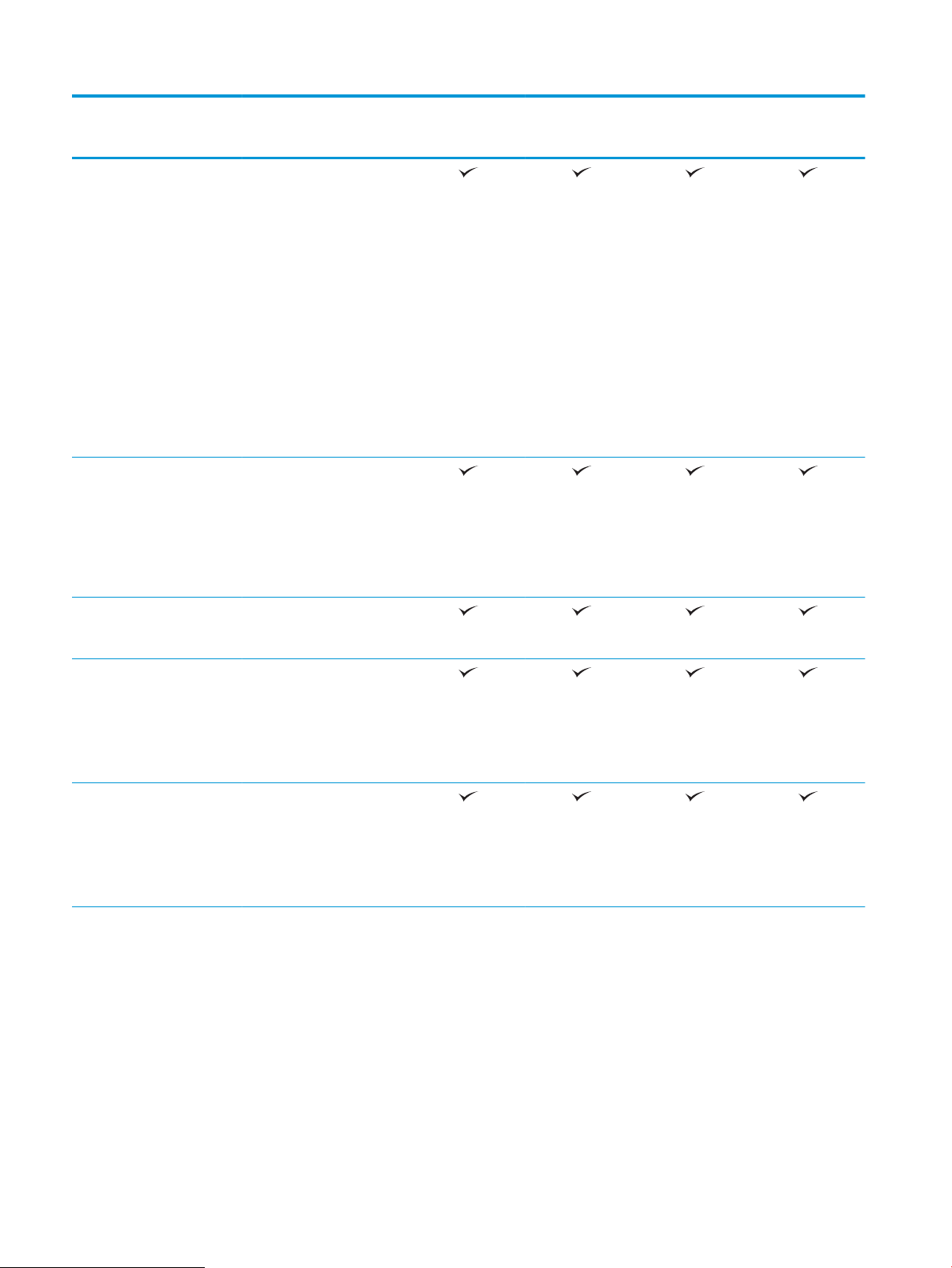
Название модели
M630dn
M630h
M630f
M630z
Код продукта
Поддерживаемые
операционные системы2,
Windows XP SP3 или более
3
поздней версии,32- и 64разрядная
ПРИМЕЧАНИЕ. Программа
установки не работает с 64разрядной версией,но
драйвер печати PCL 6
работает.
ПРИМЕЧАНИЕ. Microsoft
прекратила предоставление
базовой поддержки для
Windows XP в апреле 2009 г.
Компания HP продолжит
предоставление
негарантированной
поддержки ОС XP.
Windows Vista (32- и 64-
разрядные версии)
ПРИМЕЧАНИЕ. Windows
Vista Starter НЕ
поддерживается
программой установки ПО
или драйвером печати.
B3G84A
J7X28A
B3G85A
B3G86A
Windows 7 SP1 или более
поздней версии,32- и 64разрядная
Windows 8,32- и 64-
разрядные версии
ПРИМЕЧАНИЕ. Windows
RT,используется только
драйвер из состава ОС
Microsoft.
Windows 8.1 (32- и 64-
разрядные версии)
ПРИМЕЧАНИЕ. Windows
RT,используется только
драйвер из состава ОС
Microsoft.
6 Глава 1 Знакомство с устройством RUWW
Page 19
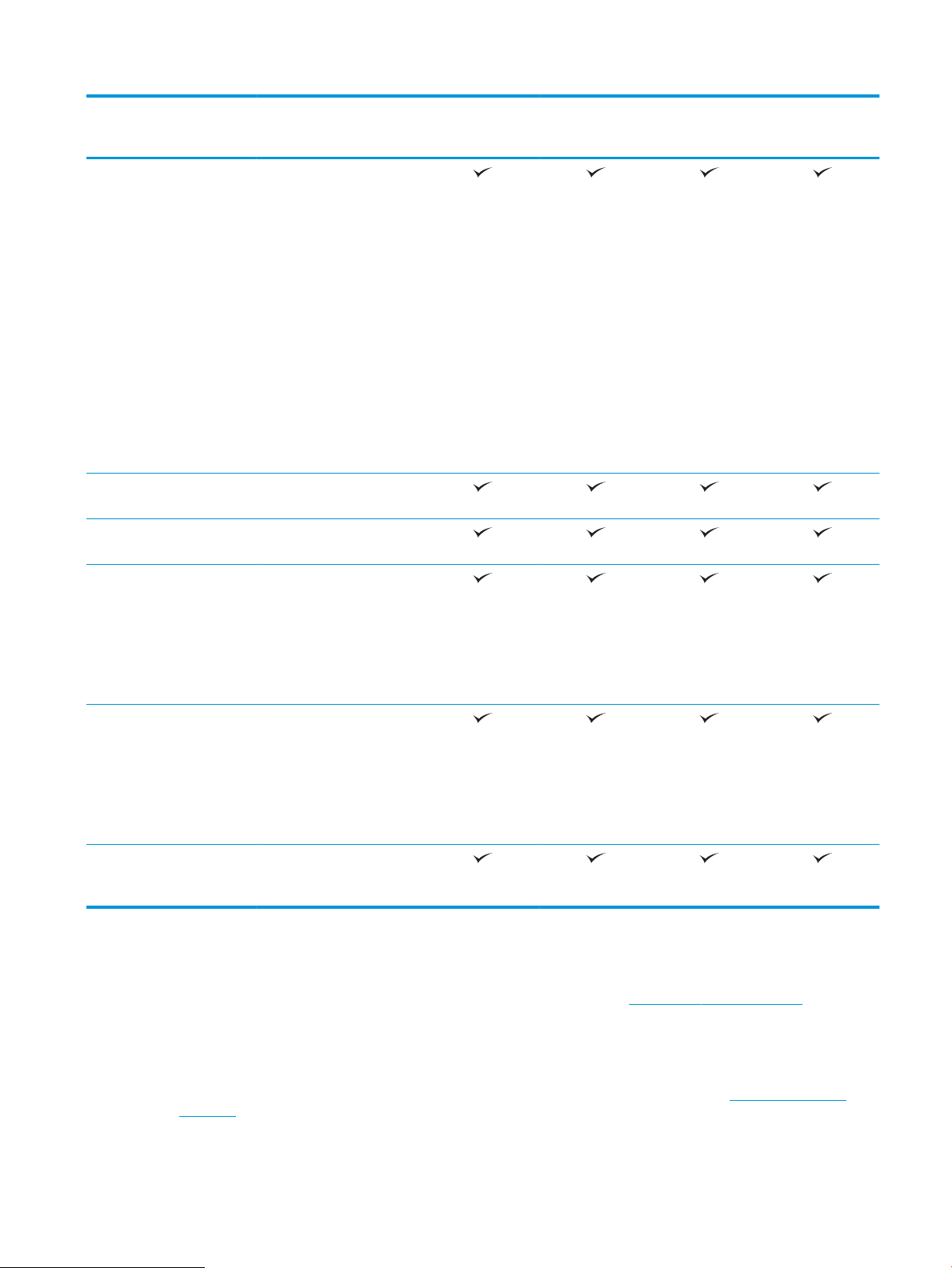
Название модели
M630dn
M630h
M630f
M630z
Код продукта
Windows 2003 Server SP2
или более поздней версии,
32- и 64-разрядная
ПРИМЕЧАНИЕ. Программа
установки не работает с 64разрядной версией,но
драйвер печати HP PCL 6
работает.
ПРИМЕЧАНИЕ. Компания
Microsoft прекратила
предоставление базовой
поддержки для Windows
Server 2003 в июле 2010 г.
Компания HP продолжит
предоставление
негарантированной
поддержки ОС Server 2003.
Windows Server 2008,32- и
64-разрядные версии
Windows Server 2008 R2,64-
разрядная версия
Windows Server 2012,64-
разрядная версия
B3G84A
J7X28A
B3G85A
B3G86A
ПРИМЕЧАНИЕ. В программе
установки нет поддержки ОС
Windows Server 2012,но в
драйвере печати HP PCL 6
есть поддержка этой ОС.
Windows Server 2012 R2,64-
разрядная версия
ПРИМЕЧАНИЕ. В программе
установки нет поддержки ОС
Windows Server 2012,но в
драйвере печати HP PCL 6
есть поддержка этой ОС.
Mac OS X 10.7 Lion,OS X 10.8
Mountain Lion и OS X 10.9
Mavericks
1
ПО HP ePrint Mobile работает со следующими операционными системами: Windows Vista® (32- и 64-разрядные версии); Windows 7
SP 1 или выше (32- и 64-разрядные версии); Windows 8 (32- и 64-разрядные версии); Windows 8.1 (32- и 64-разрядные версии);
Mac OS X 10.6 Snow Leopard,10.7 Lion,10.8 Mountain Lion и 10.9 Mavericks.
2
Поддержка операционными системами в списке относится к драйверам печати (для Mac и Windows – PCL 6) и к поставляемому в
комплекте компакт-диску для установки. Информацию о поддерживаемых ОС для драйверов печати HP UPD PCL 6,UPD PCL 5 и
UPD PS см. примечания ниже. Для поддерживаемых в настоящее время ОС на сайте www.hp.com/support/ljMFPM630 можно
получить исчерпывающую информацию по устройству.
3
Установщик программного обеспечения HP на компакт-диске устанавливает драйвер HP PCL 6 для ОС Windows вместе с
дополнительным программным обеспечением. В данных устройствах есть поддержка компьютеров Mac и мобильных устройств
Apple. Драйвер печати и утилиты для печати для Mac можно скачать с веб-сайта hp.com,а также могут быть доступны через Apple
Software Update. Программное обеспечение HP для ОС Mac не содержится на компакт-диске из комплекта поставки. Чтобы
загрузить программу установки для Mac,выполните следующие действия: Перейдите на веб-страницу www.hp.com/support/
ljMFPM630. Выберите варианты поддержки,затем в области вариантов загрузки выберите Драйверы,ПО и микропрограммы.
Выберите версию операционной системы,а затем нажмите кнопку Загрузка.
RUWW Сравнение устройств и технические характеристики 7
Page 20
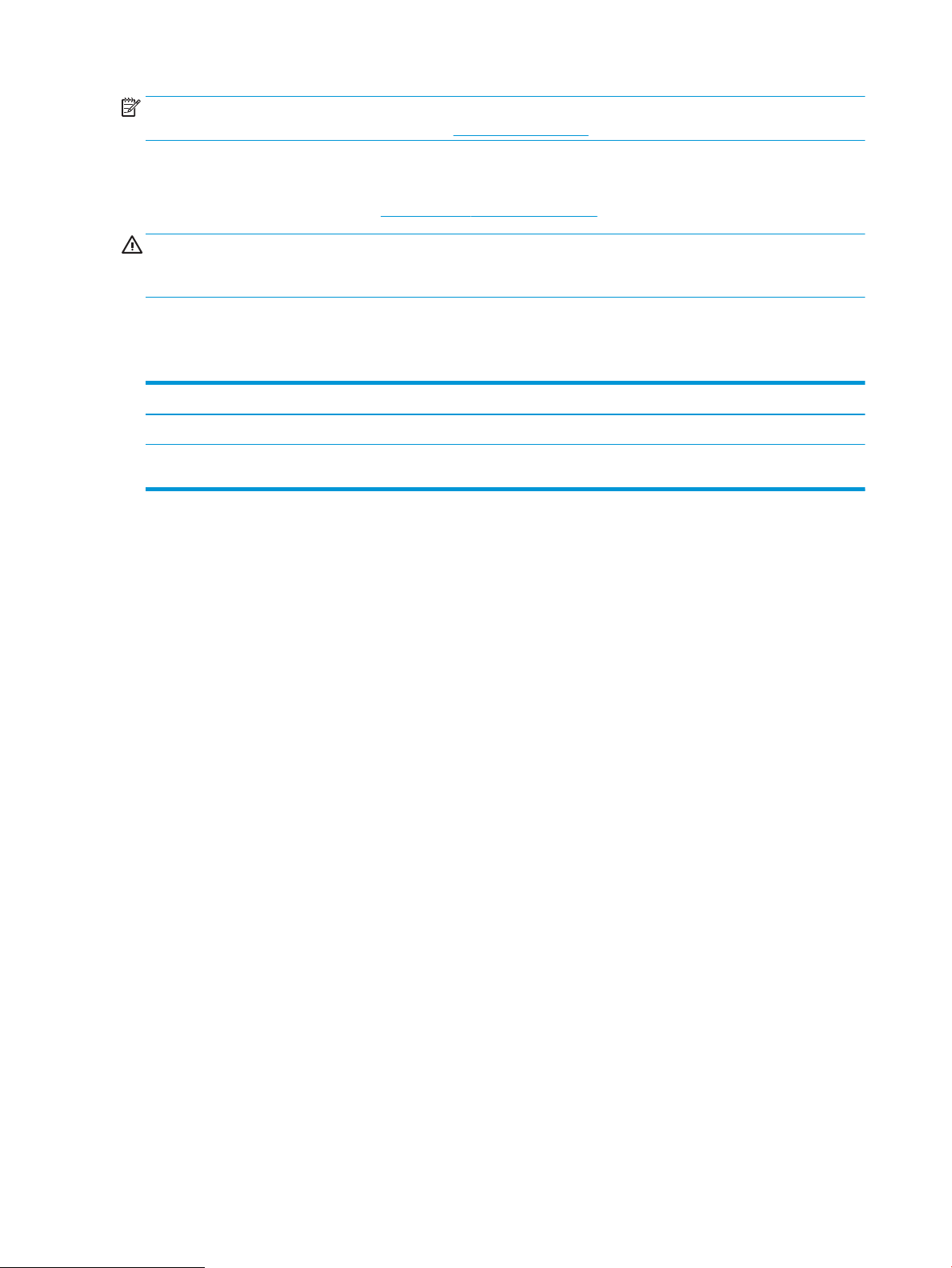
ПРИМЕЧАНИЕ. Подробнее о клиентских и серверных ОС и поддержке драйверов HP UPD PCL6,UPD PCL 5
и UPD PS для данного устройства см. на сайте www.hp.com/go/upd (вкладка Технические характеристики).
Потребляемая мощность,электрические характеристики и акустическая эмиссия
Последние сведения см. по адресу www.hp.com/support/ljMFPM630.
ПРЕДУПРЕЖДЕНИЕ. Требования к электропитанию зависят от страны/региона,где было продано
устройство. Не изменяйте рабочее напряжение. Это приведет к повреждению устройства и
аннулированию гарантии на него.
Условия эксплуатации
Таблица 1-1 Характеристики рабочей среды
Среда Рекомендуемая Допустимая
Температура От 17° до 25° C 15–30°C
Относительная влажность От 30% до 70% относительной влажности
Изображения устройства
●
Вид спереди
●
Вид устройства сзади
●
Интерфейсные порты
●
Расположение серийного номера и номера изделия
●
Вид панели управления
10–80% ОВ
(RH)
8 Глава 1 Знакомство с устройством RUWW
Page 21
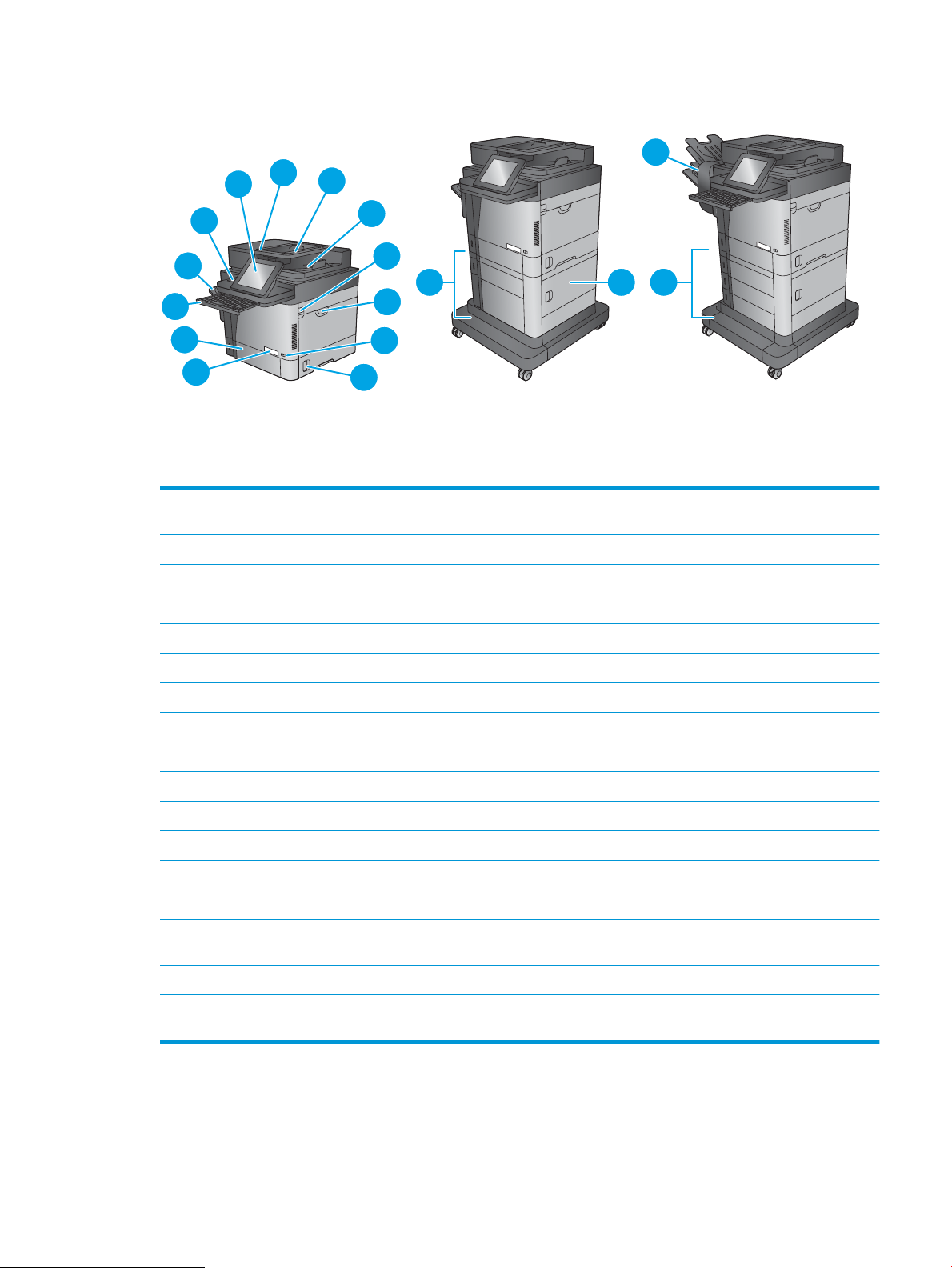
Вид спереди
Flow MFP M630zM630fM630dn
M630h
Flow MFP M630h
7
6
1
5
2
4
3
1514
17
16
13
11
8
9
10
12
1 Гнездо аппаратной интеграции (для подключения дополнительных принадлежностей и устройств сторонних
2 Панель управления с цветным сенсорным дисплеем (наклоняется для удобства обзора)
производителей)
3 Крышка устройства подачи документов (открывается для устранения замятий)
4 Входной лоток устройства подачи документов
5 Выходной лоток устройства АПД
6 Защелка для открытия верхней крышки (обеспечивается доступ к картриджу с тонером)
7 Лоток 1
8 Выключатель
9 Правая дверца (доступ для устранения замятий)
10 Название модели
11 Лоток 2
12 Стандартный выходной лоток
13 Лоток 1x500 с отсеком (входит в комплект поставки M630f,опционально для M630dn и M630h)
14 Нижняя правая дверца (Только M630f и M630z. Доступ для устранения замятий для M630z.)
15 Дополнительная принадлежность почтового ящика со сшивателем (входит в комплект поставки M630z,опциональна
16 Клавиатура (Только для M630z. Выдвиньте под прямым углом клавиатуру наружу для использования.)
17 Входные лотки повышенной емкости на 2x500 листов и на 1500 листов (входит в комплект поставки
для других моделей).
M630z,опционально для M630dn и M630h)
RUWW Изображения устройства 9
Page 22
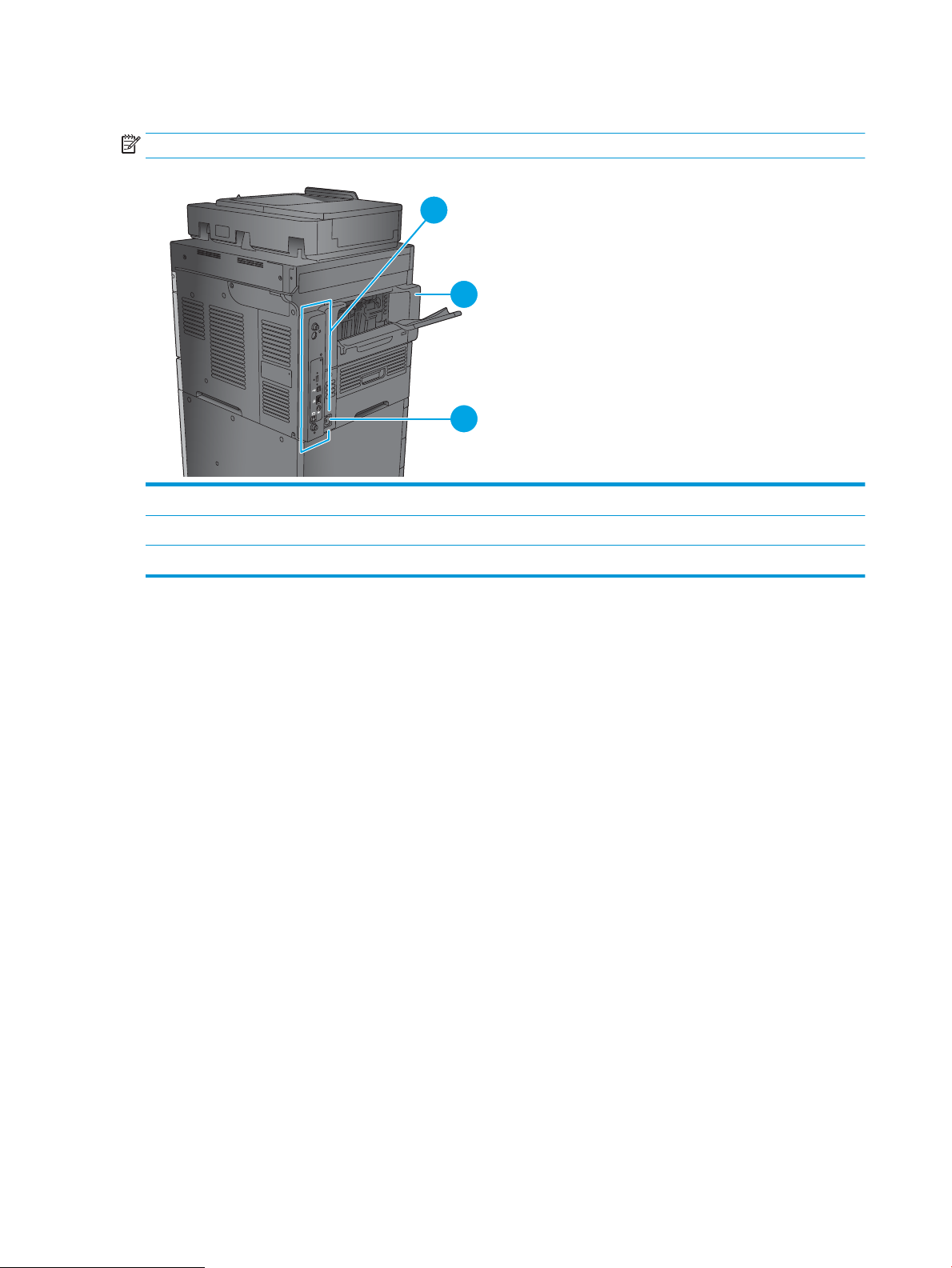
Вид устройства сзади
1
2
3
ПРИМЕЧАНИЕ. Устройство показано без устройств окончательной обработки.
1 Форматтер (содержит интерфейсные порты)
2 Рамка стандартного выходного лотка
3 Разъем питания
10 Глава 1 Знакомство с устройством RUWW
Page 23
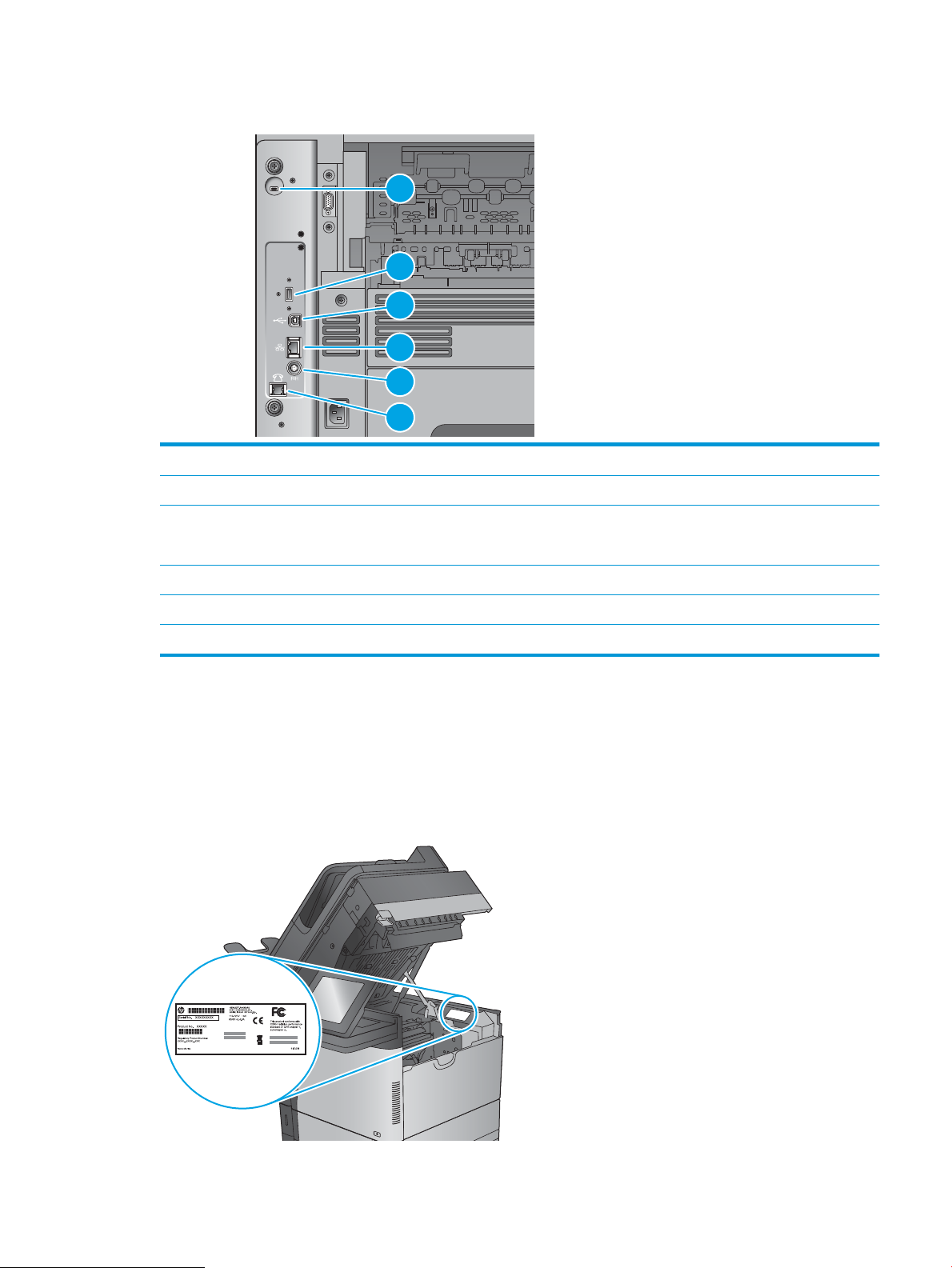
Интерфейсные порты
1
2
3
4
5
6
1 Разъем замка блокировки кабельного типа
2 USB-порт для внешних USB-устройств (порт может быть прикрыт)
3 Порт печати Hi-Speed USB 2.0
ПРИМЕЧАНИЕ. Для печати по USB используйте USB-порт,расположенный рядом с панелью управления.
4 Разъем подключения к локальной сети (LAN) Ethernet (RJ-45)
5 Разъем интерфейса для подключения устройств сторонних производителей
6 Разъем факса (только для M630f и M630z. В моделях M630dn и M630h разъем с заглушкой.)
Расположение серийного номера и номера изделия
Табличка с серийным номером и кодом продукта находится внутри устройства,под верхней крышкой.
Код продукта – это шестизначный код,который определяет конкретную модель устройства и предназначен
для заказа деталей для устройства. Серийный номер – это уникальный номер каждого конкретного
устройства.
RUWW Изображения устройства 11
Page 24
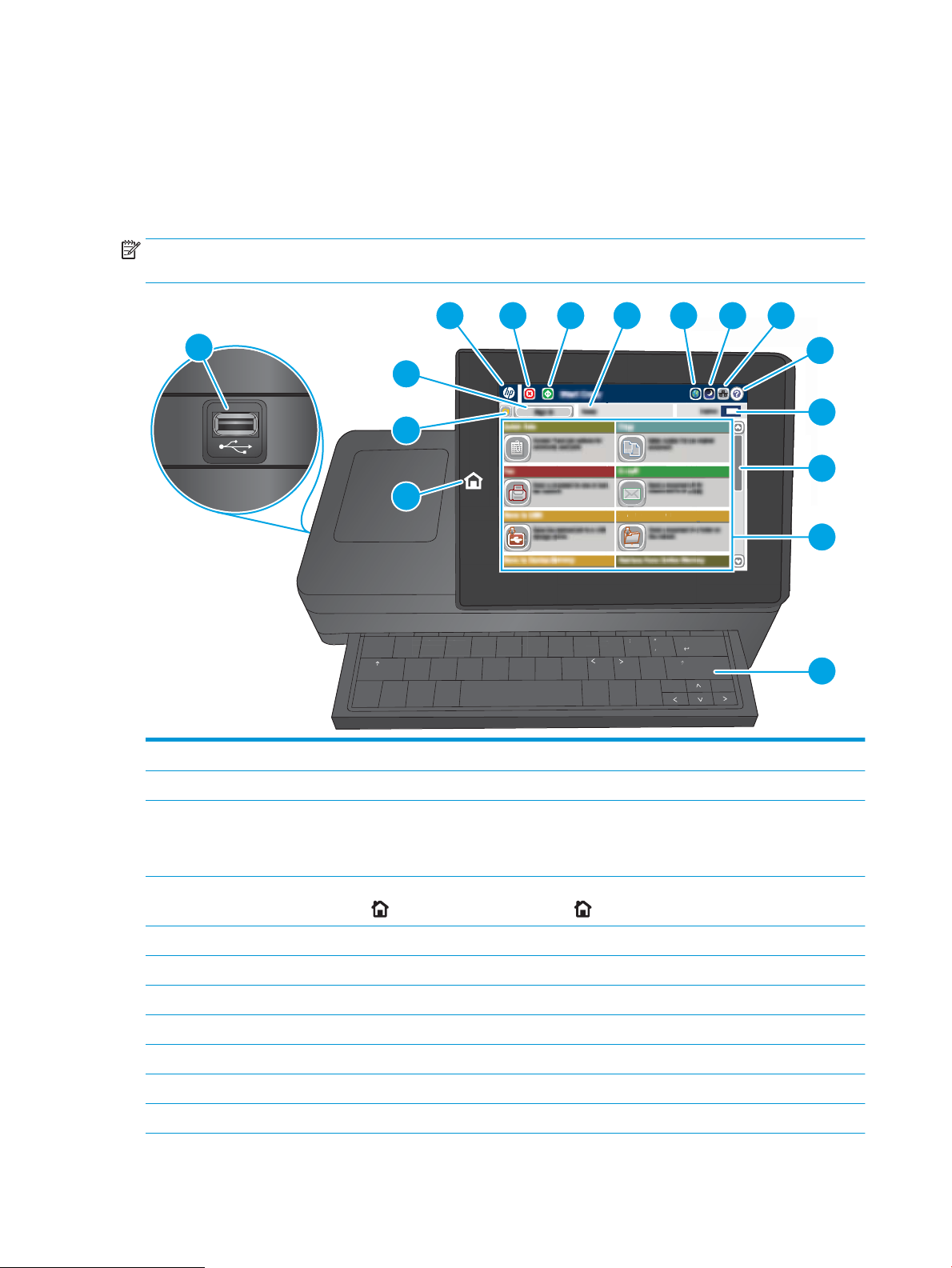
Вид панели управления
c
a
ps
lo
c
k
s
hift
A S
D
F
G
H
J
K
L
Z
X
C V
B
N M
@
a
l
t
a
l
t
s
h
ift
en
t
er
,
.
?
/
:
;
“
‘
Save to
Network
Folder
S
D F
G
en
t
er
Folder
H
J
K
L
;
SavtoNetwo
rk
4
3
2
1
5 6 7 8 9 10
11
12
13
14
15
16
Главный экран дисплея обеспечивает доступ к функциям устройства и отображает его текущее состояние.
Вернуться на главный экран можно в любой момент,нажав кнопку "Главный экран" в левой части панели
управления устройством. Можно также нажать кнопку "Главный экран" в левом верхнем углу большинства
экранов.
ПРИМЕЧАНИЕ. Функции,доступные на главном экране,могут различаться,в зависимости от конфигурации
устройства.
1 Кнопка "Главный экран" Нажмите для перехода на главный экран в любое время.
2 Кнопка "Обновить" Коснитесь этой кнопки для сброса любых изменений и возврата к параметрам по умолчанию.
3 Кнопка Вход или Выход Чтобы получить доступ к защищенным функциям,нажмите кнопку Вход.
Чтобы выйти из системы устройства,нажмите Выход. Устройство восстановит все настройки по
4 Логотип HP или кнопка
"Главный экран"
5 Кнопка "Стоп" Нажмите эту кнопку для приостановки текущего задания.
6 Кнопка "Пуск" Нажмите кнопку "Пуск" для запуска задания копирования.
7 Состояние устрайства Строка состояния содержит информацию об общем состоянии устройства.
8 Кнопка выбора языка Этой кнопкой можно выбрать язык дисплея панели управления устройства.
9 Кнопка "Ожидание" Коснитесь этой кнопки для перевода устройства в режим ожидания.
10 Кнопка "Сеть" Нажмите эту кнопку для поиска информации о сетевом соединении.
умолчанию.
При переходе с главного экрана на любой другой логотип HP сменяется на кнопку главного
экрана . Нажмите кнопку главного экрана ,чтобы вернуться на главный экран.
11 Кнопка "Справка" Нажмите кнопку "Справка" для вызова встроенной справочной системы.
12 Глава 1 Знакомство с устройством RUWW
Page 25
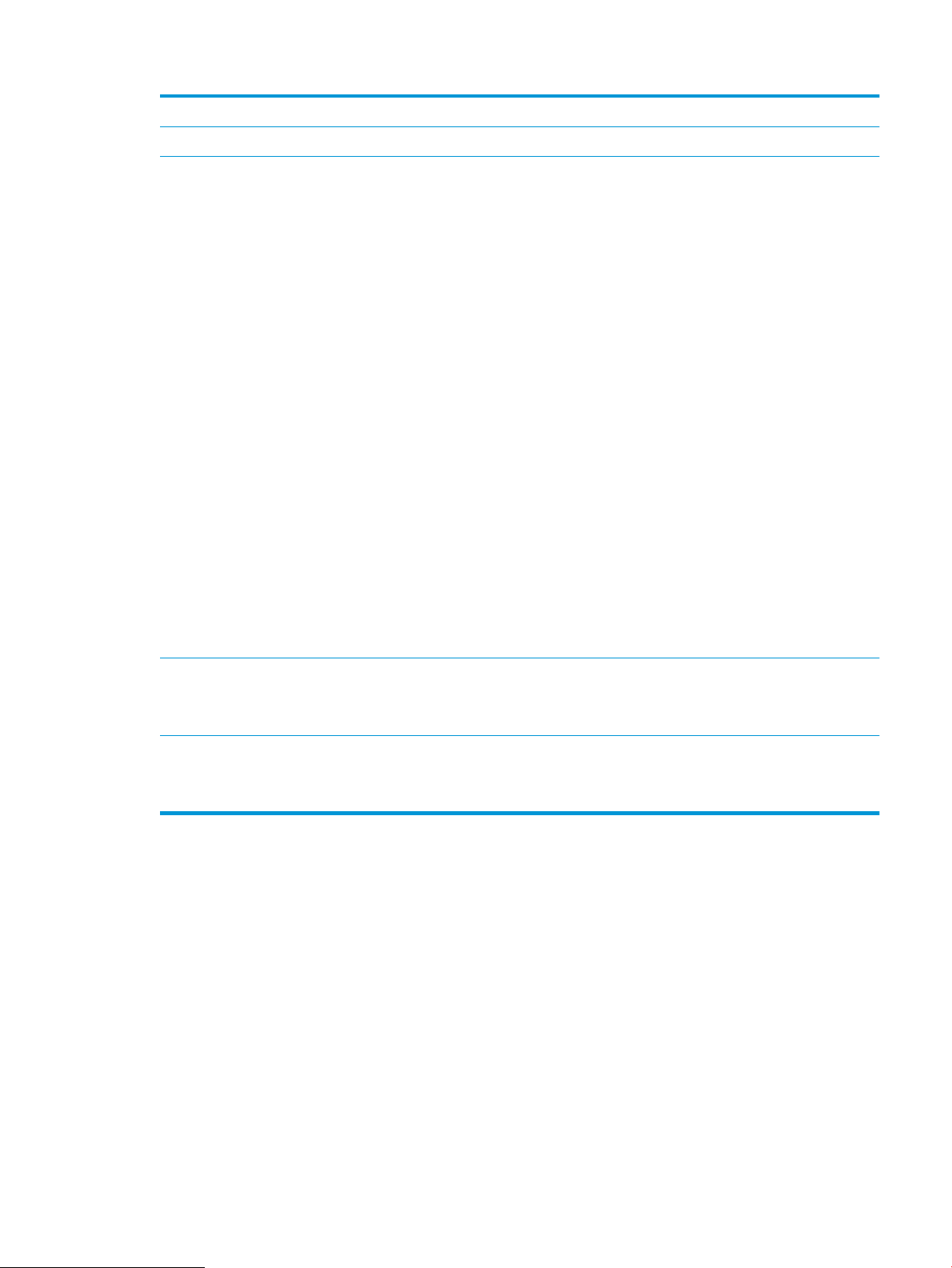
12 Поле Копии В поле Копии указывается число копий,которое данное устройство должно сделать.
13 Полоса прокрутки Используйте полосы прокрутки для просмотра всего списка доступных функций.
14 Функции В зависимости от настроек устройства,функции,отображаемые в данной области,могут включать
в себя следующие элементы:
●
Быстрые профили
●
Копирование
●
Электронная почта
●
Факс
●
Сохранение на USB
●
Сохранение в сетевую папку
●
Сохранение в память устройства
●
Получение с USB-накопителя
●
Получить из памяти устройства
●
Сохранить в SharePoint® (только для M630z)
●
Состояние задания
●
Расходные материалы
15 Клавиатура
(только M630z)
16 Непосредственная
печать через USB-порт
●
Лотки
●
Администрирование
●
Обслуживание устройства
В комплект поставки устройства входит физическая клавиатура. Языковая раскладка клавиатуры
такая же,как на виртуальной клавиатуре панели управления устройства. Если выбрать другую
раскладку для виртуальной клавиатуры,назначение клавиш физической клавиатуры будет
изменено в соответствии с новыми параметрами.
Вставьте USB-накопитель для печати и сканирования без компьютера или чтобы обновить
микропрограмму устройства.
ПРИМЕЧАНИЕ. Администратор должен активировать данный порт перед использованием.
RUWW Изображения устройства 13
Page 26
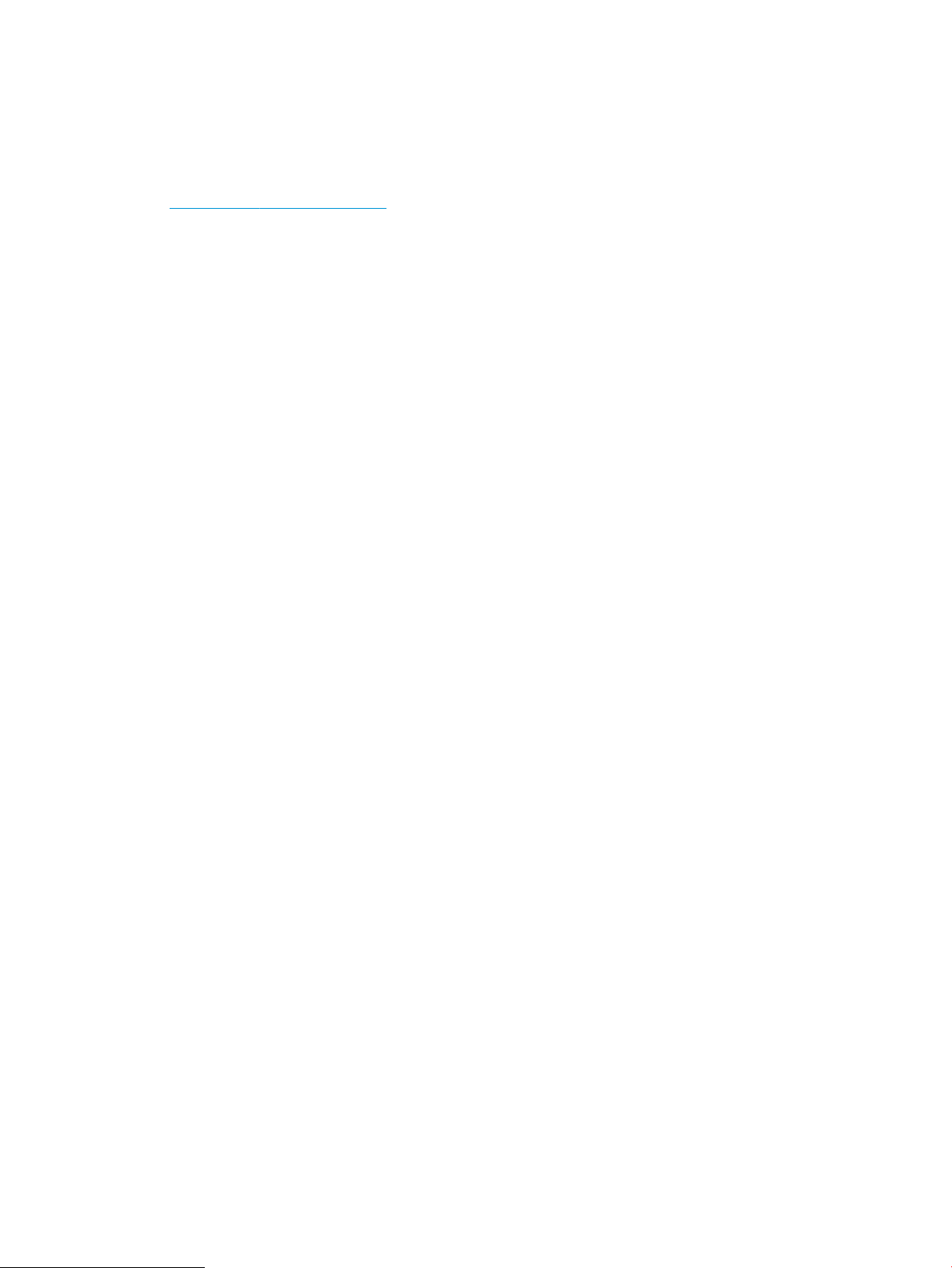
Аппаратная настройка и установка ПО
Основные инструкции по настройке см. в Руководстве по установке оборудования из комплекта поставки
устройства. Дополнительные инструкции см. на веб-сайте поддержки HP.
См. www.hp.com/support/ljMFPM630 для получения полной справки от HP для этого устройства: Выполните
поиск следующей записи:
●
Установка и настройка
●
Обучение и использование
●
Решение проблем
●
Загрузка обновлений программного обеспечения
●
Участие в форумах технической поддержки
●
Поиск информации по гарантии и нормативной информации
14 Глава 1 Знакомство с устройством RUWW
Page 27
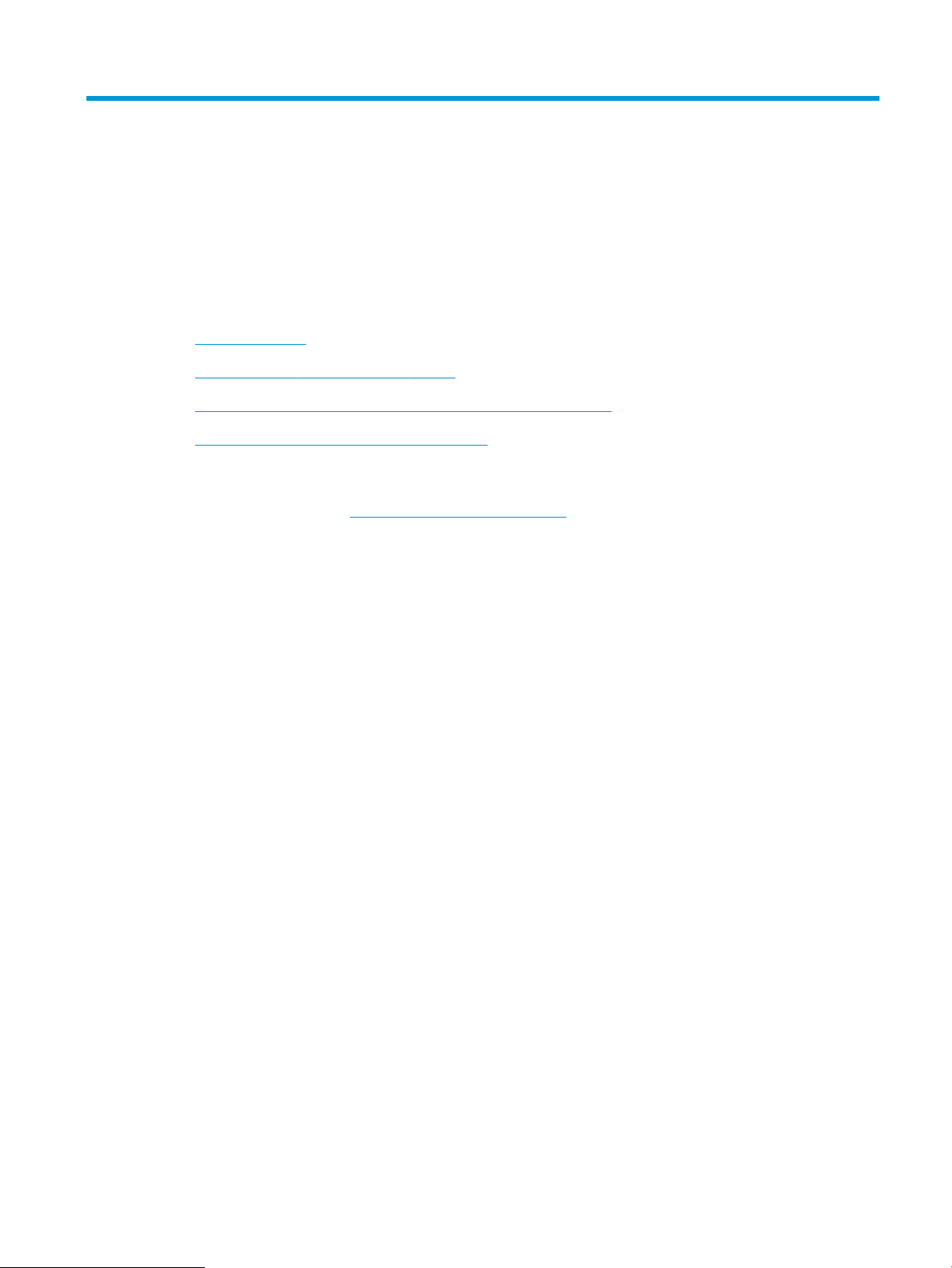
2 Лотки для бумаги
●
Загрузка лоток 1
●
Загрузка лотка 2 и лотка на 500 листов
●
Загрузка входного лотка повышенной емкости на 1500 листов
●
Настройка почтового ящика со сшивателем
Для получения дополнительной информации см.:
Перейдите на веб-страницу www.hp.com/support/ljMFPM630.
В полной справке от HP для этого устройства представлена следующая информация:
●
Установка и настройка
●
Обучение и использование
●
Решение проблем
●
Загрузка обновлений программного обеспечения
●
Участие в форумах технической поддержки
●
Поиск информации по гарантии и нормативной информации
RUWW 15
Page 28
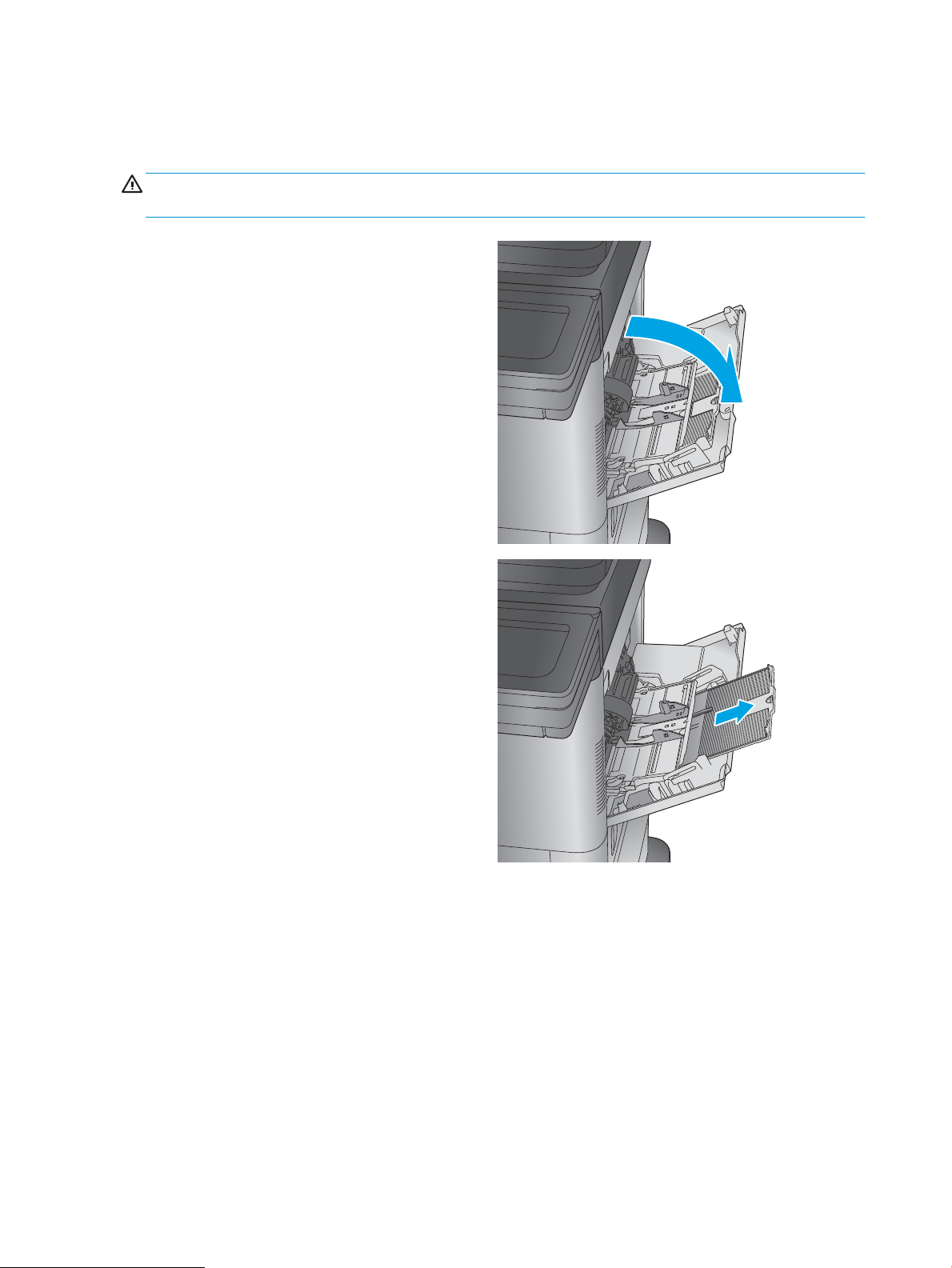
Загрузка лоток 1
Далее приводится описание загрузки бумаги в лоток 1.
ПРЕДУПРЕЖДЕНИЕ. Во избежание замятия бумаги никогда не добавляйте ее в лоток 1 и не вынимайте из
него во время печати.
1. Откройте лоток 1.
2. Вытяните расширение лотка, используемое для
поддержки бумаги.
16 Глава 2 Лотки для бумаги RUWW
Page 29
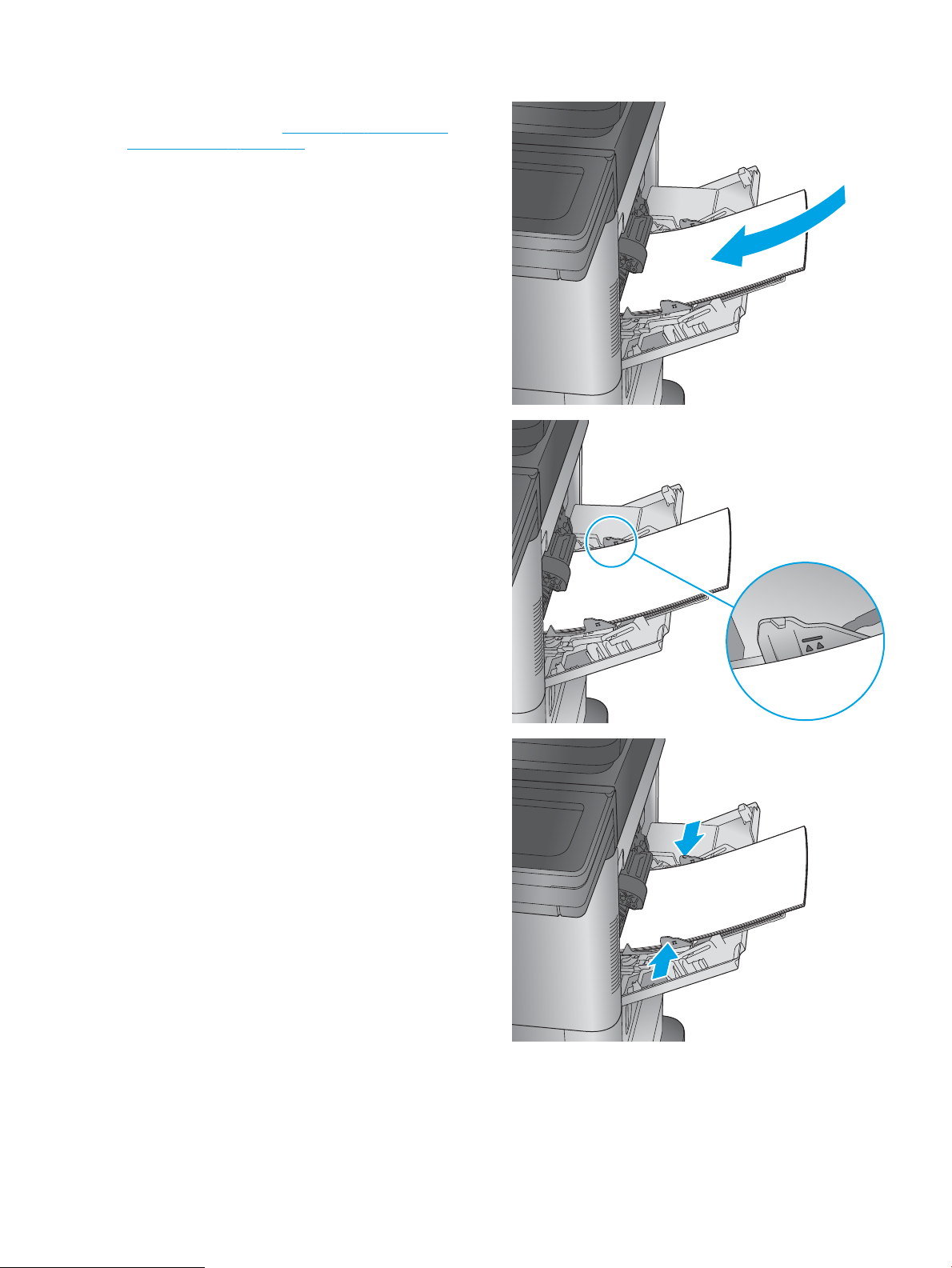
3. Загрузите бумагу в лоток. Подробнее об
ориентации бумаги см. Таблица 2-1 Ориентация
бумаги в лотке 1 на стр. 18.
4. Стопка бумаги не должна превышать
ограничительную линию на направляющих
бумаги.
ПРИМЕЧАНИЕ. Максимальная высота стопки –
10 мм или примерно 100 листов бумаги
плотностью 75 г.
5. Установите боковые направляющие так, чтобы
они слегка касались бумаги, но не сгибали ее.
RUWW Загрузка лоток 1 17
Page 30
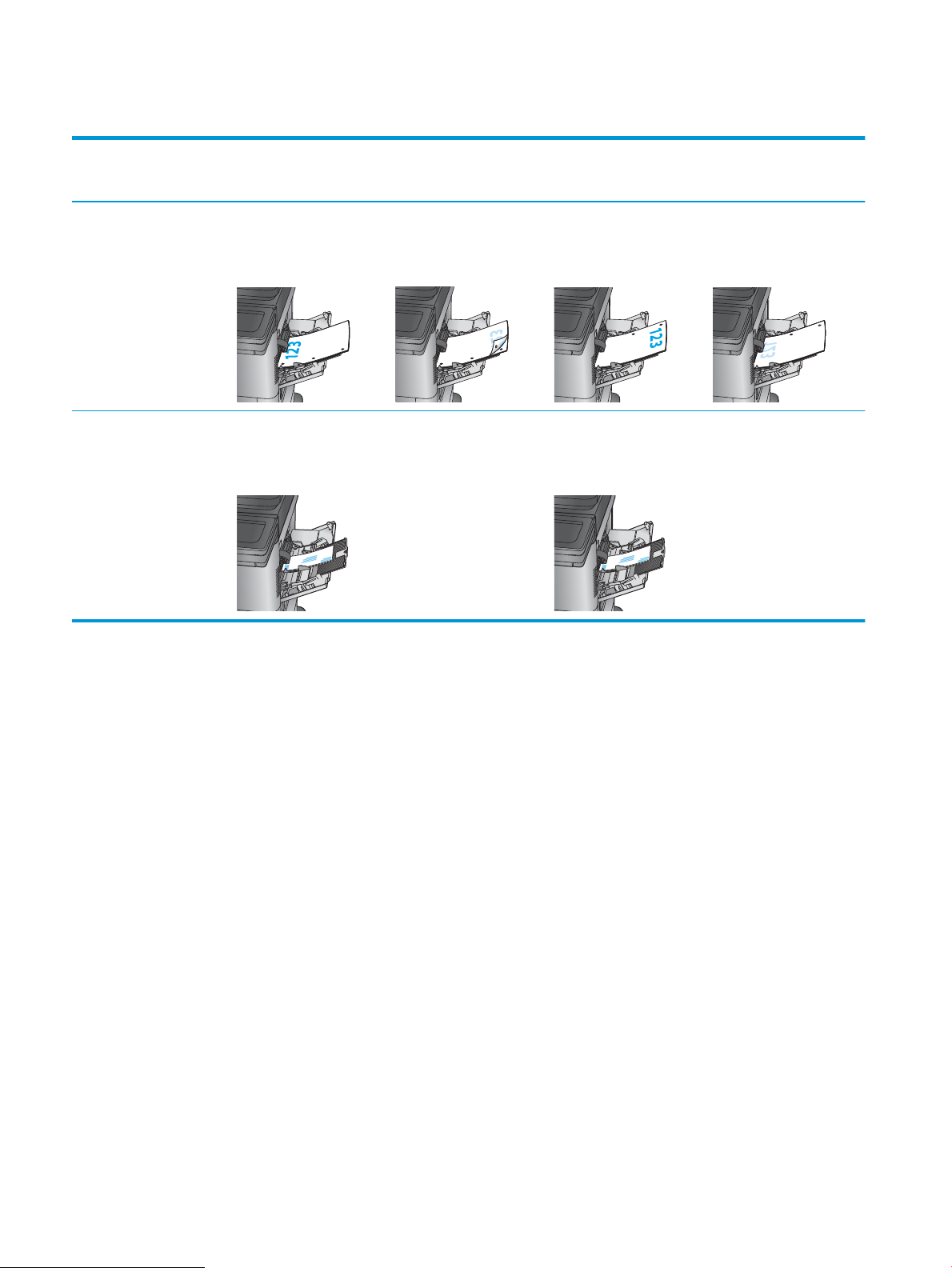
Таблица 2-1 Ориентация бумаги в лотке 1
Тип бумаги Односторонняя печать, без
использования почтового
ящика со сшивателем
Фирменный бланк,
печатный бланк или
перфорированная
Конверты Лицевой стороной вверх
Лицевой стороной вверх
Верхним краем внутрь
устройства
Короткой заклеиваемой
стороной к устройству
Двусторонняя печать, без
использования почтового
ящика со сшивателем
Лицевой стороной вниз
Нижним краем по
направлению к принтеру
Лицевой стороной вверх
Односторонняя печать, с
использованием почтового
ящика со сшивателем
Лицевой стороной вверх
Нижним краем по
направлению к принтеру
Короткой заклеиваемой
стороной к устройству
Двусторонняя печать, с
использованием почтового
ящика со сшивателем
Лицевой стороной вниз
Верхним краем внутрь
устройства
18 Глава 2 Лотки для бумаги RUWW
Page 31

Загрузка лотка 2 и лотка на 500 листов
Далее приводится описание загрузки бумаги в лотки 2, 3 и 4.
ПРИМЕЧАНИЕ. Процедура загрузки бумаги в лоток на 500 листов та же, что и для лотка 2. Здесь показан
только лоток 2.
1. Откройте лоток.
ПРИМЕЧАНИЕ. Не открывайте этот лоток во
время использования.
2. Отрегулируйте ограничитель длины и ширины
бумаги: нажмите на регулировочные защелки и
переместите ограничители на длину/ширину
используемой бумаги.
RUWW Загрузка лотка 2 и лотка на 500 листов 19
Page 32

3. Загрузите бумагу в лоток. Убедитесь, что
ограничители слегка касаются стопки, но не
сгибают ее. Подробнее об ориентации бумаги
см. Таблица 2-2 Ориентация бумаги в лотке 2 и
лотке на 500 листов на стр. 21.
ПРИМЕЧАНИЕ. Чтобы избежать замятий, не
переполняйте лоток. Верх стопки должен
располагаться ниже индикатора заполнения
лотка.
ПРИМЕЧАНИЕ. Если лоток отрегулирован
неправильно, то во время печати может
появиться сообщение об ошибке или
произойдет замятие печатного носителя.
4. Закройте лоток.
5. На панели управления устройства отображается
сообщение о настройке лотка.
20 Глава 2 Лотки для бумаги RUWW
Page 33

6. Нажмите кнопку OK, чтобы принять
Y
X
обнаруженный формат и тип, или нажмите
кнопку Изменить, чтобы выбрать другой формат
и тип бумаги.
Для бумаги произвольного формата необходимо
указать размеры по осям X и Y при отображении
запроса на панели управления устройством.
7. Выберите правильный размер и тип, затем
нажмите кнопку OK.
Таблица 2-2 Ориентация бумаги в лотке 2 и лотке на 500 листов
Тип бумаги Односторонняя печать Двусторонняя печать
Лицевой стороной вниз
Верхним краем к правой стороне лотка
Лицевой стороной вверх
Верхним краем к правой стороне лотка
RUWW Загрузка лотка 2 и лотка на 500 листов 21
Page 34

Загрузка входного лотка повышенной емкости на 1500 листов
Далее приводится описание загрузки бумаги во входной лоток повышенной емкости (лоток 5). Данный
лоток является частью входного устройства подачи повышенной емкости на 2x500 и 1500 листов,которое
входит в комплект поставки модели M630z и опционально для моделей M630dn и M630h.
1. Откройте лоток.
ПРИМЕЧАНИЕ. Не открывайте этот лоток во
время использования.
2. Передвиньте направляющие ширины бумаги в
положение,соответствующее бумаге.
22 Глава 2 Лотки для бумаги RUWW
Page 35

3. Передвиньте рычаг блокировки бумаги в
LTR
LGL
A4
положение,соответствующее бумаге.
4. Загрузите бумагу в лоток. Убедитесь,что
ограничители слегка касаются стопки,но не
сгибают ее.
ПРИМЕЧАНИЕ. Чтобы избежать замятий,не
переполняйте лоток. Верх стопки должен
располагаться ниже индикатора заполнения
лотка.
ПРИМЕЧАНИЕ. Если лоток отрегулирован
неправильно,то во время печати может
появиться сообщение об ошибке или
произойдет замятие печатного носителя.
5. Закройте лоток.
6. На панели управления устройства отображается
сообщение о настройке лотка.
RUWW Загрузка входного лотка повышенной емкости на 1500 листов 23
Page 36

7. Нажмите кнопку OK,чтобы принять
обнаруженный формат и тип,или нажмите
кнопку Изменить,чтобы выбрать другой формат
и тип бумаги.
8. Выберите правильный размер и тип,затем
нажмите кнопку OK.
24 Глава 2 Лотки для бумаги RUWW
Page 37

Настройка почтового ящика со сшивателем
Далее приводится описание загрузки скрепок и процесса настройки дополнительной принадлежности
почтового ящика со сшивателем. Данная дополнительная принадлежность входит в комплект поставки
модели M630z и является опциональной для других моделей.
В почтовом ящике со сшивателем документы могут сшиваться в верхнем левом или нижнем правом углах
и укладываться стопками до 900 листов бумаги в три выходных лотка. Выходные лотки можно настроить
на три режима работы: режим укладчика, режим почтового ящика или режим функционального
разделителя.
●
Загрузка скрепок
●
Настройка точек сшивания по умолчанию
●
Настройка режима работы
Загрузка скрепок
1. Нажмите фиксатор и снимите почтовый ящик со
сшивателем с устройства.
2. Нажмите фиксатор, чтобы открыть дверцу
сшивателя.
RUWW Настройка почтового ящика со сшивателем 25
Page 38

3. Откройте дверцу сшивателя.
4. Потяните вверх зеленую защелку на картридже
сшивателя и выньте картридж.
5. Вставьте новый картридж в сшиватель и
нажмите на зеленую ручку, чтобы она
защелкнулась.
26 Глава 2 Лотки для бумаги RUWW
Page 39

6. Закройте дверцу сшивателя.
7. Сдвиньте почтовый ящик со сшивателем, чтобы
он зафиксировался.
Настройка точек сшивания по умолчанию
1. На главном экране панели управления устройства перейдите к кнопке Администрирование и
нажмите ее.
2. Откройте следующие меню:
●
Параметры укладчика/сшивателя
●
Сшивание
3. Выберите расположение точек сшивания из списка вариантов, затем нажмите кнопку Сохранить.
Доступны следующие варианты.
●
Нет: Без скрепок
●
Сверху слева или справа: При книжной ориентации, место скрепления будет находиться в левом
верхнем углу короткой стороны листа. При альбомной ориентации, место скрепления будет
находиться в правом верхнем углу длинной стороны листа.
RUWW Настройка почтового ящика со сшивателем 27
Page 40

●
1
2
Левый верхний: Место скрепления находится в левом верхнем углу короткой стороны листа.
●
Правый верхний: Место скрепления находится в правом верхнем углу длинной стороны листа.
1 Верхний левый угол короткой стороны листа
2 Верхний правый угол длинной стороны листа
Настройка режима работы
Данная процедура предназначена для настройки параметров сортировки заданий по выходным лоткам.
1. На главном экране панели управления устройства перейдите к кнопке Администрирование и
нажмите ее.
2. Откройте следующие меню:
●
Параметры укладчика/сшивателя
●
Режим работы
3. Выберите режим из списка вариантов, затем нажмите кнопку Сохранить. Доступны следующие
варианты.
●
Укладчик: Задания складываются в лотки, начиная с нижнего.
●
Почтовый ящик: Задания раскладываются по разным лоткам, в зависимости от пользователя,
отправившего задание на печать.
●
Функциональный разделитель: Задания раскладываются по разным лоткам в соответствии с
типом задания (печать, копирование или факс).
28 Глава 2 Лотки для бумаги RUWW
Page 41

3 Управление расходными материалами и
дополнительными принадлежностями
●
Заказ комплектующих,дополнительных принадлежностей и расходных материалов
●
Замена картриджа с тонером
Для получения дополнительной информации см.:
Перейдите на веб-страницу www.hp.com/support/ljMFPM630.
В полной справке от HP для этого устройства представлена следующая информация:
●
Установка и настройка
●
Обучение и использование
●
Решение проблем
●
Загрузка обновлений программного обеспечения
●
Участие в форумах технической поддержки
●
Поиск информации по гарантии и нормативной информации
RUWW 29
Page 42
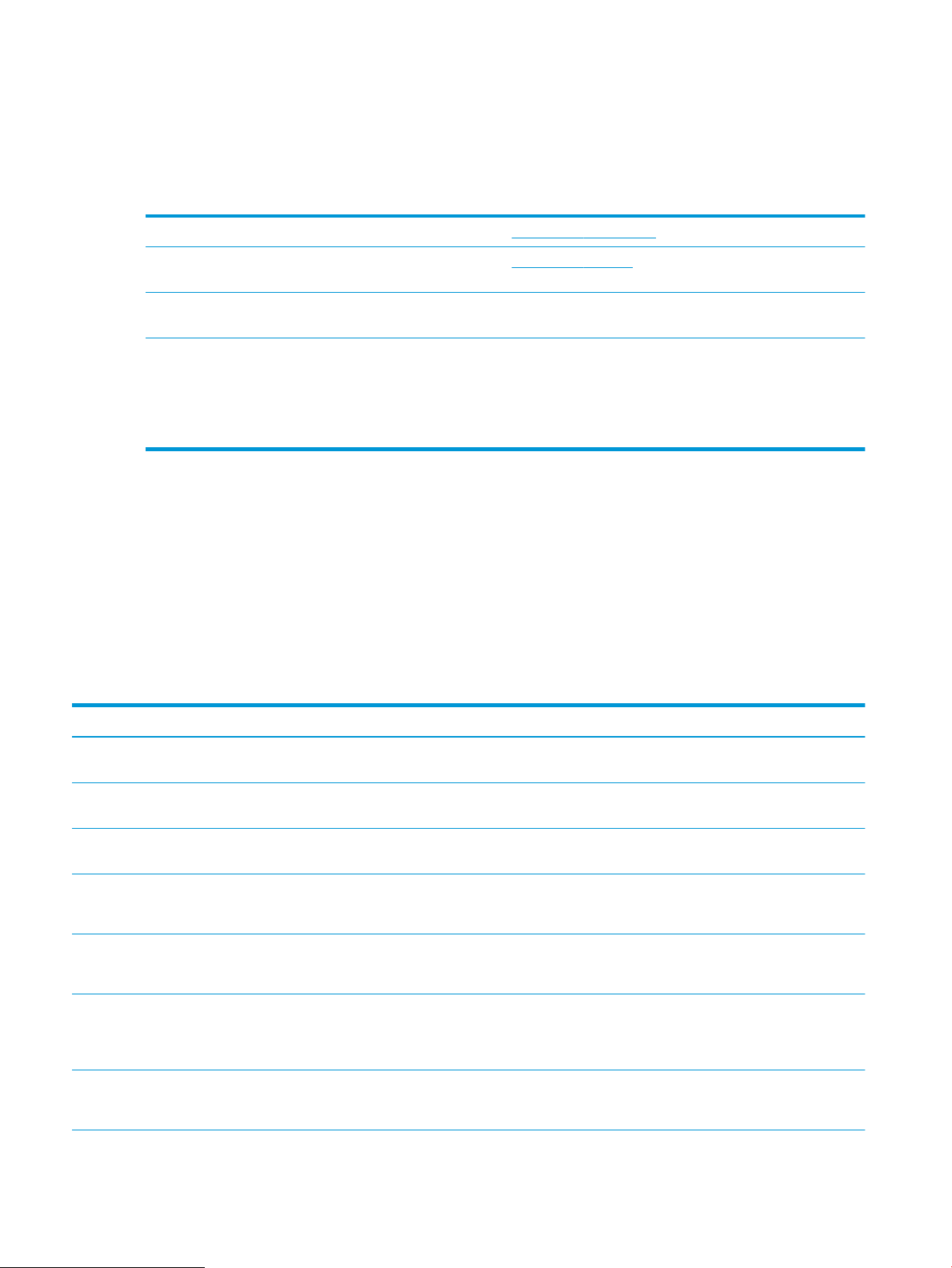
Заказ комплектующих,дополнительных принадлежностей и расходных материалов
Заказ
Заказ расходных материалов и бумаги www.hp.com/go/suresupply
Заказ оригинальных комплектующих и дополнительных
принадлежностей HP
Заказ через сервисный центр или службу поддержки Обратитесь в уполномоченный сервисный центр или службу
Заказ при помощи встроенного веб-сервера HP (EWS) Для доступа в адресной строке поддерживаемого веб-
www.hp.com/buy/parts
поддержки HP.
браузера,установленного на используемом компьютере,введите
IP-адрес устройства или имя хоста. Встроенный веб-сервер
(EWS) содержит ссылку на сайт HP SureSupply,который
представляет возможности приобретения оригинальных
расходных материалов HP.
Детали и расходные материалы
Для устройства доступны следующие детали.
●
Детали,для которых самостоятельная замена является обязательной,должны устанавливаться
пользователем (персонал сервисной службы HP выполняет такую замену только за дополнительную
плату). Гарантия на устройство HP не покрывает замену таких деталей на месте или их возврат на
склад.
●
Детали,для которых самостоятельная замена является необязательной,бесплатно устанавливаются
персоналом сервисной службы HP по запросу в течение гарантийного периода.
Элемент Описание Самостоятельная замена Номер детали
Черный оригинальный картридж с
тонером высокой емкости HP 81A LaserJet
Черный оригинальный картридж с
тонером HP 81A LaserJet
Комплект для заправки картриджа со
скрепками HP
Набор панели управления Запасная панель управления
Комплект ролика переноса Сменный ролик переноса
Набор обслуживания АПД Ролики устройства подачи документов
Узел выходного лотка,комплект Сменный стандартный выходной лоток
Сменный картридж с тонером высокой
емкости
Сменный картридж с тонером
стандартной емкости
Сменный картридж сшивателя Обязательно C8091A
С инструкциями по установке
С инструкциями по установке
для замены
С инструкциями по установке
С инструкциями по установке
Обязательно CF281X
Обязательно CF281A
Обязательно B3G84–67908
Обязательно B3G84-67901
Обязательно L2718A
Обязательно B3G84-69702
30 Глава 3 Управление расходными материалами и дополнительными принадлежностями RUWW
Page 43

Элемент Описание Самостоятельная замена Номер детали
Узел двусторонней печати,комплект Сменный узел двусторонней печати
С инструкциями по установке
Направляющая дверцы
термоэлемента,комплект
Комплект термоэлемента (110 В) Сменный термоэлемент (110 В)
Комплект термоэлемента (220 В) Сменный термоэлемент (220 В)
Ролики для лотков 2-5,комплект Сменные ролики захвата и подачи для
Ролики для лотка 1,комплект Сменные ролики захвата и разделения
Комплект форматтера Сменный модуль форматтера,комплект
Сменная направляющая дверцы
термоэлемента
С инструкциями по установке
С инструкциями по установке
С инструкциями по установке
лотков 2-5
С инструкциями по установке
для лотка 1
С инструкциями по установке
С инструкциями по установке
Обязательно B3G84-67903
Обязательно B3G84-67904
Обязательно B3M77-67903
Обязательно B3M78-67903
Обязательно B3G84-67905
Опционально B3G84-67906
Обязательно B3G85-67901
Модуля форматтера,комплект (для Китая
и Индии)
Зашифрованный жесткий диск 320
ГБ,комплект
FIPS HDD 500 ГБ,комплект (только для
госучреждений США)
Твердотельный накопитель 8
ГБ,комплект
Модуль аналогового факса,комплект Сменная плата факса
Комплект узла фоновой подачи с
обратной стороны
Комплект белой подкладки — формат A4 Сменная белая пластиковая подкладка
Сменный модуль форматтера,комплект
(только для Китая и Индии)
С инструкциями по установке
Сменный жесткий диск
С инструкциями по установке
Сменный жесткий диск
С инструкциями по установке
Сменный твердотельный накопитель
С инструкциями по установке
С инструкциями по установке
Сменный узел фоновой подачи с
обратной стороны для устройства подачи
документов
С инструкциями по установке
для сканера
С инструкциями по установке
Обязательно B3G85-67902
Опционально B3G85-67903
Опционально B3G85-67904
Опционально B3G84-67907
Обязательно A2W77-67910
Обязательно 5851-5022
Обязательно 5851-6084
RUWW Заказ комплектующих,дополнительных принадлежностей и расходных материалов 31
Page 44
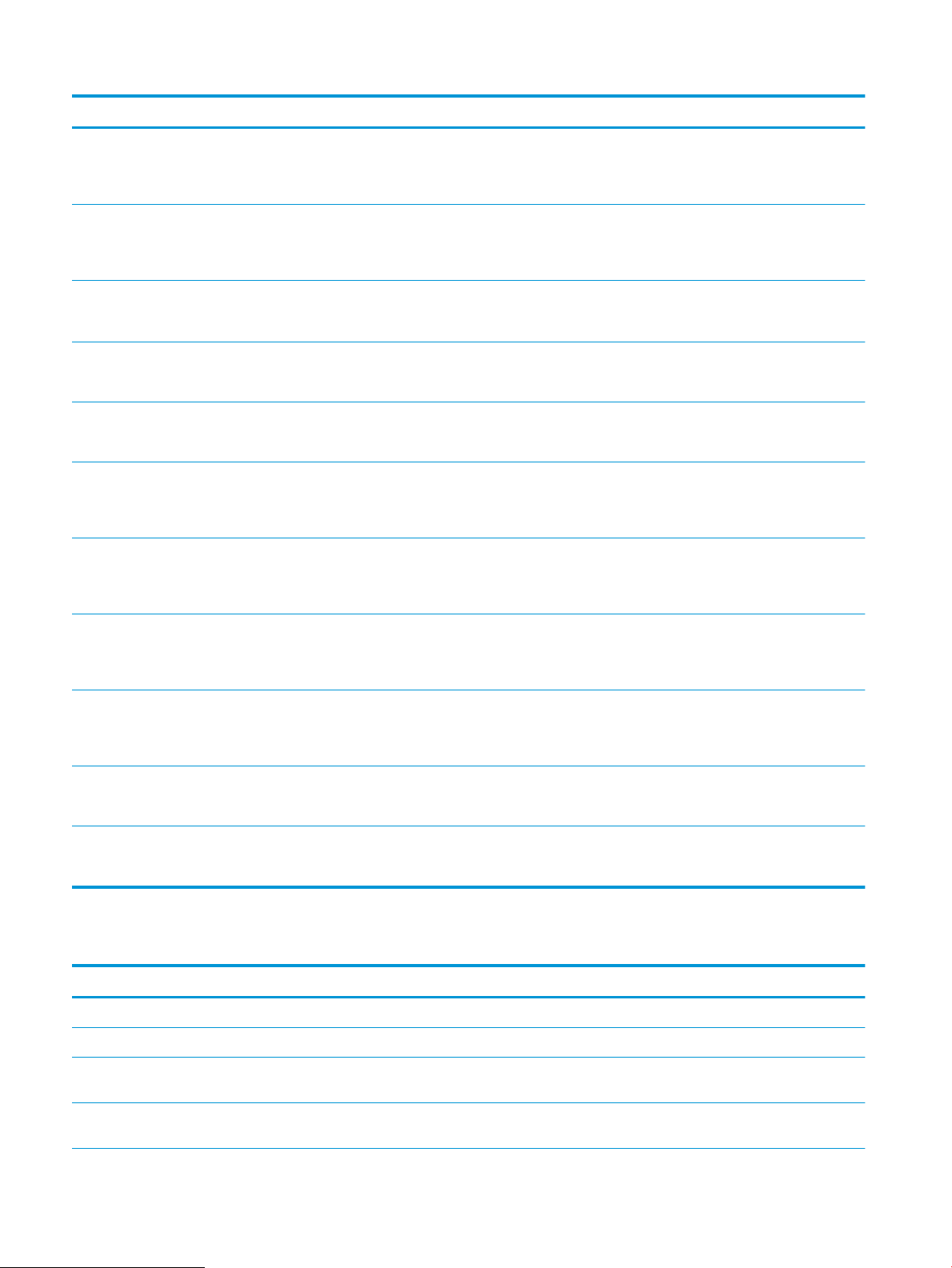
Элемент Описание Самостоятельная замена Номер детали
Комплект для обслуживания 110 В Комплект для обслуживания с
термоэлементом 110 В
С инструкциями по установке
Комплект для обслуживания 220 В Комплект для обслуживания с
термоэлементом 220 В
С инструкциями по установке
Пружина разделительной
пластины,комплект
Клавиатура с английской раскладкой
(США)
(Великобритания) Клавиатура с
английской раскладкой
Накладки клавиатуры,комплект
Французский,итальянский,русский,немец
кий,испанский,украинский
Накладки клавиатуры,комплект
Французский (Канада),испанский
(Латинская Америка),испанский (США)
Сменная пружина разделительной
пластины в устройстве подачи
документов
Сменная клавиатура для модели M630z
С инструкциями по установке
Сменная клавиатура для модели M630z
С инструкциями по установке
Сменная накладка клавиатуры
С инструкциями по установке
Сменная накладка клавиатуры
С инструкциями по установке
Обязательно B3M77A
Обязательно B3M78A
Обязательно 5851-4879
Обязательно 5851-6430
Обязательно 5851-6431
Обязательно 5851-6019
Обязательно 5851-6020
Накладки клавиатуры,комплект
Французский (Швейцария),немецкий
(Швейцария),датский
Накладки клавиатуры,комплект
Упрощенный китайский,Китайский
(традиционное письмо)
Накладки клавиатуры,комплект
Испанский,Португальский
Накладки клавиатуры,комплект
Японский (KG и KT)
Сменная накладка клавиатуры
С инструкциями по установке
Сменная накладка клавиатуры
С инструкциями по установке
Сменная накладка клавиатуры
С инструкциями по установке
Сменная накладка клавиатуры
С инструкциями по установке
Обязательно 5851-6021
Обязательно 5851-6022
Обязательно 5851-6023
Обязательно 5851-6024
Дополнительные принадлежности
Элемент
Лоток для бумаги на 500 листов Входной лоток B3M73A
Устройство подачи и стойка для 500 листов бумаги Входной лоток и отсек для хранения B3M74A
Устройство подачи большой емкости на 2x500 листов,
1500 листов и подставка
Описание Номер части
Устройство подачи на 2500 листов B3M75A
Почтовый ящик со сшивателем и 3 лотками емкостью
900 листов
Почтовый ящик со сшивателем B3M76A
32 Глава 3 Управление расходными материалами и дополнительными принадлежностями RUWW
Page 45

Элемент Описание Номер части
Устройство подачи конвертов Модуль устройства подачи конвертов B3G87A
Модуль аналогового факса 500 для МФП HP LaserJet Аналоговый факс CC487A
Сервер беспроводной печати HP Jetdirect 2700w USB Модуль сервера беспроводной печати USB J8026A
Дополнительное устройство NFC и Wireless Direct для HP
Jetdirect 2800w
HP DDR2 DIMM 2 ГБ Модуль памяти DIMM для наращивания памяти
Дополнительное устройство Wireless Direct для
печати “касанием” с мобильных устройств
устройства. Заменяет стандартный модуль памяти DIMM.
J8029A
B3G84-67909
RUWW Заказ комплектующих,дополнительных принадлежностей и расходных материалов 33
Page 46

Замена картриджа с тонером
1
4
3
2
Устройство сообщает о низком уровне ресурса картриджа. Фактический оставшийся срок службы
картриджа с тонером может отличаться. Картридж с тонером не требуется заменять прямо сейчас. Если
качество печати становится неприемлемым,приготовьте запасной картридж для замены.
Продолжайте печать с использованием имеющегося картриджа до тех пор, пока перераспределение
тонера позволяет обеспечить приемлемое качество печати. Чтобы перераспределить тонер, извлеките
картридж с тонером из принтера и осторожно встряхните его из стороны в сторону по горизонтали.
Иллюстрацию см. в инструкции по замене картриджа. Вставьте картридж с тонером обратно в принтер и
закройте крышку
Таблица 3-1 Сведения о картридже с тонером
Емкость Номер картриджа Номер детали
.
Черный оригинальный картридж с
тонером HP 81A LaserJet
Черный оригинальный картридж с
тонером высокой емкости HP 81A LaserJet
81A CF281A
81X CF281X
Не распаковывайте картридж с тонером,если вы не намерены сразу же его использовать.
ПРЕДУПРЕЖДЕНИЕ. Чтобы предотвратить повреждение картриджа с тонером,не подвергайте его
воздействию света дольше,чем на несколько минут. Закройте зеленый фотобарабан,ели необходимо
извлечь картридж с тонером из устройства на продолжительное время.
На следующей иллюстрации изображены компоненты картриджа с тонером.
1 Пластиковая защитная крышка
2 Микросхема памяти
3 Защитная лента
4 Барабан передачи изображения
ПРЕДУПРЕЖДЕНИЕ. Не прикасайтесь к фотобарабану. Отпечатки пальцев могут привести к появлению
дефектов печати.
34 Глава 3 Управление расходными материалами и дополнительными принадлежностями RUWW
Page 47

ПРЕДУПРЕЖДЕНИЕ. Попавший на одежду тонер следует стряхнуть куском сухой ткани,а затем промыть
загрязненный участок холодной водой. Горячая вода закрепляет пятна тонера на ткани.
ПРИМЕЧАНИЕ. Сведения об утилизации использованных картриджей с тонером указаны на коробке
картриджа.
1. Откройте верхнюю крышку,потянув за рычаг
фиксатора.
2. Возьмитесь за ручку использованного
картриджа и потяните,чтобы вытащить.
RUWW Замена картриджа с тонером 35
Page 48

3. Извлеките новый картридж из защитного
пакета. Все упаковочные материалы следует
сохранить для отправки картриджей на
утилизацию. Используйте предоплаченную
почтовую этикетку из комплекта поставки при
возврате использованных картриджей в
компанию HP для утилизации.
4. Возьмитесь за обе стороны картриджа с
тонером и встряхните его 5–6 раз.
5. Снимите защитную пленку с картриджа с
тонером.
36 Глава 3 Управление расходными материалами и дополнительными принадлежностями RUWW
Page 49

6. Потяните за оранжевую полоску,чтобы извлечь
защитную ленту тонера. Полностью вытяните
защитную ленту из картриджа.
7. Совместите картридж с его гнездом и вдвиньте
картридж в устройство.
RUWW Замена картриджа с тонером 37
Page 50

8. Закройте верхнюю крышку.
9. Упакуйте использованные тонер-
картриджи,защитную пленку и
герметизирующую ленту в коробку от нового
картриджа. Наклейте предоплаченную
почтовую этикетку и отправьте использованные
картриджи в компанию HP для утилизации.
38 Глава 3 Управление расходными материалами и дополнительными принадлежностями RUWW
Page 51

4 Печать
●
Задания печати (Windows)
●
Задания печати (OS X)
●
Хранение заданий печати на устройстве для последующей печати
●
Прямая беспроводная и NFC печать HP
●
Мобильная печать
●
Печать через порт USB
Для получения дополнительной информации см.:
Перейдите на веб-страницу www.hp.com/support/ljMFPM630.
В полной справке от HP для этого устройства представлена следующая информация:
●
Установка и настройка
●
Обучение и использование
●
Решение проблем
●
Загрузка обновлений программного обеспечения
●
Участие в форумах технической поддержки
●
Поиск информации по гарантии и нормативной информации
RUWW 39
Page 52

Задания печати (Windows)
Как выполнять печать (Windows)
Ниже приведено описание процесса печати для Windows.
1. Из окна программы выберите параметр Печать.
2. Выберите устройство в списке принтеров. Чтобы изменить настройки щелкните или коснитесь кнопки
Свойства или Предпочтения и откройте драйвер печати.
ПРИМЕЧАНИЕ. Название кнопки различается в зависимости от программного обеспечения.
3. Нажмите или коснитесь вкладок в драйвере печати, чтобы настроить доступные функции. К примеру,
установите ориентацию бумаги во вкладке Окончательная обработка и установите источник бумаги,
тип бумаги, формат бумаги и настройки качество во вкладке Бумага/Качество.
4. Нажмите или коснитесь кнопки ОК, чтобы вернуться в диалоговое окно Печать. Выберите количество
печатаемых копий с данного экрана.
5. Нажмите или коснитесь OK для печати задания.
40 Глава 4 Печать RUWW
Page 53

Автоматическая печать на обеих сторонах (Windows)
Данная процедура предназначена для принтеров, которые оснащены устройством автоматической
двусторонней печати. Если принтер не оснащен устройством автоматической двусторонней печати или не
печатает на бумаге, тип которой не поддерживается дуплексером, можно выполнять печать на обеих
сторонах листа бумаги вручную.
1. Из окна программы выберите параметр Печать.
2. Выберите устройство из списка принтеров, а затем нажмите или коснитесь пункта Свойства или
Параметры, чтобы открыть драйвер печати.
ПРИМЕЧАНИЕ. Название кнопки различается в зависимости от программного обеспечения.
3. Нажмите или коснитесь вкладки Окончательная обработка.
4. Установите флажок Печать на обеих сторонах. Нажмите кнопку ОК, чтобы закрыть диалоговое окно
Свойства документа.
5. В диалоговом окне Печать нажмите кнопку ОК, чтобы отправить задание на печать.
Двусторонняя печать в ручном режиме (Windows)
Используйте данную процедуру для устройств, в которых устройство автоматической двусторонней печати
не установлено или для печати на бумаге, которая не поддерживается устройством двусторонней печати.
1. Из окна программы выберите параметр Печать.
2. Выберите устройство из списка принтеров, а затем нажмите или коснитесь пункта Свойства или
Параметры, чтобы открыть драйвер печати.
ПРИМЕЧАНИЕ. Название кнопки различается в зависимости от программного обеспечения.
3. Нажмите или коснитесь вкладки Окончательная обработка.
4. Установите флажок Двусторонняя печать (вручную). Нажмите OK, чтобы распечатать первую сторону
задания печати.
5. Заберите распечатанное задание из выходного отсека и поместите его в Лоток 1.
6. При появлении сообщения нажмите соответствующую кнопку на панели управления, чтобы
продолжить работу.
RUWW Задания печати (Windows) 41
Page 54

Печатать несколько страниц на листе (Windows)
1. Из окна программы выберите параметр Печать.
2. Выберите устройство из списка принтеров, а затем нажмите или коснитесь пункта Свойства или
Параметры, чтобы открыть драйвер печати.
ПРИМЕЧАНИЕ. Название кнопки различается в зависимости от программного обеспечения.
3. Нажмите или коснитесь вкладки Окончательная обработка.
4. Выберите число страниц на листе в раскрывающемся списке Страниц на листе.
5. Выберите значения параметров Печать рамок страницы, Порядок страниц и Ориентация. Нажмите
кнопку ОК, чтобы закрыть диалоговое окно Свойства документа.
6. В диалоговом окне Печать нажмите кнопку ОК, чтобы отправить задание на печать.
Выбор типа бумаги (Windows)
1. Из окна программы выберите параметр Печать.
2. Выберите устройство из списка принтеров, а затем нажмите или коснитесь пункта Свойства или
Параметры, чтобы открыть драйвер печати.
ПРИМЕЧАНИЕ. Название кнопки различается в зависимости от программного обеспечения.
3. Нажмите или коснитесь вкладки Бумага/качество.
4. В раскрывающемся списке Тип бумаги выберите Дополнительно...
5. Разверните параметры Тип:
6. Разверните категорию типов бумаги, которая наилучшим образом описывает используемый тип.
7. Выберите параметр для используемого типа бумаги и нажмите кнопку ОК.
8. Нажмите кнопку ОК, чтобы закрыть диалоговое окно Свойства документа. В диалоговом окне Печать
нажмите кнопку ОК, чтобы отправить задание на печать.
Если необходимо настроить лоток, на панели управления устройства появляется сообщение о
настройке лотка.
9. Загрузите в лоток бумагу указанного типа и формата, а затем закройте его.
10. Нажмите кнопку OK, чтобы принять обнаруженный формат и тип, или нажмите кнопку Изменить,
чтобы выбрать другой формат и тип бумаги.
11. Выберите правильный размер и тип, затем нажмите кнопку OK.
Дополнительные задания на печать
Перейдите на веб-страницу www.hp.com/support/ljMFPM630.
Доступны указания для выполнения особых заданий печати, к примеру?
●
Создание и использование ярлыков печати и готовых наборов
●
Выберите размер бумаги или используйте произвольный размер бумаги
42 Глава 4 Печать RUWW
Page 55

●
Выбор ориентации страницы
●
Создание буклета
●
Масштабирование документа по определенному формату бумаги
●
Печать первой или последней страницы документа на бумаге другого типа
●
Печать водяных знаков на документе
RUWW Задания печати (Windows) 43
Page 56

Задания печати (OS X)
Как выполнять печать (OS X)
Ниже приведено описание процесса печати для OS X.
1. Выберите меню Файл, затем нажмите Печать.
2. Выберите устройство.
3. Нажмите Показать подробнее, а затем выберите другие меню, чтобы настроить параметры печати.
4. Нажмите кнопку Печать.
Автоматическая двусторонняя печать (OS X)
ПРИМЕЧАНИЕ. Эта информация относится к принтерам, которые оснащены устройством автоматической
двусторонней печати.
ПРИМЕЧАНИЕ. Эта функция доступна при установке драйвера печати HP. Возможно, она не будет
доступна в том случае, если выполняется печать при помощи AirPrint.
1. Выберите меню Файл, затем нажмите Печать.
2. Выберите устройство.
3. Нажмите Показать подробнее, а затем нажмите на меню Расположение.
4. Выберите вариант переплета в раскрывающемся списке Двусторонняя.
5. Нажмите кнопку Печать.
Двусторонняя печать в ручном режиме (OS X)
ПРИМЕЧАНИЕ. Эта функция доступна при установке драйвера печати HP. Возможно, она не будет
доступна в том случае, если выполняется печать при помощи AirPrint.
1. Выберите меню Файл, затем нажмите Печать.
2. Выберите устройство.
3. Нажмите Показать подробнее, а затем выберите меню Двусторонняя печать в ручном режиме.
4. Выберите поле Двусторонняя печать в ручном режиме, затем выберите параметр переплета.
5. Нажмите кнопку Печать.
6. Извлеките из лотка 1 все чистые листы бумаги.
7. Извлеките отпечатанную стопку из выходного приемника и поместите ее стороной для печати вниз во
входной лоток.
8. При появлении сообщения нажмите соответствующую кнопку на панели управления, чтобы
продолжить работу.
44 Глава 4 Печать RUWW
Page 57

Печать нескольких страниц на листе (OS X)
1. Выберите меню Файл, затем нажмите Печать.
2. Выберите устройство.
3. Нажмите Показать подробнее, а затем нажмите на меню Расположение.
4. В раскрывающемся списке Страниц на листе выберите количество станиц, которое вы хотите
напечатать на каждом листе
5. В области Порядок страниц выберите порядок и размещение страниц на листе.
6. Находясь в меню Рамки выберите тип рамки для печати вокруг каждой страницы на листе.
7. Нажмите кнопку Печать.
.
Выбор типа бумаги (OS X)
1. Выберите меню Файл, затем нажмите Печать.
2. Выберите устройство.
3. Нажмите Показать подробнее, а затем выберите меню Носители и качество или Бумага/качество.
4. Выберите тип из списка раскрывающегося меню Тип носителя.
5. Нажмите кнопку Печать.
Дополнительные задания на печать
Перейдите на веб-страницу www.hp.com/support/ljMFPM630.
Доступны указания для выполнения особых заданий печати, к примеру?
●
Создание и использование ярлыков печати и готовых наборов
●
Выберите размер бумаги или используйте произвольный размер бумаги
●
Выбор ориентации страницы
●
Создание буклета
●
Масштабирование документа по определенному формату бумаги
●
Печать первой или последней страницы документа на бумаге другого типа
●
Печать водяных знаков на документе
RUWW Задания печати (OS X) 45
Page 58

Хранение заданий печати на устройстве для последующей печати
Введение
В данном разделе описаны процедуры по созданию и печати документов,хранящихся на устройстве. По
умолчанию эта функция включена на устройстве.
●
Создание сохраненного задания (Windows)
●
Создание сохраненного задания (OS X)
●
Печать сохраненного задания
●
Удаление сохраненного задания
Создание сохраненного задания (Windows)
Вы можете сохранять задания в устройстве чтобы напечатать их позднее.
ПРИМЕЧАНИЕ. Окна вашего драйвера печати могут отличаться от приведенных здесь,но действия
остаются теми же.
1. Из окна программы выберите параметр Печать.
2. Выберите устройство из списка принтеров,затем – Свойства или Параметры (в зависимости от
конкретной программы).
ПРИМЕЧАНИЕ. Чтобы получить доступ к данным функциям с начального экрана Windows 8 или
8.1,выберите Устройства,Печать,затем выберите принтер.
46 Глава 4 Печать RUWW
Page 59

3. Откройте вкладку Хранение заданий.
4. Выберите Режим хранения задания.
●
Корректура и хранение. Распечатайте и проверьте один экземпляр задания,а затем приступайте
к печати остальных экземпляров.
●
Личное задание: Задание не будет распечатано до тех пор,пока его печать не будет затребована
с панели управления МФП. В режиме сохраненного задания можно выбрать одну из опций
Сделать задание личным/защищенным. При назначении заданию личного идентификационного
кода (PIN),необходимо ввести его с панели управления устройства. Если вы шифруете
задание,необходимо ввести требуемый пароль с панели управления устройства.
●
Быстрое копирование: Можно распечатать запрошенное количество копий задания,а затем
сохранить копию задания в памяти устройства для дальнейшей печати.
●
Хранимое задание: Можно сохранить задание на устройстве и дать возможность другим
пользователям печатать его в любое время. В режиме сохраненного задания можно выбрать
одну из опций Сделать задание личным/защищенным. При назначении заданию персонального
идентификационного номера (PIN) необходимо ввести его с панели управления устройства. Если
вы шифруете задание,тому,кто будет его печатать,необходимо ввести пароль с панели
управления устройства.
5. Чтобы использовать другое определенное имя пользователя или имя задания на печать,выберите
пункт Нестандартный и введите имя пользователя или задания.
Выберите,что делать,если уже существует другое сохраненное задание с таким именем.
●
Имя задания + (1-99): Добавьте уникальный номер в конце имени задания.
●
Заменить существующий файл: Перезапишите существующее сохраненное задание новым.
6. Нажмите кнопку ОК,чтобы закрыть диалоговое окно Свойства документа. В диалоговом окне Печать
нажмите кнопку ОК,чтобы отправить задание на печать.
Создание сохраненного задания (OS X)
Вы можете сохранять задания в устройстве,чтобы напечатать их позднее.
RUWW Хранение заданий печати на устройстве для последующей печати 47
Page 60

1. Выберите меню Файл,затем нажмите Печать.
2. В меню Принтер выберите устройство.
3. По умолчанию драйвер печати показывает меню Копий и страниц. Откройте раскрывающийся список
и выберите меню Хранение заданий.
4. В раскрывающемся списке Режим выберите тип сохраненного задания.
●
Корректура и хранение. Распечатайте и проверьте один экземпляр задания,а затем приступайте
к печати остальных экземпляров.
●
Личное задание: Задание не будет распечатано до тех пор,пока его печать не будет затребована
с панели управления МФП. При назначении заданию личного идентификационного кода
(PIN),необходимо ввести его с панели управления устройства.
●
Быстрое копирование: Можно распечатать запрошенное количество копий задания,а затем
сохранить копию задания в памяти устройства для дальнейшей печати.
●
Хранимое задание: Можно сохранить задание на устройстве и дать возможность другим
пользователям печатать его в любое время. При назначении заданию персонального
идентификационного номера (PIN) необходимо ввести его с панели управления устройства.
5. Чтобы использовать другое определенное имя пользователя или имя задания на печать,выберите
пункт Нестандартный и введите имя пользователя или задания.
Выберите, какой параметр использовать,если уже существует другое сохраненное задание с таким
именем.
●
Имя задания + (1-99): Добавьте уникальный номер в конце имени задания.
●
Заменить существующий файл: Перезапишите существующее сохраненное задание новым.
6. Если в шаге 3 выбран параметр Хранимое задание или Личное задание,можно защитить задание PIN-
кодом. Введите 4-значный номер в поле Использовать PIN-код для печати. Когда другие
пользователи попытаются напечатать это задание,им будет предложено ввести этот PIN-код.
7. Нажмите кнопку Печать для печати задания.
Печать сохраненного задания
Для печати задания,сохраненного в памяти устройства,выполните следующие действия.
1. На панели управления устройства коснитесь или нажмите кнопку начального экрана .
2. Выберите Получить из памяти устройства.
3. Выберите имя папки,в которой сохранено задание.
4. Введите имя задания. Если задание является закрытым или зашифрованным,введите PIN или пароль.
5. Задайте количество экземпляров и нажмите кнопку "Пуск" или OK,чтобы распечатать задание.
Удаление сохраненного задания
При отправке задания,сохраненного в памяти устройства ранее,сохраненные задания с аналогичным
именем для этого пользователя перезаписываются. Если задание с тем же самым именем пользователя и
именем задания отсутствует и устройству требуется дополнительное место на диске,устройство может
48 Глава 4 Печать RUWW
Page 61

удалить другие сохраненные задания,начиная с самого старого. Количество заданий,которое можно
хранить,можно изменить через меню Общие параметры панели управления устройства.
Для удаления задания,которое хранится в памяти устройства,выполните следующие действия.
1. На панели управления устройства коснитесь или нажмите кнопку начального экрана .
2. Выберите Получить из памяти устройства.
3. Выберите имя папки,в которой хранится задание.
4. Выберите имя задания и нажмите кнопку Удалить.
5. Если задание является закрытым или зашифрованным,введите PIN или пароль,и затем нажмите
кнопку Удалить.
RUWW Хранение заданий печати на устройстве для последующей печати 49
Page 62

Прямая беспроводная и NFC печать HP
HP обеспечивает возможность печати с использованием функций HP Wireless Direct и NFC на принтерах с
дополнительной принадлежностью HP Jetdirect 2800w NFC & Wireless Direct (номер детали: J8029A), а
также на некоторых других моделях принтеров HP LaserJet (см. документацию к принтеру). Подробнее о
дополнительной принадлежности HP Jetdirect 2800w NFC & Wireless Direct см. по адресу www.hp.com/go/
jd2800wSupport.
Функция HP Wireless Direct позволяет печатать со следующих устройств:
●
iPhone, iPad или iPod Touch с использованием службы Apple AirPrint или приложения HP ePrint
●
Мобильные устройства с ОС Android и установленными приложениями HP ePrint или из программы
печати, встроенной в ОС Android
●
Мобильные устройства с ОС Symbian и установленными приложениями HP ePrint Home & Biz
●
Устройства для ПК и Mac с установленным ПО HP ePrint
Для получения дополнительной информации о прямой беспроводной печати HP перейдите на сайт
www.hp.com/go/wirelessprinting, а затем щелкните Прямая беспроводная печать HР.
Возможности NFC и HP Wireless Direct можно включать или выключать на панели управления принтером.
1. На главном экране панели управления устройства найдите и откройте меню Администрирование.
2. Откройте следующие меню:
●
Сетевые настройки
●
Меню беспроводного соединения
●
Wireless Direct
3. Выберите пункт меню Вкл..
ПРИМЕЧАНИЕ. Если установлено более одной модели одинаковых устройств, лучше присвоить каждому
устройству уникальный идентификатор SSID для облегчения идентификации при печати HP Wireless Direct.
Идентификатор SSID можно также открыть со страницы о подключении (кнопка сети на главном экране
панели управления устройства).
Выполните следующие действия
1. На главном экране панели управления устройства найдите и откройте меню Администрирование.
2. Откройте следующие меню:
●
Сетевые настройки
●
Меню беспроводного соединения
●
Wireless Direct
●
SSID
, чтобы изменить идентификатор SSID устройства:
3. Коснитесь области Имя SSID.
4. Воспользуйтесь клавиатурой для изменения имени.
5. Выберите OK.
50 Глава 4 Печать RUWW
Page 63

Мобильная печать
Введение
У компании HP есть несколько решений мобильной печати и печати через службу ePrint для беспроводной
печати на любом принтере HP с ноутбука, планшетного ПК,смартфона или другого мобильного устройства.
Ознакомиться с полным списком и определиться с выбором можно на сайте www.hp.com/go/
LaserJetMobilePrinting (только на английском языке).
●
HP ePrint по электронной почте
●
ПО HP ePrint
●
AirPrint
●
Встроенное решение для печати в Android
HP ePrint по электронной почте
Чтобы выполнить печать с использованием функции HP ePrint, просто отправьте сообщение электронной
почты с вложенным документом на электронный адрес принтера с любого устройства, поддерживающего
работу с электронной почтой.
ПРИМЕЧАНИЕ. Для использования этой функции устройству может потребоваться обновление
микропрограммного обеспечения.
Для использования HP ePrint, устройство должно соответствовать следующим требованиям:
●
Устройство должно быть подключено к беспроводной или проводной сети и иметь доступ к сети
Интернет.
●
Веб-службы HP должны быть включены, а устройство должно быть зарегистрировано в системе HP
Connected.
Чтобы включить веб-службы HP и зарегистрироваться в службе HP Connected, выполните следующую
процедуру.
1. Откройте встроенный веб-сервер HP (EWS) следующим образом.
а. Чтобы отобразить IP-адрес или имя хоста, на главном экране панели управления устройством
коснитесь кнопки сети .
б. Откройте веб-браузер и в адресной строке введите IP-адрес или имя хоста точно в том виде, в
котором они отображаются на панели управления устройством. Нажмите клавишу ввода на
клавиатуре компьютера
2. Щелкните вкладку Веб-службы HP.
3. Включите веб-службы, выбрав соответствующий пункт.
. Откроется EWS.
ПРИМЕЧАНИЕ. Включение веб-служб может занять несколько минут.
4. Перейдите на сайт www.hpconnected.com для создания учетной записи HP ePrint и завершения
процесса установки.
RUWW Мобильная печать 51
Page 64

ПО HP ePrint
Программа HP ePrint облегчает печать с настольного или мобильного ПК на любом переносном или
стационарном компьютере Windows или Mac, совместимом с HP ePrint. Эта программа облегчает
нахождение устройств, поддерживающих HP ePrint, у которых уже есть учетная запись на HP Connected.
Целевой принтер HP может быть расположен в вашем офисе или в любой точке земного шара.
●
●
Для Windows программа HP ePrint поддерживает также обычную прямую печать по протоколам TCP/IP на
принтеры в локальной сети (LAN или WAN) для устройств с поддержкой PostScript®.
Windows и Mac поддерживают печать по протоколу IPP на изделия, подключенные к сети LAN или WAN и
поддерживающие ePCL.
Windows и Mac также поддерживают печать документов формата PDF в общедоступных пунктах печати и
печать с помощью HP ePrint через электронную почту и облачную службу.
Драйверы и дополнительную информацию можно найти на сайте www.hp.com/go/eprintsoftware.
ПРИМЕЧАНИЕ. Программа HP ePrint для Mac является технически не драйвером печати, а утилитой
рабочего процесса PDF.
Windows: После установки ПО нажмите Печать в соответствующем приложении и выберите HP ePrint
из списка установленных принтеров. Нажмите кнопку Свойства для настройки параметров печати.
Mac: После установки ПО нажмите Файл, Печать, а затем выберите стрелку рядом с пунктом PDF (в
нижней левой части экрана драйвера
). Выберите HP ePrint.
AirPrint
ПРИМЕЧАНИЕ. HP ePrint не поддерживает печать через USB.
Прямая печать через Apple AirPrint поддерживается для iOS 4.2 или выше,а также для компьютеров Mac с
ОС X 10.7 Lion и выше. AirPrint позволяет печатать напрямую с iPad, iPhone (3GS или более поздней версии)
и iPod touch (начиная с третьего поколения) в следующих мобильных приложениях:
●
Электронная почта
●
Фотографии
●
Safari
●
iBooks
●
В некоторых сторонних приложениях
Для использования AirPrint устройство должно быть подключено к той же беспроводной сети, что и
устройство Apple. Дополнительные сведения об использовании AirPrint, а также список устройств HP,
совместимых с AirPrint, см. на сайте службы поддержки данного устройства:
www.hp.com/support/ljMFPM630
ПРИМЕЧАНИЕ. AirPrint не поддерживает USB-соединения.
Встроенное решение для печати в Android
Встроенное решение печати HP для Android и Kindle позволяет мобильным устройствам автоматически
находить и печатать на принтерах HP в беспроводных сетях или находящихся в зоне покрытия
52 Глава 4 Печать RUWW
Page 65

беспроводной связи для печати Wireless Direct. Решение печати встроено в поддерживаемые ОС, поэтому
нет необходимости установки драйверов или скачивания ПО.
Подробнее об использовании встроенного решения печати для Android, а также о том, какие устройства с
ОС Android поддерживаются см. на сайте www.hp.com/go/LaserJetMobilePrinting (перейдите по ссылке
Другие решения мобильной печати, затем выберите ссылку в разделе Встроенное решение для печати в
Android.
RUWW Мобильная печать 53
Page 66

Печать через порт USB
Это устройство поддерживает печать через USB-порт для облегченного доступа, поэтому можно быстро
напечатать файлы, не отправляя их с компьютера. Устройство работает со стандартными USBустройствами флэш-памяти через USB-порт на передней панели устройства. Поддерживается печать
следующих типов файлов:
●
.pdf
●
.prn
●
.pcl
●
.ps
●
.cht
Активация порта USB для печати
Перед тем как использовать эту функцию, необходимо включить USB-порт. Чтобы включить порт в меню
на панели управления устройством, выполните следующую процедуру.
1. На главном экране панели управления устройства перейдите к кнопке Администрирование и
нажмите ее.
2. Откройте следующие меню:
●
Общие параметры
●
Разрешить открытие с USB-носителя
3. Выберите Включить и коснитесь кнопки Сохранить.
Печать документов с USB-накопителя
1. Вставьте USB-накопитель в легкодоступный порт USB.
ПРИМЕЧАНИЕ. Возможно, понадобится снять защитную пленку с USB-порта. Чтобы снять крышку,
вытащите ее прямо наружу.
2. Устройство выполнит обнаружение USB-накопителя. Нажмите OK, чтобы открыть накопитель, либо,
если появится приглашение, выберите вариант Открыть с USB-носителя из списка доступных
программ. Появится окно Открыть с USB-носителя.
3. Выберите имя документа, который требуется напечатать.
ПРИМЕЧАНИЕ. Документ может находиться в папке. При необходимости перейдите в нее.
4. Чтобы изменить количество экземпляров, нажмите на поле Копии, затем с помощью клавиатуры
укажите количество копий.
5. Нажмите кнопку "Пуск" , чтобы распечатать документ.
54 Глава 4 Печать RUWW
Page 67

5 Копирование
●
Копирование
●
Двустороннее копирование
●
Оптимизация качества для копирования текста или изображений
●
Использовать расширенные функции обработки изображений для копирования (только для
потоковых моделей)
Для получения дополнительной информации см.:
Перейдите на веб-страницу www.hp.com/support/ljMFPM630.
В полной справке от HP для этого устройства представлена следующая информация:
●
Установка и настройка
●
Обучение и использование
●
Решение проблем
●
Загрузка обновлений программного обеспечения
●
Участие в форумах технической поддержки
●
Поиск информации по гарантии и нормативной информации
RUWW 55
Page 68

Копирование
1. Положите документ на стекло сканера лицевой
стороной вниз или в устройство подачи лицевой
стороной листов вверх и отрегулируйте
направляющие по формату документа
2. На главном экране панели управления
устройства нажмите кнопку Копирование.
3. Для указания количества копий коснитесь поля
Копии,чтобы открыть клавиатуру.
56 Глава 5 Копирование RUWW
Page 69

4. Введите количество копий и нажмите кнопку OK.
5. Нажмите кнопку копирования .
RUWW Копирование 57
Page 70

Двустороннее копирование
Двустороннее копирование
1. Поместите оригинал лицевой стороной вверх в устройстве подачи документов, при этом верх
страницы должен быть направлен в сторону устройства. Отрегулируйте направляющие по формату
документа.
2. На главном экране панели управления устройства нажмите кнопку Копирование.
3. Нажмите кнопку Стороны.
4. Чтобы сделать двустороннюю копию одностороннего документа, нажмите кнопку 1-сторонний
оригинал, 2-сторонняя копия.
Чтобы сделать двустороннюю копию двустороннего документа, нажмите кнопку 2-сторонний
оригинал, 2-сторонняя копия.
Чтобы сделать одностороннюю копию двустороннего документа, нажмите кнопку 2-сторонний
оригинал, 1-сторонняя копия.
5. Нажмите кнопку ОК.
6. Нажмите кнопку "Пуск" .
Копирование на обеих сторонах листа бумаги вручную
1. Положите документ на стекло сканера, выравнивая края по меткам на устройстве.
2. На главном экране панели управления устройства нажмите кнопку Копирование.
3. Нажмите кнопку Стороны.
4. Чтобы сделать двустороннюю копию одностороннего документа, нажмите кнопку 1-сторонний
оригинал, 2-сторонняя копия.
Чтобы сделать двустороннюю копию двустороннего документа, нажмите кнопку 2-сторонний
оригинал, 2-сторонняя копия.
Чтобы сделать одностороннюю копию двустороннего документа, нажмите кнопку 2-сторонний
оригинал, 1-сторонняя копия.
5. Нажмите кнопку ОК.
6. Нажмите кнопку "Пуск" .
7. Устройство предложит загрузить следующий оригинал документа. Положите его на стекло и нажмите
кнопку Сканировать.
8. Устройство временно сохраняет все отсканированные изображения. Нажмите кнопку Готово, чтобы
завершить печать копий.
58 Глава 5 Копирование RUWW
Page 71

Оптимизация качества для копирования текста или изображений
Оптимизируйте копирование в зависимости от типа копируемых изображений: текст, графика или
фотографии.
1. На главном экране панели управления устройства нажмите кнопку Копирование.
2. Коснитесь кнопки Дополнительные параметры, затем – Оптимизация текста/фотографий.
3. Выберите один из предлагаемых вариантов или коснитесь Регулировка вручную и переместите
ползунок в области Оптимизировать для. Нажмите кнопку ОК.
4. Нажмите кнопку "Пуск" .
ПРИМЕЧАНИЕ. Эти настройки — временные. После выполнения задания возвращаются настройки
устройства по умолчанию.
RUWW Оптимизация качества для копирования текста или изображений 59
Page 72

Использовать расширенные функции обработки изображений
для копирования (только для потоковых моделей)
В потоковых МФП HP LaserJet Enterprise Flow MFP есть несколько функций для улучшения
отсканированных изображений.
●
Настройка резкости для копий
●
Удаление кромок для копий
●
Автоматическая настройка тона для копий
Настройка резкости для копий
Корректировка параметра Резкость позволяет сделать изображение четче или мягче. Например, при
увеличении резкости повышается четкость текста, а при её уменьшении изображение на фотографиях
выглядит более гладким.
1. На главном экране панели управления устройства нажмите кнопку Копирование.
2. Выберите меню Настройка изображения.
ПРИМЕЧАНИЕ. Если кнопки нет на первой странице параметров, нажмите кнопку Дополнительные
параметры внизу экрана.
3. Переместите ползунок Резкость влево, чтобы снизить резкость, или вправо, чтобы повысить.
4. Нажмите кнопку ОК, чтобы сохранить изменения.
5. Нажмите кнопку "Пуск" , чтобы начать сканирование.
Удаление кромок для копий
Функция удаления кромок позволяет устранить дефекты, например темные границы или следы скоб,
удаляя заданные кромки отсканированного изображения.
1. На главном экране панели управления устройства нажмите кнопку Копирование.
2. Нажмите кнопку Удаление кромок.
ПРИМЕЧАНИЕ. Если кнопки нет на первой странице параметров, нажмите кнопку Дополнительные
параметры внизу экрана.
3. При необходимости выберите единицы изменения, установив флажок Дюймы или Миллиметры.
4. Выберите кромку, которую необходимо удалить, затем укажите ширину удаляемой области.
Повторите эту операцию для каждой кромки, которую необходимо удалить.
5. Нажмите кнопку ОК, чтобы сохранить изменения.
6. Нажмите кнопку "Пуск" , чтобы начать сканирование.
Автоматическая настройка тона для копий
Используйте функцию Тон автоматически для настройки устройства таким образом, чтобы регулировки
затемнения и контраста, а также автоматическое удаление фона выполнялись для каждой страницы
60 Глава 5 Копирование RUWW
Page 73

индивидуально. Например, если в исходном документе часть страниц более темная, в итоге окажутся
отсканированные изображения с одинаковой яркостью.
1. На главном экране панели управления устройства нажмите кнопку Копирование.
2. Выберите меню Настройка изображения.
ПРИМЕЧАНИЕ. Если кнопки нет на первой странице параметров, нажмите кнопку Дополнительные
параметры внизу экрана.
3. Установите флажок Тон автоматически.
4. Нажмите кнопку ОК, чтобы сохранить изменения.
5. Нажмите кнопку "Пуск" , чтобы начать сканирование.
RUWW Использовать расширенные функции обработки изображений для копирования (только для
потоковых моделей)
61
Page 74

62 Глава 5 Копирование RUWW
Page 75

6 Сканирование
●
Настройка сканирования в сообщения электронной почты
●
Настройка сохранения в сетевую папку
●
Настройка сохранения на USB-устройство
●
Настройка "Сохранить в SharePoint®" (только для моделей с потоковой печатью)
●
Создание быстрых профилей
●
Отправка отсканированных документов на один или несколько адресов электронной почты
●
Отправка отсканированных документов в сетевые папки
●
Воспользуйтесь функциями обработки изображений для сканирования
●
Использовать расширенные функции обработки изображений для сканирования (только для
потоковых моделей)
●
Использование функции предварительного просмотра изображения
●
Использование решения HP Flow CM (только для моделей с потоковой печатью)
Для получения дополнительной информации см.:
Перейдите на веб-страницу www.hp.com/support/ljMFPM630.
В полной справке от HP для этого устройства представлена следующая информация:
●
Установка и настройка
●
Обучение и использование
●
Решение проблем
●
Загрузка обновлений программного обеспечения
●
Участие в форумах технической поддержки
●
Поиск информации по гарантии и нормативной информации
RUWW 63
Page 76

Настройка сканирования в сообщения электронной почты
Устройство может сканировать файл и отправить его по одному или нескольким адресам электронной
почты. Для настройки функции сканирования в сообщения электронной почты используйте следующую
информацию.
●
Использование мастера настройки электронной почты
●
Настройка функции сканирования в сообщения электронной почты с помощью встроенного вебсервера HP
●
Настройка личных и сетевых контактов
●
Настройка Microsoft Outlook со службой Google Gmail
Использование мастера настройки электронной почты
Некоторые устройства HP предполагают установку драйвера, доступного на компакт-диске с программным
обеспечением. На заключительном этапе этой установки отображается параметр Настройка сканирования
в папку и электронную почту. При выборе указанного параметра открываются мастеры настройки,
входящие в состав встроенного веб-сервера HP (EWS) для устройства. Мастеры настройки содержат
параметры для настройки базовой конфигурации.
Чтобы начать работу, выберите Мастер установки электронной почты. Следуйте инструкциям на экране.
Нажмите кнопку Далее, чтобы перейти к следующему этапу мастера.
Дополнительные сведения об установке см. в следующих разделах, чтобы настроить указанную функцию
с помощью полного набора параметров сканирования в сообщения электронной почты.
Настройка функции сканирования в сообщения электронной почты с помощью встроенного веб-сервера HP
1. Откройте встроенный веб-сервер HP (EWS) следующим образом.
а. Чтобы отобразить IP-адрес или имя хоста, на домашнем экране панели управления устройством
коснитесь кнопки "Сеть" .
б. Откройте веб-браузер и в адресной строке введите IP-адрес или имя хоста точно в том виде, в
котором они отображаются на панели управления устройством. Нажмите клавишу ВВОД на
клавиатуре компьютера. Откроется EWS.
2. Перейдите на вкладку Сеть.
3. В левой панели навигации щелкните Параметры TCP/IP, если этот параметр еще не выбран.
4. Перейдите на вкладку Сетевая идентификация.
5. В области Суффикс домена TCP/IP убедитесь, что суффикс DNS используемого почтового клиента
указан в списке. Суффиксы DNS имеют следующий формат: имя_компании.com, gmail.com и т. д.
Если суффикс DNS отсутствует в списке, введите его в поле слева от кнопки Добавить. Нажмите
Добавить. Повторите указанную процедуру для каждого суффикса DNS, который требуется добавить.
6. Нажмите Применить.
64 Глава 6 Сканирование RUWW
Page 77

7. Перейдите на вкладку Сканирование/Цифровая передача.
8. В левой панели навигации щелкните ссылку Настройка электронной почты.
9. В диалоговом окне Настройка электронной почты установите флажок Включить функцию отправки
по электронной почте. В разделе Серверы исходящих сообщений электронной почты (SMTP) нажмите
кнопку Добавить.
10. В диалоговом окне Серверы исходящих сообщений электронной почты (SMTP) выполните одно из
следующих действий.
●
Выберите параметр Я знаю мой адрес сервера SMTP или имя узла, введите требуемые сведения
и нажмите кнопку Далее. Содержимое диалогового окна Серверы исходящих сообщений
электронной почты (SMTP) обновится.
●
Выберите Поиск сервера исходящих сообщений электронной почты в сети, нажмите кнопку
Далее, выберите соответствующий сервер из списка Поиск серверов SMTP и нажмите кнопку
Далее. Содержимое диалогового окна Серверы исходящих сообщений электронной почты
(SMTP) обновится.
ПРИМЕЧАНИЕ. Данный параметр позволяет найти серверы исходящих сообщений SMTP
только в границах действия брандмауэра.
11. В диалоговом окне Настройка основной информации, необходимой для подключения к серверу
настройте параметры для использования. Нажмите кнопку Далее.
ПРИМЕЧАНИЕ. По умолчанию номер порта настраивается со значением 25. Изменять его не
требуется.
ПРИМЕЧАНИЕ. Если в качестве службы электронной почты используется Google™ Gmail, установите
флажок Включить протокол SMTP SSL. Если вместе со службой электронной почты Google™ Gmail
используется приложение Microsoft® Outlook, также выполните инструкции в разделе Настройка
Microsoft Outlook со службой Google Gmail на стр. 68.
12. В диалоговом окне Требования к проверке подлинности сервера выберите, должен ли сервер
электронной почты требовать проверку подлинности. Нажмите кнопку Далее.
13. В диалоговом окне Использование сервера выберите соответствующие параметры использования.
Нажмите кнопку Далее.
14. В диалоговом окне Сводка и проверка введите действительный адрес электронной почты в поле
Отправить тестовое сообщение электронной почты по адресу и нажмите кнопку Проверить.
15. Просмотрите сведения в диалоговом окне Сводка и нажмите кнопку Готово.
16. В диалоговом окне Настройка электронной почты нажмите кнопку Применить для выполнения
настройки.
Настройка личных и сетевых контактов
С помощью адресной книги сообщение электронной почты можно отправлять нескольким получателям.
Доступные режимы просмотра адресной книги зависят от настроек устройства.
RUWW Настройка сканирования в сообщения электронной почты 65
Page 78

●
Все контакты: Список всех доступных для вас контактов.
●
Личные контакты: Список всех контактов, связанных с вашим именем пользователя. Эти контакты
недоступны другим пользователям устройства.
ПРИМЕЧАНИЕ. Для просмотра списка Локальные контакты может потребоваться вход в систему
устройства.
●
Локальные контакты: Перечисляются все контакты, сохраненные в памяти устройства. Эти контакты
видны всем пользователям устройства.
Перед использование данной функции необходимо через встроенный веб-сервер HP (EWS) активировать
адресные книги личных и сетевых контактов. Обратитесь к системному администратору за помощью при
выполнении следующих действий:
1. Откройте встроенный веб-сервер HP (EWS) следующим образом.
а. Чтобы отобразить IP-адрес или имя хоста, на главном экране панели управления устройством
коснитесь кнопки сети .
б. Откройте веб-браузер и в адресной строке введите IP-адрес или имя хоста точно в том виде, в
котором они отображаются на панели управления устройством. Нажмите клавишу ввода на
клавиатуре компьютера. Откроется EWS.
2. Перейдите на вкладку Сканирование/Цифровая передача.
3. В левой навигационной панели перейдите по ссылке Адресная книга.
4. В области Настройка сетевых контактов поставьте флажки Разрешить личные контакты и Разрешить
сетевые контакты. Для сетевых контактов – если в списке нет сервера LDAP, нажмите Добавить, затем
следуйте инструкциям по добавлению сервера LDAP.
5. Нажмите кнопку Применить в нижней части экрана.
Добавление контактов в адресную книгу с панели управления устройства
Если вы уже вошли в систему устройства, добавляемые в адресную книгу контакты будут недоступны
другим пользователям устройства.
Если вы не вошли в систему устройства, добавляемые в адресную книгу контакты будут доступны всем
пользователям устройства.
ПРИМЕЧАНИЕ. Также для создания адресной книги и управления ей можно использовать встроенный
веб-сервер HP (EWS).
66 Глава 6 Сканирование RUWW
Page 79

1. На главном экране панели управления
устройства нажмите кнопку Эл. почта.
ПРИМЕЧАНИЕ. При появлении запроса
авторизации введите имя пользователя и
пароль.
2. Коснитесь кнопки адресной книги , которая
расположена рядом с полем Кому:, чтобы
открыть экран адресной книги.
3. Нажмите кнопку "Добавить" в левом нижнем
углу экрана.
RUWW Настройка сканирования в сообщения электронной почты 67
Page 80

4. Введите имя контакта в поле Имя.
5. Выберите пункт Адрес электронной почты из
раскрывающегося списка, затем введите адрес
электронной почты.
Нажмите OK, чтобы добавить контакт в список.
Настройка Microsoft Outlook со службой Google Gmail
Если используется служба электронной почты Google™ Gmail и в качестве почтового интерфейса выбрано
приложение Microsoft® Outlook, для работы с функцией сканирования в сообщения электронной почты
требуется дополнительная настройка.
ПРИМЕЧАНИЕ. Ниже приводятся инструкции для Microsoft Outlook 2007.
1. В приложении Outlook щелкните меню Сервис.
2. Выберите Настройка учетных записей.
3. Выберите учетную запись электронной почты из списка и нажмите кнопку Изменить.
4. На экране "Изменить учетную запись электронной почты" выберите Дополнительные параметры.
5. На экране "Параметры электронной почты Интернета" перейдите на вкладку Дополнительно.
6. Используйте следующие параметры портов для серверов входящих и исходящих сообщений:
●
Сервер входящих сообщений (IMAP): 993
68 Глава 6 Сканирование RUWW
Page 81

Используйте следующий тип зашифрованного соединения: SSL
●
Сервер исходящих сообщений (SMTP): 587
Используйте следующий тип зашифрованного соединения: TLS
7. Нажмите кнопку OK.
8. На экране "Настройка учетных записей" нажмите кнопку Далее.
9. На экране "Изменить учетную запись электронной почты" нажмите кнопку Готово, чтобы завершить
настройку.
RUWW Настройка сканирования в сообщения электронной почты 69
Page 82

Настройка сохранения в сетевую папку
Чтобы настроить набор быстрых установок "Сохранение в сетевую папку", используйте следующую
информацию.
●
Использование мастера набора быстрых установок для сохранения в сетевую папку
●
Настройка функции сохранения в сетевую папку с помощью встроенного веб-сервера HP
●
Настройка параметров папки назначения
Использование мастера набора быстрых установок для сохранения в сетевую папку
Некоторые устройства HP предполагают установку драйвера, доступного на компакт-диске с программным
обеспечением. На заключительном этапе этой установки отображается параметр Настройка сканирования
в папку и электронную почту. При выборе указанного параметра открываются мастеры настройки,
входящие в состав встроенного веб-сервера HP (EWS) для устройства. Мастеры настройки содержат
параметры для настройки базовой конфигурации.
Для начала работы выберите Мастер набора быстрых установок для сохранения в сетевую папку.
Следуйте инструкциям на экране. Нажмите кнопку Далее, чтобы перейти к следующему этапу мастера.
Дополнительные сведения об установке см. в следующих разделах, чтобы настроить указанную функцию
с помощью полного набора параметров сохранения в сетевую папку.
Настройка функции сохранения в сетевую папку с помощью встроенного вебсервера HP
1. Откройте встроенный веб-сервер HP (EWS) следующим образом.
а. Чтобы отобразить IP-адрес или имя хоста, на домашнем экране панели управления устройством
коснитесь кнопки "Сеть" .
б. Откройте веб-браузер и в адресной строке введите IP-адрес или имя хоста точно в том виде, в
котором они отображаются на панели управления устройством. Нажмите клавишу ВВОД на
клавиатуре компьютера. Откроется EWS.
2. Перейдите на вкладку Сканирование/Цифровая передача.
3. В левом меню навигации щелкните ссылку Настройка сохранения в сетевую папку.
4. В диалоговом окне Настройка сохранения в сетевую папку установите флажок Включить сохранение
в сетевую папку.
ПРИМЕЧАНИЕ. Минимальная настройка функции сохранения в сетевую папку доступна при
установке указанного флажка, а не при создании набора быстрых установок. Тем не менее для этой
базовой конфигурации пользователь должен указать сведения о папке места назначения на панели
управления для каждого задания сканирования. Набор быстрых установок требуется, чтобы
добавить метаданные функции сохранения в сетевую папку.
5. В разделе "Наборы быстрых установок" нажмите кнопку Добавить.
6. В диалоговом окне Настройка расположения кнопки для набора быстрых установок и параметров
для взаимодействия с пользователем на панели управления укажите заголовок и описание набора
70 Глава 6 Сканирование RUWW
Page 83

быстрых установок для сохранения в сетевую папку. Выберите расположение кнопки для набора
быстрых установок и параметра запуска этого набора. Нажмите кнопку Далее.
7. В диалоговом окне Параметры папки нажмите кнопку Добавить, чтобы создать папку назначения.
Выберите параметры для использования и нажмите кнопку Далее.
ПРИМЕЧАНИЕ. Дополнительные справочные сведения о параметрах папки см. в разделе Настройка
параметров папки назначения на стр. 71.
8. В диалоговом окне Параметры уведомлений выберите параметры уведомлений о состоянии
сканирования. Нажмите кнопку Далее.
9. В диалоговом окне Параметры файлов выберите параметры файлов для использования. Нажмите
кнопку Далее.
10. Просмотрите сведения в диалоговом окне Сводка и нажмите кнопку Готово.
11. В диалоговом окне Настройка сохранения в сетевую папку нажмите кнопку Применить для
сохранения набора быстрых установок.
Настройка параметров папки назначения
Чтобы настроить параметры общей папки назначения или FTP-папки назначения, используйте
следующую информацию. Указанные параметры доступны для настройки сетевой папки с помощью
набора быстрых установок на встроенном веб-сервере HP.
ПРИМЕЧАНИЕ. Подобные параметры доступны для настройки папки назначения на панели управления.
В диалоговом окне Параметры папки выберите один из следующих параметров.
1. Сохранить в общие папки или FTP-папки (нажмите кнопку Добавить для создания папки назначения)
2. Сохранить в личную общую папку
–
Этот параметр используется в доменных средах, в которых администратор настраивает общую
папку для каждого пользователя. Если применяется этот параметр, необходимо выполнить
проверку подлинности Windows или LDAP. Адрес личной общей папки определяется вошедшим
в систему пользователем устройства.
–
Укажите домашнюю папку пользователя в службе Microsoft Active Directory. Убедитесь, что
пользователю известно местонахождение данной домашней папки в сети.
–
Пользователи должны войти в систему Windows с панели управления. Если они не выполняют
вход в систему, чтобы открыть программу передачи данных в сетевые папки, этот выбор не
будет отображаться в списке. Данная программа требует опроса учетной записи сетевого
пользователя для получения его домашней папки.
●
Добавить путь к сетевой папке — сохранить в стандартную общую сетевую папку
●
Добавить путь к сетевой папке — сохранить на FTP-сервер
●
Отправлять только в папки с доступом для чтения и записи
●
Разрешать отправку в папки с доступом только для записи
Добавить путь к сетевой папке — сохранить в стандартную общую сетевую папку
UNC-путь к папке. В этом поле следует указать одно из следующих значений:
RUWW Настройка сохранения в сетевую папку 71
Page 84

●
Полное доменное имя
●
IP-адрес сервера
Полное доменное имя может быть более надежным параметром по сравнению с IP-адресом. Если сервер
получает свой IP-адрес по протоколу DHCP, IP-адрес может измениться.
При наличии IP-адреса устройству не требуется использовать службу DNS для поиска сервера назначения,
поэтому скорость подключения может возрасти.
Примеры:
●
Полное доменное имя: \\servername.us.companyname.net\scans
●
Адрес IP: \\16.88.20.20\scans
Настраиваемая подпапка. Данный параметр автоматически создает подпапку для сканирования в папке
назначения. Выберите в списке формат имени подпапки.
Ограничить доступ пользователя к подпапке. Выберите этот параметр, чтобы ограничить доступ к
подпапке пользователя, который создает задание сканирования.
Предварительный просмотр пути к папке. Щелкните Обновить предварительный просмотр, чтобы
просмотреть полный путь к папке заданий сканирования.
Параметры проверки подлинности. Параметры проверки подлинности определяют, следует ли
использовать учетные данные вошедшего в систему пользователя устройства или использовать
фиксированные учетные данные.
●
Использовать учетные данные пользователя. Выберите этот параметр, чтобы использовать учетные
данные пользователя для входа в систему, которые обычно совпадают с именем для входа в
Windows. Для работы учетных данных пользователь устройства должен также иметь разрешение на
доступ к общей папке.
●
Всегда использовать эти учетные данные (фиксированные учетные данные). Выберите этот
параметр, чтобы указать действительные учетные данные для доступа к общей папке. Этот параметр
означает, что любой пользователь, имеющий доступ к устройству, может отправлять данные в папку.
Домен Windows. Введите доменное имя Windows в этом поле.
Следующая информация относится к средам, не находящимся в домене.
●
Если общая папка настроена для доступа любого пользователя, следует указать значения для полей
имени рабочей группы (по умолчанию — "Workgroup"), имени пользователя и пароля, чтобы
сохранить набор быстрых установок. Тем не менее обычно не важно, какие значения указаны.
СОВЕТ: Указанные поля доступны в разделе Параметры проверки подлинности с помощью
фиксированных учетных данных. Если папка находится в папках конкретного пользователя и не
является общедоступной, необходимо использовать учетные данные указанного пользователя.
●
Вместо имени компьютера может понадобиться IP-адрес. Многие домашние маршрутизаторы не
обрабатывают имена компьютеров эффективно, и сервер доменных имен (DNS) отсутствует. В этом
случае рекомендуется настроить статический IP-адрес на общем ПК для устранения проблемы
назначения DHCP-сервером нового IP-адреса. Для обычного домашнего маршрутизатора эта задача
выполняется путем настройки статического IP-адреса, находящегося в той же подсети, но за
пределами диапазона адресов DHCP-сервера.
72 Глава 6 Сканирование RUWW
Page 85
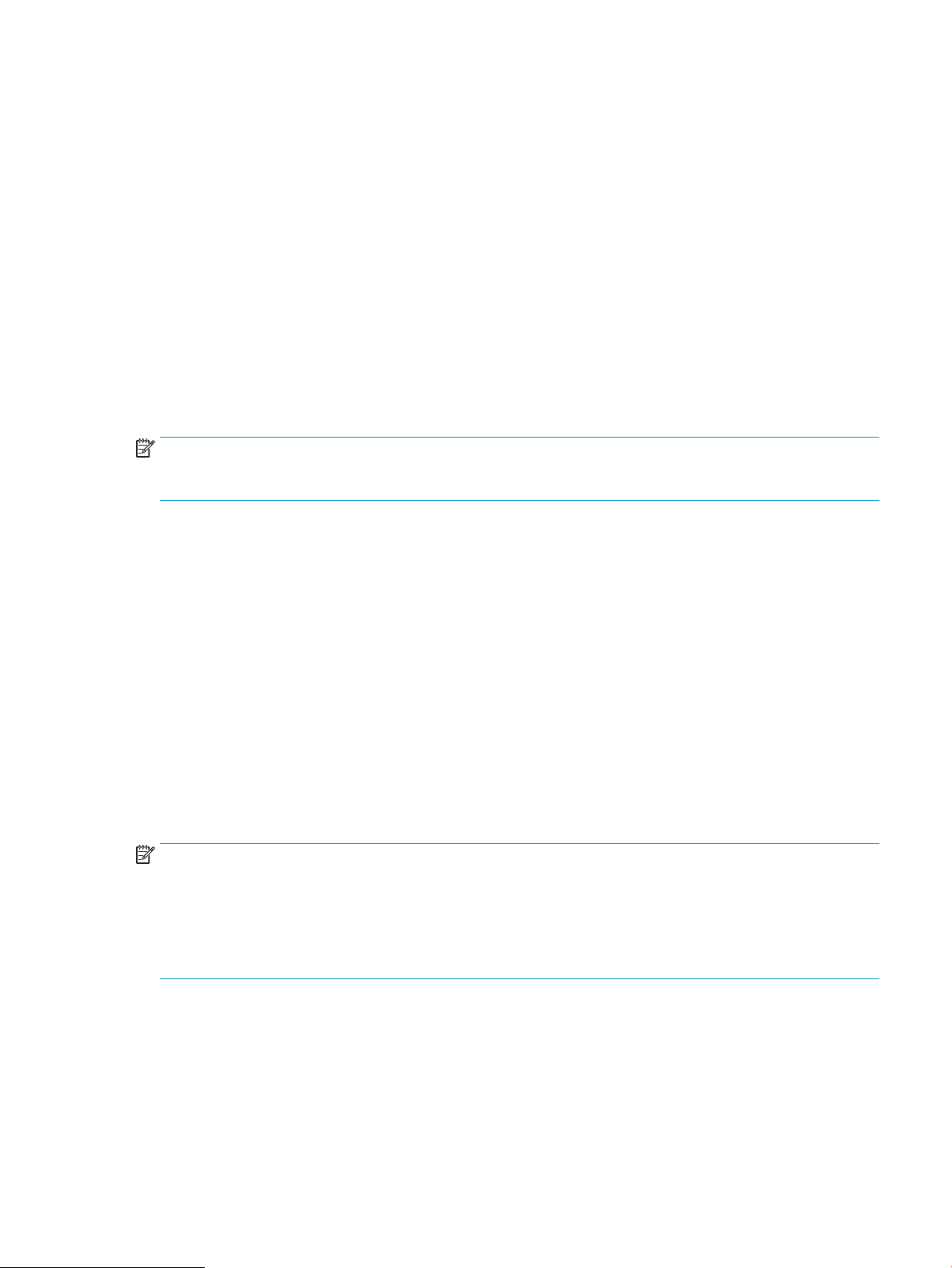
Добавить путь к сетевой папке — сохранить на FTP-сервер
Для настройки FTP-сервера в качестве места назначения для сохранения данных укажите сведения в
следующих полях.
●
Имя FTP-сервера
●
Порт
●
Путь к FTP-папке
●
Настраиваемая подпапка (соглашение об именовании для подпапки)
●
Режим передачи FTP
●
Имя пользователя и пароль
Щелкните Проверить доступ, чтобы подтвердить возможность доступа к месту назначения. Нажмите
кнопку OK.
ПРИМЕЧАНИЕ. Если FTP-сайт находится за пределами зоны действия брандмауэра, в разделе сетевых
параметров необходимо указать прокси-сервер. Указанные параметры расположены на вкладке "Сеть"
EWS в разделе "Дополнительные параметры".
Отправлять только в папки с доступом для чтения и записи
Выберите этот параметр для папок, настроенных для чтения и записи. Кроме того, он поддерживает
проверку доступа к папкам, уведомления о заданиях и добавление имени пользователя в имя подпапки.
Проверять доступ к папке до начала выполнения задания
●
Установите этот флажок, чтобы устройство проверяло доступ к папке, прежде чем приступить к
выполнению задания сканирования.
●
Для ускоренного выполнения заданий сканирования снимите этот флажок. Если папка недоступна,
задания могут быть не выполнены.
Разрешать отправку в папки с доступом только для записи
Выберите этот параметр для папок, настроенных только для записи (обязательный параметр для этого
типа папки).
ПРИМЕЧАНИЕ. Если этот флажок установлен, устройство не может увеличить длину имени файла
сканирования. Оно отправляет файл с одним и тем же именем для всех операций сканирования.
Выберите связанный с временем префикс или суффикс для имени файла сканирования, чтобы каждый
результат сканирования сохранялся в качестве уникального файла, не перезаписывая предыдущий файл.
Такое имя файла определяется сведениями в диалоговом окне "Параметры файлов", доступном в мастере
набора быстрых установок.
RUWW Настройка сохранения в сетевую папку 73
Page 86

Настройка сохранения на USB-устройство
1. Откройте встроенный веб-сервер HP (EWS) следующим образом.
а. Чтобы отобразить IP-адрес или имя хоста, на домашнем экране панели управления устройством
коснитесь кнопки "Сеть" .
б. Откройте веб-браузер и в адресной строке введите IP-адрес или имя хоста точно в том виде, в
котором они отображаются на панели управления устройством. Нажмите клавишу ВВОД на
клавиатуре компьютера. Откроется EWS.
2. Перейдите на вкладку Сканирование/Цифровая передача.
3. Щелкните ссылку Настройка сохранения на USB-устройство.
4. Установите флажок в поле Разрешить сохранение на USB-накопитель.
5. Нажмите кнопку Применить в нижней части страницы.
74 Глава 6 Сканирование RUWW
Page 87

Настройка "Сохранить в SharePoint®" (только для моделей с потоковой печатью)
ПРИМЕЧАНИЕ. Прежде чем выполнить указанную процедуру,проверьте выполнение следующих
условий: конечная папка,в которую требуется сохранить сканированные файлы,должна присутствовать на
сайте SharePoint® и необходимо иметь права доступа для записи в конечную папку.
1. Откройте встроенный веб-сервер HP (EWS) следующим образом.
а. Чтобы отобразить IP-адрес или имя хоста,на домашнем экране панели управления устройством
коснитесь кнопки
б. Откройте веб-браузер и в адресной строке введите IP-адрес или имя хоста точно в том виде,в
котором они отображаются на панели управления устройством. Нажмите клавишу ВВОД на
клавиатуре компьютера. Откроется EWS.
2. Перейдите на вкладку Сканирование/Цифровая передача.
3. В левой панели навигации щелкните ссылку Сохранить в SharePoint®.
4. В диалоговом окне Сохранение в SharePoint® установите флажок Включить сохранение в SharePoint®.
5. Для использования этой функции,установите "Быстрые профили" для каждого сайта SharePoint®. В
области Быстрые профили щелкните кнопку Добавить,чтобы запустить Мастер быстрых профилей.
"Сеть" .
6. В диалоговом окне Настройка расположения кнопки быстрого профиля и варианты взаимодействия с
пользователем на панели управления укажите следующие сведения.
●
Заголовок быстрого профиля. Это заголовок для новой кнопки быстрого профиля на панели
управления устройства.
●
Описание быстрого профиля. Это короткое описание будет находиться рядом с заголовком
новой кнопке быстрого профиля на панели управления устройством.
●
Расположение кнопки. Выберите расположение новой кнопки быстрого профиля –
непосредственно на главном экране или в области приложения быстрых профилей на панели
управления.
●
Параметр запуска быстрых профилей. Выберите один из следующих параметров:
○
Вход в приложение,затем пользователь нажимает кнопку "Пуск". Открывается приложение
сканирования для быстрого профиля,можно проверит и изменить настройки перед
выполнением задания нажатием кнопки Пуск.
○
Незамедлительный запуск после выбора. Задание запускается сразу при касании кнопки
быстрого профиля.
Нажмите кнопку Далее.
7. В диалоговом окне Параметры места назначения SharePoint® нажмите кнопку Добавить,чтобы
создать новое место назначения,после чего выполните инструкции в верхней части диалогового окна
Добавление пути SharePoint®.
RUWW Настройка "Сохранить в SharePoint®" (только для моделей с потоковой печатью) 75
Page 88

а. Откройте другое окно браузера и перейдите в папку назначения сканирования SharePoint®.
Скопируйте путь к месту назначения и вставьте его в поле Путь SharePoint® диалогового окна
Добавление пути SharePoint®.
б. Нажмите кнопку Создать краткий URL-адрес,чтобы создать укороченную версию URL-
адреса,отображаемого на панели управления устройством. Этот этап не является обязательным.
в. В поле Параметры аутентификации выберите,должны ли пользователи при входе с панели
управления применять свои учетные данные для доступа к данной папке SharePoint®,или при
переходе к папке данные для входа должны быть всегда одинаковые.
ПРИМЕЧАНИЕ. Если выбран параметр Использовать учетные данные пользователя для
подключения после входа на панель управления в раскрывающемся списке Параметры
проверки подлинности,вошедший в систему пользователь должен обладать разрешениями
записи на указанном сайте SharePoint®.
г. Нажмите кнопку OK.
8. В диалоговом окне Параметры места назначения SharePoint® при необходимости установите флажок
Проверять доступ к папке до начала выполнения задания,после чего нажмите кнопку Далее.
9. В диалоговом окне Параметры уведомлений выберите параметры уведомлений о состоянии
сканирования и нажмите кнопку Далее.
10. В диалоговом окне Параметры сканирования выберите параметры сканирования для использования.
Нажмите кнопку Далее.
11. В диалоговом окне Параметры файлов выберите параметры файлов для использования. Нажмите
кнопку Далее.
12. Просмотрите сведения диалогового окна Сводка и нажмите кнопку Готово.
13. В нижней части диалогового окна Сохранение в SharePoint® нажмите кнопку Применить для
сохранения набора быстрых установок.
76 Глава 6 Сканирование RUWW
Page 89

Создание быстрых профилей
Используйте функцию Быстрые профили, чтобы быстро открыть параметры предварительно
настроенных заданий. Администратор устройства может использовать встроенный веб-сервер HP для
создания готовых наборов, которые затем будут доступны в меню Быстрые профили на главном экране
панели управления. Быстрые профили доступны для следующих функций сканирования/отправки:
●
Электронная почта
●
Сохранение в сетевую папку
●
Сохранение на USB
●
Сохранение в SharePoint®
Обратитесь к системному администратору за помощью при выполнении следующих действий:
1. Откройте встроенный веб-сервер HP (EWS).
а. Чтобы отобразить IP-адрес или имя хоста, нажмите кнопку "Сеть" на главном экране панели
управления устройством.
б. Откройте веб-браузер и в адресной строке введите IP-адрес или имя хоста точно в том виде, в
котором оно отображается на панели управления устройством. Нажмите клавишу ВВОД на
клавиатуре компьютера. Откроется EWS.
2. Откройте вкладку Общие.
3. На левой навигационной панели выберите ссылку Настройка быстрых профилей.
4. В диалоговом окне Быстрые профили нажмите Добавить.
5. В диалоговом окне Выбор приложения выберите приложение, для которого необходимо создать
быстрый профиль. Нажмите кнопку Далее.
6. В диалоговом окне Настройка расположения кнопки быстрого профиля и варианты взаимодействия с
пользователем на панели управления укажите следующее:
●
Заголовок быстрого профиля: Это заголовок для новой кнопки быстрого профиля на панели
управления устройства.
●
Описание быстрого профиля: Это короткое описание будет находиться рядом с заголовком
новой кнопке быстрого профиля на панели управления устройством.
●
Расположение кнопки: Выберите расположение новой кнопки быстрого профиля –
непосредственно на главном экране или в области приложения быстрых профилей на панели
управления.
●
Расположение кнопки профилей: Выберите один из следующих параметров:
○
Введите приложение, затем нажмите "Пуск": Открывается приложение сканирования для
быстрого профиля, можно проверит и изменить настройки перед выполнением задания
нажатием кнопки Пуск.
○
Быстрый запуск при выборе: Задание запускается сразу при касании кнопки быстрого
профиля.
RUWW Создание быстрых профилей 77
Page 90

Нажмите кнопку Далее.
7. Следующие несколько диалоговых окон зависят от выбранного при шаге 5 приложения:
●
При выборе Электронная почта появляются следующие диалоговые окна: Управление полем
адреса и сообщения, Подпись и шифрование
●
При выборе Факс появляется следующее диалоговое окно: Выбор получателей факса
●
При выборе Сохранение в сетевую папку появляется следующее диалоговое окно: Параметры
папки
●
При выборе Сохранение на USB появляется следующее диалоговое окно: Настройка места
сохранения файлов на USB-накопителе
●
При выборе Сохранения на SharePoint® появляются следующие диалоговые окна: Настройки
назначения SharePoint®, Добавить путь к папке SharePoint®, Настройки назначения SharePoint®
ПРИМЕЧАНИЕ. Функция сохранения на SharePoint® есть на МФП HP LaserJet (струйные),
Scanjet 8500 fn1 и Scanjet 7000nx с микропрограммой с кодом даты 20120119 и выше.
Заполните диалоговые окна про место назначения. Нажмите Далее для продолжения.
8. В диалоговом окне Настройки оповещений выберите предпочтительные оповещения о состоянии
сканирования и нажмите Далее.
9. В диалоговом окне Параметры сканирования выберите параметры сканирования для использования.
Нажмите кнопку Далее.
10. В диалоговом окне Параметры файла выберите параметры файла для использования. Нажмите
кнопку Далее.
11. Проверьте диалоговое окно Сводка и нажмите Готово.
12. В диалоговом окне быстрых профилей нажмите Применить в нижней части окна, чтобы сохранить
быстрый профиль.
78 Глава 6 Сканирование RUWW
Page 91

Отправка отсканированных документов на один или несколько адресов электронной почты
●
Отправка электронной почты, вводя адрес эл. почты вручную
●
Отправка электронной почты с использованием адресной книги
Отправка электронной почты, вводя адрес эл. почты вручную
1. Расположите документ лицевой стороной вниз
на стекле сканера или загрузите его лицевой
стороной вверх в устройство подачи документов
и отрегулируйте направляющие бумаги для
соответствия размеру документа.
2. На главном экране панели управления
устройства нажмите кнопку Эл. почта.
ПРИМЕЧАНИЕ. При появлении запроса
авторизации введите имя пользователя и
пароль.
3. Нажмите поле Кому:, чтобы открыть клавиатуру.
ПРИМЕЧАНИЕ. Если вы вошли в систему
устройства, в поле От: может отображаться
ваше имя пользователя или другие сведения по
умолчанию. Если в поле отображаются
сведения по умолчанию, то, вероятно, их нельзя
изменить.
RUWW Отправка отсканированных документов на один или несколько адресов электронной почты 79
Page 92

4. Введите адрес электронной почты. Чтобы
отправить нескольким получателям, разделите
адреса с помощью точки с запятой или
нажимайте кнопку Ввод на клавиатуре
сенсорного экрана после ввода каждого адреса.
5. Заполните поля Копия:, Тема: и Имя файла:,
коснувшись их и используя сенсорную
клавиатуру для ввода информации. Нажмите
OK, когда поля будут заполнены.
6. Для изменения параметров документа нажмите
кнопку Дополнительные параметры.
7. При отправке двустороннего документа
выберите меню Сторон оригинала, затем – 2–
стороны. Нажмите кнопку ОК.
80 Глава 6 Сканирование RUWW
Page 93

8. Нажмите кнопку "Пуск" , чтобы отправить.
ПРИМЕЧАНИЕ. Может появиться запрос на
добавление адресов электронной почты в
адресную книгу.
ПРИМЕЧАНИЕ. Можно вывести изображение
для предварительного просмотра в любое
время, нажав кнопку Предварительный
просмотр в правом верхнем углу экрана.
Подробнее об этой функции можно узнать,
коснувшись кнопки "Справка" на экране
предварительного просмотра.
9. Для выполнения другого задания с
использованием эл. почты нажмите кнопку OK
на экране состояния.
ПРИМЕЧАНИЕ. Текущие настройки можно
сохранить для следующего задания.
Отправка электронной почты с использованием адресной книги
1. Положите документ на стекло сканера лицевой
стороной вниз или в устройство подачи лицевой
стороной листов вверх и отрегулируйте
направляющие по формату документа
2. На главном экране панели управления
устройства нажмите кнопку Эл. почта.
ПРИМЕЧАНИЕ. При появлении запроса
авторизации введите имя пользователя и
пароль.
RUWW Отправка отсканированных документов на один или несколько адресов электронной почты 81
Page 94

3. Коснитесь кнопки адресной книги , которая
расположена рядом с полем Кому:, чтобы
открыть экран адресной книги.
4. Выберите режим просмотра адресной книги из
раскрывающегося списка.
82 Глава 6 Сканирование RUWW
Page 95

5. Выберите контакт из списка и нажмите кнопку
"Стрелка вправо" , чтобы добавить контакт в
список получателей.
Повторите это действие для каждого
получателя, затем нажмите кнопку OK.
6. Нажмите кнопку "Пуск" , чтобы отправить.
ПРИМЕЧАНИЕ. Можно вывести изображение
для предварительного просмотра в любое
время, нажав кнопку Предварительный
просмотр в правом верхнем углу экрана.
Подробнее об этой функции можно узнать,
коснувшись кнопки "Справка" на экране
предварительного просмотра.
RUWW Отправка отсканированных документов на один или несколько адресов электронной почты 83
Page 96

Отправка отсканированных документов в сетевые папки
Устройство может отсканировать документ и сохранить его в сетевой папке. Эта функция поддерживается
в следующих операционных системах.
●
Windows Server 2003 (64-разрядная)
●
Windows Server 2008 (64-разрядная)
●
Windows XP (64-разрядная)
●
Windows Vista (64-разрядная)
●
Windows 7 (64-разрядная)
●
Novell v5.1 и выше (доступ только к папкам Быстрые профили)
ПРИМЕЧАНИЕ. Эту функцию можно использовать в Mac OS X v10.6 или более ранней версии, если
настроен общий доступ к файлам Windows.
ПРИМЕЧАНИЕ. Для использования данной функции может потребоваться вход в систему устройства.
Системный администратор может воспользоваться встроенным веб-сервером НР для конфигурации
предписанных папок Быстрые профили, либо пользователь имеет право указать путь к другой сетевой
папке.
1. Положите документ на стекло сканера лицевой
стороной вниз или в устройство подачи лицевой
стороной листов вверх и отрегулируйте
направляющие по формату документа
2. На главном экране панели управления
устройства нажмите кнопку Сохранить в
сетевую папку.
ПРИМЕЧАНИЕ. При появлении запроса
авторизации введите имя пользователя и
пароль.
84 Глава 6 Сканирование RUWW
Page 97

3. Чтобы использовать один из предварительно
сохраненных параметров задания, выберите
один из элементов в списке Быстрые профили.
4. Чтобы создать новое задание, нажмите на
текстовое поле Имя файла, чтобы открыть
клавиатуру, затем укажите имя файла. Нажмите
кнопку ОК.
5. При необходимости нажмите на раскрывающее
меню Тип файла, чтобы выбрать другой формат
выходного файла.
RUWW Отправка отсканированных документов в сетевые папки 85
Page 98

6. Нажмите кнопку "Добавить" , которая
находится ниже поля Путь к папке, чтобы
открыть клавиатуру, затем укажите путь к
сетевой папке. Используйте следующий формат
для ввода пути:
\\path\path
Нажмите кнопку ОК.
7. Для конфигурации параметров документа
нажмите кнопку Дополнительные параметры.
8. Нажмите кнопку "Пуск" , чтобы сохранить
файл.
ПРИМЕЧАНИЕ. Можно вывести изображение
для предварительного просмотра в любое
время, нажав кнопку Предварительный
просмотр в правом верхнем углу экрана.
Подробнее об этой функции можно узнать,
коснувшись кнопки "Справка" на экране
предварительного просмотра.
86 Глава 6 Сканирование RUWW
Page 99

Воспользуйтесь функциями обработки изображений для сканирования
Устройство позволяет улучшить отсканированные изображения несколькими способами.
●
Выбор типов файлов документов для сканирования
●
Оптимизация качества для отсканированного текста или изображений
●
Выбор качества вывода или размера файла отсканированного изображения
●
Выбор количества сторон оригинала
●
Выбор разрешения отсканированного изображения
●
Автоматическое определение цветов для сканирования
●
Указание формата оригинала
●
Выбор параметров уведомления для сканирования
●
Настройка резкости для сканирования
●
Настройка яркости для сканирования
●
Настройка контрастности для сканирования
●
Очистка фона для сканирования
●
Удаление кромок для сканирования
●
Использование режима сборного задания для сканирования
●
Удаление чистых страниц для сканирования
Эти параметры доступны для следующих функций сканирования/отправки:
●
Электронная почта
●
Сохранение в сетевую папку
●
Сохранение в память устройства (некоторые параметры недоступны для данной функции)
●
Сохранение на USB
●
Сохранить на SharePoint®
Выбор типов файлов документов для сканирования
Функция Тип файла документа используется для сохранения отсканированного документа в одном из
форматов файла.
1. На начальном экране панели управления устройства перейдите к кнопке нужной функции
сканирования/отправки и нажмите ее, чтобы использовать эту функцию.
2. Заполните поля на первом экране для функции сканирования/отправки.
3. Нажмите кнопку Дополнительные параметры в нижней части страницы.
4. Коснитесь кнопки Тип файла документа.
RUWW Воспользуйтесь функциями обработки изображений для сканирования 87
Page 100

ПРИМЕЧАНИЕ. Если кнопки нет на первой странице параметров, снова нажмите кнопку
Дополнительные параметры.
5. Выберите тип файла документа из списка.
6. Нажмите кнопку ОК, чтобы сохранить изменения.
7. Нажмите кнопку "Пуск" , чтобы начать сканирование.
Доступны следующие стандартные типы файлов:
●
PDF: Этот тип файла обеспечивает наилучшее общее качество изображений и текста. Для просмотра
файлов PDF необходимо ПО Adobe® Acrobat® Reader.
●
JPEG: Формат JPEG оптимален для сохранения большинства графических изображений. Практически
во всех компьютерах установлены программы просмотра, поддерживающие файлы .JPEG. При
сохранении файлов в этом формате на каждую страницу приходится по одному файлу.
●
TIFF: Это стандартный формат файлов, который поддерживается большинством программ для
обработки графики. При сохранении файлов в этом формате на каждую страницу приходится по
одному файлу.
●
MTIFF: MTIFF является многостраничным аналогом TIFF. При выборе этого формата все
сканированные страницы сохраняются в одном файле.
●
XPS: XPS (бумажная спецификация XML) создает файл XAML, который сохраняет оригинальное
форматирование документа, поддерживает цветную графику и встроенные шрифты.
●
PDF/A: PDF/A — тип файла PDF, предназначенный для долгосрочного архивирования электронных
документов. Подобный документ содержит исчерпывающую информацию о собственном формате.
Оптимизация качества для отсканированного текста или изображений
Оптимизируйте отправку в зависимости от типа сканируемых изображений: текст, графика или
фотографии.
1. На начальном экране панели управления устройства перейдите к кнопке нужной функции
сканирования/отправки и нажмите ее, чтобы использовать эту функцию.
2. Заполните поля на первом экране для функции сканирования/отправки.
3. Нажмите кнопку Дополнительные параметры в нижней части страницы.
4. Коснитесь кнопки Оптимизация текста/изображений.
ПРИМЕЧАНИЕ. Если кнопки нет на первой странице параметров, снова нажмите кнопку
Дополнительные параметры.
5. Выберите один из предлагаемых вариантов или коснитесь Регулировка вручную и переместите
ползунок в области Оптимизировать для.
6. Нажмите кнопку ОК, чтобы сохранить изменения.
7. Нажмите кнопку "Пуск" , чтобы начать сканирование.
88 Глава 6 Сканирование RUWW
 Loading...
Loading...