Page 1
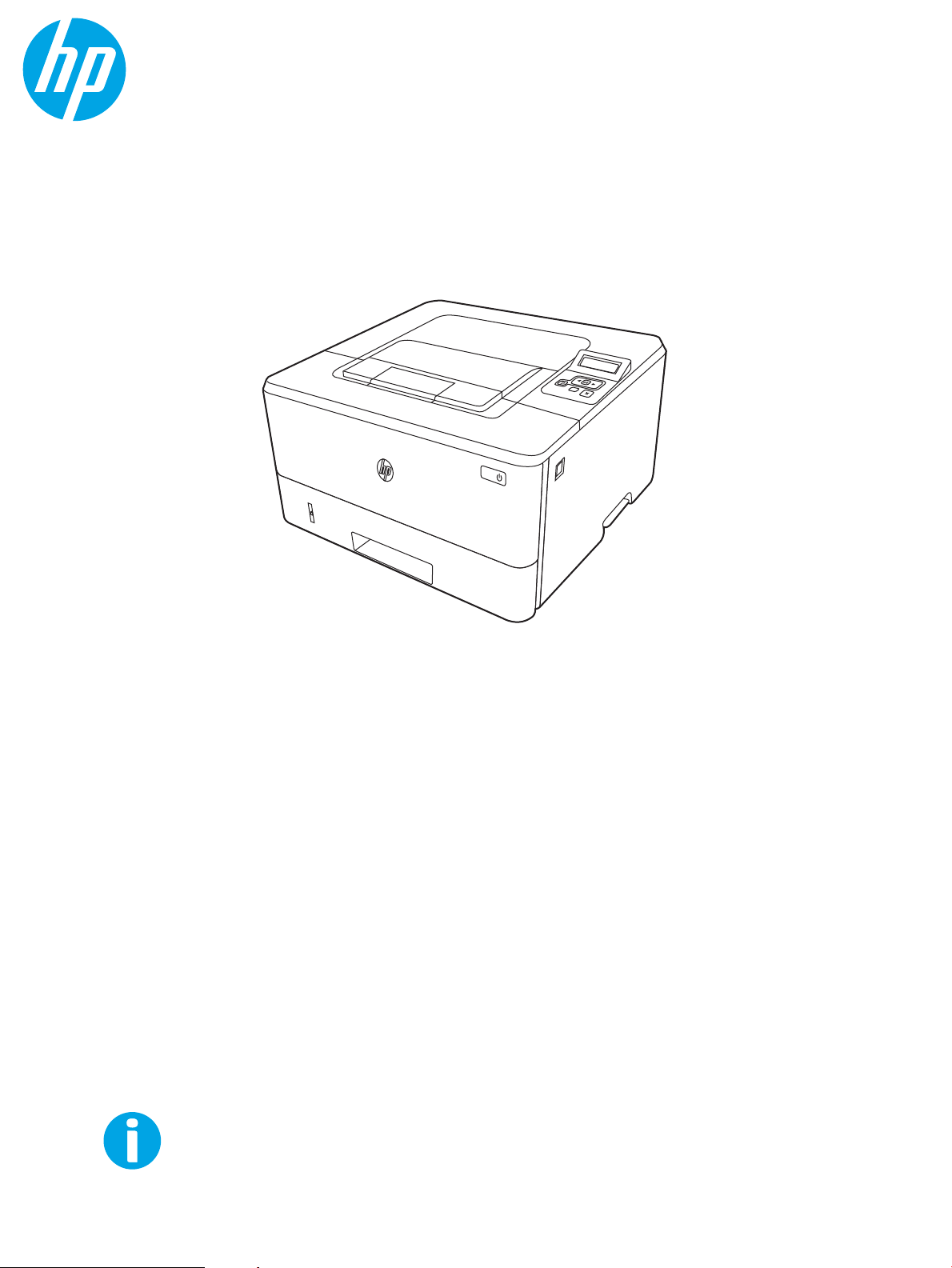
Benutzerhandbuch
www.hp.com/videos/LaserJet
www.hp.com/support/ljM304
www.hp.com/support/ljM404
HP LaserJet Pro M304-M305, M404-M405
1
2
Page 2
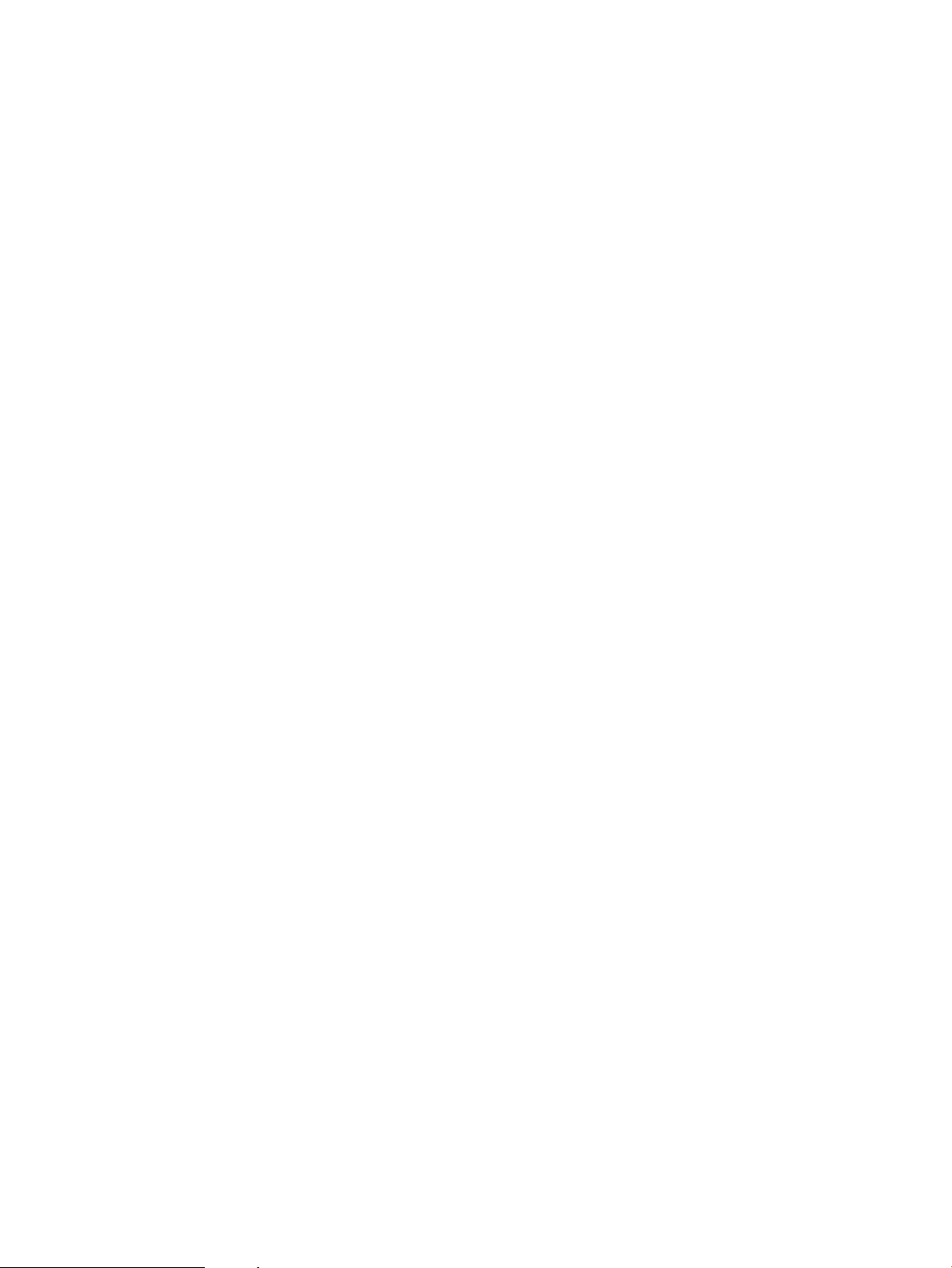
Page 3
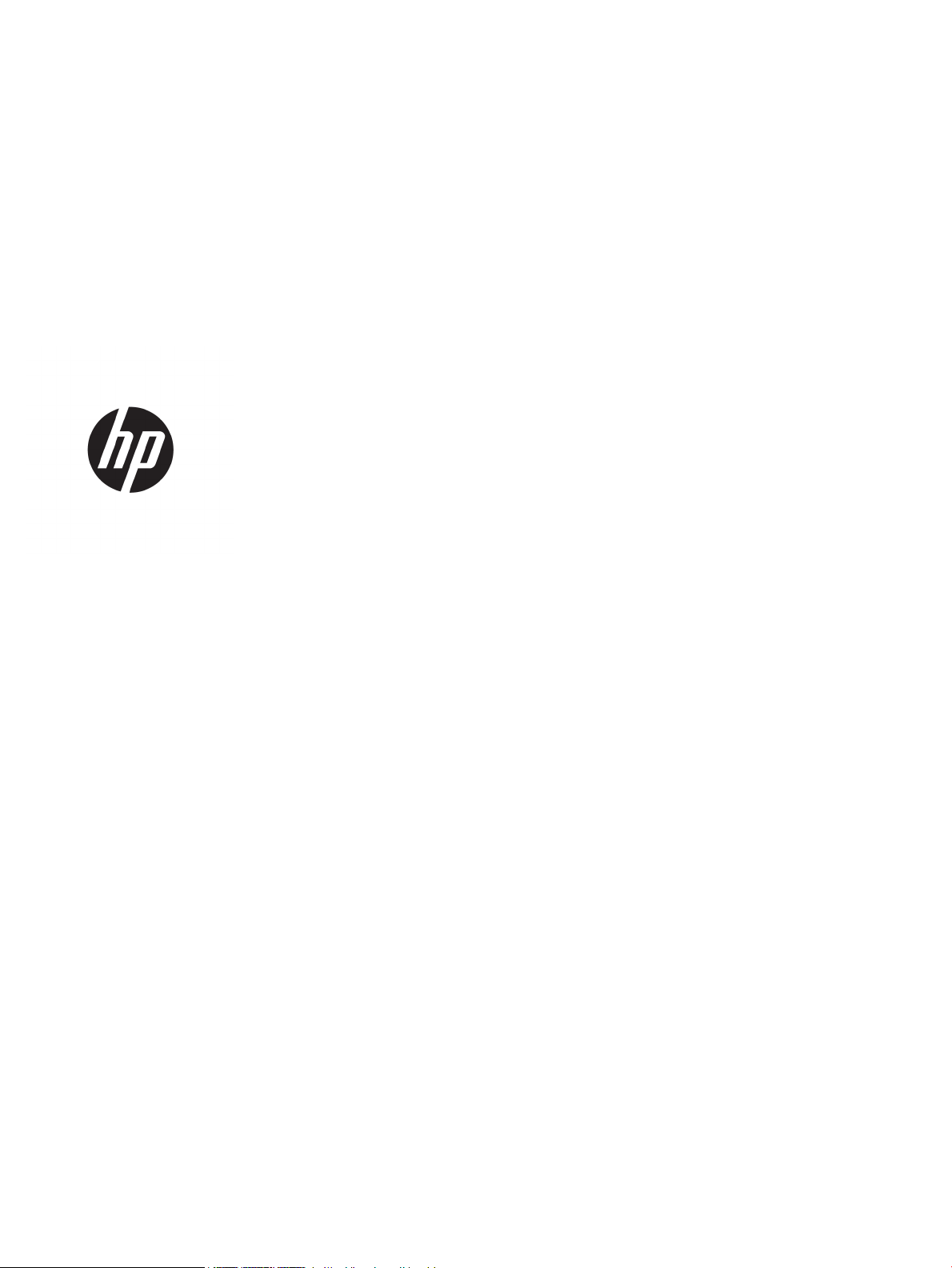
HP LaserJet Pro M304-M305, M404-M405
Benutzerhandbuch
Page 4
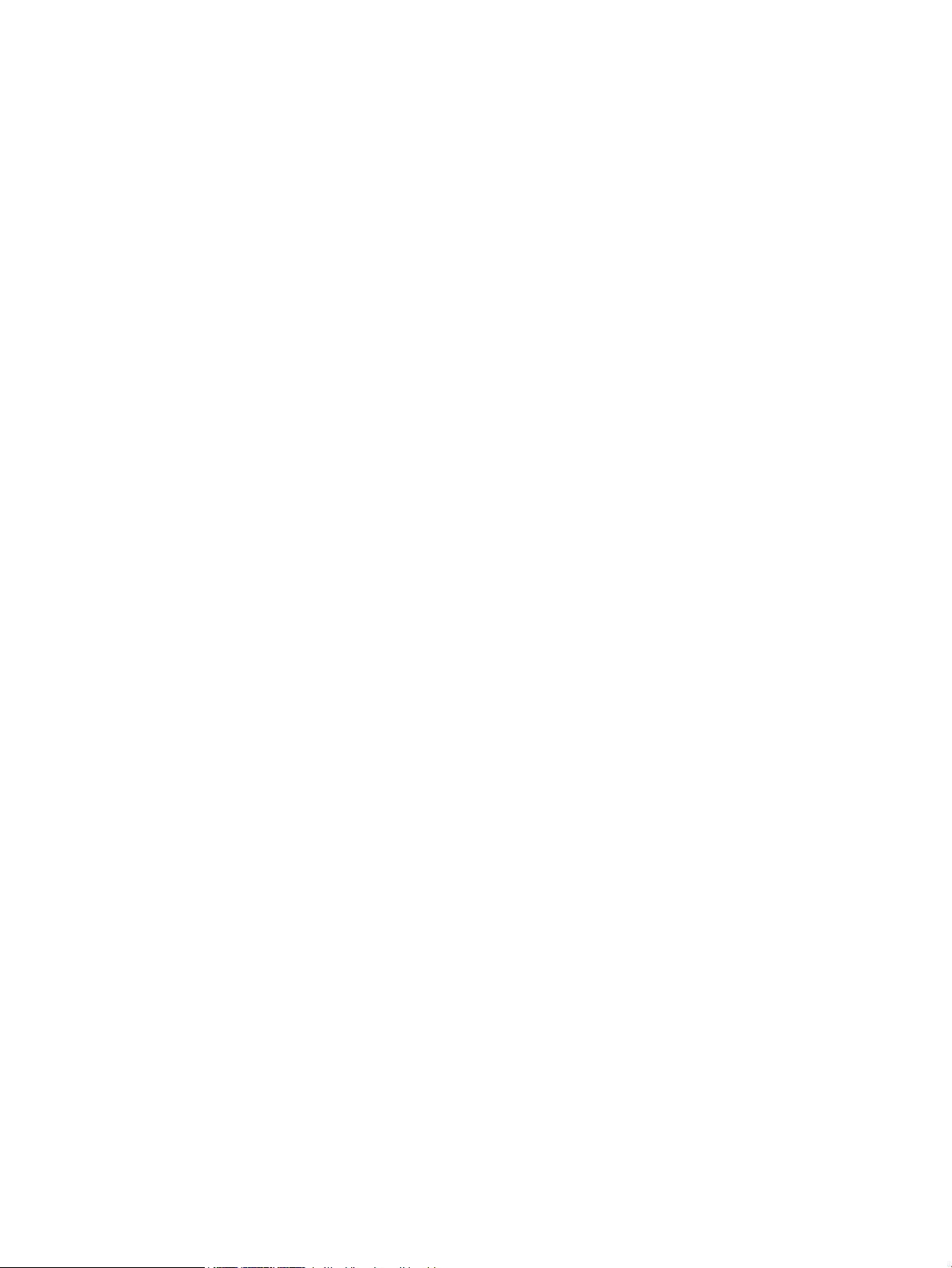
Copyright und Lizenz
Hinweise zu Marken
© Copyright 2019 HP Development Company,
L.P.
Die Vervielfältigung, Änderung oder
Übersetzung ist ohne vorherige schriftliche
Genehmigung nur im Rahmen des
Urheberrechts zulässig.
Die in diesem Dokument enthaltenen
Informationen können ohne Vorankündigung
geändert werden.
Für HP Produkte und Dienste gelten
ausschließlich die Bestimmungen der
Gewährleistungserklärung zum jeweiligen
Produkt bzw. Dienst. Keine der hier zur
Verfügung gestellten Informationen kann als
eine zusätzliche Garantiezusage ausgelegt
werden. HP haftet nicht für technische oder
redaktionelle Fehler bzw. Auslassungen in
diesem Dokument.
Edition 2, 8/2019
Adobe®, Adobe Photoshop®, Acrobat®und
PostScript
®
sind Marken von Adobe Systems
Incorporated.
Apple und das Apple-Logo sind Marken von
Apple Inc. in den USA und anderen Ländern/
Regionen.
macOS ist eine Marke von Apple Inc. in den USA
und anderen Ländern.
AirPrint ist eine Marken von Apple, Inc. in den
USA und anderen Ländern/Regionen.
Google™ ist eine Marke von Google Inc.
Microsoft®, Windows®, Windows® XP und
Windows Vista® sind in den USA eingetragene
Marken der Microsoft Corporation.
UNIX® ist eine eingetragene Marke von The Open
Group.
Page 5
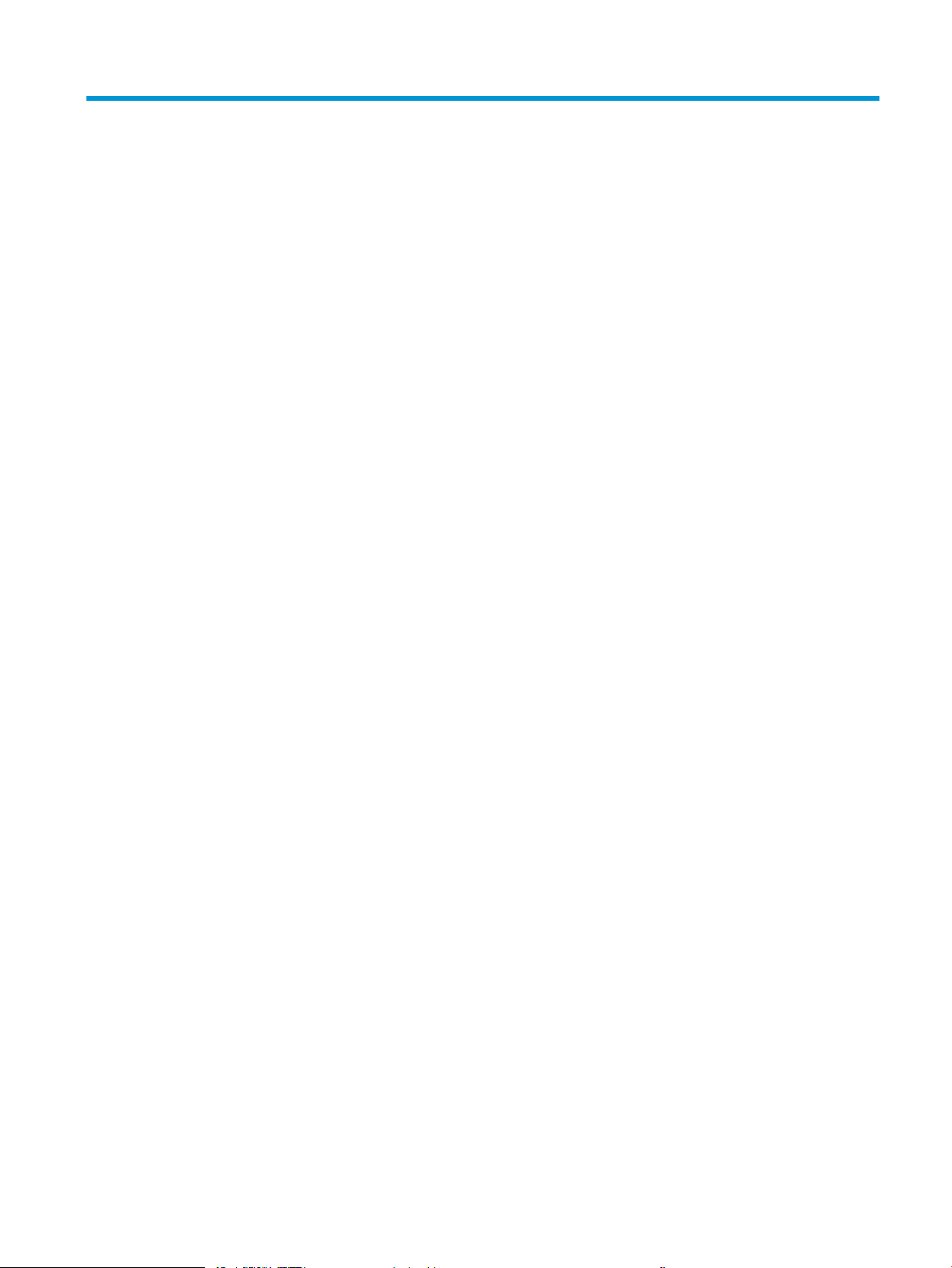
Inhaltsverzeichnis
1 Druckerübersicht ....................................................................................................................................................................................... 1
Warnsymbole ............................................................................................................................................................................ 1
Potenzielle Gefahr von Stromschlägen ................................................................................................................................. 2
Open Source-Lizenz ................................................................................................................................................................. 3
Druckeransichten ...................................................................................................................................................................... 4
Vorderansicht des Druckers ............................................................................................................................... 4
Rückansicht des Druckers ................................................................................................................................... 4
Übersicht über das Bedienfeld ........................................................................................................................... 5
Druckerspezikationen ............................................................................................................................................................ 7
Technische Daten ................................................................................................................................................. 7
Unterstützte Betriebssysteme .......................................................................................................................... 7
Lösungen für das mobile Drucken .................................................................................................................... 9
Druckerabmessungen ......................................................................................................................................... 9
Stromverbrauch, elektrische Spezikationen und Geräuschemissionen ................................................. 11
Umgebungsbedingungen ................................................................................................................................ 11
Konguration der Produkthardware und Softwareinstallation ...................................................................................... 11
2 Papierfächer ............................................................................................................................................................................................ 13
Einführung ............................................................................................................................................................................... 13
Einlegen von Papier in Fach 1 ............................................................................................................................................... 14
Einführung .......................................................................................................................................................... 14
Einlegen von Papier in Fach 1 .......................................................................................................................... 14
Fach 1 Papierausrichtung ................................................................................................................................. 16
Einlegen von Papier in Fach 2 ............................................................................................................................................... 18
Einführung .......................................................................................................................................................... 18
Einlegen von Papier in Fach 2 .......................................................................................................................... 18
Fach 2 Papierausrichtung ................................................................................................................................. 20
Einlegen von Papier in Fach 3 ............................................................................................................................................... 22
Einführung .......................................................................................................................................................... 22
Einlegen von Papier in Fach 3 (optional) ........................................................................................................ 22
Fach 3 Papierausrichtung ................................................................................................................................. 24
Einlegen und Drucken von Umschlägen ............................................................................................................................. 26
DEWW iii
Page 6
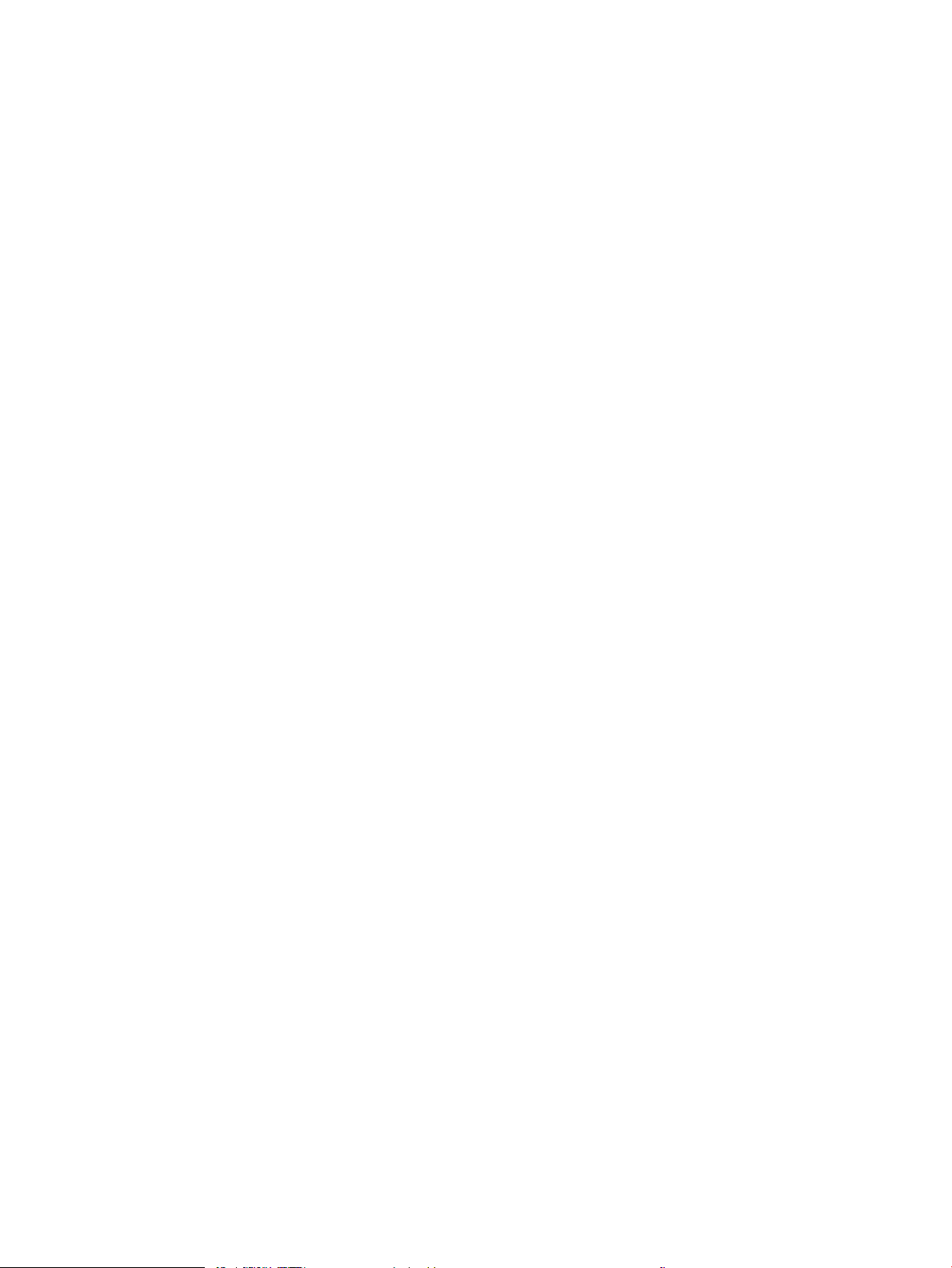
Einführung .......................................................................................................................................................... 26
Bedrucken von Briefumschlägen .................................................................................................................... 26
Umschlagausrichtung ....................................................................................................................................... 26
3 Verbrauchsmaterial, Zubehör und Teile .............................................................................................................................................. 29
Bestellen von Verbrauchsmaterial, Zubehör und Teilen .................................................................................................. 30
Bestellen ............................................................................................................................................................. 30
Verbrauchsmaterialien und Zubehör ............................................................................................................. 30
Teile zur Selbstreparatur durch den Kunden ................................................................................................. 31
Dynamische Sicherheit .......................................................................................................................................................... 32
Kongurieren der Verbrauchsmaterialeinstellungen für HP Tonerpatronenschutz .................................................... 33
Einführung .......................................................................................................................................................... 33
Aktivieren oder deaktivieren der Funktion „Patronenrichtlinie“ ................................................................. 34
Verwenden des Bedienfelds des Druckers zum Aktivieren der Funktion
„Patronenrichtlinie“ ...................................................................................................................... 34
Verwenden des Bedienfelds des Druckers zum Deaktivieren der Funktion
„Patronenrichtlinie“ ...................................................................................................................... 34
Verwenden des integrierten HP Webservers (EWS) zum Aktivieren der Funktion
Patronenrichtlinie ......................................................................................................................... 35
Deaktivieren der Funktion Patronenrichtlinie über den integrierten HP Webserver
(EWS) ............................................................................................................................................... 35
Aktivieren oder deaktivieren der Funktion „Patronenschutz“ .................................................................... 37
Verwenden des Bedienfelds des Druckers zum Aktivieren der Funktion
„Patronenschutz“ .......................................................................................................................... 37
Verwenden des Bedienfelds des Druckers zum Deaktivieren der Funktion
„Patronenschutz“ .......................................................................................................................... 37
Verwenden des integrierten HP Webservers (EWS) zum Aktivieren der Funktion
Patronenschutz ............................................................................................................................. 38
Deaktivieren der Funktion Patronenschutz über den integrierten HP Webserver
(EWS) ............................................................................................................................................... 39
Austauschen der Tonerpatrone ........................................................................................................................................... 40
Informationen zu Tonerpatronen ................................................................................................................... 40
Entfernen und Ersetzen der Patrone ............................................................................................................. 42
4 Drucken .................................................................................................................................................................................................... 45
Druckaufträge (Windows) ..................................................................................................................................................... 46
Druckanleitung (Windows) ............................................................................................................................... 46
Automatischer beidseitiger Druck (Windows) ............................................................................................... 46
Manueller beidseitiger Druck (Windows) ....................................................................................................... 47
Drucken mehrerer Seiten pro Blatt (Windows) ............................................................................................. 47
Auswählen der Papiersorte (Windows) .......................................................................................................... 48
Weitere Druckaufgaben .................................................................................................................................... 48
iv DEWW
Page 7
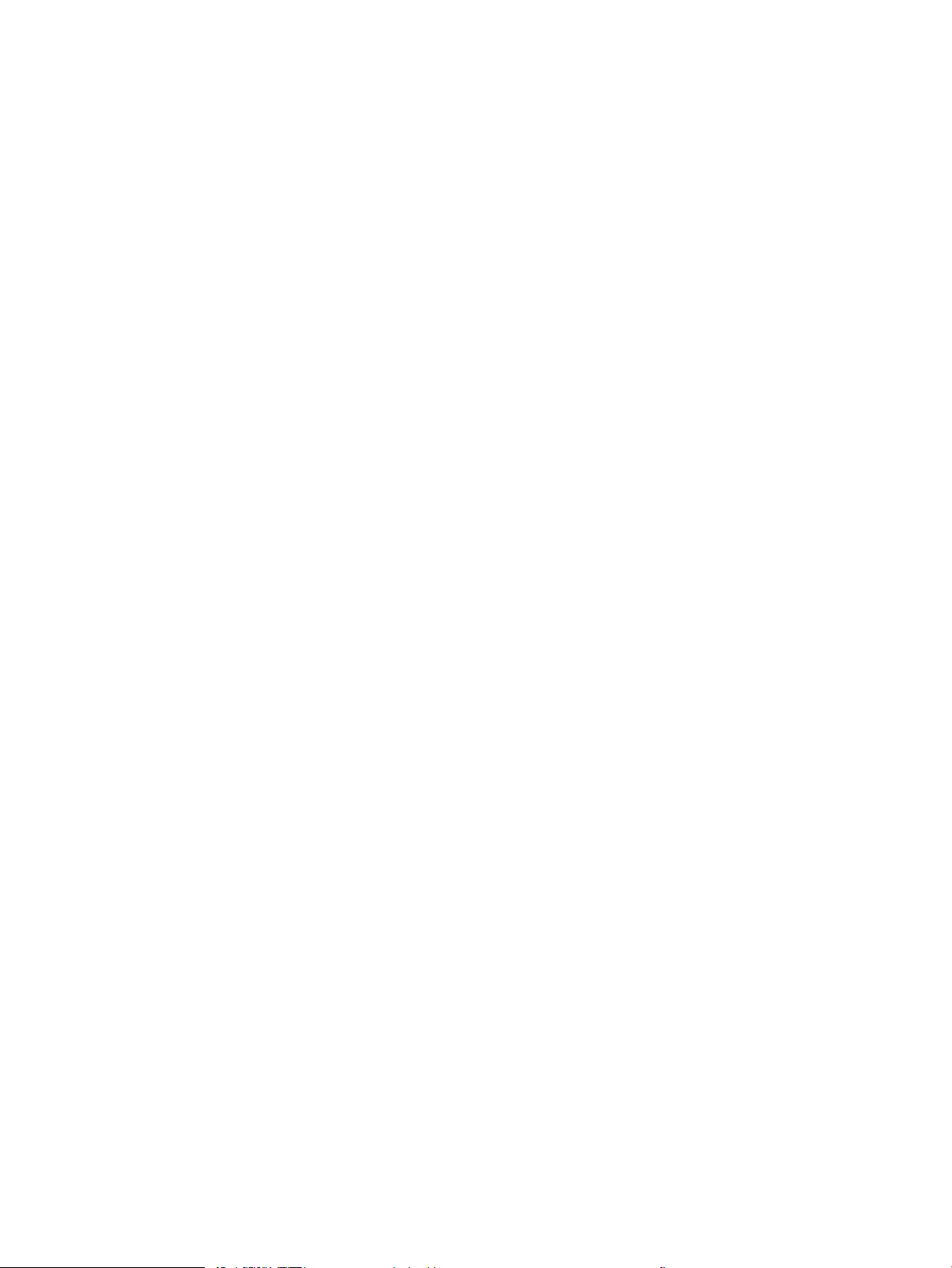
Druckaufträge (macOS) ......................................................................................................................................................... 50
Druckanleitung (macOS) ................................................................................................................................... 50
Automatischer beidseitiger Druck (macOS) .................................................................................................. 50
Manueller beidseitiger Druck (macOS) ........................................................................................................... 51
Drucken mehrerer Seiten pro Blatt (macOS) ................................................................................................. 51
Auswählen des Papiertyps (macOS) ............................................................................................................... 52
Weitere Druckaufgaben .................................................................................................................................... 52
Speichern von Druckaufträgen im Drucker, um später oder vertraulich zu drucken .................................................. 53
Einführung .......................................................................................................................................................... 53
Bevor Sie beginnen ........................................................................................................................................... 53
Einrichten der Jobspeicherung ........................................................................................................................ 53
Deaktivieren oder Aktivieren der Funktion „Jobspeicherung“ .................................................................... 54
Erstellen eines gespeicherten Jobs (Windows) ............................................................................................. 55
Erstellen eines gespeicherten Jobs (macOS) ................................................................................................ 56
Drucken von gespeicherten Jobs .................................................................................................................... 57
Löschen gespeicherter Jobs ............................................................................................................................ 58
Löschen eines Jobs, der auf dem Drucker gespeichert ist ..................................................... 58
Zur Auftragsabrechnung an den Drucker gesendete Informationen ........................................................ 58
Mobiles Drucken ..................................................................................................................................................................... 59
Einführung .......................................................................................................................................................... 59
Wi-Fi Direct Printing (nur Wireless-Modelle) ................................................................................................. 60
So schalten Sie Wi-Fi Direct ein ................................................................................................... 60
Ändern des Wi-Fi Direct-Namens des Druckers ....................................................................... 61
Schritt 1: Önen des integrierten HP Webservers .............................................. 61
Schritt 2: Ändern des Wi-Fi Direct-Namen ........................................................... 61
HP ePrint per E-Mail .......................................................................................................................................... 61
AirPrint ................................................................................................................................................................. 62
Integrierte Android-Druckfunktion ................................................................................................................. 63
5 Verwalten des Druckers ......................................................................................................................................................................... 65
Ändern Sie die Druckerverbindungsart (Windows) ........................................................................................................... 65
Erweiterte Konguration mit dem integrierten HP Webserver und Printer Home Page (EWS) ................................. 67
Methode 1: Önen des integrierten HP Webserver (EWS) über die Software ......................................... 67
Methode 2: Önen des integrierten HP Webservers (Embedded Web Server, EWS) über einen
Webbrowser ....................................................................................................................................................... 68
Kongurieren der IP-Netzwerkeinstellungen .................................................................................................................... 71
Einführung .......................................................................................................................................................... 71
Haftungsausschluss bei gemeinsamer Druckernutzung ............................................................................ 71
Abrufen oder Ändern der Netzwerkeinstellungen ....................................................................................... 71
Umbenennen des Druckers in einem Netzwerk ........................................................................................... 72
Manuelles Kongurieren von IPv4-TCP/IP-Parametern über das Bedienfeld .......................................... 72
DEWW v
Page 8
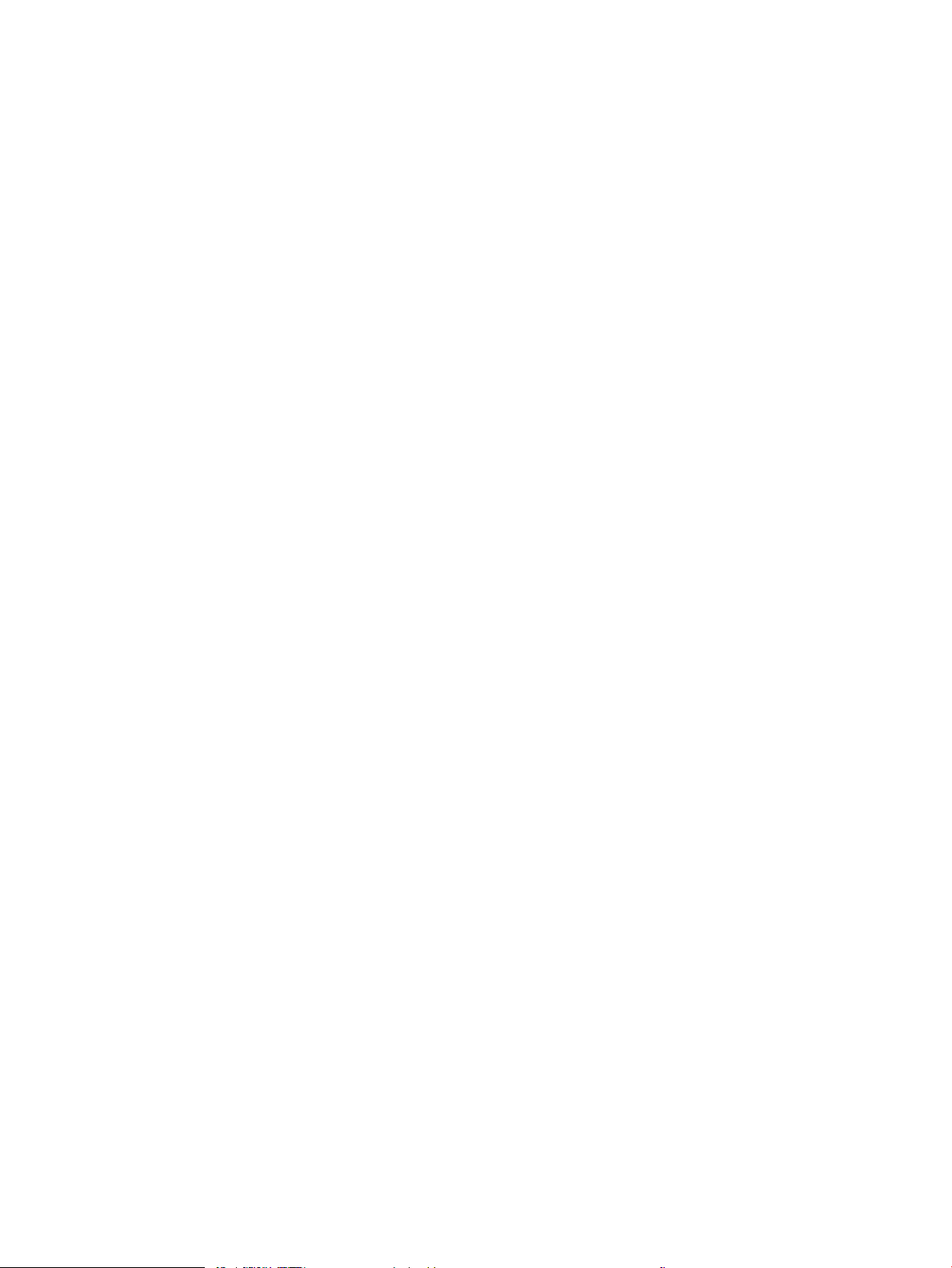
Verbindungsgeschwindigkeit und Duplexmodus ......................................................................................... 73
Sicherheitsfunktionen des Druckers ................................................................................................................................... 75
Einführung .......................................................................................................................................................... 75
Festlegen oder Ändern des Systemkennworts über den integrierten HP Webserver ........................... 75
Energiespareinstellungen ..................................................................................................................................................... 76
Einführung .......................................................................................................................................................... 76
Drucken im EconoMode .................................................................................................................................... 76
Festlegen der Bereitschaftseinstellung (Min.) .............................................................................................. 76
Festlegen der Einstellung „Ausschalten nach Bereitschaft (Std.)“ ............................................................. 77
Festlegen der Einstellung „Ausschalten deaktivieren“ ................................................................................ 77
HP Web Jetadmin ................................................................................................................................................................... 77
Aktualisieren der Firmware ................................................................................................................................................... 78
Methode 1: Aktualisieren der Firmware über das Bedienfeld .................................................................... 78
Methode 2: Aktualisieren der Firmware mit Hilfe des HP Printer Update-Dienstprogramms. ............. 78
6 Lösen von Problemen ............................................................................................................................................................................ 81
Kundendienst .......................................................................................................................................................................... 81
Wiederherstellen der werkseitigen Standardeinstellungen ............................................................................................ 82
Meldung „Niedriger Füllstand Tonerkartusche“ oder „Sehr niedriger Füllstand Tonerkartusche“ auf dem
Bedienfeld des Druckers ....................................................................................................................................................... 83
Ändern der „Fast leer“-Einstellungen ............................................................................................................. 84
Ändern der „Fast leer“-Einstellungen über das Bedienfeld .................................................... 84
Bestellen von Verbrauchsmaterial .................................................................................................................. 84
Drucker zieht kein Papier ein oder Zufuhrprobleme ........................................................................................................ 85
Einführung .......................................................................................................................................................... 85
Der Drucker zieht kein Papier ein .................................................................................................................... 85
Der Drucker zieht mehrere Blatt Papier ein ................................................................................................... 88
Beseitigen von Papierstaus .................................................................................................................................................. 92
Einführung .......................................................................................................................................................... 92
Häuge oder wiederholt auftretende Papierstaus? ..................................................................................... 92
Papierstaustellen ............................................................................................................................................... 93
Beheben von Papierstaus in Fach 1 ................................................................................................................ 94
Beheben von Papierstaus in Fach 2 ................................................................................................................ 94
Beheben von Papierstaus in Fach 3 ................................................................................................................ 98
Beheben von Papierstaus im Tonerpatronen- und Fixierbereich ............................................................ 102
Beseitigen von Papierstaus im Ausgabefach ............................................................................................. 106
Beseitigen von Papierstaus im Duplexer ..................................................................................................... 108
Beheben von Problemen mit der Druckqualität ............................................................................................................. 111
Einführung ........................................................................................................................................................ 111
Beheben von Problemen mit der Druckqualität ......................................................................................... 112
Aktualisieren der Firmware des Druckers ............................................................................... 112
vi DEWW
Page 9
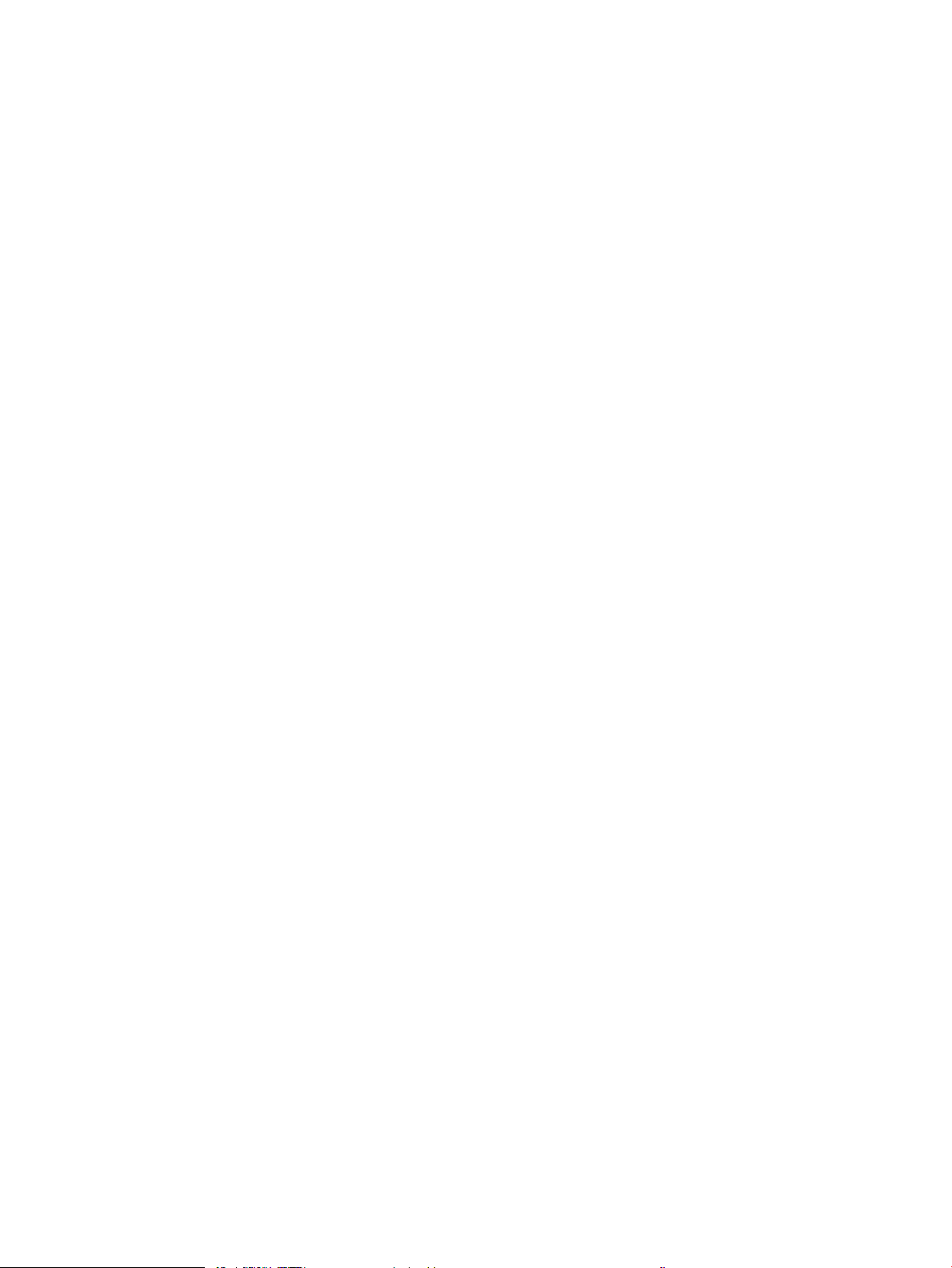
Drucken von einem anderen Softwareprogramm ................................................................ 112
Prüfen des Papiertyps für den Druckauftrag ......................................................................... 113
Überprüfen der Papiertypeinstellung am Drucker ........................................... 113
Überprüfen der Papiertypeinstellung (Windows) ............................................. 113
Überprüfen der Papiersorteneinstellung (macOS) ........................................... 113
Überprüfen des Status der Tonerkartusche ........................................................................... 114
Schritt 1: Drucken einer Verbrauchsmaterial-Statusseite ............................... 114
Schritt 2: Überprüfen des Verbrauchsmaterialstatus ...................................... 114
Drucken einer Reinigungsseite ................................................................................................. 115
Sichtprüfung der Tonerkartusche(n) ....................................................................................... 115
Überprüfen des Papiers und der Druckumgebung ............................................................... 116
Schritt 1: Verwenden von Papier, das den HP Spezikationen entspricht .... 116
Schritt 2: Überprüfen der Umgebung ................................................................. 116
Schritt 3: Einstellen der Ausrichtung einzelner Fächer .................................... 116
Verwenden eines anderen Druckertreibers ............................................................................ 117
Überprüfen der EconoMode-Einstellungen ............................................................................ 117
Anpassen der Druckdichte ........................................................................................................ 118
Beheben von Bildfehlern ................................................................................................................................ 119
Lösen von Problemen in kabelgebundenen Netzwerken ............................................................................................. 128
Einführung ........................................................................................................................................................ 128
Unzureichende physische Verbindung ........................................................................................................ 128
Der Computer kann nicht mit dem Drucker kommunizieren ................................................................... 128
Der Drucker verwendet falsche Verbindungs- oder Duplexeinstellungen für das Netzwerk ............. 129
Neue Softwareprogramme können Kompatibilitätsprobleme verursachen ......................................... 129
Ihr Computer oder Ihre Arbeitsstation sind möglicherweise nicht richtig eingerichtet ....................... 129
Der Drucker ist deaktiviert, oder die Netzwerkeinstellungen sind falsch .............................................. 129
Beheben von Problemen mit dem drahtlosen Netzwerk .............................................................................................. 130
Einführung ........................................................................................................................................................ 130
Checkliste für die Wireless-Verbindung ....................................................................................................... 130
Nach Abschluss der drahtlosen Konguration druckt der Drucker nicht ............................................... 131
Der Drucker druckt nicht, und auf dem Computer ist eine Firewall eines Drittanbieters installiert ... 131
Die drahtlose Verbindung funktioniert nicht mehr, nachdem die Position des drahtlosen Routers
oder des Druckers verändert wurde ............................................................................................................ 131
Der Anschluss mehrerer Computer an den drahtlosen Drucker ist nicht möglich ............................... 132
Beim Anschluss an ein VPN wird die Verbindung des drahtlosen Druckers unterbrochen ................. 132
Das Netzwerk erscheint nicht in der Liste der drahtlosen Netzwerke ................................................... 132
Das drahtlose Netzwerk funktioniert nicht ................................................................................................. 132
Durchführen eines Diagnosetests für ein Wireless-Netzwerk ................................................................. 133
Reduzieren von Störungen in einem drahtlosen Netzwerk ..................................................................... 133
Index ........................................................................................................................................................................................................... 135
DEWW vii
Page 10
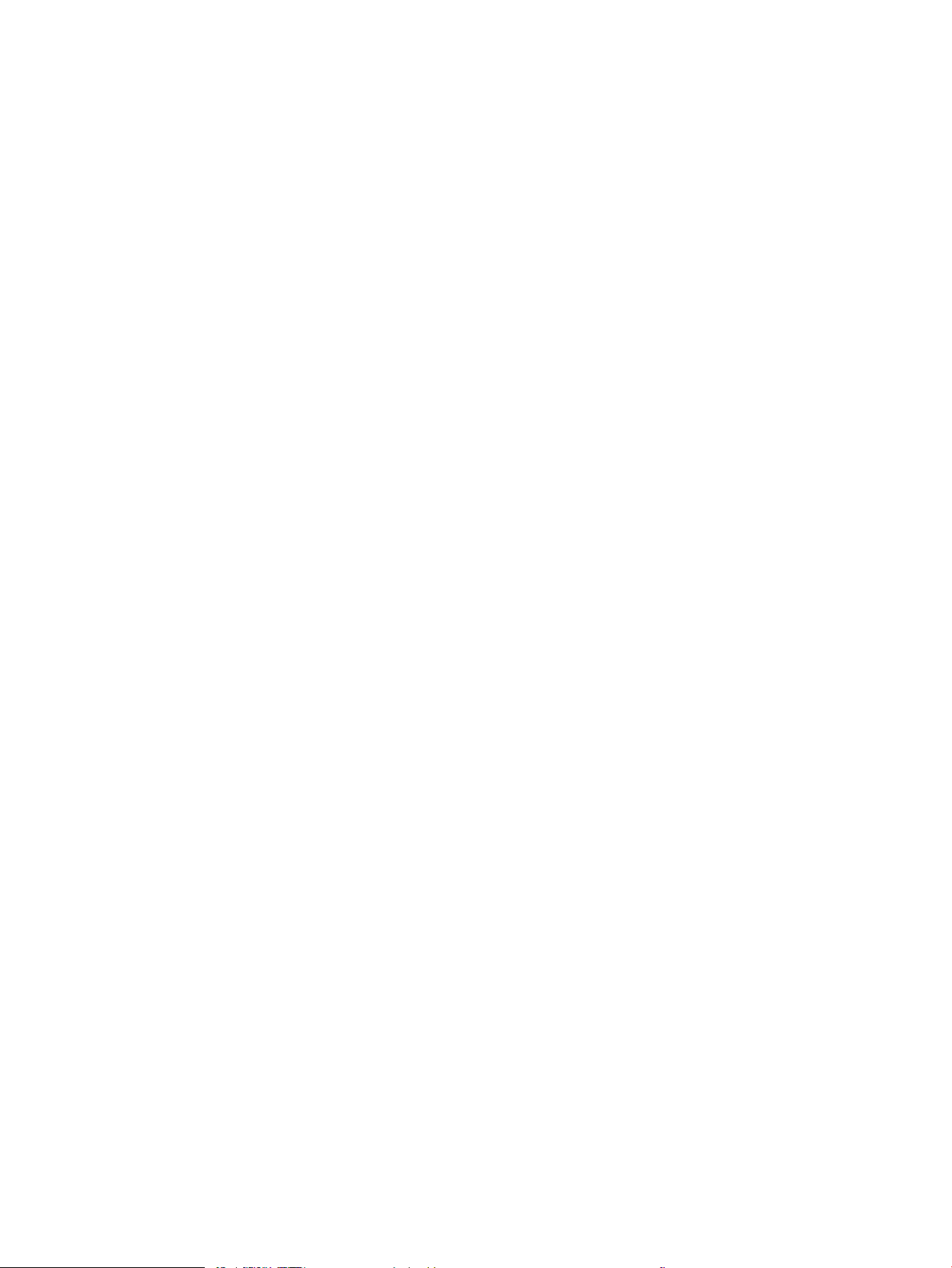
viii DEWW
Page 11
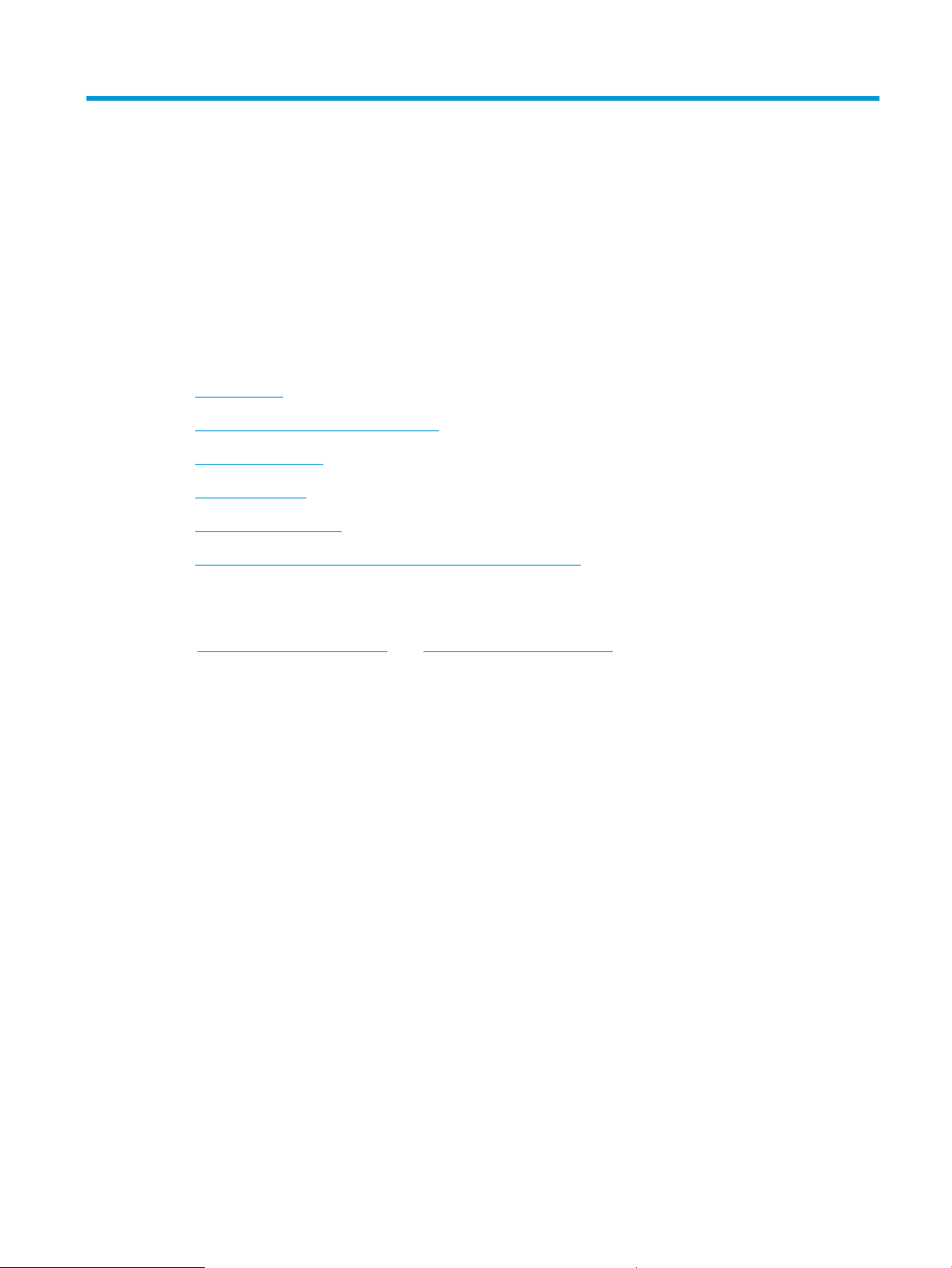
1 Druckerübersicht
Überprüfen Sie die Position der Funktionen auf dem Drucker, die physischen und technischen Spezikationen des
Druckers und wo Sie Einrichtungsinformationen nden.
●
Warnsymbole
●
Potenzielle Gefahr von Stromschlägen
●
Open Source-Lizenz
●
Druckeransichten
●
Druckerspezikationen
●
Konguration der Produkthardware und Softwareinstallation
Weitere Informationen:
Die folgenden Informationen sind zum Zeitpunkt der Veröentlichung richtig. Aktuelle Informationen nden Sie
unter www.hp.com/support/ljM304 oder www.hp.com/support/ljM404.
Die HP Kompletthilfe für den Drucker beinhaltet die folgenden Informationen:
● Installieren und Kongurieren
● Lernen und Verwenden
● Lösen von Problemen
● Herunterladen von Software- und Firmware-Aktualisierungen
● Beitritt zu Support-Foren
● Suchen nach Garantie- und Zulassungsinformationen
Warnsymbole
Seien Sie vorsichtig vor, wenn Ihr HP Drucker ein Warnsymbol anzeigt, und gehen Sie entsprechend den
Beschreibungen der Symbole vor.
● Achtung: Stromschlaggefahr
DEWW 1
Page 12
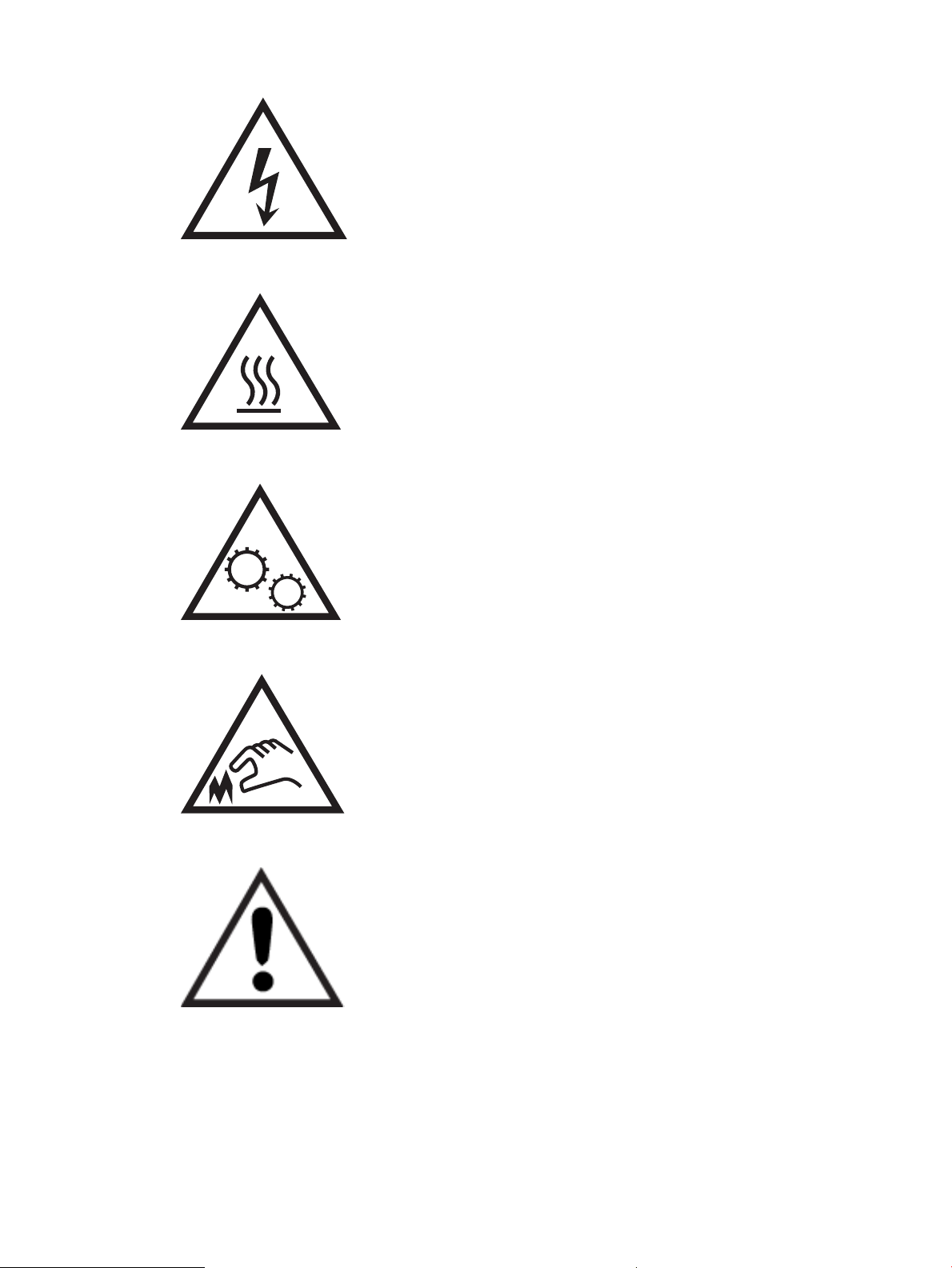
● Achtung: Heiße Oberäche
● Achtung: Körperteile von beweglichen Teilen fernhalten
● Achtung: Scharfe Kanten
● Warning
Potenzielle Gefahr von Stromschlägen
Nehmen Sie diese wichtigen Sicherheitsinformationen zur Kenntnis.
2 Kapitel 1 Druckerübersicht DEWW
Page 13
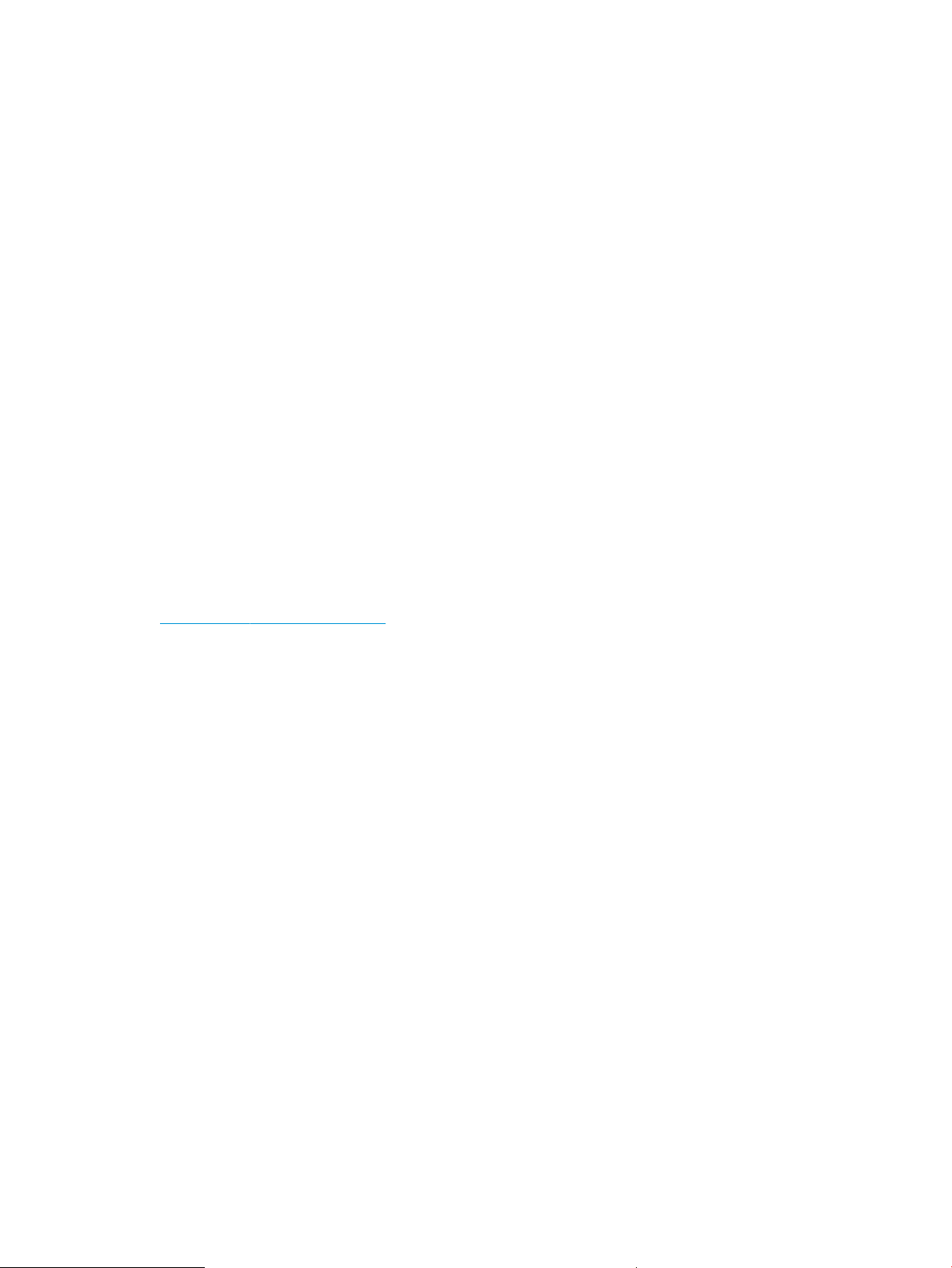
● Beachten Sie unbedingt diese Sicherheitshinweise, um die Gefahr von Stromschlägen zu vermeiden.
● Befolgen Sie stets die grundlegenden Sicherheitsvorkehrungen, wenn Sie dieses Produkt verwenden, um
die Gefahr von Verletzungen, Bränden oder Stromschlägen zu vermeiden.
● Beachten Sie unbedingt alle Anleitungen im Benutzerhandbuch „Verwendung“.
● Beachten Sie alle Warnungen und Anleitungen auf dem Gerät.
● Verwenden Sie ausschließlich eine geerdete Steckdose zum Verbinden des Produkts mit einer Stromquelle.
Falls Sie nicht wissen, ob die Steckdose geerdet ist, fragen Sie einen qualizierten Elektriker.
● Berühren Sie nicht die Kontakte irgendwelcher Anschlussbuchsen des Produkts. Ersetzen Sie beschädigte
Kabel unmittelbar.
● Trennen Sie dieses Produkt von Steckdosen, bevor Sie es reinigen.
● Stellen Sie das Produkt nicht neben einer Wasserquelle auf, und verwenden Sie es nicht, wenn Sie nass
sind.
● Stellen Sie das Produkt sicher auf einer stabilen Oberäche auf.
● Stellen Sie das Produkt an einem geschützten Standort auf, an dem niemand auf das Netzkabel treten oder
darüber stolpern kann.
Open Source-Lizenz
Weitere Informationen zur Open Source-Software, die in diesem Drucker verwendet wird, nden Sie unter
www.hp.com/software/opensource.
DEWW Open Source-Lizenz 3
Page 14
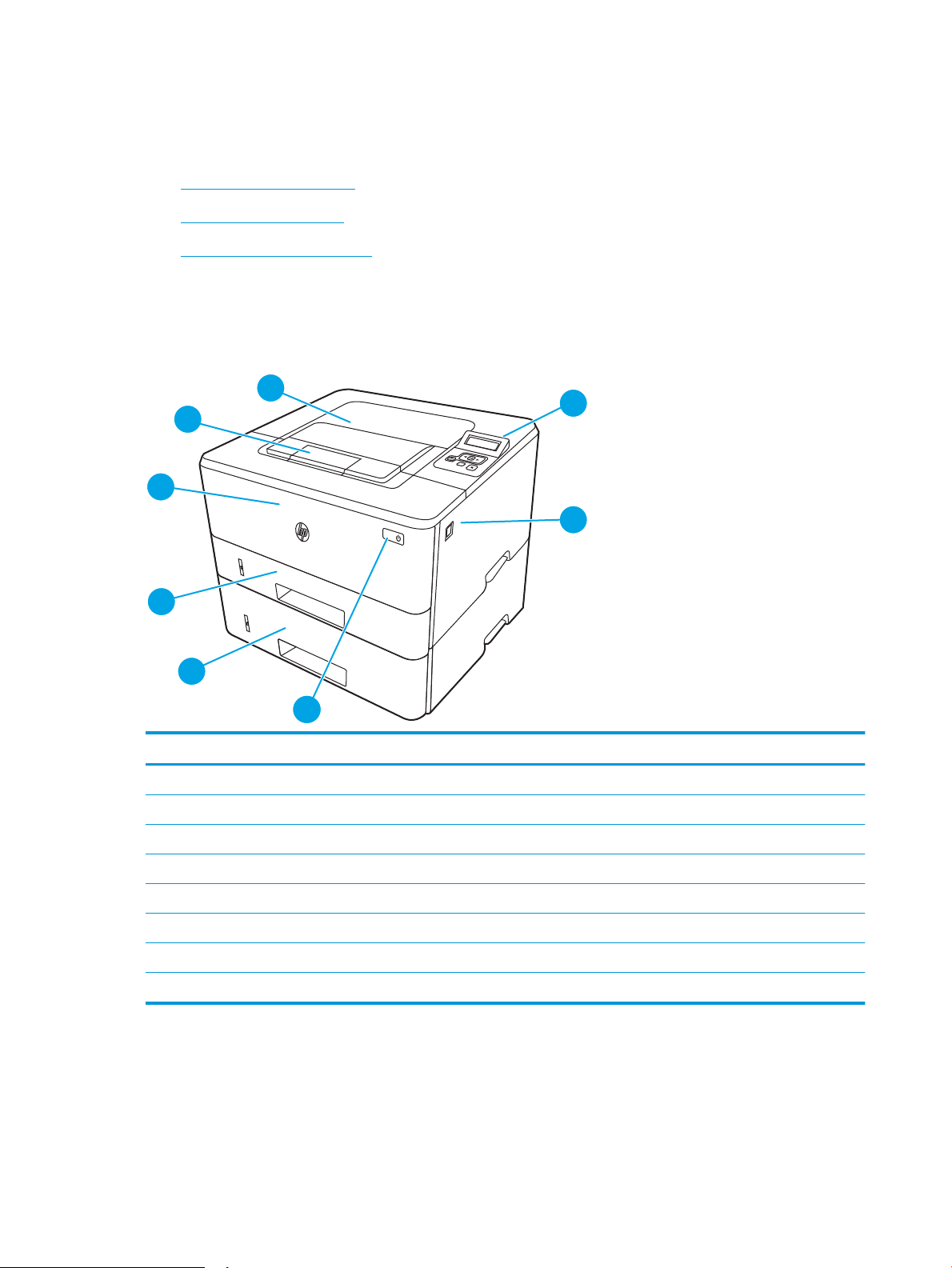
Druckeransichten
3
1
4
5
6
8
7
2
3
1
2
Identizieren Sie Druckerteile und Schaltächen auf dem Bedienfeld.
●
Vorderansicht des Druckers
●
Rückansicht des Druckers
●
Übersicht über das Bedienfeld
Vorderansicht des Druckers
Identizieren Sie die Teile an der Vorderseite des Druckers.
Abbildung 1-1 Vorderansicht des Druckers
Nummer Beschreibung
1 Zweizeilige Bedienfelder mit Hintergrundbeleuchtung
2 Freigabetaste der vorderen Klappe (Zugang zur Tonerpatrone)
3 Ein/Aus-Taste
4 Fach 3 (optional)
5 Fach 2
6 Fach 1
7 Ausgabefachverlängerung
8 Ausgabefach
Rückansicht des Druckers
Identizieren Sie die Teile an der Rückseite des Druckers.
4 Kapitel 1 Druckerübersicht DEWW
Page 15
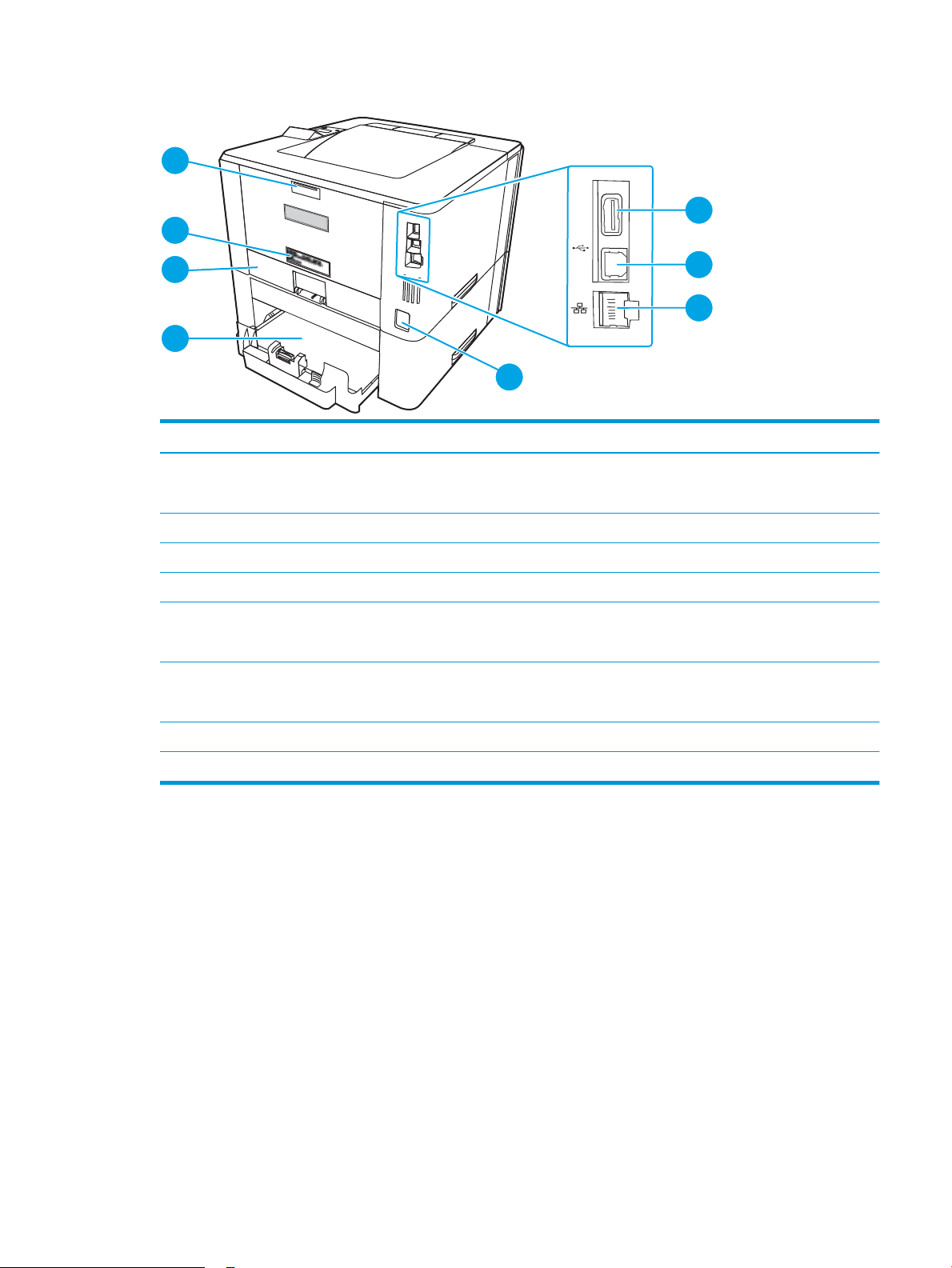
Abbildung 1-2 Rückansicht des Druckers
8
7
5
6
4
1
2
3
Nummer Beschreibung
1 USB-Anschluss (zum Speichern von Jobs und privatem Drucken)
HINWEIS: Möglicherweise ist der Anschluss abgedeckt.
2 USB-Schnittstellenanschluss
3 Ethernet-Anschluss (nur Netzwerkmodelle)
4 Netzanschluss
5 Fach 3 (optional)
HINWEIS: Fach 3 wird beim Einlegen von Papier im Format A4 oder Legal vergrößert.
6 Staubschutzdeckel für Fach 2
HINWEIS: Die Staubabdeckung wird beim Einlegen von Papier im Format A4 oder Legal nach oben geklappt.
7 Serien- und Produktnummernaufkleber
8 Hintere Klappe (Zugang zum Beseitigen von Papierstaus)
Übersicht über das Bedienfeld
Identizieren Sie die Tasten und Anzeigen auf dem Bedienfeld des Druckers.
DEWW Druckeransichten 5
Page 16
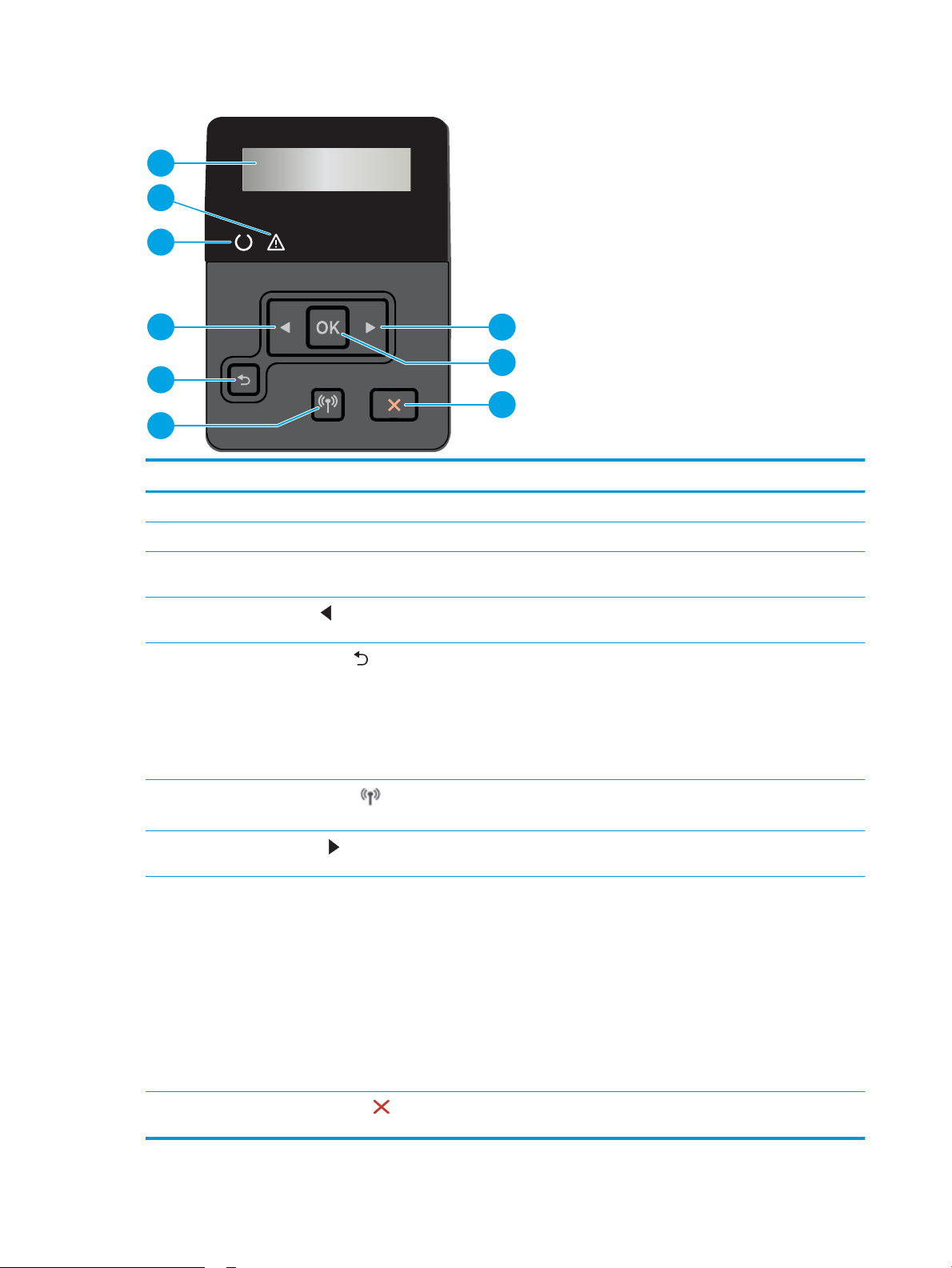
Abbildung 1-3 Bedienfeld des Druckers
2
3
7
1
8
9
5
6
4
Nummer Komponente Beschreibung
1 Bedienfeldanzeige Diese Anzeige enthält Menüs und Druckerdaten.
2 Achtung-LED (gelb) Diese LED blinkt, wenn ein Benutzereingri erforderlich ist.
3 Bereit-LED (grün) Diese LED leuchtet, wenn der Drucker druckbereit ist. Sie blinkt, wenn Druckdaten
empfangen werden.
4
5
6
7
8 Taste OK Mit der Schaltäche OK können Sie die folgenden Aktionen ausführen:
Pfeil nach links
Schaltäche „Zurück“
Schaltäche „Wireless“ (nur
Wireless-Modelle)
Pfeil nach rechts
Verwenden Sie diese Taste, um in den Menüs zu navigieren oder den Wert auf der
Anzeige zu verringern.
Sie können diese Taste für folgende Aktionen verwenden:
● Bedienfeldmenüs verlassen
● Scrollen Sie in einer Untermenüliste zurück zu einem vorhergehenden Menü.
● Scrollen Sie in einer Untermenüliste zurück zu einer vorhergehenden
Menüoption (ohne die Änderungen der Menüoption zu speichern).
Verwenden Sie diese Taste, um auf das Wireless-Menü zuzugreifen.
Verwenden Sie diese Taste, um in den Menüs zu navigieren oder den Wert auf der
Anzeige zu erhöhen.
● Bedienfeldmenüs önen
● Önen Sie ein auf dem Bedienfeld angezeigtes Untermenü.
● Menüoption auswählen.
● Bestimmte Fehlermeldungen löschen.
● Einen Druckauftrag als Reaktion auf eine Bedienfeldauorderung beginnen
(z. B. wenn die Meldung Drücken Sie [OK], um fortzufahren auf der
Bedienfeldanzeige angezeigt wird)
9
Schaltäche „Abbrechen“
Mit dieser Schaltäche können Sie einen Druckauftrag abbrechen oder die Menüs auf
dem Bedienfeld schließen.
6 Kapitel 1 Druckerübersicht DEWW
Page 17
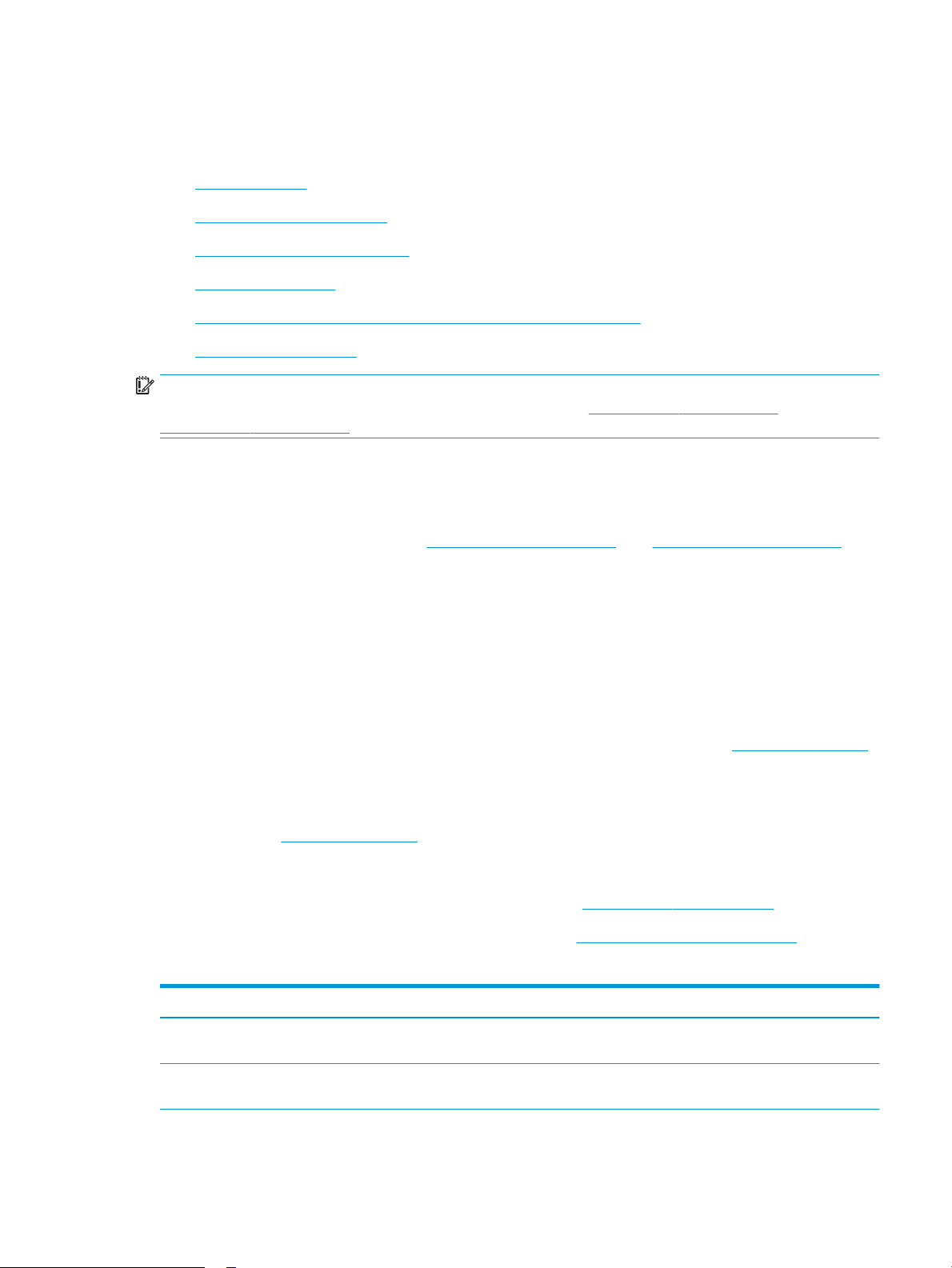
Druckerspezikationen
Überprüfen Sie die Spezikationen für Hardware, Software und die Druckerumgebung.
●
Technische Daten
●
Unterstützte Betriebssysteme
●
Lösungen für das mobile Drucken
●
Druckerabmessungen
●
Stromverbrauch, elektrische Spezikationen und Geräuschemissionen
●
Umgebungsbedingungen
WICHTIG: Die folgenden Spezikationen waren zum Zeitpunkt der Veröentlichung korrekt, können jedoch
jederzeit geändert werden. Aktuelle Informationen nden Sie unter www.hp.com/support/ljM304 oder
www.hp.com/support/ljM404.
Technische Daten
Überprüfen Sie die technischen Daten des Druckers.
Aktuelle Informationen erhalten Sie unter www.hp.com/support/ljM304 oder www.hp.com/support/ljM404.
Unterstützte Betriebssysteme
Die folgenden Informationen beziehen sich auf die druckerspezischen Windows- und HP Druckertreiber für
macOS und auf das Software-Installationsprogramm.
Windows: Das HP Software-Installationsprogramm installiert je nach Windows-Betriebssystem Version 3 oder
Version 4 des PCL 6-Treibers. Bei Verwendung des vollständigen Software-Installationsprogramms wird zudem
optionale Software installiert. Weitere Informationen nden Sie in den Versionshinweisen der Software.
macOS: Dieser Drucker unterstützt Mac-Computer. Laden Sie HP Easy Start entweder von 123.hp.com/LaserJet
oder von der Supportseite für Ihren Drucker herunter, und verwenden Sie das Programm anschließend zum
Installieren des HP Druckertreibers. HP Easy Start ist nicht im Lieferumfang des HP
Softwareinstallationsprogramms enthalten.
1. Gehen Sie zu 123.hp.com/LaserJet.
2. Gehen Sie folgendermaßen vor, um die Druckersoftware herunterzuladen.
Linux: Informationen und Druckertreiber für Linux nden Sie unter www.hp.com/go/linuxprinting.
UNIX: Informationen und Druckertreiber für UNIX nden Sie unter www.hp.com/go/unixmodelscripts.
1-1 Unterstützte Betriebssysteme und Druckertreiber
Tabelle
Betriebssystem Druckertreiber installiert (von der Software im Internet)
Windows 7, 32 Bit und 64 Bit Der druckerspezische Druckertreiber HP PCL 6 (V3) wird für dieses
Betriebssystem als Teil der Softwareinstallation installiert.
Windows 8, 32 Bit und 64 Bit Der druckerspezische Druckertreiber HP PCL 6 (V3) wird für dieses
Betriebssystem als Teil der Softwareinstallation installiert.
1
DEWW Druckerspezikationen 7
Page 18
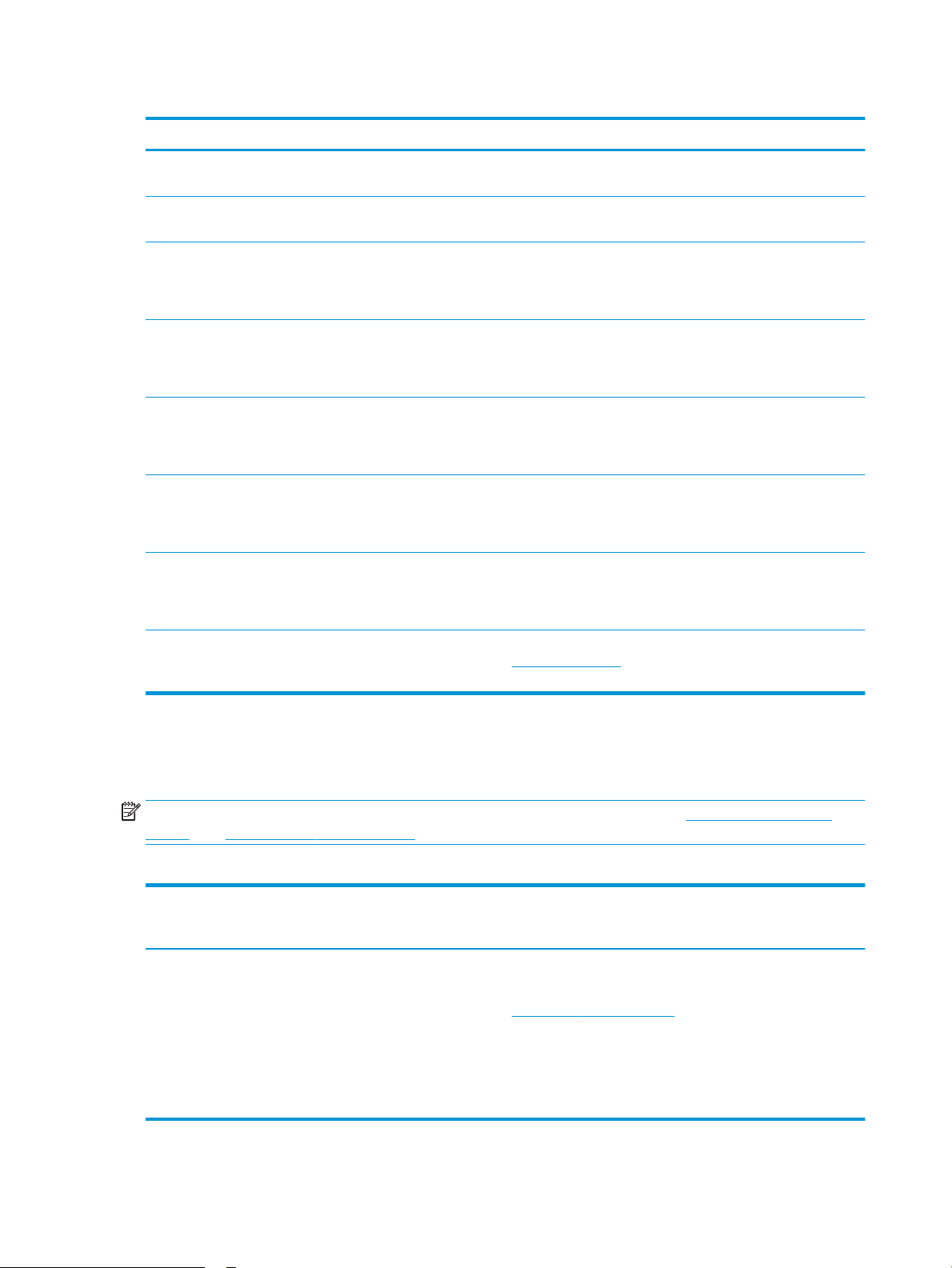
Tabelle 1-1 Unterstützte Betriebssysteme und Druckertreiber (Fortsetzung)
Betriebssystem Druckertreiber installiert (von der Software im Internet)
Windows 8.1, 32 Bit und 64 Bit Der druckerspezische Druckertreiber HP PCL-6 (V4) wird für dieses
Betriebssystem als Teil der Softwareinstallation installiert.
2
Windows 10, 32 Bit und 64 Bit Der druckerspezische Druckertreiber HP PCL-6 (V4) wird für dieses
Betriebssystem als Teil der Softwareinstallation installiert.
Windows Server 2008 R2, 64 Bit Der druckerspezische Druckertreiber HP PCL 6 (V3) kann auf der
Drucker-Support-Website heruntergeladen werden. Laden Sie den
Treiber herunter und installieren Sie ihn mit Hilfe des WindowsTools zum Hinzufügen von Druckern.
3
Windows Server 2008 R2 SP1, 64-Bit Der druckerspezische Druckertreiber HP PCL 6 (V3) kann auf der
Drucker-Support-Website heruntergeladen werden. Laden Sie den
Treiber herunter und installieren Sie ihn mit Hilfe des WindowsTools zum Hinzufügen von Druckern.
Windows Server 2012 Der druckerspezische Druckertreiber HP PCL 6 (V3) kann auf der
Drucker-Support-Website heruntergeladen werden. Laden Sie den
Treiber herunter und installieren Sie ihn mit Hilfe des WindowsTools zum Hinzufügen von Druckern.
Windows Server 2012 R2 Der druckerspezische Druckertreiber HP PCL 6 (V3) kann auf der
Drucker-Support-Website heruntergeladen werden. Laden Sie den
Treiber herunter und installieren Sie ihn mit Hilfe des WindowsTools zum Hinzufügen von Druckern.
Windows Server 2016, 64 Bit Der druckerspezische Druckertreiber HP PCL 6 (V3) kann auf der
Drucker-Support-Website heruntergeladen werden. Laden Sie den
Treiber herunter und installieren Sie ihn mit Hilfe des WindowsTools zum Hinzufügen von Druckern.
macOS Sierra v10.12, macOS High Sierra v10.13, macOS Mojave
v10.14
Um den Druckertreiber zu installieren, laden Sie HP Easy Start von
123.hp.com/LaserJet herunter. Folgen Sie der Beschreibung, um die
Druckersoftware und den Druckertreiber zu installieren.
1
Der Windows 8 RT-Support erfolgt durch Microsoft IN OS Version 4, 32-Bit-Treiber.
2
Der Windows 8.1 RT-Support erfolgt durch Microsoft IN OS Version 4, 32-Bit-Treiber.
3
Microsoft hat den Mainstream-Support für Windows Server 2008 im Juli 2015 eingestellt. HP wird weiterhin den bestmöglichen Support
für das eingestellte Betriebssystem Server 2008 bereitstellen.
HINWEIS: Um die Liste der unterstützten Betriebssysteme abzurufen, gehen Sie zu www.hp.com/support/
ljM304 oder www.hp.com/support/ljM404 für die HP Kompletthilfe für den Drucker.
Tabelle 1-2 Mindestsystemanforderungen
Windows 7, 8, 8.1, 10 macOS Sierra v10.12, macOS
High Sierra v10.13, macOS
Mojave v10.14 Mobilgeräte, iOS, Android
● 32-Bit oder 64-Bit
● 2 GB freier
Festplattenspeicher
● Microsoft Internet Explorer
● Internetverbindung
● USB-Anschluss
● 2 GB freier
Festplattenspeicher
● Internetverbindung
Routerverbindung nicht
erforderlich
www.hp.com/go/mobileprinting
8 Kapitel 1 Druckerübersicht DEWW
Page 19
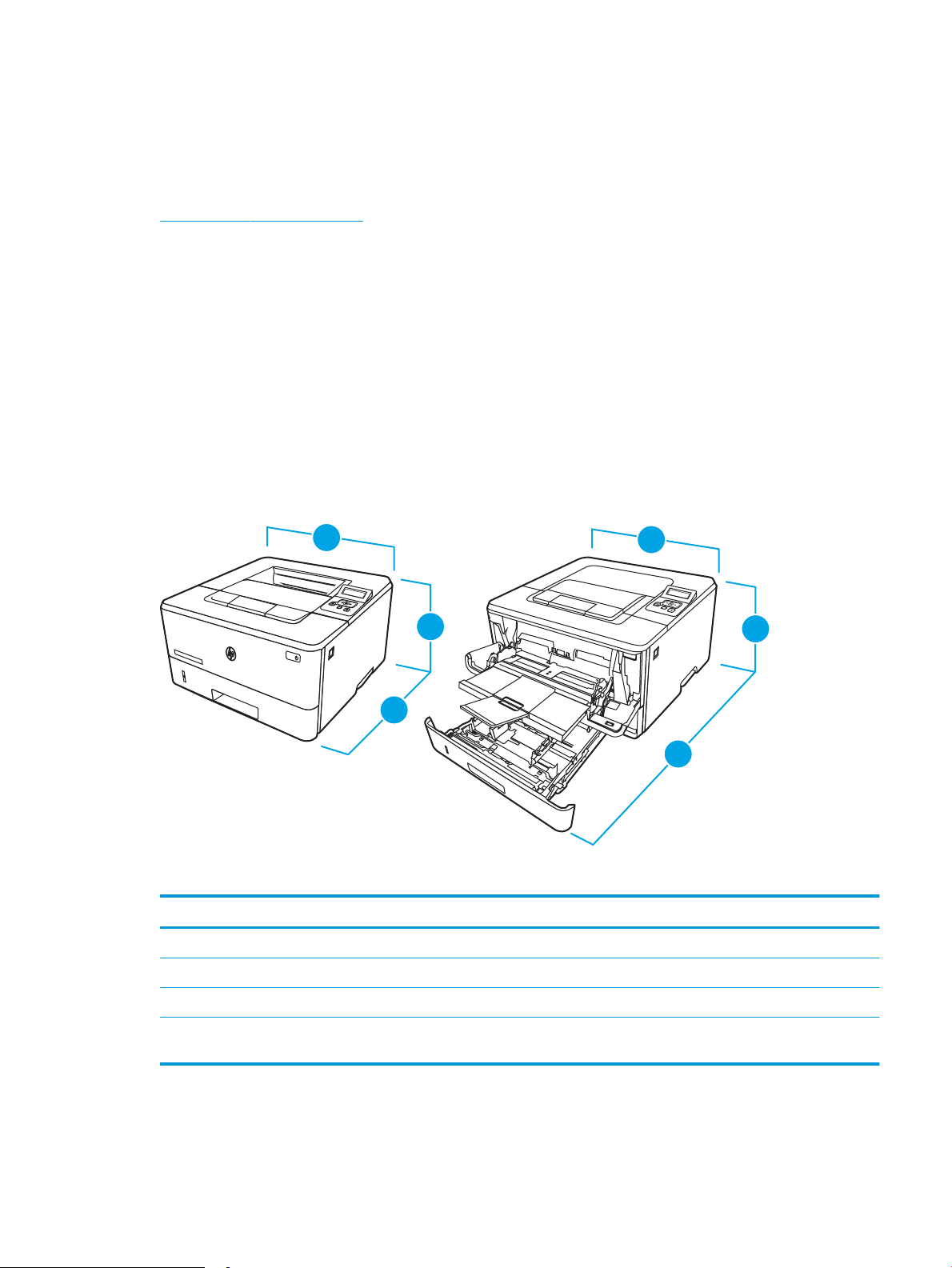
Lösungen für das mobile Drucken
2
1
2
2
2
1
3
3
1
HP hat mehrere Mobile- und ePrint-Lösungen im Angebot, um einfaches Drucken an einen HP Drucker von einem
Laptop, Tablet, Smartphone oder anderem mobilen Gerät zu ermöglichen.
Die vollständige Liste und weitere Informationen darüber, welche Lösung am besten geeignet ist, nden Sie unter
www.hp.com/go/MobilePrinting.
● Bluetooth Low Energy
● HP Smart-App für iOS und Android-Geräte
● Google Cloud Print
● AirPrint
● Android-Druck
● HP Roam
Druckerabmessungen
Stellen Sie sicher, dass Ihre Druckumgebung genug Platz für den Drucker bietet.
Tabelle 1-3 Abmessungen der Modelle M304, M305 und M405
Lernzielkontrolle Vollständig geschlossener Drucker Vollständig geöneter Drucker
1. Höhe 216 mm 241 mm
2. Tiefe 357 mm 781 mm
3. Breite 381 mm 381 mm
Gewicht (mit
Druckpatronen)
8,9 kg 8,9 kg
DEWW Druckerspezikationen 9
Page 20
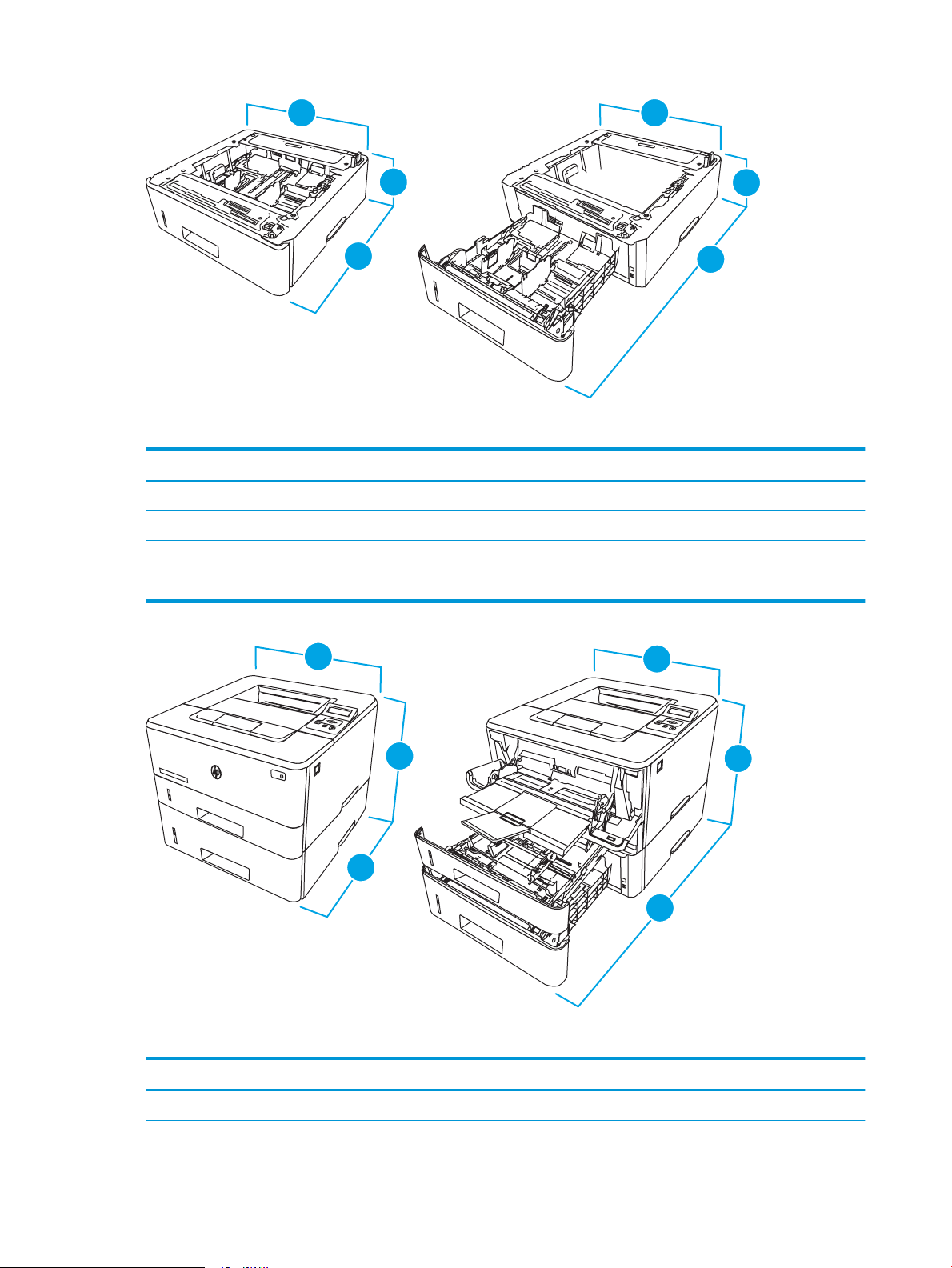
2
1
3
2
1
3
3
3
Tabelle 1-4 Abmessungen für das optionale 550-Blatt-Fach
2
1
3
3
HEWLET
T-
P
A
CKARD
HE
W
LE
T
T
-
P
A
CKAR
D
2
3
2
1
2
1
3
2
Lernzielkontrolle Vollständig geschlossenes Fach Vollständig geönetes Fach
1. Höhe 131 mm 131 mm
2. Tiefe 357 mm 781 mm
3. Breite 381 mm 381 mm
Gewicht 3,7 kg 3,7 kg
Tabelle 1-5 Abmessungen für den Drucker mit dem optionalen 550-Blatt-Fach
Lernzielkontrolle Vollständig geschlossener Drucker Vollständig geöneter Drucker
1. Höhe 345 mm 372 mm
2. Tiefe 357 mm 781 mm
10 Kapitel 1 Druckerübersicht DEWW
Page 21
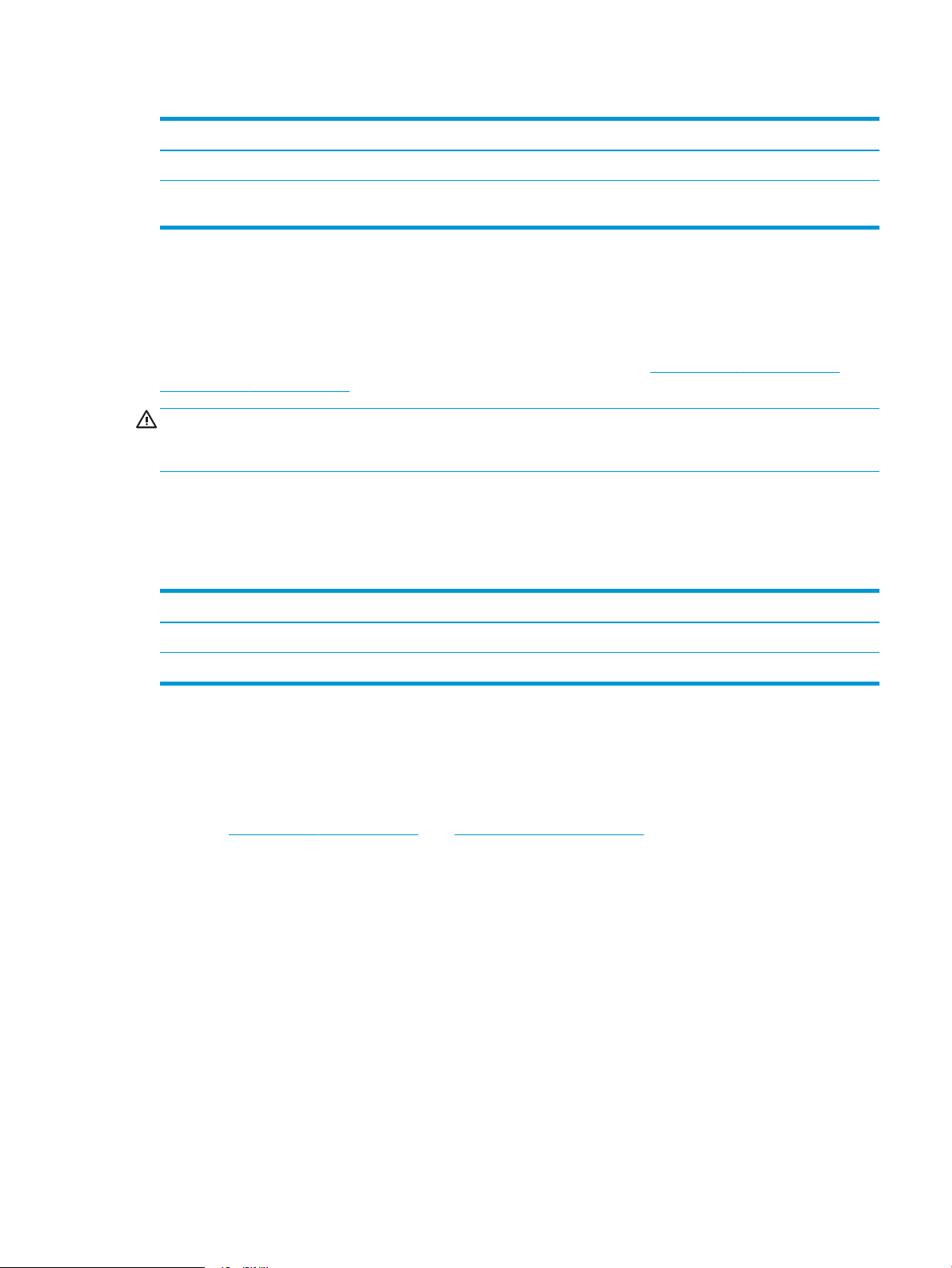
Tabelle 1-5 Abmessungen für den Drucker mit dem optionalen 550-Blatt-Fach (Fortsetzung)
Lernzielkontrolle Vollständig geschlossener Drucker Vollständig geöneter Drucker
3. Breite 381 mm 381 mm
Gewicht (mit
Druckpatronen)
12,6 kg 12,6 kg
Stromverbrauch, elektrische Spezikationen und Geräuschemissionen
Der Drucker muss sich für einen ordnungsgemäßen Betrieb in einer Umgebung benden, die bestimmten
Stromversorgungsspezikationen entspricht.
Aktuelle Informationen nden Sie auf der Support-Homepage Ihres Druckers:www.hp.com/support/ljM304 oder
www.hp.com/support/ljM404.
ACHTUNG: Die Stromversorgung ist von dem Land/der Region abhängig, in dem der Drucker verkauft wird.
Verändern Sie nicht die Betriebsspannung. Dadurch könnte der Drucker beschädigt werden und die Garantie des
Druckers verfallen.
Umgebungsbedingungen
Prüfen Sie die empfohlenen BetriebsumgebungsBedingungen für Ihren Drucker.
Tabelle
1-6 Umgebungsbedingungen bei Betrieb
Umgebung Empfohlen Zulässig
Temperatur 17,5 bis 25° C 15 bis 32,5 °C
Relative Luftfeuchtigkeit 30 bis 70 % relative Luftfeuchtigkeit 10 bis 80 % relative Luftfeuchtigkeit
Konguration der Produkthardware und Softwareinstallation
Grundlegende Kongurationsanleitungen werden in dem im Lieferumfang enthaltenen Hardware-
Installationshandbuch erläutert. Weitere Anleitungen nden Sie auf der Kundendienst-Webseite von HP.
Önen Sie www.hp.com/support/ljM304 oder www.hp.com/support/ljM404 für die HP Kompletthilfe für den
Drucker, die die folgenden Informationen beinhaltet:
● Installieren und Kongurieren
● Lernen und Verwenden
● Lösen von Problemen
● Herunterladen von Software- und Firmware-Aktualisierungen
● Beitritt zu Support-Foren
● Suchen nach Garantie- und Zulassungsinformationen
● Suchen nach Anleitungen zur Verwendung des Windows-Tools zum Hinzufügen von Druckern.
DEWW Konguration der Produkthardware und Softwareinstallation 11
Page 22
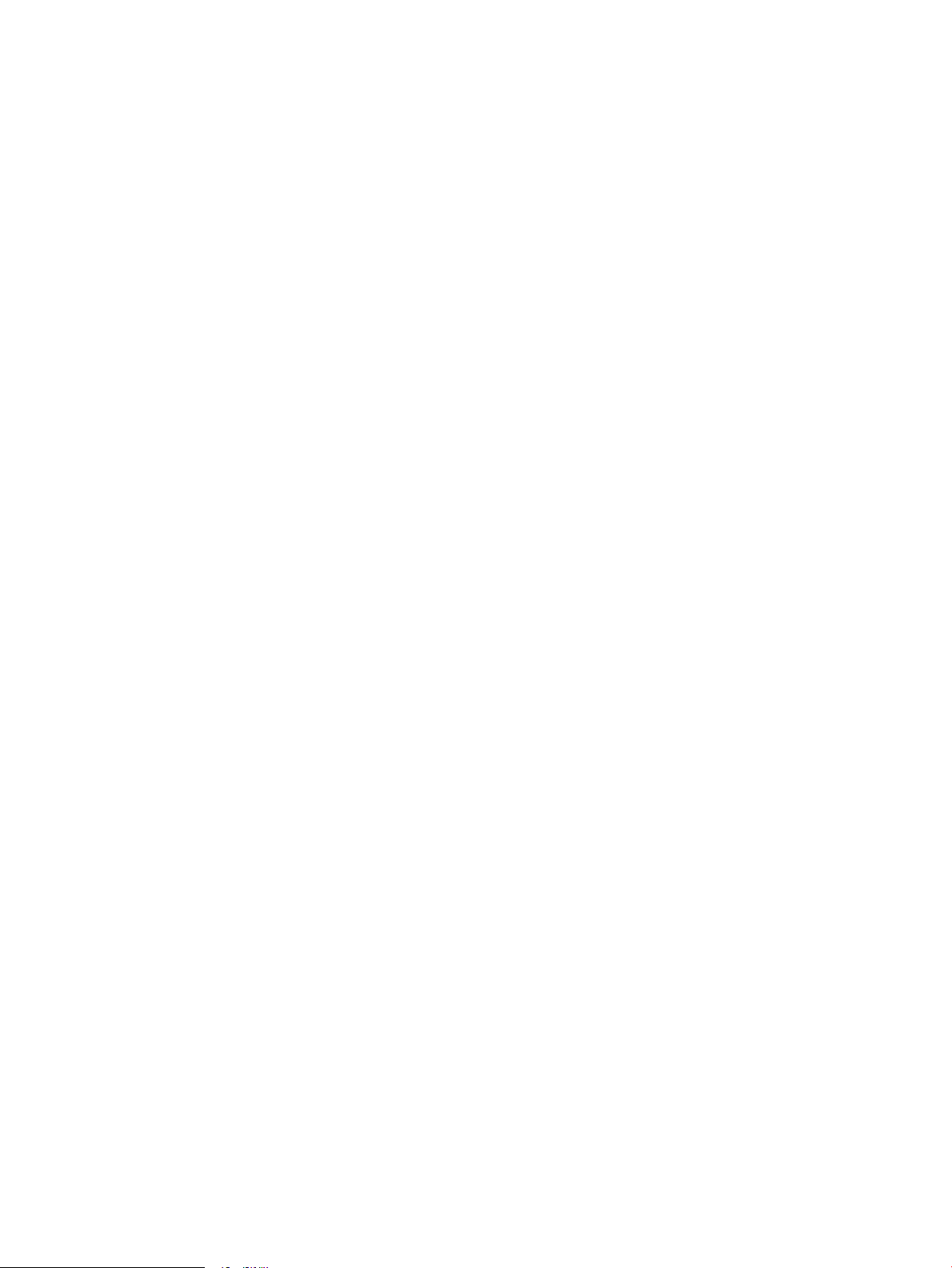
12 Kapitel 1 Druckerübersicht DEWW
Page 23
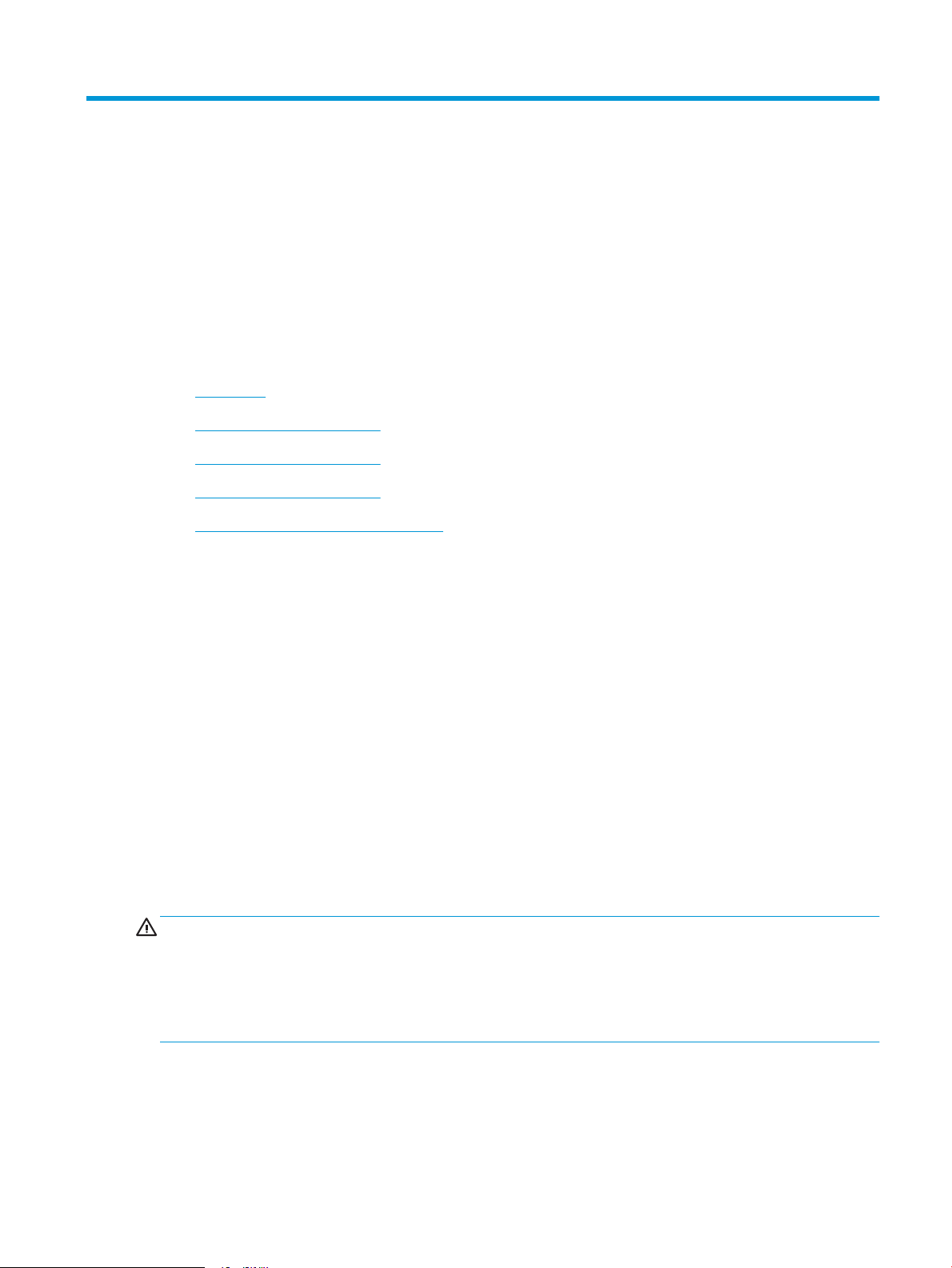
2 Papierfächer
Erfahren Sie, wie Sie Papier in die Papierfächer einlegen, darunter Spezialmedien wie beispielsweise Umschläge,
und wie Sie die Papierfächer verwenden.
●
Einführung
●
Einlegen von Papier in Fach 1
●
Einlegen von Papier in Fach 2
●
Einlegen von Papier in Fach 3
●
Einlegen und Drucken von Umschlägen
Weitere Informationen:
Die HP Kompletthilfe für den Drucker beinhaltet die folgenden Informationen:
● Installieren und Kongurieren
● Lernen und Verwenden
● Lösen von Problemen
● Herunterladen von Software- und Firmware-Aktualisierungen
● Beitritt zu Support-Foren
● Suchen nach Garantie- und Zulassungsinformationen
Einführung
Lesen Sie sich die folgenden Informationen zu den Papierfächern durch.
ACHTUNG: Ziehen Sie jeweils nur ein Papierfach heraus.
Benutzen Sie das Papierfach nicht als Stufe.
Achten Sie darauf, dass Sie Ihre Hände beim Schließen der Papierfächer nicht einklemmen.
Wenn Sie den Drucker bewegen, müssen alle Fächer geschlossen sein.
DEWW 13
Page 24
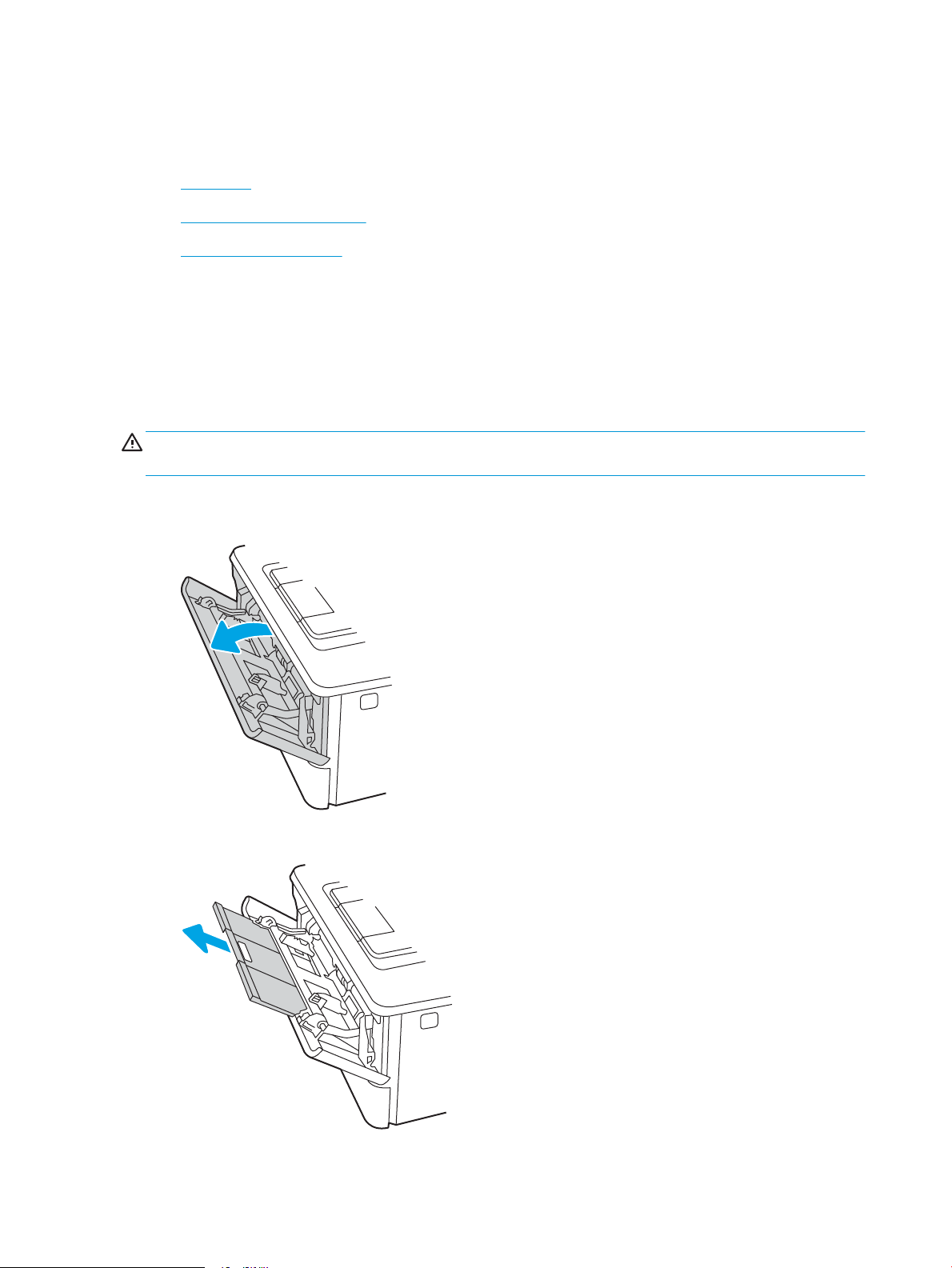
Einlegen von Papier in Fach 1
Lesen Sie sich die folgenden Informationen zum Einlegen von Papier in Fach 1 durch.
●
Einführung
●
Einlegen von Papier in Fach 1
●
Fach 1 Papierausrichtung
Einführung
Die folgenden Informationen beschreiben das Einlegen von Papier in Fach 1.
Einlegen von Papier in Fach 1
Dieses Fach hat ein Fassungsvermögen von bis zu 100 Blatt Papier mit 75 g/m2.
ACHTUNG: Um Staus zu vermeiden, darf während eines laufenden Druckvorgangs niemals Papier aus Fach 1
hinzugefügt oder entfernt werden.
1. Önen Sie Fach 1, indem Sie die Grie an der rechten und linken Seite des Fachs anfassen und nach unten
ziehen.
2. Ziehen Sie die Fachverlängerung heraus.
14 Kapitel 2 Papierfächer DEWW
Page 25
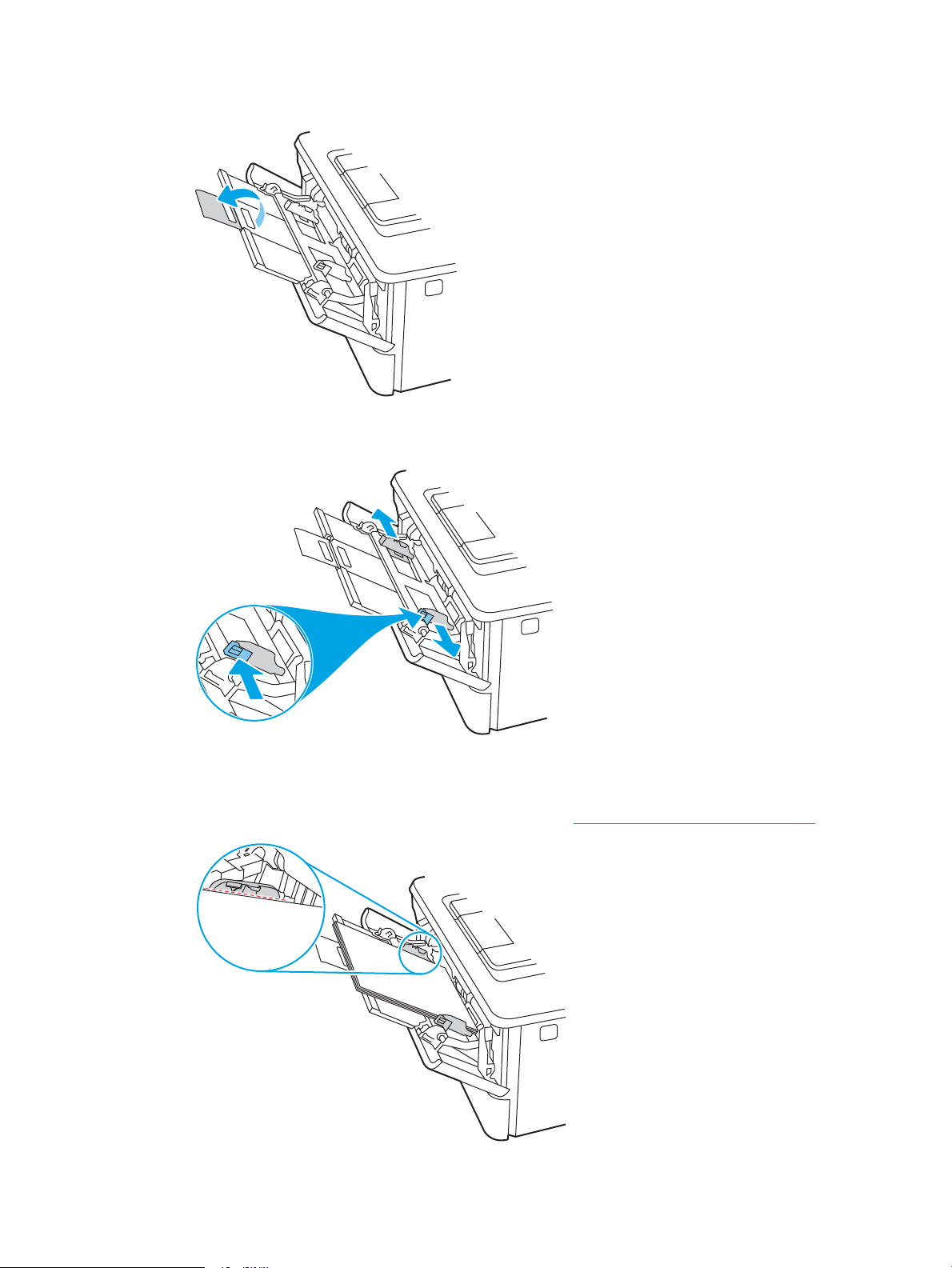
3. Klappen Sie für langes Papier die Fachverlängerung heraus, um das Papier zu stützen.
4. Drücken Sie die Arretierung an der rechten Papierführung nach unten, und verschieben Sie die
Papierführungen auf das richtige Format.
5. Legen Sie das Papier in das Fach ein. Stellen Sie sicher, dass sich das Papier vollständig unterhalb der
Arretierungen und unterhalb der Markierungen für die maximale Stapelhöhe bendet.
Informationen zum Ausrichten des Papiers nden Sie unter Fach 1 Papierausrichtung auf Seite 16.
DEWW Einlegen von Papier in Fach 1 15
Page 26
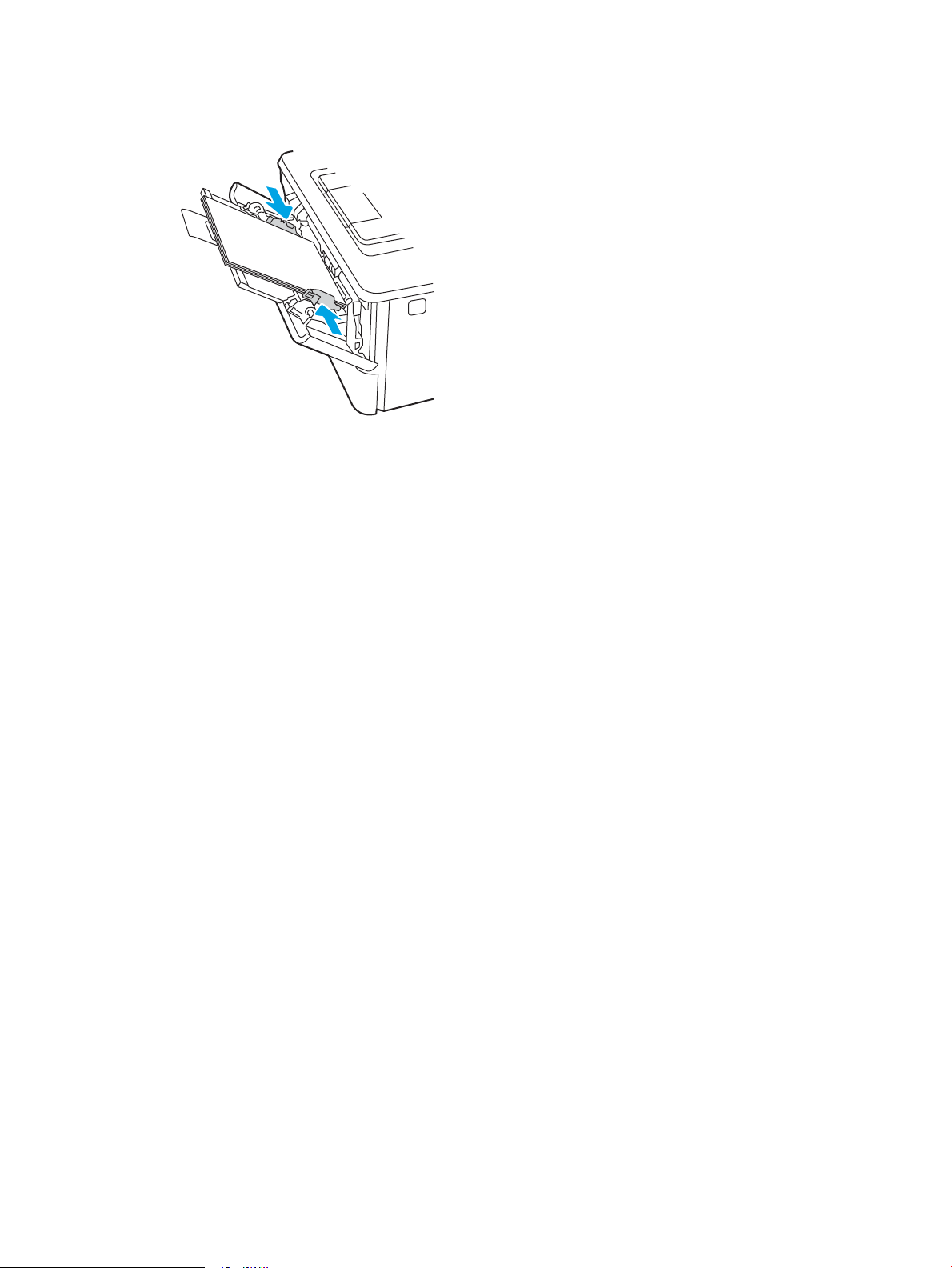
6. Drücken Sie die Arretierung an der rechten Papierführung herunter, und passen Sie dann die
Papierführungen so an, dass sie den Papierstapel leicht berühren, das Papier aber nicht verbiegen.
7. Starten Sie den Druckvorgang über die Software auf Ihrem Computer. Achten Sie darauf, dass im Treiber Art
und Größe des Papiers, das über das Fach bedruckt werden soll, richtig eingestellt sind.
Fach 1 Papierausrichtung
Wenn Sie Papier verwenden, für das eine spezielle Ausrichtung erforderlich ist, legen Sie es entsprechend den
Informationen in der folgenden Tabelle ein.
16 Kapitel 2 Papierfächer DEWW
Page 27
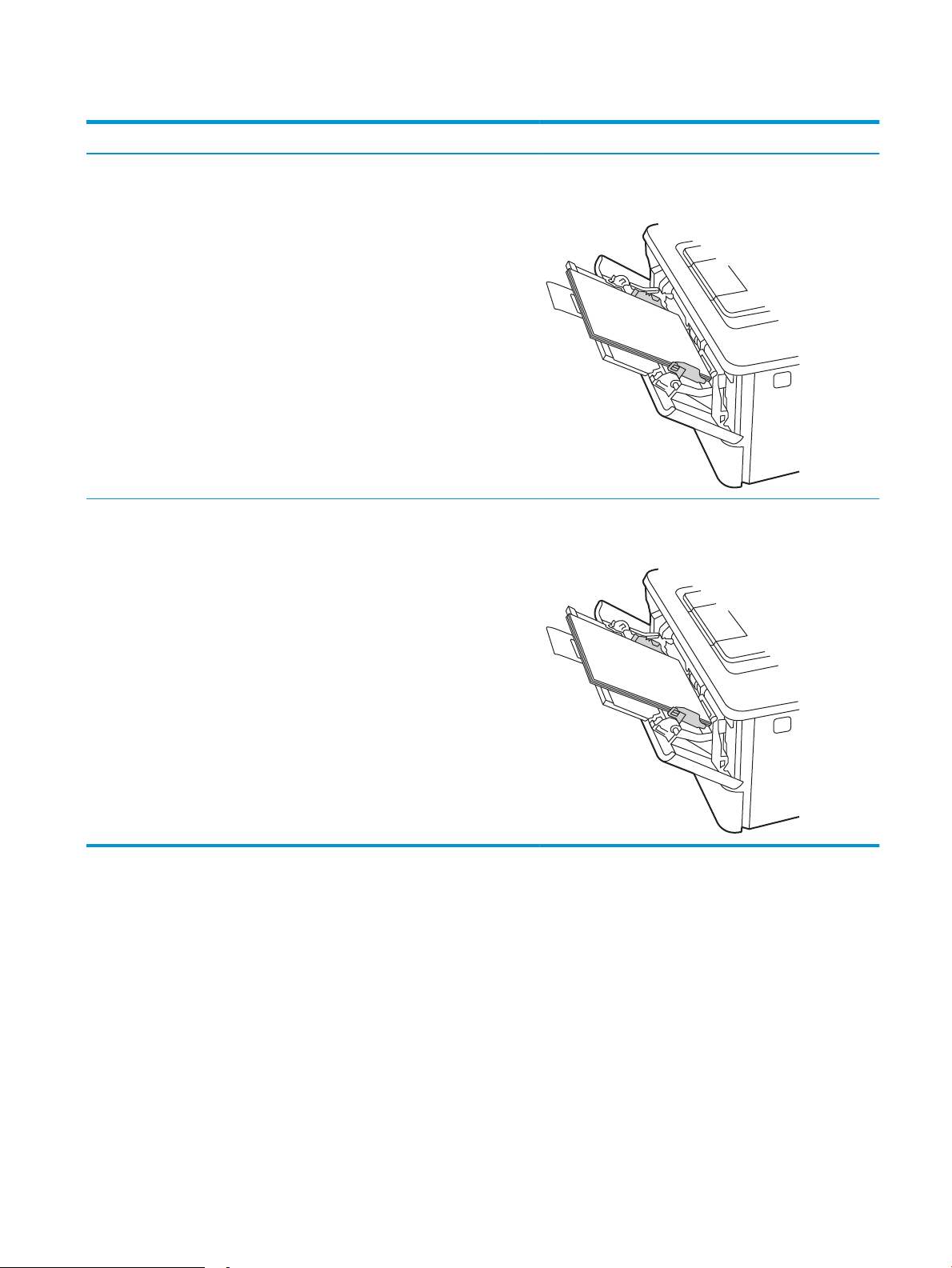
Tabelle 2-1 Fach 1 Papierausrichtung
123
123
Papiertyp Papierausgabe So legen Sie Papier ein
Briefkopfpapier oder Vordrucke Einseitiger Druck Druckseite oben
Obere Kante zeigt zum Drucker
Briefkopfpapier oder Vordrucke 2-seitiger Druck Druckseite unten
Obere Kante zeigt zum Drucker
DEWW Einlegen von Papier in Fach 1 17
Page 28
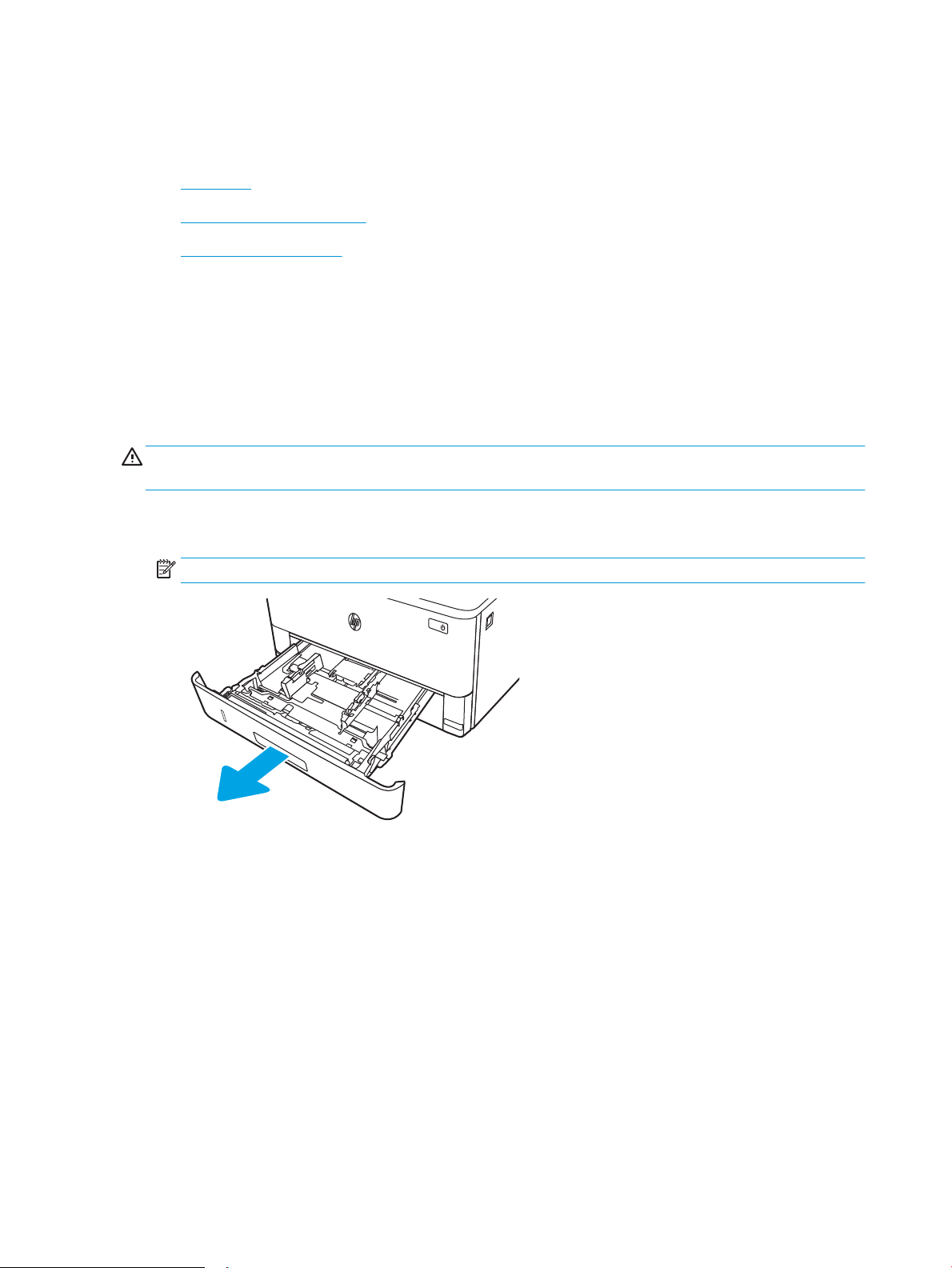
Einlegen von Papier in Fach 2
2
1
Lesen Sie sich die folgenden Informationen zum Einlegen von Papier in Fach 2 durch.
●
Einführung
●
Einlegen von Papier in Fach 2
●
Fach 2 Papierausrichtung
Einführung
Die folgenden Informationen beschreiben das Einlegen von Papier in Fach 2.
Einlegen von Papier in Fach 2
Dieses Fach hat ein Fassungsvermögen von bis zu 250 Blatt Papier mit 75 g/m2.
ACHTUNG: Bedrucken Sie über Fach 2 weder Umschläge noch Etiketten oder Papierformate, die nicht
unterstützt werden. Bedrucken Sie diese Papiertypen nur über Fach 1.
1. Ziehen Sie das Fach heraus, und heben Sie es leicht an, um es vollständig aus dem Drucker
herauszunehmen.
HINWEIS: Önen Sie dieses Fach nicht, während der Drucker Papier daraus einzieht.
18 Kapitel 2 Papierfächer DEWW
Page 29
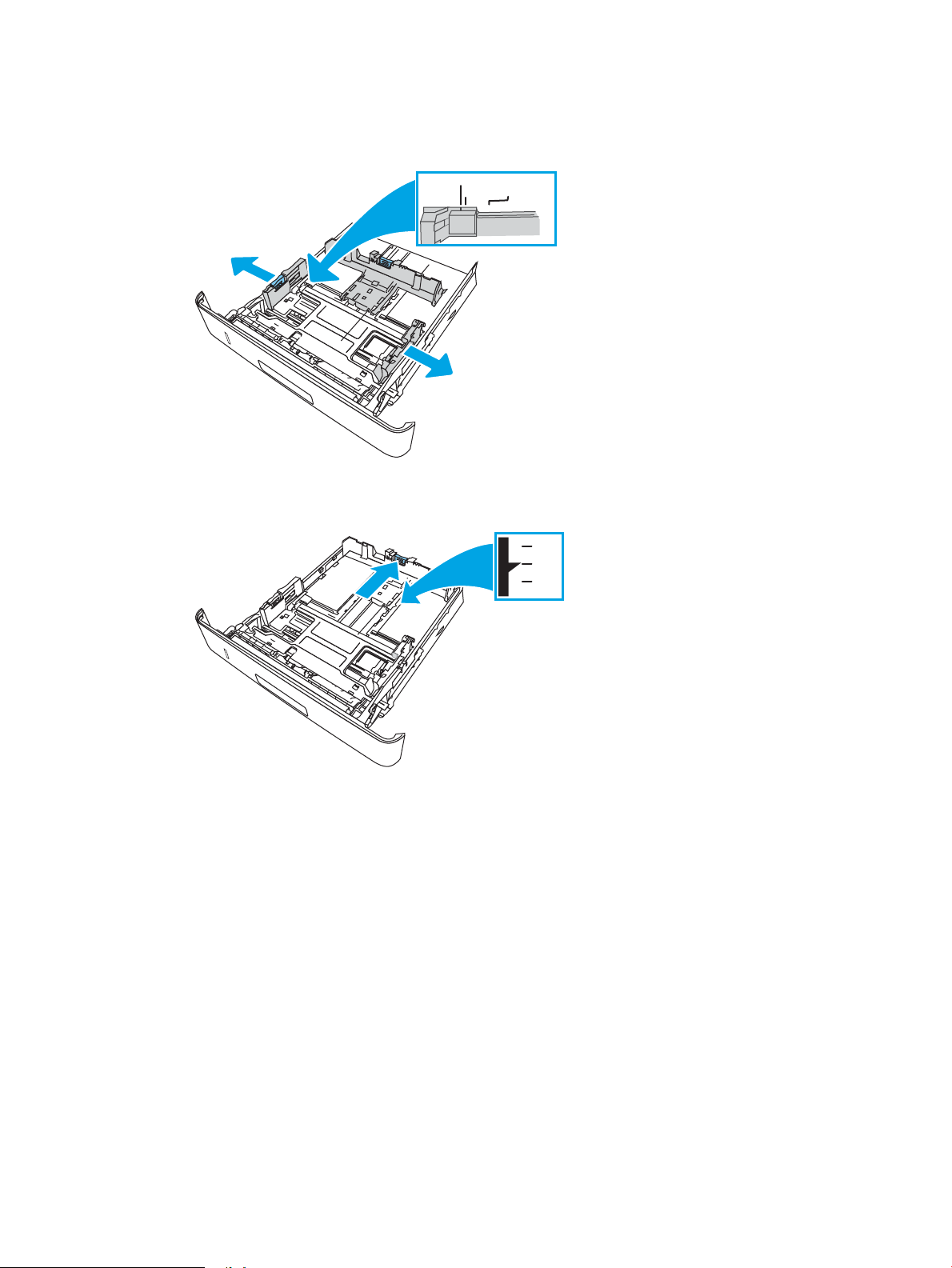
2. Passen Sie die Führungen für die Papierbreite an, indem Sie die Anpassungsverriegelung an der linken
2
A4 / A5 B5
8.5
2
11
B5
A4
Führung zusammendrücken und dann die Führungen entsprechend des verwendeten Papierformats
verschieben.
3. Passen Sie die Führungen für die Papierlänge an, indem Sie die Anpassungsverriegelung
zusammendrücken und dann die Führung entsprechend des verwendeten Papierformats verschieben.
DEWW Einlegen von Papier in Fach 2 19
Page 30
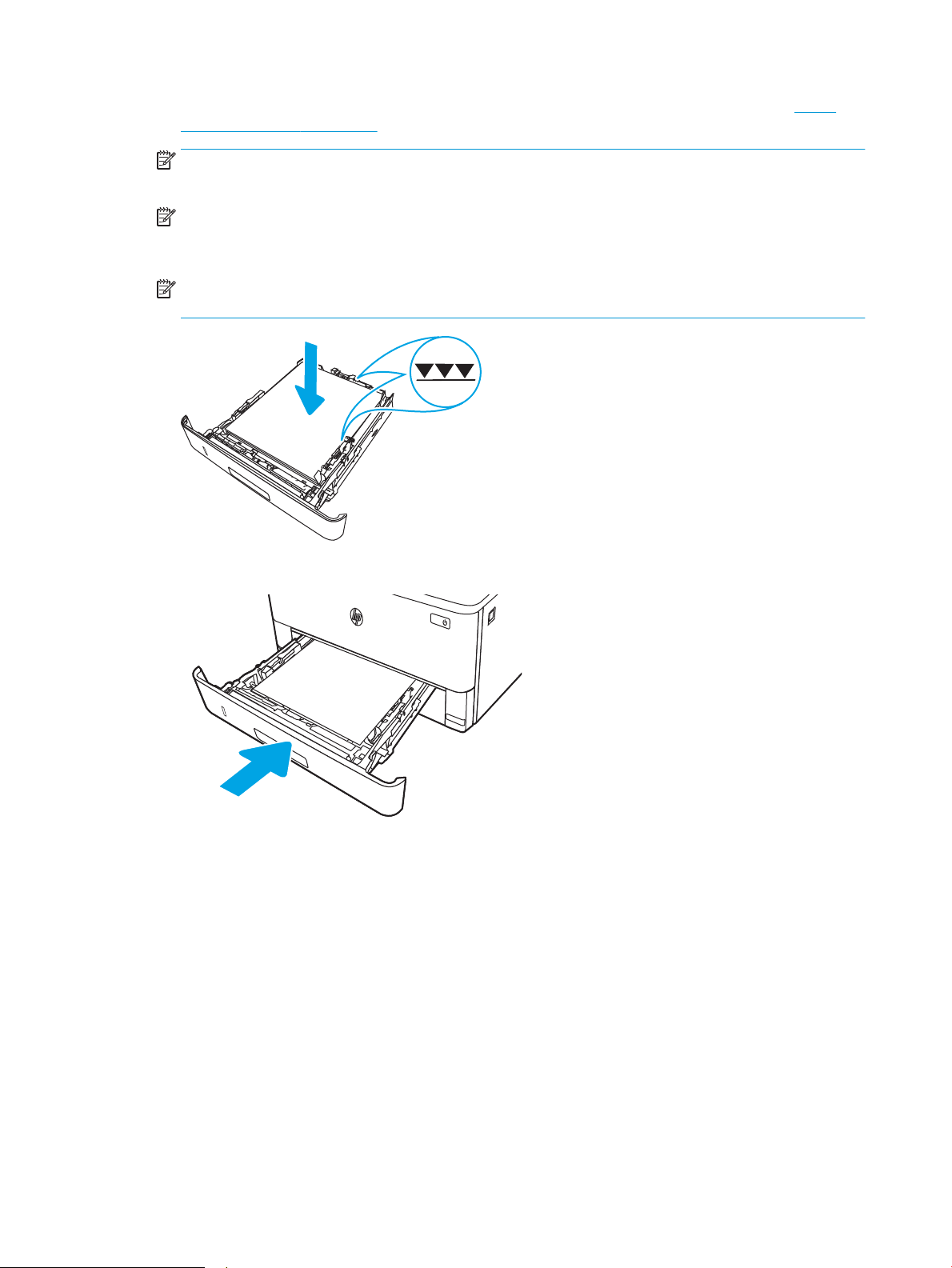
4. Legen Sie das Papier in das Fach ein. Informationen zum Ausrichten des Papiers nden Sie unter Fach 2
2
222
1
Papierausrichtung auf Seite 20.
HINWEIS: Richten Sie die Papierführungen so aus, dass sie nicht zu eng am Papierstapel anliegen. Richten
Sie sie an den Einzügen oder Markierungen im Fach aus.
HINWEIS: Stellen Sie die Papierführungen auf das korrekte Format ein, und legen Sie nicht zu viel Papier in
das Fach ein, um Papierstaus zu vermeiden. Achten Sie darauf, dass sich die Oberkante des Stapels
unterhalb der Markierungen bendet, wie dies in der Vergrößerung in der Abbildung dargestellt ist.
HINWEIS: Wenn das Fach nicht ordnungsgemäß ausgerichtet ist, wird während des Druckvorgangs
eventuell eine Fehlermeldung angezeigt, oder es tritt ein Papierstau auf.
5. Schieben Sie das Fach vollständig in den Drucker hinein.
6. Starten Sie den Druckvorgang über die Software auf Ihrem Computer. Achten Sie darauf, dass im Treiber Art
und Größe des Papiers, das über das Fach bedruckt werden soll, richtig eingestellt sind.
Fach 2 Papierausrichtung
Wenn Sie Papier verwenden, für das eine spezielle Ausrichtung erforderlich ist, legen Sie es entsprechend den
Informationen in der folgenden Tabelle ein.
20 Kapitel 2 Papierfächer DEWW
Page 31

Tabelle 2-2 Fach 2 Papierausrichtung
2
2
1
2
2
123
1
Papiertyp Papierausgabe So legen Sie Papier ein
Briefkopfpapier oder Vordrucke Einseitiger Druck Druckseite unten
Oberkante in Richtung der Vorderseite des Fachs
Briefkopfpapier oder Vordrucke 2-seitiger Druck Druckseite oben
Oberkante in Richtung der Vorderseite des Fachs
DEWW Einlegen von Papier in Fach 2 21
Page 32

Einlegen von Papier in Fach 3
3
3
2
1
Lesen Sie sich die folgenden Informationen zum Einlegen von Papier in Fach 3 durch.
●
Einführung
●
Einlegen von Papier in Fach 3 (optional)
●
Fach 3 Papierausrichtung
Einführung
Die folgenden Informationen beschreiben das Einlegen von Papier in Fach 3.
Einlegen von Papier in Fach 3 (optional)
Dieses Fach hat ein Fassungsvermögen von bis zu 550 Blatt Papier mit 75 g/m2.
Bedrucken Sie über Fach 3 weder Umschläge noch Etiketten oder Papierformate, die nicht unterstützt werden.
Bedrucken Sie diese Papiertypen nur über Fach 1.
1. Ziehen Sie das Fach heraus, und heben Sie es leicht an, um es vollständig aus dem Drucker
herauszunehmen.
HINWEIS: Önen Sie dieses Fach nicht, während der Drucker Papier daraus einzieht.
22 Kapitel 2 Papierfächer DEWW
Page 33

2. Passen Sie die Führungen für die Papierbreite an, indem Sie die Anpassungsverriegelung an der linken
3
A4 / A5 B5
8.5
3
11
B5
A4
Führung zusammendrücken und dann die Führungen entsprechend des verwendeten Papierformats
verschieben.
3. Passen Sie die Führungen für die Papierlänge an, indem Sie die Anpassungsverriegelung
zusammendrücken und dann die Führung entsprechend des verwendeten Papierformats verschieben.
DEWW Einlegen von Papier in Fach 3 23
Page 34

4. Legen Sie Papier in das Fach ein. Informationen zum Ausrichten des Papiers nden Sie unter Fach 3
3
3
3
2
1
Papierausrichtung auf Seite 24.
HINWEIS: Richten Sie die Papierführungen so aus, dass sie nicht zu eng am Papierstapel anliegen. Richten
Sie sie an den Einzügen oder Markierungen im Fach aus.
HINWEIS: Stellen Sie die Papierführungen auf das korrekte Format ein, und legen Sie nicht zu viel Papier in
das Fach ein, um Papierstaus zu vermeiden. Achten Sie darauf, dass sich die Oberkante des Stapels
unterhalb der Markierungen bendet, wie dies in der Vergrößerung in der Abbildung dargestellt ist.
HINWEIS: Wenn das Fach nicht ordnungsgemäß ausgerichtet ist, wird während des Druckvorgangs
eventuell eine Fehlermeldung angezeigt, oder es tritt ein Papierstau auf.
5. Schieben Sie das Fach vollständig in den Drucker hinein.
6. Starten Sie den Druckvorgang über die Software auf Ihrem Computer. Achten Sie darauf, dass im Treiber Art
und Größe des Papiers, das über das Fach bedruckt werden soll, richtig eingestellt sind.
Fach 3 Papierausrichtung
Wenn Sie Papier verwenden, für das eine spezielle Ausrichtung erforderlich ist, legen Sie es entsprechend den
Informationen in der folgenden Tabelle ein.
24 Kapitel 2 Papierfächer DEWW
Page 35

Tabelle 2-3 Fach 3 Papierausrichtung
3
3
2
1
3
3
123
2
1
Papiertyp Papierausgabe So legen Sie Papier ein
Briefkopfpapier oder Vordrucke Einseitiger Druck Druckseite unten
Oberkante in Richtung der Vorderseite des Fachs
Briefkopfpapier oder Vordrucke 2-seitiger Druck Druckseite oben
Oberkante in Richtung der Vorderseite des Fachs
DEWW Einlegen von Papier in Fach 3 25
Page 36

Einlegen und Drucken von Umschlägen
Lesen Sie sich die folgenden Informationen zum Einlegen und Drucken von Umschlägen durch.
●
Einführung
●
Bedrucken von Briefumschlägen
●
Umschlagausrichtung
Einführung
Die folgenden Informationen beschreiben das Einlegen und Bedrucken von Umschlägen.
Verwenden Sie zum Drucken von Umschlägen nur Fach 1. In Fach 1 können bis zu 10 Umschläge eingelegt
werden.
Um Umschläge mit der manuellen Zufuhroption zu drucken, führen Sie bitte zur Auswahl der korrekten
Einstellungen im Druckertreiber die folgenden Schritte aus. Legen Sie anschließend die Umschläge in das Fach,
nachdem Sie den Druckjob an den Drucker gesendet haben.
Bedrucken von Briefumschlägen
Gehen Sie folgendermaßen vor, um Umschläge zu drucken.
1. Wählen Sie im Softwareprogramm die Option Drucken aus.
2. Wählen Sie den Drucker aus der Liste der Drucker aus, und klicken Sie oder tippen Sie anschließend auf die
Schaltäche Eigenschaften oder Einstellungen, um den Druckertreiber zu önen.
HINWEIS: Der Name der Schaltäche variiert je nach Softwareprogramm.
3. Klicken oder tippen Sie auf die Registerkarte Papier/Qualität.
4. Wählen Sie in der Dropdown-Liste Papierformat das richtige Format für die Umschläge aus.
5. Wählen Sie in der Dropdown-Liste Papiertyp die Option Umschlag aus.
6. Wählen Sie in der Dropdown-Liste Papierquelle die Option Manuelle Zufuhr aus.
7. Klicken Sie auf die Schaltäche OK, um das Dialogfeld Dokumenteigenschaften zu schließen.
8. Klicken Sie im Dialogfeld Drucken auf die Schaltäche Drucken, um den Job zu drucken.
Umschlagausrichtung
Wenn Sie Umschläge einlegen, legen Sie sie gemäß den Informationen in der folgenden Tabelle ein.
26 Kapitel 2 Papierfächer DEWW
Page 37

Tabelle 2-4 Umschlagausrichtung
Papierfach Vorgehensweise zum Einlegen
Fach 1 Druckseite oben
Schmalseite mit der Frankierungsstelle voran
DEWW Einlegen und Drucken von Umschlägen 27
Page 38

28 Kapitel 2 Papierfächer DEWW
Page 39

3 Verbrauchsmaterial, Zubehör und Teile
Bestellen Sie Verbrauchsmaterial oder Zubehör, tauschen Sie die Tonerpatronen aus, oder entfernen und
ersetzen Sie eine andere Komponente.
●
Bestellen von Verbrauchsmaterial, Zubehör und Teilen
●
Dynamische Sicherheit
●
Kongurieren der Verbrauchsmaterialeinstellungen für HP Tonerpatronenschutz
●
Austauschen der Tonerpatrone
Weitere Informationen:
Die HP Kompletthilfe für den Drucker beinhaltet die folgenden Informationen:
● Installieren und Kongurieren
● Lernen und Verwenden
● Lösen von Problemen
● Herunterladen von Software- und Firmware-Aktualisierungen
● Beitritt zu Support-Foren
● Suchen nach Garantie- und Zulassungsinformationen
DEWW 29
Page 40

Bestellen von Verbrauchsmaterial, Zubehör und Teilen
Überprüfen Sie die Angaben zum Bestellen von Verbrauchsmaterialien, Zubehör und Teilen für Ihren Drucker.
●
Bestellen
●
Verbrauchsmaterialien und Zubehör
●
Teile zur Selbstreparatur durch den Kunden
Bestellen
Informationen und Links für die Bestellung von Verbrauchsmaterial, Teilen und Zubehör für Ihren Drucker.
Bestelloption Bestellinformationen
Bestellen von Verbrauchsmaterial und Papier www.hp.com/go/suresupply
Bestellen von HP Originalteilen oder -zubehör www.hp.com/buy/parts
Bestellen über Kundendienst- oder Serviceanbieter Wenden Sie sich an einen von HP autorisierten
Kundendienst- oder Serviceanbieter.
Bestellen über den integrierten HP Webserver (EWS) Geben Sie in einem unterstützten Webbrowser auf
Ihrem Computer im Feld für die Adresse/URL die IPAdresse oder den Hostnamen des Druckers ein, um
auf den Webserver zuzugreifen. Der integrierte
HP Webserver enthält einen Link zur HP SureSupplyWebsite, auf der Optionen zum Kauf von
HP Originalverbrauchsmaterial bereitgestellt werden.
Verbrauchsmaterialien und Zubehör
Informationen zu Verbrauchsmaterialien und Zubehör, die für Ihren Drucker verfügbar sind.
ACHTUNG: Die Patronen sind nur für den Vertrieb und die Verwendung innerhalb der angegebenen Region
bestimmt; sie funktionieren nicht außerhalb der angegebenen Region.
Tabelle 3-1 Verbrauchsmaterial
Komponente Beschreibung Trommelnummer Teilenummer
Nur für die Nutzung in Nord- und Lateinamerika
Original HP 58A LaserJetTonerkartusche, schwarz
Nur Modelle M304 und M404.
Original HP 58X LaserJetTonerkartusche mit hoher
Reichweite, schwarz
Nur Modelle M304 und M404.
Nur für die Nutzung in Europa, Nahost, Russland, der GUS und Afrika
Original HP 59A LaserJetTonerkartusche, schwarz
Nur Modelle M304 und M404.
Standardersatztonerkartusche
Schwarz
Ersatztonerkartusche Schwarz
mit erweiterter Kapazität
Standardersatztonerkartusche
Schwarz
58A CF258A
58X CF258X
59A CF259A
30 Kapitel 3 Verbrauchsmaterial, Zubehör und Teile DEWW
Page 41

Tabelle 3-1 Verbrauchsmaterial (Fortsetzung)
Komponente Beschreibung Trommelnummer Teilenummer
Original HP 59X LaserJetTonerkartusche mit hoher
Reichweite, schwarz
Nur Modelle M304 und M404.
Nur für die Nutzung in Asien-Pazik (mit Ausnahme von China und Indien)
Original HP 76A LaserJetTonerkartusche, schwarz
Nur Modelle M304 und M404.
Original HP 76X LaserJetTonerkartusche mit hoher
Reichweite, schwarz
Nur Modelle M304 und M404.
Nur für die Nutzung in China und Indien
Original HP 77A LaserJetTonerkartusche, schwarz
Nur Modelle M305 und M405.
Original HP 77X LaserJetTonerkartusche mit hoher
Reichweite, schwarz
Nur Modelle M305 und M405.
Ersatztonerkartusche Schwarz
mit erweiterter Kapazität
Standardersatztonerkartusche
Schwarz
Ersatztonerkartusche Schwarz
mit erweiterter Kapazität
Standardersatztonerkartusche
Schwarz
Ersatztonerkartusche Schwarz
mit erweiterter Kapazität
59X CF259X
76A CF276A
76X CF276X
77A CF277A
77X CF277X
Tabelle 3-2 Zubehör
Komponente Beschreibung Teilenummer
Zubehör
HP LaserJet 500-Blatt-Papierfach Optionale 550-Blatt-Zufuhr (Fach 3) D9P29A
Teile zur Selbstreparatur durch den Kunden
Teile für den Austausch durch den Kunden (Customer Self-Repair, CSR) werden für zahlreiche HP LaserJetDrucker angeboten, um die Reparaturzeit zu verkürzen.
HINWEIS: Weitere Informationen zum CSR-Programm und seinen Vorteilen nden Sie unter www.hp.com/go/
csr-support und www.hp.com/go/csr-faq.
Originalersatzteile von HP können unter www.hp.com/buy/parts bestellt werden, oder Sie wenden sich an einen
autorisierten HP Service- oder Supportanbieter. Für die Bestellung wird eins der folgenden benötigt:
Teilenummer, Seriennummer (auf der Rückseite des Druckers), Produktnummer oder Druckername.
● Bauteile, die in der Spalte „Austausch durch Kunden“ durch den Eintrag Obligatorisch ausgewiesen sind,
müssen vom Kunden selbst installiert werden – es sei denn, der Kunde bezahlt Servicemitarbeiter von HP
DEWW Bestellen von Verbrauchsmaterial, Zubehör und Teilen 31
Page 42

für die Ausführung der Reparatur. Für diese Bauteile wird unter der HP Druckergewährleistung kein Vor-Ortoder Return-to-Depot-Support angeboten.
● Bauteile, die in der Spalte „Austausch durch Kunden“ den Eintrag Optional aufweisen, können innerhalb des
Druckergewährleistungszeitraums auf Anforderung des Kunden und ohne zusätzliche Kosten durch
Servicemitarbeiter von HP installiert werden.
Tabelle 3-3 CSR-Teile (Customer Self Repair)
Komponente Beschreibung Austausch durch Kunden Teilenummer
250-Blatt-Zufuhrfach Ersatz-Papierkassette für Fach 2 Obligatorisch RM2-5392-000CN
HP LaserJet 1 x 550-Papierzufuhr 550-Blatt-Papierzufuhr (optionales Fach 3) Obligatorisch RM2-5413-000CN
Dynamische Sicherheit
Erfahren Sie mehr über Drucker mit dynamischer Sicherheit.
Bestimmte HP Drucker verwenden Patronen mit Sicherheitschips oder elektronischen Schaltungen. Patronen, die
einen nicht von HP stammenden Chip oder modizierte oder nicht von HP stammende Schaltungen* verwenden,
funktionieren möglicherweise nicht. Und diejenigen, die heute funktionieren, funktionieren möglicherweise nicht
in der Zukunft.
Wie in der Druckbranche üblich, verfügt HP über einen Prozess zur Authentizierung von Patronen. HP setzt auch
weiterhin Sicherheitsmaßnahmen ein, um die Qualität unseres Kundenerlebnisses zu sichern, die Integrität
unserer Drucksysteme zu wahren und unser geistiges Eigentum zu schützen. Zu diesen Maßnahmen gehören
Authentizierungsmethoden, die sich regelmäßig ändern und möglicherweise verhindern, dass Zubehör von
Drittanbietern jetzt oder in Zukunft funktioniert. HP Drucker und originale HP Patronen bieten die beste Qualität,
Sicherheit und Zuverlässigkeit. Wenn Patronen geklont oder gefälscht werden, ist der Kunde Qualitäts- und
potenziellen Sicherheitsrisiken ausgesetzt, die das Druckerlebnis beeinträchtigen.
*Nicht-HP-Chips und modizierte oder elektronische Nicht-HP-Schaltungen werden von HP nicht produziert oder
validiert. HP kann nicht garantieren, dass diese Chips oder Schaltkreise in Ihrem Drucker jetzt oder in Zukunft
funktionieren. Wenn Sie eine nicht-originale HP Patrone verwenden, wenden Sie sich bitte an Ihren Lieferanten,
um sicherzustellen, dass Ihre Patrone über einen originalen HP Sicherheitschip oder eine unveränderte
elektronische HP Schaltung verfügt.
32 Kapitel 3 Verbrauchsmaterial, Zubehör und Teile DEWW
Page 43

Kongurieren der Verbrauchsmaterialeinstellungen für
HP Tonerpatronenschutz
Ein Netzwerkadministrator kann die Schutzeinstellungen für die Tonerpatrone über das Bedienfeld des Druckers
oder den integrierten HP Webserver (EWS) kongurieren.
●
Einführung
●
Aktivieren oder deaktivieren der Funktion „Patronenrichtlinie“
●
Aktivieren oder deaktivieren der Funktion „Patronenschutz“
Einführung
Mit der Patronenrichtlinie und dem Patronenschutz von HP bestimmen Sie, welche Patronen im Drucker
installiert werden, und schützen die installierten Patronen vor Diebstahl.
● Patronenrichtlinie: Diese Funktion schützt den Drucker vor gefälschten Tonerpatronen, indem nur Patronen
von HP für die Verwendung mit dem Drucker zugelassen sind. Das Verwenden der Patronen von HP
gewährleistet die bestmögliche Druckqualität. Wenn jemand eine Patrone installiert, die keine Patrone
von HP ist, wird im Bedienfeld des Druckers eine Meldung angezeigt, dass die Patrone nicht autorisiert ist,
und es werden Informationen zum weiteren Vorgehen bereitgestellt.
● Patronenschutz: Durch diese Funktion werden Tonerpatronen dauerhaft mit einem bestimmten Drucker
oder mehreren bestimmten Druckern verknüpft, damit sie nicht in anderen Druckern verwendet werden
können. Durch das Schützen von Patronen schützen Sie Ihre Investitionen. Wenn diese Funktion aktiviert ist
und jemand versucht, eine geschützte Patrone aus dem ursprünglichen Drucker in einen nicht autorisierten
Drucker zu übertragen, wird dieser Drucker nicht mit der geschützten Patrone drucken. Im Bedienfeld des
Druckers wird eine Meldung angezeigt, dass die Patrone geschützt ist, und es werden Informationen zum
weiteren Vorgehen bereitgestellt.
ACHTUNG: Sobald Sie den Patronenschutz für den Drucker aktiviert haben, werden alle danach in den
Drucker installierten Tonerpatronen automatisch und dauerhaft geschützt. Um zu vermeiden, dass eine
neue Patrone geschützt wird, deaktivieren Sie die Funktion, bevor Sie die neue Patrone installieren.
Durch das Deaktivieren der Funktion wird nicht der Schutz von Patronen deaktiviert, die derzeit installiert
sind.
Beide Funktionen sind standardmäßig deaktiviert. Führen Sie die folgenden Vorgehensweisen aus, um sie zu
aktivieren oder deaktivieren:
DEWW Kongurieren der Verbrauchsmaterialeinstellungen für HP Tonerpatronenschutz 33
Page 44

Aktivieren oder deaktivieren der Funktion „Patronenrichtlinie“
Die Funktion „Patronenrichtlinie“ kann mit Hilfe des Bedienfelds oder des integrierten Webservers (EWS) aktiviert
oder deaktiviert werden.
●
Verwenden des Bedienfelds des Druckers zum Aktivieren der Funktion „Patronenrichtlinie“
●
Verwenden des Bedienfelds des Druckers zum Deaktivieren der Funktion „Patronenrichtlinie“
●
Verwenden des integrierten HP Webservers (EWS) zum Aktivieren der Funktion Patronenrichtlinie
●
Deaktivieren der Funktion Patronenrichtlinie über den integrierten HP Webserver (EWS)
HINWEIS: Zum Aktivieren oder deaktivieren dieser Funktion ist möglicherweise die Eingabe eines
Administratorkennworts erforderlich.
Fragen Sie Ihren Administrator, ob ein Administratorkennwort festgelegt wurde. EWS-Kennwörter können nicht
wiederhergestellt werden.
Verwenden des Bedienfelds des Druckers zum Aktivieren der Funktion „Patronenrichtlinie“
Über das Bedienfeld des Druckers kann ein Netzwerkadministrator die Funktion „Patronenrichtlinie“ aktivieren.
Damit können nur Originalpatronen von HP mit dem Drucker verwendet werden.
1. Drücken Sie auf dem Bedienfeld des Druckers die Taste OK, um den Startbildschirm anzuzeigen.
2. Verwenden Sie die Pfeiltasten und die Taste OK, um zu den folgenden Menüs zu navigieren und diese zu
önen:
1. Einrichtung
2. Verbrauchsmaterialeinstellungen
3. Patronenrichtlinie
3. Navigieren Sie mit Hilfe der Pfeiltasten zur Option Von HP autorisiert, und drücken Sie dann OK, um die
Funktion zu aktivieren.
Verwenden des Bedienfelds des Druckers zum Deaktivieren der Funktion „Patronenrichtlinie“
Über das Bedienfeld des Druckers kann ein Netzwerkadministrator die Funktion „Patronenrichtlinie“ deaktivieren.
Damit wird die Einschränkung aufgehoben, dass nur Originalpatronen von HP verwendet werden können.
1. Drücken Sie auf dem Bedienfeld des Druckers die Taste OK, um den Startbildschirm anzuzeigen.
2. Verwenden Sie die Pfeiltasten und die Taste OK, um zu den folgenden Menüs zu navigieren und diese zu
önen:
1. Einrichtung
2. Verbrauchsmaterialeinstellungen
3. Patronenrichtlinie
3. Verwenden Sie die Pfeiltasten, um Aus auszuwählen, und drücken Sie dann OK, um die Funktion zu
deaktivieren.
34 Kapitel 3 Verbrauchsmaterial, Zubehör und Teile DEWW
Page 45

Verwenden des integrierten HP Webservers (EWS) zum Aktivieren der Funktion Patronenrichtlinie
Über den integrierten Webserver kann ein Netzwerkadministrator die Funktion Patronenrichtlinie aktivieren.
Damit können nur Originalpatronen von HP mit dem Drucker verwendet werden.
1. Önen Sie den integrierten HP Webserver (EWS):
a. Drücken Sie auf dem Bedienfeld des Druckers die Taste OK, um den Startbildschirm anzuzeigen.
b. Verwenden Sie die Pfeiltasten und die Taste OK, um zu den folgenden Menüs zu navigieren und diese
zu önen:
1. Einrichtung
2. Netzwerkeinrichtung
3. Allgemeine Einstellungen
c. Wählen Sie im Menü „Allgemeine Einstellungen“ die Option IP-Adresse anzeigen und anschließend Ja
aus, um die IP-Adresse oder den Hostnamen des Druckers anzuzeigen.
d. Önen Sie einen Webbrowser. Geben Sie die IP-Adresse oder den Hostnamen genau so in die
Adresszeile ein, wie sie bzw. er auf dem Bedienfeld des Druckers angezeigt wird. Drücken Sie auf der
Computertastatur die Eingabetaste. Der EWS wird geönet.
HINWEIS: Falls eine Meldung im Webbrowser angezeigt wird, dass der Zugri auf die Website
eventuell nicht sicher ist, wählen Sie die Option, die Website trotzdem aufzurufen. Der Computer wird
durch den Zugri auf diese Website nicht beschädigt.
2. Klicken Sie auf der EWS-Startseite auf die Registerkarte Einstellungen.
3. Klicken Sie im linken Navigationsfenster auf Verbrauchsmaterialien, um die Optionen zu erweitern, und
klicken Sie anschließend auf Verbrauchsmaterialeinstellungen.
4. Klicken Sie im Abschnitt Patronenrichtlinie auf das Dropdownmenü, und wählen Sie Von HP autorisiert aus.
5. Klicken Sie auf Übernehmen, um die Änderungen zu speichern.
Deaktivieren der Funktion Patronenrichtlinie über den integrierten HP Webserver (EWS)
Über den integrierten Webserver kann ein Netzwerkadministrator die Funktion Patronenrichtlinie deaktivieren.
Damit wird die Einschränkung aufgehoben, dass nur Originalpatronen von HP verwendet werden können.
1. Önen Sie den integrierten HP Webserver (EWS):
a. Drücken Sie auf dem Bedienfeld des Druckers die Taste OK, um den Startbildschirm anzuzeigen.
b. Verwenden Sie die Pfeiltasten und die Taste OK, um zu den folgenden Menüs zu navigieren und diese
zu önen:
1. Einrichtung
2. Netzwerkeinrichtung
3. Allgemeine Einstellungen
DEWW Kongurieren der Verbrauchsmaterialeinstellungen für HP Tonerpatronenschutz 35
Page 46

c. Wählen Sie im Menü „Allgemeine Einstellungen“ die Option IP-Adresse anzeigen und anschließend Ja
aus, um die IP-Adresse oder den Hostnamen des Druckers anzuzeigen.
d. Önen Sie einen Webbrowser. Geben Sie die IP-Adresse oder den Hostnamen genau so in die
Adresszeile ein, wie sie bzw. er auf dem Bedienfeld des Druckers angezeigt wird. Drücken Sie auf der
Computertastatur die Eingabetaste. Der EWS wird geönet.
HINWEIS: Falls eine Meldung im Webbrowser angezeigt wird, dass der Zugri auf die Website
eventuell nicht sicher ist, wählen Sie die Option, die Website trotzdem aufzurufen. Der Computer wird
durch den Zugri auf diese Website nicht beschädigt.
2. Klicken Sie auf der EWS-Startseite auf die Registerkarte Einstellungen.
3. Klicken Sie im linken Navigationsfenster auf Verbrauchsmaterialien, um die Optionen zu erweitern, und
klicken Sie anschließend auf Verbrauchsmaterialeinstellungen.
4. Klicken Sie im Bereich Patronenrichtlinie auf das Dropdown-Menü, und wählen Sie Aus aus.
5. Klicken Sie auf Übernehmen, um die Änderungen zu speichern.
36 Kapitel 3 Verbrauchsmaterial, Zubehör und Teile DEWW
Page 47

Aktivieren oder deaktivieren der Funktion „Patronenschutz“
Die Funktion „Patronenschutz“ kann über das Bedienfeld oder den integrierten Webserver (EWS) aktiviert oder
deaktiviert werden.
●
Verwenden des Bedienfelds des Druckers zum Aktivieren der Funktion „Patronenschutz“
●
Verwenden des Bedienfelds des Druckers zum Deaktivieren der Funktion „Patronenschutz“
●
Verwenden des integrierten HP Webservers (EWS) zum Aktivieren der Funktion Patronenschutz
●
Deaktivieren der Funktion Patronenschutz über den integrierten HP Webserver (EWS)
HINWEIS: Zum Aktivieren oder deaktivieren dieser Funktion ist möglicherweise die Eingabe eines
Administratorkennworts erforderlich.
Fragen Sie Ihren Administrator, ob ein Administratorkennwort festgelegt wurde. EWS-Kennwörter können nicht
wiederhergestellt werden.
Verwenden des Bedienfelds des Druckers zum Aktivieren der Funktion „Patronenschutz“
Über das Bedienfeld des Druckers kann ein Netzwerkadministrator die Funktion „Patronenschutz“ aktivieren.
Dadurch wird verhindert, dass dem Drucker zugeordnete Patronen gestohlen und in anderen Druckern
verwendet werden.
1. Drücken Sie auf dem Bedienfeld des Druckers die Taste OK, um den Startbildschirm anzuzeigen.
2. Verwenden Sie die Pfeiltasten und die Taste OK, um zu den folgenden Menüs zu navigieren und diese zu
önen:
1. Einrichtung
2. Verbrauchsmaterialeinstellungen
3. Patronenschutz
3. Wählen Sie die Patronen schützen aus.
ACHTUNG: Sobald Sie den Patronenschutz für den Drucker aktiviert haben, werden alle danach in den
Drucker installierten Tonerpatronen automatisch und dauerhaft geschützt. Um zu vermeiden, dass eine
neue Patrone geschützt wird, deaktivieren Sie die Funktion, bevor Sie die neue Patrone installieren.
Durch das Deaktivieren der Funktion wird nicht der Schutz von Patronen deaktiviert, die derzeit installiert
sind.
Verwenden des Bedienfelds des Druckers zum Deaktivieren der Funktion „Patronenschutz“
Über das Bedienfeld des Druckers kann ein Netzwerkadministrator die Funktion „Patronenschutz“ deaktivieren.
Damit wird der Schutz für alle neuen Tintenpatronen im Drucker aufgehoben.
1. Drücken Sie auf dem Bedienfeld des Druckers die Taste OK, um den Startbildschirm anzuzeigen.
2. Verwenden Sie die Pfeiltasten und die Taste OK, um zu den folgenden Menüs zu navigieren und diese zu
önen:
DEWW Kongurieren der Verbrauchsmaterialeinstellungen für HP Tonerpatronenschutz 37
Page 48

1. Einrichtung
2. Verbrauchsmaterialeinstellungen
3. Patronenschutz
3. Verwenden Sie die Pfeiltasten, um Aus auszuwählen, und drücken Sie dann die Taste OK, um die Funktion
zu deaktivieren.
Verwenden des integrierten HP Webservers (EWS) zum Aktivieren der Funktion Patronenschutz
Über den integrierten Webserver kann ein Netzwerkadministrator die Funktion Patronenschutz aktivieren.
Dadurch wird verhindert, dass Patronen für einen bestimmten Drucker gestohlen und in anderen Druckern
verwendet werden.
1. Önen Sie den integrierten HP Webserver (EWS):
a. Drücken Sie auf dem Bedienfeld des Druckers die Taste OK, um den Startbildschirm anzuzeigen.
b. Verwenden Sie die Pfeiltasten und die Taste OK, um zu den folgenden Menüs zu navigieren und diese
zu önen:
1. Einrichtung
2. Netzwerkeinrichtung
3. Allgemeine Einstellungen
c. Wählen Sie im Menü „Allgemeine Einstellungen“ die Option IP-Adresse anzeigen und anschließend Ja
aus, um die IP-Adresse oder den Hostnamen des Druckers anzuzeigen.
d. Önen Sie einen Webbrowser. Geben Sie die IP-Adresse oder den Hostnamen genau so in die
Adresszeile ein, wie sie bzw. er auf dem Bedienfeld des Druckers angezeigt wird. Drücken Sie auf der
Computertastatur die Eingabetaste. Der EWS wird geönet.
HINWEIS: Falls eine Meldung im Webbrowser angezeigt wird, dass der Zugri auf die Website
eventuell nicht sicher ist, wählen Sie die Option, die Website trotzdem aufzurufen. Der Computer wird
durch den Zugri auf diese Website nicht beschädigt.
2. Klicken Sie auf der EWS-Startseite auf die Registerkarte Einstellungen.
3. Klicken Sie im linken Navigationsfenster auf Verbrauchsmaterialien, um die Optionen zu erweitern, und
klicken Sie anschließend auf Verbrauchsmaterialeinstellungen.
4. Klicken Sie im Bereich Patronenschutz auf das Dropdown-Menü, und wählen Sie Ein aus.
5. Klicken Sie auf Übernehmen, um die Änderungen zu speichern.
ACHTUNG: Sobald Sie den Patronenschutz für den Drucker aktiviert haben, werden alle danach in den
Drucker installierten Tonerpatronen automatisch und dauerhaft geschützt. Um zu vermeiden, dass eine
neue Patrone geschützt wird, deaktivieren Sie die Funktion, bevor Sie die neue Patrone installieren.
Durch das Deaktivieren der Funktion wird nicht der Schutz von Patronen deaktiviert, die derzeit installiert
sind.
38 Kapitel 3 Verbrauchsmaterial, Zubehör und Teile DEWW
Page 49

Deaktivieren der Funktion Patronenschutz über den integrierten HP Webserver (EWS)
Über den integrierten Webserver kann ein Netzwerkadministrator die Funktion Patronenschutz deaktivieren.
Damit wird der Schutz für alle neuen Tintenpatronen im Drucker aufgehoben.
1. Önen Sie den integrierten HP Webserver (EWS):
a. Drücken Sie auf dem Bedienfeld des Druckers die Taste OK, um den Startbildschirm anzuzeigen.
b. Verwenden Sie die Pfeiltasten und die Taste OK, um zu den folgenden Menüs zu navigieren und diese
zu önen:
1. Einrichtung
2. Netzwerkeinrichtung
3. Allgemeine Einstellungen
c. Wählen Sie im Menü „Allgemeine Einstellungen“ die Option IP-Adresse anzeigen und anschließend Ja
aus, um die IP-Adresse oder den Hostnamen des Druckers anzuzeigen.
d. Önen Sie einen Webbrowser. Geben Sie die IP-Adresse oder den Hostnamen genau so in die
Adresszeile ein, wie sie bzw. er auf dem Bedienfeld des Druckers angezeigt wird. Drücken Sie auf der
Computertastatur die Eingabetaste. Der EWS wird geönet.
HINWEIS: Falls eine Meldung im Webbrowser angezeigt wird, dass der Zugri auf die Website
eventuell nicht sicher ist, wählen Sie die Option, die Website trotzdem aufzurufen. Der Computer wird
durch den Zugri auf diese Website nicht beschädigt.
2. Klicken Sie auf der EWS-Startseite auf die Registerkarte Einstellungen.
3. Klicken Sie im linken Navigationsfenster auf Verbrauchsmaterialien, um die Optionen zu erweitern, und
klicken Sie anschließend auf Verbrauchsmaterialeinstellungen.
4. Klicken Sie im Abschnitt Patronenschutz auf das Dropdownmenü, und wählen Sie die Option Aus aus.
5. Klicken Sie auf Übernehmen, um die Änderungen zu speichern.
DEWW Kongurieren der Verbrauchsmaterialeinstellungen für HP Tonerpatronenschutz 39
Page 50

Austauschen der Tonerpatrone
Tauschen Sie die Tonerpatrone aus, wenn Sie eine entsprechende Meldung auf dem Drucker erhalten oder wenn
Sie Probleme mit der Druckqualität haben.
●
Informationen zu Tonerpatronen
●
Entfernen und Ersetzen der Patrone
Informationen zu Tonerpatronen
Sehen Sie sich nähere Informationen über das Bestellen von Ersatztonerpatronen ein.
Der Drucker zeigt an, wann der Füllstand der Tonerpatrone niedrig und sehr niedrig ist. Die tatsächlich
verbleibende Gebrauchsdauer der Patrone kann unterschiedlich sein. Besorgen Sie eine Ersatztonerkartusche für
den Fall, dass der Drucker keine akzeptable Druckqualität mehr liefert.
Arbeiten Sie vorerst so lange mit der aktuellen Patrone weiter, bis auch das Verteilen des Toners in der Patrone
keine annehmbare Druckqualität mehr erbringt. Um den Toner zu verteilen, entfernen Sie die Tonerpatrone aus
dem Drucker, und schütteln Sie die Patrone vorsichtig horizontal hin und her. Eine grasche Darstellung nden
Sie in der Anleitung zum Ersetzen von Patronen. Setzen Sie die Tonerpatrone wieder in den Drucker ein, und
schließen Sie die Abdeckung.
Auf der HP SureSupply-Website unter www.hp.com/go/suresupply können Sie Patronen bestellen und prüfen, ob
die Patronen mit dem Drucker kompatibel sind. Blättern Sie auf der Seite nach unten, und überprüfen Sie, ob das
richtige Land/die richtige Region ausgewählt ist.
ACHTUNG: Die Patronen sind nur für den Vertrieb und die Verwendung innerhalb der angegebenen Region
bestimmt; sie funktionieren nicht außerhalb der angegebenen Region.
Tabelle 3-4 Verbrauchsmaterial
Komponente Beschreibung Trommelnummer Teilenummer
Nur für die Nutzung in Nord- und Lateinamerika
Original HP 58A LaserJetTonerkartusche, schwarz
Nur Modelle M304 und M404.
Original HP 58X LaserJetTonerkartusche mit hoher
Reichweite, schwarz
Nur Modelle M304 und M404.
Nur für die Nutzung in Europa, Nahost, Russland, der GUS und Afrika
Original HP 59A LaserJetTonerkartusche, schwarz
Nur Modelle M304 und M404.
Original HP 59X LaserJetTonerkartusche mit hoher
Reichweite, schwarz
Standardersatztonerkartusche
Schwarz
Ersatztonerkartusche Schwarz
mit erweiterter Kapazität
Standardersatztonerkartusche
Schwarz
Ersatztonerkartusche Schwarz
mit erweiterter Kapazität
58A CF258A
58X CF258X
59A CF259A
59X CF259X
Nur Modelle M304 und M404.
Nur für die Nutzung in Asien-Pazik (mit Ausnahme von China und Indien)
40 Kapitel 3 Verbrauchsmaterial, Zubehör und Teile DEWW
Page 51

Tabelle 3-4 Verbrauchsmaterial (Fortsetzung)
2
1
Komponente Beschreibung Trommelnummer Teilenummer
Original HP 76A LaserJetTonerkartusche, schwarz
Nur Modelle M304 und M404.
Original HP 76X LaserJetTonerkartusche mit hoher
Reichweite, schwarz
Nur Modelle M304 und M404.
Nur für die Nutzung in China und Indien
Original HP 77A LaserJetTonerkartusche, schwarz
Nur Modelle M305 und M405.
Original HP 77X LaserJetTonerkartusche mit hoher
Reichweite, schwarz
Nur Modelle M305 und M405.
Standardersatztonerkartusche
Schwarz
Ersatztonerkartusche Schwarz
mit erweiterter Kapazität
Standardersatztonerkartusche
Schwarz
Ersatztonerkartusche Schwarz
mit erweiterter Kapazität
76A CF276A
76X CF276X
77A CF277A
77X CF277X
HINWEIS: Tonerpatronen für hohe Ergiebigkeit enthalten mehr Toner als Standardpatronen und ermöglichen
somit den Druck von mehr Seiten. Weitere Informationen hierzu nden Sie unter www.hp.com/go/
learnaboutsupplies.
Nehmen Sie die Tonerkartusche erst unmittelbar vor dem Austausch aus der Verpackung.
ACHTUNG: Um eine Beschädigung der Tonerkartusche zu vermeiden, setzen Sie sie niemals länger als einige
Minuten dem Licht aus. Decken Sie die grüne Bildtrommel ab, wenn die Tonerpatrone längere Zeit aus dem
Drucker entfernt werden muss.
Die folgende Abbildung zeigt die Komponenten der Tonerpatrone.
Abbildung 3-1 Tonerpatronenkomponenten
Nummer Beschreibung
1 Bildtrommel
ACHTUNG: Berühren Sie nicht die Bildtrommel. Fingerabdrücke können die Druckqualität beeinträchtigen.
2 Speicherchip
DEWW Austauschen der Tonerpatrone 41
Page 52

ACHTUNG: Sollte Toner auf Ihre Kleidung gelangen, entfernen Sie ihn mit Hilfe eines trockenen Tuchs und
1
2
waschen Sie die Kleidungsstücke anschließend in kaltem Wasser. Durch heißes Wasser setzt sich der Toner im
Gewebe fest.
HINWEIS: Informationen zum Recycling von gebrauchten Tonerpatronen nden Sie in der Verpackung der
neuen Patrone.
Entfernen und Ersetzen der Patrone
Zum Austauschen der Tonerkartusche führen Sie die folgenden Schritte aus.
Arbeiten Sie vorerst so lange mit der aktuellen Patrone weiter, bis auch das erneute Verteilen des Toners durch
Schütteln der Patrone keine annehmbare Druckqualität mehr erbringt.
1. Drücken Sie die Entriegelungstaste der vorderen Klappe.
2. Önen Sie die vordere Klappe.
42 Kapitel 3 Verbrauchsmaterial, Zubehör und Teile DEWW
Page 53

3. Entfernen Sie die verbrauchte Tonerkartusche aus dem Drucker.
4. Nehmen Sie die neue Tonerkartusche aus dem Karton, und ziehen Sie an der Lasche an der Verpackung.
5. Nehmen Sie die Tonerkartusche aus der geöneten Verpackung. Legen Sie die verbrauchte Tonerpatrone in
die Verpackung, damit sie recycelt werden kann.
DEWW Austauschen der Tonerpatrone 43
Page 54

6. Halten Sie die Tonerpatrone an beiden Enden, und schütteln Sie sie 5-6 Mal auf und ab.
7. Richten Sie die Tonerkartusche an den Führungswalzen im Drucker aus. Schieben Sie die Tonerkartusche so
weit hinein, bis sie fest einrastet.
8. Schließen Sie die vordere Klappe.
44 Kapitel 3 Verbrauchsmaterial, Zubehör und Teile DEWW
Page 55

4 Drucken
Drucken Sie über Software, ein Mobilgerät oder ein USB-Flash-Laufwerk.
●
Druckaufträge (Windows)
●
Druckaufträge (macOS)
●
Speichern von Druckaufträgen im Drucker, um später oder vertraulich zu drucken
●
Mobiles Drucken
Weitere Informationen:
Die HP Kompletthilfe für den Drucker beinhaltet die folgenden Informationen:
● Installieren und Kongurieren
● Lernen und Verwenden
● Lösen von Problemen
● Herunterladen von Software- und Firmware-Aktualisierungen
● Beitritt zu Support-Foren
● Suchen nach Garantie- und Zulassungsinformationen
DEWW 45
Page 56

Druckaufträge (Windows)
Hier erhalten Sie Informationen zu allgemeinen Druckaufgaben für Windows-Benutzer.
●
Druckanleitung (Windows)
●
Automatischer beidseitiger Druck (Windows)
●
Manueller beidseitiger Druck (Windows)
●
Drucken mehrerer Seiten pro Blatt (Windows)
●
Auswählen der Papiersorte (Windows)
●
Weitere Druckaufgaben
Druckanleitung (Windows)
Verwenden Sie die Option zum Drucken aus einer Softwareanwendung, um den Drucker und grundlegende
Optionen für einen Druckauftrag auszuwählen.
Die folgende Vorgehensweise beschreibt den grundlegenden Druckvorgang für Windows.
1. Wählen Sie im Softwareprogramm die Option Drucken aus.
2. Wählen Sie den Drucker in der Liste der Drucker aus. Klicken Sie zum Ändern von Einstellungen auf die
Schaltäche Eigenschaften bzw. Einstellungen, um den Druckertreiber zu önen.
HINWEIS:
● Der Name der Schaltäche variiert je nach Softwareprogramm.
● Wenn Weitere Einstellungen ausgewählt ist, lädt die Anwendung HP AiO Printer Remote für den
Treiber HP PCL-6 V4 zusätzliche Treiberfunktionen herunter.
● Wenn Sie weitere Informationen wünschen, klicken Sie im Druckertreiber auf die Schaltäche „Hilfe“
(?).
3. Klicken Sie auf die Registerkarten im Druckertreiber, um die verfügbaren Optionen zu kongurieren. Stellen
Sie beispielsweise die Papierausrichtung auf der Registerkarte Fertigstellung ein, und stellen Sie die
Papierquelle, die Papiersorte, das Papierformat und die Qualitätseinstellungen auf der Registerkarte
Papier/Qualität ein.
4. Klicken Sie auf die Schaltäche OK, um zum Dialogfeld Drucken zurückzukehren. Wählen Sie die Anzahl der
von diesem Bildschirm zu druckenden Exemplare aus.
5. Klicken Sie auf Drucken, um den Druckjob zu drucken.
Automatischer beidseitiger Druck (Windows)
Wenn im Drucker ein automatischer Duplexer installiert ist, können Sie automatisch auf beiden Seiten des
Papiers drucken. Verwenden Sie ein Papierformat und einen Papiertyp, die von der Duplexeinheit unterstützt
werden.
1. Wählen Sie im Softwareprogramm die Option Drucken aus.
2. Wählen Sie den Drucker aus der Liste der Drucker aus, und klicken Sie anschließend auf die Schaltäche
Eigenschaften oder Einstellungen, um den Druckertreiber zu önen.
46 Kapitel 4 Drucken DEWW
Page 57

HINWEIS:
● Der Name der Schaltäche variiert je nach Softwareprogramm.
● Wenn Weitere Einstellungen ausgewählt ist, lädt die Anwendung HP AiO Printer Remote für den
Treiber HP PCL-6 V4 zusätzliche Treiberfunktionen herunter.
3. Klicken Sie auf die Registerkarte Fertigstellung.
4. Wählen Sie Beidseitiger Druck aus. Klicken Sie auf OK, um das Dialogfeld Dokumenteigenschaften zu
schließen.
5. Klicken Sie im Dialogfeld Drucken auf Drucken, um den Druckjob zu drucken.
Manueller beidseitiger Druck (Windows)
Wählen Sie diese Vorgehensweise für Drucker, bei denen kein automatischer Duplexer installiert ist, oder zum
Drucken auf Papier, das vom Duplexer nicht unterstützt wird.
1. Wählen Sie im Softwareprogramm die Option Drucken aus.
2. Wählen Sie den Drucker aus der Liste der Drucker aus, und klicken Sie anschließend auf die Schaltäche
Eigenschaften oder Einstellungen, um den Druckertreiber zu önen.
HINWEIS:
● Der Name der Schaltäche variiert je nach Softwareprogramm.
● Wenn Weitere Einstellungen ausgewählt ist, lädt die Anwendung HP AiO Printer Remote für den
Treiber HP PCL-6 V4 zusätzliche Treiberfunktionen herunter.
3. Klicken Sie auf die Registerkarte Fertigstellung.
4. Wählen Sie Beidseitiger Druck (manuell) aus, und klicken Sie dann auf OK, um das Dialogfeld
Dokumenteigenschaften zu schließen.
5. Klicken Sie im Dialogfeld Drucken auf Drucken, um die erste Seite des Druckauftrags zu drucken.
6. Nehmen Sie den gedruckten Stapel aus dem Ausgabefach, und legen Sie ihn in Fach 1.
7. Wenn Sie dazu aufgefordert werden, wählen Sie die entsprechende Schaltäche, um fortzufahren.
Drucken mehrerer Seiten pro Blatt (Windows)
Wenn Sie von einer Softwareanwendung aus über die Option Drucken drucken, können Sie eine Option zum
Drucken mehrerer Seiten auf einem Blatt Papier auswählen. Dies ist z. B. dann hilfreich, wenn Sie ein sehr großes
Dokument drucken und Papier sparen möchten.
1. Wählen Sie im Softwareprogramm die Option Drucken aus.
2. Wählen Sie den Drucker aus der Liste der Drucker aus, und klicken Sie anschließend auf die Schaltäche
Eigenschaften oder Einstellungen, um den Druckertreiber zu önen.
DEWW Druckaufträge (Windows) 47
Page 58

HINWEIS:
● Der Name der Schaltäche variiert je nach Softwareprogramm.
● Wenn Weitere Einstellungen ausgewählt ist, lädt die Anwendung HP AiO Printer Remote für den
Treiber HP PCL-6 V4 zusätzliche Treiberfunktionen herunter.
3. Klicken Sie auf die Registerkarte Fertigstellung.
4. Wählen Sie in der Dropdown-Liste Seiten pro Blatt die gewünschte Anzahl an Seiten pro Blatt aus.
5. Wählen Sie die richtigen Optionen für Seitenränder drucken, Seitenreihenfolge und Ausrichtung aus. Klicken
Sie auf OK, um das Dialogfeld Dokumenteigenschaften zu schließen.
6. Klicken Sie im Dialogfeld Drucken auf Drucken, um den Druckjob zu drucken.
Auswählen der Papiersorte (Windows)
Beim Drucken aus einer Softwareanwendung mit der Option Drucken können Sie den Papiertyp festlegen, den
Sie für einen Druckjob verwenden. Wenn beispielsweise der Standardpapiertyp „Letter“ ist, Sie aber einen
anderen Papiertyp für einen Druckauftrag verwenden, wählen Sie den betreenden Papiertyp aus.
1. Wählen Sie im Softwareprogramm die Option Drucken aus.
2. Wählen Sie den Drucker aus der Liste der Drucker aus, und klicken Sie oder tippen Sie anschließend auf die
Schaltäche Eigenschaften oder Einstellungen, um den Druckertreiber zu önen.
HINWEIS:
● Der Name der Schaltäche variiert je nach Softwareprogramm.
● Wenn Weitere Einstellungen ausgewählt ist, lädt die Anwendung HP AiO Printer Remote für den
Treiber HP PCL-6 V4 zusätzliche Treiberfunktionen herunter.
3. Klicken Sie auf die Registerkarte Papier/Qualität.
4. Wählen Sie die Option für die verwendete Papiersorte aus, und klicken Sie dann auf die Schaltäche OK.
5. Klicken Sie auf OK, um das Dialogfeld Dokumenteigenschaften zu schließen.
6. Klicken Sie im Dialogfeld Drucken auf Drucken, um den Druckjob zu drucken.
Weitere Druckaufgaben
Suchen Sie nach Informationen im Internet für das Durchführen typischer Druckaufgaben.
Gehen Sie zu www.hp.com/support/ljM304 oder www.hp.com/support/ljM404.
Anleitungen zum Durchführen von Druckaufgaben wie den folgenden sind verfügbar:
● Erstellen und Verwenden von Druckverknüpfungen
● Wählen eines Papierformats oder Verwenden eines benutzerdenierten Papierformats
● Auswählen der Seitenausrichtung
● Erstellen einer Broschüre
● Größenanpassung eines Dokuments an ein ausgewähltes Papierformat
48 Kapitel 4 Drucken DEWW
Page 59

● Drucken der ersten oder letzten Seite eines Dokuments auf anderem Papier
● Drucken von Wasserzeichen auf ein Dokument
DEWW Druckaufträge (Windows) 49
Page 60

Druckaufträge (macOS)
Drucken Sie über die HP Drucksoftware für macOS, z. B. Drucken auf beiden Seiten oder Drucken mehrerer Seiten
auf ein Blatt.
●
Druckanleitung (macOS)
●
Automatischer beidseitiger Druck (macOS)
●
Manueller beidseitiger Druck (macOS)
●
Drucken mehrerer Seiten pro Blatt (macOS)
●
Auswählen des Papiertyps (macOS)
●
Weitere Druckaufgaben
Druckanleitung (macOS)
Verwenden Sie die Option zum Drucken aus einer Softwareanwendung, um den Drucker und grundlegende
Optionen für einen Druckauftrag auszuwählen.
Die folgende Vorgehensweise beschreibt den grundlegenden Druckvorgang für macOS.
1. Klicken Sie auf das Menü Datei und dann auf Drucken.
2. Wählen Sie den Drucker aus.
3. Klicken Sie auf Details anzeigen oder Kopien und Seiten, und wählen Sie weitere Menüs aus, um die
Druckeinstellungen zu kongurieren.
HINWEIS: Der Name des Elements variiert für verschiedene Softwareprogramme.
4. Klicken Sie auf die Schaltäche Drucken.
Automatischer beidseitiger Druck (macOS)
Wenn im Drucker ein automatischer Duplexer installiert ist, können Sie automatisch auf beiden Seiten des
Papiers drucken. Verwenden Sie ein Papierformat und einen Papiertyp, die von der Duplexeinheit unterstützt
werden.
Diese Funktion ist verfügbar, wenn Sie den HP Druckertreiber installieren. Wenn Sie AirPrint verwenden, steht sie
möglicherweise nicht zur Verfügung.
1. Klicken Sie auf das Menü Datei und dann auf Drucken.
2. Wählen Sie den Drucker aus.
3. Klicken Sie auf Details anzeigen oder Kopien und Seiten, und klicken Sie anschließend auf das Menü Layout.
HINWEIS: Der Name des Elements variiert für verschiedene Softwareprogramme.
4. Wählen Sie eine Bindungsoption aus der zweiseitigen Dropdown-Liste aus.
5. Klicken Sie auf die Schaltäche Drucken.
50 Kapitel 4 Drucken DEWW
Page 61

Manueller beidseitiger Druck (macOS)
Wenn im Drucker kein automatischer Duplexer installiert ist oder Sie ein Papierformat oder einen Papiertyp
verwenden, der vom Duplexer nicht unterstützt wird, können Sie mit Hilfe eines manuellen Vorgangs auf beiden
Seiten des Papiers drucken. Zum Drucken der zweiten Seite müssen Sie die Blätter erneut einlegen.
Diese Funktion ist verfügbar, wenn Sie den HP Druckertreiber installieren. Wenn Sie AirPrint verwenden, steht sie
möglicherweise nicht zur Verfügung.
1. Klicken Sie auf das Menü Datei und dann auf Drucken.
2. Wählen Sie den Drucker aus.
3. Klicken Sie auf Details anzeigen oder Kopien und Seiten, und klicken Sie anschließend auf das Menü
Manueller Duplexdruck.
HINWEIS: Der Name des Elements variiert für verschiedene Softwareprogramme.
4. Klicken Sie auf das Kontrollkästchen Manueller Duplexdruck, und wählen Sie eine Bindungsoption aus.
5. Entfernen Sie das gesamte verbleibende unbedruckte Papier aus Fach 1 des Druckers.
6. Klicken Sie auf die Schaltäche Drucken.
7. Nehmen Sie den bedruckten Stapel aus dem Ausgabefach, und legen Sie ihn mit der bedruckten Seite nach
unten in das Zufuhrfach ein.
8. Wenn Sie dazu aufgefordert werden, tippen Sie auf dem Bedienfeld auf die entsprechende Schaltäche, um
fortzufahren.
Drucken mehrerer Seiten pro Blatt (macOS)
Wenn Sie von einer Softwareanwendung aus über die Option Drucken drucken, können Sie eine Option zum
Drucken mehrerer Seiten auf einem Blatt Papier auswählen. Dies ist z. B. dann hilfreich, wenn Sie ein sehr großes
Dokument drucken und Papier sparen möchten.
1. Klicken Sie auf das Menü Datei und dann auf Drucken.
2. Wählen Sie den Drucker aus.
3. Klicken Sie auf Details anzeigen oder Kopien und Seiten, und klicken Sie anschließend auf das Menü Layout.
HINWEIS: Der Name des Elements variiert für verschiedene Softwareprogramme.
4. Wählen Sie in der Dropdown-Liste Seiten pro Blatt die Anzahl der Seiten aus, die jeweils auf ein Blatt
gedruckt werden sollen.
5. Wählen Sie im Bereich Seitenfolge die Reihenfolge und die Position der Seiten auf dem Blatt aus.
6. Wählen Sie aus dem Menü Ränder die Art des Rahmens aus, der auf dem Blatt um jede Seite gedruckt
werden soll.
7. Klicken Sie auf die Schaltäche Drucken.
DEWW Druckaufträge (macOS) 51
Page 62

Auswählen des Papiertyps (macOS)
Beim Drucken aus einer Softwareanwendung mit der Option Drucken können Sie den Papiertyp festlegen, den
Sie für einen Druckjob verwenden. Wenn beispielsweise der Standardpapiertyp „Letter“ ist, Sie aber einen
anderen Papiertyp für einen Druckauftrag verwenden, wählen Sie den betreenden Papiertyp aus.
1. Klicken Sie auf das Menü Datei und dann auf Drucken.
2. Wählen Sie den Drucker aus.
3. Klicken Sie auf Details anzeigen oder Kopien und Seiten, und klicken Sie anschließend auf das Menü Medien
und Qualität
HINWEIS: Der Name des Elements variiert für verschiedene Softwareprogramme.
4. Wählen Sie aus den Optionen Medien und Qualität oder Papier/Qualität aus.
HINWEIS: Diese Liste enthält die zur Verfügung stehenden Hauptoptionen. Einige Optionen sind nicht auf
allen Druckern verfügbar.
● Medientyp: Wählen Sie die Option für die Papiersorte für den Druckjob.
● Druckqualität: Wählen Sie die Auösung für den Druckjob.
● EconoMode: Wählen Sie diese Option, um Toner beim Drucken von Dokumentenentwürfen zu sparen.
5. Klicken Sie auf die Schaltäche Drucken.
oder das Menü Papier/Qualität.
Weitere Druckaufgaben
Suchen Sie nach Informationen im Internet für das Durchführen typischer Druckaufgaben.
Gehen Sie zu www.hp.com/support/ljM304 oder www.hp.com/support/ljM404.
Anleitungen zum Durchführen von Druckaufgaben wie den folgenden sind verfügbar:
● Erstellen und Verwenden von Druckverknüpfungen
● Wählen eines Papierformats oder Verwenden eines benutzerdenierten Papierformats
● Auswählen der Seitenausrichtung
● Erstellen einer Broschüre
● Größenanpassung eines Dokuments an ein ausgewähltes Papierformat
● Drucken der ersten oder letzten Seite eines Dokuments auf anderem Papier
● Drucken von Wasserzeichen auf ein Dokument
52 Kapitel 4 Drucken DEWW
Page 63

Speichern von Druckaufträgen im Drucker, um später oder vertraulich zu drucken
Speichern Sie Druckaufträge im Speicher des Druckers, um sie zu einem späteren Zeitpunkt zu drucken.
●
Einführung
●
Bevor Sie beginnen
●
Einrichten der Jobspeicherung
●
Deaktivieren oder Aktivieren der Funktion „Jobspeicherung“
●
Erstellen eines gespeicherten Jobs (Windows)
●
Erstellen eines gespeicherten Jobs (macOS)
●
Drucken von gespeicherten Jobs
●
Löschen gespeicherter Jobs
●
Zur Auftragsabrechnung an den Drucker gesendete Informationen
Einführung
Nachfolgend werden die Vorgänge zum Erstellen und Drucken von Dokumenten beschrieben, die auf einem USBFlash-Laufwerk gespeichert sind. Diese Jobs können zu einem späteren Zeitpunkt oder privat gedruckt werden.
HINWEIS: Das Speichern von Jobs wird auf den M404d oder M405d-Modellen nicht unterstützt.
Bevor Sie beginnen
Überprüfen Sie die Anforderungen für die Verwendung der Jobspeicherungsfunktion.
Für die Jobspeicherungsfunktionen gelten die folgenden Anforderungen:
● Ein dediziertes USB 2.0-Speichergerät mit mindestens 16 GB freiem Speicherplatz muss im USB-Host auf
der Rückseite eingesteckt sein. Dieses USB-Speichergerät enthält die an den Drucker gesendeten Jobs des
Jobspeichers. Durch Entfernen dieses USB-Speichergeräts aus dem Drucker wird die Jobspeicherfunktion
deaktiviert.
● Wenn Sie ein HP Universal Print Driver (UPD) verwenden, müssen Sie die UPD-Version 5.9.0 oder obige
Version verwenden.
Einrichten der Jobspeicherung
Richten Sie die „Jobspeicherung“ im Druckertreiber ein, stecken Sie das Speichermedium (USB-Flash-Laufwerk)
in den Drucker ein, und überprüfen Sie, ob die Funktion betriebsbereit ist.
Bevor Sie beginnen, installieren Sie die Druckersoftware, sofern sie nicht bereits installiert ist. Gehen Sie zu
www.hp.com/support, klicken Sie auf Software und Treiber, und folgen Sie anschließend den Anleitungen auf
dem Bildschirm, um die aktuellste HP Software herunterzuladen.
Nach Installation des Druckertreibers ist die Option zunächst auf Automatisch gesetzt. Folgendermaßen greifen
Sie auf die Option zu:
DEWW Speichern von Druckaufträgen im Drucker, um später oder vertraulich zu drucken 53
Page 64

● Windows: Geräte und Drucker►Druckereigenschaften►Geräteeinstellungen
● macOS: Drucker & Scanner►Optionen & Verbrauchsmaterial
Abschließen des „Jobspeicherung“-Setups
1. Suchen Sie den USB-Anschluss auf der Rückseite.
Bei einigen Modellen ist der USB-Anschluss auf der Rückseite abgedeckt. Entfernen Sie vor dem Fortfahren
die Abdeckung des USB-Anschlusses auf der Rückseite.
2. Stecken Sie das USB-Flash-Laufwerk in den USB-Anschluss auf der Rückseite ein.
Abbildung 4-1 USB-Flash-Laufwerk einstecken
Eine Meldung auf dem Bedienfeld warnt davor, dass das USB-Laufwerk formatiert wird. Wählen Sie OK, um
den Vorgang abzuschließen.
3. Önen Sie den Druckertreiber, und stellen Sie fest, ob die Registerkarte Jobspeicherung zu sehen ist. Wenn
sie zu sehen ist, zeigt das die Betriebsbereitschaft der Funktion.
Wählen Sie aus einem Softwareprogramm heraus die Option Drucken aus, wählen Sie Ihren Drucker aus der
Liste der Drucker aus, und gehen Sie folgendermaßen vor:
● Windows: Wählen Sie Eigenschaften oder Voreinstellungen aus. Klicken Sie auf die Registerkarte
Jobspeicherung.
Wird die Registerkarte Jobspeicherung nicht angezeigt, aktivieren Sie sie auf folgende Weise:
Önen Sie über das Startmenü die Option Einstellungen, klicken Sie auf Geräte und anschließend auf
Geräte und Drucker. Klicken Sie mit der rechten Maustaste auf den Drucker, und wählen Sie
Druckereigenschaften aus. Klicken Sie auf die Registerkarte Geräteeinstellungen und anschließend
auf Jobspeicherung. Wählen Sie Automatisch aus. Klicken Sie auf Übernehmen und OK.
● macOS: Der Druckertreiber zeigt das Menü Kopien & Seiten an. Önen Sie die Dropdownliste, und
klicken Sie anschließend auf das Menü Jobspeicherung.
Sollte das Menü Jobspeicherung nicht angezeigt werden, schließen Sie das Fenster „Drucken“, und
önen Sie es erneut, damit das Menü angezeigt wird.
Deaktivieren oder Aktivieren der Funktion „Jobspeicherung“
Deaktivieren Sie die Funktion „Jobspeicherung“, damit sie nicht mehr zur Verfügung steht, auch wenn ein USBLaufwerk in den Drucker eingesteckt wird. Aktivieren Sie die Funktion, damit sie wieder zur Verfügung steht.
1. Önen Sie die Druckereigenschaften:
54 Kapitel 4 Drucken DEWW
Page 65

● Windows: Önen Sie über das Startmenü die Option Einstellungen, klicken Sie auf Geräte und
anschließend auf Geräte und Drucker. Klicken Sie mit der rechten Maustaste auf den Drucker, und
wählen Sie Druckereigenschaften aus.
● macOS: Önen Sie im Apple-Menü die Systemeinstellungen, und klicken Sie anschließend auf
Drucker & Scanner. Wählen Sie den Drucker aus, und klicken Sie anschließend auf Optionen und
Verbrauchsmaterialien.
2. Deaktivieren Sie folgendermaßen die Option „Jobspeicherung“:
● Windows: Klicken Sie auf die Registerkarte Geräteeinstellungen und anschließend auf Jobspeicherung.
Wählen Sie
● macOS: Deaktivieren Sie auf der Registerkarte Optionen das Kontrollkästchen Jobspeicherung.
Wenn Sie die Funktion erneut aktivieren möchten, stellen Sie die Option „Jobspeicherung“ wieder auf
Automatisch (Windows) ein, oder aktivieren Sie das Kontrollkästchen Jobspeicherung (macOS).
Deaktivieren aus.
Erstellen eines gespeicherten Jobs (Windows)
Speichern Sie Jobs auf dem USB-Flash-Laufwerk für privates oder späteres Drucken.
1. Wählen Sie im Softwareprogramm die Option Drucken aus.
2. Wählen Sie den Drucker in der Liste der Drucker aus, und wählen Sie anschließend Eigenschaften oder
Voreinstellungen aus.
HINWEIS:
● Der Name der Schaltäche variiert je nach Softwareprogramm.
● Wenn Weitere Einstellungen ausgewählt ist, lädt die Anwendung HP AiO Printer Remote für den
Treiber HP PCL-6 V4 zusätzliche Treiberfunktionen herunter.
3. Klicken Sie auf die Registerkarte Jobspeicherung.
HINWEIS: Wenn die Registerkarte Jobspeicherung nicht angezeigt wird, befolgen Sie die Anweisungen im
Abschnitt „Jobspeicherung deaktivieren oder aktivieren“, um die Registerkarte zu aktivieren.
4. Wählen Sie eine Option für den Jobspeicherungsmodus aus.
● Prüfen und Aufbewahren: Drucken und prüfen Sie eine Kopie eines Jobs, um anschließend weitere
Kopien zu drucken. Die erste Kopie wird sofort gedruckt. Das Drucken der nachfolgenden Kopien muss
über das Bedienfeld des Geräts gestartet werden. Wenn beispielsweise 10 Kopien gesendet werden,
wird sofort eine Kopie gedruckt, und die anderen neun Kopien werden gedruckt, wenn der Job
abgerufen wird. Der Job wird gelöscht, nachdem alle Kopien gedruckt wurden.
● Persönlicher Job: Der Job wird erst gedruckt, wenn Sie ihn am Bedienfeld des Druckers abrufen. Für
diesen Jobspeicherungsmodus können Sie eine der Job privat/sicher machen-Optionen auswählen.
Wenn Sie dem Job eine persönliche Identikationsnummer (PIN) zuweisen, müssen Sie am Bedienfeld
die erforderliche PIN bereitstellen. Wenn Sie den Job verschlüsseln, müssen Sie am Bedienfeld das
erforderliche Kennwort bereitstellen. Der Druckauftrag wird nach dem Drucken aus dem Speicher
gelöscht.
DEWW Speichern von Druckaufträgen im Drucker, um später oder vertraulich zu drucken 55
Page 66

● Schnellkopie: Mithilfe dieser Option können Sie die gewünschte Anzahl Kopien eines Jobs drucken und
eine Kopie des Jobs im Druckerspeicher speichern, um ihn zu einem späteren Zeitpunkt erneut zu
drucken. Der Job wird manuell oder durch den Jobaufbewahrungszeitplan gelöscht.
● Gespeicherter Job: Diese Option ermöglicht es Ihnen, einen Job auf dem Drucker zu speichern und
anderen Benutzern den Druck des Jobs jederzeit zu erlauben. Für diesen Jobspeicherungsmodus
können Sie eine der Job privat/sicher machen-Optionen auswählen. Wenn Sie dem Job eine
persönliche Identikationsnummer (PIN) zuweisen, muss die Person, die den Job drucken möchte, am
Bedienfeld die erforderliche PIN bereitstellen. Wenn Sie den Job verschlüsseln, muss die Person, die
den Job drucken möchte, am Bedienfeld das erforderliche Kennwort bereitstellen. Der Job wird
manuell oder durch den Jobaufbewahrungszeitplan gelöscht.
5. Um einen benutzerdenierten Benutzer- oder Jobnamen zu verwenden, klicken Sie auf die Schaltäche
Benutzerdeniert. Geben Sie dann den Benutzer- oder Jobnamen ein.
Entscheiden Sie sich für eine Option, falls dieser Name bereits für einen anderen gespeicherten Job
vergeben ist:
● Jobnamen + (1-99) verwenden: Hängen Sie eine eindeutige Zahl an das Ende des Jobnamens an.
● Vorhandene Datei ersetzen: Überschreiben Sie den bereits vorhandenen gespeicherten Job mit dem
neuen.
6. Klicken Sie auf die Schaltäche OK, um das Dialogfeld Dokumenteigenschaften zu schließen. Klicken Sie im
Dialogfeld Drucken auf die Schaltäche Drucken, um den Job zu drucken.
Erstellen eines gespeicherten Jobs (macOS)
Speichern Sie Jobs auf dem USB-Flash-Laufwerk für privates oder späteres Drucken.
1. Klicken Sie auf das Menü Datei und dann auf Drucken.
2. Wählen Sie den Drucker im Menü Drucker aus.
3. Klicken Sie auf Details anzeigen oder Kopien und Seiten, und klicken Sie anschließend auf das Menü
Manueller Duplexdruck.
HINWEIS: Wenn das Menü Jobspeicherung nicht angezeigt wird, befolgen Sie die Anweisungen im
Abschnitt „Jobspeicherung deaktivieren oder aktivieren“, um das Menü zu aktivieren.
4. Wählen Sie in der Dropdown-Liste Modus den Typ des gespeicherten Jobs aus.
● Prüfen und Aufbewahren: Drucken und prüfen Sie eine Kopie eines Jobs, um anschließend weitere
Kopien zu drucken. Die erste Kopie wird sofort gedruckt. Das Drucken der nachfolgenden Kopien muss
über das Bedienfeld des Geräts gestartet werden. Wenn beispielsweise 10 Kopien gesendet werden,
wird sofort eine Kopie gedruckt, und die anderen neun Kopien werden gedruckt, wenn der Job
abgerufen wird. Der Job wird gelöscht, nachdem alle Kopien gedruckt wurden.
● Persönlicher Job: Der Job wird erst gedruckt, wenn er über das Bedienfeld des Druckers abgerufen
wird. Wenn der Job eine persönliche Identikationsnummer (PIN) besitzt, müssen Sie am Bedienfeld
die erforderliche PIN bereitstellen. Der Druckauftrag wird nach dem Drucken aus dem Speicher
gelöscht.
56 Kapitel 4 Drucken DEWW
Page 67

● Schnellkopie: Mit Hilfe dieser Option können Sie die gewünschte Anzahl Kopien eines Jobs drucken
und eine Kopie des Jobs im Gerätespeicher speichern, um ihn zu einem späteren Zeitpunkt erneut zu
drucken. Der Job wird manuell oder durch den Jobaufbewahrungszeitplan gelöscht.
● Gespeicherter Job: Diese Option ermöglicht es Ihnen, einen Job auf dem Drucker zu speichern und
anderen Benutzern den Druck des Jobs jederzeit zu erlauben. Wenn der Job eine persönliche
Identikationsnummer (PIN) besitzt, muss die Person, die den Job drucken möchte, am Bedienfeld die
erforderliche PIN bereitstellen. Der Job wird manuell oder durch den Jobaufbewahrungszeitplan
gelöscht.
5. Um einen benutzerdenierten Benutzer- oder Jobnamen zu verwenden, klicken Sie auf die Schaltäche
Benutzerdeniert. Geben Sie dann den Benutzer- oder Jobnamen ein.
HINWEIS: macOS 10.14 Mojave und höher: Der Druckertreiber enthält nicht mehr auf die Schaltäche
Benutzerdeniert . Verwenden Sie die Optionen unter der Modus Dropdown-Liste, um den gespeicherten
Job einzurichten.
Entscheiden Sie sich für eine Option, falls dieser Name bereits für einen anderen gespeicherten Job
vergeben ist.
● Jobnamen + (1-99) verwenden: Hängen Sie eine eindeutige Zahl an das Ende des Jobnamens an.
● Vorhandene Datei ersetzen: Überschreiben Sie den bereits vorhandenen gespeicherten Job mit dem
neuen.
6. Wenn Sie in Schritt 4 die Optionen Gespeicherter Job oder Persönlicher Job ausgewählt haben, können Sie
den Job mit einer PIN schützen. Geben Sie eine vierstellige Zahl in das Feld Zum Drucken PIN verwenden
ein. Wenn andere Personen versuchen, diesen Job zu drucken, werden sie vom Drucker aufgefordert, diese
PIN-Nummer einzugeben.
7. Klicken Sie auf Drucken, um den Druckjob zu verarbeiten.
Drucken von gespeicherten Jobs
Drucken Sie einen Job, der auf einem USB-Flash-Laufwerk gespeichert ist.
1. Drücken Sie auf dem Bedienfeld des Druckers die Taste OK, um den Startbildschirm anzuzeigen.
2. Navigieren Sie mit den Pfeiltasten zur Option Jobspeicherung, und drücken Sie dann erneut OK.
3. Navigieren Sie in der Liste der Jobordner mit Hilfe der Pfeiltasten auf den Namen des Ordners, in dem der
Job gespeichert ist, und drücken Sie dann OK.
4. Navigieren Sie mit Hilfe der Pfeiltasten auf den Namen des Jobs, den Sie drucken möchten, und drücken Sie
dann OK.
Wenn der Job privat oder verschlüsselt ist, geben Sie die PIN oder das Kennwort ein.
5. Um die Anzahl der Kopien zu ändern, navigieren Sie mit den Pfeiltasten zur Option Kopieren, und drücken
Sie dann OK. Wählen Sie auf dem Kopierbildschirm mit Hilfe der Pfeiltasten die Anzahl der Kopien aus, und
drücken Sie dann OK, um die Einstellung zu speichern.
6. Drücken Sie erneut OK, um den Job zu drucken.
DEWW Speichern von Druckaufträgen im Drucker, um später oder vertraulich zu drucken 57
Page 68

Löschen gespeicherter Jobs
Wird auf einem USB-Flash-Laufwerk ein neuer Job gespeichert, werden alle vorherigen Druckaufträge desselben
Benutzers mit demselben Jobnamen überschrieben. Ist der Speicher auf dem USB-Flash-Laufwerk voll,
erscheint auf dem Bedienfeld des Druckers die folgende Meldung: Der Speicher des USB-Flash-Speichergeräts ist
erschöpft. Löschen Sie unbenutzte Jobs, und versuchen Sie es erneut. Vorhandene gespeicherte Jobs müssen
gelöscht werden, bevor weitere Jobs gespeichert werden können.
●
Löschen eines Jobs, der auf dem Drucker gespeichert ist
Löschen eines Jobs, der auf dem Drucker gespeichert ist
Löschen Sie einen Job, der auf einem USB-Flash-Laufwerk gespeichert ist.
1. Drücken Sie auf dem Bedienfeld des Druckers die Taste OK, um den Startbildschirm anzuzeigen.
2. Navigieren Sie mit den Pfeiltasten zur Option Jobspeicherung, und drücken Sie dann erneut OK.
3. Navigieren Sie in der Liste der Jobordner zum Namen des Ordners, in dem der Job gespeichert ist, und
wählen Sie ihn aus. Drücken Sie dann OK.
4. Navigieren Sie zum Namen des Jobs, den Sie löschen möchten, und wählen Sie ihn aus. Drücken Sie dann
OK.
Wenn der Job privat oder verschlüsselt ist, geben Sie die PIN oder das Kennwort ein.
5. Navigieren Sie mit Hilfe der Pfeiltasten zur Option Löschen, und drücken Sie dann OK. Drücken Sie erneut
OK, um den Job zu löschen.
Zur Auftragsabrechnung an den Drucker gesendete Informationen
Druckaufträge, die von Treibern auf dem Client (z. B. PC) gesendet werden, senden möglicherweise
personenbezogene Daten an die Druck- und Imaging-Geräte von HP. Diese Informationen können den Namen
des Benutzers und des Clients enthalten, von dem der Auftrag stammt, der für die Auftragsabrechnung
verwendet werden kann (wie dies vom Administrator des Druckgeräts festgelegt ist), ist jedoch nicht darauf
beschränkt. Die gleichen Informationen können auch zusammen mit dem Auftrag auf dem Massenspeichergerät
(z. B. Festplatte) des Druckgeräts gespeichert werden, wenn die Jobspeicherungsfunktion verwendet wird.
58 Kapitel 4 Drucken DEWW
Page 69

Mobiles Drucken
HP hat mehrere Mobil- und ePrint-Lösungen im Angebot, um einfaches Drucken an einen HP Drucker von einem
Laptop, Tablet, Smartphone oder einem anderen Mobilgerät zu ermöglichen.
●
Einführung
●
Wi-Fi Direct Printing (nur Wireless-Modelle)
●
HP ePrint per E-Mail
●
AirPrint
●
Integrierte Android-Druckfunktion
Einführung
Lesen Sie sich die folgenden Informationen zu mobilem Drucken durch.
Die vollständige Liste mit Handy- und ePrint-Lösungen sowie weitere Informationen darüber, welche Lösung am
besten geeignet ist, nden Sie unter www.hp.com/go/LaserJetMobilePrinting.
DEWW Mobiles Drucken 59
Page 70

Wi-Fi Direct Printing (nur Wireless-Modelle)
Über Wi-Fi Direct können Sie über ein drahtloses Mobilgerät drucken und benötigen dafür keine Netz- oder
Internetverbindung.
●
So schalten Sie Wi-Fi Direct ein
●
Ändern des Wi-Fi Direct-Namens des Druckers
HINWEIS: Nicht alle mobilen Betriebssysteme werden derzeit von Wi-Fi Direct unterstützt.
Mit Wi-Fi Direct können Sie von den folgenden Geräten aus drucken:
● Android-Mobilgeräte, die mit der integrierten Android-Drucklösung kompatibel sind
● iPhone, iPad oder iPod Touch mit Apple AirPrint oder der HP Smart-App
● Android-Mobilgeräte mit der HP Smart-App oder der integrierten Android-Drucklösung
● PC- und Mac-Geräte mit der HP ePrint-Software
● HP Roam
Weitere Informationen zu Wi-Fi Direct Printing nden Sie unter www.hp.com/go/wirelessprinting.
Wi-Fi Direct kann über das Bedienfeld des Druckers aktiviert oder deaktiviert werden.
So schalten Sie Wi-Fi Direct ein
Wenn von einem Mobilgerät aus drahtlos gedruckt werden soll, muss Wi-Fi Direct eingeschaltet sein.
Führen Sie diese Schritte aus, um Wi-Fi Direct über das Bedienfeld des Druckers zu aktivieren.
1. Drücken Sie auf dem Bedienfeld des Druckers die Taste OK, um den Startbildschirm anzuzeigen. Verwenden
Sie die Pfeiltasten und die Taste OK, um zu den folgenden Menüs zu navigieren und diese zu önen:
1. Einrichtung
2. Wi-Fi Direct
3. Wi-Fi Direct-Status
2. Wenn Wi-Fi Direct auf Aus gesetzt ist, drücken Sie den Pfeil nach rechts, um es zu aktivieren. Drücken Sie
anschließend OK, um die Einstellung zu speichern.
HINWEIS: In Umgebungen, in denen mehr als ein Modell desselben Druckers installiert ist, kann es hilfreich
sein, jedem Drucker zur einfacheren Druckeridentikation für Wi-Fi Direct Printing einen eindeutigen Wi-Fi Direct-
Namen zuzuweisen.
Drücken Sie zum Anzeigen des Wi-Fi Direct-Namens auf dem Bedienfeld des Druckers die Taste OK, um den
Startbildschirm anzuzeigen, und navigieren Sie zu den folgenden Menüs und önen sie:
1. Einrichtung
2. Wi-Fi Direct
3. Wi-Fi Direct-Name
60 Kapitel 4 Drucken DEWW
Page 71

Ändern des Wi-Fi Direct-Namens des Druckers
Ändern Sie den Wi-Fi Direct-Namen des Druckers mit dem integrierten HP Webserver (EWS):
●
Schritt 1: Önen des integrierten HP Webservers
●
Schritt 2: Ändern des Wi-Fi Direct-Namen
Schritt 1: Önen des integrierten HP Webservers
Mit Hilfe des EWS können Sie Ihren Drucker vom Computer aus anstelle über das Bedienfelds des Drucker
verwalten.
Ihr Drucker muss mit einem IP-basierten Netzwerk verbunden sein, bevor Sie auf den integrierten Webserver
zugreifen können.
1. Drücken Sie auf dem Bedienfeld des Druckers die Taste OK, um den Startbildschirm anzuzeigen.
2. Verwenden Sie die Pfeiltasten und die Taste OK, um zu den folgenden Menüs zu navigieren und diese zu
önen:
1. Einrichtung
2. Netzwerkeinrichtung
3. Allgemeine Einstellungen
3. Wählen Sie im Menü „Allgemeine Einstellungen“ die Option IP-Adresse anzeigen und anschließend Ja aus,
um die IP-Adresse oder den Hostnamen des Druckers anzuzeigen.
4. Önen Sie einen Webbrowser. Geben Sie die IP-Adresse oder den Hostnamen genau so in die Adresszeile
ein, wie sie bzw. er auf dem Bedienfeld des Druckers angezeigt wird. Drücken Sie auf der Computertastatur
die Eingabetaste. Der EWS wird geönet.
HINWEIS: Falls eine Meldung im Webbrowser angezeigt wird, dass der Zugri auf die Website eventuell
nicht sicher ist, wählen Sie die Option, die Website trotzdem aufzurufen. Der Computer wird durch den
Zugri auf diese Website nicht beschädigt.
Schritt 2: Ändern des Wi-Fi Direct-Namen
Gehen Sie folgendermaßen vor, um den Wi-Fi Direct-Namen zu ändern.
1. Klicken Sie auf der EWS-Startseite auf die Registerkarte Netzwerk.
2. Klicken Sie im linken Navigationsbereich auf Wi-Fi Direct.
3. Klicken Sie unter dem Feld Status auf Einstellungen bearbeiten.
4. Geben Sie in das Feld Wi-Fi Direct-Name einen neuen Namen ein, und klicken Sie anschließend auf
Übernehmen.
HP ePrint per E-Mail
Verwenden Sie HP ePrint zum Drucken von Dokumenten, indem Sie sie als E-Mail-Anhang an die E-Mail-Adresse
des Druckers von jedem E-Mail-fähigen Gerät aus senden.
Für das Verwenden von HP ePrint muss der Drucker folgende Anforderungen erfüllen:
DEWW Mobiles Drucken 61
Page 72

● Der Drucker muss mit einem kabelgebundenen oder Wireless-Netzwerk verbunden sein und über einen
Internetzugang verfügen.
● HP Web Services müssen im Drucker aktiviert sein, und der Drucker muss bei HP Connected registriert sein.
Gehen Sie folgendermaßen vor, um HP Web Services zu aktivieren und sich bei HP Connected zu registrieren:
1. Drücken Sie auf dem Bedienfeld des Druckers die Taste OK, um den Startbildschirm anzuzeigen.
2. Verwenden Sie die Pfeiltasten und die Taste OK, um zu den folgenden Menüs zu navigieren und diese zu
önen:
1. Einrichtung
2. Netzwerkeinrichtung
3. Allgemeine Einstellungen
3. Wählen Sie im Menü „Allgemeine Einstellungen“ die Option IP-Adresse anzeigen und anschließend Ja aus,
um die IP-Adresse oder den Hostnamen des Druckers anzuzeigen.
4. Önen Sie einen Webbrowser. Geben Sie die IP-Adresse oder den Hostnamen genau so in die Adresszeile
ein, wie sie bzw. er auf dem Bedienfeld des Druckers angezeigt wird. Drücken Sie auf der Computertastatur
die Eingabetaste. Der EWS wird geönet.
AirPrint
HINWEIS: Falls eine Meldung im Webbrowser angezeigt wird, dass der Zugri auf die Website eventuell
nicht sicher ist, wählen Sie die Option, die Website trotzdem aufzurufen. Der Computer wird durch den
Zugri auf diese Website nicht beschädigt.
5. Klicken Sie auf der EWS-Homepage auf die Registerkarte Web Services.
6. Klicken Sie im Abschnitt Web Services-Einstellungen auf Setup, klicken Sie auf Weiter, und befolgen Sie
dann die Anweisungen auf dem Bildschirm, um die Nutzungsbedingungen zu akzeptieren.
Der Drucker aktiviert Web Services und druckt anschließend eine Informationsseite aus. Die
Informationsseite enthält den Druckercode, der zum Registrieren des Druckers bei HP Connected
erforderlich ist.
7. Gehen Sie zum Erstellen eines HP ePrint-Kontos zu www.hpconnected.com, und schließen Sie den
Einrichtungsprozess ab.
In Kombination mit Apple AirPrint können Sie von Ihrem iOS-Gerät oder Mac-Computer aus direkt auf dem
Drucker drucken, ohne dass ein Druckertreiber installiert sein muss.
Apple AirPrint wird für iOS und von Mac-Computern unter macOS (10.7 Lion und höher) unterstützt.
Mit AirPrint können Sie aus den folgenden mobilen Anwendungen heraus direkt von einem iPad, iPhone (3GS
oder höher) oder iPod touch (dritte Generation oder später) drucken:
● Mail
● Fotos
● Safari
62 Kapitel 4 Drucken DEWW
Page 73

● iBooks
● Ausgewählte Anwendungen von Drittanbietern
Um AirPrint zu verwenden, muss der Drucker mit demselben Netzwerk (Subnetz) wie das Apple-Gerät
verbunden sein. Weitere Informationen zur Verwendung von AirPrint und den damit kompatiblen HP Druckern
nden Sie unter www.hp.com/go/LaserJetMobilePrinting.
HINWEIS: Überprüfen Sie die Versionsnummer, bevor Sie AirPrint über eine USB-Verbindung verwenden.
AirPrint-Version 1.3 und frühere Versionen unterstützen keine USB-Verbindungen.
Integrierte Android-Druckfunktion
Die integrierte HP Drucklösung für Android und Kindle ermöglicht Mobilgeräten, HP Drucker automatisch zu
nden und über sie zu drucken, wenn diese mit einem Netzwerk verbunden sind oder sich innerhalb der
Reichweite für das Drucken über Wi-Fi Direct benden.
Der Drucker muss mit demselben Netzwerk (Subnetz) wie das Android-Gerät verbunden sein.
Die Drucklösung ist in unterstützte Betriebssysteme integriert, es ist also nicht nötig, Treiber zu installieren oder
Software herunterzuladen.
Weitere Informationen zur Verwendung der in Android enthaltenen Drucklösung und zu unterstützten AndroidGeräten erhalten Sie unter www.hp.com/go/LaserJetMobilePrinting.
DEWW Mobiles Drucken 63
Page 74

64 Kapitel 4 Drucken DEWW
Page 75

5 Verwalten des Druckers
Nutzen Sie Verwaltungstools, Sicherheits- und Energiespar-Einstellungen sowie Firmware-Aktualisierungen für
den Drucker.
●
Ändern Sie die Druckerverbindungsart (Windows)
●
Erweiterte Konguration mit dem integrierten HP Webserver und Printer Home Page (EWS)
●
Kongurieren der IP-Netzwerkeinstellungen
●
Sicherheitsfunktionen des Druckers
●
Energiespareinstellungen
●
HP Web Jetadmin
●
Aktualisieren der Firmware
Weitere Informationen:
Die HP Kompletthilfe für den Drucker beinhaltet die folgenden Informationen:
● Installieren und Kongurieren
● Lernen und Verwenden
● Lösen von Problemen
● Herunterladen von Software- und Firmware-Aktualisierungen
● Beitritt zu Support-Foren
● Suchen nach Garantie- und Zulassungsinformationen
Ändern Sie die Druckerverbindungsart (Windows)
Wenn Sie den Drucker bereits verwenden und die Verbindungsart ändern möchten, verwenden Sie
Geräteinstallation und Software, um die Verbindung zu ändern. Schließen Sie z. B. den neuen Drucker über eine
USB- oder Netzwerkverbindung an den Computer an, oder ändern Sie die Verbindungsart, und verwenden Sie
statt des USB-Anschlusses eine drahtlose Verbindung.
Gehen Sie zum Önen von Geräteinstallation und Software wie folgt vor:
1. Önen Sie den HP Druckerassistenten.
DEWW 65
Page 76

● Windows 10: Klicken Sie im Menü Start auf Alle Apps und anschließend auf HP, um den Namen des
Druckers zu wählen.
● Windows 8.1: Klicken Sie links unten in der Startanzeige auf den Abwärtspfeil und wählen Sie dann
den Druckernamen aus.
● Windows 8: Klicken Sie mit der rechten Maustaste auf einen leeren Bereich im Start bildschirm, klicken
Sie dann in der Anwendungsleiste auf Alle Apps und wählen Sie danach den Druckernamen aus.
● Windows 7, Windows Vista und Windows XP: Klicken Sie auf dem Computerdesktop auf Start, wählen
Sie Alle Programme aus, klicken Sie auf HP, klicken Sie auf den Druckerordner und wählen Sie dann
den Druckernamen aus.
2. Wählen Sie im HP Druckerassistenten in der Navigationsleiste Tools aus, und wählen Sie dann
Geräteinstallation und Software aus.
66 Kapitel 5 Verwalten des Druckers DEWW
Page 77

Erweiterte Konguration mit dem integrierten HP Webserver und
Printer Home Page (EWS)
Mit dem integrierten HP Webserver können Sie vom Computer aus die Druckfunktionen verwalten. Sie brauchen
die Einstellungen nicht direkt über das Bedienfeld des Druckers vorzunehmen.
●
Methode 1: Önen des integrierten HP Webserver (EWS) über die Software
●
Methode 2: Önen des integrierten HP Webservers (Embedded Web Server, EWS) über einen Webbrowser
● Anzeigen von Statusinformationen für den Drucker
● Ermitteln des verbleibenden Verbrauchsmaterials und ggf. Bestellen von Ersatz
● Anzeigen und Ändern der Fachkongurationen (Papiersorten und -formate)
● Anzeigen und Drucken von internen Seiten
● Anzeigen und Ändern der Netzwerkkonguration
Der integrierte Webserver arbeitet, wenn der Drucker an ein IP-basiertes Netzwerk angeschlossen ist. IPXbasierte Druckerverbindungen werden vom integrierten HP Webserver nicht unterstützt. Sie benötigen keinen
Internetzugang zum Önen und Verwenden des integrierten HP Webservers.
Wenn der Drucker mit dem Netzwerk verbunden ist, ist der integrierte HP Webserver automatisch verfügbar.
HINWEIS: Die Software Printer Home Page (EWS) wird verwendet, um eine Verbindung mit dem integrierten
HP Webserver herzustellen, wenn der Drucker über USB an einen Computer angeschlossen ist. Die Software
steht nur zur Verfügung, wenn der Drucker auf einem Computer über eine vollständige Installation installiert
wurde. Je nachdem, wie der Drucker angeschlossen ist, stehen einige Funktionen möglicherweise nicht zur
Verfügung.
HINWEIS: Außerhalb der Netzwerk-Firewall kann nicht auf den integrierten HP Webserver zugegrien werden.
Methode 1: Önen des integrierten HP Webserver (EWS) über die Software
Verwenden Sie diese Methode, um den integrierten Webserver über die Software HP Printer Assistant zu önen.
1. Önen Sie den HP Druckerassistenten.
● Windows 10: Klicken Sie im Menü Start auf Alle Apps und anschließend auf HP, um den Namen des
Druckers zu wählen.
● Windows 8.1: Klicken Sie links unten in der Startanzeige auf den Abwärtspfeil und wählen Sie dann
den Druckernamen aus.
● Windows 8: Klicken Sie mit der rechten Maustaste auf einen leeren Bereich im Startbildschirm, klicken
Sie dann in der Anwendungsleiste auf Alle Apps und wählen Sie danach den Druckernamen aus.
● Windows 7, Windows Vista und Windows XP: Klicken Sie auf dem Computerdesktop auf Start, wählen
Sie Alle Programme aus, klicken Sie auf HP, klicken Sie auf den Druckerordner und wählen Sie dann
den Druckernamen aus.
2. Wählen Sie in HP Printer Assistant die Option Drucken und anschließend Printer Home Page (EWS) aus.
DEWW Erweiterte Konguration mit dem integrierten HP Webserver und Printer Home Page (EWS) 67
Page 78

Methode 2: Önen des integrierten HP Webservers (Embedded Web Server, EWS) über
einen Webbrowser
Mit Hilfe des EWS können Sie Ihren Drucker vom Computer aus anstelle über das Bedienfelds des Drucker
verwalten.
Ihr Drucker muss mit einem IP-basierten Netzwerk verbunden sein, bevor Sie auf den integrierten Webserver
zugreifen können.
1. Drücken Sie auf dem Bedienfeld des Druckers die Taste OK, um den Startbildschirm anzuzeigen.
2. Verwenden Sie die Pfeiltasten und die Taste OK, um zu den folgenden Menüs zu navigieren und diese zu
önen:
1. Einrichtung
2. Netzwerkeinrichtung
3. Allgemeine Einstellungen
3. Wählen Sie im Menü „Allgemeine Einstellungen“ die Option IP-Adresse anzeigen und anschließend Ja aus,
um die IP-Adresse oder den Hostnamen des Druckers anzuzeigen.
4. Önen Sie einen Webbrowser. Geben Sie die IP-Adresse oder den Hostnamen genau so in die Adresszeile
ein, wie sie bzw. er auf dem Bedienfeld des Druckers angezeigt wird. Drücken Sie auf der Computertastatur
die Eingabetaste. Der EWS wird geönet.
HINWEIS: Falls eine Meldung im Webbrowser angezeigt wird, dass der Zugri auf die Website eventuell
nicht sicher ist, wählen Sie die Option, die Website trotzdem aufzurufen. Der Computer wird durch den
Zugri auf diese Website nicht beschädigt.
68 Kapitel 5 Verwalten des Druckers DEWW
Page 79

Tabelle 5-1 Integrierter HP Webserver, Registerkarten
Registerkarte oder Bereich Beschreibung
Registerkarte Home
Stellt Drucker-, Status- und
Kongurationsinformationen bereit.
● Bereitschaftsmodus: Kongurieren Sie die Einstellungen für den Energiesparmodus.
● Web-Dienste: Richten Sie Web-Dienste wie HP ePrint und Druckanwendungen ein, und
verwalten Sie deren Einstellungen.
● Druckeraktualisierung: Prüfen Sie, ob neue Druckeraktualisierungen bereitstehen.
● Geschätzte Tintenstände: Zeigen Sie den Status der Patronen und die geschätzten
Tintenstände an.
● Netzwerkübersicht: Zeigen Sie eine Übersicht der Netzwerkeinstellungen an.
● Hilfsmittel zur Druckqualität: Verwenden Sie Wartungstools zur Verbesserung der
Druckqualität Ihrer Ausdrucke.
● Einrichtungsassistent für kabellose Netzwerke: Verbinden Sie den Drucker mit einem
Wireless-Netzwerk.
● Wi-Fi Direct: Zeigen Sie die Wi-Fi Direct-Einstellungen an, und bearbeiten Sie sie.
● AirPrint: Zeigen Sie die AirPrint-Einstellungen an, und bearbeiten Sie sie.
● Druckerinformationen: Zeigen Sie allgemeine Informationen über den Drucker an.
● Administrator: Richten Sie erweiterte Sicherheit und Nutzungskontrollen für den Drucker
ein, und verwalten Sie deren Einstellungen.
● Abschaltmodus: Kongurieren Sie die Einstellungen für den Abschaltmodus.
● Nutzungsbericht: Zeigen Sie detaillierte Informationen zur Druckerverwendung an.
● Firewall: Richten Sie die Firewall des Druckers ein, und verwalten Sie deren Einstellungen.
● Druckerberichte: Zeigen Sie die für den Drucker verfügbaren Berichte an.
● Sicherung: Sichern Sie die Einstellungen des Druckers in einer kennwortgeschützten,
verschlüsselten Datei.
● Personalisieren: Fügen Sie Funktionen hinzu, die auf der Registerkarte „Start“ angezeigt
werden, oder entfernen Sie sie.
Registerkarte Kopieren/Drucken ● Ändern Sie die Standardeinstellungen für das Drucken über Ihren Computer, beispielsweise
die Anzahl der Kopien und die Druckqualität.
Registerkarte Web Services ● Registerkarte „Web Services“
DEWW Erweiterte Konguration mit dem integrierten HP Webserver und Printer Home Page (EWS) 69
Page 80

Tabelle 5-1 Integrierter HP Webserver, Registerkarten (Fortsetzung)
Registerkarte oder Bereich Beschreibung
Registerkarte Netzwerk
(Nur Drucker, die mit dem Netzwerk
verbunden sind.)
Hier können Sie
Netzwerkeinstellungen über Ihren
Computer ändern.
Registerkarte Extras ● Produktinformationen
● Allgemein
● Kabelgebunden (802.3)
● Wireless (802.11)
● Wi-Fi Direct
● Bluetooth Smart
● AirPrint
● Google Cloud Print
● Internet Printing Protocol
● Sicherheit
● Advanced Settings (Erweiterte Einstellungen)
● Berichte
● Dienstprogramme
● Sichern und Wiederherstellen
● Drucker neu starten
● Druckeraktualisierungen
Registerkarte Einstellungen ● Energiesparverwaltung
● Einstellungen
● Verbrauchsmaterial
● Sicherheit
● E-Mail-Warnmeldungen
● Standards wiederherst.
● Firewall
70 Kapitel 5 Verwalten des Druckers DEWW
Page 81

Kongurieren der IP-Netzwerkeinstellungen
Lesen Sie sich die folgenden Informationen zum Kongurieren von IP-Netzwerkeinstellungen durch.
●
Einführung
●
Haftungsausschluss bei gemeinsamer Druckernutzung
●
Abrufen oder Ändern der Netzwerkeinstellungen
●
Umbenennen des Druckers in einem Netzwerk
●
Manuelles Kongurieren von IPv4-TCP/IP-Parametern über das Bedienfeld
●
Verbindungsgeschwindigkeit und Duplexmodus
Einführung
Kongurieren Sie die Netzwerkeinstellungen des Druckers anhand der Informationen in den folgenden
Abschnitten.
Haftungsausschluss bei gemeinsamer Druckernutzung
HP unterstützt keine Peer-to-Peer-Netzwerke, da es sich dabei um eine Funktion der Microsoft-Betriebssysteme
und nicht der HP Druckertreiber handelt.
Weitere Informationen nden Sie bei Microsoft unter www.microsoft.com.
Abrufen oder Ändern der Netzwerkeinstellungen
Sie können die IP-Kongurationseinstellungen mit dem integrierten HP Webserver anzeigen oder ändern.
1. Önen Sie den integrierten HP Webserver (EWS):
a. Drücken Sie auf dem Bedienfeld des Druckers die Taste OK, um den Startbildschirm anzuzeigen.
b. Verwenden Sie die Pfeiltasten und die Taste OK, um zu den folgenden Menüs zu navigieren und diese
zu önen:
1. Einrichtung
2. Netzwerkeinrichtung
3. Allgemeine Einstellungen
c. Wählen Sie im Menü „Allgemeine Einstellungen“ die Option IP-Adresse anzeigen und anschließend Ja
aus, um die IP-Adresse oder den Hostnamen des Druckers anzuzeigen.
DEWW Kongurieren der IP-Netzwerkeinstellungen 71
Page 82

d. Önen Sie einen Webbrowser. Geben Sie die IP-Adresse oder den Hostnamen genau so in die
Adresszeile ein, wie sie bzw. er auf dem Bedienfeld des Druckers angezeigt wird. Drücken Sie auf der
Computertastatur die Eingabetaste. Der EWS wird geönet.
HINWEIS: Falls eine Meldung im Webbrowser angezeigt wird, dass der Zugri auf die Website
eventuell nicht sicher ist, wählen Sie die Option, die Website trotzdem aufzurufen. Der Computer wird
durch den Zugri auf diese Website nicht beschädigt.
2. Klicken Sie auf der EWS-Homepage auf die Registerkarte Netzwerk, um Netzwerkinformationen
anzuzeigen. Ändern Sie die Einstellungen wie gewünscht.
Umbenennen des Druckers in einem Netzwerk
Verwenden Sie den integrierten HP Webserver (EWS) zum Umbenennen des Druckers in einem Netzwerk, damit
er eindeutig zu identizieren ist.
1. Önen Sie den integrierten HP Webserver (EWS):
a. Drücken Sie auf dem Bedienfeld des Druckers die Taste OK, um den Startbildschirm anzuzeigen.
b. Verwenden Sie die Pfeiltasten und die Taste OK, um zu den folgenden Menüs zu navigieren und diese
zu önen:
1. Einrichtung
2. Netzwerkeinrichtung
3. Allgemeine Einstellungen
c. Wählen Sie im Menü „Allgemeine Einstellungen“ die Option IP-Adresse anzeigen und anschließend Ja
aus, um die IP-Adresse oder den Hostnamen des Druckers anzuzeigen.
d. Önen Sie einen Webbrowser. Geben Sie die IP-Adresse oder den Hostnamen genau so in die
Adresszeile ein, wie sie bzw. er auf dem Bedienfeld des Druckers angezeigt wird. Drücken Sie auf der
Computertastatur die Eingabetaste. Der EWS wird geönet.
HINWEIS: Falls eine Meldung im Webbrowser angezeigt wird, dass der Zugri auf die Website
eventuell nicht sicher ist, wählen Sie die Option, die Website trotzdem aufzurufen. Der Computer wird
durch den Zugri auf diese Website nicht beschädigt.
2. Klicken Sie auf der EWS-Startseite auf die Registerkarte Netzwerk.
3. Klicken Sie im linken Navigationsfenster auf Allgemein, um die Optionen zu erweitern, und klicken Sie
anschließend auf Netzwerkidentikation.
4. Tragen Sie in das Textfeld Hostname einen Namen ein, mit dem dieser Drucker eindeutig identiziert
werden kann, und klicken Sie anschließend auf Übernehmen, um die Änderungen zu speichern.
Manuelles Kongurieren von IPv4-TCP/IP-Parametern über das Bedienfeld
Mit Hilfe der Bedienfeldmenüs können Sie eine IPv4-Adresse, Subnetzmaske und ein Standard-Gateway manuell
festlegen.
72 Kapitel 5 Verwalten des Druckers DEWW
Page 83

1. Drücken Sie auf dem Bedienfeld des Druckers die Taste OK, um den Startbildschirm anzuzeigen.
2. Verwenden Sie die Pfeiltasten und die Taste OK, um zu den folgenden Menüs zu navigieren und diese zu
önen:
1. Einrichtung
2. Netzwerkeinrichtung
3. Ethernet-Einstellungen
4. IP Settings (AirPrint-Einstellungen)
5. Manuell
3. Verwenden Sie die Pfeiltasten, um die IP-Adresse einzugeben, und drücken Sie dann OK.
4. Verwenden Sie die Pfeiltasten, um eine Subnetzmaske einzugeben, und drücken Sie dann OK.
5. Verwenden Sie die Pfeiltasten, um ein Gateway einzugeben, und drücken Sie dann OK.
Verbindungsgeschwindigkeit und Duplexmodus
Die Verbindungsgeschwindigkeit und der Kommunikationsmodus des Druckservers müssen mit dem NetzwerkHub übereinstimmen. Lassen Sie den Drucker für die meisten Situationen im Automatikmodus. Unangemessene
Änderungen der Verbindungsgeschwindigkeit und der Einstellungen für Duplexdruck verhindern möglicherweise,
dass der Drucker mit anderen Netzwerkgeräten kommuniziert. Falls Änderungen notwendig werden, nehmen Sie
diese über das Bedienfeld des Druckers vor.
HINWEIS: Diese Informationen gelten nur für (verkabelte) Ethernet-Netzwerke. Sie gelten nicht für Wireless-
Netzwerke.
HINWEIS: Die Druckereinstellung muss mit der Einstellung für das Netzwerkgerät übereinstimmen (ein
Netzwerk-Hub, Switch, Gateway, Router oder Computer).
HINWEIS: Das Ändern dieser Einstellungen bewirkt, dass der Drucker aus- und wieder eingeschaltet wird.
Nehmen Sie Änderungen nur dann vor, wenn der Drucker im Leerlauf ist.
1. Drücken Sie auf dem Bedienfeld des Druckers die Taste OK, um den Startbildschirm anzuzeigen.
2. Verwenden Sie die Pfeiltasten und die Taste OK, um zu den folgenden Menüs zu navigieren und diese zu
önen:
1. Einrichtung
2. Netzwerkeinrichtung
3. Ethernet-Einstellungen
4. Verbindungsgeschwindigkeit
3. Verwenden Sie die Pfeiltasten im Menü Verbindungsgeschwindigkeit, um zu einer der folgenden Optionen
zu navigieren und diese auszuwählen:
DEWW Kongurieren der IP-Netzwerkeinstellungen 73
Page 84

Setting (Seriennummer einstellen) Beschreibung
Automatisch Die Konguration des Druckservers wird
automatisch an die höchste zulässige
Verbindungsgeschwindigkeit und den
Kommunikationsmodus im Netzwerk angepasst.
10T Voll 10 MBit/s, Vollduplex-Betrieb
10T Halb 10 MBit/s, Halbduplex-Betrieb
100TX Voll 100 MBit/s, Vollduplex-Betrieb
100TX Halb 100 MBit/s, Halbduplex-Betrieb
1000T Voll 1000 MBit/s, Vollduplex-Betrieb
4. Drücken Sie OK, um die Einstellung zu speichern. Der Drucker wird aus- und wieder eingeschaltet.
74 Kapitel 5 Verwalten des Druckers DEWW
Page 85

Sicherheitsfunktionen des Druckers
Lesen Sie sich die folgenden Informationen zu den Sicherheitsfunktionen des Druckers durch.
●
Einführung
●
Festlegen oder Ändern des Systemkennworts über den integrierten HP Webserver
Einführung
Der Drucker verfügt über mehrere Sicherheitsfunktionen zur Einschränkung des Zugris auf die
Kongurationseinstellungen, zur Sicherung von Daten und zur Vermeidung des Zugangs zu wertvollen
Hardwarekomponenten.
Festlegen oder Ändern des Systemkennworts über den integrierten HP Webserver
Weisen Sie ein Administratorkennwort für den Zugri auf den Drucker und den integrierten HP Webserver zu,
damit die Druckereinstellungen nur von berechtigten Benutzern geändert werden können.
1. Önen Sie den integrierten HP Webserver (EWS):
a. Drücken Sie auf dem Bedienfeld des Druckers die Taste OK, um den Startbildschirm anzuzeigen.
b. Verwenden Sie die Pfeiltasten und die Taste OK, um zu den folgenden Menüs zu navigieren und diese
zu önen:
1. Einrichtung
2. Netzwerkeinrichtung
3. Allgemeine Einstellungen
c. Wählen Sie im Menü „Allgemeine Einstellungen“ die Option IP-Adresse anzeigen und anschließend Ja
aus, um die IP-Adresse oder den Hostnamen des Druckers anzuzeigen.
d. Önen Sie einen Webbrowser. Geben Sie die IP-Adresse oder den Hostnamen genau so in die
Adresszeile ein, wie sie bzw. er auf dem Bedienfeld des Druckers angezeigt wird. Drücken Sie auf der
Computertastatur die Eingabetaste. Der EWS wird geönet.
HINWEIS: Falls eine Meldung im Webbrowser angezeigt wird, dass der Zugri auf die Website
eventuell nicht sicher ist, wählen Sie die Option, die Website trotzdem aufzurufen. Der Computer wird
durch den Zugri auf diese Website nicht beschädigt.
2. Klicken Sie auf der EWS-Startseite auf die Registerkarte Einstellungen.
3. Klicken Sie im linken Navigationsfenster auf Sicherheit, um die Optionen zu erweitern, und klicken Sie
anschließend auf Allgemeine Sicherheit.
4. Geben Sie ein Kennwort ein.
5. Geben Sie das Kennwort im Feld Kennwort bestätigen erneut ein, und klicken Sie anschließend auf
Übernehmen.
HINWEIS: Notieren Sie das Kennwort und bewahren Sie es an einem sicheren Ort auf.
DEWW Sicherheitsfunktionen des Druckers 75
Page 86

Energiespareinstellungen
Hier erhalten Sie Informationen zu den Energiespareinstellungen, die auf Ihrem Drucker verfügbar sind.
●
Einführung
●
Drucken im EconoMode
●
Festlegen der Bereitschaftseinstellung (Min.)
●
Festlegen der Einstellung „Ausschalten nach Bereitschaft (Std.)“
●
Festlegen der Einstellung „Ausschalten deaktivieren“
Einführung
Der Drucker enthält mehrere Funktionen, mit denen Sie Energie und Verbrauchsmaterial sparen können.
Drucken im EconoMode
Dieser Drucker hat eine EconoMode-Option für das Drucken von Dokumentenentwürfen. Mit Hilfe von
EconoMode kann Toner eingespart werden. Allerdings wird auch die Druckqualität vermindert.
HP rät von einer ständigen Verwendung der EconoMode-Funktion ab. Wenn EconoMode durchgehend verwendet
wird, hält der Toner möglicherweise länger als die mechanischen Teile in der Tonerkartusche. Wenn sich die
Druckqualität verschlechtert und nicht mehr annehmbar ist, sollten Sie die Tonerkartusche ersetzen.
HINWEIS: Sollte diese Option in Ihrem Druckertreiber nicht verfügbar sein, kann Sie mithilfe des integrierten
HP Webservers eingestellt werden.
1. Wählen Sie im Softwareprogramm die Option Drucken aus.
2. Wählen Sie den Drucker aus, und klicken Sie auf Eigenschaften oder Voreinstellungen.
3. Klicken Sie auf die Registerkarte Papier/Qualität.
4. Aktivieren Sie das Kontrollkästchen EconoMode.
Festlegen der Bereitschaftseinstellung (Min.)
Legen Sie mit Hilfe der Bedienfeldmenüs eine Zeitspanne der Inaktivität fest, nach deren Ablauf der Drucker in
den Energiesparmodus schalten soll.
1. Drücken Sie auf dem Bedienfeld des Druckers die Taste OK, um den Startbildschirm anzuzeigen.
2. Verwenden Sie die Pfeiltasten und die Taste OK, um zu den folgenden Menüs zu navigieren und diese zu
önen:
1. Einrichtung
2. Energiesparverwaltung
3. Bereitschaftseinstellung (Min.)
3. Verwenden Sie die Pfeiltasten, um die Anzahl von Minuten auszuwählen, die der Drucker inaktiv sein muss,
bevor er in den Bereitschaftsmodus versetzt wird, und drücken Sie dann die Taste OK, um die Einstellung zu
speichern.
76 Kapitel 5 Verwalten des Druckers DEWW
Page 87

Festlegen der Einstellung „Ausschalten nach Bereitschaft (Std.)“
Legen Sie mit Hilfe der Bedienfeldmenüs eine Zeitspanne der Inaktivität fest, nach deren Ablauf der Drucker
abgeschaltet werden soll.
HINWEIS: Nachdem der Drucker ausgeschaltet wurde, verbraucht er höchstens 1 Watt.
1. Drücken Sie auf dem Bedienfeld des Druckers die Taste OK, um den Startbildschirm anzuzeigen.
2. Verwenden Sie die Pfeiltasten und die Taste OK, um zu den folgenden Menüs zu navigieren und diese zu
önen:
1. Energiesparverwaltung
2. Ausschalten nach Bereitschaft (Std.)
3. Verwenden Sie die Pfeiltasten, um die Anzahl der Stunden auszuwählen, die der Drucker inaktiv sein muss,
bevor er ausgeschaltet wird, und drücken Sie dann OK, um die Einstellung zu speichern.
Festlegen der Einstellung „Ausschalten deaktivieren“
Verwenden Sie die Bedienfeldmenüs, um zu verhindern, dass der Drucker nach einer bestimmten Zeit der
Inaktivität ausgeschaltet wird.
1. Drücken Sie auf dem Bedienfeld des Druckers die Taste OK, um den Startbildschirm anzuzeigen.
2. Verwenden Sie die Pfeiltasten und die Taste OK, um zu den folgenden Menüs zu navigieren und diese zu
önen:
1. Energiesparverwaltung
2. Ausschalten deaktivieren
3. Verwenden Sie die Pfeiltasten, um eine der folgenden Optionen auszuwählen:
● Bei aktiven Anschlüssen: Der Drucker wird nicht ausgeschaltet, es sei denn, alle Anschlüsse sind
inaktiv. Wenn ein Netzwerklink oder eine Faxverbindung aktiv ist, wird der Drucker nicht
ausgeschaltet.
● Nie: Der Drucker wird nach einer bestimmten Zeit der Inaktivität, die in der Einstellung Ausschalten
nach Bereitschaft (Std.) festgelegt ist, ausgeschaltet.
HINWEIS: Die Standardeinstellung ist Bei aktiven Anschlüssen.
4. Drücken Sie OK, um die Einstellung zu speichern.
HP Web Jetadmin
HP Web Jetadmin ist ein preisgekröntes, branchenführendes Tool für die eiziente Verwaltung von vielfältigen
vernetzten HP Geräten, darunter Drucker, Multifunktionsdrucker und Geräte für digitales Senden. Diese
Komplettlösung ermöglicht Ihnen die Remote-Installation, -Überwachung, -Verwaltung, -Fehlersuche und Sicherung Ihrer Druck- und Imaging-Umgebung. So steigern Sie die Produktivität Ihres Unternehmens, indem Sie
Zeit sparen, Kosten kontrollieren und Ihre Investitionen schützen.
HP Web Jetadmin-Aktualisierungen werden regelmäßig zur Verfügung gestellt, um Unterstützung für spezische
Druckerfunktionen bereitzustellen. Weitere Informationen nden Sie unter www.hp.com/go/webjetadmin.
DEWW HP Web Jetadmin 77
Page 88

Aktualisieren der Firmware
HP veröentlicht regelmäßig Druckeraktualisierungen sowie neue Webservices-Apps und ergänzt vorhandene
Webservices-Apps um neue Funktionen. Führen Sie diese Schritte aus, um die auf einem Drucker installierte
Firmware zu aktualisieren. Wenn Sie die Firmware aktualisieren, werden die Werbservice-Apps automatisch
aktualisiert.
●
Methode 1: Aktualisieren der Firmware über das Bedienfeld
●
Methode 2: Aktualisieren der Firmware mit Hilfe des HP Printer Update-Dienstprogramms.
Es sind zwei unterstützte Methoden verfügbar, um auf diesem Drucker eine Firmware-Aktualisierung
durchzuführen. Verwenden Sie nur eine der folgenden Methoden, um die Drucker-Firmware zu aktualisieren.
Methode 1: Aktualisieren der Firmware über das Bedienfeld
Gehen Sie folgendermaßen vor, um die Firmware über das Bedienfeld des Druckers (nur für mit einem Netzwerk
verbundene Drucker) zu aktualisieren. Bei Druckern mit USB-Anschluss verwenden Sie Methode 2.
1. Ihr Drucker muss mit einem kabelgebundenen (Ethernet-)Netzwerk oder einem Drahtlosnetzwerk
verbunden sein und über eine aktive Internetverbindung verfügen.
HINWEIS: Der Drucker muss über eine Verbindung zum Internet verfügen, um die Firmware über eine
Netzwerkverbindung aktualisieren zu können.
2. Drücken Sie auf dem Bedienfeld des Druckers die Taste OK, um den Startbildschirm anzuzeigen.
3. Verwenden Sie die Pfeiltasten und die Taste OK, um zu den folgenden Menüs zu navigieren und diese zu
önen:
1. Einrichtung
2. Druckerwartung
3. Update Firmware (Firmware aktualisieren)
HINWEIS: Wenn die Option Firmware aktualisieren nicht aufgeführt ist, verwenden Sie Methode 2.
4. Wenn eine Firmware-Aktualisierung verfügbar ist, drücken Sie OK, um die Aktualisierung zu starten.
Methode 2: Aktualisieren der Firmware mit Hilfe des HP Printer UpdateDienstprogramms.
Gehen Sie folgendermaßen vor, um das HP Printer Update-Dienstprogramm manuell herunterzuladen und zu
installieren.
HINWEIS: Diese Methode ist die einzige Option zum Aktualisieren der Firmware von Druckern, die über ein USB-
Kabel mit einem Computer verbunden sind. Diese Methode funktioniert auch bei Druckern, die mit einem
Netzwerk verbunden sind.
HINWEIS: Sie können diese Methode nur dann verwenden, wenn Sie einen Druckertreiber installiert haben.
1. Gehen Sie zu www.hp.com/go/support, klicken Sie auf Software und Treiber, und klicken Sie dann auf
Drucker.
2. Tippen Sie den Namen des Druckers in das Textfeld, klicken Sie auf Weiterleiten, und klicken Sie dann in der
Liste der Suchergebnisse auf Ihr Druckermodell.
78 Kapitel 5 Verwalten des Druckers DEWW
Page 89

3. Suchen Sie im Abschnitt Firmware die Datei für die Firmware-Aktualisierung.
4. Klicken Sie auf Herunterladen und anschließend auf Ausführen.
5. Wenn das HP Printer Update-Dienstprogramm gestartet wird, wählen Sie den Drucker aus, den Sie
aktualisieren möchten, und klicken Sie auf Aktualisieren.
6. Befolgen Sie die Anweisungen auf dem Bildschirm, um die Installation abzuschließen, und klicken Sie dann
auf die Schaltäche OK, um das Dienstprogramm zu schließen.
DEWW Aktualisieren der Firmware 79
Page 90

80 Kapitel 5 Verwalten des Druckers DEWW
Page 91

6 Lösen von Problemen
Beheben Sie Probleme mit dem Drucker. Finden Sie weitere Ressourcen für Hilfe und technischen Support.
●
Kundendienst
●
Wiederherstellen der werkseitigen Standardeinstellungen
●
Meldung „Niedriger Füllstand Tonerkartusche“ oder „Sehr niedriger Füllstand Tonerkartusche“ auf dem
Bedienfeld des Druckers
●
Drucker zieht kein Papier ein oder Zufuhrprobleme
●
Beseitigen von Papierstaus
●
Beheben von Problemen mit der Druckqualität
●
Lösen von Problemen in kabelgebundenen Netzwerken
●
Beheben von Problemen mit dem drahtlosen Netzwerk
Weitere Informationen:
Die HP Kompletthilfe für den Drucker beinhaltet die folgenden Informationen:
● Installieren und Kongurieren
● Lernen und Verwenden
● Lösen von Problemen
● Herunterladen von Software- und Firmware-Aktualisierungen
● Beitritt zu Support-Foren
● Suchen nach Garantie- und Zulassungsinformationen
Kundendienst
Suchen Sie nach Support-Kontaktoptionen für Ihren HP Drucker.
6-1 HP Support-Optionen
Tabelle
Supportoptionen Kontaktinformationen
Telefonsupport für Ihr Land/Ihre region
Halten Sie bitte die Druckerbezeichnung, die Seriennummer, das
Verkaufsdatum und eine Problembeschreibung bereit.
Telefonnummern für Ihr Land/Ihre Region nden Sie auf dem
Faltblatt, das dem Drucker beiliegt, oder auf der Website
www.hp.com/support/.
DEWW 81
Page 92

Tabelle 6-1 HP Support-Optionen (Fortsetzung)
Supportoptionen Kontaktinformationen
Abrufen von Internet-Support rund um die Uhr und Herunterladen
von Software-Dienstprogrammen, Treibern
Anfordern von zusätzlichen HP Service- oder Wartungsverträgen www.hp.com/go/carepack
Registrieren des Druckers www.register.hp.com
www.hp.com/support/ljM304 oder www.hp.com/support/ljM404
Wiederherstellen der werkseitigen Standardeinstellungen
Beim Wiederherstellen der werkseitigen Standardeinstellungen werden alle Drucker- und Netzwerkeinstellungen
auf den ursprünglichen Zustand zurückgesetzt. Die Seitenanzahl oder das Fachformat werden nicht
zurückgesetzt.
Führen Sie zum Wiederherstellen der werkseitigen Standardeinstellungen für den Drucker die folgenden Schritte
aus.
ACHTUNG: Durch das Wiederherstellen der werkseitigen Standardeinstellungen werden alle Einstellungen auf
die im Werk kongurierten Standardwerte zurückgesetzt. Außerdem werden alle im Speicher vorhandenen
Seiten gelöscht.
1. Drücken Sie auf dem Bedienfeld des Druckers die Taste OK, um den Startbildschirm anzuzeigen.
2. Verwenden Sie die Pfeiltasten und die Taste OK, um zu den folgenden Menüs zu navigieren und diese zu
önen:
1. Einrichtung
2. Druckerwartung
3. Wiederherstellen
4. Werkseinstellungen wiederherstellen
Der Drucker wird automatisch neu gestartet.
82 Kapitel 6 Lösen von Problemen DEWW
Page 93

Meldung „Niedriger Füllstand Tonerkartusche“ oder „Sehr niedriger
Füllstand Tonerkartusche“ auf dem Bedienfeld des Druckers
Lernen Sie die patronenbezogenen Meldungen auf dem Bedienfeld kennen, und erfahren Sie, welche
Maßnahmen zu treen sind.
●
Ändern der „Fast leer“-Einstellungen
●
Bestellen von Verbrauchsmaterial
Niedriger Füllstand Tonerkartusche: Der Drucker zeigt an, wenn eine Tonerkartusche zur Neige geht. Die
tatsächlich verbleibende Gebrauchsdauer einer Tonerkartusche kann variieren. Besorgen Sie eine
Ersatztonerkartusche für den Fall, dass der Drucker keine akzeptable Druckqualität mehr liefert. Die
Tonerpatrone muss derzeit nicht ersetzt werden.
Arbeiten Sie vorerst so lange mit der aktuellen Patrone weiter, bis auch das Verteilen des Toners in der Patrone
keine annehmbare Druckqualität mehr erbringt. Um den Toner zu verteilen, entfernen Sie die Tonerpatrone aus
dem Drucker, und schütteln Sie die Patrone vorsichtig horizontal hin und her. Eine grasche Darstellung nden
Sie in der Anleitung zum Ersetzen von Verbrauchsmaterial. Setzen Sie die Tonerpatrone wieder in den Drucker
ein, und schließen Sie die Abdeckung.
Sehr niedriger Füllstand Tonerkartusche: Der Drucker zeigt an, wenn die Tonerkartusche fast leer ist. Die
tatsächlich verbleibende Gebrauchsdauer einer Tonerkartusche kann variieren. Besorgen Sie eine
Ersatztonerkartusche für den Fall, dass der Drucker keine akzeptable Druckqualität mehr liefert. Die
Tonerpatrone muss zu diesem Zeitpunkt nur dann ersetzt werden, wenn die Druckqualität nicht mehr
zufriedenstellend ist.
Die von HP gewährte Premium-Schutzgarantie endet, wenn eine Meldung auf der VerbrauchsmaterialStatusseite oder dem EWS erscheint und darauf hinweist, dass die Premium-Schutzgarantie von HP für dieses
Verbrauchsmaterial abgelaufen ist.
DEWW Meldung „Niedriger Füllstand Tonerkartusche“ oder „Sehr niedriger Füllstand Tonerkartusche“ auf dem
Bedienfeld des Druckers
83
Page 94

Ändern der „Fast leer“-Einstellungen
Sie können die Funktionsweise des Druckers bei sehr niedrigem Materialfüllstand ändern. Sie müssen diese
Einstellungen nicht wiederherstellen, wenn Sie eine neue Tonerkartusche einsetzen.
●
Ändern der „Fast leer“-Einstellungen über das Bedienfeld
Ändern der „Fast leer“-Einstellungen über das Bedienfeld
Bestimmen Sie, wie der Drucker Sie auf einen beinahe erschöpften Tintenstand hinweist.
1. Drücken Sie auf dem Bedienfeld des Druckers die Taste OK, um den Startbildschirm anzuzeigen.
2. Verwenden Sie die Pfeiltasten und die Taste OK, um zu den folgenden Menüs zu navigieren und diese zu
önen:
1. Einrichtung
2. Verbrauchsmaterialeinstellungen
3. Patrone Schwarz
4. Sehr niedrige Einstellung
3. Wählen Sie eine der folgenden Optionen:
● Wählen Sie die Option Stopp aus, um den Drucker so einzurichten, dass der Druckvorgang so lange
unterbrochen werden soll, bis die Tonerpatrone ausgetauscht wurde.
● Wählen Sie die Option Auorderung aus, um den Drucker so einzurichten, dass der Druckvorgang
unterbrochen und eine Auorderung zum Austausch der Tonerpatrone angezeigt wird. Sie können die
Auorderung bestätigen und den Druckvorgang fortsetzen.
● Wählen Sie die Option Weiter aus, um den Drucker so einzurichten, dass er eine Warnmeldung
ausgibt, wenn die Tonerpatrone fast leer ist, der Druckvorgang jedoch fortgesetzt werden soll.
HINWEIS: Mit Hilfe der Option Niedriger Füllstand können Sie den Tintenstand bestimmen, der als „Fast
leer“ betrachtet wird.
Bestellen von Verbrauchsmaterial
Bestellen Sie Verbrauchsmaterial und Papier für Ihren HP Drucker.
Tabelle
6-2 Optionen zum Bestellen von Verbrauchsmaterial
Bestelloptionen Kontaktinformationen
Bestellen von Verbrauchsmaterial und Papier www.hp.com/go/suresupply
Bestellen über Kundendienst- oder Serviceanbieter Wenden Sie sich an einen von HP autorisierten Kundendienst- oder
Bestellen über den integrierten HP Webserver (EWS) Geben Sie in einem unterstützten Webbrowser auf Ihrem Computer
Serviceanbieter.
im Feld für die Adresse/URL die IP-Adresse oder den Hostnamen
des Druckers ein, um auf den Webserver zuzugreifen. Der
integrierte Webserver (Embedded Web Server, EWS) enthält einen
Link zur HP SureSupply-Website, auf der Optionen zum Kauf von
HP Originalverbrauchsmaterial bereitgestellt werden.
84 Kapitel 6 Lösen von Problemen DEWW
Page 95

Drucker zieht kein Papier ein oder Zufuhrprobleme
Lesen Sie sich die folgenden Informationen zum Drucker durch, wenn er kein Papier einzieht oder Papier falsch
einzieht.
●
Einführung
●
Der Drucker zieht kein Papier ein
●
Der Drucker zieht mehrere Blatt Papier ein
Einführung
Wenn der Drucker kein Papier oder mehrere Blatt Papier gleichzeitig aus dem Fach entnimmt, können folgende
Lösungen das Problem beheben. Eine der folgenden Situationen kann zu Papierstaus führen.
Der Drucker zieht kein Papier ein
Wenn der Drucker kein Papier aus dem Fach einzieht, versuchen Sie folgende Lösungsansätze.
1. Önen Sie den Drucker, und entfernen Sie gegebenenfalls gestautes Papier. Vergewissern Sie sich, dass
keine Papierreste im Inneren des Druckers verbleiben.
2. Legen Sie Papier mit dem richtigen Format für den Job in das Fach ein.
3. Stellen Sie sicher, dass das Papierformat und der Papiertyp am Druckerbedienfeld korrekt eingestellt sind.
DEWW Drucker zieht kein Papier ein oder Zufuhrprobleme 85
Page 96

4. Stellen Sie sicher, dass die Papierführungen im Fach auf das Format des Papiers ausgerichtet sind. Passen
Sie die Führungen dem entsprechenden Einzug im Fach an. Der Pfeil an der Führung des Fachs sollte genau
an der Markierung auf dem Fach ausgerichtet sein.
HINWEIS: Richten Sie die Papierführungen so aus, dass sie nicht zu eng am Papierstapel anliegen. Richten
Sie sie an den Einzügen oder Markierungen im Fach aus.
Die folgende Abbildung zeigt Beispiele für Papierformateinzüge in den Fächern. Die meisten HP Drucker
besitzen Markierungen, die diesen ähneln.
Abbildung 6-1 Beispiele für Formatmarkierungen
86 Kapitel 6 Lösen von Problemen DEWW
Page 97

5. Stellen Sie sicher, dass die Luftfeuchtigkeit im Raum den Spezikationen für diesen Drucker entspricht und
1
2
dass das Papier in ungeöneten Paketen gelagert wird. Die meisten Packungen werden in einer
feuchtigkeitsabweisenden Verpackung verkauft, um das Papier trocken zu halten.
In Umgebungen mit hoher Luftfeuchtigkeit können die oberen Blätter des Papierstapels im Fach
Feuchtigkeit absorbieren und ggf. eine wellenförmige oder unebene Erscheinung haben. Entfernen Sie in
diesem Fall die oberen 5 bis 10 Blatt Papier vom Stapel.
In Umgebungen mit geringer Luftfeuchtigkeit kann überschüssige statische Elektrizität dazu führen, dass
Papierbögen zusammenhaften. Wenn dies der Fall ist, entfernen Sie das Papier aus dem Fach, und biegen
Sie den Stapel, indem Sie ihn an beiden Enden festhalten und die Enden so bewegen, dass der Stapel ein U
formt. Bewegen Sie die Enden dann nach unten, um die U-Form umzukehren. Halten Sie danach die beiden
Seiten des Papierstapels, und wiederholen Sie diesen Vorgang. Durch diesen Vorgang lösen sich einzelne
Blätter, ohne statische Elektrizität zu verursachen. Begradigen Sie den Papierstapel auf einer Tischplatte,
bevor Sie ihn wieder in das Fach einlegen.
Abbildung 6-2 Verfahren für das Biegen des Papierstapels
6. Überprüfen Sie, ob auf dem Bedienfeld des Druckers eine Auorderung zur manuellen Zufuhr des Papiers
erscheint. Legen Sie Papier ein, und setzen Sie den Vorgang fort.
DEWW Drucker zieht kein Papier ein oder Zufuhrprobleme 87
Page 98

7. Die Walzen über dem Fach sind möglicherweise verschmutzt. Reinigen Sie die Walzen mit einem mit
1
2
warmem Wasser angefeuchteten fusselfreien Tuch. Verwenden Sie destilliertes Wasser, sofern verfügbar.
ACHTUNG: Sprühen Sie Wasser nicht direkt auf den Drucker. Sprühen Sie stattdessen Wasser auf das
Tuch, oder tauchen Sie das Tuch in Wasser, und wringen Sie es vor dem Reinigen der Walzen aus.
Die folgende Abbildung zeigt Beispiele für die Position der Walze für verschiedene Drucker.
Abbildung 6-3 Positionen der Walze für Fach 1 oder für das Mehrzweckfach
Der Drucker zieht mehrere Blatt Papier ein
Wenn der Drucker mehrere Blatt Papier aus dem Fach einzieht, versuchen Sie folgende Lösungsansätze.
1. Nehmen Sie den Papierstapel aus dem Fach, beugen Sie ihn, drehen Sie ihn um 180 Grad, und wenden Sie
ihn. Fächern Sie das Papier nicht auf. Legen Sie den Papierstapel erneut in das Fach ein.
HINWEIS: Das Auächern des Papiers führt zu statischer Elektrizität. Statt das Papier zu fächern, biegen
Sie den Stapel, indem Sie ihn an beiden Enden festhalten und die Enden so bewegen, dass der Stapel ein U
formt. Bewegen Sie die Enden dann nach unten, um die U-Form umzukehren. Halten Sie danach die beiden
Seiten des Papierstapels, und wiederholen Sie diesen Vorgang. Durch diesen Vorgang lösen sich einzelne
Blätter, ohne statische Elektrizität zu verursachen. Begradigen Sie den Papierstapel auf einer Tischplatte,
bevor Sie ihn wieder in das Fach einlegen.
Abbildung 6-4 Verfahren für das Biegen des Papierstapels
2. Verwenden Sie nur Papier, das den HP-Spezikationen für diesen Drucker entspricht.
88 Kapitel 6 Lösen von Problemen DEWW
Page 99

3. Stellen Sie sicher, dass die Luftfeuchtigkeit im Raum den Spezikationen für diesen Drucker entspricht und
dass das Papier in ungeöneten Paketen gelagert wird. Die meisten Packungen werden in einer
feuchtigkeitsabweisenden Verpackung verkauft, um das Papier trocken zu halten.
In Umgebungen mit hoher Luftfeuchtigkeit können die oberen Blätter des Papierstapels im Fach
Feuchtigkeit absorbieren und ggf. eine wellenförmige oder unebene Erscheinung haben. Entfernen Sie in
diesem Fall die oberen 5 bis 10 Blatt Papier vom Stapel.
In Umgebungen mit geringer Luftfeuchtigkeit kann überschüssige statische Elektrizität dazu führen, dass
Papierbögen zusammenhaften. Wenn dies der Fall ist, entfernen Sie das Papier aus dem Fach, und biegen
Sie den Stapel wie oben beschrieben.
4. Verwenden Sie Papier, das keine Knicke, Falten oder Schäden aufweist. Verwenden Sie gegebenenfalls
Papier aus einem anderen Paket.
DEWW Drucker zieht kein Papier ein oder Zufuhrprobleme 89
Page 100

5. Stellen Sie sicher, dass das Fach nicht zu stark gefüllt ist, indem Sie die Stapelhöhenmarkierungen im Fach
prüfen. Wenn das Fach überfüllt ist, nehmen Sie den gesamten Papierstapel aus dem Fach, richten Sie den
Stapel aus, und legen Sie einen Teil des Papiers erneut in das Fach ein.
Die folgenden Abbildungen zeigen Beispiele für die Stapelhöhenmarkierungen in den Fächern für
verschiedene Drucker. Die meisten HP Drucker besitzen Markierungen, die diesen ähneln. Stellen Sie
ebenfalls sicher, dass alle Papierbögen unterhalb der Laschen in der Nähe der Stapelhöhenmarkierungen
liegen. Diese Laschen tragen dazu bei, dass das Papier beim Einführen in den Drucker in der richtigen
Position gehalten wird.
Abbildung 6-5 Markierungen für Stapelhöhe
Abbildung 6-6 Lasche für den Papierstapel
90 Kapitel 6 Lösen von Problemen DEWW
 Loading...
Loading...