Page 1
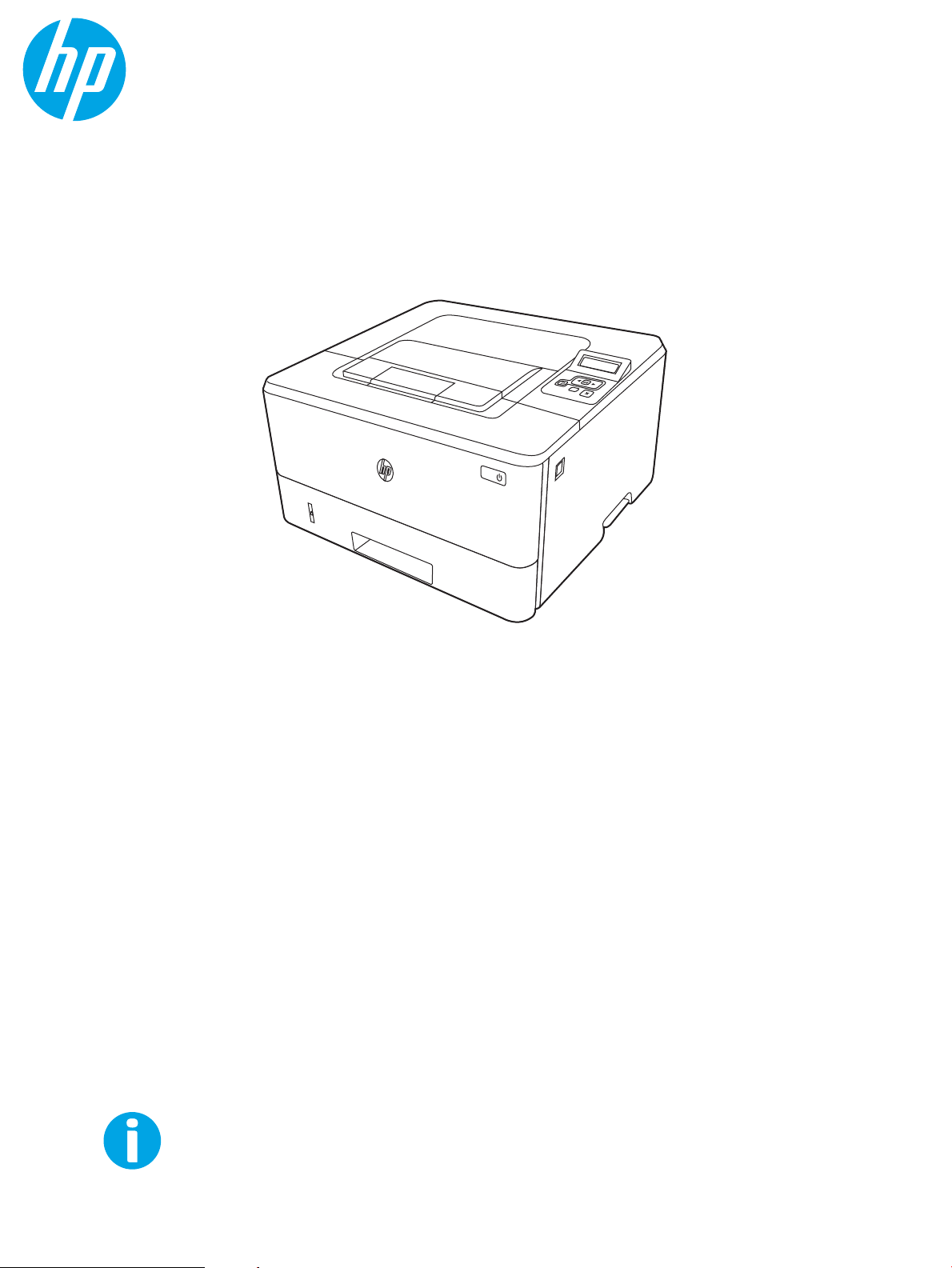
Podręcznik użytkownika
www.hp.com/videos/LaserJet
www.hp.com/support/ljM304
www.hp.com/support/ljM404
HP LaserJet Pro M304-M305, M404-M405
1
2
Page 2
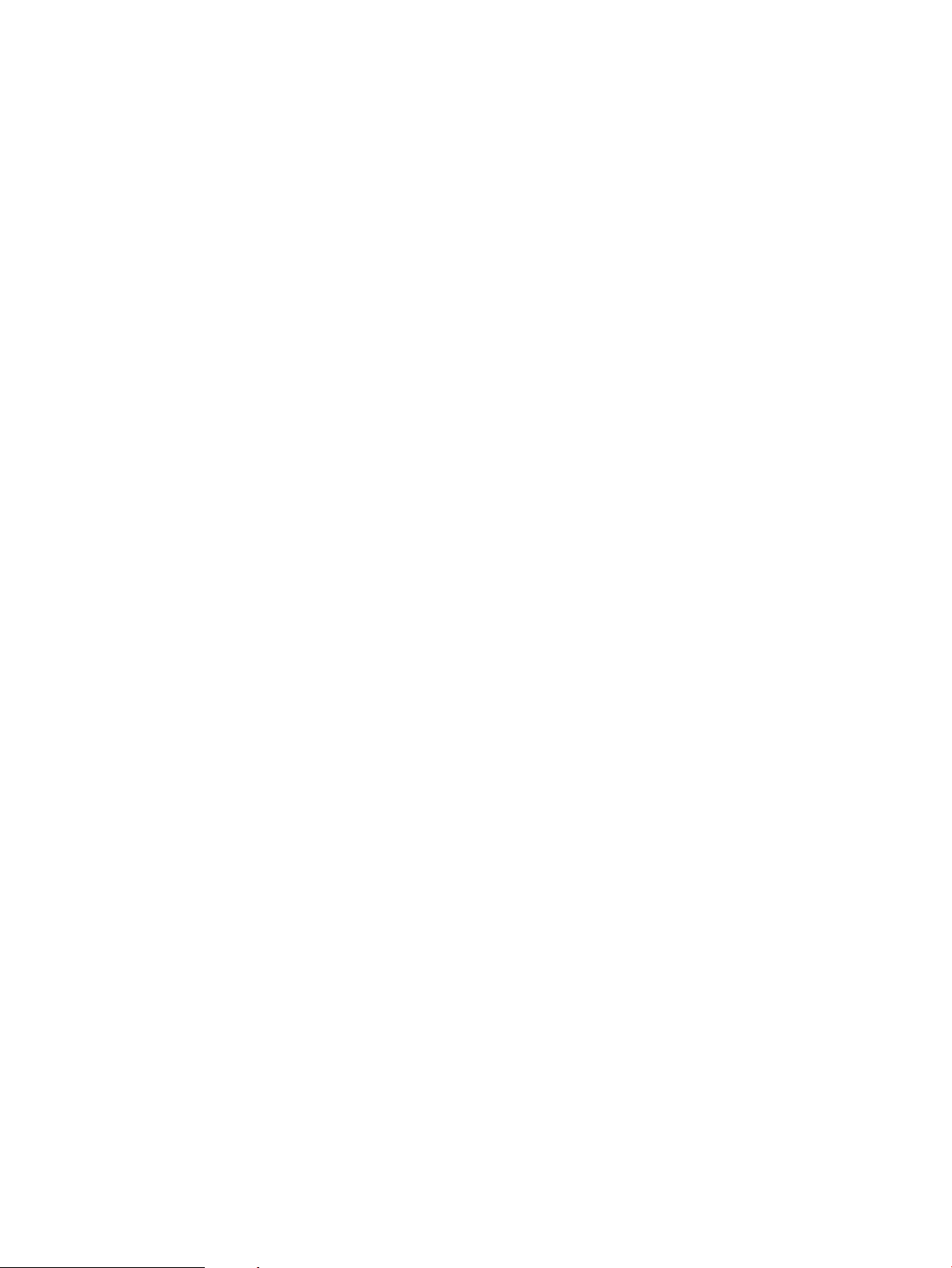
Page 3
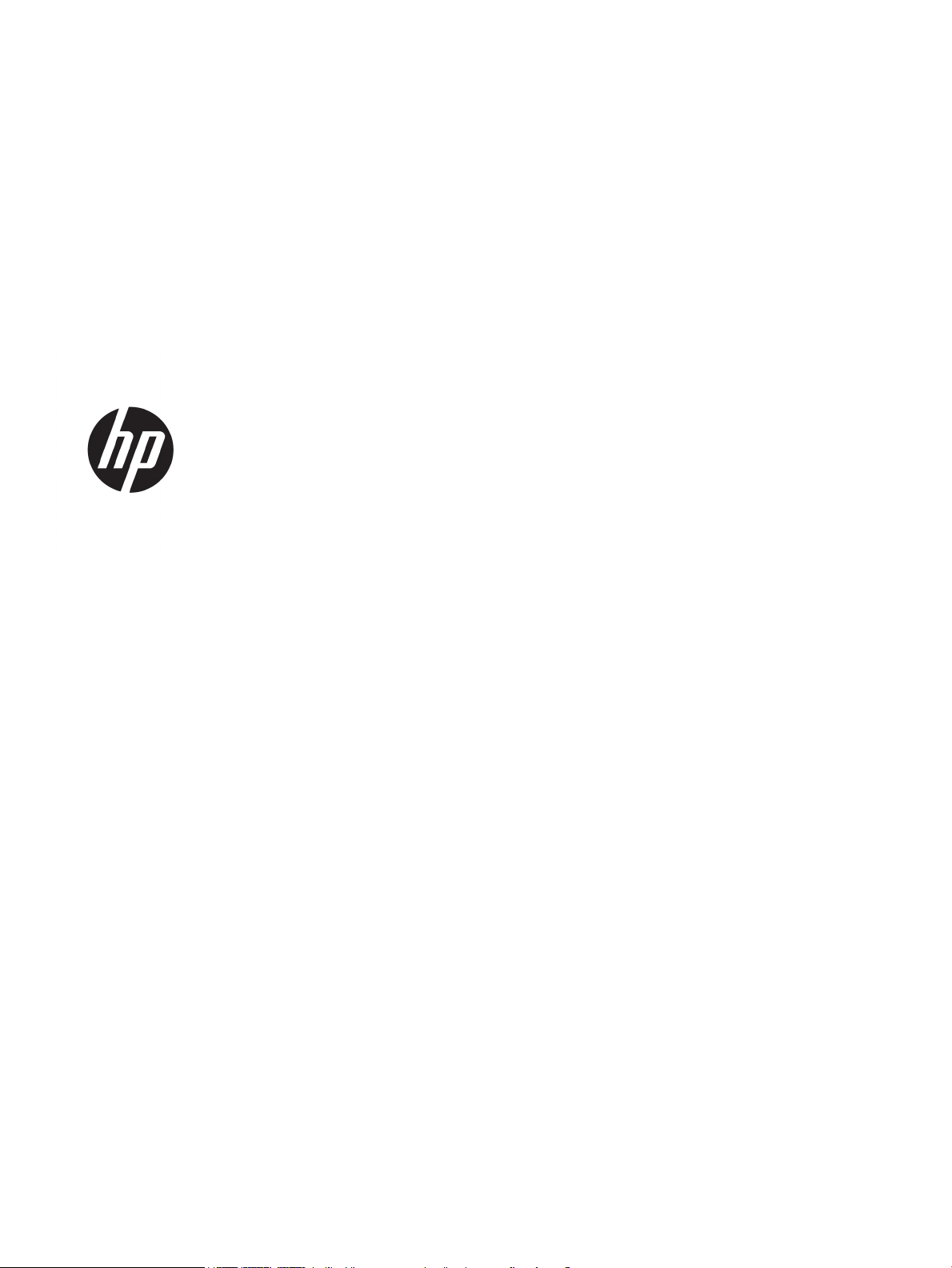
HP LaserJet Pro M304-M305, M404-M405
Podręcznik użytkownika
Page 4
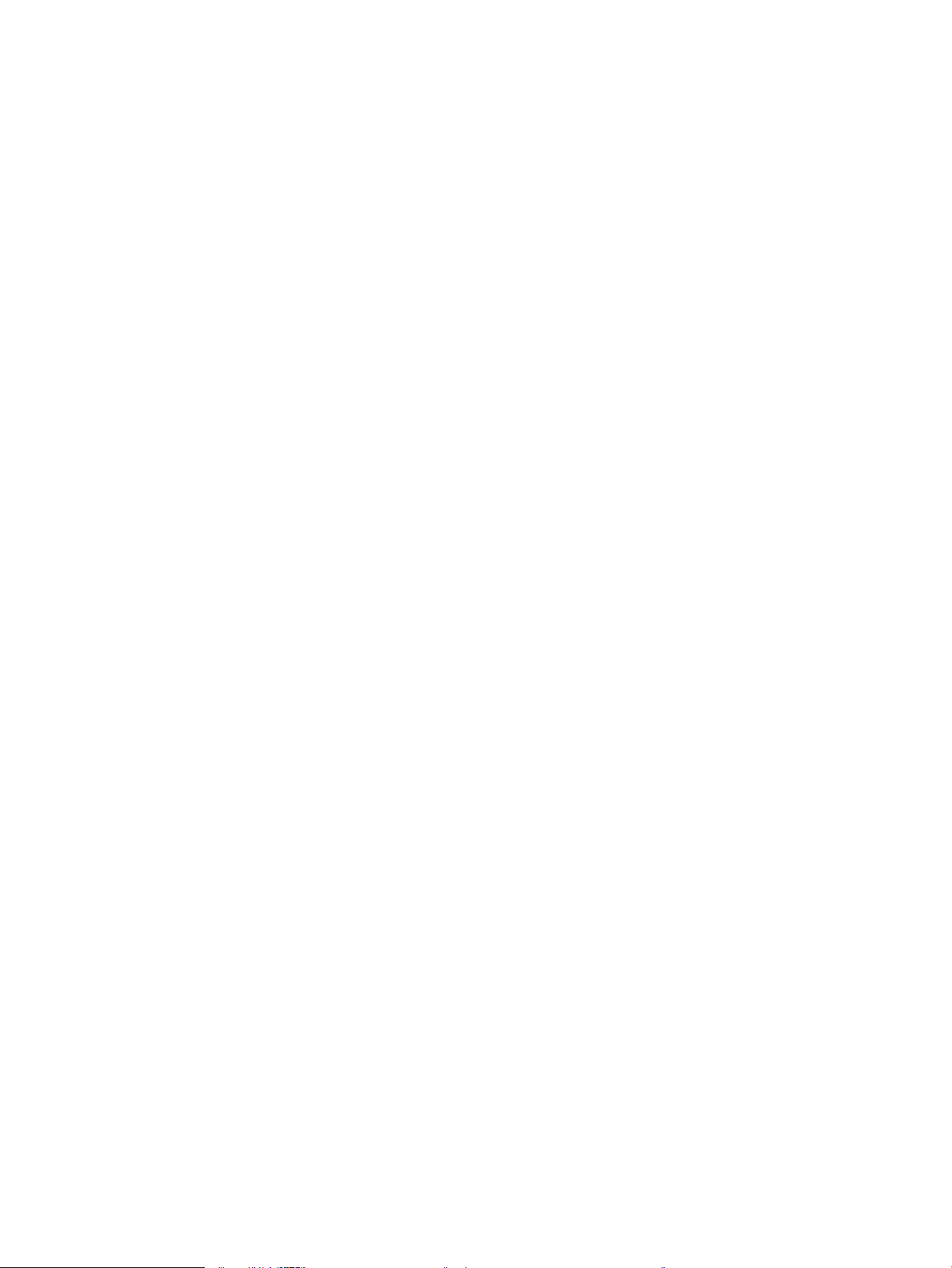
Prawa autorskie i licencja
© Copyright 2019 HP Development Company,
L.P.
Kopiowanie, adaptacja lub tłumaczenie bez
uprzedniej pisemnej zgody są zabronione,
wyłączając możliwości objęte przepisami prawa
autorskiego.
Znaki rmowe
Adobe®, Adobe Photoshop®, Acrobat®i PostScript
są znakami towarowymi rmy Adobe Systems
Incorporated.
Apple i logo Apple są znakami towarowymi rmy
Apple Inc. zastrzeżonymi w Stanach
Zjednoczonych i innych krajach.
®
Informacje zawarte w niniejszym dokumencie
mogą ulec zmianie bez uprzedzenia.
Jedyna gwarancja, jakiej udziela się na produkty i
usługi rmy HP, znajduje się w dołączonych do
nich warunkach gwarancji. Żaden zapis w
niniejszym dokumencie nie może być
interpretowany jako gwarancja dodatkowa.
Firma HP nie ponosi żadnej odpowiedzialności
za jakiekolwiek braki ani za techniczne lub
redakcyjne błędy w niniejszym dokumencie.
Edition 2, 8/2019
macOS jest znakiem towarowym rmy Apple Inc.
zarejestrowanym w Stanach Zjednoczonych i
innych krajach.
AirPrint jest znakiem towarowym rmy Apple
Inc. zarejestrowanym w Stanach Zjednoczonych
i innych krajach.
Google™ jest znakiem towarowym rmy Google,
Inc.
Microsoft®, Windows®, Windows® XP i Windows
Vista® są znakami towarowymi rmy Microsoft
Corporation zarejestrowanymi w Stanach
Zjednoczonych.
UNIX® jest zarejestrowanym znakiem
towarowym
rmy Open Group.
Page 5
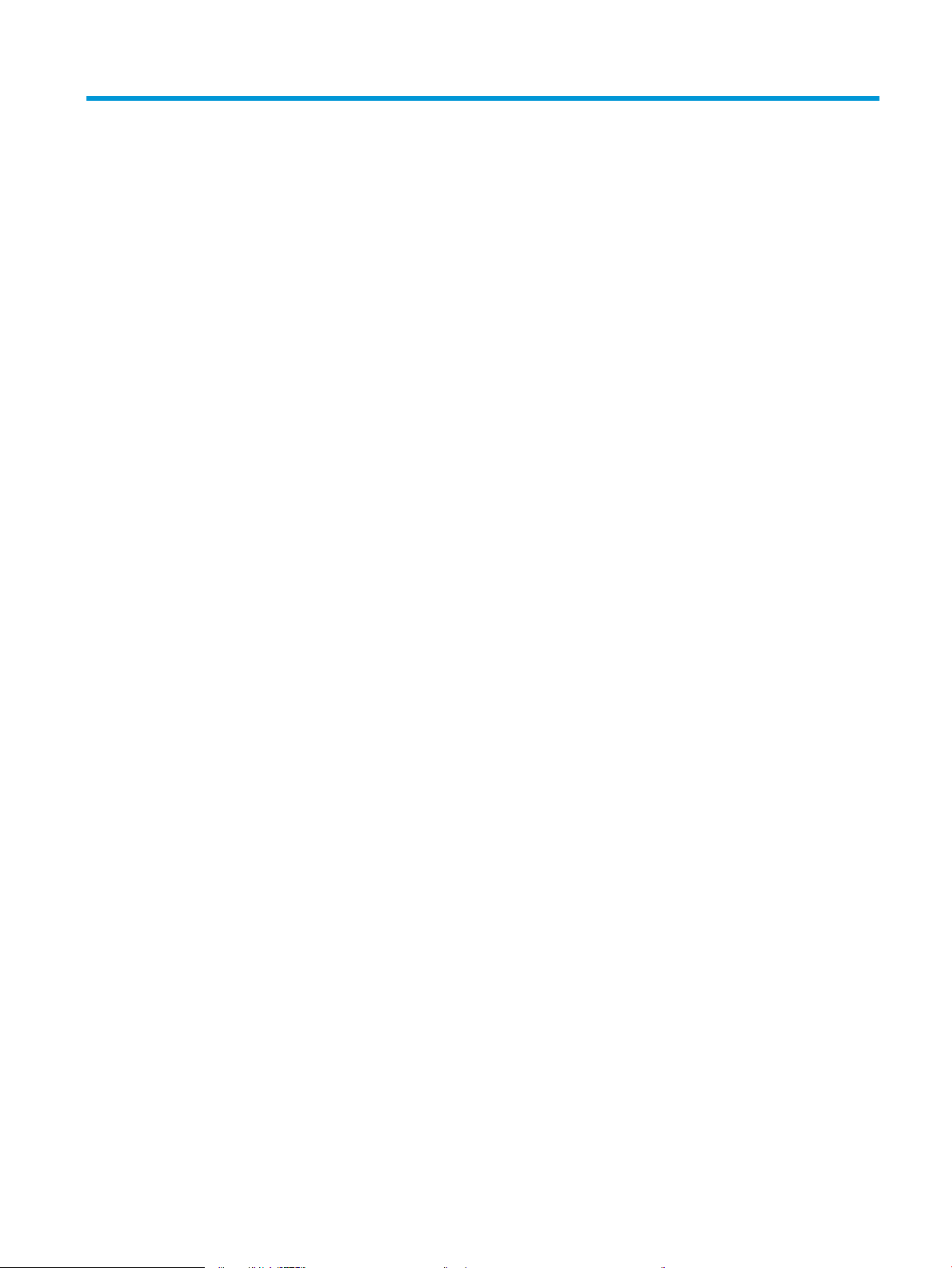
Spis treści
1 Przegląd drukarki ...................................................................................................................................................................................... 1
Symbole ostrzegawcze ........................................................................................................................................................... 1
Potencjalne niebezpieczeństwo porażenia elektrycznego ............................................................................................... 2
Licencja typu open source ....................................................................................................................................................... 3
Widoki drukarki ......................................................................................................................................................................... 4
Widok drukarki z przodu ..................................................................................................................................... 4
Widok drukarki z tyłu ........................................................................................................................................... 4
Widok panelu sterowania ................................................................................................................................... 5
Dane techniczne drukarki ........................................................................................................................................................ 7
Dane techniczne ................................................................................................................................................... 7
Obsługiwane systemy operacyjne .................................................................................................................... 7
Rozwiązania do druku mobilnego ..................................................................................................................... 9
Wymiary drukarki ................................................................................................................................................. 9
Zużycie energii, specykacje elektryczne i emisja akustyczna .................................................................. 11
Warunki pracy produktu ................................................................................................................................... 11
Konguracja drukarki i instalacja oprogramowania ......................................................................................................... 12
2 Zasobniki papieru ................................................................................................................................................................................... 13
Wprowadzenie ........................................................................................................................................................................ 13
Wkładanie papieru do podajnika 1 ...................................................................................................................................... 14
Wprowadzenie ................................................................................................................................................... 14
Załaduj papier do podajnika 1 ......................................................................................................................... 14
Orientacja papieru w podajniku 1 ................................................................................................................... 16
Wkładanie papieru do podajnika 2 ...................................................................................................................................... 18
Wprowadzenie ................................................................................................................................................... 18
Załaduj papier do podajnika 2 ......................................................................................................................... 18
Orientacja papieru w podajniku 2 ................................................................................................................... 20
Wkładanie papieru do podajnika 3 ...................................................................................................................................... 22
Wprowadzenie ................................................................................................................................................... 22
Wkładanie papieru do podajnika 3 (opcjonalnie) ......................................................................................... 22
Orientacja papieru w podajniku 3 ................................................................................................................... 24
Wkładanie kopert i drukowanie na nich .............................................................................................................................. 26
PLWW iii
Page 6
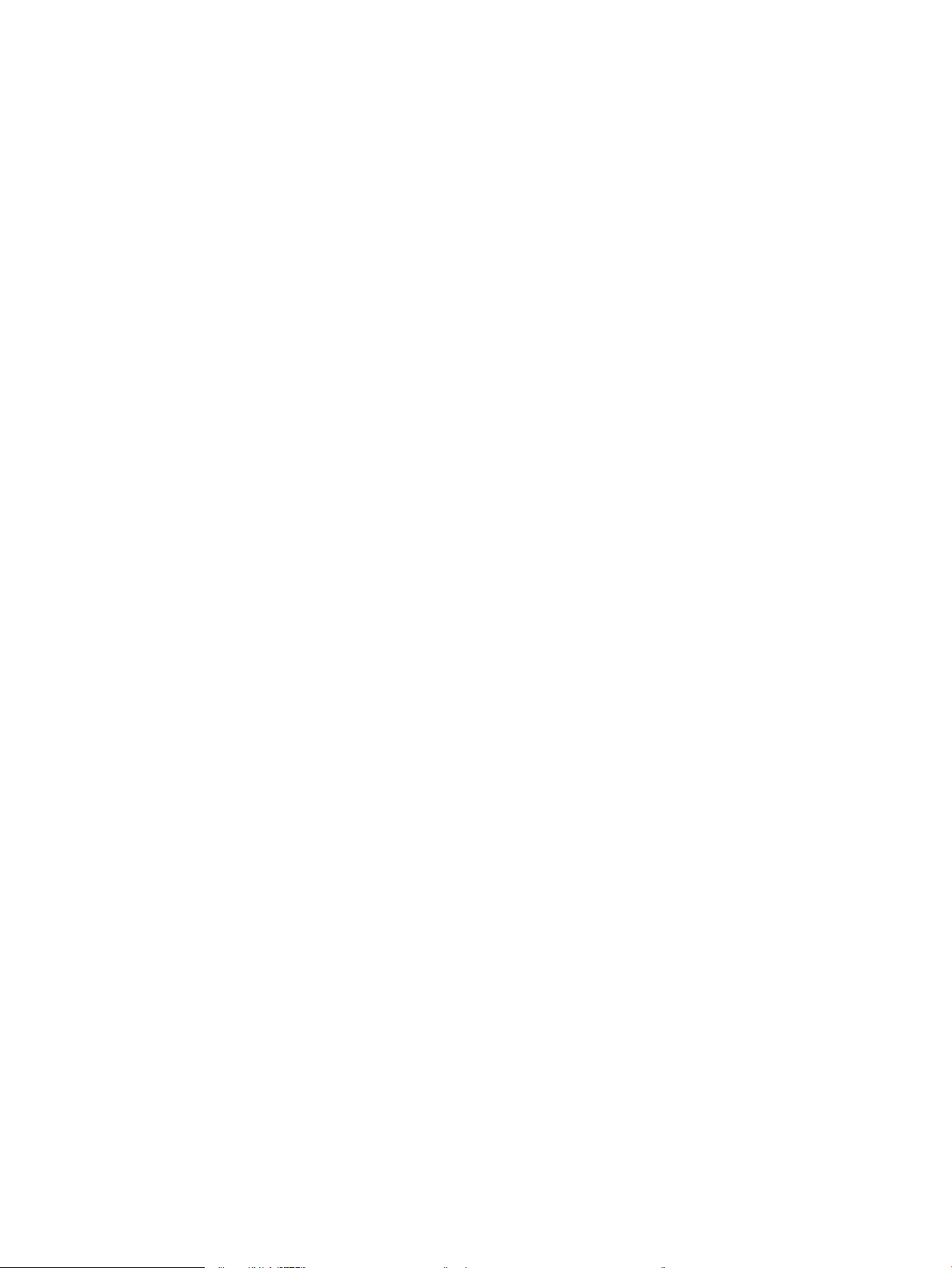
Wprowadzenie ................................................................................................................................................... 26
Drukowanie na kopertach ................................................................................................................................ 26
Orientacja kopert ............................................................................................................................................... 26
3 Materiały eksploatacyjne, akcesoria i podzespoły ............................................................................................................................ 29
Zamawianie materiałów eksploatacyjnych, akcesoriów i części zamiennych ............................................................. 30
Zamawianie ........................................................................................................................................................ 30
Materiały eksploatacyjne i akcesoria .............................................................................................................. 30
Części do samodzielnej naprawy przez klienta ............................................................................................ 31
Dynamiczne zabezpieczenia ................................................................................................................................................ 32
Skonguruj ustawienia zabezpieczeń kasety z tonerem HP .......................................................................................... 33
Wprowadzenie ................................................................................................................................................... 33
Włączanie i wyłączanie funkcji reguł dla kaset ............................................................................................. 34
Użyj Panelu sterowania drukarki, aby włączyć funkcję reguł dla kaset ............................... 34
Za pomocą Panelu sterowania drukarki wyłącz funkcję reguł dotyczących kaset ............ 34
Używanie wbudowanego serwera internetowego HP (EWS) do konguracji funkcji
reguł dla kaset. .............................................................................................................................. 34
Użyj wbudowanego serwera internetowego HP (EWS), aby wyłączyć funkcję reguł
dla kaset. ........................................................................................................................................ 35
Włączanie i wyłączanie funkcji zabezpieczenia kasety ............................................................................... 37
Używanie Panelu sterowania drukarki, aby włączyć funkcję ochrony kasety .................... 37
Użyj Panelu sterowania drukarki, aby włączyć funkcję ochrony kasety .............................. 37
Użyj wbudowanego serwera internetowego HP (EWS) do włączenia funkcji
zabezpieczeń kaset. ..................................................................................................................... 38
Użyj wbudowanego serwera internetowego HP (EWS) do włączenia funkcji
zabezpieczeń kaset. ..................................................................................................................... 38
Wymiana wkładu z tonerem ................................................................................................................................................ 40
Informacje na temat kasety z tonerem .......................................................................................................... 40
Wyjmij zużyty wkład i zastąp go nowym ....................................................................................................... 42
4 Drukowanie .............................................................................................................................................................................................. 45
Zadania drukowania (Windows) ........................................................................................................................................... 46
Sposób drukowania (system Windows) ......................................................................................................... 46
Automatyczne drukowanie po obu stronach (Windows) ............................................................................ 46
Ręczne drukowanie po obu stronach (Windows) ......................................................................................... 47
Drukowanie wielu stron na jednym arkuszu (Windows) ............................................................................. 47
Wybór rodzaj papieru (Windows) .................................................................................................................... 48
Dodatkowe zadania drukowania ..................................................................................................................... 48
Zadania drukowania (macOS) .............................................................................................................................................. 50
Sposób drukowania (macOS) ........................................................................................................................... 50
Automatyczne drukowanie po obu stronach (macOS) ................................................................................ 50
iv PLWW
Page 7
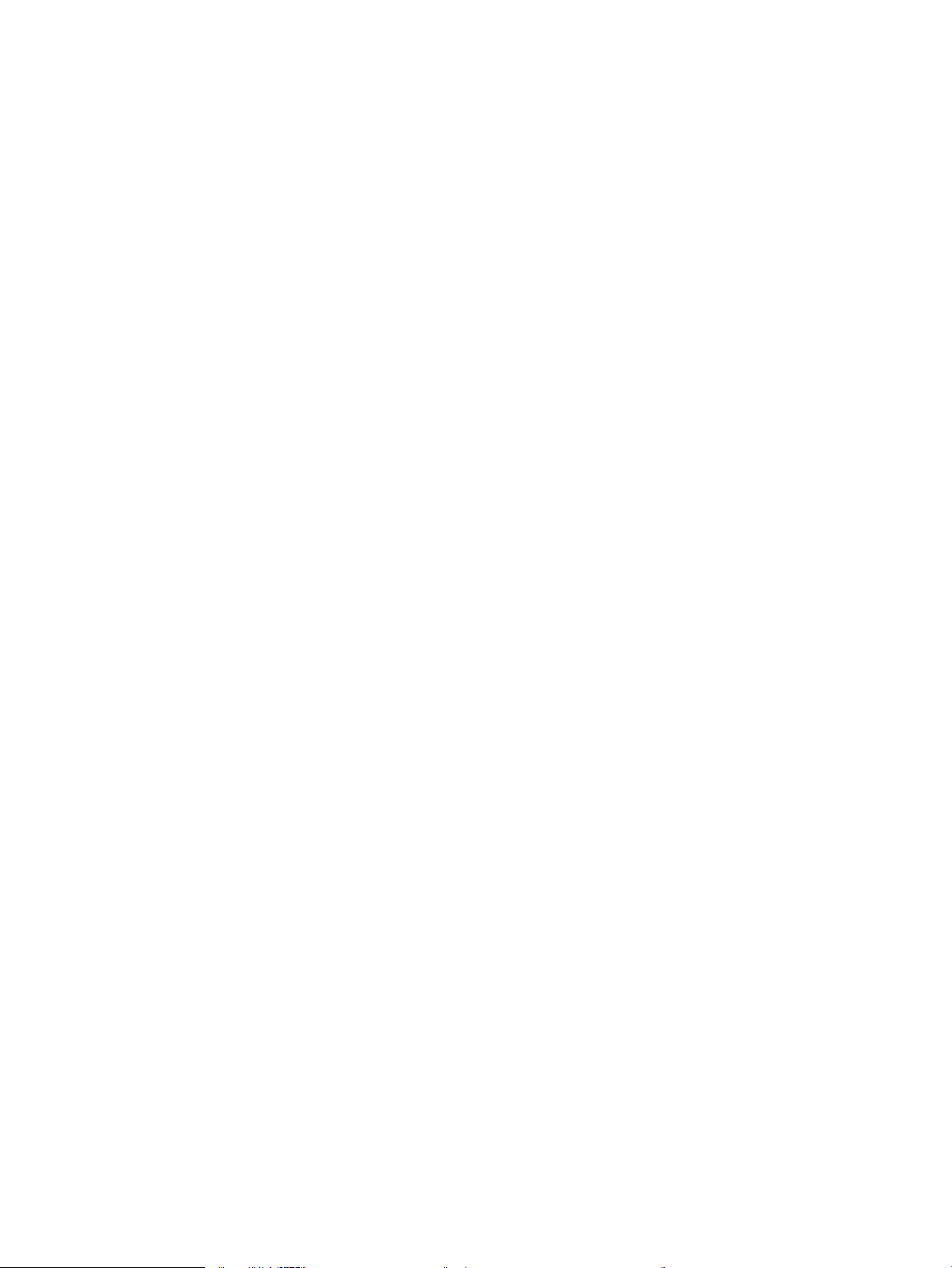
Ręczne drukowanie po obu stronach (macOS) ............................................................................................. 51
Drukowanie wielu stron na jednym arkuszu (macOS) ................................................................................. 51
Wybór rodzaju papieru (macOS). .................................................................................................................... 51
Dodatkowe zadania drukowania ..................................................................................................................... 52
Przechowywanie zadań drukowania w pamięci drukarki w celu późniejszego wydrukowania lub wydruku
poufnego ................................................................................................................................................................................. 53
Wprowadzenie ................................................................................................................................................... 53
Przed rozpoczęciem pracy ............................................................................................................................... 53
Konguracja przechowywania zadań ............................................................................................................. 53
Wyłączanie lub włączanie funkcji przechowywania zadań ........................................................................ 54
Tworzenie przechowywanego zadania (Windows) ...................................................................................... 55
Tworzenie przechowywanego zadania (macOS) .......................................................................................... 56
Drukowanie przechowywanego zadania ....................................................................................................... 57
Usuwanie przechowywanego zlecenia .......................................................................................................... 58
Usuwanie zadania przechowywanego w drukarce ................................................................. 58
Informacje wysyłane do drukarki w celu rejestrowania zadań .................................................................. 58
Drukowanie dla urządzeń przenośnych ............................................................................................................................. 59
Wprowadzenie ................................................................................................................................................... 59
Drukowanie w trybie Wi-Fi Direct (tylko modele z obsługą sieci bezprzewodowej) .............................. 60
Aby włączyć funkcję Wi-Fi Direct ................................................................................................ 60
Zmiana nazwy Wi-Fi Direct drukarki .......................................................................................... 62
Krok 1: Uruchamianie wbudowanego serwera internetowego rmy HP ........ 62
Krok 2: Zmień nazwę Wi-Fi Direct .......................................................................... 62
HP ePrint drogą e-mailową .............................................................................................................................. 62
Oprogramowanie AirPrint ................................................................................................................................ 63
Wbudowane rozwiązanie druku w systemie Android .................................................................................. 64
5 Zarządzanie drukarką ............................................................................................................................................................................ 65
Zmiana typu połączenia drukarki (Windows) .................................................................................................................... 65
Zaawansowana konguracja za pomocą wbudowanego serwera internetowego HP i strony głównej
drukarki (EWS) ........................................................................................................................................................................ 67
Metoda 1: Otwórz stronę serwera EWS urządzenia z poziomu oprogramowania ................................. 67
Metoda 2: Otwórz stronę serwera EWS urządzenia w przeglądarce internetowej ................................ 67
Kongurowanie ustawień sieci IP ........................................................................................................................................ 71
Wprowadzenie ................................................................................................................................................... 71
Oświadczenie dotyczące udostępniania drukarki ........................................................................................ 71
Wyświetlanie lub zmiana ustawień sieciowych ............................................................................................ 71
Zmiana nazwy drukarki w sieci ....................................................................................................................... 72
Ręczna konguracja parametrów TCP/IP IPv4 z panelu sterowania urządzenia .................................... 72
Ustawienia szybkości łącza i dupleksu .......................................................................................................... 73
Funkcje zabezpieczające drukarkę ...................................................................................................................................... 75
PLWW v
Page 8
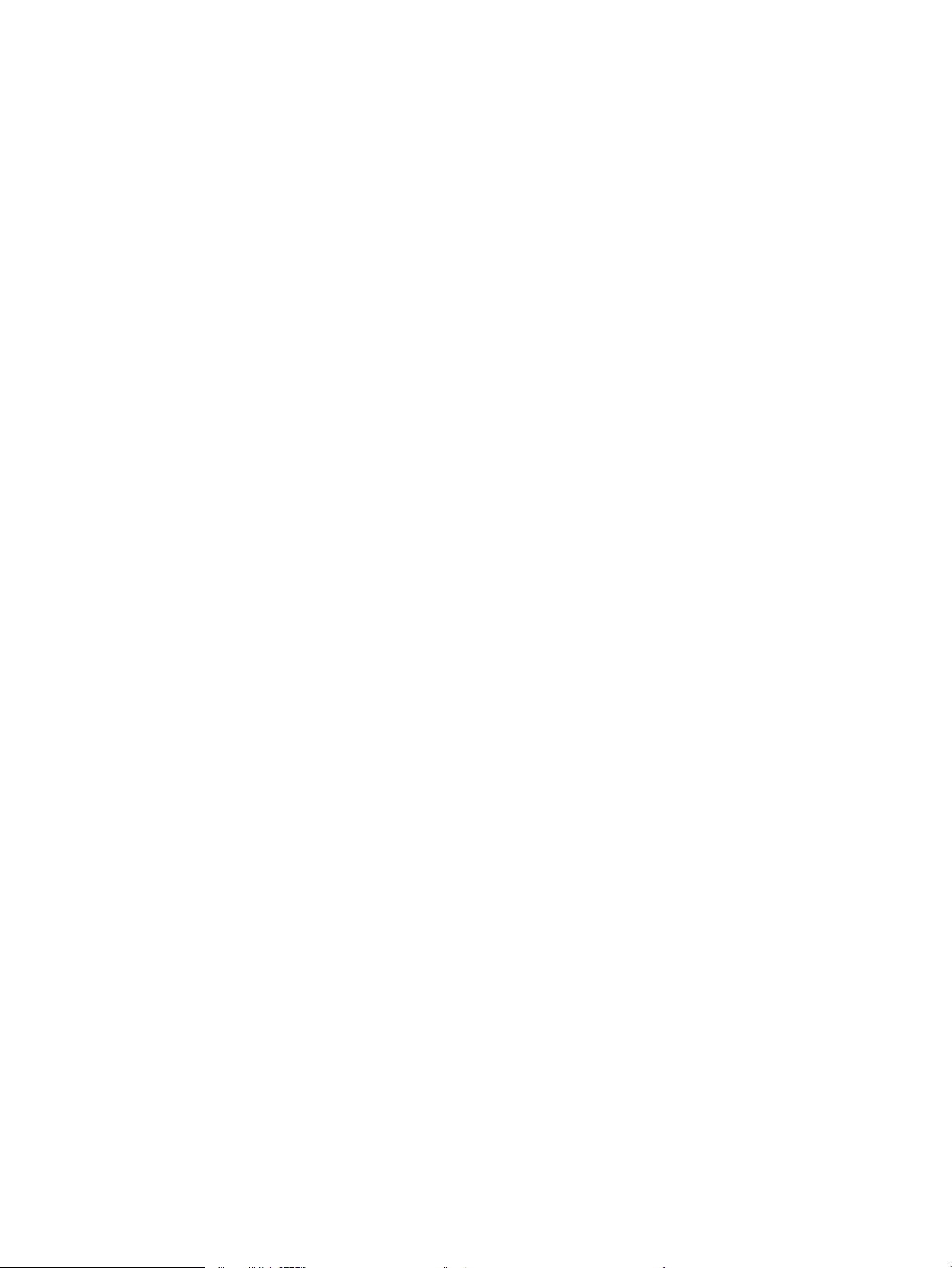
Wprowadzenie ................................................................................................................................................... 75
Ustalanie lub zmiana hasła systemu za pomocą wbudowanego serwera internetowego ................... 75
Ustawienia oszczędzania energii ......................................................................................................................................... 76
Wprowadzenie ................................................................................................................................................... 76
Drukowanie przy użyciu ustawienia EconoMode ......................................................................................... 76
Ustawianie opóźnienia uśpienia (min) ........................................................................................................... 76
Ustawianie trybu Zamykania po uśpieniu (godz.) ........................................................................................ 77
Ustawianie wyłączania zamykania ................................................................................................................. 77
HP Web Jetadmin ................................................................................................................................................................... 77
Aktualizowanie oprogramowania sprzętowego ............................................................................................................... 78
Metoda 1: Aktualizacja za pomocą panelu sterowania ............................................................................... 78
Metoda 2: Aktualizacja oprogramowania sprzętowego przy użyciu narzędzia aktualizacji
drukarki HP ......................................................................................................................................................... 78
6 Rozwiązywanie problemów .................................................................................................................................................................. 81
Obsługa klienta ....................................................................................................................................................................... 81
Przywracanie domyślnych ustawień fabrycznych ............................................................................................................ 82
Na panelu sterowania drukarki wyświetlany jest komunikat „Niski poziom tuszu w kasecie” lub „Bardzo
niski poziom tuszu w kasecie” ............................................................................................................................................. 83
Zmiana ustawień „Niski poziom tuszu w kasecie” ....................................................................................... 84
Zmiana ustawień poziomu „Bardzo niski” na panelu sterowania ......................................... 84
Zamawianie materiałów eksploatacyjnych ................................................................................................... 84
Drukarka nie pobiera papieru lub podaje go nieprawidłowo .......................................................................................... 85
Wprowadzenie ................................................................................................................................................... 85
Drukarka nie pobiera papieru .......................................................................................................................... 85
Drukarka pobiera kilka arkuszy papieru ........................................................................................................ 88
Usuwanie zacięć papieru ....................................................................................................................................................... 92
Wprowadzenie ................................................................................................................................................... 92
Czy masz do czynienia z częstymi lub powtarzającymi się zacięciami papieru? .................................... 92
Miejsca zacinania się papieru ........................................................................................................................... 93
Usuwanie zaciętego papieru z podajnika 1 ................................................................................................... 94
Usuwanie zaciętego papieru z podajnika 2 ................................................................................................... 94
Usuwanie zacięć papieru z podajnika 3 ......................................................................................................... 98
Usuwanie zakleszczeń papieru w obszarze kasety z tonerem lub utrwalacza .................................... 102
Usuwanie zacięć papieru z pojemnika wyjściowego ................................................................................. 106
Usuwanie zacięć papieru z modułu druku dwustronnego ....................................................................... 108
Rozwiązywanie problemów z jakością obrazów ............................................................................................................ 111
Wprowadzenie ................................................................................................................................................. 111
Rozwiązywanie problemów z jakością druku ............................................................................................. 112
Aktualizowanie oprogramowania sprzętowego drukarki .................................................... 112
Drukowanie dokumentu z innego programu ......................................................................... 112
vi PLWW
Page 9
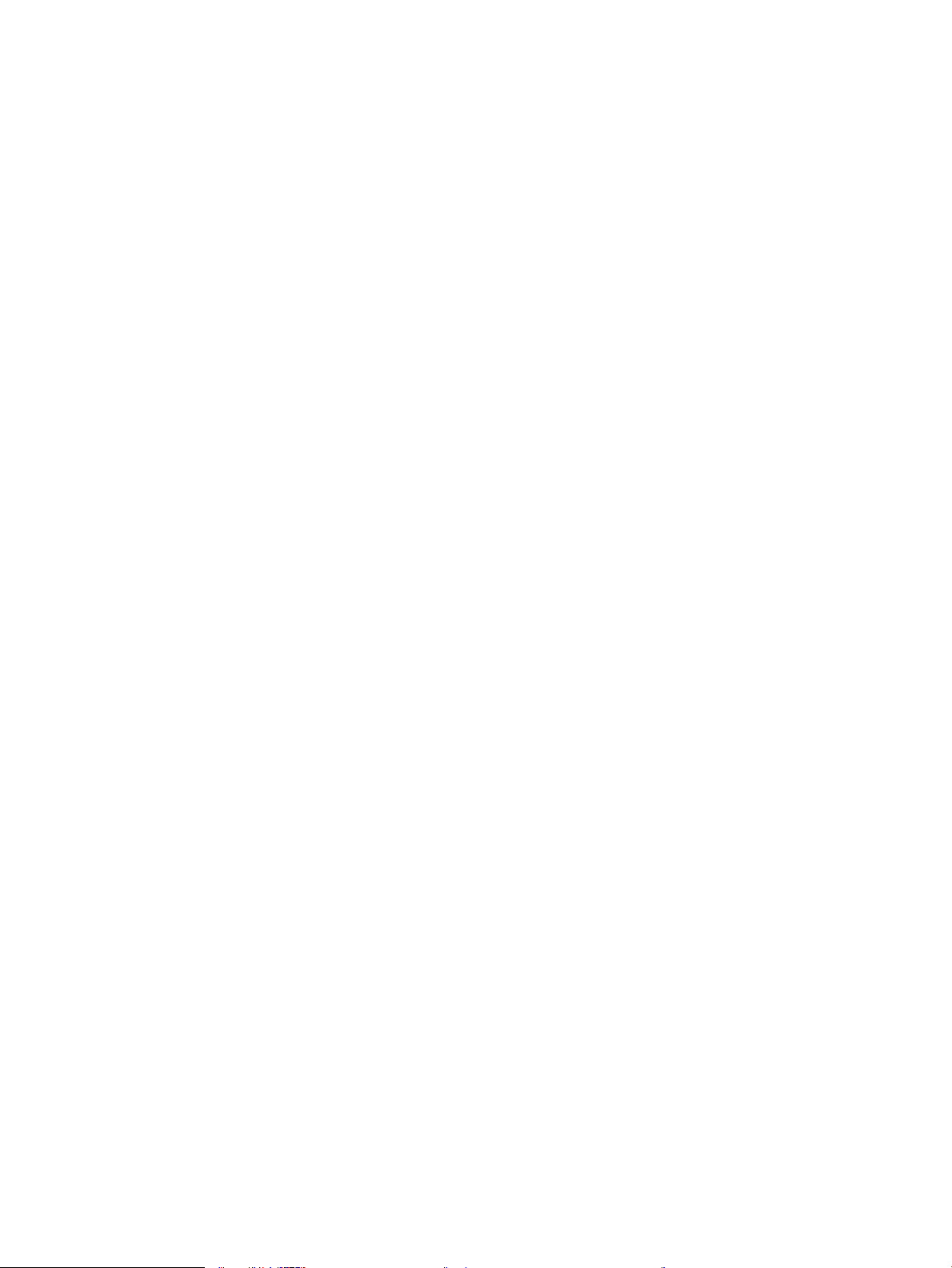
Sprawdzanie ustawienia typu papieru dla zlecenia druku ................................................... 113
Sprawdzanie ustawienia rodzaju papieru w drukarce ..................................... 113
Sprawdzanie ustawienia rodzaju papieru (Windows) ...................................... 113
Sprawdzanie ustawienia rodzaju papieru (macOS) .......................................... 113
Sprawdzanie stanu wkładu z tonerem ................................................................................... 114
Krok 1: Wydruk strony stanu materiałów eksploatacyjnych .......................... 114
Krok 2: Sprawdzanie stanu materiałów eksploatacyjnych ............................. 114
Drukowanie strony czyszczącej ............................................................................................... 114
Wzrokowo poszukaj jakichkolwiek uszkodzeń kasety z tonerem lub kaset. .................... 115
Sprawdzenie papieru i środowiska drukowania .................................................................... 116
Krok 1: Należy używać tylko papieru zgodnego ze specykacjami
rmy HP ................................................................................................................... 116
Krok 2: Sprawdzanie środowiska pracy ............................................................. 116
Krok 3: Ustawianie wyrównania poszczególnych podajników papieru ........ 116
Używanie innego sterownika druku ........................................................................................ 117
Sprawdź ustawienia trybu EconoMode ................................................................................... 117
Dostosowywanie gęstości druku ............................................................................................. 118
Eliminowanie defektów obrazu .................................................................................................................... 119
Rozwiązywanie problemów z siecią przewodową ......................................................................................................... 127
Wprowadzenie ................................................................................................................................................. 127
Złe połączenie zyczne .................................................................................................................................. 127
Komputer nie może skomunikować się z drukarką ................................................................................... 127
Drukarka korzysta z nieodpowiednich ustawień łącza i dupleksu dla komunikacji z siecią ............... 128
Nowe programy mogły spowodować problemy ze zgodnością ............................................................. 128
Komputer lub stacja robocza mogą być błędnie skongurowane .......................................................... 128
Drukarka została wyłączona lub w inne ustawienia sieci są błędne ...................................................... 128
Rozwiązywanie problemów z siecią bezprzewodową ................................................................................................... 129
Wprowadzenie ................................................................................................................................................. 129
Lista kontrolna konguracji łączności bezprzewodowej .......................................................................... 129
Po skongurowaniu łączności bezprzewodowej drukarka nie drukuje ................................................. 130
Drukarka nie drukuje, a na komputerze jest zainstalowane zewnętrzne oprogramowanie zapory . 130
Po zmianie miejsca routera bezprzewodowego lub drukarki połączenie bezprzewodowe nie
działa ................................................................................................................................................................. 130
Nie można podłączyć większej liczby komputerów do drukarki bezprzewodowej ............................. 131
Drukarka bezprzewodowa traci łączność po podłączeniu do sieci VPN ................................................ 131
Sieci nie ma na liście sieci bezprzewodowych ............................................................................................ 131
Sieć bezprzewodowa nie działa .................................................................................................................... 131
Przeprowadzanie testu diagnostycznego sieci bezprzewodowej .......................................................... 132
Ograniczanie zakłóceń w sieci bezprzewodowej ....................................................................................... 132
Indeks ......................................................................................................................................................................................................... 133
PLWW vii
Page 10
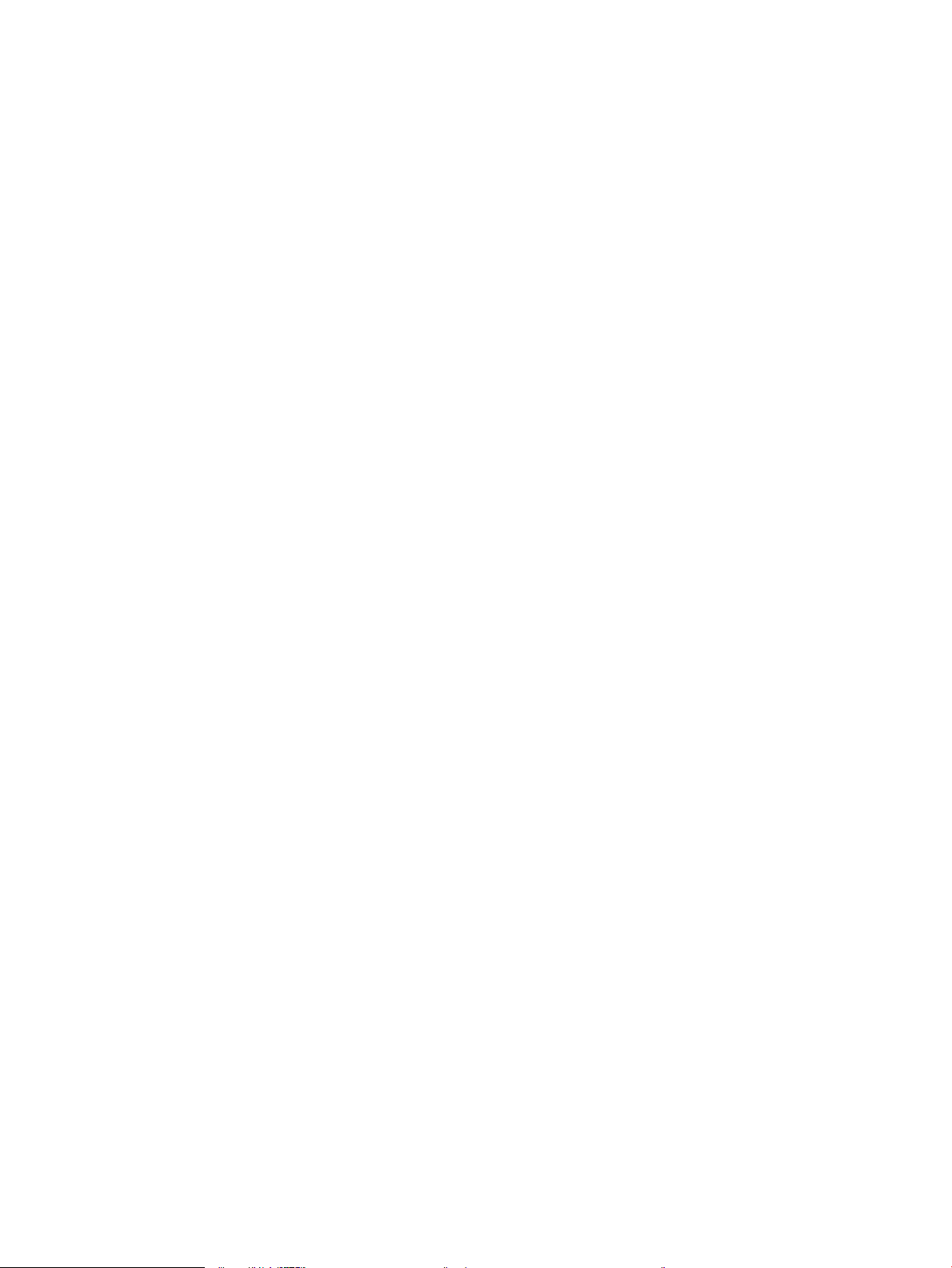
viii PLWW
Page 11
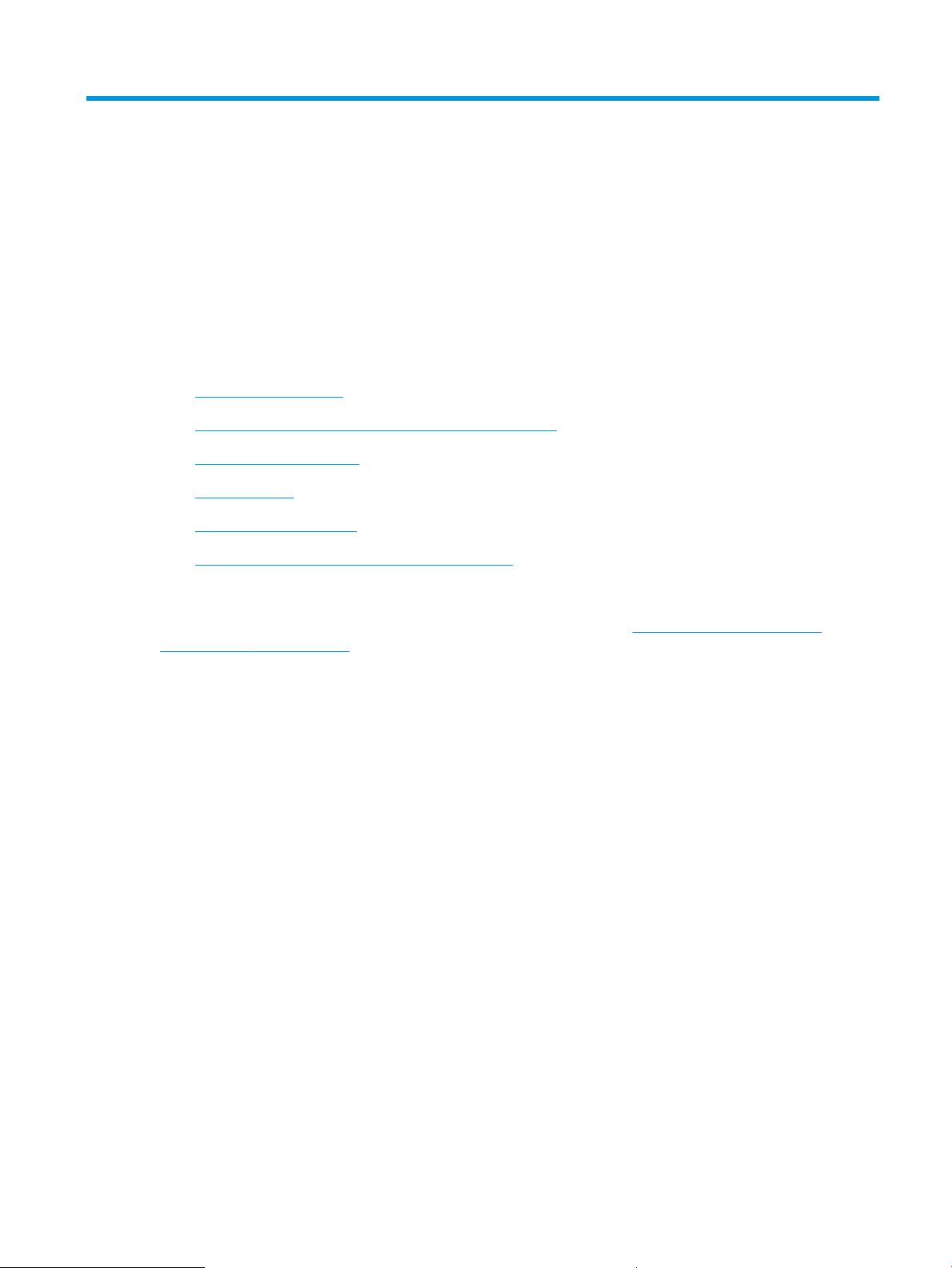
1 Przegląd drukarki
Przejrzyj lokalizację funkcji oferowanych przez drukarkę, zapoznaj się z parametrami zycznymi i technicznymi
drukarki i zorientuj się, gdzie można znaleźć informacje na temat konguracji.
●
Symbole ostrzegawcze
●
Potencjalne niebezpieczeństwo porażenia elektrycznego
●
Licencja typu open source
●
Widoki drukarki
●
Dane techniczne drukarki
●
Konguracja drukarki i instalacja oprogramowania
Informacje dodatkowe:
Poniższe informacje są poprawne w chwili publikacji. Aktualne informacje: www.hp.com/support/ljM304 lub
www.hp.com/support/ljM404.
Pełne wsparcie HP dla drukarki obejmuje następujące informacje:
● Instalacja i konguracja
● Nauka i obsługa
● Rozwiązywanie problemów
● Pobierz aktualizacje programów i oprogramowania sprzętowego
● Dołączanie do forów pomocy technicznej
● Znajdowanie informacji o gwarancji i przepisach
Symbole ostrzegawcze
Należy zachować ostrożność, jeśli na drukarce HP widoczna jest ikona ostrzeżenia, zgodnie z opisem w
denicjach ikon.
● Przestroga: Porażenie prądem elektrycznym
PLWW 1
Page 12
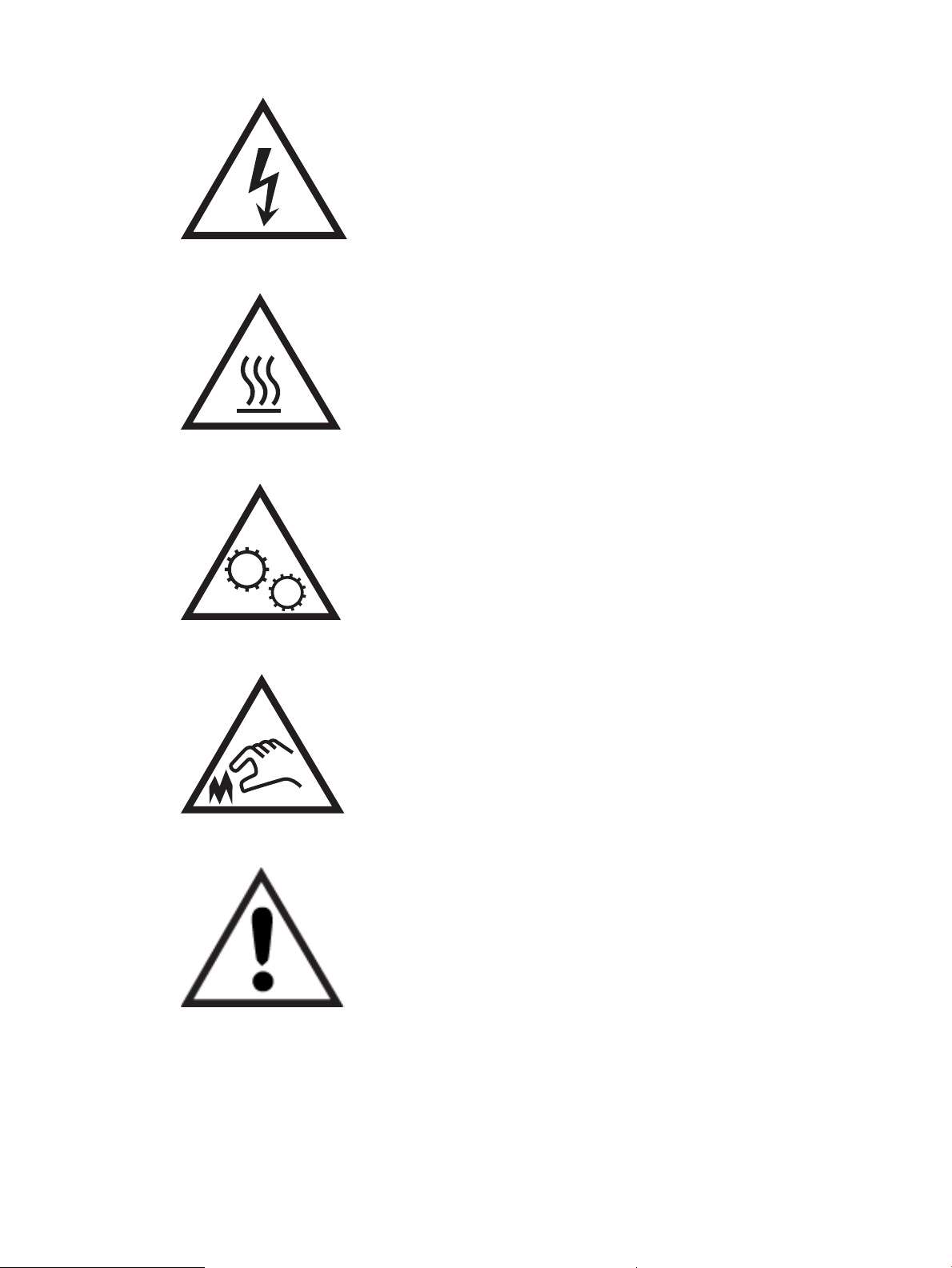
● Przestroga: Gorąca powierzchnia
● Przestroga: Nie zbliżać żadnych części ciała do ruchomych elementów
● Przestroga: Ostra krawędź w pobliżu
● Ostrzeżenie
Potencjalne niebezpieczeństwo porażenia elektrycznego
Zapoznaj się z istotnymi informacjami dotyczącymi bezpieczeństwa.
2 Rozdział 1 Przegląd drukarki PLWW
Page 13
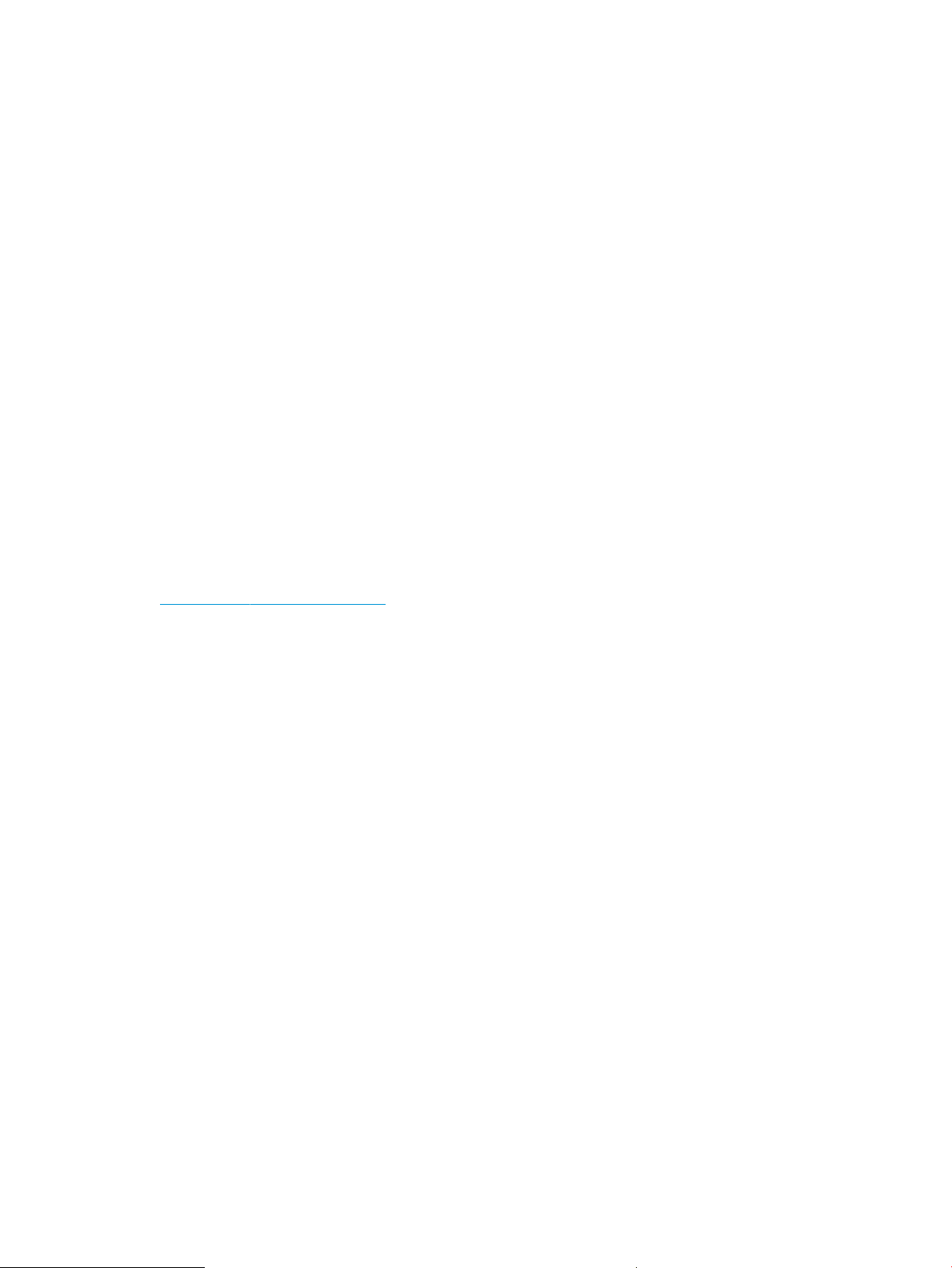
● Przeczytaj ze zrozumieniem oświadczenia dotyczące bezpieczeństwa, aby uniknąć niebezpieczeństwa
porażenia elektrycznego.
● Zawsze zachowuj podstawowe środki ostrożności podczas korzystania z tego urządzenia, aby zmniejszyć
ryzyko urazów powstałych w wyniku pożaru lub porażenia prądem elektrycznym.
● Przeczytaj ze zrozumieniem wszystkie instrukcje zawarte w podręczniku użytkownika.
● Zwróć uwagę na ostrzeżenia i instrukcje znajdujące się na urządzeniu.
● Podczas podłączania urządzenia do źródła zasilania, używaj tylko uziemionego gniazdka elektrycznego.
Jeśli nie wiadomo, czy gniazdo jest uziemione, skontaktuj się z wykwalikowanym elektrykiem.
● Nie dotykaj styków żadnego z gniazd w urządzeniu. Uszkodzone przewody należy natychmiast wymienić.
● Przed czyszczeniem odłącz urządzenie od gniazda ściennego.
● Nie instaluj ani nie korzystaj z urządzenia w pobliżu wody, ani kiedy użytkownik jest mokry.
● Urządzenie należy bezpiecznie zainstalować na stabilnej płaszczyźnie.
● Należy zainstalować urządzenie w bezpiecznym miejscu, gdzie nikt nie nadepnie, ani nie potknie się o
przewód zasilania.
Licencja typu open source
Informacje dotyczące oprogramowania typu open source używanego w tej drukarce można znaleźć w witrynie
www.hp.com/software/opensource.
PLWW Licencja typu open source 3
Page 14
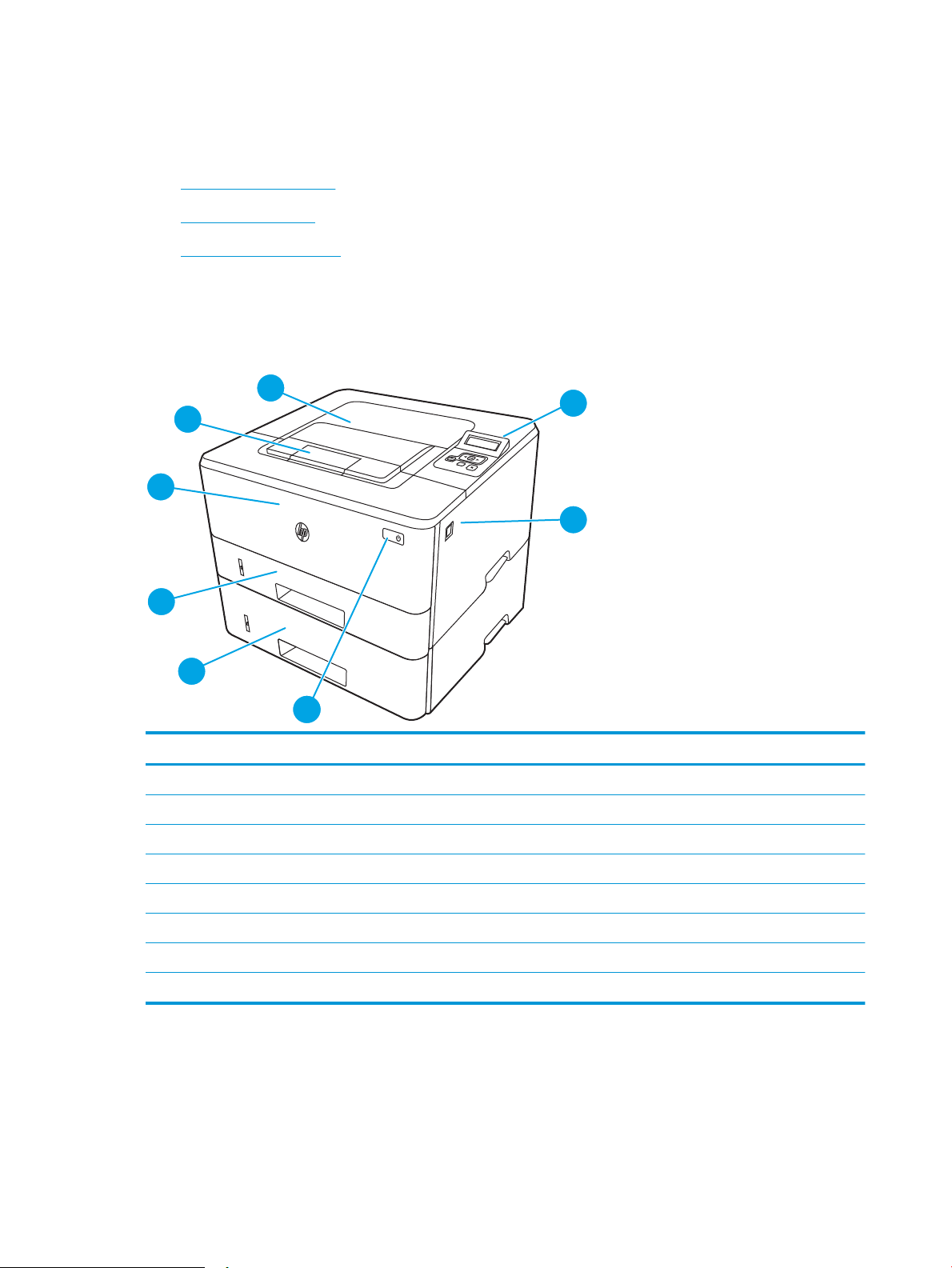
Widoki drukarki
3
1
4
5
6
8
7
2
3
1
2
Zidentykuj części w drukarce i przyciski na panelu sterowania.
●
Widok drukarki z przodu
●
Widok drukarki z tyłu
●
Widok panelu sterowania
Widok drukarki z przodu
Zidentykuj części z przodu drukarki.
Rysunek 1-1 Widok drukarki z przodu
Numer Opis
1 2-wierszowy panel sterowania z podświetleniem
2 Przycisk zwalniania przednich drzwiczek (dostęp do kasety z tonerem)
3 Przycisk wł./wył.
4 Podajnik 3 (opcjonalny)
5 Zasobnik 2
6 Zasobnik 1
7 Przedłużenie pojemnika wyjściowego
8 Pojemnik wyjściowy
Widok drukarki z tyłu
Zidentykuj części z tyłu drukarki.
4 Rozdział 1 Przegląd drukarki PLWW
Page 15
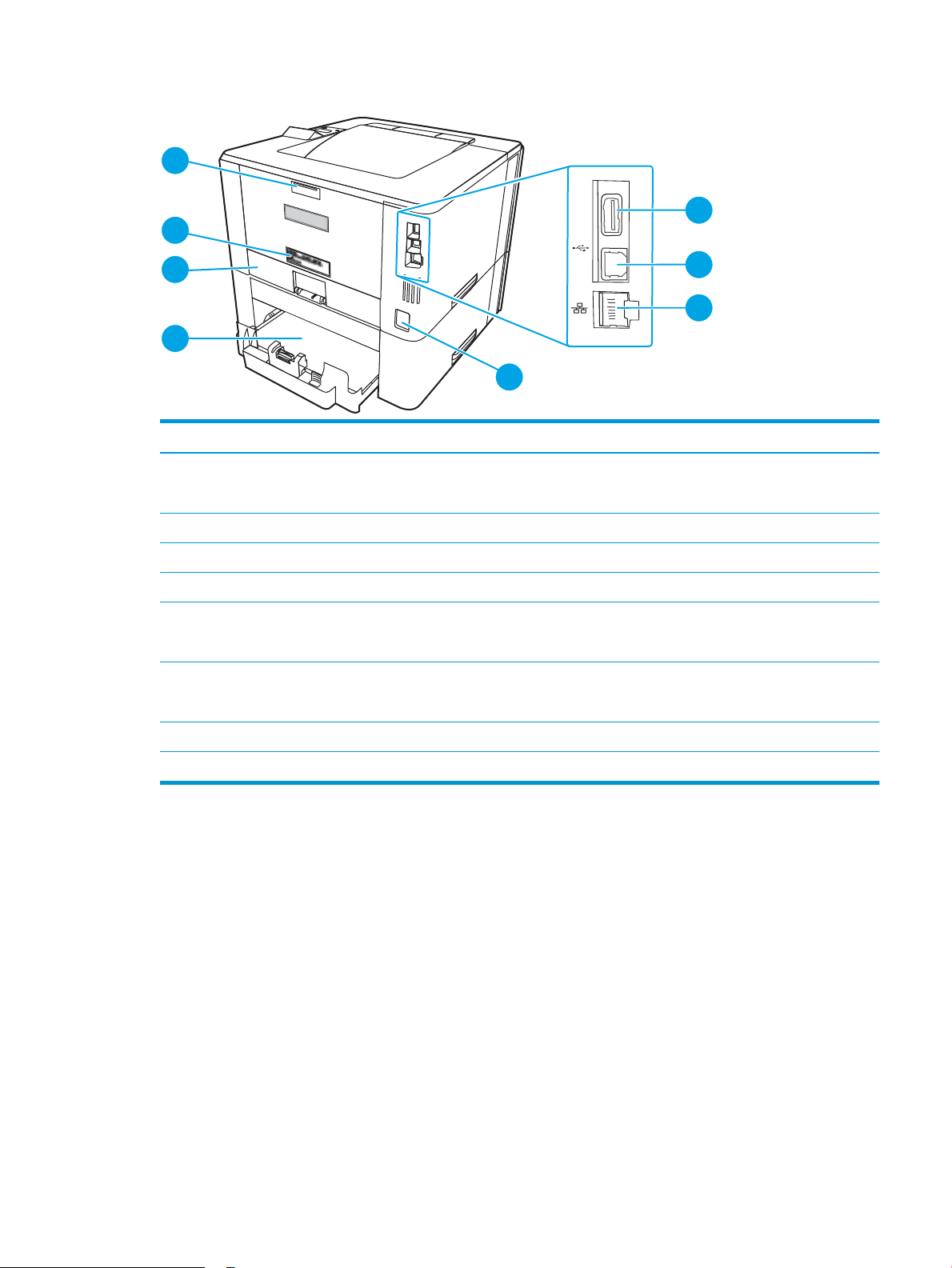
Rysunek 1-2 Widok drukarki z tyłu
8
7
5
6
4
1
2
3
Numer Opis
1 Port USB (do przechowywania zadań i wydruków poufnych)
UWAGA: Ten port może być zakryty.
2 Port USB
3 Porty Ethernet (modele z łącznością sieciową)
4 Połączenie zasilania
5 Podajnik 3 (opcjonalny)
UWAGA: Podajnik 3 rozkłada się po włożeniu papieru formatu legal lub A4.
6 Pokrywa przeciwkurzowa dla podajnika 2
UWAGA: Pokrywa przeciwkurzowa wysuwa się po włożeniu papieru formatu legal lub A4.
7 Etykieta z numerem seryjnym oraz numerem produktu
8 Tylne drzwiczki (dostęp do usuwania zacięć)
Widok panelu sterowania
Zidentykuj przyciski i kontrolki na panelu sterowania drukarki.
PLWW Widoki drukarki 5
Page 16
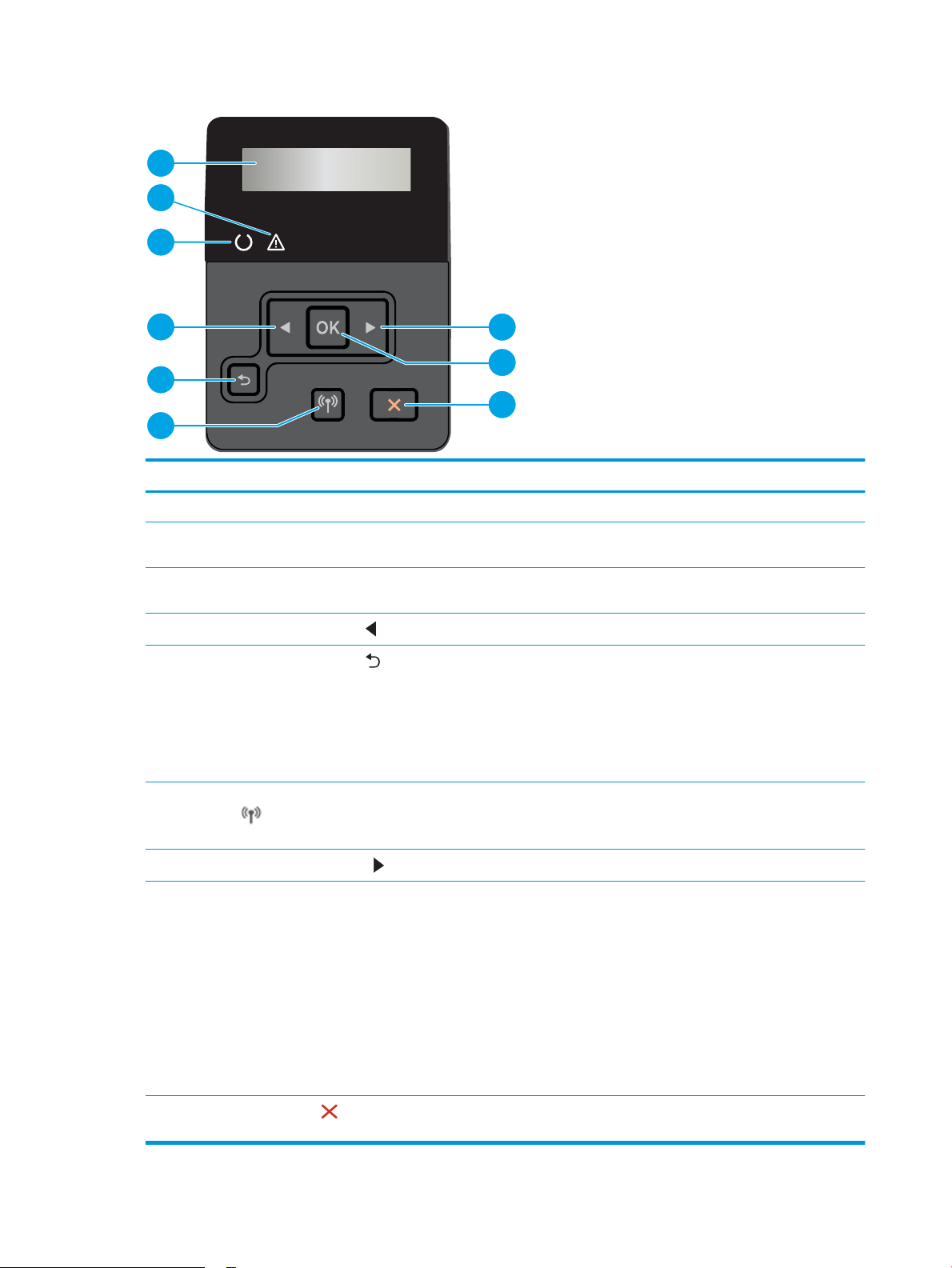
Rysunek 1-3 Panel sterowania drukarki
2
3
7
1
8
9
5
6
4
Numer Pozycja Opis
1 Wyświetlacz panelu sterowania Na tym ekranie są wyświetlane menu oraz informacje o drukarce.
2 Kontrolka Uwaga
(pomarańczowa)
3 Kontrolka Gotowe (zielona) Kontrolka świeci się, kiedy drukarka jest gotowa do drukowania. Kontrolka miga, kiedy
4
5
6 Przycisk sieci bezprzewodowej
7
8 Przycisk OK Naciśnij przycisk OK, aby wykonać jedną z poniższych czynności:
Przycisk strzałki w lewo
Przycisk strzałki wstecz
(tylko modele
bezprzewodowe)
Przycisk strzałki w prawo
Kontrolka miga, gdy drukarka wymaga interwencji użytkownika.
drukarka odbiera dane.
Służy do poruszania się po menu i zmniejszania wartości na wyświetlaczu.
Przycisk ten należy nacisnąć, aby wykonać jedną z poniższych czynności:
● Zamknąć menu panelu sterowania.
● Przejść do poprzedniego menu na liście podmenu.
● Przejść do poprzedniej pozycji menu na liście podmenu (bez zapisywania zmian
pozycji menu).
Ten przycisk służy do uzyskiwania dostępu do menu połączenia bezprzewodowego.
Służy do poruszania się po menu i zwiększania wartości na wyświetlaczu.
● Otworzyć menu panelu sterowania.
● Otworzyć podmenu wyświetlone na wyświetlaczu panelu sterowania.
● Wybrać pozycję menu.
9
Przycisk Anuluj
● Usunąć niektóre błędy.
● Rozpocząć zadanie drukowania w odpowiedzi na monit wyświetlony na panelu
sterowania (np. po wyświetleniu na panelu komunikatu Naciśnij OK, aby
kontynuować).
Naciśnij ten przycisk, aby anulować zadanie drukowania lub zamknąć menu panelu
sterowania.
6 Rozdział 1 Przegląd drukarki PLWW
Page 17
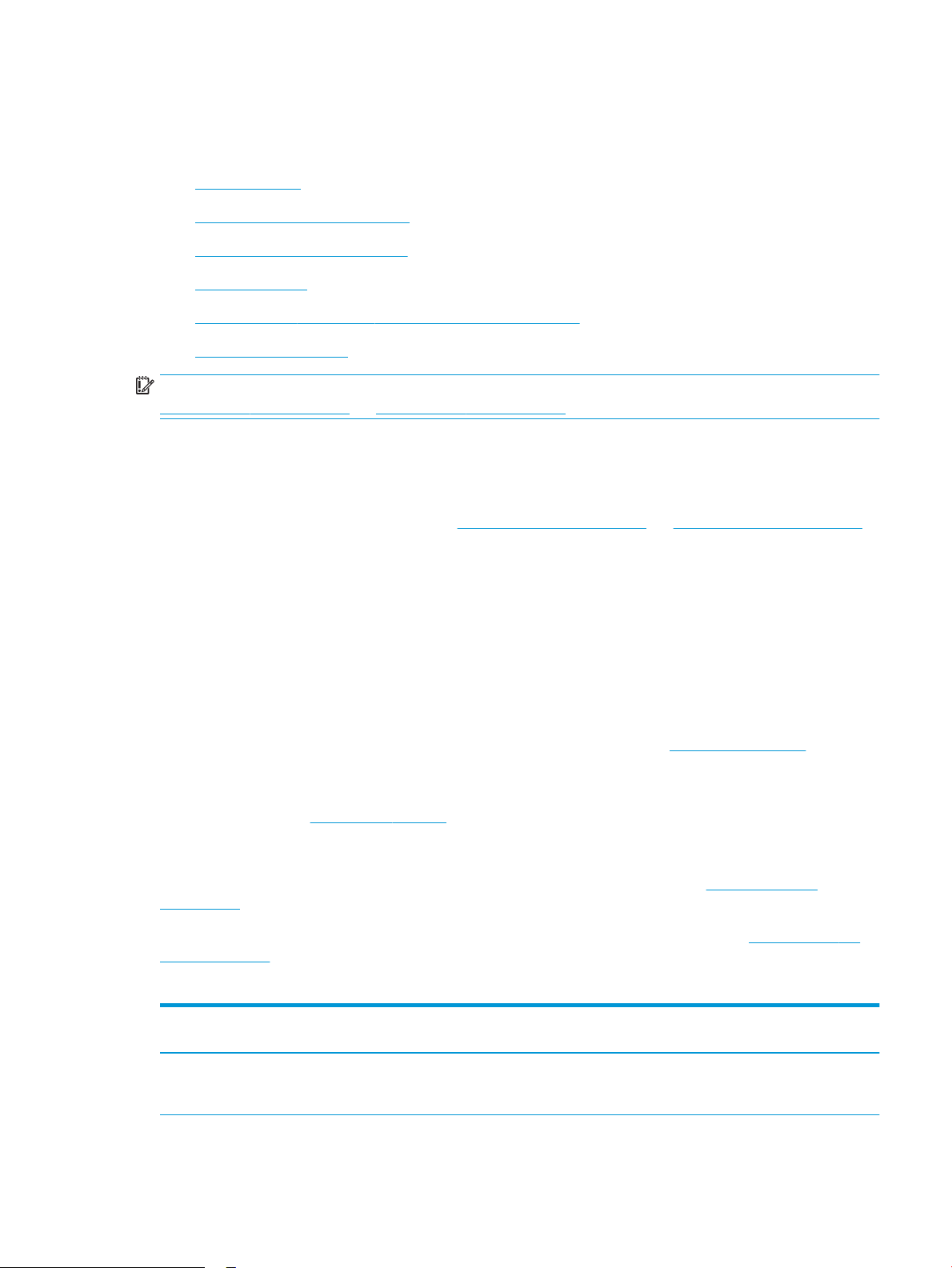
Dane techniczne drukarki
Sprawdź dane dotyczące sprzętu, oprogramowania i środowiska drukarki.
●
Dane techniczne
●
Obsługiwane systemy operacyjne
●
Rozwiązania do druku mobilnego
●
Wymiary drukarki
●
Zużycie energii, specykacje elektryczne i emisja akustyczna
●
Warunki pracy produktu
WAŻNE: Poniższa specykacja obowiązuje w chwili publikacji, jednak może ulec zmianie. Aktualne informacje:
www.hp.com/support/ljM304 lub www.hp.com/support/ljM404.
Dane techniczne
Przejrzyj dane techniczne drukarki.
Aktualne informacje znajdują się pod adresem www.hp.com/support/ljM304 lub www.hp.com/support/ljM404.
Obsługiwane systemy operacyjne
Poniższe informacje dotyczą sterowników druku danej drukarki dla systemu Windows i sterowników druku HP
dla systemu macOS oraz dla instalatora oprogramowania.
System Windows: Instalator HP pozwala zainstalować sterownik PCL 6 w wersji 3 oraz 4 w zależności od
posiadanego systemu operacyjnego Windows, a także oprogramowanie dodatkowe. Pamiętaj, aby uruchomić
pełną opcję instalatora oprogramowania. Więcej informacji można znaleźć w uwagach dotyczących instalacji
oprogramowania.
macOS: Z tą drukarką działają komputery Mac. Pobierz aplikację HP Easy Start z 123.hp.com/LaserJet lub z
witryny internetowej wsparcia drukarki, a następnie skorzystaj z aplikacji HP Easy Start, aby zainstalować
sterownik druku HP. Instalator oprogramowania HP nie zawiera oprogramowania HP Easy Start.
1. Przejdź do strony 123.hp.com/LaserJet.
2. Wykonaj podane czynności, aby pobrać oprogramowanie drukarki.
Linux: aby uzyskać informacje i sterowniki druku dla systemu Linux, przejdź do strony www.hp.com/go/
linuxprinting.
System UNIX: Aby uzyskać informacje i sterowniki druku do systemu UNIX, przejdź do strony www.hp.com/go/
unixmodelscripts.
1-1 Obsługiwane systemy operacyjne i sterowniki druku
Tabela
System operacyjny Zainstalowany sterownik druku (za pomocą oprogramowania w
sieci web)
Windows 7, 32- i 64-bitowy Sterownik druku HP PCL 6 (V3) dla określonej drukarki jest
instalowany w systemie operacyjnym w ramach pełnego pakietu
oprogramowania.
PLWW Dane techniczne drukarki 7
Page 18
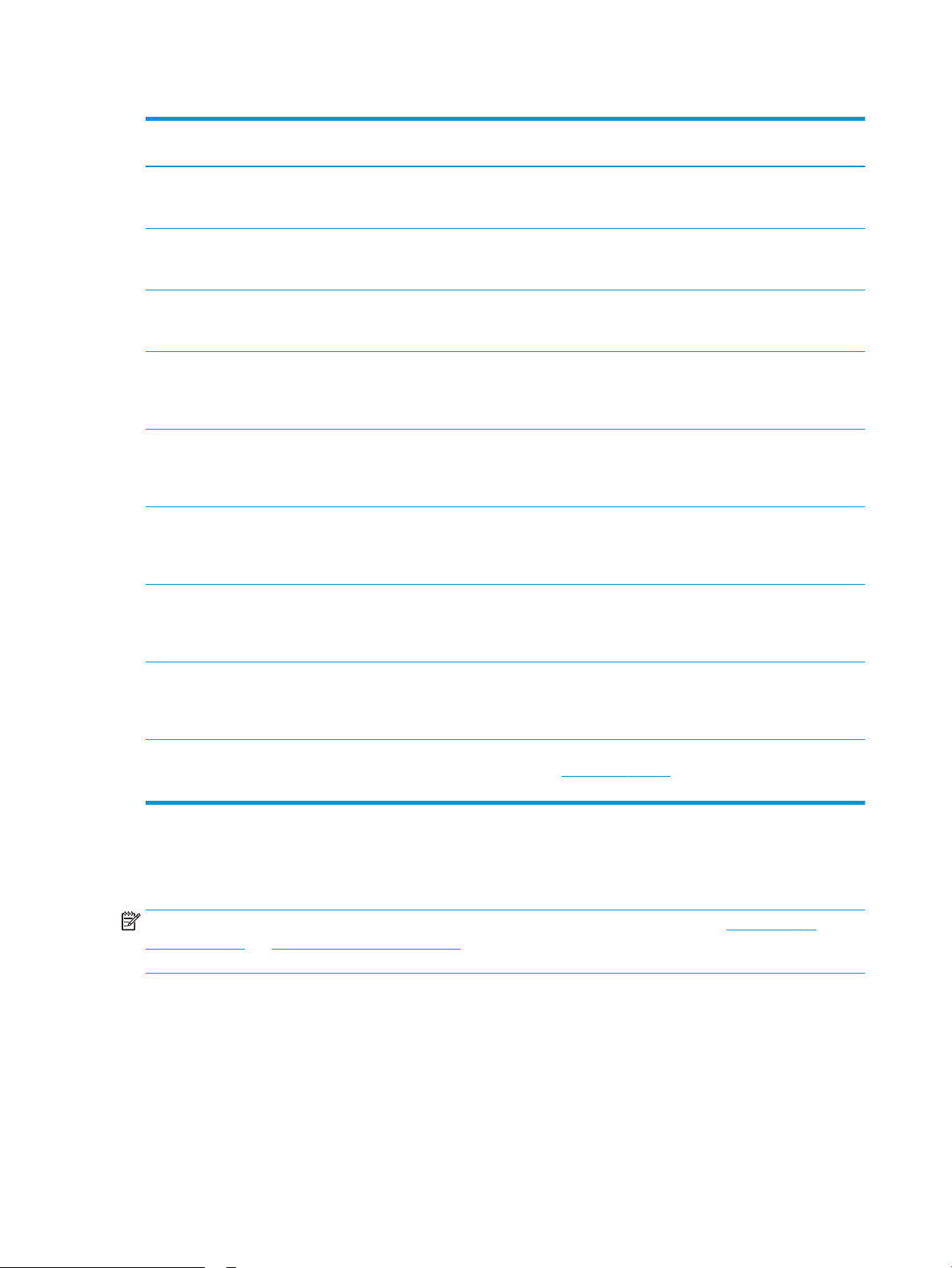
Tabela 1-1 Obsługiwane systemy operacyjne i sterowniki druku (ciąg dalszy)
System operacyjny Zainstalowany sterownik druku (za pomocą oprogramowania w
sieci web)
Windows 8, 32- i 64-bitowy Sterownik druku HP PCL 6 (V3) dla określonej drukarki jest
instalowany w systemie operacyjnym w ramach pełnego pakietu
oprogramowania.
Windows 8.1, 32- i 64-bitowy Sterownik druku HP PCL-6 (V4) dla określonej drukarki jest
instalowany w systemie operacyjnym w ramach pakietu
oprogramowania.
Windows 10, 32- i 64-bitowy Sterownik druku HP PCL-6 (V4) dla określonej drukarki jest
instalowany w systemie operacyjnym w ramach pakietu
oprogramowania.
Windows Server 2008 z dodatkiem R2 (wersja 64-bitowa) Sterownik druku HP PCL 6 (V3) dla danej drukarki jest dostępny do
pobrania ze strony internetowej wsparcia technicznego dla drukarki.
Pobierz sterownik, a następnie skorzystaj z narzędzia Microsoft
Dodaj drukarkę, aby go zainstalować.
Windows Server 2008 R2 z dodatkiem SP1 (wersja 64-bitowa) Sterownik druku HP PCL 6 (V3) dla danej drukarki jest dostępny do
pobrania ze strony internetowej wsparcia technicznego dla drukarki.
Pobierz sterownik, a następnie skorzystaj z narzędzia Microsoft
Dodaj drukarkę, aby go zainstalować.
Windows Server 2012 Sterownik druku HP PCL 6 (V3) dla danej drukarki jest dostępny do
pobrania ze strony internetowej wsparcia technicznego dla drukarki.
Pobierz sterownik, a następnie skorzystaj z narzędzia Microsoft
Dodaj drukarkę, aby go zainstalować.
1
2
3
Windows Server 2012 R2 Sterownik druku HP PCL 6 (V3) dla danej drukarki jest dostępny do
pobrania ze strony internetowej wsparcia technicznego dla drukarki.
Pobierz sterownik, a następnie skorzystaj z narzędzia Microsoft
Dodaj drukarkę, aby go zainstalować.
Windows Server 2016 (wersja 64-bitowa) Sterownik druku HP PCL 6 (V3) dla danej drukarki jest dostępny do
pobrania ze strony internetowej wsparcia technicznego dla drukarki.
Pobierz sterownik, a następnie skorzystaj z narzędzia Microsoft
Dodaj drukarkę, aby go zainstalować.
macOS Sierra 10.12, macOS High Sierra 10.13, macOS Mojave
10.14
Aby zainstalować sterownik druku, pobierz aplikację HP Easy Start
ze strony 123.hp.com/LaserJet. Wykonaj podane czynności, aby
zainstalować oprogramowanie drukarki i sterownik druku.
1
Obsługę systemu Windows 8 RT zapewnia 32-bitowy sterownik Microsoft IN OS Version 4.
2
Obsługę systemu Windows 8.1 RT zapewnia 32-bitowy sterownik Microsoft IN OS Version 4.
3
Firma Microsoft zawiesiła ogólne wsparcie dla systemu Windows Server 2008 w styczniu 2015 r. Firma HP dołoży starań, aby zapewnić
pomoc techniczną dla systemu Server 2008, który został wycofany ze sprzedaży.
UWAGA: Aktualną listę obsługiwanych systemów operacyjnych można znaleźć na stronie www.hp.com/
support/ljM304 lub www.hp.com/support/ljM404, na której znajdują się szczegółowe informacje wsparcia
technicznego HP dla drukarki.
8 Rozdział 1 Przegląd drukarki PLWW
Page 19
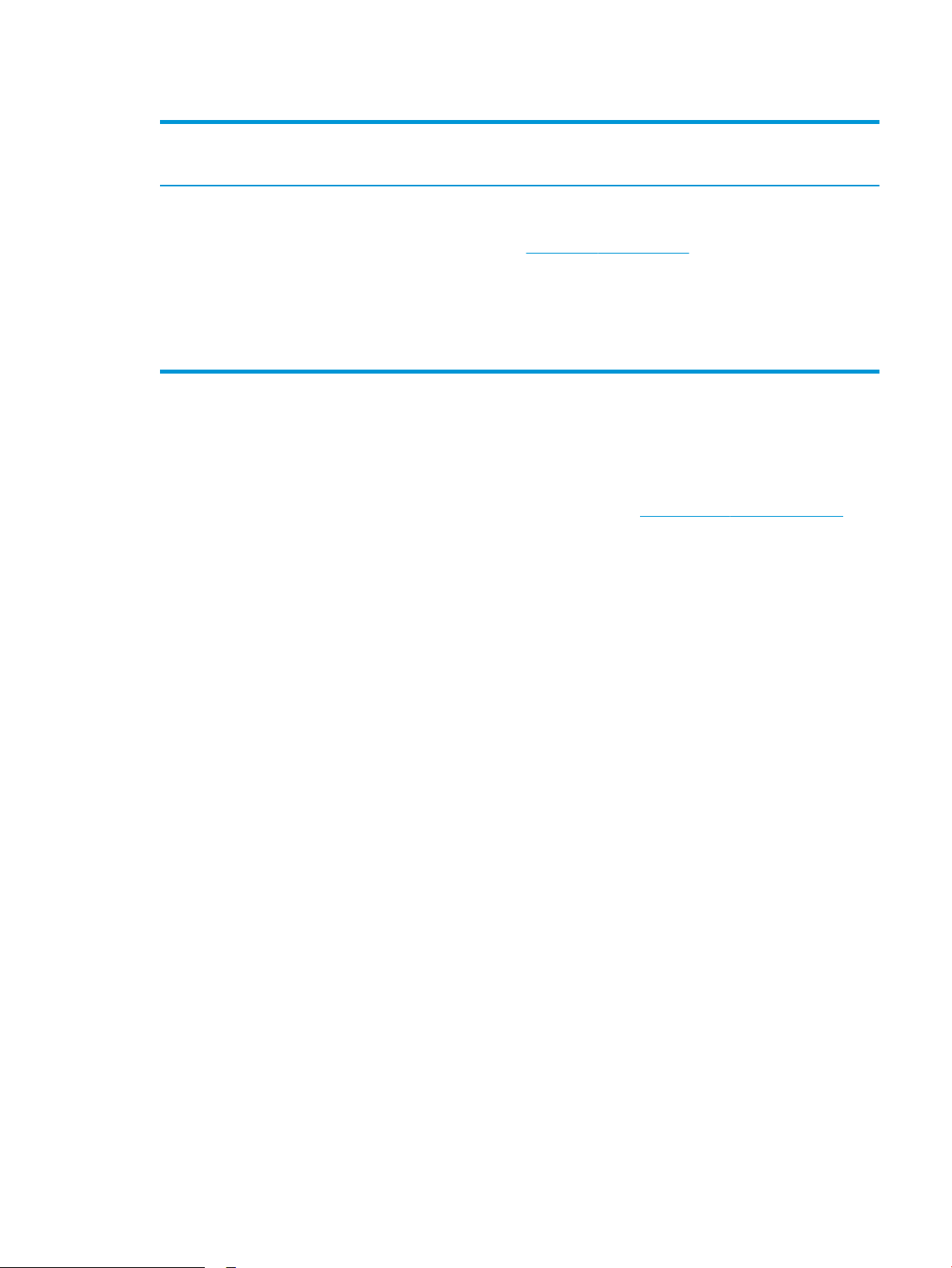
Tabela 1-2 Minimalne wymagania systemowe
Windows 7, 8, 8.1, 10 macOS Sierra 10.12, macOS
High Sierra 10.13, macOS
Mojave 10.14
Urządzenia przenośne z
systemem iOS lub Android
● wersja 32-bitowa lub 64-
bitowa
● 2 GB wolnego miejsca na
dysku twardym.
● Microsoft Internet Explorer
● Połączenie internetowe
● Port USB
● 2 GB wolnego miejsca na
● Połączenie internetowe
Rozwiązania do druku mobilnego
Firma HP oferuje szereg rozwiązań mobilnych oraz w ramach usługi ePrint, ułatwiając drukowanie na drukarce
HP z komputera przenośnego, tabletu, smartfona lub innego urządzenia przenośnego.
Aby wyświetlić pełną listę i dokonać najlepszego wyboru, przejdź do strony www.hp.com/go/MobilePrinting.
● Niski poziom urządzenia podłączonego za pośrednictwem Bluetooth
● Aplikacja HP Smart dla urządzeń z systemami iOS i Android
● Google Cloud Print
● oprogramowanie AirPrint
dysku twardym.
Połączenie przez router nie jest
wymagane
www.hp.com/go/mobileprinting
● Oprogramowanie Android Printing
● Oprogramowanie HP Roam
Wymiary drukarki
Upewnij się, że otoczenie, w którym ma znajdować się drukarka jest wystarczająco duże, aby ustawić w nim
drukarkę.
PLWW Dane techniczne drukarki 9
Page 20
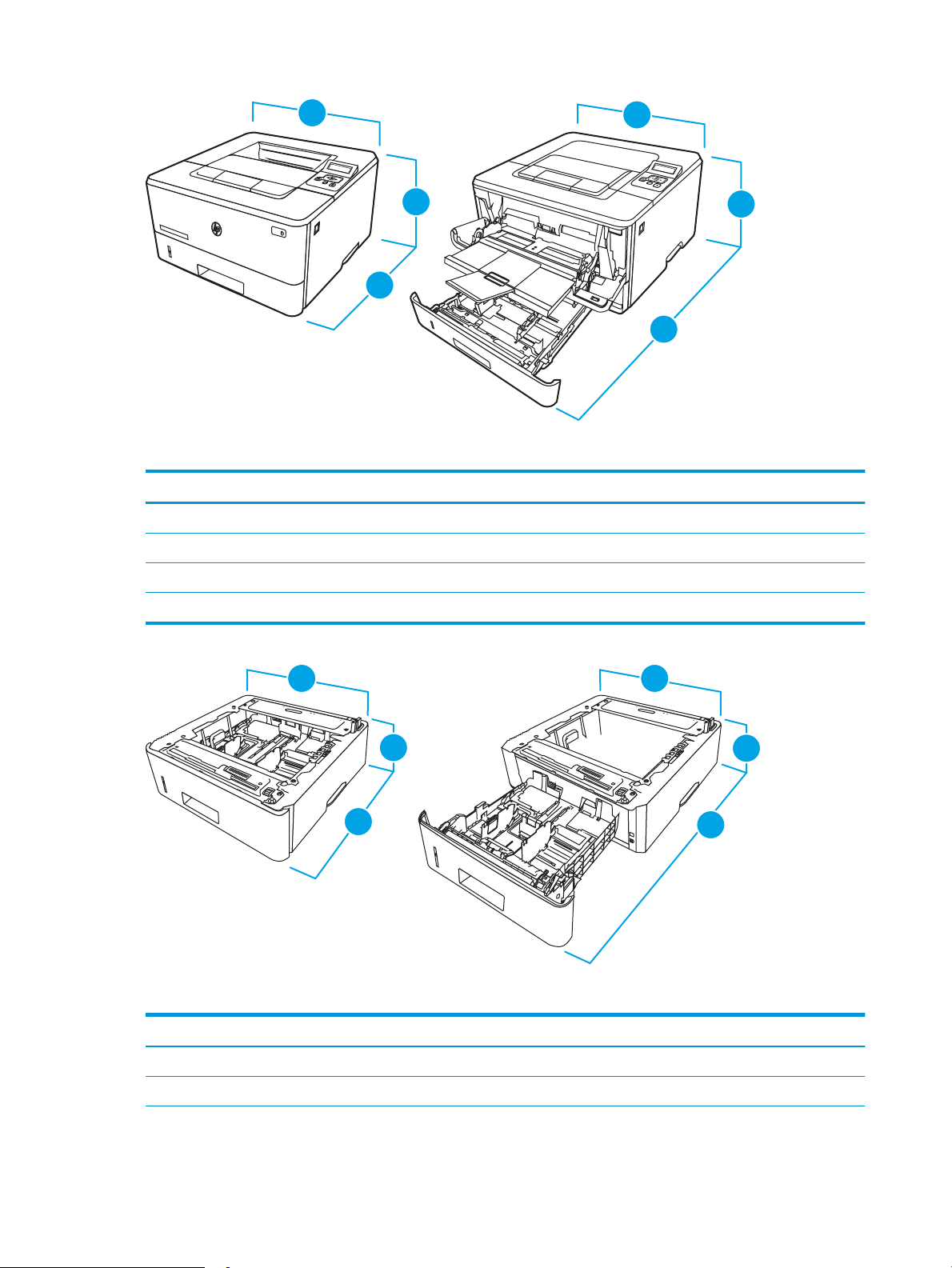
2
1
2
2
2
1
3
3
1
Tabela 1-3 Wymiary modeli M304, M305, M404 i M405
2
1
3
2
1
3
3
3
Pomiar Drukarka całkowicie zamknięta Drukarka całkowicie otwarta
1. Wysokość 216 mm 241 mm
2. Głębokość 357 mm 781 mm
3. Szerokość 381 mm 381 mm
Masa (z wkładami) 8,9 kg 8,9 kg
Tabela 1-4 Wymiary opcjonalnego podajnika na 550 arkuszy
Pomiar Podajnik całkowicie zamknięty Podajnik całkowicie otwarty
1. Wysokość 131 mm 131 mm
2. Głębokość 357 mm 781 mm
10 Rozdział 1 Przegląd drukarki PLWW
Page 21
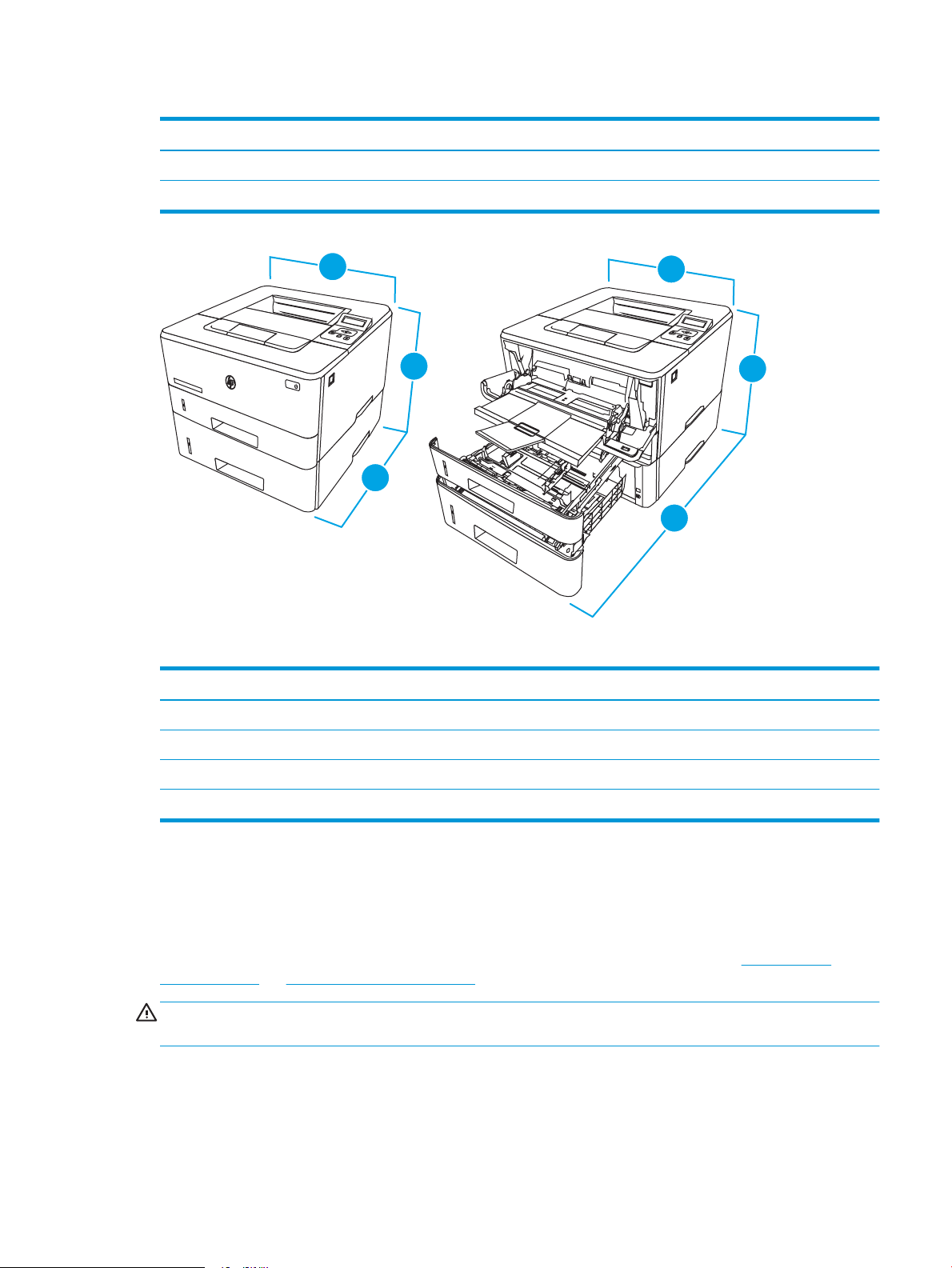
Tabela 1-4 Wymiary opcjonalnego podajnika na 550 arkuszy (ciąg dalszy)
2
1
3
3
HEWLET
T-
P
A
CKARD
HE
W
LE
T
T
-
P
A
CKAR
D
2
3
2
1
2
1
3
2
Pomiar Podajnik całkowicie zamknięty Podajnik całkowicie otwarty
3. Szerokość 381 mm 381 mm
Waga 3,7 kg 3,7 kg
Tabela 1-5 Wymiary drukarki z opcjonalnym podajnikiem na 550 arkuszy
Pomiar Drukarka całkowicie zamknięta Drukarka całkowicie otwarta
1. Wysokość 345 mm 372 mm
2. Głębokość 357 mm 781 mm
3. Szerokość 381 mm 381 mm
Masa (z wkładami) 12,6 kg 12,6 kg
Zużycie energii, specykacje elektryczne i emisja akustyczna
W celu zapewnienia prawidłowej pracy, drukarka musi znajdować się w środowisku, które spełnia odpowiednie
wymagania zasilania.
Aktualne informacje można znaleźć na stronie głównej pomocy technicznej dla tej drukarki:www.hp.com/
support/ljM304 lub www.hp.com/support/ljM404.
OSTROŻNIE: Wymagania dotyczące zasilania zależą od kraju/rejonu, w którym drukarka została sprzedana. Nie
wolno zmieniać napięcia roboczego. Spowoduje to uszkodzenie drukarki oraz unieważnienie gwarancji.
Warunki pracy produktu
Przejrzyj zalecane wymagania dotyczące środowiska roboczego tej drukarki.
PLWW Dane techniczne drukarki 11
Page 22
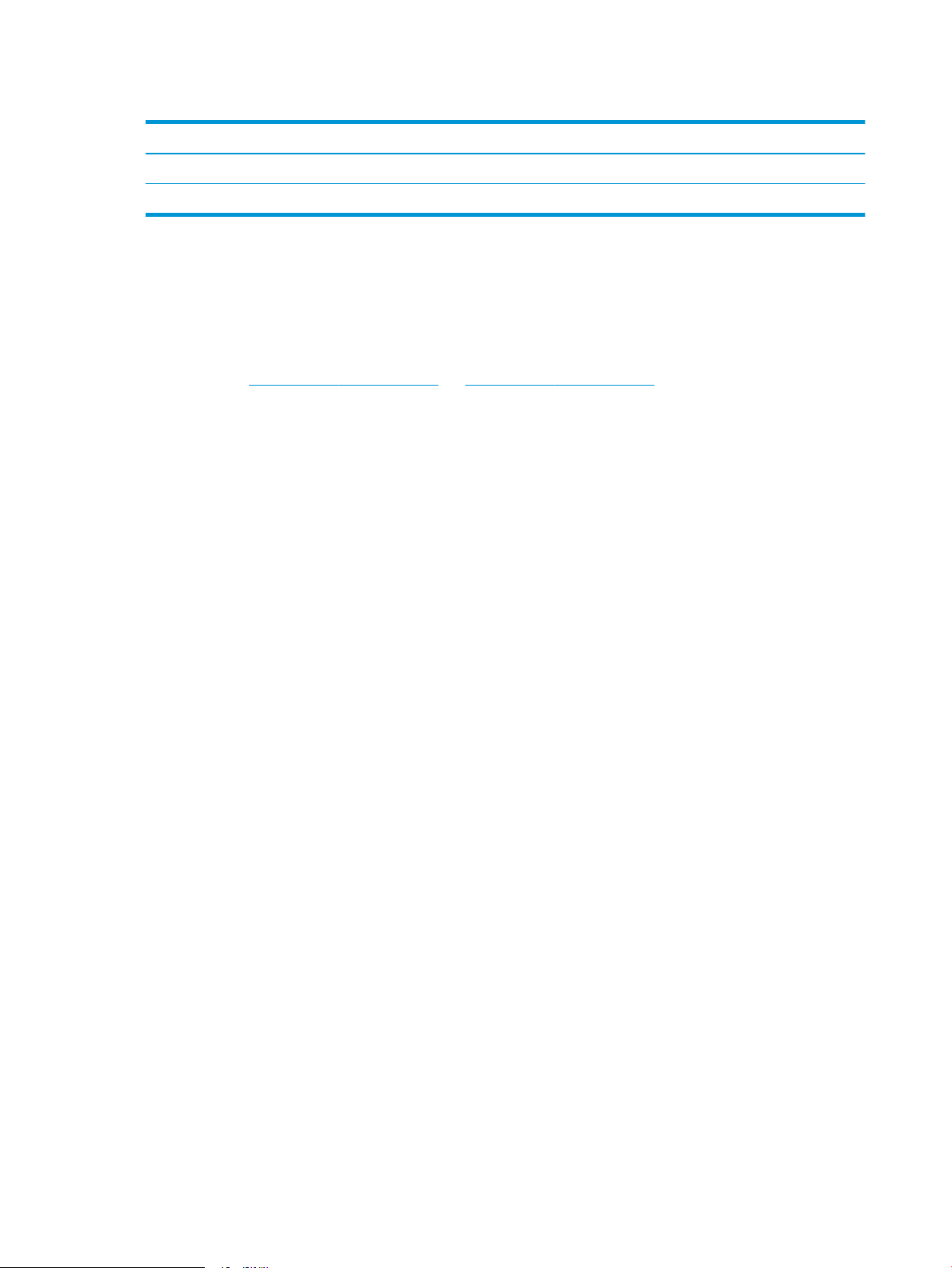
Tabela 1-6 Wymagania dotyczące środowiska roboczego
Środowisko Zalecane Dozwolone
Temperatura 17,5° do 25°C Od 15 do 32,5°C
Wilgotność względna 30 do 70% wilgotności względnej Od 10% do 80% wilgotności względnej
Konguracja drukarki i instalacja oprogramowania
Instrukcje dotyczące konguracji podstawowej znajdują się w podręczniku instalacji sprzętu, który został
dostarczony wraz z drukarką. Dodatkowe instrukcje można uzyskać w dziale pomocy technicznej HP lub w
Internecie.
Odwiedź stronę www.hp.com/support/ljM304 lub www.hp.com/support/ljM404, aby uzyskać pełne wsparcie HP
dla drukarki obejmujące następujące informacje:
● Instalacja i konguracja
● Nauka i obsługa
● Rozwiązywanie problemów
● Pobieranie aktualizacji programów i oprogramowania sprzętowego
● Dołączanie do forów pomocy technicznej
● Znajdowanie informacji o gwarancji i przepisach
● Znajdowanie informacji na temat sposobu używania narzędzia Microsoft Dodaj drukarkę
12 Rozdział 1 Przegląd drukarki PLWW
Page 23
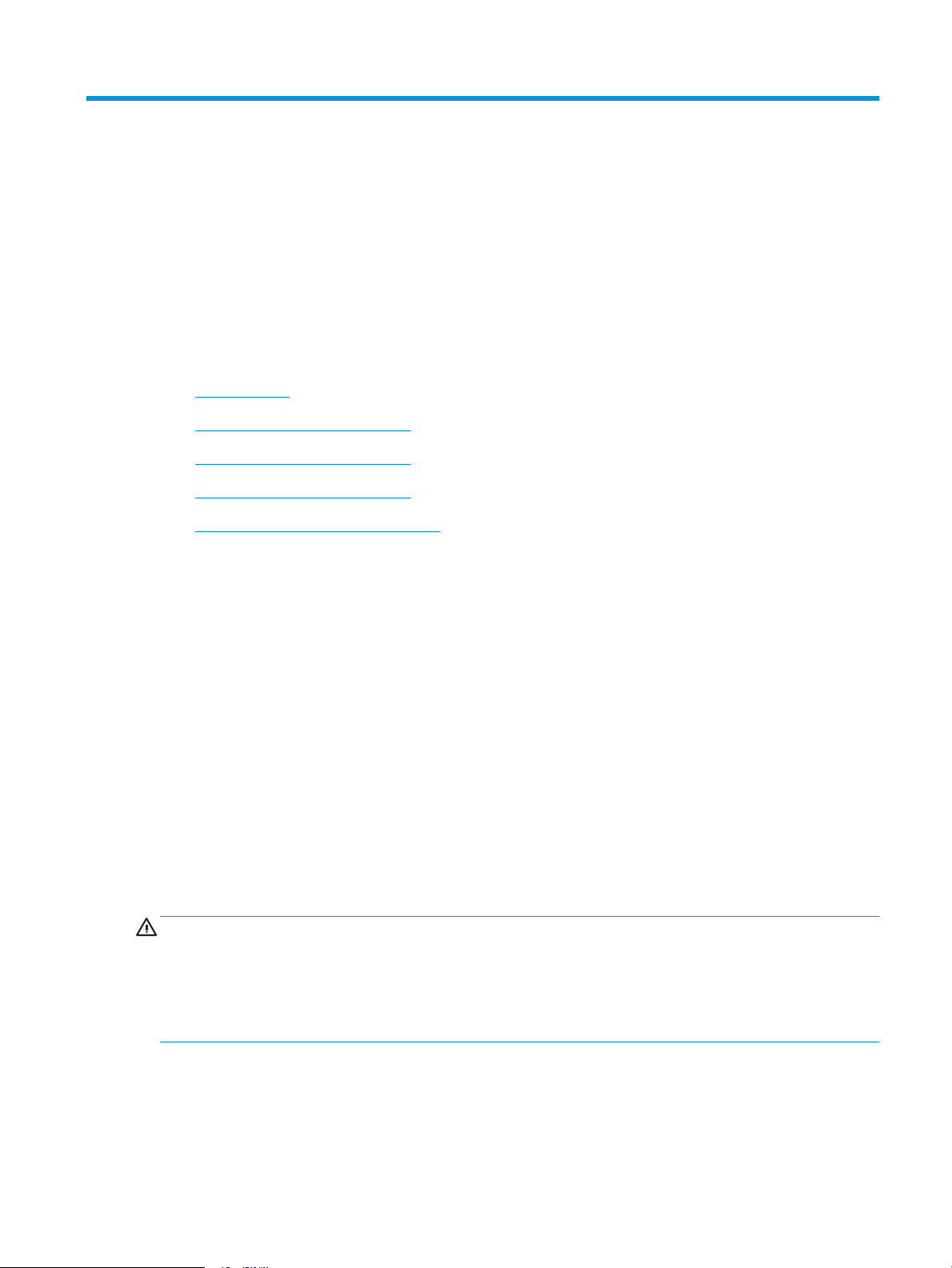
2 Zasobniki papieru
Odkryj, jak załadować i używać podajników papieru z uwzględnieniem specjalnych elementów, takich jak
koperty.
●
Wprowadzenie
●
Wkładanie papieru do podajnika 1
●
Wkładanie papieru do podajnika 2
●
Wkładanie papieru do podajnika 3
●
Wkładanie kopert i drukowanie na nich
Informacje dodatkowe:
Pełne wsparcie HP dla drukarki obejmuje następujące informacje:
● Instalacja i konguracja
● Nauka i obsługa
● Rozwiązywanie problemów
● Pobierz aktualizacje programów i oprogramowania sprzętowego
● Dołączanie do forów pomocy technicznej
● Znajdowanie informacji o gwarancji i przepisach
Wprowadzenie
Przejrzyj następujące informacje dotyczące podajników papieru.
OSTROŻNIE: Nie należy otwierać więcej niż jednego podajnika papieru jednocześnie.
Nie należy używać podajnika papieru jako stopnia.
Podczas zamykania podajników papieru nie należy wkładać do nich rąk.
Podczas przenoszenia drukarki należy zamknąć wszystkie podajniki.
PLWW 13
Page 24
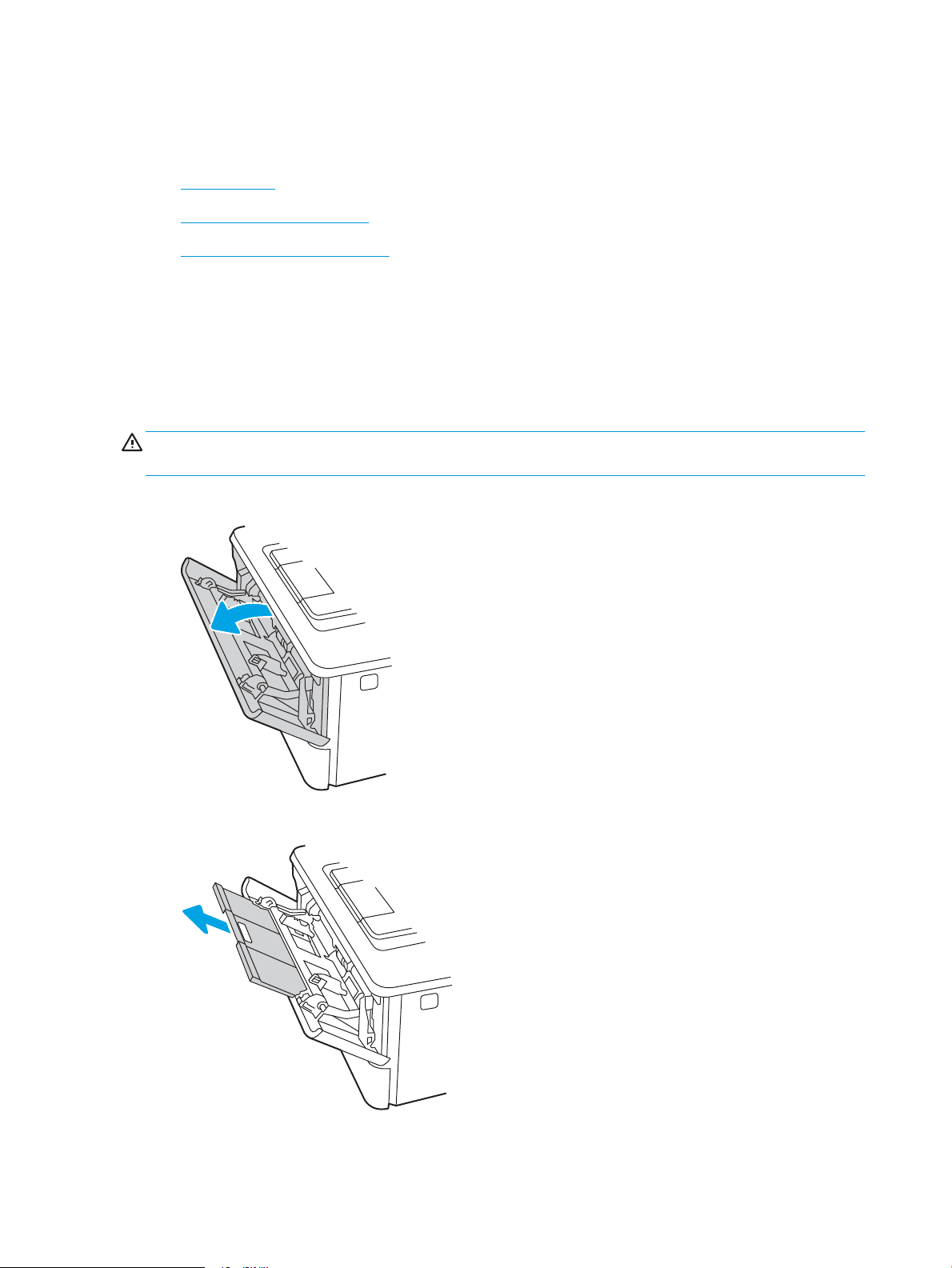
Wkładanie papieru do podajnika 1
Przejrzyj następujące informacje dotyczące wkładania papieru do podajnika 1.
●
Wprowadzenie
●
Załaduj papier do podajnika 1
●
Orientacja papieru w podajniku 1
Wprowadzenie
Poniżej opisano sposób wkładania papieru do podajnika 1.
Załaduj papier do podajnika 1
Ten podajnik mieści do 100 arkuszy papieru o gramaturze 75 g/m2.
OSTROŻNIE: Aby uniknąć blokowania się papieru, nie dokładaj i nie wyjmuj papieru z podajnika 1 podczas
drukowania.
1. Otwórz podajnik 1, chwytając uchwyty po lewej i po prawej stronie podajnika, a następnie pociągnij w dół.
2. Wysuń przedłużenie podajnika.
3. Dla długiego papieru, wysuń przedłużenie podajnika, aby podeprzeć papier.
14 Rozdział 2 Zasobniki papieru PLWW
Page 25
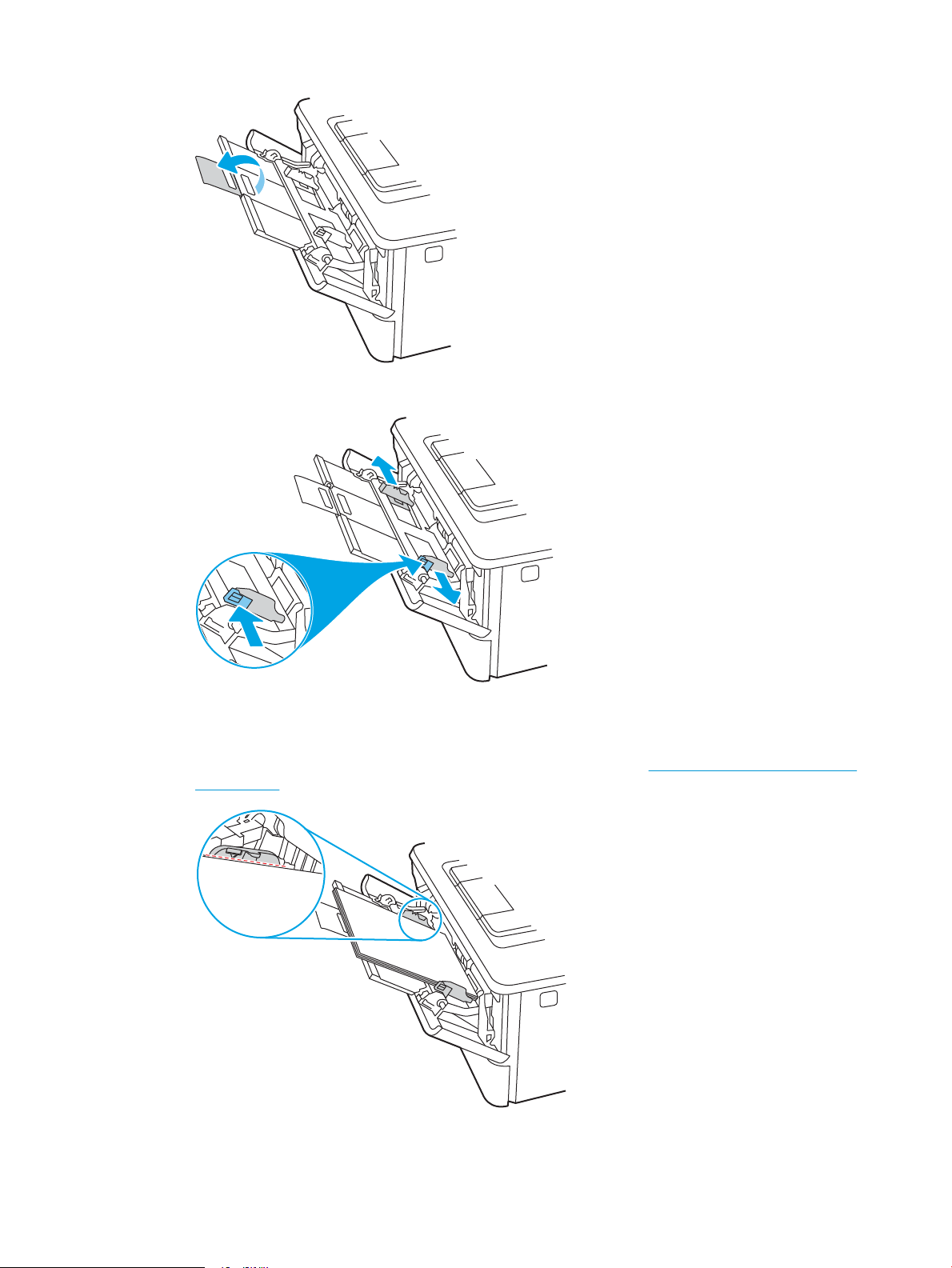
4. Naciśnij wypustkę na prawej prowadnicy papieru, a następnie ustaw prowadnice zgodnie z rozmiarem.
5. Załaduj papier do podajnika. Sprawdź, czy papier mieści się pod przytrzymywaczami na ogranicznikach i
nie wystaje ponad wskaźniki załadowania.
Informacje na temat ustawiania orientacji papieru znajdują się w części Orientacja papieru w podajniku 1
na stronie 16.
PLWW Wkładanie papieru do podajnika 1 15
Page 26
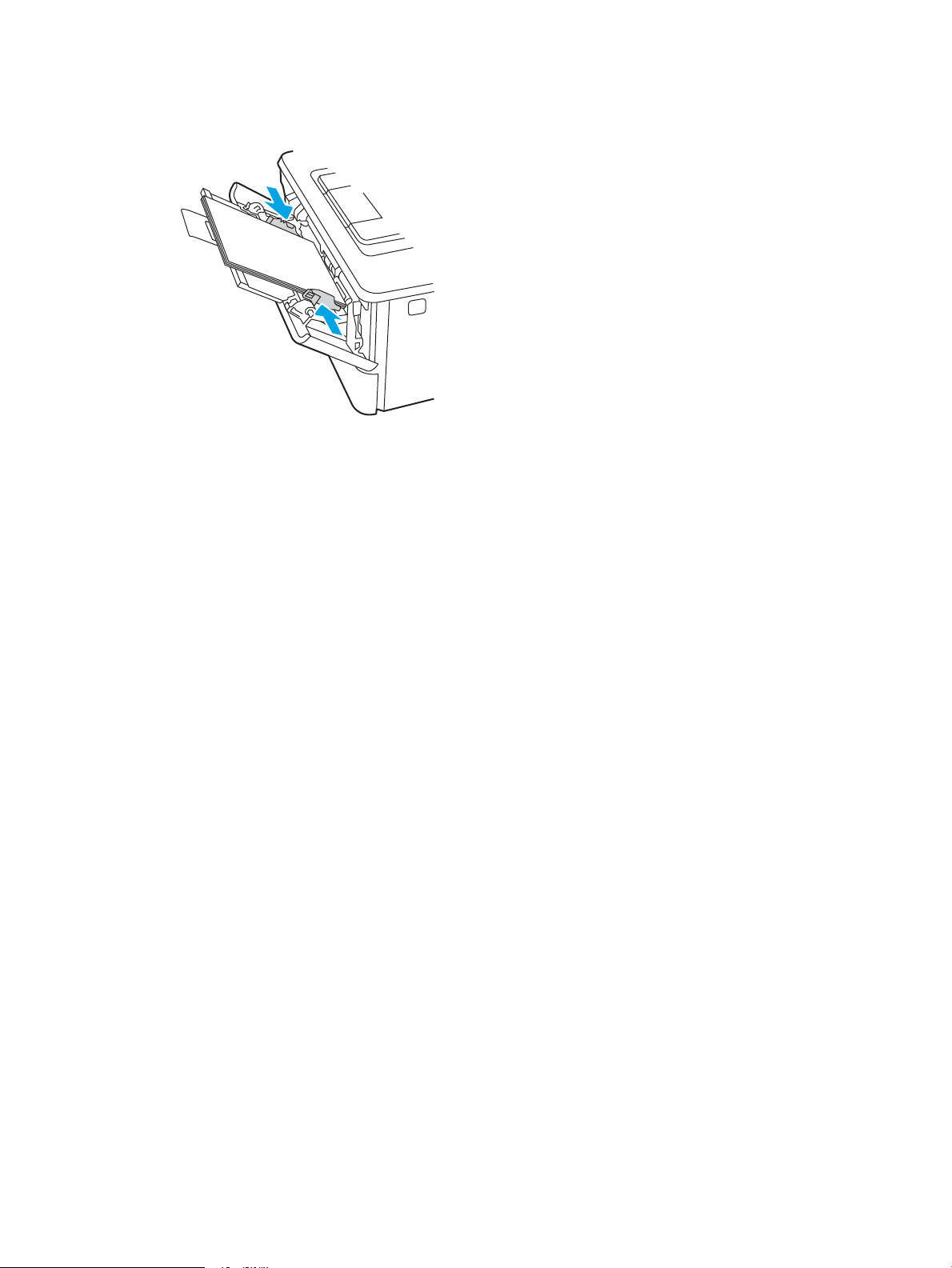
6. Naciśnij wypustkę na prawej prowadnicy papieru, a następnie ustaw prowadnice tak, aby lekko dotykały
stosu papieru, ale nie zaginały go.
7. Na komputerze uruchom proces drukowania z poziomu aplikacji. Upewnij się, że w sterowniku jest
ustawiony prawidłowy typ i rozmiar papieru zgodny z arkuszem drukowanym za pośrednictwem podajnika.
Orientacja papieru w podajniku 1
W przypadku korzystania z papieru, który wymaga specjalnej orientacji, załaduj go zgodnie z informacjami
zawartymi w poniższej tabeli.
16 Rozdział 2 Zasobniki papieru PLWW
Page 27
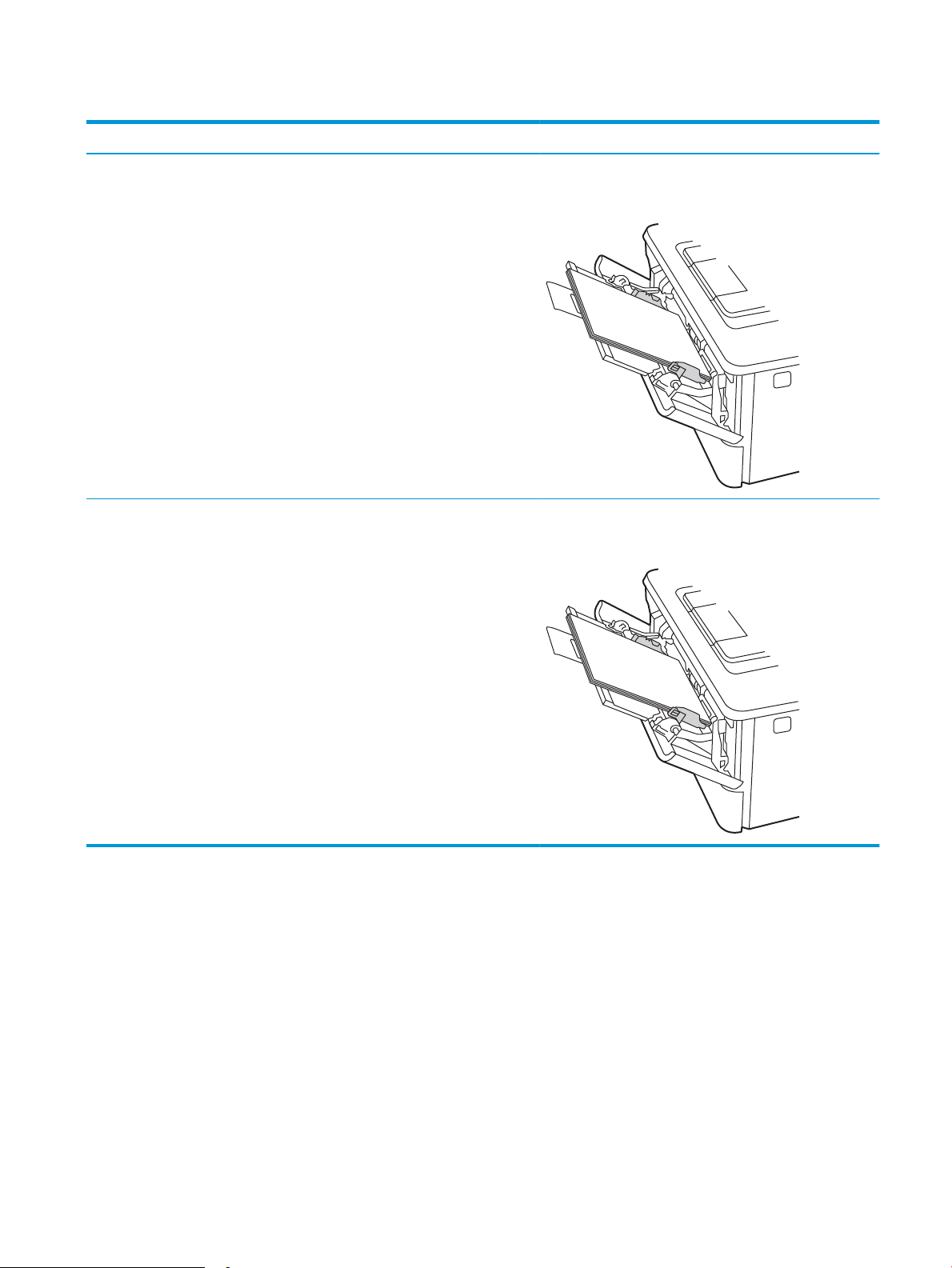
Tabela 2-1 Orientacja papieru w podajniku 1
123
123
Typ papieru Wydruk Wkładanie papieru
Letterhead lub Preprinted Drukowanie jednostronne Drukiem w górę
Górną krawędzią skierowaną do drukarki
Letterhead lub Preprinted Drukowanie dwustronne Drukiem w dół
Górną krawędzią skierowaną do drukarki
PLWW Wkładanie papieru do podajnika 1 17
Page 28
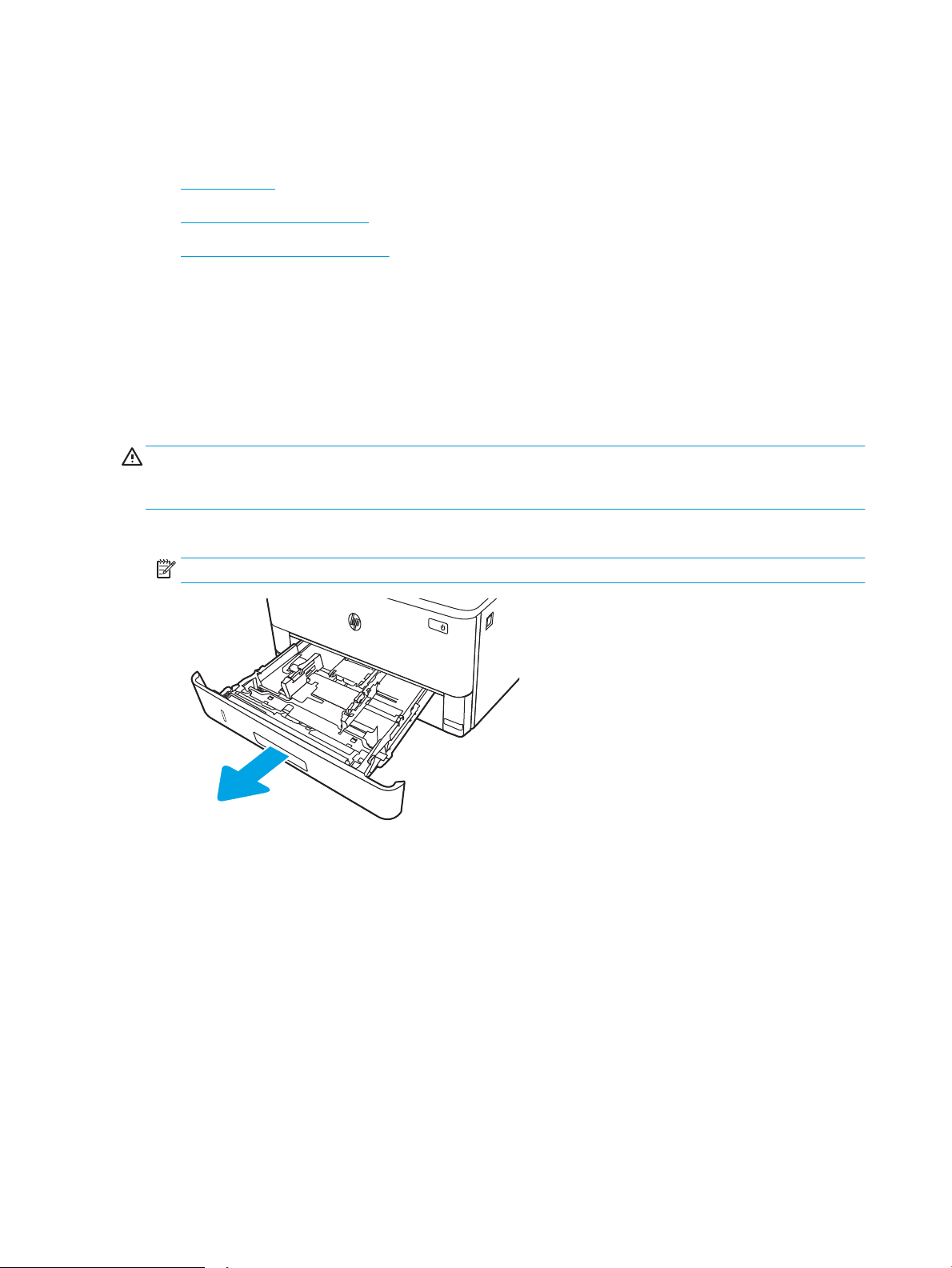
Wkładanie papieru do podajnika 2
2
1
Przejrzyj następujące informacje dotyczące wkładania papieru do podajnika 2.
●
Wprowadzenie
●
Załaduj papier do podajnika 2
●
Orientacja papieru w podajniku 2
Wprowadzenie
Poniżej opisano sposób wkładania papieru do podajnika 2.
Załaduj papier do podajnika 2
Ten podajnik mieści do 250 arkuszy papieru o gramaturze 75 g/m2.
OSTROŻNIE: Nie należy drukować na kopertach, etykietach lub nieobsługiwanych formatach papieru,
korzystając z podajnika 2. W przypadku drukowania na papierze o takich formatach należy korzystać tylko z
podajnika 1.
1. Lekko podnieś podajnik i pociągnij, aby wyjąć go z drukarki.
UWAGA: Nie otwieraj podajnika, gdy jest on używany.
18 Rozdział 2 Zasobniki papieru PLWW
Page 29
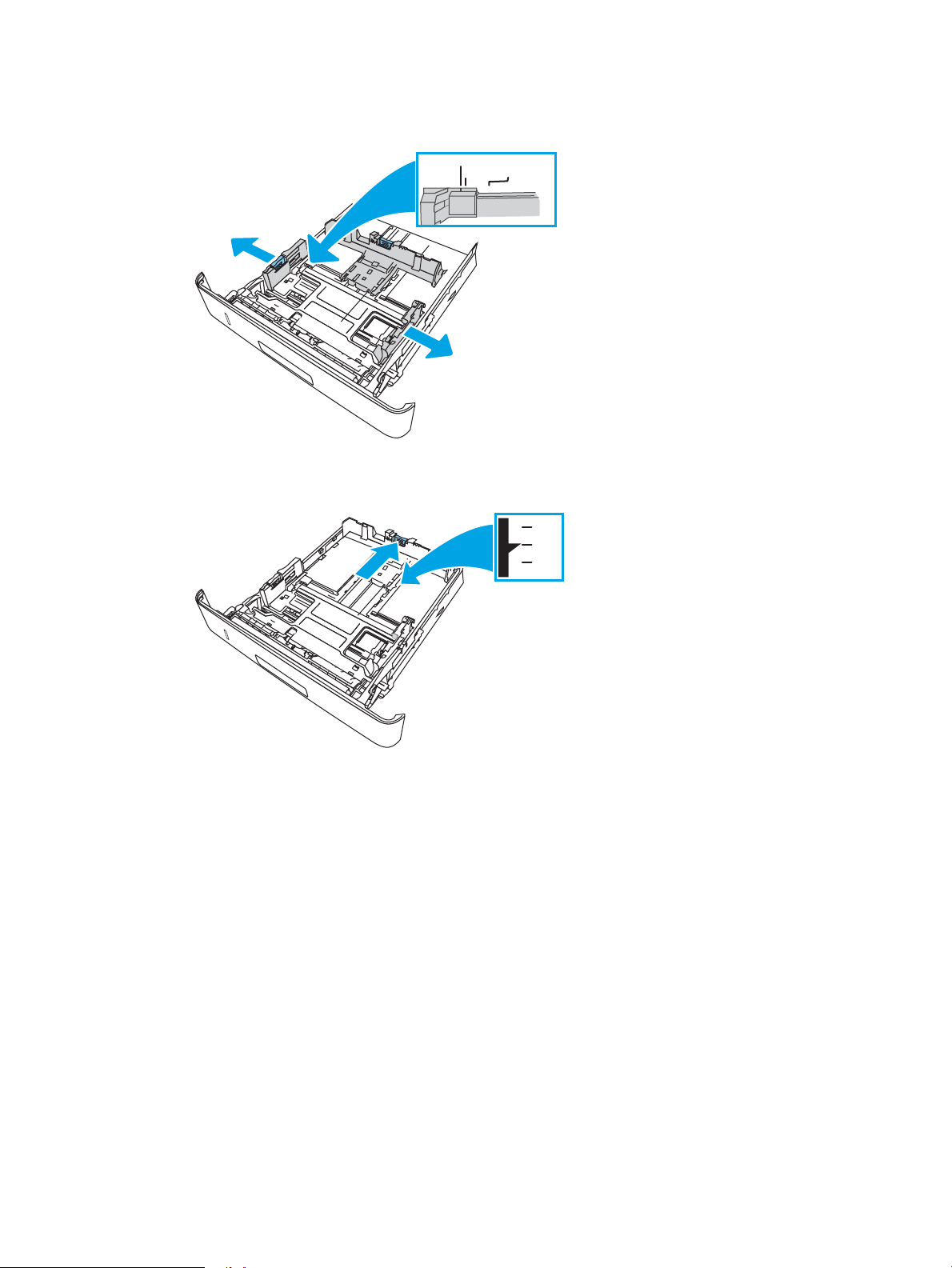
2. Dopasuj prowadnice szerokości przez ściśnięcie zatrzasku regulacyjnego na lewej prowadnicy i
2
A4 / A5 B5
8.5
2
11
B5
A4
przesunięcie prowadnic do krawędzi używanego papieru.
3. Dopasuj prowadnice długości przez ściśnięcie zatrzasku regulacyjnego i przesunięcie prowadnic do
krawędzi używanego papieru.
PLWW Wkładanie papieru do podajnika 2 19
Page 30
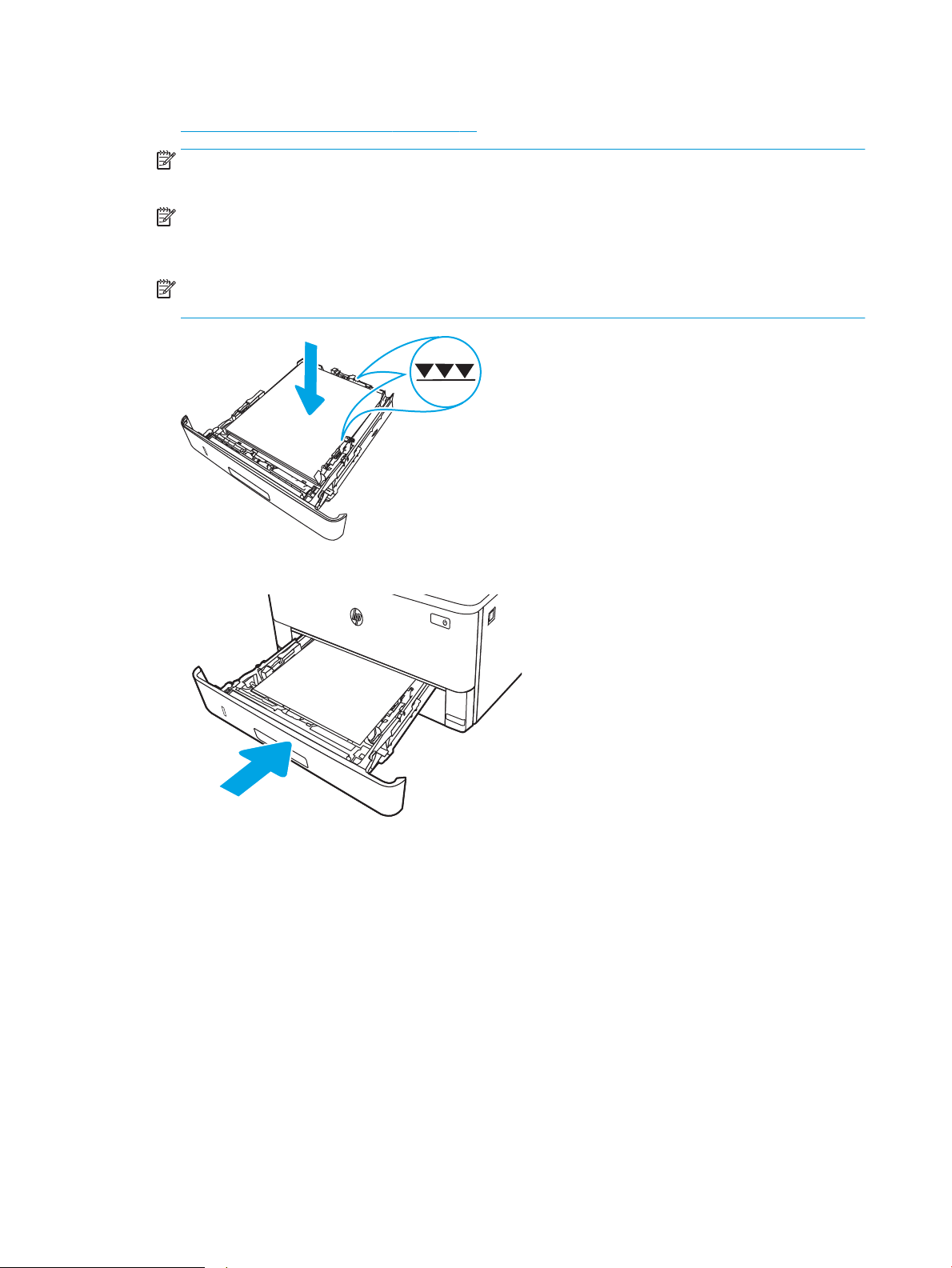
4. Załaduj papier do podajnika. Informacje na temat ustawiania orientacji papieru znajdują się w części
2
222
1
Orientacja papieru w podajniku 2 na stronie 20.
UWAGA: Nie należy dociskać prowadnic zbyt mocno do stosu papieru. Należy je dopasować do wcięć lub
oznaczeń na podajniku.
UWAGA: Aby nie dopuścić do zaklinowania papieru, ustaw prawidłowy rozmiar za pomocą prowadnic i nie
wkładaj zbyt dużej liczby arkuszy do podajnika. Upewnij się, że górna krawędź stosu znajduje się poniżej
wskaźników zapełnienia podajnika pokazanych w powiększeniu na ilustracji.
UWAGA: Jeśli podajnik nie jest prawidłowo ustawiony, to podczas drukowania może pojawić się
komunikat o błędzie lub może dojść do zacięcia papieru.
5. Wsuń podajnik do drukarki.
6. Na komputerze uruchom proces drukowania z poziomu aplikacji. Upewnij się, że w sterowniku jest
ustawiony prawidłowy typ i rozmiar papieru zgodny z arkuszem drukowanym za pośrednictwem podajnika.
Orientacja papieru w podajniku 2
W przypadku korzystania z papieru, który wymaga specjalnej orientacji, załaduj go zgodnie z informacjami
zawartymi w poniższej tabeli.
20 Rozdział 2 Zasobniki papieru PLWW
Page 31

Tabela 2-2 Orientacja papieru w podajniku 2
2
2
1
2
2
123
1
Typ papieru Wydruk Wkładanie papieru
Letterhead lub Preprinted Drukowanie jednostronne Drukiem w dół
Górna krawędź skierowana ku przodowi podajnika
Letterhead lub Preprinted Drukowanie dwustronne Drukiem w górę
Górna krawędź skierowana ku przodowi podajnika
PLWW Wkładanie papieru do podajnika 2 21
Page 32

Wkładanie papieru do podajnika 3
3
3
2
1
Przejrzyj następujące informacje dotyczące wkładania papieru do podajnika 3.
●
Wprowadzenie
●
Wkładanie papieru do podajnika 3 (opcjonalnie)
●
Orientacja papieru w podajniku 3
Wprowadzenie
Poniżej opisano sposób wkładania papieru do podajnika 3.
Wkładanie papieru do podajnika 3 (opcjonalnie)
Ten podajnik mieści do 550 arkuszy papieru o gramaturze 75 g/m2.
Nie należy drukować na kopertach, etykietach lub nieobsługiwanych formatach papieru, korzystając z podajnika
3. W przypadku drukowania na papierze o takich formatach należy korzystać tylko z podajnika 1.
1. Lekko podnieś podajnik i pociągnij, aby wyjąć go z drukarki.
UWAGA: Nie otwieraj podajnika, gdy jest on używany.
22 Rozdział 2 Zasobniki papieru PLWW
Page 33

2. Dopasuj prowadnice szerokości przez ściśnięcie zatrzasku regulacyjnego na lewej prowadnicy i
3
A4 / A5 B5
8.5
3
11
B5
A4
przesunięcie prowadnic do krawędzi używanego papieru.
3. Dopasuj prowadnice długości przez ściśnięcie zatrzasku regulacyjnego i przesunięcie prowadnic do
krawędzi używanego papieru.
PLWW Wkładanie papieru do podajnika 3 23
Page 34

4. Włóż papier do podajnika. Informacje na temat ustawiania orientacji papieru znajdują się w części
3
3
3
2
1
Orientacja papieru w podajniku 3 na stronie 24.
UWAGA: Nie należy dociskać prowadnic zbyt mocno do stosu papieru. Należy je dopasować do wcięć lub
oznaczeń na podajniku.
UWAGA: Aby nie dopuścić do zaklinowania papieru, ustaw prawidłowy rozmiar za pomocą prowadnic i nie
wkładaj zbyt dużej liczby arkuszy do podajnika. Upewnij się, że górna krawędź stosu znajduje się poniżej
wskaźnika pełnego podajnika pokazanego w powiększeniu na ilustracji.
UWAGA: Jeśli podajnik nie jest prawidłowo ustawiony, to podczas drukowania może pojawić się
komunikat o błędzie lub może dojść do zacięcia papieru.
5. Wsuń podajnik do drukarki.
6. Na komputerze uruchom proces drukowania z poziomu aplikacji. Upewnij się, że w sterowniku jest
ustawiony prawidłowy typ i rozmiar papieru zgodny z arkuszem drukowanym za pośrednictwem podajnika.
Orientacja papieru w podajniku 3
W przypadku korzystania z papieru, który wymaga specjalnej orientacji, załaduj go zgodnie z informacjami
zawartymi w poniższej tabeli.
24 Rozdział 2 Zasobniki papieru PLWW
Page 35

Tabela 2-3 Orientacja papieru w podajniku 3
3
3
2
1
3
3
123
2
1
Typ papieru Wydruk Wkładanie papieru
Letterhead lub Preprinted Drukowanie jednostronne Drukiem w dół
Górna krawędź skierowana ku przodowi podajnika
Letterhead lub Preprinted Drukowanie dwustronne Drukiem w górę
Górna krawędź skierowana ku przodowi podajnika
PLWW Wkładanie papieru do podajnika 3 25
Page 36

Wkładanie kopert i drukowanie na nich
Przejrzyj następujące informacje dotyczące wkładania kopert i drukowania na nich.
●
Wprowadzenie
●
Drukowanie na kopertach
●
Orientacja kopert
Wprowadzenie
Poniżej opisano sposób wkładania kopert i drukowania na nich.
Do drukowania na kopertach należy korzystać wyłącznie z podajnika 1. Podajnik 1 mieści do 10 kopert.
Aby drukować na kopertach za pomocą opcji podawania ręcznego, należy wykonać następujące czynności w celu
wybrania prawidłowych ustawień sterownika druku, a następnie włożyć koperty do podajnika po wysłaniu
zadania drukowania do drukarki.
Drukowanie na kopertach
Aby drukować na kopertach, należy wykonać następujące kroki.
1. W programie wybierz opcję Drukuj.
2. Wybierz drukarkę z listy drukarek, a następnie kliknij lub dotknij Właściwości lub Preferencje, aby otworzyć
sterownik druku.
UWAGA: Nazwa przycisku różni się w zależności od różnych programów.
3. Kliknij lub dotknij przycisku Paper/jakość.
4. Z listy rozwijanej Rozmiar papieru wybierz odpowiedni rozmiar kopert.
5. Z listy rozwijanej Rodzaj papieru wybierz opcję Koperta.
6. Z listy rozwijanej Źródło papieru wybierz opcję Podawanie ręczne.
7. Kliknij przycisk OK, aby zamknąć okno dialogowe Właściwości dokumentu.
8. W oknie dialogowym Drukuj kliknij przycisk Drukuj, aby wydrukować zadanie.
Orientacja kopert
Aby drukować na kopertach, należy włożyć je zgodnie z informacjami w poniższej tabeli.
26 Rozdział 2 Zasobniki papieru PLWW
Page 37

Tabela 2-4 Orientacja kopert
Zasobnik Jak włożyć papier
Zasobnik 1 Drukiem w górę
Krótki brzeg skierowany w stronę drukarki
PLWW Wkładanie kopert i drukowanie na nich 27
Page 38
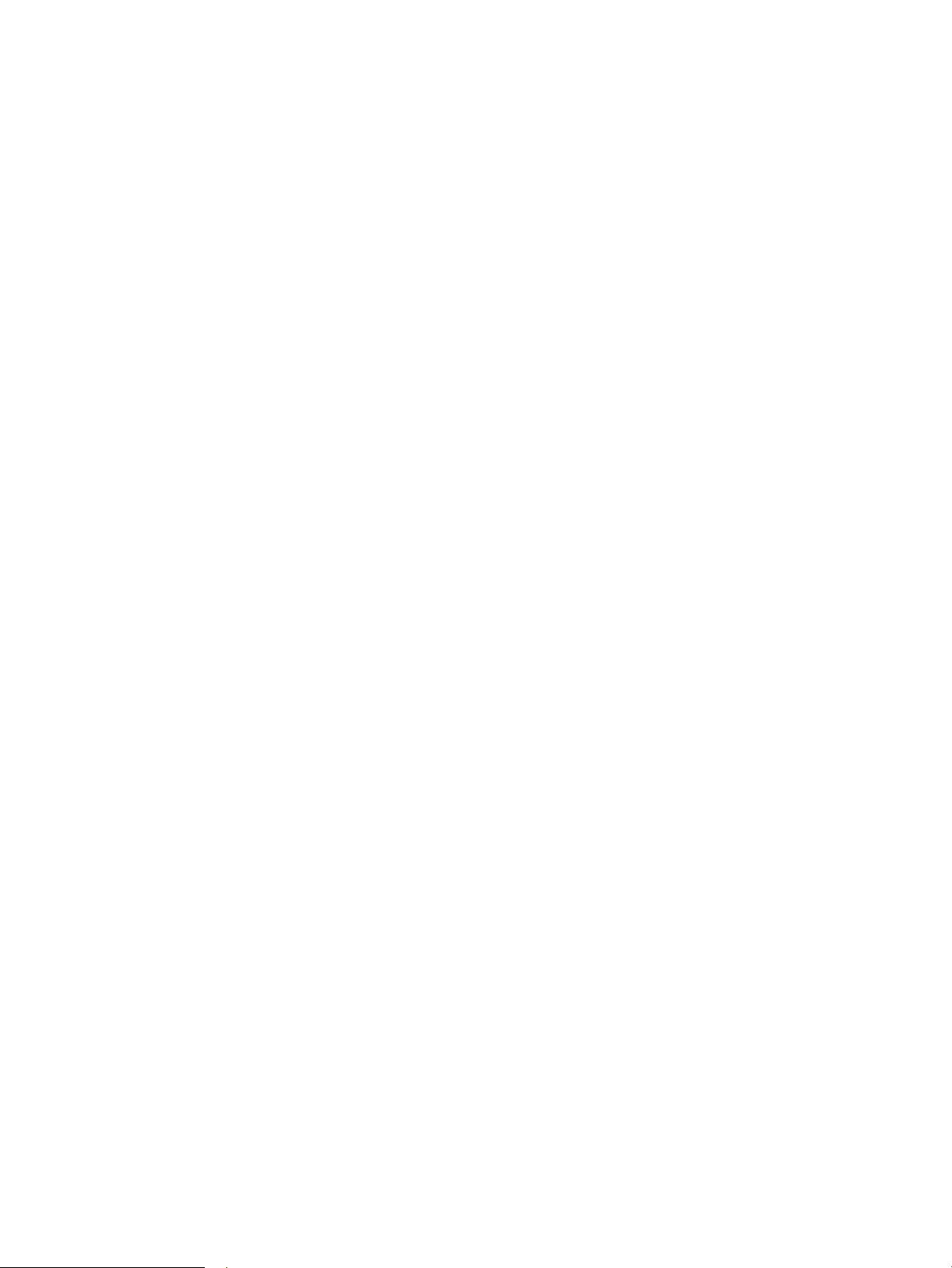
28 Rozdział 2 Zasobniki papieru PLWW
Page 39

3 Materiały eksploatacyjne, akcesoria i
podzespoły
Zamawiaj materiały eksploatacyjne i akcesoria, wymieniaj kasety z tonerem lub usuwaj i wymieniaj inne części.
●
Zamawianie materiałów eksploatacyjnych, akcesoriów i części zamiennych
●
Dynamiczne zabezpieczenia
●
Skonguruj ustawienia zabezpieczeń kasety z tonerem HP
●
Wymiana wkładu z tonerem
Informacje dodatkowe:
Pełne wsparcie HP dla drukarki obejmuje następujące informacje:
● Instalacja i konguracja
● Nauka i obsługa
● Rozwiązywanie problemów
● Pobierz aktualizacje programów i oprogramowania sprzętowego
● Dołączanie do forów pomocy technicznej
● Znajdowanie informacji o gwarancji i przepisach
PLWW 29
Page 40

Zamawianie materiałów eksploatacyjnych, akcesoriów i części zamiennych
Przejrzyj szczegółowe informacje dotyczące zamawiania materiałów eksploatacyjnych, akcesoriów i części do
drukarki.
●
Zamawianie
●
Materiały eksploatacyjne i akcesoria
●
Części do samodzielnej naprawy przez klienta
Zamawianie
Znajdź informacje i łącza do zamawiania materiałów eksploatacyjnych, części i akcesoriów do drukarki.
Opcja zamawiania Informacje o składaniu zamówień
Zamawianie materiałów eksploatacyjnych i papieru www.hp.com/go/suresupply
Zamawianie oryginalnych części i akcesoriów rmy HP www.hp.com/buy/parts
Zamawianie poprzez dostawców usług i wsparcia Skontaktuj się z przedstawicielem obsługi lub
punktem usługowym HP.
Zamawianie za pomocą wbudowanego serwera
internetowego HP (EWS)
Materiały eksploatacyjne i akcesoria
Znajdź informacje na temat materiałów eksploatacyjnych i akcesoriów, które są dostępne dla drukarki.
OSTROŻNIE: Kasety są przeznaczone do dystrybucji i użytkowania tylko w wyznaczonym regionie; nie będą
działać poza wyznaczonym regionem.
Tabela 3-1 Materiały eksploatacyjne
Pozycja Opis Numer kasety Numer katalogowy
Do użytku wyłącznie w Ameryce Północnej i Ameryce Łacińskiej
Kaseta z czarnym tonerem HP
58A LaserJet
Tylko modele M304 i M404.
Kaseta z wysokowydajnym
czarnym tonerem HP 58X
LaserJet
Wymienny czarny wkład z
tonerem o standardowej
pojemności
Wymienny czarny wkład z
tonerem o dużej pojemności
W przeglądarce internetowej obsługiwanej na
komputerze przejdź do paska adresów i podaj nazwę
hosta lub adres IP urządzenia, aby uzyskać do niego
dostęp. Wbudowany serwer internetowy HP zawiera
łącze do strony internetowej HP SureSupply, na której
można zamówić oryginalne materiały eksploatacyjne
HP.
58A CF258A
58X CF258X
Tylko modele M304 i M404.
Do użytku wyłącznie w Europie, na Bliskim Wschodzie, we Wspólnocie Niepodległych Państw i w Afryce
30 Rozdział 3 Materiały eksploatacyjne, akcesoria i podzespoły PLWW
Page 41

Tabela 3-1 Materiały eksploatacyjne (ciąg dalszy)
Pozycja Opis Numer kasety Numer katalogowy
Kaseta z czarnym tonerem HP
59A LaserJet
Tylko modele M304 i M404.
Kaseta z wysokowydajnym
czarnym tonerem HP 59X
LaserJet
Tylko modele M304 i M404.
Do użytku wyłącznie w regionie Azji i Pacyku (z wyjątkiem Chin i Indii)
Kaseta z czarnym tonerem HP
76A LaserJet
Tylko modele M304 i M404.
Kaseta z wysokowydajnym
czarnym tonerem HP 76X
LaserJet
Tylko modele M304 i M404.
Do użytku wyłącznie w Chinach i Indiach
Kaseta z czarnym tonerem HP
77A LaserJet
Tylko modele M305 i M405.
Wymienny czarny wkład z
tonerem o standardowej
pojemności
Wymienny czarny wkład z
tonerem o dużej pojemności
Wymienny czarny wkład z
tonerem o standardowej
pojemności
Wymienny czarny wkład z
tonerem o dużej pojemności
Wymienny czarny wkład z
tonerem o standardowej
pojemności
59A CF259A
59X CF259X
76A CF276A
76X CF276X
77A CF277A
Kaseta z wysokowydajnym
czarnym tonerem HP 77X
LaserJet
Tylko modele M305 i M405.
Wymienny czarny wkład z
tonerem o dużej pojemności
Tabela 3-2 Akcesoria
Pozycja Opis Numer katalogowy
Akcesoria
HP LaserJet — podajnik papieru na 550
arkuszy
Opcjonalny podajnik na 550 arkuszy
(podajnik 3)
Części do samodzielnej naprawy przez klienta
Części do samodzielnego montażu (CSR) są dostępne do wielu drukarek HP LaserJet i skracają czas naprawy.
UWAGA: Więcej informacji na temat programu CSR oraz korzyści z uczestnictwa w nim można znaleźć pod
adresami www.hp.com/go/csr-support i www.hp.com/go/csr-faq.
Oryginalne części zamienne HP można zamówić pod adresem www.hp.com/buy/parts lub kontaktując się z
autoryzowanym centrum serwisowym HP lub dostawcą usług pomocy technicznej. Podczas zamawiania
potrzebna będzie jedna z następujących informacji: numer katalogowy, numer seryjny (znajdujący się z tyłu
drukarki), numer produktu lub nazwa drukarki.
77X CF277X
D9P29A
PLWW Zamawianie materiałów eksploatacyjnych, akcesoriów i części zamiennych 31
Page 42

● Części do samodzielnego montażu oznaczone słowem Obowiązkowo należy zainstalować samodzielnie.
Ewentualnie można skorzystać z płatnej usługi montażu przez serwisanta HP. W ramach gwarancji na
drukarkę rmy HP części takie nie są objęte pomocą techniczną u klienta ani nie można ich zwrócić do
magazynu.
● Części do samodzielnego montażu oznaczone jako Opcjonalne mogą zostać bezpłatnie zainstalowane
przez serwisanta HP na żądanie użytkownika w okresie gwarancji na drukarkę.
Tabela 3-3 Części do samodzielnej naprawy przez klienta (CSR)
Pozycja Opis Do samodzielnego montażu Numer katalogowy
Podajnik na 250 arkuszy Wymienna kaseta podajnika 2 Obowiązkowo RM2-5392-000CN
Podajnik papieru HP LaserJet 1 x 550 Podajnik papieru na 550 arkuszy
(opcjonalny podajnik 3)
Dynamiczne zabezpieczenia
Dowiedz się więcej na temat drukarek z funkcją zabezpieczenia dynamicznego.
Niektóre drukarki rmy HP korzystają z kaset wyposażonych w układy zabezpieczeń lub obwody elektroniczne.
Kasety z układami lub obwodami elektronicznymi innych producentów oraz z układami modykowanymi* mogą
nie działać. Natomiast te, które działają obecnie, mogą przestać działać w przyszłości.
W branży panuje standard werykowania producenta wkładów - podobnie jest w produktach rmy HP. Firma HP
wykorzystuje zabezpieczenia, dzięki którym jakość wydruków jest na najwyższym poziomie, drukarki pozostają
niezawodne, a własność intelektualna rmy jest chroniona. Zabezpieczenia te obejmują okresowo zmieniane
metody werykacji wkładów i mogą teraz lub w przyszłości zapobiec pracy materiałów eksploatacyjnych innych
producentów. Drukarki HP i oryginalne wkłady HP zapewniają najwyższą jakość, bezpieczeństwo i
niezawodność. W przypadku wkładów odtwarzanych lub podrabianych klienci narażeni są na ryzyko obniżenia
jakości wydruków, być może nawet na zagrożenie bezpieczeństwa, a w następstwie na niezadowolenie z
drukowania.
*Układy i obwody elektroniczne innych producentów oraz układy modykowane nie są produkowane ani
zatwierdzone przez HP. HP nie może zagwarantować, że te układy lub obwody elektroniczne będą działać w
Twojej drukarce teraz lub w przyszłości. Jeśli korzystasz z nieoryginalnych wkładów, sprawdź u dostawcy, że
mają one wbudowane oryginalne układy zabezpieczeń rmy HP lub niemodykowane obwody elektroniczne
rmy HP.
Obowiązkowo RM2-5413-000CN
32 Rozdział 3 Materiały eksploatacyjne, akcesoria i podzespoły PLWW
Page 43

Skonguruj ustawienia zabezpieczeń kasety z tonerem HP
Administrator sieci może skongurować ustawienia zabezpieczeń kasety z tonerem za pomocą panelu
sterowania drukarki lub wbudowanego serwera internetowego (EWS) HP.
●
Wprowadzenie
●
Włączanie i wyłączanie funkcji reguł dla kaset
●
Włączanie i wyłączanie funkcji zabezpieczenia kasety
Wprowadzenie
Reguły dotyczące kaset HP oraz ich zabezpieczeń pozwalają uzyskać kontrolę nad tym, które kasety są
instalowane w drukarce i zabezpieczyć je je przed kradzieżą.
● Reguły dotyczące kaset: Ta funkcja chroni drukarką przed instalacją podrobionych kaset z tonerem,
zezwalając wyłącznie na korzystanie z oryginalnych materiałów rmy HP. Używanie oryginalnych kaset HP
zapewnia najlepszą możliwą jakość wydruku. Po zainstalowaniu kasety innej niż oryginalna, na panelu
sterowania drukarki wyświetli się komunikat, że kaseta jest nieautoryzowana. Pojawią się również
informacje na temat dalszego postępowania.
● Zabezpieczenie kasety: Ta funkcja trwale przypisuje kasety z tonerem do jednej lub kilku drukarek, stąd nie
można ich używać w innych drukarkach. Zabezpieczenie kaset to ochrona inwestycji. Jeśli po włączeniu tej
funkcji użytkownik spróbuje przełożyć chronioną kasetę z oryginalnej drukarki do nieautoryzowanej,
drukowanie nie zostanie uruchomione. Ekran panelu sterowania drukarki wyświetli komunikat, że kaseta
jest chroniona. Pojawią się również informacje wyjaśniające dalsze postępowanie.
OSTROŻNIE: Po włączeniu zabezpieczenia kaset wszystkie kolejne kasety montowane w drukarce będą
automatycznie i trwale zabezpieczane. Aby uniknąć ochrony nowej kasety, wyłącz tę funkcję przed
zainstalowaniem nowej kasety.
W ten sposób nie wyłącza się ochrony kaset, które zostały już zainstalowane.
Obie funkcje są domyślnie wyłączone. Wykonaj następujące procedury, aby je włączyć lub wyłączyć.
PLWW Skonguruj ustawienia zabezpieczeń kasety z tonerem HP 33
Page 44

Włączanie i wyłączanie funkcji reguł dla kaset
Funkcję Reguły dotyczące kaset można włączyć lub wyłączyć za pomocą panelu sterowania lub wbudowanego
serwera internetowego (EWS).
●
Użyj Panelu sterowania drukarki, aby włączyć funkcję reguł dla kaset
●
Za pomocą Panelu sterowania drukarki wyłącz funkcję reguł dotyczących kaset
●
Używanie wbudowanego serwera internetowego HP (EWS) do konguracji funkcji reguł dla kaset.
●
Użyj wbudowanego serwera internetowego HP (EWS), aby wyłączyć funkcję reguł dla kaset.
UWAGA: Włączenie lub wyłączenie tej funkcji może wymagać podania hasła administratora.
Skontaktuj się z administratorem, aby ustalić, czy ustawiono hasło administratora. Nie można odzyskać hasła
wbudowanego serwera internetowego.
Użyj Panelu sterowania drukarki, aby włączyć funkcję reguł dla kaset
Za pomocą Panelu sterowania drukarki, administrator sieci może włączyć funkcję reguł dla kaset. Umożliwia to
korzystanie wyłącznie z oryginalnych kaset HP w tej drukarce.
1. Na panelu sterowania drukarki naciśnij przycisk OK, aby wyświetlić ekran główny.
2. Użyj przycisków strzałek i przycisku OK, aby przejść do następujących menu i otworzyć je:
1. Konguracja
2. Ustawienia materiałów eksploatacyjnych
3. Zasady postępowania z kasetami
3. Za pomocą przycisków strzałek przejdź do Autoryzowane przez HP, a następnie naciśnij przycisk OK, aby
włączyć tę funkcję.
Za pomocą Panelu sterowania drukarki wyłącz funkcję reguł dotyczących kaset
Za pomocą Panelu sterowania drukarki, administrator sieci może wyłączyć funkcję reguł dla kaset. Spowoduje to
usunięcie ograniczenia do korzystania wyłącznie z oryginalnych kaset HP.
1. Na panelu sterowania drukarki naciśnij przycisk OK, aby wyświetlić ekran główny.
2. Użyj przycisków strzałek i przycisku OK, aby przejść do następujących menu i otworzyć je:
1. Konguracja
2. Ustawienia materiałów eksploatacyjnych
3. Zasady postępowania z kasetami
3. Za pomocą przycisków strzałek wybierz opcję Wyłączone, a następnie naciśnij przycisk OK, aby wyłączyć
funkcję.
Używanie wbudowanego serwera internetowego HP (EWS) do konguracji funkcji reguł dla kaset.
Za pomocą wbudowanego serwera internetowego (EWS), administrator sieci może włączyć funkcję reguł dla
kaset. Umożliwia to korzystanie wyłącznie z oryginalnych kaset HP w tej drukarce.
34 Rozdział 3 Materiały eksploatacyjne, akcesoria i podzespoły PLWW
Page 45

1. Otwórz wbudowany serwer internetowy HP:
a. Na panelu sterowania drukarki naciśnij przycisk OK, aby wyświetlić ekran główny.
b. Użyj przycisków strzałek i przycisku OK, aby przejść do następujących menu i otworzyć je:
1. Konguracja
2. Konguracja sieci
3. Ustawienia ogólne
c. W menu Ustawienia ogólne zaznacz pole wyboru Pokaż adres IP, a następnie wybierz opcję Tak, aby
wyświetlić adres IP drukarki lub nazwę hosta.
d. Otwórz przeglądarkę internetową i wpisz w wierszu adresu adres IP lub nazwę hosta urządzenia tak,
aby były identyczne z danymi wyświetlanymi na panelu sterowania drukarki. Naciśnij klawisz Enter na
klawiaturze komputera. Otworzy się serwer EWS.
UWAGA: Jeżeli w przeglądarce internetowej wyświetli się komunikat informujący, że dostęp do
danej strony internetowej może być niebezpieczny, wybierz opcję kontynuowania mimo to. Dostęp do
tej strony nie spowoduje uszkodzenia komputera.
2. Na stronie głównej wbudowanego serwera internetowego EWS kliknij kartę Ustawienia.
3. W lewym okienku nawigacyjnym kliknij opcję Materiały eksploatacyjne, aby rozwinąć dostępne opcje, a
następnie kliknij Ustawienia materiałów eksploatacyjnych.
4. W obszarze Reguły dotyczące kaset kliknij menu rozwijane i wybierz Autoryzowane przez HP.
5. Kliknij przycisk Zastosuj, aby zapisać zmiany.
Użyj wbudowanego serwera internetowego HP (EWS), aby wyłączyć funkcję reguł dla kaset.
Za pomocą wbudowanego serwera internetowego (EWS), administrator sieci może wyłączyć funkcję reguł
dotyczących kaset. Spowoduje to usunięcie ograniczenia do korzystania wyłącznie z oryginalnych kaset HP.
1. Otwórz wbudowany serwer internetowy HP:
a. Na panelu sterowania drukarki naciśnij przycisk OK, aby wyświetlić ekran główny.
b. Użyj przycisków strzałek i przycisku OK, aby przejść do następujących menu i otworzyć je:
1. Konguracja
2. Konguracja sieci
3. Ustawienia ogólne
c. W menu Ustawienia ogólne zaznacz pole wyboru Pokaż adres IP, a następnie wybierz opcję Tak, aby
wyświetlić adres IP drukarki lub nazwę hosta.
PLWW Skonguruj ustawienia zabezpieczeń kasety z tonerem HP 35
Page 46

d. Otwórz przeglądarkę internetową i wpisz w wierszu adresu adres IP lub nazwę hosta urządzenia tak,
aby były identyczne z danymi wyświetlanymi na panelu sterowania drukarki. Naciśnij klawisz Enter na
klawiaturze komputera. Otworzy się serwer EWS.
UWAGA: Jeżeli w przeglądarce internetowej wyświetli się komunikat informujący, że dostęp do
danej strony internetowej może być niebezpieczny, wybierz opcję kontynuowania mimo to. Dostęp do
tej strony nie spowoduje uszkodzenia komputera.
2. Na stronie głównej wbudowanego serwera internetowego EWS kliknij kartę Ustawienia.
3. W lewym okienku nawigacyjnym kliknij opcję Materiały eksploatacyjne, aby rozwinąć dostępne opcje, a
następnie kliknij Ustawienia materiałów eksploatacyjnych.
4. W obszarze Zasady postępowania z kasetami kliknij menu rozwijane, a następnie wybierz opcję Wyłączone.
5. Kliknij przycisk Zastosuj, aby zapisać zmiany.
36 Rozdział 3 Materiały eksploatacyjne, akcesoria i podzespoły PLWW
Page 47

Włączanie i wyłączanie funkcji zabezpieczenia kasety
Funkcję zabezpieczania kasety można włączyć lub wyłączyć za pomocą panelu sterowania lub wbudowanego
serwera internetowego (EWS).
●
Używanie Panelu sterowania drukarki, aby włączyć funkcję ochrony kasety
●
Użyj Panelu sterowania drukarki, aby włączyć funkcję ochrony kasety
●
Użyj wbudowanego serwera internetowego HP (EWS) do włączenia funkcji zabezpieczeń kaset.
●
Użyj wbudowanego serwera internetowego HP (EWS) do włączenia funkcji zabezpieczeń kaset.
UWAGA: Włączenie lub wyłączenie tej funkcji może wymagać podania hasła administratora.
Skontaktuj się z administratorem, aby ustalić, czy ustawiono hasło administratora. Nie można odzyskać hasła
wbudowanego serwera internetowego.
Używanie Panelu sterowania drukarki, aby włączyć funkcję ochrony kasety
Za pomocą Panelu sterowania drukarki, administrator sieci może włączyć tę funkcję ochrony kasety. Funkcja ta
chroni kasety przypisane do drukarki przed kradzieżą i wykorzystaniem w innych drukarkach.
1. Na panelu sterowania drukarki naciśnij przycisk OK, aby wyświetlić ekran główny.
2. Użyj przycisków strzałek i przycisku OK, aby przejść do następujących menu i otworzyć je:
1. Konguracja
2. Ustawienia materiałów eksploatacyjnych
3. Zabezpieczenie kasety
3. Wybierz opcję Zabezpiecz kasety.
OSTROŻNIE: Po włączeniu zabezpieczenia kaset wszystkie kolejne kasety montowane w drukarce będą
automatycznie i trwale zabezpieczane. Aby uniknąć ochrony nowej kasety, wyłącz tę funkcję przed
zainstalowaniem nowej kasety.
W ten sposób nie wyłącza się ochrony kaset, które zostały już zainstalowane.
Użyj Panelu sterowania drukarki, aby włączyć funkcję ochrony kasety
Za pomocą Panelu sterowania drukarki, administrator sieci może wyłączyć tę funkcję ochrony kasety. Spowoduje
to usunięcie ochrony nowych kaset zainstalowanych w drukarce.
1. Na panelu sterowania drukarki naciśnij przycisk OK, aby wyświetlić ekran główny.
2. Użyj przycisków strzałek i przycisku OK, aby przejść do następujących menu i otworzyć je:
1. Konguracja
2. Ustawienia materiałów eksploatacyjnych
3. Zabezpieczenie kasety
3. Za pomocą przycisków strzałek wybierz opcję Wyłączone, a następnie naciśnij przycisk OK, aby wyłączyć
funkcję.
PLWW Skonguruj ustawienia zabezpieczeń kasety z tonerem HP 37
Page 48

Użyj wbudowanego serwera internetowego HP (EWS) do włączenia funkcji zabezpieczeń kaset.
Za pomocą wbudowanego serwera internetowego (EWS), administrator sieci może włączyć funkcję ochrony
kasety. Funkcja ta chroni kasety przypisane do drukarki przed kradzieżą i wykorzystaniem w innych drukarkach.
1. Otwórz wbudowany serwer internetowy HP:
a. Na panelu sterowania drukarki naciśnij przycisk OK, aby wyświetlić ekran główny.
b. Użyj przycisków strzałek i przycisku OK, aby przejść do następujących menu i otworzyć je:
1. Konguracja
2. Konguracja sieci
3. Ustawienia ogólne
c. W menu Ustawienia ogólne zaznacz pole wyboru Pokaż adres IP, a następnie wybierz opcję Tak, aby
wyświetlić adres IP drukarki lub nazwę hosta.
d. Otwórz przeglądarkę internetową i wpisz w wierszu adresu adres IP lub nazwę hosta urządzenia tak,
aby były identyczne z danymi wyświetlanymi na panelu sterowania drukarki. Naciśnij klawisz Enter na
klawiaturze komputera. Otworzy się serwer EWS.
UWAGA: Jeżeli w przeglądarce internetowej wyświetli się komunikat informujący, że dostęp do
danej strony internetowej może być niebezpieczny, wybierz opcję kontynuowania mimo to. Dostęp do
tej strony nie spowoduje uszkodzenia komputera.
2. Na stronie głównej wbudowanego serwera internetowego EWS kliknij kartę Ustawienia.
3. W lewym okienku nawigacyjnym kliknij opcję Materiały eksploatacyjne, aby rozwinąć dostępne opcje, a
następnie kliknij Ustawienia materiałów eksploatacyjnych.
4. W obszarze Zabezpieczenie kasety kliknij menu rozwijane i wybierz Włącz.
5. Kliknij przycisk Zastosuj, aby zapisać zmiany.
OSTROŻNIE: Po włączeniu zabezpieczenia kaset wszystkie kolejne kasety montowane w drukarce będą
automatycznie i trwale zabezpieczane. Aby uniknąć ochrony nowej kasety, wyłącz tę funkcję przed
zainstalowaniem nowej kasety.
W ten sposób nie wyłącza się ochrony kaset, które zostały już zainstalowane.
Użyj wbudowanego serwera internetowego HP (EWS) do włączenia funkcji zabezpieczeń kaset.
Za pomocą wbudowanego serwera internetowego (EWS), administrator sieci może wyłączyć funkcję ochrony
kasety. Spowoduje to usunięcie ochrony nowych kaset zainstalowanych w drukarce.
1. Otwórz wbudowany serwer internetowy HP:
a. Na panelu sterowania drukarki naciśnij przycisk OK, aby wyświetlić ekran główny.
b. Użyj przycisków strzałek i przycisku OK, aby przejść do następujących menu i otworzyć je:
38 Rozdział 3 Materiały eksploatacyjne, akcesoria i podzespoły PLWW
Page 49

1. Konguracja
2. Konguracja sieci
3. Ustawienia ogólne
c. W menu Ustawienia ogólne zaznacz pole wyboru Pokaż adres IP, a następnie wybierz opcję Tak, aby
wyświetlić adres IP drukarki lub nazwę hosta.
d. Otwórz przeglądarkę internetową i wpisz w wierszu adresu adres IP lub nazwę hosta urządzenia tak,
aby były identyczne z danymi wyświetlanymi na panelu sterowania drukarki. Naciśnij klawisz Enter na
klawiaturze komputera. Otworzy się serwer EWS.
UWAGA: Jeżeli w przeglądarce internetowej wyświetli się komunikat informujący, że dostęp do
danej strony internetowej może być niebezpieczny, wybierz opcję kontynuowania mimo to. Dostęp do
tej strony nie spowoduje uszkodzenia komputera.
2. Na stronie głównej wbudowanego serwera internetowego EWS kliknij kartę Ustawienia.
3. W lewym okienku nawigacyjnym kliknij opcję Materiały eksploatacyjne, aby rozwinąć dostępne opcje, a
następnie kliknij Ustawienia materiałów eksploatacyjnych.
4. W obszarze Reguły dotyczące kaset kliknij menu rozwijane i wybierz Wyłącz.
5. Kliknij przycisk Zastosuj, aby zapisać zmiany.
PLWW Skonguruj ustawienia zabezpieczeń kasety z tonerem HP 39
Page 50

Wymiana wkładu z tonerem
Wymień kasetę z tonerem, jeśli otrzymasz komunikat na drukarce lub jeśli występują problemy z jakością druku.
●
Informacje na temat kasety z tonerem
●
Wyjmij zużyty wkład i zastąp go nowym
Informacje na temat kasety z tonerem
Sprawdź informacje dotyczące zamawiania zamiennych kaset z tonerem.
Drukarka wyświetli odpowiedni komunikat, gdy ilość toneru w kasecie spadnie do niskiego lub bardzo niskiego
poziomu. Rzeczywisty pozostały czas pracy kasety z tonerem może być różny. Warto dysponować nową kasetą,
którą można od razu zainstalować, gdy jakość druku przestaje być na akceptowalnym poziomie.
Korzystaj z kaset do momentu, kiedy rozprowadzanie toneru nie zapewnia już akceptowalnej jakości wydruków.
Aby rozprowadzić toner w kasecie, wyjmij ją z drukarki i delikatnie nią potrząśnij w lewo i w prawo. Rysunki
prezentujące czynność można znaleźć w instrukcji wymiany kasety. Ponownie włóż pojemnik z tonerem do
drukarki i zamknij pokrywę.
Aby kupić kasety lub sprawdzić ich zgodność z drukarką, przejdź do witryny HP SureSupply pod adresem
www.hp.com/go/suresupply. Przewiń stronę na sam dół i upewnij się, że kraj/region jest prawidłowy.
OSTROŻNIE: Kasety są przeznaczone do dystrybucji i użytkowania tylko w wyznaczonym regionie; nie będą
działać poza wyznaczonym regionem.
Tabela 3-4 Materiały eksploatacyjne
Pozycja Opis Numer kasety Numer katalogowy
Do użytku wyłącznie w Ameryce Północnej i Ameryce Łacińskiej
Kaseta z czarnym tonerem HP
58A LaserJet
Tylko modele M304 i M404.
Kaseta z wysokowydajnym
czarnym tonerem HP 58X
LaserJet
Tylko modele M304 i M404.
Do użytku wyłącznie w Europie, na Bliskim Wschodzie, we Wspólnocie Niepodległych Państw i w Afryce
Kaseta z czarnym tonerem HP
59A LaserJet
Tylko modele M304 i M404.
Kaseta z wysokowydajnym
czarnym tonerem HP 59X
LaserJet
Tylko modele M304 i M404.
Do użytku wyłącznie w regionie Azji i Pacyku (z wyjątkiem Chin i Indii)
Wymienny czarny wkład z
tonerem o standardowej
pojemności
Wymienny czarny wkład z
tonerem o dużej pojemności
Wymienny czarny wkład z
tonerem o standardowej
pojemności
Wymienny czarny wkład z
tonerem o dużej pojemności
58A CF258A
58X CF258X
59A CF259A
59X CF259X
40 Rozdział 3 Materiały eksploatacyjne, akcesoria i podzespoły PLWW
Page 51

Tabela 3-4 Materiały eksploatacyjne (ciąg dalszy)
2
1
Pozycja Opis Numer kasety Numer katalogowy
Kaseta z czarnym tonerem HP
76A LaserJet
Tylko modele M304 i M404.
Kaseta z wysokowydajnym
czarnym tonerem HP 76X
LaserJet
Tylko modele M304 i M404.
Do użytku wyłącznie w Chinach i Indiach
Kaseta z czarnym tonerem HP
77A LaserJet
Tylko modele M305 i M405.
Kaseta z wysokowydajnym
czarnym tonerem HP 77X
LaserJet
Tylko modele M305 i M405.
Wymienny czarny wkład z
tonerem o standardowej
pojemności
Wymienny czarny wkład z
tonerem o dużej pojemności
Wymienny czarny wkład z
tonerem o standardowej
pojemności
Wymienny czarny wkład z
tonerem o dużej pojemności
76A CF276A
76X CF276X
77A CF277A
77X CF277X
UWAGA: Kasety o dużej wydajności zawierają więcej toneru niż standardowe. Aby uzyskać więcej informacji,
przejdź na stronę www.hp.com/go/learnaboutsupplies.
Nie wyjmuj kasety z tonerem z opakowania aż do momentu wymiany.
OSTROŻNIE: Aby zapobiec uszkodzeniu wkładu z tonerem, nie należy wystawiać go na działanie światła na
dłużej niż kilka minut. Zakryj zielony bęben obrazowy, jeśli kaseta z tonerem musi zostać wyjęta z drukarki na
dłuższy czas.
Poniższa ilustracja przedstawia elementy kasety z tonerem.
Rysunek 3-1 Elementy toneru
Numer Opis
1 Bęben obrazowy
OSTROŻNIE: Nie dotykaj bębna obrazowego. Odciski palców mogą spowodować problemy z jakością druku.
2 Układ pamięci
PLWW Wymiana wkładu z tonerem 41
Page 52

OSTROŻNIE: Jeśli toner dostanie się na ubranie, należy usunąć go za pomocą suchej szmatki, a ubranie wyprać
1
2
w zimnej wodzie. Gorąca woda utrwala ślady tonera na odzieży.
UWAGA: Informacje na temat recyklingu zużytych kaset z tonerem znajdują się na ich opakowaniach.
Wyjmij zużyty wkład i zastąp go nowym
Aby wymienić wkład z tonerem, wykonaj poniższe czynności.
Korzystaj z kaset do momentu, kiedy rozprowadzanie toneru poprzez potrząśnięcie kasetą nie zapewnia już
akceptowalnej jakości wydruków.
1. Naciśnij przycisk zwalniania przednich drzwiczek.
2. Otwórz przednie drzwiczki.
3. Wyjmij zużyty wkład z tonerem z drukarki.
42 Rozdział 3 Materiały eksploatacyjne, akcesoria i podzespoły PLWW
Page 53

4. Wyjmij nową kasetę z tonerem z opakowania i zdejmij zabezpieczenie.
5. Wyjmij kasetę z tonerem z opakowania. Umieść zużytą kasetę z tonerem w opakowaniu w celu recyklingu.
6. Złap kasetę z tonerem z obu stron i potrząśnij nią 5-6 razy.
PLWW Wymiana wkładu z tonerem 43
Page 54

7. Umieść wkład tonera zgodnie z prowadnicami znajdującymi się wewnątrz drukarki i, korzystając z uchwytu,
wsuń go, aż zostanie pewnie osadzony.
8. Zamknij przednie drzwiczki.
44 Rozdział 3 Materiały eksploatacyjne, akcesoria i podzespoły PLWW
Page 55

4 Drukowanie
Drukuj za pomocą oprogramowania lub z urządzenia przenośnego albo dysku ash USB.
●
Zadania drukowania (Windows)
●
Zadania drukowania (macOS)
●
Przechowywanie zadań drukowania w pamięci drukarki w celu późniejszego wydrukowania lub wydruku
poufnego
●
Drukowanie dla urządzeń przenośnych
Informacje dodatkowe:
Pełne wsparcie HP dla drukarki obejmuje następujące informacje:
● Instalacja i konguracja
● Nauka i obsługa
● Rozwiązywanie problemów
● Pobierz aktualizacje programów i oprogramowania sprzętowego
● Dołączanie do forów pomocy technicznej
● Znajdowanie informacji o gwarancji i przepisach
PLWW 45
Page 56

Zadania drukowania (Windows)
Więcej informacji na temat typowych zadań drukowania dla użytkowników systemu Windows.
●
Sposób drukowania (system Windows)
●
Automatyczne drukowanie po obu stronach (Windows)
●
Ręczne drukowanie po obu stronach (Windows)
●
Drukowanie wielu stron na jednym arkuszu (Windows)
●
Wybór rodzaj papieru (Windows)
●
Dodatkowe zadania drukowania
Sposób drukowania (system Windows)
Wybierz opcję Drukowanie z aplikacji, aby wybrać drukarkę i podstawowe ustawienia dla zadania drukowania.
Poniższa procedura opisuje podstawowy proces drukowania w systemie Windows.
1. W programie wybierz opcję Drukuj.
2. Wybierz urządzenie z listy drukarek. Aby zmienić ustawienia, kliknij przycisk Właściwości lub Preferencje w
celu otwarcia sterownika drukarki.
UWAGA:
● Nazwa przycisku różni się w zależności od różnych programów.
● W przypadku sterownika HP PCL-6 V4 aplikacja HP AiO Printer Remote pobiera dodatkowe funkcje
sterownika po wybraniu opcji Więcej ustawień.
● Aby uzyskać więcej informacji, kliknij przycisk Pomoc (?) w sterowniku druku.
3. Kliknij karty w sterowniku druku w celu skongurowania dostępnych opcji. Orientację papieru można
ustawić na karcie Wykańczanie, natomiast źródło, rodzaj i format papieru oraz ustawienia jakości można
ustawić na karcie Papier/jakość.
4. Kliknij przycisk OK, aby powrócić do okna dialogowego Drukuj. Wybierz liczbę kopii przeznaczonych do
wydrukowania z tego ekranu.
5. Kliknij przycisk Drukuj, aby wydrukować zadanie.
Automatyczne drukowanie po obu stronach (Windows)
Jeśli drukarka ma automatyczny moduł drukowania dwustronnego, może automatycznie drukować po obu
stronach arkusza papieru. Użyj formatu i rodzaju papieru obsługiwanych przez moduł druku dwustronnego.
1. W programie wybierz opcję Drukuj.
2. Wybierz drukarkę z listy drukarek, a następnie kliknij opcję Właściwości lub Preferencje, aby otworzyć
sterownik druku.
46 Rozdział 4 Drukowanie PLWW
Page 57

UWAGA:
● Nazwa przycisku różni się w zależności od różnych programów.
● W przypadku sterownika HP PCL-6 V4 aplikacja HP AiO Printer Remote pobiera dodatkowe funkcje
sterownika po wybraniu opcji Więcej ustawień.
3. Kliknij kartę Wykańczanie.
4. Wybierz opcję Drukowanie dwustronne. Kliknij przycisk OK, aby zamknąć okno dialogowe Właściwości
dokumentu.
5. W oknie dialogowym Drukuj kliknij przycisk Drukuj, aby wydrukować zadanie.
Ręczne drukowanie po obu stronach (Windows)
Użyj tej procedury w przypadku drukarek, które nie są wyposażone w automatyczny duplekser lub do
drukowania na papierze nieobsługiwanym przez duplekser.
1. W programie wybierz opcję Drukuj.
2. Wybierz drukarkę z listy drukarek, a następnie kliknij opcję Właściwości lub Preferencje, aby otworzyć
sterownik druku.
UWAGA:
● Nazwa przycisku różni się w zależności od różnych programów.
● W przypadku sterownika HP PCL-6 V4 aplikacja HP AiO Printer Remote pobiera dodatkowe funkcje
sterownika po wybraniu opcji Więcej ustawień.
3. Kliknij kartę Wykańczanie.
4. Wybierz opcję Drukowanie dwustronne (ręcznie), a następnie kliknij przycisk OK, aby zamknąć okno
dialogowe Właściwości dokumentu.
5. W oknie dialogowym Drukuj kliknij przycisk Drukuj, aby wydrukować pierwszą stronę zadania.
6. Odbierz stos wydrukowanych arkuszy z pojemnika wyjściowego, a następnie umieść je w podajniku 1.
7. Jeśli pojawi się monit, wybierz odpowiedni przycisk na panelu sterowania, aby kontynuować.
Drukowanie wielu stron na jednym arkuszu (Windows)
Podczas drukowania z aplikacji przy użyciu opcji Drukuj można wybrać opcję druku wielu stron na jednym
arkuszu papieru. Jest to przydatne na przykład w sytuacji, gdy chcesz oszczędzać papier podczas drukowania
bardzo dużego dokumentu.
1. W programie wybierz opcję Drukuj.
2. Wybierz drukarkę z listy drukarek, a następnie kliknij opcję Właściwości lub Preferencje, aby otworzyć
sterownik druku.
PLWW Zadania drukowania (Windows) 47
Page 58

UWAGA:
● Nazwa przycisku różni się w zależności od różnych programów.
● W przypadku sterownika HP PCL-6 V4 aplikacja HP AiO Printer Remote pobiera dodatkowe funkcje
sterownika po wybraniu opcji Więcej ustawień.
3. Kliknij kartę Wykańczanie.
4. Wybierz liczbę stron na arkusz z listy rozwijanej Stron na arkusz.
5. Wybierz właściwe wartości dla opcji Drukuj ramki stron, Kolejność stron i Orientacja. Kliknij przycisk OK, aby
zamknąć okno dialogowe Właściwości dokumentu.
6. W oknie dialogowym Drukuj kliknij przycisk Drukuj, aby wydrukować zadanie.
Wybór rodzaj papieru (Windows)
Podczas drukowania z aplikacji przy użyciu opcji Drukuj można wybrać opcję druku wielu stron na jednym
arkuszu papieru. Na przykład, jeśli Twój domyślny typ papieru to Letter, ale musisz użyć innego rodzaju papieru
dla danego zadania, wybierz żądany rodzaj papieru.
1. W programie wybierz opcję Drukuj.
2. Wybierz drukarkę z listy drukarek, a następnie kliknij lub dotknij Właściwości lub Preferencje, aby otworzyć
sterownik druku.
UWAGA:
● Nazwa przycisku różni się w zależności od różnych programów.
● W przypadku sterownika HP PCL-6 V4 aplikacja HP AiO Printer Remote pobiera dodatkowe funkcje
sterownika po wybraniu opcji Więcej ustawień.
3. Kliknij kartę Papier/jakość.
4. Wybierz opcję dla używanego papieru, a następnie kliknij przycisk OK.
5. Kliknij przycisk OK, aby zamknąć okno dialogowe Właściwości dokumentu.
6. W oknie dialogowym Drukuj kliknij przycisk Drukuj, aby wydrukować zadanie.
Dodatkowe zadania drukowania
Znajdź informacje w sieci Web na temat wykonywania typowych zadań drukowania.
Przejdź do witryny www.hp.com/support/ljM304 lub www.hp.com/support/ljM404.
Dostępne są instrukcje wykonywania zadań drukowania, takie jak:
● Tworzenie i używanie skrótów drukowania
● Wybieranie formatu papieru lub używanie papieru o formacie niestandardowym
● Wybieranie orientacji strony
● Tworzenie broszur
● Skalowanie strony do wybranego rozmiaru papieru
48 Rozdział 4 Drukowanie PLWW
Page 59

● Drukowanie pierwszej lub ostatniej strony na innym papierze
● Drukowanie znaków wodnych na dokumencie
PLWW Zadania drukowania (Windows) 49
Page 60

Zadania drukowania (macOS)
Drukuj przy użyciu oprogramowania drukowania HP dla systemu macOS, z możliwością drukowania
dwustronnego lub drukowania wielu stron na jednym arkuszu.
●
Sposób drukowania (macOS)
●
Automatyczne drukowanie po obu stronach (macOS)
●
Ręczne drukowanie po obu stronach (macOS)
●
Drukowanie wielu stron na jednym arkuszu (macOS)
●
Wybór rodzaju papieru (macOS).
●
Dodatkowe zadania drukowania
Sposób drukowania (macOS)
Wybierz opcję Drukowanie z aplikacji, aby wybrać drukarkę i podstawowe ustawienia dla zadania drukowania.
Poniższa procedura opisuje podstawowy proces drukowania dla systemu macOS.
1. Kliknij menu Plik, a następnie kliknij opcję Drukuj.
2. Wybierz drukarkę.
3. Kliknij opcję Pokaż szczegóły lub Kopie i strony, a następnie wybierz inne menu, aby określić ustawienia
drukowania.
UWAGA: Nazwa opcji różni się w zależności od różnych programów.
4. Kliknij przycisk Drukuj.
Automatyczne drukowanie po obu stronach (macOS)
Jeśli drukarka ma automatyczny moduł drukowania dwustronnego, może automatycznie drukować po obu
stronach arkusza papieru. Użyj formatu i rodzaju papieru obsługiwanych przez moduł druku dwustronnego.
Funkcja ta jest dostępna w przypadku zainstalowania sterownika druku HP. Może ona nie być dostępna w
przypadku korzystania z usługi AirPrint.
1. Kliknij menu Plik, a następnie kliknij opcję Drukuj.
2. Wybierz drukarkę.
3. Kliknij opcję Pokaż szczegóły lub Kopie i strony, a następnie kliknij menu Układ.
UWAGA: Nazwa opcji różni się w zależności od różnych programów.
4. Wybierz opcję bindowania z listy rozwijanej Dwustronne.
5. Kliknij przycisk Drukuj.
50 Rozdział 4 Drukowanie PLWW
Page 61

Ręczne drukowanie po obu stronach (macOS)
Jeśli w drukarce nie jest zamontowany automatyczny duplekser lub używasz papieru w rodzaju lub rozmiarze
nieobsługiwanym przez duplekser, można osiągnąć efekt druku dwustronnego dzięki ręcznej obsłudze papieru.
Konieczne będzie ponowne włożenie arkuszy, aby wydrukować drugą stronę.
Funkcja ta jest dostępna w przypadku zainstalowania sterownika druku HP. Może ona nie być dostępna w
przypadku korzystania z usługi AirPrint.
1. Kliknij menu Plik, a następnie kliknij opcję Drukuj.
2. Wybierz drukarkę.
3. Kliknij opcję Pokaż szczegóły lub Kopie i strony, a następnie kliknij menu Dupleks ręczny.
UWAGA: Nazwa opcji różni się w zależności od różnych programów.
4. Zaznacz pole wyboru Ręczny druk dwustronny i wybierz opcję łączenia.
5. Podejdź do urządzenia i usuń pusty papier z podajnika 1.
6. Kliknij przycisk Drukuj.
7. Wyjmij zadrukowany stos z pojemnika wyjściowego i umieść go zadrukowaną stroną do dołu w podajniku
wejściowym.
8. Jeśli pojawi się monit, dotknij odpowiedniego przycisku na panelu sterowania, aby kontynuować.
Drukowanie wielu stron na jednym arkuszu (macOS)
Podczas drukowania z aplikacji przy użyciu opcji Drukuj można wybrać opcję druku wielu stron na jednym
arkuszu papieru. Jest to przydatne na przykład w sytuacji, gdy chcesz oszczędzać papier podczas drukowania
bardzo dużego dokumentu.
1. Kliknij menu Plik, a następnie kliknij opcję Drukuj.
2. Wybierz drukarkę.
3. Kliknij opcję Pokaż szczegóły lub Kopie i strony, a następnie kliknij menu Układ.
UWAGA: Nazwa opcji różni się w zależności od różnych programów.
4. Z listy rozwijanej Strony na arkusz wybierz liczbę stron, które chcesz drukować na jednym arkuszu.
5. W obszarze Kierunek układu wybierz kolejność i rozmieszczenie stron na arkuszu.
6. W menu Obramowanie wybierz typ obramowania, jaki ma być drukowany wokół każdej strony na arkuszu.
7. Kliknij przycisk Drukuj.
Wybór rodzaju papieru (macOS).
Podczas drukowania z aplikacji przy użyciu opcji Drukuj można wybrać opcję druku wielu stron na jednym
arkuszu papieru. Na przykład, jeśli Twój domyślny typ papieru to Letter, ale musisz użyć innego rodzaju papieru
dla danego zadania, wybierz żądany rodzaj papieru.
1. Kliknij menu Plik, a następnie kliknij opcję Drukuj.
2. Wybierz drukarkę.
PLWW Zadania drukowania (macOS) 51
Page 62

3. Kliknij opcję Pokaż szczegóły lub Kopie i strony, a następnie kliknij menu Nośniki i jakość lub Papier/Jakość.
UWAGA: Nazwa opcji różni się w zależności od różnych programów.
4. Wybierz opcję Nośniki i jakość lub Papier/jakość.
UWAGA: Niniejsza lista zawiera główne dostępne opcje. Niektóre opcje nie są dostępne w przypadku
wszystkich drukarek.
● Rodzaj nośnika: Wybierz rodzaj papieru dla zadania drukowania.
● Jakość druku: Wybierz poziom rozdzielczości dla zadania drukowania.
● Tryb EconoMode: Wybierz tę opcję, aby zmniejszyć zużycie tonera podczas drukowania wersji
roboczych dokumentów.
5. Kliknij przycisk Drukuj.
Dodatkowe zadania drukowania
Znajdź informacje w sieci Web na temat wykonywania typowych zadań drukowania.
Przejdź do witryny www.hp.com/support/ljM304 lub www.hp.com/support/ljM404.
Dostępne są instrukcje wykonywania zadań drukowania, takie jak:
● Tworzenie i używanie skrótów drukowania
● Wybieranie formatu papieru lub używanie papieru o formacie niestandardowym
● Wybieranie orientacji strony
● Tworzenie broszur
● Skalowanie strony do wybranego rozmiaru papieru
● Drukowanie pierwszej lub ostatniej strony na innym papierze
● Drukowanie znaków wodnych na dokumencie
52 Rozdział 4 Drukowanie PLWW
Page 63

Przechowywanie zadań drukowania w pamięci drukarki w celu
późniejszego wydrukowania lub wydruku poufnego
Przechowywanie zadań drukowania w pamięci drukarki w celu wydrukowania ich w późniejszym terminie.
●
Wprowadzenie
●
Przed rozpoczęciem pracy
●
Konguracja przechowywania zadań
●
Wyłączanie lub włączanie funkcji przechowywania zadań
●
Tworzenie przechowywanego zadania (Windows)
●
Tworzenie przechowywanego zadania (macOS)
●
Drukowanie przechowywanego zadania
●
Usuwanie przechowywanego zlecenia
●
Informacje wysyłane do drukarki w celu rejestrowania zadań
Wprowadzenie
Poniższe informacje obejmują procedury tworzenia i drukowania dokumentów przechowywanych na dysku USB.
Te zadania można wydrukować w późniejszym terminie lub przy użyciu funkcji drukowania poufnego.
UWAGA: Przechowywanie zadań nie jest obsługiwane przez modele M404d lub M405d.
Przed rozpoczęciem pracy
Sprawdź wymagania dotyczące korzystania z funkcji przechowywania zadań.
Przechowywanie zadań wymaga następujących czynności:
● Dedykowane urządzenie pamięci masowej USB 2.0 z co najmniej 16 GB wolnego miejsca musi być
zainstalowane w tylnym hoście USB. To urządzenie pamięci masowej USB przechowuje zadania wysyłane
do drukarki. Usunięcie tego urządzenia pamięci masowej USB z drukarki spowoduje wyłączenie funkcji
przechowywania zadań.
● Jeśli używasz sterownika HP Universal Print Driver (UPD), musi być on w wersji 5.9.0 lub nowszej.
Konguracja przechowywania zadań
Skonguruj przechowywanie zadań w sterowniku drukarki, włóż nośnik (napęd ash USB) do drukarki i upewnij
się, że funkcja jest gotowa do użycia.
Przed rozpoczęciem należy zainstalować oprogramowanie drukarki, jeśli nie zostało wcześniej zainstalowane.
Przejdź do witryny www.hp.com/support, kliknij Oprogramowanie i sterowniki, a następnie postępuj zgodnie z
instrukcjami wyświetlanymi na ekranie, aby pobrać najnowsze oprogramowanie HP.
Po zainstalowaniu sterownika dla drukarki opcja przechowywania zadań jest domyślnie ustawiona jako
Automatyczna. Opcję można znaleźć w następujący sposób:
PLWW Przechowywanie zadań drukowania w pamięci drukarki w celu późniejszego wydrukowania lub wydruku
poufnego
53
Page 64

● Windows: Urządzenia i drukarki►Właściwości drukarki►Ustawienia urządzenia
● System macOS: Drukarki i skanery►Opcje i materiały
Aby zakończyć kongurację przechowywania zadań:
1. Znajdź tylny port USB.
W przypadku niektórych modeli tylny port USB jest zakryty. Usuń pokrywę tylnego portu USB przed
kontynuowaniem.
2. Podłącz dysk ash USB do portu USB z tyłu urządzenia.
Rysunek 4-1 Podłączanie dysku ash USB
Komunikat wyświetlany na panelu sterowania ostrzega, że napęd USB zostanie sformatowany. Wybierz
OK, aby zakończyć procedurę.
3. Otwórz sterownik drukowania, aby sprawdzić, czy karta Przechowywanie zadań jest widoczna. Jeśli jest
widoczna, funkcja jest gotowa do użycia.
Z programu wybierz opcję Drukuj, wybierz drukarkę z listy drukarek i wykonaj następujące czynności:
● Windows: Wybierz opcję Właściwości lub Preferencje. Kliknij kartę Przechowywanie zleceń.
Jeżeli karta Przechowywanie zadań nie jest wyświetlana, aktywuj ją w następujący sposób:
W menu Start otwórz Ustawienia, kliknij Urządzenia, a następnie kliknij Urządzenia i drukarki. Prawym
przyciskiem myszy kliknij nazwę drukarki, po czym kliknij Właściwości drukarki. Kliknij kartę
Ustawienia urządzenia, po czym kliknij Przechowywanie zadań, a następnie wybierz opcję
Automatyczne. Kliknij przycisk Zastosuj i OK.
● System macOS: Sterownik druku wyświetla menu Kopie i strony. Otwórz listę rozwijaną i kliknij menu
Przechowywanie zleceń.
Jeśli nie jest wyświetlane menu Przechowywanie zadań, zamknij okno Drukuj, a następnie ponownie
je otwórz, aby włączyć menu.
Wyłączanie lub włączanie funkcji przechowywania zadań
Wyłącz funkcję przechowywania zadań, tak aby nie była dostępna, nawet jeśli włożono dysk USB do drukarki.
Włącz tę funkcję, jeśli chcesz, aby była znów dostępna.
1. Otwórz Właściwości drukarki:
54 Rozdział 4 Drukowanie PLWW
Page 65

● Windows: W menu Start otwórz Ustawienia, kliknij Urządzenia, a następnie kliknij Urządzenia i
drukarki. Prawym przyciskiem myszy kliknij drukarkę, po czym kliknij Właściwości drukarki.
● System macOS: W menu Apple wybierz opcję Preferencje systemowe, a następnie kliknij opcję
Drukarki i skanery. Wybierz drukarkę i kliknij Opcje i materiały.
2. Wyłącz opcję Przechowywanie zadań w następujący sposób:
● Windows: Kliknij kartę Ustawienia urządzenia, po czym kliknij Przechowywanie zadań, a następnie
wybierz opcję Wyłącz.
● System macOS: Na karcie Opcje wyczyść pole wyboru Przechowywanie zadań.
Aby włączyć tę funkcję, ustaw opcję Przechowywanie zadań ponownie w położeniu Automatyczne (Windows) lub
zaznacz pole wyboru Przechowywanie zadań (macOS).
Tworzenie przechowywanego zadania (Windows)
Zapisywanie zadań na dysku USB drukarki do drukowania w późniejszym terminie lub w trybie wydruku
poufnego.
1. W programie wybierz opcję Drukuj.
2. Wybierz drukarkę z listy drukarek, a następnie wybierz opcję Właściwości lub Preferencje.
UWAGA:
● Nazwa przycisku różni się w zależności od różnych programów.
● W przypadku sterownika HP PCL-6 V4 aplikacja HP AiO Printer Remote pobiera dodatkowe funkcje
sterownika po wybraniu opcji Więcej ustawień.
3. Kliknij kartę Przechowywanie zleceń.
UWAGA: Jeśli karta Przechowywanie zleceń nie wyświetla się, postępuj zgodnie z instrukcjami w sekcji
„Wyłączanie i włączanie funkcji przechowywania zadań”, aby ją uaktywnić.
4. Wybierz opcję Tryb przechowywania zadań:
● Popraw i zatrzymaj: Wydrukuj i sprawdź jedną kopię zlecenia, a następnie wydrukuj więcej kopii.
Pierwsza kopia zostanie wydrukowana natychmiast. Drukowanie kolejnych kopii musi zostać
zainicjowane z Panelu sterowania urządzenia. Jeśli na przykład wysłano 10 kopii, urządzenie
wydrukuje jedną kopię natychmiast, a pozostałe dziewięć zostanie wydrukowane po pobraniu
zadania. Zadanie jest usuwane po wydrukowaniu wszystkich kopii.
● Zlecenie osobiste: Zlecenie nie jest drukowane do momentu wprowadzenia w panelu sterowania
żądania jego wydrukowania. W tym trybie przechowywania zleceń możesz wybrać jedną z opcji
Ustaw zlecenie prywatne/zabezpieczone. Jeśli zleceniu przyznano kod PIN, należy go wprowadzić na
panelu sterowania. Jeśli szyfrujesz zlecenie, musisz podać hasło na panelu sterowania. Zadanie
drukowania jest usuwane z pamięci po jego zakończeniu.
● Quick Copy: Drukarka pozwala na wydrukowanie żądanej liczby kopii zlecenia, a następnie
przechowanie go na dysku twardym do późniejszego użycia. Zadanie może zostać usunięte ręcznie
lub przez harmonogram przechowywania zleceń.
● Stored Job (Zapisane zlecenie): Przechowuj zlecenie w pamięci drukarki i umożliwiaj innym
użytkownikom wydrukowanie go w dowolnym momencie. W tym trybie przechowywania zleceń
możesz wybrać jedną z opcji Ustaw zlecenie prywatne/zabezpieczone. Jeśli zleceniu przypisano kod
PLWW Przechowywanie zadań drukowania w pamięci drukarki w celu późniejszego wydrukowania lub wydruku
poufnego
55
Page 66

PIN, należy go wprowadzić na panelu sterowania. Jeśli szyfrujesz zlecenie, osoba, która chce je
wydrukować musi wprowadzić hasło na panelu sterowania. Zadanie może zostać usunięte ręcznie lub
przez harmonogram przechowywania zleceń.
5. Aby wprowadzić własną nazwę użytkownika lub zlecenia, kliknij przycisk Niestandardowa i wprowadź
nazwę użytkownika lub zlecenia.
Wybierz opcję postępowania w przypadku gdy inne zlecenie o podanej nazwie jest już przechowywane:
● Użyj nazwy zlecenia + (1-99): Na końcu nazwy zlecenia dopisz niepowtarzającą się liczbę.
● Zastąp istniejący plik: Zastąp istniejące zlecenie, nadpisując je nowym.
6. Kliknij przycisk OK, aby zamknąć okno dialogowe Właściwości dokumentu. W oknie dialogowym Drukuj
kliknij przycisk Drukuj, aby wydrukować zadanie.
Tworzenie przechowywanego zadania (macOS)
Zapisywanie zadań na dysku USB drukarki do drukowania w późniejszym terminie lub w trybie wydruku
poufnego.
1. Kliknij menu Plik, a następnie kliknij opcję Drukuj.
2. W menu Drukarka wybierz urządzenie.
3. Kliknij opcję Pokaż szczegóły lub Kopie i strony, a następnie kliknij menu Przechowywanie zadań.
UWAGA: Jeśli menu Przechowywanie zadań nie wyświetla się, postępuj zgodnie z instrukcjami w sekcji
„Wyłączanie i włączanie funkcji przechowywania zadań”, aby je uaktywnić.
4. Z listy rozwijanej Tryb wybierz typ zlecenia, które ma być przechowywane.
● Popraw i zatrzymaj: Wydrukuj i sprawdź jedną kopię zlecenia, a następnie wydrukuj więcej kopii.
Pierwsza kopia zostanie wydrukowana natychmiast. Drukowanie kolejnych kopii musi zostać
zainicjowane z Panelu sterowania urządzenia. Jeśli na przykład wysłano 10 kopii, urządzenie
wydrukuje jedną kopię natychmiast, a pozostałe dziewięć zostanie wydrukowane po pobraniu
zadania. Zadanie jest usuwane po wydrukowaniu wszystkich kopii.
● Zlecenie osobiste: Zlecenie nie jest drukowane do momentu wprowadzenia w panelu sterowania
żądania jego wydrukowania. Jeśli zlecenie ma przypisany kod PIN, należy go wprowadzić na panelu
sterowania. Zadanie drukowania jest usuwane z pamięci po jego zakończeniu.
● Quick Copy: Urządzenie pozwala na wydrukowanie żądanej liczby kopii zlecenia, a następnie
przechowanie go na dysku twardym do późniejszego użycia. Zadanie może zostać usunięte ręcznie
lub przez harmonogram przechowywania zleceń.
● Stored Job (Zapisane zlecenie): Przechowuj zlecenie w pamięci drukarki i umożliwiaj innym
użytkownikom wydrukowanie go w dowolnym momencie. Jeśli zlecenie ma przypisany kod PIN,
należy go wprowadzić na panelu sterowania, aby go wydrukować. Zadanie może zostać usunięte
ręcznie lub przez harmonogram przechowywania zleceń.
5. Aby wprowadzić własną nazwę użytkownika lub zlecenia, kliknij przycisk Niestandardowa i wprowadź
nazwę użytkownika lub zlecenia.
UWAGA: macOS 10.14 Mojave lub nowsze: Sterownik druku nie obejmuje przycisku Niestandardowa.
Skorzystaj z opcji poniżej listy rozwijanej Tryb, aby skongurować zapisane zadanie.
Wybierz opcję postępowania w przypadku gdy inne zlecenie o podanej nazwie jest już przechowywane.
56 Rozdział 4 Drukowanie PLWW
Page 67

● Użyj nazwy zlecenia + (1-99): Na końcu nazwy zlecenia dopisz niepowtarzającą się liczbę.
● Zastąp istniejący plik: Zastąp istniejące zlecenie, nadpisując je nowym.
6. Wybór opcji Przechowywane zlecenie lub Zlecenie osobiste na liście rozwijanej Tryb pozwala na ochronę
zlecenia kodem PIN. Wpisz 4-cyfrowy numer w polu Użyj kodu PIN, aby drukować. Przy próbie wydruku
danego zlecenia przez inną osobę drukarka wyświetli monit o wprowadzenie numeru PIN.
7. Kliknij przycisk Drukuj, aby rozpocząć drukowanie.
Drukowanie przechowywanego zadania
Drukowanie zadania zapisanego na dysku ash USB.
1. Na panelu sterowania drukarki naciśnij przycisk OK, aby wyświetlić ekran główny.
2. Za pomocą przycisków strzałek wybierz menu Przechowywanie zadań, a następnie naciśnij przycisk OK.
3. Użyj przycisków strzałek, aby z listy Foldery zadania przejść do nazwy folderu, w którym przechowywane
jest zadanie, a następnie naciśnij przycisk OK.
4. Za pomocą przycisków strzałek przejdź do nazwy zadania, które chcesz wydrukować, a następnie naciśnij
przycisk OK.
Jeśli zadanie jest prywatne lub zaszyfrowane, wpisz kod PIN lub hasło.
5. Aby dostosować liczbę kopii, użyj przycisków strzałek w celu przejścia do opcji Kopiowanie, a następnie
naciśnij przycisk OK. Na ekranie kopiowania za pomocą przycisków strzałek wybierz liczbę kopii, a
następnie naciśnij przycisk OK, aby zapisać ustawienie.
6. Naciśnij przycisk OK, aby wydrukować zadanie.
PLWW Przechowywanie zadań drukowania w pamięci drukarki w celu późniejszego wydrukowania lub wydruku
poufnego
57
Page 68

Usuwanie przechowywanego zlecenia
Jeśli nowe zadanie jest przechowywane na dysku ash USB, wszystkie poprzednie zadania o tej samej nazwie
użytkownika i zadania będą nadpisywane. Jeśli pamięć na dysku ash USB się zapełni, na panelu sterowania
drukarki zostanie wyświetlony następujący komunikat: Za mało pamięci na dysku ash USB. Usuń zbędne
zadania, a następnie spróbuj ponownie. Przed zapisaniem kolejnych zadań drukowania należy usunąć istniejące
przechowywane zadania.
●
Usuwanie zadania przechowywanego w drukarce
Usuwanie zadania przechowywanego w drukarce
Usuwanie zadania przechowywanego na dysku ash USB.
1. Na panelu sterowania drukarki naciśnij przycisk OK, aby wyświetlić ekran główny.
2. Za pomocą przycisków strzałek wybierz menu Przechowywanie zadań, a następnie naciśnij przycisk OK.
3. Z listy folderów zadań należy wybrać nazwę folderu, w którym przechowywane jest zadanie, a następnie
nacisnąć przycisk OK.
4. Wyszukaj i wybierz nazwę zadania, które chcesz usunąć, a następnie naciśnij przycisk OK.
Jeśli zadanie jest prywatne lub zaszyfrowane, wpisz kod PIN lub hasło.
5. Za pomocą przycisków strzałek przejdź do opcji Usuń, a następnie naciśnij przycisk OK. Naciśnij ponownie
OK, aby usunąć zadanie.
Informacje wysyłane do drukarki w celu rejestrowania zadań
Zadania drukowania wysyłane z poziomu sterowników klienta (np. komputera PC) mogą wysłać dane osobowe
do urządzeń rmy HP. Informacje te mogą zawierać m.in. nazwę użytkownika i klienta dla zadania drukowania
wysłanego na potrzeby rejestracji. Zakres informacji określa administrator urządzenia drukującego. Tego typu
dane mogą być również przechowywane razem z zadaniem w urządzeniu pamięci masowej (np. dysk twardy)
urządzenia drukującego, które korzysta z funkcji przechowywania zadań.
58 Rozdział 4 Drukowanie PLWW
Page 69

Drukowanie dla urządzeń przenośnych
Rozwiązania mobilne oraz w ramach usługi ePrint ułatwiają drukowanie na drukarce HP z komputera
przenośnego, tabletu, smartfonu lub innego urządzenia przenośnego.
●
Wprowadzenie
●
Drukowanie w trybie Wi-Fi Direct (tylko modele z obsługą sieci bezprzewodowej)
●
HP ePrint drogą e-mailową
●
Oprogramowanie AirPrint
●
Wbudowane rozwiązanie druku w systemie Android
Wprowadzenie
Przejrzyj następujące informacje dotyczące drukowania mobilnego.
Aby wyświetlić pełną listę rozwiązań mobilnych oraz dostępnych w ramach usługi ePrint i dokonać najlepszego
wyboru, przejdź do strony www.hp.com/go/LaserJetMobilePrinting.
PLWW Drukowanie dla urządzeń przenośnych 59
Page 70

Drukowanie w trybie Wi-Fi Direct (tylko modele z obsługą sieci bezprzewodowej)
Funkcja Wi-Fi Direct umożliwia drukowanie z przenośnego urządzenia bezprzewodowego bez konieczności
ustanawiania połączenia z siecią lub Internetem.
●
Aby włączyć funkcję Wi-Fi Direct
●
Zmiana nazwy Wi-Fi Direct drukarki
UWAGA: Nie wszystkie mobilne systemy operacyjne są obecnie obsługiwane przez Wi-Fi Direct.
Z funkcji Wi-Fi Direct można korzystać, używając następujących urządzeń:
● urządzenia mobilne z systemem Android korzystające z wbudowanego rozwiązania do drukowania w
systemie Android
● iPhone, iPad lub iPod touch korzystające z usługi Apple AirPrint lub aplikacji HP Smart
● urządzenia przenośne z systemem Android korzystające z aplikacji HP Smart lub wbudowanego
rozwiązania do drukowania w systemie Android
● komputery PC i Mac korzystające z oprogramowania HP ePrint.
● oprogramowanie HP Roam
Szczegółowe informacje o drukowaniu przy użyciu funkcji Wi-Fi Direct znajdziesz pod adresem: www.hp.com/go/
wirelessprinting.
Funkcję Wi-Fi Direct można włączać i wyłączać z poziomu panelu sterowania drukarki.
Aby włączyć funkcję Wi-Fi Direct
Aby bezpośrednio drukować z urządzeń przenośnych, funkcja Wi-Fi Direct musi być włączona.
Wykonaj następujące czynności, aby włączyć funkcję Wi-Fi Direct za pomocą panelu sterowania drukarki.
1. Na panelu sterowania drukarki naciśnij przycisk OK, aby wyświetlić ekran główny. Użyj przycisków strzałek i
przycisku OK, aby przejść do następujących menu i otworzyć je:
1. Konguracja
2. Wi-Fi Direct
3. Status funkcji Wi-Fi Direct
2. Jeśli funkcja Wi-Fi Direct jest ustawiona jako Wyłączone, naciśnij przycisk strzałki w prawo, aby włączyć tę
funkcję, a następnie naciśnij przycisk OK, aby zapisać ustawienie.
60 Rozdział 4 Drukowanie PLWW
Page 71

UWAGA: W środowiskach, w których zainstalowano więcej niż jeden model tej samej drukarki, warto nadać
każdemu urządzeniu bardziej rozpoznawalną nazwę Wi-Fi Direct, co ułatwi identykację drukarek podczas
drukowania w trybie Wi-Fi Direct.
Aby wyświetlić nazwę Wi-Fi Direct na panelu sterowania drukarki, naciśnij przycisk OK w celu wyświetlenia
ekranu głównego, a następnie przejdź do następujących menu i otwórz je:
1. Konguracja
2. Wi-Fi Direct
3. Nazwa Wi-Fi Direct
PLWW Drukowanie dla urządzeń przenośnych 61
Page 72

Zmiana nazwy Wi-Fi Direct drukarki
Zmień nazwę Wi-Fi Direct drukarki za pomocą wbudowanego serwera internetowego (EWS):
●
Krok 1: Uruchamianie wbudowanego serwera internetowego rmy HP
●
Krok 2: Zmień nazwę Wi-Fi Direct
Krok 1: Uruchamianie wbudowanego serwera internetowego rmy HP
Wbudowany serwer EWS umożliwia zarządzanie drukarką z komputera zamiast używania w tym celu panelu
sterowania drukarki.
Drukarka musi być podłączona do sieci opartej na protokole IP, aby umożliwić dostęp do serwera EWS.
1. Na panelu sterowania drukarki naciśnij przycisk OK, aby wyświetlić ekran główny.
2. Użyj przycisków strzałek i przycisku OK, aby przejść do następujących menu i otworzyć je:
1. Konguracja
2. Konguracja sieci
3. Ustawienia ogólne
3. W menu Ustawienia ogólne zaznacz pole wyboru Pokaż adres IP, a następnie wybierz opcję Tak, aby
wyświetlić adres IP drukarki lub nazwę hosta.
4. Otwórz przeglądarkę internetową i wpisz w wierszu adresu adres IP lub nazwę hosta urządzenia tak, aby
były identyczne z danymi wyświetlanymi na panelu sterowania drukarki. Naciśnij klawisz Enter na
klawiaturze komputera. Otworzy się serwer EWS.
UWAGA: Jeżeli w przeglądarce internetowej wyświetli się komunikat informujący, że dostęp do danej
strony internetowej może być niebezpieczny, wybierz opcję kontynuowania mimo to. Dostęp do tej strony
nie spowoduje uszkodzenia komputera.
Krok 2: Zmień nazwę Wi-Fi Direct
Aby zmienić nazwę Wi-Fi Direct, wykonaj poniższą procedurę.
1. Na stronie głównej wbudowanego serwera internetowego EWS kliknij kartę Sieć.
2. W lewym okienku nawigacji kliknij pozycję Wi-Fi Direct.
3. W polu Stan kliknij przycisk Edytuj ustawienia.
4. W polu Nazwa Wi-Fi Direct wprowadź nową nazwę, a następnie kliknij Zastosuj.
HP ePrint drogą e-mailową
Usługa HP ePrint umożliwia drukowanie dokumentów wysłanych jako załączniki do wiadomości poczty
elektronicznej na adres e-mail urządzenia drukującego z dowolnego urządzenia obsługującego pocztę
elektroniczną.
Aby można było korzystać z funkcji HP ePrint, drukarka musi spełniać następujące wymagania:
62 Rozdział 4 Drukowanie PLWW
Page 73

● Konieczne są: podłączenie do sieci przewodowej lub bezprzewodowej oraz dostęp do Internetu.
● Funkcja usługi WWW rmy HP musi być w drukarce włączona, a sama drukarka musi być zarejestrowana w
witrynie HP Connected.
Postępuj zgodnie z tymi wskazówkami, aby włączyć usługi sieci Web HP i zarejestrować się w HP Connected:
1. Na panelu sterowania drukarki naciśnij przycisk OK, aby wyświetlić ekran główny.
2. Użyj przycisków strzałek i przycisku OK, aby przejść do następujących menu i otworzyć je:
1. Konguracja
2. Konguracja sieci
3. Ustawienia ogólne
3. W menu Ustawienia ogólne zaznacz pole wyboru Pokaż adres IP, a następnie wybierz opcję Tak, aby
wyświetlić adres IP drukarki lub nazwę hosta.
4. Otwórz przeglądarkę internetową i wpisz w wierszu adresu adres IP lub nazwę hosta urządzenia tak, aby
były identyczne z danymi wyświetlanymi na panelu sterowania drukarki. Naciśnij klawisz Enter na
klawiaturze komputera. Otworzy się serwer EWS.
UWAGA: Jeżeli w przeglądarce internetowej wyświetli się komunikat informujący, że dostęp do danej
strony internetowej może być niebezpieczny, wybierz opcję kontynuowania mimo to. Dostęp do tej strony
nie spowoduje uszkodzenia komputera.
5. Na stronie głównej wbudowanego serwera internetowego EWS kliknij kartę Usługi sieci Web.
6. W sekcji Ustawienia usług sieci Web kliknij polecenie Konguracja, potem kliknij przycisk Kontynuuj, a
następnie postępuj zgodnie z instrukcjami wyświetlanymi na ekranie, aby zaakceptować warunki
użytkowania.
Drukarka włącza usługi sieci Web i drukuje stronę informacji. Strona informacji zawiera kod drukarki
konieczny do zarejestrowania drukarki w HP Connected.
7. Przejdź do witryny www.hpconnected.com w celu utworzenia konta HP ePrint i zakończenia procesu
konguracji.
Oprogramowanie AirPrint
Oprogramowanie Apple AirPrint umożliwia bezpośrednie drukowanie na tym urządzeniu z urządzenia iOS lub
komputera Mac bez konieczności instalowania sterownika druku.
Usługa AirPrint jest obsługiwana w przypadku systemów iOS oraz z komputerów Mac z systemem macOS (10.7
Lion lub nowszym).
Usługa AirPrint umożliwia bezpośrednie drukowanie na tym urządzeniu z urządzeń iPad, iPhone (3GS lub
nowszych) lub iPod touch (trzeciej generacji lub nowszych) w następujących aplikacjach mobilnych:
● Poczta
● Fotograe
● Safari
PLWW Drukowanie dla urządzeń przenośnych 63
Page 74

● iBooks
● Wybrane aplikacje innych rm
Aby można było korzystać z usługi AirPrint, drukarka musi być podłączona do tej samej sieci (podsieci) co
urządzenie Apple. Więcej informacji na temat korzystania z usługi AirPrint i drukarek rmy HP zgodnych z tą
usługą można uzyskać w witrynie www.hp.com/go/LaserJetMobilePrinting.
UWAGA: Przed rozpoczęciem korzystania z usługi AirPrint przy użyciu kabla USB, sprawdź numer wersji. Wersje
AirPrint 1.3 i wcześniejsze nie obsługują połączeń USB.
Wbudowane rozwiązanie druku w systemie Android
Wbudowane rozwiązanie rmy HP dla urządzeń Android i Kindle umożliwia urządzeniom mobilnym
automatyczne znajdowanie i drukowanie z użyciem drukarek HP, które są połączone z siecią lub znajdują się w
zasięgu bezpośredniego drukowania bezprzewodowego (Wi-Fi Direct).
Drukarka musi być podłączona do tej samej sieci (podsieci) co urządzenie z systemem Android.
Rozwiązanie druku zostało wbudowane w obsługiwane systemy operacyjne, zatem instalacja sterowników i
pobieranie oprogramowania nie są potrzebne.
Aby uzyskać więcej informacji na temat korzystania z wbudowanego drukowania i obsługiwanych urządzeń z
systemem Android, odwiedź stronę: www.hp.com/go/LaserJetMobilePrinting.
64 Rozdział 4 Drukowanie PLWW
Page 75

5 Zarządzanie drukarką
Skorzystaj z narzędzi do zarządzania, zabezpieczeń i ustawień oszczędzania energii oraz aktualizacji
oprogramowania sprzętowego drukarki.
●
Zmiana typu połączenia drukarki (Windows)
●
Zaawansowana konguracja za pomocą wbudowanego serwera internetowego HP i strony głównej
drukarki (EWS)
●
Kongurowanie ustawień sieci IP
●
Funkcje zabezpieczające drukarkę
●
Ustawienia oszczędzania energii
●
HP Web Jetadmin
●
Aktualizowanie oprogramowania sprzętowego
Informacje dodatkowe:
Pełne wsparcie HP dla drukarki obejmuje następujące informacje:
● Instalacja i konguracja
● Nauka i obsługa
● Rozwiązywanie problemów
● Pobierz aktualizacje programów i oprogramowania sprzętowego
● Dołączanie do forów pomocy technicznej
● Znajdowanie informacji o gwarancji i przepisach
Zmiana typu połączenia drukarki (Windows)
Jeśli drukarka jest już używana i chcesz zmienić sposób jej połączenia, użyj narzędzia Konguracja urządzenia i
oprogramowania do zmiany konguracji połączenia. Na przykład podłącz nową drukarkę do komputera przy
użyciu połączenia USB lub sieciowego, lub zmień połączenie z USB na połączenie bezprzewodowe.
Aby otworzyć Kongurację urządzenia i oprogramowania, wykonaj następujące czynności:
1. Otwórz program Asystent drukarki HP.
PLWW 65
Page 76

● System Windows 10: W menu Start kliknij polecenia Wszystkie aplikacje, HP, następnie wybierz nazwę
drukarki.
● System Windows 8.1: W lewym dolnym rogu ekranu Start kliknij strzałkę w dół, a następnie wybierz
nazwę drukarki.
● System Windows 8: Kliknij prawym przyciskiem myszy dowolne puste miejsce na ekranie Start, kliknij
Wszystkie aplikacje na pasku aplikacji, a następnie wybierz nazwę drukarki.
● Windows 7, Windows Vista i Windows XP: Na pulpicie komputera kliknij przycisk Start, wybierz
Wszystkie programy, HP, folder drukarki i nazwę drukarki.
2. W programie HP Printer Assistant wybierz Narzędzia na pasku nawigacji, a następnie wybierz Kongurację
urządzenia i oprogramowania.
66 Rozdział 5 Zarządzanie drukarką PLWW
Page 77

Zaawansowana konguracja za pomocą wbudowanego serwera
internetowego HP i strony głównej drukarki (EWS)
Wbudowany serwer internetowy HP umożliwia zarządzanie funkcjami drukowania z komputera zamiast
używania w tym celu panelu sterowania drukarki.
●
Metoda 1: Otwórz stronę serwera EWS urządzenia z poziomu oprogramowania
●
Metoda 2: Otwórz stronę serwera EWS urządzenia w przeglądarce internetowej
● Wyświetlanie informacji o stanie drukarki
● Sprawdzanie poziomu zużycia i zamawianie nowych materiałów eksploatacyjnych,
● Wyświetlanie i zmiana konguracji podajników (formaty i typy papieru)
● Przeglądanie i drukowanie wewnętrznych stron drukarki
● Wyświetlanie i zmiana konguracji sieciowej
Wbudowany serwer internetowy HP działa po podłączeniu drukarki do sieci opartej na protokole IP. Wbudowany
serwer internetowy HP nie obsługuje połączeń drukarki opartych na protokole IPX. Uruchomienie i korzystanie z
wbudowanego serwera internetowego HP nie wymaga dostępu do Internetu.
Wbudowany serwer internetowy zostanie udostępniony automatycznie po połączeniu drukarki z siecią.
UWAGA: Strona główna drukarki (EWS) to program używany do łączenia z wbudowanym serwerem
internetowym HP, gdy drukarka jest podłączona do komputera za pomocą kabla USB. Jest on dostępny tylko w
przypadku pełnej instalacji drukarki w komputerze. W zależności od sposobu podłączenia drukarki niektóre
funkcje mogą nie być dostępne.
UWAGA: Wbudowany serwer internetowy HP jest niedostępny poza zaporą ogniową sieci.
Metoda 1: Otwórz stronę serwera EWS urządzenia z poziomu oprogramowania
Użyj tej metody, aby otworzyć serwer EWS za pomocą asystenta drukarki HP Printer Assistant.
1. Otwórz program Asystent drukarki HP.
● System Windows 10: W menu Start kliknij polecenia Wszystkie aplikacje, HP, następnie wybierz nazwę
drukarki.
● System Windows 8.1: W lewym dolnym rogu ekranu Start kliknij strzałkę w dół, a następnie wybierz
nazwę drukarki.
● System Windows 8: Kliknij prawym przyciskiem myszy dowolne puste miejsce na ekranie Start, kliknij
Wszystkie aplikacje na pasku aplikacji, a następnie wybierz nazwę drukarki.
● Windows 7, Windows Vista i Windows XP: Na pulpicie komputera kliknij przycisk Start, wybierz
Wszystkie programy, HP, folder drukarki i nazwę drukarki.
2. W programie HP Printer Assistant wybierz opcję Drukuj, a następnie wybierz Strona główna drukarki (EWS).
Metoda 2: Otwórz stronę serwera EWS urządzenia w przeglądarce internetowej
Wbudowany serwer EWS umożliwia zarządzanie drukarką z komputera zamiast używania w tym celu panelu
sterowania drukarki.
PLWW Zaawansowana konguracja za pomocą wbudowanego serwera internetowego HP i strony głównej drukarki
(EWS)
67
Page 78

Drukarka musi być podłączona do sieci opartej na protokole IP, aby umożliwić dostęp do serwera EWS.
1. Na panelu sterowania drukarki naciśnij przycisk OK, aby wyświetlić ekran główny.
2. Użyj przycisków strzałek i przycisku OK, aby przejść do następujących menu i otworzyć je:
1. Konguracja
2. Konguracja sieci
3. Ustawienia ogólne
3. W menu Ustawienia ogólne zaznacz pole wyboru Pokaż adres IP, a następnie wybierz opcję Tak, aby
wyświetlić adres IP drukarki lub nazwę hosta.
4. Otwórz przeglądarkę internetową i wpisz w wierszu adresu adres IP lub nazwę hosta urządzenia tak, aby
były identyczne z danymi wyświetlanymi na panelu sterowania drukarki. Naciśnij klawisz Enter na
klawiaturze komputera. Otworzy się serwer EWS.
UWAGA: Jeżeli w przeglądarce internetowej wyświetli się komunikat informujący, że dostęp do danej
strony internetowej może być niebezpieczny, wybierz opcję kontynuowania mimo to. Dostęp do tej strony
nie spowoduje uszkodzenia komputera.
68 Rozdział 5 Zarządzanie drukarką PLWW
Page 79

Tabela 5-1 Karty wbudowanego serwera internetowego (EWS) HP
Karta lub część Opis
Karta Strona główna
Zawiera informacje dotyczące
drukarki, jej stanu i konguracji.
● Tryb uśpienia: Konguracja ustawień trybu uśpienia.
● Usługi sieci Web: Konguracja usługi sieci Web, takich jak HP ePrint oraz aplikacje wydruku, i
zarządzanie nimi.
● Aktualizacja drukarki: Sprawdzanie dostępności nowych aktualizacji dla drukarki.
● Szacowane poziomy toneru: Wyświetlenie stanu kasety i szacowanych poziomów toneru.
● Podsumowanie ustawień sieciowych: Wyświetlanie podsumowania ustawień sieciowych
drukarki.
● Zestaw narzędzi jakości wydruku: Korzystanie z narzędzi konserwacyjnych do polepszania
jakości wydruków.
● Kreator konguracji sieci bezprzewodowej: Połączenie drukarki z siecią bezprzewodową.
● Wi-Fi Direct: Wyświetlenie i edycja ustawień usługi Wi-Fi Direct.
● AirPrint: Wyświetlenie i edycja ustawień usługi AirPrint.
● Printer Information (Informacje o drukarce): Wyświetlenie ogólnych informacji na temat
drukarki.
● Administrator: Kongurowanie zaawansowanych zabezpieczeń i kontroli zużycia dla
drukarki oraz zarządzanie nimi.
● Tryb zamykania: Kongurowanie ustawień trybu zamykania.
● Raport o użytkowaniu: Wyświetlanie szczegółowych informacji o użytkowaniu drukarki.
● Zapora: Kongurowanie zapory drukarki i zarządzanie nią.
● Raporty drukarki: Podgląd raportów dostępnych dla drukarki.
● Kopia zapasowa: Tworzenie kopii zapasowej ustawień drukarki w postaci pliku
zabezpieczonego hasłem.
● Personalizacja: Dodawanie lub usuwanie elementów, które są wyświetlane na karcie Strona
główna.
Karta Copy/Print ● Zmiana domyślnych ustawień drukowania z komputera, takich jak liczba kopii i jakość druku.
Karta Usługi sieci Web ● Ustawienia usług sieci Web
Karta Sieć
(Tylko drukarki z dostępem do sieci)
Umożliwia zmianę ustawień drukarki
z poziomu komputera użytkownika.
● Ogólne
● Sieć przewodowa (802.3)
● Sieć bezprzewodowa (802.11)
● Wi-Fi Direct
● Bluetooth Smart
● oprogramowanie AirPrint
● Google Cloud Print
● Protokół Internet Printing Protocol
● Zabezpieczenia
● Ustawienia zaawansowane
PLWW Zaawansowana konguracja za pomocą wbudowanego serwera internetowego HP i strony głównej drukarki
(EWS)
69
Page 80

Tabela 5-1 Karty wbudowanego serwera internetowego (EWS) HP (ciąg dalszy)
Karta lub część Opis
Karta Narzędzia ● Informacje o produkcie
● Raporty
● Narzędzia
● Tworzenie kopii zapasowej i przywracanie ustawień
● Ponowne uruchamianie drukarki
● Aktualizacje drukarki
Karta Ustawienia ● Zarządzanie zasilaniem
● Preferencje
● Materiały eksploatacyjne
● Zabezpieczenia
● Ostrzeżenia e-mail
● Przywróć wartości domyślne
● Zapora
70 Rozdział 5 Zarządzanie drukarką PLWW
Page 81

Kongurowanie ustawień sieci IP
Przejrzyj następujące informacje dotyczące konguracji ustawień sieci IP.
●
Wprowadzenie
●
Oświadczenie dotyczące udostępniania drukarki
●
Wyświetlanie lub zmiana ustawień sieciowych
●
Zmiana nazwy drukarki w sieci
●
Ręczna konguracja parametrów TCP/IP IPv4 z panelu sterowania urządzenia
●
Ustawienia szybkości łącza i dupleksu
Wprowadzenie
Wykorzystaj informacje znajdujące się w następnych częściach, aby skongurować ustawienia sieciowe drukarki.
Oświadczenie dotyczące udostępniania drukarki
Firma HP nie obsługuje połączeń sieciowych typu „peer-to-peer”, ponieważ jest to funkcja systemów
operacyjnych rmy Microsoft, a nie sterowników drukarek HP.
Odwiedź stronę rmy Microsoft pod adresem www.microsoft.com.
Wyświetlanie lub zmiana ustawień sieciowych
Do wyświetlenia lub zmiany ustawień konguracji adresu IP można użyć wbudowanego serwera internetowego
HP.
1. Otwórz wbudowany serwer internetowy HP:
a. Na panelu sterowania drukarki naciśnij przycisk OK, aby wyświetlić ekran główny.
b. Użyj przycisków strzałek i przycisku OK, aby przejść do następujących menu i otworzyć je:
1. Konguracja
2. Konguracja sieci
3. Ustawienia ogólne
c. W menu Ustawienia ogólne zaznacz pole wyboru Pokaż adres IP, a następnie wybierz opcję Tak, aby
wyświetlić adres IP drukarki lub nazwę hosta.
PLWW Kongurowanie ustawień sieci IP 71
Page 82

d. Otwórz przeglądarkę internetową i wpisz w wierszu adresu adres IP lub nazwę hosta urządzenia tak,
aby były identyczne z danymi wyświetlanymi na panelu sterowania drukarki. Naciśnij klawisz Enter na
klawiaturze komputera. Otworzy się serwer EWS.
UWAGA: Jeżeli w przeglądarce internetowej wyświetli się komunikat informujący, że dostęp do
danej strony internetowej może być niebezpieczny, wybierz opcję kontynuowania mimo to. Dostęp do
tej strony nie spowoduje uszkodzenia komputera.
2. Na stronie głównej wbudowanego serwera EWS kliknij kartę Sieć, aby wyświetlić informacje o sieci. Dopasuj
odpowiednio ustawienia.
Zmiana nazwy drukarki w sieci
Użyj wbudowanego serwera internetowego HP (EWS), aby zmienić nazwę drukarki w sieci, tak aby była ona
niepowtarzalna.
1. Otwórz wbudowany serwer internetowy HP:
a. Na panelu sterowania drukarki naciśnij przycisk OK, aby wyświetlić ekran główny.
b. Użyj przycisków strzałek i przycisku OK, aby przejść do następujących menu i otworzyć je:
1. Konguracja
2. Konguracja sieci
3. Ustawienia ogólne
c. W menu Ustawienia ogólne zaznacz pole wyboru Pokaż adres IP, a następnie wybierz opcję Tak, aby
wyświetlić adres IP drukarki lub nazwę hosta.
d. Otwórz przeglądarkę internetową i wpisz w wierszu adresu adres IP lub nazwę hosta urządzenia tak,
aby były identyczne z danymi wyświetlanymi na panelu sterowania drukarki. Naciśnij klawisz Enter na
klawiaturze komputera. Otworzy się serwer EWS.
UWAGA: Jeżeli w przeglądarce internetowej wyświetli się komunikat informujący, że dostęp do
danej strony internetowej może być niebezpieczny, wybierz opcję kontynuowania mimo to. Dostęp do
tej strony nie spowoduje uszkodzenia komputera.
2. Na stronie głównej wbudowanego serwera internetowego EWS kliknij kartę Sieć.
3. W lewym okienku nawigacyjnym kliknij Ogólne, aby rozwinąć opcje, a następnie kliknij Identykacja sieci.
4. W polu tekstowym Nazwa hosta wprowadź nazwę, aby zidentykować drukarkę w sposób niepowtarzalny,
a następnie kliknij przycisk Zastosuj, aby zapisać zmiany.
Ręczna konguracja parametrów TCP/IP IPv4 z panelu sterowania urządzenia
Za pomocą menu panelu sterowania wprowadź ręcznie adres IPv4, maskę podsieci i bramę domyślną.
1. Na panelu sterowania drukarki naciśnij przycisk OK, aby wyświetlić ekran główny.
2. Użyj przycisków strzałek i przycisku OK, aby przejść do następujących menu i otworzyć je:
72 Rozdział 5 Zarządzanie drukarką PLWW
Page 83

1. Konguracja
2. Konguracja sieci
3. Ustawienia sieci Ethernet
4. Ustawienia IP
5. Ręcznie
3. Za pomocą przycisków strzałek wprowadź adres IP, a następnie naciśnij przycisk OK.
4. Za pomocą przycisków strzałek wprowadź maskę podsieci, a następnie naciśnij przycisk OK.
5. Za pomocą przycisków strzałek wprowadź bramę, a następnie naciśnij przycisk OK.
Ustawienia szybkości łącza i dupleksu
Ustawienia szybkości łącza i trybu komunikacji serwera wydruku muszą być zgodne z ustawieniami
koncentratora sieci. W większości przypadków należy wybrać automatyczny tryb pracy drukarki. Nieprawidłowe
zmiany szybkości połączenia sieciowego i ustawień dupleksu mogą uniemożliwić komunikację drukarki z innymi
urządzeniami sieciowymi. Jeśli konieczne jest dokonanie zmian, należy użyć panelu sterowania drukarki.
UWAGA: Informacje te dotyczą wyłącznie sieci przewodowych (typu Ethernet). Nie mają zastosowania do sieci
bezprzewodowych.
UWAGA: Ustawienia drukarki muszą odpowiadać ustawieniom urządzenia sieciowego (koncentrator sieciowy,
przełącznik, brama, router lub komputer).
UWAGA: Dokonanie zmian w tych ustawieniach spowoduje wyłączenie, a następnie ponowne włączenie
urządzenia. Zmiany należy wprowadzać tylko wtedy, gdy drukarka jest bezczynna.
1. Na panelu sterowania drukarki naciśnij przycisk OK, aby wyświetlić ekran główny.
2. Użyj przycisków strzałek i przycisku OK, aby przejść do następujących menu i otworzyć je:
1. Konguracja
2. Konguracja sieci
3. Ustawienia sieci Ethernet
4. Szybkość połączenia
3. Użyj przycisków strzałek, aby w menu Szybkość połączenia wybrać jedną z poniższych opcji:
Ustawienie Opis
Automatycznie Serwer druku konguruje się automatycznie na
najwyższą dozwoloną szybkość połączenia
sieciowego i tryb komunikacji w sieci.
10T Pełny 10 Mb/s, połączenie w trybie pełnego dupleksu.
10T Pół 10 Mb/s, połączenie w trybie półdupleks.
100TX Pełny 100 Mb/s, połączenie w trybie pełnego dupleksu.
PLWW Kongurowanie ustawień sieci IP 73
Page 84

Ustawienie Opis
100TX Pół 100 Mb/s, połączenie w trybie półdupleks.
1000T Pełny 1000 Mb/s, połączenie w trybie pełnego dupleksu.
4. Naciśnij przycisk OK, aby zapisać ustawienie. Drukarka wyłączy się, a następnie włączy ponownie.
74 Rozdział 5 Zarządzanie drukarką PLWW
Page 85

Funkcje zabezpieczające drukarkę
Przejrzyj następujące informacje dotyczące funkcji zabezpieczających drukarkę.
●
Wprowadzenie
●
Ustalanie lub zmiana hasła systemu za pomocą wbudowanego serwera internetowego
Wprowadzenie
Drukarka korzysta z rozmaitych zabezpieczeń, aby ograniczyć dostęp niepowołanych osób do ustawień
konguracji, podzespołów i danych.
Ustalanie lub zmiana hasła systemu za pomocą wbudowanego serwera internetowego
Przypisz hasło administratora, umożliwiające dostęp do drukarki i do wbudowanego serwera internetowego HP,
aby uniemożliwić nieautoryzowanym użytkownikom zmianę ustawień drukarki.
1. Otwórz wbudowany serwer internetowy HP:
a. Na panelu sterowania drukarki naciśnij przycisk OK, aby wyświetlić ekran główny.
b. Użyj przycisków strzałek i przycisku OK, aby przejść do następujących menu i otworzyć je:
1. Konguracja
2. Konguracja sieci
3. Ustawienia ogólne
c. W menu Ustawienia ogólne zaznacz pole wyboru Pokaż adres IP, a następnie wybierz Tak, aby
wyświetlić adres IP drukarki lub nazwę hosta.
d. Otwórz przeglądarkę internetową i wpisz w wierszu adresu adres IP lub nazwę hosta urządzenia tak,
aby były identyczne z danymi wyświetlanymi na panelu sterowania drukarki. Naciśnij klawisz Enter na
klawiaturze komputera. Otworzy się serwer EWS.
UWAGA: Jeżeli w przeglądarce internetowej wyświetli się komunikat informujący, że dostęp do
danej strony internetowej może być niebezpieczny, wybierz opcję kontynuowania mimo to. Dostęp do
tej strony nie spowoduje uszkodzenia komputera.
2. Na stronie głównej wbudowanego serwera internetowego EWS kliknij kartę Ustawienia.
3. W lewym okienku nawigacyjnym kliknij opcję Zabezpieczenia, aby rozwinąć opcje, a następnie kliknij
Zabezpieczenia ogólne.
4. Wprowadź hasło.
5. Wprowadź ponownie hasło w polu Potwierdź hasło, a następnie kliknij przycisk Zastosuj.
UWAGA: Zapisz hasło i schowaj je w bezpiecznym miejscu.
PLWW Funkcje zabezpieczające drukarkę 75
Page 86

Ustawienia oszczędzania energii
Dowiedz się więcej na temat ustawień oszczędzania energii, które są dostępne dla Twojej drukarki.
●
Wprowadzenie
●
Drukowanie przy użyciu ustawienia EconoMode
●
Ustawianie opóźnienia uśpienia (min)
●
Ustawianie trybu Zamykania po uśpieniu (godz.)
●
Ustawianie wyłączania zamykania
Wprowadzenie
Drukarka oferuje kilka ekonomicznych funkcji pozwalających zaoszczędzić energię i materiały eksploatacyjne.
Drukowanie przy użyciu ustawienia EconoMode
Ta drukarka udostępnia opcję EconoMode do drukowania wersji próbnych wydruków. Korzystanie z trybu
EconoMode może zmniejszyć zużycie toneru. Może to jednak odbywać się kosztem obniżenia jakości wydruków.
Firma HP nie zaleca korzystania z trybu EconoMode przez cały czas. Jeśli opcja EconoMode jest używana przez
cały czas, toner może nie zostać w pełni zużyty, gdy ulegną już zużyciu mechaniczne części kasety z tonerem.
Jeśli jakość druku zacznie się pogarszać i stanie się nie do zaakceptowania, należy rozważyć wymianę kasety z
tonerem.
UWAGA: Jeżeli ta opcja nie jest dostępna w stosowanym sterowniku druku, to można ją ustawić, korzystając z
wbudowanego serwera internetowego rmy HP.
1. W programie wybierz opcję Drukuj.
2. Wybierz urządzenie, a następnie kliknij przycisk Właściwości lub Preferencje.
3. Kliknij kartę Papier/jakość.
4. Kliknij pole wyboru EconoMode.
Ustawianie opóźnienia uśpienia (min)
Użyj menu panelu sterowania, aby określić czas, przez który drukarka musi być nieaktywna, zanim przejdzie w
tryb uśpienia.
1. Na panelu sterowania drukarki naciśnij przycisk OK, aby wyświetlić ekran główny.
2. Użyj przycisków strzałek i przycisku OK, aby przejść do następujących menu i otworzyć je:
1. Konguracja
2. Zarządzanie zasilaniem
3. Opóźnienie uśpienia (min)
3. Za pomocą przycisków strzałek wybierz liczbę minut, przez jakie drukarka musi być nieaktywna zanim
przejdzie w tryb uśpienia, a następnie naciśnij przycisk OK, aby zapisać ustawienie.
76 Rozdział 5 Zarządzanie drukarką PLWW
Page 87

Ustawianie trybu Zamykania po uśpieniu (godz.)
Użyj menu panelu sterowania, aby określić czas, przez który drukarka musi być nieaktywna, zanim się wyłączy.
UWAGA: Po wyłączeniu drukarki zużycie prądu wynosi 1 W lub mniej.
1. Na panelu sterowania drukarki naciśnij przycisk OK, aby wyświetlić ekran główny.
2. Użyj przycisków strzałek i przycisku OK, aby przejść do następujących menu i otworzyć je:
1. Zarządzanie zasilaniem
2. Zamykanie po uśpieniu (godz.)
3. Za pomocą przycisków strzałek wybierz liczbę minut, przez jakie drukarka musi być nieaktywna zanim się
wyłączy, a następnie naciśnij przycisk OK, aby zapisać ustawienie.
Ustawianie wyłączania zamykania
Za pomocą menu panelu sterowania wyłącz opcję wyłączanie drukarki po okresie braku aktywności.
1. Na panelu sterowania drukarki naciśnij przycisk OK, aby wyświetlić ekran główny.
2. Użyj przycisków strzałek i przycisku OK, aby przejść do następujących menu i otworzyć je:
1. Zarządzanie zasilaniem
2. Wyłączanie funkcji wyłączenia
3. Za pomocą przycisków strzałek wybierz jedną z następujących opcji:
● Gdy porty są aktywne: Drukarka nie wyłączy się, o ile wszystkie porty nie będą nieaktywne. Aktywne
połączenie z siecią lub faksem uniemożliwi wyłączenie drukarki.
● Nigdy: Drukarka jest wyłączana po określonym czasie bezczynności, określonym w ustawieniu
Zamykanie po uśpieniu (godz.).
UWAGA: Ustawieniem domyślnym jest Gdy porty są aktywne.
4. Naciśnij przycisk OK, aby zapisać ustawienie.
HP Web Jetadmin
HP Web Jetadmin to nagradzane, czołowe w branży narzędzie do skutecznego zarządzania różnymi
urządzeniami sieciowymi HP, takimi jak drukarki, urządzenia wielofunkcyjne i produkty do dystrybucji cyfrowej.
Wszechstronne rozwiązanie umożliwia zdalne instalowanie, monitorowanie, konserwację, rozwiązywanie
problemów oraz zabezpieczanie środowiska druku i przetwarzania obrazów, co zapewnia wyższą
produktywność, oszczędność czasu i kosztów oraz ochronę inwestycji.
Aktualizacje oprogramowania HP Web Jetadmin są regularnie udostępniane w celu oferowania obsługi
określonych funkcji drukarek. Więcej informacji znajdziesz na stronie www.hp.com/go/webjetadmin.
PLWW HP Web Jetadmin 77
Page 88
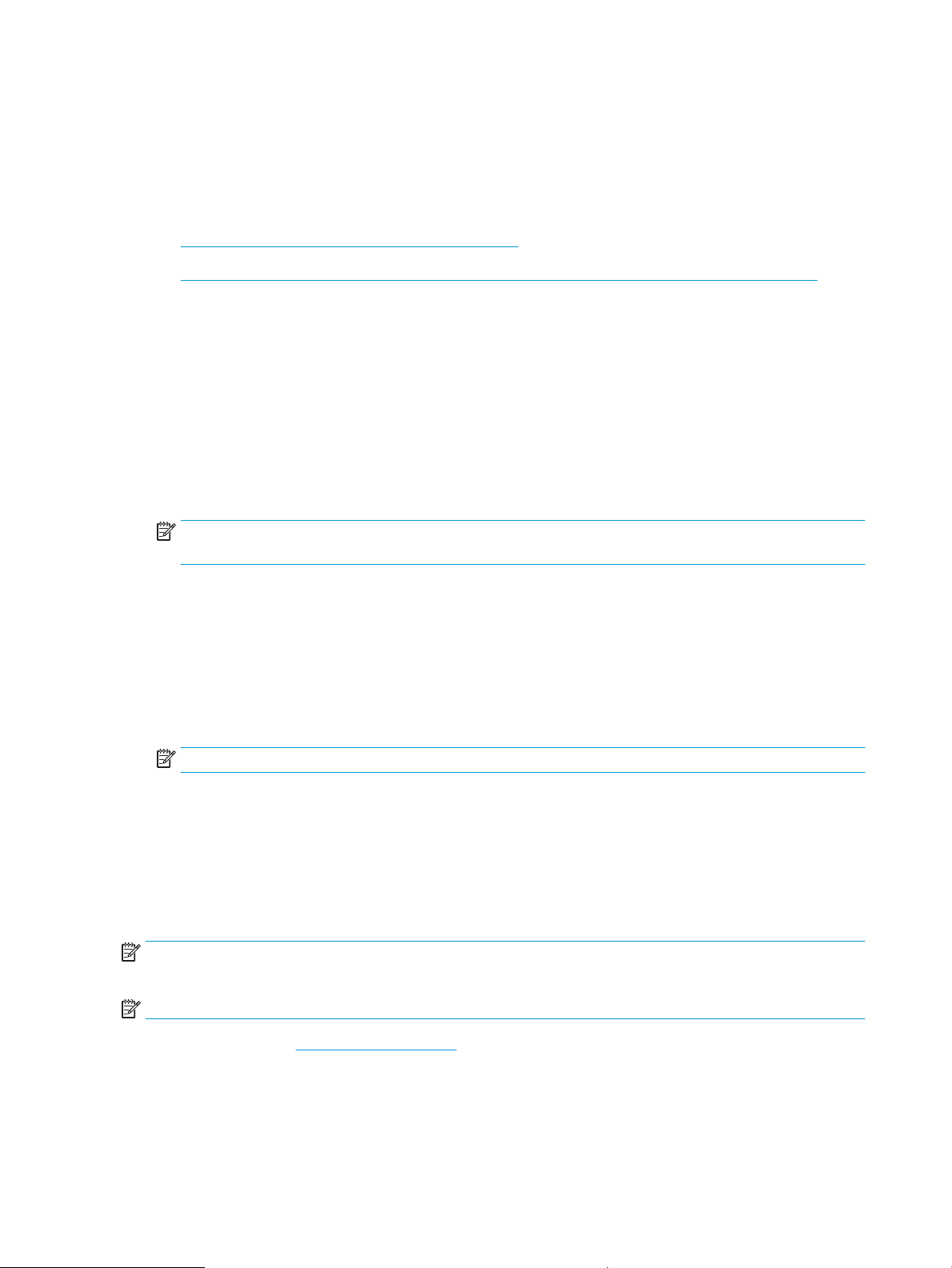
Aktualizowanie oprogramowania sprzętowego
Co pewien czas rma HP wydaje aktualizacje drukarek, nowe aplikacji dla usług internetowych, a także nowe
funkcje dla dotychczasowych programów tego typu. Niżej przedstawione kroki umożliwiają zaktualizowanie
oprogramowania sprzętowego jednej drukarki. Po wykonaniu tej operacji aplikacje internetowe zostaną
zaktualizowane automatycznie.
●
Metoda 1: Aktualizacja za pomocą panelu sterowania
●
Metoda 2: Aktualizacja oprogramowania sprzętowego przy użyciu narzędzia aktualizacji drukarki HP
Istnieją trzy metody wykonywania aktualizacji oprogramowania sprzętowego w przypadku tej drukarki.
Skorzystaj z tylko jednej z nich, aby zaktualizować oprogramowanie sprzętowe.
Metoda 1: Aktualizacja za pomocą panelu sterowania
Wykonaj poniższe czynności w celu zaktualizowania oprogramowania sprzętowego za pomocą panelu
sterowania drukarki (dotyczy tylko drukarek podłączonych do sieci). W przypadku drukarki podłączonej za
pomocą przewodu USB przejdź do metody 2.
1. Upewnij się, że drukarka jest podłączona do sieci przewodowej (Ethernet) lub bezprzewodowej z aktywnym
połączeniem internetowym.
UWAGA: Aby możliwa była aktualizacja oprogramowania przy użyciu połączenia sieciowego, drukarka
musi być połączona z Internetem.
2. Na panelu sterowania drukarki naciśnij przycisk OK, aby wyświetlić ekran główny.
3. Użyj przycisków strzałek i przycisku OK, aby przejść do następujących menu i otworzyć je:
1. Konguracja
2. Konserwacja drukarki
3. Aktualizuj oprogramowanie sprzętowe
UWAGA: W przypadku braku opcji Aktualizacja oprogramowania sprzętowego użyj metody 2.
4. Jeśli aktualizacja oprogramowania sprzętowego jest dostępna, naciśnij przycisk OK, aby rozpocząć proces
aktualizacji.
Metoda 2: Aktualizacja oprogramowania sprzętowego przy użyciu narzędzia aktualizacji
drukarki HP
Wykonaj następujące czynności, aby ręcznie pobrać i zainstalować narzędzia aktualizacji drukarki HP.
UWAGA: W ten sposób można aktualizować oprogramowanie sprzętowe drukarek podłączonych do komputera
za pomocą kabla USB. Metoda ta działa również w przypadku drukarek, które są podłączone do sieci.
UWAGA: Musisz mieć zainstalowany sterownik drukarki, aby użyć tej metody.
1. Przejdź do strony www.hp.com/go/support, kliknij Oprogramowanie i sterowniki, a następnie kliknij
Drukarka.
2. W polu tekstowym wpisz nazwę drukarki, kliknij przycisk Prześlij, a następnie kliknij model drukarki z listy
wyników wyszukiwania.
78 Rozdział 5 Zarządzanie drukarką PLWW
Page 89

3. W sekcji Oprogramowanie sprzętowe znajdź plik Narzędzie aktualizacji oprogramowania sprzętowego.
4. Kliknij przycisk Pobierz, a następnie Uruchom.
5. Po uruchomieniu narzędzia do aktualizacji drukarki HP wybierz drukarkę, którą chcesz zaktualizować, a
następnie kliknij przycisk Zaktualizuj.
6. Postępuj zgodnie ze wskazówkami widocznymi na ekranie, aby ukończyć instalację. Kliknij przycisk OK, aby
zamknąć narzędzie.
PLWW Aktualizowanie oprogramowania sprzętowego 79
Page 90

80 Rozdział 5 Zarządzanie drukarką PLWW
Page 91

6 Rozwiązywanie problemów
Rozwiąż problemy z drukarką. Znajdź dodatkowe zasoby pomocy i pomocy technicznej.
●
Obsługa klienta
●
Przywracanie domyślnych ustawień fabrycznych
●
Na panelu sterowania drukarki wyświetlany jest komunikat „Niski poziom tuszu w kasecie” lub „Bardzo niski
poziom tuszu w kasecie”
●
Drukarka nie pobiera papieru lub podaje go nieprawidłowo
●
Usuwanie zacięć papieru
●
Rozwiązywanie problemów z jakością obrazów
●
Rozwiązywanie problemów z siecią przewodową
●
Rozwiązywanie problemów z siecią bezprzewodową
Informacje dodatkowe:
Pełne wsparcie HP dla drukarki obejmuje następujące informacje:
● Instalacja i konguracja
● Nauka i obsługa
● Rozwiązywanie problemów
● Pobierz aktualizacje programów i oprogramowania sprzętowego
● Dołączanie do forów pomocy technicznej
● Znajdowanie informacji o gwarancji i przepisach
Obsługa klienta
Znajdź opcje kontaktu z pomocą techniczną dla tej drukarki HP.
6-1 Opcje obsługi rmy HP
Tabela
Opcja obsługi Informacje kontaktowe
Uzyskiwanie pomocy telefonicznej w swoim kraju/regionie
Przygotuj nazwę drukarki, numer seryjny, datę zakupu i opis
problemu.
Numery telefoniczne dla kraju/regionu znajdują się na ulotce
dołączonej do opakowania urządzenia oraz na stronie
www.hp.com/support.
PLWW 81
Page 92

Tabela 6-1 Opcje obsługi rmy HP (ciąg dalszy)
Opcja obsługi Informacje kontaktowe
Pomoc techniczna 24 godziny na dobę, pobieranie sterowników i
programów narzędziowych
Zamawianie dodatkowych usług i umów serwisowych w rmie HP www.hp.com/go/carepack
Rejestracja drukarki www.register.hp.com
www.hp.com/support/ljM304 lub www.hp.com/support/ljM404
Przywracanie domyślnych ustawień fabrycznych
Opcja ta powoduje przywrócenie wszystkich ustawień drukarki i sieci do domyślnych wartości fabrycznych. Nie
powoduje to zresetowania liczby stron czy rozmiaru podajnika.
Aby przywrócić domyślne ustawienia fabryczne drukarki, należy wykonać poniższe czynności.
OSTROŻNIE: Przywrócenie ustawień domyślnych powoduje powrót wszystkich ustawień do ich fabrycznych
wartości domyślnych oraz wyczyszczenie wszystkich stron zapisanych w pamięci.
1. Na panelu sterowania drukarki naciśnij przycisk OK, aby wyświetlić ekran główny.
2. Użyj przycisków strzałek i przycisku OK, aby przejść do następujących menu i otworzyć je:
1. Konguracja
2. Konserwacja drukarki
3. przywracanie
4. Przywróć ustawienia fabryczne
Drukarka zostanie automatycznie uruchomiona ponownie.
82 Rozdział 6 Rozwiązywanie problemów PLWW
Page 93

Na panelu sterowania drukarki wyświetlany jest komunikat „Niski
poziom tuszu w kasecie” lub „Bardzo niski poziom tuszu w kasecie”
Zapoznaj się z komunikatami związanymi z kasetami na panelu sterowania i czynnościami, jakie należy podjąć.
●
Zmiana ustawień „Niski poziom tuszu w kasecie”
●
Zamawianie materiałów eksploatacyjnych
Niski poziom tuszu w kasecie: Drukarka wyświetli odpowiedni komunikat, gdy poziom toneru w kasecie będzie
niski. Rzeczywisty pozostały czas eksploatacji kasety z tonerem może się różnić od szacunkowego. Warto
zawsze dysponować nową kasetą, którą można od razu zainstalować, gdy jakość druku przestanie być
akceptowalna. Kasety z tonerem nie trzeba jeszcze wymieniać.
Korzystaj z kaset do momentu, kiedy rozprowadzanie toneru nie zapewnia już akceptowalnej jakości wydruków.
Aby rozprowadzić toner w kasecie, wyjmij ją z drukarki i delikatnie nią potrząśnij w lewo i w prawo. Rysunki
prezentujące czynność można znaleźć w instrukcji wymiany kasety. Ponownie włóż pojemnik z tonerem do
drukarki i zamknij pokrywę.
Bardzo niski poziom tuszu w kasecie: Drukarka wyświetli odpowiedni komunikat, gdy poziom toneru w kasecie
będzie bardzo niski. Rzeczywisty pozostały czas eksploatacji kasety z tonerem może się różnić od
szacunkowego. Warto zawsze dysponować nową kasetą, którą można od razu zainstalować, gdy jakość druku
przestanie być akceptowalna. O ile jakość druku jest nadal na akceptowalnym poziomie, wymiana kasety z
tonerem nie jest jeszcze konieczna.
Gwarancja HP Premium Protection Warranty wygaśnie, gdy na stronie Stan materiałów eksploatacyjnych lub na
serwerze EWS pojawi się komunikat informujący o tym, że gwarancja HP Premium Protection Warranty dla tego
materiału eksploatacyjnego właśnie się skończyła.
PLWW Na panelu sterowania drukarki wyświetlany jest komunikat „Niski poziom tuszu w kasecie” lub „Bardzo niski
poziom tuszu w kasecie”
83
Page 94

Zmiana ustawień „Niski poziom tuszu w kasecie”
Można zmienić sposób, w który drukarka reaguje na bardzo niski stan materiałów eksploatacyjnych. Nie ma
konieczności ponownego określania tych ustawień po zainstalowaniu nowej kasety z tonerem.
●
Zmiana ustawień poziomu „Bardzo niski” na panelu sterowania
Zmiana ustawień poziomu „Bardzo niski” na panelu sterowania
Określa sposób, w jaki drukarka będzie powiadamiać użytkownika o bardzo niskim poziomie kasety.
1. Na panelu sterowania drukarki naciśnij przycisk OK, aby wyświetlić ekran główny.
2. Użyj przycisków strzałek i przycisku OK, aby przejść do następujących menu i otworzyć je:
1. Konguracja
2. Ustawienia materiałów eksploatacyjnych
3. Kaseta z czarnym tonerem
4. Ustawienie powiadomień o bardzo niskim poziomie
3. Wybierz jedną z następujących opcji:
● Jeśli chcesz, aby drukarka przerywała pracę do czasu wymiany kasety z tonerem, wybierz Zatrzymaj.
● Jeśli chcesz, aby drukarka przerywała pracę i wyświetlała monit o wymianę kasety z tonerem,
wybierz Pytaj. Można potwierdzić przeczytanie monitu i kontynuować drukowanie.
● Jeśli chcesz otrzymywać ostrzeżenie o niskim poziomie tonera w kasecie, ale drukarka ma
kontynuować drukowanie, wybierz Kontynuuj.
UWAGA: Opcja Próg niskiego stanu umożliwia zdeniowanie poziomu tuszu, który jest uznawany za
bardzo niski.
Zamawianie materiałów eksploatacyjnych
Zamawiaj materiały eksploatacyjne i papier do drukarki HP.
Tabela
6-2 Opcje zamawiania materiałów eksploatacyjnych
Opcje zamawiania Informacje kontaktowe
Zamawianie materiałów eksploatacyjnych i papieru www.hp.com/go/suresupply
Zamawianie poprzez dostawców usług i wsparcia Skontaktuj się z przedstawicielem obsługi lub punktem usługowym
Zamawianie za pomocą wbudowanego serwera internetowego HP
(EWS)
HP.
W przeglądarce internetowej obsługiwanej na komputerze przejdź
do paska adresów i podaj nazwę hosta lub adres IP drukarki, aby
uzyskać do niej dostęp. Wbudowany serwer internetowy HP
zawiera łącze do strony internetowej HP SureSupply, za
pośrednictwem której można zamówić oryginalne materiały
eksploatacyjne HP.
84 Rozdział 6 Rozwiązywanie problemów PLWW
Page 95

Drukarka nie pobiera papieru lub podaje go nieprawidłowo
Przejrzyj następujące informacje dotyczące niepobierania papieru lub złego podawania papieru przez drukarkę.
●
Wprowadzenie
●
Drukarka nie pobiera papieru
●
Drukarka pobiera kilka arkuszy papieru
Wprowadzenie
Poniższe wskazówki mogą pomóc w rozwiązaniu problemów, gdy drukarka nie pobiera papieru z podajnika lub
pobiera wiele arkuszy papieru jednocześnie. Obie te sytuacje mogą doprowadzić do zacięcia papieru.
Drukarka nie pobiera papieru
Jeśli drukarka nie pobiera papieru z zasobnika, wypróbuj poniższe rozwiązania.
1. Otwórz urządzenie i wyjmij wszystkie zacięte arkusze papieru. Sprawdź, czy wewnątrz drukarki nie
pozostały żadne resztki papieru.
2. Umieść w podajniku papier w formacie odpowiednim dla zadania.
3. Upewnij się, że typ i format papieru są ustawione prawidłowo na panelu sterowania drukarki.
PLWW Drukarka nie pobiera papieru lub podaje go nieprawidłowo 85
Page 96

4. Upewnij się, że prowadnice papieru w zasobniku są ustawione odpowiednio dla formatu papieru. Wyreguluj
odpowiednie przesunięcie prowadnic w zasobniku. Strzałka na prowadnicy podajnika powinna znaleźć się
na równi z oznaczeniem na podajniku.
UWAGA: Nie należy dociskać prowadnic zbyt mocno do stosu papieru. Należy je dopasować do wcięć lub
oznaczeń na podajniku.
Na poniższym zdjęciu przedstawiono przykłady wcięć na podajnikach dla poszczególnych formatów
papieru. W większości drukarek HP oznaczenia wyglądają podobnie do tych przedstawionych.
Rysunek 6-1 Przykłady oznaczeń formatów
86 Rozdział 6 Rozwiązywanie problemów PLWW
Page 97

5. Upewnij się, czy papier przechowywany jest w zamkniętym opakowaniu oraz czy wilgotność w
1
2
pomieszczeniu, w którym używana jest drukarka, mieści się w podanym zakresie. Większość ryz papieru
jest sprzedawana w opakowaniach, które chronią papier przed wilgocią.
W środowisku o wysokiej wilgotności arkusze znajdujące się na górze stosu papieru mogą wchłaniać
wilgoć, a ich powierzchnia może być pofalowana lub nierówna. W takim przypadku należy zdjąć około 5–10
arkuszy z wierzchu stosu papieru.
W środowisku o niskiej wilgotności nadmierna elektryczność statyczna może powodować sklejanie się
arkuszy papieru. W takim przypadku wyjmij stos papieru z podajnika i wygnij go w kształt litery U.
Następnie w analogiczny sposób wygnij papier w drugą stronę. Trzymając papier z obu stron, powtórz tę
czynność. Pozwoli to rozdzielić arkusze papieru bez generowania elektryczności statycznej. Przed
włożeniem papieru z powrotem do podajnika wyrównaj stos o blat stołu.
Rysunek 6-2 Sposób wyginania stosu papieru
6. Sprawdź panel sterowania drukarki i zobacz, czy wyświetla się monit o ręczne podanie papieru. Załaduj
papier i kontynuuj drukowanie.
PLWW Drukarka nie pobiera papieru lub podaje go nieprawidłowo 87
Page 98

7. Rolki ponad zasobnikiem mogą być zanieczyszczone. Wyczyść rolki za pomocą niestrzępiącej się szmatki
1
2
nasączonej wodą. W miarę możliwości używaj wody destylowanej.
OSTROŻNIE: Nie należy rozpylać wody bezpośrednio na drukarkę. Zamiast tego rozpyl wodę na
ściereczkę lub lekko ją zwilż i wyciśnij przed czyszczeniem rolek.
Na poniższej ilustracji przedstawiono przykłady umiejscowienia rolek w przypadku różnych drukarek.
Rysunek 6-3 Umiejscowienie rolek w podajniku 1 lub w podajniku wielofunkcyjnym
Drukarka pobiera kilka arkuszy papieru
Jeśli drukarka pobiera jednorazowo kilka arkuszy papieru z zasobnika, wypróbuj poniższe rozwiązania.
1. Wyjmij stos papieru z zasobnika, zegnij go łagodnie kilka razy, obróć o 180 stopni i przewróć na drugą
stronę. Nie należy kartkować ryzy papieru. Włóż stos papieru z powrotem do zasobnika.
UWAGA: Kartkowanie papieru powoduje generowanie elektryczności statycznej. Zamiast kartkować
papier, wyjmij stos papieru z podajnika i wygnij go w kształt litery U. Następnie w analogiczny sposób
wygnij papier w drugą stronę. Trzymając papier z obu stron, powtórz tę czynność. Pozwoli to rozdzielić
arkusze papieru bez generowania elektryczności statycznej. Przed włożeniem papieru z powrotem do
podajnika wyrównaj stos o blat stołu.
Rysunek 6-4 Sposób wyginania stosu papieru
2. Należy używać tylko papieru zgodnego ze specykacjami rmy HP dla tej drukarki.
88 Rozdział 6 Rozwiązywanie problemów PLWW
Page 99

3. Upewnij się, czy papier przechowywany jest w zamkniętym opakowaniu oraz czy wilgotność w
pomieszczeniu, w którym używana jest drukarka, mieści się w podanym zakresie. Większość ryz papieru
jest sprzedawana w opakowaniach, które chronią papier przed wilgocią.
W środowisku o wysokiej wilgotności arkusze znajdujące się na górze stosu papieru mogą wchłaniać
wilgoć, a ich powierzchnia może być pofalowana lub nierówna. W takim przypadku należy zdjąć około 5–10
arkuszy z wierzchu stosu papieru.
W środowisku o niskiej wilgotności nadmierna elektryczność statyczna może powodować sklejanie się
arkuszy papieru. W takim przypadku wyjmij stos papieru z podajnika i wygnij go w sposób opisany powyżej.
4. Używaj papieru, który nie jest pognieciony, załamany ani zniszczony. W razie potrzeby weź papier z innego
opakowania.
PLWW Drukarka nie pobiera papieru lub podaje go nieprawidłowo 89
Page 100

5. Upewnij się, że podajnik nie jest przepełniony, sprawdzając, czy wysokość stosu papieru nie przekracza
poziomu oznaczeń wewnątrz podajnika. Jeśli podajnik jest przepełniony, wyjmij z niego cały stos papieru,
wyprostuj go, a następnie włóż do podajnika tylko część arkuszy.
Na poniższych zdjęciach przedstawiono przykłady oznaczeń wysokości stosu papieru w podajnikach
różnych drukarek. W większości drukarek HP oznaczenia wyglądają podobnie do tych przedstawionych.
Sprawdź również, czy wszystkie arkusze papieru znajdują się poniżej ograniczników umieszczonych przy
oznaczeniach wysokości stosu papieru. Ograniczniki te zapewniają właściwe ułożenie papieru pobieranego
przez drukarkę.
Rysunek 6-5 Oznaczenia wysokości stosu papieru
Rysunek 6-6 Ogranicznik wysokości stosu papieru
90 Rozdział 6 Rozwiązywanie problemów PLWW
 Loading...
Loading...