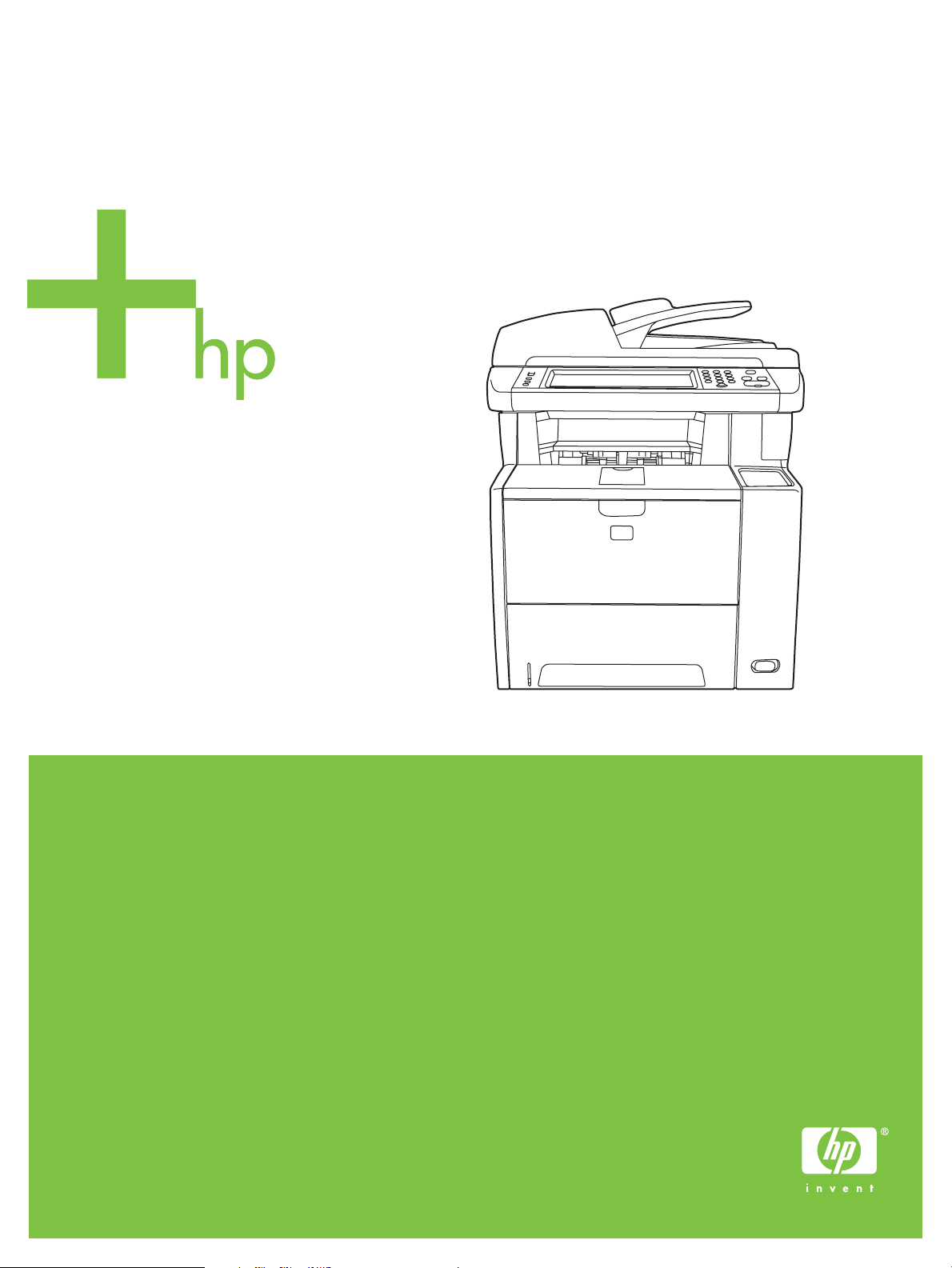
HP LaserJet M3027/M3035 MFP
Guía del usuario
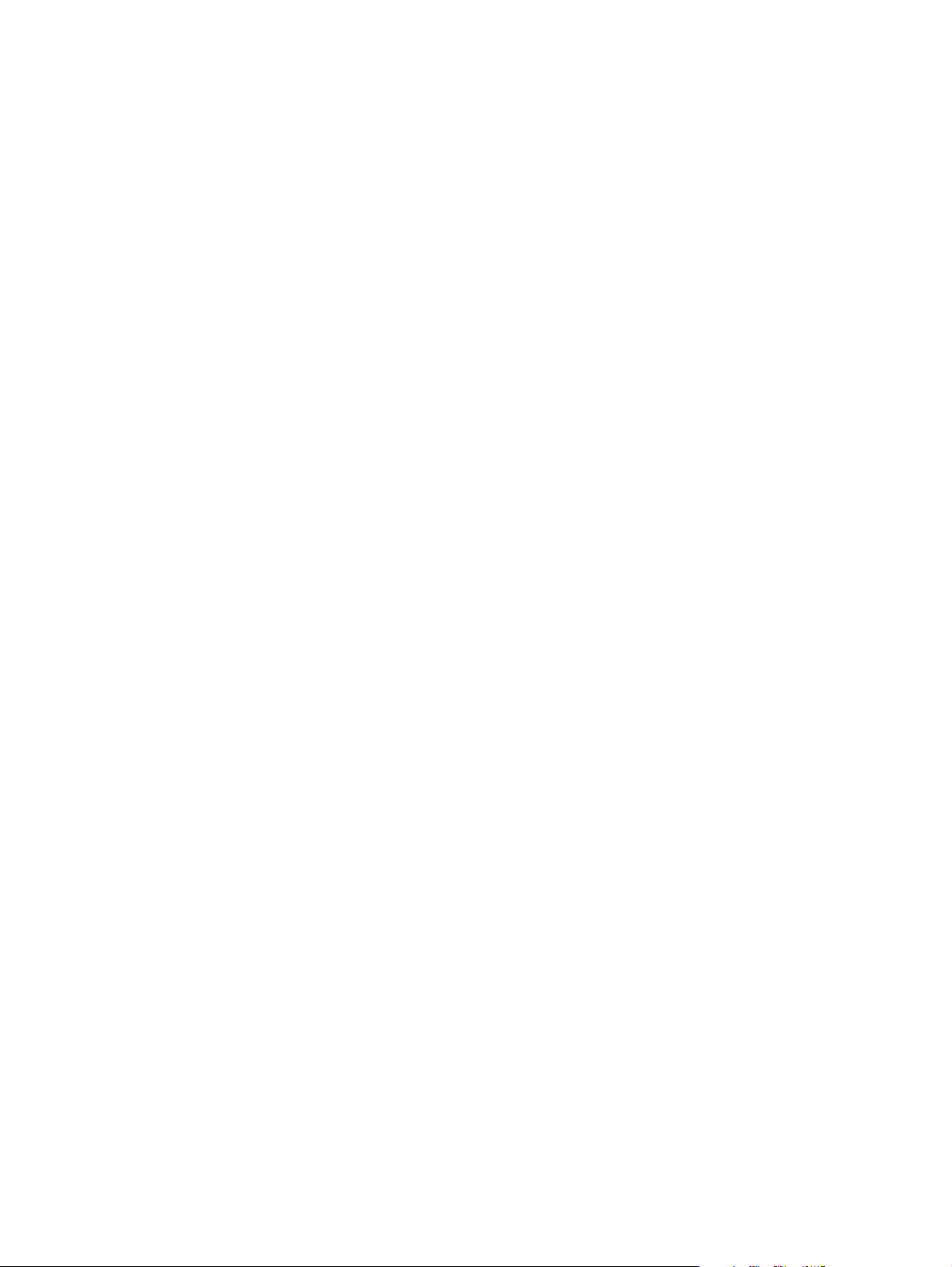
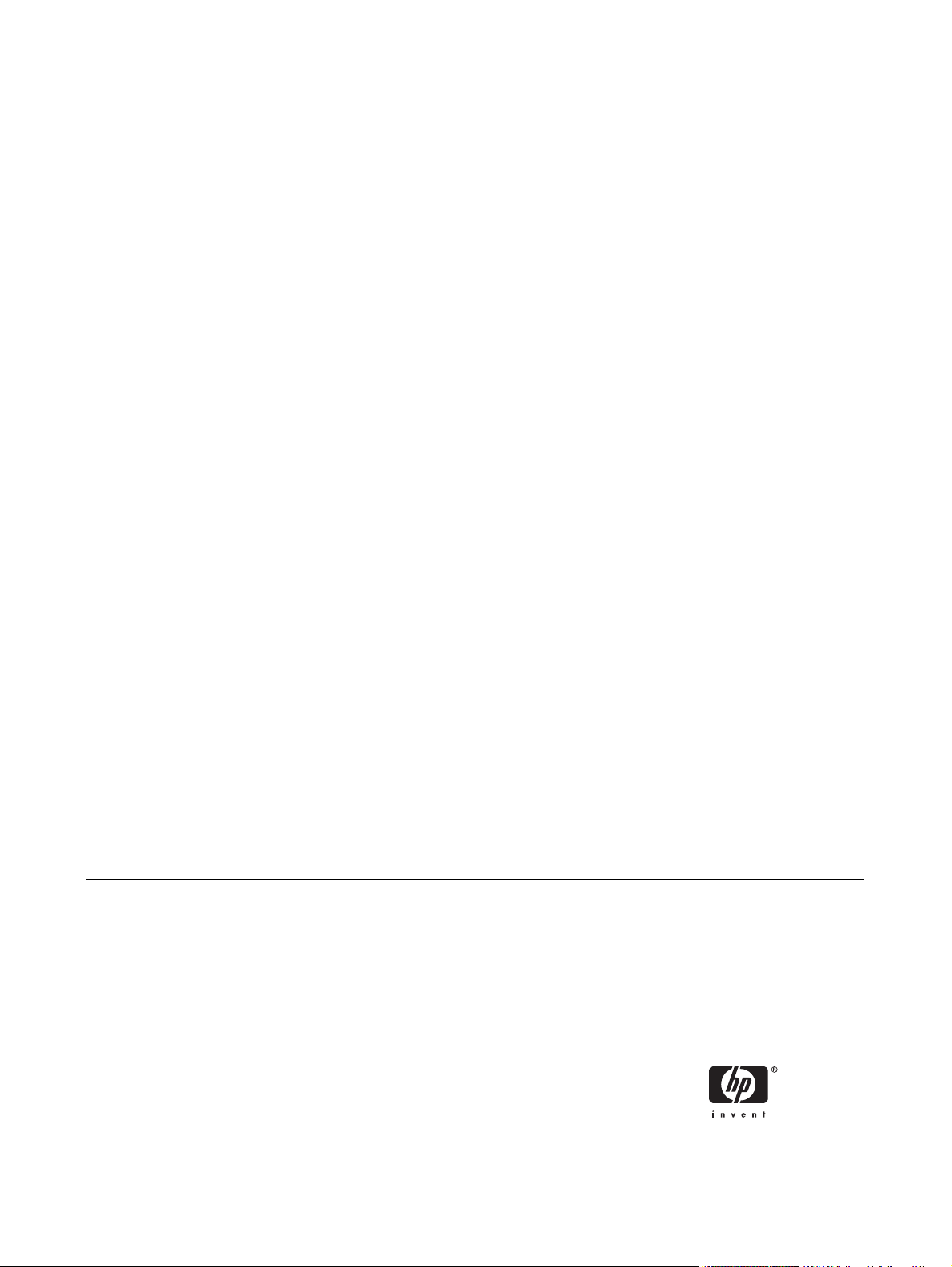
Multifunción HP LaserJet M3027/M3035
Guía del usuario
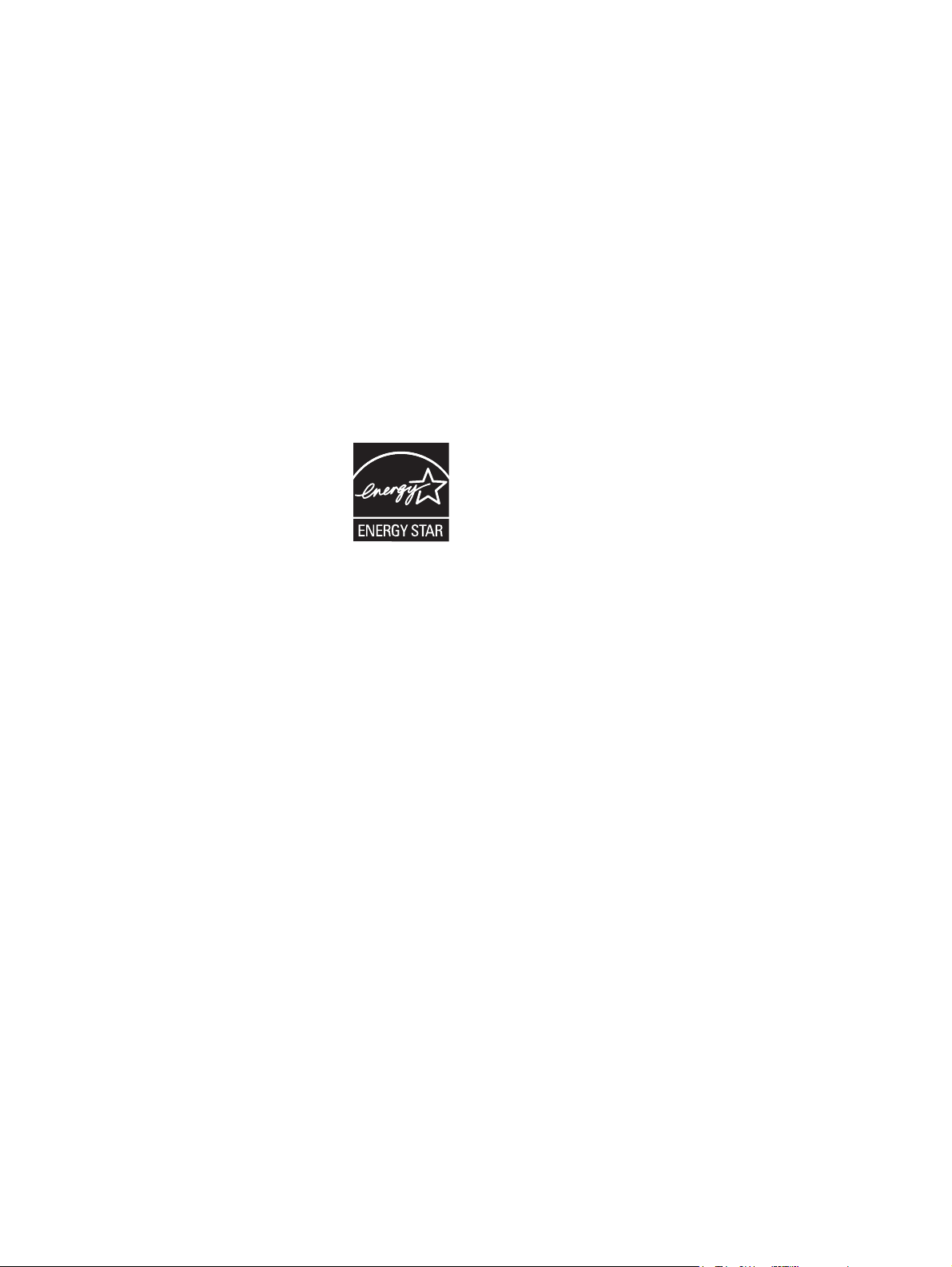
Derechos de copyright y licencia
© 2006 Copyright Hewlett-Packard
Development Company, L.P.
Prohibida la reproducción, adaptación o
traducción sin autorización previa y por
escrito, salvo lo permitido por las leyes de
propiedad intelectual (copyright).
La información contenida en este
documento está sujeta a cambios sin previo
aviso.
Las únicas garantías de los productos y
servicios HP se detallan en las
declaraciones de garantía expresas que
acompañan a dichos productos y servicios.
Ninguna información contenida en este
documento debe considerarse como una
garantía adicional. HP no será responsable
de los errores u omisiones técnicos o
editoriales contenidos en este documento.
Referencia: CB414-90915
Edition 1, 10/2006
Avisos de marcas comerciales
®
Adobe
, Acrobat® y PostScript® son marcas
comerciales de Adobe Systems
Incorporated.
Linux es una marca comercial registrada en
EE.UU. de Linus Torvalds.
®
Microsoft
, Windows® y Windows NT® son
marcas comerciales registradas en EE.UU.
de Microsoft Corporation.
®
UNIX
es una marca comercial registrada de
The Open Group.
ENERGY STAR
®
STAR
son marcas de la Agencia de
®
y el logotipo ENERGY
Protección Ambiental de los Estados Unidos
(United States Environmental Protection
Agency) registradas en EE.UU.
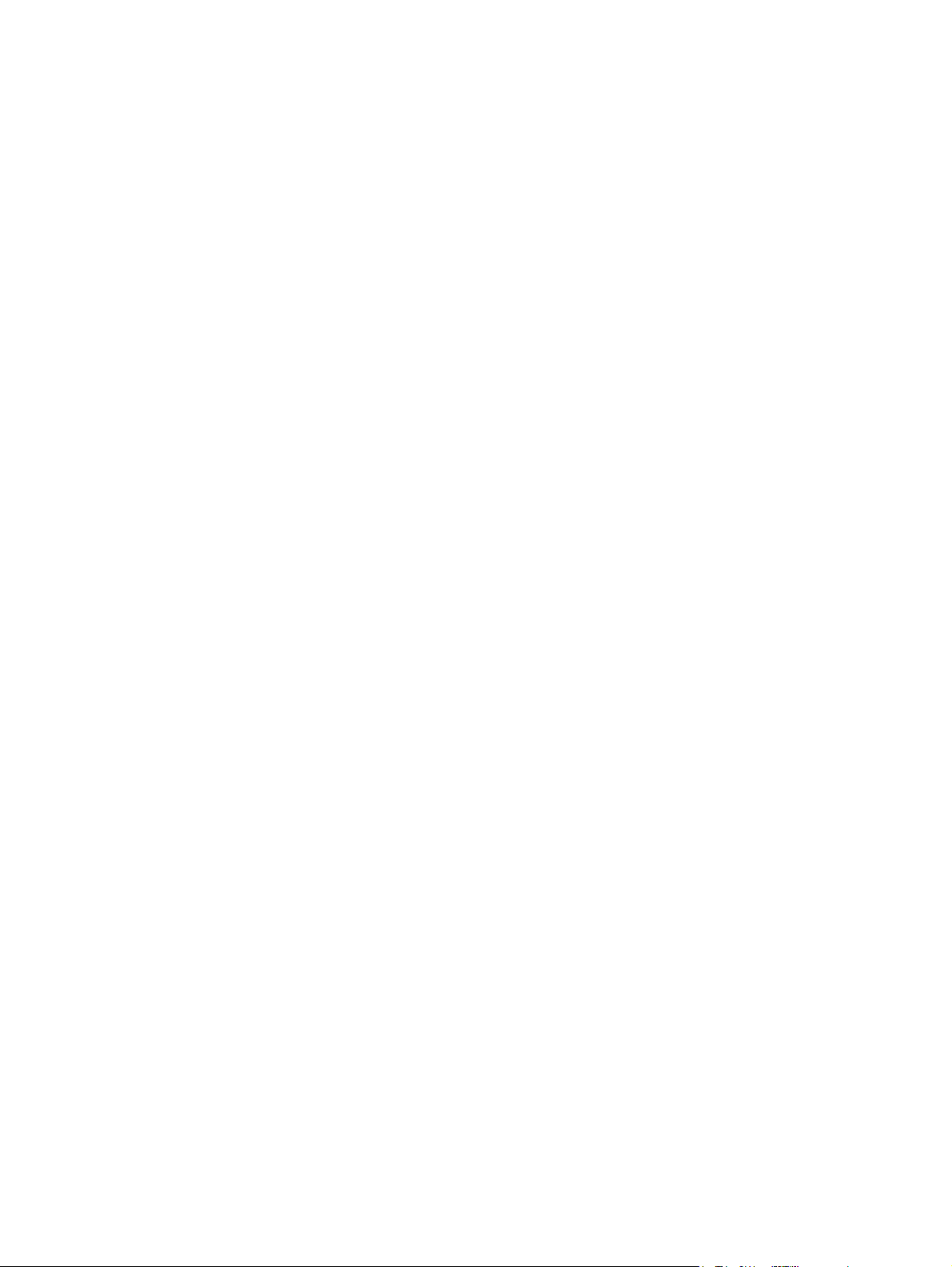
Tabla de contenidos
1 Información básica del dispositivo
Comparación de dispositivos ............................................................................................................... 2
Comparación de características .......................................................................................................... 3
Tour del producto ................................................................................................................................. 5
Partes del dispositivo ........................................................................................................... 5
Puertos de interfaz ............................................................................................................... 6
Software del dispositivo ........................................................................................................................ 7
Sistemas operativos compatibles ........................................................................................ 7
Controladores de impresora compatibles ............................................................................ 7
Selección del controlador de impresora adecuado .............................................................. 7
Controladores de impresora universales ............................................................ 8
Configuración automática del controlador ........................................................... 8
Actualizar ahora .................................................................................................. 8
Configuración previa de controladores de HP .................................................... 8
Prioridad de la configuración de impresión .......................................................................... 8
Abrir los controladores de impresora ................................................................................... 9
Software para equipos Macintosh ..................................................................................... 10
Desinstalar software de sistemas operativos Macintosh .................................. 10
Utilidades ........................................................................................................................... 11
HP Web Jetadmin ............................................................................................. 11
Servidor Web incorporado ................................................................................ 11
Software Cuidado fácil de impresoras HP ........................................................ 11
Sistemas operativos compatibles ..................................................... 12
Navegadores compatibles ................................................................ 12
Otros componentes y utilidades ........................................................................ 12
2 Panel de control
Uso del panel de control ..................................................................................................................... 14
Disposición del panel de control ........................................................................................ 14
Pantalla Inicio .................................................................................................................... 15
Botones de la pantalla táctil ............................................................................................... 16
Sistema de ayuda del panel de control .............................................................................. 16
Utilice el menú Administración ........................................................................................................... 17
Desplazamiento por el menú Administración .................................................................... 17
Menú Información .............................................................................................................. 17
Menú Opciones de trabajo predeterminadas ..................................................................... 18
Opciones predeterminadas para originales ...................................................... 19
Opciones de copia predeterminadas ................................................................ 19
Opciones de fax predeterm. .............................................................................. 20
ESWW iii
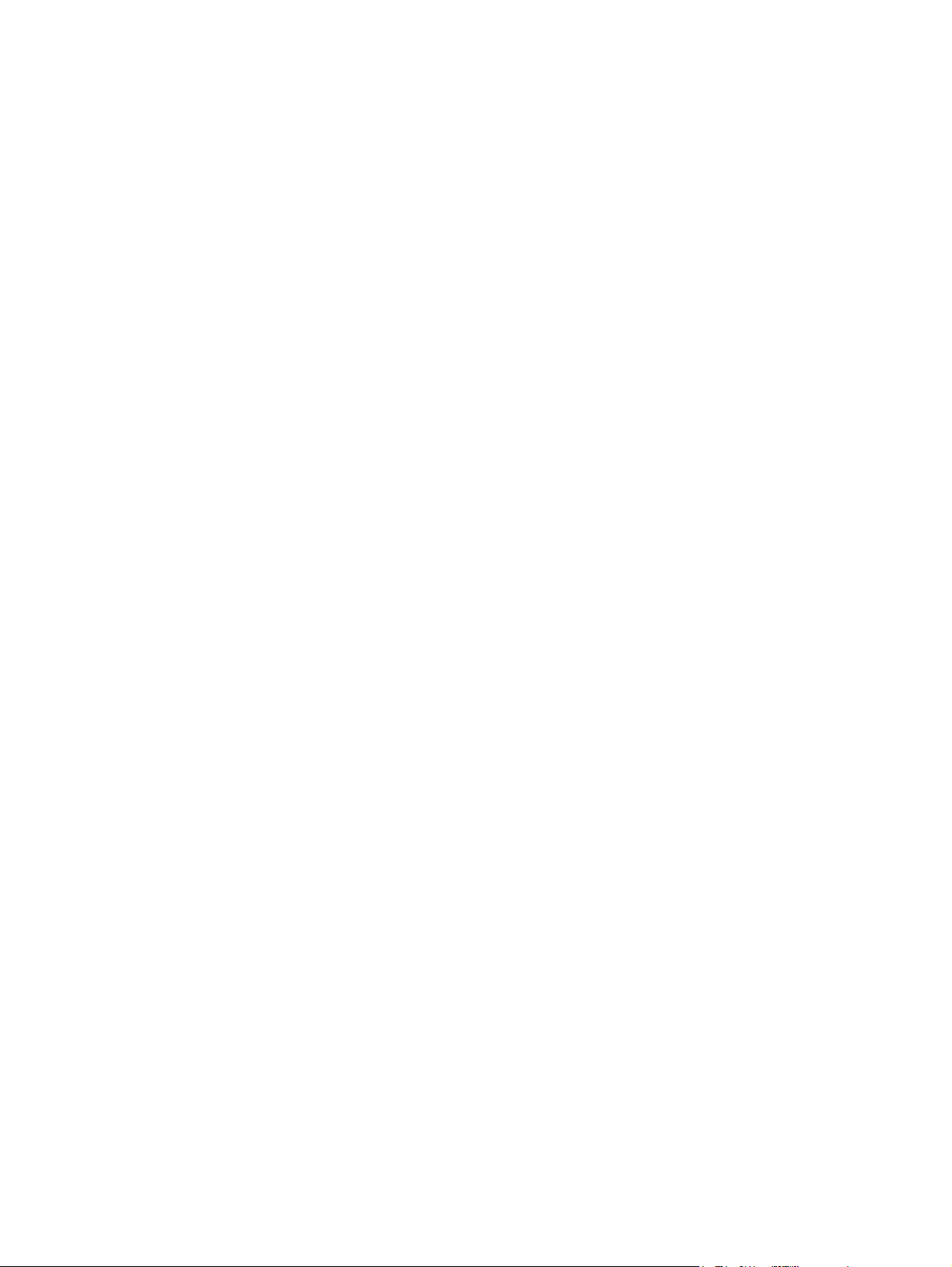
Opciones de correo electrónico predeterminadas ............................................ 21
Opciones predeterminadas de envío a carpeta ................................................ 21
Op. impresión predeterm. ................................................................................. 22
Menú Hora/Programación .................................................................................................. 23
Menú Gestión .................................................................................................................... 25
Menú Configuración inicial ................................................................................................. 26
Redes y E/S ...................................................................................................... 26
Configuración de fax ......................................................................................... 34
Configuración de correo electrónico ................................................................. 36
Configuración de envío, menú .......................................................................... 37
Menú Comport. dispositivo ................................................................................................ 37
Menú Calidad de impresión ............................................................................................... 42
Menú Solución de problemas ............................................................................................ 43
Menú Restablecimientos ................................................................................................... 45
Menú Servicio .................................................................................................................... 45
3 Configuración de entrada y salida (E/S)
Configuración de USB ........................................................................................................................ 48
Configuración de la red ...................................................................................................................... 49
Configurar parámetros de TCP/IPv4 ................................................................................. 49
Establecer una dirección IP .............................................................................. 49
Establecer la máscara de subred ...................................................................... 50
Definir la pasarela predeterminada ................................................................... 50
Configurar parámetros de TCP/IPv6 ................................................................................. 51
Desactivar protocolos de red (opcional) ............................................................................ 51
Desactivar IPX/SPX .......................................................................................... 51
Desactivar AppleTalk ........................................................................................ 52
Desactivar DLC/LLC ......................................................................................... 52
Servidores de impresión HP Jetdirect EIO ........................................................................ 52
4 Soportes y bandejas
Recomendaciones generales para soportes ...................................................................................... 54
Tipo de papel que debe evitar ........................................................................................... 54
Papel que puede dañar el dispositivo ................................................................................ 55
Especificaciones generales sobre soportes ...................................................................... 55
Consideraciones sobre soportes ........................................................................................................ 56
Sobres ............................................................................................................................... 56
Sobres con costuras de dos caras .................................................................... 57
Sobres con tiras o solapas adhesivas ............................................................... 57
Márgenes de los sobres .................................................................................... 57
Almacenamiento de los sobres ......................................................................... 57
Etiquetas ............................................................................................................................ 58
Diseño de etiquetas .......................................................................................... 58
Transparencias .................................................................................................................. 58
Cartulina y soportes de impresión pesados ....................................................................... 58
Especificaciones de la cartulina ........................................................................ 59
Directrices para cartulinas ................................................................................. 59
Membretes y formularios preimpresos .............................................................................. 59
Selección del modo de fusor correcto ............................................................................... 60
Selección del soporte de impresión ................................................................................................... 62
iv ESWW
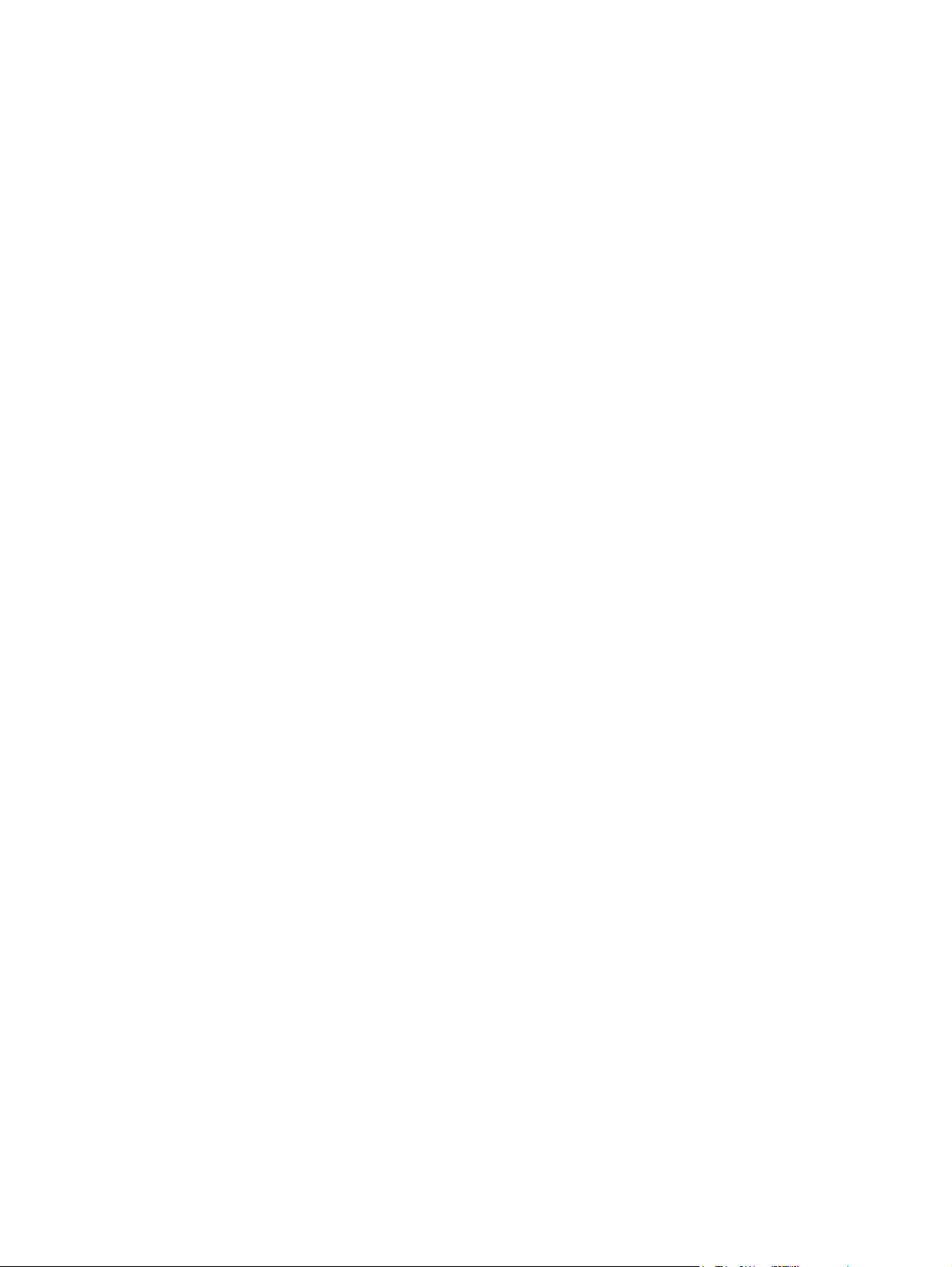
Tamaños de soportes compatibles .................................................................................... 62
Tipos de soportes compatibles .......................................................................................... 64
Entornos de impresión y almacenamiento de papel .......................................................................... 65
Carga de soportes .............................................................................................................................. 66
Carga de soportes en el cristal del escáner ...................................................................... 66
Carga del alimentador automático de documentos (ADF) ................................................. 66
Cargar bandeja 1 (bandeja multipropósito) ....................................................................... 67
Personalización del funcionamiento de la bandeja 1 ......................................................... 68
Cargar la bandeja 2 o la bandeja 3 opcional .................................................................... 69
Cargar soportes especiales ............................................................................................... 70
Controlar trabajos de impresión ......................................................................................................... 72
Selección de bandejas de salida ........................................................................................................ 73
Imprimir en la bandeja de salida superior .......................................................................... 73
Imprimir en la bandeja de salida posterior ......................................................................... 74
5 Características del dispositivo
Uso de la grapadora ........................................................................................................................... 76
Soporte de grapas ............................................................................................................. 76
Carga de grapas ................................................................................................................ 77
Uso de las características de almacenamiento de trabajos ............................................................... 79
Acceso a las características de almacenamiento de trabajos ........................................... 79
Uso de la característica de trabajo de prueba ................................................................... 79
Creación de un trabajo de prueba ..................................................................... 80
Impresión de las copias restantes de un trabajo de prueba ............................. 80
Eliminación de un trabajo de prueba ................................................................. 80
Uso de la característica de trabajo privado ....................................................................... 80
Creación de un trabajo privado ......................................................................... 81
Impresión de un trabajo privado ........................................................................ 81
Eliminación de un trabajo privado ..................................................................... 81
Uso de la característica Copia rápida ................................................................................ 81
Creación de un trabajo de copia rápida ............................................................ 82
Impresión de copias adicionales de un trabajo de copia rápida ....................... 82
Eliminación de un trabajo de copia rápida ........................................................ 82
Uso de la característica de trabajo almacenado ................................................................ 83
Creación de un trabajo de copia almacenado ................................................... 83
Creación de un trabajo de impresión almacenado ............................................ 83
Impresión de un trabajo almacenado ................................................................ 83
Eliminación de un trabajo almacenado ............................................................. 84
6 Imprimir
Utilizar las características del controlador de impresora para Windows ............................................ 86
Crear y usar configuraciones rápidas ................................................................................ 86
Usar marcas de agua ........................................................................................................ 87
Cambiar el tamaño de documentos ................................................................................... 87
Establecer un tamaño de papel personalizado desde el controlador de impresora .......... 88
Usar papeles diferentes e impresión de portadas ............................................................. 88
Imprimir la primera página en blanco ................................................................................ 88
Imprimir varias páginas en una hoja de papel ................................................................... 88
Imprimir en ambas caras del papel .................................................................................... 89
Usar impresión dúplex automática .................................................................... 90
ESWW v
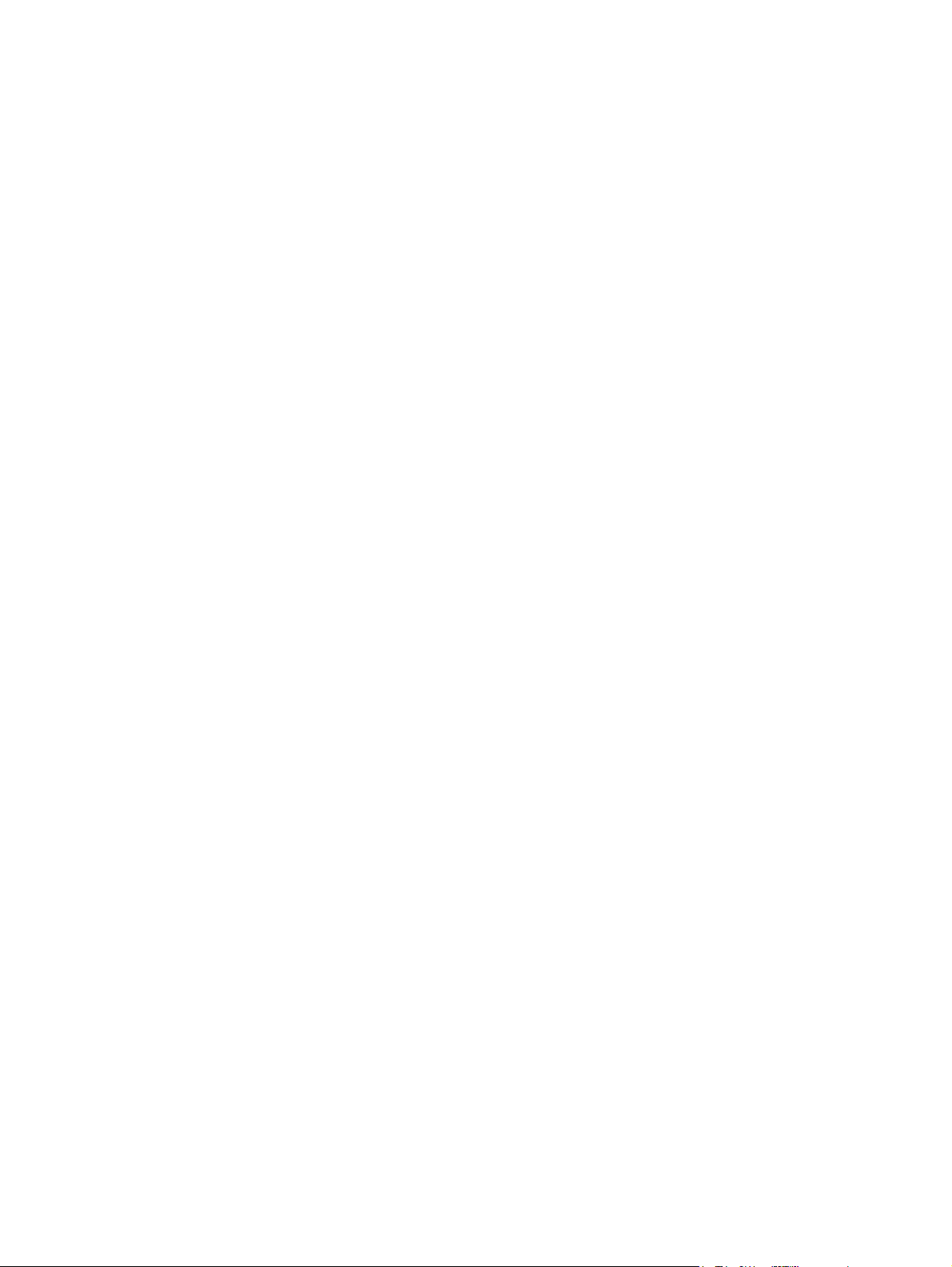
7 Copias
Imprimir en ambas caras manualmente ............................................................ 90
Opciones de disposición del papel para imprimir en ambas caras ................... 91
Usar la ficha Servicios ....................................................................................................... 91
Uso de las características del controlador de impresora para Macintosh .......................................... 92
Crear y usar preajustes ..................................................................................................... 92
Imprimir una portada .......................................................................................................... 92
Imprimir varias páginas en una hoja de papel ................................................................... 93
Impresión en ambas caras del papel ................................................................................. 93
Cancelar un trabajo de impresión ...................................................................................................... 95
Detener el trabajo de impresión en curso desde el panel de control ................................. 95
Interrumpir el trabajo de impresión en curso desde la aplicación de software .................. 95
Utilizar la pantalla de copia ................................................................................................................ 98
Ajustar la opciones de copia predeterminadas .................................................................................. 99
Instrucciones básicas para copiar .................................................................................................... 100
Copiar desde el cristal del escáner .................................................................................. 100
Copiar desde el alimentador de documentos .................................................................. 100
Ajustar la configuración de copia ..................................................................................................... 101
Copiar documentos de dos caras ..................................................................................................... 102
Copiar documentos de dos caras de forma manual ........................................................ 102
Copiar documentos de dos caras de forma automática (sólo en modelos de impresión
a doble cara) .................................................................................................................... 102
Copiar originales de varios tamaños ................................................................................................ 104
Cambiar el ajuste de clasificación de las copias .............................................................................. 105
Copiar fotografías y libros ................................................................................................................ 106
Combinar trabajos de copia a través de la función de creación de trabajos .................................... 107
Cancelar un trabajo de copia ........................................................................................................... 108
8 Escaneado y envío por correo electrónico
Configuración de los valores de correo electrónico ......................................................................... 110
Protocolos compatibles .................................................................................................... 110
Configuración de los valores del servidor de correo electrónico ..................................... 110
Búsqueda de puertas de enlace ...................................................................................... 111
Búsqueda de puertas de enlace SMTP desde el panel de control del
dispositivo ....................................................................................................... 111
Búsqueda de puertas de enlace SMTP desde un programa de correo
electrónico ....................................................................................................... 112
Uso de la pantalla Enviar correo electrónico .................................................................................... 113
Realización de las funciones de correo electrónico básicas ............................................................ 114
Carga de documentos ..................................................................................................... 114
Envío de documentos ...................................................................................................... 114
Envío de un documento .................................................................................. 114
Uso de la función auto completar .................................................................... 115
Uso de la libreta de direcciones ....................................................................................................... 116
Creación de una lista de destinatarios ............................................................................. 116
Uso de la libreta de direcciones local .............................................................................. 117
Adición de direcciones de correo electrónico a la libreta de direcciones
local: ................................................................................................................ 117
vi ESWW
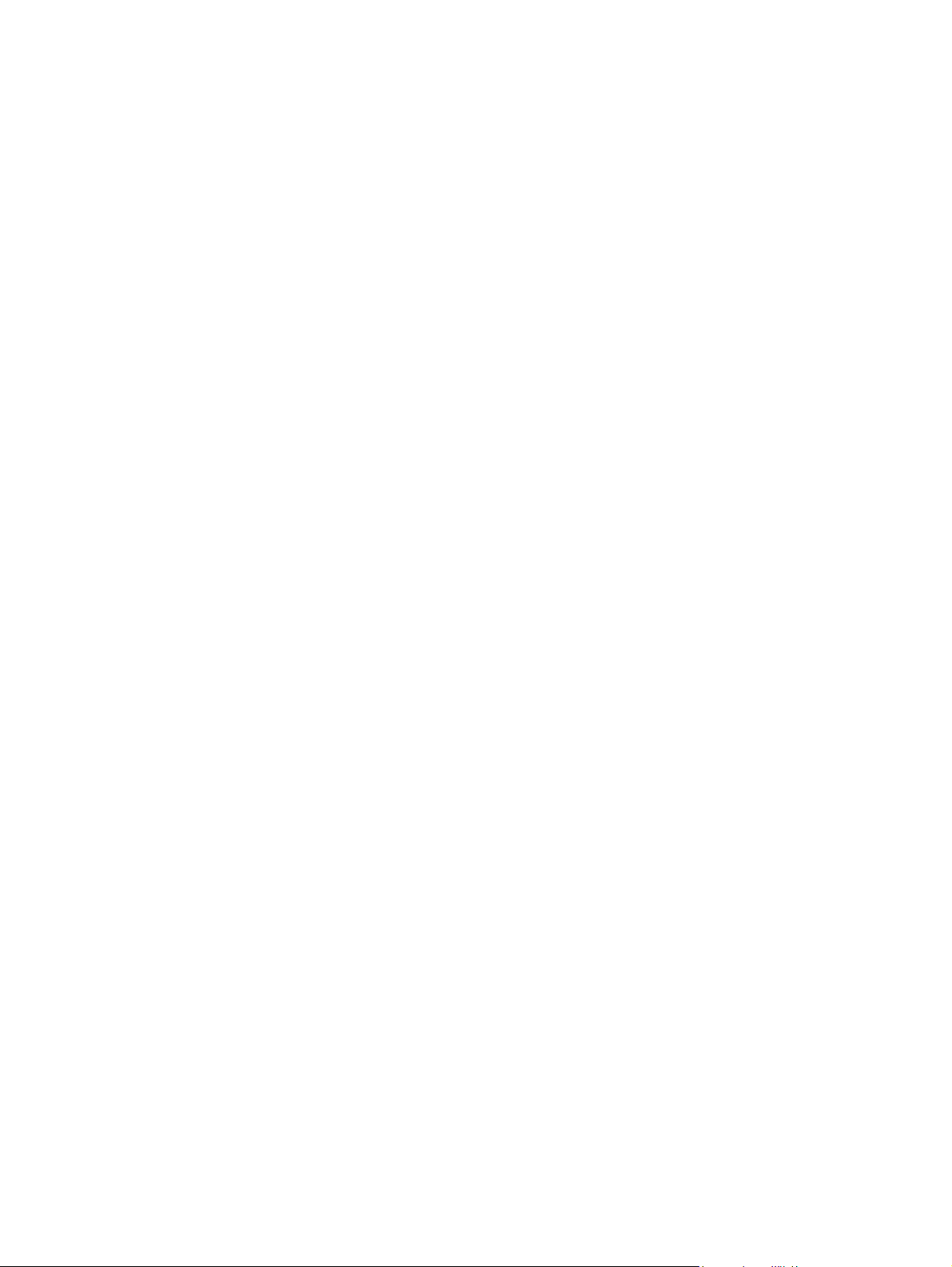
Eliminación de direcciones de correo electrónico de la libreta de direcciones
local ................................................................................................................. 117
Cambio de configuración del correo electrónico para el trabajo actual ............................................ 118
Escaneado a una carpeta ................................................................................................................ 119
Escaneado a un destino de flujo de trabajo ..................................................................................... 120
9 Fax
Fax analógico ................................................................................................................................... 122
Conexión del fax a la línea telefónica .............................................................................. 122
Configurar y utilizar las funciones del fax ........................................................................ 122
Fax digital
10 Gestión y mantenimiento del dispositivo
Uso de las páginas de información .................................................................................................. 126
Configurar alertas por correo electrónico ......................................................................................... 128
Utilice el programa Software Cuidado fácil de impresoras HP ......................................................... 129
Uso del servidor Web incorporado ................................................................................................... 131
Usar el software HP Web Jetadmin ................................................................................................. 134
Uso de HP Printer Utility para Macintosh ......................................................................................... 135
Gestión de consumibles ................................................................................................................... 137
Sustitución de consumibles y piezas ................................................................................................ 139
Limpieza del dispositivo ................................................................................................................... 142
Calibración del escáner .................................................................................................................... 147
.......................................................................................................................................... 123
Abra Software Cuidado fácil de impresoras HP .............................................................. 129
Secciones de Software Cuidado fácil de impresoras HP ................................................ 129
Abra el servidor Web incorporado utilizando una conexión en red ................................. 131
Secciones del servidor Web incorporado ........................................................................ 132
Cómo abrir la aplicación HP Printer Utility ....................................................................... 135
Características de HP Printer Utility ................................................................................ 135
Vida útil de los consumibles ............................................................................................ 137
Intervalos aproximados de sustitución de los cartuchos de impresión ............................ 137
Gestión del cartucho de impresión .................................................................................. 137
Almacenamiento del cartucho de impresión ................................................... 137
Utilice cartuchos de impresión originales de HP ............................................. 137
Política de HP con respecto a los cartuchos de impresión que no son de
HP ................................................................................................................... 138
Autenticación del cartucho de impresión ........................................................ 138
Teléfono y sitio Web contra fraudes de HP ..................................................... 138
Directrices para la sustitución de consumibles ................................................................ 139
Cambio del cartucho de impresión .................................................................................. 139
Limpie el exterior. ............................................................................................................ 142
Limpieza del cristal del escáner ....................................................................................... 142
Limpieza de la superficie protectora de la tapa del escáner ............................................ 143
Limpieza del ADF ............................................................................................................ 144
Limpieza de la ruta del papel ........................................................................................... 146
11 Solución de problemas
Lista de comprobación de solución de problemas ........................................................................... 150
Factores que afectan al rendimiento ............................................................................... 150
ESWW vii
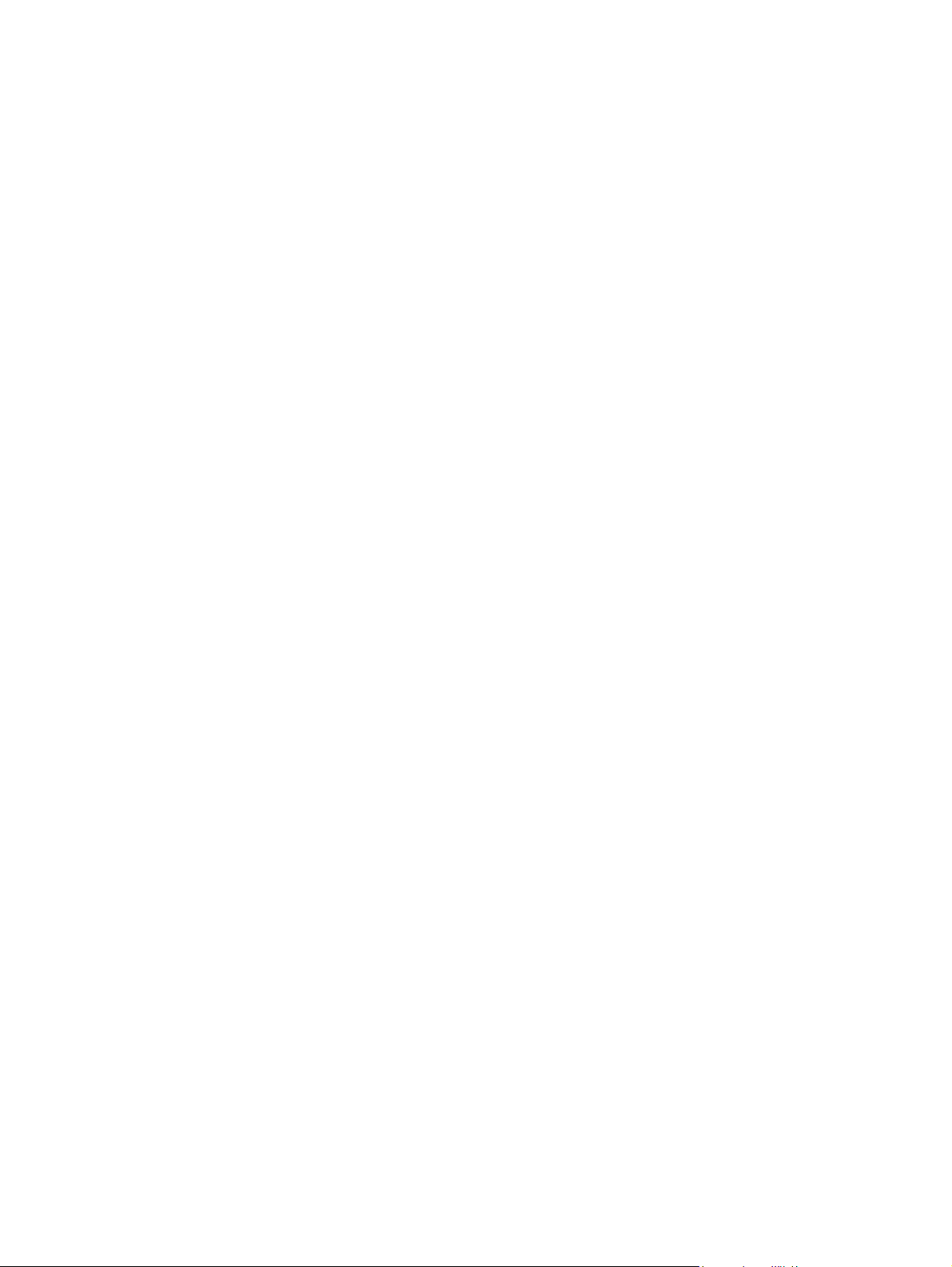
Organigrama de solución de problemas .......................................................................................... 151
Solución de problemas generales del dispositivo ............................................................................ 155
Tipos de mensajes del panel de control ........................................................................................... 158
Mensajes del panel de control .......................................................................................................... 159
Causas comunes de los atascos ...................................................................................................... 169
Ubicación de los atascos .................................................................................................................. 170
Recuperación de atascos ................................................................................................................. 171
Eliminación de atascos ..................................................................................................................... 172
Eliminación de atascos en el ADF ................................................................................... 172
Eliminación de atascos producidos en las áreas de las bandejas de entrada ................ 174
Eliminación de atascos del área del cartucho de impresión ............................................ 175
Eliminación de atascos de las áreas de la bandeja de salida ......................................... 177
Eliminación de atascos en la unidad dúplex .................................................................... 178
Resolver atascos frecuentes ........................................................................................... 179
Eliminación de atascos de la grapadora .......................................................................................... 181
Solución de problemas de calidad de impresión .............................................................................. 184
Problemas de calidad de impresión relacionados con el soporte .................................... 184
Problemas de calidad de impresión relacionados con el entorno ................................... 184
Problemas de calidad de impresión relacionados con los atascos ................................. 184
Ejemplos de defectos de imagen ..................................................................................... 185
Impresión clara (parte de la página) ............................................................................... 186
Impresión clara (página completa) .................................................................................. 187
Manchas salpicadas ....................................................................................................... 187
Omisiones ....................................................................................................................... 188
Líneas ............................................................................................................................. 188
Fondo gris ....................................................................................................................... 188
Manchas de tóner ........................................................................................................... 189
Tóner suelto .................................................................................................................... 189
Defectos repetitivos ........................................................................................................ 190
Imagen repetitiva ............................................................................................................. 190
Caracteres mal formados ............................................................................................... 191
Página inclinada .............................................................................................................. 191
Abarquillado u ondulado ................................................................................................. 192
Arrugas o pliegues .......................................................................................................... 192
Líneas blancas verticales ............................................................................................... 193
Rastros de llantas ........................................................................................................... 193
Manchas blancas sobre negro ........................................................................................ 193
Líneas dispersas ............................................................................................................. 194
Impresión borrosa ........................................................................................................... 194
Repetición aleatoria de imágenes .................................................................................. 195
Solución de problemas de impresión en red .................................................................................... 196
Solución de problemas de copia ...................................................................................................... 197
Cómo evitar los problemas de copia ............................................................................... 197
Problemas de imagen ...................................................................................................... 197
Problemas de manejo de soporte .................................................................................... 198
Problemas de rendimiento ............................................................................................... 200
Solución de problemas de fax .......................................................................................................... 201
Solución de problemas de envío ..................................................................................... 201
Solución de problemas de recepción ............................................................................... 202
Solución de problemas de correo electrónico .................................................................................. 204
viii ESWW
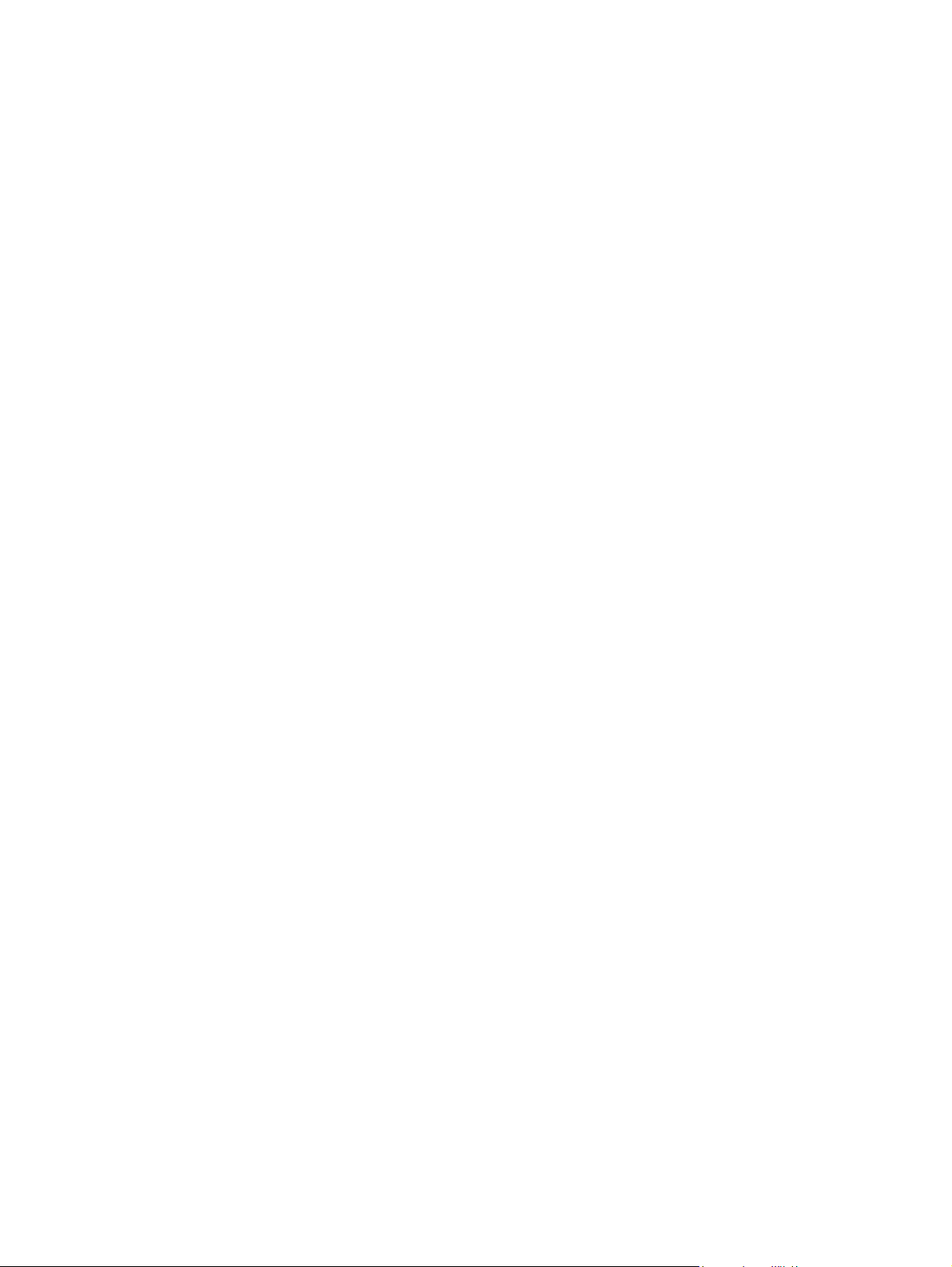
Validación de la dirección de la puerta de enlace SMTP ................................................ 204
Validación de la dirección de la puerta de enlace LDAP ................................................. 204
Solución de problemas comunes de Windows ................................................................................ 205
Solución de problemas comunes de Macintosh ............................................................................... 206
Solución de problemas de Linux ...................................................................................................... 209
Solución de problemas de PostScript .............................................................................................. 210
Problemas generales ....................................................................................................... 210
Apéndice A Consumibles y accesorios
Realizar pedidos de piezas, accesorios y suministros ..................................................................... 212
Realizar un pedido directamente a HP ............................................................................ 212
Realizar un pedido a través de proveedores de servicios y asistencia ........................... 212
Realizar un pedido directamente a través del servidor Web incorporado (para
impresoras conectadas a una red) .................................................................................. 212
Realizar un pedido directamente a través del software HP Easy Printer Care ............... 212
Números de pieza ............................................................................................................................ 213
Accesorios para manejo del papel ................................................................................... 213
Cartucho de impresión ..................................................................................................... 213
Memoria ........................................................................................................................... 213
Cables e interfaces .......................................................................................................... 213
Accesorios de la grapadora ............................................................................................. 214
Soportes de impresión ..................................................................................................... 214
Apéndice B Servicio y asistencia
Declaración de garantía limitada de Hewlett-Packard ..................................................................... 217
Servicio de garantía de auto reparación del cliente ......................................................................... 219
Declaración de garantía limitada para el cartucho de impresión .................................................... 220
Centro de atención al cliente de HP ................................................................................................. 221
Servicios en línea ............................................................................................................ 221
Asistencia telefónica ........................................................................................................ 221
Utilidades de software, controladores e información electrónica ..................................... 221
Pedidos directos de HP para accesorios o consumibles ................................................. 221
Información del servicio técnico de HP ............................................................................ 221
Contratos de servicio de HP ............................................................................................ 221
Software Cuidado fácil de impresoras HP ....................................................................... 222
Servicio de asistencia e información de HP para equipos Macintosh ............................. 222
Contratos de mantenimiento de HP ................................................................................................. 223
Contratos de servicio técnico in situ ................................................................................ 223
Asistencia técnica in situ al día siguiente ........................................................ 223
Asistencia técnica in situ semanal (volumen) ................................................. 223
Volver a embalar el dispositivo ........................................................................................ 223
Garantía ampliada ........................................................................................................... 224
Apéndice C Especificaciones
Especificaciones físicas ................................................................................................................... 226
Especificaciones eléctricas .............................................................................................................. 227
Emisiones acústicas ......................................................................................................................... 228
Entorno de funcionamiento .............................................................................................................. 229
ESWW ix
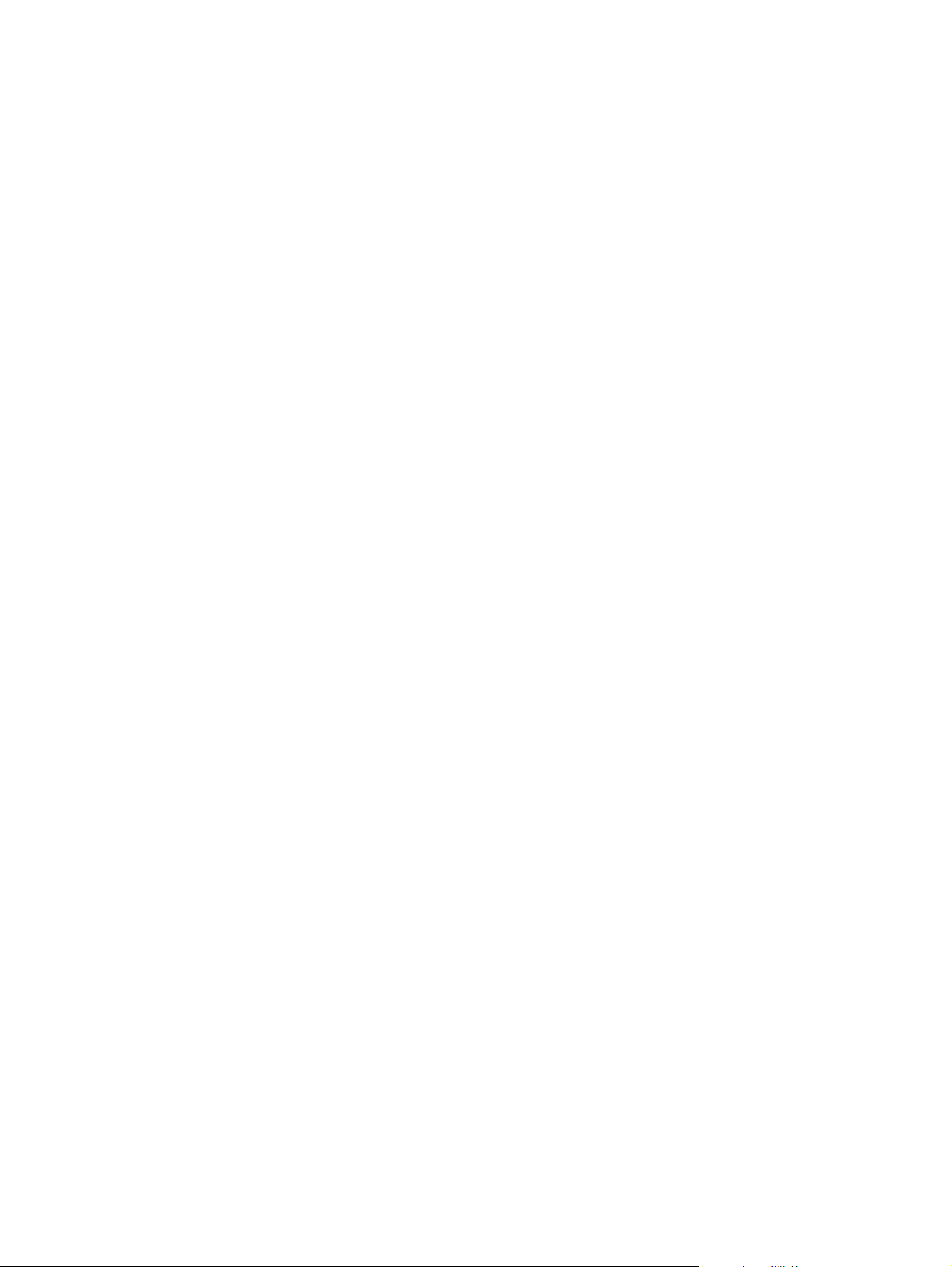
Apéndice D Información sobre normativas
Normas de la FCC ............................................................................................................................ 232
Programa de administración medioambiental de productos ............................................................ 233
Protección del medio ambiente ....................................................................................... 233
Generación de ozono ...................................................................................................... 233
Consumo de energía ....................................................................................................... 233
Consumo de tóner ........................................................................................................... 233
Consumo de papel ........................................................................................................... 233
Plásticos .......................................................................................................................... 233
Consumibles de impresión de HP LaserJet ..................................................................... 234
Información sobre el programa de devolución y reciclado de consumibles de impresión
de HP ............................................................................................................................... 234
Papel ................................................................................................................................ 234
Restricciones de materiales ............................................................................................. 235
Equipo de eliminación de residuos en los hogares para usuarios de la Unión
Europea ........................................................................................................................... 236
Hoja de datos sobre seguridad de los materiales (MSDS) .............................................. 236
Información adicional ....................................................................................................... 236
Declaración de telecomunicaciones ................................................................................................. 237
Declaración de conformidad ............................................................................................................. 238
Declaraciones sobre seguridad ........................................................................................................ 239
Seguridad láser ................................................................................................................ 239
Normas DOC de Canadá ................................................................................................. 239
Declaración VCCI (Japón) ............................................................................................... 239
Declaración sobre el cable de alimentación (Japón) ....................................................... 239
Declaración EMI (Corea) ................................................................................................. 239
Declaración EMI (Taiwán) ............................................................................................... 240
Declaración de láser de Finlandia ................................................................................... 240
Apéndice E Cómo trabajar con memoria y tarjetas del servidor de impresión
Descripción general .......................................................................................................................... 242
Instalar memoria ............................................................................................................................... 243
Instalar memoria de dispositivo ....................................................................................... 243
Comprobar la instalación de DIMM .................................................................................................. 247
Guardar recursos (recursos permanentes) ..................................................................................... 248
Activar la memoria en Windows ....................................................................................................... 249
Uso de las tarjetas del servidor de impresión HP Jetdirect .............................................................. 250
Instalar una tarjeta del servidor de impresión HP Jetdirect ............................................. 250
Extraer una tarjeta de servidor de impresión HP Jetdirect .............................................. 251
Glosario ........................................................................................................................................................... 253
Índice ................................................................................................................................................................ 257
x ESWW
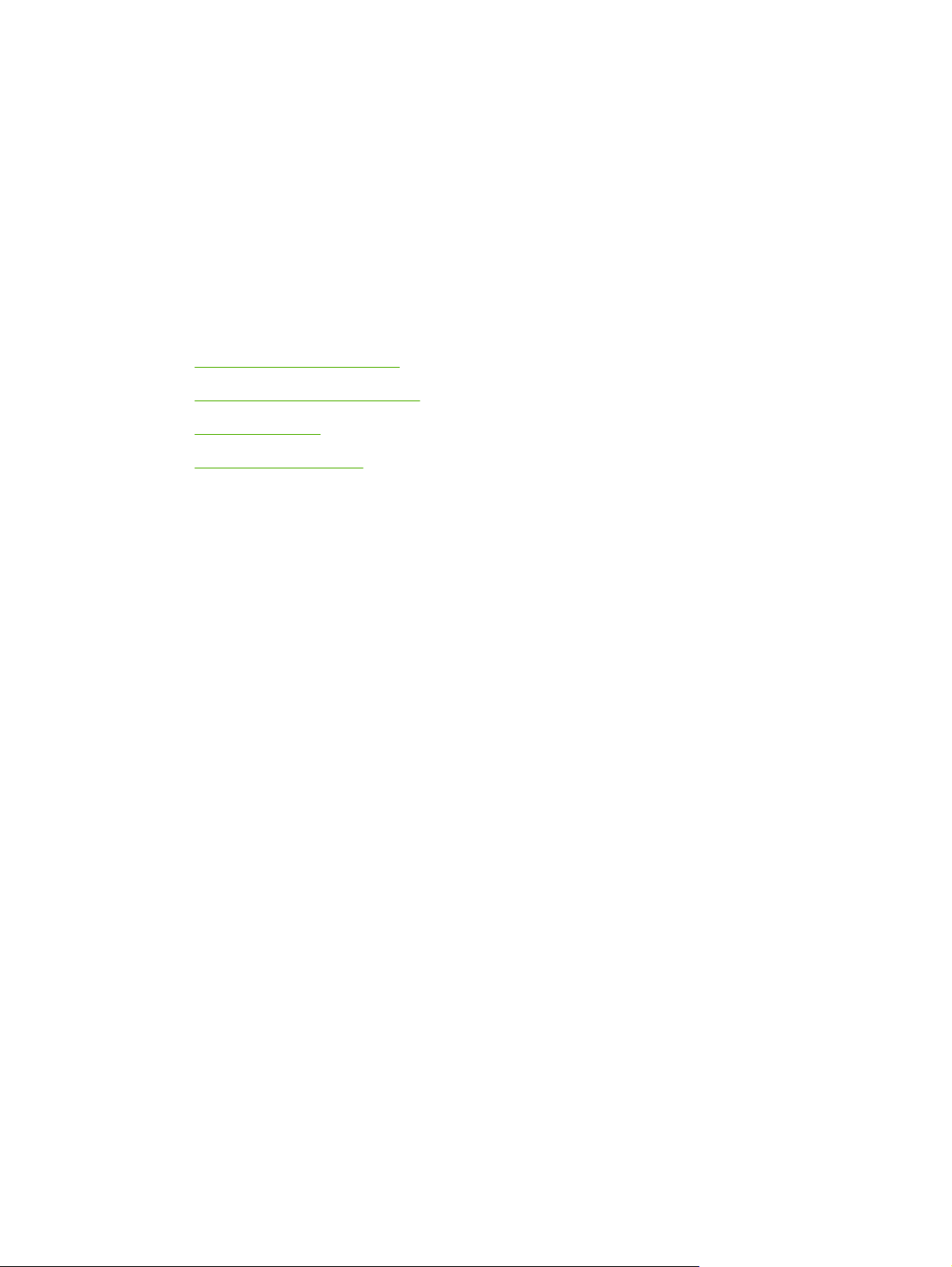
1 Información básica del dispositivo
Este capítulo contiene información básica sobre las características del dispositivo:
Comparación de dispositivos
●
Comparación de características
●
Tour del producto
●
Software del dispositivo
●
ESWW 1
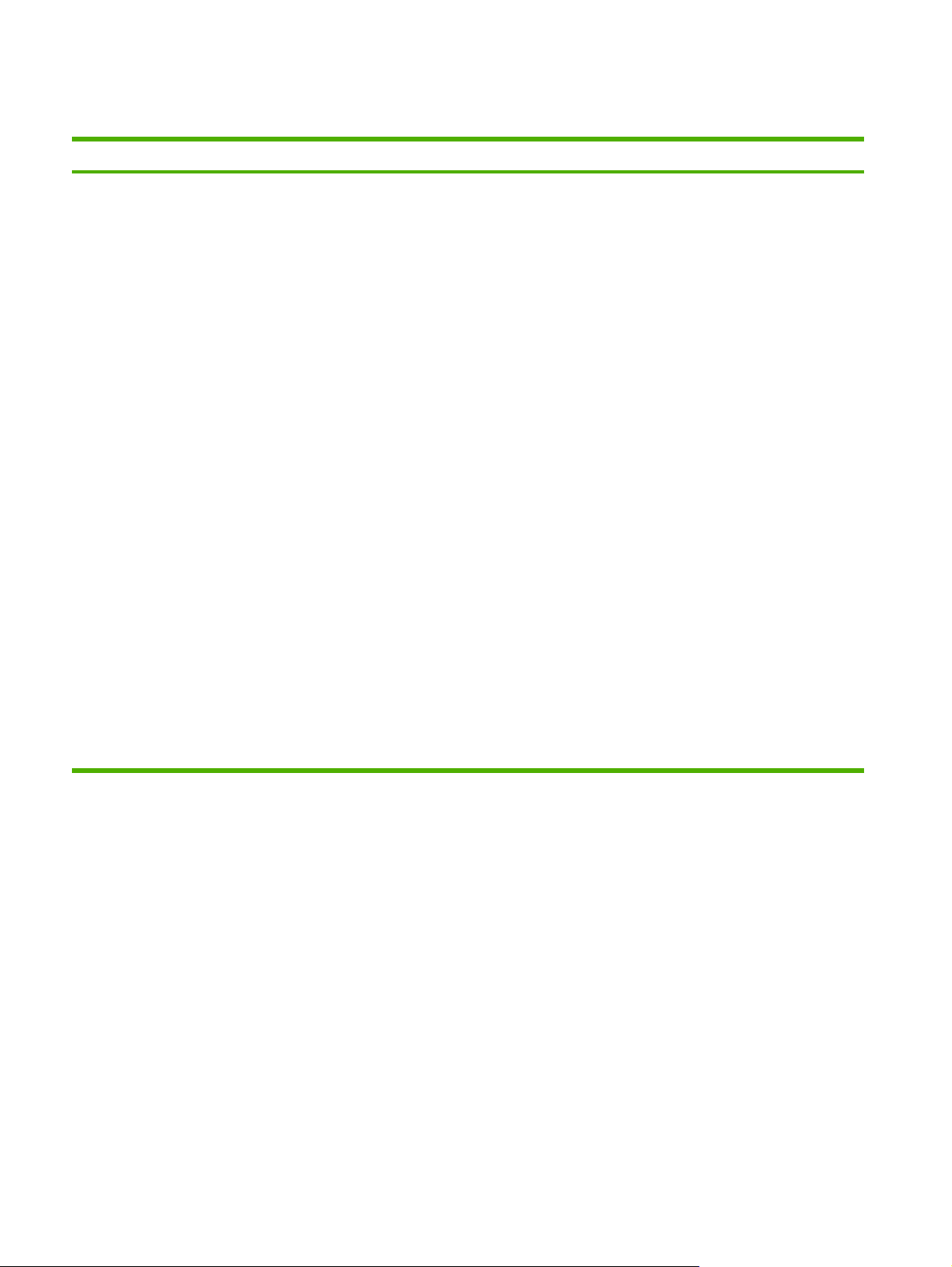
Comparación de dispositivos
HP LaserJet M3027 HP LaserJet M3027x HP LaserJet M3035 HP LaserJet M3035xs
Imprime hasta 27 páginas
●
por minuto (ppm) en
soportes de tamaño carta y
hasta 25 ppm en soportes
de tamaño A4
256 megabytes (MB) de
●
memoria total de acceso
aleatorio (RAM), ampliable
hasta 512 MB
Disco duro interno de
●
40 gigabytes (GB) o más
Bandeja multipropósito
●
para 100 hojas (bandeja 1),
bandeja de entrada para
500 hojas (bandeja 2),
bandeja del alimentador
automático de documentos
(ADF) para 50 páginas y
bandeja de salida para
250 hojas
Puerto bus serie universal
●
(USB) 2.0 de alta velocidad
y ranura de entrada/salida
mejorada (EIO)
Servidor de
●
impresión HP Jetdirect
incorporado para red
Ethernet 10/100Base-T
HP LaserJet M3027, más:
Accesorio de impresión
●
automática a doble cara
Fax analógico de 33,6 kbps
●
Imprime hasta 35 ppm en
●
soportes de tamaño carta y
hasta 33 ppm en soportes
de tamaño A4
256 MB totales de RAM,
●
ampliable hasta 512 MB
Disco duro interno de 40 GB
●
o más
Bandeja para 100 hojas
●
(bandeja 1), bandeja para
500 hojas (bandeja 2), ADF
para 50 hojas y bandeja de
salida para 250 hojas
Puerto USB 2.0 de alta
●
velocidad y ranura EIO
Servidor de
●
impresión HP Jetdirect
incorporado para red
Ethernet 10/100Base-T
Una ranura DIMM abierta
●
Accesorio de impresión
●
automática a doble cara
HP LaserJet M3035, más:
Fax analógico de 33,6 kbps
●
Práctica grapadora de
●
20 hojas
Bandeja de entrada para
●
500 hojas (bandeja 3)
Una ranura de módulo de
●
memoria (DIMM) con dos
filas de chips
2 Capítulo 1 Información básica del dispositivo ESWW
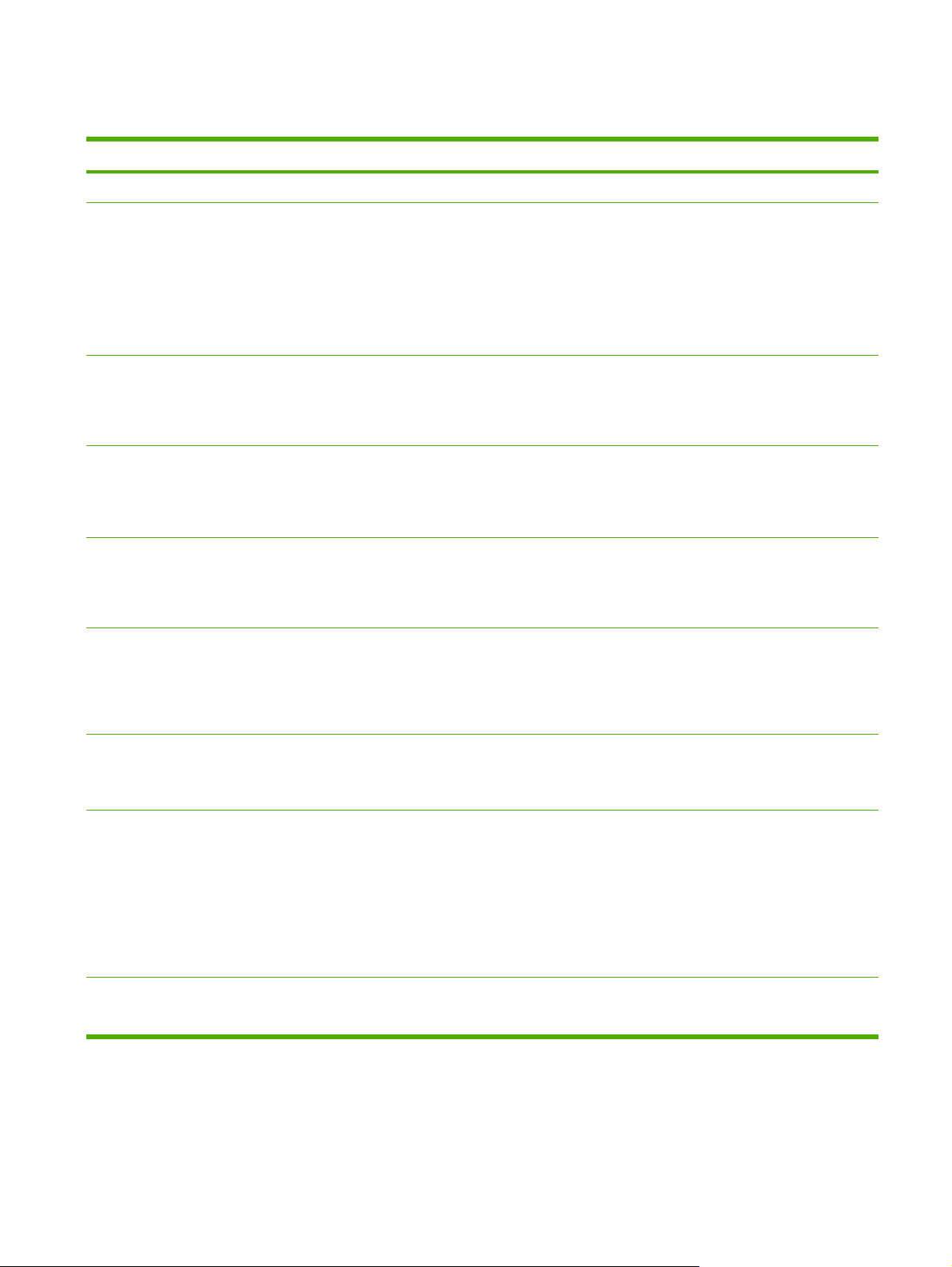
Comparación de características
Característica Descripción
Rendimiento
Interfaz de usuario
Controladores de la impresora
Resolución
Características de
almacenamiento
Fuentes
Procesador a 400 MHz
●
Ayuda del panel de control
●
Controladores de impresora para Windows® y Macintosh
●
Servidor Web incorporado para obtener acceso al servicio de asistencia y pedir consumibles
●
(herramienta de administrador sólo para modelos conectados a una red)
Software Cuidado fácil de impresoras HP (herramienta de estado y solución de problemas basada
●
en Web)
PCL 5 de HP
●
PCL 6 de HP
●
Emulación de nivel PostScript 3 de HP
●
FastRes 1200: produce una calidad de impresión de 1.200 ppp para la impresión rápida y de gran
●
calidad de gráficos y textos comerciales
ProRes 1200: produce una impresión de 1.200 ppp para obtener la mejor calidad en imágenes de
●
línea y gráficas
Unidad de disco duro interno de 40 GB o más
●
Fuentes, formularios y otras macros
●
Retención de trabajos
●
93 fuentes internas disponibles para PCL
●
Accesorios
Conectividad
Características
medioambientales
80 fuentes en pantalla que coinciden con las de la impresora en formato TrueType™ disponibles
●
con la solución de software
Pueden agregarse fuentes adicionales.
●
Bandeja de entrada para 500 hojas opcional (bandeja 3, estándar en el MFP HP LaserJet
●
M3035xs )
Módulos de memoria con dos filas de chips (DIMM) de 133 MHz y 100 clavijas
●
Conexión USB 2.0 de alta velocidad
●
Servidor de impresión incorporado con todas las características HP Jetdirect
●
Software HP Web Jetadmin
●
Ranura de entrada/salida mejorada (EIO)
●
Puerto FIH (Foreign Interface Harness) para conectar dispositivos de manejo de papel de terceros
●
opcional
Configuración de Modo de reposo
●
Reúne las condiciones necesarias de ENERGY STAR®
●
ESWW Comparación de características 3
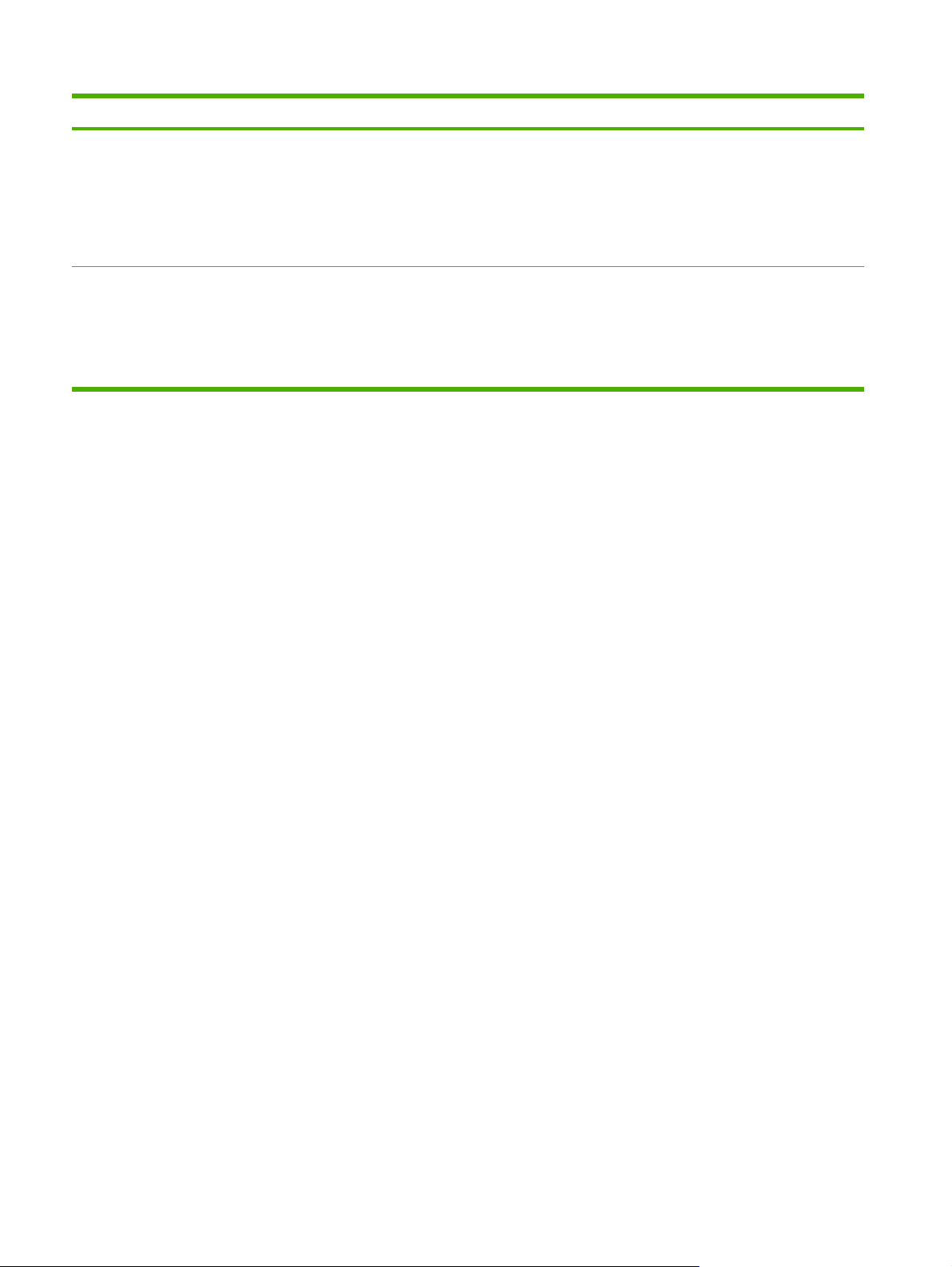
Característica Descripción
Consumibles
Accesibilidad
La página de estado de consumibles contiene información sobre el nivel del tóner, recuento de
●
páginas y número estimado de páginas restantes
Al instalar un cartucho de impresión, el producto comprueba que se trata de un cartucho de
●
impresión HP auténtico.
Funcionalidad de pedido de consumibles a través de Internet (mediante el programa Software
●
Cuidado fácil de impresoras HP).
Guía del usuario en línea compatible con distintas herramientas de lectura de texto en pantalla
●
El cartucho de impresión puede instalarse y extraerse con una sola mano
●
Todas las puertas y cubiertas se pueden abrir con una sola mano
●
Los soportes de impresión se pueden cargar en la bandeja 1 con una sola mano
●
4 Capítulo 1 Información básica del dispositivo ESWW
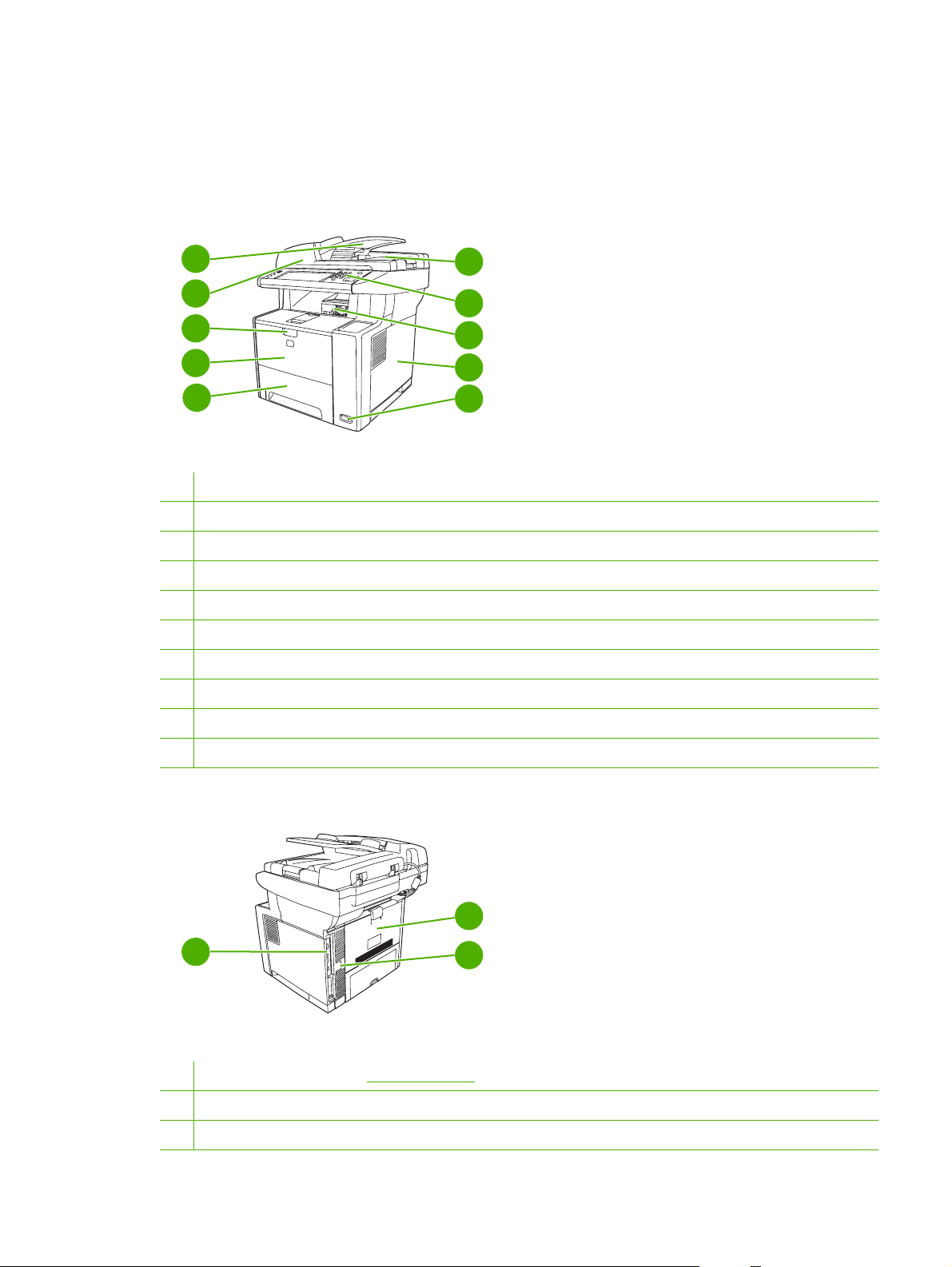
Tour del producto
Partes del dispositivo
Antes de utilizar el producto, familiarícese con sus componentes.
1
2
3
3
4
4
5
5
1 Alimentador automático de documentos (ADF)
2 Conjunto del escáner
3 Pestillo para abrir la puerta frontal (para acceder al cartucho de impresión)
4 Bandeja 1 (tire de ella para abrirla)
5 Bandeja 2
6 Bandeja de salida del ADF
7 Panel de control
8 Bandeja de salida superior
9 Cubierta lateral derecha (permite acceder a los módulos DIMM)
6
7
8
9
10
10 Interruptor de encendido/apagado
2
4
1
1 Puertos de interfaz (consulte Puertos de interfaz)
2 Bandeja de salida posterior (tire de ella para abrirla)
3 Conexión de alimentación eléctrica
ESWW Tour del producto 5
3
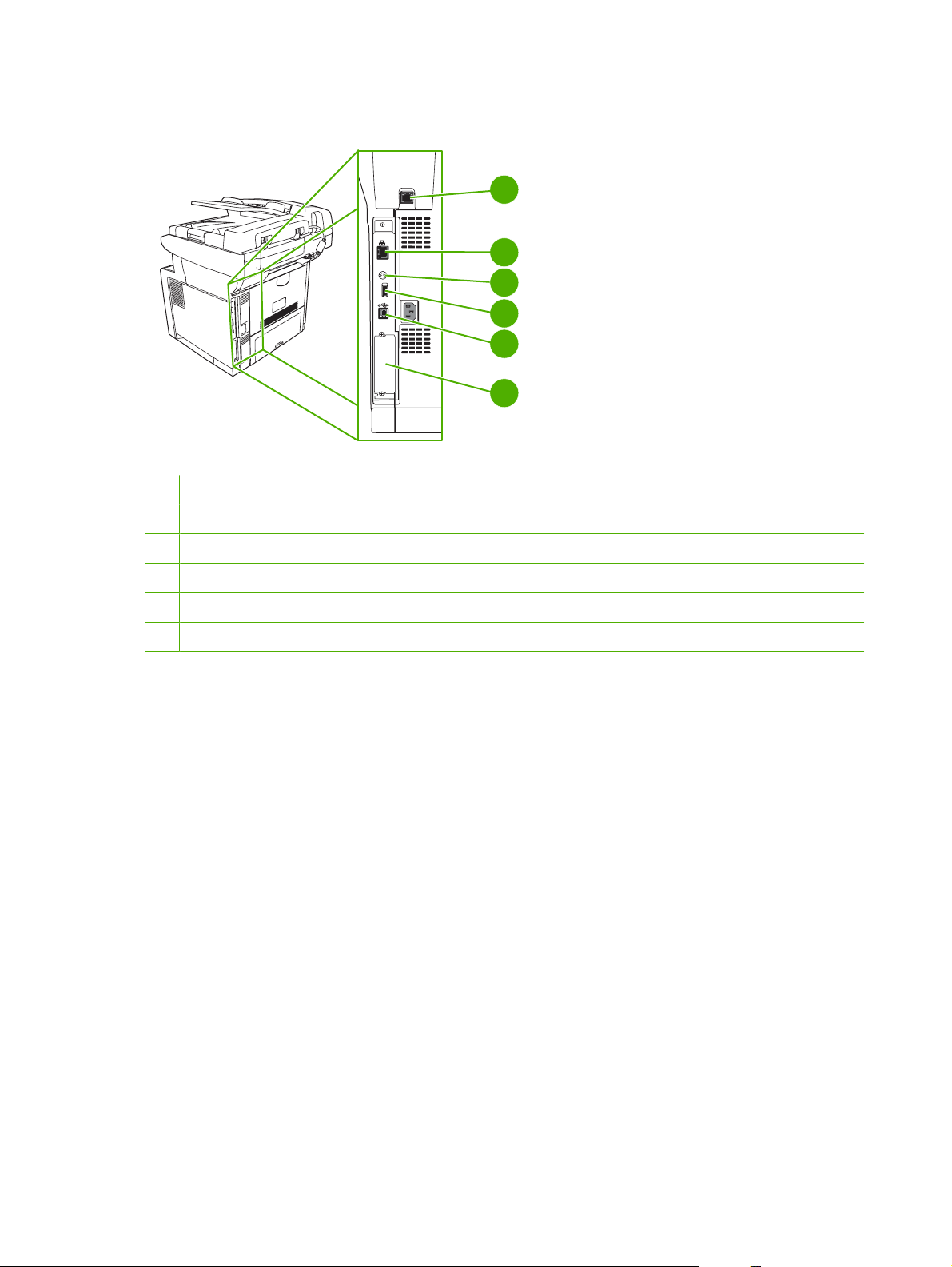
Puertos de interfaz
1 Puerto de fax (sólo HP LaserJet M3027x y HP LaserJet M3035xs)
2 Conexión de red
3 Puerto FIH (Foreign Interface Harness)
1
2
3
4
5
6
4 Conexión USB 2.0 de alta velocidad de tipo A para añadir accesorios
5 Conexión USB 2.0 de alta velocidad de tipo B para imprimir
6 Ranura EIO
6 Capítulo 1 Información básica del dispositivo ESWW
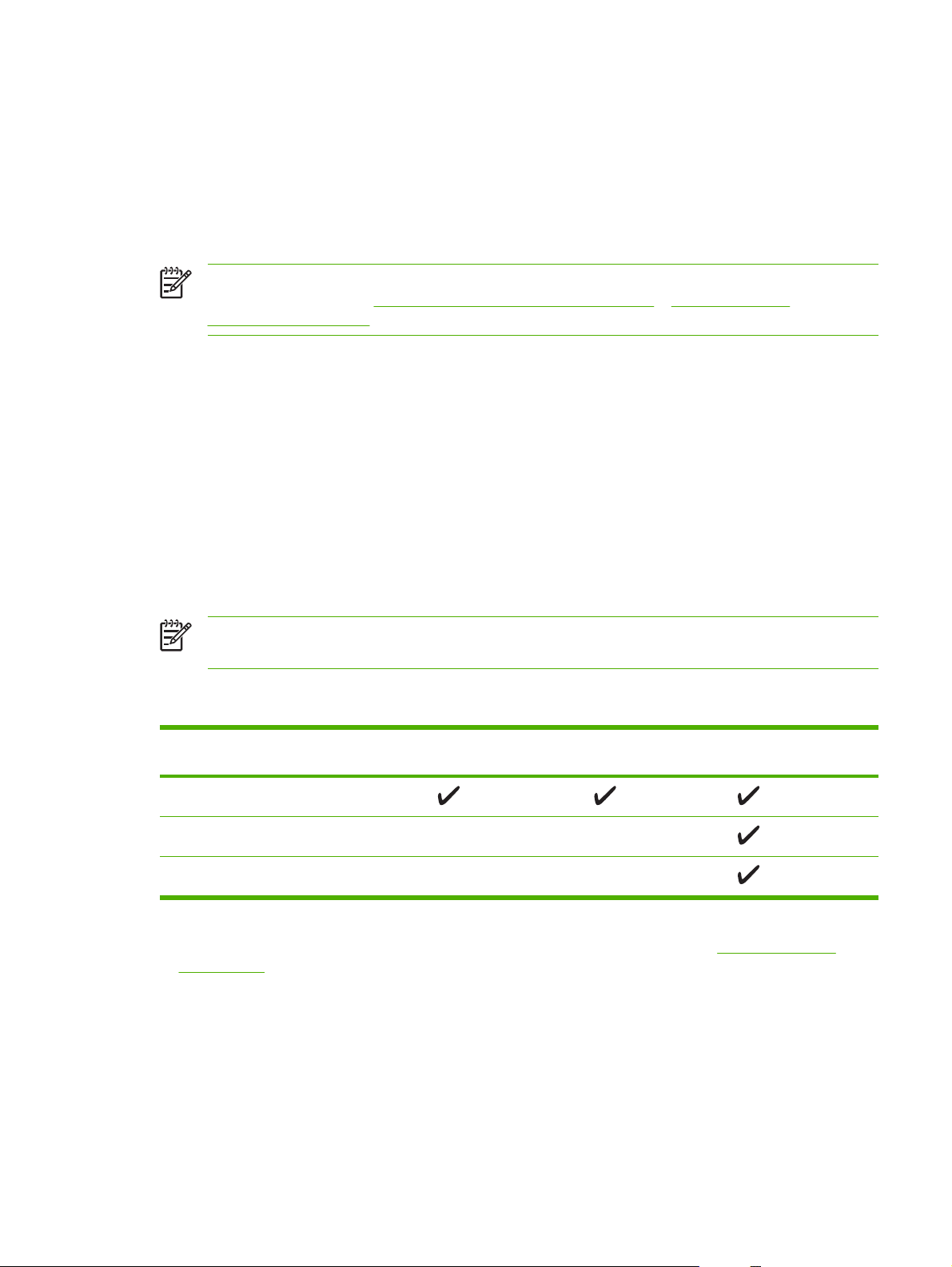
Software del dispositivo
El software del sistema de impresión se incluye con el dispositivo. En la guía de instalación inicial
encontrará instrucciones sobre la instalación.
El sistema de impresión incluye software para usuarios finales y administradores de red, así como
controladores de impresora para acceder a las características del dispositivo y permitir la comunicación
con el equipo.
Nota Para obtener una lista de los controladores de impresora y el software actualizado de
impresoras HP, vaya a
LJM3035mfp_software.
Sistemas operativos compatibles
El dispositivo es compatible con los siguientes sistemas operativos:
www.hp.com/go/LJM3027mfp_software o www.hp.com/go/
Instalación completa del software
Windows XP (de 32 y 64 bits)
●
Windows Server 2003 (de 32 y 64 bits)
●
Windows 2000
●
Mac OS X V10.2.8, V10.3, V10.4 y posterior
●
Nota Es compatible con Mac OS V10.4 y posterior, PPC y equipos Mac con procesador Intel
Core.
Controladores de impresora compatibles
Sistema operativo PCL 5 PCL 6 emulación PostScript
Windows
Mac OS X V10.2.8, V10.3, V10.4 y posterior
1
Linux
Sólo controlador de impresora
Linux (sólo Web)
●
Estructuras de programación UNIX (sólo Web)
●
de nivel 3
1
Para Linux, descargue el controlador de emulación Postscript nivel 3 desde www.hp.com/go/
linuxprinting.
Los controladores de impresora incluyen una ayuda en línea que contiene instrucciones sobre tareas
comunes de impresión. También describen los botones, las casillas de verificación y las listas
desplegables que forman parte del controlador de impresora.
Selección del controlador de impresora adecuado
Los controladores le permiten acceder a las características del dispositivo y posibilitan que el equipo
se comunique con ella (mediante un lenguaje de impresora). Para obtener más información sobre el
ESWW Software del dispositivo 7
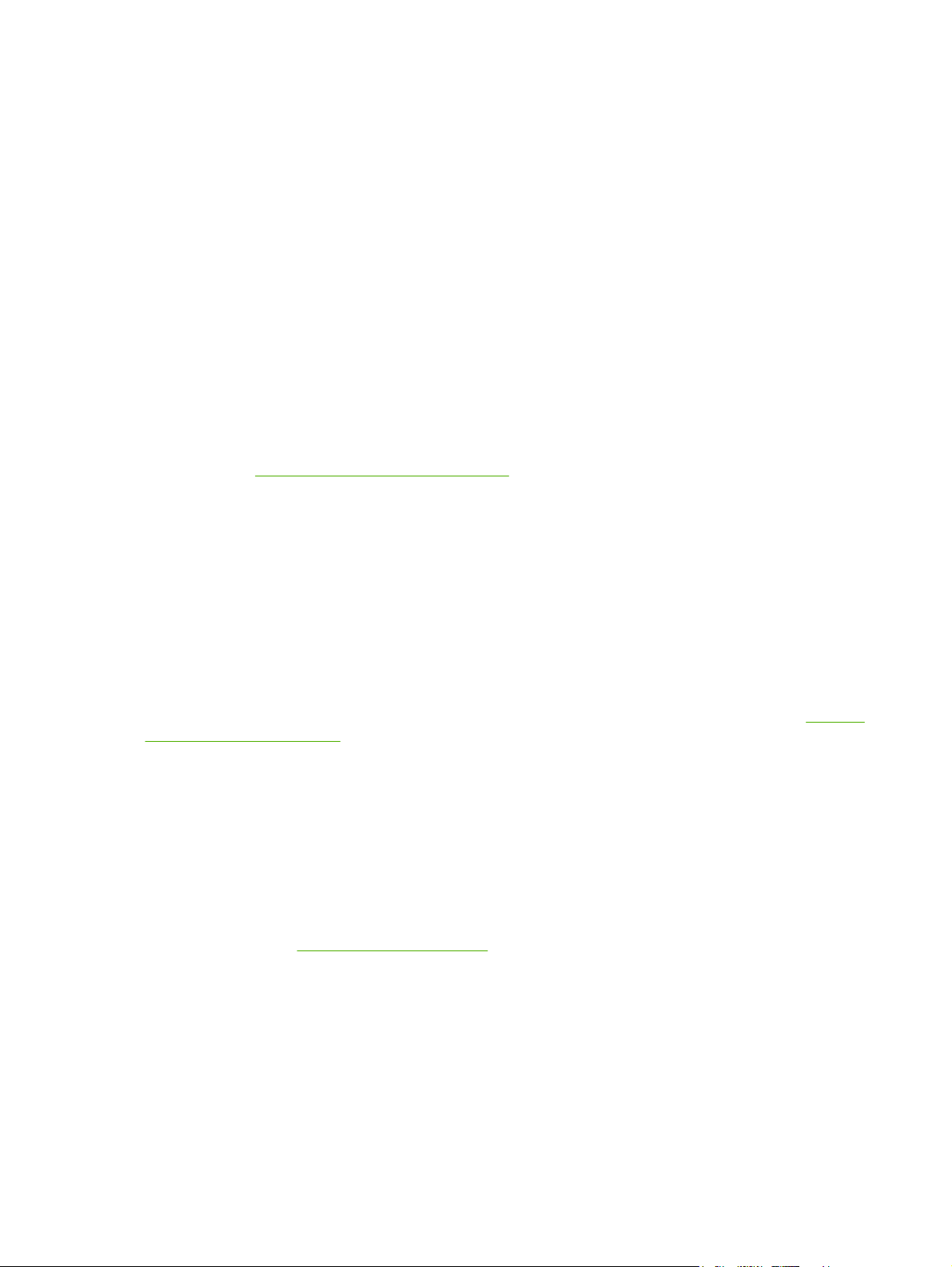
software y lenguajes adicionales, consulte las notas de instalación y los archivos Léame del CD del
dispositivo.
El dispositivo utiliza los controladores del lenguaje de descripción de impresora (PDL) PCL 5, PCL 6 y
emulación PostScript de nivel 3 de HP.
Utilice el controlador de impresora PCL 6 para obtener el mejor rendimiento general.
●
Utilice el controlador de impresora PCL 5 para la impresión general de oficina.
●
Utilice el controlador PS de nivel 3 de HP para imprimir según las necesidades de emulación
●
PostScript de nivel 3 o para poder trabajar con fuentes PS flash.
Controladores de impresora universales
La serie de controladores de impresión universales HP para Windows incluye emulación PostScript de
nivel 3 de HP y versiones PCL 5 de HP de un único controlador que proporciona acceso a prácticamente
todos los dispositivos HP, al mismo tiempo que ofrece al administrador del sistema las herramientas
necesarias para gestionar los dispositivos de manera más eficaz. El controlador de impresión universal
se incluye en el CD del dispositivo, en la sección Software opcional. Para obtener más información,
visite la página
www.hp.com/go/universalprintdriver.
Configuración automática del controlador
Los controladores de emulación HP LaserJet PCL 5, PCL 6 y PS nivel 3 para Windows 2000 y
Windows XP cuentan con las funciones de detección automática y configuración del controlador para
accesorios de controlador durante la instalación. Algunos accesorios compatibles con la configuración
automática de controladores son la unidad de impresión dúplex, las bandejas opcionales de papel y
los módulos de memoria con dos filas de chips (DIMM).
Actualizar ahora
Si modificó la configuración del dispositivo después de la instalación, el controlador puede actualizarse
automáticamente con la configuración nueva. En el cuadro de diálogo Propiedades (consulte
controladores de impresora), de la ficha Configuración de dispositivo, haga clic en el botón
Actualizar ahora para actualizar el controlador.
Configuración previa de controladores de HP
La Configuración previa de controladores HP es una arquitectura de software y un conjunto de
herramientas que puede utilizar para personalizar y distribuir software HP en entornos administrados
de impresión de empresa. Mediante la Configuración previa de controladores HP, los administradores
de tecnología de la información (TI) pueden preconfigurar las opciones de impresión y predeterminadas
para los controladores de impresora de HP antes de instalar los controladores en el entorno de red. Si
desea obtener más información, consulte la Guía de asistencia de configuración previa de controladores
de HP, disponible en
www.hp.com/go/hpdpc_sw.
Prioridad de la configuración de impresión
Las modificaciones de la configuración de impresión tienen prioridad en función de dónde se realicen:
Abrir los
8 Capítulo 1 Información básica del dispositivo ESWW
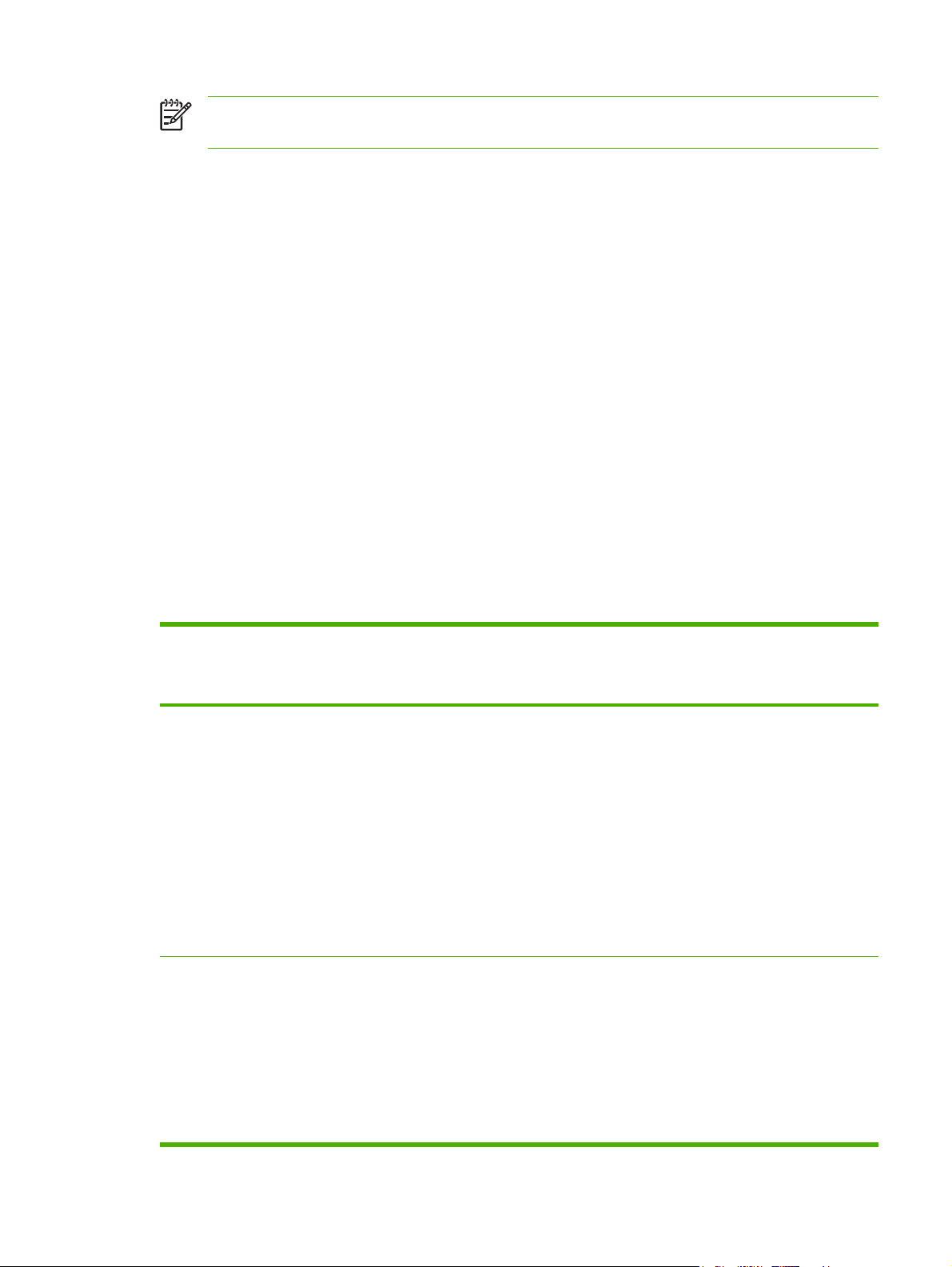
Nota Los nombres de comandos y cuadros de diálogo pueden variar dependiendo de la
aplicación de software.
Cuadro de diálogo Configurar página: haga clic en Configurar página o en un comando
●
parecido del menú Archivo de la aplicación que está utilizando para abrir este cuadro de diálogo.
La configuración modificada aquí anula la realizada en cualquier otro lugar.
Cuadro de diálogo Imprimir: haga clic en Imprimir y en Configuración de impresión o en un
●
comando parecido del menú Archivo de la aplicación que está utilizando para abrir este cuadro
de diálogo. La configuración modificada en el cuadro de diálogo Imprimir tiene menos prioridad
y no anula las modificaciones realizadas en el cuadro de diálogo Configurar página.
Cuadro de diálogo Propiedades de la impresora (controlador de la impresora): haga clic
●
en Propiedades en el cuadro de diálogo Imprimir para abrir el controlador de la impresora. La
configuración modificada en el cuadro de diálogo Propiedades de la impresora no anula la
configuración existente en el software de impresión.
Configuración predeterminada del controlador de la impresora: la configuración
●
predeterminada del controlador de la impresora establece la configuración utilizada en todos los
trabajos de impresión, a menos que la configuración se modifique en los cuadros de diálogo
Configurar página, Imprimir o Propiedades de la impresora.
Configuración del panel de control de la impresora: la configuración modificada en el panel de
●
control de la impresora tiene menos prioridad que las modificaciones realizadas en cualquier otro
sitio.
Abrir los controladores de impresora
Sistema operativo Para cambiar los valores de
Windows 2000, XP y
Server 2003
Mac OS X V10.2.8,
V10.3, V10.4 y
posterior
todos los trabajos de
impresión hasta que se cierre
el programa de software
1. En el menú Archivo del
programa de software,
haga clic en Imprimir.
2. Seleccione el controlador y,
a continuación, haga clic
en Propiedades o
Preferencias.
Los pasos pueden variar, pero
este procedimiento es el más
común.
1. En el menú Archivo, haga
clic en Imprimir.
2. Modifique los valores de
configuración que desee en
los diversos menús
emergentes.
Para cambiar los valores de
configuración
predeterminados para todos
los trabajos de impresión
1. Haga clic en Inicio,
Configuración y, a
continuación, haga clic en
Impresoras o en
Impresoras y faxes.
2. Haga clic con el botón
derecho del ratón en el
icono del controlador y, a
continuación, seleccione
Preferencias de
impresión.
1. En el menú Archivo, haga
clic en Imprimir.
2. Modifique los valores de
configuración que desee en
los diversos menús
emergentes.
3. En el menú emergente
Preajustes, haga clic en
Guardar como y escriba
Para cambiar los valores de
configuración del dispositivo
1. Haga clic en Inicio,
Configuración y, a
continuación, haga clic en
Impresoras o en
Impresoras y faxes.
2. Haga clic con el botón
derecho del ratón en el
icono del controlador y, a
continuación, seleccione
Propiedades.
3. Haga clic en la ficha
Configuración del
dispositivo.
1. En el menú Ir del Finder,
haga clic en Aplicaciones.
2. Abra Utilidades y, a
continuación, Centro de
impresión (OS X V10.2.8)
o Utilidad Configuración
Impresoras.
3. Haga clic en la cola de
impresión.
ESWW Software del dispositivo 9
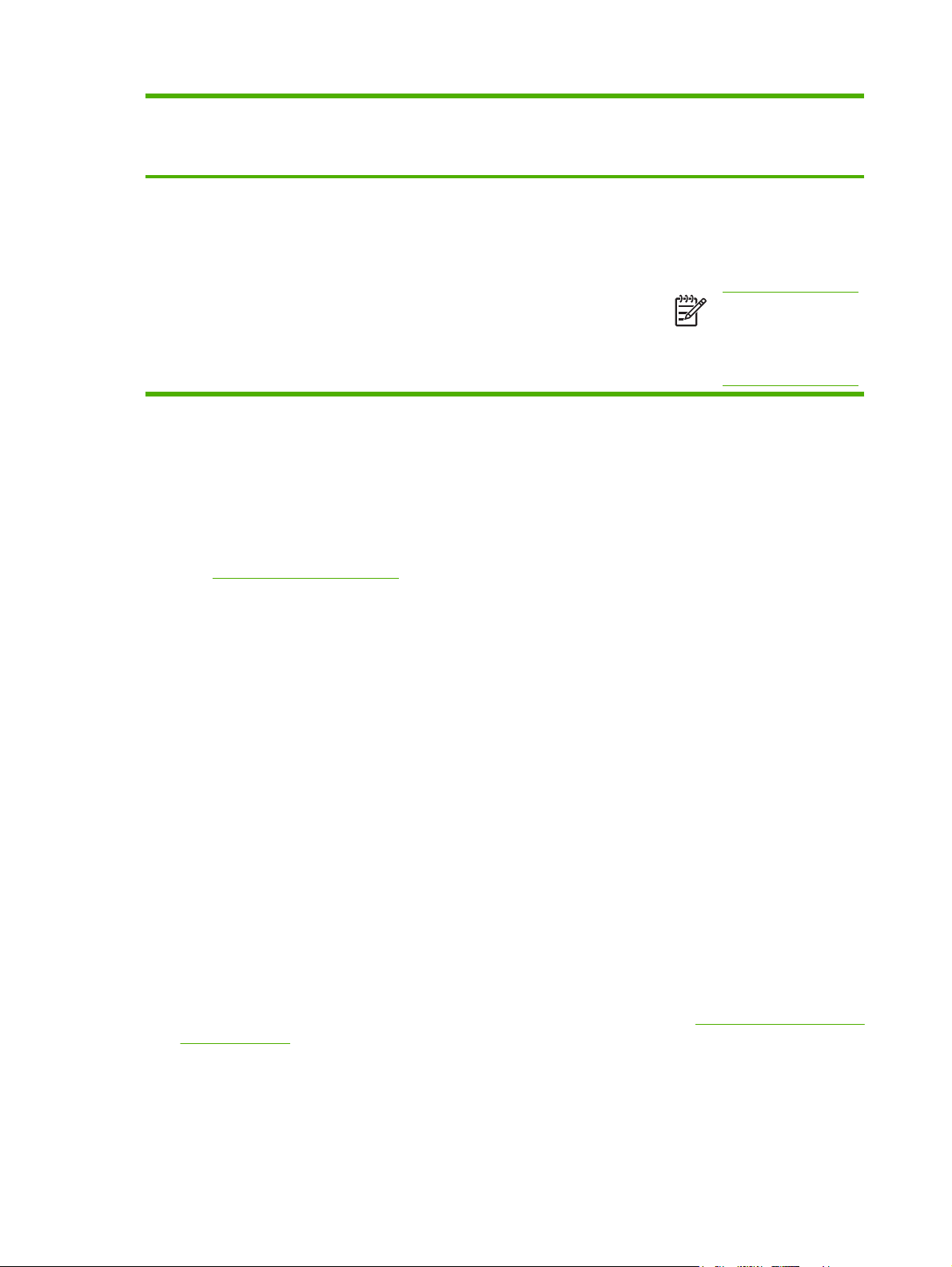
Sistema operativo Para cambiar los valores de
todos los trabajos de
impresión hasta que se cierre
el programa de software
Para cambiar los valores de
configuración
predeterminados para todos
los trabajos de impresión
Para cambiar los valores de
configuración del dispositivo
Software para equipos Macintosh
El programa de instalación de HP incluye archivos PPD (PostScript® Printer Description o Descripción
de impresoras PostScript®), PDE (Printer Dialog Extensions o Extensiones de cuadros de diálogo de
impresoras) y la aplicación HP Printer Utility para su uso con equipos Macintosh.
En conexiones de red, utilice el servidor Web incorporado (EWS) para configurar el dispositivo.
Consulte
El software del sistema de impresión incluye los componentes siguientes:
●
Servidor Web incorporado.
Archivos PostScript Printer Description (PPD)
un nombre para el
preajuste.
Estos valores de configuración
se guardan en el menú
Preajustes. Para utilizar los
valores de configuración nuevos,
seleccione la opción de
preajuste guardada cada vez
que abra un programa e
imprima.
4. En el menú Impresoras,
haga clic en Mostrar
información.
5. Haga clic en el menú
Opciones instalables.
Nota Es posible que
los valores de
configuración no estén
disponibles en el modo
Classic.
Los PPD, en combinación con los controladores de impresora Apple PostScript, ofrecen acceso
a las características del dispositivo. Utilice el controlador de impresora PostScript para Apple
suministrado con el equipo.
HP Printer Utility
●
Utilice la aplicación HP Printer Utility para configurar opciones del dispositivo que no estén
disponibles en el controlador:
Asignar un nombre al dispositivo.
●
Asignar el dispositivo a una zona en la red.
●
Asignar una dirección IP al dispositivo.
●
Descargar los archivos y las fuentes.
●
Configurar el dispositivo para la impresión IP o AppleTalk.
●
Utilice HP Printer Utility si su dispositivo utiliza un cable bus serie universal (USB) o está conectado
a una red basada en TCP/IP. Si desea obtener más información, consulte
para Macintosh.
Desinstalar software de sistemas operativos Macintosh
Para eliminar el software de un equipo Macintosh, arrastre los archivos PPD a la papelera.
Uso de HP Printer Utility
10 Capítulo 1 Información básica del dispositivo ESWW
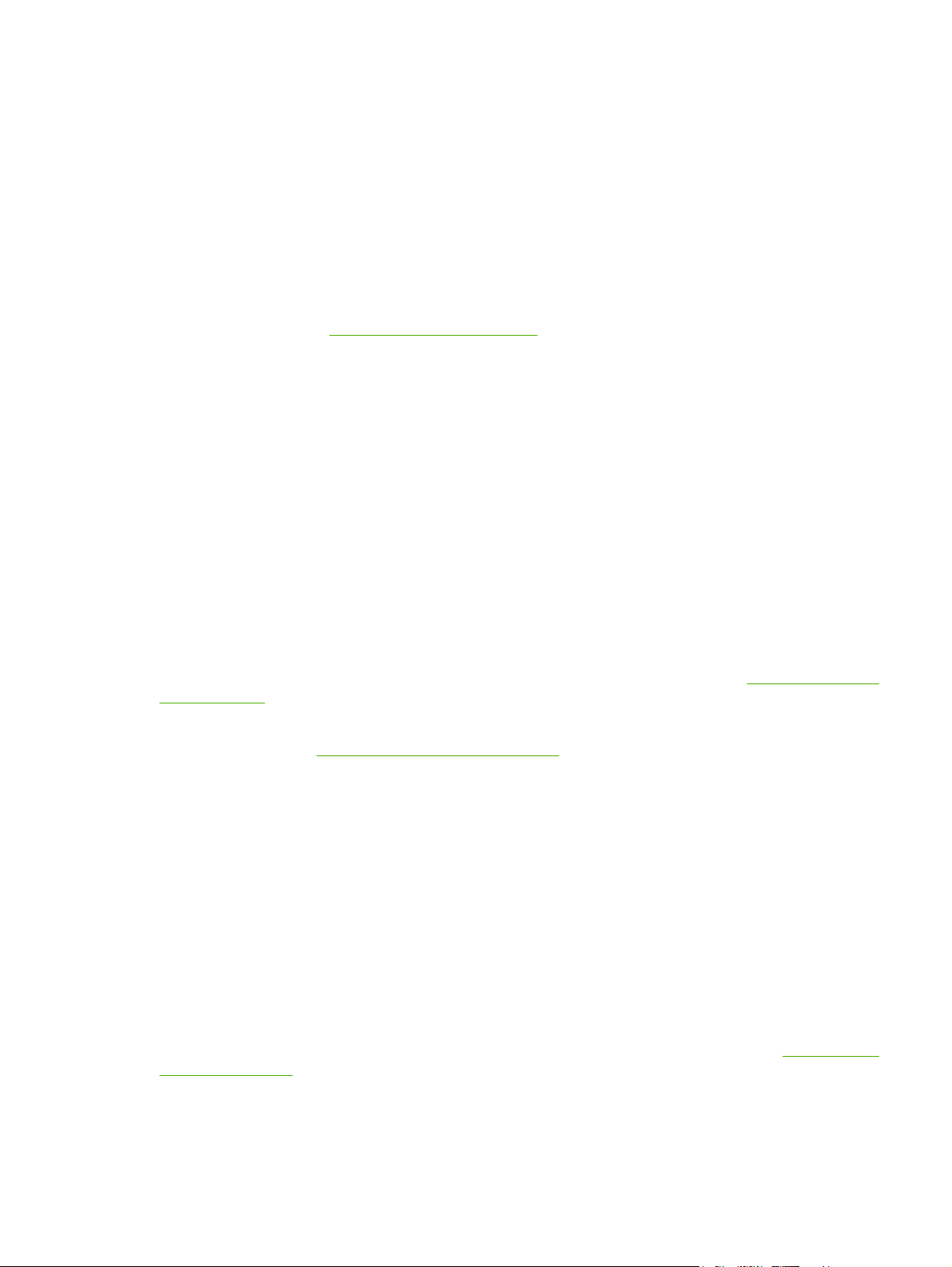
Utilidades
El dispositivo está equipado con varias utilidades que facilitan su supervisión y administración en una
red.
HP Web Jetadmin
HP Web Jetadmin es una herramienta de administración basada en un navegador para impresoras
conectadas a HP Jetdirect en la intranet y sólo se debe instalar en el equipo del administrador de la
red.
Para descargar una versión actual de HP Web Jetadmin y para obtener la lista más reciente de sistemas
host compatibles, visite
Cuando se instala el programa HP Web Jetadmin en un servidor host, cualquier cliente puede acceder
a él mediante un navegador Web compatible (como Microsoft® Internet Explorer 4.x o Netscape
Navigator 4.x o posterior) navegando por el servidor host de HP Web Jetadmin.
Servidor Web incorporado
Este dispositivo está equipado con un servidor Web incorporado, que proporciona acceso a información
sobre las actividades del dispositivo y de la red. Esta información aparece en un navegador Web, como
Microsoft Internet Explorer o Netscape Navigator.
El servidor Web incorporado reside en el dispositivo; no se carga en un servidor de red.
www.hp.com/go/webjetadmin.
El servidor Web incorporado ofrece una interfaz para el dispositivo que puede usar cualquier usuario
con un equipo conectado en red y un navegador Web estándar. No se instala ni configura ningún
software especial en el equipo, sólo es necesario disponer de un navegador Web compatible. Para
obtener acceso al servidor Web incorporado, escriba la dirección IP del dispositivo en la línea de
dirección del navegador. (Para localizar la dirección IP, imprima una página de configuración. Para
obtener más información sobre cómo imprimir una página de configuración, consulte
de información.)
Para obtener una explicación completa de las características y funcionamiento del servidor Web
incorporado, consulte
Uso del servidor Web incorporado.
Software Cuidado fácil de impresoras HP
La aplicación Software Cuidado fácil de impresoras HP es una herramienta que se puede utilizar para
realizar las siguientes tareas:
Detección de impresoras en la red y comprobación del estado de cada dispositivo
●
Configuración y visualización de alertas del dispositivo y los consumibles para varias impresoras
●
al mismo tiempo
Compra de consumibles en línea
●
Uso de herramientas de solución de problemas y mantenimiento en línea de HP
●
Utilice la Software Cuidado fácil de impresoras HP si su dispositivo está conectado directamente al
equipo o a una red. Para descargar la Software Cuidado fácil de impresoras HP, vaya a
go/easyprintercare.
Uso de las páginas
www.hp.com/
ESWW Software del dispositivo 11
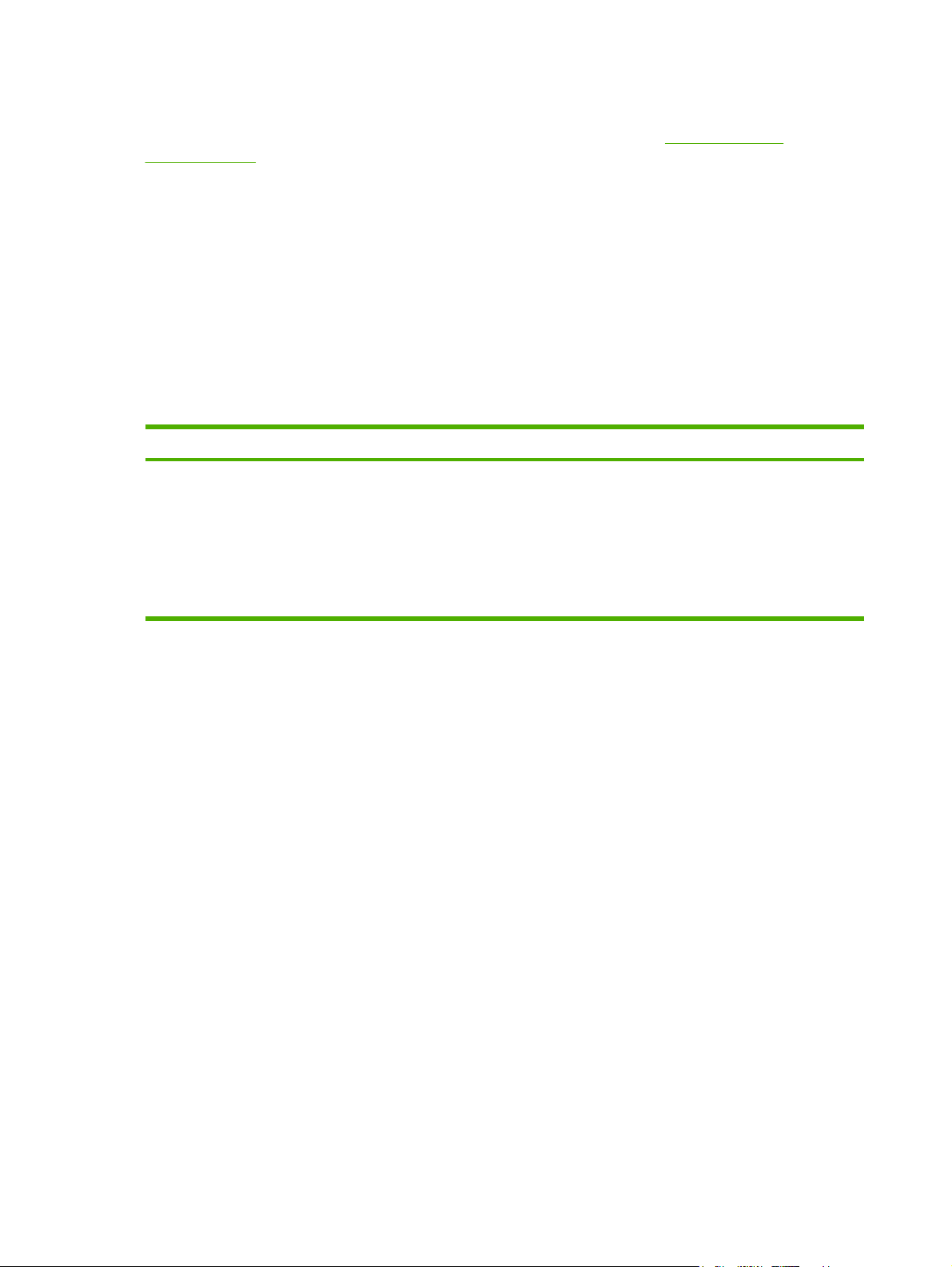
Sistemas operativos compatibles
Para obtener información sobre sistemas operativos compatibles, vaya a
easyprintercare.
Navegadores compatibles
Para utilizar Software Cuidado fácil de impresoras HP, debe tener uno de los siguientes navegadores:
Microsoft Internet Explorer 5.5 o posterior
●
Netscape Navigator 7.0 o posterior
●
Opera Software ASA Opera 6.05 o posterior
●
Todas las páginas se pueden imprimir desde el navegador.
Otros componentes y utilidades
Windows Macintosh OS
Instalador de software: automatiza la instalación del
●
sistema de impresión
Registro en línea mediante Internet
●
www.hp.com/go/
Archivos PPD (descripción de impresoras PostScript):
●
utilícelos con los controladores Apple PostScript
incluidos con Mac OS.
HP Printer Utility: le permite modificar la configuración del
●
dispositivo, ver el estado y configurar la notificación de
eventos de la impresora desde un equipo Mac. Esta
utilidad es compatible con los sistemas Mac
OS X V10.2.8, V10.3, V10.4 y versiones posteriores.
12 Capítulo 1 Información básica del dispositivo ESWW
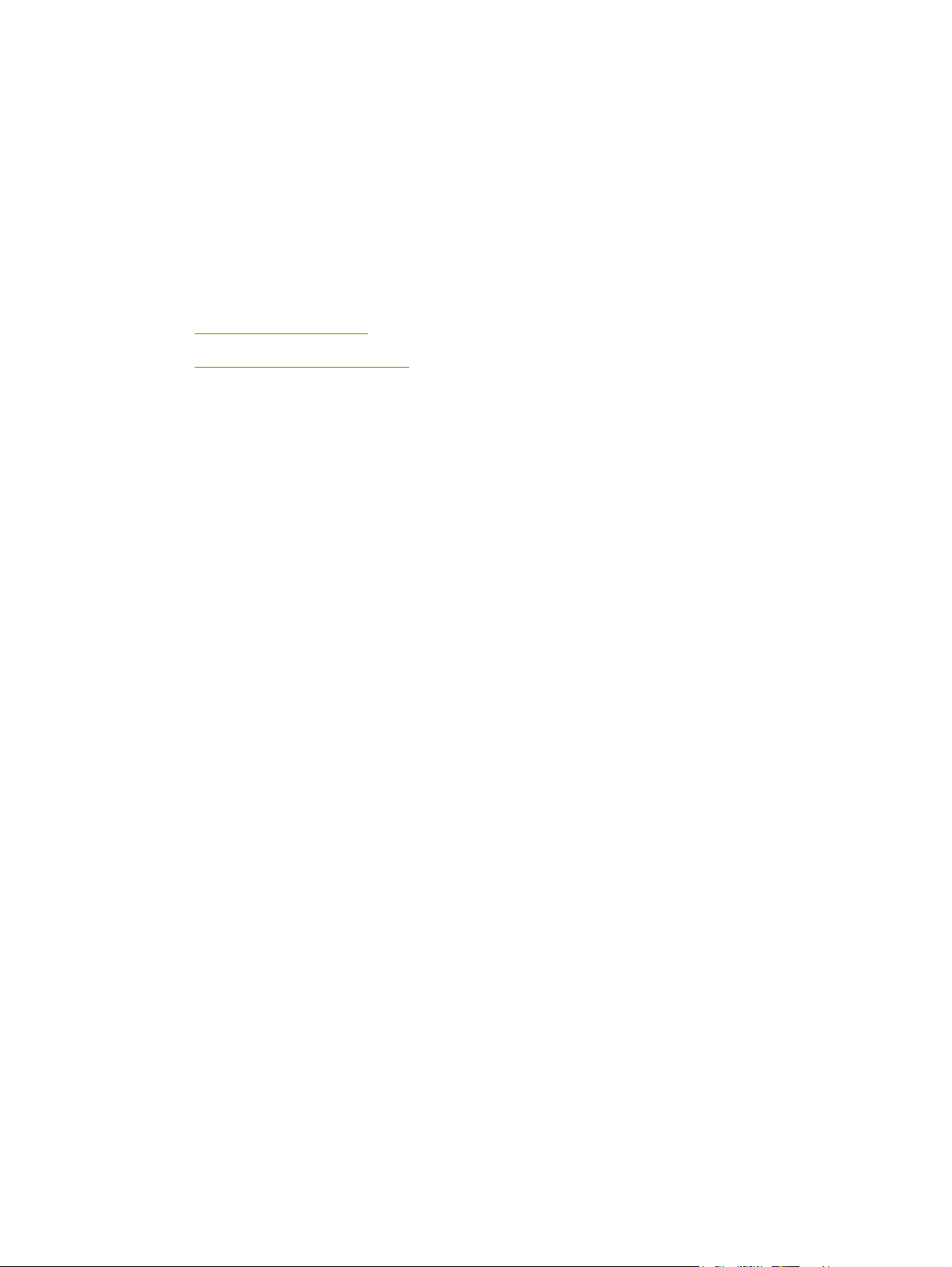
2 Panel de control
Uso del panel de control
●
Utilice el menú Administración
●
ESWW 13
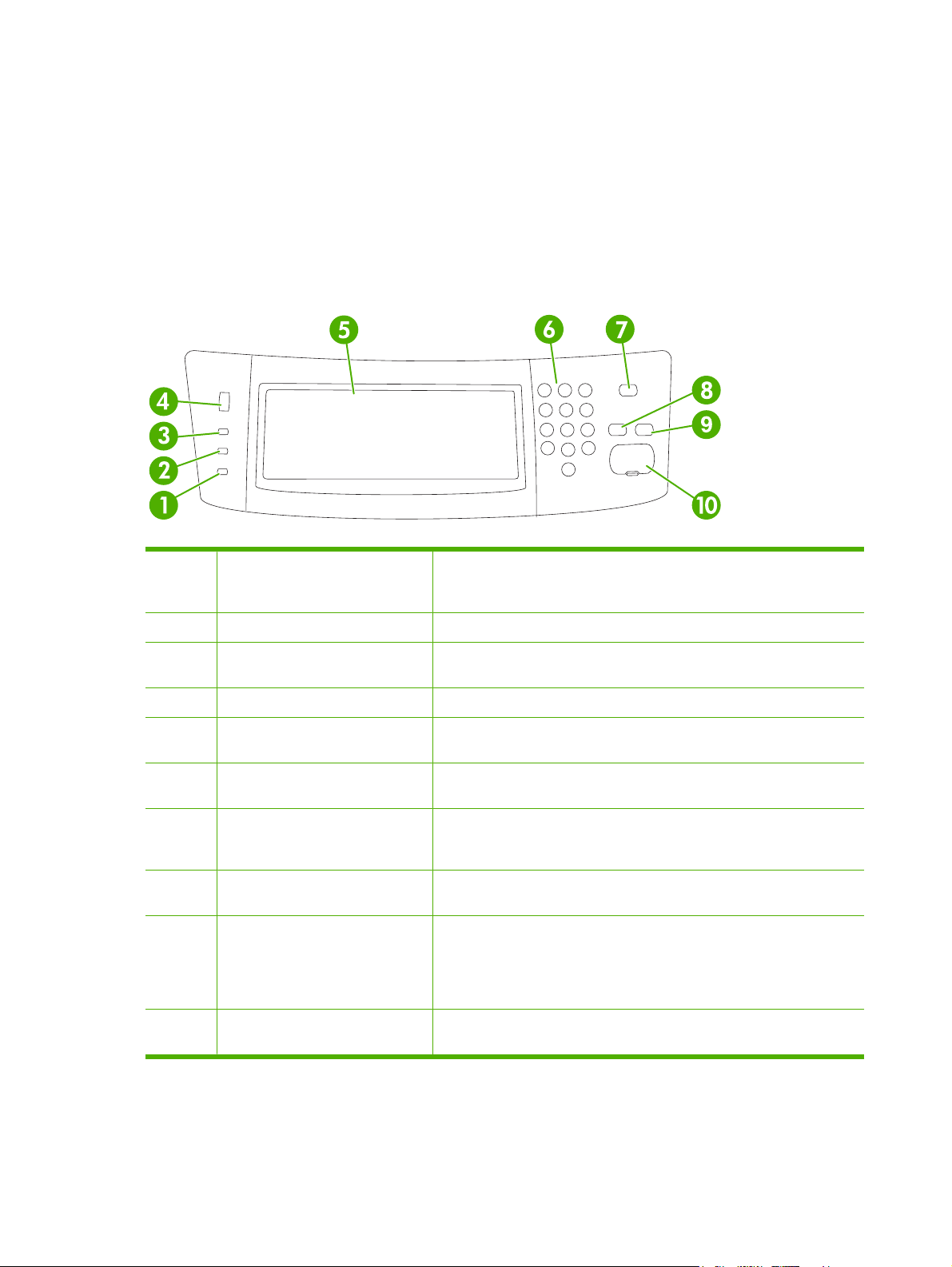
Uso del panel de control
El panel de control tiene una pantalla táctil VGA que permite acceder a todas las funciones del
dispositivo. Utilice los botones y el teclado numérico para controlar los trabajos y el estado del
dispositivo. Los LED indican el estado general del dispositivo.
Disposición del panel de control
El panel de control incluye un visor gráfico con pantalla táctil, botones para controlar los trabajos, un
teclado numérico y tres LED (diodos electroluminiscentes) de estado.
1 Luz Atención La luz Atención indica que el dispositivo se encuentra en un estado para el
que se necesita la intervención del usuario. Algunos ejemplos son una
bandeja de papel vacía o un mensaje de error en la pantalla táctil.
2 Luz Datos La luz Datos indica que el dispositivo está recibiendo datos.
3 Luz Preparado La luz Preparado indica que el dispositivo está preparado para empezar a
procesar cualquier trabajo.
4 Mando de ajuste de brillo Gire el mando para controlar el brillo de la pantalla táctil.
5 Panel gráfico con pantalla táctil Utilice la pantalla táctil para abrir y configurar todas las funciones del
6 Teclado numérico Permite escribir valores numéricos, por ejemplo, el número de copias
7 Botón En reposo Si el dispositivo está inactivo durante mucho tiempo, activará de forma
8 Botón Restablecer Restablece la configuración de trabajos a los valores predeterminados de
9 Botón Detener Detiene el trabajo activo. Mientras esté detenido, el panel de control
10 Botón Inicio Comienza un trabajo de copia, inicia el envío digitalizado o continúa un
dispositivo.
deseado.
automática el modo de reposo. Para activar el modo de reposo del
dispositivo o reactivar el dispositivo, presione el botón En reposo.
fábrica o a los valores predeterminados definidos por el usuario.
muestra las opciones del trabajo detenido (por ejemplo, si presiona el botón
Detener mientras el dispositivo está procesando un trabajo de impresión,
el mensaje del panel de control le pregunta si desea cancelar o reanudar
el trabajo de impresión).
trabajo que se había interrumpido.
14 Capítulo 2 Panel de control ESWW
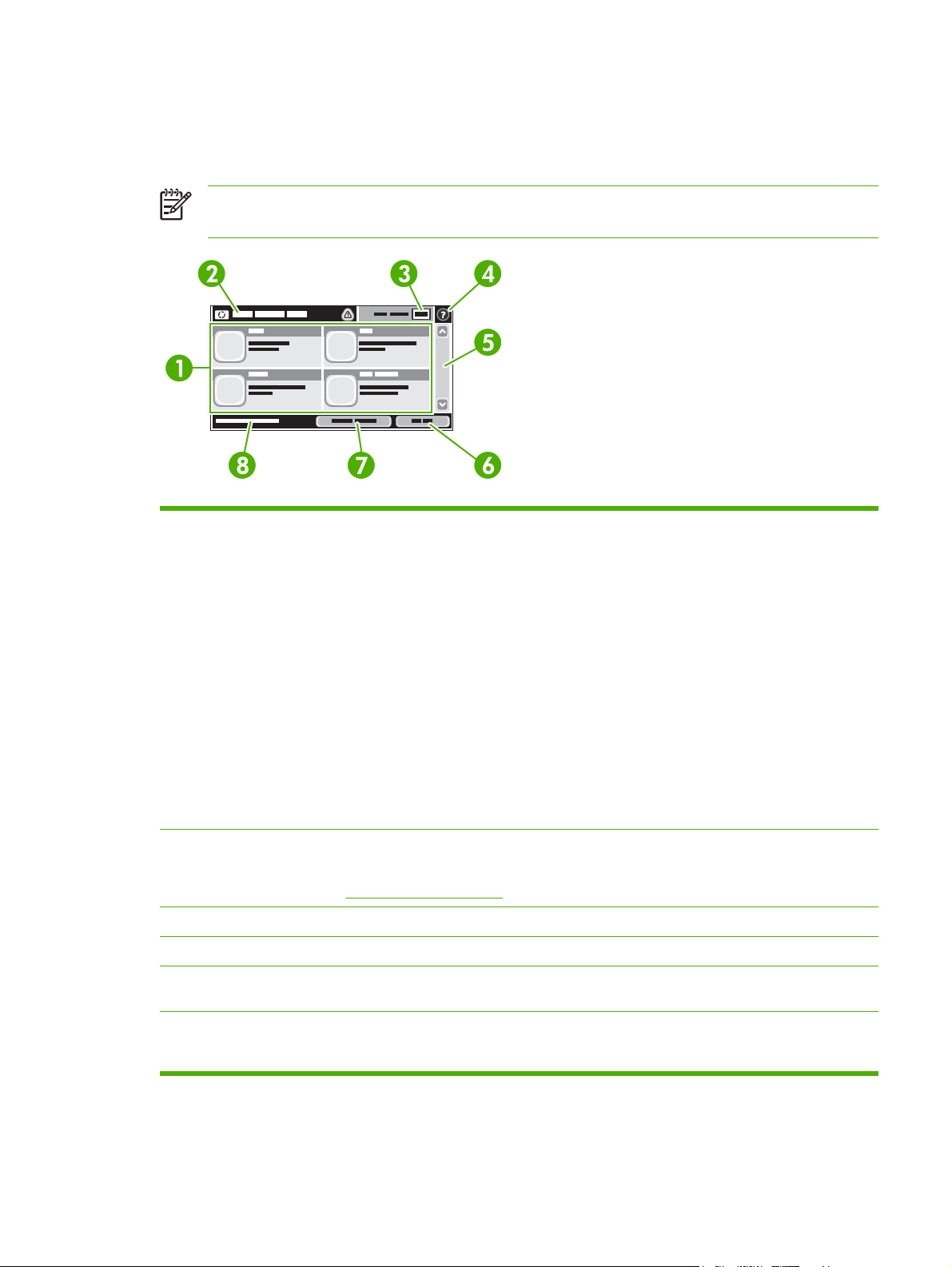
Pantalla Inicio
La pantalla de inicio permite acceder a las características del dispositivo e indica el estado actual del
dispositivo.
Nota En función de cómo configure el administrador del sistema el dispositivo, las
características que aparecen en la pantalla de inicio pueden variar.
1 Características En función de cómo configure el administrador del sistema el dispositivo, las características
2 Línea de estado del
dispositivo
3 Recuento de copias El cuadro Recuento de copias indica el número de copias que puede realizar el dispositivo.
4 Botón Ayuda Toque el botón Ayuda para abrir el sistema de ayuda incorporado.
5 Barra de
desplazamiento
que aparecen en esta área pueden incluir cualquiera de los siguientes elementos.
Copias
●
Fax
●
Correo electrónico
●
Correo electrónico secundario
●
Carpeta de red
●
Almacenamiento de trabajos
●
Flujo de trabajo
●
Estado de los consumibles
●
Administración
●
La línea de estado proporciona información sobre el estado general del dispositivo. En esta
área aparecen varios botones, dependiendo del estado actual. Para obtener una descripción
de cada uno de los botones que pueden aparecer en la línea de estado, consulte la sección
Botones de la pantalla táctil.
Toque las flechas arriba y abajo de la barra de desplazamiento para ver la lista completa de
características disponibles.
6 Cerrar sesión Toque Cerrar sesión para cerrar la sesión del dispositivo si la ha iniciado para acceder a
características restringidas. Después de cerrar la sesión, el dispositivo restaura todas las
opciones predeterminadas del dispositivo.
ESWW Uso del panel de control 15
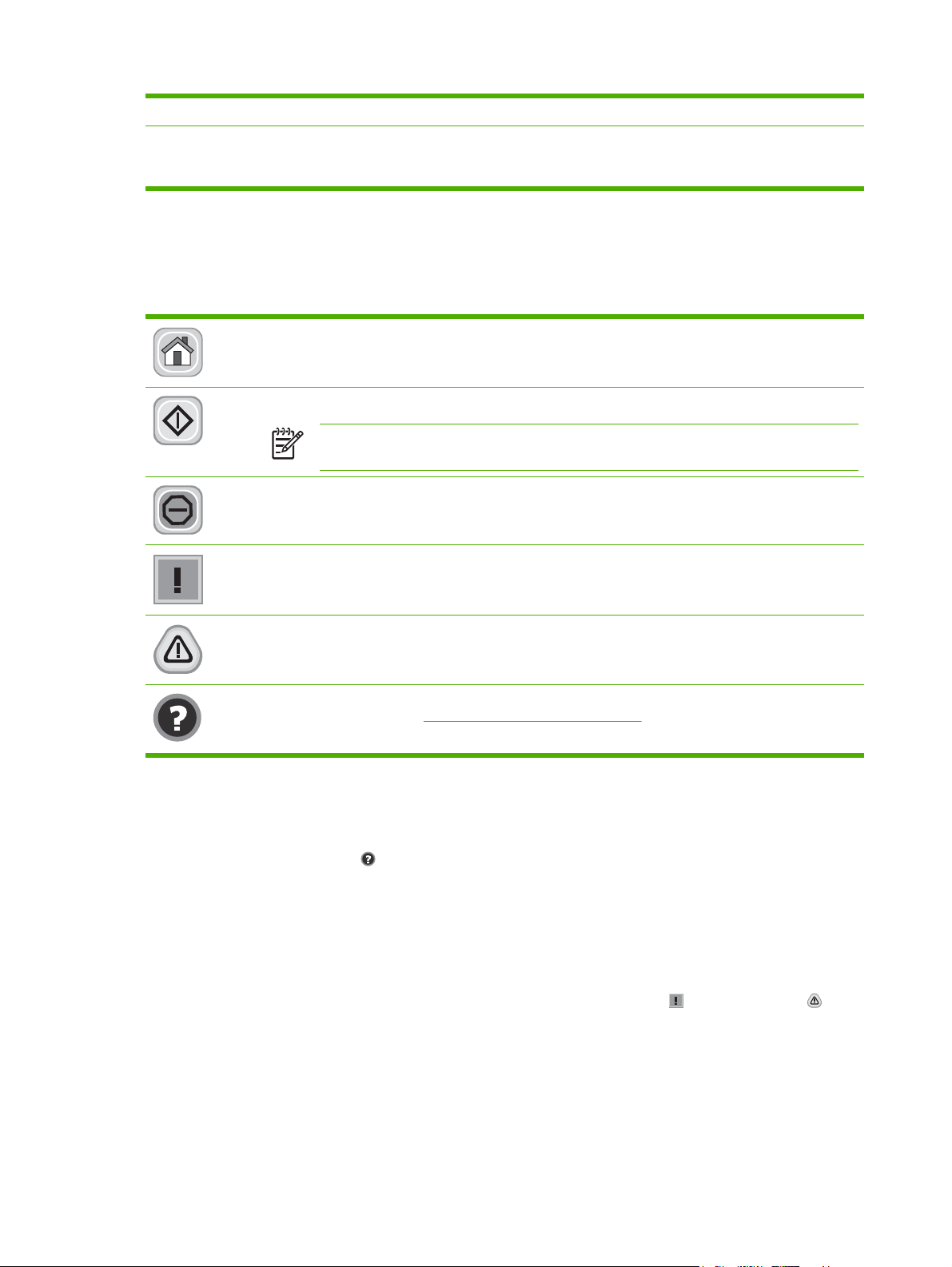
7 Dirección de red Toque Dirección de red para buscar información sobre la conexión de red.
8 Fecha y hora Aquí aparecen la fecha y hora actuales. El administrador del sistema puede seleccionar el
formato que utiliza el dispositivo para mostrar la fecha y la hora, por ejemplo, el formato de 12
o 24 horas.
Botones de la pantalla táctil
La línea de estado de la pantalla táctil proporciona información sobre el estado del dispositivo. En esta
área pueden aparecer varios botones. En la siguiente tabla se describe cada uno de los botones.
Botón Inicio Toque el botón Inicio para ir a la pantalla de inicio desde cualquier otra pantalla.
Botón Inicio Toque el botón Inicio para ejecutar la acción de la característica que está utilizando.
Nota El nombre de este botón cambia para cada característica. Por ejemplo, en la
característica Copias, el botón se llama Iniciar copia.
Botón Detener Si el dispositivo está procesando un trabajo de impresión o de fax, aparece el botón
Detener en lugar de Inicio. Toque el botón Detener para detener el trabajo actual. El dispositivo le pregunta
si desea cancelar el trabajo o reanudarlo.
Botón errores. El botón errores aparece siempre que el dispositivo tenga un error en el que se necesite
la atención del usuario para poder continuar. Toque el botón errores para ver un mensaje que describe
el error. El mensaje también incluye instrucciones para solucionar el problema.
Botón advertencias. El botón advertencias aparece cuando el dispositivo tenga un problema pero pueda
continuar funcionando. Toque el botón advertencias para ver un mensaje que describe el problema. El
mensaje también incluye instrucciones para solucionar el problema.
Botón Ayuda Toque el botón Ayuda para abrir el sistema de ayuda en pantalla incorporado. Para obtener
más información, consulte
Sistema de ayuda del panel de control.
Sistema de ayuda del panel de control
El dispositivo tiene un sistema de ayuda incorporado que explica cómo utilizar cada pantalla. Para
abrirlo, toque el botón Ayuda ( ) de la esquina superior derecha de la pantalla.
En el caso de algunas pantallas, la ayuda abre un menú general donde puede buscar temas concretos.
Para desplazarse por la estructura de menús, toque los botones del menú.
En el caso de pantallas que contienen configuración para trabajos concretos, la ayuda abre un tema
que explica las opciones de esa pantalla.
Si el dispositivo le avisa de un error o advertencia, toque el botón errores (
abrir un mensaje que describa el problema. El mensaje también contiene instrucciones que le ayudarán
a resolver el problema.
) o advertencias ( ) para
16 Capítulo 2 Panel de control ESWW
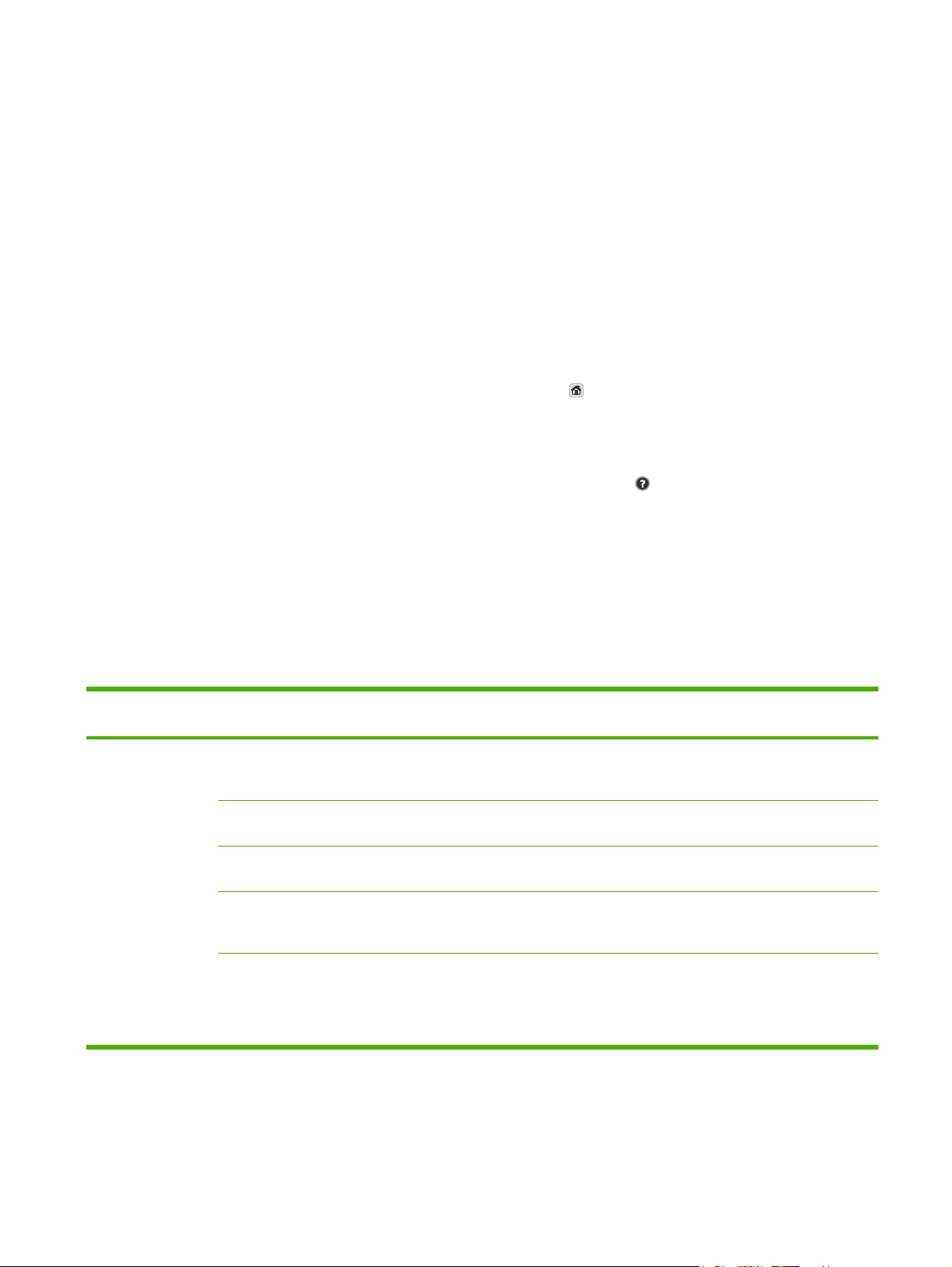
Utilice el menú Administración
Utilice el menú Administración para configurar el comportamiento predeterminado del dispositivo y otra
configuración global, como el idioma y el formato de fecha y hora.
Desplazamiento por el menú Administración
En la pantalla de inicio, toque Administración para abrir la estructura de menús. Es posible que tenga
que desplazarse hasta la parte inferior de la pantalla de inicio para ver esta característica.
El menú Administración tiene varios submenús que aparecen en la parte izquierda de la pantalla. Toque
el nombre del menú para expandir la estructura. Un signo (+) al lado del nombre del menú significa que
el menú contiene submenús. Continúe abriendo la estructura hasta que llegue a la opción que desee
configurar. Para volver al nivel anterior, toque Atrás.
Para salir del menú Administración, toque el botón Inicio (
pantalla.
El dispositivo incorpora una ayuda que explica cada una de las características que están disponibles
en los menús. La ayuda está disponible para la mayoría de los menús en el lado derecho de la pantalla
táctil. Para abrir el sistema de ayuda global, toque el botón Ayuda (
de la pantalla.
Las tablas de las secciones siguientes indican la estructura global de cada menú.
Menú Información
Utilice este menú para imprimir los informes y las páginas de información que se almacenan
internamente en el dispositivo.
Tabla 2-1 Menú Información
Elemento de menú Elemento de
Páginas
Configuración/
Estado
submenú
Mapa de menús de
administración
Página de
configuración
) en la esquina superior izquierda de la
) en la esquina superior derecha
Elemento de
submenú
Imprimir (botón) Muestra la estructura básica y la
Imprimir (botón) Conjunto de páginas de configuración que
Valores Descripción
configuración del menú Administración y la
configuración actual de dicho menú.
muestran los valores del dispositivo actual.
Página de estado de
consumibles
Página de uso Imprimir (botón) Muestra información sobre el número de
Directorios de
archivos
Imprimir (botón) Muestra el estado de los consumibles, como
los cartuchos de impresión.
páginas que se han impreso de cada tipo y
tamaño de papel.
Imprimir (botón) Página de directorio que contiene
información sobre cualquier dispositivo de
almacenamiento masivo como unidades
flash, tarjetas de memoria o discos duros que
se han instalado en este dispositivo.
ESWW Utilice el menú Administración 17
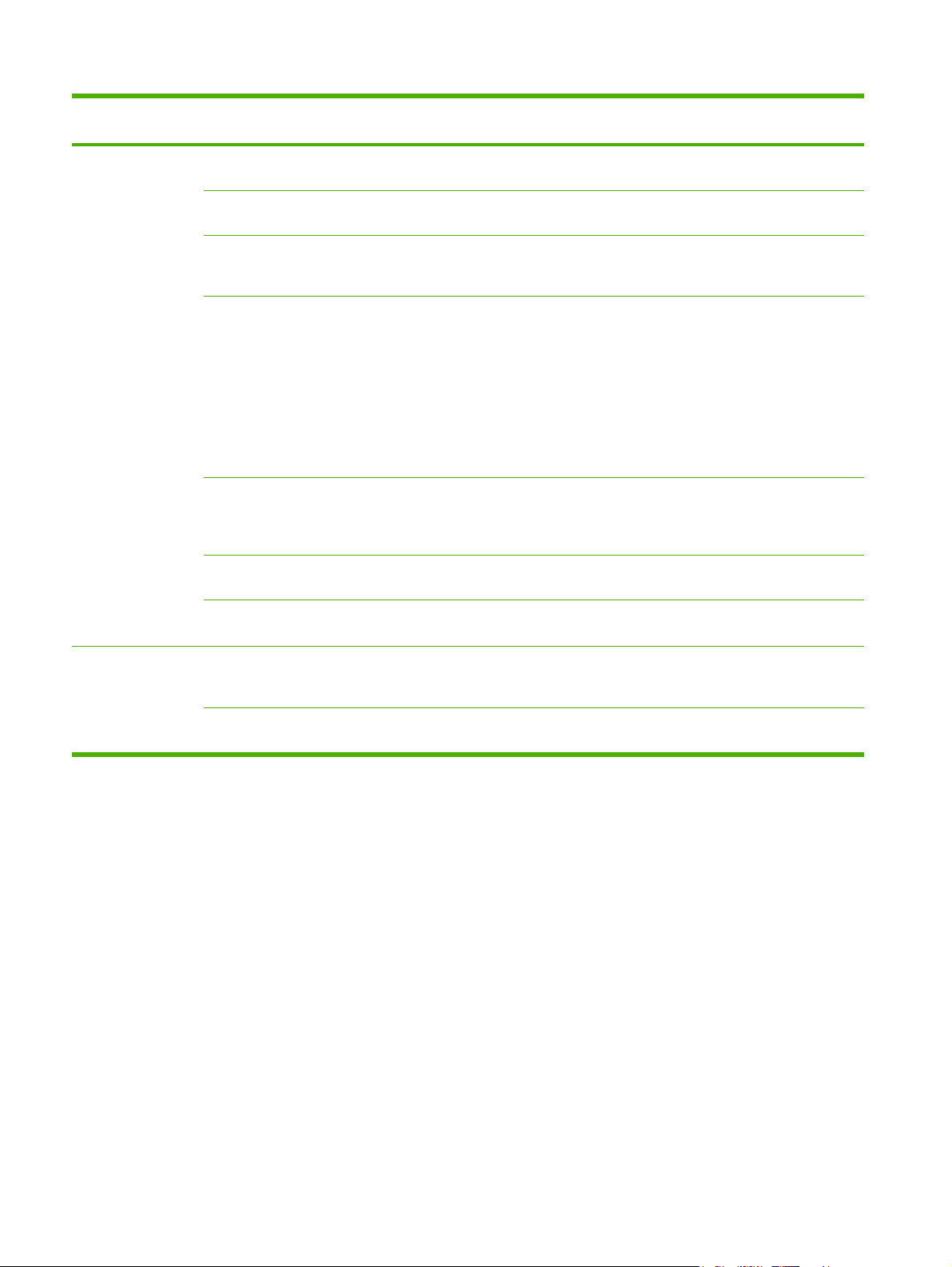
Tabla 2-1 Menú Información (continuación)
Elemento de menú Elemento de
Informes de fax
(Aparece sólo en
modelos equipados
con una
característica de fax)
submenú
Registro de
actividades del fax
Informe de llamadas
de fax
Miniatura en informe Sí
Cuándo se imprimirá
Informe de códigos
de facturación
Lista de faxes
bloqueados
Elemento de
submenú
Imprimir (botón) Contiene una lista de los faxes que ha
Informe de llamadas
de fax
el informe
Imprimir Lista de códigos de facturación que se han
Imprimir Lista de números de teléfono que se
Valores Descripción
enviado o recibido este dispositivo.
Imprimir (botón) Informe detallado sobre la última operación
del fax tanto enviado como recibido.
Elija si desea incluir o no en el informe una
reseña de la primera página del fax.
No (predeterminado)
Nunca impresión autom.
Imprimir tras cualq. trabajo fax
Imprimir tras trab. fax enviados
Imprimir tras cualq. error fax
Imprimir sólo tras errores envío
Imprimir sólo tras errores de recepción
utilizado para los faxes salientes. Este
informe muestra cuántos conjuntos de faxes
se han facturado por cada código.
bloquean al enviar faxes al dispositivo.
Páginas/Fuentes de
muestra
Lista de números de
marcado rápido
Lista de fuentes PCL Imprimir Lista de fuentes de lenguaje de control de
Lista de fuentes PS Imprimir Lista de fuentes PostScript (PS) que están
Imprimir Muestra la velocidad de marcado establecida
Menú Opciones de trabajo predeterminadas
Utilice este menú para definir las opciones de trabajo predeterminadas para cada función. Si el usuario
no especifica las opciones de trabajo cuando éste se crea, se utilizarán las opciones predeterminadas.
El menú Opciones de trabajo predeterminadas contiene los siguientes submenús:
Opciones predeterminadas para originales
●
Opciones de copia predeterminadas
●
Opciones de fax predeterm.
●
Opciones de correo electrónico predeterminadas
●
Opciones predeterminadas de envío a carpeta
●
para este dispositivo.
impresora (PCL) que están disponibles en el
dispositivo.
disponibles en el dispositivo.
Op. impresión predeterm.
●
18 Capítulo 2 Panel de control ESWW

Opciones predeterminadas para originales
Nota Los valores que se muestran con "(predeterminado)" son los valores predeterminados
de fábrica. Algunos elementos del menú no vienen predeterminados.
Tabla 2-2 Menú Opciones predeterminadas para originales
Elemento de menú Valores Descripción
Tamaño de papel Seleccione un tamaño de papel
de la lista.
Número de caras 1 (predeterminado) Seleccione si la copia o el escaneo de originales suele ser más por
2
Orientación Vertical (predeterminado) Seleccione la orientación que suele utilizar para copiar o escanear
Horizontal
Optimizar texto/imagen Ajuste manual (predeterminado) Utilice esta configuración para optimizar la salida de un tipo
Texto
Fotografía
Ajuste de imágenes Oscuridad Utilice esta característica para optimizar la salida de originales más
Limpieza de fondo Aumente el valor Limpieza de fondo para eliminar las imágenes
Nitidez Ajuste el valor Nitidez para aclarar o suavizar la imagen.
Seleccione el tamaño de papel que suele utilizar para copiar o
escanear originales.
una cara o a doble cara.
originales. Seleccione Vertical si el borde corto está en la parte
superior o seleccione Horizontal si el borde largo está en la parte
superior.
específico de original. Puede optimizar la salida de un texto,
imágenes o una combinación de ambos.
Si selecciona Ajuste manual, puede especificar la combinación de
texto e imágenes que suele utilizar.
oscuros o más claros.
tenues del fondo o para eliminar el color de fondo claro.
Opciones de copia predeterminadas
Nota Los valores que se muestran con "(predeterminado)" son los valores predeterminados
de fábrica. Algunos elementos del menú no vienen predeterminados.
Tabla 2-3 Menú Opciones de copia predeterminadas
Elemento de menú Elemento de submenú Valores Descripción
Número de copias Escriba el número de
copias. La configuración
de fábrica
predeterminada es 1.
Número de caras 1 (predeterminado)
2
Clasificar Apagado/a
Activado
(predeterminado)
De borde a borde Normal (recomendado)
(predeterminado)
Establezca el número predeterminado de copias para
un trabajo de copia.
Establezca el número predeterminado de caras para
las copias.
Establezca las opciones para los conjuntos
clasificados de copias. Cuando se hacen varias copias
de un documento, la clasificación coloca las páginas
en el orden correcto, un conjunto cada vez, en lugar de
colocar todas las copias de cada página juntas.
Si el documento original se imprime cerca de los
bordes, utilice la característica De borde a borde para
ESWW Utilice el menú Administración 19

Tabla 2-3 Menú Opciones de copia predeterminadas (continuación)
Elemento de menú Elemento de submenú Valores Descripción
Salida de borde a borde evitar las sombras que pueden aparecer a lo largo de
los bordes. Combine esta característica con la
característica Reducir/ampliar para asegurarse de que
la página completa se imprima en las copias.
Opciones de fax predeterm.
Nota Los valores que se muestran con "(predeterminado)" son los valores predeterminados
de fábrica. Algunos elementos del menú no vienen predeterminados.
Tabla 2-4 Menú Enviar fax
Elemento de menú Elemento de submenú Valores Descripción
Resolución Estándar (100 x 200 ppp)
(predeterminado)
Fina (200 x 200 ppp)
Superfina (300 x 300 ppp)
Encabezado fax Anteponer
(predeterminado)
Superponer
Utilice esta característica para establecer la resolución
para enviar documentos. Las imágenes con una
resolución más alta tienen más puntos por
pulgada (ppp), de manera que muestran más detalles.
Las imágenes con una resolución más baja tienen
menos puntos por pulgada y muestran menos detalles,
pero el tamaño del archivo es menor.
Utilice esta característica para seleccionar la posición
del encabezado del fax en la página.
Seleccione Anteponer para imprimir el encabezado del
fax encima del contenido y mover el contenido del fax
hacia abajo en la página. Seleccione Superponer para
imprimir el encabezado del fax sobre la parte superior
del contenido del fax sin mover el contenido hacia
abajo.
Tabla 2-5 Menú Recepción de fax
Elemento de menú Valores Descripción
Reenviar fax Reenvío de fax
Cambiar PIN
Sellar faxes recibidos Habilitado
Inhabilitado (predeterminado)
Para volver a enviar los faxes recibidos a otro dispositivo de fax,
seleccione Reenvío de fax y Personalizado. Cuando seleccione este
elemento de menú por primera vez, se le solicitará que configure
un PIN. Se le solicitará que introduzca ese PIN cada vez que utilice
este menú. Este es el mismo PIN que se utiliza para acceder al menú
Impresión de faxes.
Utilice esta opción para añadir la fecha, la hora, el número de teléfono
del remitente y el número de página para cada página de faxes que
este dispositivo recibe.
La utilización de esta opción puede evitar que salga
otra página de un fax de una sola página.
20 Capítulo 2 Panel de control ESWW

Tabla 2-5 Menú Recepción de fax (continuación)
Elemento de menú Valores Descripción
Ajustar a página Habilitado (predeterminado)
Inhabilitado
Bandeja de papel de fax Selecciónela de la lista de
bandejas.
Utilice esta característica para reducir los faxes de un tamaño mayor
que el tamaño carta o A4 para que puedan fijarse en una página de
tamaño carta o A4. Si esta característica se establece como
Inhabilitado, los faxes más grandes que una página A4 o carta
saldrán en varias páginas.
Seleccione la bandeja que se ajuste al tamaño y al tipo de papel que
desee utilizar para los faxes entrantes.
Opciones de correo electrónico predeterminadas
Utilice este menú para establecer las opciones predeterminadas de los correos electrónicos que se
envían desde el dispositivo.
Nota Los valores que se muestran con "(predeterminado)" son los valores predeterminados
de fábrica. Algunos elementos del menú no vienen predeterminados.
Elemento de menú Valores Descripción
Tipo de archivo del
documento
PDF (predeterminado)
JPEG
TIFF
M-TIFF
Elija el formato de archivo del correo electrónico.
Calidad de salida Alto (archivo grande)
Medio (predeterminado)
Bajo (archivo pequeño)
Resolución 75 PPP
150 PPP (predeterminado)
200 PPP
300 PPP
Color/negro Escanear color
(predeterminado)
Escanear b/n
Versión TIFF TIFF 6.0 (predeterminado)
TIFF (posterior a 6.0)
Opciones predeterminadas de envío a carpeta
Nota Este menú aparece sólo en los modelos de MFP HP LaserJet M3035.
La elección de una calidad más alta de salida aumenta el
tamaño del archivo de salida.
Utilice esta característica para seleccionar la resolución.
Utilice un valor más bajo para crear archivos más pequeños.
Especifique si el correo electrónico será en blanco y negro o
en color.
Utilice esta característica para especificar la versión TIFF que
va a utilizar para guardar archivos escaneados.
Utilice este menú para establecer las opciones predeterminadas de envío de trabajos escaneados al
equipo.
ESWW Utilice el menú Administración 21

Nota Los valores que se muestran con "(predeterminado)" son los valores predeterminados
de fábrica. Algunos elementos del menú no vienen predeterminados.
Elemento de menú Valores Descripción
Color/negro Escanear color
Escanear b/n
(predeterminado)
Tipo de archivo del
documento
Versión TIFF TIFF 6.0 (predeterminado)
Calidad de salida Alto (archivo grande)
Resolución 75 PPP
PDF (predeterminado)
M-TIFF
TIFF
JPEG
TIFF (6.0 o posterior)
Medio (predeterminado)
Bajo (archivo pequeño)
150 PPP (predeterminado)
200 PPP
300 PPP
Especifique si el archivo será en blanco y negro o en color.
Elija el formato de archivo del archivo.
Utilice esta característica para especificar la versión TIFF que
va a utilizar para guardar archivos escaneados.
La elección de una calidad más alta de salida aumenta el
tamaño del archivo de salida.
Utilice esta característica para seleccionar la resolución.
Utilice un valor más bajo para crear archivos más pequeños.
Op. impresión predeterm.
Utilice este menú para establecer las opciones de los trabajos que se envían desde el equipo.
Nota Los valores que se muestran con "(predeterminado)" son los valores predeterminados
de fábrica. Algunos elementos del menú no vienen predeterminados.
Tabla 2-6 Menú Op. impresión predeterm.
Elemento de menú Elemento de submenú Valores Descripción
Copias por trabajo Introduzca un valor. Utilice esta característica para establecer el número
Tamaño de papel
predeterminado
(Lista de los tamaños
admitidos.)
predeterminado de copias de los trabajos de
impresión.
Elija un tamaño de papel.
22 Capítulo 2 Panel de control ESWW

Tabla 2-6 Menú Op. impresión predeterm. (continuación)
Elemento de menú Elemento de submenú Valores Descripción
Tamaño de papel
personalizado
predeterminado
Caras impresión 1 cara (predeterminado)
Formato de 2 caras Estilo de libro
Unidad de medida Milímetros
Pulgadas
Dimensión X Configuración de la medida de ancho para el tamaño
Dimensión Y Configuración de la medida de alto para el tamaño de
2 caras
Estilo doble cara
Menú Hora/Programación
Utilice este menú para establecer las opciones de configuración de hora y de configuración del
dispositivo para entrar y salir del modo de reposo.
Configuración del tamaño de papel predeterminado
utilizada cuando el usuario selecciona Personalizado
como tamaño de papel de un trabajo de impresión.
de papel personalizado predeterminado.
papel personalizado predeterminado.
Utilice esta característica para seleccionar si los
trabajos de impresión deben ser a una sola cara o a
doble cara de forma predeterminada.
Utilice esta característica para configurar el estilo
predeterminado de los trabajos de impresión a 2 caras.
Si se selecciona Estilo de libro, la otra cara de la página
se imprimirá con la orientación correcta. Esta opción
es para los trabajos de impresión que se encuadernan
por el borde izquierdo. Si se selecciona Estilo doble
cara, la otra cara de la página se imprimirá con la
orientación boca abajo. Esta opción es para trabajos
de impresión que se encuadernan por el borde
superior.
Nota Los valores que se muestran con "(predeterminado)" son los valores predeterminados
de fábrica. Algunos elementos del menú no vienen predeterminados.
ESWW Utilice el menú Administración 23

Tabla 2-7 Menú Hora/Programación
Elemento de menú Elemento de
submenú
Fecha/Hora Formato de fecha AAAA/MMM/DD
Fecha Mes
Formato de hora 12 horas (AM/PM)
Hora Hora
Retraso de reposo 20 minutos
Elemento de
submenú
Día
Año
Minuto
AM
PM
Valores Descripción
(predeterminado)
MMM/DD/AAAA
DD/MMM/AAAA
(predeterminado)
24 horas
30 minutos
(predeterminado)
Utilice esta característica para establecer la
hora y la fecha actuales y para configurar el
formato de fecha y de hora que se utiliza para
los faxes salientes con marca de tiempo.
Utilice esta característica para seleccionar el
intervalo de tiempo que el dispositivo debe
estar inactivo antes de entrar en el modo de
reposo.
Hora del
temporizador
Lunes
Martes
Miércoles
Jueves
Viernes
Sábado
Domingo
45 minutos
1 hora (60 minutos)
90 minutos
2 horas
4 horas
Apagado/a
(predeterminado)
Personalizado
Seleccione Personalizado para establecer la
hora del temporizador para cada día de la
semana. El dispositivo sale del modo de
reposo según esta programación. La
utilización de la programación de reposo
ayuda a conservar la energía y prepara al
dispositivo para su utilización por lo que los
usuarios no tendrán que esperar a que se
caliente.
24 Capítulo 2 Panel de control ESWW

Tabla 2-7 Menú Hora/Programación (continuación)
Elemento de menú Elemento de
submenú
Impresión de faxes Modo de impresión
de faxes
Cambiar PIN
Menú Gestión
Utilice este menú para establecer las opciones generales de gestión del dispositivo.
Nota Los valores que se muestran con "(predeterminado)" son los valores predeterminados
de fábrica. Algunos elementos del menú no vienen predeterminados.
Tabla 2-8 Menú Gestión
Elemento de
submenú
Almacenar todos los
Valores Descripción
faxes recibidos
Imprimir todos los
faxes recibidos
Usar Programación
de impresión de
faxes
Si le preocupa la seguridad de los faxes
privados, utilice esta característica para
almacenar faxes en lugar de imprimirlos de
manera automática mediante la creación de
una programación de impresión.
Para la programación de impresión de faxes,
el panel de control le pedirá que seleccione
el día y la hora para imprimir los faxes.
Seleccione Cambiar PIN para cambiar el PIN
que los usuarios deben proporcionar para
imprimir faxes.
Elemento de menú Elemento de submenú Valores Descripción
Gestión de trabajos
almacenados
Modo de reposo Desactivar
Gestión de consumibles Umbral de consumible
Límite almacen trabajo de
copia rápida
Tiempo de espera de
trabajo de copia rápida
agotándose/pedido
Sustituya cartucho negro Detener si bajo
Seleccione el número
máximo de trabajos para
almacenar
1 hora
4 horas
1 día
1 semana
Usar retraso reposo
(predeterminado)
Seleccione un valor en el
intervalo.
Detener si vacío
Ignorar si vacío
(predeterminado)
Utilice este menú para ver y gestionar cualquier trabajo
que se almacene en el dispositivo.
Utilice esta característica para personalizar la
configuración del modo de reposo de este
dispositivo.
Seleccione Usar retraso reposo para establecer que el
dispositivo entre en modo de reposo después del
retraso que se especifica en el menú Hora/
Programación.
Utilice este menú para llevar a cabo tareas
administrativas de gestión de consumibles como, por
ejemplo, cambiar el límite establecido para pedir
consumibles.
ESWW Utilice el menú Administración 25

Menú Configuración inicial
El menú Configuración inicial contiene los siguientes submenús:
Menú Redes y E/S
●
Menú Configuración de fax
●
Menú Configuración de correo electrónico
●
Nota Los valores que se muestran con "(predeterminado)" son los valores predeterminados
de fábrica. Algunos elementos del menú no vienen predeterminados.
Redes y E/S
Tabla 2-9 Redes y E/S
Elemento de menú Elemento de submenú Valores Descripción
Tiempo de espera para E/S Seleccione un valor en el
intervalo. La
configuración
predeterminada de
fábrica es 15 segundos.
Entrada en paralelo
Nota Este
elemento de
menú sólo
aparece si está
instalado un
accesorio EIO.
Jetdirect incorporado Consulte Tabla 2-10 Menús Jetdirect para obtener una lista de opciones.
EIO <X> Jetdirect
Alta velocidad No
Sí (predeterminado)
Funciones avanzadas Habilitado
(predeterminado)
Inhabilitado
Tiempo de espera para E/S hace referencia al tiempo
transcurrido antes de que falle un trabajo de impresión.
Si se interrumpe el flujo de datos que recibe el
dispositivo para un trabajo de impresión, este valor
indica cuánto tiempo esperará el dispositivo antes de
indicar que el trabajo falló.
Utilice el valor Alta velocidad para configurar la
velocidad que el puerto paralelo utiliza para
comunicarse con el host.
Utilice el valor Funciones avanzadas para activar o
desactivar la comunicación paralela bidireccional.
Tabla 2-10 Menús Jetdirect
Elemento de menú Elemento de submenú Elemento de submenú Valores y descripción
TCP/IP Activar Apagado/a: desactiva el protocolo TCP/IP.
Activado (predeterminado): activa el protocolo TCP/IP.
Nombre de host Cadena alfanumérica, de hasta 32 caracteres, que se
Configuración IPV4 Método de configuración Especifica el método con el que se configurarán los
utiliza para identificar el dispositivo. El nombre aparece
listado en la página de configuración de HP Jetdirect.
El nombre de host predeterminado es NPIxxxxxx,
donde xxxxxx son las seis últimas cifras de la dirección
de hardware LAN (MAC).
parámetros TCP/IPv4 en el servidor de impresión
HP Jetdirect.
Bootp: utiliza BootP (Bootstrap Protocol) para la
configuración automática desde un servidor BootP.
26 Capítulo 2 Panel de control ESWW

Tabla 2-10 Menús Jetdirect (continuación)
Elemento de menú Elemento de submenú Elemento de submenú Valores y descripción
DHCP: utiliza DHCPv4 (Dynamic Host Configuration
Protocol) para la configuración automática de un
servidor DHCP. Si se selecciona y existe una
concesión DHCP, los menús Liberación de DHCP y
Renovación de DHCP estarán disponibles para
establecer las opciones de concesión DHCP.
IP automática: utiliza el direccionamiento IPv4 local de
vínculo automático. Se asigna automáticamente una
dirección con el formato 169.254.x.x.
Manual: utilice el menú Configuración manual para
configurar los parámetros TCP/IPv4.
Liberación de DHCP Este menú aparece si Método de configuración se
Renovación de DHCP Este menú aparece si Método de configuración se
Configuración manual (Disponible sólo si Método de configuración se
estableció como DHCP y existe una concesión DHCP
para el servidor de impresión.
No (predeterminado): se guarda la concesión DHCP
actual.
Sí: se publican la concesión DHCP actual y la dirección
IP concedida.
estableció como DHCP y existe una concesión DHCP
para el servidor de impresión.
No (predeterminado): el servidor de impresión no
solicita la renovación de la concesión DHCP.
Sí: el servidor de impresión solicita la renovación de la
concesión DHCP.
establece como Manual). Configure los parámetros
directamente desde el panel de control de la
impresora:
Dirección IP: dirección IP única de la impresora
(n.n.n.n), donde n es un valor de 0 a 255.
Máscara de subred: máscara de subred de la
impresora (m.m.m.m), donde m es un valor de 0 a 255.
Servidor Syslog: la dirección del servidor syslog
(registro del sistema) utilizada para recibir y registrar
mensajes syslog.
Puerta de enlace predeterminada: dirección IP de la
puerta de enlace o del enrutador utilizados para
comunicarse con otras redes.
Tiempo de espera de inactividad: periodo de tiempo en
segundos tras el que se cierra una conexión de datos
de impresión TCP inactiva (el valor predeterminado es
270 segundos; con 0 se desactiva el tiempo de
espera).
IP predeterminada Especifique la dirección IP predeterminada cuando el
servidor de impresión no puede obtener una dirección
IP de la red durante una nueva configuración TCP/IP
forzada (por ejemplo, cuando se configure
manualmente para utilizar BootP o DHCP).
ESWW Utilice el menú Administración 27

Tabla 2-10 Menús Jetdirect (continuación)
Elemento de menú Elemento de submenú Elemento de submenú Valores y descripción
IP automática: se establece una dirección IP local de
vínculo 169.254.x.x.
Antiguo: se establece la dirección 192.0.0.192,
compatible con dispositivos anteriores de HP Jetdirect.
DNS primaria Especifique la dirección IP (n.n.n.n) de un
servidor DNS primario.
DNS secundaria Especifique la dirección IP (n.n.n.n) del servidor DNS
Configuración IPV6 Activar Utilice este elemento para activar o desactivar la
Dirección Esta opción se utiliza para configurar manualmente
Directiva DHCPV6 Direccionador especificado: el método de
(Domain Name System) secundario.
operación IPv6 en el servidor de impresión.
Apagado/a (predeterminado): IPv6 está desactivado.
Activado: IPv6 está activado.
una dirección IPv6.
Configuración manual: utilice el menú Configuración
manual para activar y configurar manualmente una
dirección TCP/ IPv6.
configuración automática con estado que se va a
utilizar con el servidor de impresión viene determinado
por un enrutador. El enrutador especifica si el servidor
de impresión obtiene su dirección, su información de
configuración o ambos de un servidor DHCPv6.
Direccionador no disponible: si no hay disponible un
enrutador, el servidor de impresión debe intentar
obtener su configuración con estado de un
servidor DHCPv6.
Siempre: tanto si hay disponible un enrutador como si
no, el servidor de impresión siempre intenta obtener su
configuración con estado de un servidor DHCPv6.
DNS primaria Utilice este elemento para especificar una
Configuración manual Utilice este elemento para establecer manualmente las
dirección IPv6 para un servidor de impresión DNS
primario que debe utilizar el servidor de impresión.
direcciones IPv6 en el servidor de impresión.
Activar: seleccione este elemento y Activado para
activar la configuración manual o Apagado/a para
desactivarla.
Dirección: utilice este elemento para entrar una
dirección de nodo IPv6 de 32 dígitos hexadecimales
que utilice la sintaxis hexadecimal en dos puntos.
28 Capítulo 2 Panel de control ESWW

Tabla 2-10 Menús Jetdirect (continuación)
Elemento de menú Elemento de submenú Elemento de submenú Valores y descripción
Servidor proxy Especifica el servidor proxy que van a utilizar las
Puerto proxy Introduzca el número de puerto utilizado por el servidor
IPX/SPX Activar Apagado/a: Desactiva el protocolo IPX/SPX.
Tipo de trama Selecciona la configuración de tipo de trama para la
aplicaciones incorporadas en el dispositivo.
Normalmente los clientes de redes utilizan un servidor
proxy para el acceso a Internet. Almacena en caché
paginas web y proporciona un grado de seguridad de
Internet para dichos clientes.
Para especificar un servidor proxy, escriba su
dirección IPv4 o nombre de dominio completo. El
nombre puede tener un máximo de 255 octetos.
En algunas redes, puede que necesite ponerse en
contacto con su proveedor de servicios
independientes (ISP) para obtener la dirección del
servidor proxy.
proxy para la asistencia a clientes. El número de puerto
identifica el puerto reservado para la actividad del
proxy en la red y puede tener un valor de 0 a 65535.
Activado (predeterminado): Activa el protocolo IPX/
SPX.
red.
Automático: define y limita automáticamente el tipo de
trama como la primera que se detecte.
EN_8023, EN_II, EN_8022 y EN_SNAP: selecciones
de tipo de trama para redes Ethernet.
AppleTalk Activar Apagado/a (predeterminado): desactiva el protocolo
AppleTalk.
Activado: activa el protocolo AppleTalk.
DLC/LLC Activar Apagado/a (predeterminado): desactiva el
protocolo DLC/LLC.
Activado: activa el protocolo DLC/LLC.
ESWW Utilice el menú Administración 29

Tabla 2-10 Menús Jetdirect (continuación)
Elemento de menú Elemento de submenú Elemento de submenú Valores y descripción
Seguridad
Imprimir pág seg Sí: imprime una página que contiene la configuración
de seguridad actual en el servidor de impresión
HP Jetdirect.
No (predeterminado): no se imprime una página de
configuración de seguridad.
Web segura Para gestionar la configuración, especifique si el
servidor Web incorporado aceptará la comunicación
sólo con HTTPS (HTTP seguro) o tanto con HTTP
como con HTTPS.
HTTPS necesario: para una comunicación cifrada y
segura, sólo se acepta el acceso HTTPS. El servidor
de impresión aparecerá como sitio seguro.
HTTP/HTTPS opcional: se permite el acceso
con HTTP o HTTPS.
IPsec o Firewall Especifique el estado de IPsec o Firewall en el servidor
de impresión.
Mantener: el estado de IPsec/Firewall sigue siendo el
mismo que el configurado actualmente.
Desactivar: se desactiva la operación IPsec/Firewall
en el servidor de impresión.
Restablecer seguridad Especifique si la configuración de seguridad actual del
servidor de impresión se guardará o restablecerá a la
configuración predeterminada de fábrica.
No*: se mantiene la configuración de seguridad actual.
Sí: la configuración de seguridad se restablece a los
valores predeterminados de fábrica.
Diagnóstico Prueba incorporada Este menú proporciona pruebas para ayudar a
Prueba LAN del hw
diagnosticar problemas de hardware de red o de
conexión de la red TCP/IP.
Las pruebas incorporadas ayudan a identificar si el
fallo de una red es interno o externo al dispositivo.
Utilice una prueba incorporada para confirmar las rutas
de hardware y comunicación en el servidor de
impresión. Después de seleccionar y activar una
prueba y establecer el tiempo de ejecución, debe
seleccionar Ejecutar para iniciar la prueba.
Dependiendo del tiempo de ejecución, una prueba
seleccionada se ejecuta de forma continua hasta que
se apague el dispositivo o se produzca un error y se
imprima una página de prueba de diagnóstico.
PRECAUCIÓN Al ejecutar esta prueba
incorporada, se borrará la configuración TCP/
IP.
Esta prueba realiza una comprobación de bucle de
retorno interno. Una prueba de bucle de retorno interno
enviará y recibirá paquetes sólo en el hardware de la
red interna. No se producirán transmisiones externas
en la red.
30 Capítulo 2 Panel de control ESWW

Tabla 2-10 Menús Jetdirect (continuación)
Elemento de menú Elemento de submenú Elemento de submenú Valores y descripción
Seleccione Sí para elegir esta prueba o No si no desea
elegirla.
Prueba HTTP Esta prueba comprueba el funcionamiento de HTTP
Prueba SNMP Esta prueba comprueba el funcionamiento de las
Seleccionar todas las
pruebas
Prueba ruta datos Esta prueba le ayuda a identificar problemas de datos
Tiempo ejecu. [H] Utilice esta opción para especificar la cantidad de
recuperando páginas predefinidas del dispositivo y
prueba el servidor Web incorporado.
Seleccione Sí para elegir esta prueba o No si no desea
elegirla.
comunicaciones SNMP accediendo a los objetos
SNMP predefinidos del dispositivo.
Seleccione Sí para elegir esta prueba o No si no desea
elegirla.
Utilice esta opción para seleccionar todas las pruebas
incorporadas disponibles.
Seleccione Sí para elegir todas las pruebas.
Seleccione No para elegir pruebas concretas.
corruptos o de ruta de datos en un dispositivo de
emulación HP postscript de nivel 3. Envía un
archivo PS predefinido al dispositivo. Sin embargo, la
prueba no incluye papel, ya que el archivo no se
imprimirá.
Seleccione Sí para elegir esta prueba o No si no desea
elegirla.
tiempo (en horas) que se ejecutará una prueba
incorporada. Puede seleccionar un valor de 1 a
60 horas. Si selecciona cero (0), la prueba se ejecuta
de forma indefinida hasta que se produzca un error o
se apague el dispositivo.
Los datos recopilados de las pruebas HTTP, SNMP y
Ruta de datos se imprimen después de finalizar.
Ejecutar No*: no inicia las pruebas seleccionadas.
Sí: inicia las pruebas seleccionadas.
ESWW Utilice el menú Administración 31

Tabla 2-10 Menús Jetdirect (continuación)
Elemento de menú Elemento de submenú Elemento de submenú Valores y descripción
Prueba de ping
Tipo de dest especifique si el dispositivo de destino es un nodo IPv4
IP de dest IPV4: escriba la dirección IPv4.
Tamaño de paquete Especifique el tamaño de cada paquete, en bytes, que
Tiempo de espera Especifique la cantidad de tiempo, en segundos, que
Recuento Especifique el número de paquetes de prueba de ping
Imprimir resultados Si la prueba de ping no se ha establecido para un
Esta prueba se utiliza para comprobar la comunicación
de la red. Envía paquetes de nivel de vínculo a un host
de red remoto y, a continuación, espera a que se
produzca una respuesta adecuada. Para ejecutar una
prueba de ping, establezca los siguientes elementos:
o IPv6.
IPV6 : escriba la dirección IPv6.
se va a enviar al host remoto. El mínimo es 64
(predeterminado) y el máximo es 2048.
se va a esperar una respuesta del host remoto. El valor
predeterminado es 1 y el máximo es 100.
que se va a enviar para esta prueba. Seleccione un
valor de 1 a 100. Para configurar que la prueba se
ejecute de forma continua, seleccione 0.
funcionamiento continuo, puede seleccionar que se
imprima el resultado de la misma. Seleccione Sí para
imprimir el resultado. Si elige No (predeterminado), no
se imprimirá el resultado.
Ejecutar Especifique si desea iniciar la prueba de ping.
Seleccione Sí para iniciar la prueba o No para no
ejecutarla.
32 Capítulo 2 Panel de control ESWW

Tabla 2-10 Menús Jetdirect (continuación)
Elemento de menú Elemento de submenú Elemento de submenú Valores y descripción
Resultados de ping
Utilice esta opción para ver el estado y el resultado de
la prueba de ping con el visor del panel de control.
Puede seleccionar los siguientes elementos:
Paquetes transmitidos Muestra el número de paquetes (0 - 65535) enviados
al host remoto desde que se inició o finalizó la última
prueba.
Paquetes recibidos Muestra el número de paquetes (0 - 65535) recibidos
del host remoto desde que se inició o finalizó la última
prueba.
Porcentaje de pérdida Muestra el porcentaje de paquetes de prueba de ping
enviados sin respuesta del host remoto desde que se
inició o finalizó la última prueba.
RTT mín. Muestra el tiempo de ida y vuelta (RTT) mínimo
detectado, de 0 a 4096 milisegundos, para la
transmisión y la respuesta del paquete.
RTT máx. Muestra el tiempo de ida y vuelta (RTT) máximo
detectado, de 0 a 4096 milisegundos, para la
transmisión y la respuesta del paquete.
RTT media Muestra el tiempo de ida y vuelta (RTT) medio
detectado, de 0 a 4096 milisegundos, para la
transmisión y la respuesta del paquete.
Ping en curso Muestra si hay una prueba de ping en curso. Sí indica
que se está realizando una prueba y No indica que
finalizó o no se ejecutó una prueba.
Velocidad de
transferencia
Actualizar Cuando se visualiza el resultado de la prueba de ping,
esta opción actualiza los datos de la prueba de ping
con el resultado actual. Seleccione Sí para actualizar
los datos o No para mantener los datos existentes. Sin
embargo, se produce una actualización automática
cuando el menú sobrepasa el tiempo de espera o se
vuelve manualmente al menú principal.
El modo de comunicación y transferencia del servidor
de impresión debe coincidir con la red. La
configuración disponible depende del dispositivo y del
servidor de impresión instalado. Seleccione uno de las
siguientes opciones de configuración de
transferencia:
PRECAUCIÓN Si cambia la configuración
de transferencia, puede que se pierda la
comunicación de red con el servidor de
impresión y con el dispositivo de red.
Automático (predeterminado): El servidor de impresión
utiliza la negociación automática para configurarse con
el máximo modo de comunicación y velocidad de
transferencia permitido. Si falla la negociación
automática, se establece 100TX MEDIA o 10TX
MEDIA dependiendo de la velocidad de transferencia
detectada del puerto del concentrador/conmutador.
(No es válida una selección 1000T semidúplex.)
10T media: 10 Mbps, funcionamiento tipo semidúplex.
10T completa: 10 Mbps, funcionamiento full-duplex.
ESWW Utilice el menú Administración 33

Tabla 2-10 Menús Jetdirect (continuación)
Elemento de menú Elemento de submenú Elemento de submenú Valores y descripción
100TX media: 100 Mbps, funcionamiento tipo
semidúplex.
100TX completa: 100 Mbps, funcionamiento full-
duplex.
100TX auto: limita la negociación automática a una
velocidad de transferencia máxima de 100 Mbps.
1000TX completa: 1000 Mbps, funcionamiento full-
duplex.
Impr. protocolos Utilice esta opción para imprimir una página que
enumere la configuración de los siguientes protocolos:
IPX/SPX, Novell NetWare, AppleTalk, DLC/LLC.
Configuración de fax
Tabla 2-11 Menú Configuración de fax
Elemento de menú Elemento de
submenú
Parámetros
obligatorios
Envío de PC a fax Inhabilitado
Ubicación (Se enumeran los
Fecha/Hora
Inf. de encabezado
de fax
Elemento de
submenú
Número de teléfono
Nombre de la
empresa
Valores Descripción
Configura los valores que se necesitan
países/regiones)
Habilitado
(predeterminado)
legalmente para los faxes salientes.
Utilice esta característica para activar o
desactivar Envío de PC a fax. Envío de PC a
fax permite a los usuarios enviar faxes
mediante el dispositivo desde sus equipos si
tienen instalado el controlador correcto.
34 Capítulo 2 Panel de control ESWW

Tabla 2-11 Menú Configuración de fax (continuación)
Elemento de menú Elemento de
Configuración de
envío de fax
submenú
Volumen de marcado
de fax
Modo de corrección
de errores
Compresión JBIG Inhabilitado
Velocidad máxima
de transmisión
Modo de marcado Tono
Elemento de
submenú
Apagado/a
Habilitado
Seleccione un valor
Valores Descripción
Medio
(predeterminado)
Alto
(predeterminado)
Inhabilitado
Habilitado
(predeterminado)
de la lista.
(predeterminado)
Utilice esta característica para establecer el
volumen de los tonos que se escuchan
cuando el dispositivo marque el número de
fax.
Cuando se active Modo de corrección de
errores y se produzca un error durante la
transmisión de fax, el dispositivo enviará o
recibirá la parte incorrecta de nuevo.
El valor Compresión JBIG reduce el tiempo
de transmisión del fax, con lo que se puede
reducir la factura telefónica. Sin embargo, el
uso de Compresión JBIG puede provocar en
ocasiones problemas de compatibilidad con
máquinas de fax antiguas. Si se produce este
problema, desactive Compresión JBIG.
Utilice esta característica para establecer la
velocidad máxima de transmisión para recibir
faxes. Esto puede servir como herramienta
de diagnóstico para solucionar problemas de
fax.
Seleccione si el dispositivo debe utilizar la
marcación por tonos o pulsos.
Rellamada si el
número comunica
Rellamada si el
número no responde
Intervalo de
rellamada
Detectar tono de
marcado
Pulso
El rango oscila entre
0 y 9. El valor
predeterminado de
fábrica es 3 veces.
Nunca
(predeterminado)
Una vez
Dos veces
El rango oscila entre
1 y 5 minutos. La
configuración
predeterminada es
5 minutos.
Habilitado
Inhabilitado
(predeterminado)
Escriba el número de veces que el dispositivo
debe intentar volver a marcar si la línea está
comunicando.
Utilice esta característica para especificar el
número de veces que el dispositivo debe
intentar marcar si el número de fax del
destinatario no responde.
Nota Dos veces está disponible en
zonas que no sean Estados Unidos
ni Canadá.
Utilice esta característica para especificar el
número de minutos entre los intentos de
marcación si el número del destinatario está
comunicando o no contesta.
Utilice esta característica para especificar si
el dispositivo debe comprobar si hay tono de
llamada antes de enviar un fax.
ESWW Utilice el menú Administración 35

Tabla 2-11 Menú Configuración de fax (continuación)
Elemento de menú Elemento de
Configuración de
recepción de fax
submenú
Prefijo de marcado Apagado/a
Códigos de
facturación
Tonos para contestar
Intervalo de tonos Predeterminado
Volumen del tono de
llamada
Elemento de
submenú
Apagado/a
Longitud mínima El rango oscila entre 1 y 16 dígitos. La configuración predeterminada
El rango varía según
Apagado/a
Valores Descripción
Utilice esta característica para especificar un
(predeterminado)
Personalizado
(predeterminado)
Personalizado
es 1 dígito.
la zona. La
configuración
predeterminada es
2 timbres.
(predeterminado)
Personalizado
Bajo
(predeterminado)
número de prefijo que se debe marcar
cuando se envíen faxes desde el dispositivo.
Cuando estén activados los códigos de
facturación, aparecerá un mensaje que
pedirá al usuario que introduzca el código de
facturación para un fax saliente.
Utilice esta característica para especificar el
número de timbres que deben sonar antes de
que responda el módem de fax.
Utilice esta característica para controlar el
tiempo entre timbres para los faxes
entrantes.
Establezca el volumen para el tono de timbre
del fax.
Alto
Números de fax
bloqueados
Añadir números
bloqueados
Eliminar números
bloqueados
Suprimir todos los
números bloqueados
Introduzca el número
de fax que desea
añadir.
Seleccione el
número de fax que se
va a eliminar.
No (predeterminado)
Sí
Configuración de correo electrónico
Utilice este menú para activar la característica de correo electrónico y configurar los valores de correo
electrónico básicos.
Nota Para establecer la configuración de correo electrónico avanzada, utilice el servidor Web
incorporado. Para obtener más información, consulte
Tabla 2-12 Menú Configuración de correo electrónico
Elemento de menú Valores Descripción
Utilice esta característica para añadir o
eliminar números de la lista de faxes
bloqueados. Esta lista puede tener hasta
30 números. Cuando el dispositivo reciba
una llamada de uno de los números de fax
bloqueados, lo eliminará. También registra el
fax bloqueado en el registro de actividades
junto con la información de seguimiento de
trabajos.
Uso del servidor Web incorporado.
Validación de direcciones Activado (predeterminado)
Apagado/a
Esta opción permite al dispositivo comprobar la sintaxis del mensaje
de correo electrónico cuando se entra una dirección de correo. Los
correos electrónicos válidos requieren el signo "@" y un ".".
36 Capítulo 2 Panel de control ESWW

Tabla 2-12 Menú Configuración de correo electrónico (continuación)
Elemento de menú Valores Descripción
Buscar puertas de enlace de
envío
Puerta de enlace SMTP Introduzca un valor. Especifique la dirección IP de la puerta de enlace SMTP que se utiliza
Probar puertas de enlace de
envío
Busque en la red las puertas de enlace SMTP que puede utilizar el
dispositivo para enviar correo electrónico.
para enviar correo electrónico desde el dispositivo.
Pruebe la puerta de enlace SMTP configurada para ver si funciona.
Configuración de envío, menú
Tabla 2-13 Configuración de envío, menú
Elemento de menú Valores Descripción
Replicar MFP Introduzca un valor
Trans. a nuevo ser. envío digital
Nota Este elemento
sólo aparece con los
modelos de MFP
HP LaserJet M3035.
Permitir uso del servicio de envío
digital
(Dirección IP).
Utilice esta característica para permitir la transferencia del dispositivo
Esta característica le permite configurar el dispositivo para utilizarlo
Copie la configuración de envío local de un dispositivo a otro.
desde el servidor con software HP Digital Sending Software (DSS) a
otro.
DSS de HP es un paquete de software que gestiona las tareas de
envío digital como en envío de faxes, correo electrónico y envío de
un documento escaneado a una carpeta de red.
con un servidor con el software HP Digital Sending Software (DSS).
Nota Este elemento
sólo aparece con los
modelos de MFP
HP LaserJet M3035.
Menú Comport. dispositivo
Nota Los valores que se muestran con "(predeterminado)" son los valores predeterminados
de fábrica. Algunos elementos del menú no vienen predeterminados.
Tabla 2-14 Menú Comport. dispositivo
Elemento de menú Elemento de
submenú
Idioma Seleccione un idioma
Sonido de presión de
tecla
Activado
Elemento de
submenú
Valores Descripción
de la lista.
(predeterminado)
Apagado/a
Utilice esta característica si desea
seleccionar un idioma distinto para los
mensajes del panel de control. Al seleccionar
un idioma nuevo, el diseño del teclado
también puede cambiar.
Utilice esta característica si desea
especificar si oye un sonido al tocar la
pantalla o al pulsar los botones del panel de
control.
Tiemp espera inac Escriba un valor
entre
Utilice esta característica si desea definir la
cantidad de tiempo que transcurrirá entre
ESWW Utilice el menú Administración 37

Tabla 2-14 Menú Comport. dispositivo (continuación)
Elemento de menú Elemento de
Comportam.
advertencias/errores
Comportamiento de
las bandejas
submenú
Advertencias
suprimibles
Eventos de
continuación
Recuperación de
atascos
Usar bandeja
solicitada
Elemento de
submenú
Activado
Contin. auto
Automático
De forma exclusiva
Valores Descripción
10 y 300 segundos.
La configuración de
fábrica
predeterminada es
de 60 segundos.
Trabajo
(predeterminado)
(10 segundos)
(predeterminado)
Toque Aceptar para
continuar
(predeterminado)
Activado
Apagado/a
(predeterminado)
Primera
cualquier actividad del panel de control y el
restablecimiento del dispositivo a la
configuración predeterminada.
Utilice esta característica si desea definir la
cantidad de tiempo que aparecerá en el panel
de control una advertencia suprimible.
Utilice esta opción si desea configurar el
comportamiento del dispositivo cuando éste
encuentre algunos errores.
Utilice esta característica si desea configurar
la manera en la que el dispositivo gestiona
las páginas perdidas durante un atasco.
Utilice esta característica si desea controlar
la manera en la que el dispositivo gestiona
los trabajos que especifiquen una bandeja de
entrada determinada.
Solicitud de
alimentación manual
Soportes de
selección PS
Usar otra bandeja Habilitado
Indicación de
tamaño/tipo
Página en blanco con
dúplex
Siempre
(predeterminado)
Excepto cargado
Habilitado
(predeterminado)
Inhabilitado
(predeterminado)
Inhabilitado
Mostrar
No mostrar
(predeterminado)
Automático
(predeterminado)
Sí
Utilice esta característica si desea indicar si
debe aparecer una indicación cuando el tipo
o el tamaño de un trabajo no coincida con la
bandeja especificada y el dispositivo tome la
bandeja multipropósito en su lugar.
Utilice esta característica si desea elegir el
modelo de manejo de papel PostScript (PS)
o HP.
Utilice esta característica si desea activar o
desactivar la indicación del panel de control
para seleccionar otra bandeja cuando la
bandeja especificada esté vacía.
Utilice esta característica si desea controlar
la aparición de mensajes de configuración de
la bandeja cuando se abra o se cierre.
Utilice esta característica si desea controlar
la manera en la que el dispositivo trata los
trabajos a dos caras (impresión dúplex).
38 Capítulo 2 Panel de control ESWW

Tabla 2-14 Menú Comport. dispositivo (continuación)
Elemento de menú Elemento de
Comportam. de
copia general
submenú
Escan. en cola
Inter. Autom.
impresión
Interrumpir copia Habilitado
Elemento de
submenú
Habilitado
Habilitado
Valores Descripción
(predeterminado)
Inhabilitado
Inhabilitado
Inhabilitado
Utilice esta característica si desea activar el
escaneado sin espera. Con el valor Escan.
en cola habilitado, las páginas del documento
original se escanean en el disco y esperan
hasta que el dispositivo esté disponible.
Cuando esta característica se habilita, los
trabajos de copia pueden interrumpir los
trabajos de impresión establecidos para
imprimir varias copias.
El trabajo de copia se inserta en la cola de
impresión al final de una copia del trabajo de
impresión. Después de finalizar un trabajo de
copia, el dispositivo continúa imprimiendo las
copias restantes del trabajo de impresión.
Cuando se habilita esta característica, un
trabajo de copia que se esté imprimiendo se
puede interrumpir al comenzar un nuevo
trabajo de copia. Se le solicitará que confirme
si desea interrumpir el trabajo actual.
ESWW Utilice el menú Administración 39

Tabla 2-14 Menú Comport. dispositivo (continuación)
Elemento de menú Elemento de
Comportam. de
impresión general
submenú
Tamaño de papel
predeterminado
Sustitución A4/Carta No
Alimentación manual Habilitado
Fuente Courier Normal
A4 ancho Habilitado
Elemento de
submenú
Seleccione un
Valores Descripción
tamaño de papel de
la lista.
Sí (predeterminado)
Inhabilitado
(predeterminado)
(predeterminado)
Oscuro
Inhabilitado
(predeterminado)
Utilice esta característica si desea configurar
el tamaño de papel predeterminado utilizado
para los trabajos de impresión.
Utilice esta característica si desea imprimir
en papel de tamaño carta cuando se envía un
trabajo de formato A4 pero no hay ningún
papel con ese formato cargado en el
dispositivo (o si desea imprimir en papel A4
cuando se envía un trabajo en formato carta
y no hay ningún papel con ese formato
cargado). Esta opción prevalecerá también
sobre el papel A3 de tamaño ledger y formato
ledger con papel de tamaño A3.
Cuando esta característica se habilita, el
usuario puede seleccionar la opción de
alimentación manual desde el panel de
control como origen del papel para un
trabajo.
Utilice esta característica si desea
seleccionar la versión de fuente Courier que
desea utilizar.
Utilice esta característica si desea cambiar el
área imprimible del papel de tamaño A4. Si
habilita esta opción, se podrán imprimir hasta
80 caracteres de paso 10 en una sola línea
del papel A4.
Impresión de
errores PS
Impresión de
errores PDF
Lenguaje de
impresora
Habilitado
Inhabilitado
(predeterminado)
Habilitado
Inhabilitado
(predeterminado)
Automático
(predeterminado)
PCL
PDF
PS
Utilice esta característica si desea
seleccionar la impresión de una página de
errores PostScript (PS) cuando el dispositivo
encuentre un error PS.
Utilice esta característica si desea imprimir
una página de errores PDF cuando el
dispositivo encuentre un error PDF.
Seleccione el lenguaje de la impresora que
debe utilizar el dispositivo.
Normalmente no debería cambiarse el
lenguaje. Si cambia la configuración a un
lenguaje determinado, el dispositivo no
realizará el cambio automáticamente a
menos que se le envíen unos comandos de
software específicos.
40 Capítulo 2 Panel de control ESWW

Tabla 2-14 Menú Comport. dispositivo (continuación)
Elemento de menú Elemento de
submenú
PCL
Elemento de
submenú
Número de líneas por
página
Orientación Vertical
Origen de fuentes Seleccione el origen
Número de fuente Escriba un número
Paso de fuente Escriba un valor
Valores Descripción
Entre un valor entre
5 y 128 líneas. La
configuración de
fábrica
predeterminada es
de 60 líneas.
(predeterminado)
Horizontal
de la lista.
de fuente. El rango
es entre 0 y 999. La
configuración de
fábrica
predeterminada es 0.
entre 0,44 y 99,99.
La configuración de
fábrica
predeterminada es
de 10,00.
PCL es un conjunto de comandos de la
impresora que Hewlett-Packard desarrolló
para proporcionar el acceso a todas las
características de la impresora.
Seleccione la orientación que suele utilizar
para los trabajos de impresión. Seleccione
Vertical si el borde corto está en la parte
superior o seleccione Horizontal si el borde
largo está en la parte superior.
Utilice esta característica si desea
seleccionar el origen de la fuente para la
fuente predeterminada del usuario en disco.
Utilice esta característica si desea
especificar el número de fuente para la fuente
predeterminada del usuario en disco que
utiliza el origen especificado en el elemento
del menú Origen de fuentes. El dispositivo
asigna un número a cada fuente y lo muestra
en la lista de fuentes PCL (disponible en el
menú Administración).
Si los valores Origen de fuentes y Número de
fuente indican una fuente de contorno, utilice
a continuación esta característica para
seleccionar un paso predeterminado (para
una fuente de espaciado fijo).
Tamaño de fuente en
puntos
Juego de caracteres PC-8
Adjuntar retorno a
salto de línea
Eliminar páginas en
blanco
Asignación de origen
de soportes
Escriba un valor
entre 4,00 y 999,75.
La configuración de
fábrica
predeterminada es
de 12,00.
(predeterminado)
(50 conjuntos de
símbolos adicionales
para elegir)
No (predeterminado)SíUtilice esta característica si desea configurar
No (predeterminado)SíEsta opción es para usuarios que generen su
Estándar
(predeterminado)
Clásica
Si los valores Origen de fuentes y Número de
fuente indican una fuente de contorno, utilice
a continuación esta característica para
seleccionar un tamaño de punto
predeterminado (para una fuente de
espaciado proporcional).
Utilice esta característica si desea
seleccionar uno de los varios conjuntos de
símbolos adicionales del panel de control. Un
conjunto de caracteres es una agrupación
exclusiva de todos los caracteres que forman
parte de una fuente.
si adjuntar un retorno de carro (RC) a cada
salto de línea (SL) encontrada en los
trabajos PCL compatibles con formatos
anteriores (texto puro, sin control de trabajo).
propio PCL, que incluiría líneas extra que
podrían dar lugar a la impresión de páginas
en blanco. Si se selecciona el valor Sí, no se
prestará atención a los saltos de página
cuando ésta esté en blanco.
Utilice esta característica si desea realizar el
mantenimiento y seleccionar bandejas
mediante un número cuando no esté
utilizando el controlador de impresora, o
cuando el programa de software no incluya
una opción de selección de bandejas.
ESWW Utilice el menú Administración 41

Menú Calidad de impresión
Nota Los valores que se muestran con "(predeterminado)" son los valores predeterminados
de fábrica. Algunos elementos del menú no vienen predeterminados.
Tabla 2-15 Menú Calidad de impresión
Elemento de menú Elemento de submenú Valores Descripción
Establecer registro Origen Todas las bandejas
Bandeja <X>:
<contenido> (elija una
bandeja)
Página de prueba Imprimir (botón) Imprima la página de prueba para establecer el
Ajustar bandeja <X> Desplazamiento desde
-20 hasta 20 a lo largo de
los ejes X o Y. 0 es el valor
predeterminado.
Modos de fusor <Tipo de papel> Configura el modo fusor asociado a cada tipo de
Restaurar modos Restaurar (botón) Restablece los modos de fusor a la configuración
Optimizar Transferencia alta Normal (predeterminado)
Ampliada
Mayor separación Apagado/a
(predeterminado)
Utilice Establecer registro si desea desplazar la
alineación del margen para centrar la imagen de la
página de arriba a abajo y de izquierda a derecha.
También puede alinear la imagen de la parte delantera
con respecto a la imagen impresa en la parte trasera.
Seleccione la bandeja de entrada para imprimir la
página Establecer registro.
registro. Siga las instrucciones impresas en la página
para ajustar cada bandeja.
Realice un procedimiento de alineación para cada
bandeja.
Cuando crea una imagen, el dispositivo escanea la
página de lado a lado al mismo tiempo que se carga la
hoja de arriba a abajo en el dispositivo.
soporte.
predeterminada.
Optimiza los parámetros del motor de la impresora con
el fin de obtener la mejor calidad de impresión posible
para todos los trabajos, además de especificar el tipo
de soporte.
Activado
Detalle de línea Apagado/a
Restaurar optimización Restaurar (botón) Restablece todos los parámetros de Optimizar a la
Resolución 300
REt Apagado/a
(predeterminado)
Activado
600
FastRes 1200
(predeterminado)
ProRes 1200
Ligero
Medio (predeterminado)
configuración de fábrica predeterminada.
Utilice esta característica si desea seleccionar la
resolución de impresión.
Activa la tecnología Resolution Enhancement (REt),
que genera una salida impresa con ángulos
suavizados, curvas y bordes nítidos. Todas las
resoluciones de impresión, incluida FastRes 1200, se
benefician de la REt.
42 Capítulo 2 Panel de control ESWW

Tabla 2-15 Menú Calidad de impresión (continuación)
Elemento de menú Elemento de submenú Valores Descripción
Oscuro
Economode Habilitado
Inhabilitado
(predeterminado)
Densidad del tóner Elija entre un intervalo de
1 hasta 5. 3 es el valor
predeterminado.
Modo papel pequeño Normal (predeterminado)
Lento
Calibración/Limpieza Crear página de limpieza Crear (botón) Genera una página para limpiar el exceso de tóner del
Procesar página de
limpieza
Procesar (botón) Procesa la página de limpieza creada mediante la
Cuando se activa el modo Economode, el dispositivo
imprime con una cantidad reducida de tóner por
página; sin embargo, la calidad de impresión de la
página disminuye de forma drástica.
Aclare u oscurezca la impresión en la página. 1 es el
más claro y 5 es el más oscuro.
Seleccione Lento si desea minimizar las arrugas al
imprimir en un soporte pequeño o estrecho.
rodillo de presión del fusor. La página tiene
instrucciones que le orientarán durante el proceso de
limpieza.
utilización del elemento de menú Crear página de
limpieza. El proceso puede tardar hasta 2,5 minutos.
Menú Solución de problemas
Nota Los valores que se muestran con "(predeterminado)" son los valores predeterminados
de fábrica. Algunos elementos del menú no vienen predeterminados.
Tabla 2-16 Menú Solución de problemas
Elemento de menú Elemento de submenú Valores Descripción
Registro de eventos Imprimir (botón) Utilice esta característica si desea ver los 50 eventos
más recientes del registro de eventos.
Toque Imprimir para imprimir el registro de eventos
completo.
Calibrar escáner Calibrar Utilice esta característica si desea calibrar el escáner
para compensar los desplazamientos del sistema de
creación de imágenes (cabezal del carro) en el ADF y
los escáneres planos.
Puede ser necesario calibrar el escáner si no captura
las secciones correctas de los documentos
escaneados.
ESWW Utilice el menú Administración 43

Tabla 2-16 Menú Solución de problemas (continuación)
Elemento de menú Elemento de submenú Valores Descripción
Rastreador T.30 de fax
Transmitir pérdida de
señal de fax
Fax V.34 Normal (predeterminado)
Informe T.30
Cuándo se imprimirá el
informe
Un valor entre 0 y 30. Utilice esta característica si desea establecer los
Nunca impresión autom.
Imprimir tras cualq.
trabajo fax
Imprimir tras trab. fax
enviados
Imprimir tras cualq. error
fax
Imprimir sólo tras errores
envío
Imprimir sólo tras errores
de recepción
Apagado/a
Utilice esta característica si desea imprimir o
configurar el informe del rastreador T.30 de fax. T.30
es el estándar que especifica el protocolo de
intercambio, los protocolos y la corrección de errores
entre el fax y las máquinas.
niveles de pérdida para compensar la pérdida de señal
de la línea telefónica. No debería modificar esta
configuración a menos que el servicio técnico de HP
se lo pida, ya que puede hacer que el fax deje de
funcionar.
Utilice esta característica para desactivar las
modulaciones V.34 si se producen varios errores del
fax o si las condiciones de la línea telefónica así lo
exigen.
Modo de altavoz del fax Normal (predeterminado)
Diagnóstico
Prueba de ruta del papel Página de prueba Imprimir (botón) Genera una página de prueba para probar las
Origen Todas las bandejas
Bandeja 1
Bandeja 2
(Se muestran bandejas
adicionales, si
corresponde.)
Dúplex Apagado/a
(predeterminado)
Activado
Copias 1 (predeterminado)
10
50
100
Un técnico de servicio utilizará esta característica para
evaluar y diagnosticar los problemas del fax al oír los
sonidos de las modulaciones del fax.
características de manejo del papel. Se puede definir
la ruta utilizada de la prueba con el fin de probar las
rutas de papel específicas.
Especifica si la página de prueba se imprimirá desde
todas las bandejas o desde una bandeja específica.
Selecciona si se debe incluir la unidad dúplex en la
prueba de ruta del papel.
Selecciona cuántas páginas se deben enviar desde la
fuente de origen como parte de la prueba de ruta del
papel.
500
44 Capítulo 2 Panel de control ESWW

Tabla 2-16 Menú Solución de problemas (continuación)
Elemento de menú Elemento de submenú Valores Descripción
Pruebas escáner Esta opción de menú la utiliza el técnico de servicio
Panel de control LED Utilice esta característica si desea asegurarse de que
Mostrar
Botones
Pantalla táctil
para diagnosticar posibles problemas con el escáner
del dispositivo.
los componentes del panel de control funcionan
correctamente.
Menú Restablecimientos
Tabla 2-17 Menú Restablecimientos
Elemento de menú Valores Descripción
Borrar Lib. de direc. local Borrar (botón) Utilice esta característica si desea eliminar todas las direcciones de
las libretas de direcciones almacenadas en el dispositivo.
Borrar registro de actividades de
fax
Restaurar valores de fábrica de
comunicación
Sí
No (predeterminado)
Restaurar (botón) Utilice esta opción si desea restaurar la configuración del teléfono
Utilice esta característica si desea eliminar todos los eventos del
registro de actividades del fax.
que se encuentra en el menú Configuración inicial a los valores
predeterminados de fábrica.
Restablecer configuración de
fábrica
Menú Servicio
El menú Servicio está bloqueado y, para acceder a él, necesita un PIN. Este menú está destinado al
personal de servicio técnico autorizado.
Restaurar (botón) Utilice esta característica si desea restaurar todos los valores del
dispositivo a los valores predeterminados de fábrica.
ESWW Utilice el menú Administración 45

46 Capítulo 2 Panel de control ESWW

3 Configuración de entrada y salida (E/S)
Este capítulo describe cómo configurar algunos parámetros de red en el dispositivo. Se tratan los
siguientes temas:
Configuración de USB
●
Configuración de la red
●
ESWW 47

Configuración de USB
Este dispositivo admite una conexión USB 2.0. Deberá utilizar un cable USB tipo A/B para imprimir.
Figura 3-1 Conexión USB
1 Conector USB
2 Puerto USB (tipo B)
48 Capítulo 3 Configuración de entrada y salida (E/S) ESWW

Configuración de la red
Es posible que necesite configurar determinados parámetros de red del dispositivo. Puede configurar
estos parámetros en las siguientes ubicaciones:
Software de instalación
●
Panel de control del dispositivo
●
Servidor Web incorporado
●
Software de gestión (HP Web Jetadmin o HP LaserJet Utility para Macintosh)
●
Nota Para obtener más información sobre cómo utilizar el servidor Web incorporado,
consulte
Si desea obtener más información sobre las redes admitidas y las herramientas de configuración de
redes, consulte la Guía del administrador del servidor de impresión HP Jetdirect. Esta guía se suministra
con las impresoras en las que se encuentra instalado un servidor de impresión HP Jetdirect.
En esta sección se incluye la siguiente información sobre la configuración de parámetros de red:
Configurar parámetros de TCP/IPv4
●
Configurar parámetros de TCP/IPv6
●
Desactivar protocolos de red (opcional)
●
Uso del servidor Web incorporado
Servidores de impresión HP Jetdirect EIO
●
Configurar parámetros de TCP/IPv4
Si su red no ofrece direcciones IP a través de DHCP, BOOTP, RARP o algún otro método, es posible
que necesite introducir los siguientes parámetros manualmente para poder imprimir a través de la red:
Dirección IP (4 bytes)
●
Máscara de subred (4 bytes)
●
Puerta de enlace predeterminada (4 bytes)
●
Establecer una dirección IP
Puede visualizar la dirección IP actual del dispositivo desde la pantalla de inicio del panel de control
pulsando Dirección de red.
Utilice el siguiente procedimiento para cambiar la dirección IP manualmente.
1. Desplácese hasta la opción Administración y púlsela.
2. Desplácese hasta la opción Configuración inicial y púlsela.
3. Pulse Redes y E/S.
4. Pulse Jetdirect incorporado.
5. Pulse TCP/IP.
6. Pulse Configuración IPV4.
ESWW Configuración de la red 49

7. Pulse Método de configuración.
8. Pulse Manual.
9. Pulse Guardar.
10. Pulse Configuración manual.
11. Pulse Dirección IP.
12. Pulse el cuadro de texto Dirección IP.
13. Utilice el teclado táctil para escribir la dirección IP.
14. Pulse Aceptar.
15. Pulse Guardar.
Establecer la máscara de subred
1. Desplácese hasta la opción Administración y púlsela.
2. Desplácese hasta la opción Configuración inicial y púlsela.
3. Pulse Redes y E/S.
4. Pulse Jetdirect incorporado.
5. Pulse TCP/IP.
6. Pulse Configuración IPV4.
7. Pulse Método de configuración.
8. Pulse Manual.
9. Pulse Guardar.
10. Pulse Configuración manual.
11. Pulse Máscara de subred.
12. Pulse el cuadro de texto Máscara de subred.
13. Utilice el teclado táctil para escribir la máscara de subred.
14. Pulse Aceptar.
15. Pulse Guardar.
Definir la pasarela predeterminada
1. Desplácese hasta la opción Administración y púlsela.
2. Desplácese hasta la opción Configuración inicial y púlsela.
3. Pulse Redes y E/S.
4. Pulse Jetdirect incorporado.
5. Pulse TCP/IP.
50 Capítulo 3 Configuración de entrada y salida (E/S) ESWW

6. Pulse Configuración IPV4.
7. Pulse Método de configuración.
8. Pulse Manual.
9. Pulse Guardar.
10. Pulse Configuración manual.
11. Pulse Puerta de enlace predeterminada.
12. Pulse el cuadro de texto Pasarela predeterminada.
13. Utilice el teclado táctil para escribir la pasarela predeterminada.
14. Pulse Aceptar.
15. Pulse Guardar.
Configurar parámetros de TCP/IPv6
Para obtener más información sobre cómo configurar el dispositivo para una red TCP/IPv6, consulte la
Guía del administrador del servidor de impresión HP Jetdirect.
Desactivar protocolos de red (opcional)
Por defecto, todos los protocolos de red admitidos aparecen activados. La desactivación de los
protocolos no utilizados ofrece las siguientes ventajas:
Reduce el tráfico de red generado por el dispositivo.
●
Evita que usuarios no autorizados utilicen el dispositivo para imprimir.
●
Ofrece únicamente información pertinente sobre la página de configuración.
●
Permite que en el panel de control del dispositivo aparezcan mensajes de advertencia y de error
●
específicos para cada protocolo.
Desactivar IPX/SPX
Nota No desactive este protocolo en sistemas basados en Windows que impriman por medio
de IPX/SPX.
1. Desplácese hasta la opción Administración y púlsela.
2. Desplácese hasta la opción Configuración inicial y púlsela.
3. Pulse Redes y E/S.
4. Pulse Jetdirect incorporado.
5. Pulse IPX/SPX.
6. Pulse Activar.
7. Pulse Desactivado.
8. Pulse Guardar.
ESWW Configuración de la red 51

Desactivar AppleTalk
1. Desplácese hasta la opción Administración y púlsela.
2. Desplácese hasta la opción Configuración inicial y púlsela.
3. Pulse Redes y E/S.
4. Pulse Jetdirect incorporado.
5. Pulse AppleTalk.
6. Pulse Activar.
7. Pulse Desactivado.
8. Pulse Guardar.
Desactivar DLC/LLC
1. Desplácese hasta la opción Administración y púlsela.
2. Desplácese hasta la opción Configuración inicial y púlsela.
3. Pulse Redes y E/S.
4. Pulse Jetdirect incorporado.
5. Pulse DLC/LLC.
6. Pulse Activar.
7. Pulse Desactivado.
8. Pulse Guardar.
Servidores de impresión HP Jetdirect EIO
Los servidores de impresión HP Jetdirect (tarjetas de red) pueden instalarse en la ranura EIO. Estas
tarjetas admiten varios protocolos de red y sistemas operativos. Los servidores de impresión
HP Jetdirect facilitan la gestión de una red al permitirle conectar una impresora directamente a la red
en cualquier lugar. Los servidores de impresión HP Jetdirect también admiten el protocolo simple de
administración de redes (SNMP), que ofrece una gestión remota de impresoras y una resolución de
problemas a través del software HP Web Jetadmin.
Nota Configure la tarjeta a través del panel de control, el software de instalación de la impresora
o HP Web Jetadmin. Para obtener más información, consulte la documentación del servidor de
impresión HP Jetdirect.
52 Capítulo 3 Configuración de entrada y salida (E/S) ESWW

4 Soportes y bandejas
Este capítulo describe cómo utilizar algunas características básicas del producto:
Recomendaciones generales para soportes
●
Consideraciones sobre soportes
●
Selección del soporte de impresión
●
Entornos de impresión y almacenamiento de papel
●
Carga de soportes
●
Controlar trabajos de impresión
●
Selección de bandejas de salida
●
ESWW 53

Recomendaciones generales para soportes
Antes de adquirir cualquier papel o formulario especializado en grandes cantidades, asegúrese de que
su proveedor de papel está familiarizado con los requisitos de los soportes de impresión especificados
en el documento HP LaserJet Printer Family Print Media Guide (Guía de soportes de impresión de la
gama de impresoras HP LaserJet).
Consulte la sección
Family Print Media Guide (Guía de soportes de impresión de la gama de impresoras HP LaserJet). Para
descargar una copia de la guía, visite la página
Cabe la posibilidad de que el papel cumpla con todos los requisitos especificados en este capítulo o
en el documento HP LaserJet Printer Family Print Media Guide (Guía de soportes de impresión de la
gama de impresoras HP LaserJet) y que aún así no se imprima satisfactoriamente. Esto podría deberse
a características anormales del ambiente de impresión o a otras variables sobre las cuales HP no tiene
ningún control (por ejemplo, niveles extremos de temperatura o humedad).
Hewlett-Packard Company recomienda que pruebe cualquier papel antes de comprarlo en grandes
cantidades.
PRECAUCIÓN El empleo de papel que no cumpla con las especificaciones enumeradas en
este capítulo o en la guía de soportes de impresión podría causar problemas que requieran
servicio técnico. Este servicio no estará cubierto por la garantía de Hewlett-Packard ni por los
contratos de servicio técnico.
Centro de atención al cliente de HP para pedir el documento HP LaserJet Printer
Tipo de papel que debe evitar
El dispositivo puede manejar muchos tipos de papel. SI utiliza papel que no cumpla las especificaciones,
el resultado impreso será de menor calidad y aumentará la posibilidad de que se produzcan atascos.
No utilice papel que sea demasiado rugoso. Utilice papel con un índice de suavidad comprobado
●
de entre 100 y 250 Sheffield.
www.hp.com/support/ljpaperguide
No utilice papel con recortes o perforaciones distinto del papel perforado estándar de 3 orificios.
●
No utilice formularios de varios ejemplares.
●
No utilice papel ya impreso o que ya pasó por una fotocopiadora.
●
No utilice papel con filigranas si va a imprimir patrones sólidos.
●
No utilice papel con un bajorrelieve muy pronunciado ni papel con membrete en relieve.
●
No utilice papel cuya superficie tenga texturas pronunciadas.
●
No utilice productos de offset ni otros materiales que eviten que los formularios impresos queden
●
pegados entre sí.
No utilice papel con recubrimientos coloreados aplicados después de producirse el papel.
●
54 Capítulo 4 Soportes y bandejas ESWW

Papel que puede dañar el dispositivo
En algunas circunstancias, el papel puede causar daños al dispositivo. Estos tipos de papel deben
evitarse para evitar posibles daños en el dispositivo:
No utilice papel grapado.
●
No utilice transparencias, etiquetas ni papel fotográfico o brillante diseñado para impresoras de
●
inyección de tinta u otro tipo de impresoras de baja temperatura. Utilice sólo soportes diseñados
para impresoras HP LaserJet.
No utilice papel con bajorrelieves ni recubierto, ni cualquier otro soporte que no esté diseñado para
●
soportar la temperatura de fusión del dispositivo. No utilice tampoco papel con membrete impreso
ni formularios preimpresos con tintas que no puedan resistir dicha temperatura.
No utilice ningún soporte que produzca emisiones peligrosas o que se fundan, se alineen
●
incorrectamente o pierdan color al ser expuestos a la temperatura del fusor.
Para pedir consumibles de impresión, consulte
Realizar pedidos de piezas, accesorios y suministros.
Especificaciones generales sobre soportes
Para obtener especificaciones completas de papel para todos los dispositivos HP LaserJet, consulte el
documento HP LaserJet Printer Family Print Media Guide (disponible en
ljpaperguide) .
Categoría Especificaciones
Contenido ácido 5,5 pH de 5,5 a 8,0
Calibre 0,094 a 0,18 mm (3,0 a 7,0 mils)
Abarquillado en resma Plano en 5 mm (0,02 pulg.)
Condiciones del borde cortado Cortado con hojas afiladas y sin deshilachados visibles
Compatibilidad de fundido No se debe quemar, fundir, hacer explotar o emitir gases peligrosos cuando se
Grano Grano largo
Contenido de humedad Del 4% al 6% del peso
Suavidad 100 a 250 Sheffield
caliente a 200 °C (392 °F) durante 0,1 segundos
www.hp.com/support/
ESWW Recomendaciones generales para soportes 55

Consideraciones sobre soportes
Para obtener información completa sobre las especificaciones de todos los productos HP LaserJet,
consulte la HP LaserJet Printer Family Print Media Guide (Guía de soportes de impresión de la gama
de impresoras HP LaserJet), disponible en
Sobres
El diseño de los sobres es un factor muy importante. Las líneas de doblado de los sobres pueden variar
considerablemente, no sólo de un fabricante a otro, sino también dentro de una caja del mismo
fabricante. La calidad de los sobres determina los resultados que obtendrá al imprimir. Cuando elija
sobres, tenga en cuenta los siguientes componentes:
www.hp.com/support/ljpaperguide.
Peso: el peso del papel de sobre no debe superar los 105 g/m
●
producirse atascos.
Diseño: antes de imprimir, los sobres deben estar planos para que el abarquillado no supere los
●
5 mm (0,2 pulg.), y no deben contener aire.
Estado: los sobres no deben estar arrugados, cortados ni dañados de ningún modo.
●
Temperatura: deben utilizarse sobres compatibles con el calor y la presión generados en el
●
producto.
Tamaño: utilice solamente sobres comprendidos en los rangos de tamaño siguientes:
●
Mínimo: 76 x 127 mm (3 x 5 pulg.)
●
Máximo: 216 x 356 mm (8,5 x 14 pulg.)
●
PRECAUCIÓN Para evitar dañar el dispositivo, utilice solamente sobres recomendados para
impresoras láser. Para evitar atascos graves, utilice siempre la bandeja 1 para imprimir sobres
y utilice siempre la bandeja de salida posterior. No imprima nunca en el mismo sobre más de
una vez.
2
(28 libras) o, de lo contrario, pueden
56 Capítulo 4 Soportes y bandejas ESWW

Sobres con costuras de dos caras
En lugar de costuras diagonales, los sobres de este tipo tienen costuras verticales en ambos extremos.
Este estilo es más propenso a arrugarse. Asegúrese de que la costura se extienda hasta la esquina
del sobre, tal como se ilustra a continuación.
1
2
1 Diseño de sobre correcto
2 Diseño de sobre incorrecto
Sobres con tiras o solapas adhesivas
Los sobres con adhesivo protegido por una tira descartable o de más de una solapa que se pliega para
cerrar, deben usar adhesivos compatibles con la temperatura y presión del dispositivo. Las solapas o
tiras adicionales pueden causar arrugas, pliegues o atascos e incluso podrían dañar el fusor.
Márgenes de los sobres
A continuación se proporcionan los márgenes habituales para incluir la dirección en los sobres de
formato Comercial Nº 10 o DL.
Tipo de dirección Margen superior Margen izquierdo
Dirección del remitente 15 mm (0,6 pulg.) 15 mm (0,6 pulg.)
Dirección del destinatario 51 mm (2,0 pulg.) 89 mm (3,5 pulg.)
Nota Para obtener una calidad de impresión óptima, ajuste los márgenes a una distancia
mínima de 15 mm (0,6 pulg.) de los bordes del sobre. Evite imprimir sobre el área en la que se
unen las costuras del sobre.
Almacenamiento de los sobres
El almacenamiento adecuado de los sobres favorece la buena calidad de la impresión. Los sobres se
deben almacenar planos. Si queda atrapado aire dentro de un sobre, formando una burbuja, es posible
que quede arrugado cuando se imprima.
ESWW Consideraciones sobre soportes 57

Etiquetas
PRECAUCIÓN Para evitar dañar el dispositivo, utilice solamente etiquetas recomendadas
para impresoras láser. Para evitar atascos graves, utilice siempre la bandeja 1 para imprimir
etiquetas y utilice siempre la bandeja de salida posterior. No imprima nunca en la misma hoja
de etiquetas más de una vez, ni imprima en una hoja de etiquetas parcialmente utilizada.
Diseño de etiquetas
Cuando elija las etiquetas, tenga en cuenta la calidad de todos sus componentes:
Material adhesivo: el material adhesivo debe permanecer estable al ser sometido a 200 °C (392 °
●
F), que es la temperatura de fusión del producto.
Disposición: utilice solamente etiquetas que no tengan la hoja de protección posterior al
●
descubierto entre ellas. Las etiquetas podrían despegarse si la hoja está incompleta, lo que puede
producir atascos graves.
Abarquillado: antes de imprimir, las etiquetas deben estar en posición horizontal con no más de
●
5 mm (0,2 pulg.) de abarquillado en cualquier dirección.
Estado: no utilice etiquetas con arrugas, burbujas u otros indicios de separación.
●
Nota Elija las etiquetas desde el controlador de impresora (consulte la sección Abrir los
controladores de impresora).
Transparencias
Las transparencias utilizadas en el producto deben poder soportar los 200 °C (392 °F), que es la
temperatura de fusión del producto.
PRECAUCIÓN Para evitar dañar el producto, utilice solamente transparencias recomendadas
para impresoras láser. Para evitar atascos graves, utilice siempre la bandeja 1 para imprimir
transparencias y la bandeja de salida posterior. No imprima nunca en la misma transparencia
más de una vez ni imprima en una transparencia parcial.
Nota Elija las transparencias desde el controlador de impresora. Consulte la sección Abrir los
controladores de impresora.
Cartulina y soportes de impresión pesados
Puede imprimir muchos tipos de cartulina desde la bandeja de entrada, incluyendo fichas y tarjetas
postales. Algunos tipos de cartulina dan mejor resultado que otros porque su diseño está mejor
preparado para que se alimente a través de una impresora láser.
Para conseguir un rendimiento óptimo, no use papel de peso superior a 199 g/m
demasiado pesado puede causar problemas de alimentación, problemas de apilado, atascos, mal
funcionamiento del tóner, mala calidad de impresión o un desgaste excesivo de los componentes
mecánicos.
2
. El papel que es
Nota Es posible que pueda imprimir en papel más pesado si no rellena la bandeja de entrada
al máximo y si utiliza papel con un índice de suavidad de 100 a 180 Sheffield.
58 Capítulo 4 Soportes y bandejas ESWW

En el programa de software o en el controlador de la impresora, seleccione Pesado (de 106 g/m2 a
2
163 g/m
; bond de 28 a 43 libras) o Cartulina (de 135 g/m2 a 216 g/m2; portada de 50 a 80 libras) como
tipo de soporte o imprima desde una bandeja que esté configurada para papel pesado. Como esto
afectará a todos los trabajos de impresión, es importante restaurar la configuración original del producto
una vez que se termine de imprimir el trabajo.
Especificaciones de la cartulina
Suavidad: cartulina de 135 a 157 g/m
●
de 60 a 135 g/m
Diseño: La cartulina debe estar en posición horizontal con menos de 5 mm de abarquillado.
●
Condiciones: asegúrese de que la cartulina no esté arrugada, no tenga muescas ni presente
●
2
, con un índice de suavidad de 100 a 250 Sheffield.
ningún otro tipo de desperfecto.
Directrices para cartulinas
Establezca los márgenes al menos a 2 mm de los bordes.
●
2
, con un índice de suavidad de 100 a 180 Sheffield. cartulina
Use la bandeja 1 para cartulina (de 135 g/m
●
PRECAUCIÓN Para evitar dañar el dispositivo, utilice solamente cartulina recomendada para
impresoras láser. Para evitar atascos graves, utilice siempre la bandeja 1 para imprimir en
cartulina y utilice siempre la bandeja de salida posterior.
Membretes y formularios preimpresos
Los membretes son papel de alta calidad que suelen contener una filigrana y en ocasiones utilizan fibra
de algodón. Se encuentran disponibles en una gran variedad de colores y cuentan con sus sobres
correspondientes. Los formularios preimpresos pueden elaborarse con amplia gama de tipos de papel,
desde el reciclado hasta el papel de alta calidad.
Hoy en día, muchos fabricantes diseñan estos grados de papel con propiedades optimizadas para la
impresión láser y califican el papel como compatible o garantizado para láser. Algunos acabados de
superficies más rugosas, como los abombamientos, el delineado o el lino, pueden precisar modos de
fusor especiales disponibles en algunos modelos de impresoras para alcanzar la adhesión adecuada
del tóner.
Nota Al imprimir con impresoras láser es normal que se produzcan variaciones entre las
páginas. Estas variaciones no se aprecian cuando se imprime en papel normal. Sin embargo,
resultan evidentes cuando la impresión se realiza en formularios preimpresos debido a que las
líneas y los cuadros ya se encuentran situados en la página.
2
a 216 g/m2; portada de 50 a 80 libras).
Para evitar problemas con el uso de formularios preimpresos, papel con relieves y membretes, tenga
en cuenta las siguientes instrucciones:
Evite el uso de tintas de baja temperatura (utilizadas en determinados tipos de termografía).
●
Utilice formularios preimpresos o papel con membrete impreso mediante grabado o litografía
●
offset.
Use formularios que se hayan creado con tintas resistentes al calor que no se derriten, vaporizan
●
ni generan emisiones cuando se calientan a 200 °C durante 0,1 segundos. Normalmente, las tintas
por oxidación o con base de aceite cumplen estos requisitos.
ESWW Consideraciones sobre soportes 59

Al imprimir de forma previa un formulario, recuerde que no debe alterar el contenido de humedad
●
del papel ni utilizar materiales que puedan modificar las propiedades eléctricas o de manejo del
papel. Conserve los formularios en envolturas a prueba de humedad para evitar que se produzcan
alteraciones durante su almacenamiento.
No procese formularios preimpresos con acabados o recubrimientos.
●
Evite el uso de papel con muchos relieves o que contenga membretes con relieves.
●
No utilice papel con superficies de textura gruesa.
●
No utilice polvos para aumentar la velocidad de secado en offset ni otros materiales indicados para
●
evitar la adherencia entre los formularios impresos.
Nota Para imprimir una portada de una carta con membrete seguida de un documento de
varias páginas, alimente el membrete boca arriba en la bandeja 1 y cargue el papel estándar en
la bandeja 2. El dispositivo imprime automáticamente desde la bandeja 1 en primer lugar.
Selección del modo de fusor correcto
El dispositivo ajusta automáticamente el modo de fusor según el tipo de soporte para el que haya
establecido la bandeja. Por ejemplo, el papel grueso (como cartulina) necesita un modo de fusor
superior para que el tóner se adhiera mejor a la página, pero las transparencias necesitan un modo de
fusor más bajo para no ocasionar daños al dispositivo. El valor predeterminado generalmente
proporciona el mejor resultado para casi todos los tipos de soportes de impresión.
El modo de fusor se puede cambiar sólo si se ha establecido el tipo de soporte para la bandeja que
está utilizando. Consulte la sección
Controlar trabajos de impresión. Después de establecer el tipo de
papel para la bandeja, el modo de fusor para ese tipo se puede cambiar en el menú Administración del
submenú Calidad de impresión del panel de control del dispositivo. Consulte la sección
Menú Calidad
de impresión.
Nota Al utilizarse el valor de modo de fusor Alto 1 o Alto 2, mejora la capacidad de adhesión
del tóner al papel, pero puede ocasionar otros problemas, como un grado excesivo de
abarquillado. El dispositivo podría imprimir más lentamente si el modo de fusor se establece
como Alto 1 o Alto 2. La tabla siguiente describe el valor de modo de fusor ideal para los tipos
de soportes compatibles.
Tipo de soporte Valor de modo de fusor
Normal Normal
Preimpreso Normal
Membrete Normal
Transparencia Bajo 2
Preperforado Normal
Etiquetas Normal
Bond Normal
Reciclado Normal
Color Normal
Ligero Bajo 1
60 Capítulo 4 Soportes y bandejas ESWW

Tipo de soporte Valor de modo de fusor
Cartulina Normal
Rugoso Alto 1
Sobre Normal
Para restablecer los modos de fusor a la configuración predeterminada, toque el menú
Administración en el panel de control del dispositivo. Toque Calidad de impresión, toque Modos de
fusor y, a continuación, Restaurar modos.
ESWW Consideraciones sobre soportes 61

Selección del soporte de impresión
Este dispositivo acepta una amplia variedad de soportes, como, por ejemplo, papel de corte, incluido
el papel reciclado con un 100% de contenido de grano, sobres, etiquetas, transparencias y papel de
tamaño personalizado. Propiedades como, por ejemplo, el peso, la composición, el grano y el contenido
de humedad son factores importantes que influyen en el rendimiento del dispositivo y en la calidad de
salida. El papel que no cumpla las recomendaciones que se describen en este manual pueden provocar
los problemas siguientes:
Mala calidad de impresión
●
Mayor cantidad de atascos
●
Desgaste prematuro del dispositivo, reparación necesaria.
●
Nota Algunos tipos de papel pueden cumplir todas las recomendaciones contenidas en este
manual y, sin embargo, no proporcionar resultados satisfactorios. Esto puede ser el resultado
de un manejo inadecuado, niveles de temperatura o humedad inaceptables u otras variables
sobre las que Hewlett-Packard no tiene ningún control. Antes de comprar grandes cantidades
de soportes, asegúrese de que cumplan los requisitos indicados en esta guía del usuario y en
la publicación HP LaserJet Printer Family Print Media Guide, que se puede descargar en
www.hp.com/support/ljpaperguide. Pruebe siempre el papel antes de comprar grandes
cantidades del mismo.
PRECAUCIÓN La utilización de un soporte que no cumpla con las especificaciones de HP
puede provocar problemas en el dispositivo, que precise reparación. Esta reparación no está
cubierta ni por la garantía ni por los contratos de servicio de HP.
Tamaños de soportes compatibles
Tabla 4-1 Tamaños de soportes compatibles
Bandeja
de
entrada
Bandeja
1
Bandeja
2,
bandeja
3
Carta Legal A4 A5 Ejecutivo
1
Los tamaños de sobre admitidos son nº 10, Monarca, C5, DL y B5.
(JIS)
B5 (JIS) 16K Persona-
lizado
Declaración
Tarjera
postal S
(JIS)
Sobre
1
62 Capítulo 4 Soportes y bandejas ESWW

Tabla 4-2 Impresión automática a 2 caras
Tamaño de soporte Dimensiones Peso y grosor
1
Carta 216 x 279 mm
Legal 216 x 356 mm
A4 211 x 297 mm
JIS 216 x 330 mm
1
La impresión automática a doble cara con gramajes superiores a los que se mostraron puede
De 60 a 120 g/m
2
provocar resultados inesperados.
Nota La impresión automática a 2 caras (dúplex) está disponible con los modelos HP LaserJet
M3027x, HP LaserJet M3035 y HP LaserJet M3035xs.
Impresión manual a 2 caras. La mayoría de los tamaños y tipos de soporte admitidos mostrados para
la impresión de la bandeja 1, se pueden imprimir a dos caras (dúplex) manualmente. Si desea más
información, consulte la sección
Imprimir.
ESWW Selección del soporte de impresión 63

Tipos de soportes compatibles
Tabla 4-3 Tipos de soportes para la bandeja 1
Tipo Dimensiones Peso o grosor Capacidad
Normal Mínimo: 76x127 mm (3x5 pulg.)
Preimpreso
Membrete
Preperforado
Bond
Reciclado
Papel coloreado
Rugoso
Ligero
Personalizado
Transparencias
Sobres
Etiquetas De 0,10 a 0,14 mm de grosor (de
Cartulina
2
Máximo: 216x356 mm
(8,5x14 pulg.)
De 60 a 199 g/m
De 60 a 120 g/m2 (de 16 a 32 libras)
De 60 a 120 g/m2 (de 16 a 32 libras)
De 60 a 120 g/m2 (de 16 a 32 libras)
De 60 a 120 g/m2 (bond de 16 a 32 libras)
De 60 a 120 g/m2 (de 16 a 32 libras)
De 60 a 120 g/m2 (de 16 a 32 libras)
De 60 a 199 g/m2 (de 16 a 53 libras)
De 60 a 75 g/m2 (de 16 a 20 libras)
De 60 a 199 g/m2 (de 16 a 53 libras)
De 0,10 a 0,14 mm de grosor (de
4,7 a 5 mils)
De 75 a 90 g/m2 (de 20 a 24 libras)
4,7 a 5 mils)
Mayor que 163 g/m
2
(de 16 a 53 libras)
2
(mayor que 43 libras)
100 hojas
100 hojas
100 hojas
100 hojas
100 hojas
100 hojas
100 hojas
Hasta 100 hojas
100 hojas
Hasta 100 hojas
Hasta 60 hojas
10 sobres
Hasta 60 hojas
Hasta 100 hojas
1
1
La capacidad puede variar según el peso y el grosor y las condiciones medioambientales. La
suavidad debe ser de 100 a 250 (Sheffield). Para obtener más información, consulte la sección
Consumibles y accesorios.
2
Utilice sólo transparencias diseñadas para las impresoras HP LaserJet. Esta impresora puede
detectar las transparencias que no se han diseñado para utilizarlas con las impresoras HP LaserJet.
Para obtener más información, consulte
Tabla 4-4 Tipos de soportes para las bandejas 2 y 3
Tipo Dimensiones Peso o grosor Capacidad
Normal Mínimo: 140 x 216 mm
Preimpreso
Membrete
Preperforado
Bond
Reciclado
Papel coloreado
(5,5 x 8,5 pulg.)
Máximo: 216 x 356 mm
(8,5 x 14 pulg.)
Menú Calidad de impresión.
De 60 a 120 g/m
De 60 a 120 g/m2 (de 16 a 32 libras)
De 60 a 120 g/m2 (de 16 a 32 libras)
De 60 a 120 g/m2 (bond de
16 a 32 libras)
De 60 a 120 g/m2 (de 16 a 32 libras)
De 60 a 120 g/m2 (de 16 a 32 libras)
De 60 a 120 g/m
2
(de 16 a 32 libras)
2
(de 16 a 32 libras)
Hasta 500 hojas
Hasta 500 hojas
Hasta 500 hojas
Hasta 500 hojas
Hasta 500 hojas
Hasta 500 hojas
Hasta 500 hojas
64 Capítulo 4 Soportes y bandejas ESWW

Entornos de impresión y almacenamiento de papel
En condiciones ideales, los entornos de impresión y almacenamiento de papel deberían estar
aproximadamente a temperatura ambiente y no ser demasiado secos ni húmedos. Recuerde que el
papel es higroscópico; absorbe y pierde humedad rápidamente.
El calor y la humedad dañan el papel. El calor favorece la evaporación de la humedad del papel,
mientras que el frío favorece su condensación en las hojas. Los sistemas de calefacción y aire
acondicionado eliminan casi toda la humedad de una habitación. Al abrir el embalaje y utilizar el papel,
éste pierde humedad y empiezan a aparecer rayas y manchas en él. El tiempo húmedo o las fuentes
de agua aumentan la humedad en una habitación. Al abrir el embalaje y utilizar el papel, éste absorbe
el exceso de humedad y se producen omisiones e impresiones ligeras. Asimismo, el papel se estropea
cuando pierde o absorbe humedad. Esto puede ocasionar atascos.
Por lo tanto, el manejo y almacenamiento del papel son tan importantes como su propio proceso de
fabricación. Las condiciones ambientales de almacenamiento del papel afectan directamente al
proceso de alimentación.
Es importante no comprar más papel del que se utilizará en un corto período de tiempo (unos 3 meses).
El papel almacenado durante largos períodos de tiempo pueden sufrir condiciones extremas de calor
y humedad, lo que puede dañarlo. La planificación es importante para impedir que se estropeen grandes
cantidades de papel.
El papel de resmas sin abrir puede permanecer estable durante varios meses antes de ser utilizado.
Los paquetes abiertos de papel corren un mayor riesgo de sufrir daños ambientales, especialmente si
no están protegidos contra la humedad.
El entorno del almacenamiento de papel debe mantenerse correctamente para asegurar un rendimiento
óptimo del producto. Las condiciones necesarias están entre 20 °C y 24 °C (68 °F a 75 °F), con una
humedad relativa de entre 45% a 55%. Las directrices siguientes le servirán de ayuda cuando tenga
que evaluar el entorno de almacenamiento del papel:
El papel debe almacenarse a temperatura ambiente o similar.
●
El aire no debe ser demasiado seco ni demasiado húmedo (debido a las propiedades
●
higroscópicas del papel).
La mejor forma de almacenar una resma de papel abierta es volver a envolverla en su envoltura
●
protectora de humedad. Si el entorno del producto está sujeto a cambios extremos, desenvuelva
sólo la cantidad de papel que vaya a usar durante la jornada diaria para evitar cambios de humedad
no deseados.
El almacenamiento adecuado de los sobres favorece la buena calidad de la impresión. Los sobres
●
se deben almacenar planos. Si queda atrapado aire dentro de un sobre, formando una burbuja,
es posible que quede arrugado cuando se imprima.
ESWW Entornos de impresión y almacenamiento de papel 65

Carga de soportes
Cargue soportes de impresión especiales, como sobres, etiquetas y transparencias, sólo en la bandeja
1. Cargue sólo papel en la bandeja 2 o en la bandeja 3 opcional.
Carga de soportes en el cristal del escáner
Utilice el cristal del escáner para copiar, escanear o enviar por fax originales pequeños, ligeros (menos
de 60 g/m
documentos viejos o gastados.
▲
2
o 16 libras) o de tamaño irregular como recibos, recortes de prensa, fotografías o
Coloque el documento boca abajo en el cristal del escáner, con la esquina superior izquierda del
documento en la esquina superior izquierda del cristal del escáner.
Carga del alimentador automático de documentos (ADF)
Utilice el ADF para copiar, escanear o enviar por fax un documento que tenga hasta 50 páginas
(dependiendo del grosor de las páginas).
1. Cargue el documento boca arriba en el ADF insertando primero la parte superior del documento.
2. Deslice la pila en el ADF hasta que quede completamente ajustada.
3. Ajuste las guías de los soportes de impresión hasta que queden totalmente ceñidas a los soportes.
66 Capítulo 4 Soportes y bandejas ESWW

Cargar bandeja 1 (bandeja multipropósito)
La bandeja 1 admite un máximo de 100 hojas de papel, 75 transparencias, 50 hojas de etiquetas o
10 sobres. Para obtener información sobre cómo cargar soportes especiales, consulte la sección
soportes especiales.
1. Tire de la cubierta frontal hacia abajo para abrir la bandeja 1.
2. Deslice hacia fuera la extensión de plástico de la bandeja. Si el soporte que se va a cargar tiene
una longitud superior a 229 mm (9 pulg.), abra también la extensión de plástico adicional de la
bandeja.
Cargar
3. Ajuste las guías de ancho de forma que queden ligeramente separadas del soporte.
ESWW Carga de soportes 67

4. Coloque el soporte en la bandeja (borde corto hacia dentro, lado de impresión hacia arriba). El
soporte debe estar centrado entre las guías de ancho y bajo las lengüetas de éstas.
5. Deslice las guías de ancho hacia dentro hasta que toquen ligeramente la pila del soporte por ambos
lados, sin que se doble. Asegúrese de que el soporte encaja bajo las lengüetas de las guías.
Nota No añada soporte a la bandeja 1 mientras el dispositivo esté imprimiendo, ya que podría
producirse un atasco. No cierre la puerta frontal cuando el dispositivo esté imprimiendo.
Personalización del funcionamiento de la bandeja 1
El dispositivo se puede configurar para imprimir desde la bandeja 1 si está cargada, o para imprimir
sólo desde la bandeja 1 si está cargada con el tipo de soporte que se ha solicitado específicamente.
Configuración Explicación
El tamaño de la bandeja 1 está
configurado como Cualquier tamaño
El tipo de la bandeja 1 está configurado
como Cualquier tipo
El tamaño o el tipo de la bandeja 1 están
configurados con cualquier valor que no
sea Cualquier tamaño o Cualquier tipo
Por lo general, el dispositivo retira los soportes de la bandeja 1 en primer lugar, a
menos que se encuentre vacía o cerrada. Si esta bandeja no está cargada todo
el tiempo o si la utiliza únicamente para la alimentación manual, mantenga los
valores predeterminados para el tamaño y el tipo de la bandeja 1. La configuración
predeterminada tanto para el tamaño como para el tipo de la bandeja 1 es
Cualquier. Puede cambiar la configuración de tamaño y tipo de la bandeja 1
tocando la ficha Bandejas en Estado de consumibles y, a continuación,
tocando Modificar.
El dispositivo considera la bandeja 1 como las demás bandejas. En lugar de buscar
soportes en primer lugar en la bandeja 1, el dispositivo los retira de la bandeja
cuya configuración de tamaño y tipo coincida con la seleccionada en el software.
En el controlador de impresora, se puede seleccionar el soporte de cualquier
bandeja (incluso la 1) por tipo, tamaño u origen. Para imprimir por tipo y tamaño
del papel, consulte
Controlar trabajos de impresión.
68 Capítulo 4 Soportes y bandejas ESWW

Cargar la bandeja 2 o la bandeja 3 opcional
Las bandejas 2 y 3 sólo admiten papel. Para obtener información sobre los tamaños de papel
compatibles, consulte
1. Tire de la bandeja para extraerla del dispositivo y retire todo el papel.
2. En la guía posterior para la longitud del papel, presione la lengüeta y deslícela para que la flecha
coincida con el tamaño de papel que se va a cargar. Asegúrese de que la guía encaja en su sitio.
Selección del soporte de impresión.
3. Ajuste hacia fuera las guías laterales de ancho del soporte, de modo que la flecha coincida con el
tamaño de papel que se va a cargar.
ESWW Carga de soportes 69

4. Coloque el papel en la bandeja y asegúrese de que quede plano en las cuatro esquinas. Mantenga
el papel por debajo de las lengüetas de alto de la guía de longitud del papel de la parte posterior
de la bandeja.
5. Empuje el papel hacia abajo para bloquear la placa metálica elevadora de papel en su sitio.
6. Introduzca la bandeja en el dispositivo.
Cargar soportes especiales
La tabla siguiente proporciona directrices para cargar soportes especiales y configurar el controlador
de la impresora. Utilice el valor de tipo de soporte correcto en el controlador de la impresora para obtener
la mejor calidad de impresión posible. En algunos tipos de soporte, el producto reduce la velocidad de
impresión.
Nota En el controlador de impresora de Windows, ajuste el tipo de soporte en la ficha Papel,
desde la lista desplegable Tipo.
En el controlador de impresora de Macintosh, ajuste el tipo de soporte en el menú emergente
Características de la impresora, desde la lista desplegable Tipo de contenido.
Tipo de soporte Cantidad máxima que
se puede cargar en la
bandeja 2 o la
bandeja opcional 3
Normal Hasta 500 hojas Normal o sin
Sobres Cero. Los sobres sólo
deben usarse en la
bandeja 1
Configuración del
controlador de
impresora
especificar
Sobre Lado que imprimir
Orientación del
soporte de la
bandeja 1
Lado que imprimir
hacia arriba
hacia arriba, área del
sello más cerca del
producto, borde corto
hacia el producto
Orientación del
soporte de las
bandejas 2 o 3
Lado que imprimir
hacia abajo
No imprima sobres
desde la bandeja 2 ni la
bandeja opcional 3.
70 Capítulo 4 Soportes y bandejas ESWW

Tipo de soporte Cantidad máxima que
se puede cargar en la
bandeja 2 o la
bandeja opcional 3
Configuración del
controlador de
impresora
Orientación del
soporte de la
bandeja 1
Orientación del
soporte de las
bandejas 2 o 3
Sobres pesados Cero. Los sobres sólo
Etiquetas Cero. Las etiquetas
Transparencias Cero. Las
Membrete (impresión a
una cara)
Membrete (impresión a
dos caras)
Cartulina Cero. Sólo puede usar
deben usarse en la
bandeja 1
sólo deben usarse en la
bandeja 1
transparencias sólo
deben usarse en la
bandeja 1
Hasta 500 hojas Membrete Lado que imprimir
Hasta 500 hojas Membrete Lado que imprimir
las cartulinas para
tarjetas en la bandeja 1
Sobre pesado Lado que imprimir
hacia arriba, área del
sello más cerca del
producto, borde corto
hacia el producto
Etiquetas Lado que imprimir
hacia arriba, con el
borde superior hacia la
parte frontal del
producto
Transparencias Lado que imprimir
hacia arriba
hacia arriba, con el
borde superior hacia el
producto
hacia abajo, con el
borde superior alejado
del producto
Cartulina o duro Lado que imprimir
hacia arriba
No imprima sobres
pesados desde la
bandeja 2 ni la bandeja
opcional 3.
No imprima etiquetas
desde la bandeja 2 ni la
bandeja opcional 3.
No imprima
transparencias desde
la bandeja 2 ni la
bandeja opcional 3.
Lado que imprimir
hacia abajo, con el
borde superior hacia la
parte frontal de la
bandeja
Lado que imprimir
hacia arriba, con el
borde superior en la
parte posterior de la
bandeja
No imprima cartulina
desde la bandeja 2 ni la
bandeja opcional 3.
Rugoso Altura de pila, hasta 50
mm (1,97 pulg.)
Rugoso Lado que imprimir
hacia arriba
Lado que imprimir
hacia abajo
ESWW Carga de soportes 71

Controlar trabajos de impresión
Cuando se envía un trabajo a la impresora, el controlador controla de qué bandeja de papel toma la
impresora el soporte para imprimir. Por defecto, la impresora selecciona automáticamente la bandeja,
pero también puede elegirse una bandeja específica en función de tres ajustes especificados por el
usuario: Origen, Tipo y Tamaño. Estos ajustes están disponibles en el cuadro de diálogo
Configuración de aplicación, el cuadro de diálogo Imprimir o el controlador de la impresora.
Ajuste Descripción
Origen Indica a la impresora que tome el papel de una bandeja
especificada por el usuario. La impresora intenta imprimir
desde esta bandeja, independientemente del tipo o del
tamaño de soporte que se haya cargado en ella. Para empezar
a imprimir, cargue en la bandeja seleccionada un soporte de
impresión del tipo y el tamaño adecuados para realizar el
trabajo de impresión. Una vez cargada la bandeja, la
impresora comenzará a imprimir. Si la impresora no empieza
a imprimir:
Compruebe que la configuración de la bandeja coincida
●
con el tamaño o el tipo del trabajo de impresión.
Pulse Aceptar para que la impresora intente imprimir
●
desde otra bandeja.
Tipo o Tamaño Indica a la impresora que tome el soporte de impresión de la
primera bandeja que se haya cargado con el tipo o el tamaño
seleccionados. Si utiliza soportes de impresión especiales,
como etiquetas o transparencias, imprima siempre por Tipo.
72 Capítulo 4 Soportes y bandejas ESWW

Selección de bandejas de salida
El producto cuenta con dos bandejas de salida en las que puede entregar los trabajos de impresión
completados:
Bandeja de salida superior (boca abajo): es la bandeja de salida predeterminada situada en la
●
parte superior del producto. Los trabajos de impresión salen por esta bandeja del producto boca
abajo.
Bandeja de salida posterior (boca arriba): los trabajos de impresión se entregan boca arriba en
●
esta bandeja situada en la parte posterior del producto.
Nota La impresión dúplex automática no se puede utilizar al imprimir en la bandeja de
salida posterior.
Imprimir en la bandeja de salida superior
1. Asegúrese de que la bandeja de salida posterior está cerrada. Si la bandeja de salida posterior
está abierta, el dispositivo entregará el trabajo de impresión en esa bandeja.
2. Si está imprimiendo en soporte largo, abra el apoyo de la bandeja de salida superior.
3. Desde el equipo, envíe el trabajo de impresión al dispositivo.
ESWW Selección de bandejas de salida 73

Imprimir en la bandeja de salida posterior
Nota Cuando la bandeja 1 y la bandeja de salida posterior se utilizan conjuntamente,
constituyen una ruta de papel rectilínea para el trabajo de impresión. El uso de una ruta de papel
rectilínea puede reducir los problemas de abarquillado del papel.
1. Abra la bandeja de salida posterior.
2. Si está imprimiendo en soporte largo, tire de la extensión de la bandeja hacia fuera.
3. Desde el equipo, envíe el trabajo de impresión al dispositivo.
74 Capítulo 4 Soportes y bandejas ESWW

5 Características del dispositivo
Este capítulo describe cómo utilizar algunas características básicas del dispositivo:
Uso de la grapadora
●
Uso de las características de almacenamiento de trabajos
●
ESWW 75

Uso de la grapadora
En la parte frontal derecha del dispositivo hay instalada una grapadora.
Esta grapadora funciona de forma independiente desde el panel de control y el software del dispositivo
y no grapa automáticamente los trabajos de impresión. La grapadora no se tiene que configurar y no
genera ningún mensaje de error ni de estado.
Soporte de grapas
Active la práctica grapadora mediante la inserción del soporte en la grapadora.
1.
Cargue hasta 20 hojas de soporte (80 g/m
Cargue menos hojas para grapar si el peso del soporte es superior a 80 g/m
PRECAUCIÓN No utilice la grapadora para grapar plástico, cartón o madera. De lo
contrario, la grapadora podría sufrir daños.
Nota Si se supera la capacidad recomendada, se pueden producir atascos o daños en la
grapadora. Para obtener más información sobre cómo solucionar un atasco en la
grapadora, consulte la sección
2. Espere a que se grapen las hojas. Al insertar el papel hasta el fondo de la ranura de la grapadora,
se activa el mecanismo de la grapadora.
3. Retire el papel grapado de la ranura.
2
o 20 libras) en la ranura de la puerta de la grapadora.
Eliminación de atascos de la grapadora.
2
o 20 libras.
Nota Si no es capaz de quitar el papel una vez grapado, abra la puerta de la grapadora
con cuidado y retire el documento.
76 Capítulo 5 Características del dispositivo ESWW

Carga de grapas
Cada cartucho de grapas contiene 1.500 grapas variables. Para cargar las grapas en el dispositivo,
introduzca un cartucho de grapas.
1. Abra la puerta de la grapadora.
Nota Al abrir la puerta de la grapadora, se desactiva la grapadora.
2. Si sustituye un cartucho de grapas (por ejemplo, si se agotaron las grapas del cartucho de grapas),
extraiga el cartucho de grapas del dispositivo.
ESWW Uso de la grapadora 77

3. Introduzca un cartucho de grapas nuevo en la abertura dentro de la puerta de la grapadora.
4. Cierre la puerta de la grapadora.
78 Capítulo 5 Características del dispositivo ESWW

Uso de las características de almacenamiento de trabajos
Las siguientes características de almacenamiento de trabajos están disponibles en este dispositivo:
Trabajos de prueba: esta característica proporciona una manera rápida y fácil de imprimir una
●
copia como prueba y luego imprimir copias adicionales.
Trabajos privados: cuando se envía un trabajo privado al dispositivo, dicho trabajo no se imprime
●
hasta que se proporcione el número de identificación personal (PIN) necesario en el panel de
control.
Trabajos de copia rápida: puede imprimir el número solicitado de copias de un trabajo y, a
●
continuación, almacenar una copia del mismo en el disco duro del dispositivo. El almacenamiento
del trabajo le permitirá imprimir otras copias de él posteriormente.
Trabajos almacenados: puede almacenar un trabajo como un formulario de personal, una hoja
●
de registro horario o un calendario en el dispositivo y permitir que otros usuarios impriman el trabajo
en cualquier momento. Los trabajos almacenados también se pueden proteger por un PIN.
Siga las instrucciones de esta sección para acceder a las características de almacenamiento de trabajos
del equipo. Consulte la sección específica sobre el tipo de trabajo de impresión, copia o escaneado
que desee crear.
PRECAUCIÓN Si apaga el dispositivo, se eliminarán todos los trabajos de copia rápida,
impresión de prueba y los trabajos privados.
Acceso a las características de almacenamiento de trabajos
En Windows
1. En el menú Archivo, haga clic en Imprimir.
2. Haga clic en Propiedades y, a continuación, en la ficha Almacenamiento de trabajos.
3. Seleccione el modo de almacenamiento de trabajos que desee.
En Macintosh
En los nuevos controladores: seleccione Almacenamiento de trabajos desde el menú desplegable
del cuadro de diálogo Imprimir. En los controladores antiguos, seleccione Opciones específicas de
la impresora.
Uso de la característica de trabajo de prueba
La característica de impresión de prueba proporciona una manera sencilla y rápida de imprimir una
copia de prueba de un trabajo e imprimir, a continuación, las copias adicionales.
Para almacenar de forma permanente el trabajo y evitar que el dispositivo lo elimine cuando se necesite
espacio para otro recurso, seleccione la opción Trabajo almacenado del controlador.
ESWW Uso de las características de almacenamiento de trabajos 79

Creación de un trabajo de prueba
PRECAUCIÓN Si el dispositivo necesita espacio adicional para almacenar nuevos trabajos de
impresión de prueba, eliminará otros trabajos de impresión de prueba almacenados, empezando
por el más antiguo. Para almacenar un trabajo permanentemente y evitar que el dispositivo lo
elimine cuando requiera espacio, seleccione la opción Trabajo almacenado en el controlador
en lugar de Impresión de prueba.
En el controlador, seleccione la opción Impresión de prueba y escriba un nombre de usuario y un
nombre de trabajo.
El dispositivo imprimirá una copia del trabajo para su comprobación. A continuación, consulte
de las copias restantes de un trabajo de prueba.
Impresión de las copias restantes de un trabajo de prueba
En el panel de control del dispositivo, utilice el siguiente procedimiento para imprimir las copias restantes
de un trabajo guardado en el disco duro.
1. En la pantalla de inicio, toque Almacenamiento de trabajos.
2. Toque la ficha Recuperar.
3. Desplácese hasta la carpeta de almacenamiento de trabajos que contenga el trabajo y tóquela.
4. Desplácese hasta el trabajo que desea imprimir y tóquelo.
5. Toque el campo Copias para cambiar el número de copias que se van a imprimir. Toque Recuperar
trabajo almacenado (
) para imprimir el documento.
Eliminación de un trabajo de prueba
Al enviar un trabajo de impresión de prueba, el dispositivo elimina automáticamente el trabajo de prueba
anterior.
1. En la pantalla de inicio, toque Almacenamiento de trabajos.
Impresión
2. Toque la ficha Recuperar.
3. Desplácese hasta la carpeta de almacenamiento de trabajos que contenga el trabajo y tóquela.
4. Desplácese hasta el trabajo que desea eliminar y tóquelo.
5. Toque Eliminar.
6. Toque Sí.
Uso de la característica de trabajo privado
Use la función de impresión privada para especificar que un trabajo no se imprima hasta que el usuario
lo permita. En primer lugar, establezca un PIN de 4 dígitos. Para ello, escriba el PIN en el controlador
de impresora. El PIN se envía al dispositivo como parte del trabajo de impresión. Cuando haya enviado
el trabajo de impresión al dispositivo, debe utilizar el PIN para imprimir el trabajo.
80 Capítulo 5 Características del dispositivo ESWW

Creación de un trabajo privado
Para especificar un trabajo como privado, seleccione la opción Trabajo privado en el controlador,
escriba un nombre de usuario y un nombre de trabajo y, a continuación, escriba un PIN de cuatro dígitos.
El trabajo no se imprimirá hasta que escriba el PIN en el panel de control del dispositivo.
Impresión de un trabajo privado
Puede imprimir un trabajo privado desde el panel de control tras haberlo enviado al dispositivo.
1. En la pantalla de inicio, toque Almacenamiento de trabajos.
2. Toque la ficha Recuperar.
3. Desplácese hasta la carpeta de almacenamientos de trabajos que contenga el trabajo privado y
tóquela.
4. Desplácese hasta el trabajo privado que desea imprimir y tóquelo.
Nota Junto a un trabajo privado aparecerá [símbolo de bloqueo].
5. Toque el campo PIN.
6. Utilice el teclado numérico para introducir el PIN y, a continuación, toque Aceptar.
7. Toque el campo Copias para cambiar el número de copias que se van a imprimir.
8.
Toque Recuperar trabajo almacenado (
Eliminación de un trabajo privado
Un trabajo privado se elimina automáticamente del disco duro del dispositivo después de que lo libere
para su impresión. Si desea eliminar el trabajo sin imprimirlo, utilice este procedimiento.
1. En la pantalla de inicio, toque Almacenamiento de trabajos.
2. Toque la ficha Recuperar.
3. Desplácese hasta la carpeta de almacenamientos de trabajos que contenga el trabajo privado y
tóquela.
4. Desplácese hasta el trabajo privado que desea eliminar y tóquelo.
Nota (Junto a un trabajo privado aparecerá [símbolo de bloqueo].)
5. Toque el campo PIN.
6. Utilice el teclado numérico para introducir el PIN y, a continuación, toque Aceptar.
7. Toque Eliminar.
Uso de la característica Copia rápida
) para imprimir el documento.
La característica Copia rápida imprime el número solicitado de copias de un trabajo y almacena una
copia en el disco duro del dispositivo. Es posible imprimir las copias adicionales del trabajo
posteriormente. Esta característica se puede desactivar en el controlador de impresora.
ESWW Uso de las características de almacenamiento de trabajos 81

El número predeterminado de trabajos de copia rápida que se pueden almacenar en el dispositivo es
de 32. En el panel de control, puede establecer otro número predeterminado. Consulte la sección
el menú Administración.
Creación de un trabajo de copia rápida
PRECAUCIÓN Si el dispositivo necesita espacio adicional para almacenar nuevos trabajos de
copia rápida, eliminará otros trabajos de copia rápida almacenados, empezando por el más
antiguo. Para almacenar un trabajo permanentemente y evitar que el dispositivo lo elimine
cuando requiera espacio, seleccione la opción Almacenamiento de trabajos en el controlador
en lugar de Copia rápida.
En el controlador, seleccione la opción Copia rápida y, a continuación, escriba un nombre de usuario
y un nombre de trabajo.
Cuando envíe el trabajo a imprimir, el dispositivo imprimirá el número de copias establecido en el
controlador. Para imprimir más copias rápidas en el panel del control del dispositivo, consulte la
sección
Impresión de copias adicionales de un trabajo de copia rápida.
Impresión de copias adicionales de un trabajo de copia rápida
Esta sección describe cómo imprimir copias adicionales de un trabajo almacenado en el disco duro del
dispositivo en el panel de control.
1. En la pantalla de inicio, toque Almacenamiento de trabajos.
Utilice
2. Toque la ficha Recuperar.
3. Desplácese hasta la carpeta de almacenamiento de trabajos que contenga el trabajo y tóquela.
4. Desplácese hasta el trabajo que desea imprimir y tóquelo.
5. Toque el campo Copias para cambiar el número de copias que se van a imprimir.
6.
Toque Recuperar trabajo almacenado (
Eliminación de un trabajo de copia rápida
Elimine un trabajo de copia rápida desde el panel de control del dispositivo cuando ya no lo necesite.
Si el dispositivo requiere espacio adicional para almacenar nuevos trabajos de copia rápida, eliminará
automáticamente otros trabajos de copia rápida almacenados, empezando por el más antiguo.
Nota Los trabajos de copia rápida almacenados se pueden eliminar desde el panel de control
o desde HP Web Jetadmin.
1. En la pantalla de inicio, toque Almacenamiento de trabajos.
2. Toque la ficha Recuperar.
3. Desplácese hasta la carpeta de almacenamiento de trabajos que contenga el trabajo y tóquela.
4. Desplácese hasta el trabajo que desea eliminar y tóquelo.
) para imprimir el documento.
5. Toque Eliminar.
6. Toque Sí.
82 Capítulo 5 Características del dispositivo ESWW

Uso de la característica de trabajo almacenado
También puede crear en el panel de control del dispositivo un trabajo de copia almacenado que se
puede imprimir posteriormente.
Puede guardar un trabajo de impresión en el disco duro del dispositivo sin imprimirlo. A continuación,
puede imprimir el trabajo en cualquier momento en el panel de control del dispositivo. Por ejemplo,
puede que le convenga descargar un formulario de personal, un calendario, una hoja de registro horario
o un formulario de contabilidad que otros usuarios podrán imprimir cuando lo necesiten.
Creación de un trabajo de copia almacenado
1. Coloque el documento original boca abajo en el cristal del escáner o boca arriba en el ADF.
2. En la pantalla de inicio, toque Almacenamiento de trabajos.
3. Toque la ficha Crear.
4. Especifique el nombre del trabajo almacenado siguiendo uno de estos métodos:
Seleccione una carpeta de la lista. Toque Nuevo trabajo y escriba el nombre del trabajo.
●
Toque el cuadro debajo de la carpeta Nombre de carpeta: o del trabajo Nombre del trabajo:
●
en el lado derecho de la pantalla y, a continuación, edite el texto.
5. Un trabajo almacenado privado tiene un icono de bloqueo al lado del nombre, lo que significa que
tiene que especificar un PIN para recuperarlo. Para convertir un trabajo en privado, seleccione
PIN para imprimir y, a continuación, escriba el PIN para el trabajo. Toque Aceptar.
6. Toque Más opciones para ver y cambiar otras opciones de almacenamiento de trabajos.
7.
Después de establecer todas las opciones, toque Crear trabajo almacenado (
superior izquierda de la pantalla para escanear el documento y almacenar el trabajo. El trabajo se
guarda en el dispositivo hasta que lo elimine, así lo puede imprimir tantas veces como sea
necesario.
Para obtener más información sobre la impresión de un trabajo, consulte
almacenado.
Creación de un trabajo de impresión almacenado
En el controlador, seleccione la opción Trabajo almacenado y escriba un nombre de usuario y un
nombre de trabajo. El trabajo no se imprime hasta que alguien lo solicite en el panel de control del
dispositivo. Consulte la sección
Impresión de un trabajo almacenado.
Impresión de un trabajo almacenado
Desde el panel de control, puede imprimir un trabajo almacenado en el disco duro del dispositivo.
1. En la pantalla de inicio, toque Almacenamiento de trabajos.
2. Toque la ficha Recuperar.
3. Desplácese hasta la carpeta de almacenamiento de trabajos que contenga el trabajo y tóquela.
) en la esquina
Impresión de un trabajo
4. Desplácese hasta el trabajo almacenado que desea imprimir y tóquelo.
5.
Toque Recuperar trabajo almacenado (
ESWW Uso de las características de almacenamiento de trabajos 83
) para imprimir el documento.

6. Toque el campo Copias para cambiar el número de copias que se van a imprimir.
7.
Toque Recuperar trabajo almacenado (
Si junto al archivo aparece
número PIN. Consulte la sección
(símbolo de bloqueo), significa que el trabajo es privado y requiere un
Uso de la característica de trabajo privado.
Eliminación de un trabajo almacenado
Un trabajo almacenado en el disco duro del dispositivo se puede eliminar desde el panel de control.
1. En la pantalla de inicio, toque Almacenamiento de trabajos.
2. Toque la ficha Recuperar.
3. Desplácese hasta la carpeta de almacenamiento de trabajos que contenga el trabajo y tóquela.
4. Desplácese hasta el trabajo almacenado que desea eliminar y tóquelo.
5. Toque Eliminar.
6. Toque Sí.
Si junto al archivo aparece
para eliminarlo. Consulte la sección
(símbolo de bloqueo), significa que el trabajo requiere un número PIN
Uso de la característica de trabajo privado.
) para imprimir el documento.
84 Capítulo 5 Características del dispositivo ESWW

6 Imprimir
Este capítulo explica cómo realizar tareas de impresión básicas:
Utilizar las características del controlador de impresora para Windows
●
Uso de las características del controlador de impresora para Macintosh
●
Cancelar un trabajo de impresión
●
ESWW 85

Utilizar las características del controlador de impresora para Windows
Cuando se imprime desde un programa de software, muchas de las características del producto están
disponibles desde el controlador. Para obtener información detallada sobre las características
disponibles en el controlador de impresora, consulte la Ayuda del mismo. En esta sección se describen
las siguientes características:
Crear y usar configuraciones rápidas
●
Usar marcas de agua
●
Cambiar el tamaño de documentos
●
Establecer un tamaño de papel personalizado desde el controlador de impresora
●
Usar papeles diferentes e impresión de portadas
●
Imprimir la primera página en blanco
●
Imprimir varias páginas en una hoja de papel
●
Imprimir en ambas caras del papel
●
Usar la ficha Servicios
●
Nota Normalmente, la configuración del controlador de impresora y del programa de software
prevalece sobre la del panel de control. Asimismo, la configuración del programa de software
normalmente prevalece sobre la del controlador de impresora.
Crear y usar configuraciones rápidas
Utilice las configuraciones rápidas para guardar la configuración actual del controlador y volver a
utilizarla. Las configuraciones rápidas están disponibles en la mayoría de las fichas del controlador de
impresora. Puede guardar hasta 25 configuraciones rápidas de tareas de impresión.
Crear una configuración rápida
1. Abra el controlador de la impresora (consulte
2. Seleccione los valores de configuración de impresión que desee utilizar.
3. En el cuadro Configuración rápida de tareas de impresión, escriba un nombre para la
configuración rápida.
4. Haga clic en Guardar.
Usar configuraciones rápidas
1. Abra el controlador de la impresora (consulte
2. Seleccione la configuración rápida que desee utilizar en la lista desplegable Configuración rápida
de tareas de impresión.
3. Haga clic en Aceptar.
Abrir los controladores de impresora).
Abrir los controladores de impresora).
86 Capítulo 6 Imprimir ESWW

Nota Para utilizar la configuración predeterminada del controlador, seleccione Configuración
predeterminada de impresión en la lista desplegable Configuración rápida de tareas de
impresión.
Usar marcas de agua
Una filigrana es una nota, como "Confidencial", que aparece impresa en el fondo de las páginas de un
documento.
1. En el menú Archivo del programa de software, haga clic en Imprimir.
2. Seleccione el controlador y haga clic en Propiedades o en Preferencias.
3. En la ficha Efectos, haga clic en la lista desplegable Filigranas.
4. Haga clic en la filigrana que desee utilizar. Para crear una nueva filigrana, haga clic en Editar.
5. Si desea que la filigrana aparezca únicamente en la primera página del documento, haga clic
en Sólo en la primera página.
6. Haga clic en Aceptar.
Para eliminar la filigrana, haga clic en (ninguna) en la lista desplegable Filigranas.
Cambiar el tamaño de documentos
Las opciones de cambio del tamaño de los documentos permiten ajustar su escala a un porcentaje de
su tamaño normal. También puede imprimir un documento en un tamaño de papel distinto, aplicando
una escala o no.
Reducir o ampliar un documento
1. En el menú Archivo del programa de software, haga clic en Imprimir.
2. Seleccione el controlador y, a continuación, haga clic en Propiedades o Preferencias.
3. En la ficha Efectos, escriba el porcentaje de reducción o de ampliación que desea aplicar al
documento junto a % del tamaño normal.
También puede utilizar la barra de desplazamiento para ajustar el porcentaje.
4. Haga clic en Aceptar.
Imprimir un documento en un tamaño de papel distinto
1. En el menú Archivo del programa de software, haga clic en Imprimir.
2. Seleccione el controlador y después haga clic en Propiedades o Preferencias.
3. En la ficha Efectos, haga clic en Imprimir documento en.
4. Seleccione el tamaño de papel en el que desea imprimir.
5. Para imprimir el documento sin ajustar la escala, asegúrese de que la opción Encajar en
página no esté seleccionada.
6. Haga clic en Aceptar.
ESWW Utilizar las características del controlador de impresora para Windows 87

Establecer un tamaño de papel personalizado desde el controlador de impresora
1. Desde el menú Archivo del programa de software, haga clic en Imprimir.
2. Seleccione el controlador y haga clic en Propiedades o en Preferencias.
3. En la ficha Papel o Papel/Calidad, haga clic en Personalizado.
4. En la ventana Tamaño de papel personalizado, escriba el nombre del tamaño de papel
personalizado.
5. Escriba la longitud y el ancho del papel. Si escribe un tamaño demasiado pequeño o demasiado
grande, el controlador lo ajustará al mínimo o máximo admitido.
6. Si es preciso, haga clic en el botón para cambiar la unidad de medida entre milímetros y pulgadas.
7. Haga clic en Guardar.
8. Haga clic en Cerrar. El nombre guardado aparecerá en la lista de tamaños para su uso en el futuro.
Usar papeles diferentes e impresión de portadas
Siga estas instrucciones para imprimir la primera página en un papel distinto del utilizado para las otras
páginas del trabajo de impresión.
1. Abra el controlador de la impresora (consulte
2. En la ficha Papel o Papel/Calidad, seleccione el papel apropiado para la primera página del
trabajo de impresión.
3. Haga clic en Utilizar otros papeles/portadas.
4. En el cuadro de lista, haga clic en las páginas o portadas que desee imprimir en un papel distinto.
5. Para imprimir portadas o contraportadas, también deberá seleccionar Agregar portada en blanco
o preimpresa.
6. En los cuadros de lista Origen y Tipo, seleccione un tipo de papel o un origen apropiados para
las demás páginas del trabajo de impresión.
Nota El tamaño de papel debe ser el mismo para todas las páginas del trabajo de impresión.
Imprimir la primera página en blanco
1. Abra el controlador de la impresora (consulte Abrir los controladores de impresora).
2. En la ficha Papel o Papel/Calidad, haga clic en Utilizar otros papeles/portadas.
3. En el cuadro de lista, haga clic en Portada.
4. Haga clic en Agregar portada en blanco o preimpresa.
Abrir los controladores de impresora).
Imprimir varias páginas en una hoja de papel
Es posible imprimir varias páginas en una sola hoja de papel.
88 Capítulo 6 Imprimir ESWW
 Loading...
Loading...