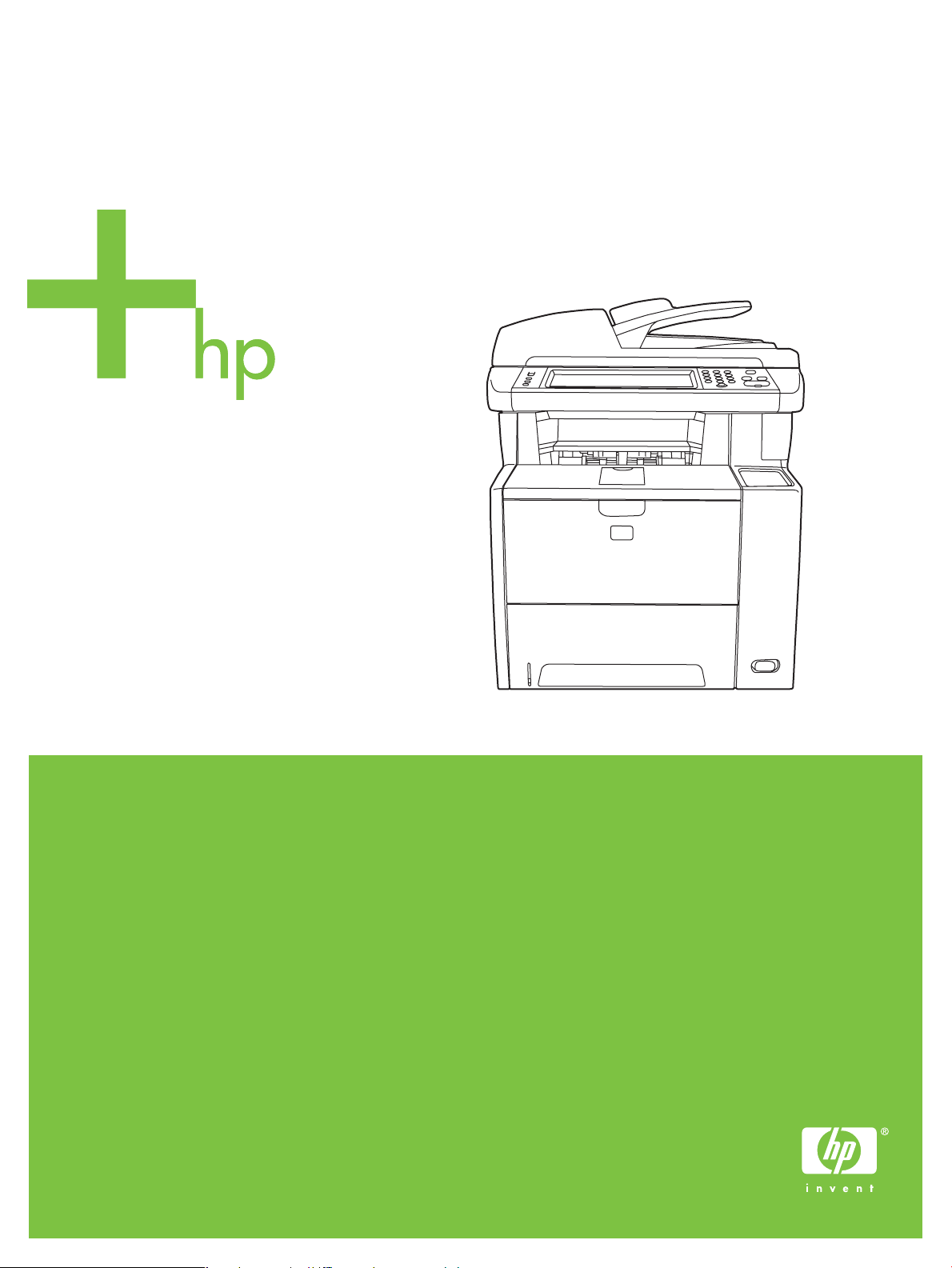
HP LaserJet M3027/M3035 MFP
Používateská príručka
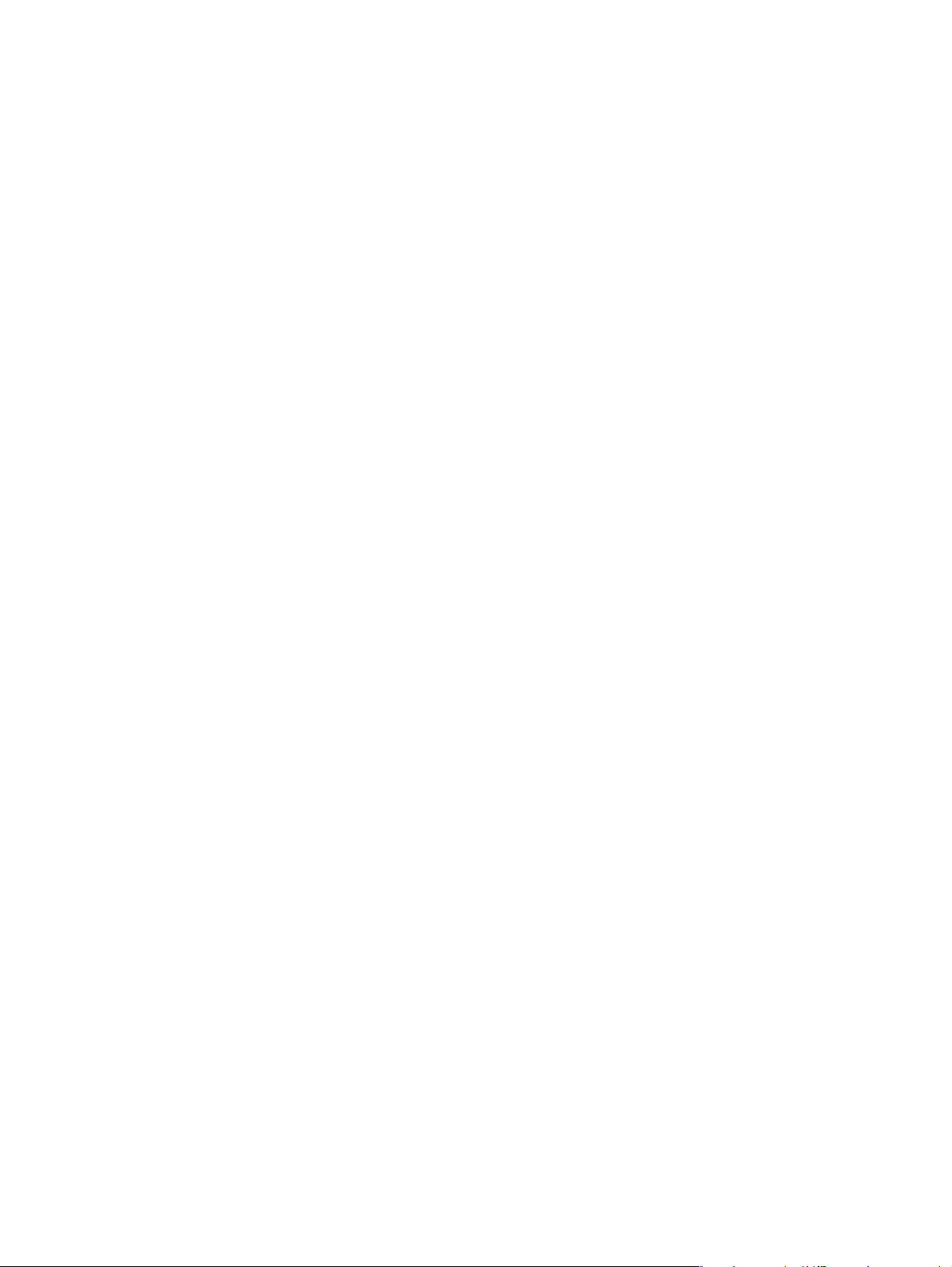
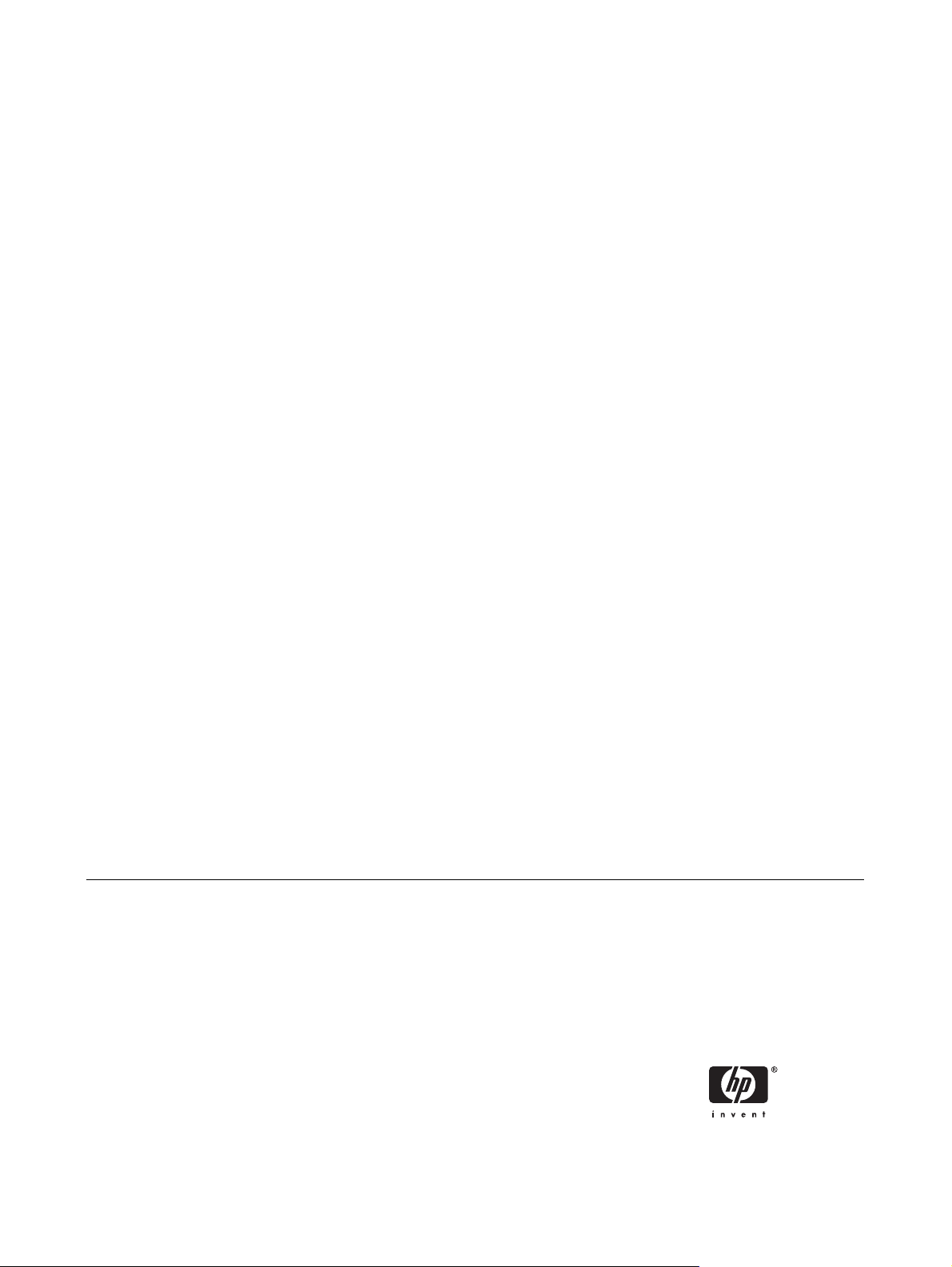
HP LaserJet M3027/M3035 Multifunkčné
zariadenie
Používateľská príručka.
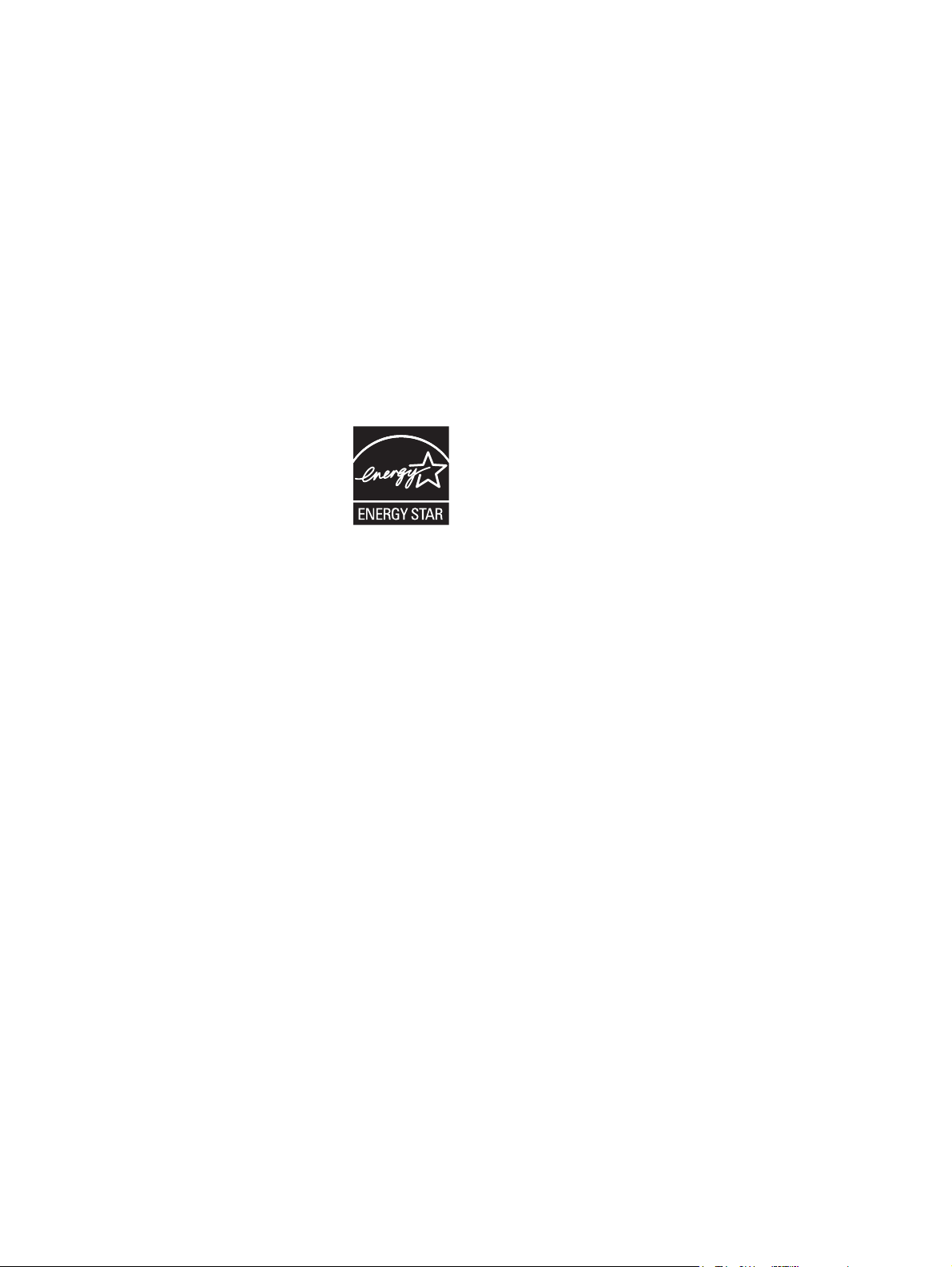
Autorské a licenčné práva
© 2006 Copyright Hewlett-Packard
Development Company, L.P.
Kopírovanie, upravovanie alebo preklad bez
predchádzajúceho písomného súhlasu sú
zakázané s výnimkou podmienok, ktoré
povoľujú zákony o autorských právach.
Informácie obsiahnuté v tomto dokumente
sa môžu meniť bez upozornenia.
V záruke dodanej spolu s týmito produktmi a
službami sú uvedené výlučne záruky
týkajúce sa produktov a služieb spoločnosti
HP. Žiadne informácie v tomto dokumente by
sa nemali chápať ako dodatočná záruka.
Spoločnosť HP nebude zodpovedná za
technické ani textové chyby, ani vynechané
časti v tomto dokumente.
Číslo publikácie: CB414-90932
Edition 1, 10/2006
Ochranné známky
®
Adobe
, Acrobat® a PostScript® sú
obchodné značky spoločnosti Adobe
Systems Incorporated.
Linux je v USA registrovaná obchodná
značka Linusa Torvaldsa.
®
Microsoft
, Windows® a Windows NT® sú v
USA registrované značky spoločnosti
Microsoft Corporation.
®
UNIX
je registrovaná obchodná značka
skupiny The Open Group.
ENERGY STAR
®
a logo ENERGY STAR® sú
v USA registrované značky Agentúry pre
ochranu životného prostredia Spojených
štátov (Environmental Protection Agency).
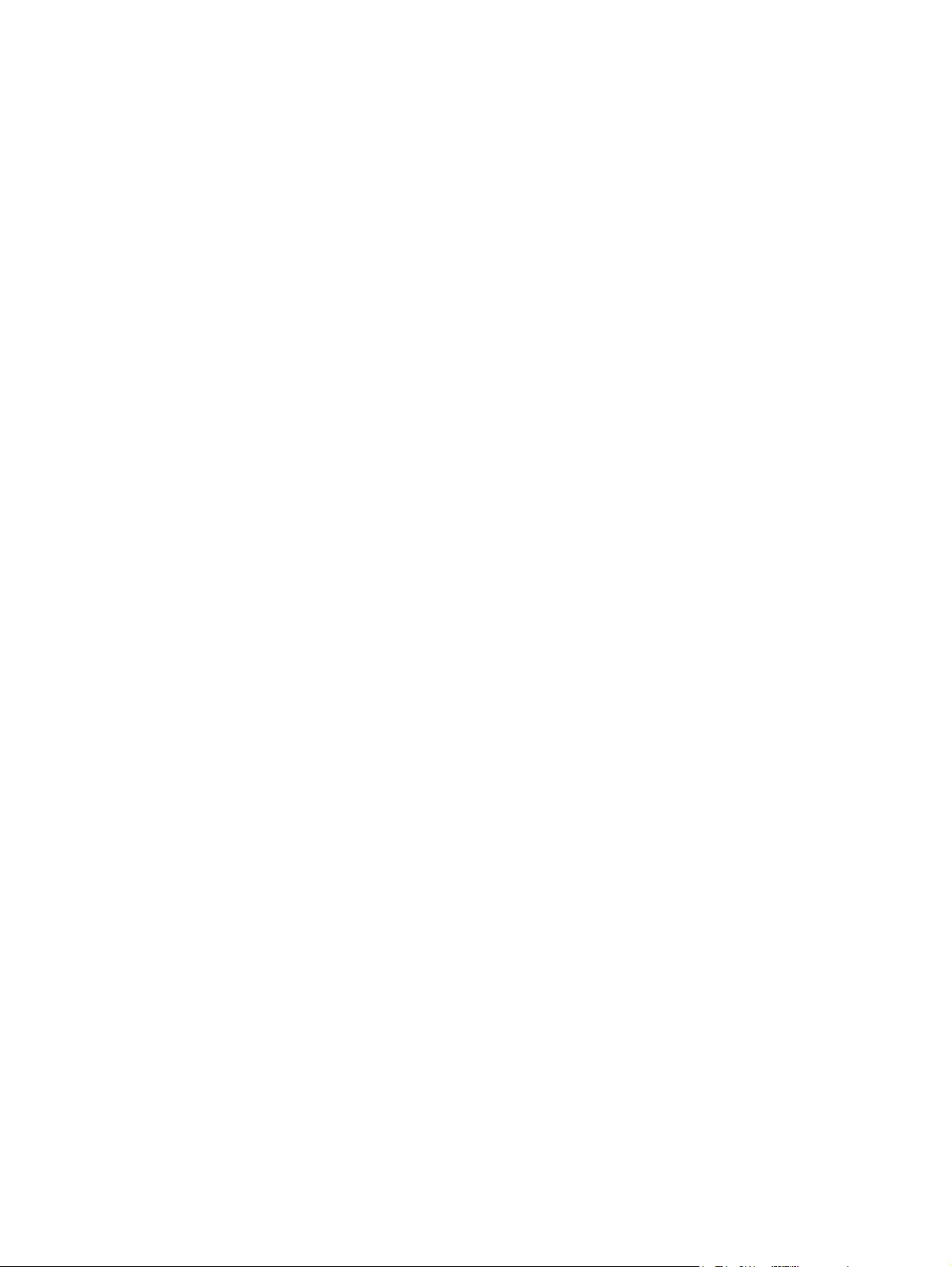
Obsah
1 Základné informácie o zariadení
Porovnanie zariadení ........................................................................................................................... 2
Porovnanie funkcií ............................................................................................................................... 3
Celkový pohľad ..................................................................................................................................... 5
Časti zariadenia ................................................................................................................... 5
Porty rozhrania .................................................................................................................... 6
Softvér zariadenia ................................................................................................................................ 7
Podporované operačné systémy ......................................................................................... 7
Podporované ovládače tlačiarne ......................................................................................... 7
Vyberte správny ovládač pre tlačiareň ................................................................................. 7
Univerzálne ovládače tlačiarne ........................................................................... 8
Automatická konfigurácia ovládačov ................................................................... 8
Aktualizovať ........................................................................................................ 8
Počiatočná konfigurácia ovládačov HP ............................................................... 8
Poradie dôležitosti pre nastavenia tlače .............................................................................. 8
Otvorenie ovládačov tlačiarne ............................................................................................. 9
Softvér pre počítače Macintosh ......................................................................................... 10
Odstránenie softvéru z operačných systémov Macintosh ................................. 10
Pomôcky ............................................................................................................................ 11
HP Web Jetadmin ............................................................................................. 11
Vstavaný webový server ................................................................................... 11
softvér HP Easy Printer Care ........................................................................... 11
Ďalšie prvky a pomôcky .................................................................................... 12
Podporované operačné systémy ...................................................... 11
Podporované prehľadávače ............................................................. 12
2 Ovládací panel
Použitie ovládacieho panela ............................................................................................................... 14
Rozloženie ovládacieho panela ......................................................................................... 14
Úvodná obrazovka ............................................................................................................. 15
Tlačidlá na dotykovej obrazovke ........................................................................................ 16
Systém Pomocníka na ovládacom paneli .......................................................................... 16
Použitie menu Administration (Správa) ............................................................................................. 17
Prechádzanie ponukou Administration (Správa) ............................................................... 17
Ponuka Information (Informácie) ....................................................................................... 17
Ponuka Default Job Options (Predvolené možnosti úlohy) ............................................... 18
Default Options for Originals (Predvolené možnosti pre originály) ................... 19
Default Copy Options (Predvolené možnosti kopírovania) ............................... 19
Default Fax Options (Predvolené možnosti faxu) .............................................. 20
SKWW iii
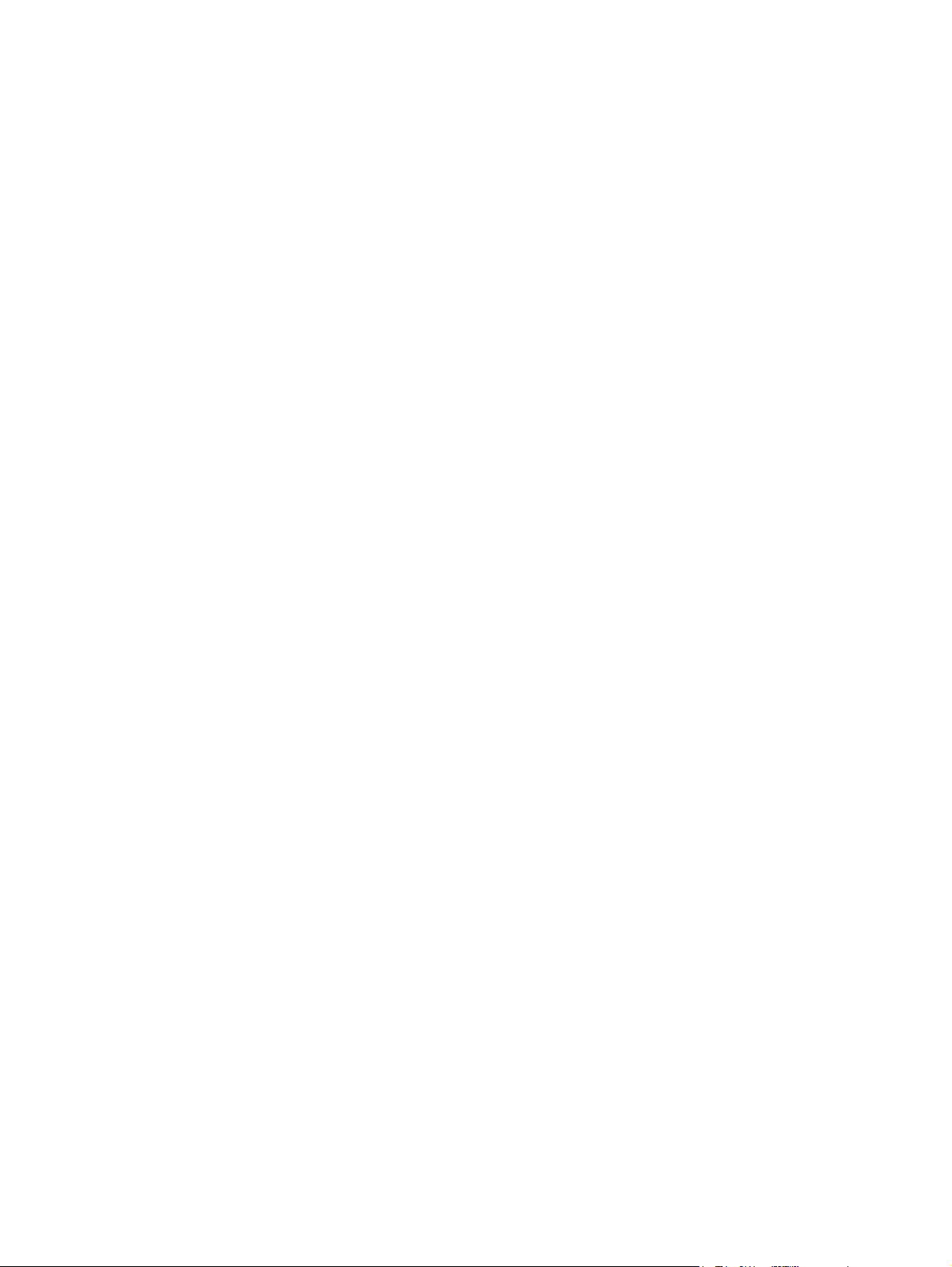
Default E-mail Options (Predvolené možnosti e-mailu) .................................... 21
Default Send To Folder Options (Predvolené možnosti odosielania do
priečinka) ........................................................................................................... 21
Default Print Options (Predvolené možnosti tlače) ........................................... 22
Ponuka Time/Scheduling (Čas/Časový harmonogram) ..................................................... 23
Ponuka Management (Riadenie) ....................................................................................... 25
Ponuka Initial Setup (Počiatočné nastavenie) ................................................................... 26
Networking and I/O (Siete a Vstup/Výstup I/O) ................................................. 26
Fax Setup (Nastavenie faxu) ............................................................................. 34
E-mail Setup (Nastavenie e-mailu) ................................................................... 36
Ponuka Send Setup (Nastavenie odosielania) .................................................. 37
Ponuka Device Behavior (Správanie sa zariadenia) ......................................................... 37
Ponuka Print Quality (Kvalita tlače) ................................................................................... 42
Ponuka Riešenie problémov .............................................................................................. 43
Ponuka Resets (Obnovenia) .............................................................................................. 45
Ponuka Servis .................................................................................................................... 46
3 Konfigurácia vstupu a výstupu (I/O)
Konfigurácia USB ............................................................................................................................... 48
Konfigurácia siete ............................................................................................................................... 49
Konfigurácia parametrov TCP/IPv4 ................................................................................... 49
Nastavenie adresy IP ........................................................................................ 49
Nastavenie masky podsiete .............................................................................. 50
Nastavenie predvolenej brány ........................................................................... 50
Konfigurácia parametrov TCP/IPv6 ................................................................................... 51
Zakázanie sieťových protokolov (voliteľné) ....................................................................... 51
Zakázanie IPX/SPX ........................................................................................... 51
Zakázanie AppleTalk ......................................................................................... 52
Zakázanie DLC/LLC .......................................................................................... 52
Tlačové servery HP Jetdirect EIO ...................................................................................... 52
4 Médiá a zásobníky
Všeobecné pokyny pre médiá ............................................................................................................ 54
Papier, ktorému by ste sa mali vyhýbať ............................................................................. 54
Papier, ktorý môže poškodiť tlačiareň ............................................................................... 55
Všeobecné parametre médií .............................................................................................. 55
Kritériá výberu médií .......................................................................................................................... 56
Obálky ................................................................................................................................ 56
Obálky lepené na oboch koncoch ..................................................................... 56
Obálky s lepiacimi prúžkami a chlopňami ......................................................... 57
Okraje obálok .................................................................................................... 57
Skladovanie obálok ........................................................................................... 57
Štítky .................................................................................................................................. 57
Konštrukcia štítkov ............................................................................................ 58
Fólie ................................................................................................................................... 58
Kartičky a ťažké médiá ...................................................................................................... 58
Konštrukcia kartičiek ......................................................................................... 59
Pokyny pre tlač kartičiek ................................................................................... 59
Hlavičkový papier a predtlačené formuláre ........................................................................ 59
Vyberte správny režim natavovacej jednotky .................................................................... 60
iv SKWW
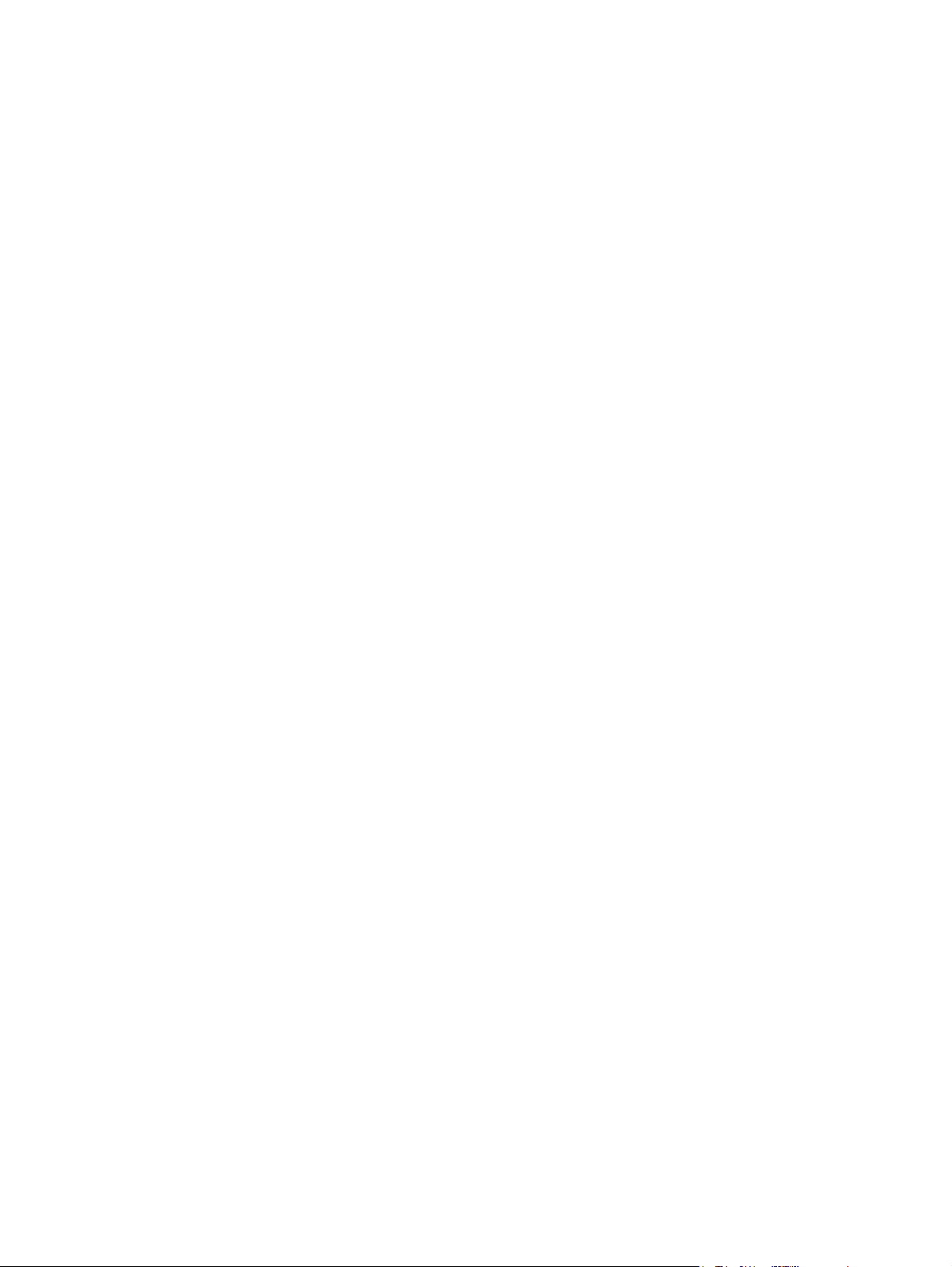
Výber tlačového média ....................................................................................................................... 62
Podporované formáty médií ............................................................................................... 62
Podporované typy médií .................................................................................................... 64
Prostredie pre tlač a skladovanie papiera .......................................................................................... 65
Vkladanie médií .................................................................................................................................. 66
Vkladanie médií na sklo skenera ....................................................................................... 66
Vkladanie do automatického podávača dokumentov (ADF) .............................................. 66
Vstupný zásobník 1 (viacúčelový zásobník) ...................................................................... 67
Prispôsobenie prevádzky zásobníka č.1 ........................................................................... 68
Naplňte zásobník č. 2 a voliteľný zásobník č. 3. ............................................................... 69
Vložte špeciálne médiá ...................................................................................................... 70
Ovládanie tlačových úloh ................................................................................................................... 72
Vyberte výstupné priehradky .............................................................................................................. 73
Tlač do vrchnej výstupnej priehradky ................................................................................ 73
Tlač do zadnej výstupnej priehradky ................................................................................. 74
5 Funkcie zariadenia
Použitie zošívačky pre pohodlné zošívanie dokumentov ................................................................... 76
Médiá na zošívanie ............................................................................................................ 76
Vkladanie svoriek ............................................................................................................... 77
Použitie funkcií uloženia úlohy ........................................................................................................... 79
Získanie prístupu k funkciám uloženia úlohy ..................................................................... 79
Použitie funkcie predtlačovej kontroly ................................................................................ 79
Použitie funkcie súkromnej úlohy ...................................................................................... 80
Použitie funkcie rýchle kopírovanie ................................................................................... 81
Použitie funkcie uloženej úlohy .......................................................................................... 82
Vytvorenie úlohy predtlačovej kontroly .............................................................. 79
Tlač zostávajúcich kópií úlohy predtlačovej kontroly ......................................... 80
Zmazanie úlohy predtlačovej kontroly ............................................................... 80
Vytvorenie súkromnej úlohy .............................................................................. 80
Tlač súkromnej úlohy ........................................................................................ 80
Zmazanie súkromnej úlohy ............................................................................... 81
Vytvorenie úlohy rýchleho kopírovania ............................................................. 81
Tlač ďalších kópií úlohy rýchleho kopírovania .................................................. 82
Zmazanie úlohy rýchleho kopírovania ............................................................... 82
Vytvorenie uloženej kopírovacej úlohy .............................................................. 82
Vytvorenie uloženej tlačovej úlohy .................................................................... 83
Tlač uloženej úlohy ........................................................................................... 83
Zmazanie uloženej úlohy .................................................................................. 83
6 Print (Tlačiť)
Použite vlastnosti v ovládači tlače systému Windows ........................................................................ 86
Tvorba a použitie rýchlych volieb ....................................................................................... 86
Použitie vodoznakov .......................................................................................................... 87
Zmena veľkosti dokumentov .............................................................................................. 87
Nastavenie vlastného formátu papiera z ovládača tlačiarne ............................................. 87
Použitie rôznych papierov a obalov ................................................................................... 88
Tlač prázdnej prvej strany .................................................................................................. 88
Vytlačte viacero strán na jeden hárok papiera ................................................................... 88
Tlač na obidve strany papiera ............................................................................................ 89
SKWW v
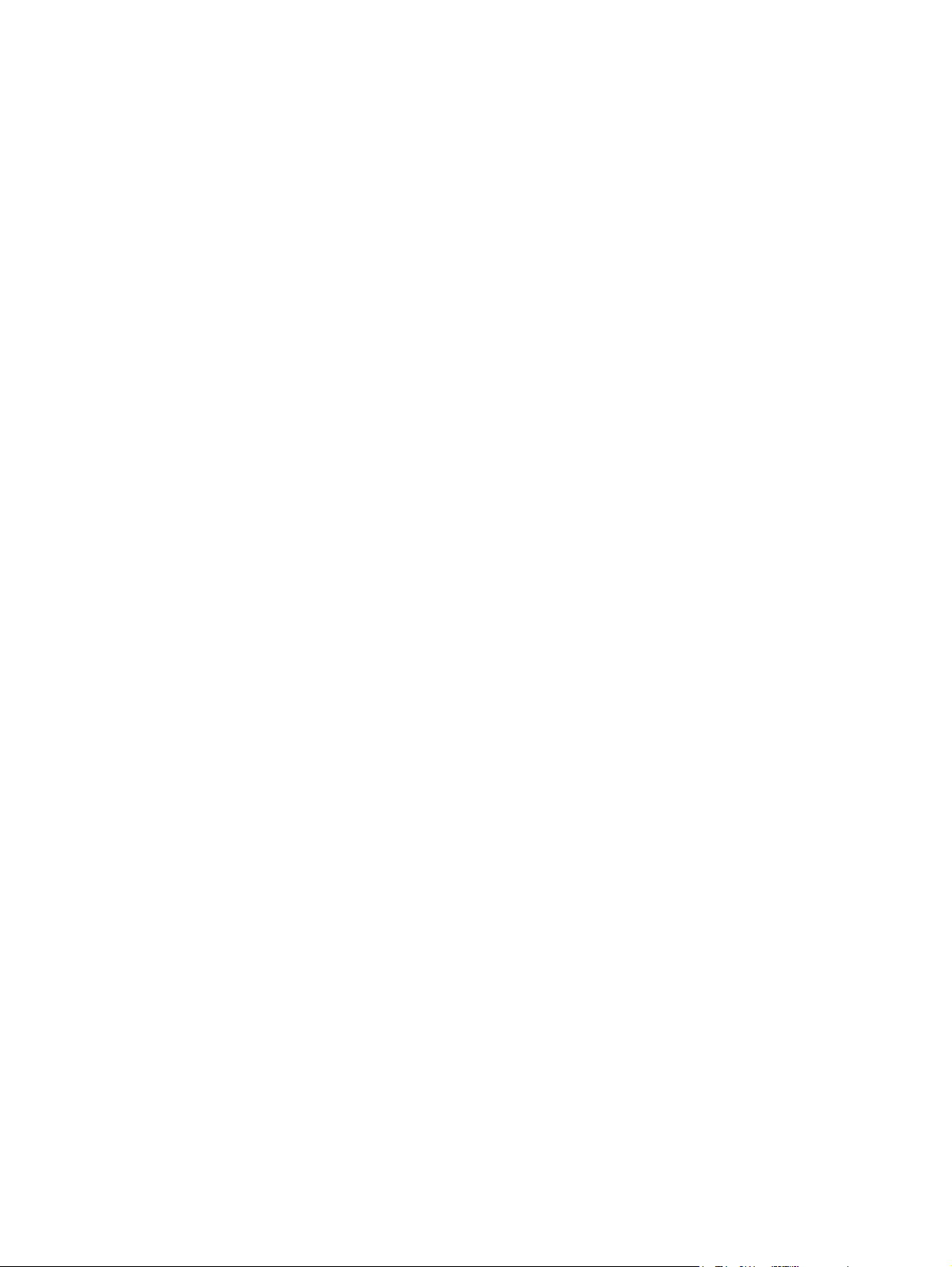
Použite vlastnosti v ovládači tlače systému Macintosh ...................................................................... 92
Zrušenie tlačovej úlohy ....................................................................................................................... 95
7 Kopírovanie
Používanie obrazovky Copy (Kopírovanie) ........................................................................................ 98
Nastavenie predvolených možností kopírovania ................................................................................ 99
Základné pokyny pre kopírovanie .................................................................................................... 100
Zmena nastavenia kopírovania ........................................................................................................ 101
Kopírovanie obojstranných dokumentov .......................................................................................... 103
Kopírovanie originálov rôznej veľkosti .............................................................................................. 105
Zmena nastavenia skladania kópií ................................................................................................... 106
Kopírovanie fotografií a kníh ............................................................................................................ 107
Kombinácia kopírovacích úloh funkciou Job Build ........................................................................... 108
Zrušenie kopírovacej úlohy .............................................................................................................. 109
Použite automatickú duplexnú tlač .................................................................... 90
Manuálna tlač na obe strany ............................................................................. 90
Možnosti rozloženia pre obojstrannú tlač .......................................................... 90
Používanie servisnej karty ................................................................................................. 91
Tvorba a používanie predvolieb ......................................................................................... 92
Tlač titulnej strany .............................................................................................................. 92
Tlač viacerých strán na jeden hárok papiera ..................................................................... 93
Tlač na obidve strany papiera ............................................................................................ 93
Zastavenie aktuálnej tlačovej úlohy z ovládacieho panela ................................................ 95
Zastavenie aktuálnej tlačovej úlohy zo softvérového programu ....................................... 95
Kopírovanie pomocou skenovacieho skla ....................................................................... 100
Kopírovanie pomocou podávača dokumentov ................................................................. 100
Manuálne kopírovanie obojstranných dokumentov ......................................................... 103
Automatické kopírovanie obojstranných dokumentov (len modely s duplexnou
tlačou) .............................................................................................................................. 103
8 Scan and send e-mail (Skenovať a odoslať e-mailom)
Konfigurácia nastavení e-mailu ........................................................................................................ 112
Podporované protokoly .................................................................................................... 112
Konfigurácia nastavení e-mailového servera ................................................................... 112
Hľadanie brány ................................................................................................................ 113
Hľadanie SMTP brány prostredníctvom ovládacieho panela zariadenia ........ 113
Hľadanie SMTP brány z e-mailového programu ............................................. 114
Použitie obrazovky Send E-mail (Odoslať E-mail) ........................................................................... 115
Používanie základných funkcií e-mailu ............................................................................................ 116
Vkladanie dokumentov .................................................................................................... 116
Odosielanie dokumentov ................................................................................................. 116
Odosielanie dokumentu .................................................................................. 116
Použitie funkcie automatického dokončenia ................................................... 117
Použitie adresára ............................................................................................................................. 118
Vytvorenie zoznamu príjemcov ........................................................................................ 118
Použitie miestneho adresára ........................................................................................... 118
Pridanie e-mailových adries do miestneho adresára ...................................... 119
Zmazanie e-mailových adries z miestneho adresára ...................................... 119
Zmena nastavenia e-mailu pre aktuálnu úlohu ................................................................................ 12
Skenovanie do priečinka .................................................................................................................. 121
vi SKWW
0
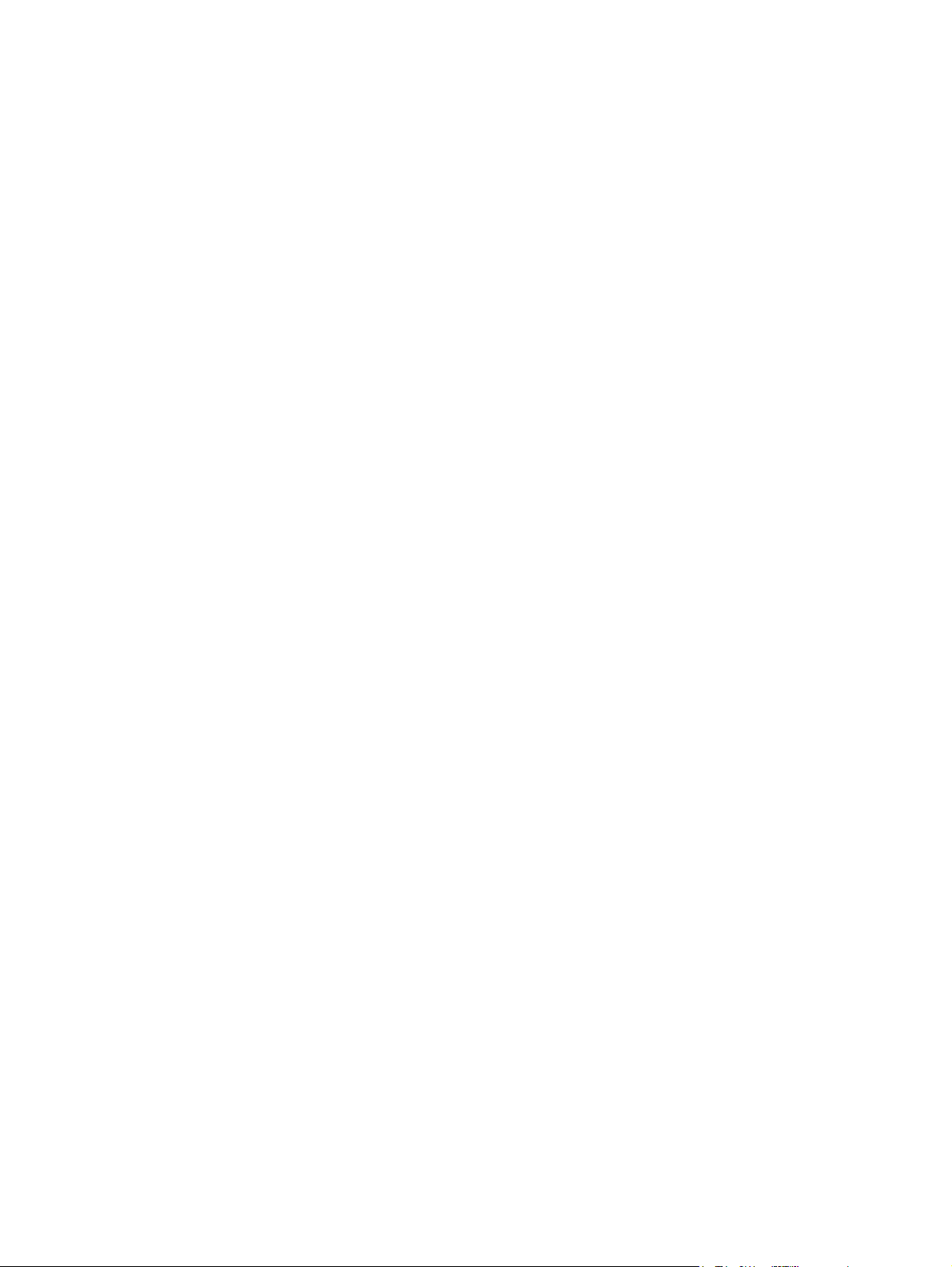
Skenovanie do cieľa toku činností .................................................................................................... 122
9 Fax
Analógové faxovanie ........................................................................................................................ 124
Pripojenie faxu k telefónnej linke ..................................................................................... 124
Konfigurácia a používanie funkcií faxu ............................................................................ 124
Digitálny fax ...................................................................................................................................... 126
10 Správa a údržba zariadenia
Použitie informačných strán ............................................................................................................. 128
Konfigurácia e-mailových výstrah ..................................................................................................... 130
Použitie softvéru softvér HP Easy Printer Care ............................................................................... 131
Otvorte softvér HP Easy Printer Care ............................................................................. 131
softvér HP Easy Printer Care a jeho časti ....................................................................... 131
Používanie vstavaného webového servera ...................................................................................... 133
Otvorte vstavaný webový server prostredníctvom sieťového pripojenia ......................... 133
Časti vstavaného webového servera ............................................................................... 134
Používajte softvér HP Web Jetadmin ............................................................................................... 136
Používanie nástroja HP Printer Utility v systéme Macintosh ........................................................... 137
Spustenie programu HP Printer Utility ............................................................................. 137
Funkcie programu HP Printer Utility ................................................................................ 137
Správa spotrebného materiálu ......................................................................................................... 139
Životnosť spotrebného materiálu ..................................................................................... 139
Približné intervaly výmeny tlačových kaziet ..................................................................... 139
Správa tlačovej kazety ..................................................................................................... 139
Výmena spotrebného materiálu a náhradných dielov ...................................................................... 141
Usmernenie k výmene spotrebného materiálu ................................................................ 141
Výmena tlačovej kazety ................................................................................................... 141
Čistenie zariadenia ........................................................................................................................... 144
Čistenie povrchu tlačiarne ............................................................................................... 144
Čistenie skla skenera ....................................................................................................... 144
Čistenie podloženia veka skenera ................................................................................... 145
Čistenie ADF (Automatického podávača dokumentov) ................................................... 146
Vyčistenie dráhy papiera ................................................................................................. 148
Kalibrácia skenera ............................................................................................................................ 149
Uskladnenie tlačových kaziet .......................................................................... 139
Používajte originálne tlačové kazety od spoločnosti HP ................................ 139
Stratégia spoločnosti HP vo vzťahu k tlačovým kazetám od iných
výrobcov .......................................................................................................... 139
Overenie tlačovej kazety ................................................................................. 140
Protipirátska linka a webová lokalita spoločnosti HP ...................................... 140
11 Riešenie problémov
Kontrolný zoznam riešenia problémov ............................................................................................. 152
Faktory ovplyvňujúce výkon ............................................................................................. 152
Diagram riešenia problémov ............................................................................................................ 153
Riešenie všeobecných problémov so zariadením ............................................................................ 156
Typy hlásení ovládacieho panela ..................................................................................................... 159
Hlásenia na ovládacom paneli ......................................................................................................... 160
SKWW vii
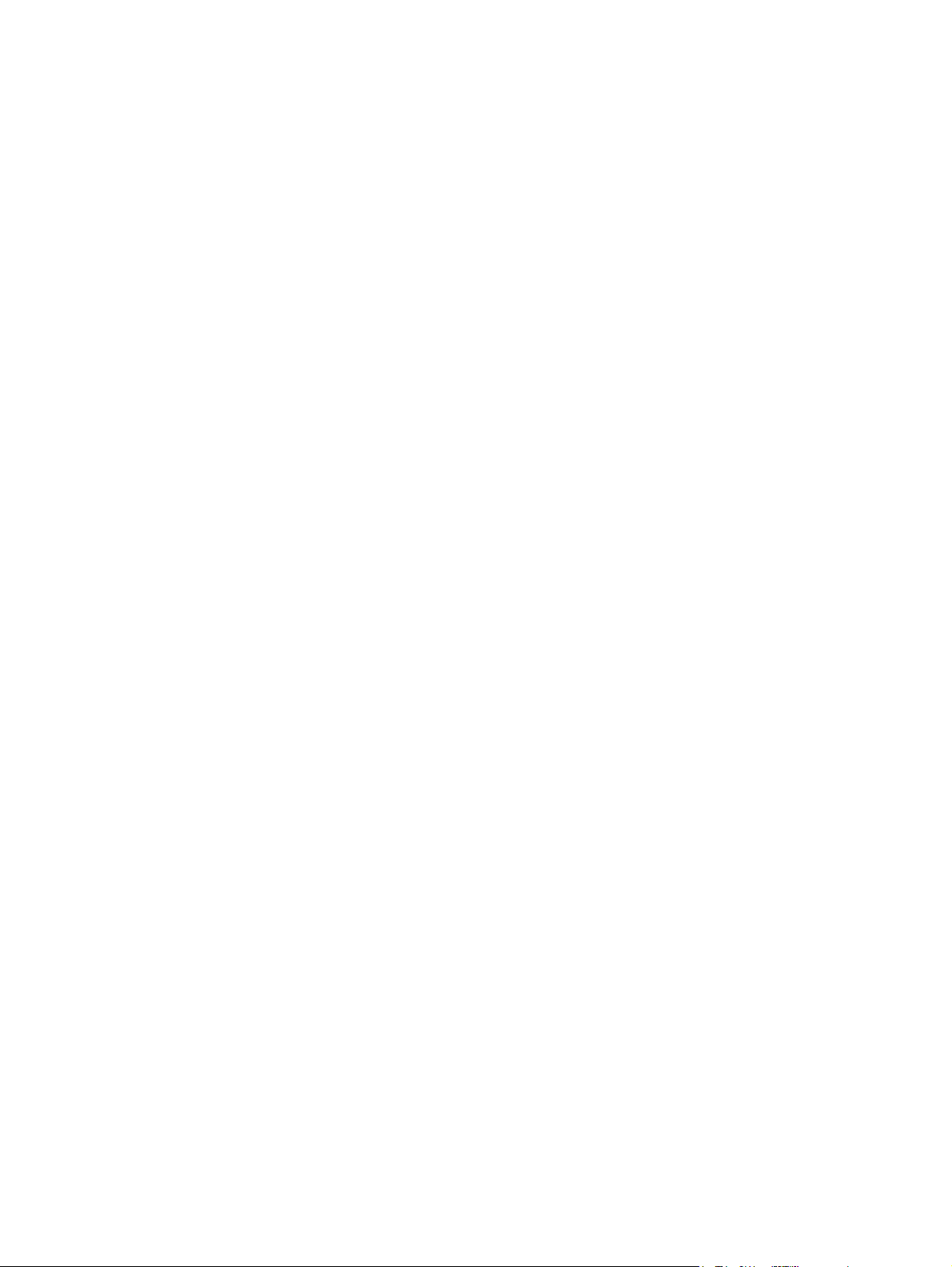
Bežné príčiny zaseknutia média ....................................................................................................... 171
Miesta zaseknutia média .................................................................................................................. 172
Obnovenie po zaseknutí média ........................................................................................................ 173
Odstránenie zaseknutého média ...................................................................................................... 174
Odstránenie zaseknutých médií z ADF ........................................................................... 174
Odstránenie zaseknutého média z oblasti vstupného zásobníka .................................... 176
Odstraňovanie zaseknutých médií z priestoru tlačovej kazety ........................................ 177
Odstránenie zaseknutého média z priestoru výstupnej priehradky ................................. 179
Odstránenie média zaseknutého v duplexore ................................................................. 180
Riešenie opakovaného zaseknutia média ....................................................................... 181
Odstránenie zaseknutých médií pri zošívaní .................................................................................... 183
Riešenie problémov s kvalitou tlače ................................................................................................. 186
Problémy s kvalitou tlače zapríčinené médiami ............................................................... 186
Problémy s kvalitou tlače vyplývajúce z okolitého prostredia .......................................... 186
Problémy s kvalitou tlače zapríčinené zaseknutím médií ................................................ 186
Príklady chýb obrazov ..................................................................................................... 186
Svetlá tlač (časť strany) .................................................................................................. 188
Svetlá tlač (celá strana) .................................................................................................. 189
Škvrny ............................................................................................................................. 189
Vynechávanie ................................................................................................................. 190
Čiary ............................................................................................................................... 190
Sivé pozadie ................................................................................................................... 190
Rozmazaný toner ............................................................................................................ 191
Uvoľnený toner ............................................................................................................... 191
Opakujúce sa chyby ....................................................................................................... 192
Opakujúce sa obrázky ..................................................................................................... 192
Zdeformované znaky ...................................................................................................... 193
Zošikmená strana ............................................................................................................ 193
Skrútenie alebo zvlnenie ................................................................................................. 194
Zvrásnenie alebo pokrčenie ............................................................................................ 194
Zvislé biele čiary ............................................................................................................. 195
Odtlačky pneumatiky ...................................................................................................... 195
Biele škvrny na čiernej tlači ............................................................................................ 195
Rozptýlené čiary ............................................................................................................. 196
Rozmazaná tlač .............................................................................................................. 196
Náhodné opakovanie obrazu .......................................................................................... 197
Riešenie problémov s tlačou po sieti ................................................................................................ 198
Riešenie problémov s kopírovaním .................................................................................................. 199
Predchádzanie problémom s kopírovaním ...................................................................... 199
Problémy s obrázkami ..................................................................................................... 199
Problémy pri manipulácii s médiami ................................................................................ 200
Problémy s výkonom ....................................................................................................... 202
Riešenie problémov s faxovaním ..................................................................................................... 203
Riešenie problémov s odosielaním .................................................................................. 203
Riešenie problémov s prijímaním .................................................................................... 204
Riešenie problémov s e-mailom ....................................................................................................... 206
Overenie platnosti adresy brány SMTP ........................................................................... 206
Overenie platnosti adresy brány LDAP ............................................................................ 206
Riešenie bežných problémov systému Windows ............................................................................ 207
Riešenie bežných problémov systému Macintosh ........................................................................... 208
viii SKWW
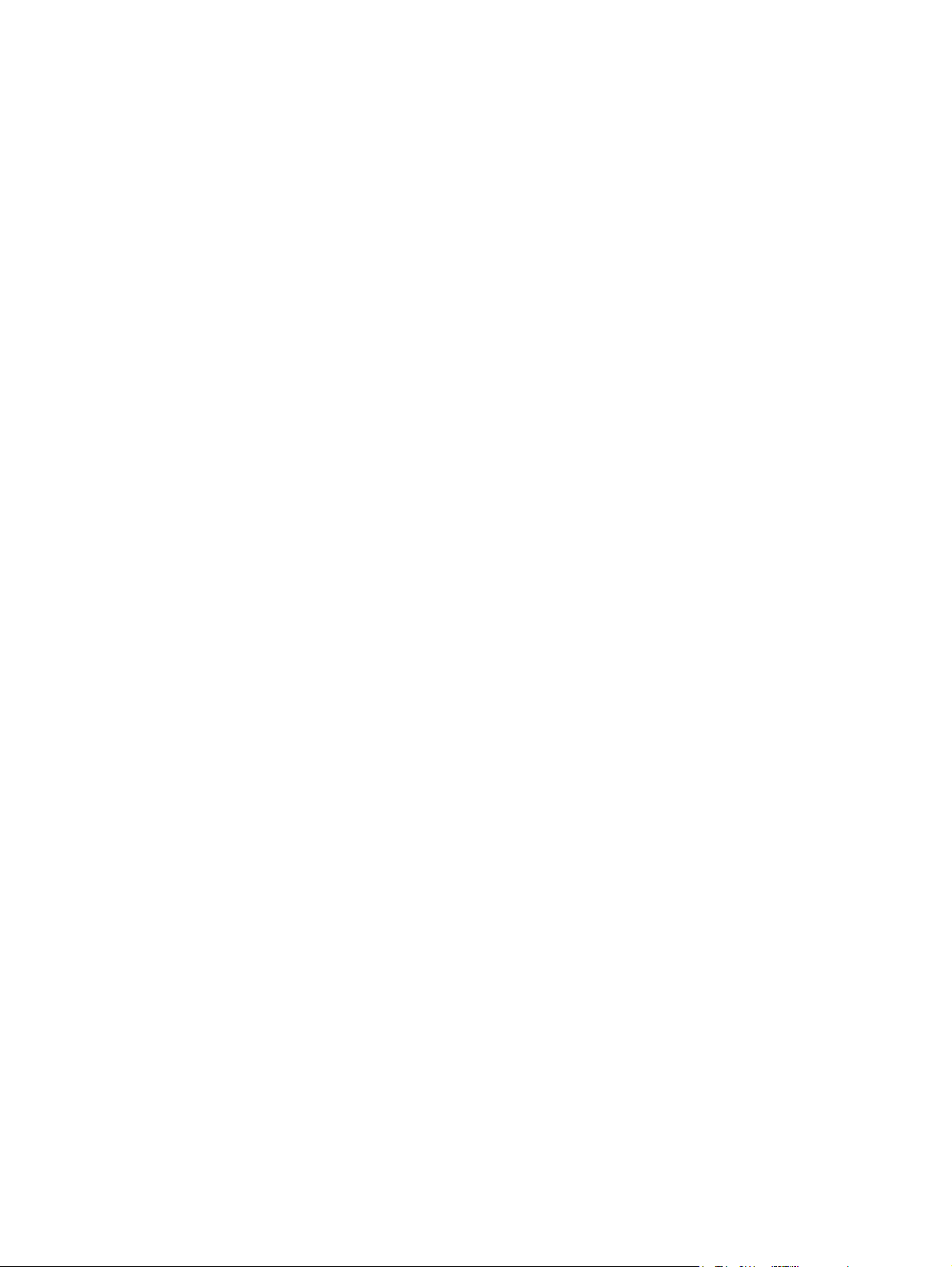
Riešenie problémov so systémom Linux .......................................................................................... 211
Riešenie problémov s jazykom PostScript ....................................................................................... 212
Všeobecné problémy ....................................................................................................... 212
Príloha A Spotrebný materiál a príslušenstvo
Objednajte si diely, príslušenstvo a spotrebný materiál ................................................................... 214
Objednávanie priamo zo spoločnosti HP ......................................................................... 214
Objednávanie prostredníctvom poskytovateľov služieb alebo technickej podpory .......... 214
Objednajte si priamo prostredníctvom zabudovaného webového servera (dostupné pre
tlačiarne pripojené k sieti) ................................................................................................ 214
Objednávanie priamo cez softvér HP Easy Printer Care ................................................. 214
Čísla súčiastok ................................................................................................................................. 215
Príslušenstvo na manipuláciu s papierom. ...................................................................... 215
Tlačová kazeta ................................................................................................................. 215
Pamäť .............................................................................................................................. 215
Káble a rozhrania ............................................................................................................. 215
Príslušenstvo zošívačky .................................................................................................. 216
Tlačové médiá ................................................................................................................. 216
Príloha B Servis a podpora
Vyhlásenie o obmedzenej záruke spoločnosti Hewlett-Packard ...................................................... 219
Záručný servis vlastnej opravy zákazníkom ..................................................................................... 221
Vyhlásenie o obmedzenej záruke spoločnosti Hewlett-Packard ...................................................... 222
HP Starostlivosť o zákazníkov ......................................................................................................... 223
Služby poskytované on-line ............................................................................................. 223
Telefonická podpora ........................................................................................................ 223
Softvérové pomôcky, ovládače a elektronické informácie ............................................... 223
Priame objednávanie príslušenstva a spotrebného materiálu od spoločnosti HP ........... 223
Informácie o servise HP ................................................................................................... 223
Servisné zmluvy spoločnosti HP ...................................................................................... 224
softvér HP Easy Printer Care .......................................................................................... 224
Podpora spoločnosti HP a informácie pre používateľov počítačov Macintosh ................ 224
Servisné zmluvy spoločnosti HP ...................................................................................................... 225
zmluvy o servise u zákazníka .......................................................................................... 225
Servis u zákazníka v nasledujúci deň ............................................................. 225
Servis u zákazníka do týždňa (hromadný servis) ............................................ 225
Opätovné zabalenie zariadenia ....................................................................................... 225
Rozšírená záruka ............................................................................................................. 226
Príloha C Technické parametre
Fyzické parametre ............................................................................................................................ 228
Elektrické parametre ........................................................................................................................ 229
Hlučnosť ........................................................................................................................................... 230
Prevádzkové prostredie .................................................................................................................... 231
Príloha D Informácie o predpisoch
Smernice komisie FCC ..................................................................................................................... 234
Program ekologického dozoru nad nezávadnosťou výrobkov ......................................................... 235
Ochrana životného prostredia .......................................................................................... 235
SKWW ix
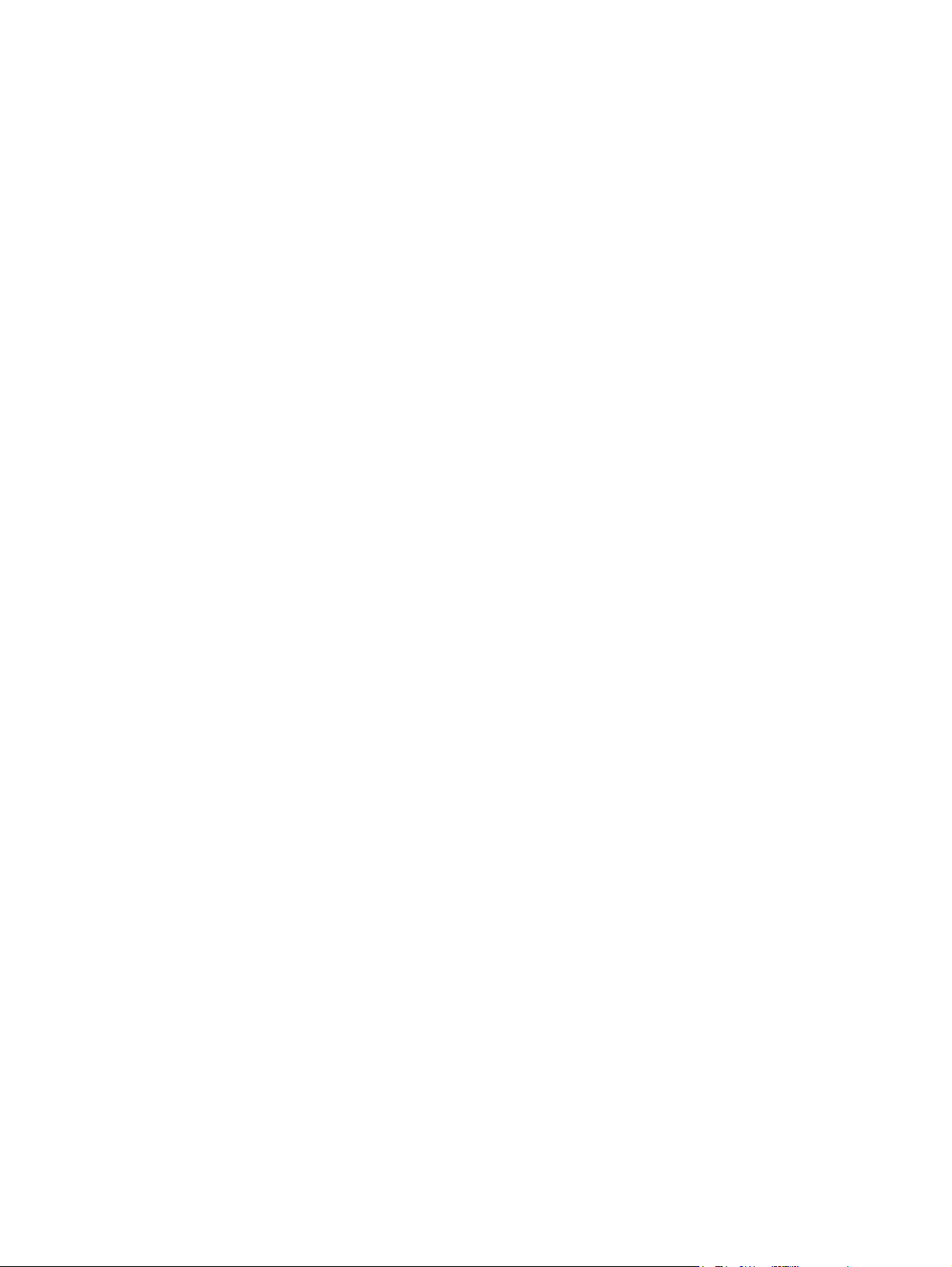
Produkcia ozónu .............................................................................................................. 235
Spotreba energie ............................................................................................................. 235
Spotreba tonera ............................................................................................................... 235
Spotreba papiera ............................................................................................................. 235
Plasty ............................................................................................................................... 235
Spotrebný materiál tlačiarne HP LaserJet ....................................................................... 235
Informácie o programe vrátenia a recyklácie spotrebného materiálu spoločnosti HP ..... 236
Papier .............................................................................................................................. 236
Obmedzenia materiálov ................................................................................................... 237
Odstránenie opotrebovaných zariadení používateľmi v domácnostiach v rámci
Európskej únie ................................................................................................................. 237
Hárok s údajmi o bezpečnosti materiálu (MSDS) ............................................................ 238
Ďalšie informácie ............................................................................................................. 238
Vyhlásenie o telekomunikáciách ...................................................................................................... 239
Vyhlásenie o zhode .......................................................................................................................... 240
Vyhlásenia o bezpečnosti ................................................................................................................. 241
bezpečnosť laserového zariadenia .................................................................................. 241
Predpisy a vyhlásenie o spôsobilosti výrobku pre Kanadu .............................................. 241
Vyhlásenie VCCI (Japonsko) ........................................................................................... 241
Vyhlásenie o sieťovom elektrickom kábli (Japonsko) ...................................................... 241
Vyhlásenie EMI (Kórea) ................................................................................................... 241
Vyhlásenie EMI (Taiwan) ................................................................................................. 242
Vyhlásenie o laserovom zariadení pre Fínsko ................................................................. 242
Príloha E Práca s pamäťou a kartami tlačového servera
Prehľad ............................................................................................................................................. 244
Inštalácia pamäte ............................................................................................................................. 245
Inštalácia pamäťe zariadenia ........................................................................................... 245
Kontrola inštalácie modulu DIMM ..................................................................................................... 249
Šetrenie prostriedkov (trvalé prostriedky) ........................................................................................ 250
Zapnutie pamäte pre Windows ......................................................................................................... 251
Použitie kariet tlačového servera HP Jetdirect ................................................................................. 252
Inštalácia karty tlačového servera HP Jetdirect ............................................................... 252
Odstránenie karty tlačového servera HP Jetdirect .......................................................... 253
Slovník pojmov ............................................................................................................................................... 255
Index ................................................................................................................................................................. 259
x SKWW
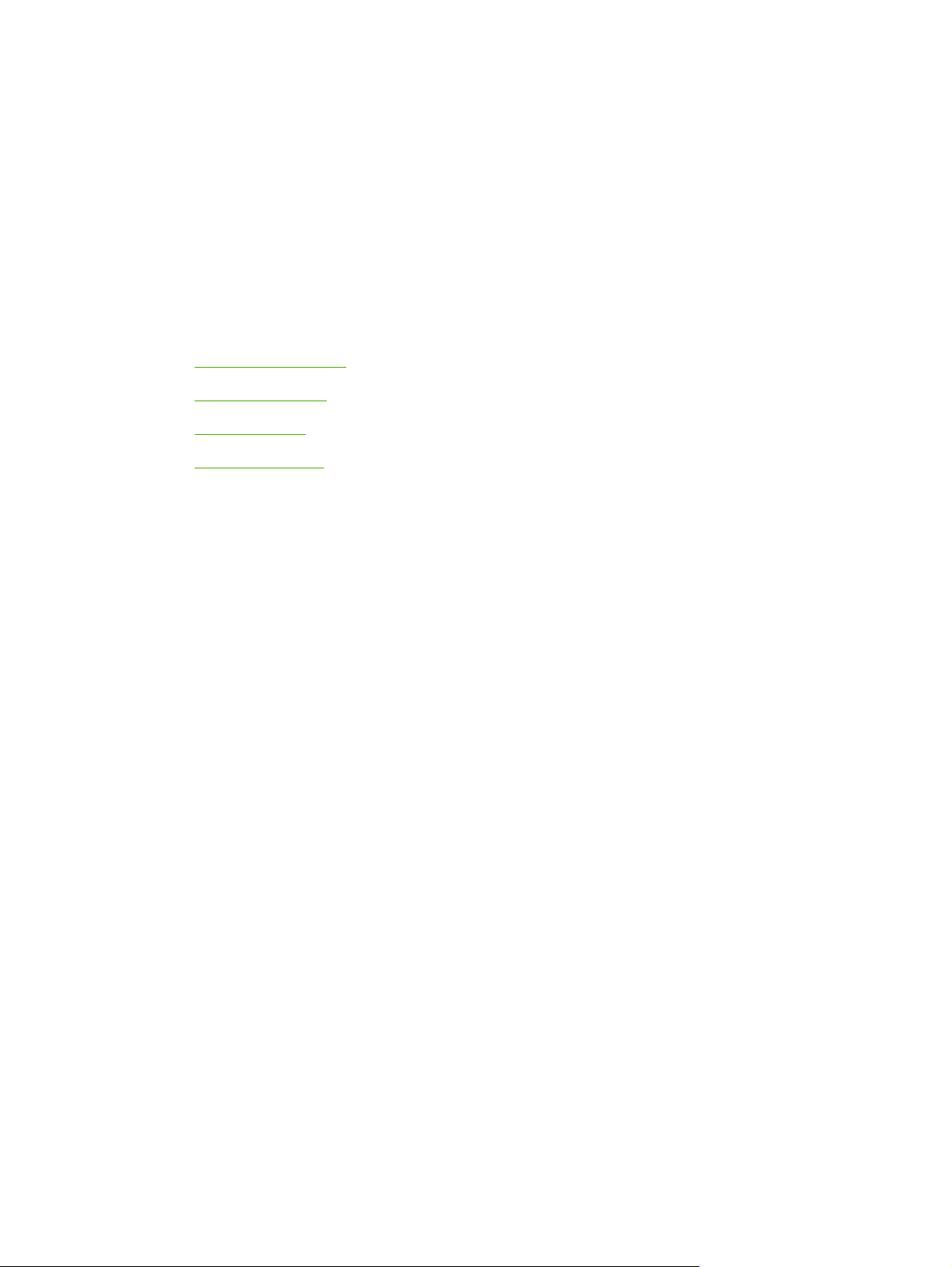
1 Základné informácie o zariadení
Táto kapitola obsahuje základné informácie o funkciách zariadenia:
Porovnanie zariadení
●
Porovnanie funkcií
●
Celkový pohľad
●
Softvér zariadenia
●
SKWW 1
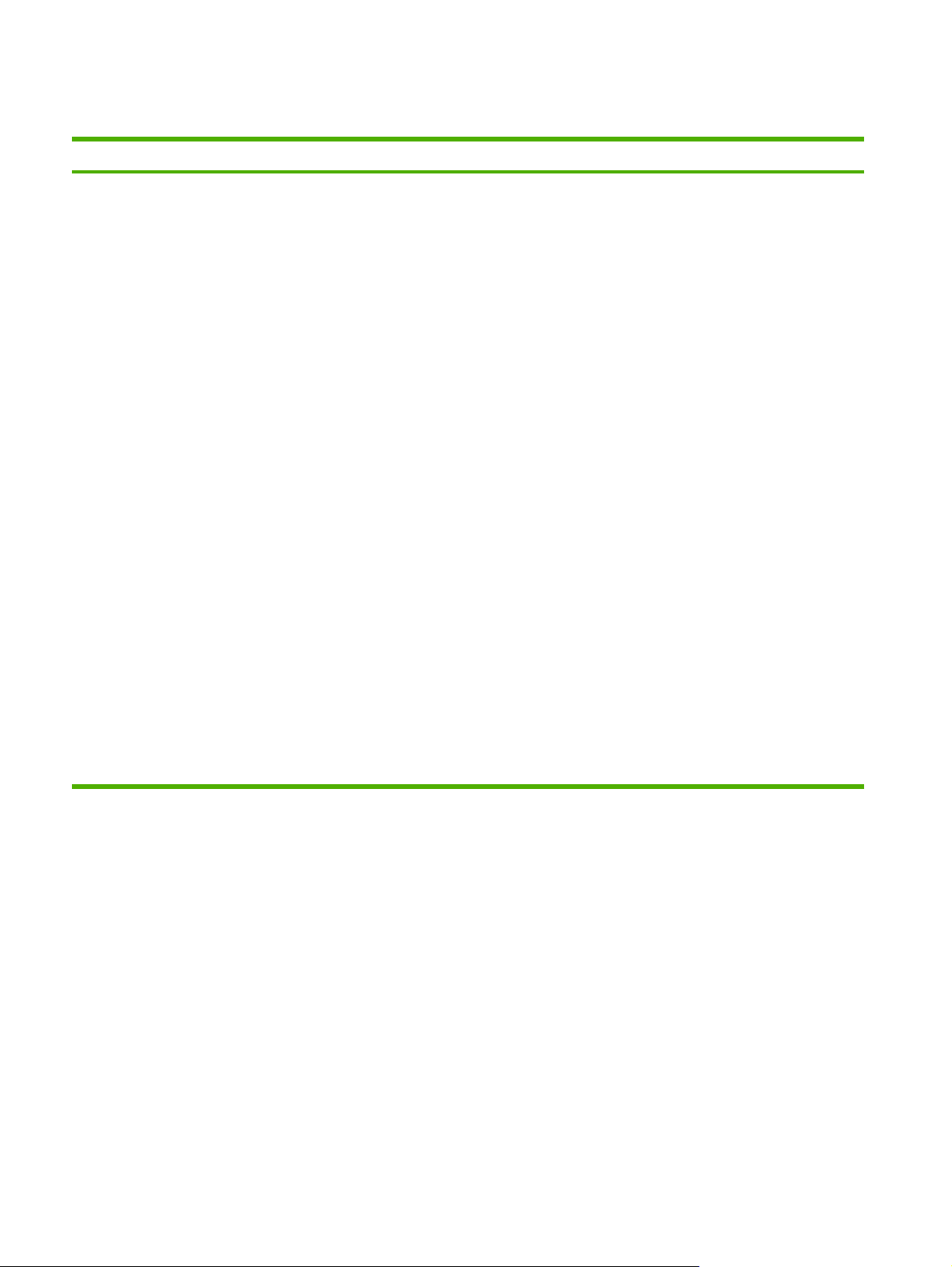
Porovnanie zariadení
HP LaserJet M3027 HP LaserJet M3027x HP LaserJet M3035 HP LaserJet M3035xs
Kapacita tlače maximálne
●
27 strán za minútu (strán/
min.) na médiá formátu
Letter a maximálne 25
strán/min. na médiá formátu
A4
256 megabajtov (MB)
●
pamäte RAM, rozšíriteľnej
až na 512 MB
Interný 40-gigabajtový (GB)
●
alebo väčší pevný disk
Viacúčelový zásobník na
●
100 hárkov (zásobník č. 1),
vstupný zásobník s
kapacitou 500 hárkov
(zásobník č. 2), automatický
podávač dokumentov
(ADF) s kapacitou 50
hárkov a výstupná
priehradka s kapacitou 250
hárkov
Vysokorýchlostný port
●
univerzálnej sériovej
zbernice USB 2.0 a
rozširujúca zásuvka pre
vstup/výstup (EIO)
HP LaserJet M3027, plus:
Príslušenstvo na
●
automatickú obojstrannú
tlač
Analógový fax s
●
prenosovou rýchlosťou 33,6
kb/s
Kapacita tlače maximálne
●
27 strán za minútu (strán/
min.) na médiá formátu
Letter a maximálne 33
strán/min. na médiá formátu
A4
256 MB pamäte RAM,
●
rozšíriteľnej až na 512 MB
Interný pevný disk s
●
veľkosťou 40 GB alebo
väčší
Zásobník č. 1 na 100
●
hárkov, zásobník č. 2 na 1
500 hárkov, automatický
č dokumentov
podáva
(ADF) na 50 hárkov a
výstupná priehradka s
kapacitou 250 hárkov
Vysokorýchlostný port
●
USB 2.0 a rozširujúca
zásuvka pre vstup/výstup
(EIO)
Vstavaný tlačový server HP
●
Jetdirect pre sieť Ethernet
10/100Base-T
HP LaserJet M3035, plus:
Analógový fax s
●
prenosovou rýchlosťou 33,6
kb/s
Zošívačka na 20 hárkov pre
●
pohodlné zošívanie
dokumentov
Vstupný zásobník s
●
kapacitou 500 hárkov
(zásobník č. 3)
Vstavaný tlačový server HP
●
Jetdirect pre sieť Ethernet
10/100Base-T
Jedna otvorená zásuvka
●
pre dvojradový pamäťový
modul DIMM
Jedna otvorená zásuvka
●
DIMM
Príslušenstvo na
●
automatickú obojstrannú
tlač
2 Kapitola 1 Základné informácie o zariadení SKWW
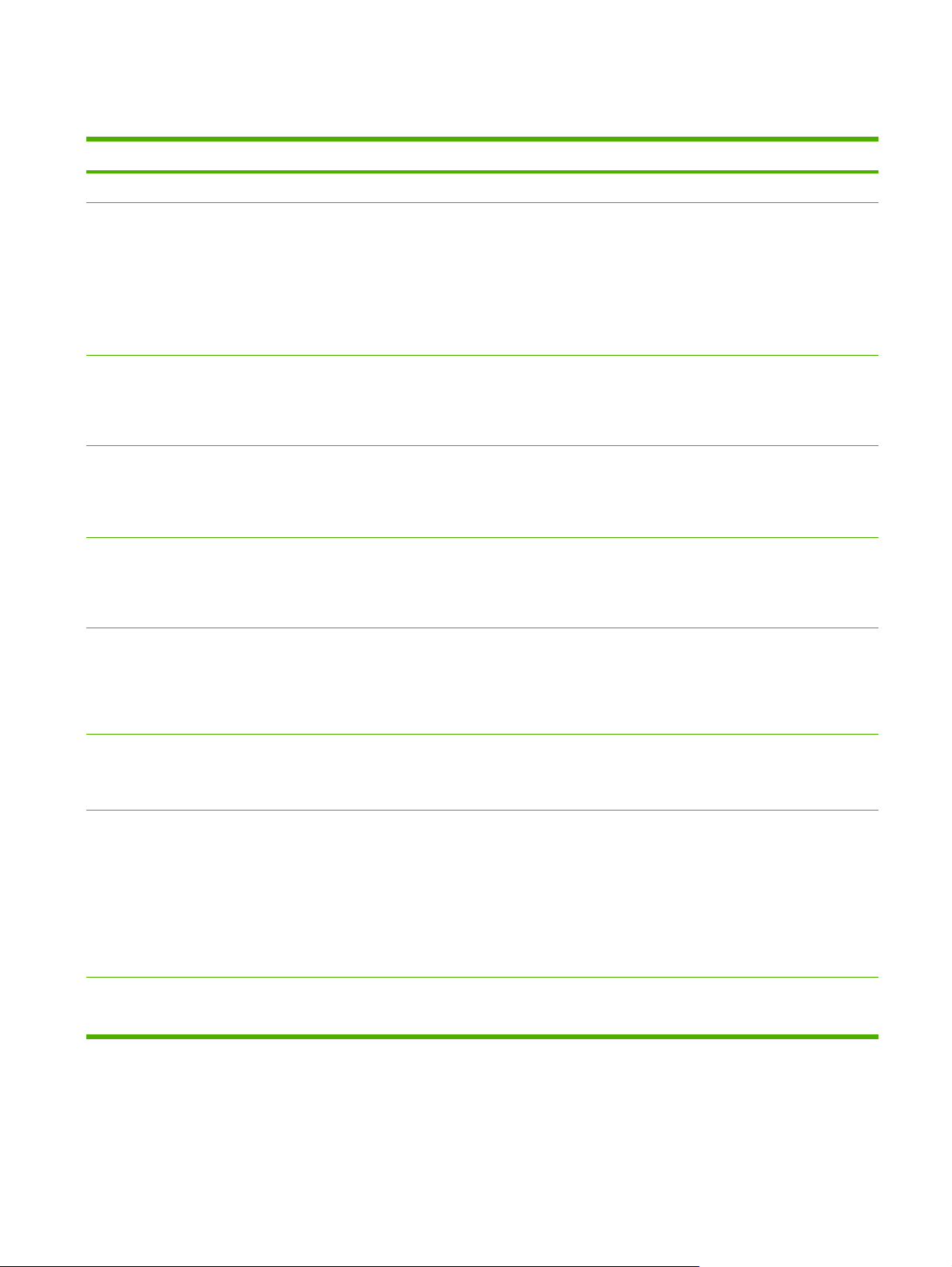
Porovnanie funkcií
Funkcia Popis
Nastavenie
Používateľské rozhranie
Ovládače tlačiarne
Rozlíšenie
Funkcie na ukladanie
Písma
Procesor s rýchlosťou 400 MHz
●
Pomocník na ovládacom paneli
●
Ovládače tlačiarne Windows® and Macintosh
●
Vstavaný webový server, ktorý slúži na získanie prístupu k podpore a na objednávanie spotrebného
●
materiálu (nástroj správcu siete, iba pre modely pripojené na sieť)
softvér HP Easy Printer Care (nástroj na zisťovanie stavu a riešenie problémov prostredníctvom
●
webových lokalít)
HP PCL 5
●
HP PCL 6
●
HP emulácia jazyka postscript úroveň 3
●
FastRes 1200 — dosahuje kvalitu tlače s rozlíšením 1200 dpi, vhodnú pre rýchlu a vysokokvalitnú
●
tlač obchodných textov a grafiky
ProRes 1200 — dosahuje najlepšiu kvalitu tlače s rozlíšením 1200 dpi, vhodnú pre čiarovú grafiku
●
a grafické obrázky.
Interný pevný disk s veľkosťou 40 GB alebo väčší
●
Písma, formuláre a ďalšie makrá
●
Pozastavenie úlohy
●
K dispozícii je 93 interných druhov písma pre PCL
●
Príslušenstvo
Možnosti pripojenia
Ekologické vlastnosti
K dispozícii je 80 typov písma pre obrazovku, vhodných pre tlač vo formáte TrueType so
●
softvérovým riešením
Ďalšie druhy písma je možné pridať.
●
Voliteľný vstupný zásobník s kapacitou 500 hárkov (zásobník č. 3) (štandardný na HP LaserJet
●
M3035xs MFP)
100-pinové 133 MHz dvojradové pamäťové moduly (DIMM)
●
Vysokorýchlostné USB 2.0 pripojenie
●
Plne funkčný vstavaný tlačový server HP Jetdirect
●
Softvér HP Web Jetadmin
●
Rozširujúca zásuvka EIO (Enhanced input/output)
●
Port FIH (Foreign interface harness) na pripojenie voliteľných zariadení na manipuláciu s papierom
●
vyrobeným inými výrobcami
Nastavenie režimu spánku
●
Kvalifikovaný program ENERGY STAR®
●
SKWW Porovnanie funkcií 3
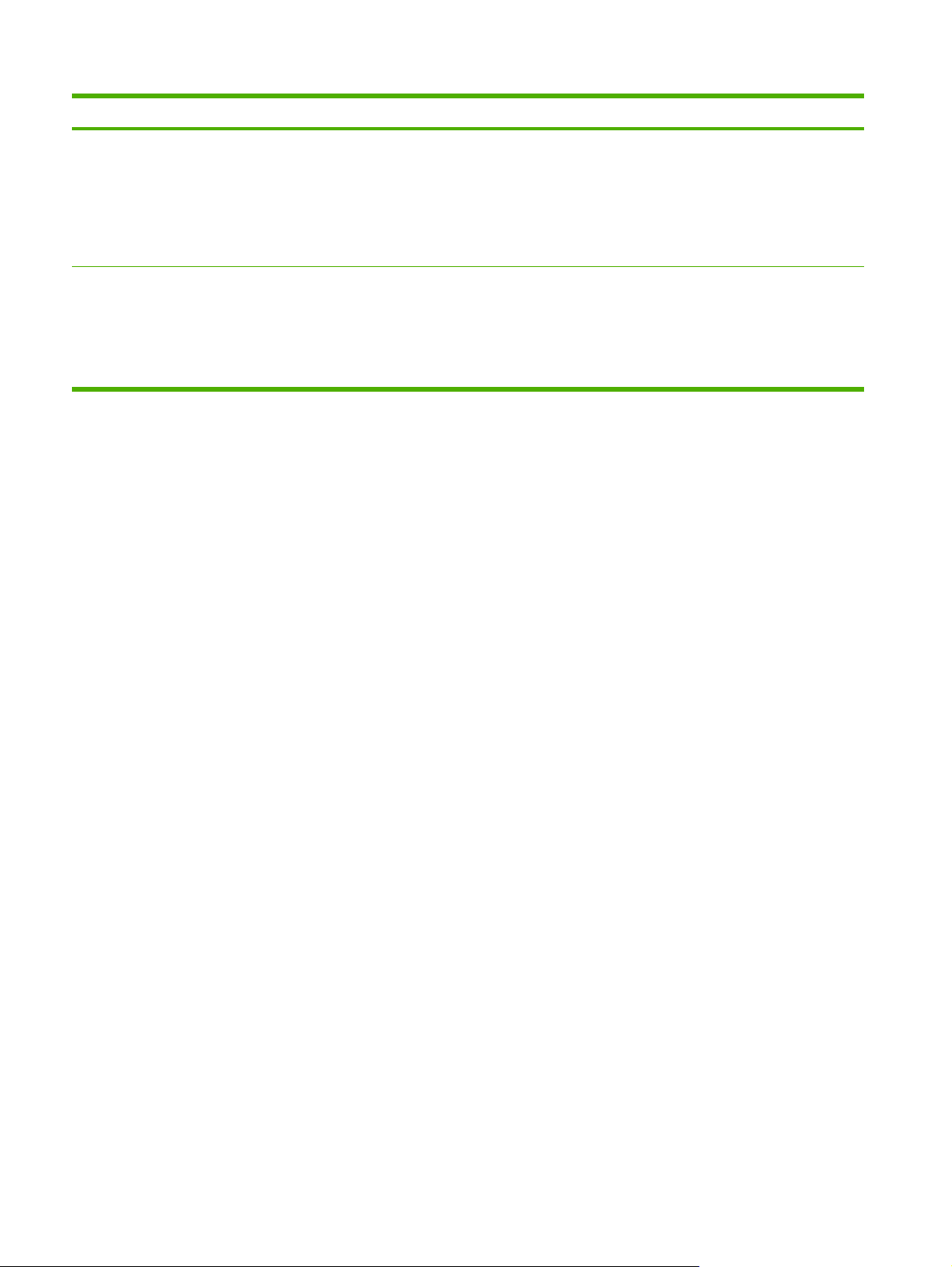
Funkcia Popis
Spotrebný materiál
Zjednodušenie ovládania
Strana o stave spotrebného materiálu obsahuje informácie o úrovni toneru, počte vytlačených strán
●
a odhadovanom počte zostávajúcich strán.
Produkt zisťuje, či sa pri inštalácii tlačových kaziet používajú autentické tlačové kazety od
●
spoločnosti HP.
Možnosť objednávania spotrebného materiálu prostredníctvom Internetu (pomocou softvér
●
HP Easy Printer Care )
Používateľská príručka online je kompatibilná s čítačmi obrazovky.
●
Tlačovú kazetu je možné vložiť a vybrať jednou rukou.
●
Všetky dvierka a kryty je možné otvoriť jednou rukou.
●
Médiá je možné vložiť do zásobníka č. 1 jednou rukou.
●
4 Kapitola 1 Základné informácie o zariadení SKWW
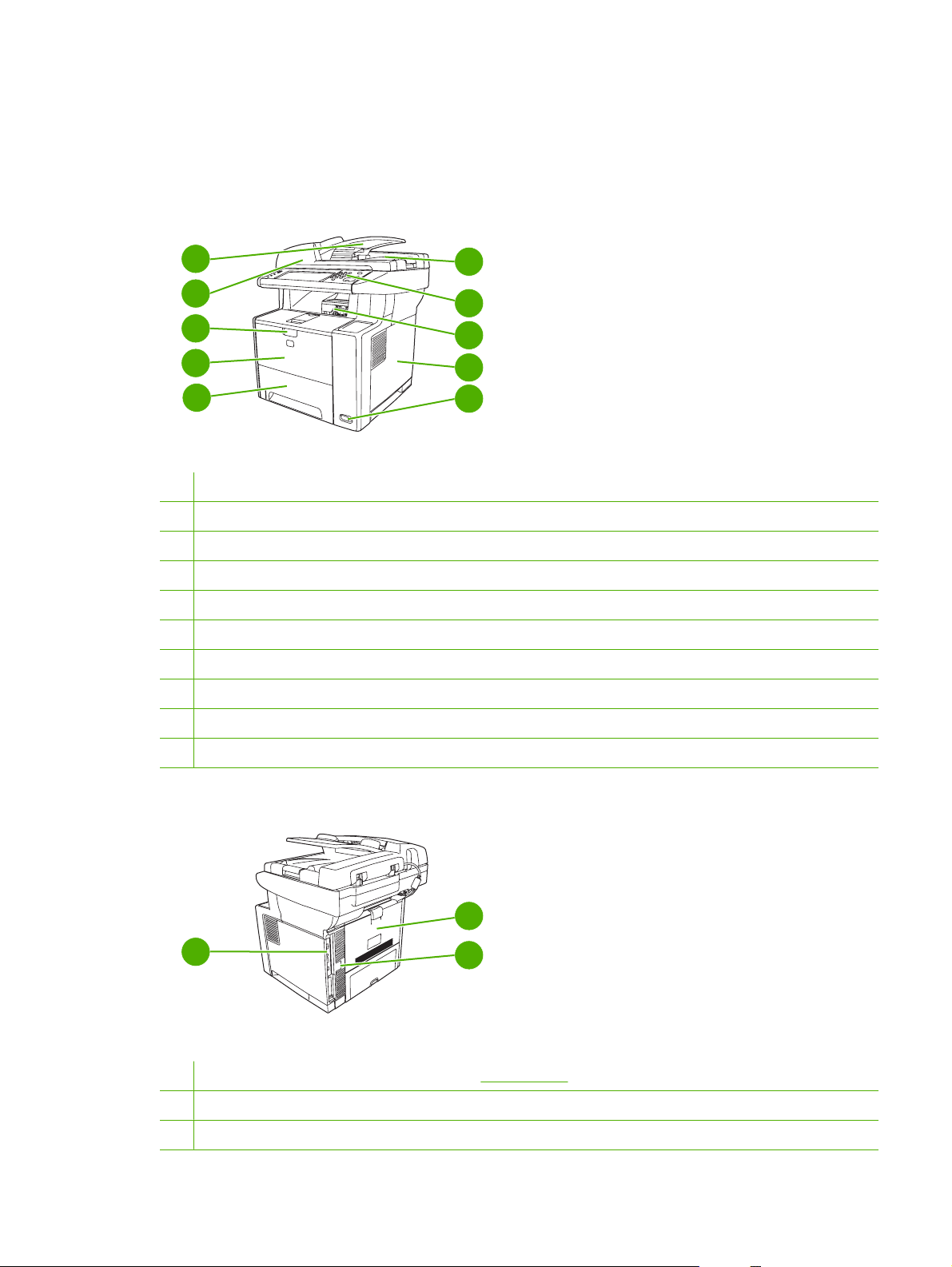
Celkový pohľad
Časti zariadenia
Skôr ako začnete tento produkt používať, zoznámte sa s jeho súčasťami.
1
2
3
3
4
4
5
5
1 Automatický podávač dokumentov (ADF)
2 Jednotka skenera
3 Západka na otvorenie predných dvierok (umožňuje prístup k tlačovej kazete)
4 Zásobník č. 1 (otvára sa potiahnutím)
5 Zásobník č. 2
6 Výstupná priehradka ADF
7 Ovládací panel
8 Horná výstupná priehradka
9 Pravý bočný kryt (umožňuje prístup k pamäťovým modulom DIMM)
6
7
8
9
10
10 Vypínač
2
4
1
1 Porty rozhrania (ďalšie informácie nájdete v časti Porty rozhrania)
2 Zadná výstupná priehradka (otvára sa potiahnutím)
3 Pripojenie napájania
SKWW Celkový pohľad 5
3
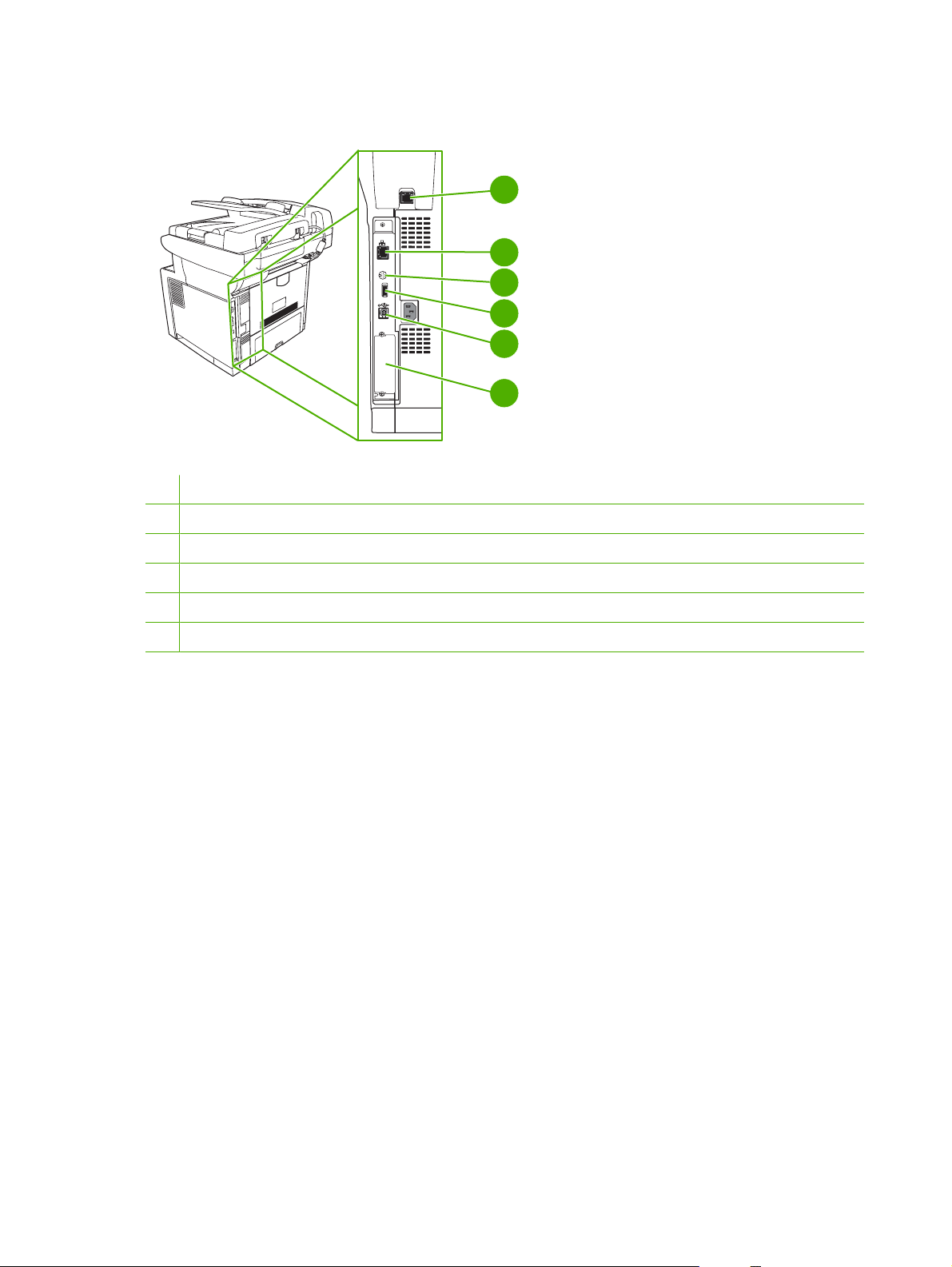
Porty rozhrania
1 Port faxu (len HP LaserJet M3027x a HP LaserJet M3035xs)
2 Pripojenie siete
3 Port FIH
1
2
3
4
5
6
4 Vysokorýchlostné pripojenie pomocou rozhrania USB 2.0 typu A na pripojenie príslušenstva
5 Vysokorýchlostné pripojenie pomocou rozhrania USB 2.0 typu B na tlač
6 Zásuvka EIO
6 Kapitola 1 Základné informácie o zariadení SKWW
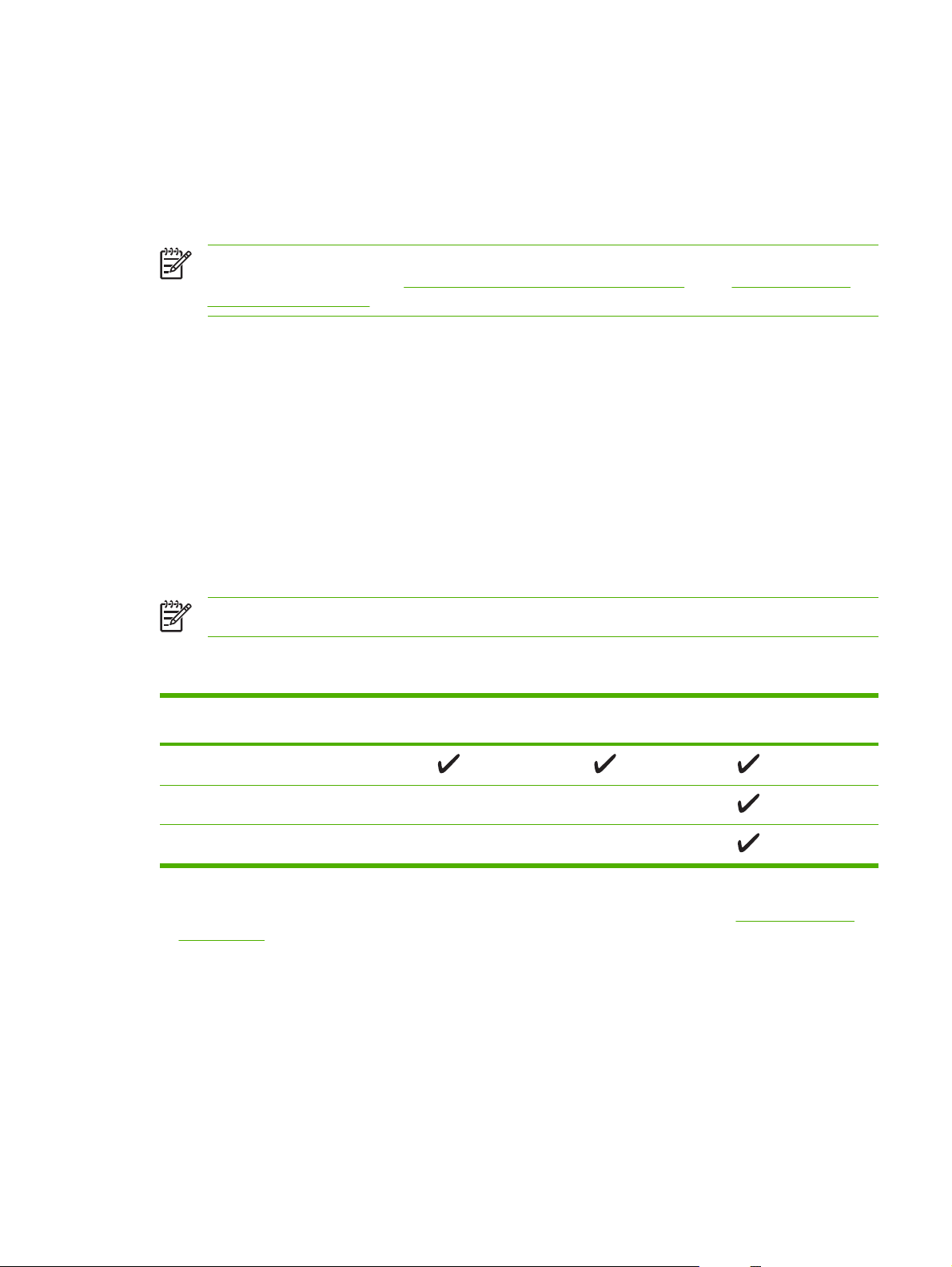
Softvér zariadenia
Softvér tlačového systému je súčasťou zariadenia. Pokyny k inštalácii nájdete v príručke k začiatku
práce s tlačiarňou.
Súčasťou tlačového systému je softvér určený pre konečných používateľov a správcov siete a ovládače
tlačiarne, ktoré umožňujú prístup k jednotlivým funkciám zariadenia a komunikáciu s počítačom.
Poznámka Zoznam ovládačov tlačiarne a aktualizovaný softvér tlačiarne spoločnosti HP
nájdete na webovej lokalite
LJM3035mfp_software.
Podporované operačné systémy
Zariadenie podporuje nasledujúce operačné systémy:
www.hp.com/go/LJM3027mfp_software alebo www.hp.com/go/
Úplná inštalácia softvéru
Windows XP (32-bitový a 64-bitový)
●
Windows Server 2003 (32-bitový a 64-bitový)
●
Windows 2000
●
Mac OS X V10.2.8, V10.3, V10.4 a novší
●
Poznámka Pre Mac OS V10.4 a novší, podporujú sa Mac s PPC a procesorom Intel Core.
Podporované ovládače tlačiarne
Operačný systém PCL 5 PCL 6 Emulácia
Systém Windows
Mac OS X V10.2.8, V10.3, V10.4 a novší
1
Linux
Iba ovládač tlačiarne
Linux (Iba web)
●
Modelové skripty pre systém UNIX (Iba web)
●
Postscript úroveň 3
1
Pre operačný systém Linux preberte emuláciu na PostScript úrovne3 z lokality www.hp.com/go/
linuxprinting.
Ovládače tlačiarne zahŕňajú pomocníka v režime on-line, v ktorom sa nachádzajú pokyny k bežným
tlačovým úlohám a popisy tlačidiel, začiarkovacích políčok a rozbaľovacích zoznamov, ktoré sa
nachádzajú v ovládači tlačiarne.
Vyberte správny ovládač pre tlačiareň
Ovládače tlačiarne umožňujú prístup k funkciám zariadenia a komunikáciu počítača so zariadením
(prostredníctvom jazyka tlačiarne). Ďalší softvér a jazyky sú uvedené v poznámkach k inštalácii a v
súboroch Readme na CD disku zariadenia.
SKWW Softvér zariadenia 7
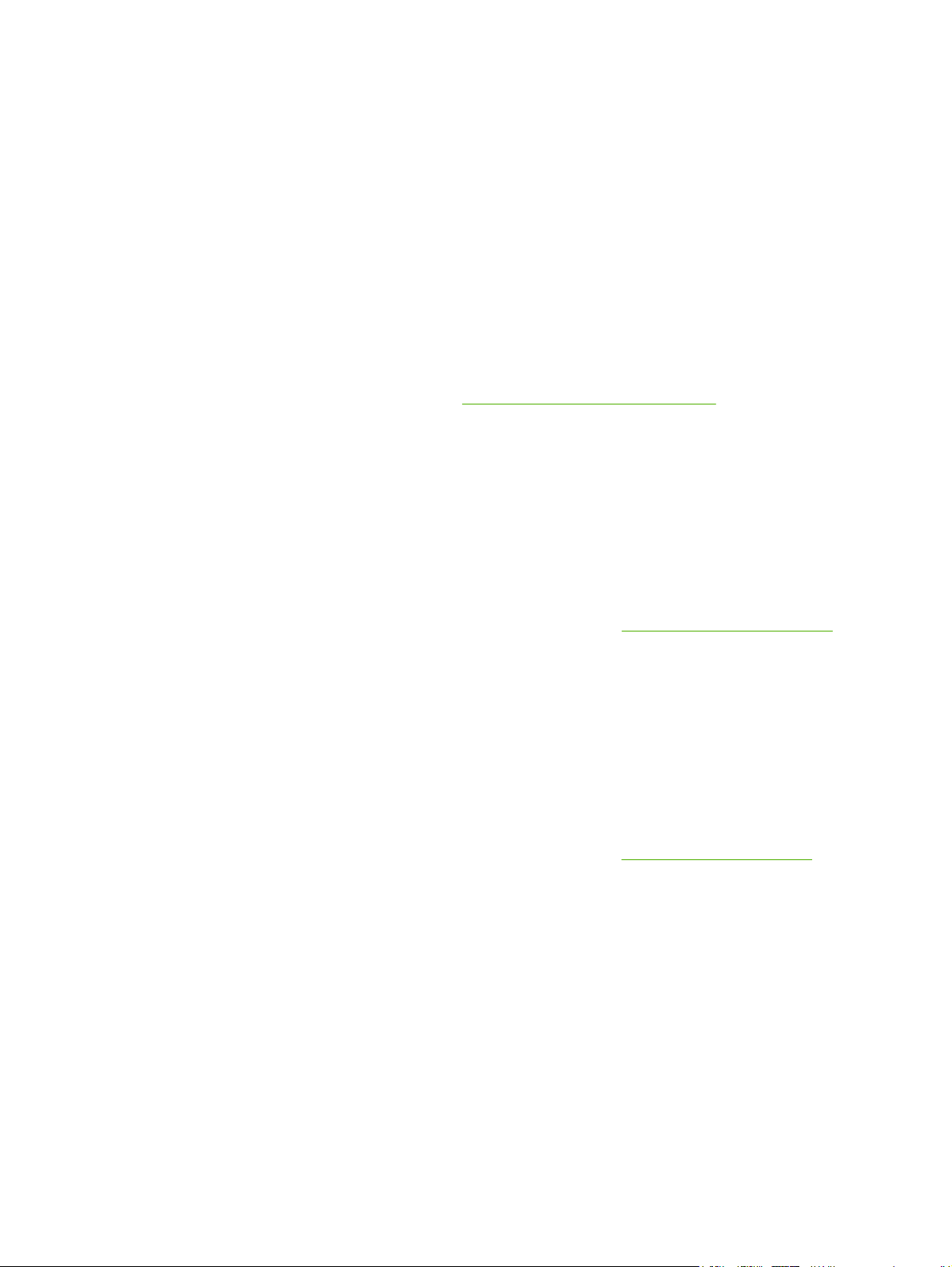
Zariadenie využíva ovládače jazyka počítača pre popis stránok (PDL) pre emuláciu PCL 5e, PCL 6 a
PostScript úrovne 3.
Najlepší výkon tlačiarne dosiahnete použitím ovládača PCL 6.
●
Pri tlači pre bežné kancelárske účely používajte ovládač PCL 5.
●
HP ovládač použite pre tlač z programov založených na formáte PostScript, pre kompatibilitu s
●
potrebami formátu PostScript úrovne 3 alebo pre podporu typov písma v Postscript flash.
Univerzálne ovládače tlačiarne
Séria univerzálnych ovládačov tlače HP pre systém Windows zahŕňa samostatnú emuláciu HP
PostScript úrovne 3 a verzie HP PCL5 samostatného ovládača, ktorý zabezpečuje prístup k takmer
každému zariadeniu HP zatiaľ, čo dodáva administrátorovi systému nástroje na efektívnejšie
spravovanie zariadení. Univerzálny ovládač tlače sa nachádza na CD disku zariadenia v časti voliteľný
softvér. Ďalšie informácie nájdete na lokalite
Automatická konfigurácia ovládačov
Emulačné ovládače PCL 5 a PCL 6 a PS tretej úrovne tlačiarní HP LaserJet pre Windows 2000 a
Windows XP umožňujú automatické zistenie a konfiguráciu ovládačov pre príslušenstvo tlačiarne počas
inštalácie. Medzi ovládače, ktoré je možné konfigurovať automaticky, patrí duplexná jednotka, voliteľné
zásobníky papiera a dvojradové pamäťové moduly (DIMM).
www.hp.com/go/universalprintdriver.
Aktualizovať
Ak ste po inštalácii zmenili konfiguráciu tlačiarne, môžete ovládač automaticky aktualizovať na základe
novej konfigurácie. V dialógovom okne Properties (Vlastnosti) (viď
karte Device Settings (Nastavenia tlačiarne), kliknite na tlačidlo Update Now (Aktualizovať teraz), čím
aktualizujete ovládač.
Počiatočná konfigurácia ovládačov HP
Funkcia počiatočnej konfigurácie ovládačov HP (HP Driver Preconfiguration) predstavuje architektúru
softvéru a sadu nástrojov, ktoré môžete využiť na prispôsobenie a distribúciu softvéru spoločnosti HP v
riadených tlačových prostrediach podnikov. Pomocou počiatočnej konfigurácie ovládačov môže
správca informačných technológií (IT) ešte pred inštaláciou ovládačov do siete nastaviť konfiguráciu
tlače a predvolené nastavenia zariadení pre ovládače tlačiarne spoločnosti HP. Ďalšie informácie
nájdete v príručke HP Driver Preconfiguration Support Guide (Príručka k počiatočnej konfigurácii
ovládačov spoločnosti HP), ktorá je k dispozícii na webovej lokalite
Poradie dôležitosti pre nastavenia tlače
Zmeny v nastavení tlače sú zoradené podľa dôležitosti v závislosti od toho, ktoré nastavenia sa menia:
Otvorenie ovládačov tlačiarne), na
www.hp.com/go/hpdpc_sw.
8 Kapitola 1 Základné informácie o zariadení SKWW
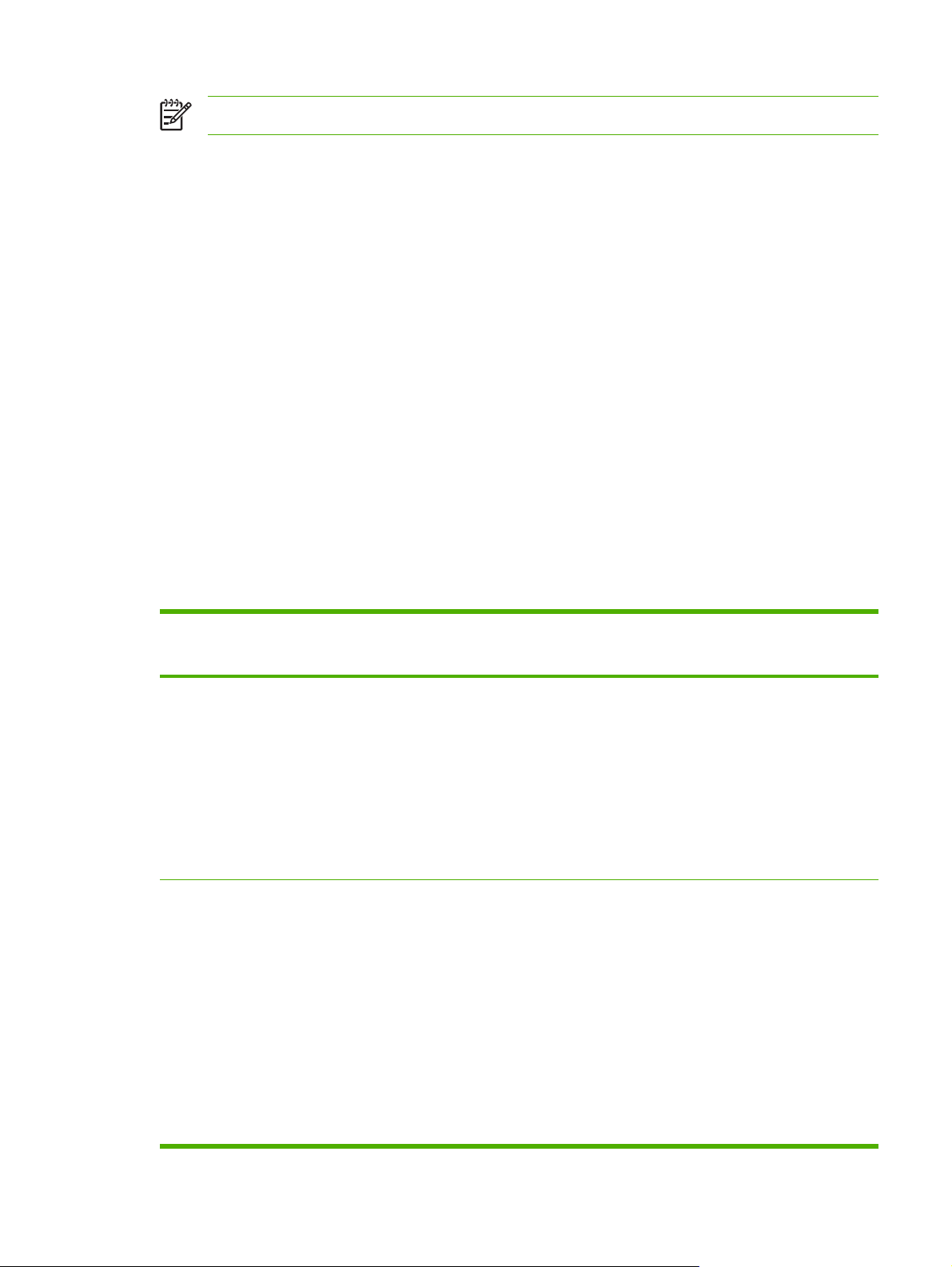
Poznámka Názvy príkazov a dialógových okien sa môžu meniť v závislosti od softvéru.
dialógové okno Page Setup (Nastavenie strany): Kliknite na tlačidlo Page Setup (Nastavenie
●
strany) alebo na podobný príkaz v ponuke File (Súbor) v programe, s ktorým pracujete pri otváraní
tohto dialógového okna. Zmeny v nastavení, ktoré urobíte v tomto dialógovom okne, majú prednosť
pred zmenami urobenými kdekoľvek inde.
dialógové okno Print (Tlač): Kliknite na tlačidlo Print (Tlač), Print Setup (Nastavenie tlače) alebo
●
na podobný príkaz v ponuke File (Súbor) v programe, v ktorom pracujete pri otváraní tohto
dialógového okna. Zmeny v nastavení, ktoré urobíte v dialógovom okne Print (Tlač), majú nižšiu
prioritu a neprepíšu zmeny, ktoré urobíte v dialógovom okne Page Setup (Nastavenie strany).
Dialógové okno Printer Properties (Vlastnosti tlačiarne) (ovládač tlačiarne): Kliknutím na
●
tlačidlo Properties (Vlastnosti) v dialógovom okne Print (Tlačiť) otvoríte ovládač tlačiarne. Zmena
v nastaveniach v dialógovom okne Printer Properties (Vlastnosti tlačiarne) neprepíše nastavenia
zadané na iných miestach softvéru tlačiarne.
Predvolené nastavenia ovládača tlačiarne: Predvolené nastavenia ovládača tlačiarne určujú
●
nastavenia použité pri všetkých tlačových úlohách, pokiaľ nedôjde k zmene nastavení v
dialógových oknách Page Setup (Nastavenie strany), Print (Tlači
ť) alebo Printer Properties
(Vlastnosti tlačiarne).
Nastavenia ovládacieho panela tlačiarne: Zmeny nastavení na ovládacom paneli tlačiarne majú
●
nižšiu prioritu ako zmeny zadané v ktorejkoľvek inej časti.
Otvorenie ovládačov tlačiarne
Operačný systém Zmena nastavení všetkých
úloh tlače, kým sa nezatvorí
program softvéru
Windows 2000, XP a
Server 2003
Mac OS X V10.2.8,
V10.3, V10.4 a
novší
1. V ponuke Súbor v
programe softvéru kliknite
na Tlačiť.
2. Vyberte ovládač a kliknite
na položku Properties
(Vlastnosti) alebo
Preferences (Preferencie).
Kroky sa môžu líšiť. Tento
postup je najbežnejší.
1. V ponuke Súbor kliknite na
položku Tlačiť.
2. V rozličných vyskakovacích
ponukách zmeňte
nastavenia, ktoré chcete.
Zmena predvolených
nastavení všetkých tlačových
úloh
1. Kliknite na položku Štart,
Nastavenia a potom
Tlačiarne alebo Tlačiarne
a faxy.
2. Pravým tlačidlom myši
kliknite na ikonu ovládača a
potom vyberte položku
Printing preferences
(Predvoľby tlače).
1. V ponuke Súbor kliknite na
položku Tlačiť.
2. V rozličných vyskakovacích
ponukách zmeňte
nastavenia, ktoré chcete.
3. Vo vyskakovacej ponuke
Predvoľby kliknite na
položku Uložiť ako a
napíšte názov predvoľby.
Zmena nastavení konfigurácie
zariadenia
1. Kliknite na položku Štart,
Nastavenia a potom
Tlačiarne alebo Tlačiarne
a faxy.
2. Pravým tlačidlom myši
kliknite na ikonu ovládača a
potom vyberte položku
Properties (Vlastnosti).
3. Kliknite na záložku
Nastavenia zariadenia.
1. Vo Vyhľadávaní v ponuke
Choď kliknite na
Aplikácie.
2. Otvorte položku Utilities
(Pomôcky) a potom
spustite program Print
Center (Mac OS X V10.2.8)
alebo Printer Setup Utility
(Pomôcka na inštaláciu
tlačiarne).
Tieto nastavenia sa uložia do
ponuky Predvoľby. Ak chcete
použiť nové nastavenia, musíte
si vždy po otvorení programu a
3. Kliknite na tlačový front.
SKWW Softvér zariadenia 9
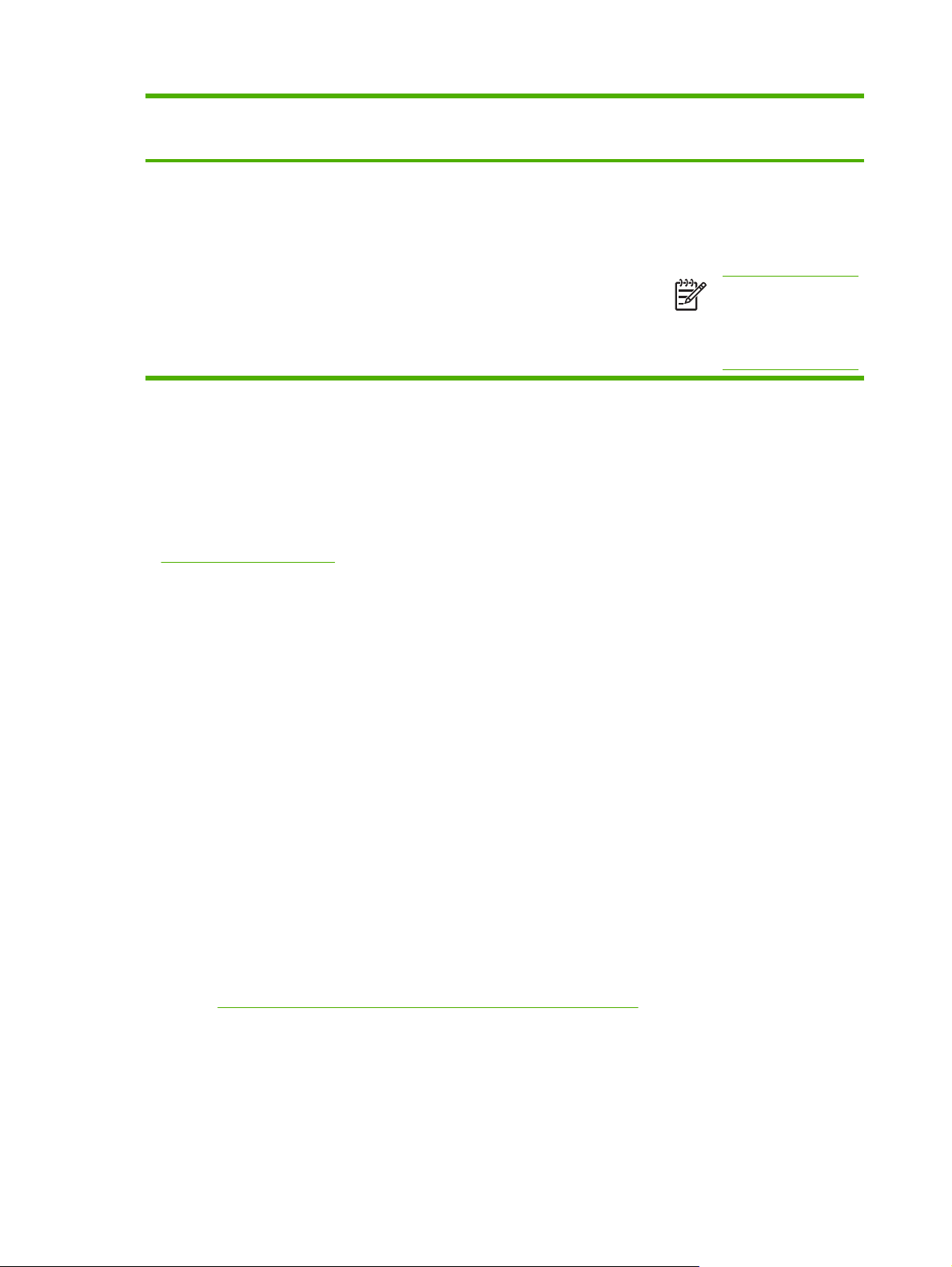
Operačný systém Zmena nastavení všetkých
úloh tlače, kým sa nezatvorí
program softvéru
Zmena predvolených
nastavení všetkých tlačových
úloh
Zmena nastavení konfigurácie
zariadenia
Softvér pre počítače Macintosh
Inštalačný program HP poskytuje súbory PostScript® Printer Description (PPD, súbory PostScript® na
popis tlačiarne) a HP Printer Utility (Pomocný program pre tlačiareň HP) pre použitie na počítačoch
Macintosh.
Na konfiguráciu zariadenia pri sieťových pripojeniach používajte vnorený webový server (EWS). Pozrite
Vstavaný webový server.
si
Systémový softvér pre tlač sa skladá z nasledovných častí:
Súbory PostScript na popis tlačiarne (PPD)
●
pri tlači zvoliť uloženú
predvolenú možnosť.
4. V ponuke Tlačiarne kliknite
na položku Zobraziť
informácie.
5. Kliknite na položku
Inštalovateľné možnosti.
Poznámka
Nastavenia konfigurácie
nemusia byť v
Klasickom režime
dostupné.
Súbory PPD spolu s ovládačmi tlačiarne Apple PostScript umožňujú prístup k funkciám zariadenia.
Použite ovládač tlačiarne Apple PostScript, ktorý sa dodáva spolu s počítačom.
HP Printer Utility
●
Na nastavenie funkcií zariadenia, ktoré nie sú dostupné v ovládači tlačiarne, použite pomocný
program pre nastavenie tlačiarne HP:
Pomenujte zariadenie.
●
Priraďte zariadenie k zóne na sieti.
●
Priraďte zariadeniu adresu internetového protokolu (IP).
●
Prevezmite súbory a písma.
●
Nakonfigurujte zariadenie na tlač pre IP alebo AppleTalk.
●
Pomocný program pre nastavenie tlačiarne HP môžete použiť, keď vaše zariadenie používa kábel
univerzálnej sériovej zbernice (USB) alebo je pripojené k sieti TCP/IP. Viac informácií nájdete v
časti
Používanie nástroja HP Printer Utility v systéme Macintosh .
Odstránenie softvéru z operačných systémov Macintosh
Softvér sa z operačného systému Macintosh odstráni potiahnutím súborov PPD na ikonu Kôš na ploche.
10 Kapitola 1 Základné informácie o zariadení SKWW
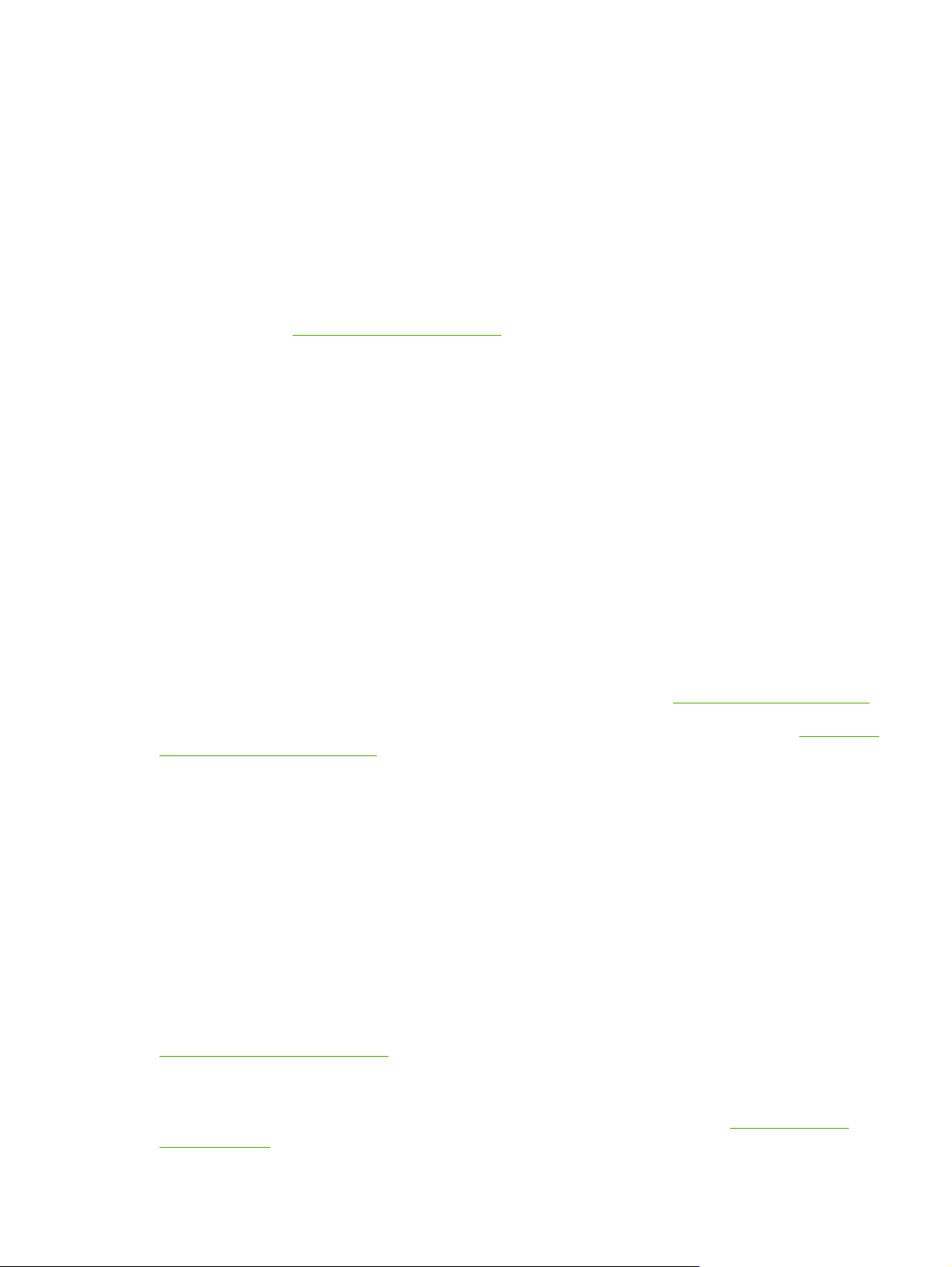
Pomôcky
Zariadenie je vybavené viacerými pomôckami, ktoré uľahčujú sledovanie a riadenie zariadenia v rámci
siete.
HP Web Jetadmin
Softvér HP Web Jetadmin predstavuje v rámci siete intranet nástroj na riadenie tlačiarní pripojených na
tlačový server HP Jetdirect, ktorý využíva prehľadávač. Mal by byť nainštalovaný iba v počítači správcu
siete.
Aktuálnu verziu softvéru HP Web Jetadmin a najnovší zoznam podporovaných hostiteľských systémov
nájdete na lokalite
Softvér HP Web Jetadmin nainštalovaný na hostiteľskom serveri je dostupný pre všetkých klientov
pomocou podporovaného webového prehliadača (napríklad Microsoft® Internet Explorer 4.x alebo
Netscape Navigator 4.x alebo vyššia verzia) prostredníctvom navigácie do hostiteľského počítača so
softvérom HP Web Jetadmin.
Vstavaný webový server
Zariadenie je vybavené vstavaným webovým serverom, ktorý zabezpečuje prístup k informáciám o
zariadení a činnostiam vykonávaným v rámci siete. Informácie sa zobrazia vo webovom prehliadači,
napríklad Microsoft Internet Explorer alebo Netscape Navigator.
Vstavaný webový server sa nachádza na zariadení. Nie je súčasťou sieťového servera.
www.hp.com/go/webjetadmin.
Vstavaný webový server poskytuje pre zariadenie rozhranie, ktoré môže využiť ktokoľvek, kto má
počítač pripojený do siete vybavený bežným webovým prehliadačom. Nemusíte mať v počítači
nainštalovaný žiadny špecifický softvér ani zvolenú špecifickú konfiguráciu, stačí, ak máte podporovaný
webový prehliadač. Prístup k vstavanému webovému serveru získate, ak do adresového riadku
prehliadača napíšete IP adresu zariadenia. (Adresu IP nájdete po vytlačení strany s informáciami o
konfigurácii. Ďalšie informácie o tlači konfiguračnej strany nájdete v časti
Podrobné vysvetlenie vlastností a fungovania vstavaného webového servera nájdete v časti
vstavaného webového servera.
softvér HP Easy Printer Care
Nástroj softvér HP Easy Printer Care je program, ktorý môžete použiť pri nasledujúcich úlohách:
Objavovanie tlačiarní v sieti a kontrola stavu každého zariadenia
●
Nastavovanie a prezeranie výstrah zariadenia a spotrebného materiálu pre viacero tlačiarní
●
súčasne
Nakupovanie spotrebného materiálu v režime on-line
●
Používanie on-line riešenia problémov a nástrojov údržby HP.
●
Nástroj softvér HP Easy Printer Care je možné využívať, ak je zariadenie priamo pripojené k počítaču,
alebo keď je pripojené do siete. Ak chcete prevziať softvér HP Easy Printer Care , prejdite na lokalitu
www.hp.com/go/easyprintercare.
Použitie informačných strán.)
Používanie
Podporované operačné systémy
Informácie o podporovaných operačných systémoch nájdete na webovej lokalite
easyprintercare.
SKWW Softvér zariadenia 11
www.hp.com/go/
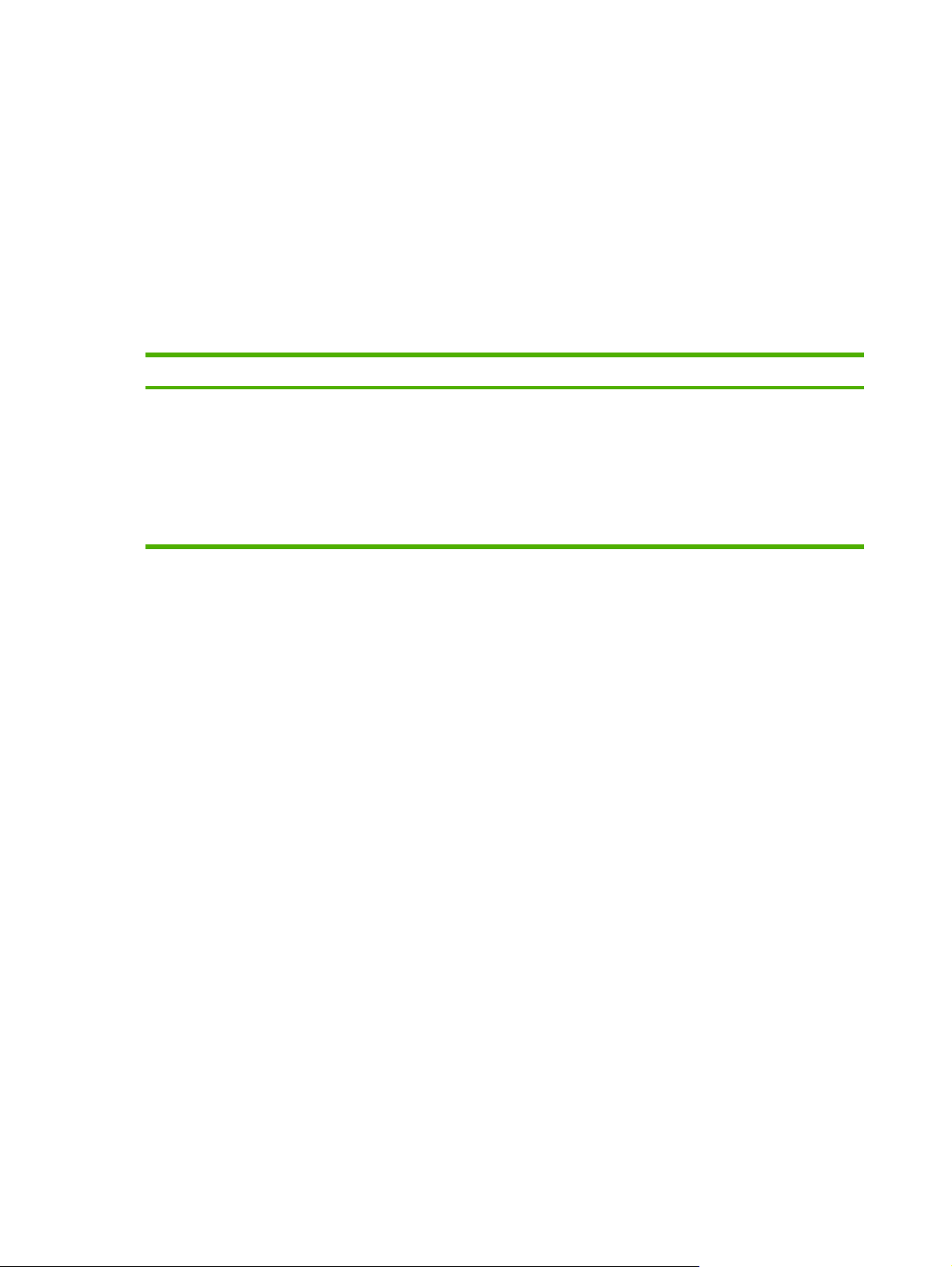
Podporované prehľadávače
Ak chcete používať nástroj softvér HP Easy Printer Care , musíte mať niektorý z nasledujúcich
prehľadávačov:
Microsoft Internet Explorer 5.5 alebo vyššiu verziu
●
Netscape Navigator, verziu 7.0 alebo vyššiu
●
Opera Software ASA Opera, verziu 6.05 alebo vyššiu
●
Všetky strany je možné tlačiť z prehľadávača.
Ďalšie prvky a pomôcky
Systém Windows Macintosh OS
Inštalátor softvéru — vykonáva automatickú inštaláciu
●
tlačového systému
Registrácia na webovej lokalite v režime on-line
●
Súbory PPD (PostScript Printer Description) — využívajú
●
sa v kombinácii s ovládačmi Apple PostScript, ktoré sú
súčasťou operačného systému Macintosh
Program HP Printer Utility – zmena nastavení zariadenia,
●
zobrazenie informácií o stave a nastavenie hlásení
systému Macintosh týkajúcich sa tlačiarne. Túto
pomôcku podporujú operačné systémy Mac X V10.2.8,
V10.3, V10.4 a novšie verzie.
12 Kapitola 1 Základné informácie o zariadení SKWW
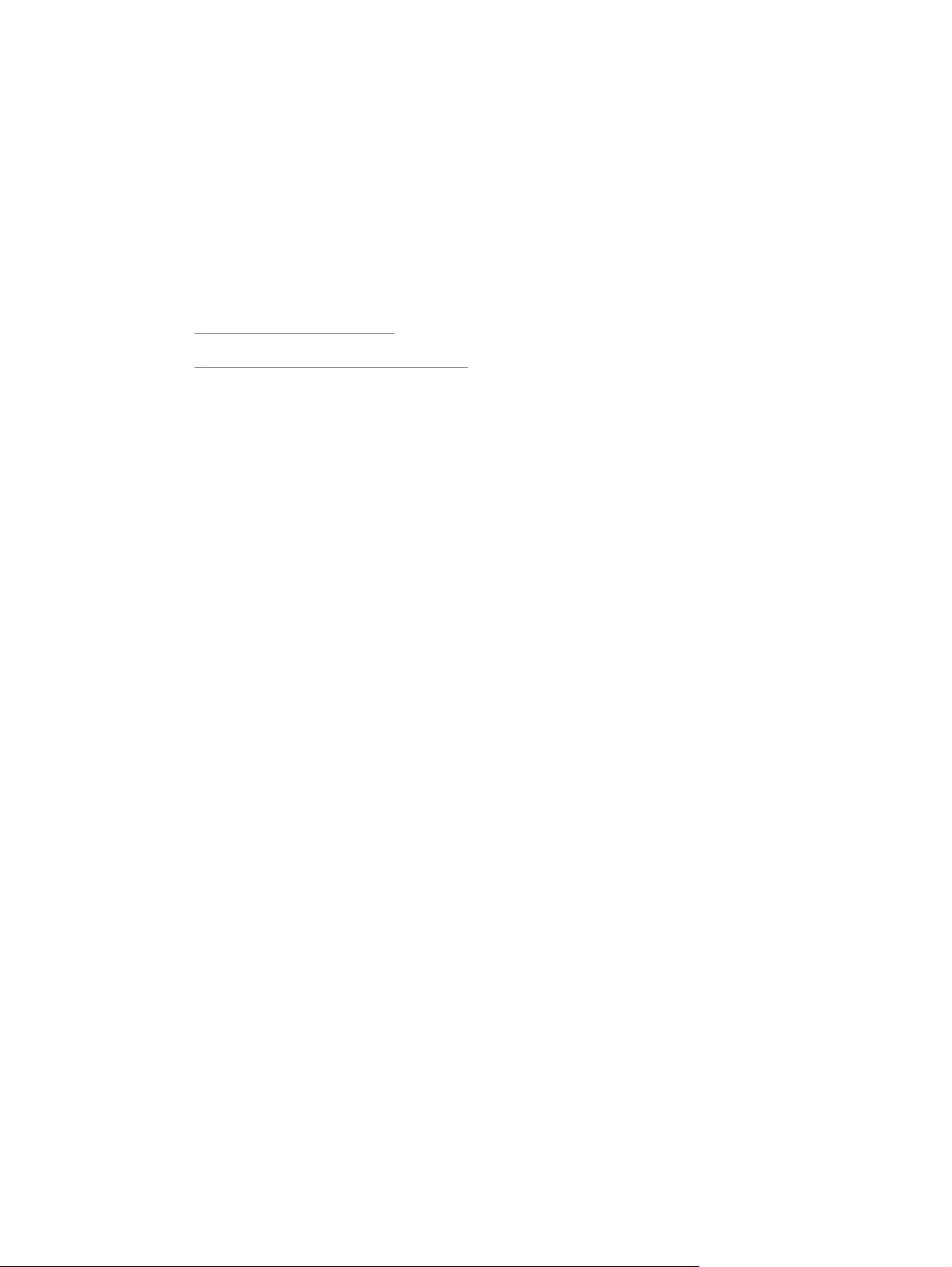
2 Ovládací panel
Použitie ovládacieho panela
●
Použitie menu Administration (Správa)
●
SKWW 13
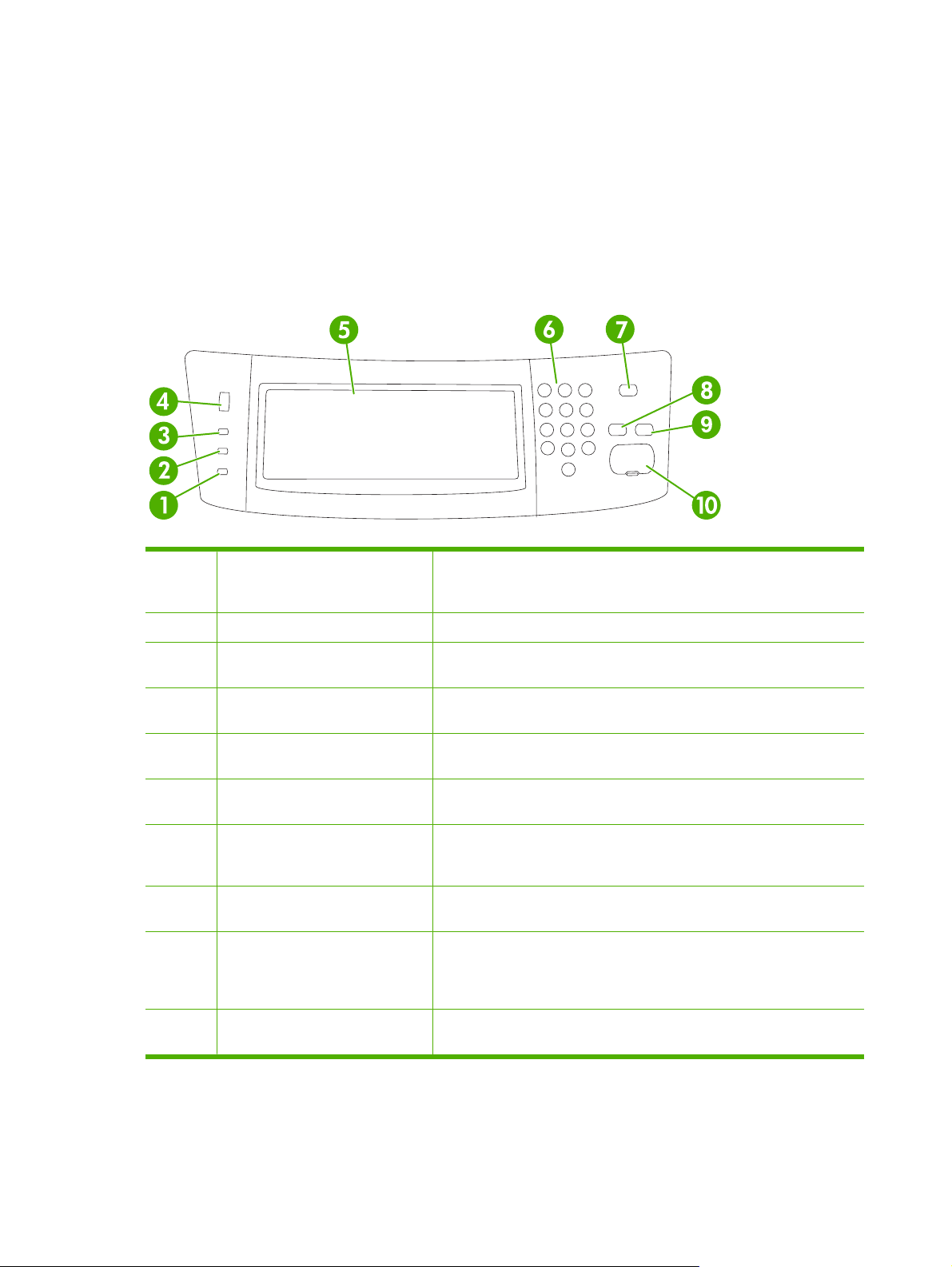
Použitie ovládacieho panela
Ovládací panel má dotykovú obrazovku VGA, ktorá umožňuje prístup ku všetkým funkciám zariadenia.
Na riadenie úloh a stavu zariadenia používajte tlačidlá a numerickú klávesnicu. LED kontrolky indikujú
celkový stav zariadenia.
Rozloženie ovládacieho panela
Ovládací panel obsahuje dotykový grafický displej, tlačidlá riadenia úloh, numerickú klávesnicu a tri
indikačné svetelné diódy (LED) - kontrolky stavu.
1 Indikátor Pozor Indikátor Pozor naznačuje, že zariadenie je v stave, ktorý si vyžaduje zásah.
Príklady zahŕňajú prázdny zásobník papiera alebo chybovú správu na
dotykovej obrazovke.
2 Indikátor Data (Údaje) Indikátor Data (Údaje) signalizuje, že zariadenie prijíma údaje.
3 Indikátor Ready (Pripravená) Indikátor Ready (Pripravená) signalizuje, že zariadenie je pripravené na
spracovanie akejkoľvek úlohy.
4 Číselný ukazovateľ úpravy jasu Ak chcete upraviť jas, otočte číselným ukazovateľom na dotykovej
5 Dotyková obrazovka grafického
displeja
6 Numerická klávesnica Umožní vám zadať numerické hodnoty pre počet požadovaných kópií a iné
7 Tlačidlo Sleep (Režim spánku) Ak je zariadenie neaktívne počas dlhého časového obdobia, automaticky
8 Tlačidlo Reset (Obnoviť) Obnoví nastavenia úlohy na hodnoty predvolené výrobcom alebo
9 Tlačidlo Stop (Zastaviť) Zastaví aktívnu úlohu. Keď úloha stojí, ovládací panel zobrazuje možnosti
10 Tlačidlo Start (Spustiť) Spustí kopírovaciu úlohu, začne digitálne odosielanie alebo pokračuje v
obrazovke.
Použite dotykovú obrazovku na otvorenie a nastavenie všetkých funkcií
zariadenia.
numerické hodnoty.
prejde do režimu spánku. Ak chcete zariadenie prepnúť do režimu spánku
alebo ho chcete oživiť, stlačte tlačidlo Sleep (Režim spánku).
definované užívateľom.
pre zastavenú úlohu (napríklad, ak stlačíte tlačidlo Stop, keď zariadenie
spracováva tlačovú úlohu, ovládací panel vás vyzve zrušiť alebo obnoviť
tlačovú úlohu).
úlohe, ktorá bola prerušená.
14 Kapitola 2 Ovládací panel SKWW
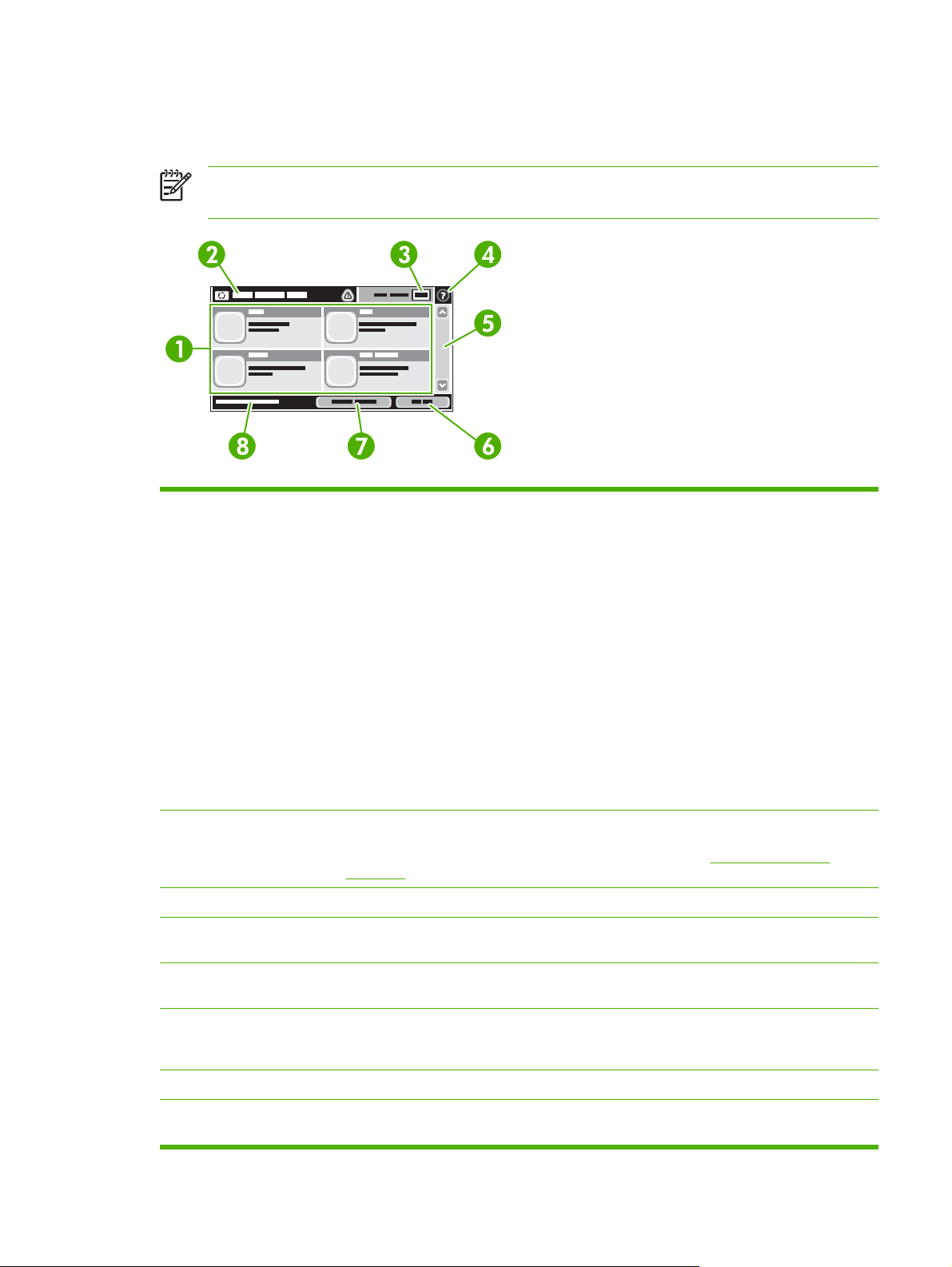
Úvodná obrazovka
Úvodná obrazovka umožňuje prístup k funkciám zariadenia a udáva aktuálny stav zariadenia.
Poznámka V závislosti od toho, ako zariadenie nakonfiguroval správca systému, funkcie, ktoré
sa objavia na úvodnej obrazovke, sa môžu líšiť.
1 Funkcie V závislosti od toho, ako zariadenie nakonfiguroval správca systému, funkcie, ktoré sa objavia
2 Stavový riadok
zariadenia
3 Počítanie kópií Okno počítania kópií udáva počet kópií, ktoré sú v zariadení nastavené na vykonanie.
4 Tlačidlo Help
(Pomocník)
v tejto oblasti, môžu obsahovať akúkoľvek z nasledujúcich položiek:
Copy (Kopírovať)
●
Fax
●
E-mail
●
Secondary E-mail (Sekundárny e-mail)
●
Network Folder (Sieťový priečinok)
●
Job Storage (Uloženie úlohy)
●
Workflow (Tok činnosti)
●
Supplies Status (Stav spotrebného materiálu)
●
Administration (Správa)
●
Stavový riadok poskytuje informácie o celkovom stave zariadenia. V tejto oblasti sa objavujú
rôzne tlačidlá, v závislosti od aktuálneho stavu. Ďalšie informácie ohľadom popisu každého
tlačidla, ktoré sa môže objaviť v stavovom riadku nájdete v časti
obrazovke.
Stlačte tlačidlo Help (Pomocník), ak chcete otvoriť vstavaný systému pomocníka.
Tlačidlá na dotykovej
5 Posuvná lišta Pomocou posúvania šípok hore a dole na posuvnej lište si môžete prezrieť úplný zoznam
dostupných funkcií.
6 Sign Out (Odhlásiť sa) Stlačte tlačidlo Sign Out (Odhlásiť sa), aby ste sa zo zariadenia odhlásili, ak ste sa predtým
7 Sieťová adresa Stlačte tlačidlo Sieťová adresa, ak chcete vyhľadať informácie o sieťovom pripojení.
8 Dátum a čas Tu sa objaví aktuálny dátum a čas. Správca systému môže vybrať formát, ktorý zariadenie
prihlásili kvôli prístupu k obmedzeným funkciám. Potom, ako sa odhlásite, zariadenie obnoví
všetky možnosti na predvolené nastavenia.
použije na zobrazenie dátumu a času, napr. 12-hodinový alebo 24-hodinový formát.
SKWW Použitie ovládacieho panela 15
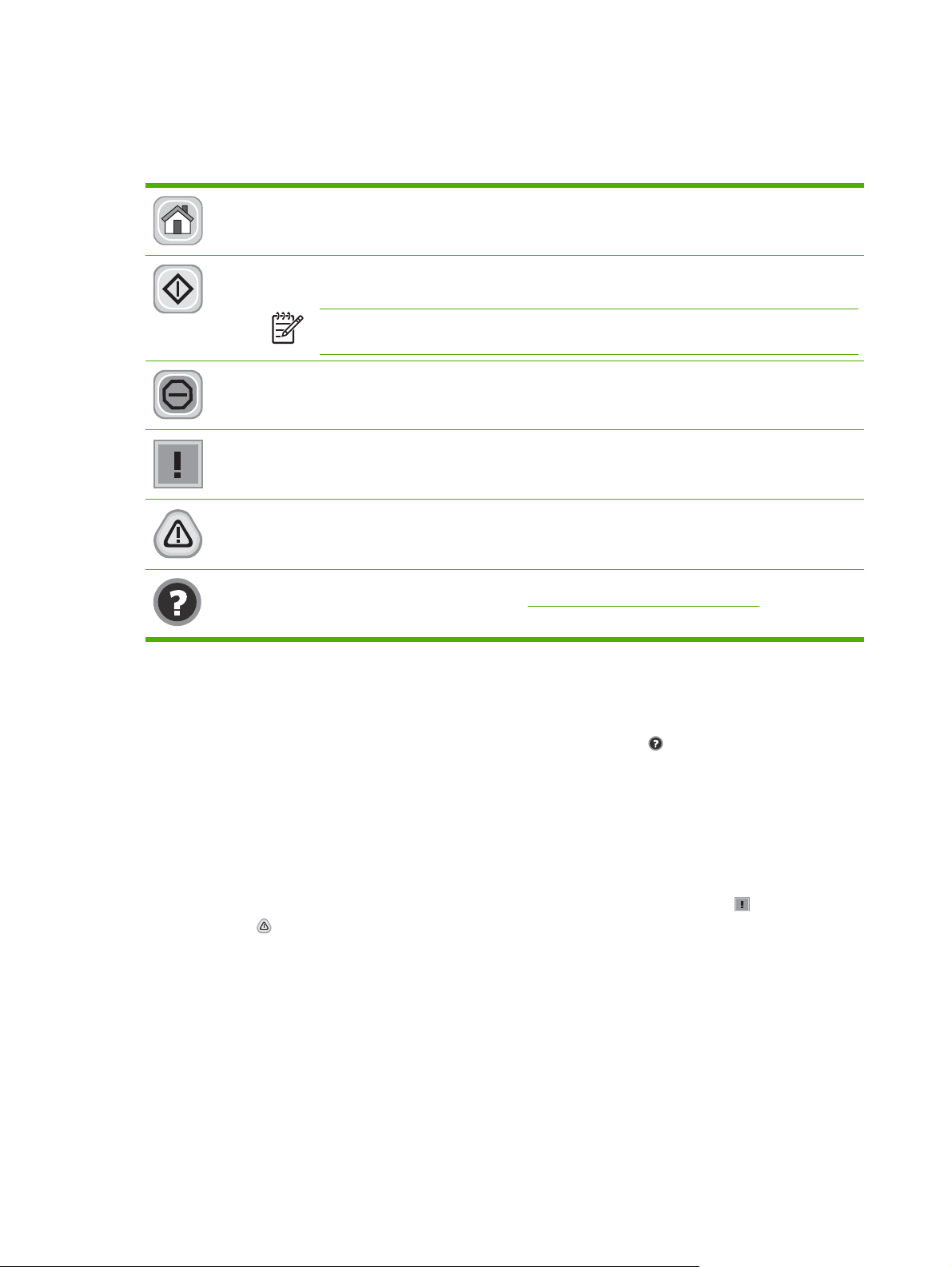
Tlačidlá na dotykovej obrazovke
Stavový riadok na dotykovej obrazovke poskytuje informácie o stave zariadenia. V tejto oblasti sa môžu
objaviť rôzne tlačidlá. Nasledujúca tabuľka popisuje každé tlačidlo.
Tlačidlo Home (Úvodná obrazovka). Stlačte tlačidlo Home (Úvodná obrazovka), ak chcete prejsť na
úvodnú obrazovku z ktorejkoľvek inej obrazovky.
Tlačidlo Start (Spustiť). Stlačte tlačidlo Start (Spustiť), ak chcete spustiť akciu pre funkciu, ktorú
používate.
Poznámka Názov tohto tlačidla sa pri každej funkcii mení. Napríklad pri funkcii Copy
(Kopírovať) sa tlačidlo nazýva Start Copy (Spustiť kopírovanie).
Tlačidlo Stop (Zastaviť). Ak zariadenie spracováva tlačovú alebo faxovú úlohu, tlačidlo Stop (Zastaviť)
sa objaví namiesto tlačidla Start (Spustiť). Stlačte tlačidlo Stop (Zastaviť), ak chcete zastaviť aktuálnu
úlohu. Zariadenie vás vyzve zrušiť alebo obnoviť úlohu.
Tlačidlo Error (Chyba). Tlačidlo o chybe sa objaví vtedy, keď sa v zariadení vyskytla chyba, ktorú musíte
pre pokračovaním v práci odstrániť. Stlačte tlačidlo Error (Chyba), aby ste videli hlásenie, ktoré popisuje
chybu. Hlásenie obsahuje aj pokyny na riešenie problému.
Tlačidlo Warning (Upozornenie). Tlačidlo Warning (Upozornenie) sa objaví vtedy, keď má zariadenie
nejaký problém, ale môže pokračovať v činnosti. Stlačte toto tlačidlo, aby ste videli hlásenie, ktoré popisuje
problém. Hlásenie obsahuje aj pokyny na riešenie problému.
Tlačidlo Help (Pom ocník). Stlačte tlačidlo Help (Pomocník), ak chcete otvoriť zabudovaný on-line systém
pomocníka. Ďalšie informácie nájdete v časti
Systém Pomocníka na ovládacom paneli
Zariadenie má zabudovaný systém Pomocníka, ktorý vysvetľuje, ako sa má každá obrazovka používať.
Ak chcete otvoriť systém Pomocníka, stlačte tlačidlo Help (Pomocník) ( ) v pravom hornom rohu
obrazovky.
Pre niektoré obrazovky sa pomocník otvorí do globálnej ponuky, kde si môžete vyhľadať konkrétne
témy. Môžete prehľadávať štruktúru ponuky stlačením tlačidiel v ponuke.
Pre obrazovky, ktoré obsahujú nastavenia pre jednotlivé úlohy, sa pomocník otvorí na téme, ktorá
vysvetľuje možnosti pre túto obrazovku.
Ak zariadenie upozorní na chybu alebo upozornenie, stlačte tlačidlo Error (Chyba) (
(Upozornenie) ( ), aby ste otvorili hlásenie, ktoré popisuje problém. Hlásenie obsahuje aj pokyny pre
riešenie problému.
Systém Pomocníka na ovládacom paneli.
) alebo Warning
16 Kapitola 2 Ovládací panel SKWW
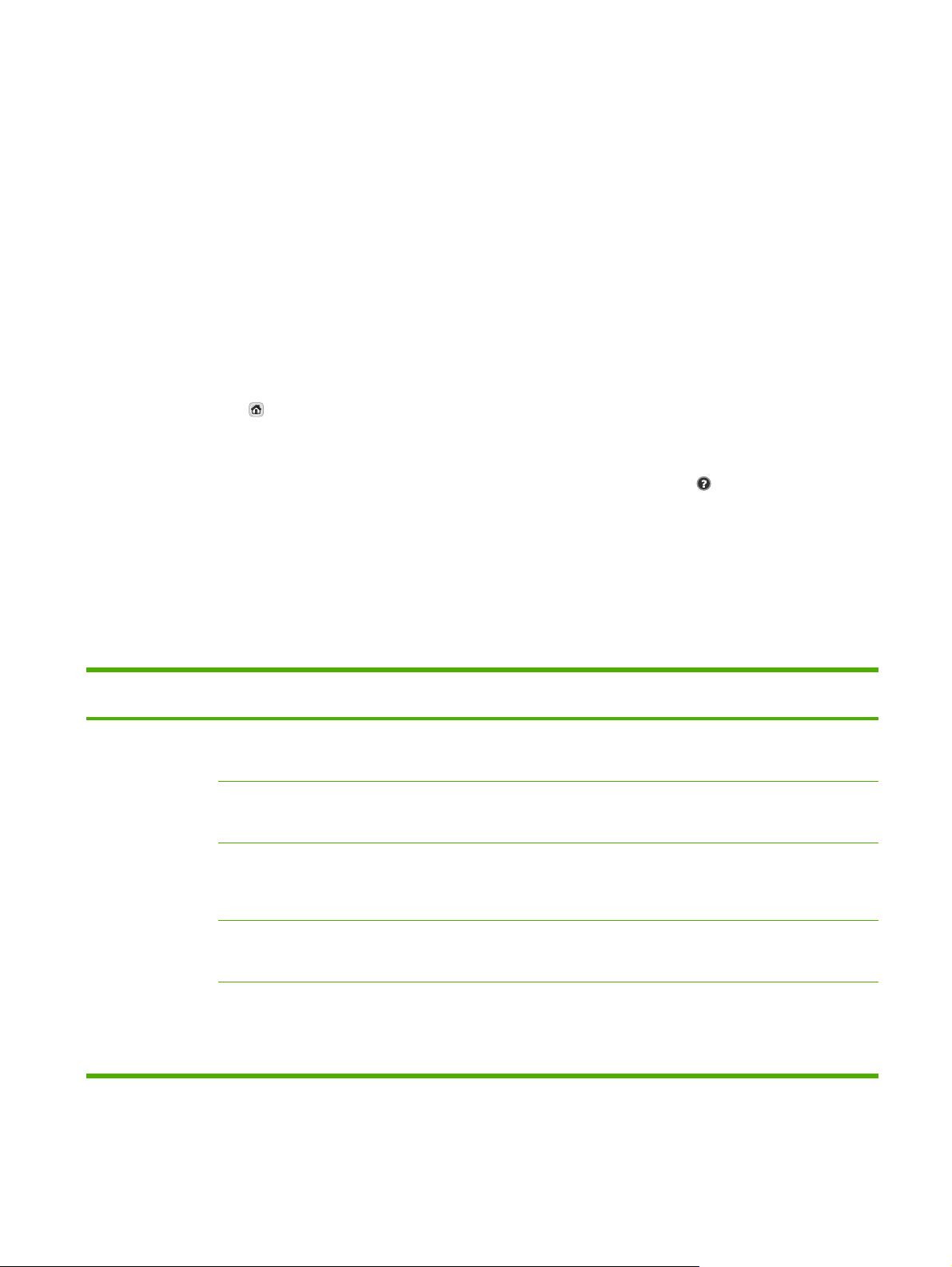
Použitie menu Administration (Správa)
Použite menu Administration (Správa) na nastavenie predvoleného správania sa zariadenia a iných
globálnych nastavení, ako sú napr. jazyk a formát dátumu a času.
Prechádzanie ponukou Administration (Správa)
Na úvodnej obrazovke stlačte Administration (Správa), aby ste otvorili štruktúru ponuky. Na to, aby ste
túto funkciu uvideli, budete pravdepodobne musieť rolovať úvodnú obrazovku do spodnej časti.
Ponuka Administration (Správa) má viacero podponúk, ktoré sú uvedené na ľavej strane obrazovky.
Stlačením názvu ponuky sa rozšíri štruktúra. Znamienko plus (+) vedľa názvu ponuky znamená, že
ponuka obsahuje podponuky. Pokračujte v otváraní štruktúry, až kým sa nedostanete k možnosti, ktorú
chcete konfigurovať. Stlačením tlačidla Back (Späť) sa vrátite na predchádzajúcu úroveň.
Ak chcete ukončiť prehľadávanie ponuky Administration (Správa), stlačte tlačidlo Home (Úvodná
obrazovka) (
Zariadenie má zabudovaný systém Pomocníka, ktorý vysvetľuje každú funkciu, ktorá je dostupná cez
ponuky. Pomocník je dostupný pre mnohé ponuky na pravej strane dotykovej obrazovky. V prípade, že
chcete otvoriť globálny systém Pomocníka, stlačte tlačidlo Help (Pomocník) (
obrazovky.
Tabuľky v častiach, ktoré nasledujú, udávajú celkovú štruktúru každej ponuky.
) v ľavom hornom rohu obrazovky.
) v pravom hornom rohu
Ponuka Information (Informácie)
Použite túto ponuku na vytlačenie informačných strán a správ, ktoré sú interne uložené v zariadení.
Tabuľka 2-1 Ponuka Information (Informácie)
Položka ponuky Položka
Configuration/Status
Pages (Strany s
informáciami o
konfigurácii/stave)
podponuky
Administration Menu
Map (Mapa ponuky
Správa)
Configuration Page
(Konfiguračná
strana)
Supplies Status
Page (Strana stavu
spotrebného
materiálu)
Usage Page (Strana
s informáciami o
spotrebe)
File Directory
(Adresár súboru)
Položka
podponuky
Print (Tlač) (tlačidlo) Zobrazí základnú štruktúru a nastavenia
Print (Tlač) (tlačidlo) Zostava konfiguračných strán, ktoré ukazujú
Print (Tlač) (tlačidlo) Ukazuje stav spotrebného materiálu, ako
Print (Tlač) (tlačidlo) Ukazuje informácie o počte strán, ktoré boli
Print (Tlač) (tlačidlo) Strana adresára, ktorá obsahuje informácie o
Hodnoty Popis
ponuky Administration (Správa) a aktuálne
nastavenia administrácie.
aktuálne nastavenia zariadenia.
napr. tlačových kaziet.
vytlačené na každom type a formáte papiera.
akýchkoľvek veľkokapacitných ukladacích
zariadeniach, ako sú pamäťové jednotky
flash, pamäťové karty alebo pevné disky,
ktoré sú v zariadení nainštalované.
SKWW Použitie menu Administration (Správa) 17
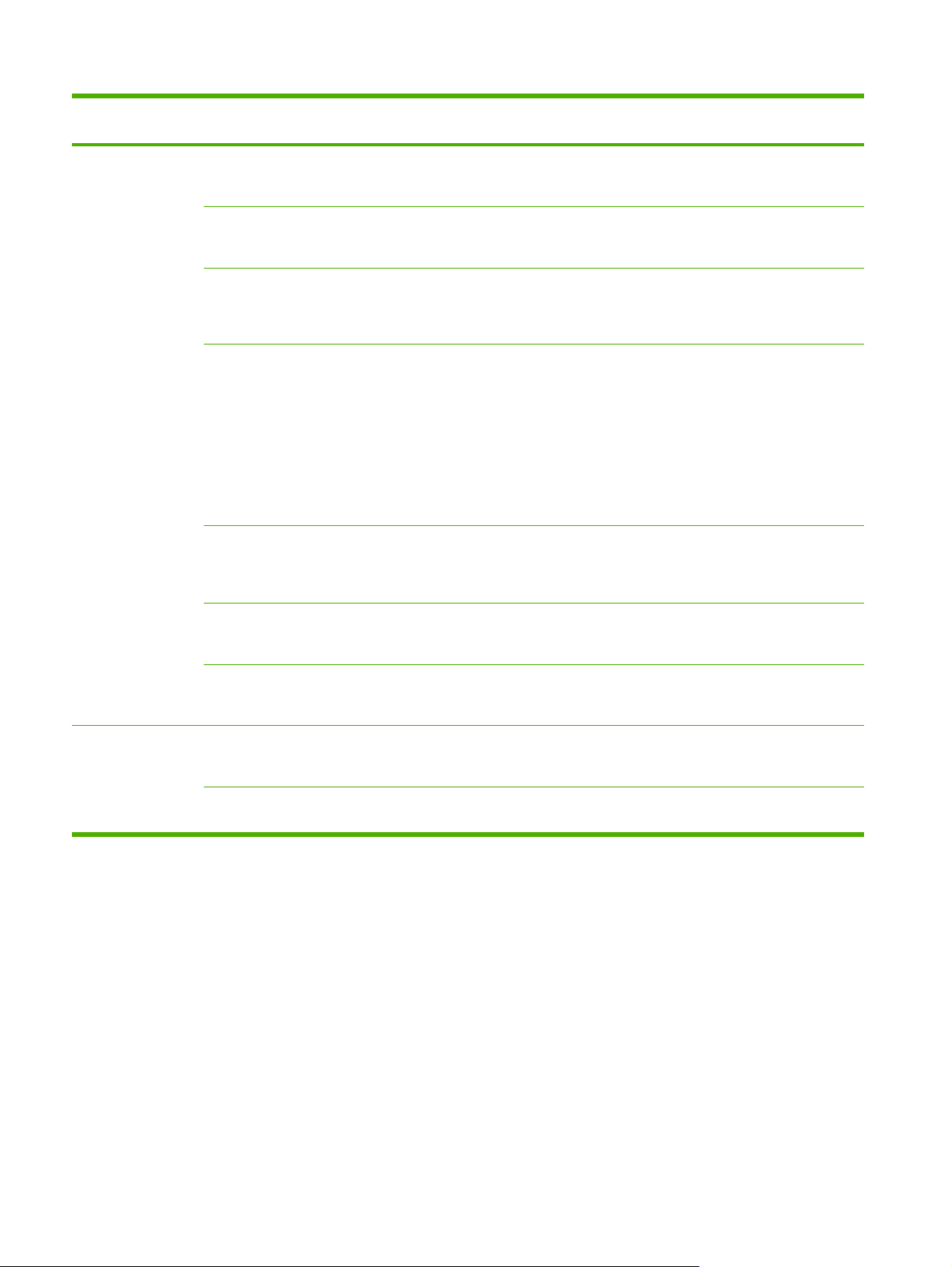
Tabuľka 2-1 Ponuka Information (Informácie) (pokračovanie)
Položka ponuky Položka
Fax Reports (Faxové
správy)
(Objaví sa iba pri
modeloch
vybavených funkciou
faxu.)
podponuky
Fax Activity Log
(Denník činností
faxu)
Fax Call Report
(Správa o faxových
volaniach)
Thumbnail on Report
When to Print Report
Billing Codes Report
(Správa
fakturačných kódov)
Položka
podponuky
Print (Tlač) (tlačidlo) Obsahuje zoznam faxov, ktoré boli z tohto
Fax Call Report
(Správa o faxových
volaniach)
(Zmenšený obrázok
v správe)
(Kedy tlačiť správu)
Print (Tlač) Zoznam fakturačných kódov, ktorý bol
Hodnoty Popis
zariadenia odoslané alebo ním prijaté.
Print (Tlač) (tlačidlo) Detailná správa o poslednej faxovej operácii,
buď odoslanej, alebo prijatej.
Yes (Áno)
No (Nie)
(predvolené)
Never auto print (Nikdy automatická tlač)
Print after any fax job (Tlač po akejkoľvek faxovej úlohe)
Print after fax send jobs (Tlač po odoslaní úloh faxom)
Print after any fax error (Tlač po akejkoľvek chybe faxu)
Print after send errors only (Tlač iba po chybách odosielania)
Print after receive errors only (Tlač iba po chybách príjmu)
Vyberte si, či zahrnúť alebo nezahrnúť
zmenšený obrázok prvej strany faxu do
správy.
použitý pre odchádzajúce faxy. Táto správa
ukazuje, koľko odoslaných faxov bolo
fakturovaných pod ktorým kódom.
Sample Pages/Fonts
(Ukážkové strany/
písma)
Blocked Fax List
(Zoznam
blokovaných faxov)
Speed Dial List
(Zoznam rýchlej
voľby)
PCL Font List
(Zoznam písiem
PCL)
PS Font List
(Zoznam písiem PS)
Print (Tlač) Zoznam telefónnych čísiel, ktoré sú
blokované na odosielanie faxov pre toto
zariadenie.
Print (Tlač) Ukazuje rýchle voľby, ktoré boli nastavené
pre toto zariadenie.
Print (Tlač) Zoznam písiem jazyka na ovládanie tlačiarne
(PCL), ktoré sú aktuálne na zariadení
dostupné.
Print (Tlač) Zoznam písiem jazyka PostScript (PS), ktoré
sú aktuálne na zariadení dostupné.
Ponuka Default Job Options (Predvolené možnosti úlohy)
Použite túto ponuku na definovanie predvolených možností úlohy pre každú funkciu. Ak užívateľ neurčí
možnosti úlohy pri vytváraní úlohy, použijú sa predvolené možnosti.
Ponuka Default Job Options (Predvolené možnosti úlohy) obsahuje nasledovné podponuky:
Default Options for Originals (Predvolené možnosti pre originály)
●
Default Copy Options (Predvolené možnosti kopírovania)
●
Default Fax Options (Predvolené možnosti faxu)
●
Default E-mail Options (Predvolené možnosti e-mailu)
●
18 Kapitola 2 Ovládací panel SKWW

Default Send To Folder Options (Predvolené možnosti odosielania do priečinka)
●
Default Print Options (Predvolené možnosti tlače)
●
Default Options for Originals (Predvolené možnosti pre originály)
Poznámka Hodnoty zobrazené ako "(predvolené)" sú hodnoty predvolené výrobcom. Niektoré
položky ponuky nemajú predvolené hodnoty.
Tabuľka 2-2 Ponuka Default Options for Originals (Predvolené možnosti pre originály)
Položka ponuky Hodnoty Popis
Paper Size (Formát papiera) Vyberte formát papiera zo
Number of Sides (Počet strán) 1 (predvolené) Vyberte, či sú kópie alebo skenované originály najčastejšie
Orientation (Orientácia) Portrait (Na výšku) (predvolené) Vyberte orientáciu, ktorá sa najčastejšie používa na kopírovanie
Optimize Text/Picture
(Optimalizovať text/obrázok)
Image Adjustment (Úprava
obrazu)
zoznamu.
2
Landscape (Na šírku)
Manually Adjust (Upraviť ručne)
(predvolené)
Text
Photograph (Fotografia)
Darkness (Tmavosť) Toto nastavenie použite na optimalizáciu výstupu pre tmavšie alebo
Background Cleanup (Čistenie
pozadia)
Sharpness (Ostrosť) Upravte nastavenie Sharpness (Ostrosť) na prejasnenie alebo
Vyberte formát papiera, ktorý sa najčastejšie používa na kopírovanie
alebo skenovanie originálov.
jednostranné alebo obojstranné.
alebo skenovanie originálov. Vyberte Portrait (Na výšku), ak je krátky
okraj hore alebo Landscape (Na šírku), ak je hore dlhý okraj.
Toto nastavenie použite na optimalizáciu výstupu pre konkrétny typ
originálu. Výstup môžete optimalizovať na text, obrázky alebo zmes.
Ak vyberiete Manually Adjust (Upraviť ručne), môžete špecifikovať
zmes textu a obrázkov, ktorá sa bude používať najčastejšie.
svetlejšie originály.
Zvýšte nastavenie Background Cleanup (Čistenie pozadia), aby sa z
pozadia odstránili nepatrné obrazy, alebo aby sa odstránila svetlá
farba pozadia.
zmäkčenie obrazu.
Default Copy Options (Predvolené možnosti kopírovania)
Poznámka Hodnoty zobrazené ako "(predvolené)" sú hodnoty predvolené výrobcom. Niektoré
položky ponuky nemajú predvolené hodnoty.
Tabuľka 2-3 Ponuka Default Copy Options (Predvolené možnosti kopírovania)
Položka ponuky Položka podponuky Hodnoty Popis
Number of Copies (Počet
kópií)
Number of Sides (Počet
strán)
Collate (Stohovať) Off (Vyp)
Zadajte počet kópií.
Predvolené nastavenie
výrobcu je 1.
1 (predvolené)
2
On (Zap) (predvolené)
Pre kopírovaciu úlohu nastavte predvolený počet
kópií.
Nastavte predvolený počet strán kópií.
Nastavte možnosti pre stohovanie sád kópií. Keď
robíte viac kópií jedného dokumentu, stohovanie
umiestni stránky v správnom poradí, naraz jednu sadu,
SKWW Použitie menu Administration (Správa) 19

Tabuľka 2-3 Ponuka Default Copy Options (Predvolené možnosti kopírovania) (pokračovanie)
Položka ponuky Položka podponuky Hodnoty Popis
než keby malo umiestniť všetky kópie každej strany
vedľa seba.
Edge-To-Edge (Od okraja
po okraj)
Normálny
(recommended)
(Normálny (odporúčaný))
(predvolené)
Edge-To-Edge Output
(Výstup od okraja po
okraj)
Ak je pôvodný dokument vytlačený blízko pri okrajoch,
použite funkciu Edge-To-Edge (Od okraja po okraj) na
odstránenie tieňov, ktoré sa môžu objaviť pozdĺž
okrajov. Skombinujte túto funkciu s funkciou Reduce/
Enlarge (Zmenšiť/zväčšiť), ktorá zabezpečí, aby sa
celá strana vytlačila na kópie.
Default Fax Options (Predvolené možnosti faxu)
Poznámka Hodnoty zobrazené ako "(predvolené)" sú hodnoty predvolené výrobcom. Niektoré
položky ponuky nemajú predvolené hodnoty.
Tabuľka 2-4 Ponuka Fax Send (Odoslať fax)
Položka ponuky Položka podponuky Hodnoty Popis
Resolution (Rozlíšenie) Standard (Štandardné)
(100 x 200 dpi)
(predvolené)
Jemné (200 x 200 dpi)
Superfine (Jemné) (300 x
300 dpi)
Použite túto funkciu na nastavenie rozlíšenia
odoslaných dokumentov. Obrazy s vyšším rozlíšením
majú viac bodov na palec (dpi), aby mohli zobraziť viac
detailov. Obrazy s nižším rozlíšením majú menej
bodov na palec a úroveň detailov je nižšia, ale veľkosť
súboru je menšia.
Fax Header (Hlavička
faxu)
Prepend (Tlač von)
(predvolené)
Overlay (Tlač dnu)
Tabuľka 2-5 Ponuka Fax Receive (Príjem faxu)
Položka ponuky Hodnoty Popis
Forward Fax (Preposlať fax) Fax Forwarding (Preposielanie
Stamp Received Faxes
(Oznámkovať prijaté faxy)
faxov)
Change PIN (Zmeniť PIN)
Enabled (Zapnuté)
Disabled (Zablokované)
(predvolené)
Na preposielanie prijatých faxov na iné faxové zariadenie vyberte
možnosť Fax Forwarding (Preposielanie faxov) a Vlastný. Keď
vyberáte túto položku ponuky po prvý krát, ste vyzvaní na nastavenie
PIN kódu. Budete vyzvaní zadať PIN kód vždy, keď sa pokúsite
použiť túto ponuku. Je to ten istý PIN kód, ktorý sa používa na prístup
do ponuky Fax Printing (Tlač faxov).
Túto možnosť použite na pridanie dátumu, času, telefónneho čísla
odosielateľa a počtu strán na každú stranu faxu, ktorú toto zariadenie
prijme.
Túto funkciu použite na výber polohy hlavičky faxu na
strane.
Vyberte možnosť Prepend (Tlač von), ak chcete
vytlačiť hlavičku faxu nad obsahom faxu a posunúť
obsah faxu nižšie na stránku. Vyberte možnosť
Overlay (Tlač dnu), ak chcete vytlačiť hlavičku faxu nad
obsahom faxu bez posunutia obsahu faxu nižšie.
Použitie tejto možnosti môže zabrániť tomu, aby sa
jednostranový fax vytlačil iba na jednu stranu.
20 Kapitola 2 Ovládací panel SKWW

Tabuľka 2-5 Ponuka Fax Receive (Príjem faxu) (pokračovanie)
Položka ponuky Hodnoty Popis
Fit to Page (Prispôsobiť na
stranu)
Fax Paper Tray (Zásobník
faxového papiera)
Enabled (Zapnuté) (predvolené)
Disabled (Zablokované)
Vyberte zo zoznamu zásobníkov. Vyberte zásobník, v ktorom je uložený papier takého formátu a typu,
Použite túto funkciu na zmenšenie faxov, ktoré sú väčšie ako formát
Letter alebo A4 tak, aby sa vmestili do formátu Letter alebo A4. Ak je
táto funkcia nastavená na Disabled (Zablokované), faxy širšie ako
Letter alebo A4 sa rozložia na viaceré strany.
aký chcete použiť pre prichádzajúce faxy.
Default E-mail Options (Predvolené možnosti e-mailu)
Použite túto ponuku na nastavenie predvolených možností pre e-maily, ktoré sú zo zariadenia
odosielané.
Poznámka Hodnoty zobrazené ako "(predvolené)" sú hodnoty predvolené výrobcom. Niektoré
položky ponuky nemajú predvolené hodnoty.
Položka ponuky Hodnoty Popis
Document File Type (Typ
súboru dokumentu)
PDF (predvolené)
JPEG
TIFF
M-TIFF
Vyberte formát súboru pre e-mail.
Output Quality (Kvalita
výstupu)
Resolution (Rozlíšenie) 75 DPI
Color/Black (Farebné/čierno-
biele)
TIFF Version (Verzia TIFF) TIFF 6,0 (predvolené)
High (Vysoké) (veľký súbor)
Medium (Stredné)
(predvolené)
Low (nízke) (malý súbor)
150 DPI (predvolené)
200 DPI
300 DPI
Color scan (Farebné
skenovanie) (predvolené)
Black/white scan (Čierno/
biele skenovanie)
TIFF (Post 6,0)
Výber vyššej kvality pre výstup zvyšuje veľkosť výstupného
súboru.
Túto funkciu použite na výber rozlíšenia. Na vytvorenie
menších súborov použite nižšie nastavenie.
Špecifikujte, či bude e-mail čierno-biely alebo farebný.
Túto funkciu použite na špecifikovanie TIFF verzie pri ukladaní
skenovaných súborov.
Default Send To Folder Options (Predvolené možnosti odosielania do priečinka)
Poznámka Táto ponuka sa objaví iba pre modely HP LaserJet M3035 MFP.
Použite túto ponuku na nastavenie predvolených možností pre úlohy skenovania odoslané do počítača.
SKWW Použitie menu Administration (Správa) 21

Poznámka Hodnoty zobrazené ako "(predvolené)" sú hodnoty predvolené výrobcom. Niektoré
položky ponuky nemajú predvolené hodnoty.
Položka ponuky Hodnoty Popis
Color/Black (Farebné/čierno-
biele)
Document File Type (Typ
súboru dokumentu)
TIFF Verzia TIFF 6.0 (predvolené)
Output Quality (Kvalita
výstupu)
Resolution (Rozlíšenie) 75 DPI
Color scan (Farebné
skenovanie)
Black/white scan (Čierno/
biele skenovanie)
(predvolené)
PDF (predvolené)
M-TIFF
TIFF
JPEG
TIFF (post 6.0)
High (Vysoké) (veľký súbor)
Medium (Stredné)
(predvolené)
Low (nízke) (malý súbor)
150 DPI (predvolené)
200 DPI
Určite, či bude súbor čierno-biely alebo farebný.
Vyberte formát súboru pre súbor.
Túto funkciu použite na špecifikovanie TIFF verzie pri ukladaní
skenovaných súborov.
Výber vyššej kvality pre výstup zvyšuje veľkosť výstupného
súboru.
Túto funkciu použite na výber rozlíšenia. Na vytvorenie
menších súborov použite nižšie nastavenie.
300 DPI
Default Print Options (Predvolené možnosti tlače)
Použite túto ponuku na nastavenie predvolených možností pre úlohy, ktoré sú odosielané z počítača.
Poznámka Hodnoty zobrazené ako "(predvolené)" sú hodnoty predvolené výrobcom. Niektoré
položky ponuky nemajú predvolené hodnoty.
Tabuľka 2-6 Ponuka Default Print Options (Predvolené možnosti tlače)
Položka ponuky Položka podponuky Hodnoty Popis
Copies Per Job (Kópií na
úlohu)
Default Paper Size
(Predvolený formát
papiera)
Zadajte hodnotu. Použite túto funkciu na nastavenie predvoleného počtu
(Zoznam podporovaných
formátov.)
kópií tlačovej úlohy.
Vyberte formát papiera.
22 Kapitola 2 Ovládací panel SKWW

Tabuľka 2-6 Ponuka Default Print Options (Predvolené možnosti tlače) (pokračovanie)
Položka ponuky Položka podponuky Hodnoty Popis
Default Custom Paper
Size (Predvolený vlastný
formát papiera)
Print Sides (Vytlačiť
strany)
obojstranný formát Book style (Štýl knihy)
Unit of measure
(Jednotka miery)
X Dimension (Rozmer X) Konfigurujte nastavenie šírky pre Default Custom
Y Dimension (Rozmer Y) Konfigurujte nastavenie výšky pre Default Custom
jednostranná
Milimetre
Palce
(predvolené)
obojstranná
Flip style (Obrátený štýl)
Konfigurujte predvolený formát papiera, ktorý sa
používa, keď užívateľ vyberie možnosť Vlastný ako
formát papiera pre tlačovú úlohu.
Paper Size (Predvolený vlastný formát papiera).
Paper Size (Predvolený vlastný formát papiera).
Túto vlastnosť použite na výber toho, či majú byť
tlačové úlohy predvolene nastavené ako jednostranné
alebo obojstranné.
Túto funkciu použite na konfigurovanie predvoleného
štýlu pre dvojstranné tlačové úlohy. Ak vyberiete
možnosť Book style (Štýl knihy), zadná časť strany sa
vytlačí správne orientovaná. Táto možnosť je pre
tlačové úlohy, ktoré sú viazané pozdĺž ľavého okraja.
Ak vyberiete možnosť Flip style (Obrátený štýl), zadná
časť strany sa tlačí obrátene. Táto možnosť je pre
tlačové úlohy, ktoré sú viazané pozdĺž horného okraja.
Ponuka Time/Scheduling (Čas/Časový harmonogram)
Použite túto ponuku pre nastavenie možností na nastavenie času a nastavenie časového
harmonogramu zariadenia na vstup a výstup z režimu spánku.
Poznámka Hodnoty zobrazené ako "(predvolené)" sú hodnoty predvolené výrobcom. Niektoré
položky ponuky nemajú predvolené hodnoty.
SKWW Použitie menu Administration (Správa) 23

Tabuľka 2-7 Ponuka Time/Scheduling (Čas/Časový harmonogram)
Položka ponuky Položka
Date/Time (Dátum/
Čas)
podponuky
Date Format (Formát
dátumu)
Date (Dátum) Month (Mesiac)
Time Format (Formát
času)
Time (Čas) Hour (Hodina)
Položka
podponuky
RRRR/MMM/DD
Day (Deň)
Year (Rok)
12 hodín
Minute (Minúta)
AM (Predpoludním)
PM (Popoludní)
Hodnoty Popis
(predvolené)
MMM/DD/RRRR
DD/MMM/RRRR
(predpoludním/
popoludní)
(predvolené)
24 hodín
Použite túto funkciu na nastavenie
aktuálneho dátumu a času a na nastavenie
formátu dátumu a času, ktorý sa používa pre
časovú známku odchádzajúcich faxov.
Sleep Delay
(Oneskorenie režimu
spánku)
Wake Time (Čas
budenia)
20 minút
30 minút
(predvolené)
45 minút
1 hodina (60 minút)
90 minút
2 hodiny
4 hodiny
Monday (Pondelok)
Tuesday (Utorok)
Wednesday (Streda)
Thursday (Štvrtok)
Friday (Piatok)
Saturday (Sobota)
Sunday (Nedeľa)
Off (Vyp)
(predvolené)
Vlastný
Použite túto funkciu na výber časového
intervalu, počas ktorého by malo zariadenie
zostať pred vstupom do režimu Sleep mode
(Režim spánku) nečinné.
Vyberte možnosť Vlastný na nastavenie času
budenia pre každý deň v týždni. Zariadenie
ukončí režim spánku podľa tohto
harmonogramu. Použitie harmonogramu
režimu spánku pomáha šetriť energiu a
pripravuje zariadenie na použitie tak, že
užívatelia nemusia čakať na jeho zahriatie.
24 Kapitola 2 Ovládací panel SKWW

Tabuľka 2-7 Ponuka Time/Scheduling (Čas/Časový harmonogram) (pokračovanie)
Položka ponuky Položka
podponuky
Tlač faxu Fax Printing Mode
(Režim tlače faxu)
Change PIN (Zmeniť
PIN)
Položka
podponuky
Store all received
Ponuka Management (Riadenie)
Túto ponuku použite na nastavenie globálnych možností riadenia zariadenia.
Poznámka Hodnoty zobrazené ako "(predvolené)" sú hodnoty predvolené výrobcom. Niektoré
položky ponuky nemajú predvolené hodnoty.
Tabuľka 2-8 Ponuka Management (Riadenie)
Hodnoty Popis
Ak sa obávate o zabezpečenie súkromných
faxes (Uložiť všetky
prijaté faxy)
Print all received
faxes (Vytlačiť všetky
prijaté faxy)
Use Fax Printing
Schedule (Použiť
rozpis tlače faxu)
faxov, radšej použite túto funkciu na
ukladanie faxov ako na automatickú tlač
vytvorením rozpisu tlače.
Pri harmonograme tlače faxov vás ovládací
panel upozorní na výber dní a hodín pre tlač
faxov.
Vyberte možnosť Change PIN (Zmeniť PIN),
aby ste mohli zmeniť PIN kód, ktorý musia
užívatelia zadať na tlač faxov.
Položka ponuky Položka podponuky Hodnoty Popis
Stored Job Management
(Riadenie uloženej úlohy)
Sleep mode (Režim
spánku)
Quick Copy Job Storage
Limit (Limit ukladania
úlohy rýchleho
kopírovania)
Quick Copy Job Held
Timeout (Časový limit
úlohy rýchleho
kopírovania podržaný)
Disable (Zablokovať)
Vyberte maximálny počet
úloh, ktoré sa majú uložiť
1 Hour (1 hodina)
4 Hours (4 hodiny)
1 Day (1 deň)
1 Week (1 týždeň)
Use Sleep Delay (Použiť
oneskorenie režimu
spánku) (predvolené)
Túto ponuku použite na zobrazenie a riadenie všetkých
úloh, ktoré sú v zariadení uložené.
Túto funkciu použite na prispôsobenie nastavení
režimu spánku pre toto zariadenie.
Vyberte možnosť Use Sleep Delay (Použiť
oneskorenie režimu spánku) pre nastavenie
zariadenia na prepnutie do režimu spánku po uplynutí
časového intervalu, ktorý je špecifikovaný v ponuke
Time/Scheduling (Čas/Časový harmonogram).
SKWW Použitie menu Administration (Správa) 25

Tabuľka 2-8 Ponuka Management (Riadenie) (pokračovanie)
Položka ponuky Položka podponuky Hodnoty Popis
Manage Supplies
(Spravovať spotrebný
materiál)
Supply Low/Order
Threshold (Spodná
hranica spotrebného
materiálu pre objednávku)
Replace Black Cartridge
(Vymeniť čiernu kazetu)
Vyberte hodnotu z
rozsahu.
Stop at low (Zastavenie
pre nízky stav)
Stop at out (Zastavenie
pre minutie)
Override at out (Prepísať
nastavenie na výstupe)
(predvolené)
Ponuka Initial Setup (Počiatočné nastavenie)
Ponuka Initial Setup (Počiatočné nastavenie) obsahuje zobrazené podponuky:
Ponuka Networking and I/O (Siete a Vstup/Výstup I/O)
●
Ponuka Fax Setup (Nastavenie faxu)
●
Ponuka E-mail Setup (Nastavenie e-mailu)
●
Poznámka Hodnoty zobrazené ako "(predvolené)" sú hodnoty predvolené výrobcom. Niektoré
položky ponuky nemajú predvolené hodnoty.
Použite túto ponuku na vykonávanie úloh riadenia
správy spotrebného materiálu, ako napríklad zmena
spodnej hranice pre objednávanie spotrebného
materiálu.
Networking and I/O (Siete a Vstup/Výstup I/O)
Tabuľka 2-9 Networking and I/O (Siete a Vstup/Výstup I/O)
Položka ponuky Položka podponuky Hodnoty Popis
I/O Timeout (Časový limit
vstupu a výstupu)
Parallel Input (Paralelný
vstup)
Poznámka
Táto položka sa
objaví iba vtedy,
ak je
nainštalované
externé
príslušenstvo
EIO.
Vyberte hodnotu z
High Speed (Vysoká
rýchlosť)
Advanced Functions
(Rozšírené funkcie)
rozsahu. Predvolené
nastavenie výrobcu
je15 sekúnd.
No (Nie)
Yes (Áno) (predvolené)
Enabled (Zapnuté)
(predvolené)
Disabled (Zablokované)
Časový limit vstupu/výstupu (I/O) sa týka času, ktorý
uplynul predtým, než tlačová úloha zlyhá. Ak sa preruší
tok údajov, ktoré zariadenie prijíma pre tlačovú úlohu,
toto nastavenie udáva, ako dlho bude zariadenie
čakať, predtým než ohlási, že úloha zlyhala.
Použite nastavenie High Speed (Vysoká rýchlosť) na
konfiguráciu rýchlosti, ktorú používa paralelný port na
komunikáciu s hostiteľom.
Použite nastavenie Advanced Functions (Rozšírené
funkcie) na sprístupnenie alebo zablokovanie
dvojsmernej paralelnej komunikácie.
26 Kapitola 2 Ovládací panel SKWW

Tabuľka 2-9 Networking and I/O (Siete a Vstup/Výstup I/O) (pokračovanie)
Položka ponuky Položka podponuky Hodnoty Popis
Embedded Jetdirect
(Vstavaný server
Jetdirect)
EIO <X> Jetdirect
(Vstavaný server Jetdirect
zariadenia EIO <X>)
Ďalšie informácie nájdete v zozname možností Tabuľka 2-10 Ponuky Jetdirect.
Tabuľka 2-10 Ponuky Jetdirect
Položka ponuky Položka podponuky Položka podponuky Hodnoty a popis
TCP/IP Enable (Povoliť) Off (Vyp): Zablokovať TCP/IP protokol.
On (Zap) (predvolené): Povoliť TCP/IP protokol.
Host Name (Názov
hostiteľa)
IPV4 Settings
(Nastavenia IPV4)
Alfanumerický reťazec, až do 32 znakov, používaný na
Config Method
(Konfiguračná metóda)
identifikáciu zariadenia. Tento názov je uvedený na
konfiguračnej strane tlačového servera HP Jetdirect
Prednastavený názov hostiteľa je NPIxxxxxx, kde
xxxxxx je posledných šesť číslic hardvérovej adresy
(MAC) siete LAN.
Špecifikuje metódu, podľa ktorej budú konfigurované
TCP/IPv4 parametre na tlačovom serveri HP Jetdirect.
Bootp: Na automatickú konfiguráciu BootP servera
použite BootP (protokol bootstrap).
DHCP Release
(Uvoľnenie DHCP)
DHCP Renew
(Obnovenie DHCP)
DHCP: Použite dynamický konfiguračný protokol
hostiteľa (Dynamic Host Configuration Protocol DHCP) na automatickú konfiguráciu z DHCPv4
servera. Ak sú vybrané a prenájom DHCP existuje,
ponuky DHCP Release (Uvoľnenie DHCP) a DHCP
Renew (Obnovenie DHCP) sú dostupné na nastavenie
možností DHCP prenájmu.
Auto IP (Automatická adresa IP): Použite automatické
adresovanie IPv4 lokálnej linky. Automaticky je
priradená adresa vo forme 169.254.x.x.
Manual (Ručne): Použite ponuku Manual Settings
(Manuálne nastavenia) na konfiguráciu TCP/IPv4
parametrov.
Táto ponuka sa objaví, ak Config Method
(Konfiguračná metóda) bola nastavená na DHCP a pre
tento tlačový server existuje DHCP prenájom.
No (Nie) (predvolené): Aktuálny DHCP prenájom je
uložený.
Yes (Áno): Aktuálny DHCP prenájom a prenajatá IP
adresa sú uvoľnené.
Táto ponuka sa objaví, ak Config Method
(Konfiguračná metóda) bola nastavená na DHCP a pre
tento tlačový server existuje DHCP prenájom.
No (Nie) (predvolené): Tlačový server nepožaduje
obnovenie DHCP prenájmu.
SKWW Použitie menu Administration (Správa) 27

Tabuľka 2-10 Ponuky Jetdirect (pokračovanie)
Položka ponuky Položka podponuky Položka podponuky Hodnoty a popis
Yes (Áno): Tlačový server požaduje obnovenie
aktuálneho DHCP prenájmu.
Manual Settings
(Manuálne nastavenia)
Default IP (Predvolená
adresa IP)
(Dostupné, iba ak je Config Method (Konfiguračná
metóda) nastavené na Manual (Ručne)) Konfigurujte
parametre priamo z ovládacieho panelu tlačiarne:
IP Address (IP Adresa): Jedinečná IP adresa tlačiarne
(n.n.n.n), kde n je hodnota od 0 po 255.
Subnet Mask (Maska podsiete): Maska podsiete pre
tlačiareň (m.m.m.m), kde m je hodnota od 0 do 255.
Syslog Server: IP adresa servera syslog používaná na
prijímanie a registrovanie hlásení syslog.
Default Gateway (Predvolená brána): IP adresa brány
alebo smerovača používaná na komunikáciu s inými
sieťami.
Idle Timeout (Časový limit nečinnosti): Časový interval
v sekundách, po ktorom je uzavreté nečinné spojenie
tlačových údajov TCP (predvolená hodnota je 270
sekúnd, 0 zablokuje časový limit).
Špecifikujte IP adresu na prednastavenie, keď tlačový
server nie je schopný získať IP adresu zo siete počas
nútenej TCP/IP rekonfigurácie (napr. keď sa manuálne
konfiguruje používanie BootP alebo DHCP).
Auto IP (Automatická adresa IP): Je nastavená IP
adresa lokálnej linky 169.254.x.x.
Legacy: Adresa 192.0.0.192 je nastavená
konzistentne so staršími zariadeniami HP Jetdirect.
Primary DNS (Primárna
DNS)
Secondary DNS
IPV6 Settings
(Nastavenia IPV6)
Adresa Túto položku použite na manuálne konfigurovanie IPv6
DHCPV6 Policy
(Sekundárna DNS)
Enable (Povoliť) Použite túto položku na povolenie alebo zablokovanie
(Stratégia DHCPV6)
Špecifikujte IP adresu (n.n.n.n) primárneho DNS
servera.
Špecifikujte IP adresu (n.n.n.n) servera (DNS) systému
sekundárneho názvu domény.
IPv6 operácie na tlačovom serveri.
Off (Vyp) (predvolené): IPv6 je zablokované.
On (Zap): IPv6 je povolené.
adresy.
Manual Settings (Manuálne nastavenia): Použite
ponuku Manual Settings (Manuálne nastavenia) na
povolenie a manuálne konfigurovanie TCP/ IPv6
adresy.
Router Specified (Špecifikovaný smerovač): Plne
stavová automatická metóda konfigurácie, ktorá sa má
použiť tlačovým serverom, je určovaná smerovačom.
Smerovač špecifikuje, či tlačový server dostane svoju
adresu, svoje konfiguračné informácie alebo obidve, z
DHCPv6 servera.
28 Kapitola 2 Ovládací panel SKWW

Tabuľka 2-10 Ponuky Jetdirect (pokračovanie)
Položka ponuky Položka podponuky Položka podponuky Hodnoty a popis
Router Unavailable (Smerovač nedostupný): Ak nie je
smerovač dostupný, tlačový server by sa mal pokúsiť
získať svoju konfiguráciu stavu z DHCPv6 servera.
Always (Vždy): Bez ohľadu na to, či je smerovač
dostupný alebo nie, tlačový server sa vždy pokúsi
získať svoju konfiguráciu stavu z DHCPv6 servera.
Primary DNS (Primárna
DNS)
Manual Settings
(Manuálne nastavenia)
Proxy Server Špecifikuje Proxy server, ktorý bude používaný
Proxy Port Zadajte číslo portu používaného Proxy serverom na
Túto položku použite na špecifikáciu IPv6 adresy pre
primárny DNS server, ktorý by mal tlačový server
používať.
Túto položku použite na manuálne nastavenie IPv6
adries na tlačovom serveri.
Enable (Povoliť): Vyberte túto položku a zvoľte On
(Zap) na povolenie manuálnej konfigurácie alebo Off
(Vyp) na zablokovanie manuálnej konfigurácie.
Adresa: Túto položku použite na zadanie 32-
hexadecimálneho čísla uzlovej adresy IPv6, ktorá
používa dvojbodkový hexadecimálny syntax.
vstavanými aplikáciami v zariadení. Proxy server sa
obvykle používa sieťovými klientmi na prístup na
Internet. Ukladá webové stránky a týmto klientom
umožňuje istý stupeň internetovej bezpečnosti.
Na špecifikáciu Proxy servera zadajte jeho IPv4 adresu
alebo plne kvalifikovaný názov domény. Názov môže
mať až do 255 oktetov.
Pri niektorých sieťach môžete byť nútení kontaktovať
svojho nezávislého poskytovateľa služieb (ISP)
ohľadom adresy Proxy servera.
podporu klienta. Číslo portu identifikuje port
rezervovaný pre Proxy aktivitu na sieti a môže mať
hodnotu od 0 do 65535.
IPX/SPX Enable (Povoliť) Off (Vyp): Zablokovať IPX/SPX protokol.
On (Zap) (predvolené): Povoliť IPX/SPX protokol.
Frame Type (Typ rámca) Vyberie nastavenie typu rámca pre sieť.
Auto (Automatické): Automaticky nastaví a obmedzí
typ rámca na prvý zistený.
EN_8023, EN_II, EN_8022, a EN_SNAP: Výbery typu
rámca pre siete Ethernet.
AppleTalk Enable (Povoliť) Off (Vyp) (predvolené): Zablokovať protokol
DLC/LLC Enable (Povoliť) Off (Vyp) (predvolené): Zablokovať DLC/LLC
AppleTalk.
On (Zap): Povoliť protokol AppleTalk.
protokol.
On (Zap): Povoliť DLC/LLC protokol.
SKWW Použitie menu Administration (Správa) 29

Tabuľka 2-10 Ponuky Jetdirect (pokračovanie)
Položka ponuky Položka podponuky Položka podponuky Hodnoty a popis
Security (Zabezpečenie) Print Sec Page (Vytlačiť
zabezpečenú stranu)
Secure Web (Zabezpečiť
web)
IPsec alebo Firewall Špecifikovať stav IPsec alebo Firewall na tlačovom
Reset Security (Obnoviť
zabezpečenie)
Yes (Áno): Vytlačí stranu, ktorá obsahuje aktuálne
nastavenia zabezpečenia na tlačovom serveri HP
Jetdirect.
No (Nie) (predvolené): Strana s nastaveniami
zabezpečenia nie je vytlačená.
Pre spravovanie konfigurácií špecifikujte, či bude
vstavaný webový server akceptovať iba komunikácie
používajúce HTTPS (zabezpečené HTTP), alebo
obidve, HTTP aj HTTPS.
Požadované HTTPS: Pre zabezpečené, zakódované
komunikácie je akceptované iba HTTPS. Tlačový
server sa objaví ako zabezpečená stránka.
Voliteľné HTTP/HTTPS: Prístup používajúci buď
HTTP, alebo HTTPS je povolený.
serveri.
Keep (Držať): Stav IPsec/Firewall zostáva taký istý,
ako bol aktuálne nakonfigurovaný.
Disable (Zablokovať): Činnosť IPsec/Firewall na
tlačovom serveri je zablokovaná.
Špecifikujte, či sa na tlačovom serveri uložia aktuálne
nastavenia zabezpečenia alebo sa obnovia na
pôvodné nastavenia od výrobcu.
Diagnostics (Diagnostika) Embedded Test
(Integrovaný test)
LAN HW test (Test dráhy
Táto ponuka poskytuje testy na pomoc pri diagnostike
papiera)
No (Nie)*: Aktuálne nastavenia zabezpečenia sú
zachované.
Yes (Áno): Nastavenia zabezpečenia sú obnovené na
pôvodné nastavenia od výrobcu.
sieťového hardvéru alebo pri problémoch pripojenia v
sieti TCP/IP.
Integrované testy pomáhajú identifikovať, či je sieťová
chyba zariadenia interná alebo externá. Použite
integrovaný test na kontrolu hardvérových a
komunikačných ciest na tlačovom serveri. Potom, ako
ste vybrali a sprístupnili test a nastavili dobu vykonania,
musíte zvoliť Execute (Vykonať), aby ste spustili test.
V závislosti od doby vykonania bude vybraný test
bežať nepretržite, kým sa buď zariadenie nevypne,
alebo nedôjde k chybe a vytlačí sa diagnostická strana.
POZOR Spustenie tohto integrovaného
testu vymaže TCP/IP konfiguráciu.
Tento test vykoná interný slučkový test. Interný
slučkový test bude odosielať a prijímať pakety iba na
internom sieťovom hardvéri. Na vašej sieti nie sú
žiadne externé prenosy.
Vyberte Yes (Áno) na výber tohto testu alebo No
(Nie) na zrušenie jeho výberu.
30 Kapitola 2 Ovládací panel SKWW

Tabuľka 2-10 Ponuky Jetdirect (pokračovanie)
Položka ponuky Položka podponuky Položka podponuky Hodnoty a popis
HTTP Test Tento test skontroluje činnosť HTTP načítaním
SNMP Test Tento test kontroluje činnosť SNMP komunikácií
Select All Tests (Vybrať
všetky testy)
Data Path Test (Test
cesty údajov)
Execution Time [H] (Čas
vykonania [H])
preddefinovaných strán zo zariadenia a otestuje
vstavaný webový server.
Vyberte Yes (Áno) na výber tohto testu alebo No
(Nie) na zrušenie jeho výberu.
pomocou prístupu na preddefinované SNMP objekty
zariadenia.
Vyberte Yes (Áno) na výber tohto testu alebo No
(Nie) na zrušenie jeho výberu.
Použite túto položku na výber všetkých dostupných
integrovaných testov.
Vyberte Yes (Áno) na výber všetkých testov. Vyberte
No (Nie) na výber jednotlivých testov.
Tento test pomáha identifikovať cestu údajov a
problémy poškodenia údajov na zariadení HP
emulácie jazyka postscript úrovne 3. Zašle
predefinovaný PS súbor na zariadenie, ale test je
bezpapierový a súbor sa nevytlačí.
Vyberte Yes (Áno) na výber tohto testu alebo No
(Nie) na zrušenie jeho výberu.
Použite túto položku na špecifikáciu dĺžky trvania (v
hodinách), počas ktorého má integrovaný test bežať.
Môžete vybrať hodnotu od 1 do 60 hodín. Ak vyberiete
nulu (0), test bude bežať donekonečna, kým nedôjde k
chybe alebo kým sa zariadenie nevypne.
Údaje zhromaždené z testov HTTP, SNMP a cesty
údajov sú vytlačené potom, ako sa testy skončili.
Execute (Vykonať)No (Nie)*: Nespustí vybraté testy.
Yes (Áno): Spustí vybraté testy.
SKWW Použitie menu Administration (Správa) 31

Tabuľka 2-10 Ponuky Jetdirect (pokračovanie)
Položka ponuky Položka podponuky Položka podponuky Hodnoty a popis
Ping Test (Test pingu)
Dest Type (Typ cieľa) Špecifikujte, či je cieľové zariadenie uzol IPv4 alebo
Dest IP (Cieľ adresy IP) IPV4: Zadajte adresu IPv4.
Packet Size (Veľkosť
paketu)
Timeout (Časový limit) Špecifikujte dĺžku času v sekundách, počas ktorej sa
Count (Počet) Špecifikujte počet paketov pingového testu, ktoré sa
Print Results (Výsledky
tlače)
Tento test sa používa na kontrolu sieťových
komunikácií. Tento test odosiela pakety na linkovej
úrovni do siete vzdialeného hostiteľa a potom čaká na
vhodnú odpoveď. Ak chcete spustiť ping test, nastavte
nasledovné položky:
IPv6.
IPV6 : Zadajte adresu IPv6.
Špecifikujte veľkosť každého paketu, ktorý sa má
odoslať na vzdialeného hostiteľa, v bajtoch. Minimálna
je 64 (predvolená) a maximálna je 2048.
čaká na odpoveď od vzdialeného hostiteľa. Predvolená
hodnota je 1 a maximálna je 100.
majú pre tento test odoslať. Vyberte hodnotu od 1 po
100. Ak chcete nakonfigurovať test tak, aby bežal
nepretržite, vyberte hodnotu 0.
Ak nebol pingový test nastavený na nepretržitú
činnosť, môžete zvoliť tlač výsledkov testu. Vyberte
Yes (Áno), aby ste vytlačili výsledky testu. Ak ste
vybrali No (Nie) (predvolené), výsledky sa nevytlačia.
Execute (Vykonať) Špecifikujte, kedy sa má spustiť pingový test.
Vyberte Yes (Áno), ak chcete spustiť tento test alebo
No (Nie), ak chcete zrušiť jeho spustenie.
32 Kapitola 2 Ovládací panel SKWW

Tabuľka 2-10 Ponuky Jetdirect (pokračovanie)
Položka ponuky Položka podponuky Položka podponuky Hodnoty a popis
Ping Results (Výsledky
pingu)
Túto položku použite na zobrazenie stavu a výsledkov
Packets Sent (Odoslané
pakety)
Packets Received (Prijaté
pakety)
Percent Lost (Percent
stratených)
RTT Min Zobrazí minimálny zistený spiatočný čas (RTT), od 0
RTT Max Zobrazí maximálny zistený spiatočný čas (RTT), od 0
RTT Average (RTT
priemer)
Ping In Progress
(Prebieha ping)
pingového testu pomocou displeja ovládacieho
panela. Môžete vybrať nasledovné položky:
Zobrazí počet paketov (0 - 65535) odoslaných na
vzdialeného hostiteľa, odkedy bol spustený alebo
dokončený najnovší test.
Zobrazí počet paketov (0 - 65535) prijatých od
vzdialeného hostiteľa, odkedy bol spustený alebo
dokončený najnovší test.
Zobrazí percento paketov pingového testu, ktoré boli
zaslané bez odpovede od vzdialeného hostiteľa, kým
bol spustený alebo dokončený najnovší test.
do 4096 milisekúnd, na prenos paketov a odpoveď na
ne.
do 4096 milisekúnd, na prenos paketov a odpoveď na
ne.
Zobrazí priemerný spiatočný čas (RTT), od 0 do 4096
milisekúnd, na prenos paketov a odpoveď na ne.
Zobrazí, či prebieha pingový test. Yes (Áno) ukazuje
prebiehajúci test a No (Nie)ukazuje, či bol test
dokončený, alebo či nebol spustený.
Link Speed (Rýchlosť
linky)
Refresh (Obnoviť) Pri prezeraní výsledkov pingového testu táto položka
aktualizuje údaje pingového testu s aktuálnymi
výsledkami. Vyberte Yes (Áno), ak chcete aktualizovať
údaje alebo No (Nie), ak chcete zachovať existujúce
údaje. Napriek tomu sa automaticky vykoná obnova,
keď čas ponuky uplynie alebo sa manuálne vrátite do
hlavnej ponuky.
Rýchlosť linky a komunikačný režim tlačového servera
musí zodpovedať sieti. Dostupné nastavenia závisia
od zariadenia a inštalovaného tlačového servera.
Vyberte jedno z nasledovných linkových
konfiguračných nastavení:
POZOR Ak zmeníte nastavenie linky, môže
sa stratiť sieťová komunikácia s tlačovým
serverom a sieťovým zariadením.
Auto (Automatické) (predvolené): Tlačový server
používa automatické jednanie na svoju konfiguráciu s
najvyššou povolenou linkovou rýchlosťou a
komunikačným režimom. Ak zlyhá automatické
jednanie, v závislosti od zistenej rýchlosti linky portu
rozbočovača/spínača sa nastaví buď 100TX HALF,
alebo 10TX HALF. (A 1000T polo-duplexný výber nie
je podporovaný.)
10T Half (100T polovičný): 10 Mb/s, polo-duplexná
prevádzka.
10T Full (100T plný): 10 Mb/s, plná duplexná
prevádzka.
SKWW Použitie menu Administration (Správa) 33

Tabuľka 2-10 Ponuky Jetdirect (pokračovanie)
Položka ponuky Položka podponuky Položka podponuky Hodnoty a popis
100TX Half (100TX polovičný): 100 Mb/s, polo-
duplexná prevádzka.
100TX Full (100TX plný): 100 Mb/s, plná duplexná
prevádzka.
100TX Auto (1000TX Automaticky): Obmedzí
automatické jednanie na maximálnu rýchlosť linky t.j.
100 Mb/s.
1000TX Full (1000TX plný): 1000 Mb/s, plná duplexná
prevádzka.
Print Protocols (Vytlačiť
protokoly)
Použite túto položku na vytlačenie strany, na ktorej je
Fax Setup (Nastavenie faxu)
Tabuľka 2-11 Ponuka Fax Setup (Nastavenie faxu)
Položka ponuky Položka
Požadované
nastavenia
PC Fax Send
(Odoslať PC fax)
podponuky
Umiestnenie (Uvedené krajiny/
Date/Time (Dátum/
Čas)
Fax Header
Information
(Informácie hlavičky
faxu)
Disabled
Položka
podponuky
Phone Number
(Telefónne číslo)
Názov spoločnosti
uvedená konfigurácia nasledujúcich protokolov: IPX/
SPX, Novell NetWare, AppleTalk, DLC/LLC.
Hodnoty Popis
regióny)
(Zablokované)
Enabled (Zapnuté)
(predvolené)
Konfigurujte nastavenia, ktoré sa pre
odchádzajúce faxy legálne vyžadujú.
Túto funkciu použite na povolenie alebo
zablokovanie funkcie PC Fax Send (Odoslať
PC fax). PC Fax Send (Odoslať PC fax)
umožňuje užívateľom odosielať faxy cez
zariadenie z ich počítačov, ak majú
nainštalovaný správny ovládač.
34 Kapitola 2 Ovládací panel SKWW

Tabuľka 2-11 Ponuka Fax Setup (Nastavenie faxu) (pokračovanie)
Položka ponuky Položka
Fax Send Settings
(Nastavenia
odosielania faxu)
podponuky
Fax Dial Volume
(Hlasitosť vytáčania
faxu)
Error Correction
Mode (Režim opravy
chýb)
JBIG Compression
(JBIG kompresia)
Maximum Baud Rate
(Maximálna baudová
rýchlosť)
Položka
podponuky
Off (Vyp)
Enabled (Zapnuté)
Disabled
Vyberte hodnotu zo
Hodnoty Popis
Medium (Stredné)
(predvolené)
High (Vysoké)
(predvolené)
Disabled
(Zablokované)
(Zablokované)
Enabled (Zapnuté)
(predvolené)
zoznamu.
Túto funkciu použite na nastavenie hlasitosti
tónov, ktoré počujete, keď zariadenie vytáča
faxové číslo.
Keď je povolený Error Correction Mode
(Režim opravy chýb) a počas prenosu faxu
dôjde k chybe, zariadenie znovu odošle alebo
prijme chybnú časť.
JBIG Compression (JBIG kompresia) znižuje
dobu potrebnú na prenos faxu, čo môže
znížiť poplatky za telefón. Avšak používanie
funkcie JBIG Compression (JBIG kompresia)
môže niekedy spôsobiť problémy s
kompatibilitou so staršími faxovými
zariadeniami. Ak k tomu dôjde, vypnite JBIG
Compression (JBIG kompresia).
Túto funkciu použite na nastavenie
maximálnej baudovej rýchlosti na prijímanie
faxov. Toto sa dá použiť ako diagnostický
nástroj na riešenie problémov s faxom.
Dialing Mode (Režim
vytáčania)
Redial On Busy
(Znova vytočiť, ak je
obsadené)
Redial On No Answer
(Znova vytočiť pri
žiadnej odpovedi)
Redial Interval
(Interval opätovného
vytáčania)
Detect Dial Tone
(Rozpoznať vytáčací
tón)
Tone (Tón)
(predvolené)
Pulz
Rozsah je od 0 do 9.
Predvoľba výrobcu je
3 krát.
Never (Nikdy)
(predvolené)
Once (Raz)
Twice (Dvakrát)
Rozsah je od 1 do 5
minút. Predvoľba
výrobcu je 5 minút.
Enabled (Zapnuté)
Disabled
(Zablokované)
(predvolené)
Vyberte, či má zariadenie používať tónovú
alebo impulzovú voľbu.
Zadajte počet pokusov, koľko krát sa musí
zariadenie pokúsiť o opakované vytáčanie,
keď je linka obsadená.
Túto funkciu použite na špecifikácie počtu
pokusov, ktoré má zariadenie vykonať, ak
číslo faxu prijímateľa neodpovedá.
Poznámka Twice (Dvakrát) je
dostupné na iných miestach ako sú
Spojené štáty a Kanada.
Túto funkciu použite na špecifikáciu počtu
minút medzi pokusmi o vytáčanie, ak je číslo
prijímateľa obsadené alebo neodpovedá.
Túto funkciu použite na špecifikáciu, či má
zariadenie skontrolovať vyzváňací tón pred
odoslaním faxu.
SKWW Použitie menu Administration (Správa) 35

Tabuľka 2-11 Ponuka Fax Setup (Nastavenie faxu) (pokračovanie)
Položka ponuky Položka
Fax Receive Settings
(Nastavenia prijatia
faxu)
podponuky
Dialing Prefix
(Predvoľba
vytáčania)
Billing Codes
(Fakturačné kódy)
Rings To Answer
(Zazvoní na
odpoveď)
Ring Interval (Interval
vyzváňania)
Ringer Volume
(Hlasitosť
vyzváňača)
Položka
podponuky
Off (Vyp)
Off (Vyp)
Minimum Length
(Minimálna dĺžka)
Rozsah sa líši podľa
Predvolené
Off (Vyp)
Hodnoty Popis
(predvolené)
Vlastný
(predvolené)
Vlastný
Rozsah je medzi číslicami 1 a 16. Predvolené nastavenie je 1.
umiestnenia.
Predvoľba výrobcu
sú 2 zvonenia.
(predvolené)
Vlastný
Low (nízke)
(predvolené)
Túto funkciu použite na špecifikáciu čísla
predvoľby, ktorá sa musí vytočiť pri
odosielaní faxov zo zariadenia.
Keď sú povolené fakturačné kódy, objaví sa
výzva, ktorá požiada užívateľa o zadanie
fakturačného kódu pre odchádzajúci fax.
Túto funkciu použite na špecifikáciu počtu
zvonení, ktoré sa musia vykonať predtým,
než faxový modem odpovie.
Túto funkciu použite na reguláciu času medzi
zvoneniami pre prichádzajúce faxy.
Nastavte hlasitosť pre vyzváňací tón faxu.
High (Vysoké)
Blocked Fax
Numbers (Blokované
faxové čísla)
Add Blocked
Numbers (Pridať
blokované čísla)
Remove Blocked
Numbers (Odstrániť
zablokované čísla)
Clear All Blocked
Numbers (Vymazať
všetky blokované
čísla)
Zadajte číslo faxu,
ktoré sa má pridať.
Vyberte faxové číslo,
ktoré sa má
odstrániť.
No (Nie)
(predvolené)
Yes (Áno)
E-mail Setup (Nastavenie e-mailu)
Použite túto ponuku na sprístupnenie vlastnosti e-mailu a na konfiguráciu základných nastavení e-mailu.
Poznámka Na konfiguráciu rozšírených nastavení e-mailu použite vstavaný webový server.
Ďalšie informácie nájdete v časti
Tabuľka 2-12 Ponuka E-mail Setup (Nastavenie e-mailu)
Položka ponuky Hodnoty Popis
Používanie vstavaného webového servera.
Túto funkciu použite na pridanie alebo
vymazanie čísel zo zoznamu zablokovaných
faxových čísel. Zoznam zablokovaných
faxových čísiel môže obsahovať až 30 čísel.
Keď zariadenie prijíma hovor z jedného z
blokovaných faxových čísiel, vymaže
prichádzajúci fax. Rovnako zaregistruje
blokovaný fax do denníka aktivít spolu s
účtovnými informáciami úlohy.
Overenie platnosti adresy On (Zap) (predvolené)
Off (Vyp)
Find Send Gateways (Hľadanie
brány odosielania)
Vyhľadajte v sieti SMTP brány, ktoré môže zariadenie využívať na
Táto možnosť umožní zariadeniu skontrolovať syntax e-mailu, keď
zadávate e-mailovú adresu. Platná e-mailová adresa si vyžaduje
znak "@" a ".".
odosielanie e-mailov.
36 Kapitola 2 Ovládací panel SKWW

Tabuľka 2-12 Ponuka E-mail Setup (Nastavenie e-mailu) (pokračovanie)
Položka ponuky Hodnoty Popis
SMTP Gateway (SMTP brána) Zadajte hodnotu. Špecifikujte IP adresu SMTP brány, ktorá sa používa na odosielanie
Test Send Gateway (Test brány
odosielania)
Otestujte konfigurovanú SMTP bránu, aby ste videli, či je funkčná.
e-mailov zo zariadenia.
Ponuka Send Setup (Nastavenie odosielania)
Tabuľka 2-13 Ponuka Send Setup (Nastavenie odosielania)
Položka ponuky Hodnoty Popis
Replicate MFP (Replikovať MFP) Zadajte hodnotu (IP Address (IP
Adresa)).
Allow Transfer to New DSS
(Umožniť prenos do novej služby
DSS)
Poznámka Táto
položka sa objaví iba pri
modeloch HP LaserJet
M3035 MFP.
Allow Use of Digital Send Service
(Umožniť používanie služby
digitálneho odosielania)
Túto funkciu použite na umožnenie prenosu zo zariadenia z jedného
Táto funkcia vám umožní konfigurovať zariadenie pre používanie so
Skopírujte miestne nastavenia odosielania z jedného zariadenia na
druhé.
servera so softvérom HP Digital sending (Digitálne odosielanie)
(DSS) na druhý.
HP DSS je softwarový balík, ktorý ovláda úlohy digitálneho
odosielania, ako napr. faxovanie, e-mail a odosielanie skenovaného
dokumentu do sieťového priečinku.
serverom HP DSS.
Poznámka Táto
položka sa objaví iba pri
modeloch HP LaserJet
M3035 MFP.
Ponuka Device Behavior (Správanie sa zariadenia)
Poznámka Hodnoty zobrazené ako "(predvolené)" sú hodnoty predvolené výrobcom. Niektoré
položky ponuky nemajú predvolené hodnoty.
Tabuľka 2-14 Ponuka Device Behavior (Správanie sa zariadenia)
Položka ponuky Položka
podponuky
Language (jazyk) Vyberte zo zoznamu
Key Press Sound
(Zvuk stlačenia
klávesu)
Inactivity Timeout
(Časový limit
nečinnosti)
On (Zap)
Zadajte hodnotu
Položka
podponuky
Hodnoty Popis
jazyk.
(predvolené)
Off (Vyp)
medzi 10 a 300
milisekúnd.
Túto funkciu použite na výber iného jazyka
pre hlásenia ovládacieho panela. Keď
vyberiete nový jazyk, môže sa tiež zmeniť
rozloženie klávesnice.
Pomocou tejto funkcie môžete nastaviť
ozvučenie zariadenia pri dotýkaní sa
obrazovky alebo stláčaní tlačidiel.
Použite túto funkciu na špecifikáciu doby,
ktorá uplynie medzi akoukoľvek aktivitou na
SKWW Použitie menu Administration (Správa) 37

Tabuľka 2-14 Ponuka Device Behavior (Správanie sa zariadenia) (pokračovanie)
Položka ponuky Položka
Warning/Error
Behavior
(Upozornenie/Chyba
správania)
podponuky
Vymazateľné
upozornenia
Continuable Events
(Pokračovateľné
udalosti)
Jam Recovery
(Obnovenie po
zaseknutí média)
Položka
podponuky
On (Zap)
Auto continue (10
Auto (Automatické)
Hodnoty Popis
Predvolená hodnota
výrobcu je 60
sekúnd.
Job (Úloha)
(predvolené)
seconds)
(Automatické
pokračovanie (10
sekúnd))
(predvolené)
Touch OK to
continue (Stlačením
tlačidla OK budete
pokračovať)
(predvolené)
On (Zap)
Off (Vyp)
ovládacom paneli a obnovením na
predvolené nastavenia.
Túto funkciu použite na nastavenie doby,
počas ktorej sa na ovládacom paneli zobrazí
vymazateľné upozornenie.
Túto možnosť použite na konfiguráciu
správania sa zariadenia, keď sa v zariadení
vyskytnú určité chyby.
Túto funkciu použite na konfiguráciu toho,
ako zariadenie manipuluje so stranami, ktoré
sa stratili počas zaseknutia.
Tray Behavior
(Správanie
zásobníka)
Use Requested Tray
(Použiť požadovaný
zásobník)
Manually Feed
Prompt (Výzva
podávať manuálne)
PS Defer Media
(Prepnúť médiá PS)
Use Another Tray
(Použiť iný zásobník)
Size/Type Prompt
(Výzva na
nastavenie formátu a
typu papiera)
Duplex Blank Pages
(Prázdne strany pri
obojstrannej tlači)
Exclusively
(Výhradne)
(predvolené)
First (Prvý)
Always (Vždy)
(predvolené)
Unless Loaded (Ak
nie je vložené
médium)
Enabled (Zapnuté)
(predvolené)
Disabled
(Zablokované)
Enabled (Zapnuté)
(predvolené)
Disabled
(Zablokované)
Display (Zobraziť)
Nezobrazovať
(predvolené)
Auto (Automatické)
(predvolené)
Yes (Áno)
Použite túto funkciu na kontrolu toho, ako
zariadenie zvláda úlohy, na základe ktorých
bol určený konkrétny vstupný zásobník.
Použite túto funkciu na nastavenie toho, či sa
má objaviť výzva v prípade, ak typ alebo
formát pre úlohu nezodpovedajú
špecifikovanému zásobníku a zariadenie
namiesto toho vyberá papier z viacúčelového
zásobníka.
Použite túto funkciu na výber buď jazyka
PostScript (PS), alebo modelu manipulácie s
papierom od spoločnosti HP.
Použite túto funkciu na vypnutie alebo
zapnutie výzvy ovládacieho panela na výber
iného zásobníka, keď je určený zásobník
prázdny.
Použite túto funkciu na nastavenie toho, či sa
objaví hlásenie o konfigurácii zásobníka
vždy, keď je zásobník otvorený alebo
zatvorený.
Použite túto funkciu na nastavenie toho, ako
zariadenie manipuluje s obojstrannými
úlohami (duplexnou tlačou).
38 Kapitola 2 Ovládací panel SKWW

Tabuľka 2-14 Ponuka Device Behavior (Správanie sa zariadenia) (pokračovanie)
Položka ponuky Položka
General Copy
Behavior
(Všeobecné
správanie sa pri
kopírovaní)
podponuky
Scan Ahead
(Skenovať dopredu)
Auto Print Interrupt
(Prerušenie
automatickej tlače)
Copy Interrupt
(Prerušiť
kopírovanie)
Položka
podponuky
Enabled (Zapnuté)
Enabled (Zapnuté)
Enabled (Zapnuté)
Hodnoty Popis
(predvolené)
Disabled
(Zablokované)
Disabled
(Zablokované)
Disabled
(Zablokované)
Použite túto funkciu na zapnutie skenovania
bez čakania. S povolením možnosti Scan
Ahead (Skenovať dopredu) sú strany v
originálnom dokumente naskenované na
disk a uložené, až pokiaľ nie je zariadenie k
dispozícii.
Keď je táto funkcia povolená, kopírovacie
úlohy môžu prerušiť tlačové úlohy, ktoré sú
nastavené na tlač viacerých kópií.
Kopírovacia úloha je vložená do tlačového
radu na konci jednej kópie tlačovej úlohy. Keď
sa kopírovacia úloha ukončí, zariadenie
pokračuje v tlači zostávajúcich kópií tlačovej
úlohy.
Keď je táto funkciu povolená, kopírovacia
úloha, ktorá sa práve tlačí, sa môže prerušiť,
keď sa začne nová kopírovacia úloha. Ste
vyzvaní, aby ste potvrdili, či chcete prerušiť
aktuálnu úlohu.
SKWW Použitie menu Administration (Správa) 39

Tabuľka 2-14 Ponuka Device Behavior (Správanie sa zariadenia) (pokračovanie)
Položka ponuky Položka
General Print
Behavior
(Všeobecné
správanie sa pri tlači)
podponuky
Default Paper Size
(Predvolený formát
papiera)
Override A4/Letter
(Prepísať nastavenie
A4/Letter)
Manual Feed (Ručné
podávanie)
Písmo Courier Regular (Normálne)
Wide A4 (Široká
strana A4)
Položka
podponuky
Vyberte zo zoznamu
No (Nie)
Enabled (Zapnuté)
Enabled (Zapnuté)
Hodnoty Popis
formátu papiera.
Yes (Áno)
(predvolené)
Disabled
(Zablokované)
(predvolené)
(predvolené)
Dark (Tmavé)
Disabled
(Zablokované)
(predvolené)
Túto funkciu použite na konfigurovanie
predvoleného formátu papiera, používaného
pre tlačové úlohy.
Použite túto funkciu na tlač papiera formátu
Letter, keď je odoslaná úloha pre formát A4,
ale v zariadení nie je vložený žiadny papier
formátu A4 (alebo tlač na papier formátu A4,
keď je odoslaná úloha formátu Letter, ale nie
je vložený žiadny papier formátu Letter). Táto
možnosť tiež prepíše formát A3 s papierom
formátu Ledger a formát Ledger s formátom
A3.
Keď je povolená táto funkciu, užívateľ môže
vybrať manuálne podávanie ako zdroj
papiera pre úlohu z ovládacieho panelu.
Použite túto funkciu na výber toho, ktorú
verziu písma Courier chcete použiť.
Použite túto funkciu na zmenu vytlačiteľnej
oblasti papiera formátu A4. Ak povolíte túto
možnosť, na jeden riadok papiera formátu A4
je možné vytlačiť osemdesiat 10-bodových
znakov.
Print PS Errors
(Vytlačiť PS chyby)
Print PDF Errors
(Vytlačiť PDF chyby)
Personality
(Osobitosť)
Enabled (Zapnuté)
Disabled
(Zablokované)
(predvolené)
Enabled (Zapnuté)
Disabled
(Zablokované)
(predvolené)
Auto (Automatické)
(predvolené)
PCL
PDF
PS
Použite túto funkciu na výber toho, či sa
vytlačí chybová strana jazyka PostScript
(PS), keď sa v zariadení vyskytne chyba
PS.
Použite túto funkciu na výber, či sa vytlačí
chybová strana súboru PDF, keď sa v
zariadení vyskytne chyba súboru PDF.
Vyberte jazyk tlačiarne, ktorý má zariadenie
používať.
Za normálnych okolností by ste jazyk nemali
meniť. Ak zmeníte nastavenia na konkrétny
jazyk, zariadenie nemusí automaticky
prepnúť z jedného jazyka na druhý, pokiaľ nie
sú odoslané do zariadenia konkrétne
softvérové príkazy.
40 Kapitola 2 Ovládací panel SKWW

Tabuľka 2-14 Ponuka Device Behavior (Správanie sa zariadenia) (pokračovanie)
Položka ponuky Položka
podponuky
PCL
Položka
podponuky
Form Length (Dĺžka
formulára)
Orientation
(Orientácia)
Font Source (Zdroj
písma)
Font Number (Číslo
písma)
Font Pitch (Rozstup
znakov písma)
Hodnoty Popis
Zadajte hodnotu
medzi 5 a 128
riadkami. Predvolená
hodnota výrobcu je
60 riadkov.
Portrait (Na výšku)
(predvolené)
Landscape (Na
šírku)
Vyberte zdroj zo
zoznamu.
Zadajte číslo písma.
Rozsah je od 0 do
999. Predvolená
hodnota výrobcu je 0.
Zadajte hodnotu od
0,44 do 99,99.
Predvolená hodnota
výrobcu je 10,00.
PCL je zostava príkazov tlačiarne, ktoré
vyvinula spoločnosť Hewlett-Packard, aby
umožnila prístup k funkciám tlačiarne.
Vyberte orientáciu, ktorá sa najčastejšie
používa tlačovými úlohami. Vyberte Portrait
(Na výšku), ak je krátky okraj hore alebo
Landscape (Na šírku), ak je hore dlhý okraj.
Použite túto funkciu na výber zdroja písma
pre softvérové užívateľské predvolené
písmo.
Použite túto funkciu na určenie čísla písma
pre softvérové užívateľské predvolené písmo
pomocou zdroja, ktorý je určený v položke
ponuky Font Source (Zdroj písma).
Zariadenie priradí číslo každému písmu a
zaradí ho do zoznamu písiem PLC (dostupné
z ponuky Administration (Správa)).
Ak možnosti Font Source (Zdroj písma) a
Font Number (Číslo písma) udávajú
obrysové písmo, potom použite túto funkciu
na výber predvoleného rozstupu (pre písmo
s pevným rozstupom).
Font Point Size
(Bodová veľkosť
písma)
Symbol Set (Súprava
symbolov)
Append CR to LF
(PRIDAŤ ZNAK CR K
ZNAKU LF):
Suppress blank
pages (Zadržať
prázdne strany)
Media Source
Mapping (Určenie
zdroja médií)
Zadajte hodnotu od
4,00 do 999,75.
Predvolená hodnota
výrobcu je 12,00.
PC-8 (predvolené)
(50 prídavných sád
symbolov, z ktorých
sa vyberá)
No (Nie)
(predvolené)
Yes (Áno)
No (Nie)
(predvolené)
Yes (Áno)
Standard
(Štandardné)
(predvolené)
Classic (Klasické)
Ak možnosti Font Source (Zdroj písma) a
Font Number (Číslo písma) udávajú
obrysové písmo, potom použite túto funkciu
na výber predvolenej veľkosti bodu (pre
písmo s proporcionálnymi medzerami).
Použite túto funkciu na výber akejkoľvek z
viacerých dostupných sád symbolov z
ovládacieho panela. Sada symbolov je
jedinečné zoskupenie všetkých znakov v
druhu písma.
Použite túto funkciu na konfiguráciu toho, či
je riadiaci znak návratu tlačovej hlavy (CR)
pripojený ku každému riadiacemu znaku
posunu na nový riadok (LF), ktorý sa
vyskytne v úlohách jazyka PCL so spätnou
kompatibilitou (iba text bez riadenia úlohy).
Táto možnosť je pre užívateľov, ktorí si
generujú svoj vlastný jazyk PCL, to môže
zahŕňať dodatočné posuny na novú stranu,
čo môže zapríčiniť vytlačenie prázdnych
strán. Keď zvolíte Yes (Áno), posuvy na novú
stranu sú ignorované, ak je strana prázdna.
Použite túto funkciu na výber a udržanie
vstupných zásobníkov podľa čísiel v prípade,
ak nepoužívate ovládač zariadenia alebo v
prípade, že v programe nie je možnosť
výberu zásobníka.
SKWW Použitie menu Administration (Správa) 41

Ponuka Print Quality (Kvalita tlače)
Poznámka Hodnoty zobrazené ako "(predvolené)" sú hodnoty predvolené výrobcom. Niektoré
položky ponuky nemajú predvolené hodnoty.
Tabuľka 2-15 Ponuka Print Quality (Kvalita tlače)
Položka ponuky Položka podponuky Hodnoty Popis
Set Registration (Nastaviť
registráciu)
Fuser Modes (Režimy
natavovacej jednotky)
Optimize (Optimalizovať) High Transfer (Vysoký
Source (Zdroj) All trays (Všetky
Test Page (Testovacia
strana)
Adjust Tray <X> (Upraviť
zásobník <X>)
<Typ papiera> Nakonfiguruje režim natavovacej jednotky podľa
Restore Modes (Obnoviť
režimy)
prenos)
More Separation (Väčšie
oddeľovanie)
zásobníky)
Tray <X>: (Zásobník
<X>:) <obsah> (vybrať
zásobník)
Print (Tlač) (tlačidlo) Pre nastavenie registrácie vytlačte skúšobnú stránku.
Posuňte z -20 na 20
pozdĺž osí X alebo Y. 0 je
predvolená hodnota
Restore (Obnoviť)
(tlačidlo)
Normal (Normálne)
(predvolené)
Increased (Zvýšený)
Off (Vyp) (predvolené)
On (Zap)
Použite možnosť Set Registration (Nastaviť
registráciu) na zarovnanie okrajov na výšku aj na šírku
tak, aby sa obrázok nachádzal v strede strany. Tým
istým spôsobom môžete zarovnať obrázok vytlačený
vpredu s obrázkom vytlačeným vzadu.
Vyberte zdrojový vstupný zásobník na tlač strany Set
Registration (Nastaviť registráciu).
Pri úprave každého zásobníka postupujte podľa
pokynov, ktoré sú na strane vytlačené.
Procedúru zarovnania vykonajte pre každý zásobník.
Keď sa vytvorí obraz, zariadenie skenuje krížom cez
stranu z jednej strany na druhú ako sa list posúva zhora
nadol do zariadenia.
každého typu média.
Obnovte režimy natavovacej jednotky na predvolené
nastavenia.
Optimalizujte parametre tlačového zariadenia, aby sa
dosiahla najlepšia možná kvalita tlače pre všetky úlohy
súčasne so špecifikáciou typu média.
Line Detail (Detaily čiar) Off (Vyp) (predvolené)
On (Zap)
Restore Optimize
(Obnoviť Optimalizáciu)
Resolution (Rozlíšenie) 300
REt Off (Vyp)
Restore (Obnoviť)
(tlačidlo)
600
FastRes 1200
(predvolené)
ProRes 1200
Tenký papier
Medium (Stredné)
(predvolené)
Obnovte všetky parametre možnosti Optimize
(Optimalizovať) na predvolené nastavenia výrobcu.
Túto funkciu použite na výber rozlíšenia tlače.
Povoľte technológiu zlepšeného rozlíšenia (Resolution
Enhancement technology - REt), ktorá vytvára tlačový
výstup s plynulými uhlami, krivkami a hranami. Všetky
rozlíšenia tlače, vrátane FastRes 1200, využívajú
REt.
42 Kapitola 2 Ovládací panel SKWW

Tabuľka 2-15 Ponuka Print Quality (Kvalita tlače) (pokračovanie)
Položka ponuky Položka podponuky Hodnoty Popis
Dark (Tmavé)
Režim Economode Enabled (Zapnuté)
Disabled (Zablokované)
(predvolené)
Toner Density (Hustota
tonera)
Režim Small Paper (Malý
papier)
Calibration/Cleaning
(Kalibrácia/Čistenie)
Vyberte z rozsahu od 1 do
Normal (Normálne)
Create Cleaning Page
(Vytvoriť čistiacu stránku)
Process Cleaning Page
(Spracovať čistiacu
stranu)
5. 3 je predvolená
hodnota.
(predvolené)
Slow (Pomaly)
Vytvoriť (tlačidlo) Generujte stranu na odstránenie nadbytku tonera z
Process (Spracovať)
(tlačidlo)
Ponuka Riešenie problémov
Poznámka Hodnoty zobrazené ako "(predvolené)" sú hodnoty predvolené výrobcom. Niektoré
položky ponuky nemajú predvolené hodnoty.
Keď je povolený režim Economode, zariadenie tlačí so
zníženým množstvo tonera na stranu, avšak kvalita
tlače strany sa mierne zníži.
Zjasnite alebo stmavte tlač na strane. 1 znamená
najjasnejšiu tlač a 5 znamená najtmavšiu tlač.
Vyberte možnosť Slow (Pomaly) na minimalizáciu
vrásnenia pri tlači na malé alebo úzke médium.
prítlačného valca v natavovacej jednotke. Na strane sú
pokyny, ktoré vám pomôžu s procesom čistenia.
Spracujte čistiacu stranu, ktorá bola vytvorená
pomocou položky ponuky Create Cleaning Page
(Vytvoriť čistiacu stránku). Proces môže trvať až 2,5
minúty.
Tabuľka 2-16 Ponuka Riešenie problémov
Položka ponuky Položka podponuky Hodnoty Popis
Event Log (Denník
udalostí)
Calibrate Scanner
(Kalibrovať skener)
Print (Tlač) (tlačidlo) Túto vlastnosť použite na zobrazenie 50 posledných
udalostí v denníku udalostí.
Stlačením tlačidla Print (Tlač) vytlačíte celý denník
udalostí.
Calibrate (Kalibrovať) Túto funkciu použite na kompenzáciu odsadenia v
obrazovom systéme skenera (hlavy vozíka) pre ADF a
ploché skenovanie.
Ak skener nesníma správne časti skenovaných
dokumentov, musíte ho kalibrovať.
SKWW Použitie menu Administration (Správa) 43

Tabuľka 2-16 Ponuka Riešenie problémov (pokračovanie)
Položka ponuky Položka podponuky Hodnoty Popis
Fax T.30 Trace (Faxové
sledovanie T.30)
Fax Transmit Signal Loss
(Strata signálu prenosu
faxu)
T.30 Report (Správa T.30)
When to Print Report
(Kedy tlačiť správu)
Hodnota medzi 0 a 30. Použite túto funkciu na nastavenie úrovní straty na
Never auto print (Nikdy
automatická tlač)
Print after any fax job
(Tlač po akejkoľvek
faxovej úlohe)
Print after fax send jobs
(Tlač po odoslaní úloh
faxom)
Print after any fax error
(Tlač po akejkoľvek chybe
faxu)
Print after send errors only
(Tlač iba po chybách
odosielania)
Print after receive errors
only (Tlač iba po chybách
príjmu)
Túto funkciu použite na tlač alebo konfiguráciu
sledovacej faxovej správy T.30. T.30 je štandard, ktorý
určuje iniciátora komunikácie, protokoly a korekciu
chýb medzi faxovými zariadeniami.
kompenzáciu straty signálu telefónnej linky. Toto
nastavenie by ste nemali meniť, pokiaľ si to nevyžaduje
zástupca servisu spoločnosti HP, pretože to môže
spôsobiť zastavenie funkčnosti faxu.
Fax V.34 Normal (Normálne)
(predvolené)
Off (Vyp)
Fax Speaker Mode
(Režim reproduktora
faxu)
Normal (Normálne)
(predvolené)
Diagnostický
Použite túto funkciu na zablokovanie modulácií V.34,
ak by došlo k viacerým zlyhaniam faxu alebo ak si to
vyžadujú podmienky telefónnej linky.
Túto funkciu využíva servisný technik na vyhodnotenie
a diagnostikovanie problémov s faxom počúvaním
zvukov faxových modulácií.
44 Kapitola 2 Ovládací panel SKWW

Tabuľka 2-16 Ponuka Riešenie problémov (pokračovanie)
Položka ponuky Položka podponuky Hodnoty Popis
Paper Path Test (Test
dráhy papiera)
Scanner Tests (Testy
skenera)
Test Page (Testovacia
strana)
Source (Zdroj) All trays (Všetky
Duplex (Duplexná tlač) Off (Vyp) (predvolené)
Kópie 1 (predvolené)
Túto položku ponuky používa servisný technik na
Print (Tlač) (tlačidlo) Vygenerujte testovaciu stranu pre testovanie funkcií
zásobníky)
Zásobník č. 1
Zásobník č. 2
(Ak je to možné, zobrazia
sa doplnkové zásobníky.)
On (Zap)
10
50
100
500
manipulácie s papierom. Môžete definovať dráhu,
ktorá sa použije pri teste, aby sa testovali konkrétne
dráhy papiera.
Určite, či sa testovacia strana vytlačí zo všetkých
zásobníkov alebo z konkrétneho zásobníka.
Vyberte, či by mal byť duplexor zahrnutý do testu dráhy
papiera.
Vyberte, koľko strán by sa malo odoslať z určeného
zdroja ako časť testu dráhy papiera.
diagnostikovanie možných problémov so skenerom
zariadenia.
Ovládací panel LEDs (LED indikátory) Použite túto funkciu na kontrolu toho, či komponenty
Display (Zobraziť)
Buttons (Tlačidlá)
Touchscreen (Dotyková
obrazovka)
ovládacieho panela pracujú správne.
Ponuka Resets (Obnovenia)
Tabuľka 2-17 Ponuka Resets (Obnovenia)
Položka ponuky Hodnoty Popis
Clear Local Address Book
(Vymazať miestny adresár)
Clear Fax Activity Log (Vymazať
denník činnosti faxu)
Restore Factory Telecom
Settings (Obnoviť výrobné
telefónne nastavenia)
Restore Factory Settings
(Obnoviť výrobné nastavenia)
Clear (Vymazať) (tlačidlo) Túto funkciu použite na odstránenie všetkých adries z adresárov,
Yes (Áno)
No (Nie) (predvolené)
Restore (Obnoviť) (tlačidlo) Túto možnosť použite na obnovu nastavení spojených s telefónom,
Restore (Obnoviť) (tlačidlo) Použite túto funkciu na obnovu všetkých nastavení zariadenia na
ktoré sú v zariadení uložené.
Túto funkciu použite na odstránenie všetkých udalostí z denníka
činností faxu.
ktoré sú v ponuke Initial Setup (Počiatočné nastavenie) na
predvolené hodnoty výrobcu.
predvolené nastavenia výrobcu.
SKWW Použitie menu Administration (Správa) 45

Ponuka Servis
Ponuka Servis je zamknutá a vstúpiť do nej môžete až po zadaní PIN kódu. Táto ponuka je určená pre
autorizovaný personál vykonávajúci servis.
46 Kapitola 2 Ovládací panel SKWW

3 Konfigurácia vstupu a výstupu (I/O)
Táto kapitola popisuje konfiguráciu niektorých parametrov siete v zariadení. Obsahuje nasledujúce
témy:
Konfigurácia USB
●
Konfigurácia siete
●
SKWW 47

Konfigurácia USB
Toto zariadenie podporuje pripojenie cez USB 2.0. Pri tlači je potrebné použiť kábel USB typu A-B.
Obrázok 3-1 Pripojenie USB
1 Konektor USB
2 Port USB (typ B)
48 Kapitola 3 Konfigurácia vstupu a výstupu (I/O) SKWW

Konfigurácia siete
Na zariadení možno bude potrebné nakonfigurovať určité parametre siete. Tieto parametre možno
nakonfigurovať na nasledujúcich miestach:
Inštalácia softvéru
●
Ovládací panel zariadenia
●
Vstavaný webový server
●
Softvér na správu (HP Web Jetadmin alebo HP LaserJet Utility pre systém Macintosh)
●
Poznámka Ďalšie informácie o používaní vstavaného webového servera nájdete v časti
Používanie vstavaného webového servera.
Ďalšie informácie o podporovaných sieťach a nástrojoch na konfiguráciu siete nájdete v HP Jetdirect
Print Server Administrator’s Guide. Táto príručka je dodávaná k tlačiarňam, na ktorých je nainštalovaný
tlačový server HP Jetdirect.
V tejto časti sa nachádzajú nasledujúce informácie o konfigurácii parametrov siete:
Konfigurácia parametrov TCP/IPv4
●
Konfigurácia parametrov TCP/IPv6
●
Zakázanie sieťových protokolov (voliteľné)
●
Tlačové servery HP Jetdirect EIO
●
Konfigurácia parametrov TCP/IPv4
Ak nie je vo vašej sieti podporované automatické adresovanie IP prostredníctvom DHCP, BOOTP,
RARP alebo iným spôsobom, asi bude pred tlačením v sieti potrebné manuálne zadať nasledujúce
informácie:
Adresa IP (4 bajty)
●
Maska podsiete (4 bajty)
●
Predvolená brána (4 bajty)
●
Nastavenie adresy IP
Aktuálnu adresu IP zariadenia možno zobraziť stlačením položky Network Address (Adresa siete) na
domovskej obrazovke ovládacieho panela.
Adresu IP môžete manuálne zmeniť pomocou nasledujúceho postupu.
1. Posuňte sa na položku Administration (Správa) a stlačte ju.
2. Posuňte sa na položku Initial Setup (Úvodné nastavenie) a stlačte ju.
3. Stlačte položku Networking and I/O (Sieťová práca a I/O).
4. Stlačte položku Embedded Jetdirect (Integrovaný server Jetdirect).
5. Stlačte položku TCP/IP.
SKWW Konfigurácia siete 49

6. Stlačte položku IPV4 Settings (Nastavenia IPV4).
7. Stlačte položku Config Method (Metóda konfigurácie).
8. Stlačte možnosť Manual (Manuálne).
9. Stlačte položku Save (Uložiť).
10. Stlačte položku Manual Settings (Manuálne nastavenia).
11. Stlačte položku IP Address (Adresa IP).
12. Klepnite do textového poľa IP Address.
13. Pomocou klávesnice na dotykovej obrazovke zadajte adresu IP.
14. Stlačte tlačidlo OK.
15. Stlačte položku Save (Uložiť).
Nastavenie masky podsiete
1. Posuňte sa na položku Administration (Správa) a stlačte ju.
2. Posuňte sa na položku Initial Setup (Úvodné nastavenie) a stlačte ju.
3. Stlačte položku Networking and I/O (Sieťová práca a I/O).
4. Stlačte položku Embedded Jetdirect (Integrovaný server Jetdirect).
5. Stlačte položku TCP/IP.
6. Stlačte položku IPV4 Settings (Nastavenia IPV4).
7. Stlačte položku Config Method (Metóda konfigurácie).
8. Stlačte možnosť Manual (Manuálne).
9. Stlačte položku Save (Uložiť).
10. Stlačte položku Manual Settings (Manuálne nastavenia).
11. Stlačte položku Subnet mask (Maska podsiete).
12. Klepnite do textového poľa Subnet Mask.
13. Pomocou klávesnice na dotykovej obrazovke zadajte masku podsiete.
14. Stlačte tlačidlo OK.
15. Stlačte položku Save (Uložiť).
Nastavenie predvolenej brány
1. Posuňte sa na položku Administration (Správa) a stlačte ju.
2. Posuňte sa na položku Initial Setup (Úvodné nastavenie) a stlačte ju.
3. Stlačte položku Networking and I/O (Sieťová práca a I/O).
4. Stlačte položku Embedded Jetdirect (Integrovaný server Jetdirect).
50 Kapitola 3 Konfigurácia vstupu a výstupu (I/O) SKWW

5. Stlačte položku TCP/IP.
6. Stlačte položku IPV4 Settings (Nastavenia IPV4).
7. Stlačte položku Config Method (Metóda konfigurácie).
8. Stlačte možnosť Manual (Manuálne).
9. Stlačte položku Save (Uložiť).
10. Stlačte položku Manual Settings (Manuálne nastavenia).
11. Stlačte položku Default Gateway (Predvolená brána).
12. Klepnite do textového poľa Default Gateway.
13. Pomocou klávesnice na dotykovej obrazovke zadajte predvolenú bránu.
14. Stlačte tlačidlo OK.
15. Stlačte položku Save (Uložiť).
Konfigurácia parametrov TCP/IPv6
Informácie o konfigurácii zariadenia pre sieť TCP/IPv6 nájdete v Príručka pre správcu integrovaného
tlačového servera HP Jetdirect.
Zakázanie sieťových protokolov (voliteľné)
Podľa výrobného nastavenia sú všetky podporované sieťové protokoly povolené. Zakázanie
nepoužívaných protokolov prináša tieto výhody:
Zmenšuje množstvo prenášaných údajov zariadenia v sieti.
●
Chráni pred tlačou na zariadení nepovolanými osobami.
●
Konfiguračná stránka obsahuje len potrebné údaje.
●
Umožňuje zobraziť na ovládacom paneli zariadenia chyby a upozornenia týkajúce sa protokolu.
●
Zakázanie IPX/SPX
Poznámka Nevypínajte tento protokol v systémoch operujúcich na báze Windows, ktoré
odosielajú tlačové správy do tlačiarne pomocou IPX/SPX.
1. Posuňte sa na položku Administration (Správa) a stlačte ju.
2. Posuňte sa na položku Initial Setup (Úvodné nastavenie) a stlačte ju.
3. Stlačte položku Networking and I/O (Sieťová práca a I/O).
4. Stlačte položku Embedded Jetdirect (Integrovaný server Jetdirect).
5. Stlačte položku IPX/SPX.
6. Stlačte položku Enable (Povoliť).
SKWW Konfigurácia siete 51

7. Stlačte položku Off (Vypnuté).
8. Stlačte Save (Uložiť).
Zakázanie AppleTalk
1. Posuňte sa na položku Administration (Správa) a stlačte ju.
2. Posuňte sa na položku Initial Setup (Úvodné nastavenie) a stlačte ju.
3. Stlačte položku Networking and I/O (Sieťová práca a I/O).
4. Stlačte položku Embedded Jetdirect (Integrovaný server Jetdirect).
5. Stlačte položku AppleTalk.
6. Stlačte položku Enable (Povoliť).
7. Stlačte položku Off (Vypnuté).
8. Stlačte položku Save (Uložiť).
Zakázanie DLC/LLC
1. Posuňte sa na položku Administration (Správa) a stlačte ju.
2. Posuňte sa na položku Initial Setup (Úvodné nastavenie) a stlačte ju.
3. Stlačte položku Networking and I/O (Sieťová práca a I/O).
4. Stlačte položku Embedded Jetdirect (Integrovaný server Jetdirect).
5. Stlačte položku DLC/LLC.
6. Stlačte položku Enable (Povoliť).
7. Stlačte položku Off (Vypnuté).
8. Stlačte položku Save (Uložiť).
Tlačové servery HP Jetdirect EIO
Do zásuvky EIO možno nainštalovať tlačové servery HP Jetdirect (sieťové karty). Tieto karty podporujú
viac sieťových protokolov a operačných systémov. Tlačové servery HP Jetdirect uľahčujú správu siete
tým, že umožňujú pripojiť tlačiareň priamo do siete na ktoromkoľvek mieste. Tlačové servery HP
Jetdirect tiež podporujú Simple Network Management Protocol (SNMP), ktorý poskytuje správu
vzdialenej tlačiarne a riešenie problémov pomocou softvéru HP Web Jetadmin.
Poznámka Kartu nakonfigurujte buď pomocou ovládacieho panela, inštalačného softvéru
tlačiarne alebo prostredníctvom HP Web Jetadmin. Ďalšie informácie nájdete v dokumentácii
tlačového servera HP Jetdirect.
52 Kapitola 3 Konfigurácia vstupu a výstupu (I/O) SKWW

4 Médiá a zásobníky
Táto kapitola popisuje použitie niektorých základných funkcií zariadenia:
Všeobecné pokyny pre médiá
●
Kritériá výberu médií
●
Výber tlačového média
●
Prostredie pre tlač a skladovanie papiera
●
Vkladanie médií
●
Ovládanie tlačových úloh
●
Vyberte výstupné priehradky
●
SKWW 53

Všeobecné pokyny pre médiá
Pred nákupom väčšieho množstva papiera alebo špecializovaných foriem médií si overte, či má
dodávateľ papiera k dispozícii požiadavky na tlačové médiá uvedené v príručke HP LaserJet Printer
Family Print Media Guide (Sprievodca tlačovými médiami pre tlačiarne HP LaserJet) a porozumel im.
Ďalšie informácie vám poskytne
HP LaserJet Printer Family Print Media Guide (Sprievodca tlačovými médiami pre tlačiarne
HP LaserJet). Kópiu príručky môžete prevziať na webovej lokalite
Papier môže spĺňať všetky usmernenia uvedené v tejto kapitole alebo v príručke HP LaserJet Printer
Family Print Media Guide (Sprievodca tlačovými médiami pre tlačiarne HP LaserJet), no kvalita tlače
pritom nemusí byť vyhovujúca. Dôvodom môže byť neobvyklá charakteristika tlačového prostredia
alebo iné faktory, ktoré spoločnosť HP nemôže ovplyvniť (napríklad extrémna teplota alebo vlhkosť).
Spoločnosť Hewlett-Packard odporúča, aby ste vyskúšali každý papier, skôr než ho kúpite vo väčšom
množstve.
POZOR Používanie papiera, ktorý nezodpovedá špecifikáciám uvedeným v tejto kapitole alebo
v príručke k tlačovým médiám, môže spôsobiť problémy, ktoré si vyžadujú servisný zásah. Na
takýto servisný zásah sa záruka spoločnosti Hewlett-Packard ani servisné zmluvy nevzťahujú.
HP Starostlivosť o zákazníkov, kde si môžete objednať príručku
Papier, ktorému by ste sa mali vyhýbať
Tlačiareň dokáže pracovať s mnohými typmi papiera. Používaním papiera, ktorý nezodpovedá
špecifikáciám, sa znižuje kvalita tlače a zvyšuje sa pravdepodobnosť zaseknutia papiera.
Nepoužívajte príliš hrubý papier. Používajte papier s otestovanou hladkosťou v rozmedzí 100–250
●
Sheffielda.
Nepoužívajte papier s dierovaním alebo perforáciou, okrem štandardného dierovaného papiera s
●
troma dierami.
www.hp.com/support/ljpaperguide
Nepoužívajte papier, ktorý sa skladá z viacerých častí.
●
Nepoužívajte papier, ktorý je už je potlačený alebo ktorý už bol použitý v tlačiarni alebo v
●
kopírovacom zariadení.
Pri tlači pevných vzorov nepoužívajte papier s vodoznakom.
●
Nepoužívajte husto reliéfny alebo vystupujúci hlavičkový papier.
●
Nepoužívajte papier s príliš dekoratívnym povrchom.
●
Nepoužívajte offsetové prášky a iné materiály, ktoré zabraňujú zlepeniu vytlačených foriem.
●
Nepoužívajte papier, ktorého farebná vrstva bola pridaná až po jeho vyrobení.
●
54 Kapitola 4 Médiá a zásobníky SKWW

Papier, ktorý môže poškodiť tlačiareň
V zriedkavých prípadoch môže papier spôsobiť poškodenie tlačiarne. Ak chcete predísť prípadnému
poškodeniu tlačiarne, vyhnite sa používaniu nasledujúcich druhov papiera:
Nepoužívajte papier s pripojenými spinkami.
●
Nepoužívajte priehľadné fólie, štítky alebo fotografický, alebo lesklý papier navrhnutý pre
●
atramentové tlačiarne alebo iné nízkoteplotné tlačiarne. Používajte iba tie médiá, ktoré sú
špecificky určené pre tlačiarne HP LaserJet.
Nepoužívajte reliéfny ani natieraný papier ani iné médiá, ktoré nie sú navrhnuté tak, aby vydržali
●
natavovaciu teplotu tlačiarne. Nepoužívajte hlavičkový papier a predtlačené formuláre, ktoré boli
vyrobené a aplikáciou farby alebo atramentu, ktoré neznesú teplotu natavovacej jednotky.
Nepoužívajte žiadne médiá, ktoré uvoľňujú škodlivé látky alebo sa topia, ohýbajú alebo strácajú
●
farbu, keď sú vystavené teplote natavovacej jednotky.
Spotrebný materiál pre tlačiarne HP LaserJet si môžete objednať prostredníctvom lokality
si diely, príslušenstvo a spotrebný materiál.
Všeobecné parametre médií
Úplné parametre papierov pre všetky tlačiarne HP LaserJet si pozrite v sprievodcovi HP LaserJet Printer
Family Print Media Guide (Sprievodca tlačovými médiami pre tlačiarne HP LaserJet)(dostupný na
www.hp.com/support/ljpaperguide) .
Kategória Technické parametre
Kyslosť 5,5 pH až 8,0 pH
Hrúbka 0,094 až 0,18 mm (3,0 až 7,0 tisícin palca)
Krútenie na hrane Rovný do 5 mm (0,02 palca)
Spôsob orezania na hrane Ostrý rez bez viditeľných nerovností na hrane
Natavovacia kompatibilita Pri zahriatí na 200 °C (392 °F) počas 0,1 sekundy sa nesmie zapekať, taviť,
Vlákno Dlhé vlákno
Vlhkosť 4 % až 6 % podľa hmotnosti
Hladkosť 100 až 250 Sheffield
Objednajte
rozťahovať alebo uvoľňovať nebezpečné emisie.
SKWW Všeobecné pokyny pre médiá 55

Kritériá výberu médií
Úplné technické parametre papiera pre všetky produkty HP LaserJet nájdete v príručke HP LaserJet
Printer Family Print Media Guide (Sprievodca tlačovými médiami pre tlačiarne HP LaserJet) na webovej
lokalite
Obálky
Veľmi dôležitý je spôsob vyhotovenia obálok. Ohyby obálok sa môžu vzájomne veľmi líšiť, a to nielen
u rôznych výrobcov, ale aj v rámci jednej dodávky od rovnakého výrobcu. Úspešná tlač na obálky závisí
od kvality obálok. Pri výbere obálok berte do úvahy nasledujúce faktory:
www.hp.com/support/ljpaperguide.
Hmotnosť: Hmotnosť papiera obálky by nemala presahovať 105 g/m
●
zaseknutiu obálky v tlačiarni.
Konštrukcia: Obálky by pred tlačou mali byť ploché, so skrútením menším ako 5 mm (0,2 palca)
●
a nemali by obsahovať vzduch.
Stav: Obálky by nemali byť pokrčené, zubaté alebo inak poškodené.
●
Teplota: Mali by ste používať obálky, ktoré sú odolné proti teplote a tlaku, ktorý vzniká v tlačiarni.
●
Formát: Mali by ste používať iba obálky s veľkosťami z nasledujúceho rozsahu.
●
Minimum: 76 x 127 mm (3 x 5 palcov)
●
Maximum: 216 x 356 mm (8,5 x 14 palcov)
●
POZOR Kvôli zabráneniu poškodeniu zariadenia používajte len obálky odporúčané pre
laserovú tlač. Aby ste predišli vážnym zaseknutiam, na tlač na obálky vždy používajte zásobník 1
a vždy používajte aj zadnú výstupnú priehradku. Na jednu obálku nikdy netlačte viac ako
jedenkrát.
Obálky lepené na oboch koncoch
Na rozdiel od obálok s diagonálnymi lepenými spojmi majú obálky so spojmi na oboch koncoch zvislé
lepené spoje na oboch okrajoch. Tento typ obálok sa ľahšie pokrčí. Skontrolujte, či lepený spoj dosahuje
až do rohu obálky, ako je znázornené na obrázku nižšie.
2
(28 lb), inak môže dôjsť k
56 Kapitola 4 Médiá a zásobníky SKWW

1
2
1 Vhodná konštrukcia obálok
2 Nevhodná konštrukcia obálok
Obálky s lepiacimi prúžkami a chlopňami
Obálky s odlepovacími lepiacimi pásikmi alebo s viac ako jedným príklopom, ktorý prečnieva cez uzáver,
musia používať lepidlá vhodné pre teplotu a tlak vo výrobku. Príklopy a pásiky, ktoré sú naviac môžu
spôsobiť krčenie, vlnenie a dokonca zaseknutia a môžu dokonca poškodiť natavovaciu jednotku.
Okraje obálok
V nasledujúcej tabuľke sú uvedené typické okraje pre adresy na obálkach formátu Commercial č. 10
alebo DL.
Typ adresy Horný okraj Ľavý okraj
Spiatočná adresa 15 mm (0,6 palca) 15 mm (0,6 palca)
Adresa príjemcu 51 mm (2 palce) 89 mm (3,5 palca)
Poznámka Najlepšiu kvalitu dosiahnete umiestnením okrajov aspoň 15 mm (0,6 palca) od hrán
obálky. Snažte sa vyhnúť tlačeniu na tú časť obálky, kde sa stretajú lepené spoje.
Skladovanie obálok
Správne skladovanie obálok prispieva k zvýšeniu kvality tlače. Obálky by sa mali skladovať na plochom
povrchu. Ak obálka obsahuje vo vnútri vzduch a vytvorila sa vzduchová bublina, pri tlači sa obálka môže
pokrčiť.
Štítky
POZOR Aby ste zabránili poškodeniu tlačiarne, používajte len štítky odporúčané pre laserovú
tlač. Na tlač štítkov vždy používajte zásobník 1 a zadnú výstupnú priehradku, čím zabránite
vážnym zaseknutiam. Nikdy netlačte na ten istý hárok štítkov viac ako raz a ani na časť hárku
štítkov.
SKWW Kritériá výberu médií 57

Konštrukcia štítkov
Pri výbere štítkov zvážte kvalitu ich jednotlivých prvkov:
Lepidlá: Lepiaci materiál by mal byť stabilný pri teplote natavovania 200 °C (392 °F).
●
Usporiadanie: Používajte iba štítky, medzi ktorými nie sú medzery. Používanie štítkov s
●
medzerami často spôsobuje odlepovanie štítkov počas tlače, pričom dochádza k závažným
problémom zaseknutia v tlačiarni.
Krútenie: Štítky musia pred použitím ležať naplocho s maximálnym krútením v ktoromkoľvek
●
smere 5 mm (0,2 palca).
Stav: Nepoužívajte štítky, ktoré sú pokrčené, obsahujú bubliny alebo javia iné známky
●
odlepovania.
Poznámka V ovládači tlačiarne vyberte štítky (bližšie informácie nájdete v časti Otvorenie
ovládačov tlačiarne).
Fólie
Priehľadné fólie používané v tlačiarni musia byť schopné odolať teplote v natavovacej jednotke 200 °C
(392 °F).
POZOR Aby ste zabránili poškodeniu výrobku, používajte len priehľadné fólie odporúčané pre
laserové tlačiarne. Aby ste predišli vážnym zaseknutiam, pri tlači na priehľadné fólie vždy
používajte zásobník 1 a vždy používajte aj zadnú výstupnú priehradku. Nikdy netlačte viac ako
jedenkrát na tú istú priehľadnú fóliu a ani na časť priehľadnej fólie.
Poznámka V ovládači tlačiarne vyberte priehľadné fólie. Ďalšie informácie nájdete v časti
Otvorenie ovládačov tlačiarne.
Kartičky a ťažké médiá
Zo vstupného zásobníka môžete vytlačiť viacero typov kartičiek, vrátane kartotečných lístkov a
pohľadníc. Niektoré kartičky sú lepšie použiteľné ako iné, pretože sa dajú jednoduchšie vložiť do
laserovej tlačiarne.
Aby ste dosiahli optimálny výkon, nepoužívajte papier ťažší ako 199 g/m
spôsobiť nesprávne podávanie, problémy so stohmi médií, zaseknutia, slabé natavovanie toneru, slabú
kvalitu tlače alebo nadmerné mechanické opotrebovanie.
Poznámka Mohli by ste tlačiť aj na ťažší papier, ak vstupný zásobník nenaplníte úplne a ak
použijete papier s hladkosťou v rozmedzí 100-180 Sheffielda.
V softvérovom programe alebo v ovládači tlačiarne zvoľte ako typ média Heavy (Ťažký)(106 g/m2 až
163 g/m
80-lb obálka), alebo tlačte zo zásobníka, ktorý je nastavený pre ťažký papier. Po dokončení úlohy je
dôležité vrátiť nastavenia tlačiarne do pôvodného stavu, pretože majú vplyv na všetky tlačové úlohy.
2
; 28- až 43-lb kancelársky papier) alebo Cardstock (Kartičky) (135 g/m2 až 216 g/m2; 50- až
2
. Príliš ťažký papier môže
58 Kapitola 4 Médiá a zásobníky SKWW

Konštrukcia kartičiek
Hladkosť: 135-157 g/m
●
2
kartičky by mali mať hladkosť v rozmedzí 100-250 Sheffielda.
m
Konštrukcia: Kartičky by mali ležať naplocho s krútením menším ako 5 mm.
●
Stav: Skontrolujte, či kartičky nie sú pokrčené, či nemajú zárezy alebo či nie sú inak poškodené.
●
2
kartičky by mali mať hladkosť v rozmedzí 100-180 Sheffielda. 60-135 g/
Pokyny pre tlač kartičiek
Okraje nastavte aspoň 2 mm od hrán.
●
Použite zásobník 1 pre kartičky (135 g/m
●
2
až 216 g/m2; 50- až 80-lb kancelársky papier).
POZOR Aby ste zabránili poškodeniu zariadenia, používajte len kartičky odporúčané pre
laserové tlačiarne. Aby ste predišli vážnym zaseknutiam, vždy používajte zásobník 1 na tlač na
kartičky a vždy používajte zadnú výstupnú priehradku.
Hlavičkový papier a predtlačené formuláre
Hlavičkový papier je prémiový papier, ktorý často obsahuje vodoznak, niekedy používa bavlnené vlákna
a je dostupný v širokej palete farieb a povrchov spolu s prispôsobenými obálkami. Predtlačené formuláre
sa vyrábajú zo širokého spektra typov papiera od recyklovaného až po prémiový.
Veľa výrobcov teraz vyrába tieto triedy papiera s vlastnosťami optimalizovanými pre laserovú tlač a
ponúkajú tento papier ako laserovo kompatibilný alebo garantovaný. Niektoré drsnejšie povrchy, ako
napríklad mušľa, rebrovanie alebo plátno, môžu vyžadovať pre dosiahnutie vhodného tlaku tonera
špeciálne režimy natavovacej jednotky, ktoré sú dostupné pri niektorých modeloch tlačiarní.
Poznámka Pri tlači laserovou tlačiarňou sú bežné nejaké odchýlky na každej strane. Tieto
odchýlky sa nedajú pozorovať pri tlači na obyčajný papier. Takáto odchýlka je však viditeľná pri
tlači na predtlačené formuláre, pretože na strane už sú umiestnené riadky a rámčeky.
Ak chcete zabrániť problémom pri používaní predtlačených formulárov, reliéfneho a hlavičkového
papiera, zachovávajte nasledovné pokyny:
Zabráňte použitiu nízko-teplotných atramentov (používaných pri niektorých druhoch termografie).
●
Používajte predtlačené formuláre a hlavičkový papier, ktoré boli vytlačené ofsetovou tlačou alebo
●
štočkami.
Používajte formuláre, ktoré boli vytvorené atramentmi odolnými voči teplu, ktoré sa netavia,
●
nevyparujú a ani pri teplote 200°C počas 0,1 sekundy neuvoľňujú emisie. Týmto požiadavkám
bežne zodpovedajú atramenty vytvorené oxidáciou alebo tie na báze olejov.
Pri predtlačovaní formulárov dávajte pozor, aby ste nezmenili obsah vlhkosti papiera a
●
nepoužívajte materiály, ktoré menia elektrické alebo manipulačné vlastnosti papiera. Aby ste
zabránili zmenám vlhkosti počas skladovania, uzavrite formuláre v obaloch odolných proti vlhkosti.
Vyvarujte sa spracovaniu predtlačených formulárov, ktoré majú povrchovú úpravu alebo náter.
●
Vyvarujte sa použitiu papierov príliš reliéfnych alebo vydutých hlavičkových papierov.
●
SKWW Kritériá výberu médií 59

Vyvarujte sa papierov, ktoré majú hustý dekoratívny povrch.
●
Vyvarujte sa použitiu offsetových práškov alebo iných materiálov, ktoré zabraňujú vytlačeným
●
formulárom, aby sa zlepili.
Poznámka Ak chcete vytlačiť na hlavičkový papier jednostranný potlačený list a nasledovaný
viacstranovým dokumentom, vložte hlavičkový papier do zásobníka 1, a štandardný papier do
zásobníka 2. Tlačiareň začne automaticky tlačiť najskôr zo zásobníka 1.
Vyberte správny režim natavovacej jednotky
Zariadenie automaticky prispôsobí režim natavovacej jednotky, vychádzajúci z typu média, na ktorý je
nastavený zásobník. Napríklad ťažký papier, taký ako karty, môže potrebovať nastavenia vyššieho
režimu natavovacej jednotky, aby toner lepšie priľnul k stránke, ale priehľadné fólie zasa potrebujú
nastavenie nižšieho režimu natavovacej jednotky, aby sa predišlo poškodeniu zariadenia. Predvolené
nastavenie vo všeobecnosti umožňuje najlepší výkon pre väčšinu typov tlačových médií.
Režim natavovacej jednotky je možné zmeniť iba v prípade, ak sa pre zásobník, ktorý používate, nastaví
typ média. Ďalšie informácie nájdete v časti
zásobník je možné zmeniť režim natavovacej jednotky pre tento typ v ponuke Administration
(Správa), ktorá sa nachádza vo vedľajšej ponuke Print Quality (Kvalita tlače) na ovládacom paneli
zariadenia. Ďalšie informácie nájdete v časti
Poznámka Pomocou nastavenia režimu natavovacej jednotky High 1 (Vysoký 1) alebo High 2
(Vysoký 2) sa zlepší schopnosť tonera priľnúť k papieru, ale môže spôsobiť iné problémy, také
ako nadmerné krútenie. Zariadenie môže tlačiť nižšou rýchlosťou, keď je režim natavovacej
jednotky nastavený na High 1 (Vysoký 1) alebo High 2 (Vysoký 2). Nižšie uvedená tabuľka
popisuje ideálne nastavenie režimu natavovacej jednotky pre podporované typy médií.
Ovládanie tlačových úloh. Po nastavení typu média pre
Ponuka Print Quality (Kvalita tlače).
Typ média Nastavenie režimu natavovacej jednotky
Obyčajný papier Normal (Normálne)
Predtlačený papier Normal (Normálne)
Hlavičkový papier Normal (Normálne)
Priehľadná fólia Low 2 (Nízky 2)
Perforovaný Normal (Normálne)
Štítky Normal (Normálne)
Kancelársky papier Normal (Normálne)
Recyklovaný papier Normal (Normálne)
Color (Farebné) Normal (Normálne)
Tenký papier Low 1 (Nízky 1)
Karty Normal (Normálne)
Drsný papier High 1 (Vysoký 1)
Obálka Normal (Normálne)
60 Kapitola 4 Médiá a zásobníky SKWW

Na resetovanie režimov natavovacej jednotky na predvolené nastavenia stlačte ponuku Administration
(Správa) na ovládacom paneli zariadenia. Stlačte Print Quality (Kvalita tlače), stlačte Fuser Modes
(Režimy natavovacej jednotky), a potom stlačte Restore Modes (Obnoviť režimy).
SKWW Kritériá výberu médií 61

Výber tlačového média
Toto zariadenie akceptuje široký rozsah médií, takých ako napr. samostatné listy papiera, papier 100%
pozostávajúci z recyklovaných papierových vlákien, obálky, štítky, priehľadné fólie a papier s vlastným
formátom. Vlastnosti ako gramáž, zloženie, zrnitosť a obsah vlhkosti sú dôležitými faktormi, ktoré
ovplyvňujú výkonnosť zariadenia a výstupnú kvalitu. Papier, ktorý nespĺňa pokyny, ktoré sú uvedené v
tejto príručke, môže spôsobiť nasledujúce problémy:
Nízku kvalitu tlače
●
Zvýšený výskyt zaseknutí
●
Predčasné opotrebovanie zariadenia, ktoré si vyžaduje opravu
●
Poznámka Môže sa stať, že papier spĺňa všetky požiadavky uvedené v tejto príručke, a napriek
tomu výsledky tlače stále nie sú uspokojivé. Môže to byť spôsobené nesprávnym
zaobchádzaním, extrémnou teplotou a vlhkosťou alebo inými faktormi, na ktoré spoločnosť
Hewlett-Packard nemá žiaden vplyv. Pred nákupom väčšieho množstva určitého média
skontrolujte, či spĺňa požiadavky uvedené v tejto používateľskej príručke a v príručke HP LaserJet
Printer Family Print Media Guide (Sprievodca tlačovými médiami pre tlačiarne HP LaserJet),
ktorú môžete prevziať z lokality
množstva papiera ho vždy vyskúšajte.
POZOR Používanie médií, ktoré nespĺňajú špecifikácie HP, môže spôsobiť zariadeniu
problémy, ktoré si vyžiadajú opravu. Na takúto opravu sa záruka spoločnosti HP ani servisné
zmluvy nevzťahujú.
www.hp.com/support/ljpaperguide. Pred zakúpením väčšieho
Podporované formáty médií
Tabuľka 4-1 Podporované formáty médií
Vstupný
zásobní
k
Zásobník
č. 1
Zásobník
č. 2,
zásobník
č. 3
Letter Legal A4 A5 Executive
1
Podporované formáty obálok sú #10, Monarch, C5, DL a B5.
(JIS)
B5 (JIS) 16K Vlastný Statement S Postcard
(JIS)
Obálka
1
62 Kapitola 4 Médiá a zásobníky SKWW

Tabuľka 4-2 Automatická obojstranná tlač
Formát médií Rozmery Gramáž a hrúbka
1
Letter 216 x 279 mm
Legal 216 x 356 mm
A4 211 x 297 mm
JIS 216 x 330 mm
1
Automatická dvojstranná tlač na gramážach ťažších, ako sú tie uvedené, môže spôsobiť
60 na 120 g/m
2
neočakávané výsledky.
Poznámka Automatická dvojstranná (duplexná) tlač je dostupná s modelmi HP LaserJet
M3027x, HP LaserJet M3035 a HP LaserJet M3035xs.
Manuálna dvojstranná tlač. Pre väčšinu podporovaných formátov a typov médií uvedených pre tlač
zo zásobníka č. 1 je možná manuálna duplexná tlač. Ďalšie informácie nájdete v časti
Print (Tlačiť).
SKWW Výber tlačového média 63

Podporované typy médií
Tabuľka 4-3 Typy médií pre zásobník č. 1
Typ Rozmery Gramáž alebo hrúbka Kapacita
Obyčajný papier Minimum: 76 x 127 mm
Predtlačený papier
Hlavičkový papier
Perforovaný
Kancelársky papier
Recyklovaný papier
Farebný papier
Drsný papier
Tenký papier
Vlastný
Priehľadné fólie
Obálky
Štítky Hrúbka od 0,10 do 0,14 mm (hrúbka 4,7 až
Kartičky
2
(3 x 5 palcov)
Maximum: 216 x 356 mm
(8,5 x 14 palcov)
60 až 199 g/m
60 až 120 g/m2 (16 až 32 libier)
60 až 120 g/m2 (16 až 32 libier)
60 až 120 g/m2 (16 až 32 libier)
60 až 120 g/m2 (16 až 32 libier glejený)
60 až 120 g/m2 (16 až 32 libier)
60 až 120 g/m2 (16 až 32 libier)
60 až 199 g/m2 (16 až 53 libier)
60 až 75 g/m2 (16 až 20 libier)
60 až 199 g/m2 (16 až 53 libier)
Hrúbka od 0,10 do 0,14 mm (hrúbka 4,7 až
5 tisícin palca)
75 až 90 g/m2 (20 až 24 libier)
5 tisícin palca)
Vyššia ako 163 g/m
2
(16 až 53 libier)
2
(vyššia ako 43 libier)
100 listov
100 listov
100 listov
100 listov
100 listov
100 listov
100 listov
Až do 100 listov
100 listov
Až do 100 listov
Až do 60 listov
10 obálok
Až do 60 listov
Až do 100 listov
1
1
Kapacita sa môže meniť v závislosti od gramáže a hrúbky média a podmienok okolia. Hladkosť by
mala byť od 100 do 250 (Sheffield). Informácie o objednávaní nájdete v časti
Spotrebný materiál a
príslušenstvo.
2
Používajte iba tie priehľadné fólie, ktoré sú určené na používanie v tlačiarňach HP LaserJet. Táto
tlačiareň je schopná zistiť priehľadné fólie, ktoré nie sú navrhnuté na používanie s tlačiarňami HP
LaserJet. Ďalšie informácie nájdete v časti
Tabuľka 4-4 Typy médií pre zásobník č. 2 a zásobník č. 3
Typ Rozmery Gramáž alebo hrúbka Kapacita
Obyčajný papier Minimum: 140 x 216 mm (5,5 x
Predtlačený papier
Hlavičkový papier
Perforovaný
Kancelársky papier
Recyklovaný papier
Farebný papier
8,5 palca)
Maximum: 216 x 356 mm
(8,5 x 14 palcov)
Ponuka Print Quality (Kvalita tlače).
60 až 120 g/m
60 až 120 g/m2 (16 až 32 libier)
60 až 120 g/m2 (16 až 32 libier)
60 až 120 g/m2 (16 až 32 libier glejený)
60 až 120 g/m2 (16 až 32 libier)
60 až 120 g/m2 (16 až 32 libier)
60 až 120 g/m
2
(16 až 32 libier)
2
(16 až 32 libier)
Až do 500 listov
Až do 500 listov
Až do 500 listov
Až do 500 listov
Až do 500 listov
Až do 500 listov
Až do 500 listov
64 Kapitola 4 Médiá a zásobníky SKWW

Prostredie pre tlač a skladovanie papiera
Ideálne prostredie pre tlač a skladovanie papiera je izbová teplota (alebo skoro izbová teplota) a nie
príliš sucho ani príliš vlhko. Pamätajte na to, že papier je hygroskopický; rýchlo nadobúda aj stráca
vlhkosť.
Pôsobenie vysokej teploty spolu s vlhkosťou ničí papier. Vysoká teplota spôsobuje, že sa voda
obsiahnutá v papieri vyparuje, zatiaľ čo nízka teplota spôsobuje jej kondenzáciu. Vykurovacie a
klimatizačné systémy miestnosti vysušujú. Po otvorení ochranného balenia a používaní papier postupne
stráca vlhkosť, čo spôsobuje pruhy a škvrny. Vlhké počasie alebo vodné ochladzovače a zvlhčovače
môžu spôsobiť nárast vlhkosti v miestnosti. Papier, ktorý je otvorený a používa sa, absorbuje prebytočnú
vlhkosť, čo spôsobuje slabú tlač a vypadávanie. Opakovaným zvlhčovaním a vysúšaním sa papier môže
zdeformovať. To môže mať za následok jeho zasekávanie v tlačiarni.
To znamená, že skladovanie a manipulácia s papierom sú rovnako dôležité ako jeho výroba. Podmienky
skladovania papiera priamo ovplyvňujú proces podávania papiera v tlačiarni.
Dbajte na to, aby ste nekupovali viac papiera, ako je možné v krátkom čase spotrebovať (okolo 3
mesiacov). Papier, ktorý sa dlhodobo skladuje, môže byť vystavený extrémnym teplotám a vlhkosti, čo
môže mať za následok jeho poškodenie. Pri prevencii škôd na veľkých zásobách papiera je dôležitým
faktorom plánovanie.
Papier v neotvorenom utesnenom balení si môže udržať stabilnú kvalitu niekoľko mesiacov. Otvorené
balenie papiera sa môže skôr poškodiť vplyvom prostredia, najmä ak papier nie je zabalený v obale
chrániacom pred vlhkom.
Prostredie na skladovanie papiera by sa malo poriadne udržiavať, aby sa zabezpečil optimálny výkon
výrobkov. Predpísané podmienky sú 20° až 24°C (68° až 75°F), s relatívnou vlhkosťou 45% až 55%.
Nasledujúce pokyny by mali byť nápomocné pri hodnotení skladovacieho prostredia pre papier.
Papier by mal byť uskladnený pri približne izbovej teplote.
●
Vzduch by nemal by
●
papiera).
Najlepší spôsob skladovania otvoreného balenia papiera je znovu ho pevne zabaliť do
●
vlhkovzdorného obalu. Ak je prostredie, v ktorom sa výrobok nachádza, vystavované mimoriadnym
podmienkam, odbaľte len také množstvo papiera, ktoré budete cez deň potrebovať, aby ste
zabránili neželaným zmenám vlhkosti.
Správne skladovanie obálok prispieva k zvýšeniu kvality tlače. Obálky by sa mali skladovať na
●
plochom povrchu. Ak obálka obsahuje vo vnútri vzduch a vytvorila sa vzduchová bublina, pri tlači
sa obálka môže pokrčiť.
ť ani príliš suchý, ani príliš vlhký (vzhľadom na hygroskopické vlastnosti
SKWW Prostredie pre tlač a skladovanie papiera 65

Vkladanie médií
Špeciálne tlačové médiá, ako sú napríklad obálky, štítky a fólie, vkladajte iba do zásobníka č. 1. Do
zásobníka č. 2 a do voliteľného zásobníka č. 3 vkladajte iba papier.
Vkladanie médií na sklo skenera
Pomocou skla skenera môžete kopírovať, skenovať alebo faxovať médiá, ktoré sú malé, ľahké (menej
než 60 g/m
fotografie alebo staré a opotrebované dokumenty.
▲
2
alebo 16 libier) alebo majú nepravidelný formát, ako napr. recepty, novinové výstrižky,
Umiestnite dokument na sklo skenera lícovou stranou nadol, pričom horný ľavý roh dokumentu
musí byť v hornom ľavom rohu skla skenera.
Vkladanie do automatického podávača dokumentov (ADF)
Pomocou ADF môžete kopírovať, skenovať alebo faxovať dokument, ktorý má až 50 strán (v závislosti
od hrúbky strán).
1. Vložte do ADF dokument lícovou stranou nahor, pričom ako prvú vkladáte hornú časť dokumentu.
2. Zasuňte stoh papiera do ADF až na doraz.
3. Upravte vodiace lišty média tak, aby tesne priliehali k médiu.
66 Kapitola 4 Médiá a zásobníky SKWW

Vstupný zásobník 1 (viacúčelový zásobník)
Do zásobníka č. 1 sa zmestí najviac 100 hárkov papiera, najviac 75 fólií, najviac 50 hárkov so štítkami
alebo najviac 10 obálok. Informácie o vkladaní špeciálnych médií nájdete v časti
médiá.
1. Sklopením predného krytu otvorte zásobník č. 1.
2. Vysuňte plastový nástavec. Ak je médium, ktoré vkladáte, dlhšie ako 229 mm (9 palcov), vysuňte
aj doplnkový nástavec.
Vložte špeciálne
3. Nastavte vodidlá šírky médií na šírku o niečo väčšiu, než je šírka média.
SKWW Vkladanie médií 67

4. Do zásobníka vložte médium (s kratším okrajom smerujúcim dopredu a stranou na tlačenie nahor).
Médium by malo byť umiestnené medzi vodiacimi lištami na nastavenie šírky média a pod plôškami
na týchto lištách.
5. Posuňte vodiace lišty na nastavenie šírky média dopredu, pokým sa jemne nedotknú stohu médií
na oboch stranách bez toho, aby ho ohli. Skontrolujte, či sa médiá vojdú pod plôšky na vodiacich
lištách.
Poznámka Keď tlačiareň tlačí, nepridávajte médiá do zásobníka 1. Môže to spôsobiť
zaseknutie. Keď tlačiareň tlačí, nezatvárajte predný kryt.
Prispôsobenie prevádzky zásobníka č.1
Zariadenie môže byť nastavené tak, aby tlačilo zo zásobníka č. 1 v prípade, že je v ňom vložené médium,
alebo bude tlačiť zo zásobníka č.1 len v prípade, že je vložený typ média, ktoré je špecificky požadované.
Nastavenie Vysvetlenie
Formát zásobníka č.1 je nastavený na
Any size (Akýkoľvek formát)
Typ zásobníka č.1 je nastavený na Any
Type (Akýkoľvek typ)
Formát a typ zásobníka č.1 sú nastavené
na iné ako Any size (Akýkoľvek formát)
alebo Any Type (Akýkoľvek typ)
Zariadenie obyčajne najprv použije médium zo zásobníka č. 1, pokiaľ nie je
prázdny alebo zatvorený. Ak nenechávate médium stále v zásobníku č.1, alebo ak
používate zásobník č. 1 iba pre ručné vkladanie média, ponechajte predvolené
nastavenia formátu a typu zásobníka č. 1. Predvolené nastavenia pre formát a typ
zásobníka č. 1 sú Any (Akékoľvek). Nastavenia formátu a typu pre zásobník č.1
môžete zmeniť stlačením karty Trays (Zásobníky) v ponuke Supplies Status
(Stav spotrebného materiálu), a následným stlačením tlačidla Modify
(Upraviť).
Zariadenie zaobchádza so zásobníkom č.1 ako s inými zásobníkmi. Namiesto
hľadania média v zásobníku č.1 zariadenie najprv použije médium zo zásobníka,
ktorý zodpovedá nastaveniam formátu a typu, ktoré sú zvolené prostredníctvom
softvéru.
68 Kapitola 4 Médiá a zásobníky SKWW

Nastavenie Vysvetlenie
V ovládači tlačiarne si môžete zvoliť médium z ktoréhokoľvek zásobníka (vrátane
zásobníka č.1) podľa typu, formátu alebo zdroja. Ďalšie informácie pre tlač podľa
typu a formátu papiera nájdete v časti
Naplňte zásobník č. 2 a voliteľný zásobník č. 3.
Zásobníky č. 2 a 3 podporujú iba papier. Informácie o podporovaných formátoch papiera nájdete v
Výber tlačového média.
časti
1. Vysuňte zásobník z tlačiarne a vyberte z neho všetok papier.
Ovládanie tlačových úloh.
2. Stlačte úchytku na zadnej vodiacej lišty na nastavenie dĺžky papiera a posuňte ju tak, aby
ukazovateľ zodpovedal aktuálnemu formátu papiera. Skontrolujte, či vodiaca lišta zapadla na
miesto.
3. Posuňte bočnú vodiacu lištu na nastavenie šírky papiera smerom von tak, aby ukazovateľ
zodpovedal aktuálnemu formátu papiera.
SKWW Vkladanie médií 69

4. Vložte papier do zásobníka a uistite sa, že je vo všetkých štyroch rohoch rovný. Dbajte na to, aby
bol papier zachytený pod úchytkou vodidiel dĺžky papiera v zadnej časti zásobníka.
5. Zatlačte papier nadol, aby sa zaistila kovová podávacia platňa.
6. Zasuňte zásobník späť do tlačiarne.
Vložte špeciálne médiá
Nasledovná tabuľka udáva pokyny pre vkladanie špeciálnych médií a konfiguráciu ovládača tlačiarne.
Používajte správne nastavenie pre daný typ média v ovládači tlačiarne, čím si zabezpečíte najlepšiu
kvalitu tlače. Pri niektorých typoch médií tlačiareň znižuje rýchlosť tlače.
Poznámka V ovládači tlačiarne systému Windows upravte typ média na karte Paper (Papier)
v rozbaľovacom zozname Type is (Typ je).
V ovládači tlačiarne systému Macintosh upravte typ média v kontextovej ponuke Printer
features (Funkcie tlačiarne) v rozbaľovacom zozname Media type (Typ média).
Typy médií Maximálne množstvo,
ktoré sa dá vložiť do
zásobníka č. 2 alebo
voliteľne do
zásobníka č. 3.
Normálny Až do 500 hárkov Obyčajný alebo
Obálky Nula. Obálky
používajte len v
zásobníku č.1
Nastavenie ovládača
tlačiarne
nešpecifikovaný
Obálka Strana, na ktorú sa
Orientácia média v
zásobníku č. 1
Strana, na ktorú sa
bude tlačiť smerom
nahor
bude tlačiť smerom
nahor, priestor na
známku najbližšie k
tlačiarni, kratší okraj
oproti tlačiarni.
Orientácia média v
zásobníku č. 2 alebo 3
Strana, na ktorú sa
bude tlačiť smerom
nadol
Obálky netlačte zo
zásobníka č . 2 alebo
voliteľného zásobníka
č. 3.
70 Kapitola 4 Médiá a zásobníky SKWW

Typy médií Maximálne množstvo,
ktoré sa dá vložiť do
zásobníka č. 2 alebo
voliteľne do
zásobníka č. 3.
Nastavenie ovládača
tlačiarne
Orientácia média v
zásobníku č. 1
Orientácia média v
zásobníku č. 2 alebo 3
Ťažké obálky Nula. Obálky
používajte len v
zásobníku č.1
Štítky Nula. Štítky používajte
len v zásobníku č.1
Priehľadné fólie Nula. Priehľadné fólie
Hlavičkový papier (tlač
na jednu stranu)
Hlavičkový papier (2stranná tlač)
používajte len v
zásobníku č.1
Až do 500 hárkov Hlavičkový papier Strana, na ktorú sa
Až do 500 hárkov Hlavičkový papier Strana, na ktorú sa
Ťažká obálka Strana, na ktorú sa
bude tlačiť smerom
nahor, priestor na
známku najbližšie k
tlačiarni, kratší okraj
oproti tlačiarni.
Štítky Strana, na ktorú sa
bude tlačiť smerom
nahor, horný okraj k
prednej strane
tlačiarne
Priehľadné fólie Strana, na ktorú sa
bude tlačiť smerom
nahor
bude tlačiť smerom
nahor, horný okraj
smerom k tlačiarni
bude tlačiť smerom
nadol, horný okraj
smerom od tlačiarne.
Ťažké obálky netlačte
zo zásobníka č . 2
alebo voliteľného
zásobníka č. 3.
Štítky netlačte zo
zásobníka č . 2 alebo
voliteľného zásobníka
č. 3.
Priehľadné fólie
netlačte zo zásobníka
č . 2 alebo voliteľného
zásobníka č. 3.
Strana, na ktorú sa
bude tlačiť smerom
nadol, horný okraj na
prednú stranu
zásobníka
Strana, na ktorú sa
bude tlačiť smerom
nahor, horný okraj na
zadnú stranu
zásobníka
Kartičky Nula. Zásobník na
karty sa môže používať
len v zásobníku č. 1
Drsný papier Výška stohu max. 50
mm (1,97 palca)
Kartičky alebo ťažký
papier
Drsný papier Strana, na ktorú sa
Strana, na ktorú sa
bude tlačiť smerom
nahor
bude tlačiť smerom
nahor
Priehľadné fólie
netlačte zo zásobníka
č . 2 alebo voliteľného
zásobníka č. 3.
Strana, na ktorú sa
bude tlačiť smerom
nadol
SKWW Vkladanie médií 71

Ovládanie tlačových úloh
Pri odosielaní úlohy do tlačiarne zaisťuje ovládač tlačiarne voľbu zásobníka papiera používaného na
podávanie média do tlačiarne. V predvolenom nastavení tlačiareň vyberie zásobník automaticky, ale
možno ho vybrať aj na základe jedného z troch používateľom určených nastavení: Source (Zdroj),
Type (Typ) a Size (Veľkosť). Tieto nastavenia sú dostupné v dialógovom okne Application Setting
(Nastavenie aplikácie), v dialógovom okne Print (Tlač) alebo v ovládači tlačiarne.
Nastavenie Popis
Source (Zdroj) Prikáže tlačiarni, aby bol papier podávaný z používateľom
určeného zásobníka. Tlačiareň sa pokúsi tlačiť z tohto
zásobníka, bez ohľadu na typ alebo veľkosť média, ktoré je do
neho vložené. Ak chcete začať tlačiť, vložte pre tlačovú úlohu
do vybraného zásobníka tlačové médium správneho typu
alebo veľkosti. Po vložení do zásobníka začne tlačiareň tlačiť.
Ak tlačiareň nezačne tlačiť:
Skontrolujte, či nastavenie zásobníka súhlasí s veľkosťou
●
alebo typom tlačovej úlohy.
Stlačením tlačidla OK sa tlačiareň pokúsi tlačiť z iného
●
zásobníka.
Type (Typ) alebo Size (Veľkosť)Prikáže tlačiarni, aby bolo tlačové médium podávané z prvého
zásobníka, ktorý bude naplnený vybraným typom alebo
veľkosťou média. Na špeciálne tlačové médiá (napríklad štítky
alebo fólie) tlačte vždy podľa typu.
72 Kapitola 4 Médiá a zásobníky SKWW

Vyberte výstupné priehradky
Zariadenie má dve výstupné priehradky, do ktorých ukladá výsledky ukončenej tlačovej úlohy:
Vrchná výstupná priehradka (ukladanie lícovou stranou nadol): Táto priehradka sa nachádza
●
navrchu zariadenia a je nastavená ako predvolená výstupná priehradka. Pri tlačovej úlohe sa
výsledky tlače ukladajú do tejto priehradky lícovou stranou nadol.
Zadná výstupná priehradka (ukladanie lícovou stranou nahor): Výsledky tlačovej úlohy vychádzajú
●
zo zariadenia a ukladajú sa do tejto priehradky za zadnej strane zariadenia lícovou stranou nahor.
Poznámka Pri ukladaní výsledkov úlohy do zadnej priehradky nemôžete využívať
obojstrannú tlač.
Tlač do vrchnej výstupnej priehradky
1. Skontrolujte, či je zadná výstupná priehradka zatvorená. Ak je zadná výstupná priehradka
otvorená, tlačiareň bude ukladať výsledky tlače do tejto priehradky.
2. Ak tlačíte na médiá väčšej dĺžky, otvorte nástavec vrchnej výstupnej priehradky.
3. Odošlite tlačovú úlohu z počítača do tlačiarne.
SKWW Vyberte výstupné priehradky 73

Tlač do zadnej výstupnej priehradky
Poznámka Pri súčasnom použití zásobníka č. 1 a zadnej výstupnej priehradky je dráha papiera
pri tlačení priama. Použitie priamej dráhy môže v niektorých prípadoch obmedziť krútenie
papiera.
1. Otvorte zadný výstupný zásobník.
2. Pri tlači na médiá väčšej dĺžky vysuňte nástavec priehradky.
3. Odošlite tlačovú úlohu z počítača do tlačiarne.
74 Kapitola 4 Médiá a zásobníky SKWW

5 Funkcie zariadenia
Táto kapitola popisuje použitie niektorých základných funkcií zariadenia:
Použitie zošívačky pre pohodlné zošívanie dokumentov
●
Použitie funkcií uloženia úlohy
●
SKWW 75

Použitie zošívačky pre pohodlné zošívanie dokumentov
Pohodlná zošívačka je upevnená na prednej pravej strane zariadenia.
Pohodlná zošívačka funguje nezávisle od ovládacieho panela a softvéru zariadenia a nezošíva tlačové
úlohy automaticky. Zošívačka si nevyžaduje žiadne nastavenia a nevytvára žiadne chybové hlásenia
alebo hlásenia o stave.
Médiá na zošívanie
Vložením médií do zošívačky aktivujete pohodlnú zošívačku.
1.
Vložte až 20 listov média (80 g/m
menej listov, ak je gramáž média vyššia ako 80 g/m
POZOR Nepoužívajte pohodlnú zošívačku na zošívanie plastu, kartónu alebo dreva. Ak
sa pokúsite zošívať takéto materiály, môžete poškodiť zošívačku.
Poznámka Prekročenie odporúčanej kapacity môže spôsobiť zaseknutie alebo
poškodenie zošívačky. Ďalšie informácie o riešení problémov zo zaseknutím zošívačky
nájdete v časti
2. Počkajte, kým zošívačka pozošíva listy. Keď sa médiá vložia na doraz do otvoru zošívačky, mali
by spustiť mechanizmus zošívačky.
3. Vytiahnite zošité médiá z otvoru.
Odstránenie zaseknutých médií pri zošívaní.
2
alebo 20 libier) do otvoru v kryte zošívačky. Vložte do zošívačky
2
alebo 20 libier.
Poznámka Ak nie ste schopný vytiahnuť médiá po zošívaní, opatrne otvorte kryt
zošívačky a vysuňte váš dokument von.
76 Kapitola 5 Funkcie zariadenia SKWW

Vkladanie svoriek
Každá kazeta zošívačky má kapacitu 1 500 beztvárnych svoriek. Ak chcete vložiť svorky do zariadenia,
vložte kazetu zošívačky.
1. Otvorte kryt zošívačky.
Poznámka Otvorením krytu deaktivujete zošívačku.
2. Ak vymieňate kazetu zošívačky (napríklad ak sa v kazete zošívačky minuli svorky), odoberte
kazetu zošívačky zo zariadenia.
SKWW Použitie zošívačky pre pohodlné zošívanie dokumentov 77

3. Vložte novú kazetu zošívačky do otvoru vo vnútri krytu zošívačky.
4. Zatvorte kryt zošívačky.
78 Kapitola 5 Funkcie zariadenia SKWW

Použitie funkcií uloženia úlohy
Pre toto zariadenie sú dostupné nasledujúce funkcie uloženia úlohy:
Úlohy predtlačovej kontroly: Táto funkcia umožňuje rýchly a jednoduchý spôsob tlače a kontroly
●
jednej kópie úlohy a potom tlač ďalších kópií.
Súkromné úlohy: Ak odošlete súkromnú úlohu do zariadenia, úloha sa nevytlačí dovtedy, pokým
●
na ovládacom paneli nezadáte potrebné osobné identifikačné číslo (PIN).
Úlohy rýchleho kopírovania: Môžete tlačiť požadovaný počet kópií úlohy, a potom uložiť kópiu
●
úlohy na pevnom disku zariadenia. Uloženie úlohy umožňuje tlač ďalších kópií tejto úlohy neskôr.
Uložené úlohy: Úlohy, ako napr. formulár pre zamestnancov, výkazy o odpracovanom čase alebo
●
kalendár, môžete v zariadení uložiť a umožniť tak iným používateľom kedykoľvek vytlačiť tieto
úlohy. Uložené úlohy môžete tiež zabezpečiť PIN kódom.
Riaďte sa pokynmi v tejto časti, aby ste získali prístup k funkciám uloženia úlohy na počítači. Informácie
o type úlohy pre tlač, kopírovanie alebo skenovanie, ktorú chcete vytvoriť, nájdete v špecifickej časti.
POZOR Ak zariadenie vypnete, všetky úlohy rýchleho kopírovania a predtlačovej kontroly, ako
aj súkromné úlohy, budú zmazané.
Získanie prístupu k funkciám uloženia úlohy
Pre systém Windows
1. V ponuke File (Súbor) kliknite na položku Print (Tlač).
2. Kliknite na kartu Properties (Vlastnosti) a potom na kartu Job Storage (Uloženie úlohy).
3. Vyberte si želaný režim uloženia úlohy.
Pre systém Macintosh
Pri novších ovládačoch: Vyberte kartu Job Storage (Uloženie úlohy) z roletovej ponuky v dialógovom
okne Print (Tlač). Pri starších ovládačoch vyberte možnosť Printer Specific Options (Špecifické
možnosti tlačiarne).
Použitie funkcie predtlačovej kontroly
Táto funkcia umožňuje rýchly a jednoduchý spôsob tlače a kontroly jednej kópie úlohy a následnej tlače
jej ďalších kópií.
Ak chcete uložiť úlohu a predísť tomu, aby ju zariadenie zmazalo v prípade potreby úložného priestoru
pre niečo iné, vyberte v ovládači možnosť Stored Job (Uložená úloha).
Vytvorenie úlohy predtlačovej kontroly
POZOR Ak potrebuje zariadenie prídavný priestor na uloženie novších úloh predtlačovej
kontroly, zmaže iné uložené úlohy predtlačovej kontroly a začne s najstaršou úlohou. Ak chcete
natrvalo uložiť úlohu a predísť tomu, aby ju zariadenie v prípade potreby voľného úložného
priestoru vymazalo, vyberte v ovládači namiesto možnosti Proof and Hold (Predtlačová
kontrola) možnosť Stored Job (Uložená úloha).
SKWW Použitie funkcií uloženia úlohy 79

V ovládači vyberte možnosť Proof and Hold (Predtlačová kontrola) a zadajte meno používateľa a
názov úlohy.
Zariadenie vytlačí pre vašu kontrolu jednu kópiu úlohy. Potom si pozrite
predtlačovej kontroly.
Tlač zostávajúcich kópií úlohy predtlačovej kontroly
Pomocou ovládacieho panela zariadenia použite nasledujúci postup na tlač zostávajúcich kópií úlohy
uloženej na pevnom disku.
1. Na úvodnej obrazovke stlačte Job Storage (Uloženie úlohy).
2. Stlačte kartu Retrieve (Načítať).
3. Prejdite na a stlačte súbor na uloženie úlohy, v ktorom je uložená úloha.
4. Prejdite na a stlačte úlohu, ktorú chcete tlačiť.
5. Stlačením poľa Kópie môžete zmeniť počet kópií tlače. Stlačením Retrieve Stored Job (Načítať
uloženú úlohu) (
) vytlačíte dokument.
Zmazanie úlohy predtlačovej kontroly
Keď odošlete úlohu predtlačovej kontroly, zariadenie automaticky vymaže predchádzajúcu úlohu
predtlačovej kontroly.
1. Na úvodnej obrazovke stlačte Job Storage (Uloženie úlohy).
Tlač zostávajúcich kópií úlohy
2. Stlačte kartu Retrieve (Načítať).
3. Prejdite na a stlačte súbor na uloženie úlohy, v ktorom je uložená úloha.
4. Prejdite na a stlačte úlohu, ktorú chcete zmazať.
5. Stlačte Delete (Zmazať).
6. Stlačte Yes (Áno).
Použitie funkcie súkromnej úlohy
Použite funkciu súkromnej tlače, ak chcete určiť, aby sa úloha netlačila skôr, než ju uvoľníte. Najskôr
nastavte 4-číselný PIN kód tak, že ho zadáte do ovládača tlačiarne. PIN kód je odoslaný do zariadenia
ako časť tlačovej úlohy. Po odoslaní tlačovej úlohy do zariadenia musíte na tlač úlohy použiť PIN kód.
Vytvorenie súkromnej úlohy
Ak chcete v ovládači označiť úlohu ako súkromnú, vyberte možnosť Private Job (Súkromná úloha),
zadajte meno používateľa a názov úlohy, a potom zadajte 4-číselný PIN kód. Úloha sa nevytlačí, pokým
na ovládacom paneli zariadenia nezadáte PIN kód.
Tlač súkromnej úlohy
Po odoslaní súkromnej úlohy do zariadenia môžete úlohu tlačiť cez ovládací panel.
1. Na úvodnej obrazovke stlačte Job Storage (Uloženie úlohy).
2. Stlačte kartu Retrieve (Načítať).
80 Kapitola 5 Funkcie zariadenia SKWW

3. Prejdite na a stlačte súbor na uloženie úlohy, v ktorom je uložená súkromná úloha.
4. Prejdite na a stlačte súkromnú úlohu, ktorú chcete vytlačiť.
Poznámka Súkromná úloha bude mať vedľa seba ikonu [symbol uzamknutia].
5. Stlačte pole PIN.
6. Pomocou číselnej klávesnice zadajte PIN kód a potom stlačte tlačidlo OK.
7. Stlačením poľa Kópie môžete zmeniť počet kópií tlače.
8.
Stlačením Retrieve Stored Job (Načítať uloženú úlohu) (
Zmazanie súkromnej úlohy
Po uvoľnení pre tlač je súkromná úloha automaticky zmazaná z pevného disku zariadenia. Pomocou
tohto postupu môžete zmazať úlohu bez toho, aby ste ju museli tlačiť.
1. Na úvodnej obrazovke stlačte Job Storage (Uloženie úlohy).
2. Stlačte kartu Retrieve (Načítať).
3. Prejdite na a stlačte súbor na uloženie úlohy, v ktorom je uložená súkromná úloha.
4. Prejdite na a stlačte súkromnú úlohu, ktorú chcete zmazať.
Poznámka Súkromná úloha bude mať vedľa seba ikonu [symbol uzamknutia].)
5. Stlačte pole PIN.
6. Pomocou číselnej klávesnice zadajte PIN kód a potom stlačte OK.
7. Stlačte Delete (Zmazať).
Použitie funkcie rýchle kopírovanie
) vytlačíte dokument.
Pomocou funkcie rýchle kopírovanie môžete tlačiť požadovaný počet kópií úlohy a uložiť kópiu úlohy
na pevnom disku zariadenia. Ďalšie kópie úlohy môžete tlačiť neskôr. Túto funkciu môžete vypnúť v
ovládači tlačiarne.
Predvolený počet rôznych úloh rýchleho kopírovania, ktoré môžete uložiť v zariadení, je 32. Na
ovládacom paneli môžete nastaviť iný predvolený počet. Ďalšie informácie nájdete v časti
Administration (Správa) .
Použitie menu
Vytvorenie úlohy rýchleho kopírovania
POZOR Ak zariadenie potrebuje ďalší priestor na uloženie novších úloh rýchleho kopírovania,
zmaže iné uložené úlohy rýchleho kopírovania, pričom začne s najstaršou úlohou. Ak chcete
natrvalo uložiť úlohu a predísť tomu, aby ju zariadenie zmazalo v prípade potreby voľného
úložného priestoru, vyberte v ovládači namiesto možnosti QuickCopy (Rýchle kopírovanie)
možnosť Job Storage (Uloženie úlohy).
V ovládači vyberte možnosť QuickCopy (Rýchle kopírovanie) a potom zadajte meno používateľa a
názov úlohy.
SKWW Použitie funkcií uloženia úlohy 81

Keď pošlete úlohu na tlač, zariadenie vytlačí počet kópií, ktoré ste nastavili v ovládači. Ak chcete tlačiť
viac rýchlych kópií prostredníctvom ovládacieho panela zariadenia, pozrite si časť
úlohy rýchleho kopírovania.
Tlač ďalších kópií úlohy rýchleho kopírovania
Táto časť popisuje postup pri tlači ďalších kópií úlohy uloženej na pevnom disku zariadenia
prostredníctvom ovládacieho panela.
1. Na úvodnej obrazovke stlačte Job Storage (Uloženie úlohy).
2. Stlačte kartu Retrieve (Načítať).
3. Prejdite na a stlačte súbor na uloženie úlohy, v ktorom je úloha umiestnená.
4. Prejdite na a stlačte úlohu, ktorú chcete tlačiť.
5. Stlačením poľa Kópie môžete zmeniť počet kópií tlače.
Tlač ďalších kópií
6.
Stlačením Retrieve Stored Job (Načítať uloženú úlohu) (
Zmazanie úlohy rýchleho kopírovania
Zmažte úlohu rýchleho kopírovania na ovládacom paneli zariadenia, ak ju už viac nepotrebujete. Ak
potrebuje zariadenie ďalší priestor na uloženie nových úloh rýchleho kopírovania, zmaže automaticky
iné uložené úlohy rýchleho kopírovania, pričom začne s najstaršou úlohou.
Poznámka Uložené úlohy rýchleho kopírovania je možné zmazať prostredníctvom
ovládacieho panela alebo pomocou softvéru HP Web Jetadmin.
1. Na úvodnej obrazovke stlačte Job Storage (Uloženie úlohy).
2. Stlačte kartu Retrieve (Načítať).
3. Prejdite na a stlačte súbor na uloženie úlohy, v ktorom je úloha uložená.
4. Prejdite na a stlačte úlohu, ktorú chcete zmazať.
5. Stlačte Delete (Zmazať).
6. Stlačte Yes (Áno).
Použitie funkcie uloženej úlohy
Úlohu uloženej kópie, ktorú je možné vytlačiť neskôr, môžete vytvoriť na ovládacom paneli zariadenia.
) vytlačíte dokument.
Tlačovú úlohu môžete uložiť na pevný disk zariadenia bez toho, aby ste ju tlačili. Potom ju môžete
kedykoľvek vytlačiť pomocou ovládacieho panela zariadenia. Napríklad, môžete prevziať formulár pre
zamestnancov, kalendár, výkazy o odpracovanom čase alebo účtovný formulár, ktorý iní používatelia
môžu tlačiť vtedy, keď potrebujú.
Vytvorenie uloženej kopírovacej úlohy
1. Umiestnite originálny dokument lícovou stranou nadol na sklo alebo lícovou stranou nahor v ADF.
2. Na úvodnej obrazovke stlačte Job Storage (Uloženie úlohy).
3. Stlačte kartu Vytvoriť.
82 Kapitola 5 Funkcie zariadenia SKWW

4. Špecifikujte názov pre uloženú úlohu jedným z týchto spôsobov:
Vyberte zo zoznamu existujúci priečinok. Stlačte možnosť New Job (Nová úloha) a zadajte
●
názov úlohy.
Stlačte okno pod existujúcim priečinkom Folder Name (Názov priečinku): alebo Job Name
●
(Názov úlohy): na pravej strane obrazovky a následne upravte text.
5. Súkromne uložená úloha má vedľa názvu ikonu uzamknutia a vyžaduje, aby ste na jej načítanie
zadali PIN kód. Ak chcete z úlohy urobiť súkromnú úlohu, vyberte možnosť PIN to Print (PIN kód
na tlač) a potom zadajte PIN kód pre úlohu. Stlačte tlačidlo OK.
6. Stlačte možnosť More Options (Viac možností) na zobrazenie a zmenu iných možností ukladania
úloh.
7. Keď sú všetky úlohy nastavené, stlačením možnosti Create Stored Job (Vytvoriť uloženú úlohu)
) v ľavom hornom rohu obrazovky oskenujete dokument a uložíte úlohu. Úloha je uložená v
(
zariadení, pokým ju nezmažete, takže ju môžete tlačiť tak často, ako je potrebné.
Ďalšie informácie o tlači úlohy nájdete v časti
Vytvorenie uloženej tlačovej úlohy
V ovládači vyberte možnosť Stored Job (Uložená úloha) a potom zadajte meno používateľa a názov
úlohy. Úloha sa nevytlačí, pokým o to niekto nepožiada prostredníctvom ovládacieho panela zariadenia.
Ďalšie informácie nájdete v časti
Tlač uloženej úlohy
Pomocou ovládacieho panela môžete tlačiť úlohu, ktorá je uložená na pevnom disku zariadenia.
1. Na úvodnej obrazovke stlačte Job Storage (Uloženie úlohy).
2. Stlačte kartu Retrieve (Načítať).
3. Prejdite na a stlačte súbor na uloženie úlohy, v ktorom je úloha uložená.
4. Prejdite na a stlačte uloženú úlohu, ktorú chcete tlačiť.
5.
Stlačením Retrieve Stored Job (Načítať uloženú úlohu) (
6. Stlačením poľa Kópie môžete zmeniť počet kópií tlače.
7.
Stlačením Retrieve Stored Job (Načítať uloženú úlohu) (
Tlač uloženej úlohy.
Tlač uloženej úlohy.
) vytlačíte dokument.
) vytlačíte dokument.
Ak má súbor vedľa seba ikonu
informácie nájdete v časti
Použitie funkcie súkromnej úlohy.
(symbol zamknutia), úloha je súkromná a vyžaduje PIN kód. Ďalšie
Zmazanie uloženej úlohy
Úlohy uložené na pevnom disku zariadenia je možné zmazať na ovládacom paneli.
1. Na úvodnej obrazovke stlačte Job Storage (Uloženie úlohy).
2. Stlačte kartu Retrieve (Načítať).
3. Prejdite na a stlačte súbor na uloženie úlohy, v ktorom je uložená úloha.
4. Prejdite na a stlačte uloženú úlohu, ktorú chcete vymazať.
SKWW Použitie funkcií uloženia úlohy 83

5. Stlačte Delete (Zmazať).
6. Stlačte Yes (Áno).
Ak má súbor vedľa seba ikonu
Ďalšie informácie nájdete v časti
(symbol uzamknutia), na zmazanie úlohy bude potrebný PIN kód.
Použitie funkcie súkromnej úlohy.
84 Kapitola 5 Funkcie zariadenia SKWW

6Print (Tlačiť)
Táto kapitola popisuje výkon základných tlačových úloh:
Použite vlastnosti v ovládači tlače systému Windows
●
Použite vlastnosti v ovládači tlače systému Macintosh
●
Zrušenie tlačovej úlohy
●
SKWW 85

Použite vlastnosti v ovládači tlače systému Windows
Pri tlači zo softvérového programu je mnoho funkcií výrobku dostupných z ovládača na tlačiareň. Úplné
informácie o funkciách dostupných z ovládača na tlačiareň nájdete v Pomocníkovi k ovládaču na
tlačiareň. V tejto časti sú popísané nasledujúce funkcie:
Tvorba a použitie rýchlych volieb
●
Použitie vodoznakov
●
Zmena veľkosti dokumentov
●
Nastavenie vlastného formátu papiera z ovládača tlačiarne
●
Použitie rôznych papierov a obalov
●
Tlač prázdnej prvej strany
●
Vytlačte viacero strán na jeden hárok papiera
●
Tlač na obidve strany papiera
●
Používanie servisnej karty
●
Poznámka Nastavenia v ovládači na tlačiareň a v softvérovom programe vo všeobecnosti
prevládajú nad nastaveniami v ovládacom paneli. Nastavenia softvérového programu vo
všeobecnosti prevládajú nad nastaveniami v ovládači na tlačiareň.
Tvorba a použitie rýchlych volieb
Použite rýchle nastavenia na uloženie a opätovné použitie aktuálnych nastavení ovládača. Rýchle
nastavenia sú dostupné vo väčšine kariet ovládačov na tlačiareň. Môžete si uložiť až 25 Rýchlych
nastavení pre tlačové úlohy.
Vytvorenie rýchlej voľby
1. Otvorte ovládač tlačiarne (viď
2. Vyberte nastavenia tlače, ktoré chcete použiť.
3. V okne Rýchle nastavenia pre tlačové úlohy napíšte názov rýchleho nastavenia.
4. Kliknite na Uložiť.
Použitie rýchlych volieb
1. Otvorte ovládač tlačiarne (viď
2. Vyberte si rýchle nastavenie, ktoré chcete použiť z rozbaľovacieho zoznamu Rýchlych nastavení
pre tlačové úlohy.
3. Kliknite na tlačidlo OK.
Poznámka Aby ste použili predvolené nastavenia ovládača tlačiarne, vyberte Predvolené
nastavenia na tlač z rozbaľovacieho zoznamu Rýchlych nastavení pre tlačové úlohy.
Otvorenie ovládačov tlačiarne).
Otvorenie ovládačov tlačiarne).
86 Kapitola 6 Print (Tlačiť) SKWW

Použitie vodoznakov
Vodotlač je poznámka ako „Dôverné“, ktorá sa tlačí na pozadí každej strany dokumentu.
1. V ponuke File (Súbor) softvérového programu kliknite na položku Print (Tlačiť).
2. Vyberte ovládač a kliknite na položku Properties (Vlastnosti) alebo Preferences (Preferencie).
3. V karte Efekty kliknite na rozbaľovací zoznam Vodotlače.
4. Kliknite na vodotlač, ktorú chcete použiť. Aby ste vytvorili novú vodotlač, kliknite na položku
Upraviť.
5. Ak chcete, aby sa objavila vodotlač len na prvej strane dokumentu, kliknite na položku Iba prvá
strana.
6. Kliknite na tlačidlo OK.
Vodotlač odstránite kliknutím na položku (žiadna) v rozbaľovacom zozname Vodotlače.
Zmena veľkosti dokumentov
Použite možnosti zmeny veľkosti dokumentov na škálovanie dokumentu na percentuálnu hodnotu
normálnej veľkosti. Taktiež si môžete zvoliť tlač dokumentu na papier odlišnej veľkosti, so škálovaním
alebo bez neho.
Zmenšite alebo zväčšite dokument
1. V ponuke File (Súbor) v softvérovom programe kliknite na Print (Tlač).
2. Vyberte ovládač a kliknite na položku Properties (Vlastnosti) alebo Preferences (Preferencie).
3. Na kartu Efekty, ktorá sa nachádza vedľa % normálnej veľkosti, napíšte percentuálnu hodnotu,
o ktorú chcete zmenšiť alebo zväčšiť váš dokument.
Na prispôsobenie percentuálnej hodnoty môžete tiež použiť posúvač.
4. Kliknite na tlačidlo OK.
Dokument vytlačte na papier iného formátu.
1. V ponuke File (Súbor) v softvérovom programe kliknite na Print (Tlač).
2. Vyberte ovládač a kliknite na položku Properties (Vlastnosti) alebo Preferences (Preferencie).
3. Na karte Efekty kliknite na položku Tlačiť dokument na.
4. Zvoľte veľkosť papiera, na ktorý sa bude tlačiť.
5. Ak tlačíte dokument bez prispôsobenia mierky, uistite sa, že možnosť Prispôsobenie mierkynie
je zvolená.
6. Kliknite na tlačidlo OK.
Nastavenie vlastného formátu papiera z ovládača tlačiarne
1. V ponuke File (Súbor) v softvérovom programe kliknite na Print (Tlačiť).
2. Vyberte ovládač a kliknite na položku Properties (Vlastnosti) alebo Preferences (Preferencie).
SKWW Použite vlastnosti v ovládači tlače systému Windows 87

3. V karte Papier alebo Papier/Kvalita kliknite na položku Vlastné.
4. Do okna Vlastná veľkosť papiera napíšte názov vlastnej veľkosti papiera.
5. Napíšte dĺžku a šírku rozmeru papiera. Ak napíšete príliš malý alebo príliš veľký rozmer, ovládač
automaticky prispôsobí rozmer na minimálny alebo maximálny povolený rozmer.
6. Ak je to potrebné, kliknite na tlačidlo pre zmenu jednotiek z milimetrov na palce.
7. Kliknite na Uložiť.
8. Kliknite na Zatvoriť. Uložený názov sa pre budúce použitie zobrazí v zozname veľkostí papiera.
Použitie rôznych papierov a obalov
Postupujte podľa tohto návodu na tlač prvej strany pri tlačovej úlohe, ktorá sa líši od ostatných strán.
1. Otvorte ovládač tlačiarne (viď
2. V karte Papier alebo Papier/Kvalita zvoľte vhodný papier pre prvú stranu tlačovej úlohy.
3. Kliknite na položku Použitie rozličných papierov/obalov.
4. V okne so zoznamom kliknite na strany alebo obaly, ktoré chcete tlačiť na odlišný papier.
5. Pre tlač predného alebo zadného obalu si musíte tiež zvoliť Pridať prázdny alebo vopred
vytlačený obal.
6. V posuvných zoznamoch Source is (Zdroj je) a Type is (Typ je) vyberte požadovaný typ papiera
alebo zdroj pre ostatné strany tlačovej úlohy.
Poznámka Veľkosť papiera musí byť rovnaká pre všetky strany tlačovej úlohy.
Tlač prázdnej prvej strany
1. Otvorte ovládač tlačiarne (pozri Otvorenie ovládačov tlačiarne).
2. V karte Papier alebo Papier/Kvalita kliknite na položku Použitie rozličných papierov/obalov.
3. V okne so zoznamom kliknite na položku Predná strana obalu.
4. Kliknite na položku Pridať prázdny alebo vopred vytlačený obal.
Otvorenie ovládačov tlačiarne).
Vytlačte viacero strán na jeden hárok papiera
Môžete tlačiť viac ako jednu stranu na jedinú stranu papiera.
88 Kapitola 6 Print (Tlačiť) SKWW
 Loading...
Loading...