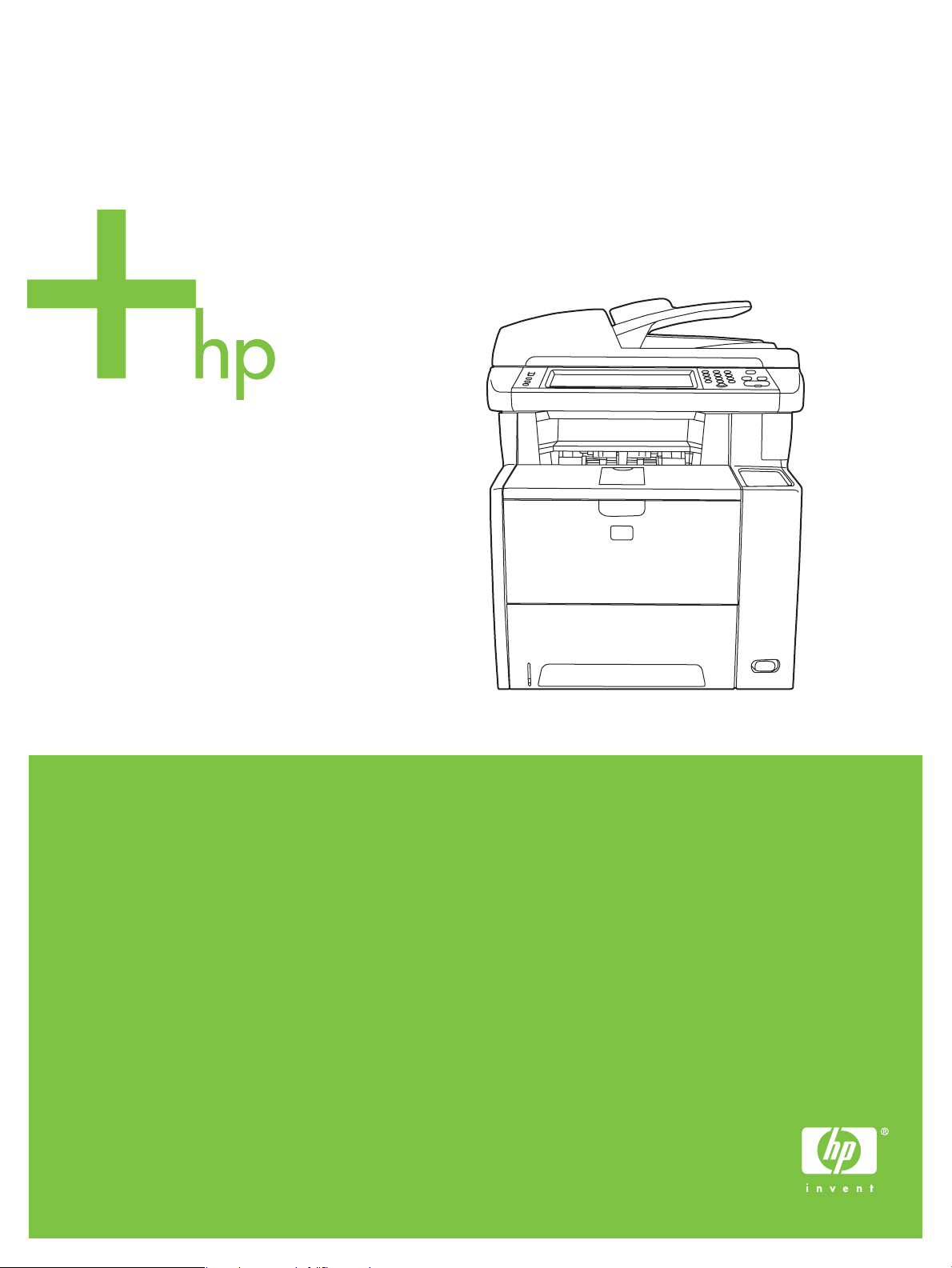
HP LaserJet M3027/M3035 MFP
Uporabniški priročnik
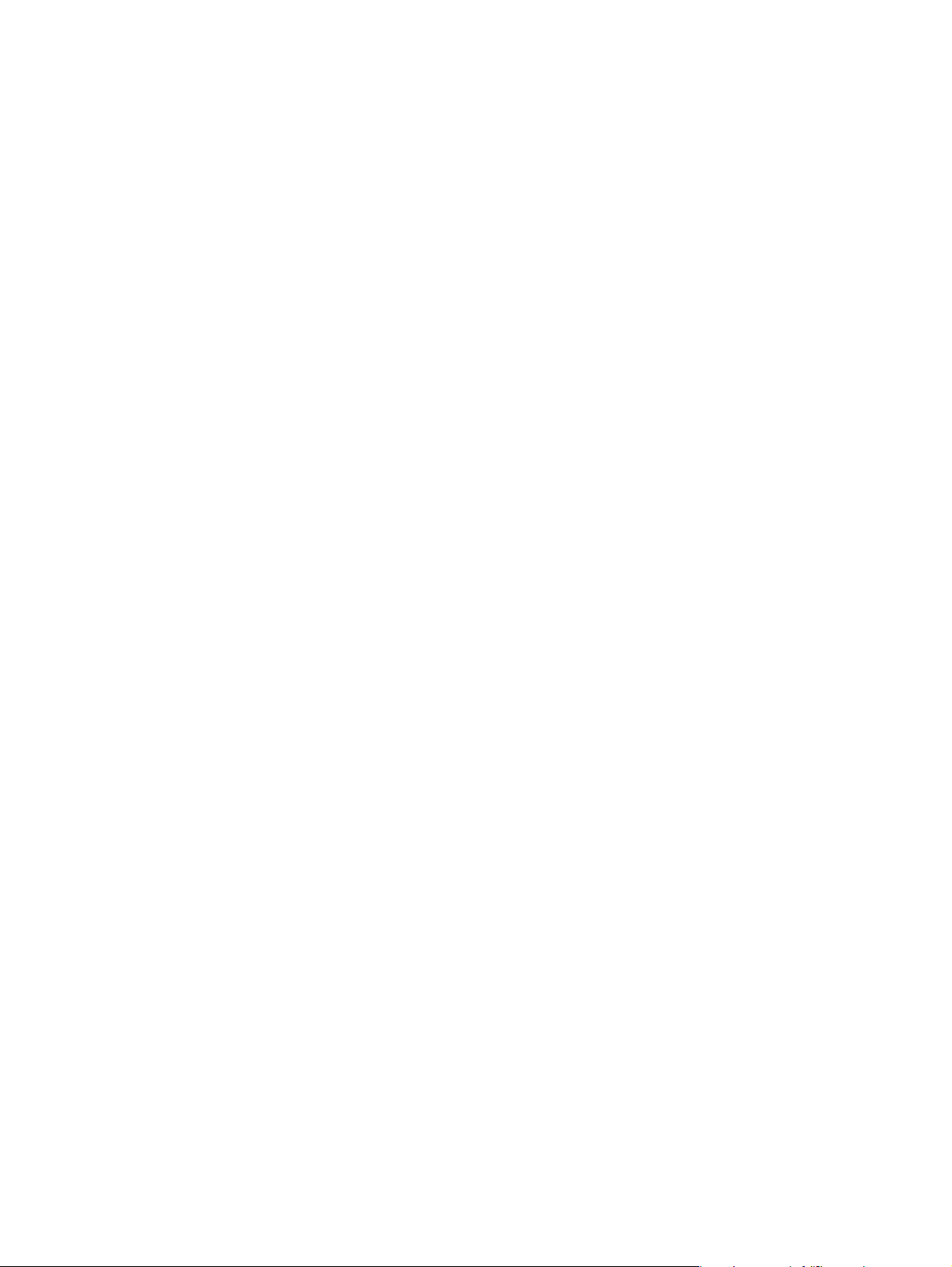
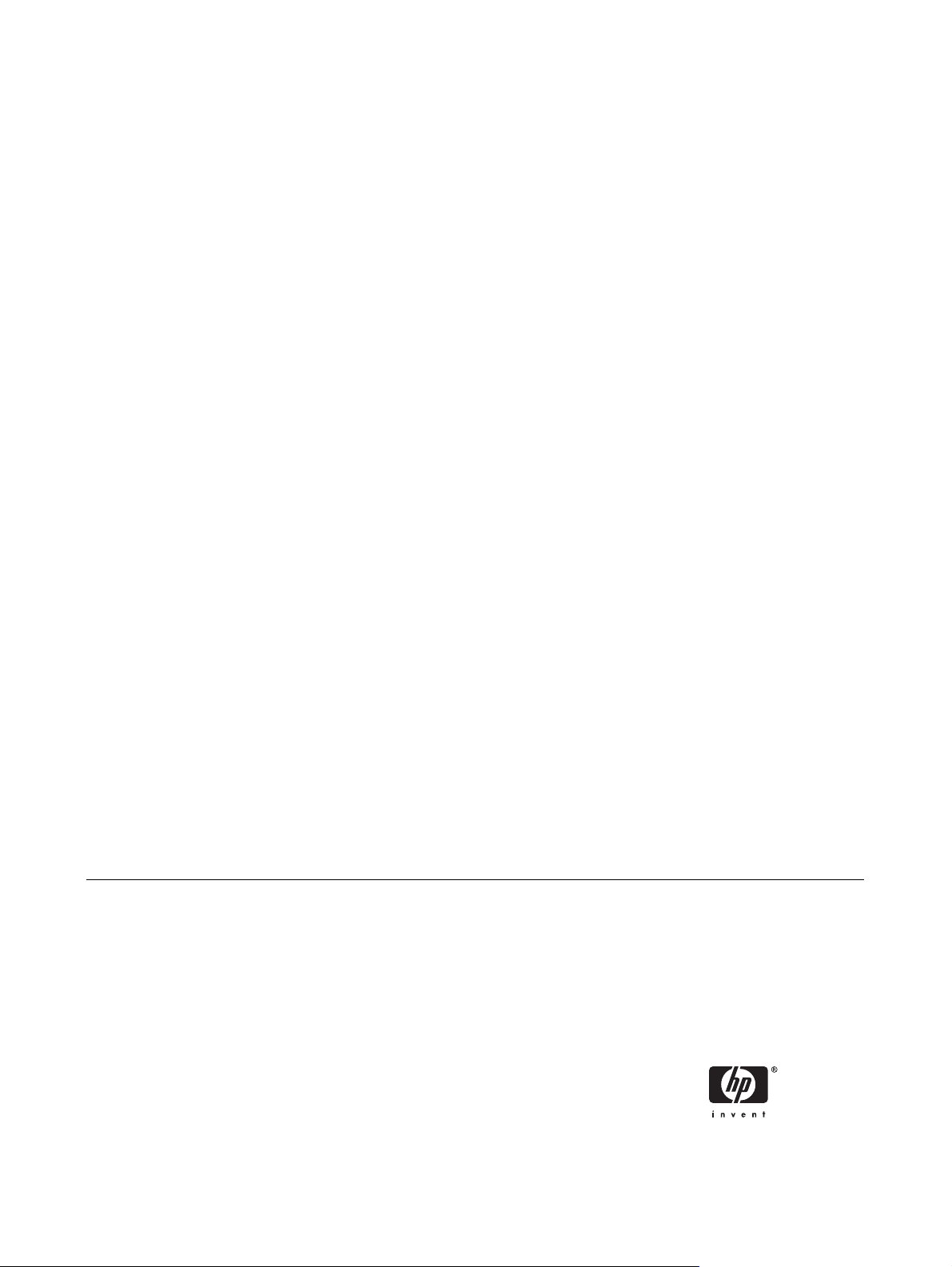
Večfunkcijska naprava HP LaserJet M3027/
M3035
Uporabniški priročnik
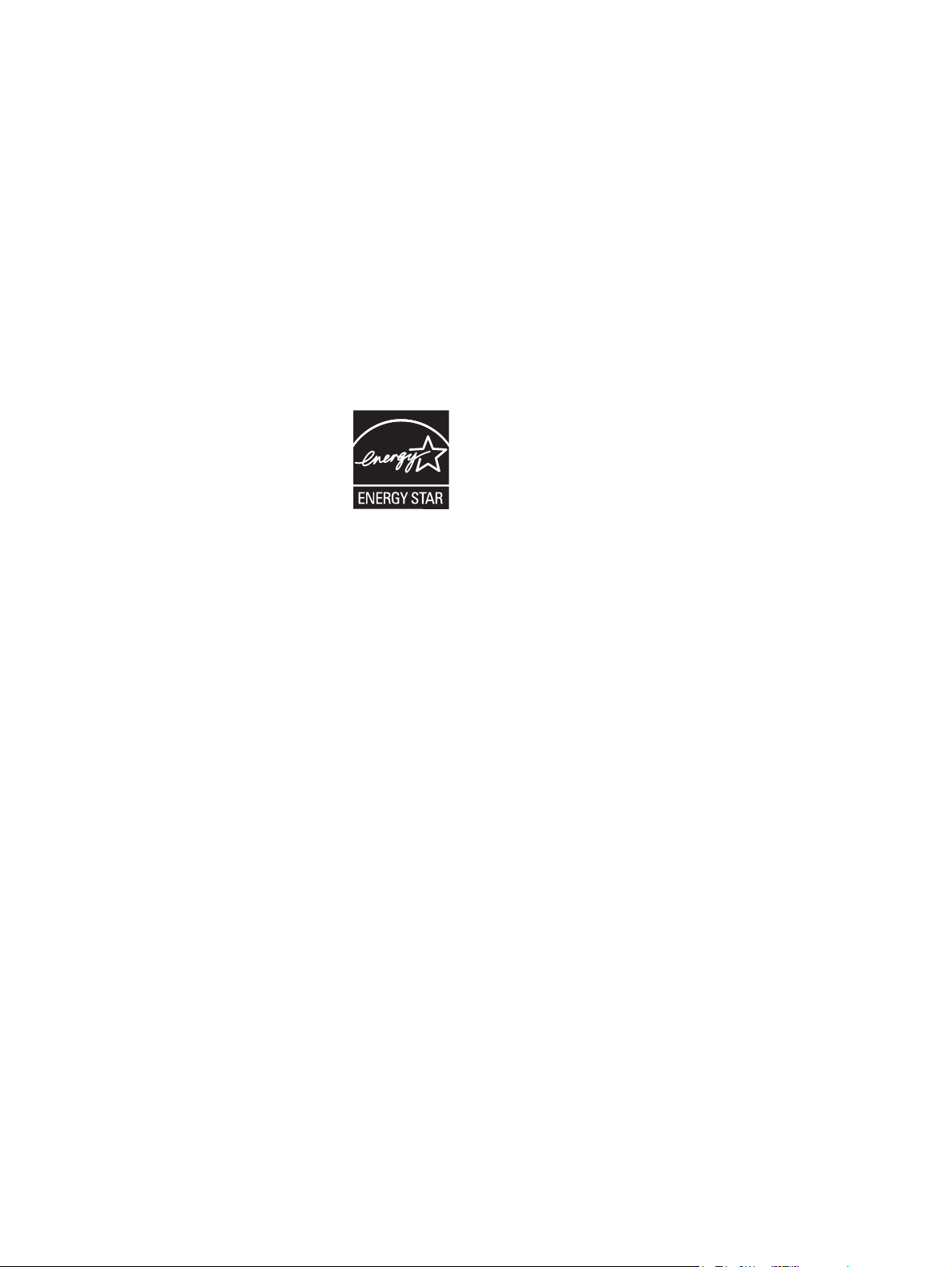
Avtorske pravice in licence
© 2006 Copyright Hewlett-Packard
Development Company, L.P.
Prepovedana je reprodukcija, prilagajanje ali
prevajanje dokumenta brez predhodnega
pisnega dovoljenja, razen v primerih, ki jih
dovoljujejo zakoni o avtorskih pravicah.
Te informacije se lahko spremenijo brez
predhodnega obvestila.
Garancije za izdelke in storitve podjetja HP
so navedene v garancijskih izjavah, ki so
priložene izdelkom in storitvam. Informacij na
tem mestu ni mogoče razlagati kot dodatne
garancije. HP ni odgovoren za tehnične ali
uredniške napake ali izpuste v tem
dokumentu.
Številka dela: CB414-90933
Edition 1, 10/2006
Zaščitne znamke
®
, Acrobat® in PostScript® so blagovne
Adobe
znamke podjetja Adobe Systems
Incorporated.
Linux je v ZDA zaščitena blagovna znamka
Linusa Torvaldsa.
®
Microsoft
, Windows® in Windows NT® so v
ZDA zaščitene blagovne znamke podjetja
Microsoft Corporation.
®
UNIX
je registrirana blagovna znamka
podjetja Open Group.
Energy Star
®
in logotip Energy Star® sta v
ZDA registrirani znamki v lasti Agencije za
zaščito okolja ZDA.
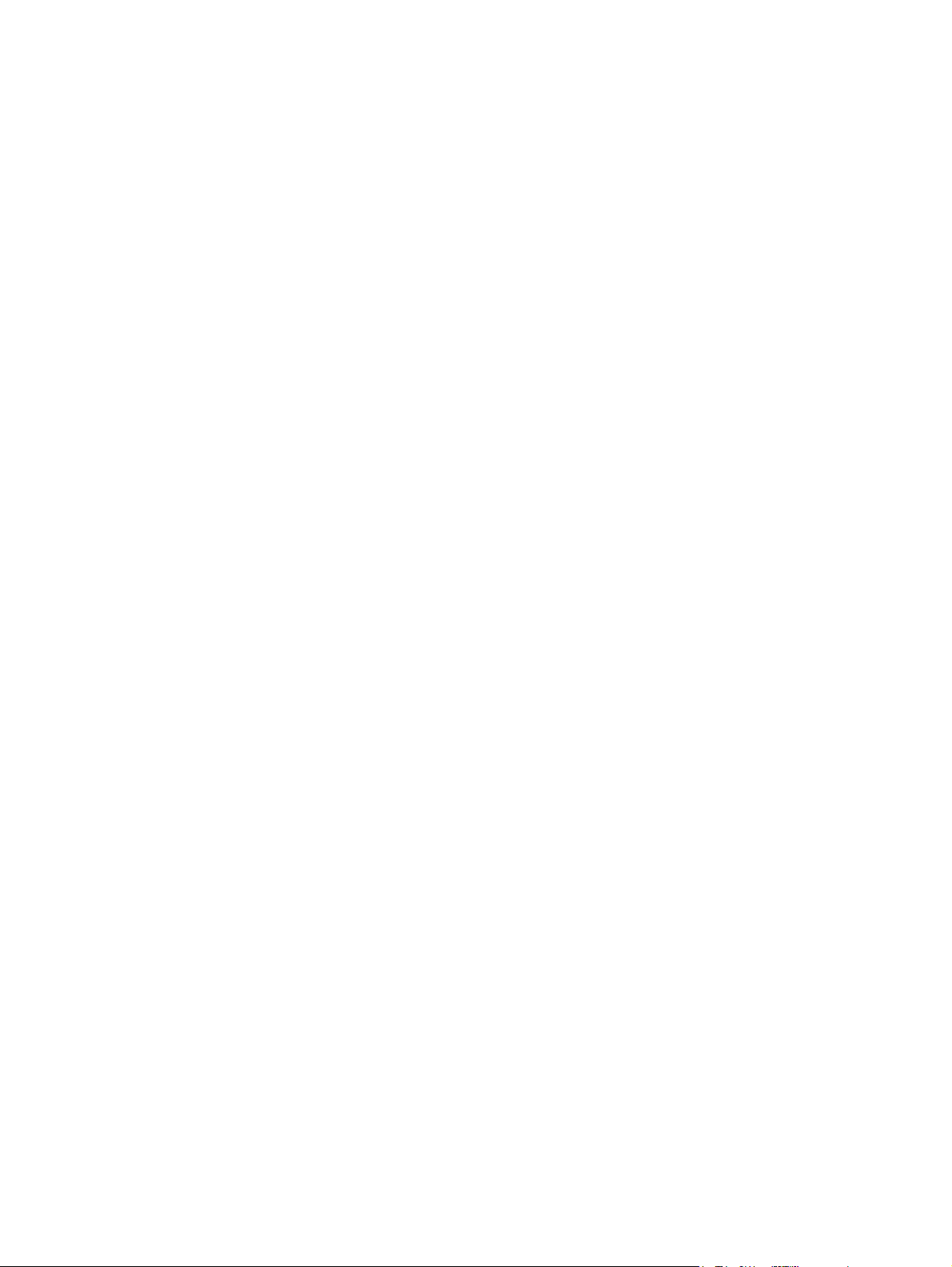
Kazalo
1 Osnovne informacije o napravi
Primerjava naprav ................................................................................................................................ 2
Primerjava funkcij ................................................................................................................................ 3
Pregled ................................................................................................................................................. 5
Deli naprave ......................................................................................................................... 5
Vrata vmesnika .................................................................................................................... 6
Programska oprema naprave ............................................................................................................... 7
Podprti operacijski sistemi ................................................................................................... 7
Podprti gonilniki tiskalnika .................................................................................................... 7
Izbira pravilnega gonilnika za tiskalnik ................................................................................. 7
Univerzalni gonilniki tiskalnika ............................................................................. 8
Samodejna nastavitev gonilnika .......................................................................... 8
Posodobi zdaj ...................................................................................................... 8
Predhodna konfiguracija gonilnikov HP ............................................................. 8
Prednost pri nastavitvah tiskanja ......................................................................................... 8
Odprite gonilnike tiskalnika .................................................................................................. 9
Programska oprema za računalnike Macintosh ................................................................. 10
Odstranjevanje programske opreme na operacijskih sistemih Macintosh ........ 10
Pripomočki ......................................................................................................................... 10
HP Web Jetadmin ............................................................................................. 11
Vgrajeni spletni strežnik .................................................................................... 11
Programska oprema HP Easy Printer Care ...................................................... 11
Druge komponente in orodja ............................................................................. 12
Podprti operacijski sistemi ................................................................ 11
Podprti brskalniki .............................................................................. 12
2 Nadzorna plošča
Uporaba nadzorne plošče .................................................................................................................. 14
Razporeditev nadzorne plošče .......................................................................................... 14
Začetni zaslon .................................................................................................................... 14
Gumbi na zaslonu na dotik ................................................................................................ 16
Sistem pomoči na nadzorni plošči ..................................................................................... 16
Uporabite meni Administration (Skrbništvo) ...................................................................................... 17
Krmarjenje po meniju Administration (Skrbništvo) ............................................................. 17
Meni Information (Informacije) ........................................................................................... 17
Meni Default Job Options (Privzete možnosti opravil) ....................................................... 18
Default Options for Originals (Privzete možnosti za izvirnike) .......................... 19
Default Copy Options (Privzete možnosti kopiranja) ......................................... 19
Default Fax Options (Privzete možnosti faksiranja) .......................................... 20
SLWW iii
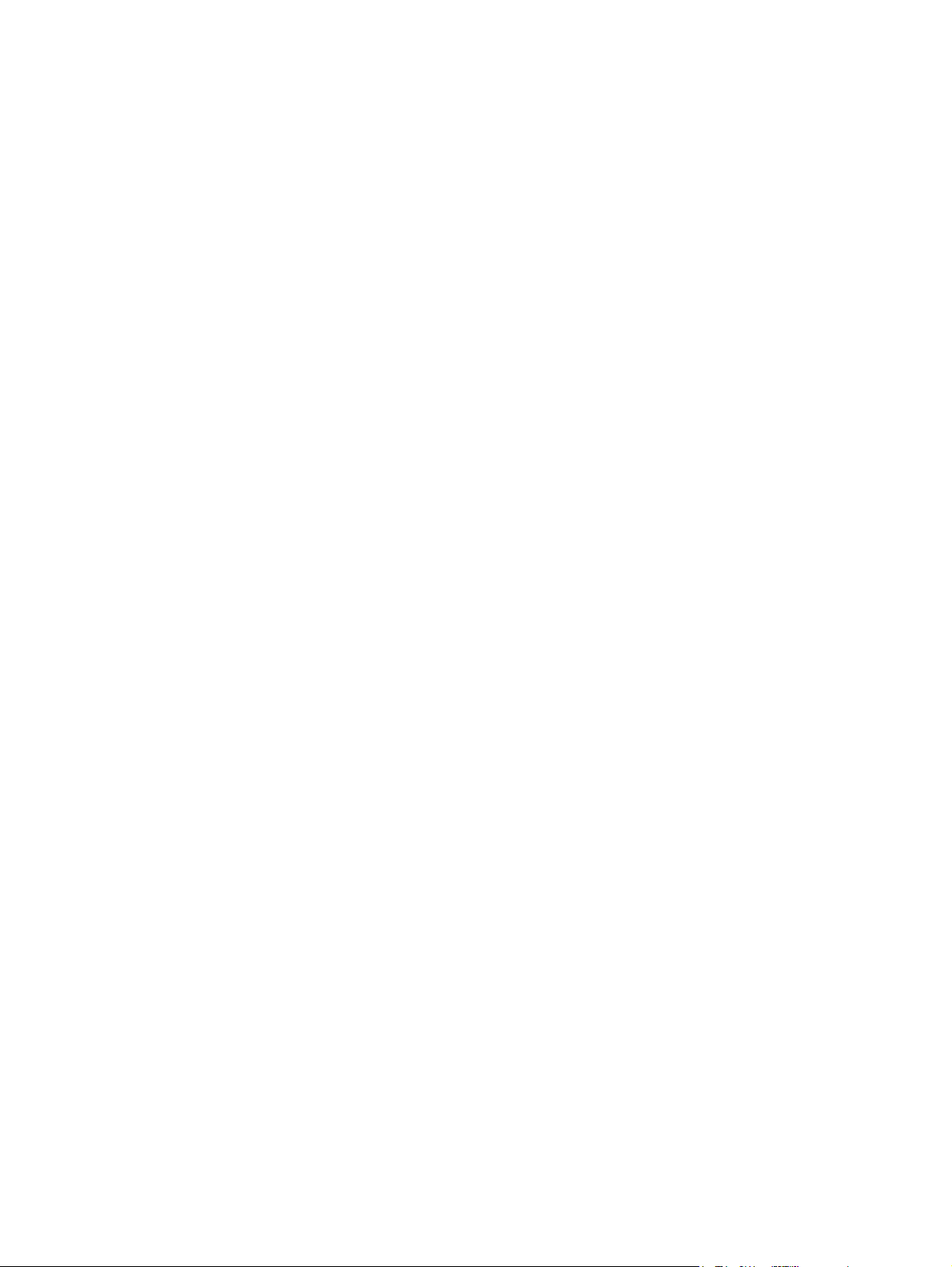
Default E-mail Options (Privzete možnosti e-pošte) ......................................... 21
Default Send To Folder Options (Privzete možnosti pošiljanja v mapo) ........... 21
Default Print Options (Privzete možnosti tiskanja) ............................................ 22
Meni Time/Scheduling (Čas/načrtovanje) .......................................................................... 23
Meni Management (Upravljanje) ........................................................................................ 24
Meni Initial Setup (Začetna nastavitev) .............................................................................. 25
Networking and I/O (Omrežje in V/I) ................................................................. 25
Fax Setup (Nastavitev faksa) ............................................................................ 33
E-mail Setup (Nastavitev e-pošte) .................................................................... 35
Meni Send Setup (Nastavitev pošiljanja) .......................................................... 36
Device Behavior (Vedenje naprave) meni ......................................................................... 36
Meni Print Quality (Kakovost tiskanja) .............................................................................. 40
Meni Troubleshooting (Odpravljanje težav) ...................................................................... 42
Meni Resets (Ponastavitve) .............................................................................................. 44
Meni Service (Storitve) ...................................................................................................... 45
3 Konfiguracija vhodno/izhodnih vrat (V/I)
Konfiguracija USB .............................................................................................................................. 48
Omrežna konfiguracija ....................................................................................................................... 49
Konfiguriranje nastavitev TCP/IPv4 ................................................................................... 49
Nastavljanje naslova IP ..................................................................................... 49
Nastavljanje maske podomrežja ....................................................................... 50
Nastavljanje privzetega prehoda ....................................................................... 50
Konfiguriranje nastavitev TCP/IPv6 ................................................................................... 51
Onemogočanje omrežnih protokolov (izbirno) ................................................................... 51
Onemogočanje protokola IPX/SPX ................................................................... 51
Onemogočanje protokola AppleTalk ................................................................. 52
Onemogočanje protokola DLC/LLC .................................................................. 52
Tiskalni strežniki HP Jetdirect EIO ..................................................................................... 52
4 Mediji in pladnji
Splošne smernice za medije .............................................................................................................. 54
Neustrezen papir ............................................................................................................... 54
Papir, ki lahko poškoduje napravo ..................................................................................... 54
Splošne specifikacije medijev ............................................................................................ 55
Primernost medijev ............................................................................................................................. 56
Ovojnice ............................................................................................................................. 56
Ovojnice z dvojnimi spoji ob straneh ................................................................. 56
Ovojnice s samolepljivimi trakovi ali zavihki ...................................................... 57
Robovi ovojnic ................................................................................................... 57
Shranjevanje ovojnic ......................................................................................... 57
Nalepke .............................................................................................................................. 57
Struktura nalepk ................................................................................................ 58
Prosojnice .......................................................................................................................... 58
Kartice in težki mediji ......................................................................................................... 58
Zgradba kartic ................................................................................................... 59
Napotki za kartice .............................................................................................. 59
Pisemski papir in vnaprej natisnjeni formularji ................................................................... 59
Izbira pravilnega načina fiksirne enote .............................................................................. 60
Izbira tiskalnih medijev ....................................................................................................................... 61
iv SLWW
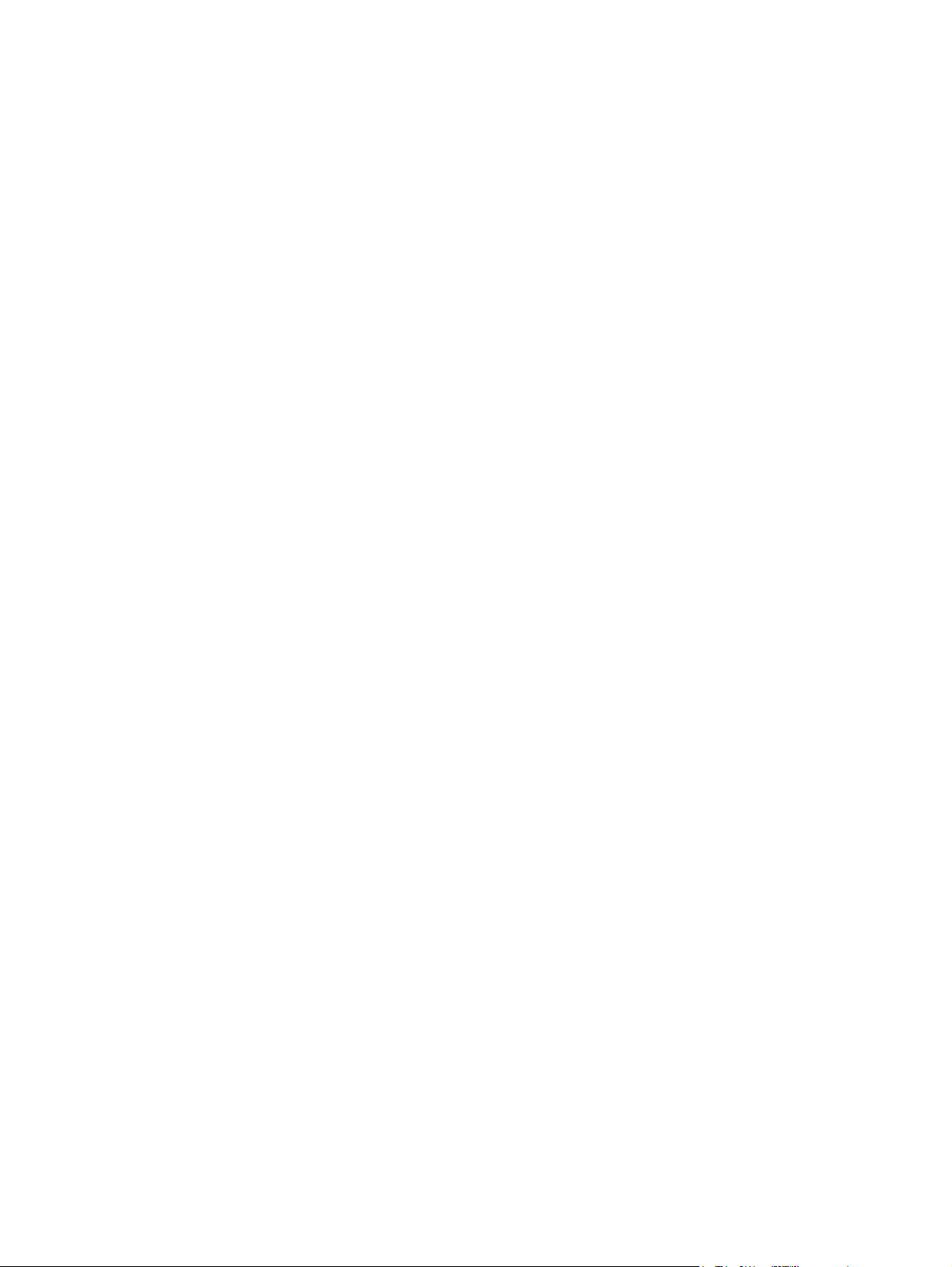
Tiskanje in okolje za shranjevanje papirja .......................................................................................... 64
Nalaganje medijev .............................................................................................................................. 65
Nadziranje tiskalnih poslov ................................................................................................................. 71
Izbira izhodnih pladnjev ...................................................................................................................... 72
5 Funkcije naprave
Uporaba priročnega spenjalnika ......................................................................................................... 76
Uporaba funkcij pomnilnika opravil ..................................................................................................... 79
Podprte velikosti medijev ................................................................................................... 61
Podprte vrste medijev ........................................................................................................ 62
Nalaganje medijev na steklo skenerja ............................................................................... 65
Nalaganje samodejnega podajalnika dokumentov (SPD) ................................................. 65
Nalagalni pladenj 1 (večnamenski pladenj) ....................................................................... 66
Prilagoditev delovanja pladnja 1 ........................................................................................ 67
Nalagalni pladenj 2 in dodatni pladenj 3 ........................................................................... 68
Nalaganje posebnih medijev .............................................................................................. 69
Tiskanje v zgornji izhodni pladenj ...................................................................................... 72
Tiskanje v zadnji izhodni pladenj ....................................................................................... 73
Spenjanje medijev ............................................................................................................. 76
Nalaganje sponk ................................................................................................................ 77
Dostopanje do funkcij shranjevanja opravil ....................................................................... 79
Uporaba funkcije pregledovanja in zadržanja .................................................................... 79
Ustvarjanje opravila pregledovanja in zadržanja ............................................... 79
Tiskanje preostalih kopij opravila pregleda in zadržanja ................................... 80
Brisanje opravila pregledovanja in zadržanja .................................................... 80
Uporaba funkcije zasebnega opravila ................................................................................ 80
Ustvarjanje zasebnega opravila ........................................................................ 80
Tiskanje zasebnega opravila ............................................................................. 80
Brisanje zasebnega opravila ............................................................................. 81
Uporaba funkcije QuickCopy (Hitro kopiranje) ................................................................... 81
Ustvarjanje opravila QuickCopy (Hitro kopiranje) ............................................. 81
Tiskanje dodatnih kopij opravila QuickCopy (Hitro kopiranje) ........................... 82
Brisanje opravila QuickCopy (Hitro kopiranje) .................................................. 82
Uporaba funkcije shranjenega opravila ............................................................................. 82
Ustvarjanje shranjenega opravila kopiranja ...................................................... 82
Ustvarjanje shranjenega tiskalnega opravila ..................................................... 83
Tiskanje shranjenega opravila .......................................................................... 83
Brisanje shranjenega opravila ........................................................................... 83
6 Tiskanje
Uporaba funkcij v gonilniku tiskalnika za OS Windows ...................................................................... 86
Ustvarjanje in uporaba hitrih nastavitev ............................................................................. 86
Uporaba vodnih žigov ........................................................................................................ 87
Spreminjanje velikosti dokumentov ................................................................................... 87
Nastavitev velikosti papirja po meri v gonilniku tiskalnika .................................................. 87
Uporaba drugačnega papirja in tiskanje naslovnic ............................................................ 88
Tiskanje prazne prve strani ................................................................................................ 88
Tiskanje več strani na en list papirja .................................................................................. 88
Tiskanje na obe strani papirja ............................................................................................ 89
Uporaba samodejnega dvostranskega tiskanja ................................................ 90
SLWW v
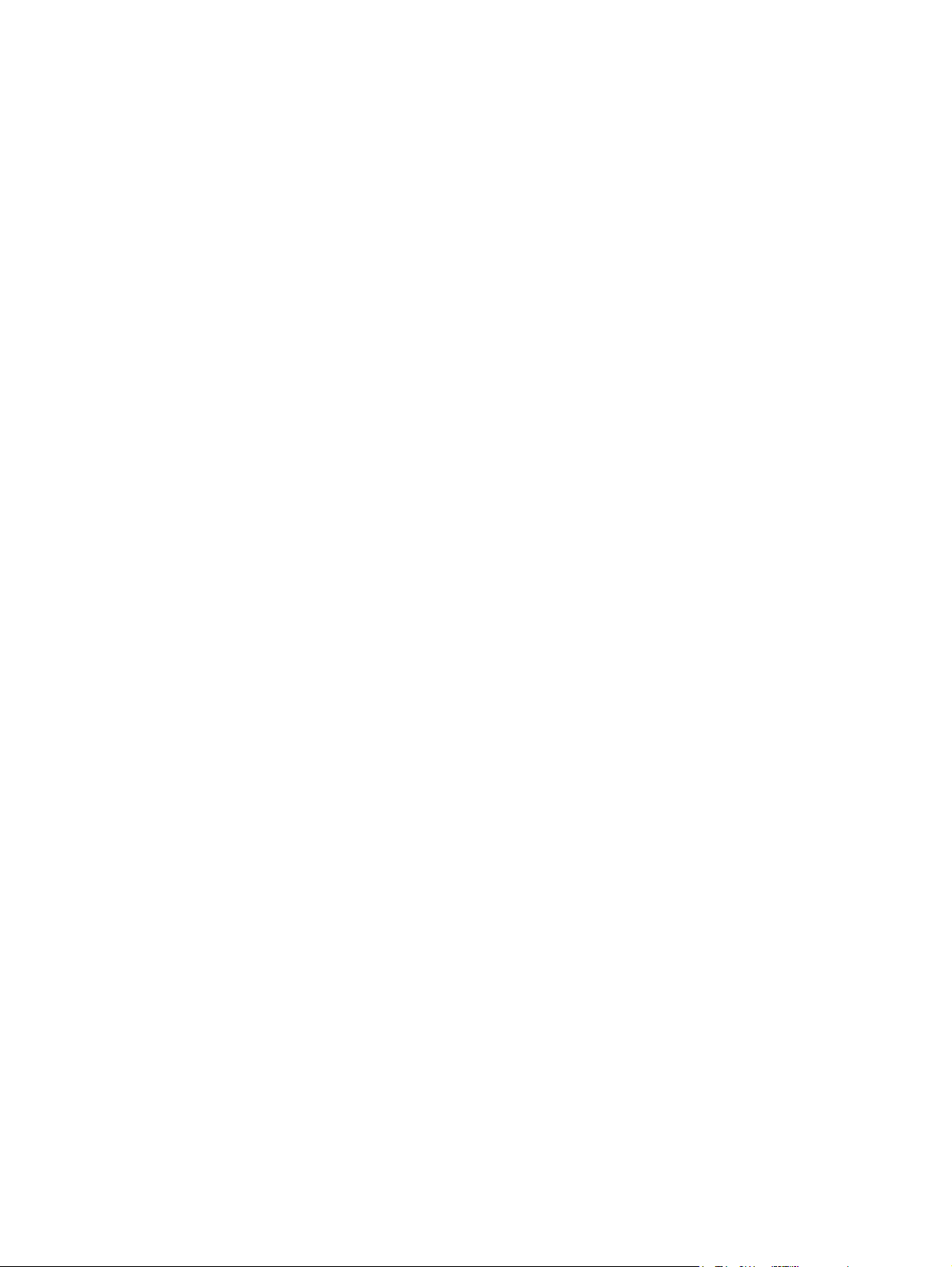
Uporaba funkcij gonilnika tiskalnika v operacijskih sistemih za računalnike Macintosh ..................... 92
Preklic tiskalnega opravila .................................................................................................................. 95
7 Kopiranje
Uporaba zaslona Copy (Kopiranje) .................................................................................................... 98
Nastavljanje privzetih možnosti kopiranja .......................................................................................... 99
Osnovna navodila za kopiranje ........................................................................................................ 100
Prilagajanje nastavitev kopiranja ...................................................................................................... 101
Kopiranje obojestranskih dokumentov ............................................................................................. 102
Kopiranje izvirnikov različnih velikosti .............................................................................................. 104
Spreminjanje nastavite zbiranja kopij ............................................................................................... 105
Kopiranje fotografij in knjig ............................................................................................................... 106
Združevanje rezultatov kopiranja s funkcijo Job Build (Delanje posla) ............................................ 107
Preklic kopiranja ............................................................................................................................... 108
Ročno obojestransko tiskanje ........................................................................... 90
Možnosti postavitve za obojestransko tiskanje ................................................. 90
Uporaba zavihka s storitvami ............................................................................................. 91
Ustvarjanje in uporaba prednastavljenih nastavitev .......................................................... 92
Tiskanje platnic .................................................................................................................. 92
Tiskanje več strani na en list papirja .................................................................................. 93
Tiskanje na obe strani papirja ............................................................................................ 93
Na nadzorni plošči zaustavite trenutno tiskalno opravilo ................................................... 95
Zaustavitev trenutnega tiskalnega opravila iz programske opreme ................................... 95
Kopiranje s stekla optičnega bralnika .............................................................................. 100
Kopiranje iz podajalnika dokumentov .............................................................................. 100
Ročno kopiranje obojestranskih dokumentov .................................................................. 102
Samodejno kopiranje obojestranskih dokumentov (samo modeli s pripomočkom za
obojestransko tiskanje) .................................................................................................... 102
8 Skeniranje in pošiljanje e-pošte
Konfiguracija nastavitev e-pošte ...................................................................................................... 110
Podprti protokoli ............................................................................................................... 110
Konfiguracija nastavitev e-poštnega strežnika ................................................................ 110
Iskanje prehodov ............................................................................................................. 111
Iskanje prehoda SMTP z nadzorne plošče naprave ....................................... 111
Iskanje prehodov SMTP z e-poštnega programa ............................................ 111
Uporaba zaslona Send E-mail (Pošlji e-poštno sporočilo) ............................................................... 112
Uporaba osnovnih e-poštnih funkcij ................................................................................................. 113
Nalaganje dokumentov .................................................................................................... 113
Pošiljanje dokumentov ..................................................................................................... 113
Pošiljanje dokumenta ...................................................................................... 113
Uporaba funkcije samodokončanja ................................................................. 114
Uporaba imenika .............................................................................................................................. 115
Ustvarjanje seznama prejemnikov ................................................................................... 115
Uporaba lokalnega imenika ............................................................................................. 115
Dodajanje e-poštnih naslovov v lokalni imenik ................................................ 116
Brisanje e-poštnih naslovov iz lokalnega imenika ........................................... 116
Sprememba e-poštnih nastavitev za trenutno opravilo .................................................................... 117
Skeniranje v mapo ............................................................................................................................ 118
Skeniranje v namembno mesto poteka dela .................................................................................... 119
vi SLWW
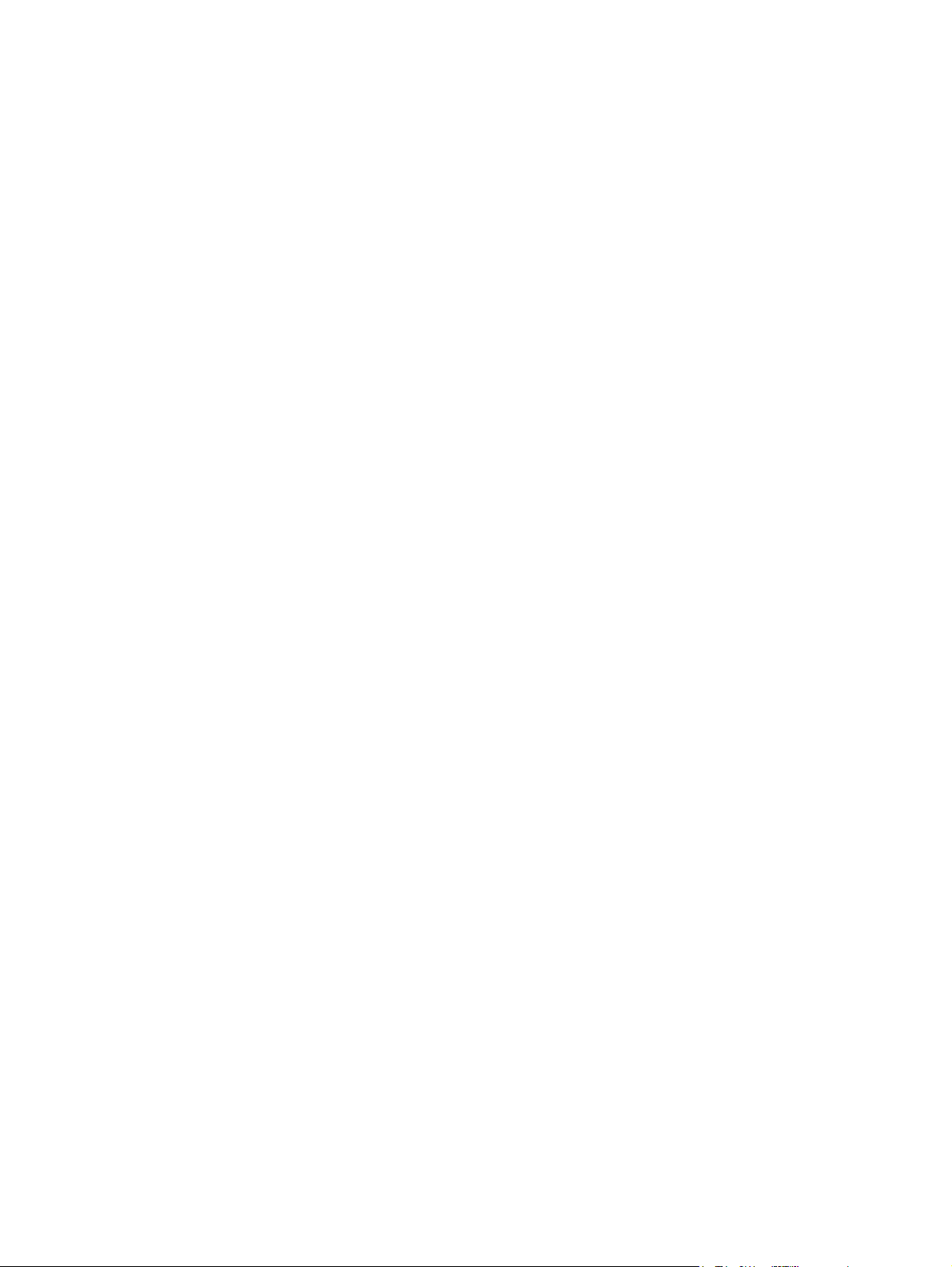
9 Faks
Analogno faksiranje .......................................................................................................................... 122
Priključitev faksa na telefonsko linijo ............................................................................... 122
Nastavite in uporabite funkcije faksa ............................................................................... 122
Digitalni faks ..................................................................................................................................... 123
10 Upravljanje in vzdrževanje naprave
Uporaba strani z informacijami ......................................................................................................... 126
Nastavitev e-poštnih opozoril ........................................................................................................... 128
Uporabite programsko opremo HP Easy Printer Care ..................................................................... 129
Odpiranje Programska oprema HP Easy Printer Care .................................................... 129
razdelkiProgramska oprema HP Easy Printer Care ........................................................ 129
Uporaba vgrajenega spletnega strežnika ......................................................................................... 131
Odpiranje vgrajenega spletnega strežnika s pomočjo omrežne povezave ...................... 131
Razdelki vgrajenega spletnega strežnika ........................................................................ 132
Uporaba programske opreme HP Web Jetadmin ............................................................................ 134
Uporaba HP Printer Utility za sisteme Macintosh ............................................................................. 135
Odpiranje programa HP Printer Utility ............................................................................. 135
Funkcije pripomočka HP Printer Utility ............................................................................ 135
Upravljanje s potrošnim materialom ................................................................................................. 137
Trajanje potrošnega materiala ......................................................................................... 137
Približni intervali menjave tiskalnih kartuš ....................................................................... 137
Upravljanje tiskalne kartuše ............................................................................................. 137
Shranjevanje tiskalnih kartuš .......................................................................... 137
Uporabljajte originalne tiskalne kartuše HP ................................................... 137
Politika družbe HP za tiskalne kartuše drugih proizvajalcev ........................... 138
Preverjanje pristnosti tiskalne kartuše ............................................................. 138
HP -jeva linija za prevare in spletna stran ...................................................... 138
Zamenjava potrošnega materiala in delov ....................................................................................... 139
Navodila za zamenjavo potrošnega materiala ................................................................. 139
Menjava tiskalne kartuše ................................................................................................. 139
Očistite napravo ............................................................................................................................... 142
Čiščenje zunanjosti .......................................................................................................... 142
Čiščenje stekla skenerja .................................................................................................. 142
Čiščenje notranjega dela pokrova ................................................................................... 143
Čiščenje SPD-ja ............................................................................................................... 144
Čiščenje poti papirja ........................................................................................................ 146
Umerjanje skenerja .......................................................................................................................... 147
11 Odpravljanje težav
Kontrolni seznam za odpravljanje težav ........................................................................................... 150
Dejavniki, ki vplivajo na delovanje ................................................................................... 150
Diagram odpravljanja težav .............................................................................................................. 151
Odpravljanje splošnih težav z napravo ............................................................................................. 154
Vrste sporočil nadzorne plošče ........................................................................................................ 157
Sporočila nadzorne plošče ............................................................................................................... 158
Najpogostejši vzroki zastojev ........................................................................................................... 168
Mesta zastojev ................................................................................................................................. 169
Obnovitev ob zastoju ........................................................................................................................ 170
Odpravljanje zastojev ....................................................................................................................... 171
SLWW vii

Odpravljanje zastojev iz SPD-ja ...................................................................................... 171
Odpravljanje zastojev v vhodnih pladnjih ......................................................................... 173
Odpravljanje zastojev v področju tiskalne kartuše ........................................................... 174
Odpravljanje zastojev v izhodnem pladnju ...................................................................... 175
Odpravljanje zastojev v duplekserju ................................................................................ 177
Reševanje ponavljajočih se zagozditev ........................................................................... 178
Odpravljanje zastojev v spenjalniku ................................................................................................. 180
Odpravljanje težav s kakovostjo tiskanja .......................................................................................... 183
Težave s kakovostjo tiskanja, povezane z mediji ............................................................ 183
Težave s kakovostjo tiskanja, povezane z okoljem ......................................................... 183
Težave s kakovostjo tiskanja, povezane z zastojem ....................................................... 183
Primeri popačenja slike .................................................................................................... 183
Svetel natis (delna stran) ................................................................................................ 185
Svetel natis (cela stran) .................................................................................................. 185
Maroge ............................................................................................................................ 185
Izpuščeni deli .................................................................................................................. 186
Črte ................................................................................................................................. 186
Sivo ozadje ..................................................................................................................... 187
Razmazan toner ............................................................................................................. 187
Slab oprijem tonerja ........................................................................................................ 188
Ponavljajoča popačenja .................................................................................................. 188
Ponavljajoče podobe ....................................................................................................... 188
Nepravilna oblika znakov ................................................................................................ 189
Zamik strani ..................................................................................................................... 189
Zgubanost ali nagrbančenost ......................................................................................... 190
Gube ali zavihki .............................................................................................................. 190
Navpične bele črte .......................................................................................................... 191
Sledi zaradi iztrošenosti .................................................................................................. 191
Beli madeži na črni podlagi ............................................................................................. 191
Razpršene črte ............................................................................................................... 192
Nejasen natis .................................................................................................................. 192
Ponovitev naključne slike ................................................................................................ 193
Odpravljanje težav pri tiskanju v omrežju ......................................................................................... 194
Odpravljanje težav s kopiranjem ...................................................................................................... 195
Preprečevanje težav pri kopiranju ................................................................................... 195
Težave s slikami .............................................................................................................. 195
Težave pri uporabi medijev .............................................................................................. 196
Težave z delovanjem ....................................................................................................... 198
Odpravljanje težav s faksom ............................................................................................................ 199
Odpravljanje težav pri pošiljanju ...................................................................................... 199
Odpravljanje težav pri sprejemanju ................................................................................. 200
Odpravljanje težav z e-pošto ............................................................................................................ 202
Preverjanje naslova prehoda SMTP ................................................................................ 202
Preverjanje naslova prehoda LDAP ................................................................................. 202
Odpravljanje pogostih težav v OS Windows ................................................................................... 203
Odpravljanje pogostih težav v OS Macintosh ................................................................................... 204
Odpravljanje težav v OS Linux ......................................................................................................... 207
Odpravljanje težav z jezikom PostScript .......................................................................................... 208
Splošne težave ................................................................................................................ 208
viii SLWW
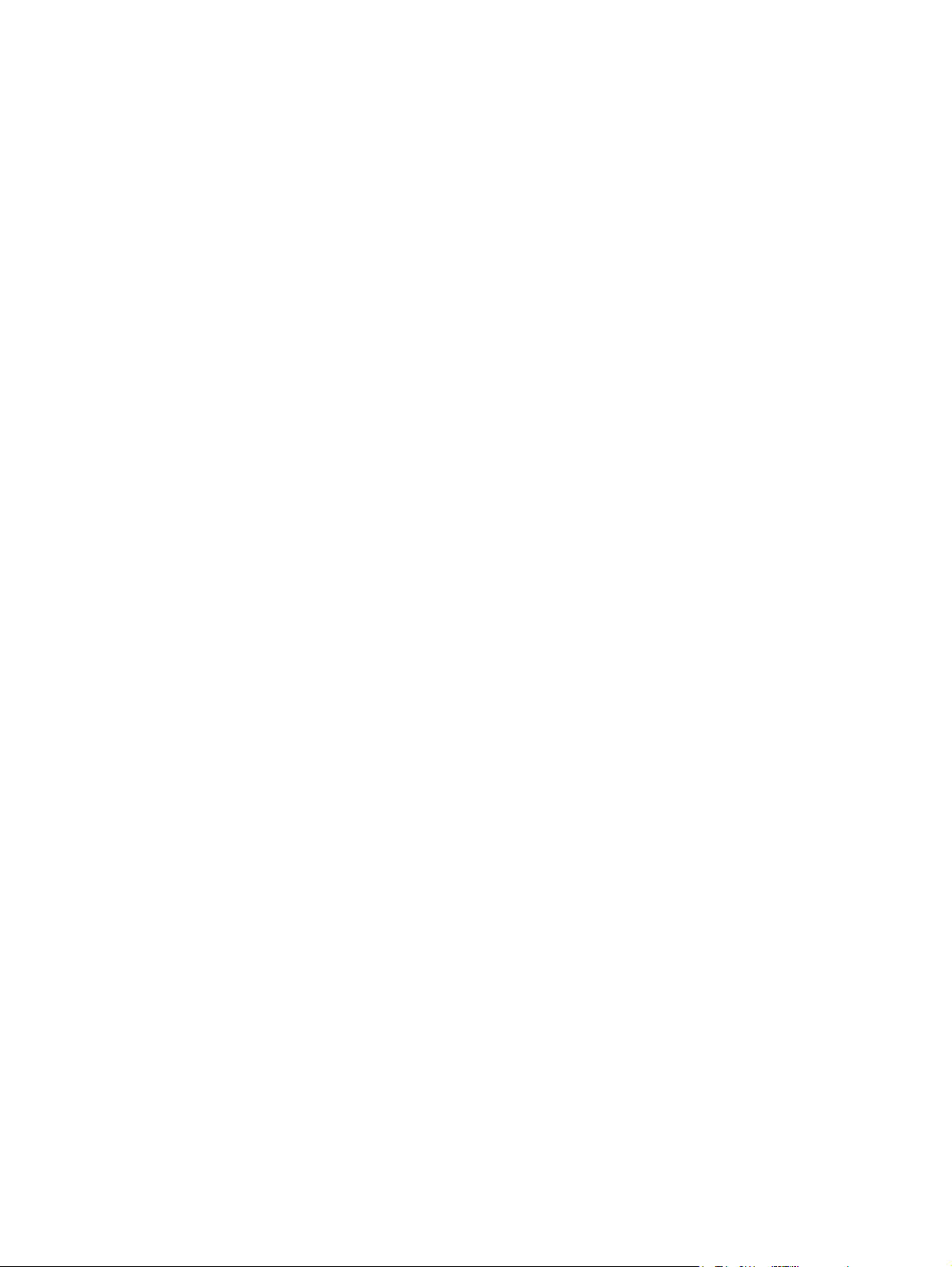
Dodatek A Potrošni material in dodatna oprema
Naročanje delov, pripomočkov in potrebščin .................................................................................... 210
Naročanje neposredno pri HP-ju ..................................................................................... 210
Naročanje pri ponudnikih storitev in podpore .................................................................. 210
Naročanje neposredno prek vdelanega spletnega strežnika (s tiskalniki, ki so povezani
v omrežje) ........................................................................................................................ 210
Naročanje neposredno prek programske opreme HP Easy Printer Care ........................ 210
Številke delov ................................................................................................................................... 211
Dodatna oprema za ravnanje s papirjem ......................................................................... 211
Tiskalna kartuša ............................................................................................................... 21 1
Pomnilnik ......................................................................................................................... 211
Kabli in vmesniki .............................................................................................................. 211
Dodatna oprema za spenjalnik ........................................................................................ 212
Mediji za tiskanje ............................................................................................................. 212
Dodatek B Servis in podpora
Izjava družbe Hewlett-Packard o omejeni garanciji .......................................................................... 215
Garancijske storitve za popravila s strani stranke ............................................................................ 217
Izjava o omejeni garanciji tiskalne kartuše ...................................................................................... 218
HP-jeva podpora za stranke ............................................................................................................. 219
Spletne storitve ................................................................................................................ 219
Telefonska podpora ......................................................................................................... 219
Programski pripomočki, gonilniki in elektronske informacije ............................................ 219
HP -jevo neposredno naročanje dodatne opreme ali potrošnega materiala .................... 219
HP -jeve servisne informacije .......................................................................................... 219
HP-jeve servisne pogodbe ............................................................................................... 219
Programska oprema HP Easy Printer Care ..................................................................... 220
HP-jeva podpora in informacije za računalnike z operacijskim sistemom Macintosh ...... 220
HP-jeve pogodbe o vzdrževanju ...................................................................................................... 221
Pogodbe o servisiranju na mestu .................................................................................... 221
Servis na mestu naslednji dan ........................................................................ 221
Tedenski servis na mestu (za večje število izdelkov) ...................................... 221
Ponovno pakiranje naprave ............................................................................................. 221
Razširjena garancija ........................................................................................................ 222
Dodatek C Specifikacije
Fizične specifikacije .......................................................................................................................... 224
Električne specifikacije ..................................................................................................................... 225
Raven hrupa ..................................................................................................................................... 226
Delovno okolje .................................................................................................................................. 227
Dodatek D Informacije o predpisih
Predpisi FCC .................................................................................................................................... 230
Okoljevarstveni program za nadzor izdelka ..................................................................................... 231
Zaščita okolja ................................................................................................................... 231
Proizvajanje ozona .......................................................................................................... 231
Poraba energije ............................................................................................................... 231
Poraba tonerja ................................................................................................................. 231
Poraba papirja ................................................................................................................. 231
SLWW ix
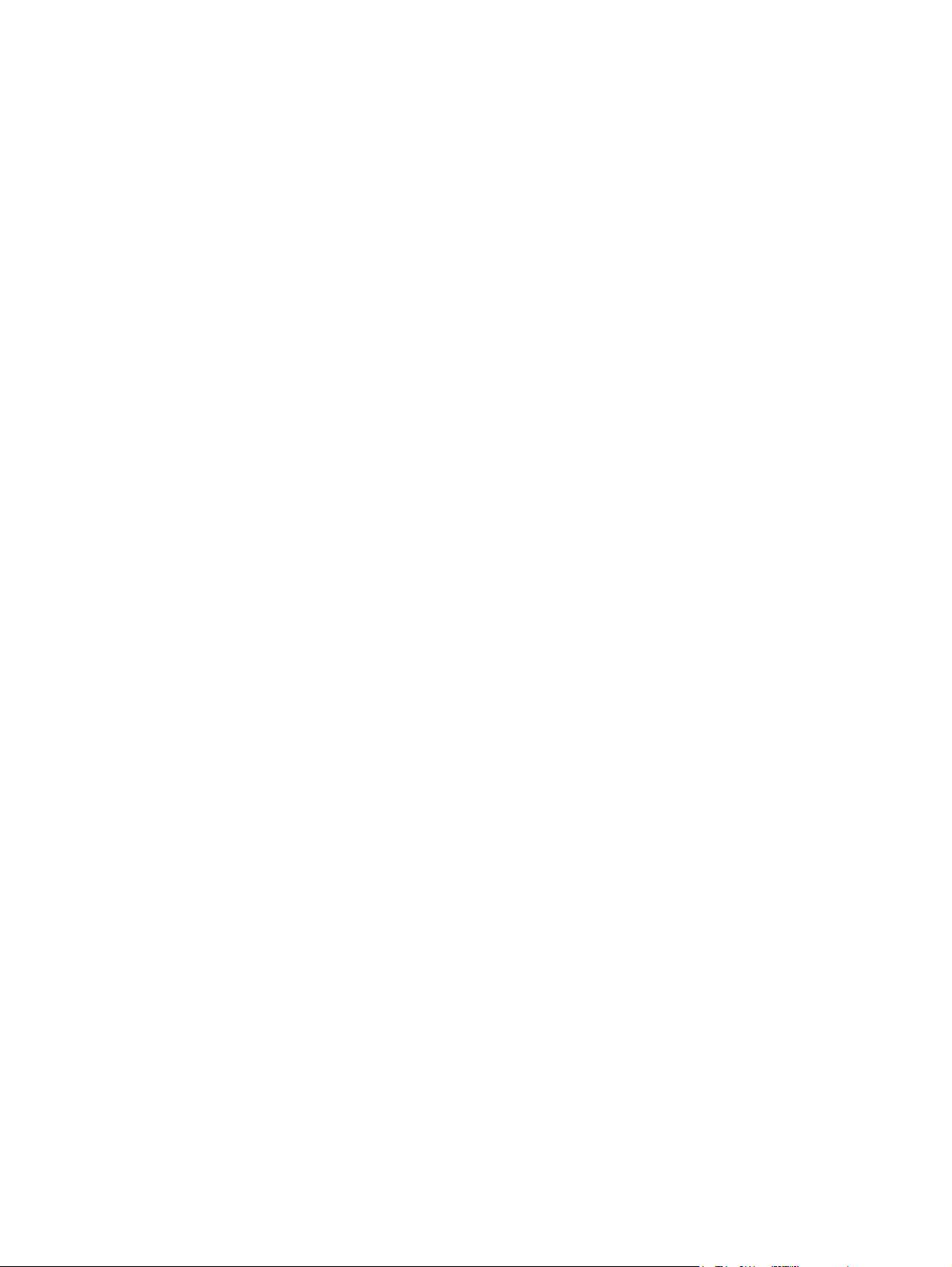
Plastika ............................................................................................................................ 231
Potrošni material za tiskanje HP LaserJet ....................................................................... 231
Informacije o HP-jevem programu za vračilo in recikliranje potrošnega materiala za
tiskanje ............................................................................................................................. 232
Papir ................................................................................................................................ 232
Omejitve materiala ........................................................................................................... 232
Odlaganje odpadne opreme uporabnikov v gospodinjstvih v Evropski uniji .................... 233
Podatkovni list o varnosti materialov (MSDS) .................................................................. 233
Za dodatne informacije .................................................................................................... 234
Izjava za telekomunikacijo ................................................................................................................ 235
Izjava o ustreznosti ........................................................................................................................... 236
Izjave o varnosti ............................................................................................................................... 237
Varnost laserja ................................................................................................................. 237
Kanadski predpisi DOC ................................................................................................... 237
Izjava VCCI (Japonska) ................................................................................................... 237
Izjava o napajalnem kablu (Japonska) ............................................................................ 237
Izjava EMI (Koreja) .......................................................................................................... 237
Izjava EMI (Tajvan) .......................................................................................................... 238
Izjava o laserju za Finsko ................................................................................................ 238
Dodatek E Delo s pomnilnikom in karticami tiskalnega strežnika
Pregled ............................................................................................................................................. 240
Namestitev pomnilnika ..................................................................................................................... 241
Namestitev pomnilnika za napravo .................................................................................. 241
Preverite namestitev modulov DIMM ............................................................................................... 245
Shranjevanje virov (trajni viri) .......................................................................................................... 246
Omogočite pomnilnik za program Windows ..................................................................................... 247
Uporabite kartice tiskalnega strežnika Use HP Jetdirect .................................................................. 248
Namestitev kartice tiskalnega strežnika HP Jetdirect ...................................................... 248
Odstranjevanje kartice tiskalnega strežnika HP Jetdirect ................................................ 249
Slovar ............................................................................................................................................................... 251
Stvarno kazalo ................................................................................................................................................. 253
x SLWW
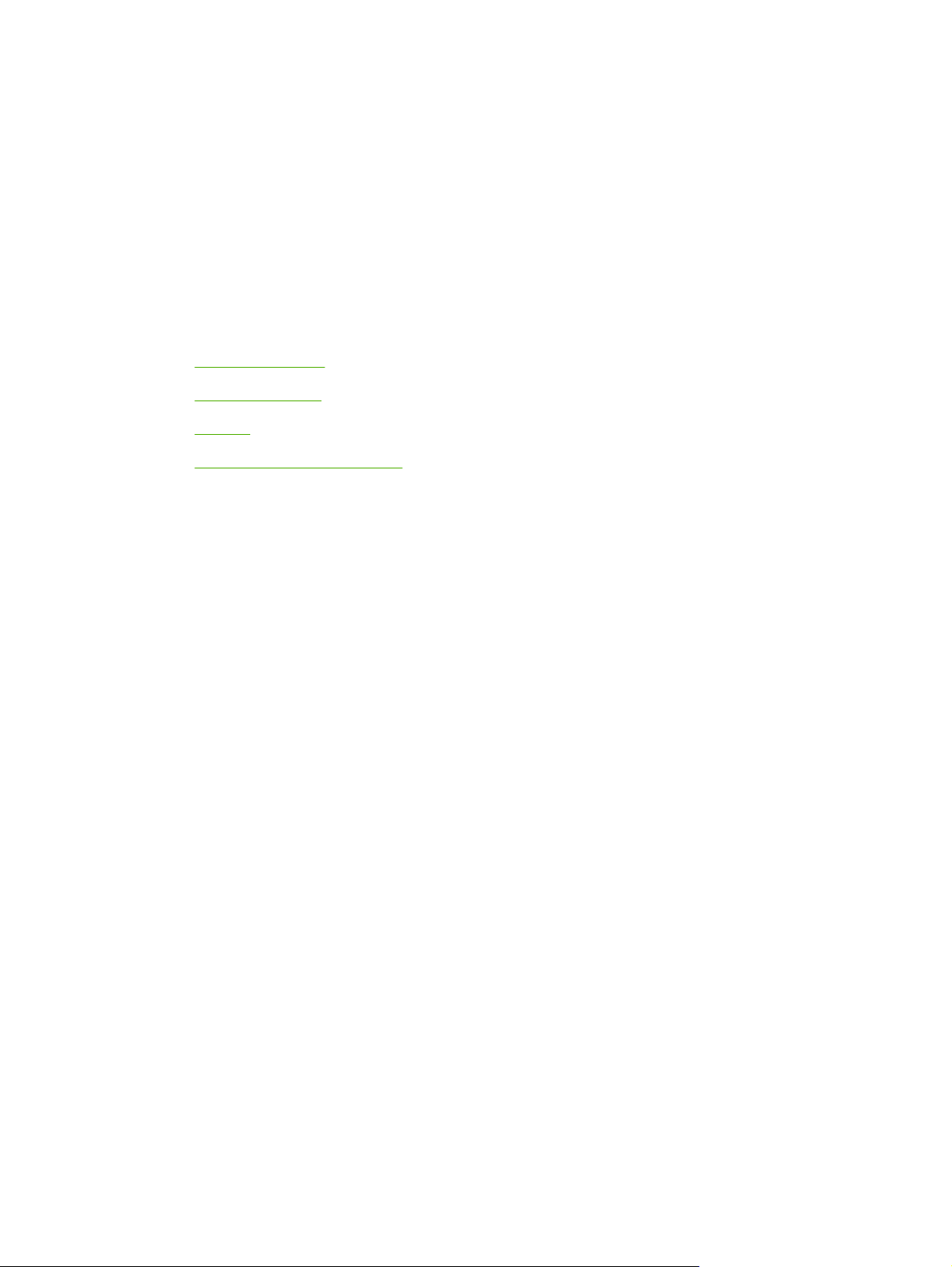
1 Osnovne informacije o napravi
To poglavje vsebuje osnovne informacije o funkcijah naprave:
Primerjava naprav
●
Primerjava funkcij
●
Pregled
●
Programska oprema naprave
●
SLWW 1
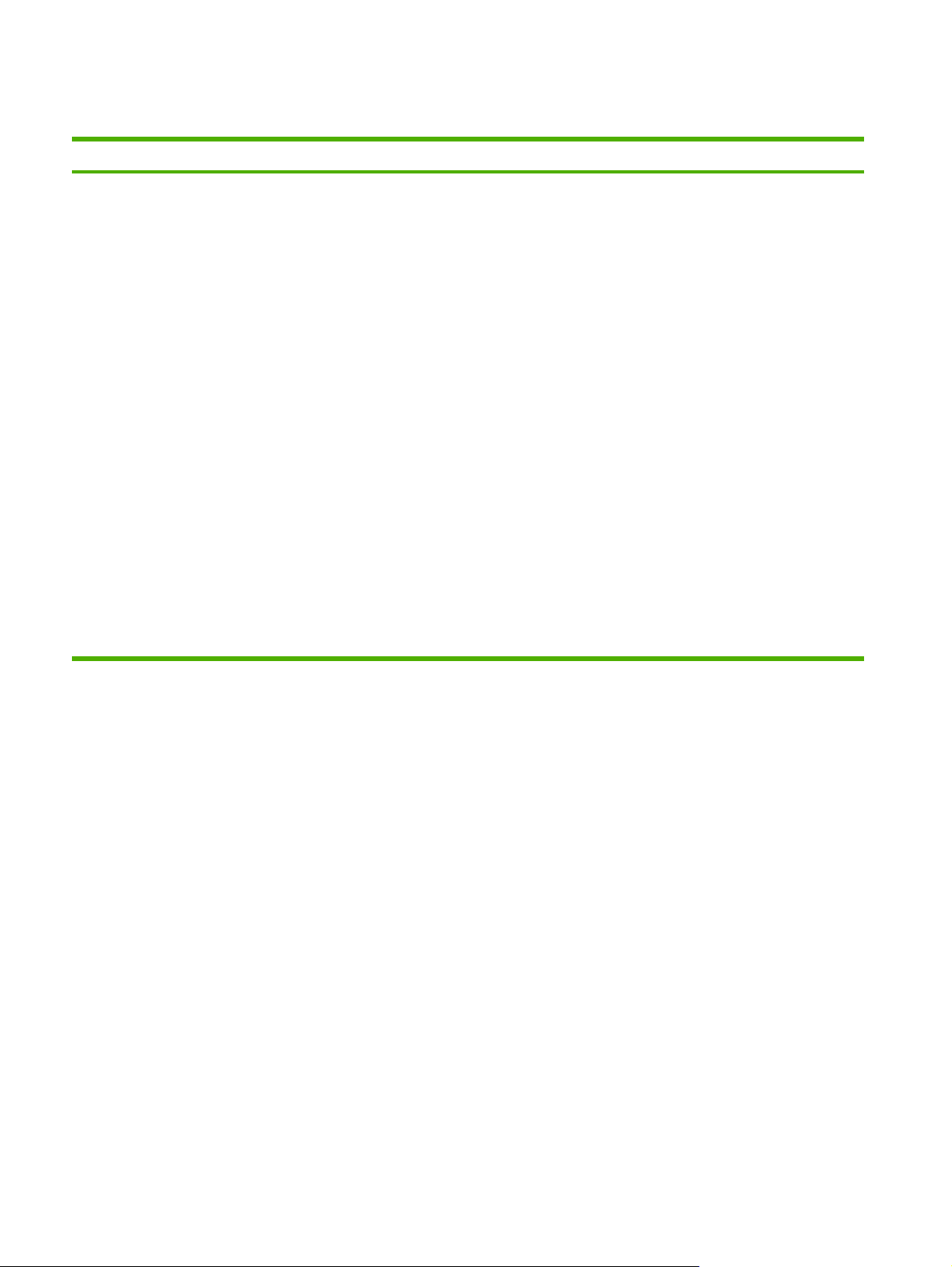
Primerjava naprav
HP LaserJet M3027 HP LaserJet M3027x HP LaserJet M3035 HP LaserJet M3035xs
Natisne do 27 strani na
●
minuto na medij velikosti
Letter in do 25 strani na
minuto na medij velikosti
A4
256 MB pomnilnika RAM
●
(Random Access Memory),
nadgradljivo na do 512 MB
Notranji disk zmogljivosti 40
●
GB ali več
Večnamenski pladenj za
●
100 listov (pladenj 1),
vhodni pladenj za 500 listov
(pladenj 2), samodejni
podajalnik dokumentov
(SPD) za 50 listov in izhodni
pladenj za 250 listov
Vrata Hi-Speed USB
●
USB 2.0 in razširjena
vhodna/izhodna reža (EIO)
Vgrajeni tiskalni strežnik HP
●
za ethernetno omrežje
10/100Base-T
Ena odprta reža za DIMM
●
HP LaserJet M3027 in:
Dodatna oprema za
●
samodejno dvostransko
tiskanje
Analogni faks 33,6 k/bs
●
Natisne do 35 strani na
●
minuto na medije velikosti
Letter in do 33 strani na
minuto na medije velikosti
A4
256 MB pomnilnika RAM,
●
nadgradljivo na do 512 MB
Notranji disk zmogljivosti 40
●
GB ali več
Pladenj 1 za 100 listov,
●
pladenj 2 za 500 listov, SPD
za 50 listov in izhodni
pladenj za 250 listov
Vrata Hi-Speed USB 2.0 in
●
reža EIO
Vgrajeni tiskalni strežnik HP
●
za ethernetno omrežje
10/100Base-T
Ena odprta reža za DIMM
●
Dodatna oprema za
●
samodejno dvostransko
tiskanje
HP LaserJet M3035 in:
Analogni faks 33,6 k/bs
●
Priročni spenjalnik za 20
●
listov
Vhodni pladenj za 500 listov
●
(pladenj 3)
2 Poglavje 1 Osnovne informacije o napravi SLWW
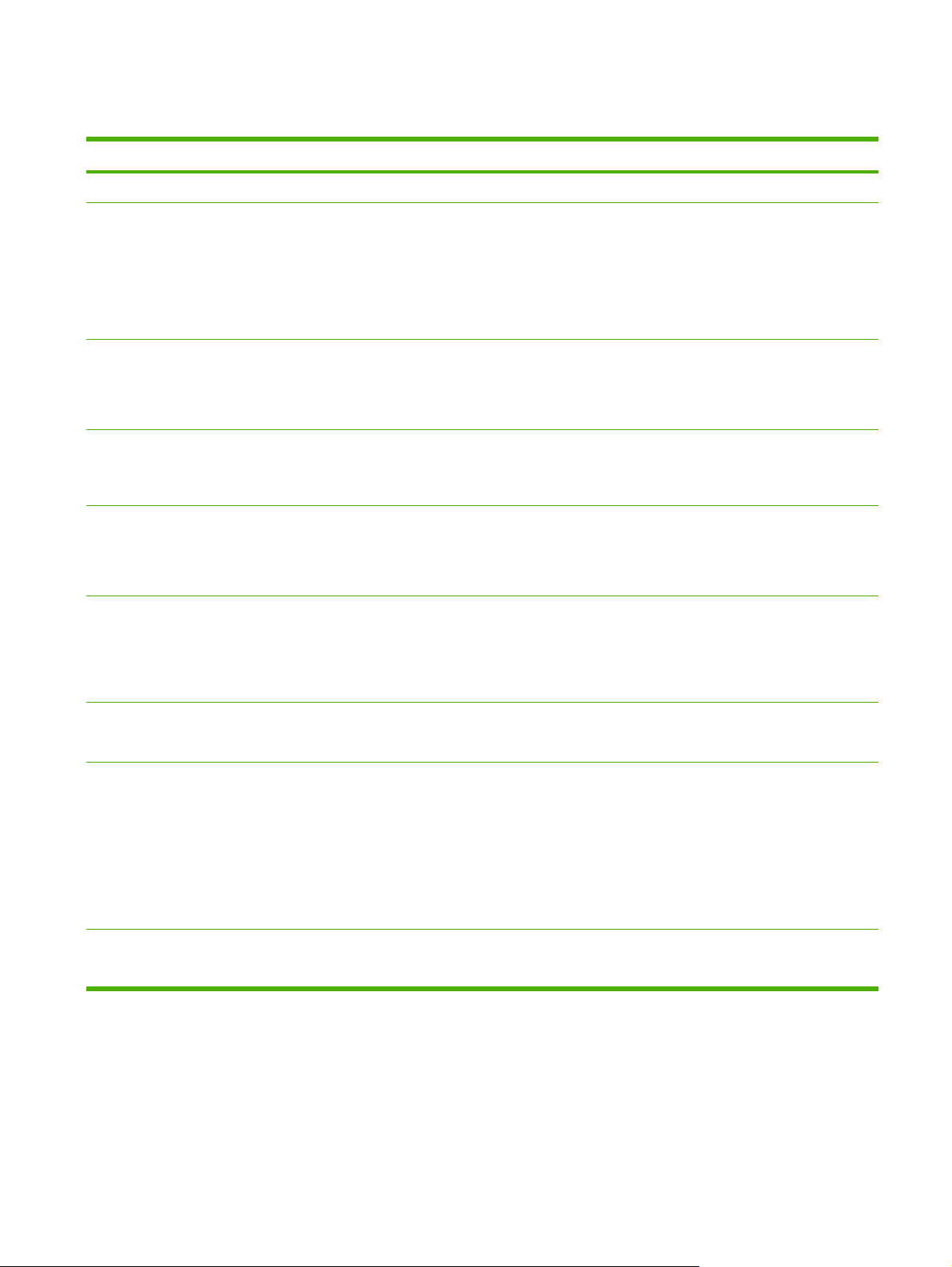
Primerjava funkcij
Funkcija Opis
Zmogljivost
Uporabniški vmesnik
Gonilniki za tiskalnik
Ločljivost
Funkcije shranjevanja
Pisave
Procesor 400 MHz
●
Pomoč na nadzorni plošči
●
Gonilniki za tiskalnik za operacijski sistem Windows® in računalnike Macintosh
●
Vgrajeni spletni strežnik za omogočanje dostopa do podpore in naročanje potrošnega materiala
●
(skrbniško orodje na voljo samo za modele, povezane v omrežje)
Programska oprema HP Easy Printer Care (spletno orodje za prikaz stanja in odpravljanje težav)
●
HP PCL 5
●
HP PCL 6
●
Emulacija HP PostScript ravni 3
●
FastRes 1200 - za hitro, visokokakovostno tiskanje poslovnega besedila in slik z ločljivostjo 1200
●
dpi (pike na palec)
ProRes 1200 - za tiskanje črtnih risb in ilustracij najboljše kakovosti z ločljivostjo 1200 dpi
●
Notranji disk zmogljivosti 40 GB ali več
●
Pisave, oblike in drugi makri
●
Zadrževanje opravila
●
93 notranjih pisav za PCL
●
80 zaslonskih pisav, ki se ujemajo s tiskalnikom, v obliki TrueType, na voljo s programsko
●
opremo
Dodatna oprema
Povezljivost
Okoljske funkcije
Dodate lahko dodatne pisave.
●
Dodatni vhodni pladenj za 500 listov (pladenj 3) (standardno pri HP LaserJet M3035xs MFP)
●
133 MHz pomnilniški modulu DIMM s 100 stiki
●
Povezava Hi-Speed USB 2.0
●
Vgrajena polna različica tiskalnega strežnika HP Jetdirect
●
Programska oprema HP Web Jetadmin
●
Razširjena vhodna/izhodna reža (EIO)
●
Vrata FIH (Foreign Interface Harness) za priključitev dodatnih naprav za upravljanje s papirjem
●
drugih proizvajalcev
Nastavitev načina mirovanja
●
Ustreza zahtevam ENERGY STAR®
●
SLWW Primerjava funkcij 3
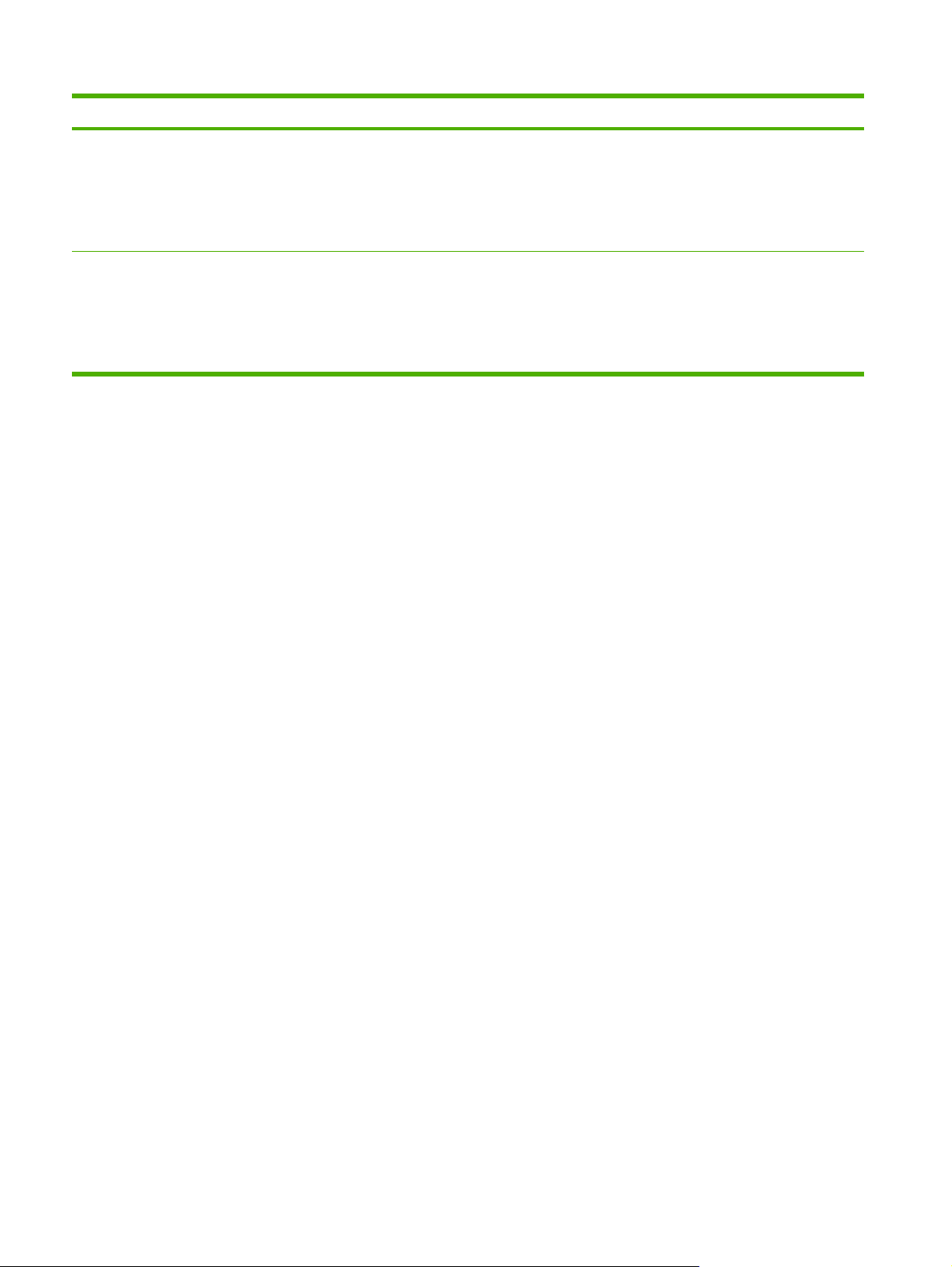
Funkcija Opis
Potrošni material
Dostopnost
Stran o stanju potrošnega materiala vsebuje informacije o ravni tonerja, številu strani in oceni
●
preostalih strani.
Naprava ob namestitvi poskuša najti originalno tiskalno kartušo HP.
●
Možnosti naročanja potrošnega materiala preko interneta (z uporabo programske opreme HP Easy
●
Printer Care)
Spletna navodila za uporabo so združljiva z bralniki zaslona za besedila.
●
Tiskalno kartušo lahko namestite in odstranite z eno roko.
●
Vsa vrata in pokrove lahko odprete z eno roko.
●
V pladenj 1 lahko medije nalagate z eno roko.
●
4 Poglavje 1 Osnovne informacije o napravi SLWW
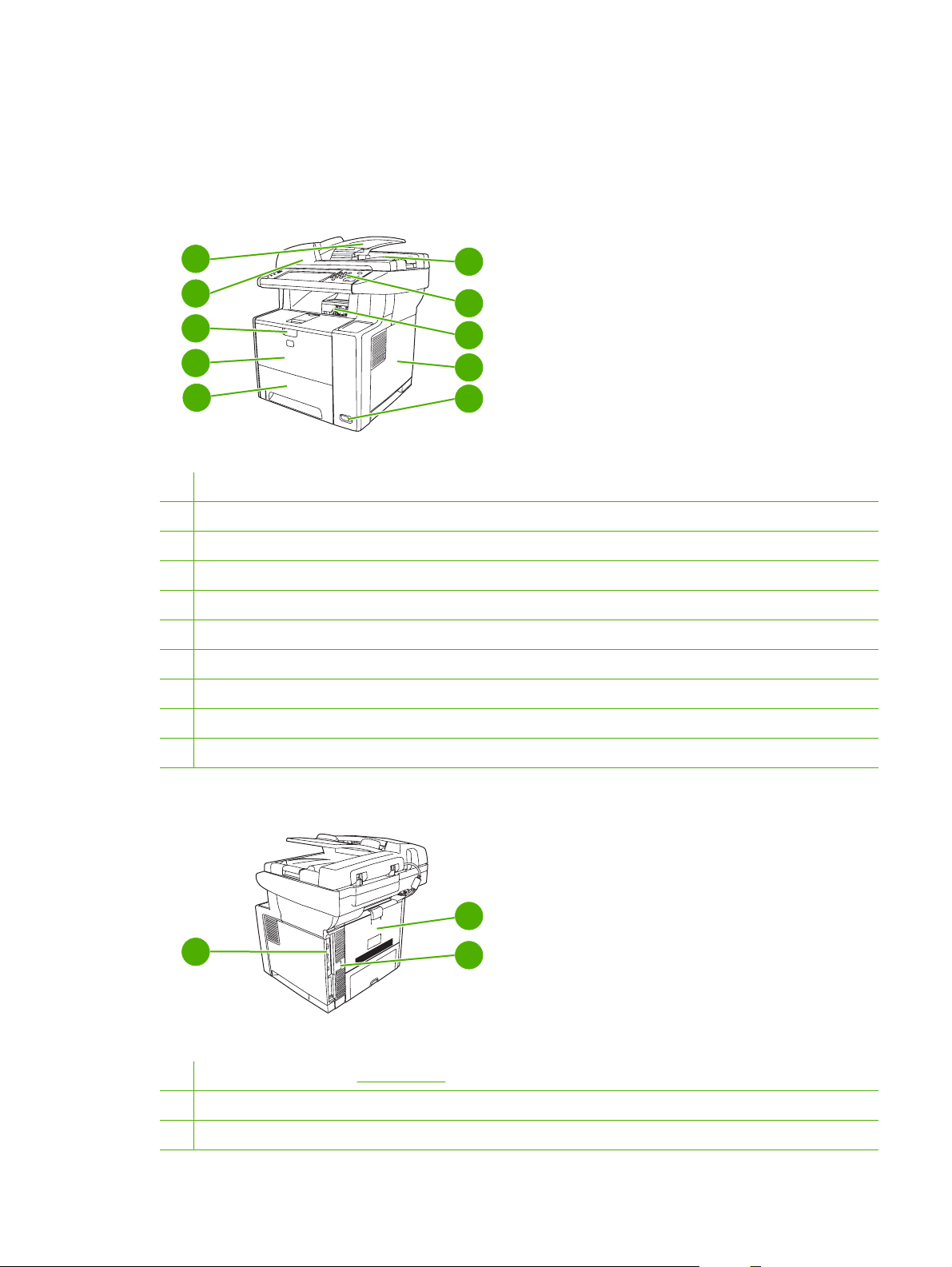
Pregled
Deli naprave
Pred uporabo naprave se seznanite z njenimi deli.
1
2
3
3
4
4
5
5
1 Samodejni podajalnik dokumentov (SPD)
2 Sklop skenerja
3 Zapah za odpiranje sprednjih vrat (omogoča dostop do tiskalne kartuše)
4 Pladenj 1 (povlecite, da ga odprete)
5 Pladenj 2
6 Izhodni pladenj SPD-ja
7 Nadzorna plošča
8 Zgornji izhodni pladenj
9 Pokrov na desni strani (omogoča dostop do pomnilnikov DIMM)
6
7
8
9
10
10 Stikalo za vklop/izklop
2
4
1
1 Vmesniška vrata (oglejte si Vrata vmesnika)
2 Zadnji izhodni pladenj (povlecite, da ga odprete)
3 Priključitev napajanja
SLWW Pregled 5
3
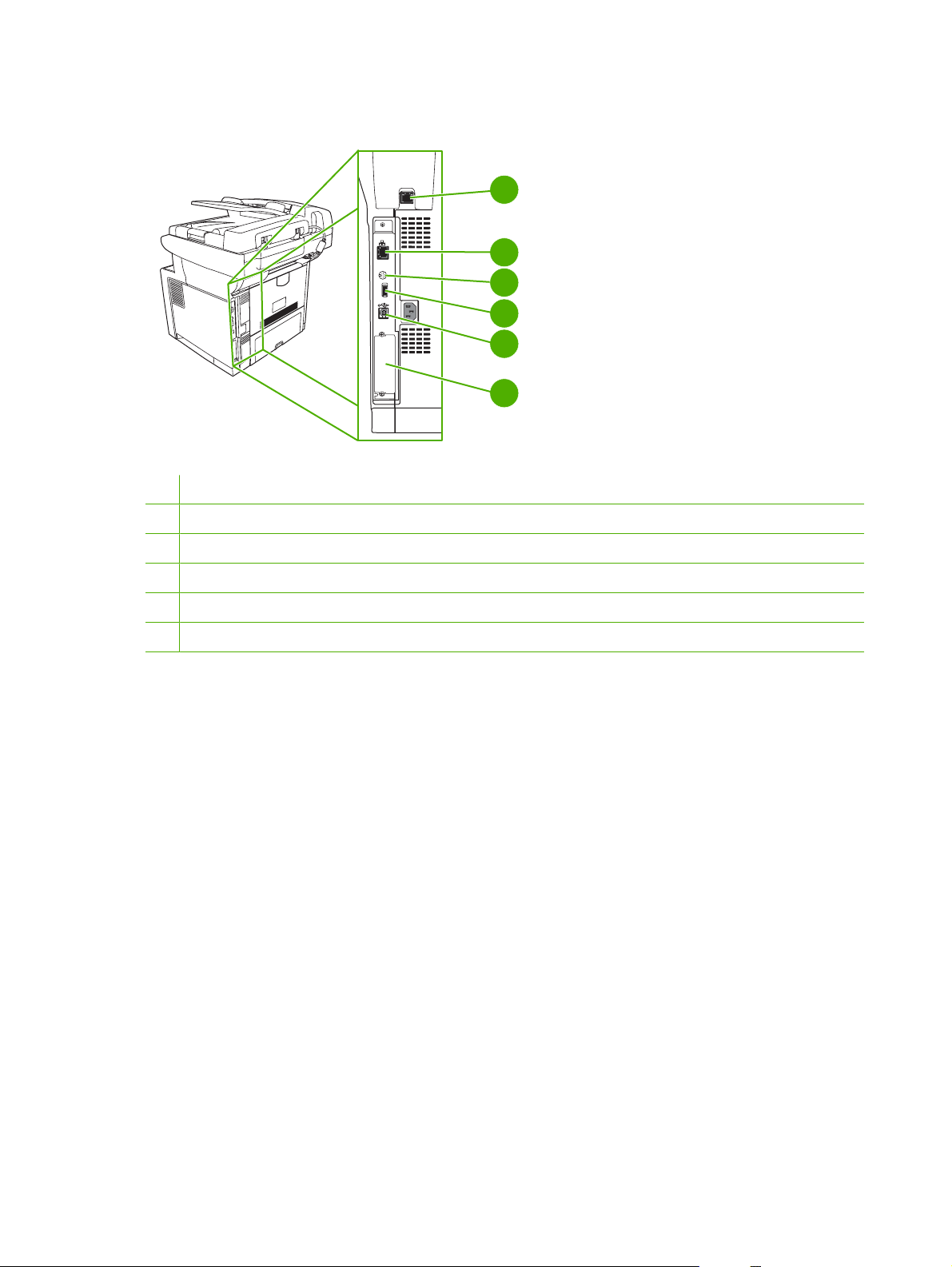
Vrata vmesnika
1 Vrata faksa (samo HP LaserJet M3027x in HP LaserJet M3035xs)
2 Omrežna povezava
3 Vrata FIH (Foreign Interface Harness)
1
2
3
4
5
6
4 Povezava Hi-Speed USB 2.0 tipa A za priključitev dodatne opreme
5 Povezava Hi-Speed USB 2.0 tipa B za tiskanje
6 Reža EIO
6 Poglavje 1 Osnovne informacije o napravi SLWW
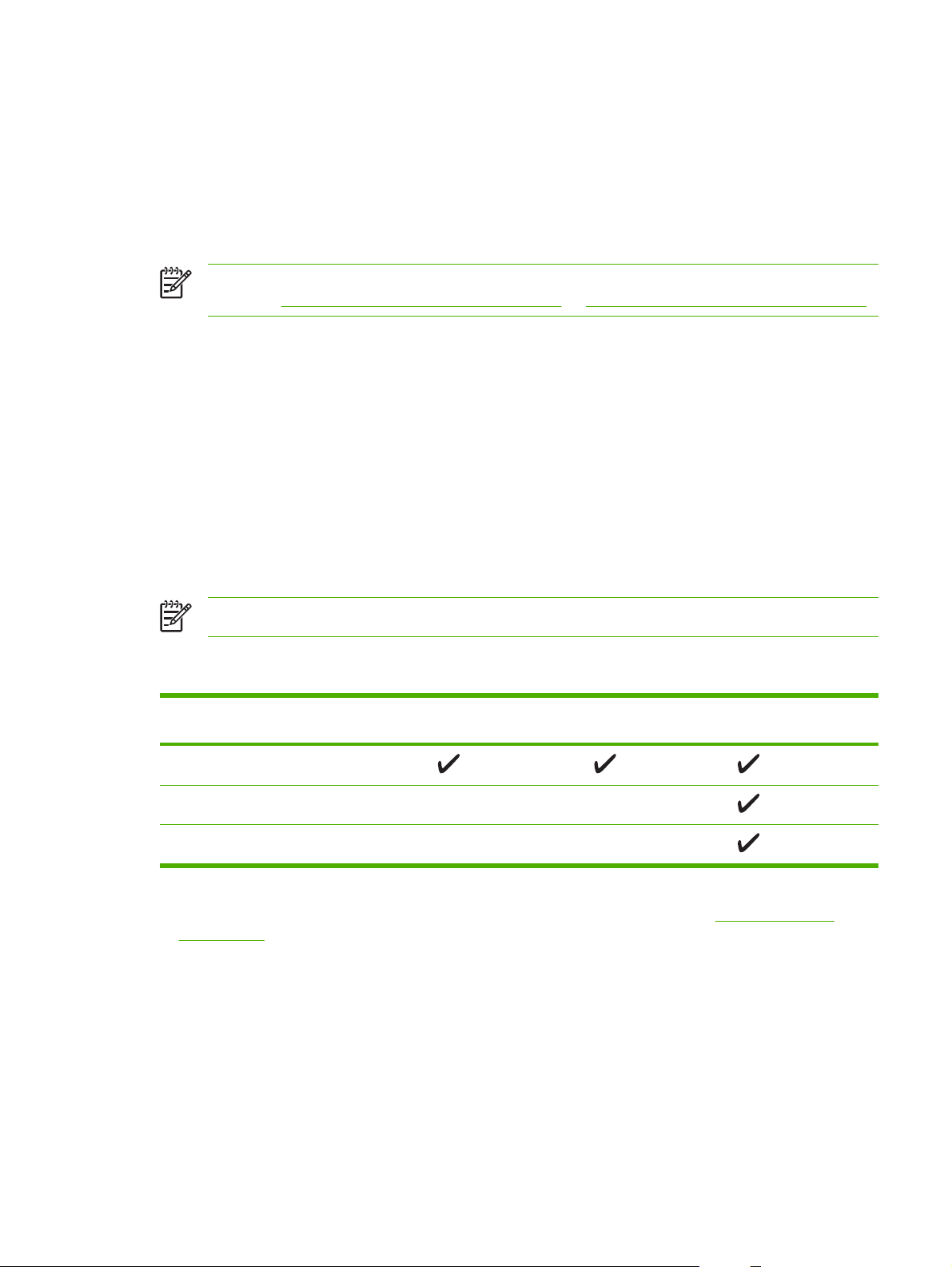
Programska oprema naprave
Programska oprema sistema za tiskanje je priložena napravi. Navodila za namestitev so v navodilih za
začetek uporabe.
Sistem za tiskanje vključuje programsko opremo za končne uporabnike in omrežne skrbnike ter
gonilnike za tiskalnik, ki se uporabljajo za dostop do funkcij naprave in za komunikacijo naprave z
računalnikom.
Opomba Za seznam gonilnikov tiskalnika in posodobitve programske opreme za tiskalnike HP
pojdite na
Podprti operacijski sistemi
Naprava podpira naslednje operacijske sisteme:
www.hp.com/go/LJM3027mfp_software ali www.hp.com/go/LJM3035mfp_software.
Popolna namestitev programske opreme
Windows XP (32-bitno in 64-bitno)
●
Windows Server 2003 (32-bitno in 64-bitno)
●
Windows 2000
●
Mac OS X V10.2.8, V10.3, V10.4 in novejše
●
Opomba Za OS Mac V10.4 in novejše sta podprta PPC in Intel Core Processor Mac.
Podprti gonilniki tiskalnika
Operacijski sistem PCL 5 PCL 6 Emulacija
Windows
Mac OS X V10.2,8, V10.3, V10.4 in novejši
1
Linux
Samo gonilnik tiskalnika
Linux (samo spletno)
●
Skript modela za UNIX (samo spletno)
●
Postscript ravni 3
1
Pri Linuxu gonilnik za emulacijo Postscript ravni 3 prenesite s spletne strani www.hp.com/go/
linuxprinting.
Gonilniki za tiskalnik vključujejo spletno pomoč z navodili za običajna tiskalna opravila ter opisi gumbov,
potrditvenih polj in spustnih seznamov v gonilniku tiskalnika.
Izbira pravilnega gonilnika za tiskalnik
Gonilniki tiskalnika omogočajo uporabniku dostop do funkcij naprave, računalniku pa (z uporabo jezika
tiskalnika) komunikacijo z napravo. Za dodatno programsko opremo in jezike preverite opombe za
namestitev in datoteke Readme (Berime) na CD-plošči naprave.
SLWW Programska oprema naprave 7
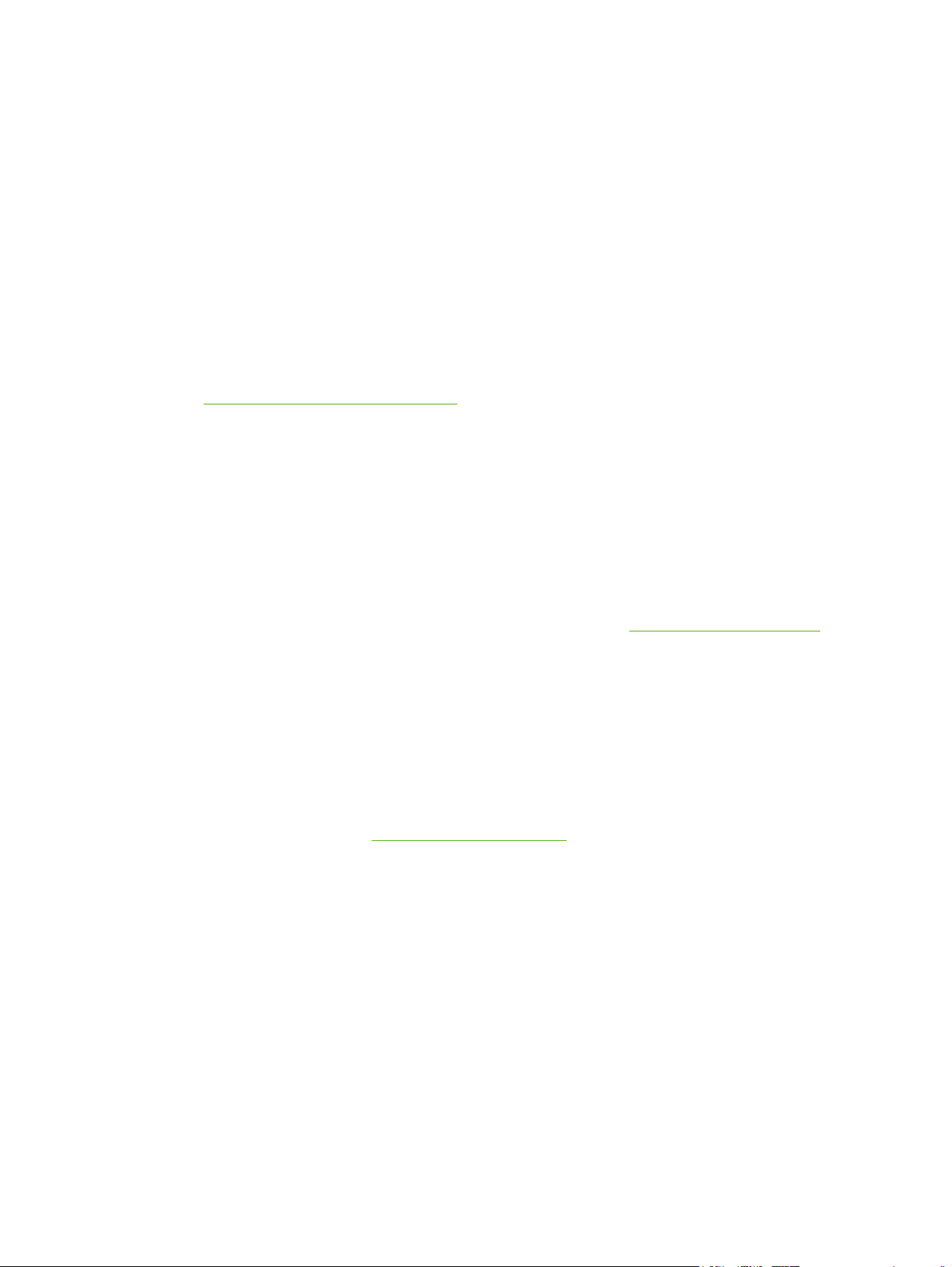
Tiskalnik uporablja gonilnike tiskalniškega opisnega jezika (PDL) z emulacijo PCL 5, PCL 6 in HP
Postscript ravni 3.
Za največjo skupno zmogljivost uporabite gonilnik PCL 6.
●
Za splošno pisarniško tiskanje uporabite gonilnik PCL 5.
●
Za tiskanje iz emulacije Postscript ravni 3 ali za podporo hitrim pisavam Postscript uporabite
●
gonilnik emulacije HP Postscript ravni 3.
Univerzalni gonilniki tiskalnika
Serija univerzalnih gonilnikov tiskalnika HP za OS Windows vključuje ločeni različici emulacije HP
Postscript ravni 3 in HP PCL 5 enega gonilnika, ki omogoča dostop do skoraj vseh naprav HP ter
skrbniku sistema nudi orodja za učinkovitejše upravljanje naprav. Univerzalni gonilnik tiskalnika se
nahaja na CD-ju naprave v razdelku Optional Software (Izbirna programska oprema). Za več informacij
obiščite
www.hp.com/go/universalprintdriver.
Samodejna nastavitev gonilnika
Emulacijski gonilniki HP LaserJet PCL 5, PCL 6 in PS nivoja 3 za programe Windows 2000 in
Windows XP nudijo samodejno zaznavanje naprave in nastavitev gonilnikov za dodatno opremo v času
namestitve. Dodatna oprema, za katero je podprta samodejna nastavitev, vključuje dvojno enoto,
dodatne pladnje za papir in pomnilniške module (DIMM).
Posodobi zdaj
Če ste po namestitvi spremenili konfiguracijo naprave, lahko gonilnik samodejno posodobite z novo
konfiguracijo. V pogovornem oknu Properties (Lastnosti) (oglejte si
zavihku Device Settings (Nastavitve naprave) kliknite gumb Update Now (Posodobi zdaj), da
posodobite gonilnik.
Predhodna konfiguracija gonilnikov HP
Predhodna konfiguracija gonilnikov HP je programska oprema in komplet orodij, ki jih lahko uporabite
za prilagoditev in porazdelitev programske opreme HP v upravljanih tiskalnih okoljih podjetij. Z uporabo
predhodne konfiguracije gonilnika HP lahko skrbniki za informacijsko tehnologijo konfigurirajo privzete
in tiskalne nastavitve za tiskalniške gonilnike HP , pred namestitvijo gonilnikov v omrežnem okolju. Za
več informacij si oglejte HP Driver Preconfiguration Support Guide (Vodnik za predhodno konfiguracijo
gonilnikov HP ), ki je na voljo na
www.hp.com/go/hpdpc_sw.
Prednost pri nastavitvah tiskanja
Pri spremembah v nastavitvah tiskanja je določena prednost nekaterih sprememb, glede na vir izvajanja
spremembe:
Odprite gonilnike tiskalnika) v
8 Poglavje 1 Osnovne informacije o napravi SLWW
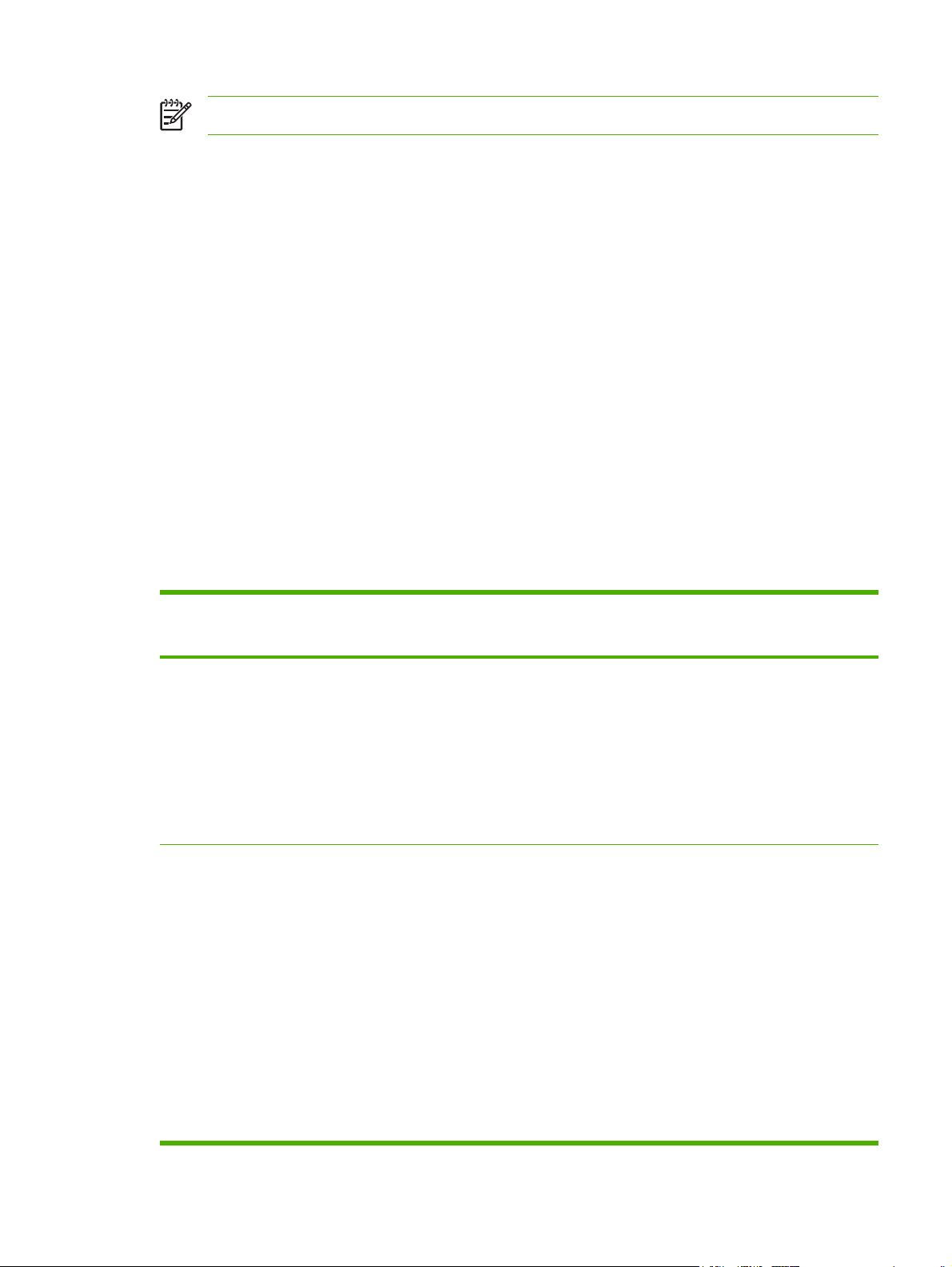
Opomba Imena ukazov in pogovornih oken se lahko razlikujejo v različnih programih.
Pogovorno okno za nastavitev strani: Za odpiranje tega pogovornega okna kliknite ukaz Page
●
Setup (Nastavitev strani) ali podoben ukaz v meniju File (Datoteka) v programu, ki ga
uporabljate. Tukaj spremenjene nastavitve preglasijo nastavitve na drugih mestih.
Pogovorno okno tiskanja: Za odpiranje tega pogovornega okna kliknite Print (Tiskaj), Print
●
Setup (Nastavitev tiskanja) ali podoben ukaz v meniju File (Datoteka) programa, ki ga
uporabljate. Nastavitve v pogovornem oknu Print (Tiskanje) nimajo prednosti pred spremembam
v pogovornem oknu Page Setup (Nastavitev strani).
Pogovorno okno z lastnostmi tiskanja (gonilnik tiskalnika): Za odpiranje gonilnika tiskalnika
●
kliknite Properties (Lastnosti) v pogovornem oknu Print (Tiskanje). V pogovornem oknu Printer
Properties (Lastnosti tiskalnika) spremenjene nastavitve ne preglasijo nobenih ostalih
nastavitev v programski opremi za tiskanje.
Privzete nastavitve gonilnika tiskalnika: Privzete nastavitve gonilnika tiskalnika določijo
●
nastavitve, ki so uporabljene pri vseh tiskalniških poslih, razen če spremenite nastavitve v
pogovornih oknih Page Setup (Nastavitev strani), Print (Tiskanje) ali Printer Properties
(Lastnosti tiskalnika).
Nastavitve na nadzorni plošči tiskalnika: Nastavitve v nadzorni plošči tiskalnika imajo nimajo
●
prednosti pred nobenim ostalim nastavitvam.
Odprite gonilnike tiskalnika
Operacijski sistem Sprememba nastavitev za vsa
tiskalna opravila, dokler je
programska oprema zaprta
Windows 2000, XP in
Server 2003
Mac OS X V10.2,8,
V10.3, V10.4 in
novejši
1. V meniju Datoteka v
programski opremi kliknite
Natisni.
2. Izberite gonilnik in nato
kliknite Lastnosti ali
Nastavitve.
Koraki se lahko razlikujejo; ta
postopek je najpogostejši.
1. V meniju File (Datoteka)
kliknite Print (Natisni).
2. V različnih pojavnih menijih
spremenite želene
nastavitve.
Sprememba privzetih
nastavitev za vsa tiskalna
opravila
1. Kliknite Start, Nastavitve
in nato Tiskalniki ali
Tiskalniki in faksi.
2. Z desnim miškinim
gumbom kliknite ikono
gonilnika in izberite
Nastavitve tiskanja.
1. V meniju File (Datoteka)
kliknite Print (Natisni).
2. V različnih pojavnih menijih
spremenite želene
nastavitve.
3. V pojavnem meniju
Presets (Prednastavitve)
kliknite Save as (Shrani
kot) in vnesite ime za
prednastavljeno.
Te nastavitve se shranijo v
meniju Presets
(Prednastavitve). Za uporabo
novih nastavitev izberite
shranjeno prednastavljeno
Sprememba nastavitev
konfiguracije naprave
1. Kliknite Start, Nastavitve
in nato Tiskalniki ali
Tiskalniki in faksi.
2. Z desnim miškinim
gumbom kliknite ikono
gonilnika in izberite
Lastnosti.
3. Kliknite zavihek Nastavitve
naprave.
1. V programu Finder
(Iskalec) v meniju Go
(Pojdi) kliknite
Applications (Aplikacije).
2. Odprite Utilities
(Pripomočki) in nato Print
Center (Tiskalni center)
(OS X V10.2.8) ali Printer
Setup Utility (Pripomoček
za nastavitev tiskalnika).
3. Kliknite na tiskalno vrsto.
SLWW Programska oprema naprave 9
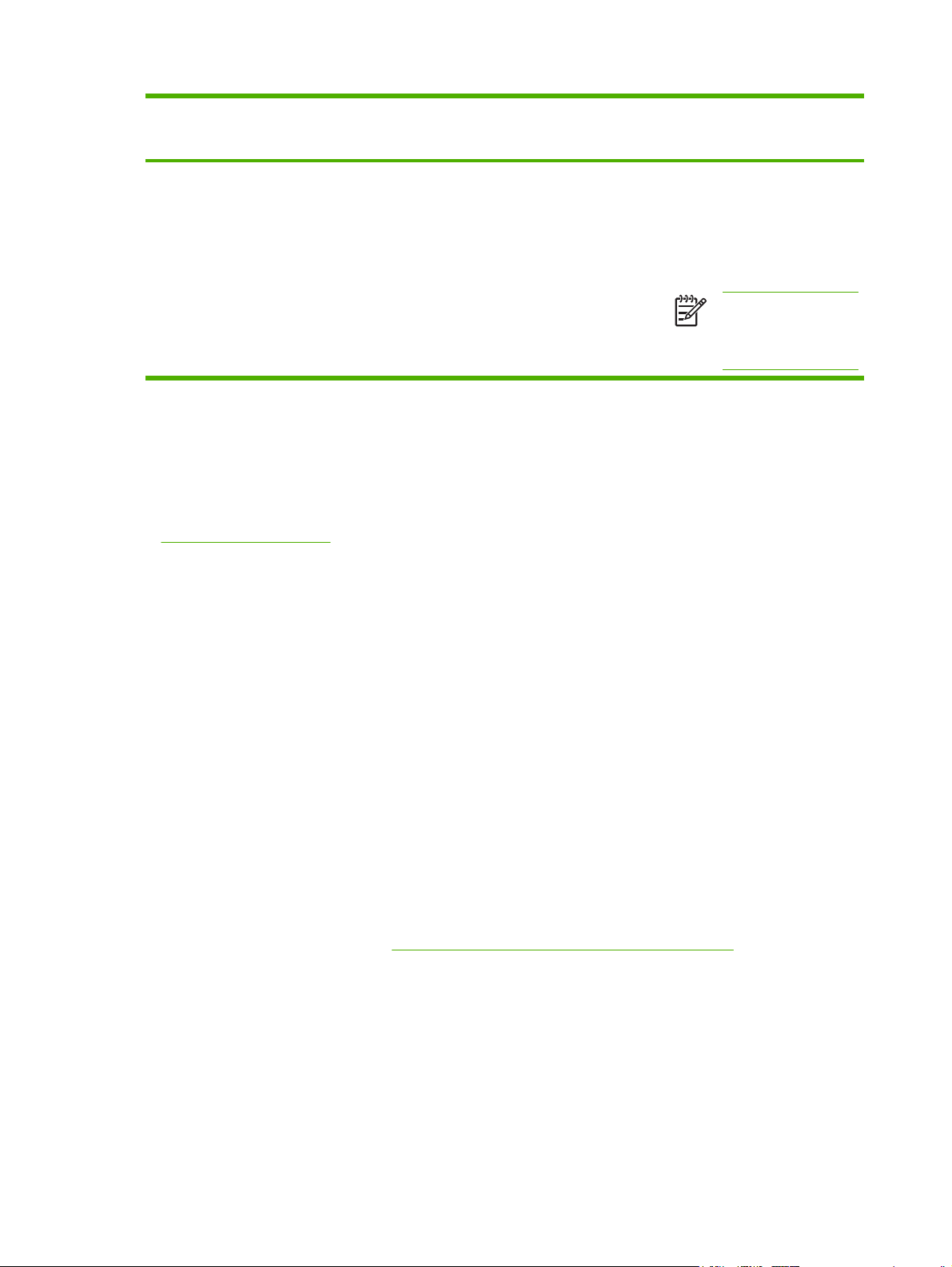
Operacijski sistem Sprememba nastavitev za vsa
tiskalna opravila, dokler je
programska oprema zaprta
Sprememba privzetih
nastavitev za vsa tiskalna
opravila
Sprememba nastavitev
konfiguracije naprave
možnost ob vsakem zagonu
programa in tiskanju.
Programska oprema za računalnike Macintosh
Namestitveni program HP za računalnike Macintosh nudi datoteke z opisom tiskalnika Postscript
(PPD), Printer Dialog Extensions (PDE-ji) in HP Printer Utility.
Pri omrežnih povezavah za konfiguracijo naprave uporabite vgrajeni spletni strežnik (EWS). Oglejte
Vgrajeni spletni strežnik.
si
Programska oprema sistema za tiskanje vključuje naslednje komponente:
Datoteke z opisom tiskalnika Postscript (PPD)
●
PPD-ji skupaj z gonilniki tiskalnika Apple Postscript omogočajo dostop do funkcij naprave.
Uporabite računalniku priloženi gonilnik tiskalnika Apple Postscript.
4. V meniju Printers
(Tiskalniki) kliknite Show
Info (Prikaži informacije).
5. Kliknite meni Installable
Options (Možnosti, ki jih je
mogoče namestiti).
Opomba V načinu
Classic (Klasično)
nastavitve konfiguracije
morda niso na voljo.
®
HP Printer Utility
●
HP Printer Utility uporabite za namestitev funkcij naprave, ki pri gonilniku tiskalnika niso na voljo:
Poimenujte napravo.
●
Napravi dodelite območju v območje.
●
Napravi dodelite IP-naslov.
●
Prenesite datoteke in pisave.
●
Napravo konfigurirajte za tiskanje preko protokola IP ali AppleTalk.
●
HP Printer Utility lahko uporabite, kadar naprava uporablja USB-kabel ali je v TCP/IP-omrežju. Za
dodatne informacije si oglejte
Uporaba HP Printer Utility za sisteme Macintosh.
Odstranjevanje programske opreme na operacijskih sistemih Macintosh
Za odstranjevanje programske opreme na računalnikih Macintosh povlecite datoteke PPD v koš.
Pripomočki
Naprava je opremljena s pripomočki, ki olajšajo nadzor in upravljanje naprave v omrežju.
10 Poglavje 1 Osnovne informacije o napravi SLWW
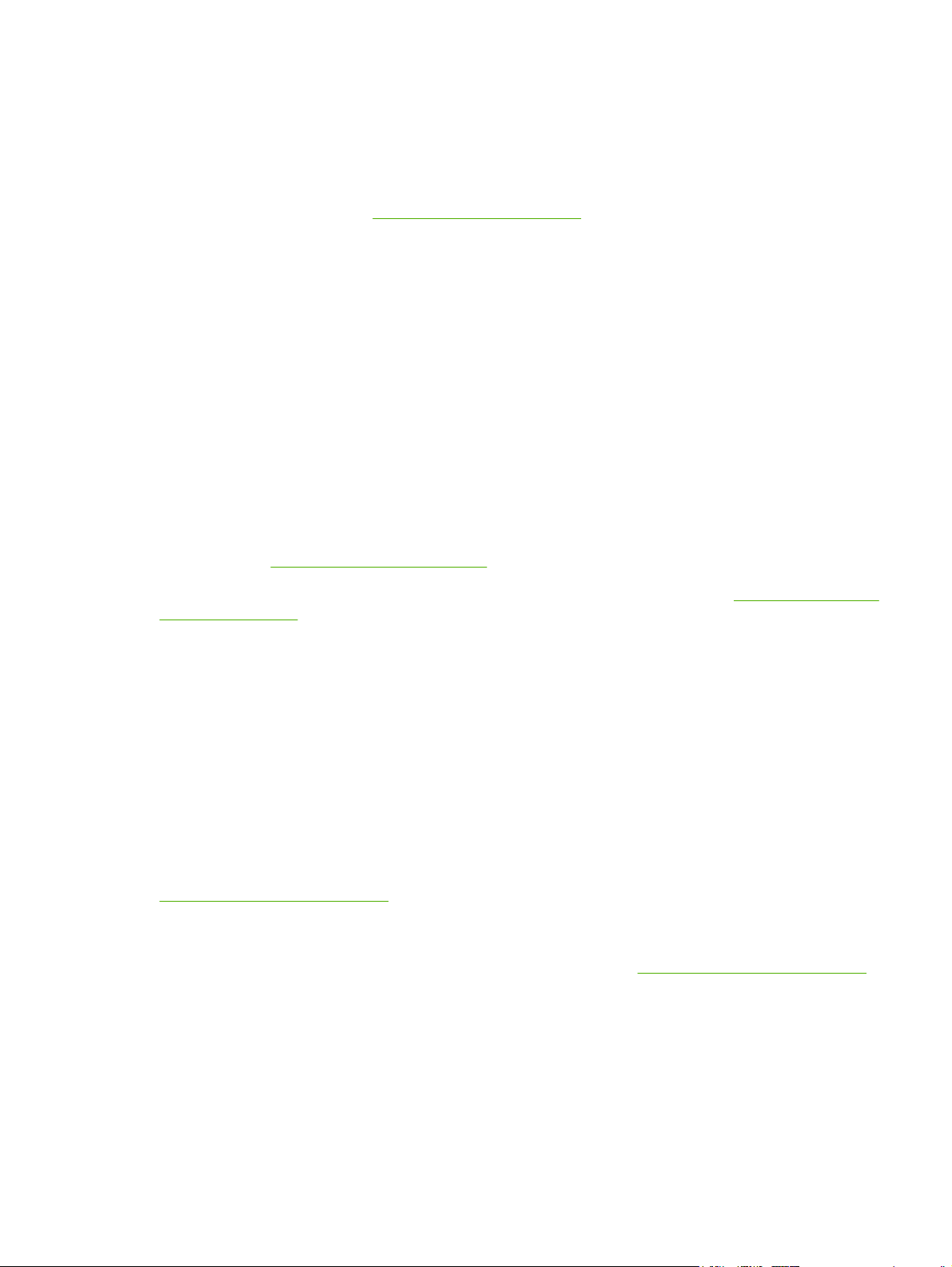
HP Web Jetadmin
HP Web Jetadmin je brskalno upravljalno orodje za tiskalnike, povezane prek HP Jetdirect znotraj
intraneta, in naj bo nameščeno le na sistemu skrbnika omrežja.
Za prenos najnovejše različice programa HP Web Jetadmin in za najnovejši seznam podprtih
gostiteljskih sistemov obiščite
Ko je nameščen na gostiteljskem sistemu, lahko do programa HP Web Jetadmin dostopi vsak odjemalec
s podprtim spletnim brskalnikom (npr. Microsoft® Internet Explorer 4.x ali Netscape Navigator 4.x ali
novejši) tako, da se poveže z gostiteljem HP Web Jetadmin.
Vgrajeni spletni strežnik
Naprava je opremljena z vgrajenim spletnim strežnikom, ki nudi dostop do informacij o napravi in
omrežni dejavnosti. Te informacije so na voljo prek spletnega brskalnika, kot je Microsoft Internet
Explorer ali Netscape Navigator.
Vgrajeni spletni strežnik je nameščen v napravi. Ni nameščen v omrežnem strežniku.
Vgrajeni spletni strežnik nudi vmesnik naprave, ki ga lahko uporablja vsakdo z računalnikom, povezanim
v omrežje, in standardnim spletnim brskalnikom. Ni potrebna namestitev ali nastavitev posebne
programske opreme, potreben je le v računalniku nameščen podprt spletni brskalnik. Za dostop do
vgrajenega spletnega strežnika vpišite naslov IP naprave v naslovno vrstico brskalnika. (IP naslov
ugotovite tako, da natisnete konfiguracijsko stran. Za dodatne informacije o tiskanju konfiguracijske
strani si oglejte
Uporaba strani z informacijami.)
www.hp.com/go/webjetadmin.
Za celotno pojasnitev funkcij in uporabe vgrajenega spletnega strežnika si oglejte
spletnega strežnika.
Programska oprema HP Easy Printer Care
Program HP Easy Printer Care lahko uporabite za naslednja opravila:
Iskanje tiskalnikov v omrežju in preverjanje stanja posamezne naprave
●
Nastavitev in ogled opozoril za napravo in potrošni material za več tiskalnikov hkrati
●
Spletno kupovanje potrošnega materiala
●
Uporaba spletnih orodij za odpravljanje težav in vzdrževanje HP
●
Programsko opremo HP Easy Printer Care lahko uporabljate, kadar je naprava neposredno priključena
na računalnik ali kadar je v omrežju. Za prenos programske opreme HP Easy Printer Care obiščite
www.hp.com/go/easyprintercare.
Podprti operacijski sistemi
Za informacije o podrtih operacijskih sistemih obiščite spletno stran
Uporaba vgrajenega
www.hp.com/go/easyprintercare.
SLWW Programska oprema naprave 11
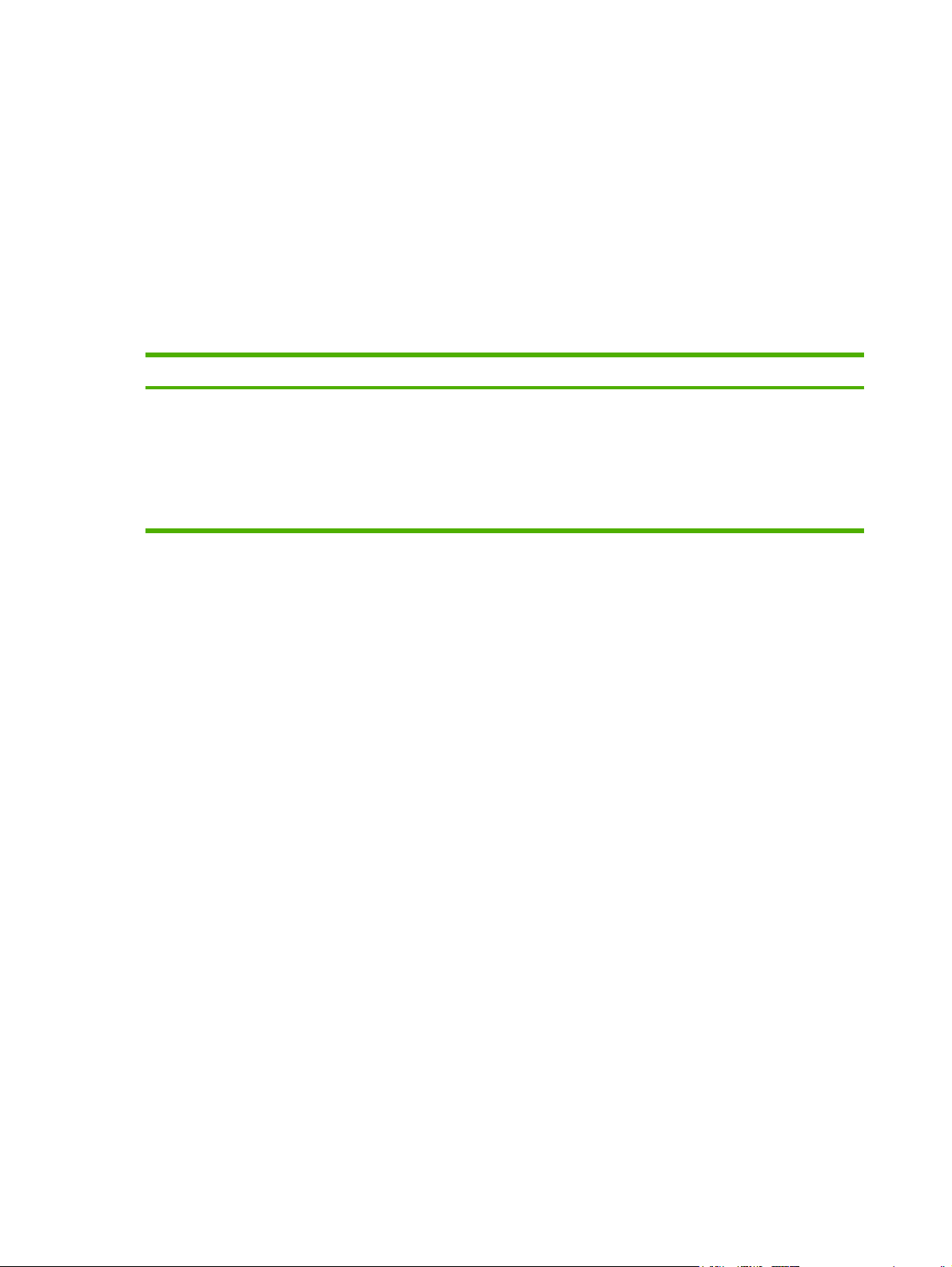
Podprti brskalniki
Za uporabo Programska oprema HP Easy Printer Care morate imeti enega izmed naslednjih
brskalnikov:
Microsoft Internet Explorer 5.5 ali novejšo različico
●
Netscape Navigator 7.0 ali novejšo različico
●
Opera Software ASA Opera 6,05 ali novejšo različico
●
V brskalniku lahko natisnete vse strani.
Druge komponente in orodja
Windows Macintosh OS
Program za namestitev - samodejno opravi namestitev
●
tiskalnega sistema
Spletna registracija
●
Datoteke PostScript Printer Description (PPD-ji) -
●
uporabite jih z gonilniki Apple PostScript, ki so priloženi
Mac OS
Orodje HP Printer Utility - spreminjanje nastavitev
●
naprav, ogled stanja in nastavitev obvestil o dogodkih
tiskalnika z računalnika Mac. To orodje je podprto za Mac
OS X V10.2.8, V10.3, V10.4 in novejše različice.
12 Poglavje 1 Osnovne informacije o napravi SLWW
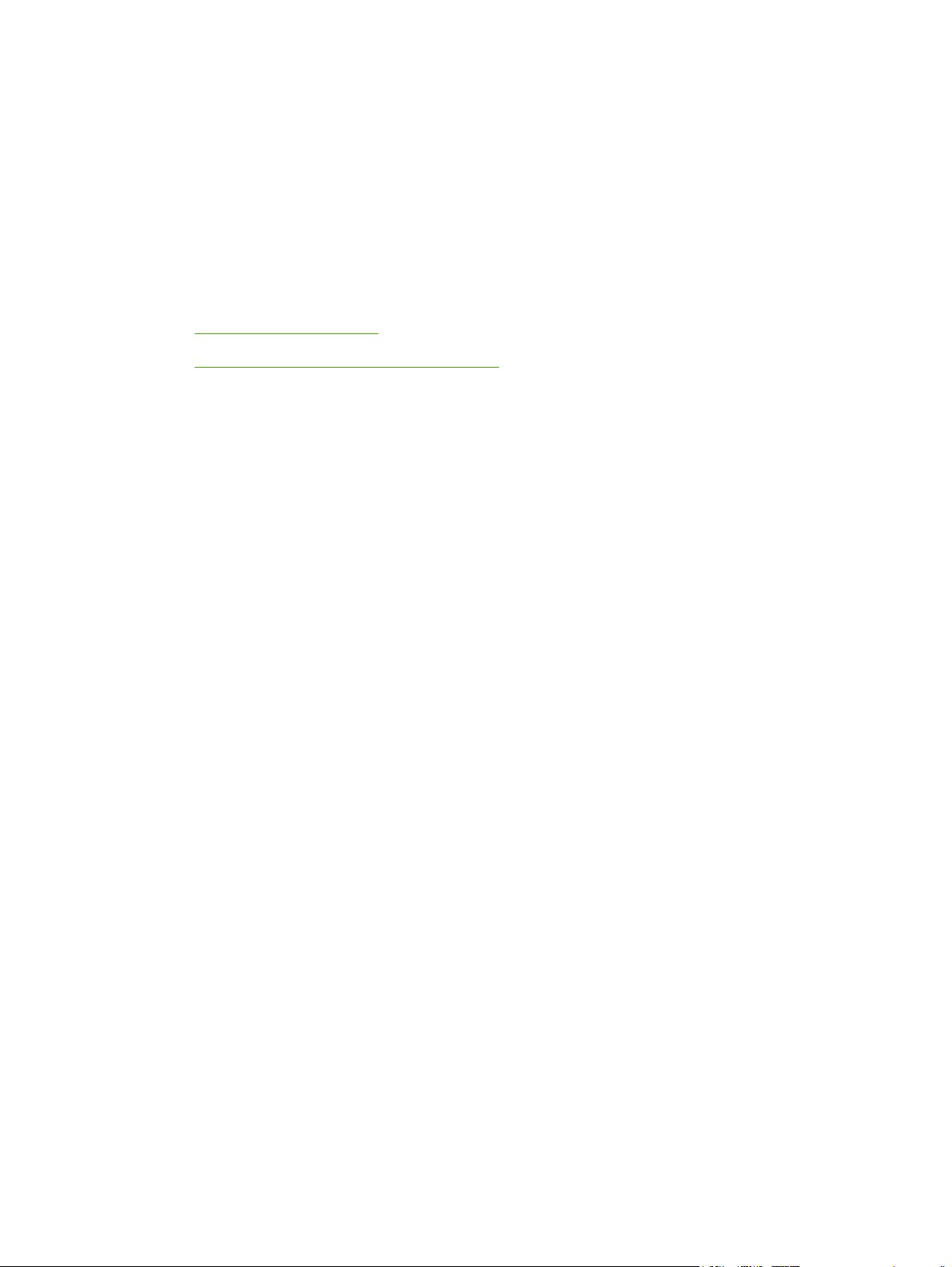
2Nadzorna plošča
Uporaba nadzorne plošče
●
Uporabite meni Administration (Skrbništvo)
●
SLWW 13
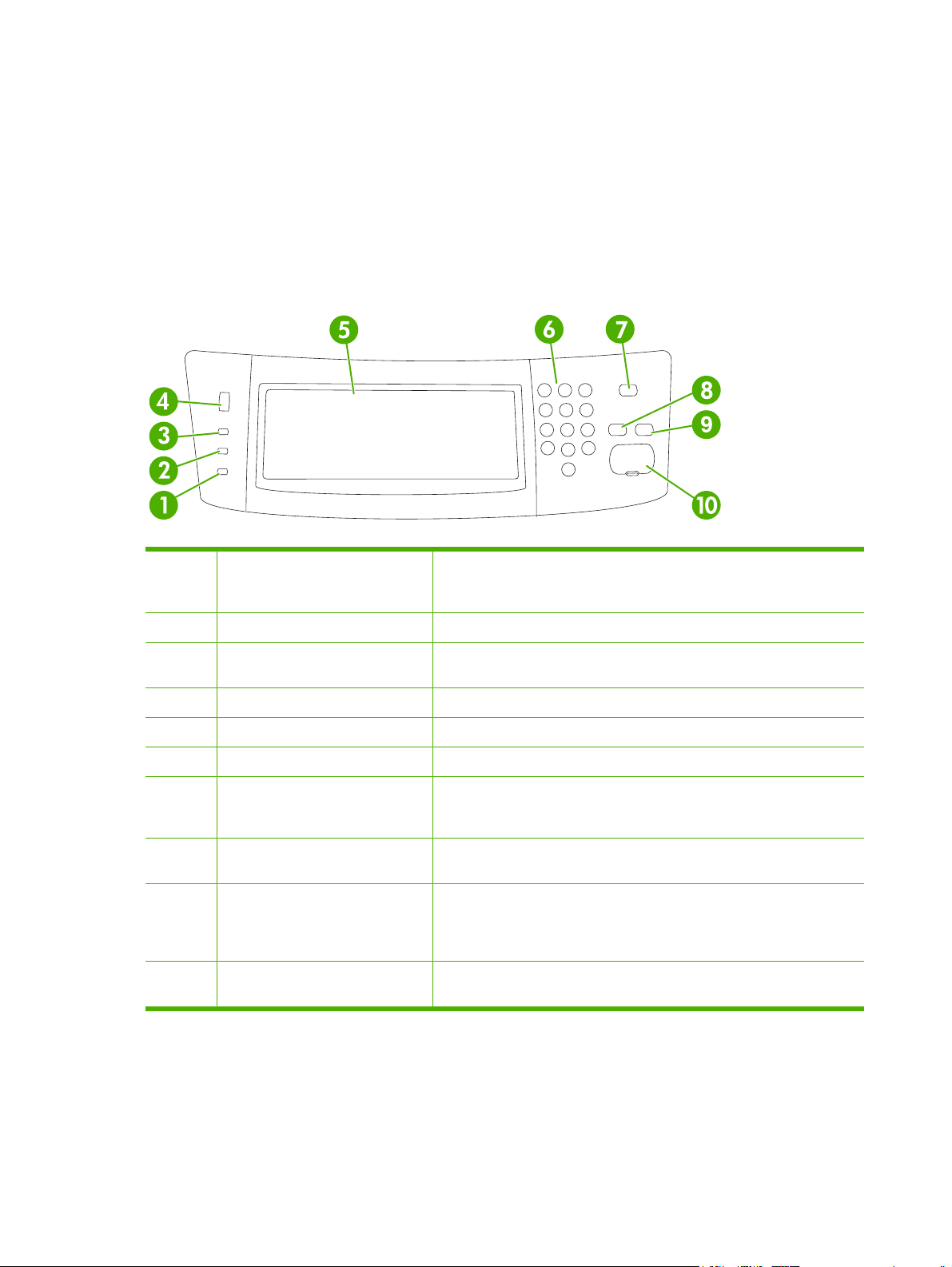
Uporaba nadzorne plošče
Na nadzorni plošči je zaslon na dotik VGA za enostaven dostop do vseh funkcij naprave. Opravila in
stanje naprave nadzirajte s pomočjo gumbov in številčnice. Indikatorji LED označujejo splošno stanje
naprave.
Razporeditev nadzorne plošče
Na nadzorni plošči so grafični zaslon na zaslonu na dotik, gumbi za nastavitev opravil, številčnica in trije
indikatorji LED stanja.
1 Opozorilo lučka Lučka Opozorilo označuje, da je pri delovanju naprave prišlo do težave, ki
jo je treba odpraviti. Primera tega sta prazen pladenj za papir ali sporočilo
o napaki na zaslonu na dotik.
2 Podatki lučka Lučka Podatki označuje, da naprava prejema podatke.
3 V pripravljenosti lučka Lučka V pripravljenosti označuje, da je naprava pripravljena na obdelavo
4 Gumb za nastavitev svetlosti Z obračanjem gumba nastavite svetlost zaslona na dotik.
5 Grafični zaslon na zaslonu na dotik Na zaslonu na dotik lahko odprete in nastavite funkcije naprave.
6 Številčnica Omogoča vam vnos zahtevanega števila kopij in drugih številskih vrednosti.
7 Gumb Sleep (Mirovanje) Če je naprava dlje časa nedejavna, se samodejno preklopi v način
8 Gumb Reset (Ponastavi) Uporablja se za ponastavitev nastavitev opravila na tovarniške ali
9 Gumb Stop (Zaustavitev) Prekine dejavno opravilo. Ko je opravilo prekinjeno, se na nadzorni plošči
10 Gumb Start (Zagon) Uporablja se za začetek kopiranja, digitalnega pošiljanja ali nadaljevanje
Začetni zaslon
opravila.
mirovanja. Če nepravo želite preklopiti v način mirovanja ali ponovno
vključiti, pritisnite gumb Sleep (Mirovanje).
uporabniško določene vrednosti.
prikažejo možnosti za to opravilo (na primer, če pritisnete gumb za
zaustavitev, ko naprava obdeluje tiskalno opravilo, se na nadzorni plošči
pojavi vprašanje, ali želite preklicati ali nadaljevati s tiskalnim opravilom).
prekinjenega opravila.
Začetni zaslon vam nudi dostop do funkcij naprave in prikazuje trenutno stanje naprave.
14 Poglavje 2 Nadzorna ploščaSLWW
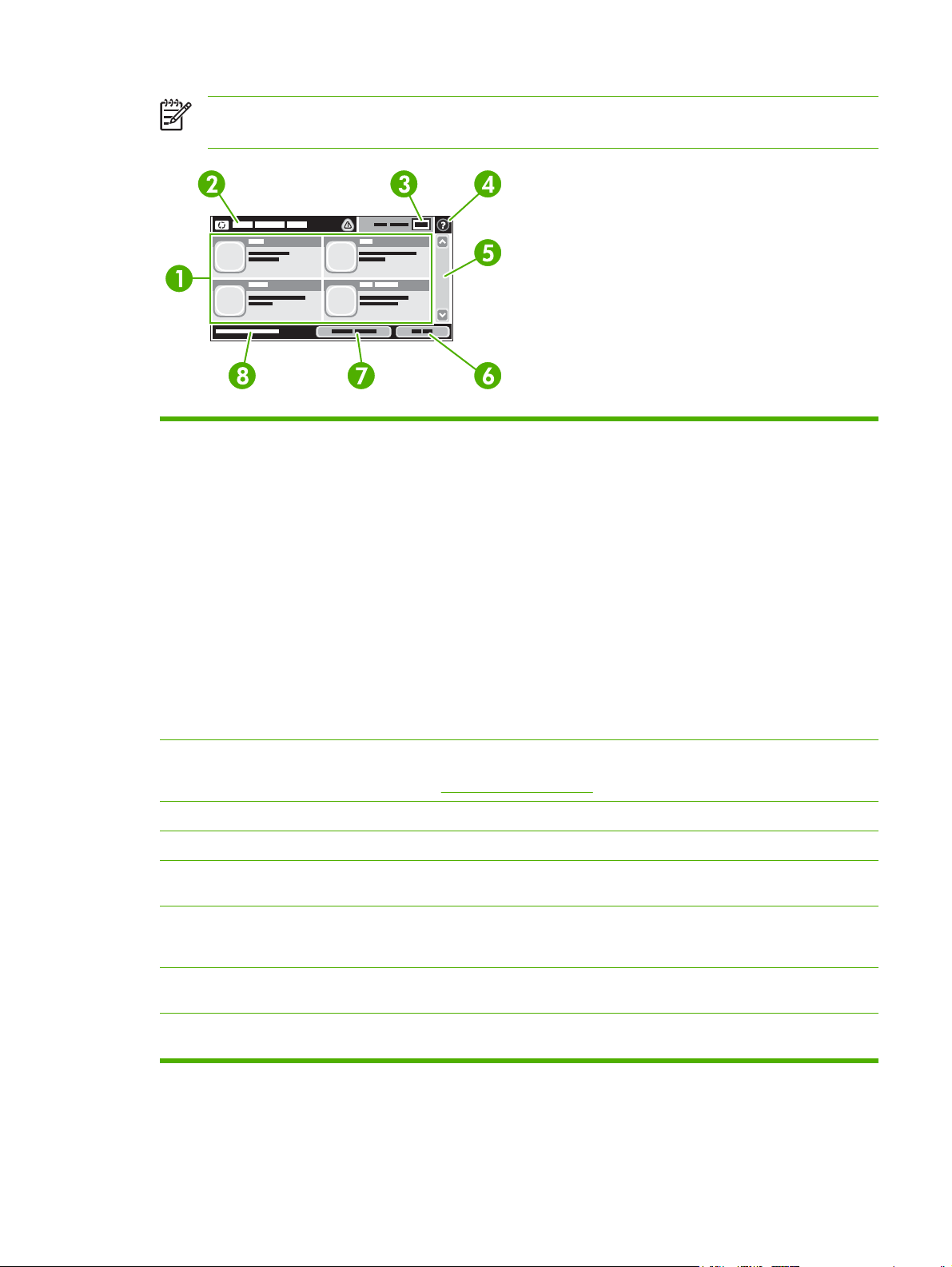
Opomba Funkcije na začetnem zaslonu se lahko razlikujejo glede na to, kako je skrbnik
sistema konfiguriral napravo.
1 Funkcije Funkcije na začetnem zaslonu so glede na to, kako je skrbnik sistema konfiguriral napravo,
lahko naslednje.
Copy (Kopiraj)
●
Fax (Faks)
●
E-mail (E-pošta)
●
Secondary E-mail (Dodatna e-pošta)
●
Network Folder (Omrežna mapa)
●
Job Storage (Pomnilnik opravil)
●
Workflow (Potek dela)
●
Supplies Status (Stanje potrošnega materiala)
●
Administration (Skrbništvo)
●
2 Vrstica stanja naprave V vrstici stanja so izpisane informacije o splošnem stanju naprave. V tem delu se glede na
3 Število kopij V tem oknu je označeno določeno število kopij.
4 Gumb Pomoč Dotaknite se gumba Pomoč, da bi odprli vgrajeni sistem pomoči.
5 Drsni trak Dotaknite se puščice navzgor ali navzdol na drsnem traku, da bi si ogledali celoten seznam
6 Sign Out (Odjava) Dotaknite se Sign Out (Odjava), da bi se odjavili iz naprave, če ste se pred tem prijavili za
7 Network Address
(Omrežni naslov)
8 Date and time (Datum
in čas)
trenutno stanje lahko pojavijo različni gumbi. Za opis vsakega gumba, ki se lahko pojavi v vrstici
stanja, si oglejte
razpoložljivih funkcij.
dostop do omejenih funkcij. Ko se odjavite, naprava vse možnosti ponastavi na privzete
nastavitve.
Dotaknite se Network Address (Omrežni naslov), da bi poiskali informacije o omrežni povezavi.
Tukaj sta prikazana trenutni datum in čas. Skrbnik sistema lahko izbere obliko za prikaz datuma
in časa na napravi, na primer 12-urni ali 24-urni zapis časa.
Gumbi na zaslonu na dotik.
SLWW Uporaba nadzorne plošče15
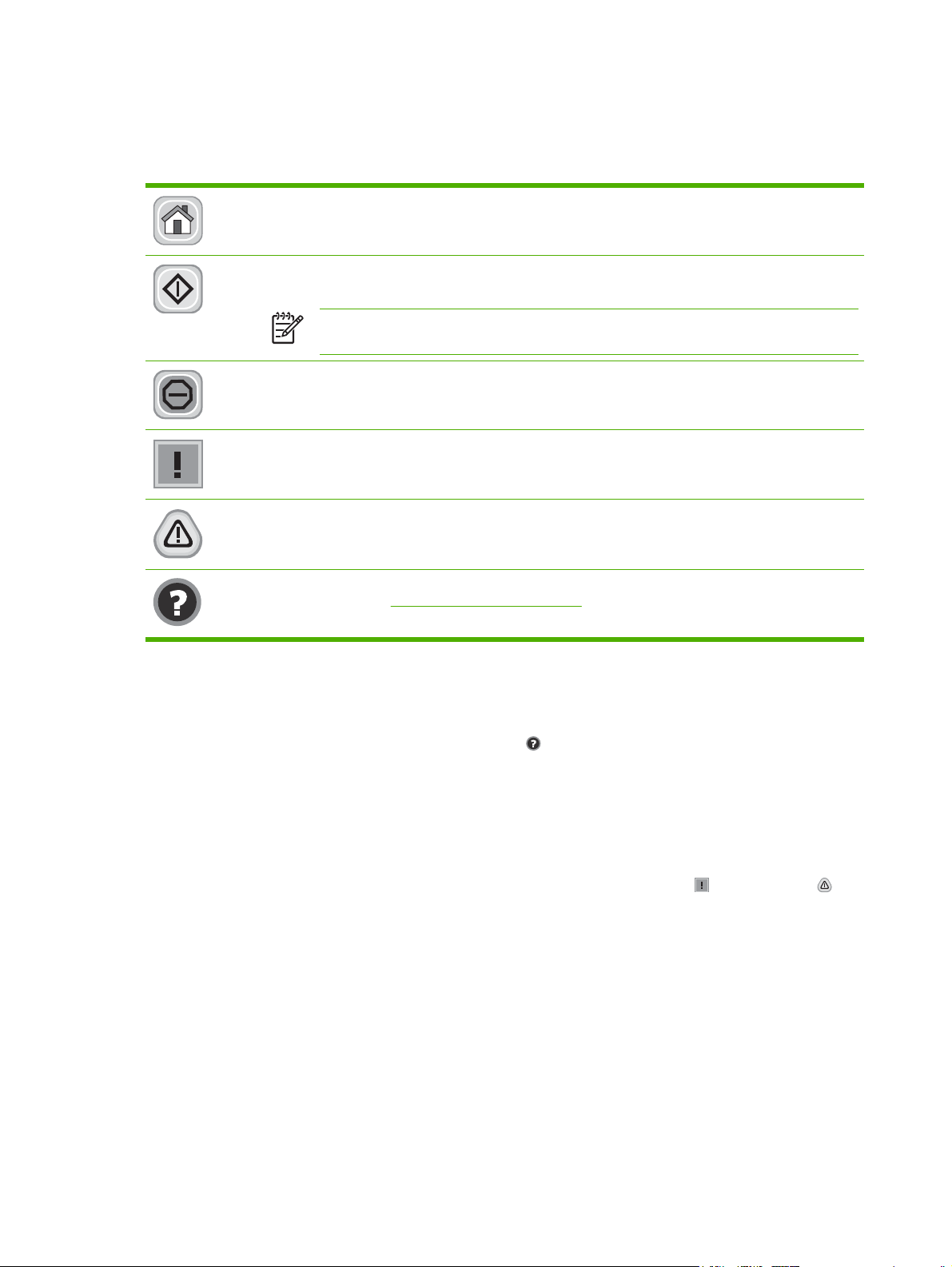
Gumbi na zaslonu na dotik
V vrstici stanja na zaslonu na dotik so izpisane informacije o stanju naprave. Na tem delu se lahko
pojavijo različni gumbi. V naslednji tabeli so opisani vsi gumbi.
Gumb Domov. Dotaknite se gumba Domov, da bi s kateregakoli zaslona preklopili na začetni zaslon.
Gumb Start (Zagon). Dotaknite se gumba Start (Zagon), da bi začeli z dejanjem za uporabljeno
funkcijo.
Opomba Ime tega gumba se spremeni za vsako funkcijo. Na primer, v funkciji Copy (Kopiraj)
se ta gumb imenuje Start Copy (Začni kopiranje).
Stop (Zaustavitev) Gumb. Če naprava obdeluje tiskalno opravilo ali opravilo faksiranja, se pojavi gumb
Stop (Zaustavitev) namesto gumba Start (Zagon). Dotaknite se gumba Stop (Zaustavitev), da bi prekinili
trenutno opravilo. Naprava vas pozove, da opravilo prekličete ali nadaljujete.
Gumb Napaka. Gumb Napaka začne svetiti, če pri delovanju naprave pride do napake, ki jo je pred
nadaljevanjem treba odpraviti. Dotaknite se gumba Napaka, da bi si ogledali sporočilo o napaki. Sporočilo
vsebuje tudi navodila za odpravljanje težave.
Gumb Opozorilo. Gumb Opozorilo začne svetiti, če je pri delovanju naprave prišlo do težave, vendar
naprava z opravilom lahko nadaljuje. Dotaknite se gumba Opozorilo, da bi si ogledali sporočilo o težavi.
Sporočilo vsebuje tudi navodila za odpravljanje težave.
Gumb Pomoč. Tega gumba se dotaknite, da bi odprli vgrajeni sistem elektronske pomoči. Za dodatne
informacije si oglejte
Sistem pomoči na nadzorni plošči.
Sistem pomoči na nadzorni plošči
Naprava ima vgrajen sistem pomoči za lažje razumevanje uporabe posameznega zaslona. Sistem
pomoči odprite tako, da se dotaknete gumba Pomoč ( ) v desnem zgornjem kotu zaslona.
Na nekaterih zaslonih z gumbom Pomoč odprete globalni meni, v katerem lahko poiščete določene
teme. Po strukturi menija se lahko pomikate s pomočjo gumbov v meniju.
Na zaslonih z nastavitvami posameznih opravil z gumbom Pomoč odprete temo, v kateri so razložene
možnosti za ta zaslon.
Če vas naprava opozori na napako ali opozorilo, se dotaknite gumba Napaka (
bi odprli sporočilo z opisom težave. Sporočilo vsebuje tudi navodila za odpravljanje težave.
) ali Opozorilo ( ), da
16 Poglavje 2 Nadzorna ploščaSLWW
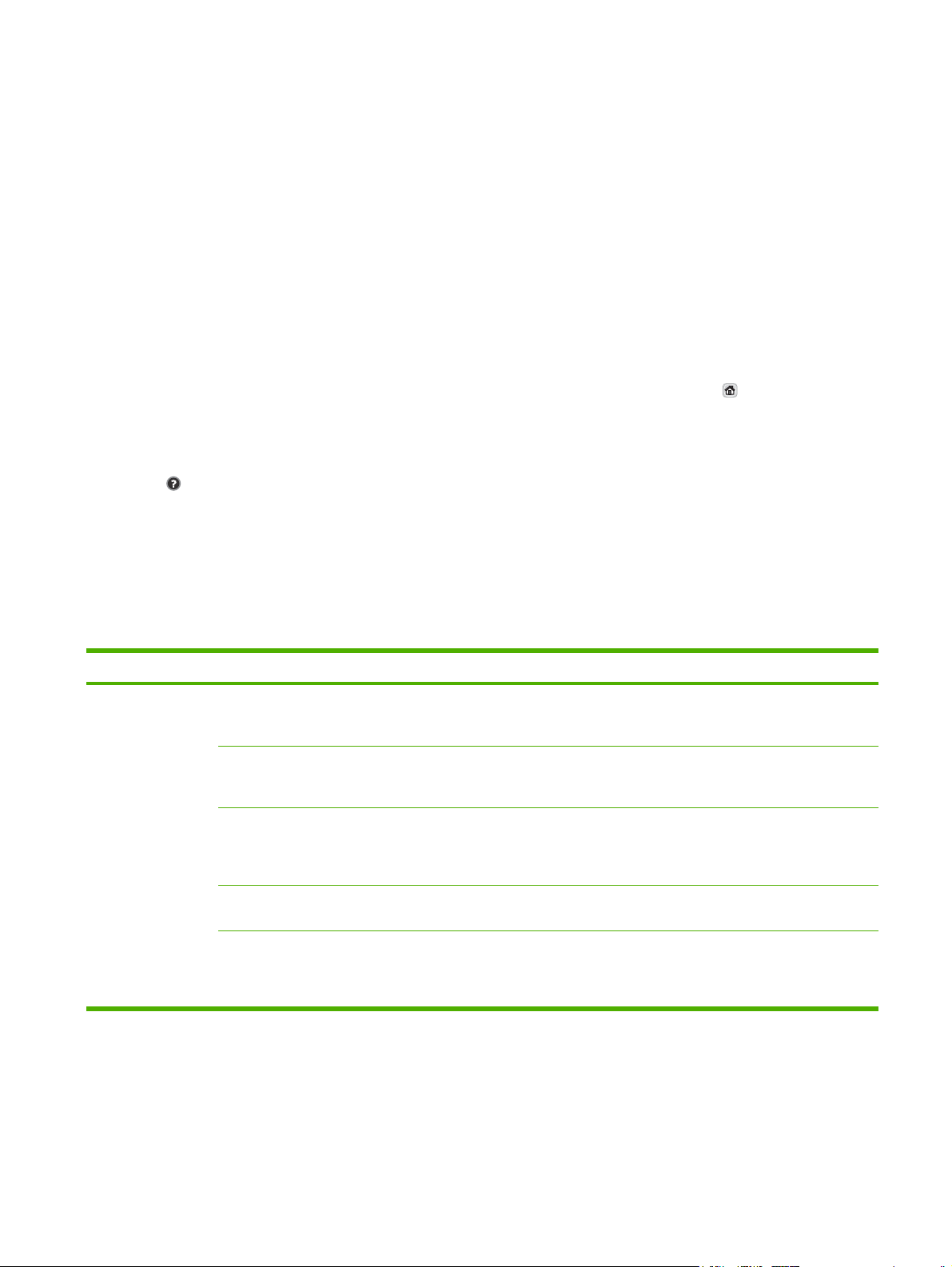
Uporabite meni Administration (Skrbništvo)
V meniju Administration (Skrbništvo) določite privzeto vedenje naprave in druge globalne nastavitve,
kot sta jezik in oblika zapisa datuma in časa.
Krmarjenje po meniju Administration (Skrbništvo)
Na začetnem zaslonu se dotaknite Administration (Skrbništvo), da bi odprli strukturo menija. Za ogled
te funkcije se boste mogoče morali pomakniti na dno začetnega zaslona.
Meni Administration (Skrbništvo) ima več podmenijev, ki so navedeni na levi strani zaslona. Da bi razširili
strukturo, se dotaknite imena menija. Znak plus (+) ob meniju označuje, da ta vključuje podmenije.
Strukturo odpirajte, dokler ne pridete do možnosti, ki jo želite konfigurirati. Za vrnitev na prejšnji nivo se
dotaknite Back (Nazaj).
Če želite zapreti meni Administration (Skrbništvo), se dotaknite gumba Domov (
kotu zaslona.
Naprava ima vgrajeno pomoč z razlago vseh funkcij menijev. Na desni strani zaslona na dotik vam je
na voljo pomoč za številne menije. Če želite odpreti globalni sistem pomoči, se dotaknite gumba Pomoč
) v desnem zgornjem kotu zaslona.
(
V tabelah v nadaljevanju so označene splošne strukture vsakega menija.
Meni Information (Informacije)
Ta meni uporabljajte za tiskanje strani in poročil, shranjenih v napravi.
Tabela 2-1 Meni Information (Informacije)
Element menija Element podmenija Element podmenija Vrednosti Opis
Configuration/Status
Pages
(Konfiguracijske
strani/strani stanja)
Administration Menu
Map (Shema menijev
skrbništva)
Configuration Page
(Konfiguracijska
stran)
Supplies Status
Page (Stran s
stanjem potrošnega
materiala)
Print (Natisni) (gumb) Prikazuje osnovno strukturo in nastavitve
menija Administration (Skrbništvo) in
trenutne skrbniške nastavitve.
Print (Natisni) (gumb) Skupina konfiguracijskih strani s trenutnimi
nastavitvami naprave.
Print (Natisni) (gumb) Prikazuje stanje potrošnega materiala, kot so
tiskalne kartuše.
) v zgornjem levem
Usage Page (Stran
uporabe)
File Directory (Imenik
datotek)
Print (Natisni) (gumb) Prikazuje informacije o številu strani, ki so bile
natisnjene na vsako vrsto in velikost papirja.
Print (Natisni) (gumb) Imeniška stran, ki vsebuje informacije o
masovnih pomnilnikih, kot so pomnilniki
Flash, pomnilniške kartice ali diski, ki so
nameščeni v napravi.
SLWW Uporabite meni Administration (Skrbništvo) 17
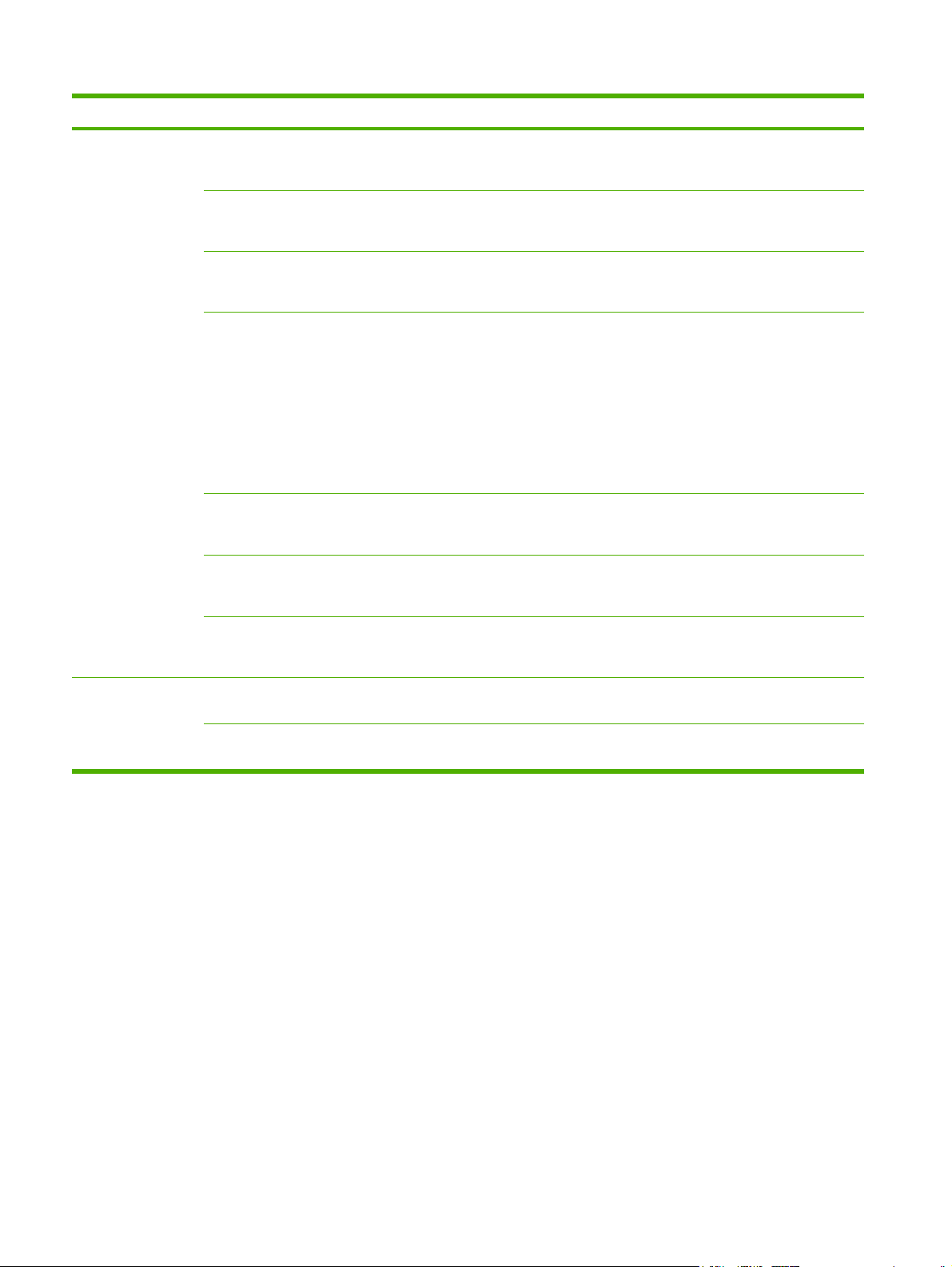
Tabela 2-1 Meni Information (Informacije) (Se nadaljuje)
Element menija Element podmenija Element podmenija Vrednosti Opis
Fax Reports
(Poročila o faksu)
(Pojavi se samo pri
modelih, ki podpirajo
pošiljanje in
sprejemanje faksov.)
Fax Activity Log
(Dnevnik aktivnosti
faksa)
Fax Call Report
(Poročilo o klicu
faksa)
Thumbnail on Report
When to Print Report
Billing Codes Report
(Poročilo o kodah
računov)
Blocked Fax List
(Seznam blokiranih
številk faksov)
Print (Natisni) (gumb) Vsebuje seznam faksov, ki jih je naprava
Fax Call Report
(Poročilo o klicu
faksa)
(Sličice na poročilu)
(Kdaj natisniti
poročilo)
Print (Natisni) Seznam kod računov, uporabljenih za
Print (Natisni) Seznam blokiranih telefonskih številk, ki
poslala ali sprejela.
Print (Natisni) (gumb) Podrobno poročilo o zadnjem poslanem ali
Yes (Da)
No (Ne) (privzeto)
Never auto print (Nikoli samodejnega tiskanja)
Print after any fax job (Natisni po vsakem opravilu faksa)
Print after fax send jobs (Natisni po poslanih faksih)
Print after any fax error (Natisni po vsaki napaki faksa)
Print after send errors only (Natisni samo po napakah pošiljanja)
Print after receive errors only (Natisni samo po napakah sprejema)
sprejetem faksu.
Izberite, ali želite sličico prve strani faksa
vključiti v poročilo.
izhodne fakse. V tem poročilu je navedeno,
koliko faksov je bilo poslanih za vsako kodo.
napravi ne morejo pošiljati faksov.
Sample Pages/Fonts
(Vzorčna stran/
pisava)
Speed Dial List
(Seznam
pripravljenih klicev)
PCL Font List
(Seznam pisav PCL)
PS Font List
(Seznam pisav PS)
Print (Natisni) Prikazuje pripravljene klice, določene za to
napravo.
Print (Natisni) Seznam pisav za jezik PCL (Printer Control
Language), ki so trenutno na voljo napravi.
Print (Natisni) Seznam pisav PostScript (PS), ki so trenutno
na voljo napravi.
Meni Default Job Options (Privzete možnosti opravil)
V tem meniju določite privzete možnosti opravil za vsako funkcijo. Če uporabnik pri ustvarjanju opravila
ne določi možnosti opravila, so uporabljene privzete možnosti.
Meni Default Job Options (Privzete možnosti opravila) vključuje naslednje podmenije:
Default Options for Originals (Privzete možnosti za izvirnike)
●
Default Copy Options (Privzete možnosti kopiranja)
●
Default Fax Options (Privzete možnosti faksiranja)
●
Default E-mail Options (Privzete možnosti e-pošte)
●
Default Send To Folder Options (Privzete možnosti pošiljanja v mapo)
●
Default Print Options (Privzete možnosti tiskanja)
●
18 Poglavje 2 Nadzorna ploščaSLWW

Default Options for Originals (Privzete možnosti za izvirnike)
Opomba Vrednosti, označene s "(privzeto)", so tovarniške privzete vrednosti. Nekateri
elementi menijev nimajo privzetih vrednosti.
Tabela 2-2 Meni Default Options for Originals (Privzete možnosti za izvirnike)
Element menija Vrednosti Opis
Paper Size (Velikost papirja) Izberite velikost papirja na
Number of Sides (Število strani) 1 (privzeto) Izberite, ali je večina izvirnikov za kopiranje ali skeniranje
Orientation (Orientacija) Portrait (Portret) (privzeto) Izberite usmerjenost, ki se najpogosteje uporablja za kopiranje ali
Optimize Text/Picture
(Optimiranje besedila/slike)
Image Adjustment (Nastavitev
slike)
seznamu.
2
Landscape (Pejsaž)
Manually Adjust (Ročne
prilagoditve) (privzeto)
Text (Besedilo)
Photograph (Fotografija)
Darkness (Temnost) S to nastavitvijo optimirajte izpis za temnejše ali svetlejše izvirnike.
Background Cleanup (Brisanje
ozadja)
Sharpness (Ostrina) Prilagodite nastavitev Sharpness (Ostrina), da bi bile slike jasnejše
Izberite velikost papirja, ki se najpogosteje uporablja za kopiranje ali
skeniranje izvirnikov.
enostranskih ali dvostranskih.
skeniranje izvirnikov. Izberite Portrait (Portret), če je na vrhu krajši
rob, ali Landscape (Pejsaž), če je na vrhu daljši rob.
S to nastavitvijo optimirajte izpis določene vrste dokumenta.
Optimirate lahko izpis za besedilne, slikovne ali kombinirane
dokumente.
Če izberete Manually Adjust (Ročne prilagoditve), lahko navedete
kombinacijo besedila in slik, ki bo najpogosteje uporabljena.
Povečajte nastavitev Background Cleanup (Brisanje ozadja), če
želite odstraniti motne slike iz ozadja ali svetle barve v ozadju.
ali mehkejše.
Default Copy Options (Privzete možnosti kopiranja)
Opomba Vrednosti, označene s "(privzeto)", so tovarniške privzete vrednosti. Nekateri
elementi menijev nimajo privzetih vrednosti.
Tabela 2-3 Default Copy Options (Privzete možnosti kopiranja) meni
Element menija Element podmenija Vrednosti Opis
Number of Copies (Število
kopij)
Number of Sides (Število
strani)
Collate (Zbiranje kopij) Off (Izklopljeno)
Edge-To-Edge (Od roba
do roba)
Vnesite število kopij.
Tovarniško privzeta
nastavitev 1.
1 (privzeto)
2
On (Vklopljeno) (privzeto)
Normal (recommended)
(Običajno (priporočeno))
(privzeto)
Določite privzeto število kopij za opravilo kopiranja.
Določite privzeto število strani za kopije.
Nastavite možnosti za zbiranje skupine kopij. Če
naredite več kopij dokumenta, funkcija zbiranja strani
razvrsti v pravilni vrstni red, skupino po skupino,
namesto da bi kopije razvrstila eno ob drugo.
Če je izvirni dokument potiskan tesno ob robovih, s
funkcijo Edge-To-Edge (Od roba do roba) odpravite
morebitne sence, ki se lahko pojavijo ob robovih.
Funkcijo združite s funkcijo Reduce/Enlarge
SLWW Uporabite meni Administration (Skrbništvo) 19

Tabela 2-3 Default Copy Options (Privzete možnosti kopiranja) meni (Se nadaljuje)
Element menija Element podmenija Vrednosti Opis
Edge-To-Edge Output
(Natis od roba do roba)
(Zmanjšaj/Povečaj) in zagotovite, da je na kopijah
natisnjena celotna stran.
Default Fax Options (Privzete možnosti faksiranja)
Opomba Vrednosti, označene s "(privzeto)", so tovarniške privzete vrednosti. Nekateri
elementi menijev nimajo privzetih vrednosti.
Tabela 2-4 Meni Fax Send (Pošiljanje faksa)
Element menija Element podmenija Vrednosti Opis
Resolution (Ločljivost) Standard (100x200dpi)
(Standardno (100 x 200
dpi)) (privzeto)
Fine (200x200dpi) (Fino
(200 x 200 dpi))
Superfine (300x300dpi)
(Izredno fino (300 x 300
dpi))
Fax Header (Glava faksa) Prepend (Dodaj na
začetek) (privzeto)
Overlay (Pokrivalo)
S to funkcijo nastavite ločljivost za poslane dokumente.
Slike visoke ločljivosti imajo več pik na palec (dpi), zato
so podrobnejše. Slike nižje ločljivosti imajo manj pik na
palec, zato so manj podrobne in manjše velikosti.
S to funkcijo izberite položaj glave faksa na strani.
Izberite Prepend (Dodaj na začetek), če glavo faksa
želite natisniti nad vsebino in le-to pomakniti navzdol
po strani. Izberite Overlay (Pokrivalo) če glavo faksa
želite natisniti nad vsebino, ne da bi jo pomaknili
navzdol po strani.
Tabela 2-5 Fax Receive (Sprejemanje faksa) meni
Element menija Vrednosti Opis
Forward Fax (Posreduj faks) Fax Forwarding (Posredovanje
faksov)
Change PIN (Sprememba
številke PIN)
Stamp Received Faxes (Označi
prejete fakse)
Fit to Page (Prilagodi na stran) Enabled (Omogočeno) (privzeto)
Fax Paper Tray (Pladenj za papir
faksa)
Enabled (Omogočeno)
Disabled (Onemogočeno)
(privzeto)
Disabled (Onemogočeno)
Izberite pladenj s seznama. Izberite pladenj, v katerem je papir velikosti in vrste, ki ga želite
Če fakse želite posredovati drugi napravi, izberite Fax Forwarding
(Posredovanje faksov) in Custom (Po meri). Ko prvič izberete ta
element menija, morate določiti številko PIN. To številko PIN boste
morali vnesti vsakič, ko boste hoteli uporabiti ta meni. To je ista
številka PIN, ki jo uporabljate za dostop do menija Fax Printing
(Tiskanje faksa).
S to možnostjo dodajajte datum, čas, telefonsko številko pošiljatelja
in številke posameznih strani faksov, ki jih naprava sprejme.
S to funkcijo fakse, ki so večji od velikosti Letter ali A4, zmanjšajte na
eno izmed teh velikosti. Če je ta funkcija nastavljena na Disabled
(Onemogočeno), bodo faksi velikosti nad Letter ali A4 natisnjeni na
več straneh.
uporabljati za dohodne fakse.
Če uporabite to možnost, lahko preprečite
nadaljevanje enostranskega faksa na drugi strani.
20 Poglavje 2 Nadzorna ploščaSLWW

Default E-mail Options (Privzete možnosti e-pošte)
V tem meniju nastavite privzete možnosti za e-poštna sporočila, poslana z napravo.
Opomba Vrednosti, označene s "(privzeto)", so tovarniške privzete vrednosti. Nekateri
elementi menijev nimajo privzetih vrednosti.
Element menija Vrednosti Opis
Document File Type (Vrsta
datoteke dokumenta)
Output Quality (Kakovost
natisa)
Resolution (Ločljivost) 75 DPI
Color/black (Barvno/črno) Color scan (Barvno
TIFF Version (Različica TIFF) TIFF 6.0 (privzeto)
PDF (privzeto)
JPEG
TIFF
M-TIFF
High (Visoko) (velika
datoteka)
Medium (Srednje) (privzeto)
Low (Nizko) (majhna
datoteka)
150 DPI (privzeto)
200 DPI
300 DPI
skeniranje) (privzeto)
Black/white scan (Črnobelo
skeniranje)
TIFF (Post 6.0)
Izberite obliko datoteke za e-pošto.
Če izberete višjo kakovost izpisa, bodo izhodne datoteke večje
velikosti.
S to funkcijo izberite ločljivost. Če želite ustvarjati manjše
datoteke, uporabite nižjo nastavitev.
Navedite, ali bo e-poštno sporočilo črnobelo ali barvno.
S to funkcijo določite, katera različica TIFF naj bo uporabljena
pri shranjevanju skeniranih datotek.
Default Send To Folder Options (Privzete možnosti pošiljanja v mapo)
Opomba Ta meni je na voljo samo pri modelih HP LaserJet M3035 MFP.
V tem meniju določite privzete možnosti za opravila skeniranja dokumentov, poslanih v računalnik.
Opomba Vrednosti, označena s "(privzeto)", so tovarniške privzete vrednosti. Nekateri
elementi menijev nimajo privzetih vrednosti.
Element menija Vrednosti Opis
Color/black (Barvno/črno) Color scan (Barvno
skeniranje)
Black/white scan (Črnobelo
skeniranje) (privzeto)
SLWW Uporabite meni Administration (Skrbništvo) 21
Navedite, ali bo datoteka črnobela ali barvna.

Element menija Vrednosti Opis
Document File Type (Vrsta
datoteke dokumenta)
Različica TIFF TIFF 6.0 (privzeto)
Output Quality (Kakovost
natisa)
Resolution (Ločljivost) 75 DPI
PDF (privzeto)
M-TIFF
TIFF
JPEG
TIFF (post 6.0)
High (Visoko) (velika
datoteka)
Medium (Srednje) (privzeto)
Low (Nizko) (majhna
datoteka)
150 DPI (privzeto)
200 DPI
300 DPI
Default Print Options (Privzete možnosti tiskanja)
Izberite obliko datoteke.
S to funkcijo določite, katera različica TIFF naj bo uporabljena
pri shranjevanju skeniranih datotek.
Če izberete višjo kakovost izpisa, bodo izhodne datoteke večje
velikosti.
S to funkcijo izberite ločljivost. Če želite ustvarjati manjše
datoteke, uporabite nižjo nastavitev.
V tem meniju nastavite privzete možnosti za opravila, poslana iz računalnika.
Opomba Vrednosti, označene s "(privzeto)", so tovarniške privzete vrednosti. Nekateri
elementi menijev nimajo privzetih vrednosti.
Tabela 2-6 Default Print Options (Privzete možnosti tiskanja) meni
Element menija Element podmenija Vrednosti Opis
Copies Per Job (Kopije na
opravilo)
Default Paper Size
(Privzeta velikost papirja)
Default Custom Paper
Size (Privzeta velikost
papirja po meri)
Vnesite vrednost. S to funkcijo določite privzeto število kopij za tiskalno
opravilo.
(Seznam podprtih
Unit of measure (Merska
enota)
X Dimension (DimenzijaX) Nastavite širino za možnost Default Custom Paper
Y Dimension (DimenzijaY) Nastavite višino za možnost Default Custom Paper
velikosti.)
Millimeters (Milimetri)
Inches (Palci)
Izberite velikost papirja.
Konfigurirajte privzeto velikost papirja, ki bo
uporabljena, ko uporabnik izbere Custom (Po meri) kot
velikost papirja za tiskalno opravilo.
Size (Privzeta velikost papirja po meri).
Size (Privzeta velikost papirja po meri).
22 Poglavje 2 Nadzorna ploščaSLWW

Tabela 2-6 Default Print Options (Privzete možnosti tiskanja) meni (Se nadaljuje)
Element menija Element podmenija Vrednosti Opis
Print Sides (Natisni strani) 1-sided (Enostransko)
2-Sided Format
(Dvostranski zapis)
Book style (Slog knjige)
(privzeto)
2-sided (Dvostransko)
Flip style (Slog
obrnjenega natisa)
S to funkcijo izberite, ali dokumente privzeto želite
tiskati enostransko ali dvostransko.
S to funkcijo konfigurirajte privzeti slog za dvostransko
tiskanje. Če izberete Book style (Slog knjige), bo hrbtna
stran dokumenta natisnjena z desno stranjo navzgor.
Ta možnost se uporablja za tiskanje dokumentov z
vezavo ob levem robu. Če izberete Flip style (Slog
obrnjenega natisa), bo hrbtna stran dokumenta
natisnjena obrnjeno. Ta možnost se uporablja za
tiskanje dokumentov z vezavo ob zgornjem robu.
Meni Time/Scheduling (Čas/načrtovanje)
V tem meniju nastavite možnost za nastavitev časa in določite, kdaj naj naprava preklopi v in iz načina
mirovanja.
Opomba Vrednosti, označene s "(privzeto)", so tovarniške privzete vrednosti. Nekateri
elementi menijev nimajo privzetih vrednosti.
Tabela 2-7 Time/Scheduling (Čas/načrtovanje)meni
Element menija Element podmenija Element podmenija Vrednosti Opis
Date/Time (Datum/
čas)
Sleep Delay
(Zakasnitev
mirovanja)
Date Format (Oblika
datuma)
Date (Datum) Month (Mesec)
Time Format (Oblika
časa)
Time (Čas) Hour (Ura)
20 minutes (20
YYYY/MMM/DD
(LLLL/MMM/DD)
(privzeto)
MMM/DD/LLLL
DD/MMM/LLLL
Day (Dan)
Year (Leto)
12 hour (AM/PM) (12
ur (AM/PM))
(privzeto)
24 hour (24 ur)
Minute (Minuta)
AM
PM
minut)
30 minutes (30
minut) (privzeto)
S to funkcijo nastavitev trenutni čas in datum,
obliko zapisa datuma in časa, ki sta
navedena na izhodnih faksih.
S to funkcijo izberite časovni interval
neaktivnosti naprave, preden preklopi v
stanje mirovanja.
SLWW Uporabite meni Administration (Skrbništvo) 23

Tabela 2-7 Time/Scheduling (Čas/načrtovanje)meni (Se nadaljuje)
Element menija Element podmenija Element podmenija Vrednosti Opis
45 minutes (45
minut)
1 hour (60 minutes)
(1 ura (60 minut))
90 minutes (90
minut)
2 hours (2 uri)
4 hours (4 ure)
Wake Time (Čas
prebujanja)
Fax Printing
(Tiskanje faksa)
Monday
(Ponedeljek)
Tuesday (Torek)
Wednesday (Sreda)
Thursday (Četrtek)
Friday (Petek)
Saturday (Sobota)
Sunday (Nedelja)
Fax Printing Mode
(Način tiskanja
faksa)
Change PIN
(Sprememba številke
PIN)
Off (Izklopljeno)
(privzeto)
Custom (Po meri)
Store all received
faxes (Shrani vse
prejete fakse)
Print all received
faxes (Natisni vse
prejete fakse)
Use Fax Printing
Schedule (Uporabi
razpored tiskanja
faksov)
Izberite Custom (Po meri), da bi nastavili čas
prebujanja za vsak dan v tednu. Naprava iz
stanja mirovanja preklopi glede na ta
razpored. S pomočjo razporeda mirovanja
naprava porabi manj energije in ostaja
pripravljena na uporabo, zato uporabnikom ni
potrebno čakati, da se ogreje.
Če niste prepričani glede varnosti zasebnih
faksov, jih shranite s to funkcijo, namesto da
jih naprava samodejno natisne glede na
razpored tiskanja.
Za razpored tiskanja faksov morate na
nadzorni plošči izbrati dni in čase za tiskanje
faksov.
Izberite Change PIN (Sprememba številke
PIN), da bi spremenili številko PIN, ki jo
morajo uporabniki navesti za tiskanje faksov.
Meni Management (Upravljanje)
S tem menijem nastavite globalne možnosti za upravljanje z napravo.
Opomba Vrednosti, označene z "(privzeto)", so tovarniške privzete vrednosti. Nekateri
elementi menijev nimajo privzetih vrednosti.
24 Poglavje 2 Nadzorna ploščaSLWW

Tabela 2-8 Management (Upravljanje) meni
Element menija Element podmenija Vrednosti Opis
Stored Job Management
(Upravljanje s shranjenimi
opravili)
Sleep mode (Način
mirovanja)
Manage Supplies
(Upravljanje s potrošnim
materialom)
Quick Copy Job Storage
Limit (Omejitev shrambe
hitrih kopiranj)
Quick Copy Job Held
Timeout (Mirovanje
zadržanih hitrih kopiranj)
Disable (Onemogoči)
Supply Low/Order
Threshold (Malo
potrošnega materiala/
mejna vrednost za
naročanje)
Replace Black Cartridge
(Zamenjaj črno kartušo)
Izberite največje število
opravil za shranjevanje
1 Hour (1 ura)
4 Hours (4 ure)
1 Day (1 dan)
1 Week (1 teden)
Use Sleep Delay (Uporabi
zakasnitev mirovanja)
(privzeto)
Izberite vrednost v
razponu.
Stop at low (Zaustavi pri
nizkem)
Stop at out (Zaustavi, ko
zmanjka)
S tem menijem si oglejte in upravljajte z opravili, ki so
shranjena v napravi.
S to funkcijo prilagodite nastavitve načina mirovanja za
to napravo.
Izberite Use Sleep Delay (Uporabi zakasnitev
mirovanja), da bi napravo nastavili tako, da preklopi v
način mirovanja po poteku zakasnitve, določene v
meniju Time/Scheduling (Čas/načrtovanje).
S tem menijem upravljajte s potrošnim materialom, na
primer spremenite pogoje, ko je potrebno naročiti
potrošni material.
Override at out
(Preglasitev, ko zmanjka)
(privzeto)
Meni Initial Setup (Začetna nastavitev)
Meni Initial Setup (Začetna nastavitev) vključuje prikazane podmenije:
Meni Networking and I/O (Omrežje in V/I)
●
Meni Fax Setup (Nastavitev faksa)
●
Meni E-mail Setup (Nastavitev e-pošte)
●
Opomba Vrednosti, označene s "(privzeto)", so tovarniške privzete vrednosti. Nekateri
elementi menijev nimajo privzetih vrednosti.
Networking and I/O (Omrežje in V/I)
Tabela 2-9 Networking and I/O (Omrežje in V/I)
Element menija Element podmenija Vrednosti Opis
I/O Timeout (Mirovanje V/I) Izberite vrednost v
razponu. Tovarniško
Čas mirovanja V/I je pretečeni čas pred neuspešnim
tiskalnim opravilom. Če se prenos podatkov, ki jih
SLWW Uporabite meni Administration (Skrbništvo) 25

Tabela 2-9 Networking and I/O (Omrežje in V/I) (Se nadaljuje)
Element menija Element podmenija Vrednosti Opis
Parallel Input (Vzporedni
vhod)
Opomba Ta
možnost se
pojavi samo, če
je nameščena
dodatna oprema
EIO.
Embedded Jetdirect
(Vgrajeni Jetdirect)
EIO <X> Jetdirect
privzeta nastavitev je
15 seconds (15 sekund).
High Speed (Visoka
hitrost)
Advanced Functions
(Napredne funkcije)
Oglejte si Tabela 2-10 meniji Jetdirect za seznam možnosti.
No (Ne)
Yes (Da) (privzeto)
Enabled (Omogočeno)
(privzeto)
Disabled (Onemogočeno)
naprava prejme za tiskanje, prekine, ta nastavitev
določa, kako dolgo bo naprava počakala, preden
sporoči, da je bilo opravilo neuspešno.
Z nastavitvijo High Speed (Visoka hitrost) konfigurirajte
hitrost, s katero vzporedna vrata komunicirajo z
gostiteljem.
Z nastavitvijo Advanced Functions (Napredne
funkcije) omogočite ali onemogočite dvosmerno
vzporedno komunikacijo.
Tabela 2-10 meniji Jetdirect
Element menija Element podmenija Element podmenija Vrednosti in opis
TCP/IP Enable (Omogoči) Off (Izklopljeno): Onemogočite protokol TCP/IP.
On (Vklopljeno) (privzeto) Omogočite protokol TCP/IP.
Host Name (Ime
gostitelja)
IPV4 Settings (Nastavitve
IPV4)
DHCP Release (Izdaja
Alfanumerični niz z do 32 znaki za identifikacijo
Config Method (Način
konfiguracije)
DHCP)
naprave. To ime je navedeno na konfiguracijski strani
HP Jetdirect. Privzeto ime je NPIxxxxxx, pri čemer
xxxxxx označuje zadnjih šest številk naslova strojne
opreme LAN (MAC).
Določa način konfiguracije parametrov TCP/IPv4 na
tiskalnem strežniku HP Jetdirect.
Bootp: Uporabite BootP (protokol bootstrap) za
samodejno konfiguracijo s strežnika BootP.
DHCP: Uporabite protokol DHCP (Dynamic Host
Configuration Protocol) za samodejno konfiguracijo s
strežnika DHCPv4. Če izberete to možnost in obstaja
zakup DHCP, lahko z menijema DHCP Release (Izdaja
DHCP) in DHCP Renew (Obnovitev DHCP) nastavite
možnosti zakupa DHCP.
Auto IP (Samodejni IP): Uporabite samodejno
naslavljanje IPv4 za lokalno povezavo. Naslov v obliki
169.254.x.x je dodeljen samodejno.
Manual (Ročno): V meniju Manual Settings (Ročne
nastavitve) konfigurirajte parametre TCP/IPv4.
Ta meni se pojavi, če je bila možnost Config Method
(Način konfiguracije) nastavljena na DHCP in obstaja
zakup DHCP za tiskalni strežnik.
No (Ne) (privzeto) Trenutni zakup DHCP je shranjen.
Yes (Da): Trenutni zakup DHCP in zakupljeni IP-naslov
sta sproščena.
26 Poglavje 2 Nadzorna ploščaSLWW

Tabela 2-10 meniji Jetdirect (Se nadaljuje)
Element menija Element podmenija Element podmenija Vrednosti in opis
DHCP Renew (Obnovitev
DHCP)
Manual Settings (Ročne
nastavitve)
Ta meni se pojavi, če je bila možnost Config Method
(Način konfiguracije) nastavljena na DHCP in obstaja
zakup DHCP za tiskalni strežnik.
No (Ne) (privzeto) Tiskalni strežnik ne zahteva, da
obnovite zakup DHCP.
Yes (Da): Tiskalni strežnik zahteva, da obnovite zakup
DHCP.
(Na voljo samo, če je možnost Config Method (Način
konfiguracije) nastavljena na Manual (Ročno))
Parametre konfigurirajte neposredno z nadzorne
plošče tiskalnika:
IP Address (Naslov IP): Enolični IP-naslov tiskalnika
(n.n.n.n), pri čemer je n vrednost med 0 in 255.
Subnet Mask (Maska podomrežja): Podomrežna
maska za tiskalnik (m.m.m.m), pri čemer je m vrednost
med 0 in 255.
Syslog Server (Strežnik syslog): IP-naslov strežnika
syslog za prejemanje in beleženje sporočil syslog.
Default Gateway (Privzeti prehod): IP-naslov prehoda
ali usmerjevalnika za komunikacijo z drugimi omrežji.
Idle Timeout (Mirovanje): Časovno obdobje v
sekundah, po katerem se nedejavna podatkovna
povezava za tiskanje TCP prekine (privzeta vrednost
je 270 sekund, 0 pa onemogoči mirovanje).
Default IP (Privzet IP) Navedite privzeti IP-naslov, če tiskalni strežnik ne more
Primary DNS (Glavni
Secondary DNS
IPV6 Settings (Nastavitve
IPV6)
Address (Naslov) S to možnostjo ročno konfigurirajte naslov IPv6.
DNS)
(Sekundarni DNS)
Enable (Omogoči) S to možnostjo omogočite ali onemogočite postopek
pridobiti naslova IP iz omrežja med vsiljeno ponovno
konfiguracijo TCP/IP (na primer, če je ročno
konfiguriran, da uporablja BootP ali DHCP).
Auto IP (Samodejni IP): IP-naslov za lokalno povezavo
169.254.x.x je nastavljen.
Legacy (Starejši izdelek): Nastavljen je naslov
192.0.0.192, skladno s starejšimi napravami
HP Jetdirect.
Navedite IP-naslov (n.n.n.n) glavnega strežnika DNS.
Navedite IP-naslov (n.n.n.n) dodatnega strežnika DNS
(Domain Name System).
IPv6 na tiskalnem strežniku.
Off (Izklopljeno) (privzeto) Naslov IPv6 je
onemogočen.
On (Vklopljeno): Naslov IPv6 je omogočen.
Manual Settings (Ročne nastavitve): V meniju Manual
Settings (Ročne nastavitve) omogočite in ročno
konfigurirajte naslov TCP/ IPv6.
SLWW Uporabite meni Administration (Skrbništvo) 27

Tabela 2-10 meniji Jetdirect (Se nadaljuje)
Element menija Element podmenija Element podmenija Vrednosti in opis
DHCPV6 Policy (Politika
Primary DNS (Glavni
Manual Settings (Ročne
Proxy Server (Strežnik
proxy)
DHCPV6)
DNS)
nastavitve)
Določa strežnik proxy, ki ga uporabljajo vgrajene
Router Specified (Usmerjevalnik določen): Način
samodejne konfiguracije za tiskalni strežnik določi
usmerjevalnik. Usmerjevalnik določi, ali naj tiskalni
strežnik naslov, informacije o konfiguraciji ali oboje
pridobi s strežnika DHCPv6.
Router Unavailable (Usmerjevalnik ni na voljo): Če
usmerjevalnik ni na voljo, tiskalni strežnik lastno
konfiguracijo poskuša pridobiti s strežnika DHCPv6.
Always (Vedno): Če je usmerjevalnik na voljo ali ne,
tiskalni strežnik lastno konfiguracijo vedno poskuša
pridobiti s strežnika DHCPv6.
S to možnostjo navedite naslov IPv6 za glavni strežnik
DNS, ki ga mora uporabiti tiskalni strežnik.
S to možnostjo ročno nastavite naslove IPv6 na
tiskalnem strežniku.
Enable (Omogoči): Izberite to možnost in nato On
(Vklopljeno), da bi omogočili ročno konfiguracijo, ali Off
(Izklopljeno), da bi onemogočili ročno konfiguracijo.
Address (Naslov): S to možnostjo vnesite 32-mestni
šestnajstiški naslov vozla IPv6, ki uporablja
šestnajstiško sintakso s podpičjem.
aplikacije v napravi. Strežnik proxy omrežni odjemalci
ponavadi uporabljajo za dostop do interneta. Spletne
strani shranjuje v predpomnilnik in odjemalcem
zagotavlja določeno mero internetne varnosti.
Da bi določili strežnik proxy, vnesite njegov naslov IPv4
ali popolno ime domene. Ime lahko vključuje do 255
oktetov.
V nekaterih omrežjih vam bo naslov strežnika proxy
mogoče moral posredovati neodvisni ponudnik storitev
(ISP).
Proxy Port (Vrata proxy) Vnesite številko vrat, ki jo strežnik proxy uporablja za
IPX/SPX Enable (Omogoči) Off (Izklopljeno): Onemogočite protokol IPX/SPX.
Frame Type (Vrsta
okvirja)
AppleTalk Enable (Omogoči) Off (Izklopljeno) (privzeto) Onemogočite protokol
Izbere nastavitev vrste okvirja za vaše omrežje.
podporo odjemalcem. Številka vrat določa vrata, ki so
rezervirana za aktivnosti strežnika proxy v vašem
omrežju, ima lahko vrednost med 0 in 65535.
On (Vklopljeno) (privzeto) Omogočite protokol IPX/
SPX.
Auto (Samodejno): Samodejno nastavi in omeji vrsto
okvirja na prvega zaznanega.
EN_8023, EN_II, EN_8022 in EN_SNAP: Izbire vrst
okvirja za ethernetna omrežja.
AppleTalk.
On (Vklopljeno): Omogočite protokol AppleTalk.
28 Poglavje 2 Nadzorna ploščaSLWW

Tabela 2-10 meniji Jetdirect (Se nadaljuje)
Element menija Element podmenija Element podmenija Vrednosti in opis
DLC/LLC Enable (Omogoči) Off (Izklopljeno) (privzeto) Onemogočite protokol DLC/
Security (Varnost) Print Sec Page (Natisni
drugo stran)
Secure Web (Varni splet) Za konfiguracijsko upravljanje določite, ali vgrajeni
IPsec or Firewall (IPsec ali
požarni zid)
Yes (Da): Natisne stran s trenutnimi varnostnimi
Na tiskalnem strežniku določite stanje IPsec ali
LLC.
On (Vklopljeno): Omogočite protokol DLC/LLC.
nastavitvami na tiskalnem strežniku HP Jetdirect.
No (Ne) (privzeto): Stran z varnostnimi nastavitvami ni
natisnjena.
spletni strežnik sprejme komunikacije samo z uporabo
HTTPS (varen HTTP) ali z obema HTTP in HTTPS.
HTTPS Required (Zahtevan): Za varno, kodirano
komunikacijo je sprejemljiv samo dostop HTTPS.
Tiskalni strežnik se pojavi kot varno mesto.
HTTP/HTTPS optional (Izbirno): Dovoljen je dostop z
uporabo HTTP ali HTTPS.
Firewall (Požarni zid).
Keep (Obdrži): Stanje IPsec/Firewall (IPsec/požarni
zid) ostane isto, kot je trenutno nastavljeno.
Disable (Onemogoči): Delovanje IPsec/Firewall
(IPsec/požarni zid) je na tiskalnem strežniku
onemogočeno.
Reset Security (Ponastavi
varnost)
Diagnostics (Diagnostika) Embedded Test (Vgrajeni
test)
LAN HW Test (Test LAN
Določite, ali se trenutne varnostne nastavitve na
S pomočjo testov v tem meniju poiščite težave z
HW)
tiskalnem strežniku shranijo ali ponastavijo na
tovarniške nastavitve.
No (Ne)*: Ohranjene so trenutne varnostne nastavitve.
Yes (Da): Varnostne nastavitve so ponastavljene na
tovarniške vrednosti.
omrežno strojno opremo ali omrežno povezavo TCP/
IP.
Vgrajeni testi pomagajo določiti, ali je okvara omrežja
zunaj ali znotraj naprave. Uporabite vgrajeni test, da
preverite strojne in komunikacijske poti tiskalnega
strežnika. Ko ste izbrali in omogočili test ter nastavili
čas izvršitve, morate izbrati Execute (Izvrši), da test
zaženete.
Glede na čas izvršitve je izbrani test nenehno v teku,
dokler ne izklopite naprave ali se ne pojavi napaka in
se natisne diagnostična stran.
OPOZORILO Delovanje tega vgrajenega
testa bo izbrisalo vašo nastavitev TCP/IP.
Ta test izvede notranji povratni test. Notranji povratni
test bo poslal in prejel pakete samo na notranjo strojno
opremo za omrežje. Na vašem omrežju ni zunanjih
prenosov.
SLWW Uporabite meni Administration (Skrbništvo) 29

Tabela 2-10 meniji Jetdirect (Se nadaljuje)
Element menija Element podmenija Element podmenija Vrednosti in opis
Izberite Yes (Da), če želite izbrati ta test, ali No (Ne),
če testa ne želite izbrati.
HTTP Test (Test HTTP) Ta test preveri delovanje HTTP tako, da z naprave
SNMP Test (Test SNMP) Ta test preveri delovanje komunikacij SNMP tako, da
Select All Tests (Izberi vse
teste)
Data Path Test (Test poti
podatkov)
Execution Time [H] (Čas
izvršitve [H])
pridobi predhodno določene strani in testira vgrajeni
spletni strežnik.
Izberite Yes (Da), če želite izbrati ta test, ali No (Ne),
če testa ne želite izbrati.
dostopa do predhodno določenih predmetov SNMP na
napravi.
Izberite Yes (Da), če želite izbrati ta test, ali No (Ne),
če testa ne želite izbrati.
Ta element uporabite, da izberete vse razpoložljive
vgrajene teste.
Izberite Yes (Da), če želite izbrati vse teste. Izberite No
(Ne), če želite izbrati posamezne teste.
Ta test pomaga pri določanju poti podatkov in težavah
z okvarami na napravi z emulacijo HP PostScript ravni
3. Napravi pošlje predhodno določeno datoteko PS,
vendar test ne potrebuje papirja in datoteka se ne
natisne.
Izberite Yes (Da), če želite izbrati ta test, ali No (Ne),
če testa ne želite izbrati.
To funkcijo uporabite, da določite, kako dolgo (v urah)
bo vgrajeni test potekal. Izberete lahko vrednost med
1 do 60 ur. Če izberete nič (0), test poteka, dokler se
ne pojavi napaka ali napravo izklopite.
Podatki, zbrani s testi HTTP, SNMP in Data Path (Pot
podatkov), se natisnejo po končanem testu.
Execute (Izvrši) No (Ne)*: Ne zažene izbranih testov.
Yes (Da): Zažene izbrane teste.
30 Poglavje 2 Nadzorna ploščaSLWW

Tabela 2-10 meniji Jetdirect (Se nadaljuje)
Element menija Element podmenija Element podmenija Vrednosti in opis
Ping Test (Preverjanje
dosegljivosti)
Dest Type (Ciljna vrsta) Določite, ali je ciljna naprava vozlišče IPv4 ali IPv6.
Dest IP (Ciljni IP) IPV4: Vnesite naslov IPv4.
Packet Size (Velikost
paketa)
Timeout (Mirovanje) V sekundah določite, kako dolgo naj čaka na odgovor
Count (Število) Določite število paketov, ki se pošljejo pri tem testu
Print Results (Rezultati
tiskanja)
Execute (Izvrši) Navedite, ali želite preveriti dosegljivost. Izberite Yes
Ta test se uporablja za preverjanje omrežnih
komunikacij. Test pošlje pakete s stopnjo povezave
oddaljenemu omrežnemu gostitelju in čaka na
ustrezen odziv. Da bi zagnali test dosegljivosti,
nastavite naslednje elemente:
IPV6 : Vnesite naslov IPv6.
V bajtih določite velikost vsakega paketa, ki ga boste
poslali oddaljenemu gostitelju. Najmanj je 64 (privzeto)
in največ 2048.
oddaljenega gostitelja. Privzeta nastavitev je 1 in
največja je 100.
dosegljivosti. Izberite nastavitev med 1 in 100. Da bi
nastavili nenehno delovanje testa, izberite 0.
Če testa dosegljivosti niste nastavili na nenehno
delovanje, lahko izberete izpis rezultatov testa.
Izberite Yes (Da) za tiskanje rezultatov. Če izberete No
(Ne) (privzeto), rezultati ne bodo natisnjeni.
(Da), če želite zagnati test, ali No (Ne), če testa ne
želite izvesti.
SLWW Uporabite meni Administration (Skrbništvo) 31

Tabela 2-10 meniji Jetdirect (Se nadaljuje)
Element menija Element podmenija Element podmenija Vrednosti in opis
Ping Results (Rezultati
dosegljivosti)
Ta element uporabite, da si na zaslonu nadzorne
Packets Sent (Paketi
poslani)
Packets Received (Paketi
sprejeti)
Percent Lost (Odstotek
izgube)
RTT Min (Najkrajši RTT) Prikazuje najhitrejši čas RTT, od 0 do 4096 milisekund,
RTT Max (Najdaljši RTT) Prikazuje najpočasnejši čas RTT, od 0 do 4096
RTT Average (Povprečni
RTT)
Ping In Progress
(Dosegljivost v teku)
Refresh (Osveži) Pri ogledu rezultatov testa dosegljivosti ta element
plošče ogledate stanje testa dosegljivosti in rezultate.
Izberete lahko naslednje možnosti:
Prikazuje število paketov (0-65535), poslanih
oddaljenemu gostitelju, odkar je bil zadnji test zagnan
ali končan.
Prikazuje število paketov (0-65535), prejetih od
oddaljenega gostitelja, odkar je bil zadnji test zagnan
ali končan.
Prikazuje odstotke paketov testa dosegljivosti, na
katere oddaljeni gostitelj ni odgovoril, odkar je bil zadnji
test zagnan ali končan.
ki je potreben za prenos paketa in odgovor nanj.
milisekund, ki je potreben za prenos paketa in odgovor
nanj.
Prikazuje povprečni čas RTT, od 0 do 4096 milisekund,
ki je potreben za prenos paketa in odgovor nanj.
Prikazuje, ali je test dosegljivosti v teku. Yes (Da)
označuje, da je test v teku, No (Ne) pa označuje, da je
test končan oziroma ni bil zagnan.
posodobi podatke testa dosegljivosti s trenutnimi
rezultati. Izberite Yes (Da), če želite posodobiti
podatke, ali No (Ne), če želite ohraniti obstoječe
podatke. Vendar se osvežitev izvrši samodejno, ko se
meni izteče ali ko se ročno vrnete na glavni meni.
Link Speed (Hitrost
povezave)
Hitrost povezave in način komunikacije tiskalnega
strežnika morata ustrezati omrežju. Razpoložljive
nastavitve so odvisne od naprave in nameščenega
tiskalnega strežnika. Izberite eno od naslednjih
konfiguracijskih nastavitev povezave:
OPOZORILO Če spremenite nastavitve
povezave, se lahko prekine omrežna
komunikacija s tiskalnim strežnikom in
omrežno napravo.
Auto (Samodejno) (privzeto) Tiskalni strežnik
uporablja samodejno pogajanje, da si nastavi najvišjo
hitrost povezave in dovoljen način komunikacije. Če
samodejno pogajanje spodleti, se glede na določeno
hitrost povezave vrat zvezdišča/stikala nastavi 100TX
HALF ali 10TX HALF. (Izbira enosmerne komunikacije
1000T ni podprta.)
10T Half (10T polovično): 10 Mb/s, delovanje
enosmerne komunikacije.
10T Full (10T polno): 10 Mb/s, delovanje dvosmerne
komunikacije.
100TX Half (100TX polovično): 100 Mb/s, delovanje
enosmerne komunikacije.
32 Poglavje 2 Nadzorna ploščaSLWW

Tabela 2-10 meniji Jetdirect (Se nadaljuje)
Element menija Element podmenija Element podmenija Vrednosti in opis
100TX Full (100TX polno): 100 Mb/s, delovanje
dvosmerne komunikacije.
100TX Auto (100TX samodejno): Omeji samodejno
pogajanje na najvišjo hitrost povezave 100 Mb/s.
1000TX FULL (1000TX POLNO): 1000 Mb/s,
delovanje dvosmerne komunikacije.
Print Protocols (Protokoli
za tiskanje)
Ta element uporabite, da natisnete stran s seznamom
nastavitve naslednjih protokolov: IPX/SPX, Novell
NetWare, AppleTalk, DLC/LLC.
Fax Setup (Nastavitev faksa)
Tabela 2-11 Fax Setup (Nastavitev faksa) meni
Element menija Element podmenija Element podmenija Vrednosti Opis
Required Settings
(Zahtevane
nastavitve)
PC Fax Send
(Pošiljanje faksa z
osebnega
računalnika)
Location (Lokacija) (Navedene države/
regije)
Date/Time (Datum/
čas)
Fax Header
Information
(Informacije v glavi
faksa)
Disabled
Phone Number
(Telefonska številka)
Company Name (Ime
podjetja)
(Onemogočeno)
Enabled
(Omogočeno)
(privzeto)
Nastavite nastavitve, ki so pravno
zavezujoče za izhodne fakse.
S to možnostjo omogočite ali onemogočite
PC Fax Send (Pošiljanje faksa z osebnega
računalnika). PC Fax Send (Pošiljanje faksa
z osebnega računalnika) omogoča
uporabnikom pošiljanje faksov z računalnika
prek naprave, če je nameščen ustrezen
gonilnik.
SLWW Uporabite meni Administration (Skrbništvo) 33

Tabela 2-11 Fax Setup (Nastavitev faksa) meni (Se nadaljuje)
Element menija Element podmenija Element podmenija Vrednosti Opis
Fax Send Settings
(Nastavitve za
pošiljanje faksa)
Fax Dial Volume
(Glasnost izbiranja
faksa)
Error Correction
Mode (Način
odprave napak)
JBIG Compression
(Kompresija JBIG)
Maximum Baud Rate
(Najvišja hitrost
prenosa)
Dialing Mode (Način
izbiranja)
Off (Izklopljeno)
Medium (Srednje)
(privzeto)
High (Visoko)
Enabled
(Omogočeno)
(privzeto)
Disabled
(Onemogočeno)
Disabled
(Onemogočeno)
Enabled
(Omogočeno)
(privzeto)
Izberite vrednost na
seznamu.
Tone (Ton) (privzeto)
Pulse (Impulzno)
To funkcijo uporabite, da nastavite glasnost
tonov, ki jih naprava oddaja med izbiro
številke faksa.
Ko je omogočena možnost Error Correction
Mode (Način odprave napak) in pride med
prenosom faksa do napake, naprava
ponovno pošlje ali prejme del, pri katerem je
prišlo do napake.
JBIG Compression (Kompresija JBIG)
skrajša čas prenosa faksa, kar lahko zniža
stroške telefona. Vendar uporaba možnosti
JBIG Compression (Kompresija JBIG) včasih
povzroči težave z združljivostjo s starejšimi
faksi. V tem primeru izključite možnost JBIG
Compression (Kompresija JBIG).
To funkcijo uporabite, da nastavite najvišjo
hitrost prenosa pri dohodnih faksih. To lahko
uporabite kot diagnostično orodje za
odpravljanje težav s faksom.
Izberite, ali naj naprava uporablja tonsko ali
pulzno izbiranje.
Redial On Busy
(Ponovno izbiranje,
če je zasedeno)
Redial On No Answer
(Ponovno izbiranje,
če ni odgovora)
Redial Interval
(Interval ponovnega
izbiranja)
Detect Dial Tone
(Zaznavanje znaka
centrale)
Razpon je med 0 in 9.
Tovarniško privzeta
vrednost je 3-krat.
Never (Nikoli)
(privzeto)
Once (Enkrat)
Twice (Dvakrat)
Razpon je med 1 in 5
minut. Tovarniško
privzeta vrednost je 5
minut.
Enabled
(Omogočeno)
Disabled
(Onemogočeno)
(privzeto)
Vnesite, kolikokrat naj naprava izvede
ponovno izbiranje, če je linija zasedena.
To funkcijo uporabite, da določite, kolikokrat
naj naprava poskuša klicati, če se številka
faksa prejemnika ne odzove.
Opomba Twice (Dvakrat) ni na
voljo za ZDA in Kanado.
To funkcijo uporabite, da določite minute med
poskusi klicanja, če je številka prejemnika
zasedena ali se ne odzove.
To funkcijo uporabite, da določite, ali naprava
pred pošiljanjem faksa preveri znak centrale.
34 Poglavje 2 Nadzorna ploščaSLWW

Tabela 2-11 Fax Setup (Nastavitev faksa) meni (Se nadaljuje)
Element menija Element podmenija Element podmenija Vrednosti Opis
Fax Receive Settings
(Nastavitve za
sprejemanje faksa)
Dialing Prefix (Izbira
izhodne kode)
Billing Codes (Kode
računov)
Rings To Answer
(Število zvonjenj za
odgovor)
Ring Interval (Interval
zvonjenja)
Ringer Volume
(Glasnost zvonjenja)
Blocked Fax
Numbers (Blokirane
številke faksov)
Off (Izklopljeno)
Off (Izklopljeno)
Minimum Length
(Najmanjša dolžina)
Razpon je odvisen od
Default (Privzeto)
Off (Izklopljeno)
Add Blocked
Numbers (Dodaj
blokirane številke)
Remove Blocked
Numbers (Odstrani
blokirane številke)
Clear All Blocked
Numbers (Izbriši vse
blokirane številke)
(privzeto)
Custom (Po meri)
(privzeto)
Custom (Po meri)
Razpon je med 1 in 16 števk. Privzeta nastavitev je 1 številka.
lokacije. Tovarniško
privzeta vrednost je 2
zvonjenji.
(privzeto)
Custom (Po meri)
Low (Nizko)
(privzeto)
High (Visoko)
Vnesite številko
faksa, ki jo želite
dodati.
Izberite številko
faksa, ki jo želite
odstraniti.
No (Ne) (privzeto)
Yes (Da)
To funkcijo uporabite, da določite izhodno
številko, ki jo morate izbrati pri pošiljanju
faksov z naprave.
Ko so kode računov omogočene, se pojavi
poziv, ki zahteva, da uporabnik vnese kodo
računa za izhodni faks.
To funkcijo uporabite, da določite število
zvonjenj, preden se faks modem odzove.
To funkcijo uporabite, da nadzorujete čas
med zvonjenji in dohodnimi faksi.
Nastavite glasnost zvonjenja faksa.
S to možnostjo dodajajte ali brišite številke
faksov s seznama blokiranih številk faksov.
Na seznam blokiranih številk faksov lahko
shranite do 30 številk. Ko naprava prejeme
klic od ene od blokiranih številk faksov,
dohodni faks izbriše. Prav tako pa blokirani
faks shrani tudi v dnevnik aktivnosti, skupaj z
informacijami o opravilih.
E-mail Setup (Nastavitev e-pošte)
Ta meni uporabite, da omogočite funkcijo e-pošte in nastavite osnovne nastavitve za e-pošto.
Opomba Za nastavitev naprednih nastavitev za e-pošto uporabite vgrajeni spletni strežnik. Za
dodatne informacije si oglejte
Tabela 2-12 E-mail Setup (Nastavitev e-pošte) meni
Element menija Vrednosti Opis
Address Validation (Preverjanje
naslova)
Find Send Gateways (Najdi
prehode za pošiljanje)
On (Vklopljeno) (privzeto)
Off (Izklopljeno)
Poiščite prehode SMTP v omrežju, ki jih naprava lahko uporabi za
SLWW Uporabite meni Administration (Skrbništvo) 35
Uporaba vgrajenega spletnega strežnika.
Ta možnost napravi omogoča, da preveri sintakso e-pošte, ko
vnašate e-poštni naslov. Veljavni e-poštni naslovi morajo vsebovati
znak "@" in ".".
pošiljanje e-pošte.

Tabela 2-12 E-mail Setup (Nastavitev e-pošte) meni (Se nadaljuje)
Element menija Vrednosti Opis
SMTP Gateway (Prehod SMTP) Vnesite vrednost. Določite IP-naslov prehoda SMTP, ki se uporabi za pošiljanje e-pošte
Test Send Gateway (Test
prehoda za pošiljanje)
Preverite, ali konfigurirani prehod SMTP deluje.
z naprave.
Meni Send Setup (Nastavitev pošiljanja)
Tabela 2-13 Meni Send Setup (Nastavitev pošiljanja)
Element menija Vrednosti Opis
Replicate MFP (Ponovi opravilo
na MFP)
Allow Transfer to New DSS
(Omogoči prenos na novo DSS)
Opomba Ta možnost
je na voljo samo za
modele HP LaserJet
M3035 MFP.
Allow Use of Digital Send Service
(Omogoči uporabo storitve
digitalnega pošiljanja)
Vnesite vrednost (IP Address
(Naslov IP)).
To funkcijo uporabite, da omogočite prenos naprave z enega
Ta funkcija vam omogoča nastavitev naprave za uporabo skupaj s
Lokalne nastavitve pošiljanja kopirajte iz ene naprave v drugo.
strežnika s programsko opremo HP Digital Sending Software (DSS)
na drugega.
HP DSS je paket programske opreme, ki upravlja z digitalnim
pošiljanjem faksov, e-pošte in skeniranih dokumentov v omrežno
mapo.
strežnikom s programsko opremo HP Digital Sending Software
(DSS).
Opomba Ta možnost
je na voljo samo za
modele HP LaserJet
M3035 MFP.
Device Behavior (Vedenje naprave) meni
Opomba Vrednosti, označene s "(privzeto)", so tovarniške privzete vrednosti. Nekateri
elementi menijev nimajo privzetih vrednosti.
Tabela 2-14 Device Behavior (Vedenje naprave) meni
Element menija Element podmenija Element podmenija Vrednosti Opis
Language (Jezik) Izberite jezik na
Key Press Sound
(Zvoki ob pritisku na
tipko)
Inactivity Timeout
(Mirovanje ob
neaktivnosti)
On (Vklopljeno)
Vnesite vrednost
seznamu.
(privzeto)
Off (Izklopljeno)
med 10 in 300
sekund. Tovarniško
privzeta vrednost je
60 sekund.
S to funkcijo spremenite jezik sporočil na
nadzorni plošči. Ko izberete nov jezik, se
lahko spremeni tudi razporeditev tipkovnice.
S to funkcijo določite, ali želite, da ob dotiku
zaslona ali pritisku na gumbe nadzorne
plošče naprava odda zvok.
S to funkcijo določite čas, ki mora preteči med
posameznimi aktivnostmi na nadzorni plošči,
preden naprava ponastavi privzete
nastavitve.
36 Poglavje 2 Nadzorna ploščaSLWW

Tabela 2-14 Device Behavior (Vedenje naprave) meni (Se nadaljuje)
Element menija Element podmenija Element podmenija Vrednosti Opis
Warning/Error
Behavior (Vedenje
ob opozorilu/napaki)
Tray Behavior
(Delovanje pladnja)
Clearable Warnings
(Opozorila, ki jih je
mogoče izbrisati)
Continuable Events
(Nadaljujoči se
dogodki)
Jam Recovery
(Obnovitev ob
zastoju)
Use Requested Tray
(Uporabi zahtevani
pladenj)
Manually Feed
Prompt (Poziv za
ročno podajanje)
On (Vklopljeno)
Job (Opravilo)
(privzeto)
Auto continue (10
seconds)
(Samodejno
nadaljevanje (10
sekund)) (privzeto)
Touch OK to
continue (Za
nadaljevanje
pritisnite V redu)
Auto (Samodejno)
(privzeto)
On (Vklopljeno)
Off (Izklopljeno)
Exclusively
(Izključno) (privzeto)
First (Prvi)
Always (Vedno)
(privzeto)
Unless Loaded (Če ni
naloženo)
S to funkcijo določite, koliko časa naj bo
opozorilo izpisano na nadzorni plošči.
S to možnostjo določite vedenje naprave, ko
naleti na določene napake.
S to funkcijo določite, kako naj naprava ravna
s stranmi, ki so bile izgubljene med
zastojem.
S to funkcijo določite, kako naj naprava ravna
z opravili, pri katerih je uporabljen določen
vhodni pladenj.
S to funkcijo določite, ali naj se pojavi poziv,
če vrsta ali velikost opravila ni skladna z vrsto
ali velikostjo medijev v določenem pladnju in
naj naprava medije raje vleče iz
večnamenskega pladnja.
PS Defer Media
(Odloži medije PS)
Use Another Tray
(Uporabi drugi
pladenj)
Size/Type Prompt
(Poziv za velikost/
vrsto)
Duplex Blank Pages
(Prazne strani na
obeh straneh)
Enabled
(Omogočeno)
(privzeto)
Disabled
(Onemogočeno)
Enabled
(Omogočeno)
(privzeto)
Disabled
(Onemogočeno)
Display (Prikaži)
Do not display (Ne
prikaži) (privzeto)
Auto (Samodejno)
(privzeto)
Yes (Da)
S to funkcijo izberite PostScript (PS) ali HPjev model ravnanja s papirjem.
S to funkcijo vključite ali izključite poziv na
nadzorni plošči za izbiro drugega pladnja v
primeru, da je določeni pladenj prazen.
S to funkcijo določite, ali naj se izpiše
sporočilo o konfiguraciji pladnja, ko ga
odprete ali zaprete.
S to funkcijo določite, kako naj naprava ravna
z dvostranskimi tiskalnimi opravili.
SLWW Uporabite meni Administration (Skrbništvo) 37

Tabela 2-14 Device Behavior (Vedenje naprave) meni (Se nadaljuje)
Element menija Element podmenija Element podmenija Vrednosti Opis
General Copy
Behavior (Splošno
vedenje pri
kopiranju)
Scan Ahead
(Skeniraj naprej)
Auto Print Interrupt
(Samodejna
prekinitev tiskanje)
Copy Interrupt
(Prekinitev kopiranja)
Enabled
(Omogočeno)
(privzeto)
Disabled
(Onemogočeno)
Enabled
(Omogočeno)
Disabled
(Onemogočeno)
Enabled
(Omogočeno)
Disabled
(Onemogočeno)
S to funkcijo vključite skeniranje brez
čakanja. Če je možnost Scan Ahead
(Skeniraj naprej) omogočena, so strani
izvirnega dokumenta skenirane na disk in
zadržane, dokler naprava ni na voljo.
Če je ta možnost omogočena, lahko opravila
kopiranja prekinejo tiskalna opravila,
nastavljena na tiskanje več kopij.
Opravilo kopiranja je uvrščeno v tiskalno
vrsto za kopijo tiskalnega opravila. Ko je
kopiranje končano, naprava nadaljuje s
tiskanjem preostalih kopij tiskalnega opravila.
Ko je ta funkcija omogočena, se tiskanje
trenutne kopije lahko prekine, ko se začne
novo opravilo kopiranja. Potrditi morate, da
želite prekiniti trenutno opravilo.
38 Poglavje 2 Nadzorna ploščaSLWW

Tabela 2-14 Device Behavior (Vedenje naprave) meni (Se nadaljuje)
Element menija Element podmenija Element podmenija Vrednosti Opis
General Print
Behavior (Splošno
vedenje pri tiskanju)
Default Paper Size
(Privzeta velikost
papirja)
Override A4/Letter
(Preglasitev A4/
Letter)
Manual Feed (Ročno
podajanje)
Courier Font (Pisava
Courier)
Wide A4 (Široko A4) Enabled
Print PS Errors
(Natisni napake PS)
Na seznamu izberite
velikost papirja.
No (Ne)
Yes (Da) (privzeto)
Enabled
(Omogočeno)
Disabled
(Onemogočeno)
(privzeto)
Regular (Običajno)
(privzeto)
Dark (Temno)
(Omogočeno)
Disabled
(Onemogočeno)
(privzeto)
Enabled
(Omogočeno)
Disabled
(Onemogočeno)
(privzeto)
S to funkcijo določite privzeto velikost papirja
za tiskalna opravila.
To funkcijo uporabite za tiskanje na papir
velikosti Letter, če je napravi poslano opravilo
za tiskanje na papir velikosti A4, vendar ta
papir ni naložen v napravo (oziroma obratno).
Ta možnost bo prav tako preglasila papir
velikosti A3 z Ledger in Ledger z A3.
Ko je ta možnost omogočena, lahko
uporabnik izbere samodejno podajanje, pri
čemer vir papirja za opravilo predstavlja
nadzorna plošča.
S to funkcijo izberite različico pisave Courier,
ki jo želite uporabiti.
S to funkcijo spremenite področje tiskanja
papirja velikosti A4. Če omogočite to
možnost, naprava v eno vrstico lahko natisne
80 10-mestnih znakov.
S to funkcijo izberite, ali naj naprava v primeru
napake PS natisne stran z napako PostScript
(PS).
Print PDF Errors
(Natisni napake
PDF)
Personality
(Osebnost)
Enabled
(Omogočeno)
Disabled
(Onemogočeno)
(privzeto)
Auto (Samodejno)
(privzeto)
PCL
PDF
PS
S to funkcijo izberite, ali naj naprava v primeru
napake PDF natisne stran z napako PDF.
Izberite jezik tiskalnika, ki naj ga uporablja
naprava.
Jezika običajno ni priporočljivo spreminjati.
Če ga spremenite na določen jezik, bo
naprava samodejno preklopila iz enega na
drug jezik samo v primeru, ko ji pošljete točno
določene programske ukaze.
SLWW Uporabite meni Administration (Skrbništvo) 39

Tabela 2-14 Device Behavior (Vedenje naprave) meni (Se nadaljuje)
Element menija Element podmenija Element podmenija Vrednosti Opis
PCL
Form Length
(Dolžina obrazca)
Orientation
(Orientacija)
Font Source (Vir
pisave)
Font Number
(Številka pisave)
Font Pitch (Velikost
pisave)
Font Point Size
(Velikost pik pisave)
Vnesite vrednost
med 5 in 128 vrstic.
Tovarniško privzeta
vrednost je 60 vrstic.
Portrait (Portret)
(privzeto)
Landscape (Pejsaž)
Izberite jezik na
seznamu.
Vnesite številko
pisave. Izberite
vrednost med 0 in
999. Tovarniško
privzeta vrednost je
0.
Vnesite vrednost
med 0,44 in 99,99.
Tovarniško privzeta
vrednost je 10,00.
Vnesite vrednost
med 4,00 in 999,75.
Tovarniško privzeta
vrednost je 12,00.
PCL je skupina ukazov tiskalniku, ki jih je
podjetje Hewlett-Packard razvilo za
dostopanje do funkcij tiskalnika.
Izberite usmerjenost, ki je najpogosteje
uporabljena pri tiskalnih opravilih. Izberite
Portrait (Portret), če je na vrhu krajši rob, ali
Landscape (Pejsaž), če je na vrhu daljši rob.
S to funkcijo izberite vir pisave za
uporabniško določljivo privzeto pisavo.
S to funkcijo določite številko pisave za
uporabniško določljivo privzeto pisavo s
pomočjo vira, navedenega v elementu
menija Font Source (Vir pisave). Naprava
dodeli številko vsaki pisavi in jih vključi na
seznam pisav PCL (na voljo v meniju
Administration (Skrbništvo)).
Če Font Source (Vir pisave) in Font Number
(Številka pisave) označujeta obrisno pisavo,
s to funkcijo izberite privzeto velikost (za
pisavo s fiksnim razmikom).
Če Font Source (Vir pisave) in Font Number
(Številka pisave) označujeta obrisno pisavo,
s to funkcijo izberite privzeto velikost pik (za
pisavo s spremenljivim razmikom).
Symbol Set (Nabor
simbolov)
Append CR to LF
(Dodaj CR v LF)
Suppress Blank
Pages (Prepreči
prazne strani)
Media Source
Mapping
(Dodeljevanje virov
medijev)
Meni Print Quality (Kakovost tiskanja)
Opomba Vrednosti, označene s "(privzeto)", so tovarniško privzete vrednosti. Nekateri
elementi menijev nimajo privzetih vrednosti.
PC-8 (privzeto)
(50 dodatnih skupin
simbolov, med
katerimi lahko
izbirate)
No (Ne) (privzeto)
Yes (Da)
No (Ne) (privzeto)
Yes (Da)
Standard
(Standardno)
(privzeto)
Classic (Klasično)
S to funkcijo na nadzorni plošči izberite
katerokoli izmed razpoložljivih skupin
simbolov. Nabor simbolov je enolični skupek
vseh znakov v pisavi.
S to funkcijo določite, ali se vsaki novi vrstici
(LF) pri povratno združljivih opravilih PCL
(samo besedilo, brez kontrolnikov opravila)
doda pomik v novo vrstico (CR).
Ta funkcija je za uporabnike, ki pripravljajo
lastni PCL, ki lahko vključuje dodatne pomike
strani, zaradi katerih bi se natisnile prazne
strani. Ko je izbrana možnost Yes (Da), se
pomiki strani pri praznih straneh prezrejo.
S to funkcijo izberite in vzdržujte vhodne
pladnje s pomočjo številk, kadar ne
uporabljate gonilnika naprave ali kadar
programska oprema ne vsebuje možnosti za
izbiro pladnja.
40 Poglavje 2 Nadzorna ploščaSLWW

Tabela 2-15 Meni Print Quality (Kakovost tiskanja)
Element menija Element podmenija Vrednosti Opis
Set Registration (Nastavi
registracijo)
Fuser Modes (Načini
fiksirne enote)
Optimize (Optimiranje) High Transfer (Visok
Source (Vir) All trays (Vsi pladnji)
Test Page (Testna stran) Print (Natisni) (gumb) Za nastavitev registracije natisnite preskusno stran. Za
Adjust Tray <X> (Nastavi
pladenj <X>)
<Paper Type> (Vrsta
papirja)
Restore Modes (Obnovi
načine)
prenos)
More Separation (Več
ločevanja)
Z možnostjo Set Registration (Nastavi registracijo)
Tray <X>: (Pladenj <X>:)
<contents> (izberite
pladenj)
Premaknite od -20 do 20
po osi X ali Y. 0 je privzeta
vrednost.
Nastavite način fiksirne enote, ki velja za posamezne
Restore (Obnovi) (gumb) Ponastavite način fiksirne enote na privzete nastavitve.
Normal (Običajno)
(privzeto)
Increased (Povišano)
Off (Izklopljeno) (privzeto)
On (Vklopljeno)
premaknite rob za postavitev slike premaknite na
sredino strani od zgoraj navzdol in od leve proti desni.
Sliko, natisnjeno na sprednji strani, lahko poravnate s
sliko, natisnjeno na hrbtni strani.
Za natis strani Set Registration (Nastavi registracijo)
izberite vhodni pladenj za vir.
nastavitev vsakega posameznega pladnja sledite
navodilom, natisnjenim na strani.
Postopek poravnave izvedite za vsak pladenj posebej.
Ko naprava ustvarja sliko, skenira stran od roba do
roba in jemlje liste z vrha navzdol.
vrste medijev.
Optimirajte parametre mehanizma, da ob določanju
vrste medijev dobite najboljšo možno kakovost
tiskanja.
Line Detail (Podrobnosti
črte)
Restore Optimize (Obnovi
optimiranje)
Resolution (Ločljivost) 300
REt Off (Izklopljeno)
Economode Enabled (Omogočeno)
Off (Izklopljeno) (privzeto)
On (Vklopljeno)
Restore (Obnovi) (gumb) Vse parametre Optimize (Optimiranje) ponastavite na
600
FastRes 1200 (privzeto)
ProRes 1200
Light (Svetlo)
Medium (Srednje)
(privzeto)
Dark (Temno)
Disabled
(Onemogočeno)
(privzeto)
tovarniško privzete nastavitve.
S to funkcijo izberite ločljivost tiskanja.
Omogočite izboljšanje ločljivosti tehnologije Resolution
Enhancement (REt), ki ustvari natise z gladkimi koti,
krivuljami in robovi. Pri vseh ostalih ločljivostih tiskanja,
vključno z FastRes 1200, REt izboljša kakovost.
Ko je funkcija Economode omogočena, naprava tiska
z zmanjšano količino tonerja na stran, vendar je
kakovost tiskanja na stran nekoliko nižja.
SLWW Uporabite meni Administration (Skrbništvo) 41

Tabela 2-15 Meni Print Quality (Kakovost tiskanja) (Se nadaljuje)
Element menija Element podmenija Vrednosti Opis
Toner Density (Gostota
tonerja)
Small Paper Mode (Način
majhnega papirja)
Calibration/Cleaning
(Umerjanje/čiščenje)
Izberite vrednost med 1 in
Normal (Običajno)
Create Cleaning Page
(Ustvari stran za čiščenje)
Process Cleaning Page
(Obdelovanje strani za
čiščenje)
5. 3 je privzeta vrednost.
(privzeto)
Slow (Počasi)
Create (Ustvari) (gumb) Pripravite stran za čiščenje odvečnega tonerja s
Process (Postopek)
(gumb)
Posvetlite ali potemnite natis na strani. 1 je najsvetlejše
in 5 je najtemnejše.
Izberite Slow (Počasi), da zmanjšate gube pri tiskanju
na majhen ali ozek papir.
pritisnega valja v fiksirni enoti. Stran vsebuje navodila,
ki vas vodijo skozi postopek čiščenja.
Ustvarjeno stran za čiščenje obdelajte s pomočjo
elementa menija Create Cleaning Page (Ustvari stran
za čiščenje). Postopek traja do 2,5 minute.
Meni Troubleshooting (Odpravljanje težav)
Opomba Vrednosti, označene s "(privzeto)", so tovarniško privzete vrednosti. Nekateri
elementi menijev nimajo privzetih vrednosti.
Tabela 2-16 Meni Troubleshooting (Odpravljanje težav)
Element menija Element podmenija Vrednosti Opis
Event Log (Dnevnik
dogodkov)
Print (Natisni) (gumb) S to funkcijo prikažete 50 zadnjih dogodkov v dnevniku
dogodkov.
Calibrate Scanner
(Umerjanje skenerja)
Pritisnite Print (Natisni), da natisnete celoten dnevnik
dogodkov.
Calibrate (Umerjanje) S to funkcijo preprečite zamik sistema za zajem slik
(glave na nosilcu) iz SPD-ja in namiznega skenerja.
Morda boste morali umeriti skener, če ne zajema
ustreznih delov skeniranih dokumentov.
42 Poglavje 2 Nadzorna ploščaSLWW

Tabela 2-16 Meni Troubleshooting (Odpravljanje težav) (Se nadaljuje)
Element menija Element podmenija Vrednosti Opis
Fax T.30 Trace (Faks
poročilo T.30)
Fax Transmit Signal Loss
(Izguba signala pri
pošiljanju faksa)
T.30 Report (Poročilo T.
30)
When to Print Report
(Kdaj natisniti poročilo)
Vrednost med 0 in 30. S to funkcijo nastavite stopnje izgube, da nadomestite
Never auto print (Nikoli
samodejnega tiskanja)
Print after any fax job
(Natisni po vsakem
opravilu faksa)
Print after fax send jobs
(Natisni po poslanih
faksih)
Print after any fax error
(Natisni po vsaki napaki
faksa)
Print after send errors only
(Natisni samo po napakah
pošiljanja)
Print after receive errors
only (Natisni samo po
napakah sprejema)
S to funkcijo natisnite ali nastavite poročilo o faksu T.
30. T.30 je standard, ki določa povezavo, protokole in
odpravljanje napak med faksi.
izgubo signala telefonske linije. Teh nastavitev ne
spreminjajte, če vam tega ne naroči HP-jev servisni
zastopnik, ker faks lahko preneha delovati.
Fax V.34 (Faks V.34) Normal (Običajno)
(privzeto)
Off (Izklopljeno)
Fax Speaker Mode (Način
zvočnika faksa)
Normal (Običajno)
(privzeto)
Diagnostic (Diagnostika)
S to funkcijo onemogočite modulacije V.34, če je prišlo
do več napak faksa ali če to zahtevajo pogoji telefonske
linije.
To funkcijo uporabi serviser, da oceni in odkrije napake
tako, da posluša zvoke modulacij faksa.
SLWW Uporabite meni Administration (Skrbništvo) 43

Tabela 2-16 Meni Troubleshooting (Odpravljanje težav) (Se nadaljuje)
Element menija Element podmenija Vrednosti Opis
Paper Path Test (Test poti
papirja)
Scanner Tests (Testi
skeniranja)
Control Panel (Nadzorna
plošča)
Test Page (Testna stran) Print (Natisni) (gumb) Ustvarite testno stran za testiranje funkcij za ravnanje
Source (Vir) All trays (Vsi pladnji)
Tray 1 (Pladenj 1)
Tray 2 (Pladenj 2)
(Če je mogoče, so
prikazani dodatni pladnji.)
Duplex (Obojestransko) Off (Izklopljeno) (privzeto)
On (Vklopljeno)
Copies (Kopije) 1 (privzeto)
10
50
100
500
Ta element menija uporabi serviser, da odkrije možne
LEDs (Svetleče diode) S to funkcijo zagotovite, da komponente nadzorne
Display (Prikaži)
s papirjem. Da bi testirali določene poti papirja, lahko
določite pot, ki se uporabi pri testu.
Določite, ali se testna stran natisne iz vseh pladnjev ali
samo iz določenega.
Izberite, ali se v test poti papirja vključi duplekser.
Izberite, koliko strani bo kot del testa poti papirja
poslanih iz določenega vira.
težave pri skenerju naprave.
plošče pravilno delujejo.
Buttons (Gumbi)
Touchscreen (Zaslon na
dotik)
Meni Resets (Ponastavitve)
Tabela 2-17 Meni Resets (Ponastavitve)
Element menija Vrednosti Opis
Clear Local Address Book
(Počisti lokalni imenik)
Clear Fax Activity Log (Počisti
dnevnik aktivnosti faksa)
Restore Factory Telecom Setting
(Obnovi tovarniške telefonske
nastavitve)
Restore Factory Settings (Obnovi
tovarniške nastavitve)
Clear (Počisti) (gumb) S to funkcijo izbrišite vse naslove v imenikih, ki so shranjeni na
Yes (Da)
No (Ne) (privzeto)
Restore (Obnovi) (gumb) S to možnostjo v meniju Initial Setup (Začetna nastavitev) povrnite
Restore (Obnovi) (gumb) S to funkcijo povrnite tovarniško privzete nastavitve naprave.
napravi.
S to funkcijo izbrišite vse dogodke v Fax Activity Log (Dnevniku
aktivnosti faksa).
vse tovarniško privzete nastavitve za telefon.
44 Poglavje 2 Nadzorna ploščaSLWW

Meni Service (Storitve)
Meni Service (Storitve) je zaklenjen in morate za dostop do njega vnesti številko PIN. Ta meni lahko
uporablja pooblaščeno servisno osebje.
SLWW Uporabite meni Administration (Skrbništvo) 45

46 Poglavje 2 Nadzorna ploščaSLWW

3 Konfiguracija vhodno/izhodnih vrat (V/I)
V tem poglavju je opisana konfiguracija določenih omrežnih parametrov naprave. Vsebuje naslednje
teme:
Konfiguracija USB
●
Omrežna konfiguracija
●
SLWW 47

Konfiguracija USB
Naprava podpira povezavo USB 2.0. Za tiskanje morate uporabiti kabel USB vrste A do B.
Slika 3-1 Povezava USB
1 Priključek USB
2 Vrata USB (vrsta B)
48 Poglavje 3 Konfiguracija vhodno/izhodnih vrat (V/I) SLWW

Omrežna konfiguracija
Določene omrežne nastavitve na napravi boste morda morali spremeniti. Te nastavitve lahko
spremenite na naslednjih mestih:
Namestitvena programska oprema
●
Nadzorna plošča naprave
●
Vgrajeni spletni strežnik
●
Programska oprema za upravljanje (HP Web Jetadmin ali HP LaserJet Utility za Macintosh)
●
Opomba Če želite več informacij o uporabi vgrajenega spletnega strežnika, glejte Uporaba
vgrajenega spletnega strežnika.
Če želite več informacij o podprtih omrežjih in orodjih omrežne konfiguracije, glejte HP Jetdirect Print
Server Administrator’s Guide (Skrbniški vodnik za tiskalni strežnik HP JetDirect). Ta priročnik je priložen
tiskalnikom, ki imajo nameščen tiskalni strežnik HP Jetdirect.
V tem razdelku so naslednje informacije o konfiguriranju omrežnih nastavitev:
Konfiguriranje nastavitev TCP/IPv4
●
Konfiguriranje nastavitev TCP/IPv6
●
Onemogočanje omrežnih protokolov (izbirno)
●
Tiskalni strežniki HP Jetdirect EIO
●
Konfiguriranje nastavitev TCP/IPv4
Če vaše omrežje ne podpira samodejnega dodeljevanja naslova IP prek strežnikov DHCP, BOOTP,
RARP ali drugega načina, boste morda morali naslednje nastavitve ročno vnesti, preden lahko tiskate
prek omrežja:
Naslov IP (4 bajte)
●
Maska podomrežja (4 bajte)
●
Privzeti prehod (4 bajte)
●
Nastavljanje naslova IP
Trenutni naslov IP naprave si lahko ogledate z začetnega zaslona nadzorne plošče tako, da se
dotaknete možnosti Network Address (Omrežni naslov).
Z naslednjim postopkom lahko ročno spremenite naslov IP.
1. Premaknite se do možnosti Administration (Skrbništvo) in se je dotaknite.
2. Premaknite se do možnosti Initial Setup (Začetna namestitev) in se je dotaknite.
3. Dotaknite se Networking and I/O (Omrežje in V/I).
4. Dotaknite se Embedded Jetdirect (Vgrajeni Jetdirect).
5. Dotaknite se TCP/IP.
SLWW Omrežna konfiguracija 49

6. Dotaknite se IPV4 Settings (Nastavitve IPV4).
7. Dotaknite se Config Method (Način konfiguracije).
8. Dotaknite se Manual (Ročno).
9. Dotaknite se Save (Shrani).
10. Dotaknite se Manual Settings (Ročne nastavitve).
11. Dotaknite se IP Address (IP-naslov).
12. Dotaknite se polja za naslov IP.
13. S tipkovnico na zaslonu na dotik vpišite naslov IP.
14. Dotaknite se OK (V redu).
15. Dotaknite se Save (Shrani).
Nastavljanje maske podomrežja
1. Premaknite se do možnosti Administration (Skrbništvo) in se je dotaknite.
2. Premaknite se do možnosti Initial Setup (Začetna namestitev) in se je dotaknite.
3. Dotaknite se Networking and I/O (Omrežje in V/I).
4. Dotaknite se Embedded Jetdirect (Vgrajeni Jetdirect).
5. Dotaknite se TCP/IP.
6. Dotaknite se IPV4 Settings (Nastavitve IPV4).
7. Dotaknite se Config Method (Način konfiguracije).
8. Dotaknite se Manual (Ročno).
9. Dotaknite se Save (Shrani).
10. Dotaknite se Manual Settings (Ročne nastavitve).
11. Dotaknite se Subnet Mask (maska podomrežja).
12. Dotaknite se polja za masko podomrežja.
13. S tipkovnico na zaslonu na dotik vpišite masko podomrežja.
14. Dotaknite se OK (V redu).
15. Dotaknite se Save (Shrani).
Nastavljanje privzetega prehoda
1. Premaknite se do možnosti Administration (Skrbništvo) in se je dotaknite.
2. Premaknite se do možnosti Initial Setup (Začetna namestitev) in se je dotaknite.
3. Dotaknite se Networking and I/O (Omrežje in V/I).
4. Dotaknite se Embedded Jetdirect (Vgrajeni Jetdirect).
50 Poglavje 3 Konfiguracija vhodno/izhodnih vrat (V/I) SLWW

5. Dotaknite se TCP/IP.
6. Dotaknite se IPV4 Settings (Nastavitve IPV4).
7. Dotaknite se Config Method (Način konfiguracije).
8. Dotaknite se Manual (Ročno).
9. Dotaknite se Save (Shrani).
10. Dotaknite se Manual Settings (Ročne nastavitve).
11. Dotaknite se Default Gateway (Privzeti prehod).
12. Dotaknite se polja za privzeti prehod.
13. S tipkovnico na zaslonu na dotik vpišite privzeti prehod.
14. Dotaknite se OK (V redu).
15. Dotaknite se Save (Shrani).
Konfiguriranje nastavitev TCP/IPv6
Če želite informacije o konfiguriranju naprave za omrežje TCP/IPv6, glejte HP Jetdirect Embedded Print
Server Administrator's Guide (Skrbniški priročnik za vgrajeni tiskalni strežnik HP Jetdirect).
Onemogočanje omrežnih protokolov (izbirno)
Tovarniška privzeta vrednost je, da so omogočeni vsi podprti omrežni protokoli. Če onemogočite
protokole, ki jih ne potrebujete, pridobite nekaj dobrih stvari:
promet v omrežju, ki ga proizvaja naprava, se zmanjša;
●
nepooblaščeni uporabniki nimajo dostopa do tiskanja;
●
zagotovljene primerne informacije o konfiguracijski strani;
●
možnost nadzorne plošče naprave, da prikaže napako, značilno za protokol, in opozorilna
●
sporočila.
Onemogočanje protokola IPX/SPX
Opomba Tega protokola ne onemogočajte v sistemih Windows, ki tiskajo s tiskalnikom prek
IPX/SPX.
1. Premaknite se do možnosti Administration (Skrbništvo) in se je dotaknite.
2. Premaknite se do možnosti Initial Setup (Začetna namestitev) in se je dotaknite.
3. Dotaknite se Networking and I/O (Omrežje in V/I).
4. Dotaknite se Embedded Jetdirect (Vgrajeni Jetdirect).
5. Dotaknite se IPX/SPX.
6. Dotaknite se Enable (Omogoči).
SLWW Omrežna konfiguracija 51

7. Dotaknite se Off (Izklopljeno).
8. Dotaknite se Save (Shrani).
Onemogočanje protokola AppleTalk
1. Premaknite se do možnosti Administration (Skrbništvo) in se je dotaknite.
2. Premaknite se do možnosti Initial Setup (Začetna namestitev) in se je dotaknite.
3. Dotaknite se Networking and I/O (Omrežje in V/I).
4. Dotaknite se Embedded Jetdirect (Vgrajeni Jetdirect).
5. Dotaknite se AppleTalk.
6. Dotaknite se Enable (Omogoči).
7. Dotaknite se Off (Izklopljeno).
8. Dotaknite se Save (Shrani).
Onemogočanje protokola DLC/LLC
1. Premaknite se do možnosti Administration (Skrbništvo) in se je dotaknite.
2. Premaknite se do možnosti Initial Setup (Začetna namestitev) in se je dotaknite.
3. Dotaknite se Networking and I/O (Omrežje in V/I).
4. Dotaknite se Embedded Jetdirect (Vgrajeni Jetdirect).
5. Dotaknite se DLC/LLC (Protokol DLC/LLC).
6. Dotaknite se Enable (Omogoči).
7. Dotaknite se Off (Izklopljeno).
8. Dotaknite se Save (Shrani).
Tiskalni strežniki HP Jetdirect EIO
Tiskalni strežniki HP Jetdirect (omrežne kartice) lahko namestite v reže EIO. Te kartice podpirajo več
omrežnih protokolov in operacijskih sistemov. Tiskalni strežniki HP Jetdirect lajšajo upravljanje omrežja
tako, da omogočajo povezavo tiskalnika neposredno v omrežje, kamor koli greste. Tiskalni strežniki HP
Jetdirect podpirajo tudi protokol SNMP (Simple Network Management Protocol), ki omogoča oddaljeno
upravljanje tiskalnika in odpravljanje težav prek programske opreme HP Web Jetadmin.
Opomba Kartico konfigurirajte z nadzorno ploščo, programsko opremo za namestitev
tiskalnika ali programsko opremo HP Web Jetadmin. Več informacij najdete v dokumentaciji
tiskalnega strežnika HP Jetdirect.
52 Poglavje 3 Konfiguracija vhodno/izhodnih vrat (V/I) SLWW

4 Mediji in pladnji
V tem poglavju je opisan način uporabe nekaterih osnovnih funkcij naprave:
Splošne smernice za medije
●
Primernost medijev
●
Izbira tiskalnih medijev
●
Tiskanje in okolje za shranjevanje papirja
●
Nalaganje medijev
●
Nadziranje tiskalnih poslov
●
Izbira izhodnih pladnjev
●
SLWW 53

Splošne smernice za medije
Pred nakupom večje količine kateregakoli papirja ali posebnih obrazcev se prepričajte, da je dobavitelj
papirja seznanjen z zahtevami za tiskalne medije, ki so navedene v HP LaserJet Printer Family Print
Media Guide (Priročnik za tiskalne medije družine tiskalnikov HP LaserJet).
Oglejte si
(Priročnik za tiskalne medije družine tiskalnikov HP LaserJet). Za prenos kopije priročnika pojdite na
www.hp.com/support/ljpaperguide.
Obstaja možnost, da papir ustreza vsem smernicam v tem poglavju ali HP LaserJet Printer Family Print
Media Guide (Priročnik za tiskalne medije družine tiskalnikov HP LaserJet) in se še vedno ne natisne
zadovoljivo. Do tega lahko pride zaradi neobičajnih lastnosti okolja tiskanja ali drugih spremenljivk, nad
katerimi HP nima nadzora (npr. skrajne temperature in vlaga).
Podjetje Hewlett-Packard priporoča test vsakega papirja pred nakupom večjih količin.
HP-jeva podpora za stranke za naročilo HP LaserJet Printer Family Print Media Guide
OPOZORILO Uporaba papirja, ki ni v skladu s specifikacijami, navedenimi tukaj ali v priročniku
za tiskalne medije, lahko pripelje do težav, zaradi katerih je potreben servis. Ta storitev ni zajeta
v garancijo ali servisne pogodbe podjetja Hewlett-Packard.
Neustrezen papir
Izdelek podpira veliko vrst papirja. Uporaba neustreznega papirja bo povzročila slabšo kakovost tiskanja
in povečala možnosti zastoja.
Ne uporabljajte pregrobega papirja. Uporabljajte papir z gladkostjo od 100 do 250 po lestvici
●
Sheffield.
Ne uporabljajte perforiranega ali naluknjanega papirja, ki ni standardni papir za vlaganje v mape
●
s tremi luknjami.
Ne uporabljajte obrazcev na več listih.
●
Ne uporabljajte papirja, ki je že bil uporabljen za tiskanje ali fotokopiranje.
●
Ne tiskajte močnih vzorcev na papir z vodnim žigom.
●
Ne uporabljajte reliefnega papirja ali papirja z dvignjeno glavo pisma.
●
Ne uporabljajte papirjev z močno teksturo.
●
Ne uporabljajte praškov za sušenje črnila ali ostalih materialov, ki preprečujejo sprijemanje
●
natisnjenih dokumentov.
Ne uporabljajte papirjev z barvnimi premazi, ki so bili dodani po izdelavi papirja.
●
Papir, ki lahko poškoduje napravo
V redkih primerih lahko papir poškoduje napravo. Naslednjemu papirju se morate izogibati, ker lahko
poškoduje napravo:
Ne uporabljajte papirja s pritrjenimi sponkami.
●
Ne uporabljajte prosojnic, nalepk, foto ali svetlečega papirja, ki je namenjen brizgalnim tiskalnikom
●
ali drugim tiskalnikom z nizko delovno temperaturo. Uporabljajte samo medije, ki ustrezajo
specifikacijam tiskalnikov HP LaserJet.
54 Poglavje 4 Mediji in pladnji SLWW

Ne uporabljajte reliefnega ali premazanega papirja ali medijev, ki niso načrtovani, da prenesejo
●
temperaturo prenosa črnila v napravi. Ne uporabljajte papirja z natisnjeno glavo pisma ali
predpripravljenih obrazcev, ki so natisnjeni s črnili, ki ne prenesejo vročine valja v napravi.
Ne uporabljajte medijev, ki oddajajo nevarne snovi, se topijo, se zvijejo ali razbarvajo, če so
●
izpostavljeni temperaturi valja v napravi.
Za naročanje potrošnega materiala za tiskanje s tiskalniki HP LaserJet si oglejte
pripomočkov in potrebščin.
Splošne specifikacije medijev
Za popolne specifikacije papirja za vse naprave HP LaserJet si oglejte HP LaserJet Printer Family Print
Media Guide (Priročnik za tiskalne medije za družino tiskalnikov HP LaserJet) (na voljo na
support/ljpaperguide).
Kategorija Specifikacije
Vsebnost kisline pH 5,5 do pH 8,0
Debelina papirja 0,094 do 0,18 mm (3.0 do 7.0 tisočink palca)
Zavitost v snopu Ravno v 5 mm (0,02 in)
Pogoji razreza robov Razrezani z ostrimi rezili brez vidnega cefranja.
Združljivost pir prenosu tonerja na papir Ne sme se ožgati, stopiti, odstopiti ali oddajati nevarnih snovi, če se za eno sekundo
Zrnatost Dolga zrna
Vsebnost vlage 4% do 6% glede na teži
Gladkost 100 do 250 po lestvici Sheffield
Naročanje delov,
www.hp.com/
segreje na 200 °C (392 °F).
SLWW Splošne smernice za medije 55

Primernost medijev
Popolne specifikacije papirja za vse naprave HP LaserJet si oglejte v HP LaserJet Printer Family Print
Media Guide (Priročnik za tiskalne medije družine tiskalnikov HP LaserJet) na spletni strani
www.hp.com/support/ljpaperguide.
Ovojnice
Sestava ovojnice je zelo pomembna. Črte prepogiba ovojnice se lahko znatno razlikujejo, ne samo pri
različnih proizvajalcih, ampak tudi v embalaži z ovojnicami istega proizvajalca. Uspešno tiskanje na
ovojnice je odvisno od kakovosti ovojnic. Pri izbiri ovojnic upoštevajte naslednje značilnosti:
Teža: Teža papirja ovojnice ne sme presegati 105 g/m
●
papirja.
Struktura: Pred tiskanjem morajo ovojnice biti položene na ravno površino, ne smejo biti zvite več
●
kot 5 mm (0,2 in) in ne smejo vsebovati zraka.
Stanje: Ovojnice ne smejo biti nagubane, zarezane ali poškodovane.
●
Temperatura: Uporabljajte ovojnice, ki so združljive z oddano toploto in uporabljenim pritiskom v
●
izdelku.
Velikost: Uporabljate lahko le ovojnice naslednjih velikosti.
●
Najmanj: 76 x 127 mm (3 x 5 in)
●
Največ: 216 x 356 mm (8,5 x 14 in)
●
OPOZORILO Da bi se izognili poškodbam naprave, uporabljajte le ovojnice za laserske
tiskalnike. Da bi preprečili resno zagozdenje papirja, za tiskanje ovojnic vedno uporabite pladenj 1
in zadnji izhodni pladenj. Nikoli ne tiskajte dvakrat na isto ovojnico.
Ovojnice z dvojnimi spoji ob straneh
Take ovojnice imajo navpične spoje na obeh straneh ovojnice in ne diagonalnih spojev. Zato obstaja
večja možnost gubanja. Zagotovite, da spoj seže do roba ovojnice, kot je prikazano spodaj.
2
(28 lb), sicer lahko pride do zagozdenja
56 Poglavje 4 Mediji in pladnji SLWW

1
2
1 Sprejemljiva struktura ovojnice
2 Nesprejemljiva struktura ovojnice
Ovojnice s samolepljivimi trakovi ali zavihki
Lepila na ovojnicah s samolepljivimi trakovi, ki se odlepijo za lažje zapiranje ovojnice, in ovojnicah z več
kot enim zavihkom, ki se prepogne za zapiranje, morajo biti združljiva s toploto in pritiskom v izdelku.
Dodatni zavihki in trakovi lahko povzročijo gubanje ali mečkanje papirja in celo zagozdenje, ki lahko
poškoduje napravo.
Robovi ovojnic
Spodaj so navedeni vrstaični robovi za ovojnice št. 10 in ovojnice DL.
Vrsta naslova Zgornji rob Levi rob
Naslov pošiljatelja 15 mm (0,6 in) 15 mm (0,6 in)
Dostavni naslov 51 mm (2 in) 89 mm (3,5 in)
Opomba Za najboljšo kakovost tiskanja ne postavljajte robov bližje kot 15 mm (0,6 in) od roba
ovojnice. Izogibajte se tiskanju na območjih, kjer se prekrižajo spoji ovojnice.
Shranjevanje ovojnic
Pravilno shranjevanje ovojnic izboljšuje kakovost tiskanja. Ovojnice morajo biti postavljene vodoravno.
Če je v ovojnici zrak, se lahko med tiskanjem naguba.
Nalepke
OPOZORILO Uporabljajte samo nalepke za laserske tiskalnike, da ne poškodujete naprave.
Da bi preprečili resno zagozdenje papirja, za tiskanje nalepk vedno uporabite pladenj 1 in
zadnji izhodni pladenj. Nikoli ne smete večkrat tiskati na isto polo nalepk ali na nepopolno polo
nalepk.
SLWW Primernost medijev 57

Struktura nalepk
Pri izbiranju nalepk preverite kakovost posameznih sestavin:
Lepila: Lepila morajo biti obstojna pri temperaturi 200 °C (392 °F), kar je temperatura prenosa
●
črnila v tiskalniku.
Porazdelitev: Uporabljajte le nalepke brez presledkov. Nalepke se lahko odlepijo s pol, ki imajo
●
presledke med nalepkami, kar povzroči resno zagozdenje.
Ukrivljenost: Nalepke morajo biti pred tiskanjem ravne. Ne smejo biti ukrivljene več kot 5 mm
●
(0.2 in) v katerokoli smer.
Stanje: Ne uporabljajte nagubanih nalepk, nalepk z zračnimi mehurji ali drugimi pokazatelji
●
odlepljenosti.
Opomba V gonilnikih tiskalnika izberite nalepke (oglejte si Odprite gonilnike tiskalnika).
Prosojnice
V izdelku uporabljene prosojnice morajo prenesti temperaturo 200 °C (392 °F), kar je temperatura
prenosa črnila v tiskalniku.
OPOZORILO Da bi se izognili poškodbam naprave, uporabljajte le prosojnice za laserske
tiskalnike. Da bi preprečili resno zagozdenje papirja, za tiskanje prosojnic vedno uporabite
pladenj 1 in zadnji izhodni pladenj. Nikoli ne smete večkrat tiskati na isto prosojnico ali na
nepopolno prosojnico.
Opomba V gonilnikih tiskalnika izberite prosojnice. Oglejte si Odprite gonilnike tiskalnika.
Kartice in težki mediji
Natisnete lahko razne vrste kartic, ki so naložene v vhodni pladenj, vključno z indeksnimi karticami in
razglednicami. Nekatere kartice so primernejše od drugih, saj je njihova zgradba bolje prilagojena
uporabi v laserskem tiskalniku.
Za optimalno delovanje ne uporabljajte papirja, ki je težji od 199 g/m
podajanja, zlaganja, zagozde, slab oprijem tonerja, slabo kakovost tiska ali prekomerno obrabo
mehanskih delov.
Opomba Težji papir je ponekod mogoče uporabiti, če vhodni pladenj ni naložen do vrha in če
uporabljate papir z gladkostjo 100-180 Sheffield.
V programu ali gonilniku tiskalnika izberite Heavy (Težak) (106 g/m2 do 163 g/m2; 28 do 43 lb vezava)
ali Cardstock (Kartice) (135 g/m
ki je prilagojen za težak papir. Ker ta nastavitev vpliva na vsa opravila tiskanja, je pomembno, da izdelek
vrnete na izvirne nastavitve, ko je tiskanje končano.
2
. Težji papir lahko povzroči napake
2
do 216 g/m2; 50 do 80 lb pokrov) kot vrsto medija ali uporabite pladenj,
58 Poglavje 4 Mediji in pladnji SLWW

Zgradba kartic
Gladkost: 135-157 g/m
●
gladkost 100-250 Sheffield.
Zgradba: Kartice naj bodo plosko položene z manj kot 5 mm vihanja.
●
Stanje: zagotovite, da kartice niso pomečkane, zarezane ali drugače poškodovane.
●
2
kartice naj imajo gladkost 100-180 Sheffield. 60-135 g/m2 kartice naj imajo
Napotki za kartice
Robove nastavite vsaj 2 mm od dejanskih robov kartice.
●
Uporabite pladenj 1 za kartice (135 g/m
●
OPOZORILO Da bi se izognili poškodovanju naprave, uporabite le kartice, ki so priporočene
za uporabo v laserskih tiskalnikih. V izogib raznim zastojem za tiskanje na kartice vedno uporabite
pladenj 1 in zadnji izhodni pladenj.
2
do 216 g/m2; 50 do 80 lb pokrov).
Pisemski papir in vnaprej natisnjeni formularji
Pisemski papir je papir visoke kakovosti, ki pogosto vsebuje vodni tisk, včasih bombažna vlakna, in je
na voljo v široki paleti barv in površin, vključno s skladnimi ovojnicami. Vnaprej natisnjeni formularji so
lahko izdelani iz široke palete vrst papirja, od recikliranega do najkakovostnejšega.
Mnogo proizvajalci sedaj nudijo te vrste papirja, ki je optimiziran za lasersko tiskanje in oglašujejo papir
kot lasersko skladen ali lasersko zajamčen. Nekatere grobe obdelave papirja, kot so papirji z nagubano,
rebrasto ali laneno površino lahko zahtevajo posebne načine fiksirne enote, ki so na voljo pri nekaterih
modelih tiskalnikov za doseganje ustrezne pritrditve tonerja.
Opomba Pri tiskanju z laserskimi tiskalniki so manjše razlike med stranmi normalen pojav.
Takšne razlike pri tiskanju na navadni papir niso opazne. Vseeno so razlike vidne pri tiskanju na
vnaprej pripravljene formularje, saj so okviri in črte že vnaprej natisnjeni na papirju.
Da bi se izognili težavam, pri uporabi vnaprej natisnjenih formularjev, neravnega papirja in pisemskega
papirja upoštevajte naslednja navodila:
Izogibajte se uporabi nizkotemperaturne barve (barve, ki je uporabljena pri nekaterih vrstah
●
termografije).
Uporabite formularje ali pisemski papir, ki so bili potiskani z offset litografijo ali gravuro.
●
Uporabite formularje, ustvarjene z na vročino odpornimi barvili, ki se ne bodo stopila, se uplinila ali
●
oddajala emisij pri segrevanju do 200°C za 0,1 sekundo. Navadno so oksidacijska ali oljna barvila
ustrezna.
Ko je formular natisnjen, ne spreminjajte vsebine vlažnosti papirja in ne uporabljajte materialov, ki
●
spremenijo električne ali fizične značilnosti papirja. Formularje zaprite v vodotesno pakiranje, tako
da se izognete spreminjanju vlažnosti v času shranjevanja.
Izognite se uporabi vnaprej natisnjenih formularjev, ki vsebujejo dodatno obdelavo ali premaz.
●
Izognite se močno neravnemu ali vtisnjenemu pisemskemu papirju.
●
Izognite se papirju, ki vsebuje močno teksturo površine.
●
Izognite se uporabi offset prahu ali podobnih snovi, ki preprečujejo lepljenje papirja.
●
SLWW Primernost medijev 59

Opomba Za enostransko tiskanje na pisemski papir, ki mu sledi večstranski dokument,
pisemski papir z licem navzgor naložite v pladenj 1 in standardni papir v pladenj 2. Naprava bo
samodejno pričela s tiskanjem papirja v pladnju 1.
Izbira pravilnega načina fiksirne enote
Naprava glede na vrsto medijev, na katero je nastavljen pladenj, samodejno nastavi način fiksirne enote.
Če uporabljate težak papir, na primer kartice, boste mogoče morali izbrati višjo nastavitev fiksirne enote
za močnejši oprijem tonerja na papir, vendar pa morate v primeru uporabe prosojnic izbrati nižjo
nastavitev fiksirne enote, da bi preprečili poškodovanje naprave. Privzeta nastavitev na splošno
zagotavlja optimalno kakovost tiskanja na večino vrst tiskalnih medijev.
Način fiksirne enote lahko spremenite samo, če je nastavljena vrsta medijev za pladenj, ki ga
uporabljate. Oglejte si
meniju Administration (Skrbništvo) v podmeniju Print Quality (Kakovost tiskanja) na nadzorni plošči
naprave spremenite način fiksirne enote za to vrsto medijev. Oglejte si
tiskanja) .
Opomba Nastavitev načina fiksirne enote High 1 (Visoko 1)ali High 2 (Visoko 2) izboljša oprijem
tonerja na papir, vendar lahko povzroči druge težave, na primer pretirano vihanje papirja.
Naprava lahko tiska počasneje, če način fiksirne enote nastavite na High 1 (Visoko 1) ali High 2
(Visoko 2). V spodnji tabeli so opisane idealne nastavitve načina fiksirne enote za podprte vrste
medijev.
Nadziranje tiskalnih poslov. Ko določite vrsto medijev za pladenj, lahko v
Meni Print Quality (Kakovost
Vrsta medijev Nastavitev načina fiksirne enote
Navaden Normal (Običajno)
Predhodno potiskan Normal (Običajno)
Glava pisma Normal (Običajno)
Prosojnica Low 2 (Nizko 2)
Predhodno naluknjan Normal (Običajno)
Nalepke Normal (Običajno)
Zvitek Normal (Običajno)
Recikliran Normal (Običajno)
Barvni Normal (Običajno)
Lahki Low 1 (Nizko 1)
Kartice Normal (Običajno)
Grobi High 1 (Visoko 1)
Ovojnica Normal (Običajno)
Da bi povrnili privzete nastavitve načinov fiksirne enote, se dotaknite menija Administration
(Skrbništvo) na nadzorni plošči naprave. Dotaknite se Print Quality (Kakovost tiskanja), nato Fuser
Modes (Načini fiksirne enote) in nato Restore Modes (Obnovi načine).
60 Poglavje 4 Mediji in pladnji SLWW

Izbira tiskalnih medijev
Naprava sprejema različne medije, kot so papir za fotokopirne stroje (tudi iz 100 % recikliranega papirja),
ovojnice, nalepke, prosojnice in papir nestandardnih velikosti. Lastnosti medijev, kot so teža, sestava,
zrnatost in vsebnost vlage, so pomembni dejavniki, ki vplivajo na zmogljivost naprave in kakovost izpisa.
Papir, ki ne ustreza smernicam v teh navodilih, lahko povzroči naslednje težave:
Slaba kakovost izpisa
●
Večje število zastojev
●
Prehitro obrabo naprave, kar zahteva popravila
●
Opomba Nekateri papirji lahko ustrezajo vsem smernicam v teh navodilih, vendar pa izpisi niso
zadovoljive kakovosti. To se lahko zgodi zaradi nepravilnega ravnanja, neprimerne temperature
ali vlažnosti ali drugih dejavnikov zunaj nadzora družbe Hewlett-Packard. Preden kupite večjo
količino medijev, se prepričajte, da ustrezajo zahtevam, ki so določene v teh navodilih in v
HP LaserJet Printer Family Print Media Guide (Priročnik za tiskalne medije za družino tiskalnikov
HP LaserJet), ki ga lahko prenesete z naslova
večje količine papirja, ga vedno preizkusite.
OPOZORILO Uporaba medijev, ki ne ustreza HP-jevim specifikacijam, lahko povzroči težave
z napravo, ki jih je treba odpraviti. Taka popravila niso zajeta v HP-jevi garanciji ali servisnih
pogodbah.
www.hp.com/support/ljpaperguide. Preden kupite
Podprte velikosti medijev
Tabela 4-1 Podprte velikosti medijev
Vhodni
pladenj
Pladenj 1
Pladenj 2
,
pladenj 3
Letter Legal A4 A5 Executive
1
Podprte velikosti ovojnic so #10, Monarch, C5, DL in B5.
Tabela 4-2 Samodejno dvostransko tiskanje
Velikost medijev Dimenzije Teža in debelina
Letter 216 x 279 mm
Legal 216 x 356 mm
A4 211 x 297 mm
JIS 216 x 330 mm
(JIS)
B5 (JIS) 16K Po meri Statement S Postcard
1
60 do 120 g/m
(JIS)
2
Ovojnica
1
1
Samodejno dvostransko tiskanje pri težjih vrstah papirja od prikazanih lahko povzroči nepredvidene
rezultate.
SLWW Izbira tiskalnih medijev 61

Opomba Samodejno dvostransko tiskanje je na voljo pri modelih HP LaserJet M3027x, HP
LaserJet M3035 in HP LaserJet M3035xs.
Ročno dvostransko tiskanje Ročno dvostransko tiskanje je na voljo za večino podprtih velikosti in vrst
medijev, ki se tiskajo iz pladnja 1. Za dodatne informacije si oglejte
Podprte vrste medijev
Tabela 4-3 Vrste medijev za pladenj 1
Tiskanje.
Vrsta Dimenzije Teža ali debelina Zmogljivost
Navaden Najmanj: 76 x 127 mm (3 x 5 in)
Predhodno potiskan
Glava pisma
Predhodno naluknjan
Zvitek
Recikliran
Obarvan
Grob
Lahek
Po meri
Prosojnice
Ovojnice
Nalepke debeline 0,10 do 0,14 mm (debeline 4,7 do
Kartonast
2
Največ: 216 x 356 mm
(8,5 x 14 in)
60 do 199 g/m
60 do 120 g/m2 (16 do 32 lb)
60 do 120 g/m2 (16 do 32 lb)
60 do 120 g/m2 (16 do 32 lb)
60 do 120 g/m2 (zvitek s 16 do 32 lb)
60 do 120 g/m2 (16 do 32 lb)
60 do 120 g/m2 (16 do 32 lb)
60 do 199 g/m2 (16 do 53 lb)
60 do 75 g/m2 (16 do 20 lb)
60 do 199 g/m2 (16 do 53 lb)
debeline 0,10 do 0,14 mm (debeline 4,7 do
5 mils)
75 do 90 g/m2 (20 do 24 lb)
5 mils)
Težji od 163 g/m
2
(16 do 53 lb)
2
(težji od 43 lb)
100 listov
100 listov
100 listov
100 listov
100 listov
100 listov
100 listov
Do 100 listov
100 listov
Do 100 listov
Do 60 listov
10 ovojnic
Do 60 listov
Do 100 listov
1
1
Zmogljivost je odvisna od teže in debeline medija ter okoljskih pogojev. Gladkost mora biti med 100
in 250 (Sheffield). Za informacije o naročanju si oglejte
2
Uporabljajte samo prosojnice, ki so načrtovane z uporabo s tiskalniki HP LaserJet. Tiskalnik lahko
Potrošni material in dodatna oprema.
zazna prosojnice, ki niso bile načrtovane za uporabo s tiskalniki HP LaserJet. Za dodatne informacije
si oglejte
Meni Print Quality (Kakovost tiskanja) .
62 Poglavje 4 Mediji in pladnji SLWW

Tabela 4-4 Vrste medijev za pladenj 2 in pladenj 3
Vrsta Dimenzije Teža ali debelina Zmogljivost
Navaden Najmanj: 140 x 216 mm (5,5 x 8,5 in)
Predhodno potiskan
Največ: 216 x 356 mm (8,5 x 14 in)
Glava pisma
Predhodno
naluknjan
Zvitek
Recikliran
Obarvan
60 do 120 g/m
2
(16 do 32 lb)
60 do 120 g/m2 (16 do 32 lb)
60 do 120 g/m2 (16 do 32 lb)
60 do 120 g/m2 (zvitek s 16 do 32 lb)
60 do 120 g/m2 (16 do 32 lb)
60 do 120 g/m2 (16 do 32 lb)
60 do 120 g/m
2
(16 do 32 lb)
Do 500 listov
Do 500 listov
Do 500 listov
Do 500 listov
Do 500 listov
Do 500 listov
Do 500 listov
SLWW Izbira tiskalnih medijev 63

Tiskanje in okolje za shranjevanje papirja
V idealnih pogojih mora imeti okolje za shranjevanje papirja sobno temperaturo, ne sme biti prevlažno
ali presuho. Papir je higroskopen, kar pomeni da hitro vpija in izgublja vlago.
Toplota v kombinaciji z vlažnostjo poškoduje papir. Vročina povzroča izhlapevanje vlage v papirju, mraz
pa povzroča kondenzacijo vlage v listih. Sistemi za ogrevanje in klimatske naprave odstranijo večino
vlage iz sobe. Ko papir odprete in ga uporabljate, le-ta izgublja vlažnost, kar povzroča proge in packe
pri tiskanju. Vlažno vreme ali hladilniki vode povzročajo povečanje vlažnosti v sobi. Ko papir odprete in
ga uporabljate, le-ta vpija odvečno vlago, kar povzroča slabe natise in izpuščanje natisov. Papir lahko
zaradi izgubljanja in pridobivanja vlažnosti spremeni obliko. To lahko povzroča zagozditve.
Zaradi teh vzrokov sta shranjevanje papirja in ravnanje z njim ravno tako pomembna kot sam proces
izdelave papirja. Okoljski pogoji shranjevanja papirja neposredno vplivajo na delovanje podajanja
papirja.
Paziti morate, da ne kupite več papirja, kot ga porabite v kratkem času (približno 3 mesecih). Papir, ki
je dolgo časa shranjen, je lahko izpostavljen visokim nihanjem temperature in vlažnosti, kar ga lahko
poškoduje. Pri preprečevanju škode na velikih količinah papirja je pomembno načrtovanje.
Neodprt papir v zapečatenih zvitkih lahko brez skrbi shranjujete več mesecev, preden ga uporabite.
Odprti paketi papirja imajo večjo možnost poškodb zaradi okolja, še posebej, če niso zaščiteni pred
vlago.
Okolje za shranjevanje papirja mora biti pravilno vzdrževano, kar zagotavlja optimalno zmogljivost
izdelka. Zahtevana temperatura je od 20 do 24 °C (68 do 75 °F) pri relativni vlažnosti od 45 do 55 %.
Pri ocenjevanju okolja za shranjevanje papirja vam lahko pomagajo naslednji napotki:
Papir morate shranjevati pri približno sobni temperaturi.
●
Zrak ne sme biti prevlažen ali presuh (zaradi higroskopskih lastnosti papirja).
●
Odprti zvitek papirja najbolje shranite tako, da ga na tesno zavijete v ovitek, ki je odporen proti
●
vlagi. Če v okolju izdelka prihaja do večjih odstopanj v specifikacijah, odvijte samo toliko papirja,
kot ga potrebujete za dnevno uporabo, s čimer preprečite neželene spremembe zaradi vlage.
Pravilno shranjevanje ovojnic izboljšuje kakovost tiskanja. Ovojnice morajo biti postavljene
●
vodoravno. Če je v ovojnici zrak, se lahko med tiskanjem naguba.
64 Poglavje 4 Mediji in pladnji SLWW

Nalaganje medijev
Posebne tiskalne medije, kot so ovojnice, nalepke in prosojnice, naložite le v pladenj 1. V pladenj 2 ali
dodatni pladenj 3 naložite le papir.
Nalaganje medijev na steklo skenerja
Steklo skenerja uporabljajte za kopiranje, skeniranje ali faksiranje manjših, lahkih (lažjih od 60 g/m2 ali
16 lb) izvirnikov ali izvirnikov nenavadnih velikosti, kot so računi, časopisni izrezki, fotografije, stari ali
obrabljeni dokumenti.
Dokument s sprednjo stranjo navzdol postavite na steklo skenerja, pri čemer naj bo zgornji levi rob
▲
dokumenta v zgornjem levem robu stekla skenerja.
Nalaganje samodejnega podajalnika dokumentov (SPD)
SPD uporabite za kopiranje, skeniranje ali faksiranje dokumenta z do 50 stranmi (odvisno od debeline
strani).
1. Dokument s sprednjo stranjo navzgor naložite v SPD tako, da bo najprej vstavljen zgornji del
dokumenta.
2. Sveženj potisnite do konca v SPD.
3. Vodila za medije nastavite tesno ob medije.
SLWW Nalaganje medijev 65

Nalagalni pladenj 1 (večnamenski pladenj)
V pladenj 1 lahko naložite do 100 listov papirja, 75 prosojnic, 50 pol nalepk ali 10 ovojnic. Za informacije
o nalaganju posebnih medijev si oglejte
1. Pladenj 1 odprite tako, da sprednji pokrov potegnete navzdol.
2. Izvlecite plastični podaljšek pladnja. Če so naloženi mediji daljši od 229 mm (9 in), odprite tudi
dodatni podaljšek pladnja.
Nalaganje posebnih medijev.
3. Potisnite vodili širine, tako da bosta nastavljeni nekoliko širše, kot je širina medija.
66 Poglavje 4 Mediji in pladnji SLWW

4. Medije vstavite v pladenj (krajši rob navznoter, stran za tiskanje navzgor). Mediji morajo biti
postavljeni v sredino med vodili širine in pod jezički zavihkov vodil širine.
5. Vodili širine potisnite navznoter, da se narahlo dotaknejo svežnja medijev, vendar ga ne zvijejo.
Zagotovite, da so mediji pod jezički vodil širine.
Opomba Kadar naprava tiska, ne dodajajte medijev v pladenj 1. To lahko povzroči zastoj.
Kadar naprava tiska, ne zapirajte sprednjih vrat.
Prilagoditev delovanja pladnja 1
Napravo je mogoče nastaviti za tiskanje iz pladnja 1, če je napolnjen, ali za tiskanje le iz pladnja 1, če
je vrsta naloženega medija posebej zahtevana
Nastavitev Razlaga
Velikost za pladenj 1 je nastavljena na
Any Size (Poljubna velikost)
Vrsta za pladenj 1 je nastavljena na Any
Type (Poljubna vrsta)
Velikost in vrsta za pladenj 1 nista
nastavljeni na Any Size (Poljubna
velikost) ali Any Type (Poljubna vrsta)
Naprava običajno najprej uporabi pladenj 1, razen če je le-ta prazen ali zaprt. Če
mediji niso ves čas v pladnju 1 ali če pladenj 1 uporabljate samo za ročno
vstavljanje medijev, ohranite privzeti nastavitvi velikosti in vrste za pladenj 1.
Privzeta nastavitev za velikost in vrsto za pladenj 1 je Any (Poljubno). Nastavitvi
velikosti in vrste za pladenj 1 lahko spremenite tako, da se dotaknete jezička
Trays (Pladnji) pod možnostjo Supplies Status (Stanje potrošnega materiala) in
nato možnosti Modify (Spremeni).
Naprava pladenj 1 obravnava kot ostale pladnje. Naprava medijev najprej ne išče
v pladnju 1, ampak jih vzame iz pladnja z nastavitvama velikosti in vrste, izbranima
v programski opremi.
Gonilnik tiskalnika omogoča izbiro medija iz kateregakoli pladnja (vključno s
pladnjem 1) po vrsti, velikosti ali viru. Za tiskanje po vrsti in velikosti papirja si
oglejte
Nadziranje tiskalnih poslov.
SLWW Nalaganje medijev 67

Nalagalni pladenj 2 in dodatni pladenj 3
Pladnja 2 in 3 podpirata samo papir. Za podprte velikosti papirja si oglejte Izbira tiskalnih medijev.
1. Pladenj povlecite iz naprave in odstranite papir.
2. Na zadnjem vodilu za dolžino papirja pritisnite jeziček in ga povlecite, tako da kazalec prikazuje
velikost papirja, ki ga vstavljate. Zagotovite, da se vodilo pravilno zaskoči.
3. Prilagodite vodili širine, tako da kazalec prikazuje velikost papirja, ki ga vstavljate.
68 Poglavje 4 Mediji in pladnji SLWW

4. Papir postavite v pladenj in zagotovite, da je raven ob vseh štirih robovih. Papir mora biti pod jezički
za višino na vodilu za dolžino papirja v zadnjem delu pladnja.
5. Papir potisnite navzdol, da se zaskoči kovinska dvigovalna plošča.
6. Pladenj potisnite v napravo.
Nalaganje posebnih medijev
V naslednji tabeli so smernice za nalaganje posebnih medijev in konfiguracijo gonilnika tiskalnika. Za
najboljšo kakovost tiskanja uporabite pravilno nastavitev vrste tiskanja v gonilniku tiskalnika. Pri
nekaterih vrstah medijev je hitrost izpisa manjša.
Opomba V gonilniku tiskalnika v OS Windows prilagodite vrsto medija v zavihku Paper
(Papir), spustni seznam Type is (Vrsta je).
V gonilniku tiskalnika v OS Macintosh prilagodite vrsto medija v pojavnem meniju Printer
features (Funkcije tiskalnika), spustni seznam Media type (Vrsta medija).
Vrsta medija Največja količina, ki
jo je mogoče naložiti
v pladenj 2 ali dodatni
pladenj 3
Normal Do 500 listov Navadna ali
Ovojnice Nič. Ovojnice je
mogoče uporabljati
samo v pladnju 1
Nastavitev gonilnika
tiskalnika
nedoločena
Ovojnica Stran za tiskanje je
Usmerjenost medijev
v pladnju 1
Stran za tiskanje je
usmerjena navzgor
usmerjena navzgor,
območje za žig je bližje
napravi, krajši rob je
usmerjen proti napravi
Usmerjenost medijev
v pladnju 2 ali
pladnju 3
Stran za tiskanje je
usmerjena navzdol
Ovojnic ne tiskajte iz
pladnja 2 ali dodatnega
pladnja 3.
SLWW Nalaganje medijev 69

Vrsta medija Največja količina, ki
jo je mogoče naložiti
v pladenj 2 ali dodatni
pladenj 3
Nastavitev gonilnika
tiskalnika
Usmerjenost medijev
v pladnju 1
Usmerjenost medijev
v pladnju 2 ali
pladnju 3
Težke ovojnice Nič. Ovojnice je
Nalepke Nič. Nalepke lahko
Prosojnice Nič. Ovojnice lahko
Pisemski papir
(enostransko tiskanje)
Pisemski papir
(dvostransko tiskanje)
Kartonasti papir Nič. Kartice
mogoče uporabljati
samo v pladnju 1
tiskate samo iz pladnja
1
tiskate samo iz pladnja
1
Do 500 listov Pisemski papir Stran za tiskanje je
Do 500 listov Pisemski papir Stran za tiskanje je
uporabljajte le v pladnju
1
Težka ovojnica Stran za tiskanje je
Nalepke Stran za tiskanje je
Prosojnice Stran za tiskanje je
Kartonasti ali težki
papir
usmerjena navzgor,
območje za žig je bližje
napravi, krajši rob je
usmerjen proti napravi
usmerjena navzgor,
vrhnji rob je na sprednji
strani izdelka
usmerjena navzgor
usmerjena navzgor,
vrhnji rob obrnjen proti
izdelku
usmerjena navzdol,
vrhnji rob je obrnjen
stran od izdelka
Stran za tiskanje je
usmerjena navzgor
Težkih ovojnic ne
tiskajte iz pladnja 2 ali
dodatnega pladnja 3.
Nalepk ne tiskajte iz
pladnja 2 ali dodatnega
pladnja 3.
Prosojnic ne tiskajte iz
pladnja 2 ali dodatnega
pladnja 3.
Stran za tiskanje je
usmerjena navzdol,
vrhnji rob je v
sprednjem delu pladnja
Stran za tiskanje je
usmerjena navzgor,
vrhnji rob je na zadnji
strani pladnja
Kartonastega papirja
ne tiskajte iz pladnja 2
ali dodatnega
pladnja 3.
Grobi papir Višina svežnja do 50
mm (1,97 palca)
Grobi papir Stran za tiskanje je
usmerjena navzgor
Stran za tiskanje je
usmerjena navzdol
70 Poglavje 4 Mediji in pladnji SLWW

Nadziranje tiskalnih poslov
Ko posel pošljete v tiskalnik, gonilnik tiskalnika nadzira, kateri pladenj za papir uporabljate za tiskanje.
Privzeto tiskalnik samodejno izbere pladenj, izbira pa je možna glede na tri nastavitve, ki jih določi
uporabnik: Source (Vir), Type (Vrsta) in Size (Velikost). Te nastavitve so na voljo v pogovornem
oknu Application Setting (Nastavitev aplikacije), Print (Tiskanje) ali v gonilniku tiskalnika.
Nastavitev Opis
Source (Vir) Usmeri tiskalnik tako, da povleče papir iz pladnja, ki ga je
Type (Vrsta) ali Size (Velikost) Usmeri tiskalnik tako, da povleče papir ali medij za tiskanje iz
določil uporabnik. Tiskalnik poskuša tiskati iz tega pladnja, ne
glede na naloženo vrsto in velikost medija. Če želite začeti
tiskati, v izbran pladenj naložite pravilno vrsto in velikost medija
za tiskanje. Ko pladenj naložite, tiskalnik začne s tiskanjem.
Če tiskalnik ne začne s tiskanjem:
Preverite, ali konfiguracija pladnja ustreza velikosti ali
●
vrsti tiskalnega posla.
Pritisnite OK, če želite, da tiskalnik poskuša tiskati iz
●
drugega pladnja.
prvega pladnja, ki je naložen z izbrano vrsto ali velikostjo. Pri
tiskanju na medije za tiskanje, kot so nalepke ali prosojnice,
vedno tiskajte glede na vrsto.
SLWW Nadziranje tiskalnih poslov 71

Izbira izhodnih pladnjev
Naprava ima dva izhodna pladnja, v katera odlaga dokončana tiskalna opravila:
Zgornji (lice navzdol) izhodni pladenj: To je privzeti izhodni pladenj na vrhu naprave. Natisnjeni
●
mediji potujejo iz naprave s sprednjo stranjo navzdol v ta pladenj.
Zadnji (sprednja stran navzgor) izhodni pladenj: Natisnjeni mediji potujejo iz naprave s sprednjo
●
stranjo navzgor v pladenj na zadnji strani naprave.
Opomba Pri tiskanju na zadnji izhodni pladenj ne morete uporabiti samodejnega
dvostranskega tiskanja.
Tiskanje v zgornji izhodni pladenj
1. Zagotovite, da je zadnji izhodni pladenj zaprt. Če je zadnji izhodni pladenj odprt, bo naprava
pošiljala papir v ta pladenj.
2. Če tiskate na dolge medije, izvlecite podporo iz zgornjega izhodnega pladnja.
3. Pošljite tiskalniški opravilo iz računalnika v napravo.
72 Poglavje 4 Mediji in pladnji SLWW

Tiskanje v zadnji izhodni pladenj
Opomba Kadar skupaj uporabljate pladenj 1 in zadnji izhodni pladenj, omogočata ravno pot
papirja pri tiskanju. Uporaba ravne poti papirja lahko zmanjša zvijanje papirja.
1. Odprite zadnji izhodni pladenj.
2. Če tiskate na dolge medije, izvlecite podaljšek pladnja.
3. Pošljite tiskalniški opravilo iz računalnika v napravo.
SLWW Izbira izhodnih pladnjev 73

74 Poglavje 4 Mediji in pladnji SLWW

5 Funkcije naprave
To poglavje opisuje način uporabe nekaterih osnovnih funkcij naprave:
Uporaba priročnega spenjalnika
●
Uporaba funkcij pomnilnika opravil
●
SLWW 75

Uporaba priročnega spenjalnika
Priročni spenjalnik se nahaja na sprednji desni strani naprave.
Priročni spenjalnik deluje neodvisno od nadzorne plošče in programske opreme naprave in natisnjenih
medijev ne spenja samodejno. Spenjalnika ni potrebno nastavljati in ne ustvarja sporočil o napakah in
stanju.
Spenjanje medijev
Priročni spenjalnik vključite tako, da vanj vstavite medij.
1.
V režo v vratih spenjalnika vstavite do 20 listov medija (80 g/m
2
oz. 20 lb, vstavite manj listov.
g/m
OPOZORILO S priročnim spenjalnikom ne spenjajte plastike, lepenke ali lesa. S
spenjanjem teh materialov lahko poškodujete priročni spenjalnik.
Opomba Če presežete priporočeno zmogljivost, lahko pride do zastoja ali poškodovanja
spenjalnika. Za informacije o odpravljanju zastojev v spenjalniku si oglejte
zastojev v spenjalniku.
2. Počakajte, da spenjalnik spne liste. Ko je medij do konca vstavljen v režo spenjalnika, se sproži
mehanizem spenjalnika.
3. Speti medij odstranite iz reže.
2
oz. 20 lb). Če je medij težji od 80
Odpravljanje
Opomba Če ne morete odstraniti spetega medija, previdno odprite vratca spenjalnika in
medij potegnite ven.
76 Poglavje 5 Funkcije naprave SLWW

Nalaganje sponk
Vsaka kartuša s sponkami vsebuje 1500 neoblikovanih sponk. V napravo jih naložite tako, da vstavite
kartušo s sponkami.
1. Odprite vrata spenjalnika.
Opomba Z odpiranjem vrat spenjalnika onemogočite njegovo delovanje.
2. Če želite zamenjati kartušo s sponkami (če je trenutna na primer prazna), jo odstranite iz naprave.
SLWW Uporaba priročnega spenjalnika 77

3. V režo v vratcih se spenjanje vstavite novo kartušo s sponkami.
4. Zaprite vrata spenjalnika.
78 Poglavje 5 Funkcije naprave SLWW

Uporaba funkcij pomnilnika opravil
Za napravo so na voljo naslednje funkcije shranjevanja opravil:
Opravila pregledovanja in zadržanja: Ta funkcija omogoča hiter in enostaven način tiskanja in
●
pregleda ene kopije opravila in nato tiskanje dodatnih kopij.
Zasebna opravila: Ko napravi pošljete zasebno opravilo, se opravilo ne natisne, dokler na
●
nadzorni plošči ne vnesete zahtevane osebne identifikacijske številke (PIN).
Opravila QuickCopy (Hitro kopiranje): Natisnete lahko zahtevano število kopij opravila in nato
●
shranite kopijo opravila na trdi disk naprave. Shranjevanje opravila omogoča poznejše tiskanje
dodatnih kopij opravila.
Shranjena opravila: V napravo lahko shranite opravilo, kot je obrazec, kontrolni list ali koledar
●
osebja, in drugim uporabnikom omogočite, da opravilo kadarkoli natisnejo. Shranjena opravila
lahko tudi zaščitite s številko PIN.
Za pridobitev dostopa do funkcij shranjevanja opravil v računalniku sledite navodilom v tem poglavju.
Oglejte si poglavje za določeno vrsto opravila tiskanja, kopiranja ali skeniranja, ki ga želite ustvariti.
OPOZORILO Ob izklopu naprave se vsa opravila funkcije QuickCopy (Hitro kopiranje), opravila
pregledovanja in zadržanja, ter zasebna opravila izbrišejo.
Dostopanje do funkcij shranjevanja opravil
Za OS Windows
1. V meniju File (Datoteka) kliknite Print (Natisni).
2. Kliknite Properties (Lastnosti) in nato jeziček Job Storage (Shranjevanje opravil).
3. Izberite želeni način shranjevanja opravil.
Za OS Macintosh
Pri novejših gonilnikih: Izberite Job Storage (Shranjevanje opravil) v poteznem meniju v pogovornem
oknu Print (Natisni). Pri starejših gonilnikih izberite Printer Specific Options (Za tiskalnik značilne
možnosti).
Uporaba funkcije pregledovanja in zadržanja
Funkcija pregledovanja in zadržanja omogoča hiter in enostaven način tiskanja in pregleda ene kopije
opravila in nato tiskanje dodatnih kopij.
Za trajno shranjevanje opravila in preprečevanje, da bi ga naprava izbrisala, ko potrebuje prostor za kaj
drugega, v gonilniku izberite možnost Stored Job (Shranjeno opravilo).
Ustvarjanje opravila pregledovanja in zadržanja
OPOZORILO Če naprava potrebuje nekaj dodatnega prostora za shranjevanje novejših opravil
pregledovanja in zadržanja, izbriše ostala takšna opravila, pri čemer začne z najstarejšim. Da bi
trajno shranili opravilo in preprečili brisanje le-tega, ko naprava potrebuje dodaten prostor, v
gonilniku izberite možnost Stored Job (Shranjeno opravilo) namesto možnosti Proof and
Hold (Preglej in zadrži).
SLWW Uporaba funkcij pomnilnika opravil 79

V gonilniku izberite možnost Proof and Hold (Preglej in zadrži) ter vnesite uporabniško ime in ime
opravila.
Naprava natisne kopijo opravila, da ga pregledate. Nato si oglejte
pregleda in zadržanja.
Tiskanje preostalih kopij opravila pregleda in zadržanja
Da bi natisnili preostale kopije opravila, zadržanega na disku, na nadzorni plošči storite naslednje.
1. Na začetnem zaslonu se dotaknite Job Storage (Pomnilnik opravil).
2. Dotaknite se jezička Retrieve (Pridobi).
3. Pomaknite se do mape, v kateri je shranjeno opravilo, in se je dotaknite.
4. Pomaknite se do opravila, ki ga želite natisniti, in se ga dotaknite.
5. Dotaknite se polja Copies (Kopije), če želite spremeniti število kopij za tiskanje. Dotaknite se
Retrieve Stored Job (Pridobi shranjena opravila) (
), da bi natisnili dokument.
Brisanje opravila pregledovanja in zadržanja
Ko pošljete opravilo pregledovanja in zadržanja, naprava samodejno izbriše prejšnje opravilo
pregledovanja in zadržanja.
1. Na začetnem zaslonu se dotaknite Job Storage (Pomnilnik opravil).
2. Dotaknite se jezička Retrieve (Pridobi).
Tiskanje preostalih kopij opravila
3. Pomaknite se do mape, v kateri je shranjeno opravilo, in se je dotaknite.
4. Pomaknite se do opravila, ki ga želite izbrisati, in se ga dotaknite.
5. Dotaknite se Delete (Izbriši).
6. Dotaknite se Yes (Da).
Uporaba funkcije zasebnega opravila
Funkcijo zasebnega tiskanja uporabite za nastavitev, da se opravilo ne natisne, dokler ga ne sprostite.
Najprej v gonilnik tiskalnika vnesite PIN iz 4 števk. PIN je poslan napravi kot del tiskalnega opravila.
Potem ko napravi pošljete tiskalno opravilo, morate za njegovo tiskanje uporabiti PIN.
Ustvarjanje zasebnega opravila
Da bi navedli, da je opravilo zasebno, v gonilniku izberite možnost Private Job (Zasebno opravilo),
vnesite uporabniško ime in ime opravila ter vnesite štirimestno številko PIN. Opravilo ne bo natisnjeno,
dokler na nadzorni plošči naprave ne vnesete številke PIN.
Tiskanje zasebnega opravila
Zasebno opravilo lahko natisnete s pomočjo nadzorne plošče, ko je bilo to poslano napravi.
1. Na začetnem zaslonu se dotaknite Job Storage (Pomnilnik opravil).
2. Dotaknite se jezička Retrieve (Pridobi).
80 Poglavje 5 Funkcije naprave SLWW

3. Pomaknite se do mape, v kateri je shranjeno zasebno opravilo, in se je dotaknite.
4. Pomaknite se do zasebnega opravila, ki ga želite natisniti, in se ga dotaknite.
Opomba Zasebno opravilo bo označeno s simbolom [simbol ključavnice].
5. Dotaknite se polja PIN.
6. S številčnico vnesite številko PIN in se dotaknite OK (V redu).
7. Dotaknite se polja Copies (Kopije), če želite spremeniti število kopij za tiskanje.
8.
Dotaknite se Retrieve Stored Job (Pridobi shranjena opravila) (
Brisanje zasebnega opravila
Ko zasebno opravilo sprostite za tiskanje, se samodejno izbriše z diska naprave. Če opravilo želite
izbrisati brez tiskanje, to storite na naslednji način.
1. Na začetnem zaslonu se dotaknite Job Storage (Pomnilnik opravil).
2. Dotaknite se jezička Retrieve (Pridobi).
3. Pomaknite se do mape, v kateri je shranjeno zasebno opravilo, in se je dotaknite.
4. Pomaknite se do zasebnega opravila, ki ga želite izbrisati, in se ga dotaknite.
Opomba Zasebno opravilo bo označeno s simbolom [simbol ključavnice].
5. Dotaknite se polja PIN.
6. S številčnico vnesite številko PIN in se dotaknite OK (V redu).
7. Dotaknite se Delete (Izbriši).
Uporaba funkcije QuickCopy (Hitro kopiranje)
), da bi natisnili dokument.
S funkcijo QuickCopy (Hitro kopiranje) natisnete zahtevano število kopij opravila in shranite kopijo na
trdi disk naprave. Dodatne kopije opravila lahko natisnete pozneje. Funkcijo lahko izklopite v gonilniku
tiskalnika.
Privzeto število opravil funkcije QuickCopy (Hitro kopiranje), ki jih je mogoče shraniti na napravi, je 32.
Na nadzorni plošči lahko nastavite drugo privzeto število. Oglejte si
(Skrbništvo) .
Uporabite meni Administration
Ustvarjanje opravila QuickCopy (Hitro kopiranje)
OPOZORILO Če naprava potrebuje nekaj dodatnega prostora za shranjevanje novejših opravil
QuickCopy (Hitro kopiranje), izbriše ostala opravila QuickCopy (Hitro kopiranje), pri čemer začne
z najstarejšim. Da bi trajno shranili opravilo in preprečili brisanje le-tega, ko naprava potrebuje
dodaten prostor, v gonilniku izberite možnost Job Storage (Shranjevanje opravil) namesto
možnosti QuickCopy (Hitro kopiranje).
V gonilniku izberite možnost QuickCopy (Hitro kopiranje) ter vnesite uporabniško ime in ime opravila.
SLWW Uporaba funkcij pomnilnika opravil 81

Ko opravilo želite natisniti, naprava natisne število kopij, ki ste ga nastavili v gonilniku. Za hitrejše tiskanje
kopij z nadzorne plošče naprave si oglejte
kopiranje).
Tiskanje dodatnih kopij opravila QuickCopy (Hitro
Tiskanje dodatnih kopij opravila QuickCopy (Hitro kopiranje)
V tem delu je opisano, kako lahko z nadzorne plošče natisnete dodatne kopije tiskalnega opravila,
shranjenega na disku naprave.
1. Na začetnem zaslonu se dotaknite Job Storage (Pomnilnik opravil).
2. Dotaknite se jezička Retrieve (Pridobi).
3. Pomaknite se do mape, v kateri je shranjeno opravilo, in se je dotaknite.
4. Pomaknite se do opravila, ki ga želite natisniti, in se ga dotaknite.
5. Dotaknite se polja Copies (Kopije), če želite spremeniti število kopij za tiskanje.
6.
Dotaknite se Retrieve Stored Job (Pridobi shranjena opravila) (
Brisanje opravila QuickCopy (Hitro kopiranje)
Ko opravila QuickCopy (Hitro kopiranje) ne potrebujete več, ga izbrišite na nadzorni plošči naprave. Če
naprava potrebuje dodaten prostor za shranjevanje novih opravil QuickCopy (Hitro kopiranje),
samodejno izbriše ostala opravila QuickCopy (Hitro kopiranje), pri čemer začne z najstarejšim.
Opomba Shranjena opravila QuickCopy (Hitro kopiranje) lahko izbrišete s pomočjo nadzorne
plošče programske opreme HP Web Jetadmin.
1. Na začetnem zaslonu se dotaknite Job Storage (Pomnilnik opravil).
2. Dotaknite se jezička Retrieve (Pridobi) (Pridobi).
3. Pomaknite se do mape, v kateri je shranjeno opravilo, in se je dotaknite.
4. Pomaknite se do opravila, ki ga želite izbrisati, in se ga dotaknite.
5. Dotaknite se Delete (Izbriši).
6. Dotaknite se Yes (Da).
Uporaba funkcije shranjenega opravila
Na nadzorni plošči naprave lahko shranite opravilo kopiranja, ki ga lahko natisnete pozneje.
), da bi natisnili dokument.
Tiskalno opravilo lahko shranite na trdi disk naprave, ne da bi ga natisnili. Opravilo lahko nato kadarkoli
natisnete z nadzorne plošče naprave. Tako lahko na primer prenesete obrazec, koledar, kontrolni list
osebja ali računovodski obrazec, ki ga lahko drugi uporabniki natisnejo, kadar ga potrebujejo.
Ustvarjanje shranjenega opravila kopiranja
1. Dokument s sprednjo stranjo navzdol položite na steklo ali s sprednjo stranjo navzgor v SPD.
2. Na začetnem zaslonu se dotaknite Job Storage (Pomnilnik opravil).
3. Dotaknite se jezička Create (Ustvari).
82 Poglavje 5 Funkcije naprave SLWW

4. Na enega izmed naslednjih načinov navedite ime za shranjeno opravilo:
Na seznamu izberite obstoječo mapo. Dotaknite se New Job (Novo opravilo) in vnesite ime
●
opravila.
Dotaknite se polja pod obstoječo mapo Folder Name: (Ime mape:): ali Job Name: (Ime
●
opravila:): na desni strani zaslona in uredite besedilo.
5. Zasebno shranjeno opravilo je označeno z ikono ključavnice ob imenu, zato za dostop zahteva
vnos številke PIN. Da bi opravilo določili kot zasebno, izberite PIN to Print (PIN za tiskanje) in
vnesite številko PIN za opravilo. Dotaknite se OK (V redu).
6. Dotaknite se More Options (Več možnosti), če si želite ogledati in spremeniti druge možnosti
shranjevanja opravila.
7.
Ko ste nastavili vse možnosti, se dotaknite Create Stored Job (Ustvari shranjena opravila) (
zgornjem levem kotu zaslona, da bi skenirali dokument in shranili opravilo. Opravilo je shranjeno
v napravi, dokler ga ne izbrišete, zato ga lahko natisnete, kolikokrat želite.
Za informacije o tiskanju opravila si oglejte
Ustvarjanje shranjenega tiskalnega opravila
V gonilniku izberite možnost Stored Job (Shranjeno opravilo) ter vnesite uporabniško ime in ime
opravila. Opravilo ne bo natisnjeno, dokler ga nekdo ne zahteva na nadzorni plošči naprave. Oglejte
Tiskanje shranjenega opravila.
si
Tiskanje shranjenega opravila
Z nadzorne plošče lahko natisnete opravilo, ki je shranjeno na disku naprave.
1. Na začetnem zaslonu se dotaknite Job Storage (Pomnilnik opravil).
2. Dotaknite se jezička Retrieve (Pridobi).
3. Pomaknite se do mape, v kateri je shranjeno opravilo, in se je dotaknite.
4. Pomaknite se do opravila, ki ga želite natisniti, in se ga dotaknite.
5.
Dotaknite se Retrieve Stored Job (Pridobi shranjena opravila) (
) v
Tiskanje shranjenega opravila.
), da bi natisnili dokument.
6. Dotaknite se polja Copies (Kopije), če želite spremeniti število kopij za tiskanje.
7.
Dotaknite se Retrieve Stored Job (Pridobi shranjena opravila) (
Če je datoteka označena s simbolom
številko PIN. Oglejte si
Uporaba funkcije zasebnega opravila.
(simbol ključavnice), je opravilo zasebno in morate vnesti
), da bi natisnili dokument.
Brisanje shranjenega opravila
Opravila, ki so shranjena na disku naprave, lahko izbrišete s pomočjo nadzorne plošče.
1. Na začetnem zaslonu se dotaknite Job Storage (Pomnilnik opravil).
2. Dotaknite se jezička Retrieve (Pridobi).
3. Pomaknite se do mape, v kateri je shranjeno opravilo, in se je dotaknite.
4. Pomaknite se do opravila, ki ga želite izbrisati, in se ga dotaknite.
SLWW Uporaba funkcij pomnilnika opravil 83

5. Dotaknite se Delete (Izbriši).
6. Dotaknite se Yes (Da).
Če je datoteka označena s simbolom
PIN. Oglejte si
Uporaba funkcije zasebnega opravila.
(simbol ključavnice), morate za brisanje opravila vnesti številko
84 Poglavje 5 Funkcije naprave SLWW

6 Tiskanje
V tem poglavju so opisana osnovna tiskalna opravila:
Uporaba funkcij v gonilniku tiskalnika za OS Windows
●
Uporaba funkcij gonilnika tiskalnika v operacijskih sistemih za računalnike Macintosh
●
Preklic tiskalnega opravila
●
SLWW 85

Uporaba funkcij v gonilniku tiskalnika za OS Windows
Pri tiskanju iz programov je veliko funkcij izdelka na voljo v gonilniku tiskalnika. Za vse informacije o
funkcijah, ki so na voljo v gonilniku tiskalnika, si oglejte pomoč za gonilnike tiskalnika. V tem razdelku
so opisane naslednje funkcije:
Ustvarjanje in uporaba hitrih nastavitev
●
Uporaba vodnih žigov
●
Spreminjanje velikosti dokumentov
●
Nastavitev velikosti papirja po meri v gonilniku tiskalnika
●
Uporaba drugačnega papirja in tiskanje naslovnic
●
Tiskanje prazne prve strani
●
Tiskanje več strani na en list papirja
●
Tiskanje na obe strani papirja
●
Uporaba zavihka s storitvami
●
Opomba Nastavitve v gonilniku tiskalnika in programski opremi običajno preglasijo nastavitve
nadzorne plošče. Nastavitve v programski opremi običajno preglasijo nastavitve v gonilniku
tiskalnika.
Ustvarjanje in uporaba hitrih nastavitev
Hitre nastavitve uporabite za shranjevanje trenutnih nastavitev gonilnikov za ponovno uporabo. Hitre
nastavitve so na voljo v večini zavihkov gonilnika tiskalnika. Shranite lahko do 25 hitrih nastavitev za
opravila tiskanja.
Ustvarjanje hitrih nastavitev
1. Odprite gonilnik tiskalnika (oglejte si
2. Izberite nastavitev tiskanja, ki jo želite uporabiti.
3. V oknu Print Task Quick Sets (Hitre nastavitve opravil tiskanja) vpišite ime hitrih nastavitev.
4. Kliknite Save (Shrani).
Uporaba hitrih nastavitev
1. Odprite gonilnik tiskalnika (oglejte si
2. Izberite hitro nastavitev iz spustnega seznama Print Task Quick Sets (Hitre nastavitve opravil
tiskanja).
3. Kliknite OK (V redu).
Opomba Za uporabo privzetih nastavitev gonilnikov tiskalnika izberite Default Print Settings
(Privzete nastavitve tiskanja) v spustnem seznamu Print Task Quick Sets (Hitre nastavitve
opravil tiskanja).
Odprite gonilnike tiskalnika).
Odprite gonilnike tiskalnika).
86 Poglavje 6 Tiskanje SLWW

Uporaba vodnih žigov
Vodni žig je oznaka, kot je na primer "Zaupno", ki je natisnjena v ozadju posameznih strani dokumenta.
1. V meniju File (Datoteka) v programski opremi kliknite Print (Natisni).
2. Izberite gonilnik in nato kliknite Properties (Lastnosti) ali Preferences (Možnosti).
3. V zavihku Effects (Učinki) kliknite spustni seznam Watermarks (Vodni žigi).
4. Kliknite vodni žig, ki ga želite uporabiti. Za ustvarjanje novih vodnih žigov kliknite Edit (Uredi).
5. Če želite, da se vodni žig pojavi samo na prvi strani dokumenta, kliknite First Page Only (Samo
prva stran).
6. Kliknite OK (V redu).
Za odstranjevanje vodnega žiga kliknite (none) (brez) v spustnem seznamu Watermarks (Vodni
žigi).
Spreminjanje velikosti dokumentov
Za spreminjanje velikosti dokumentov na določeni odstotek normalne velikosti uporabite možnosti
spreminjanja velikosti dokumentov. Izberete lahko tudi tiskanje dokumenta na drugo velikost papirja z
ali brez spreminjanja velikosti.
Povečevanje ali zmanjševanje dokumentov
1. V meniju File (Datoteka) v programski opremi kliknite Print (Natisni).
2. Izberite gonilnik in nato kliknite Properties (Lastnosti) ali Preferences (Možnosti).
3. V zavihku Effects (Učinki) vnesite odstotek zmanjšanja ali povečanja dokumenta v polje poleg %
of Normal Size (% normalne velikosti).
Za spreminjanje odstotkov lahko uporabite tudi drsnik.
4. Kliknite OK (V redu).
Tiskanje dokumenta na drugo velikost papirja
1. V meniju File (Datoteka) v programski opremi kliknite Print (Natisni).
2. Izberite gonilnik in nato kliknite Properties (Lastnosti) ali Preferences (Možnosti).
3. V zavihku Effects (Učinki) kliknite Print Document On (Natisni dokument na).
4. Izberite velikost papirja za tiskanje.
5. Pri tiskanju elementa možnost Scale to Fit (Povečaj, da ustreza papirju) ne sme biti izbrana.
6. Kliknite OK (V redu).
Nastavitev velikosti papirja po meri v gonilniku tiskalnika
1. V meniju File (Datoteka) v programski opremi kliknite Print (Natisni).
2. Izberite gonilnik in nato kliknite Properties (Lastnosti) ali Preferences (Možnosti).
SLWW Uporaba funkcij v gonilniku tiskalnika za OS Windows 87

3. V zavihku Paper (Papir) ali Paper/Quality (Papir/kakovost) kliknite Custom (Po meri).
4. V oknu Custom Paper Size (Velikost papirja po meri) vnesite ime velikosti papirja po meri.
5. Vnesite dolžino in širino velikosti papirja. Če vnesete preveliko ali premajhno vrednost, gonilnik
prilagodi vrednost najmanjši ali največji dovoljeni vrednosti.
6. Po potrebi kliknite na gumb za spreminjanje merske enote iz milimetrov v palce.
7. Kliknite Save (Shrani).
8. Kliknite Close (Zapri). Shranjeno ime se prikaže v seznamu z velikostmi papirja in ga je v prihodnje
mogoče uporabljati.
Uporaba drugačnega papirja in tiskanje naslovnic
Če želite natisniti prvo stran, ki se razlikuje od ostalih strani v tiskalniškem poslu, sledite naslednjim
navodilom.
1. Odprite gonilnik tiskalnika (oglejte si
2. V zavihku Paper (Papir) ali Paper/Quality (Papir/kakovost) izberite ustrezni papir za prvo stran
tiskalniškega posla.
3. Kliknite Use Different Paper/Covers (Uporabi drugačen papir/platnice).
4. V polju s seznamom kliknite strani ali platnice, ki jih želite natisniti na drugačen papir.
5. Za tiskanje sprednjih ali zadnjih platnic morate izbrati tudi Add Blank or Preprinted Cover (Dodaj
prazno ali predhodno potiskano platnico).
6. V poljih Source is (Vir je) in Type is (Vrsta je) izberite ustrezno vrsto ali vir papirja za ostale strani
tiskalniškega posla.
Opomba Velikost papirja mora biti enaka za vse strani tiskalniškega posla.
Tiskanje prazne prve strani
1. Odprite gonilnik tiskalnika (oglejte si Odprite gonilnike tiskalnika).
2. V zavihku Paper (Papir) ali Paper/Quality (Papir/kakovost) kliknite Use Different Paper/Covers
(Uporabi drugačen papir/platnice).
3. V polju s seznamom kliknite Front Cover (Naslovnica).
Odprite gonilnike tiskalnika).
4. Kliknite Add Blank or Preprinted Cover (Dodaj prazno ali predhodno potiskano
naslovnico).
Tiskanje več strani na en list papirja
Na en sam list papirja lahko natisnete več kot eno stran.
88 Poglavje 6 Tiskanje SLWW
 Loading...
Loading...