Page 1
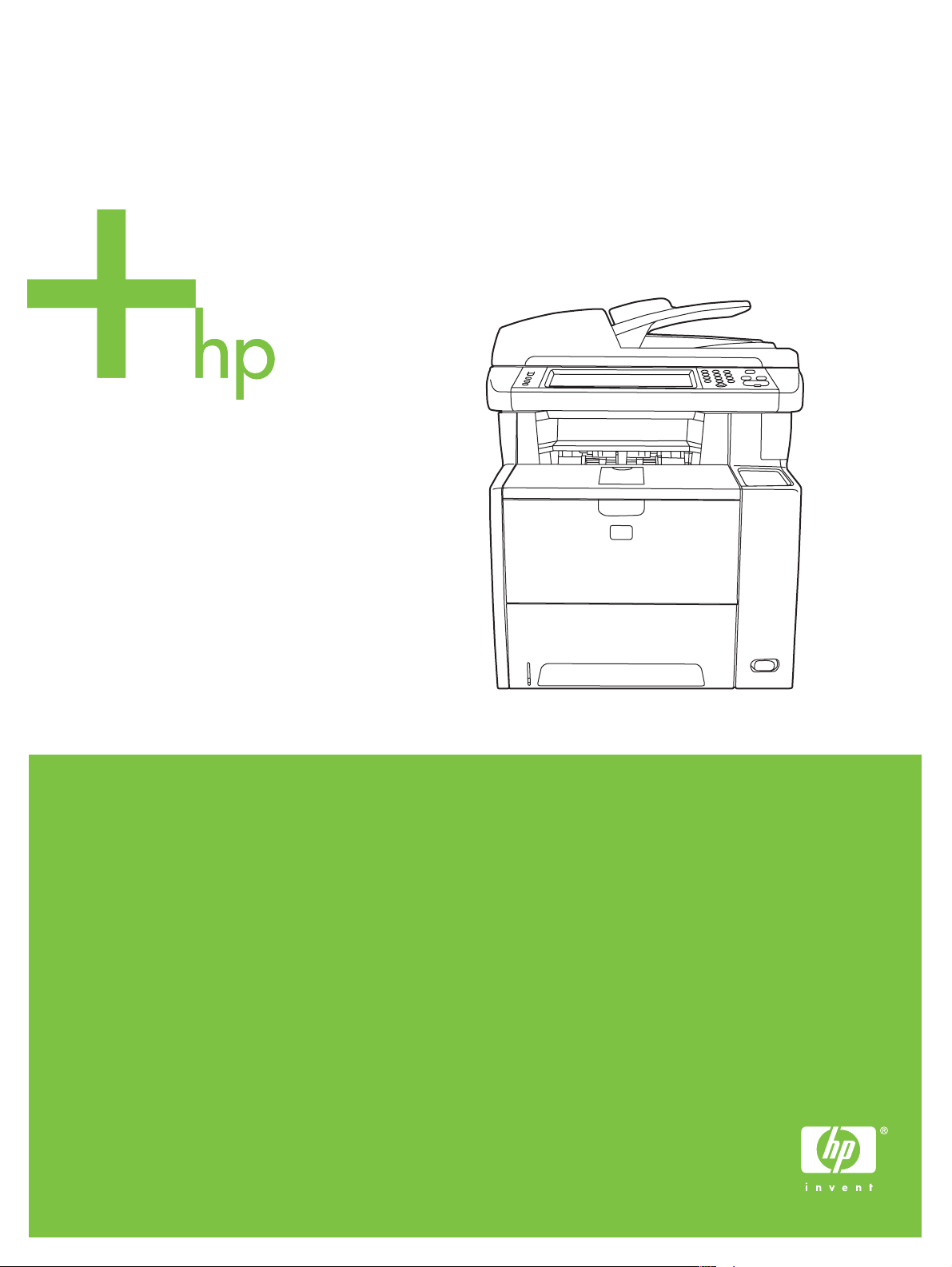
HP LaserJet M3027/M3035 MFP
Page 2
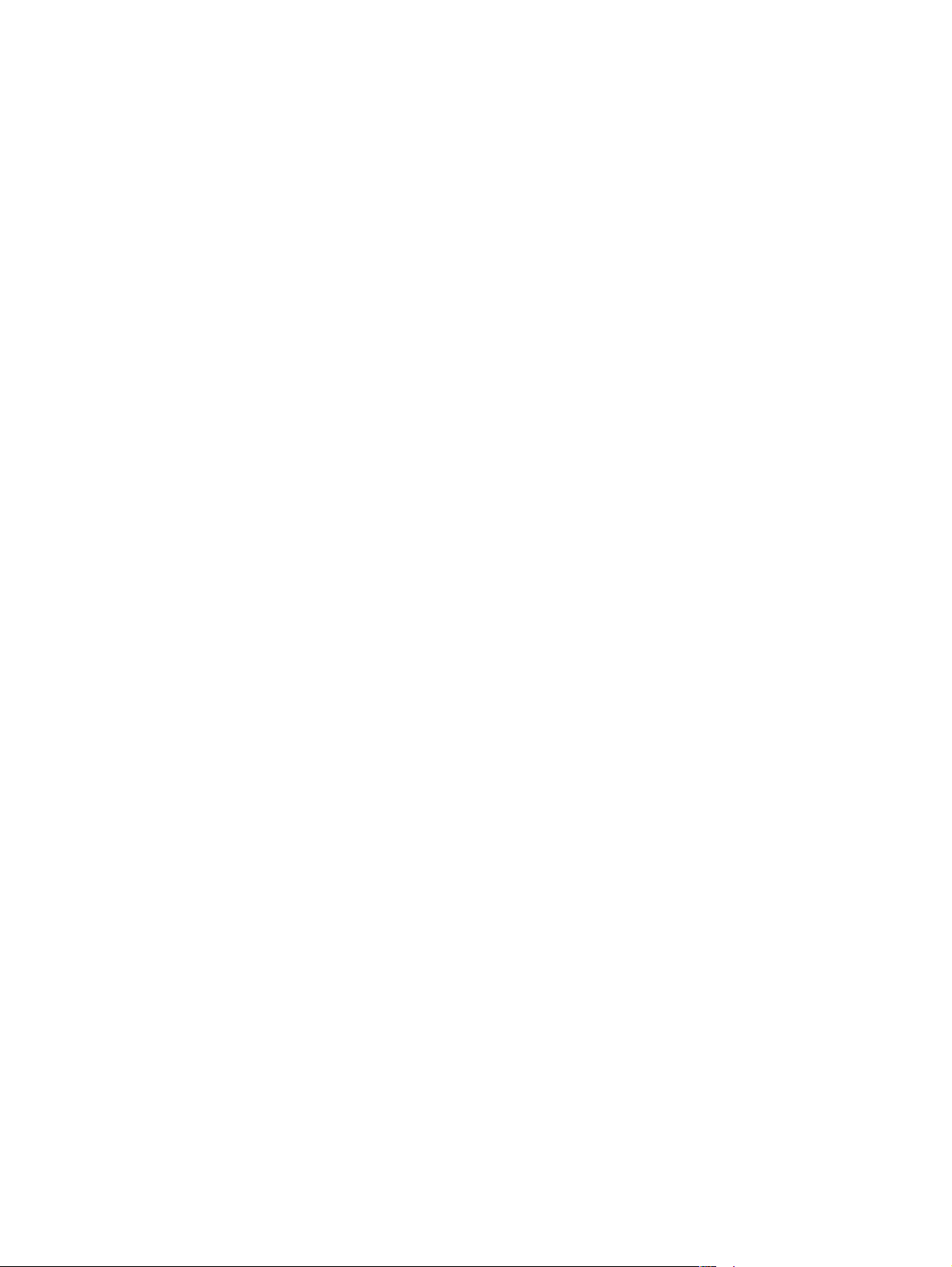
Page 3
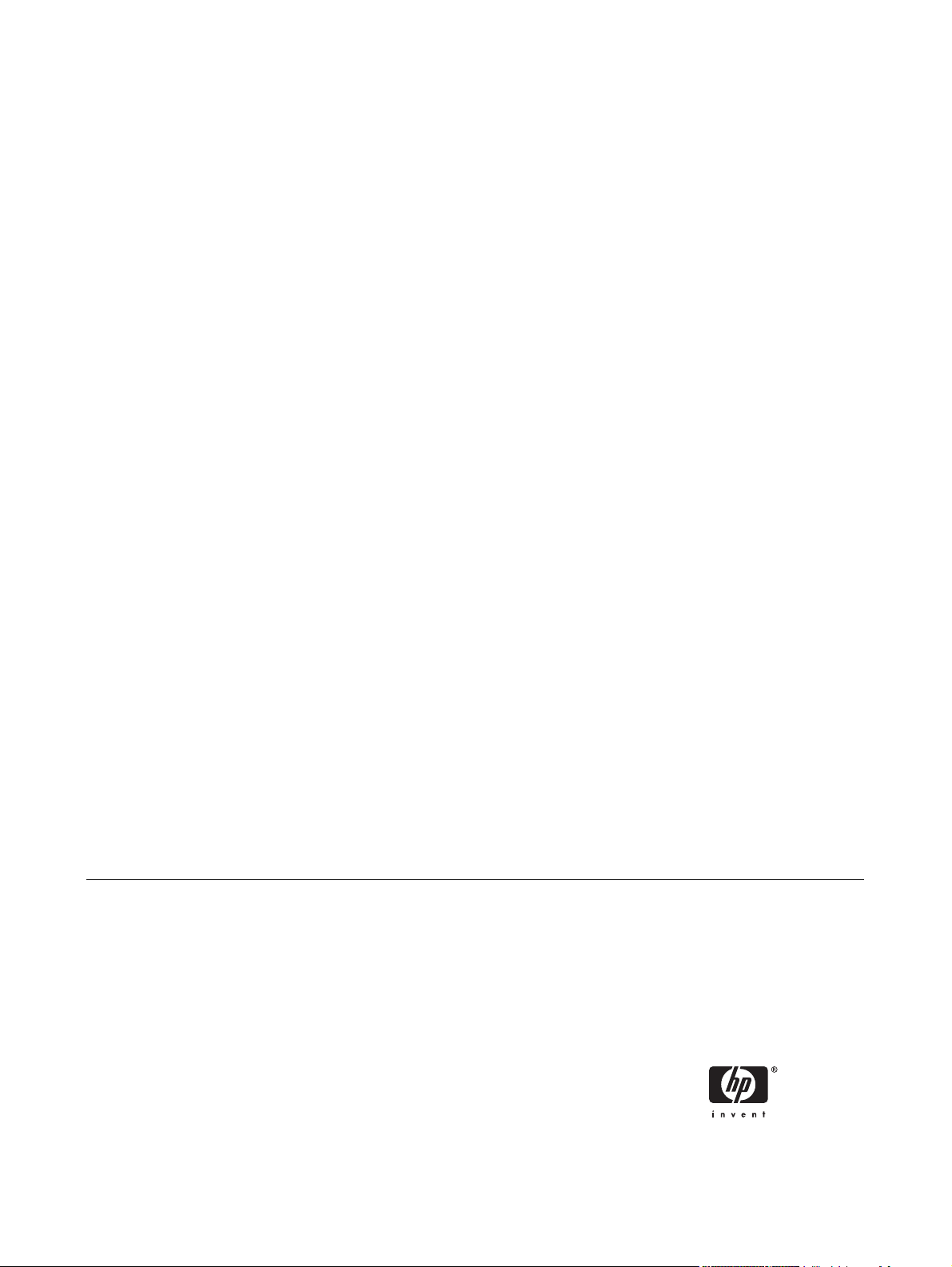
Многофункциональный HP LaserJet
M3027/M3035
Руководство пользователя
Page 4
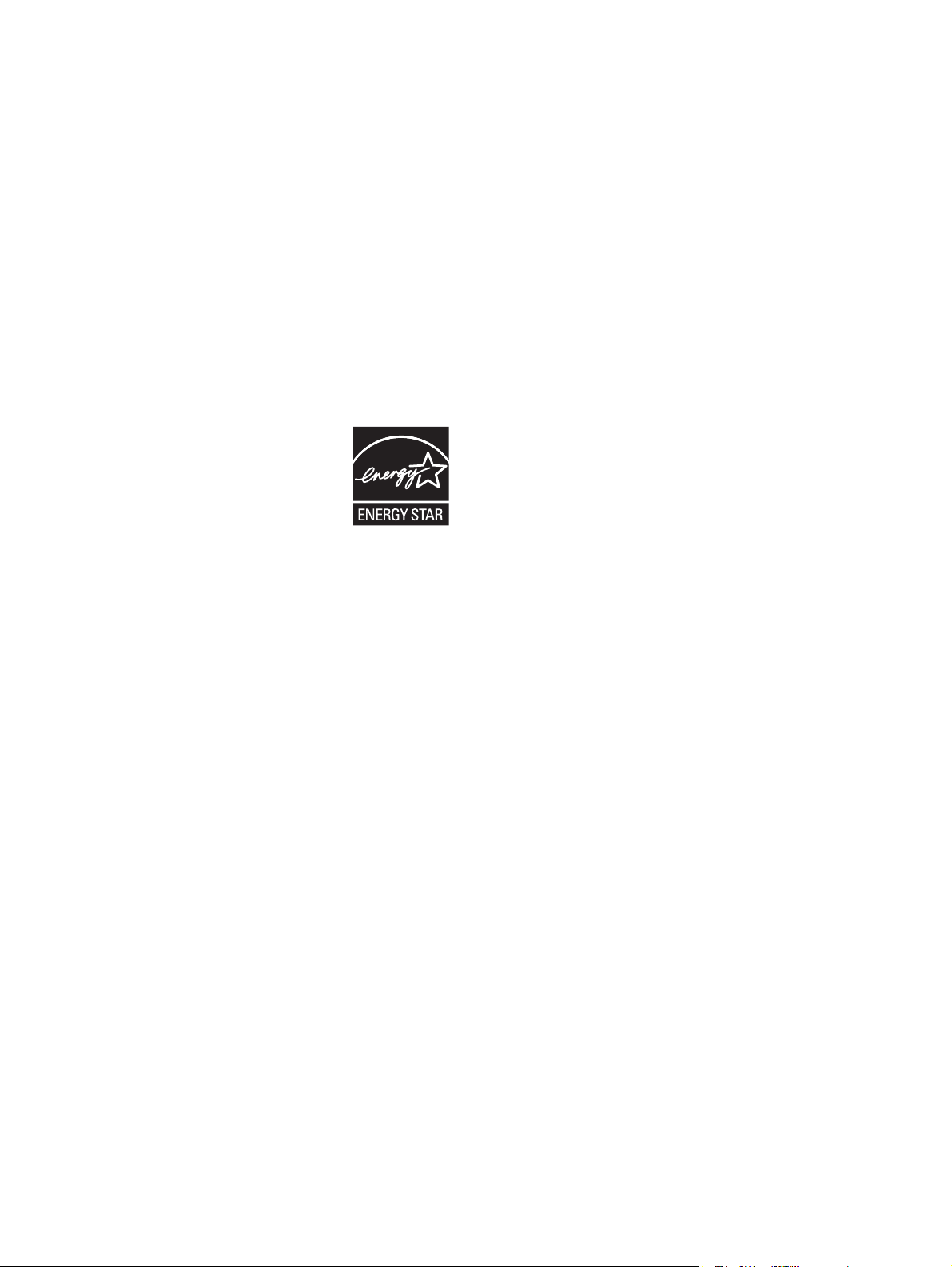
Авторские права и лицензия
© 2006 Copyright Hewlett-Packard
Development Company, L.P.
Копирование, адаптация или перевод без
предварительного письменного
разрешения запрещены, за исключением
случаев, разрешенных законом об
авторских правах.
Информация, содержащаяся в этом
документе, может быть изменена без
предварительного уведомления.
Гарантии на изделия и услуги HP
устанавливаются в специальных
гарантийных положениях, прилагаемых к
таким изделиям и услугам. Ничто из
сказанного в
настоящем документе не
должно истолковываться как
дополнительная гарантия. HP не несет
ответственности за технические или
редакторские ошибки или упущения,
содержащиеся в настоящем документе.
Номер изделия: CB414-90924
Edition 1, 10/2006
Информация о товарных знаках
®
Adobe
, Acrobat® и PostScript® являются
зарегистрированными товарными
знаками Adobe Systems Incorporated.
Linux является зарегистрированным в
США товарным знаком Linus Torvalds.
Microsoft
®
, Windows® и Windows NT
®
являются зарегистрированными в США
товарными знаками Microsoft Corporation.
®
UNIX
является зарегистрированным
товарным знаком Open Group.
ENERGY STAR
®
STAR
являются зарегистрированными
®
и логотип ENERGY
знаками агентства по защите
окружающей среды США.
Page 5
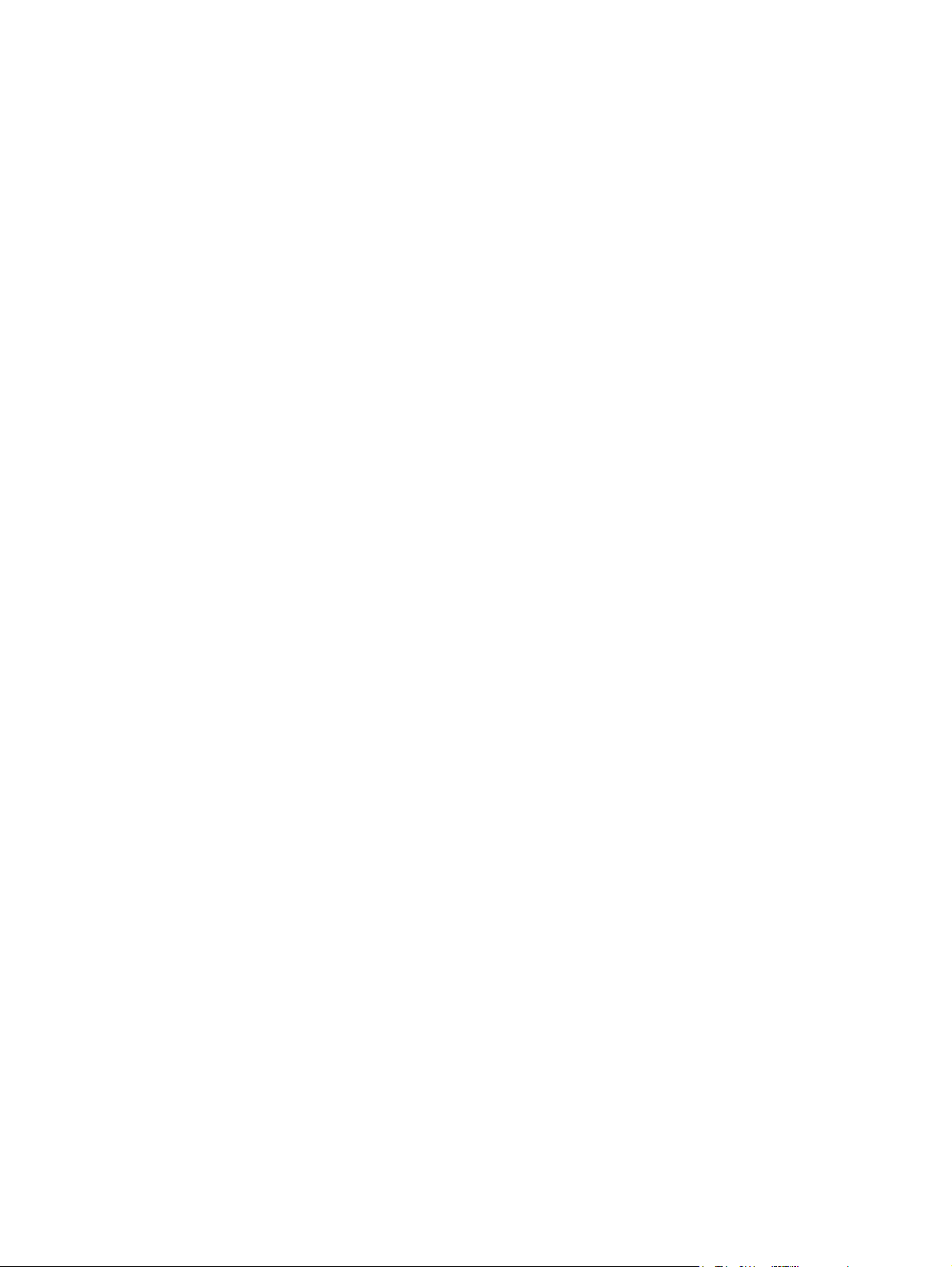
Содержание
1 Общие сведения об устройстве
Таблица сравнения многофункциональных принтеров .................................................................. 2
Таблица сравнения функций ............................................................................................................ 3
Обзор принтера .................................................................................................................................. 5
Наружние детали многофункционального принтера (МФП) .......................................... 5
Интерфейсные порты ........................................................................................................ 6
Программное обеспечение устройства ............................................................................................ 7
Поддерживаемые операционные системы ...................................................................... 7
Поддерживаемые драйверы принтера ............................................................................ 7
Выбор правильного драйвера принтера .......................................................................... 7
Универсальные драйверы принтеров .............................................................. 8
Автоконфигурация драйвера ............................................................................ 8
Обновить сейчас ............................................................................................... 8
Предварительная настройка драйвера HP ..................................................... 8
Приоритет параметров печати ......................................................................................... 8
Открытие драйверов принтера ......................................................................................... 9
Программное
Утилиты ............................................................................................................................. 11
обеспечение для компьютеров Macintosh .............................................. 10
Удаление программного обеспечения из операционных систем
Macintosh .......................................................................................................... 11
HP Web Jetadmin ............................................................................................. 11
Встроенный Web-сервер ................................................................................. 11
ПО HP Easy Printer Care ................................................................................. 11
Другие компоненты и утилиты ........................................................................ 12
Поддерживаемые операционные системы ................................... 12
Поддерживаемые обозреватели ................................................... 12
2 Панель управления
Использование панели управления ................................................................................................ 14
Устройство панели управления ...................................................................................... 14
Главный экран .................................................................................................................. 15
Кнопки на сенсорном экране ........................................................................................... 16
Справочная система панели управления ...................................................................... 16
Работа с меню Администрирование .............................................................................................. 17
Навигация по дополнительному меню ........................................................................... 17
Информация .................................................................................................................... 17
Меню "
RUWW iii
Параметры задания по умолчанию" ................................................................... 18
Параметры по умолчанию для оригиналов ................................................... 19
Меню "Параметры копирования по умолчанию" .......................................... 19
Page 6
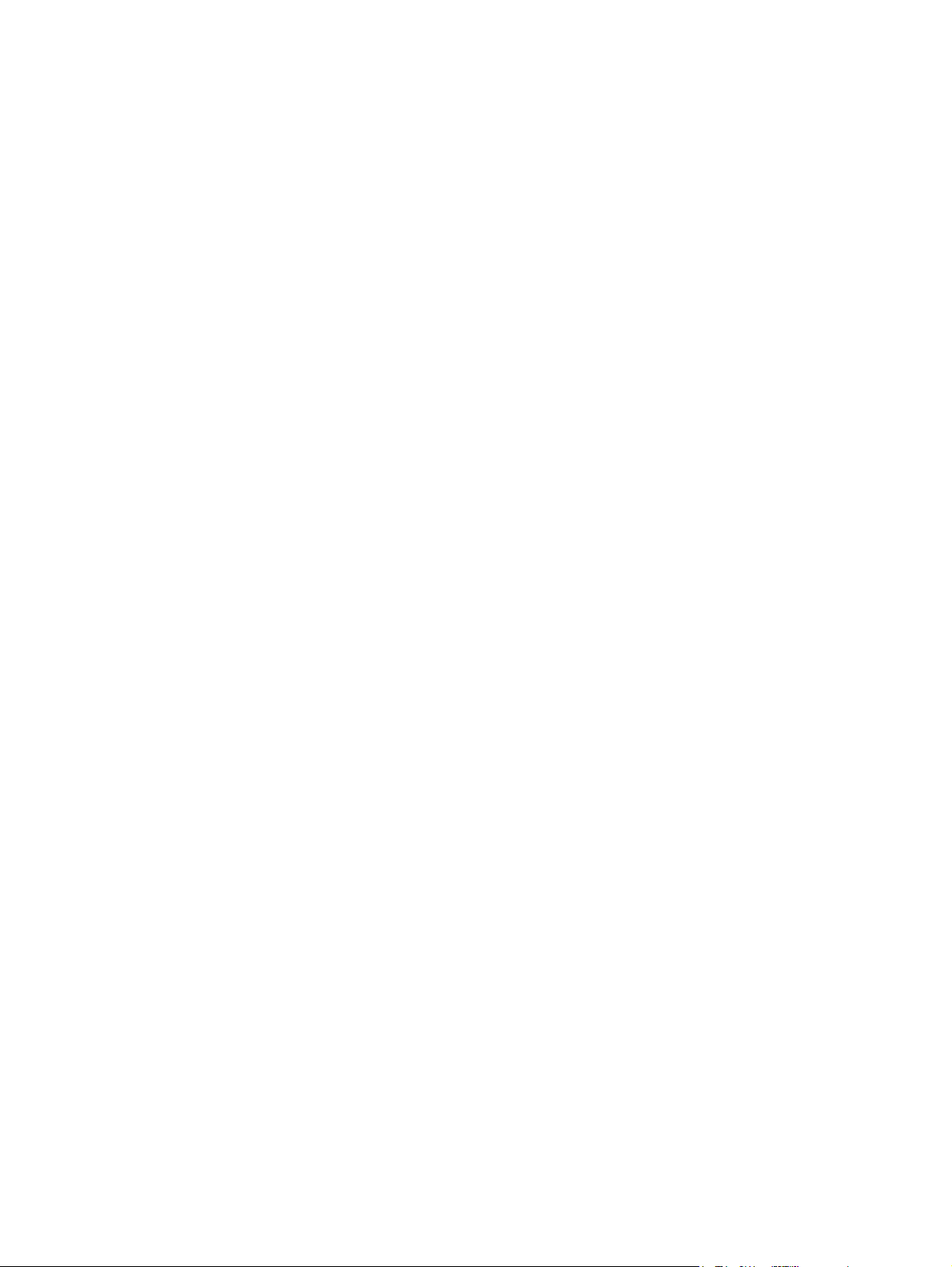
Меню "Параметры факса по умолчанию" ..................................................... 20
Меню "Параметры электронной почты по умолчанию" ................................ 21
Параметры по умолчанию для отправки в папку .......................................... 22
Параметры печати по умолчанию .................................................................. 22
Меню Время/расписание ................................................................................................. 23
Меню управления ............................................................................................................ 25
Меню "Начальная настройка" ......................................................................................... 26
Меню "Сеть и В/В" ........................................................................................... 26
Меню "Настройка факса" ................................................................................ 34
Меню "Настройка эл. почты" .......................................................................... 36
Меню "Настройка параметров отправки" ...................................................... 37
Параметры работы устр-ва ............................................................................................ 37
Меню
Качество печати .................................................................................................... 42
Поиск и устранение неисправностей ............................................................................ 43
Сброс ............................................................................................................................... 45
Сервис ............................................................................................................................. 46
3 Конфигурация ввода-вывода (В/В)
Конфигурация USB ........................................................................................................................... 48
Конфигурация сети ........................................................................................................................... 49
Настройка параметров TCP/IPv4 .................................................................................... 49
Указать адрес IP .............................................................................................. 49
Задать маску подсети ..................................................................................... 50
Указать шлюз по умолчанию .......................................................................... 50
Конфигурирование параметров TCP/IPv6 ..................................................................... 51
Отключить сетевые протоколы (необязательно) .......................................................... 51
Отключить IPX/SPX ........................................................................................ 51
Отключить AppleTalk ....................................................................................... 52
Отключить DLC/LLC ........................................................................................ 52
Серверы печати HP Jetdirect EIO ................................................................................... 52
4 Печатные носители и лотки
Общие рекомендации по выбору печатных носителей ................................................................. 54
Нежелательные типы бумаги .......................................................................................... 54
Бумага, способная вызвать повреждение устройства .................................................. 55
Общие технические характеристики носителя .............................................................. 55
Виды и характеристики печатных носителей ................................................................................. 56
Конверты ........................................................................................................................... 56
Конверты со швами на обоих концах ............................................................. 57
Конверты с защитной полоской на клейкой поверхности или с
клапанами ........................................................................................................ 57
Поля на конвертах ........................................................................................... 57
Хранение конвертов ........................................................................................ 57
Этикетки ............................................................................................................................ 58
Форма этикетки ................................................................................................ 58
Прозрачные пленки ......................................................................................................... 58
Карточки и плотные носители ......................................................................................... 58
Конструкция карточек ...................................................................................... 59
Печать
Фирменные бланки и готовые печатные формы ........................................................... 59
iv RUWW
на карточках ........................................................................................ 59
Page 7
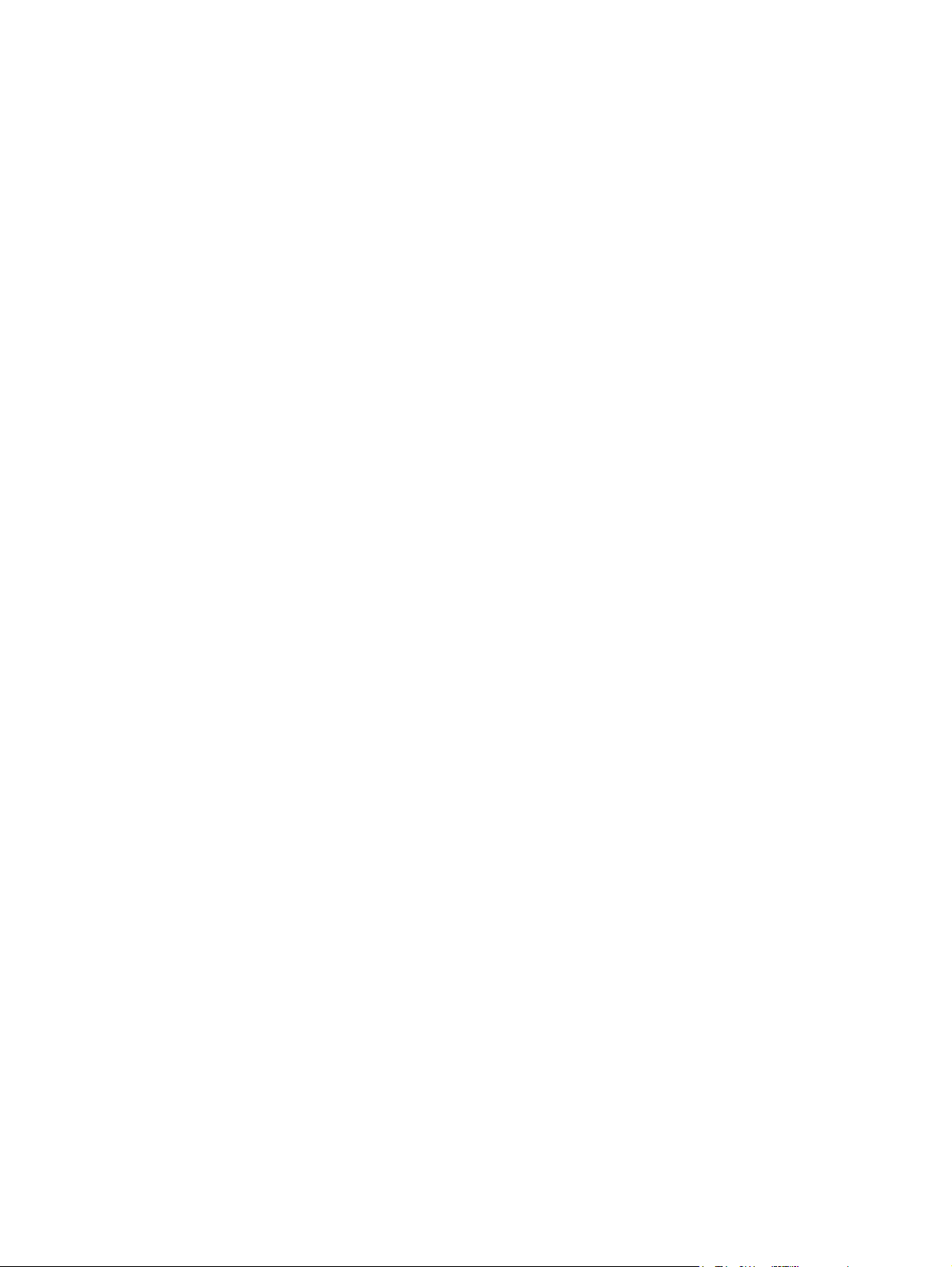
Выбор носителя для печати ............................................................................................................ 62
Окружающая среда для печати и хранения бумаги ...................................................................... 65
Загрузка печатного носителя ........................................................................................................... 66
Управление
Выбор выходных приемников .......................................................................................................... 74
5 Функции МФП
Использование полуавтоматического сшивателя ......................................................................... 78
Использование функций хранения заданий ................................................................................... 81
Выберите правильный режим термоэлемента .............................................................. 60
Поддерживаемые форматы носителя ........................................................................... 62
Поддерживаемые типы носителя ................................................................................... 64
Размещение документа на стекле сканера ................................................................... 66
Загрузка устройства автоматической подачи документов (АПД) ................................ 66
Загрузка лотка 1 (многоцелевой лоток) ......................................................................... 67
Настройка работы лотка 1 ............................................................................................... 68
Загрузка лотка 2 и дополнительного лотка 3 ................................................................ 69
Загрузка специального носителя .................................................................................... 70
заданиями печати ....................................................................................................... 73
Печать с выводом документа в верхний выходной приемник ..................................... 74
Печать с выводом документа в задний выходной приемник ....................................... 75
Сшивание носителя ......................................................................................................... 78
Загрузка скрепок .............................................................................................................. 79
Получение доступа к функциям хранения задания ...................................................... 81
Использование функции корректуры и хранения .......................................................... 81
Создание задания корректуры и хранения ................................................... 82
Печать остальных копий задания корректуры и хранения .......................... 82
Удалить задания корректуры и хранения ...................................................... 82
Использование функции печати персональных заданий ............................................. 82
Создание персонального задания ................................................................. 83
Печать персональных заданий ...................................................................... 83
Удаление персональных заданий .................................................................. 83
Использование функции быстрого копирования ........................................................... 84
Создание задания быстрого копирования .................................................... 84
Печать дополнительных копий задания быстрого копирования ................. 84
Удаление заданий быстрого копирования .................................................... 84
Использование функции сохраненных заданий ............................................................ 85
Создание сохраненного задания
Создание сохраненного задания печати ....................................................... 86
Печать сохраненных заданий ......................................................................... 86
Удаление сохраненного задания ................................................................... 86
копирования ............................................. 85
6 Печать
Применение функций драйвера принтера для Windows ............................................................... 88
Создание и использование готовых наборов ................................................................ 88
Использование водяных знаков ..................................................................................... 89
Изменение форматов документов .................................................................................. 89
Установка бумаги нестандартного формата в драйвере принтера ............................. 90
Использование различных типов бумаги для печати и для обложек .......................... 90
Печать чистой первой страницы .................................................................................... 90
Печать нескольких
RUWW v
страниц на одном листе бумаги ..................................................... 91
Page 8
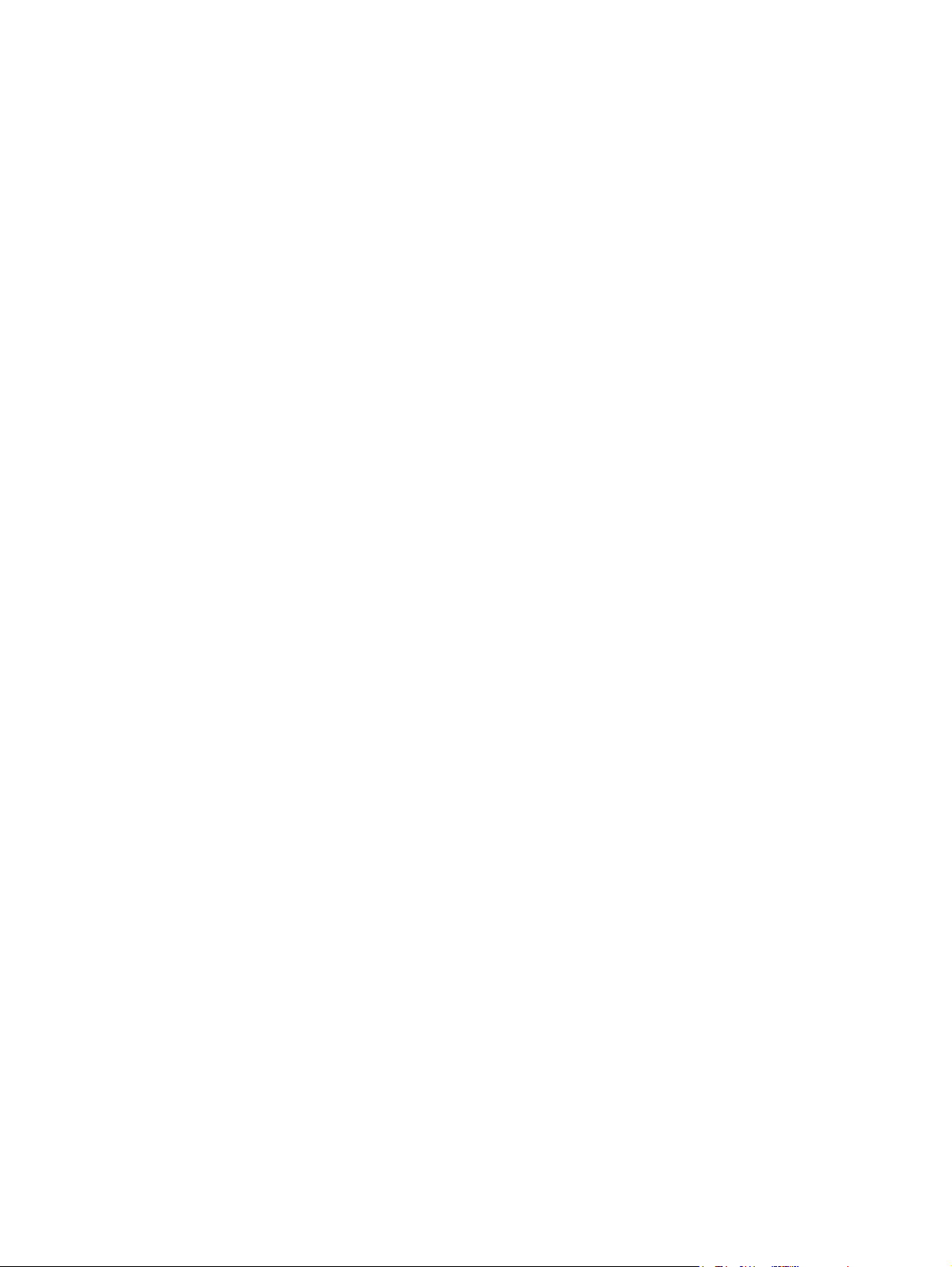
Применение функций драйвера принтера для Macintosh ............................................................. 94
Отмена
7 Копирование
Использование экрана копирования ............................................................................................. 100
Установка параметров копирования по умолчанию .................................................................... 101
Основные инструкции по копированию ........................................................................................ 102
Настройка параметров копирования ............................................................................................ 103
Копирование двусторонних документов ....................................................................................... 104
Копирование оригиналов, имеющих разный размер ................................................................... 106
Изменение параметра сортировки копий ..................................................................................... 107
Копирование фотографий и книг ................................................................................................... 108
Комбинирование заданий копирования с помощью функции Job Build ..................................... 109
Отменить задание печати .............................................................................................................. 110
Печать на обеих сторонах бумаги .................................................................................. 91
Использование автоматической двусторонней печати ................................ 92
Печать на обеих сторонах листа бумаги вручную ........................................ 92
Параметры ориентации при печати на обеих сторонах ............................... 93
Использование вкладки "Службы" .................................................................................. 93
Создание и использование готовых наборов ............................................................... 94
Печать обложки ................................................................................................................ 95
Печать нескольких страниц на одном листе бумаги ..................................................... 95
Печать на обеих сторонах бумаги .................................................................................. 95
задания печати ................................................................................................................... 98
Остановка текущего задания печати из панели управления ....................................... 98
Остановка текущего задания печати с помощью программного обеспечения ........... 98
Копирование со стекла сканера .................................................................................... 102
Копирование с устройства автоматической подачи .................................................... 102
Копирование двусторонних документов вручную ....................................................... 104
Автоматическое
режимах) ......................................................................................................................... 104
копирование двусторонних документов (только в дуплексных
8 Сканирование и отправка по электронной почте
Настройка параметров электронной почты .................................................................................. 112
Поддерживаемые протоколы ........................................................................................ 112
Настройка параметров сервера электронной почты .................................................. 112
Поиск шлюзов ................................................................................................................. 113
Поиск шлюза SMTP с
Поиск шлюза SMTP с помощью приложения электронной почты ............. 113
Использование экрана Отправка эл. почты ................................................................................. 115
Использование основных функций электронной почты .............................................................. 116
Загрузка документов ...................................................................................................... 116
Отправка документов .................................................................................................... 116
Отправка документа ...................................................................................... 116
Использование функции автоматического заполнения ............................. 117
Работа с адресной книгой .............................................................................................................. 118
Создайте список получателей ...................................................................................... 118
Работа с локальной адресной книгой .......................................................................... 118
Добавление адресов электронной почты в локальную адресную
книгу ................................................................................................................ 119
Удаление
vi RUWW
адресов электронной почты из адресной книги ........................ 119
панели управления МФП ......................................... 113
Page 9
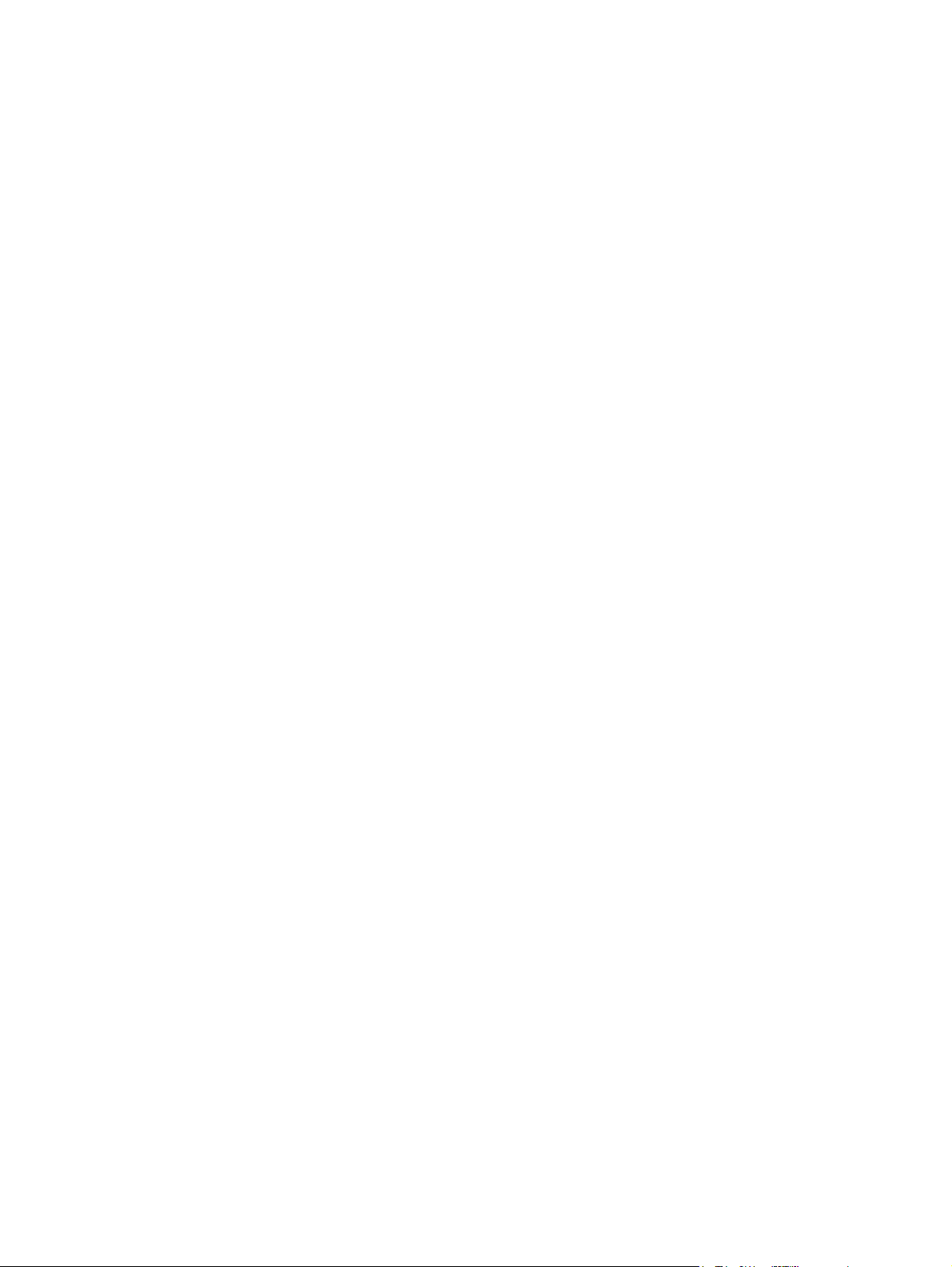
Изменение параметров электронной почты для текущего задания .......................................... 120
Сканирование с сохранением в папке .......................................................................................... 121
Сканирование заданий в пункт назначения потока операций .................................................... 122
9 Факс
Аналоговый факс ............................................................................................................................ 124
Подключение факса к телефонной линии ................................................................... 124
Настройка и использование функций факса ............................................................... 124
Цифровой факс .............................................................................................................................. 126
10 Управление и техническое обслуживание МФП
Использование информационных страниц .................................................................................. 128
Установите параметры конфигурации уведомлений, передаваемых по электронной
почте ..............................................................................................................................
Работа с ПО ПО HP Easy Printer Care ......................................................................................... 131
Откройте ПО HP Easy Printer Care ............................................................................... 131
Разделы программы ПО HP Easy Printer Care ............................................................ 131
Использование встроенного Web-сервера ................................................................................... 133
Откройте встроенный Web-сервер с помощью подключения к сети ......................... 133
Разделы встроенного Web-сервера ............................................................................. 134
Использование программного обеспечения HP Web Jetadmin .................................................. 136
Использование утилиты принтера HP в компьютерах Macintosh ............................................... 137
Открытие утилиты принтера HP ................................................................................... 137
Функции утилиты принтера HP .................................................................................... 137
Управление расходными материалами ........................................................................................ 139
Срок службы расходных материалов ........................................................................... 139
Приблизительные интервалы замены картриджей .................................................... 139
Обслуживание картриджа ............................................................................................. 139
Хранение картриджа ..................................................................................... 139
Используйте картриджи производства HP ................................................. 140
Политика компании НР относительно расходных материалов других
производителей ............................................................................................. 140
Идентификация картриджа ........................................................................... 140
Горячая линия HP расследования подделок и Web-узел .......................... 140
Замена деталей и расходных материалов ................................................................................... 141
Правила замены расходных материалов .................................................................... 141
Замена картриджа ......................................................................................................... 141
Очистка многофункционального принтера ................................................................................... 144
Очищение наружной поверхности ................................................................................ 144
Очистка стекла сканера ................................................................................................. 144
Очистка обратной стороны крышки сканера ............................................................... 145
Очистка АПД. .................................................................................................................. 146
Очистка пути прохождения
Калибровка сканера ....................................................................................................................... 149
бумаги. .............................................................................. 148
.................. 130
11 Устранение неисправностей
Контрольный список по устранению неполадок .......................................................................... 152
Факторы, влияющие на производительность .............................................................. 152
Алгоритм устранения неполадок ................................................................................................... 153
RUWW vii
Page 10
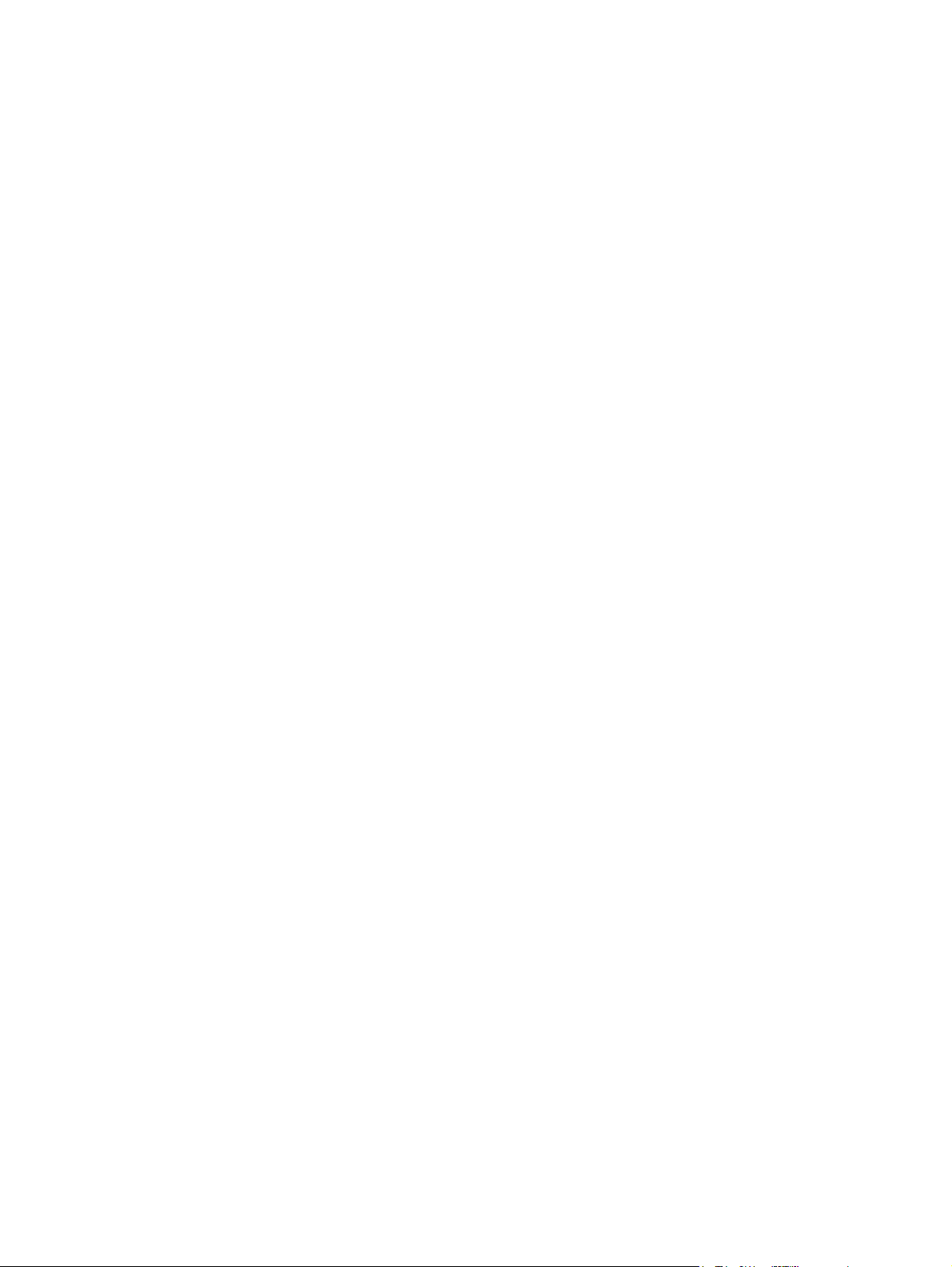
Устранение наиболее распространных неисправностей ............................................................ 158
Типы сообщений панели управления ........................................................................................... 161
Сообщения панели управления .................................................................................................... 162
Общие причины замятий бумаги ................................................................................................... 173
Места возникновения замятий бумаги .......................................................................................... 174
Устранение замятия ....................................................................................................................... 175
Устранение замятий ....................................................................................................................... 176
Устранение замятий в устройстве АПД ....................................................................... 176
Устранение замятий в области входных лотков ......................................................... 178
Устранение замятий в зоне картриджа ........................................................................ 179
Устранение замятий в области выходных приемников .............................................. 181
Устранение замятий в модуле двусторонней печати
Устранение повторных замятий ................................................................................... 183
Устранение замятий в сшивателе ................................................................................................. 185
Устранение неполадок качества печати ....................................................................................... 188
Проблемы качества печати, связанные с носителем ................................................. 188
Проблемы качества печати, связанные с окружающей средой ................................. 188
Проблемы качества печати, связанные с замятиями ................................................. 188
Примеры дефектов изображений ................................................................................. 189
Бледная печать (часть страницы) ............................................................................... 190
Светлая печать (полное заполнение страницы) ......................................................... 191
Крапинки ........................................................................................................................ 191
Пропуски тонера ........................................................................................................... 192
Вертикальные линии .................................................................................................... 192
Серый фон ..................................................................................................................... 192
Размазывание
Осыпание тонера .......................................................................................................... 193
Повторяющиеся дефекты ............................................................................................ 194
Повторяющиеся изображения ...................................................................................... 194
Искажение формы символов ....................................................................................... 195
Перекос изображения на странице .............................................................................. 195
Изгибание или скручивание ......................................................................................... 196
Складки и морщины ...................................................................................................... 196
Белые вертикальные линии ......................................................................................... 197
Дорожки полос ............................................................................................................... 197
Белые пятна на черном фоне ...................................................................................... 197
Размазанные линии ...................................................................................................... 198
Размытая печать ........................................................................................................... 198
Случайное повторение изображения .......................................................................... 199
Устранение неисправностей печати сетевого принтера ............................................................. 200
Устранение неполадок при копировании ..................................................................................... 201
Предупреждение возникновения неполадок копирования ......................................... 201
Проблемы
Устранение неполадок, связанных с носителями для печати ................................... 202
Неполадки печати .......................................................................................................... 205
Устранение неполадок при отправке факса ................................................................................. 206
Устранение неполадок при отправке ........................................................................... 206
Устранение неполадок при приеме .............................................................................. 207
Устранение неполадок при отправке электронной почты ........................................................... 209
Проверка адреса шлюза SMTP .................................................................................... 209
тонера .................................................................................................. 193
с изображением ........................................................................................... 201
................................................. 182
viii RUWW
Page 11
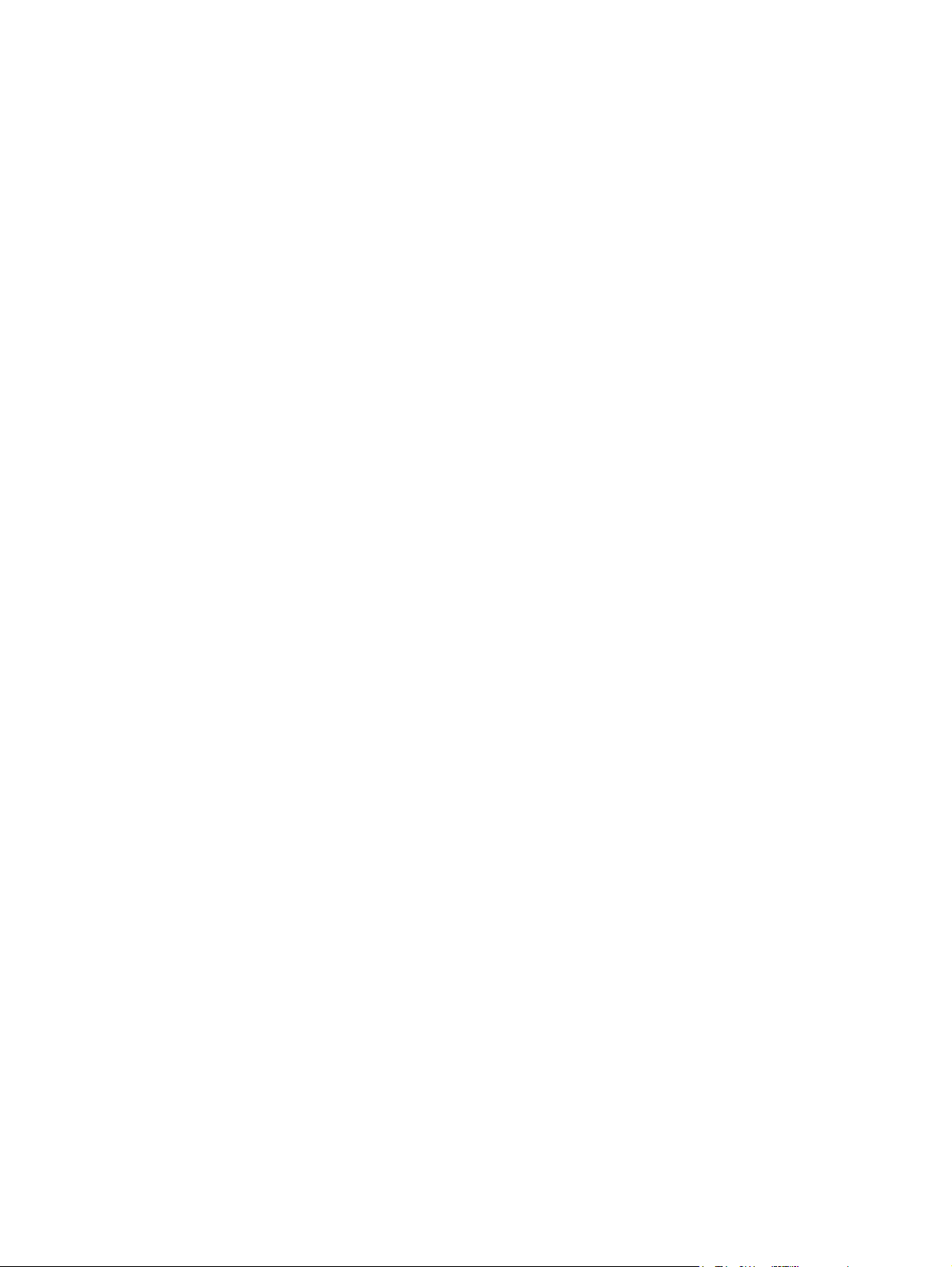
Проверка адреса шлюза LDAP ..................................................................................... 209
Устранение распространенных неисправностей при работе в ОС Windows ........................... 210
Устранение распространенных неисправностей при работе на компьютерах Macintosh ....... 211
Устранение неполадок в ОС Linux ................................................................................................ 214
Устранение неисправностей PostScript ....................................................................................... 215
Общие проблемы ........................................................................................................... 215
Приложение А Расходные материалы и дополнительные принадлежности
Заказ частей, дополнительных принадлежностей и расходных материалов ........................... 218
Заказ напрямую из НР ................................................................................................... 218
Заказ через поставщиков услуг или поддержки .......................................................... 218
Заказ напрямую
сети) ................................................................................................................................ 218
Заказ через ПО HP Easy Printer Care ........................................................................... 218
Коды изделий .................................................................................................................................. 219
Дополнительные принадлежности для управления бумагой ..................................... 219
Картридж ......................................................................................................................... 219
Память ............................................................................................................................ 219
Кабели и интерфейсы .................................................................................................... 220
Сшиватель (дополнительная принадлежность) .......................................................... 220
Носитель для печати ..................................................................................................... 220
через встроенный Web-сервер (для принтеров, подключенных к
Приложение Б Обслуживание и поддержка
Положение ограниченной гарантии Hewlett-Packard ................................................................... 223
Гарантийный сервис по ремонту силами клиента ....................................................................... 225
Ограниченная гарантия на картридж ............................................................................................ 226
Служба поддержки пользователей HP ......................................................................................... 227
Сетевая поддержка ........................................................................................................ 227
Поддержка по телефону ................................................................................................ 227
Программные средства, драйверы и электронные данные ....................................... 227
Прямые заказы дополнительных принадлежности и расходных материалов
HP .................................................................................................................................... 227
Сведения об обслуживании HP .................................................................................... 227
Соглашения об обслуживании HP ................................................................................ 228
ПО HP Easy Printer Care ................................................................................................ 228
Поддержка устройств HP и информационное обслуживание пользователей
компьютеров Macintosh ................................................................................................. 228
Соглашения на обслуживание HP ................................................................................................ 229
Соглашения на обслуживание на месте ...................................................................... 229
Техническое обслуживание на месте в течение суток ............................... 229
Еженедельное (комплексное) техническое обслуживание
Переупаковка устройства .............................................................................................. 229
Расширенная гарантия .................................................................................................. 230
на месте ........ 229
Приложение В Технические требования
Физические характеристики ........................................................................................................... 232
Требования к электропитанию ...................................................................................................... 233
Акустическая эмиссия .................................................................................................................... 234
Требования к окружающей среде ................................................................................................. 235
RUWW ix
Page 12
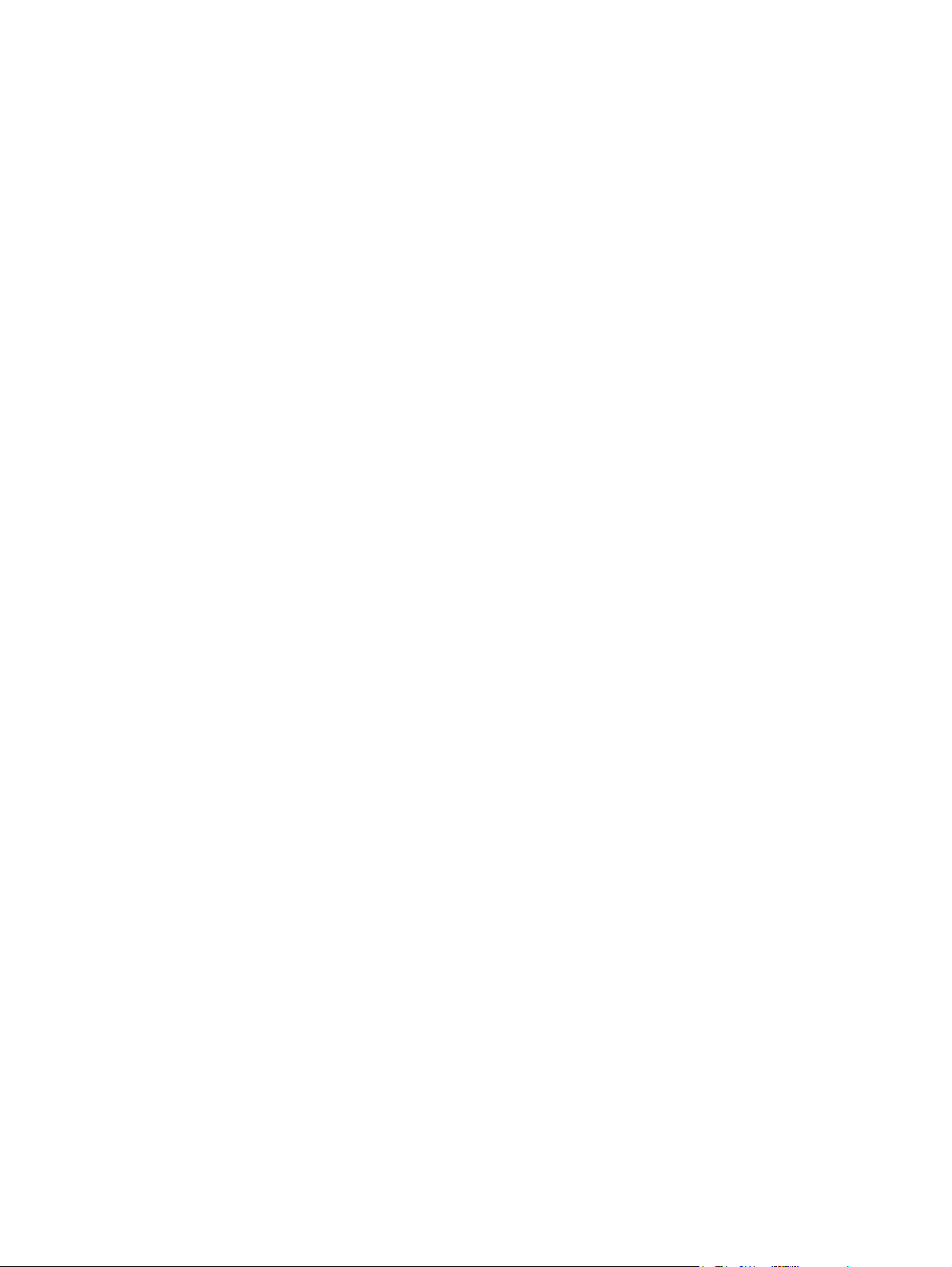
Приложение Г Регламентирующая информация
Нормативы FCC .............................................................................................................................. 238
Программа поддержки экологически чистых изделий ................................................................. 239
Защита окружающей среды .......................................................................................... 239
Образование озона ........................................................................................................ 239
Потребление электроэнергии ....................................................................................... 239
Расход тонера ................................................................................................................ 239
Использование бумаги .................................................................................................. 239
Пластмассовые материалы .......................................................................................... 239
Расходные материалы для печати HP LaserJet .......................................................... 240
Возврат расходных материалов HP и программа переработки ................................ 240
Бумага ............................................................................................................................. 241
Ограничения для материалов ....................................................................................... 241
Утилизация использованного оборудования частными пользователями в странах
Европейского Союза ...................................................................................................... 242
Таблица безопасности материалов (MSDS) ................................................................ 242
Дополнительная информация
Нормы телефонной связи .............................................................................................................. 243
Заявление о соответствии ............................................................................................................. 244
Положения безопасности .............................................................................................................. 245
Лазерная безопасность ................................................................................................. 245
Правила DOC для Канады ............................................................................................ 245
Заявление VCCI (Япония) ............................................................................................. 245
Правила для шнуров питания (Япония) ....................................................................... 245
Заявление EMI (Корея) .................................................................................................. 245
Заявление EMI (Тайвань) .............................................................................................. 246
Заявление о лазерной безопасности (Финляндия) ..................................................... 246
...................................................................................... 242
Приложение Д Работа с памятью и платами сервера печати
Общие сведения ............................................................................................................................. 248
Установка памяти ........................................................................................................................... 249
Установка памяти ........................................................................................................... 249
Проверьте правильность установки DIMM ................................................................................... 253
Сохранение ресурсов (постоянных
Установка параметров памяти в Windows .................................................................................... 255
Использование плат сервера печати HP Jetdirect ....................................................................... 256
Установка карты сервера печати HP Jetdirect ............................................................. 256
Удаление платы сервера печати HP Jetdirect ............................................................ 257
Глоссарий ....................................................................................................................................................... 259
Указатель ........................................................................................................................................................ 263
) ............................................................................................. 254
x RUWW
Page 13
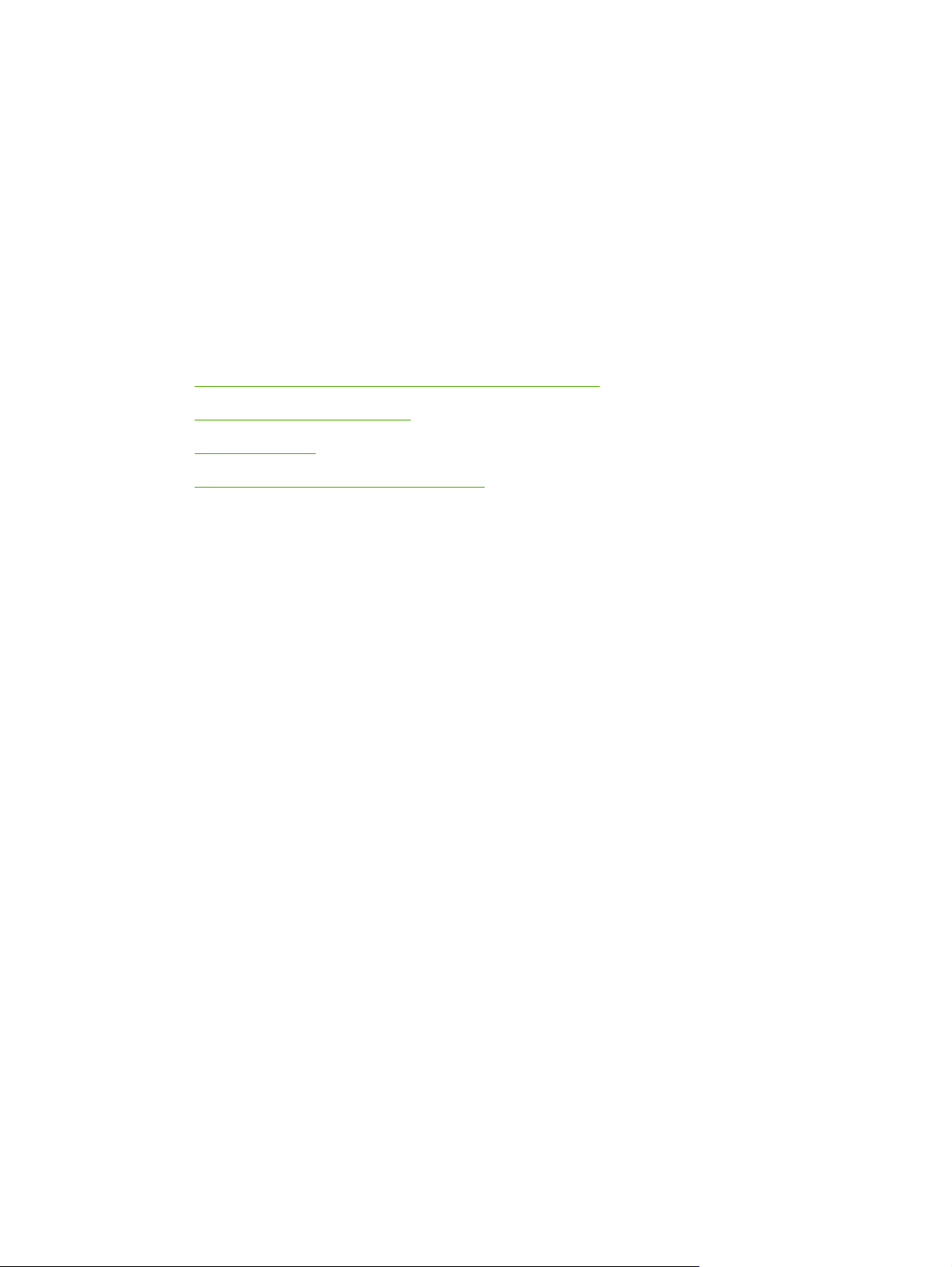
1 Общие сведения об устройстве
В данной главе приводится основная информация о функциях многофункциональных принтеров
(МФП):
Таблица сравнения многофункциональных принтеров
●
Таблица сравнения функций
●
Обзор принтера
●
Программное обеспечение устройства
●
RUWW 1
Page 14
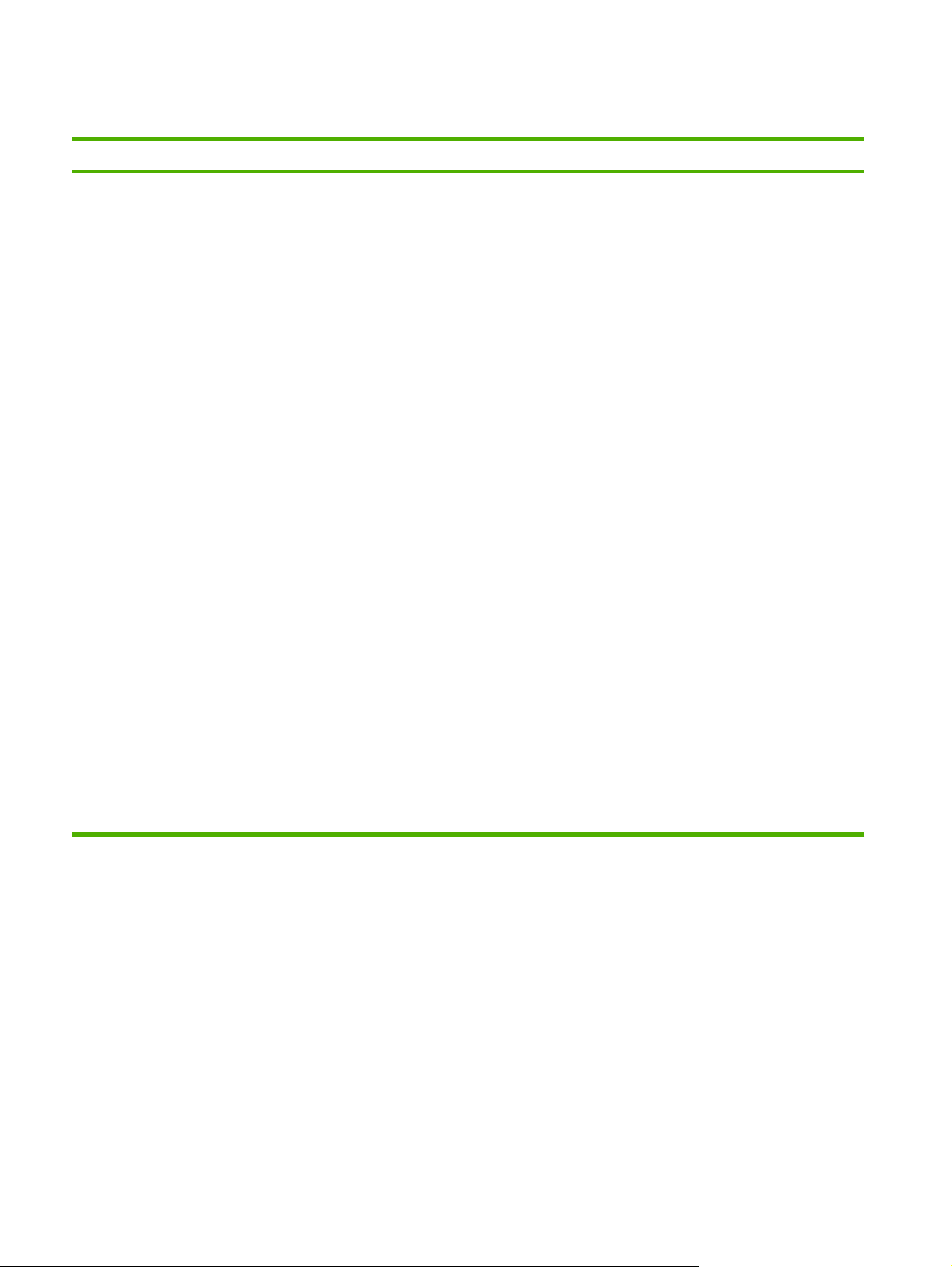
Таблица сравнения многофункциональных принтеров
HP LaserJet M3027 HP LaserJet M3027x HP LaserJet M3035 HP LaserJet M3035xs
Скорость печати до 27
●
стр/мин на носителе
формата Letter и до 25
стр/мин на носителе
формата A4
256 мегабайт (МБ)
●
оперативной памяти
(ОЗУ) с возможностью
расширения до 512 МБ
Внутренний жесткий диск
●
емкостью от 40 гигабайт
(ГБ)
Многоцелевой лоток на
●
100 листов (лоток 1),
подающий лоток на 500
листов (лоток 2),
устройство
автоматической подачи
документов (АПД) на 50
листов и выходной
приемник
Порт USB 2.0 (для
●
высокоскоростной
универсальной
последовательной шины)
и разъем расширенного
ввода/вывода (EIO)
Встроенный сервер
●
печати HP Jetdirect для
сети Ethernet 10/100Base-
T
на 250 листов
HP LaserJet M3027 плюс:
Устройство для
●
автоматической
двусторонней печати
Аналоговый факс (33,6
●
Кбит/с)
Скорость печати до 35
●
стр/мин на носителе
формата Letter и до 33
стр/мин на носителе
формата A4
ОЗУ с
256 МБ
●
возможностью
расширения до 512 МБ
Внутренний жесткий диск
●
емкостью от 40 ГБ
Лоток 1 на 100 листов,
●
лоток 2 на 500 листов,
устройство АПД на 50
листов и выходной
приемник на 250 листов
Порт USB 2.0 и разъем
●
EIO
Встроенный сервер
●
печати HP Jetdirect для
сети Ethernet 10/100Base-
T
Один свободный разъем
●
для модуля памяти DIMM
Устройство для
●
автоматической
двусторонней печати
HP LaserJet M3035 плюс:
Аналоговый факс (33,6
●
Кбит/с)
Полуавтоматический
●
сшиватель на
Подающий лоток на 500
●
листов (лоток 3).
20 страниц
Один разъем для модуля
●
памяти с двусторонним
расположением контактов
(DIMM).
2 Глава 1 Общие сведения об устройстве RUWW
Page 15
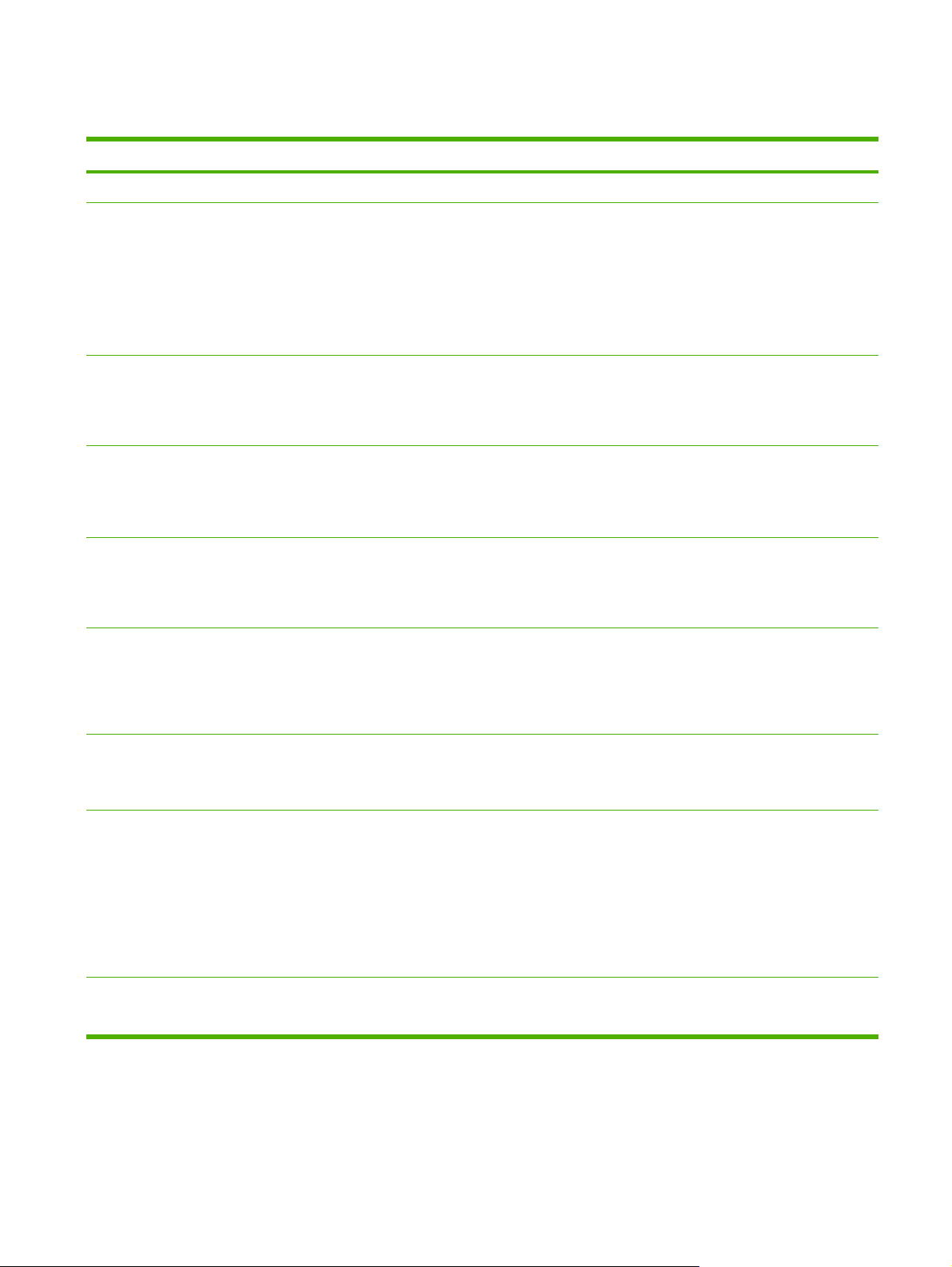
Таблица сравнения функций
Функция Описание
Производительность
Пользовательский
интерфейс
Драйверы принтера
Разрешение
Функции хранения
Шрифты
Процессор 400 МГц
●
Справка панели управления
●
Драйверы принтера для Windows® и Macintosh
●
Встроенный Web-сервер для доступа к службе поддержки и для заказа расходных
●
материалов (средство администратора только для сетевых моделей).
ПО HP Easy Printer Care (Web-инструмент для проверки состояния и устранения
●
неисправностей)
HP PCL 5
●
HP PCL 6
●
Эмуляция HP PostScript Уровень 3
●
FastRes 1200 обеспечивает разрешение 1200 точек на дюйм (dpi) для ускоренной
●
высококачественной печати делового текста и графики
ProRes 1200 обеспечивает разрешение печати 1200 dpi для наилучшего качества при печати
●
чертежей и графических изображений
Внутренний жесткий диск емкостью от 40 ГБ
●
Шрифты, формы и макрокоманды
●
Хранение заданий
●
93 внутренних шрифтов, доступных PCL
●
Дополнительные
принадлежности
Соединения
Функции защиты
окружающей среды
80 шрифтов, соответствующих встроенным шрифтам принтера в формате TrueType,
●
имеются в программном обеспечении
Возможность добавления шрифтов
●
Дополнительный подающий лоток на 500 листов (лоток 3) (прилагается к HP LaserJet
●
M3035МФП xs)
Модули памяти с двухрядным расположением выводов (DIMM) 133 МГц (100 контактов)
●
Высокоскоростное соединение USB 2.0
●
Полнофункциональный встроенный сервер печати HP Jetdirect
●
Программное обеспечение HP Web Jetadmin
●
Разъем расширенного ввода/вывода (EIO)
●
Порт внешнего интерфейсного соединителя (FIH) для подключения дополнительных
●
устройств управления бумагой других поставщиков
Настройка режима ожидания
●
Апробирован ENERGY STAR®
●
RUWW Таблица сравнения функций 3
Page 16
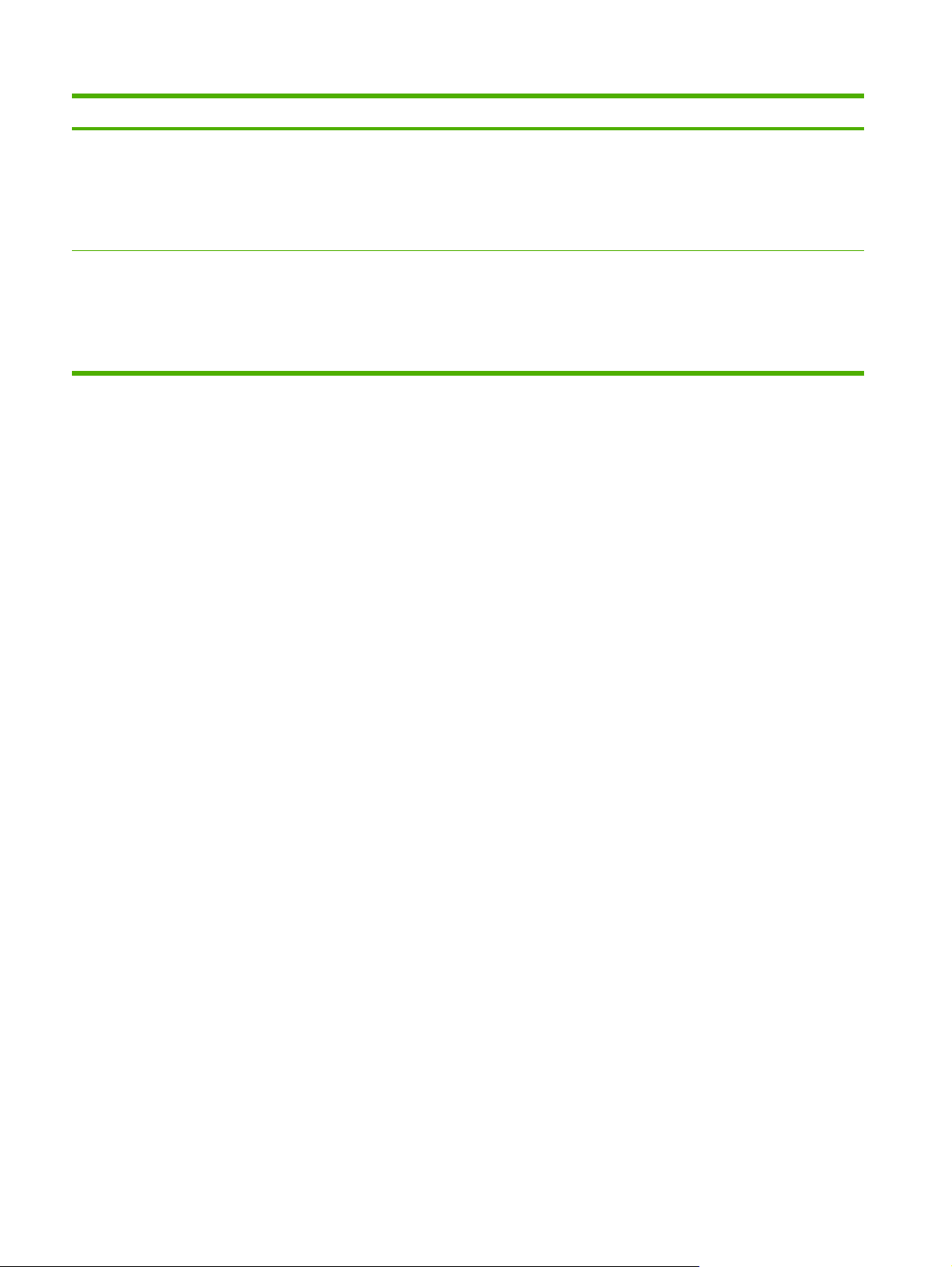
Функция Описание
Расходные материалы
Удобство обслуживания
Страница состояния расходных материалов содержит информацию об уровне тонера,
●
количестве страниц и приблизительном количестве оставшихся страниц.
Проверка подлинности картриджа HP при его установке.
●
Возможность заказа расходных материалов в Интернете (с помощью ПО HP Easy Printer
●
Care).
Электронное руководство пользователя, совместимое с программами для чтения с экрана.
●
Картридж можно установить и извлечь одной рукой.
●
Все дверцы и крышки можно открывать одной рукой.
●
Загрузка носителя для печати в лоток 1 может выполняться одной рукой.
●
4 Глава 1 Общие сведения об устройстве RUWW
Page 17
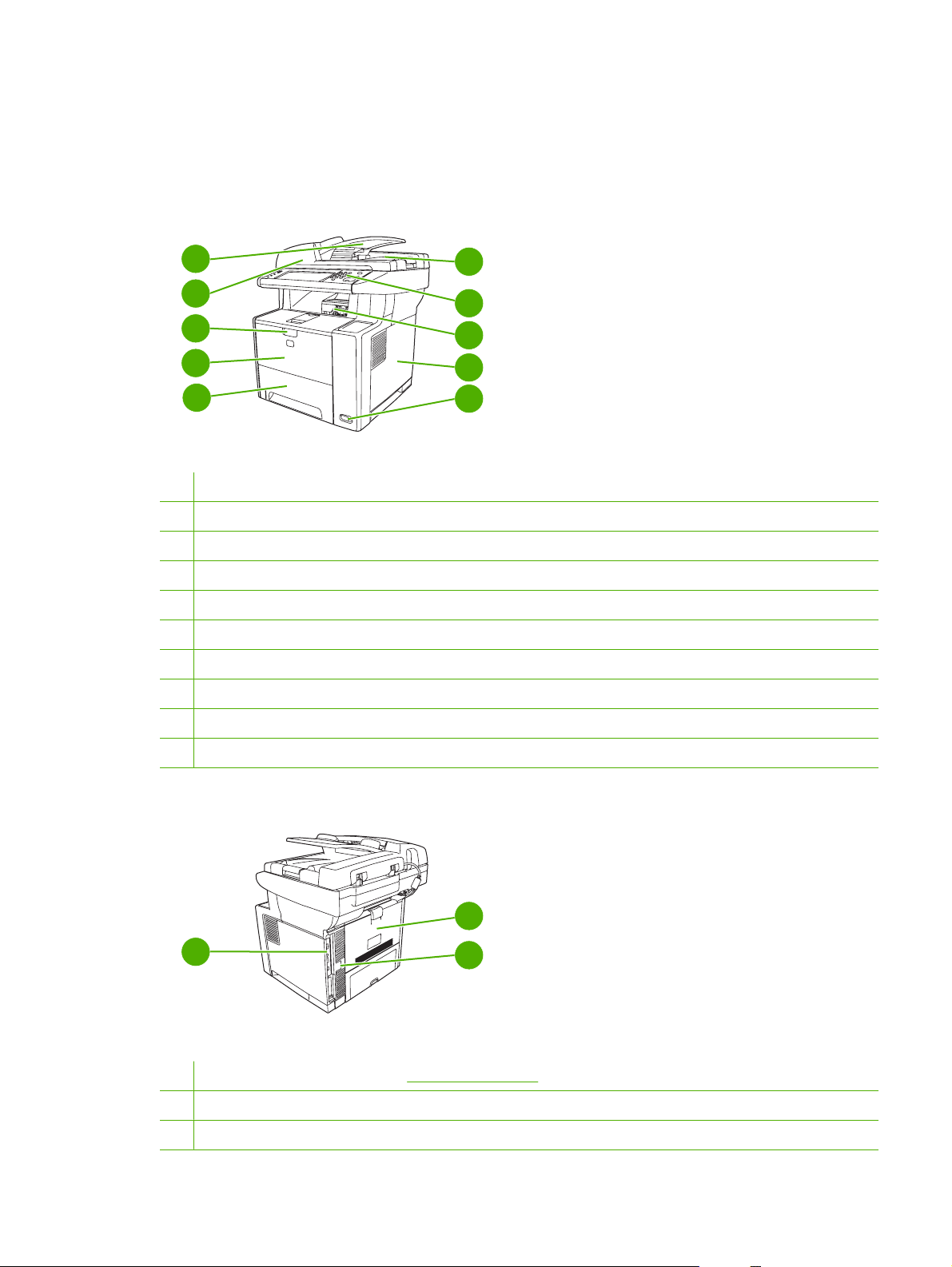
Обзор принтера
Наружние детали многофункционального принтера (МФП)
Перед тем, как приступить к работе с МФП, необходимо ознакомиться с его конструкцией.
1
2
3
3
4
4
5
5
1 Устройство автоматической подачи документов (АПД)
2 Сканирующее устройство
3 Защелка передней дверцы (открывает доступ к картриджу)
4 Лоток 1 (чтобы открыть, потяните)
5 Лоток 2
6 Выходной приемник устройства АПД
7 Панель управления
8 Верхний выходной приемник
9 Правая боковая крышка (открывает доступ к DIMM)
6
7
8
9
10
10 Выключатель
2
4
1
1 Интерфейсные порты (см. раздел Интерфейсные порты)
2 Задний выходной приемник (потяните, чтобы открыть)
3 Подача питания
RUWW Обзор принтера 5
3
Page 18
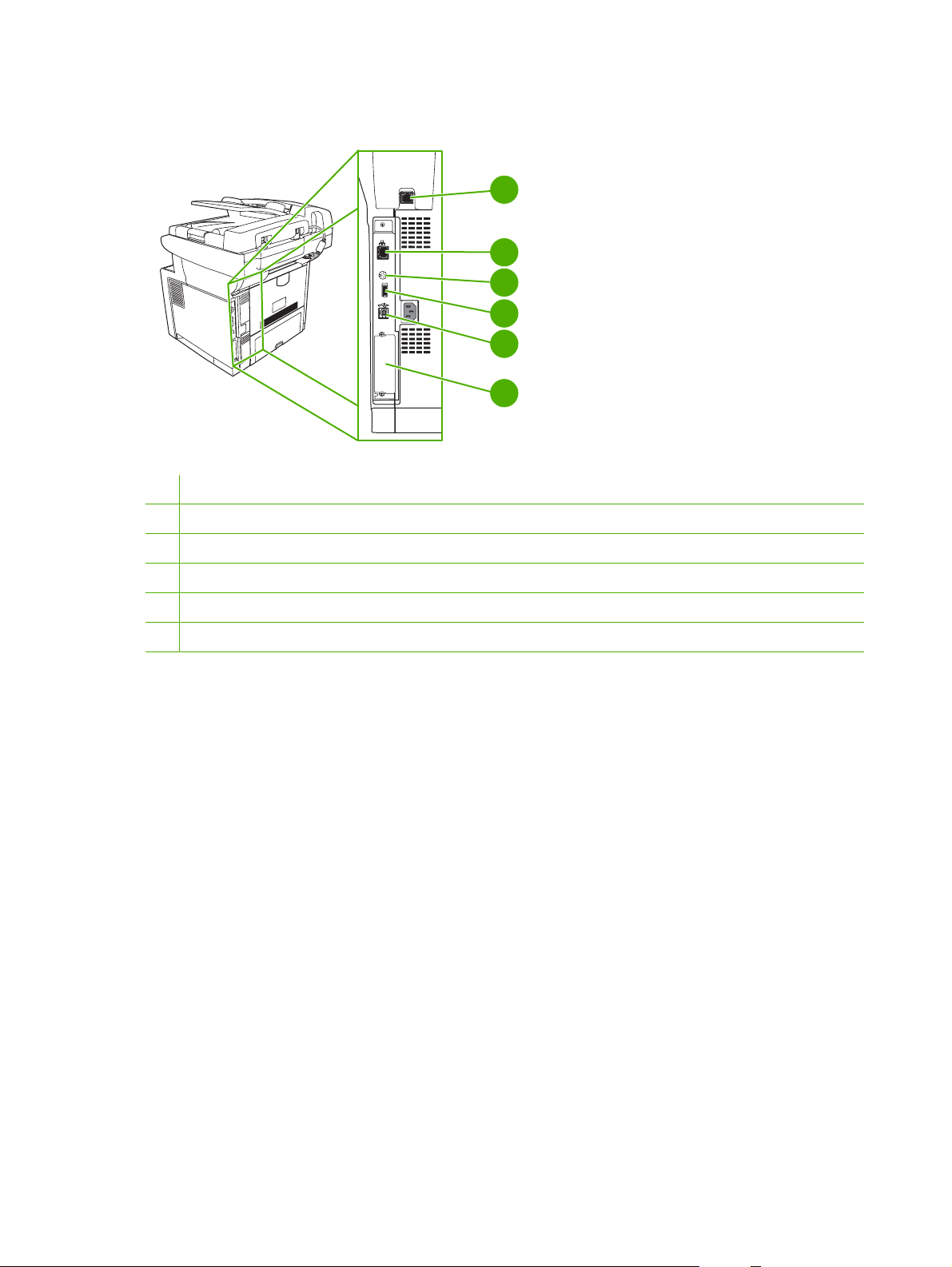
Интерфейсные порты
1 Порт для связи с факсом (только в HP LaserJet M3027x и HP LaserJet M3035xs)
2 Порт для подключения к сети
3 Порт внешнего интерфейсного соединителя (FIH)
1
2
3
4
5
6
4 Высокоскоростной порт USB 2.0 типа А для подсоединения дополнительных устройств
5 Высокоскоростной порт USB 2.0 типа B для проведения печати
6 Разъем EIO
6 Глава 1 Общие сведения об устройстве RUWW
Page 19
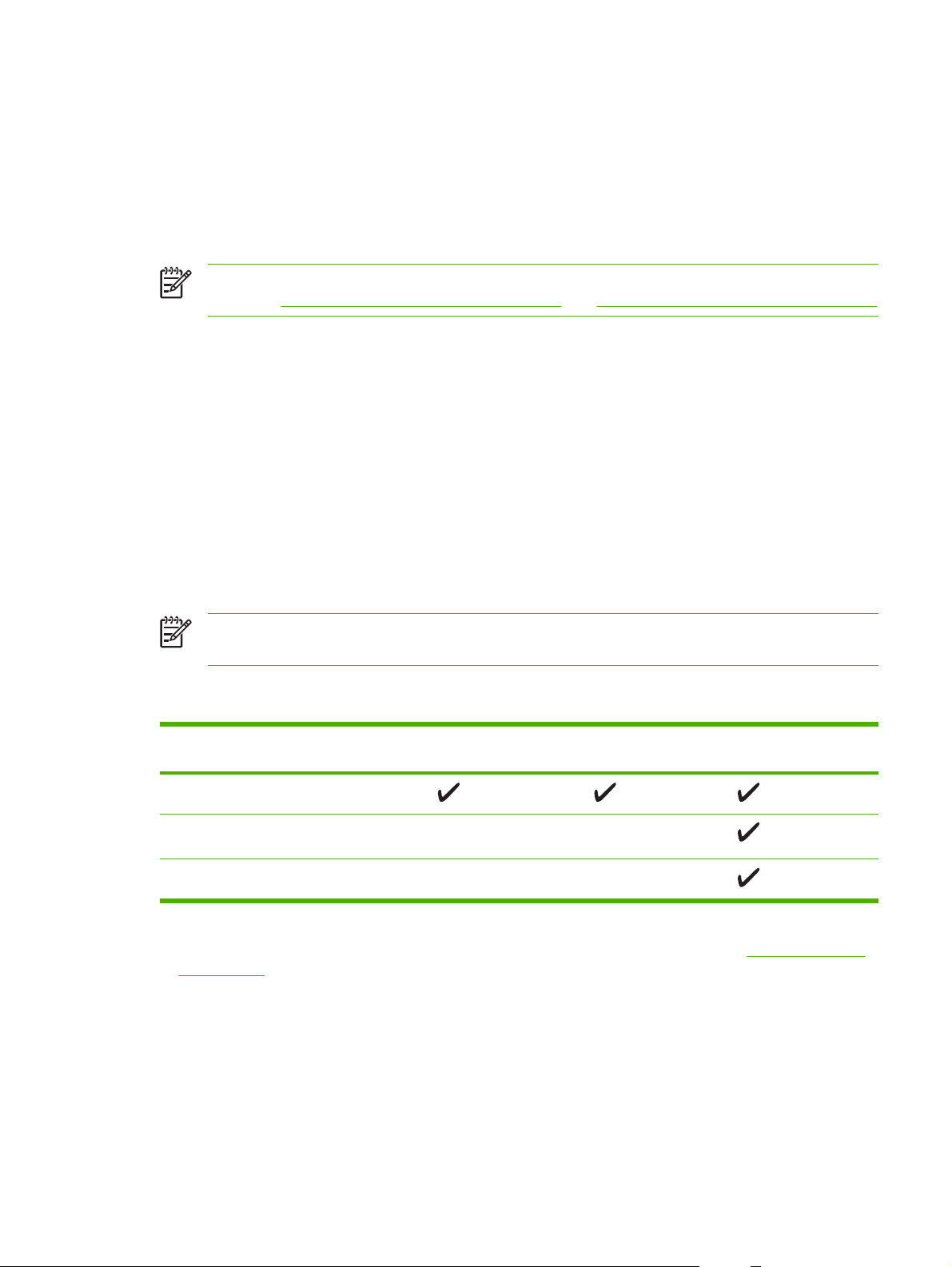
Программное обеспечение устройства
В комплект устройства входит программное обеспечение для системы печати. Инструкции по его
установке см. в руководстве по началу работы.
В набор программного обеспечения системы печати входят программы для пользователей и
сетевых администраторов, а также драйверы для доступа к функциям устройства и
взаимодействия с компьютером.
Примечание Драйверы принтера и обновленное программное обеспечение HP см. на
странице
Поддерживаемые операционные системы
Данное устройство поддерживает следующие операционные системы:
www.hp.com/go/LJM3027mfp_software или www.hp.com/go/LJM3035mfp_software
Полная установка программного
обеспечения
Windows XP (32- и 64-битные версии)
●
Windows Server 2003 (32- и 64-битные версии)
●
Windows 2000
●
Mac OS X 10.2.8, 10.3, 10.4 и более поздние версии
●
Примечание Поддерживаются системы PPC и Mac с процессорами Intel Core под
управлением Mac OS V10.4 и более поздних версий этой ОС.
Поддерживаемые драйверы принтера
Операционная система PCL 5 PCL 6 Эмуляция
Windows
Mac OS X 10.2.8, 10.3, 10.4 и более поздние
версии
1
Linux
Только драйвер принтера
Linux (только веб-ресурсы)
●
Сценарии моделей для UNIX (только веб-ресурсы)
●
Postscript 3 уровня
1
Драйвер эмуляции postscript 3 уровня для Linux можно загрузить по адресу www.hp.com/go/
linuxprinting.
Драйверы принтера оснащены электронной справкой, содержащей инструкции для выполнения
обычной печати, а также описания кнопок, флажков и раскрывающихся списков драйвера
принтера.
Выбор правильного драйвера принтера
Драйверы принтера обеспечивают доступ к функциям устройства и позволяют компьютеру
обмениваться с ним информацией (используя язык принтера). Сведения о дополнительном
RUWW Программное обеспечение устройства 7
Page 20
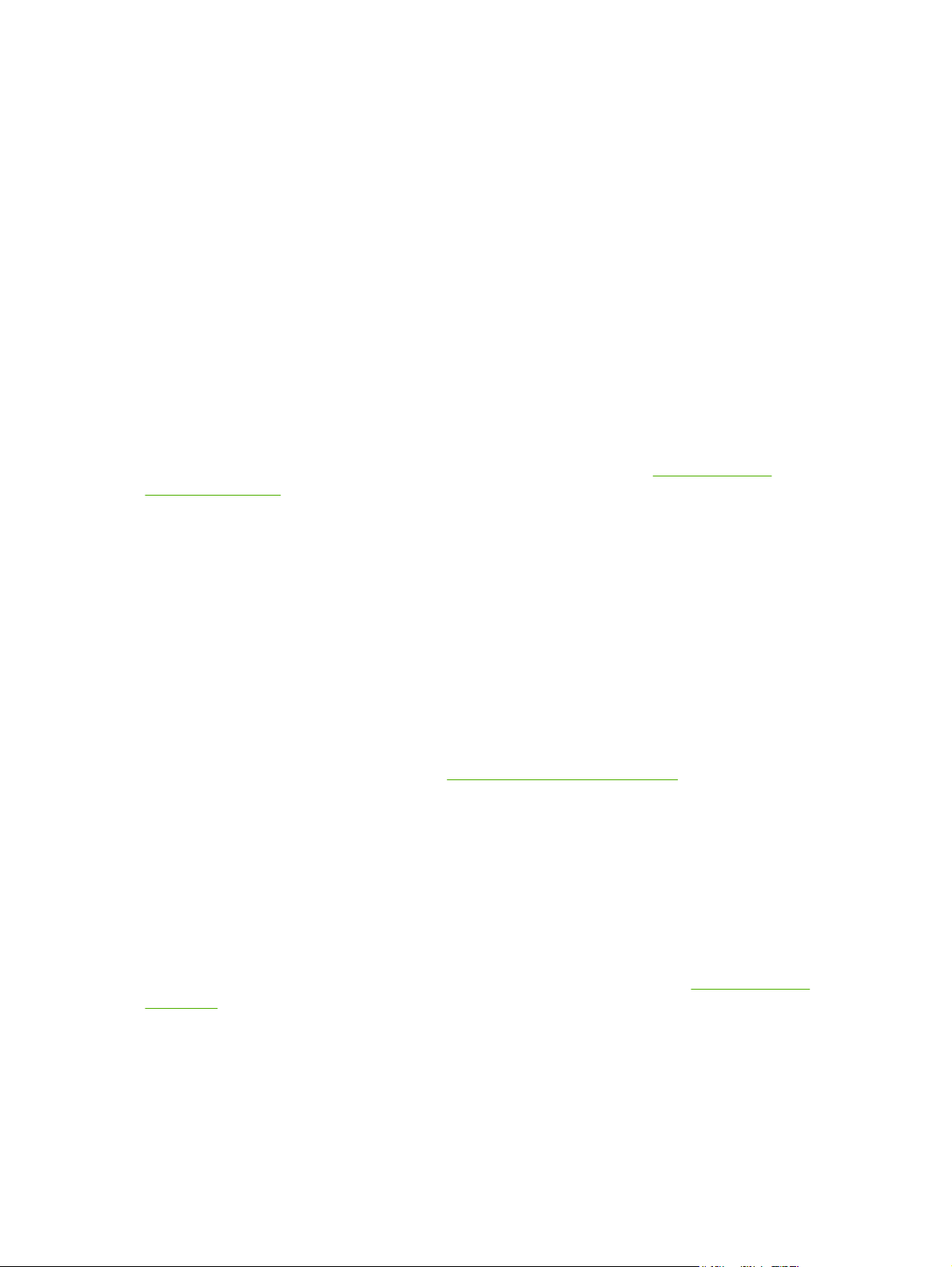
программном обеспечении и языках см. в инструкциях по установке и файлах readme на компактдиске, поставляемом вместе с устройством.
Устройство работает с помощью драйверов эмуляции postscript 3 уровня PCL 5, PCL 6 и HP на
основе языка описания принтеров (PDL).
Для достижения общей высокой производительности используйте драйвер принтера PCL 6.
●
Для обычной офисной печати используйте драйвер принтера PCL 5.
●
Драйвер эмуляции postscript 3 уровня HP позволяет
●
стандартам и обеспечивает поддержку флэш-шрифтов postscript.
Универсальные драйверы принтеров
Серия универсальных драйверов печати HP для Windows состоит из двух независимых версий
одного драйвера: версии для эмуляции postscript 3 уровня и HP PCL 5. Этот драйвер
обеспечивает доступ практически ко всем устройствам HP и позволяет системным
администраторам более эффективно управлять этими устройствами. Универсальный драйвер
печати поставляется на сопроводительном компакт-диске принтера, в разделе "Дополнительные
программы". Дополнительные сведения можно получить по адресу
universalprintdriver.
Автоконфигурация драйвера
Драйверы эмуляции HP LaserJet PCL 5, PCL 6, и PS level 3 для Windows 2000 и Windows XP
обладают функцией автоматического обнаружения и автоматической конфигурации драйвера
для дополнительных принадлежностей при их установке. К дополнительным принадлежностям,
поддерживаемым автоконфигурацией драйвера, относятся модуль двусторонней печати,
дополнительные лотки для бумаги и модули памяти с двусторонним расположением контактов
(DIMM).
Обновить сейчас
Если после установки конфигурация устройства изменилась, то драйвер может быть
автоматически обновлен в соответствии с новой конфигурацией. Чтобы обновить драйвер, в
диалоговом окне Свойства (см. раздел
устройства щелкните мышью по кнопке Обновить сейчас.
проводить печать в соответствии с этим
www.hp.com/go/
Открытие драйверов принтера) на вкладке Настройки
Предварительная настройка драйвера HP
Функция предварительной настройки драйвера HP Driver Preconfiguration – это архитектура
системы программного обеспечения и набор инструментов, которые можно использовать для
настройки и распространения программного обеспечения HP в управляемых корпоративных
средах печати. С помощью HP Driver Preconfiguration администраторы отделов информационных
технологий (ИТ) могут выполнять предварительную настройку параметров печати и устройств по
умолчанию для драйверов принтеров HP перед установкой драйверов в сети. Более подробно
. Руководство по поддержке HP Driver Preconfiguration , доступное на www.hp.com/go/
см
hpdpc_sw.
Приоритет параметров печати
Изменения параметров печати имеют различный приоритет в зависимости от того, где были
сделаны эти изменения:
8 Глава 1 Общие сведения об устройстве RUWW
Page 21

Примечание Название команд и диалоговых окон могут отличаться в зависимости от
прикладной программы.
Диалоговое окно "Макет страницы". Для открытия этого окна щелкните Макет
●
страницы или аналогичную команду в меню Файл рабочей программы. Измененные здесь
параметры заменяют параметры, измененные в любом другом месте.
Диалоговое окно "Печать". Для открытия этого окна щелкните Печать, Настройки
●
печати или аналогичную команду в меню Файл рабочей программы. Параметры,
изменяемые
в диалоговом окне Печать имеют более низкий приоритет и не
переопределяют изменения, сделанные в диалоговом окне Макет страницы.
Диалоговое окно "Свойства принтера" (драйвер принтера). Чтобы открыть драйвер
●
принтера, щелкните Свойства в диалоговом окне Печать. Параметры, измененные в
диалоговом окне Свойства принтера, не переопределяют параметры в любом другом
месте программного обеспечения печати.
Параметры драйвера принтера по умолчанию: Параметры принтера по умолчанию
●
определяют параметры, используемые во всех заданиях на печать, если только параметры
не были изменены в диалоговых окнах Макет страницы, Печать или Свойства
принтера.
Параметры панели управления принтера. Параметры, измененные на панели
●
управления принтера, имеют более низкий приоритет, чем параметры, измененные в
драйвере или в
приложении.
Открытие драйверов принтера
Операционная
система
Windows 2000, XP
и Server 2003
Mac OS X 10.2.8,
10.3, 10.4 и более
поздние версии
Изменение параметров всех
заданий печати до закрытия
программного обеспечения
1. В используемой
программе в меню Файл
щелкните на Печать.
2. Выберите драйвер, а
затем щелкните на
Свойства или
Настройка.
Действия могут отличаться от
указанных. Здесь приведена
стандартная процедура.
1. В меню File (Файл)
выберите Print (Печать).
2. Во всплывающих меню
измените требуемые
параметры.
Изменение параметров всех
заданий печати
1. В меню Пуск выберите
Настройка, а затем
Принтеры или
Принтеры и факсы.
2. Правой кнопкой мыши
щелкните на значке
драйвера и выберите
Настройка печати.
1. В меню File (Файл)
выберите Print (Печать).
2. Во всплывающих меню
измените требуемые
параметры.
3. Во всплывающем меню
Presets (Готовые наборы)
щелкните на Save as
(Сохранить как) и введите
имя готового набора.
Эти параметры будут
сохранены в меню
Presets
Чтобы изменить параметры
конфигурации устройства
1. В меню Пуск выберите
Настройка, а затем
Принтеры или
Принтеры и факсы.
2. Правой кнопкой мыши
щелкните на значке
драйвера и выберите
Свойства.
3. Выберите вкладку
Параметры устройства.
1. В утилите
"Finder" (Средство
поиска) в меню Go (Пуск)
щелкните на
Applications
(Приложения).
2. Выберите Utilities
(Утилиты) и откройте
Print Center (Центр
печати) (OS X V10.2.8)
или Printer Setup Utility
(Утилита настройки
принтера).
RUWW Программное обеспечение устройства 9
Page 22
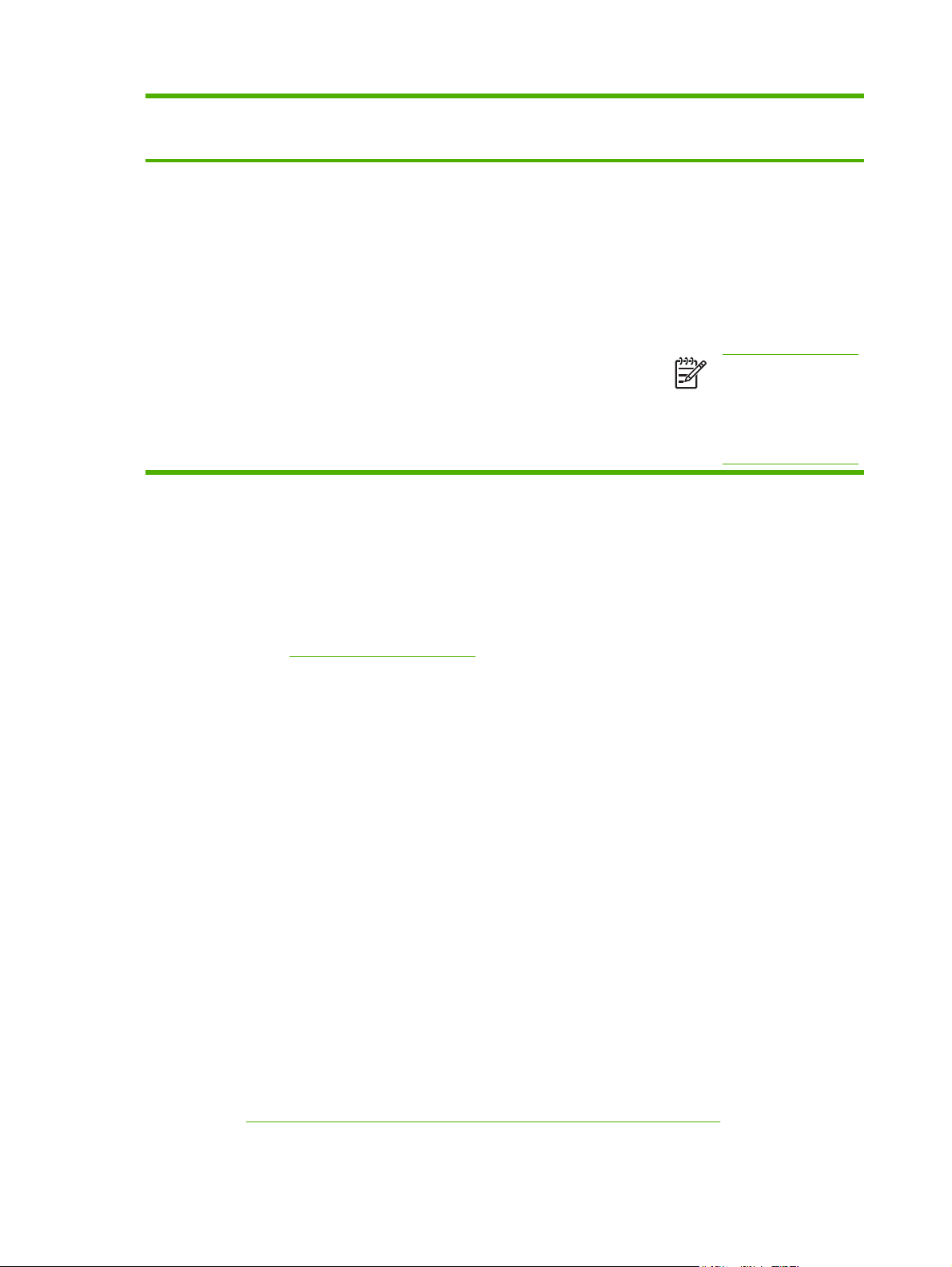
Операционная
система
Изменение параметров всех
заданий печати до закрытия
программного обеспечения
Изменение параметров всех
заданий печати
Чтобы изменить параметры
конфигурации устройства
(Готовые наборы). Для
использования новых
параметров необходимо
каждый раз при открытии
программы и выполнении
печати выбрать сохраненный
готовый набор.
3. Выберите очередь
4. В меню Printers
5. Выберите меню
Программное обеспечение для компьютеров Macintosh
Программа установки HP предоставляет для компьютеров Macintosh файлы описания
принтеров PostScript
принтера HP.
Для настройки сетевых соединений устройства следует использовать встроенный Web-сервер
(EWS). См. раздел
®
(PPD), расширения диалоговых окон принтера (PDE) и утилиту
Встроенный Web-сервер.
печати.
(Принтеры) щелкните на
Show Info (Показать
информацию).
Installable Options
(Варианты установки).
Примечание В
режиме
"Classic" (Классически
й) параметры
конфигурации могут
быть недоступны.
Программное обеспечение системы печати содержит следующие компоненты:
Файлы описания принтеров PostScript (PPD).
●
Файлы PPD в сочетании с драйверами принтера Apple PostScript обеспечивают доступ к
функциям устройства. Необходимо использовать драйвер принтера Apple PostScript,
который входит в комплект, прилагаемый к компьютеру.
Утилита принтера HP.
●
Утилита принтера HP используется для настройки функций устройства, которые недоступны
в драйвере:
Определение имени устройства.
●
Приписка
●
Назначение устройству IP-адреса.
●
Загрузка файлов и шрифтов.
●
Настройка устройства для печати в сетях IP или AppleTalk.
●
устройства к одной из зон сети.
Утилиту принтера HP можно использовать при подключении устройства к универсальной
последовательной шине (USB) или к сети TCP/IP. Дополнительные сведения см. в
разделе
Использование утилиты принтера HP в компьютерах Macintosh.
10 Глава 1 Общие сведения об устройстве RUWW
Page 23
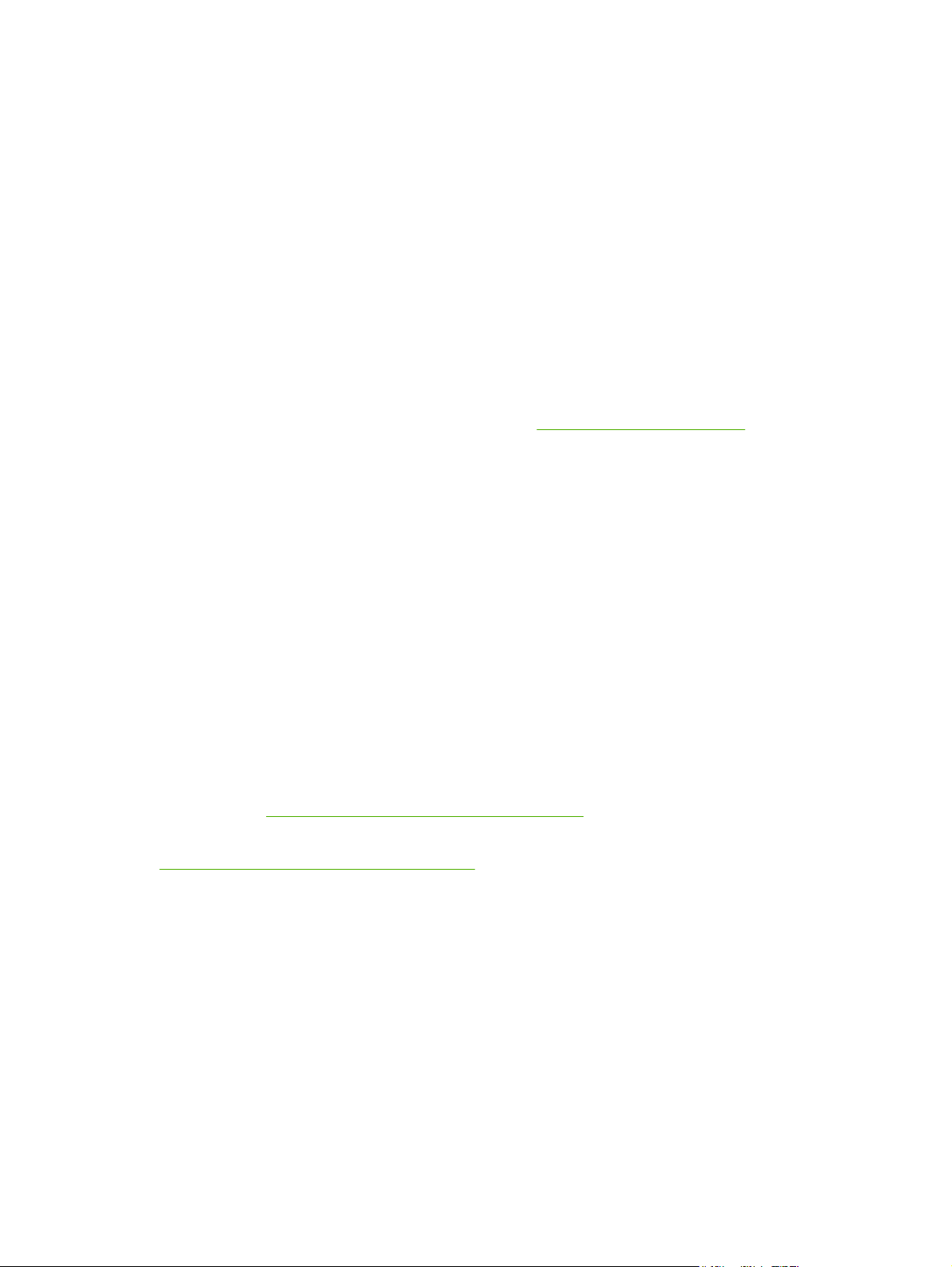
Удаление программного обеспечения из операционных систем Macintosh
Для удаления программного обеспечения с компьютера Macintosh перенесите файлы PPD в
корзину.
Утилиты
Устройство поставляется с несколькими утилитами, которые упрощают наблюдение и
управление устройством в сети.
HP Web Jetadmin
HP Web Jetadmin - это программа, разработанная на основе Web-браузера, предназначена для
управления принтерами HP Jetdirect, подключенными к внутренней сети. Она должна
устанавливаться только на компьютере администратора сети.
Чтобы загрузить текущую версию программы HP Web Jetadmin и последний список
поддерживаемых хост-систем, посетите страницу
Если программа HP Web Jetadmin установлена на хост-сервере, клиенты могут обращаться к ней
с помощью поддерживаемого Web-браузера (например, Microsoft® Internet Explorer 4.х или
Netscape Navigator 4.х или выше), перейдя к хост-серверу HP Web Jetadmin.
Встроенный Web-сервер
Устройство оснащено встроенным Web-сервером, который позволяет получить доступ к
информации об устройстве и работе в сети. Данная информация отображается в Web-браузере,
например, в Microsoft Internet Explorer или Netscape Navigator.
www.hp.com/go/webjetadmin.
Встроенный Web-сервер находится в устройстве. Он не загружен на сетевой сервер.
У встроенного Web-сервера имеется интерфейс для работы с устройством, которым может
пользоваться любой подключенный к сети пользователь
стандартный Web-обозреватель. Установка и конфигурирование какого-либо специального
программного обеспечения не требуется, однако на компьютере должен быть установлен
поддерживаемый Web-обозреватель. Чтобы получить доступ к встроенному Web-серверу,
наберите в адресной строке обозревателя IP-адрес устройства. Чтобы узнать адрес IP-адрес
устройства, распечатайте страницу конфигурации. Подробнее о печати страницы конфигурации
см. в разделе
Полное описание функциональных возможностей и работы встроенного Web-сервера см. в
Использование встроенного Web-сервера.
Использование информационных страниц.
ПО HP Easy Printer Care
Программа ПО HP Easy Printer Care предназначена для следующих задач:
Обнаружение принтеров в сети и проверка состояния всех устройств
●
Одновременная настройка и просмотр оповещений об устройствах и расходных материалах
●
для нескольких принтеров
Приобретение расходных материалов в Интернете
●
Применение Интернет-средств HP для устранения неполадок и обслуживания
●
, на компьютере которого установлен
RUWW Программное обеспечение устройства 11
Page 24
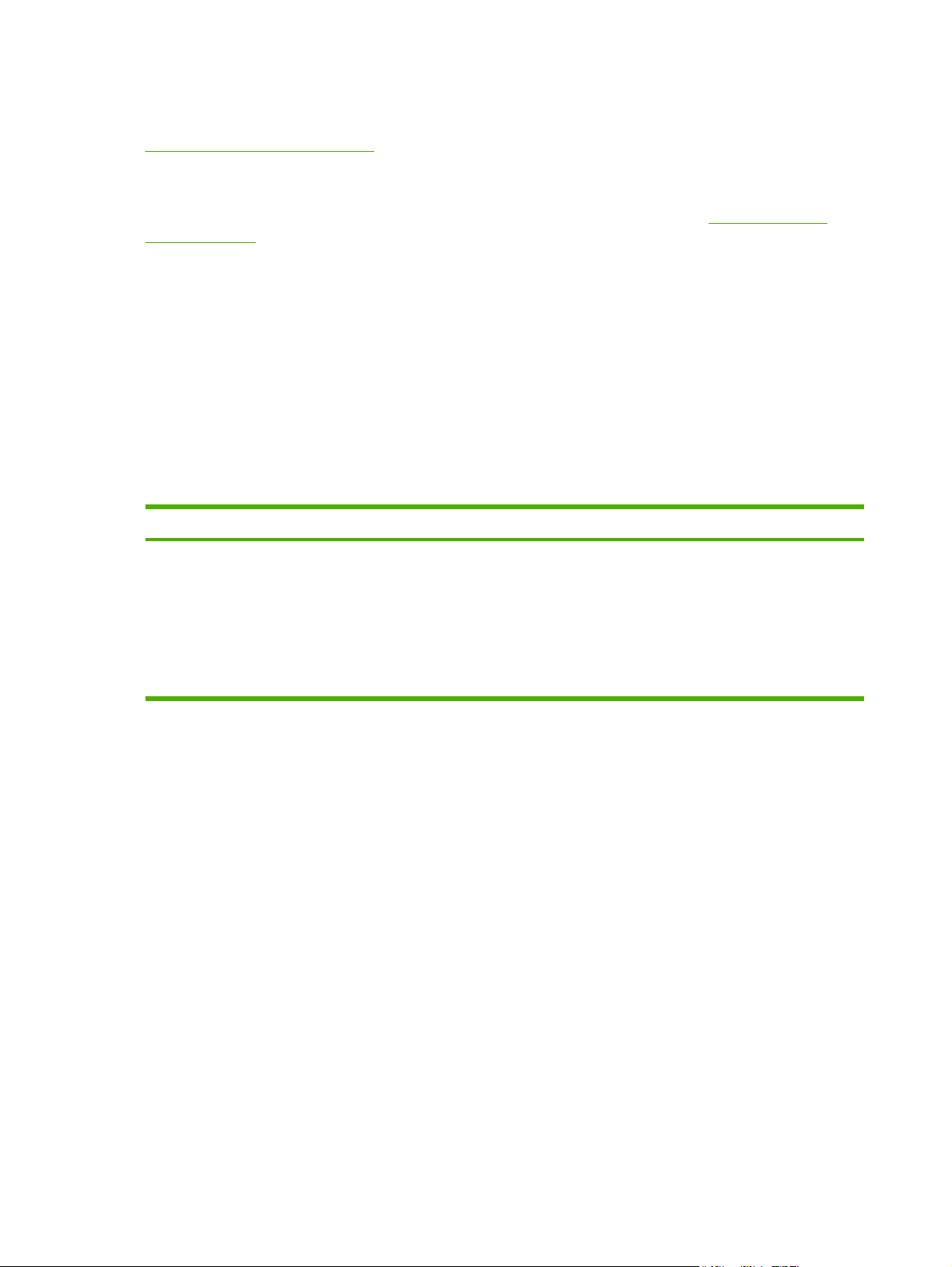
Применение ПО HP Easy Printer Care возможно при прямом подключении устройства к
компьютеру или его участии в сети. Загрузить ПО HP Easy Printer Care можно на сайте
www.hp.com/go/easyprintercare.
Поддерживаемые операционные системы
Информацию о поддерживаемых операционных системах см. на странице
easyprintercare.
Поддерживаемые обозреватели
Для использования средства ПО HP Easy Printer Care необходим один из следующих браузеров:
Microsoft Internet Explorer версии 5.5 или более поздней версии
●
Netscape Navigator версии 7.0 или более поздней версии
●
Opera Software ASA Opera версии 6.05 или более поздней версии
●
Из браузера можно распечатать все страницы.
Другие компоненты и утилиты
Windows Macintosh OS
Программа установки программного обеспечения -
●
автоматизирует установку системы печати.
Электронная регистрация через Интернет.
●
www.hp.com/go/
Файлы PostScript Printer Description (PPD) – для
●
использования с драйверами Apple PostScript,
поставляемыми с Mac OS.
Утилита принтера HP — для изменения настроек
●
принтера, просмотра состояния и установки
оповещений о событиях принтера для Mac. Эта
утилита работает с Mac OS X версий 10.2.8, 10.3, 10.4
и выше.
12 Глава 1 Общие сведения об устройстве RUWW
Page 25
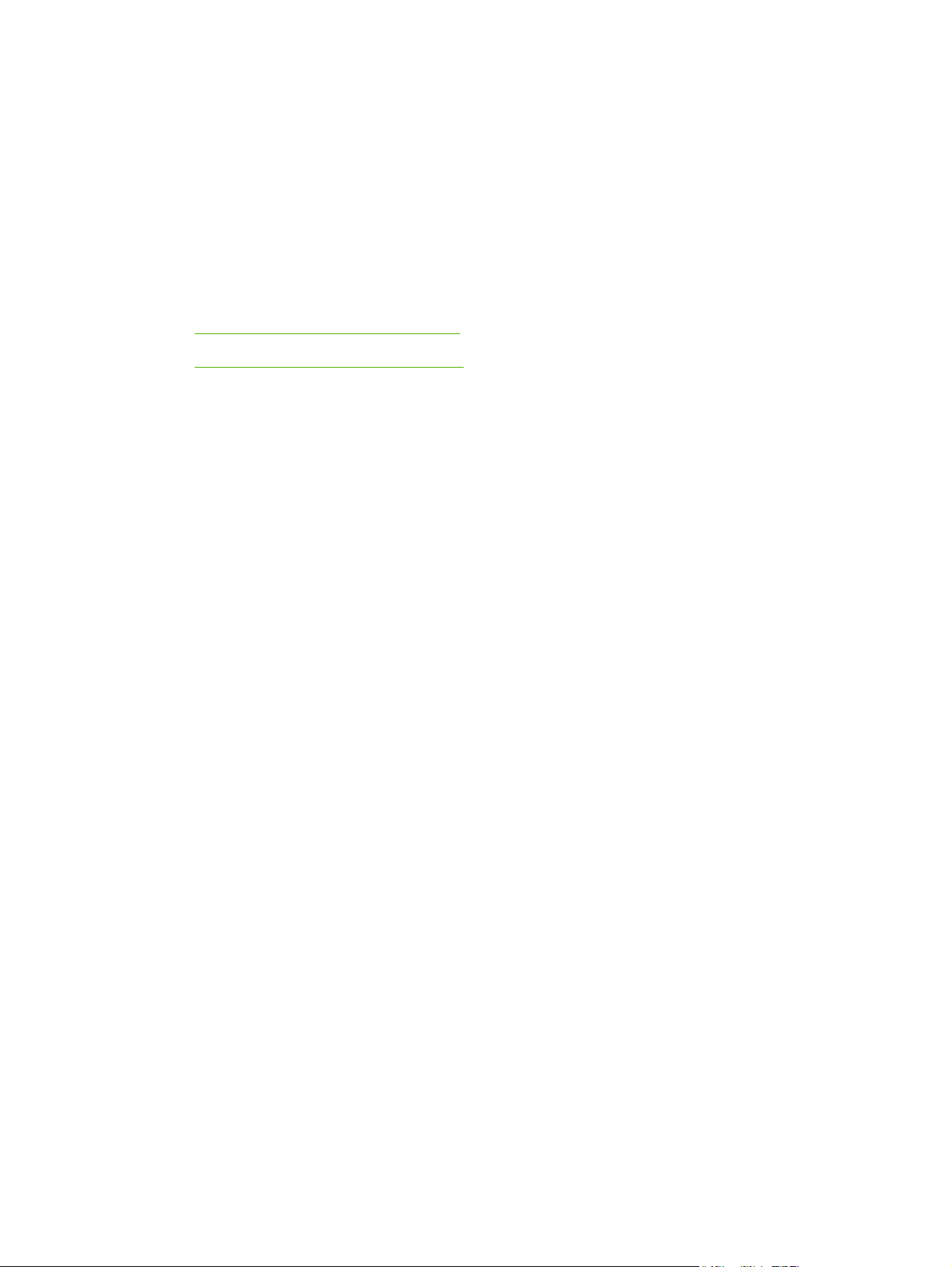
2 Панель управления
Использование панели управления
●
Работа с меню Администрирование
●
RUWW 13
Page 26
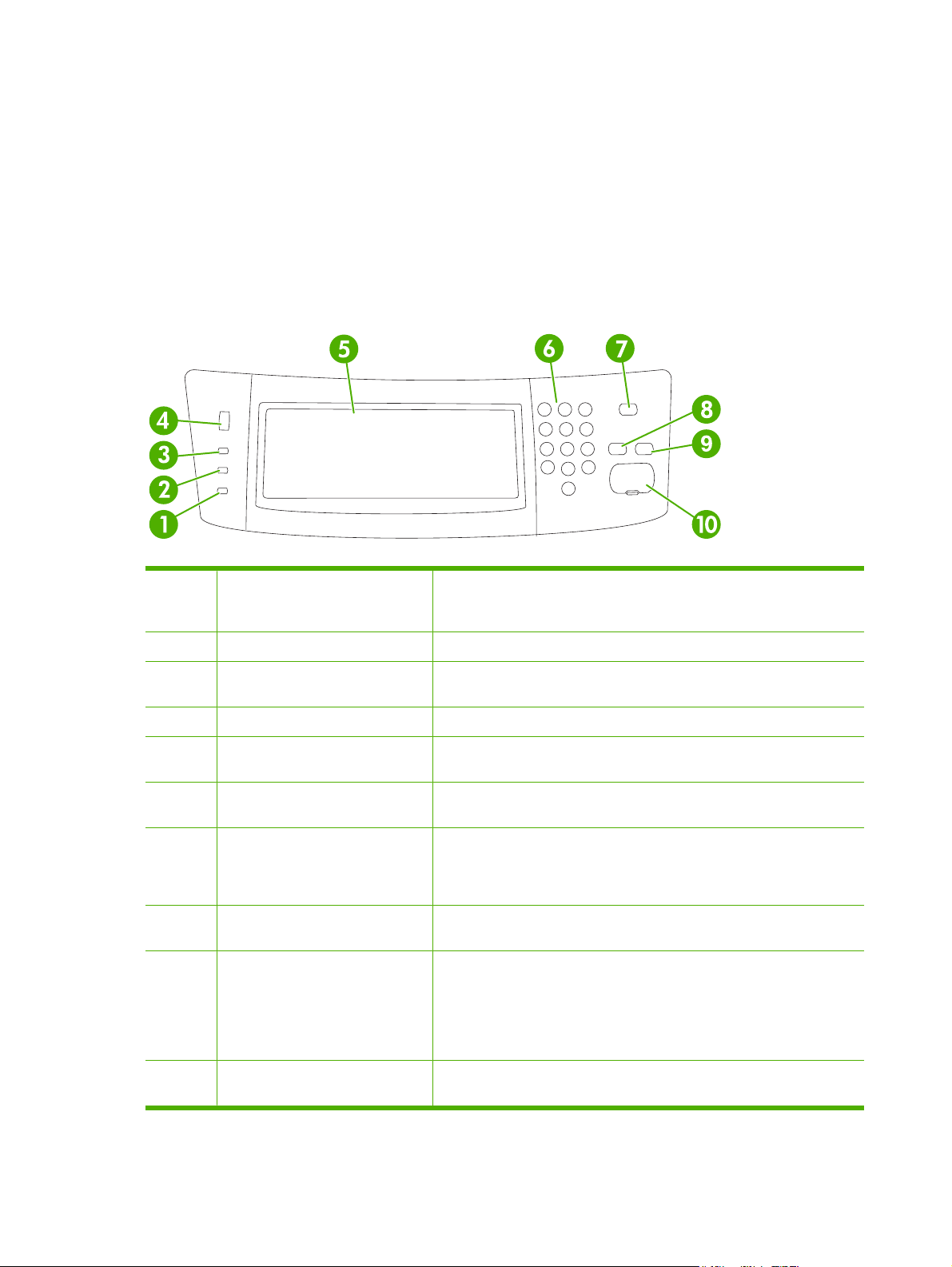
Использование панели управления
Панель управления оснащена сенсорным экраном VGA, с помощью которого можно управлять
всеми функциями устройства. Управление заданиями и состояние устройства осуществляется с
помощью клавиш и цифровой клавиатуры. Общие параметры состояния устройства
отображаются с помощью светодиодов.
Устройство панели управления
На панели управления находится сенсорный экран, клавиши управления заданиями, цифровая
клавиатура и три световых индикатора состояния.
1 индикатор Внимание Индикатор Внимание указывает на необходимость вмешательства
2 индикатор Данные Индикатор Данные показывает, что устройство принимает данные.
3 индикатор Готов Индикатор Готов показывает, что устройство готово к обработке
4 Регулятор яркости Вращением регулятора настраивается яркость сенсорного экрана.
5 Сенсорный экран графического
дисплея
6 Цифровая клавиатура Позволяет вводить цифровые значения, например, количество копий
7 Клавиша Ожидание Если устройство не используется в течение длительного времени, оно
8 Клавиша Сброс Выполняет сброс параметров, устанавливая заводские значения или
9 Клавиша Стоп Прекращает выполнение активного задания. В режиме останова на
пользователя. Например, в лотке закончилась бумага или на
сенсорном экране появилось сообщение об ошибке.
задания.
С помощью сенсорного экрана выполняется настройка всех функций
устройства.
документа, которые нужно распечатать.
автоматически переходит в режим ожидания. Перевод устройства в
режим ожидания и возврат в активный режим осуществляется
нажатием клавиши Ожидание.
значения по умолчанию, определенные пользователем.
панели управления отображаются варианты действий для
остановленного задания (например, если нажать клавишу "Останов"
во время обработки устройством задания на печать, на панели
управления появится предложение отменить или возобновить
выполнение задания на печать).
10 Клавиша Пуск Начинает задание копирования, выполняет цифровую отправку или
продолжает прерванное задание.
14 Глава 2 Панель управления RUWW
Page 27
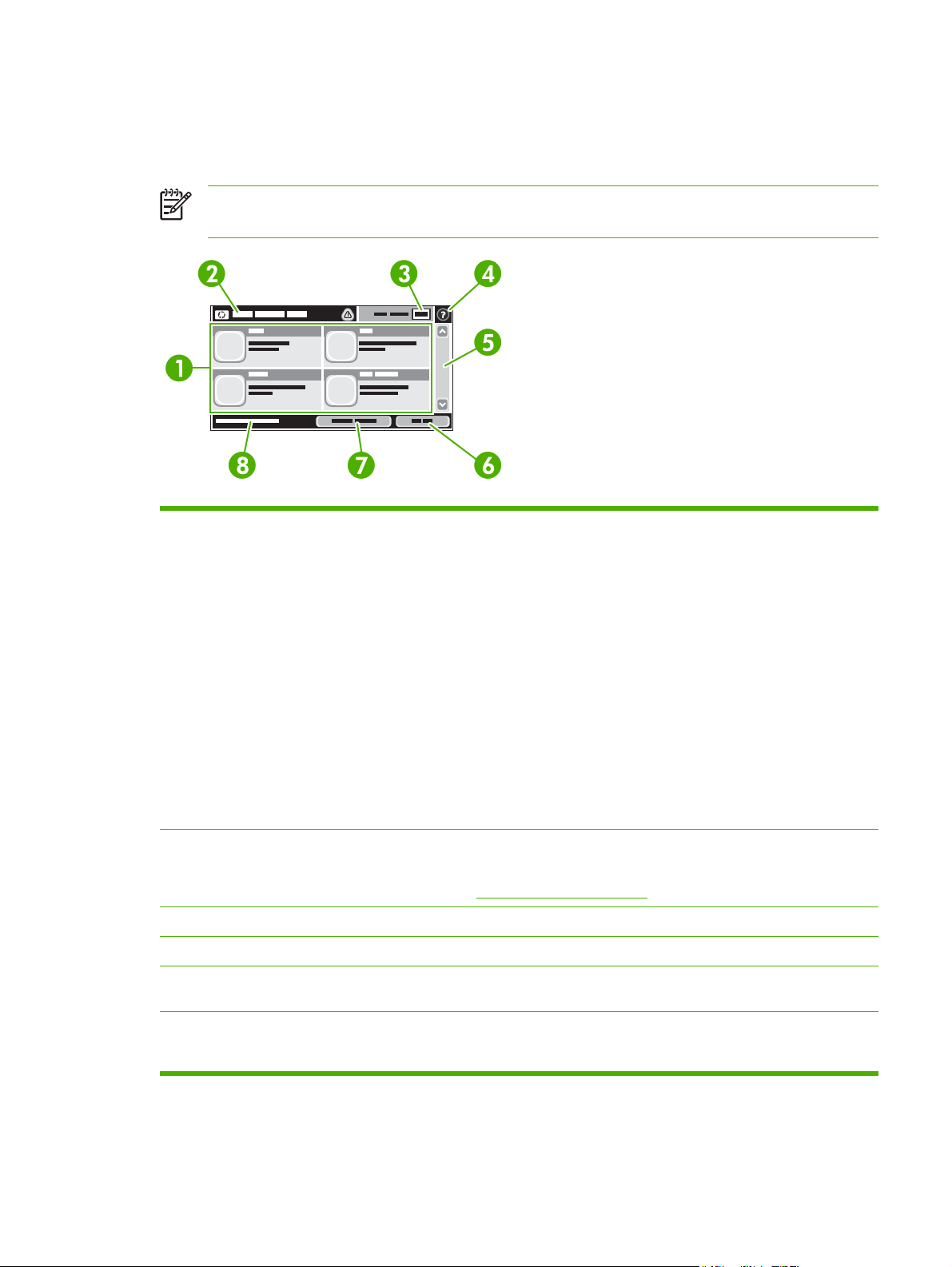
Главный экран
Главный экран служит для доступа к функциям устройства и отображения его текущего
состояния.
Примечание Отображение функций на главном экране зависит от настроек устройства,
выбранных системным администратором.
1 Функции В зависимости от настроек устройства, выбранных системным администратором,
2 Строка состояния
устройства
3 Счетчик копий В поле счетчика копий отображается количество копий, заданное для устройства.
4 Клавиша справки Нажмите клавишу "Справка" для вызова встроенной справочной системы.
5 Полоса прокрутки Нажимайте стрелки вверх или вниз на полосе прокрутки, чтобы просмотреть весь список
отображаемые в этой области функции могут включать следующие элементы:
Копировать
●
Факс
●
Электронная почта
●
Дополнительная электронная почта
●
Сетевая папка
●
Хранение заданий
●
Порядок операций
●
Состояние расходных материалов.
●
Администрирование
●
В строке состояния отображается общая информация о параметрах устройства. В
зависимости от текущего состояния в этой области могут отображаться различные
клавиши. Описание всех клавиш, которые могут отображаться в строке состояния,
приведено в разделе
доступных функций.
Кнопки на сенсорном экране.
6 Выход Если вы зарегистрировались в системе для доступа к закрытым функциям, то для выхода
следует нажать Выход. После выхода пользователя из системы устройство
восстанавливает стандартные значения для всех параметров.
RUWW Использование панели управления 15
Page 28
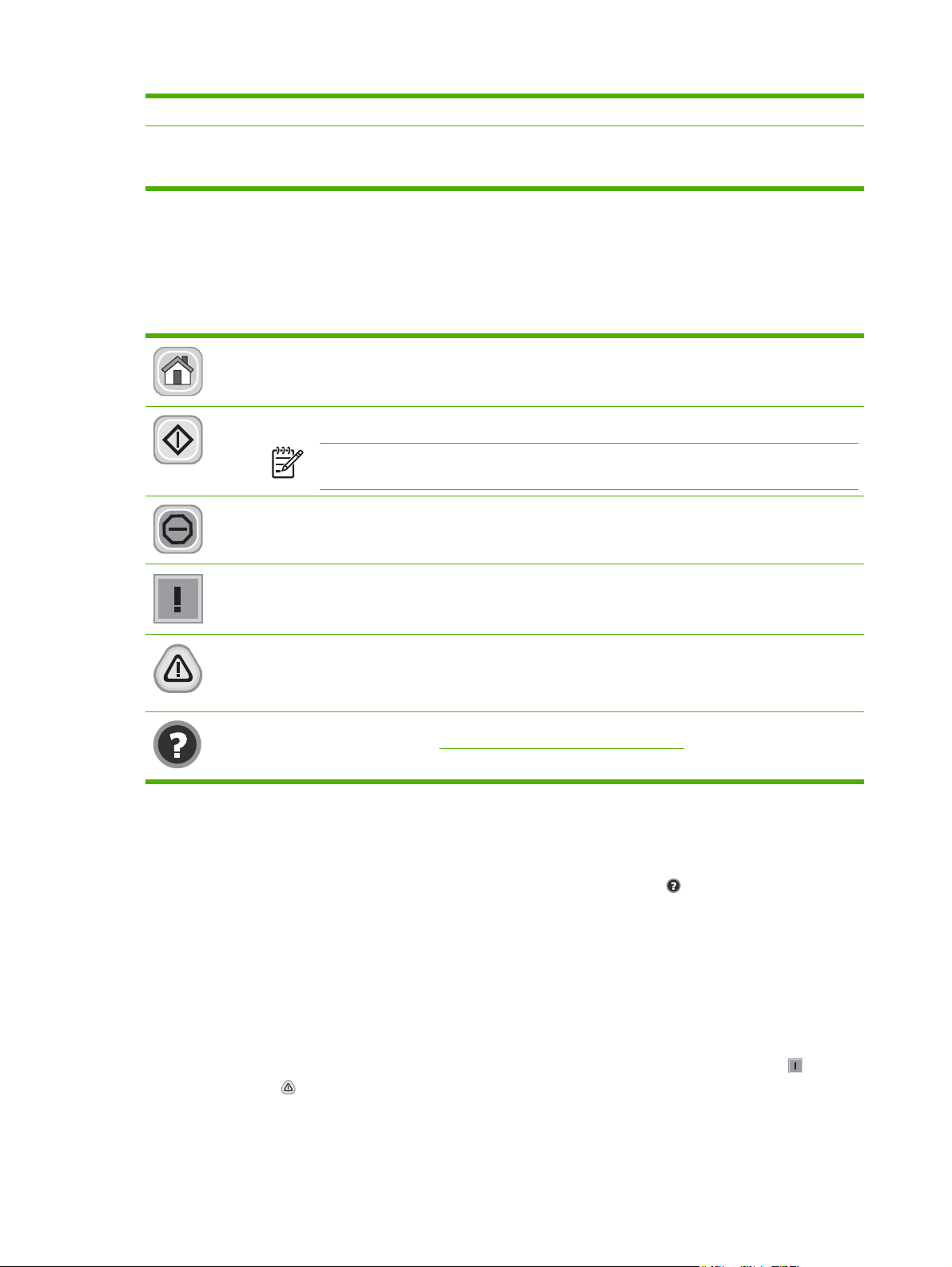
7 Сетевой адрес Нажмите Сетевой адрес для получения информации о подключении к сети.
8 Дата и время Здесб отображаются текущие значяения даты и времени. Системный администратор
может выбрать формат отображения даты и времени, например 12- или 24-часовой
формат.
Кнопки на сенсорном экране
В строке состояния на сенсорном экране отображается информация о состоянии устройства. В
этой области могут отображаться различные кнопки. В таблице ниже приведено описание каждой
кнопки.
Кнопка "Главный". Кнопка "Главный" служит для возврата к главному экрану из любого другого
экрана.
Кнопка Пуск. Нажмите кнопку Пуск, чтобы начать выполнение выбранной функции.
Примечание Название этой кнопки меняется в зависимости от выбранной функции.
Например, для функции Копировать эта кнопка называется Пуск копирования.
Кнопка Стоп. Если устройство обрабатывает задание на печать или на факс, вместо кнопки Пуск
появляется кнопка Стоп . Для останова текущего задания нажмите кнопку Стоп. Устройство
предложит отменить задание или продолжить его выполнение.
Кнопка "Ошибка". Кнопка "Ошибка" появляется при возникновении сбоя, требующего
вмешательства пользователя. Нажмите эту кнопку, чтобы отобразить сообщение с описанием
ошибки. В сообщении также содержатся указания по устранению неполадки.
Кнопка предупреждения. Кнопка предупреждения появляется при возникновении
незначительного сбоя, не ведущего к останову устройства. Нажмите кнопку предупреждения,
чтобы отобразить сообщение с описанием неполадки. В сообщении также содержатся указания по
устранению неполадки.
Кнопка "Справка". Нажмите кнопку справки для вызова встроенной справочной системы.
Подробности см. в разделе
Справочная система панели управления.
Справочная система панели управления
В устройстве прдусмотрена справочная система, поясняющая способы работы с каждым
экраном. Для вызова справочной системы нажмите кнопку "Справка" ( ) в правой верхней части
экрана.
В некоторых экранах нажатием кнопки "Справка" открывается глобальное меню, в котором можно
пользоваться функцией поиска конкретных тем. Поиск по структуре меню осуществляется путем
нажатия кнопок в меню.
Для экранов с настройками отдельных заданий справочная система открывает раздел с
пояснениями для данного экрана.
При возникновении ошибки или появлении
предупреждения ( ) для вызова описания этой неполадки. В сообщении также содержатся
указания по устранению неполадки.
предупреждения нажмите кнопку ошибки ( ) или
16 Глава 2 Панель управления RUWW
Page 29
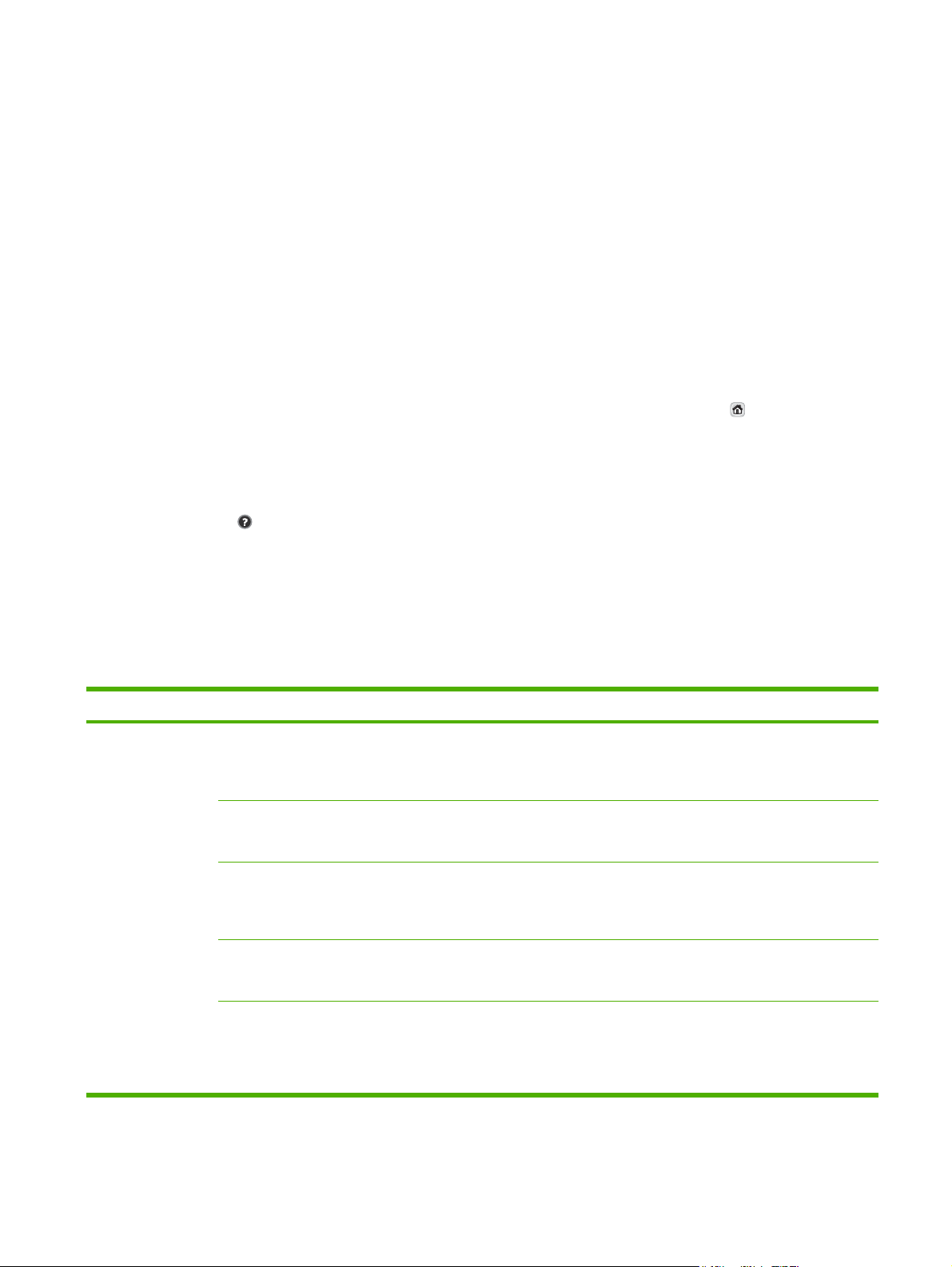
Работа с меню Администрирование
Меню Администрирование используется для настройки параметров работы МФП по умолчанию
и других общих параметров МФП, таких как язык, формат даты и времени.
Навигация по дополнительному меню
На Главном экране нажмите Администрирование, чтобы открыть структуру меню. Чтобы найти
эту функцию, возможно, потребуется прокрутить Главный экран до конца.
В меню Администрирование имеется несколько подменю, которые отображаются в списке в
левой части экрана. Чтобы раскрыть меню, нажмите на его имя. Знак плюс (+), расположенный
рядом с именем меню, означает, что в меню
структуру меню до тех пор, пока не найдете пункт, которому нужно установить параметры
конфигурации. Чтобы вернуться на предыдущий уровень, нажмите Назад.
имеются подменю. Продолжайте открывать
Чтобы выйти из меню Администрирование, нажмите кнопку Главный экран (
в левом верхнем углу экрана.
Устройство оснащено встроенной Справкой, содержащей описания всех функций, доступных из
меню. Справка доступна для множества меню, расположенных в правой части сенсорного
экрана. Вы можете также открыть общую Справочную систему. Для этого нажмите кнопку
Справка, (
), расположенную в правом верхнем углу экрана.
В таблицах следующих разделов отображается вся структура каждого меню.
Информация
Это меню позволяет распечатывать информационные страницы и отчеты, хранящиеся в МФП.
Таблица 2-1 Информация
Пункт меню Пункт подменю Пункт подменю Значения Описание
Страницы
конфигурации/
состояния
Карта меню
администрирования
Страница
конфигурации
Печать (кнопка) Выводит информацию о структуре и
параметрах меню Администрирование, а
также текущие значения
административных параметров.
Печать (кнопка) Набор страниц конфигурации,
содержащих текущие значения
параметров МФП.
), расположенную
Страница
состояния
расходных
материалов
Страница
использования
Каталог файлов Печать (кнопка) Страница каталогов, содержащая
Печать (кнопка) Выводит информацию о состоянии
расходных материалов, таких как
печатающие картриджи.
Печать (кнопка) Выводит информацию о количестве
напечатанных страниц каждого формата и
типа.
исчерпывающую информацию о всех
устройствах хранения данных, таких как
устройства флеш-памяти, карты памяти и
жесткие диски, установленные в МФП.
RUWW Работа с меню Администрирование 17
Page 30

Таблица 2-1 Информация (продолжение)
Пункт меню Пункт подменю Пункт подменю Значения Описание
Отчеты факса
(Только в моделях,
оборудованных
факсом.)
Журнал факса Печать (кнопка) Содержит список факсов, которые были
Отчет о вызовах
факса
Эскиз в отчете Да
Когда печатать
Отчет по кодам
оплаты
Список блокир.
факсов
Отчет о вызовах
факса
отчет
Печать Список кодов оплаты, использованных
Печать Список заблокированных телефонных
Печать (кнопка) Подробный отчет о последних операциях
Нет (по умолчанию)
Нет автоматической печати
Печатать после каждого задания факса
Печатать после отправки факса
Печатать после каждой ошибки факса
Печатать только после ошибок отправки
Печатать только после ошибок получения
отправлены или получены МФП.
по отправке или получению факсов.
Позволяет выбрать, будет ли включен в
отчет уменьшенный макет первой
страницы факса.
для исходящих факсов. Этот отчет
содержит информацию о том, какому
количеству отправленных факсов был
выписан счет по каждому коду.
номеров, с которых невозможна отправка
факсов в МФП.
Образцы стр./
шрифтов
Список быстрого
набора
Список шрифтов
PCL
Список шрифтов PS Печать Список шрифтов PostScript (PS),
Печать Список номеров быстрого набора,
Печать Список шрифтов языка управления
Меню "Параметры задания по умолчанию"
С помощью этого меню определяются параметры задания по умолчанию для всех доступных
функций. Если пользователь при создании задания отказался от его настройки, то для этого
задания будут справедливы параметры по умолчанию.
Меню Параметры задания по умолчанию содержит следующие подменю:
Параметры по умолчанию для оригиналов
●
Параметры копирования по умолчанию
●
Параметры факса по
●
Параметры электронной почты по умолчанию
●
Параметры по умолчанию для отправки в папку
●
умолчанию
используемых в МФП.
принтером (PCL), доступных в МФП.
доступных в МФП.
Параметры печати по умолчанию
●
18 Глава 2 Панель управления RUWW
Page 31

Параметры по умолчанию для оригиналов
Примечание Все приведенные ниже значения по умолчанию являются настройками
завода-изготовителя. Некоторые пункты меню не имеют значений по умолчанию.
Таблица 2-2 Меню "Параметры задания по умолчанию"
Пункт меню Значения Описание
Формат бумаги Выберите из списка требуемый
Число сторон 1 (по умолчанию) Укажите, какие оригиналы, односторонние или двусторонние, вы
Ориентация Книжная (по умолчанию) Выберите ориентацию, которая будет наиболее часто
Оптимизация текста/
изображения
Настройка изображения Затемнение Используйте этот параметр для оптимизации вывода темных
формат бумаги.
2
Альбомная
Ручная настройка (по
умолчанию)
Текст
Фото
Очистка фона Увеличьте значение параметра Очистка фона, чтобы очистить
Резкость Настройте параметр Резкость, чтобы осветлить или смягчить
Выберите формат бумаги, который будет наиболее часто
использоваться для копирования и сканирования оригиналов.
будете копировать или сканировать наиболее часто.
использоваться для копирования или сканирования оригиналов.
Выберите Книжная, если верх оригинала ориентирован к
короткому краю страницы, или Альбомная, если верх оригинала
ориентирован к длинному краю страницы.
Используйте этот параметр для оптимизации вывода оригинала
конкретного типа. Например, можно оптимизировать вывод
текстовых оригиналов, изображений или оригиналов
смешанного типа, содержащих графику, текст и изображения.
Параметр по умолчанию Ручная настройка позволяет
оптимизировать вывод оригиналов смешанного типа, которые
намного более употребительны, чем оригиналы других типов.
или светлых оригиналов.
фон от бледных изображений или убрать светлый цвет фона.
изображение.
Меню "Параметры копирования по умолчанию"
Примечание Все приведенные ниже значения по умолчанию являются настройками
завода-изготовителя. Некоторые пункты этого меню не имеют значений по умолчанию.
Таблица 2-3 Параметры копирования по умолчанию
Пункт меню Пункт подменю Значения Описание
Число копий Укажите число копий.
Заводское значение по
умолчанию равно 1.
Число сторон 1 (по умолчанию)
2
Разбор Выкл.
Вкл. (по умолчанию)
RUWW Работа с меню Администрирование 19
Укажите число копий по умолчанию для задания
копирования.
Задайте по умолчанию количество сторон у копий.
Задайте способ упорядочения нескольких копий.
При создании нескольких копий документа
используйте функцию разбора по копиям, которая
позволяет копировать страницы документа в
Page 32

Таблица 2-3 Параметры копирования по умолчанию (продолжение)
Пункт меню Пункт подменю Значения Описание
правильном порядке, одну копию документа за
другой, а не так, чтобы сначала шли все копии
одной страницы, затем все копии следующей
страницы и т. д.
Печать в край листа Обычный
(рекомендуется) (по
умолчанию)
Вывод в край листа
Если оригинал документа печатается близко к
краям листа, используйте функцию Печать в край
листа, чтобы предотвратить появление теней
вдоль его краев. Использование этой функции с
Уменьшить/Увеличить гарантирует, что каждая
страница оригинала будет напечатана в копиях
целиком.
Меню "Параметры факса по умолчанию"
Примечание Все приведенные ниже значения по умолчанию являются настройками
завода-изготовителя. Некоторые пункты этого меню не имеют значений по умолчанию.
Таблица 2-4 Меню "Отправка факса"
Пункт меню Пункт подменю Значения Описание
Разрешение Стандартное (100x200 т/
д) (по умолчанию)
Высокое (200x200 т/д)
Максимальное
(300x300 т/д)
Заголовок факса Добавить к началу (по
умолчанию)
С помощью этой функции задайте разрешение
отправляемых документов. Изображения с
высоким разрешением имеют большее число точек
на дюйм (т/д) и поэтому отличаются большей
детализацией, чем изображения с низким
разрешением. Однако, файлы последних
значительно меньше по размеру.
Используйте эту функцию для размещения
заголовка факса на странице.
Заголовок
Таблица 2-5 Получение факса
Пункт меню Значения Описание
Пересылка факса Пересылка факса
Изменить PIN-код
Если требуется переслать полученные факсы в другой
факсовый аппарат, выберите Пересылка факса и
Нестандартный. При первоначальном выборе этого пункта меню
появится приглашение на установку PIN-кода. В дальнейшем
при любой попытке открыть это меню необходимо будет ввести
этот PIN-код, который также используется для доступа к меню
"Печать факсов".
Выберите Добавить к началу, чтобы напечатать
заголовок факса над его содержимым, сдвинув
содержимое факса вниз по странице. Выберите
Заголовок, чтобы напечатать заголовок факса над
его содержимым, не сдвигая содержимое факса
вниз по странице.
Этот параметр позволяет избежать спуска
одностраничного факса на другую страницу.
20 Глава 2 Панель управления RUWW
Page 33

Таблица 2-5 Получение факса (продолжение)
Пункт меню Значения Описание
Маркировка полученных
факсов
Разместить на странице Включено (по умолчанию)
Лоток для факcов Выберите из списка лотков. Выберите лоток для входящих факсов, в который можно
Включено
Выключено (по умолчанию)
Выключено
Используйте этот параметр для добавление к каждой странице
принятых факсов текущую дату и время, телефонный номер
отправителя и порядковый номер страницы.
Используйте эту функцию для уменьшения масштаба факсов,
размеры которых превышают формат Letter или A4, чтобы эти
факсы могли поместиться на страницах формата Letter или
A4. Если для этой функции установить значение Выключено, то
факсы, размер которых превышает формат Letter или A4, будут
распечатаны на нескольких страницах.
загрузить бумагу требуемого формата и типа.
Меню "Параметры электронной почты по умолчанию"
С помощью этого меню можно определять параметры по умолчанию для электронной почты,
отправляемой из МФП.
Примечание Все приведенные ниже значения по умолчанию являются настройками
завода-изготовителя. Некоторые пункты этого меню не имеют значений по умолчанию.
Пункт меню Значения Описание
Тип файла документа PDF (по умолчанию)
Выберите формат файлов для электронной почты.
JPEG
TIFF
M-TIFF
Качество вывода Высокий (файл большого
размера)
Средний (по умолчанию)
Низкий (файл малого
размера)
Разрешение 75 Т/Д
150 Т/Д (по умолчанию)
200 Т/Д
300 Т/Д
Цветное/Черно-белое Цветное сканирование (по
умолчанию)
Черно/белое сканирование
Версия TIFF TIFF 6.0 (по умолчанию)
TIFF (Post 6.0)
Повышение качества вывода увеличивает размер
выходного файла.
Задайте разрешение вывода с помощью этой функции.
Чем меньше значение этого параметра, тем мельче
размер выходных файлов.
Выберите для электронной почты черно-белое или
цветное сканирование.
С помощью этой функции задайте версию TIFF, которая
будет использоваться при сохранении отсканированных
файлов.
RUWW Работа с меню Администрирование 21
Page 34

Параметры по умолчанию для отправки в папку
Примечание Это меню используется только в моделях МФП HP LaserJet M3035.
Это меню позволяет определять параметры по умолчанию для отсканированных заданий,
отправляемых в компьютер.
Примечание Все приведенные ниже значения по умолчанию являются настройками
завода-изготовителя. Некоторые пункты этого меню не имеют значений по умолчанию.
Пункт меню Значения Описание
Цветное/Черно-белое Цветное сканирование
Черно/белое сканирование
(по умолчанию)
Тип файла документа PDF (по умолчанию)
M-TIFF
TIFF
JPEG
TIFF version (Версия TIFF) TIFF 6.0 (по умолчанию)
TIFF (Post 6.0)
Качество вывода Высокий (файл большого
размера)
Средний (по умолчанию)
Низкий (файл малого
размера)
Разрешение 75 Т/Д
150 Т/Д (по умолчанию)
200 Т/Д
Укажите, каким будет отсканированный файл, чернобелым или цветным.
Выберите формат для отсканированных файлов.
С помощью этой функции задайте версию TIFF, которая
будет использоваться при сохранении отсканированных
файлов.
Повышение качества вывода увеличивает размер
выходного файла.
Задайте разрешение вывода с помощью этой функции.
Чем меньше значение этого параметра, тем мельче
размер выходных файлов.
300 Т/Д
Параметры печати по умолчанию
Это меню позволяет определять параметры по умолчанию для заданий, отправляемых из
компьютера.
Примечание Все приведенные ниже значения по умолчанию являются настройками
завода-изготовителя. Некоторые пункты этого меню не имеют значений по умолчанию.
Таблица 2-6 Параметры печати по умолчанию
Пункт меню Пункт подменю Значения Описание
Число копий на задание Укажите любое целое
положительное число.
22 Глава 2 Панель управления RUWW
С помощью этой функции укажите количество
копий по умолчанию для заданий печати.
Page 35

Таблица 2-6 Параметры печати по умолчанию (продолжение)
Пункт меню Пункт подменю Значения Описание
Формат бумаги по
умолчанию
Формат нестандартной
бумаги по умолчанию
1 или 2 стороны 1-сторонняя (по
2-сторонний формат Книжный переплет
(Перечень
поддерживаемых
форматов.)
Единица измерения Миллиметры
Дюймы
Размер X Настройте ширину бумаги для параметра Формат
Размер Y Настройте высоту бумаги для параметра Формат
умолчанию)
2-сторонняя
Блокнот. переплет
Выберите формат бумаги
Настройте формат бумаги по умолчанию, который
будет использоваться при выборе параметра
Нестандартный для заданий печати.
нестандартной бумаги по умолчанию.
нестандартной бумаги по умолчанию.
С помощью этой функции выберите тип заданий
печати по умолчанию, будут ли они
односторонними или двусторонними.
С помощью этой функции укажите стиль по
умолчанию для двусторонних заданий печати.
Если выбран параметр Книжный переплет, то
оборотная сторона страницы будет печататься в
неперевернутом виде. Этот стиль отвечает
заданиям печати с переплетом по левому краю.
Если выбран параметр Блокнот. переплет, то
оборотная сторона страницы будет печататься в
перевернутом виде. Этот стиль отвечает заданиям
печати с переплетом по верхнему краю.
Меню Время/расписание
Это меню служит для настройки параметров времени, условий перехода устройства в режим
ожидания и выхода из него.
Примечание Все приведенные ниже значения по умолчанию являются настройками
завода-изготовителя. Некоторые пункты этого меню не имеют значений по умолчанию.
RUWW Работа с меню Администрирование 23
Page 36

Таблица 2-7 Меню Время/расписание
Пункт меню Пункт подменю Пункт подменю Значения Описание
Дата/Время Формат даты ГГГГ/МММ/ДД (по
умолчанию)
МММ/ДД/ГГГГ
ДД/МММ/ГГГГ
Задержка режима
ожидания
Дата Месяц
День
Год
Формат времени 12 ч (AM/PM) (по
Время Час
Минута
ДП
ПП
20 мин
умолчанию)
24 ч
30 мин (по
умолчанию)
45 мин
Эта функция служит для установки
текущей даты и времени, а также выбора
формата, в котором дата и время будут
указываться на исходящих факсах.
Эта функция служит для выбора
временного интервала, по истечении
которого (в случае неактивности)
устройство должно переходить в режим
ожидания.
Время активации Понедельник
Вторник
Среда
Четверг
Пятница
Суббота
Воскресенье
1 час (60 мин)
90 мин
2 ч
4 ч
Выкл. (по
умолчанию)
Нестандартный
Выберите Нестандартный для установки
времени активации на каждый день
недели. Устройство будет выходить из
режима ожидания по этому расписанию.
Использование расписания режима
ожидания помогает экономить
электроэнергию и заранее готовить
устройство к работе; это позволяет
пользователям не тратить время на
ожидание.
24 Глава 2 Панель управления RUWW
Page 37

Таблица 2-7 Меню Время/расписание (продолжение)
Пункт меню Пункт подменю Пункт подменю Значения Описание
Печать факсов
Режим печати
факсов
Изменить PIN-код
Меню управления
Данное меню используется для настройки общих параметров управления устройством.
Примечание Все приведенные ниже значения по умолчанию являются настройками
завода-изготовителя. Некоторые пункты этого меню не имеют значений по умолчанию.
Таблица 2-8 Меню Управление
Cохранять все
принятые факсы
Печатать все
принятые факсы
Использовать
график печати
факсов
Если вы хотите сохранять
конфиденциальность личных
факсимильных сообщений, используйте
эту функцию для сохранения
факсимильных сообщений в памяти
вместо автоматической распечатки с
использованием расписания печати.
При составлении расписания печати
факсов на панель управления выводятся
приглашения ввести даты и время печати
факсов.
Выберите Изменить PIN-код для
изменения PIN-кода, который
пользователи должны вводить для
распечатки факсов.
Пункт меню Пункт подменю Значения Описание
Управление хранимыми
заданиями
Режим ожидания Выключить
Упр. расх. мат. Ниж. предел для
Макс. к-во заданий
быстр. копир.
Время хранения
заданий быстрого
копирования
предупр.
Замените черный
картридж
Выберите
максимальное
количество заданий для
сохранения в памяти
1 час
4 часа
1 день
1 неделя
Использовать задержку
ожидания (по
умолчанию)
Выберите любое
значение в допустимом
диапазоне.
Стоп – низк.
Нет – стоп
С помощью этой функции можно просматривать
сохраненные в памяти устройства задания и
управлять ими.
Эта функция служит для настройки параметров
режима ожидания.
Выберите Использовать задержку ожидания для
перевода устройства в режим ожидания по
истечении времени, заданного в меню Время/
расписание.
Данное меню предназначено для управления
такими административными функциями, как,
например, изменение порога предупреждения о
необходимости заказа расходных материалов.
Нет - продолжить (по
умолчанию)
RUWW Работа с меню Администрирование 25
Page 38

Меню "Начальная настройка"
Меню Начальная настройка содержит следующие подменю:
Сеть и В/В
●
Настройка факсов
●
Настройка электронной почты
●
Примечание Все приведенные ниже значения по умолчанию являются настройками
завода-изготовителя. Некоторые пункты меню не имеют значений по умолчанию.
Меню "Сеть и В/В"
Таблица 2-9 Сеть и В/В
Пункт меню Пункт подменю Значения Описание
Тайм-аут В/В Выберите любое
значение в допустимом
диапазоне. Заводское
значение по умолчанию
15 с.
Параллельный вход
Примечание
Этот пункт меню
доступен только
при
использовании
разъема
расширенного
ввода/вывода
(EIO).
Встроенный Jetdirect См. список параметров в Таблица 2-10 Меню "Jetdirect".
EIO <X> Jetdirect
Высок. скорость Нет
Да (по умолчанию)
Дополнительные
функции
Включено (по
умолчанию)
Выключено
Время ожидания ввода/вывода – это время, за
которое МФП принимает решение о прекращении
задания. Если поток данных задания печати,
поступающий в МФП, прерывается, то после
истечения времени ожидания ввода/вывода МФП
отправляет сообщение о сбое и прекращении этого
задания.
Параметр Высок. скорость задает скорость
передачи данных между параллельным портом и
главным компьютером (хостом).
Параметр Дополнительные функции позволяет
включать и отключать двунаправленную
параллельную связь.
Таблица 2-10 Меню "Jetdirect"
Пункт меню Пункт подменю Пункт подменю Значения и описание
TCP/IP Включить Выкл.: Выключает протокол TCP/IP.
Вкл. (по умолчанию). Включает протокол TCP/IP.
Имя хоста Буквенно-цифровая строка длиной до 32 символов,
предназначенная для идентификации МФП. Это
имя можно найти на странице конфигурации
HP Jetdirect. Значение этого параметра по
умолчанию: NPIxxxxxx, где xxxxxx — последние
шесть цифр MAC-адреса оборудования локальной
сети.
26 Глава 2 Панель управления RUWW
Page 39

Таблица 2-10 Меню "Jetdirect" (продолжение)
Пункт меню Пункт подменю Пункт подменю Значения и описание
Параметры IPV4 Метод
конфигурирования
Версия DHCP Это меню доступно в том случае, если параметр
Задает метод конфигурирования параметров TCP/
IPv4 на сервере печати HP Jetdirect.
Bootp. Значение BootP (протокол Bootstrap)
используется для автоматического
конфигурирования параметров TCP/IPv4 с
сервера BootP.
DHCP. Значение DHCP (Dynamic Host Configuration
Protocol – Протокол динамического
конфигурирования узлов) используется для
автоматического конфигурирования параметров
TCP/IPv4 с сервера DHCPv4. Если значение DHCP
выбрано при наличии аренды сервера DHCP, то
для задания параметров этой аренды будут
доступны меню Версия DHCP и Продление срока
действия DHCP.
Автоадресация IP
адресацию по линии внутренней связи. При этом
автоматически назначается IP-адрес в виде
169.254.x.x.
Ручной режим. Позволяет конфигурировать
параметры TCP/IPv4 при помощи меню Ручные
настройки.
Метод конфигурирования имеет значение DHCP во
время аренды DHCP для сервера печати.
. Задает автоматическую IP-
Нет (по умолчанию). Сохраняет текущую аренду
сервера DHCP.
Да. Освобождает арендованный IP-адрес и
текущую аренду сервера DHCP.
Продление срока
действия DHCP
Ручные настройки (Это меню доступно в том случае, если параметр
Это меню доступно в том случае, если параметр
Метод конфигурирования имеет значение DHCP во
время аренды DHCP для сервера печати.
Нет (по умолчанию). Сервер печати не
запрашивает продления срока действия аренды
сервера DHCP.
Да. Сервер печати запрашивает продление срока
действия аренды сервера DHCP.
Метод конфигурирования имеет значение Ручной
режим) Позволяет конфигурировать параметры
непосредственно с панели управления МФП:
IP-адрес. Уникальный IP-адрес МФП (n.n.n.n), где n
– любое число от 0 до 255.
Маска подсети. Маска подсети для МФП (m.m.m.m),
где m – любое число от 0 до 255.
Сервер Syslog. IP-адрес сервера системного
журнала, используемый для
регистрации сообщений системного журнала.
получения и
RUWW Работа с меню Администрирование 27
Page 40

Таблица 2-10 Меню "Jetdirect" (продолжение)
Пункт меню Пункт подменю Пункт подменю Значения и описание
Шлюз по умолчанию. IP адрес шлюза или
маршрутизатора, используемый для связи с
другими сетями.
Тайм-аут бездействия. Период времени (в
секундах), по окончании которого неактивное
соединение TCP, используемое для передачи
данных печати, автоматически прерывается (по
умолчанию 270 секунд, 0 выключает эту функцию).
IP по умолчанию Укажите IP-адрес по умолчанию для тех случаев,
Первичный сервер DNS Укажите IP-адрес (n.n.n.n) первичного сервера DNS
Вторичный сервер DNS Укажите адрес IP (n.n.n.n) вторичного сервера DNS.
Параметры IPV6 Включить Этот пункт меню позволяет включать или
Адрес Этот пункт позволяет вручную задавать адрес IPv6.
когда сервер печати не может получить IP-адрес из
сети во время переконфигурирования TCP/IP
(например, при ручном конфигурировании TCP/IP
для работы с сервером BootP или DHCP).
Автоадресация IP. Устанавливает IP-адрес
169.254.x.x по внутренней линии связи.
Устар.. Устанавливает адрес 192.0.0.192,
совместимый с другими устройствами Jetdirect,
более раннего года выпуска.
(Domain Name System).
отключать протокол IPv6 на сервере печати.
Выкл. (по умолчанию). Протокол IPv6 отключен.
Вкл.. Протокол IPv6 включен.
Ручные настройки. Это меню Ручные настройки
позволяет включать и вручную настраивать адрес
TCP/ IPv6.
Политика DHCPV6 Маршрутизатор задан. Метод автоматического
конфигурирования с сохранением контекста
подключений, который должен использоваться
сервером печати, определяется
маршрутизатором. Маршрутизатор указывает,
будет ли сервер печати получать от сервера
DHCPv6 свой адрес, свою конфигурационную
информацию или то и другое вместе.
Маршрутизатор недоступен. Если маршрутизатор
недоступен, сервер печати запрашивает у
сервера DHCPv6 свою конфигурационную
информацию с сохранением контекста
подключений.
Всегда. Независимо
маршрутизатор или нет, сервер печати всегда
запрашивает у сервера DHCPv6 свою
конфигурационную информацию с сохранением
контекста подключений.
от того, доступен
28 Глава 2 Панель управления RUWW
Page 41

Таблица 2-10 Меню "Jetdirect" (продолжение)
Пункт меню Пункт подменю Пункт подменю Значения и описание
Первичный сервер DNS Этот пункт позволяет указать адрес IPv6
Ручные настройки Этот пункт меню позволяет вручную устанавливать
Прокси-сервер Указывает прокси-сервер, который будет
первичного сервера DNS, с которым должен
взаимодействовать сервер печати.
адреса IPv6 на сервере печати.
Включить. При выборе этого пункта укажите Вкл.,
чтобы включить ручную настройку, или Выкл.,
чтобы ее отключить.
Адрес. Выберите этот пункт, чтобы ввести адрес
узла IPv6, состоящий из 16-ти 2-разрядных
шестнадцатеричных цифр, разделенных
двоеточием.
использоваться встроенными приложениями МФП.
Сетевые клиенты обычно используют проксисервер для доступа в сеть Интернет. Проксисервер кэширует Web-страницы и повышает
безопасность работы клиентов в сети Интернет.
Чтобы указать прокси-сервер, введите его адрес
IPv4 или полное имя домена длиной до 255
символов.
В некоторых сетях для получения адреса
сервера нужно обратиться к независимому
поставщику услуг (ISP).
прокси-
Порт прокси-сервера Введите номер порта, используемого прокси-
IPX/SPX Включить Выкл.. Выключает протокол IPX/SPX.
Тип кадра Выберите тип кадра для используемой сети.
AppleTalk Включить Выкл. (по умолчанию). Выключает протокол
DLC/LLC Включить Выкл. (по умолчанию). Выключает протокол DLC/
сервером для поддержки клиентов. Этот номер,
значение которого может быть от 0 до 65535,
указывает на порт, зарезервированный для проксисервера используемой сети.
Вкл. (по умолчанию). Включает протокол IPX/SPX.
Авто. Автоматически задает тип кадра,
ограничивая его типом первого обнаруженного
кадра.
EN_8023, EN_II, EN_8022 и EN_SNAP:
выбираемые типы кадров для сетей Ethernet.
AppleTalk.
Вкл.. Включает протокол AppleTalk.
LLC.
Вкл.. Включает протокол DLC/LLC.
RUWW Работа с меню Администрирование 29
Page 42

Таблица 2-10 Меню "Jetdirect" (продолжение)
Пункт меню Пункт подменю Пункт подменю Значения и описание
Безопасность
Печать стр. защ Да. Печатает страницу с текущими параметрами
Безопасность web-
соединений
IPsec или брандмауэр Укажите, в каком состоянии (IPsec или Брандмауэр)
Для решения задач управления конфигурацией
безопасности сервера печати HP Jetdirect.
Нет (по умолчанию). Страница с параметрами
безопасности не печатается.
укажите, будет ли встроенный Web-сервер
поддерживать соединения с помощью одного
протокола HTTPS (Secure HTTP) или двух
протоколов HTTP и HTTPS.
HTTPS . В целях обеспечения безопасности
используется шифрованные каналы связи и доступ
предоставляется только по протоколу HTTPS.
Сервер печати будет работать как защищенный
узел.
HTTP/HTTPS дополнительно. Разрешен доступ по
протоколу HTTP или HTTPS.
будет находится сервер печати.
Сохранить текущее. Сохраняет текущую настройку
состояния IPsec/Брандмауэр.
Выключить. Выключает функцию брандмауэра/
IPsec.
Сброс параметров
защиты
Диагностика Встроенный тест Это меню позволяет выбирать диагностические
Тест LAN HW
Этот пункт меню позволяет сохранить или сбросить
текущие настройки безопасности на сервере
печати, установив вместо них заводские значения
по умолчанию.
Нет*. Сохраняет текущие настройки безопасности.
Да. Сбрасывает текущие настройки безопасности и
устанавливает заводские значения по умолчанию.
тесты, помогающие выявлять проблемы сетевого
оборудования или сетевых соединений TCP/IP.
Встроенные тесты помогают определить, является
ли сетевая неисправность внешней или
внутренней по отношению к МФП. Используйте
встроенные тесты для проверки оборудования и
каналов связи сервера печати. После выбора и
активизации теста задайте время его выполнения
и выберите Выполнить, чтобы запустить этот
В зависимости от заданного времени выполнения
тест продолжается безостановочно до выключения
МФП или обнаружения ошибки. После проведения
теста печатается итоговая страница диагностики.
ПРЕДУПРЕЖДЕНИЕ Выполнение этого
встроенного теста стирает конфигурацию
TCP/IP.
тест.
Этот тест выполняет внутреннюю петлевую
диагностику, в рамках которого осуществляется
обмен пакетами только между устройствами
30 Глава 2 Панель управления RUWW
Page 43

Таблица 2-10 Меню "Jetdirect" (продолжение)
Пункт меню Пункт подменю Пункт подменю Значения и описание
внутри сети. Обмен информацией с внешними
сетевыми устройствами не выполняется.
Выберите Да, чтобы запустить этот тест, или Нет,
если он не требуется.
Тест HTTP Этот тест проверяет операции HTTP с помощью
предварительно определенных страниц,
извлекаемых из МФП, и выполняет диагностику
встроенного Web-сервера.
Выберите Да, чтобы запустить этот тест, или Нет,
если он не требуется.
Тест SNMP Этот тест проверяет соединения SNMP, обращаясь
Select All Tests (Выбрать
все тесты)
Тест пути передачи
данных
Время выполнения [ч] С помощью этого пункта задайте период времени
к предварительно определенным объектам
SNMP в МФП.
Выберите Да, чтобы запустить этот тест, или Нет,
если он не требуется.
Используйте этот пункт, чтобы выбрать все
имеющиеся встроенные тесты.
Укажите Да для выбора всех тестов. Укажите Нет
для выбора отдельных тестов.
Этот тест помогает выявить проблемы, связанные
с повреждением данных и каналами передачи
данных, в устройствах с эмуляцией HP postscript
уровня 3. При выполнение этого теста в МФП
отправляется предварительно определенный
файл PostScript. Однако, бумага для этого теста не
требуется, поскольку этот файл не печатается.
Выберите Да, чтобы запустить этот тест, или Нет,
если он не требуется.
(в часах), в течение которого будут выполняться
встроенные тесты. Можно выбрать любое
значение от 1 до 60 часов. При выборе 0 тест будет
выполняться неопределенное время до первой
ошибки или выключения МФП.
Данные, полученные в результате тестов HTTP,
SNMP и Data Path (Каналы передачи данных),
печатаются после выполнения этих тестов.
Выполнить Нет*. Блокирует запуск выбранных тестов.
Да. Запускает выбранные тесты.
RUWW Работа с меню Администрирование 31
Page 44

Таблица 2-10 Меню "Jetdirect" (продолжение)
Пункт меню Пункт подменю Пункт подменю Значения и описание
Ping-тест
Тип назначения Укажите, какой протокол поддерживает
IP-адрес назначения IPV4. Введите адрес IPv4.
Размер пакета Укажите размер каждого пакета (в байтах),
Тайм-аут Укажите время ожидания ответа от удаленного
Счетчик Укажите, какое количество пакетов будет
Печать результатов Если время выполнения этого теста ограничено, то
Этот тест предназначен для проверки сетевых
соединений. Во время его выполнения удаленному
сетевому хосту посылаются пакеты канального
уровня и ожидается ответ от этого хоста. Чтобы
запустить ping-тест, установите следующие
пункты:
тестируемое устройство, IPv4 или IPv6.
IPV6 . Введите адрес IPv6.
посылаемых на удаленный хост. Минимальный
размер пакета по умолчанию – 64 байта,
максимальный – 2048 байта.
хоста (в секундах). Значение по умолчанию – 1 с,
максимальное значение – 100 с.
отправлено во время выполнения ping-теста.
Можно выбрать любое значение от 1 до 100. Чтобы
этот тест постоянно выполнялся, выберите 0.
его результаты можно напечатать. Выберите Да
для печати результатов ping-теста. Если выбрано
значение Нет (по умолчанию), то печать
результатов этого теста не выполняется.
Выполнить Укажите, будет ли выполняться этот ping-тест.
Выберите Да, чтобы его запустить, или Нет, если
он не требуется.
32 Глава 2 Панель управления RUWW
Page 45

Таблица 2-10 Меню "Jetdirect" (продолжение)
Пункт меню Пункт подменю Пункт подменю Значения и описание
Результаты ping-теста
Используйте этот пункт меню для просмотра
Передано пакетов Показывает количество пакетов (0 - 65535),
Принято пакетов Показывает количество пакетов (0 - 65535),
Процент потерь Показывает процент пакетов ping-теста,
Минимальное время на
передачу и
подтверждение приема
Максимальное время на
передачу и
подтверждение приема
состояния и результатов ping-теста на панели
управления. Можно выбрать следующие пункты
подменю:
отправленных на удаленный хост, с момента
запуска или завершения самого последнего теста.
полученных с удаленного хоста, с момента запуска
или завершения самого последнего теста.
отправленных на удаленный хост и оставшихся без
ответа, с момента запуска или завершения самого
последнего теста.
Показывает минимальное время на передачу и
подтверждение приема (roundtrip-time, RTT),
которое было зарегистрировано для пакетной
передачи и ответа удаленного хоста (от 0 до 4096
миллисекунд).
Показывает максимальное время на передачу и
подтверждение приема (roundtrip-time, RTT),
которое было зарегистрировано для пакетной
передачи и ответа удаленного хоста (от 0 до 4096
миллисекунд).
Среднее время на
передачу и
подтверждение приема
Ping-тест выполняется Показывает состояние ping-теста, выполняется он
Обновить Этот пункт обновляет данные ping-теста текущими
Скорость соединения Скорость и режим сетевых соединений сервера
Показывает среднее время на передачу и
подтверждение приема (roundtrip-time, RTT),
которое было зарегистрировано для пакетной
передачи и ответа удаленного хоста (от 0 до 4096
миллисекунд).
или нет. Да указывает на то, что тест выполняется,
а Нет на то, что тест уже завершился или не был
запущен.
результатами. Используйте его при просмотре
результатов ping-теста. Выберите Да, чтобы
обновить результаты ping-теста, или Нет, если
требуется, сохранить существующие данные.
Обновление результатов ping-теста происходит
автоматически при обновлении этого меню или при
возвращении в главное меню.
печати должны соответствовать характеристикам
сети. Доступные значения этого параметра зависят
от модели МФП и используемой платы сервера
печати. Выберите один из предлагаемых
вариантов конфигурации сетевых соединений:
ПРЕДУПРЕЖДЕНИЕ При изменении
значений этого параметра сетевые
соединения сервера печати с сетевыми
устройствами могут быть потеряны.
RUWW Работа с меню Администрирование 33
Page 46

Таблица 2-10 Меню "Jetdirect" (продолжение)
Пункт меню Пункт подменю Пункт подменю Значения и описание
Авто (по умолчанию). Сервер печати использует
функцию автоматического согласования, чтобы
настроиться на самую высокую скорость передачи
данных и допустимый режим связи. При сбое
функции автоматического согласования
устанавливается значение 100TX HALF или 10TX
HALF, в зависимости от выявленной скорости
порта коммутатора/концентратора. (Конфигурация
полудуплексный режим/1000T не
поддерживается).
10T Полудупл.. 10 Мбит/с, полудуплексный режим.
10T Дупл.. 10 Мбит/с, дуплексный режим.
100TX Полудупл.. 100 Мбит/с, полудуплексный
режим.
100TX Дупл.. 100 Мбит/с, дуплексный режим.
100TX Авто.. Ограничивает настройку сервера
печати в режиме автоматического согласования
максимальной скоростью 100 Мбит/с.
1000TX Full (1000TX ДУПЛ.). 1000 Мбит/с,
дуплексный режим.
Печать списка
протоколов
Используйте этот пункт для печати страницы с
вариантами конфигураций следующих
протоколов: IPX/SPX, Novell NetWare, AppleTalk,
DLC/LLC.
Меню "Настройка факса"
Таблица 2-11 Настройка факсов
Пункт меню Пункт подменю Пункт подменю Значения Описание
Необходимые
параметры
Отправка факса сПК Выключено
Страна/регион (Список стран/
Дата/Время
Содержимое
заголовка факса
Телефонный номер
Название компании
регионов)
Включено (по
умолчанию)
Позволяет сконфигурировать параметры,
требуемые законодательством для
исходящих факсов.
Используйте эту функцию для включения
или отключения Отправка факса с ПК.
Отправка факса с ПК позволяет
пользователям отправлять факсы со
своих компьютеров через МФП, если на
этих компьютерах установлены
необходимые драйверы.
34 Глава 2 Панель управления RUWW
Page 47

Таблица 2-11 Настройка факсов (продолжение)
Пункт меню Пункт подменю Пункт подменю Значения Описание
Параметры
отправки факсов
Громкость набора
для факса
Коррекция ошибок Включено (по
Сжатие JBIG Выключено
Максимальная
скорость в бодах
Выкл.
Средний (по
умолчанию)
Высокий
умолчанию)
Выключено
Включено (по
умолчанию)
Выберите из списка
требуемое
значение.
Эта функция позволяет настраивать
громкость тональных сигналов,
издаваемых МФП при наборе номера
факса.
Если при включенном параметре
Коррекция ошибок обнаружена ошибка в
передаче факса, то МФП выполнит
повторную попытку отправить или
получить прерванную часть факса.
Параметр Сжатие JBIG сокращает время
передачи факса и, тем самым, уменьшает
стоимость телефонных услуг. Однако,
использование Сжатие JBIG может
вызвать проблемы совместимости с
устаревшими факсимильными
аппаратами. В таком случае Сжатие
JBIG следует выключить.
Используйте эту функцию для установки
максимальной скорости получения
факсов в бодах. Эту функцию можно
использовать в качестве
диагностического инструмента,
позволяющего выявлять проблемы
факсимильной связи.
Режим набора Тональный (по
умолчанию)
Импульсный
Повтор при
занятости
Повтор, нет ответа Никогда (по
Интервал повторов Любое значение в
Определять сигнал
на линии
Любое значение от
0 и 9. Заводская
настройка по
умолчанию – 3
попытки.
умолчанию)
Один раз
Два раза
диапазоне от 1 до 5
минут. Заводская
настройка по
умолчанию – 5
минут.
Включено
Выключено (по
умолчанию)
Позволяет установить тональный или
импульсный набор номера.
Укажите, сколько раз МФП будет пытаться
набрать номер получателя, если линия
занята.
Укажите, сколько раз МФП будет пытаться
набрать номер получателя, если его факс
не отвечает.
Примечание Вариант Два раза
доступен во всех странах мира,
кроме США и Канады.
С помощью этой функции можно задать
интервал времени между попытками
набора номера, если номер получателя
занят или не отвечает.
С помощью этой функции можно указать,
будет ли МФП дожидаться тональный
сигнал готовности перед отправкой факса.
RUWW Работа с меню Администрирование 35
Page 48

Таблица 2-11 Настройка факсов (продолжение)
Пункт меню Пункт подменю Пункт подменю Значения Описание
Префикс набора Выкл. (по
Коды оплаты Выкл. (по
Минимальная
длина
Параметры
получения факсов
Звонков до ответа
Интервал звонков По умолчанию (по
Громкость звонка Выкл.
Диапазон значений
умолчанию)
Нестандартный
умолчанию)
Нестандартный
В диапазоне от 1 до 16 цифр. По умолчанию одна цифра.
зависит от того, где
используется МФП.
Заводская
настройка по
умолчанию – 2
звонка.
умолчанию)
Нестандартный
Низкий (по
умолчанию)
С помощью этой функции можно задать
кодовый префикс, который должен
набираться при отправке факсов с МФП.
Если этот параметр включен, то при
отправке факса появится подсказка,
предлагающая пользователю ввести
учетный код для этого факса.
С помощью этой функции можно задать
количество звонков, которые будут
пропущены перед ответом факс-модема.
С помощью этой функции можно задать
интервал времени между звонками,
сигнализирующими о входящем факсе.
Установите уровень громкости для звонка
факса.
Блокированные
номера факса
Меню "Настройка эл. почты"
Это меню позволяет включить и настроить функцию электронной почты.
Примечание Для настройки дополнительных параметров электронной почты
используйте встроенный Web-сервер. Подробности см. в разделе
встроенного Web-сервера.
Добавить
блокируемый
номер
Удалить
блокированные
номера
Очистка всех
блокир. номеров
Высокий
Введите номер
факса, который
следует добавить в
список
заблокированных
номеров.
Укажите номер
факса, который
следует удалить из
списка
заблокированных
номеров.
Нет (по умолчанию)
Да
Эта функция позволяет добавлять и
удалять номера факсов из списка
заблокированных номеров. Этот список
может содержать до 30 номеров. МФП
автоматически удаляет все входящие
факсы, поступающие от заблокированных
номеров, и регистрирует в рабочем
журнале заблокированные
факсимильные аппараты вместе с
учетной информацией по заданиям.
Использование
36 Глава 2 Панель управления RUWW
Page 49

Таблица 2-12 Настройка электронной почты
Пункт меню Значения Описание
Подтверждение адреса Вкл. (по умолчанию)
Выкл.
Поиск шлюзов отправки Включает поиск доступных шлюзов SMTP, которые можно
Шлюз SMTP Введите IP-адрес шлюза
SMTP.
Проверка шлюза отправки Позволяет тестировать сконфигурированный шлюз SMTP для
Этот параметр разрешает МФП проверять синтаксис адреса
электронной почты во время его набора. В правильных адресах
электронной почты должны присутствовать символ @ и точка (.).
использовать для отправки электронной почты.
Укажите IP-адрес шлюза SMTP, с помощью которого будет
отправляться электронная почта из МФП.
проверки его работоспособности.
Меню "Настройка параметров отправки"
Таблица 2-13 меню "Настройка параметров отправки"
Пункт меню Значения Описание
Дублировать МФП Введите значение (IP-адрес). Позволяет копировать локальные параметры отправки с одного
МФП на другой.
Разрешить передачу в адрес
новой службы Digital Send
Примечание Этот
пункт доступен только
для моделей МФП HP
LaserJet M3035.
Эта функция позволяет передавать МФП от одного сервера
цифровой отправки HP Digital Sending Software (DSS) к другому.
HP DSS – это пакет программного обеспечения,
предназначенный для решения широкого спектра задач
цифровой отправки, например, передачи факсов, сообщений
электронной почты и сканируемых документов.
Использовать службу Digital
Send
Примечание Этот
пункт доступен только
для моделей МФП HP
LaserJet M3035.
Эта функция позволяет настраивать МФП для работы с
сервером HP Digital Sending Software (DSS).
Параметры работы устр-ва
Примечание Все приведенные ниже значения по умолчанию являются настройками
завода-изготовителя. Некоторые пункты этого меню не имеют значений по умолчанию.
Таблица 2-14 меню Параметры работы устр-ва
Пункт меню Пункт подменю Пункт подменю Значения Описание
Язык Выберите нужный
язык из списка.
Звуки при нажатии Вкл. (по
умолчанию)
Используйте эту функцию для смены
языка сообщений панели управления. При
выборе нового языка может измениться
раскладка клавиатуры.
С помощью этой функции можно
настроить МФП таким образом, что при
RUWW Работа с меню Администрирование 37
Page 50

Таблица 2-14 меню Параметры работы устр-ва (продолжение)
Пункт меню Пункт подменю Пункт подменю Значения Описание
Время
неактивности
При предупр./
ошибке
Выкл. каждом прикосновении к сенсорному
Введите любое
значение в
диапазоне от 10 до
300 секунд.
Заводское
значение по
умолчанию – 60
секунд.
Очищаемые
предупреждения
События
продолжения
Устранение
замятия
Вкл.
Задание (по
умолчанию)
Автопродолжение
(10 с) (по
умолчанию)
Для продолжения
коснитесь OK
Авто (по
умолчанию)
Вкл.
экрану или нажатии кнопки на панели
управления будет раздаваться
характерный звук.
С помощью этой функции можно задать
промежуток времени между последним
обращением к панели управления и
сбросом всех параметров МФП в
заводские настройки по умолчанию.
С помощью этой функции
устанавливается период времени, в
течение которого стираемое
предупреждение будет отображаться на
панели управления МФП.
Этот параметр позволяет задавать
модель поведения МФП при
возникновении некоторых ошибок.
Этот функция используется для настройки
реакции МФП на возникновение замятий,
включая обработку замятых страниц.
Выкл.
38 Глава 2 Панель управления RUWW
Page 51

Таблица 2-14 меню Параметры работы устр-ва (продолжение)
Пункт меню Пункт подменю Пункт подменю Значения Описание
Действия для лотка
Использовать
запрошенный лоток
Запрос ручной
подачи
Другой носитель PS Включено (по
Использовать
другой лоток
Запрос формата/
типа
Пустые страницы
при дуплексе
Исключительно (по
умолчанию)
Первый
Всегда (по
умолчанию)
Если не загружен
умолчанию)
Выключено
Включено (по
умолчанию)
Выключено
Экран
Не отображать (по
умолчанию)
Авто (по
умолчанию)
Да
Эта функция позволяет управлять
обработкой заданий, в которых указан
конкретный подающий лоток.
Используйте эту функцию, чтобы указать,
в каких случаях будет появляться запрос
на ручную подачу, если тип или формат
носителя не соответствует заданному
лотку, и вместо этого МФП обращается к
многоцелевому лотку.
Используйте эту функцию, чтобы выбрать
модель управления бумагой PostScript
(PS) или HP.
Используйте эту функцию, чтобы
включить или выключить приглашение
панели управления выбрать другой лоток,
если указанный в задании лоток окажется
пустым.
Используйте эту функцию, чтобы
включить или выключить сообщение
панели управления о конфигурации
лотков при открытии или закрытии любого
лотка.
Эта функция позволяет задавать режим
обработки двухсторонних заданий
(двусторонняя печать).
Общий режим
копирования
Непрерыв.
сканирование
Автопрерыв. печати Включено
Прерывание
копирования
Включено (по
умолчанию)
Выключено
Выключено
Включено
Выключено
Используйте эту функцию, чтобы
включить сканирование с нулевым
временем ожидания. При включенном
функции Непрерыв. сканирование
страницы оригинального документа
сканируются прямо на диск и сохраняются
там до тех пор, пока МФП не станет
доступным.
Если эта функция включена, то задания
копирования могут прервать задания
печати, настроенные на печать
множественных копий.
Задание копирования ставится в очередь
сразу после печати текущей копии
задания печати. По окончании задания
копирования МФП продолжит печать
остальных копий прерванного задания
печати.
Если эта функция включена, то запуск
нового задания копирования может
прервать печать текущего задания
копирования. При этом МФП предложит
подтвердить необходимость остановки
текущего задания копирования.
RUWW Работа с меню Администрирование 39
Page 52

Таблица 2-14 меню Параметры работы устр-ва (продолжение)
Пункт меню Пункт подменю Пункт подменю Значения Описание
Общие параметры
печати
Формат бумаги по
умолчанию
Заменять A4/Letter Нет
Ручная подача Включено
Шрифт Courier Обычный (по
Широкий A4 Включено
Выберите из списка
требуемый формат
бумаги.
Да (по умолчанию)
Выключено (по
умолчанию)
умолчанию)
Темный
Выключено (по
умолчанию)
Используйте эту функцию, чтобы указать
формат бумаги по умолчанию для
заданий печати.
Используйте эту функцию для печати
задания формата A4 на бумаге Letter,
если в МФП нет бумаги A4 (или для печати
задания формата Letter на бумаге A4,
если в МФП нет бумаги Letter). Этот
параметр также позволяет использовать
бумагу формата A3 вместо бумаги
Ledger и наоборот.
Если эта функция включена, то
пользователь с помощью панели
управления может выбрать ручную
подачу бумаги в качестве источника
бумаги для задания.
Используйте эту функцию, чтобы выбрать
нужную версию шрифта Courier.
Используйте эту функцию, чтобы
изменить область печати на листе бумаги
формата A4. Если эта функция будет
включена, то в одной строке бумаги A4
можно будет напечатать восемь символов
с шагом 10.
Ошибки печати PS Включено
Выключено (по
умолчанию)
Ошибки печати PDF Включено
Выключено (по
умолчанию)
Язык принтера Авто (по
умолчанию)
PCL
PDF
PS
С помощью этой функции можно включить
печать страницы ошибок PostScript (PS)
при обнаружении ошибки PS.
С помощью этой функции можно включить
печать страницы ошибок PDF при
обнаружении ошибки PDF.
Выберите язык принтера, который МФП
будет использовать.
Пользователю не стоит менять язык
принтера, поскольку если он установит
другой язык, то МФП не сможет
автоматически переключаться с одного
языка на другой (кроме тех случаев, когда
МФП получает специальные
программные команды).
40 Глава 2 Панель управления RUWW
Page 53

Таблица 2-14 меню Параметры работы устр-ва (продолжение)
Пункт меню Пункт подменю Пункт подменю Значения Описание
PCL
Длина страницы
Ориентация Книжная (по
Источник шрифта Выберите нужный
Номер шрифта Введите номер
Шаг шрифта Введите любое
Введите любое
количество строк от
5 до 128. Заводское
значение по
умолчанию – 60
строк.
умолчанию)
Альбомная
источник из списка.
шрифта в
диапазоне от 0 и
999. Заводское
значение по
умолчанию – 0.
значение от 0,44 до
99,99. Заводское
значение по
умолчанию – 10,00.
PCL – это набор команд принтера,
который был разработан компанией
Hewlett-Packard для обеспечения доступа
к функциям принтера.
Выберите ориентацию, наиболее часто
используемую в заданиях печати.
Выберите Книжная, если верх оригинала
ориентирован к короткому краю страницы,
или Альбомная, если верх оригинала
ориентирован к длинному краю страницы.
С помощью этой функции выберите
источник шрифта по умолчанию.
Используйте эту функцию, чтобы задать
номер для шрифта по умолчанию,
выбранного с помощью источника
шрифтов, определенного в пункте меню
Источник шрифта. МФП назначает
каждому шрифту соответствующий номер
и заносит его в список шрифтов PCL
(доступный из меню Администрирование).
Если функции Источник шрифта и Номер
шрифта определяют контурный шрифт, то
эта функция позволяет выбирать шаг по
умолчанию (для шрифтов с
фиксированным шагом).
Размер шрифта в
пунктах
Набор символов PC-8 (по
Добавлять CR к LF Нет (по умолчанию)ДаС помощью этой функции можно указать,
Без чистых страниц Нет (по умолчанию)ДаЭтот параметр предназначен тем
Введите любое
значение от 0,44 до
999.75. Заводское
значение по
умолчанию – 12,00.
умолчанию)
(Можно также
выбрать один набор
символов из 50
дополнительных
наборов)
Если функции Источник шрифта и Номер
шрифта определяют контурный шрифт, то
эта функция позволяет выбирать размер
шрифта по умолчанию в пунктах (для
шрифтов с переменным шагом).
Используйте эту функцию, чтобы выбрать
с помощью панели управления любой из
доступных наборов символов. Набор
символов – это уникальная группа
символов, принадлежащая одному
шрифту.
будет ли добавлен символ возврата
каретки (CR) ко всем символам перевода
строки (LF), встречающимся в заданиях
PCL, совместимых с предыдущими
версиями (простой текст, отсутствует
управление заданиями).
пользователям, которые генерируют
собственные символы PCL, в том числе
символы, вызывающие дополнительные
прогоны страниц, что может привести к
печати пустых страниц. При выборе
значения Да прогон пустых страниц не
выполняется.
Назначение
источников мат-ла
RUWW Работа с меню Администрирование 41
Стандартный (по
умолчанию)
Классический
Эта функция позволяет выбирать и
обслуживать подающие лотки по их
номерам в тех случаях, когда драйвер
принтера не используется или когда
программное приложение не
поддерживает функцию автоматического
выбора лотков.
Page 54

Меню Качество печати
Примечание Все приведенные ниже значения по умолчанию являются настройками
завода-изготовителя. Некоторые пункты этого меню не имеют значений по умолчанию.
Таблица 2-15 Качество печати
Пункт меню Пункт подменю Значения Описание
Задать совмещение Источник Все лотки
Лоток <X>:
<содержимое> (выбрать
лоток)
Тестовая страница Печать (кнопка) Позволяет распечатать пробную страницу с
Настройка лотка <X> Сдвиг от -20 до 20 вдоль
оси X или Y. 0 по
умолчанию.
Режимы термоэлемента <Тип бумаги> Настройте режим термоэлемента для каждого типа
Восстановить режимы Восстановить (кнопка) Восстанавливает режимы термоэлемента по
Оптимизация Скор. передача Обычный (по
умолчанию)
Повышенный
Используйте Задать совмещение, чтобы сдвинуть
разметку полей по направлению сверху вниз и
слева направо и разместить изображение по
центру страницы. Эта функция также позволяет
центрировать изображения на лицевой и
оборотной сторонах страницы относительно друг
друга.
Выберите лоток, из которого будет подаваться
бумага для печати страницы Задать совмещение.
инструкциями по центрированию лотков. Следуйте
инструкциям, содержащимся на этой странице,
чтобы центрировать каждый лоток.
Выполните процедуру центрирования для каждого
лотка.
Создавая изображение, МФП сканирует страницу
по всей ширине листа сверху донизу по мере
подачи листа в МФП.
носителя.
умолчанию.
Оптимизируйте параметры механизма печати для
достижения наилучшего качества печати любых
заданий в дополнение к настройкам типа
носителя.
Повышенное
цветоделение
Инф. строки Выкл. (по умолчанию)
Оптимизация
восстановления
Разрешение 300
REt Выкл. Позволяет задействовать технологию Resolution
Выкл. (по умолчанию)
Вкл.
Вкл.
Восстановить (кнопка) Сбрасывает значения параметров Оптимизация,
восстанавливая заводские значения по
умолчанию.
Эта функция позволяет выбирать разрешение
принтера.
600
FastRes 1200 (по
умолчанию)
ProRes 1200
Enhancement technology (REt) для получения
42 Глава 2 Панель управления RUWW
Page 55

Таблица 2-15 Качество печати (продолжение)
Пункт меню Пункт подменю Значения Описание
Светлый
Средний (по
умолчанию)
Темный
Режим Economode Включено
Выключено (по
умолчанию)
Плотность тонера Любое значение от 1 до
Режим печати на малом
носителе
Калибровка/Очистка Создать страницу
Обычный (по
очистки
С листом очистки Процесс (кнопка) Запускает страницу очистки, которая была создана
5. 3 по умолчанию.
умолчанию)
Медленная
Создать (кнопка) Создает страницу для очистки прижимного ролика
отпечатков со сглаженными углами, кривыми и
контурами. Технология REt повышает качество
печати при всех разрешениях, включая
FastRes1200.
Если параметр "Экономичный режим" (Economode)
включен, то при выполнении печати МФП будет
затрачивать меньшее количество тонера на
каждую страницу при незначительном снижении
качества печати.
Позволяет получить более светлую или темную
распечатку на странице. 1 соответствует самой
светлой печати, а 5 – самой темной печати.
Выберите Медленная, чтобы при печати на узком
или малом носителе минимизировать вероятность
появления складок и морщин.
термоэлемента от лишнего тонера. Эта страница
содержит инструкции по проведению очистки.
с помощью пункта меню Создать страницу
очистки. Этот процесс занимает не более 2,5
минут.
Поиск и устранение неисправностей
Примечание Все приведенные ниже значения по умолчанию являются настройками
завода-изготовителя. Некоторые пункты этого меню не имеют значений по умолчанию.
Таблица 2-16 Поиск и устранение неисправностей
Пункт меню Пункт подменю Значения Описание
Журнал событий Печать (кнопка) Эта функция позволяет отображать 50 последних
событий, зарегистрированных в журнале событий.
Коснитесь Печать, чтобы распечатать журнал
событий целиком.
Калибровка сканера Калибровка Эта функция позволяет компенсировать смещения
в системе формирования изображений (головка
каретки) для устройства АПД и планшетных
сканеров.
Калибровка сканера может понадобиться в том
случае, если не выполняется захват требуемых
областей отсканированных документов.
RUWW Работа с меню Администрирование 43
Page 56

Таблица 2-16 Поиск и устранение неисправностей (продолжение)
Пункт меню Пункт подменю Значения Описание
Трассировка T.30 факса
Потеря сигнала
передачи факса
Факс V.34 Обычный (по
Отчет по T.30
Когда печатать отчет Нет автоматической
печати
Печатать после каждого
задания факса
Печатать после
отправки факса
Печатать после каждой
ошибки факса
Печатать только после
ошибок отправки
Печатать только после
ошибок получения
Любое значение между
0 и 30.
умолчанию)
Выкл.
Эта функция позволяет печатать и
конфигурировать отчеты по факсам T.30. T.30
представляет собой стандарт, включающий в себя
протоколы, команды квитирования и процедуры
исправления ошибок между факсимильными
аппаратами.
С помощью этой функции можно задать уровни
потерь, чтобы компенсировать исчезновение
сигнала в телефонной линии. Этот параметр
можно изменять только по требованию сервисного
центра HP, поскольку неправильная установка
этого параметра может стать причиной
неработоспособности факса.
Используйте эту функцию для отключения
модуляций V.34 в том случае, если произошло
несколько сбоев при получении или отправки
факсов или если это требует состояние
телефонной линии.
Режим
громкоговорителя
факсов
Обычный (по
умолчанию)
Диагностический
Эта функция используется техническими
специалистами для оценки и диагностики работы
факса посредством прослушивания его
модуляций.
44 Глава 2 Панель управления RUWW
Page 57

Таблица 2-16 Поиск и устранение неисправностей (продолжение)
Пункт меню Пункт подменю Значения Описание
Тест пути бумаги
Тесты для сканера Этот пункт меню используется техническими
Тестовая страница Печать (кнопка) Создает пробную страницу для тестирования
Источник Все лотки
Лоток 1
Лоток 2
(Дополнительные лотки,
если имеются.)
Дуплекс Выкл. (по умолчанию)
Вкл.
Число копий 1 (по умолчанию)
10.
50
100
500
функций управления бумагой. Позволяет выбирать
различные пути прохождения бумаги для этого
тестирования.
Укажите, будет ли выполняться печать пробной
страницы из определенного лотка или из всех
лотков.
Укажите, будет ли включен в это тестирование
модуль двусторонней печати.
Укажите, сколько страниц будет отправляться из
заданного источника при этом тестировании.
специалистами для диагностики работы сканера
МФП и выявления возможных неполадок.
Панель управления Светодиоды Используйте эту функцию для проверки различных
Экран
Кнопки
Сенсорный экран
деталей панели управления.
Сброс
Таблица 2-17 Сброс
Пункт меню Значения Описание
Очистка локальной адресной
книги
Очистка рабочего журнала
факса
Восстановить заводские
параметры Telecom
Восстановить заводские
установки
Очистка (кнопка) Эта функция очищает адресные книги, хранящиеся в МФП,
удаляя из них все адреса электронной почты.
Да
Нет (по умолчанию)
Восстановить (кнопка) Эта функция возвращает параметрам телефонной связи,
Восстановить (кнопка) Эта функция возвращает всем параметрам МФП заводские
Эта функция очищает журнал факса, удаляя из него все
зарегистрированные события.
доступным из меню Начальная настройка, заводские значения
по умолчанию.
значения по умолчанию.
RUWW Работа с меню Администрирование 45
Page 58

Сервис
Меню Сервис заблокировано и чтобы его открыть, требуется PIN-код. Это меню может
использоваться только сертфицированным специалистом по обслуживанию.
46 Глава 2 Панель управления RUWW
Page 59

3 Конфигурация ввода-вывода (В/В)
Данная глава посвящена настройке сетевых параметров МФП. В ней рассматриваются
следующие темы:
Конфигурация USB
●
Конфигурация сети
●
RUWW 47
Page 60

Конфигурация USB
Это устройство поддерживает подключение по стандарту USB 2.0. Для печати необходимо
использовать кабель USB типа A-to-B.
Рисунок 3-1 Порт USB
1 Разъем USB
2 Порт USB (тип B)
48 Глава 3 Конфигурация ввода-вывода (В/В)RUWW
Page 61

Конфигурация сети
Возможно, потребуется сконфигурировать определенные параметры сети на этом устройстве.
Настроить эти параметры можно в следующих местах:
Программа установки
●
Панель управления устройства
●
Встроенный Web-сервер
●
Специальное программное обеспечение для управления (HP Web Jetadmin или HP LaserJet
●
Utility для компьютеров Macintosh)
Примечание Дополнительные сведения об использовании встроенного Web-сервера
см. в разделе
Дополнительную информацию о поддерживаемых сетях и инструментальных средствах
настройки см. в руководстве администратора сервера HP Jetdirect. Данное руководство
прилагается к принтерам, в которых установлен сервер печати HP Jetdirect.
В этом разделе приведены следующие сведения о конфигурировании параметров сети:
Настройка параметров TCP/IPv4
●
Конфигурирование параметров TCP/IPv6
●
Использование встроенного Web-сервера
Отключить сетевые протоколы (необязательно)
●
Серверы печати HP Jetdirect EIO
●
Настройка параметров TCP/IPv4
Если сеть не обеспечивает автоматическую IP-адресацию с помощью DHCP, BOOTP, RARP или
другим методом, может потребоваться ввести следующие параметры вручную, чтобы можно
было выполнять печать по сети:
адрес IP (4 байта)
●
маска подсети (4 байта)
●
шлюз по умолчанию (4 байта)
●
Указать адрес IP
Текущий адрес IP устройства можно увидеть на главном экране панели управления, для этого
нажмите Сетевой адрес.
Чтобы изменить адрес IP вручную, используйте следующую процедуру.
1. Прокрутите значения и нажмите Администрироване.
2. Прокрутите значения и нажмите Начальная установка.
3. Нажмите Сеть и В/В.
4. Нажмите Встроенный Jetdirect.
5. Нажмите TCP/IP.
RUWW Конфигурация сети 49
Page 62

6. Нажмите Параметры IPV4.
7. Нажмите Способ настройки.
8. Нажмите Вручную.
9. Нажмите Сохранить.
10. Нажмите Параметры подачи вручную.
11. Нажмите Адрес IP.
12. Нажмите текстовое поле адреса IP.
13. Введите адрес IP с помощью клавиатуры.
14. Нажмите OK.
15. Нажмите Сохранить.
Задать маску подсети
1. Прокрутите значения и нажмите Администрироване.
2. Прокрутите значения и нажмите Начальная установка.
3. Нажмите Сеть и В/В.
4. Нажмите Встроенный Jetdirect.
5. Нажмите TCP/IP.
6. Нажмите Параметры IPV4.
7. Нажмите Способ настройки.
8. Нажмите Вручную.
9. Нажмите Сохранить.
10. Нажмите Параметры подачи вручную.
11. Нажмите Маска подсети.
12. Нажмите текстовое поле маски подсети.
13. Введите маску
14. Нажмите OK.
15. Нажмите Сохранить.
подсети с помощью клавиатуры на сенсорном экране.
Указать шлюз по умолчанию
1. Прокрутите значения и нажмите Администрироване.
2. Прокрутите значения и нажмите Начальная установка.
3. Нажмите Сеть и В/В.
4. Нажмите Встроенный Jetdirect.
50 Глава 3 Конфигурация ввода-вывода (В/В)RUWW
Page 63

5. Нажмите TCP/IP.
6. Нажмите Параметры IPV4.
7. Нажмите Способ настройки.
8. Нажмите Вручную.
9. Нажмите Сохранить.
10. Нажмите Параметры подачи вручную.
11. Нажмите Шлюз по умолчанию.
12. Нажмите текстовое поле шлюза по умолчанию.
13. Введите адрес шлюза по умолчанию с помощью клавиатуры на сенсорном экране.
14. Нажмите OK.
15. Нажмите Сохранить.
Конфигурирование параметров TCP/IPv6
Дополнительные сведения о конфигурировании устройства для работы в сети TCP/IPv6 см. в
разделе Руководство администратора встроенного сервера печати HP Jetdirect.
Отключить сетевые протоколы (необязательно)
Согласно заводским настройкам по умолчанию, все поддерживаемые сетевые протоколы
включены. Отключение неиспользуемых протоколов дает следующие преимущества.
Это снижает количество сетевого трафика, создаваемого устройством.
●
Это не позволяет посторонним пользователям выполнять печать с помощью устройства.
●
Это позволяет выводить на странице конфигурации только необходимую информацию.
●
Это позволяет выводить на панели управления устройства
●
предупреждения для определенного протокола.
Отключить IPX/SPX
Примечание Не выключайте этот протокол в системах Windows, использующих для
печати протокол IPX/SPX.
1. Прокрутите значения и нажмите Администрироване.
2. Прокрутите значения и нажмите Начальная установка.
3. Нажмите Сеть и В/В.
4. Нажмите Встроенный Jetdirect.
сообщения об ошибках и
5. Нажмите IPX/SPX.
6. Нажмите Включить.
RUWW Конфигурация сети 51
Page 64

7. Нажмите Выкл.
8. Нажмите Сохранить.
Отключить AppleTalk
1. Прокрутите значения и нажмите Администрироване.
2. Прокрутите значения и нажмите Начальная установка.
3. Нажмите Сеть и В/В.
4. Нажмите Встроенный Jetdirect.
5. Нажмите AppleTalk.
6. Нажмите Включить.
7. Нажмите Выкл.
8. Нажмите Сохранить.
Отключить DLC/LLC
1. Прокрутите значения и нажмите Администрироване.
2. Прокрутите значения и нажмите Начальная установка.
3. Нажмите Сеть и В/В.
4. Нажмите Встроенный Jetdirect.
5. Нажмите DLC/LLC.
6. Нажмите Включить.
7. Нажмите Выкл.
8. Нажмите Сохранить.
Серверы печати HP Jetdirect EIO
Серверы печати HP Jetdirect (сетевые платы) можно установить в гнездо EIO. Эти платы
поддерживают несколько сетевых протоколов и операционных систем. Серверы печати
HP Jetdirect упрощают управление сетью, позволяя подключать принтер непосредственно к сети
в любом месте. Серверы печати HP Jetdirect также поддерживают протокол SNMP (простой
протокол сетевого управления), обеспечивающий удаленное управление принтером и
устранение неполадок с помощью программного обеспечения HP Web Jetadmin.
Примечание Сконфигурируйте плату с помощью панели управления, программы
установки принтера или программы HP Web Jetadmin. Дополнительную информацию см.
в документации к серверу печати HP Jetdirect.
52 Глава 3 Конфигурация ввода-вывода (В/В)RUWW
Page 65
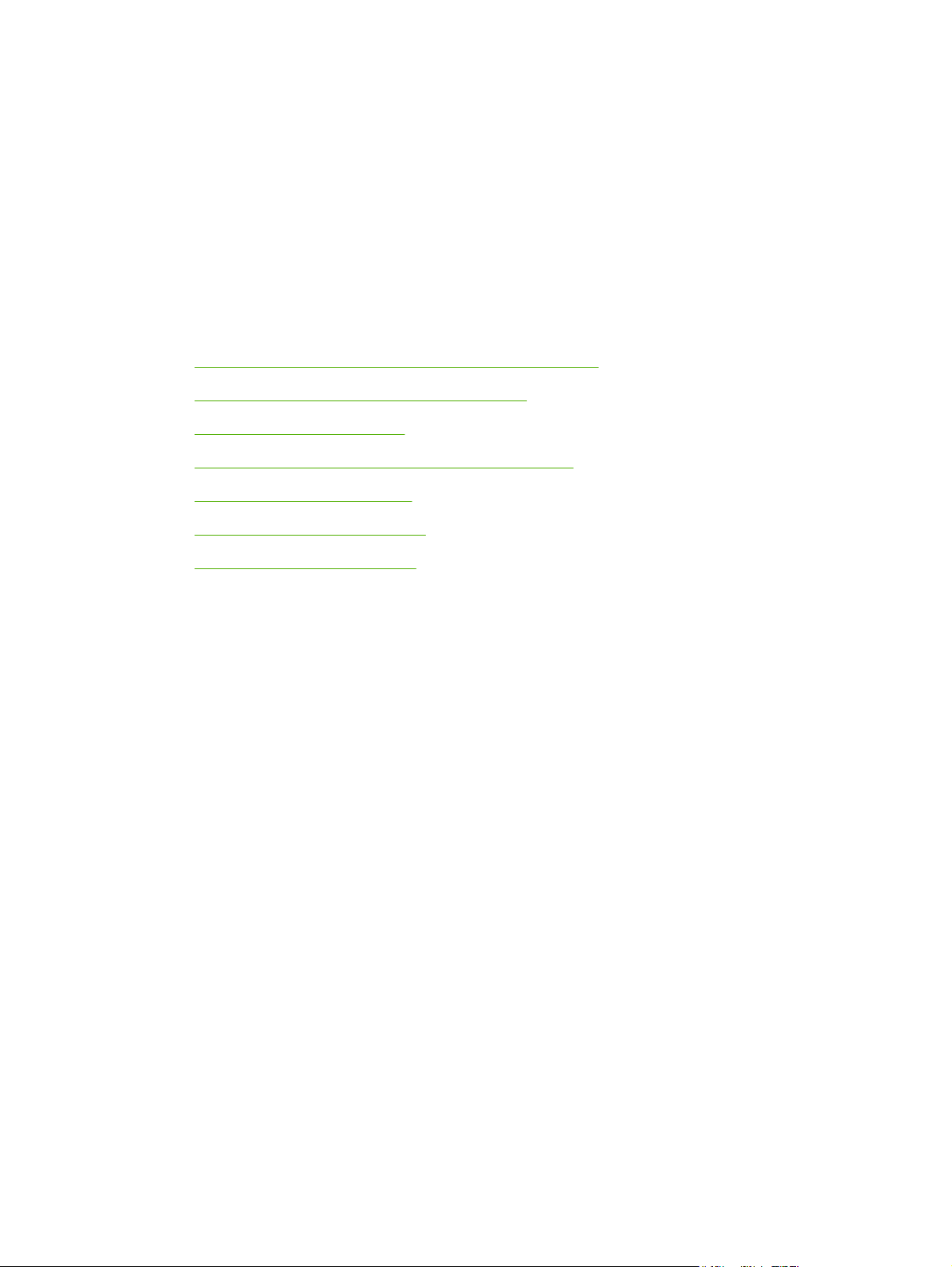
4 Печатные носители и лотки
В данной главе объясняется, как следует использовать основные функции МФП:
Общие рекомендации по выбору печатных носителей
●
Виды и характеристики печатных носителей
●
Выбор носителя для печати
●
Окружающая среда для печати и хранения бумаги
●
Загрузка печатного носителя
●
Управление заданиями печати
●
Выбор выходных приемников
●
RUWW 53
Page 66

Общие рекомендации по выбору печатных носителей
Перед покупкой большого количества бумаги или специализированных бланков убедитесь в том,
что ваш поставщик придерживается требований к печатным носителям, описанным в
Руководстве по печатным носителям для принтеров семейства HP LaserJet.
Информацию о том, как заказать Руководство по печатным носителям для принтеров
семейства HP LaserJet, см. в разделе
этого руководства можно с web-страницы:
Некоторые типы бумаги могут отвечать всем требованиям, изложенным в этой главе или
Руководстве по печатным носителям для принтеров семейства HP LaserJet, но качество
печати все равно будет неудовлетворительным. Это может быть вызвано несоответствующими
условиями печати или другими внешними обстоятельствами, которые компания HP не в
состоянии контролировать (например, недопустимой температурой и влажностью).
Служба поддержки пользователей HP. Загрузить копию
www.hp.com/support/ljpaperguide
Специалисты компании Hewlett-Packard рекомендуют проверять
большими партиями.
ПРЕДУПРЕЖДЕНИЕ При использовании бумаги, не отвечающей характеристикам,
указанным здесь или в руководстве по характеристикам носителя, могут возникнуть
проблемы, для решения которых потребуется вмешательство службы технической
поддержки. На обслуживание такого рода гарантия или соглашения на техническое
обслуживание Hewlett-Packard не распространяются.
Нежелательные типы бумаги
Устройство может печатать на различных типах бумаги. Использование бумаги, не
соответствующей требованиям технических характеристик, может стать причиной низкого
качества печати и вызвать замятие бумаги.
Не используйте слишком грубую бумагу. Используйте бумагу с параметрами гладкости
●
Sheffield от 100 до 250 ед.
Не используйте бумагу с вырезами или перфорацией, а также бумагу, отличающуюся от
●
стандартной перфорированной
Не используйте неоднородные бланки.
●
Не используйте бумагу, на которой уже выполнялась печать или которая проходила через
●
фотокопировальное устройство.
бумагу перед ее покупкой
бумаги с 3 отверстиями.
Не используйте бумагу с фоновым изображением при печати сплошной заливки.
●
Не используйте бумагу с тисненым рисунком или фирменные бланки, отпечатанные
●
трафаретным способом.
Не используйте бумагу, имеющую ярко выраженную
●
Не используйте специальные порошки и другие материалы, предназначенные для
●
предотвращения слипания отпечатанных бланков.
Не используйте бумагу с цветным покрытием, нанесенным после изготовления бумаги.
●
54 Глава 4 Печатные носители и лотки RUWW
текстурную поверхность.
Page 67

Бумага, способная вызвать повреждение устройства
В редких случаях бумага может стать причиной выхода устройства из строя. Следует избегать
использования следующих видов бумаги, поскольку они могут стать причиной повреждения
устройства:
Не используйте бумагу с прикрепленными скрепками.
●
Не используйте прозрачную пленку, этикетки, фотобумагу и глянцевую бумагу,
●
предназначенную для струйных принтеров или для других низкотемпературных принтеров.
Используйте только те
Не используйте бумагу с тисненым рисунком или с покрытием, а также любые другие
●
носители, не способные выдерживать температуру закрепления тонера данного устройства.
Не используйте фирменные бланки или бумагу, отпечатанную с использованием красок или
чернил, не выдерживающих температуру термофиксатора.
носители, которые предназначены для принтеров HP LaserJet.
Не используйте носители, которые под воздействием температуры
●
выделяют опасные загрязнения, плавятся, изгибаются или теряют цвет.
Информацию о порядке заказа расходных материалов HP LaserJet см.
дополнительных принадлежностей и расходных материалов.
Общие технические характеристики носителя
Полный набор технических характеристик бумаги для печати на всех устройствах HP LaserJet
см. в Руководстве по носителям для печати на принтерах семейства HP LaserJet (доступно
www.hp.com/support/ljpaperguide).
на
Категория Технические требования
Кислотность 5,5 до 8,0 pH
Толщина 0,094 до 0,18 мм (от 3,0 до 7,0 мил)
Изгиб в пачке Отклонение от плоскости не более 5 мм (0,02 д.)
Линия обреза Обрез острым лезвием без видимых дефектов осыпания волокон.
Совместимость с температурой
закрепления тонера
Волокно Длинное волокно
Содержание влаги От 4% до 6% по весу
Не должна обугливаться, плавиться, деформироваться или выделять опасные
вещества при нагревании до 200°C (392°F) в течение 0,1 с.
термофиксатора
Заказ частей,
Гладкость 100 до 250 (Шеффилд)
RUWW Общие рекомендации по выбору печатных носителей 55
Page 68
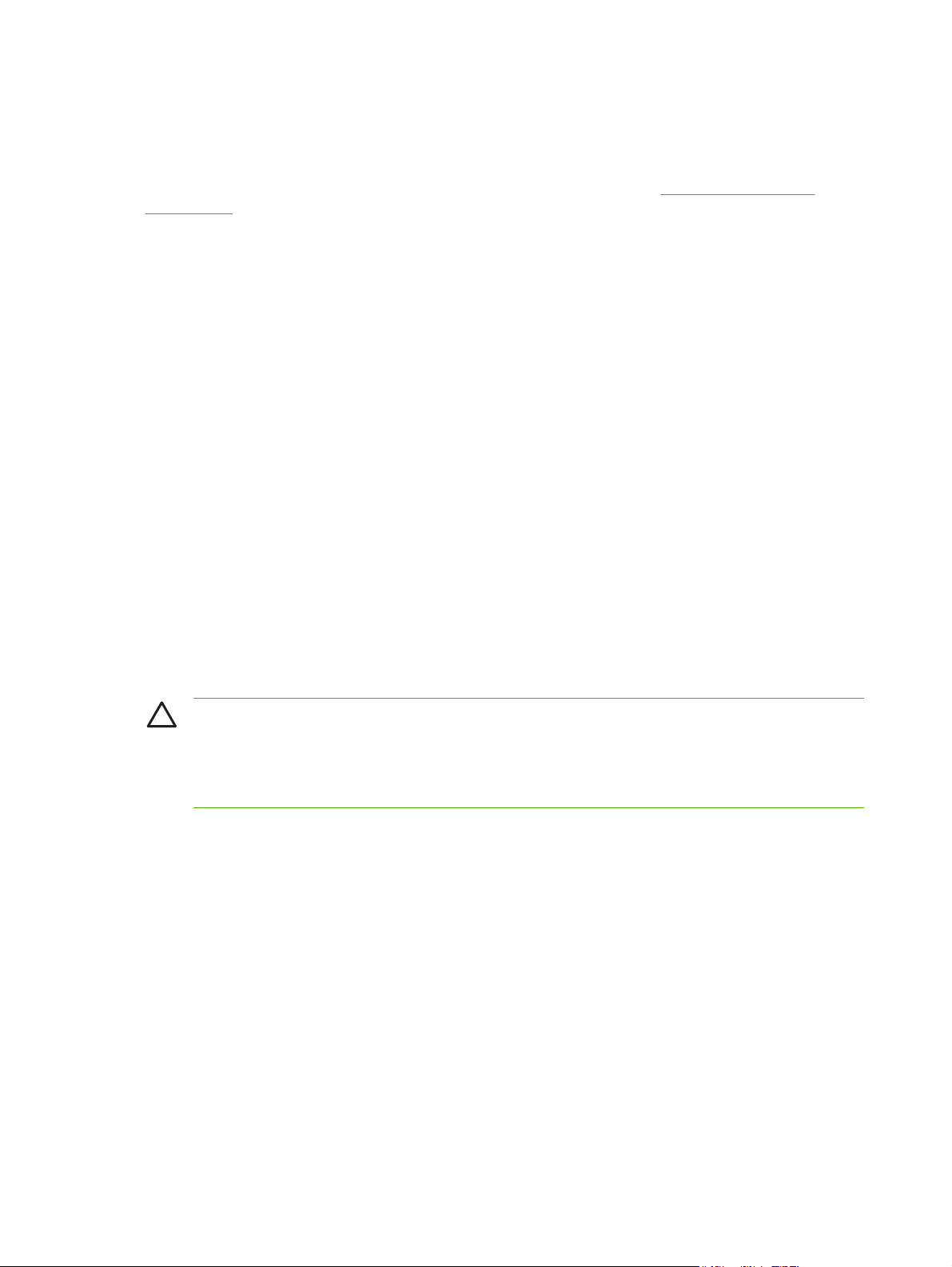
Виды и характеристики печатных носителей
Полную информацию о характеристиках бумажных носителей, разрешенных к использованию
во всех устройствах семейства HP LaserJet, см. в Руководстве по печатным носителям для
принтеров семейства HP LaserJet, который находится на web-узле
ljpaperguide.
Конверты
Конструкция конвертов имеет существенное значение. Линии сгиба на конвертах могут быть
разными не только в пределах партий, поступающих от разных производителей, но даже в
пределах коробки от одного производителя. Качество печати на конвертах существенным
образом зависит от качества материала, из которого изготовлены конверты. При выборе
конвертов необходимо принимать во внимание следующие требования.
●
●
●
●
Плотность. Плотность бумаги, из которой изготовлены конверты, не должна превышать
105 г/м
Форма. Перед печатью конверты должны быть аккуратно сложены, причем допускается их
загибание до 5 мм (0,2 д.). Кроме того, в конвертах должен отсутствовать воздух.
Качество изготовления. Конверты не должны иметь складок, прорезей и других
повреждений.
Температура. Необходимо использовать конверты, которые выдерживают температуру и
давление в устройстве.
2
(28 фунтов), иначе бумага может замяться.
www.hp.com/support/
●
Формат
●
●
ПРЕДУПРЕЖДЕНИЕ Используйте только конверты, рекомендованные для печати на
лазерных принтерах. Использование иных конвертов может стать причиной повреждения
устройства. Для предотвращения серьезных замятий носителя при печати на конвертах
всегда используйте лоток 1 и задний выходной приемник. Использовать конверт для
печати можно только один раз.
. Можно использовать конверты только указанных ниже размеров.
Минимум: 76 на 127 мм (3 на 5 д.)
Максимум: 216 на 356 мм (8,5 на 14 д.)
56 Глава 4 Печатные носители и лотки RUWW
Page 69

Конверты со швами на обоих концах
Конверты с линиями склейки на обоих концах имеют вертикальные, а не диагональные швы.
Весьма вероятно, что эти конверты будут сминаться. Убедитесь в том, что линия склейки доходит
до угла конверта, как это показано ниже.
1
2
1 Допустимая конструкция конвертов
2 Недопустимая конструкция конвертов
Конверты с защитной полоской на клейкой поверхности или с клапанами
В конвертах с клейкой полосой, покрытой защитной пленкой, или с несколькими загибаемым
склеиваемыми клапанами, должен использоваться клей, удовлетворяющий требованиям
устройства по температуре и давлению. Дополнительные клапаны и полосы могут стать
причинами образования загибов, складок, и даже выхода из строя термоэлемента.
Поля на конвертах
В приведенной ниже таблице указаны характерные поля для адресов на конвертах формата #10
или DL.
Тип адреса Верхнее поле Левое поле
Обратный адрес 15 мм (0,6 д.) 15 мм (0,6 д.)
Адрес получателя 51 мм (2 д.) 89 мм (3,5 д.)
Примечание Для получения наиболее высокого качества печати располагайте поля не
ближе 15 мм (0,6 д.) от краев конверта. Избегайте печати поверх области стыковки швов
конверта.
Хранение конвертов
Правильное хранение конвертов способствует высокому качеству печати. Конверты должны
храниться в горизонтальном положении. Воздух, остающийся в конвертах, приводит к
образованию воздушных пузырьков, что может повлечь за собой замятие конвертов во время
печати.
RUWW Виды и характеристики печатных носителей 57
Page 70

Этикетки
ПРЕДУПРЕЖДЕНИЕ Используйте только этикетки, рекомендованные для печати на
лазерных принтерах. Использование иных этикеток может стать причиной повреждения
устройства. Для предотвращения серьезных замятий носителя при печати на этикетках
всегда используйте лоток 1 и задний выходной приемник. Страницу с этикетками можно
использовать для печати только один раз. Повторная печать на части страницы также не
допускается.
Форма этикетки
При выборе этикетки учитывайте качество изготовления каждого из ее компонентов.
Клейкая основа: Клейкая основа должна быть устойчивой к нагреву до температуры
●
200° C (392° F), возникающей при печати.
Расположение. Пользуйтесь только этикетками, на подложках которых отсутствуют участки
●
с открытой клейкой основой между ними. Этикетки могут отслаиваться от подложки, если на
ней имеются открытые участки
Скручивание: Листы с наклейками, предназначенные для печати, не должны отклоняться
●
от плоскости более чем на 5 мм (0,2 дюйма).
Качество изготовления. Не используйте этикетки со сгибами, пузырьками и другими
●
признаками отслоения.
. Это приводит к трудноустранимым замятиям материала.
Примечание Выберите конверты в драйвере принтера (см. раздел Открытие драйверов
принтера).
Прозрачные пленки
Прозрачные пленки, используемые в устройстве, должны выдерживать температуру 200° C
(392° F) — максимальную температуру, возникающую в принтере в процессе печати.
ПРЕДУПРЕЖДЕНИЕ Используйте только прозрачные пленки, рекомендованные для
печати на лазерных принтерах. Использование иных прозрачных пленок может стать
причиной повреждения устройства. Для предотвращения серьезных замятий носителя при
печати на прозрачных пленках всегда используйте лоток 1 и задний выходной приемник.
Использовать прозрачную пленку для печати можно только один раз. Повторная печать
на части прозрачной пленки также
Примечание Выберите прозрачные пленки в драйвере принтера. См. раздел Открытие
драйверов принтера.
Карточки и плотные носители
Устройство позволяет печатать из подающего лотка карточки различных типов, включая
каталожные карточки и почтовые открытки. Некоторые типы карточек подаются в устройство
лучше, чем другие. Это объясняется тем, что их структура больше подходит для механизма
подачи материала лазерного принтера.
не допускается.
Для обеспечения оптимальной производительности не используйте бумагу плотностью свыше
199 г/м
58 Глава 4 Печатные носители и лотки RUWW
2
. Слишком плотная бумага может вызвать неполадки в механизме подачи, неровную
Page 71

укладку в лотке, замятие бумаги в устройстве, слабое закрепление тонера, низкое качество
печати или чрезмерный износ механических деталей.
Примечание Печать на более плотной бумаге возможна. Для этого лоток не должен
быть загружен до максимальной отметки, а бумага должна быть повышенной гладкости
типа Sheffield от 100 до 180 ед.
В программном приложении или в драйвере принтера в качестве типа носителя выберите
Плотная (от 106 г/м
2
до 216 г/м2; от 50- до 80-ф. высокосортной бумаги) или выполните печать из лотка,
м
настроенного на использование плотной бумаги. Поскольку этот параметр влияет на все
задания, после завершения печати следует восстановить исходные параметры устройства.
Конструкция карточек
Гладкость: от 135 до 157 г/м
●
180 ед. от 60 до 135 г/м
Форма. Стопка карточек должна лежать горизонтально. Выпуклость не должна превышать
●
5 мм.
Состояние. Не допускается использовать для печати карточки с морщинами, надрывами
●
или иными дефектами.
Печать на карточках
Установите поля: не менее 2 мм от краев.
●
Для карточек используйте лоток 1 (от 135 г/м
●
ПРЕДУПРЕЖДЕНИЕ Используйте только карточки, рекомендованные для печати на
лазерных принтерах. Использование иных карточек может стать причиной повреждения
устройства. Для предотвращения серьезных замятий носителя при печати на карточках
всегда используйте лоток 1 и задний выходной приемник.
2
до 163 г/м2; от 28- до 43-ф. высокосортной бумаги) или Карточки (от 135 г/
2
2
карточки должны обладать гладкостью Sheffield от 100 до
карточки должны обладать гладкостью Sheffield от 100 до 250 ед.
2
до 216 г/м2; от 50 до 80 ф. обложка).
Фирменные бланки и готовые печатные формы
Фирменный бланк является высококачественной бумагой, которая в большинстве случаев
производится с водяными знаками, иногда с хлопковым волокном, имеет различный цвет и
соответствует бумаге, которая используется для изготовления конвертов. Печатные бланки
выполняются на бумаге различного типа, как на качественной, так и на переработанной.
Большинство производителей поставляет широкий ряд оптимизированной для печати на
лазерном принтере
лазерном принтере. Для некоторых типов бумаги с шероховатой поверхностью, например для
чертежной бумаги, бумаги верже или холста, может потребоваться специальный режим
термоэлемента, который предоставляется на некоторых моделях принтера и позволяет
достигать приемлемой фиксации тонера.
Примечание При печати на лазерных принтерах могут возникать небольшие отклонения
в качестве. Эти отклонения невидимы при печати на обычной бумаге. Однако их можно
увидеть при печати на печатных бланках, так как линии и поля уже помещены на странице.
RUWW Виды и характеристики печатных носителей 59
бумаги. Они гарантируют, что их бумага отлично подходит для печати на
Page 72

Чтобы избежать проблем при использовании печатных бланков, тисненых рисунков и фирменных
бланков, соблюдайте следующие правила:
Избегайте использования бланков, отпечатанных с применением низкотемпературных
●
чернил (используемых в некоторых видах термографии).
Используйте печатные и фирменные бланки, которые были напечатаны с использованием
●
литографии и гравировки.
Используйте бланки, отпечатанные с использованием термостойких красок, которые не
●
будут
плавиться, испаряться или выделять загрязнения при нагревании до 200°C в течение
0,1 секунды. Обычно этим требованиям удовлетворяют оксидированные и
маслосодержащие краски.
При предварительной печати бланков убедитесь, что влажность бумаги не изменилась и что
●
не используются материалы, которые изменяют электрические и физические свойства
бумаги. Бланки нужно хранить в изолированной от влаги среде, чтобы предотвратить ее
увлажнение.
Избегайте обработки печатных бланков, которые уже были использованы или на которых
●
нанесено какое-либо покрытие.
Не используйте бумагу с тисненым покрытием, а также рельефные бланки.
●
Не используйте бумагу, которая имеет текстурную поверхность.
●
Не используйте бумагу, на поверхности которой находится распыленное вещество и другие
●
материалы, которые препятствуют слипанию печатных бланков
между собой.
Примечание Для того, чтобы напечатать одностороннее сопроводительное письмо на
фирменном бланке, а затем многостраничный документ, загрузите в лоток 1 фирменный
бланк лицевой стороной вверх, а в лоток 2 загрузите обычную бумагу. Устройство
автоматически начнет печать на бумаге из лотка 1.
Выберите правильный режим термоэлемента
Устройство автоматически регулирует режим термоэлемента в соответствии с типом носителя,
установленным для лотка. Для плотной бумаги (например картона) требуется высокий режим
термоэлемента для лучшего сцепления тонера с бумагой, а для прозрачной пленки требуется
более низкий режим термоэлемента для предотвращения повреждения устройства. Обычно
параметр, установленный по умолчанию, обеспечивает наилучшую производительность для
большинства типов носителей
Режим термоэлемента может быть изменен только в том случае, если для используемого лотка
установлен тип носителя. См. раздел
носителя для лотка режим термоэлемента для данного типа можно изменить в меню
Администрирование в подменю Качество печати на панели управления устройством. См.
раздел
Меню Качество печати.
Примечание Использование режимов термоэлемента Высокий 1 или Высокий 2
улучшает сцепление тонера с бумагой, однако может привести к другим проблемам,
например, к чрезмерному закручиванию бумаги. Если термоэлемент установлен в режим
работы Высокий 1 или Высокий 2, то скорость печати устройства может быть более низкой.
В таблице ниже приводятся настройки режима работы термоэлемента, наиболее
подходящие к
тому или иному типу поддерживаемого носителя для печати.
для печати.
Управление заданиями печати. После установки типа
60 Глава 4 Печатные носители и лотки RUWW
Page 73

Тип носителя Настройки режима термоэлемента
Обычная бумага Обычный
Печатный бланк Обычный
Фирменный бланк Обычный
Прозрачная пленка Низк. 2.
Перфорированная бумага Обычный
Этикетки Обычный
Высококачественная Обычный
Переработанная Обычный
Цвет Обычный
Легкий Низк. 1.
Стопка карточек Обычный
Грубая Высок. 1
Конверт Обычный
Чтобы сбросить режимы термоэлемента до режимов по умолчанию, откройте меню
Администрирование на панели управления устройством. Нажмите Качество печати, затем –
Режимы термоэлемента, а затем – Восстановить режимы.
RUWW Виды и характеристики печатных носителей 61
Page 74

Выбор носителя для печати
Данное устройство поддерживает разнообразные носители, такие как листовая бумага, в которой
содержание переработанного волокна достигает 100%; конверты; этикетки; прозрачные пленки
и бумага нестандартного формата. Вес, состав, волокнистость и содержание влаги являются
важнейшими характеристиками, определяющими производительность устройства и качество
печати. Бумага, не отвечающая требованиям, указанным в данном руководстве, может привести
к возникновению следующих проблем:
к
ухудшению качества печати
●
к частому замятию бумаги
●
Преждевременный износ устройства и необходимость ремонта
●
Примечание Некоторые типы бумаги могут отвечать всем требованиям данного
руководства, но качество печати все равно будет неудовлетворительным. Такая ситуация
может возникнуть при неправильном обращении, эксплуатации при неприемлемой
температуре и влажности, а также вследствие других обстоятельств, контролировать
которые компания Hewlett-Packard не в состоянии. Перед закупкой крупных партий
носителя убедитесь, что он отвечает требованиям, указанным в данном
пользователя, а также в руководстве HP LaserJet Printer Family Print Media Guide
(Руководство по носителям для печати принтеров семейства HP LaserJet), которое
доступно для загрузки на странице
бумагу, прежде чем приобретать ее в больших объемах.
www.hp.com/support/ljpaperguide. Всегда проверяйте
руководстве
ПРЕДУПРЕЖДЕНИЕ Использование носителей, не отвечающих требованиям HP, может
привести к поломке устройства и возникновению необходимости его ремонта.
Гарантийные обязательства HP и соглашения об обслуживании не распространяются на
такой ремонт.
Поддерживаемые форматы носителя
Таблица 4-1 Поддерживаемые форматы носителя
Входно
й лоток
Лоток 1
Лоток 2,
Лоток 3
Letter Legal A4 A5 Executive
1
Поддерживаются следующие форматы конвертов: №10, Monarch, C5, DL и B5.
(JIS)
B5 (JIS) 16K Нестанд
артный
Statement Почтовая
карточка
(JIS)
Конверт
1
62 Глава 4 Печатные носители и лотки RUWW
Page 75

Таблица 4-2 Автоматическая двусторонняя печать
Формат носителя Размеры Плотность и толщина
1
Letter 216 x 279 мм
Legal 216 x 356 мм
A4 211 x 297 мм
JIS 216 x 330 мм
1
Результаты автоматической двусторонней печати на бумаге, чья плотность выше указанной,
от 60 до 120 г/м
2
могут отличаться от ожидаемых.
Примечание Автоматическая двусторонняя печать (дуплекс) поддерживается
моделями HP LaserJet M3027x, HP LaserJet M3035 и HP LaserJet M3035xs.
Двусторонняя печать в ручном режиме. Для двусторонней печати в ручном режиме можно
использовать почти все поддерживаемые форматы и типы носителей, рекомендованных для
подачи из лотка 1. См. раздел
Печать для получения дополнительной информации.
RUWW Выбор носителя для печати 63
Page 76

Поддерживаемые типы носителя
Таблица 4-3 Типы носителя для лотка 1
Тип Размеры Плотность или толщина Емкость
Обычная Минимум: 76 на 127 мм
Печатный бланк
Фирменный бланк
Перфорированная
бумага
Высокосортная бумага
Вторичная бумага
Цветная бумага
Грубая бумага
Легкий (Светлый)
Нестандартный
Прозрачная пленка
Конверты
Этикетки Толщина 0,10 - 0,14 мм (4,7 - 5 мил) До 60 листов
Карточки
(3 на 5 д.)
Максимум: 216 на 356 мм
(8,5 на 14 д.)
2
60 - 199 г/м
От 60 до 120 г/м2 (от 16 до 32 ф.)
От 60 до 120 г/м2 (от 16 до 32 ф.)
От 60 до 120 г/м2 (от 16 до 32 ф.)
60 - 120 г/м2 (16 - 53 ф. высокосортной
бумаги)
От 60 до 120 г/м2 (от 16 до 32 ф.)
От 60 до 120 г/м2 (от 16 до 32 ф.)
60 - 199 г/м2 (16 - 53 ф.)
60 - 75 г/м2 (16 - 20 ф.)
60 - 199 г/м2 (16 - 53 ф.)
Толщина 0,10 - 0,14 мм (4,7 - 5 мил) До 60 листов
75 - 90 г/м2 (20 - 24 ф.)
Более 163 г/м
2
(16 - 53 ф.)
2
(более 43 ф.)
100 листов
100 листов
100 листов
100 листов
100 листов
100 листов
100 листов
До 100 листов
100 листов
До 100 листов
10 конвертов
До 100 листов
1
1
Емкость может меняться в зависимости от плотности и толщины носителя, а также от условий
окружающей среды. Гладкость должна составлять от 100 до 250 (по шкале Шеффилда). Для
получения дополнительной информации см. раздел
Расходные материалы и дополнительные
принадлежности.
2
Используйте прозрачную пленку, которая предназначена для использования только в
принтерах HP LaserJet. Данный принтер способен распознать прозрачную пленку, которая не
предназначена для принтеров HP LaserJet. Подробности см. в разделе
Меню Качество
печати.
Таблица 4-4 Типы носителя для лотка 2 и лотка 3
Тип Размеры Плотность или толщина Вместимость
Обычная Минимум: 140 на 216 мм (5,5 на
Печатный бланк
Фирменный бланк
Перфорированная
бумага
Высокосортная
бумага
Вторичная бумага
Цветная бумага
8,5 д.)
Максимум: 216 на 356 мм
(8,5 на 14 д.)
От 60 до 120 г/м
От 60 до 120 г/м2 (от 16 до 32 ф.)
От 60 до 120 г/м2 (от 16 до 32 ф.)
60 - 120 г/м2 (16 - 53 ф. высокосортной
бумаги)
От 60 до 120 г/м2 (от 16 до 32 ф.)
От 60 до 120 г/м2 (от 16 до 32 ф.)
От 60 до 120 г/м
2
(от 16 до 32 ф.)
2
(от 16 до 32 ф.)
До 500 листов
До 500 листов
До 500 листов
До 500 листов
До 500 листов
До 500 листов
До 500 листов
64 Глава 4 Печатные носители и лотки RUWW
Page 77

Окружающая среда для печати и хранения бумаги
Идеальной окружающей средой для печати и хранения бумаги является атмосфера комнатной
или близкой к ней температуры, не слишком влажная и не слишком сухая. Следует помнить, что
бумага является гигроскопичным материалом, быстро впитывающим и теряющим влагу.
Тепловое воздействие в сочетании с влажностью приводит к повреждению бумаги. Тепло
способствует испарению влаги из бумаги, в
влаги на листе. Нагревательные системы и кондиционеры воздуха удаляют большую части влаги
из помещения. Когда пачка с бумагой открывается, бумага начинает терять влагу, что приводит
к появлению полос и загрязнению тонером. Влажная погода или водяные охладители
способствуют повышению влажности в помещении. Используемая бумага в открытой пачке
впитывает
Кроме того, в процессе поглощения и испарения влаги бумага деформируется. Это может
привести к замятиям.
Таким образом, условия хранения и использования бумаги являются такими же важными
факторами, как и процесс ее изготовления. Условия хранения бумаги прямо влияют на
эффективность протягивания бумаги в
Следует приобретать бумагу в таких количествах, чтобы срок хранения не был слишком большим
(около 3 месяцев). Бумага, которая хранится дольше, может подвергаться воздействию высокой
температуры и влажности, что может привести к ее повреждению. Планирование является
важным фактором, позволяющим избегать повреждения бумаги из-за хранения ее в больших
количествах.
избыточную влагу, что приводит к слабо отпечатанным и непропечатанным оттискам.
то время как охлаждение вызывает конденсацию
принтере.
В запечатанных пачках бумага
Открытые пакеты с бумагой могут получить повреждение от воздействия окружающей среды,
особенно если они не упакованы во влагонепроницаемый материал.
Для того, чтобы производительность устройства была оптимальной, необходимо поддерживать
среду для хранения бумаги в надлежащем состоянии. Требуемые условия следующие: темпера
воздуха от 20° до 24°C (от 68° до
среды для хранения бумаги могут оказаться полезными следующие рекомендации:
Бумага должна храниться при комнатной или близкой к комнатной температуре.
●
Воздух должен быть не слишком сухим и не слишком влажным (с учетом гигроскопичности
●
бумаги).
Хранить открытый пакет с бумагой лучше всего плотно завернутым во
●
упаковку. Если окружающая среда для хранения бумаги подвергается резким колебаниям,
то из упаковки следует извлекать такое количество бумаги, которое будет израсходовано в
течение рабочего дня. Это позволит избежать нежелательных колебаний влажности бумаги.
Правильное хранение конвертов способствует высокому качеству печати. Конверты должны
●
храниться в горизонтальном положении. Воздух, остающийся в конвертах, приводит
образованию воздушных пузырьков, что может повлечь за собой замятие конвертов во
время печати.
может сохранять свои свойства в течение нескольких месяцев.
75°F) с относительной влажностью от 45% до 55%. При оценке
влагонепроницаемую
к
RUWW Окружающая среда для печати и хранения бумаги 65
Page 78

Загрузка печатного носителя
Конверты, этикетки, прозрачную пленку и другие специальные носители можно загружать только
в лоток 1. В лоток 2 и дополнительный лоток 3 можно загружать только бумагу.
Размещение документа на стекле сканера
Стекло сканера используется для копирования, сканирования или передачи по факсу
небольших, легких (менее 60 г/м
квитанции, вырезки из газет, фотографии и старые или потрепанные документы.
Положите документ на стекло сканера лицевой стороной вниз так, чтобы верхний левый угол
▲
документа совпадал с левым верхним углом стекла сканера.
2
или 16 фунтов) нестандартных материалов, таких как
Загрузка устройства автоматической подачи документов (АПД)
Используйте устройство АПД для копирования, сканирования или отправки по факсу документа,
содержащего до 50 страниц (в зависимости от толщины страницы).
1. Загрузите документ в устройство АПД лицевой стороной вверх, так чтобы подача документа
выполнялась с его начала.
2. Задвиньте стопку в механизм автоматической подачи документов до упора.
3. Установите направляющие вплотную к краям носителя.
66 Глава 4 Печатные носители и лотки RUWW
Page 79

Загрузка лотка 1 (многоцелевой лоток)
Лоток 1 вмещает до 100 листов бумаги, 75 прозрачных пленок, 50 листов с этикетками или 10
конвертов. Подробнее о загрузке в лоток специальных носителей см.
носителя.
1. Откройте лоток 1, опустив переднюю крышку.
2. Выдвиньте пластмассовое расширение лотка. Если загружаемый носитель для печати
длиннее 229 мм (9 дюймов), следует также открыть дополнительное расширение лотка.
Загрузка специального
3. Раздвиньте ограничители ширины носителя чуть шире, чем ширина носителя.
RUWW Загрузка печатного носителя 67
Page 80

4. Поместите носитель в лоток (короткой стороной вперед, лицевой стороной вверх). Носитель
должен быть установлен по центру лотка с помощью направляющих планок. Высота стопки
носителя не должна выходить за ограничители, расположенные на направляющих планках.
5. Сдвиньте направляющие планки по направлению внутрь с обеих сторон до касания стопки
носителя, но без зажима. Убедитесь в том, что носитель уложен под выступами на
ограничителях ширины.
Примечание Добавление носителя в лоток 1 в процессе печати не допускается. Это
может стать причиной замятия носителя. Не закрывайте переднюю дверцу во время
выполнения печати.
Настройка работы лотка 1
МФП можно настроить на печать из лотка 1, если этот лоток загружен, или на печать только из
лотка 1, если печать должна выполняться на носителе специального типа.
Параметр Описание
Параметр "Формат лотка 1", задающий
формат лотка 1, имеет значение
Люб.форм.
Параметр "Тип лотка 1", задающий тип
лотка 1, имеет значение Любой тип
Параметры "Формат лотка 1" и "Тип
лотка 1" имеют значения, отличные от
Люб. форм. и Любой тип
Как правило, МФП сначала использует носитель из лотка 1, если этот лоток
открыт или загружен. Если в лотке 1 не всегда есть носитель, или если
лоток 1 используется только для ручной подачи носителя, параметры
формата и типа лотка 1 должны иметь значения по умолчанию. Значением
по умолчанию для этих параметров лотка 1 является Любой. Чтобы
изменить тип и
расходных материалов и затем коснитесь Изменить.
МФП не выделяет лоток 1 от остальных лотков, поэтому он не ищет носитель
в лотке 1, а сразу обращается к тому лотку, в котором находится носитель,
сооответствущий настройкам программного обеспечения.
С помощью драйвера принтера можно выбрать носитель из любого
том числе из лотка 1) по типу, формату или источнику подачи. Сведения о
формат лотка 1, коснитесь вкладки Лотки в Состояние
лотка (в
68 Глава 4 Печатные носители и лотки RUWW
Page 81

Параметр Описание
печати документа в зависимости от типа и формата бумаги см. в разделе
Управление заданиями печати.
Загрузка лотка 2 и дополнительного лотка 3
В лотки 2 и 3 можно загружать только бумагу. Информацию о поддерживаемых форматах бумаги
см. в разделе
1. Извлеките лоток из устройства и удалите всю бумагу.
2. Нажмите на планку на заднем ограничителе бумаги по длине и установите ее так, чтобы
стрелка соответствовала формату загружаемой бумаги. Направляющая должна
защелкнуться на своем месте.
Выбор носителя для печати.
3. Настройте боковые ограничители ширины носителя так, чтобы стрелка соответствовала
формату загружаемой бумаги.
RUWW Загрузка печатного носителя 69
Page 82
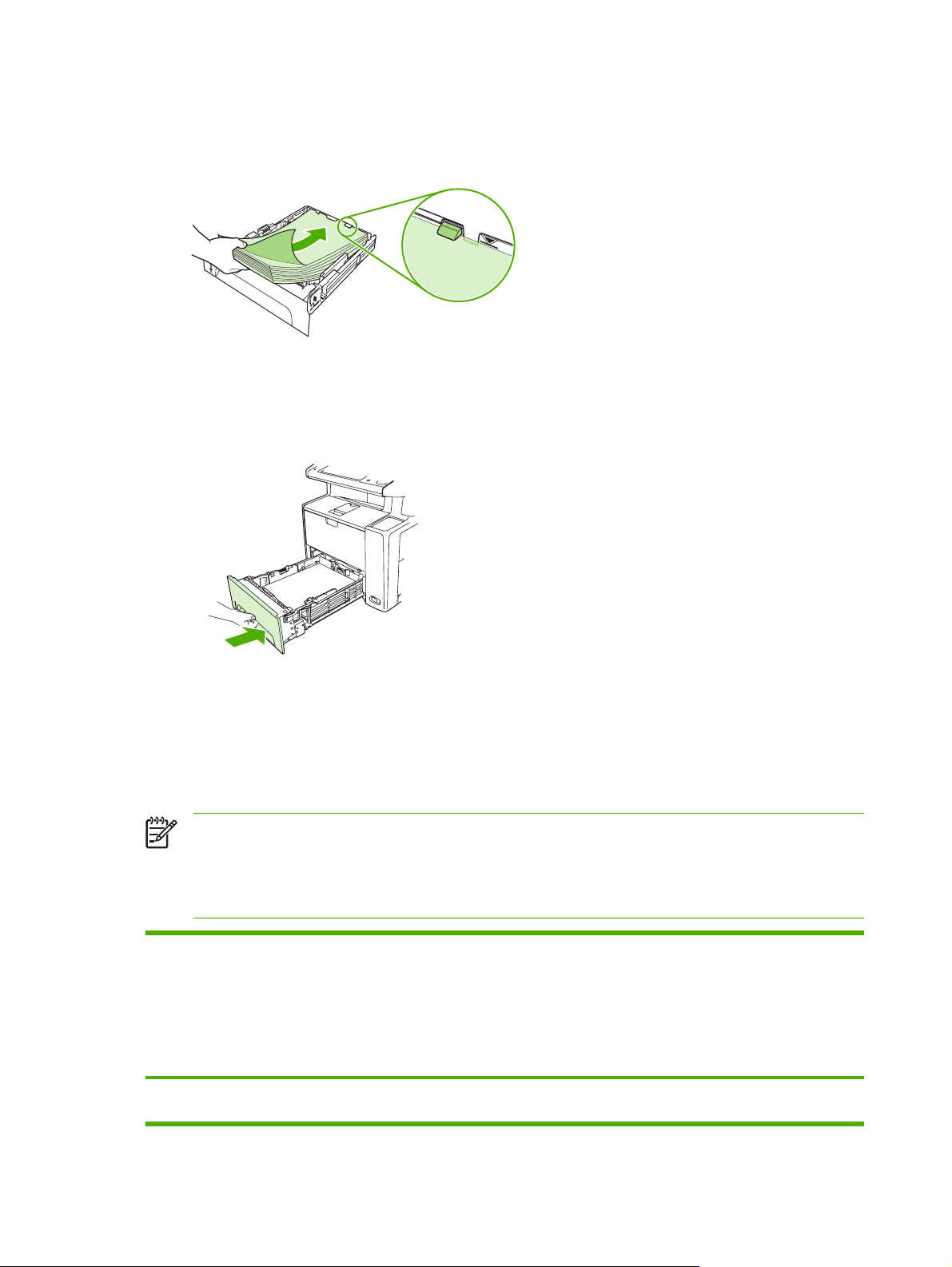
4. Поместите бумагу в лоток и проверьте, чтобы она лежала ровно, плотно прилегая по всем
четырем углам лотка. Не загружайте бумагу выше планок высоты на ограничителе бумаги
по длине, расположенном в задней части лотка.
5. Надавите на бумагу, чтобы зафиксировать на месте прижимную металлическую пластину
для бумаги.
6. Задвиньте лоток в устройство.
Загрузка специального носителя
В таблице ниже приводятся рекомендации по загрузке специальных носителей и установке
параметров конфигурации драйвера принтера. Чтобы получить высшее качество печати,
необходимо установить правильный тип носителя в настройках драйвера принтера. Во время
работы с некоторыми типами носителей скорость печати устройства снижается.
Примечание В драйвере принтера, работающего в ОС Windows, установите тип
носителя на вкладке Бумага, выбрав его из раскрывающегося списка Тип.
В драйвере принтера, работающего в Macintosh, установите тип носителя в всплывающем
меню Функции принтера, выбрав его из раскрывающегося списка Тип носителя.
Тип носителя Максимальное
количество
носителя, которое
может быть
загружено в лоток 2
или в
дополнительный
лоток 3
Обычный До 500 листов Обычный или не
Параметры
драйвера принтера
определен
Лоток 1, ориентация
носителя
Сторона для печати
должна быть сверху
Лоток 2 или лоток 3,
ориентация
носителя
Сторона для печати
должна быть снизу
70 Глава 4 Печатные носители и лотки RUWW
Page 83

Тип носителя Максимальное
количество
носителя, которое
может быть
загружено в лоток 2
или в
дополнительный
лоток 3
Параметры
драйвера принтера
Лоток 1, ориентация
носителя
Лоток 2 или лоток 3,
ориентация
носителя
Конверты Ноль. Печать
конвертов
производится только
из лотка 1
Конверты из плотной
бумаги
Этикетки Ноль. Печать
Ноль. Печать
конвертов
производится только
из лотка 1
этикеток
производится только
из лотка 1
Конверт Сторона, на которую
наносится печать,
должна
располагаться
вверху, место, куда
наносится штамп –
ближе к устройству,
короткая сторона
конверта – в
направлении
устройства
Конверты из плотной
бумаги
Этикетки Сторона, на которую
Сторона, на которую
наносится печать,
должна
располагаться
вверху, место, куда
наносится штамп –
ближе к устройству,
короткая сторона
конверта – в
направлении
устройства
наносится печать,
должна
располагаться
вверху, а лист –
верхним краем в
направлении
устройства
Не печатайте
конверты из лотка 2
или из
дополнительного
лотка 3.
Не печатайте
конверты,
изготовленные из
плотной бумаги, из
лотка 2 или из
дополнительного
лотка 3.
Не печатайте
этикетки из лотка 2
или из
дополнительного
лотка 3.
Прозрачные пленки Ноль. Печать
Фирменный бланк
(односторонняя
печать)
Фирменный бланк
(двусторонняя
печать)
прозрачных пленок
производится только
из лотка 1
До 500 листов Фирменный бланк Сторона, на которую
До 500 листов Фирменный бланк Сторона, на которую
Прозрачные пленки Сторона, на которую
наносится печать,
должна быть сверху
наносится печать,
должна быть сверху,
а верхняя сторона
листа – в
направлении
устройства
наносится печать,
должна быть снизу, а
верхняя сторона
листа – в
направлении,
противоположном
устройству
Не печатайте
прозрачные пленки из
лотка 2 или из
дополнительного
лотка 3.
Сторона, на которую
наносится печать,
должна быть снизу, а
верхняя сторона
листа – в передней
части лотка
Сторона, на которую
наносится печать,
должна быть сверху,
а верхняя сторона
листа – в задней
части лотка
RUWW Загрузка печатного носителя 71
Page 84

Тип носителя Максимальное
количество
носителя, которое
может быть
загружено в лоток 2
или в
дополнительный
лоток 3
Параметры
драйвера принтера
Лоток 1, ориентация
носителя
Лоток 2 или лоток 3,
ориентация
носителя
Карточки Ноль. Печать
карточек
производится только
из лотка 1
Грубая бумага Высота стопки: до 50
мм (1,97 дюйма)
Карточка или плотная
бумага
Грубая бумага Сторона, на которую
Сторона, на которую
наносится печать,
должна быть сверху
наносится печать,
должна быть сверху
Не печатайте
карточки из лотка 2
или из
дополнительного
лотка 3.
Сторона для печати
должна быть снизу
72 Глава 4 Печатные носители и лотки RUWW
Page 85

Управление заданиями печати
Когда задание отправляется на принтер, драйвер принтера управляет выбором лотка, из
которого носитель подается в принтер. По умолчанию принтер автоматически выбирает лоток,
но можно также выбрать определенный лоток по трем параметрам, заданным пользователем:
Источник, Тип и Размер. Эти параметры доступны в диалоговых окнах Настройка
приложения, Печать или в драйвере принтера.
Параметр Описание
Источник Указывает принтеру забирать бумагу из лотка,
Тип или Размер Указывает принтеру использовать бумагу или носитель
определенного пользователем. Принтер будет пытаться
выполнить печать из этого лотка независимо от того,
носитель какого типа или размера загружен в него. Чтобы
начать печать, загрузить в выбранный лоток носитель, тип
и размер которого подходят для этого задания печати.
После загрузки носителя в лоток принтер начнет печать.
Если принтер не начинает печать:
Убедитесь, что конфигурация лотка соответствует
●
размеру и типу задания печати.
Нажмите OK, чтобы принтер начал печать из другого
●
лотка.
печати из первого лотка, в который загружен носитель
выбранного типа или размера. Всегда указывайте
параметр "Тип" для специальных носителей печати,
таких как этикетки или прозрачная пленка.
RUWW Управление заданиями печати 73
Page 86

Выбор выходных приемников
Многофункциональный принтер оснащен двумя выходными приемниками, куда поступают
готовые задания печати.
Верхний приемник (подача лицевой стороной вниз). Этот приемник, расположенный в
●
верхней части МФП, используется по умолчанию. Готовые задания поступают в этот
приемник лицевой стороной вниз.
Задний выходной приемник (подача лицевой стороной вверх). В этот приемник,
●
расположенный в задней части МФП,
Примечание При выводе в задний приемник использование двусторонней печати
невозможно.
Печать с выводом документа в верхний выходной приемник
1. Убедитесь в том, что задний выходной приемник закрыт. Если задний выходной приемник
открыт, принтер выводит документы в этот приемник.
готовые задания поступают лицевой стороной вверх.
2. При печати на длинных носителях откройте подставку верхнего выходного приемника.
3. Отправьте задание печати с компьютера на устройство.
74 Глава 4 Печатные носители и лотки RUWW
Page 87
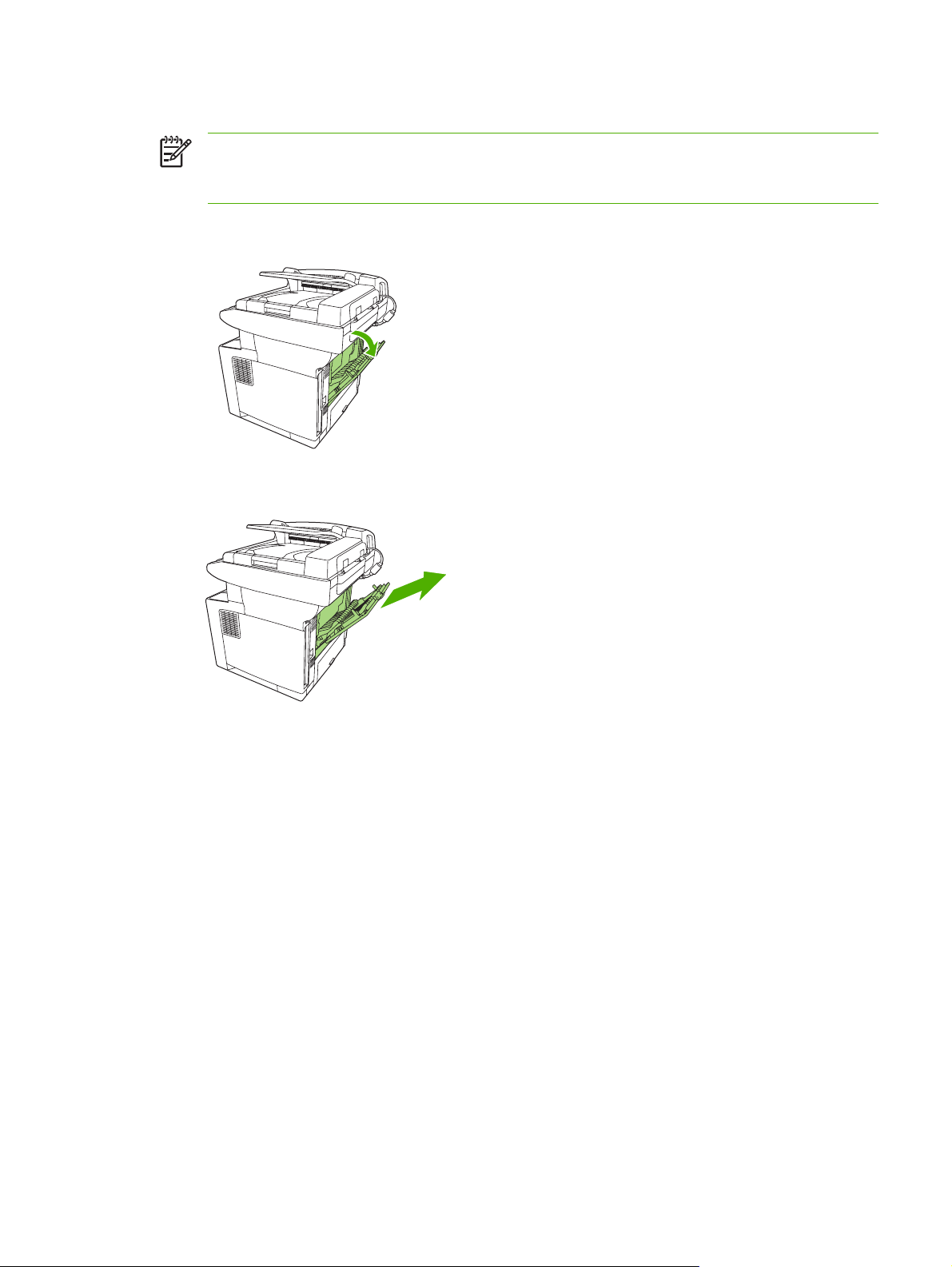
Печать с выводом документа в задний выходной приемник
Примечание Если одновременно используются лоток 1 и задний выходной приемник,
обеспечивается прямой проход бумаги при выполнении задания печати. Прямой проход
бумаги позволяет избежать загибов.
1. Откройте задний выходной приемник.
2. При печати на длинных носителях выдвиньте расширитель приемника.
3. Отправьте задание печати с компьютера на устройство.
RUWW Выбор выходных приемников 75
Page 88
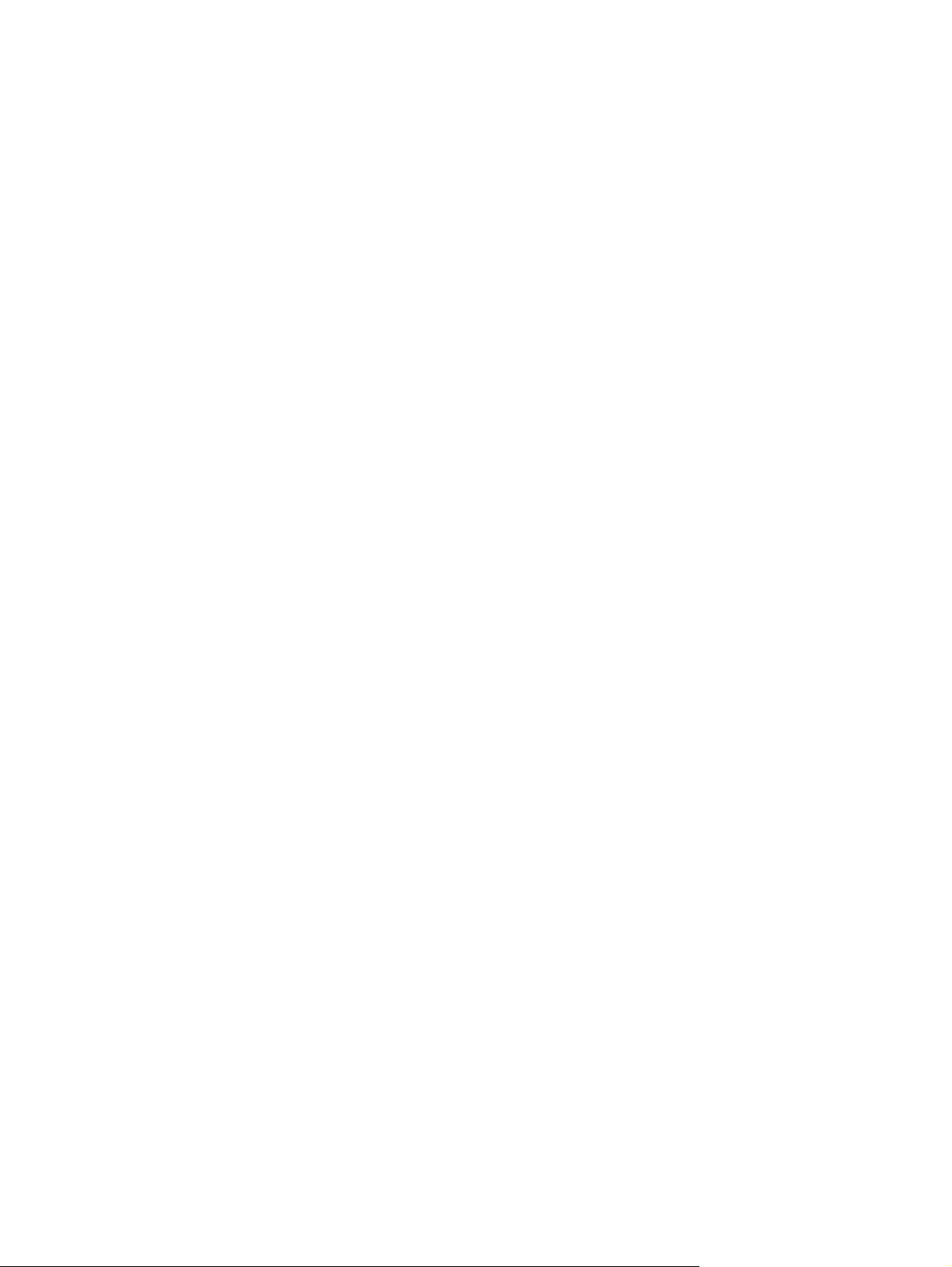
76 Глава 4 Печатные носители и лотки RUWW
Page 89

5 Функции МФП
В данной главе объясняется, как следует использовать некоторые основные функции МФП:
Использование полуавтоматического сшивателя
●
Использование функций хранения заданий
●
RUWW 77
Page 90

Использование полуавтоматического сшивателя
Полуавтоматический сшиватель установлен в верхней части МФП, с его правой стороны.
Это сшиватель работает независимо от программного обеспечения и панели управления МФП,
не может автоматически сшивать задания печати и не требует никакой настройки. Кроме того,
он не генерирует сообщений об ошибках или сообщений о состоянии.
Сшивание носителя
Активируйте сшивающее устройство, вставив носитель в сшиватель.
1. В прорезь, расположенную в дверце сшивателя, вставьте не более 20 листов носителя (80
2. Подождите, пока листы будут сшиты. Вставьте носитель в прорезь сшивателя до конца,
2
или 20 ф). Если плотность носителя превышает 80 г/м2 или 20 ф., вставьте в сшиватель
г/м
меньшее количество листов.
ПРЕДУПРЕЖДЕНИЕ Не используйте встроенный сшиватель для сшивания
пластмассы, картона или дерева. При попытке сшить эти материалы можно повредить
сшиватель.
Примечание Превышение рекомендуемых объемов сшивания может стать
причиной замятий или повреждения сшивателя. Информацию об удалении замятий
в сшивателе см. в разделе
чтобы привести в действие механизм сшивателя.
Устранение замятий в сшивателе.
3. Извлеките сшитый носитель из прорези.
Примечание Если после сшивания носитель извлечь не удается, аккуратно
откройте дверцу сшивателя и плавно вытяните документ.
78 Глава 5 Функции МФП RUWW
Page 91

Загрузка скрепок
Емкость каждого картриджа для скрепок: 1 500 шт. Чтобы загрузить скрепки в устройство,
вставьте картридж со скрепками.
1. Откройте дверцу сшивателя.
Примечание После открытия дверцы сшиватель блокируется.
2. Если нужно заменить картридж со скрепками (например, если закончились скрепки в
картридже), извлеките картридж из устройства.
RUWW Использование полуавтоматического сшивателя 79
Page 92

3. Вставьте новый картридж со скрепками в отверстие, расположенное за дверцей сшивателя.
4. Закройте дверцу сшивателя.
80 Глава 5 Функции МФП RUWW
Page 93

Использование функций хранения заданий
МФП доступны следующие функции хранения заданий:
Корректура и хранение заданий. Эта функция позволяет быстро и легко печатать и
●
проверять одну копию задания с последующей печатью дополнительных копий.
Персональные задания. При отправке персональных заданий в МФП необходимо ввести
●
с панели управления соответствующий персональный идентификационный номер (PIN-код),
иначе эти задания не будут напечатаны
Задания быстрого копирования. Эта функция позволяет напечатать столько копий
●
задания печати, сколько было запрошено, а затем сохранить одну из этих копий на жестком
диске МФП. При сохранении задания печати можно отложить печать дополнительных копий
на более поздний срок.
Сохраненные задания: В МФП можно сохранить любое задание (например анкету
●
сотрудника, табель рабочего
печатать эти задания в любое время. Кроме того, сохраненные задания можно защитить
PIN-кодом.
Следуйте инструкциям этого раздела для получения доступа к функциям сохранения задания на
компьютере. Обратитесь к соответствующему разделу, в зависимости от типа создаваемого
задания.
ПРЕДУПРЕЖДЕНИЕ Если выключить МФП, а затем снова включить, то все задания
быстрого копирования, персональные задания и задания корректуры и хранения будут
удалены.
времени или календарь) и разрешить другим пользователям
.
Получение доступа к функциям хранения задания
Для Windows
1. В меню Файл щелкните Печать.
2. Щелкните Свойства и перейдите на вкладку Хранение заданий.
3. Выберите требуемый режим хранения заданий.
Для Macintosh:
В более новой версии драйвера. В диалоговом окне выберите Print в раскрывающемся меню
выберите команду Job Storage. В более ранних версиях драйверов выберите Printer Specific
Options.
Использование функции корректуры и хранения
Функция корректуры и хранения предоставляет быстрый и простой способ печати и корректуры
одной копии из задания, а затем выполнение печати остальных копий.
Чтобы сохранить задание печати на жестком диске и защитить его от автоматического удаления
при очистке жесткого диска для других заданий, выберите в драйвере принтера параметр
Сохраненные задания.
RUWW Использование функций хранения
заданий 81
Page 94

Создание задания корректуры и хранения
ПРЕДУПРЕЖДЕНИЕ Если для хранения задания корректуры и хранения МФП требуется
дополнительное пространство на диске, то МФП удаляет другие сохраненные задания
корректуры и хранения, начиная с самого старого. Чтобы сохранить задание корректуры
и хранения и предотвратить его удаление при очистке памяти, выберите в драйвере
принтера параметр Сохраненное задание вместо параметра Корректура и хранение.
В драйвере выберите параметр Корректура и хранение и введите имя пользователя и имя
задания.
МФП выполнит печать одной копии этого задания для его последующей проверки. После этого
см. раздел
Печать остальных копий задания корректуры и хранения.
Печать остальных копий задания корректуры и хранения
Чтобы напечатать остальные копии задания, сохраненного на жестком диске, выполните
следующие действия с помощью панели управления МФП.
1. На главном экране коснитесь Хранение заданий.
2. Коснитесь вкладки Получить.
3. Прокрутите дерево папок и выберите папку Хранение заданий, в которой храниться
сохраненное задание.
4. Прокрутите список заданий и выберите из них то, которое требуется напечатать
5. Коснитесь поля Число копий, чтобы изменить количество печатаемых копий. Коснитесь
Получить сохраненное задание (
), чтобы напечатать документ.
Удалить задания корректуры и хранения
После отправки задания корректуры и хранения МФП автоматически удаляет предыдущее
задание корректуры и хранения.
1. На главном экране коснитесь Хранение заданий.
2. Коснитесь вкладки Получить.
3. Прокрутите дерево папок и выберите папку Хранение заданий, в которой содержится
требуемое задание.
4. Прокрутите список заданий и выберите из них то, которое нужно удалить.
5. Коснитесь Удалить.
6. Коснитесь Да.
Использование функции печати персональных заданий
Функция печати персональных заданий позволяет печатать задания только после того, как они
будут разблокированы. Для реализации этой функции необходимо ввести в драйвер принтера
четырехзначный PIN-код, который отправляется в МФП как часть задания. Этот PIN-код
используется для печати задания после отправки этого задания в МФП.
.
82 Глава 5 Функции МФП RUWW
Page 95

Создание персонального задания
Создавая персональное задание, выберите в драйвере принтера параметр Персональное
задание и введите имя пользователя, имя задания и четырехзначный PIN-код. Это задание не
будет распечатано, пока с панели управления МФП не будет введен PIN-код.
Печать персональных заданий
После того, как задание было отправлено МФП, его можно распечатать с панели управления.
1. На главном экране коснитесь Хранение заданий.
2. Коснитесь вкладки Получить.
3. Прокрутите дерево папок и выберите папку Хранение заданий, в которой содержатся
персональные задания.
4. Прокрутите список персональных заданий и выберите из них то, которое требуется
напечатать.
Примечание Рядом с файлом персонального задания должен находиться значок
замка [
5. Коснитесь поля Код PIN.
6. Используя цифровую клавиатуру, введите PIN-код и коснитесь OK.
].
7. Коснитесь поля Число копий, чтобы изменить количество печатаемых копий.
8.
Коснитесь Получить сохраненное задание (
Удаление персональных заданий
Персональные задания автоматически удаляются с жесткого диска МФП после отправки на
печать. Если требуется удалить задание, не выполняя его печати, используйте следующую
процедуру.
1. На главном экране коснитесь Хранение заданий.
2. Коснитесь вкладки Получить.
3. Прокрутите дерево папок и выберите папку Хранение заданий, в которой содержатся
персональные задания.
4. Прокрутите список персональных заданий и
Примечание Рядом с файлом персонального задания должен находиться значок
замка (
5. Коснитесь поля Код PIN.
6. Используя цифровую клавиатуру, введите PIN-код и затем коснитесь ОК
).
), чтобы напечатать документ.
выберите из них то, которое требуется удалить.
7. Коснитесь Удалить.
RUWW Использование функций хранения заданий 83
Page 96

Использование функции быстрого копирования
Функция быстрого копирования позволяет напечатать столько копий задания печати, сколько
было запрошено, с сохранением одной из копий на жестком диске МФП. При этом
дополнительные копии задания могут быть напечатаны в любое время. Функцию быстрого
копирования можно отключить в драйвере принтера.
В МФП можно хранить по умолчанию до 32 различных заданий быстрого копирования. С
помощью
Администрирование .
Создание задания быстрого копирования
В драйвере принтера выберите параметр Быстрая копия и введите имя пользователя и имя
задания.
При отправке задания быстрого копирования на печать МФП автоматически напечатает столько
копий этого задания, сколько было указано в драйвере принтера. Для печати дополнительных
быстрых копий с панели управления МФП см. раздел
быстрого копирования.
панели управления это значение можно изменить. См. раздел Работа с меню
ПРЕДУПРЕЖДЕНИЕ Если для хранения задания быстрого копирования МФП требуется
дополнительное пространство на диске, то МФП удаляет другие сохраненные задания
быстрого копирования, начиная с самого старого. Чтобы сохранить задание быстрого
копирования и предотвратить его удаление при очистке памяти, выберите в драйвере
принтера параметр Хранение заданий вместо параметра Быстрая копия.
Печать дополнительных копий задания
Печать дополнительных копий задания быстрого копирования
В этом разделе описывается процедура печати дополнительных копий с панели управления для
заданий, хранящихся на жестком диске МФП.
1. На главном экране коснитесь Хранение заданий.
2. Коснитесь вкладки Получить.
3. Прокрутите дерево папок и выберите папку Хранение заданий, в которой содержится
требуемое задание.
4. Прокрутите список заданий и выберите из них то, которое нужно
5. Коснитесь поля Число копий, чтобы изменить количество печатаемых копий.
6.
Коснитесь Получить сохраненное задание (
), чтобы напечатать документ.
напечатать.
Удаление заданий быстрого копирования
Если какое-либо задание быстрого копирования оказалось ненужным, удалите его с помощью
панели управления МФП. Если для хранения задания быстрого копирования МФП требуется
дополнительное пространство на диске, то МФП будет автоматически удалять задания быстрого
копирования, хранящиеся на диске, начиная с самого старого.
84 Глава 5 Функции МФП RUWW
Page 97

Примечание Сохраненное задание быстрого копирования можно также удалить с
помощью панели управления и с помощью HP Web Jetadmin.
1. На главном экране коснитесь Хранение заданий.
2. Перейдите на вкладку Получить.
3. Прокрутите дерево папок и выберите папку Хранение заданий, в которой содержится
ненужное задание.
4. Прокрутите список заданий и выберите из них то, которое требуется удалить.
5. Коснитесь Удалить.
6. Коснитесь Да.
Использование функции сохраненных заданий
С помощью панели управления можно создать сохраненное задание копирования, которое
может быть напечатано в любое время.
Задание можно сохранить на жестком диске МФП без печати этого задания. В дальнейшем это
задание можно будет напечатать в любое время с помощью панели управления. Например,
можно загрузить анкету сотрудника, календарь, табель рабочего времени или бланк
бухгалтерского документа, который другие пользователи могут при необходимости
распечатать.
Создание сохраненного задания копирования
1. Поместите оригинал лицевой стороной вниз на стекло или лицевой стороной вверх в АПД.
2. На главном экране коснитесь Хранение заданий.
3. Коснитесь вкладки Создать.
4. Задайте название сохраненного задания одним из следующих способов:
Выберите из списка существующую папку. Нажмите Новое задание и введите название
●
задания.
Коснитесь окна под существующим Имя папки:
●
и измените текст.
5. Сохраненное персональное задание помечается значком блокировки, и для дальнейшего
доступа к нему нужно будет вводить PIN-код. Чтобы назначить заданию статус
персонального, выберите PIN-код для печати и введите для него PIN-код. Коснитесь OK.
6. Коснитесь Дополнительные параметры, чтобы просмотреть и изменить другие
сохранения задания.
7.
После задания всех параметров нажмите Создать сохраненное задание (
левом углу экрана, чтобы отсканировать и сохранить документ. Задание будет храниться в
памяти устройства до тех пор, пока вы его не удалите, поэтому распечатывать его можно
неоднократно.
или Имя задания: в правой части экрана
параметры
) в верхнем
Для получения дополнительных сведений по распечатке задания см.
заданий.
RUWW Использование функций хранения заданий 85
Печать сохраненных
Page 98

Создание сохраненного задания печати
В драйвере принтера выберите параметр Сохраненное задание и введите имя пользователя и
имя задания. Это задание не будет распечатано до тех пор, пока его печать не будет затребована
с панели управления МФП. См.
Печать сохраненных заданий.
Печать сохраненных заданий
С помощью панели управления можно напечатать задания, хранящиеся на жестком диске МФП.
1. На главном экране коснитесь Хранение заданий.
2. Коснитесь вкладки Получить.
3. Прокрутите дерево папок и выберите папку Хранение заданий, в которой содержатся
сохраненные задания.
4. Прокрутите список сохраненных заданий и выберите задание, которое требуется
напечатать.
5.
Коснитесь Получить сохраненное задание (
6. Коснитесь поля Число копий, чтобы изменить количество печатаемых копий.
7.
Коснитесь Получить сохраненное задание (
Значок замка (
его печати требуется ввести PIN-код. См. раздел
заданий.
) рядом с файлом задания указывает на то, что это задание персональное и для
Удаление сохраненного задания
С помощью панели управления можно удалить любое задание, хранящееся на жестком диске
МФП.
1. На главном экране коснитесь Хранение заданий.
2. Коснитесь вкладки Получить.
3. Прокрутите дерево папок и выберите папку Хранение заданий, в которой содержатся
сохраненные задания.
4. Прокрутите список сохраненных заданий и выберите задание, которое требуется удалить.
5. Коснитесь Удалить.
), чтобы напечатать документ.
), чтобы напечатать документ.
Использование функции печати персональных
6. Коснитесь Да
Если рядом с файлом задания находится значок
требуется ввести PIN-код. См. раздел
86 Глава 5 Функции МФП RUWW
.
(значок замка), то для удаления этого задания
Использование функции печати персональных заданий.
Page 99

6 Печать
В данной главе описываются способы выполнения основных операций печати.
Применение функций драйвера принтера для Windows
●
Применение функций драйвера принтера для Macintosh
●
Отмена задания печати
●
RUWW 87
Page 100

Применение функций драйвера принтера для Windows
При печати из используемой программы многие функции изделия доступны с помощью драйвера
принтера. Полную информацию о доступных функциях драйвера принтера см. в справке
драйвера. В данном разделе описаны следующие функции:
Создание и использование готовых наборов
●
Использование водяных знаков
●
Изменение форматов документов
●
Установка бумаги нестандартного формата в драйвере принтера
●
Использование различных типов бумаги для печати и для обложек
●
Печать чистой первой страницы
●
Печать нескольких страниц на одном листе бумаги
●
Печать на обеих сторонах бумаги
●
Использование вкладки "Службы"
●
Примечание Параметры, установленные в драйвере принтера или в используемой
программе, имеют более высокий приоритет по сравнению с параметрами,
устанавливаемыми с панели управления. Параметры, установленные в используемой
программе, имеют более высокий приоритет по сравнению с параметрами,
устанавливаемыми в драйвере принтера.
Создание и использование готовых наборов
Готовые наборы используются для сохранения текущих параметров драйвера для их повторного
использования. Доступ к готовым наборам открыт на большинстве вкладок драйвера принтера.
Хранить можно до 25 готовых наборов заданий печати.
Создание готового набора
1. Откройте драйвер принтера (см.
2. Выберите требуемые параметры печати.
3. В поле Готовые наборы заданий печати введите имя готового набора.
4. Щелкните на кнопке Сохранить.
Использование готовых наборов
1. Откройте драйвер принтера (см.
2. В раскрывающемся списке Готовые наборы заданий печати выберите требуемый готовый
набор.
3. Щелкните на кнопке OK.
Открытие драйверов принтера).
Открытие драйверов принтера).
88 Глава 6 Печать RUWW
 Loading...
Loading...