HP LASERJET M3027, LASERJET M3035, LASERJET 9040/9050MFP, COLOR LASERJET CM4730, COLOR LASERJET 9500 User Manual
...Page 1
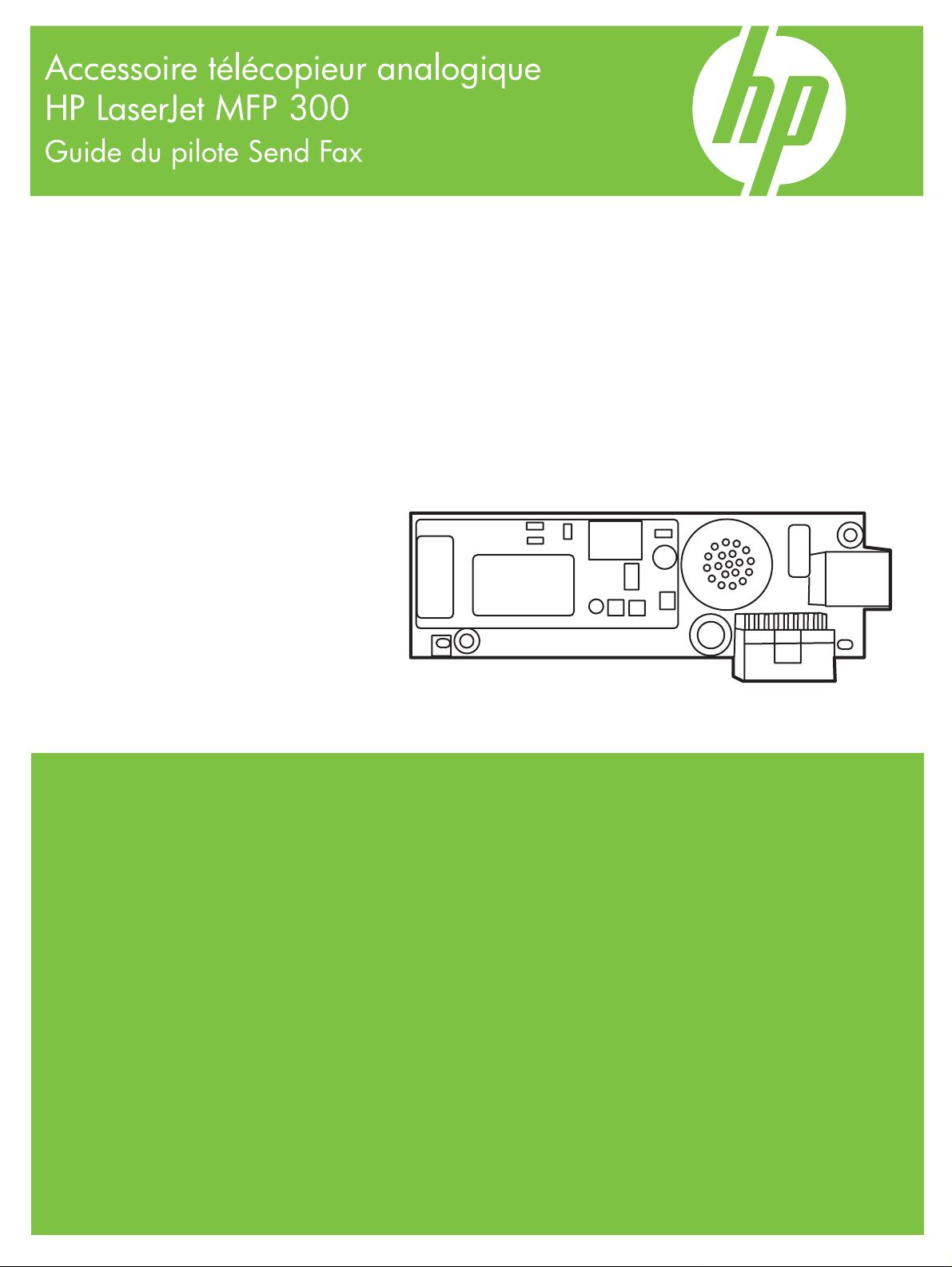
Page 2
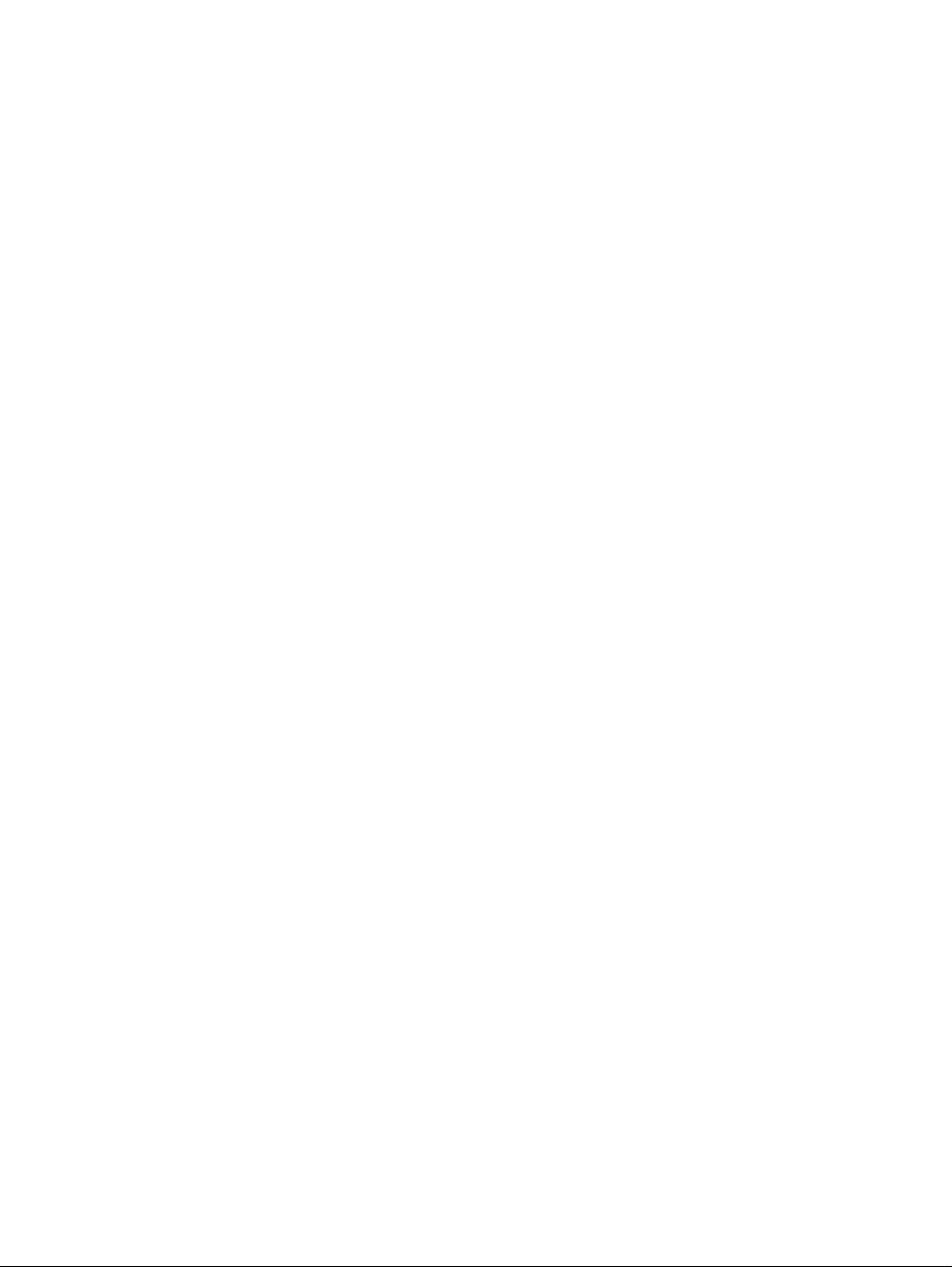
Page 3
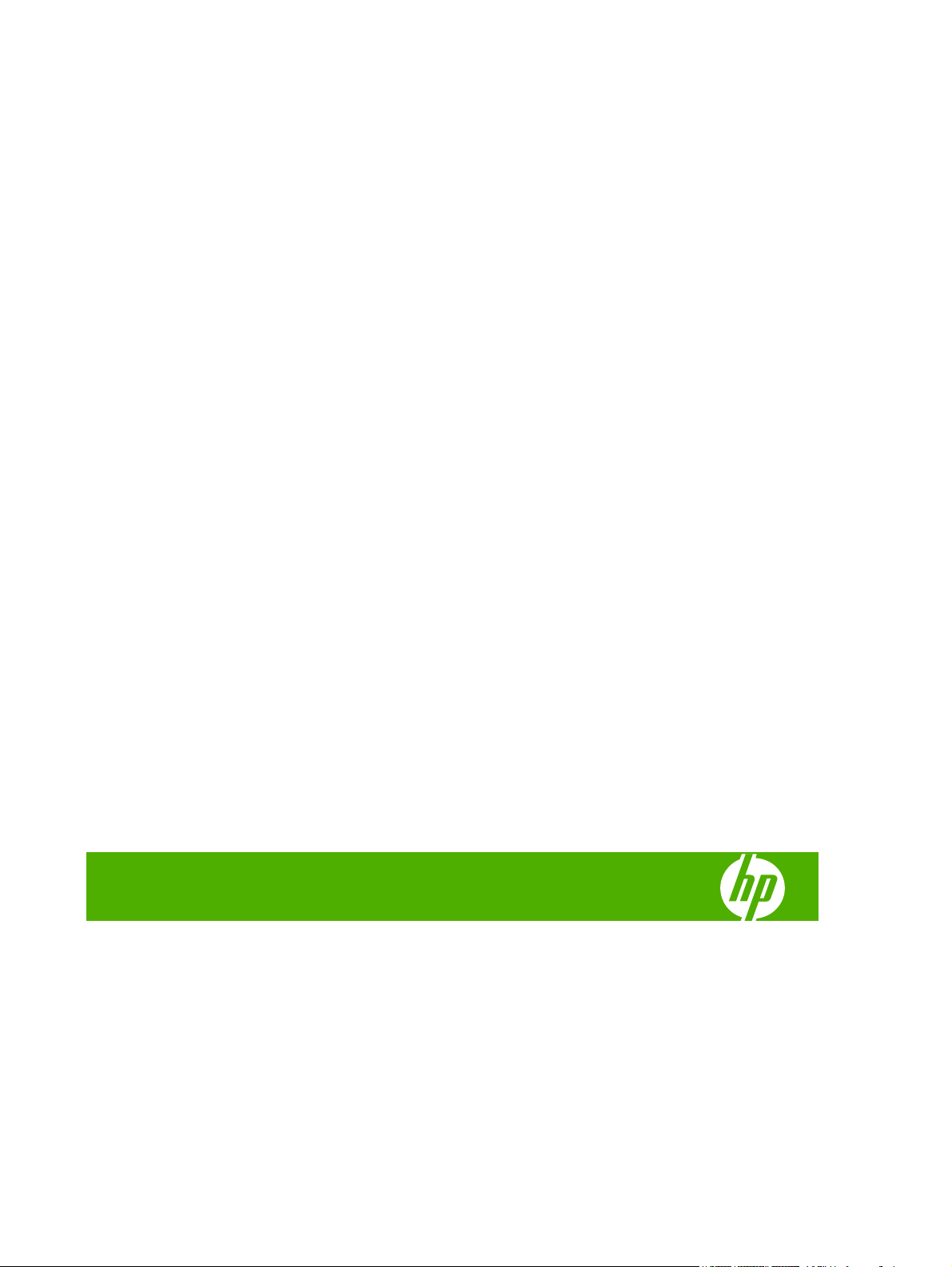
Accessoire télécopieur analogique
HP LaserJet MFP 300
Guide du pilote Send Fax
Page 4
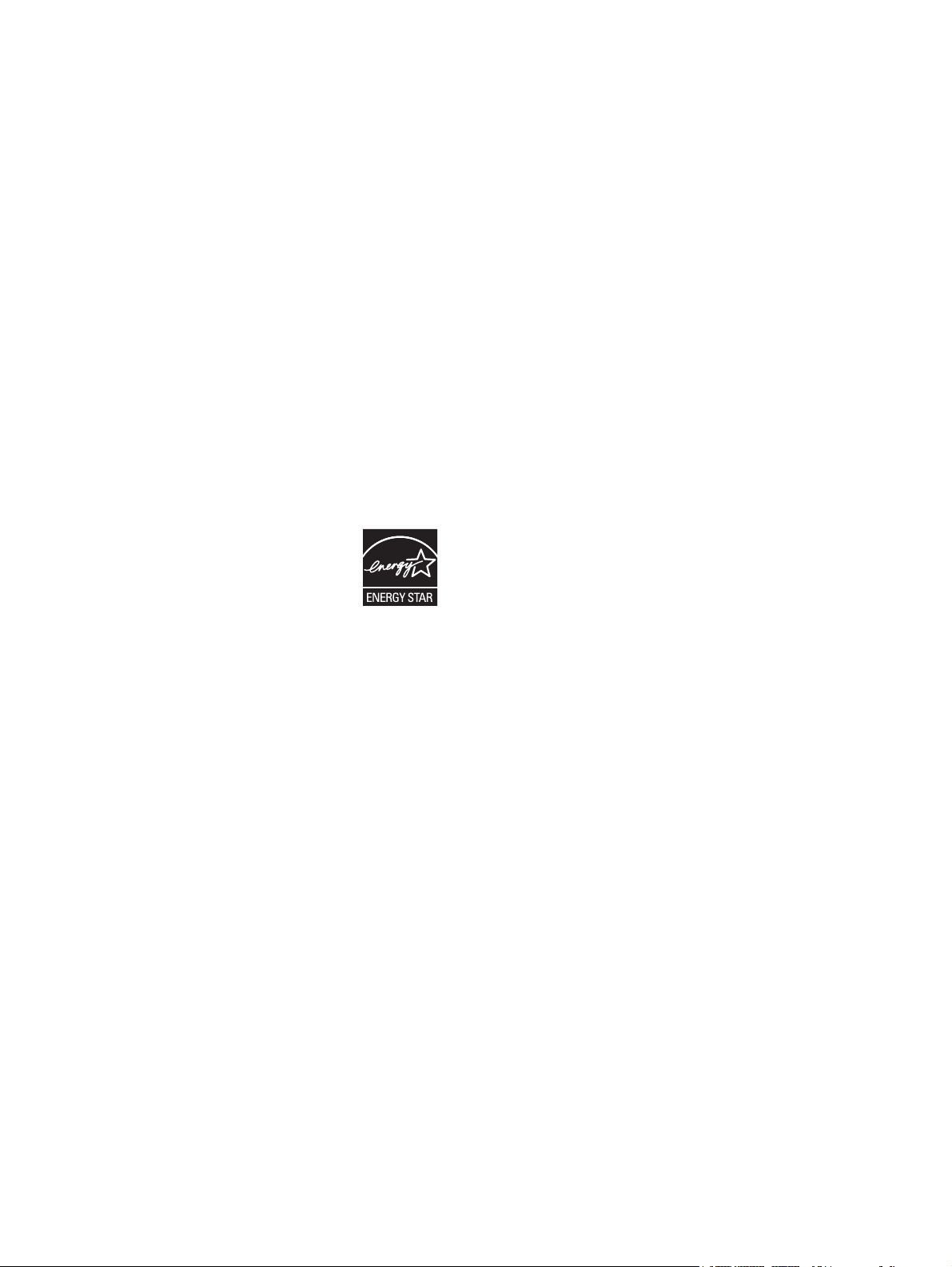
Copyright et licence
Marques
© 2008 Copyright Hewlett-Packard
Development Company, L.P.
Il est interdit de reproduire, adapter ou
traduire ce manuel sans autorisation
expresse par écrit, sauf dans les cas permis
par les lois régissant les droits d'auteur.
Les informations contenues dans ce
document sont sujettes à modification sans
préavis.
Les seules garanties concernant les produits
et services HP sont énoncées dans la
garantie qui accompagne ces produits et
services. Rien en ceci ne devra être
interprété comme constituant une garantie
supplémentaire. HP ne pourra être tenue
pour responsable des erreurs techniques et
rédactionnelles ou des omissions présentes
dans ce document.
Edition 1, 04/2008
Windows® et Windows® XP sont des
marques déposées aux Etats-Unis de
Microsoft Corporation.
Windows Vista est une marque déposée ou
commerciale de Microsoft Corporation aux
États-Unis et/ou dans d'autres pays/régions.
Tous les autres produits mentionnés dans ce
document sont des marques de leur société
respective.
Les législations locales peuvent interdire
d’utiliser ce produit en dehors des pays/
régions spécifiés. Il est strictement interdit
par la législation de la plupart des pays/
régions de connecter un équipement de
télécommunication non homologué
(télécopieur) au réseau téléphonique public.
ENERGY STAR® et le logo ENERGY
STAR® sont des marques déposées de
l'agence américaine pour la protection de
l'environnement (EPA).
Page 5
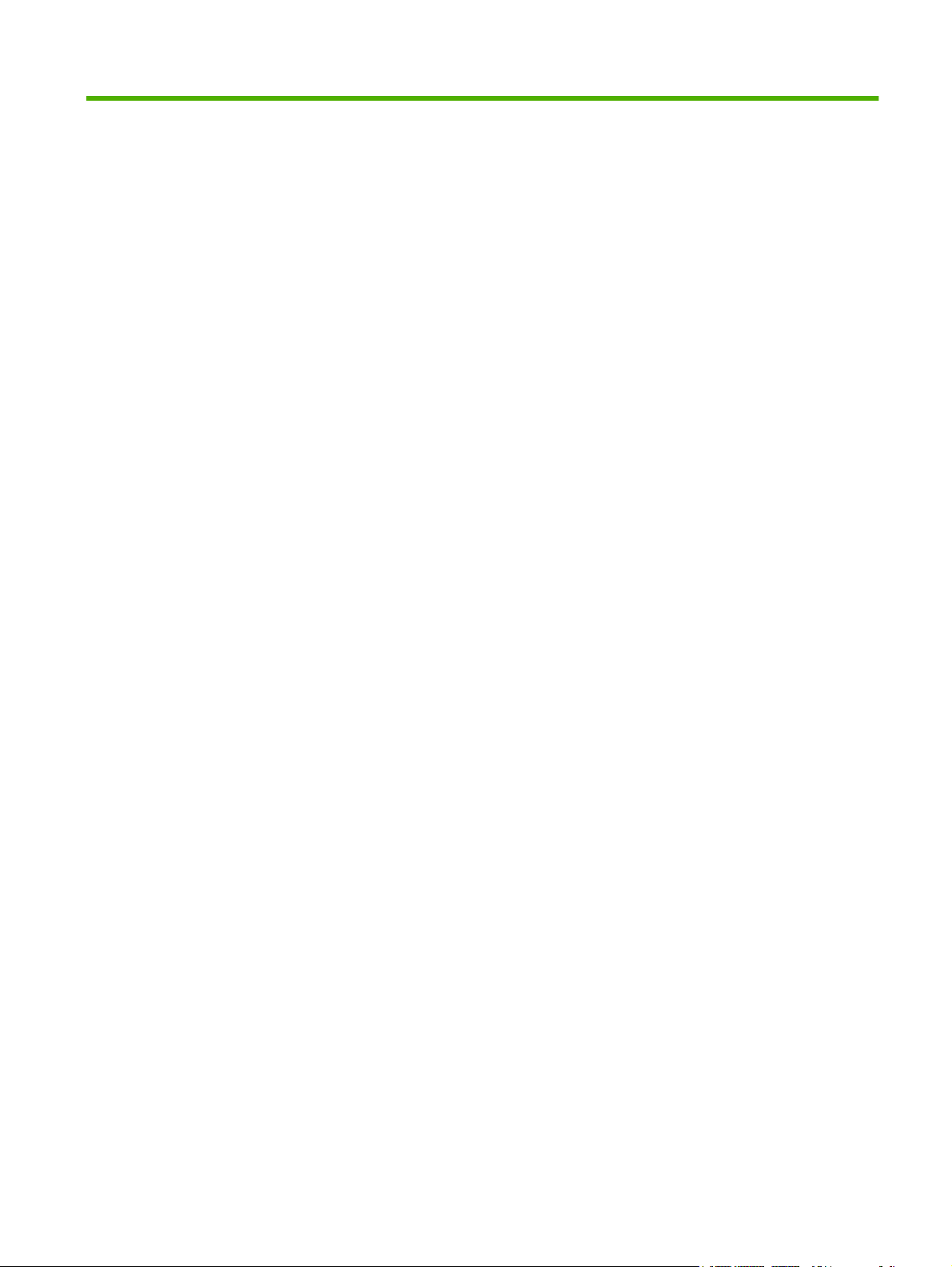
Sommaire
1 Installation
Comprendre la configuration requise ................................................................................................... 2
Système d’exploitation ......................................................................................................... 2
Affichages ............................................................................................................................ 2
Imprimante ........................................................................................................................... 2
Matériel ................................................................................................................................ 2
Réseau ................................................................................................................................ 3
Installation du pilote MFP Send Fax ..................................................................................................... 4
Déterminer si le périphérique MFP prend en charge le pilote MFP Send Fax .................... 4
Mise à niveau du micrologiciel du périphérique MFP et téléchargement du pilote .............. 5
Vérification de la configuration de la fonction de courrier électronique du périphérique
MFP (facultatif) .................................................................................................................... 8
Configuration de la fonction de code de facturation (facultatif) ............................................ 8
Installation du pilote ............................................................................................................. 9
Désinstallation du pilote HP MFP Send Fax ...................................................................................... 31
2 Envoi de télécopies
Envoi d’une télécopie à un destinataire unique .................................................................................. 34
Envoi d’une télécopie à plusieurs destinataires ................................................................................. 38
Envoi d’une télécopie à l’aide de l’annuaire ....................................................................................... 42
Annulation d’une tâche de télécopie .................................................................................................. 46
Insertion de caractères spéciaux dans le numéro de télécopie ......................................................... 47
Edition de l’annuaire ........................................................................................................................... 48
Ajout de noms à l’annuaire ................................................................................................ 48
Ajout de groupes à l’annuaire ............................................................................................ 51
Suppression de noms de l’annuaire .................................................................................. 51
Edition de noms dans l’annuaire ........................................................................................ 54
Exportation des entrées de l’annuaire dans un fichier CSV (comma-separated values) ................... 58
Importation des entrées de l’annuaire depuis un fichier CSV (comma-separated values) ................. 59
Appels vocaux et nouvelles tentatives ............................................................................................... 61
Rapport des appels du télécopieur .................................................................................... 61
Journal des activités de télécopie ...................................................................................... 61
Rapport T.30 ...................................................................................................................... 61
FRWW iii
Page 6
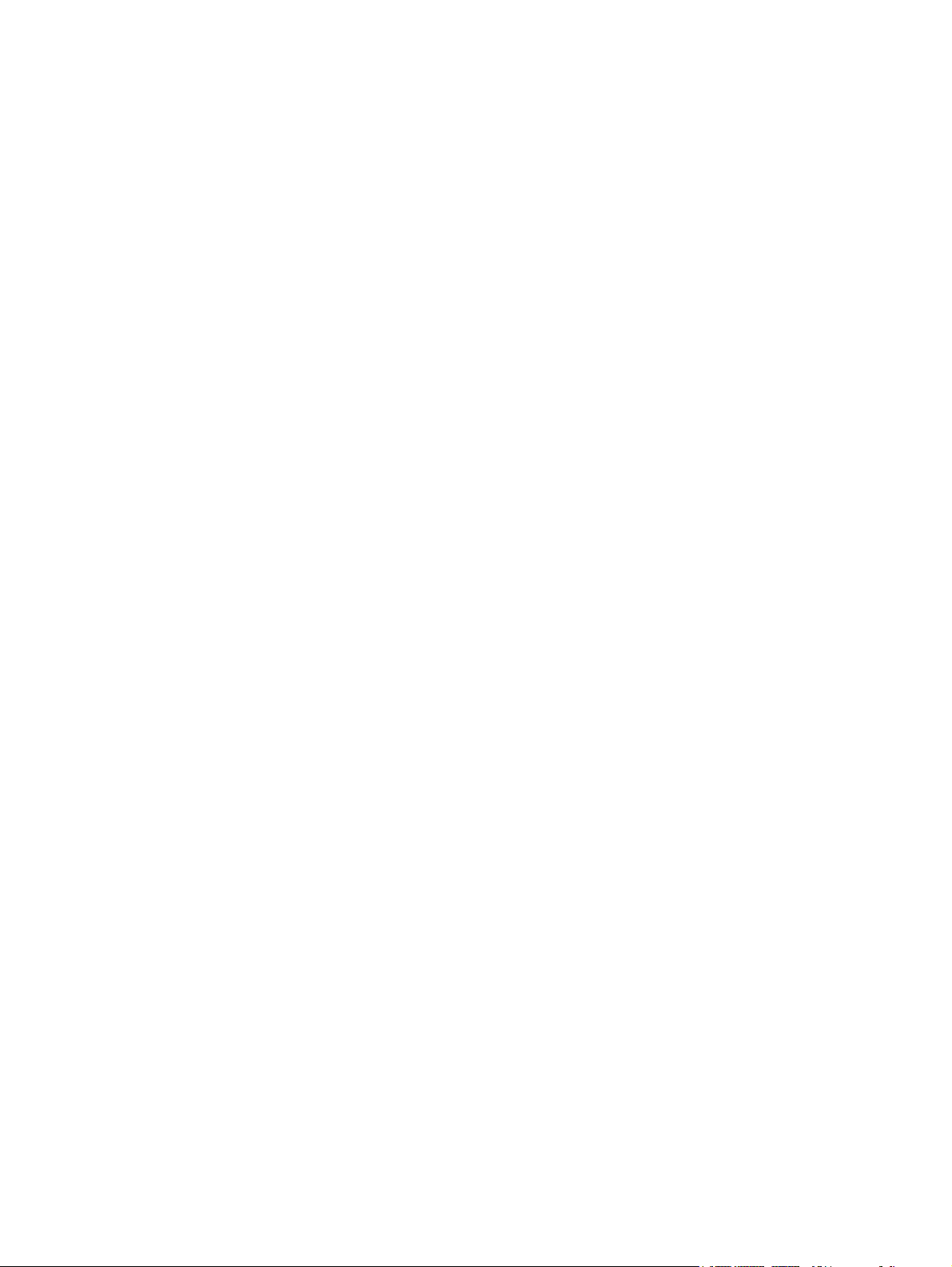
3 Configuration
Définition des informations d’expéditeur ............................................................................................ 64
Définition de la qualité de télécopie .................................................................................................... 66
Définition des paramètres de notification ........................................................................................... 67
Définition des informations de page de garde .................................................................................... 69
Définition de la préférence d’aperçu ................................................................................................... 71
Définition des préférences d’imprimante du pilote de télécopieur ...................................................... 72
Définition de la configuration de code de facturation ......................................................................... 74
4 Dépannage
Erreurs fonctionnelles ......................................................................................................................... 76
Messages d’avertissement ................................................................................................................. 83
Messages d’erreur .............................................................................................................................. 84
La page de test ne s’imprime pas ...................................................................................... 76
La notification par courrier électronique est désactivée ..................................................... 76
Aucune confirmation par courrier électronique n’est reçue ............................................... 78
Envoi téléc. via PC ou Envoi de télécopie via PC ne s’affiche pas sur le panneau de
commande du périphérique MFP ...................................................................................... 78
Le bitmap n’apparaît pas ou ne s’imprime pas sur la page de garde ................................ 79
L’aperçu ne s’affiche pas ................................................................................................... 79
Un code de facturation est requis après la désactivation de la fonction ............................ 79
La zone de texte de code de facturation ne s’affiche pas .................................................. 80
Les champs par défaut ne s’actualisent pas ...................................................................... 81
Les paramètres modifiés ne prennent pas effet ................................................................ 81
Les paramètres modifiés ne prennent pas effet dans une installation Pointage et
Impression ......................................................................................................................... 82
Avertissement « La fonction de télécopie PC peut être désactivée au niveau du
périphérique MFP » ........................................................................................................... 83
iv FRWW
Page 7
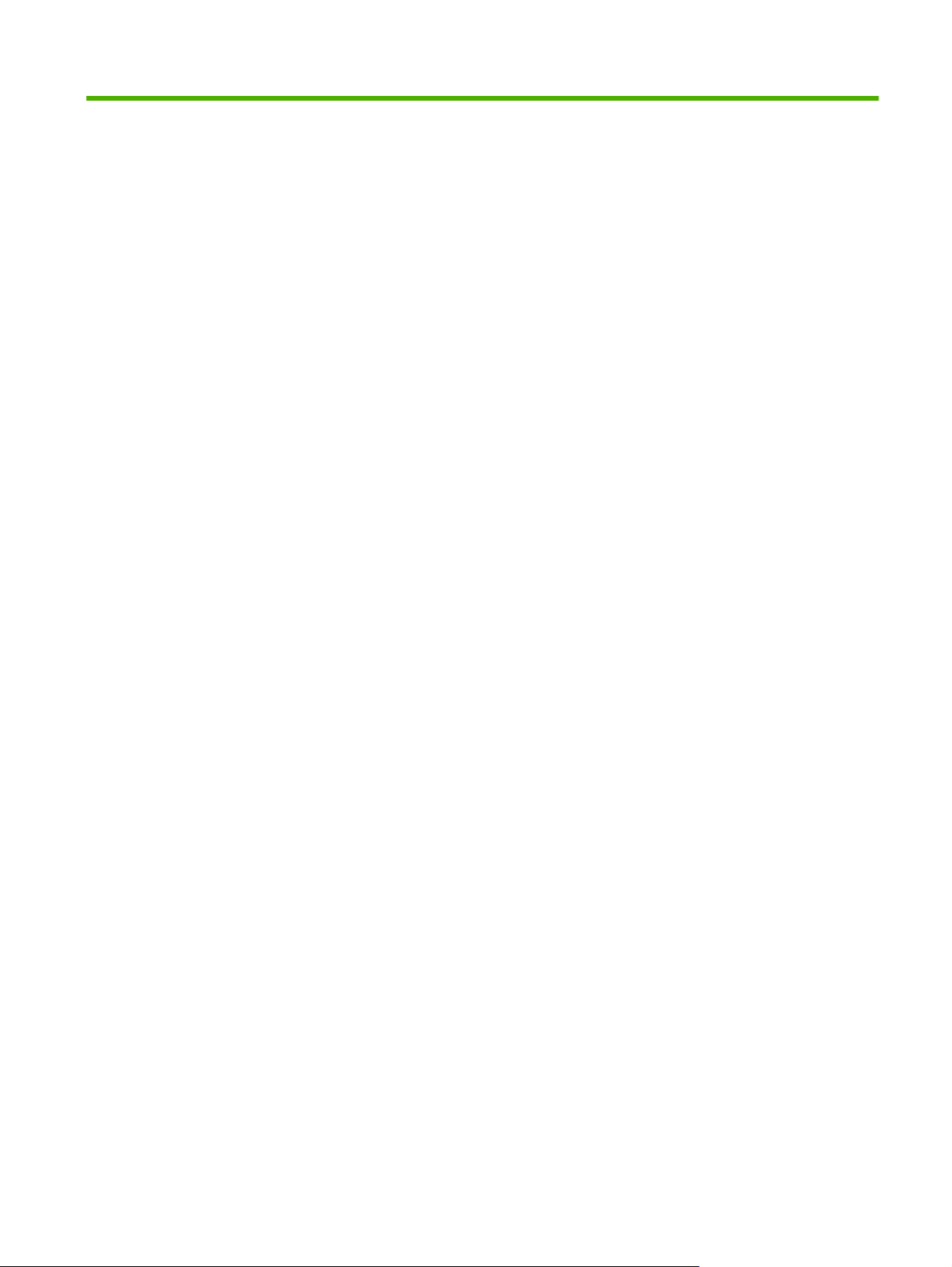
1 Installation
Vous pouvez utiliser le pilote HP LaserJet MFP Send Fax pour envoyer des télécopies à partir de votre
ordinateur vers un ou plusieurs périphériques multifonction (MFP) HP. Une fois le pilote installé, vous
pouvez y accéder en imprimant vers le pilote d’imprimante MFP Send Fax.
Ce guide décrit les fonctions de télécopie incluses dans le pilote MFP Send Fax et fournit des instructions
sur les tâches suivantes :
Installer le pilote de télécopie
●
Envoyer des télécopies
●
Définir les paramètres de télécopie
●
Résoudre certains problèmes
●
FRWW 1
Page 8
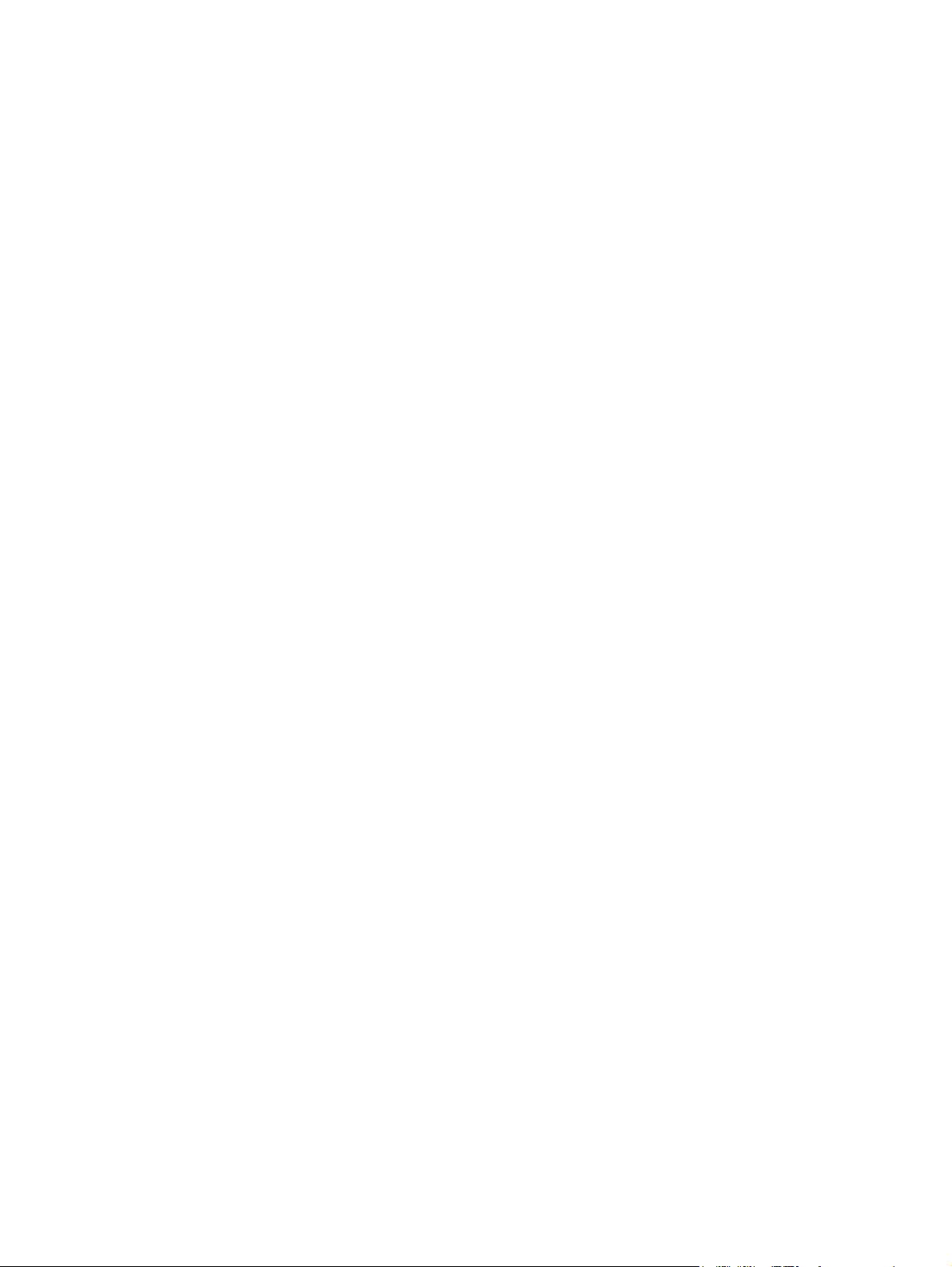
Comprendre la configuration requise
Système d’exploitation
Le pilote MFP Send Fax est pris en charge sous les systèmes d’exploitation suivants :
Windows® 2000
●
Windows® XP
●
Windows® XP Professional x64
●
Windows® Server 2003
●
Windows® Server 2003 x64
●
Windows® Vista
●
Affichages
Le pilote MFP Send Fax prend en charge les types d’affichage dotés d’une résolution SVGA de 800 x
600 pixels ou supérieure.
Imprimante
Les produits suivants prennent en charge le pilote MFP Send Fax :
Matériel
HP LaserJet M3035MFP
●
HP LaserJet M3027MFP
●
HP LaserJet 4345mfp
●
HP LaserJet M4345MFP
●
HP Color LaserJet 4730mfp
●
HP Color LaserJet CM6040 MFP
●
HP LaserJet M5025MFP
●
HP Color LaserJet 5035mfp
●
HP LaserJet M5035MFP
●
HP LaserJet 9040mfp
●
HP LaserJet 9050mfp
●
HP Color LaserJet 9500mfp
●
L’accessoire HP LaserJet MFP Analog Fax Accessory 300 doit être installé dans ce dernier avant
d’installer le pilote MFP Send Fax. Pour plus d’informations sur l’installation de ce matériel, reportezvous à HP LaserJet MFP Analog Fax Accessory 300 - Guide du télécopieur.
2 Chapitre 1 Installation FRWW
Page 9
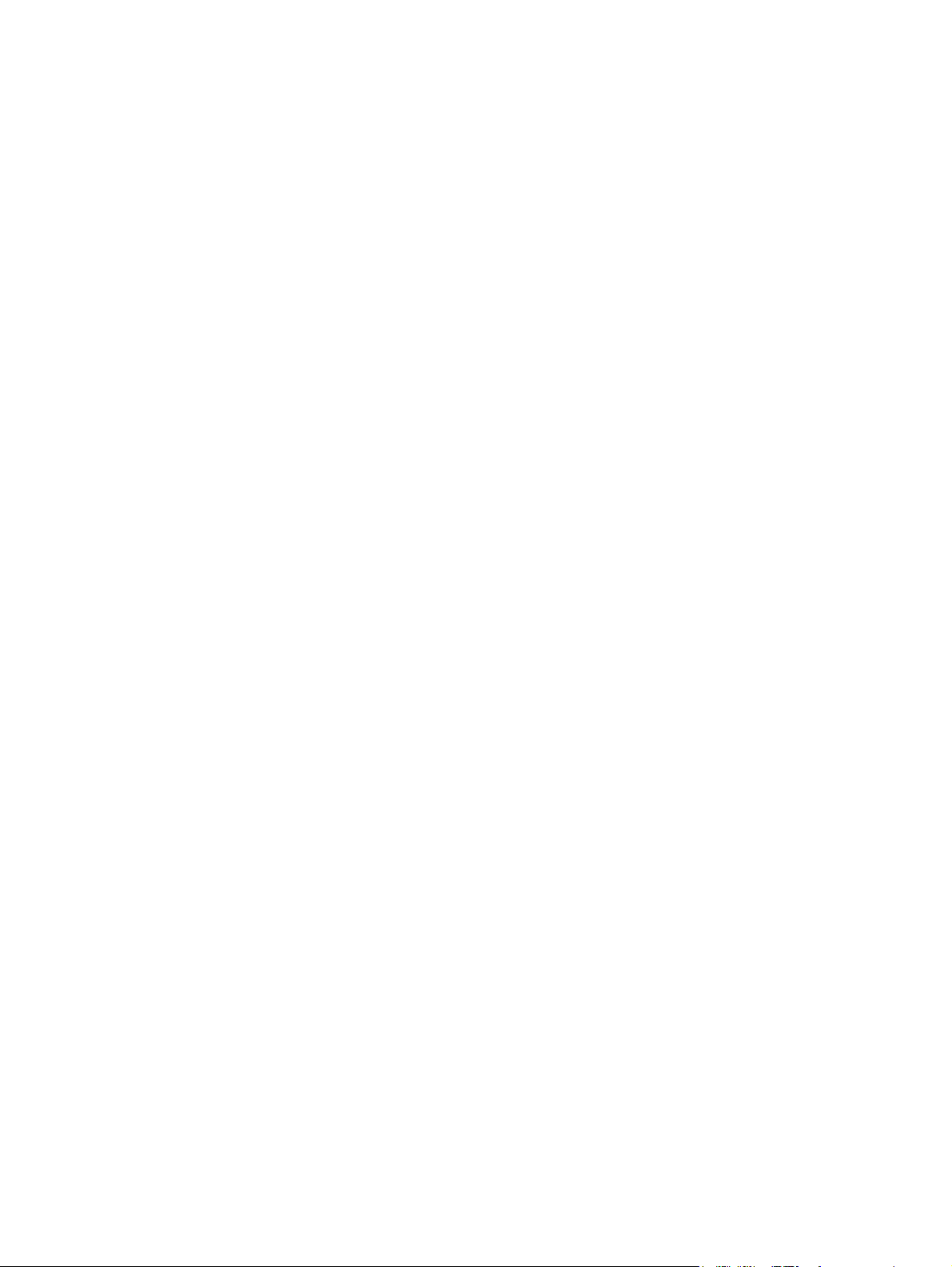
Réseau
Le pilote d’imprimante MFP Send Fax doit être utilisé sur une imprimante réseau. Il ne peut pas être
utilisé sur une imprimante locale connectée à l’ordinateur via un port USB, série ou parallèle.
FRWW Comprendre la configuration requise 3
Page 10
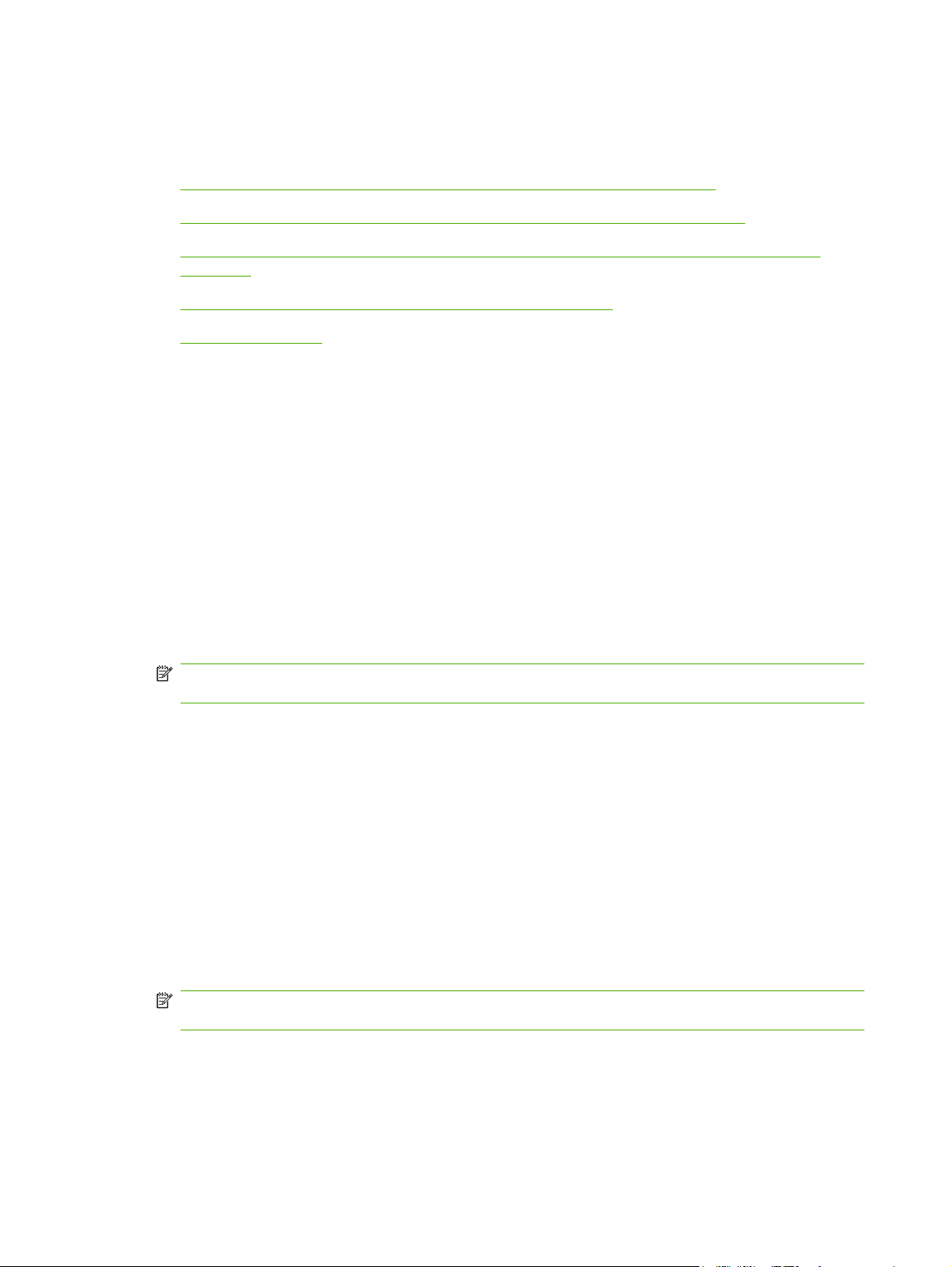
Installation du pilote MFP Send Fax
Cette section fournit des instructions concernant les tâches suivantes :
Déterminer si le périphérique MFP prend en charge le pilote MFP Send Fax
●
Mise à niveau du micrologiciel du périphérique MFP et téléchargement du pilote
●
Vérification de la configuration de la fonction de courrier électronique du périphérique MFP
●
(facultatif)
Configuration de la fonction de code de facturation (facultatif)
●
Installation du pilote
●
Déterminer si le périphérique MFP prend en charge le pilote MFP Send Fax
Les versions les plus actuelles du micrologiciel du périphérique MFP prennent en charge le pilote MFP
Send Fax.
Déterminez si votre micrologiciel MFP prend en charge le pilote MFP Send Fax sur les périphériques
HP LaserJet 4345mfp et 9040/9050mfp ainsi que sur les périphériques HP Color LaserJet 4730mfp et
9500mfp.
1. Sur le panneau de commande du périphérique MFP, appuyez sur Menu.
2. Faites défiler jusqu’à Télecopie, puis appuyez sur la sélection.
3. Faites défiler jusqu’à Envoyer télécopie, puis appuyez sur la sélection.
4. Faites défiler jusqu’à Envoi téléc. via PC, puis appuyez sur la sélection.
REMARQUE : Si Envoi téléc. via PC ne s’affiche pas dans le menu du périphérique MFP, mettez
à niveau le micrologiciel.
5. Appuyez sur Activé.
6. Appuyez sur Quitter.
Déterminez si votre micrologiciel MFP prend en charge le pilote MFP Send Fax sur les périphériques
HP LaserJet M3035MFP, M3027MFP, M4345MFP, M5025MFP, M5035 MFP et HP Color LaserJet
CM4730 MFP et CM6040 MFP
1. Sur le panneau de commande du MFP, appuyez sur Administration.
2. Faites défiler jusqu’à Configuration initiale et appuyez sur la sélection.
3. Faites défiler jusqu’à Config. tlcp et appuyez sur la sélection.
4. Faites défiler jusqu’à Envoi téléc. via PC, puis appuyez sur la sélection.
REMARQUE : Si Envoi téléc. via PC ne s’affiche pas dans le menu du périphérique MFP, mettez
à niveau le micrologiciel.
5. Appuyez sur Activé.
6. Appuyez sur Enregistrer.
4 Chapitre 1 Installation FRWW
Page 11
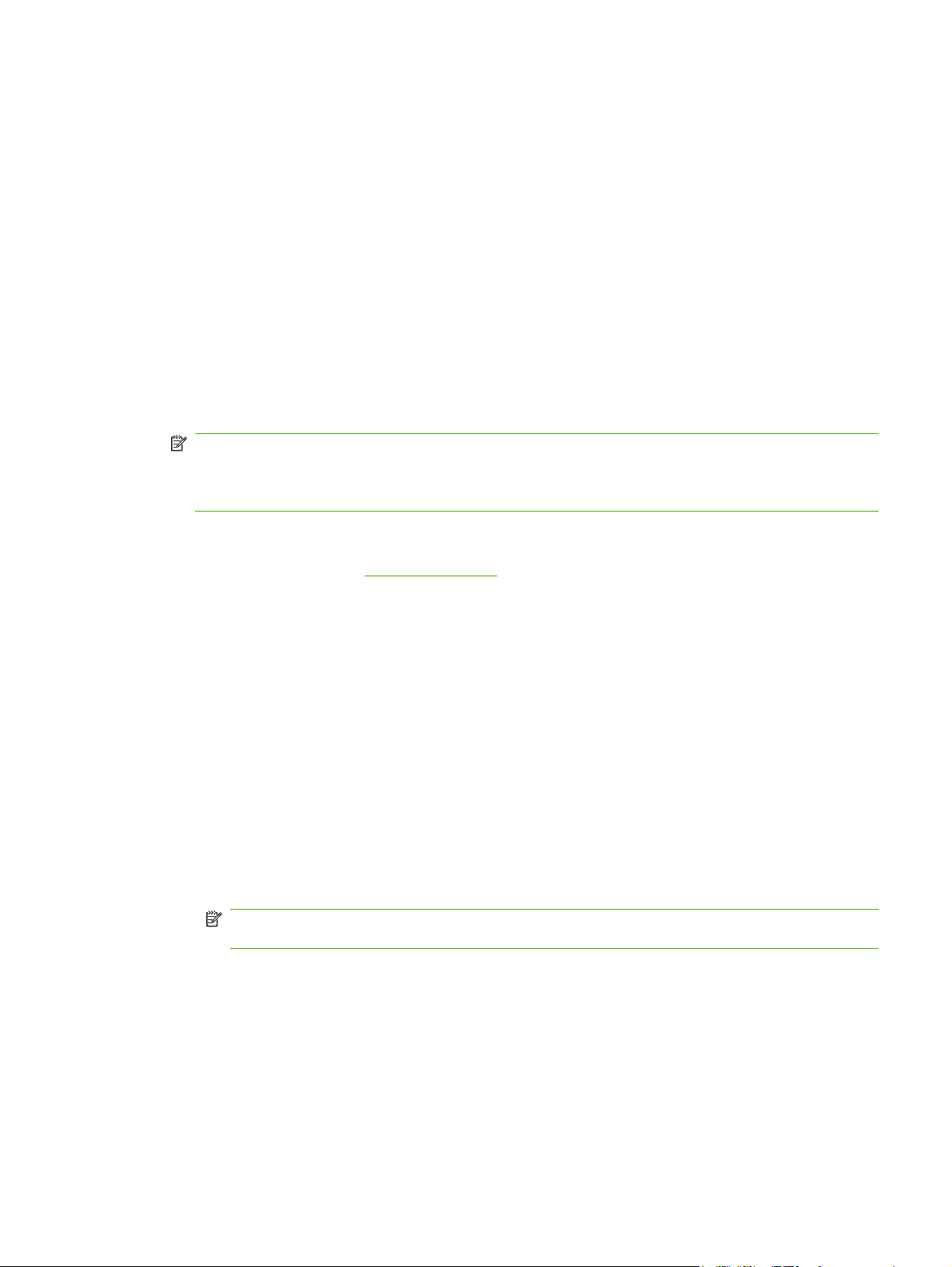
Mise à niveau du micrologiciel du périphérique MFP et téléchargement du pilote
Pour mettre à niveau le micrologiciel MFP et télécharger le pilote MFP Send Fax sur les périphériques
HP LaserJet 4345mfp et 9040/9050mfp ainsi que sur les périphériques HP Color LaserJet 4730mfp et
9500mfp, procédez comme suit :
1. Affichez les informations de configuration du panneau de commande du périphérique MFP pour
déterminer la version actuelle du micrologiciel.
a. Sur le panneau de commande du périphérique MFP, appuyez sur Menu.
b. Appuyez sur Informations.
c. Appuyez sur Imprimer page de configuration. La page de configuration s’affiche.
d. Le code de date du micrologiciel est répertorié dans la section Informations sur le
périphérique.
REMARQUE : Le code de date du micrologiciel a le format suivant : AAAAMMJJ XX.XXX.X. La
première chaîne de nombres représente la date, où AAAA indique l’année, MM le mois et JJ le
jour. Par exemple, un code de date de micrologiciel qui commence par 20040225 représente le
25 février 2004. La deuxième chaîne de nombres représente le numéro de version du micrologiciel.
2. Accédez à la section Téléchargement de pilotes et de logiciels pour votre périphérique MFP.
a. Visitez le site Web
b. Dans la zone de texte Rechercher, entrez le numéro de modèle du périphérique MFP, puis
appuyez sur la touche Entrée.
c. Dans le volet Sélectionner un produit de la fenêtre Résultats de la recherche, sélectionnez
le numéro de modèle du périphérique MFP spécifique sur lequel le micrologiciel sera installé.
d. Dans le volet Liens directs vers les produits, cliquez sur Téléchargement de pilotes et
de logiciels.
3. Téléchargez le micrologiciel le plus récent.
a. Dans le volet Sélectionner un système d’exploitation, cliquez sur Multisystème (BIOS,
micrologiciels, diagnostics, etc.).
b. Si la date répertoriée dans le tableau de micrologiciels est plus récente que le code de date
imprimé sur la page de configuration du périphérique MFP, cliquez sur Téléchargement en
regard du fichier approprié.
REMARQUE : Différents fichiers de micrologiciel sont disponibles pour les divers systèmes
d’exploitation.
c. Dans la boíte de dialogue Téléchargement de fichiers qui s’affiche, cliquez sur
Enregistrer.
d. Dans la zone de texte Nom du fichier de la fenêtre Enregistrer sous qui s’affiche, entrez
l’emplacement dans lequel enregistrer le fichier de mise à jour du micrologiciel sur l’ordinateur.
http://www.hp.com.
e. Cliquez sur Enregistrer.
f. Une fois le fichier téléchargé, fermez la boíte de dialogue Téléchargement de fichier, si
nécessaire.
FRWW Installation du pilote MFP Send Fax 5
Page 12
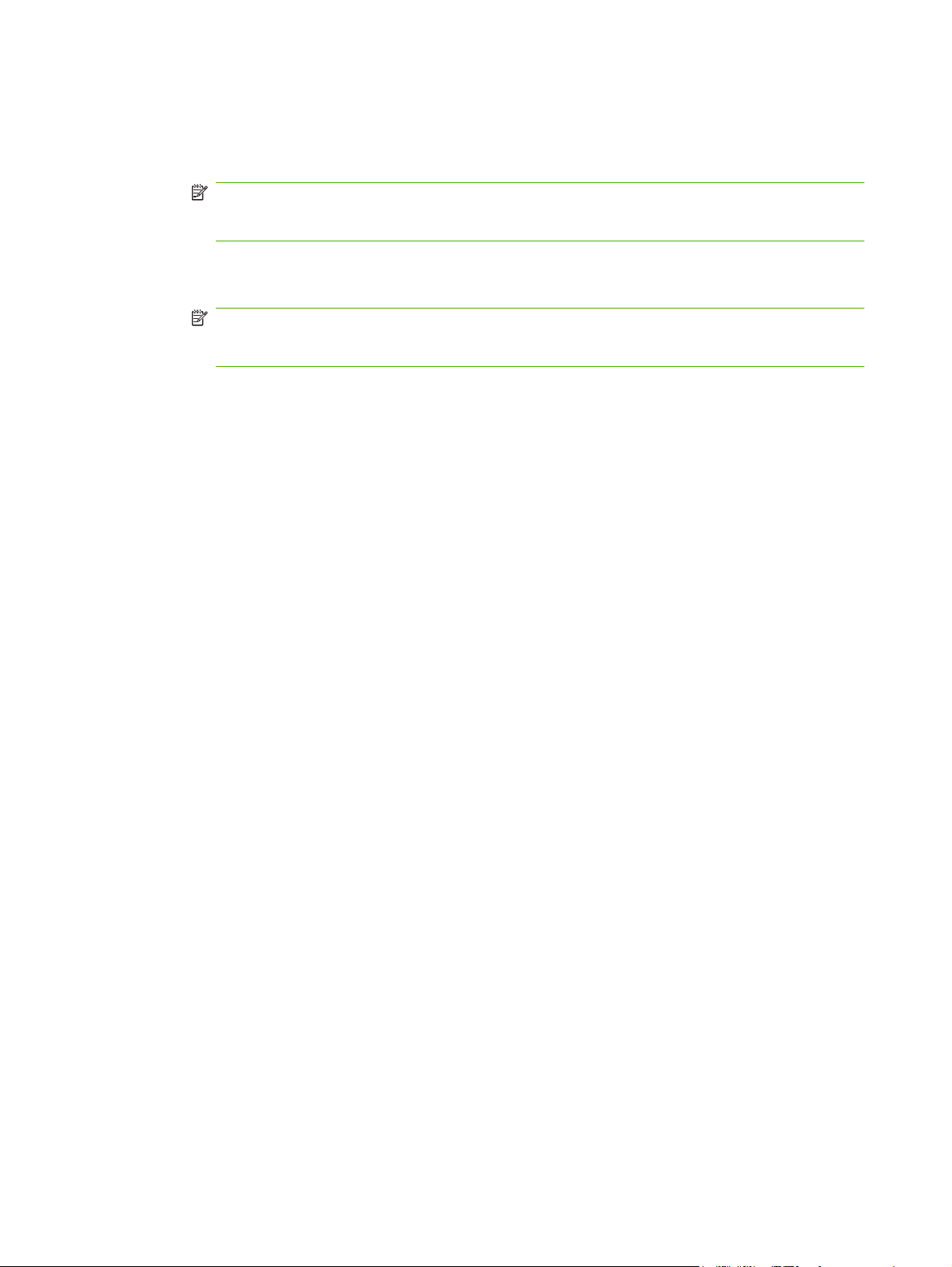
4. Si le CD livré avec le périphérique MFP ou si l’accessoire télécopieur n’est pas disponible,
téléchargez le pilote MFP Send Fax.
a. Cliquez sur Précédent pour revenir au volet Sélectionner un système d’exploitation.
REMARQUE : Si vous ne revenez pas au volet Sélectionner un système d’exploitation
lorsque vous cliquez sur Précédent, passez à l’étape 2 pour obtenir des instructions sur la
navigation vers ce volet.
b. Dans le volet Sélectionner un système d’exploitation, cliquez sur le système d’exploitation
approprié.
REMARQUE : Le pilote MFP Send Fax est pris en charge sous Windows 2000, Windows
XP, Windows XP Professional x64, Windows Server 2003, Windows Server 2003 x64 et
Windows Vista.
c. Dans le tableau de pilotes qui s’affiche, cliquez sur Télécharger en regard du pilote HP PC
Send Fax.
d. Dans la boíte de dialogue Téléchargement de fichiers qui s’affiche, cliquez sur
Enregistrer.
e. Dans la zone de texte Nom du fichier de la fenêtre Enregistrer sous qui s’affiche, entrez
l’emplacement dans lequel enregistrer le fichier du pilote MFP Send Fax sur l’ordinateur.
f. Cliquez sur Enregistrer.
g. Une fois le fichier téléchargé, fermez la boíte de dialogue Téléchargement de fichiers, si
nécessaire.
5. Installez le fichier du micrologiciel téléchargé. Reportez-vous au guide de l’utilisateur du
périphérique MFP approprié pour obtenir des instructions concernant l’installation de la mise à jour
distante du micrologiciel (RFU) :
Guide de l’utilisateur du périphérique HP LaserJet 4345mfp
●
Guide de l’utilisateur du périphérique HP Color LaserJet 4730mfp
●
Guide de l’utilisateur du périphérique HP LaserJet 9040mfp/9050mfp
●
Guide de l’utilisateur du périphérique HP Color LaserJet 9500mfp
●
Pour mettre à niveau le micrologiciel MFP et télécharger le pilote MFP Send Fax sur les périphériques
HP LaserJet M3035MFP, M3027MFP, M4345MFP, M5025MFP, M5035 MFP et HP Color LaserJet
CM4730 MFP et CM6040 MFP, procédez comme suit :
1. Affichez les informations de configuration du panneau de commande du périphérique MFP pour
déterminer la version actuelle du micrologiciel.
a. Sur le panneau de commande du MFP, appuyez sur Administration.
b. Faites défiler jusqu’à Informations et appuyez sur la sélection.
c. Faites défiler jusqu’à Pages de configuration/d’état (Pages de configuration/d’état).
d. Faites défiler jusqu’à Pages de configuration et appuyez sur la sélection. La page de
configuration s’imprime.
e. Le code de date du micrologiciel est répertorié dans la section Informations sur le
périphérique.
6 Chapitre 1 Installation FRWW
Page 13
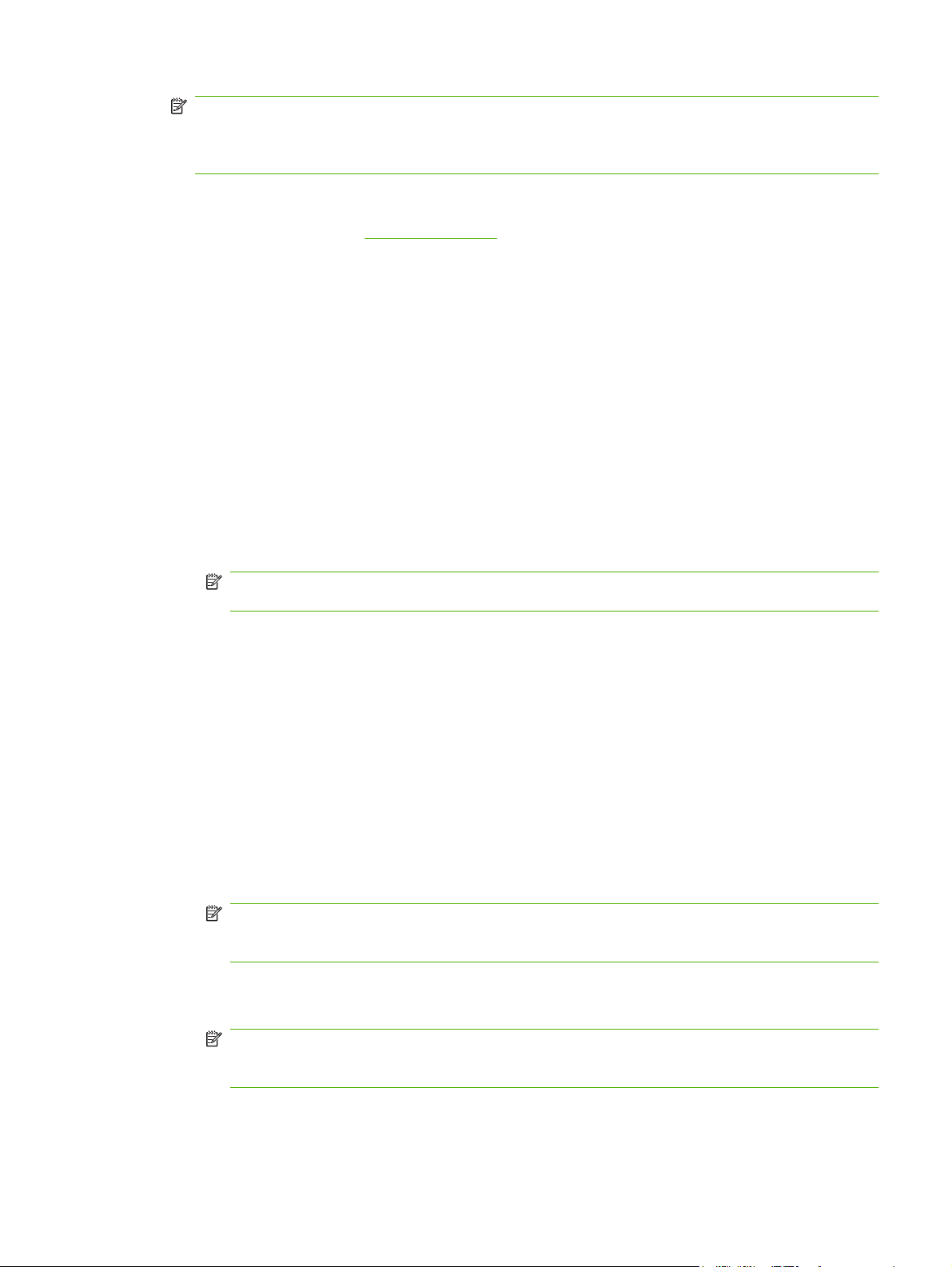
REMARQUE : Le code de date du micrologiciel a le format suivant : AAAAMMJJ XX.XXX.X. La
première chaîne de nombres représente la date, où AAAA indique l’année, MM le mois et JJ le
jour. Par exemple, un code de date de micrologiciel qui commence par 20040225 représente le
25 février 2004. La deuxième chaîne de nombres représente le numéro de version du micrologiciel.
2. Accédez à la section Téléchargement de pilotes et de logiciels pour votre périphérique MFP.
a. Visitez le site Web
b. Dans la zone de texte Rechercher, entrez le numéro de modèle du périphérique MFP, puis
appuyez sur la touche Entrée.
c. Dans le volet Sélectionner un produit de la fenêtre Résultats de la recherche, sélectionnez
le numéro de modèle du périphérique MFP spécifique sur lequel le micrologiciel sera installé.
d. Dans le volet Liens directs vers les produits, cliquez sur Téléchargement de pilotes et
de logiciels.
3. Téléchargez le micrologiciel le plus récent.
a. Dans le volet Sélectionner un système d’exploitation, cliquez sur Multisystème (BIOS,
micrologiciels, diagnostics, etc.).
b. Si la date répertoriée dans le tableau de micrologiciels est plus récente que le code de date
imprimé sur la page de configuration du périphérique MFP, cliquez sur Téléchargement en
regard du fichier approprié.
REMARQUE : Différents fichiers de micrologiciel sont disponibles pour les divers systèmes
d’exploitation.
c. Dans la boíte de dialogue Téléchargement de fichiers qui s’affiche, cliquez sur
Enregistrer.
d. Dans la zone de texte Nom du fichier de la fenêtre Enregistrer sous qui s’affiche, entrez
l’emplacement dans lequel enregistrer le fichier de mise à jour du micrologiciel sur l’ordinateur.
http://www.hp.com.
e. Cliquez sur Enregistrer.
f. Une fois le fichier téléchargé, fermez la boíte de dialogue Téléchargement de fichiers, si
nécessaire.
4. Si le CD livré avec le périphérique MFP ou si l’accessoire télécopieur n’est pas disponible,
téléchargez le pilote MFP Send Fax.
a. Cliquez sur Précédent pour revenir au volet Sélectionner un système d’exploitation.
REMARQUE : Si vous ne revenez pas au volet Sélectionner un système d’exploitation
lorsque vous cliquez sur Précédent, passez à l’étape 2 pour obtenir des instructions sur la
navigation vers ce volet.
b. Dans le volet Sélectionner un système d’exploitation, cliquez sur le système d’exploitation
approprié.
REMARQUE : Le pilote MFP Send Fax est pris en charge sous Windows 2000, Windows
XP, Windows XP Professional x64, Windows Server 2003, Windows Server 2003 x64 et
Windows Vista.
c. Dans le tableau de pilotes qui s’affiche, cliquez sur Télécharger en regard du pilote HP MFP
Send Fax.
FRWW Installation du pilote MFP Send Fax 7
Page 14
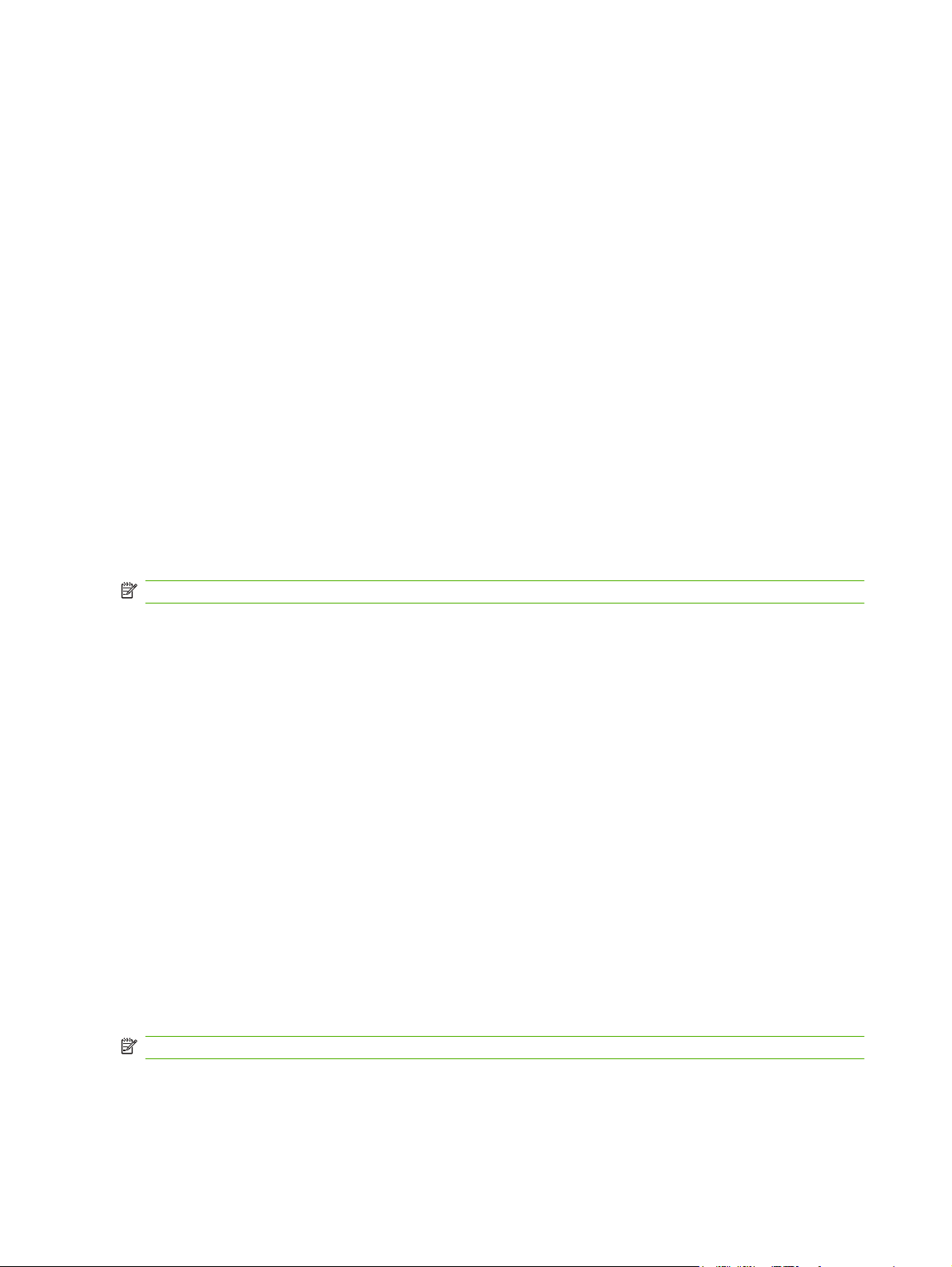
d. Dans la boíte de dialogue Téléchargement de fichiers qui s’affiche, cliquez sur
Enregistrer.
e. Dans la zone de texte Nom du fichier de la fenêtre Enregistrer sous qui s’affiche, entrez
l’emplacement dans lequel enregistrer le fichier du pilote MFP Send Fax sur l’ordinateur.
f. Cliquez sur Enregistrer.
g. Une fois le fichier téléchargé, fermez la boíte de dialogue Téléchargement de fichiers, si
nécessaire.
5. Installez le fichier du micrologiciel téléchargé. Reportez-vous au guide de l’utilisateur du
périphérique MFP approprié pour obtenir des instructions concernant l’installation de la mise à jour
distante du micrologiciel (RFU) :
Guide de l’utilisateur des périphériques HP LaserJet M3035MFP et M3037MFP
●
Guide de l’utilisateur du périphérique HP LaserJet M4345MFP
●
Guide de l’utilisateur des périphériques HP LaserJet M5025MFP et M5035MFP
●
Vérification de la configuration de la fonction de courrier électronique du
périphérique MFP (facultatif)
Configurez la fonction de courrier électronique du périphérique MFP afin de pouvoir recevoir une
notification électronique lors de l’envoi d’une télécopie via le pilote MFP Send Fax.
REMARQUE : La fonction de notification par courrier électronique est facultative.
Reportez-vous au guide de l’utilisateur du périphérique MFP approprié pour obtenir des instructions
concernant la configuration de la fonction de courrier électronique :
Guide de l’utilisateur du périphérique HP LaserJet 4345mfp
●
Guide de l’utilisateur du périphérique HP Color LaserJet 4730mfp
●
Guide de l’utilisateur du périphérique HP LaserJet 9040mfp/9050mfp
●
Guide de l’utilisateur du périphérique HP Color LaserJet 9500mfp
●
Guide de l’utilisateur des périphériques HP LaserJet M3035MFP et M3037MFP
●
Guide de l’utilisateur du périphérique HP LaserJet M3037MFP
●
Guide de l’utilisateur du périphérique HP LaserJet M4345MFP
●
Guide de l’utilisateur des périphériques HP LaserJet M5025MFP et M5035MFP
●
Configuration de la fonction de code de facturation (facultatif)
Le pilote HP MFP Send Fax prend en charge l’utilisation de codes de facturation lors de l’envoi de
télécopies.
REMARQUE : La fonction de code de facturation est facultative.
8 Chapitre 1 Installation FRWW
Page 15
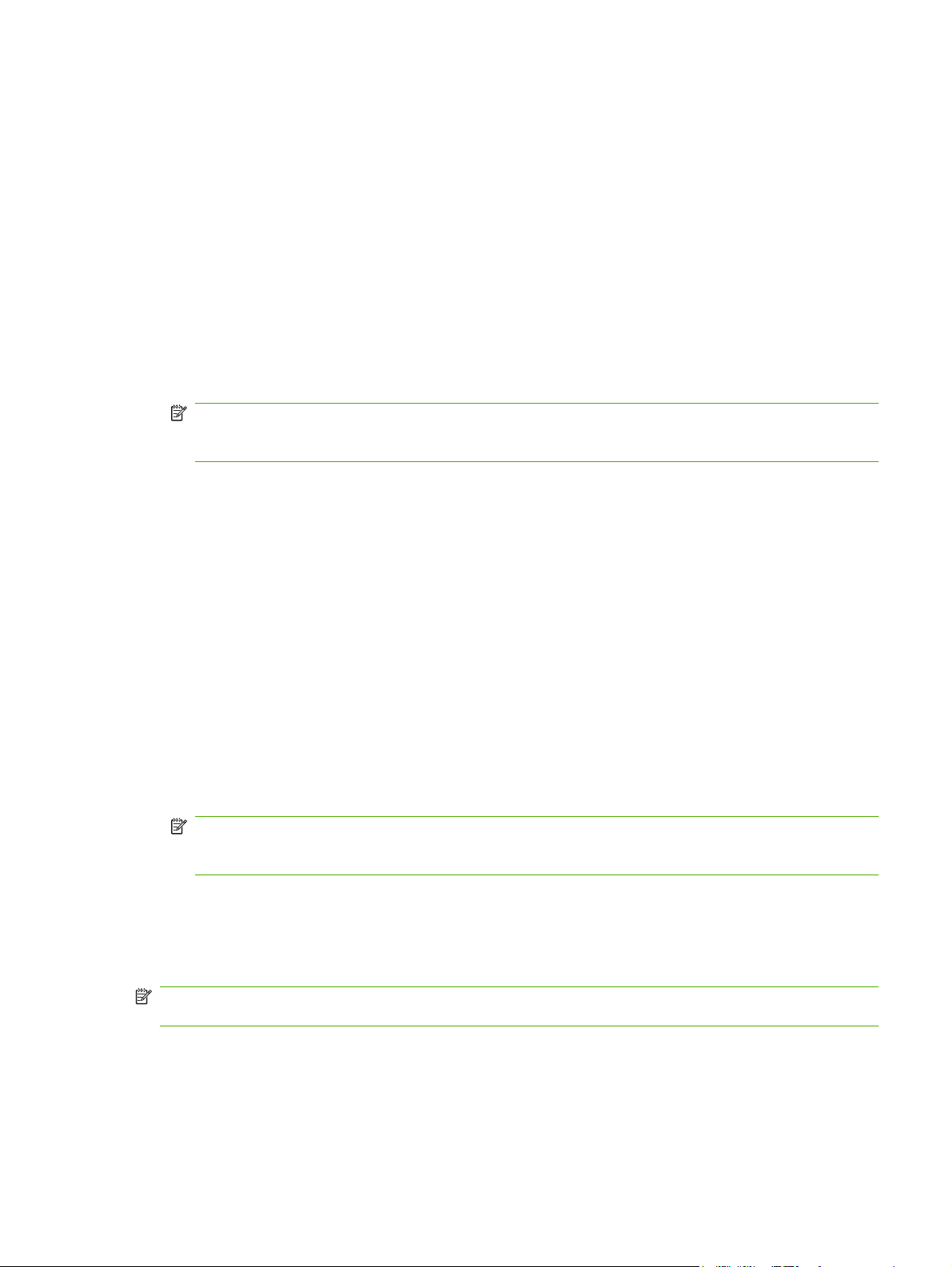
Activez la fonction de code de facturation sur les périphériques HP LaserJet 4345mfp et 9040/9050mfp
ainsi que sur les périphériques HP Color LaserJet 4730mfp et 9500mfp :
1. Sur le panneau de commande du périphérique MFP, appuyez sur Menu.
2. Faites défiler jusqu’à Télécopie, puis appuyez sur la sélection.
3. Faites défiler jusqu’à Envoyer télécopie, puis appuyez sur la sélection.
4. Faites défiler jusqu’à Code facturation, puis appuyez sur la sélection.
5. Appuyez sur Personnalisé pour afficher l’écran de code de facturation.
6. Utilisez les flèches vers le haut et vers le bas pour sélectionner le nombre minimum de chiffres du
code de facturation.
7. Appuyez sur OK pour activer la fonction de code de facturation ou sur Désactivé pour la désactiver.
REMARQUE : Si la fonction de code de facturation est activée sur le périphérique MFP, une
entrée de code de facturation est requise pour les tâches de télécopies autonomes envoyées à
partir du périphérique MFP.
Activez le code de facturation sur les périphériques HP LaserJetM3035MFP, M3027MFP, M4345MFP,
M5025MFP, M5035 MFP et HP Color LaserJet CM4730 MFP et CM6040 MFP :
1. Sur le panneau de commande du MFP, appuyez sur Administration.
2. Faites défiler jusqu’à Configuration initiale et appuyez sur la sélection.
3. Faites défiler jusqu’à Config. tlcp.
4. Faites défiler jusqu’à Paramètres d'envoi de télécopie et appuyez sur la sélection.
5. Faites défiler jusqu’à Codes de facturation, puis appuyez sur la sélection.
6. Appuyez sur Personalisé pour afficher l’écran de code de facturation.
7. Utilisez les flèches vers le haut et vers le bas pour sélectionner le nombre minimum de chiffres du
code de facturation.
8. Appuyez sur OK pour activer la fonction de code de facturation ou sur Désactivé pour la désactiver.
REMARQUE : Si la fonction de code de facturation est activée sur le périphérique MFP, une
entrée de code de facturation est requise pour les tâches de télécopies autonomes envoyées à
partir du périphérique MFP.
Installation du pilote
Pour installer le pilote MFP Send Fax en utilisant l’Assistant Ajout d’imprimante de Windows, procédez
comme suit :
REMARQUE : Si vous utilisez le CD de logiciel système fourni avec le périphérique MFP, vous pouvez
installer le pilote Send Fax en sélectionnant le chemin « PERSONNALISE ».
Pour installer le pilote sous Windows XP
1. Dans l’Explorateur Windows, cliquez deux fois sur le fichier exécutable du pilote MFP Send Fax
téléchargé pour extraire les fichiers du pilote.
2. Cliquez sur Démarrer, sur Panneau de configuration, puis sur Imprimantes et télécopieurs.
FRWW Installation du pilote MFP Send Fax 9
Page 16
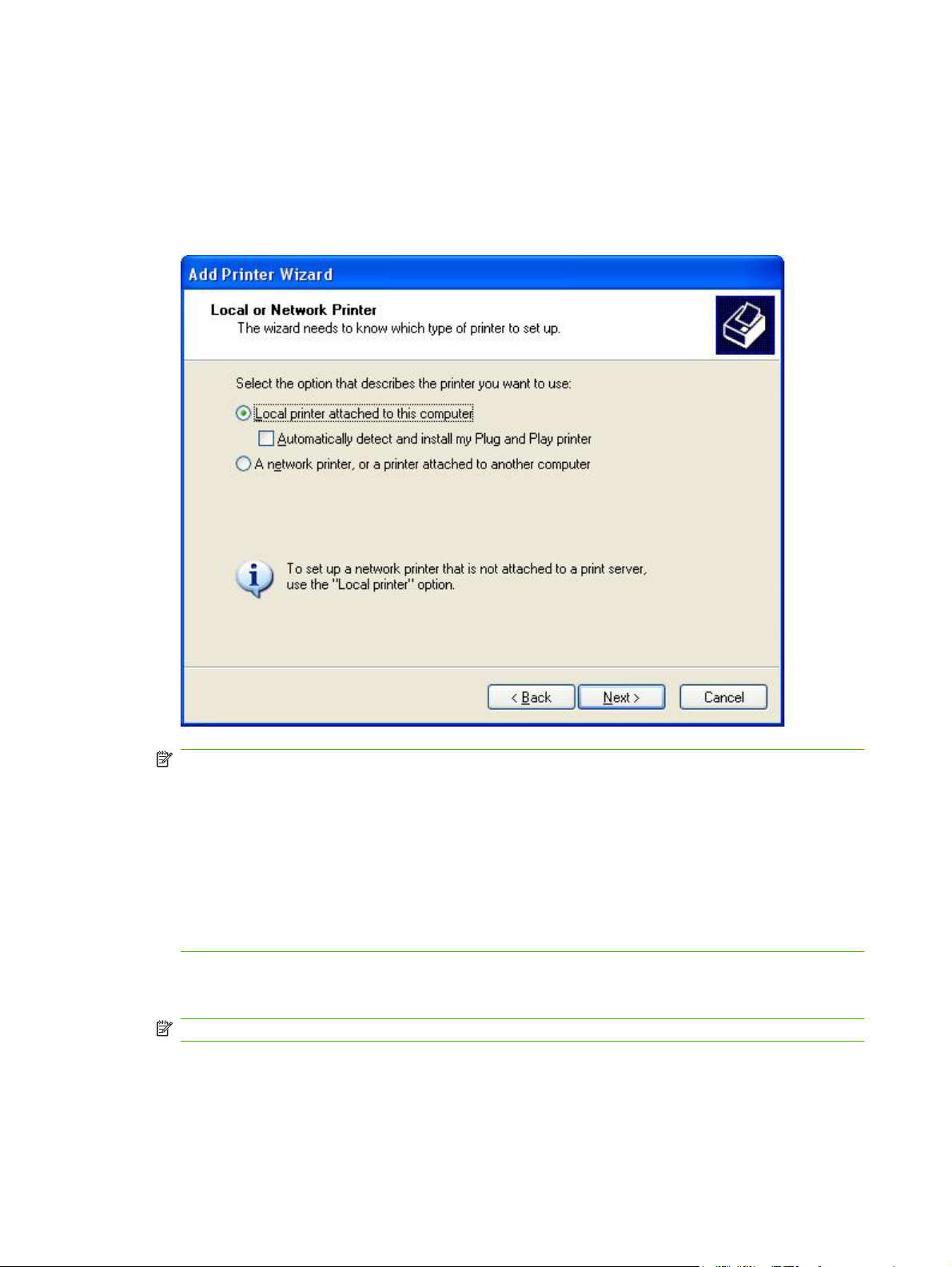
3. Dans le volet Tâches d’impression de la fenêtre Imprimantes et télécopieurs, cliquez sur
Ajouter une imprimante.
4. Dans la boíte de dialogue de bienvenue de l’Assistant Ajout d’imprimante, cliquez sur
Suivant.
5. Sous Imprimante locale ou réseau, sélectionnez Imprimante locale connectée à cet
ordinateur. Cliquez sur Suivant.
REMARQUE : Sélectionnez Imprimante locale connectée à cet ordinateur pour installer le
pilote MFP Send Fax sur une imprimante réseau. Le nom de l’imprimante devient HP MFP Send
Fax lorsque le pilote est installé sur une imprimante locale.
Si vous sélectionnez Une imprimante réseau ou une imprimante connectée à un autre
ordinateur, l’adresse IP de l’ordinateur est requise. Certaines fonctions, telles que l’aperçu de
télécopie, ne sont pas disponibles si le pilote est installé via l’installation d’une imprimante réseau
(Pointage et Impression).
Le pilote MFP Send Fax ne peut pas être installé sur une imprimante connectée à l’ordinateur via
un port série ou parallèle. L’imprimante doit être située sur un réseau.
6. Si l’ordinateur est déjà connecté au périphérique MFP, sous Sélectionnez le port de
l’imprimante, sélectionnez Utiliser le port suivant.
REMARQUE : Si l’ordinateur n’est pas connecté au périphérique MFP, passez à l’étape 8.
10 Chapitre 1 Installation FRWW
Page 17
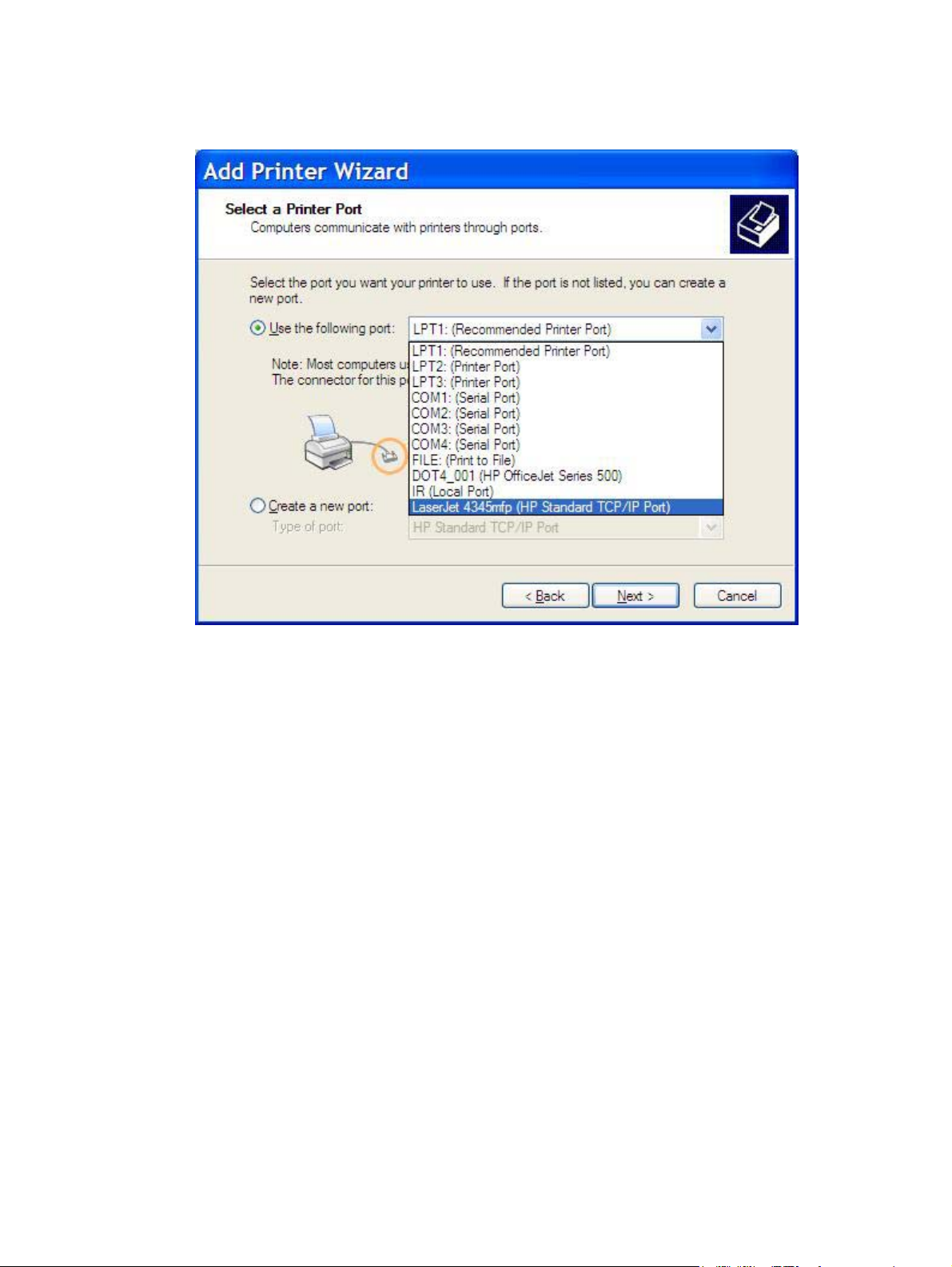
7. Dans le menu déroulant Utiliser le port suivant, sélectionnez le nom ou l’adresse IP du
périphérique MFP. Cliquez sur Suivant et passez à l’étape 13.
FRWW Installation du pilote MFP Send Fax 11
Page 18
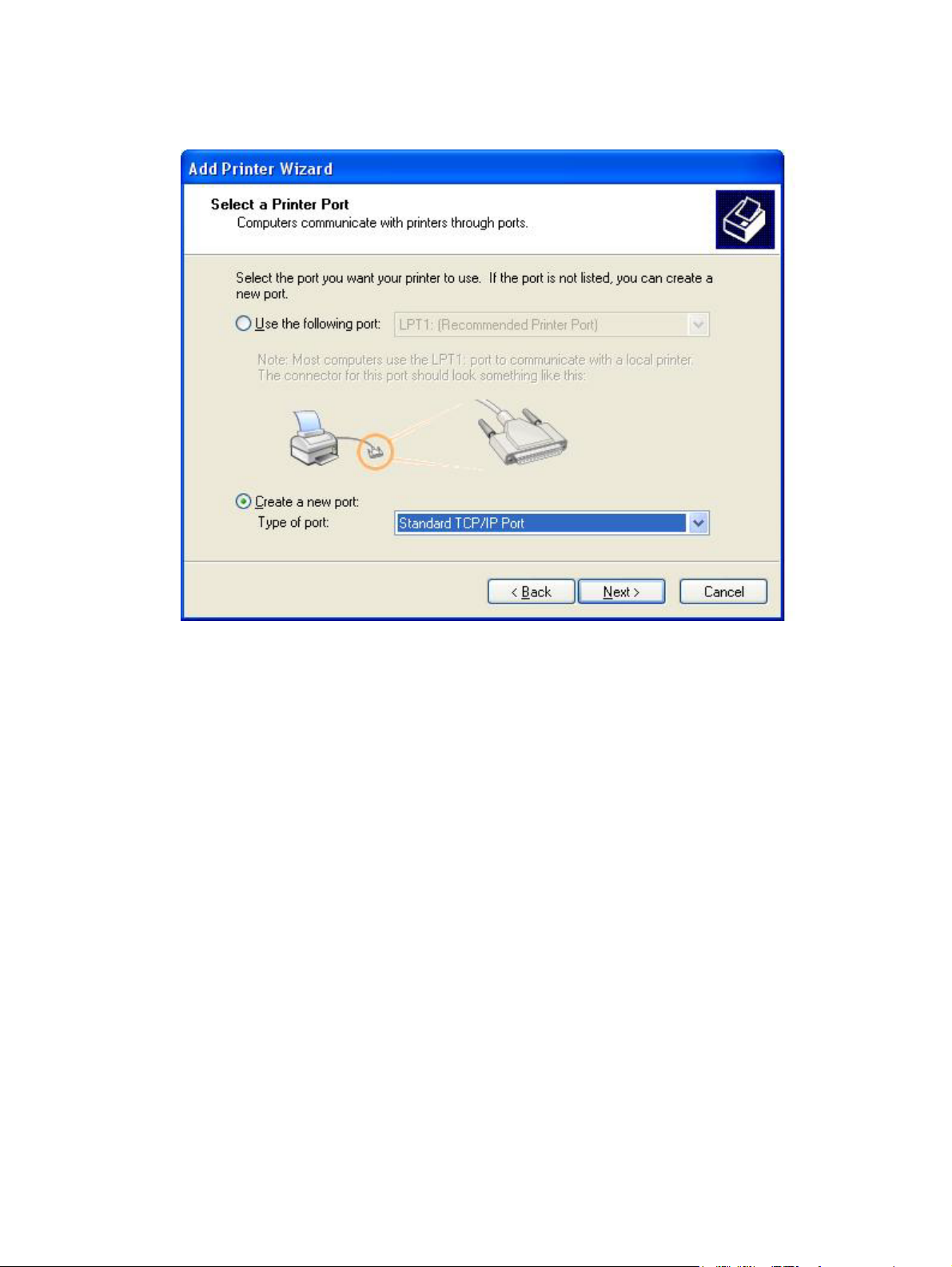
8. Si l’ordinateur n’est pas connecté au périphérique MFP, sélectionnez Créer un nouveau port sous
Sélectionnez le port de l’imprimante.
9. Dans le menu déroulant Type de port, sélectionnez Port TCP/IP standard. Cliquez sur
Suivant.
12 Chapitre 1 Installation FRWW
Page 19
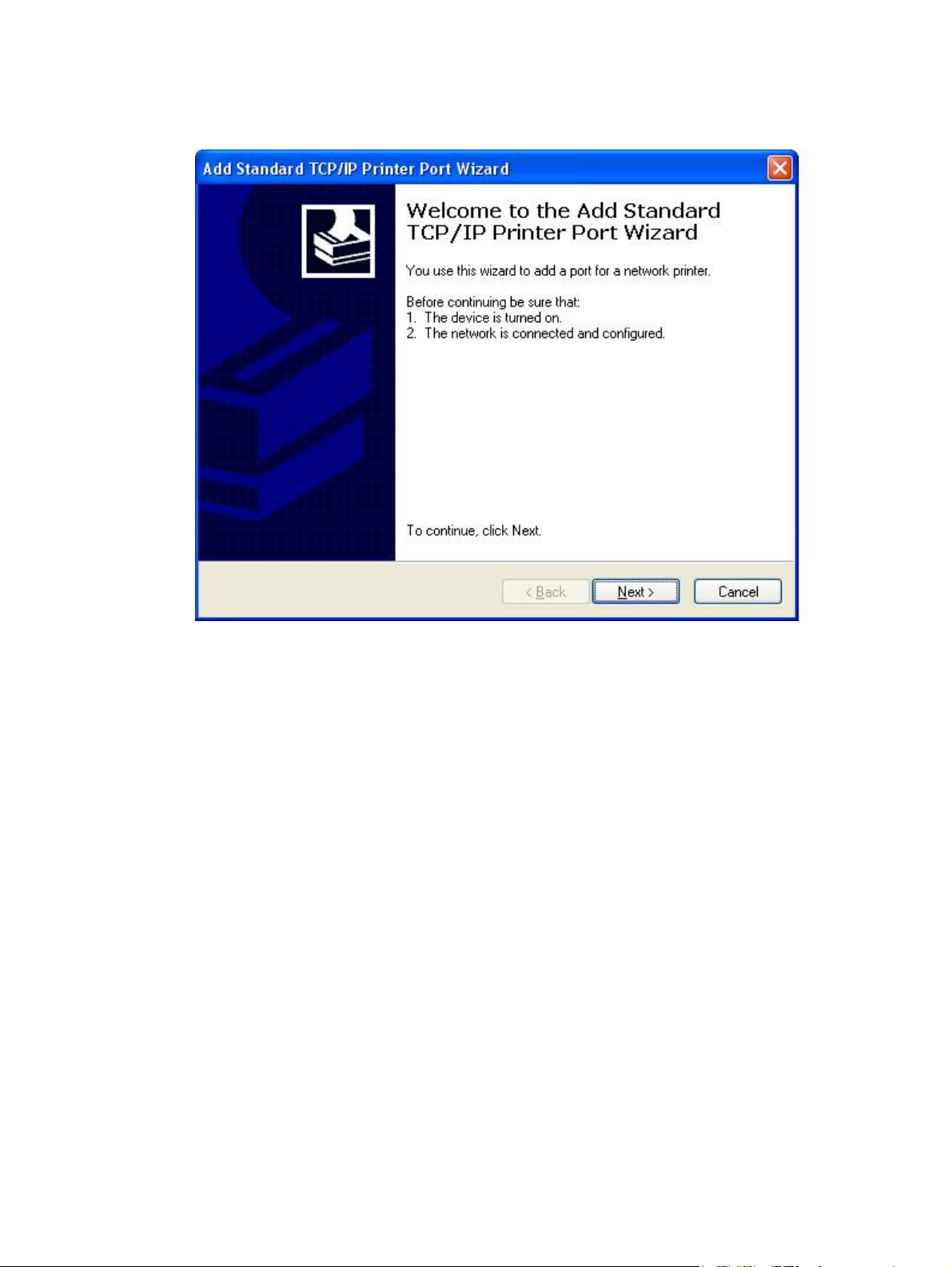
10. Dans la boîte de dialogue Assistant Ajout de port d’imprimante TCP/IP standard, cliquez sur
Suivant.
FRWW Installation du pilote MFP Send Fax 13
Page 20

11. Sous Ajouter un port, entrez l’adresse IP ou le nom d’imprimante du périphérique MFP dans la
zone de texte Nom d’imprimante ou adresse IP, puis cliquez sur Suivant.
REMARQUE : Le nom de port par défaut est le nom que vous avez entré dans la zone de texte
Nom d’imprimante ou adresse IP. Vous pouvez modifier ce nom en en saisissant un nouveau
dans la zone de texte Nom du port.
12. Cliquez sur Terminer.
14 Chapitre 1 Installation FRWW
Page 21
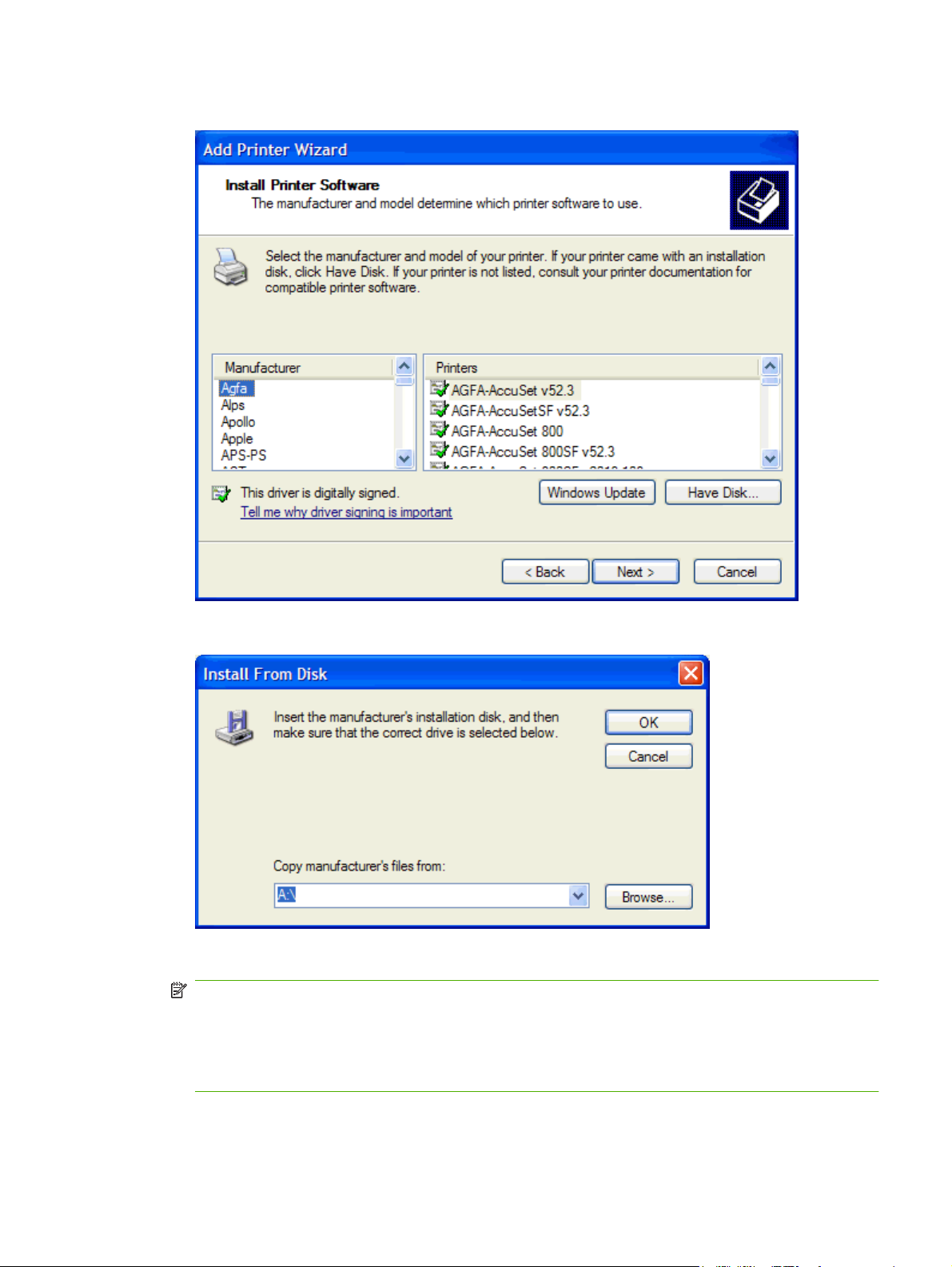
13. Sous Installer le logiciel d’impression, cliquez sur Disque fourni….
14. Dans la boîte de dialogue Installer à partir du disque, cliquez sur Parcourir.
15. Recherchez et sélectionnez le fichier .INF du pilote MFP Send Fax extrait à l’étape 1.
REMARQUE : Deux versions du fichier .INF sont disponibles : une version 32 bits pour Windows
2000, Windows XP et Windows Server 2003, et une version 64 bits pour Windows XP Professional
x64, Windows Server 2003 x64 et Windows Vista.
Le message suivant s’affiche si vous sélectionnez la mauvaise version du fichier : L’emplacement
spécifié ne contient aucune information concernant votre matériel.
16. Cliquez sur Ouvrir.
FRWW Installation du pilote MFP Send Fax 15
Page 22
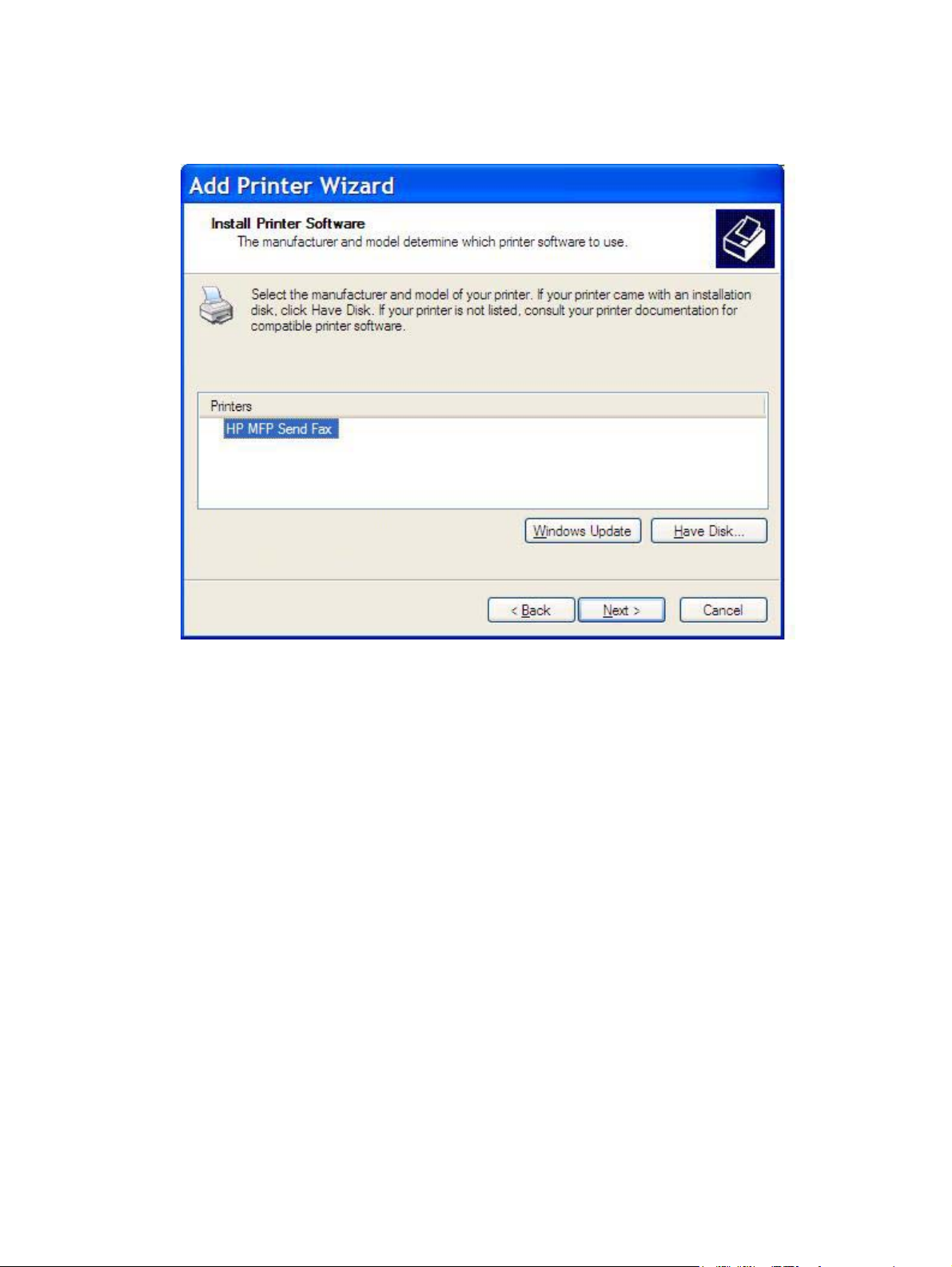
17. Cliquez sur OK.
18. Sous Installer le logiciel d’impression, cliquez sur Suivant.
16 Chapitre 1 Installation FRWW
Page 23
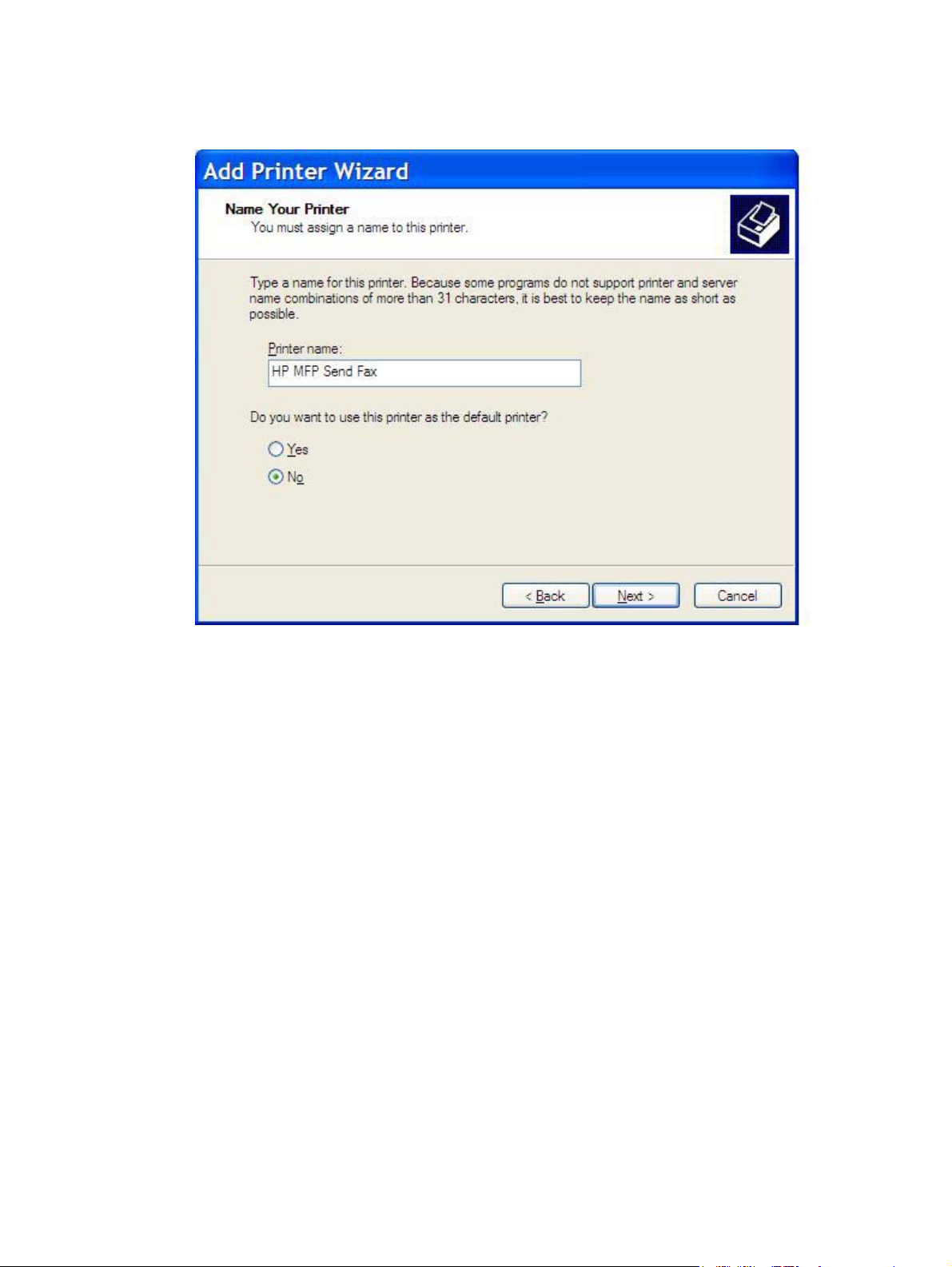
19. Dans la zone de texte Nom de l’imprimante située sous Donnez un nom à votre imprimante,
entrez un nom pour l’imprimante. Le nom d’imprimante par défaut est HP MFP Send Fax.
20. Cliquez sur Suivant.
FRWW Installation du pilote MFP Send Fax 17
Page 24
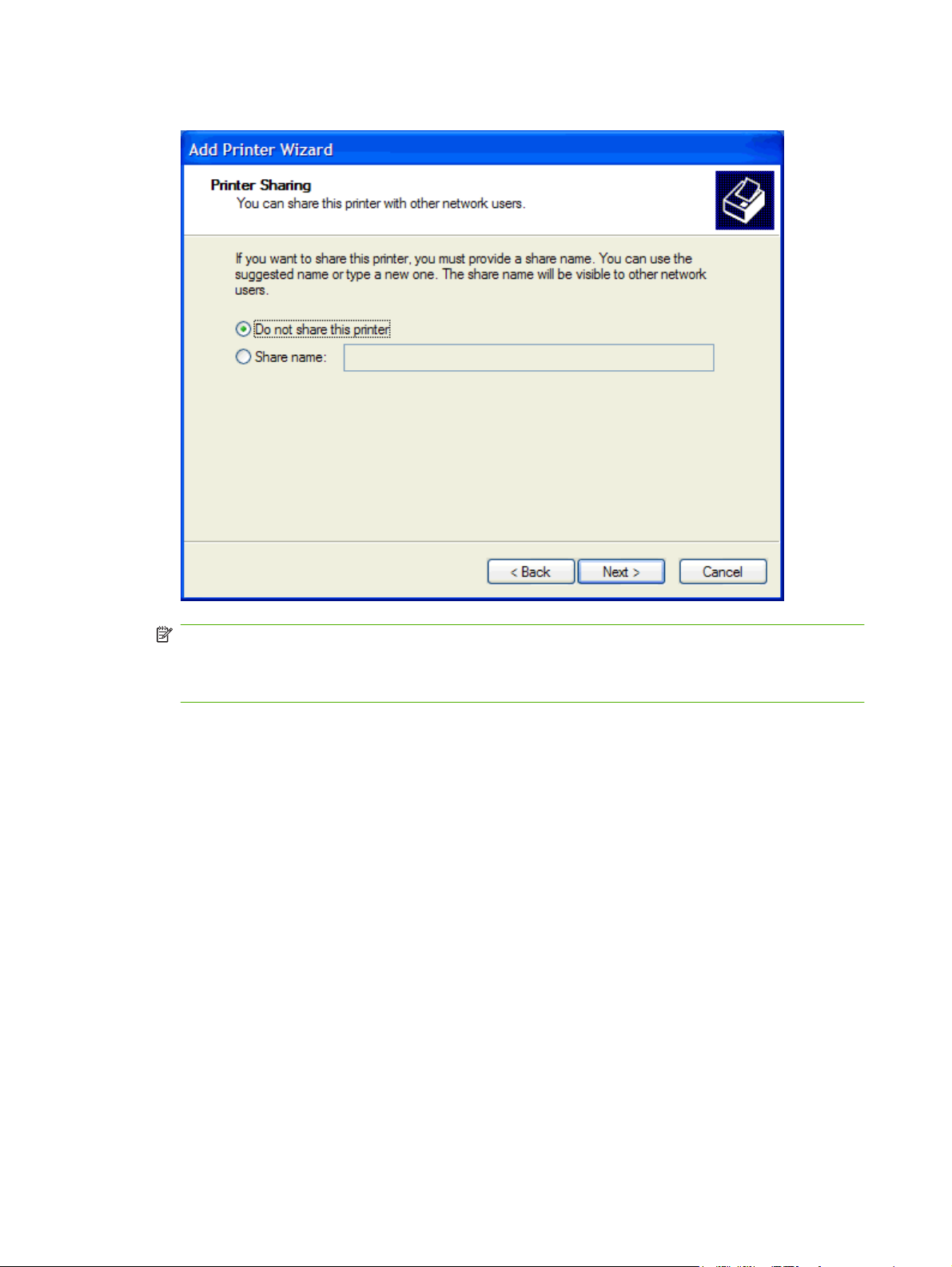
21. Sous Partage d’imprimante, cliquez sur Suivant.
REMARQUE : Vous pouvez partager l’imprimante en sélectionnant Nom du partage dans la
fenêtre Partage d’imprimante. Le pilote MFP Send Fax devient ensuite disponible pour une
connexion Pointage et Impression. Certaines fonctions, telle que l’aperçu de télécopie, ne sont pas
disponibles si l’accès au pilote s’effectue via une connexion Pointage et Impression.
22. Sous Imprimer une page de test, sélectionnez Oui pour imprimer une page de test, puis cliquez
sur Suivant.
18 Chapitre 1 Installation FRWW
Page 25
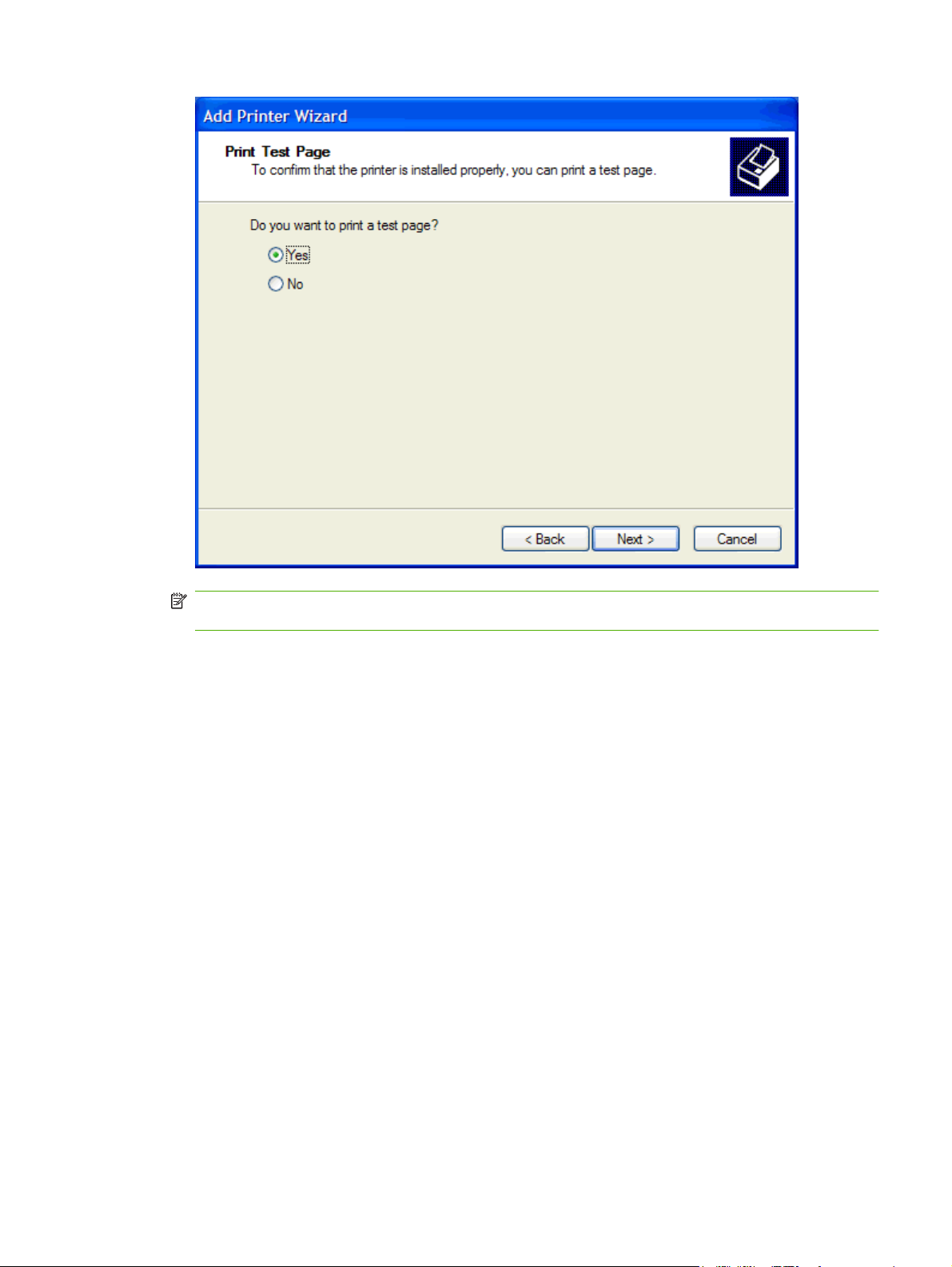
REMARQUE : La sélection de Oui pour l’impression d’une page de test envoie une télécopie.
Aucune page n’est imprimée.
a. Dans la boîte de dialogue Fin de l’Assistant Ajout d’imprimante, cliquez sur Terminer pour
quitter l’assistant et poursuivre l’envoi d’une télécopie de test.
FRWW Installation du pilote MFP Send Fax 19
Page 26
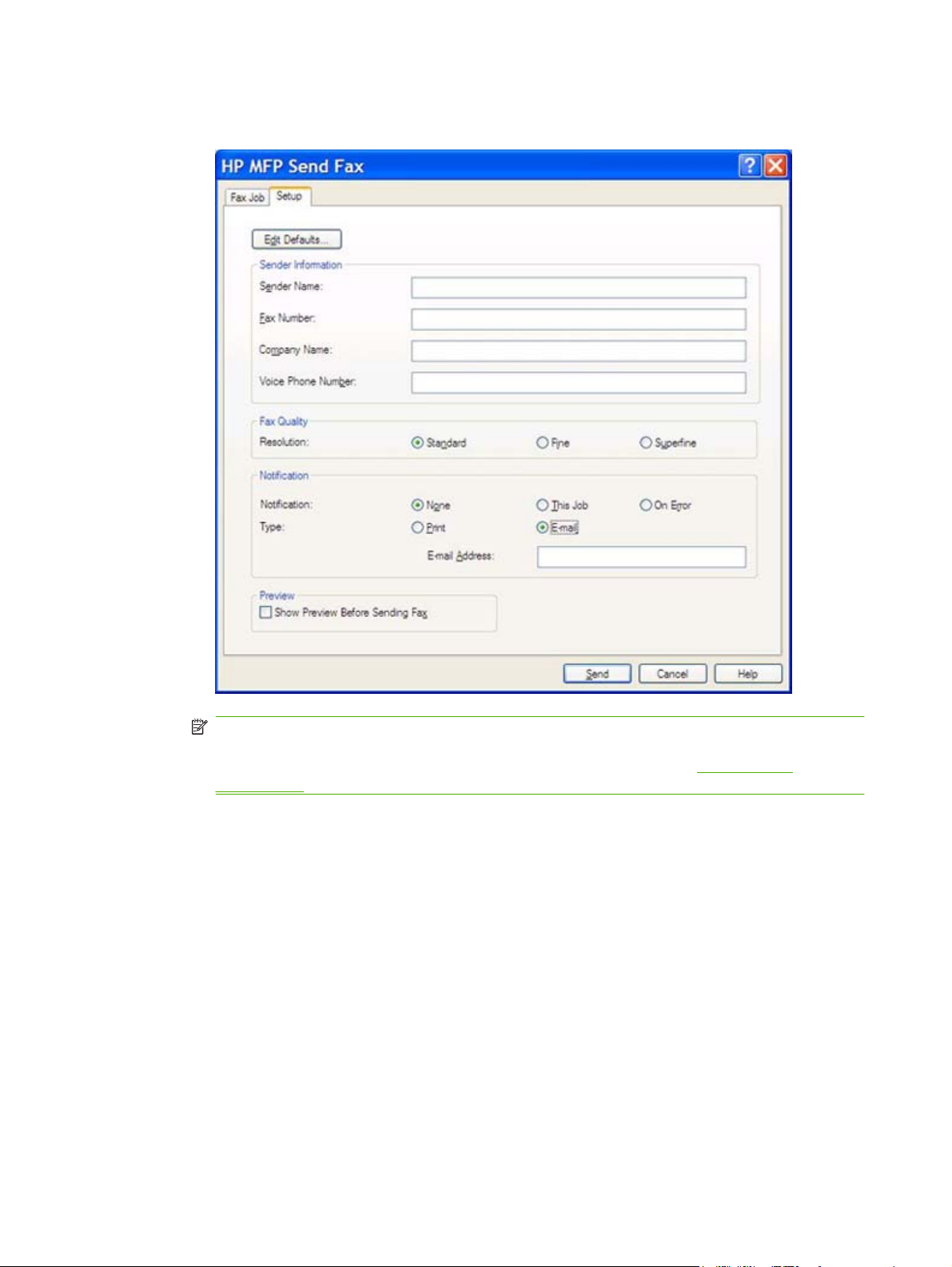
b. Dans la boîte de dialogue HP MFP Send Fax, cliquez sur l’onglet Fax Job (Tâche de
télécopie).
REMARQUE : Les informations de l’onglet Setup (Configuration) ne sont pas requises pour
envoyer une page de test. Pour définir les informations d’expéditeur par défaut et les
paramètres de télécopie pour toutes les télécopies, reportez-vous à
Configuration
à la page 63.
20 Chapitre 1 Installation FRWW
Page 27
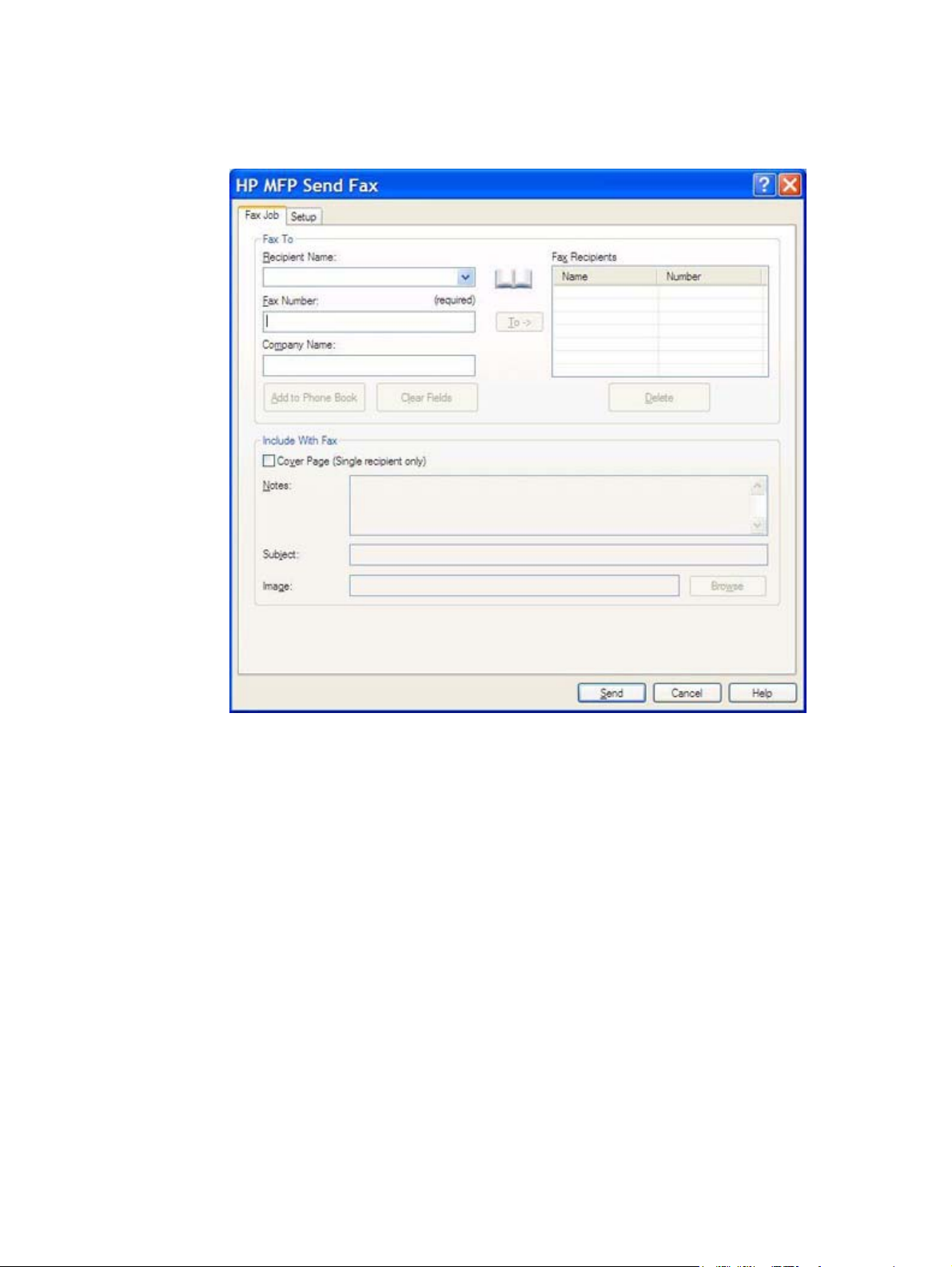
c. Dans la zone de texte Fax Number (Numéro de télécopie) sous Fax To (Faxer à), saisissez
le numéro de télécopie d’envoi de la page de test, cliquez sur To -> (A ->) pour entrer le
numéro dans la liste Fax Receipients (Destinataires télécopie).
d. Cliquez sur Send (Envoyer).
FRWW Installation du pilote MFP Send Fax 21
Page 28
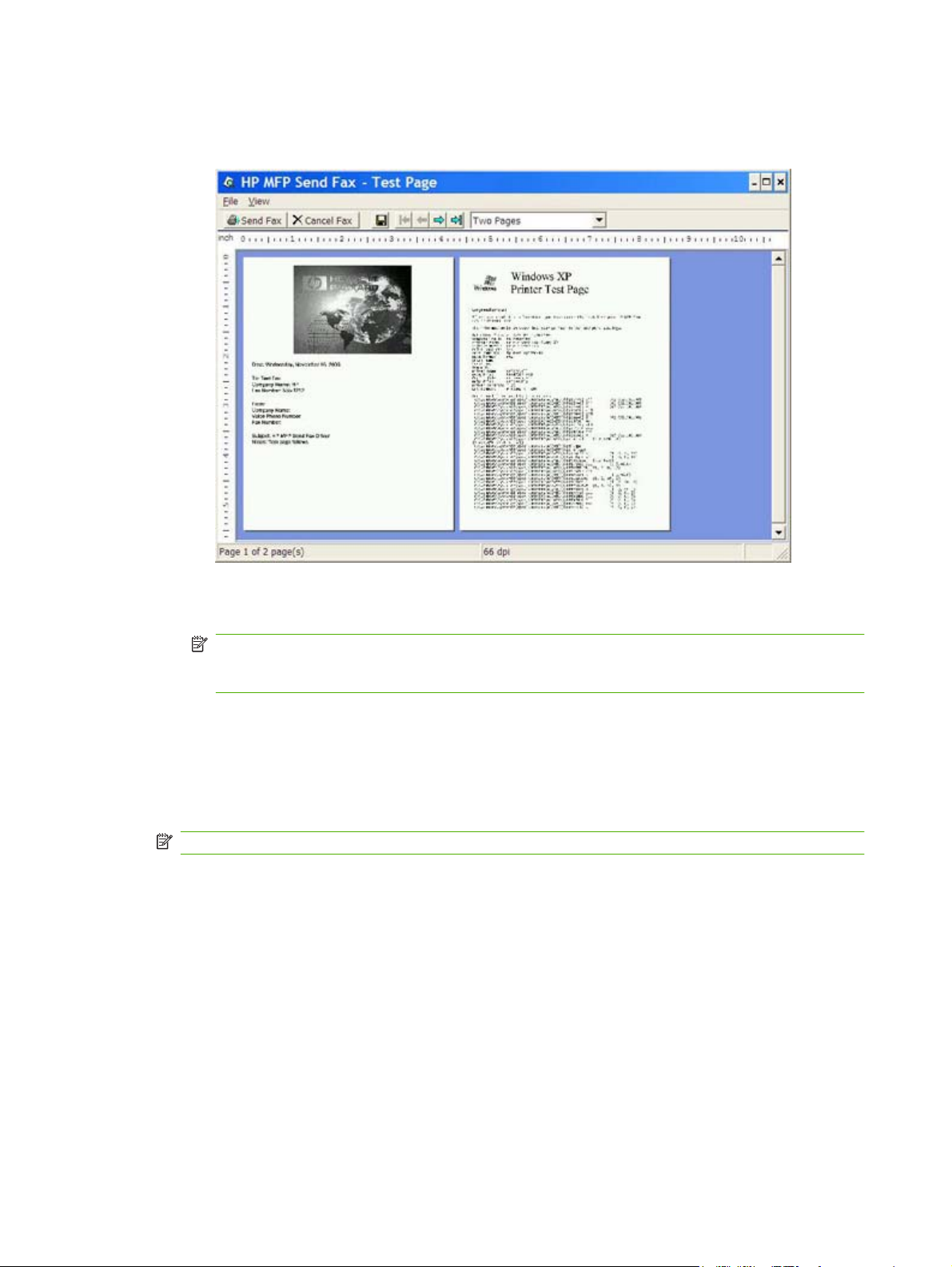
e. La fenêtre d’aperçu s’affiche si vous avez coché la case Show Preview Before Sending
Fax (Afficher un aperçu avant d’envoyer la télécopie) dans l’onglet Setup (Configuration). Sur
la barre d’outils, cliquez sur Send Fax (Envoyer télécopie).
f. Un message vous invite à confirmer l’impression de la page de test. Vérifiez que la page de
test a été imprimée sur le télécopieur de réception, puis cliquez sur OK.
REMARQUE : La page de test est délivrée au numéro de télécopie que vous avez saisi
dans la zone de texte Fax Number (Numéro de télécopie) de l’onglet Fax Job (Tâche de
télécopie).
Pour installer le pilote sous Windows Vista
1. Dans l’Explorateur Windows, cliquez deux fois sur le fichier exécutable du pilote MFP Send Fax
téléchargé pour extraire les fichiers du pilote.
2. Cliquez sur Démarrer, sur Panneau de configuration, puis sur Imprimantes.
REMARQUE : Le menu Imprimantes apparaît sous le titre Matériel et audio.
3. Dans la fenêtre Imprimantes, cliquez sur le bouton Ajouter une imprimante dans la barre de
menu supérieure.
4. Dans la boîte de dialogue de bienvenue d'Ajouter une imprimante, cliquez sur Suivant.
22 Chapitre 1 Installation FRWW
Page 29
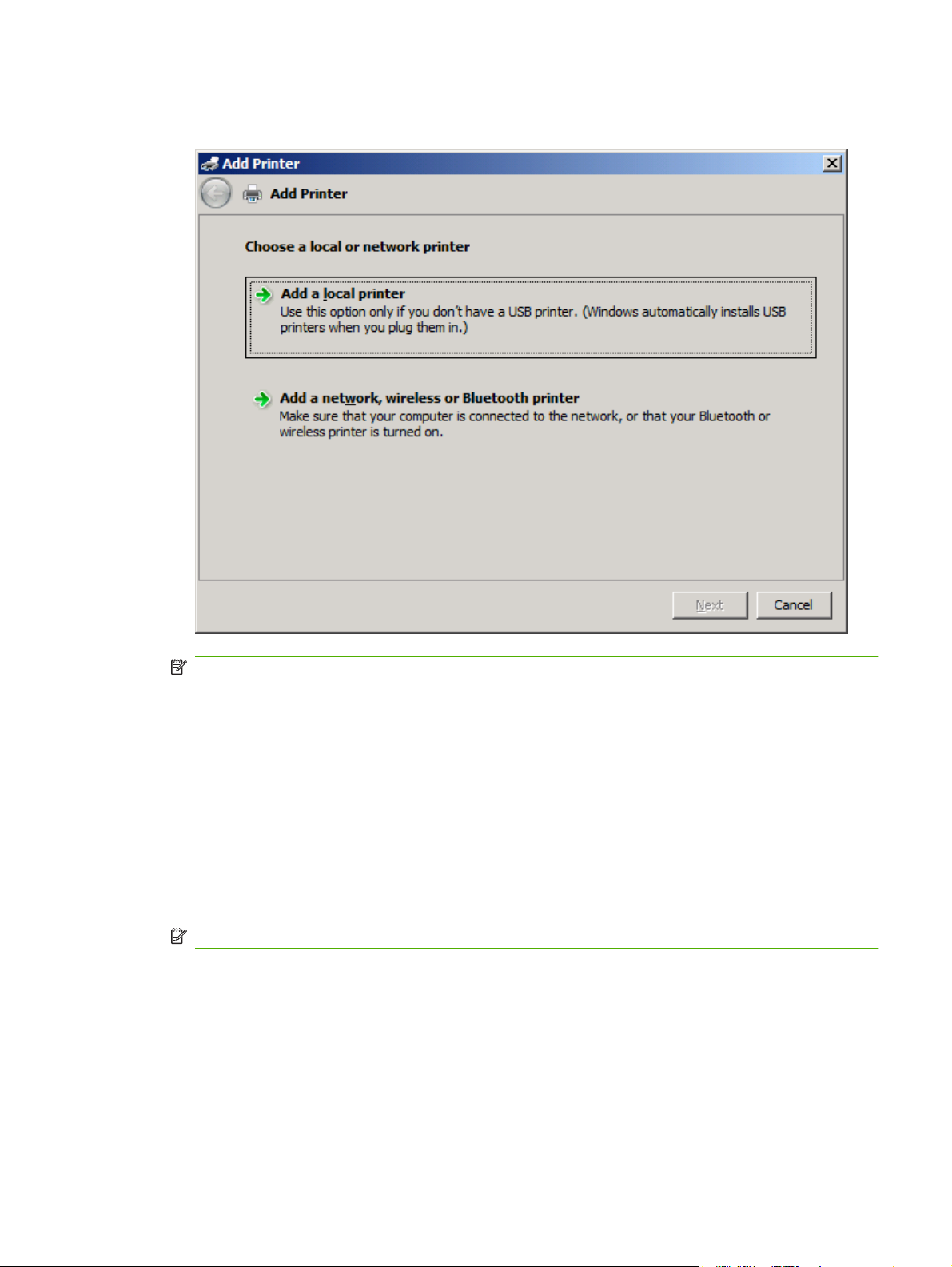
5. Dans la zone Choisir une imprimante locale ou réseau, cliquez sur le bouton Ajouter une
imprimante locale.
REMARQUE : Sélectionnez Choisir une imprimante locale ou réseau pour installer le pilote
MFP Send Fax sur une imprimante réseau. Le nom de l’imprimante devient HP MFP Send Fax
lorsque le pilote est installé sur une imprimante locale.
Si vous sélectionnez l'option Ajouter une imprimante réseau, sans fil ou Bluetooth, l'adresse
IP de l'ordinateur est nécessaire. Certaines fonctions, telles que l’aperçu de télécopie, ne sont pas
disponibles si le pilote est installé via l’installation d’une imprimante réseau (Pointage et
Impression).
Le pilote MFP Send Fax ne peut pas être installé sur une imprimante connectée à l’ordinateur via
un port série, parallèle ou USB. L’imprimante doit être située sur un réseau.
6. Si l’ordinateur est déjà connecté au périphérique MFP, sous Sélectionnez le port de
l’imprimante, sélectionnez Utiliser un port existant.
REMARQUE : Si l’ordinateur n’est pas connecté au périphérique MFP, passez à l’étape 8.
FRWW Installation du pilote MFP Send Fax 23
Page 30

7. Dans le menu déroulant Utiliser un port existant, sélectionnez le nom ou l’adresse IP du
périphérique MFP. Cliquez sur Suivant et passez à l’étape 12.
24 Chapitre 1 Installation FRWW
Page 31

8. Si l’ordinateur n’est pas connecté au périphérique MFP, sélectionnez Create a new port (Créer
un nouveau port) sous Choose a printer port (Choisissez un port d’imprimante).
9. Dans le menu déroulant Type de port, sélectionnez Standard TCP/IP Port. Cliquez sur
Suivant.
FRWW Installation du pilote MFP Send Fax 25
Page 32

10. Sous Entrer un nom d’hôte ou une adresse IP d’imprimante, entrez le nom ou l'adresse IP de
l'imprimante MFP dans la zone de texte Nom d’hôte ou adresse IP, puis cliquez sur Suivant.
REMARQUE : Le nom de port par défaut est le nom que vous avez entré dans la zone de texte
Nom d’hôte ou adresse IP. Vous pouvez modifier ce nom en en saisissant un nouveau dans la
zone de texte Nom du port.
26 Chapitre 1 Installation FRWW
Page 33

11. Sous Installer le pilote d’imprimante, cliquez sur Disque fourni.
12. Dans la boîte de dialogue Installer à partir du disque, cliquez sur Parcourir.
13. Recherchez et sélectionnez le fichier .INF du pilote MFP Send Fax extrait à l’étape 1.
REMARQUE : Deux versions du fichier .INF sont disponibles : une version 32 bits pour Windows
2000, Windows XP, Windows Server 2003 et Windows Vista, et une version 64 bits pour Windows
XP Professional x64, Windows Server 2003 x64 et Windows Vista x64
Le message suivant s'affiche si vous sélectionnez la mauvaise version du fichier : L'emplacement
spécifié ne contient aucune information concernant votre matériel.
14. Cliquez sur Ouvrir.
FRWW Installation du pilote MFP Send Fax 27
Page 34

15. Cliquez sur OK.
16. Sous Installer le pilote d’imprimante, cliquez sur Suivant.
28 Chapitre 1 Installation FRWW
Page 35

17. La zone de texte Nom de l'imprimante affiche le nom par défaut HP MFP Send Fax. Vous pouvez
modifier ce nom en en saisissant un nouveau dans la zone de texte.
18. Cliquez sur Suivant.
FRWW Installation du pilote MFP Send Fax 29
Page 36

19. Un écran affiche l'option de page de test. Pour envoyer une télécopie de test vers un autre
ordinateur, cliquez sur Imprimer une page de test
REMARQUE : Le bouton s'intitule Imprimer une page de test mais aucune page n'est imprimée
localement.
20. Cliquez sur Terminer.
30 Chapitre 1 Installation FRWW
Page 37

Désinstallation du pilote HP MFP Send Fax
Pour désinstaller le pilote MFP Send Fax, procédez comme suit :
Pour désinstaller le pilote MFP Send Fax sous Windows XP
1. Cliquez sur Démarrer, sur Panneau de configuration, puis sur Imprimantes et télécopieurs.
2. Dans la fenêtre Imprimantes et télécopieurs, cliquez avec le bouton droit de la souris sur
l’imprimante MFP sur laquelle MFP Send Fax est installé, puis cliquez sur Supprimer.
3. Cliquez sur Démarrer, sur Panneau de configuration, puis sur Imprimantes et télécopieurs.
4. Cliquez avec le bouton droit de la souris dans la fenêtre Imprimantes et télécopieurs, puis cliquez
sur Propriétés du serveur.
5. Dans la boîte de dialogue Propriétés du serveur d’impression, cliquez sur Pilotes.
6. Sélectionnez le pilote MFP Send Fax, puis cliquez sur Supprimer.
7. Cliquez sur OK.
Pour désinstaller le pilote MFP Send Fax sous Windows Vista
1. Cliquez sur Démarrer, sur Panneau de configuration, puis sur Imprimantes et télécopieurs.
2. Dans la fenêtre Imprimantes et télécopieurs, cliquez avec le bouton droit de la souris sur
l’imprimante MFP sur laquelle MFP Send Fax est installé, puis cliquez sur Supprimer.
3. Cliquez avec le bouton droit de la souris dans la fenêtre Imprimantes et télécopieurs, puis cliquez
sur Propriétés du serveur.
4. Dans la boîte de dialogue Propriétés du serveur d’impression, cliquez sur l'onglet Pilotes.
5. Sélectionnez le pilote MFP Send Fax, puis cliquez sur Supprimer.
6. Cliquez sur OK
FRWW Désinstallation du pilote HP MFP Send Fax 31
Page 38

32 Chapitre 1 Installation FRWW
Page 39

2 Envoi de télécopies
Ce chapitre fournit des informations concernant l’envoi de télécopies et l’utilisation de l’annuaire MFP
Send Fax :
Envoi d’une télécopie à un destinataire unique
●
Envoi d’une télécopie à plusieurs destinataires
●
Envoi d’une télécopie à l’aide de l’annuaire
●
Annulation d’une tâche de télécopie
●
Insertion de caractères spéciaux dans le numéro de télécopie
●
Edition de l’annuaire
●
Exportation des entrées de l’annuaire dans un fichier CSV (comma-separated values)
●
Importation des entrées de l’annuaire depuis un fichier CSV (comma-separated values)
●
Appels vocaux et nouvelles tentatives
●
FRWW 33
Page 40

Envoi d’une télécopie à un destinataire unique
Pour envoyer une télécopie à un destinataire unique, procédez comme suit :
1. Ouvrez le document à télécopier dans le logiciel dans lequel il a été créé.
2. Cliquez sur Fichier, puis sur Imprimer.
3. Sélectionnez le pilote HP MFP Send Fax dans la liste d’imprimantes.
4. Cliquez sur OK ou sur Imprimer.
REMARQUE : Cliquez sur le bouton qui permet d’envoyer un document à l’imprimante. Ce
bouton peut ne pas porter le même nom dans tous les programmes.
34 Chapitre 2 Envoi de télécopies FRWW
Page 41

5. Sous Fax To (Faxer à) dans la boîte de dialogue HP MFP Send Fax, entrez le nom du destinataire,
le numéro de télécopie et le nom de l’entreprise. Le numéro de télécopie est la seule information
obligatoire.
La zone déroulante des noms de destinataire inclut des destinataires individuels ainsi que des
noms de groupes. Si la zone de texte est vierge et que la liste déroulante est sélectionnée, cette
dernière contient les 20 noms les plus récemment utilisés, par ordre alphabétique. Si la liste
déroulante contient du texte lorsque vous ouvrez le menu déroulant, la liste affiche toutes les
entrées correspondante. La liste déroulante Recipient Name (Nom du destinataire) peut contenir
un maximum de 20 entrées. Une fois le maximum atteint, une nouvelle entrée remplace l’ancienne
dans la liste.
REMARQUE : Reportez-vous à Insertion de caractères spéciaux dans le numéro de télécopie
à la page 47 pour obtenir une liste des caractères spéciaux que vous pouvez utiliser dans le
champ Numéro de télécopie.
6. Cliquez sur Add to Phone Book (Ajouter à l’annuaire) pour ajouter les informations du destinataire
à l’annuaire MFP Send Fax. Cette étape est facultative.
REMARQUE : Cliquez sur Clear Fields (Effacer les champs) pour supprimer toutes les valeurs
des zones de texte Recipient Name (Nom du destinataire), Fax Number (Numéro de télécopie)
et Company Name (Nom de l’entreprise).
7. Les informations de page de garde par défaut sont indiquées sous Include With Fax (Inclure avec
la télécopie) dans la boîte de dialogue HP MFP Send Fax. Ces informations peuvent être modifiées
pour toute tâche de télécopie individuelle.
FRWW Envoi d’une télécopie à un destinataire unique 35
Page 42

REMARQUE : Pour définir les paramètres de page de garde par défaut pour toutes les
télécopies, reportez-vous à
Configuration à la page 63.
8. Si la fonction de code de facturation est activée, entrez le code de facturation sous Billing
Information (Informations de facturation) dans la boîte de dialogue HP MFP Send Fax. Le code
de facturation peut être modifié pour toute tâche de télécopie individuelle.
9. Pour envoyer la télécopie à l’aide des paramètres par défaut de destinataire, de qualité de
télécopie, d’informations de notification et de préférences d’aperçu, cliquez sur Send (Envoyer).
REMARQUE : Cliquez sur l’onglet Setup (Configuration) de la boîte de dialogue HP MFP Send
Fax pour afficher les paramètres de destinataire, de qualité de télécopie, de notification et
d’aperçu. Ces informations peuvent être modifiées pour toute tâche de télécopie individuelle.
Cliquez sur Send (Envoyer) pour envoyer la télécopie.
36 Chapitre 2 Envoi de télécopies FRWW
Page 43

10. Si vous avez coché la case Show Preview Before Sending Fax (Afficher un aperçu avant
d’envoyer la télécopie) dans l’onglet Setup (Configuration), un aperçu de la tâche de télécopie
s’affiche. Vérifiez les informations de la télécopie.
REMARQUE : La fonction d’aperçu n’est pas disponible lorsque vous utilisez la fonctionnalité
Pointage et Impression. La fonctionnalité Pointage et Impression est une fonction Windows que
vous pouvez utiliser pour vous connecter, imprimer ou télécopier vers une imprimante distante
sans l’emploi de disquettes d’installation. Les informations de configuration et les fichiers sont
automatiquement téléchargés du serveur d’impression vers le client.
11. Cliquez sur View (Affichage) ou utilisez le menu déroulant de zoom pour modifier la taille de
l’aperçu du document.
12. Cliquez sur les boutons fléchés pour parcourir le document.
13. Cliquez sur Send Fax (Envoyer télécopie) pour envoyer la télécopie ou sur Cancel Fax (Annuler
la télécopie) pour fermer le pilote Send Fax.
FRWW Envoi d’une télécopie à un destinataire unique 37
Page 44

Envoi d’une télécopie à plusieurs destinataires
Pour envoyer une télécopie à plusieurs destinataires, procédez comme suit :
1. Ouvrez le document à télécopier dans le logiciel dans lequel il a été créé.
2. Cliquez sur Fichier, puis sur Imprimer.
3. Sélectionnez le pilote HP MFP Send Fax dans la liste d’imprimantes.
4. Cliquez sur OK ou sur Imprimer.
REMARQUE : Cliquez sur le bouton qui permet d’envoyer un document à l’imprimante. Ce
bouton peut ne pas porter le même nom dans tous les programmes.
38 Chapitre 2 Envoi de télécopies FRWW
Page 45

5. Sous Fax To (Faxer à) dans la boîte de dialogue HP MFP Send Fax, entrez le nom du destinataire,
le numéro de télécopie et le nom de l’entreprise.
La zone déroulante des noms de destinataire inclut des destinataires individuels ainsi que des
noms de groupes. Si la zone de texte est vierge et que la liste déroulante est sélectionnée, cette
dernière contient les 20 noms les plus récemment utilisés, par ordre alphabétique. Si la liste
déroulante contient du texte lorsque vous ouvrez le menu déroulant, la liste affiche toutes les
entrées correspondantes. La liste déroulante Recipient Name (Nom du destinataire) peut contenir
un maximum de 20 entrées. Une fois le maximum atteint, une nouvelle entrée remplace l’ancienne
dans la liste.
REMARQUE : Le numéro de télécopie est la seule information requise. Reportez-vous à
Insertion de caractères spéciaux dans le numéro de télécopie à la page 47 pour obtenir une liste
des caractères spéciaux que vous pouvez utiliser dans le champ Fax Number (Numéro de
télécopie).
6. Cliquez sur Add to Phone Book (Ajouter à l’annuaire) pour ajouter les informations du destinataire
à l’annuaire MFP Send Fax. Cette étape est facultative.
REMARQUE : Cliquez sur Clear Fields (Effacer les champs) pour supprimer toutes les valeurs
des zones de texte Recipient Name (Nom du destinataire), Fax Number (Numéro de télécopie)
et Company Name (Nom de l’entreprise).
7. Cliquez sur To -> (A ->) pour ajouter les informations de destinataire au champ FaxRecipients
(Destinataires télécopie).
FRWW Envoi d’une télécopie à plusieurs destinataires 39
Page 46

8. Répétez les étapes 5 à 7 pour chaque destinataire de la télécopie. La télécopie est envoyée à tous
les noms figurant dans le champ FaxRecipients (Destinataires télécopie).
9. Si la fonction de code de facturation est activée, entrez le code de facturation sous Billing
Information (Informations de facturation) dans la boîte de dialogue HP MFP Send Fax. Le code
de facturation peut être modifié pour toute tâche de télécopie individuelle.
10. Pour envoyer la télécopie à l’aide des paramètres par défaut de destinataire, de qualité de
télécopie, d’informations de notification et de préférences d’aperçu, cliquez sur Send (Envoyer).
REMARQUE : Cliquez sur l’onglet Setup (Configuration) de la boîte de dialogue HP MFP Send
Fax pour afficher les paramètres de destinataire, de qualité de télécopie, de notification et d’aperçu.
Ces informations peuvent être modifiées pour toute tâche de télécopie individuelle. Cliquez sur
Send (Envoyer) pour envoyer la télécopie.
40 Chapitre 2 Envoi de télécopies FRWW
Page 47

11. Si vous avez coché la case Show Preview Before Sending Fax (Afficher un aperçu avant
d’envoyer la télécopie) dans l’onglet Setup (Configuration), un aperçu de la tâche de télécopie
s’affiche. Vérifiez les informations de la télécopie.
REMARQUE : La fonction d’aperçu n’est pas disponible lorsque vous utilisez la fonctionnalité
Pointage et Impression. La fonctionnalité Pointage et Impression est une fonction Windows que
vous pouvez utiliser pour vous connecter, imprimer ou télécopier vers une imprimante distante
sans l’emploi de disquettes d’installation. Les informations de configuration et les fichiers sont
automatiquement téléchargés du serveur d’impression vers le client.
12. Cliquez sur Affichage ou utilisez le menu déroulant de zoom pour modifier la taille de l’aperçu du
document.
13. Cliquez sur les boutons fléchés pour parcourir le document.
14. Cliquez sur Send Fax (Envoyer télécopie) pour envoyer la télécopie ou sur Cancel Fax (Annuler
la télécopie) pour fermer le pilote Send Fax.
FRWW Envoi d’une télécopie à plusieurs destinataires 41
Page 48

Envoi d’une télécopie à l’aide de l’annuaire
Pour envoyer une télécopie à l’aide de l’annuaire, procédez comme suit :
1. Ouvrez le document à télécopier dans le logiciel dans lequel il a été créé.
2. Cliquez sur Fichier, puis sur Imprimer.
3. Sélectionnez le pilote HP MFP Send Fax dans la liste d’imprimantes.
4. Cliquez sur OK ou sur Imprimer.
REMARQUE : Cliquez sur le bouton qui permet d’envoyer un document à l’imprimante. Ce
bouton peut ne pas porter le même nom dans tous les programmes.
5. Sous Fax To (Faxer à) dans la boîte de dialogue HP MFP Send Fax, cliquez sur l’icône de livre.
42 Chapitre 2 Envoi de télécopies FRWW
Page 49

6. Dans la boîte de dialogue Add Recipients From Phone Book (Ajouter des destinataires depuis
l’annuaire), sélectionnez le nom de chaque destinataire de la télécopie, puis cliquez sur To -> (A ->)
pour peupler le champ Fax Recipients (Destinataires télécopie).
7. Une fois tous les destinataires de la télécopie ajoutés au champ Fax Recipients (Destinataires
télécopie), cliquez sur OK.
REMARQUE : Le nombre maximum de numéros de télécopie de destinataire est 100.
8. Les informations de page de garde par défaut sont indiquées sous Include With Fax (Inclure avec
la télécopie) dans la boîte de dialogue HP MFP Send Fax. Ces informations peuvent être modifiées
pour toute tâche de télécopie individuelle.
REMARQUE : Pour définir les paramètres de page de garde par défaut pour toutes les
télécopies, reportez-vous à
Configuration à la page 63.
REMARQUE : Lorsqu’une page de garde est utilisée pour plusieurs destinataires, l’aperçu
n’affiche que la page de garde destinée au premier destinataire. Néanmoins, la page de garde est
envoyée séparément à chaque destinataire. Un seul nom de destinataire s’affiche sur chaque page
de garde.
FRWW Envoi d’une télécopie à l’aide de l’annuaire 43
Page 50

9. Si la fonction de code de facturation est activée, entrez le code de facturation sous Billing
Information (Informations de facturation) dans la boîte de dialogue HP MFP Send Fax. Le code
de facturation peut être modifié pour toute tâche de télécopie individuelle.
10. Pour envoyer la télécopie à tous les destinataires de télécopie avec les paramètres par défaut de
destinataire, de qualité de télécopie, d’informations de notification et de préférences d’aperçu,
cliquez sur Send (Envoyer).
REMARQUE : Cliquez sur l’onglet Setup (Configuration) de la boîte de dialogue HP MFP Send
Fax pour afficher les paramètres de destinataire, de qualité de télécopie, de notification et d’aperçu.
Ces informations peuvent être modifiées pour toute tâche de télécopie individuelle. Cliquez sur
Send (Envoyer) pour envoyer la télécopie.
44 Chapitre 2 Envoi de télécopies FRWW
Page 51

11. Si vous avez coché la case Show Preview Before Sending Fax (Afficher un aperçu avant
d’envoyer la télécopie) dans l’onglet Setup (Configuration), un aperçu de la tâche de télécopie
s’affiche. Vérifiez les informations de la télécopie.
REMARQUE : La fonction d’aperçu n’est pas disponible lorsque vous utilisez la fonctionnalité
Pointage et Impression. La fonctionnalité Pointage et Impression est une fonction Windows que
vous pouvez utiliser pour vous connecter, imprimer ou télécopier vers une imprimante distante
sans l’emploi de disquettes d’installation. Les informations de configuration et les fichiers sont
automatiquement téléchargés du serveur d’impression vers le client.
12. Cliquez sur View (Affichage) ou utilisez le menu déroulant de zoom pour modifier la taille de
l’aperçu du document.
13. Cliquez sur les boutons fléchés pour parcourir le document.
14. Cliquez sur Send Fax (Envoyer télécopie) pour envoyer la télécopie ou sur Cancel Fax (Annuler
la télécopie) pour fermer le pilote Send Fax.
FRWW Envoi d’une télécopie à l’aide de l’annuaire 45
Page 52

Annulation d’une tâche de télécopie
Trois méthodes sont disponibles pour annuler une tâche de télécopie sur les périphériques HP LaserJet
4345mfp et 9040/9050mfp ainsi que sur les périphériques HP Color LaserJet 4730mfp et 9500mfp :
1. Cliquez sur Cancel Fax (Annuler la télécopie) dans la fenêtre d’aperçu de télécopie.
2. Sur le panneau de commande du périphérique MFP, appuyez sur l’icône de télécopie, puis
appuyez sur le bouton Arrêter/Annuler de couleur rouge.
REMARQUE : Le message d’état Annulation de la tâche s’affiche sur le périphérique MFP
lorsque vous appuyez sur le bouton Arrêter/Annuler de couleur rouge pour annuler la télécopie.
3. Sur le panneau de commande du périphérique MFP, annulez les télécopies via les menus de
télécopie.
a. Sur le panneau de commande du périphérique MFP, appuyez sur Menu.
b. Faites défiler jusqu’à Télécopie, puis appuyez sur la sélection.
c. Faites défiler jusqu’à Annuler transmission en cours, puis appuyez sur la sélection.
REMARQUE : Faites défiler jusqu’à Annuler toutes les transmissions en cours, puis
appuyez sur la sélection pour annuler toutes les transmissions de télécopie en cours.
d. Appuyez sur Quitter.
Une méthode permet d'annuler une tâche de télécopie sur les périphériques HP LaserJet M3035MFP,
M3027MFP, M4345MFP, M5025MFP, M5035 MFP et HP Color LaserJet CM4730 MFP et
CM6040 MFP :
1. Dans le panneau de commande du périphérique MFP, appuyez sur le bouton Arrêter de couleur
rouge.
REMARQUE : Un menu répertoriant les tâches actives qui peuvent être annulées s’affiche.
2. Sélectionnez l’élément à annuler et appuyez sur OK.
46 Chapitre 2 Envoi de télécopies FRWW
Page 53

Insertion de caractères spéciaux dans le numéro de télécopie
Outre les chiffres 0 à 9, le champ Fax Number (Numéro de télécopie) accepte des caractères spéciaux.
Tableau 2-1 Caractères spéciaux
Caractère spécial Fonction
- Utilisez un tiret dans le numéro de télécopie pour simplifier la
( ) Utilisez une parenthèse dans le numéro de télécopie pour
[ ] Utilisez des crochets ouvrants et fermants pour masquer une
* L’astérisque est transmis sous forme d’une touche de clavier.
# Le signe de nombre est transmis sous forme d’une touche de
, Une virgule représente une pause de 2 secondes lors de la
lecture du numéro.
simplifier la lecture du numéro.
partie du numéro de télécopie afin qu’il ne soit pas imprimé sur
la feuille de page de garde, sur les rapports d’appels ou sur les
confirmations par courrier électronique. Par exemple, un
numéro de télécopie peut inclure un code d’accès de carte
téléphonique. Entrez des crochets autour de la partie du code
d’accès de carte téléphonique du numéro de télécopie pour
masquer ces informations.
clavier.
composition du numéro de télécopie. Utilisez plusieurs
virgules pour entrer une pause plus longue durant la
numérotation.
FRWW Insertion de caractères spéciaux dans le numéro de télécopie 47
Page 54

Edition de l’annuaire
L’annuaire peut être utilisé pour stocker les informations de contact qui s’affichent sous Fax To (Faxer
à) dans la boîte de dialogue HP MFP Send Fax. Vous pouvez ajouter et supprimer des noms dans
l’annuaire.
Vous pouvez importer et exporter l’annuaire MFP Send Fax.
Ajout de noms à l’annuaire
REMARQUE : Vous pouvez ajouter des noms à l’annuaire ou à l’onglet Fax Job (Tâche de télécopie)
en cliquant sur l’icône de livre ou à l’onglet Setup (Configuration) en cliquant sur Edit Phone Book
(Modifier l’annuaire).
48 Chapitre 2 Envoi de télécopies FRWW
Page 55

Pour renseigner l’annuaire, procédez comme suit :
1. Dans l’onglet Fax Job (Tâche de télécopie), sous Fax To (Faxer à) dans la boîte de dialogue
HP MFP Send Fax, cliquez sur l’icône de livre. La boîte de dialogue Add Recipients from Phone
Book (Ajouter des destinataires depuis l'annuaire) s’affiche.
FRWW Edition de l’annuaire 49
Page 56

2. Dans la boîte de dialogue Add Recipients from Phone Book (Ajouter des destinataires depuis
l’annuaire), cliquez sur Edit Phone Book (Modifier l’annuaire). La boîte de dialogue Edit Phone
Book (Modifier l’annuaire) s’ouvre alors. Dans la boîte de dialogue Edit Phone Book (Modifier
l’annuaire), cliquez sur Add Entry (Ajouter entrée) pour ouvrir la boîte de dialogue Add Entry to
Phone Book (Ajouter une entrée à l’annuaire). Entrez le nom du destinataire, le numéro de
télécopie et le nom de l’entreprise, puis cliquez sur OK.
3. Cliquez sur Edit Phone Book (Modifier l’annuaire).
4. Dans la boîte de dialogue Add to Phone Book (Ajouter à l’annuaire), entrez le nom du destinataire,
le numéro de télécopie et le nom de l’entreprise dans les zones de texte.
5. Cliquez sur OK.
50 Chapitre 2 Envoi de télécopies FRWW
Page 57

6. Dans la boîte de dialogue Edit Phone Book (Modifier l’annuaire), cliquez sur Add Entry (Ajouter
entrée) pour ajouter des noms supplémentaires.
7. Une fois l’ajout de noms à l’annuaire terminé, cliquez sur OK.
Ajout de groupes à l’annuaire
REMARQUE : Vous pouvez ajouter un groupe à l’annuaire dans l’onglet Fax Job (Tâche de télécopie)
en cliquant sur l’icône de livre ou dans l’onglet Setup (Configuration) en cliquant sur Edit Phone
Book (Modifier l’annuaire). Si vous ajoutez un groupe à partir de l’onglet Setup (Configuration), passez
à l’étape 3 de cette procédure.
Pour ajouter un groupe à l’annuaire, procédez comme suit :
1. Dans l’onglet Fax Job (Tâche de télécopie), sous Fax To (Faxer à) dans la boîte de dialogue
HP MFP Send Fax, cliquez sur l’icône de livre. La boîte de dialogue Add Recipients from Phone
Book (Ajouter des destinataires depuis l'annuaire) s’affiche.
2. Dans la boîte de dialogue Add Recipients from Phone Book (Ajouter des destinataires depuis
l’annuaire), mettez un nom en surbrillance dans la liste et cliquez sur Edit Phone Book (Modifier
l’annuaire).
3. Dans la boîte de dialogue Edit Phone Book (Modifier l’annuaire), cliquez sur Add Group (Ajouter
un groupe). La boîte de dialogue Add Group to Phone Book (Ajouter un groupe à l’annuaire)
s’affiche. Saisissez le nom du groupe dans la zone de texte Group Name (Nom du groupe), puis
saisissez un nom ou sélectionnez-en un dans la liste à gauche de la boîte de dialogue. Cliquez
sur Add (Ajouter) pour copier le nom sélectionné dans la zone Members (Membres). Lorsque vous
avez terminé d’ajouter un groupe, cliquez sur OK.
REMARQUE : Vous pouvez vérifier les informations de contact avant d’ajouter les informations
à un groupe en cliquant sur Details (Détails). La boîte de dialogue Details (Détails) s’ouvre. Vérifiez
les informations et cliquez sur OK ou Cancel (Annuler). Vous ne pouvez pas modifier les
informations dans cette boîte de dialogue.
Suppression de noms de l’annuaire
REMARQUE : Vous pouvez supprimer des noms de l’annuaire dans l’onglet Fax Job (Tâche de
télécopie) en cliquant sur l’icône de livre ou dans l’onglet Setup (Configuration) en cliquant sur Edit
Phone Book (Modifier l’annuaire). Si vous supprimez des noms à partir de l’onglet Setup
(Configuration), passez à l’étape 3 de cette procédure.
FRWW Edition de l’annuaire 51
Page 58

Pour supprimer des noms de l’annuaire, procédez comme suit :
1. Dans l’onglet Fax Job (Tâche de télécopie), sous Fax To (Faxer à) dans la boîte de dialogue
HP MFP Send Fax, cliquez sur l’icône de livre. La boîte de dialogue Add Recipients from Phone
Book (Ajouter des destinataires depuis l’annuaire) s’affiche.
52 Chapitre 2 Envoi de télécopies FRWW
Page 59

2. Dans la boîte de dialogue Add Recipients from Phone Book (Ajouter des destinataires depuis
l’annuaire), mettez un nom en surbrillance dans la liste et cliquez sur Edit Phone Book (Modifier
l’annuaire).
FRWW Edition de l’annuaire 53
Page 60

3. Dans la boîte de dialogue Edit Phone Book (Modifier l’annuaire), sélectionnez le nom à supprimer,
puis cliquez sur Delete (Supprimer). Vérifiez la suppression dans la boîte de dialogue Confirm
(Confirmer). Le fait de cliquer sur Yes (Oui) supprime définitivement cette entrée de l’annuaire.
Edition de noms dans l’annuaire
REMARQUE : Vous pouvez modifier des noms de l’annuaire dans l’onglet Fax Job (Tâche de
télécopie) en cliquant sur l’icône de livre ou dans l’onglet Setup (Configuration) en cliquant sur Edit
Phone Book (Modifier l’annuaire). Si vous modifiez des noms à partir de l’onglet Setup (Configuration),
passez à l’étape 3 de cette procédure.
54 Chapitre 2 Envoi de télécopies FRWW
Page 61

Pour modifier des noms dans l’annuaire, procédez comme suit :
1. Dans l’onglet Fax Job (Tâche de télécopie), sous Fax To (Faxer à) dans la boîte de dialogue
HP MFP Send Fax, cliquez sur l’icône de livre.
FRWW Edition de l’annuaire 55
Page 62

2. Dans la boîte de dialogue Add Recipients From Phone Book (Ajouter des destinataires depuis
l’annuaire), sélectionnez le nom à modifier, puis cliquez sur Edit Phone Book (Modifier l’annuaire).
La boîte de dialogue Edit Phone Book (Modifier l’annuaire) s’ouvre.
56 Chapitre 2 Envoi de télécopies FRWW
Page 63

3. Dans la boîte de dialogue Edit Phone Book (Modifier l’annuaire), mettez un nom existant en
surbrillance et cliquez sur Edit (Modifier). La boîte de dialogue Edit Phone Book Entry (Edition
d'entrée d'annuaire) s’ouvre et affiche les informations de contact actuelles. Modifiez le nom du
destinataire, le numéro de télécopie et le nom de l’entreprise et cliquez sur OK. Vous revenez ainsi
à la boîte de dialogue Edit Phone Book (Modifier l’annuaire).
REMARQUE : Pour vérifier les informations de contact avant d’envoyer une télécopie,
sélectionnez un nom dans la boîte de dialogue Edit Phone Book (Modifier l’annuaire) et cliquez
sur Détails. La boîte de dialogue Details (Détails) s’ouvre. Vérifiez les informations et cliquez sur
OK ou Cancel (Annuler). Vous ne pouvez pas modifier les informations dans cette boîte de
dialogue.
4. Une fois la modification terminée, cliquez sur OK.
FRWW Edition de l’annuaire 57
Page 64

Exportation des entrées de l’annuaire dans un fichier CSV (comma-separated values)
Vous pouvez exporter des informations de contact depuis l’annuaire vers un fichier .CSV.
1. Vous pouvez exporter des noms depuis l’annuaire vers l’onglet Fax Job (Tâche de télécopie) ou
vers l’onglet Setup (Configuration).
Onglet Fax Job (Tâche de télécopie) : Cliquez sur l’icône de livre, puis sur Edit Phone
●
Book (Modifier l’annuaire) dans la boîte de dialogue Add Recipients from Phone Book
(Ajouter des destinataires depuis l'annuaire).
Onglet Setup (Configuration) : Cliquez sur Edit Phone Book (Modifier l’annuaire).
●
2. Dans la boîte de dialogue Edit Phone Book (Modifier l’annuaire), cliquez sur Export…
(Exporter…) pour ouvrir la boîte de dialogue File Save As (Fichier Enregistrer sous). Saisissez le
chemin et le nom de fichier du fichier .CSV exporté, puis cliquez sur OK. Toutes les entrées
d’annuaire actuellement enregistrées sont copiées sur le fichier. Si le chemin et le nom de fichier
existent déjà, le fichier .CSV existant est remplacé par le contenu de l’annuaire.
58 Chapitre 2 Envoi de télécopies FRWW
Page 65

Importation des entrées de l’annuaire depuis un fichier CSV (comma-separated values)
Vous pouvez importer des informations de contact vers l’annuaire depuis un fichier .CSV correctement
formaté. Lorsque vous importez depuis un fichier CSV, le logiciel présume que le premier
enregistrement du fichier est un enregistrement d’en-tête. En conséquence, le contenu du premier
enregistrement n’est pas importé. Si l’entrée de fichier CSV n’est pas correctement formatée, le
programme ignore la totalité de l’enregistrement.
1. Vous pouvez importer des noms dans l’annuaire dans l’onglet Fax Job (Tâche de télécopie) ou
dans l’onglet Setup (Configuration).
Onglet Fax Job (Tâche de télécopie) : Cliquez sur l’icône de livre, puis sur Edit Phone
●
Book (Modifier l’annuaire) dans la boîte de dialogue Add Recipients from Phone Book
(Ajouter des destinataires depuis l'annuaire).
Onglet Setup (Configuration) : Cliquez sur Edit Phone Book (Modifier l’annuaire).
●
2. Dans la boîte de dialogue Edit Phone Book (Modifier l’annuaire), cliquez sur Import…
(Importer…) pour ouvrir la boîte de dialogue File Open (Ouvrir le fichier). Mettez en surbrillance
le fichier que vous souhaitez importer et cliquez sur OK.
FRWW Importation des entrées de l’annuaire depuis un fichier CSV (comma-separated values) 59
Page 66

3. Une fois que le fichier en surbrillance a été validé, la boîte de dialogue Map Fields (Mettre en
correspondance les champs) s’ouvre. Mettez en surbrillance une entrée dans la colonne From
(De), puis mettez en surbrillance un champ dans la colonne To (A). Cliquez sur Map (Mise en
correspondance). Vous devez sélectionner des mises en correspondance pour les champs Nom
et Numéro de téléphone. Il est facultatif d’indiquer une mise en correspondance pour le champ
Nom de l’entreprise. Les sélections de mise en correspondance que vous effectuez ici s’appliquent
à tous les enregistrements du fichier CSV.
60 Chapitre 2 Envoi de télécopies FRWW
Page 67

Appels vocaux et nouvelles tentatives
Les appels vocaux ne sont pas inclus dans le journal des activités de télécopie et ne génèrent pas de
rapport T.30. Les sections suivantes contiennent des informations sur les nouvelles tentatives
d'exécution d'une tâche de télécopie.
Rapport des appels du télécopieur
A l'issue de la dernière tentative de télécopie, un rapport des appels du télécopieur est imprimé pour la
télécopie envoyée. Ce rapport fait apparaître l'ID journal de la tâche de télécopie. Il indique également
le résultat de la dernière tentative.
Les appels vocaux ne donnent pas lieu à l'impression d'un rapport des appels du télécopieur.
REMARQUE : Le rapport des appels du télécopieur ne génère de numéros de tâche que pour les
tentatives finales. Si l'un de ces rapports est imprimé manuellement à partir du menu et si le dernier
appel n'était ni la tentative finale, ni un appel vocal, le numéro de tâche est égal à zéro.
Journal des activités de télécopie
Par défaut, les appels vocaux ne sont pas inclus dans le journal des activités de télécopie. Seule la
tentative finale est affichée dans ce journal.
Rapport T.30
Les appels vocaux ne donnent pas lieu à l'impression d'un rapport T.30. Toutes les nouvelles tentatives
donnent lieu à l'impression d'un rapport T.30.
FRWW Appels vocaux et nouvelles tentatives 61
Page 68

62 Chapitre 2 Envoi de télécopies FRWW
Page 69

3 Configuration
Ce chapitre fournit des informations concernant la configuration des paramètres par défaut du pilote
MFP Send Fax via l’utilisation du bouton Edit Defaults (Edition des paramètres par défaut) de l’onglet
Setup (Configuration) :
Définition des informations d’expéditeur
●
Définition de la qualité de télécopie
●
Définition des paramètres de notification
●
Définition des informations de page de garde
●
Définition de la préférence d’aperçu
●
Définition des préférences d’imprimante du pilote de télécopieur
●
Définition de la configuration de code de facturation
●
REMARQUE : Les paramètres par défaut peuvent avoir été configurés durant le processus
d’installation.
FRWW 63
Page 70

Définition des informations d’expéditeur
Les informations d’expéditeur par défaut sont incluses sur toutes les télécopies que vous envoyez à
l’aide du pilote MFP Send Fax, y compris les pages de garde. Les informations d’expéditeur peuvent
être modifiées pour des télécopies individuelles via les champs de l’onglet Setup (Configuration).
REMARQUE : Pour appliquer des modifications uniquement à la tâche actuelle, cochez la case Apply
Defaults to this job (Appliquer valeurs par défaut à cette tâche) avant de quitter la boîte de dialogue
Default Settings (Paramètres par défaut).
Pour définir les informations d’expéditeur par défaut, procédez comme suit :
1. Dans l’onglet Setup (Configuration), cliquez sur Edit Defaults (Edition des paramètres par défaut).
64 Chapitre 3 Configuration FRWW
Page 71

2. Sous Sender Information (Informations de l’expéditeur) dans la boîte de dialogue Default
Settings (Paramètres par défaut), entrez le nom d’expéditeur par défaut, le nom de l’entreprise et
le numéro de téléphone par défaut.
REMARQUE : Les informations des champs d’informations de l’expéditeur de l’onglet Setup
(Configuration) sont mises à jour la première fois qu’elles sont saisies dans les champs
correspondants dans la boîte de dialogue Default Settings (Paramètres par défaut). Si les
informations d’expéditeur par défaut sont modifiées ultérieurement, les champs correspondants
de l’onglet Setup (Configuration) ne sont pas actualisés. Les modifications sont enregistrées, mais
les informations n’apparaissent pas dans la boîte de dialogue. Pour afficher les nouvelles
informations, quittez le pilote MFP Send Fax, puis redémarrez ce dernier.
3. Cliquez sur OK.
REMARQUE : Pour définir toutes les informations par défaut au même moment, sélectionnez
les paramètres de qualité de télécopie, de notification, de page de garde et d’aperçu, puis cliquez
sur OK.
FRWW Définition des informations d’expéditeur 65
Page 72

Définition de la qualité de télécopie
Le paramètre de qualité de télécopie définit la résolution utilisée par le périphérique MFP pour envoyer
la télécopie. Les paramètres suivants sont les paramètres de qualité disponibles :
Standard : 200 x 100 points par pouce (ppp)
●
Elevée : 200 x 200 ppp
●
Très élevée : 300 x 300 ppp
●
Pour définir la qualité de télécopie, procédez comme suit :
1. Dans l’onglet Setup (Configuration), cliquez sur Edit Defaults (Edition des paramètres par défaut).
2. Sous Fax Quality (Qualité de télécopie) dans la boîte de dialogue Default Settings (Paramètres
par défaut), sélectionnez la qualité par défaut pour l’envoi de télécopies.
3. Cliquez sur OK.
REMARQUE : Pour définir toutes les informations par défaut au même moment, sélectionnez
les paramètres d’informations d’expéditeur, de notification, de page de garde et d’aperçu, puis
cliquez sur OK.
66 Chapitre 3 Configuration FRWW
Page 73

Définition des paramètres de notification
Les paramètres de notification déterminent quand et comment est envoyée la notification de l’état d’une
télécopie sortante.
Pour modifier les paramètres de notification, procédez comme suit :
1. Dans l’onglet Setup (Configuration), cliquez sur Edit Defaults (Edition des paramètres par défaut).
2. Sous Notification dans la boîte de dialogue Default Settings (Paramètres par défaut),
sélectionnez le moment où recevoir des notifications :
None (Aucune) : aucune notification n’est envoyée.
●
This Job (Cette tâche) : une notification est envoyée lors de l’envoi d’une télécopie.
●
En cas d’erreur : une notification est envoyée lorsqu’une erreur se produit.
●
3. Sélectionnez le type de notification à envoyer :
Print (Imprimer) : une notification est imprimée sur l’imprimante par défaut.
●
E-mail (Courrier électronique) : une notification est envoyée dans un message électronique.
●
Entrez l’adresse électronique dans la zone de texte E-mail Address (Adresse électronique).
FRWW Définition des paramètres de notification 67
Page 74

REMARQUE : La fonction de courrier électronique doit être configurée sur le périphérique MFP
pour pouvoir recevoir une notification par courrier électronique.
4. Cliquez sur OK.
REMARQUE : Pour définir toutes les informations par défaut au même moment, sélectionnez
les paramètres d’informations d’expéditeur, de qualité de télécopie, de page de garde et d’aperçu,
puis cliquez sur OK.
68 Chapitre 3 Configuration FRWW
Page 75

Définition des informations de page de garde
Vous pouvez normaliser l’aspect de la page de garde de télécopie en utilisant une page de garde par
défaut. Des champs sont disponibles pour des remarques, une ligne d’objet et un logo d’entreprise ou
toute autre image. Les paramètres de page de garde peuvent être modifiés dans l’onglet Fax Job
(Tâche de télécopie) pour des tâches de télécopie individuelles.
Pour modifier les informations de page de garde, procédez comme suit :
1. Dans l’onglet Setup (Configuration), cliquez sur Edit Defaults (Edition des paramètres par défaut).
2. Sous Include With Fax (Inclure avec la télécopie) dans la boîte de dialogue Default Settings
(Paramètres par défaut), sélectionnez Cover Page (Single recipient only) (Page de garde
[destinataire unique seulement]).
3. Dans la zone de texte Notes (Remarques), entrez les remarques par défaut.
4. Dans la zone de texte Subject (Objet), entrez la ligne d’objet par défaut.
5. Cliquez sur le bouton Overlay (Superposition) pour inclure une image sur la page de garde.
6. Recherchez et sélectionnez un fichier d’image bitmap, tel que le logo d’une entreprise.
FRWW Définition des informations de page de garde 69
Page 76

REMARQUE : L’image bitmap est convertie en échelle de gris sur la page de garde et est située
dans le tiers supérieur de la page.
7. Cliquez sur OK.
REMARQUE : Pour définir toutes les informations par défaut au même moment, sélectionnez
les paramètres d’informations d’expéditeur, de qualité de télécopie, de notification et d’aperçu, puis
cliquez sur OK.
REMARQUE : Lorsqu’une page de garde est utilisée pour plusieurs destinataires, l’aperçu n’affiche
que la page de garde destinée au premier destinataire. Néanmoins, la page de garde est envoyée
séparément à chaque destinataire. Un seul nom de destinataire s’affiche sur chaque page de garde.
70 Chapitre 3 Configuration FRWW
Page 77

Définition de la préférence d’aperçu
La préférence d’aperçu peut être définie de manière à prévisualiser automatiquement chaque télécopie
avant son envoi.
Pour prévisualiser chaque télécopie avant son envoi, procédez comme suit :
1. Dans l’onglet Setup (Configuration), cliquez sur Edit Defaults (Edition des paramètres par défaut).
2. Sous Preview (Aperçu) dans la boîte de dialogue Default Settings (Paramètres par défaut),
sélectionnez Show Preview Before Sending Fax (Afficher un aperçu avant d’envoyer la télécopie)
pour prévisualiser automatiquement chaque télécopie avant son envoi. Lorsque Show Preview
Before Sending Fax (Afficher un aperçu avant d’envoyer la télécopie) est sélectionné, le bouton
Send (Envoyer) devient Preview and Send (Aperçu et impression).
3. Cliquez sur OK.
REMARQUE : Pour définir toutes les informations par défaut au même moment, sélectionnez
les paramètres d’informations d’expéditeur, de qualité de télécopie, de notification et de page de
garde, puis cliquez sur OK.
FRWW Définition de la préférence d’aperçu 71
Page 78

Définition des préférences d’imprimante du pilote de télécopieur
Pour définir les options d’impression élémentaires du pilote MFP Send Fax via Windows, procédez
comme suit :
1. Cliquez sur Démarrer, sur Panneau de configuration, puis sur Imprimantes et télécopieurs.
2. Dans la fenêtre Imprimantes et télécopieurs, cliquez avec le bouton droit sur HP MFP Send
Fax, puis cliquez sur Préférences d’impression.
3. Dans la boîte de dialogue HP MFP Send Fax Document Properties (Propriétés du document HP
MFP Send Fax), cliquez sur Paper/Quality (Papier/Qualité) pour définir les propriétés de papier
et de qualité par défaut. Pour enregistrer les paramètres et fermer la boîte de dialogue, cliquez sur
OK.
REMARQUE : L’onglet Advanced (Avancé) de la boîte de dialogue HP MFP Send Fax
Document Properties (Propriétés du document HP MFP Send Fax) n’inclut pas d’informations
qui affectent le pilote MFP Send Fax. Cet onglet est un onglet Windows standard et ne peut pas
être supprimé de ce pilote.
72 Chapitre 3 Configuration FRWW
Page 79

4. Cliquez sur Services pour examiner l’état de l’imprimante et des consommables ou pour démarrer
le serveur Web intégré. Les options de l’onglet Services s’affichent uniquement si le pilote MFP
Send Fax est connecté à un port TCP/IP valide.
REMARQUE : Reportez-vous au guide d’utilisation du périphérique MFP approprié pour plus
d’informations sur le serveur Web intégré.
5. Pour enregistrer toute modification apportée aux paramètres par défaut et fermer la boîte de
dialogue, cliquez sur OK.
FRWW Définition des préférences d’imprimante du pilote de télécopieur 73
Page 80

Définition de la configuration de code de facturation
Le pilote HP MFP Send Fax prend en charge l’utilisation de codes de facturation lors de l’envoi de
télécopies.
Pour activer ou désactiver la fonction de code de facturation sur les périphériques HP LaserJet 4345mfp
et 9040/9050mfp ainsi que sur les périphériques HP Color LaserJet 4730mfp et 9500mfp par
l’intermédiaire du panneau de commande du MFP une fois que le pilote MFP Send Fax a été installé,
procédez comme suit :
1. Sur le panneau de commande du périphérique MFP, appuyez sur Menu.
2. Faites défiler jusqu’à Télécopie, puis appuyez sur la sélection.
3. Faites défiler jusqu’à Envoyer télécopie, puis appuyez sur la sélection.
4. Faites défiler jusqu’à Code facturation, puis appuyez sur la sélection.
5. Appuyez sur Personnalisé pour afficher l’écran de code de facturation.
6. Utilisez les flèches vers le haut et vers le bas pour sélectionner le nombre minimum de chiffres du
code de facturation.
7. Appuyez sur OK pour activer la fonction de code de facturation ou sur Désactivé pour la désactiver.
REMARQUE : Si la fonction de code de facturation est activée sur le périphérique MFP, une
entrée de code de facturation est requise pour les tâches de télécopies autonomes que vous
envoyez à partir du périphérique MFP.
Pour activer ou désactiver la fonction de code de facturation sur les périphériques M3035MFP,
M3027MFP, M4345MFP, M5025MFP, M5035 MFP et HP Color LaserJet CM4730 MFP et CM6040
MFP par l’intermédiaire du panneau de commande du MFP une fois le pilote MFP Send Fax installé,
procédez comme suit :
1. Sur le panneau de commande du MFP, appuyez sur Administration.
2. Faites défiler jusqu’à Configuration initiale et appuyez sur la sélection.
3. Faites défiler jusqu’à Config. tlcp et appuyez sur la sélection.
4. Faites défiler jusqu’à Paramètres d'envoi de télécopie et appuyez sur la sélection.
5. Faites défiler jusqu’à Codes de facturation et appuyez sur la sélection.
6. Appuyez sur Perso pour afficher l’écran de code de facturation.
7. Utilisez les flèches vers le haut et vers le bas pour sélectionner le nombre minimum de chiffres du
code de facturation.
8. Appuyez sur OK pour activer la fonction de code de facturation ou sur Désactivé pour la désactiver.
REMARQUE : Si la fonction de code de facturation est activée sur le périphérique MFP, une
entrée de code de facturation est requise pour les tâches de télécopies autonomes envoyées à
partir du périphérique MFP.
74 Chapitre 3 Configuration FRWW
Page 81

4 Dépannage
Utilisez les informations de ce chapitre pour résoudre des problèmes généraux de télécopie :
Erreurs fonctionnelles
●
Messages d’avertissement
●
Messages d’erreur
●
FRWW 75
Page 82

Erreurs fonctionnelles
Les sections suivantes décrivent des problèmes qui peuvent se produire lors de l’utilisation du pilote
HP MFP Send Fax.
La page de test ne s’imprime pas
Affichez les informations de configuration MFP Send Fax sur le panneau de commande du périphérique
MFP afin de déterminer si l’installation du pilote a réussi et si la fonction Envoi de télécopie via PC est
activée.
Pour afficher les informations de configuration sur les périphériques HP LaserJet 4345mfp et
9040/9050mfp ainsi que sur les périphériques HP Color LaserJet 4730mfp et 9500mfp, procédez
comme suit :
1. Sur le panneau de commande du périphérique MFP, appuyez sur Menu.
2. Faites défiler jusqu’à Télécopie, puis appuyez sur la sélection.
3. Faites défiler jusqu’à Envoyer télécopie, puis appuyez sur la sélection.
4. Faites défiler jusqu’à Envoie téléc. Via PC, puis appuyez sur la sélection.
5. Appuyez sur Activé.
6. Appuyez sur Quitter.
Si Envoi téléc. via PC ne figure pas dans le menu, reportez-vous à
télécopie via PC ne s’affiche pas sur le panneau de commande du périphérique MFP à la page 78
Pour afficher les informations de configuration sur les périphériques HP LaserJet M3035MFP,
M3027MFP, M4345MFP, M5025MFP, M5035 MFP et HP Color LaserJet CM4730 MFP et CM6040
MFP, procédez comme suit :
1. Sur le panneau de commande du MFP, appuyez sur Administration.
2. Faites défiler jusqu’à Configuration initiale et appuyez sur la sélection.
3. Faites défiler jusqu’à Config. tlcp et appuyez sur la sélection.
4. Faites défiler jusqu’à Envoi téléc. via PC, puis appuyez sur la sélection.
5. Appuyez sur Activé.
6. Appuyez sur Enregistrer.
Si Envoi téléc. via PC ne figure pas dans le menu, reportez-vous à
télécopie via PC ne s’affiche pas sur le panneau de commande du périphérique MFP à la page 78
Envoi téléc. via PC ou Envoi de
Envoi téléc. via PC ou Envoi de
La notification par courrier électronique est désactivée
Le type de notification par courrier électronique est désactivé sous Notification dans l’onglet Setup
(Configuration) de la boîte de dialogue HP MFP Send Fax car la fonction de courrier électronique n’est
pas activée sur le périphérique MFP.
76 Chapitre 4 Dépannage FRWW
Page 83

Reportez-vous au guide de l’utilisateur pour obtenir des instructions concernant la fonction de courrier
électronique :
Guide de l’utilisateur du périphérique HP LaserJet 4345mfp
●
Guide de l’utilisateur du périphérique HP Color LaserJet 4730mfp
●
Guide de l’utilisateur du périphérique HP LaserJet 9040mfp/9050mfp
●
Guide de l’utilisateur du périphérique HP Color LaserJet 9500mfp
●
Pour actualiser les paramètres du pilote HP MFP Send Fax après l’activation de la fonction de courrier
électronique sur le périphérique MFP, procédez comme suit :
1. Cliquez sur Démarrer, sur Panneau de configuration, puis sur Imprimantes et télécopieurs.
2. Sous Tâches d’impression dans la fenêtre Imprimantes et télécopieurs, cliquez avec le bouton
droit de la souris sur le nom du périphérique MFP, puis cliquez sur Propriétés.
3. Dans la boîte de dialogue Propriétés HP MFP Send Fax Properties, cliquez sur Paramètres du
périphérique.
4. Dans le menu déroulant Automatic Configuration (Configuration automatique), sélectionnez
Update Now (Mettre à jour maintenant).
5. Cliquez sur OK.
FRWW Erreurs fonctionnelles 77
Page 84

Aucune confirmation par courrier électronique n’est reçue
Aucune confirmation par courrier électronique n’est envoyée si le télécopieur de réception ne répond
pas, est occupé ou si le nombre de compositions du numéro configuré sur le périphérique MFP n’a pas
été atteint. Une fois que le périphérique MFP a atteint le nombre de compositions du numéro, une
notification de confirmation est envoyée.
Envoi téléc. via PC ou Envoi de télécopie via PC ne s’affiche pas sur le
panneau de commande du périphérique MFP
Envoi téléc. via PC ou Envoi de télécopie via PC ne s’affiche pas sur le panneau de commande du
périphérique MFP après l’installation du pilote MFP Send Fax.
Le micrologiciel est livré en liasses appelées mises à jour de micrologiciel (RFU). Ces liasses
contiennent des mises à jour de micrologiciel pour le périphérique MFP et différents sous-systèmes
situés dans ce dernier. Lorsque la liasse RFU est envoyée au périphérique MFP, ce dernier transmet
les mises à jour de micrologiciel individuelles à ses autres sous-systèmes. Il peut parfois arriver que
toutes ces mises à jour ne se produisent pas au même moment.
Terminez la mise à jour de micrologiciel sur les périphériques HP LaserJet 4345mfp et 9040/9050mfp
ainsi que sur les périphériques HP Color LaserJet 4730mfp et 9500mfp :
1. Vérifiez que le micrologiciel du périphérique MFP a été mis à jour à l’aide de la version la plus
récente disponible. Si le micrologiciel n’a pas été mis à jour, reportez-vous à
micrologiciel du périphérique MFP et téléchargement du pilote à la page 5.
Mise à niveau du
2. Mettez le périphérique MFP hors tension, puis remettez-le sous tension.
3. Sur le panneau de commande du périphérique MFP, appuyez sur Menu.
4. Faites défiler jusqu’à Télécopie, puis appuyez sur la sélection.
5. Faites défiler jusqu’à Envoyer télécopie, puis appuyez sur la sélection.
6. Faites défiler jusqu’à Envoi téléc.via PC, puis appuyez sur la sélection.
7. Appuyez sur Activé.
8. Appuyez sur Quitter.
Terminez la mise à jour de micrologiciel sur les périphériques HP LaserJet M3035MFP, M3027MFP,
M4345MFP, M5025MFP, M5035 MFP et HP Color LaserJet CM4730 MFP et CM6040 MFP :
1. Vérifiez que le micrologiciel du périphérique MFP a été mis à jour à l’aide de la version la plus
récente disponible. Si le micrologiciel n’a pas été mis à jour, reportez-vous à
micrologiciel du périphérique MFP et téléchargement du pilote à la page 5.
2. Mettez le périphérique MFP hors tension, puis remettez-le sous tension.
3. Dans l’écran principal, appuyez sur Administration.
4. Faites défiler jusqu’à Configuration initiale et appuyez sur la sélection.
5. Faites défiler jusqu’à Config. tlcp et appuyez sur la sélection.
Mise à niveau du
6. Faites défiler jusqu’à Envoi de télécopie via PC, puis appuyez sur la sélection.
78 Chapitre 4 Dépannage FRWW
Page 85

7. Appuyez sur Activé.
8. Appuyez sur Enregistrer.
Si Envoi téléc. via PC ou Envoi de télécopie via PC n’apparaît toujours pas sur le panneau de commande
du périphérique MFP, reportez-vous à « HP LaserJet MFP Analog Fax Accessory 300 - Guide du
télécopieur » pour vérifier que l’accessoire télécopieur analogique est correctement configuré.
Si l’accessoire télécopieur analogique est correctement configuré et que Envoi téléc. via PC ou Envoi
de télécopie via PC n’apparaît toujours pas sur le panneau de commande du périphérique MFP,
contactez l'assistance clientèle HP.
Le bitmap n’apparaît pas ou ne s’imprime pas sur la page de garde
Le fichier bitmap n’apparaîtra pas ou ne s’imprimera pas sur la page de garde s’il est de trop grande
taille. Le processus de rendu d’image de télécopie ignorera le rendu de l’image sur la page de garde si
les performances de l’ordinateur doivent être réduites de manière significative. Réduisez la taille du
bitmap afin de l’inclure sur la page de garde.
L’aperçu ne s’affiche pas
Pour visualiser un aperçu de la tâche de télécopie, sélectionnez Show Preview Before Sending Fax
(Afficher un aperçu avant d’envoyer la télécopie) dans l’onglet Setup (Configuration).
Un code de facturation est requis après la désactivation de la fonction
Un code de facturation est requis dans la zone de texte Billing Code (Code de facturation) de l’onglet
Fax Job (Tâche de télécopie) une fois la fonction de code de facturation désactivée sur le périphérique
MFP.
Pour mettre à jour le pilote afin que la zone de texte Billing Code (Code de facturation) ne s’affiche
pas dans l’onglet Fax Job (Tâche de télécopie), procédez comme suit :
1. Cliquez sur Démarrer, sur Panneau de configuration, puis sur Imprimantes et télécopieurs.
2. Sous Tâches d’impression dans la fenêtre Imprimantes et télécopieurs, cliquez avec le bouton
droit de la souris sur le nom du périphérique MFP, puis cliquez sur Propriétés.
3. Dans la boîte de dialogue Propriétés HP MFP Send Fax, cliquez sur Paramètres du
périphérique.
FRWW Erreurs fonctionnelles 79
Page 86

4. Dans le menu déroulant Automatic Configuration (Configuration automatique), sélectionnez
Update Now (Mettre à jour maintenant).
5. Cliquez sur OK.
La zone de texte de code de facturation ne s’affiche pas
Si la fonction de code de facturation a été désactivée sur le périphérique MFP lorsque le pilote MFP
Send Fax a été installé, la zone de texte Billing Code (Code de facturation) ne s’affiche pas dans l’onglet
Fax Job (Tâche de télécopie).
Activez les codes de facturation et la zone de texte Billing Code (Code de facturation) de l’onglet Fax
Job (Tâche de télécopie) sur les périphériques HP LaserJet 4345mfp et 9040/9050mfp ainsi que sur
les périphériques HP Color LaserJet 4730mfp et 9500mfp :
1. Sur le panneau de commande du périphérique MFP, appuyez sur Menu.
2. Faites défiler jusqu’à Télécopie, puis appuyez sur la sélection.
3. Faites défiler jusqu’à Envoyer télécopie, puis appuyez sur la sélection.
4. Faites défiler jusqu’à Code facturation, puis appuyez sur la sélection.
5. Appuyez sur Personnalisé pour afficher l’écran de code de facturation.
80 Chapitre 4 Dépannage FRWW
Page 87

6. Utilisez les flèches vers le haut et vers le bas pour sélectionner le nombre minimum de chiffres du
code de facturation.
7. Appuyez sur OK pour activer les codes de facturation.
Activez les codes de facturation et la zone de texte Code de facturation de l'onglet Fax Job (Tâche de
télécopie) sur les périphériques HP LaserJet M3035MFP, M3027MFP, M4345MFP, M5025MFP, M5035
MFP et HP Color LaserJet CM4730 MFP et CM6040 MFP.
1. Appuyez sur Administration.
2. Faites défiler jusqu’à Configuration initiale et appuyez sur la sélection.
3. Faites défiler jusqu’à Config. tlcp et appuyez sur la sélection.
4. Faites défiler jusqu’à Paramètres d'envoi de télécopie et appuyez sur la sélection.
5. Faites défiler jusqu’à Codes de facturation, puis appuyez sur la sélection.
6. Appuyez sur Perso pour afficher l’écran de code de facturation.
7. Utilisez les flèches vers le haut et vers le bas pour sélectionner le nombre minimum de chiffres du
code de facturation.
8. Appuyez sur OK pour activer les codes de facturation.
Les champs par défaut ne s’actualisent pas
Les informations des champs d’informations de l’expéditeur de l’onglet Setup (Configuration) sont mises
à jour la première fois qu’elles sont saisies dans les champs correspondants dans la boîte de dialogue
Default Settings (Paramètres par défaut). Si les informations d’expéditeur par défaut sont modifiées
ultérieurement, les champs correspondants de l’onglet Setup (Configuration) ne sont pas actualisés.
Les modifications sont enregistrées, mais les informations n’apparaissent pas dans la boîte de dialogue.
Pour afficher les nouvelles informations, quittez le pilote MFP Send Fax, puis redémarrez ce dernier.
Les paramètres modifiés ne prennent pas effet
Le pilote MFP Send Fax capture les informations de configuration de télécopie MFP durant l’installation.
Si les paramètres MFP sont modifiés une fois le pilote installé, effectuez une mise à jour manuelle en
utilisant la fonction Update Now (Mettre à jour maintenant) pour synchroniser le pilote avec les
paramètres du périphérique MFP. Normalement, la fermeture et la réouverture du pilote effectuent
automatiquement cette opération.
Pour synchroniser le pilote avec les paramètres du périphérique MFP à l’aide de la fonction Update
Now (Mettre à jour maintenant), procédez comme suit :
1. Cliquez sur Démarrer, sur Panneau de configuration, puis sur Imprimantes et télécopieurs.
2. Sous Tâches d’impression dans la fenêtre Imprimantes et télécopieurs, cliquez avec le bouton
droit de la souris sur le nom du périphérique MFP, puis cliquez sur Propriétés.
3. Dans la boîte de dialogue Propriétés HP MFP Send Fax, cliquez sur Paramètres du
périphérique.
FRWW Erreurs fonctionnelles 81
Page 88

4. Dans le menu déroulant Automatic Configuration (Configuration automatique), sélectionnez
Update Now (Mettre à jour maintenant).
5. Cliquez sur OK.
Les paramètres modifiés ne prennent pas effet dans une installation Pointage et Impression
Si vous utilisez une installation Pointage et Impression, les fonctions de notification, de code de
facturation, de longueur de code de facturation et de télécopie ne peuvent pas être actualisées à l’aide
de la fonction Update Now (Mettre à jour maintenant). Pour que ces paramètres prennent effet dans
une installation Pointage et Impression, supprimez l’imprimante Send Fax, puis réinstallez-la.
REMARQUE : La fonction d’aperçu de télécopie n’est pas disponible lorsque vous utilisez la
fonctionnalité Pointage et Impression.
82 Chapitre 4 Dépannage FRWW
Page 89

Messages d’avertissement
Les messages d’avertissement suivants peuvent s’afficher lorsque vous utilisez le pilote HP MFP Send
Fax.
Avertissement « La fonction de télécopie PC peut être désactivée au niveau du périphérique MFP »
Le message The PC fax feature may be disabled at the MFP (La fonction de télécopie PC peut être
désactivée au niveau du périphérique MFP) s’affiche si le port du pilote a été modifié.
Pour mettre à jour les paramètres de configuration, procédez comme suit :
1. Dans la zone de message MFP Send Fax Warning (Avertissement MFP Send Fax), cliquez sur
OK.
2. Vérifiez que le micrologiciel du périphérique MFP a été mis à jour à l’aide de la version la plus
récente disponible.
à la page 4
Déterminer si le périphérique MFP prend en charge le pilote MFP Send Fax
3. Vérifiez que la fonction ENVOI TELEC. VIA PC ou Envoi de télécopie via PC est activée sur le
périphérique MFP.
Désinstallation du pilote HP MFP Send Fax à la page 31
FRWW Messages d’avertissement 83
Page 90

Messages d’erreur
Si un problème de télécopie se produit et empêche ou interrompt l’envoi ou la réception d’une télécopie,
un message d’erreur est généré afin de vous aider à déterminer la cause du problème. Vous trouverez
ci-dessous une liste de messages accompagnés de leur cause/solution.
Tableau 4-1 Messages d’erreur
At least one fax number is required (1 numéro de télécopie minimum est requis)
Cause
Aucun numéro de télécopie n’a été saisi dans la zone de texte
Fax Number (Numéro de télécopie) de l’onglet Fax Job
(Tâche de télécopie).
Missing required information: Billing Code (Informations requises manquantes : Code de facturation)
Cause
Aucun code de facturation n’a été saisi dans la zone de texte
Billing Code (Code de facturation) de l’onglet Fax Job (Tâche
de télécopie). Cette erreur se produit uniquement lorsque la
fonction de code de facturation est activée.
The billing code must be at least “n” digits (Le code de facturation doit comprendre au moins « n » chiffres)
Cause
Le code de facturation a été configuré sur le périphérique MFP
pour contenir un nombre spécifié de chiffres. Cette erreur se
produit lorsque la fonction de code de facturation est activée
et que le code de facturation de la zone de texte Billing
Code (Code de facturation) de l’onglet Fax Job (Tâche de
télécopie) ne contient pas le nombre correct de chiffres.
Solution
Entrez un numéro de télécopie dans la zone de texte Fax
Number (Numéro de télécopie) de l’onglet Fax Job (Tâche de
télécopie).
Solution
Entrez un code de facturation dans la zone de texte Billing
Code (Code de facturation) de l’onglet Fax Job (Tâche de
télécopie).
Solution
Vérifiez le code de facturation saisi dans la zone de texte
Billing Code (Code de facturation) de l’onglet Fax Job (Tâche
de télécopie). Entrez un code de facturation contenant le
nombre spécifié de chiffres.
Missing required information: E-mail address (Informations requises manquantes : Adresse électronique)
Cause
Aucune adresse électronique n’a été saisie dans la zone de
texte E-mail address (Adresse électronique) de l’onglet
Setup (Configuration) lors de la sélection de E-mail
notification (Notification via messagerie électronique).
The file cannot be found (Le fichier est introuvable)
Cause
Une télécopie a été envoyée avec un chemin non valide
spécifié dans la zone de texte Image de l’onglet Fax Job
(Tâche de télécopie) ou de l’onglet Setup (Configuration).
Solution
Entrez une adresse électronique dans la zone de texte E-mail
address (Adresse électronique) de l’onglet Setup
(Configuration).
Solution
Entrez un chemin valide vers l’image dans la zone de texte
Image de l’onglet Fax Job (Tâche de télécopie) ou de l’onglet
Setup (Configuration).
84 Chapitre 4 Dépannage FRWW
Page 91

Tableau 4-1 Messages d’erreur (suite)
The file cannot be found (Le fichier est introuvable)
Cause
Une télécopie a été envoyée avec un chemin vers un fichier
image manquant spécifié dans la zone de texte Image de
l’onglet Fax Job (Tâche de télécopie) ou de l’onglet Setup
(Configuration).
Une télécopie a été envoyée avec un chemin vers un type de
fichier non valide spécifié dans la zone de texte Image de
l’onglet Fax Job (Tâche de télécopie) ou de l’onglet Setup
(Configuration).
The e-mail address is not in a recognized format. Do you still want to use it? (Le format de l’adresse électronique n’est
pas reconnu. Souhaitez-vous tout de même l’utiliser ?)
Cause
L’adresse électronique dans la zone de texte E-mail
address (Adresse électronique) de l’onglet Setup
(Configuration) n’est pas une adresse électronique valide.
Reached maximum number of entries (Nombre maximum d’entrées atteint)
Solution
Entrez un chemin valide vers l’image dans la zone de texte
Image de l’onglet Fax Job (Tâche de télécopie) ou de l’onglet
Setup (Configuration).
Entrez un chemin valide vers l’image bitmap dans la zone de
texte Image de l’onglet Fax Job (Tâche de télécopie) ou de
l’onglet Setup (Configuration).
Solution
Cliquez sur Yes (Oui) pour envoyer le courrier électronique à
l’adresse spécifiée.
Cliquez sur No (Non) pour revenir à l’onglet Setup
(Configuration) afin de modifier l’adresse électronique.
Cause
La liste Fax Recipients (Destinataires télécopie) contient le
nombre maximum de destinataires de télécopie.
La liste Fax Recipients (Destinataires télécopie) est limitée à
100 entrées.
Reached maximum number of entries (L’annuaire contient le
nombre maximum d’entrées.)
L’annuaire est limité à 10 000 entrées.
Reached maximum number of entries in a group (Nombre maximum d’entrées atteint dans un groupe)
Cause
Le nombre maximum d’entrées de groupe a été dépassé. Supprimez des entrées du groupe.
Reached maximum number of group entries (Nombre maximum d’entrées du groupe atteint)
Cause
Le groupe contient le nombre maximum d’entrées. Supprimez des entrées du groupe.
Solution
Le nombre maximum de numéros de télécopie a été entré.
Envoyez la télécopie à tous les destinataires restants en
utilisant une tâche de télécopie distincte.
Supprimez des entrées de l’annuaire.
Solution
Solution
FRWW Messages d’erreur 85
Page 92

Tableau 4-1 Messages d’erreur (suite)
Data is not valid (Données non valides)
Cause
Le type ou le format de fichier n’est pas valide. Le fichier doit être un fichier CSV.
Mapping for minimum required fields not specified (Correspondance pour champs obligatoires minimum non
indiquée)
Cause
La correspondance entre les champs de nom et de numéro de
téléphone (au minimum) n’est pas mise en correspondance
avec le fichier CSV.
Duplicate group name specified (Nom de groupe indiqué en double)
Cause
Un nom de groupe identique existe. Saisissez un nouveau nom de groupe unique.
Export error (Erreur d’exportation)
Solution
Solution
Importez à nouveau le fichier. Dans la boîte de dialogue
Mapping (Mise en correspondance), sélectionnez la mise en
correspondance appropriée pour les champs qui ne sont pas
mis en correspondance correctement.
Solution
Cause
L’annuaire n’a pas pu être exporté en raison d’une erreur
d’écriture fichier ou d’un espace disque insuffisant.
Import error (Erreur d’importation)
Cause
L’annuaire n’a pas pu être importé car il a été impossible de
trouver des entrées valides pour tous les champs ou bien, une
entrée en double existe.
Solution
Vérifiez que l’emplacement où l’annuaire doit être enregistré
n’est pas protégé en écriture et que de l’espace disque est
disponible.
Solution
Vérifiez que le fichier CSV d’origine n’est pas corrompu et est
organisé correctement. Supprimez les entrées en double
avant d’importer.
86 Chapitre 4 Dépannage FRWW
Page 93

Page 94

 Loading...
Loading...