Page 1
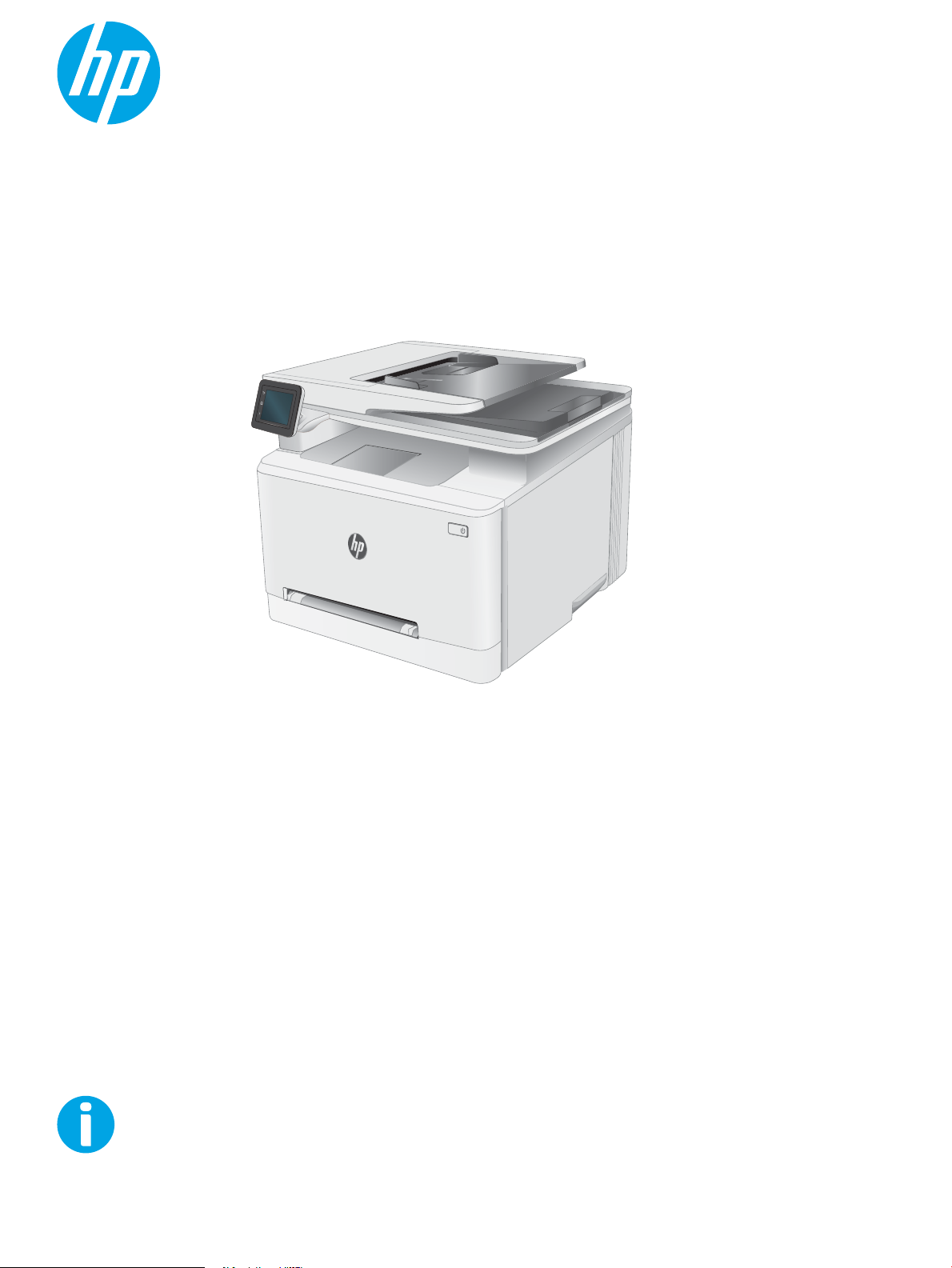
Vartotojo vadovas
Color LaserJet Pro MFP M278-M281
www.hp.com/support/ljM278MFP
Page 2
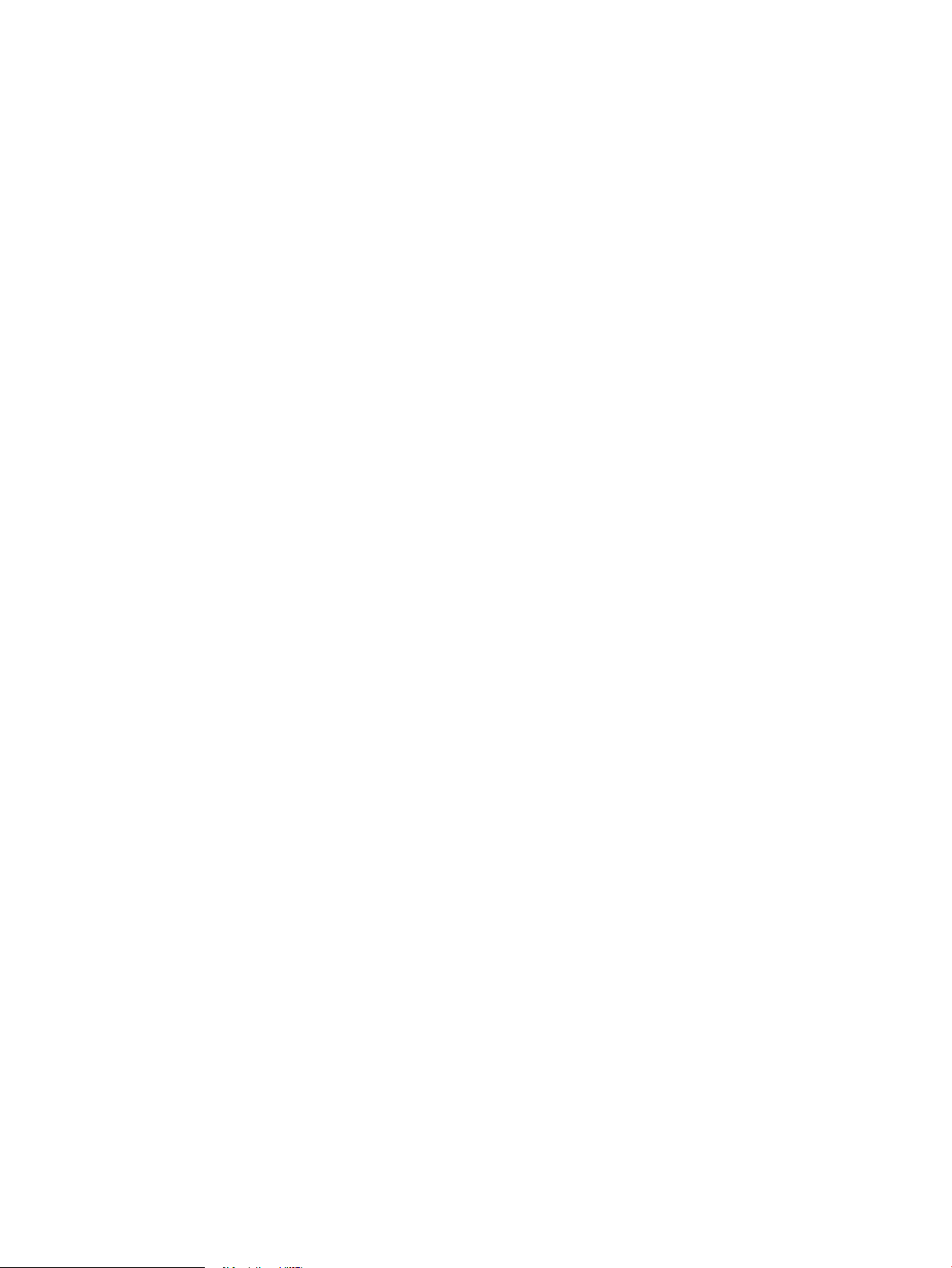
Page 3
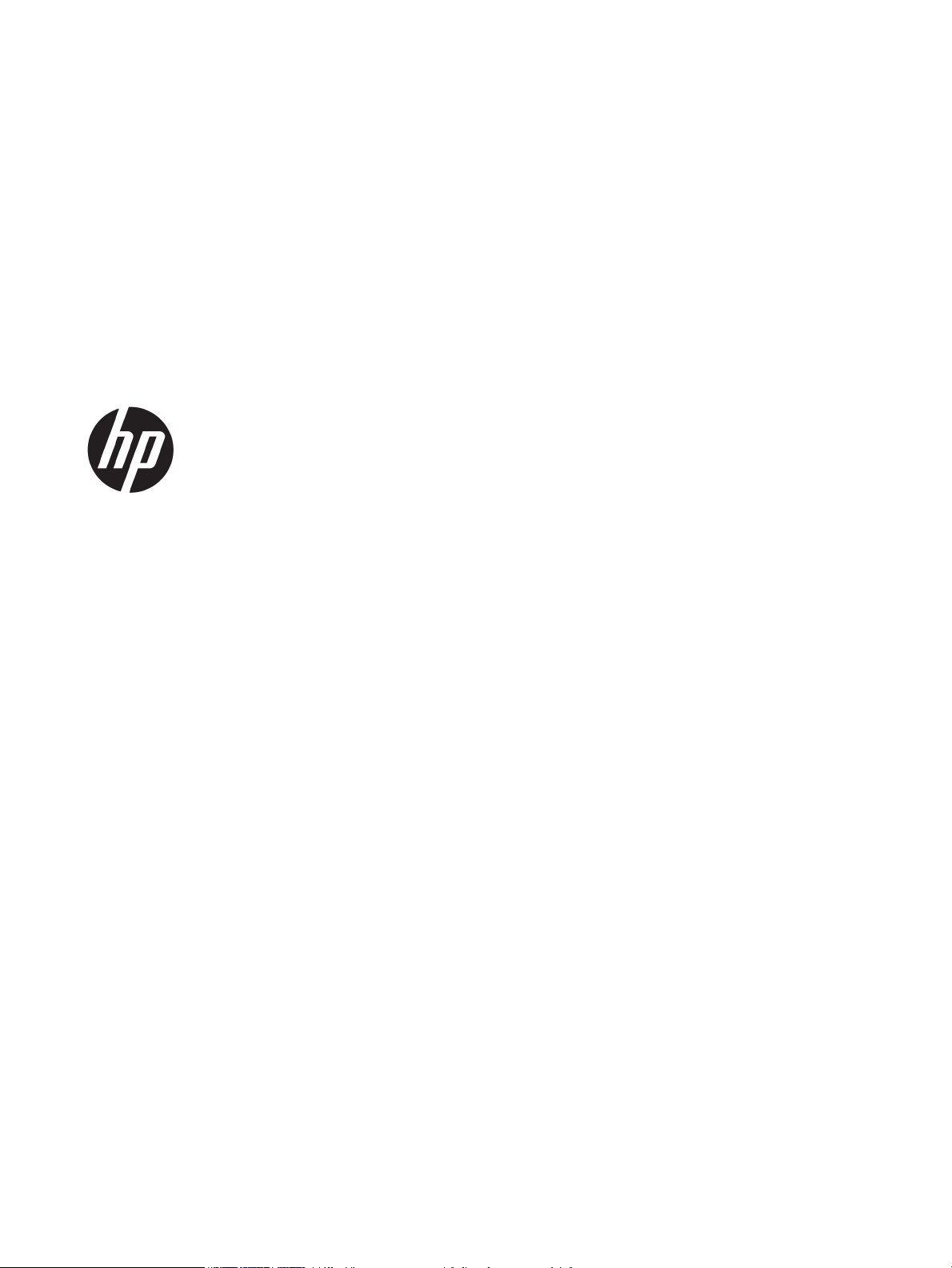
Color LaserJet Pro MFP M278-M281
Vartotojo vadovas
Page 4
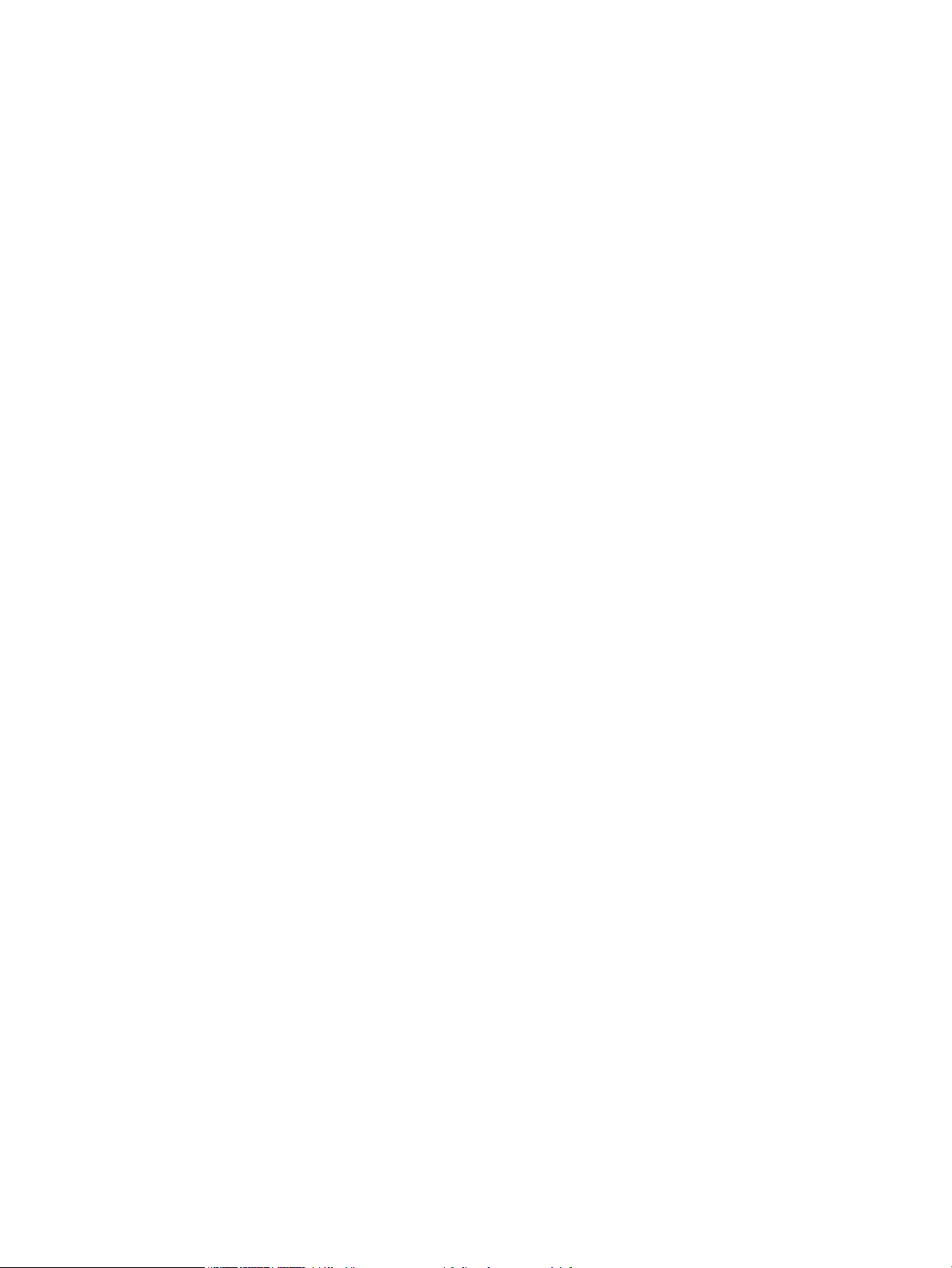
Autorių teisės ir licencija
Prekių ženklai
© Copyright 2017 HP Development Company,
L.P.
Atkurti, pritaikyti ar versti produkto
dokumentaciją be iš anksto gauto raštiško
sutikimo draudžiama, išskyrus tuos atvejus, kai
tai leidžia autorių teisės.
Šiame dokumente pateikiama informacija gali
būti keičiama iš anksto neįspėjus.
Vienintelės HP produktams ir paslaugoms
suteikiamos garantijos išdėstytos prie produktų
pridėtose specialiose garantijos nuostatose. Čia
pateiktų teiginių negalima interpretuoti kaip
papildomos garantijos. HP nėra atsakinga už čia
esančias technines ar redagavimo klaidas ar
neatitikimus.
Edition 2, 01/2019
„Adobe®“, „Adobe Photoshop®“, „Acrobat®“ ir
„PostScript
®
“ yra „Adobe Systems Incorporated“
prekių ženklai.
„Apple“ ir „Apple“ logotipas yra „Apple Inc.“
prekių ženklai, registruoti JAV ir kitose šalyse.
OS X yra „Apple Inc.“ prekių ženklas, registruotas
JAV ir kitose šalyse.
„AirPrint“ yra „Apple Inc.“ prekių ženklas,
registruotas JAV ir kitose šalyse.
„iPad“ yra „Apple Inc.“ prekių ženklas,
registruotas JAV ir kitose šalyse.
„iPod“ yra „Apple Inc.“ prekių ženklas,
registruotas JAV ir kitose šalyse.
„iPhone“ yra „Apple Inc.“ prekių ženklas,
registruotas JAV ir kitose šalyse.
„Microsoft®“, „Windows®“, „Windows® XP“ ir
„Windows Vista®“ yra JAV registruotieji prekių
ženklai, priklausantys „Microsoft Corporation“.
UNIX® yra registruotasis „The Open Group“
prekės ženklas.
Page 5
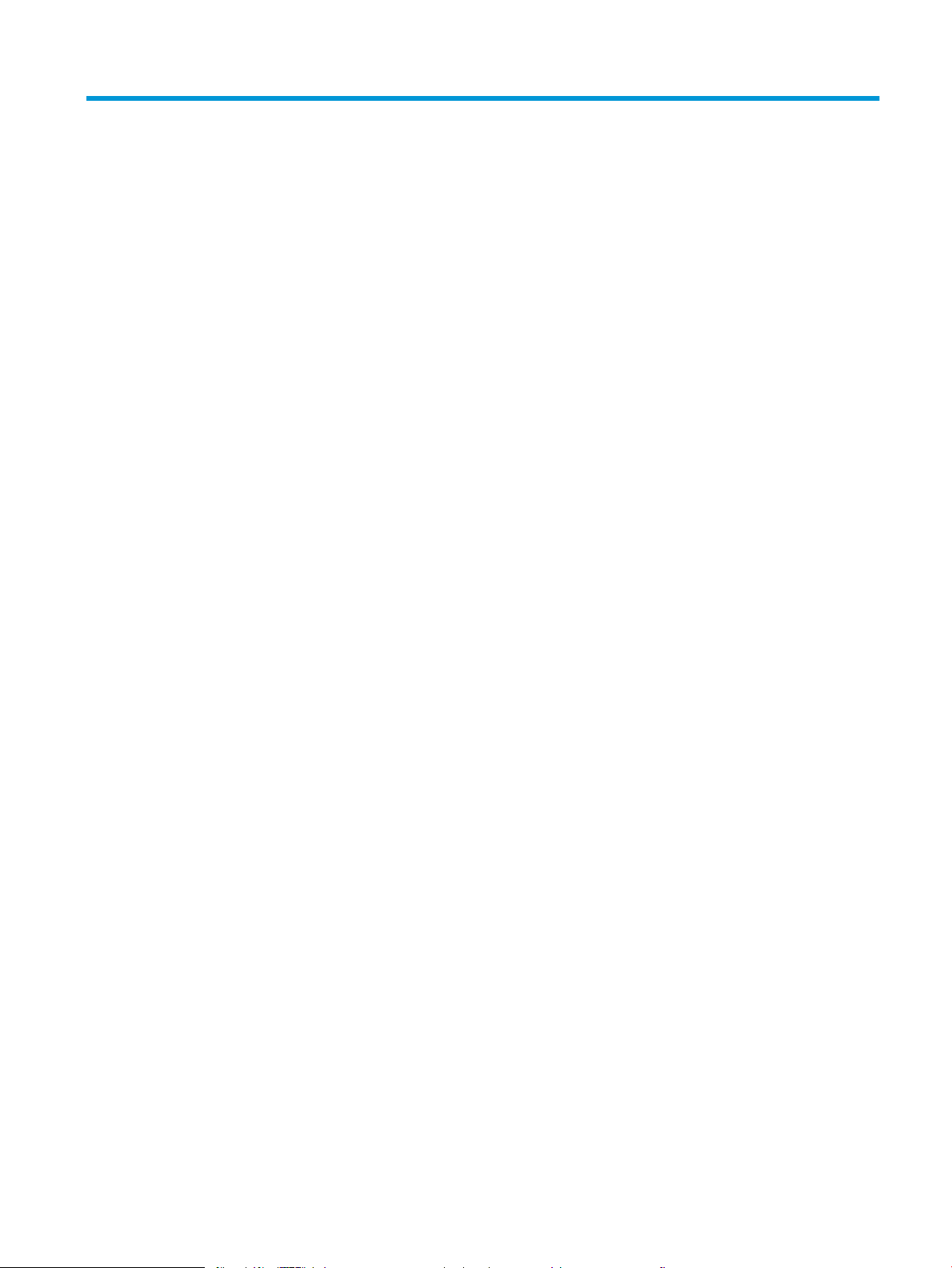
Turinys
1 Spausdintuvo apžvalga ............................................................................................................................................................................ 1
Spausdintuvo vaizdai ............................................................................................................................................................... 2
Spausdintuvo vaizdas iš priekio ......................................................................................................................... 2
Spausdintuvo vaizdas iš galo ............................................................................................................................. 3
Valdymo skydelio vaizdas ................................................................................................................................... 4
Pagrindinio ekrano išdėstymas ..................................................................................................... 4
Kaip naudotis jutiklinio ekrano valdymo skydu .......................................................................... 5
Spausdintuvo specikacijos .................................................................................................................................................... 7
Techninės specikacijos ...................................................................................................................................... 7
Palaikomos operacinės sistemos ...................................................................................................................... 7
Mobilūs spausdinimo sprendimai ...................................................................................................................... 9
Spausdintuvo matmenys ................................................................................................................................. 10
Energijos sąnaudos, elektros specikacijos ir akustinės emisijos ............................................................. 11
Veikimo aplinkos sąlygos ................................................................................................................................. 11
Spausdintuvo aparatinės įrangos sąranka ir programinės įrangos diegimas .............................................................. 12
2 Popieriaus dėklai ..................................................................................................................................................................................... 13
Įžanga ....................................................................................................................................................................................... 14
Įdėkite popieriaus į vieno lapo angą (1 dėklas) ................................................................................................................. 15
Įžanga .................................................................................................................................................................. 15
1 dėklo popieriaus kryptis ................................................................................................................................ 15
Į 2 dėklą įdėkite popieriaus ................................................................................................................................................... 17
Įžanga .................................................................................................................................................................. 17
2 dėklo popieriaus kryptis ................................................................................................................................ 18
Vokų įdėjimas ir spausdinimas ............................................................................................................................................. 21
Įžanga .................................................................................................................................................................. 21
Vokų spausdinimas ........................................................................................................................................... 21
Voko pakreipimas .............................................................................................................................................. 22
Etikečių įdėjimas ir spausdinimas ........................................................................................................................................ 23
Įžanga .................................................................................................................................................................. 23
Etikečių įdėjimas rankiniu būdu ....................................................................................................................... 23
Etiketės pakreipimas ......................................................................................................................................... 24
LTWW iii
Page 6
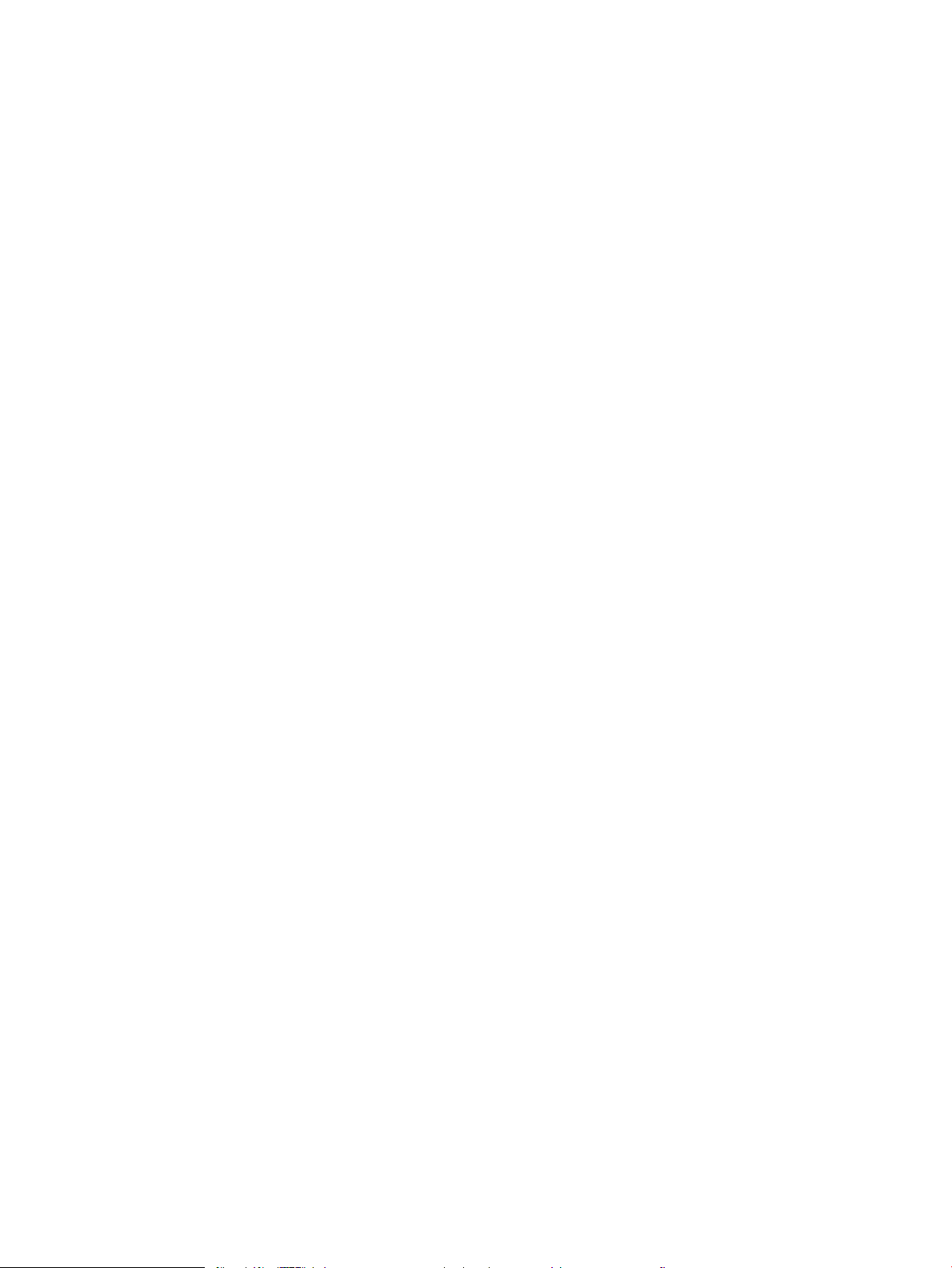
3 Eksploatacinės medžiagos, priedai ir dalys ........................................................................................................................................ 25
Užsakyti eksploatacines medžiagas, priedus ir dalis ....................................................................................................... 26
Užsakymas ......................................................................................................................................................... 26
Eksploatacinės medžiagos ir priedai .............................................................................................................. 26
Dalys, kurias klientas gali taisyti pats ............................................................................................................. 27
dažų kasečių keitimas ........................................................................................................................................................... 28
Įžanga .................................................................................................................................................................. 28
Dažų kasetės išėmimas ir pakeitimas ............................................................................................................ 30
4 Spausdinimas .......................................................................................................................................................................................... 33
Spausdinimo užduotys („Windows“) ................................................................................................................................... 34
Kaip spausdinti („Windows“) ............................................................................................................................ 34
Automatinis spausdinimas iš abiejų pusių („Windows“) .............................................................................. 35
Rankinis spausdinimas iš abiejų pusių („Windows“) .................................................................................... 35
Kelių puslapių spausdinimas viename lape („Windows“) ............................................................................ 37
Popieriaus tipo pasirinkimas („Windows“) ..................................................................................................... 37
Spausdinimo užduotys (OS X) .............................................................................................................................................. 38
Kaip spausdinti („OS X“) .................................................................................................................................... 38
Automatinis spausdinimas ant abiejų pusių („OS X“) ................................................................................... 38
Spausdinimas ant abiejų pusių rankiniu būdu („OS X“) ............................................................................... 38
Kelių puslapių spausdinimas viename lape („OS X“) .................................................................................... 39
Popieriaus tipo pasirinkimas („OS X“) ............................................................................................................. 39
Mobilusis spausdinimas ........................................................................................................................................................ 40
Įžanga .................................................................................................................................................................. 40
„Wi-Fi Direct“ (tik belaidžiai modeliai) ............................................................................................................ 40
Įjungti arba išjungti „Wi-Fi Direct“ ............................................................................................... 41
Pakeiskite spausdintuvo „Wi-Fi Direct“ pavadinimą ................................................................ 42
„HP ePrint“ el. paštu .......................................................................................................................................... 42
„HP ePrint“ programinė įranga ........................................................................................................................ 43
„AirPrint“ ............................................................................................................................................................. 43
„Android“ integruotas spausdinimas .............................................................................................................. 44
Tiesioginis spausdinimas iš USB .......................................................................................................................................... 45
Įžanga .................................................................................................................................................................. 45
Pirmasis veiksmas: USB atmintinėje esančių failų atidarymas .................................................................. 45
Antrasis veiksmas: Spausdinti USB dokumentus ......................................................................................... 45
Pirma parinktis. Dokumentų spausdinimas .............................................................................. 45
Antra parinktis. Nuotraukų spausdinimas ................................................................................. 46
iv LTWW
Page 7
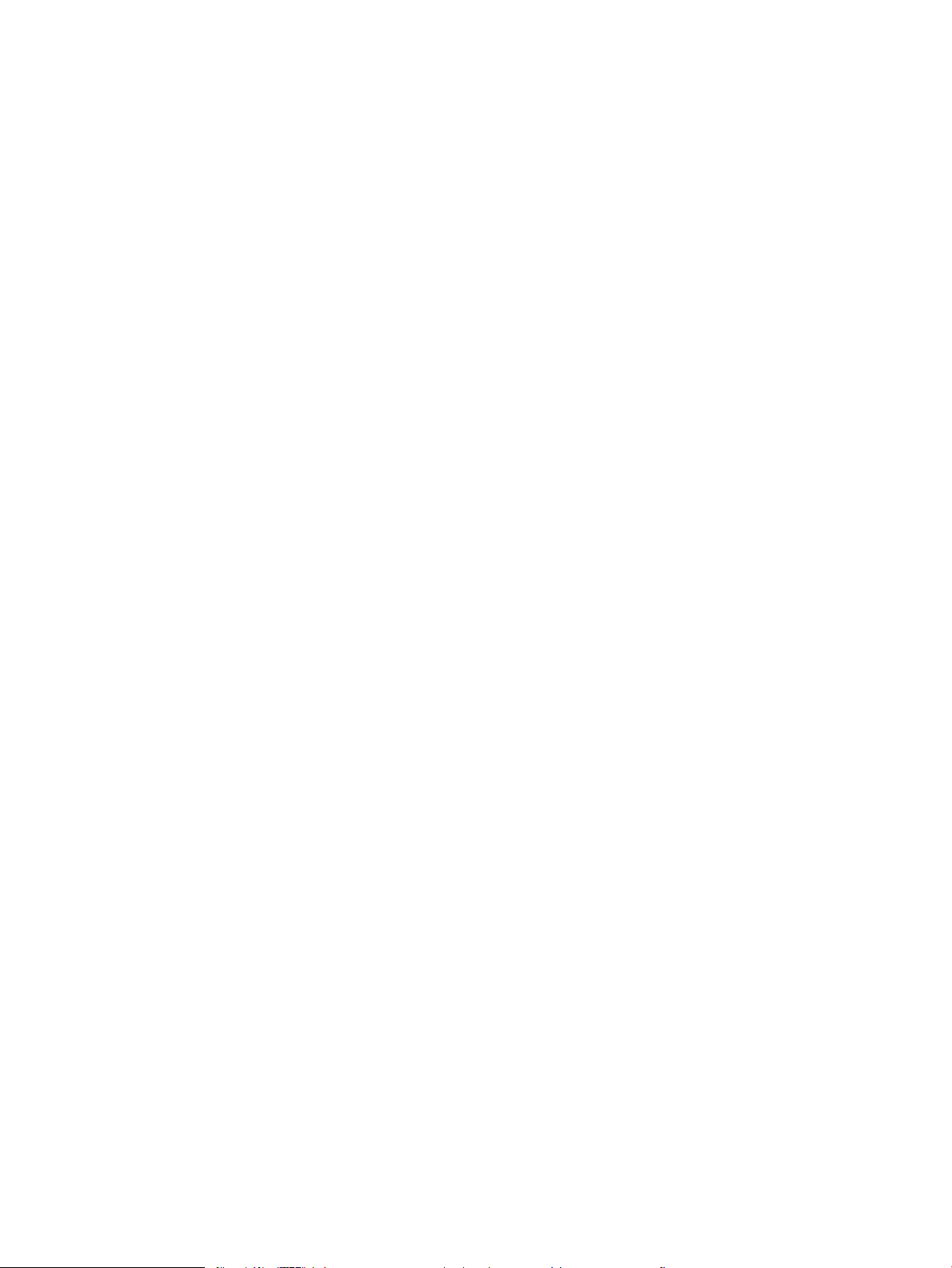
5 Kopijuoti ................................................................................................................................................................................................... 47
Kopijos darymas ..................................................................................................................................................................... 48
Spausdinimas iš abiejų pusių (dvipusis spausdinimas) .................................................................................................... 49
Automatiškai kopijuokite iš abiejų pusių ........................................................................................................ 49
Rankiniu būdu kopijuokite iš abiejų pusių ...................................................................................................... 49
6 Nuskaityti ................................................................................................................................................................................................. 51
Nuskaitymas naudojant programinę įrangą „HP Scan“ („Windows“) ............................................................................. 52
Nuskaitymas naudojant „HP Easy Scan“ programinę įrangą (OS X) .............................................................................. 53
Nuskaitymo į el. laišką funkcijos sąranka ........................................................................................................................... 54
Įžanga .................................................................................................................................................................. 54
Prieš pradėdami ................................................................................................................................................. 54
Pirmas būdas. Naudokite nuskaitymo į el. paštą vedlį („Windows“) ......................................................... 54
Antras būdas. „Scan to Email“ (Nuskaitymo į el. paštą) funkcijos sąranka per HP integruotąjį
tinklo serverį ....................................................................................................................................................... 56
Pirmasis veiksmas: Atidarykite HP integruotąjį tinklo serverį (EWS): ................................... 56
Antrasis veiksmas: Nuskaitymo į el. paštą funkcijos kongūravimas .................................. 56
Trečiasis veiksmas. Pridėti kontaktus į el. pašto adresų knygą ............................................. 58
Ketvirtasis veiksmas. Sukongūruokite numatytąsias el. pašto parinktis .......................... 58
Nuskaitymo į tinklo aplanką funkcijos sąranka ................................................................................................................. 60
Įžanga .................................................................................................................................................................. 60
Prieš pradėdami ................................................................................................................................................. 60
Pirmas būdas. Naudokite „Scan to Network Folder Wizard“ (Nuskaitymo į tinklo aplanko vedlį)
(„Windows“) ........................................................................................................................................................ 60
Antras būdas. Sukongūruokite nuskaitymo į tinklo aplanką funkciją per HP integruotą tinklo
serverį .................................................................................................................................................................. 62
Pirmasis veiksmas: Atidarykite HP integruotąjį tinklo serverį (EWS): ................................... 62
Antrasis veiksmas: Nuskaitymo į tinklo aplanką funkcijos kongūravimas ........................ 63
Nuskaitykite į USB atmintinę ................................................................................................................................................ 65
Nuskaityti į el. laišką .............................................................................................................................................................. 66
Nuskaitykite į tinklo aplanką ................................................................................................................................................. 67
Papildomos nuskaitymo užduotys ...................................................................................................................................... 68
7 Faksas ....................................................................................................................................................................................................... 69
Sureguliuokite faksogramų siuntimo ir gavimo parametrus .......................................................................................... 70
Prieš pradėdami ................................................................................................................................................. 70
1 veiksmas: Nustatykite telefono ryšio tipą .................................................................................................. 70
2 veiksmas: Nustatykite fakso aparatą .......................................................................................................... 71
Speciali telefono linija: .................................................................................................................. 71
Bendra balso / fakso linija ........................................................................................................... 72
Bendra balso / fakso linija su atsakikliu. ................................................................................... 73
LTWW v
Page 8
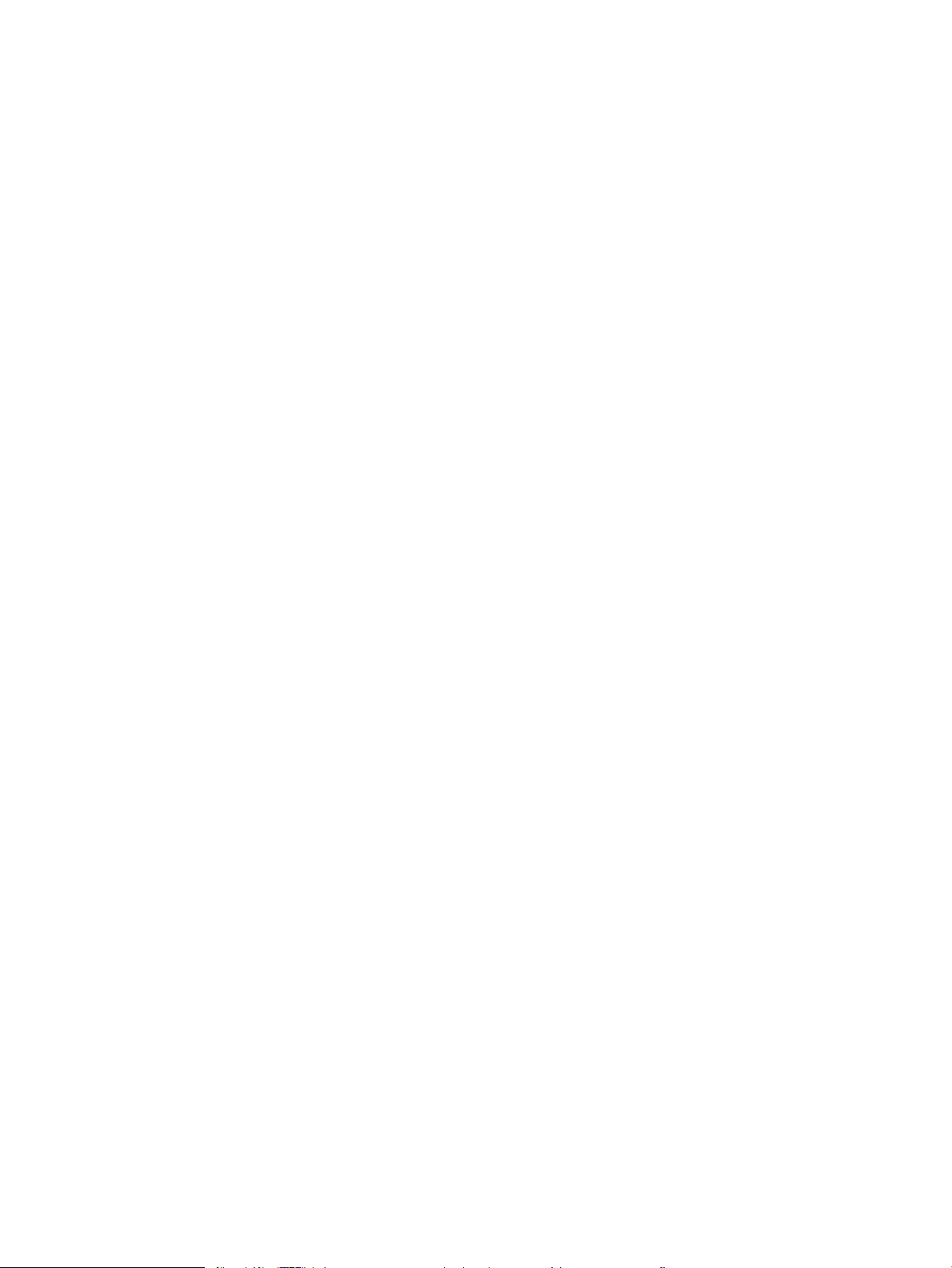
3 veiksmas: Sukongūruokite fakso laiką, datą ir antraštę. ....................................................................... 75
HP fakso aparato sąrankos vedlys ............................................................................................. 75
Spausdintuvo valdymo skydas ................................................................................................... 75
HP įterptasis tinklo serveris (EWS) ir HP įrenginio įrankių juosta („Windows“) .................... 76
4 veiksmas: Vykdyti fakso patikrą ................................................................................................................... 77
Faksogramos siuntimas ........................................................................................................................................................ 78
Faksograma iš planšetinio skenerio ............................................................................................................... 78
Faksuokite iš dokumentų tiektuvo .................................................................................................................. 79
Sparčiojo rinkimo ir grupinio rinkimo įrašų naudojimas .............................................................................. 79
Faksogramos siuntimas iš programinės įrangos ......................................................................................... 80
Faksogramos siuntimas iš trečiųjų šalių programinės įrangos programos, pavyzdžiui, „Microsoft
Word“ ................................................................................................................................................................... 80
8 Spausdintuvo tvarkymas ....................................................................................................................................................................... 81
„HP Web Services“ (HP interneto paslaugų) programų naudojimas (tik jutiklinį ekraną turintiems
modeliams) ............................................................................................................................................................................. 82
Spausdintuvo ryšio tipo keitimas („Windows“) .................................................................................................................. 83
Išplėstinė kongūracija su HP integruotu tinklo serveriu („HP Embedded Web Server“ - EWS) ir HP prietaiso
priemonių rinkiniu („HP Device Toolbox“) („Windows“). ................................................................................................... 84
Tinklo IP nustatymų kongūravimas .................................................................................................................................. 88
Įžanga .................................................................................................................................................................. 88
Spausdintuvo bendro naudojimo atsakomybės panaikinimas .................................................................. 88
Tinklo nustatymų peržiūrėjimas ar keitimas ................................................................................................. 88
Spausdintuvo pervadinimas tinkle .................................................................................................................. 88
Rankinis IPv4 TCP/IP parametrų kongūravimas valdymo skyde ............................................................. 89
Spausdintuvo saugos savybės ............................................................................................................................................. 90
Įžanga .................................................................................................................................................................. 90
Priskirkite arba pakeiskite sistemos slaptažodį naudodami HP integruotąjį tinklo serverį ................... 90
Energijos taupymo nustatymai ............................................................................................................................................ 91
Įžanga .................................................................................................................................................................. 91
Spausdinimas ekonomišku režimu ................................................................................................................. 91
Nustatykite miego / automatinio išjungimo dėl neaktyvumo nustatymą ............................................... 91
Nustatykite išjungimo dėl neveikimo delsą ir kongūruokite spausdintuvą, kad būtų
naudojamas 1 vatas arba mažiau energijos ................................................................................................. 92
Išjungimo delsos parinkties nustatymas ....................................................................................................... 92
„HP Web Jetadmin“ ................................................................................................................................................................ 93
Atnaujinti programinę aparatinę įrangą .............................................................................................................................. 94
Pirmas metodas: Atnaujinkite aparatinę įrangą naudodamiesi valdymo skydu. .................................... 94
Antras metodas: Atnaujinkite aparatinę įrangą naudodami aparatinės įrangos atnaujinimo
priemonę („Firmaware Update Utlity“). .......................................................................................................... 94
vi LTWW
Page 9
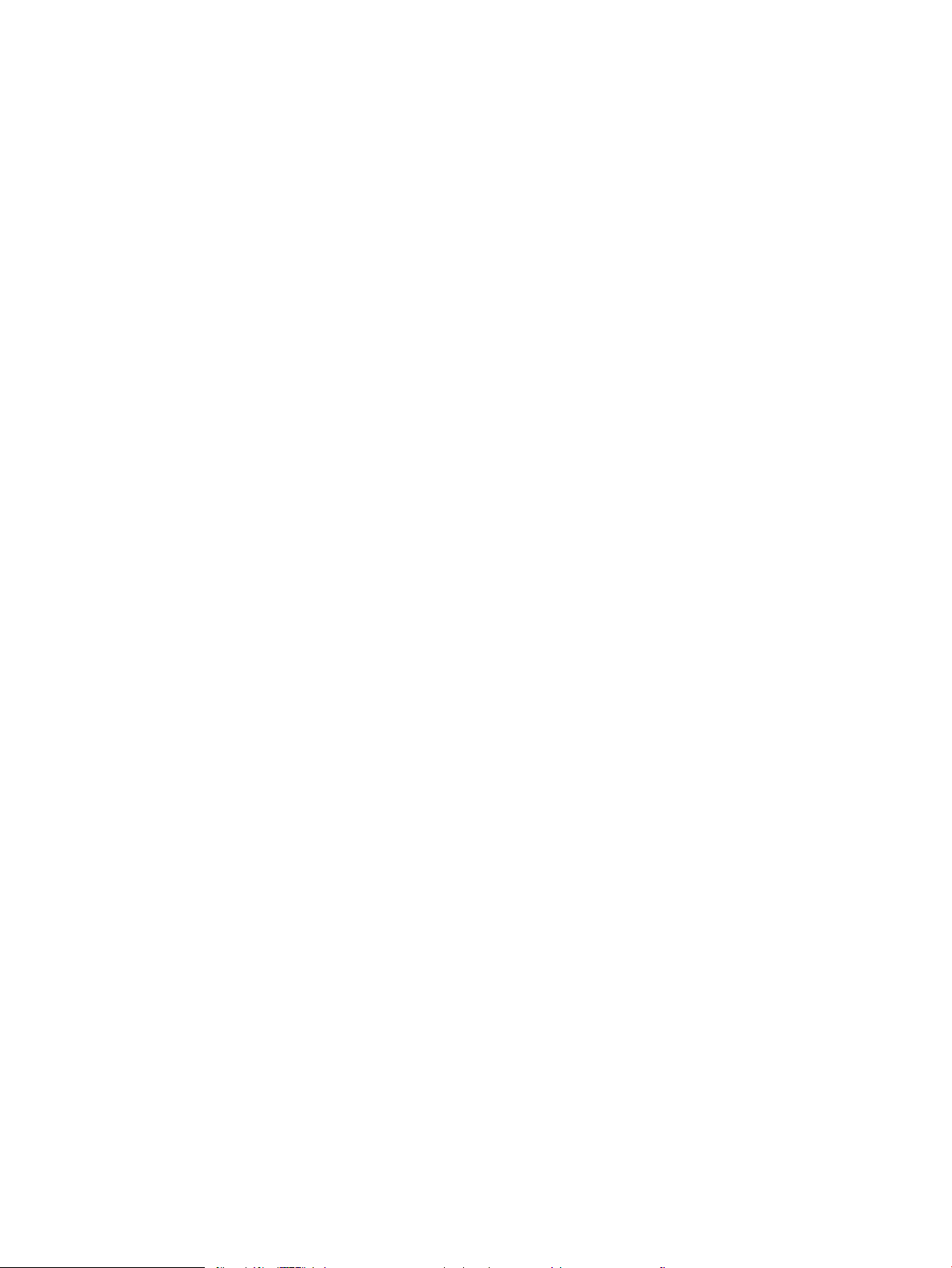
9 Problemų sprendimas ........................................................................................................................................................................... 97
Techninė priežiūra .................................................................................................................................................................. 98
Valdymo skydo žinyno sistema ........................................................................................................................................... 99
Atkurkite numatytąsias gamyklines reikšmes ................................................................................................................ 100
Spausdintuvo valdymo skyde pasirodo pranešimas „Cartridge is low“ (Spausdintuvo kasetėje mažai dažų)
arba „Cartridge is very low“ (Spausdintuvo kasetėje labai mažai dažų). .................................................................... 101
Pakeiskite nustatymus „Very Low“ (Labai žemas) ..................................................................................... 101
Spausdintuvuose su fakso funkcija ......................................................................................... 101
„Order supplies“ (eksploatacinių medžiagų užsakymas) .......................................................................... 102
Spausdintuvas nepaima popierius arba sutrinka tiekimas ........................................................................................... 103
Įžanga ................................................................................................................................................................ 103
Gaminys nepaima popieriaus ........................................................................................................................ 103
Gaminys paima kelis popieriaus lapus ......................................................................................................... 103
Dokumentų tiektuvas stringa, nukrypsta arba paima po kelis popieriaus lapus .................................. 103
Popieriaus strigčių šalinimas ............................................................................................................................................. 105
Įžanga ................................................................................................................................................................ 105
Popieriaus strigties vietos .............................................................................................................................. 105
Dažnai ar pakartotinai užstringa popierius? ............................................................................................... 106
Popieriaus strigčių šalinimas iš dokumentų tiektuvo ................................................................................ 106
Išvalykite popieriaus strigtis vieno lapo angoje (1 dėklas) ....................................................................... 109
Popieriaus strigčių šalinimas iš 2 dėklo ....................................................................................................... 111
Popieriaus strigčių pašalinimas galinėse durelėse ir kaitintuve .............................................................. 113
Popieriaus šalinimas dvipusio spausdinimo įrenginyje (tik dvipusiuose modeliuose) ......................... 114
Popieriaus strigčių šalinimas išvesties skyriuje .......................................................................................... 116
Spausdinimo kokybės gerinimas ...................................................................................................................................... 118
Įžanga ................................................................................................................................................................ 118
Atnaujinti spausdintuvo aparatinę įrangą ................................................................................................... 119
Spausdinimas iš skirtingų programų ........................................................................................................... 119
Patikrinkite spausdinamos užduoties popieriaus tipo nustatymą .......................................................... 119
Patikrinkite popieriaus tipo nustatymą spausdintuve .......................................................... 119
Popieriaus tipo nustatymo tikrinimas („Windows“) .............................................................. 119
Popieriaus tipo nustatymo tikrinimas („OS X“) ...................................................................... 119
Patikrinkite dažų kasetės būseną ................................................................................................................. 120
Valymo puslapio spausdinimas .................................................................................................................... 120
Apžiūrėdami patikrinkite dažų kasetę arba kasetes ................................................................................. 121
Patikrinkite popieriaus ir spausdinimo aplinką ........................................................................................... 121
Pirmasis veiksmas: Naudokite HP specikacijas atitinkantį popierių ................................. 121
Antrasis veiksmas: Patikrinkite aplinką ................................................................................... 121
Trečiasis veiksmas. Atskirai sulygiuokite dėklą ..................................................................... 122
Bandykite kitą spausdinimo tvarkyklę ......................................................................................................... 122
Patikrinkite „EconoMode“ nustatymus ........................................................................................................ 123
LTWW vii
Page 10
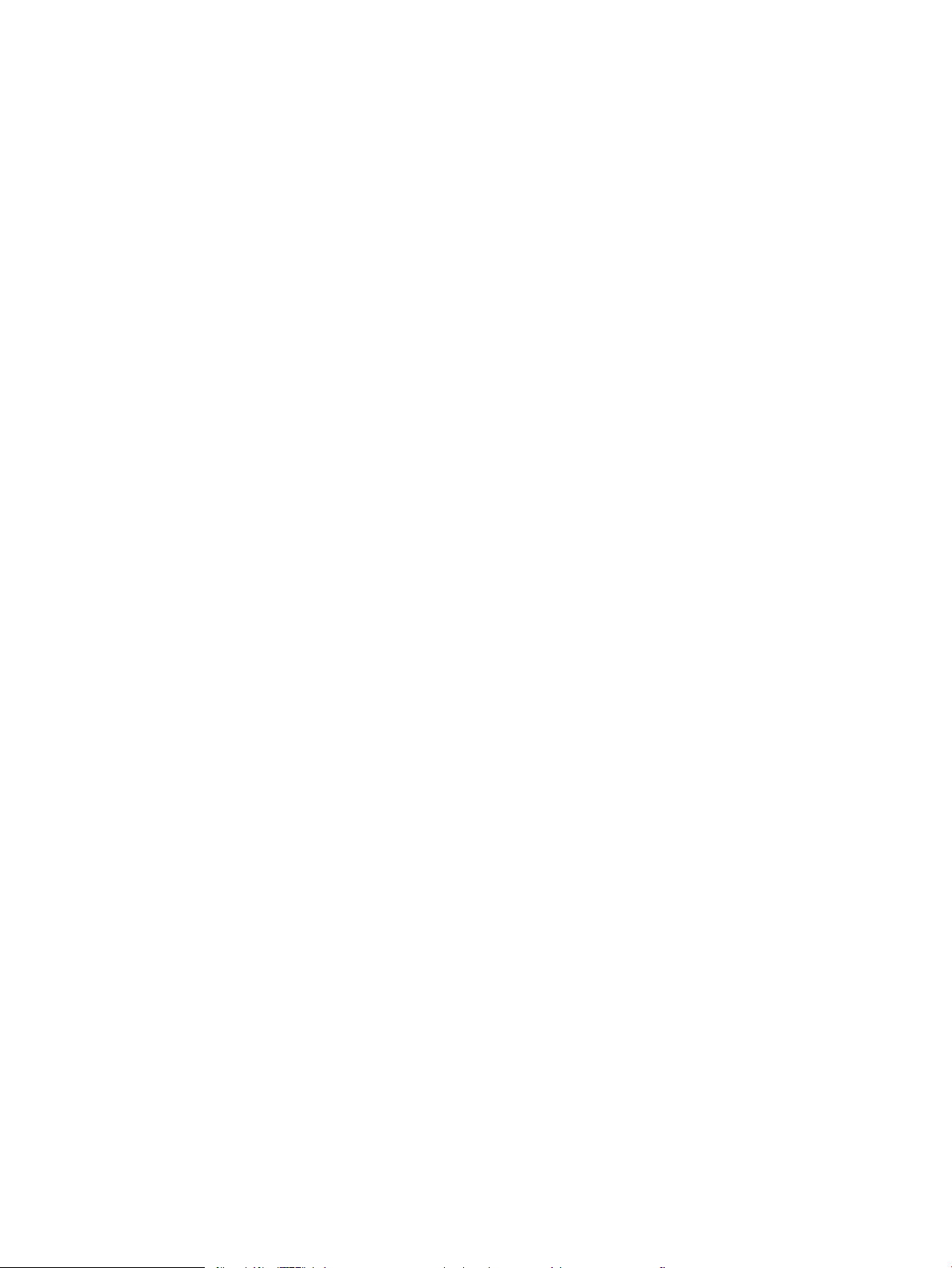
Sureguliuokite spausdinimo tankį ................................................................................................................ 123
Kalibruoti spausdintuvą, kad spalvos sutaptų ............................................................................................ 124
Spalvų nustatymų reguliavimas („Windows“) ............................................................................................ 124
Atspausdinkite ir įvertinkite spausdinimo kokybės lapą ........................................................................... 124
Spausdinimo kokybės problemų sprendimas ................................................................................................................. 126
Įžanga ................................................................................................................................................................ 126
Spausdinimo kokybės problemų aptikimas ................................................................................................ 126
Kopijavimo ir nuskaitymo vaizdo kokybės gerinimas .................................................................................................... 135
Įžanga ................................................................................................................................................................ 135
Patikrinkite, ar skaitytuvo stiklas nėra purvinas ir dėmėtas. ................................................................... 135
Naudodami dokumentų tiektuvą pašalinkite linijas ir dryžius ................................................................. 136
Patikrinkite popieriaus nustatymus ............................................................................................................. 136
Vaizdo koregavimo nustatymų tikrinimas .................................................................................................. 136
Optimizavimas tekstui arba nuotraukoms .................................................................................................. 137
Patikrinkite skaitytuvo skiriamąją gebą ir spalvų nustatymus kompiuteryje ........................................ 137
Skyros ir spalvų rekomendacijos .............................................................................................. 137
Spalvos ......................................................................................................................................... 138
Kopijavimas nuo krašto iki krašto ................................................................................................................. 138
Nuvalykite dokumentų tiektuvo griebimo volelius ir atskyrimo plokštę ................................................ 139
Pagerinkite fakso vaizdo kokybę ....................................................................................................................................... 140
Įžanga ................................................................................................................................................................ 140
Patikrinkite, ar skaitytuvo stiklas nėra purvinas ir dėmėtas. ................................................................... 140
Patikrinkite faksogramos siuntimo skiriamosios gebos nustatymus .................................................... 140
Patikrinkite klaidų taisymo nustatymus ...................................................................................................... 141
Patikrinkite pritaikymo puslapiui nustatymą .............................................................................................. 141
Nuvalykite dokumentų tiektuvo griebimo volelius ir atskyrimo plokštę ................................................ 141
Siųskite į kitą faksą .......................................................................................................................................... 143
Patikrinkite siuntėjo faksą ............................................................................................................................. 143
Laidinio tinklo problemų sprendimas ............................................................................................................................... 144
Įžanga ................................................................................................................................................................ 144
Prasta zinė jungtis ........................................................................................................................................ 144
Kompiuteriui nepavyksta prisijungti prie spausdintuvo ............................................................................ 144
Spausdintuvas naudoja netinkamą tinklo nuorodą ir dvipusio spausdinimo nustatymus .................. 145
Naujos programinės įrangos programos galėjo sukelti suderinamumo problemų ............................. 145
Jūsų kompiuteris arba darbo stotis nustatyta netinkamai ....................................................................... 145
Spausdintuvas yra išjungtas arba neteisingi kiti tinklo nustatymai ........................................................ 145
Belaidžio tinklo problemų sprendimas ............................................................................................................................. 146
Įžanga ................................................................................................................................................................ 146
Belaidžio ryšio tikrinimo sąrašas .................................................................................................................. 146
Spausdintuvas nespausdina baigus kongūruoti belaidį ryšį .................................................................. 147
Spausdintuvas nespausdina ir kompiuteryje yra įdiegta trečiosios šalies užkarda ............................. 147
viii LTWW
Page 11
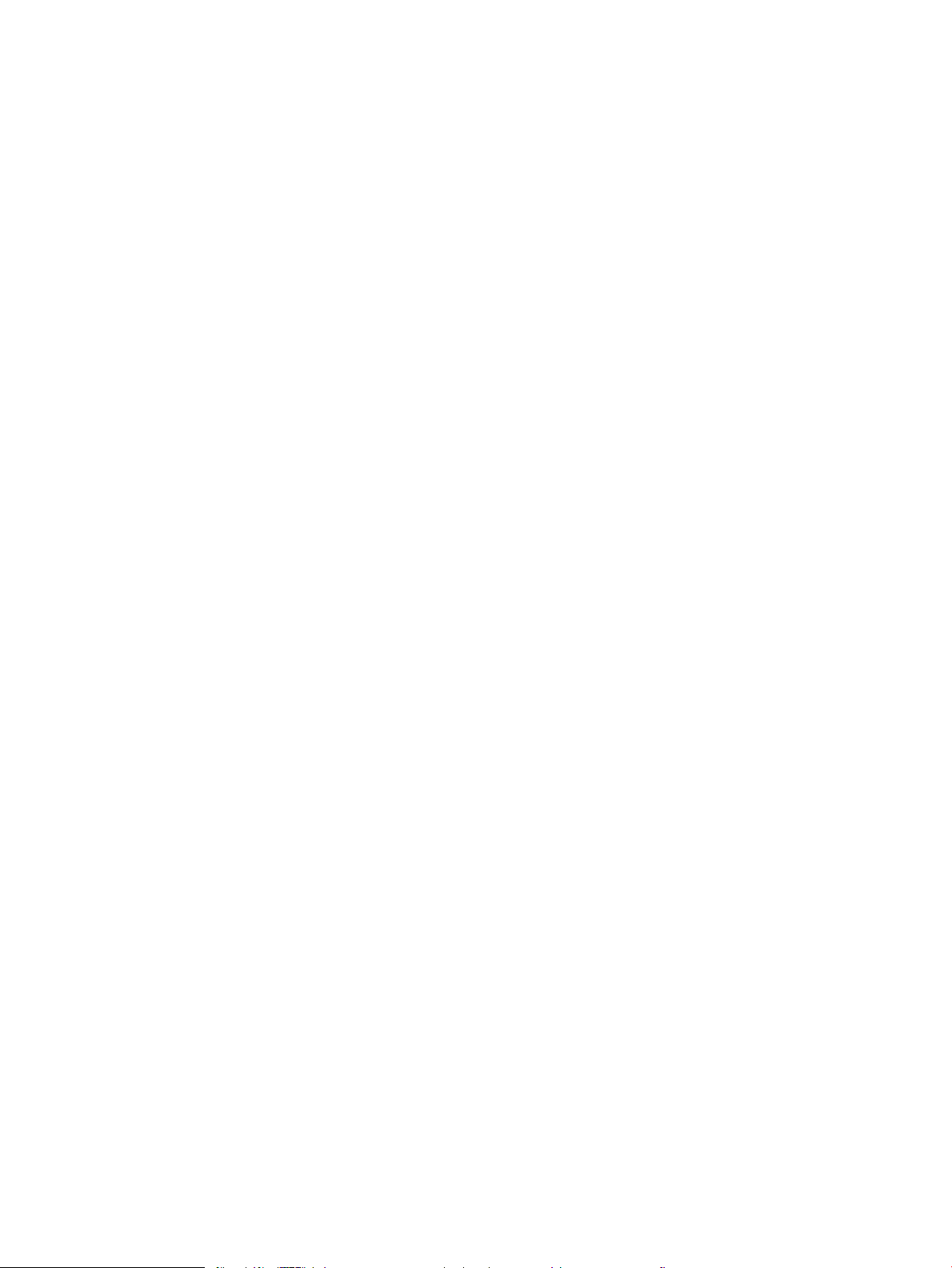
Belaidis ryšys neveikia į kitą vietą perkėlus belaidžio ryšio kelvedį arba spausdintuvą ...................... 147
Prie belaidžio ryšio spausdintuvo nepavyksta prijungti daugiau kompiuterių ...................................... 147
Spausdintuvui prisijungus prie VPN (virtualaus privataus serverio) tinklo ryšys nutrūksta. ............... 148
Belaidžių tinklų sąraše tinklas nerodomas ................................................................................................. 148
Belaidžio ryšio tinklas neveikia ..................................................................................................................... 148
Atlikite belaidžio ryšio tinklo diagnostinę patikrą ...................................................................................... 148
Belaidžio tinklo trukdžių sumažinimas ........................................................................................................ 149
Fakso problemų sprendimas ............................................................................................................................................. 150
Įžanga ................................................................................................................................................................ 150
Fakso trikčių šalinimo kontrolinis sąrašas ................................................................................................... 150
Bendrojo pobūdžio fakso problemų sprendimas ....................................................................................... 151
Faksogramos siunčiamos lėtai ................................................................................................. 151
Prasta faksogramos kokybė ..................................................................................................... 152
Faksograma atsiunčiama ne visa arba atspausdinama ant dviejų lapų ............................ 153
Rodyklė ...................................................................................................................................................................................................... 155
LTWW ix
Page 12
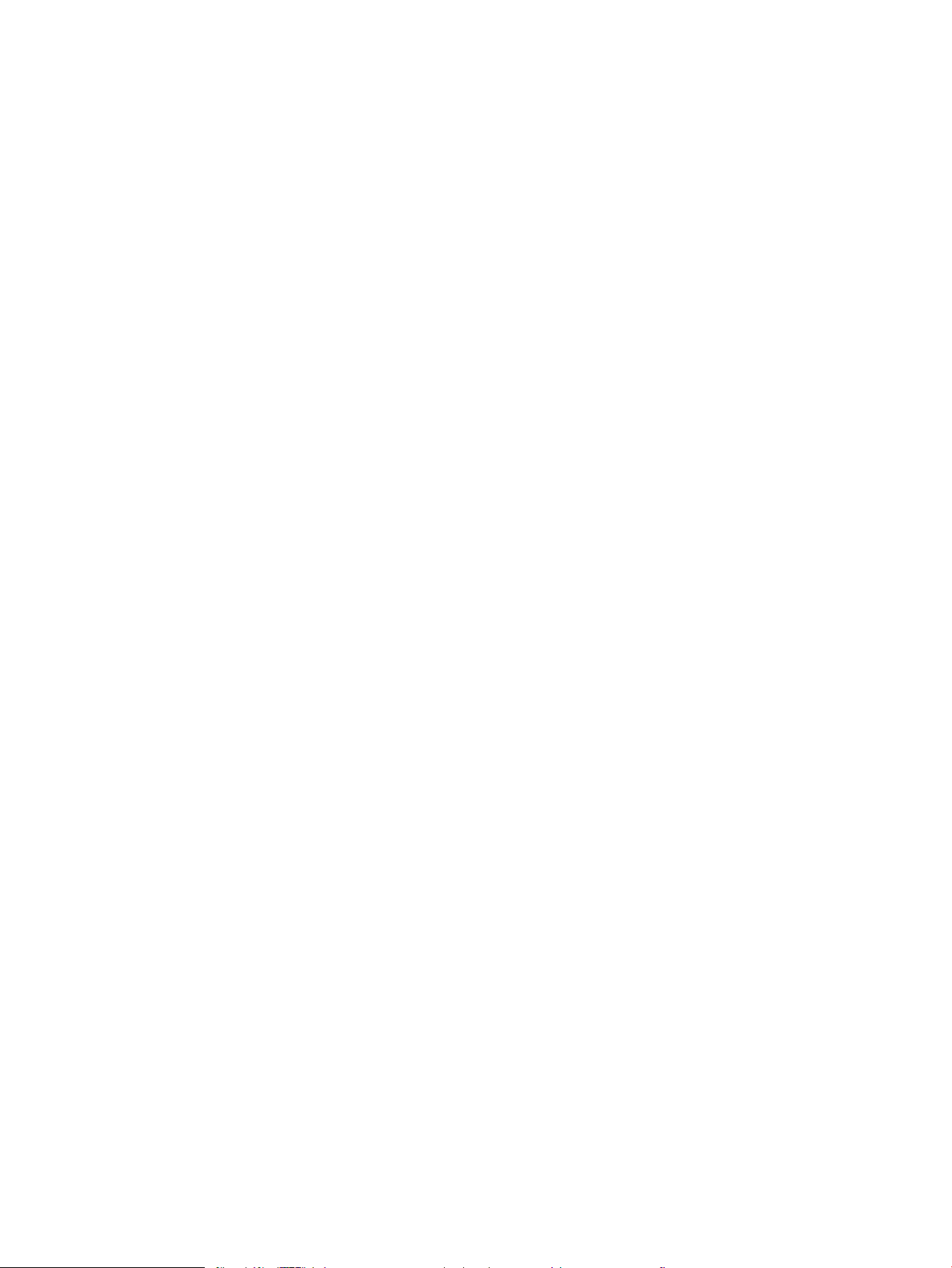
x LTWW
Page 13
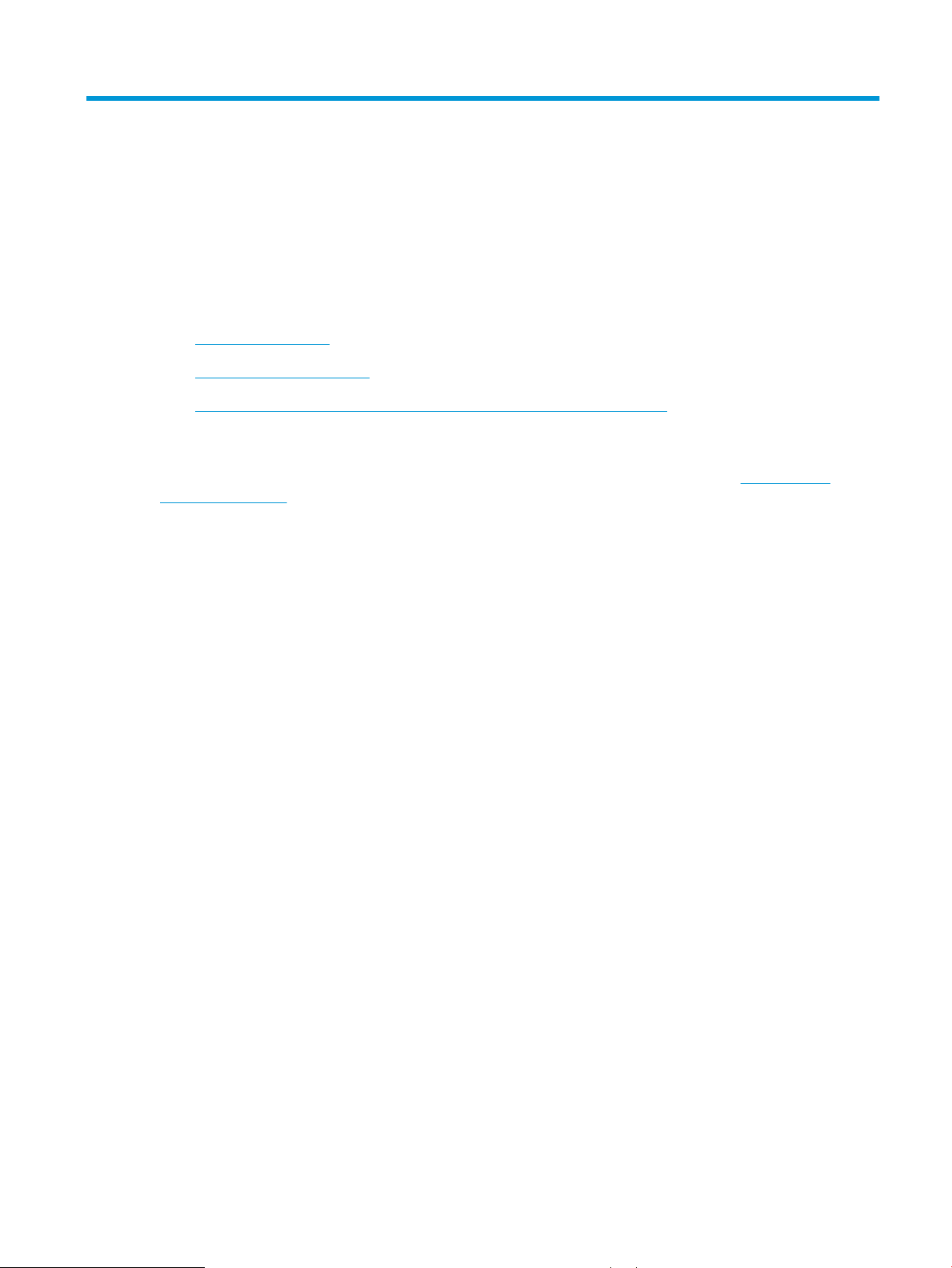
1 Spausdintuvo apžvalga
●
Spausdintuvo vaizdai
●
Spausdintuvo specikacijos
●
Spausdintuvo aparatinės įrangos sąranka ir programinės įrangos diegimas
Daugiau informacijos rasite:
Toliau pateikta informacija yra teisinga paskelbimo metu. Naujausios informacijos ieškokite www.hp.com/
support/ljM278MFP.
HP visa apimantis spausdintuvo pagalbos centras pateikia tokią informaciją:
●
Diegimas ir kongūracija
●
Mokymai ir naudojimas
●
Problemų sprendimas
●
Atsisiųsti programinės ir programinės-aparatinės įrangos atnaujinimus
●
Prisijunkite prie pagalbos forumų
●
Raskite garantiją ir teisinę informaciją
LTWW 1
Page 14
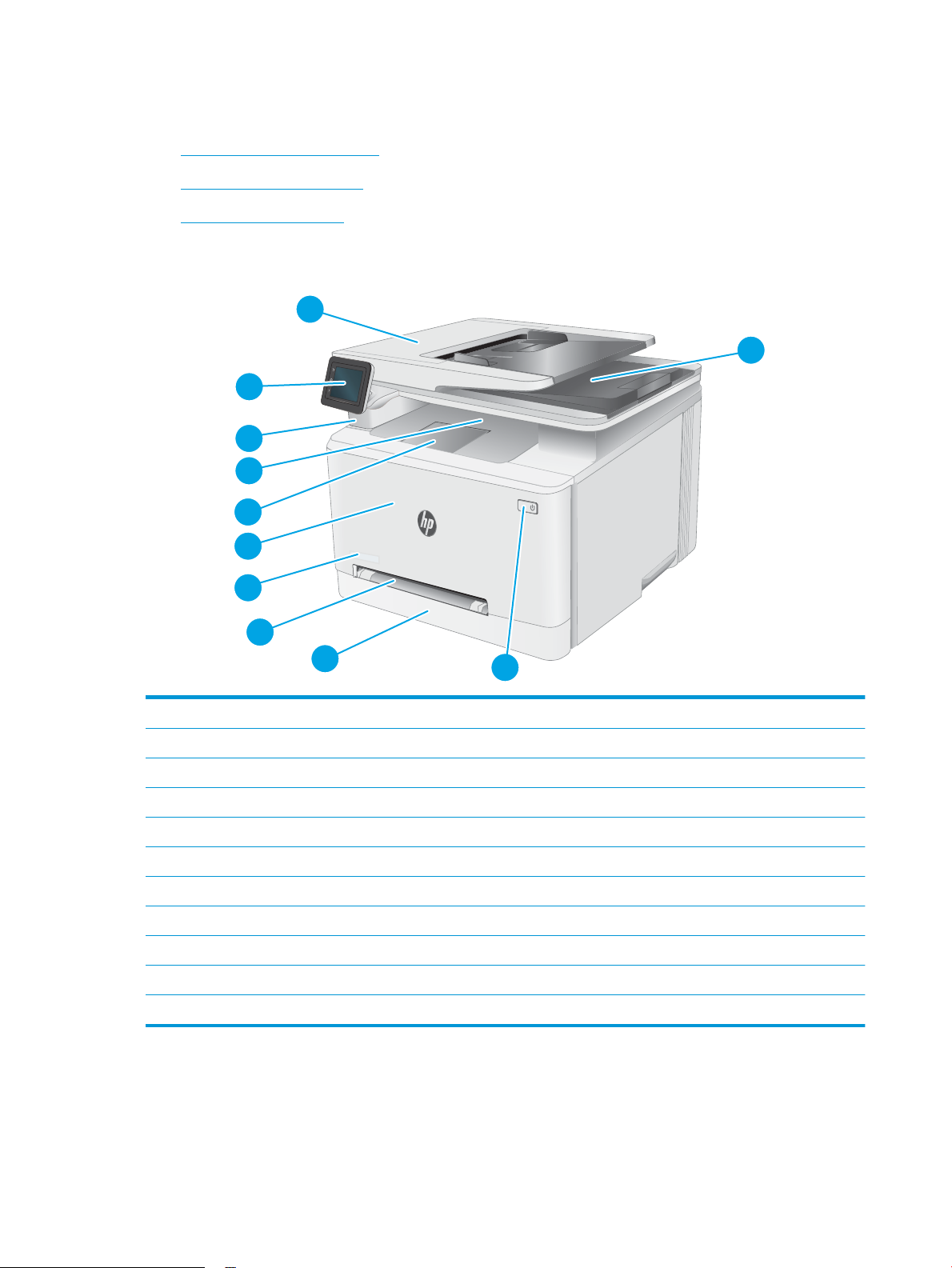
Spausdintuvo vaizdai
1
2
3
11
10
8
9
5
4
6
7
●
Spausdintuvo vaizdas iš priekio
●
Spausdintuvo vaizdas iš galo
●
Valdymo skydelio vaizdas
Spausdintuvo vaizdas iš priekio
1. Dokumentų tiektuvas
2. Valdymo skydelis su spalvotu liečiamuoju ekranu
3. Tiesioginis USB prievadas yra skirtas spausdinti ir nuskaityti be kompiuterio
4 Išvesties skyrius
5. Išvesties skyriaus plėtinys
6. Priekinės durelės (prieiga prie dažų kasečių)
7. Modelio pavadinimas
8. Vieno lapo pirmumo tiekimo anga (1 dėklas)
9. Pagrindinis įvesties dėklas (2 dėklas)
10 Maitinimo mygtukas
11 Skaitytuvas
2 1 skyrius Spausdintuvo apžvalga LTWW
Page 15
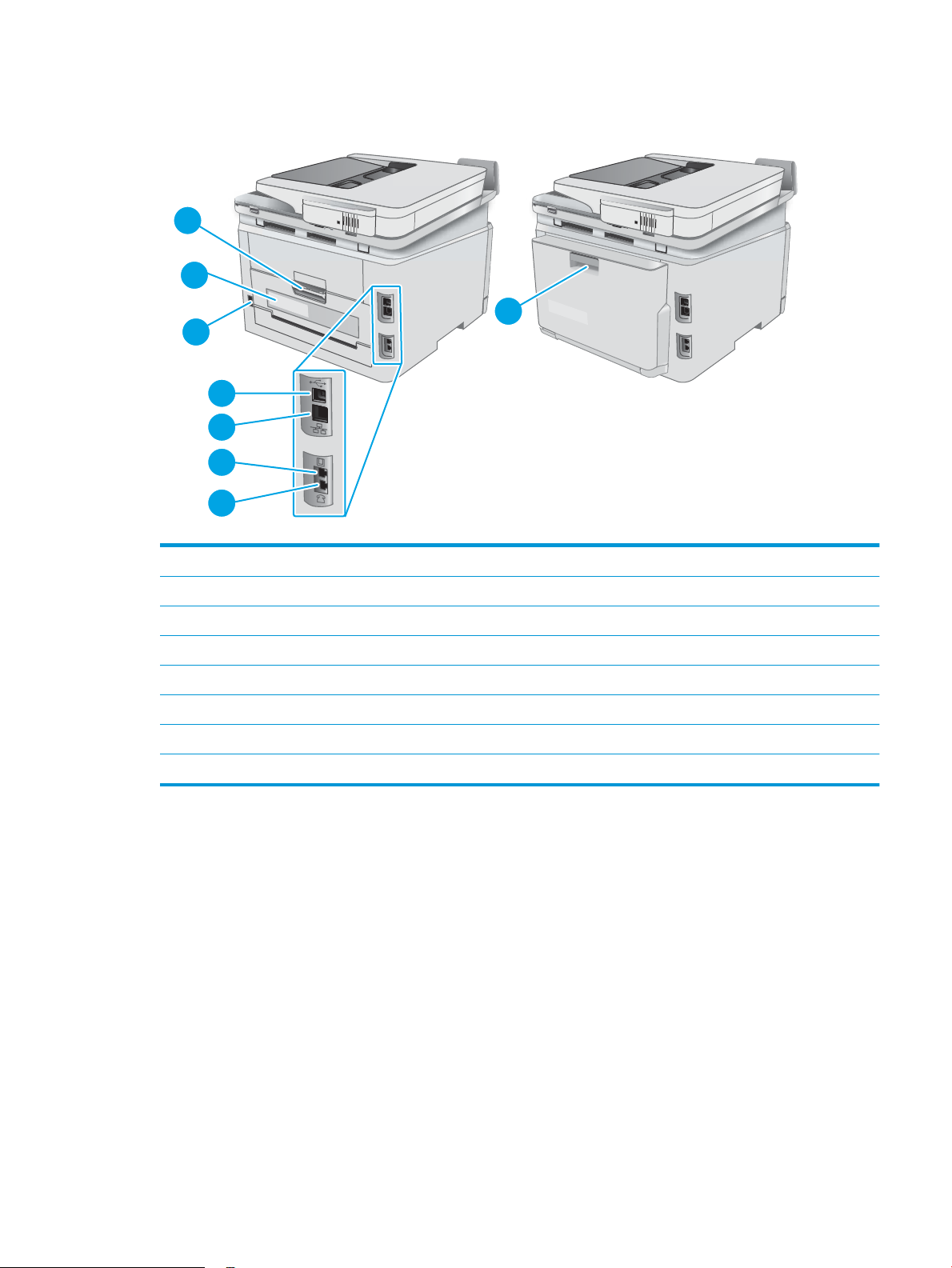
Spausdintuvo vaizdas iš galo
2
1
8
5
4
3
6
7
1. Galinės durelės (prieiga strigtims šalinti)
2. Serijos numerio ir gaminio numerio lipdukas
3. Maitinimo jungtis
4 USB sąsajos prievadas
5. Eterneto lizdas
6. Fakso įvesties prievadas, skirtas prie spausdintuvo prijungti fakso telefono liniją (tik fakso modeliai)
7. Telefono išvesties prievadas, skirtas papildomam telefonui, atsakikliui ar kitiems įrenginiams (tik fakso modelis)
8. Dvipusio spausdinimo sritis (tik dvipusiuose modeliuose)
LTWW Spausdintuvo vaizdai 3
Page 16
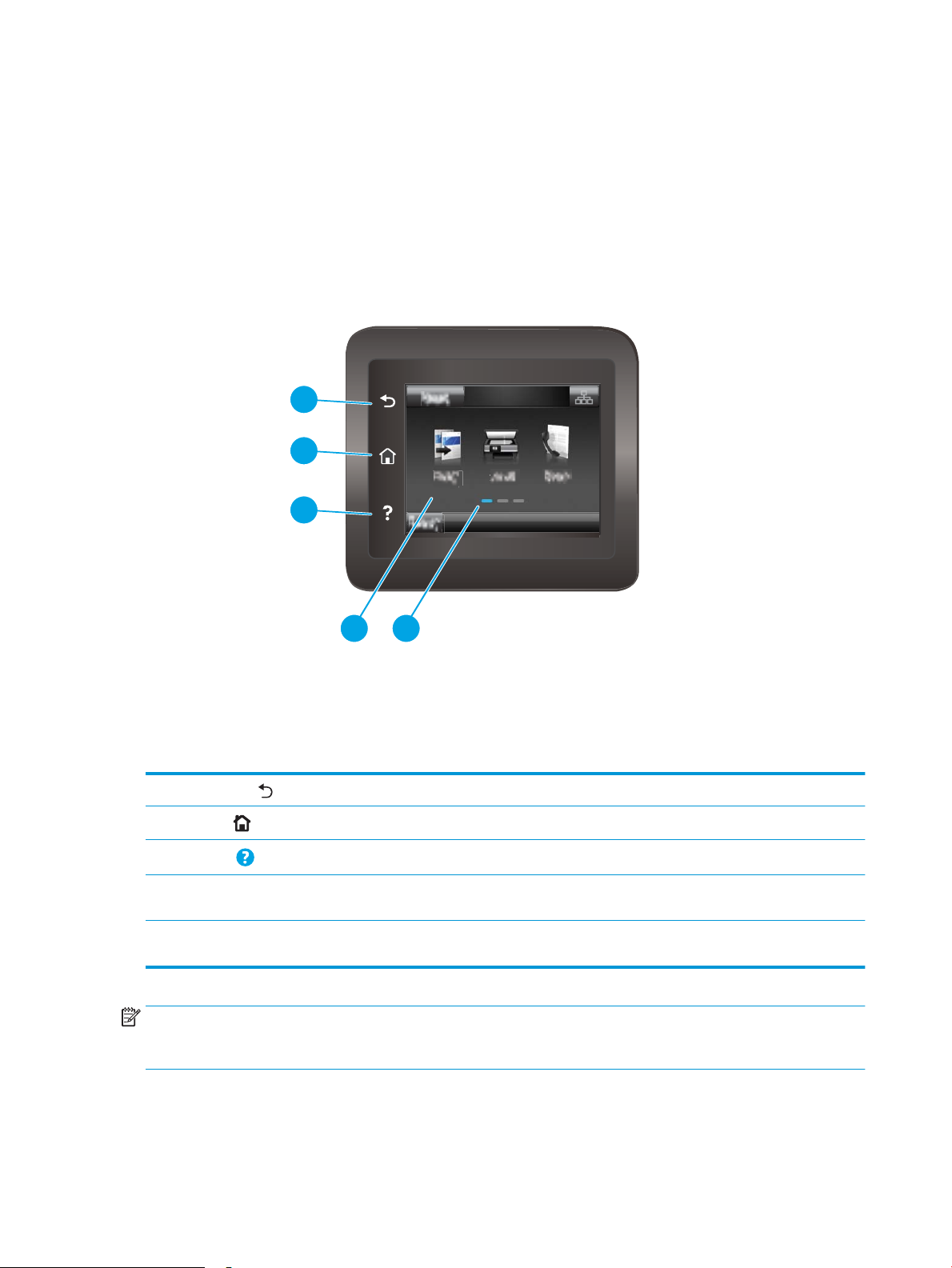
Valdymo skydelio vaizdas
4 5
1
2
3
1.
„Back“ (Atgal) mygtukas
2.
Pradžios mygtukas
3.
Pagalbos mygtukas
4 Spalvotas jutiklinis ekranas Leidžia atidaryti meniu, žinyno animacijas ir spausdintuvo
5. Pagrindinio puslapio ekrano indikatorius Ekrane nurodoma, kuris pagrindinis ekranas šiuo metu rodomas
PASTABA: Kadangi valdymo skyde nėra standartinio mygtuko „Cancel“ (Atšaukti), daugumos spausdintuvo
Grąžina į ankstesnį ekraną
Suteikia prieigą prie pradinio ekrano
Suteikia prieigą prie valdymo skydo pagalbos sistemos
informaciją.
valdymo skyde.
veiksmų metu mygtukas „Cancel“ (Atšaukti) bus rodomas jutikliniame ekrane. Taip naudotojas gali atšaukti
užduotį prieš spausdintuvui ją baigiant.
Pagrindinio ekrano išdėstymas
Pradžios ekrane galima naudotis spausdintuvo funkcijomis bei matyti esamą spausdintuvo būseną.
4 1 skyrius Spausdintuvo apžvalga LTWW
Page 17
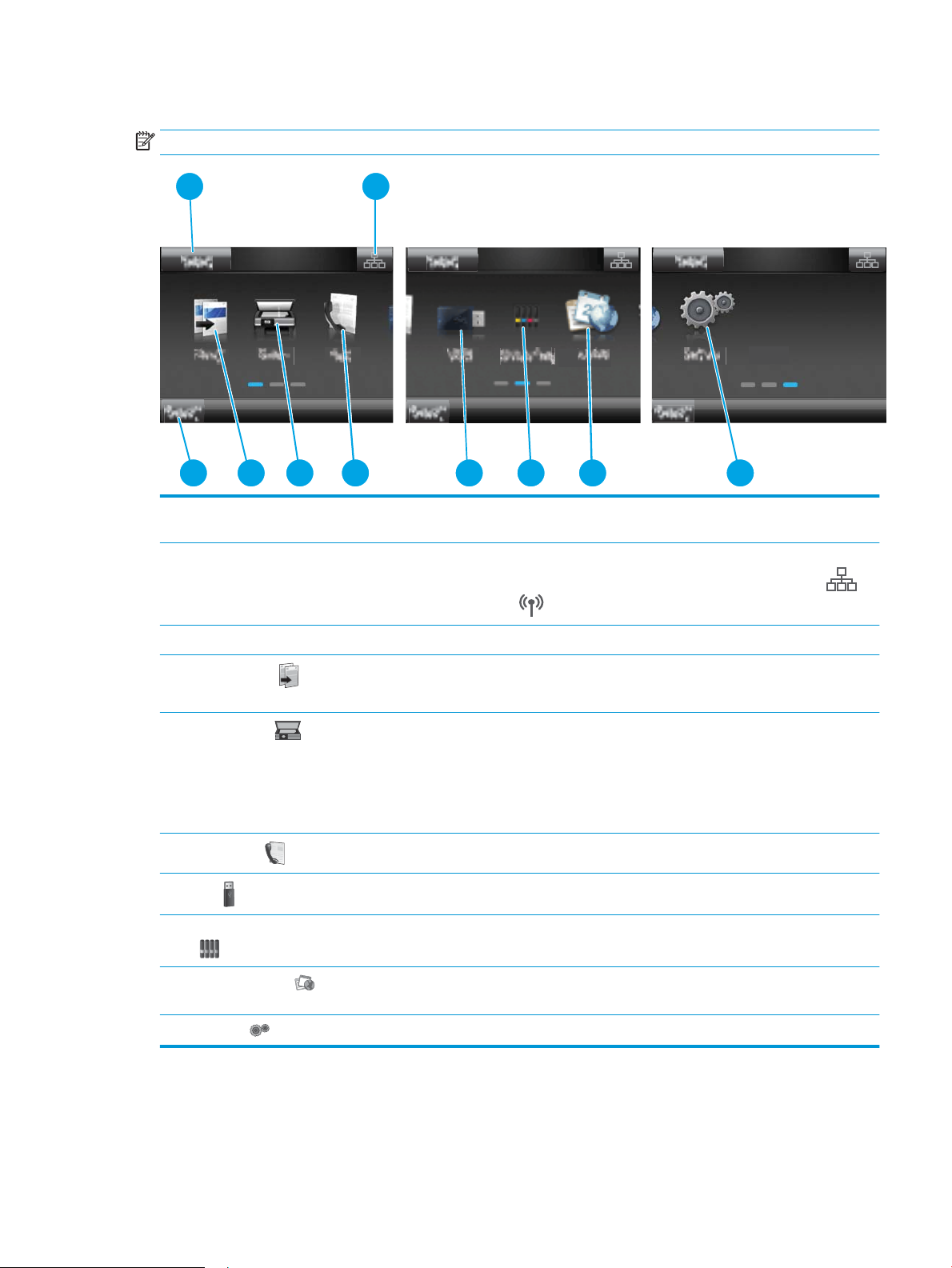
Grįžkite į pradžios ekraną bet kuriuo metu spausdintuvo valdymo skydelyje palietę pradžios mygtuką.
2
3
4 5 6
1
8
9
7 10
2
PASTABA: Pradžios ekrane matomos funkcijos gali stipriai skirtis ir priklauso nuo spausdintuvo kongūracijos.
1. Mygtukas „Reset“ (Atstatyti) Palieskite šį mygtuką, norėdami atstatyti bet kuriuos laikinus užduočių nustatymus į numatytuosius
spausdintuvo nustatymus.
2. Prisijungimo informacijos
mygtukas
3. Spausdintuvo būsena Šioje ekrano srityje pateikiama informacija apie bendrą spausdintuvo būseną.
4
Copy (Kopijuoti)
mygtukas
5.
Scan (Skaityti)
mygtukas
6.
Fax (Faksas) mygtukas
7.
USB mygtukas
8. Eksploatacinių medžiagų
mygtukas
9.
Apps (Programos)
mygtukas
Palieskite šį mygtuką, norėdami atidaryti meniu „Connection Information“ (Prisijungimo informacija) ,
kuriame pateikiama tinklo informacija. Mygtukas bus rodomas kaip laidinio ryšio piktograma
arba belaidžio ryšio piktograma , priklausomai nuo tinklo, prie kurio prijungtas spausdintuvas.
Palieskite šį mygtuką, norėdami atidaryti kopijavimo funkciją.
Palieskite šį mygtuką, norėdami atidaryti nuskaitymo funkcijas:
●
Nuskaityti į USB rinkmeną
●
Nuskaityti į tinklo aplanką
●
Nuskaityti į el. laišką
Palieskite šį mygtuką, norėdami atidaryti fakso funkcijas.
Palieskite šį mygtuką, norėdami atidaryti meniu „USB Flash Drive“ (USB atmintinė).
Palieskite šį mygtuką, norėdami peržiūrėti informaciją apie eksploatacinių medžiagų būseną.
Palieskite šį mygtuką, norėdami atidaryti meniu „Apps“ (Programos), kad galėtumėte spausdinti
tiesiai iš pasirinktų interneto programų.
10 Sąrankos mygtukas Palieskite šį mygtuką, norėdami atidaryti meniu „Setup“ (Sąranka).
Kaip naudotis jutiklinio ekrano valdymo skydu
Naudokite šiuos veiksmus, norėdami naudotis spausdintuvo jutiklinio ekrano valdymo skydu.
LTWW Spausdintuvo vaizdai 5
Page 18
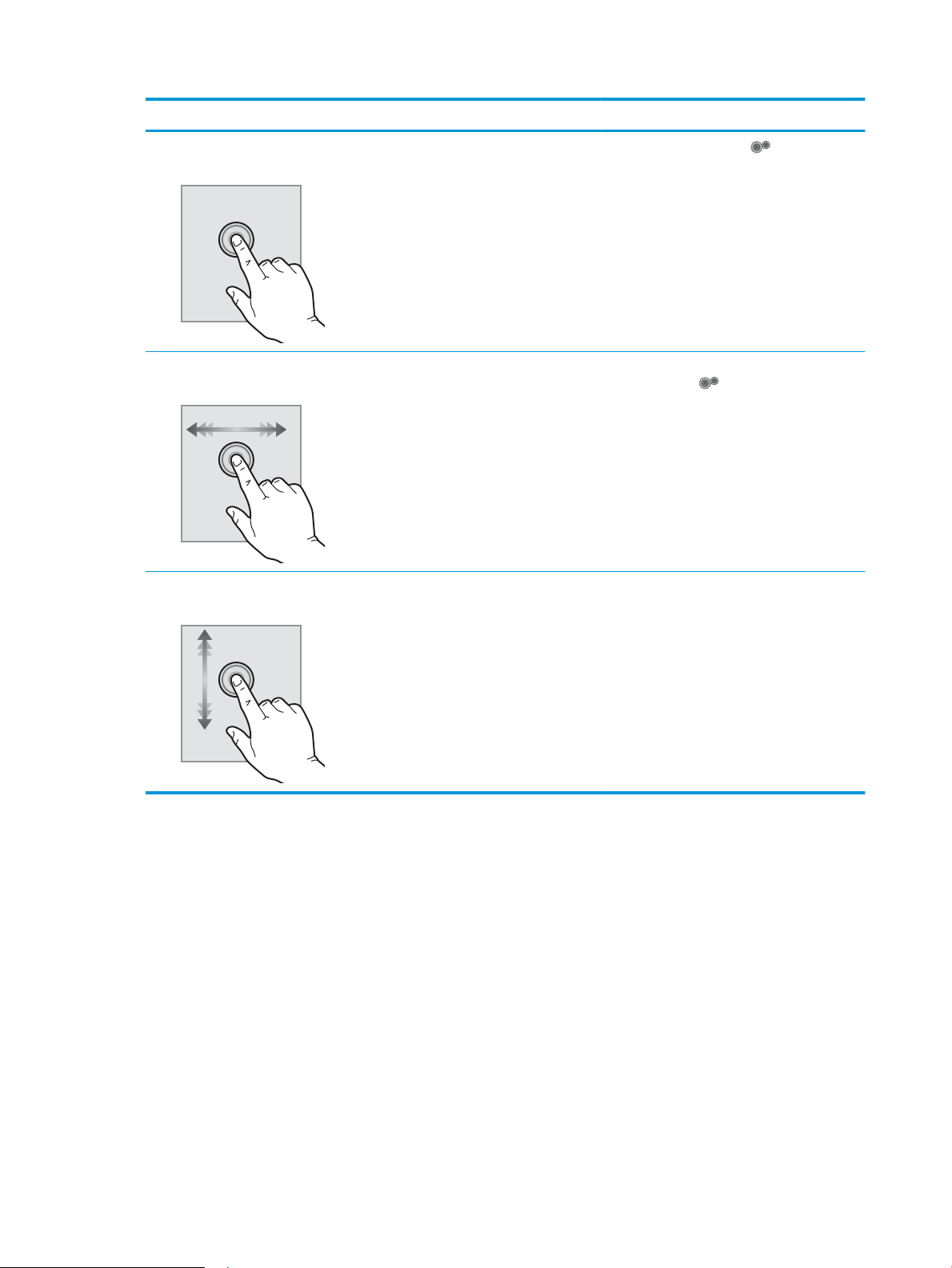
Veiksmas Aprašas Pavyzdys
Lietimas Ekrane palieskite elementą, norėdami pasirinkti
elementą arba atidaryti meniu. Be to, slinkdami
per meniu, trumpai bakstelėkite ekraną,
norėdami sustabdyti slinkimą.
Perbraukimas Palietę ekraną, slinkite pirštą horizontaliai, kad
perkeltumėte ekraną į šonus.
Slinkimas Palietę ekraną, nepakeldami piršto, judinkite
pirštą vertikaliai, kad judintumėte ekraną.
Palieskite mygtuką Sąranka , norėdami
atidaryti meniu Sąranka.
Perbraukite pagrindinį ekraną, norėdami atidaryti
mygtuką Sąranka .
Slinkite per meniu „Setup“ (Sąranka).
6 1 skyrius Spausdintuvo apžvalga LTWW
Page 19
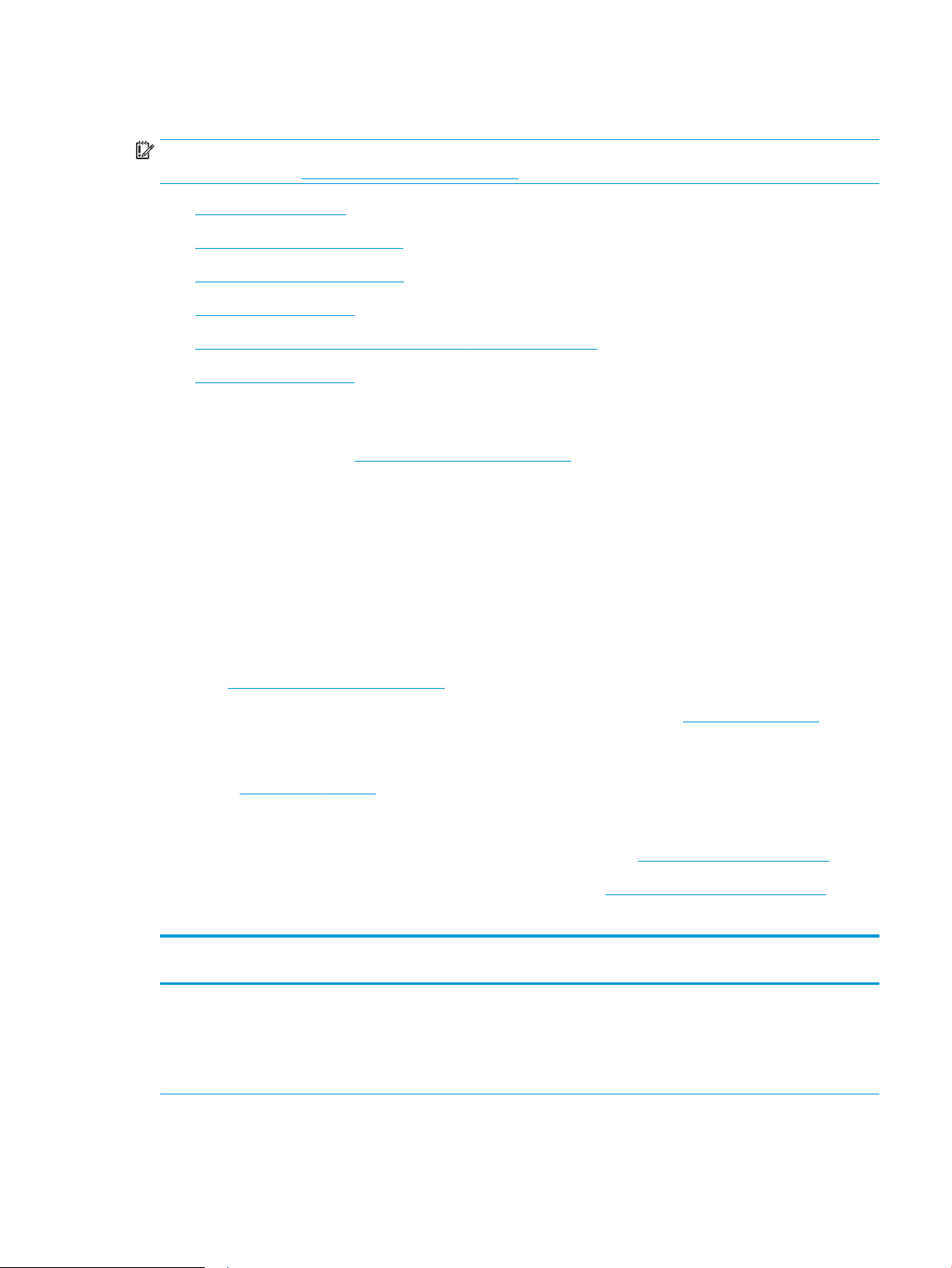
Spausdintuvo specikacijos
SVARBU: Šios specikacijos yra teisingos leidimo metu, tačiau jos gali būti keičiamos vėliau. Naujausios
informacijos ieškokite www.hp.com/support/ljM278MFP.
●
Techninės specikacijos
●
Palaikomos operacinės sistemos
●
Mobilūs spausdinimo sprendimai
●
Spausdintuvo matmenys
●
Energijos sąnaudos, elektros specikacijos ir akustinės emisijos
●
Veikimo aplinkos sąlygos
Techninės specikacijos
Naujausios informacijos rasite www.hp.com/support/ljM278MFP.
Palaikomos operacinės sistemos
Toliau pateikta informacija taikoma specialaus spausdintuvo „Windows PCL 6“ ir HP OS X spausdinimo
tvarkyklėms bei programinės įrangos diegimo vedliui.
„Windows“: HP programinės įrangos diegimo vedlys įdiegia „HP PCL.6“ 3 versijos spausdinimo tvarkyklę, „HP PCL
6“ 3 versijos spausdinimo tvarkyklę arba „HP PCL-6“ 4 versijos spausdinimo tvarkyklę, tai priklauso nuo
„Windows“ operacinės sistemos kartu su pridedama programine įranga, kai naudojama visos programinės
įrangos diegimo parinktis. Atsisiųskite „HP PCL.6“ 3 versijos spausdinimo tvarkyklę, „HP PCL 6“ 3 versijos
spausdinimo tvarkyklę ir „HP PCL-6“ 4 versijos spausdinimo tvarkyklę iš spausdintuvo pagalbos internetinės
svetainės: www.hp.com/support/ljM278MFP.
OS X: Šis spausdintuvas palaiko „Mac“ kompiuterius. Atsisiųskite „HP Easy Start“ iš 123.hp.com/LaserJet arba iš
spausdintuvo pagalbos puslapio, tada naudokite „HP Easy Start“, kad įdiegtumėte HP spausdinimo tvarkyklę. „HP
Easy Start“ neįtraukta į HP programinės įrangos diegimo vedlį.
1. Eikite į 123.hp.com/LaserJet.
2. Norėdami atsisiųsti spausdintuvo programinę įrangą, atlikite toliau nurodytus veiksmus.
„Linux“: Informacijos ir spausdinimo tvarkyklių, skirtų „Linux“, rasite adresu www.hp.com/go/linuxprinting.
UNIX: UNIX® skirtą informaciją ir spausdinimo tvarkykles rasite adresu www.hp.com/go/unixmodelscripts.
1
-1 lentelė Palaikomos operacinės sistemos ir spausdinimo tvarkyklės
Operacinė sistema Spausdinimo tvarkyklė įdiegta (iš
programinės įrangos tinkle)
„Windows® XP“ SP3, 32 bitų
„HP PCL.6“ speciali spausdintuvui skirta
spausdinimo tvarkyklė yra įdiegta šioje
operacinėje sistemoje kaip dalis
programinės įrangos.
Pastabos
„Microsoft“ nuo 2009 m. balandžio mėn.
nebeteikia tiesioginės pagalbos „Windows
XP“. HP toliau teiks geriausias palaikymo
paslaugas, skirtas nebeleidžiamai XP
operacinei sistemai. Kai kurios spausdinimo
tvarkyklės funkcijos nėra palaikomos.
LTWW Spausdintuvo specikacijos 7
Page 20
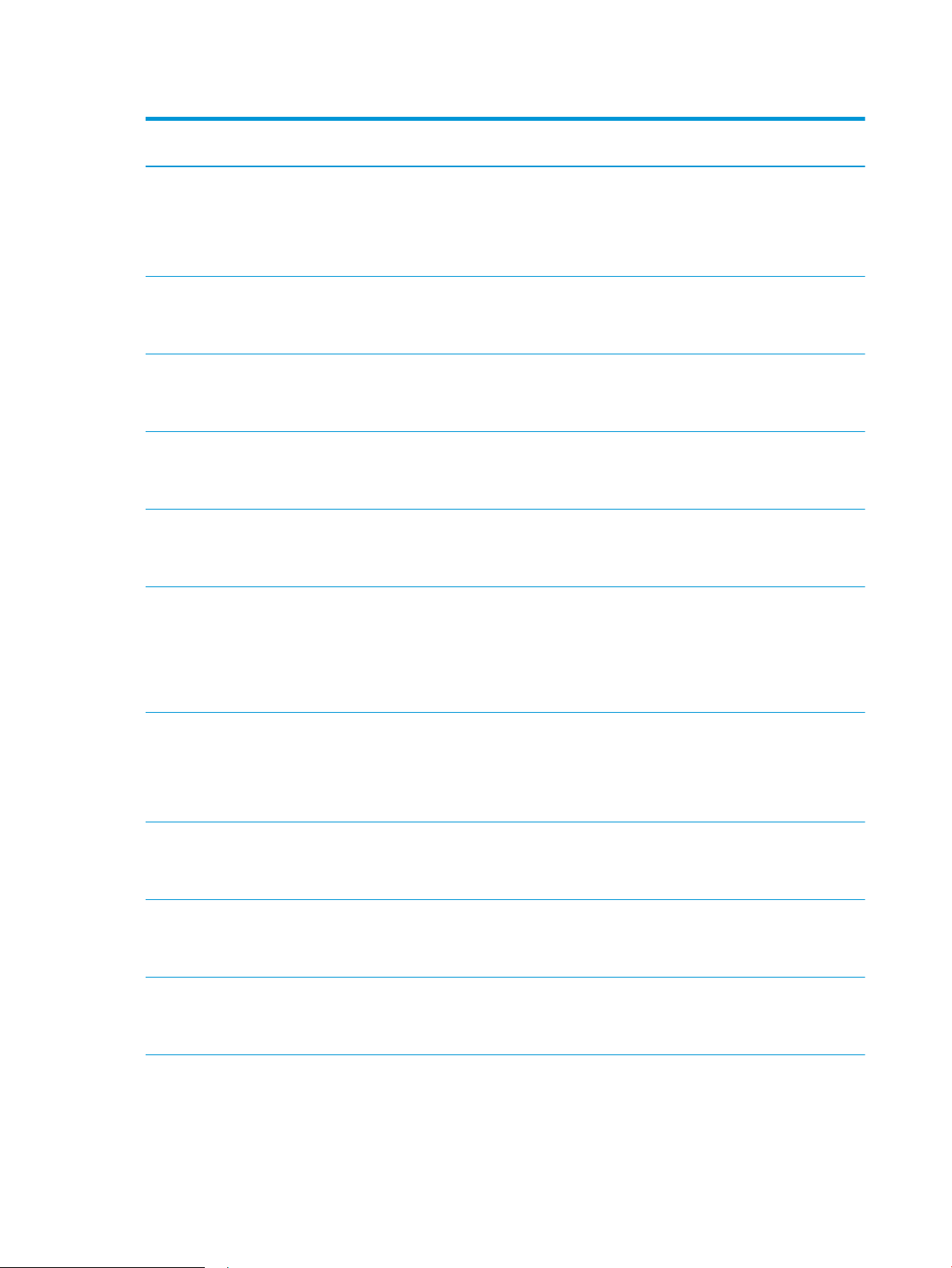
1-1 lentelė Palaikomos operacinės sistemos ir spausdinimo tvarkyklės (tęsinys)
Operacinė sistema Spausdinimo tvarkyklė įdiegta (iš
programinės įrangos tinkle)
„Windows Vista®“, 32 bitų
„Windows 7“, 32 ir 64 bitų „HP PCL 6“ speciali spausdintuvui skirta
„Windows 8“, 32 ir 64 bitų „HP PCL 6“ speciali spausdintuvui skirta
„Windows 8.1“, 32 ir 64 bitų „HP PCL-6 6“ V4 specialiam spausdintuvui
„Windows 10“, 32 ir 64 bitų „HP PCL-6 6“ V4 specialiam spausdintuvui
„HP PCL.6“ speciali spausdintuvui skirta
spausdinimo tvarkyklė yra įdiegta šioje
operacinėje sistemoje kaip dalis
programinės įrangos.
spausdinimo tvarkyklė yra įdiegta šioje
operacinėje sistemoje kaip dalis
programinės įrangos.
spausdinimo tvarkyklė yra įdiegta šioje
operacinėje sistemoje kaip dalis
programinės įrangos.
skirta spausdinimo tvarkyklė yra įdiegta
šioje operacinėje sistemoje kaip dalis visos
programinės įrangos.
skirta spausdinimo tvarkyklė yra įdiegta
šioje operacinėje sistemoje kaip dalis visos
programinės įrangos.
Pastabos
Microsoft nuo 2012 m. balandžio mėn.
nebeteikia tiesioginės pagalbos Windows
Vista. HP toliau teiks geriausias palaikymo
paslaugas, skirtas nebeleidžiamai „Vista“
operacinei sistemai. Kai kurios spausdinimo
tvarkyklės funkcijos nėra palaikomos.
„Windows 8 RT“ palaikymas teikiamas per
„Microsoft IN OS“ 4 versijos 32 bitų
tvarkyklę.
„Windows 8.1 RT“ palaikymas teikiamas per
„Microsoft IN OS“ 4 versijos 32 bitų
tvarkyklę.
„Windows Server 2008 SP2“, 32 bitų „HP PCL.6“ spausdintuvui skirtą
spausdinimo tvarkyklę galima atsisiųsti iš
spausdintuvo techninės pagalbos
tinklalapio. Atsisiųskite tvarkyklę ir tada
pasinaudoję „Microsoft Add Printer“ įrankiu
įdiekite ją.
„Windows Server 2008 SP2“, 64 bitų „HP PCL 6“ spausdintuvui skirtą
spausdinimo tvarkyklę galima atsisiųsti iš
spausdintuvo techninės pagalbos
tinklalapio. Atsisiųskite tvarkyklę ir tada
pasinaudoję „Microsoft Add Printer“ įrankiu
įdiekite ją.
„Windows Server 2008 R2“, SP 1, 64 bitų „HP PCL 6“ speciali spausdintuvui skirta
spausdinimo tvarkyklė yra įdiegta šioje
operacinėje sistemoje kaip dalis
programinės įrangos.
„Windows Server 2012“, 64 bitų „HP PCL 6“ speciali spausdintuvui skirta
spausdinimo tvarkyklė yra įdiegta šioje
operacinėje sistemoje kaip dalis
programinės įrangos.
„Windows Server 2012 R2“, 64 bitų „HP PCL-6“ speciali spausdintuvui skirta
spausdinimo tvarkyklė yra įdiegta šioje
operacinėje sistemoje kaip dalis
programinės įrangos.
2015 m. sausio mėn. „Microsoft“ nutraukė
bendrąjį „Windows Server 2008“ palaikymą.
HP toliau teiks geriausias palaikymo
paslaugas, skirtas nebeleidžiamai „Server
2008“ operacinei sistemai. Kai kurios
spausdinimo tvarkyklės funkcijos nėra
palaikomos.
2015 m. sausio mėn. „Microsoft“ nutraukė
bendrąjį „Windows Server 2008“ palaikymą.
HP toliau teiks geriausias palaikymo
paslaugas, skirtas nebeleidžiamai „Server
2008“ operacinei sistemai.
8 1 skyrius Spausdintuvo apžvalga LTWW
Page 21
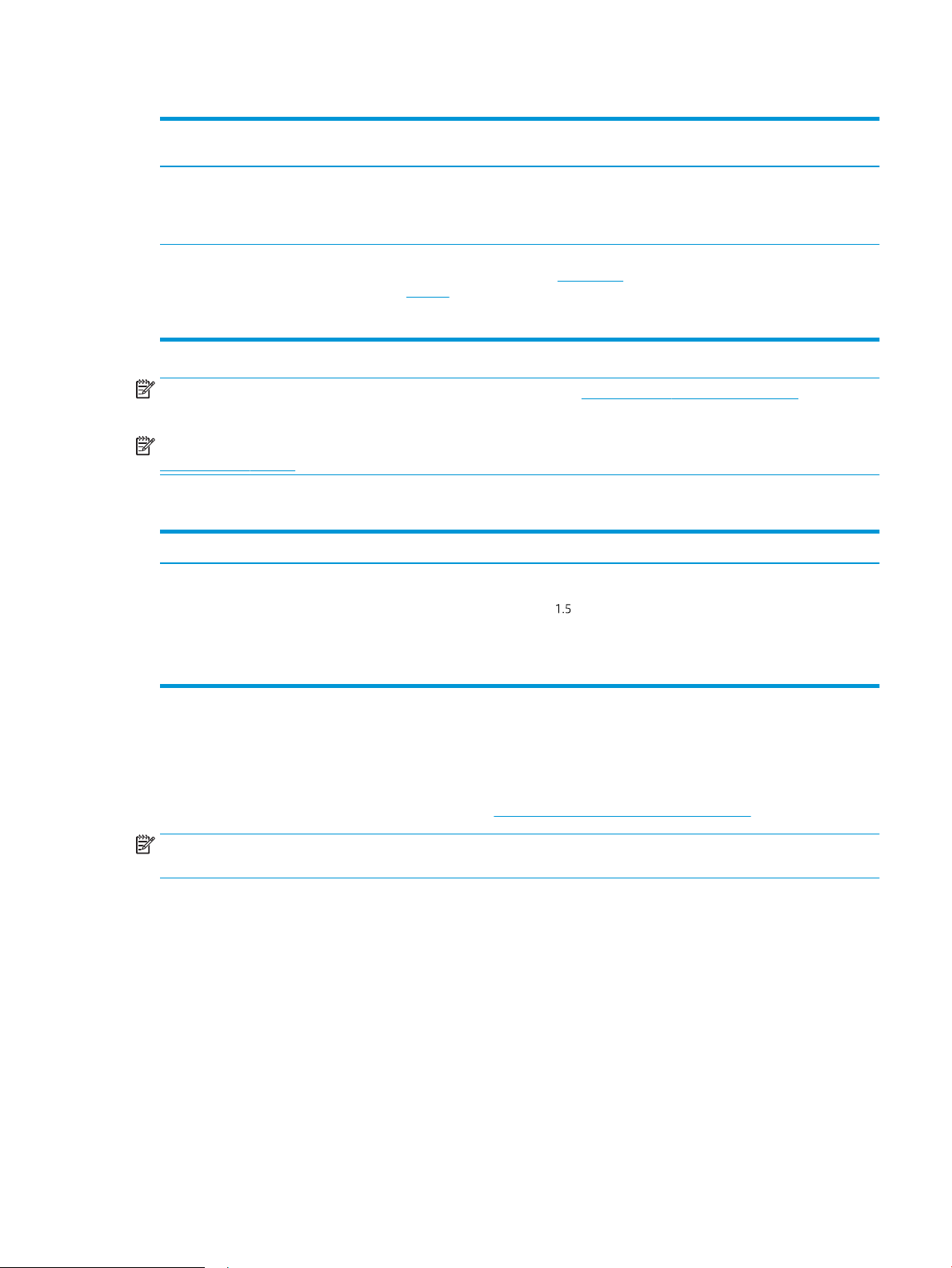
1-1 lentelė Palaikomos operacinės sistemos ir spausdinimo tvarkyklės (tęsinys)
Operacinė sistema Spausdinimo tvarkyklė įdiegta (iš
programinės įrangos tinkle)
„Windows 10 server“ („Server 2016“), 32 ir
64 bitų
„OS X 10.10 Yosemite“, „OS X 10.11 El
Capitan“, „OS X 10.12 Sierra“
„HP PCL-6“ speciali spausdintuvui skirta
spausdinimo tvarkyklė yra įdiegta šioje
operacinėje sistemoje kaip dalis
programinės įrangos.
Norėdami įdiegti spausdinimo tvarkyklę,
atsisiųskite „HP Easy Start“ iš 123.hp.com/
LaserJet. Atlikite reikiamus veiksmus ir
įdiekite spausdintuvo programinę įrangą ir
spausdinimo tvarkyklę.
Pastabos
PASTABA: Naujausią palaikomų operacinių sistemų sąrašą rasite www.hp.com/support/ljM278MFP pasirinkę
visiškai integruotą HP spausdintuvo pagalbos vadovą.
PASTABA: Norėdami sužinoti informacijos apie HP UPD tvarkyklės palaikymą šiam spausdintuvui, eikite į
www.hp.com/go/upd. Papildomos informacijos rasite spustelėję nuorodas.
1-2 lentelė Minimalūs sistemos reikalavimai
„Windows“ OS X
●
CD-ROM, DVD įrenginys arba interneto ryšys
●
Interneto ryšys
●
Atskira USB 1.1 arba 2.0 jungtis arba tinklo ryšys
●
400 MB laisvos vietos standžiajame diske
●
1 GB RAM (32 bitų) arba 2 GB RAM (64 bitų)
Mobilūs spausdinimo sprendimai
HP siūlo daug mobiliųjų ir „ePrint“ sprendimų, kad HP spausdintuve būtų galima įgalinti lengvą spausdinimą iš
nešiojamojo ar planšetinio kompiuterio, išmaniojo telefono ar kito mobiliojo prietaiso. Norėdami pamatyti visą
sąrašą ir išsirinkti geriausią pasiūlymą, apsilankykite www.hp.com/go/LaserJetMobilePrinting.
PASTABA: Atnaujinkite spausdintuvo aparatinę programinę įrangą, kad būtų užtikrinta, visos mobilaus
spausdinimo ir „ePrint“ funkcijos palaikomos.
●
„Wi-Fi Direct“ (tik belaidžiai modeliai)
●
„HP ePrint“ per el. paštą (būtina įjungti HP tinklo paslaugas ir registruoti spausdintuvą „HP Connected“)
●
„HP ePrint“ programa (galima „Android“, iOS ir „Blackberry“)
●
„HP All-in-One Remote“ programa, skirta iOS ir Android įrenginiams
●
„HP ePrint“ programinė įranga
●
„Google Cloud Print“
●
GB laisvos vietos standžiajame diske
●
„AirPrint“
●
„Android“ spausdinimas
LTWW Spausdintuvo specikacijos 9
Page 22

Spausdintuvo matmenys
1
1
3
3
2
2
1
1
3
3
2
2
1-1 iliustracija nw modelių matmenys
Visiškai uždarytas spausdintuvas Visiškai atidarytas spausdintuvas
1. Aukštis 334,1 mm 590 mm
2. Gylis 388,6 mm 855 mm
3. Plotis 420 mm 453 mm
Svoris (su kasetėmis) 18 kg
1-2 iliustracija fdn ir fdw modelių matmenys
10 1 skyrius Spausdintuvo apžvalga LTWW
Page 23
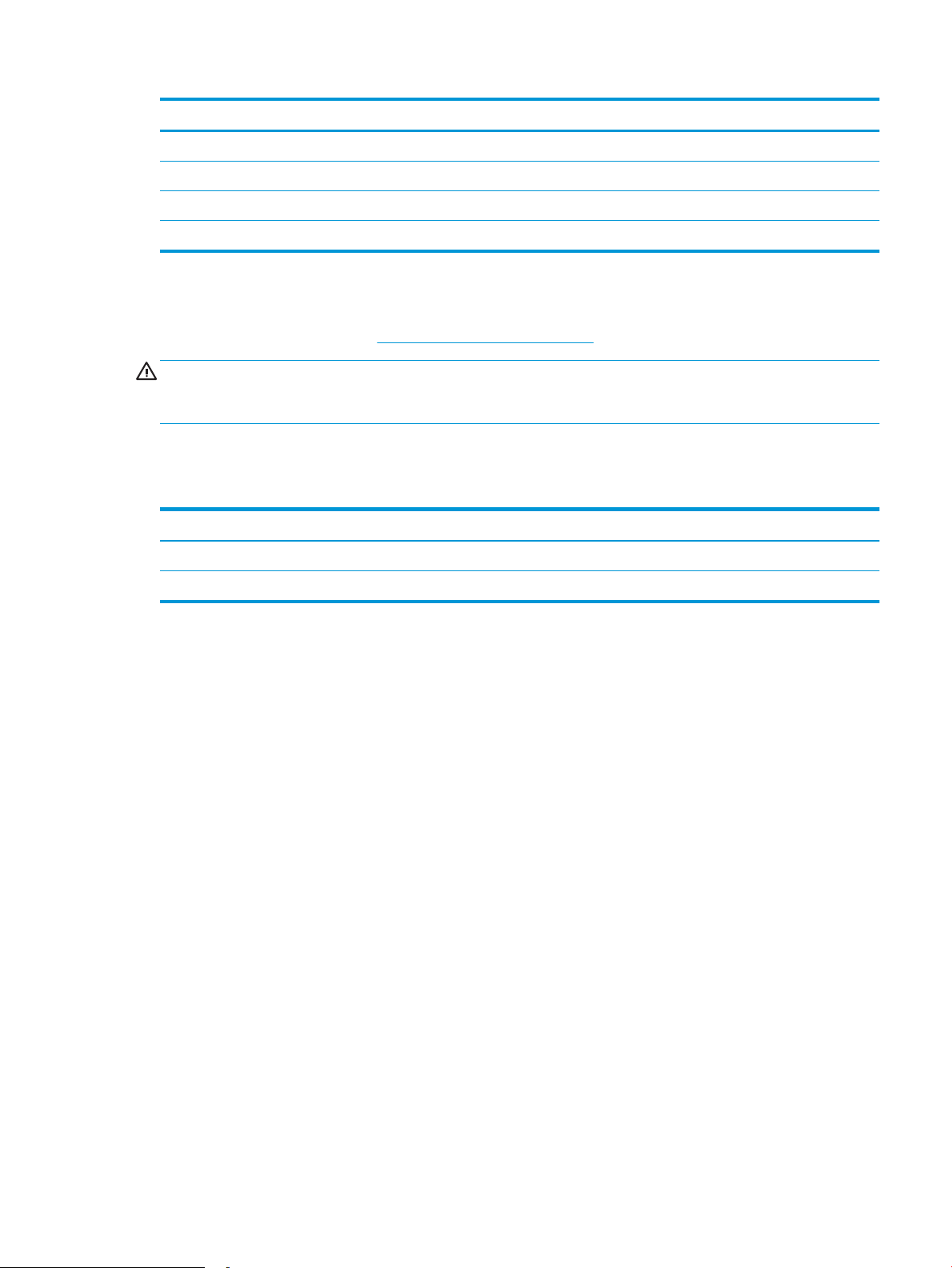
Visiškai uždarytas spausdintuvas Visiškai atidarytas spausdintuvas
1. Aukštis 334,1 mm 590 mm
2. Gylis 421,7 mm 1008 mm
3. Plotis 420 mm 453 mm
Svoris (su kasetėmis) 18,7 kg
Energijos sąnaudos, elektros specikacijos ir akustinės emisijos
Atnaujintos informacijos ieškokite www.hp.com/support/ljM278MFP.
ĮSPĖJIMAS: Maitinimo srovės reikalavimai skiriasi priklausomai nuo šalies / regiono, kuriame spausdintuvas
parduodamas. Nekeiskite darbinės įtampos nustatymo. Taip sugadinsite spausdintuvą ir spausdintuvo garantija
nustos galioti.
Veikimo aplinkos sąlygos
1-3 lentelė Veikimo aplinkos sąlygos
Aplinka Rekomenduojama Leistina
Temperatūra 17–25 °C 15–30 °C
Santykinė drėgmė Nuo 30 iki 70 % santykinės drėgmės (RH) 10–80 % (RH)
LTWW Spausdintuvo specikacijos 11
Page 24
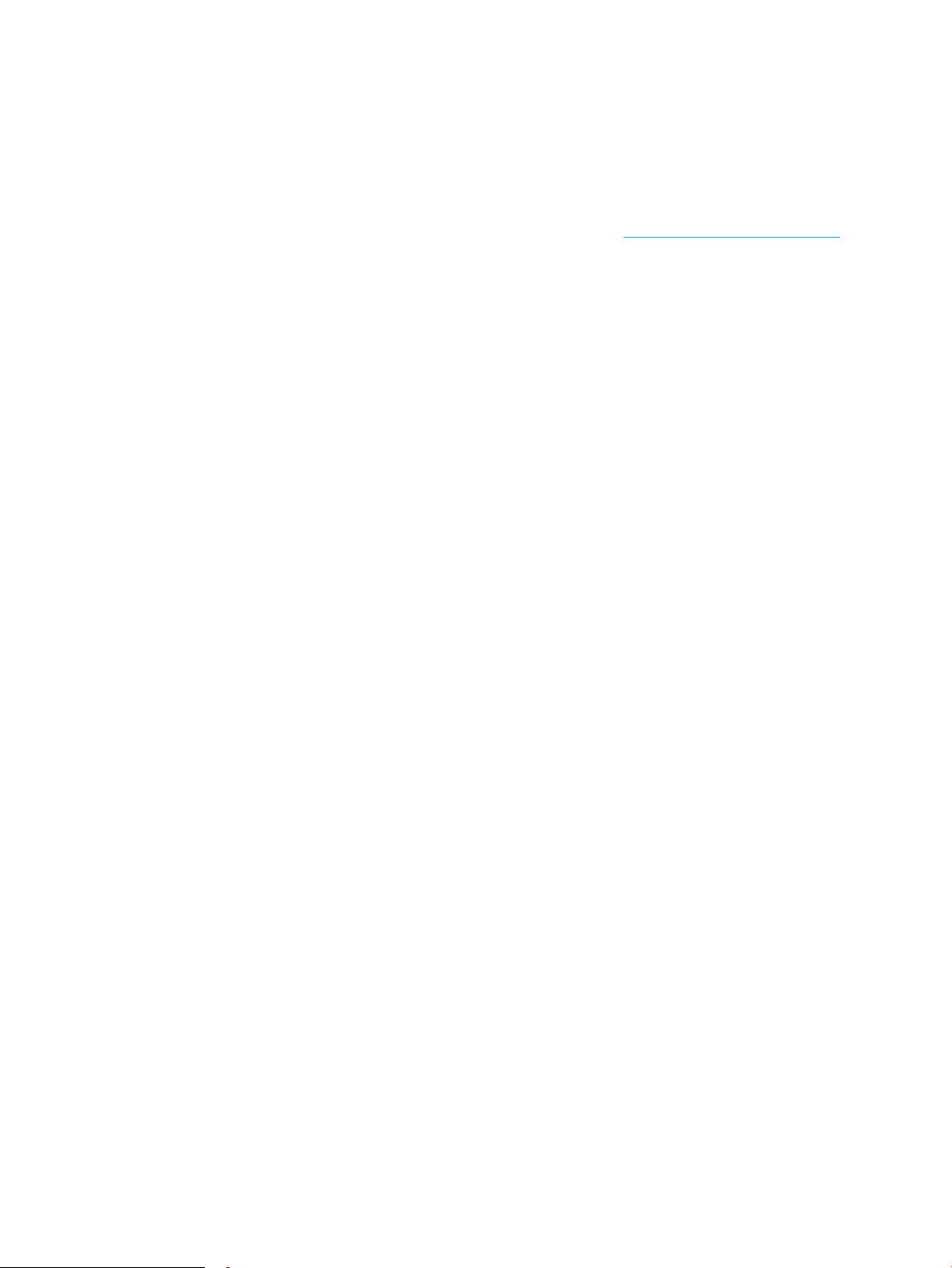
Spausdintuvo aparatinės įrangos sąranka ir programinės įrangos diegimas
Pagrindines sąrankos instrukcijas rasite sąrankos plakate ir darbo pradžios vadove, pateiktame su spausdintuvu.
Papildomų instrukcijų ieškokite HP techninės pagalbos internetiniame puslapyje.
Norėdami gauti HP visa apimančią pagalbą dėl spausdintuvo, apsilankykite www.hp.com/support/ljM278MFP.
Raskite toliau nurodytą palaikymo informaciją:
●
Diegimas ir kongūracija
●
Mokymai ir naudojimas
●
Problemų sprendimas
●
Programinės įrangos ir programinės-aparatinės įrangos naujinimų atsisiuntimas
●
Prisijunkite prie pagalbos forumų
●
Raskite garantiją ir teisinę informaciją
12 1 skyrius Spausdintuvo apžvalga LTWW
Page 25
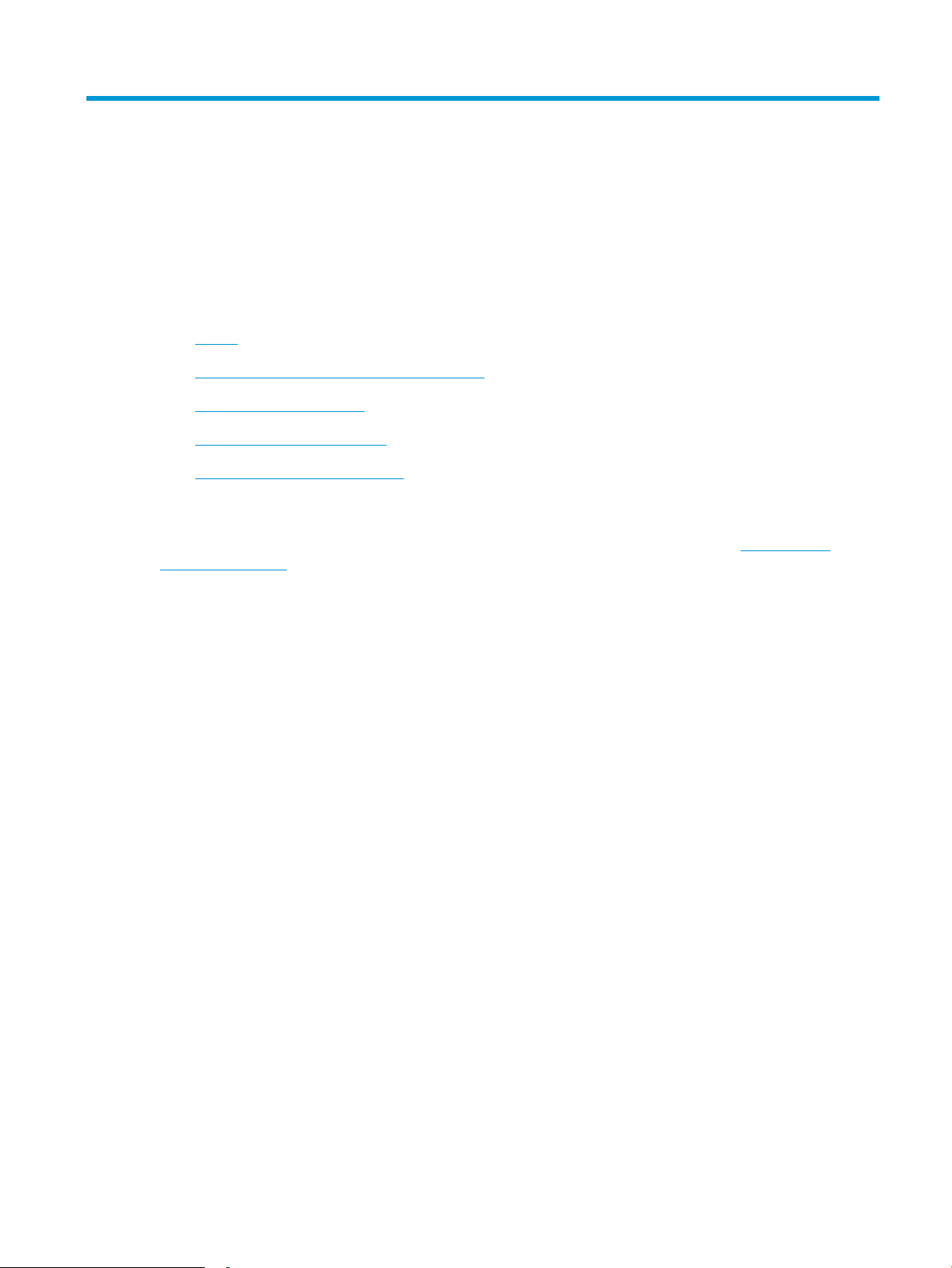
2 Popieriaus dėklai
●
Įžanga
●
Įdėkite popieriaus į vieno lapo angą (1 dėklas)
●
Į 2 dėklą įdėkite popieriaus
●
Vokų įdėjimas ir spausdinimas
●
Etikečių įdėjimas ir spausdinimas
Daugiau informacijos rasite:
Toliau pateikta informacija yra teisinga paskelbimo metu. Naujausios informacijos ieškokite www.hp.com/
support/ljM278MFP.
HP visa apimantis spausdintuvo pagalbos centras pateikia tokią informaciją:
●
Diegimas ir kongūracija
●
Mokymai ir naudojimas
●
Problemų sprendimas
●
Atsisiųsti programinės ir programinės-aparatinės įrangos atnaujinimus
●
Prisijunkite prie pagalbos forumų
●
Raskite garantiją ir teisinę informaciją
LTWW 13
Page 26
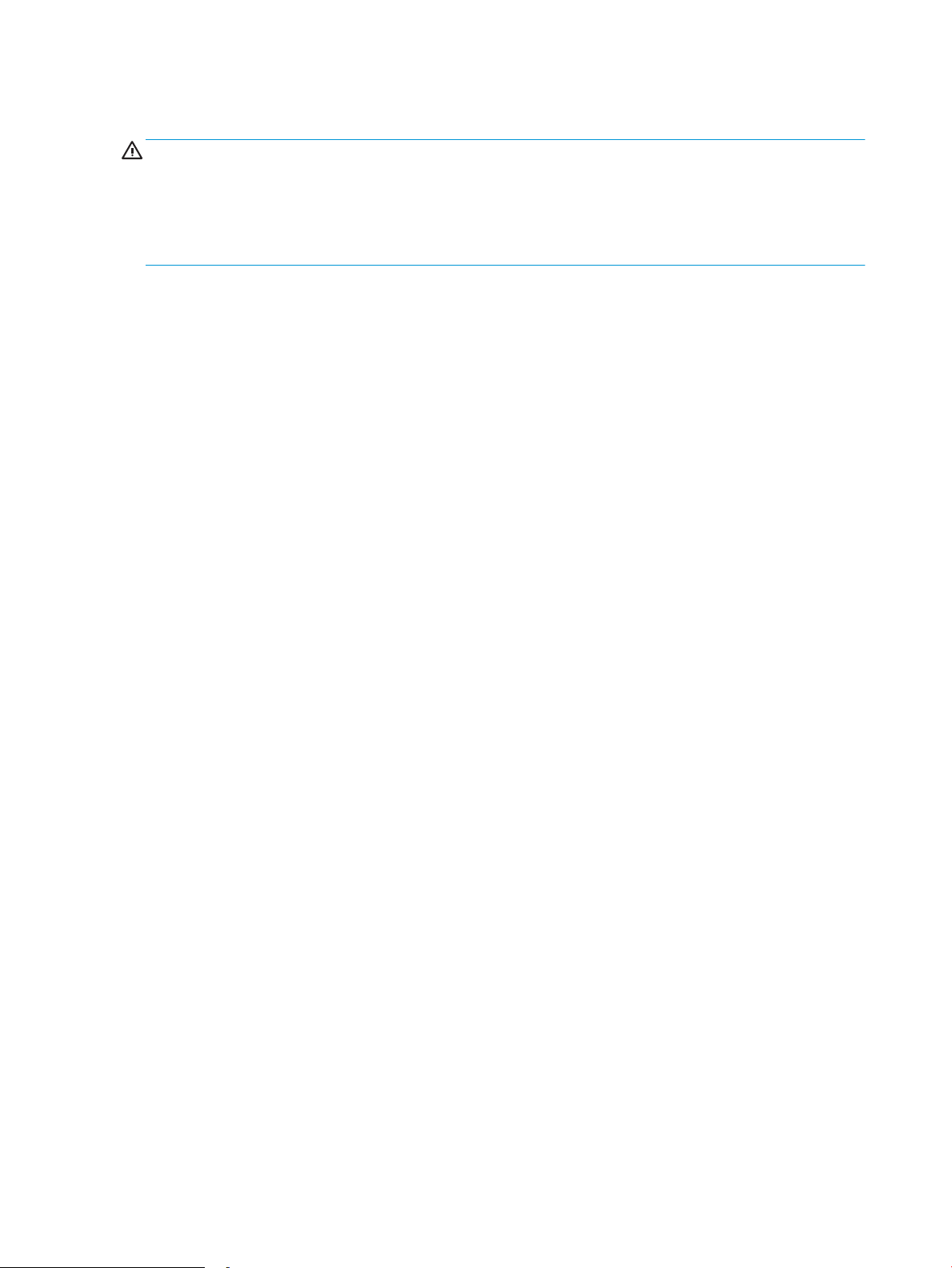
Įžanga
ĮSPĖJIMAS: Nedėkite daugiau kaip vieno papildomo dėklo vienu metu.
Nenaudokite popieriaus dėklo kaip laiptelio.
Nelieskite popieriaus dėklų, kai jie užsidaro.
Visi dėklai turi būti uždaryti, kai spausdintuvas pernešamas.
14 2 skyrius Popieriaus dėklai LTWW
Page 27
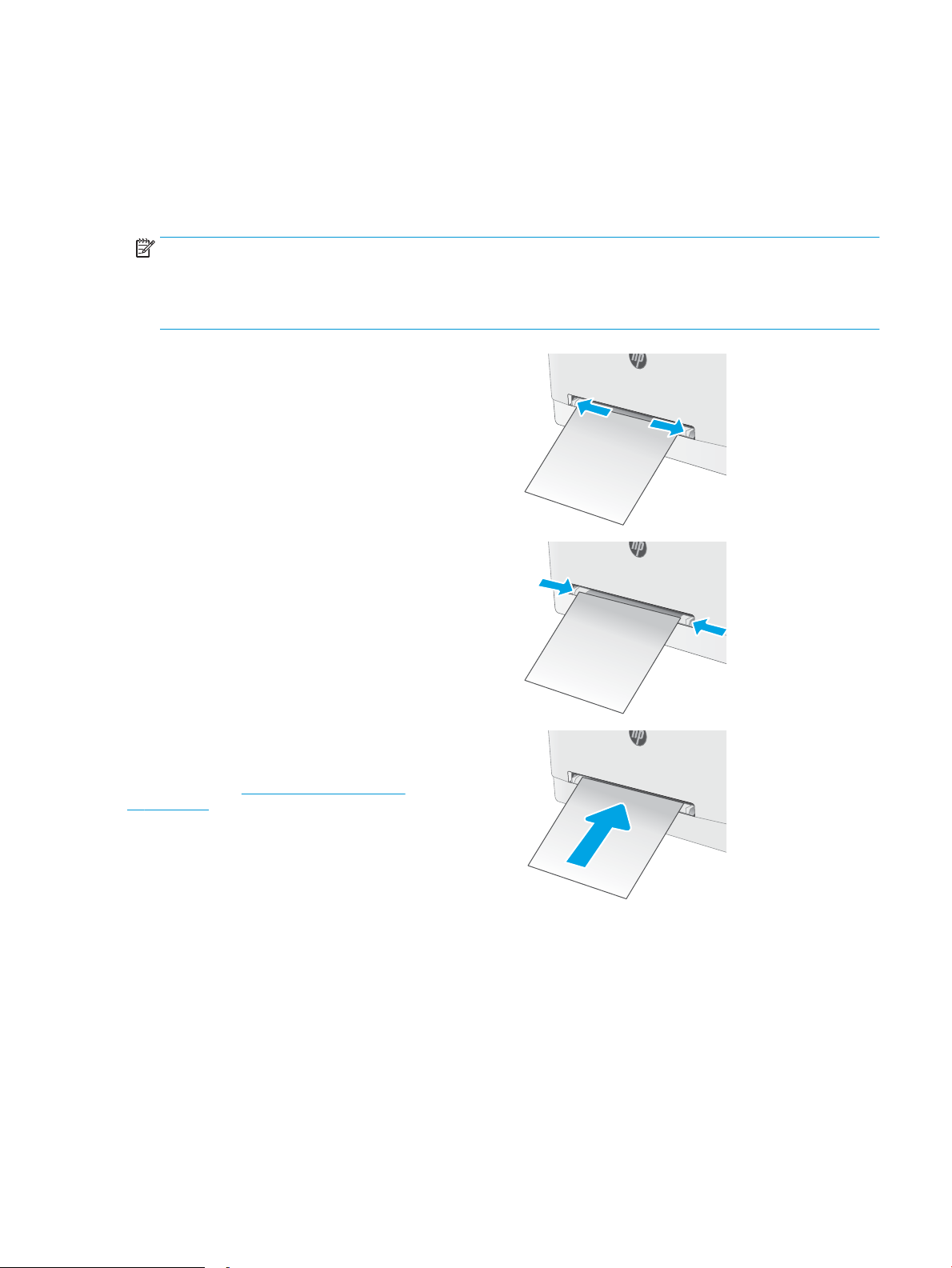
Įdėkite popieriaus į vieno lapo angą (1 dėklas)
Įžanga
Toliau pateikiama informacija, kaip į 1 dėklą įdėti popierių. Šiame dėkle telpa 1 popieriaus lapas, jis naudojamas
vieno lapo dokumentams, kelių popieriaus dokumentams bei vokams spausdinti.
PASTABA: Norėdami išvengti popieriaus strigčių:
●
Niekada nedėkite ir neimkite popieriaus iš dėklo spausdinant.
●
Naudokite nesulamdytą, neperlenktą ar nesuplėšytą popierių.
1. Perkelkite popieriaus pločio kreiptuvus vieno lapo
pirmumo angoje į išorę.
2. Lapo viršutinį kraštą nustatykite ties anga ir tada
reguliuokite šoninius kreiptuvus, kad jie vos liestų
lapą, tačiau jo nelenktų.
3. Į angą įdėkite vieną lapą ir laikykite jį.
Spausdintuvas trauks popieriaus lapą dalinai į
popieriaus kelią. Informacijos apie popieriaus
nukreipimą rasite 1 dėklo popieriaus kryptis
15 puslapyje.
PASTABA: Atsižvelgiant į popieriaus formatą, gali
reikėti palaikyti lapą dviem rankomis, kol lapas
pateks į spausdintuvą.
4. Kompiuterio programinėje įrangoje pradėkite
spausdinimą. Įsitikinkite, kad, tvarkyklėje yra
nustatytas toks pats popieriaus tipas ir dydis, koks
įdėtas į vieno lapo pirmumo angą.
1 dėklo popieriaus kryptis
Naudojant popierių, kuriam būtinas specialus pakreipimas, būtina įdėti jį pagal informaciją šioje lentelėje.
LTWW Įdėkite popieriaus į vieno lapo angą (1 dėklas) 15
Page 28
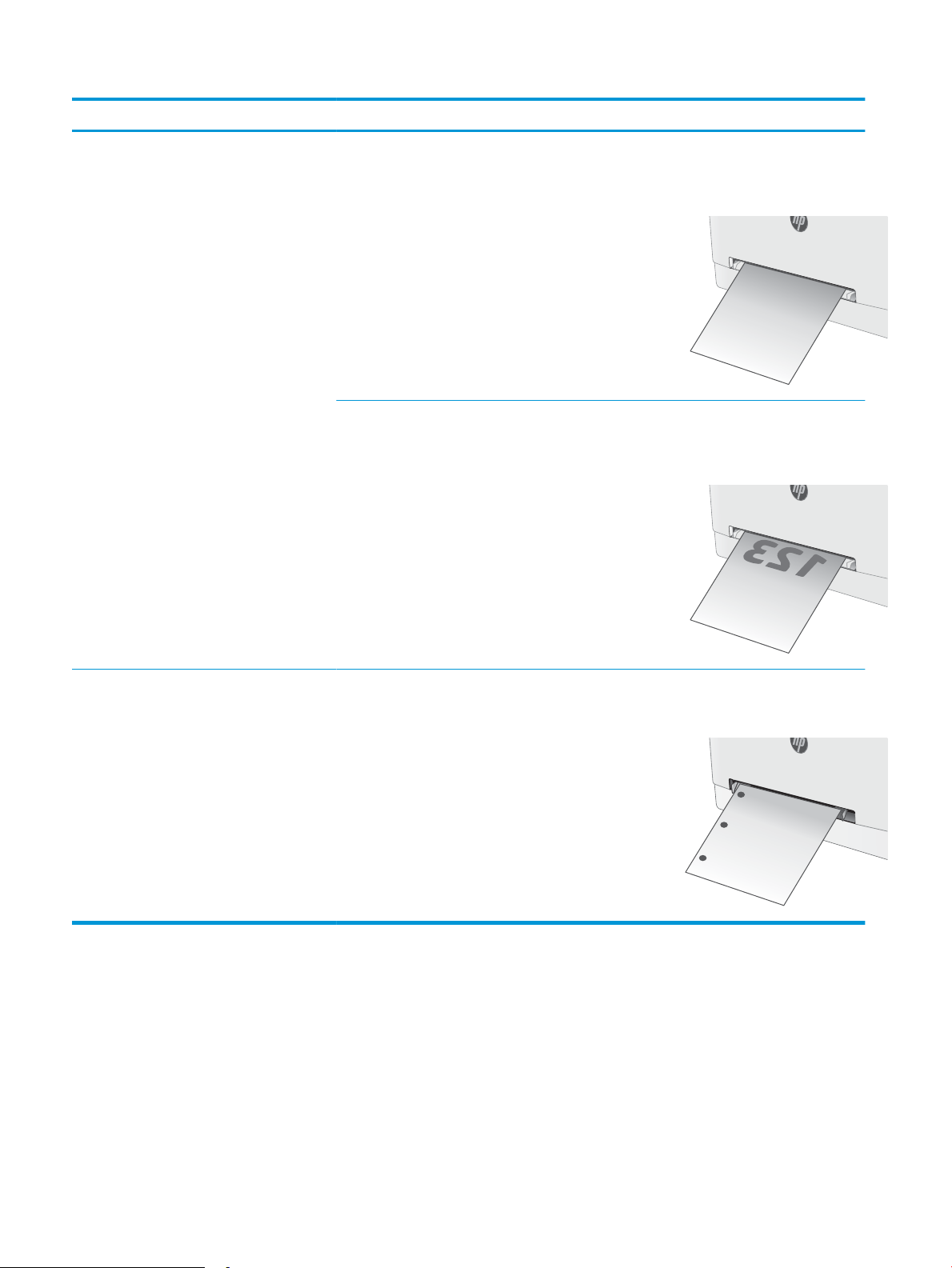
Popieriaus tipas Vaizdo padėtis Išvestis Popieriaus dydis Kaip dėti popierių
123
Firminis blankas arba iš
anksto atspausdintas
Vertikalus
PASTABA: Į 1 dėklą
A5 popierius gali būti
įdėtas horizontaliai ir
vertikaliai.
Vienpusis
spausdinimas
Dvipusis spausdinimas „Letter“ (Laiškas), „Legal“ (Teisinis),
„Letter“ (Laiškas), „Legal“ (Teisinis),
„Executive“, „Ocio“ (8,5 x 13), A4,
A5, A6, B5 (JIS), B5 (ISO), „Postcard
#10“, „Japanese Postcard (Postcard
(JIS))“, „Double Japan Postcard
Rotated (Double Postcard (JIS))“
„Executive“, „Ocio“ (8,5 x 13), A4,
A5, A6, B5 (JIS), B5 (ISO), „Postcard
#10“, „Japanese Postcard (Postcard
(JIS))“, „Double Japan Postcard
Rotated (Double Postcard (JIS))“
Spausdinimo puse aukštyn
Viršutinis kraštas nukreiptas į
spausdintuvą
Spausdinimo puse žemyn
Viršutinis kraštas nukreiptas į
spausdintuvą
„Prepunched“
(perforuotas)
Vertikalus
PASTABA: Į 1 dėklą
A5 popierius gali būti
įdėtas horizontaliai ir
vertikaliai.
1 pusės arba 2 pusių
spausdinimas
„Letter“ (Laiškas), „Legal“ (Teisinis),
„Executive“, „Ocio“ (8,5 x 13), A4,
A5, A6, B5 (JIS), B5 (ISO), „Postcard
#10“, „Japanese Postcard (Postcard
(JIS))“, „Double Japan Postcard
Rotated (Double Postcard (JIS))“
Spausdinimo puse aukštyn
Skylės spausdintuvo kairėje pusėje
16 2 skyrius Popieriaus dėklai LTWW
Page 29
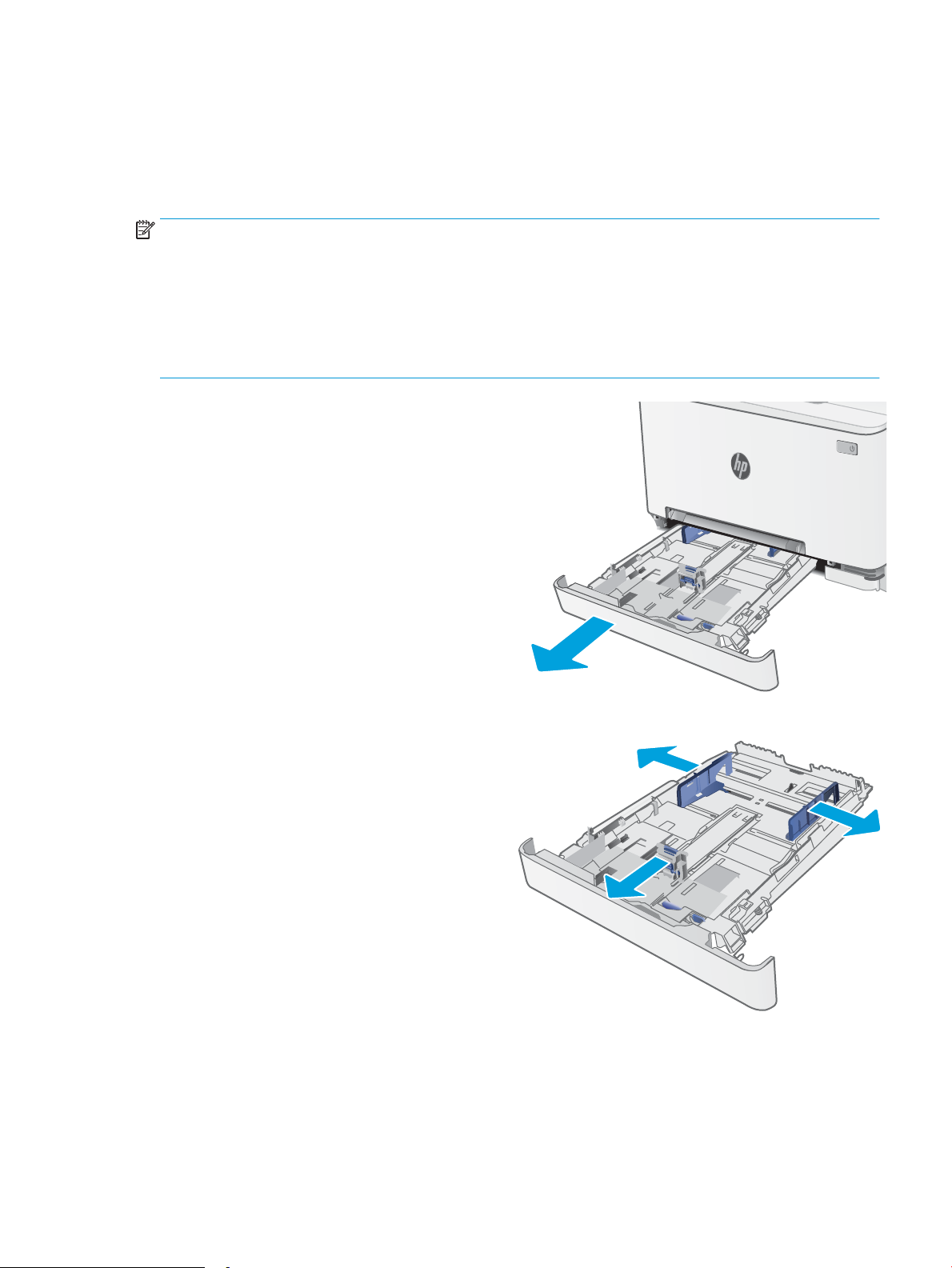
Į 2 dėklą įdėkite popieriaus
Įžanga
Toliau pateikiama informacija, kaip į 2 dėklą įdėti popierių. Šiame dėkle telpa iki 250 lapų, kurių dydis 75 g/m2.
PASTABA: Norėdami išvengti popieriaus strigčių:
●
Niekada nedėkite ir neimkite popieriaus iš dėklo spausdinant.
●
Prieš dėdami popierių į dėklą, pašalinkite visą popierių iš įvesties dėklo ir ištiesinkite dėtuvę.
●
Dėdami popierių į dėklą, nesulankstykite popieriaus.
●
Naudokite nesulamdytą, neperlenktą ar nesuplėšytą popierių.
1. Atidarykite dėklą.
PASTABA: Kai dėklas naudojamas, neatidarykite
jo.
2. Sureguliuokite popieriaus kreiptuvus spausdami
reguliavimo griovelį ir paslinkite kreiptuvus iki
naudojamo popieriaus dydžio.
PASTABA: Norėdami įdėti „Legal“ formato
popieriaus, pailginkite dėklą, paspausdami ir
laikydami mėlyną ksatorių ir traukdami dėklo
priekį. Įdėjus „Legal“ formato popieriaus 2 dėklas
ištraukiamas iš spausdintuvo priekinės dalies
maždaug 57,5 mm
LTWW Į 2 dėklą įdėkite popieriaus 17
Page 30
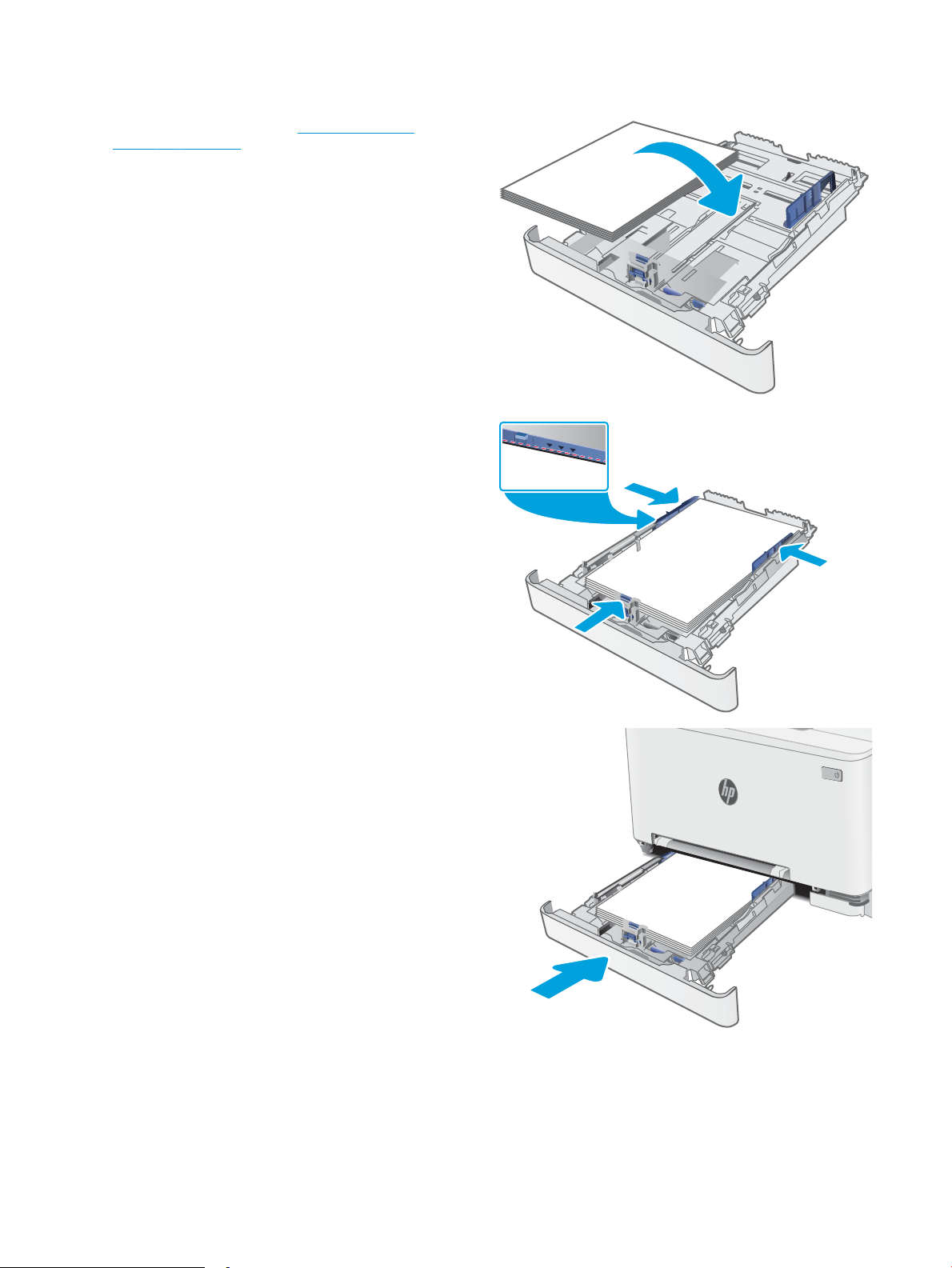
3. Įdėkite popieriaus į dėklą. Informacijos apie
popieriaus nukreipimą rasite 2 dėklo popieriaus
kryptis 18 puslapyje.
4. Sureguliuokite popieriaus kreiptuvus, kad jie šiek
tiek liestų popierių, bet nelenktų jo.
PASTABA: Popieriaus kreipiklių neprispauskite
prie pat popieriaus šūsnies.
PASTABA: Norėdami išvengti strigčių,
sureguliuokite popieriaus kreiptuvus iki tinkamo
dydžio ir neperpildykite dėklo.
5. Uždarykite dėklą.
2 dėklo popieriaus kryptis
Naudojant popierių, kuriam būtinas specialus pakreipimas, būtina įdėti jį pagal informaciją šioje lentelėje.
18 2 skyrius Popieriaus dėklai LTWW
Page 31

Popieriaus tipas Vaizdo padėtis Išvestis Popieriaus dydis Kaip dėti popierių
123
123
Firminis blankas arba
iš anksto
atspausdintas
Vertikalus Vienpusis
spausdinimas
Dvipusis spausdinimas „Letter“ (Laiškas), „Legal“ (Teisinis),
„Letter“ (Laiškas), „Legal“ (Teisinis),
„Executive“, „Ocio“ (8,5 x 13), A4,
A6, B5 (JIS), B5 (ISO), „Postcard
#10“, „Japanese Postcard (Postcard
(JIS))“, „Double Japan Postcard
Rotated (Double Postcard (JIS))“
„Executive“, „Ocio“ (8,5 x 13), A4,
A6, B5 (JIS), B5 (ISO), „Postcard
#10“, „Japanese Postcard (Postcard
(JIS))“, „Double Japan Postcard
Rotated (Double Postcard (JIS))“
Spausdinimo puse aukštyn
Viršutinis kraštas dėklo gale
Spausdinimo puse žemyn
Viršutinis kraštas dėklo gale
Horizontalus Vienpusis
spausdinimas
Dvipusis spausdinimas „A5“ Spausdinimo puse žemyn
„A5“ Spausdinimo puse aukštyn
Viršutinis kraštas dėklo gale
Viršutinis kraštas dėklo gale
LTWW Į 2 dėklą įdėkite popieriaus 19
Page 32
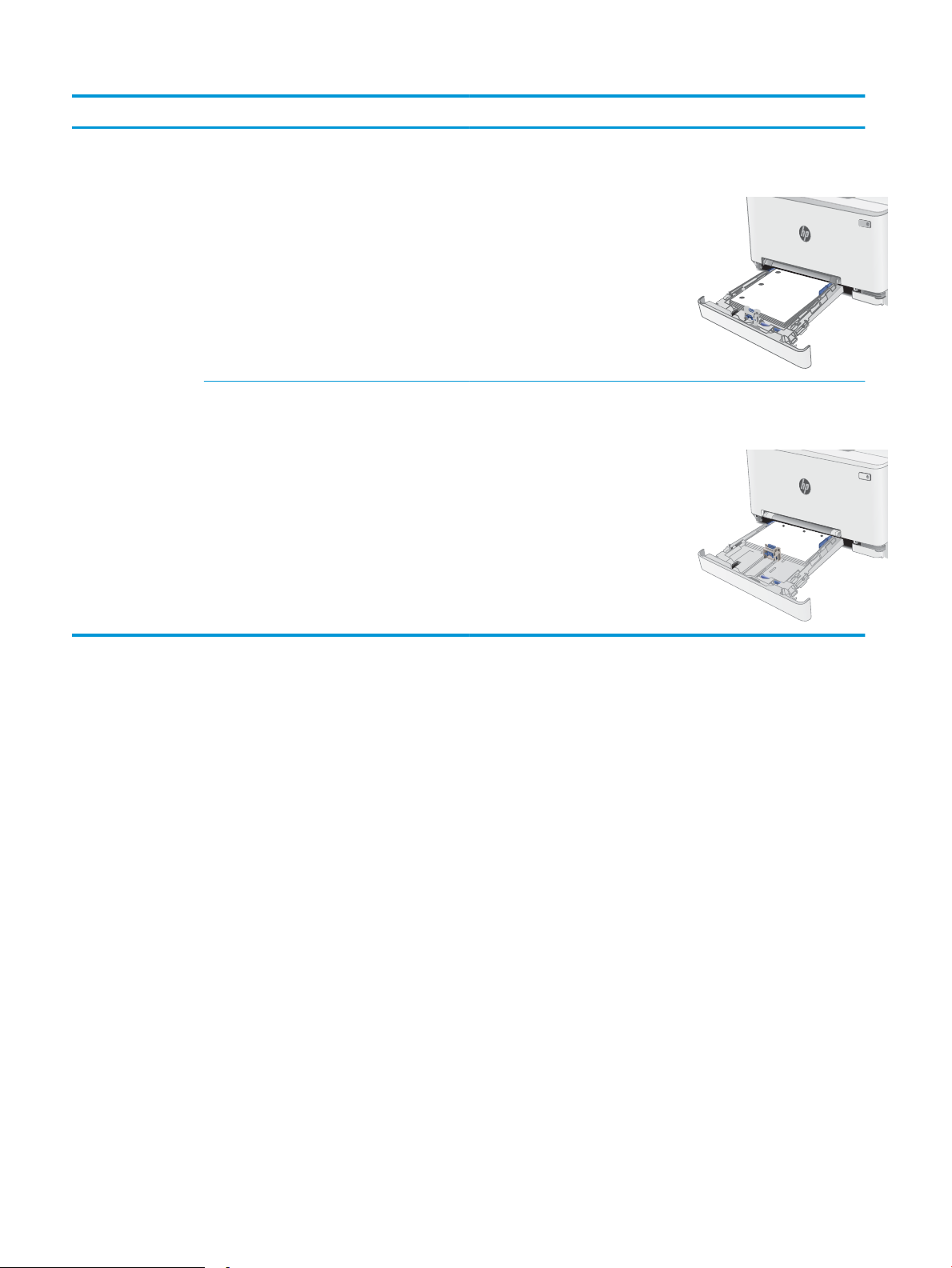
Popieriaus tipas Vaizdo padėtis Išvestis Popieriaus dydis Kaip dėti popierių
„Prepunched“
(perforuotas)
Vertikalus 1 pusės arba 2 pusių
spausdinimas
Horizontalus 1 pusės arba 2 pusių
spausdinimas
„Letter“ (Laiškas), „Legal“ (Teisinis),
„Executive“, „Ocio“ (8,5 x 13), A4,
A6, B5 (JIS), B5 (ISO), „Postcard
#10“, „Japanese Postcard (Postcard
(JIS))“, „Double Japan Postcard
Rotated (Double Postcard (JIS))“
„A5“ Spausdinimo puse aukštyn
Spausdinimo puse aukštyn
Skylės dėklo kairėje pusėje
Skylės nukreiptos į dėklo priekį
20 2 skyrius Popieriaus dėklai LTWW
Page 33
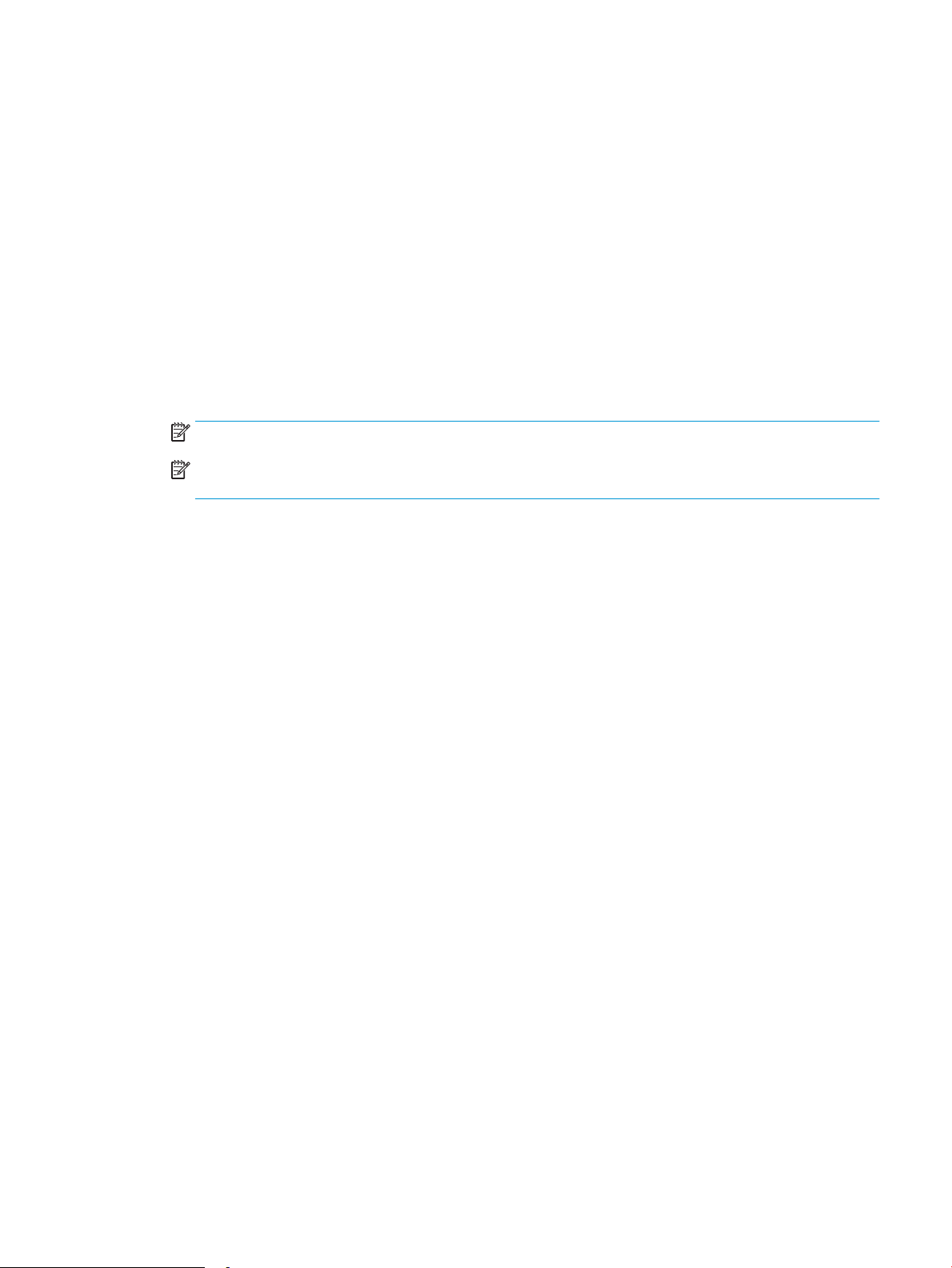
Vokų įdėjimas ir spausdinimas
Įžanga
Šiame skyriuje paaiškinama, kaip įdėti ir spausdinti vokus. 1 dėkla telpa 1 vokas. 2 dėkle telpa iki 5 vokų.
Norėdami spausdinti vokus su rankinio tiekimo parinktimi, atlikite nurodytus veiksmus, kad spausdinimo
tvarkyklėje pasirinktumėte tinkamus nustatymus, ir spausdintuve nustatę spausdinimo užduotį įdėkite vokus į
dėklą.
Vokų spausdinimas
1. Programoje pasirinkite parinktį Spausdinti.
2. Iš spausdintuvų sąrašo pasirinkite norimą spausdintuvą, tada spustelėkite arba bakstelėkite mygtuką
„Properties“ (Ypatybės) arba „Preferences“ (Nuostatos), kad atidarytumėte spausdinimo tvarkyklę.
PASTABA: skirtingos programos turi kitokius mygtukų pavadinimus.
PASTABA: Norėdami pasinaudoti šiomis funkcijomis iš „Windows“ 8 ar 8.1 pradžios ekrano, pasirinkite
„Devices“ (Įrenginiai), pasirinkite „Print“ (Spausdinti) ir tada rinkitės spausdintuvą.
3. Spustelėkite skirtuką Popierius / kokybė.
4. Išskleidžiamajame sąraše „Paper size“ (Popieriaus dydis) pasirinkite tinkamą vokų dydį.
5. Išskleidžiamajame sąraše „Paper type“ (Popieriaus tipas) pasirinkite „Envelope“ (Vokas).
6. Išskleidžiamajame sąraše „Paper source“ (Popieriaus tiekimas) pasirinkite „Manual feed“ (Rankinis
tiekimas).
7. Spustelėkite mygtuką Gerai, jei norite uždaryti dialogo langą Dokumentų savybės.
8. Norėdami spausdinti užduotį, dialogo lange Spausdinti spustelėkite mygtuką Gerai.
LTWW Vokų įdėjimas ir spausdinimas 21
Page 34

Voko pakreipimas
Dėklas Voko dydis Kaip dėti vokus
1 dėklas Vokas #10, vokas „Monarch“, vokas B5,
vokas C5, vokas DL
2 dėklas Vokas #10, vokas „Monarch“, vokas B5,
vokas C5, vokas DL
Spausdinama puse aukštyn
Trumpas, pašto ženklo galo kraštas į
spausdintuvą
Spausdinama puse aukštyn
Trumpas, pašto ženklo galo kraštas į
spausdintuvą
22 2 skyrius Popieriaus dėklai LTWW
Page 35

Etikečių įdėjimas ir spausdinimas
Įžanga
Šiame skyriuje aprašoma, kaip įdėti ir spausdinti etiketes. 1 dėkle telpa 1 etikečių lapas. 2 dėkle telpa iki 50
etikečių lapų.
Norėdami spausdinti etiketes su rankinio tiekimo parinktimi, atlikite nurodytus veiksmus, kad spausdinimo
tvarkyklėje pasirinktumėte tinkamus nustatymus, ir spausdintuve nustatę spausdinimo užduotį įdėkite etiketes į
dėklą. Naudojant rankinį tiekimą, spausdintuvas laukia spausdinimo užduoties, kol bus aptikta, jog dėklas buvo
atidarytas.
Etikečių įdėjimas rankiniu būdu
1. Programoje pasirinkite parinktį Spausdinti.
2. Pasirinkite spausdintuvą iš spausdintuvų sąrašo, tada spustelėkite arba bakstelėkite mygtuką „Properties“
(Ypatybės) arba „Preferences“ (Nuostatos) tam, kad atvertumėte spausdintuvo tvarkyklę.
PASTABA: skirtingos programos turi kitokius mygtukų pavadinimus.
PASTABA: Norėdami pasinaudoti šiomis funkcijomis iš „Windows“ 8 ar 8.1 pradžios ekrano, pasirinkite
„Devices“ (Įrenginiai), pasirinkite „Print“ (Spausdinti) ir tada rinkitės spausdintuvą.
3. Spustelėkite skirtuką Popierius / kokybė.
4. Išskleidžiamajame sąraše „Paper size“ (Popieriaus dydis) pasirinkite tinkamą etikečių lapų dydį.
5. Išskleidžiamajame sąraše „Paper type“ (Popieriaus tipas) pasirinkite „Labels“ (Etiketės).
6. Išskleidžiamajame sąraše „Paper source“ (Popieriaus tiekimas) pasirinkite „Manual feed“ (Rankinis
tiekimas).
7. Spustelėkite mygtuką Gerai, jei norite uždaryti dialogo langą Dokumentų savybės.
8. Norėdami spausdinti užduotį, dialogo lange Spausdinti spustelėkite mygtuką Gerai.
LTWW Etikečių įdėjimas ir spausdinimas 23
Page 36
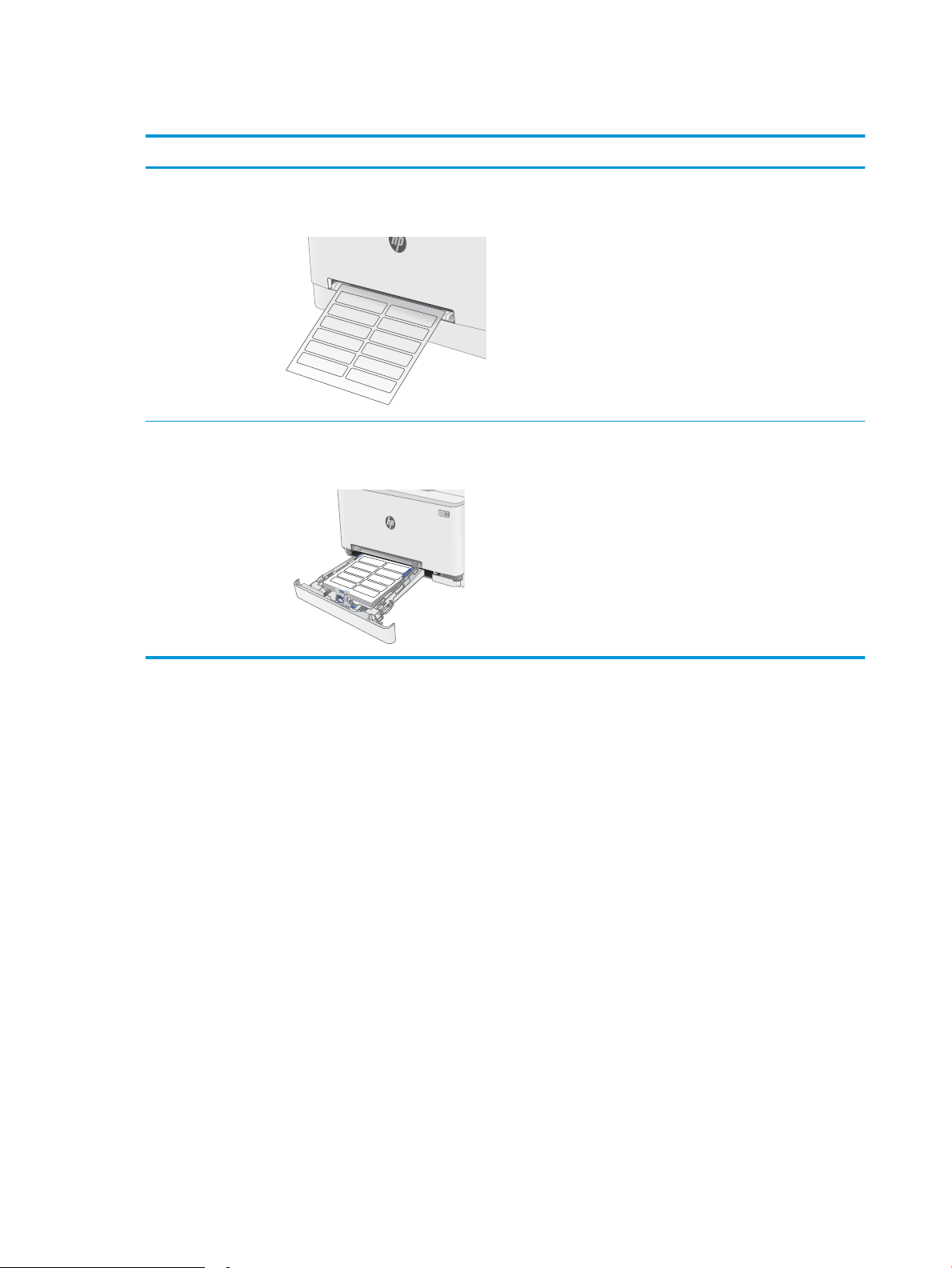
Etiketės pakreipimas
Dėklas Kaip dėti etiketes
1 dėklas Spausdinimo puse aukštyn
2 dėklas Spausdinimo puse aukštyn
Viršutinis kraštas nukreiptas į spausdintuvą
Viršutinis kraštas nukreiptas į spausdintuvą
24 2 skyrius Popieriaus dėklai LTWW
Page 37

3 Eksploatacinės medžiagos, priedai ir dalys
●
Užsakyti eksploatacines medžiagas, priedus ir dalis
●
dažų kasečių keitimas
Daugiau informacijos rasite:
Toliau pateikta informacija yra teisinga paskelbimo metu. Naujausios informacijos ieškokite www.hp.com/
support/ljM278MFP.
HP visa apimantis spausdintuvo pagalbos centras pateikia tokią informaciją:
●
Diegimas ir kongūracija
●
Mokymai ir naudojimas
●
Problemų sprendimas
●
Atsisiųsti programinės ir programinės-aparatinės įrangos atnaujinimus
●
Prisijunkite prie pagalbos forumų
●
Raskite garantiją ir teisinę informaciją
LTWW 25
Page 38
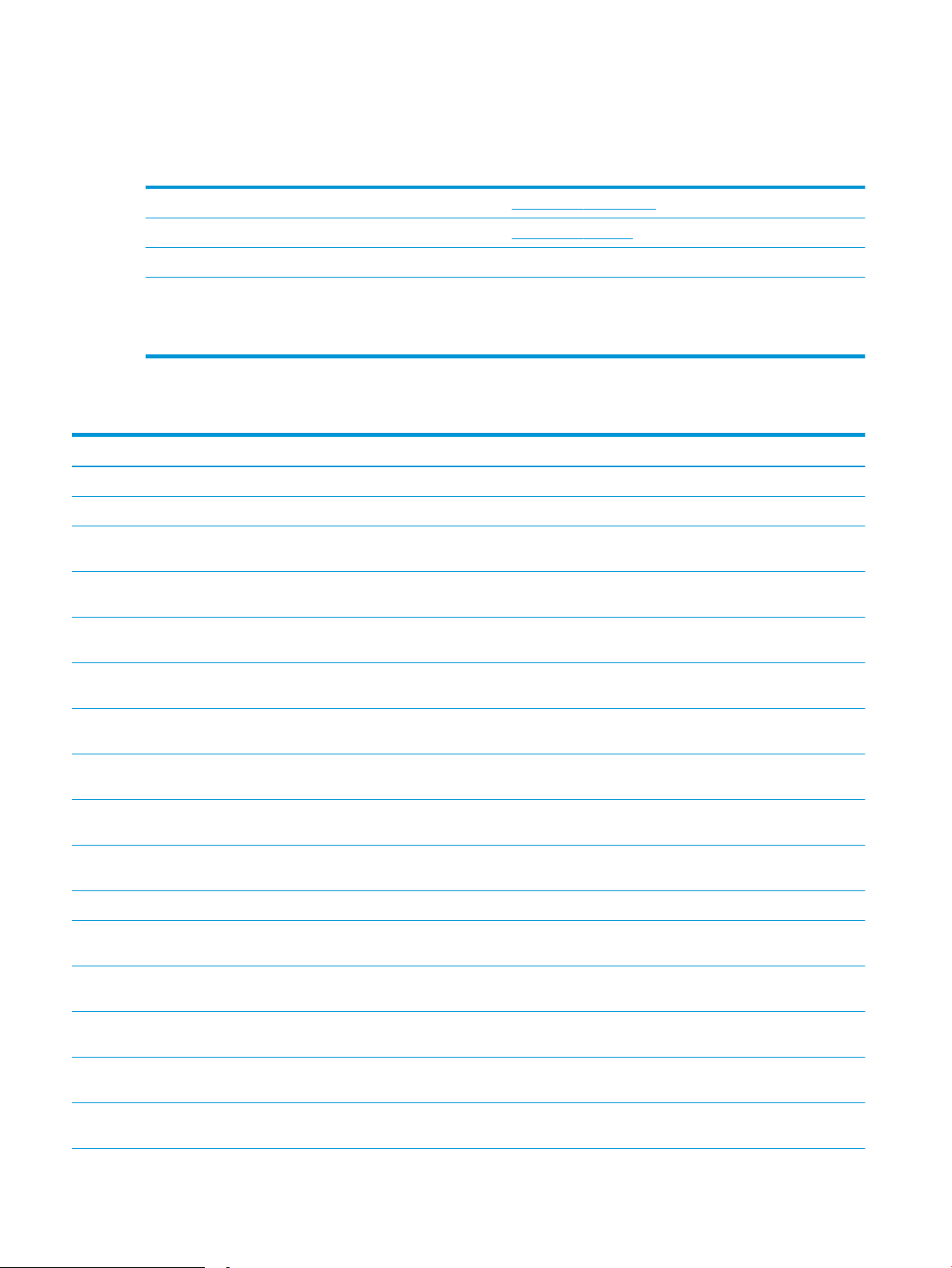
Užsakyti eksploatacines medžiagas, priedus ir dalis
Užsakymas
Užsakykite eksploatacinių medžiagų ir popieriaus www.hp.com/go/suresupply
Užsakykite originalių HP dalių ir priedų www.hp.com/buy/parts
Užsakykite per priežiūros ar paramos tiekėjus Kreipkitės į HP įgaliotąjį priežiūros ar paramos tiekėją.
Užsakykite naudodami HP integruotąjį tinklo serverį (EWS) Norėdami juo naudotis, kompiuterio palaikomos interneto naršyklės
adreso / URL lauke įveskite spausdintuvo IP adresą arba
pavadinimą. EWS yra nuoroda į „HP SureSupply“ interneto svetainę,
kurioje galima įsigyti originalių HP priemonių.
Eksploatacinės medžiagos ir priedai
Nr. Aprašas Kasetės numeris Gaminio numeris
Eksploatacinės medžiagos
Naudoti tik Šiaurės Amerikoje, Lotynų Amerikoje, Azijos Ramiojo vandenyno šalyse / regionuose ir Japonijoje
„HP 202A Black Original LaserJet“ dažų
kasetė
„HP 202X High Yield Black Original
LaserJet“ dažų kasetė
„HP 202A Cyan Original LaserJet“ dažų
kasetė
„HP 202X High Yield Cyan Original
LaserJet“ dažų kasetė
„HP 202A Yellow Original LaserJet“
dažų kasetė
„HP 202X High Yield Yellow Original
LaserJet“ dažų kasetė
„HP 202A Magenta Original LaserJet“
dažų kasetė
„HP 202X High Yield Magenta Original
LaserJet“ dažų kasetė
Naudoti tik Europoje, Rusijoje, CIS, Viduriniuosiuose Rytuose ir Afrikoje
„HP 203A Black Original LaserJet“ dažų
kasetė
„HP 203X High Yield Black Original
LaserJet“ dažų kasetė
Įprastos talpos atsarginė juoda dažų kasetė 202A CF500A
Didelės talpos atsarginė juoda dažų kasetė 202X CF500X
Įprastos talpos pakaitinė mėlynų dažų kasetė 202A CF501A
Didelės talpos pakaitinė žydrų dažų kasetė 202X CF501X
Įprastos talpos pakaitinė geltonų dažų kasetė 202A CF502A
Didelės talpos pakaitinė geltonų dažų kasetė 202X CF502X
Įprastos talpos pakaitinė rausvų dažų kasetė 202A CF503A
Didelės talpos pakaitinė rausvų dažų kasetė 202X CF503X
Įprastos talpos atsarginė juoda dažų kasetė 203A CF540A
Didelės talpos atsarginė juoda dažų kasetė 203X CF540X
„HP 203A Cyan Original LaserJet“ dažų
kasetė
„HP 203X High Yield Cyan Original
LaserJet“ dažų kasetė
„HP 203A Yellow Original LaserJet“
dažų kasetė
Įprastos talpos pakaitinė mėlynų dažų kasetė 203A CF541A
Didelės talpos pakaitinė žydrų dažų kasetė 203X CF541X
Įprastos talpos pakaitinė geltonų dažų kasetė 203A CF542A
26 3 skyrius Eksploatacinės medžiagos, priedai ir dalys LTWW
Page 39

Nr. Aprašas Kasetės numeris Gaminio numeris
„HP 203X High Yield Yellow Original
LaserJet“ dažų kasetė
„HP 203A Magenta Original LaserJet“
dažų kasetė
„HP 203X High Yield Magenta Original
LaserJet“ dažų kasetė
Didelės talpos pakaitinė geltonų dažų kasetė 203X CF542X
Įprastos talpos pakaitinė rausvų dažų kasetė 203A CF543A
Didelės talpos pakaitinė rausvų dažų kasetė 203X CF543X
Dalys, kurias klientas gali taisyti pats
Daugeliui „HP LaserJet“ spausdintuvų galima įsigyti remonto, kurį gali atlikti pats klientas, dalių (CSR), kad būtų
sutrumpintas remonto laikas. Daugiau informacijos apie CSR programą ir privalumus galite rasti
www.hp.com/go/csr-support ir www.hp.com/go/csr-faq.
Originalios HP atsarginės dalys gali būti užsakytos iš www.hp.com/buy/parts arba susisiekus su HP įgaliotaisiais
paslaugų bei pagalbos teikėjais. Užsakydami privalote pateikti vieną iš šių duomenų: dalies numeris, serijos
numeris (spausdintuvo gale), spausdintuvo numeris arba pavadinimas.
●
Dalis, esančias Privalomų dalių, kurias klientas gali taisyti pats, sąraše, klientas turi įtaisyti pats, nebent
norite sumokėti HP aptarnavimo skyriaus darbuotojams, kad jie atlikti remontą. Pagal HP spausdintuvo
garantiją, šioms dalims vietoje teikiamo remonto arba grąžinimo palaikymas netaikomas.
●
Sąraše Pasirinktiniai esančias dalis, kurias klientas gali taisyti pats, spausdintuvo garantijos laikotarpiu
HP priežiūros darbuotojai gali įmontuoti jūsų prašymu be papildomo apmokestinimo.
Paties kliento
atliekamo pakeitimo
Nr. Aprašas
Vieno lapo pirmumo tiekimo angos dėklas Vieno lapo pirmumo tiekimo angos atsarginis
dėklas (1 dėklas)
250 lapų popieriaus įvesties dėklas Atsarginė 2 dėklo kasetė Privalomas RM2-1683-000
parinktys Gaminio numeris
Privalomas RM2-1693-000
LTWW Užsakyti eksploatacines medžiagas, priedus ir dalis 27
Page 40
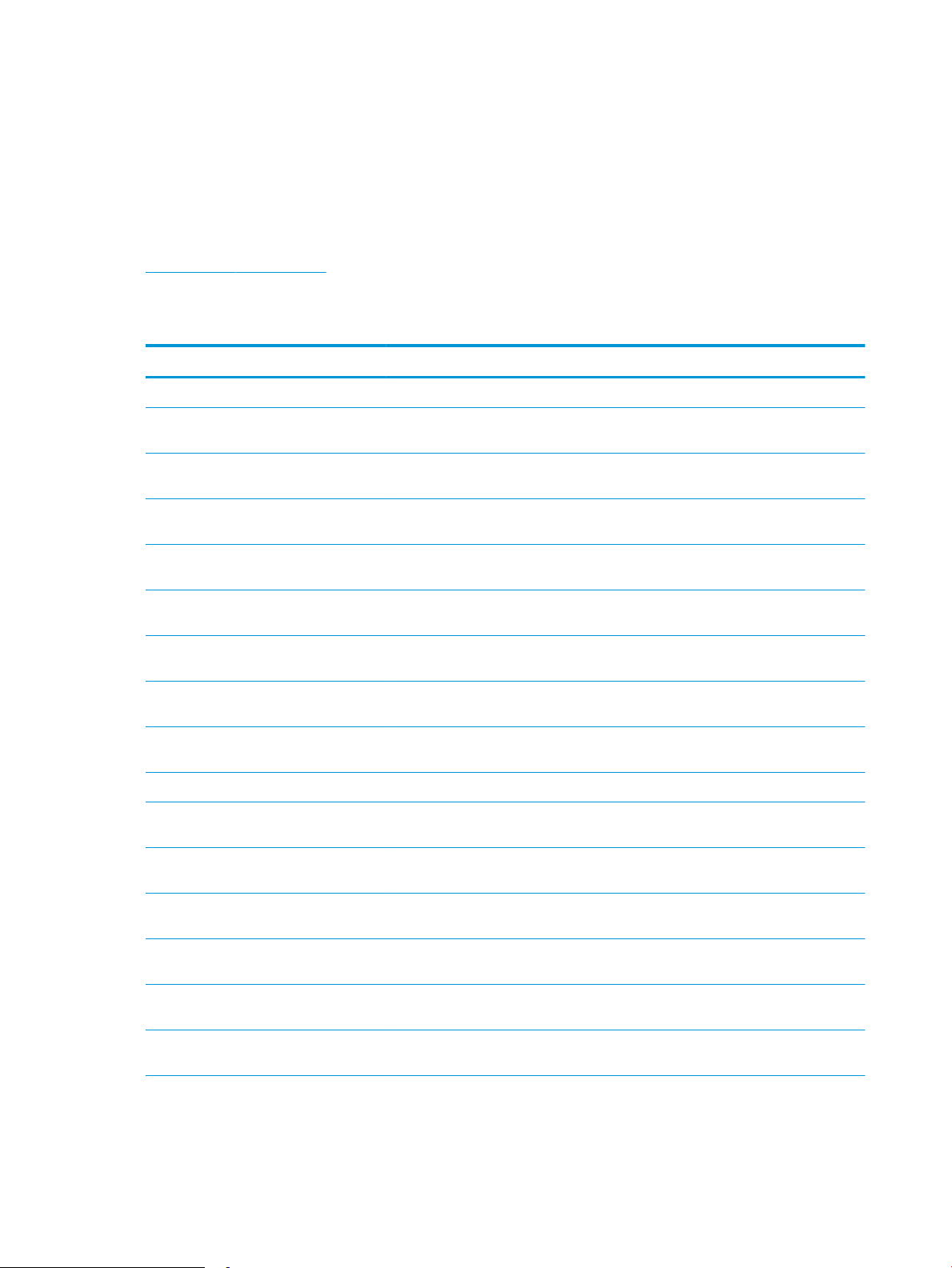
dažų kasečių keitimas
Įžanga
Spausdintuvas nurodo, kai spausdintuvo kasetėje lieka mažai dažų. Tikroji likusi dažų kasetės eksploatavimo
trukmė gali skirtis. Spausdinimo kokybei tapus nebepriimtinai, pasirūpinkite nauja kasete.
Norėdami įsigyti kasečių arba patikrinti jų suderinamumą su spausdintuvu, eikite į „HP SureSupply“ adresu
www.hp.com/go/suresupply. Slinkite į puslapio apačią ir patikrinkite, šalis / regionas yra tinkami.
Spausdintuve naudojamos keturios spalvos ir kiekvienai spalvai yra atskira dažų kasetė: geltona (Y), rausva (M),
žydra (C) ir juoda (K). Dažų kasetės yra priekinių durelių viduje.
Nr. Aprašas Kasetės numeris Gaminio numeris
Naudoti tik Šiaurės Amerikoje, Lotynų Amerikoje, Azijos Ramiojo vandenyno šalyse / regionuose ir Japonijoje
„HP 202A Black Original LaserJet“ dažų
kasetė
„HP 202X High Yield Black Original LaserJet“
dažų kasetė
„HP 202A Cyan Original LaserJet“ dažų
kasetė
„HP 202X High Yield Cyan Original LaserJet“
dažų kasetė
„HP 202A Yellow Original LaserJet“ dažų
kasetė
„HP 202X High Yield Yellow Original
LaserJet“ dažų kasetė
„HP 202A Magenta Original LaserJet“ dažų
kasetė
„HP 202X High Yield Magenta Original
LaserJet“ dažų kasetė
Naudoti tik Europoje, Rusijoje, CIS, Viduriniuosiuose Rytuose ir Afrikoje
„HP 203A Black Original LaserJet“ dažų
kasetė
„HP 203X High Yield Black Original LaserJet“
dažų kasetė
Įprastos talpos atsarginė juoda dažų kasetė 202A CF500A
Didelės talpos atsarginė juoda dažų kasetė 202X CF500X
Įprastos talpos pakaitinė mėlynų dažų
kasetė
Didelės talpos pakaitinė žydrų dažų kasetė 202X CF501X
Įprastos talpos pakaitinė geltonų dažų
kasetė
Didelės talpos pakaitinė geltonų dažų
kasetė
Įprastos talpos pakaitinė rausvų dažų kasetė 202A CF503A
Didelės talpos pakaitinė rausvų dažų kasetė 202X CF503X
Įprastos talpos atsarginė juoda dažų kasetė 203A CF540A
Didelės talpos atsarginė juoda dažų kasetė 203X CF540X
202A CF501A
202A CF502A
202X CF502X
„HP 203A Cyan Original LaserJet“ dažų
kasetė
„HP 203X High Yield Cyan Original LaserJet“
dažų kasetė
„HP 203A Yellow Original LaserJet“ dažų
kasetė
„HP 203X High Yield Yellow Original
LaserJet“ dažų kasetė
Įprastos talpos pakaitinė mėlynų dažų
kasetė
Didelės talpos pakaitinė žydrų dažų kasetė 203X CF541X
Įprastos talpos pakaitinė geltonų dažų
kasetė
Didelės talpos pakaitinė geltonų dažų
kasetė
203A CF541A
203A CF542A
203X CF542X
28 3 skyrius Eksploatacinės medžiagos, priedai ir dalys LTWW
Page 41

Nr. Aprašas Kasetės numeris Gaminio numeris
2
1
3
„HP 203A Magenta Original LaserJet“ dažų
kasetė
„HP 203X High Yield Magenta Original
LaserJet“ dažų kasetė
Įprastos talpos pakaitinė rausvų dažų kasetė 203A CF543A
Didelės talpos pakaitinė rausvų dažų kasetė 203X CF543X
PASTABA: Didelio našumo dažų kasetėse yra daugiau dažų nei įprastose kasetėse, kad būtų spausdinama
daugiau puslapių. Daugiau informacijos rasite www.hp.com/go/learnaboutsupplies.
Neišimkite dažų kasetės iš pakuotės, kol neketinate jos naudoti.
ĮSPĖJIMAS: Kad nepažeistumėte dažų kasetės, nepalikite jos šviesoje ilgiau nei keletą minučių. Uždenkite žalią
vaizdo apdorojimo būgną, jei ilgesniam laikui iš spausdintuvo reikia išimti dažų kasetę.
Šiame piešinyje parodomos dažų kasetės dalys.
1. Rankenėlė
2. Vaizdo apdorojimo būgnas
3. Atminties lustas
ĮSPĖJIMAS: Jei dažų pateko ant drabužių, nuvalykite sausu audiniu ir plaukite šaltame vandenyje. Karštas
vanduo padės dažams įsiskverbti į audinį.
PASTABA: Informacija apie panaudotų dažų kasečių perdirbimą pateikta ant dažų kasečių dėžės.
LTWW dažų kasečių keitimas 29
Page 42

Dažų kasetės išėmimas ir pakeitimas
1. Atidarykite priekines dureles.
2. Suimkite už mėlyno dažų kasetės laikiklio ir
ištraukite stalčių.
3. Suimkite už dažų kasetės rankenėlės, tada
truktelėkite kasetę aukštyn ir ją išimkite.
30 3 skyrius Eksploatacinės medžiagos, priedai ir dalys LTWW
Page 43

4. Išėmę naują dažų kasetės pakuotę iš dėžės,
patraukite ant pakuotės esantį atidarymo skirtuką.
5. Išimkite dažų kasetę iš atidarytos pakuotės dėklo.
Išsaugokite visas pakuotes, kad galėtumėte
perdirbti dažų kasetę.
PASTABA: Nelieskite žalio vaizdo apdorojimo
būgno. Pirštų atspaudai ant vaizdo būgno gali
sukelti spausdinimo defektų.
6. Nestipriai pakratykite dažų kasetę pirmyn ir atgal,
kad tolygiai paskirstytumėte kasetės viduje
esančius dažus.
LTWW dažų kasečių keitimas 31
Page 44

7. Įdėkite naują dažų kasetę. Įsitikinkite, kad spalvų
lusto kasetės atitinka spalvų lustą ant stalčiaus.
PASTABA: Nelieskite žalio vaizdo apdorojimo
būgno. Pirštų atspaudai ant vaizdo būgno gali
sukelti spausdinimo defektų.
8. Uždarykite dažų kasečių stalčių.
9. Uždarykite priekines dureles.
32 3 skyrius Eksploatacinės medžiagos, priedai ir dalys LTWW
Page 45
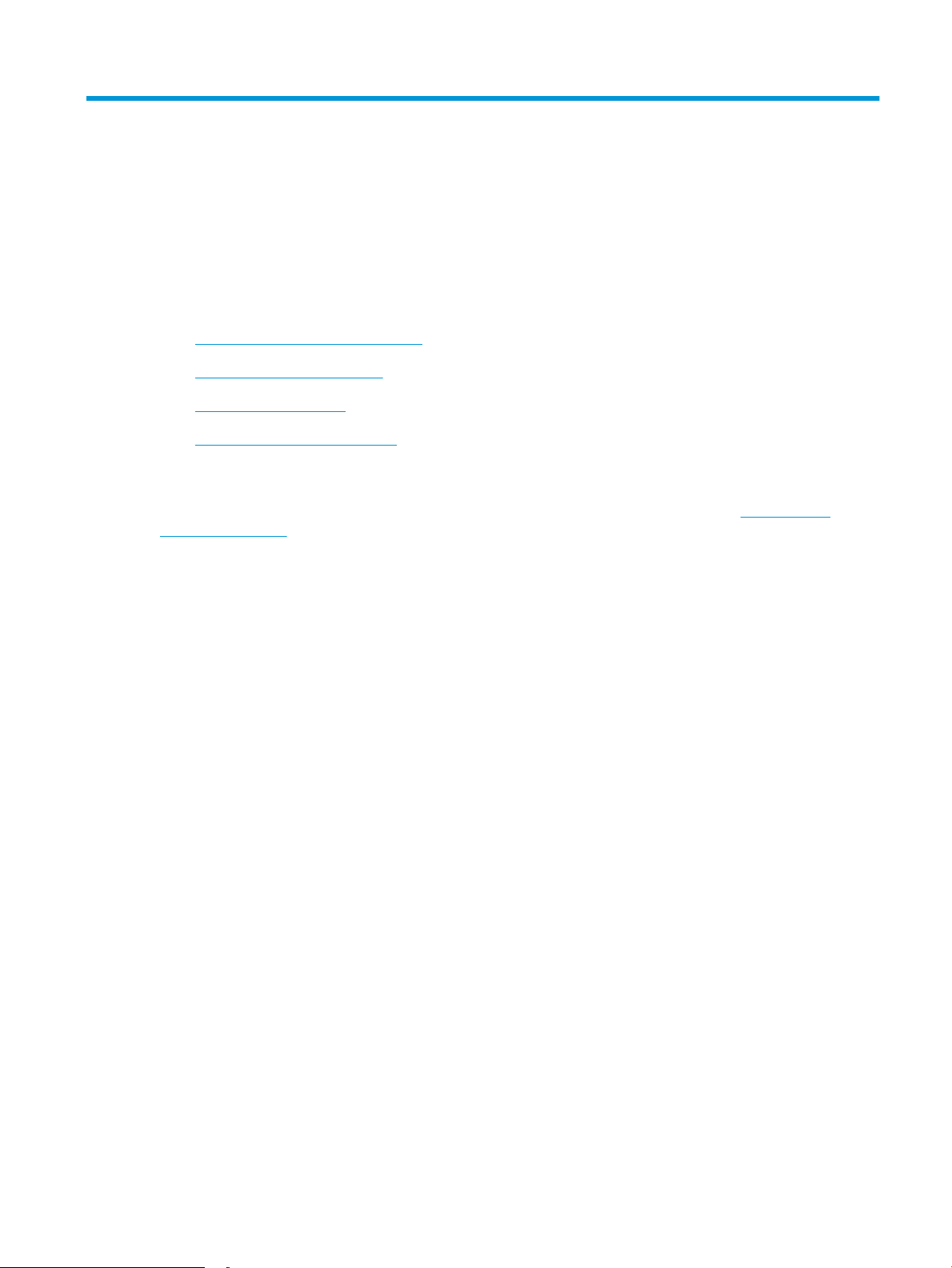
4 Spausdinimas
●
Spausdinimo užduotys („Windows“)
●
Spausdinimo užduotys (OS X)
●
Mobilusis spausdinimas
●
Tiesioginis spausdinimas iš USB
Daugiau informacijos rasite:
Toliau pateikta informacija yra teisinga paskelbimo metu. Naujausios informacijos ieškokite www.hp.com/
support/ljM278MFP.
HP visa apimantis spausdintuvo pagalbos centras pateikia tokią informaciją:
●
Diegimas ir kongūracija
●
Mokymai ir naudojimas
●
Problemų sprendimas
●
Atsisiųsti programinės ir programinės-aparatinės įrangos atnaujinimus
●
Prisijunkite prie pagalbos forumų
●
Raskite garantiją ir teisinę informaciją
LTWW 33
Page 46
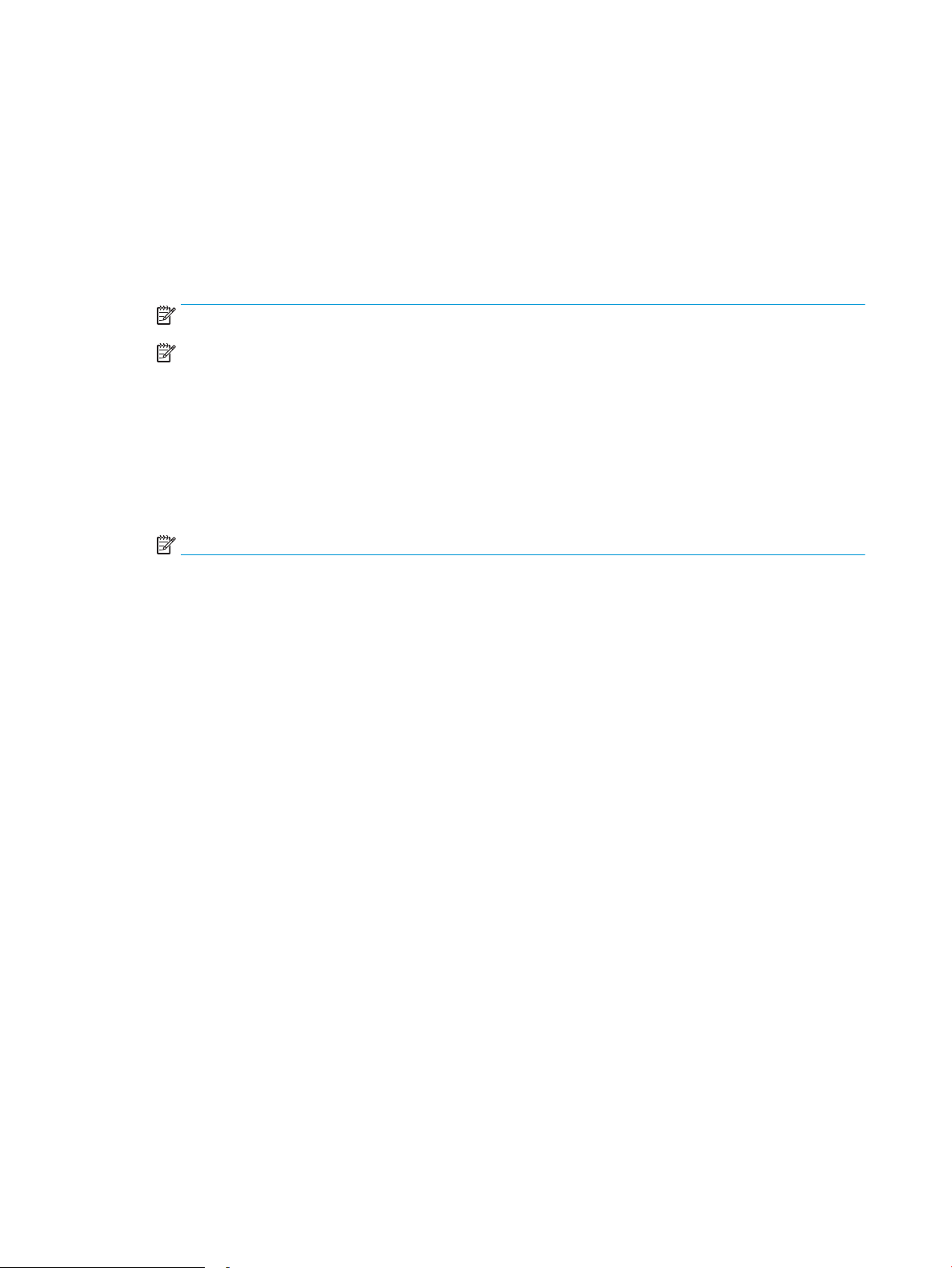
Spausdinimo užduotys („Windows“)
Kaip spausdinti („Windows“)
Toliau pateikiami veiksmai aprašo pagrindinį spausdinimo procesą, skirtą „Windows“.
1. Programoje pasirinkite parinktį Spausdinti.
2. Iš spausdintuvų sąrašo pasirinkite spausdintuvą. Norėdami pakeisti nustatymus, spustelėkite mygtuką
Ypatybės arba Nuostatos tam, kad atvertumėte spausdintuvo tvarkyklę.
PASTABA: skirtingos programos turi kitokius mygtukų pavadinimus.
PASTABA: „Windows“ 10, 8.1 ir 8 šios programos turės skirtingą išdėstymą ir skirtingas funkcijas nei toliau
aprašytos darbastalio programos. Norėdami prieiti prie spausdinimo funkcijos iš pradžios ekrano
programos, atlikite šiuos veiksmus:
●
„Windows 10“: Pasirinkite Spausdinti ir tada pasirinkite spausdintuvą.
●
„Windows“ 8.1 arba 8: Pasirinkite Įrenginiai, pasirinkite Spausdinti ir tada pasirinkite spausdintuvą.
„HP PCL-6 V4“ tvarkyklei „HP AiO Printer Remote“ programa atsiunčia papildomas tvarkyklės funkcijas, kai
pasirenkama Daugiau nustatymų.
PASTABA: Daugiau informacijos rasite spausdintuvo tvarkyklėje paspaudę mygtuką „Help“ (?) (Pagalba).
3. Norėdami sukongūruoti galimas parinktis, spustelėkite skirtukus spausdintuvo tvarkyklėje. Pavyzdžiui,
nustatykite popieriaus orientaciją skirtuke Apdailos ir pasirinkite popieriaus šaltinį, tipą, dydį bei keiskite
kokybės nustatymus skirtuke Popierius / kokybė.
4. Spustelėkite mygtuką Gerai, norėdami grįžti į dialogo langą Spausdinti. Ekrane pasirinkite norimą
spausdinamų kopijų skaičių.
5. Norėdami spausdinti užduotį, spustelėkite mygtuką Spausdinti.
34 4 skyrius Spausdinimas LTWW
Page 47
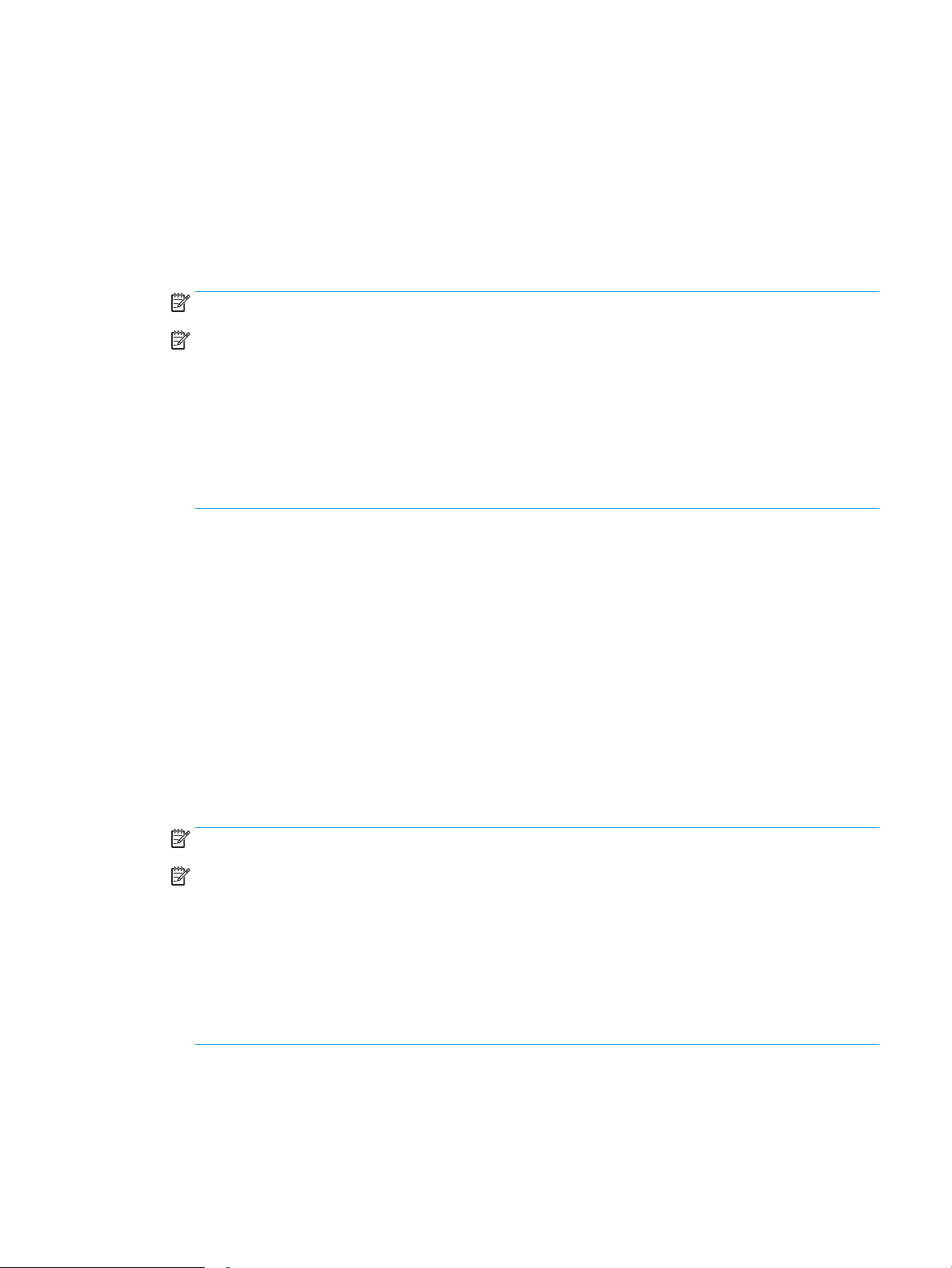
Automatinis spausdinimas iš abiejų pusių („Windows“)
Šią procedūrą naudokite spausdintuvams, turintiems automatinį dvipusį spausdinimo įrenginį. Jei spausdintuvas
neturi automatinio dvipusio spausdinimo įrenginio arba, jei norite spausdinti ant popieriaus tipų, kurių dvipusio
spausdinimo įrenginys nepalaiko, spausdinkite ant abiejų pusių rankiniu būdu.
1. Programoje pasirinkite parinktį Spausdinti.
2. Pasirinkite spausdintuvą iš spausdintuvų sąrašo, tada spustelėkite mygtuką Ypatybės arba Nuostatos tam,
kad atvertumėte spausdintuvo tvarkyklę.
PASTABA: skirtingos programos turi kitokius mygtukų pavadinimus.
PASTABA: „Windows“ 10, 8.1 ir 8 šios programos turės skirtingą išdėstymą ir skirtingas funkcijas nei toliau
aprašytos darbastalio programos. Norėdami prieiti prie spausdinimo funkcijos iš pradžios ekrano
programos, atlikite šiuos veiksmus:
●
„Windows 10“: Pasirinkite Spausdinti ir tada pasirinkite spausdintuvą.
●
„Windows“ 8.1 arba 8: Pasirinkite Įrenginiai, pasirinkite Spausdinti ir tada pasirinkite spausdintuvą.
„HP PCL-6 V4“ tvarkyklei „HP AiO Printer Remote“ programa atsiunčia papildomas tvarkyklės funkcija, kai
pasirenkama Daugiau nustatymų.
3. Spustelėkite skirtuką Apdailos.
4. Pasirinkite Spausdinti ant abiejų pusių. Spustelėkite Gerai, kad uždarytumėte dialogo langą Dokumentų
savybės.
5. Dialogo lange Spausdinti spustelėkite mygtuką Spausdinti, kad atspausdintumėte užduotį.
Rankinis spausdinimas iš abiejų pusių („Windows“)
Šią procedūrą naudokite spausdintuvams, kurie neturi automatinio dvipusio spausdinimo įrenginio arba, jei norite
spausdinti ant popieriaus, kurio dvipusio spausdinimo įrenginys nepalaiko.
1. Programoje pasirinkite parinktį Spausdinti.
2. Pasirinkite spausdintuvą iš spausdintuvų sąrašo, tada spustelėkite mygtuką Ypatybės arba Nuostatos tam,
kad atvertumėte spausdintuvo tvarkyklę.
PASTABA: skirtingos programos turi kitokius mygtukų pavadinimus.
PASTABA: „Windows“ 10, 8.1 ir 8 šios programos turės skirtingą išdėstymą ir skirtingas funkcijas nei toliau
aprašytos darbastalio programos. Norėdami prieiti prie spausdinimo funkcijos iš pradžios ekrano
programos, atlikite šiuos veiksmus:
●
„Windows 10“: Pasirinkite Spausdinti ir tada pasirinkite spausdintuvą.
●
„Windows“ 8.1 arba 8: Pasirinkite Įrenginiai, pasirinkite Spausdinti ir tada pasirinkite spausdintuvą.
„HP PCL-6 V4“ tvarkyklei „HP AiO Printer Remote“ programa atsiunčia papildomas tvarkyklės funkcijas, kai
pasirenkama Daugiau nustatymų.
3. Spustelėkite skirtuką Apdailos.
4. Pasirinkite Spausdinti ant abiejų pusių (rankiniu būdu), tada spustelėkite OK ir uždarykite Dokumentų
savybių langą.
LTWW Spausdinimo užduotys („Windows“) 35
Page 48

5. Dialogo lange Spausdinti spustelėkite Spausdinti ir spausdinkite pirmą užduoties pusę.
6. Išimkite išspausdintą darbą iš išvesties dėklo ir įdėkite į 1 dėklą.
7. Jei jus paragins, pasirinkite reikiamą valdymo skydo mygtuką ir tęskite.
36 4 skyrius Spausdinimas LTWW
Page 49
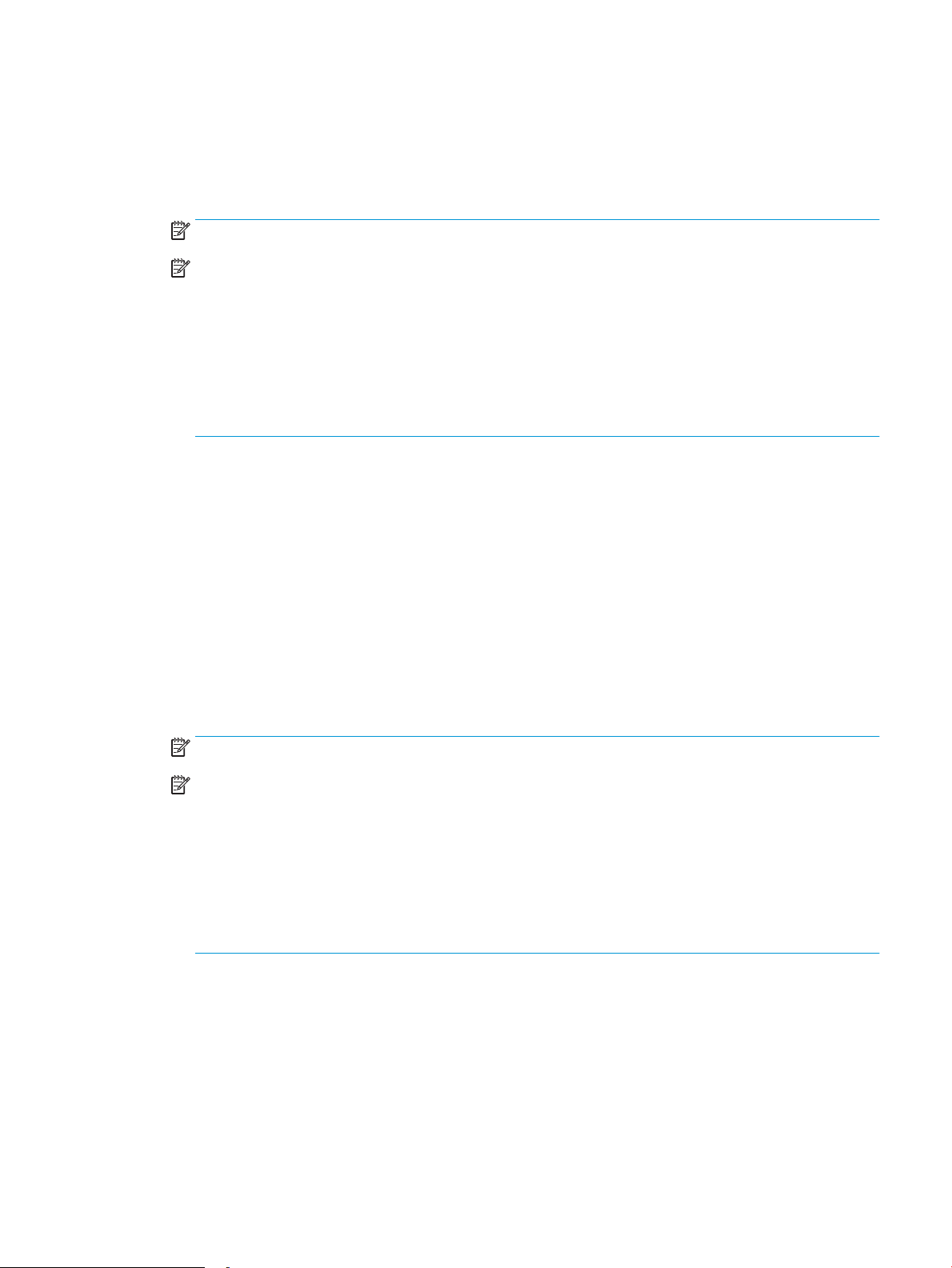
Kelių puslapių spausdinimas viename lape („Windows“)
1. Programoje pasirinkite parinktį Spausdinti.
2. Pasirinkite spausdintuvą iš spausdintuvų sąrašo, tada spustelėkite mygtuką Ypatybės arba Nuostatos tam,
kad atvertumėte spausdintuvo tvarkyklę.
PASTABA: skirtingos programos turi kitokius mygtukų pavadinimus.
PASTABA: „Windows“ 10, 8.1 ir 8 šios programos turės skirtingą išdėstymą ir skirtingas funkcijas nei toliau
aprašytos darbastalio programos. Norėdami prieiti prie spausdinimo funkcijos iš pradžios ekrano
programos, atlikite šiuos veiksmus:
●
„Windows 10“: Pasirinkite Spausdinti ir tada pasirinkite spausdintuvą.
●
„Windows“ 8.1 arba 8: Pasirinkite Įrenginiai, pasirinkite Spausdinti ir tada pasirinkite spausdintuvą.
„HP PCL-6 V4“ tvarkyklei „HP AiO Printer Remote“ programa atsiunčia papildomas tvarkyklės funkcija, kai
pasirenkama Daugiau nustatymų.
3. Spustelėkite skirtuką Apdailos.
4. Išskleidžiamame sąraše Puslapių lape pasirinkite puslapių skaičių kiekviename lape.
5. Pasirinkite teisingas parinktis Spausdinti puslapio rėmeliai, Puslapių tvarka ir Padėtis. Spustelėkite Gerai,
kad uždarytumėte dialogo langą Dokumentų savybės.
6. Dialogo lange Spausdinti spustelėkite mygtuką Spausdinti, kad atspausdintumėte užduotį.
Popieriaus tipo pasirinkimas („Windows“)
1. Programoje pasirinkite parinktį Spausdinti.
2. Pasirinkite spausdintuvą iš spausdintuvų sąrašo, tada spustelėkite arba bakstelėkite mygtuką „Properties“
(Ypatybės) arba „Preferences“ (Nuostatos) tam, kad atvertumėte spausdintuvo tvarkyklę.
PASTABA: skirtingos programos turi kitokius mygtukų pavadinimus.
PASTABA: „Windows“ 10, 8.1 ir 8 šios programos turės skirtingą išdėstymą ir skirtingas funkcijas nei toliau
aprašytos darbastalio programos. Norėdami prieiti prie spausdinimo funkcijos iš pradžios ekrano
programos, atlikite šiuos veiksmus:
●
„Windows 10“: Pasirinkite Spausdinti ir tada pasirinkite spausdintuvą.
●
„Windows“ 8.1 arba 8: Pasirinkite Įrenginiai, pasirinkite Spausdinti ir tada pasirinkite spausdintuvą.
„HP PCL-6 V4“ tvarkyklei „HP AiO Printer Remote“ programa atsiunčia papildomas tvarkyklės funkcijas, kai
pasirenkama Daugiau nustatymų.
3. Spustelėkite skirtuką Popierius / kokybė.
4. Pasirinkite naudojamą popieriaus tipo parinktį, tada spustelėkite Gerai.
5. Spustelėkite Gerai, kad uždarytumėte dialogo langą Dokumentų savybės.
6. Dialogo lange Spausdinti spustelėkite mygtuką Spausdinti, kad atspausdintumėte užduotį.
LTWW Spausdinimo užduotys („Windows“) 37
Page 50

Spausdinimo užduotys (OS X)
Kaip spausdinti („OS X“)
Toliau pateikiami veiksmai aprašo pagrindinį spausdinimo procesą, skirtą „OS X“.
1. Spustelėkite meniu Failas, tada spustelėkite parinktį Spausdinti.
2. Pasirinkite spausdintuvą.
3. Spustelėkite „Show Details“ (Rodyti išsamią informaciją) arba „Copies & Pages“ (Kopijos ir puslapiai),
tuomet pasirinkite kitą meniu, kad pritaikytumėte spausdinimo nustatymus.
PASTABA: Skirtingos programinės įrangos programos turi kitokius elementų pavadinimus.
4. Spustelėkite mygtuką Spausdinti.
Automatinis spausdinimas ant abiejų pusių („OS X“)
PASTABA: Ši informacija skirta automatinio dvipusio spausdinimo spausdintuvams.
PASTABA: ši funkcija yra galima, jei įdiegiate HP spausdinimo tvarkyklę. Ši funkcija yra negalima, jei naudojate
„AirPrint“.
1. Spustelėkite meniu Failas, tada spustelėkite parinktį Spausdinti.
2. Pasirinkite spausdintuvą.
3. Spustelėkite „Show Details“ (Rodyti išsamią informaciją) arba „Copies & Pages“ (Kopijos ir puslapiai),
tuomet paspauskite meniu „Layout“ (Išdėstymas).
PASTABA: Skirtingos programinės įrangos programos turi kitokius elementų pavadinimus.
4. Išskleidžiamajame sąraše Dvipusis pasirinkite atitinkamą parinktį.
5. Spustelėkite mygtuką Spausdinti.
Spausdinimas ant abiejų pusių rankiniu būdu („OS X“)
PASTABA: ši funkcija yra galima, jei įdiegiate HP spausdinimo tvarkyklę. Ši funkcija yra negalima, jei naudojate
„AirPrint“.
1. Spustelėkite meniu Failas, tada spustelėkite parinktį Spausdinti.
2. Pasirinkite spausdintuvą.
3. Spustelėkite „Show Details“ (Rodyti išsamią informaciją) arba „Copies & Pages“ (Kopijos ir puslapiai),
tuomet paspauskite meniu „Manual Duplex“ (Rankinis dvipusis spausdinimas).
PASTABA: Skirtingos programinės įrangos programos turi kitokius elementų pavadinimus.
4. Spustelėkite langelį Rankinis dvipusis spausdinimas ir pasirinkite atitinkamą parinktį.
5. Spustelėkite mygtuką Spausdinti.
6. Iš spausdintuvo 1 dėklo išimkite visą tuščią popierių.
38 4 skyrius Spausdinimas LTWW
Page 51

7. Išspausdintus lapus išimkite iš išvesties skyriaus ir įdėkite spausdinta puse žemyn į įvesties dėklą.
8. Jei jus paragins, palieskite reikiamą valdymo skydo mygtuką ir tęskite.
Kelių puslapių spausdinimas viename lape („OS X“)
1. Spustelėkite meniu Failas, tada spustelėkite parinktį Spausdinti.
2. Pasirinkite spausdintuvą.
3. Spustelėkite „Show Details“ (Rodyti išsamią informaciją) arba „Copies & Pages“ (Kopijos ir puslapiai),
tuomet paspauskite meniu
PASTABA: Skirtingos programinės įrangos programos turi kitokius elementų pavadinimus.
4. Išskleidžiamajame sąraše Puslapių lape pasirinkite puslapių, kuriuose norite spausdinti, numerius.
5. Srityje Išdėstymo kryptis, pasirinkite puslapių lape tvarką ir išdėstymą.
6. Iš meniu Rėmeliai pasirinkite, kokio tipo rėmelius norite spausdinti aplink kiekvieną puslapį.
7. Spustelėkite mygtuką Spausdinti.
„Layout“ (Išdėstymas).
Popieriaus tipo pasirinkimas („OS X“)
1. Spustelėkite meniu Failas, tada spustelėkite parinktį Spausdinti.
2. Pasirinkite spausdintuvą.
3. Spustelėkite „Show Details“ (Rodyti išsamią informaciją) arba „Copies & Pages“ (Kopijos ir puslapiai),
tuomet paspauskite meniu „Media & Quality“ (Laikmena ir kokybė) arba meniu „Paper / Quality“ (Popierius /
kokybė).
PASTABA: Skirtingos programinės įrangos programos turi kitokius elementų pavadinimus.
4. Pasirinkite iš parinkčių „Media & Quality“ (Laikmena ir kokybė) arba „Paper / Quality“ (Popierius / kokybė).
PASTABA: Šiame sąraše pateikiamas pagrindinių parinkčių rinkinys. Kai kurios parinktys galimos ne
visuose spausdintuvuose.
●
„Media Type“ (Laikmenos tipas): Spausdinimo užduočiai pasirinkite popieriaus tipo parinktį.
●
Spausdinimo kokybė: Spausdinimo užduočiai pasirinkite raiškos lygį.
●
„Edge-To-Edge Printing“ (Spausdinimas nuo krašto iki krašto): Pasirinkite parinktį spausdinti arčiau
popieriaus kraštų.
●
„EconoMode“ (Ekonomiškas režimas): Pasirinkite šią parinktį, kad būtų tausojami dažai spausdinant
dokumentų juodraščius.
5. Spustelėkite mygtuką Spausdinti.
LTWW Spausdinimo užduotys (OS X) 39
Page 52

Mobilusis spausdinimas
Įžanga
HP siūlo daug mobiliųjų ir „ePrint“ sprendimų, kad HP spausdintuve būtų galima įgalinti lengvą spausdinimą iš
nešiojamojo ar planšetinio kompiuterio, išmaniojo telefono ar kito mobiliojo prietaiso. Norėdami pamatyti visą
sąrašą ir išsirinkti geriausią pasiūlymą, apsilankykite www.hp.com/go/LaserJetMobilePrinting.
PASTABA: Atnaujinkite spausdintuvo programinę-aparatinę įrangą, kad būtų užtikrinta, jog palaikomos visos
mobilaus spausdinimo ir „ePrint“ galimybės.
●
„Wi-Fi Direct“ (tik belaidžiai modeliai)
●
„HP ePrint“ el. paštu
●
„HP ePrint“ programinė įranga
●
„AirPrint“
●
„Android“ integruotas spausdinimas
„Wi-Fi Direct“ (tik belaidžiai modeliai)
„Wi-Fi Direct“ funkcija leidžiama spausdinti iš belaidžio mobiliojo įrenginio be jungties prie tinklo ar interneto.
Šiuo metu „Wi-Fi Direct“ palaiko ne visas mobilias operacines sistemas. Jei mobilusis įrenginys nepalaiko „Wi-Fi
Direct“, turite keisti įrenginio belaidžio tinklo jungtį į „Wi-Fi Direct“ spausdintuvo jungtį prieš spausdindami.
PASTABA: Kai naudojami ne „Wi-Fi Direct“ palaikantys mobilieji įrenginiai, „Wi-Fi Direct“ jungtimi galima tik
spausdinti. Baigę naudotis „Wi-Fi Direct“ spausdinimui, turite iš naujo prisijungti prie vietinio tinklo, kad
galėtumėte naudotis internetu.
Norėdami gauti prieigą prie spausdintuvo „Wi-Fi Direct“ jungties, atlikite šiuos veiksmus:
1. Pradiniame spausdintuvo valdymo skydo ekrane palieskite mygtuką „Connection Information“
(Prisijungimo informacija)
2. Atidarykite šiuos meniu:
●
„Wi-Fi Direct“
●
Nuostatos
●
Prisijungimo būdas
3. Pasirinkite vieną iš toliau pateiktų prisijungimo būdų:
●
„Automatic“ (Automatinis): Pasirinkus šią parinktį nustatomas slaptažodis 12345678.
●
Rankinis: Pasirinkus šią parinktį atsitiktine tvarka sukuriamas saugus slaptažodis.
4. Mobiliajame įrenginyje atidarykite „Wi-Fi“ arba „Wi-Fi Direct“ meniu.
5. Galimų tinklų sąraše pasirinkite spausdintuvo pavadinimą.
.
PASTABA: Jei spausdintuvo pavadinimas nerodomas, galite būti už „Wi-Fi Direct“ signalo diapazono ribų.
Perkelkite įrenginį arčiau spausdintuvo.
40 4 skyrius Spausdinimas LTWW
Page 53
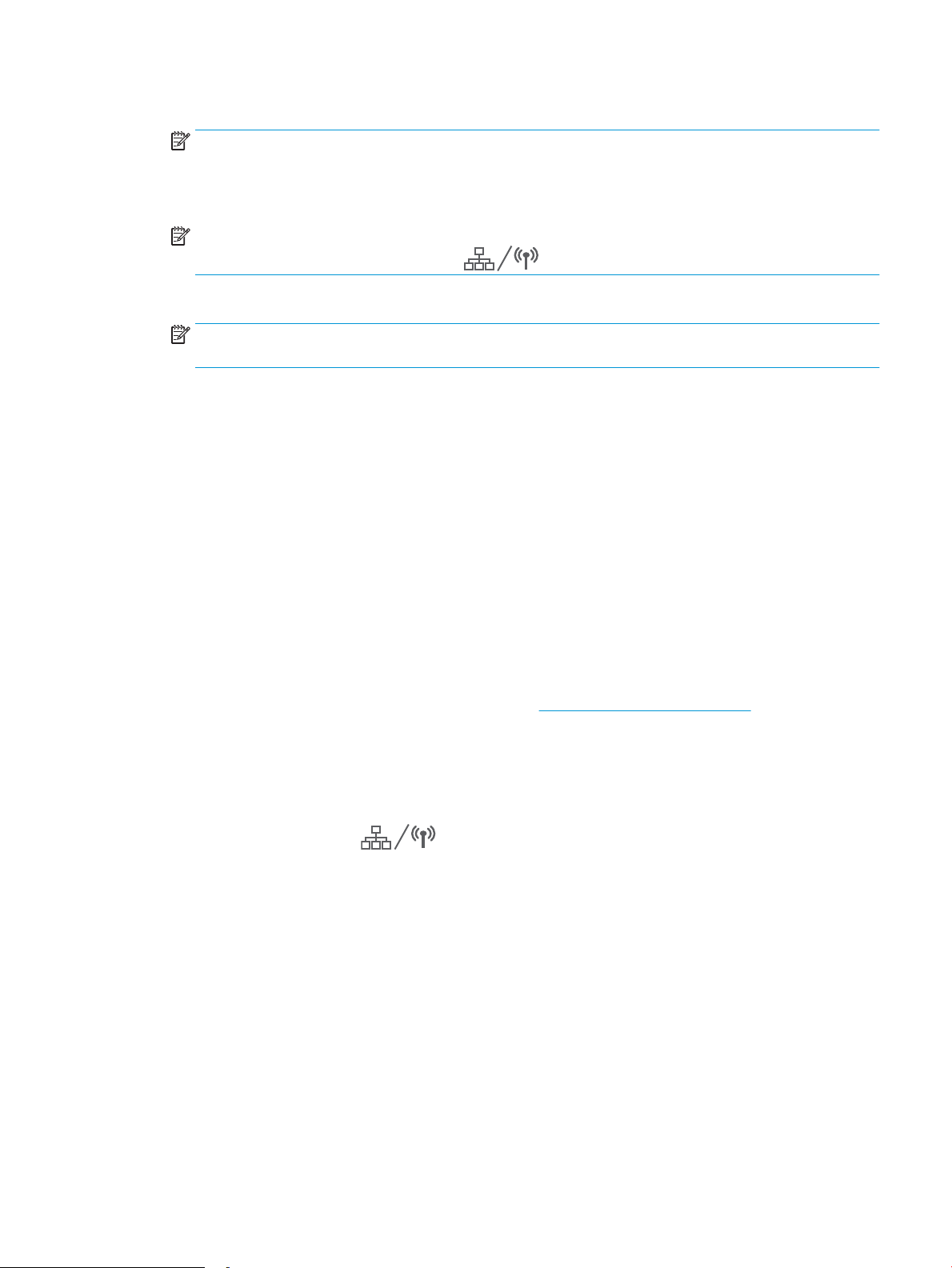
6. Jei prašoma, įveskite „Wi-Fi Direct“ slaptažodį.
PASTABA: Jei naudojami „Wi-Fi Direct“ palaikantys „Android“ įrenginiai, jei nustatytas Automatinis
prisijungimo būdas, prisijungiama bus automatiškai, neprašant slaptažodžio. Jei nustatytas Rankinis
prisijungimo būdas, turėsite paspausti mygtuką OK arba kaip mobiliojo įrenginio slaptažodį turėsite pateikti
asmeninį identikacijos numerį (PIN), kuris yra rodomas spausdintuvo valdymo skyde.
PASTABA: Jei norite naudotis „Wi-Fi Direct“ slaptažodžiu, pagrindiniame ekrane spausdintuvo valdymo
skyde palieskite prisijungimo informacijos mygtuką.
7. Atidarykite dokumentą ir tada pasirinkite parinktį Spausdinti.
PASTABA: Jei mobiliuoju įrenginiu nepalaikomas spausdinimas, įdiekite „HP ePrint“ mobiliųjų įrenginių
programą.
8. Galimų spausdintuvų sąraše pasirinkite spausdintuvą ir pasirinkite Spausdinti.
9. Kai baigiamas spausdinimo darbas, kai kuriuos mobiliuosius įrenginius reikia iš naujo prijungti prie vietinio
tinklo.
●
„Android 4.0“ ir vėlesnės versijos planšetiniai kompiuteriai ir telefonai su įdiegtu HP spausdinimo paslaugos
ar „Mopria“ mobilaus spausdinimo papildiniu
●
Daugelis „Windows 8.1“ kompiuterių, planšetinių kompiuterių ir nešiojamųjų kompiuterių, kuriuose įdiegta
HP spausdinimo tvarkyklė
Toliau pateiktais įrenginiais ir kompiuterių operacinėmis sistemomis nepalaikomas „Wi-Fi Direct“, bet galima
spausdinti palaikančiu spausdintuvu:
●
„Apple iPhone“ ir „iPad“
●
„Mac“ kompiuteriai su OS X
Daugiau informacijos apie „Wi-Fi Direct“ spausdinimą rasite www.hp.com/go/wirelessprinting.
„Wi-Fi Direct“ funkcijas galima įjungti arba išjungti spausdintuvo valdymo skyde.
Įjungti arba išjungti „Wi-Fi Direct“
1. Pradiniame spausdintuvo valdymo skydo ekrane pasirinkite mygtuką „Connection Information“
(Prisijungimo informacija) .
2. Atidarykite šiuos meniu:
●
„Wi-Fi Direct“
●
Nuostatos
●
Įjungti / išjungti
3. Spustelėkite meniu elementą Įjungti. Palietus mygtuką „O“ (Išjungti), „Wi-Fi Direct“ spausdinimas
išjungiamas.
LTWW Mobilusis spausdinimas 41
Page 54
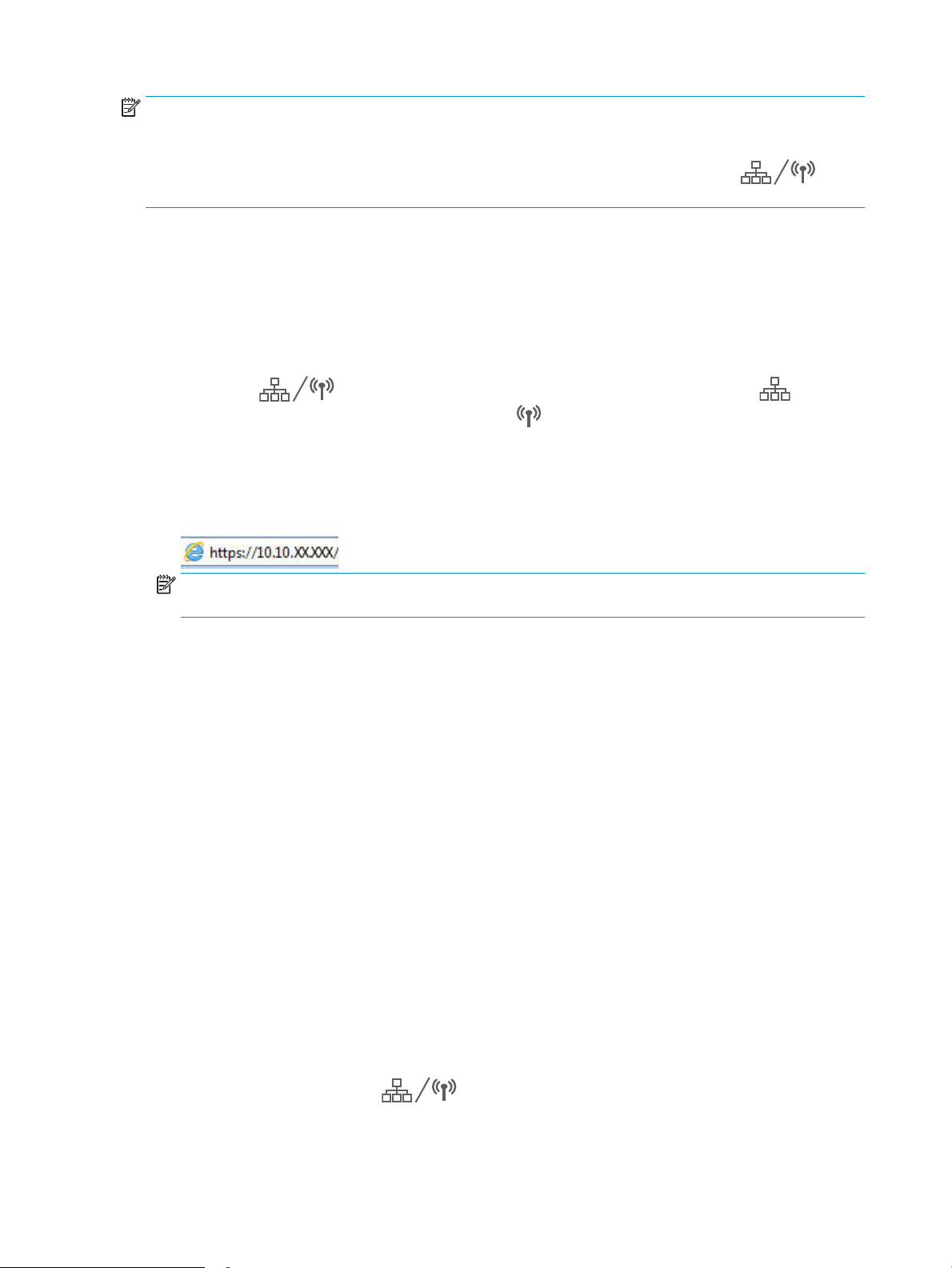
PASTABA: Jei netoliese naudojami daugiau nei vienas tokio paties modelio spausdintuvas, gali būti naudinga
kiekvienam spausdintuvui suteikti unikalų „Wi-Fi Direct“ pavadinimą, kad „Wi-Fi Direct“ spausdinimo funkcija
lengviau juos atpažintų. „Wi-Fi Direct“ pavadinimą taip pat galima pasiekti spausdintuvo valdymo skydo
pradiniame ekrane paliečiant piktogramą „Connection Information“ (Prisijungimo informacija) ir tada
paliečiant „Wi-Fi Direct“ piktogramą.
Pakeiskite spausdintuvo „Wi-Fi Direct“ pavadinimą
Atlikite šiuos veiksmus, kad pakeistumėte spausdintuvo „Wi-Fi Direct“ pavadinimą, naudodami HP integruotąjį
tinklo serverį (EWS):
Pirmasis veiksmas: Atidarykite HP įterptinį tinklo serverį
1. pradiniame spausdintuvo valdymo skydo ekrane palieskite mygtuką „Connection Information“ (Prisijungimo
informacija)
, tada palieskite mygtuką „Network Connected“ (Prijungtas tinklas) arba
mygtuką
kompiuterio pavadinimas.
2. Atidarykite žiniatinklio naršyklę ir adreso eilutėje įveskite IP adresą arba pagrindinio kompiuterio
pavadinimą tiksliai taip, kaip yra nurodyta spausdintuvo valdymo skyde. Kompiuterio klaviatūroje
paspauskite klavišą Enter. Atidaromas EWS.
PASTABA: Jei interneto naršyklėje rodomas pranešimas, kad svetainės prieiga gali būti nesaugi, pasirinkite
parinktį eiti į svetainę. Prieiga prie šios svetainės kompiuteriui nepakenks.
Antrasis veiksmas: pakeiskite „Wi-Fi Direct“ pavadinimą
1. Spustelėkite skirtuką „Networking“ (Darbas tinkle).
2. Kairėje naršymo juostoje spustelėkite nuorodą „Wi-Fi Direct Setup“ („Wi-Fi Direct“ sąranka).
3. Laukelyje „Wi-Fi Direct Name“ („Wi-Fi Direct“ pavadinimas) įveskite naują pavadinimą.
4. Spustelėkite Apply (taikyti).
„Network Wi-Fi ON“ (Tinko „Wi-Fi“ įjungtas) , kad būtų rodomas IP adresas arba pagrindinio
„HP ePrint“ el. paštu
Naudokite „HP ePrint“ dokumentams spausdinti išsiųsdami juos kaip el. laiško priedus spausdintuvo el. pašto
adresu iš bet kokio įrenginio su el. paštu.
Jei norite naudotis „HP ePrint“ programa, spausdintuvas turi atitikti šiuos reikalavimus:
●
Spausdintuvas turi būti prijungtas prie laidinio arba belaidžio tinklo ir turėti interneto prieigą.
●
Spausdintuve turi būti įjungtos HP interneto paslaugos ir spausdintuvas turi būti registruotas
„HP Connected“ svetainėje.
Laikykitės šios procedūros, kad įjungtumėte HP tinklo paslaugas ir užregistruotumėte „HP Connected“:
1. Pradiniame spausdintuvo valdymo skydo ekrane palieskite mygtuką „Connection Information“
(Prisijungimo informacija) .
2. Atidarykite šiuos meniu:
42 4 skyrius Spausdinimas LTWW
Page 55

○
„HP ePrint“
○
Nuostatos
○
Įjungti interneto paslaugas
3. Palieskite mygtuką „Print“ (Spausdinti), kad perskaitytumėte naudojimo sutarties sąlygas. Palieskite
mygtuką „OK“ (Gerai), kad patvirtintumėte naudojimo sąlygas ir įjungtumėte HP tinklo paslaugas
Spausdintuvas įjungia interneto paslaugas, tada išspausdina informacinį puslapį. Informaciniame
puslapyje pateikiamas spausdintuvo kodas, kurio reikia registruojant HP spausdintuvą svetainėje „HP
Connected“.
4. Norėdami sukurti „HP ePrint“ paskyrą ir baigti paskyros procedūrą, apsilankykite
www.hpconnected.com.
„HP ePrint“ programinė įranga
„HP ePrint“ programa leidžia lengvai spausdinti iš stacionaraus arba nešiojamojo „Windows“ arba „Mac“
kompiuterio į bet kurį spausdintuvą, kuriame yra „HP ePrint“. Ši programa leidžia lengvai rasti „HP ePrint“
programą naudojančius spausdintuvus, kurie yra registruoti jūsų „HP Connected“ paskyroje. Pagrindinis HP
spausdintuvas gali būti patalpintas biure arba bet kurioje vietoje visame pasaulyje.
●
„Windows“: Įdiegę programinę įrangą, savo programoje atidarykite parinktį Spausdinti, tada pasirinkite „HP
ePrint“ iš įdiegto spausdintuvų sąrašo. Norėdami kongūruoti spausdinimo parinktis, spustelėkite mygtuką
„Properties“ (Savybės).
„AirPrint“
●
OS X: Įdiegę programinę įrangą, pasirinkite parinktį „File“ (Byla), „Print“ (Spausdinti), tada pasirinkite rodyklę
prie „PDF“ parinkties apačioje, kairėje ekrano pusėje. Pasirinkite „HP ePrint“.
„Windows“ sistemai skirta „HP ePrint“ programinė įranga palaiko TCP/IP spausdinimą į vietinio tinklo (LAN arba
WAN) spausdintuvus, tinklą palaikantiems „UPD PostScript®“ gaminiams.
Operacinės sistemos „Windows“ ir OS X palaiko IPP spausdinimą naudojant per LAN arba WAN tinklus sujungtus
gaminius, turinčius ePCL funkciją.
„Windows“ ir OS X taip pat palaiko PDF dokumentų spausdinimą ir išsaugojimą viešose spausdinimo vietose bei
spausdinimą naudojant „HP ePrint“ funkciją ir siunčiant elektroniniu paštu per debesis („cloud“).
Daugiau informacijos apie tvarkykles rasite www.hp.com/go/eprintsoftware.
PASTABA: Kai naudojami „Windows“, „HP ePrint“ programinės įrangos spausdinimo tvarkyklės pavadinimas yra
„HP ePrint + JetAdvantage“.
PASTABA: „HP ePrint “ programa yra pagalbinė PDF failo darbo eigos priemonė, skirta OS X sistemai, techniškai,
ji nėra spausdinimo tvarkyklė.
PASTABA: „HP ePrint“ programinė įranga nepalaiko USB spausdinimo.
Tiesioginį spausdinimą naudojant „Apple AirPrint“ palaiko „iOS“ ir „Mac“ kompiuteriai su OS X 10.7 „Lion“ ar
naujesne versija. Naudokite „AirPrint“, kad galėtumėte spausdinti tiesiogiai spausdintuve iš „iPad“, „iPhone“ (3GS
arba naujesnės versijos) arba „iPod Touch“ (trečiosios kartos arba naujesnės versijos) šiomis mobiliomis
programomis:
LTWW Mobilusis spausdinimas 43
Page 56

●
El. paštas
●
Nuotraukos
●
„Safari“
●
„iBooks“
●
Pasirinkite trečiosios šalies programas
Norėdami naudotis „AirPrint“, spausdintuvą turite prijungti prie to paties tinklo (potinklio), kurį naudoja „Apple“
įrenginys. Išsamesnės informacijos apie „AirPrint“ naudojimą ir kurie HP spausdintuvai yra suderinami su
„AirPrint“, ieškokite
PASTABA: Prieš naudojant „AirPrint“ USB ryšiu, patvirtinkite versijos numerį. „AirPrint“ 1.3 ir ankstesnės versijos
nepalaiko USB ryšio.
www.hp.com/go/LaserJetMobilePrinting.
„Android“ integruotas spausdinimas
HP integruoto spausdinimo sprendimas iš „Android“ ir „Kindle“ įgalina mobiliuosius įrenginius automatiškai
surasti ir spausdinti HP spausdintuvais, kurie yra prijungti prie tinklo arba yra nustatytame „Wi-Fi“ tiesioginio
spausdinimo belaidžiame diapazone.
Spausdinimo sprendimas įdiegtas daugelyje operacinių sistemų versijų.
PASTABA: Jei jūsų įrenginiu negalima spausdinti, eikite į „Google Play“ > „Android“ programos ir įdiekite HP
spausdinimo paslaugos papildinį.
Daugiau informacijos apie „Android“ įterptojo spausdinimo naudojimą ir „Android“ įrenginių palaikymą rasite
www.hp.com/go/LaserJetMobilePrinting.
44 4 skyrius Spausdinimas LTWW
Page 57

Tiesioginis spausdinimas iš USB
Įžanga
Šiame spausdintuve yra tiesioginio spausdinimo iš USB funkcija, leidžianti greitai spausdinti failus, nesiunčiant jų
iš kompiuterio. Spausdintuvo USB prievade galima naudoti standartines USB atmintines. Palaikomi šių tipų failai:
●
.pdf
●
.jpg
●
.prn ir .PRN
●
.cht ir .CHT
●
.pxl
●
.pcl ir.PCL
●
.ps ir .PS
●
.doc ir .docx
●
.ppt ir .pptx
Pirmasis veiksmas: USB atmintinėje esančių failų atidarymas
1. Įkiškite USB atmintinę į spausdintuvo tiesioginį USB prievadą.
2. Meniu „USB Flash Drive“ (USB atmintinė) atidaromas šioms parinktims:
●
Spausdinti dokumentus
●
Žiūrėti ir spausdinti nuotraukas
●
Nuskaityti į USB rinkmeną
Antrasis veiksmas: Spausdinti USB dokumentus
Pirma parinktis. Dokumentų spausdinimas
1. Norėdami spausdinti dokumentą, pasirinkite „Print Documents“ (Spausdinti dokumentus).
2. Pasirinkite spausdinamo dokumento pavadinimą. Jei dokumentas saugomas aplanke, pirmiausiai
pasirinkite aplanką, o tada pasirinkite norimą spausdinti dokumentą.
3. Atsivėrus santraukos ekranui, galima reguliuoti šiuos nustatymus:
●
Kopijų skaičius
●
Popieriaus matmenys
●
Paper Type (popieriaus tipas)
●
Pritaikyti puslapiui
●
„Collation“ (numatytasis grupavimas)
●
„Output Color“ (Išvesties spalva) (tik spalvotai spausdinančiuose modeliuose)
LTWW Tiesioginis spausdinimas iš USB 45
Page 58

4. Norėdami spausdinti dokumentą, pasirinkite „Print“ (Spausdinti).
5. Išimkite išspausdintą darbą iš išvesties dėklo ir ištraukite USB atmintinę.
Antra parinktis. Nuotraukų spausdinimas
1. Norėdami spausdinti nuotraukas, pasirinkite „View and Print Photos“ (Žiūrėti ir spausdinti nuotraukas).
2. Pasirinkite kiekvienos spausdinamos nuotraukos peržiūros vaizdą, ir tada pasirinkite „Done“ (Atlikta).
3. Atsivėrus santraukos ekranui, galima reguliuoti šiuos nustatymus:
●
Vaizdo dydis
●
Popieriaus matmenys
●
Paper Type (popieriaus tipas)
●
Kopijų skaičius
●
„Output Color“ (Išvesties spalva) (tik spalvotai spausdinančiuose spausdintuvuose)
●
„Lighter/Darker“ (Šviesiau / tamsiau)
4. Norėdami spausdinti nuotraukas, pasirinkite „Print“ (Spausdinti).
5. Išimkite išspausdintą darbą iš išvesties dėklo ir ištraukite USB atmintinę.
46 4 skyrius Spausdinimas LTWW
Page 59

5 Kopijuoti
●
Kopijos darymas
●
Spausdinimas iš abiejų pusių (dvipusis spausdinimas)
Daugiau informacijos rasite:
Toliau pateikta informacija yra teisinga paskelbimo metu. Naujausios informacijos ieškokite www.hp.com/
support/ljM278MFP.
HP visa apimantis spausdintuvo pagalbos centras pateikia tokią informaciją:
●
Diegimas ir kongūracija
●
Mokymai ir naudojimas
●
Problemų sprendimas
●
Atsisiųsti programinės ir programinės-aparatinės įrangos atnaujinimus
●
Prisijunkite prie pagalbos forumų
●
Raskite garantiją ir teisinę informaciją
LTWW 47
Page 60
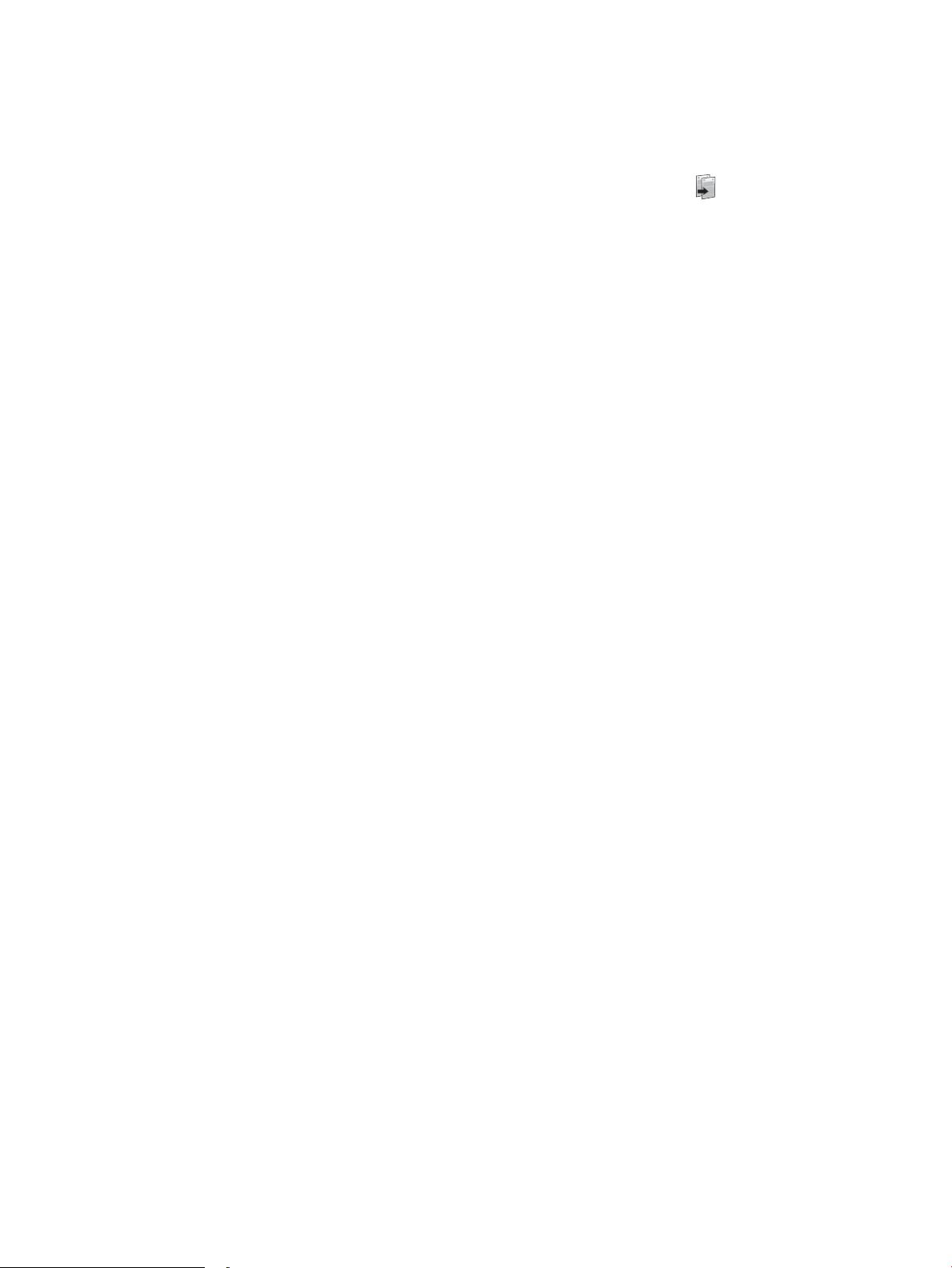
Kopijos darymas
1. Dokumentą padėkite ant skaitytuvo stiklo pagal žymes, nurodytas ant gaminio.
2.
Pradiniame gaminio valdymo skydo ekrane palieskite mygtuką „Copy“ (Kopijuoti) .
3. Norėdami optimizuoti skirtingų rūšių dokumentų kopijavimo kokybę, palieskite mygtuką „Settings“
(Nustatymai), tada slinkite slankiklį ir palieskite mygtuką „Optimize“ (Optimizuoti). Slinkite valdymo skydo
ekrane, kad slinktumėte per parinktis, tada palieskite parinktį, kad ją pasirinktumėte. Galimi šie kopijos
kokybės nustatymai:
●
Automatinis pasirinkimas: šį nustatymą naudokite, kai nereikia kokybiškos kopijos. Tai yra numatytasis
nustatymas.
●
Mišrusis: šį nustatymą naudokite dokumentams, kuriuose yra teksto ir atvaizdų.
●
Tekstas: šį nustatymą naudokite dokumentams, kuriuose yra beveik vien tekstas.
●
Nuotrauka: šį nustatymą naudokite dokumentams, kuriuos daugiausiai sudaro graniai elementai.
4. Palieskite „Number of Copies“ (Kopijų skaičius) ir naudokitės jutiklinio ekrano klaviatūra, kad pakeistumėte
kopijų skaičių.
5. Norėdami pradėti kopijuoti, palieskite mygtuką „Black“ (Nespalvotas) arba „Color“ (Spalvotas).
48 5 skyrius Kopijuoti LTWW
Page 61
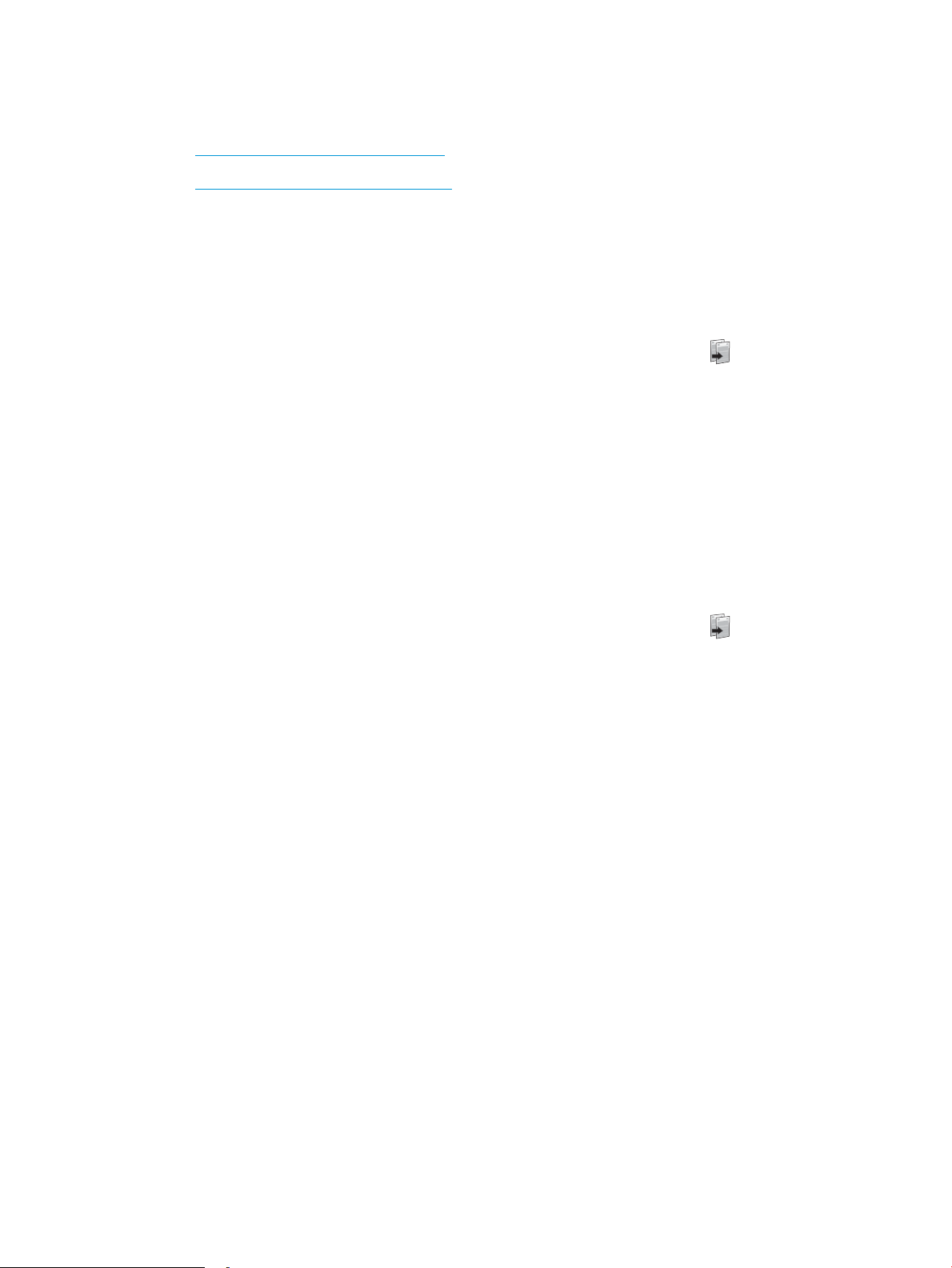
Spausdinimas iš abiejų pusių (dvipusis spausdinimas)
●
Automatiškai kopijuokite iš abiejų pusių
●
Rankiniu būdu kopijuokite iš abiejų pusių
Automatiškai kopijuokite iš abiejų pusių
1. Originalius dokumentus įdėkite į dokumentų tiektuvą atspausdinta puse aukštyn ir viršutine lapo dalimi
nukreipta į tiektuvą.
2. Pakoreguokite popieriaus kreiptuvus, kad atitiktų dokumento formatą.
3.
Pradiniame gaminio valdymo skydo ekrane palieskite mygtuką „Copy“ (Kopijuoti) .
4. Spustelėkite mygtuką Nustatymai.
5. Pereikite prie mygtuko Dvipusis ir jį paspauskite.
6. Slinkite per parinktis, tada palieskite parinktį ir ją pasirinkite.
7. Norėdami pradėti kopijuoti, palieskite mygtuką „Black“ (Nespalvotas) arba „Color“ (Spalvotas).
Rankiniu būdu kopijuokite iš abiejų pusių
1. Dokumentas ant skaitytuvo stiklo turi būti dedamas atspausdinta puse žemyn, o lapo kairysis viršutinis
kampas turi būti sulig viršutiniu kairiuoju skaitytuvo stiklo kampu. Uždarykite skaitytuvą.
2.
Pradiniame gaminio valdymo skydo ekrane palieskite mygtuką „Copy“ (Kopijuoti) .
3. Spustelėkite mygtuką Nustatymai.
4. Pereikite prie mygtuko Dvipusis ir jį paspauskite.
5. Slinkite per parinktis, tada palieskite parinktį ir ją pasirinkite.
6. Norėdami pradėti kopijuoti, palieskite mygtuką „Black“ (Nespalvotas) arba „Color“ (Spalvotas).
7. Gaminys jūsų prašo įdėti kitą originalų dokumentą. Padėkite jį ant stiklo ir spustelėkite mygtuką Gerai.
8. Kartokite, kol nuskaitysite visus lapus. Spustelėkite mygtuką Atlikta, kad užbaigtumėte kopijų spausdinimą.
LTWW Spausdinimas iš abiejų pusių (dvipusis spausdinimas) 49
Page 62

50 5 skyrius Kopijuoti LTWW
Page 63

6 Nuskaityti
●
Nuskaitymas naudojant programinę įrangą „HP Scan“ („Windows“)
●
Nuskaitymas naudojant „HP Easy Scan“ programinę įrangą (OS X)
●
Nuskaitymo į el. laišką funkcijos sąranka
●
Nuskaitymo į tinklo aplanką funkcijos sąranka
●
Nuskaitykite į USB atmintinę
●
Nuskaityti į el. laišką
●
Nuskaitykite į tinklo aplanką
●
Papildomos nuskaitymo užduotys
Daugiau informacijos rasite:
Toliau pateikta informacija yra teisinga paskelbimo metu. Naujausios informacijos ieškokite www.hp.com/
support/ljM278MFP.
HP visa apimantis spausdintuvo pagalbos centras pateikia tokią informaciją:
●
Diegimas ir kongūracija
●
Mokymai ir naudojimas
●
Problemų sprendimas
●
Atsisiųsti programinės ir programinės-aparatinės įrangos atnaujinimus
●
Prisijunkite prie pagalbos forumų
●
Raskite garantiją ir teisinę informaciją
LTWW 51
Page 64

Nuskaitymas naudojant programinę įrangą „HP Scan“ („Windows“)
Norėdami pradėti nuskaitymą jūsų kompiuteryje esančia programa, naudokite programinę įrangą „HP Scan“. Jūs
galite išsaugoti nuskaitytą paveikslėlį kaip failą arba jį išsiųsti į kitą programinės įrangos programą.
1. Atidarykite „HP Printer Assistant“
●
„Windows 10“: Meniu Pradėti spustelėkite Visos programos, spustelėkite HP ir tada pasirinkite
spausdintuvo pavadinimą.
●
„Windows 8.1“: Ekrane Pradėti apačioje kairiame kampe paspauskite rodyklę į apačią ir tada
pasirinkite spausdintuvo pavadinimą.
●
„Windows 8“: Dešiniuoju pelės klavišu spustelėkite tuščią sritį Pradėti ekrane, programų juostoje
spustelėkite Visos programos ir tada pasirinkite spausdintuvo pavadinimą.
●
„Windows 7“: Kompiuterio darbalaukyje spustelėkite Pradėti, pasirinkite Visos programos,
spustelėkite HP, spustelėkite spausdintuvo aplanką ir tada pasirinkite spausdintuvo pavadinimą.
2. „HP Printer Assistant“ pasirinkite Nuskaitymas ir tada pasirinkite Nuskaityti dokumentą ar nuotrauką.
3. Jei reikia, sureguliuokite nustatymus.
4. Spustelėkite „Scan“ (Skaityti).
52 6 skyrius Nuskaityti LTWW
Page 65

Nuskaitymas naudojant „HP Easy Scan“ programinę įrangą (OS X)
Norėdami pradėti nuskaitymą naudodamiesi kompiuteryje esančia programa, naudokite programinę įrangą „HP
Easy Scan“.
1. Dokumentą įdėkite į dokumentų tiektuvą arba ant skaitytuvo stiklo pagal žymes, nurodytas ant
spausdintuvo.
2. Kompiuteryje atidarykite programą „HP Easy Scan“, kuri yra aplanke Programos.
3. Laikykitės ekrane pateiktų nurodymų ir nuskaitykite dokumentą.
4. Kai nuskaitėte visus puslapius, paspauskite „File“ (Failas) ir „Save“ (Išsaugoti), kad išsaugotumėte juos faile.
LTWW Nuskaitymas naudojant „HP Easy Scan“ programinę įrangą (OS X) 53
Page 66

Nuskaitymo į el. laišką funkcijos sąranka
●
Įžanga
●
Prieš pradėdami
●
Pirmas būdas. Naudokite nuskaitymo į el. paštą vedlį („Windows“)
●
Antras būdas. „Scan to Email“ (Nuskaitymo į el. paštą) funkcijos sąranka per HP integruotąjį tinklo serverį
Įžanga
Spausdintuvas turi funkciją, kuri leidžia nuskaityti dokumentą ir jį nusiųsti į vieną arba kelis el. pašto adresus.
Norint naudoti šią nuskaitymo funkciją, spausdintuvas turi būti prijungtas prie tinklo. Tačiau funkcija neveikia tol,
kol ji nėra sukongūruota. Sukongūruoti nuskaitymą į el. paštą galima dviem būdais: nuskaitymo į el. paštą
sąrankos vedliu („Windows“), kuris įdiegiamas spausdintuvo HP programų grupėje kaip dalis visos programinės
įrangos sistemoje, ir nuskaitymo į el. paštą sąranka per HP integruotąjį tinklo serverį (EWS). Nustatydami
nuskaitymo į el. paštą funkciją naudokite šią informaciją.
Prieš pradėdami
Norint sukongūruoti nuskaitymo į el. paštą funkciją, spausdintuvas ir kompiuteris, kuriame bus atliekama
sąrankos procedūra, turi būti prijungti prie to paties aktyvaus tinklo.
Prieš pradedant kongūracijos procesą, administratoriams reikalinga toliau nurodyta informacija.
●
Administracinė prieiga prie spausdintuvo
●
SMTP serveris (pvz., smtp.mycompany.com)
PASTABA: Jei nežinote SMTP serverio pavadinimo, SMTP prievado numerio arba autentikavimo
informacijos, susisiekite su pašto / interneto paslaugų teikėju arba sistemos administratoriumi ir
pasiteiraukite. SMTP serverių ir prievadų pavadinimus paprastai yra lengva rasti per paiešką internete.
Pavyzdžiui paieškoje nurodykite tokias sąvokas kaip „Gmail smtp server name“ („Gmail“ SMTP serverio
pavadinimas) ar „Yahoo SMTP server name“ („Yahoo“ SMTP serverio pavadinimas).
●
SMTP prievado numeris
●
SMTP serverio autentikavimo reikalavimai, keliami siunčiamiems el. pašto pranešimams, įskaitant
vartotojo vardą ir autentikavimui naudojamą slaptažodį (jei taikoma).
PASTABA: Informacijos apie savo el. pašto paskyros siuntimo duomenų limitą ieškokite savo el. pašto
paslaugos teikėjo dokumentacijoje. Viršijus leistiną siuntimo duomenų limitą, kai kurie tiekėjai gali laikinai
blokuoti paskyrą,
Pirmas būdas. Naudokite nuskaitymo į el. paštą vedlį („Windows“)
Kai kurie HP spausdintuvai yra pateikiami kartu su programinės įrangos tvarkyklėmis kompaktiniame diske. Šio
diegimo pabaigoje atsiras parinktis „Setup Scan to Folder and Email“ (Nuskaitymo į aplanką ir el. paštą
kongūravimas). Diegimo vedlys pateiks pagrindinės kongūracijos parinktis.
PASTABA: Kai kurios operacinės sistemos nepalaiko nuskaitymo į el. paštą sąrankos vedlio.
1. Atidarykite „HP Printer Assistant“
54 6 skyrius Nuskaityti LTWW
Page 67

●
„Windows 10“: Meniu Pradėti spustelėkite Visos programos, spustelėkite HP ir tada pasirinkite
spausdintuvo pavadinimą.
●
„Windows 8.1“: Ekrane Pradėti apačioje kairiame kampe paspauskite rodyklę į apačią ir tada
pasirinkite spausdintuvo pavadinimą.
●
„Windows 8“: Dešiniuoju pelės klavišu spustelėkite tuščią sritį Pradėti ekrane, programų juostoje
spustelėkite Visos programos ir tada pasirinkite spausdintuvo pavadinimą.
●
„Windows 7“: Kompiuterio darbalaukyje spustelėkite Pradėti, pasirinkite Visos programos,
spustelėkite HP, spustelėkite spausdintuvo aplanką ir tada pasirinkite spausdintuvo pavadinimą.
2. „HP Printer Assistant“ pasirinkite Nuskaitymas ir tada pasirinkite Nuskaitymo į el. paštą sąrankos vedlys.
PASTABA: Jei parinkties „Scan to E-mail Wizard“ (Nuskaityti į el. pašto vedlį) nėra, naudokite Antras būdas.
„Scan to Email“ (Nuskaitymo į el. paštą) funkcijos sąranka per HP integruotąjį tinklo serverį 56 puslapyje
3. Dialogo lange „Outgoing Email Proles“ (Siunčiamo el. laiško proliai) spustelėkite mygtuką „New“ (Naujas).
Atidaromas dialogo langas „Scan to Email Setup“ (Nuskaitymo į el. paštą sąranka).
4. Puslapyje 1. „Start“ (Pradėti) įveskite siuntėjo el. pašto adresą laukelyje „Email Address“ (El. pašto adresas).
5. Laukelyje „Display Name“ (Rodomas vardas) įveskite siuntėjo vardą. Tai yra vardas, kuris bus parodytas
spausdintuvo valdymo skyde.
6. Norėdami, kad prieš spausdintuvui siunčiant el. paštą, būtų reikalaujama įvesti PIN kodą, laukelyje „Security
PIN“ (Saugos PIN kodas) įveskite 4 skaitmenų PIN kodą ir laukelyje „Conrm Security PIN“ (Patvirtinti saugos
PIN kodą) vėl įveskite PIN kodą, o tada paspauskite „Next“ (Pirmyn).
PASTABA: HP rekomenduoja susikurti PIN kodą, kad apsaugotumėte el. pašto prolį.
PASTABA: sukūrus PIN kodą, spausdintuvo valdymo skyde jį reikia įvesti kaskart naudojant prolį
nuskaitytiems dokumentams siųsti į el. paštą.
7. Puslapyje 2. Tapatinti įveskite numerius SMTP serveris ir SMTP prievadas.
PASTABA: Dauguma atvejų numatytojo prievado numerio keisti nebūtina.
PASTABA: Jei naudojate nuomojamų išteklių SMTP paslaugas, pvz., „Gmail“, paslaugos tiekėjo svetainėje
arba naudodamiesi kitu šaltiniu patvirtinkite SMTP adresą, prievado numerį ir SSL nustatymus. Paprastai
„Gmail“ SMTP adresas yra smtp.gmail.com, prievado numeris – 465 ir SSL turėtų būti įjungtas.
Prašome interneto šaltiniuose pasitikrinti, ar kongūravimo metu šie serverio nustatymai yra taikomi tuo
metu ir galiojantys.
8. Jei naudojatės „Google™ Gmail“ elektroninio pašto paslauga, pasirinkite žymės langelį „Always use secure
connection (SSL/TLS)“ (Visada naudoti saugų ryšį (SSL/TLS).
9. Išplečiamajame meniu pasirinkite „Maximum Size of Email“ (Maksimalus el. pašto dydis).
PASTABA: HP rekomenduoja naudoti numatytąjį failo dydžio nustatymą „Automatic“ (Automatinis) kaip
maksimalų dydį.
10. Jei SMTP serveris reikalauja autentikavimo, kad galėtumėte siųsti el. laišką, pasirinkite žymės langelį El.
pašto autentikavimas prisijungiant ir įveskite Vartotojo ID bei Slaptažodis, o tada paspauskite Kitas.
11. Puslapyje 3. „Congure“ (Kongūruoti), norėdami automatiškai nukopijuoti siuntėją el. pašto pranešimuose,
siunčiamuose iš šio prolio, pasirinkite „Include sender in all email messages sent out successfully from the
LTWW Nuskaitymo į el. laišką funkcijos sąranka 55
Page 68
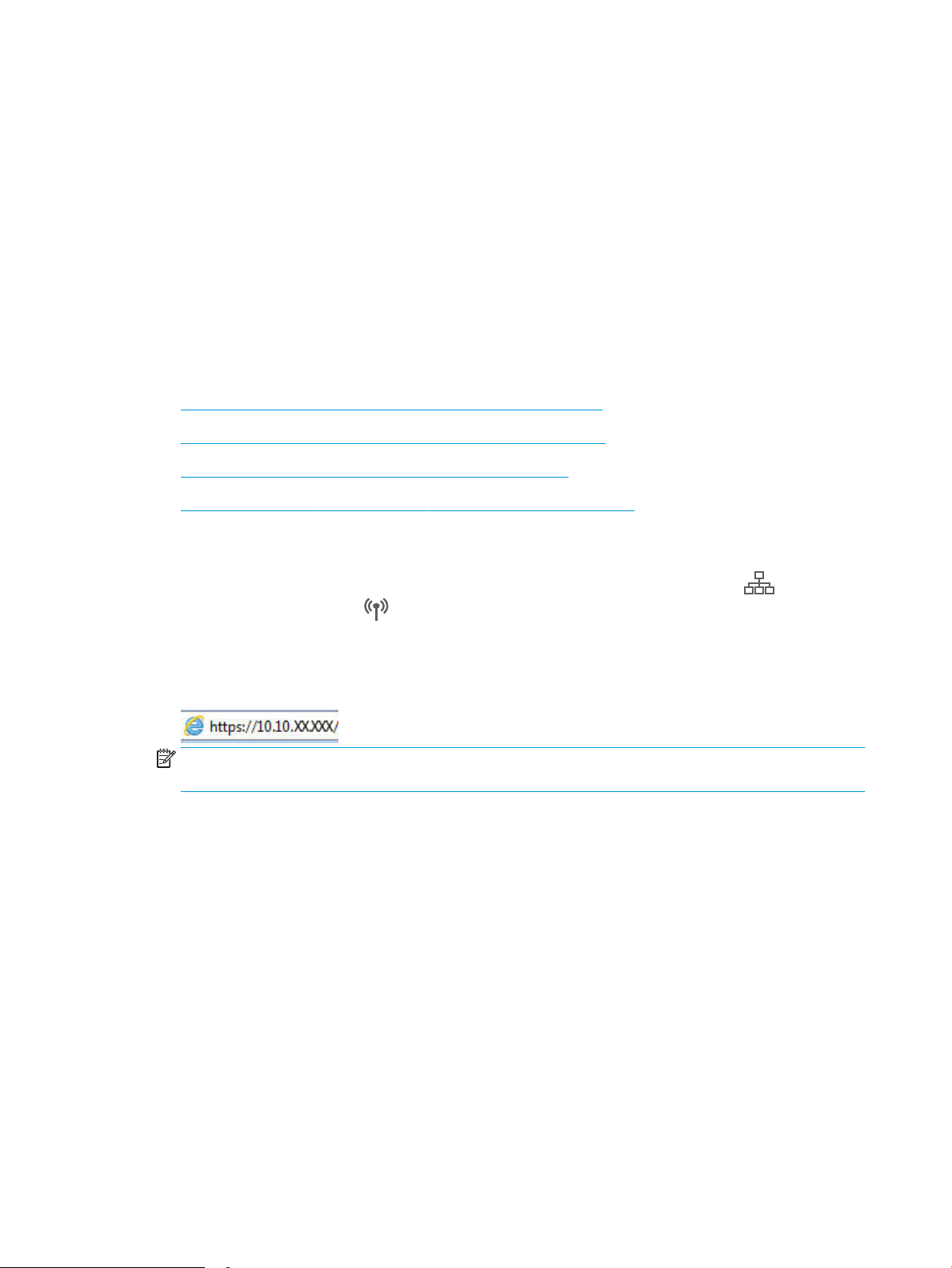
printer“ (Įtraukti siuntėją į visus iš šio spausdintuvo sėkmingai išsiunčiamus el. laiškus) ir spustelėkite „Next“
(Pirmyn).
12. Puslapyje 4. „Finish“ (Baigti) peržiūrėkite informaciją ir įsitikinkite, kad visi nustatymai teisingi. Jei įsivėlė
klaida, spustelėkite mygtuką „Back“ (Atgal), kad ištaisytumėte klaidą. Jei nustatymai yra teisingi,
spustelėkite mygtuką „Save and Test“ (Įrašyti ir tikrinti), kad patikrintumėte kongūraciją.
13. Kai rodomas pranešimas „Congratulations“ (Sveikiname), spustelėkite „Finish“ (Baigti), kad baigtumėte
kongūravimą.
14. Dabar dialogo lange Siunčiamų el. laiškų proliai rodomas naujai pridėtas siuntėjo el. pašto prolis.
Spustelėkite
Uždaryti, kad išeitumėte iš sąrankos vedlio.
Antras būdas. „Scan to Email“ (Nuskaitymo į el. paštą) funkcijos sąranka per
HP integruotąjį tinklo serverį
●
Pirmasis veiksmas: Atidarykite HP integruotąjį tinklo serverį (EWS):
●
Antrasis veiksmas: Nuskaitymo į el. paštą funkcijos kongūravimas
●
Trečiasis veiksmas. Pridėti kontaktus į el. pašto adresų knygą
●
Ketvirtasis veiksmas. Sukongūruokite numatytąsias el. pašto parinktis
Pirmasis veiksmas: Atidarykite HP integruotąjį tinklo serverį (EWS):
1.
Spausdintuvo valdymo skydo pradiniame ekrane palieskite mygtuką „Network“ (Tinklas) arba
„Wireless“ (Belaidis režimas) , kad būtų parodytas IP adresas arba kompiuterio pavadinimas.
2. Atidarykite žiniatinklio naršyklę ir adreso eilutėje įveskite IP adresą arba pagrindinio kompiuterio
pavadinimą tiksliai taip, kaip yra nurodyta spausdintuvo valdymo skyde. Kompiuterio klaviatūroje
paspauskite klavišą Enter. Atidaromas EWS.
PASTABA: Jei interneto naršyklėje rodomas pranešimas, kad svetainės prieiga gali būti nesaugi, pasirinkite
parinktį eiti į svetainę. Prieiga prie šios svetainės kompiuteriui nepakenks.
Antrasis veiksmas: Nuskaitymo į el. paštą funkcijos kongūravimas
1. HP EWS spustelėkite skirtuką Sistema.
2. Kairėje navigacijos juostoje spustelėkite nuorodą „Administration“ (Administracija).
3. Srityje „Enabled Features“ (Įjungtos funkcijos) nustatykite parinktį „Scan to Email“ (Nuskaityti į el. paštą) į
„On“ (Įjungta).
4. Spustelėkite skirtuką Baigimas.
5. Kairėje naršymo juostoje spustelėkite nuorodą „Outgoing E-mail Proles“ (Siunčiamų el. laiškų proliai).
6. Spustelėkite nuorodą „Outgoing E-mail Proles“ (Išeinančiojo el. pašto proliai), tada spustelėkite mygtuką
„New“ (Naujas).
7. Srityje „E-mail Address“ (El. pašto adresas) užpildykite toliau nurodytus laukelius:
56 6 skyrius Nuskaityti LTWW
Page 69
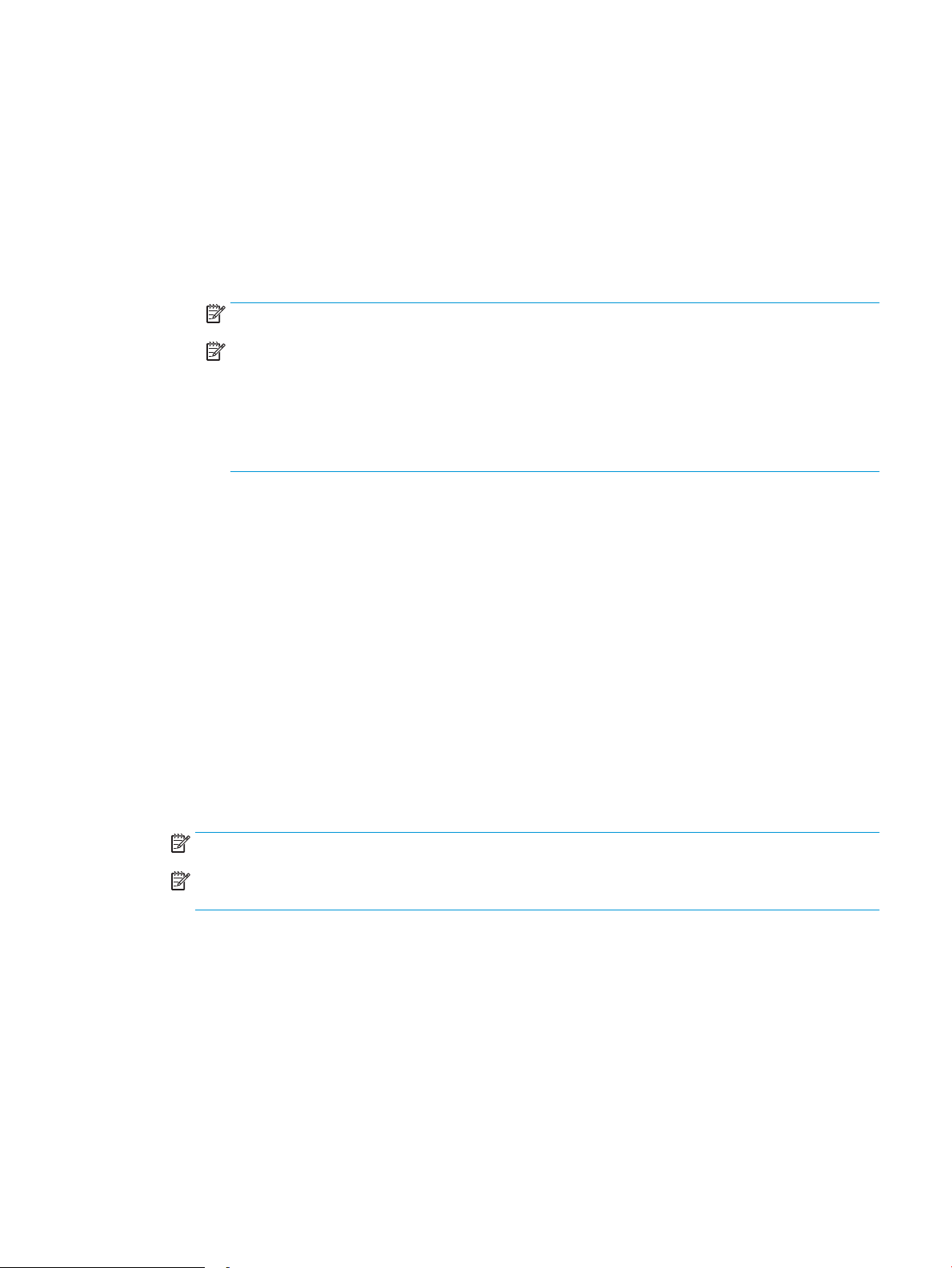
a. Laukelyje „Your E-mail Address“ (Jūsų el. pašto adresas) įveskite naujo siunčiamų laiškų prolio
siuntėjo el. pašto adresą.
b. Laukelyje „Display Name“ (Rodomas vardas) įveskite siuntėjo vardą. Tai yra vardas, kuris bus
parodytas spausdintuvo valdymo skyde.
8. Srityje „SMTP Server Settings“ (SMTP serverio nustatymai) užpildykite toliau nurodytus laukelius:
a. Laukelyje „SMTP Server“ (SMTP serveris) įveskite SMTP serverio adresą.
b. Laukelyje „SMTP Port“ (SMTP prievadas) įveskite SMTP prievado numerį.
PASTABA: Dauguma atvejų numatytojo prievado numerio keisti nebūtina.
PASTABA: Jei naudojate nuomojamų išteklių SMTP paslaugas, pvz., „Gmail“, paslaugos tiekėjo
svetainėje arba naudodamiesi kitu šaltiniu patvirtinkite SMTP adresą, prievado numerį ir SSL
nustatymus. Paprastai „Gmail“ SMTP adresas yra smtp.gmail.com, prievado numeris – 465 ir SSL
turėtų būti įjungtas.
Prašome interneto šaltiniuose pasitikrinti, ar kongūravimo metu šie serverio nustatymai yra taikomi
tuo metu ir galiojantys.
c. Jei naudojatės „Google™ Gmail“ elektroninio pašto paslauga, pasirinkite žymės langelį „Always use
secure connection (SSL/TLS)“ (Visada naudoti saugų ryšį (SSL/TLS).
9. Jei norint išsiųsti el. laišką, SMTP serveris reikalauja patvirtinimo, srityje „SMTP Authentication“ (SMTP
autentikavimas) užpildykite toliau nurodytus laukelius:
a. Pasirinkite žymės langelį „SMTP server requires authentication for outgoing e-mail messages“ (SMTP
serveris reikalauja siunčiamų el. laiškų patvirtinimo).
b. Laukelyje „SMTP User ID“ (SMTP vartotojo ID) įveskite SMTP serverio vartotojo ID.
c. Laukelyje „SMTP Password“ (SMTP slaptažodis), įveskite SMTP serverio slaptažodį.
10. Norint, kad prieš siunčiant el. laišką, būtų reikalaujama įvesti PIN kodą, srityje „Optional PIN“ (Pasirinktinis
PIN) užpildykite toliau nurodytus laukelius:
a. Laukelyje „PIN (Optional)“ (PIN (Pasirinktinai)) įveskite keturių skaitmenų PIN kodą.
b. Laukelyje „Conrm PIN“ (Patvirtinti PIN) vėl įveskite keturių skaitmenų PIN kodą.
PASTABA: HP rekomenduoja susikurti PIN kodą, kad apsaugotumėte el. pašto prolį.
PASTABA: sukūrus PIN kodą, spausdintuvo valdymo skyde jį reikia įvesti kaskart naudojant prolį
nuskaitytiems dokumentams siųsti į el. paštą.
11. Norėdami sukongūruoti pasirinktinas el. pašto nuostatas, srityje „E-mail Message Preferences“ (El. laiškų
nuostatos) užpildykite toliau nurodytus laukelius:
a. Išplečiamajame meniu „Maximum Size for E-mail Message Attachments“ pasirinkite maksimalų el.
laiškų priedų dydį.
LTWW Nuskaitymo į el. laišką funkcijos sąranka 57
Page 70

PASTABA: HP rekomenduoja naudoti numatytąjį failo dydžio nustatymą „Automatic“ (Automatinis)
kaip maksimalų dydį.
b. Norėdami automatiškai kopijuoti siuntėją el. laiškuose, siunčiamuose iš šio prolio, pasirinkite žymės
langelį „Auto CC“ (Automatinė kopija).
12. Peržiūrėkite visą informaciją ir spustelėkite vieną iš šių parinkčių:
●
„Save and Test“ (Įrašyti ir tikrinti). Pasirinkite šią parinktį, norėdami išsaugoti informaciją ir patikrinti
ryšį.
●
„Save Only“ (Tik įrašyti). Pasirinkite šią parinktį, norėdami išsaugoti informaciją be ryšio tikrinimo.
●
„Cancel“ (Atšaukti). Pasirinkite šią parinktį, norėdami nutraukti kongūravimą neišsaugant.
Trečiasis veiksmas. Pridėti kontaktus į el. pašto adresų knygą
▲
Kairėje naršymo juostoje spustelėkite „E-mail Address Book“ (El. pašto adresų knyga), kad pridėtumėte el.
pašto adresus į spausdintuvu pasiekiamą knygą.
Norėdami įvesti atskirą el. pašto adresą, atlikite šiuos veiksmus:
a. Laukelyje „Contact Name“ (Kontakto vardas) įveskite naujo el. pašto kontakto vardą.
b. Laukelyje „Contact E-mail Address“ (Kontakto el. pašto adresas) įveskite naujo el. pašto kontakto el.
pašto adresą.
c. Spustelėkite Add/Edit (gerai).
Norėdami sukurti el. pašto grupę, atlikite šiuos veiksmus:
a. Spustelėkite „New Group“ (Nauja grupė).
b. Laukelyje „Enter the group name“ (Įvesti grupės pavadinimą) įveskite naujos grupės pavadinimą.
c. Srityje „All Individuals“ (Visi atskiri kontaktai) spustelėkite ant vardo ir paspauskite rodyklės mygtuką,
kad perkeltumėte jį į sritį „Individuals in Group“ (Atskiri kontaktai grupėje).
PASTABA: Vienu metu pasirinkite keletą vardų paspausdami „Ctrl“ ir spustelėdami vardą.
d. Spustelėkite Save (išsaugoti).
Ketvirtasis veiksmas. Sukongūruokite numatytąsias el. pašto parinktis
▲
Kairėje naršymo juostoje spustelėkite „E-mail options“ (El. pašto parinktys), kad sukongūruotumėte
numatytąsias el. pašto parinktis.
a. Srityje El. pašto tema ir pagrindinis tekstas užpildykite toliau nurodytus laukelius:
i. Laukelyje „E-mail Subject“ (El. pašto tema) įveskite el. laiško numatytosios temos tekstą.
ii. Laukelyje „Body Text“ (Pagrindinis tekstas) įveskite pasirinktą numatytąjį el. laiško tekstą.
58 6 skyrius Nuskaityti LTWW
Page 71
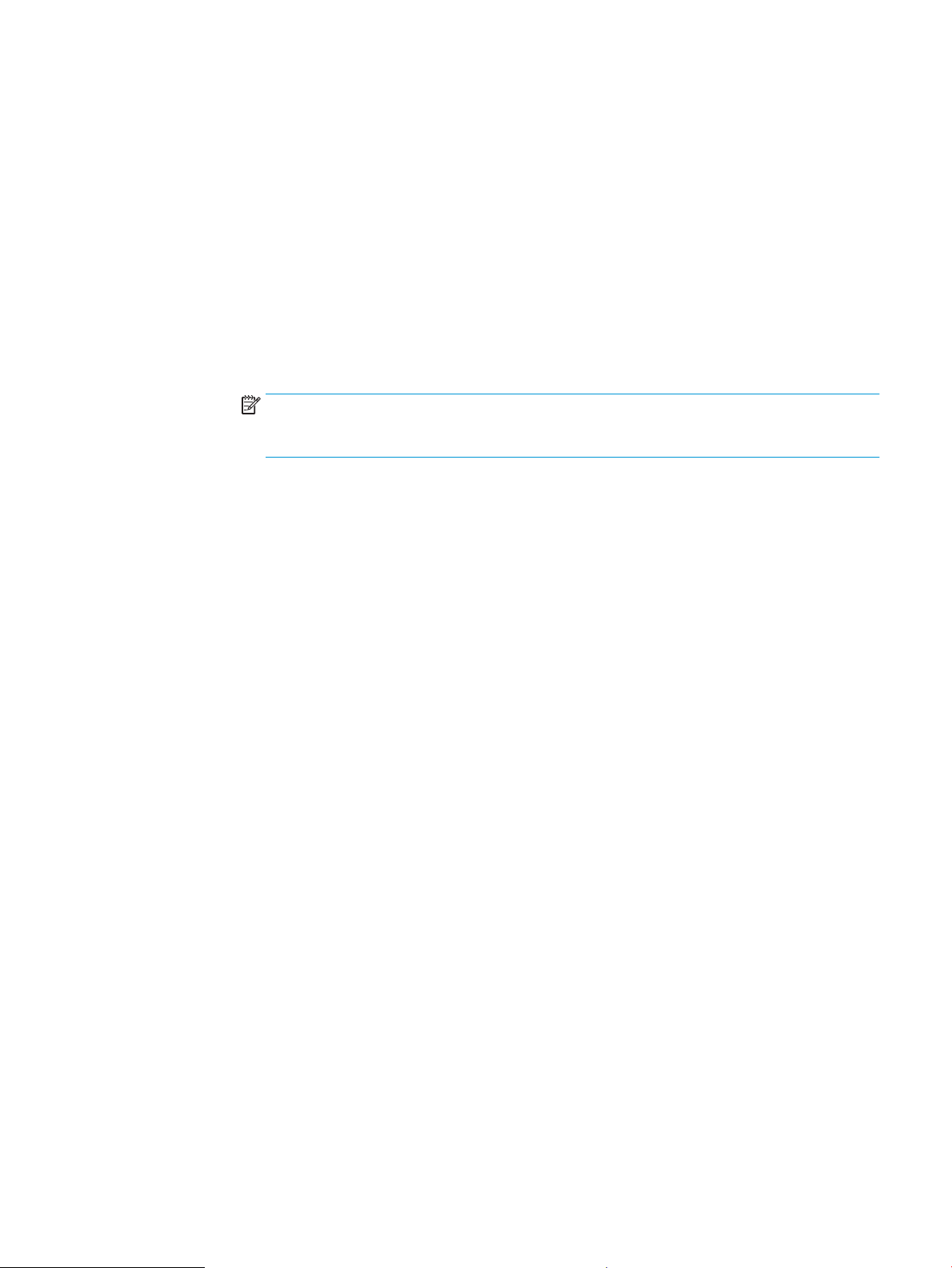
iii. Pasirinkite „Show body text“ (Rodyti pagrindinį tekstą), kad įjungtumėte numatytojo pagrindinio
teksto rodymą el. laiškuose.
iv. Pasirinkite „Hide body text“ (Slėpti pagrindinį tekstą), kad išjungtumėte numatytojo pagrindinio
teksto rodymą el. laiškuose.
b. Srityje „Scan Settings“ (Nuskaitymo nustatymai) užpildykite toliau nurodytus laukus:
i. Išplečiamajame sąraše „Scan File Type“ (Nuskaitomo failo tipas) pasirinkite numatytąjį
nuskaitomų failų formatą.
ii. Išplečiamajame sąraše „Scan Paper Size“ (Nuskaitomo popieriaus dydis) pasirinkite numatytąjį
nuskaitomų failų popieriaus dydį.
iii. Išplečiamajame sąraše „Scan Resolution“ (Nuskaitymo skiriamoji geba) pasirinkite numatytąją
nuskaitomų failų skiriamąją gebą.
PASTABA: Didesnės skyros vaizduose yra daugiau taškų colyje (dpi), todėl juose pateikiama
daugiau detalių. Mažesnės skyros vaizduose yra mažiau taškų colyje ir todėl pateikiama mažiau
detalių, bet failo dydis yra mažesnis.
iv. Išplečiamajame sąraše „Output Color“ (Išvesties spalva) pasirinkite „Black & White“ (Juoda ir
balta) arba „Color“ (Spalvota).
v. Laukelyje „File Name Prex“ (Failo pavadinimo priešvardis) įveskite failo pavadinimo priešvardį
(pvz., „MyScan“).
c. Spustelėkite Apply (taikyti).
LTWW Nuskaitymo į el. laišką funkcijos sąranka 59
Page 72

Nuskaitymo į tinklo aplanką funkcijos sąranka
●
Įžanga
●
Prieš pradėdami
●
Pirmas būdas. Naudokite „Scan to Network Folder Wizard“ (Nuskaitymo į tinklo aplanko vedlį) („Windows“)
●
Antras būdas. Sukongūruokite nuskaitymo į tinklo aplanką funkciją per HP integruotą tinklo serverį
Įžanga
Spausdintuvas turi funkciją, kuri leidžia nuskaityti dokumentą ir jį išsaugoti tinklo aplankale. Norint naudoti šią
nuskaitymo funkciją, spausdintuvas turi būti prijungtas prie tinklo. Tačiau funkcija neveikia tol, kol ji nėra
sukongūruota. Sukongūruoti nuskaitymą į tinklo aplanką galima dviem būdais: nuskaitymo į tinklo aplanką
vedliu („Windows“), kuris įdiegiamas spausdintuvo HP programų grupėje kaip dalis visos programinės įrangos
sistemoje, ir nuskaitymo į tinklo aplanką sąranka per HP integruotąjį tinklo serverį (EWS). Nustatydami
nuskaitymo į tinklo aplanką funkciją, naudokite šią informaciją.
Prieš pradėdami
Norint sukongūruoti nuskaitymo į tinklo aplanką funkciją, spausdintuvas ir kompiuteris, kuriame bus atliekama
sąrankos procedūra, turi būti prijungti prie to paties aktyvaus tinklo.
Prieš pradedant kongūracijos procesą, administratoriams reikalinga toliau nurodyta informacija.
●
Administracinė prieiga prie spausdintuvo
●
Paskirties aplanko tinklo kelias (pvz., \\servername.us.companyname.net\scans)
PASTABA: Kad nuskaitymo į tinklo aplanką funkcija veiktų, tinklo aplankas turi būti nustatytas kaip bendro
naudojimo aplankas.
Pirmas būdas. Naudokite „Scan to Network Folder Wizard“ (Nuskaitymo į tinklo aplanko
vedlį) („Windows“)
Kai kurie HP spausdintuvai yra pateikiami kartu su programinės įrangos tvarkyklėmis kompaktiniame diske. Šio
diegimo pabaigoje atsiras parinktis „Setup Scan to Folder and Email“ (Nuskaitymo į aplanką ir el. paštą
kongūravimas). Diegimo vedlys pateiks pagrindinės kongūracijos parinktis.
PASTABA: Kai kurios operacinės sistemos nepalaiko nuskaitymo į tinklo aplanko sąrankos vedlio.
1. Atidarykite „HP Printer Assistant“
●
„Windows 10“: Meniu Pradėti spustelėkite Visos programos, spustelėkite HP ir tada pasirinkite
spausdintuvo pavadinimą.
●
„Windows 8.1“: Ekrane Pradėti apačioje kairiame kampe paspauskite rodyklę į apačią ir tada
pasirinkite spausdintuvo pavadinimą.
60 6 skyrius Nuskaityti LTWW
Page 73

●
„Windows 8“: Dešiniuoju pelės klavišu spustelėkite tuščią sritį Pradėti ekrane, programų juostoje
spustelėkite Visos programos ir tada pasirinkite spausdintuvo pavadinimą.
●
„Windows 7“: Kompiuterio darbalaukyje spustelėkite Pradėti, pasirinkite Visos programos,
spustelėkite HP, spustelėkite spausdintuvo aplanką ir tada pasirinkite spausdintuvo pavadinimą.
2. „HP Printer Assistant“ pasirinkite Nuskaitymas ir tada pasirinkite Nuskaitymo į tinklo aplanką sąrankos
vedlys.
PASTABA: Jei parinkties „Scan to Network Folder Wizard“ (Nuskaityti į tinklo aplanko vedlį) nėra, naudokite
Antras būdas. Sukongūruokite nuskaitymo į tinklo aplanką funkciją per HP integruotą tinklo serverį
62 puslapyje
3. Dialogo lange „Network Folder Proles“ (Tinklo aplanko proliai) spustelėkite mygtuką „New“ (Naujas).
Atidaromas dialogo langas „Scan to Network Folder Setup“ (Nuskaitymo į tinklo aplanką sąranka).
4. Puslapyje 1. „Start“ (Pradėti) įveskite aplanko pavadinimą laukelyje „Display Name“ (Rodomas vardas). Tai
yra vardas, kuris bus parodytas spausdintuvo valdymo skyde.
5. Užpildykite laukelį „Destination Folder“ (Paskirties aplankas) vienu iš toliau nurodytų būdų:
a. Įveskite failo kelią rankiniu būdu.
b. Spustelėkite mygtuką „Browse“ (Naršyti) ir suraskite aplanko vietą.
c. Norėdami sukurti bendrai naudojamą aplanką, atlikite šiuos veiksmus:
i. Spustelėkite „Share Path“ (Bendrinti kelią).
ii. Dialogo lange „Manage Network Shares“ (Tvarkyti tinklo bendrinimus) spustelėkite „New“
(Naujas).
iii. Laukelyje „Share Name“ (Bendrinti pavadinimą) įveskite pavadinimą, kad būtų rodomas
bendrinamas aplankas.
iv. Norėdami užpildyti laukelį „Folder Path“ (Aplanko kelias), spustelėkite mygtuką „Browse“
(Naršyti) ir pasirinkite vieną iš toliau nurodytų parinkčių. Baigę, spustelėkite „OK“ (Gerai).
●
Suraskite esamą aplanką kompiuteryje.
●
Spustelėkite „Make New Folder“ (Sukurti naują aplanką), kad sukurtumėte naują aplanką.
v. Jei bendro naudojimo keliui reikalingas aprašas, įveskite jį laukelyje „Description“ (Aprašas).
vi. Laukelyje „Share Type“ (Bendrinimo tipas) pasirinkite vieną iš toliau nurodytų parinkčių ir
paspauskite „Apply“ (Taikyti).
●
„Public“ (Viešas)
●
„Private“ (Privatus)
PASTABA: Saugumo sumetimais HP rekomenduojamas bendrinimo tipas yra „Private“
(Privatus).
vii. Pasirodžius pranešimui „The share was successfully created“ (Bendrinimas buvo sėkmingai
sukurtas), paspauskite „OK“ (Gerai).
viii. Pasirinkite paskirties aplanko žymės langelį ir paspauskite „OK“ (Gerai).
LTWW Nuskaitymo į tinklo aplanką funkcijos sąranka 61
Page 74

6. Norėdami sukurti nuorodą tinklo aplanką kompiuterio darbalaukyje, pasirinkite žymės langelį „Create a
Desktop shortcut to the network folder“ (Kurti darbalaukio nuorodą į tinklo aplanką).
7. Norėdami, kad prieš spausdintuvui siunčiant nuskaitytą dokumentą į tinklo aplanką, būtų reikalaujama
įvesti PIN kodą, laukelyje „Security PIN“ (Saugos PIN kodas) įveskite 4 skaitmenų PIN kodą, o laukelyje
„Conrm Security PIN“ (Patvirtinti saugos PIN kodą) įveskite jį dar kartą. Spustelėkite Next (kitas).
PASTABA: HP rekomenduoja susikurti PIN kodą, kad apsaugotumėte paskirties aplanką.
PASTABA: sukūrus PIN kodą, spausdintuvo valdymo skyde jį reikia įvesti kaskart nuskaitytą dokumentą
siunčiant į tinklo aplanką.
8. Puslapyje 2. „Authenticate“ (Tapatinti) įveskite prisijungiant prie kompiuterio naudojamus „Windows“ „User
Name“ (Vartotojo vardas) ir „Windows“ „Password“ (Slaptažodis), tada spustelėkite „Next“ (Pirmyn).
9. Puslapyje 3. „Congure“ (Kongūruoti) pasirinkite numatytuosius nuskaitymo nustatymus, atlikdami toliau
nurodytus veiksmus, ir spustelėkite „Next“ (Pirmyn).
a. Išplečiamajame sąraše „Document Type“ (Dokumento tipas) pasirinkite numatytąjį nuskaitomų failų
formatą.
b. Išplečiamajame sąraše „Color Preference“ (Spalvų nuostatos) pasirinkite Juoda ir balta arba spalvota.
c. Išplečiamajame sąraše „Paper Size“ (Popieriaus dydis) pasirinkite numatytąjį nuskaitomų failų
popieriaus dydį.
d. Išplečiamajame sąraše „Quality Settings“ (Kokybės nustatymai) pasirinkite numatytąją nuskaitomų
failų skiriamąją gebą.
PASTABA: Didesnės skyros vaizduose yra daugiau taškų colyje (dpi), todėl juose pateikiama daugiau
detalių. Mažesnės skyros vaizduose yra mažiau taškų colyje ir todėl pateikiama mažiau detalių, bet
failo dydis yra mažesnis.
e. Laukelyje „Filename Prex“ (Failo pavadinimo priešvardis) įveskite failo pavadinimo priešvardį (pvz.,
„MyScan“).
10. Puslapyje 4. „Finish“ (Baigti) peržiūrėkite informaciją ir įsitikinkite, kad visi nustatymai teisingi. Jei įsivėlė
klaida, spustelėkite mygtuką „Back“ (Atgal), kad ištaisytumėte klaidą. Jei nustatymai yra teisingi,
spustelėkite mygtuką „Save and Test“ (Įrašyti ir tikrinti), kad patikrintumėte kongūraciją.
11. Kai rodomas pranešimas „Congratulations“ (Sveikiname), spustelėkite „Finish“ (Baigti), kad baigtumėte
kongūravimą.
12. Dabar dialogo lange Tinklo aplanko proliai rodomas naujai pridėtas siuntėjo el. pašto prolis. Spustelėkite
Uždaryti, kad išeitumėte iš sąrankos vedlio.
Antras būdas. Sukongūruokite nuskaitymo į tinklo aplanką funkciją per HP integruotą
tinklo serverį
●
Pirmasis veiksmas: Atidarykite HP integruotąjį tinklo serverį (EWS):
●
Antrasis veiksmas: Nuskaitymo į tinklo aplanką funkcijos kongūravimas
Pirmasis veiksmas: Atidarykite HP integruotąjį tinklo serverį (EWS):
1.
Spausdintuvo valdymo skydo pradiniame ekrane palieskite mygtuką „Network“ (Tinklas) arba
„Wireless“ (Belaidis režimas)
62 6 skyrius Nuskaityti LTWW
, kad būtų parodytas IP adresas arba kompiuterio pavadinimas.
Page 75

2. Atidarykite žiniatinklio naršyklę ir adreso eilutėje įveskite IP adresą arba pagrindinio kompiuterio
pavadinimą tiksliai taip, kaip yra nurodyta spausdintuvo valdymo skyde. Kompiuterio klaviatūroje
paspauskite klavišą Enter. Atidaromas EWS.
PASTABA: Jei interneto naršyklėje rodomas pranešimas, kad svetainės prieiga gali būti nesaugi, pasirinkite
parinktį eiti į svetainę. Prieiga prie šios svetainės kompiuteriui nepakenks.
Antrasis veiksmas: Nuskaitymo į tinklo aplanką funkcijos kongūravimas
1. HP EWS spustelėkite skirtuką Sistema.
2. Kairėje navigacijos juostoje spustelėkite nuorodą „Administration“ (Administracija).
3. Srityje „Enabled Features“ (Įjungtos funkcijos) nustatykite parinktį „Scan to Network Folder“ (Nuskaityti į
tinklo aplanką) į „On“ (Įjungta).
4. Spustelėkite skirtuką Baigimas.
5. Įsitikinkite, kad kairėje naršymo juostoje yra pažymėta nuoroda „Network Folder Setup“ (Tinklo aplanko
sąranka). Turi būti rodomas puslapis Nuskaityti į tinklo aplanką.
6. Puslapyje „Network Folder Conguration“ (Tinklo aplanko kongūracija) spustelėkite mygtuką „New“
(Naujas).
7. Srityje „Network Folder Information“ (Tinklo aplanko informacija) užpildykite toliau nurodytus laukus:
a. Laukelyje „Display Name“ (Rodomas pavadinimas) įveskite rodomą aplanko pavadinimą.
b. Laukelyje „Network Path“ (Tinklo kelias) įveskite aplanko tinklo kelią.
c. Laukelyje „Username“ (Vartotojo vardas) įveskite vartotoją vardą, reikalingą norint tinkle pasiekti
aplanką.
d. Laukelyje „Password“ (Slaptažodis) įveskite slaptažodį, reikalingą norint tinkle atidaryti aplanką.
8. Norėdami, kad prieš spausdintuvui siunčiant nuskaitytą dokumentą į tinklo aplanką, būtų reikalaujama
įvesti PIN kodą, srityje „Secure the Folder Access with a PIN“ (Apsaugoti aplanko prieigą PIN kodu)
užpildykite toliau nurodytus laukelius:
a. Laukelyje „PIN (Optional)“ (PIN (Pasirinktinai)) įveskite keturių skaitmenų PIN kodą.
b. Laukelyje „Conrm PIN“ (Patvirtinti PIN) vėl įveskite keturių skaitmenų PIN kodą.
PASTABA: HP rekomenduoja susikurti PIN kodą, kad apsaugotumėte paskirties aplanką.
PASTABA: sukūrus PIN kodą, spausdintuvo valdymo skyde jį reikia įvesti kaskart nuskaitytą dokumentą
siunčiant į tinklo aplanką.
9. Srityje „Scan Settings“ (Nuskaitymo nustatymai) užpildykite toliau nurodytus laukus:
a. Išplečiamajame sąraše „Scan File Type“ (Nuskaitomo failo tipas) pasirinkite numatytąjį nuskaitomų
failų formatą.
b. Išplečiamajame sąraše „Scan Paper Size“ (Nuskaitomo popieriaus dydis) pasirinkite numatytąjį
nuskaitomų failų popieriaus dydį.
LTWW Nuskaitymo į tinklo aplanką funkcijos sąranka 63
Page 76
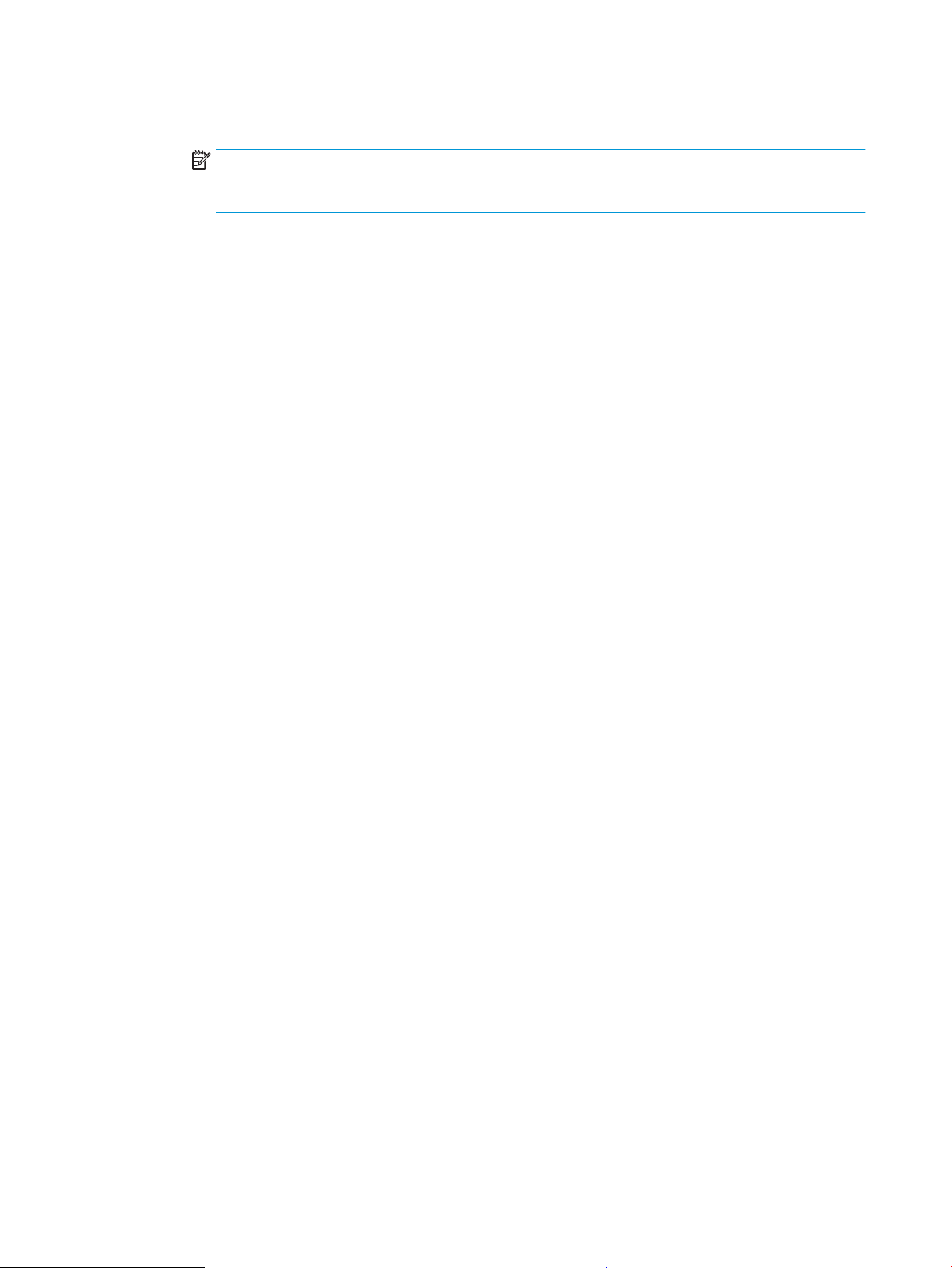
c. Išplečiamajame sąraše „Scan Resolution“ (Nuskaitymo skiriamoji geba) pasirinkite numatytąją
nuskaitomų failų skiriamąją gebą.
PASTABA: Didesnės skyros vaizduose yra daugiau taškų colyje (dpi), todėl juose pateikiama daugiau
detalių. Mažesnės skyros vaizduose yra mažiau taškų colyje ir todėl pateikiama mažiau detalių, bet
failo dydis yra mažesnis.
d. Išplečiamajame sąraše „Output Color“ (Išvesties spalva) pasirinkite, ar failai turėtų būti spausdinami
juodai baltai ar spalvotai.
e. Laukelyje „File Name Prex“ (Failo pavadinimo priešvardis) įveskite failo pavadinimo priešvardį (pvz.,
„MyScan“).
10. Peržiūrėkite visą informaciją ir spustelėkite vieną iš šių parinkčių:
●
„Save and Test“ (Įrašyti ir tikrinti). Pasirinkite šią parinktį, norėdami išsaugoti informaciją ir patikrinti
ryšį.
●
„Save Only“ (Tik įrašyti). Pasirinkite šią parinktį, norėdami išsaugoti informaciją be ryšio tikrinimo.
●
„Cancel“ (Atšaukti). Pasirinkite šią parinktį, norėdami nutraukti kongūravimą neišsaugant.
64 6 skyrius Nuskaityti LTWW
Page 77

Nuskaitykite į USB atmintinę
1. Dokumentą padėkite ant skaitytuvo stiklo arba į dokumentų tiektuvą pagal žymes, nurodytas ant
spausdintuvo.
2. Įkiškite USB atmintinę į USB prievadą.
3. Meniu „USB Flash Drive“ (USB atmintinė) atidaromas šioms parinktims:
●
Spausdinti dokumentus
●
Žiūrėti ir spausdinti nuotraukas
●
Nuskaityti į USB rinkmeną
4. Pasirinkite „Scan to USB Drive“ (Nuskaityti į USB rinkmeną).
5. Atsivėrus santraukos ekranui, galima reguliuoti šiuos nustatymus:
●
Nuskaitomo failo tipas
●
Nuskaitymo skiriamoji geba
●
Nuskaitomo dokumento popieriaus dydis
●
Nuskaitomo dokumento šaltinis
●
Failo pavadinimo priešvardis
●
Išvesties spalva
6. Spustelėkite mygtuką Nuskaityti, kad nuskaitytumėte ir išsaugotumėte failą.
Spausdintuvas USB atmintinėje sukuria aplanką pavadinimu „HPSCANS“ ir jame įrašo failus .PDF arba .JPG
formatu, naudodamas automatiškai generuojamus failų pavadinimus.
LTWW Nuskaitykite į USB atmintinę 65
Page 78

Nuskaityti į el. laišką
Naudokite spausdintuvo valdymo skydelį, jei norite nuskaityti failą tiesiogiai į el. paštą. Nuskaitytas failas yra
siunčiamas tuo adresu kaip el. laiško pranešimo priedas.
PASTABA: norint naudotis šia funkcija, spausdintuvas turi būti prijungtas prie tinklo, o funkcija „Nuskaityti į el.
paštą“ turi būti sukongūruota naudojant sąrankos vedlį „Nuskaityti į el. paštą“ („Windows“) arba HP integruotąjį
tinklo serverį.
1. Dokumentą padėkite ant skaitytuvo stiklo pagal žymes, nurodytas ant spausdintuvo.
2.
Pradiniame spausdintuvo valdymo skydo ekrane palieskite piktogramą „Scan“ (Nuskaityti) .
3. Palieskite „Scan to E-mail“ (Nuskaityti į el. paštą).
4. Pasirinkite adresą iš elemento Nuo, kurį norite naudoti. Jis žinomas kaip „išsiunčiamų el. laiškų prolis“.
PASTABA: Jei spausdintuvas yra sukongūruotas tik su vienu siunčiamų el. laiškų proliu, tada ši funkcija
nebus galima.
PASTABA: jei yra nustatyta PIN funkcija, įveskite PIN ir spustelėkite mygtuką Gerai. Visgi, norint naudoti šią
funkciją, PIN kodas nebūtinas.
5. Spustelėkite mygtuką Kam ir pasirinkite adresą arba grupę, kuriai norite siųsti failą. Baigę spustelėkite
mygtuką Atlikta.
●
Norėdami siųsti pranešimą kitu adresu, palieskite „New“ (Naujas) dar kartą ir įveskite el. pašto adresą.
6. Spustelėkite mygtuką Tema, jei norite pridėti temos eilutę.
7. Valdymo skydelio ekrane rodomi nuskaitymo nustatymai.
●
Jei norite peržiūrėti nuskaitymo nustatymus, palieskite Nustatymai.
●
Jei norite keisti nuskaitymo nustatymus, palieskite redaguoti ir tada keiskite nustatymą.
8. Spustelėkite mygtuką Nuskaityti ir pradėkite nuskaitymą.
66 6 skyrius Nuskaityti LTWW
Page 79

Nuskaitykite į tinklo aplanką
Naudodamiesi spausdintuvo valdymo skydu nuskaitykite dokumentą ir išsaugokite jį tinklo aplanke.
PASTABA: norint naudotis šia funkcija, spausdintuvas turi būti prijungtas prie tinklo, o funkcija „Nuskaityti į el.
paštą“ turi būti sukongūruota naudojant sąrankos vedlį „Nuskaityti į el. paštą“ („Windows“) arba HP integruotąjį
tinklo serverį.
1. Dokumentą padėkite ant skaitytuvo stiklo pagal žymes, nurodytas ant spausdintuvo.
2.
Pradiniame spausdintuvo valdymo skydo ekrane palieskite piktogramą „Scan“ (Nuskaityti) .
3. Spustelėkite elementą Nuskaityti į tinklo aplanką.
4. Tinklo aplankų sąraše pasirinkite aplanką, kuriame norite išsaugoti dokumentą.
5. Valdymo skydelio ekrane rodomi nuskaitymo nustatymai.
●
Jei norite pakeisti nustatymus, spustelėkite mygtuką Nustatymai, tada pakeiskite nustatymus.
●
Jei nustatymai yra tinkami, pereikite prie kito žingsnio.
6. Spustelėkite mygtuką Nuskaityti ir pradėkite nuskaitymą.
LTWW Nuskaitykite į tinklo aplanką 67
Page 80
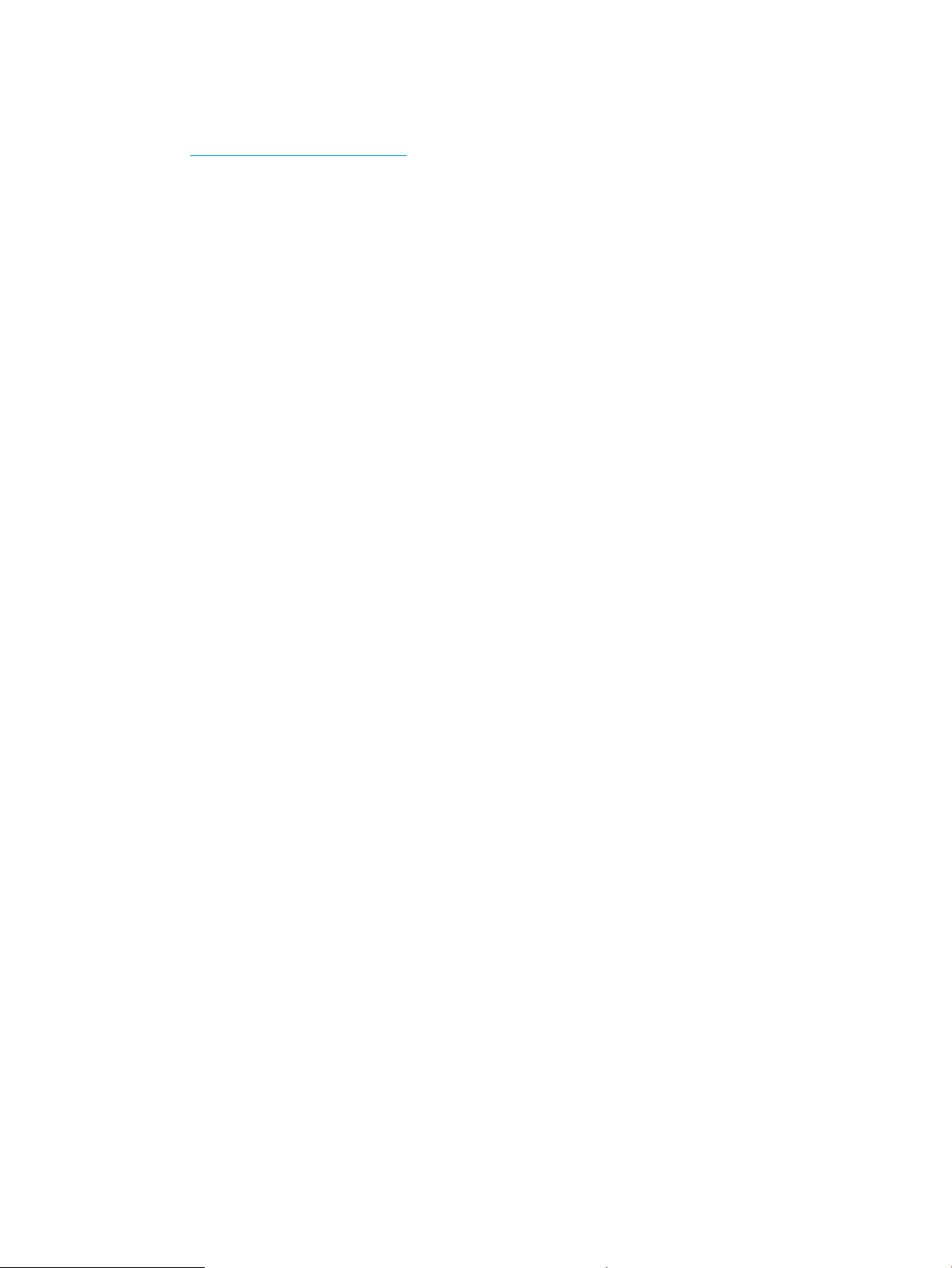
Papildomos nuskaitymo užduotys
Eikite į www.hp.com/support/ljM278MFP.
Instrukcijos yra prieinamos atliekant konkrečias nuskaitymo užduotis, pavyzdžiui:
●
Kaip nuskaityti įprastą nuotrauką arba dokumentą
●
Kaip nuskaityti redaguojamą tekstą (OCR)
●
Kaip nuskaityti kelis lapus į vieną failą
68 6 skyrius Nuskaityti LTWW
Page 81

7 Faksas
●
Sureguliuokite faksogramų siuntimo ir gavimo parametrus
●
Faksogramos siuntimas
Daugiau informacijos rasite:
Toliau pateikta informacija yra teisinga paskelbimo metu. Naujausios informacijos ieškokite www.hp.com/
support/ljM278MFP.
HP visa apimantis spausdintuvo pagalbos centras pateikia tokią informaciją:
●
Diegimas ir kongūracija
●
Mokymai ir naudojimas
●
Problemų sprendimas
●
Atsisiųsti programinės ir programinės-aparatinės įrangos atnaujinimus
●
Prisijunkite prie pagalbos forumų
●
Raskite garantiją ir teisinę informaciją
LTWW 69
Page 82

Sureguliuokite faksogramų siuntimo ir gavimo parametrus
●
Prieš pradėdami
●
1 veiksmas: Nustatykite telefono ryšio tipą
●
2 veiksmas: Nustatykite fakso aparatą
●
3 veiksmas: Sukongūruokite fakso laiką, datą ir antraštę.
●
4 veiksmas: Vykdyti fakso patikrą
Prieš pradėdami
Prieš prijungdami fakso paslaugas, įsitikinkite, kad spausdintuvas buvo visiškai sureguliuotas.
PASTABA: Norėdami prijungti spausdintuvą prie telefono lizdo, naudokite telefono kabelį ir visus adapterius,
gautus kartu su spausdintuvu.
PASTABA: Spausdintuvas pateikiamas kartu su adapteriu tose šalyse / regionuose, kuriose naudojamos
serijinės telefoninės sistemos. Naudokite adapterį norėdami prijungti kitus telekomunikacijų įrenginius prie to
paties telefono lizdo prie kurio jau prijungtas spausdintuvas.
Vadovaukitės šiomis keturiuose žingsniuose nurodytomis instrukcijomis:
1 veiksmas: Nustatykite telefono ryšio tipą 70 puslapyje.
2 veiksmas: Nustatykite fakso aparatą 71 puslapyje.
3 veiksmas: Sukongūruokite fakso laiką, datą ir antraštę. 75 puslapyje.
4 veiksmas: Vykdyti fakso patikrą 77 puslapyje.
1 veiksmas: Nustatykite telefono ryšio tipą
Peržiūrėkite toliau nurodytas įrangos ir paslaugų rūšis, norėdami sužinoti, kurios sąrankos metodą naudoti.
Naudojamas metodas priklauso nuo telefono sistemoje jau įdiegtos įrangos ir paslaugų.
PASTABA: Spausdintuvas yra analoginis įrenginys. HP rekomenduoja naudoti spausdintuvą su tam skirta
analogine telefono linija.
●
Speciali telefono linija: spausdintuvas yra tik įrangos dalis ar paslauga prijungta prie telefono linijos
●
Balso skambučiai: Balso ir fakso skambučiams naudojama ta pati telefono linija
●
Automatinis atsakiklis: Balso skambučiai automatiniu atsakikliu atsakomi ta pačia telefono linija kaip ir
fakso skambučiai
●
Balso paštas: Balso pašto prenumeratos paslaugai naudojama ta pati telefono linija kaip faksui
●
Išskirtinė skambučio paslauga: tai telefono kompanijos teikiama paslauga, kuri leidžia susieti kelis telefono
numerius su viena telefono linija, ir kiekvienas numeris turi skirtingą skambėjimo toną; spausdintuvas
atpažįsta jam priskirtą skambėjimo toną ir atsako į skambutį.
●
Kompiuterio telefono ryšio modemas: Prisijungimui prie interneto kompiuteris naudoja telefono liniją.
●
DSL linija: Tai telefono kompanijos teikiama skaitmeninės abonento linijos (DSL) paslauga; ši paslauga kai
kuriose šalyse / regionuose gali būti vadinama ADSL.
70 7 skyrius Faksas LTWW
Page 83
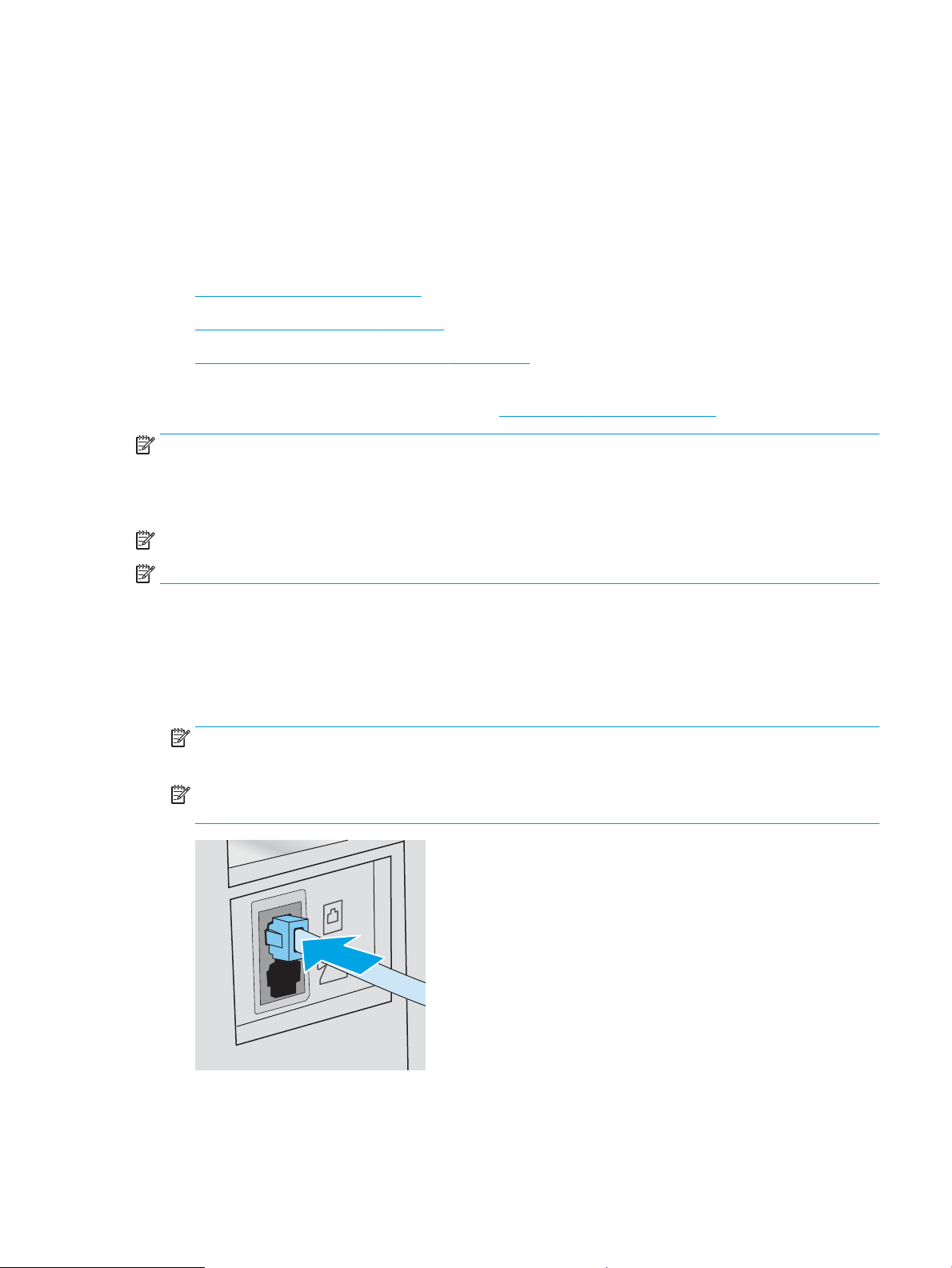
●
PBX arba ISDN telefoninė sistema: Tai žinybinės stoties paslauga (PBX) – telefoninė sistema arba integruotų
paslaugų skaitmeninio tinklo (ISDN) sistema.
●
„VoIP“ telefoninė sistema: Tai interneto tiekėjo teikiama balso signalo perdavimo internetu (VoIP) paslauga.
2 veiksmas: Nustatykite fakso aparatą
Spustelėkite žemiau esančią nuorodą, geriausiai apibūdinančią aplinką, kurioje bus siunčiamos ir priimamos
faksogramos, ir sekite diegimo instrukcijas.
●
Speciali telefono linija: 71 puslapyje
●
Bendra balso / fakso linija 72 puslapyje
●
Bendra balso / fakso linija su atsakikliu. 73 puslapyje
Čia pateikiamos tik trijų prijungimo rūšių instrukcijos. Jei norite gauti daugiau informacijos apie kitas
spausdintuvo jungčių rūšis, eikite į pagalbos svetainę www.hp.com/support/ljM278MFP.
PASTABA: Šis spausdintuvas yra analoginis fakso įrenginys. HP rekomenduoja naudoti spausdintuvą su tam
skirta analogine telefono linija. Jei aplinka yra skaitmeninė, pavyzdžiui, DSL, PBX, ISDN arba VoIP, patikrinkite, ar
naudojami tinkami ltrai, ir teisingai sukongūruokite skaitmeninius nustatymus. Norėdami gauti daugiau
informacijos, kreipkitės į skaitmeninės paslaugos teikėją.
PASTABA: Neprijunkite prie telefono linijos daugiau nei trijų įrenginių.
PASTABA: Balso paštas su šiuo spausdintuvu nepalaikomas.
Speciali telefono linija:
Norėdami prijungti spausdintuvą prie tam skirtos telefono linijos nenaudojant jokių papildomų paslaugų, atlikite
toliau nurodytus veiksmus.
1. Prijunkite telefono laidą prie spausdintuvo fakso prievado ir prie sieninio telefono lizdo.
PASTABA: kai kuriose šalyse / regionuose telefono laidui, kurį gavote su spausdintuvu, gali reikėti
adapterio.
PASTABA: kai kuriuose spausdintuvuose fakso prievadas gali būti virš telefono prievado. Žr. spausdintuvo
piktogramas.
2. Nustatykite, kad spausdintuvas atsilieptų į fakso skambučius automatiškai.
LTWW Sureguliuokite faksogramų siuntimo ir gavimo parametrus 71
Page 84
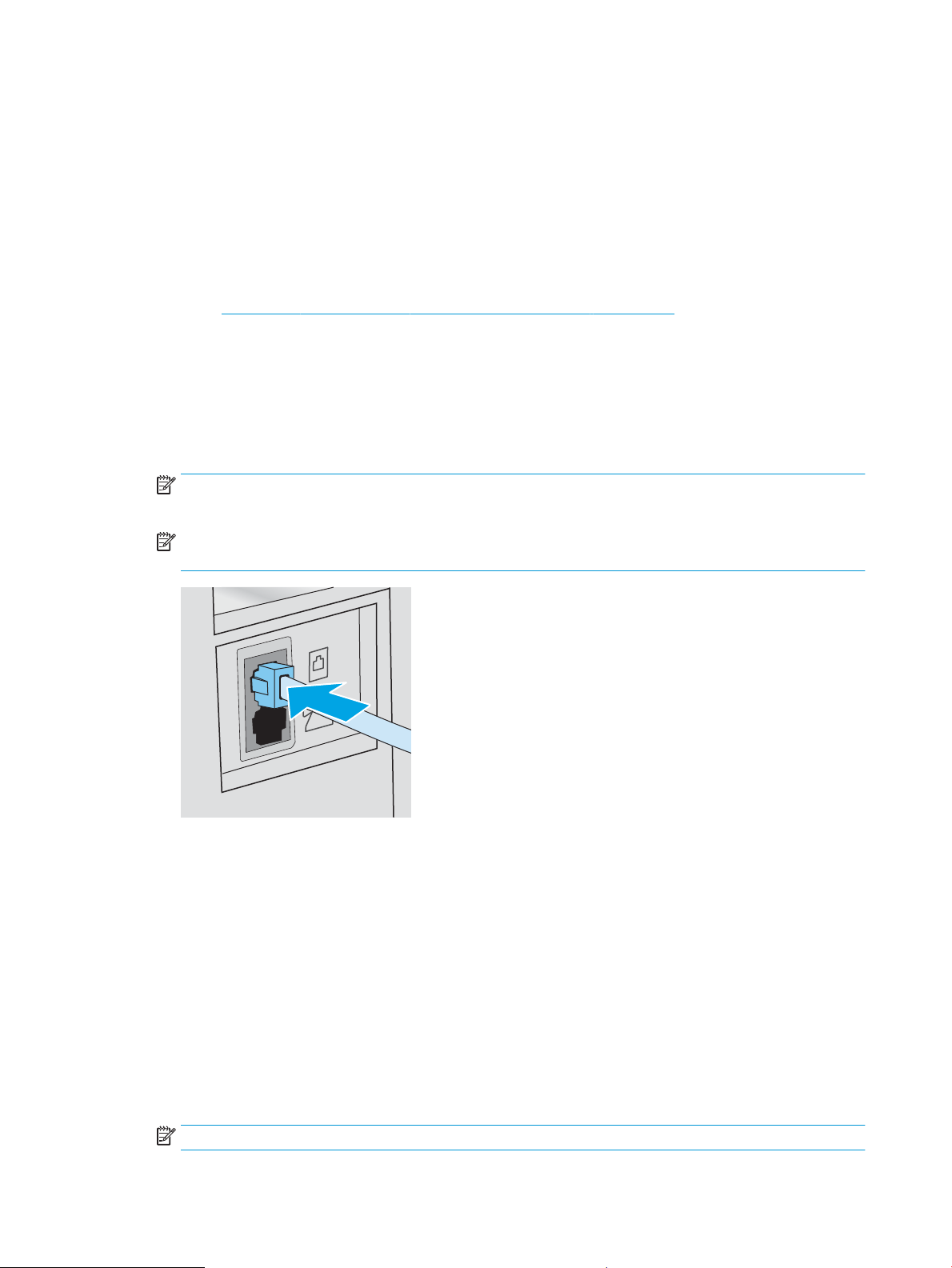
a. Įjunkite spausdintuvą.
b. Valdymo skyde atidarykite meniu Sąranka.
c. Pasirinkite meniu Fakso nustatymai.
d. Pasirinkite meniu Bazinė sąranka.
e. Pasirinkite „Answer Mode“ (Atsakymo režimas) nustatymą.
f. Pasirinkite „Automatic“ (Automatinis) parinktį.
3. Tęsti į 3 veiksmas: Sukongūruokite fakso laiką, datą ir antraštę. 75 puslapyje.
Bendra balso / fakso linija
Norėdami prijungti spausdintuvą prie bendros balso / fakso linijos, atlikite šiuos veiksmus:
1. Atjunkite visus prie telefono lizdo prijungtus įrenginius.
2. Prijunkite telefono laidą prie spausdintuvo fakso prievado ir prie sieninio telefono lizdo.
PASTABA: kai kuriose šalyse / regionuose telefono kabeliui, kurį gavote su spausdintuvu, gali reikėti
adapterio.
PASTABA: kai kuriuose spausdintuvuose fakso prievadas gali būti virš telefono prievado. Žr. spausdintuvo
piktogramas.
3. Ištraukite kištuką iš telefono linijos prievado spausdintuvo galinėje sienelėje ir tuomet prie šio prievado
prijunkite telefoną.
4. Nustatykite, kad spausdintuvas atsilieptų į fakso skambučius automatiškai.
a. Įjunkite spausdintuvą.
b. Valdymo skyde atidarykite meniu Sąranka.
c. Pasirinkite meniu Fakso nustatymai.
d. Pasirinkite meniu Bazinė sąranka.
e. Pasirinkite nustatymą Atsakymo režimas ir tada pasirinkite parinktį Automatinis.
5. Nustatykite, kad spausdintuvas, prieš siųsdamas faksogramą, tikrintų, ar nėra rinkimo tono.
PASTABA: taip spausdintuvui neleidžiama siųsti faksogramos, kol kas nors kalba telefonu.
72 7 skyrius Faksas LTWW
Page 85

a. Valdymo skyde atidarykite meniu Sąranka.
b. Pasirinkite meniu Fakso nustatymai.
c. Pasirinkite meniu Išplėstinė sąranka.
d. Pasirinkite „Detect Dial Tone“ (Renkamo tono aptikimas) nustatymą ir tada palieskite nustatymą „On“
(Įjungta).
6. Tęsti į 3 veiksmas: Sukongūruokite fakso laiką, datą ir antraštę. 75 puslapyje.
Bendra balso / fakso linija su atsakikliu.
Norėdami bendroje balso / fakso linijoje sujungti spausdintuvą su atsakikliu, atlikite šiuos veiksmus:
1. Atjunkite visus prie telefono lizdo prijungtus įrenginius.
2. Prijunkite telefono laidą prie spausdintuvo fakso prievado ir prie sieninio telefono lizdo.
PASTABA: kai kuriose šalyse / regionuose telefono laidui, kurį gavote su spausdintuvu, gali reikėti
adapterio.
PASTABA: kai kuriuose spausdintuvuose fakso prievadas gali būti virš telefono prievado. Žr. spausdintuvo
piktogramas.
3. Ištraukite kištuką iš telefono linijos prievado spausdintuvo galinėje sienelėje.
LTWW Sureguliuokite faksogramų siuntimo ir gavimo parametrus 73
Page 86
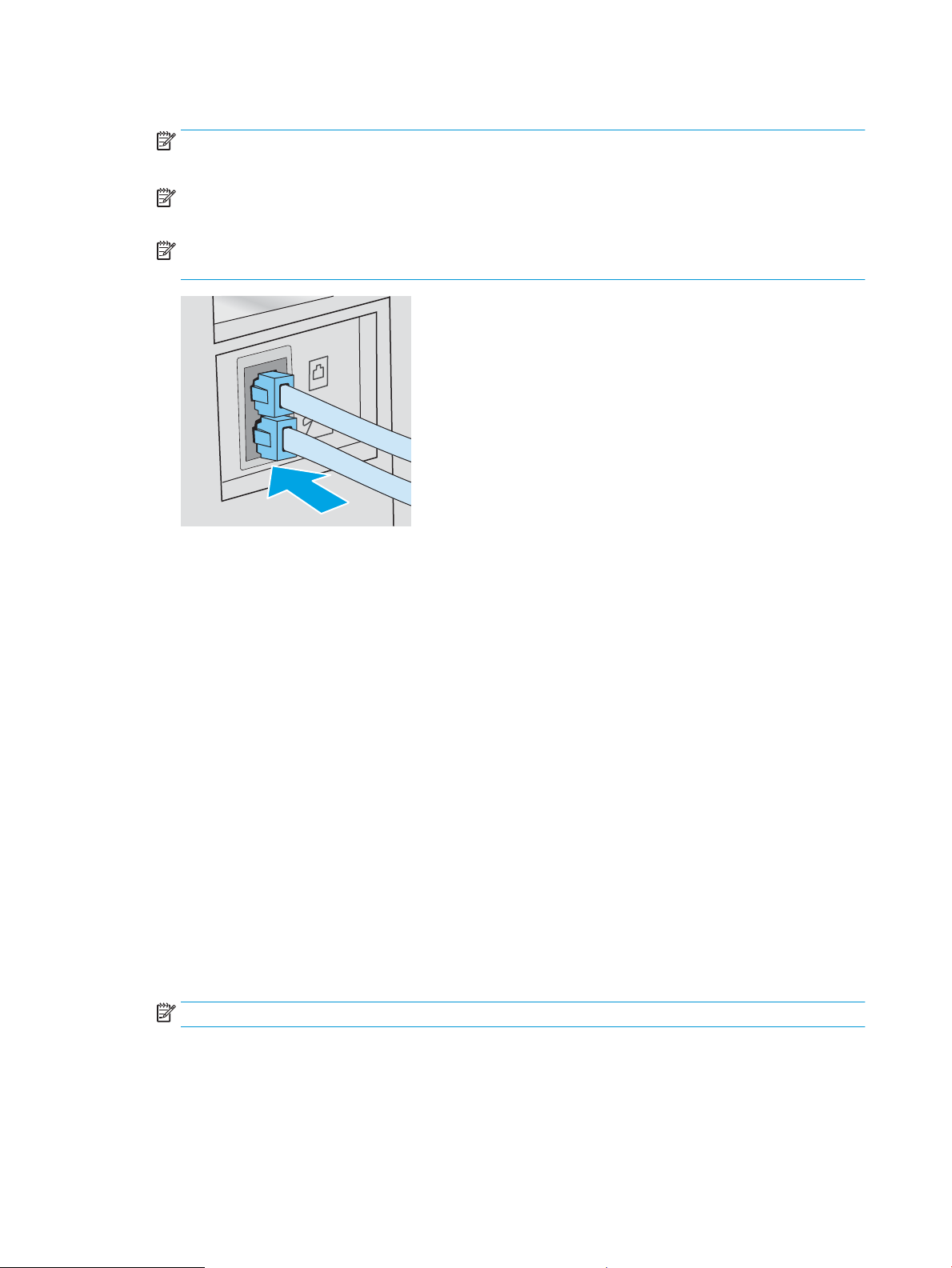
4. Atsakiklio telefono kabelį prijunkite prie telefono linijos prievado spausdintuvo galinėje sienelėje.
PASTABA: prijunkite automatinį atsakiklį tiesiogiai prie spausdintuvo, priešingu atveju atsakiklis gali iš
fakso aparato įrašinėti fakso tonus ir spausdintuvas gali nepriimti faksogramų.
PASTABA: jei automatinis atsakiklis neturi integruoto telefono, prijunkite telefoną prie lizdo „OUT“
(Išvestis), esančio automatiniame atsakiklyje jūsų patogumui.
PASTABA: kai kuriuose spausdintuvuose fakso prievadas gali būti virš telefono prievado. Žr. spausdintuvo
piktogramas.
5. Sureguliuokite spausdintuvo atsiliepimo skambučių tonų nustatymus.
a. Įjunkite spausdintuvą.
b. Valdymo skyde atidarykite meniu Sąranka.
c. Pasirinkite meniu Fakso nustatymai.
d. Pasirinkite meniu Bazinė sąranka.
e. Pasirinkite parinktį „Rings to Answer“ (Atsiliepimo skambučių tonai).
f. Norėdami nustatyti skambučių skaičių, naudokite skaitinę klaviatūrą spausdintuvo valdymo skyde,
tada pasirinkite mygtuką OK.
6. Nustatykite, kad spausdintuvas atsilieptų į fakso skambučius automatiškai.
a. Valdymo skyde atidarykite meniu Sąranka.
b. Pasirinkite meniu Fakso nustatymai.
c. Pasirinkite meniu Bazinė sąranka.
d. Pasirinkite nustatymą Atsakymo režimas ir tada pasirinkite parinktį Automatinis.
7. Nustatykite, kad spausdintuvas, prieš siųsdamas faksogramą, tikrintų, ar nėra rinkimo tono.
PASTABA: taip spausdintuvui neleidžiama siųsti faksogramos, kol kas nors kalba telefonu.
a. Valdymo skyde atidarykite meniu Sąranka.
b. Pasirinkite meniu Fakso nustatymai.
74 7 skyrius Faksas LTWW
Page 87

c. Pasirinkite meniu Išplėstinė sąranka.
d. Pasirinkite nustatymą Renkamo tono aptikimas ir tada pasirinkite mygtuką Įjungta.
8. Tęsti į 3 veiksmas: Sukongūruokite fakso laiką, datą ir antraštę. 75 puslapyje.
3 veiksmas: Sukongūruokite fakso laiką, datą ir antraštę.
Sukongūruokite spausdintuvo fakso nustatymus vienu iš šių būdų:
●
HP fakso aparato sąrankos vedlys 75 puslapyje (rekomenduojamas būdas)
●
Spausdintuvo valdymo skydas 75 puslapyje
●
HP įterptasis tinklo serveris (EWS) ir HP įrenginio įrankių juosta („Windows“) 76 puslapyje (jei programinė
įranga yra įdiegta)
PASTABA: Jungtinėse Valstijose ir daugelyje kitų šalių/regionų įstatymai reikalauja nustatyti laiką, datą ir kitą
faksogramų antraštės informaciją.
HP fakso aparato sąrankos vedlys
Po pradinio nustatymo paleiskite fakso sąrankos vedlį ir programinės įrangos diegimą atlikdami šiuos veiksmus.
PASTABA: Kai kurios operacinės sistemos nepalaiko fakso sąrankos vedlio.
1. Atidarykite „HP Printer Assistant“
●
„Windows 10“: Meniu Pradėti spustelėkite Visos programos, spustelėkite HP ir tada pasirinkite
spausdintuvo pavadinimą.
●
„Windows 8.1“: Ekrane Pradėti apačioje kairiame kampe paspauskite rodyklę į apačią ir tada
pasirinkite spausdintuvo pavadinimą.
●
„Windows 8“: Dešiniuoju pelės klavišu spustelėkite tuščią sritį Pradėti ekrane, programų juostoje
spustelėkite Visos programos ir tada pasirinkite spausdintuvo pavadinimą.
●
„Windows 7“, „Windows Vista“ ir „Windows XP“: Kompiuterio darbalaukyje spustelėkite Pradėti,
pasirinkite Visos programos, spustelėkite HP, spustelėkite spausdintuvo aplanką ir tada pasirinkite
spausdintuvo pavadinimą.
2. „HP Printer Assistant“ pasirinkite Faksas ir tada pasirinkite Fakso sąrankos vedlys.
3. Laikykitės ekrane rodomų „HP Fax Setup Wizard“ (HP fakso sąrankos vedlys) nurodymų, kad
sukongūruotumėte fakso nustatymus.
4. Tęsti į 4 veiksmas: Vykdyti fakso patikrą 77 puslapyje.
Spausdintuvo valdymo skydas
Jei norite naudoti valdymo pultą datai, laikui ir antraštei nustatyti, atlikite šiuos veiksmus.
1. Valdymo skyde atidarykite meniu Sąranka.
2. Pasirinkite meniu Fakso nustatymai.
3. Pasirinkite meniu Bazinė sąranka.
4. Pasirinkite parinktį Laikas / data.
LTWW Sureguliuokite faksogramų siuntimo ir gavimo parametrus 75
Page 88

5. Pasirinkite 12 arba 24 valandų laikrodį.
6. Klaviatūra įveskite esamą laiką ir tada spustelėkite mygtuką „OK“ (Gerai).
7. Pasirinkite datos formatą.
8. Klaviatūra įveskite esamą datą ir tada spustelėkite mygtuką „OK“ (Gerai).
9. Pasirinkite meniu Fakso antraštė.
10. Klaviatūra įveskite savo fakso numerį ir tada pasirinkite OK.
PASTABA: Didžiausias simbolių skaičius fakso numeriui yra 20.
11. Klaviatūra įveskite įmonės pavadinimą arba antraštę, tada spustelėkite OK.
PASTABA: Didžiausias faksogramos antraštės simbolių skaičius yra 25.
12. Tęsti į 4 veiksmas: Vykdyti fakso patikrą 77 puslapyje.
HP įterptasis tinklo serveris (EWS) ir HP įrenginio įrankių juosta („Windows“)
1. Paleiskite HP EWS naudojantis meniu programine įranga arba interneto naršykle.
Pirmas būdas. Programinėje įrangoje atidarykite HP integruotąjį tinklo serverį (EWS)
a. Atidarykite „HP Printer Assistant“
●
„Windows 10“: Meniu Pradėti spustelėkite Visos programos, spustelėkite HP ir tada pasirinkite
spausdintuvo pavadinimą.
●
„Windows 8.1“: Ekrane Pradėti apačioje kairiame kampe paspauskite rodyklę į apačią ir tada
pasirinkite spausdintuvo pavadinimą.
●
„Windows 8“: Dešiniuoju pelės klavišu spustelėkite tuščią sritį Pradėti ekrane, programų juostoje
spustelėkite Visos programos ir tada pasirinkite spausdintuvo pavadinimą.
●
„Windows 7“, „Windows Vista“ ir „Windows XP“: Kompiuterio darbalaukyje spustelėkite Pradėti,
pasirinkite Visos programos, spustelėkite HP, spustelėkite spausdintuvo aplanką ir tada
pasirinkite spausdintuvo pavadinimą.
b. „HP Printer Assistant“ pasirinkite Spausdinti ir tada pasirinkite HP įrenginių įrankių dėžė.
Antras būdas. Interneto naršyklėje atidarykite HP integruotąjį tinklo serverį (EWS).
a. Spausdintuvo valdymo skyde paspauskite sąrankos mygtuką. Atidarykite meniu Tinklo sąranka,
pasirinkite Rodyti IP adresą ir tada rinkitės Taip. Grįžkite į pradžios ekraną, kad peržiūrėtumėte IP
adresą.
76 7 skyrius Faksas LTWW
Page 89

b. Atidarykite žiniatinklio naršyklę ir adreso eilutėje įveskite IP adresą arba pagrindinio kompiuterio
pavadinimą tiksliai taip, kaip yra nurodyta spausdintuvo valdymo skyde. Kompiuterio klaviatūroje
paspauskite klavišą Enter. Atidaromas EWS.
PASTABA: Jei interneto naršyklėje rodomas pranešimas, kad svetainės prieiga gali būti nesaugi,
pasirinkite parinktį eiti į svetainę. Prieiga prie šios svetainės kompiuteriui nepakenks.
2. Spustelėkite skirtuką „Fax“ (Faksas).
3. Norėdami sukongūruoti fakso nustatymus, laikykitės ekrane pateiktų nurodymų.
4. Tęsti į 4 veiksmas: Vykdyti fakso patikrą 77 puslapyje.
4 veiksmas: Vykdyti fakso patikrą
Atlikite fakso testą ir įsitikinkite, kad fakso aparatas yra teisingai sukongūruotas.
1. Valdymo skyde atidarykite meniu Sąranka.
2. Pasirinkite meniu Savidiagnostika.
3. Pasirinkite parinktį „Run Fax Test“ (Paleisti fakso patikrą). Spausdintuvas atspausdina patikros ataskaitą.
4. Peržiūrėkite ataskaitą.
●
Jeigu ataskaitoje nurodoma, kad spausdintuvas „passed the test“ (išlaikė testą), spausdintuvas yra
paruoštas siųsti ir priimti faksogramas.
●
Jeigu ataskaitoje nurodoma, kad spausdintuvas „failed the test“ (neišlaikė testo), daugiau
informacijos, kaip išspręsti problemą ieškokite ataskaitoje. Fakso trikčių šalinimo kontroliniame sąraše
pateikiama daugiau informacijos apie tai, kaip spręsti fakso aparato problemas.
LTWW Sureguliuokite faksogramų siuntimo ir gavimo parametrus 77
Page 90

Faksogramos siuntimas
●
Faksograma iš planšetinio skenerio
●
Faksuokite iš dokumentų tiektuvo
●
Sparčiojo rinkimo ir grupinio rinkimo įrašų naudojimas
●
Faksogramos siuntimas iš programinės įrangos
●
Faksogramos siuntimas iš trečiųjų šalių programinės įrangos programos, pavyzdžiui, „Microsoft Word“
Faksograma iš planšetinio skenerio
1. Dokumentą spausdinama puse žemyn padėkite
ant skenerio stiklo.
2. Pradiniame spausdintuvo valdymo skydo ekrane
palieskite piktogramą „Fax“ .
3. Pasinaudokite klaviatūra ir įveskite fakso numerį.
4. Palieskite mygtuką „Start Fax“ (Fakso pradėjimas).
5. Jūsų prašoma patvirtinti, kad norite siųsti iš
skaitytuvo stiklo. Bakstelėkite mygtuką „Yes“ (Taip).
6. Jūsų prašoma įdėti pirmąjį lapą. Palieskite mygtuką
„OK“ (Spalvotai / juodai).
7. Spausdintuvas nuskaito pirmą lapą, tada paragina
įdėti kitą lapą. Jei dokumentas yra sudarytas iš
kelių lapų, palieskite mygtuką „Yes“ (Taip). Tęskite
procesą, kol nuskaitysite visus lapus.
8. Kai nuskaitote paskutinį lapą, paraginti palieskite
mygtuką „No“ (Ne). Spausdintuvas išsiunčia faksą.
78 7 skyrius Faksas LTWW
Page 91

Faksuokite iš dokumentų tiektuvo
123
123
123
1. Originalius dokumentus į dokumentų tiektuvą
dėkite spausdinama puse į viršų.
ĮSPĖJIMAS: Norėdami apsaugoti spausdintuvą
nuo sugadinimo, nenaudokite originalų, kuriuose
yra korekcijos juostelės, korekcijos skysčio,
popieriaus segtukų ar sąvaržėlių. Taip pat į
dokumentų tiektuvą nedėkite nuotraukų, nedidelių
ar trapių dokumentų originalų.
2. Koreguokite popieriaus kreiptuvus, kol jie prispaus
popieriaus kraštus.
3. Pradiniame spausdintuvo valdymo skydo ekrane
palieskite piktogramą „Fax“ .
4. Pasinaudokite klaviatūra ir įveskite fakso numerį.
5. Palieskite mygtuką „Start Fax“ (Fakso pradėjimas).
Sparčiojo rinkimo ir grupinio rinkimo įrašų naudojimas
PASTABA: Prieš naudojant telefonų knyga faksogramų siuntimui, telefonų knygos įrašai turi būti nustatomi
mygtuku „Fax Menu“ (Fakso meniu).
1. Dokumentą padėkite ant skaitytuvo stiklo arba į
dokumentų tiektuvą.
LTWW Faksogramos siuntimas 79
Page 92
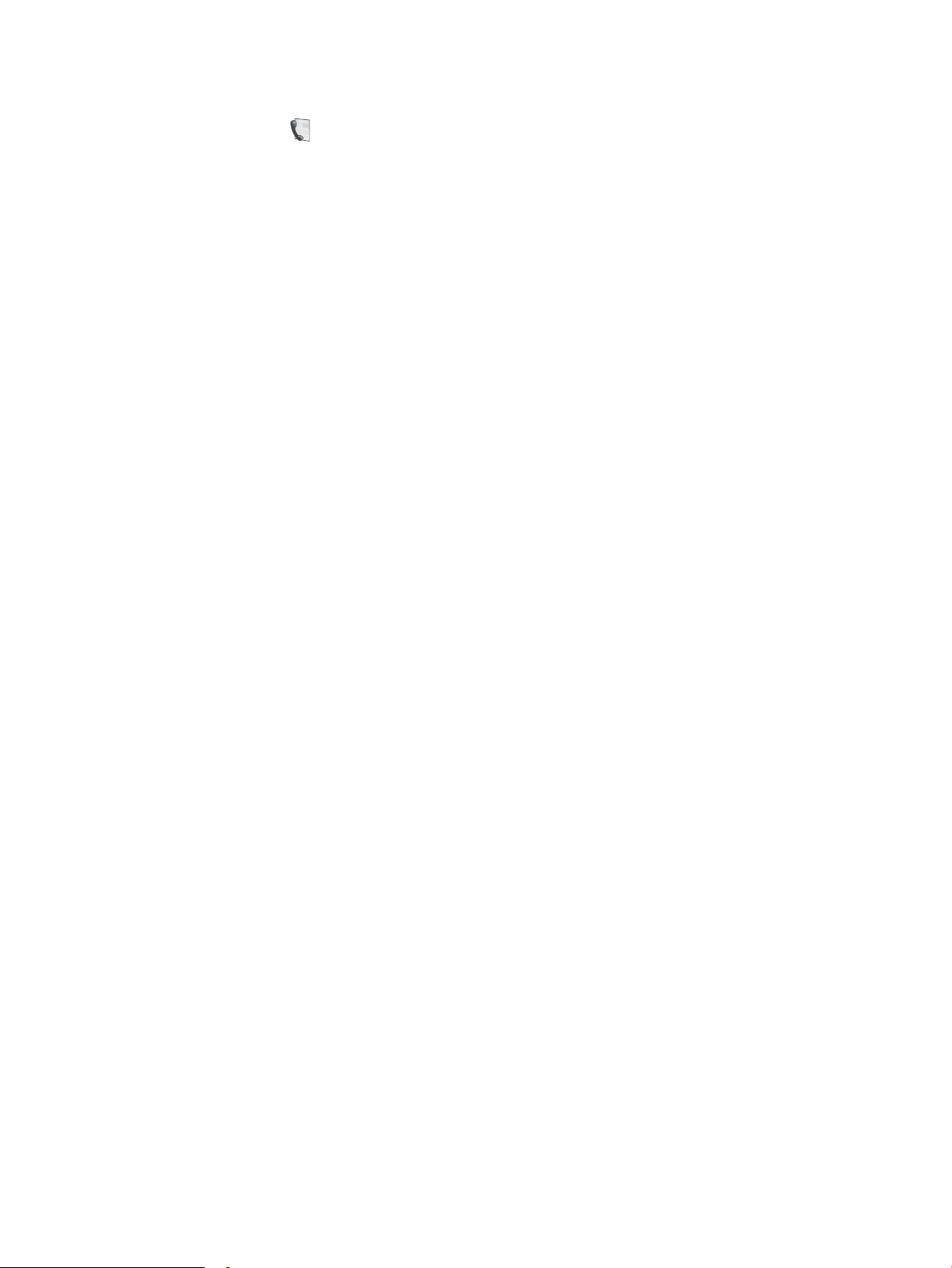
2. Pradiniame spausdintuvo valdymo skydo ekrane
palieskite piktogramą „Fax“ .
3. Klaviatūroje palieskite fakso telefonų knygos
piktogramą.
4. Palieskite individo arba grupės pavadinimą, kurį
norite naudoti.
5. Palieskite mygtuką „Start Fax“ (Fakso pradėjimas).
Faksogramos siuntimas iš programinės įrangos
Siuntimo procedūra skiriasi, atsižvelgiant į jūsų specikacijas. Toliau pateikiami labiausiai tipiški veiksmai.
1. Atidarykite „HP Printer Assistant“
●
„Windows 8.1“: Ekrane Pradėti apačioje kairiame kampe paspauskite rodyklę į apačią ir tada
pasirinkite spausdintuvo pavadinimą.
●
„Windows 8“: Dešiniuoju pelės klavišu spustelėkite tuščią sritį Pradėti ekrane, programų juostoje
spustelėkite Visos programos ir tada pasirinkite spausdintuvo pavadinimą.
●
„Windows 7“, „Windows Vista“ ir „Windows XP“: Kompiuterio darbalaukyje spustelėkite Pradėti,
pasirinkite Visos programos, spustelėkite HP, spustelėkite spausdintuvo aplanką ir tada pasirinkite
spausdintuvo pavadinimą.
2. „HP Printer Assistant“ pasirinkite Faksas ir tada pasirinkite Fakso siuntimas.
3. Įveskite vieno ar daugiau gavėjų fakso numerį.
4. Įdėkite dokumentą į dokumentų tiektuvą.
5. Spustelėkite „Send Now“ (siųsti dabar).
Faksogramos siuntimas iš trečiųjų šalių programinės įrangos programos, pavyzdžiui, „Microsoft Word“
1. Atidarykite dokumentą trečiosios šalies programoje.
2. Spustelėkite meniu File (failas) ir tada spustelėkite Print (spausdinti).
3. Išskleidžiamame spausdintuvų sąraše pasirinkite fakso spausdinimo tvarkyklę. Atidaroma fakso
programinė įranga.
4. Įveskite vieno ar daugiau gavėjų fakso numerį.
5. Įtraukite visus spausdintuve įdėtus puslapius. Šis veiksmas neprivalomas.
6. Spustelėkite „Send Now“ (siųsti dabar).
80 7 skyrius Faksas LTWW
Page 93

8 Spausdintuvo tvarkymas
●
„HP Web Services“ (HP interneto paslaugų) programų naudojimas (tik jutiklinį ekraną turintiems
modeliams)
●
Spausdintuvo ryšio tipo keitimas („Windows“)
●
Išplėstinė kongūracija su HP integruotu tinklo serveriu („HP Embedded Web Server“ - EWS) ir HP prietaiso
priemonių rinkiniu („HP Device Toolbox“) („Windows“).
●
Tinklo IP nustatymų kongūravimas
●
Spausdintuvo saugos savybės
●
Energijos taupymo nustatymai
●
„HP Web Jetadmin“
●
Atnaujinti programinę aparatinę įrangą
Daugiau informacijos rasite:
Toliau pateikta informacija yra teisinga paskelbimo metu. Naujausios informacijos ieškokite www.hp.com/
support/ljM278MFP.
HP visa apimantis spausdintuvo pagalbos centras pateikia tokią informaciją:
●
Diegimas ir kongūracija
●
Mokymai ir naudojimas
●
Problemų sprendimas
●
Atsisiųsti programinės ir programinės-aparatinės įrangos atnaujinimus
●
Prisijunkite prie pagalbos forumų
●
Raskite garantiją ir teisinę informaciją
LTWW 81
Page 94

„HP Web Services“ (HP interneto paslaugų) programų naudojimas (tik
jutiklinį ekraną turintiems modeliams)
HP interneto paslaugų programos suteikia naudingą turinį, kurį į spausdintuvą galima automatiškai atsisiųsti iš
interneto. Galite rinktis iš gausybės programų, įskaitant naujienų, kalendorių ir debesies saugyklų.
Jei norite aktyvuoti šias programas ir nustatyti siuntimosi graką, eikite į „HP Connected“ svetainę adresu
www.hpconnected.com
PASTABA: Norint naudoti šią funkciją, spausdintuvas turi būti prijungtas prie laidinio arba belaidžio tinklo ir
interneto. Spausdintuve turi būti įjungtos HP interneto paslaugos.
Įjungti interneto paslaugas
Šis procesas įjungia HP tinklo paslaugas ir mygtuką „Apps“ (Programos) 2.
1. Pradiniame spausdintuvo valdymo skydo ekrane perbraukite, kol bus parodytas meniu „Setup“ (Sąranka).
Palieskite piktogramą „Setup“ (Sąranka) , kad atidarytumėte meniu.
2. Palieskite „HP Web Services“ (HP tinklo paslaugos).
3. Palieskite „Enable Web Services“ (Įjungti tinklo paslaugas).
4. Norėdami atspausdinti HP interneto paslaugų naudojimo sąlygas, palieskite „Print“ (Spausdinti).
5. Norėdami pabaigti šią procedūrą, palieskite „OK“ (Gerai).
Kai iš „HP Connected“ svetainės atsisiųsite programą, ji bus pasiekiama spausdintuvo valdymo skydo meniu
Programos.
82 8 skyrius Spausdintuvo tvarkymas LTWW
Page 95

Spausdintuvo ryšio tipo keitimas („Windows“)
Jei jau naudojatės spausdintuvu, bet norite pakeisti prijungimo tipą, tai galite padaryti naudodami nustatymus
Įrenginio sąranka ir programinė įranga. Pvz., naudodamiesi USB ar tinklo jungtimi prie kompiuterio prijunkite
naują spausdintuvą arba keiskite USB jungtį į belaidę jungtį.
Norėdami atidaryti Įrenginio sąranka ir programinė įranga, atlikite toliau pateikiamus veiksmus:
1. Atidarykite „HP Printer Assistant“
●
„Windows 10“: Meniu Pradėti spustelėkite Visos programos, spustelėkite HP ir tada pasirinkite
spausdintuvo pavadinimą.
●
„Windows 8.1“: Ekrane Pradėti apačioje kairiame kampe paspauskite rodyklę į apačią ir tada
pasirinkite spausdintuvo pavadinimą.
●
„Windows 8“: Dešiniuoju pelės klavišu spustelėkite tuščią sritį Pradėti ekrane, programų juostoje
spustelėkite Visos programos ir tada pasirinkite spausdintuvo pavadinimą.
●
„Windows 7“, „Windows Vista“ ir „Windows XP“: Kompiuterio darbalaukyje spustelėkite Pradėti,
pasirinkite Visos programos, spustelėkite HP, spustelėkite spausdintuvo aplanką ir tada pasirinkite
spausdintuvo pavadinimą.
2. „HP Printer Assistant“ pasirinkite Įrankiai iš naršymo juostos ir tada pasirinkite Įrenginio sąranka ir
programinė įranga.
LTWW Spausdintuvo ryšio tipo keitimas („Windows“) 83
Page 96
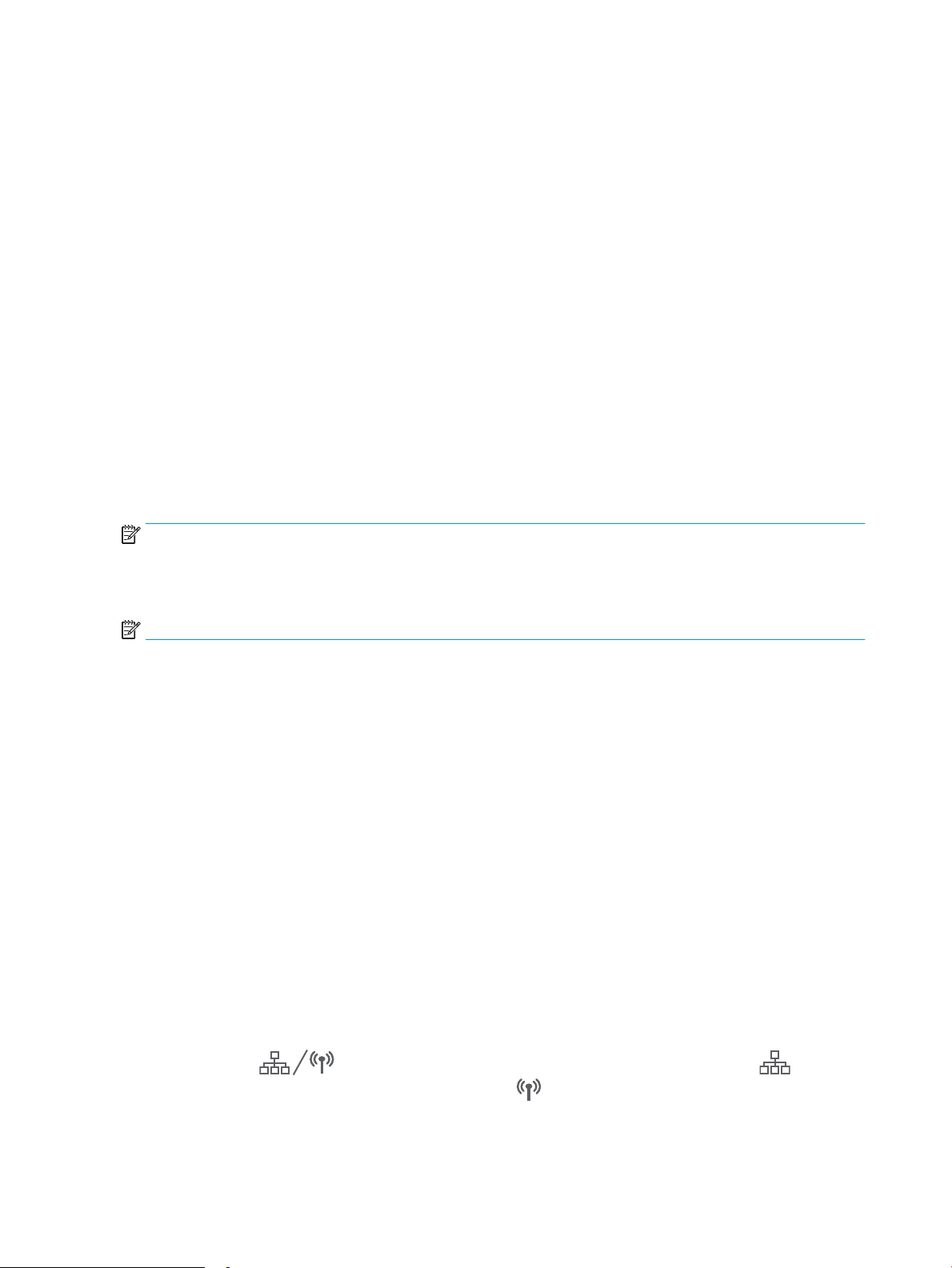
Išplėstinė kongūracija su HP integruotu tinklo serveriu („HP
Embedded Web Server“ - EWS) ir HP prietaiso priemonių rinkiniu („HP
Device Toolbox“) („Windows“).
Norėdami tvarkyti spausdinimo funkcijas iš kompiuterio, o ne iš spausdintuvo valdymo skydelio, naudokitės HP
integruotuoju tinklo serveriu.
●
Peržiūrėti spausdintuvo būsenos informaciją
●
Sužinoti, kiek yra likę visų eksploatacinių medžiagų ir užsisakyti naujų
●
Peržiūrėti ir keisti dėklų kongūraciją (popieriaus tipai ir formatai)
●
Peržiūrėti ir išspausdinti vidinius puslapius
●
Peržiūrėti ir keisti tinklo kongūraciją
HP integruotas tinklo serveris veikia, kai spausdintuvas prijungtas prie IP pagrindu veikiančio tinklo. HP
integruotas tinklo serveris nepalaiko IPX pagrindu veikiančių jungčių su spausdintuvu. Norint įjungti ir naudoti HP
integruotą tinklo serverį, prieiga prie interneto nebūtina.
Kai spausdintuvas prijungtas prie tinklo, HP integruotas tinklo serveris tampa pasiekiamas automatiškai.
PASTABA: „HP Device Toolbox“ (HP įrenginio įrankių komplektas) yra programinė įranga, naudojama prisijungti
prie HP integruotojo tinklo serverio, kai spausdintuvas yra prijungtas prie kompiuterio per USB. Ji galima tik jei
kompiuteryje diegiant spausdintuvą buvo atliekamas visas diegimas. Priklausomai nuo spausdintuvo prijungimo
būdo, kai kuriomis funkcijomis gali būti negalima naudotis.
PASTABA: HP įterptinis tinklo serveris neprieinamas už tinklo ugniasienės.
Pirmas būdas. Programinėje įrangoje atidarykite HP integruotąjį tinklo serverį (EWS)
1. Atidarykite „HP Printer Assistant“
●
„Windows 10“: Meniu Pradėti spustelėkite Visos programos, spustelėkite HP ir tada pasirinkite
spausdintuvo pavadinimą.
●
„Windows 8.1“: Ekrane Pradėti apačioje kairiame kampe paspauskite rodyklę į apačią ir tada
pasirinkite spausdintuvo pavadinimą.
●
„Windows 8“: Dešiniuoju pelės klavišu spustelėkite tuščią sritį Pradėti ekrane, programų juostoje
spustelėkite Visos programos ir tada pasirinkite spausdintuvo pavadinimą.
●
„Windows 7“, „Windows Vista“ ir „Windows XP“: Kompiuterio darbalaukyje spustelėkite Pradėti,
pasirinkite Visos programos, spustelėkite HP, spustelėkite spausdintuvo aplanką ir tada pasirinkite
spausdintuvo pavadinimą.
2. „HP Printer Assistant“ pasirinkite Spausdinti ir tada pasirinkite HP įrenginių įrankių dėžė.
Antras būdas. Interneto naršyklėje atidarykite HP integruotąjį tinklo serverį (EWS).
1. pradiniame spausdintuvo valdymo skydo ekrane palieskite mygtuką „Connection Information“ (Prisijungimo
informacija)
mygtuką „Network Wi-Fi ON“ (Tinko „Wi-Fi“ įjungtas) , kad būtų rodomas IP adresas arba pagrindinio
kompiuterio pavadinimas.
, tada palieskite mygtuką „Network Connected“ (Prijungtas tinklas) arba
84 8 skyrius Spausdintuvo tvarkymas LTWW
Page 97

2. Atidarykite žiniatinklio naršyklę ir adreso eilutėje įveskite IP adresą arba pagrindinio kompiuterio
pavadinimą tiksliai taip, kaip yra nurodyta spausdintuvo valdymo skyde. Kompiuterio klaviatūroje
paspauskite klavišą Enter. Atidaromas EWS.
PASTABA: Jei interneto naršyklėje rodomas pranešimas, kad svetainės prieiga gali būti nesaugi, pasirinkite
parinktį eiti į svetainę. Prieiga prie šios svetainės kompiuteriui nepakenks.
Skirtukas arba dalis Aprašas
Skirtukas Pradinis
Pateikiama informacija apie
spausdintuvą, būseną ir kongūraciją.
●
Įrenginio būsena: rodoma spausdintuvo būsena ir apytikslė procentinė likusio
HP eksploatacinių medžiagų naudojimo trukmės reikšmė.
●
Eksploatacinių medžiagų būsena: rodoma apytikslė procentinė likusio HP eksploatacinių
medžiagų naudojimo trukmės reikšmė. Tikroji likusi eksploatacinių medžiagų naudojimo
trukmė gali būti kitokia. Turėkite atsarginių eksploatacinių medžiagų, kurias galėsite įdėti,
kai spausdinimo kokybė taps nebepriimtina. Dar nebūtina keisti eksploatacinės medžiagos,
nebent spausdinimo kokybė nebėra priimtina.
●
Įrenginio kongūracija: rodoma informacija iš spausdintuvo kongūracijos puslapio.
●
Tinklo apibendrinimas: rodoma informacija iš spausdintuvo tinklo kongūravimo puslapio.
●
Ataskaitos: spausdinami spausdintuvo sukurti kongūracijos ir eksploatacinių medžiagų
būsenos puslapiai.
●
„Color Usage Log“ (Spalvų naudojimo žurnalas): rodoma visų spalvotų užduočių, kurias
išspausdino spausdintuvas, santrauka.
(Tik spalvotiems modeliams)
●
Event Log (įvykių žurnalas): Rodo visų spausdintuvo įvykių ir klaidų sąrašą.
●
Atvirojo kodo licencijos: Rodoma licencijų atvirojo kodo programinės įrangos programoms,
kurias galima naudoti su spausdintuvu, santrauka.
LTWW Išplėstinė kongūracija su HP integruotu tinklo serveriu („HP Embedded Web Server“ - EWS) ir HP prietaiso
priemonių rinkiniu („HP Device Toolbox“) („Windows“).
85
Page 98
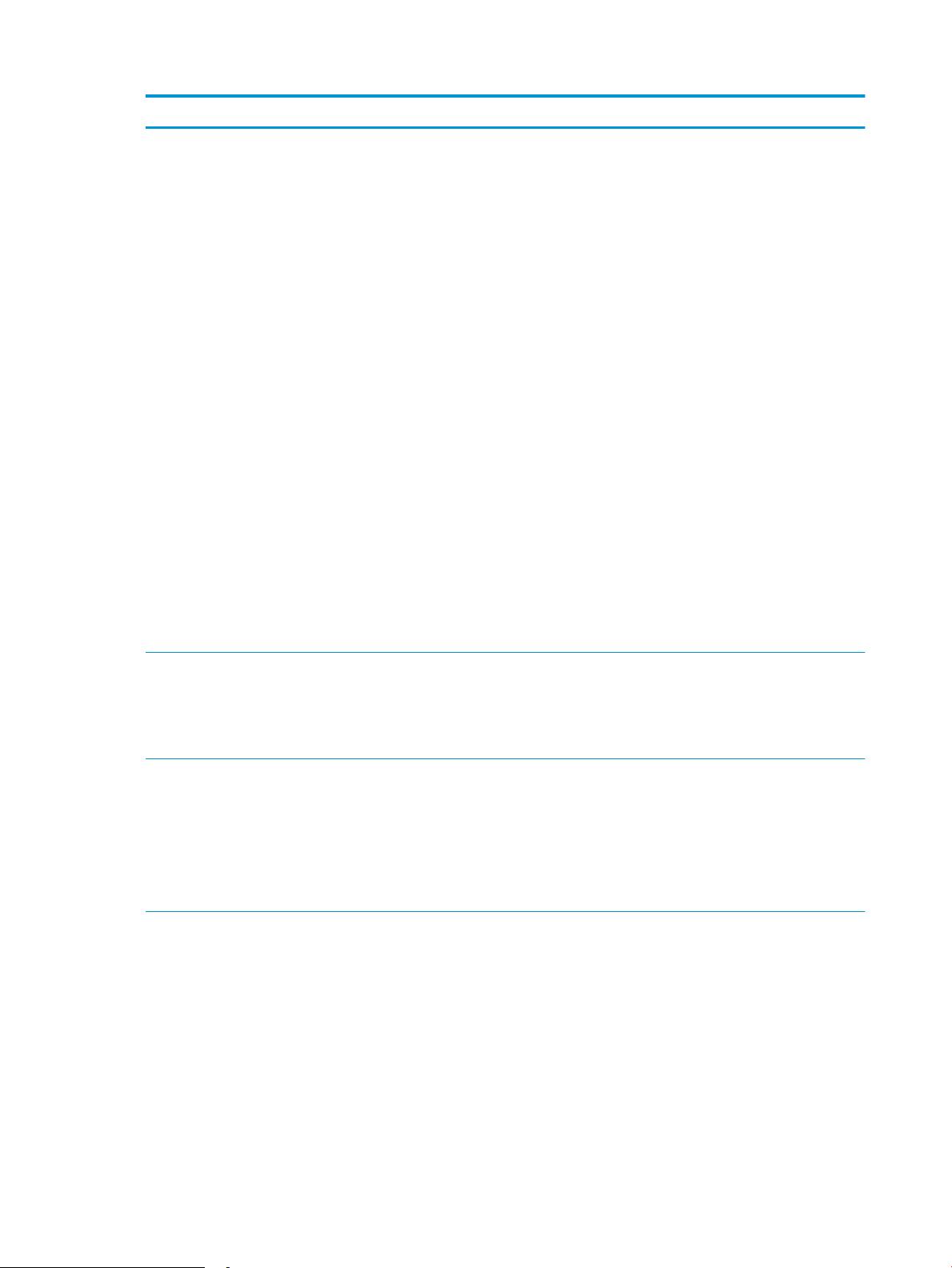
Skirtukas arba dalis Aprašas
Skirtukas Sistema
Suteikia galimybę sukongūruoti
spausdintuvą naudojantis
kompiuteriu.
●
Informacija apie įrenginį: pateikiama pagrindinė informacija apie spausdintuvą ir įmonę.
●
Popieriaus sąranka: keičia numatytuosius spausdintuvo popieriaus nustatymus.
●
Spausdinimo kokybė: keičia numatytuosius spausdintuvo spausdinimo kokybės
nustatymus.
●
„Energy Settings“ (Energijos nustatymai): keičia numatytą laiką, po kurio įjungiamas
budėjimo arba automatinio išjungimo režimas.
●
„Print Density“ (Spausdinimo intensyvumas): Keičia kontrastų, paryškinimų, vidutinių tonų ir
šešėlių spausdinimo intensyvumą.
●
Popieriaus tipai: kongūruoja spausdinimo režimus, kurie atitinka spausdintuvui tinkamų
spausdinimo medžiagų tipus.
●
Sistemos sąranka: keičia numatytuosius spausdintuvo sistemos nustatymus.
●
„Supply Settings“ (Tiekimo nustatymai): pakeičia įspėjimus „Cartridge is low“ (Kasetėje
mažai dažų) ir kitą informaciją apie eksploatacines medžiagas.
●
Techninė priežiūra: atlieka spausdintuvo valymo procedūrą.
●
Įrašyti ir atkurti: išsaugo dabartinius spausdintuvo nustatymus kompiuteryje faile.
Naudokite šį failą, jei norite įkelti tuos pačius nustatymus į kitą spausdintuvą arba atkurti
šiuos nustatymus spausdintuve vėliau.
●
Administravimas: nustato arba pakeičia spausdintuvo slaptažodį. Įjungia arba išjungia
spausdintuvo funkcijas.
PASTABA: Skirtukas Sistema gali būti apsaugotas slaptažodžiu. Jei šis spausdintuvas prijungtas
prie tinklo, prieš keisdami šio skirtuko nustatymus būtinai pasitarkite su sistemos
administratoriumi.
Skirtukas Spausdinti
Suteikia galimybę naudojantis
kompiuteriu pakeisti numatytuosius
spausdinimo nustatymus.
Skirtukas Fax (faksas)
(Tik fakso modeliams)
●
Spausdinimas: keičia numatytuosius spausdintuvo spausdinimo parametrus, pvz., kopijų
skaičių ir popieriaus kryptį. Tai tos pačios parinktys, kurios yra valdymo skyde.
●
PCL5: galite peržiūrėti ir keisti „PCL5“ parametrus.
●
„PostScript“: išjunkite arba įjunkite funkciją Spausdinti PS klaidas.
●
Receive Options (priėmimo parinktys): kongūruoja spausdintuvo elgesį su įeinančiomis
faksogramomis.
●
Phone Book (telefonų knyga): prideda arba ištrina įrašus fakso telefonų knygelėje.
●
Junk Fax List (nepageidaujamų faksogramų sąrašas): nustato sąrašą fakso numerių, kurių į
spausdintuvą siunčiamos faksogramos blokuojamos.
●
Fax Activity Log (fakso veiklos žurnalas): apžvelgia naujausią spausdintuvo fakso veiklą.
86 8 skyrius Spausdintuvo tvarkymas LTWW
Page 99
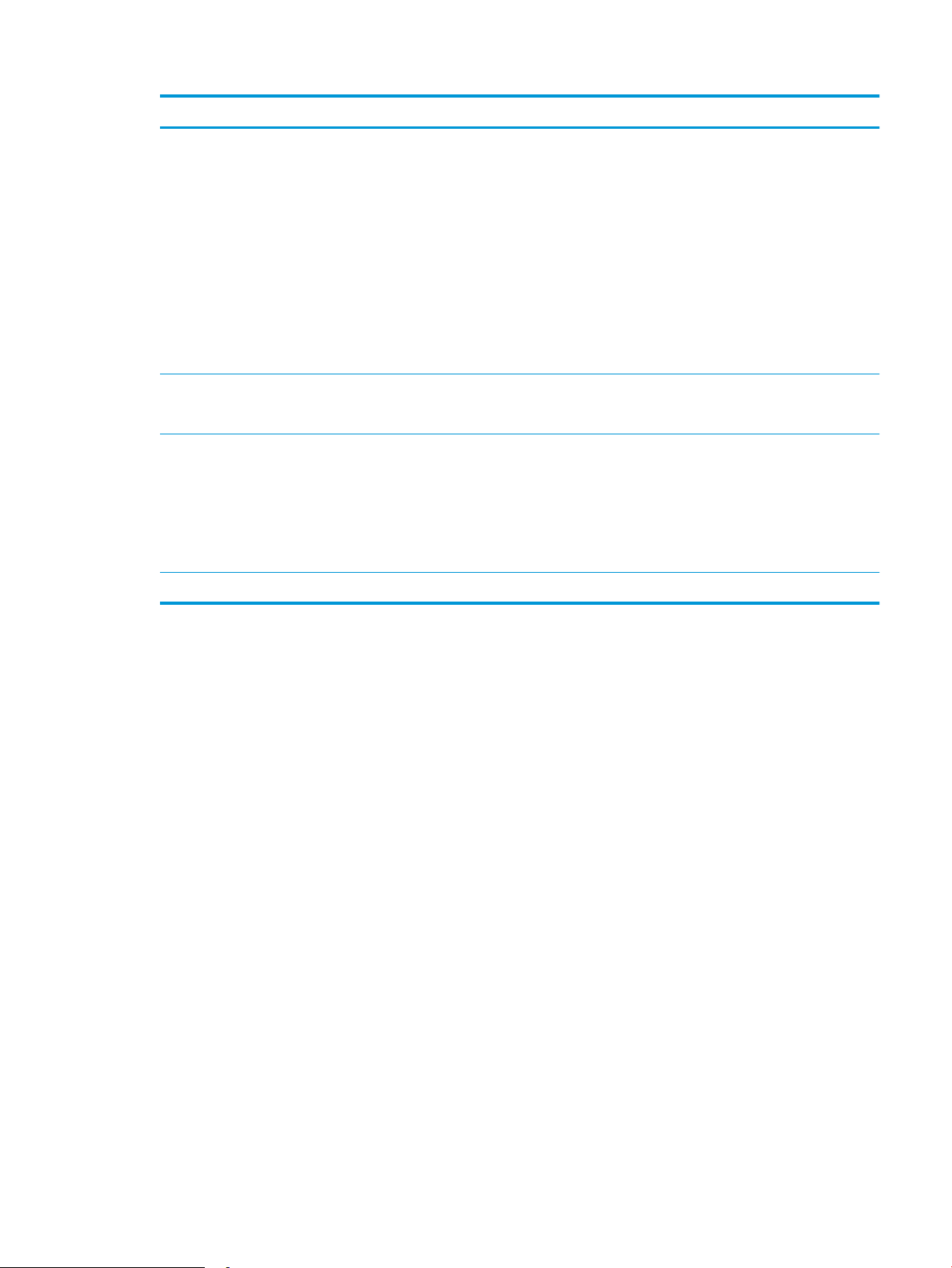
Skirtukas arba dalis Aprašas
Nuskaitymo skirtukas
(MFP modeliams)
Skirtukas Kopijavimas
(MFP modeliams)
Skirtukas Tinklo parametrai
(Tik prie tinklo jungiamiems
spausdintuvams)
Suteikia galimybę naudojantis
kompiuteriu pakeisti tinklo
parametrus.
Skirtukas HP interneto paslaugos Šiame skirtuke galite nustatyti ir su šiuo spausdintuvu naudoti įvairius interneto įrankius.
Sukongūruokite Nuskaityti į tinklo aplanką ir Nuskaityti į el. paštą funkcijas.
●
Tinklo aplanko sąranka: sukongūruoja tinkle esančius aplankus, kuriuose spausdintuvas
gali išsaugoti nuskaitytus failus.
●
Nuskaitymo į el. paštą sąranka: pradeda funkcijos Nuskaitymo į el. paštą sąranką procesą.
●
Siunčiamų el. laiškų proliai: nustato el. pašto adresą, kuris visuose iš spausdintuvo
siunčiamuose el. laiškuose bus rodomas kaip siuntėjo adresas. Sukongūruokite SMTP
serverio informaciją.
●
El. pašto adresų knygutė: pridėkite arba ištrinkite įrašus el. pašto adresų knygutėje.
●
El. pašto parinktys: sukongūruokite numatytąją temos eilutę ir tekstą. Sukongūruokite
numatytuosius el. laiškų nuskaitymo nustatymus.
Kongūruoti numatytuosius kopijavimo nustatymus.
Tinklo administratorius gali naudotis šiuo skirtuku, jei nori valdyti su tinklu susijusius
spausdintuvo parametrus, kai jis prijungtas prie IP tinklo. Taip pat leidžia tinklo administratoriui
nustatyti belaidžio tiesioginio spausdinimo funkciją. Šis skirtukas nerodomas, jei spausdintuvas
prie kompiuterio prijungtas tiesiogiai.
LTWW Išplėstinė kongūracija su HP integruotu tinklo serveriu („HP Embedded Web Server“ - EWS) ir HP prietaiso
priemonių rinkiniu („HP Device Toolbox“) („Windows“).
87
Page 100

Tinklo IP nustatymų kongūravimas
●
Įžanga
●
Spausdintuvo bendro naudojimo atsakomybės panaikinimas
●
Tinklo nustatymų peržiūrėjimas ar keitimas
●
Spausdintuvo pervadinimas tinkle
●
Rankinis IPv4 TCP/IP parametrų kongūravimas valdymo skyde
Įžanga
Norėdami sukongūruoti spausdintuvo tinklo nustatymus, vadovaukitės toliau pateiktais skyriais.
Spausdintuvo bendro naudojimo atsakomybės panaikinimas
HP neteikia galimybės dirbti lygiaverčio tarptinklinio ryšio tinkle, nes tai yra ne HP spausdintuvo tvarkyklių, o
„Microsoft“ operacinių sistemų funkcija. Apsilankykite „Microsoft“ svetainėje adresu www.microsoft.com.
Tinklo nustatymų peržiūrėjimas ar keitimas
Naudokite HP įterptinį interneto serverį, kad peržiūrėtumėte ar keistumėte IP kongūracijos nustatymus.
1. Atidarykite HP įterptinį tinklo serverį (EWS):
a. Pradiniame spausdintuvo valdymo skydo ekrane palieskite mygtuką „Connection Information“
(Prisijungimo informacija)
tinklas) arba mygtuką „Network Wi-Fi ON“ (Tinko „Wi-Fi“ įjungtas) , kad būtų rodomas IP
adresas arba pagrindinio kompiuterio pavadinimas.
b. Atidarykite žiniatinklio naršyklę ir adreso eilutėje įveskite IP adresą arba pagrindinio kompiuterio
pavadinimą tiksliai taip, kaip yra nurodyta spausdintuvo valdymo skyde. Kompiuterio klaviatūroje
paspauskite klavišą Enter. Atidaromas EWS.
PASTABA: Jei interneto naršyklėje rodomas pranešimas, kad svetainės prieiga gali būti nesaugi,
pasirinkite parinktį eiti į svetainę. Prieiga prie šios svetainės kompiuteriui nepakenks.
2. Spustelėję skirtuką „Networking“ (tinklo parametrai) ir gausite tinklo informaciją. Jei reikia, keiskite
nustatymus.
Spausdintuvo pervadinimas tinkle
Norėdami pervadinti spausdintuvą tinkle, kad jis būtų atpažįstamas pagal unikalų pavadinimą, naudokite HP
integruotąjį tinklo serverį.
1. Atidarykite HP įterptinį tinklo serverį (EWS):
a. Pradiniame spausdintuvo valdymo skydo ekrane palieskite mygtuką „Connection Information“
(Prisijungimo informacija) , tada palieskite mygtuką „Network Connected“ (Prijungtas
, tada palieskite mygtuką „Network Connected“ (Prijungtas
tinklas) arba mygtuką „Network Wi-Fi ON“ (Tinko „Wi-Fi“ įjungtas) , kad būtų rodomas IP
adresas arba pagrindinio kompiuterio pavadinimas.
88 8 skyrius Spausdintuvo tvarkymas LTWW
 Loading...
Loading...