Page 1
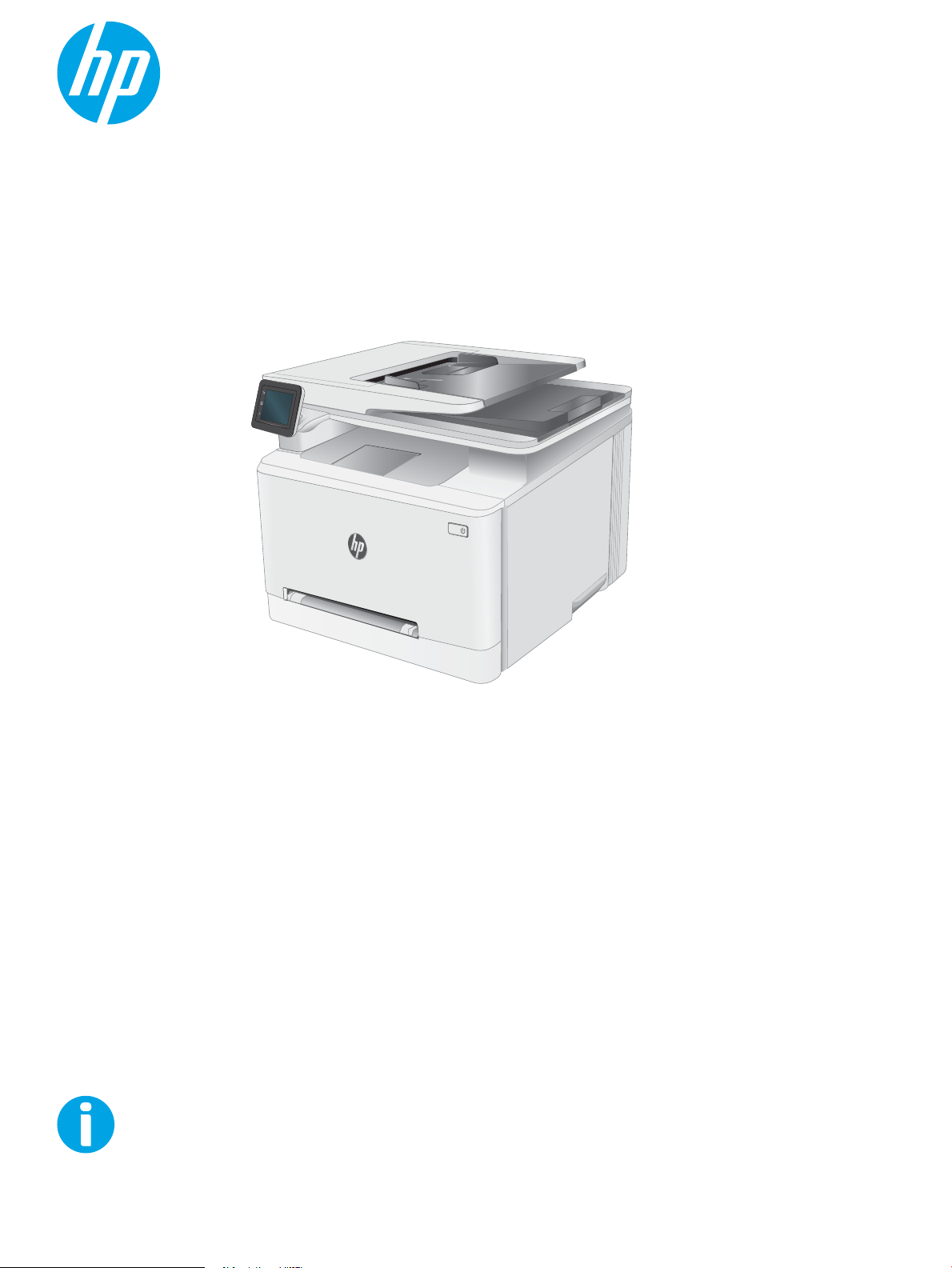
Uživatelská příručka
Color LaserJet Pro MFP M278-M281
www.hp.com/support/ljM278MFP
Page 2
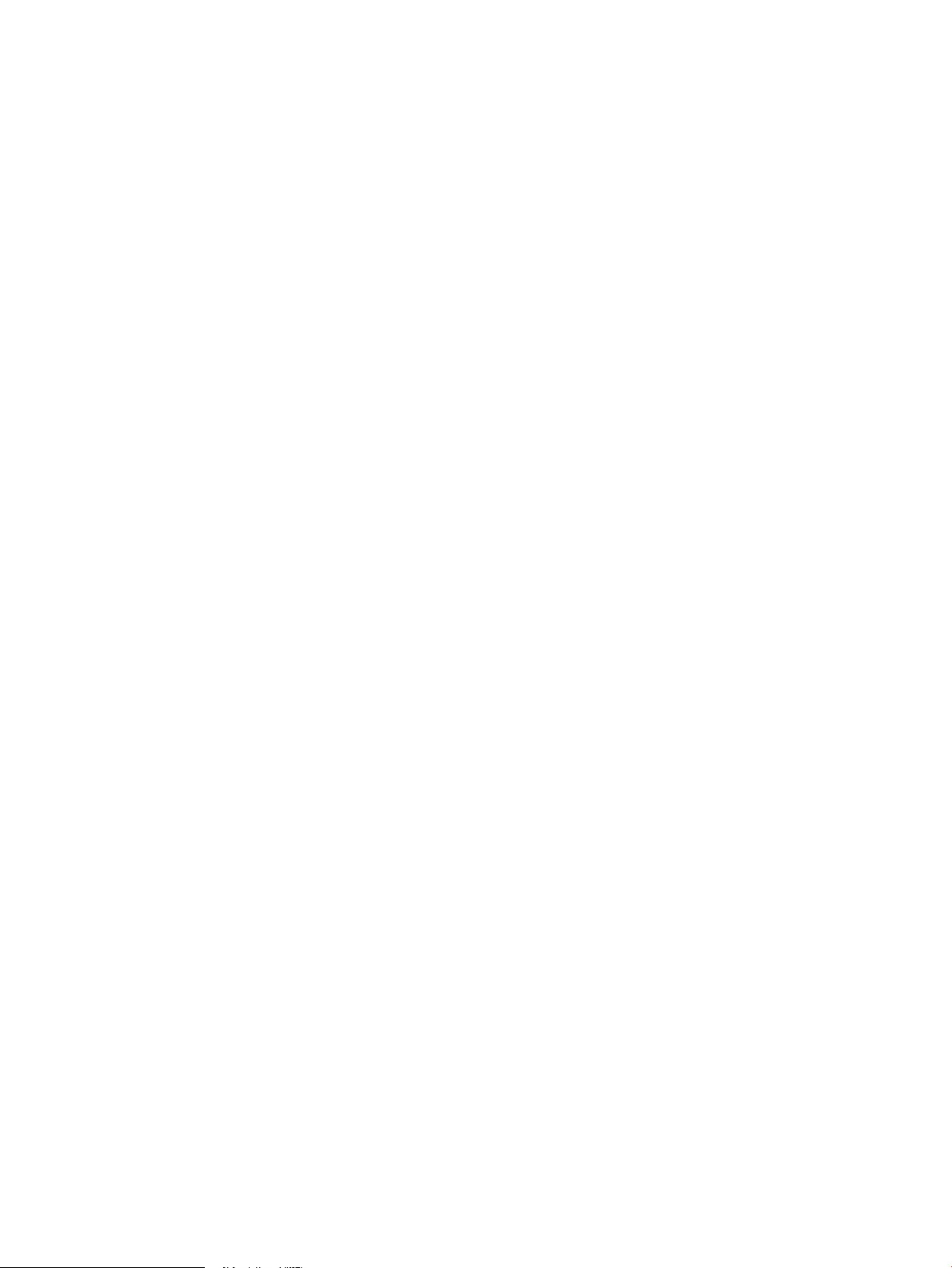
Page 3
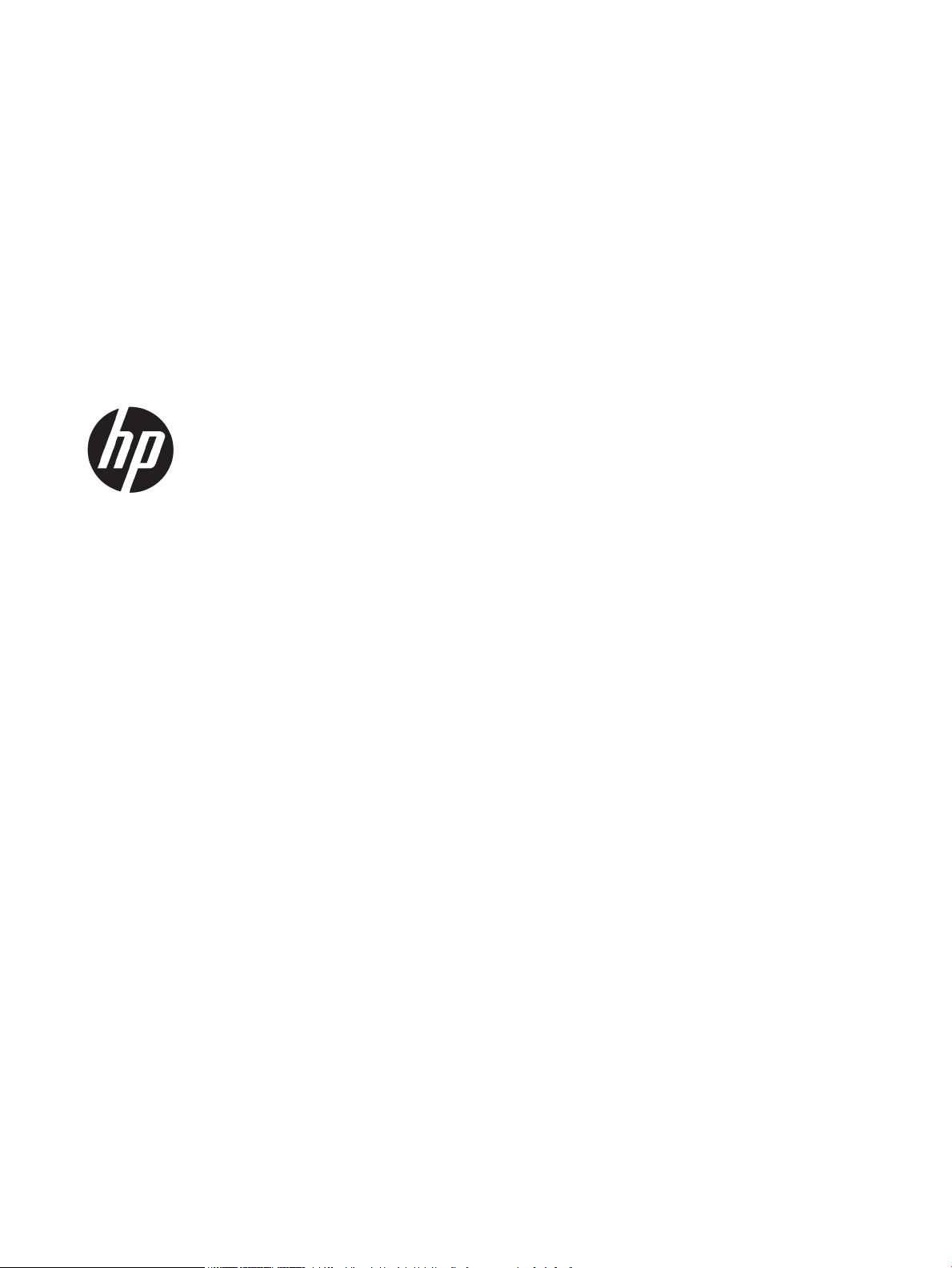
Color LaserJet Pro MFP M278-M281
Uživatelská příručka
Page 4
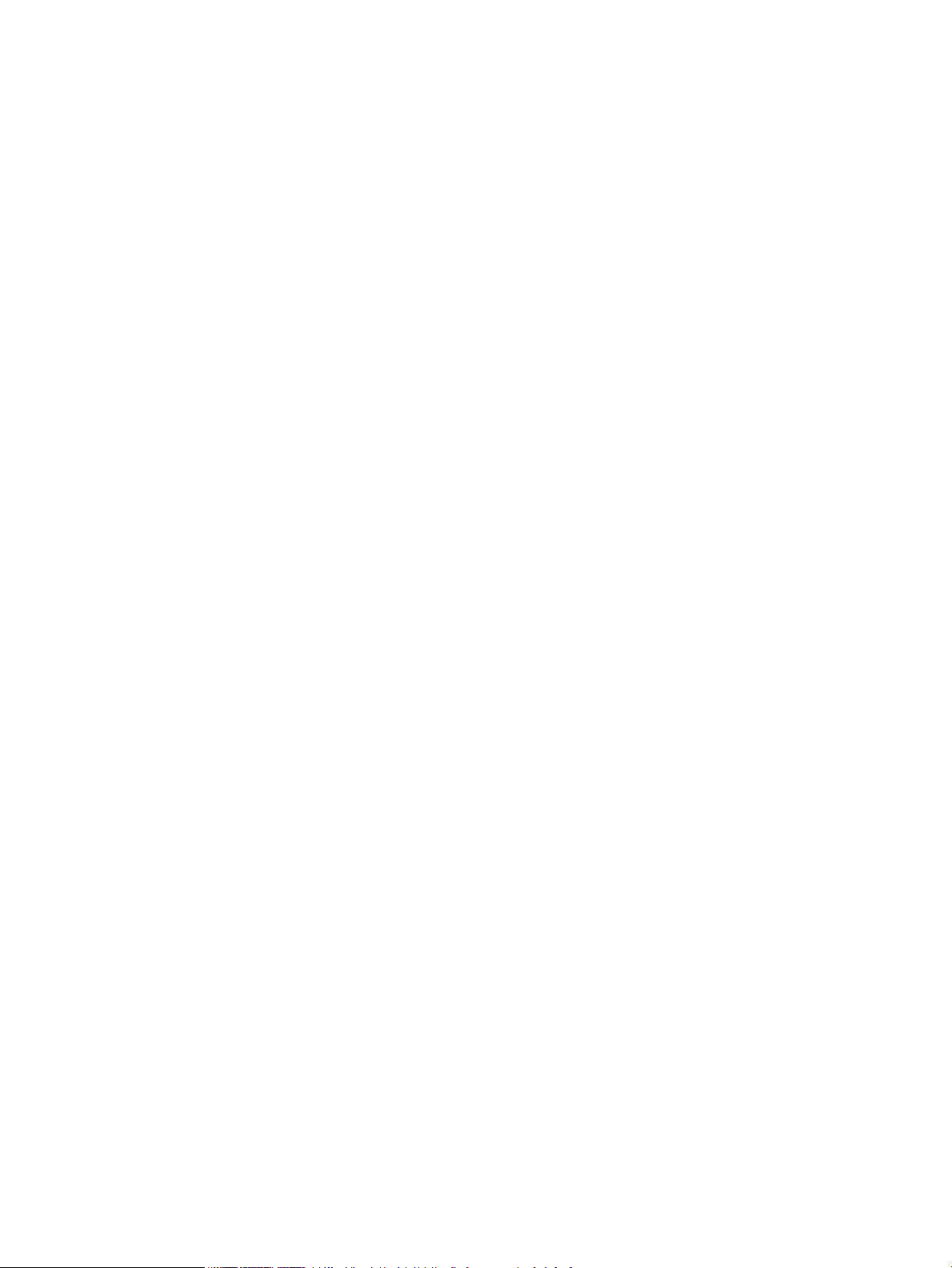
Autorská práva a licence
© Copyright 2019 HP Development Company,
L.P.
Reprodukce, úpravy nebo překlad jsou bez
předchozího písemného souhlasu zakázány
kromě případů, kdy to povoluje autorský zákon.
Změna informací obsažených v tomto
dokumentu je vyhrazena.
Jediné záruky na výrobky HP a služby jsou
uvedeny ve výslovných prohlášeních o záruce
dodaných s těmito výrobky a službami. Z tohoto
dokumentu nelze vyvozovat další záruky.
Společnost HP není odpovědná za technické
nebo textové chyby nebo opomenutí obsažená
v tomto dokumentu.
Edition 3, 9/2019
Ochranné známky
Adobe®, Adobe Photoshop®, Acrobat
®
a PostScript® jsou ochranné známky společnosti
Adobe Systems Incorporated.
Apple a logo Apple jsou ochranné známky
společnosti Apple Inc. registrované v USA
a dalších zemích/oblastech.
OS X je ochranná známka společnosti Apple Inc.
registrovaná v USA a dalších zemích/oblastech.
AirPrint je ochranná známka společnosti Apple
Inc. registrovaná v USA a dalších zemích/
oblastech.
iPad je ochranná známka společnosti Apple Inc.
registrovaná v USA a dalších zemích/oblastech.
iPod je ochranná známka společnosti Apple Inc.
registrovaná v USA a dalších zemích/oblastech.
iPhone je ochranná známka společnosti Apple
Inc. registrovaná v USA a dalších zemích/
oblastech.
Microsoft®, Windows®, Windows® XP a Windows
Vista® jsou v USA registrované ochranné známky
společnosti Microsoft Corporation.
UNIX® je registrovaná ochranná známka sdružení
Open Group.
Page 5
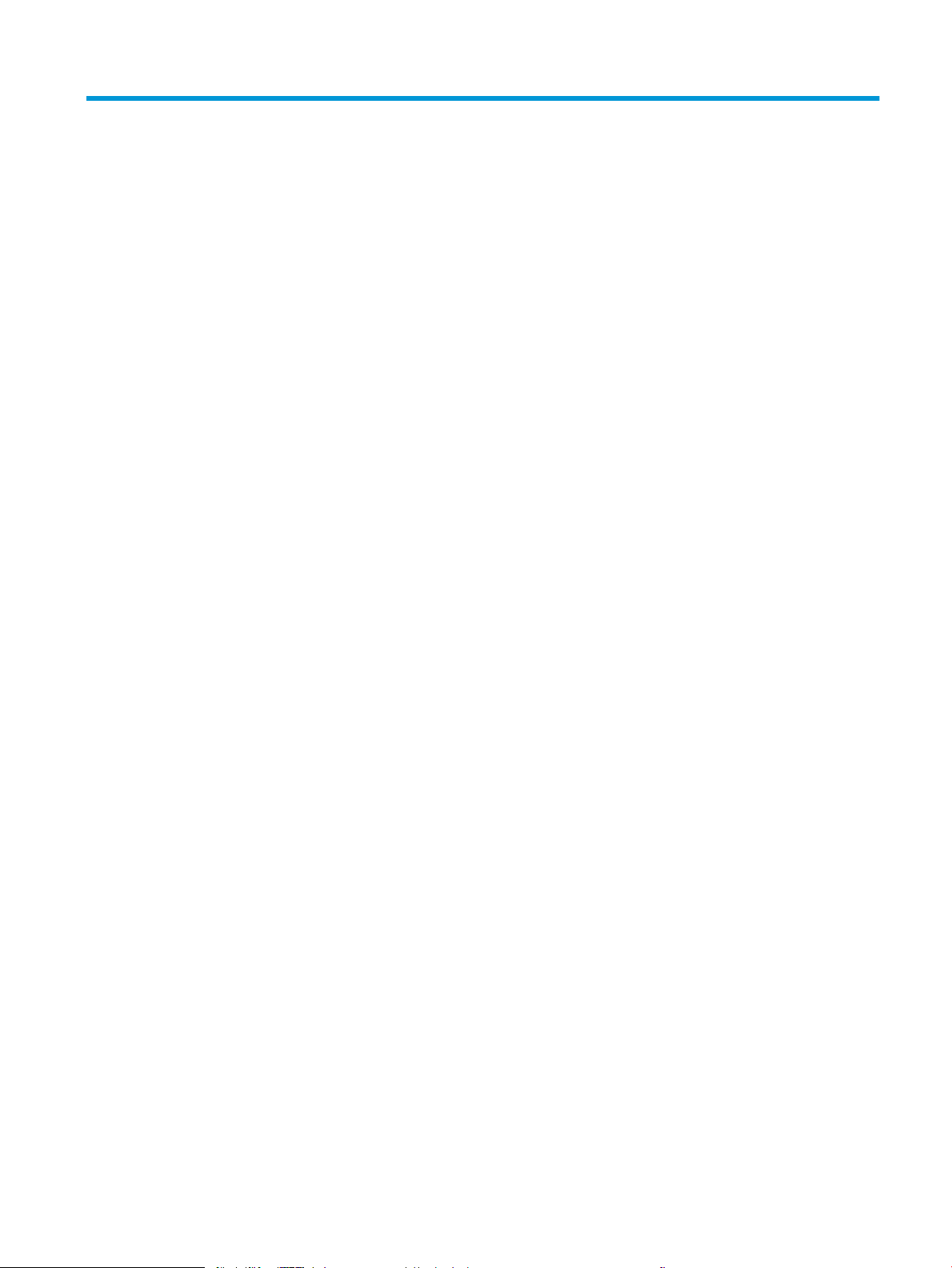
Obsah
1 Přehled tiskárny ........................................................................................................................................................................................ 1
Pohledy na tiskárnu ................................................................................................................................................................. 2
Pohled na tiskárnu zepředu ............................................................................................................................... 2
Pohled na tiskárnu zezadu ................................................................................................................................. 3
Zobrazení ovládacího panelu ............................................................................................................................. 4
Rozložení hlavní obrazovky ........................................................................................................... 5
Používání ovládacího panelu s dotykovým displejem ............................................................... 6
Technické parametry tiskárny ................................................................................................................................................ 7
Technické údaje .................................................................................................................................................... 7
Podporované operační systémy ........................................................................................................................ 7
Řešení mobilního tisku ........................................................................................................................................ 9
Rozměry tiskárny .............................................................................................................................................. 10
Spotřeba energie, elektrické specikace a akustické emise ....................................................................... 11
Rozsah provozního prostředí .......................................................................................................................... 11
Nastavení hardwaru tiskárny a instalace softwaru .......................................................................................................... 12
2 Zásobníky papíru .................................................................................................................................................................................... 13
Úvod ......................................................................................................................................................................................... 14
Vložení papíru do podávacího otvoru pro jeden list papíru (zásobníku 1) .................................................................... 14
Úvod ..................................................................................................................................................................... 14
Zásobník 1 – orientace papíru ......................................................................................................................... 16
Vložení papíru do zásobníku 2 ............................................................................................................................................. 17
Úvod ..................................................................................................................................................................... 17
Zásobník 2 – orientace papíru ......................................................................................................................... 19
Vkládání a tisk obálek ............................................................................................................................................................ 21
Úvod ..................................................................................................................................................................... 21
Tisk obálek .......................................................................................................................................................... 21
Orientace obálky ................................................................................................................................................ 22
Vkládání a tisk štítků .............................................................................................................................................................. 23
Úvod ..................................................................................................................................................................... 23
Ručně podávané štítky ..................................................................................................................................... 23
Orientace štítku .................................................................................................................................................. 24
CSWW iii
Page 6
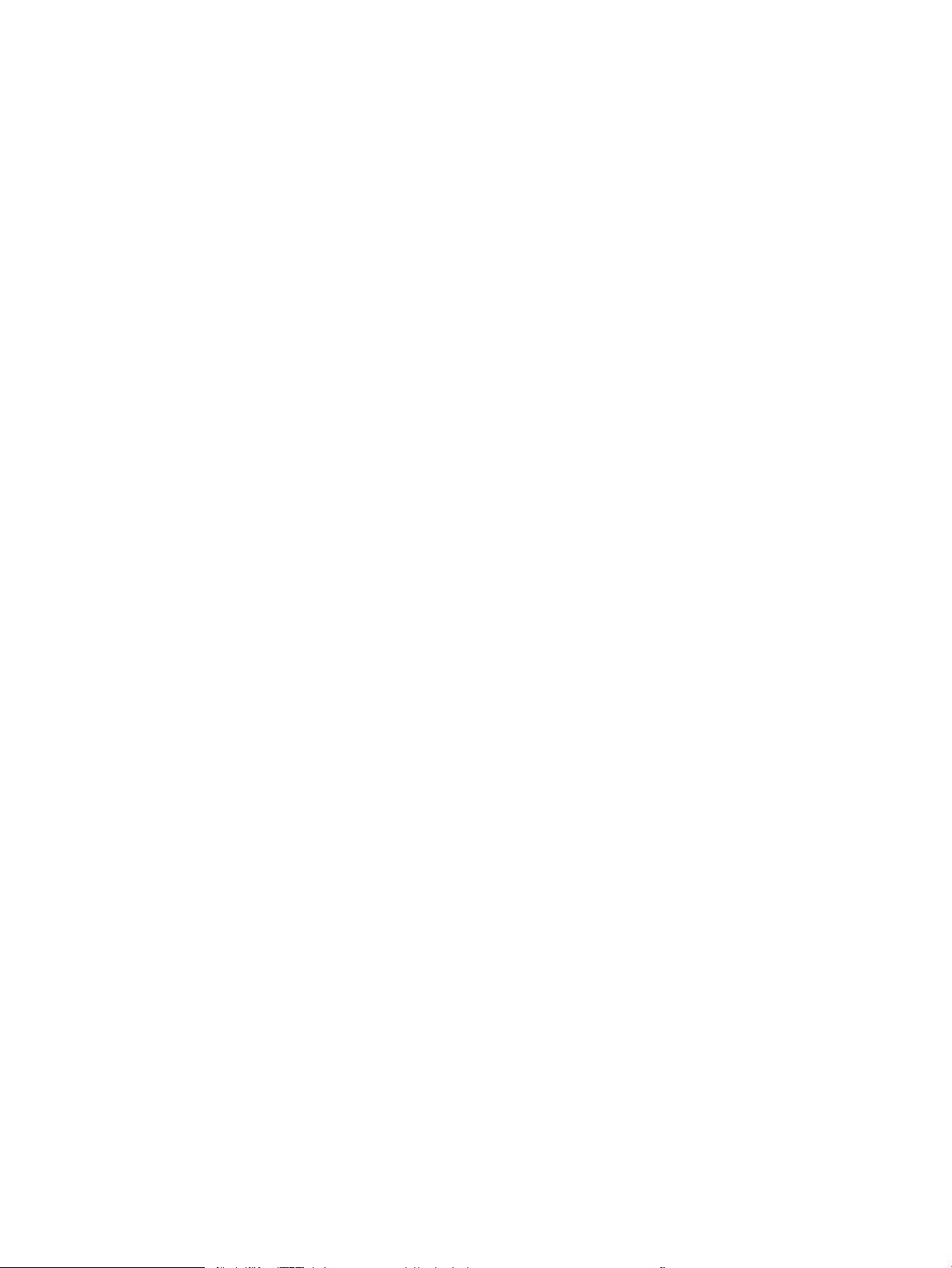
3 Spotřební materiál, příslušenství a díly ............................................................................................................................................... 25
Objednávka spotřebního materiálu, příslušenství a dílů .................................................................................................. 26
Objednávání ........................................................................................................................................................ 26
Spotřební materiál a příslušenství .................................................................................................................. 26
Díly pro samoobslužnou opravu zákazníkem ............................................................................................... 27
Výměna tonerových kazet .................................................................................................................................................... 28
Úvod ..................................................................................................................................................................... 28
Vyjmutí a vložení tonerových kazet zpět ....................................................................................................... 30
4 Tisk ............................................................................................................................................................................................................ 33
Tiskové úlohy (systém Windows) ........................................................................................................................................ 34
Tisk (Windows) ................................................................................................................................................... 34
Automatický tisk na obě strany (Windows) ................................................................................................... 34
Ruční oboustranný tisk (Windows) ................................................................................................................. 35
Tisk více stránek na list (Windows) ................................................................................................................. 35
Výběr typu papíru (Windows) .......................................................................................................................... 36
Tiskové úlohy (OS X) .............................................................................................................................................................. 37
Tisk (OS X) ........................................................................................................................................................... 37
Automatický oboustranný tisk (OS X) ............................................................................................................. 37
Ruční oboustranný tisk (OS X) ......................................................................................................................... 37
Tisk více stránek na list (OS X) ......................................................................................................................... 38
Výběr typu papíru (OS X) .................................................................................................................................. 38
Mobilní tisk .............................................................................................................................................................................. 39
Úvod ..................................................................................................................................................................... 39
Funkce Wi-Fi Direct (pouze bezdrátové modely) .......................................................................................... 39
Povolení nebo zakázání funkce Wi-Fi Direct ............................................................................. 40
Změna názvu Wi-Fi Direct tiskárny ............................................................................................ 40
HP ePrint prostřednictvím e-mailu ................................................................................................................. 41
Software HP ePrint ............................................................................................................................................ 42
AirPrint ................................................................................................................................................................. 42
Tisk integrovaný do systému Android ............................................................................................................ 43
Použití přímého tisku z jednotky USB ................................................................................................................................. 44
Úvod ..................................................................................................................................................................... 44
Krok 1: Otevření dokumentů z jednotky USB připojené k tiskárně ........................................................... 44
Krok 2: Tisk dokumentů z jednotky USB ........................................................................................................ 44
Možnost 1: Tisk dokumentů ........................................................................................................ 44
Možnost 2: Tisk fotograí ............................................................................................................ 45
iv CSWW
Page 7
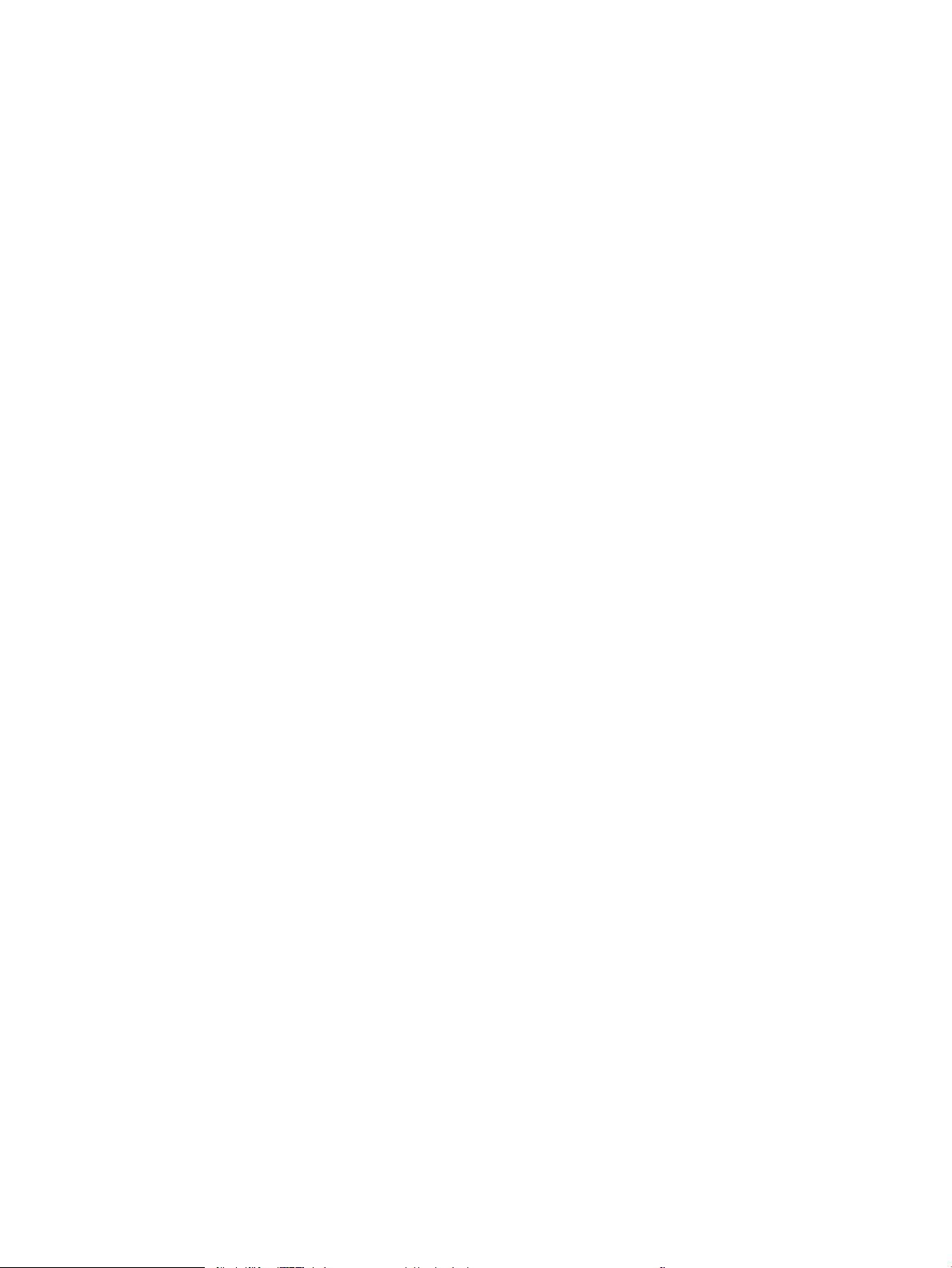
5 Kopírování ................................................................................................................................................................................................ 47
Vytvoření kopie ....................................................................................................................................................................... 48
Oboustranné kopírování (duplexní) ..................................................................................................................................... 49
Automatické oboustranné kopírování ............................................................................................................ 49
Ruční oboustranné kopírování ......................................................................................................................... 49
6 Skenování ................................................................................................................................................................................................ 51
Skenování pomocí softwaru Skenování HP (Windows) .................................................................................................... 52
Skenování pomocí softwaru HP Easy Scan (OS X) ............................................................................................................ 53
Nastavení funkce Skenování do e-mailu ............................................................................................................................ 54
Úvod ..................................................................................................................................................................... 54
Než začnete ........................................................................................................................................................ 54
První metoda: Použití Průvodce nastavením skenování do e-mailu (Windows) ..................................... 54
Způsob 2: Nastavení funkce Skenování do e-mailu prostřednictvím integrovaného webového
serveru HP .......................................................................................................................................................... 56
Krok 1: Přístup k integrovanému webovému serveru HP (EWS) ........................................... 56
Krok 2: Kongurace funkce skenování do e-mailu .................................................................. 56
Krok 3: Přidání kontaktů do adresáře e-mailů ......................................................................... 58
Krok 4: Nastavení výchozích možností e-mailu ....................................................................... 58
Nastavení funkce skenování do síťové složky ................................................................................................................... 60
Úvod ..................................................................................................................................................................... 60
Než začnete ........................................................................................................................................................ 60
První metoda: Použití Průvodce nastavením skenování do síťové složky (Windows) ............................ 60
Způsob 2: Nastavení funkce skenování do síťové složky pomocí integrovaného webového
serveru HP .......................................................................................................................................................... 62
Krok 1: Přístup k integrovanému webovému serveru HP (EWS) ........................................... 62
Krok 2: Nastavení funkce skenování do síťové složky ............................................................. 63
Skenování na jednotku USB ash ........................................................................................................................................ 65
Skenování do e-mailu ............................................................................................................................................................ 66
Skenování do síťové složky ................................................................................................................................................... 67
Další úlohy skenování ............................................................................................................................................................ 68
7 Fax ............................................................................................................................................................................................................. 69
Nastavení odesílání a přijímání faxů .................................................................................................................................... 70
Než začnete ........................................................................................................................................................ 70
Krok 1: Identikace typu připojení telefonu ................................................................................................... 70
Krok 2: Nastavení faxu ...................................................................................................................................... 71
Vyhrazená telefonní linka ............................................................................................................ 71
Sdílená telefonní a faxová linka .................................................................................................. 72
Sdílená hlasová/faxová linka se záznamníkem ....................................................................... 73
Krok 3: Kongurace času, data a hlavičky faxu ............................................................................................. 75
CSWW v
Page 8
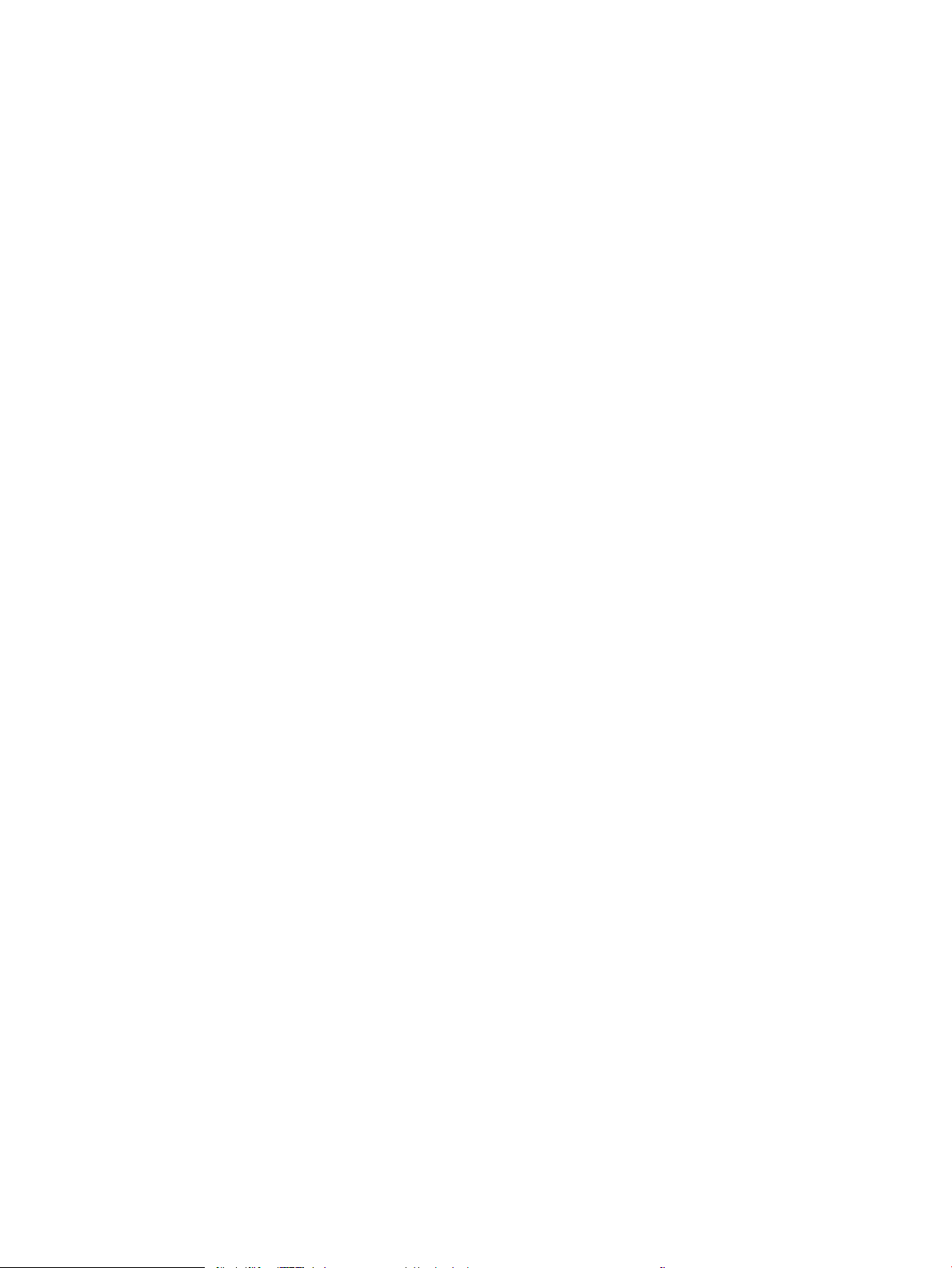
Průvodce nastavením faxů HP .................................................................................................... 75
Ovládací panel tiskárny ................................................................................................................ 75
Integrovaný webový server HP (EWS) a nástroj HP Device Toolbox (Windows) ................. 76
Krok 4: Provedení testu faxu ............................................................................................................................ 77
Odeslání faxu .......................................................................................................................................................................... 78
Faxování ze skleněné desky skeneru ............................................................................................................. 78
Faxování z podavače dokumentů ................................................................................................................... 79
Použití rychlých voleb a voleb skupinového vytáčení .................................................................................. 79
Odeslání faxu ze softwaru ............................................................................................................................... 80
Odeslání faxu z aplikace jiného výrobce, například z aplikace Microsoft Word ....................................... 80
8 Správa tiskárny ....................................................................................................................................................................................... 81
Použití aplikací webových služeb HP (pouze modely s dotykovou obrazovkou) ......................................................... 82
Změna typu připojení tiskárny (Windows) ......................................................................................................................... 83
Pokročilá kongurace pomocí integrovaného webového serveru HP (EWS) a nástroje HP Device Toolbox
(Windows) ................................................................................................................................................................................ 84
Kongurace nastavení sítě IP ............................................................................................................................................... 87
Úvod ..................................................................................................................................................................... 87
Zřeknutí se záruk při sdílení tiskárny ............................................................................................................. 87
Zobrazení nebo změna nastavení sítě ........................................................................................................... 87
Přejmenování tiskárny v síti ............................................................................................................................. 87
Ruční kongurace parametrů TCP/IP IPv4 pomocí ovládacího panelu ..................................................... 88
Funkce zabezpečení tiskárny ............................................................................................................................................... 89
Úvod ..................................................................................................................................................................... 89
Přiřazení nebo změna systémového hesla pomocí integrovaného webového serveru ........................ 89
Nastavení úspory energie ..................................................................................................................................................... 90
Úvod ..................................................................................................................................................................... 90
Tisk v režimu EconoMode ................................................................................................................................. 90
Kongurace nastavení Režim spánku / Automatické vypnutí po nečinnosti ........................................... 90
Nastavení prodlevy automatického vypnutí po nečinnosti a kongurace tiskárny pro spotřebu
energie do 1 wattu ............................................................................................................................................ 91
Kongurace nastavení Zpožděného vypnutí ................................................................................................. 91
HP Web Jetadmin ................................................................................................................................................................... 92
Aktualizace rmwaru ............................................................................................................................................................. 93
První metoda: Aktualizace rmwaru z ovládacího panelu .......................................................................... 93
Druhá metoda: Aktualizace rmwaru pomocí nástroje pro aktualizaci rmwaru ................................... 93
9 Řešení problémů ..................................................................................................................................................................................... 95
Zákaznická podpora .............................................................................................................................................................. 96
Systém nápovědy na ovládacím panelu ............................................................................................................................. 97
Obnovení výchozích nastavení z výroby ............................................................................................................................. 98
vi CSWW
Page 9
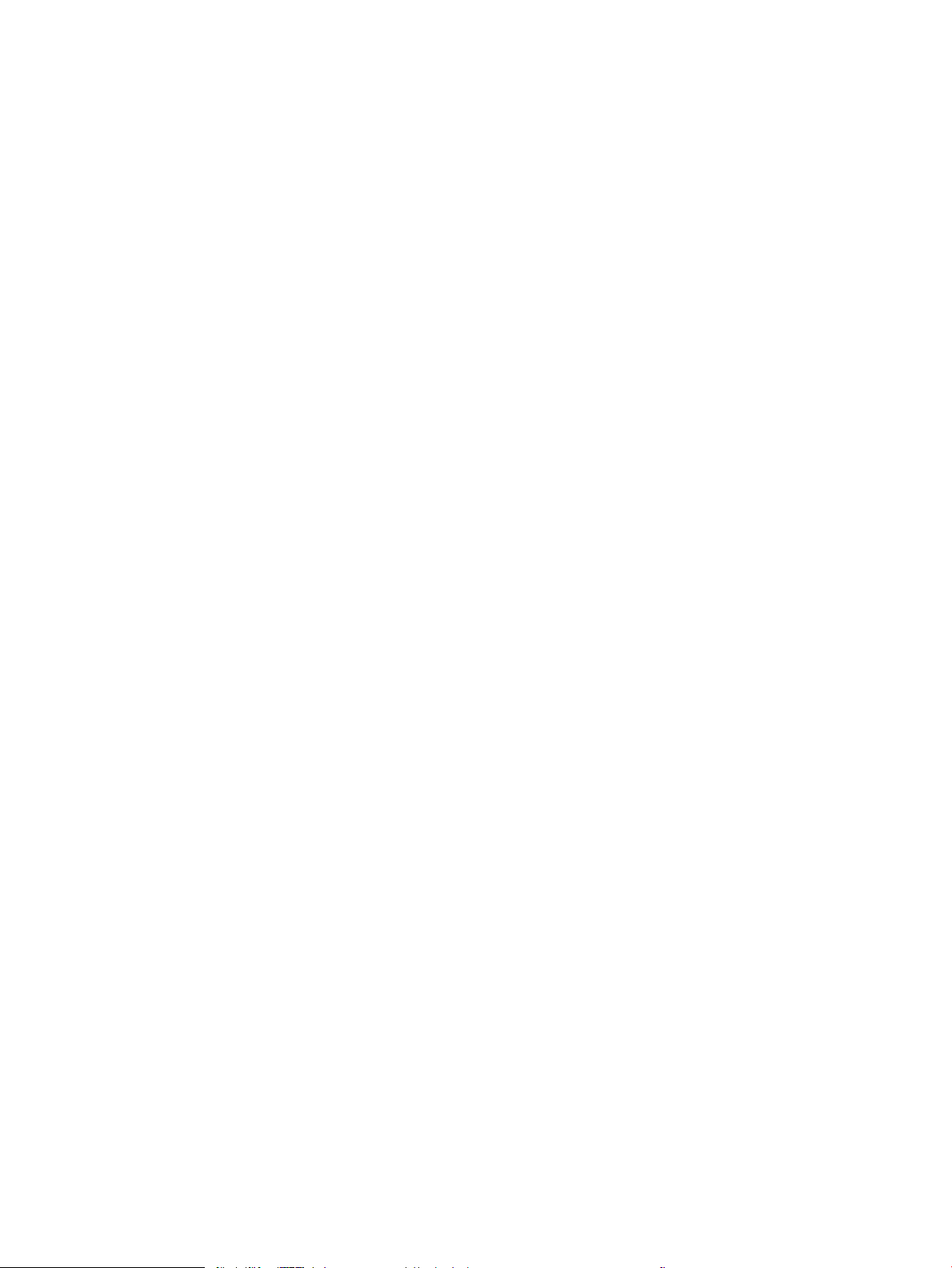
Na ovládacím panelu tiskárny se zobrazí zpráva „Dochází kazeta“ nebo „Kazeta je téměř prázdná“ ..................... 99
Změna nastavení „Téměř prázdné“ ................................................................................................................ 99
U tiskáren s faxovými funkcemi ............................................................................................... 100
Objednání spotřebního materiálu ................................................................................................................. 100
Tiskárna nepodává papír nebo dochází k chybám ......................................................................................................... 101
Úvod .................................................................................................................................................................. 101
Produkt nepodává papír ................................................................................................................................ 101
Produkt podává více listů papíru. ................................................................................................................. 101
Uvíznutí papíru, podavač mačká papír, nebo podává více listů papíru ................................................... 101
Odstranění uvíznutého papíru ........................................................................................................................................... 103
Úvod .................................................................................................................................................................. 103
Místa uvíznutí papíru ...................................................................................................................................... 103
Dochází k častému nebo opakujícímu se uvíznutí papíru? ....................................................................... 104
Odstranění papíru uvíznutého v podavači dokumentů ............................................................................. 105
Odstranění uvíznutého papíru v podávacím otvoru pro jeden list papíru (zásobníku 1) ..................... 108
Odstranění uvíznutého papíru v zásobníku 2 ............................................................................................. 110
Odstranění uvíznutého papíru z oblasti zadních dvířek a xační jednotky ............................................ 113
Odstranění uvíznutého papíru v duplexní jednotce (pouze pro modely s duplexní jednotkou) ......... 115
Odstranění uvíznutí papíru ve výstupní přihrádce ..................................................................................... 117
Zlepšení kvality tisku ........................................................................................................................................................... 119
Úvod .................................................................................................................................................................. 119
Aktualizace rmwaru tiskárny ....................................................................................................................... 120
Tisk pomocí jiného programu ....................................................................................................................... 120
Kontrola nastavení typu papíru pro tiskovou úlohu .................................................................................. 120
Kontrola nastavení typu papíru na tiskárně ........................................................................... 120
Kontrola nastavení typu papíru (Windows) ............................................................................ 120
Kontrola nastavení typu papíru (OS X) .................................................................................... 120
Kontrola stavu tonerové kazety .................................................................................................................... 121
Tisk čisticí stránky ........................................................................................................................................... 121
Vizuálně zkontrolujte tonerové kazety ........................................................................................................ 122
Kontrola papíru a tiskového prostředí ......................................................................................................... 122
Krok 1: Použití papíru odpovídajícího specikacím společnosti HP .................................... 122
Krok 2: Kontrola prostředí ......................................................................................................... 122
Krok 3: Nastavení zarovnání jednotlivých zásobníků papíru ............................................... 123
Vyzkoušení odlišného ovladače tisku .......................................................................................................... 123
Kontrola nastavení režimu EconoMode ....................................................................................................... 124
Úprava sytosti tisku ........................................................................................................................................ 124
Kalibrace tiskárny pro vyrovnání barev ........................................................................................................ 125
Úprava nastavení barev (Windows) .............................................................................................................. 125
Tisk a interpretace stránky kvality tisku ...................................................................................................... 125
Řešení problémů s kvalitou tisku ...................................................................................................................................... 127
CSWW vii
Page 10
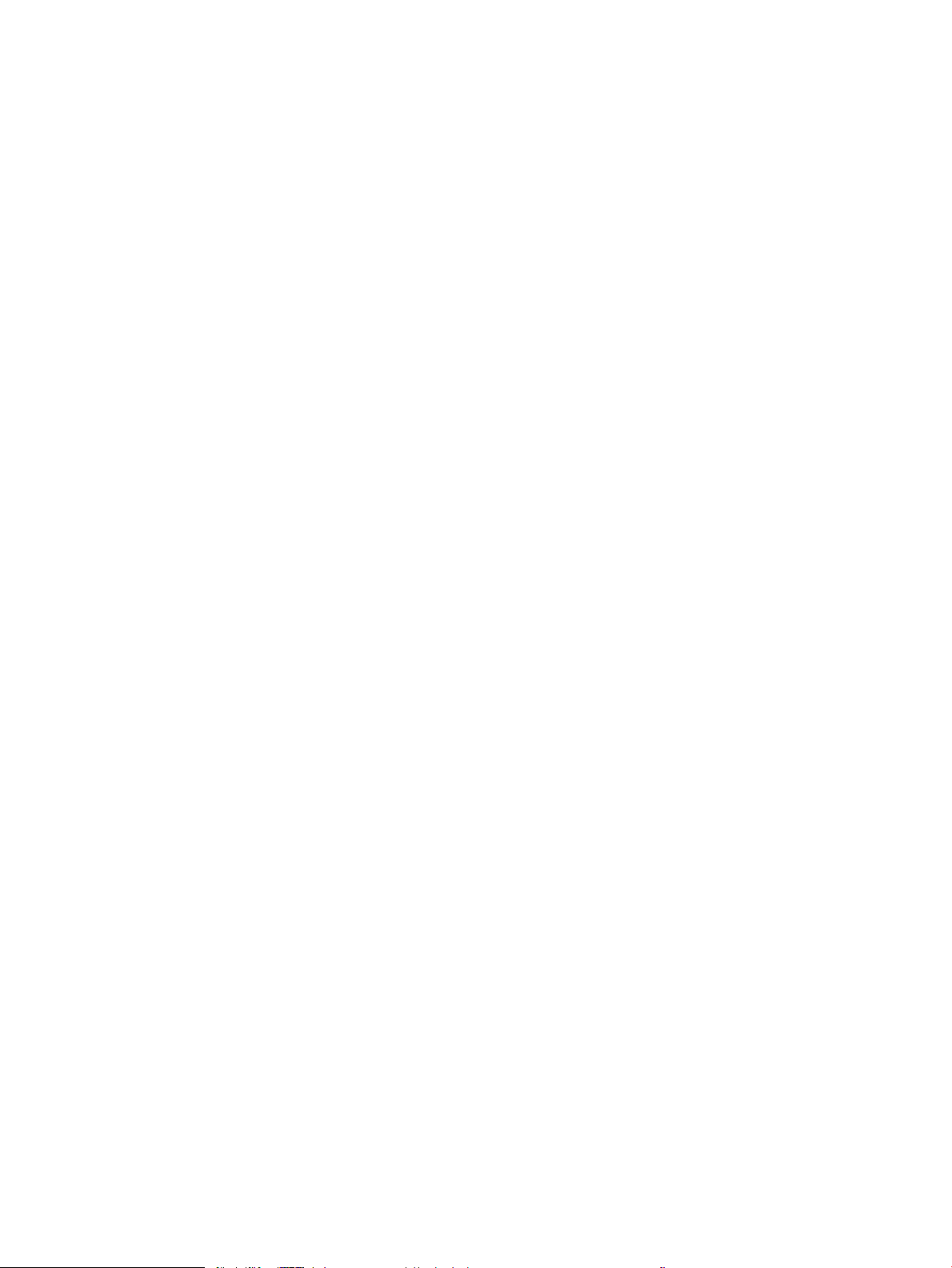
Úvod .................................................................................................................................................................. 127
Řešení problémů s kvalitou tisku .................................................................................................................. 127
Zlepšení kvality kopírovaného a skenovaného obrazu .................................................................................................. 135
Úvod .................................................................................................................................................................. 135
Kontrola nečistot na skenovací ploše skeneru ........................................................................................... 135
Odstranění šmouh a pruhů vznikajících při používání podavače dokumentů ....................................... 135
Kontrola nastavení papíru .............................................................................................................................. 136
Kontrola nastavení úpravy obrazu ............................................................................................................... 136
Optimalizace pro text nebo obrázky ............................................................................................................ 137
Kontrola nastavení rozlišení skeneru a barev na počítači ......................................................................... 137
Pokyny pro nastavení rozlišení a barevnosti .......................................................................... 137
Barva ............................................................................................................................................ 138
Kopírování od okraje k okraji ......................................................................................................................... 138
Čištění podávacích válečků a oddělovací podložky podavače dokumentů ............................................ 139
Zlepšení kvality faxového obrázku ................................................................................................................................... 140
Úvod .................................................................................................................................................................. 140
Kontrola nečistot na skenovací ploše skeneru ........................................................................................... 140
Kontrola nastavení rozlišení odesílaného faxu .......................................................................................... 140
Kontrola nastavení opravy chyb ................................................................................................................... 141
Kontrola nastavení přizpůsobení na stránku .............................................................................................. 141
Čištění podávacích válečků a oddělovací podložky podavače dokumentů ............................................ 142
Odeslání na jiný fax ......................................................................................................................................... 143
Kontrola faxu odesílatele ............................................................................................................................... 143
Řešení potíží s kabelovou sítí ............................................................................................................................................. 144
Úvod .................................................................................................................................................................. 144
Špatné fyzické připojení ................................................................................................................................. 144
Počítač nekomunikuje s tiskárnou ................................................................................................................ 144
Tiskárna používá nesprávný odkaz a nastavení duplexní sítě ................................................................. 145
Nové softwarové aplikace mohou způsobovat problémy s kompatibilitou .......................................... 145
Počítač nebo pracovní stanice mohou být nesprávně nastaveny ........................................................... 145
Tiskárna je zakázána nebo jsou ostatní nastavení sítě nesprávná ......................................................... 145
Řešení potíží s bezdrátovou sítí ......................................................................................................................................... 146
Úvod .................................................................................................................................................................. 146
Kontrolní seznam bezdrátové konektivity .................................................................................................. 146
Tiskárna po dokončení bezdrátové kongurace netiskne ........................................................................ 147
Tiskárna netiskne a počítač má nainstalovanou bránu rewall třetí strany .......................................... 147
Bezdrátové připojení po přesunutí bezdrátového směrovače nebo tiskárny nefunguje .................... 147
K bezdrátové tiskárně nelze připojit více počítačů .................................................................................... 147
Bezdrátová tiskárna přestává při připojení k síti VPN komunikovat ....................................................... 148
Síť není uvedena v seznamu bezdrátových sítí .......................................................................................... 148
Bezdrátová síť nefunguje ............................................................................................................................... 148
viii CSWW
Page 11
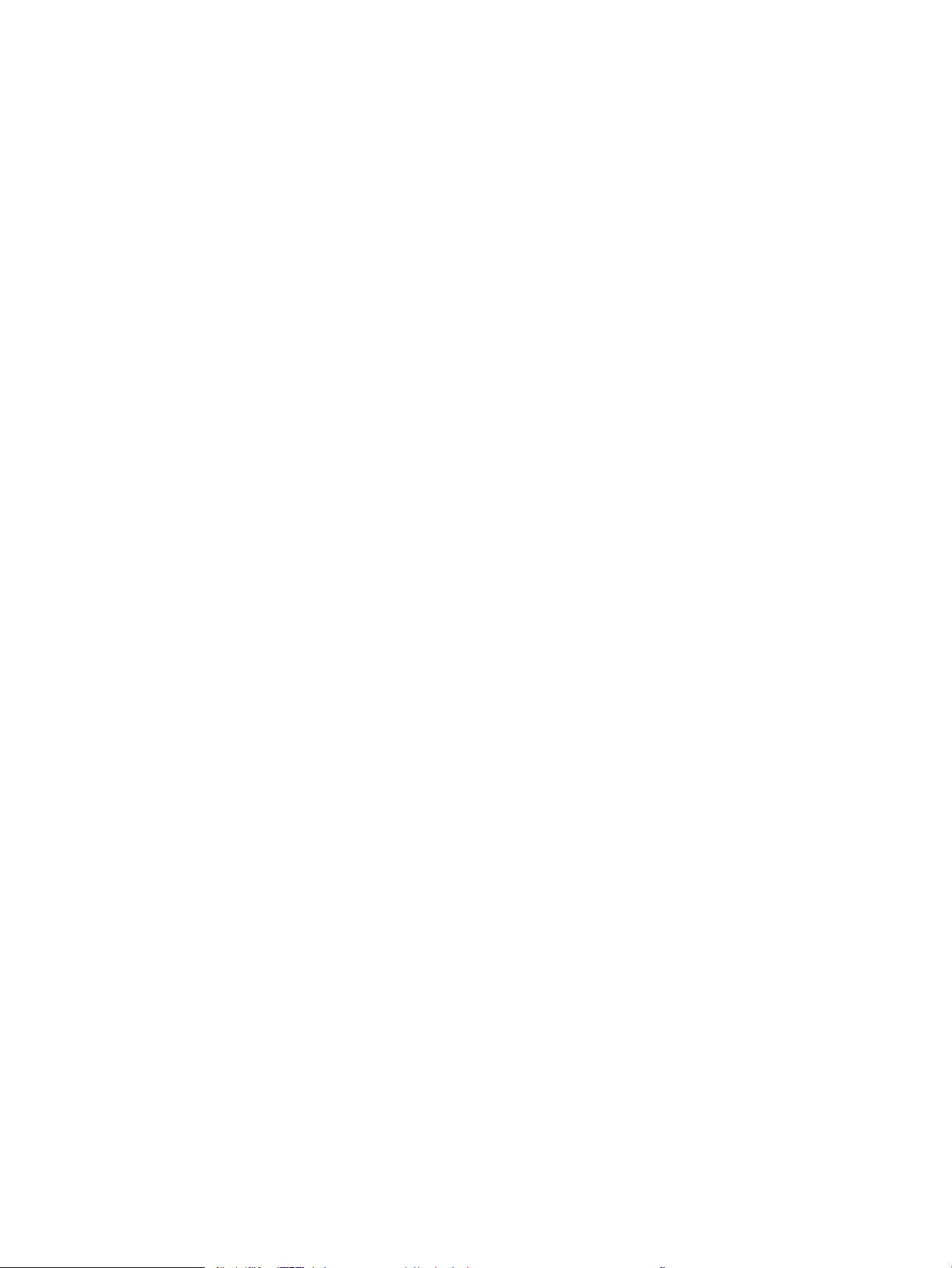
Provedení diagnostického testu bezdrátové sítě ....................................................................................... 148
Redukce rušení v bezdrátové síti .................................................................................................................. 148
Řešení problémů s faxem ................................................................................................................................................... 150
Úvod .................................................................................................................................................................. 150
Kontrolní seznam před řešením potíží ........................................................................................................ 150
Řešení obecných problémů s faxem ............................................................................................................ 151
Odesílání faxů je pomalé ........................................................................................................... 151
Kvalita faxu je nízká .................................................................................................................... 152
Fax je oříznut nebo se vytiskne na dvou stranách ................................................................ 153
Rejstřík ....................................................................................................................................................................................................... 155
CSWW ix
Page 12
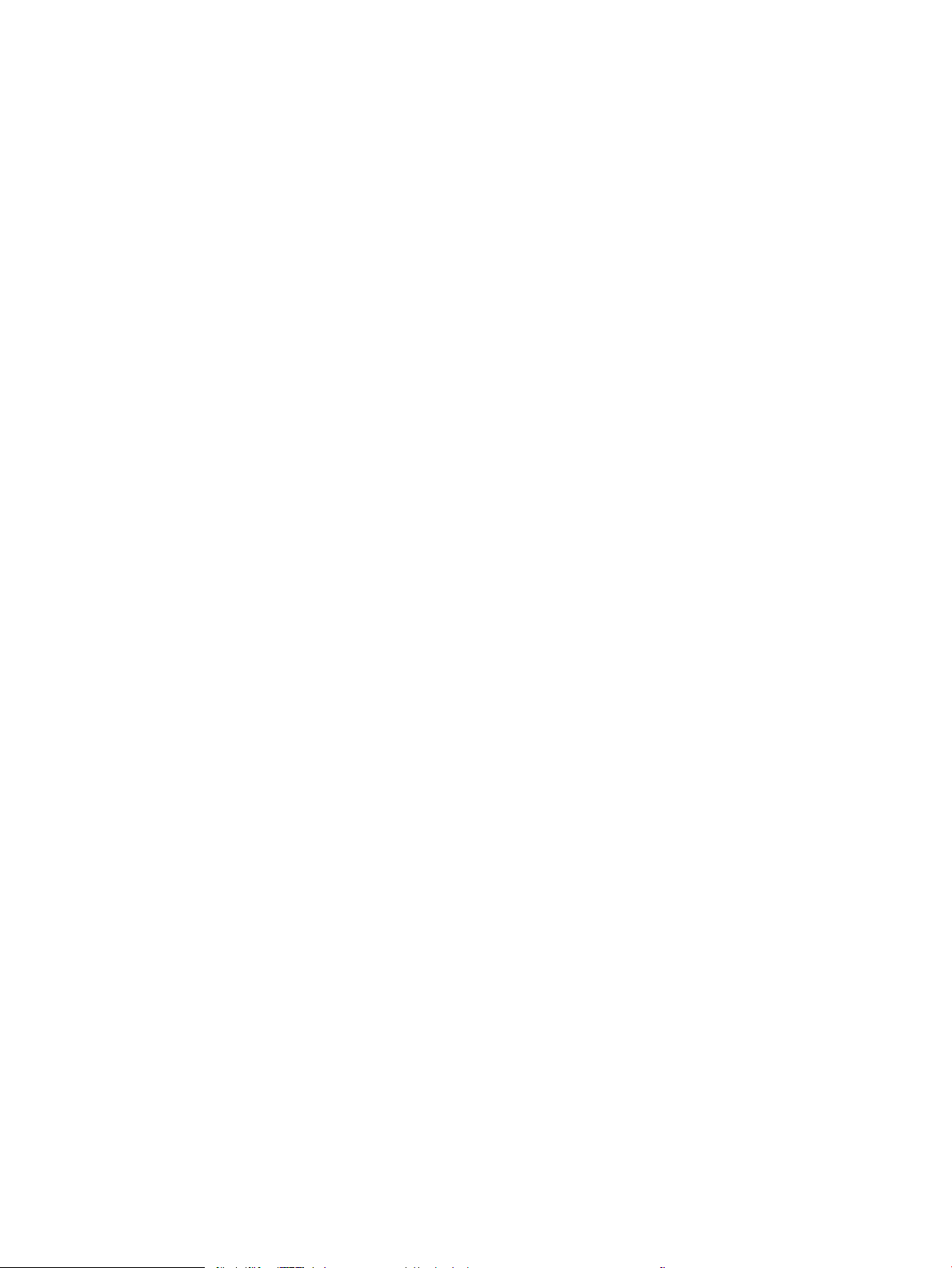
x CSWW
Page 13
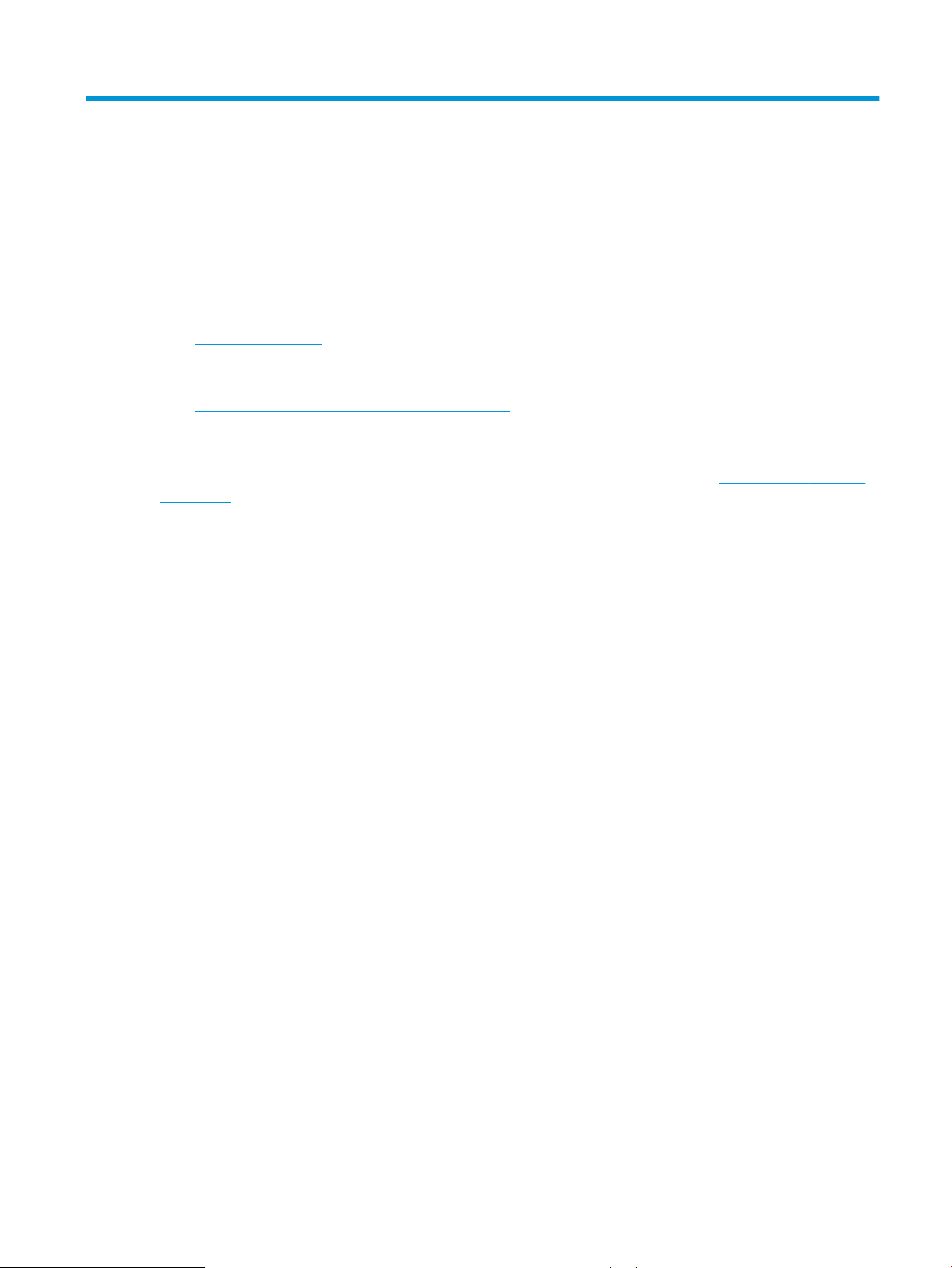
1 Přehled tiskárny
●
Pohledy na tiskárnu
●
Technické parametry tiskárny
●
Nastavení hardwaru tiskárny a instalace softwaru
Další informace:
Následující informace jsou platné v okamžiku vydání dokumentu. Aktuální informace viz www.hp.com/support/
ljM278MFP.
Kompletní podpora společnosti HP pro tiskárnu zahrnuje následující informace:
● Instalace a kongurace
● Osvojování a používání
● Řešení problémů
● Stažení aktualizací softwaru a rmwaru
● Účast ve fórech podpory
● Vyhledání informací o záruce a předpisech
CSWW 1
Page 14
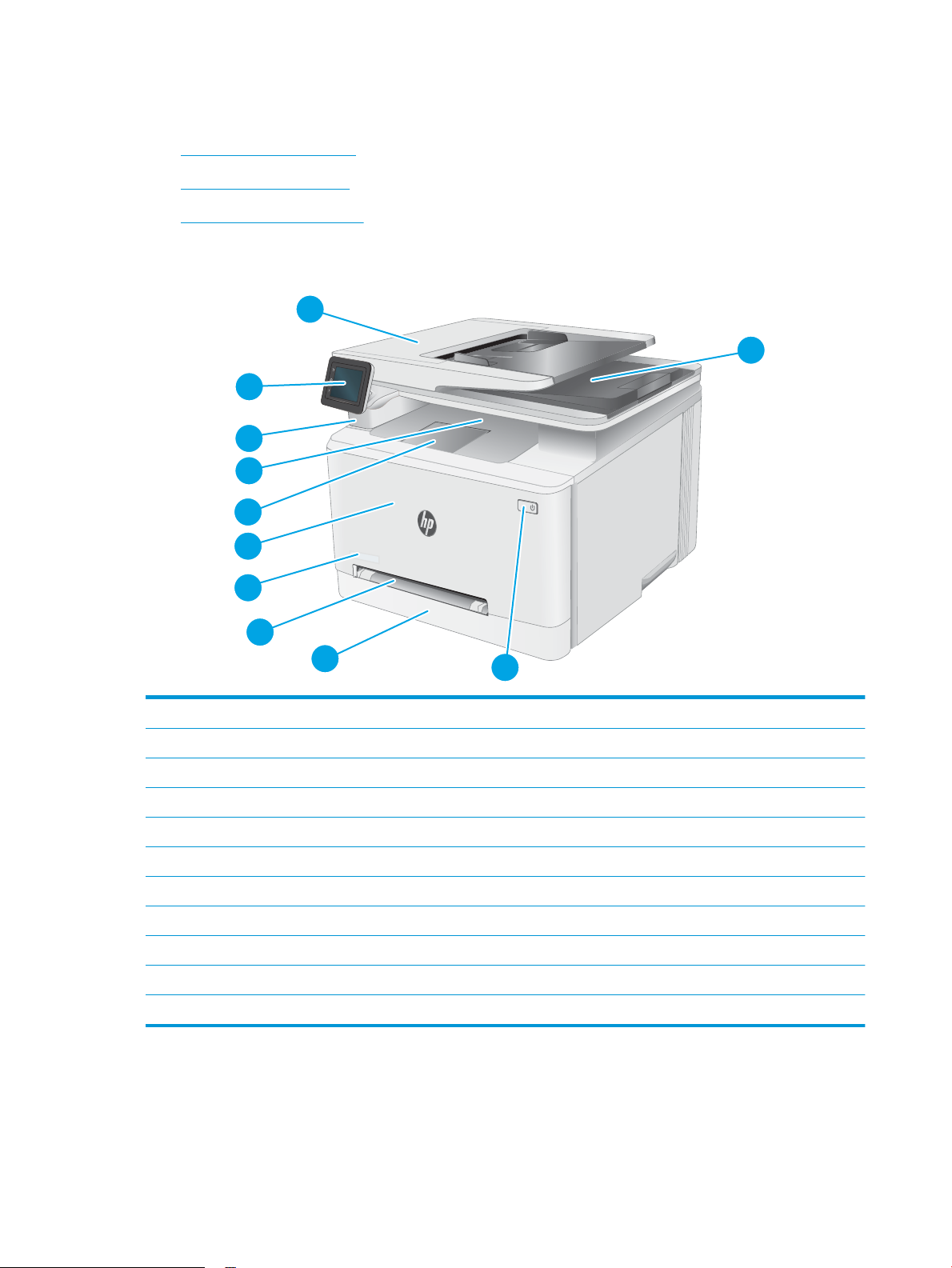
Pohledy na tiskárnu
1
2
3
11
10
8
9
5
4
6
7
●
Pohled na tiskárnu zepředu
●
Pohled na tiskárnu zezadu
●
Zobrazení ovládacího panelu
Pohled na tiskárnu zepředu
1 Podavač dokumentů
2 Ovládací panel s barevným dotykovým displejem
3 Port pro jednotku USB pro tisk a skenování bez použití počítače
4 Výstupní přihrádka
5 Nástavec výstupní přihrádky
6 Přední dvířka (přístup k tonerovým kazetám)
7 Název modelu
8 Prioritní podávací otvor pro jeden list papíru (zásobník 1)
9 Hlavní vstupní zásobník (Zásobník 2)
10 Vypínač
11 Skener
2 Kapitola 1 Přehled tiskárny CSWW
Page 15
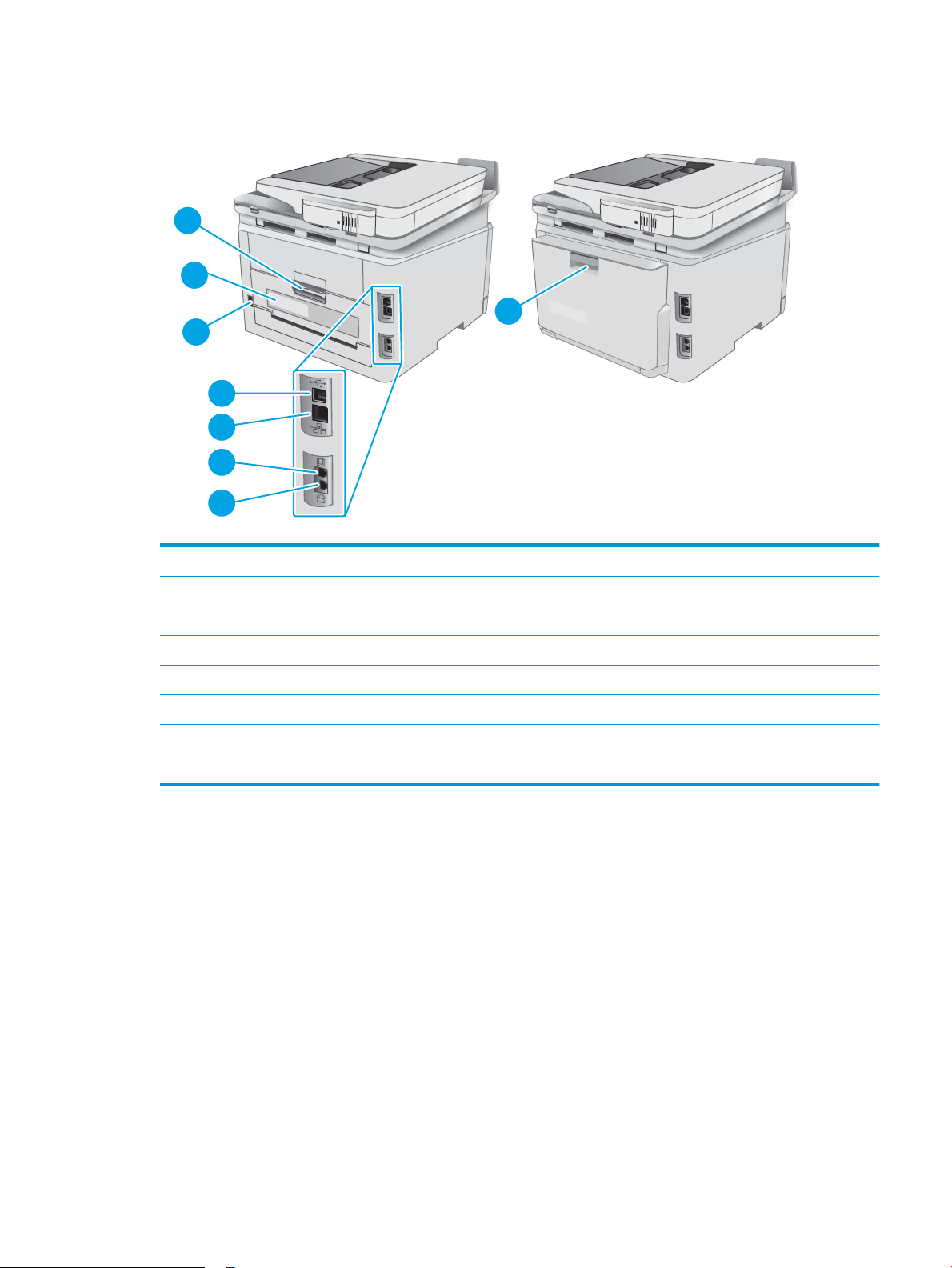
Pohled na tiskárnu zezadu
2
1
8
5
4
3
6
7
1 Zadní dvířka (přístup pro odstraňování uvíznutých médií)
2 Štítek se sériovým číslem a číslem produktu
3 Přípojka pro napájení
4 Port rozhraní USB
5 Port sítě Ethernet
6 Port „line in“ faxu pro připojení telefonní linky pro fax k tiskárně (pouze u modelů s funkcí faxu)
7 Port „line out“ telefonní linky pro připojení dalšího telefonu, záznamníku či jiného zařízení (pouze u modelů s funkcí faxu)
8 Duplexní jednotka (pouze duplexní modely)
CSWW Pohledy na tiskárnu 3
Page 16
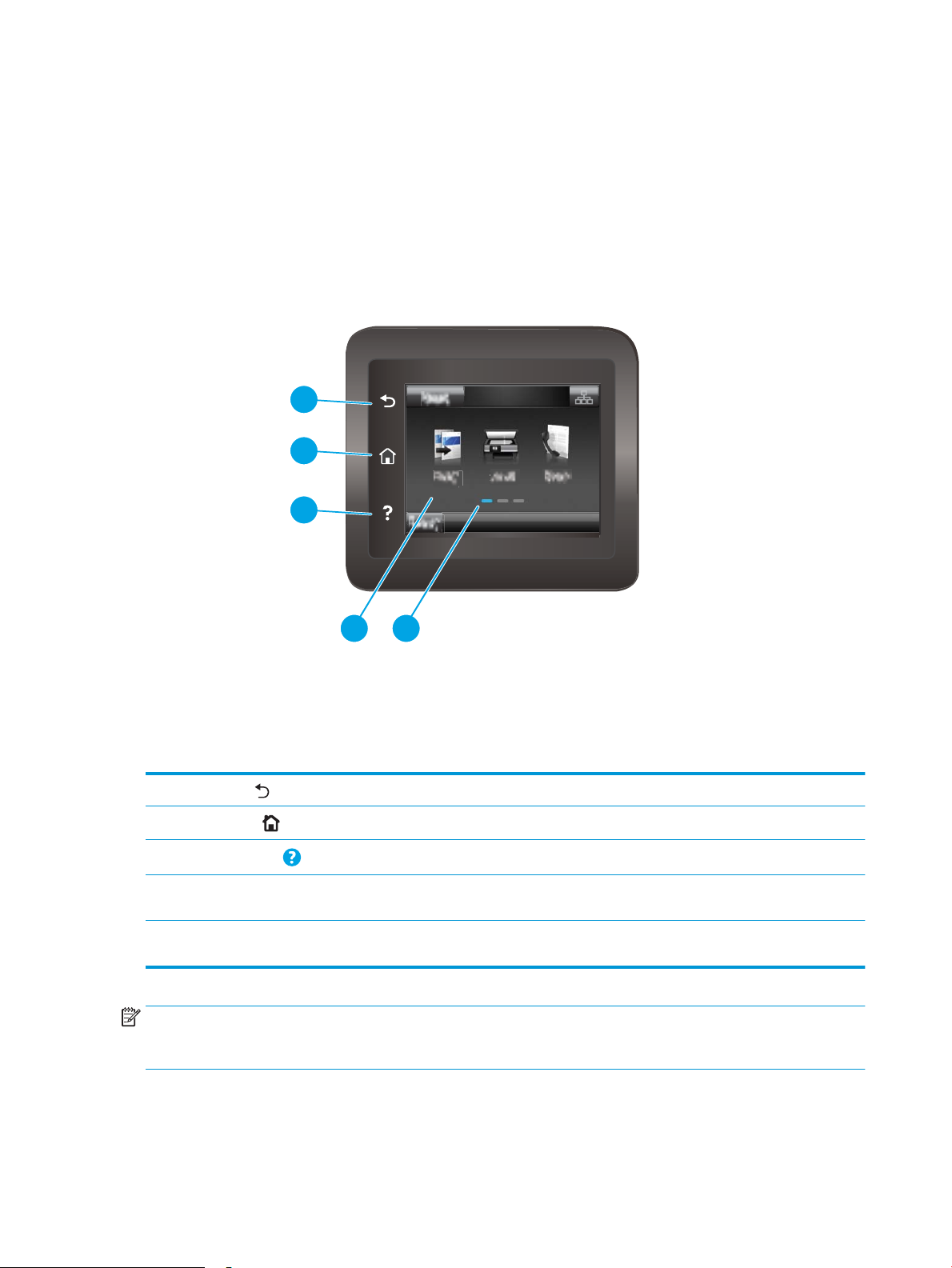
Zobrazení ovládacího panelu
4 5
1
2
3
1
Tlačítko Zpět
2
Tlačítko Domů
3
Tlačítko Nápověda
4 Barevný dotykový displej Umožňuje přístup k nabídkám, animacím nápovědy
5 Indikátor hlavní obrazovky Displej indikuje, která hlavní obrazovka je na ovládacím panelu
POZNÁMKA: I když ovládací panel není vybaven standardním tlačítkem Zrušit, v průběhu mnohých úkonů
Slouží pro návrat na předchozí obrazovku.
Poskytuje přístup na hlavní obrazovku.
Poskytuje přístup k systému nápovědy ovládacího panelu.
a informacím o tiskárně.
aktuálně zobrazena.
tiskárny se na dotykovém displeji tlačítko Zrušit zobrazuje. To uživatelům umožňuje probíhající operaci přerušit
dříve, než ji tiskárna dokončí.
4 Kapitola 1 Přehled tiskárny CSWW
Page 17
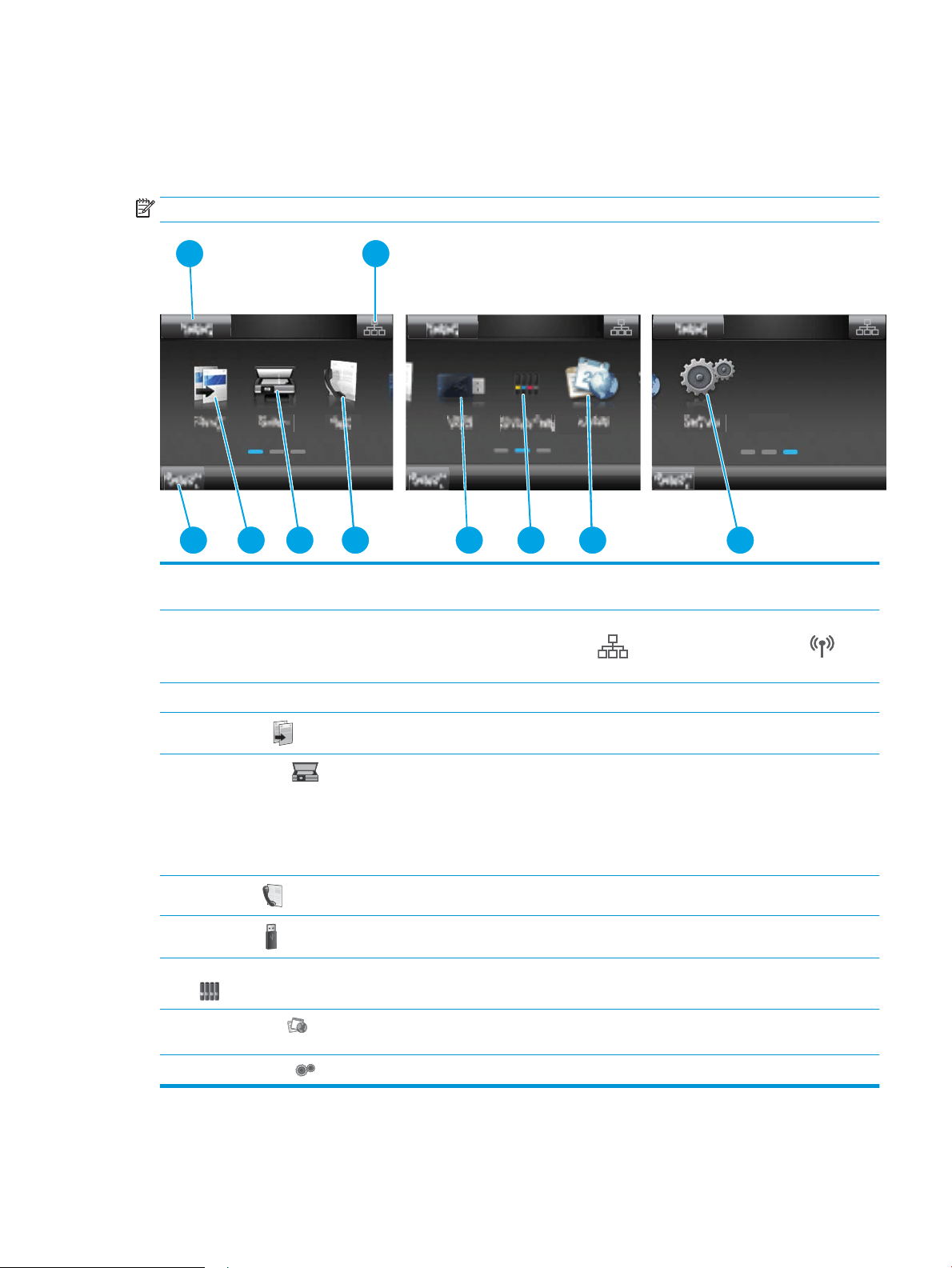
Rozložení hlavní obrazovky
2
3
4 5 6
1
8
9
7 10
2
Domovská obrazovka nabízí přístup k funkcím tiskárny a indikuje její aktuální stav.
Na hlavní obrazovku se můžete kdykoli vrátit stisknutím tlačítka Domů na ovládacím panelu tiskárny.
POZNÁMKA: Funkce zobrazené na domovské obrazovce se mohou lišit podle kongurace tiskárny.
1 Tlačítko Resetovat Klepnutím na toto tlačítko můžete dočasná nastavení jakékoli operace obnovit na výchozí hodnoty
tiskárny.
2 Tlačítko Informace
o připojení
3 Stav tiskárny Tato oblast obrazovky poskytuje informace o celkovém stavu tiskárny.
4
Tlačítko Kopie
5
Tlačítko Skenovat
6
Tlačítko Fax
7
Tlačítko USB
8 Tlačítko Spotřební materiál Klepnutím na toto tlačítko zobrazíte informace o stavu spotřebního materiálu.
9
Tlačítko Aplikace
Po klepnutí na toto tlačítko se otevře nabídka Informace o připojení, která obsahuje informace o síti.
Tlačítko má podobu ikony kabelového připojení nebo ikony bezdrátového připojení
v závislosti na tom, k jakému typu sítě je tiskárna připojena.
Klepnutím na toto tlačítko otevřete nabídku kopírování.
Klepnutím na toto tlačítko otevřete nabídku skenování:
● Skenování na jednotku USB
● Skenování do síťové složky
● Skenování do e-mailu
Klepnutím na toto tlačítko otevřete nabídku faxu:
Klepnutím na toto tlačítko otevřete nabídku jednotky USB.
Klepnutím na toto tlačítko otevřete nabídku Aplikace umožňující tisk přímo z vybraných webových
aplikací.
10 Tlačítko Nastavení Klepnutím na toto tlačítko otevřete nabídku Nastavení.
CSWW Pohledy na tiskárnu 5
Page 18
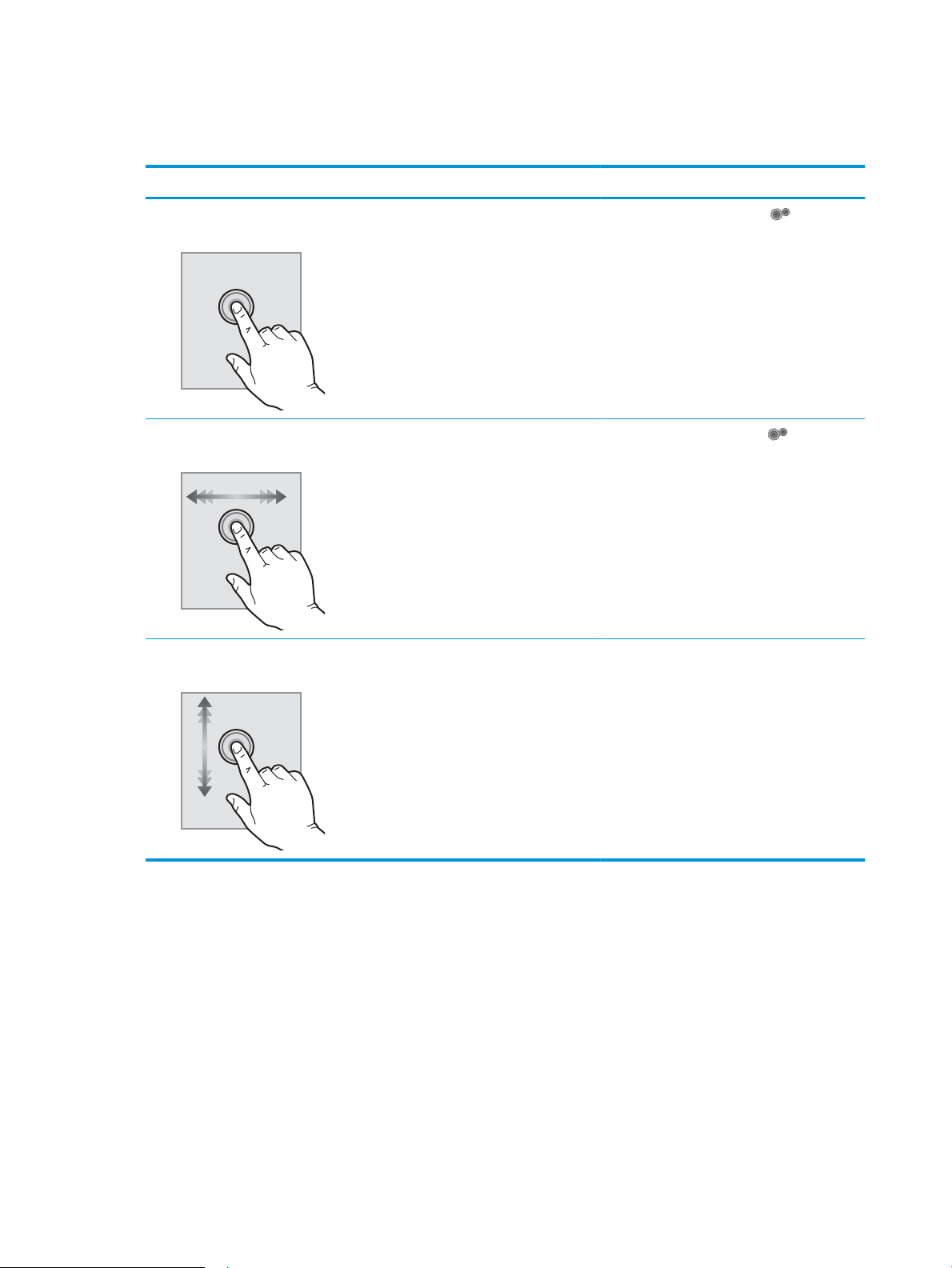
Používání ovládacího panelu s dotykovým displejem
Ovládací panel tiskárny s dotykovým displejem můžete používat následujícími způsoby.
Akce Popis Příklad
Dotyk (stisknutí) Pro výběr položky nebo otevření nabídky
klepněte na displeji na příslušnou položku. Při
procházení nabídkami můžete krátkým
klepnutím na displej zastavit posouvání.
Potáhnutí prstem Dotkněte se displeje a poté pro podélné
posouvání obrazovky pohybujte vodorovně
prstem.
Posouvání Přiložte a podržte prst na displeji a poté jím pro
posouvání obrazovky svisle pohybujte.
Klepnutím na tlačítko Nastavení otevřete
nabídku Nastavení.
Pro přístup k tlačítku Nastavení potáhněte
prstem po hlavní obrazovce.
Procházejte nabídku Nastavení.
6 Kapitola 1 Přehled tiskárny CSWW
Page 19
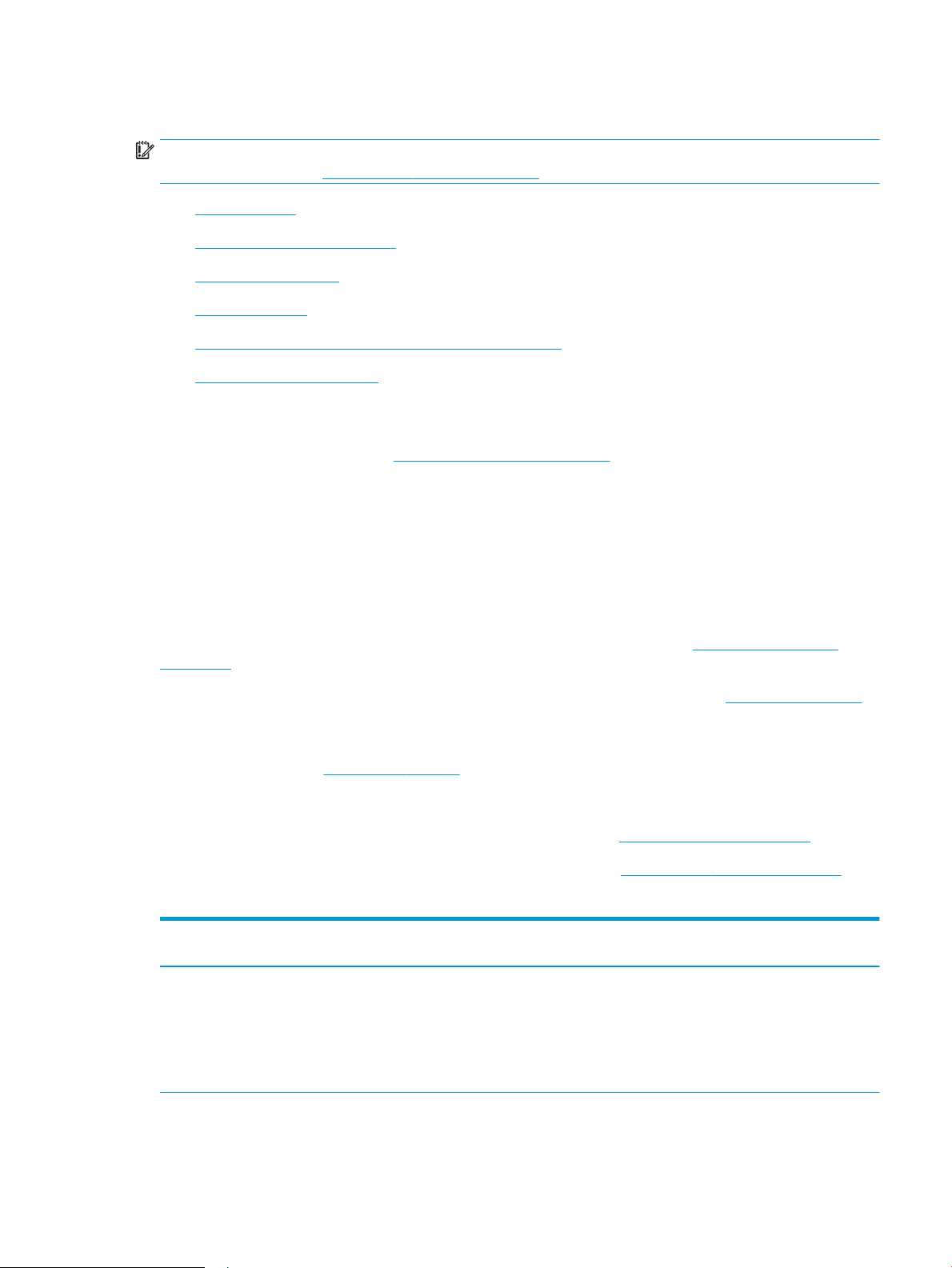
Technické parametry tiskárny
DŮLEŽITÉ: Zatímco následující technické údaje jsou přesné v době vydání, později se mohou změnit. Aktuální
informace najdete v části www.hp.com/support/ljM278MFP.
●
Technické údaje
●
Podporované operační systémy
●
Řešení mobilního tisku
●
Rozměry tiskárny
●
Spotřeba energie, elektrické specikace a akustické emise
●
Rozsah provozního prostředí
Technické údaje
Aktuální informace naleznete v části www.hp.com/support/ljM278MFP.
Podporované operační systémy
Následující informace platí pro tiskové ovladače Windows PCL 6 a HP pro OS X daných tiskáren a pro instalační
software.
Systém Windows: Pokud z instalačního softwaru HP spustíte instalaci plné verze softwaru, nainstaluje se
v závislosti na používané verzi systému Windows tiskový ovladač „HP PCL.6“ verze 3, „HP PCL 6“ verze 3 nebo
„HP PCL-6“ verze 4 spolu s dalším, volitelným softwarem. Stažení tiskového ovladače „HP PCL.6“ verze 3,
„HP PCL 6“ verze 3 a „HP PCL-6“ verze 4 z webu podpory tiskáren pro tuto tiskárnu: www.hp.com/support/
ljM278MFP.
OS X: Tato tiskárna podporuje počítače Mac. Stáhněte si aplikaci HP Easy Start ze stránky 123.hp.com/LaserJet
nebo ze stránky Podpora tiskárny a poté pomocí aplikace HP Easy Start nainstalujte tiskový ovladač HP. Software
HP Easy Start není součástí instalačního softwaru HP.
1. Přejděte na stránku 123.hp.com/LaserJet.
2. Při stahování softwaru tiskárny postupujte podle uvedených kroků.
Linux: Informace a tiskové ovladače pro systém Linux najdete na adrese www.hp.com/go/linuxprinting.
UNIX: Informace a tiskové ovladače pro systém UNIX® najdete na adrese www.hp.com/go/unixmodelscripts.
Tabulka
1-1 Podporované operační systémy a ovladače tiskárny
Operační systém Tiskový ovladač nainstalován (pomocí
softwaru z webové stránky)
Windows® XP SP3, 32bitová verze
Tiskový ovladač „HP PCL.6“ dané tiskárny je
v tomto operačním systému instalován jako
součást instalace softwaru.
Poznámky
Společnost Microsoft ukončila hlavní
podporu systému Windows XP v dubnu
2009. Společnost HP se bude nadále snažit
o maximální podporu systému Windows XP,
u kterého byla ociálně ukončena podpora.
Některé funkce tiskového ovladače nejsou
podporovány.
CSWW Technické parametry tiskárny 7
Page 20
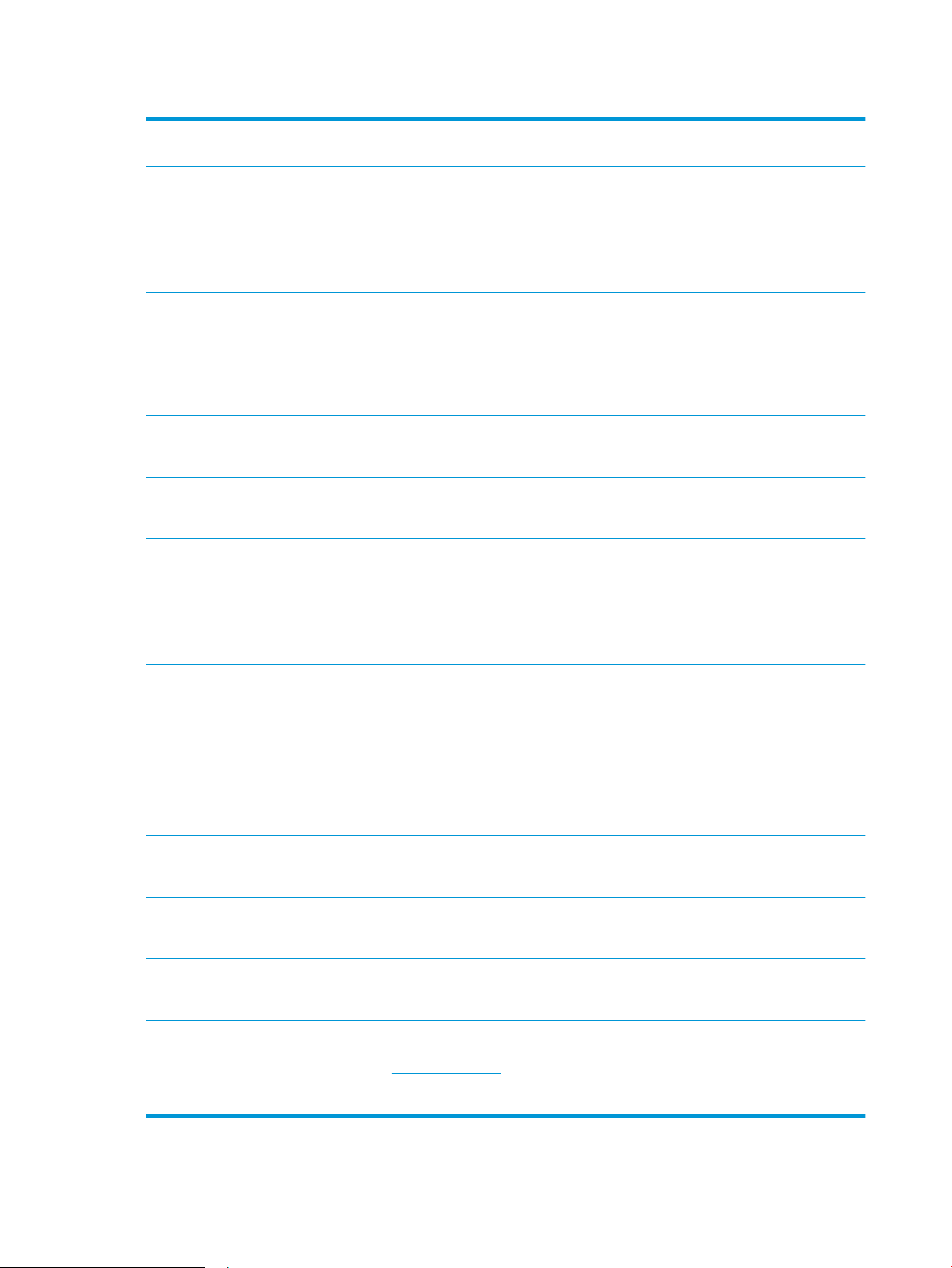
Tabulka 1-1 Podporované operační systémy a ovladače tiskárny (pokračování)
Operační systém Tiskový ovladač nainstalován (pomocí
softwaru z webové stránky)
Windows Vista®, 32bitová verze
Windows 7, 32bitová a 64bitová verze Tiskový ovladač „HP PCL 6“ dané tiskárny je
Windows 8, 32bitová a 64bitová verze Tiskový ovladač „HP PCL 6“ dané tiskárny je
Windows 8.1, 32bitová a 64bitová verze Tiskový ovladač „HP PCL -6“ V4 dané
Windows 10, 32bitová a 64bitová verze Tiskový ovladač „HP PCL -6“ V4 dané
Windows Server 2008 SP2, 32bitová verze Tiskový ovladač tiskárny „HP PCL.6“ je
Tiskový ovladač „HP PCL.6“ dané tiskárny je
v tomto operačním systému instalován jako
součást instalace softwaru.
v tomto operačním systému instalován jako
součást instalace softwaru.
v tomto operačním systému instalován jako
součást instalace softwaru.
tiskárny je v tomto operačním systému
instalován jako součást instalace softwaru.
tiskárny je v tomto operačním systému
instalován jako součást instalace softwaru.
k dispozici ke stažení na webovém serveru
podpory tiskárny. Ovladač stáhněte a poté
nainstalujte pomocí nástroje Přidat tiskárnu
společnosti Microsoft.
Poznámky
Společnost Microsoft ukončila hlavní
podporu systému Windows Vista v dubnu
2012. Společnost HP se bude nadále snažit
o maximální podporu operačního systému
Vista, u kterého byla ociálně ukončena
podpora. Některé funkce tiskového ovladače
nejsou podporovány.
Podpora pro systém Windows 8 RT je
poskytována prostřednictvím 32bitové
verze ovladače Microsoft IN OS verze 4.
Podpora pro systém Windows 8.1 RT je
poskytována prostřednictvím 32bitové
verze ovladače Microsoft IN OS verze 4.
Společnost Microsoft ukončila hlavní
podporu systému Windows Server 2008
v lednu 2015. Společnost HP se bude nadále
snažit o maximální podporu systému
Windows Server 2008, u kterého byla
ociálně ukončena podpora. Některé funkce
tiskového ovladače nejsou podporovány.
Windows Server 2008 SP2, 64bitová verze Tiskový ovladač tiskárny „HP PCL 6“ je
k dispozici ke stažení na webovém serveru
podpory tiskárny. Ovladač stáhněte a poté
nainstalujte pomocí nástroje Přidat tiskárnu
společnosti Microsoft.
Windows Server 2008 R2, SP 1, 64bitová
verze
Windows Server 2012, 64bitová verze Tiskový ovladač „HP PCL 6“ dané tiskárny je
Windows Server 2012 R2, 64bitová verze Tiskový ovladač „HP PCL -6“ dané tiskárny je
Windows 10 server (Server 2016), 32bitová
a 64bitová verze
OS X 10.10 Yosemite, OS X 10.11 El Capitan,
OS X 10.12 Sierra
Tiskový ovladač „HP PCL 6“ dané tiskárny je
v tomto operačním systému instalován jako
součást instalace softwaru.
v tomto operačním systému instalován jako
součást instalace softwaru.
v tomto operačním systému instalován jako
součást instalace softwaru.
Tiskový ovladač „HP PCL -6“ dané tiskárny je
v tomto operačním systému instalován jako
součást instalace softwaru.
Chcete-li instalovat tiskový ovladač,
stáhněte software HP Easy Start z adresy
123.hp.com/LaserJet Při instalaci softwaru
tiskárny a tiskového ovladače postupujte
podle uvedených kroků.
Společnost Microsoft ukončila hlavní
podporu systému Windows Server 2008
v lednu 2015. Společnost HP se bude nadále
snažit o maximální podporu systému
Windows Server 2008, u kterého byla
ociálně ukončena podpora.
8 Kapitola 1 Přehled tiskárny CSWW
Page 21
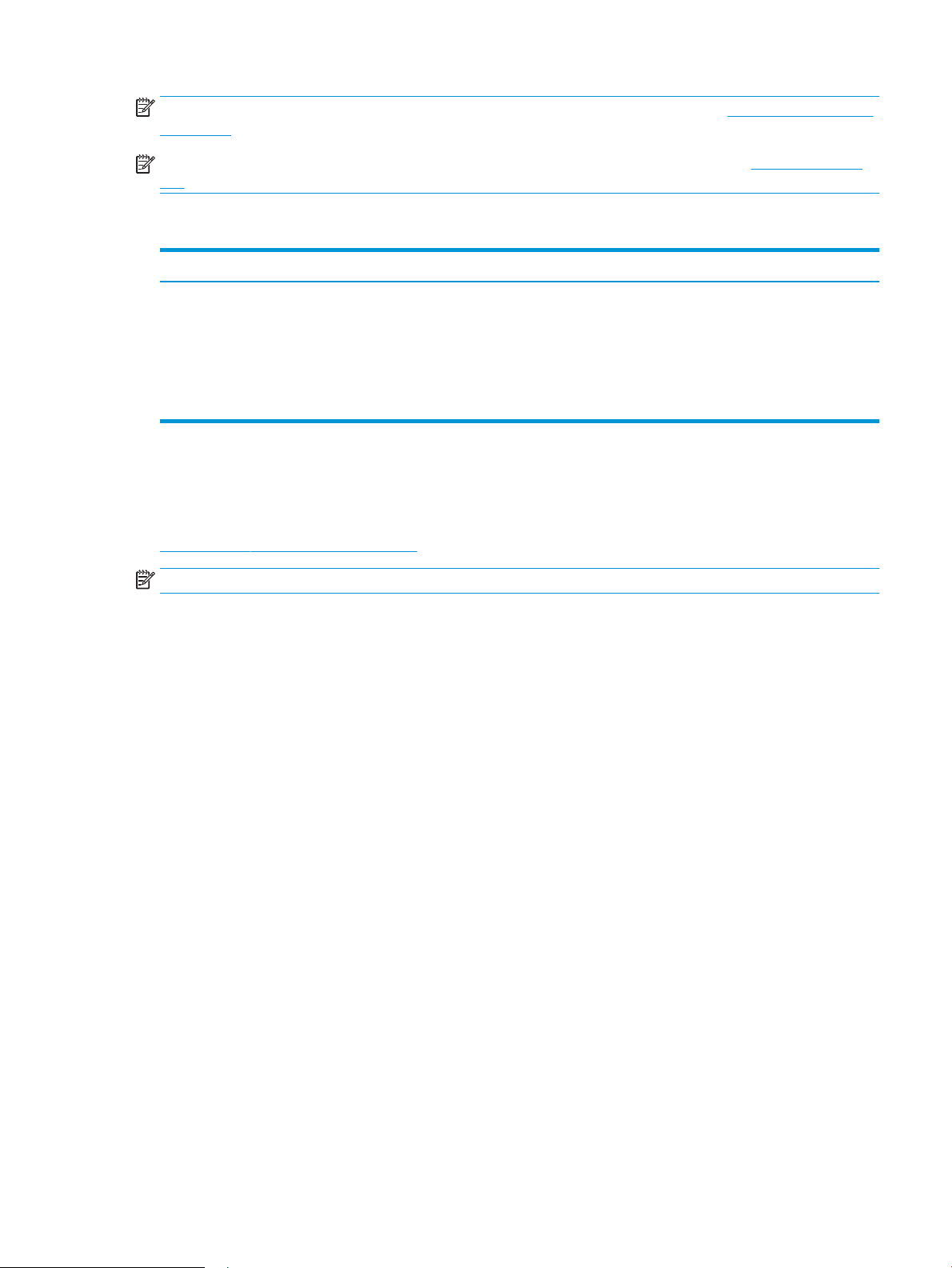
POZNÁMKA: Aktuální seznam podporovaných operačních systémů je uveden na adrese www.hp.com/support/
ljM278MFP, kde také naleznete kompletní nápovědu společnosti HP k tiskárně.
POZNÁMKA: Informace o podpoře ovladačů HP UPD pro tuto tiskárnu najdete na stránkách www.hp.com/go/
upd. V části Další informace klikněte na odkazy.
Tabulka 1-2 Minimální požadavky na systém
Windows OS X
● Jednotka CD-ROM, jednotka DVD nebo připojení k internetu
● Vyhrazené připojení USB 1.1 nebo 2.0 nebo síťové připojení
● 400 MB dostupného místa na pevném disku
● 1 GB paměti RAM (32bitová verze) nebo 2 GB paměti RAM
(64bitová verze)
Řešení mobilního tisku
Společnost HP nabízí řadu řešení pro mobilní tisk a tisk pomocí softwaru ePrint s cílem zajistit snadný tisk na
tiskárnách HP z notebooku, tabletu, chytrého telefonu nebo jiného mobilního zařízení. Na adrese
www.hp.com/go/LaserJetMobilePrinting si prohlédněte celý seznam a co nejlépe se podle něj rozhodněte.
POZNÁMKA: Aktualizací rmwaru tiskárny zajistíte podporu všech možností mobilního tisku a tisku ePrint.
● Funkce Wi-Fi Direct (pouze bezdrátové modely)
● Funkce HP ePrint prostřednictvím e-mailu (vyžaduje povolení Webových služeb HP a registraci tiskárny ve
službě HP Connected)
● Aplikace HP ePrint (k dispozici pro operační systémy Android, iOS a Blackberry)
● Aplikace HP All-in-One Remote pro zařízení se systémem iOS a Android
● Internetové připojení
● 1 GB dostupného místa na pevném disku
● Software HP ePrint
● Tisk Google Cloud Print
● AirPrint
● Tisk ze zařízení Android
CSWW Technické parametry tiskárny 9
Page 22

Rozměry tiskárny
1
1
3
3
2
2
1
1
3
3
2
2
Obrázek 1-1 Rozměry modelů „nw“
Tiskárna zcela zavřená Tiskárna zcela otevřená
1. Výška 334,1 mm 590 mm
2. Hloubka 388,6 mm 855 mm
3. Šířka 420 mm 453 mm
Hmotnost (včetně kazet) 18 kg
Obrázek 1-2 Rozměry modelů cdw, fdn a fdw
10 Kapitola 1 Přehled tiskárny CSWW
Page 23
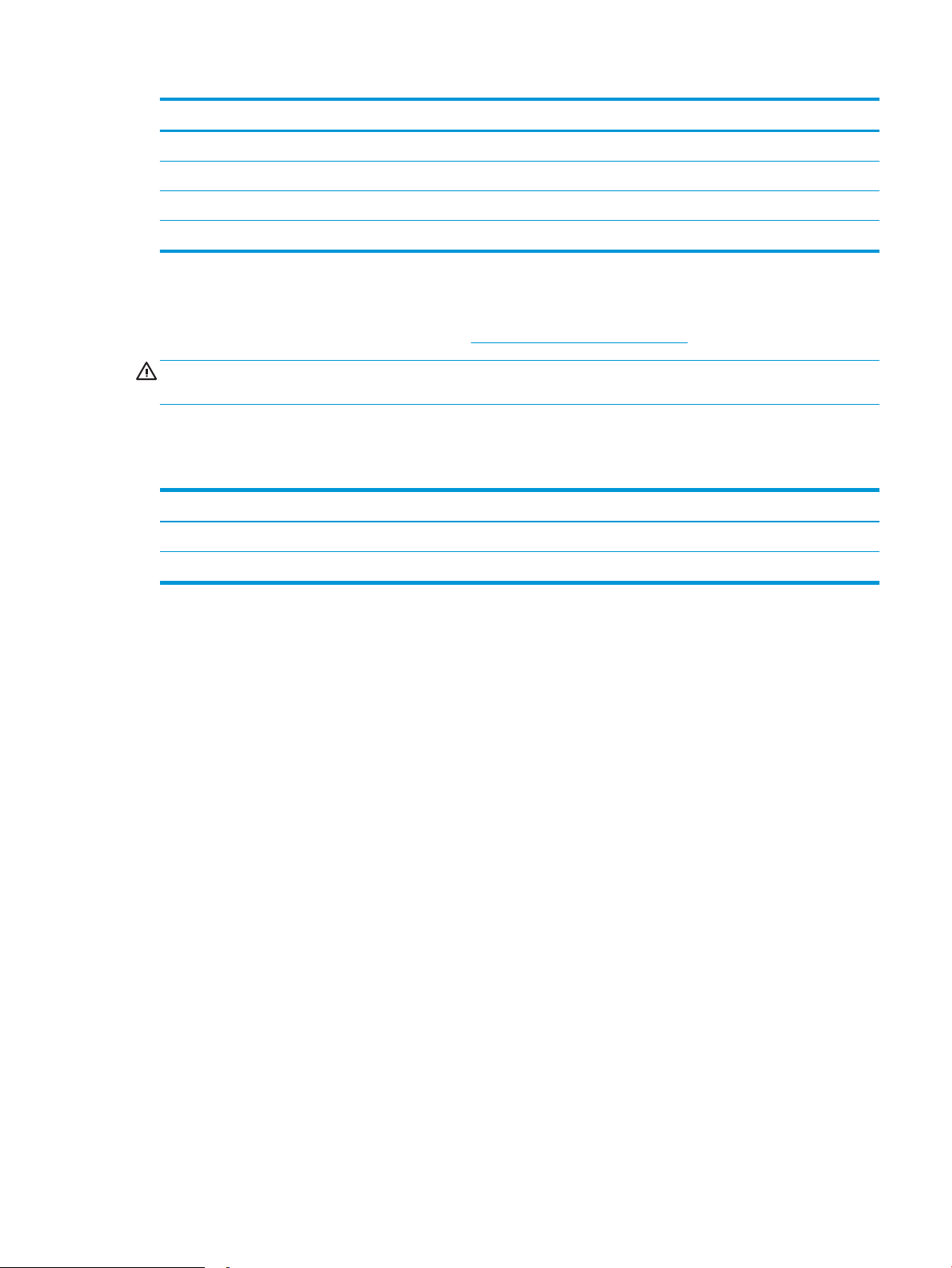
Tiskárna zcela zavřená Tiskárna zcela otevřená
1. Výška 334,1 mm 590 mm
2. Hloubka 421,7 mm 1008 mm
3. Šířka 420 mm 453 mm
Hmotnost (včetně kazet) 18,7 kg
Spotřeba energie, elektrické specikace a akustické emise
Nejnovější informace najdete na webové stránce www.hp.com/support/ljM278MFP.
UPOZORNĚNÍ: Požadavky na napájení vycházejí z podmínek země/oblasti, kde se tiskárna prodává. Neměňte
provozní napětí. Hrozí poškození tiskárny a ztráta nároku na záruční opravu.
Rozsah provozního prostředí
Tabulka 1-3 Rozsah provozního prostředí
Prostředí Doporučeno Povoleno
Teplota 17 až 25 °C 15 až 30 °C
Relativní vlhkost Relativní vlhkost 30 až 70 % Relativní vlhkost 10 až 80 %
CSWW Technické parametry tiskárny 11
Page 24
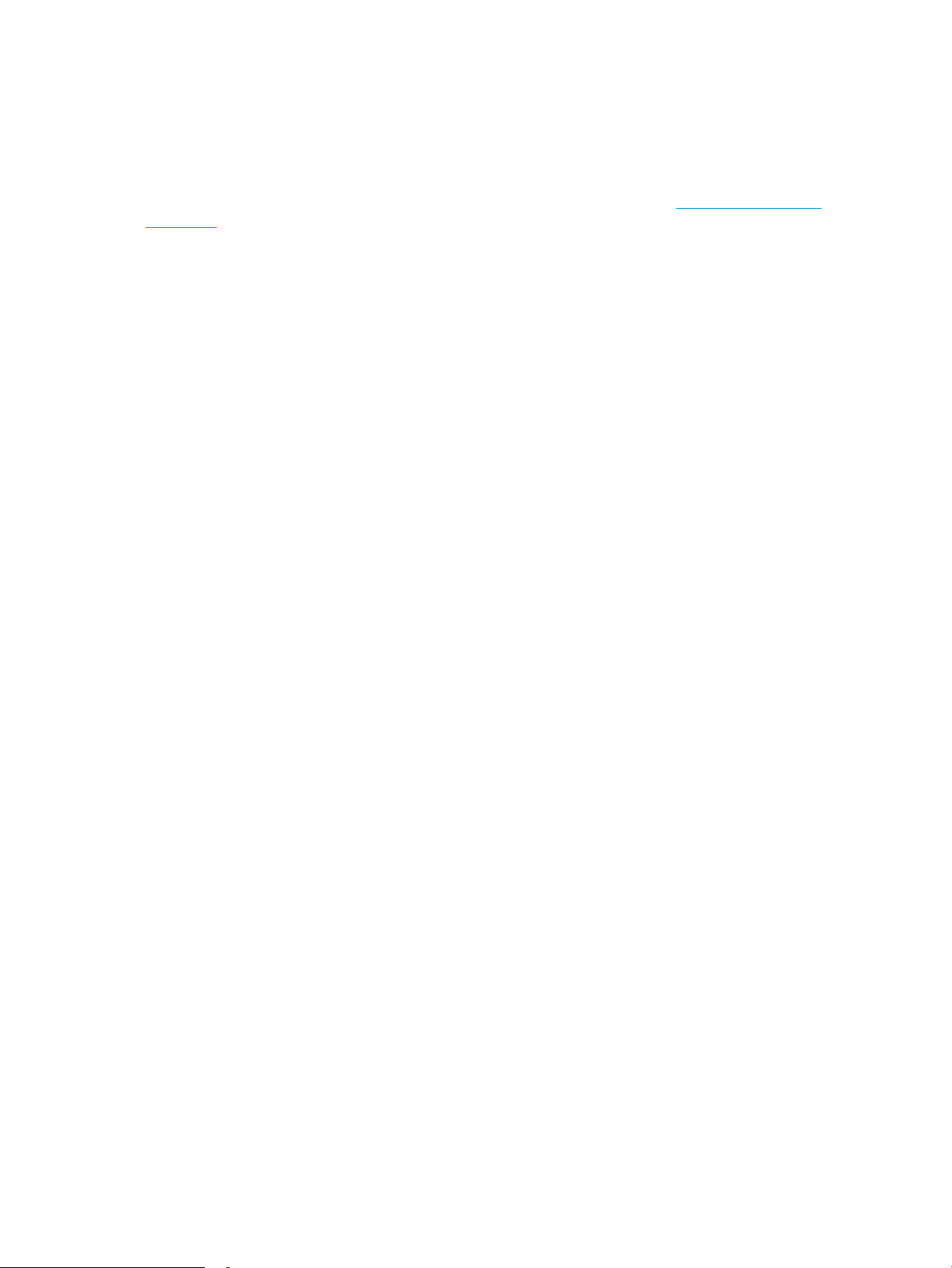
Nastavení hardwaru tiskárny a instalace softwaru
Základní pokyny pro nastavení naleznete v instalačním letáku a příručce Začínáme, které jsou dodávány společně
s tiskárnou. Další pokyny naleznete na webu společnosti HP v sekci podpory.
Chcete-li získat kompletní podporu společnosti HP pro tiskárnu, přejděte na adresu www.hp.com/support/
ljM278MFP. Najdete tam následující podporu:
● Instalace a kongurace
● Osvojování a používání
● Řešení problémů
● Stažení aktualizací softwaru a rmwaru
● Účast ve fórech podpory
● Vyhledání informací o záruce a předpisech
12 Kapitola 1 Přehled tiskárny CSWW
Page 25
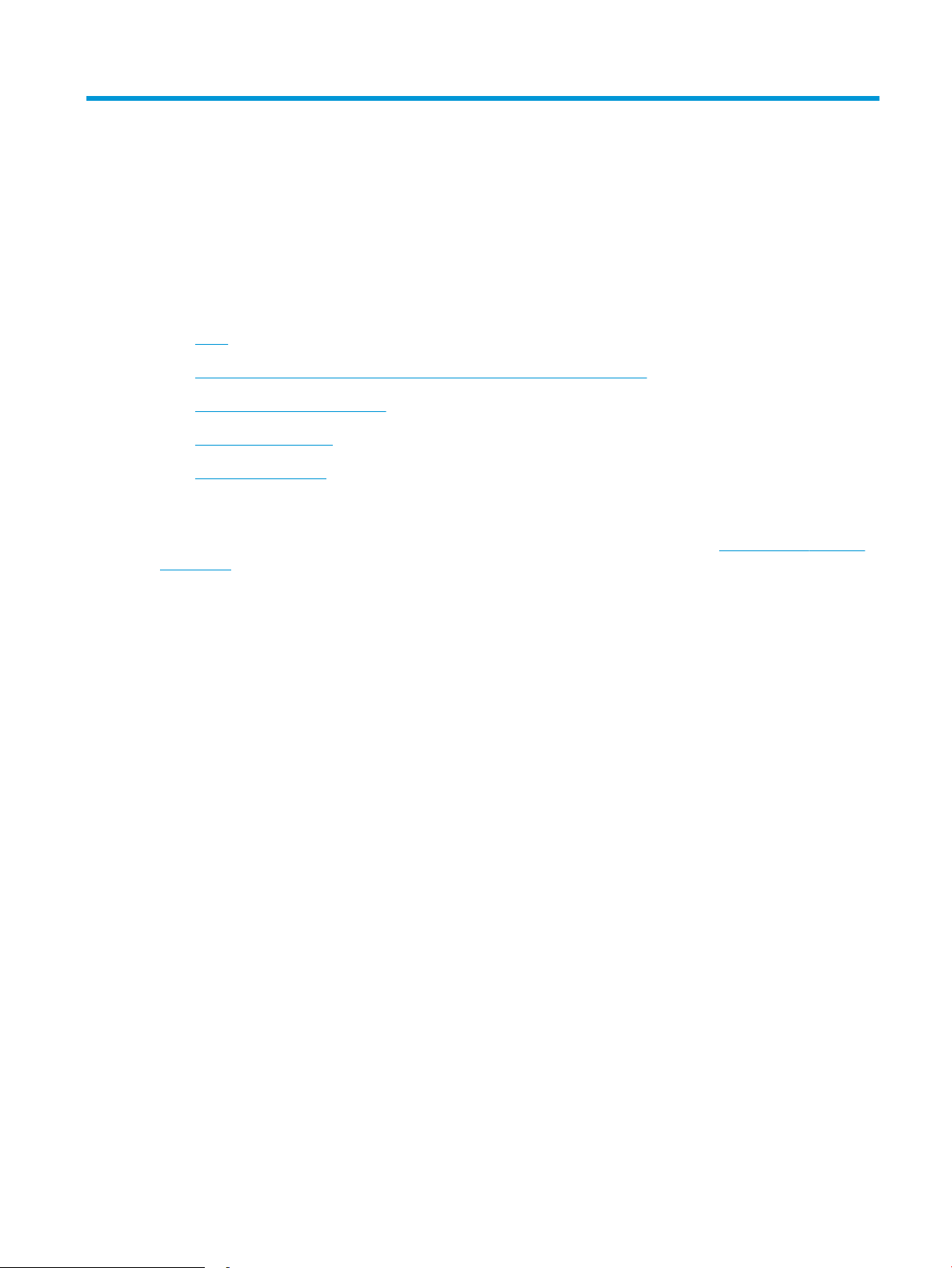
2 Zásobníky papíru
●
Úvod
●
Vložení papíru do podávacího otvoru pro jeden list papíru (zásobníku 1)
●
Vložení papíru do zásobníku 2
●
Vkládání a tisk obálek
●
Vkládání a tisk štítků
Další informace:
Následující informace jsou platné v okamžiku vydání dokumentu. Aktuální informace viz www.hp.com/support/
ljM278MFP.
Kompletní podpora společnosti HP pro tiskárnu zahrnuje následující informace:
● Instalace a kongurace
● Osvojování a používání
● Řešení problémů
● Stažení aktualizací softwaru a rmwaru
● Účast ve fórech podpory
● Vyhledání informací o záruce a předpisech
CSWW 13
Page 26
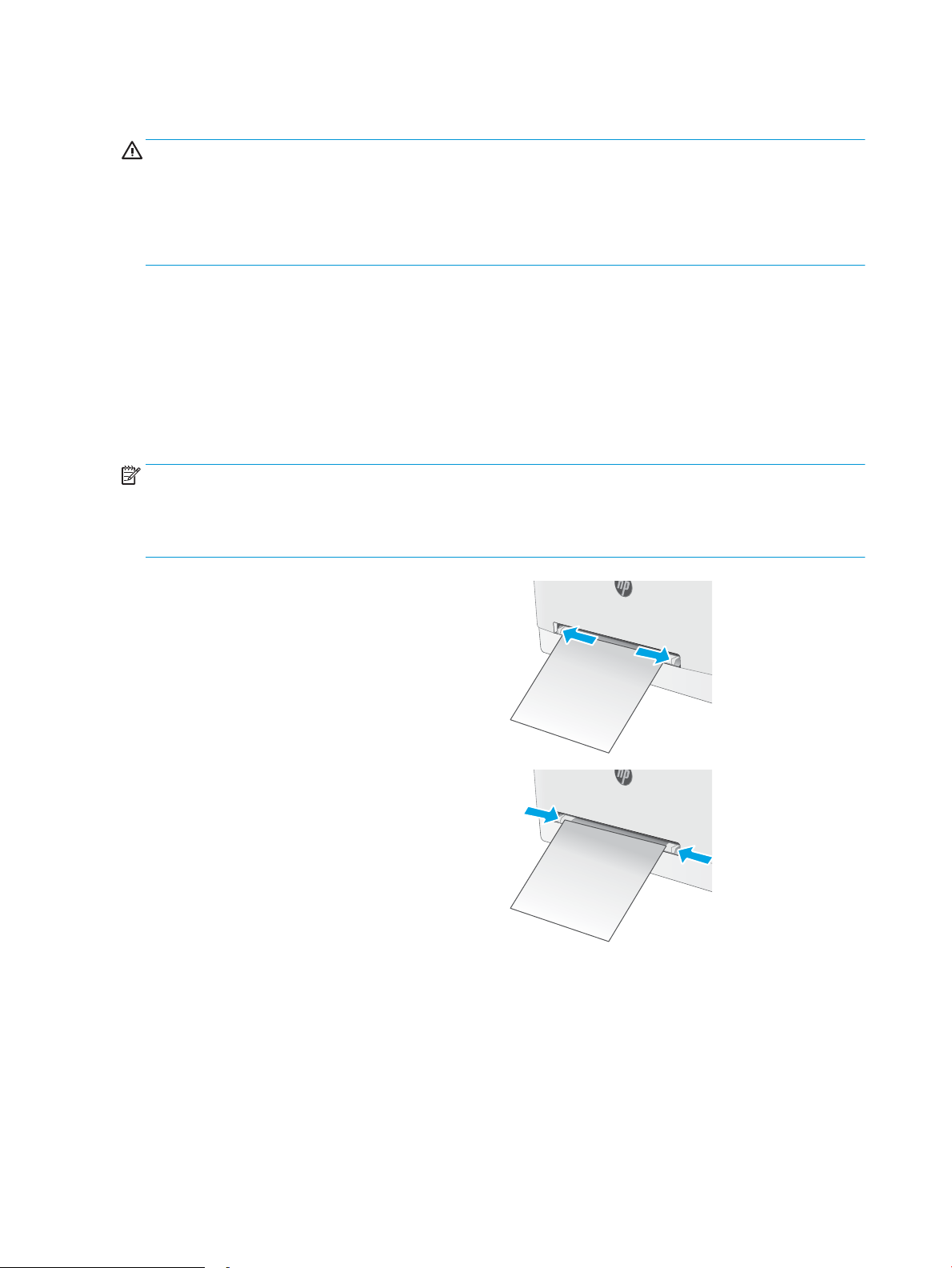
Úvod
UPOZORNĚNÍ: Nevytahujte současně více než jeden zásobník papíru.
Na zásobníky papíru nikdy nestoupejte.
Při zavírání zásobníků papíru do nich nevkládejte ruce.
Při přenášení tiskárny musí být všechny zásobníky zavřené.
Vložení papíru do podávacího otvoru pro jeden list papíru (zásobníku 1)
Úvod
Následující informace popisují, jak vkládat papír do zásobníku 1. Tento zásobník pojme 1 list papíru, používejte jej
pro tisk jednostránkových dokumentů, dokumentů vyžadujících použití více typů papíru nebo pro potisk obálek.
POZNÁMKA: Jak se vyhnout uvíznutí papíru:
● Nikdy nepřidávejte nebo nevyjímejte papír ze zásobníku během tisku.
● Používejte papír, který není zvrásněný, zvlněný nebo poškozený.
1. Vysuňte vodítka šířky papíru v prioritním
podávacím otvoru pro jeden list papíru směrem
ven.
2. Umístěte horní hranu papíru k okraji otvoru a poté
upravte polohu vodítek tak, aby se papíru lehce
dotýkaly, ale neohýbaly jej.
14 Kapitola 2 Zásobníky papíru CSWW
Page 27
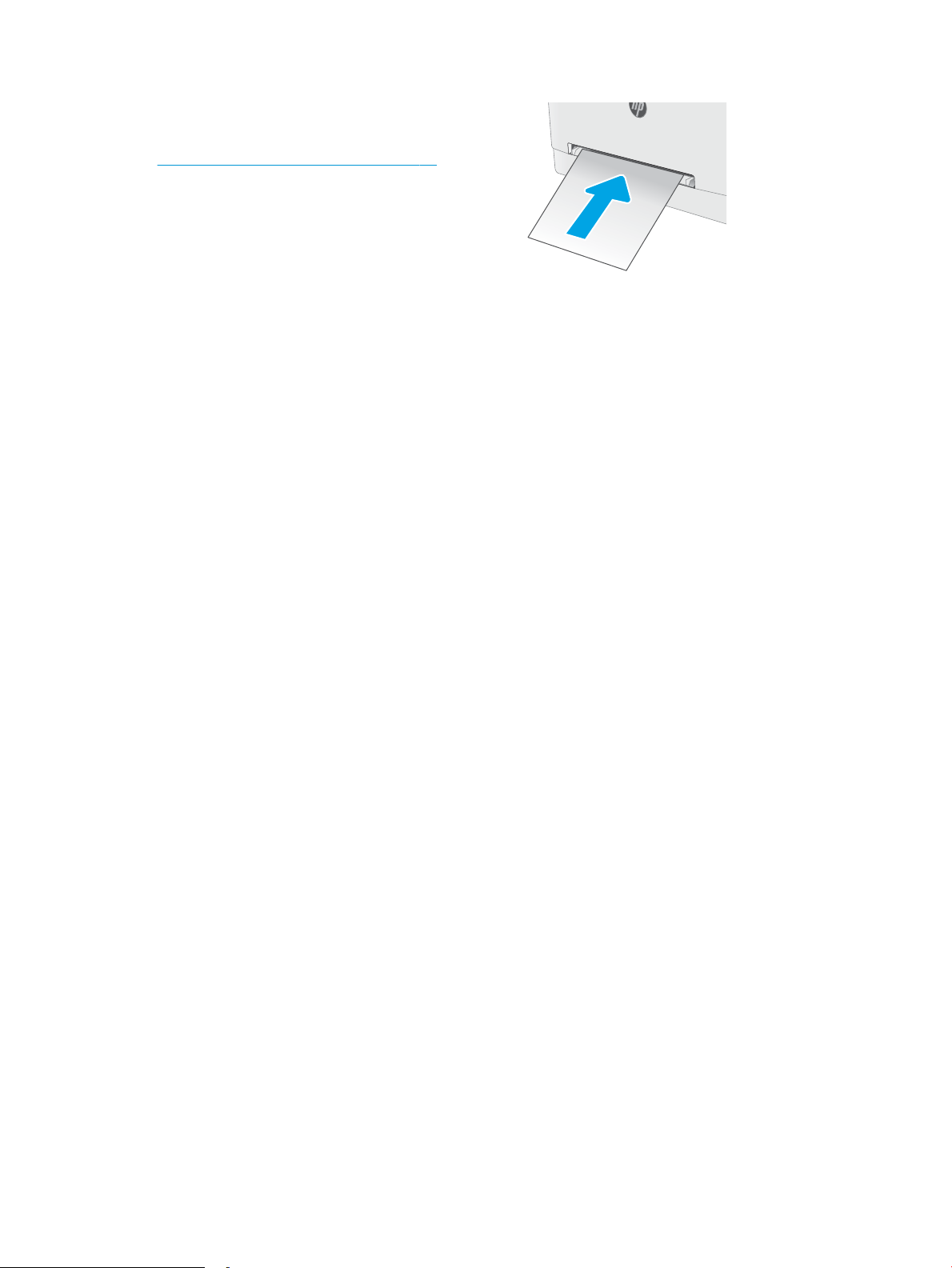
3. Vložte list papíru do otvoru a přidržte jej. Tiskárna
list papíru částečně vtáhne do dráhy papíru.
Informace týkající se orientace papíru naleznete
zde: Zásobník 1 – orientace papíru na stránce 16.
POZNÁMKA: V závislosti na formátu papíru může
být nutné, abyste jej přidržovali oběma rukama,
dokud není vtažen do tiskárny.
4. V softwaru počítače spusťte tiskovou úlohu.
Ujistěte se, že je v tiskovém ovladači a v nastavení
prioritního podávacího otvoru pro jeden list papíru
vybrán správný formát papíru.
CSWW Vložení papíru do podávacího otvoru pro jeden list papíru (zásobníku 1) 15
Page 28
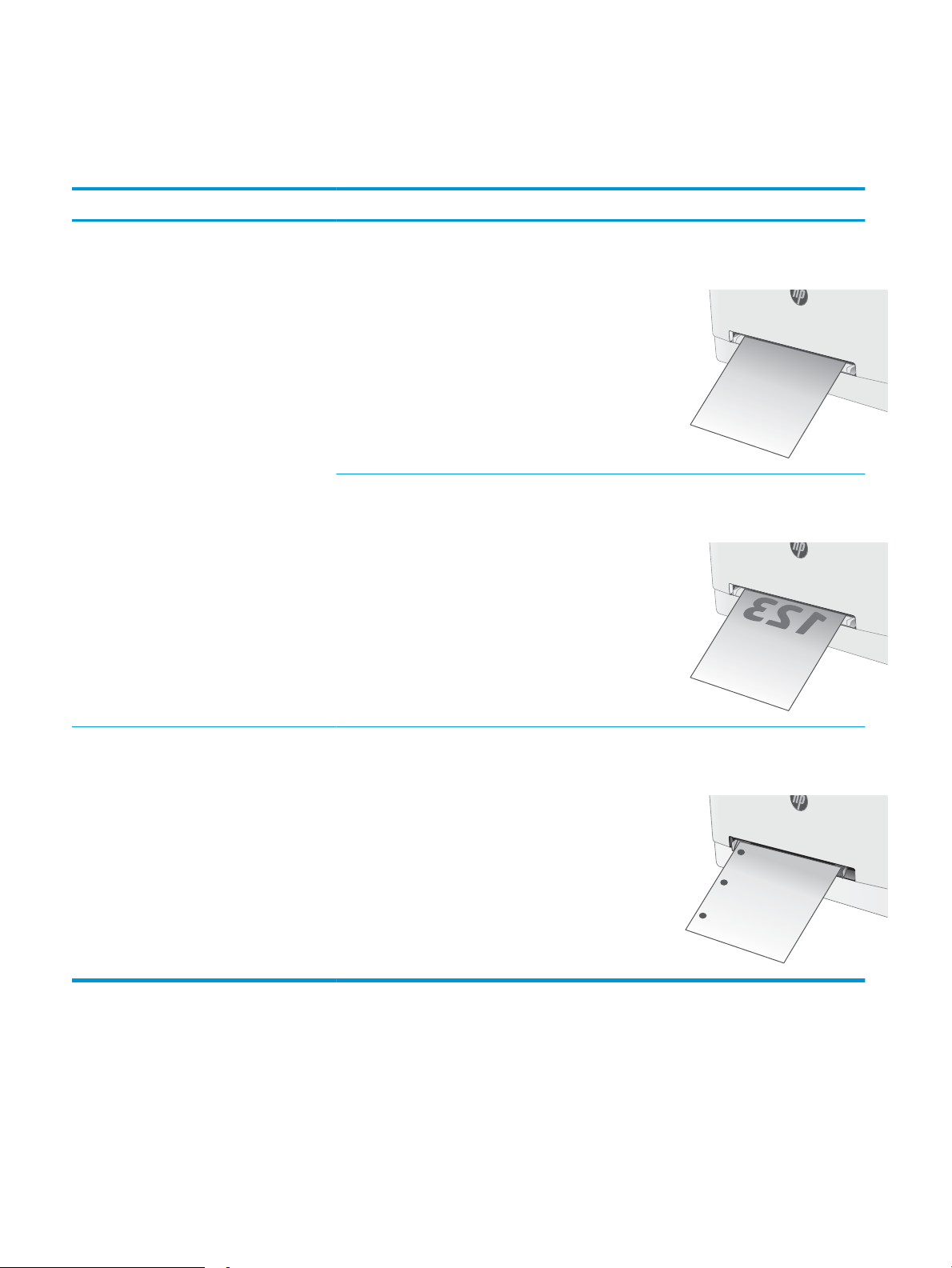
Zásobník 1 – orientace papíru
123
Při použití papíru vyžadujícího specickou orientaci jej vkládejte v souladu s informacemi uvedenými v následující
tabulce.
Typ papíru Orientace obrazu Výstup Formát papíru Vkládání papíru
Hlavičkový nebo
předtištěný papír
Na výšku
POZNÁMKA:
V zásobníku 1 může
být papír formátu A5
orientován pro tisk na
šířku i na výšku.
Jednostranný tisk Letter, Legal, Executive,
Ocio (8,5 x 13), A4, A5, A6, B5 (JIS),
B5 (ISO), Pohlednice #10, japonská
pohlednice (pohlednice (JIS)), dvojitá
japonská pohlednice otočená
(dvojitá pohlednice (JIS))
Oboustranný tisk Letter, Legal, Executive,
Ocio (8,5 x 13), A4, A5, A6, B5 (JIS),
B5 (ISO), Pohlednice #10, japonská
pohlednice (pohlednice (JIS)), dvojitá
japonská pohlednice otočená
(dvojitá pohlednice (JIS))
Lícem nahoru
Horní stranou napřed
Lícem dolů
Horní stranou napřed
Děrovaný Na výšku
POZNÁMKA:
V zásobníku 1 může
být papír formátu A5
orientován pro tisk na
šířku i na výšku.
Jednostranný nebo
oboustranný tisk
Letter, Legal, Executive,
Ocio (8,5 x 13), A4, A5, A6, B5 (JIS),
B5 (ISO), Pohlednice #10, japonská
pohlednice (pohlednice (JIS)), dvojitá
japonská pohlednice otočená
(dvojitá pohlednice (JIS))
Lícem nahoru
Otvory na levou stranu tiskárny
16 Kapitola 2 Zásobníky papíru CSWW
Page 29
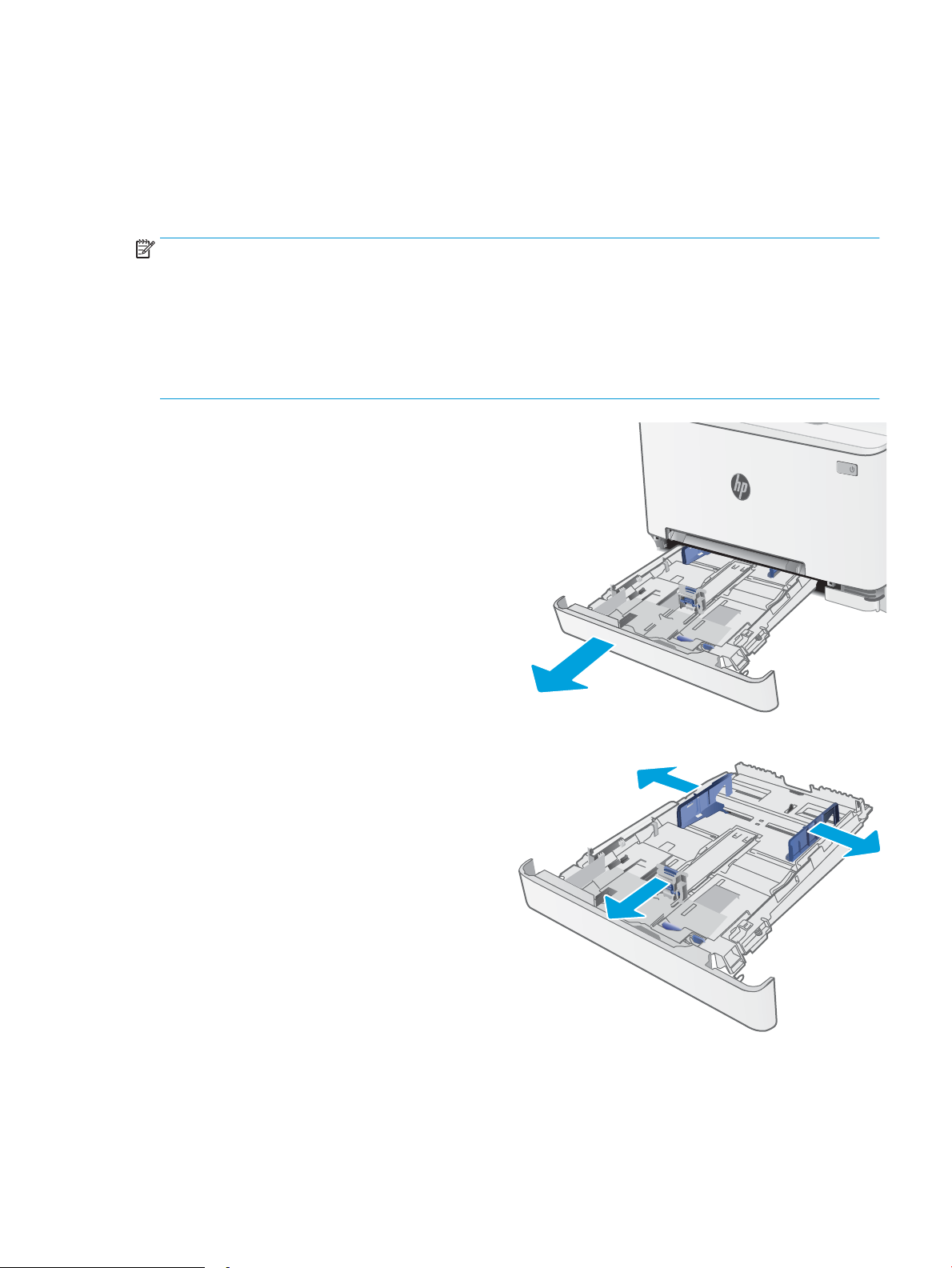
Vložení papíru do zásobníku 2
Úvod
Následující informace popisují, jak vkládat papír do zásobníku 2. Tento zásobník pojme až 250 listů papíru
gramáže 75 g/m2 .
POZNÁMKA: Jak se vyhnout uvíznutí papíru:
● Nikdy nepřidávejte nebo nevyjímejte papír ze zásobníku během tisku.
● Před naplněním zásobníku vyjměte ze vstupního zásobníku veškerý papír a stoh papíru srovnejte.
● Při vkládání papíru jej neprocházejte rychlým listováním mezi prsty.
● Používejte papír, který není zvrásněný, zvlněný nebo poškozený.
1. Otevřete zásobník.
POZNÁMKA: Tento zásobník neotvírejte, pokud se
používá.
2. Upravte vodítka papíru stisknutím seřizovacích
páček a posunutím vodítek do polohy odpovídající
formátu používaného papíru.
POZNÁMKA: Chcete-li vložit papír formátu Legal,
vysuňte zásobník stisknutím modré západky
a vytažením přední části zásobníku směrem
dopředu. Je-li vložen papír formátu Legal, vyčnívá
zásobník 2 z přední části tiskárny asi o 57,5 mm.
CSWW Vložení papíru do zásobníku 2 17
Page 30
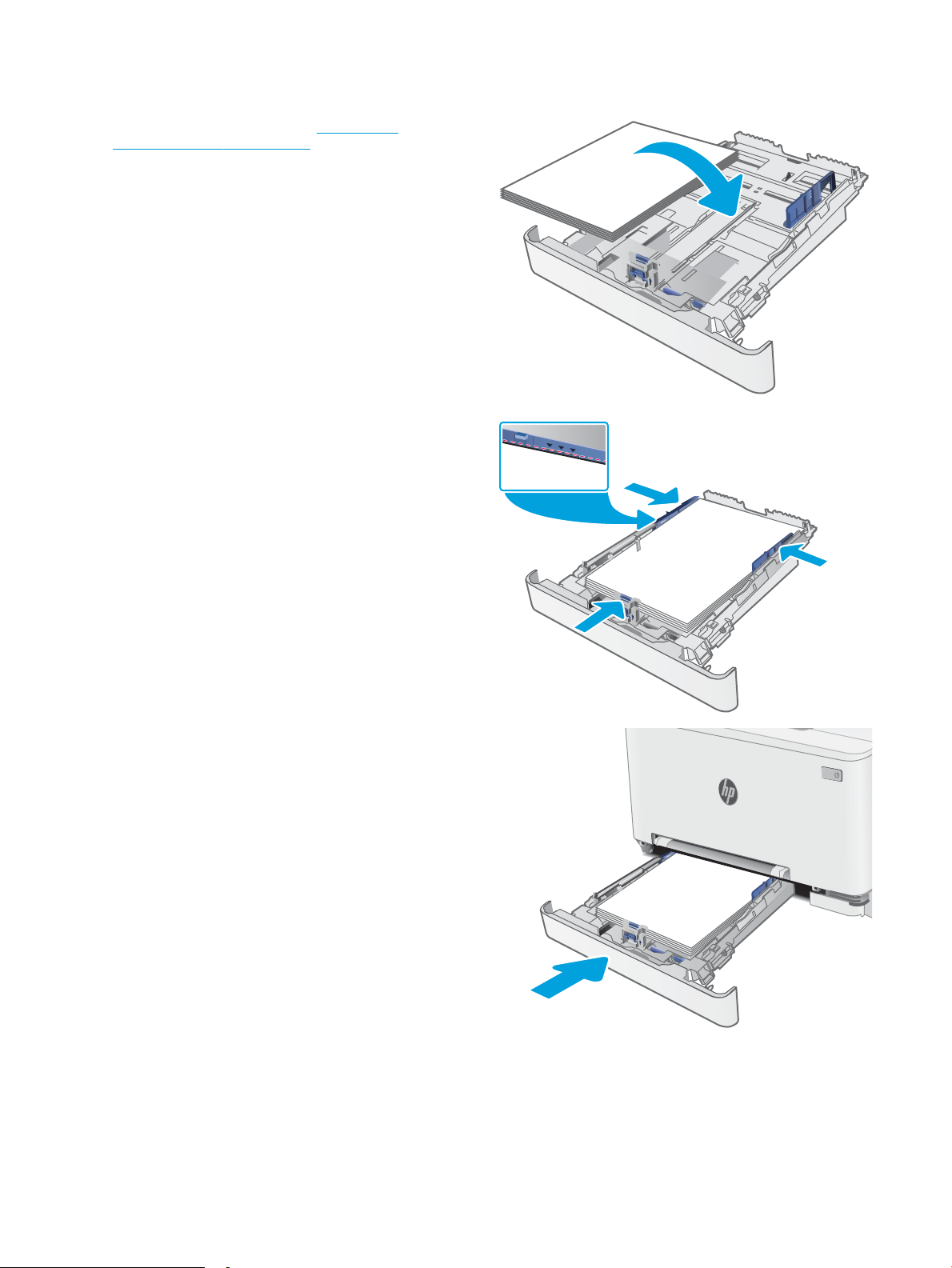
3. Vložte do zásobníku papír. Informace týkající se
orientace papíru naleznete zde: Zásobník 2 –
orientace papíru na stránce 19.
4. Nastavte vodítka tak, aby se stohu papíru lehce
dotýkala, ale neohýbala ho.
POZNÁMKA: Nenastavujte vodítka papíru příliš
těsně ke stohu papíru.
POZNÁMKA: Abyste předešli uvíznutí papíru,
upravte vodítka papíru do správné polohy
a nepřeplňujte zásobník.
5. Zavřete zásobník.
18 Kapitola 2 Zásobníky papíru CSWW
Page 31

Zásobník 2 – orientace papíru
123
123
Při použití papíru vyžadujícího specickou orientaci jej vkládejte v souladu s informacemi uvedenými v následující
tabulce.
Typ papíru Orientace obrazu Výstup Formát papíru Vkládání papíru
Hlavičkový nebo
předtištěný papír
Na výšku Jednostranný tisk Letter, Legal, Executive,
Ocio (8,5 x 13), A4, A6, B5 (JIS),
B5 (ISO), Pohlednice #10, japonská
pohlednice (pohlednice (JIS)), dvojitá
japonská pohlednice otočená
(dvojitá pohlednice (JIS))
Oboustranný tisk Letter, Legal, Executive,
Ocio (8,5 x 13), A4, A6, B5 (JIS),
B5 (ISO), Pohlednice #10, japonská
pohlednice (pohlednice (JIS)), dvojitá
japonská pohlednice otočená
(dvojitá pohlednice (JIS))
Lícem nahoru
Horním okrajem k zadní části
zásobníku
Lícem dolů
Horním okrajem k zadní části
zásobníku
Na šířku Jednostranný tisk A5 Lícem nahoru
Horním okrajem k zadní části
zásobníku
CSWW Vložení papíru do zásobníku 2 19
Page 32

Typ papíru Orientace obrazu Výstup Formát papíru Vkládání papíru
Oboustranný tisk A5 Lícem dolů
Horním okrajem k zadní části
zásobníku
Děrovaný Na výšku Jednostranný nebo
oboustranný tisk
Na šířku Jednostranný nebo
oboustranný tisk
Letter, Legal, Executive,
Ocio (8,5 x 13), A4, A6, B5 (JIS),
B5 (ISO), Pohlednice #10, japonská
pohlednice (pohlednice (JIS)), dvojitá
japonská pohlednice otočená
(dvojitá pohlednice (JIS))
A5 Lícem nahoru
Lícem nahoru
Otvory směrem k levé straně
zásobníku
Otvory k přední části zásobníku
20 Kapitola 2 Zásobníky papíru CSWW
Page 33

Vkládání a tisk obálek
Úvod
Následující informace popisují, jak tisknout a vkládat obálky. Zásobník 1 pojme 1 obálku. Zásobník 2 pojme až
5 obálek.
Pokud chcete tisknout obálky pomocí možnosti ručního podávání, následujícím způsobem vyberte správná
nastavení v ovladači tiskárny a po odeslání tiskové úlohy do tiskárny vložte obálky do zásobníku.
Tisk obálek
1. Vyberte ze softwarového programu možnost Tisk.
2. Vyberte tiskárnu ze seznamu tiskáren a kliknutím nebo klepnutím na tlačítko Vlastnosti nebo Předvolby
spusťte ovladač tisku.
POZNÁMKA: Název tlačítka se v různých softwarových programech liší.
POZNÁMKA: Přístup k těmto funkcím z úvodní obrazovky systému Windows 8 či 8.1 získáte výběrem
možnosti Zařízení, dále zvolte možnost Tisk a poté vyberte tiskárnu.
3. Klikněte nebo klepněte na kartu Papír/Kvalita.
4. V rozevíracím seznamu Formát papíru vyberte správný formát pro obálky.
5. V rozevíracím seznamu Typ papíru vyberte možnost Obálka.
6. V rozevíracím seznamu Zdroj papíru vyberte možnost Ruční podávání.
7. Kliknutím na tlačítko OK zavřete dialogové okno Vlastnosti dokumentu.
8. V dialogovém okně Tisk klikněte na tlačítko OK, tím úlohu vytisknete.
CSWW Vkládání a tisk obálek 21
Page 34

Orientace obálky
Tabulka 2-1 Orientace obálky
Zásobník Rozměry obálky Postup založení obálek
Zásobník 1 Obálka č. 10, obálka Monarch, obálka B5,
obálka C5, obálka DL
Zásobník 2 Obálka č. 10, obálka Monarch, obálka B5,
obálka C5, obálka DL
Lícem nahoru
Krátkou stranou určenou pro známku
směrem do tiskárny
Lícem nahoru
Krátkou stranou určenou pro známku
směrem do tiskárny
22 Kapitola 2 Zásobníky papíru CSWW
Page 35

Vkládání a tisk štítků
Úvod
Následující informace popisují, jak tisknout a vkládat štítky. Zásobník 1 pojme 1 arch štítků. Zásobník 2 pojme až
50 archů štítků.
Pokud chcete tisknout štítky pomocí možnosti ručního podávání, vyberte správná nastavení pomocí tohoto
postupu v ovladači tiskárny a po odeslání tiskové úlohy do tiskárny vložte štítky do zásobníku. Při použití ručního
podávání tiskárna na vytisknutí úlohy čeká, dokud nerozpozná, že se zásobník otevřel.
Ručně podávané štítky
1. Vyberte ze softwarového programu možnost Tisk.
2. Vyberte tiskárnu ze seznamu tiskáren a kliknutím nebo klepnutím na tlačítko Vlastnosti nebo Předvolby
spusťte ovladač tisku.
POZNÁMKA: Název tlačítka se v různých softwarových programech liší.
POZNÁMKA: Přístup k těmto funkcím z úvodní obrazovky systému Windows 8 či 8.1 získáte výběrem
možnosti Zařízení, dále zvolte možnost Tisk a poté vyberte tiskárnu.
3. Klikněte na kartu Papír/Kvalita.
4. V rozevíracím seznamu Formát papíru vyberte správný formát pro archy štítků.
5. V rozevíracím seznamu Typ papíru vyberte možnost Štítky.
6. V rozevíracím seznamu Zdroj papíru vyberte možnost Ruční podávání.
7. Kliknutím na tlačítko OK zavřete dialogové okno Vlastnosti dokumentu.
8. V dialogovém okně Tisk klikněte na tlačítko OK, tím úlohu vytisknete.
CSWW Vkládání a tisk štítků 23
Page 36

Orientace štítku
Zásobník Vkládání štítků
Zásobník 1 Lícem nahoru
Zásobník 2 Lícem nahoru
Horní stranou napřed
Horní stranou napřed
24 Kapitola 2 Zásobníky papíru CSWW
Page 37

3 Spotřební materiál, příslušenství a díly
●
Objednávka spotřebního materiálu, příslušenství a dílů
●
Výměna tonerových kazet
Další informace:
Následující informace jsou platné v okamžiku vydání dokumentu. Aktuální informace viz www.hp.com/support/
ljM278MFP.
Kompletní podpora společnosti HP pro tiskárnu zahrnuje následující informace:
● Instalace a kongurace
● Osvojování a používání
● Řešení problémů
● Stažení aktualizací softwaru a rmwaru
● Účast ve fórech podpory
● Vyhledání informací o záruce a předpisech
CSWW 25
Page 38

Objednávka spotřebního materiálu, příslušenství a dílů
Objednávání
Objednání spotřebního materiálu a papíru www.hp.com/go/suresupply
Objednání originálních částí nebo příslušenství HP www.hp.com/buy/parts
Objednání prostřednictvím servisu nebo poskytovatele podpory Obraťte se na autorizovaný servis nebo na autorizovaného
poskytovatele podpory HP.
Objednávky pomocí integrovaného webového serveru HP (EWS) Chcete-li se dostat k objednávkám, zadejte v podporovaném
webovém prohlížeči v počítači do adresového řádku IP adresu
tiskárny nebo název hostitele. Integrovaný webový server HP (EWS)
obsahuje odkaz na stránky HP SureSupply, na kterých jsou uvedeny
informace o možnostech nákupu originálního spotřebního
materiálu HP.
Spotřební materiál a příslušenství
Položka Popis Číslo kazety Výrobní číslo
Spotřební materiál
Pro použití pouze v Severní Americe, Latinské Americe, v zemích/oblastech v Tichomoří a Japonsku
Originální černá tonerová kazeta
HP 202A LaserJet
Originální černá tonerová kazeta
HP 202X LaserJet s vysokou výtěžností
Originální azurová tonerová kazeta
HP 202A LaserJet
Originální azurová tonerová kazeta
HP 202X LaserJet s vysokou výtěžností
Originální žlutá tonerová kazeta
HP 202A LaserJet
Originální žlutá tonerová kazeta
HP 202X LaserJet s vysokou výtěžností
Originální purpurová tonerová kazeta
HP 202A LaserJet
Originální purpurová tonerová kazeta
HP 202X LaserJet s vysokou výtěžností
Pro použití pouze v Evropě, Rusku, SNS, na Středním východě a v Africe
Originální černá tonerová kazeta
HP 203A LaserJet
Originální černá tonerová kazeta
HP 203X LaserJet s vysokou výtěžností
Náhradní černá tonerová kazeta se standardní
kapacitou
Vysokokapacitní náhradní černá tonerová
kazeta
Náhradní azurová inkoustová kazeta se
standardní kapacitou
Vysokokapacitní náhradní azurová tonerová
kazeta
Náhradní žlutá tonerová kazeta se standardní
kapacitou
Vysokokapacitní náhradní žlutá tonerová kazeta 202X CF502X
Náhradní purpurová tonerová kazeta se
standardní kapacitou
Vysokokapacitní náhradní purpurová tonerová
kazeta
Náhradní černá tonerová kazeta se standardní
kapacitou
Vysokokapacitní náhradní černá tonerová
kazeta
202A CF500A
202X CF500X
202A CF501A
202X CF501X
202A CF502A
202A CF503A
202X CF503X
203A CF540A
203X CF540X
Originální azurová tonerová kazeta
HP 203A LaserJet
Originální azurová tonerová kazeta
HP 203X LaserJet s vysokou výtěžností
Náhradní azurová inkoustová kazeta se
standardní kapacitou
Vysokokapacitní náhradní azurová tonerová
kazeta
203A CF541A
203X CF541X
26 Kapitola 3 Spotřební materiál, příslušenství a díly CSWW
Page 39

Položka Popis Číslo kazety Výrobní číslo
Originální žlutá tonerová kazeta
HP 203A LaserJet
Originální žlutá tonerová kazeta
HP 203X LaserJet s vysokou výtěžností
Originální purpurová tonerová kazeta
HP 203A LaserJet
Originální purpurová tonerová kazeta
HP 203X LaserJet s vysokou výtěžností
Náhradní žlutá tonerová kazeta se standardní
kapacitou
Vysokokapacitní náhradní žlutá tonerová kazeta 203X CF542X
Náhradní purpurová tonerová kazeta se
standardní kapacitou
Vysokokapacitní náhradní purpurová tonerová
kazeta
Díly pro samoobslužnou opravu zákazníkem
Kvůli zkrácení doby opravy jsou pro mnoho tiskáren HP LaserJet dostupné díly pro vlastní opravu zákazníkem
(CSR). Více informací o programu CSR a jeho výhodách najdete na webu www.hp.com/go/csr-support
a www.hp.com/go/csr-faq.
Originální náhradní díly HP lze objednat na webu www.hp.com/buy/parts nebo prostřednictvím autorizovaného
servisu nebo poskytovatele podpory HP. Při objednávání je nutné znát alespoň jednu z následujících věcí: číslo
dílu, sériové číslo (na zadní straně tiskárny), číslo produktu nebo název tiskárny.
● Díly, u nichž je uvedena výměna svépomocí s označením Povinně, mají instalovat sami zákazníci, pokud
nechtějí za výměnu platit servisním pracovníkům společnosti HP. V případě těchto dílů není v rámci záruky
na tiskárnu HP poskytována podpora na pracovišti zákazníka nebo podpora vrácení do skladu.
203A CF542A
203A CF543A
203X CF543X
● Díly, u nichž je uvedena výměna svépomocí s označením Volitelně, mohou po dobu trvání záruční lhůty
tiskárny na vaši žádost bezplatně nainstalovat servisní pracovníci společnosti HP.
Položka Popis Výměna svépomocí Výrobní číslo
Zásobník prioritního podávacího otvoru pro jeden
list papíru
Vstupní zásobník na 250 listů Náhradní kazeta pro zásobník 2 Povinně RM2-1683-000
Náhradní zásobník pro prioritní podávací otvor
pro jeden list papíru (zásobník 1)
Povinně RM2-1693-000
CSWW Objednávka spotřebního materiálu, příslušenství a dílů 27
Page 40

Výměna tonerových kazet
Úvod
Tato tiskárna signalizuje nízkou hladinu toneru v tiskové kazetě. Skutečná výdrž tiskové kazety se může lišit.
Doporučujeme mít k dispozici náhradní tiskovou kazetu pro případ, kdy už by kvalita tisku nebyla přijatelná.
Pokud chcete zakoupit kazety nebo zkontrolovat kompatibilitu kazet s příslušnou tiskárnou, přejděte na web
HP SureSupply: www.hp.com/go/suresupply. Přejděte na konec stránky a zkontrolujte, zda je správně vybrána
země/oblast.
Tiskárna používá čtyři barvy a pro každou z nich má zvláštní tonerovou kazetu: azurovou (C), purpurovou (M),
žlutou (Y) a černou (K). Tonerové kazety jsou umístěny na vnitřní straně předních dvířek.
Položka Popis Číslo kazety Číslo dílu
Pro použití pouze v Severní Americe, Latinské Americe, v zemích/oblastech v Tichomoří a Japonsku
Originální černá tonerová kazeta HP 202A
LaserJet
Originální černá tonerová kazeta HP 202X
LaserJet s vysokou výtěžností
Originální azurová tonerová kazeta HP 202A
LaserJet
Originální azurová tonerová kazeta HP 202X
LaserJet s vysokou výtěžností
Originální žlutá tonerová kazeta HP 202A
LaserJet
Originální žlutá tonerová kazeta HP 202X
LaserJet s vysokou výtěžností
Originální purpurová tonerová kazeta
HP 202A LaserJet
Originální purpurová tonerová kazeta
HP 202X LaserJet s vysokou výtěžností
Pro použití pouze v Evropě, Rusku, SNS, na Středním východě a v Africe
Originální černá tonerová kazeta HP 203A
LaserJet
Originální černá tonerová kazeta HP 203X
LaserJet s vysokou výtěžností
Náhradní černá tonerová kazeta se
standardní kapacitou
Vysokokapacitní náhradní černá tonerová
kazeta
Náhradní azurová inkoustová kazeta se
standardní kapacitou
Vysokokapacitní náhradní azurová tonerová
kazeta
Náhradní žlutá tonerová kazeta se
standardní kapacitou
Vysokokapacitní náhradní žlutá tonerová
kazeta
Náhradní purpurová tonerová kazeta se
standardní kapacitou
Vysokokapacitní náhradní purpurová
tonerová kazeta
Náhradní černá tonerová kazeta se
standardní kapacitou
Vysokokapacitní náhradní černá tonerová
kazeta
202A CF500A
202X CF500X
202A CF501A
202X CF501X
202A CF502A
202X CF502X
202A CF503A
202X CF503X
203A CF540A
203X CF540X
Originální azurová tonerová kazeta HP 203A
LaserJet
Originální azurová tonerová kazeta HP 203X
LaserJet s vysokou výtěžností
Originální žlutá tonerová kazeta HP 203A
LaserJet
Originální žlutá tonerová kazeta HP 203X
LaserJet s vysokou výtěžností
Náhradní azurová inkoustová kazeta se
standardní kapacitou
Vysokokapacitní náhradní azurová tonerová
kazeta
Náhradní žlutá tonerová kazeta se
standardní kapacitou
Vysokokapacitní náhradní žlutá tonerová
kazeta
203A CF541A
203X CF541X
203A CF542A
203X CF542X
28 Kapitola 3 Spotřební materiál, příslušenství a díly CSWW
Page 41

Položka Popis Číslo kazety Číslo dílu
2
1
3
Originální purpurová tonerová kazeta
HP 203A LaserJet
Originální purpurová tonerová kazeta
HP 203X LaserJet s vysokou výtěžností
Náhradní purpurová tonerová kazeta se
standardní kapacitou
Vysokokapacitní náhradní purpurová
tonerová kazeta
203A CF543A
203X CF543X
POZNÁMKA: Tonerové kazety s vysokou výtěžností obsahují více toneru než standardní tiskové kazety,
a umožňují tak vytisknout více stránek. Další informace najdete na stránce www.hp.com/go/learnaboutsupplies.
Nevytahujte tonerovou kazetu z balení dříve, než ji budete instalovat.
UPOZORNĚNÍ: Tonerovou kazetu nevystavujte světlu na více než několik minut, aby nedošlo k jejímu poškození.
Pokud se chystáte tonerovou kazetu vyjmout z tiskárny na delší dobu, zakryjte zelený zobrazovací válec.
Na následujícím obrázku jsou zobrazeny komponenty tonerové kazety.
1 Držadlo
2 Zobrazovací válec
3 Paměťový čip
UPOZORNĚNÍ: Pokud toner zašpiní oděv, otřete jej suchým hadříkem a vyperte ve studené vodě. Horká voda by
způsobila zapuštění toneru do tkaniny.
POZNÁMKA: Informace o recyklaci použitých tonerových kazet najdete na krabici od tonerové kazety.
CSWW Výměna tonerových kazet 29
Page 42

Vyjmutí a vložení tonerových kazet zpět
1. Otevřete přední dvířka.
2. Uchopte modrou rukojeť zásuvky s tonerovou
kazetou a zásuvku vytáhněte.
3. Uchopte držadlo tonerové kazety a vytažením
nahoru tonerovou kazetu vyjměte.
30 Kapitola 3 Spotřební materiál, příslušenství a díly CSWW
Page 43

4. Vyjměte obal s novou tonerovou kazetou z krabice
a poté zatáhnutím za proužek obal otevřete.
5. Vyjměte tonerovou kazetu z otevřeného obalu.
Uložte veškerý obalový materiál pro recyklaci
použité tonerové kazety.
POZNÁMKA: Nedotýkejte se zeleného
obrazového válce. Otisky prstů na zobrazovacím
válci mohou způsobit vady tisku.
6. Uchopte toner na obou koncích a jemně zatřeste
tonerovou kazetou, aby se toner uvnitř
rovnoměrně rozprostřel.
CSWW Výměna tonerových kazet 31
Page 44

7. Nainstalujte novou tonerovou kazetu. Zkontrolujte,
zda barevná značka na kazetě odpovídá barevné
značce na zásuvce.
POZNÁMKA: Nedotýkejte se zeleného
obrazového válce. Otisky prstů na zobrazovacím
válci mohou způsobit vady tisku.
8. Zavřete zásuvku s tonerovými kazetami.
9. Zavřete přední dvířka.
32 Kapitola 3 Spotřební materiál, příslušenství a díly CSWW
Page 45

4 Tisk
●
Tiskové úlohy (systém Windows)
●
Tiskové úlohy (OS X)
●
Mobilní tisk
●
Použití přímého tisku z jednotky USB
Další informace:
Následující informace jsou platné v okamžiku vydání dokumentu. Aktuální informace viz www.hp.com/support/
ljM278MFP.
Kompletní podpora společnosti HP pro tiskárnu zahrnuje následující informace:
● Instalace a kongurace
● Osvojování a používání
● Řešení problémů
● Stažení aktualizací softwaru a rmwaru
● Účast ve fórech podpory
● Vyhledání informací o záruce a předpisech
CSWW 33
Page 46

Tiskové úlohy (systém Windows)
Tisk (Windows)
Následující postup popisuje základní proces tisku v systému Windows.
1. Vyberte ze softwarového programu možnost Tisk.
2. V seznamu tiskáren vyberte tiskárnu. Nastavení změníte tak, že kliknutím na tlačítko Vlastnosti nebo
Předvolby spustíte ovladač tisku.
POZNÁMKA: Název tlačítka se v různých softwarových programech liší.
POZNÁMKA: Podle níže uvedeného popisu aplikací pro stolní počítače budou tyto aplikace mít v systému
Windows 10, 8.1 a 8 různé rozvržení s různými funkcemi. Pro přístup k funkci tisku z aplikace na úvodní
obrazovce postupujte následovně:
● Windows 10: Vyberte možnost Tisk a poté vyberte tiskárnu.
● Windows 8.1 nebo 8: Vyberte položku Zařízení, možnost Tisk a poté vyberte tiskárnu.
Pokud používáte ovladač HP PCL-6 V4 a vyberete možnost Další nastavení, aplikace HP Smart stáhne
doplňkové funkce ovladače.
POZNÁMKA: Další informace získáte kliknutím na tlačítko Nápověda (?) v ovladači tiskárny.
3. Pro konguraci dostupných možností klikněte na karty v ovladači tisku. Například orientaci papíru změníte
na kartě Úpravy a zdroj papíru, typ papíru, formát papíru a kvalitu tisku změníte na kartě Papír/Kvalita.
4. Do dialogového okna Tisk se vrátíte kliknutím na tlačítko OK. Na obrazovce vyberte počet výtisků
k vytištění.
5. Kliknutím na tlačítko Tisk spustíte tisk úlohy.
Automatický tisk na obě strany (Windows)
Tento postup použijte u tiskáren s nainstalovanou automatickou jednotkou pro oboustranný tisk. Pokud
v tiskárně není nainstalována automatická jednotka pro oboustranný tisk nebo pokud chcete tisknout na typy
papíru, které jednotka pro oboustranný tisk nepodporuje, lze na obě strany tisknout ručně.
1. Vyberte ze softwarového programu možnost Tisk.
2. Vyberte tiskárnu ze seznamu tiskáren a kliknutím na tlačítko Vlastnosti nebo Předvolby spusťte ovladač
tisku.
POZNÁMKA: Název tlačítka se v různých softwarových programech liší.
POZNÁMKA: Podle níže uvedeného popisu aplikací pro stolní počítače budou tyto aplikace mít v systému
Windows 10, 8.1 a 8 různé rozvržení s různými funkcemi. Pro přístup k funkci tisku z aplikace na úvodní
obrazovce postupujte následovně:
● Windows 10: Vyberte možnost Tisk a poté vyberte tiskárnu.
● Windows 8.1 nebo 8: Vyberte položku Zařízení, možnost Tisk a poté vyberte tiskárnu.
Pokud používáte ovladač HP PCL-6 V4 a vyberete možnost Další nastavení, aplikace HP Smart stáhne
doplňkové funkce ovladače.
34 Kapitola 4 Tisk CSWW
Page 47

3. Klikněte na kartu Úpravy.
4. Zvolte možnost Tisk na obě strany. Kliknutím na tlačítko OK zavřete dialogové okno Vlastnosti dokumentu.
5. V dialogu Tisk klikněte na tlačítko Tisk a úlohu vytiskněte.
Ruční oboustranný tisk (Windows)
Tento postup použijte u tiskáren, ve kterých není nainstalována automatická jednotka pro oboustranný tisk, nebo
pro tisk na papír, který jednotka pro oboustranný tisk nepodporuje.
1. Vyberte ze softwarového programu možnost Tisk.
2. Vyberte tiskárnu ze seznamu tiskáren a kliknutím na tlačítko Vlastnosti nebo Předvolby spusťte ovladač
tisku.
POZNÁMKA: Název tlačítka se v různých softwarových programech liší.
POZNÁMKA: Podle níže uvedeného popisu aplikací pro stolní počítače budou tyto aplikace mít v systému
Windows 10, 8.1 a 8 různé rozvržení s různými funkcemi. Pro přístup k funkci tisku z aplikace na úvodní
obrazovce postupujte následovně:
● Windows 10: Vyberte možnost Tisk a poté vyberte tiskárnu.
● Windows 8.1 nebo 8: Vyberte položku Zařízení, možnost Tisk a poté vyberte tiskárnu.
Pokud používáte ovladač HP PCL-6 V4 a vyberete možnost Další nastavení, aplikace HP Smart stáhne
doplňkové funkce ovladače.
3. Klikněte na kartu Úpravy.
4. Vyberte možnost Tisk na obě strany (ručně) a poté kliknutím na tlačítko OK zavřete dialogové okno
Vlastnosti dokumentu.
5. V dialogu Tisk klikněte na tlačítko Tisk a vytiskněte první stranu úlohy.
6. Vyjměte potištěné papíry z výstupní přihrádky a vložte je do Zásobníku 1.
7. Pokud se zobrazí výzva, pokračujte výběrem příslušného tlačítka na ovládacím panelu.
Tisk více stránek na list (Windows)
1. Vyberte ze softwarového programu možnost Tisk.
2. Vyberte tiskárnu ze seznamu tiskáren a kliknutím na tlačítko Vlastnosti nebo Předvolby spusťte ovladač
tisku.
POZNÁMKA: Název tlačítka se v různých softwarových programech liší.
POZNÁMKA: Podle níže uvedeného popisu aplikací pro stolní počítače budou tyto aplikace mít v systému
Windows 10, 8.1 a 8 různé rozvržení s různými funkcemi. Pro přístup k funkci tisku z aplikace na úvodní
obrazovce postupujte následovně:
● Windows 10: Vyberte možnost Tisk a poté vyberte tiskárnu.
● Windows 8.1 nebo 8: Vyberte položku Zařízení, možnost Tisk a poté vyberte tiskárnu.
Pokud používáte ovladač HP PCL-6 V4 a vyberte možnost Další nastavení, aplikace HP AiO Printer Remote
stáhne doplňkové funkce ovladače.
CSWW Tiskové úlohy (systém Windows) 35
Page 48

3. Klikněte na kartu Úpravy.
4. V rozevíracím seznamu Stránek na list vyberte počet stránek, které se mají tisknout na jeden list.
5. Vyberte správné možnosti Tisknout okraje stránky, Pořadí stránek a Orientace. Kliknutím na tlačítko OK
zavřete dialogové okno Vlastnosti dokumentu.
6. V dialogu Tisk klikněte na tlačítko Tisk a úlohu vytiskněte.
Výběr typu papíru (Windows)
1. Vyberte ze softwarového programu možnost Tisk.
2. Vyberte tiskárnu ze seznamu tiskáren a kliknutím nebo klepnutím na tlačítko Vlastnosti nebo Předvolby
spusťte ovladač tisku.
POZNÁMKA: Název tlačítka se v různých softwarových programech liší.
POZNÁMKA: Podle níže uvedeného popisu aplikací pro stolní počítače budou tyto aplikace mít v systému
Windows 10, 8.1 a 8 různé rozvržení s různými funkcemi. Pro přístup k funkci tisku z aplikace na úvodní
obrazovce postupujte následovně:
● Windows 10: Vyberte možnost Tisk a poté vyberte tiskárnu.
● Windows 8.1 nebo 8: Vyberte položku Zařízení, možnost Tisk a poté vyberte tiskárnu.
Pokud používáte ovladač HP PCL-6 V4 a vyberete možnost Další nastavení, aplikace HP Smart stáhne
doplňkové funkce ovladače.
3. Klikněte na kartu Papír/Kvalita.
4. Vyberte možnost odpovídající typu papíru, který používáte, a poté klikněte na tlačítko OK.
5. Kliknutím na tlačítko OK zavřete dialogové okno Document Properties (Vlastnosti dokumentu).
6. V dialogu Tisk klikněte na tlačítko Tisk a úlohu vytiskněte.
36 Kapitola 4 Tisk CSWW
Page 49

Tiskové úlohy (OS X)
Tisk (OS X)
Následující postup popisuje základní proces tisku v systému OS X.
1. Klikněte na nabídku File (Soubor) a možnost Print (Tisk).
2. Vyberte tiskárnu.
3. Klikněte na položku Show Details (Zobrazit podrobnosti) nebo Copies & Pages (Kopie a stránky) a poté
výběrem dalších nabídek upravte nastavení tisku.
POZNÁMKA: Název položky se v různých softwarových programech liší.
4. Klikněte na tlačítko Print (Tisk).
Automatický oboustranný tisk (OS X)
POZNÁMKA: Tyto informace se týkají tiskáren vybavených automatickou jednotkou pro oboustranný tisk.
POZNÁMKA: Funkce je dostupná po instalaci tiskového ovladače HP. Pokud používáte funkci AirPrint, nemusí
být dostupná.
1. Klikněte na nabídku File (Soubor) a možnost Print (Tisk).
2. Vyberte tiskárnu.
3. Klikněte na položku Show Details (Zobrazit podrobnosti) nebo Copies & Pages (Kopie a stránky) a poté na
nabídku Layout (Rozložení).
POZNÁMKA: Název položky se v různých softwarových programech liší.
4. Vyberte nastavení vazby z rozevíracího seznamu Two-Sided (Oboustranný).
5. Klikněte na tlačítko Print (Tisk).
Ruční oboustranný tisk (OS X)
POZNÁMKA: Funkce je dostupná po instalaci tiskového ovladače HP. Pokud používáte funkci AirPrint, nemusí
být dostupná.
1. Klikněte na nabídku File (Soubor) a možnost Print (Tisk).
2. Vyberte tiskárnu.
3. Klikněte na položku Show Details (Zobrazit podrobnosti) nebo Copies & Pages (Kopie a stránky) a poté na
nabídku Manual Duplex (Ruční oboustranný tisk).
POZNÁMKA: Název položky se v různých softwarových programech liší.
4. Klikněte na pole Manual Duplex (Ruční oboustranný tisk) a vyberte nastavení vazby.
5. Klikněte na tlačítko Print (Tisk).
6. Přejděte k tiskárně a ze zásobníku 1 vyjměte veškerý nepotištěný papír.
CSWW Tiskové úlohy (OS X) 37
Page 50

7. Z výstupní přihrádky vyjměte stoh potištěných papírů a vložte jej potištěnou stranou dolů do vstupního
zásobníku.
8. Pokud se zobrazí výzva, pokračujte stisknutím příslušného tlačítka na ovládacím panelu.
Tisk více stránek na list (OS X)
1. Klikněte na nabídku File (Soubor) a možnost Print (Tisk).
2. Vyberte tiskárnu.
3. Klikněte na položku Show Details (Zobrazit podrobnosti) nebo Copies & Pages (Kopie a stránky) a poté na
nabídku Layout (Rozložení).
POZNÁMKA: Název položky se v různých softwarových programech liší.
4. V rozevíracím seznamu Pages per Sheet (Počet stránek na list) vyberte, kolik stránek se má tisknout na
jeden list.
5. V oblasti Layout Direction (Směr rozložení) vyberte pořadí a umístění stránek na listu.
6. V nabídce Borders (Okraje) vyberte typ okrajů, které se mají kolem jednotlivých stránek listu vytisknout.
7. Klikněte na tlačítko Print (Tisk).
Výběr typu papíru (OS X)
1. Klikněte na nabídku File (Soubor) a možnost Print (Tisk).
2. Vyberte tiskárnu.
3. Klikněte na položku Show Details (Zobrazit podrobnosti) nebo Copies & Pages (Kopie a stránky) a poté na
nabídku Media & Quality (Média a kvalita) nebo Paper/Quality (Papír/Kvalita).
POZNÁMKA: Název položky se v různých softwarových programech liší.
4. Vyberte z možností Media & Quality (Média a kvalita) nebo Paper/Quality (Papír/Kvalita).
POZNÁMKA: Tento seznam obsahuje hlavní možnosti, které jsou k dispozici. Některé možnosti nejsou
k dispozici pro všechny tiskárny.
● Media Type (Typ média): Vyberte možnost odpovídající typu papíru pro tiskovou úlohu.
● Print Quality (Kvalita tisku): Vyberte úroveň rozlišení pro tiskovou úlohu.
● Edge-To-Edge Printing (Tisk od kraje ke kraji): Vyberte tuto možnost, chcete-li tisknout blízko okrajů
papíru.
● EconoMode (Ekonomický režim): Výběrem této možnosti můžete při tisku konceptů nebo dokumentů
šetřit toner.
5. Klikněte na tlačítko Print (Tisk).
38 Kapitola 4 Tisk CSWW
Page 51

Mobilní tisk
Úvod
Společnost HP nabízí řadu řešení pro mobilní tisk a tisk pomocí softwaru ePrint s cílem zajistit snadný tisk na
tiskárnách HP z notebooku, tabletu, chytrého telefonu nebo jiného mobilního zařízení. Na adrese
www.hp.com/go/LaserJetMobilePrinting si prohlédněte celý seznam a co nejlépe se podle něj rozhodněte.
POZNÁMKA: Aktualizací rmwaru tiskárny zajistíte podporu všech možností mobilního tisku a tisku ePrint.
●
Funkce Wi-Fi Direct (pouze bezdrátové modely)
●
HP ePrint prostřednictvím e-mailu
●
Software HP ePrint
●
AirPrint
●
Tisk integrovaný do systému Android
Funkce Wi-Fi Direct (pouze bezdrátové modely)
Funkce Wi-Fi Direct umožňuje tisk z bezdrátového mobilního zařízení bez nutnosti připojení k síti nebo internetu.
Funkci Wi-Fi Direct v současné době nepodporují všechny mobilní operační systémy. Pokud mobilní zařízení
nepodporuje funkci Wi-Fi Direct, je nutné před tiskem změnit připojení zařízení k bezdrátové síti na připojení Wi-Fi
Direct.
POZNÁMKA: U mobilních zařízení bez funkce Wi-Fi Direct umožní připojení Wi-Fi Direct pouze tisk. Po použití
funkce Wi-Fi Direct k tisku je nutné se znovu připojit do místní sítě, aby byl možný přístup k internetu.
Aby byl k tiskárně možný přístup pomocí připojení Wi-Fi Direct, proveďte následující kroky:
1. Na hlavní obrazovce ovládacího panelu tiskárny stiskněte tlačítko Informace o připojení .
2. Otevřete následující nabídky:
● Wi-Fi Direct
● Nastavení
● Způsob připojení
3. Zvolte jeden z následujících způsobů připojení:
● Automaticky: Výběrem této možnosti nastavíte heslo na 12345678.
● Ručně: Výběrem této možnosti vygenerujete zabezpečené, náhodně vygenerované heslo.
4. Na mobilním zařízení otevřete nabídku Wi-Fi nebo Wi-Fi Direct.
5. V seznamu dostupných sítí vyberte název tiskárny.
POZNÁMKA: Pokud se nezobrazí název tiskárny, může být zařízení mimo dosah signálu Wi-Fi Direct.
Posuňte zařízení blíže k tiskárně.
6. Pokud se zobrazí výzva, zadejte heslo Wi-Fi Direct.
CSWW Mobilní tisk 39
Page 52

POZNÁMKA: Pokud je u zařízení se systémem Android, která podporují funkci Wi-Fi Direct, nastavena
metoda připojení Automaticky, dojde k připojení automaticky, bez zobrazení výzvy k zadání hesla. Pokud je
metoda připojení nastavena na Ručně, bude nutné stisknout tlačítko OK nebo jako heslo zadat osobní
identikační číslo (PIN) zobrazené na ovládacím panelu tiskárny.
POZNÁMKA: Přístup k heslu funkce Wi-Fi Direct získáte po stisknutí tlačítka Informace o připojení
na hlavní obrazovce ovládacího panelu tiskárny.
7. Otevřete dokument a poté vyberte možnost Tisk.
POZNÁMKA: Pokud mobilní zařízení nepodporuje tisk, nainstalujte mobilní aplikaci HP ePrint.
8. V seznamu dostupných tiskáren vyberte příslušnou tiskárnu a poté vyberte možnost Tisk.
9. Po dokončení tiskové úlohy je některá mobilní zařízení nutné znovu připojit k místní síti.
● Tablety a telefony s operačním systémem Android 4.0 nebo novějším s nainstalovaným modulem plug-in
služby HP Print nebo Mopria
● Většina počítačů, tabletů a přenosných počítačů se systémem Windows 8.1, které mají nainstalován
ovladač tiskárny HP
Funkci Wi-Fi Direct nepodporují následující zařízení a počítače, stále je ale možné tisknout na tiskárnu, která ji
podporuje:
● Apple iPhone a iPad
● Počítače Mac se systémem OS X
Další informace o tisku prostřednictvím funkce Wi-Fi Direct najdete na stránce www.hp.com/go/wirelessprinting.
Funkce Wi-Fi Direct se zapíná a vypíná na ovládacím panelu tiskárny.
Povolení nebo zakázání funkce Wi-Fi Direct
1. Na hlavní obrazovce ovládacího panelu tiskárny stiskněte tlačítko Informace o připojení .
2. Otevřete následující nabídky:
● Wi-Fi Direct
● Nastavení
● Zapnuto/vypnuto
3. Stiskněte položku nabídky Zapnout. Stisknutím možnosti O (Vypnout) tisk funkcí Wi-Fi Direct zakážete.
POZNÁMKA: V prostředích, kde je nainstalován více než jeden model stejné tiskárny, může být vhodné přidělit
v rámci funkce Wi-Fi Direct každé tiskárně jedinečný název. Zajistíte tím jednodušší identikaci tiskárny při
používání funkce Wi-Fi Direct. Název Wi-Fi Direct můžete zobrazit také stisknutím ikony Informace o připojení
na hlavní obrazovce ovládacího panelu tiskárny a následným stisknutím ikony Wi-Fi Direct.
Změna názvu Wi-Fi Direct tiskárny
Pro změnu názvu Wi-Fi Direct tiskárny pomocí integrovaného webového serveru HP (EWS) postupujte
následovně:
40 Kapitola 4 Tisk CSWW
Page 53

Krok 1: Spuštění integrovaného webového serveru HP
1. Na hlavní obrazovce ovládacího panelu tiskárny stiskněte tlačítko Informace o připojení a poté
stiskněte tlačítko Síť připojena nebo Síť Wi-Fi ZAPNUTÁ pro zobrazení IP adresy nebo názvu
hostitele.
2. Otevřete webový prohlížeč a do adresního řádku zadejte IP adresu nebo název hostitele v přesném tvaru,
v jakém se zobrazil na ovládacím panelu tiskárny. Na klávesnici počítače stiskněte klávesu Enter. Spustí se
server EWS.
POZNÁMKA: Pokud se ve webovém prohlížeči zobrazí zpráva, že přístup na stránku nemusí být bezpečný,
vyberte možnost pokračovat na stránku. Vstupem na stránku nedojde k poškození počítače.
Krok 2: Změna názvu Wi-Fi Direct
1. Klikněte na kartu Práce v síti.
2. V levém navigačním podokně klikněte na odkaz Nastavení funkce Wi-Fi Direct.
3. Do pole Název Wi-Fi Direct zadejte nový název.
4. Klikněte na tlačítko Použít.
HP ePrint prostřednictvím e-mailu
Pomocí služby HP ePrint můžete tisknout dokumenty tak, že je z kteréhokoli zařízení zašlete jako přílohu e-mailu
na e-mailovou adresu tiskárny.
Pro použití funkce HP ePrint musí tiskárna splňovat tyto požadavky:
● Tiskárna musí být připojena ke kabelové nebo bezdrátové síti a mít přístup k internetu.
● V tiskárně musí být povoleny Webové služby HP a tiskárna musí být registrována ve službě HP Connected.
Postup povolení webových služeb HP a registrace ve službě HP Connected:
1. Na hlavní obrazovce ovládacího panelu tiskárny stiskněte tlačítko Informace o připojení .
2. Otevřete následující nabídky:
○ HP ePrint
○ Nastavení
○ Povolit Webové služby HP
3. Po stisknutí tlačítka Print (Tisk) si můžete přečíst smlouvu s podmínkami používání. Stisknutím
tlačítka OK podmínky používání přijmete a povolíte Webové služby HP
Tiskárna povolí webové služby a vytiskne informační stránku. Informační stránka obsahuje kód
tiskárny potřebný k její registraci ve službě HP Connected.
4. Přejděte na web www.hpconnected.com, vytvořte účet služby HP ePrint a dokončete proces
nastavení.
CSWW Mobilní tisk 41
Page 54

Software HP ePrint
Software HP ePrint usnadňuje tisk ze stolních počítačů a notebooků se systémem Windows a z počítačů Mac na
jakékoli tiskárně podporující službu HP ePrint. Tento software usnadňuje vyhledání tiskáren s podporou služby
HP ePrint, které máte registrovány v účtu služby HP Connected. Cílová tiskárna HP může být umístěna kdekoliv –
od stejné místnosti až po druhý konec světa.
● Systém Windows: Po instalaci softwaru otevřete v aplikaci možnost Tisk a v seznamu instalovaných
tiskáren vyberte položku HP ePrint. Po kliknutí na tlačítko Vlastnosti můžete upravit možnosti tisku.
● OS X: Po instalaci softwaru zvolte položky File (Soubor) a Print (Tisk) a poté zvolte šipku nacházející se vedle
položky
V systému Windows software HP ePrint podporuje přímý tisk prostřednictvím protokolu TCP/IP na tiskárnách
v místní síti (LAN nebo WAN) s podporou jazyka UPD PostScript®.
Počítače se systémem OS X i Windows podporují tisk IPP na tiskárnách připojených k sítím LAN nebo WAN, které
podporují jazyk ePCL.
Počítače se systémem OS X i Windows podporují tisk souborů PDF prostřednictvím e-mailu a cloudového úložiště
z veřejných tiskáren využívajících software HP ePrint.
Další informace a ovladače naleznete na stránce www.hp.com/go/eprintsoftware.
POZNÁMKA: Název tiskového ovladače softwaru HP ePrint u systému Windows je HP ePrint + JetAdvantage.
POZNÁMKA: V systému OS X funguje software HP ePrint jako nástroj pro řízení pracovního toku dokumentů
PDF, nejde o tiskový ovladač v pravém slova smyslu.
PDF (v levém dolním rohu obrazovky ovladače). Vyberte položku HP ePrint.
AirPrint
POZNÁMKA: Software HP ePrint nepodporuje tisk prostřednictvím rozhraní USB.
Přímý tisk pomocí funkce AirPrint společnosti Apple je podporován pro systém iOS a z počítačů Mac se systémy
OS X 10.7 Lion a novějšími. Prostřednictvím funkce AirPrint můžete na tiskárně tisknout přímo ze zařízení iPad,
iPhone (3GS nebo novější) a iPod touch (třetí generace nebo novější) v následujících mobilních aplikacích:
● Mail (Pošta)
● Fotograe
● Safari
● iBooks
● Vybrané aplikace od třetí strany
Chcete-li používat funkci AirPrint, musí být tiskárna připojena ke stejné síti (podsíti) jako zařízení Apple. Bližší
informace o používání funkce AirPrint a o tom, které tiskárny společnosti HP jsou s funkcí AirPrint kompatibilní,
naleznete na stránkách www.hp.com/go/LaserJetMobilePrinting.
POZNÁMKA: Před použitím funkce AirPrint přes připojení USB ověřte verzi funkce. Funkce AirPrint verze 1.3
a starší nepodporuje připojení USB.
42 Kapitola 4 Tisk CSWW
Page 55

Tisk integrovaný do systému Android
Integrované řešení tisku společnosti HP pro zařízení Android a Kindle umožňuje mobilním zařízením automaticky
nalézt tiskárny HP dostupné v síti, nebo umístěné v dosahu bezdrátové sítě pro tisk prostřednictvím funkce Wi-Fi
Direct, a tisknout na nich.
Tiskové řešení je integrováno do mnoha verzí operačního systému.
POZNÁMKA: Pokud tisk není na zařízení k dispozici, přejděte do části Google Play > aplikace Android
a nainstalujte modul plug-in služby HP Print.
Více informací o používání tiskového řešení integrovaného v systému Android a seznam podporovaných zařízení
se systémem Android naleznete na stránce www.hp.com/go/LaserJetMobilePrinting.
CSWW Mobilní tisk 43
Page 56

Použití přímého tisku z jednotky USB
Úvod
Tato tiskárna umožňuje přímý tisk USB pro rychlý tisk souborů bez nutnosti jejich odesílání z počítače. K portu
USB tiskárny můžete připojit standardní jednotky USB ash. Jsou podporovány následující typy souborů:
● .pdf
● .jpg
● .prn a .PRN
● .cht a .CHT
● .pxl
● .pcl a.PCL
● .ps a .PS
● .doc a .docx
● .ppt a .pptx
Krok 1: Otevření dokumentů z jednotky USB připojené k tiskárně
1. Připojte jednotku USB ash k portu USB pro přímý tisk na tiskárně.
2. Otevře se nabídka jednotky USB Flash s těmito možnostmi:
● Tisknout dokumenty
● Zobrazit a tisknout fotograe
● Skenovat na jednotku USB
Krok 2: Tisk dokumentů z jednotky USB
Možnost 1: Tisk dokumentů
1. Chcete-li vytisknout dokument, vyberte možnost Tisknout dokumenty.
2. Vyberte název dokumentu, který chcete vytisknout. Pokud je dokument uložen do složky, nejprve vyberte
složku a poté vyberte dokument, který chcete vytisknout.
3. Po otevření obrazovky s přehledem můžete upravit následující nastavení:
● Počet kopií
● Formát papíru
● Typ papíru
● Přizpůsobit na stránku
44 Kapitola 4 Tisk CSWW
Page 57

● Třídění
● Barva výstupu (pouze modely s barevným tiskem)
4. Výběrem možnosti Tisk vytiskněte dokument.
5. Vyjměte vytištěnou úlohu z výstupní přihrádky a vyjměte jednotku USB ash.
Možnost 2: Tisk fotograí
1. Chcete-li tisknout fotograe, vyberte možnost Zobrazit a tisknout fotograe.
2. Vyberte náhled obrázku každé fotograe, která se má vytisknout a poté vyberte možnost Hotovo.
3. Po otevření obrazovky s přehledem můžete upravit následující nastavení:
● Velikost obrázku
● Formát papíru
● Typ papíru
● Počet kopií
● Barva výstupu (pouze barevné tiskárny)
● Světlejší/tmavší
4. Pro tisk fotograí vyberte možnost Tisk.
5. Vyjměte vytištěnou úlohu z výstupní přihrádky a vyjměte jednotku USB ash.
CSWW Použití přímého tisku z jednotky USB 45
Page 58

46 Kapitola 4 Tisk CSWW
Page 59

5 Kopírování
●
Vytvoření kopie
●
Oboustranné kopírování (duplexní)
Další informace:
Následující informace jsou platné v okamžiku vydání dokumentu. Aktuální informace viz www.hp.com/support/
ljM278MFP.
Kompletní podpora společnosti HP pro tiskárnu zahrnuje následující informace:
● Instalace a kongurace
● Osvojování a používání
● Řešení problémů
● Stažení aktualizací softwaru a rmwaru
● Účast ve fórech podpory
● Vyhledání informací o záruce a předpisech
CSWW 47
Page 60

Vytvoření kopie
1. Umístěte dokument na pracovní plochu skeneru podle indikátorů na produktu.
2. Na hlavní obrazovce ovládacího panelu produktu stiskněte tlačítko Copy (Kopírovat) .
3. Kvalitu kopií různých typů dokumentů můžete optimalizovat tak, že stisknete tlačítko Nastavení, přejdete
k tlačítku Optimalizovat a stisknete je. Procházejte možnosti na obrazovce ovládacího panelu a stisknutím
danou možnost vyberte. K dispozici jsou následující možnosti nastavení kvality kopírování:
●
Autom. výběr: Toto nastavení použijte, pokud nemáte pochybnosti o kvalitě kopírování. Toto je výchozí
nastavení.
● Kombinovaná: Toto nastavení použijte u dokumentů obsahujících kombinaci textu a graky.
● Text: Toto nastavení vyberte u dokumentů obsahujících převážně text.
● Obrázek: Toto nastavení vyberte u dokumentů obsahujících převážně obrázky.
4. Stiskněte tlačítko Number of Copies (Počet kopií) a pak pomocí dotykové klávesnice nastavte počet kopií.
5. Stisknutím tlačítka Černobíle nebo Barevně spusťte kopírování.
48 Kapitola 5 Kopírování CSWW
Page 61

Oboustranné kopírování (duplexní)
●
Automatické oboustranné kopírování
●
Ruční oboustranné kopírování
Automatické oboustranné kopírování
1. Vložte předlohy do podavače dokumentů tak, aby první stránka byla umístěna lícem nahoru a byl zaváděn
horní okraj stránky.
2. Nastavte vodítka papíru podle formátu předlohy.
3. Na hlavní obrazovce ovládacího panelu produktu stiskněte tlačítko Copy (Kopírovat) .
4. Stiskněte tlačítko Nastavení.
5. Přejděte na tlačítko Oboustranný a stiskněte jej.
6. Procházejte možnosti a stisknutím danou možnost vyberte.
7. Stisknutím tlačítka Černobíle nebo Barevně spusťte kopírování.
Ruční oboustranné kopírování
1. Položte dokument lícem dolů na sklo skeneru tak, aby byl levý horní roh stránky v levém horním rohu skla
skeneru. Zavřete skener.
2. Na hlavní obrazovce ovládacího panelu produktu stiskněte tlačítko Copy (Kopírovat) .
3. Stiskněte tlačítko Nastavení.
4. Přejděte na tlačítko Oboustranný a stiskněte jej.
5. Procházejte možnosti a stisknutím danou možnost vyberte.
6. Stisknutím tlačítka Černobíle nebo Barevně spusťte kopírování.
7. Zařízení zobrazí výzvu k vložení dalšího dokumentu. Umístěte jej na pracovní plochu skeneru a stiskněte
tlačítko OK.
8. Opakujte postup, dokud nenaskenujete všechny stránky. Po dokončení tisku kopií stiskněte tlačítko Hotovo.
CSWW Oboustranné kopírování (duplexní) 49
Page 62

50 Kapitola 5 Kopírování CSWW
Page 63

6 Skenování
●
Skenování pomocí softwaru Skenování HP (Windows)
●
Skenování pomocí softwaru HP Easy Scan (OS X)
●
Nastavení funkce Skenování do e-mailu
●
Nastavení funkce skenování do síťové složky
●
Skenování na jednotku USB ash
●
Skenování do e-mailu
●
Skenování do síťové složky
●
Další úlohy skenování
Další informace:
Následující informace jsou platné v okamžiku vydání dokumentu. Aktuální informace viz www.hp.com/support/
ljM278MFP.
Kompletní podpora společnosti HP pro tiskárnu zahrnuje následující informace:
● Instalace a kongurace
● Osvojování a používání
● Řešení problémů
● Stažení aktualizací softwaru a rmwaru
● Účast ve fórech podpory
● Vyhledání informací o záruce a předpisech
CSWW 51
Page 64

Skenování pomocí softwaru Skenování HP (Windows)
Pomocí softwaru Skenování HP zahajte skenování ze softwaru v počítači. Naskenovaný obrázek můžete uložit
jako soubor nebo jej odeslat do jiné softwarové aplikace.
1. Otevřete nástroj HP Printer Assistant.
● Windows 10: V nabídce Start klepněte na možnost Všechny aplikace, klikněte na možnost HP a poté
vyberte název tiskárny.
● Windows 8.1: V levém dolním rohu obrazovky Start klikněte na ikonu se šipkou dolů a poté vyberte
název tiskárny.
● Windows 8: Klikněte pravým tlačítkem na prázdnou oblast na obrazovce Start, klikněte na panelu
aplikací na možnost Všechny aplikace a poté vyberte název tiskárny.
● Windows 7: Na ploše počítače klikněte na tlačítko Start, vyberte položku Všechny programy, klikněte
na možnost HP, klikněte na složku dané tiskárny a poté vyberte název tiskárny.
2. V softwaru HP Printer Assistant vyberte možnost Skenovat a poté vyberte možnost Skenovat dokument
nebo fotograi.
3. Podle potřeby upravte nastavení.
4. Klikněte na položku Skenovat.
52 Kapitola 6 Skenování CSWW
Page 65

Skenování pomocí softwaru HP Easy Scan (OS X)
Pomocí softwaru HP Easy Scan zahajte skenování ze softwaru v počítači.
1. Umístěte dokument do podavače dokumentů nebo na pracovní plochu skeneru podle indikátorů na
tiskárně.
2. V počítači spusťte software HP Easy Scan, nacházející se ve složce Aplikace.
3. Postupujte podle pokynů na obrazovce a naskenujte dokument.
4. Po naskenování všech stránek klikněte na tlačítko Soubor a poté na tlačítko Uložit, tím je uložíte do
souboru.
CSWW Skenování pomocí softwaru HP Easy Scan (OS X) 53
Page 66

Nastavení funkce Skenování do e-mailu
●
Úvod
●
Než začnete
●
První metoda: Použití Průvodce nastavením skenování do e-mailu (Windows)
●
Způsob 2: Nastavení funkce Skenování do e-mailu prostřednictvím integrovaného webového serveru HP
Úvod
Tiskárna má funkci, která umožňuje odesílat naskenované soubory na jednu nebo více e-mailových adres.
Chcete-li tuto funkci skeneru používat, musí být tiskárna připojena k síti. Funkce není k dispozici, není-li
nakongurovaná. Existují dva způsoby nastavení skenování do e-mailu – průvodce nastavením skenování do emailu (systém Windows), který je nainstalován ve skupině programů HP pro tiskárnu jako součást úplné instalace
softwaru, a nastavení skenování do e-mailu v integrovaném webovém serveru (EWS) HP. Následující informace
použijte k nastavení funkce Skenování do e-mailu.
Než začnete
Chcete-li nastavit funkci skenování do e-mailu, musí mít tiskárna aktivní síťové připojení ke stejné síti jako
počítač, ve kterém se spustí proces nastavení.
Správci musí před zahájením procesu kongurace znát následující informace.
● Práva správce tiskárny
● Server SMTP (např. smtp.mojerma.com)
POZNÁMKA: Pokud neznáte název serveru SMTP, číslo portu serveru SMTP a ověřovací údaje, obraťte se
na poskytovatele e-mailové služby nebo internetového připojení nebo na správce systému. Názvy serveru
SMTP a portu obvykle snadno najdete na internetu. Zadejte do vyhledávače například řetězec „název
serveru smtp gmail“ nebo „název serveru smtp yahoo“ atd.
● Číslo portu SMTP
● Požadavky na ověřování serverem SMTP pro odchozí e-mailové zprávy, včetně uživatelského jména a hesla
použitého pro ověření (jsou-li nastaveny).
POZNÁMKA: Prostudujte dokumentaci poskytovatele e-mailových služeb, kde najdete informace
o omezení velikosti odesílaných dat pro svůj e-mailový účet. Někteří poskytovatelé při překročení datového
limitu mohou účet dočasně zablokovat.
První metoda: Použití Průvodce nastavením skenování do e-mailu (Windows)
Některé tiskárny HP umožňují instalaci ovladačů z disku CD se softwarem. Na konci této instalace je k dispozici
možnost Nastavit skenování do složky a e-mailu. Tito průvodci nabízí možnost základní kongurace.
POZNÁMKA: Některé operační systémy Průvodce skenováním do e-mailu nepodporují.
1. Otevřete nástroj HP Printer Assistant.
54 Kapitola 6 Skenování CSWW
Page 67

● Windows 10: V nabídce Start klepněte na možnost Všechny aplikace, klikněte na možnost HP a poté
vyberte název tiskárny.
● Windows 8.1: V levém dolním rohu obrazovky Start klikněte na ikonu se šipkou dolů a poté vyberte
název tiskárny.
● Windows 8: Klikněte pravým tlačítkem na prázdnou oblast na obrazovce Start, klikněte na panelu
aplikací na možnost Všechny aplikace a poté vyberte název tiskárny.
● Windows 7: Na ploše počítače klikněte na tlačítko Start, vyberte položku Všechny programy, klikněte
na možnost HP, klikněte na složku dané tiskárny a poté vyberte název tiskárny.
2. V softwaru HP Printer Assistant vyberte možnost Skenovat a poté vyberte možnost Průvodce skenováním
do e-mailu.
POZNÁMKA: Pokud možnost Průvodce skenováním do e-mailu není k dispozici, použijte Způsob 2:
Nastavení funkce Skenování do e-mailu prostřednictvím integrovaného webového serveru HP
na stránce 56
3. V dialogovém okně Proly odchozích e-mailů klikněte na tlačítko Nový. Otevře se dialogové okno Nastavení
skenování do e-mailu.
4. Na stránce 1. Start zadejte do pole E-mailová adresa e-mailovou adresu odesílatele.
5. Do pole Zobrazované jméno zadejte jméno odesílatele. Toto je jméno, které bude zobrazeno na ovládacím
panelu tiskárny.
6. Pokud chcete, aby bylo před odesláním e-mailu z tiskárny vyžadováno zadání kódu PIN na ovládacím
panelu tiskárny, zadejte 4místný kód PIN do pole Bezpečnostní kód PIN, poté znovu zadejte kód PIN do pole
Potvrdit bezpečnostní kód PIN a poté klikněte na tlačítko Další.
POZNÁMKA: Společnost HP doporučuje pro zabezpečení e-mailového prolu vytvořit kód PIN.
POZNÁMKA: Pokud vytvoříte kód PIN, je nutné jej zadat na ovládacím panelu tiskárny pokaždé, když je
prol použitý pro odeslání naskenovaného dokumentu do e-mailu.
7. Na stránce 2. Ověření zadejte hodnoty názvu serveru SMTP a číslo portu SMTP.
POZNÁMKA: Ve většině případů není nutné měnit výchozí číslo portu.
POZNÁMKA: Pokud používáte službu SMTP s hostitelem, například Gmail, ověřte nastavení adresy SMTP,
čísla portu a SSL na webových stránkách poskytovatele služby nebo z jiného zdroje. U služby Gmail je
adresa serveru SMTP obvykle smtp.gmail.com, číslo portu 465 a možnost SSL by měla být povolena.
Ověřte si tato nastavení serveru z online zdrojů, abyste měli při konguraci aktuální a platné údaje.
8. Pokud jako e-mailovou službu používáte Google™ Gmail, zaškrtněte políčko Vždy používat zabezpečené
připojení (SSL/TLS).
9. Z rozevírací nabídky vyberte možnost Maximální velikost e-mailu.
POZNÁMKA: Společnost HP pro dosažení maximální velikosti souboru doporučuje použít výchozí
nastavení Automaticky.
10. Pokud server SMTP vyžaduje pro odesílání e-mailu ověření, zaškrtněte políčko Ověření přihlášení k e-mailu,
zadejte ID uživatele a Heslo a klikněte na tlačítko Další.
CSWW Nastavení funkce Skenování do e-mailu 55
Page 68

11. Na stránce 3. Kongurace můžete nastavit, aby byl byla kopie e-mailových zpráv odeslaných z prolu
automaticky odeslána také odesílateli. Vyberte možnost Zahrnout odesílatele do všech e-mailových zpráv
úspěšně odeslaných z tiskárny a poté klikněte na tlačítko Další.
12. Na stránce 4. Dokončení zkontrolujte údaje a ověřte správnost všech nastavení. Pokud najdete chybu,
klikněte na tlačítko Zpět a chybu opravte. Pokud jsou nastavení správná, klikněte na tlačítko Uložit
a vyzkoušet pro ověření kongurace.
13. Jakmile se zobrazí zpráva Gratulujeme, klikněte na tlačítko Dokončit a dokončete konguraci.
14. V dialogovém okně Proly odchozích e-mailů se nyní zobrazí nově přidaný prol odesílatele e-mailu.
Průvodce ukončíte kliknutím na možnost
Zavřít.
Způsob 2: Nastavení funkce Skenování do e-mailu prostřednictvím integrovaného webového serveru HP
●
Krok 1: Přístup k integrovanému webovému serveru HP (EWS)
●
Krok 2: Kongurace funkce skenování do e-mailu
●
Krok 3: Přidání kontaktů do adresáře e-mailů
●
Krok 4: Nastavení výchozích možností e-mailu
Krok 1: Přístup k integrovanému webovému serveru HP (EWS)
1. Na hlavní obrazovce ovládacího panelu tiskárny stisknutím tlačítka Síť nebo Bezdrátové připojení
zobrazte IP adresu nebo název hostitele.
2. Otevřete webový prohlížeč a do adresního řádku zadejte IP adresu nebo název hostitele v přesném tvaru,
v jakém se zobrazil na ovládacím panelu tiskárny. Na klávesnici počítače stiskněte klávesu Enter. Spustí se
server EWS.
POZNÁMKA: Pokud se ve webovém prohlížeči zobrazí zpráva, že přístup na stránku nemusí být bezpečný,
vyberte možnost pokračovat na stránku. Vstupem na stránku nedojde k poškození počítače.
Krok 2: Kongurace funkce skenování do e-mailu
1. V serveru HP EWS klikněte na kartu Systém.
2. V levém navigačním podokně klikněte na odkaz Správa.
3. V části Povolené funkce nastavte možnost Skenování do e-mailu na Zapnuto.
4. Klikněte na kartu Skenování.
5. V levém navigačním podokně klikněte na odkaz Proly odchozích e-mailů.
6. Na stránce Proly odchozích e-mailů klikněte na tlačítko Nový.
7. V části E-mailová adresa vyplňte následující pole:
56 Kapitola 6 Skenování CSWW
Page 69

a. Do pole Vlastní e-mailová adresa zadejte e-mailovou adresu odesílatele pro nový prol odchozího e-
mailu.
b. Do pole Zobrazované jméno zadejte jméno odesílatele. Toto je jméno, které bude zobrazeno na
ovládacím panelu tiskárny.
8. V části Nastavení serveru SMTP vyplňte následující pole:
a. Do pole Server SMTP zadejte adresu serveru SMTP.
b. Do pole Port SMTP zadejte číslo portu SMTP.
POZNÁMKA: Ve většině případů není nutné měnit výchozí číslo portu.
POZNÁMKA: Pokud používáte službu SMTP s hostitelem, například Gmail, ověřte nastavení adresy
SMTP, čísla portu a SSL na webových stránkách poskytovatele služby nebo z jiného zdroje. U služby
Gmail je adresa serveru SMTP obvykle smtp.gmail.com, číslo portu 465 a možnost SSL by měla být
povolena.
Ověřte si tato nastavení serveru z online zdrojů, abyste měli při konguraci aktuální a platné údaje.
c. Pokud jako e-mailovou službu používáte Google™ Gmail, zaškrtněte políčko Vždy používat
zabezpečené připojení (SSL/TLS).
9. Pokud server SMTP vyžaduje pro odesílání e-mailu ověření, vyplňte v části Ověření SMTP následující pole:
a. Zaškrtněte políčko Server SMTP vyžaduje ověření odchozích e-mailů.
b. Do pole ID uživatele serveru SMTP zadejte ID uživatele.
c. Do pole Heslo serveru SMTP zadejte heslo pro server SMTP.
10. Pokud chcete, aby bylo před odesláním e-mailu z tiskárny vyžadováno zadání kódu PIN na ovládacím
panelu tiskárny, vyplňte následující pole v části Volitelný kód PIN:
a. Do pole Kód PIN (volitelný) zadejte čtyřmístný kód PIN.
b. Do pole Potvrzení kódu PIN znovu zadejte čtyřmístný kód PIN.
POZNÁMKA: Společnost HP doporučuje pro zabezpečení e-mailového prolu vytvořit kód PIN.
POZNÁMKA: Pokud vytvoříte kód PIN, je nutné jej zadat na ovládacím panelu tiskárny pokaždé, když je
prol použitý pro odeslání naskenovaného dokumentu do e-mailu.
11. Chcete-li nastavit volitelné předvolby e-mailu, vyplňte následující pole v části Předvolby e-mailové zprávy:
a. V rozevíracím seznamu Maximální velikost přílohy e-mailové zprávy vyberte maximální velikost
přílohy e-mailové zprávy.
POZNÁMKA: Společnost HP pro dosažení maximální velikosti souboru doporučuje použít výchozí
nastavení Automaticky.
b. Chcete-li kopie e-mailových zpráv odeslaných z prolu automaticky zasílat také odesílateli, zaškrtněte
políčko Automatická kopie odesílateli.
12. Zkontrolujte všechny zadané údaje a poté klikněte na jednu z následujících možností:
CSWW Nastavení funkce Skenování do e-mailu 57
Page 70

● Uložit a vyzkoušet: Výběrem této možnosti uložíte údaje a vyzkoušíte spojení.
● Pouze uložit: Výběrem této možnosti pouze uložíte údaje bez zkoušky spojení.
● Zrušit: Výběrem této možnosti ukončíte konguraci bez uložení.
Krok 3: Přidání kontaktů do adresáře e-mailů
▲ Chcete-li přidat e-mailové adresy do adresáře přístupného z tiskárny, klikněte v levém navigačním panelu
na možnost Adresář e-mailů.
Pro zadání jednotlivých e-mailových adres postupujte následovně:
a. Do pole Jméno kontaktu zadejte jméno nového e-mailového kontaktu.
b. Do pole E-mailová adresa kontaktu zadejte e-mailovou adresu nového e-mailového kontaktu.
c. Klikněte na možnost Přidat/Upravit.
Pro vytvoření skupiny e-mailů postupujte následovně:
a. Klikněte na možnost Nová skupina.
b. Do pole Zadejte název skupiny zadejte název nové skupiny.
c. Klikněte na jméno v části Všechny kontakty a poté jej kliknutím na tlačítko šipky přesuňte do oblasti
Kontakty ve skupině.
POZNÁMKA: Více jmen současně můžete vybrat stisknutím a podržením klávesy Ctrl a následným
kliknutím na jméno.
d. Klikněte na tlačítko Uložit.
Krok 4: Nastavení výchozích možností e-mailu
▲ Pro nastavení výchozích možností e-mailu klikněte v levém navigačním panelu na tlačítko Možnosti e-
mailu.
a. V části Předmět e-mailu a text vyplňte následující pole:
i. Do pole Předmět e-mailu zadejte výchozí předmět e-mailových zpráv.
ii. Do pole Text e-mailu zadejte vlastní výchozí text e-mailových zpráv.
iii. Chcete-li povolit zobrazování výchozího textu v e-mailech, vyberte možnost Zobrazit text e-
mailu.
iv. Chcete-li zakázat zobrazování výchozího textu v e-mailech, vyberte možnost Skrýt text e-mailu.
b. V části Nastavení skenování vyplňte následující pole:
i. V rozevíracím seznamu Typ výstupního souboru skeneru vyberte výchozí formát pro
naskenované soubory.
ii. V rozevíracím seznamu Výstupní formát papíru skeneru vyberte výchozí formát papíru pro
naskenované soubory.
iii. V rozevíracím seznamu Rozlišení skenování vyberte výchozí rozlišení pro naskenované soubory.
58 Kapitola 6 Skenování CSWW
Page 71

POZNÁMKA: Obrázky s vyšším rozlišením obsahují více bodů na palec (dpi), takže zobrazí větší
množství detailů. Obrázky s nižším rozlišením obsahují menší počet bodů na palec a zobrazí
menší množství detailů, ale velikost souboru je menší.
iv. V rozevíracím seznamu Barva výstupu vyberte možnost Černobíle nebo Barevně.
v. Do pole Předpona názvu souboru zadejte předponu názvu souboru (například MyScan).
c. Klikněte na tlačítko Použít.
CSWW Nastavení funkce Skenování do e-mailu 59
Page 72

Nastavení funkce skenování do síťové složky
●
Úvod
●
Než začnete
●
První metoda: Použití Průvodce nastavením skenování do síťové složky (Windows)
●
Způsob 2: Nastavení funkce skenování do síťové složky pomocí integrovaného webového serveru HP
Úvod
Tiskárna má funkci, která umožňuje ukládat naskenované soubory do síťových složek. Chcete-li tuto funkci
skeneru používat, musí být tiskárna připojena k síti. Funkce není k dispozici, není-li nakongurovaná. Existují dva
způsoby nastavení skenování do síťové složky – průvodce nastavením skenování do síťové složky (systém
Windows), který je nainstalován ve skupině programů HP pro tiskárnu jako součást úplné instalace softwaru,
a nastavení síťové složky v integrovaném webovém serveru (EWS) HP. Následující informace použijte k nastavení
funkce skenování do síťové složky.
Než začnete
Chcete-li nastavit funkci skenování do síťové složky, musí mít tiskárna aktivní síťové připojení ke stejné síti jako
počítač, ve kterém se spustí proces nastavení.
Správci musí před zahájením procesu kongurace znát následující informace.
● Práva správce tiskárny
● Síťovou cestu cílové složky (např. \\servername.us.companyname.net\scans)
POZNÁMKA: Aby mohla funkce skenování do síťové složky fungovat, musí být síťová složka nastavena
jako sdílená složka.
První metoda: Použití Průvodce nastavením skenování do síťové složky (Windows)
Některé tiskárny HP umožňují instalaci ovladačů z disku CD se softwarem. Na konci této instalace je k dispozici
možnost Nastavit skenování do složky a e-mailu. Tito průvodci nabízí možnost základní kongurace.
POZNÁMKA: Některé operační systémy Průvodce skenováním do síťové složky nepodporují.
1. Otevřete nástroj HP Printer Assistant.
● Windows 10: V nabídce Start klepněte na možnost Všechny aplikace, klikněte na možnost HP a poté
vyberte název tiskárny.
● Windows 8.1: V levém dolním rohu obrazovky Start klikněte na ikonu se šipkou dolů a poté vyberte
název tiskárny.
60 Kapitola 6 Skenování CSWW
Page 73

● Windows 8: Klikněte pravým tlačítkem na prázdnou oblast na obrazovce Start, klikněte na panelu
aplikací na možnost Všechny aplikace a poté vyberte název tiskárny.
● Windows 7: Na ploše počítače klikněte na tlačítko Start, vyberte položku Všechny programy, klikněte
na možnost HP, klikněte na složku dané tiskárny a poté vyberte název tiskárny.
2. V softwaru HP Printer Assistant vyberte možnost Skenovat a potom vyberte možnost Průvodce
skenováním do síťové složky.
POZNÁMKA: Pokud možnost Průvodce skenováním do síťové složky není k dispozici, použijte Způsob 2:
Nastavení funkce skenování do síťové složky pomocí integrovaného webového serveru HP na stránce 62
3. V dialogovém okně Proly síťových složek klikněte na tlačítko Nový. Otevře se dialogové okno Nastavení
skenování do síťové složky.
4. Na stránce 1. Start zadejte do pole Zobrazované jméno název složky. Toto je jméno, které bude zobrazeno
na ovládacím panelu tiskárny.
5. Pole Cílová složka vyplňte jedním z následujících způsobů:
a. Zadejte ručně cestu k souboru.
b. Klikněte na tlačítko Procházet a vyhledejte cílovou složku.
c. Pro vytvoření sdílené složky postupujte následovně:
i. Klikněte na tlačítko Sdílet cestu.
ii. V dialogovém okně Správa síťového sdílení klikněte na tlačítko Nové.
iii. Do pole Název sdílené položky zadejte název, který se bude zobrazovat u sdílené složky.
iv. Pro vyplnění pole Cesta ke složce klikněte na tlačítko Procházet a poté vyberte jednu
z následujících možností. Jakmile budete hotovi, klikněte na tlačítko OK.
● Vyhledejte existující složku v počítači.
● Pro vytvoření nové složky klikněte na tlačítko Vytvořit novou složku.
v. Pokud sdílená cesta vyžaduje popis, zadejte jej do pole Popis.
vi. V poli Typ sdílení vyberte jednu z následujících možností a poté klikněte na tlačítko Použít.
● Veřejné
● Soukromé
POZNÁMKA: Společnost HP z bezpečnostních důvodů doporučuje vybrat typ sdílení Soukromé.
vii. Jakmile se zobrazí zpráva Sdílená položka byla úspěšně vytvořena, klikněte na tlačítko OK.
viii. Zaškrtněte políčko u cílové složky a poté klikněte na tlačítko OK.
6. Chcete-li na ploše počítače vytvořit zástupce síťové složky, zaškrtněte políčko Vytvořit na ploše zástupce
síťové složky.
7. Pokud chcete, aby bylo před odesláním naskenovaného dokumentu do síťové složky vyžadováno zadání
kódu PIN na ovládacím panelu tiskárny, zadejte 4místný kód PIN do pole Bezpečnostní kód PIN a poté
znovu zadejte kód PIN do pole Potvrdit bezpečnostní kód PIN Klikněte na tlačítko Další.
CSWW Nastavení funkce skenování do síťové složky 61
Page 74

POZNÁMKA: Společnost HP doporučuje pro zabezpečení cílové složky vytvořit kód PIN.
POZNÁMKA: Pokud vytvoříte kód PIN, je nutné jej zadat na ovládacím panelu tiskárny pokaždé, když je
naskenovaný dokument odeslán do síťové složky.
8. Na stránce 2. Ověření zadejte Jméno uživatele systému Windows a Heslo používané pro přihlášení
k počítači a poté klikněte na tlačítko Další.
9. Na stránce 3. Kongurace následujícím způsobem vyberte výchozí nastavení skenování a poté klikněte na
tlačítko Další.
a. V rozevíracím seznamu Typ dokumentu vyberte výchozí formát pro naskenované soubory.
b. V rozevíracím seznamu Předvolba barev vyberte možnost Černobíle nebo Barevně.
c. V rozevíracím seznamu Formát papíru vyberte výchozí formát papíru pro naskenované soubory.
d. V rozevíracím seznamu Nastavení kvality vyberte výchozí rozlišení pro naskenované soubory.
POZNÁMKA: Obrázky s vyšším rozlišením obsahují více bodů na palec (dpi), takže zobrazí větší
množství detailů. Obrázky s nižším rozlišením obsahují menší počet bodů na palec a zobrazí menší
množství detailů, ale velikost souboru je menší.
e. Do pole Předpona názvu souboru zadejte předponu názvu souboru (například MyScan).
10. Na stránce 4. Dokončení zkontrolujte údaje a ověřte správnost všech nastavení. Pokud najdete chybu,
klikněte na tlačítko Zpět a chybu opravte. Pokud jsou nastavení správná, klikněte na tlačítko Uložit
a vyzkoušet pro ověření kongurace.
11. Jakmile se zobrazí zpráva Gratulujeme, klikněte na tlačítko Dokončit a dokončete konguraci.
12. V dialogovém okně Proly síťových složek se nyní zobrazí nově přidaný prol odesílatele e-mailu. Průvodce
ukončíte kliknutím na možnost Zavřít.
Způsob 2: Nastavení funkce skenování do síťové složky pomocí integrovaného webového serveru HP
●
Krok 1: Přístup k integrovanému webovému serveru HP (EWS)
●
Krok 2: Nastavení funkce skenování do síťové složky
Krok 1: Přístup k integrovanému webovému serveru HP (EWS)
1. Na hlavní obrazovce ovládacího panelu tiskárny stisknutím tlačítka Síť nebo Bezdrátové připojení
zobrazte IP adresu nebo název hostitele.
2. Otevřete webový prohlížeč a do adresního řádku zadejte IP adresu nebo název hostitele v přesném tvaru,
v jakém se zobrazil na ovládacím panelu tiskárny. Na klávesnici počítače stiskněte klávesu Enter. Spustí se
server EWS.
POZNÁMKA: Pokud se ve webovém prohlížeči zobrazí zpráva, že přístup na stránku nemusí být bezpečný,
vyberte možnost pokračovat na stránku. Vstupem na stránku nedojde k poškození počítače.
62 Kapitola 6 Skenování CSWW
Page 75

Krok 2: Nastavení funkce skenování do síťové složky
1. V serveru HP EWS klikněte na kartu Systém.
2. V levém navigačním podokně klikněte na odkaz Správa.
3. V části Povolené funkce nastavte možnost Skenování do síťové složky na Zapnuto.
4. Klikněte na kartu Skenování.
5. Ujistěte se, že je v levém navigačním panelu zvýrazněn odkaz Nastavení síťové složky. Měla by být
zobrazena stránka Skenovat do síťové složky.
6. Na stránce Kongurace síťové složky klikněte na tlačítko Nová.
7. V části Údaje o síťové složce vyplňte následující pole:
a. Do pole Zobrazovaný název zadejte název, který se bude zobrazovat u sdílené složky.
b. Do pole Síťová cesta zadejte síťovou cestu ke složce.
c. Do pole Uživatelské jméno zadejte uživatelské jméno potřebné pro přístup k síťové složce.
d. Do pole Heslo zadejte heslo potřebné pro přístup k síťové složce.
8. Pokud chcete, aby bylo před odesláním naskenovaného dokumentu do síťové složky vyžadováno zadání
kódu PIN na ovládacím panelu tiskárny, vyplňte následující pole v části Zabezpečit přístup ke složce kódem
PIN:
a. Do pole Kód PIN (volitelný) zadejte čtyřmístný kód PIN.
b. Do pole Potvrzení kódu PIN znovu zadejte čtyřmístný kód PIN.
POZNÁMKA: Společnost HP doporučuje pro zabezpečení cílové složky vytvořit kód PIN.
POZNÁMKA: Pokud vytvoříte kód PIN, je nutné jej zadat na ovládacím panelu tiskárny pokaždé, když je
naskenovaný dokument odeslán do síťové složky.
9. V části Nastavení skenování vyplňte následující pole:
a. V rozevíracím seznamu Typ výstupního souboru skeneru vyberte výchozí formát pro naskenované
soubory.
b. V rozevíracím seznamu Výstupní formát papíru skeneru vyberte výchozí formát papíru pro
naskenované soubory.
c. V rozevíracím seznamu Rozlišení skenování vyberte výchozí rozlišení pro naskenované soubory.
POZNÁMKA: Obrázky s vyšším rozlišením obsahují více bodů na palec (dpi), takže zobrazí větší
množství detailů. Obrázky s nižším rozlišením obsahují menší počet bodů na palec a zobrazí menší
množství detailů, ale velikost souboru je menší.
d. V rozevíracím seznamu Barva výstupu vyberte, zda naskenované soubory budou černobílé nebo
barevné.
e. Do pole Předpona názvu souboru zadejte předponu názvu souboru (například MyScan).
10. Zkontrolujte všechny zadané údaje a poté klikněte na jednu z následujících možností:
CSWW Nastavení funkce skenování do síťové složky 63
Page 76

● Uložit a vyzkoušet: Výběrem této možnosti uložíte údaje a vyzkoušíte spojení.
● Pouze uložit: Výběrem této možnosti pouze uložíte údaje bez zkoušky spojení.
● Zrušit: Výběrem této možnosti ukončíte konguraci bez uložení.
64 Kapitola 6 Skenování CSWW
Page 77

Skenování na jednotku USB ash
1. Umístěte dokument do podavače dokumentů nebo na pracovní plochu skeneru podle indikátorů na
produktu.
2. Připojte jednotku USB ash k portu pro přímý tisk z jednotky USB.
3. Otevře se nabídka jednotky USB Flash s těmito možnostmi:
● Vytisknout dokumenty
● Zobrazit a tisknout fotograe
● Skenovat na jednotku USB
4. Vyberte možnost Skenovat na jednotku USB.
5. Po otevření obrazovky s přehledem můžete upravit následující nastavení:
● Typ naskenovaného souboru
● Rozlišení skenování
● Formát skenovaného papíru
● Zdroj skenování
● Předpona názvu souboru
● Barva výstupu
6. Stisknutím tlačítka Skenovat naskenujte a uložte soubor.
Tiskárna na jednotce USB vytvoří složku s názvem HPSCANS a uloží soubor ve formátu PDF nebo JPG
pomocí automaticky generovaného názvu souboru.
CSWW Skenování na jednotku USB ash 65
Page 78

Skenování do e-mailu
Pomocí ovládacího panelu tiskárny lze skenovat soubor přímo na e-mailovou adresu. Naskenovaný soubor je na
e-mailovou adresu odeslán jako příloha zprávy.
POZNÁMKA: Pro použití této funkce musí být tiskárna připojena k síti a pomocí aplikace Průvodce nastavením
skenování do e-mailu (systém Windows) nebo integrovaného webového serveru HP musí být nastavena funkce
Skenování do e-mailu.
1. Založte dokument na pracovní plochu skeneru podle indikátorů na tiskárně.
2. Na hlavní obrazovce ovládacího panelu zařízení stiskněte tlačítko Skenovat .
3. Stiskněte tlačítko Skenovat do e-mailu.
4. Vyberte adresu Od, kterou chcete použít. Toto také bývá označováno jako „prol odchozího e-mailu“.
POZNÁMKA: Pokud je na tiskárně nakongurovaný pouze jeden prol odchozího e-mailu, tato možnost
nebude k dispozici.
POZNÁMKA: Pokud jste nastavili funkci PIN, zadejte kód PIN a stiskněte tlačítko OK. Použití teto funkce
však není použitím kódu PIN podmíněno.
5. Stiskněte tlačítko Komu a vyberte adresu nebo skupinu, do níž si přejete soubor odeslat. Po dokončení
stiskněte tlačítko Hotovo.
● Chcete-li zprávu odeslat na jinou adresu, znovu stiskněte možnost New (Nové) a zadejte e-mailovou
adresu.
6. V případě potřeby stiskněte tlačítko Předmět a zadejte předmět.
7. Na ovládacím panelu se zobrazují nastavení skenování.
● Chcete-li zobrazit nastavení skenování, klepněte na možnost Nastavení.
● Chcete-li změnit nastavení skenování, stiskněte tlačítko Upravit a potom změňte nastavení.
8. Stisknutím tlačítka Skenovat zahajte skenování.
66 Kapitola 6 Skenování CSWW
Page 79

Skenování do síťové složky
Pomocí ovládacího panelu tiskárny lze skenovat dokument a uložit jej do síťové složky.
POZNÁMKA: Pro použití této funkce musí být tiskárna připojena k síti a pomocí aplikace Průvodce nastavením
skenování do síťové složky (systém Windows) nebo integrovaného webového serveru HP musí být nastavena
funkce Skenování do síťové složky.
1. Založte dokument na pracovní plochu skeneru podle indikátorů na tiskárně.
2. Na hlavní obrazovce ovládacího panelu zařízení stiskněte tlačítko Skenovat .
3. Stiskněte položku Skenování do síťové složky.
4. V seznamu síťových složek vyberte složku, do které chcete dokument uložit.
5. Na ovládacím panelu se zobrazují nastavení skenování.
● Pokud chcete některé nastavení změnit, stiskněte tlačítko Nastavení a změňte jej.
● Pokud jsou nastavení správná, přejděte k dalšímu kroku.
6. Stisknutím tlačítka Skenovat zahajte skenování.
CSWW Skenování do síťové složky 67
Page 80

Další úlohy skenování
Přejděte na web www.hp.com/support/ljM278MFP.
Jsou k dispozici pokyny pro provedení konkrétních úloh skenování, např.:
● Skenování běžné fotograe nebo dokumentu
● Skenování do upravitelného textu (OCR)
● Skenování více stránek do jediného souboru
68 Kapitola 6 Skenování CSWW
Page 81

7 Fax
●
Nastavení odesílání a přijímání faxů
●
Odeslání faxu
Další informace:
Následující informace jsou platné v okamžiku vydání dokumentu. Aktuální informace viz www.hp.com/support/
ljM278MFP.
Kompletní podpora společnosti HP pro tiskárnu zahrnuje následující informace:
● Instalace a kongurace
● Osvojování a používání
● Řešení problémů
● Stažení aktualizací softwaru a rmwaru
● Účast ve fórech podpory
● Vyhledání informací o záruce a předpisech
CSWW 69
Page 82

Nastavení odesílání a přijímání faxů
●
Než začnete
●
Krok 1: Identikace typu připojení telefonu
●
Krok 2: Nastavení faxu
●
Krok 3: Kongurace času, data a hlavičky faxu
●
Krok 4: Provedení testu faxu
Než začnete
Než tiskárnu připojíte ke službě Fax, ujistěte se, že je plně nastavena.
POZNÁMKA: Připojte tiskárnu do telefonní zásuvky pomocí dodaného telefonního kabelu a případně i adaptéru.
POZNÁMKA: V zemích/oblastech používajících sériový telefonní systém se s tiskárnou dodává adaptér. Adaptér
použijte pro připojení ostatních telekomunikačních zařízení do stejné telefonní zásuvky jako tuto tiskárnu.
Postupujte podle následujících čtyř kroků:
Krok 1: Identikace typu připojení telefonu na stránce 70.
Krok 2: Nastavení faxu na stránce 71.
Krok 3: Kongurace času, data a hlavičky faxu na stránce 75.
Krok 4: Provedení testu faxu na stránce 77.
Krok 1: Identikace typu připojení telefonu
Zkontrolujte následující díly a typy služeb a zjistěte, jaký způsob nastavení použít. Způsob nastavení vychází
z vybavení a služeb, které jsou již nainstalované v telefonním systému.
POZNÁMKA: Tiskárna představuje analogové zařízení. Společnost HP doporučuje používat toto tiskárnu
s vyhrazenou analogovou telefonní linkou.
● Vyhrazená telefonní linka: Tiskárna je jediným zařízením nebo službou připojenou k telefonní lince
● Hlasové hovory: Hlasové hovory a faxová volání používají stejnou telefonní linku
● Záznamník: Záznamník přijímá hlasové hovory na stejné telefonní lince, která je používána i k faxovým
hovorům
● Hlasová pošta: Předplacená služba hlasové pošty využívá stejnou telefonní linku jako fax
● Služba charakteristického vyzvánění: Služba zajišťovaná telefonní společností, která umožňuje mít na jedné
telefonní lince více telefonních čísel, přičemž každé číslo má jiný typ vyzvánění; tiskárna detekuje typ
vyzvánění, které je přiřazeno jí, a převezme hovor
● Počítačový modem pro vytáčené připojení: Počítač využívá telefonní linku pro vytáčené připojení k internetu
● Linka DSL: Služba DSL (Digital Subscriber Line) od telefonní společnosti; v některých zemích/oblastech se
můžete setkat s názvem ADSL
70 Kapitola 7 Fax CSWW
Page 83

● Telefonní systém PBX nebo ISDN: Telefonní systém PBX (pobočková ústředna) nebo ISDN (Integrated
Services Digital Network)
● Telefonní systém VoIP: Služba VoIP (Voice over Internet protocol) od poskytovatele internetového připojení
Krok 2: Nastavení faxu
Klikněte na odkaz, který nejlépe vystihuje prostředí, ve kterém bude tiskárna odesílat a přijímat faxy. Pak
postupujte podle zobrazených pokynů.
● Vyhrazená telefonní linka na stránce 71
● Sdílená telefonní a faxová linka na stránce 72
● Sdílená hlasová/faxová linka se záznamníkem na stránce 73
Příručka obsahuje pokyny pouze pro tři typy připojení. Více informací o připojení tiskárny pomocí ostatních typů
připojení naleznete na webu podpory www.hp.com/support/ljM278MFP.
POZNÁMKA: Tato tiskárna je analogové faxové zařízení. Společnost HP doporučuje používat toto tiskárnu
s vyhrazenou analogovou telefonní linkou. Pokud používáte digitální technologie, jako například DSL, PBX, ISDN
nebo VoIP, nezapomeňte použít správné ltry a provést správnou konguraci digitálního nastavení. Další
informace získáte u svého poskytovatele digitálních služeb.
POZNÁMKA: K telefonní lince nepřipojujte více než tři zařízení.
POZNÁMKA: Hlasová pošta není u této tiskárny podporována.
Vyhrazená telefonní linka
Podle následujících pokynů nastavte tiskárnu na vyhrazené telefonní lince bez dodatečných služeb.
1. Připojte telefonní kabel k portu faxu na tiskárně a k telefonní zásuvce ve stěně.
POZNÁMKA: V některých zemích/oblastech může být vyžadován adaptér k telefonnímu kabelu, který byl
dodán s tiskárnou.
POZNÁMKA: U některých tiskáren se může port faxu vyskytovat nad telefonním portem. Pro orientaci
použijte ikony na tiskárně.
2. Nastavte tiskárnu, aby automaticky přijímala faxová volání.
CSWW Nastavení odesílání a přijímání faxů 71
Page 84

a. Zapněte tiskárnu.
b. Na ovládacím panelu otevřete nabídku Nastavení.
c. Vyberte nabídku Nastavení faxu.
d. Vyberte nabídku Základní nastavení.
e. Vyberte nastavení Režim přijetí.
f. Vyberte možnost Automaticky.
3. Přejděte na část Krok 3: Kongurace času, data a hlavičky faxu na stránce 75.
Sdílená telefonní a faxová linka
Pomocí následujících kroků nastavíte tiskárnu na sdílené hlasové/faxové lince.
1. Odpojte zařízení, která jsou připojená do telefonní zásuvky.
2. Připojte telefonní kabel k portu faxu na tiskárně a k telefonní zásuvce ve stěně.
POZNÁMKA: V některých zemích/oblastech může být vyžadován adaptér k telefonnímu kabelu, který byl
dodán s tiskárnou.
POZNÁMKA: U některých tiskáren se může port faxu vyskytovat nad telefonním portem. Pro orientaci
použijte ikony na tiskárně.
3. Vyjměte záslepku z portu výstupu telefonní linky v zadní části tiskárny a připojte do tohoto portu telefon.
4. Nastavte tiskárnu, aby automaticky přijímala faxová volání.
a. Zapněte tiskárnu.
b. Na ovládacím panelu otevřete nabídku Nastavení.
c. Vyberte nabídku Nastavení faxu.
d. Vyberte nabídku Základní nastavení.
e. Vyberte nastavení Režim odpovídání a poté vyberte možnost Automaticky.
5. Nastavte tiskárnu tak, aby před odesláním faxu zkontrolovala tón volby.
POZNÁMKA: Tiskárna tak nezačne odesílat fax v době, kdy někdo používá telefon.
72 Kapitola 7 Fax CSWW
Page 85

a. Na ovládacím panelu otevřete nabídku Nastavení.
b. Vyberte nabídku Nastavení faxu.
c. Vyberte nabídku Pokročilé nastavení.
d. Vyberte nastavení Rozpoznat oznamovací tón a potom možnost Zapnuto.
6. Přejděte na část Krok 3: Kongurace času, data a hlavičky faxu na stránce 75.
Sdílená hlasová/faxová linka se záznamníkem
Pomocí následujících kroků nastavíte tiskárnu na sdílené hlasové/faxové lince se záznamníkem.
1. Odpojte zařízení, která jsou připojená do telefonní zásuvky.
2. Připojte telefonní kabel k portu faxu na tiskárně a k telefonní zásuvce ve stěně.
POZNÁMKA: V některých zemích/oblastech může být vyžadován adaptér k telefonnímu kabelu, který byl
dodán s tiskárnou.
POZNÁMKA: U některých tiskáren se může port faxu vyskytovat nad telefonním portem. Pro orientaci
použijte ikony na tiskárně.
3. Vyjměte záslepku z portu výstupu telefonní linky v zadní části tiskárny.
CSWW Nastavení odesílání a přijímání faxů 73
Page 86

4. Připojte telefonní kabel záznamníku do portu výstupu telefonní linky v zadní části tiskárny.
POZNÁMKA: Záznamník připojte přímo k tiskárně, jinak by záznamník mohl nahrávat tóny faxového
volání z odesílajícího faxového přístroje a tiskárna by tak nepřijímala faxy.
POZNÁMKA: Pokud záznamník nemá vestavěný telefon, připojte telefon do výstupního (OUT) portu na
záznamníku.
POZNÁMKA: U některých tiskáren se může port faxu vyskytovat nad telefonním portem. Pro orientaci
použijte ikony na tiskárně.
5. Nastavte na tiskárně počet zazvonění před odpovědí.
a. Zapněte tiskárnu.
b. Na ovládacím panelu otevřete nabídku Nastavení.
c. Vyberte nabídku Nastavení faxu.
d. Vyberte nabídku Základní nastavení.
e. Vyberte možnost Počet zazvonění před zvednutím.
f. Na číselné klávesnici na ovládacím panelu tiskárny zadejte počet vyzvánění a poté vyberte možnost
OK.
6. Nastavte tiskárnu, aby automaticky přijímala faxová volání.
a. Na ovládacím panelu otevřete nabídku Nastavení.
b. Vyberte nabídku Nastavení faxu.
c. Vyberte nabídku Základní nastavení.
d. Vyberte nastavení Režim odpovídání a poté vyberte možnost Automaticky.
7. Nastavte tiskárnu tak, aby před odesláním faxu zkontrolovala tón volby.
POZNÁMKA: Tiskárna tak nezačne odesílat fax v době, kdy někdo používá telefon.
a. Na ovládacím panelu otevřete nabídku Nastavení.
b. Vyberte nabídku Nastavení faxu.
74 Kapitola 7 Fax CSWW
Page 87

c. Vyberte nabídku Pokročilé nastavení.
d. Vyberte nastavení Rozpoznat oznamovací tón a poté vyberte možnost Zapnuto.
8. Přejděte na část Krok 3: Kongurace času, data a hlavičky faxu na stránce 75.
Krok 3: Kongurace času, data a hlavičky faxu
Některým z následujících způsobů nastavte volby faxu na tiskárně:
● Průvodce nastavením faxů HP na stránce 75 (doporučená metoda)
● Ovládací panel tiskárny na stránce 75
● Integrovaný webový server HP (EWS) a nástroj HP Device Toolbox (Windows) na stránce 76 (pokud je
software nainstalovaný)
POZNÁMKA: Ve Spojených státech a mnoha dalších zemích/oblastech je nastavení času, data a dalších
informací v hlavičce faxu zákonem stanovenou povinností.
Průvodce nastavením faxů HP
Po úvodním nastavení a instalaci softwaru spusťte pomocí následujícího postupu Průvodce nastavením faxu.
POZNÁMKA: Některé operační systémy Průvodce nastavením faxu nepodporují.
1. Otevřete nástroj HP Printer Assistant.
● Windows 10: V nabídce Start klepněte na možnost Všechny aplikace, klikněte na možnost HP a poté
vyberte název tiskárny.
● Windows 8.1: V levém dolním rohu obrazovky Start klikněte na ikonu se šipkou dolů a poté vyberte
název tiskárny.
● Windows 8: Klikněte pravým tlačítkem na prázdnou oblast na obrazovce Start, klikněte na panelu
aplikací na možnost Všechny aplikace a poté vyberte název tiskárny.
● Windows 7, Windows Vista a Windows XP: Na ploše počítače klikněte na tlačítko Start, vyberte
položku Všechny programy, klikněte na možnost HP, klikněte na složku dané tiskárny a poté vyberte
název tiskárny.
2. V softwaru HP Printer Assistant vyberte příkaz Fax a poté vyberte možnost Průvodce nastavením faxu.
3. Podle pokynů na obrazovce Průvodce nastavením faxu HP nakongurujte nastavení faxu.
4. Přejděte na část Krok 4: Provedení testu faxu na stránce 77.
Ovládací panel tiskárny
Při nastavení času, data a hlavičky faxu pomocí ovládacího panelu postupujte následujícím způsobem.
1. Na ovládacím panelu otevřete nabídku Nastavení.
2. Vyberte nabídku Nastavení faxu.
3. Vyberte nabídku Základní nastavení.
4. Vyberte možnost Čas/Datum.
CSWW Nastavení odesílání a přijímání faxů 75
Page 88

5. Vyberte 12hodinový nebo 24hodinový formát času.
6. Pomocí klávesnice zadejte aktuální čas a potom stiskněte tlačítko OK.
7. Vyberte formát data.
8. Pomocí klávesnice zadejte aktuální datum a potom stiskněte tlačítko OK.
9. Otevřete nabídku Hlavička faxu.
10. Pomocí klávesnice zadejte číslo faxu a poté vyberte možnost OK.
POZNÁMKA: Maximální počet znaků pro číslo faxu je 20.
11. Pomocí klávesnice zadejte název nebo hlavičku své společnosti a poté vyberte možnost OK.
POZNÁMKA: Maximální počet znaků pro hlavičku faxu je 25.
12. Přejděte na část Krok 4: Provedení testu faxu na stránce 77.
Integrovaný webový server HP (EWS) a nástroj HP Device Toolbox (Windows)
1. Integrovaný webový server HP můžete spustit ze softwaru nebo z webového prohlížeče.
První metoda: Spuštění integrovaného webového serveru HP (EWS) ze softwaru
a. Otevřete nástroj HP Printer Assistant.
● Windows 10: V nabídce Start klepněte na možnost Všechny aplikace, klikněte na možnost HP
a poté vyberte název tiskárny.
● Windows 8.1: V levém dolním rohu obrazovky Start klikněte na ikonu se šipkou dolů a poté
vyberte název tiskárny.
● Windows 8: Klikněte pravým tlačítkem na prázdnou oblast na obrazovce Start, klikněte na
panelu aplikací na možnost Všechny aplikace a poté vyberte název tiskárny.
● Windows 7, Windows Vista a Windows XP: Na ploše počítače klikněte na tlačítko Start, vyberte
položku Všechny programy, klikněte na možnost HP, klikněte na složku dané tiskárny a poté
vyberte název tiskárny.
b. V softwaru HP Printer Assistant vyberte příkaz Tisk a potom vyberte možnost HP Device Toolbox.
Způsob 2: Spuštění integrovaného webového serveru HP (EWS) z webového prohlížeče
a. Na ovládacím panelu tiskárny stiskněte tlačítko Nastavení . Otevřete nabídku Nastavení sítě a poté
vyberte možnost Zobrazit IP adresu a poté vyberte možnost Ano. Chcete-li zobrazit adresu IP, vraťte
se na hlavní obrazovku.
76 Kapitola 7 Fax CSWW
Page 89

b. Otevřete webový prohlížeč a do adresního řádku zadejte IP adresu nebo název hostitele v přesném
tvaru, v jakém se zobrazil na ovládacím panelu tiskárny. Na klávesnici počítače stiskněte klávesu
Enter. Spustí se server EWS.
POZNÁMKA: Pokud se ve webovém prohlížeči zobrazí zpráva, že přístup na stránku nemusí být
bezpečný, vyberte možnost pokračovat na stránku. Vstupem na stránku nedojde k poškození
počítače.
2. Klikněte na kartu Faxování.
3. Nastavení faxu nakongurujte podle pokynů na obrazovce.
4. Přejděte na část Krok 4: Provedení testu faxu na stránce 77.
Krok 4: Provedení testu faxu
Testem faxu se ujistěte, zda je fax nastaven správně.
1. Na ovládacím panelu otevřete nabídku Nastavení.
2. Vyberte nabídku Automatická diagnostika.
3. Vyberte volbu Spustit test faxu. Tiskárna vytiskne zprávu o testu.
4. Přečtěte si zprávu.
● Pokud je ve zprávě uvedeno, že tiskárna absolvovala test úspěšně, tiskárna je připravena odesílat
a přijímat faxy.
● Pokud je ve zprávě uvedeno, že tiskárna neabsolvovala test úspěšně, najdete další informace pro
odstranění potíží ve zprávě. Další informace o řešení potíží s faxem naleznete v kontrolním seznamu
před řešením potíží s faxem.
CSWW Nastavení odesílání a přijímání faxů 77
Page 90

Odeslání faxu
●
Faxování ze skleněné desky skeneru
●
Faxování z podavače dokumentů
●
Použití rychlých voleb a voleb skupinového vytáčení
●
Odeslání faxu ze softwaru
●
Odeslání faxu z aplikace jiného výrobce, například z aplikace Microsoft Word
Faxování ze skleněné desky skeneru
1. Dokument umístěte přední stranou dolů na sklo
skeneru.
2. Na hlavní obrazovce ovládacího panelu tiskárny
stiskněte tlačítko Fax .
3. Pomocí klávesnice zadejte faxové číslo.
4. Stiskněte tlačítko Spustit faxování.
5. Tiskárna zobrazí výzvu k potvrzení, že odesíláte
z pracovní plochy skeneru. Stiskněte tlačítko Ano.
6. Tiskárna zobrazí výzvu k vložení první stránky.
Stiskněte tlačítko OK.
7. Tiskárna naskenuje první stránku a vyzve vás
k vložení druhé stránky. V případě vícestránkového
dokumentu stiskněte tlačítko Ano. Pokračujte
v tomto procesu, dokud nenaskenujete všechny
stránky.
8. Po naskenování poslední stránky stiskněte při
výzvě tlačítko Ne. Tiskárna odešle fax.
78 Kapitola 7 Fax CSWW
Page 91

Faxování z podavače dokumentů
123
123
123
1. Umístěte předlohy do podavače dokumentů lícem
nahoru.
UPOZORNĚNÍ: Aby nedošlo k poškození tiskárny,
nepoužívejte předlohy opravované korekční páskou
nebo barvou, obsahující kancelářské sponky nebo
sešité svorkami. Do podavače dokumentů
nevkládejte ani fotograe, malé nebo křehké
předlohy.
2. Nastavte vodítka papíru tak, aby přiléhala k papíru.
3. Na hlavní obrazovce ovládacího panelu tiskárny
stiskněte tlačítko Fax .
4. Pomocí klávesnice zadejte faxové číslo.
5. Stiskněte tlačítko Spustit faxování.
Použití rychlých voleb a voleb skupinového vytáčení
POZNÁMKA: Než začnete pro odesílání faxů používat telefonní seznam, je nutné v Nabídce Fax nastavit položky
telefonního seznamu.
1. Umístěte dokument na pracovní plochu skeneru
nebo do podavače dokumentů.
CSWW Odeslání faxu 79
Page 92

2. Na hlavní obrazovce ovládacího panelu tiskárny
stiskněte tlačítko Fax .
3. Na klávesnici stiskněte ikonu faxového telefonního
seznamu.
4. Stiskněte název samostatné nebo skupinové volby,
kterou chcete použít.
5. Stiskněte tlačítko Spustit faxování.
Odeslání faxu ze softwaru
Postup pro odesílání faxů se liší v závislosti na daných specikacích. Nejtypičtější postup je následující.
1. Otevřete nástroj HP Printer Assistant.
● Windows 8.1: V levém dolním rohu obrazovky Start klikněte na ikonu se šipkou dolů a poté vyberte
název tiskárny.
● Windows 8: Klikněte pravým tlačítkem na prázdnou oblast na obrazovce Start, klikněte na panelu
aplikací na možnost Všechny aplikace a poté vyberte název tiskárny.
● Windows 7, Windows Vista a Windows XP: Na ploše počítače klikněte na tlačítko Start, vyberte
položku Všechny programy, klikněte na možnost HP, klikněte na složku dané tiskárny a poté vyberte
název tiskárny.
2. V nástroji HP Printer Assistant vyberte příkaz Fax a poté vyberte možnost Odeslat fax.
3. Zadejte faxové číslo jednoho či více příjemců.
4. Vložte dokument do podavače.
5. Klikněte na tlačítko Odeslat.
Odeslání faxu z aplikace jiného výrobce, například z aplikace Microsoft Word
1. Otevřete dokument v aplikaci jiného výrobce.
2. V nabídce Soubor zvolte příkaz Tisk.
3. Z rozevíracího seznamu ovladačů tisku vyberte tiskový ovladač faxu. Otevře se software pro faxování.
4. Zadejte faxové číslo jednoho či více příjemců.
5. Zahrňte všechny stránky načtené do tiskárny. Tento krok je nepovinný.
6. Klikněte na tlačítko Odeslat.
80 Kapitola 7 Fax CSWW
Page 93

8 Správa tiskárny
●
Použití aplikací webových služeb HP (pouze modely s dotykovou obrazovkou)
●
Změna typu připojení tiskárny (Windows)
●
Pokročilá kongurace pomocí integrovaného webového serveru HP (EWS) a nástroje HP Device Toolbox
(Windows)
●
Kongurace nastavení sítě IP
●
Funkce zabezpečení tiskárny
●
Nastavení úspory energie
●
HP Web Jetadmin
●
Aktualizace rmwaru
Další informace:
Následující informace jsou platné v okamžiku vydání dokumentu. Aktuální informace viz www.hp.com/support/
ljM278MFP.
Kompletní podpora společnosti HP pro tiskárnu zahrnuje následující informace:
● Instalace a kongurace
● Osvojování a používání
● Řešení problémů
● Stažení aktualizací softwaru a rmwaru
● Účast ve fórech podpory
● Vyhledání informací o záruce a předpisech
CSWW 81
Page 94

Použití aplikací webových služeb HP (pouze modely s dotykovou obrazovkou)
Aplikace webových služeb HP poskytují užitečný obsah, který lze do tiskárny automaticky stáhnout z internetu.
Můžete vybírat z různých aplikací, včetně zpravodajství, kalendářů, formulářů a cloudových úložišť dokumentů.
Chcete-li aktivovat tyto aplikace a naplánovat stahování, navštivte webové stránky služby HP Connected na
adrese www.hpconnected.com
POZNÁMKA: Abyste mohli tuto službu používat, musí být tiskárna připojena ke kabelové nebo bezdrátové síti
a mít přístup k internetu. V tiskárně musí být povoleny Webové služby HP.
Povolit Webové služby HP
Tento proces aktivuje funkci Webové služby HP i tlačítko Apps (Aplikace) 2.
1. Na domovské obrazovce na ovládacím panelu tiskárny potáhněte prstem, dokud se nezobrazí nabídka
Nastavení. Stisknutím tlačítka Nastavení otevřete nabídku Nastavení.
2. Stiskněte tlačítko Webové služby HP.
3. Stiskněte tlačítko Povolit webové služby.
4. Chcete-li vytisknout podmínky používání webových služeb HP, stiskněte tlačítko Tisk.
5. Pro dokončení nastavení stiskněte tlačítko OK.
Po stažení aplikace z webu služby HP Connected je aplikace k dispozici na ovládacím panelu tiskárny
v nabídce Aplikace.
82 Kapitola 8 Správa tiskárny CSWW
Page 95

Změna typu připojení tiskárny (Windows)
Pokud tiskárnu již používáte a přejete si změnit způsob připojení, použijte k změně připojení nabídku Nastavení
a software zařízení. Například jestliže chcete k počítači připojit novou tiskárnu pomocí rozhraní USB nebo
síťového připojení, případně změnit připojení z rozhraní USB na bezdrátové připojení.
Chcete-li otevřít nabídku Nastavení a software zařízení, proveďte následující postup:
1. Otevřete nástroj HP Printer Assistant.
● Windows 10: V nabídce Start klepněte na možnost Všechny aplikace, klikněte na možnost HP a poté
vyberte název tiskárny.
● Windows 8.1: V levém dolním rohu obrazovky Start klikněte na ikonu se šipkou dolů a poté vyberte
název tiskárny.
● Windows 8: Klikněte pravým tlačítkem na prázdnou oblast na obrazovce Start, klikněte na panelu
aplikací na možnost Všechny aplikace a poté vyberte název tiskárny.
● Windows 7, Windows Vista a Windows XP: Na ploše počítače klikněte na tlačítko Start, vyberte
položku Všechny programy, klikněte na možnost HP, klikněte na složku dané tiskárny a poté vyberte
název tiskárny.
2. V nástroji HP Printer Assistant vyberte z navigační lišty možnost Nástroje a poté vyberte možnost
Nastavení a software zařízení.
CSWW Změna typu připojení tiskárny (Windows) 83
Page 96

Pokročilá kongurace pomocí integrovaného webového serveru HP
(EWS) a nástroje HP Device Toolbox (Windows)
Integrovaný webový server HP umožňuje spravovat tiskové funkce z počítače místo z ovládacího panelu tiskárny.
● Zobrazení informací o stavu tiskárny
● Určení zbývající životnosti spotřebního materiálu a objednání nového
● Zobrazení a změna kongurace zásobníků (typy a formáty papíru)
● Zobrazení a tisk interních stránek
● Zobrazení a změna kongurace sítě
Integrovaný webový server HP funguje, pokud je tiskárna připojena k síti používající protokol IP. Integrovaný
webový server HP nepodporuje připojení tiskárny používající protokol IPX. Použití integrovaného webového
serveru HP není podmíněno přístupem na internet.
Integrovaný webový server je automaticky k dispozici během připojení tiskárny k síti.
POZNÁMKA: HP Device Toolbox je software, který se používá pro připojení k integrovanému webovému serveru
HP, když je tiskárna připojena k počítači prostřednictvím kabelu USB. Je k dispozici pouze v případě, že byla
provedena úplná instalace tiskárny v počítači. V závislosti na tom, jak je tiskárna připojena, nemusí být některé
funkce k dispozici.
POZNÁMKA: K integrovanému webovému serveru HP nelze přistoupit zpoza síťové brány rewall.
První metoda: Spuštění integrovaného webového serveru HP (EWS) ze softwaru
1. Otevřete nástroj HP Printer Assistant.
● Windows 10: V nabídce Start klepněte na možnost Všechny aplikace, klikněte na možnost HP a poté
vyberte název tiskárny.
● Windows 8.1: V levém dolním rohu obrazovky Start klikněte na ikonu se šipkou dolů a poté vyberte
název tiskárny.
● Windows 8: Klikněte pravým tlačítkem na prázdnou oblast na obrazovce Start, klikněte na panelu
aplikací na možnost Všechny aplikace a poté vyberte název tiskárny.
● Windows 7, Windows Vista a Windows XP: Na ploše počítače klikněte na tlačítko Start, vyberte
položku Všechny programy, klikněte na možnost HP, klikněte na složku dané tiskárny a poté vyberte
název tiskárny.
2. V nástroji HP Printer Assistant vyberte příkaz Tisk a poté vyberte možnost HP Device Toolbox.
Druhá metoda: Spuštění integrovaného webového serveru HP (EWS) z webového prohlížeče
1. Na hlavní obrazovce ovládacího panelu tiskárny stiskněte tlačítko Informace o připojení a poté
stiskněte tlačítko
hostitele.
Síť připojena nebo Síť Wi-Fi ZAPNUTÁ pro zobrazení IP adresy nebo názvu
84 Kapitola 8 Správa tiskárny CSWW
Page 97

2. Otevřete webový prohlížeč a do adresního řádku zadejte IP adresu nebo název hostitele v přesném tvaru,
v jakém se zobrazil na ovládacím panelu tiskárny. Na klávesnici počítače stiskněte klávesu Enter. Spustí se
server EWS.
POZNÁMKA: Pokud se ve webovém prohlížeči zobrazí zpráva, že přístup na stránku nemusí být bezpečný,
vyberte možnost pokračovat na stránku. Vstupem na stránku nedojde k poškození počítače.
Karta nebo část Popis
Karta Domů
Poskytuje informace o tiskárně, jejím
stavu a konguraci.
Karta Systém
Umožňuje kongurovat tiskárnu
z počítače.
● Stav zařízení: Zobrazuje stav tiskárny a přibližnou zbývající životnost spotřebního
materiálu HP (v procentech).
● Stav spotřebního materiálu: Zobrazuje odhadovanou zbývající životnost spotřebního
materiálu HP v procentech. Skutečná životnost spotřebního materiálu se může lišit. Dbejte
na to, aby byl k dispozici náhradní spotřební materiál pro situaci, kdy už kvalita tisku začne
být nepřijatelná. Pokud nedojde k snížení kvality tisku na nepřijatelnou úroveň, spotřební
materiál není třeba vyměnit.
● Kongurace zařízení: Zobrazuje informace obsažené na kongurační stránce tiskárny.
● Přehled sítě: Zobrazuje informace obsažené na stránce síťové kongurace tiskárny.
● Sestavy: Slouží pro tisk kongurační stránky a stránky stavu spotřebního materiálu
generovanou tiskárnou.
● Protokol využití barev: Zobrazuje informace o barevných úlohách, které tiskárna vytvořila.
(Pouze barevné modely)
● Protokol událostí: Zobrazuje seznam všech událostí a chyb tiskárny.
● Licence Open Source: Zobrazuje souhrn licencí pro softwarové programy open source, které
lze s tiskárnou použít.
● Informace o zařízení: Poskytuje základní informace o tiskárně a společnosti.
● Nastavení papíru: Slouží ke změně výchozího nastavení tiskárny pro manipulaci s papírem.
● Kvalita tisku: Slouží ke změně výchozího nastavení kvality tisku tiskárny.
● Nastavení spotřeby energie: Slouží ke změně výchozího časového limitu pro přechod do
režimu spánku / automatického vypnutí nebo automatického vypnutí.
● Hustota tisku: Slouží k nastavení hustoty tisku kontrastů, zvýraznění, polotónů a stínů.
● Typy papíru: Slouží k nastavení režimů tisku, které odpovídají typům papíru přijatelným pro
tiskárnu.
● Systémová nastavení: Slouží ke změně výchozích systémových nastavení tiskárny.
● Nastavení spotřebního materiálu: Slouží ke změně nastavení upozornění, např. Dochází
kazeta, a dalších informací o spotřebním materiálu.
● Servis: Slouží ke spuštění čisticího procesu tiskárny.
● Uložit a obnovit: Slouží k uložení aktuálních nastavení tiskárny do souboru v počítači.
Z tohoto souboru pak lze načíst identická nastavení v jiné tiskárně nebo provést pozdější
obnovu nastavení tiskárny.
● Správa: Slouží k nastavení nebo změně hesla tiskárny. Povolí nebo zakáže funkce tiskárny.
POZNÁMKA: Kartu Systém lze chránit heslem. Je-li tiskárna zapojena v síti, před změnou
nastavení této karty vždy kontaktujte správce.
CSWW Pokročilá kongurace pomocí integrovaného webového serveru HP (EWS) a nástroje HP Device Toolbox
(Windows)
85
Page 98

Karta nebo část Popis
Karta Tisk
Umožňuje změnit výchozí nastavení
tisku z počítače.
Karta Fax
(pouze modely s faxem).
Karta Skenování
(pouze modely MFP)
● Tisk: Slouží ke změně výchozího nastavení tisku, jako je počet kopií a orientace papíru. Jedná
se o možnosti, které jsou k dispozici na ovládacím panelu.
● PCL5: Zobrazuje a mění nastavení jazyka PCL5.
● PostScript: Vypněte nebo zapněte funkci Chyby tisku PS.
● Možnosti příjmu: Slouží k nastavení způsobu reakce tiskárny na příchozí faxy.
● Telefonní seznam: Slouží k přidání nebo odstranění položek telefonního seznamu faxu.
● Seznam nevyžádaných faxů: Slouží k nastavení faxových čísel, na která se vztahuje
blokovaní pro odesílání faxů do tiskárny.
● Protokol činnosti faxu: Slouží k zobrazení nedávné faxové aktivity tiskárny.
Slouží k nastavení funkcí Skenování do síťové složky a Skenování do e-mailu.
● Nastavení síťové složky: Slouží k nastavení složek na síti, do kterých může tiskárna ukládat
soubor se skenovaným dokumentem.
● Nastavení skenování do e-mailu: Spustí proces nastavení funkce Skenování do e-mailu.
● Proly odchozích e-mailů: Slouží k nastavení e-mailových adres, které se zobrazí v řádku
„Od:“ u všech e-mailů odeslaných z tiskárny. Slouží k nastavení serveru SMTP.
● Adresář e-mailu: Slouží k přidání a odstranění položek v adresáři e-mailu.
● Možnosti e-mailu: Slouží k zadání výchozího předmětu a textu e-mailových zpráv. Slouží
k zadání výchozího nastavení skenování pro e-maily.
Karta Kopie
(pouze modely MFP)
Karta Připojení do sítě
(pouze tiskárny připojené k síti)
Umožňuje změnit síťová nastavení
z počítače.
Karta Webové služby HP Tato nabídka slouží k nastavení a používání různých webových nástrojů s tiskárnou.
Nastavení výchozího nastavení kopírování.
Správci sítě mohou použít tuto kartu k ovládání síťových nastavení tiskárny, pokud je připojena
k síti používající protokol IP. Také umožňuje správcům sítě nastavit funkci bezdrátového přímého
tisku. Pokud je tiskárna připojena přímo k počítači, karta se nezobrazuje.
86 Kapitola 8 Správa tiskárny CSWW
Page 99

Kongurace nastavení sítě IP
●
Úvod
●
Zřeknutí se záruk při sdílení tiskárny
●
Zobrazení nebo změna nastavení sítě
●
Přejmenování tiskárny v síti
●
Ruční kongurace parametrů TCP/IP IPv4 pomocí ovládacího panelu
Úvod
Při konguraci síťových nastavení tiskárny postupujte podle následujících částí:
Zřeknutí se záruk při sdílení tiskárny
Společnost HP nepodporuje sítě peer-to-peer, protože se jedná o funkci operačních systémů společnosti
Microsoft, a nikoli ovladače tiskáren HP. Přejděte na web společnosti Microsoft na adrese www.microsoft.com.
Zobrazení nebo změna nastavení sítě
K zobrazení a změně kongurace IP adresy lze použít integrovaný webový server HP.
1. Otevřete integrovaný webový server HP EWS:
a. Na hlavní obrazovce ovládacího panelu tiskárny stiskněte tlačítko Informace o připojení
a poté stiskněte tlačítko Síť připojena nebo Síť Wi-Fi ZAPNUTÁ pro zobrazení IP adresy nebo
názvu hostitele.
b. Otevřete webový prohlížeč a do adresního řádku zadejte IP adresu nebo název hostitele v přesném
tvaru, v jakém se zobrazil na ovládacím panelu tiskárny. Na klávesnici počítače stiskněte klávesu
Enter. Spustí se server EWS.
POZNÁMKA: Pokud se ve webovém prohlížeči zobrazí zpráva, že přístup na stránku nemusí být
bezpečný, vyberte možnost pokračovat na stránku. Vstupem na stránku nedojde k poškození
počítače.
2. Kliknutím na kartu Připojení do sítě získáte informace o síti. Podle přání změňte nastavení.
Přejmenování tiskárny v síti
Pokud chcete přejmenovat tiskárnu v síti, aby měla jedinečný název, použijte integrovaný webový server HP.
1. Otevřete integrovaný webový server HP EWS:
a. Na hlavní obrazovce ovládacího panelu tiskárny stiskněte tlačítko Informace o připojení
a poté stiskněte tlačítko Síť připojena nebo Síť Wi-Fi ZAPNUTÁ pro zobrazení IP adresy nebo
názvu hostitele.
CSWW Kongurace nastavení sítě IP 87
Page 100

b. Otevřete webový prohlížeč a do adresního řádku zadejte IP adresu nebo název hostitele v přesném
tvaru, v jakém se zobrazil na ovládacím panelu tiskárny. Na klávesnici počítače stiskněte klávesu
Enter. Spustí se server EWS.
POZNÁMKA: Pokud se ve webovém prohlížeči zobrazí zpráva, že přístup na stránku nemusí být
bezpečný, vyberte možnost pokračovat na stránku. Vstupem na stránku nedojde k poškození
počítače.
2. Otevřete kartu Systém.
3. Na stránce Informace o zařízení je uveden výchozí název tiskárny v poli Popis zařízení. Tento název lze
změnit, takže bude označení tiskárny jedinečné.
POZNÁMKA: Vyplnění dalších polí na této stránce je volitelné.
4. Kliknutím na tlačítko Použít uložte změny.
Ruční kongurace parametrů TCP/IP IPv4 pomocí ovládacího panelu
K ručnímu nastavení adresy IPv4, masky podsítě a výchozí brány použijte nabídky ovládacího panelu.
1. Na úvodní obrazovce ovládacího panelu tiskárny stiskněte tlačítko Nastavení .
2. Přejděte na položku Nastavení sítě a stiskněte ji.
3. Stiskněte nabídku IPv4 Cong Method (Způsob kongurace IPv4) a poté stiskněte tlačítko Manual (Ručně).
4. Pomocí klávesnice na dotykovém displeji zadejte IP adresu a stiskněte tlačítko OK. Potvrďte stisknutím
tlačítka Ano.
5. Zadejte masku podsítě na klávesnici na dotykovém displeji a stiskněte tlačítko OK. Potvrďte stisknutím
tlačítka Ano.
6. Zadejte výchozí bránu na klávesnici na dotykovém displeji a stiskněte tlačítko OK. Potvrďte stisknutím
tlačítka Ano.
88 Kapitola 8 Správa tiskárny CSWW
 Loading...
Loading...