Page 1
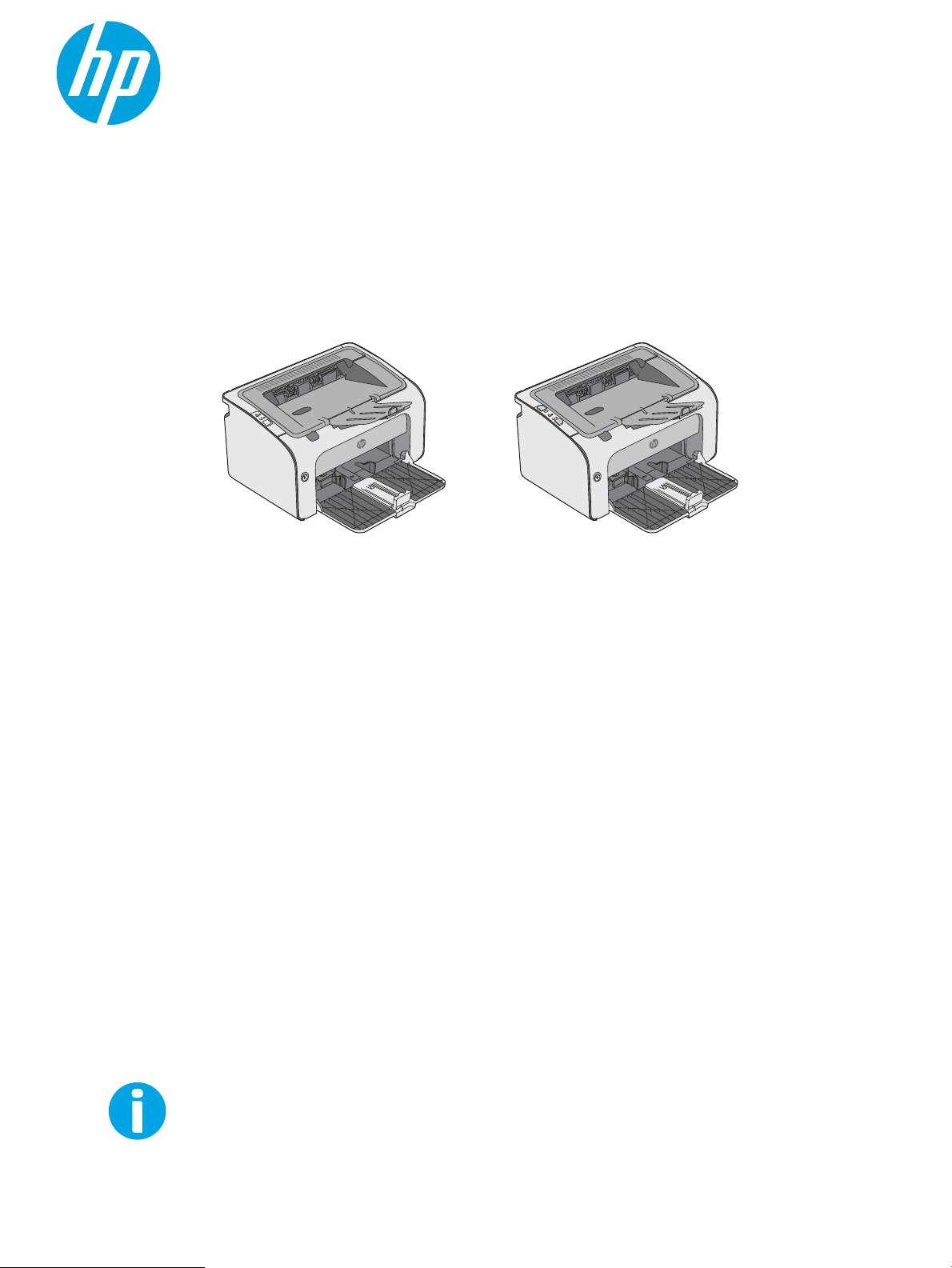
LaserJet Pro M11-M13
Руководство пользователя
www.hp.com/support/ljM11-M13
M11-M13
Page 2
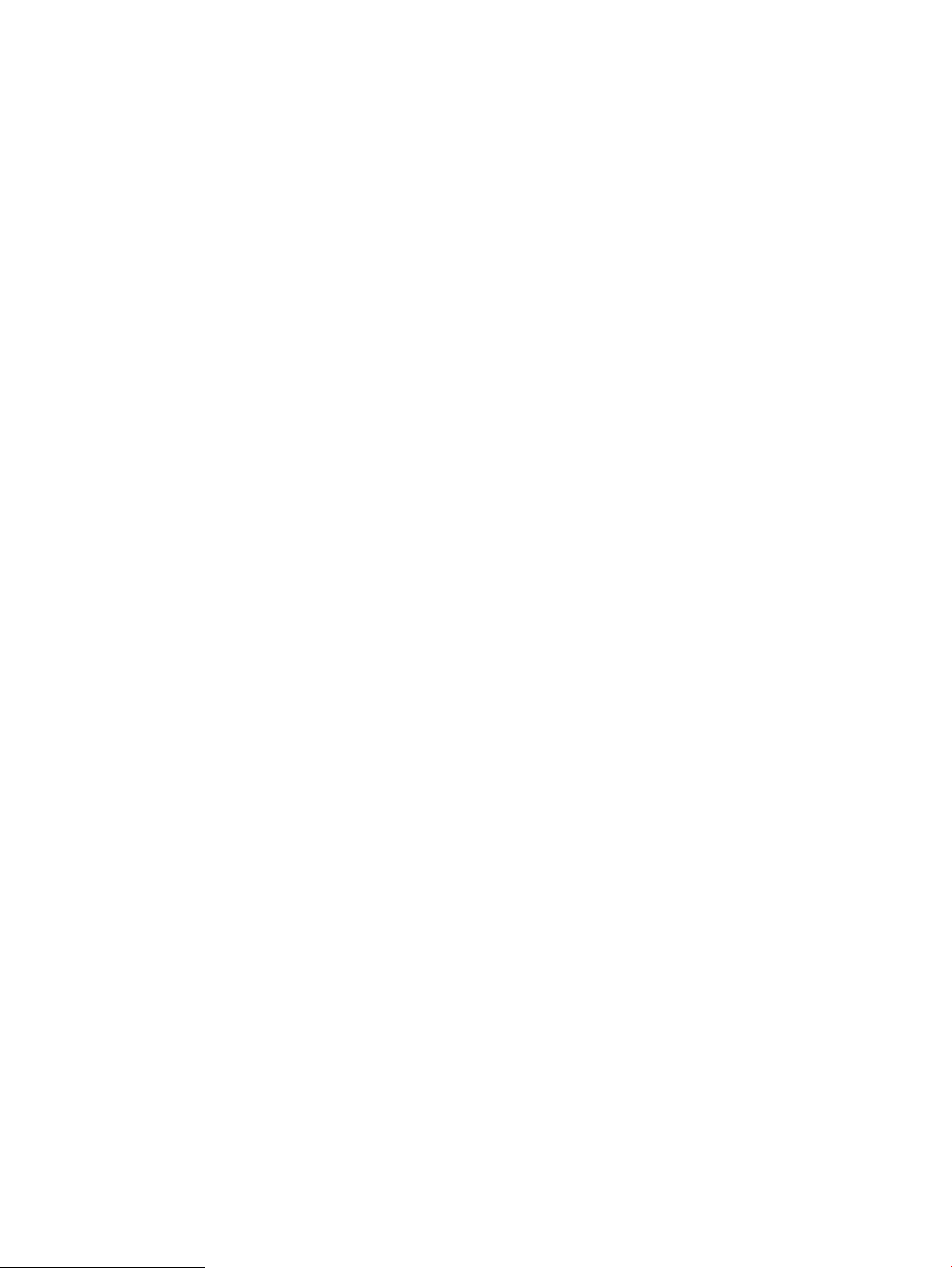
Page 3
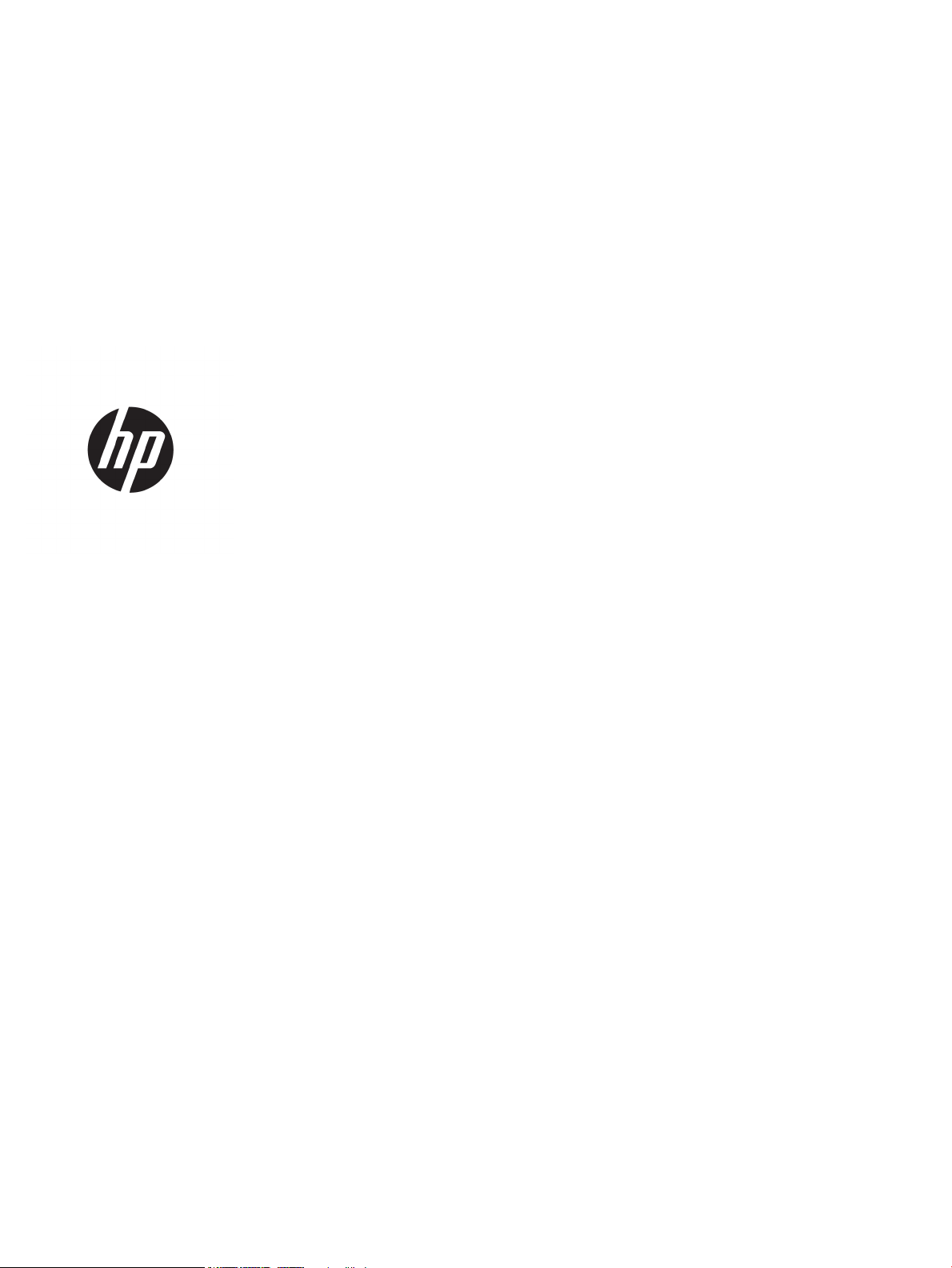
HP LaserJet Pro M11-M13
Руководство пользователя
Page 4
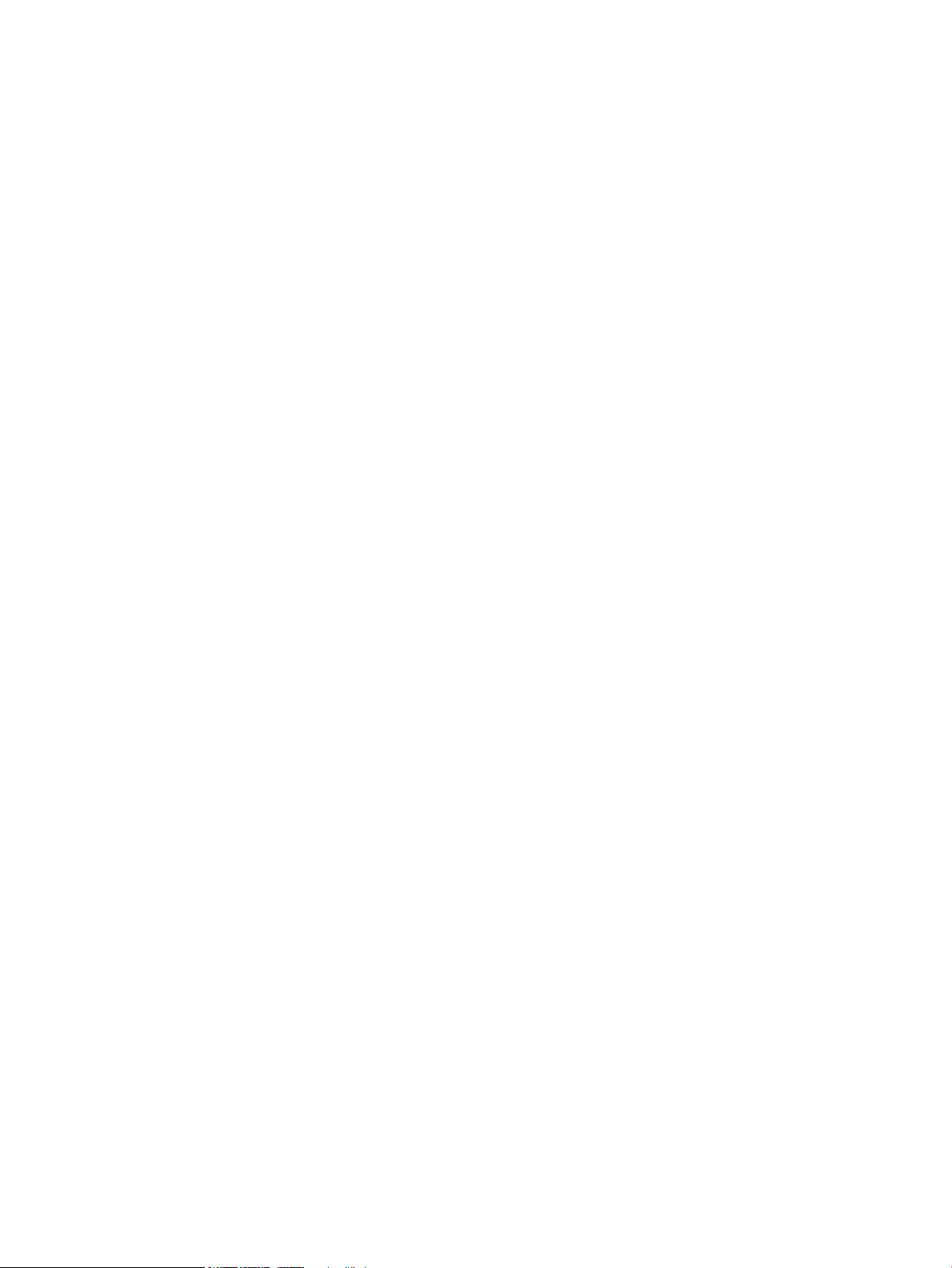
Авторские права и лицензия
Информация о товарных знаках
© Copyright 2017 HP Development Company,
L.P.
Копирование, адаптация или перевод без
предварительного письменного разрешения
запрещены, за исключением случаев,
разрешенных законом об авторских правах.
Информация, содержащаяся в этом
документе, может быть изменена без
предварительного уведомления.
Гарантии на изделия и услуги HP
устанавливаются в специальных гарантийных
положениях, прилагаемых к таким изделиям и
услугам. Ничто из сказанного в настоящем
документе не должно истолковываться как
дополнительная гарантия. HP не несет
ответственности за технические или
редакторские ошибки или упущения,
содержащиеся в настоящем документе.
Edition 3, 8/2017
Adobe®, Adobe Photoshop®, Acrobat® и
PostScript® являются зарегистрированными
товарными знаками Adobe Systems
Incorporated.
Название Apple и логотип Apple являются
товарными знаками компании Apple Inc.,
зарегистрированными в США и других
странах.
OS X является зарегистрированным товарным
знаком Apple Inc. в США и в других странах/
регионах.
Microsoft®, Windows®, Windows XP® и Windows
Vista® являются зарегистрированными в США
товарными знаками Microsoft Corporation.
Page 5
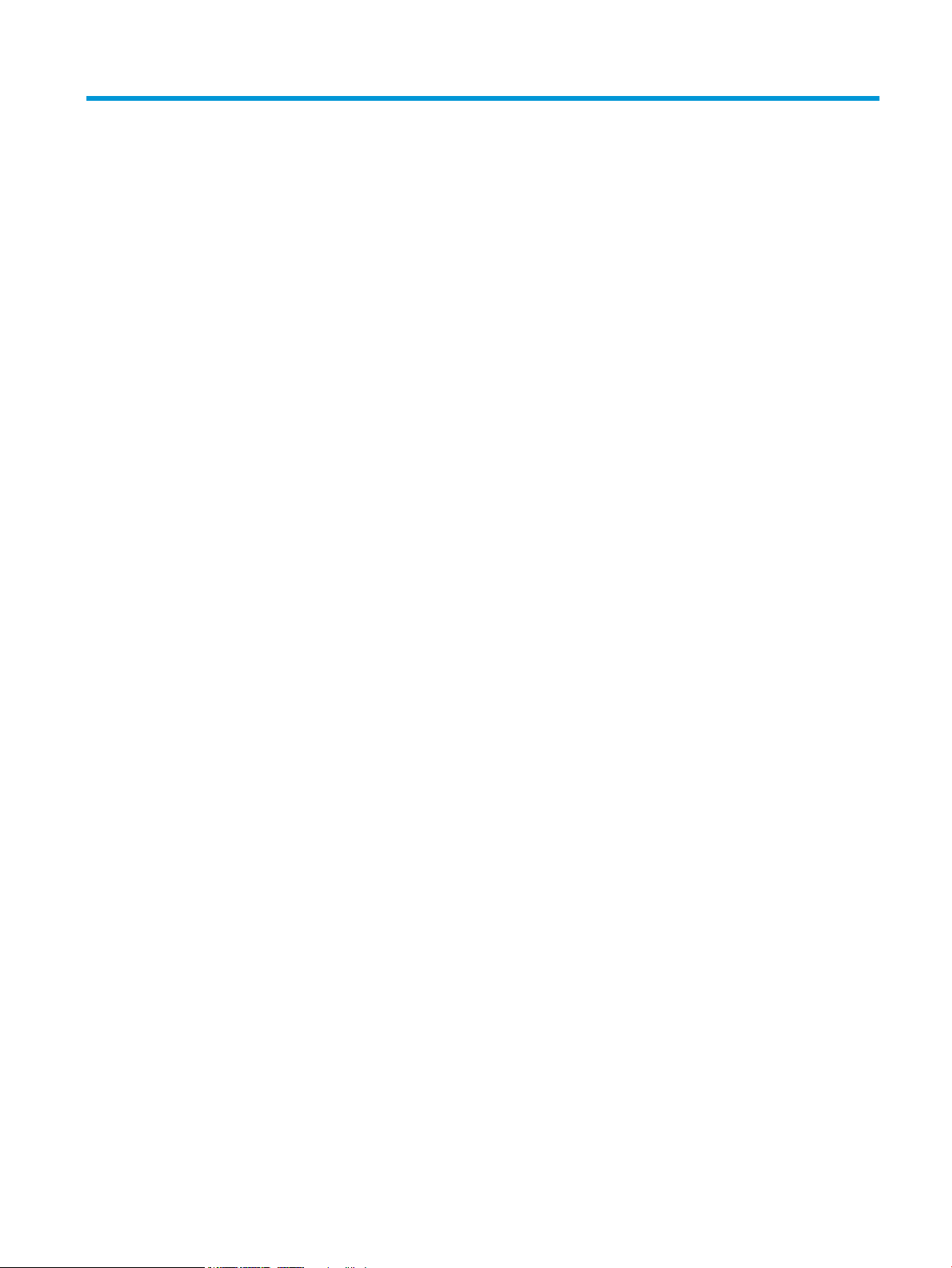
Содержание
1 Общие сведения о принтере ................................................................................................................................................................ 1
Изображения принтера ......................................................................................................................................................... 2
Вид принтера спереди ...................................................................................................................................... 2
Вид принтера сзади ........................................................................................................................................... 3
Вид панели управления ................................................................................................................................... 3
Технические характеристики принтера ............................................................................................................................ 5
Технические характеристики .......................................................................................................................... 5
Поддерживаемые ОС ........................................................................................................................................ 5
Решения для мобильной печати (опционально) ....................................................................................... 6
Размеры принтера ............................................................................................................................................. 6
Потребляемая мощность, электрические характеристики и акустическая эмиссия ......................... 7
Допустимые условия эксплуатации ............................................................................................................... 7
Аппаратная настройка принтера и установка ПО ........................................................................................................... 8
2 Лотки для бумаги .................................................................................................................................................................................... 9
Загрузка подающего лотка ................................................................................................................................................ 10
Загрузка бумаги и печать конвертов ............................................................................................................................... 13
Введение ............................................................................................................................................................ 13
Печать конвертов ............................................................................................................................................ 13
Ориентация конверта ..................................................................................................................................... 13
3 Расходные материалы, дополнительные принадлежности и запасные части .................................................................... 15
Заказ расходных материалов, дополнительных принадлежностей и запасных частей .................................... 16
Заказ .................................................................................................................................................................... 16
Расходные материалы и дополнительные принадлежности .............................................................. 16
Детали для самостоятельного ремонта ..................................................................................................... 16
Сменный картридж с тонером ........................................................................................................................................... 17
Введение ............................................................................................................................................................ 17
Сведения о картридже с тонером ................................................................................................................ 17
Извлечение и замена картриджа с тонером ............................................................................................. 18
RUWW iii
Page 6
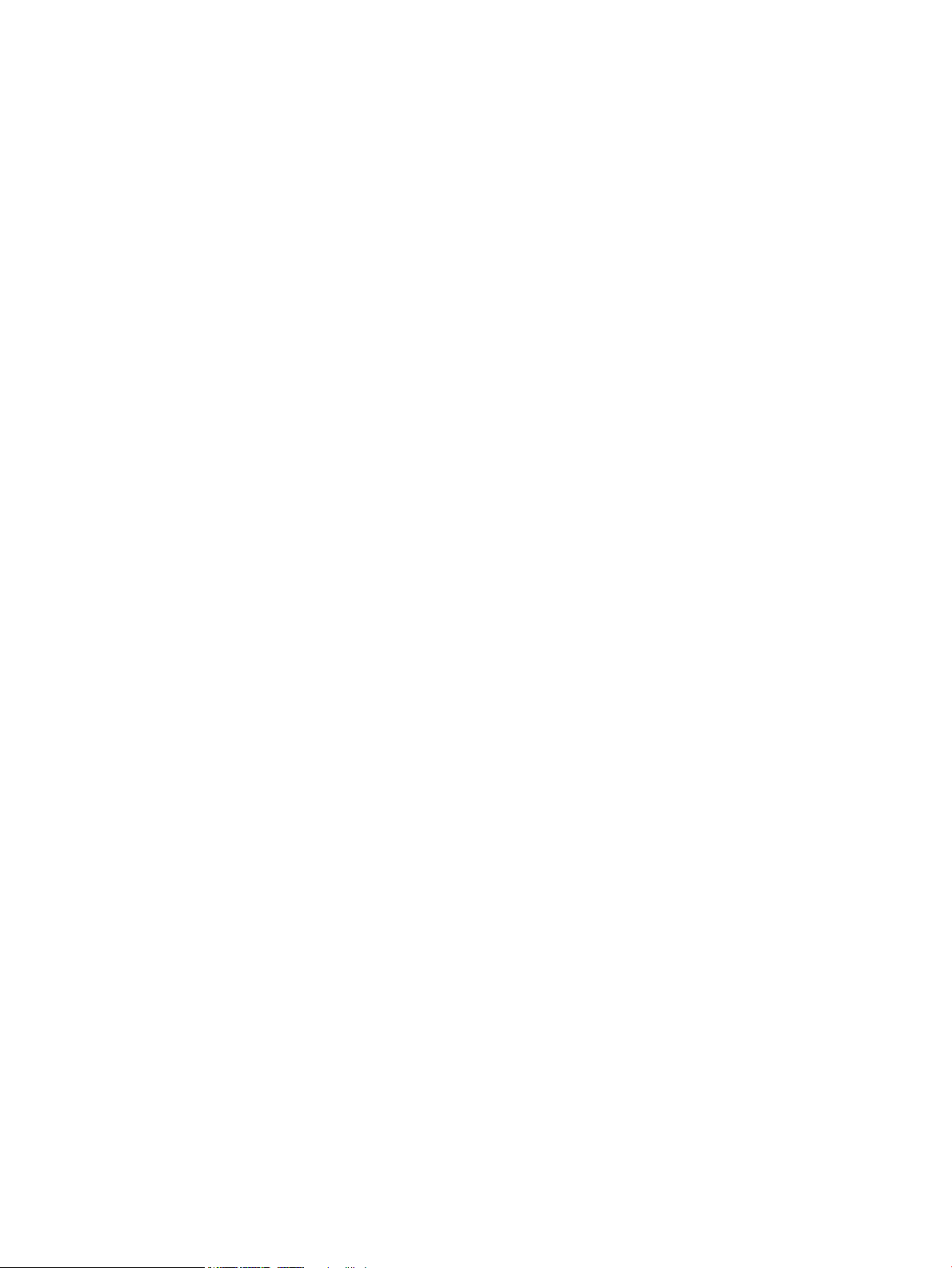
4 Печать ...................................................................................................................................................................................................... 21
Задания печати (Windows) ................................................................................................................................................. 22
Как выполнять печать (Windows) ................................................................................................................ 22
Двусторонняя печать в ручном режиме (Windows) ................................................................................. 23
Печатать несколько страниц на листе (Windows) .................................................................................... 25
Выбор типа бумаги (Windows) ...................................................................................................................... 25
Дополнительные задания на печать .......................................................................................................... 25
Задания печати (OS X) ......................................................................................................................................................... 27
Как выполнять печать (OS X) ........................................................................................................................ 27
Двусторонняя печать в ручном режиме (OS X) ......................................................................................... 27
Печать нескольких страниц на листе (OS X) .............................................................................................. 27
Выбор типа бумаги (OS X) .............................................................................................................................. 28
Дополнительные задания на печать .......................................................................................................... 28
Мобильная печать ................................................................................................................................................................ 29
Введение ............................................................................................................................................................ 29
Wireless Direct (только беспроводные модели) ........................................................................................ 29
Включение или отключение функцию Wireless Direct ...................................................... 29
Изменение имени Wireless Direct принтера .......................................................................... 30
ПО HP ePrint ....................................................................................................................................................... 30
Встроенное решение для печати в Android .............................................................................................. 31
5 Управление принтером ....................................................................................................................................................................... 33
Расширенная настройка через встроенный веб-сервер HP (EWS) (только беспроводные модели) .............. 34
Разделы встроенного Web-сервера НР .......................................................................................................................... 35
Вкладка «Информация» ................................................................................................................................. 35
Вкладка «Параметры» .................................................................................................................................... 35
Вкладка «Сеть» ................................................................................................................................................. 35
Ссылки ................................................................................................................................................................ 35
Настройка параметров IP-сети ......................................................................................................................................... 36
Введение ............................................................................................................................................................ 36
Отказ от обязательств в связи с совместным использованием принтера .......................................... 36
Просмотр и изменение сетевых параметров ............................................................................................ 36
Ручная настройка параметров IPv4 TCP/IP ................................................................................................ 36
Функции безопасности принтера ..................................................................................................................................... 38
Введение ............................................................................................................................................................ 38
Задайте или измените пароль системы с помощью встроенного веб-сервера HP ........................ 38
Параметры энергосбережение ......................................................................................................................................... 39
Введение ............................................................................................................................................................ 39
Печать в экономичном режиме (EconoMode) ............................................................................................ 39
Настройка режима ожидания/функции автоматического выключения ............................................ 39
Параметр "Задержка при активных портах" ............................................................................................. 40
iv RUWW
Page 7
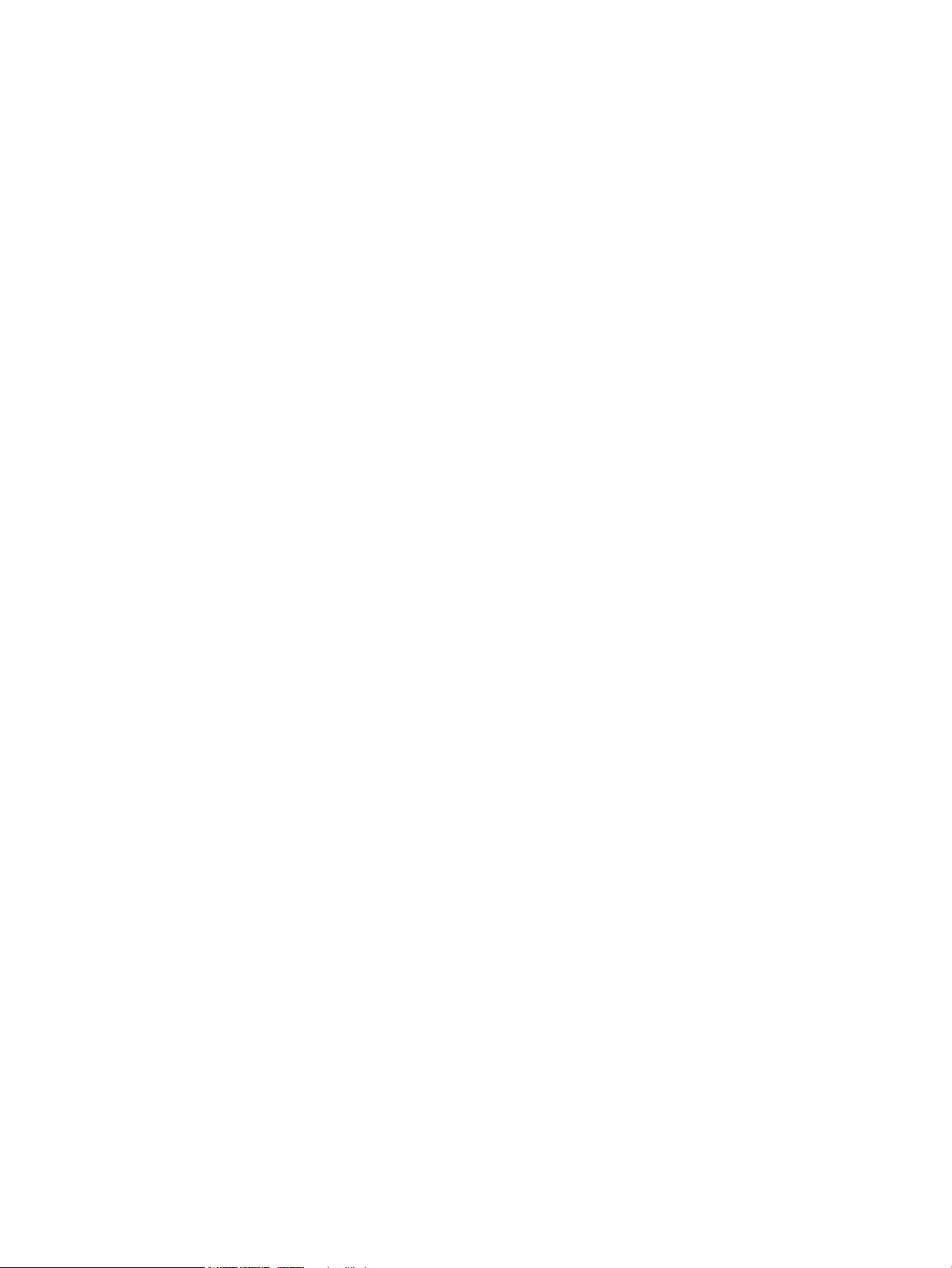
Обновление микропрограммы .......................................................................................................................................... 42
Обновление микропрограммы с помощью утилиты обновления микропрограммы ..................... 42
6 Решение проблем ................................................................................................................................................................................. 43
Поддержка клиентов ........................................................................................................................................................... 44
Пояснение состояний световых индикаторов на панели управления .................................................................... 45
Восстановление заводских настроек по умолчанию .................................................................................................. 48
Устранение замятий и неполадок при подаче бумаги ................................................................................................. 49
Принтер не захватывает бумагу ................................................................................................................... 49
Принтером захватывается несколько листов бумаги ............................................................................. 49
Часто заминается бумага в устройстве ....................................................................................................... 49
Предотвращение замятий бумаги ............................................................................................................... 50
Устранение замятий бумаги ............................................................................................................................................... 51
Введение ............................................................................................................................................................ 51
Места замятия бумаги ..................................................................................................................................... 51
Устранение замятий в подающем лотке .................................................................................................... 51
Устранение замятий в области картриджей с тонером .......................................................................... 54
Устранение замятий в выходном лотке ...................................................................................................... 56
Улучшение качества печати .............................................................................................................................................. 59
Введение ............................................................................................................................................................ 59
Печать из другой программы ........................................................................................................................ 59
Проверка параметра типа бумаги для задания печати .......................................................................... 59
Проверка параметра типа бумаги (Windows) ....................................................................... 59
Проверка параметра типа бумаги (OS X) ............................................................................... 59
Проверка статуса картриджа с тонером .................................................................................................... 59
Очистка принтера ............................................................................................................................................ 60
Печать страницы очистки ......................................................................................................... 60
Визуальный осмотр картриджа с тонером ................................................................................................ 60
Проверка бумаги и условий печати ............................................................................................................. 60
Этап 1. Используйте бумагу, которая соответствует требованиям HP ........................... 60
Этап 2. Проверьте условия эксплуатации ............................................................................. 61
Попробуйте другой драйвер печати ........................................................................................................... 61
Проверка параметров режима EconoMode ............................................................................................... 61
Изменение плотности печати ....................................................................................................................... 62
Устранение проблем, связанных с прямым подключением ...................................................................................... 63
Устранение неполадок беспроводной связи ................................................................................................................. 64
Указатель .................................................................................................................................................................................................... 67
RUWW v
Page 8
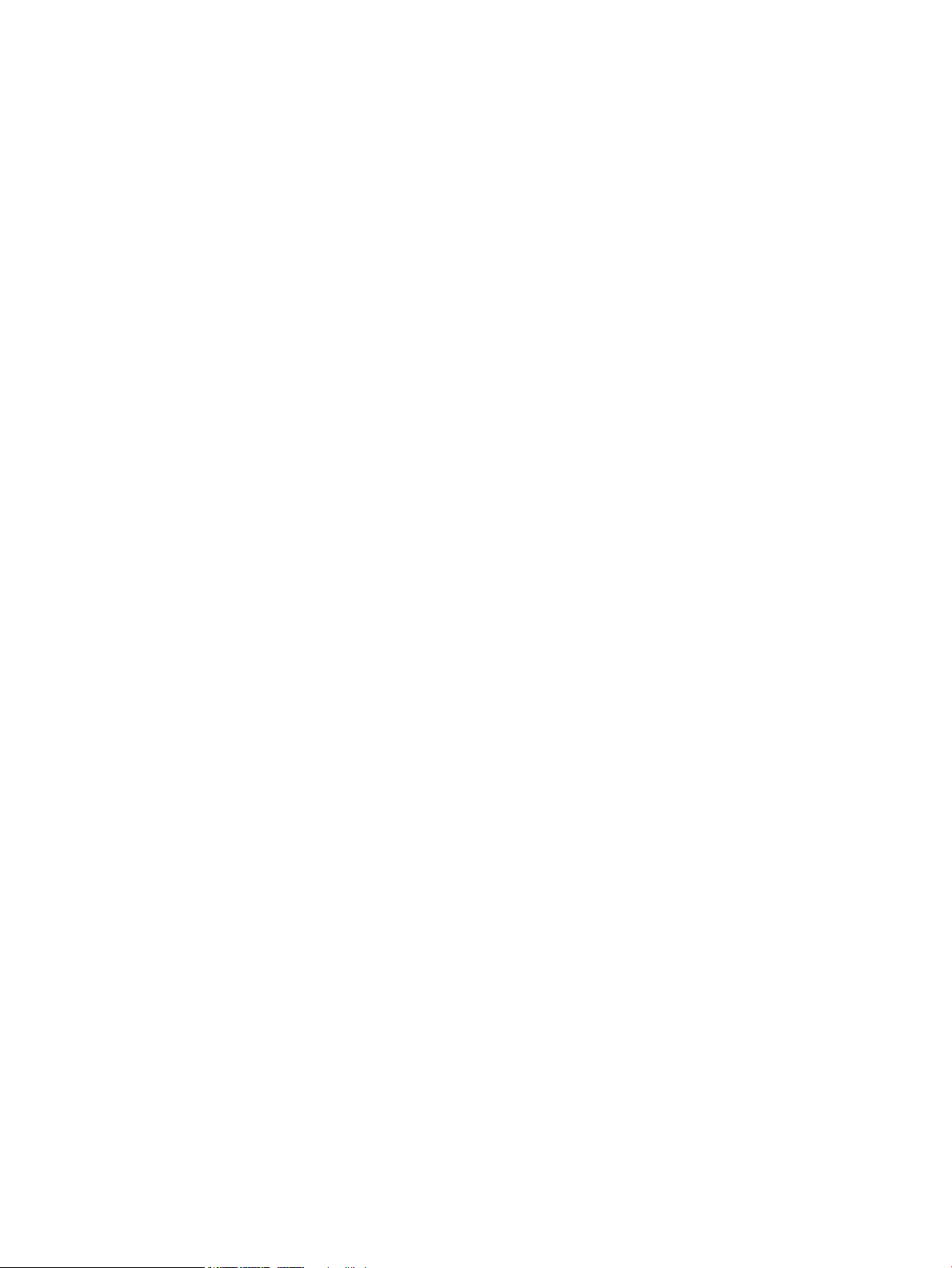
vi RUWW
Page 9

1 Общие сведения о принтере
●
Изображения принтера
●
Технические характеристики принтера
●
Аппаратная настройка принтера и установка ПО
Для получения дополнительной информации см.:
Следующая информация является верной на момент публикации. Дополнительные сведения см. в разделе
www.hp.com/support/ljm11-m13.
В полной справке от HP для этого принтера представлена следующая информация:
●
Установка и настройка
●
Обучение и использование
●
Решение проблем
●
Загрузка обновлений ПО и микропрограммы
●
Участие в форумах технической поддержки
●
Поиск информации по гарантии и нормативной информации
RUWW 1
Page 10
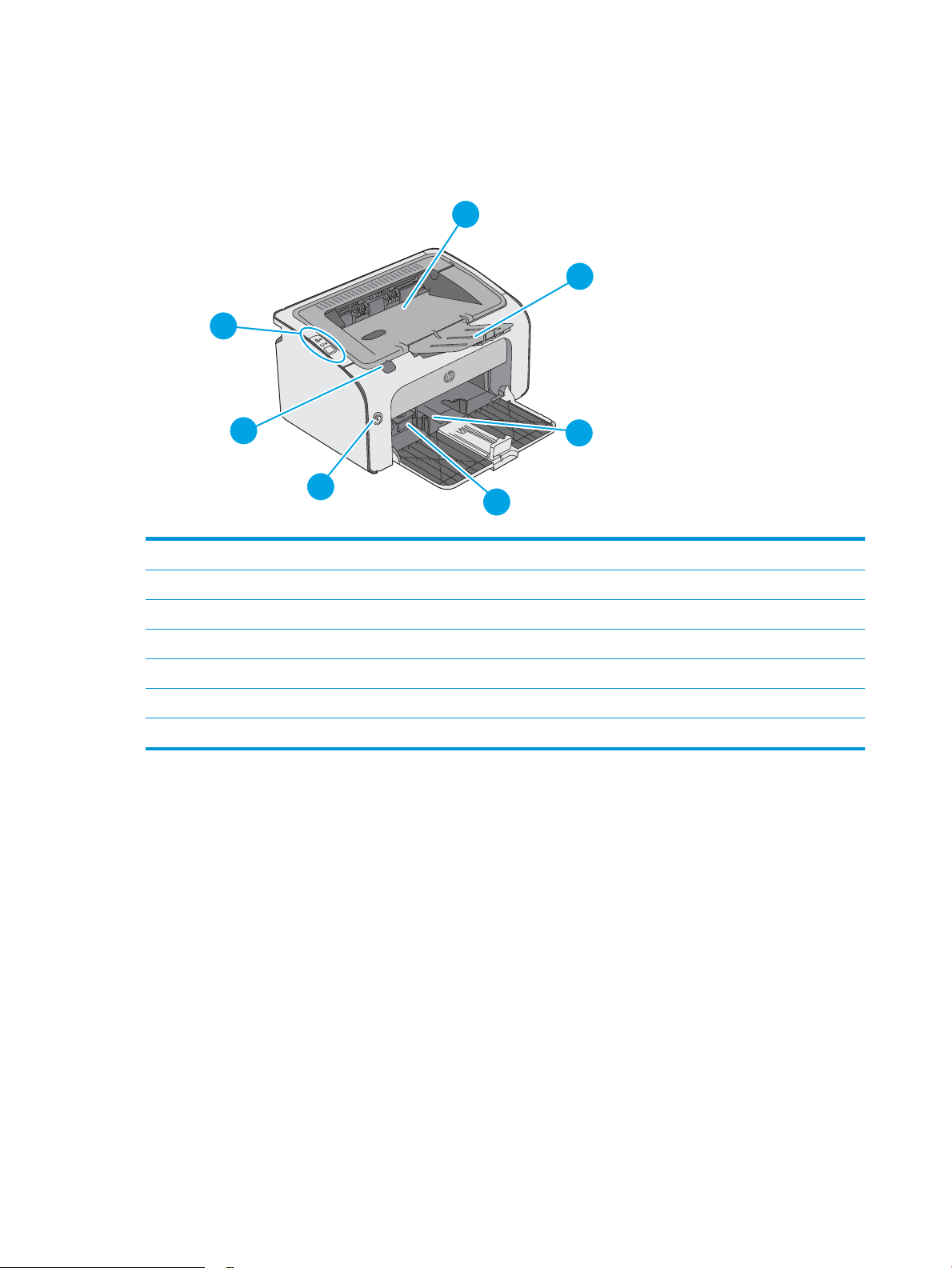
Изображения принтера
2
5
6
1
7
3
4
Вид принтера спереди
1 Выходной лоток
2 Удлинитель выходного лотка
3 Входной лоток
4 Удлинитель для короткого носителя
5 Кнопка питания
6 Выступ для открытия дверцы картриджа печати
7 Панель управления
2 Глава 1 Общие сведения о принтере RUWW
Page 11
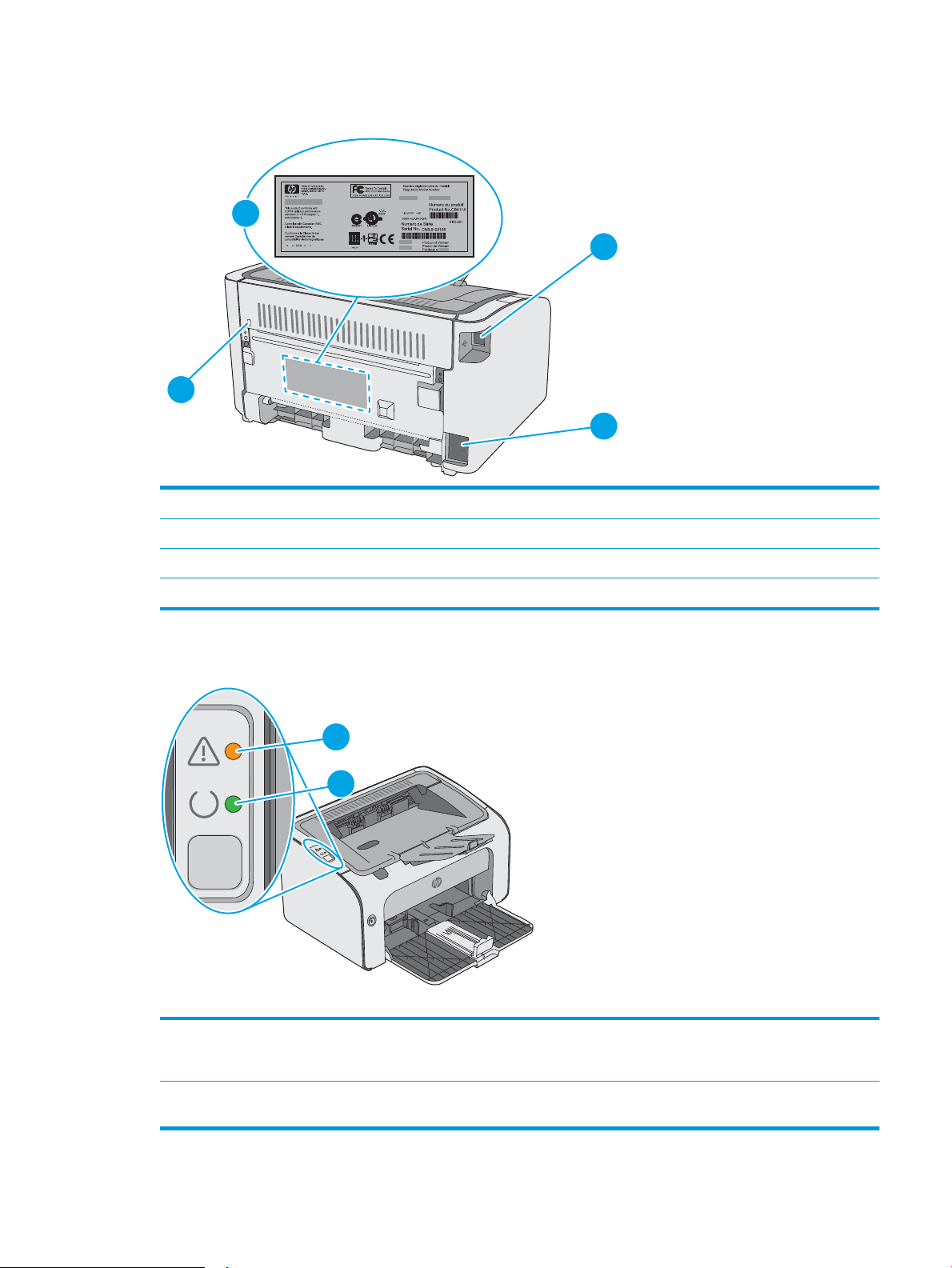
Вид принтера сзади
2
1
3
4
2
1
1 Порт USB
2 Разъем питания
3 Разъем для защиты блокировкой кабельного типа
4 Серийный номер
Вид панели управления
Таблица
1-1 HP LaserJet Pro M12a (базовая модель)
1 Светодиодный индикатор
"Внимание"
Индикатор "Внимание" мигает для привлечения внимания пользователя, например,
когда в принтере закончилась бумага или картридж с тонером необходимо заменить.
Если индикатор горит не мигая, в принтере произошла ошибка.
2 Светодиодный индикатор "Готов" Индикатор готовности горит, когда принтер готов к печати. Он мигает, когда принтер
получает данные печати или отменяет задание печати.
RUWW Изображения принтера 3
Page 12
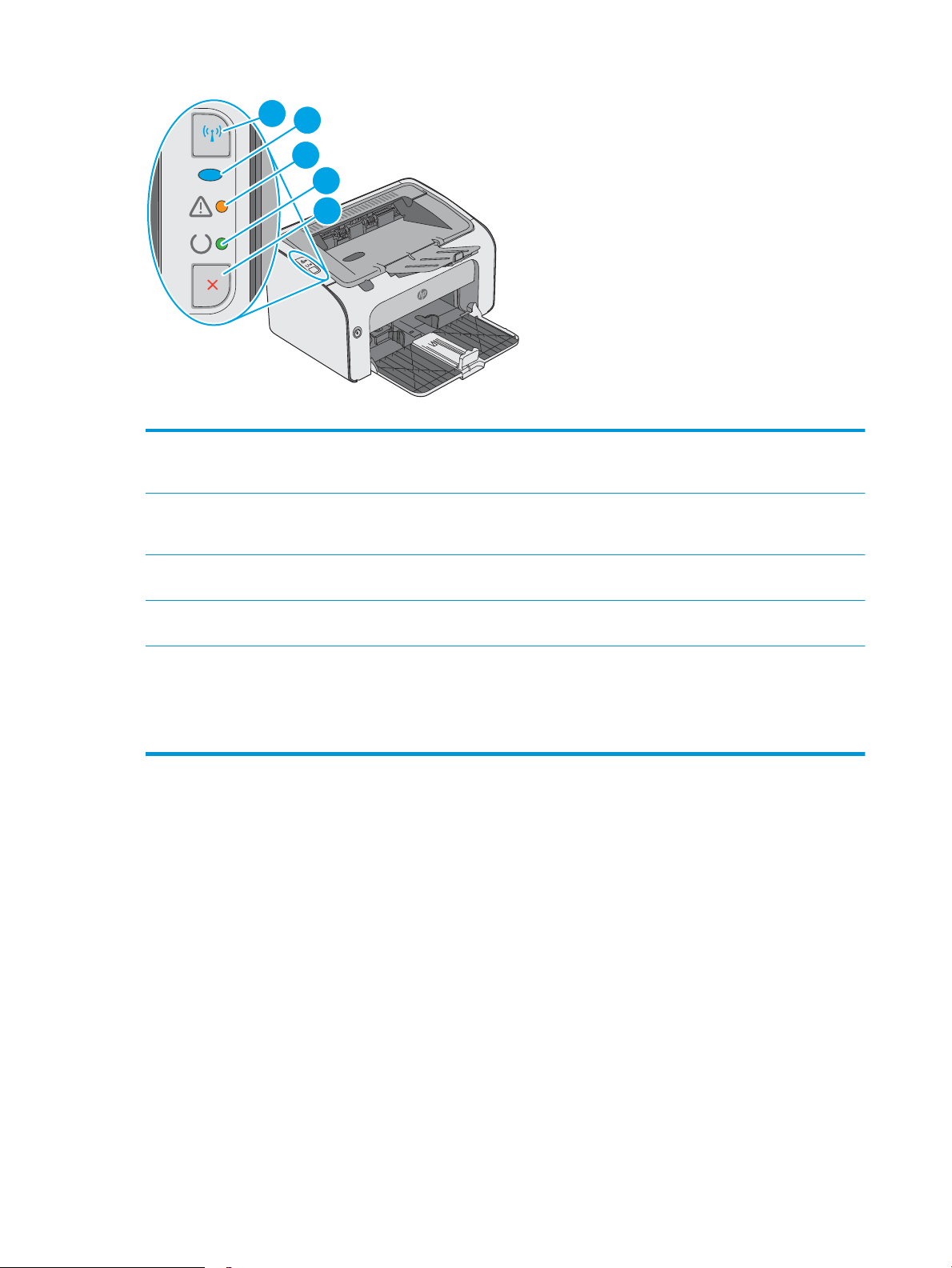
2
1
4
5
3
Таблица 1-2 HP LaserJet Pro M12w (беспроводные модели)
1 Кнопка беспроводной сети Для поиска беспроводной сети, нажмите кнопку беспроводного соединения. Этой
кнопкой также можно включить или выключить функцию беспроводного
соединения.
2 Индикатор беспроводного
соединения
3 Светодиодный индикатор
"Внимание"
4 Светодиодный индикатор "Готов" Когда принтер будет готов к печати, индикатор готовности горит. Когда принтер
5 Кнопка отмены Эта клавиша используется для следующих действий:
Индикатор беспроводного соединения мигает, когда принтер выполняет поиск сети.
Индикатор беспроводного соединения горит, когда принтер подключен к
беспроводной сети.
Загорается, если открыта дверца картриджа печати или присутствуют другие
неисправности.
обрабатывает данные, индикатор готовности мигает.
●
Чтобы отменить задание печати, нажмите "Отмена".
●
Нажмите и удерживайте кнопку 5 секунд, чтобы распечатать страницу
конфигурации.
4 Глава 1 Общие сведения о принтере RUWW
Page 13
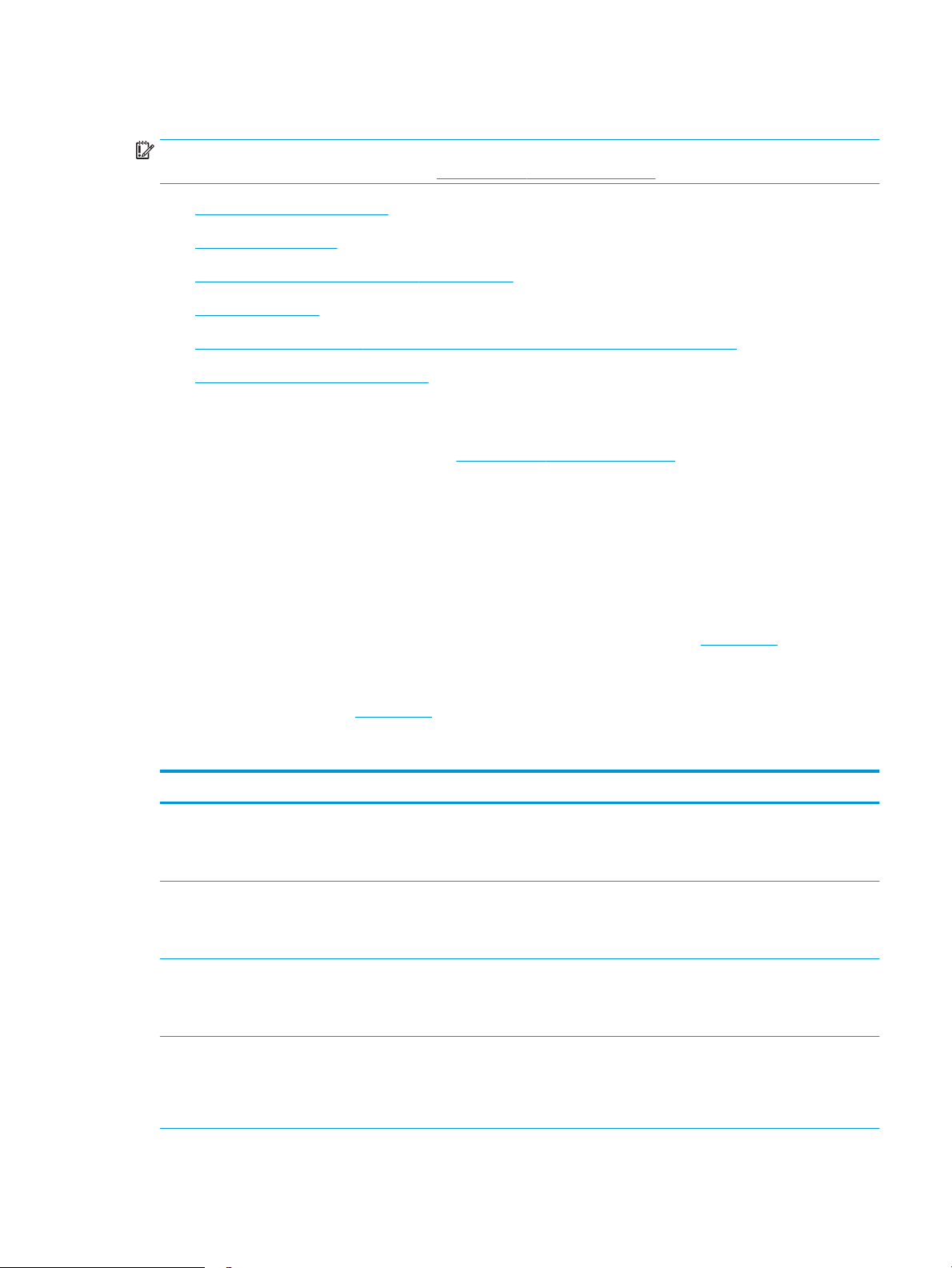
Технические характеристики принтера
ВАЖНО! Следующие характеристики верны на момент публикации, но могут измениться.
Дополнительные сведения см. в разделе www.hp.com/support/ljm11-m13.
●
Технические характеристики
●
Поддерживаемые ОС
●
Решения для мобильной печати (опционально)
●
Размеры принтера
●
Потребляемая мощность, электрические характеристики и акустическая эмиссия
●
Допустимые условия эксплуатации
Технические характеристики
Для получения актуальной информации см. www.hp.com/support/ljm11-m13.
Поддерживаемые ОС
Следующая информация относится к драйверам печати Windows PCLmS и OS X для конкретных принтеров.
Windows. Установщик программного обеспечения HP выполняет установку драйвера PCLmS в зависимости
от операционной системы, а также дополнительное программное обеспечение, при использовании полной
установки программного обеспечения. Дополнительные сведения см. в примечаниях по установке ПО.
OS X. Данный принтер поддерживает компьютеры Mac. Загрузите HP Easy Start с 123.hp.com или со
страницы службы поддержки печати, а затем с помощью HP Easy Start установите драйвер и утилиты
печати HP. HP Easy Start отсутствует на компакт-диске из комплекта поставки.
1. Перейдите на страницу 123.hp.com.
2. Выполните указанные действия для загрузки программного обеспечения принтера.
Операционная система Установленный драйвер печати Примечания
Windows® XP Драйвер печати HP PCLmS для
конкретного принтера
устанавливается для данной ОС в
процессе базовой установки ПО.
Windows Vista®, 32- и 64разрядн.
Windows 7 (32- и 64-разрядные
версии)
Windows 8, 32- и 64-разрядные
версии
Windows 8.1, 32- и 64разрядные версии
Драйвер печати HP PCLmS для
конкретного принтера
устанавливается для данной ОС в
процессе базовой установки ПО.
Драйвер печати HP PCLmS для
конкретного принтера
устанавливается для данной ОС в
процессе базовой установки ПО.
Драйвер печати HP PCLmS для
конкретного принтера
устанавливается для данной ОС в
процессе базовой установки ПО.
Microsoft прекратила предоставление базовой поддержки
для Windows XP в апреле 2009 г. Компания HP продолжит
предоставление негарантированной поддержки ОС XP.
RUWW Технические характеристики принтера 5
Page 14
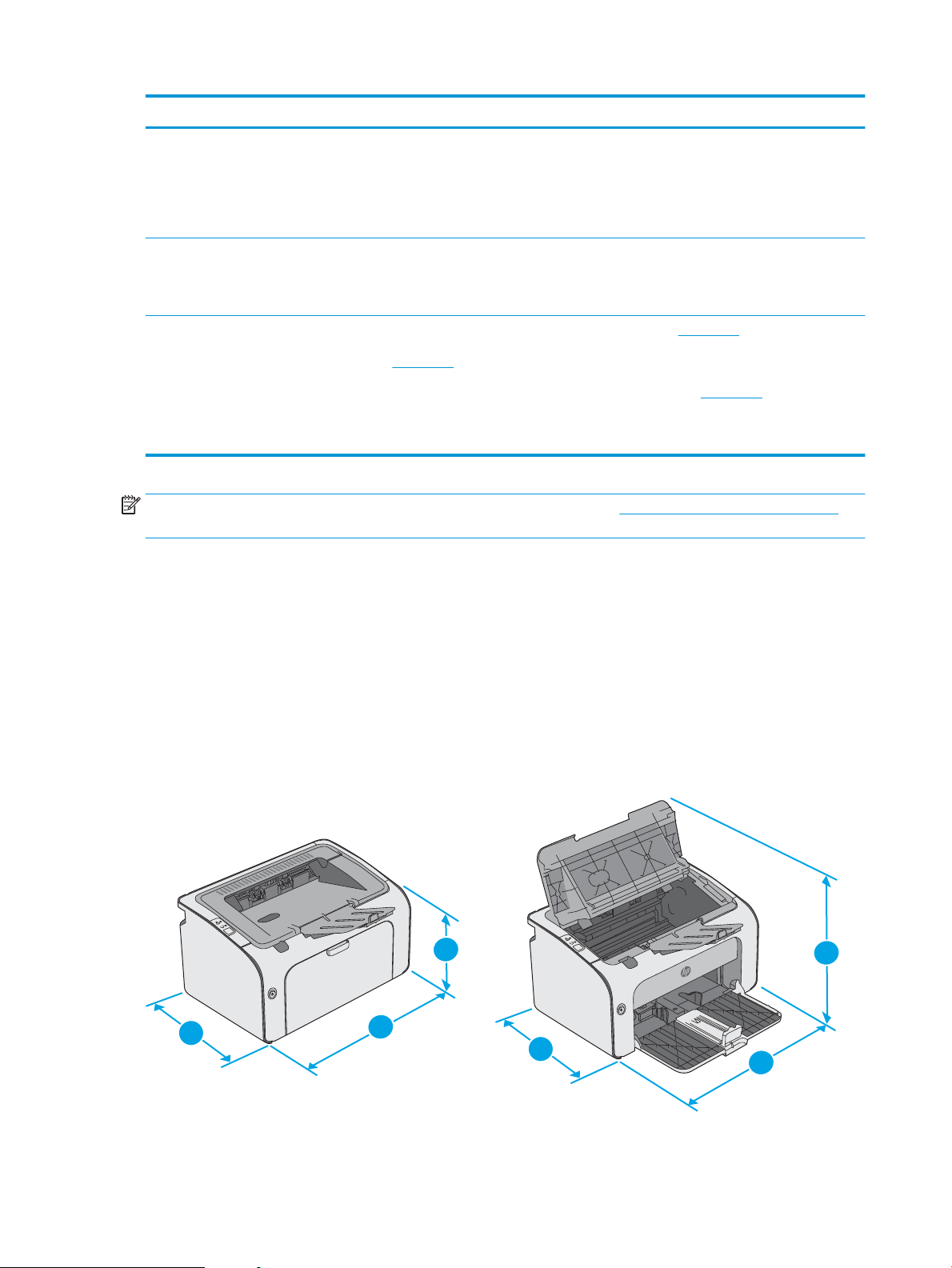
Операционная система Установленный драйвер печати Примечания
1
2
3
1
2
3
Windows Server 2003 (32- и 64разрядные версии)
Windows Server 2008, 32- и 64разрядные версии
OS X 10.8 Mountain Lion, 10.9
Mavericks, 10.10 Yosemite,
10.11 El Capitan
Драйвер печати HP PCLmS для
конкретного принтера
устанавливается для данной ОС в
процессе базовой установки ПО.
Базовый установщик устанавливает
только драйвер.
Драйвер печати HP PCLmS для
конкретного принтера
устанавливается для данной ОС в
процессе полной установки ПО.
Драйвер печати и утилиты для
печати для OS X можно скачать с
веб-сайта 123.hp.com. Установщик
программного обеспечения HP для
OS X отсутствует на прилагаемом
компакт-диске.
ПРИМЕЧАНИЕ. Для поддерживаемых в настоящее время ОС на сайте www.hp.com/support/ljm11-m13
можно получить исчерпывающие сведения по принтеру.
Решения для мобильной печати (опционально)
Компания Microsoft прекратила предоставление базовой
поддержки для Windows Server 2003 в июле 2010 г.
Компания HP продолжит предоставление
негарантированной поддержки ОС Server 2003.
Загрузите HP Easy Start с 123.hp.com или со страницы
службы поддержки печати, а затем с помощью HP Easy
Start установите драйвер и утилиты печати HP.
1. Перейдите на страницу 123.hp.com.
2. Выполните указанные действия для загрузки
программного обеспечения принтера.
Принтер поддерживает следующее программное обеспечение для мобильной печати:
●
ПО HP ePrint
●
HP ePrint по электронной почте (требуется подключение к веб-службам HP и регистрация принтера в
HP Connected)
●
Печать с ОС Android
Размеры принтера
6 Глава 1 Общие сведения о принтере RUWW
Page 15
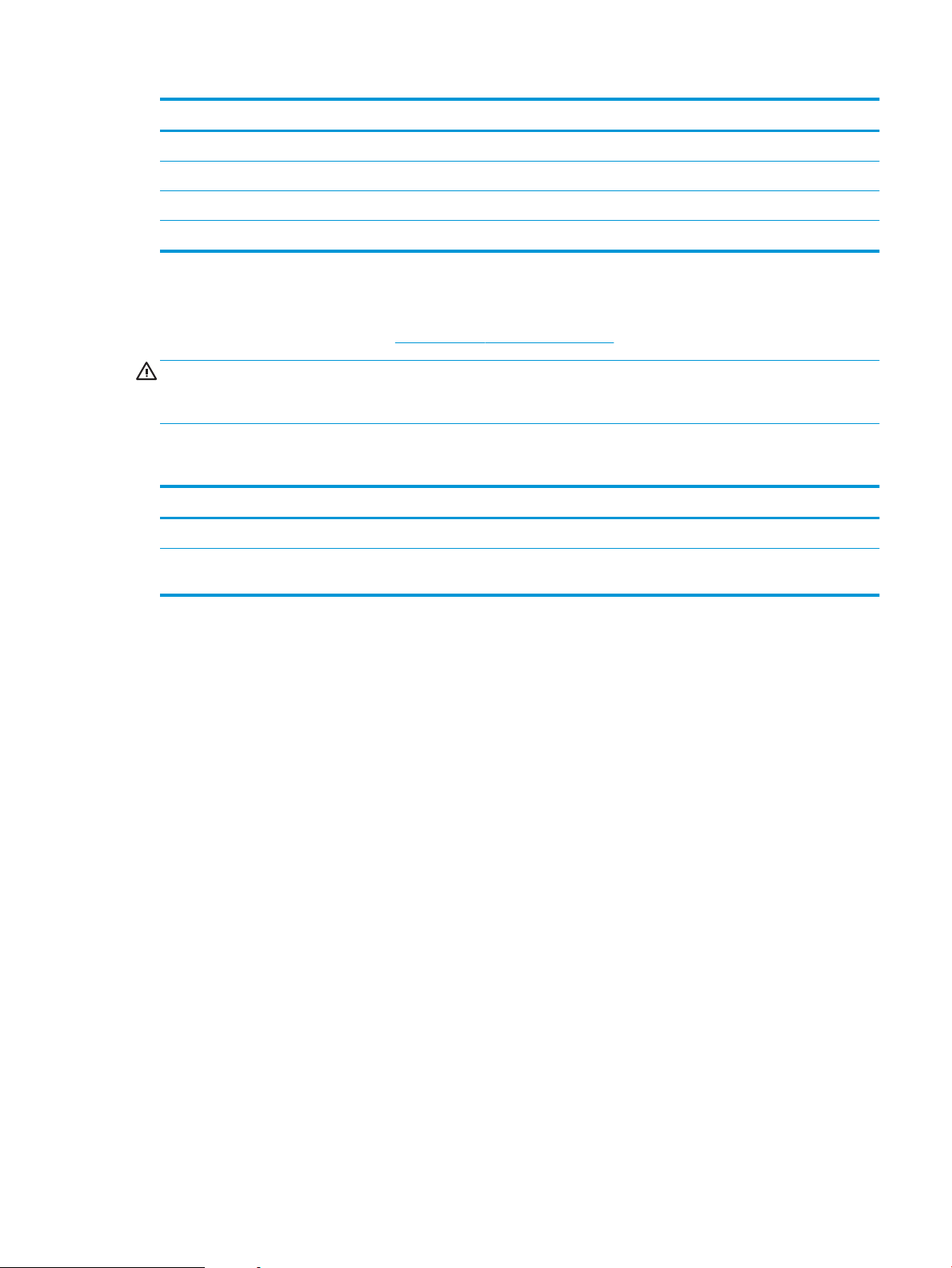
Принтер полностью закрыт Принтер в открытом состоянии
1. Высота 196 мм 296 мм
2. Ширина 349 мм 349 мм
3. Глубина 229 мм 229 мм
Вес 5,2 кг
Потребляемая мощность, электрические характеристики и акустическая эмиссия
Последние сведения см. по адресу www.hp.com/support/ljm11-m13.
ПРЕДУПРЕЖДЕНИЕ. Требования к электропитанию зависят от страны/региона, где продается данный
принтер. Не изменяйте рабочее напряжение. Это может вывести принтер из строя и послужить причиной
аннулирования гарантийных обязательств.
Допустимые условия эксплуатации
Среда Во время работы Хранение данных
Температура 15° - 32,5°C от -20° до 40° C
Относительная влажность 10% – 80% относительной
влажности (RH), без конденсата
10%-90% относительной влажности, RH,
без конденсации
RUWW Технические характеристики принтера 7
Page 16
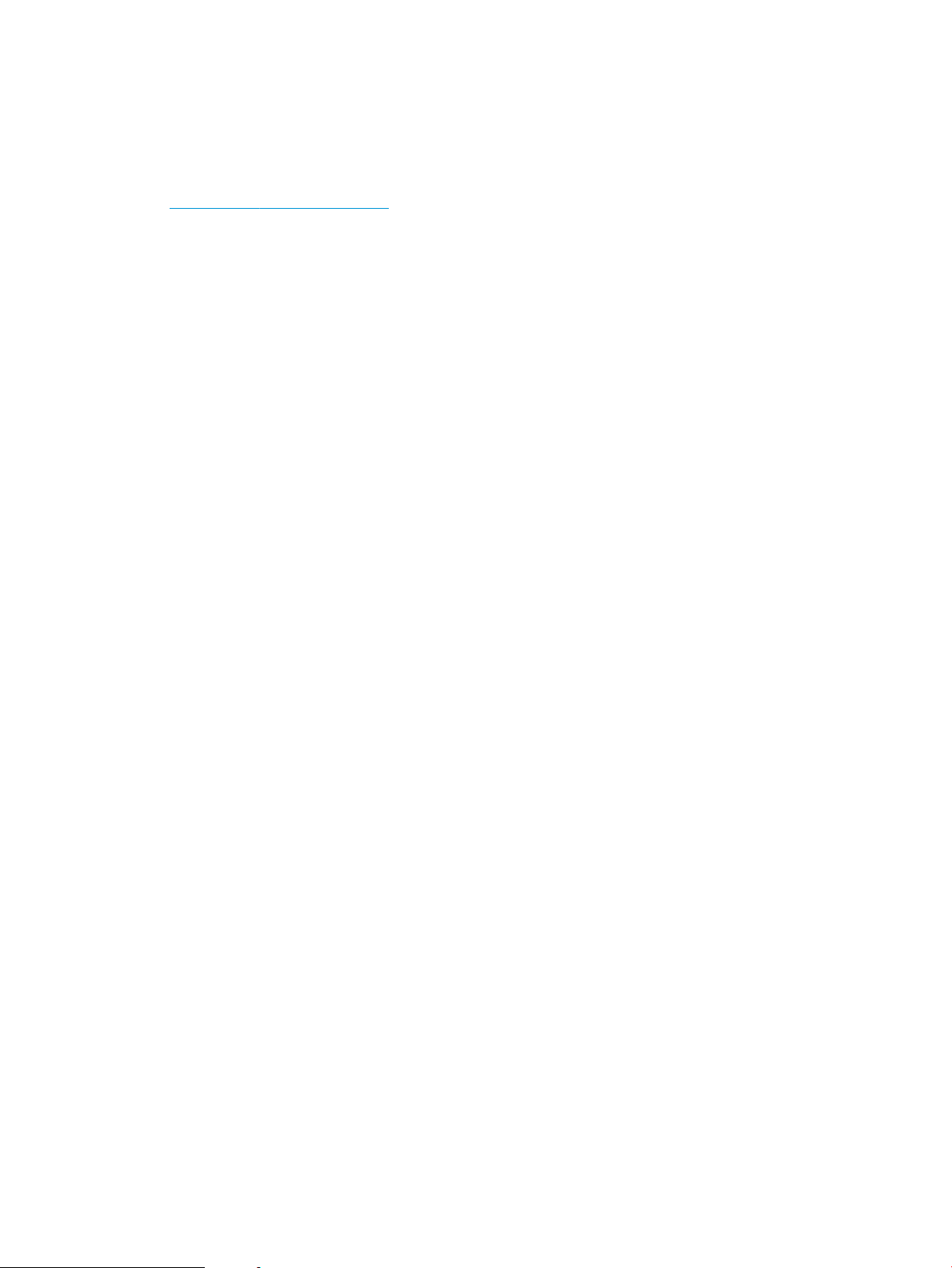
Аппаратная настройка принтера и установка ПО
Основные инструкции по настройке см. на плакате по установке и в руководстве по началу работы из
комплекта поставки принтера. Дополнительные инструкции см. на веб-сайте поддержки HP.
См. www.hp.com/support/ljm11-m13 для получения полной справки от HP для этого принтера: Выполните
поиск следующей записи:
●
Установка и настройка
●
Обучение и использование
●
Решение проблем
●
Загрузка обновлений ПО и микропрограммы
●
Участие в форумах технической поддержки
●
Поиск информации по гарантии и нормативной информации
8 Глава 1 Общие сведения о принтере RUWW
Page 17
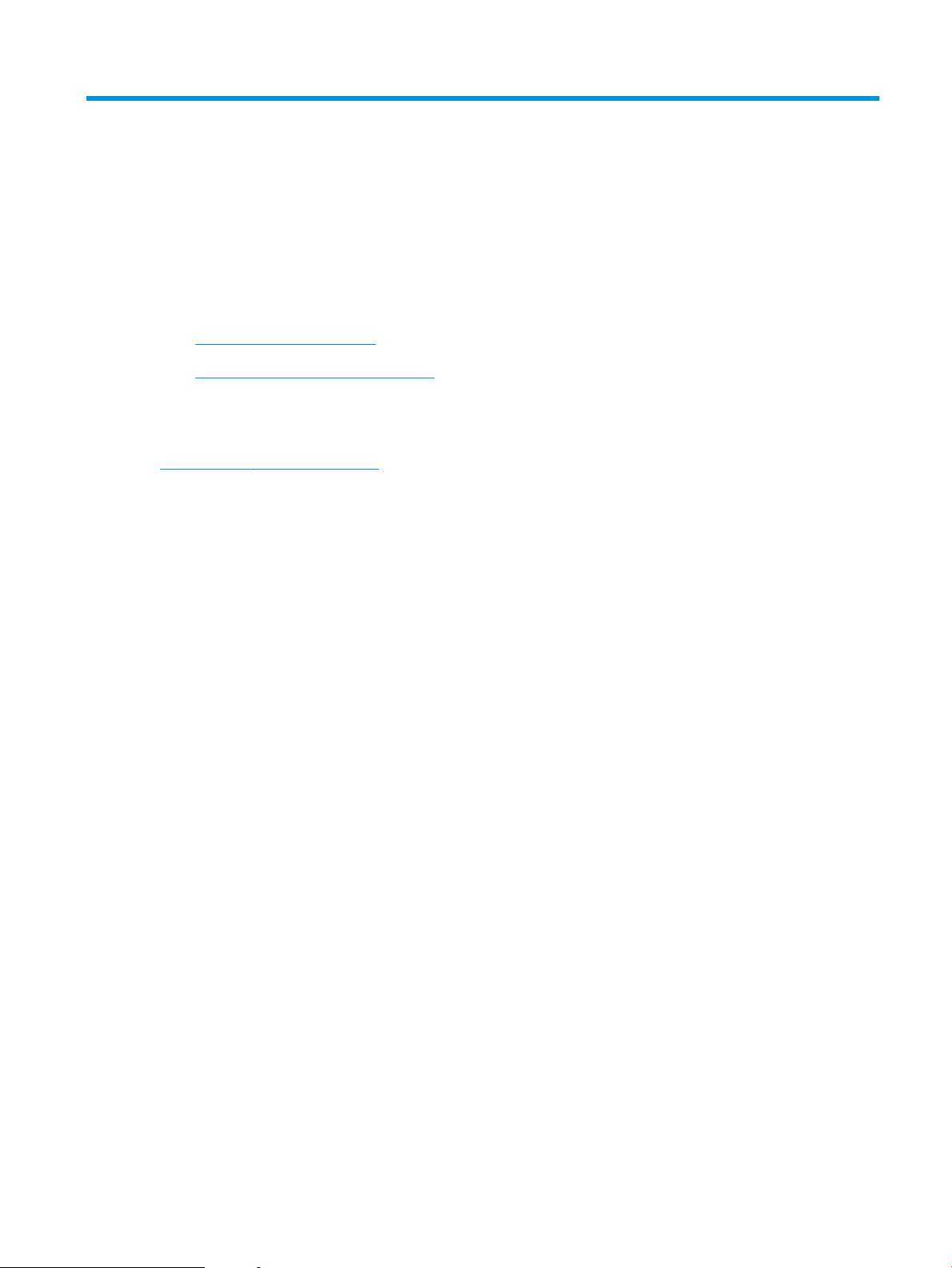
2 Лотки для бумаги
●
Загрузка подающего лотка
●
Загрузка бумаги и печать конвертов
Для получения дополнительной информации см.:
Следующая информация является верной на момент публикации. Дополнительные сведения см. в разделе
www.hp.com/support/ljm11-m13.
В полной справке от HP для этого принтера представлена следующая информация:
●
Установка и настройка
●
Обучение и использование
●
Решение проблем
●
Загрузка обновлений ПО и микропрограммы
●
Участие в форумах технической поддержки
●
Поиск информации по гарантии и нормативной информации
RUWW 9
Page 18
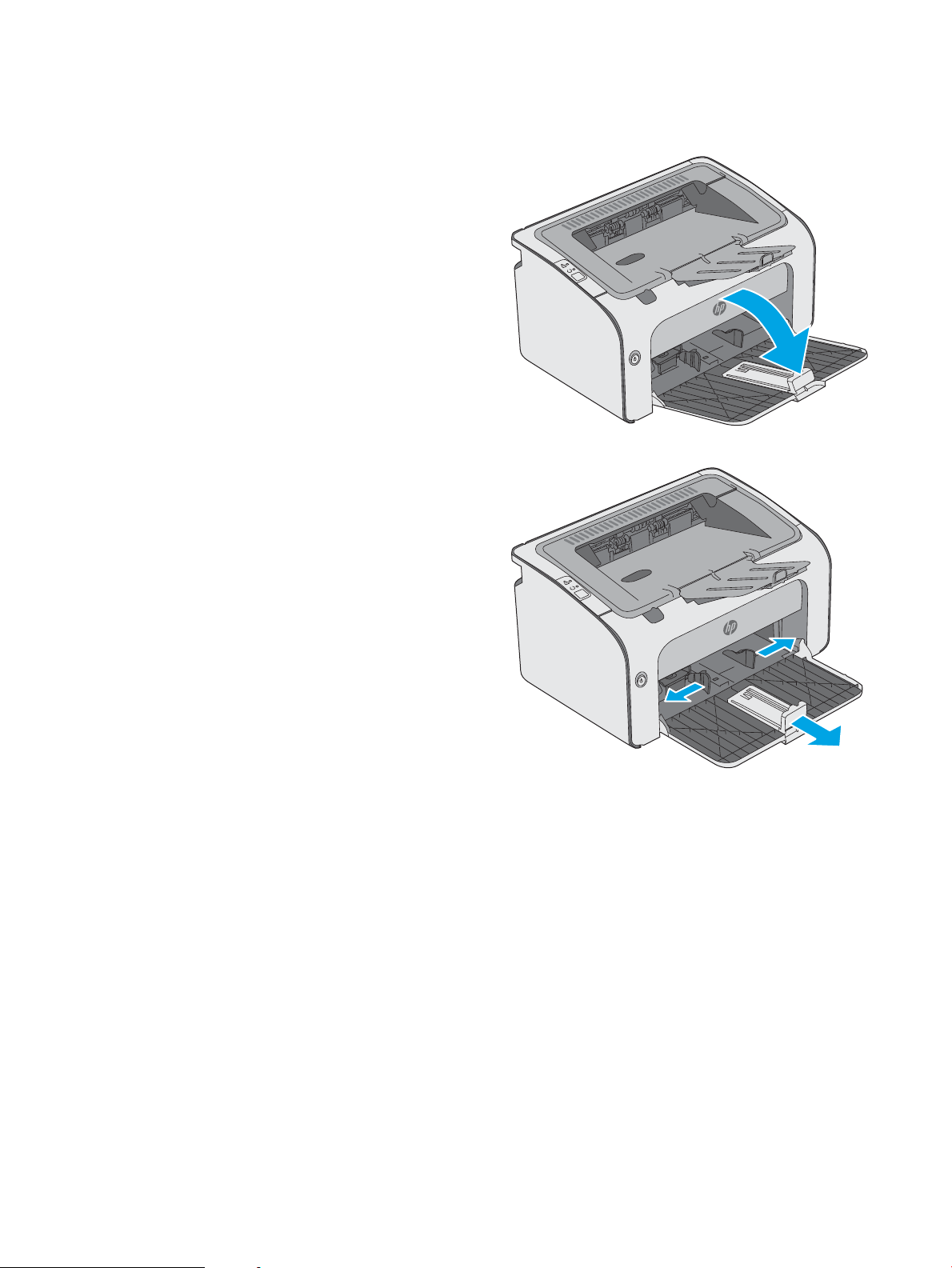
Загрузка подающего лотка
1. Откройте входной лоток, если еще не открыт.
2. Раздвиньте направляющие ширины и длины
бумаги.
10 Глава 2 Лотки для бумаги RUWW
Page 19
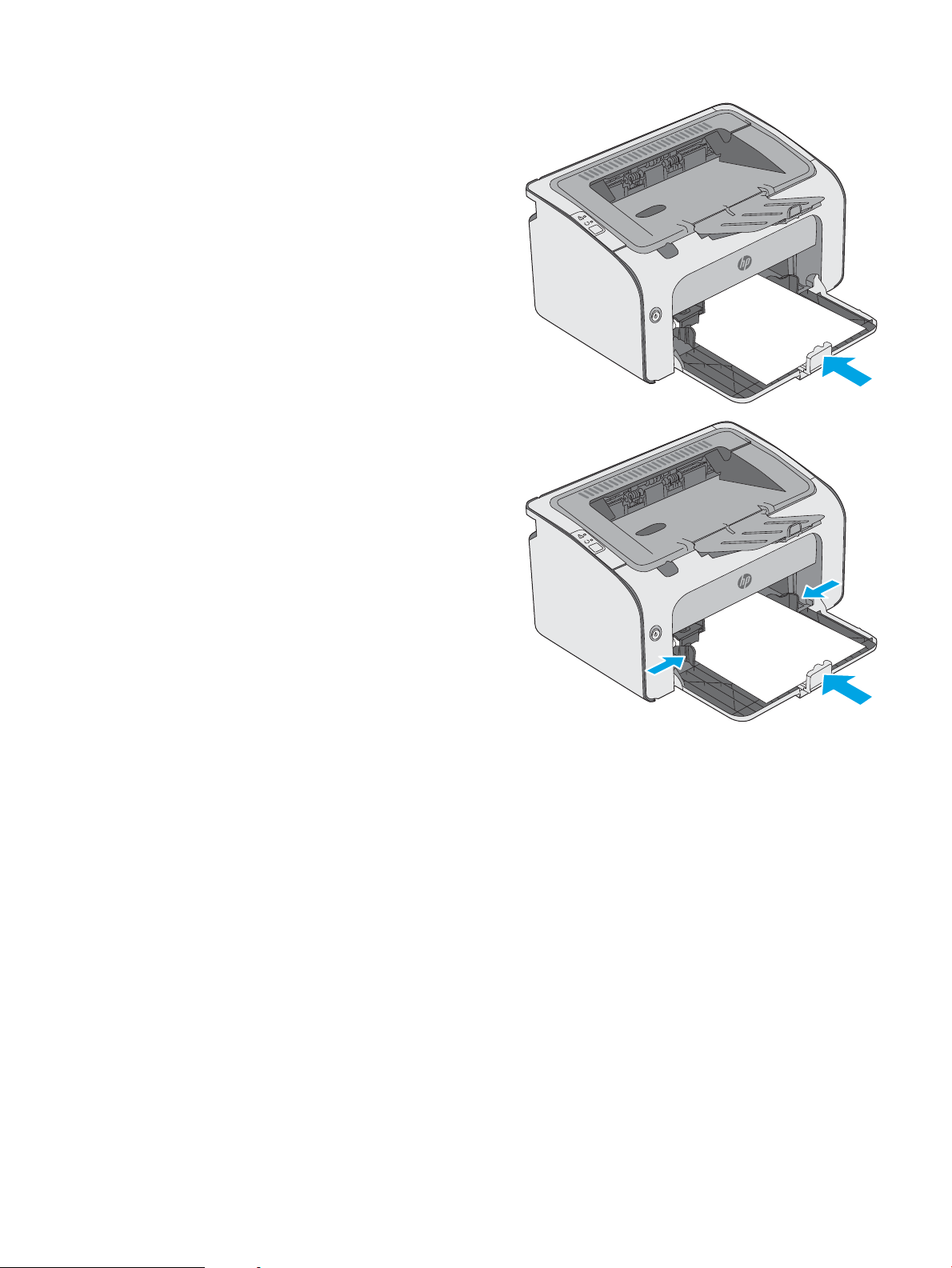
3. Загрузите бумагу в подающий лоток лицевой
стороной вверх.
Ориентация бумаги в лотке меняется в
зависимости от типа задания печати. Подробнее
см. в приведенной ниже таблице.
4. Прижмите направляющие, чтобы они прилегали
к бумаге.
RUWW Загрузка подающего лотка 11
Page 20
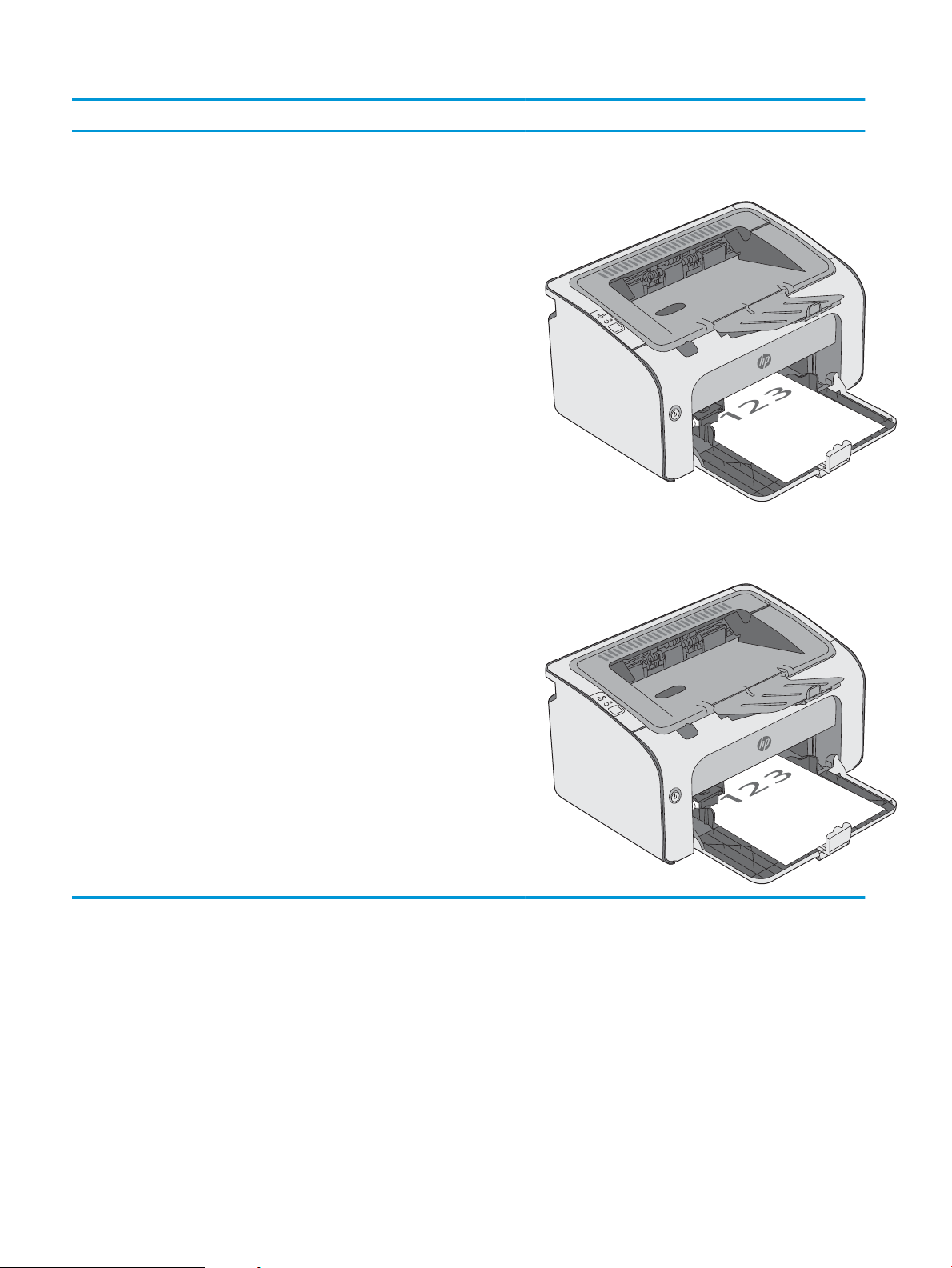
Тип бумаги Режим двусторонней печати Загрузка бумаги
Бланковая бумага или фирменные
бланки
Перфорированная 1-сторонняя или 2-сторонняя печать Лицевой стороной вверх
1-сторонняя или 2-сторонняя печать Лицевой стороной вверх
Верхним краем внутрь принтера
Перфорированным краем к левой стороне принтера
12 Глава 2 Лотки для бумаги RUWW
Page 21
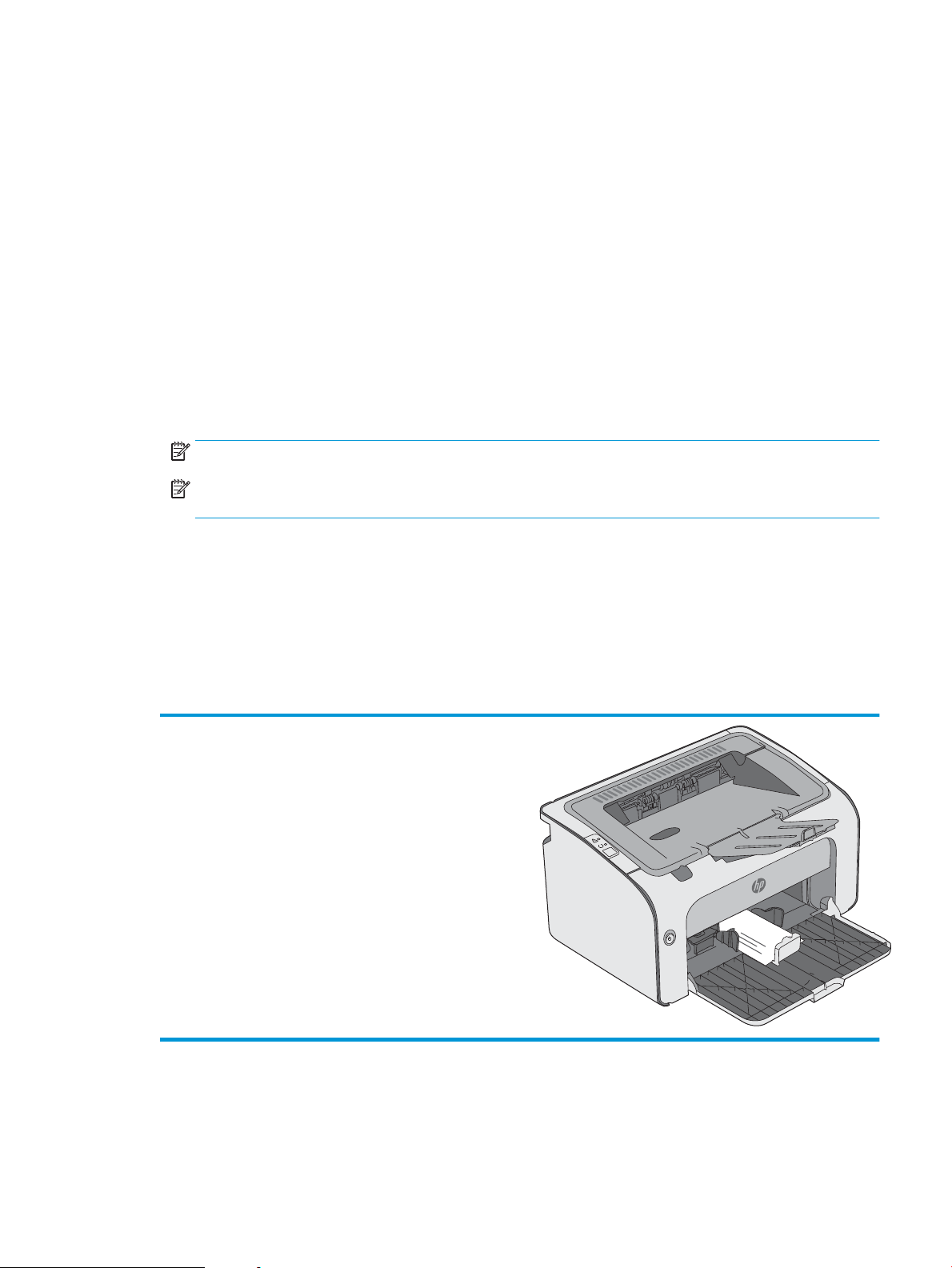
Загрузка бумаги и печать конвертов
Введение
В следующем разделе приводится описание печати и загрузки конвертов. Для достижения наилучшего
результата в лоток приоритетной подачи следует загружать стопку конвертов не более 5 мм (4 - 6
конвертов), и только 10 конвертов во входной лоток.
Для печати на конвертах, выполните следующие действия, чтобы выбрать правильные настройки в
драйвере печати.
Печать конвертов
1. Из окна программы выберите параметр Печать.
2. Выберите принтер из списка принтеров, а затем нажмите или коснитесь пункта Свойства или
Параметры, чтобы открыть драйвер печати.
ПРИМЕЧАНИЕ. Название кнопки различается в зависимости от программного обеспечения.
ПРИМЕЧАНИЕ. Чтобы получить доступ к данным функциям с начального экрана Windows 8 или 8.1,
выберите Устройства, Печать, затем выберите принтер.
3. Нажмите или коснитесь вкладки Бумага/качество.
4. В раскрывающемся списке Тип выберите Конверты.
5. Нажмите кнопку ОК, чтобы закрыть диалоговое окно Свойства документа.
6. В диалоговом окне Печать нажмите кнопку ОК, чтобы отправить задание на печать.
Ориентация конверта
Загрузите конверты в подающий лоток лицевой стороной вверх,
короткой стороной с обратным адресом к принтеру.
RUWW Загрузка бумаги и печать конвертов 13
Page 22

14 Глава 2 Лотки для бумаги RUWW
Page 23
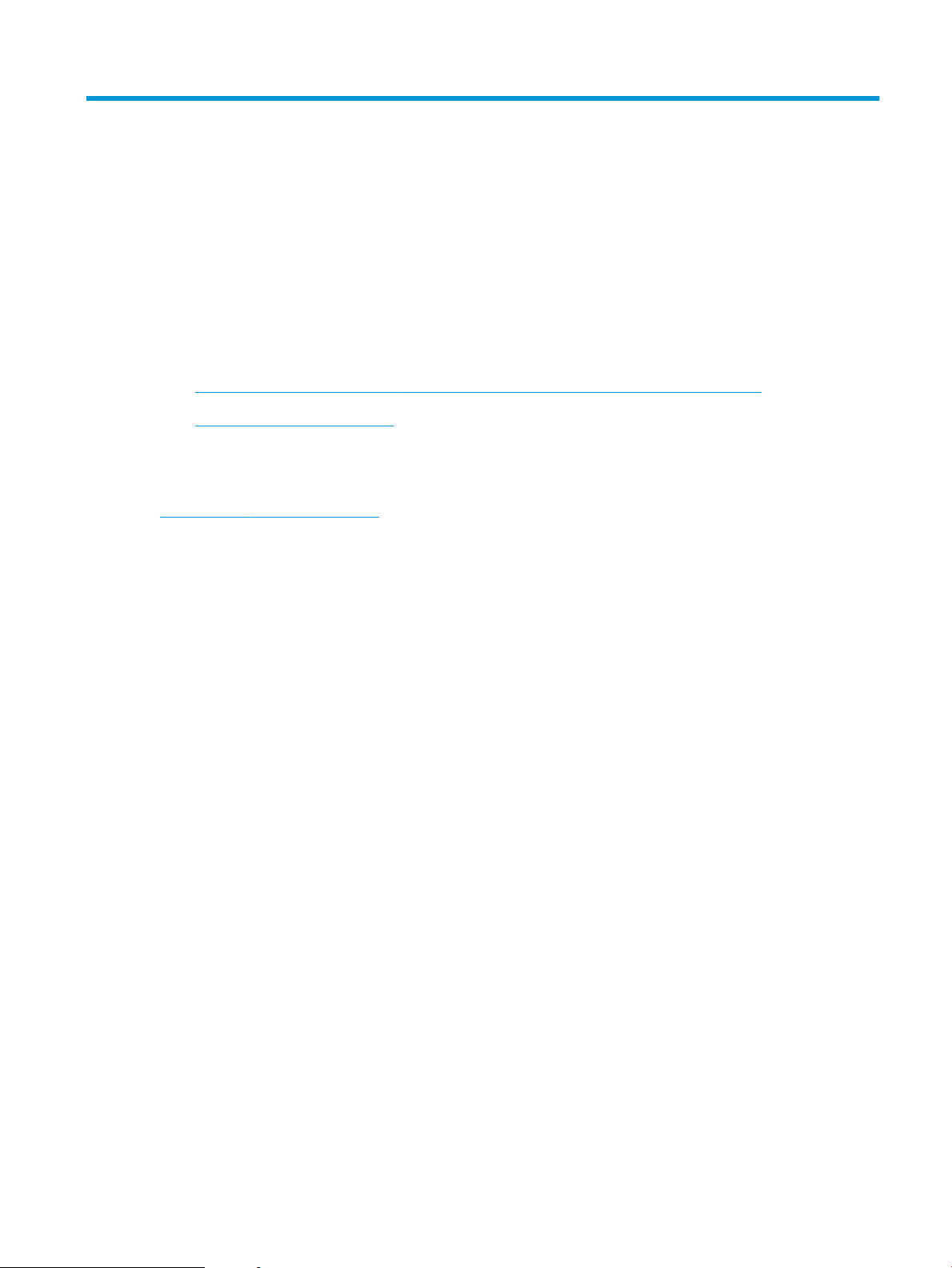
3 Расходные материалы, дополнительные
принадлежности и запасные части
●
Заказ расходных материалов, дополнительных принадлежностей и запасных частей
●
Сменный картридж с тонером
Для получения дополнительной информации см.:
Следующая информация является верной на момент публикации. Дополнительные сведения см. в разделе
www.hp.com/support/ljm11-m13.
В полной справке от HP для этого принтера представлена следующая информация:
●
Установка и настройка
●
Обучение и использование
●
Решение проблем
●
Загрузка обновлений ПО и микропрограммы
●
Участие в форумах технической поддержки
●
Поиск информации по гарантии и нормативной информации
RUWW 15
Page 24

Заказ расходных материалов, дополнительных принадлежностей и запасных частей
Заказ
Заказ расходных материалов и бумаги www.hp.com/go/suresupply
Заказ оригинальных комплектующих и дополнительных
принадлежностей HP
Заказ через сервисный центр или службу поддержки Обратитесь в уполномоченный сервисный центр или службу
Заказ при помощи встроенного веб-сервера HP (EWS) Для доступа в адресной строке поддерживаемого веб-браузера,
www.hp.com/buy/parts
поддержки HP.
установленного на используемом компьютере, введите IP-адрес
устройства или имя хоста. Встроенный веб-сервер (EWS)
содержит ссылку на сайт HP SureSupply, который представляет
возможности приобретения оригинальных расходных
материалов HP.
Расходные материалы и дополнительные принадлежности
Элемент Описание Номер картриджа Номер детали
Расходные материалы
Черный оригинальный картридж с
тонером HP 79A LaserJet
Сменный картридж с черным тонером 79A CF279A
Детали для самостоятельного ремонта
Детали для самостоятельного ремонта (CSR) доступны для многих принтеров HP LaserJet для сокращения
времени ремонта. Более подробные сведения о программе CSR, а также преимущества можно найти по
адресу www.hp.com/go/csr-support и www.hp.com/go/csr-faq.
Оригинальные сменные детали HP можно заказать по адресу www.hp.com/buy/parts или связавшись с
авторизованным сервисом или поставщиком услуг HP. При заказе вам понадобится одно из следующих
сведений: номер детали, серийный номер (на задней стороне принтера), код продукта или имя принтера.
●
Детали, для которых самостоятельная замена является обязательной, должны устанавливаться
пользователем (персонал сервисной службы HP выполняет такую замену только за дополнительную
плату). Гарантия на устройство HP не покрывает замену таких деталей на месте или их возврат на
склад.
●
Детали, для которых самостоятельная замена является необязательной, бесплатно устанавливаются
персоналом сервисной службы HP по запросу в течение гарантийного периода принтера.
16 Глава 3 Расходные материалы, дополнительные принадлежности и запасные части RUWW
Page 25

Сменный картридж с тонером
●
Введение
●
Сведения о картридже с тонером
●
Извлечение и замена картриджа с тонером
Введение
В настоящем документе приводится описание картриджа для принтера, а также указания по его замене.
Сведения о картридже с тонером
В данном принтере есть индикация об очень низком уровне ресурса картриджа. Фактический оставшийся
срок службы картриджа с тонером может отличаться. Если качество печати становится неприемлемым,
приготовьте запасной картридж для замены.
Продолжайте печать с использованием имеющегося картриджа до тех пор, пока перераспределение
тонера позволяет обеспечить приемлемое качество печати. Чтобы перераспределить тонер, извлеките
картридж с тонером из принтера и осторожно встряхните его из стороны в сторону по горизонтали.
Иллюстрацию см. в инструкции по замене картриджа. Вставьте картридж с тонером обратно в принтер и
закройте крышку.
Приобрести картриджи или проверить совместимость картриджей для принтера можно по ссылке на HP
SureSupply www.hp.com/go/suresupply. Прокрутите страницу до конца и убедитесь, что страна/регион
выбраны правильно.
Элемент Описание Номер картриджа Номер детали
Черный оригинальный картридж с
тонером HP 79A LaserJet
Не извлекайте картридж с тонером из упаковки, пока не возникнет необходимость его использования.
ПРЕДУПРЕЖДЕНИЕ. Чтобы предотвратить повреждение картриджа с тонером, не подвергайте его
воздействию света дольше, чем на несколько минут. Закройте зеленый барабан переноса изображения,
если необходимо извлечь картридж с тонером из принтера на продолжительное время.
На следующей иллюстрации изображены компоненты картриджа с тонером.
Сменный черный картридж с тонером для
моделей M12a и M12w.
79A CF279A
RUWW Сменный картридж с тонером 17
Page 26

2
1
1 Барабан передачи изображения
ПРЕДУПРЕЖДЕНИЕ. Не прикасайтесь к фотобарабану. Отпечатки пальцев могут привести к появлению
дефектов печати.
2 Микросхема памяти
ПРЕДУПРЕЖДЕНИЕ. Попавший на одежду тонер следует стряхнуть с помощью сухой ткани, а затем
промыть загрязненный участок холодной водой. Горячая вода закрепляет пятна тонера на ткани.
ПРИМЕЧАНИЕ. Сведения об утилизации использованных картриджей с тонером указаны на коробке
картриджа.
Извлечение и замена картриджа с тонером
1. Откройте дверцу картриджа.
18 Глава 3 Расходные материалы, дополнительные принадлежности и запасные части RUWW
Page 27

2. Извлеките использованный картридж из
принтера.
3. Извлеките новый картридж с тонером из
упаковки. Поместите использованный картридж
с тонером в контейнер для отправки в
переработку.
ПРЕДУПРЕЖДЕНИЕ. Чтобы не повредить
картридж с тонером, держите его за края. Не
прикасайтесь к крышке картриджа и к
поверхности роликов.
4. Удалите герметизирующую ленту и защелку с
нового картриджа.
RUWW Сменный картридж с тонером 19
Page 28

5. Удерживая новый картридж с тонером за края,
встряхните его, чтобы равномерно
распределить тонер.
6. Совместите новый картридж с направляющими
внутри принтера и установите его до плотной
посадки.
7. Закройте дверцу картриджа.
20 Глава 3 Расходные материалы, дополнительные принадлежности и запасные части RUWW
Page 29

4 Печать
●
Задания печати (Windows)
●
Задания печати (OS X)
●
Мобильная печать
Для получения дополнительной информации см.:
Следующая информация является верной на момент публикации. Дополнительные сведения см. в разделе
www.hp.com/support/ljm11-m13.
В полной справке от HP для этого принтера представлена следующая информация:
●
Установка и настройка
●
Обучение и использование
●
Решение проблем
●
Загрузка обновлений ПО и микропрограммы
●
Участие в форумах технической поддержки
●
Поиск информации по гарантии и нормативной информации
RUWW 21
Page 30

Задания печати (Windows)
Как выполнять печать (Windows)
Ниже приведено описание процесса печати для Windows.
1. Из окна программы выберите параметр Печать.
2. Выберите принтер из списка. Чтобы изменить настройки щелкните или коснитесь кнопки Свойства
или Предпочтения и откройте драйвер печати.
ПРИМЕЧАНИЕ. Название кнопки различается в зависимости от программного обеспечения.
ПРИМЕЧАНИЕ. Чтобы получить доступ к данным функциям с начального экрана Windows 8 или 8.1,
выберите Устройства, Печать, затем выберите принтер.
ПРИМЕЧАНИЕ. Для получения дополнительных сведений нажмите кнопку справки (?) в окне
драйвера печати.
ПРИМЕЧАНИЕ. Окна драйвера печати могут отличаться от приведенных здесь, но действия остаются
теми же.
22 Глава 4 Печать RUWW
Page 31

3. Нажмите или коснитесь вкладок в драйвере печати, чтобы настроить доступные функции. К примеру,
установите ориентацию бумаги во вкладке Окончательная обработка и установите источник бумаги,
тип бумаги, формат бумаги и настройки качество во вкладке Бумага/Качество.
4. Нажмите или коснитесь кнопки ОК, чтобы вернуться в диалоговое окно Печать. Выберите количество
печатаемых копий с данного экрана.
5. Нажмите или коснитесь OK для печати задания.
Двусторонняя печать в ручном режиме (Windows)
Используйте данную процедуру для принтеров, в которых устройство автоматической двусторонней
печати не установлено или для печати на бумаге, которая не поддерживается устройством двусторонней
печати.
1. Загрузите бумагу лицевой стороной вверх во входной лоток.
2. Из окна программы выберите параметр Печать.
3. Выберите принтер из списка принтеров, а затем нажмите или коснитесь пункта Свойства или
Параметры, чтобы открыть драйвер печати.
ПРИМЕЧАНИЕ. Название кнопки различается в зависимости от программного обеспечения.
4. Нажмите или коснитесь вкладки Окончательная обработка.
5. Установите флажок Двусторонняя печать (вручную). Нажмите OK, чтобы распечатать первую сторону
задания печати.
RUWW Задания печати (Windows) 23
Page 32

6. Не меняя ориентацию листов, извлеките стопку бумаги из выходного лотка и вставьте ее в подающий
лоток 1 напечатанной стороной вниз.
7. Нажмите на экране компьютера кнопку Продолжить для выполнения печати на второй стороне.
24 Глава 4 Печать RUWW
Page 33

Печатать несколько страниц на листе (Windows)
1. Из окна программы выберите параметр Печать.
2. Выберите принтер из списка принтеров, а затем нажмите или коснитесь пункта Свойства или
Параметры, чтобы открыть драйвер печати.
ПРИМЕЧАНИЕ. Название кнопки различается в зависимости от программного обеспечения.
ПРИМЕЧАНИЕ. Чтобы получить доступ к данным функциям с начального экрана Windows 8 или 8.1,
выберите Устройства, Печать, затем выберите принтер.
3. Нажмите или коснитесь вкладки Окончательная обработка.
4. Выберите число страниц на листе в раскрывающемся списке Страниц на листе.
5. Выберите значения параметров Печать рамок страницы, Порядок страниц и Ориентация. Нажмите
кнопку ОК, чтобы закрыть диалоговое окно Свойства документа.
6. В диалоговом окне Печать нажмите кнопку ОК, чтобы отправить задание на печать.
Выбор типа бумаги (Windows)
1. Из окна программы выберите параметр Печать.
2. Выберите принтер из списка принтеров, а затем нажмите или коснитесь пункта Свойства или
Параметры, чтобы открыть драйвер печати.
ПРИМЕЧАНИЕ. Название кнопки различается в зависимости от программного обеспечения.
ПРИМЕЧАНИЕ. Чтобы получить доступ к данным функциям с начального экрана Windows 8 или 8.1,
выберите Устройства, Печать, затем выберите принтер.
3. Нажмите или коснитесь вкладки Бумага/качество.
4. В раскрывающемся списке Тип бумаги выберите тип бумаги, которая соответствует вашей.
5. Выберите параметр для используемого типа бумаги и нажмите кнопку ОК.
6. Нажмите кнопку ОК, чтобы закрыть диалоговое окно Свойства документа. В диалоговом окне Печать
нажмите кнопку ОК, чтобы отправить задание на печать.
Дополнительные задания на печать
Перейдите на веб-страницу www.hp.com/support/ljm11-m13.
Доступны указания для выполнения особых заданий печати, к примеру:
●
Создание и использование ярлыков печати и готовых наборов
●
Выберите размер бумаги или используйте произвольный размер бумаги
●
Выбор ориентации страницы
●
Создание буклета
●
Масштабирование документа по определенному формату бумаги
RUWW Задания печати (Windows) 25
Page 34

●
Печать первой или последней страницы документа на бумаге другого типа
●
Печать водяных знаков на документе
26 Глава 4 Печать RUWW
Page 35

Задания печати (OS X)
Как выполнять печать (OS X)
Ниже приведено описание процесса печати для OS X.
1. Выберите меню Файл, затем нажмите Печать.
2. Выберите принтер.
3. Нажмите Показать подробнее или Копии и страницы, а затем выберите другие меню, чтобы
настроить параметры печати
ПРИМЕЧАНИЕ. Пункт может называться по-разному в зависимости от программного обеспечения.
4. Нажмите кнопку Печать.
Двусторонняя печать в ручном режиме (OS X)
ПРИМЕЧАНИЕ. Эта функция доступна при установке драйвера печати HP. Возможно, она не будет
доступна в том случае, если выполняется печать при помощи AirPrint.
1. Выберите меню Файл, затем нажмите Печать.
2. Выберите принтер.
.
3. Нажмите Показать подробнее или Копии и страницы, а затем нажмите на меню Двусторонняя печать
в ручном режиме.
ПРИМЕЧАНИЕ. Пункт может называться по-разному в зависимости от программного обеспечения.
4. Выберите поле Двусторонняя печать в ручном режиме, затем выберите параметр переплета.
5. Нажмите кнопку Печать.
6. Извлеките из лотка 1 принтера все чистые листы бумаги.
7. Извлеките отпечатанную стопку из выходного приемника и поместите ее стороной для печати вниз во
входной лоток.
8. Если появится запрос, коснитесь соответствующей кнопки панели управления или откройте и
закройте переднюю дверцу, чтобы продолжить.
Печать нескольких страниц на листе (OS X)
1. Выберите меню Файл, затем нажмите Печать.
2. Выберите принтер.
3. Нажмите Показать подробнее или Копии и страницы, а затем нажмите на меню Макет.
ПРИМЕЧАНИЕ. Пункт может называться по-разному в зависимости от программного обеспечения.
4. В раскрывающемся списке Страниц на листе выберите количество станиц, которое вы хотите
напечатать на каждом листе.
5. В области Порядок страниц выберите порядок и размещение страниц на листе.
RUWW Задания печати (OS X) 27
Page 36

6. Находясь в меню Рамки выберите тип рамки для печати вокруг каждой страницы на листе.
7. Нажмите кнопку Печать.
Выбор типа бумаги (OS X)
1. Выберите меню Файл, затем нажмите Печать.
2. Выберите принтер.
3. Нажмите Показать подробнее или Копии и страницы, а затем выберите меню Носители и качество
или Бумага/качество.
ПРИМЕЧАНИЕ. Пункт может называться по-разному в зависимости от программного обеспечения.
4. Выберите из вариантов Носители и качество или Бумага/Качество.
ПРИМЕЧАНИЕ. В этом списке представлены основные доступные параметры. Некоторые параметры
доступны не для всех принтеров.
●
Тип носителя: Выберите используемый тип бумаги для задания печати.
●
Качество печати: Выберите уровень разрешения для задания печати.
●
Режим EconoMode: Выберите этот параметр для экономии тонера при печати черновых
документов.
5. Нажмите кнопку Печать.
Дополнительные задания на печать
Перейдите на веб-страницу www.hp.com/support/ljm11-m13.
Доступны указания для выполнения особых заданий печати, к примеру?
●
Создание и использование ярлыков печати и готовых наборов
●
Выберите размер бумаги или используйте произвольный размер бумаги
●
Выбор ориентации страницы
●
Создание буклета
●
Масштабирование документа по определенному формату бумаги
●
Печать первой или последней страницы документа на бумаге другого типа
●
Печать водяных знаков на документе
28 Глава 4 Печать RUWW
Page 37

Мобильная печать
Введение
У компании HP есть несколько решений мобильной печати и печати через службу ePrint для удобной
печати на любом принтере HP с ноутбука, планшетного ПК, смартфона или другого мобильного
устройства. Ознакомиться с полным списком и определиться с выбором можно на сайте www.hp.com/go/
LaserJetMobilePrinting.
ПРИМЕЧАНИЕ. Обновите микропрограмму принтера, чтобы обеспечить поддержку всех возможностей
мобильной печати и ePrint.
●
Wireless Direct (только беспроводные модели)
●
ПО HP ePrint
●
Встроенное решение для печати в Android
Wireless Direct (только беспроводные модели)
Функция Wireless Direct позволяет принтеру выполнять печать с беспроводного мобильного устройства
без сетевого или интернет-подключения.
ПРИМЕЧАНИЕ. Пока не для всех мобильных операционных систем есть поддержка Wireless Direct.
В следующих устройствах и компьютерных ОС есть поддержка Wireless Direct:
●
Планшеты и телефоны с ОС Android 4.0 и выше с плагином для мобильной печати HP Print Service или
Mopria
●
Большинство компьютеров, планшетов и ноутбуков с ОС Windows 8.1 с установленным драйвером
печати HP
В следующих устройствах и компьютерных ОС нет поддержки Wireless Direct, но с них можно выполнять
печать на принтерах, которые:
●
Apple iPhone и iPad
●
Компьютеры Mac с OS X
Подробнее о беспроводной печати Wireless Direct см. на сайте www.hp.com/go/wirelessprinting.
Включение или отключение функцию Wireless Direct
Функцию Wireless Direct необходимо сначала включить в EWS принтера.
1. После подключения принтера к сети напечатайте страницу конфигурации и найдите его IP-адрес.
Чтобы напечатать страницу конфигурации, выполните следующие действия:
а. Нажмите и удерживайте кнопку отмены , пока индикатор готовности не начнет мигать.
б. Отпустите кнопку отмены .
RUWW Мобильная печать 29
Page 38

2. Откройте веб-браузер и в адресной строке введите IP-адрес или имя хоста точно в том виде, в
котором они указаны на странице конфигурации принтера. Нажмите клавишу ввода на клавиатуре
компьютера. Откроется EWS.
ПРИМЕЧАНИЕ. Если в веб-браузере отображается сообщение о том, что доступ к веб-сайту может
быть небезопасным, выберите следующий параметр, чтобы перейти на веб-сайт. Доступ к этому вебсайту не нанесет вреда компьютеру.
3. Перейдите на вкладку Сеть.
4. На вкладке Сеть выберите Настройка Wireless Direct. Установите флажок, введите имя сети (SSID) в
поле Имя (SSID) и нажмите кнопку Применить. IP-адрес мобильного устройства отобразится на
странице Сеть.
ПРИМЕЧАНИЕ. Чтобы найти имя сети (SSID), откройте меню Конфигурация беспроводной сети на
странице Сеть.
Изменение имени Wireless Direct принтера
Выполните следующие действия, чтобы изменить имя Wireless Direct принтера через встроенный вебсервер HP (EWS).
Шаг 1. Открытие встроенного веб-сервера HP
1. Распечатайте страницу конфигурации, чтобы определить IP-адрес или имя хоста.
а. Нажмите и удерживайте кнопку отмены , пока индикатор готовности не начнет мигать.
б. Отпустите кнопку отмены .
2. Откройте веб-браузер и в адресной строке введите IP-адрес или имя хоста точно в том виде, в
котором они указаны на странице конфигурации принтера. Нажмите клавишу ввода на клавиатуре
компьютера. Откроется EWS.
ПРИМЕЧАНИЕ. Если в веб-браузере отображается сообщение о том, что доступ к веб-сайту может
быть небезопасным, выберите следующий параметр, чтобы перейти на веб-сайт. Доступ к этому вебсайту не нанесет вреда компьютеру.
Шаг 2. Изменение имени Wireless Direct
1. Перейдите на вкладку Сеть.
2. В левой панели навигации перейдите по ссылке Настройка Wireless Direct.
3. Введите новое имя в поле Имя (SSID).
4. Нажмите Применить.
ПО HP ePrint
Программа HP ePrint облегчает печать с настольного компьютера или ноутбука Windows или Mac на любом
принтере с поддержкой HP ePrint. Эта программа облегчает нахождение принтеров, поддерживающих
30 Глава 4 Печать RUWW
Page 39

HP ePrint, у которых уже есть учетная запись на HP Connected. Целевой принтер HP может быть
расположен в вашем офисе или в любой точке земного шара.
●
Windows: После установки ПО нажмите Печать в соответствующем приложении и выберите HP ePrint
из списка установленных принтеров. Нажмите кнопку Свойства для настройки параметров печати.
●
OS X. После установки ПО нажмите Файл, Печать, а затем выберите стрелку рядом с пунктом PDF (в
нижней левой части экрана драйвера). Выберите HP ePrint.
Для Windows программа HP ePrint поддерживает также обычную прямую печать по протоколам TCP/IP на
принтеры в локальной сети (LAN или WAN) для устройств с поддержкой PostScript®.
В ОС Windows и OS X есть поддержка печати по протоколу IPP на устройствах с подключением к сети LAN
или WAN и поддержкой ePCL.
В ОС Windows и OS X есть также поддержка печати документов формата PDF в общедоступных пунктах
печати и печати с помощью HP ePrint через электронную почту и облачную службу.
Драйверы и дополнительную информацию можно найти на сайте www.hp.com/go/eprintsoftware.
ПРИМЕЧАНИЕ. Для ОС Windows имя драйвер печати ПО HP ePrint – HP ePrint + JetAdvantage.
ПРИМЕЧАНИЕ. Программа HP ePrint для OS X является технически не драйвером печати, а утилитой
рабочего процесса PDF.
ПРИМЕЧАНИЕ. HP ePrint не поддерживает печать через USB.
Встроенное решение для печати в Android
Встроенное решение печати HP для Android и Kindle позволяет мобильным устройствам автоматически
находить и печатать на принтерах HP в сети или находящихся в зоне покрытия беспроводной связи для
печати Wireless Direct.
Принтер должен быть подключен к той же сети (подсети), что и устройство Android.
Решение печати встроено во многие версии ОС.
ПРИМЕЧАНИЕ. Если печать на вашем устройстве невозможна, зайдите на сайт Google Play > Приложения
Android и установите плагин HP Print Service.
Подробную информацию об использовании встроенных решений для печати в ОС Android, а также о
поддерживаемых устройствах Android см. на сайте www.hp.com/go/LaserJetMobilePrinting.
RUWW Мобильная печать 31
Page 40

32 Глава 4 Печать RUWW
Page 41

5 Управление принтером
●
Расширенная настройка через встроенный веб-сервер HP (EWS) (только беспроводные модели)
●
Разделы встроенного Web-сервера НР
●
Настройка параметров IP-сети
●
Функции безопасности принтера
●
Параметры энергосбережение
●
Обновление микропрограммы
Для получения дополнительной информации см.:
Следующая информация является верной на момент публикации. Дополнительные сведения см. в разделе
www.hp.com/support/ljm11-m13.
В полной справке от HP для этого принтера представлена следующая информация:
●
Установка и настройка
●
Обучение и использование
●
Решение проблем
●
Загрузка обновлений ПО и микропрограммы
●
Участие в форумах технической поддержки
●
Поиск информации по гарантии и нормативной информации
RUWW 33
Page 42

Расширенная настройка через встроенный веб-сервер HP (EWS) (только беспроводные модели)
Встроенный веб-сервер HP позволяет управлять функциями печати с компьютера без необходимости в
использовании панели управления принтера.
●
Просмотр информации о состоянии принтера
●
Определение оставшихся ресурсов всех расходных материалов и заказ новых
●
Просмотр и изменение конфигурации лотков.
●
Просмотр и изменение меню панели управления принтера
●
Просмотр и печать внутренних страниц.
●
Получение уведомлений о событиях принтера и расходных материалах
●
Просматривать и изменять настройку сети
Встроенный веб-сервер HP функционирует при подключении принтера к IP-сети Для встроенного вебсервера не поддерживаются подключения по протоколам на базе IPX. Для открытия и использования
встроенного веб-сервера HP доступ в Интернет не требуется.
При подключении принтера к сети доступ к встроенному веб-серверу HP обеспечивается автоматически.
ПРИМЕЧАНИЕ. Встроенный веб-сервер HP недоступен за пределами сетевого брандмауэра.
Откройте встроенный веб-сервер HP (EWS) из веб-браузера
1. Распечатайте страницу конфигурации, чтобы определить IP-адрес или имя хоста.
а. Нажмите и удерживайте кнопку отмены , пока индикатор готовности не начнет мигать.
б. Отпустите кнопку отмены .
2. Откройте веб-браузер и в адресной строке введите IP-адрес или имя хоста точно в том виде, в
котором они указаны на странице конфигурации принтера. Нажмите клавишу ввода на клавиатуре
компьютера. Откроется EWS.
ПРИМЕЧАНИЕ. Если в веб-браузере отображается сообщение о том, что доступ к веб-сайту может
быть небезопасным, выберите следующий параметр, чтобы перейти на веб-сайт. Доступ к этому вебсайту не нанесет вреда компьютеру.
34 Глава 5 Управление принтером RUWW
Page 43

Разделы встроенного Web-сервера НР
Вкладка «Информация»
Группа страниц «Information» (Информация) включает следующие страницы.
●
Состояние устройства – отображается состояние принтера и расходных материалов HP.
●
Конфигурация устройства - на этой странице приводится информация, которую также можно
получить, распечатав страницу конфигурации.
●
Состояние расходных материалов – отображается состояние расходных материалов HP и
предоставляются номера деталей. Чтобы заказать новые расходные материалы, щелкните Заказать
расходные материалы в верхней правой части окна.
●
Обзор сетевой активности - на этой странице приводится информация, которую также можно
получить на странице Обзор сетевой активности устройства.
Вкладка «Параметры»
На этой вкладке можно выполнить настройку принтера с компьютера. Если принтер подключен к сети, то
изменения параметров на этой вкладке нужно обязательно согласовать с администратором принтера.
На вкладке Параметры содержится страница Печать, на которой можно просмотреть и изменить
параметры заданий печати по умолчанию.
Вкладка «Сеть»
На этой вкладке сетевые администраторы могут контролировать сетевые параметры принтера с
подключением к IP-сети.
Ссылки
Ссылки находятся в верхней правой части страницы состояния. Для использования этих функций требуется
доступ в Интернет. Для посещения данных веб-сайтов при использовании коммутируемого соединения
необходимо установить соединение, если оно не было установлено при открытии встроенного вебсервера HP. Возможно, после подключения потребуется закрыть, а затем вновь запустить встроенный вебсервер HP.
●
Приобретение расходных материалов. Перейдите по ссылке на сайт Sure Supply для заказа
оригинальных расходных материалов непосредственно у компании HP или у другого поставщика.
●
Поддержка. Подключение к веб-сайту службы поддержки принтера. Сайт содержит ряд основных
тем, в которых можно найти требуемую справочную информацию.
RUWW Разделы встроенного Web-сервера НР 35
Page 44

Настройка параметров IP-сети
●
Введение
●
Отказ от обязательств в связи с совместным использованием принтера
●
Просмотр и изменение сетевых параметров
●
Ручная настройка параметров IPv4 TCP/IP
Введение
Информация следующих разделов поможет настроить сетевые параметры принтера.
Отказ от обязательств в связи с совместным использованием принтера
HP не поддерживает одноранговые сети, поскольку эта возможность является функцией операционных
систем Microsoft, но не драйверов принтера HP. Посетите веб-сайт Microsoft по адресу www.microsoft.com.
Просмотр и изменение сетевых параметров
Для просмотра или изменения параметров IP-конфигурации пользуйтесь встроенным веб-сервером HP.
1. Откройте встроенный веб-сервер HP (EWS):
а. Распечатайте страницу конфигурации, чтобы определить IP-адрес или имя хоста.
i. Нажмите и удерживайте кнопку отмены , пока индикатор готовности не начнет
мигать
.
ii. Отпустите кнопку отмены .
б. Откройте веб-браузер и в адресной строке введите IP-адрес или имя хоста точно в том виде, в
котором они указаны на странице конфигурации принтера. Нажмите клавишу ввода на
клавиатуре компьютера. Откроется EWS.
ПРИМЕЧАНИЕ. Если в веб-браузере отображается сообщение о том, что доступ к веб-сайту
может быть небезопасным, выберите следующий параметр, чтобы перейти на веб-сайт. Доступ
к этому веб-сайту не нанесет вреда компьютеру.
2. Перейдите на вкладку Сеть для получения информации о сети. Измените параметры, установив
необходимые значения.
Ручная настройка параметров IPv4 TCP/IP
В EWS можно вручную настроить адрес IPIPv4, маску подсети и шлюз по умолчанию.
1. Откройте встроенный веб-сервер HP (EWS):
а. Распечатайте страницу конфигурации, чтобы определить IP-адрес или имя хоста.
i. Нажмите и удерживайте кнопку отмены , пока индикатор готовности не начнет
мигать.
ii. Отпустите кнопку отмены .
36 Глава 5 Управление принтером RUWW
Page 45

б. Откройте веб-браузер и в адресной строке введите IP-адрес или имя хоста точно в том виде, в
котором они указаны на странице конфигурации принтера. Нажмите клавишу ввода на
клавиатуре компьютера. Откроется EWS.
ПРИМЕЧАНИЕ. Если в веб-браузере отображается сообщение о том, что доступ к веб-сайту
может быть небезопасным, выберите следующий параметр, чтобы перейти на веб-сайт. Доступ
к этому веб-сайту не нанесет вреда компьютеру.
2. Перейдите на вкладку Сеть.
3. В области Конфигурация IPv4 выберите Настройка IP-адреса вручную, затем измените параметры
конфигурации IPv4.
4. Нажмите кнопку Применить.
RUWW Настройка параметров IP-сети 37
Page 46

Функции безопасности принтера
Введение
Для ограничения доступа к параметрам настроек, обеспечения безопасности данных и предотвращения
доступа к аппаратным компонентам, которые могут представлять ценность, принтер содержит ряд
функций безопасности.
●
Задайте или измените пароль системы с помощью встроенного веб-сервера HP
Задайте или измените пароль системы с помощью встроенного веб-сервера HP
Назначение пароля администратора для доступа к принтеру и встроенному веб-серверу HP для
предотвращения изменения настроек принтера неавторизованными пользователями.
1. Откройте встроенный веб-сервер HP (EWS):
Принтеры с подключением к сети
а. Распечатайте страницу конфигурации, чтобы определить IP-адрес или имя хоста.
i. Нажмите и удерживайте кнопку отмены , пока индикатор готовности не начнет
мигать
.
ii. Отпустите кнопку отмены .
б. Откройте веб-браузер и в адресной строке введите IP-адрес или имя хоста точно в том виде, в
котором они указаны на странице конфигурации принтера. Нажмите клавишу ввода на
клавиатуре компьютера. Откроется EWS.
ПРИМЕЧАНИЕ. Если в веб-браузере отображается сообщение о том, что доступ к веб-сайту
может быть небезопасным, выберите следующий параметр, чтобы перейти на веб-сайт. Доступ
к этому веб-сайту не нанесет вреда компьютеру.
2. На левой навигационной панели, на вкладке Сеть выберите ссылку Пароль.
3. В области Пароль введите пароль в поле Пароль.
4. Повторно введите пароль в поле Подтверждение пароля.
5. Нажмите кнопку Применить.
ПРИМЕЧАНИЕ. Запишите пароль и храните его в надежном месте.
38 Глава 5 Управление принтером RUWW
Page 47

Параметры энергосбережение
●
Введение
●
Печать в экономичном режиме (EconoMode)
●
Настройка режима ожидания/функции автоматического выключения
●
Параметр "Задержка при активных портах"
Введение
В принтере есть несколько функций для экономии электроэнергии и расходных материалов.
Печать в экономичном режиме (EconoMode)
В принтере есть режим EconoMode для печати черновых документов. В режиме EconoMode расходуется
меньше тонера. Однако при использовании EconoMode может ухудшиться качество печати.
Компания HP не рекомендует постоянно использовать режим EconoMode. Если режим EconoMode
используется все время, износ механических деталей печатающего картриджа может произойти до того,
как будет израсходован порошок тонера. Продолжайте печать с использованием имеющегося картриджа
до тех пор, пока перераспределение тонера позволяет обеспечить приемлемое качество печати. Чтобы
перераспределить тонер, извлеките картридж с тонером из принтера и осторожно встряхните его из
стороны в сторону по горизонтали. Иллюстрацию см. в инструкции по замене картриджа. Вставьте
картридж с тонером обратно в принтер и закройте крышку. Если качество печати ухудшилось до
неприемлемого, замените картридж с тонером.
ПРИМЕЧАНИЕ. Если этот режим недоступен в драйвере печати, его можно включить с помощью
встроенного веб-сервера HP.
1. Из окна программы выберите параметр Печать.
2. Выберите принтер, затем нажмите Свойства или Параметры.
3. Выберите вкладку Бумага/качество.
4. Щелкните EconoMode.
Настройка режима ожидания/функции автоматического выключения
Установить период времени простоя до перехода принтера в режим ожидания можно через EWS.
Выполните следующие действия, чтобы изменить параметры ожидания/автоматического выключения:
1. Откройте встроенный веб-сервер HP (EWS):
Принтер выключается и включается.
а. Откройте меню Пуск, затем выберите Программы или Все программы.
б. Откройте группу HP, откройте группу принтеров, затем выберите Панель инструментов
устройства HP.
Принтеры с подключением к сети
а. Распечатайте страницу конфигурации, чтобы определить IP-адрес или имя хоста.
RUWW Параметры энергосбережение 39
Page 48

i. Нажмите и удерживайте кнопку отмены , пока индикатор готовности не начнет
мигать.
ii. Отпустите кнопку отмены .
б. Откройте веб-браузер и в адресной строке введите IP-адрес или имя хоста точно в том виде, в
котором они указаны на странице конфигурации принтера
клавиатуре компьютера. Откроется EWS.
ПРИМЕЧАНИЕ. Если в веб-браузере отображается сообщение о том, что доступ к веб-сайту
может быть небезопасным, выберите следующий параметр, чтобы перейти на веб-сайт. Доступ
к этому веб-сайту не нанесет вреда компьютеру.
2. Откройте вкладку Система, затем выберите страницу Параметры энергопотребления.
3. Установите время задержки режима ожидания / автовыключения и нажмите кнопку Применить.
Параметр "Задержка при активных портах"
Способ 1. Использование встроенного веб-сервера HP (EWS)
1. Откройте встроенный веб-сервер HP (EWS).
. Нажмите клавишу ввода на
Принтеры с подключением к сети
а. Распечатайте страницу конфигурации, чтобы определить IP-адрес или имя хоста.
i. Нажмите и удерживайте кнопку отмены , пока индикатор готовности не начнет
мигать.
ii. Отпустите кнопку отмены .
б. Откройте веб-браузер и в адресной строке введите IP-адрес или имя хоста точно в том виде, в
котором они указаны на странице конфигурации принтера. Нажмите клавишу ввода на
клавиатуре компьютера. Откроется EWS.
ПРИМЕЧАНИЕ. Если в веб-браузере отображается сообщение о том, что доступ к веб-сайту
может быть небезопасным, выберите следующий параметр, чтобы перейти на веб-сайт. Доступ
к этому веб-сайту не нанесет вреда компьютеру.
2. Откройте вкладку Параметры, затем выберите страницу Параметры энергопотребления.
3. Установите флажок Задержка при активных портах, чтобы активировать или отключить функцию.
Способ 2. Использование компакт-диска принтера
1. В списке принтеров щелкните правой кнопкой мыши строку с именем принтера и выберите
"Свойства", чтобы открыть диалоговое окно Свойства принтера.
2. Откройте вкладку Параметры устройства и найдите раздел Параметры энергопотребления.
3. Установите флажок Задержка при активных портах, чтобы активировать или отключить функцию.
40 Глава 5 Управление принтером RUWW
Page 49

ПРИМЕЧАНИЕ. После выбора пункта Задержка при активных портах принтер не будет выключен, пока
активны какие-либо порты. Если параметр не выбран, принтер выключается после простоя,
продолжительность которого определяется параметров Выключение после. Активное сетевое или USBподключение будут препятствовать выключению принтера.
RUWW Параметры энергосбережение 41
Page 50

Обновление микропрограммы
HP предоставляет периодические обновления принтера, новые приложения веб-служб и новые функции к
существующим приложениям веб-служб. Выполните следующие действия, чтобы обновить
микропрограмму отдельного принтера. При обновлении микропрограммы веб-службы обновляются
автоматически.
Обновление микропрограммы с помощью утилиты обновления микропрограммы
С помощью данных действий вручную загрузите и установите утилиту обновления микропрограммы с
HP.com.
сайта
ПРИМЕЧАНИЕ. Чтобы использовать этот способ, должен быть установлен драйвер печати.
1. Перейдите на сайт www.hp.com/support, выберите язык для своей страны/региона, перейдите по
ссылке Загрузка программного обеспечения и драйверов, введите в поле поиска название принтера и
нажмите клавишу ввода, затем выберите принтер из списка результатов поиска.
2. Выберите операционную систему.
3. В разделе Микропрограмма найдите Утилиту обновления микропрограммы.
4. Щелкните Загрузить, щелкните Запустить, а затем снова щелкните Запустить.
5. При запуске утилиты выберите принтер из раскрывающегося перечня, и затем выберите Переслать
микропрограмму.
ПРИМЕЧАНИЕ. Чтобы распечатать страницу конфигурации и проверить версию установленной
микропрограммы перед процессом обновления или после него, щелкните Печать стр. конфигурации.
6. Следуйте указаниям на экране для завершения установки, а затем щелкните кнопку Выход, чтобы
закрыть утилиту.
42 Глава 5 Управление принтером RUWW
Page 51

6 Решение проблем
●
Поддержка клиентов
●
Пояснение состояний световых индикаторов на панели управления
●
Восстановление заводских настроек по умолчанию
●
Устранение замятий и неполадок при подаче бумаги
●
Устранение замятий бумаги
●
Улучшение качества печати
●
Устранение проблем, связанных с прямым подключением
●
Устранение неполадок беспроводной связи
Для получения дополнительной информации см.:
Следующая информация является верной на момент публикации. Дополнительные сведения см. в разделе
www.hp.com/support/ljm11-m13.
В полной справке от HP для этого принтера представлена следующая информация:
●
Установка и настройка
●
Обучение и использование
●
Решение проблем
●
Загрузка обновлений ПО и микропрограммы
●
Участие в форумах технической поддержки
●
Поиск информации по гарантии и нормативной информации
RUWW 43
Page 52

Поддержка клиентов
Поддержка по телефону в вашей стране/регионе
Подготовьте имя принтера, серийный номер, информацию о
дате покупки и описание проблемы
Круглосуточная интернет-поддержка, загрузка программных
утилит и драйверов
Заказ дополнительных договоров на обслуживание от HP www.hp.com/go/carepack
Зарегистрируйте принтер www.register.hp.com
Номера телефона для разных стран/регионов доступны на
листовке в коробке с продуктом, а также по адресу
www.hp.com/support/.
www.hp.com/support/ljm11-m13
44 Глава 6 Решение проблем RUWW
Page 53

Пояснение состояний световых индикаторов на панели управления
Если для принтера требуются действия пользователя, на панели управления выводится код ошибки.
Таблица 6-1 Описание индикатора состояния
Символ "индикатор отключен"
Символ "индикатор горит постоянно"
Символ "индикатор мигает"
Таблица 6-2 Схемы индикаторов панели управления
Состояние индикатора Состояние у принтера Действие
Все индикаторы не горят. Принтер работает в режиме
автоматического выключения или
отключено.
Мигание индикаторов состояния Индикаторы состояния попеременно
мигают при инициализации форматера,
или когда принтер обрабатывает страницу
очистки.
Индикатор готовности горит, а
индикатор "Внимание" не горит.
Принтер находится в состоянии
готовности.
Нажмите кнопку питания, чтобы
отключить функцию автоматического
выключения или включить принтер.
Вмешательства пользователя не
требуется. Дождитесь завершения
инициализации. По истечении периода
инициализации принтер должен перейти в
режим готовности.
Вмешательства пользователя не
требуется. Принтер готов к приему
заданий печати.
RUWW Пояснение состояний световых индикаторов на панели управления 45
Page 54

Таблица 6-2 Схемы индикаторов панели управления (продолжение)
Состояние индикатора Состояние у принтера Действие
Индикатор готовности мигает, а
индикатор "Внимание" не горит.
Индикатор "Внимание" мигает, а
индикатор готовности не горит.
Индикатор "Внимание" мигает, а
индикатор готовности включен.
Принтер обрабатывает или принимает
данные.
В принтере возникла ошибка, которая
может быть устранена на самом принтере,
например, замялась бумага, не закрыта
дверца, отсутствие картриджа печати или
не загружена бумага в рабочий лоток.
В принтере возникла повторяющаяся
ошибка, которая будет устранена без
вмешательства пользователя.
Вмешательства пользователя не
требуется. Принтер принимает или
обрабатывает задание печати.
Осмотрите принтер, определите, затем
устраните ошибку. Если ошибка возникла
в связи с тем, что в рабочий лоток не
загружена бумага, либо если принтер
работает в режиме ручной подачи,
загрузите бумагу в лоток и следуйте
инструкциям на экране, либо откройте и
закройте дверцу отсека картриджей и
возобновите печать.
Если ошибка устранена, принтер перейдет
в режим обработки данных и выполнит
задание.
Индикаторы готовности и состояния
горят.
В принтере возникла критическая ошибка,
которую не может быть устранена
автоматически.
Если ошибка не устранена, состояние
ошибки будет возникать повторно.
Попробуйте удалить материалы для
печати из тракта подачи, выключить, а
затем повторно включить принтер.
1. Выключите питание принтера или
отсоедините шнур питания от
принтера.
2. Подождите 30 секунд, затем
включите принтер или снова
подсоедините к нему кабель
питания.
3. Дождитесь инициализации
принтера.
Если ошибка повторяется, обратитесь в
службу Поддержка клиентов HP.
46 Глава 6 Решение проблем RUWW
Page 55

Таблица 6-2 Схемы индикаторов панели управления (продолжение)
Состояние индикатора Состояние у принтера Действие
Мигает индикатор "Беспроводная связь". Принтер пытается найти беспроводную
Индикатор беспроводной связи горит
постоянно.
Индикатор беспроводной связи не горит. Принтер не подключен к сети, модуль
сеть.
Принтер подключен к беспроводной сети. Вмешательства пользователя не
беспроводной связи принтер возможно
отключен.
Вмешательства пользователя не
требуется.
требуется.
Если индикатор не горит, принтер не
подключен к сети, а модуль беспроводной
связи принтера, возможно, выключен.
Нажмите кнопку беспроводной связи,
чтобы выполнить попытку подключения к
сети, либо запустите утилиту настройки
беспроводной связи и выполните
настройку конфигурации принтера. Для
проверки обнаружения сети принтером
распечатайте страницу конфигурации.
Принтеру должен быть назначен IP-адрес.
Подробнее о беспроводном подключении
к сети см. в Устранение неполадок
беспроводной связи на стр. 64.
Если не удалось подключить принтер к
сети, удалите и переустановите
программное обеспечение принтера. Если
проблема по-прежнему не устранена,
обратитесь к администратору сети или
найдите справочную информацию в
руководстве пользователя беспроводного
маршрутизатора или точки доступа.
RUWW Пояснение состояний световых индикаторов на панели управления 47
Page 56

Восстановление заводских настроек по умолчанию
Восстановление значений по умолчанию вернет все параметры принтера и сети к заводским настройкам.
Сброс счетчика страниц, формата лотка или языка не производится. Чтобы восстановить параметры
принтера по умолчанию, выполните следующие действия.
ПРЕДУПРЕЖДЕНИЕ. Восстановление заводских параметров по умолчанию приводит к возврату всех
настроек к заводским значениям и удалению страниц из памяти устройства.
1. Откройте встроенный веб-сервер HP (EWS).
Принтеры с подключением к сети
а. Распечатайте страницу конфигурации, чтобы определить IP-адрес или имя хоста.
i. Нажмите и удерживайте кнопку отмены , пока индикатор готовности не начнет
мигать.
ii. Отпустите кнопку отмены .
б. Откройте веб-браузер и в адресной строке введите IP-адрес или имя хоста точно в том виде, в
котором они указаны на странице конфигурации принтера. Нажмите клавишу ввода на
клавиатуре компьютера. Откроется EWS.
ПРИМЕЧАНИЕ. Если в веб-браузере отображается сообщение о том, что доступ к веб-сайту
может быть небезопасным, выберите следующий параметр, чтобы перейти на веб-сайт. Доступ
к этому веб-сайту не нанесет вреда компьютеру.
2. Щелкните вкладку Параметры.
3. Выберите пункт Восстановление заводских настроек и нажмите кнопку Применить.
Принтер будет автоматически перезагружен.
48 Глава 6 Решение проблем RUWW
Page 57

Устранение замятий и неполадок при подаче бумаги
Если в принтере часто возникают проблемы с подачей бумаги или замятия, используйте следующую
информацию, чтобы сократить количество таких случаев.
Принтер не захватывает бумагу
Если принтером не захватывается бумага из лотка, попробуйте справиться с этой проблемой следующим
образом.
1. Откройте принтер и извлеките всю замятую бумагу.
2. Загрузите в лоток бумагу подходящего формата для текущего задания печати.
3. Убедитесь, что в окне драйвера или EWS заданы верно тип и формат бумаги.
4. Проверьте, чтобы направляющие для бумаги были правильно отрегулированы по размеру носителя.
Отрегулируйте направляющие, установив в соответствующие углубления лотка.
5. Проверьте панель управления принтера и убедитесь, что принтер находится в состоянии ожидания
для подтверждения запроса на ручную подачу бумаги. Загрузите бумагу и продолжайте работу.
6. Подающий ролик и разделительная пластина могут быть загрязнены.
Принтером захватывается несколько листов бумаги
Если принтером захватывается более одного листа бумаги из лотка, попробуйте справиться с этой
проблемой следующим образом.
1. Извлеките стопку бумаги из лотка, согните, разверните ее на 180 градусов и переверните. Не
пролистывайте пачку бумаги. Положите стопку бумаги обратно в лоток.
2. Используйте только ту бумагу, которая соответствует требованиям HP к бумаге для данного принтера.
3. Используйте бумагу без складок, повреждений или сгибов. При необходимости воспользуйтесь
бумагой из другой пачки.
4. Убедитесь, что лоток не переполнен. Если лоток переполнен, извлеките стопку бумаги из лотка,
выровняйте стопку и положите часть бумаги обратно в лоток.
5. Проверьте, чтобы направляющие для бумаги были правильно отрегулированы по размеру носителя.
Отрегулируйте направляющие, установив в соответствующие углубления лотка.
6. Убедитесь, что условия среды соответствуют рекомендуемым условиям эксплуатации.
Часто заминается бумага в устройстве
Выполните следующие действия для устранения неполадок, связанных с частым замятием бумаги. Если
первый шаг не привел к устранению неполадки, переходите к следующему шагу до тех пор, пока
проблема не будет устранена.
1. Если бумага застряла в принтере, извлеките ее и распечатайте страницу конфигурации для проверки
принтера.
2. Убедитесь, что в окне драйвера или EWS лоток сконфигурирован правильно для данного типа и
формата бумаги. Отрегулируйте параметры бумаги при необходимости.
3. Выключите принтер, подождите 30 секунд, а затем снова включите его.
RUWW Устранение замятий и неполадок при подаче бумаги 49
Page 58

4. Откройте встроенный веб-сервер HP (EWS), чтобы выполнить печать страницы очистки для удаления
излишков тонера внутри принтера:
а. На вкладке Информация встроенного веб-сервера нажмите кнопку Печать информационных
страниц.
б. В области Печать страницы очистки выберите Печать, чтобы напечатать страницу очистки.
5. Чтобы проверить принтер, напечатайте страницу конфигурации.
а. Нажмите и удерживайте кнопку отмены , пока индикатор готовности не начнет мигать.
б. Отпустите кнопку отмены .
Если ни одно из этих действий не помогло устранить проблему, возможно, требуется сервисное
обслуживание принтера. Обратитесь в службу технической поддержки HP.
Предотвращение замятий бумаги
Для уменьшения замятия бумаги воспользуйтесь следующими рекомендациями.
1. Используйте только ту бумагу, которая соответствует требованиям HP к бумаге для данного принтера.
2. Используйте бумагу без складок, повреждений или сгибов. При необходимости воспользуйтесь
бумагой из другой пачки.
3. Не загружайте в устройство бумагу, которая ранее уже использовалась для печати или копирования.
4. Убедитесь, что лоток не переполнен. Если лоток переполнен, извлеките стопку бумаги из лотка,
выровняйте стопку и положите часть бумаги обратно в лоток.
5. Проверьте, чтобы направляющие для бумаги были правильно отрегулированы по размеру носителя.
Установите направляющие так, чтобы они слегка касались стопки бумаги, но не загибали ее.
6. При печати на плотной, тисненой или перфорированной бумаге пользуйтесь функцией ручной
подачи и подавайте в устройство по одному листу.
7. Убедитесь, что лоток сконфигурирован правильно для данного типа и размера бумаги
8. Убедитесь, что условия среды соответствуют рекомендуемым условиям эксплуатации.
50 Глава 6 Решение проблем RUWW
Page 59

Устранение замятий бумаги
1
2
3
Введение
Следующая информация содержит инструкции по устранению замятий бумаги в устройстве.
●
Места замятия бумаги
●
Устранение замятий в подающем лотке
●
Устранение замятий в области картриджей с тонером
●
Устранение замятий в выходном лотке
Места замятия бумаги
1 Выходной лоток
2 Входной лоток
3 Область картриджа с тонером
Устранение замятий в подающем лотке
При возникновении замятия мигает индикатор "Внимание" на панели управления принтера.
RUWW Устранение замятий бумаги 51
Page 60

1. Извлеките неплотно прилегающую бумагу из
входного лотка.
2. Откройте верхнюю крышку.
3. Извлеките из устройства картридж с тонером.
52 Глава 6 Решение проблем RUWW
Page 61

4. Удалите замятую бумагу из области входного
лотка. Извлеките бумагу, потянув ее обеими
руками во избежание разрыва.
5. Извлеките замятую бумагу из зоны доступа к
картриджам. Извлеките бумагу, потянув ее
обеими руками во избежание разрыва.
RUWW Устранение замятий бумаги 53
Page 62

6. Установите картридж на место.
7. Закройте верхнюю крышку.
Устранение замятий в области картриджей с тонером
При возникновении замятия мигает индикатор "Внимание" на панели управления принтера.
1. Откройте верхнюю крышку.
54 Глава 6 Решение проблем RUWW
Page 63

2. Извлеките из устройства картридж с тонером.
3. Извлеките замятую бумагу из зоны доступа к
картриджам. Извлеките бумагу, потянув ее
обеими руками во избежание порывов.
RUWW Устранение замятий бумаги 55
Page 64

4. Установите картридж на место.
5. Закройте верхнюю крышку.
Устранение замятий в выходном лотке
При возникновении замятия мигает индикатор "Внимание" на панели управления принтера.
1. Извлеките всю замятую бумагу из зоны
выходного лотка. Извлеките бумагу, потянув ее
обеими руками во избежание разрыва.
56 Глава 6 Решение проблем RUWW
Page 65

2. Откройте верхнюю крышку.
3. Извлеките из устройства картридж с тонером.
4. Извлеките замятую бумагу из зоны доступа к
картриджам.
RUWW Устранение замятий бумаги 57
Page 66

5. Установите картридж на место.
6. Закройте верхнюю крышку.
58 Глава 6 Решение проблем RUWW
Page 67

Улучшение качества печати
Введение
Если на принтере наблюдаются проблемы с качеством печати, попробуйте применить следующие
решения в указанном порядке.
Печать из другой программы
Попробуйте выполнить печать из другой программы. Если страница печатается правильно, причиной
возникновения неполадки является программа
Проверка параметра типа бумаги для задания печати
Проверьте параметр типа бумаги при печати из приложения и наличие на напечатанных страницах
смазываний, нечеткой или затемненной печати, закрученных листов, рассыпанных частиц тонера,
незакрепленного тонера или небольших участков без тонера.
Проверка параметра типа бумаги (Windows)
1. Из окна программы выберите параметр Печать.
2. Выберите принтер, затем нажмите Свойства или Параметры.
3. Выберите вкладку Бумага/качество.
, с помощью которой выполняется печать.
4. Разверните параметры Тип: .
5. Разверните категорию типов бумаги, которая наилучшим образом описывает используемый тип.
6. Выберите параметр для используемого типа бумаги и нажмите кнопку ОК.
7. Нажмите кнопку ОК, чтобы закрыть диалоговое окно Свойства документа. В диалоговом окне Печать
нажмите кнопку ОК, чтобы отправить задание на печать.
Проверка параметра типа бумаги (OS X)
1. Выберите меню Файл, затем нажмите Печать.
2. В меню Принтер выберите принтер.
3. По умолчанию драйвер печати показывает меню Копий и страниц. Откройте раскрывающийся список
меню и выберите меню Финишная обработка.
4. Выберите тип из списка раскрывающегося меню Тип носителя.
5. Нажмите кнопку Печать.
Проверка статуса картриджа с тонером
На странице состояния расходных материалов содержится следующая информация:
●
приблизительный остаточный ресурс картриджа в процентах;
●
на сколько страниц осталось чернил;
RUWW Улучшение качества печати 59
Page 68

●
Номера деталей для картриджей с тонером HP
●
число напечатанных страниц;
Принтер печатает страницу состояния расходных материалов после печати страницы конфигурации.
1. Нажмите и удерживайте кнопку отмены , пока индикатор готовности не начнет мигать.
2. Отпустите кнопку отмены .
Очистка принтера
Печать страницы очистки
1. На вкладке Информация встроенного веб-сервера нажмите кнопку Печать информационных
страниц.
2. В области Печать страницы очистки выберите Печать, чтобы напечатать страницу очистки.
Визуальный осмотр картриджа с тонером
Для осмотра каждого картриджа следующие действия.
1. Извлеките картридж с тонером из принтера.
2. Проверьте плату памяти на предмет повреждений.
3. Осмотрите поверхность зеленого барабана переноса изображений.
ПРЕДУПРЕЖДЕНИЕ. Не прикасайтесь к фотобарабану Отпечатки пальцев на фотобарабане могут
вызвать ухудшение качества печати.
4. При наличии царапин, отпечатков пальцев или других повреждений на фотобарабане замените
картридж с тонером.
5. Установите картридж на место и напечатайте несколько страниц, чтобы убедиться в разрешении
проблемы.
Проверка бумаги и условий печати
Этап 1. Используйте бумагу, которая соответствует требованиям HP
Некоторые проблемы с качеством печати возникают из-за использования бумаги, которая не соответствует
заявленным требованиям HP.
●
Всегда используйте тип бумаги, на который рассчитан принтер.
●
Проверьте качество бумаги и удостоверьтесь в отсутствии надрезов, надрывов, разрезов, пятен,
рыхлых частиц, пыли, морщин, пустот и неровных или загибающихся краев.
●
Используйте бумагу, на которой раньше не производилась печать.
●
Используйте бумагу, которая не содержит металлического материала, например не имеет блеска.
60 Глава 6 Решение проблем RUWW
Page 69

●
Используйте бумагу, предназначенную для печати на лазерных принтерах. Не используйте бумагу,
предназначенную для печати на струйных принтерах.
●
Не используйте слишком грубую бумагу. Использование гладкой бумаги обычно приводит к
улучшению результатов печати.
Этап 2. Проверьте условия эксплуатации
Среда может непосредственно влиять на качество печати и является распространенной причиной проблем
с качеством печати или подачей бумаги. Попробуйте применить указанные ниже решения.
●
Не устанавливайте принтер рядом с открытыми окнами или дверями, а также рядом с
кондиционерами воздуха.
●
Убедитесь, что принтер не подвергается воздействию температур и влажности, не соответствующих
техническим характеристикам.
●
Не размещайте принтер в замкнутом пространстве, например в шкафу.
●
Расположите принтер на ровной твердой поверхности.
●
Удалите все, что закрывает вентиляционные отверстия на принтере. Для принтера требуется
свободная циркуляция воздуха со всех сторон, в том числе сверху.
●
Принтер должен быть защищен от попадания частиц пыли, пара, масла и прочих веществ, которые
могут накапливаться внутри корпуса.
Попробуйте другой драйвер печати
Если печать выполняется из программы, и на распечатанных страницах присутствуют неожиданные линии
на изображениях, пропавший текст, пропавшие картинки, неправильное форматирование или неверные
шрифты, попробуйте другой драйвер печати.
Загрузите любой из следующих драйверов с веб-сайта HP: www.hp.com/support/ljm11-m13.
Драйвер HP PCLmS
●
Предоставляется как драйвер по умолчанию на компакт-диске программного
обеспечения принтера. Этот драйвер устанавливается автоматически, если не
был выбран другой драйвер.
●
Рекомендуется для работы в среде ОС Windows.
●
Обеспечивает наилучшую скорость и качество печати, а также полную
поддержку функций принтера для большинства пользователей
●
Разработан для соответствия требованиям графического интерфейса Windows
Graphic Device Interface (GDI) с целью обеспечения максимальной скорости
работы в среде ОС Windows.
●
Может быть не полностью совместим с пользовательскими приложениями и
программами от сторонних производителей, использующих драйвер PCL.
Проверка параметров режима EconoMode
Компания HP не рекомендует постоянно использовать режим EconoMode. Если режим EconoMode
используется все время, износ механических деталей печатающего картриджа может произойти до того,
как будет израсходован порошок тонера. Если качество печати ухудшилось до неприемлемого, замените
картридж с тонером.
RUWW Улучшение качества печати 61
Page 70

ПРИМЕЧАНИЕ. Эта функция доступна в драйвере PCL 6 для Windows. Если этот драйвер не используется,
можно использовать эту функцию при помощи встроенного веб-сервера HP.
Если вся страница слишком светлая или слишком темная, выполните следующие действия.
1. Из окна программы выберите параметр Печать.
2. Выберите принтер, затем нажмите Свойства или Параметры.
3. Выберите вкладку Бумага/качество и найдите область Качество печати.
4. Если вся страница слишком темная:
●
Выберите параметр 600 dpi.
●
Установите флажок EconoMode, чтобы включить функцию.
Если вся страница слишком светлая:
●
Выберите параметр FastRes 1200.
●
Снимите флажок EconoMode, чтобы отключить функцию.
5. Нажмите кнопку ОК, чтобы закрыть диалоговое окно Свойства документа. В диалоговом окне Печать
нажмите кнопку ОК, чтобы распечатать задание.
Изменение плотности печати
Параметр плотности печати можно изменить в диалоговом окне свойств принтера.
1. Windows XP, Windows 7, Windows 8, Windows 8.1, Windows Server 2008 и Windows Server 2003 (при
отображении меню "Пуск" по умолчанию): Щелкните Пуск, а затем Принтеры и факсы.
-или-
Windows XP, Windows 7, Windows 8, Windows 8.1, Windows Server 2008 и Windows Server 2003 (при
отображении классического меню "Пуск"): Нажмите кнопку Пуск и выберите элемент Принтеры.
-или-
Windows Vista: Щелкните Пуск, Панель управления, а затем в категории Оборудование и звук
щелкните Принтер.
2. В списке принтеров щелкните правой кнопкой мыши наименования данного продукта, а затем
щелкните пункт меню Свойства, чтобы открыть диалоговое окно свойств принтера.
3. Щелкните вкладку Параметры устройства и переместите ползунок Плотность печати на требуемое
значение.
4. Чтобы принять значение параметра, нажмите кнопку Применить, а затем OК, чтобы закрыть
диалоговое окно.
62 Глава 6 Решение проблем RUWW
Page 71

Устранение проблем, связанных с прямым подключением
Если устройство подключено к компьютеру напрямую, проверьте кабель USB.
●
Проверьте, что кабель подключен к компьютеру и к устройству.
●
Убедитесь, что длина кабеля не превышает 2 м. При необходимости замените кабель.
●
Проверьте, что кабель работает правильно, подключив его к другому устройству. При
необходимости замените кабель.
RUWW Устранение проблем, связанных с прямым подключением 63
Page 72

Устранение неполадок беспроводной связи
Программа установки не может обнаружить устройство.
Причина Решение
Устройство выключено. Убедитесь в том, что устройство включено и готово к работе.
При необходимости выключите и снова включите устройство.
Устройство находится слишком далеко от беспроводного
маршрутизатора или точки доступа.
Установленный на компьютере брандмауэр блокирует
соединение.
Нет связи между устройством, беспроводным маршрутизатором
или точкой доступа.
Установите устройство ближе к беспроводному маршрутизатору
или точке доступа.
Временно отключите брандмауэр для установки устройства.
После установки устройства включите брандмауэр. Если при
отключении брандмауэра появилась связь с устройством, то,
возможно, потребуется назначить устройству статический IPадрес и включить брандмауэр. Информацию о брандмауэрах,
используемых в среде НР, можно найти по адресу www.hp.com/
support/XP_rewall_information.
●
Убедитесь, что горит индикатор беспроводной связи .
Если индикатор погашен, нажмите кнопку беспроводной
связи .
●
Установите устройство ближе к беспроводному
маршрутизатору или точке доступа и повторите попытку
подключения.
●
Восстановите параметры беспроводной сети,
используемые по умолчанию.
а. Выключите устройство.
б. Нажмите и удерживайте клавишу беспроводного
соединения и клавишу отмены , затем
выключите устройство.
в. Удерживайте кнопки нажатыми до тех пор, пока все
индикаторы не начнут мигать одновременно. Затем
отпустите кнопки.
Если проблема сохраняется, удалите устройство из системы и
повторно запустите программу установки. При установке будет
предложено ввести параметры сети. Введите параметры и
продолжите установку.
64 Глава 6 Решение проблем RUWW
Page 73

Устройство не подключается к беспроводной сети.
Причина Решение
Не совпадают настройки беспроводного подключения и
настройки сети.
Беспроводной маршрутизатор или точка доступа используют
фильтр управления доступом к среде передачи данных (MAC).
Данный фильтр блокирует подключение устройства к сети.
Периодическое отключение от беспроводной сети.
Возможно, потребуется сконфигурировать сетевые параметры
устройства вручную. Убедитесь, что вы знаете следующие
сетевые настройки:
●
Режим взаимодействия
●
Сетевое имя (SSID)
●
Канал (только для одноранговых сетей)
●
Тип проверки подлинности
Для настройки печати при помощи устройства, подключенного
к беспроводной сети, используйте программу настройки
беспроводной сети.
Если проблема сохраняется, удалите устройство из системы и
повторно запустите программу установки. При установке будет
предложено ввести параметры сети. Введите параметры и
продолжите установку.
Измените настройки беспроводного маршрутизатора или точки
доступа таким образом, чтобы аппаратный адрес устройства
входил в список разрешенных МАС-адресов. Для получения
справки см. руководство владельца устройства.
Причина Решение
Конструктивные особенности помещения влияют на
беспроводную связь. На качество беспроводного соединения
могут влиять следующие факторы:
●
Бетонные стены или стены с металлической арматурой,
расположенные между устройством и беспроводным
маршрутизатором или точкой доступа.
●
Телевизионные приемники, СВЧ-печи, интеркомы,
мобильные телефоны, зарядные устройства для
аккумуляторных батарей и блоки питания переменного
тока, расположенные рядом с сетевым оборудованием.
●
Радиовещательная станция или высоковольтные провода,
расположенные рядом с сетевым оборудованием.
●
Периодически включающаяся и выключающаяся
флуоресцентная лампа, расположенная рядом с сетевым
оборудованием.
Установите устройство в точку, где присутствует устойчивый
сигнал от беспроводного маршрутизатора или точки доступа.
Или измените расположение беспроводного маршрутизатора
или точки доступа.
RUWW Устранение неполадок беспроводной связи 65
Page 74

66 Глава 6 Решение проблем RUWW
Page 75

Указатель
А
акустические характеристики 7
Б
бумага
выбор 60
замятия 50
бумага, заказ 16
В
в ручном режиме (на обеих
сторонах)
Windows 23
Веб-узлы
поддержка клиентов 44
вес, принтер 6
Вкладка «Информация» (встроенный
Web-сервер) 35
Вкладка «Параметры» (встроенный
Web-сервер) 35
вкладка «Сеть» (встроенный Web-
сервер) 35
включая
лотки 5
память 5
Восстановление заводских
параметров по умолчанию 48
встроенный веб-сервер
доступ 38
изменение пароля 38
магазин расходных
материалов 35
поддержка 35
состояние расходных
материалов 35
состояние устройства 35
Встроенный веб-сервер (EWS)
функции 34
встроенный веб-сервер HP
доступ 38
изменение пароля 38
Встроенный веб-сервер HP (EWS)
функции 34
встроенный Web-сервер
Вкладка «Информация» 35
Вкладка «Параметры» 35
Вкладка «Сеть» 35
Страница конфигурации 35
выключатель питания,
расположение 2
выключатель, нахождение 2
выходной лоток
расположение 2
Д
двусторонняя печать
вручную (Mac) 27
вручную (Windows) 23
Mac 27
Windows 23
двусторонняя печать вручную
Mac 27
Windows 23
дополнительные принадлежности
заказ 16
номера деталей 16
З
заводские параметры по умолчанию,
восстановление 48
задержка режима ожидания
включение 39
выключение 39
заказ
расходные материалы и
дополнительные
принадлежности 16
замена
картридж с тонером 17
замятия
места 51
причины 50
замятия бумаги
места 51
запасные части
номера деталей 16
И
интерактивная поддержка 44
интерфейсные порты
расположение 3
К
картридж
замена 17
картридж с тонером
замена 17
компоненты 17
номера деталей 16
картриджи с тонером
номера деталей 16
конверты, загрузка 13
крышки, расположение 2
Л
лотки
емкость 5
расположение 2
лотки, выходные
расположение 2
лоток 1
загрузка 10
Лоток 1
загрузка конвертов 13
лоток приоритетной подачи
загрузка конвертов 13
RUWW Указатель 67
Page 76

М
микросхема памяти (тонер)
расположение 17
мобильная печать
устройства с ОС Android 31
мобильная печать, поддерживаемое
программное обеспечение 6
Н
Настройки экономичного режима
(EconoMode) 39, 61
нескольких страниц на листе
печать (Mac) 27
печать (Windows) 25
номера деталей
дополнительные
принадлежности 16
запасные части 16
картридж с тонером 16
картриджи с тонером 16
расходные материалы 16
О
операционные системы (ОС)
поддерживаемые 5
операционные системы,
поддерживаемые 5
ОС (операционные системы)
поддерживаемые 5
очистка
тракт прохождения бумаги 60
П
Панель инструментов устройства HP,
использование 34
панель управления
показания светодиодной
индикации 45
расположение 2
параметры
заводские параметры по
умолчанию, восстановление
48
параметры по умолчанию,
восстановление 48
параметры экономного режима 39
печать на обеих сторонах
в ручном режиме, Windows 23
Mac 27
Windows 23
Печать Wireless Direct 29
Плотность печати 62
ПО HP ePrint 30
поддержка
интерактивная 44
поддержка клиентов
интерактивная 44
потребляемая
мощность 7
проблемы с захватом бумаги
устранение 49
программы печати,
поддерживаемые 5
программы, поддерживаемые 5
Р
размеры, принтер 6
разъем кабеля питания
расположение 3
расходные материалы
заказ 16
замена картриджа с тонером 17
номера деталей 16
решение
неполадки беспроводной
связи 64
проблемы, связанные с прямым
подключением 63
решение проблем
неполадки беспроводной
связи 64
проблемы, связанные с прямым
подключением 63
решения мобильной печати 5
С
сети
поддерживаемые 5
сеть
пароль, изменение 38
пароль, установка 38
системные требования
встроенный веб-сервер HP 34
состояние
индикаторы панели
управления 45
состояние картриджа с тонером 59
состояние расходных материалов
59
спецификации
электрические и акустические
7
страниц в минуту 5
страниц на лист
выбор (Mac) 27
выбор (Windows) 25
Т
техническая поддержка
интерактивная 44
тип бумаги
выбор (Mac) 28
выбор (Windows) 25
требования к браузеру
встроенный веб-сервер HP 34
Требования к веб-браузеру
встроенный веб-сервер HP 34
У
устранение неисправностей
замятия 50
подачи бумаги 49
светодиодная индикация,
показания индикаторов 45
светодиодные индикаторы,
ошибки 45
устройства с ОС Android
печать из 31
Э
электрические характеристики 7
H
HP Customer Care 44
HP EWS, использование 34
I
Internet Explorer, поддерживаемые
версии
встроенный веб-сервер HP 34
N
Netscape Navigator,
поддерживаемые версии
поддерживаемые версии веб-
сервера HP 34
68 Указатель RUWW
 Loading...
Loading...