Page 1
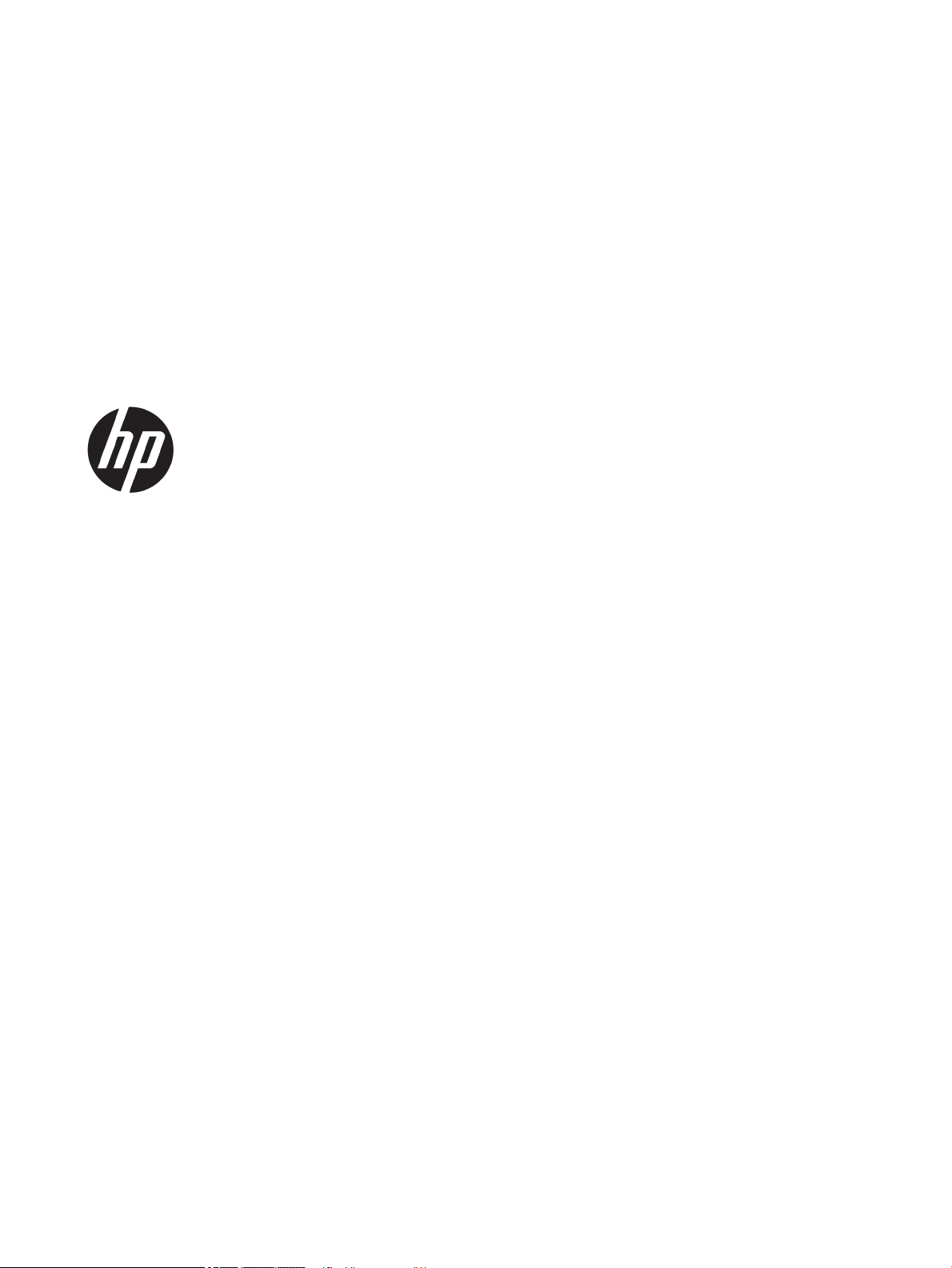
HP LaserJet Managed MFP E52545
Gebruikershandleiding
Page 2
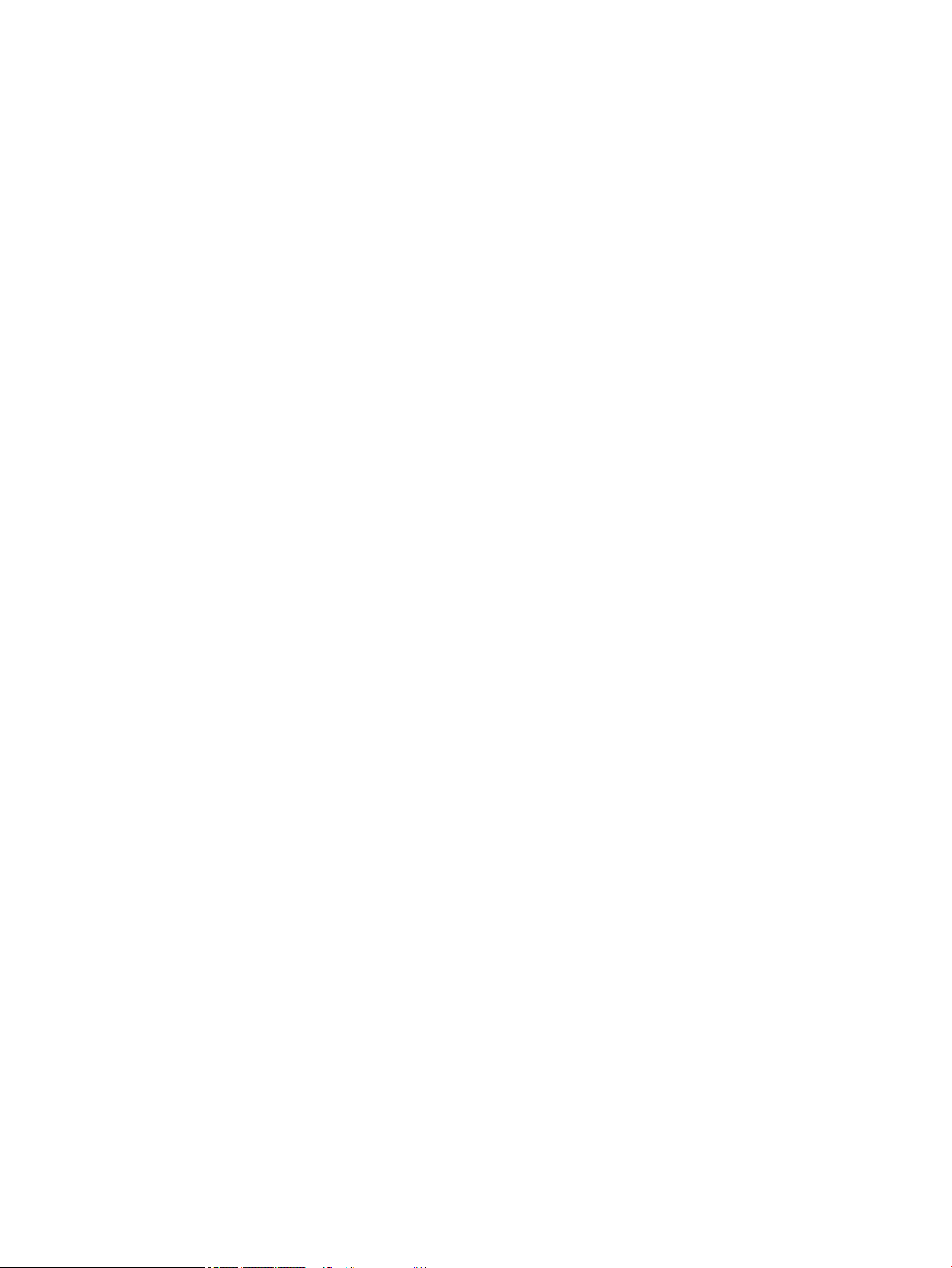
Copyright en licentie
Handelsmerken
© Copyright 2018 HP Development Company,
L.P.
Verveelvoudiging, bewerking en vertaling zonder
voorafgaande schriftelijke toestemming zijn
verboden, behalve zoals toegestaan door het
auteursrecht.
De informatie in dit document kan zonder
vooraankondiging worden gewijzigd.
De enige garantie voor producten en services
van HP wordt uiteengezet in de
garantieverklaring die bij dergelijke producten en
services wordt geleverd. Niets in deze verklaring
mag worden opgevat als een aanvullende
garantie. HP is niet aansprakelijk voor technische
of redactionele fouten of weglatingen in deze
verklaring.
Edition 2, 1/2019
Adobe®, Adobe Photoshop®, Acrobat® en
Pos
tScript® zijn handelsmerken van Adobe
Sys
tems Incorporated.
Apple en het Apple-logo zijn handelsmerken van
Apple Inc., geregistreerd in de VS en andere
landen/regio's.
macOS is een handelsmerk van Apple Inc.,
geregistreerd in de VS en andere landen/regio's.
AirPrint is een handelsmerk van Apple Inc.,
geregistreerd in de VS en andere landen/regio's.
Google™ is een handelsmerk van Google, Inc.
Microsoft®, Windows®, Windows® XP en
Windows Vista® zijn in de Verenigde Staten
gedeponeerde handelsmerken van Microsoft
Corporation.
UNIX® is een gedeponeerd handelsmerk van The
Open Gro
up.
Page 3
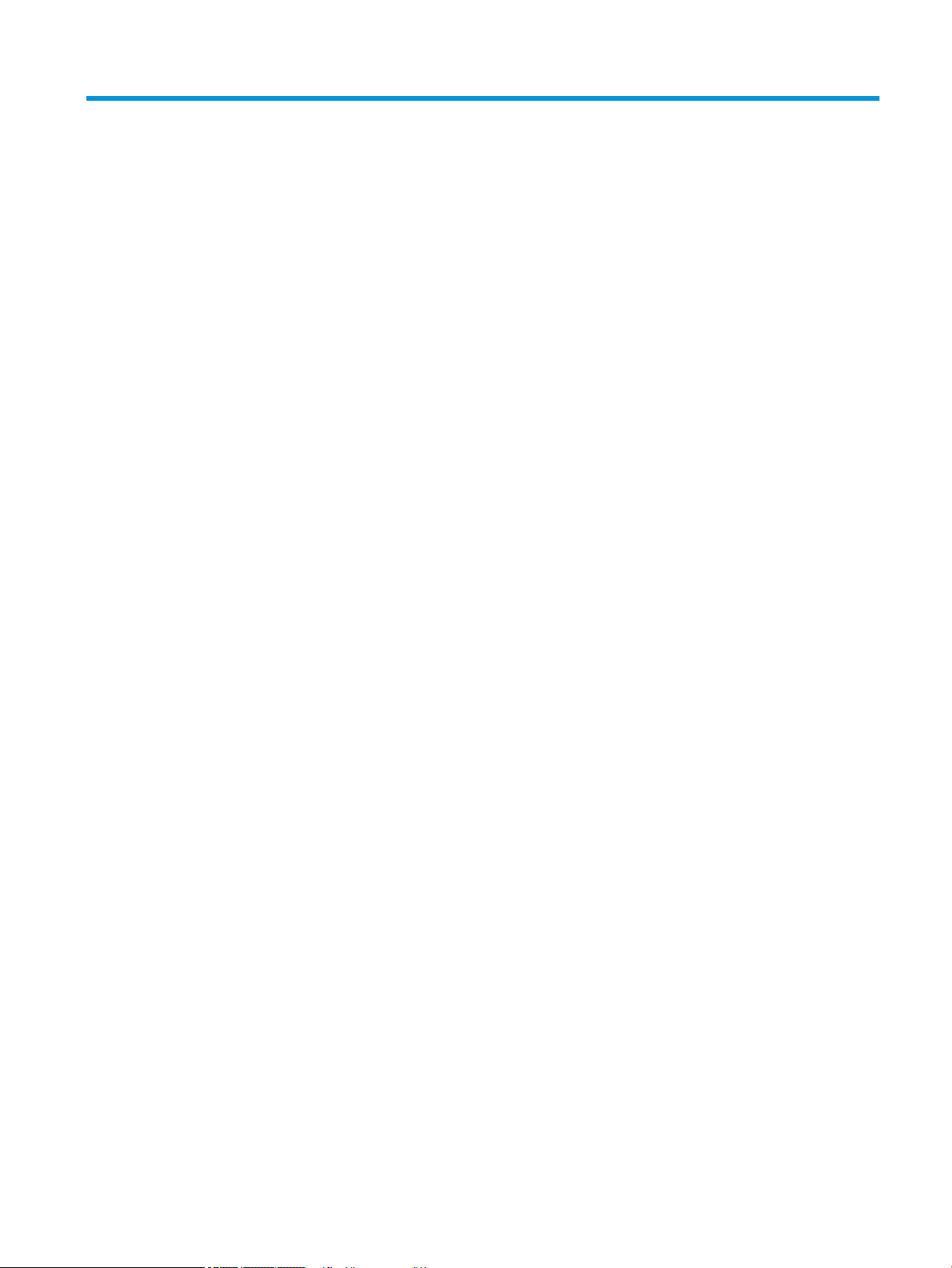
Inhoudsopgave
1 Printeroverzicht ......................................................................................................................................................................................... 1
Voor meer informatie: .............................................................................................................................................................. 1
Waarschuwingspictogrammen .............................................................................................................................................. 2
Printeraanzichten ..................................................................................................................................................................... 3
Vooraanzicht van de printer ............................................................................................................................... 3
Achteraanzicht van de printer ............................................................................................................................ 4
Interfacepoorten .................................................................................................................................................. 5
Overzicht van het bedieningspaneel ................................................................................................................ 5
Het bedieningspaneel met aanraakscherm gebruiken ............................................................. 7
Printerspecicaties ................................................................................................................................................................... 8
Technische specicaties ...................................................................................................................................... 9
Ondersteunde besturingssystemen ............................................................................................................... 10
Printerafmetingen ............................................................................................................................................. 13
Stroomverbruik, stroomvoorzieningsspecicaties en geluidsuitstoot ..................................................... 15
Bereik voor de werkomgeving ......................................................................................................................... 16
Printerhardware en -software installeren .......................................................................................................................... 17
2 Papierladen ............................................................................................................................................................................................. 19
Voor meer informatie: ........................................................................................................................................................... 19
Papier plaatsen in lade 1 (multifunctionele lade) ............................................................................................................. 20
Inleiding ............................................................................................................................................................... 20
Afdrukstand van het papier in lade 1 ............................................................................................................. 21
Alternatieve briefhoofdmodus gebruiken ..................................................................................................... 21
De alternatieve briefhoofdmodus inschakelen via de menu's op het
bedieningspaneel van de printer ................................................................................................ 21
Papier plaatsen in laden 2, 3, 4 en 5 ................................................................................................................................... 22
Inleiding ............................................................................................................................................................... 22
Afdrukstand van lade 2 en de papierrichting van de laden voor 550 vel ................................................. 24
Alternatieve briefhoofdmodus gebruiken ..................................................................................................... 24
De alternatieve briefhoofdmodus inschakelen via de menu's op het
bedieningspaneel van de printer ................................................................................................ 25
Enveloppen printen en laden ............................................................................................................................................... 26
NLWW iii
Page 4
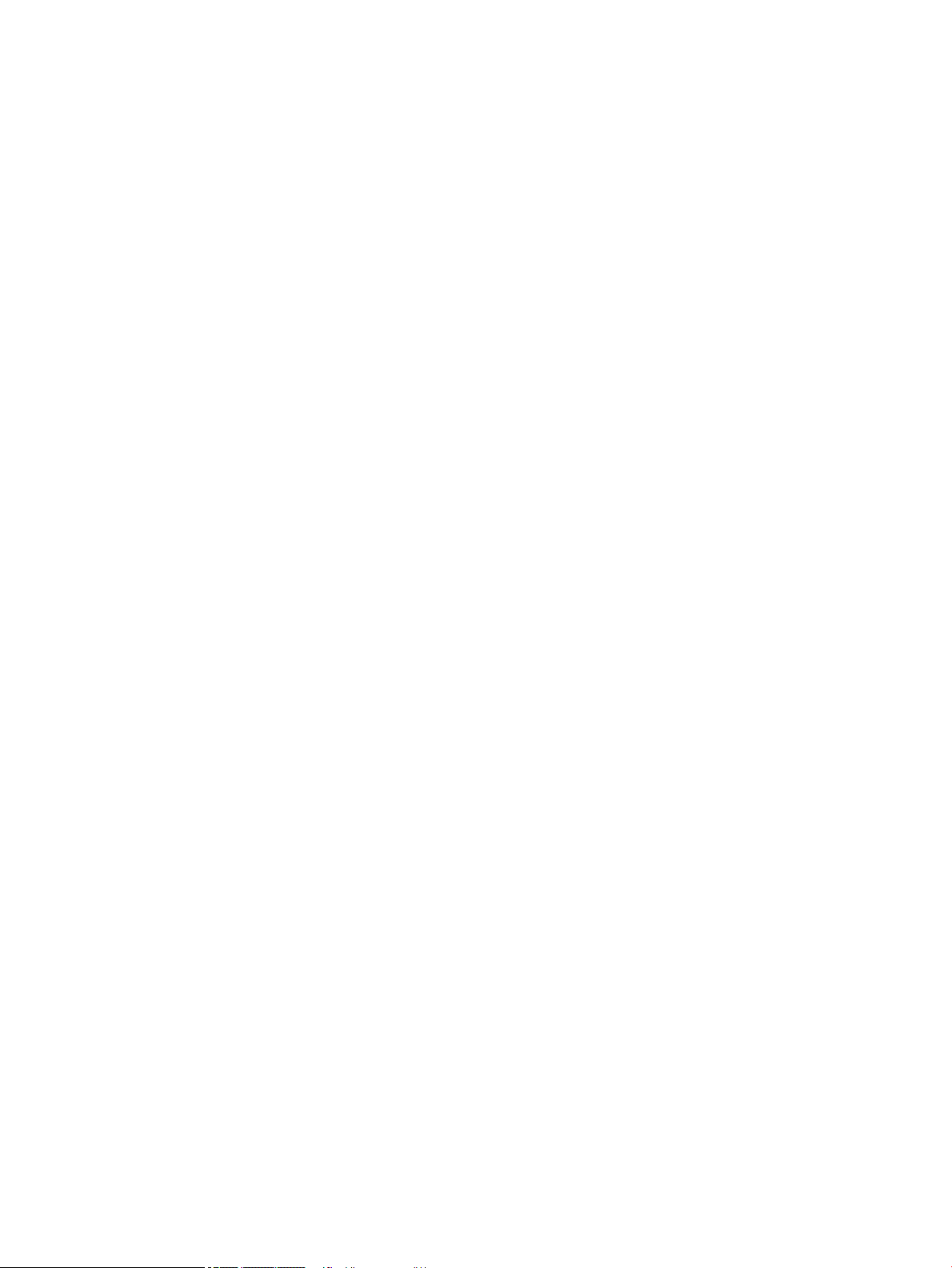
Inleiding ............................................................................................................................................................... 26
Enveloppen afdrukken ...................................................................................................................................... 26
Afdrukstand envelop ......................................................................................................................................... 26
De nietmachine gebruiken (c-model) .................................................................................................................................. 27
3 Benodigdheden, accessoires en onderdelen ..................................................................................................................................... 29
Voor meer informatie: ........................................................................................................................................................... 29
Benodigdheden, accessoires en onderdelen bestellen .................................................................................................... 30
Bestellen ............................................................................................................................................................. 30
Benodigdheden en accessoires ....................................................................................................................... 30
Zelfreparatie-onderdelen voor de klant ........................................................................................................ 31
De tonercartridge vervangen ............................................................................................................................................... 33
Inleiding ............................................................................................................................................................... 33
Informatie over tonercartridges ...................................................................................................................... 33
De cartridge verwijderen en vervangen ......................................................................................................... 34
De nietcassette vervangen (c-modellen) ........................................................................................................................... 37
Inleiding ............................................................................................................................................................... 37
De nietjescassette verwijderen en vervangen .............................................................................................. 37
4 Afdrukken ................................................................................................................................................................................................. 39
Voor meer informatie: ........................................................................................................................................................... 39
Afdruktaken (Windows) ......................................................................................................................................................... 40
Afdrukken (Windows) ........................................................................................................................................ 40
Automatisch dubbelzijdig afdrukken (Windows) .......................................................................................... 41
Handmatig dubbelzijdig afdrukken (Windows) ............................................................................................. 41
Meerdere pagina's per vel afdrukken (Windows) .......................................................................................... 43
De papiersoort selecteren (Windows) ............................................................................................................ 43
Overige afdruktaken .......................................................................................................................................... 44
Afdruktaken (macOS) ............................................................................................................................................................. 45
Afdrukken (macOS) ............................................................................................................................................ 45
Automatisch dubbelzijdig afdrukken (macOS) .............................................................................................. 45
Handmatig dubbelzijdig afdrukken (macOS) ................................................................................................ 45
Meerdere pagina's per vel afdrukken (macOS) ............................................................................................. 46
Papiersoort selecteren (macOS) ..................................................................................................................... 46
Overige afdruktaken .......................................................................................................................................... 46
Afdruktaken opslaan op de printer om later of privé af te drukken ............................................................................... 48
Inleiding ............................................................................................................................................................... 48
Een opgeslagen taak maken (Windows) ........................................................................................................ 48
Een opgeslagen taak maken (macOS) ........................................................................................................... 49
Een opgeslagen taak afdrukken ..................................................................................................................... 50
Een opgeslagen taak verwijderen ................................................................................................................... 50
iv NLWW
Page 5
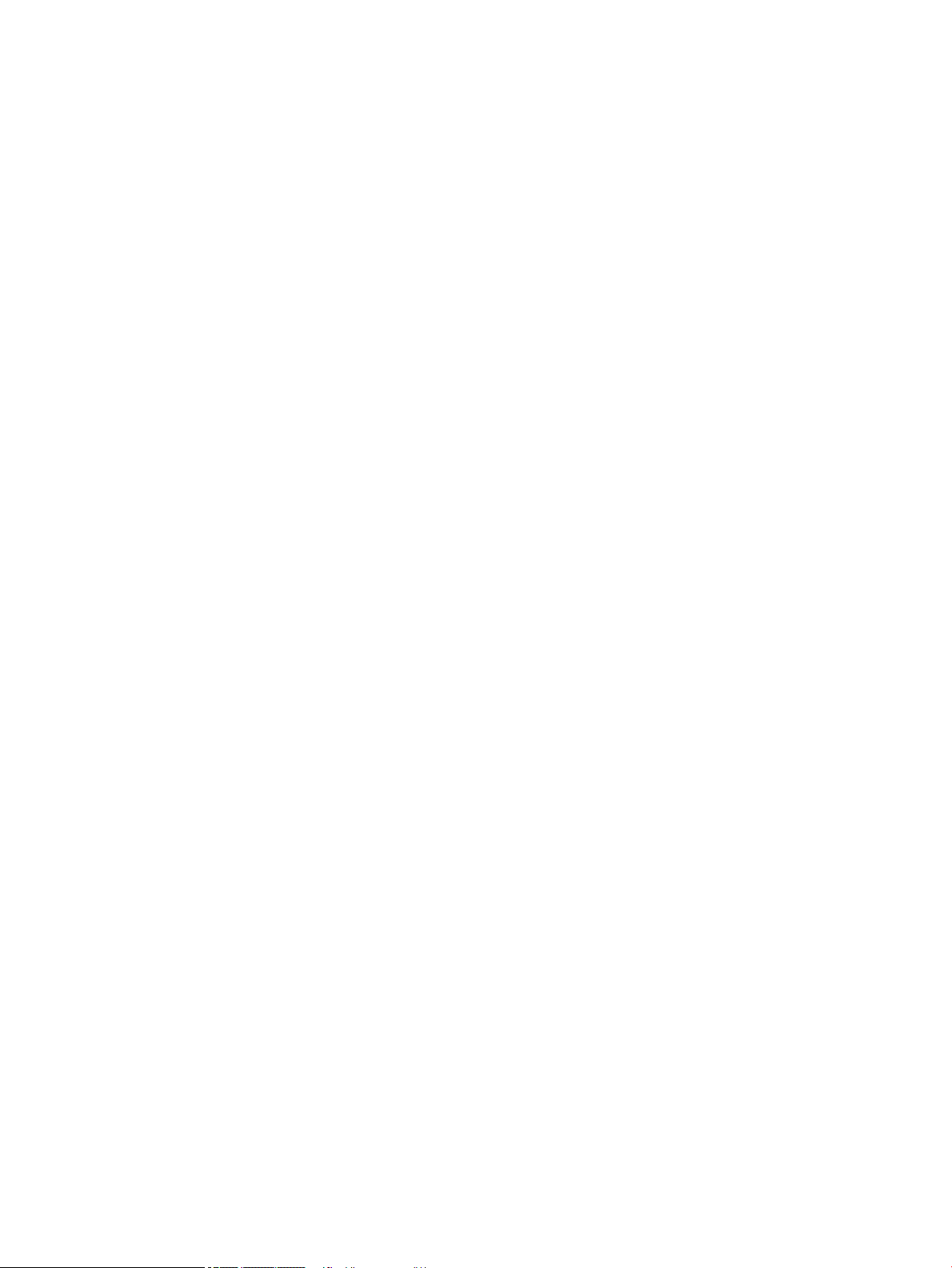
Een taak verwijderen die op de printer is opgeslagen ............................................................ 50
De limiet voor het opslaan van taken wijzigen ........................................................................ 50
Informatie die naar de printer is verzonden voor de boekhouding ........................................................... 51
Afdrukken vanaf de USB-poort ............................................................................................................................................ 52
Inleiding ............................................................................................................................................................... 52
De USB-poort inschakelen voor het afdrukken ............................................................................................ 52
Afdrukken van een USB-ashstation ............................................................................................................. 53
5 Kopie ......................................................................................................................................................................................................... 55
Voor meer informatie: ........................................................................................................................................................... 55
Een kopie maken .................................................................................................................................................................... 56
Dubbelzijdig kopiëren (duplex) ............................................................................................................................................. 58
Overige opties voor kopiëren ............................................................................................................................................... 60
Overige kopieertaken ............................................................................................................................................................ 62
6 Scan .......................................................................................................................................................................................................... 63
Voor meer informatie: ........................................................................................................................................................... 63
Scannen naar e-mail instellen ............................................................................................................................................. 64
Inleiding ............................................................................................................................................................... 64
Voordat u begint ................................................................................................................................................ 64
Stap één: Toegang tot de geïntegreerde webserver van HP (EWS) .......................................................... 65
Stap twee: De netwerkidenticatie-instellingen congureren .................................................................. 65
Stap drie: De functie Verzenden naar e-mail congureren ........................................................................ 66
Methode 1: Basisconguratie met de wizard E-mail instellen .............................................. 66
Methode 2: Geavanceerde conguratie met behulp van E-mail instellen ........................... 70
Stap vier: De snelkoppeling Quick Sets congureren (optioneel) .............................................................. 75
Stap vijf: Instellen dat Verzenden naar e-mail gebruikmaakt van Oice 365 Outlook (optioneel) ...... 75
Inleiding .......................................................................................................................................... 75
De server voor uitgaande e-mail (SMTP) congureren om via een Oice 365
Outlook-account e-mails te verzenden ..................................................................................... 76
Scannen naar netwerkmap instellen .................................................................................................................................. 78
Inleiding ............................................................................................................................................................... 78
Voordat u begint ................................................................................................................................................ 78
Stap één: Toegang tot de geïntegreerde webserver van HP ...................................................................... 78
Stap twee: Scannen naar netwerkmap instellen .......................................................................................... 79
Methode 1: De wizard Scannen naar netwerkmap gebruiken .............................................. 79
Methode 2: Opslaan in netwerkmap instellen gebruiken ....................................................... 80
Stap één: De conguratie starten .......................................................................... 81
Stap twee: De instellingen Scannen naar netwerkmap congureren ............. 81
Stap drie: De conguratie voltooien ...................................................................... 89
Scannen naar USB-station instellen ................................................................................................................................... 90
NLWW v
Page 6
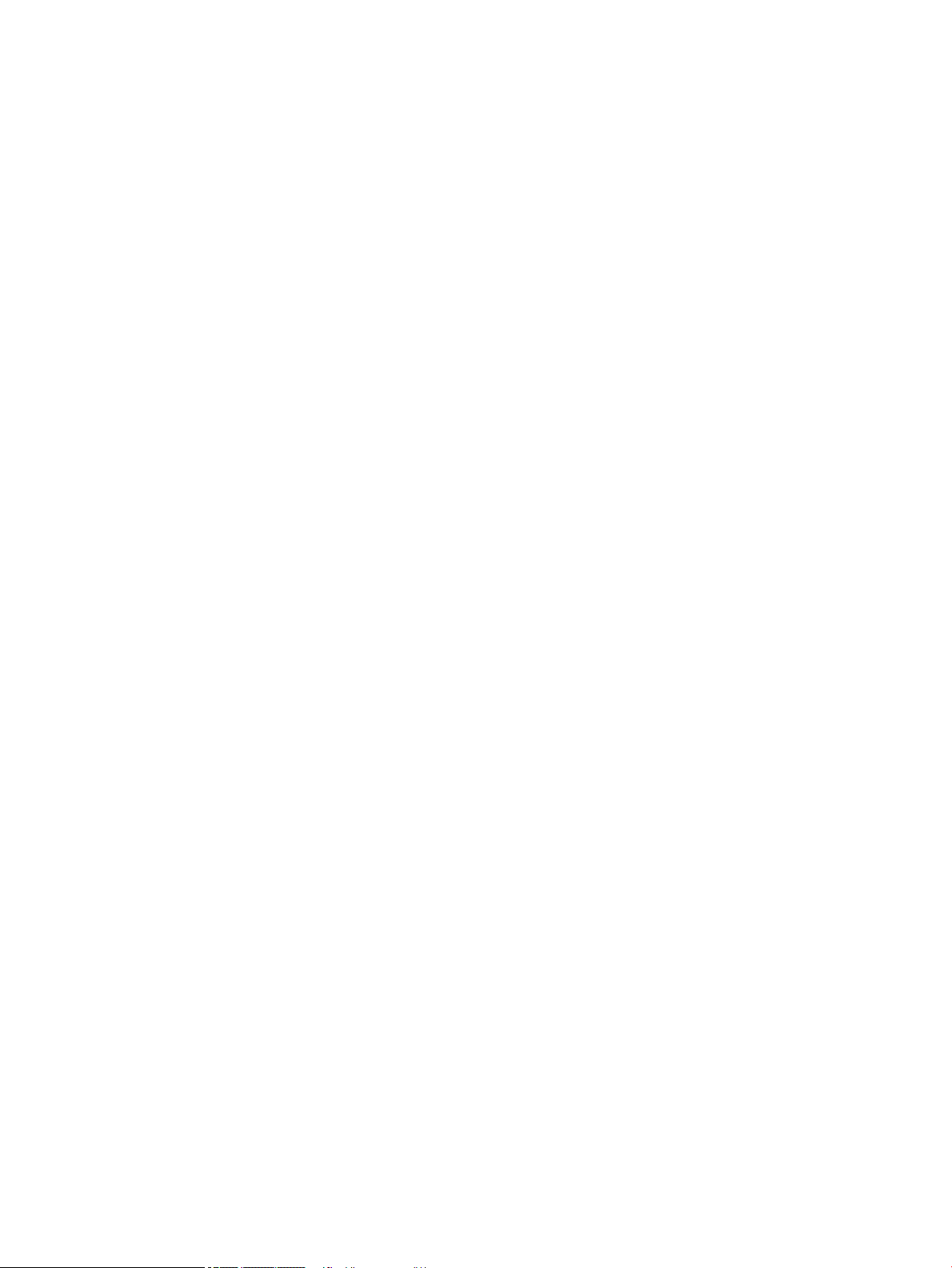
Inleiding ............................................................................................................................................................... 90
Stap één: Toegang tot de geïntegreerde webserver van HP ...................................................................... 90
Stap twee: Scannen naar USB-station inschakelen ..................................................................................... 91
Stap drie: De snelkoppeling Quick Sets congureren (optioneel) ............................................................. 91
Standaardscaninstellingen voor Opslaan naar USB-station instellen ...................................................... 92
Standaardbestandsinstellingen voor Opslaan op USB instellen ................................................................ 92
Opslaan in SharePoint® instellen (alleen Flow-modellen) ............................................................................................... 94
Inleiding ............................................................................................................................................................... 94
Voordat u begint ................................................................................................................................................ 94
Stap één: Toegang tot de geïntegreerde webserver van HP (EWS) .......................................................... 94
Stap twee: Opslaan in SharePoint® inschakelen en een Quick Set maken voor Opslaan in
SharePoint .......................................................................................................................................................... 95
Een bestand scannen en rechtstreeks opslaan op een Microsoft® SharePoint-site .............................. 97
Quick Set scaninstellingen en opties voor Opslaan in SharePoint® .......................................................... 98
Een Quick Set maken ........................................................................................................................................................... 100
Inleiding ............................................................................................................................................................ 100
Stap één: Toegang tot de geïntegreerde webserver van HP (EWS) ........................................................ 100
Stap twee: Quick Sets toevoegen en beheren ............................................................................................ 101
Een Quick Set toevoegen .......................................................................................................... 101
Quick Set bewerken .................................................................................................................... 102
Een Quick Set kopiëren .............................................................................................................. 102
Een Quick Set verwijderen ......................................................................................................... 103
Quick Set-instellingen en -opties ............................................................................................. 103
Een gescand document naar een of meer e-mailadressen verzenden ...................................................................... 110
Inleiding ............................................................................................................................................................ 110
Een document naar e-mail scannen en verzenden ................................................................................... 110
Scannen en verzenden naar netwerkmap ....................................................................................................................... 113
Inleiding ............................................................................................................................................................ 113
Een document naar een map scannen en opslaan ................................................................................... 113
Scannen en opslaan op een USB-ashstation ................................................................................................................ 115
Inleiding ............................................................................................................................................................ 115
Een document scannen en opslaan op een USB-ashstation ................................................................ 115
Overige opties voor scannen ............................................................................................................................................. 117
HP JetAdvantage-bedrijfsoplossingen ............................................................................................................................. 120
Overige scantaken ............................................................................................................................................................... 121
7 Fax .......................................................................................................................................................................................................... 123
Voor meer informatie: ......................................................................................................................................................... 123
Fax instellen .......................................................................................................................................................................... 124
Inleiding ............................................................................................................................................................ 124
Fax instellen via het bedieningspaneel van de printer .............................................................................. 124
vi NLWW
Page 7
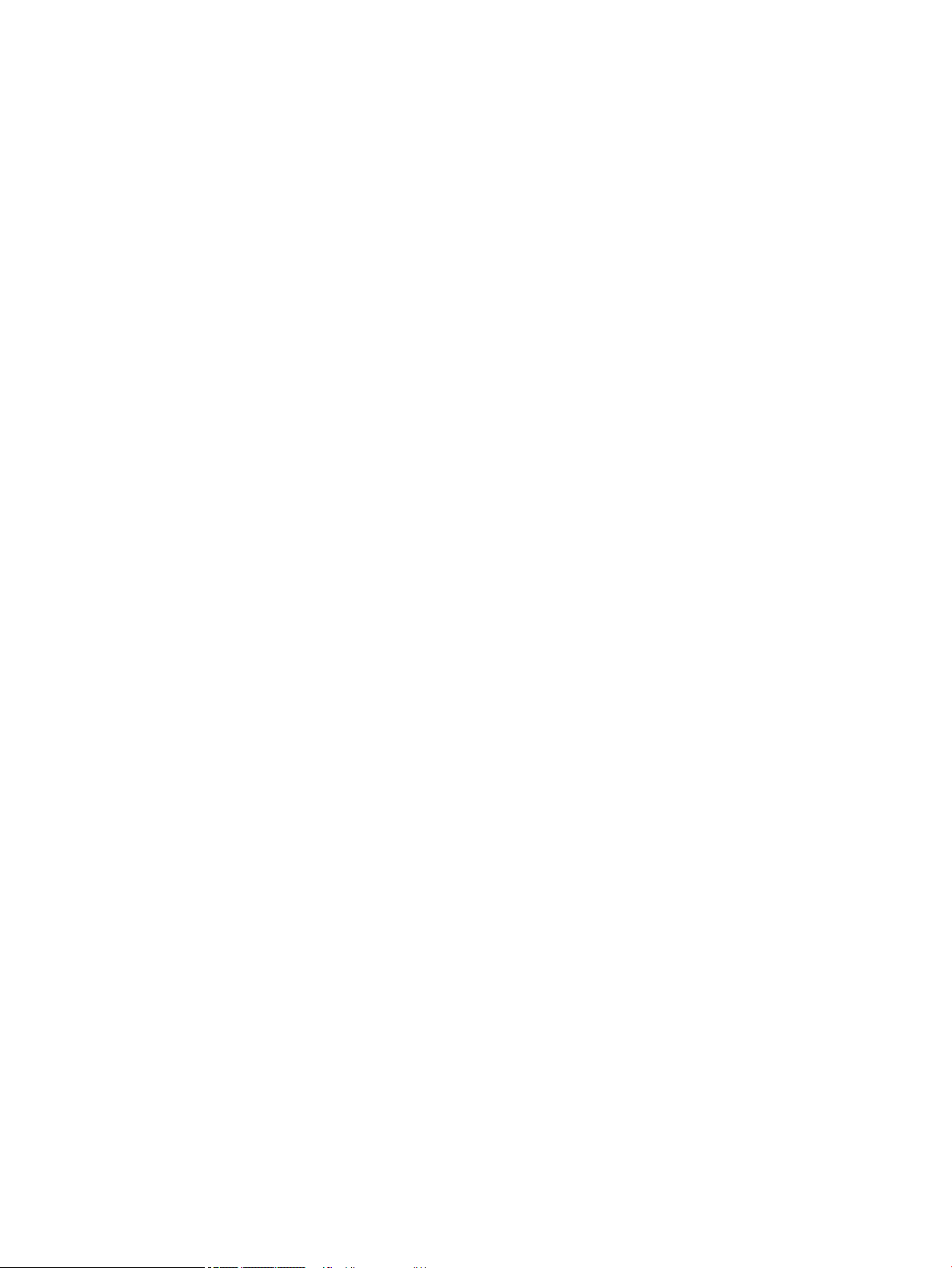
Faxconguratie wijzigen ..................................................................................................................................................... 125
Kiesinstellingen voor fax ................................................................................................................................ 125
Algemene instellingen faxverzending ......................................................................................................... 126
Instellingen faxontvangst .............................................................................................................................. 127
Een fax versturen ................................................................................................................................................................. 128
Overige faxtaken .................................................................................................................................................................. 130
8 De printer beheren ............................................................................................................................................................................... 131
Voor meer informatie: ......................................................................................................................................................... 131
Geavanceerde conguratie met de geïntegreerde webserver van HP (EWS) ............................................................ 132
Inleiding ............................................................................................................................................................ 132
De geïntegreerde webserver van HP (EWS) openen ................................................................................. 132
Functies van de geïntegreerde webserver van HP .................................................................................... 133
Tabblad Informatie ..................................................................................................................... 133
Tabblad Algemeen ...................................................................................................................... 134
Tabblad Kopiëren/afdrukken .................................................................................................... 135
Tabblad Scannen/digitaal verzenden ...................................................................................... 136
Tabblad Faxen ............................................................................................................................. 137
Tabblad Probleemoplossing ..................................................................................................... 138
Tabblad Beveiliging .................................................................................................................... 138
Tabblad HP-webservices ........................................................................................................... 139
Tabblad Netwerk ......................................................................................................................... 139
Lijst Overige koppelingen .......................................................................................................... 141
IP-netwerkinstellingen congureren ................................................................................................................................ 142
Disclaimer voor printer delen ........................................................................................................................ 142
Netwerkinstellingen weergeven of wijzigen ............................................................................................... 142
De naam van de printer in het netwerk wijzigen ....................................................................................... 142
IPv4 TCP/IP-parameters handmatig congureren via het bedieningspaneel ....................................... 143
IPv6 TCP/IP-parameters handmatig congureren via het bedieningspaneel ....................................... 143
Instellingen voor koppelingssnelheid en duplex ........................................................................................ 144
Functies voor beveiliging van de printer .......................................................................................................................... 146
Inleiding ............................................................................................................................................................ 146
Veiligheidsinformatie ...................................................................................................................................... 146
IP Security ......................................................................................................................................................... 146
Het wachtwoord van het apparaat instellen of wijzigen met de geïntegreerde webserver van HP .. 146
Ondersteuning van codering: HP High Performance Secure Hard Disks ................................................ 147
De formatter vergrendelen ............................................................................................................................ 147
Instellingen voor energiebesparing .................................................................................................................................. 148
Inleiding ............................................................................................................................................................ 148
Afdrukken met EconoMode ........................................................................................................................... 148
De instelling Sluimermodus/automatisch uitschakelen na inactiviteit instellen ................................... 148
NLWW vii
Page 8
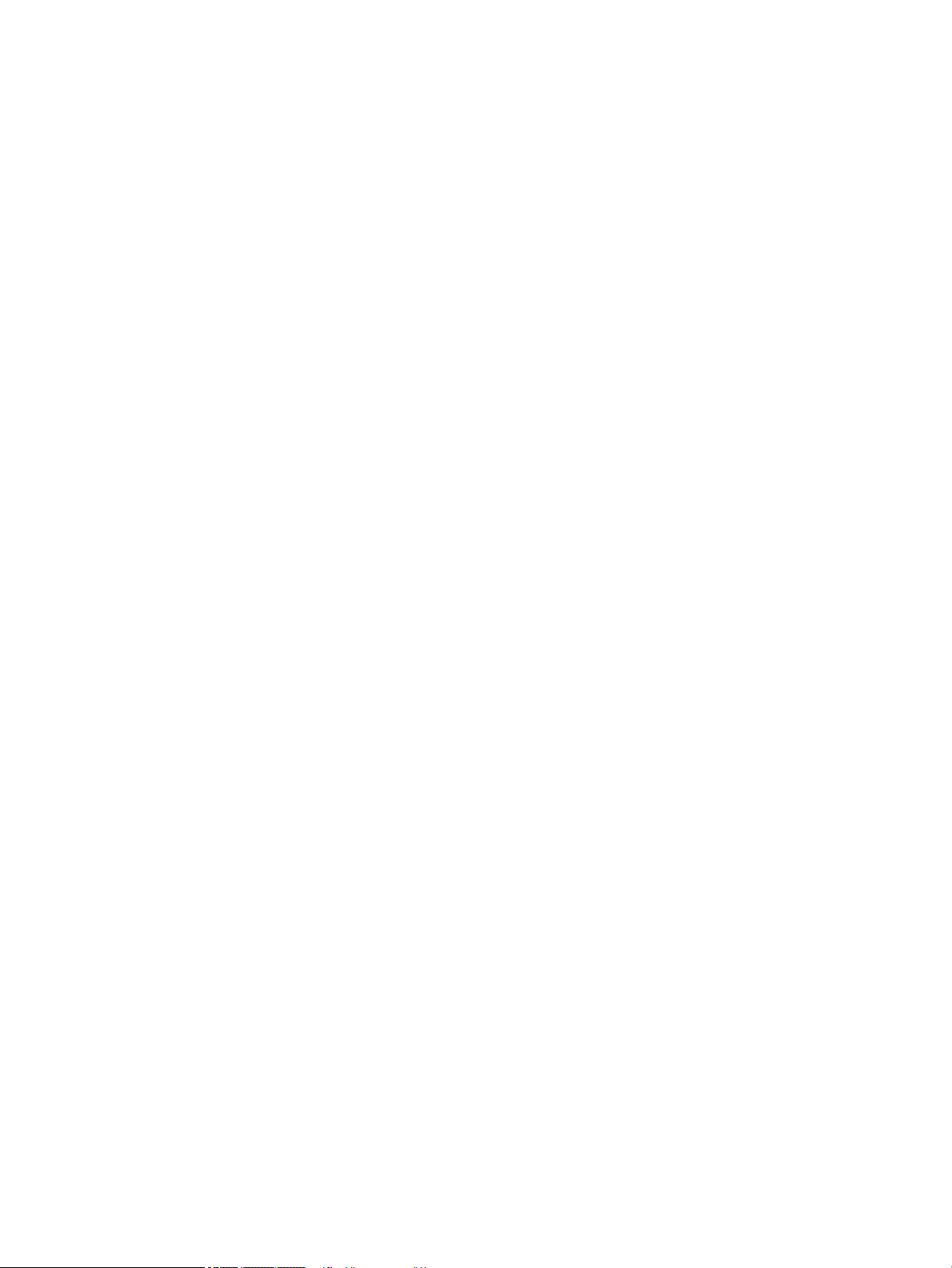
De sluimertimer instellen en de printer zo congureren dat het maximaal 1 watt verbruikt ............ 149
Het sluimerschema instellen ......................................................................................................................... 149
De instelling voor uitschakelvertraging congureren ............................................................................... 150
HP Web Jetadmin ................................................................................................................................................................. 151
Software- en rmware-updates ....................................................................................................................................... 152
9 Problemen oplossen ............................................................................................................................................................................ 153
Voor meer informatie: ......................................................................................................................................................... 153
Klantondersteuning ............................................................................................................................................................. 154
Help-systeem op het bedieningspaneel .......................................................................................................................... 155
Fabrieksinstellingen herstellen .......................................................................................................................................... 156
Inleiding ............................................................................................................................................................ 156
Methode 1: Fabrieksinstellingen herstellen via het bedieningspaneel van de printer ......................... 156
Methode 2: Fabrieksinstellingen herstellen vanuit de geïntegreerde webserver van HP (alleen
voor printers die zijn aangesloten op het netwerk) ................................................................................... 156
Het bericht 'Cartridge bijna leeg' of 'Cartridge vrijwel leeg' wordt weergegeven op het bedieningspaneel van
de printer ............................................................................................................................................................................... 157
De printer pakt geen papier op of het papier wordt verkeerd ingevoerd ................................................................... 158
Inleiding ............................................................................................................................................................ 158
De printer pakt geen papier op ..................................................................................................................... 158
De printer pakt meerdere vellen papier op ................................................................................................. 160
Het papier in de documentinvoer loopt vast of scheef of er worden meerdere vellen tegelijk
doorgevoerd ..................................................................................................................................................... 164
Papierstoringen verhelpen ................................................................................................................................................. 165
Inleiding ............................................................................................................................................................ 165
Storingslocaties ............................................................................................................................................... 166
Autonavigatie voor het verhelpen van papierstoringen ........................................................................... 166
Frequente of terugkerende papierstoringen? ............................................................................................ 166
Papierstoringen verhelpen in de documentinvoer .................................................................................... 167
13.A1 - Papierstoring in lade 1 ..................................................................................................................... 170
13.A2, 13.A3, 13.A4, 13.A5 - Papierstoring in lade 2, 3, 4 en 5 .............................................................. 173
Papierstoringen in het gebied rondom de tonercartridge verhelpen ..................................................... 176
13.B2 - Papierstoring in achterklep en fusergebied .................................................................................. 178
13.E1 - Papierstoring uitvoerbak ................................................................................................................. 180
13.C, 13.D, 13.B - Papierstoring in de duplexeenheid .............................................................................. 180
13.8 - Nietstoringen ....................................................................................................................................... 185
De afdrukkwaliteit verbeteren ........................................................................................................................................... 188
Inleiding ............................................................................................................................................................ 188
Afdrukken vanuit een ander softwareprogramma .................................................................................... 188
De papiersoort voor de afdruktaak controleren ........................................................................................ 188
De instelling voor de papiersoort op de printer controleren ............................................... 188
viii NLWW
Page 9
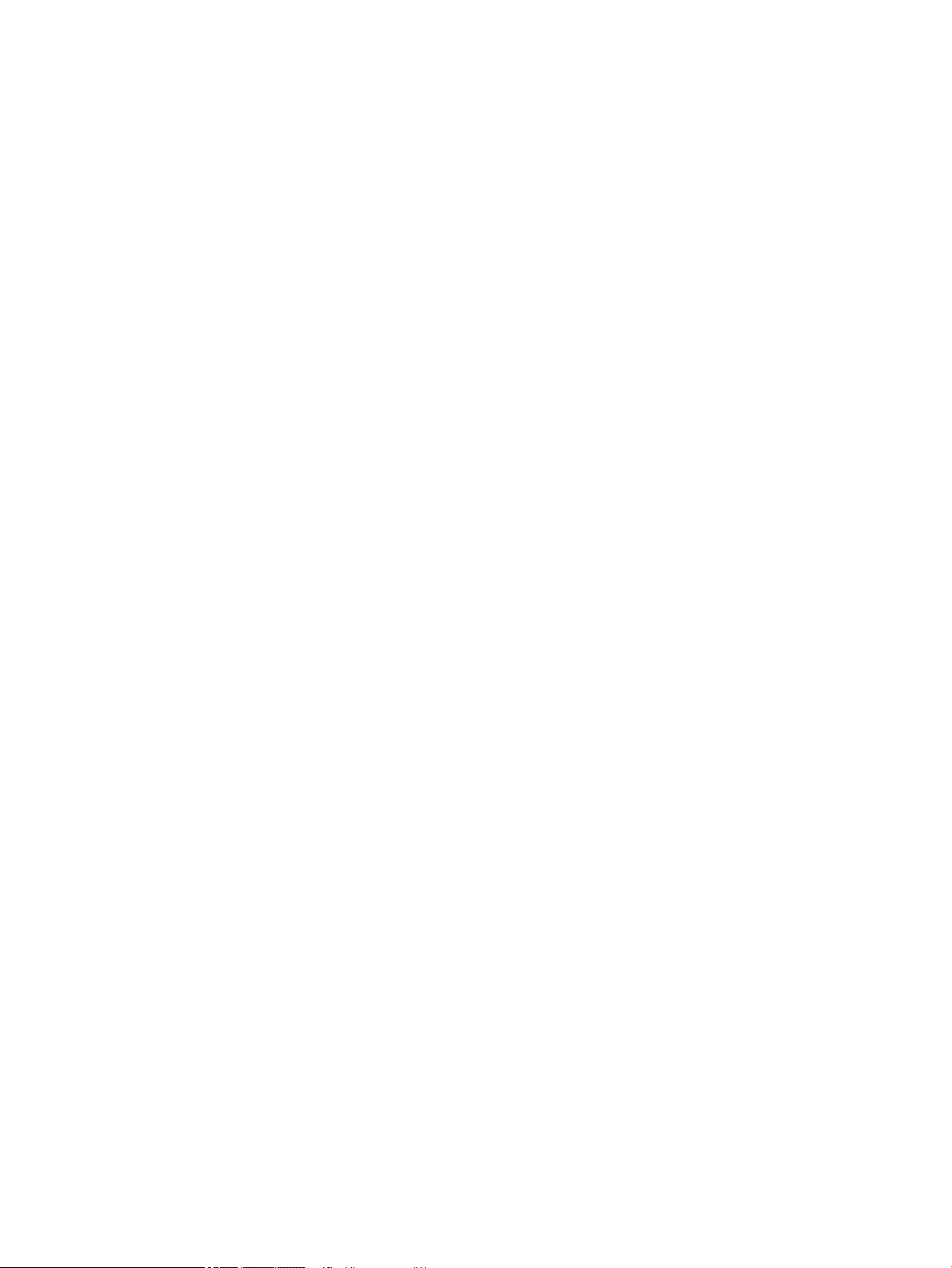
De instelling voor de papiersoort controleren (Windows) ................................................... 188
De instelling voor de papiersoort controleren (macOS) ....................................................... 189
Status van de tonercartridge controleren ................................................................................................... 189
Een reinigingspagina afdrukken ................................................................................................................... 189
De printcartridge of cartridges controleren ................................................................................................ 190
Papier en afdrukomgeving controleren ....................................................................................................... 190
Stap een: Papier gebruiken dat voldoet aan de specicaties van HP ................................ 190
Stap twee: De omgeving controleren ...................................................................................... 191
Stap drie: De uitlijning van een afzonderlijke lade instellen ................................................ 191
Een andere printerdriver proberen ............................................................................................................... 191
Beeldkwaliteit kopie verbeteren ........................................................................................................................................ 193
Controleren of er geen vuil of vlekken op de glasplaat van de scanner zitten ..................................... 193
De scanner kalibreren ..................................................................................................................................... 194
Papierinstellingen controleren ...................................................................................................................... 195
De opties voor papierselectie controleren .............................................................................. 195
De instellingen voor beeldaanpassing controleren ................................................................................... 195
Kopieerkwaliteit optimaliseren voor tekst of afbeeldingen ..................................................................... 196
Rand-tot-rand kopiëren ................................................................................................................................. 196
Beeldkwaliteit scan verbeteren ......................................................................................................................................... 197
Controleren of er geen vuil of vlekken op de glasplaat van de scanner zitten ..................................... 197
Resolutie-instellingen controleren ............................................................................................................... 198
De instellingen voor beeldaanpassing controleren ................................................................................... 199
Scankwaliteit optimaliseren voor tekst of afbeeldingen .......................................................................... 199
De instellingen voor de uitvoerkwaliteit controleren ................................................................................ 200
Beeldkwaliteit fax verbeteren ............................................................................................................................................ 201
Controleren of er geen vuil of vlekken op de glasplaat van de scanner zitten ..................................... 201
Resolutie-instellingen voor het verzenden van faxen controleren ......................................................... 202
De instellingen voor beeldaanpassing controleren ................................................................................... 203
Faxkwaliteit optimaliseren voor tekst of afbeeldingen ............................................................................. 203
De instellingen voor foutcorrectie controleren ........................................................................................... 203
Instelling voor aanpassen aan paginagrootte controleren ...................................................................... 204
Naar een ander faxapparaat verzenden ..................................................................................................... 204
Faxapparaat van de afzender controleren .................................................................................................. 204
Faxproblemen oplossen ..................................................................................................................................................... 205
Controlelijst voor het oplossen van faxproblemen .................................................................................... 205
Welk type telefoonlijn gebruikt u? ........................................................................................... 205
Gebruikt u een piekspanningsbeveiliging? ............................................................................. 205
Gebruikt u een berichtenservice van het telefoonbedrijf of een antwoordapparaat? .... 206
Heeft uw telefoonlijn een functie voor het in wacht plaatsen van oproepen? ................. 206
De status van de faxmodule controleren ............................................................................... 206
Algemene faxproblemen ............................................................................................................................... 207
NLWW ix
Page 10

De fax kan niet worden verzonden .......................................................................................... 207
Er wordt een statusbericht voor onvoldoende geheugen op het bedieningspaneel
van de printer weergegeven ..................................................................................................... 207
De afdrukkwaliteit van een foto is slecht of de foto wordt als een grijs vlak afgedrukt . 207
U hebt de knop Stoppen aangeraakt om een fax te annuleren, maar de fax is toch
verzonden .................................................................................................................................... 207
De knop voor het faxadresboek wordt niet weergegeven .................................................. 207
De faxinstellingen in HP Web Jetadmin kunnen niet worden gevonden ........................... 207
Wanneer de overlay-functie is ingeschakeld, wordt de kopregel boven aan de
pagina ingevoegd ....................................................................................................................... 207
Er worden zowel namen als nummers weergegeven in het vak met ontvangers .......... 208
Eén faxpagina wordt afgedrukt over twee pagina's ............................................................. 208
Het document blijft tijdens het faxen in de documentinvoer steken ................................. 208
Het volume voor geluiden van de faxmodule is te hoog of te laag .................................... 208
Index ........................................................................................................................................................................................................... 209
x NLWW
Page 11

1 Printeroverzicht
Voor meer informatie:
●
Waarschuwingspictogrammen
●
Printeraanzichten
●
Printerspecicaties
●
Printerhardware en -software installeren
De volgende informatie is correct op het moment van uitgave.
Zie www.hp.com/videos/LaserJet voor video-assistentie.
Zie www.hp.com/support/ljE52545mfp voor actuele informatie.
De uitgebreide Help van HP voor de printer omvat de volgende informatie:
● Installeren en congureren
● Leren en gebruiken
● Problemen oplossen
● Software- en rmware-updates downloaden
● Meepraten op ondersteuningsforums
● Informatie over garantie en wettelijke voorschriften zoeken
NLWW Voor meer informatie: 1
Page 12
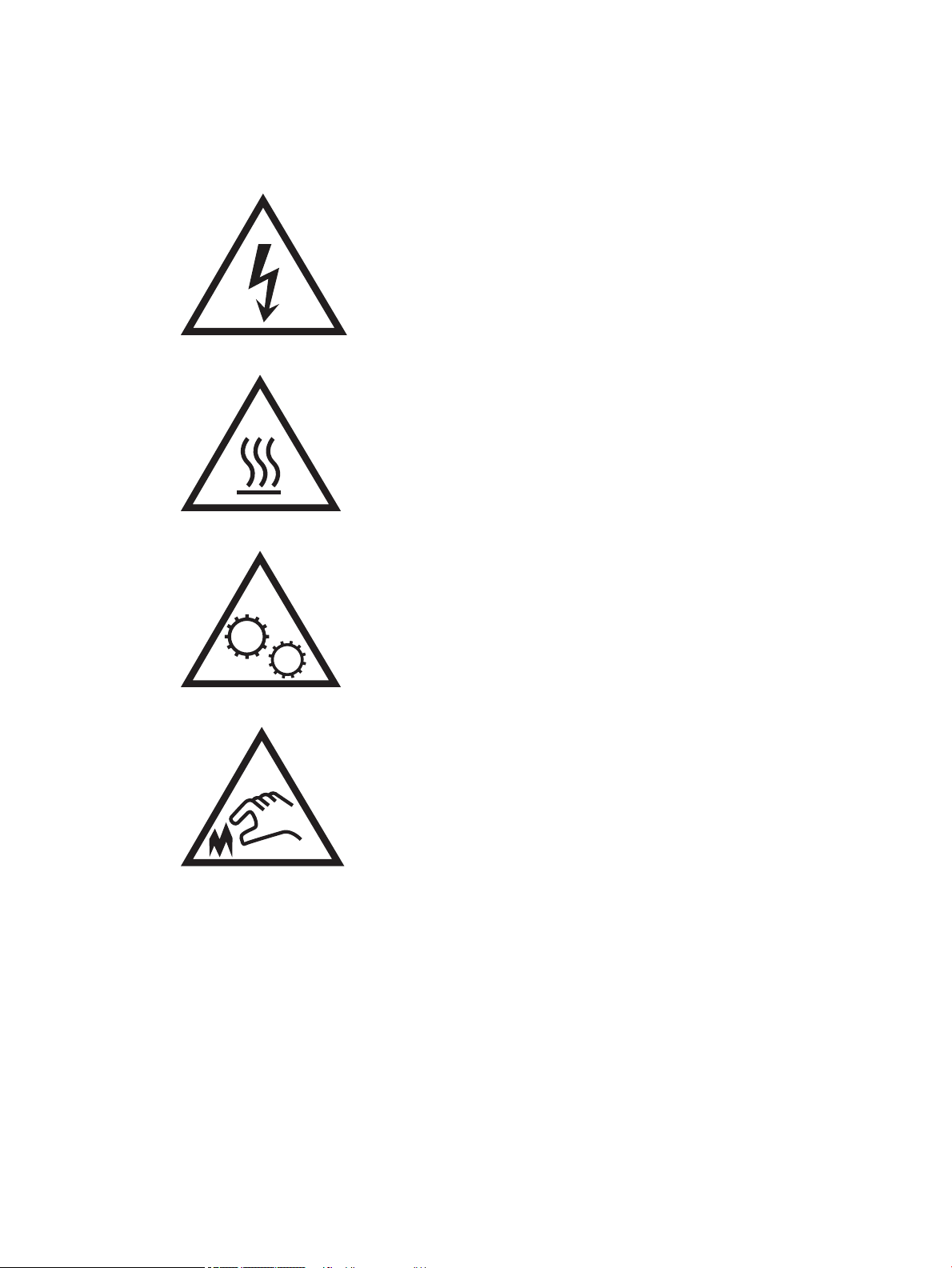
Waarschuwingspictogrammen
Denities van waarschuwingspictogrammen: De volgende waarschuwingspictogrammen kunnen op HP
producten worden weergegeven. Wees voorzichticht indien deze van toepassing zijn.
●
Let op: elektrische schok
●
Let op: heet oppervlak
●
Let op: lichaamsdelen verwijderd houden van bewegende onderdelen
●
Let op: scherpe kant in nabijheid
2 Hoofdstuk 1 Printeroverzicht NLWW
Page 13

Printeraanzichten
15
1 2
3
4
5
7
6
8
16
14
13
12
11
9
10
●
Vooraanzicht van de printer
●
Achteraanzicht van de printer
●
Interfacepoorten
●
Overzicht van het bedieningspaneel
Vooraanzicht van de printer
1 Klep documentinvoer (toegang voor het verhelpen van papierstoringen)
2 Invoerlade documentinvoer
3 Uitvoerbak documentinvoer
OPMERKING: Voor het invoeren van lang papier via de documentinvoer verlengt u de papierstop aan de rechterkant van de
uitvoerbak.
4 Bedieningspaneel met kleurenaanraakscherm (kan worden gekanteld voor betere weergave)
5 Fysiek toetsenbord (alleen c-model) Trek het toetsenbord recht naar voren om het te gebruiken.
6 Nieteenheid (alleen c-model)
7 Aan/uit-knop
8 Formatterklep
9 Optionele papierinvoerlade voor 1 x 550 vel (lade 3)
OPMERKING: Elk printermodel is geschikt voor maximaal drie optionele papierinvoerladen voor 1 x 550 vel (laden 3, 4 en 5).
10 Lade 2
NLWW Printeraanzichten 3
Page 14

11 Modelnaam
1
2
6
5
4
3
12 Lade 1
13 Bovenklep (toegang tot de tonercartridge)
OPMERKING: De ontgrendelknop van de bovenklep bevindt zich aan de linkerkant van de printer.
14 Standaarduitvoerbak
15 Eenvoudig toegankelijke USB-poort (aan de linkerkant van het bedieningspaneel)
Plaats een USB-ashstation om zonder computer af te drukken of te scannen, of om de rmware van de printer bij te werken.
OPMERKING: Een beheerder moet deze poort eerst inschakelen.
16 Aansluitmogelijkheid (HIP) voor apparatuur van derden
Achteraanzicht van de printer
1 Achterklep (toegang voor het verhelpen van storingen)
2 Ontgrendelknop van de bovenklep
3 Sticker met product- en serienummer
4 Stofklep van lade 2 (slaat om als papier van Legal-formaat is geplaatst)
5 Netsnoeraansluiting
6 Formatter (bevat de interfacepoorten)
4 Hoofdstuk 1 Printeroverzicht NLWW
Page 15
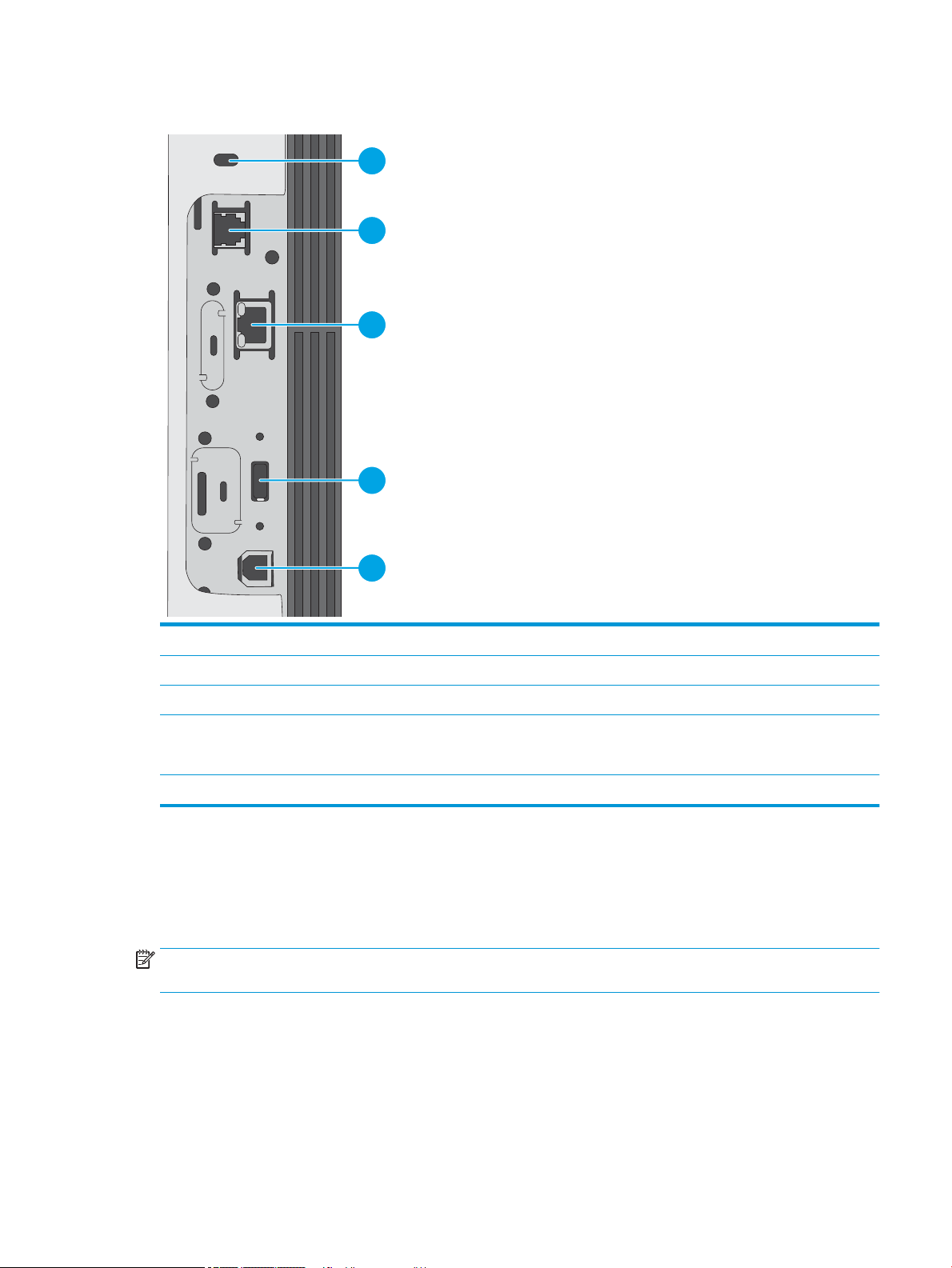
Interfacepoorten
1
2
3
4
5
1 Sleuf voor kabelslot
2 Faxpoort (alleen c-modellen) De aansluiting is bedekt op het dn-model.)
3 Ethernetpoort (RJ-45) voor LAN (Local Area Network)
4 USB-poort voor het aansluiten van externe USB-apparaten (er bevindt zich mogelijk een afdekklepje op deze poort)
OPMERKING: Gebruik de USB-poort naast het bedieningspaneel om gemakkelijk af te drukken via USB.
5 Snelle USB 2.0-afdrukpoort
Overzicht van het bedieningspaneel
Het beginscherm biedt toegang tot printerfuncties en geeft de huidige status van de printer weer.
Met de knop Home kunt u op elk moment naar het beginscherm terugkeren.
OPMERKING: De functies die in het beginscherm worden weergegeven zijn afhankelijk van de conguratie van
de printer.
NLWW Printeraanzichten 5
Page 16

3 421
5 6 7
8
9
10
12
13
11
1
Knop beginscherm
2 Toepassingsgebied Raak een pictogram aan om de toepassing te openen. Veeg over het scherm om toegang te krijgen tot
3 Resetknop Raak de resetknop aan om wijzigingen ongedaan te maken, de printer uit de pauzestand te halen,
U kunt altijd naar het beginscherm terugkeren door de knop Beginscherm aan te raken.
meer toepassingen.
OPMERKING: De beschikbare toepassingen variëren per printer. De beheerder kan instellen welke
toepassingen worden weergegeven en de volgorde waarin ze worden weergegeven.
verborgen fouten weer te geven en de standaardinstellingen te herstellen (inclusief de taal en
toetsenbordindeling).
4 De knop Aanmelden of
Afmelden
Raak de knop Aanmelden aan voor toegang tot de beveiligde functies.
Gebruik de knop Afmelden om u af te melden bij de printer. De printer herstelt alle opties naar de
standaardinstellingen.
OPMERKING: Deze knop wordt alleen weergegeven als de beheerder machtigingen voor de printer
heeft ingesteld voor toegang tot functies.
6 Hoofdstuk 1 Printeroverzicht NLWW
Page 17
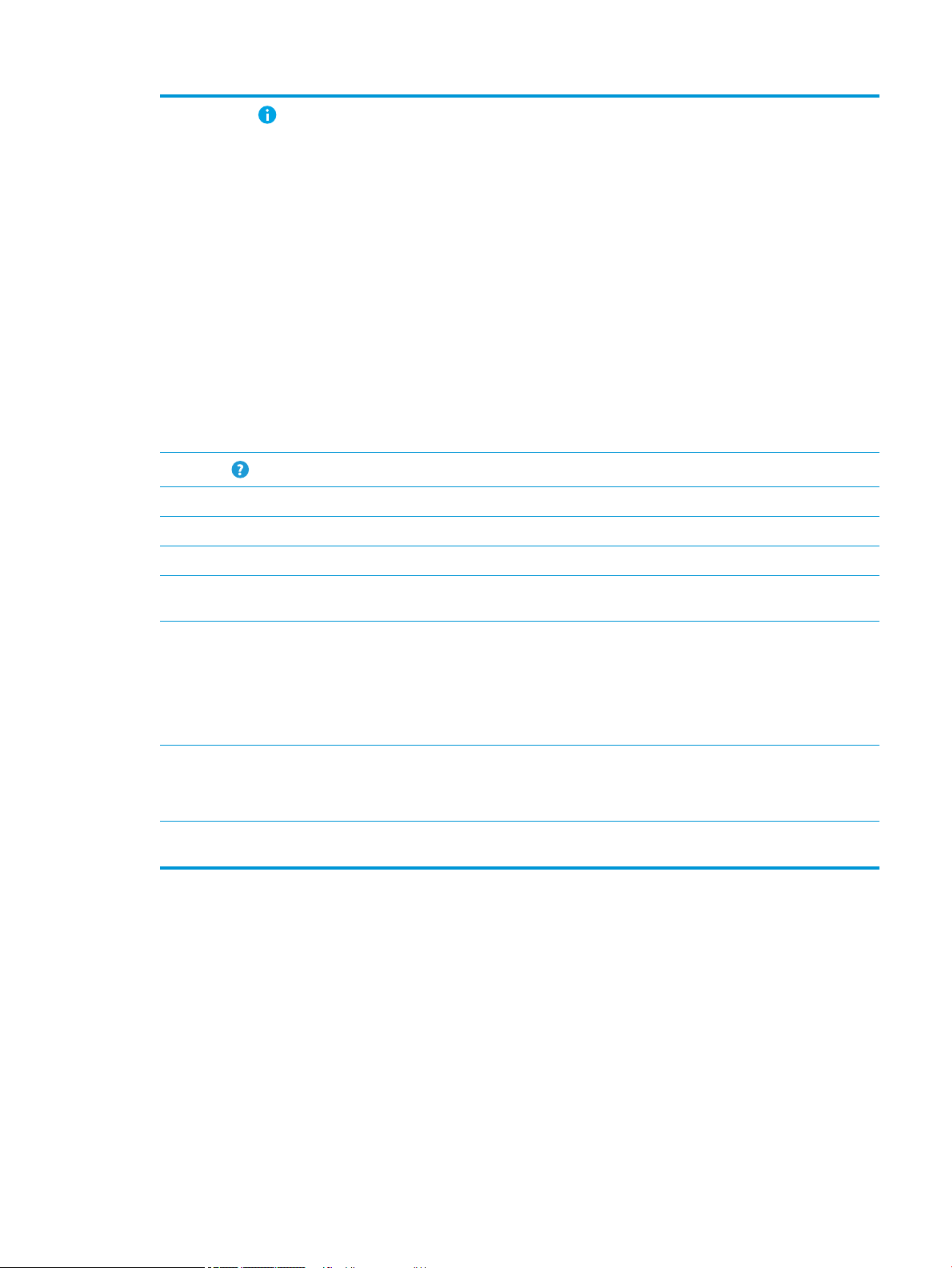
5
Informatie knop
Raak de informatieknop aan om een scherm te openen dat toegang biedt tot verschillende soorten
printerinformatie. Raak de knoppen aan de onderkant van het scherm aan voor de volgende
informatie:
● Schermtaal: Vanuit dit scherm kunt u de taalinstellingen wijzigen.
● Slaapstand: Vanuit dit scherm kunt u de slaapstand van de printer inschakelen.
● Wi-Fi Direct: Hier vindt u informatie over hoe u rechtstreeks via Wi-Fi met een telefoon, tablet of
ander apparaat verbinding kunt maken met de printer.
● Draadloos: Bekijk en wijzig in dit scherm de instellingen voor de draadloze verbinding (alleen als
er een optioneel draadloos accessoire is geïnstalleerd).
● Ethernet: Gebruik dit scherm om instellingen voor de Ethernet-verbinding weer te geven en te
wijzigen.
● HP Webservices: Hier vindt u informatie over het verbinding maken en afdrukken met de printer
via HP Webservices (ePrint).
● Faxnummer: Hier wordt het faxnummer van de printer weergegeven (voor f- en z-modellen, en
alleen voor het dn-model als het optioneel faxaccessoire is geïnstalleerd).
6
Knop Help
7 Huidige tijd Hier wordt de huidige tijd weergegeven.
8 Knop Kopiëren starten Raak de knop Kopiëren starten aan om een kopieertaak te starten.
9 Veld Aantal In het veld Aantal ziet u hoeveel kopieën er zullen worden gemaakt.
10 Indicator voor
beginschermpagina
11 Toetsenbord
(alleen c-model)
12 USB-poort met
eenvoudige toegang
13 Hardware-
integratiepocket
Raak de knop Help aan om het geïntegreerde helpsysteem te openen.
Het beginscherm bevat meerdere pagina's. Dit pictogram geeft het aantal pagina's aan en op welke
pagina u zich momenteel bevindt. Veeg over het scherm om te bladeren tussen pagina's.
Deze printer heeft een fysiek toetsenbord. De toetsen zijn op dezelfde manier aan uw taal gekoppeld
als het virtuele toetsenbord op het aanraakscherm van de printer. Als u een andere indeling voor het
virtuele toetsenbord selecteert, worden de toetsen op het fysieke toetsenbord aangepast aan de
nieuwe instellingen.
OPMERKING: Op sommige locaties wordt de printer geleverd met zelfklevende toetsenbordoverlays
waarmee u de toetsen voor verschillende talen kunt aanpassen.
Plaats een USB-ashstation om zonder computer af te drukken of te scannen, of om de rmware van
de printer bij te werken.
OPMERKING: Een beheerder moet deze poort eerst inschakelen.
Voor het aansluiten van accessoires en apparatuur van derden.
Het bedieningspaneel met aanraakscherm gebruiken
Doorloop de volgende stappen om het bedieningspaneel met aanraakscherm van de printer te gebruiken.
NLWW Printeraanzichten 7
Page 18
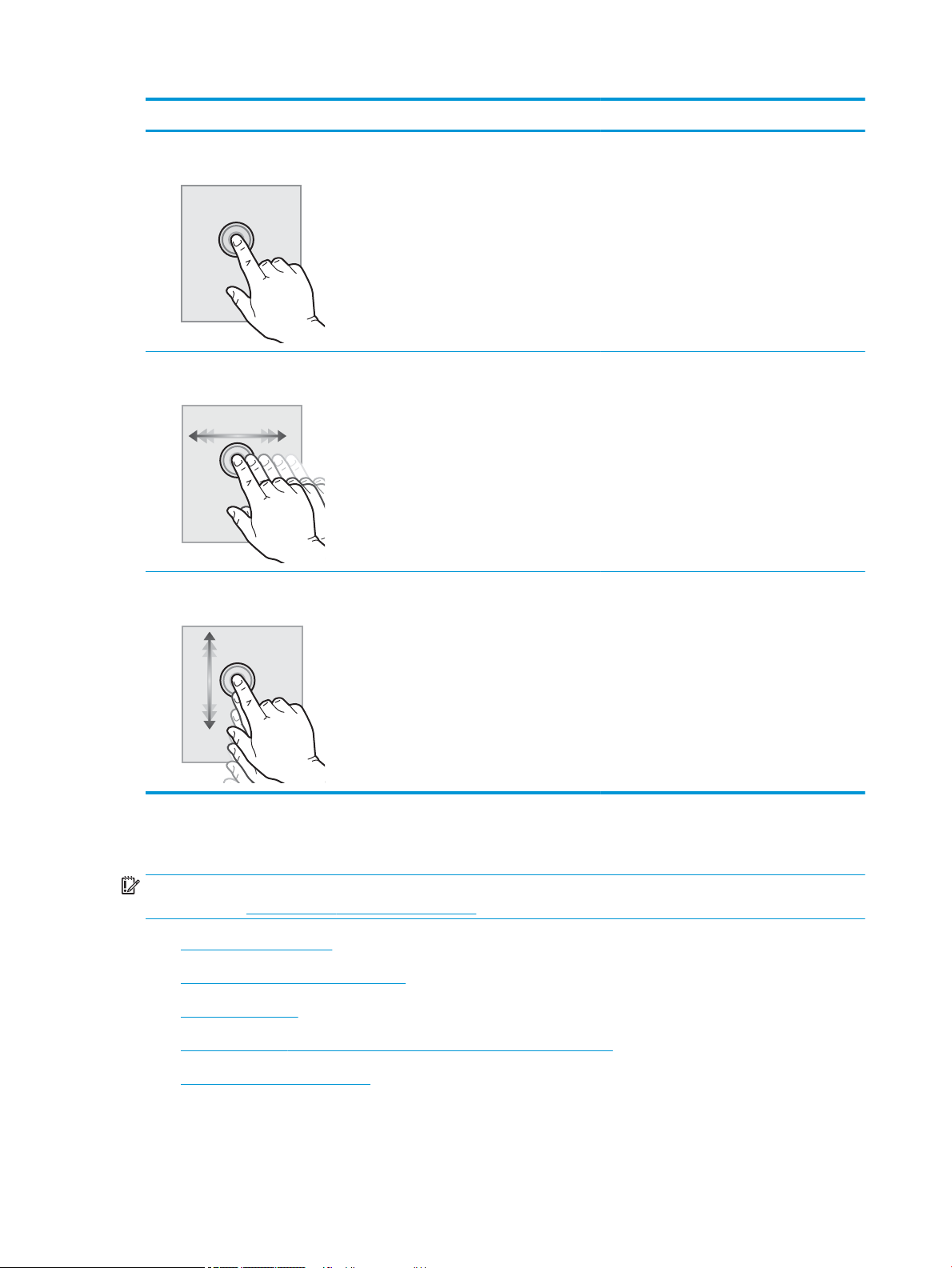
Actie Omschrijving Voorbeeld
Aanraken Raak een item op het scherm aan om dat item te
selecteren of dat menu te openen. U kunt tijdens
het bladeren door menu's het scherm kort
aanraken om het bladeren te onderbreken.
Vegen Raak het scherm aan en schuif met uw vinger
horizontaal over het scherm om horizontaal te
bladeren.
Bladeren Raak het scherm aan en schuif met uw vinger
verticaal over het scherm om verticaal te
bladeren. U kunt tijdens het bladeren door
menu's het scherm kort aanraken om het
bladeren te onderbreken.
Raak het pictogram Instellingen aan om de app
Instellingen te openen.
Veeg over het scherm totdat de app Instellingen
wordt weergegeven.
Blader door de app Instellingen.
Printerspecicaties
BELANGRIJK: De volgende specicaties zijn correct op het moment van uitgave maar zijn onderhevig aan
wijzigingen. Zie www.hp.com/support/ljE52545mfp voor actuele informatie.
●
Technische specicaties
●
Ondersteunde besturingssystemen
●
Printerafmetingen
●
Stroomverbruik, stroomvoorzieningsspecicaties en geluidsuitstoot
●
Bereik voor de werkomgeving
8 Hoofdstuk 1 Printeroverzicht NLWW
Page 19
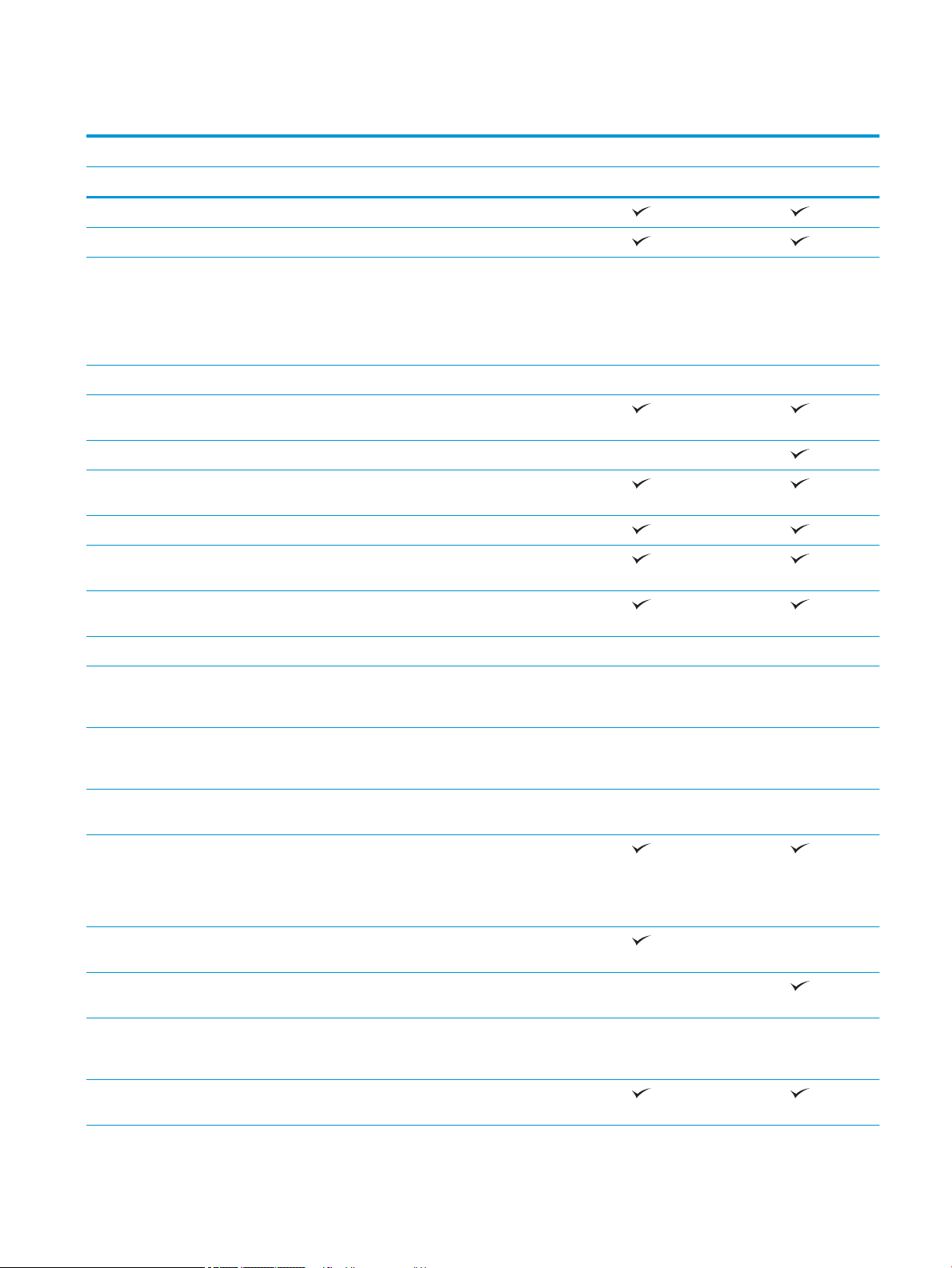
Technische specicaties
Modelnaam E52545dn E52545c
Apparaatnummer 3GY19A 3GY20A
Papierverwerking Lade 1 (100 vel)
Lade 2 (550 vel)
Papierinvoerlade voor 1 x 550 vel
OPMERKING: Elk printermodel is geschikt
voor maximaal drie optionele
papierinvoerladen voor 1 x 550 vel (laden 3,
4 en 5).
Printerkast en -standaard Optioneel Optioneel
Automatisch dubbelzijdig afdrukken
(duplex)
Nietmachine Niet ondersteund
Connectiviteit 10/100/1000 Ethernet LAN-aansluiting
met IPv4 en IPv6
Snelle USB 2.0
USB-poort voor direct afdrukken zonder
computer en bijwerken van rmware
Aansluitmogelijkheid (HIP) voor apparatuur
van derden
HP interne USB-poorten Optioneel Optioneel
HP Jetdirect 3000w NFC/Wireless-
accessoire voor afdrukken vanaf mobiele
apparaten
Optioneel Optioneel
Optioneel Optioneel
Geïntegreerde functionaliteit voor HP Near-
Field Communication (NFC) en Wi-Fi Direct
voor afdrukken vanaf mobiele apparaten
HP Jetdirect 2900nw printserveraccessoire
voor draadloze verbinding
Geheugen 1,75 GB basisgeheugen
OPMERKING: Het basisgeheugen is
uitbreidbaar naar 2,5 GB door een DIMMgeheugenmodule toe te voegen.
Massaopslag 16 GB geïntegreerde Multi-Media Controller
(eMMC)
HP High-Performance Secure Hard Disk van
320 GB
Beveiliging HP Trusted Platform-module voor het
coderen van alle gegevens die de printer
verwerkt
Scherm van het bedieningspaneel en
toetsenbord
Bedieningspaneel uitgevoerd als
kleurenaanraakscherm
Niet ondersteund Niet ondersteund
Optioneel Optioneel
Niet ondersteund
Niet ondersteund
Optioneel Optioneel
NLWW Printerspecicaties 9
Page 20
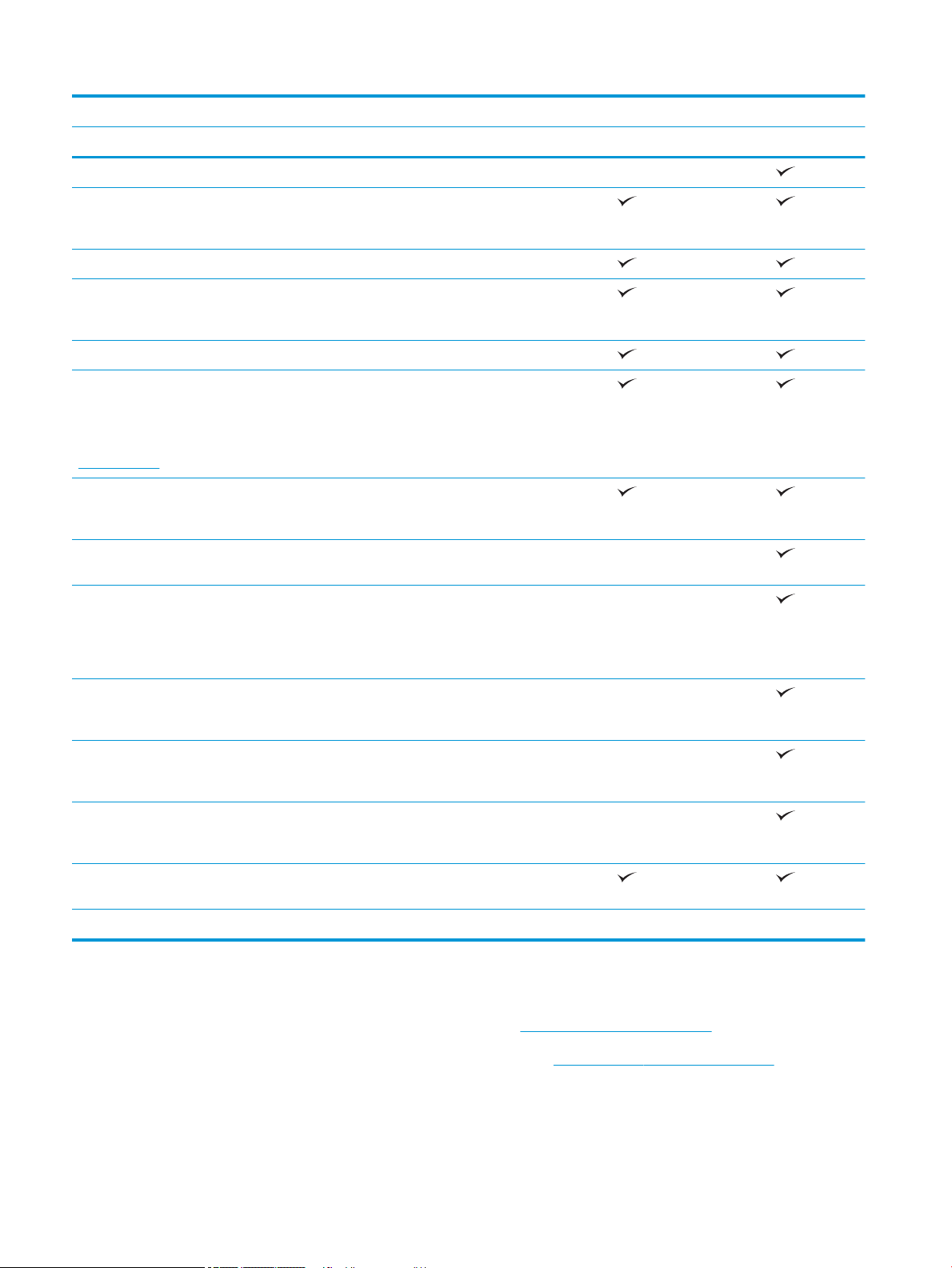
Modelnaam E52545dn E52545c
Apparaatnummer 3GY19A 3GY20A
Fysiek toetsenbord Niet ondersteund
Afdrukken Drukt 45 pagina's per minuut (ppm) af op
papier van Letter-formaat en 43 ppm op
papier van A4-formaat
USB-afdrukfunctie (geen computer vereist)
Afdruktaken opslaan op het
printergeheugen om later of privé af te
drukken
Fax
Kopiëren en scannen
OPMERKING: Kopieer- en scansnelheden
zijn onderhevig aan verandering. Ga voor de
meest recente informatie naar
support.hp.com.
Tweekoppige documentinvoer van 100
HP EveryPage technologie, waaronder
Met Embedded OCR (optical character
De functie SMART Label detecteert
Automatische afdrukstand van de pagina
Met tint automatisch aanpassen kunt u
Kopieert 45 pagina's per minuut (ppm) af op
papier van Letter-formaat en 43 ppm op
papier van A4-formaat
pagina's, geschikt voor dubbelzijdig
kopiëren en scannen
ultrasone multi-invoerdetectie
recognition, optische tekenherkenning) kunt
u afgedrukte pagina's omzetten naar tekst
die kan worden bewerkt of wordt herkend
op een computer
papierranden voor het automatisch
bijsnijden van pagina's
voor pagina's die minstens 100 tekens aan
tekst bevatten
contrast, helderheid en achtergrond
verwijderen voor iedere pagina instellen
Niet ondersteund
Niet ondersteund
Niet ondersteund
Niet ondersteund
Niet ondersteund
Digitaal verzenden Documenten verzenden naar e-mail, USB
en gedeelde mappen op een netwerk
Documenten verzenden naar SharePoint® Niet ondersteund Niet ondersteund
Ondersteunde besturingssystemen
Linux: Ga voor informatie en printerdrivers voor Linux naar www.hp.com/go/linuxprinting.
UNIX: Ga voor informatie over en printerdrivers voor UNIX® naar www.hp.com/go/unixmodelscripts.
De volgende informatie geldt voor de printerspecieke HP PCL 6-printerdrivers en HP-printerdrivers voor macOS.
10 Hoofdstuk 1 Printeroverzicht NLWW
Page 21

Windows: Ga naar de website met printerondersteuning voor deze printer: www.hp.com/support/ljE52545mfp
om de printerdriver te downloaden en te installeren.
macOS: Mac-computers worden door deze printer ondersteund. Download HP Easy Start van 123.hp.com/
LaserJet om de HP-printerdriver te installeren.
1. Ga naar 123.hp.com/LaserJet.
2. Volg de stappen voor het downloaden van de printersoftware.
Tabel 1-1 Ondersteunde besturingssystemen en printerdrivers
Besturingssysteem De printerdriver is geïnstalleerd (met behulp
van de software op het web)
Windows 7, 32-bits en 64-bits De printerspecieke printerdriver PCL 6 kan
worden gedownload vanaf de website voor
printerondersteuning. Download de driver
en installeer deze vervolgens via het
Microsoft-hulpprogramma Printer
toevoegen.
Windows 8, 32-bits en 64-bits De printerspecieke printerdriver PCL 6 kan
worden gedownload vanaf de website voor
printerondersteuning. Download de driver
en installeer deze vervolgens via het
Microsoft-hulpprogramma Printer
toevoegen.
Windows 8.1, 32-bits en 64-bits De printerspecieke printerdriver PCL 6 kan
worden gedownload vanaf de website voor
printerondersteuning. Download de driver
en installeer deze vervolgens via het
Microsoft-hulpprogramma Printer
toevoegen.
Windows 10, 32-bits en 64-bits De printerspecieke printerdriver PCL 6 kan
worden gedownload vanaf de website voor
printerondersteuning. Download de driver
en installeer deze vervolgens via het
Microsoft-hulpprogramma Printer
toevoegen.
Opmerkingen
Windows Server 2008 R2, SP 1, 64-bits De printerspecieke printerdriver PCL 6 kan
worden gedownload vanaf de website voor
printerondersteuning. Download de driver
en installeer deze vervolgens via het
Microsoft-hulpprogramma Printer
toevoegen.
Windows Server 2012, 64-bits De printerspecieke printerdriver PCL 6 kan
worden gedownload vanaf de website voor
printerondersteuning. Download de driver
en installeer deze vervolgens via het
Microsoft-hulpprogramma Printer
toevoegen.
Windows Server 2012 R2, 64-bits De printerspecieke printerdriver PCL 6 kan
worden gedownload vanaf de website voor
printerondersteuning. Download de driver
en installeer deze vervolgens via het
Microsoft-hulpprogramma Printer
toevoegen.
NLWW Printerspecicaties 11
Page 22
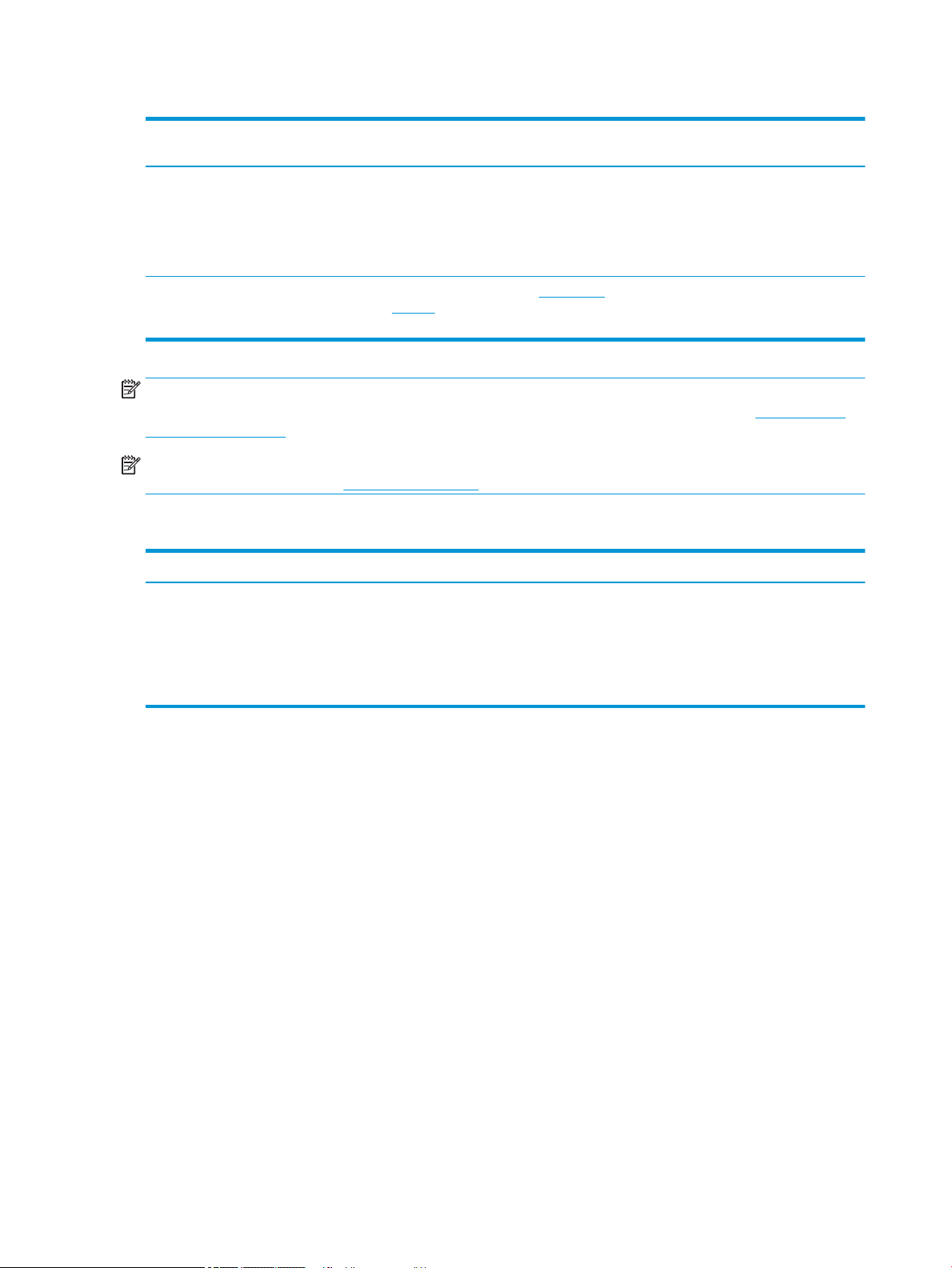
Tabel 1-1 Ondersteunde besturingssystemen en printerdrivers (vervolg)
Besturingssysteem De printerdriver is geïnstalleerd (met behulp
van de software op het web)
Windows Server 2016, 64-bits De printerspecieke printerdriver PCL 6 kan
worden gedownload vanaf de website voor
printerondersteuning. Download de driver
en installeer deze vervolgens via het
Microsoft-hulpprogramma Printer
toevoegen.
macOS 10.11 El Capitan, macOS 10.12
Sierra, macOS 10.13 High Sierra
Download HP Easy Start van 123.hp.com/
LaserJet en gebruik deze vervolgens om de
printerdriver te installeren.
Opmerkingen
OPMERKING: Ondersteunde besturingssystemen kunnen wijzigen. Voor een actueel overzicht van
ondersteunde besturingssystemen en voor uitgebreide Help van HP voor de printer, gaat u naar www.hp.com/
support/ljE52545mfp.
OPMERKING: Ga voor meer informatie over client- en serverbesturingssystemen en driverondersteuning voor
HP UPD voor deze printer naar www.hp.com/go/upd. Klik op de koppelingen onder Meer informatie.
Tabel 1-2 Minimale systeemvereisten
Windows macOS
● Internetverbinding
● Internetverbinding
● USB 1.1 of 2.0-verbinding of een netwerkverbinding
● 2 GB vrije ruimte op de harde schijf
● 1 GB RAM (32-bits) of 2 GB RAM (64-bits)
● USB 1.1 of 2.0-verbinding of een netwerkverbinding
● 1,5 GB vrije ruimte op de harde schijf
12 Hoofdstuk 1 Printeroverzicht NLWW
Page 23
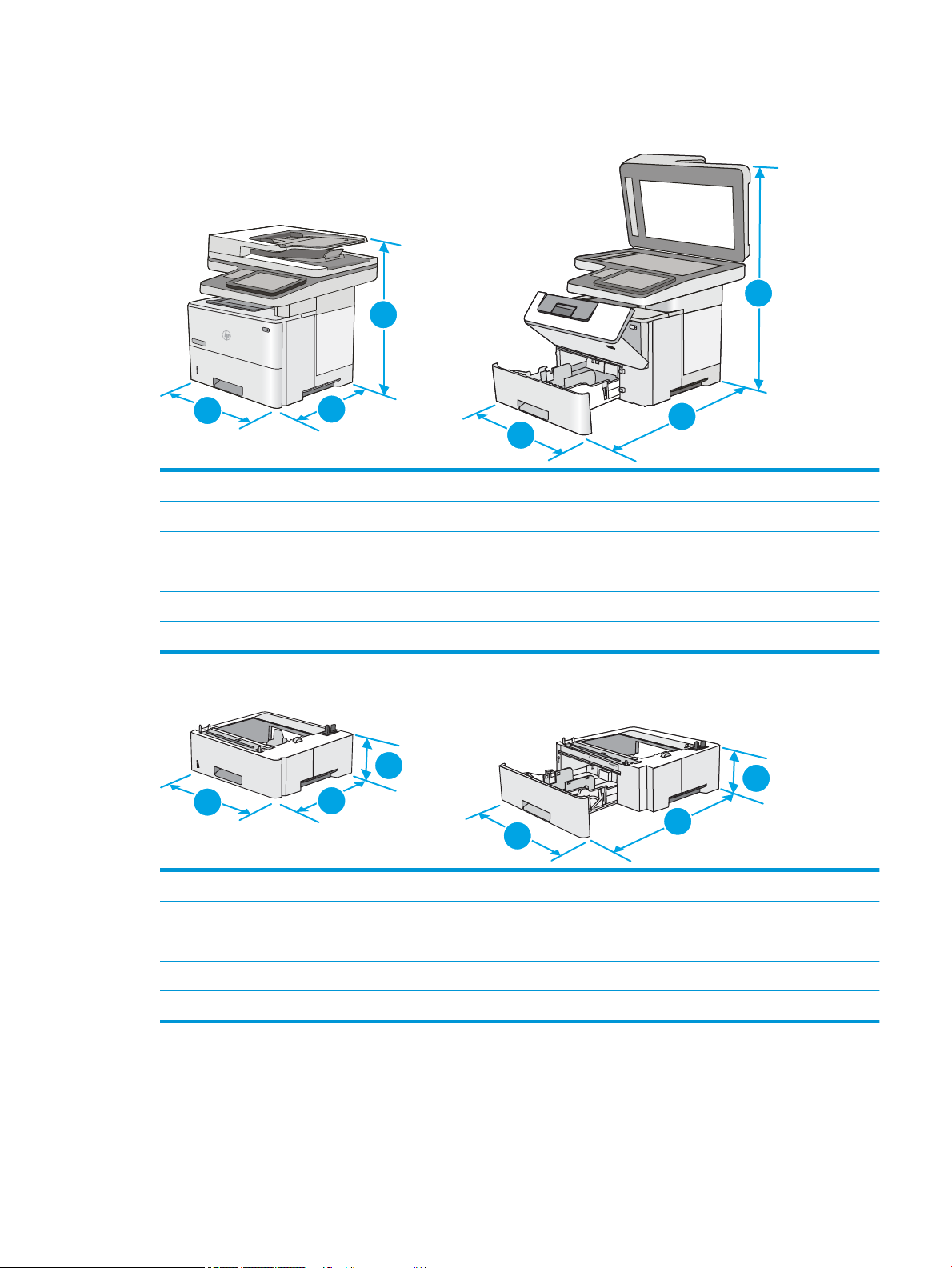
Printerafmetingen
1
1
2
2
3
3
1
2
2
3
3
1
Afbeelding 1-1 Afmetingen van de basisprinter
Printer volledig gesloten Printer volledig geopend
1. Hoogte 497 mm 750 mm
2. Diepte Stofklep lade 2 gesloten: 496 mm
Stofklep lade 2 geopend: 559 mm
3. Breedte 482 mm 482 mm
Gewicht 23 kg
Afbeelding 1-2 Afmetingen van de papierinvoerlade voor 1 x 550 vel
1. Hoogte 130 mm
2. Diepte Lade dicht: 376 mm
Lade open: 569 mm
3. Breedte 410 mm
Gewicht 1,4 kg
674 mm
NLWW Printerspecicaties 13
Page 24
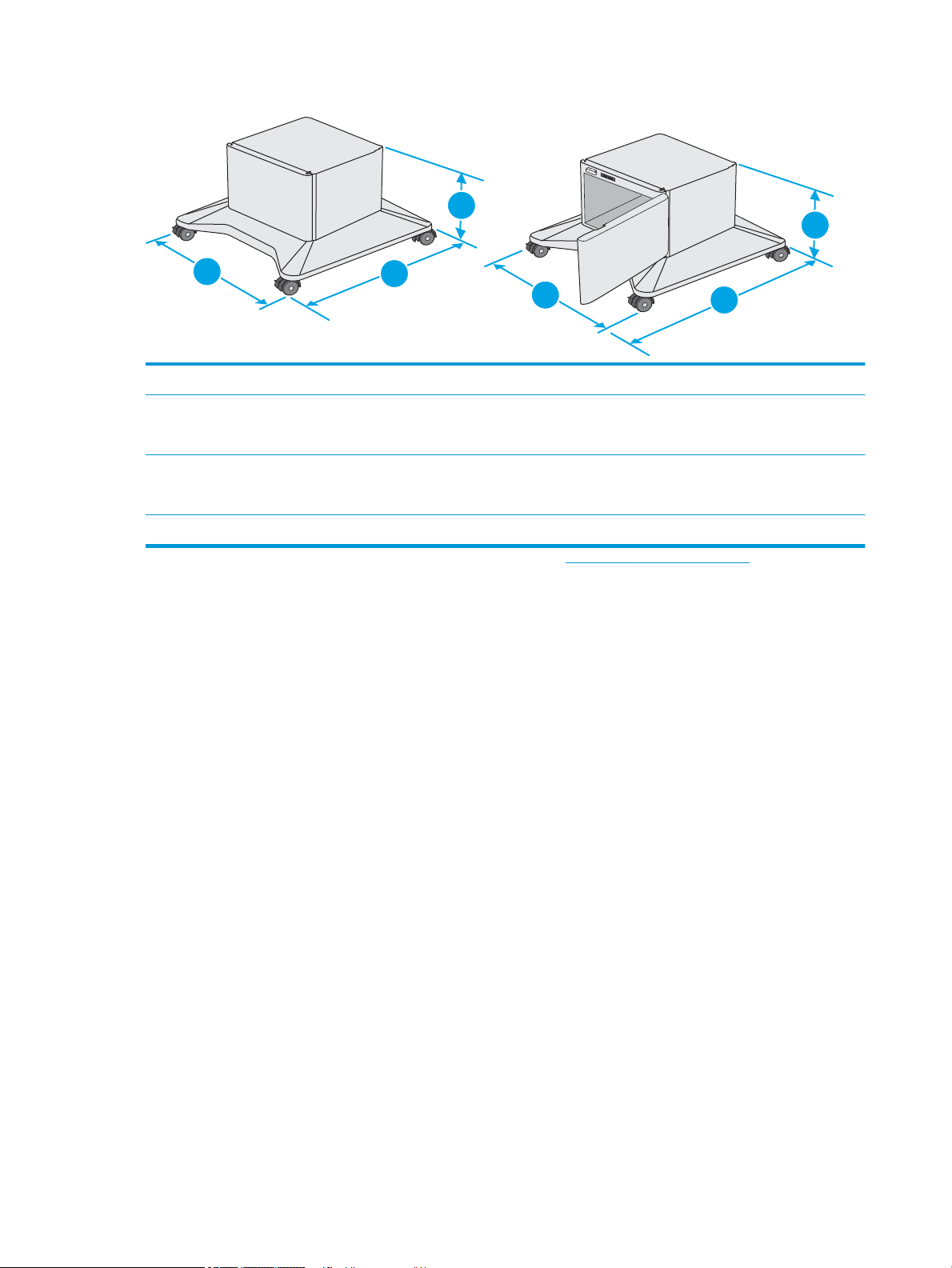
Afbeelding 1-3 Afmetingen van de printerkast en -standaard
1
2
3
2
3
1
1. Hoogte 381 mm
2. Diepte Klep dicht: 632 mm
Klep geopend en achterste wielen gedraaid: 865 mm
3. Breedte Klep dicht: 600 mm
Klep geopend en achterste wielen gedraaid: 630 mm
Gewicht 9,0 kg
1
Deze waarden zijn onderhevig aan wijzigingen Ga voor actuele informatie naar www.hp.com/support/ljE52545mfp.
14 Hoofdstuk 1 Printeroverzicht NLWW
Page 25
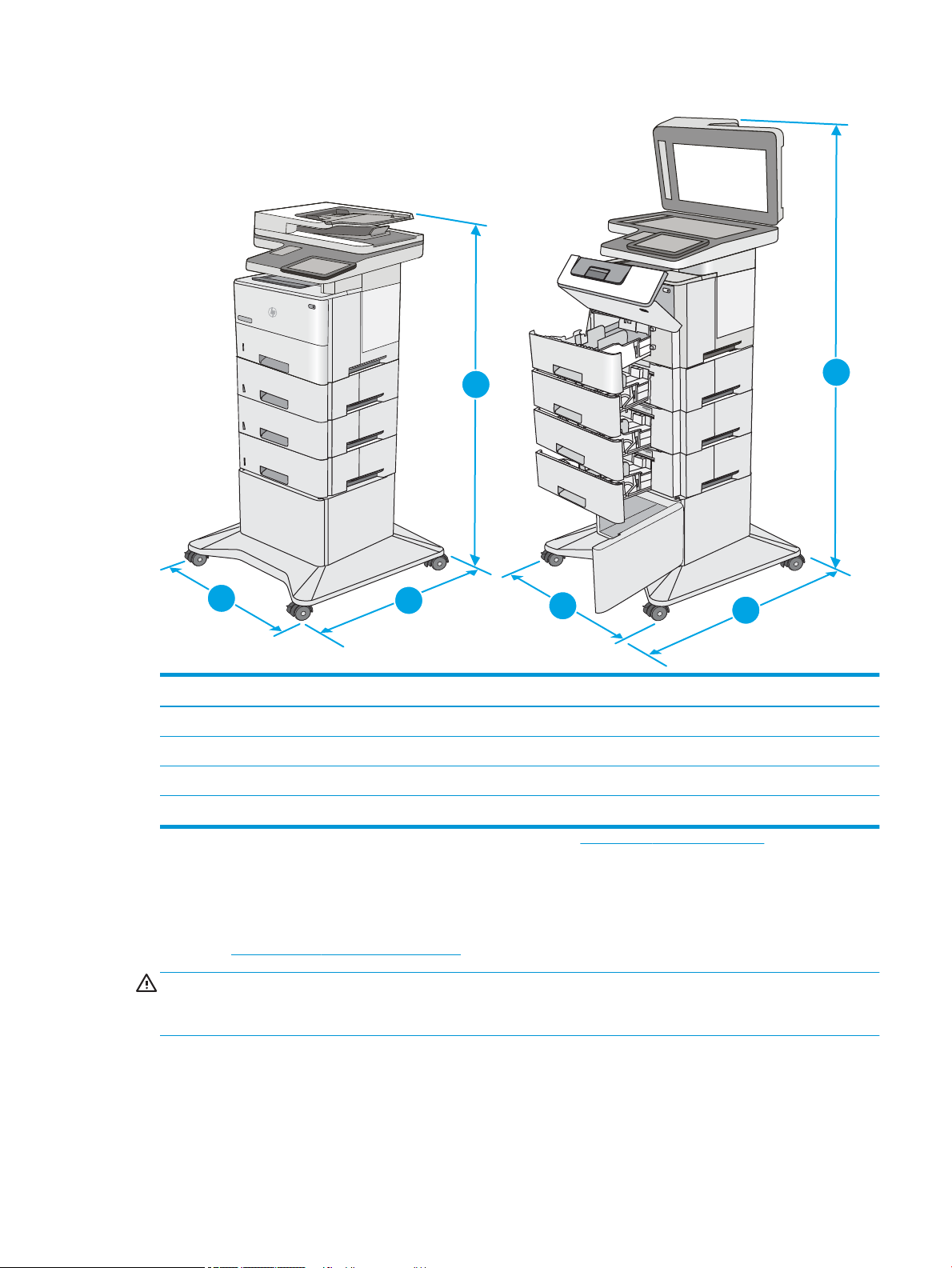
Afbeelding 1-4 Afmetingen van de printer met drie papierinvoerladen voor 1 x 550 vel en de kast/standaard
1
2
3
1
2
3
Printer en accessoires volledig gesloten Printer en accessoires volledig geopend
1. Hoogte 1268 mm 1521 mm
2. Diepte 632 mm 865 mm
3. Breedte 600 mm 630 mm
Gewicht 36,2 kg
1
Deze waarden zijn onderhevig aan wijzigingen Ga voor actuele informatie naar www.hp.com/support/ljE52545mfp.
2
Breid niet meer dan één papierlade tegelijk uit.
Stroomverbruik, stroomvoorzieningsspecicaties en geluidsuitstoot
Raadpleeg www.hp.com/support/ljE52545mfp voor recente informatie.
VOORZICHTIG: De stroomvereisten zijn gebaseerd op het land/de regio waar de printer wordt verkocht.
Verander niets aan de ingestelde spanning. Hierdoor raakt de printer beschadigd en komt de garantie van de
printer te vervallen.
NLWW Printerspecicaties 15
Page 26
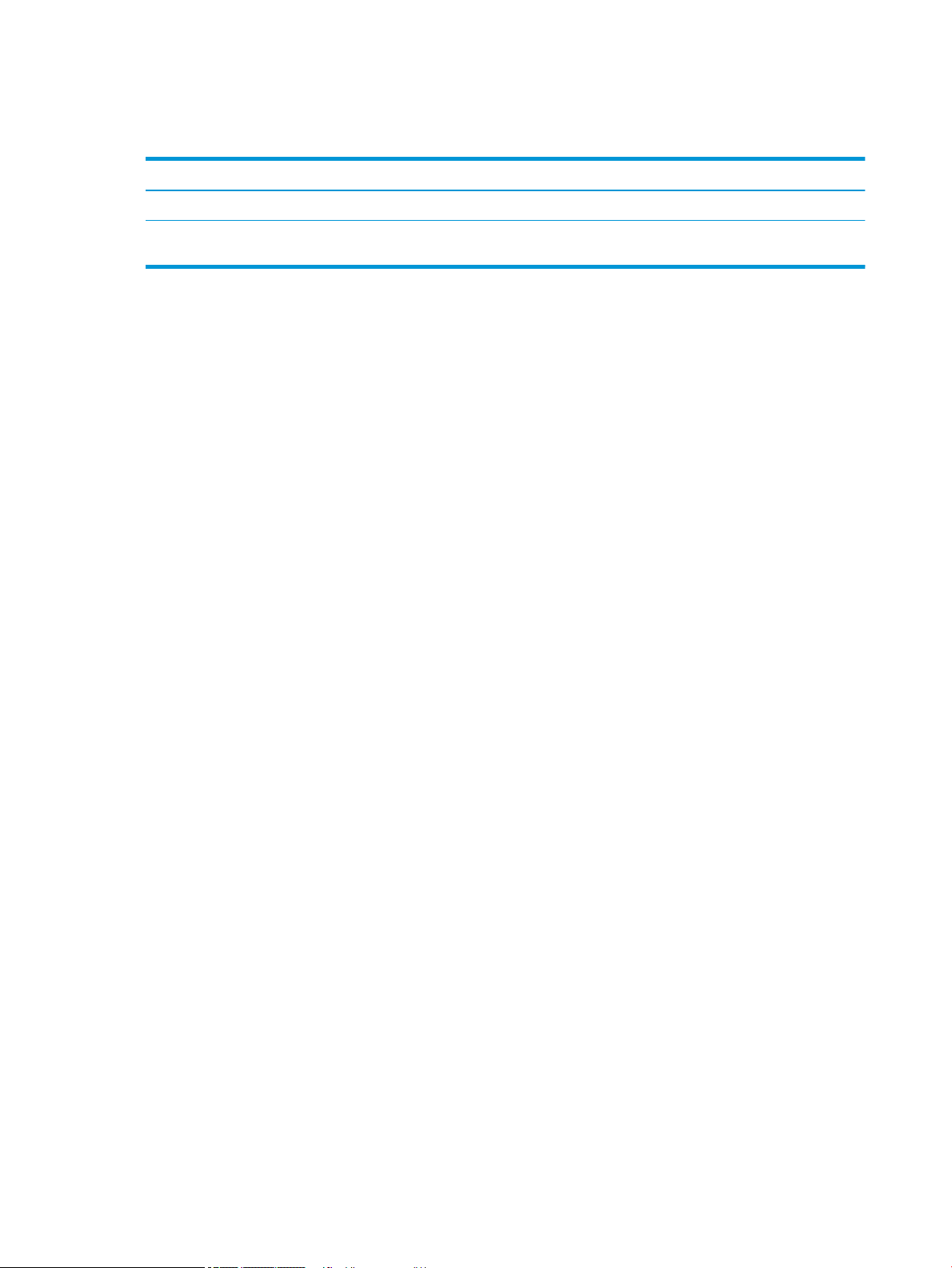
Bereik voor de werkomgeving
Tabel 1-3 Specicaties voor de werkomgeving
Omgeving Aanbevolen Toegestaan
Temperatuur 17 tot 25 °C 15 tot 30 °C
Relatieve luchtvochtigheid Relatieve luchtvochtigheid (RH) van
30 tot 70%
10% tot 80% RH
16 Hoofdstuk 1 Printeroverzicht NLWW
Page 27

Printerhardware en -software installeren
Raadpleeg de handleiding voor de hardware-installatie die u bij de printer hebt ontvangen voor eenvoudige
installatie-instructies. Ga naar de HP-ondersteuningspagina voor aanvullende instructies.
Ga naar www.hp.com/support/ljE52545mfp voor de uitgebreide Help van HP voor de printer. Zoek de volgende
ondersteuning:
● Installeren en congureren
● Leren en gebruiken
● Problemen oplossen
● Software- en rmware-updates downloaden
● Meepraten op ondersteuningsforums
● Informatie over garantie en wettelijke voorschriften zoeken
NLWW Printerhardware en -software installeren 17
Page 28
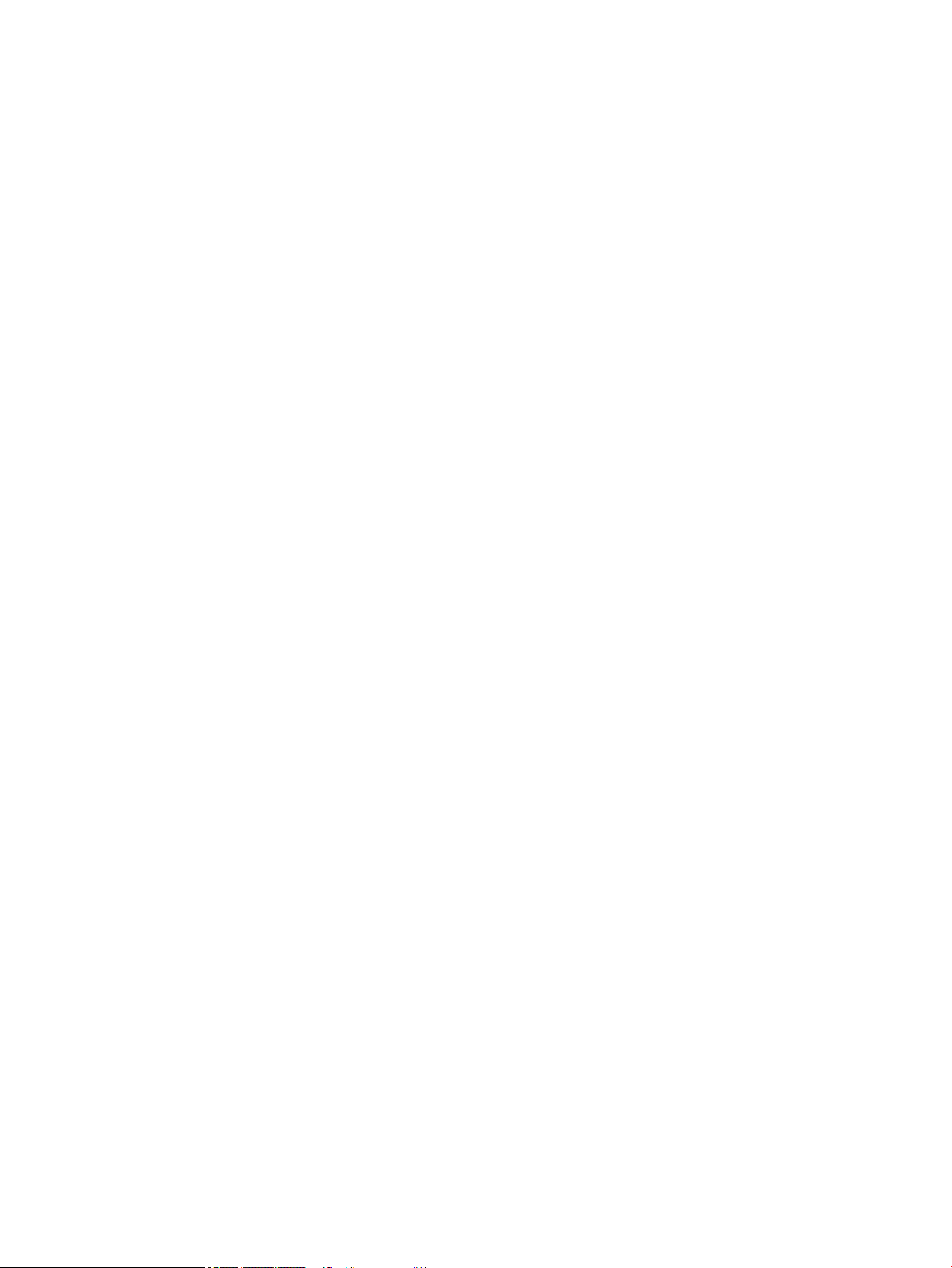
18 Hoofdstuk 1 Printeroverzicht NLWW
Page 29
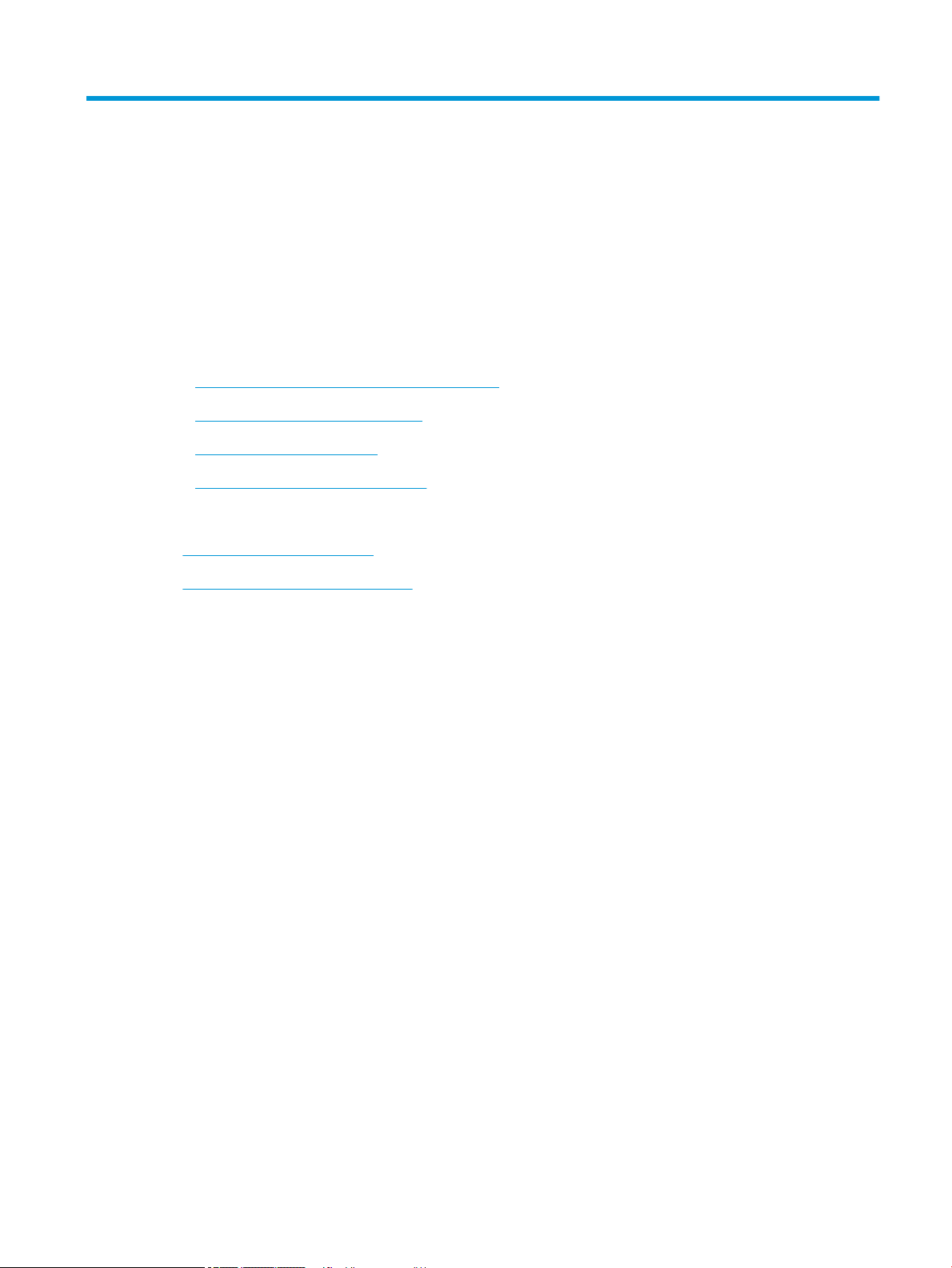
2 Papierladen
Voor meer informatie:
●
Papier plaatsen in lade 1 (multifunctionele lade)
●
Papier plaatsen in laden 2, 3, 4 en 5
●
Enveloppen printen en laden
●
De nietmachine gebruiken (c-model)
De volgende informatie is correct op het moment van uitgave.
Zie www.hp.com/videos/LaserJet voor video-assistentie.
Zie www.hp.com/support/ljE52545mfp voor actuele informatie.
De uitgebreide Help van HP voor de printer omvat de volgende informatie:
● Installeren en congureren
● Leren en gebruiken
● Problemen oplossen
● Software- en rmware-updates downloaden
● Meepraten op ondersteuningsforums
● Informatie over garantie en wettelijke voorschriften zoeken
NLWW Voor meer informatie: 19
Page 30
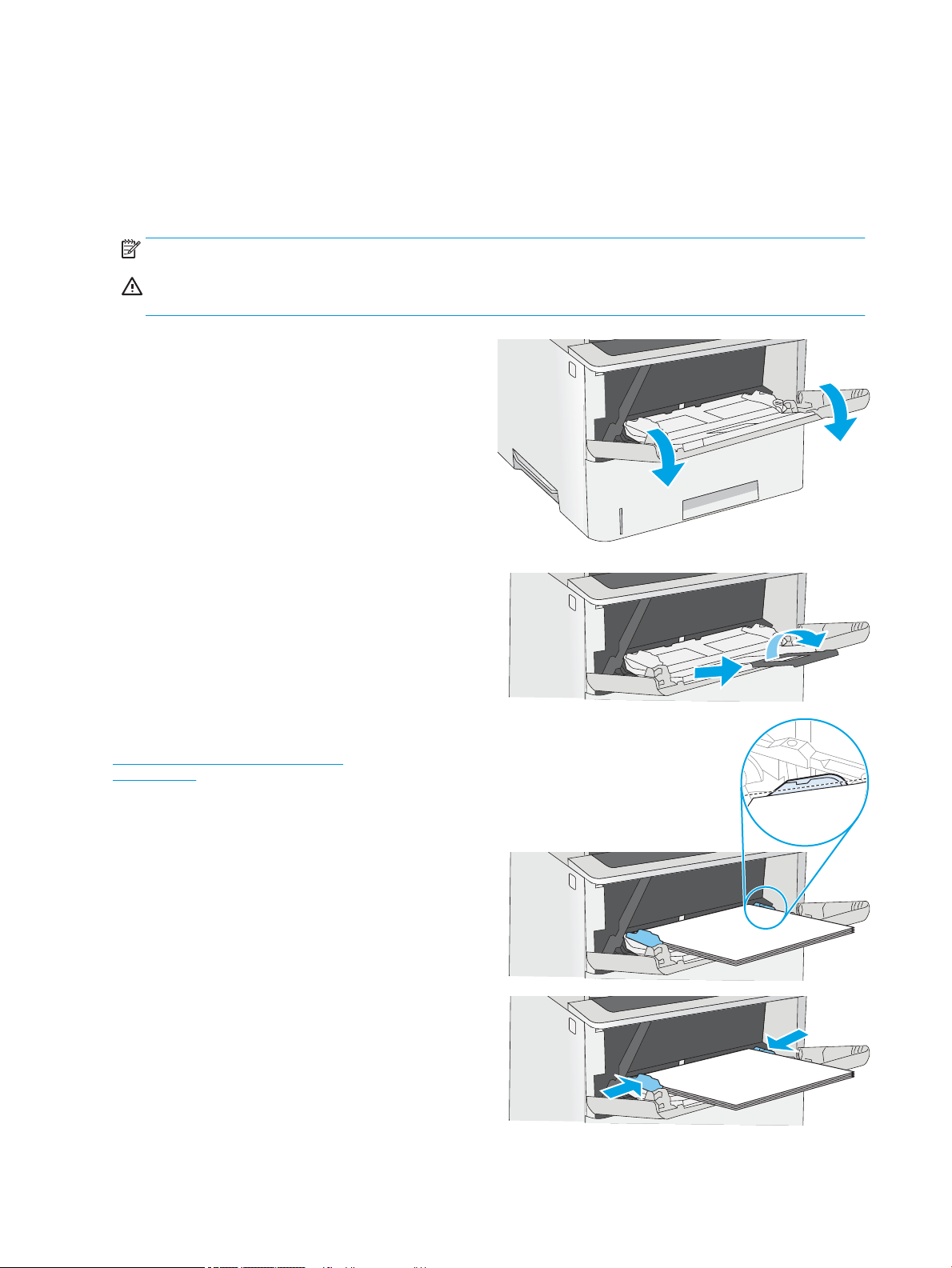
Papier plaatsen in lade 1 (multifunctionele lade)
Inleiding
De volgende informatie beschrijft hoe u papier moet plaatsen in lade 1. Deze lade kan maximaal 100 vel papier
met een gewicht van 75 g/m2 bevatten.
OPMERKING: Selecteer de juiste papiersoort in de printerdriver voordat u begint met afdrukken.
VOORZICHTIG: Ter voorkoming van storingen mag tijdens het afdrukken geen papier worden geplaatst in of
verwijderd uit lade 1.
1. Pak de hendel aan de zijkant van lade 1 vast en
trek deze naar voren om de lade te openen.
2. Trek het verlengstuk naar buiten om het papier te
ondersteunen.
3. Schuif de papiergeleider naar het juiste formaat en
plaats vervolgens het papier in de lade. Raadpleeg
Afdrukstand van het papier in lade 1
op pagina 21 voor informatie over de
afdrukstand van het papier.
Zorg dat het papier onder de vullijn van de
papiergeleiders past.
OPMERKING: De maximale stapelhoogte is 10
mm of ongeveer 100 vellen papier van 75 gram.
4. Stel de papiergeleiders zodanig bij dat deze de
papierstapel licht raken maar het papier niet
buigen.
20 Hoofdstuk 2 Papierladen NLWW
Page 31

Afdrukstand van het papier in lade 1
Als u papier gebruikt die een bepaalde afdrukstand vereist, plaatst u dit aan de hand van de informatie in de
volgende tabel.
OPMERKING: De instellingen Alternatieve briefhoofdmodus hebben invloed op de manier waarop u briefpapier
of voorgedrukt papier plaatst. Deze instelling is standaard uitgeschakeld. In deze modus plaatst u het papier op
dezelfde manier als bij automatisch dubbelzijdig afdrukken. Zie Alternatieve briefhoofdmodus gebruiken
op pagina 21 voor meer informatie.
Papiersoort Enkelzijdig afdrukken Dubbelzijdig afdrukken en Alternatieve
briefhoofdmodus
Briefpapier, voorbedrukt of geperforeerd. Afdrukzijde boven
Bovenrand eerst in de printer
Afdrukzijde beneden
Onderrand in de richting van de printer
Alternatieve briefhoofdmodus gebruiken
Met de functie Alternatieve briefhoofdmodus kunt u briefhoofdpapier of voorbedrukt papier voor alle taken op
dezelfde manier in de lade plaatsen, of u nu enkelzijdige of dubbelzijdige afdrukken maakt. In deze modus
plaatst u het papier op dezelfde manier als bij automatisch dubbelzijdig afdrukken.
Als u deze functie wilt gebruiken, kunt u deze inschakelen via de menu's op het bedieningspaneel van de printer.
De alternatieve briefhoofdmodus inschakelen via de menu's op het bedieningspaneel van de printer
1. Veeg vanaf het beginscherm op het bedieningspaneel van de printer van rechts naar links totdat het menu
Instellingen wordt weergegeven. Raak het pictogram Instellingen aan om het menu te openen.
2. Open de volgende menu's:
● Laden beheren
● Alternatieve briefhoofdmodus
3. Selecteer Ingeschakeld en raak vervolgens de knop Opslaan aan of druk op OK.
NLWW Papier plaatsen in lade 1 (multifunctionele lade) 21
Page 32

Papier plaatsen in laden 2, 3, 4 en 5
B5
11 LTR
14 LGL
Inleiding
De volgende informatie beschrijft hoe u papier moet plaatsen in lade 2 en de optionele laden voor 550 vel
(onderdeelnummer F2A72A). Deze laden kunnen maximaal 550 vel papier met een gewicht van 75 g/m
bevatten.
OPMERKING: De procedure voor het plaatsen van papier is voor de laden voor 550 vel hetzelfde als voor lade 2.
Hier wordt alleen lade 2 weergegeven.
OPMERKING: De papiergeleiders zijn mogelijk vergrendeld voor gebruik en niet verstelbaar.
VOORZICHTIG: Breid niet meer dan één papierlade tegelijk uit.
1. Open de lade.
OPMERKING: Open de lade niet als deze in
gebruik is.
2. Voordat u papier plaatst, stelt u de
papierbreedtegeleiders in door de vergrendeling
van elk van de geleiders in te drukken en de
geleiders op te schuiven tot het formaat van het
papier dat u gebruikt.
2
3. Stel de papierlengtegeleiders in door de
vergrendeling van de geleider in te drukken en
deze op te schuiven tot het formaat van het papier
dat u gebruikt.
22 Hoofdstuk 2 Papierladen NLWW
Page 33

4. Als u papier van Legal-formaat in de lade wilt
14 LGL
plaatsen, knijpt u de hendel aan de achterzijde van
de lade dicht (links van het midden), en verlengt u
de lade naar het juiste papierformaat.
OPMERKING: Deze stap is niet van toepassing op
andere papierformaten.
5. Plaats het papier in de lade. Raadpleeg
Afdrukstand van lade 2 en de papierrichting van de
laden voor 550 vel op pagina 24 voor informatie
over de afdrukstand van het papier.
OPMERKING: Verplaatst de papiergeleiders niet
te strak tegen de papierstapel. Pas de
papiergeleiders aan op basis van de inkepingen of
de markeringen in de lade.
OPMERKING: Schuif de papiergeleiders naar het
juiste formaat en plaats niet te veel papier in de
lade om storingen te voorkomen. Let erop dat de
bovenkant van de stapel niet boven de indicator
voor de maximale stapelhoogte uitkomt, zoals
weergegeven in de vergroting in de afbeelding.
6. Sluit de lade.
NLWW Papier plaatsen in laden 2, 3, 4 en 5 23
Page 34

7. Een conguratiebericht over de lade wordt op het
X
Y
123
123
bedieningspaneel van de printer weergegeven.
8. Als het papierformaat en de papiersoort niet juist
wordt weergegeven, selecteert u Wijzigen om een
ander papierformaat of een andere papiersoort te
kiezen.
Voor papier van afwijkend formaat moet u de X- en
Y-afmetingen opgeven wanneer daarom wordt
gevraagd op het bedieningspaneel.
Afdrukstand van lade 2 en de papierrichting van de laden voor 550 vel
Als u papier gebruikt die een bepaalde afdrukstand vereist, plaatst u dit aan de hand van de informatie in de
volgende tabel.
OPMERKING: De instellingen Alternatieve briefhoofdmodus hebben invloed op de manier waarop u briefpapier
of voorgedrukt papier plaatst. Deze instelling is standaard uitgeschakeld. In deze modus plaatst u het papier op
dezelfde manier als bij automatisch dubbelzijdig afdrukken. Zie Alternatieve briefhoofdmodus gebruiken
op pagina 24 voor meer informatie.
Papiersoort Enkelzijdig afdrukken Dubbelzijdig afdrukken en Alternatieve
briefhoofdmodus
Briefpapier, voorbedrukt of geperforeerd. Afdrukzijde beneden
Bovenrand aan voorzijde lade
Afdrukzijde boven
Onderrand aan voorzijde lade
Alternatieve briefhoofdmodus gebruiken
Met de functie Alternatieve briefhoofdmodus kunt u briefhoofdpapier of voorbedrukt papier voor alle taken op
dezelfde manier in de lade plaatsen, of u nu enkelzijdige of dubbelzijdige afdrukken maakt. In deze modus
plaatst u het papier op dezelfde manier als bij automatisch dubbelzijdig afdrukken.
Als u deze functie wilt gebruiken, kunt u deze inschakelen via de menu's op het bedieningspaneel van de printer.
24 Hoofdstuk 2 Papierladen NLWW
Page 35

De alternatieve briefhoofdmodus inschakelen via de menu's op het bedieningspaneel van de printer
1. Veeg vanaf het beginscherm op het bedieningspaneel van de printer van rechts naar links totdat het menu
Instellingen wordt weergegeven. Raak het pictogram Instellingen aan om het menu te openen.
2. Open de volgende menu's:
● Laden beheren
● Alternatieve briefhoofdmodus
3. Selecteer Ingeschakeld en raak vervolgens de knop Opslaan aan of druk op OK.
NLWW Papier plaatsen in laden 2, 3, 4 en 5 25
Page 36

Enveloppen printen en laden
Inleiding
De volgende informatie beschrijft hoe u enveloppen moet printen en plaatsen. Gebruik alleen lade 1 om op
enveloppen af te drukken. In lade 1 passen 10 enveloppen.
Volg deze stappen om de juiste instellingen te selecteren in de printerdriver voor het printen van enveloppen met
de optie handmatige invoer. Stuur daarna de afdruktaak naar de printer en plaats de enveloppen in de lade.
Enveloppen afdrukken
1. Selecteer de afdrukoptie vanuit het programma.
2. Selecteer de printer in de lijst met printers en klik of tik vervolgens op de knop Eigenschappen of
Voorkeuren om de printerdriver te openen.
OPMERKING: De naam van de knop verschilt per softwareprogramma.
OPMERKING: Als u deze functies wilt openen vanaf een Startscherm in Windows 8 of 8.1, selecteert u
Apparaten, Afdrukken en vervolgens de printer.
3. Klik of tik op het tabblad Papier/Kwaliteit.
4. Selecteer het juiste formaat voor de enveloppen in de vervolgkeuzelijst Papierformaat.
5. Selecteer Envelop in de vervolgkeuzelijst Papiersoort.
6. Selecteer Handmatige invoer in de vervolgkeuzelijst Papierbron.
7. Klik op de knop OK om het dialoogvenster Documenteigenschappen te sluiten.
8. Klik in het dialoogvenster Afdrukken op de knop OK om de taak af te drukken.
Afdrukstand envelop
Plaats enveloppen in lade 1 met de afdrukzijde naar boven, met de
korte frankeerzijde eerst in de printer.
26 Hoofdstuk 2 Papierladen NLWW
Page 37

De nietmachine gebruiken (c-model)
Met de nietmachine kunnen taken van maximaal 20 vel van 75 g/m2 papier worden geniet.
VOORZICHTIG: Probeer om schade aan de printer te voorkomen geen ander materiaal dan papier te nieten.
1. Plaats de stapel papier in de opening aan de voorkant van de nietmachine.
2. Wacht totdat de vellen zijn geniet door de nieteenheid. De nietmachine wordt geactiveerd wanneer er
papier wordt gedetecteerd en maakt vervolgens een nietgeluid.
OPMERKING: Als de printer zich in de slaapstand bevindt, is er mogelijk een korte vertraging.
3. Haal het geniete papier uit de sleuf.
Als de nietmachine het papier niet los laat, volgt u deze stappen om het probleem op te lossen.
WAARSCHUWING! Plaats om verwondingen te voorkomen uw vinger niet in het nietgebied wanneer u probeert
het papier los te krijgen.
1. Open en sluit de klep van de nietmachine en probeer vervolgens het papier te verwijderen.
2. Als het papier nog steeds vastzit, controleert u of de klep van de nietmachine is gesloten alvorens u de
printer uit- en weer inschakelt.
NLWW De nietmachine gebruiken (c-model) 27
Page 38

28 Hoofdstuk 2 Papierladen NLWW
Page 39

3 Benodigdheden, accessoires en onderdelen
Voor meer informatie:
●
Benodigdheden, accessoires en onderdelen bestellen
●
De tonercartridge vervangen
●
De nietcassette vervangen (c-modellen)
De volgende informatie is correct op het moment van uitgave.
Zie www.hp.com/videos/LaserJet voor video-assistentie.
Zie www.hp.com/support/ljE52545mfp voor actuele informatie.
De uitgebreide Help van HP voor de printer omvat de volgende informatie:
● Installeren en congureren
● Leren en gebruiken
● Problemen oplossen
● Software- en rmware-updates downloaden
● Meepraten op ondersteuningsforums
● Informatie over garantie en wettelijke voorschriften zoeken
NLWW Voor meer informatie: 29
Page 40

Benodigdheden, accessoires en onderdelen bestellen
Bestellen
Benodigdheden en papier bestellen www.hp.com/go/suresupply
Originele onderdelen of accessoires van HP bestellen www.hp.com/buy/parts
Bestellen via service- of ondersteuningsproviders Neem contact op met een erkend service- of ondersteuningspunt
van HP.
Bestellen via de geïntegreerde webserver van HP (EWS) Typ het IP-adres of de hostnaam van de printer in het adres- of
URL-veld van een ondersteunde webbrowser op de computer om
toegang te krijgen tot de webserver. De geïntegreerde webserver
bevat een koppeling naar de SureSupply-website van HP. Hier vindt
u mogelijkheden voor het aanschaen van originele
benodigdheden van HP.
Benodigdheden en accessoires
Neem contact op met uw onderhoudstechnicus om tonercartridges aan te schaen. Zorg dat u het
apparaatmodelnummer bij de hand hebt. Dit wordt vermeld op het etiket op de achterklep van de printer.
Item Omschrijving Nummer
Benodigdheden
HP nietjescassettepakket Vervangende nietjescassettes voor c-modellen. Bevat
twee nietjescassettes van elk 1500 nietjes.
HP LaserJet 200 ADF rolvervangingskit Vervangende invoerrollen voor de documentinvoer B5L52A
Accessoires
Papierinvoerlade voor 1 x 550 vel Optionele papierinvoerlade voor 550 vel
OPMERKING: Elk printermodel is geschikt voor
maximaal drie optionele papierinvoerladen voor 1 x
550 vel (laden 3, 4 en 5).
Printerstandaard en kast Optionele standaard met opslagkast om de printer te
ondersteunen
Aanbevolen als u meerdere optionele
papierinvoerladen gebruikt.
HP LaserJet toetsenbordoverlaykit voor Chinees
(Vereenvoudigd) en Chinees (Traditioneel)
(alleen c-model)
HP LaserJet toetsenbordoverlaykit voor Zweeds
(alleen c-model)
HP High-Performance Secure Hard Disk Drive van 320 GBOptionele harde schijf B5L29A
Taalspecieke, zelfklevende overlay voor het fysieke
toetsenbord
Taalspecieke, zelfklevende overlay voor het fysieke
toetsenbord
Q7432A
F2A72A
F2A73A
A7W12A
A7W14A
HP 1GB DDR3 x32 144-pins 800MMHz SODIMM Optionele DIMM om het geheugen uit te breiden E5K48A
HP interne USB-poorten Twee optionele USB-poorten om apparatuur van
derden aan te sluiten
B5L28A
30 Hoofdstuk 3 Benodigdheden, accessoires en onderdelen NLWW
Page 41

Item Omschrijving Nummer
HP Trusted Platform-module Codeert automatisch alle gegevens die de printer
verwerkt
Bevat installatie-instructies
HP Foreign Interface Harness Optionele poort voor het aansluiten van apparatuur van
derden
HP LaserJet MFP analoog faxaccessoire 600 Optioneel faxaccessoire B5L53A
HP Jetdirect 2900nw printserver USB draadloze afdrukserveraccessoire J8031A
HP Jetdirect 3000w NFC/Wireless-accessoire Wi-Fi Direct-accessoire om met één druk op de knop af
te drukken vanaf mobiele apparaten
F5S62A
B5L31A
J8030A
Zelfreparatie-onderdelen voor de klant
Zelfreparatie-onderdelen voor de klant (CSR, Customer Self-Repair) zijn voor veel HP LaserJet printers
beschikbaar om reparatietijd te verminderen. Ga voor meer informatie over het CSR-programma en de voordelen
naar www.hp.com/go/csr-support en www.hp.com/go/csr-faq.
Echte HP vervangingsonderdelen kunt u bestellen op www.hp.com/buy/parts of door contact op te nemen met
een bevoegde service- of ondersteuningsproviders van HP. Om een onderdeel te bestellen, hebt u een van de
volgende gegevens nodig: onderdeelnummer, serienummer (op de achterkant van de printer), productnummer
of printernaam.
● Onderdelen die zijn gemarkeerd met Verplicht kunnen door de klant zelf worden geïnstalleerd. U kunt de
reparatie ook laten uitvoeren door servicemedewerkers van HP maar dan worden kosten in rekening
gebracht. Voor deze onderdelen wordt onder uw HP-printergarantie geen ondersteuning ter plekke of
reparatie in de werkplaats aangeboden.
● Onderdelen die zijn gemarkeerd met Optioneel, kunnen tijdens de garantieperiode van de printer op uw
verzoek zonder bijkomende kosten worden geïnstalleerd door servicemedewerkers van HP.
Instructies voor zelf
Artikel Omschrijving
Kit voor bedieningspaneel Vervangend bedieningspaneel met
aanraakscherm
Kit voor solid state drive Vervangende solid state drive (SSD) Verplicht 5851-6415
Kit voor harde schijf Vervangende harde schijf Verplicht 5851-6417
Kit FIPS-HDD 500 GB (Alleen voor overheid
van V.S.)
NFC-accessoirekit Vervangende HP Jetdirect 3000w NFC/
HP 2GB DDR3 x32 144-pins 800MHz
SODIMM
Kit voor twee interne USB-poorten Vervangende interne USB-poorten Verplicht 5851-6424
Kit voor Secure Hard Disk Drive Vervangende HP High-Performance Secure
Transferrol-servicekit Vervangende overdrachtsrol Verplicht F2A76-67905
Vervangende harde schijf Verplicht 5851-6419
Wireless-accessoire
Vervangende geheugen-DIMM Verplicht 5851-6581
Hard Disk Drive
vervangen Nummer
Verplicht B5L24-67018
Verplicht 5851-6429
Verplicht 5851-6425
NLWW Benodigdheden, accessoires en onderdelen bestellen 31
Page 42

Instructies voor zelf
Artikel Omschrijving
Kit met oppak- en scheidingsrol voor lade 1 Vervangende rollen voor lade 1 Verplicht F2A76-67906
Rolkit voor lade 2-x Vervangende rollen voor laden 2, 3, 4 en 5 Verplicht F2A76-67907
Papierinvoerlade voor 1 x 550 vel Vervangende papierinvoerlade voor 550 vel Verplicht F2A76-67908
Printerstandaard en kast Vervangende printerstandaard en -kast Verplicht F2A76-67904
Analoge faxmodulekit Vervangende faxkaart Verplicht 5851-6579
vervangen Nummer
Witte afdekplaat scanner Vervangende witte plastic afdekplaat voor
de scanner
Toetsenbordkit Amerikaans Engels Vervangend toetsenbord voor het c-model Verplicht B5L47-67019
Verenigd Koninkrijk Toetsenbordkit Engels Vervangend toetsenbord voor het c-model Verplicht B5L47-67020
Toetsenbordoverlaykit
Frans, Italiaans, Russisch, Duits, Spaans,
Oekraïens
Toetsenbordoverlaykit
Frans (Canada), Spaans (Latijns-Amerika),
Spaans (Verenigde Staten)
Toetsenbordoverlaykit
Chinees (Vereenvoudigd), Chinees
(Traditioneel)
Toetsenbordoverlaykit
Spaans, Portugees
Toetsenbordoverlaykit
Japans (KG en KT)
Vervangende toetsenbordoverlay voor het
c-model
Vervangende toetsenbordoverlay voor het
c-model
Vervangende toetsenbordoverlay voor het
c-model
Vervangende toetsenbordoverlay voor het
c-model
Vervangende toetsenbordoverlay voor het
c-model
Verplicht 5851-6570
Verplicht 5851-6019
Verplicht 5851-6020
Verplicht A7W12A
Verplicht 5851-6023
Verplicht 5851-6024
32 Hoofdstuk 3 Benodigdheden, accessoires en onderdelen NLWW
Page 43

De tonercartridge vervangen
1 2
Inleiding
De volgende informatie biedt gegevens over de tonercartridge voor de printer en instructies om deze te
vervangen.
●
Informatie over tonercartridges
●
De cartridge verwijderen en vervangen
Informatie over tonercartridges
De printer geeft aan wanneer de tonercartridge bijna leeg en vrijwel leeg is. De echte resterende levensduur van
het tonercartridge kan variëren. Zorg dat u een vervangende tonercartridge hebt die u kunt plaatsen wanneer de
afdrukkwaliteit niet meer voldoet.
Ga naar HP SureSupply (www.hp.com/go/suresupply) om cartridges aan te schaen of de
cartridgecompatibiliteit van de printer te controleren. Blader naar de onderkant van de pagina en controleer of
land/regio juist is ingesteld.
OPMERKING: Tonercartridges met hoge capaciteit bevatten meer toner dan standaardcartridges, waardoor er
meer pagina's mee kunnen worden afgedrukt. Ga naar www.hp.com/go/learnaboutsupplies voor meer
informatie.
Verwijder de tonercartridge pas uit de verpakking wanneer u deze gaat vervangen.
VOORZICHTIG: stel de tonercartridge niet langer dan enkele minuten bloot aan licht. Zo voorkomt u
beschadiging van de cartridge. Dek de groene afbeeldingsdrum af als de tonercartridge voor langere tijd uit de
printer wordt verwijderd.
De volgende afbeelding geeft de onderdelen van de tonercartridge weer.
1 Geheugenchip
2 Afbeeldingsdrum
VOORZICHTIG: Raak de afbeeldingsdrum niet aan. Vingerafdrukken kunnen leiden tot kwaliteitsproblemen bij
afdrukken.
NLWW De tonercartridge vervangen 33
Page 44

VOORZICHTIG: Als er toner op uw kleding komt, veegt u dit af met een droge doek en wast u de kleding in koud
water. Met warm water wordt de toner in de stof opgenomen.
OPMERKING: Op de verpakking van de tonercartridge vindt u informatie over hergebruik van gebruikte
cartridges.
De cartridge verwijderen en vervangen
1. Druk op de bovenklep-ontgrendelknop aan de
linker kant van de printer.
2. Open de voorklep.
3. Trek de gebruikte tonercartridge aan de greep uit
het apparaat.
34 Hoofdstuk 3 Benodigdheden, accessoires en onderdelen NLWW
Page 45

4. Haal de nieuwe tonercartridge uit de
1
2
3
beschermende verpakking door de plastic strook
te verwijderen en de verpakking te openen. Bewaar
alle verpakking om de tonercartridge mee te
recyclen.
5. Pak het inktpatroon aan beide zijden vast en schud
de cartridge 5-6 maal.
6. Houd de tonercartridge recht voor de sleuf en
schuif de cartridge in de printer.
NLWW De tonercartridge vervangen 35
Page 46

7. Sluit de voorklep.
1
2
8. Verpak de gebruikte tonercartridge in de
verpakking van de nieuwe cartridge of gebruik een
grote kartonnen doos als u meerdere cartridges
tegelijk wilt recyclen. Zie de bijgesloten
recyclinggids voor informatie over recycling.
In de VS wordt een gefrankeerd etiket in de doos
meegeleverd. Ga voor andere landen/regio's naar
www.hp.com/recycle om een gefrankeerd etiket af
te drukken.
Plak het gefrankeerde etiket op de doos en
retourneer de gebruikte cartridge naar HP voor
recycling.
36 Hoofdstuk 3 Benodigdheden, accessoires en onderdelen NLWW
Page 47

De nietcassette vervangen (c-modellen)
Inleiding
De volgende informatie biedt gegevens over de nietjescassettes voor het product en instructies om deze te
vervangen.
Ga naar HP Parts Store (www.hp.com/buy/parts) om een pakket met twee nietjescassettes aan te schaen
(onderdeelnummer Q7432A). Elke nietjescassette bevat 1500 nietjes.
De nietjescassette verwijderen en vervangen
1. Open de klep van de nietmachine.
OPMERKING: Als u de klep van de nieteenheid
opent, wordt het apparaat uitgeschakeld.
2. Verwijder de gebruikte nietjescassette uit de
printer.
NLWW De nietcassette vervangen (c-modellen) 37
Page 48

3. Plaats een nieuwe nietjescassette in de opening
achter het klepje van de nietmachine.
4. Sluit de klep van de nietmachine.
38 Hoofdstuk 3 Benodigdheden, accessoires en onderdelen NLWW
Page 49

4 Afdrukken
Voor meer informatie:
●
Afdruktaken (Windows)
●
Afdruktaken (macOS)
●
Afdruktaken opslaan op de printer om later of privé af te drukken
●
Afdrukken vanaf de USB-poort
De volgende informatie is correct op het moment van uitgave.
Zie www.hp.com/videos/LaserJet voor video-assistentie.
Zie www.hp.com/support/ljE52545mfp voor actuele informatie.
De uitgebreide Help van HP voor de printer omvat de volgende informatie:
● Installeren en congureren
● Leren en gebruiken
● Problemen oplossen
● Software- en rmware-updates downloaden
● Meepraten op ondersteuningsforums
● Informatie over garantie en wettelijke voorschriften zoeken
NLWW Voor meer informatie: 39
Page 50

Afdruktaken (Windows)
Afdrukken (Windows)
De volgende procedure beschrijft het standaardafdrukproces voor Windows.
1. Selecteer de afdrukoptie vanuit het programma.
2. Selecteer de printer in de lijst met printers. Als u instellingen wilt wijzigen, klikt u op de knop Eigenschappen
of Voorkeuren om de printerdriver te openen.
OPMERKING: De naam van de knop verschilt per softwareprogramma.
OPMERKING: In Windows-10, 8.1 en 8 hebben deze toepassingen een andere indeling met andere
functies ten opzichte van wat hieronder wordt beschreven voor desktoptoepassingen. Voer de volgende
stappen uit om de functie voor afdrukken vanaf een app in het Start-scherm te openen:
● Windows 10: Selecteer Afdrukken en selecteer vervolgens de printer.
● Windows 8.1 of 8: Selecteer Apparaten, selecteer Afdrukken en selecteer de printer.
De HP AiO Printer Remote toepassing downloadt extra driver-functies voor het stuurprogramma HP PCL-6
V4 wanneer Meer instellingen is geselecteerd.
OPMERKING: Klik op de knop Help (?) in de printerdriver voor meer informatie.
3. Klik op de tabbladen in de printerdriver om de beschikbare opties te congureren. Stel bijvoorbeeld de
papierrichting in op het tabblad Afwerking en stel papierbron, papiersoort, papierformaat en
kwaliteitsinstellingen in op het tabblad Papier/Kwaliteit.
4. Klik op de knop OK om terug te gaan naar het dialoogvenster Afdrukken. Geef op dit scherm het aantal af
te drukken exemplaren op.
5. Klik op de knop Afdrukken om de taak af te drukken.
40 Hoofdstuk 4 Afdrukken NLWW
Page 51

Automatisch dubbelzijdig afdrukken (Windows)
Gebruik deze procedure voor printers met een automatische eenheid voor dubbelzijdig afdrukken. Als er op de
printer geen automatische eenheid voor dubbelzijdig afdrukken is geïnstalleerd of als u op papiersoorten wilt
afdrukken die de eenheid voor dubbelzijdig afdrukken niet ondersteunt, kunt u handmatig dubbelzijdig
afdrukken.
1. Selecteer de afdrukoptie vanuit het programma.
2. Selecteer de printer in de lijst met printers en klik vervolgens op de knop Eigenschappen of Voorkeuren om
het printerstuurprogramma te openen.
OPMERKING: De naam van de knop verschilt per softwareprogramma.
OPMERKING: In Windows-10, 8.1 en 8 hebben deze toepassingen een andere indeling met andere
functies ten opzichte van wat hieronder wordt beschreven voor desktoptoepassingen. Voer de volgende
stappen uit om de functie voor afdrukken vanaf een app in het Start-scherm te openen:
● Windows 10: Selecteer Afdrukken en selecteer vervolgens de printer.
● Windows 8.1 of 8: Selecteer Apparaten, selecteer Afdrukken en selecteer de printer.
De HP AiO Printer Remote toepassing downloadt extra driver-functies voor het stuurprogramma HP PCL-6
V4 wanneer Meer instellingen is geselecteerd.
3. Open het tabblad Afwerking.
4. Selecteer Dubbelzijdig afdrukken. Klik op OK om het dialoogvenster Documenteigenschappen te sluiten.
5. Klik in het dialoogvenster Afdrukken op de knop Afdrukken om de taak af te drukken.
Handmatig dubbelzijdig afdrukken (Windows)
Gebruik deze procedure voor printers waarop geen automatische eenheid voor dubbelzijdig afdrukken is
geïnstalleerd, of om af te drukken op papier dat de eenheid voor dubbelzijdig afdrukken niet ondersteunt.
1. Selecteer de afdrukoptie vanuit het programma.
2. Selecteer de printer in de lijst met printers en klik vervolgens op de knop Eigenschappen of Voorkeuren om
het printerstuurprogramma te openen.
OPMERKING: De naam van de knop verschilt per softwareprogramma.
OPMERKING: In Windows 10, 8.1 en 8 hebben deze toepassingen een andere indeling met andere
functies ten opzichte van wat hieronder wordt beschreven voor desktoptoepassingen. Voer de volgende
stappen uit om de functie voor afdrukken vanaf een app in het Start-scherm te openen:
● Windows 10: Selecteer Afdrukken en selecteer vervolgens de printer.
● Windows 8.1 of 8: Selecteer Apparaten, selecteer Afdrukken en selecteer de printer.
De HP AiO Printer Remote toepassing downloadt extra driverfuncties voor het stuurprogramma HP PCL-6
V4 wanneer Meer instellingen is geselecteerd.
3. Open het tabblad Afwerking.
4. Selecteer Dubbelzijdig afdrukken (handmatig) en klik op OK om het dialoogvenster
Documenteigenschappen te sluiten.
NLWW Afdruktaken (Windows) 41
Page 52

5. Klik in het dialoogvenster Afdrukken op de knop Afdrukken om de eerste zijde van de taak af te drukken.
6. Haal de afgedrukte stapel uit de uitvoerbak en leg deze in lade 1.
7. Selecteer, wanneer u hierom wordt gevraagd, de desbetreende knop op het bedieningspaneel om door te
gaan.
42 Hoofdstuk 4 Afdrukken NLWW
Page 53

Meerdere pagina's per vel afdrukken (Windows)
1. Selecteer de afdrukoptie vanuit het programma.
2. Selecteer de printer in de lijst met printers en klik vervolgens op de knop Eigenschappen of Voorkeuren om
het printerstuurprogramma te openen.
OPMERKING: De naam van de knop verschilt per softwareprogramma.
OPMERKING: In Windows-10, 8.1 en 8 hebben deze toepassingen een andere indeling met andere
functies ten opzichte van wat hieronder wordt beschreven voor desktoptoepassingen. Voer de volgende
stappen uit om de functie voor afdrukken vanaf een app in het Start-scherm te openen:
● Windows 10: Selecteer Afdrukken en selecteer vervolgens de printer.
● Windows 8.1 of 8: Selecteer Apparaten, selecteer Afdrukken en selecteer de printer.
De HP AiO Printer Remote toepassing downloadt extra driver-functies voor het stuurprogramma HP PCL-6
V4 wanneer Meer instellingen is geselecteerd.
3. Open het tabblad Afwerking.
4. Selecteer het aantal pagina's per vel in de vervolgkeuzelijst Pagina's per vel.
5. Selecteer de juiste opties voor Paginaranden afdrukken, Paginavolgorde en Afdrukrichting. Klik op OK om
het dialoogvenster Documenteigenschappen te sluiten.
6. Klik in het dialoogvenster Afdrukken op de knop Afdrukken om de taak af te drukken.
De papiersoort selecteren (Windows)
1. Selecteer de afdrukoptie vanuit het programma.
2. Selecteer de printer in de lijst met printers en klik vervolgens op de knop Eigenschappen of Voorkeuren om
het printerstuurprogramma te openen.
OPMERKING: De naam van de knop verschilt per softwareprogramma.
OPMERKING: In Windows-10, 8.1 en 8 hebben deze toepassingen een andere indeling met andere
functies ten opzichte van wat hieronder wordt beschreven voor desktoptoepassingen. Voer de volgende
stappen uit om de functie voor afdrukken vanaf een app in het Start-scherm te openen:
● Windows 10: Selecteer Afdrukken en selecteer vervolgens de printer.
● Windows 8.1 of 8: Selecteer Apparaten, selecteer Afdrukken en selecteer de printer.
De HP AiO Printer Remote toepassing downloadt extra driver-functies voor het stuurprogramma HP PCL-6
V4 wanneer Meer instellingen is geselecteerd.
3. Klik op het tabblad Papier/Kwaliteit.
4. Selecteer de papiersoort in de vervolgkeuzelijst Papiersoort.
5. Klik op OK om het dialoogvenster Documenteigenschappen te sluiten. Klik in het dialoogvenster Afdrukken
op de knop Afdrukken om de taak af te drukken.
Als de lade gecongureerd moet worden, wordt er een conguratiebericht over de lade op het
bedieningspaneel van de printer weergegeven.
NLWW Afdruktaken (Windows) 43
Page 54

6. Vul de lade met het opgegeven soort en formaat papier en sluit de lade.
7. Raak de knop OK aan om het gedetecteerde formaat en de gedetecteerde soort te accepteren, of raak de
knop Wijzigen aan als u een ander papierformaat of een andere papiersoort wilt kiezen.
8. Selecteer de juiste papiersoort en het juiste formaat en raak de knop OK aan.
Overige afdruktaken
Ga naar www.hp.com/support/ljE52545mfp.
Er zijn instructies beschikbaar voor het uitvoeren van specieke afdruktaken afdrukken, zoals:
● Afdruksnelkoppelingen of voorinstellingen maken en gebruiken
● Selecteer het papierformaat of gebruik een aangepast papierformaat
● Afdrukstand maken
● Een brochure maken
● Een document schalen zodat het past op een bepaald papierformaat
● De eerste of laatste pagina's van het document op ander papier afdrukken
● Watermerken op een document afdrukken
44 Hoofdstuk 4 Afdrukken NLWW
Page 55

Afdruktaken (macOS)
Afdrukken (macOS)
In de volgende procedure wordt het standaardafdrukproces voor macOS beschreven.
1. Klik op de optie Afdrukken in het menu Bestand.
2. Selecteer de printer.
3. Klik op Details weergeven of Exemplaren en pagina's en selecteer vervolgens andere menu's om de
afdrukinstellingen aan te passen.
OPMERKING: De naam van het item verschilt per softwareprogramma.
4. Klik op de knop Afdrukken.
Automatisch dubbelzijdig afdrukken (macOS)
OPMERKING: Deze informatie heeft betrekking op printer die beschikken over een automatische eenheid voor
dubbelzijdig afdrukken.
OPMERKING: Deze functie is beschikbaar als u de HP-printerdriver installeert. Mogelijk is de functie niet
beschikbaar als u AirPrint gebruikt.
1. Klik op de optie Afdrukken in het menu Bestand.
2. Selecteer de printer.
3. Klik op Details weergeven of Exemplaren en pagina's en klik vervolgens op het menu Lay-out.
OPMERKING: De naam van het item verschilt per softwareprogramma.
4. Selecteer een bindoptie in de vervolgkeuzelijst Dubbelzijdig.
5. Klik op de knop Afdrukken.
Handmatig dubbelzijdig afdrukken (macOS)
OPMERKING: Deze functie is beschikbaar als u de HP-printerdriver installeert. Mogelijk is de functie niet
beschikbaar als u AirPrint gebruikt.
1. Klik op de optie Afdrukken in het menu Bestand.
2. Selecteer de printer.
3. Klik op Details weergeven of Exemplaren en pagina's en klik vervolgens op het menu Handmatig
dubbelzijdig.
OPMERKING: De naam van het item verschilt per softwareprogramma.
4. Klik op het vak Handmatig dubbelzijdig en selecteer een bindoptie.
5. Klik op de knop Afdrukken.
6. Ga naar de printer en verwijder alle lege vellen uit lade 1.
NLWW Afdruktaken (macOS) 45
Page 56

7. Haal de bedrukte stapel uit de uitvoerbak en plaats die met de bedrukte zijde omlaag in de invoerlade.
8. Raak, wanneer u hierom wordt gevraagd, de desbetreende knop op het bedieningspaneel aan om door te
gaan.
Meerdere pagina's per vel afdrukken (macOS)
1. Klik op de optie Afdrukken in het menu Bestand.
2. Selecteer de printer.
3. Klik op Details weergeven of Exemplaren en pagina's en klik vervolgens op het menu Lay-out.
OPMERKING: De naam van het item verschilt per softwareprogramma.
4. Selecteer in de vervolgkeuzelijst Pagina's per vel het aantal pagina's dat u op elk vel wilt afdrukken.
5. Selecteer in het gedeelte Lay-outrichting de volgorde en positie van de pagina's op het vel.
6. Selecteer in het menu Randen het soort rand dat u rond elke pagina op het vel wilt afdrukken.
7. Klik op de knop Afdrukken.
Papiersoort selecteren (macOS)
1. Klik op de optie Afdrukken in het menu Bestand.
2. Selecteer de printer.
3. Klik op Details weergeven of Exemplaren en pagina's en klik vervolgens op het menu Afdrukmateriaal en
kwaliteit of het menu Papier/kwaliteit.
OPMERKING: De naam van het item verschilt per softwareprogramma.
4. Selecteer in de opties Media en kwaliteit of Papier/kwaliteit .
OPMERKING: Deze lijst bevat de hoofdset met beschikbare opties. Sommige opties zijn niet beschikbaar
op alle printers.
● Afdrukmateriaal: Selecteer de optie voor de papiersoort voor de afdruktaak.
● Afdrukkwaliteit: Selecteer het resolutieniveau voor de afdruktaak.
● Rand-tot-rand afdrukken: Selecteer deze optie om dicht tegen de randen van het papier af te
drukken.
5. Klik op de knop Afdrukken.
Overige afdruktaken
Ga naar www.hp.com/support/ljE52545mfp.
Er zijn instructies beschikbaar voor het uitvoeren van specieke afdruktaken afdrukken, zoals:
● Afdruksnelkoppelingen of voorinstellingen maken en gebruiken
● Selecteer het papierformaat of gebruik een aangepast papierformaat
46 Hoofdstuk 4 Afdrukken NLWW
Page 57

● Afdrukstand maken
● Een brochure maken
● Een document schalen zodat het past op een bepaald papierformaat
De eerste of laatste pagina's van het document op ander papier afdrukken
●
● Watermerken op een document afdrukken
NLWW Afdruktaken (macOS) 47
Page 58

Afdruktaken opslaan op de printer om later of privé af te drukken
Inleiding
De volgende informatie biedt procedures voor het maken en afdrukken van documenten die zijn opgeslagen op
de printer. Deze taken kunnen later of privé worden afgedrukt.
●
Een opgeslagen taak maken (Windows)
●
Een opgeslagen taak maken (macOS)
●
Een opgeslagen taak afdrukken
●
Een opgeslagen taak verwijderen
●
Informatie die naar de printer is verzonden voor de boekhouding
Een opgeslagen taak maken (Windows)
Sla taken op de printer op voor privé- of vertraagde afdrukken.
1. Selecteer de afdrukoptie vanuit het programma.
2. Selecteer IPV6 in de lijst met printers en selecteer vervolgens Eigenschappen of Voorkeuren (de naam
varieert per programma).
OPMERKING: De naam van de knop verschilt per softwareprogramma.
OPMERKING: In Windows-10, 8.1 en 8 hebben deze toepassingen een andere indeling met andere
functies ten opzichte van wat hieronder wordt beschreven voor desktoptoepassingen. Voer de volgende
stappen uit om de functie voor afdrukken vanaf een app in het Start-scherm te openen:
● Windows 10: Selecteer Afdrukken en selecteer vervolgens de printer.
● Windows 8.1 of 8: Selecteer Apparaten, selecteer Afdrukken en selecteer de printer.
Als Meer instellingen is geselecteerd, zal de toepassing HP AiO Printer Remote aanvullende driverfuncties
voor de driver HP PCL-6 V4 downloaden.
3. Klik op het tabblad Taakopslag.
4. Selecteer een optie voor Modus Taakopslag.
● Controleren en vasthouden: Er wordt één exemplaar van een taak afgedrukt,zodat u dit kunt
controleren. Hierna worden de volgende exemplaren afgedrukt.
● Persoonlijke taak: De taak wordt pas afgedrukt wanneer u dit aangeeft op het bedieningspaneel van
de printer. In deze taakopslagmodus kunt u een van de opties voor Taak privé/beveiligd maken
selecteren. Als u een pincode aan de taak toewijst, moet u de vereiste pincode in het
bedieningspaneel opgeven. Als u de taak beveiligt, moet u de vereiste pincode invoeren op het
bedieningspaneel. De afdruktaak wordt na het afdrukken uit het geheugen gewist en gaat verloren
als de stroom naar de printer wordt uitgeschakeld.
48 Hoofdstuk 4 Afdrukken NLWW
Page 59

● Snelkopie: Het gewenste aantal exemplaren van een taak wordt afgedrukt en een exemplaar van de
taak wordt opgeslagen in het geheugen van de printer, zodat u de taak later nogmaals kunt
afdrukken.
● Opgeslagen taak: Een taak opslaan op de printer en andere gebruikers toestaan de taak af te
drukken. In deze taakopslagmodus kunt u een van de opties voor Taak privé/beveiligd maken
selecteren. Als u een pincode aan de taak toewijst, moet degene die de taak afdrukt de vereiste
pincode invoeren op het bedieningspaneel. Als u de taak beveiligt, moet degene die de taak afdrukt
de vereiste pincode invoeren op het bedieningspaneel.
5. Als u een aangepaste gebruikersnaam of taaknaam wilt gebruiken,klikt u op de knop Aangepast en voert u
de gebruikersnaam of taaknaam in.
Selecteer welke optie u wilt gebruiken als er al een andere taak bestaat met dezelfde naam:
● Taaknaam + (1-99) gebruiken: Voeg een uniek nummer toe aan het einde van de taaknaam.
● Bestaand bestand vervangen: Overschrijf de bestaande opgeslagen taak met de nieuwe taak.
6. Klik op de knop OK om het dialoogvenster Documenteigenschappen te sluiten. Klik in het dialoogvenster
Afdrukken op de knop Afdrukken om de taak af te drukken.
Een opgeslagen taak maken (macOS)
Sla taken op de printer op voor privé- of vertraagde afdrukken.
1. Klik op het menu Bestand en vervolgens op de optie Afdrukken.
2. Selecteer de printer in het menu Printer.
3. Het menu Exemplaren & pagina's wordt standaard weergegeven door de printerdriver. Open de
menuvervolgkeuzelijst en klik op het menu Taakopslag.
4. Selecteer in de vervolgkeuzelijst Modus het type opgeslagen taak.
● Controleren en vasthouden: Er wordt één exemplaar van een taak afgedrukt,zodat u dit kunt
controleren. Hierna worden de volgende exemplaren afgedrukt.
● Persoonlijke taak: De taak wordt pas afgedrukt wanneer u dit aangeeft op het bedieningspaneel van
de printer. Als de taak een persoonlijk identicatienummer (pincode) heeft, moet u de vereiste
pincode op het bedieningspaneel opgeven. De afdruktaak wordt na het afdrukken uit het geheugen
gewist en gaat verloren als de stroom naar de printer wordt uitgeschakeld.
● Snelkopie: Het gewenste aantal exemplaren van een taak wordt afgedrukt en een exemplaar van de
taak wordt opgeslagen in het geheugen van de printer, zodat u de taak later nogmaals kunt
afdrukken.
● Opgeslagen taak: Een taak opslaan op de printer en andere gebruikers toestaan de taak af te
drukken. Als de taak een persoonlijk identicatienummer (pincode) heeft, moet degene die de taak
afdrukt de vereiste pincode invoeren op het bedieningspaneel.
5. Als u een aangepaste gebruikersnaam of taaknaam wilt gebruiken,klikt u op de knop Aangepast en voert u
de gebruikersnaam of taaknaam in.
Selecteer welke optie u wilt gebruiken als er al een andere taak bestaat met dezelfde naam.
● Taaknaam + (1-99) gebruiken: Voeg een uniek nummer toe aan het einde van de taaknaam.
● Bestaand bestand vervangen: Overschrijf de bestaande opgeslagen taak met de nieuwe taak.
NLWW Afdruktaken opslaan op de printer om later of privé af te drukken 49
Page 60

6. Als u de optie Opgeslagen taak of Persoonlijke taak hebt geselecteerd in stap 4, kunt u de taak beveiligen
met een pincode. Typ een viercijferig getal in het veld PIN voor afdrukken. Als anderen proberen deze taak
af te drukken, worden zij gevraagd deze pincode in te voeren.
7. Klik op de knop Afdrukken om de taak te verwerken.
Een opgeslagen taak afdrukken
Volg deze procedure om een document af te drukken dat in een map met opgeslagen taken op de printer staat.
1. Selecteer Afdrukken in het beginscherm van het bedieningspaneel van de printer en selecteer vervolgens
Afdrukken vanuit taakopslag.
2. Selecteer onder Opgeslagen taken afdrukken de optie Kiezen en selecteer de map waarin het document is
opgeslagen.
3. Selecteer het document en raak Selecteren aan.
Als het document privé is, typt u de 4-cijferige pincode in het veld Wachtwoord en selecteert u vervolgens
OK.
4. Als u het aantal exemplaren wilt aanpassen, selecteert u het vakje links van de knop Afdrukken en
selecteert u het aantal exemplaren via het toetsenblok dat wordt weergegeven. Selecteer de knop Sluiten
om toetsenblok te sluiten.
5. Selecteer Afdrukken om het document af te drukken.
Een opgeslagen taak verwijderen
Documenten die u op de printer hebt opgeslagen, kunt u verwijderen wanneer u ze niet meer nodig hebt. U kunt
ook het maximum aantal taken aanpassen dat voor de printer wordt opgeslagen.
●
Een taak verwijderen die op de printer is opgeslagen
●
De limiet voor het opslaan van taken wijzigen
Een taak verwijderen die op de printer is opgeslagen
Volg deze stappen om een taak te verwijderen die in het printergeheugen is opgeslagen.
1. Selecteer in het beginscherm van het bedieningspaneel de knop Afdrukken.
2. Selecteer Afdrukken vanuit taakopslag.
3. Selecteer eerst Kiezen en vervolgens de naam van de map waar de opdracht is opgeslagen.
4. Selecteer de naam van de taak.
5. Selecteer de knop Prullenbak om de taak te verwijderen.
Als de taak privé of versleuteld is, voert u de pincode of het wachtwoord in en selecteert u OK.
6. Selecteer Taken verwijderen bij de bevestigingsprompt.
De limiet voor het opslaan van taken wijzigen
Wanneer een nieuwe taak in het printergeheugen wordt opgeslagen, overschrijft de printer alle voorgaande
taken met dezelfde gebruiker- en taaknaam. Als een taak nog niet is opgeslagen onder dezelfde gebruikers- en
50 Hoofdstuk 4 Afdrukken NLWW
Page 61

taaknaam en als de printer extra ruimte nodig heeft, kunnen andere opgeslagen taken automatisch worden
verwijderd, te beginnen met de oudste taak. Volg deze stappen om te wijzigen hoeveel taken er in de printer
kunnen worden opgeslagen:
1. Selecteer op het beginscherm van het bedieningspaneel Instellingen.
2. Open de volgende menu's:
● Kopiëren/afdrukken of Afdrukken
● Opgeslagen taken beheren
● Limiet voor opslaan van tijdelijke taken
3. Gebruik het toetsenblok om het aantal taken in te voeren dat wordt opgeslagen in de printer.
4. Selecteer Gereed om de instelling op te slaan.
Informatie die naar de printer is verzonden voor de boekhouding
Afdruktaken die worden verzonden vanaf stuurprogramma's op de client (bijv. pc) kunnen persoonlijke informatie
verzenden naar apparaten voor afdrukken en beeldverwerking van HP. Dit kan onder andere de gebruikersnaam
zijn en de naam van de client waar de taak vandaan komt. Deze informatie kan, afhankelijk van de instellingen
die de beheerder van het afdrukapparaat heeft bepaald, worden gebruikt voor de boekhouding. Deze informatie
kan ook met de taak worden opgeslagen op het apparaat voor massaopslag (bijv. schijfstation) van het
afdrukapparaat als u de taakopslagfunctie gebruikt.
NLWW Afdruktaken opslaan op de printer om later of privé af te drukken 51
Page 62

Afdrukken vanaf de USB-poort
Inleiding
Deze printer beschikt over USB met eenvoudige toegang. U kunt dus snel bestanden afdrukken zonder de
bestanden via de computer te verzenden. De USB-poort bij het bedieningspaneel is geschikt voor standaard
USB-ashstations. U kunt de volgende bestandstypen openen:
● .pdf
● .prn
● .pcl
● .ps
● .cht
De USB-poort inschakelen voor het afdrukken
De USB-poort is standaard uitgeschakeld. Schakel de USB-poort in voordat u deze functie gebruikt. Gebruik een
van de volgende methoden om de poort in te schakelen:
Methode een: De USB-poort inschakelen via de menu's op het bedieningspaneel van de printer
1. Veeg vanaf het beginscherm op het bedieningspaneel van de printer totdat het menu Instellingen wordt
weergegeven. Raak het pictogram Instellingen aan om het menu te openen.
2. Open de volgende menu's:
● USB-instellingen
● Afdrukken vanaf USB-station instellen
● Afdrukken vanaf USB-station inschakelen
3. Selecteer de optie Ingeschakeld.
Methode twee: De USB-poort inschakelen vanaf de geïntegreerde webserver van HP (alleen voor printers die zijn
aangesloten op het netwerk)
1. Open de geïntegreerde webserver van HP (EWS):
a. Raak vanaf het beginscherm op het bedieningspaneel van de printer het informatiepictogram aan
en raak vervolgens het pictogram Netwerk aan om het IP-adres of de hostnaam weer te geven.
b. Open een internetbrowser en voer in de adresregel het IP-adres of de hostnaam in zoals die wordt
weergegeven op het bedieningspaneel van de printer. Druk op de toets Enter op het toetsenbord van
de pc. De geïntegreerde webserver wordt geopend.
OPMERKING: Als de webbrowser een bericht weergeeft dat toegang tot de website mogelijk niet
veilig is, selecteert u de optie om door te gaan naar de website. Toegang tot deze website zal de
computer niet beschadigen.
2. Open het tabblad Kopiëren/afdrukken.
52 Hoofdstuk 4 Afdrukken NLWW
Page 63

3. Klik aan de linkerkant van het scherm op Ophalen van USB instellen.
4. Schakel het selectievakje Ophalen van USB inschakelen in.
5. Klik op Apply (Toepassen).
Afdrukken van een USB-ashstation
1. Plaats het USB-ashstation in de USB-poort voor direct afdrukken.
OPMERKING: De poort is mogelijk afgedekt. Op sommige printers moet u het klepje openklappen. Op
andere printers moet u het klepje er recht uittrekken.
2. Selecteer in het beginscherm van het bedieningspaneel de knop Afdrukken.
3. Selecteer Afdrukken vanaf USB.
4. Raak Kiezen aan en selecteer de naam van het document dat u wilt afdrukken. Raak Selecteren aan.
OPMERKING: Het document staat mogelijk in de map. Open mappen waar nodig.
5. Als u het aantal exemplaren wilt aanpassen, raakt u het veld voor het aantal kopieën linksonder in het
scherm aan. Gebruik het toetsenblok om het aantal exemplaren dat u wilt afdrukken op te geven.
6. Selecteer Afdrukken om het document af te drukken.
NLWW Afdrukken vanaf de USB-poort 53
Page 64

54 Hoofdstuk 4 Afdrukken NLWW
Page 65

5 Kopie
Voor meer informatie:
●
Een kopie maken
●
Dubbelzijdig kopiëren (duplex)
●
Overige opties voor kopiëren
●
Overige kopieertaken
De volgende informatie is correct op het moment van uitgave.
Zie www.hp.com/videos/LaserJet voor video-assistentie.
Zie www.hp.com/support/ljE52545mfp voor actuele informatie.
De uitgebreide Help van HP voor de printer omvat de volgende informatie:
● Installeren en congureren
● Leren en gebruiken
● Problemen oplossen
● Software- en rmware-updates downloaden
● Meepraten op ondersteuningsforums
● Informatie over garantie en wettelijke voorschriften zoeken
NLWW Voor meer informatie: 55
Page 66

Een kopie maken
1. Plaats het document met de afdrukzijde naar beneden op de glasplaat van de scanner of plaats het met de
afdrukzijde naar boven in de documentinvoer en stel de papiergeleiders in op het documentformaat.
2. Selecteer in het beginscherm van het bedieningspaneel de knop Kopiëren.
3. Selecteer in het paneel Opties het aantal kopieën.
4. Selecteer Tekst/afbeelding optimaliseren voor optimalisatie van het type afbeelding dat wordt gekopieerd:
tekst, afbeeldingen of foto's. Selecteer een van de gedenieerde opties.
5. Stel eerst de opties met een gele driehoek in voordat u de voorbeeldfunctie gebruikt.
OPMERKING: Na de voorbeeldscan worden deze opties verwijderd uit de hoofdlijst met Opties en worden
samengevat in de lijst met Opties voorafgaand aan scannen. Als u een van deze opties wilt wijzigen, sluit u
het voorbeeld en begint u opnieuw.
De voorbeeldfunctie is optioneel.
6. Raak de het rechterpaneel van het scherm aan om een voorbeeld van het document te bekijken. Gebruik de
knoppen aan de rechterkant van het voorbeeldscherm om de voorbeeldopties aan te passen en om
pagina's te herschikken, draaien, invoegen of verwijderen.
Met deze knoppen kunt u schakelen tussen de weergave met twee pagina's en de weergave met
miniaturen. In de weergave met miniaturen zijn er meer opties beschikbaar dan in de weergave
met twee pagina's.
Met deze knoppen kunt u in- of uitzoomen op de geselecteerde pagina.
OPMERKING: Selecteer slechts één pagina voor het gebruik van deze knoppen.
Met deze knop kunt u de pagina 180 graden draaien.
OPMERKING: Deze knop is alleen beschikbaar in de weergave met miniaturen.
Met deze knop kunt u de geselecteerde pagina's verwijderen.
OPMERKING: Deze knop is alleen beschikbaar in de weergave met miniaturen.
56 Hoofdstuk 5 Kopie NLWW
Page 67

Met deze knoppen kunt u de pagina's opnieuw rangschikken in het document. Selecteer een of
meer pagina's en verplaats ze naar links of rechts.
OPMERKING: Deze knoppen zijn alleen beschikbaar in de weergave met miniaturen.
Met deze knop kunt u een pagina aan het document toevoegen. De printer vraagt u om
aanvullende pagina's te scannen.
Met deze knop kunt u de wijzigingen in het voorbeeld wissen en overnieuw beginnen.
7. Als het document gereed is, raakt u Start aan om te beginnen met kopiëren.
NLWW Een kopie maken 57
Page 68

Dubbelzijdig kopiëren (duplex)
1. Plaats het document met de afdrukzijde naar beneden op de glasplaat van de scanner of plaats het met de
afdrukzijde naar boven in de documentinvoer en stel de papiergeleiders in op het documentformaat.
2. Selecteer in het beginscherm van het bedieningspaneel de knop Kopiëren.
3. Selecteer in het paneel Opties Zijden origineel en selecteer vervolgens de optie die het originele document
beschrijft:
● Gebruik Automatisch detecteren om te detecteren of het origineel enkel- of dubbelzijdig is afgedrukt.
● Gebruik Enkelzijdig voor originelen die op één zijde van de pagina zijn afgedrukt.
● Gebruik Dubbelzijdig (boekstijl) voor originelen die bij de linker-/rechterrand van de pagina omslaan,
zoals boeken. Als de afbeelding zich in staande positie bevindt, slaat de uitvoer bij de lange zijde van
de pagina om. Als de afbeelding zich in liggende positie bevindt, slaat de uitvoer bij de korte zijde van
de pagina om.
● Gebruik Dubbelzijdig (omslagstijl) voor originelen die bij de boven-/onderrand van de pagina omslaan,
zoals kalenders. Als de afbeelding zich in staande positie bevindt, slaat de uitvoer bij de korte zijde
van de pagina om. Als de afbeelding zich in liggende positie bevindt, slaat de uitvoer bij de lange zijde
van de pagina om.
4. Selecteer Uitvoerzijden en selecteer vervolgens een van de volgende opties:
● Overeenkomen met origineel: Met deze functie zal de uitvoer overeenkomen met het formaat van het
origineel. Als het origineel bijvoorbeeld enkelzijdig is, zal de uitvoer ook enkelzijdig zijn. Als de
beheerder enkelzijdig afdrukken echter heeft beperkt en het origineel enkelzijdig is, zal de uitvoer
dubbelzijdig (boekstijl) zijn.
● Enkelzijdig: De uitvoer is enkelzijdig. Als de beheerder enkelzijdig afdrukken echter heeft beperkt, zal
de uitvoer dubbelzijdig (boekstijl) zijn.
● Dubbelzijdig (boekstijl): De uitvoer slaat bij de linker-/rechterrand van de pagina om, zoals bij een
boek. Als de afbeelding zich in staande positie bevindt, slaat de uitvoer bij de lange zijde van de
pagina om. Als de afbeelding zich in liggende positie bevindt, slaat de uitvoer bij de korte zijde van de
pagina om.
● Dubbelzijdig (omslagstijl): De uitvoer slaat bij de boven-/onderrand van de pagina om, zoals bij een
kalender. Als de afbeelding zich in staande positie bevindt, slaat de uitvoer bij de korte zijde van de
pagina om. Als de afbeelding zich in liggende positie bevindt, slaat de uitvoer bij de lange zijde van de
pagina om.
5. Stel eerst de opties met een gele driehoek in voordat u de voorbeeldfunctie gebruikt.
OPMERKING: Na de voorbeeldscan worden deze opties verwijderd uit de hoofdlijst met Opties en worden
ze samengevat in de lijst met Opties voorafgaand aan scannen. Als u een van deze opties wilt wijzigen, sluit
u het voorbeeld en begint u opnieuw.
De voorbeeldfunctie is optioneel.
6. Raak de het rechterpaneel van het scherm aan om een voorbeeld van het document te bekijken. Gebruik de
knoppen aan de rechterkant van het voorbeeldscherm om de voorbeeldopties aan te passen en om
pagina's te herschikken, draaien, invoegen of verwijderen.
58 Hoofdstuk 5 Kopie NLWW
Page 69

Met deze knoppen kunt u schakelen tussen de weergave met twee pagina's en de weergave met
miniaturen. In de weergave met miniaturen zijn er meer opties beschikbaar dan in de weergave
met twee pagina's.
Met deze knoppen kunt u in- of uitzoomen op de geselecteerde pagina.
OPMERKING: Selecteer slechts één pagina voor het gebruik van deze knoppen.
Met deze knop kunt u de pagina 180 graden draaien.
OPMERKING: Deze knop is alleen beschikbaar in de weergave met miniaturen.
Met deze knop kunt u de geselecteerde pagina's verwijderen.
OPMERKING: Deze knop is alleen beschikbaar in de weergave met miniaturen.
Met deze knoppen kunt u de pagina's opnieuw rangschikken in het document. Selecteer een of
meer pagina's en verplaats ze naar links of rechts.
OPMERKING: Deze knoppen zijn alleen beschikbaar in de weergave met miniaturen.
Met deze knop kunt u een pagina aan het document toevoegen. De printer vraagt u om
aanvullende pagina's te scannen.
Met deze knop kunt u de wijzigingen in het voorbeeld wissen en overnieuw beginnen.
7. Als het document gereed is, raakt u Start aan om te beginnen met kopiëren.
NLWW Dubbelzijdig kopiëren (duplex) 59
Page 70

Overige opties voor kopiëren
De volgende instellingen zijn beschikbaar in de lijst met Opties voor kopiëren.
OPMERKING: De volgende lijst bevat de hoofdset met beschikbare opties voor HP Enterprise MFP-printers.
Sommige opties zijn niet beschikbaar op alle printers.
Aantal exemplaren Geef op hoeveel kopieën u wilt maken.
Instellingen ophalen en opslaan Quick Set ophalen: Haal de kopieerinstellingen op uit een opgeslagen Quick Set.
OPMERKING: Gebruik de geïntegreerde webserver van HP om Quick Sets te maken en op te slaan.
Standaarden opslaan: Sla de huidige instellingen op in de lijst Opties als standaardinstellingen voor
toekomstige kopieertaken.
Zijden Geef aan of het originele document op één of twee zijden is afgedrukt en of de kopieën op één of twee
zijden moeten worden afgedrukt.
Kleur/zwart
Alleen voor kleurenprinters.
Nieten
Alleen voor printers met
accessoires voor automatische
afwerking. Deze functie is niet
van toepassing op printers met
nietmachines.)
Nietmachine/ponseenheid
Alleen voor printers met
ponseenheden.
Scanmodus Standaarddocument: Scan een pagina of een stapel pagina's via de documentinvoer of afzonderlijk op
vergroten/verkleinen Verklein of vergroot de schaal van het gescande document.
Formaat origineel Geef het papierformaat van het originele document op.
Papierselectie Geef het papierformaat en de papiersoort voor de kopieën op.
Geef op of kopieën in kleur, zwart en grijstinten of alleen zwart-wit moeten worden afgedrukt.
Geef de positie van de nietjes op.
Geef het aantal en de plaatsing van perforatiegaatjes op.
de glasplaat.
Boekmodus: Scan een open boek en voer alle pagina's van het boek op afzonderlijke pagina's uit.
Dubbelzijdige id-scan: Scan elke zijde van een identiteitsbewijs op de glasplaat en voer ze op één
pagina uit. Na het scannen van de eerste zijde vraagt de printer u om de tweede zijde in de juiste positie
op de glasplaat te leggen.
Brochure Maak de originele gescande afbeeldingen op en rangschik ze in pagina's die als brochure worden
afgedrukt.
Afdrukstand inhoud Geef aan of het originele document staand of liggend is afgedrukt.
Pagina's per vel Kopieer meerdere vellen papier op één vel. Selecteer een, twee of vier pagina's per vel.
Uitvoerbak
Alleen voor printers met
meerdere uitvoerbakken.
Geef op welke uitvoerbak u wilt gebruiken voor de taak wanneer de uitvoerbakken van de printer zijn
gecongureerd voor de postbusmodus.
OPMERKING: Deze optie wordt niet weergegeven als de uitvoerbakken zijn gecongureerd voor de
stapelaarmodus of de functiescheidingsmodus.
60 Hoofdstuk 5 Kopie NLWW
Page 71

papierpad
Selecteer een speciek papierpad:
Voor printers waarop pagina's in
de papierbaan kunnen worden
omgeslagen.
Afbeelding aanpassen Scherpte: Maak de afbeelding duidelijker of zachter. Als u voor meer scherpte kiest, wordt de tekst
Tekst/afb. optimaliseren Optimaliseer de taak voor het type afbeelding dat u wilt scannen: tekst, afbeeldingen of foto's.
Rand-tot-rand Hiermee kunt u een kopie scannen en dichter bij de rand van de pagina afdrukken dan normaal is
randen wissen Verwijder onvolkomenheden, zoals donkere randen of nietgaatjes, door de randen van de gescande
Sorteren Voeg elke set pagina's in dezelfde volgorde als het originele document samen wanneer u meerdere
Bedrukt omhoog (rechtste papierpad): Pagina's worden in tegenovergestelde volgorde naar de bak
uitgevoerd dan ze in de documentinvoer zijn geplaatst.
Bedrukt omlaag (volgorde): Pagina's worden in dezelfde volgorde gestapeld als ze in de
documentinvoer zijn geplaatst.
bijvoorbeeld duidelijker weergegeven, en als u voor minder scherpte kiest, kunnen foto's vloeiender
lijken.
Donkerheid: Vergroot of verklein de hoeveelheid zwart en wit in de kleuren op gescande afbeeldingen.
Contrast: Vergroot of verklein het verschil tussen de lichtste en donkerste kleur op de pagina.
Achtergrond opruimen: Verwijder vage kleuren van de achtergrond van gescande afbeeldingen. Als het
originele document bijvoorbeeld is afgedrukt op gekleurd papier, kunt u deze functie gebruiken om de
achtergrond lichter te maken zonder de donkerheid van de afbeelding te beïnvloeden.
Automatische tint: Alleen beschikbaar voor Flow-printers. De printer past de instellingen voor Licht/
donker, Contrast, en Achtergrond opschonen automatisch aan voor het gescande document.
toegestaan. Afdrukken dicht bij de rand kan leiden tot sommige problemen met de afdrukkwaliteit.
afbeelding leeg te maken.
exemplaren van een document kopieert.
Automatisch rechttrekken
OPMERKING: Alleen
beschikbaar voor Flowmodellen.
Deze functie is niet beschikbaar
voor alle rmwareversies.
Mogelijk moet u de rmware van
de printer bijwerken om deze
functie te kunnen gebruiken.
Lege pagina's overslaan
OPMERKING: Deze functie is
niet beschikbaar voor alle
rmwareversies. Mogelijk moet
u de rmware van de printer
bijwerken om deze functie te
kunnen gebruiken.
Multi-invoerdetectie Schakel multi-invoerdetectie in of uit. Als deze functie is ingeschakeld, wordt gestopt met scannen als
Trek een gescande afbeelding automatisch recht.
Sluit blanco pagina's in het originele document uit van de gescande afbeelding. Deze functie is handig
wanneer u pagina's scant die dubbelzijdig bedrukt zijn; het voorkomt dat het resultaat blanco pagina's
bevat.
de printer vaststelt dat er meer dan één pagina tegelijk wordt ingevoerd in de documentinvoer. Als
deze functie is uitgeschakeld, gaat het scannen gewoon door als de invoer van meerdere pagina wordt
gedetecteerd. Zo kunnen samengekleefde pagina's, pagina's met zelfklevende notitieblaadjes of dik
papier worden gescand.
NLWW Overige opties voor kopiëren 61
Page 72

Overige kopieertaken
Ga naar www.hp.com/support/ljE52545mfp.
Er zijn instructies beschikbaar voor het uitvoeren van specieke kopieertaken, zoals:
● Pagina's uit boeken of andere gebonden documenten kopiëren of scannen
● Documenten van verschillende formaten kopiëren
● Beide zijden van een identiteitsbewijs kopiëren of scannen
● Een document in brochure-indeling kopiëren of scannen
62 Hoofdstuk 5 Kopie NLWW
Page 73

6 Scan
Voor meer informatie:
●
Scannen naar e-mail instellen
●
Scannen naar netwerkmap instellen
●
Scannen naar USB-station instellen
●
Opslaan in SharePoint® instellen (alleen Flow-modellen)
●
Een Quick Set maken
●
Een gescand document naar een of meer e-mailadressen verzenden
●
Scannen en verzenden naar netwerkmap
●
Scannen en opslaan op een USB-ashstation
●
Overige opties voor scannen
●
HP JetAdvantage-bedrijfsoplossingen
●
Overige scantaken
De volgende informatie is correct op het moment van uitgave.
Zie www.hp.com/videos/LaserJet voor video-assistentie.
Zie www.hp.com/support/ljE52545mfp voor actuele informatie.
De uitgebreide Help van HP voor de printer omvat de volgende informatie:
● Installeren en congureren
● Leren en gebruiken
● Problemen oplossen
● Software- en rmware-updates downloaden
● Meepraten op ondersteuningsforums
● Informatie over garantie en wettelijke voorschriften zoeken
NLWW Voor meer informatie: 63
Page 74

Scannen naar e-mail instellen
●
Inleiding
●
Voordat u begint
●
Stap één: Toegang tot de geïntegreerde webserver van HP (EWS)
●
Stap twee: De netwerkidenticatie-instellingen congureren
●
Stap drie: De functie Verzenden naar e-mail congureren
●
Stap vier: De snelkoppeling Quick Sets congureren (optioneel)
●
Stap vijf: Instellen dat Verzenden naar e-mail gebruikmaakt van Oice 365 Outlook (optioneel)
Inleiding
De printer bevat de functie om een document te scannen en dit naar een of meer e-mailadressen te verzenden.
Om deze scanfunctie te gebruiken, moet de printer met een netwerk zijn verbonden. Deze functie is niet
beschikbaar totdat deze is gecongureerd. Er zijn twee methoden om Scannen naar e-mail te congureren: de
installatiewizard Scannen naar e-mail voor basisconguratie en E-mail instellen voor geavanceerde conguratie.
Gebruik de volgende informatie om de functie Scannen naar e-mail in te stellen.
Voordat u begint
Om de functie Scannen naar e-mail in te stellen, moet de printer een actieve netwerkverbinding hebben.
Beheerders hebben de volgende informatie nodig voordat ze met het conguratieproces kunnen beginnen.
● Beheertoegang tot de printer
● DNS-achtervoegsel (bijv. bedrijfsnaam.com)
● SMTP-server (bijvoorbeeld smtp.mycompany.com)
OPMERKING: Als u de SMTP-servernaam, het SMTP-poortnummer of de vericatiegegevens niet kent,
neemt u contact op met de e-mail-/internetprovider of systeembeheerder voor informatie. SMTPservernamen en poortnamen zijn doorgaans te vinden op internet. Zoek bijvoorbeeld op 'gmail smtp
servernaam' of 'yahoo smtp servernaam'.
● Vereisten voor SMTP-serververicatie voor uitgaande e-mailberichten, inclusief de gebruikersnaam en het
wachtwoord voor vericatie, indien van toepassing.
OPMERKING: Raadpleeg de documentatie van uw e-mailserviceprovider voor informatie over de limieten voor
digitaal verzenden voor uw e-mailaccount. Sommige providers vergrendelen mogelijk tijdelijk uw account als u
uw verzendlimiet overschrijdt.
64 Hoofdstuk 6 Scan NLWW
Page 75

Stap één: Toegang tot de geïntegreerde webserver van HP (EWS)
1. Raak vanaf het beginscherm op het bedieningspaneel van de printer het informatiepictogram aan en
raak vervolgens het pictogram Netwerk aan om het IP-adres of de hostnaam weer te geven.
2. Open een internetbrowser en voer in de adresregel het IP-adres of de hostnaam in zoals die wordt
weergegeven op het bedieningspaneel van de printer. Druk op de toets Enter op het toetsenbord van de pc.
De geïntegreerde webserver wordt geopend.
OPMERKING: Als de webbrowser een bericht weergeeft dat toegang tot de website mogelijk niet veilig is,
selecteert u de optie om door te gaan naar de website. Toegang tot deze website zal de computer niet
beschadigen.
Stap twee: De netwerkidenticatie-instellingen congureren
OPMERKING: Het congureren van e-mailinstellingen op het tabblad Netwerk is een geavanceerd proces en
vereist mogelijk de hulp van een systeembeheerder.
1. Klik in de bovenste EWS-navigatietabbladen op Netwerk.
OPMERKING: Voor het congureren van de instellingen van het netwerk voor gebruik met Oice 365, Stap
vijf: Instellen dat Verzenden naar e-mail gebruikmaakt van Oice 365 Outlook (optioneel) op pagina 75
2. Klik in het linkerdeelvenster op TCP/IP-instellingen. Mogelijk is een gebruikersnaam /-wachtwoord vereist
om toegang te krijgen tot het tabblad Netwerkidenticatie van de EWS.
3. Klik in het dialoogvenster TCP/IP-instellingen op het tabblad Netwerkidenticatie.
NLWW Scannen naar e-mail instellen 65
Page 76

4. Als het netwerk DNS vereist, controleert u in het gebied TCP/IP-domeinachtervoegsel of het DNS-
achtervoegsel voor de e-mailclient dat u gebruikt is genoemd. DNS-achtervoegsels hebben het volgende
formaat: bedrijfsnaam.com.com, gmail.com, enz.
OPMERKING: Als het domeinnaamachtervoegsel niet is ingesteld, gebruikt u het IP-adres.
5. Klik op Toepassen.
6. Klik op OK.
Stap drie: De functie Verzenden naar e-mail congureren
De twee opties voor het instellen van Verzenden naar e-mail zijn de wizard E-mail instellen voor
basisconguratie en E-mail instellen voor geavanceerde conguratie. Gebruik de volgende opties voor het
congureren van de functie Verzenden naar e-mail:
●
Methode 1: Basisconguratie met de wizard E-mail instellen
●
Methode 2: Geavanceerde conguratie met behulp van E-mail instellen
Methode 1: Basisconguratie met de wizard E-mail instellen
Met deze optie opent u de wizard E-mail instellen in de geïntegreerde webserver van HP (Embedded Web Server
- EWS) voor de basisconguratie.
1. Klik in de bovenste EWS-navigatietabbladen op Scannen/Digitaal verzenden.
2. Klik in het linkernavigatievenster op Wizards E-mail en Scannen naar netwerkmap snel instellen.
66 Hoofdstuk 6 Scan NLWW
Page 77

3. Klik in het gebied Wizards E-mail en Scannen naar netwerkmap snel instellen op de koppeling E-mail
instellen.
OPMERKING: Als er een bericht wordt weergegeven om aan te geven dat de functie Scannen naar e-mail
is uitgeschakeld, klikt u op Doorgaan om door te gaan met de conguratie en schakelt u de functie Scannen
naar e-mail in als u klaar bent.
4. Selecteer in het dialoogvenster E-mailserver (SMTP) congureren een van de volgende opties en voer de
stappen uit:
Optie één: Een server gebruiken die al door de functie E-mail wordt gebruikt
▲ Selecteer Een server gebruiken die al door de e-mailfunctie wordt gebruikt en klik vervolgens op
Volgende.
Optie twee: Op het netwerk zoeken naar een server voor uitgaande e-mail
OPMERKING: Deze optie vindt alleen uitgaande SMTP-servers binnen uw rewall.
a. Selecteer Op het netwerk zoeken naar een server voor uitgaande e-mail en klik vervolgens op
Volgende.
b. Selecteer de juiste server in de lijst E-mailserver (SMTP) congureren en klik daarna op Volgende.
c. De optie selecteren die de vericatievereisten van de server beschrijft:
– Server vraagt niet om vericatie: Selecteer Server vraagt niet om vericatie en klik daarna op
Volgende.
-OF-
– Server vraagt om vericatie: Selecteer een vericatie-optie in de vervolgkeuzelijst:
○ Gebruikersgegevens gebruiken om verbinding te maken na aanmelding op het
bedieningspaneel: Selecteer Gebruikersgegevens gebruiken om verbinding te maken na
aanmelding op het bedieningspaneel en klik daarna op Volgende.
NLWW Scannen naar e-mail instellen 67
Page 78

-OF-
○ Altijd deze aanmeldgegevens gebruiken: Selecteer Altijd deze aanmeldgegevens
gebruiken, voer de Gebruikersnaam en het Wachtwoord in en klik daarna op Volgende.
Optie drie: SMTP-server toevoegen
a. Selecteer SMTP-server toevoegen
b. Voer de Servernaam en het Poortnummer in en klik vervolgens op Volgende.
OPMERKING: In de meeste gevallen hoeft het standaardpoortnummer niet te worden gewijzigd.
OPMERKING: Als u een gehoste SMTP-service zoals Gmail gebruikt, controleert u het SMTP-adres,
het poortnummer en de SSL-instellingen op de website van de serviceprovider of andere bronnen.
Voor Gmail is het SMTP-adres standaard smtp.gmail.com, het poortnummer is 465 en SSL moet zijn
ingeschakeld.
Raadpleeg online bronnen om te controleren of deze serverinstellingen actueel zijn als u uw product
congureert.
c. Selecteer de juiste optie voor serververicatie:
– Server vraagt niet om vericatie: Selecteer Server vraagt niet om vericatie en klik daarna op
Volgende.
-OF-
– Server vraagt om vericatie: Selecteer een optie in de vervolgkeuzelijst Server vraagt om
vericatie:
○ Gebruikersgegevens gebruiken om verbinding te maken na aanmelding op het
bedieningspaneel: Selecteer Gebruikersgegevens gebruiken om verbinding te maken na
aanmelding op het bedieningspaneel en klik daarna op Volgende.
-OF-
○ Altijd deze aanmeldgegevens gebruiken: Selecteer Altijd deze aanmeldgegevens
gebruiken, voer de Gebruikersnaam en het Wachtwoord in en klik daarna op Volgende.
5. Voer in het dialoogvenster E-mailinstellingen congureren de volgende informatie over het e-mailadres
van de afzender in en klik op Volgende.
OPMERKING: Als u de velden Van, Onderwerp en Bericht instelt en het selectievakje Door gebruiker aan te
passen is uitgeschakeld, kunnen gebruikers deze velden niet op het bedieningspaneel van de printer
aanpassen bij het verzenden van een e-mail.
68 Hoofdstuk 6 Scan NLWW
Page 79

Optie Omschrijving
Van
(verplicht)
Onderwerp
(Optioneel)
Bericht
(Optioneel)
Selecteer een van de volgende opties in de vervolgkeuzelijst Van:
● Gebruikersadres (aanmelden vereist)
● Standaardafzender: Voer een standaard e-mailadres en weergavenaam in de velden
Standaarde-mailadres van afzender en Standaard weergavenaam in.
OPMERKING: Maak een e‑mailaccount voor de printer en gebruik het adres daarvan
als het standaard-e‑mailadres.
OPMERKING: Congureer de e-mailfunctie zodat gebruikers zich moeten aanmelden
voordat ze deze kunnen gebruiken. Hiermee voorkomt u dat gebruikers e-mails
verzenden vanaf adressen die niet van hun zijn.
Geef een standaardonderwerp voor e-mailberichten op.
Voer een berichttekst in.
Om dit bericht te gebruiken voor alle e-mails die vanaf de printer worden verzonden, schakelt
u het selectievakje Door gebruiker aan te passen voor Bericht uit.
6. Stel in het gebied Instellingen voor bestandsscans congureren de standaardscanvoorkeuren in en klik
vervolgens op Volgende.
Optie Omschrijving
Bestandstype Selecteer het standaardbestandstype dat u wilt gebruiken voor het gescande document:
● PDF
● JPEG
● TIFF
● MTIFF
● XPS
● PDF/A
Kleur/zwart Selecteer de standaardkleurinstelling voor het gescande document:
● Kleur
● Zwart
● Zwart/Grijs
● Automatisch detecteren
NLWW Scannen naar e-mail instellen 69
Page 80

Optie Omschrijving
Kwaliteit en bestandsformaat Selecteer de standaarduitvoerkwaliteit voor het gescande document:
● Laag (klein bestand)
● Gemiddeld
● Hoog (groot bestand)
Resolutie Selecteer de standaardscanresolutie voor het gescande document:
● 75 dpi
● 150 dpi
● 200 dpi
● 300 dpi
● 400 dpi
● 600 dpi
7. Controleer het gebied Overzicht en klik vervolgens op Voltooien om de installatie te voltooien.
Methode 2: Geavanceerde conguratie met behulp van E-mail instellen
1. Via de bovenste navigatietabbladen van de geïntegreerde webserver (EWS) klikt u op Scannen/Digitaal
verzenden en klikt u vervolgens op E-mail instellen in het linkernavigatievenster.
OPMERKING: Standaard ziet u op de pagina E-mail instellen de basisinstellingen voor Scannen naar e-
mail. Als u aanvullende instellingen wilt weergeven, klikt u op Geavanceerde instellingen onder aan de
pagina.
2. Schakel in het dialoogvenster E-mail instellen het selectievakje Verzenden naar e-mail inschakelen in. Als
dit selectievakje niet is ingeschakeld, is de functie niet beschikbaar op het bedieningspaneel van de printer.
3. Voer in het gedeelte Uitgaande e-mailservers (SMTP) de stappen voor een van de volgende opties uit:
70 Hoofdstuk 6 Scan NLWW
Page 81

● Selecteer een van de weergegeven servers
● Klik op Toevoegen om de SMTP-wizard te starten.
1. Selecteer in de SMTP-wizard een van de volgende opties:
○ Optie één: Ik weet het adres of de hostnaam van de SMTP-server: Voer het adres van een
SMTP-server in en klik vervolgens op Volgende
○ Optie twee: Als u het adres van de SMPT-server niet kent, selecteert u Op het netwerk
zoeken naar een server voor uitgaande e-mail en klikt u vervolgens op Volgende. Selecteer
de server en klik op Volgende.
OPMERKING: Als er al een SMTP-server is gemaakt voor een andere printerfunctie, wordt de
optie Een server gebruiken die al door een andere functie wordt gebruikt weergegeven.
Selecteer deze optie en congureer dat deze moet worden gebruikt voor de e-mailfunctie.
2. Stel in het dialoogvenster Instellen van de noodzakelijke basisinformatie voor verbinding met de
server de te gebruiken opties in en klik op Volgende.
OPMERKING: Bij sommige servers treden problemen op als er e-mailberichten groter dan 5
megabyte (MB) worden verzonden of ontvangen. Deze problemen kunnen worden voorkomen
door in E-mailberichten groter dan (MB) splitsen een getal in te voeren.
OPMERKING: In de meeste gevallen hoeft het standaardpoortnummer niet te worden
gewijzigd. Als u echter de optie SSMTP SSL-protocol inschakelen gebruikt, dan moet u poort 587
gebruiken.
OPMERKING: Als u Google™ Gmail gebruikt voor e-maildiensten, dan selecteert u het vakje
SMTP SSL-protocol mogelijk maken. Voor Gmail is het SMTP-adres standaard smtp.gmail.com,
het poortnummer 465 en is SSL ingeschakeld.
Raadpleeg online bronnen om te controleren of deze serverinstellingen actueel zijn als u uw
product congureert.
3. Selecteer in het dialoogvenster Vericatievereisten voor server de optie die de
vericatievereisten van de server beschrijft:
○ Server vraagt niet om vericatie en klik vervolgens op Volgende.
○ Server vraagt om vericatie
○ Selecteer in de vervolgkeuzelijst Gebruik gebruikersgegevens om verbinding te
maken na aanmelding op het bedieningspaneel en klik vervolgens op Volgende.
○ Selecteer in de vervolgkeuzelijst Altijd deze aanmeldgegevens gebruiken, voer de
Gebruikersnaam en het Wachtwoord in en klik vervolgens op Volgende.
OPMERKING: Als u de gebruikersgegevens van een aangemelde gebruiker gebruikt, stelt u op
het bedieningspaneel van de printer in dat de gebruiker zich voor e-mail moet aanmelden.
Weiger toegang voor gastapparaten tot e-mail door het selectievakje voor e-mail in de kolom
Gast apparaat in het gedeelte Beleid voor aanmelden en machtigingen in het dialoogvenster
Toegangsbeheer op het tabblad Beveiliging uit te schakelen. Het pictogram in het selectievakje
verandert van een vinkje naar een slot.
4. Selecteer in het dialoogvenster Servergebruik de printerfuncties die via deze SMTP-server email verzenden en klik op de knop Volgende.
NLWW Scannen naar e-mail instellen 71
Page 82

OPMERKING: Als de server vraagt om vericatie, is een gebruikersnaam en wachtwoord voor
het verzenden van automatische waarschuwingen en rapporten vanaf de printer vereist.
5. Voer in het dialoogvenster Overzicht en test een geldig e-mailadres in het veld Test-e-mail
verzenden naar: in en klik vervolgens op Testen.
6. Controleer of alle instellingen juist zijn en klik vervolgens op Voltooien om de conguratie van de
server voor uitgaande e-mail te voltooien.
4. Voer in het gedeelte Beheer van adres- en berichtveld een instelling in voor Van: in en congureer alle
overige optionele instellingen.
Instellingen Beheer van adres- en berichtveld:
Functie Omschrijving
Adresveldbeperkingen
1
Speciceer of gebruikers een e-mailadres uit een adresboek moeten selecteren of dat gebruikers
handmatig een e-mailadres mogen invoeren.
VOORZICHTIG: Als Gebruikers moeten adressen in een adresboek selecteren is geselecteerd en
een van de adresvelden is ingesteld op Door gebruiker aan te passen, worden wijzigingen in deze
velden ook doorgevoerd in het adresboek.
U kunt voorkomen dat gebruikers contactpersonen in het adresboek wijzigen op de printer. Ga
hiervoor naar de pagina Toegangsbeheer op het tabblad Beveiliging en weiger Gast apparaat
toegang tot de functie voor adresboekwijziging.
Ongeldige indeling voor emailadressen toestaan
Door gebruiker aan te passen Om de Standaardafzender en Standaardweergavenaam te gebruiken voor alle e-mailberichten die
Standaardafzender: en
Standaardweergavenaam:
1
Aan:
1
CC:
1
BCC:
Onderwerp: Geef een standaardonderwerp voor e-mailberichten op.
1
Selecteer deze optie om ongeldige e-mailadressen toe te staan.
met deze printer worden verzonden (tenzij een gebruiker zich heeft aangemeld), schakelt u het
selectievakje Door gebruiker aan te passen niet in.
Als u de adresvelden instelt en het selectievakje Door gebruiker aan te passen is uitgeschakeld,
kunnen gebruikers deze velden niet op het bedieningspaneel van de printer aanpassen bij het
verzenden van een e-mail. Om de functie Naar mij verzenden te gebruiken, schakelt u de
selectievakjes Door gebruiker aan te passen uit voor alle adresvelden, waaronder de velden Van:
Aan: CC: en BCC: en stelt u vervolgens in dat de velden Van: en Aan: het e-mailadres van de
gebruiker zelf bevatten.
Geef een e-mailadres en naam op om deze te gebruiken voor het adres Van: van het emailbericht.
OPMERKING: Maak een e‑mailaccount voor de printer en gebruik het adres daarvan als het
standaard-e‑mailadres.
OPMERKING: Congureer de e-mailfunctie zodat gebruikers zich moeten aanmelden voordat ze
deze kunnen gebruiken. Hiermee voorkomt u dat gebruikers e-mails verzenden vanaf adressen
die niet van hun zijn.
Geef een Aan-e-mailadres (ontvanger) op voor e-mails.
Geef een CC-e-mailadres op voor e-mail.
Geef een BCC-e-mailadres op voor e-mail.
Bericht: Voer een berichttekst in. Om dit bericht te gebruiken voor alle e-mails die vanaf de printer worden
verzonden, schakelt u het selectievakje Door gebruiker aan te passen voor Bericht: uit.
1
Deze instelling is alleen beschikbaar op de pagina Geavanceerde instellingen.
5. Stel in het gedeelte Ondertekenen en coderen de voorkeuren voor ondertekenen en coderen in.
72 Hoofdstuk 6 Scan NLWW
Page 83

OPMERKING: Deze instellingen zijn alleen beschikbaar op de pagina Geavanceerde instellingen.
Instellingen Ondertekenen en coderen:
Functie Omschrijving
Ondertekening Selecteer of het beveiligingscerticaat moet worden ondertekend.
Schakel het selectievakje Door gebruiker aan te passen in om ervoor te zorgen dat deze instelling
op het bedieningspaneel van de printer kan worden bewerkt.
Hash-algoritme Selecteer het algoritme dat moet worden gebruikt voor het ondertekenen van het certicaat.
Codering Selecteer of het e-mailbericht moet worden gecodeerd.
Schakel het selectievakje Door gebruiker aan te passen in om ervoor te zorgen dat deze instelling
op het bedieningspaneel van de printer kan worden bewerkt.
Coderingsalgoritme Selecteer het algoritme dat moet worden gebruikt voor het coderen van het e-mailbericht.
Kenmerk voor openbare
sleutel van ontvanger
Gebruik het certicaat met
openbare sleutel van de
ontvanger om de ontvanger te
veriëren
Voer in welk attribuut moet worden gebruikt voor het ophalen van het certicaat met openbare
sleutel van de ontvanger via LDAP.
Selecteer deze instelling om het certicaat met openbare sleutel van de ontvanger te gebruiken
om de ontvanger te veriëren.
6. Selecteer in het gedeelde Meldingsinstellingen wanneer gebruikers meldingen over verzonden e-
mailberichten ontvangen. De standaardinstelling is dat het e-mailadres van de aangemelde gebruiker
wordt gebruikt. Als het e-mailadres van de ontvanger leeg is, wordt er geen bericht gestuurd.
7. Stel in het gedeelte Scaninstellingen de standaardvoorkeuren voor scannen in.
OPMERKING: Deze instellingen zijn alleen beschikbaar op de pagina Geavanceerde instellingen.
Scaninstellingen:
Functie Omschrijving
Formaat origineel Selecteer het paginaformaat van het originele document.
Zijden origineel Selecteer of het originele document enkel- of dubbelzijdig is.
Tekst/afbeelding optimaliseren Selecteer deze optie om de uitvoer van een bepaald soort inhoud te optimaliseren.
Afdrukstand inhoud Selecteer de manier waarop de inhoud van het originele document op de pagina is geplaatst:
Staand of Liggend.
Achtergrond opruimen Selecteer een waarde om vage beelden of een lichte achtergrondkleur uit de achtergrond te
verwijderen.
Donkerheid Selecteer een waarde om de donkerheid van het bestand aan te passen.
Contrast Selecteer een waarde om het contrast van het bestand aan te passen.
Scherpte Selecteer een waarde om de scherpte van het bestand aan te passen.
Afbeeldingsvoorbeeld Selecteer of een voorbeeldweergave van de taak vereist of optioneel is of om deze functie uit te
schakelen.
NLWW Scannen naar e-mail instellen 73
Page 84

Functie Omschrijving
bijsnijdopties Selecteer of een taak bijgesneden mag worden en de manier waarop dit moet gebeuren.
Randen wissen Selecteer deze instelling om de breedte van de te wissen randmarges in millimeters of inches voor
de voor- en achterzijde van een taak op te geven.
8. Stel in het gedeelte Bestandsinstellingen de standaardvoorkeuren voor bestandsinstellingen in.
Bestandsinstellingen:
Functie Omschrijving
Voorvoegsel voor
bestandsnaam
1
Stel het standaardvoorvoegsel voor bestandsnamen in dat wordt gebruikt voor bestanden die in
een netwerkmap worden opgeslagen.
Bestandsnaam Standaardbestandsnaam voor het bestand dat moet worden opgeslagen.
Schakel het selectievakje Door gebruiker aan te passen in om ervoor te zorgen dat deze instelling
op het bedieningspaneel van de printer kan worden bewerkt.
Achtervoegsel voor
bestandsnaam
1
Stel het standaardachtervoegsel voor bestandsnamen in dat wordt gebruikt voor bestanden die in
een netwerkmap worden opgeslagen.
Standaardachtervoegsel voor identieke bestandsnaam: [bestandsnaam] _YYYYMMDDT
1
Voorbeeld bestandsnaam
Bestandsnummerindeling
Voer een bestandsnaam in en klik vervolgens op de knop Voorbeeld bijwerken.
1
Selecteer een bestandsnaamindeling voor wanneer een taak in meerdere bestanden wordt
gesplitst.
Nummering toevoegen
wanneer een taak slechts één
bestand bevat (bijv. _1–1)
Selecteer deze instelling om nummering toe te voegen aan een bestandsnaam als de taak slechts
één bestand bevat in plaats van meerdere bestanden.
1
Bestandstype Selecteer de bestandsindeling voor het opgeslagen bestand.
Schakel het selectievakje Door gebruiker aan te passen in om ervoor te zorgen dat deze instelling
op het bedieningspaneel van de printer kan worden bewerkt.
Hoge compressie (kleiner
1
bestand)
Selecteer deze instelling om het gescande bestand te comprimeren zodat de bestandsgrootte
afneemt. Het scanproces voor een bestand met hoge compressie kan echter langer duren dan
voor een bestand met normale compressie.
PDF-codering
1
Als het bestandstype PDF is, wordt met deze optie het PDF-uitvoerbestand gecodeerd. Als
onderdeel van de codering moet een wachtwoord worden opgegeven. Hetzelfde wachtwoord
moet worden ingevoerd om het bestand te openen. Als er nog geen wachtwoord is opgegeven
wanneer op Start wordt gedrukt, wordt de gebruiker gevraagd om voorafgaand aan het scannen
van de taak een wachtwoord op te geven.
Resolutie Stel de resolutie van het bestand in. Afbeeldingen met een hogere resolutie bestaan uit meer dpi
(dots per inch) en geven om die reden meer details weer. Afbeeldingen met een lagere resolutie
bestaan uit minder dpi en geven dus minder details weer. De bestandsgrootte is echter kleiner.
Kwaliteit en bestandsformaat Selecteer de kwaliteit van het bestand. Afbeeldingen met een hogere kwaliteit hebben een grotere
bestandsgrootte dan afbeeldingen met een lagere kwaliteit en het duurt langer om deze te
verzenden.
Kleur/zwart Geef op of kopieën in kleur, zwart en grijstinten of alleen zwart-wit moeten worden afgedrukt.
1
Lege pagina's onderdrukken
Als de optie Lege pagina' s onderdrukken is ingeschakeld, worden lege pagina's genegeerd.
74 Hoofdstuk 6 Scan NLWW
Page 85

Functie Omschrijving
1
Meerdere bestanden maken
1
Deze instelling is alleen beschikbaar op de pagina Geavanceerde instellingen.
Selecteer deze instelling om pagina's naar afzonderlijke bestanden te scannen, op basis van een
vooraf bepaald maximum aantal pagina's per bestand.
9. Controleer of de geselecteerd opties juist zijn en klik vervolgens op Toepassen om de installatie te
voltooien.
Stap vier: De snelkoppeling Quick Sets congureren (optioneel)
Quick Sets zijn taken die snel kunnen worden gestart vanaf het beginscherm of de Quick Sets-toepassing op de
printer.
1. Klik in het gebied E-mail instellen van het linkernavigatievenster op Quick Sets.
2. Voer een van de volgende handelingen uit:
● Selecteer een bestaande Quick Set onder Quick Sets-toepassing in de tabel.
-OF-
● Klik op Toevoegen om de Quick Set-wizard te starten.
3. Als u Toevoegen hebt geselecteerd, wordt de pagina Quick Sets instellen geopend. Voer de volgende
gegevens in:
● Quick Set-naam: Voer een titel in voor de nieuwe Quick Set.
● Beschrijving Snelinstelling: Voer een beschrijving in voor de Quick Set.
● Snellinstelling startoptie: Als u wilt instellen hoe de Quick Set wordt gestart, klikt u op Toepassing
invoeren, daarna drukt de gebruiker op Start of Direct starten indien geselecteerd vanuit het
beginscherm.
4. Denieer de volgende instellingen voor de Quick Set: Beheer van adres- en berichtveld, Ondertekenen en
coderen, Meldingsinstellingen, Scaninstellingen en Bestandsinstellingen.
5. Klik op Voltooien om de Quick Set op te slaan.
Stap vijf: Instellen dat Verzenden naar e-mail gebruikmaakt van Oice 365 Outlook
(optioneel)
Inleiding
Microsoft Oice 365 Outlook is een cloudgebaseerd e-mailsysteem van Microsoft dat gebruikmaakt van de
SMTP-server (Simple Mail Transfer Protocol) van Microsoft om e-mails te ontvangen of verzenden. Voltooi de
volgende stappen om ervoor te zorgen dat de printer vanaf het bedieningspaneel e-mails via een Oice 365
Outlook-account kan verzenden.
OPMERKING: U moet een e-mailaccount bij Oice 365 Outlook hebben om de instellingen in de EWS te
congureren.
NLWW Scannen naar e-mail instellen 75
Page 86

De server voor uitgaande e-mail (SMTP) congureren om via een Oice 365 Outlook-account e-mails te
verzenden
1. Klik in de bovenste EWS-navigatietabbladen op Netwerk.
2. Klik in het linkerdeelvenster op TCP/IP-instellingen.
3. Klik in het gebied TCP/IP-instellingen op het tabblad Netwerkidenticatie.
4. Als het netwerk DNS vereist, controleert u in het gebied TCP/IP-domeinachtervoegsel of het DNS-
achtervoegsel voor de e-mailclient dat u gebruikt is genoemd. DNS-achtervoegsels hebben het volgende
formaat:
bedrijfsnaam.com, Gmail.com, enz.
OPMERKING: Als het domeinnaamachtervoegsel niet is ingesteld, gebruikt u het IP-adres.
5. Klik op Toepassen.
6. Klik op het tabblad Scannen/digitaal verzenden.
7. Klik in het linkernavigatievenster op E-mail instellen.
76 Hoofdstuk 6 Scan NLWW
Page 87

8. Schakel op de pagina E-mail instellen het selectievakje Verzenden naar e-mail inschakelen in. Als dit
selectievakje niet ingeschakeld is, is de functie niet beschikbaar op het printerbedieningspaneel.
9. Klik in het gedeelte Servers voor uitgaande e-mail (SMTP) op Toevoegen om de SMTP-wizard te starten.
10. Typ in het veld Ik weet het adres of de hostnaam van de SMTP-server smtp.onoice.com en klik vervolgens
op Volgende.
11. Typ in het veld Poortnummer in het dialoogvenster Instellen van de noodzakelijke basisinformatie voor
verbinding met de server 587.
OPMERKING: Bij sommige servers treden problemen op als er e-mailberichten groter dan 5 megabyte
(MB) worden verzonden of ontvangen. Deze problemen kunnen worden voorkomen door in Emailberichten groter dan (MB) splitsen een getal in te voeren.
12. Schakel het selectievakje SMTP SSL-protocol inschakelen in en klik vervolgens op Volgende.
13. Voltooi in het dialoogvenster Vericatievereisten voor server de volgende handelingen:
a. Selecteer Server vraagt om vericatie.
b. Selecteer in de vervolgkeuzelijst Altijd deze aanmeldgegevens gebruiken
c. Typ in het veld Gebruikersnaam het Oice 365 Outlook-e-mailadres.
d. Typ in het veld Wachtwoord het Oice 365 Outlook-accountwachtwoord en klik vervolgens op
Volgende.
14. Selecteer in het dialoogvenster Servergebruik de printerfuncties die via deze SMTP-server e-mail
verzenden en klik op de knop Volgende.
15. Voer in het dialoogvenster Overzicht en test een geldig e-mailadres in het veld Test-e-mail verzenden naar:
in en klik vervolgens op Testen.
16. Controleer of alle instellingen juist zijn en klik vervolgens op Voltooien om de conguratie van de server
voor uitgaande e-mail te voltooien.
NLWW Scannen naar e-mail instellen 77
Page 88

Scannen naar netwerkmap instellen
●
Inleiding
●
Voordat u begint
●
Stap één: Toegang tot de geïntegreerde webserver van HP
●
Stap twee: Scannen naar netwerkmap instellen
Inleiding
Dit document beschrijft hoe u de functie Scannen naar netwerkmap kunt inschakelen en congureren. De printer
bevat de functie om een document te scannen en dit naar een netwerkmap op te slaan. Om deze scanfunctie te
gebruiken, moet de printer met een netwerk zijn verbonden. Deze functie is niet beschikbaar totdat deze is
gecongureerd. Er zijn twee methoden om Scannen naar netwerkmap te congureren: de Installatiewizard
Opslaan in netwerkmap voor basisconguratie en Opslaan in netwerkmap instellen voor geavanceerde
conguratie.
Voordat u begint
OPMERKING: Om de functie Scannen naar netwerkmap in te stellen, moet de printer een actieve
netwerkverbinding hebben.
Beheerders hebben de volgende gegevens nodig voordat ze met het conguratieproces kunnen beginnen.
● Beheertoegang tot de printer
● De volledig gekwaliceerde domeinnaam (FQDN) (bijv. \\servernaam.us.bedrijfsnaam.net\scans) van de
bestemmingsmap OF het IP-adres van de server (bijv. \\16.88.20.20\scans).
OPMERKING: In deze context verwijst het begrip 'server' naar de computer waarop de gedeelde map zich
bevindt.
Stap één: Toegang tot de geïntegreerde webserver van HP
1. Raak vanaf het beginscherm op het bedieningspaneel van de printer het informatiepictogram aan en
raak vervolgens het pictogram Netwerk aan om het IP-adres of de hostnaam weer te geven.
2. Open een internetbrowser en voer in de adresregel het IP-adres of de hostnaam in zoals die wordt
weergegeven op het bedieningspaneel van de printer. Druk op de toets Enter op het toetsenbord van de pc.
De geïntegreerde webserver wordt geopend.
OPMERKING: Als de webbrowser een bericht weergeeft dat toegang tot de website mogelijk niet veilig is,
selecteert u de optie om door te gaan naar de website. Toegang tot deze website zal de computer niet
beschadigen.
78 Hoofdstuk 6 Scan NLWW
Page 89

Stap twee: Scannen naar netwerkmap instellen
Methode 1: De wizard Scannen naar netwerkmap gebruiken
Met deze optie opent u de installatiewizard die aanwezig is in de geïntegreerde webserver van HP (Embedded
Web Server - EWS) voor de printer. De installatiewizard bevat de opties voor basisconguratie.
OPMERKING: Voordat u begint: Als u het IP-adres of de hostnaam van de printer wilt weergeven, raakt u eerst
het pictogram Informatie aan en vervolgens het pictogram Netwerk op het bedieningspaneel van de
printer.
1
. Klik in de bovenste EWS-navigatietabbladen op het tabblad Scannen/Digitaal verzenden. Het
dialoogvenster Wizards E-mail en Scannen naar netwerkmap snel instellen wordt geopend.
2. Klik in het linkernavigatievenster op Wizards E-mail en Scannen naar netwerkmap snel instellen.
3. Klik op de koppeling Wizard van de Quick Set voor opslaan in netwerkmap.
4. Klik in het dialoogvenster Quick Set voor opslaan in netwerkmap toevoegen of verwijderen op Toevoegen.
OPMERKING: Quick Sets zijn taken die snel kunnen worden gestart vanaf het beginscherm van de printer
of in de Quick Sets-toepassing.
OPMERKING: De functie Opslaan in netwerkmap kan minimaal worden gecongureerd zonder een Quick
Set te maken. Zonder een Quick Set moet de gebruiker echter de bestemmingsmap bij iedere scantaak
opnieuw invoeren in het bedieningspaneel. Een snelinstelling is vereist om metagegevens voor het opslaan
naar netwerkmap in te sluiten.
5. Voltooi in het dialoogvenster Quick Set voor map toevoegen de volgende handelingen:
a. Typ in het veld Titel Quick Set een titel.
NLWW Scannen naar netwerkmap instellen 79
Page 90

OPMERKING: Geef de Quick Set een naam die gebruikers snel kunnen begrijpen (bijv. 'Scannen en
opslaan in een map').
b. Typ in het veld Beschrijving Quick Set een beschrijving die aangeeft wat de Quick Set zal opslaan.
c. Klik op Volgende.
6. Voltooi in het dialoogvenster Bestemmingsmap congureren de volgende handelingen:
a. Typ in het veld UNC-mappad een mappad waarin de scan wordt opgeslagen.
Het mappad kan de volledige gekwaliceerde domeinnaam (FQDN) (bijv. \
\servernaam.us.bedrijfsnaam.net\scans) zijn of het IP-adres van de server (bijv. \\16.88.20.20\scans).
Controleer of het mappad (bijv. \scans) na de FQDN of het IP-adres komt.
OPMERKING: De FQDN is mogelijkerwijs betrouwbaarder dan het IP-adres. Als de server het IP-adres
via DHCP verkrijgt, dan kan het IP-adres veranderen. De verbinding met een IP-adres is echter
mogelijk sneller omdat de printer geen DNS hoeft te gebruiken om de bestemmingsserver te vinden.
b. Selecteer in de vervolgkeuzelijst Vericatie-instellingen een van de volgende opties:
● Gebruik gebruikersgegevens om verbinding te maken na aanmelding op het bedieningspaneel
● Altijd deze aanmeldgegevens gebruiken
OPMERKING: Als Altijd deze aanmeldgegevens gebruiken is geselecteerd, moet een
gebruikersnaam en wachtwoord in de bijbehorende velden worden ingevoerd en moet de
toegang van de printer tot de map worden gecontroleerd door op Toegang controleren te
klikken.
c. Typ in het veld Windows-domein het Windows-domein.
TIP: Om in Windows 7 het Windows-domein te vinden, klikt u op Start, Conguratiescherm en
vervolgens op Systeem.
Om in Windows 8 het Windows-domein te vinden, klikt u op Zoeken, voert u in het zoekvak Systeem
in en klikt u vervolgens op Systeem.
Het domein wordt vermeld onder Instellingen voor computernaam, domein en werkgroep.
d. Klik op Volgende.
7. Stel in het dialoogvenster Instellingen voor bestandsscans congureren de standaardscanvoorkeuren voor
de Quick Set in en klik vervolgens op Volgende.
8. Bekijk het dialoogvenster Samenvatting en klik vervolgens op Voltooien.
Methode 2: Opslaan in netwerkmap instellen gebruiken
Met deze optie kunt u de geavanceerde instellingen van de functie Opslaan in netwerkmap congureren met de
geïntegreerde webserver van HP (EWS) van de printer.
OPMERKING: Voordat u begint: Als u het IP-adres of de hostnaam van de printer wilt weergeven, raakt u eerst
het pictogram Informatie aan en vervolgens het pictogram Netwerk op het bedieningspaneel van de
printer.
80 Hoofdstuk 6 Scan NLWW
Page 91

Stap één: De conguratie starten
1. Klik op het tabblad Scannen/digitaal verzenden.
2. Klik in het linkernavigatiemenu op de koppeling Scannen naar netwerkmap instellen.
Stap twee: De instellingen Scannen naar netwerkmap congureren
1. Selecteer op de pagina Scannen naar netwerkmap instellen het selectievakje Scannen naar netwerkmap
inschakelen. Als dit selectievakje niet is ingeschakeld, is de functie niet beschikbaar op het
bedieningspaneel van de printer.
2. Klik in het gebied Scannen naar netwerkmap van het linkernavigatievenster op Quick Sets. Klik op
Toevoegen om het dialoogvenster Quick Sets instellen te openen.
OPMERKING: Quick Sets zijn taken die snel kunnen worden gestart vanaf het beginscherm van de printer
of in de Quick Sets-toepassing.
OPMERKING: De functie Scannen naar netwerkmap kan minimaal worden gecongureerd zonder een
Quick Set te maken. Zonder een Quick Set moet de gebruiker echter de bestemmingsmap bij iedere
scantaak opnieuw invoeren in het bedieningspaneel. Een Quick Set is vereist om metagegevens voor
Scannen naar netwerkmap in te sluiten.
Voltooi alle instellingen van Quick Sets instellen om de functie Scannen naar netwerkmap volledig te
congureren.
Dialoogvenster één: Stel de naam en beschrijving van de Quick Set en de opties voor gebruikersinteractie op het
bedieningspaneel in.
Gebruik het dialoogvenster De knoplocatie voor de Quick Set en de opties voor gebruikersinteractie op het
bedieningspaneel instellen om in te stellen waar de Quick Set-knop op het bedieningspaneel van de printer moet
worden weergegeven en om de mate van gebruikersinteractie op het bedieningspaneel de printer in te stellen.
1. Typ een naam in het veld Naam Quick Set.
OPMERKING: Geef de Quick Set een naam die gebruikers snel kunnen begrijpen (bijv. 'Scannen en opslaan
in een map').
2. Typ in het veld Beschrijving Quick Set een beschrijving die aangeeft wat de Quick Set zal opslaan.
3. Selecteer in de lijst Startoptie voor Quick Sets een van de volgende opties:
● Optie één: Toepassing invoeren, daarna drukt de gebruiker op Start
● Optie twee: Direct beginnen na selectie
Selecteer een van de volgende opties bij de aanwijzing:
○ Vragen naar originele zijden
○ Vragen om extra pagina's
○ Voorbeeldweergave vereisen
OPMERKING: Als Onmiddellijk beginnen na selectie is geselecteerd, moet de bestemmingsmap bij
de volgende stap worden ingevoerd.
4. Klik op Volgende.
NLWW Scannen naar netwerkmap instellen 81
Page 92

Dialoogvenster twee: Mapinstellingen
Gebruik het dialoogvenster Mapinstellingen om de mapsoorten in te stellen waarnaar de printer de gescande
documenten moet verzenden.
Er zijn twee soorten bestemmingsmappen waaruit u kunt kiezen:
● Gedeelde mappen of FTP-mappen
● Persoonlijke gedeelde mappen
Er zijn twee soorten mapmachtigingen waaruit u kunt kiezen:
● Lees- en schrijftoegang
● Alleen schrijftoegang
De volgende informatie beschrijft hoe u de mapinstellingen kunt congureren.
De bestemmingsmap voor gescande documenten
Optie 1: Gedeelde mappen of FTP-mappen
Om gescande documenten in een standaard gedeelde map of FTP-map op te slaan, voert u de volgende stappen
uit:
1. Selecteer Opslaan in gedeelde mappen of FTP-mappen.
2. Klik op Toevoegen.... Het dialoogvenster Netwerkmappad toevoegen wordt geopend.
3. Selecteer in het dialoogvenster Netwerkmappad toevoegen een van de volgende opties:
● Optie één: Opslaan in een standaard gedeelde netwerkmap
82 Hoofdstuk 6 Scan NLWW
congureren
Page 93

OPMERKING: Raadpleeg voor meer informatie over het maken van gedeelde netwerkmappen Een
gedeelde map maken (c04431534).
1. Selecteer Opslaan in standaard gedeelde netwerkmap.
2. Typ in het veld UNC-mappad een mappad.
Het mappad kan de volledige gekwaliceerde domeinnaam (FQDN) (bijv. \
\servernaam.us.bedrijfsnaam.net\scans) zijn of het IP-adres van de server (bijv. \
\16.88.20.20\scans). Controleer of het mappad (bijv. \scans) na de FQDN of het IP-adres komt.
OPMERKING: De FQDN is mogelijkerwijs betrouwbaarder dan het IP-adres. Als de server het IP-
adres via DHCP verkrijgt, dan kan het IP-adres veranderen. De verbinding met een IP-adres is
echter mogelijk sneller omdat de printer geen DNS hoeft te gebruiken om de
bestemmingsserver te vinden.
3. Om in de bestemmingsmap automatisch een submap voor gescande documenten te maken,
selecteert u in de lijst Aangepaste submap een notatie voor de naam van de submap.
Om toegang tot de submap te beperken tot de gebruiker die de scantaak heeft gemaakt,
selecteert u Toegang tot submap beperken tot gebruiker.
4. Om het volledige mappad voor gescande documenten weer te geven, klikt u op Voorbeeld
bijwerken.
5. Selecteer in de lijst Vericatie-instellingen een van de volgende opties:
○ Gebruik gebruikersgegevens om verbinding te maken na aanmelding op het
bedieningspaneel
○ Altijd deze aanmeldgegevens gebruiken
OPMERKING: Als Altijd deze aanmeldgegevens gebruiken is geselecteerd, moet een
gebruikersnaam en wachtwoord in de bijbehorende velden worden ingevoerd.
6. Typ in het veld Windows-domein het Windows-domein.
NLWW Scannen naar netwerkmap instellen 83
Page 94

OPMERKING: Om in Windows 7 het Windows-domein te vinden, klikt u op Start,
Conguratiescherm en vervolgens op Systeem.
Om in Windows 8 het Windows-domein te vinden, klikt u op Zoeken, voert u in het zoekvak
Systeem in en klikt u vervolgens op Systeem.
Het domein wordt vermeld onder Instellingen voor computernaam, domein en werkgroep.
OPMERKING: Als een gedeelde map is opengesteld voor iedereen, moeten de waarden voor de
werkgroepnaam- (standaard is 'Werkgroep'), een gebruikersnaam en wachtwoord in de
bijbehorende velden worden ingevoerd. Als de map echter in een map van een individuele
gebruiker staat en Publiek, moet de gebruikersnaam en het wachtwoord van die gebruiker
worden gebruikt.
OPMERKING: Een IP-adres kan noodzakelijk zijn in plaats van een pc-naam. Vele thuis-routers
verwerken pc-namen niet altijd adequaat en er is geen domeinnaamserver (DNS). In dit geval
kunt u het beste een statisch IP-adres instellen op de gedeelde pc om het probleem dat DHCP
een nieuw IP-adres toewijst te verlichten. Op een gebruikelijke thuis-router kan dit worden
gedaan door een statisch IP-adres in te stellen dat op hetzelfde subnet is, maar buiten de DHCPadresreeks.
7. Klik op OK.
● Optie twee: Opslaan op een FTP-server
OPMERKING: Als een FTP-site buiten de rewall is, dan moet een proxyserver worden
gespeciceerd onder de netwerkinstellingen. Deze instellingen zijn aanwezig in het tabblad EWS
Networking, onder de opties Geavanceerd.
1. Selecteer Opslaan op een FTP-server.
2. Typ in het veld FTP-server de naam of het IP-adres van de FTP-server.
3. Typ in het veld Poort het poortnummer.
OPMERKING: In de meeste gevallen hoeft het standaardpoortnummer niet te worden
gewijzigd.
84 Hoofdstuk 6 Scan NLWW
Page 95

4. Om in de bestemmingsmap automatisch een submap voor gescande documenten te maken,
selecteert u in de lijst Aangepaste submap een notatie voor de naam van de submap.
5. Om het volledige mappad voor gescande documenten weer te geven, klikt u op Voorbeeld
bijwerken.
6. Selecteer in de lijst FTP-overdrachtsmodus een van de volgende opties:
○ Passief
○ Actief
7. Typ in het veld Gebruikersnaam de gebruikersnaam.
8. Typ in het veld Wachtwoord het wachtwoord.
9. Klik op Controleren om na te gaan of de bestemming toegankelijk is.
10. Klik op OK.
Optie 2: Persoonlijke gedeelde mappen
Om gescande documenten in een persoonlijke gedeelde map op te slaan, voert u de volgende stappen uit:
OPMERKING: Deze mogelijkheid wordt gebruikt in domeinomgevingen waarin de beheerder een gedeelde map
voor iedere gebruiker congureert. Als de functie Opslaan in een persoonlijke gedeelde map is gecongureerd,
worden gebruikers gevraagd zich op het bedieningspaneel van de printer aan te melden met hun Windowsaanmeldgegevens of LDAP-vericatie.
1. Selecteer Opslaan in een persoonlijke gedeelde map.
2. Typ in het veld Met behulp van dit attribuut de basismap van de apparaatgebruiker ophalen de basismap
van gebruiker in Microsoft Active Directory.
OPMERKING: Bepaal of de gebruiker weet waar deze beginmap op het netwerk gevonden kan worden.
3. Om een submap met de gebruikersnaam aan het einde van het mappad toe te voegen, selecteert u
Submap maken op basis van gebruikersnaam.
Om toegang tot de submap te beperken tot de gebruiker die de scantaak heeft gemaakt, selecteert u
Toegang tot submap beperken tot gebruiker.
De bestemmingsmapmachtigingen selecteren
Optie 1: Lees- en schrijftoegang
Om gescande documenten naar een map met lees- en schrijftoegang te verzenden, voert u de volgende stappen
uit:
OPMERKING: Alleen naar mappen met lees- en schrijftoegang verzenden biedt ondersteuning voor
mapvericatie en taakmeldingen
NLWW Scannen naar netwerkmap instellen 85
Page 96

1. Selecteer Alleen naar mappen met lees- en schrijftoegang verzenden.
2. Om ervoor te zorgen dat de printer de maptoegang controleert voordat een scantaak wordt gestart,
selecteert u Maptoegang controleren alvorens taken te starten.
OPMERKING: Scantaken kunnen sneller worden voltooid als Maptoegang controleren alvorens taken te
starten niet is geselecteerd, maar als de folder niet beschikbaar is, mislukt de scantaak.
3. Klik op Volgende.
Optie 2: Alleen schrijftoegang
Om gescande documenten naar een map met alleen schrijftoegang te verzenden, voert u de volgende stappen
uit:
OPMERKING: Verzenden naar mappen met alleen schrijftoegang toestaan biedt geen ondersteuning voor
mapvericatie of taakmeldingen
OPMERKING: Als deze optie is geselecteerd, kan de printer de bestandsnaam van de scan niet vermeerderen.
Het zend de zelfde bestandsnaam voor alle scans.
Kies een tijd-gerelateerd voor- of achtervoegsel bij de bestandsnaam van de scan, zodat iedere scan wordt
opgeslagen als een uniek bestand en eerdere bestanden zodoende niet worden overschreven. Deze
bestandsnaam wordt bepaald met de informatie in het dialoogvenster Bestandsinstellingen in de Quick Setwizard.
1. Selecteer Verzenden naar mappen met alleen schrijftoegang toestaan.
2. Klik op Volgende.
Dialoogvenster drie: Meldingsinstellingen
▲ Voer in het dialoogvenster Meldingsinstellingen een van de volgende stappen uit:
OPMERKING: Om e-mailmeldingen te verzenden, moet de printer worden ingesteld voor gebruik van een
SMTP-server voor het verzenden van e-mailtaken. Raadpleeg voor meer informatie over het instellen van
een SMTP-server voor het verzenden van e-mails Scannen naar e-mail instellen (c04017973).
● Optie één: Geen melding
1. Selecteer Geen melding.
2. Om de gebruiker te vragen de meldingsinstellingen te controleren, selecteert u Vragen alvorens
een taak te starten en klikt u op Volgende.
● Optie twee: Bericht bij voltooide taak
1. Selecteer Bericht bij voltooide taak.
2. Selecteer in de lijst Methode voor afgeven van melding de methode voor het afgeven van de
melding.
Als de geselecteerde meldingsmethode E-mail is, typt u in het veld E-mailadres voor meldingen
het e-mailadres.
86 Hoofdstuk 6 Scan NLWW
Page 97

3. Om een miniatuur van de eerste gescande pagina in de melding op te nemen, selecteert u
Inclusief miniatuur.
4. Om de gebruiker te vragen de meldingsinstellingen te controleren, selecteert u Vragen alvorens
een taak te starten en klikt u op Volgende.
● Optie drie: Alleen bericht bij mislukte taak
1. Selecteer Alleen mislukte taken melden.
2. Selecteer in de lijst Methode voor afgeven van melding de methode voor het afgeven van de
melding.
Als de geselecteerde meldingsmethode E-mail is, typt u in het veld E-mailadres voor meldingen
het e-mailadres.
3. Om een miniatuur van de eerste gescande pagina in de melding op te nemen, selecteert u
Inclusief miniatuur.
4. Om de gebruiker te vragen de meldingsinstellingen te controleren, selecteert u Vragen alvorens
een taak te starten en klikt u op Volgende.
Dialoogvenster vier: Scaninstellingen
Stel in het dialoogvenster Scaninstellingen de standaardscanvoorkeuren voor de Quick Set in en klik vervolgens
op Volgende.
Scaninstellingen:
Functie Omschrijving
Formaat origineel Selecteer het paginaformaat van het originele document.
Zijden origineel Selecteer of het originele document enkel- of dubbelzijdig is.
Tekst/afbeelding optimaliseren Selecteer deze optie om de uitvoer van een bepaald soort inhoud te optimaliseren.
Afdrukstand inhoud Selecteer de manier waarop de inhoud van het originele document op de pagina is geplaatst: Staand of
Liggend.
Achtergrond opruimen Selecteer een waarde om vage beelden of een lichte achtergrondkleur uit de achtergrond te
verwijderen.
Donkerheid Selecteer een waarde om de donkerheid van het bestand aan te passen.
Contrast Selecteer een waarde om het contrast van het bestand aan te passen.
Scherpte Selecteer een waarde om de scherpte van het bestand aan te passen.
Afbeeldingsvoorbeeld Selecteer of een voorbeeldweergave van de taak vereist of optioneel is of om deze functie uit te
schakelen.
bijsnijdopties Selecteer of een taak bijgesneden mag worden en de manier waarop dit moet gebeuren.
Randen wissen Selecteer deze instelling om de breedte van de te wissen randmarges in millimeters of inches voor de
voor- en achterzijde van een taak op te geven.
Dialoogvenster vijf: Bestandsinstellingen
Stel in het dialoogvenster Bestandsinstellingen de standaardbestandsinstellingen voor de Quick Set in en klik
vervolgens op Volgende.
NLWW Scannen naar netwerkmap instellen 87
Page 98

Bestandsinstellingen:
Functie Omschrijving
Voorvoegsel voor
bestandsnaam
Bestandsnaam Standaardbestandsnaam voor het bestand dat moet worden opgeslagen.
Achtervoegsel voor
bestandsnaam
Voorbeeld bestandsnaam Voer een bestandsnaam in en klik vervolgens op de knop Voorbeeld bijwerken.
Bestandsnummerindeling Selecteer een bestandsnaamindeling voor wanneer een taak in meerdere bestanden wordt gesplitst.
Nummering toevoegen wanneer
een taak slechts één bestand
bevat (bijv. _1–1)
Bestandstype Selecteer de bestandsindeling voor het opgeslagen bestand.
Hoge compressie (kleiner
bestand)
PDF-codering Als het bestandstype PDF is, wordt met deze optie het PDF-uitvoerbestand gecodeerd. Als onderdeel
Stel het standaardvoorvoegsel voor bestandsnamen in dat wordt gebruikt voor bestanden die in een
netwerkmap worden opgeslagen.
Schakel het selectievakje Door gebruiker aan te passen in om ervoor te zorgen dat deze instelling op
het bedieningspaneel van de printer kan worden bewerkt.
Stel het standaardachtervoegsel voor bestandsnamen in dat wordt gebruikt voor bestanden die in een
netwerkmap worden opgeslagen.
Selecteer deze instelling om nummering toe te voegen aan een bestandsnaam als de taak slechts één
bestand bevat in plaats van meerdere bestanden.
Schakel het selectievakje Door gebruiker aan te passen in om ervoor te zorgen dat deze instelling op
het bedieningspaneel van de printer kan worden bewerkt.
Selecteer deze instelling om het gescande bestand te comprimeren zodat de bestandsgrootte
afneemt. Het scanproces voor een bestand met hoge compressie kan echter langer duren dan voor een
bestand met normale compressie.
van de codering moet een wachtwoord worden opgegeven. Hetzelfde wachtwoord moet worden
ingevoerd om het bestand te openen. Als er nog geen wachtwoord is opgegeven wanneer op Start
wordt gedrukt, wordt de gebruiker gevraagd om voorafgaand aan het scannen van de taak een
wachtwoord op te geven.
Resolutie Stel de resolutie van het bestand in. Afbeeldingen met een hogere resolutie bestaan uit meer dpi (dots
Kwaliteit en bestandsformaat Selecteer de kwaliteit van het bestand. Afbeeldingen met een hogere kwaliteit hebben een grotere
Kleur/zwart Geef op of kopieën in kleur, zwart en grijstinten of alleen zwart-wit moeten worden afgedrukt.
Lege pagina's onderdrukken Als de optie Lege pagina' s onderdrukken is ingeschakeld, worden lege pagina's genegeerd.
Bestandsindeling voor
metagegevens
Meerdere bestanden maken Selecteer deze instelling om pagina's naar afzonderlijke bestanden te scannen, op basis van een vooraf
Dialoogvenster zes: Overzicht
Controleer in het dialoogvenster Overzicht het dialoogvenster Overzicht en klik vervolgens op Voltooien.
per inch) en geven om die reden meer details weer. Afbeeldingen met een lagere resolutie bestaan uit
minder dpi en geven dus minder details weer. De bestandsgrootte is echter kleiner.
bestandsgrootte dan afbeeldingen met een lagere kwaliteit en het duurt langer om deze te verzenden.
Selecteer in de vervolgkeuzelijst de bestandsindeling voor metagegevens.
bepaald maximum aantal pagina's per bestand.
88 Hoofdstuk 6 Scan NLWW
Page 99

Stap drie: De conguratie voltooien
1. Klik in het linkernavigatievenster op Scannen naar netwerkmap.
2. Controleer op de pagina Scannen naar netwerkmap de geselecteerde instellingen en klik vervolgens op
Toepassen om de installatie te voltooien.
NLWW Scannen naar netwerkmap instellen 89
Page 100

Scannen naar USB-station instellen
●
Inleiding
●
Stap één: Toegang tot de geïntegreerde webserver van HP
●
Stap twee: Scannen naar USB-station inschakelen
●
Stap drie: De snelkoppeling Quick Sets congureren (optioneel)
●
Standaardscaninstellingen voor Opslaan naar USB-station instellen
●
Standaardbestandsinstellingen voor Opslaan op USB instellen
Inleiding
De printer bevat de functie om een document te scannen en dit op een USB-station op te slaan. De functie is niet
beschikbaar voordat deze is gecongureerd via de geïntegreerde webserver van HP (EWS).
Stap één: Toegang tot de geïntegreerde webserver van HP
1. Raak vanaf het beginscherm op het bedieningspaneel van de printer het informatiepictogram aan en
raak vervolgens het pictogram Netwerk aan om het IP-adres of de hostnaam weer te geven.
2. Open een internetbrowser en voer in de adresregel het IP-adres of de hostnaam in zoals die wordt
weergegeven op het bedieningspaneel van de printer. Druk op de toets Enter op het toetsenbord van de pc.
De geïntegreerde webserver wordt geopend.
OPMERKING: Als de webbrowser een bericht weergeeft dat toegang tot de website mogelijk niet veilig is,
selecteert u de optie om door te gaan naar de website. Toegang tot deze website zal de computer niet
beschadigen.
90 Hoofdstuk 6 Scan NLWW
 Loading...
Loading...