Page 1
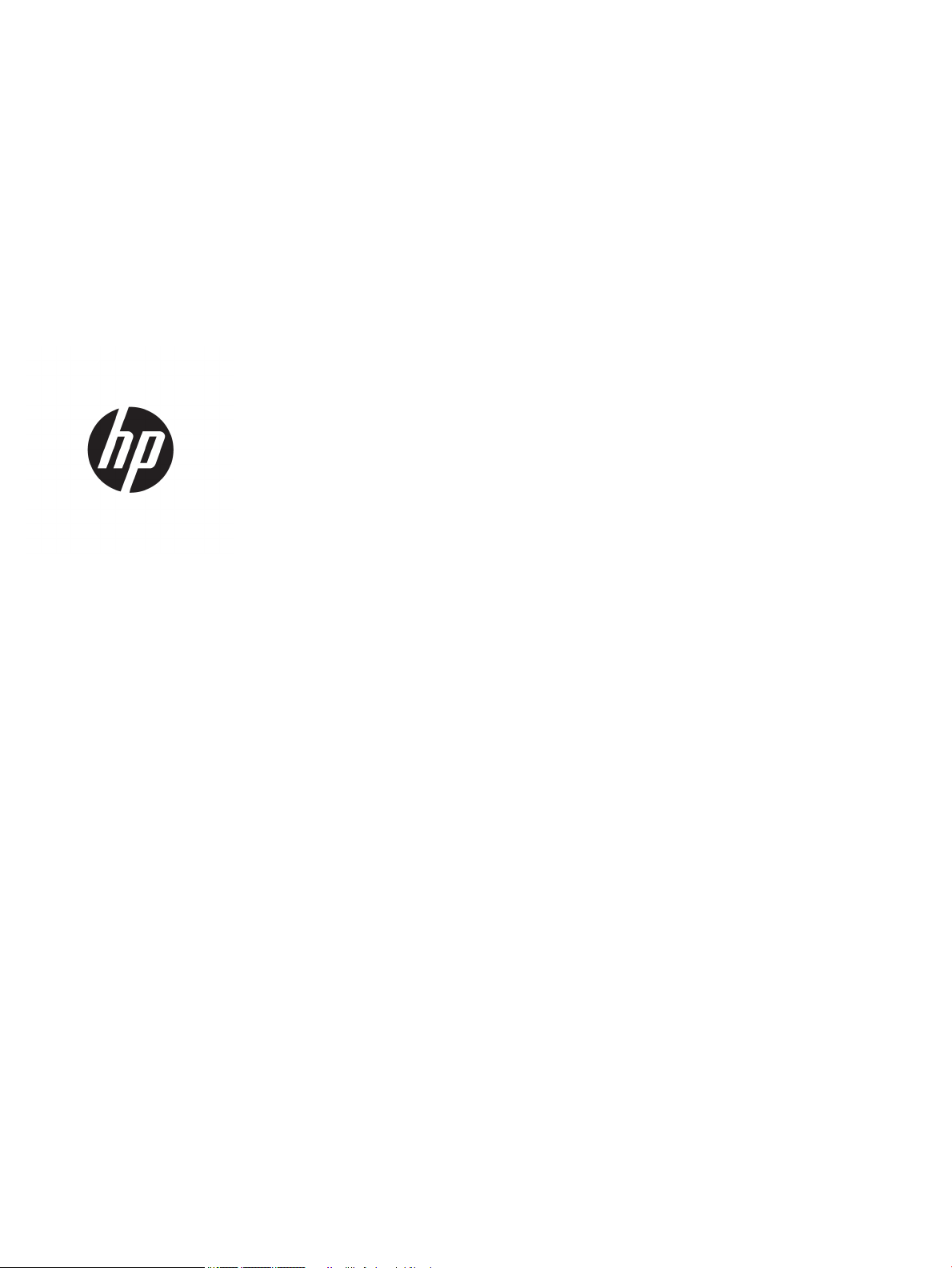
HP LaserJet Managed MFP E52545
Brukerhåndbok
Page 2
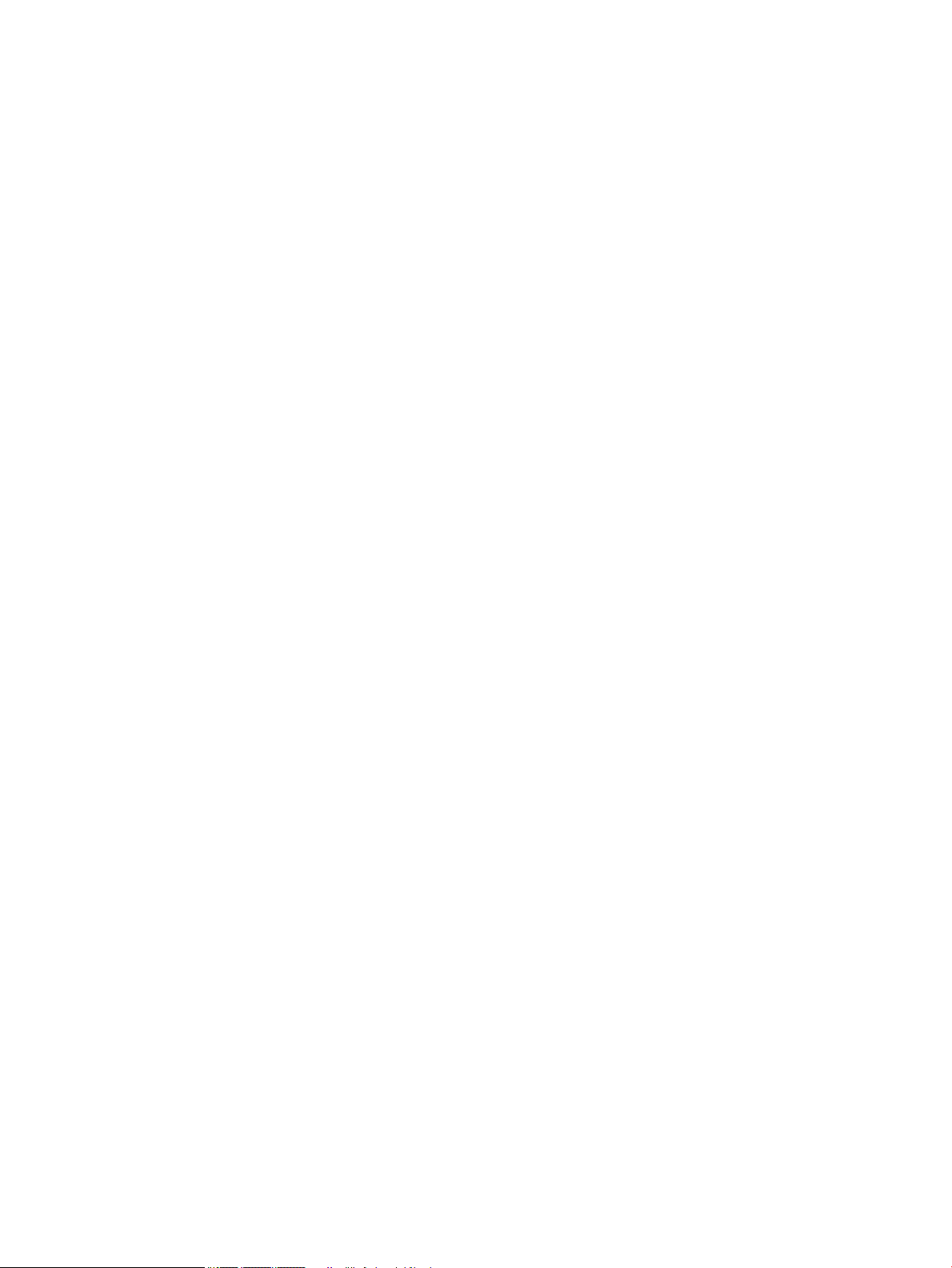
Copyright og lisens
Varemerker
© Copyright 2018 HP Development Company,
L.P.
Reproduksjon, tilpasning eller oversettelse uten
skriftlig tillatelse på forhånd er forbudt, med
unntak av tillatelser gitt under lover om
opphavsrett.
Opplysningene i dette dokumentet kan endres
uten varsel.
De eneste garantiene for HP-produkter og tjenester er angitt i uttrykte garantierklæringer
som følger med slike produkter og tjenester.
Ingenting i dette dokumentet skal oppfattes
som en tilleggsgaranti. HP er ikke ansvarlig for
tekniske eller redaksjonelle feil eller utelatelser i
dette dokumentet.
Edition 2, 1/2019
Adobe®, Adobe Photoshop®, Acrobat® og
Pos
tScript® er varemerker for Adobe Systems
Incor
porated.
Apple og Apple-logoen er varemerker for Apple
Inc., registrert i USA og andre land/regioner.
macOS er et varemerke som tilhører Apple Inc.,
registrert i USA og i andre land/regioner.
AirPrint er et varemerke for Apple Inc., registrert i
USA og andre land/regioner.
Google™ er et varemerke for Google Inc.
Microsoft®, Windows®, Windows® XP og
Windows Vista® er registrerte varemerker for
Microsoft Corporation i USA.
UNIX® er et registrert varemerke for Open Group.
Page 3

Innhold
1 Skriveroversikt ........................................................................................................................................................................................... 1
Mer informasjon: ....................................................................................................................................................................... 1
Advarselikoner .......................................................................................................................................................................... 2
Inndelt oversikt ......................................................................................................................................................................... 3
Skriveren sett forfra ............................................................................................................................................ 3
Skriveren sett bakfra ........................................................................................................................................... 4
Grensesnittporter ................................................................................................................................................ 5
Kontrollpanelvisning ............................................................................................................................................ 5
Slik bruker du kontrollpanelet ....................................................................................................... 7
Skriverspesikasjoner .............................................................................................................................................................. 8
Tekniske spesikasjoner ..................................................................................................................................... 8
Operativsystemer som støttes ........................................................................................................................ 10
Skriverens mål ................................................................................................................................................... 12
Strømforbruk, elektriske spesikasjoner og lydutslipp ............................................................................... 14
Område for driftsmiljø ...................................................................................................................................... 15
Oppsett av skrivermaskinvare og programvareinstallering ............................................................................................ 16
2 Papirskuer ............................................................................................................................................................................................. 17
Mer informasjon: .................................................................................................................................................................... 17
Legge papir i sku 1 (erfunksjonssku) ........................................................................................................................... 18
Innføring .............................................................................................................................................................. 18
Papirretning for sku 1 ..................................................................................................................................... 19
Bruk Alternativ brevhodemodus ..................................................................................................................... 19
Aktivere Alternativ brevhodemodus ved hjelp av menyene på skriverens
kontrollpanel ................................................................................................................................. 19
Legg papir i sku 2, 3, 4 og 5 ............................................................................................................................................... 20
Innføring .............................................................................................................................................................. 20
Papirretning for sku 2 og 550-arks skuene ............................................................................................. 22
Bruk Alternativ brevhodemodus ..................................................................................................................... 22
Aktivere Alternativ brevhodemodus ved hjelp av menyene på skriverens
kontrollpanel ................................................................................................................................. 22
Legge i og skrive ut konvolutter .......................................................................................................................................... 24
NOWW iii
Page 4
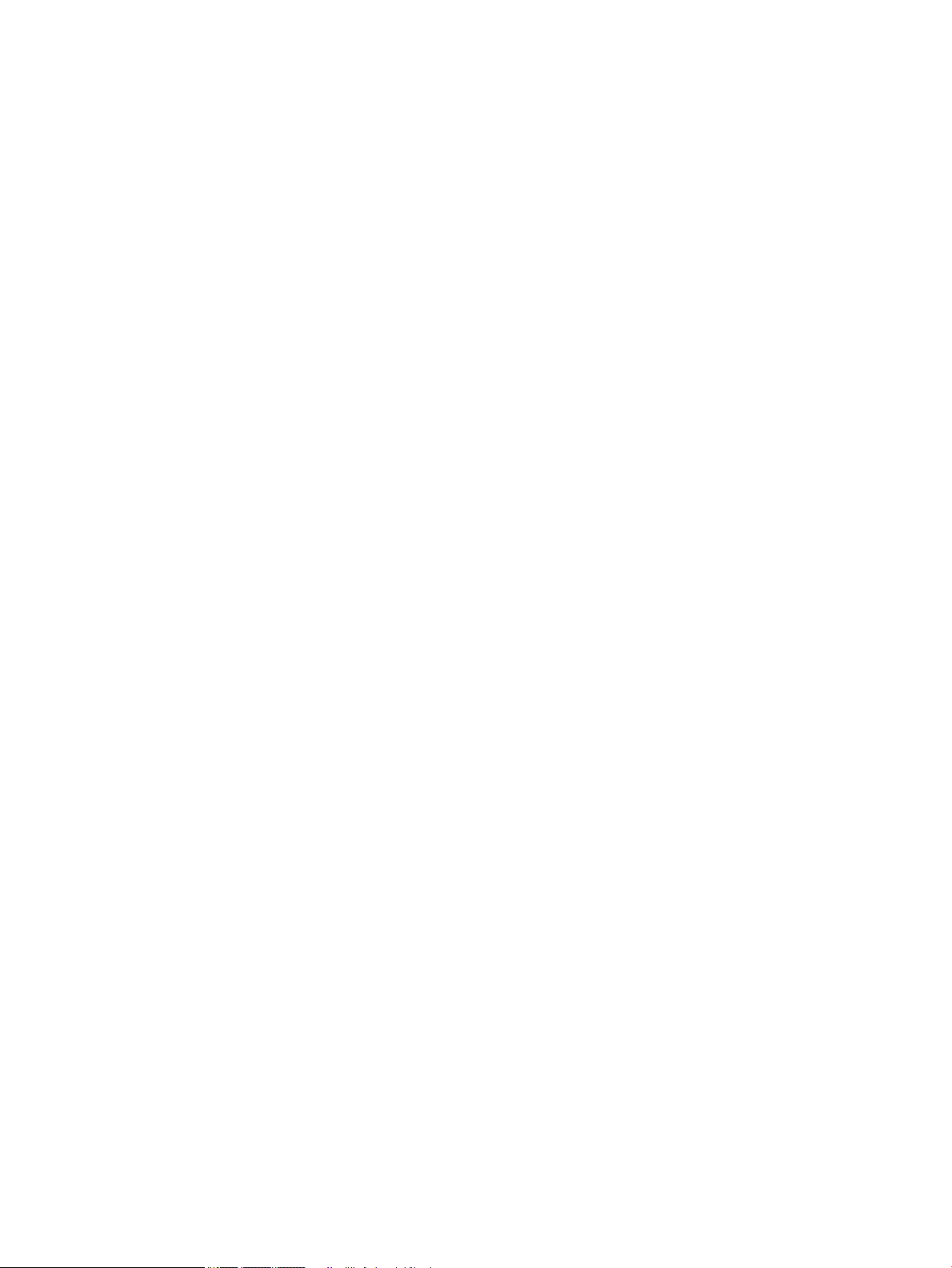
Innføring .............................................................................................................................................................. 24
Skrive ut konvolutter ......................................................................................................................................... 24
Konvoluttretning ................................................................................................................................................ 24
Bruke hurtigstifteren (c-modellen) ...................................................................................................................................... 25
3 Rekvisita, tilbehør og deler ................................................................................................................................................................... 27
Mer informasjon: .................................................................................................................................................................... 27
Bestill rekvisita, tilbehør og deler ........................................................................................................................................ 28
Bestilling ............................................................................................................................................................. 28
Rekvisita og ekstrautstyr ................................................................................................................................. 28
Egenreparasjonsdeler ....................................................................................................................................... 29
Skifte ut tonerkassetten ....................................................................................................................................................... 31
Innføring .............................................................................................................................................................. 31
Informasjon om tonerkassett .......................................................................................................................... 31
Ta ut og sett inn igjen blekkpatronen ............................................................................................................. 32
Bytte stiftekassetten (c-modellene) ................................................................................................................................... 35
Innføring .............................................................................................................................................................. 35
Fjerne og erstatte stiftekassetten .................................................................................................................. 35
4 Skrive ut ................................................................................................................................................................................................... 37
Mer informasjon: .................................................................................................................................................................... 37
Utskriftsoppgaver (Windows) .............................................................................................................................................. 38
Slik skriver du ut (Windows) ............................................................................................................................. 38
Skrive ut på begge sider automatisk (Windows) .......................................................................................... 39
Skrive ut på begge sider manuelt (Windows) ............................................................................................... 39
Skrive ut ere sider per ark (Windows) .......................................................................................................... 41
Velge papirtype (Windows) .............................................................................................................................. 41
Flere utskriftsoppgaver .................................................................................................................................... 42
Utskriftsoppgaver (mac OS) ................................................................................................................................................. 43
Slik skriver du ut (Mac OS) ................................................................................................................................ 43
Skrive ut på begge sider automatisk (Mac OS) ............................................................................................. 43
Skrive ut på begge sider manuelt (Mac OS) ................................................................................................... 43
Skrive ut ere sider per ark (mac OS) ............................................................................................................. 44
Velge papirtype (mac OS) ................................................................................................................................. 44
Flere utskriftsoppgaver .................................................................................................................................... 44
Lagre utskriftsjobber på skriveren for å skrive ut senere eller privat ............................................................................ 46
Innføring .............................................................................................................................................................. 46
Opprette en lagret jobb (Windows) ................................................................................................................. 46
Opprette en lagret jobb (Mac OS) .................................................................................................................... 47
Skrive ut en lagret jobb ..................................................................................................................................... 48
Slette en lagret jobb .......................................................................................................................................... 48
iv NOWW
Page 5
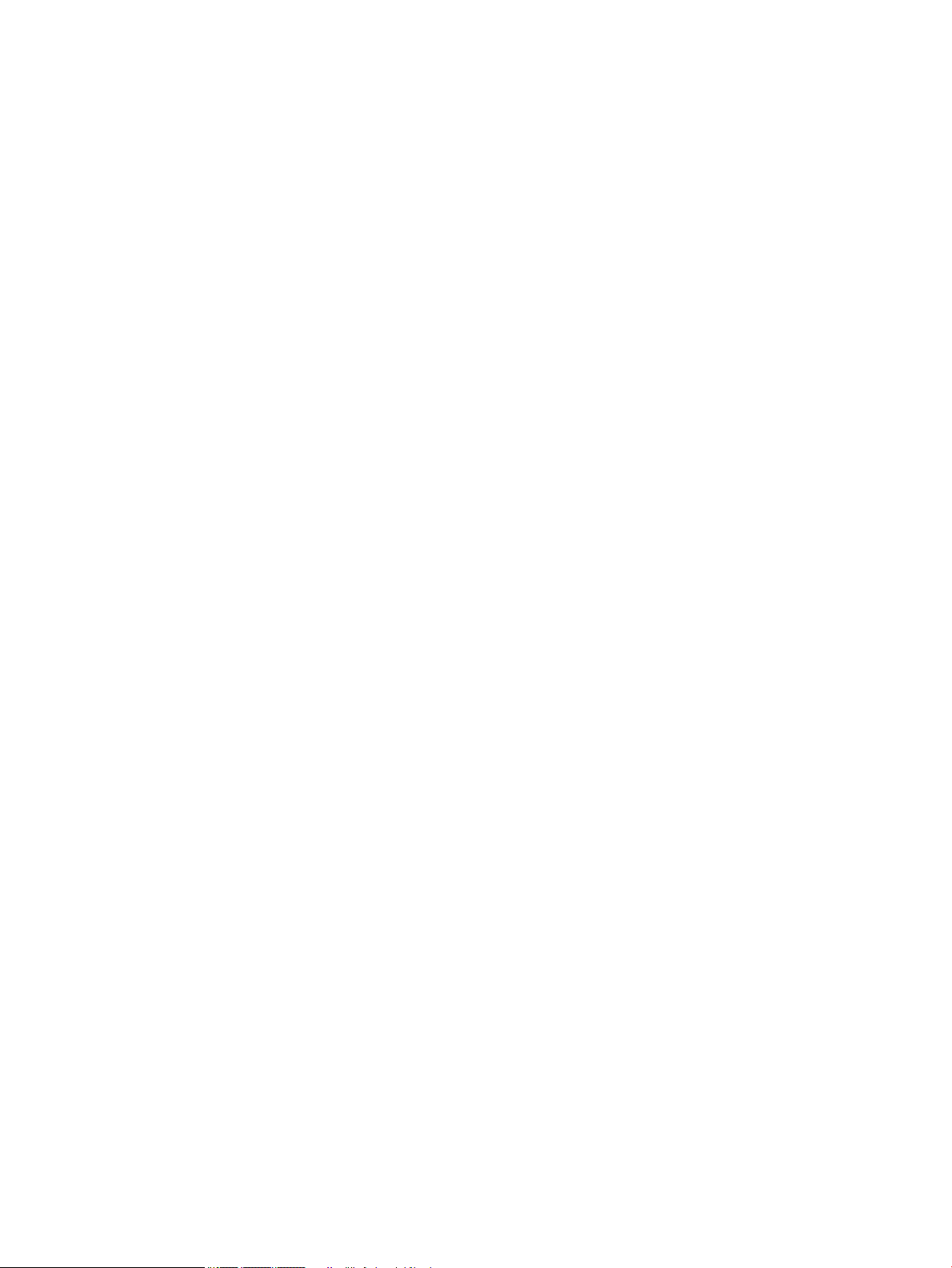
Slette en jobb som er lagret på skriveren ................................................................................. 48
Endre jobblagringsgrensen ......................................................................................................... 48
Informasjon sendt til skriveren i jobbregnskapssammenheng ................................................................. 49
Skrive ut fra USB-porten ....................................................................................................................................................... 50
Innføring .............................................................................................................................................................. 50
Aktiver USB-porten for utskrift ....................................................................................................................... 50
Skrive ut fra en USB-ashstasjon ................................................................................................................... 51
5 Kopiere ..................................................................................................................................................................................................... 53
Mer informasjon: .................................................................................................................................................................... 53
Kopiere ..................................................................................................................................................................................... 54
Kopiere på begge sider (tosidig) .......................................................................................................................................... 56
Flere alternativer når du kopierer ........................................................................................................................................ 58
Flere kopioppgaver ................................................................................................................................................................ 60
6 Skanning .................................................................................................................................................................................................. 61
Mer informasjon: .................................................................................................................................................................... 61
Aktivere Skann til e-post ....................................................................................................................................................... 62
Innføring .............................................................................................................................................................. 62
Før du begynner ................................................................................................................................................ 62
Trinn 1: Gå til HPs innebygde webserver (EWS) ........................................................................................... 63
Trinn to: Kongurere ID-innstillinger for nettverket .................................................................................... 63
Trinn 3: Kongurere funksjonen Send til e-post .......................................................................................... 64
Metode 1: Grunnleggende kongurasjon ved hjelp av veiviseren for e-postoppsett ........ 64
Metode 2: Avansert kongurasjon ved hjelp av e-postoppsett ............................................ 68
Trinn 4: Kongurere hurtigsettet (valgfritt) .................................................................................................. 72
Trinn 5: Kongurere Send til e-post for å bruke Oice 365 Outlook (valgfritt) ....................................... 73
Innføring ......................................................................................................................................... 73
Kongurere serveren for utgående e-post (SMTP) for å sende en e-post fra en
Oice 365 Outlook-konto ............................................................................................................ 73
Skanne til nettverksmappe .................................................................................................................................................. 76
Innføring .............................................................................................................................................................. 76
Før du begynner ................................................................................................................................................ 76
Trinn 1: Få tilgang til HPs innebygde webserver .......................................................................................... 76
Trinn to: Skann til nettverksmappe ................................................................................................................ 77
Metode 1: Bruke veiviseren for skanning til nettverksmappe ............................................... 77
Metode 2: Bruke Oppsett for Skanning i nettverksmappe ..................................................... 78
Trinn 1: Starte kongurasjonen ............................................................................. 78
Trinn to: Kongurer innstillingene for Skann til nettverksmappe .................... 79
Trinn 3: Fullfør kongurasjonen ............................................................................. 86
Kongurere Skann til USB-stasjon ...................................................................................................................................... 87
NOWW v
Page 6

Innføring .............................................................................................................................................................. 87
Trinn 1: Få tilgang til HPs innebygde webserver .......................................................................................... 87
Trinn to: Aktiver Skann til USB-stasjon .......................................................................................................... 88
Trinn 3: Kongurere hurtigsettet (valgfritt) .................................................................................................. 88
Standard skanneinnstillinger for oppsett for skanning til USB-stasjon ................................................... 89
Standard linnstillinger for oppsett for lagre til USB ................................................................................... 89
Kongurere Lagre til SharePoint® (bare Flow-modeller) ................................................................................................. 91
Innføring .............................................................................................................................................................. 91
Før du begynner ................................................................................................................................................ 91
Trinn 1: Gå til HPs innebygde webserver (EWS) ........................................................................................... 91
Trinn to: Aktivere Lagre til SharePoint® og opprette et Lagre til SharePoint-hurtigsett ....................... 92
Skanne og lagre en l direkte til et Microsoft® SharePoint-område ......................................................... 94
Skanneinnstillinger for hurtigsett og alternativer for Lagre til SharePoint® ............................................ 95
Opprette et hurtigsett ........................................................................................................................................................... 97
Innføring .............................................................................................................................................................. 97
Trinn 1: Gå til HPs innebygde webserver (EWS) ........................................................................................... 97
Trinn to: Legge til og administrere hurtigsett ............................................................................................... 98
Legge til et hurtigsett ................................................................................................................... 98
Redigere et hurtigsett .................................................................................................................. 99
Kopiere et hurtigsett .................................................................................................................... 99
Fjerne et hurtigsett .................................................................................................................... 100
Innstillinger og alternativer for hurtigsett .............................................................................. 100
Sende et skannet dokument til én eller ere e-postadresser ..................................................................................... 107
Innføring ........................................................................................................................................................... 107
Skann og send et dokument til e-post ........................................................................................................ 107
Skann og send til nettverksmappe ................................................................................................................................... 109
Innføring ........................................................................................................................................................... 109
Skann og lagre dokumentet til en mappe ................................................................................................... 109
Skanne og lagre på en USB-ashstasjon ......................................................................................................................... 111
Innføring ........................................................................................................................................................... 111
Skann og lagre dokumentene på en USB-ashstasjon. ........................................................................... 111
Flere alternativer når du skanner ...................................................................................................................................... 113
HP JetAdvantage-løsninger for bedrifter ........................................................................................................................ 115
Flere skanneoppgaver ........................................................................................................................................................ 116
7 Faks ........................................................................................................................................................................................................ 117
Mer informasjon: .................................................................................................................................................................. 117
Kongurere faks .................................................................................................................................................................. 118
Innføring ........................................................................................................................................................... 118
Kongurere faksen ved hjelp av skriverens kontrollpanel ....................................................................... 118
Endre fakskongurasjoner ................................................................................................................................................. 119
vi NOWW
Page 7
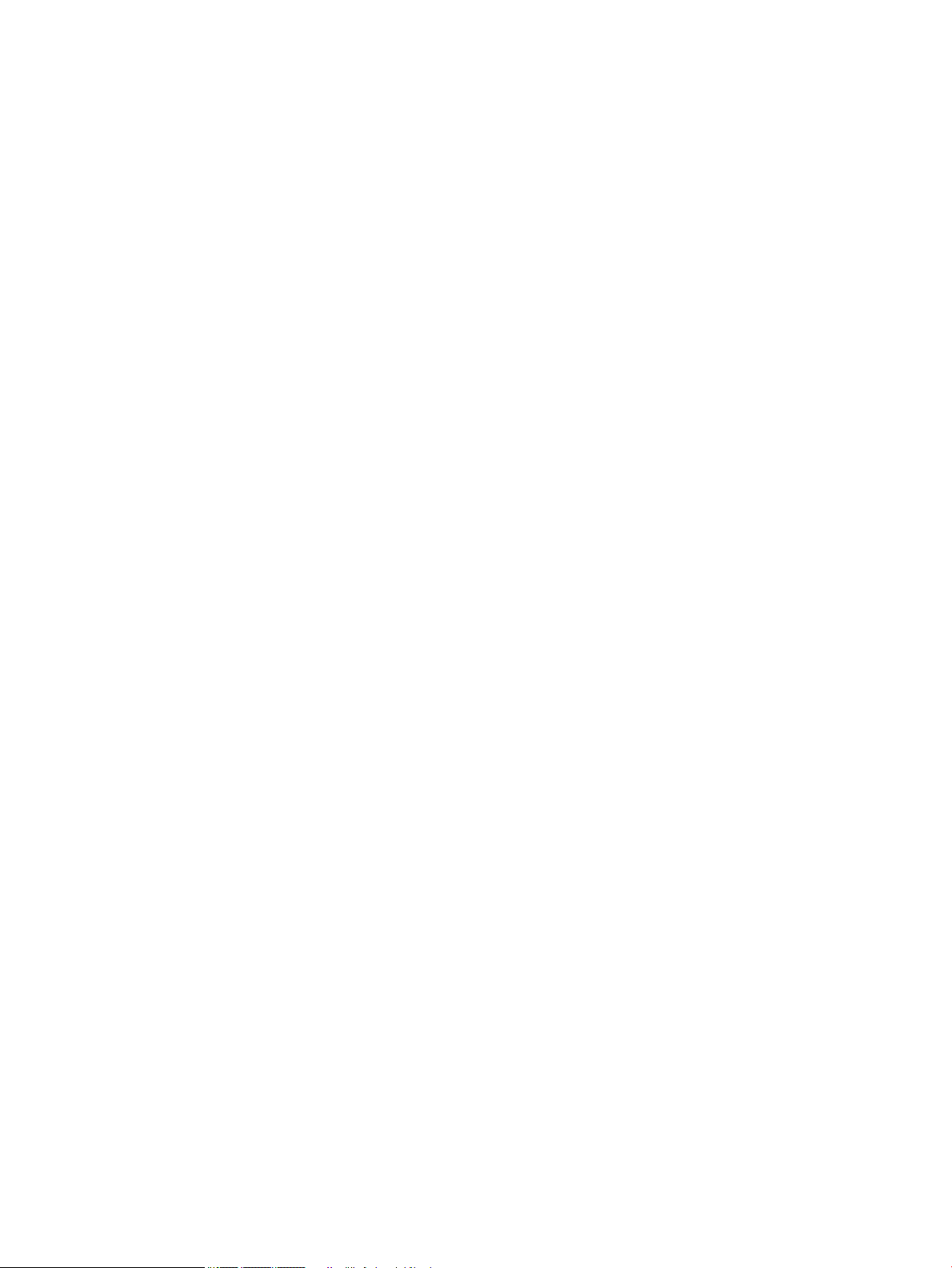
Oppringingsinnstillinger ................................................................................................................................. 119
Generelle innstillinger for fakssending ........................................................................................................ 120
Innstillinger for faksmottak ........................................................................................................................... 120
Sende en faks ....................................................................................................................................................................... 122
Flere faksoppgaver .............................................................................................................................................................. 124
8 Administrere skriveren ........................................................................................................................................................................ 125
Mer informasjon: .................................................................................................................................................................. 125
Avansert kongurasjon med HPs innebygde webserver (EWS) ................................................................................... 126
Innføring ........................................................................................................................................................... 126
Få tilgang til HPs innebygde webserver (EWS) ........................................................................................... 126
Funksjoner i HPs innebygde webserver (EWS) ........................................................................................... 127
Kategorien Informasjon ............................................................................................................. 127
Kategorien Generelt ................................................................................................................... 128
Kategorien Kopier/skriv ut ......................................................................................................... 129
Kategorien Skanning / digital sending .................................................................................... 130
Kategorien Faks .......................................................................................................................... 131
Kategorien Feilsøking ................................................................................................................ 131
Kategorien Sikkerhet .................................................................................................................. 132
Kategorien HPs webtjenester ................................................................................................... 132
Kategorien Nettverk ................................................................................................................... 133
Liste over andre koblinger ......................................................................................................... 134
Kongurere IP-nettverksinnstillinger ............................................................................................................................... 136
Ansvarsfraskrivelse for skriverdeling .......................................................................................................... 136
Vise eller endre nettverksinnstillinger ......................................................................................................... 136
Gi skriveren nytt navn i nettverket ............................................................................................................... 136
Kongurere IPv4 TCP/IP-parametere manuelt fra kontrollpanelet ........................................................ 137
Kongurere IPv6 TCP/IP-parametere manuelt fra kontrollpanelet ........................................................ 137
Innstillinger for koblingshastighet og tosidig ............................................................................................. 138
Skriverens sikkerhetsfunksjoner ....................................................................................................................................... 139
Innføring ........................................................................................................................................................... 139
Sikkerhetserklæringer .................................................................................................................................... 139
IP-sikkerhet ...................................................................................................................................................... 139
Tilordne eller endre systempassordet ved hjelp av HPs innebygde webserver ................................... 139
Krypteringsstøtte: HP sikker harddisk med høy ytelse ............................................................................. 140
Låse formatereren .......................................................................................................................................... 140
Innstillinger for strømsparing ............................................................................................................................................ 141
Innføring ........................................................................................................................................................... 141
Skrive ut med EconoMode ............................................................................................................................. 141
Kongurere innstillingen for hvilemodus / automatisk av etter inaktivitet ........................................... 141
Start tidsuret for hvilemodus og kongurer at skriveren skal bruke 1 watt eller mindre ................... 142
NOWW vii
Page 8
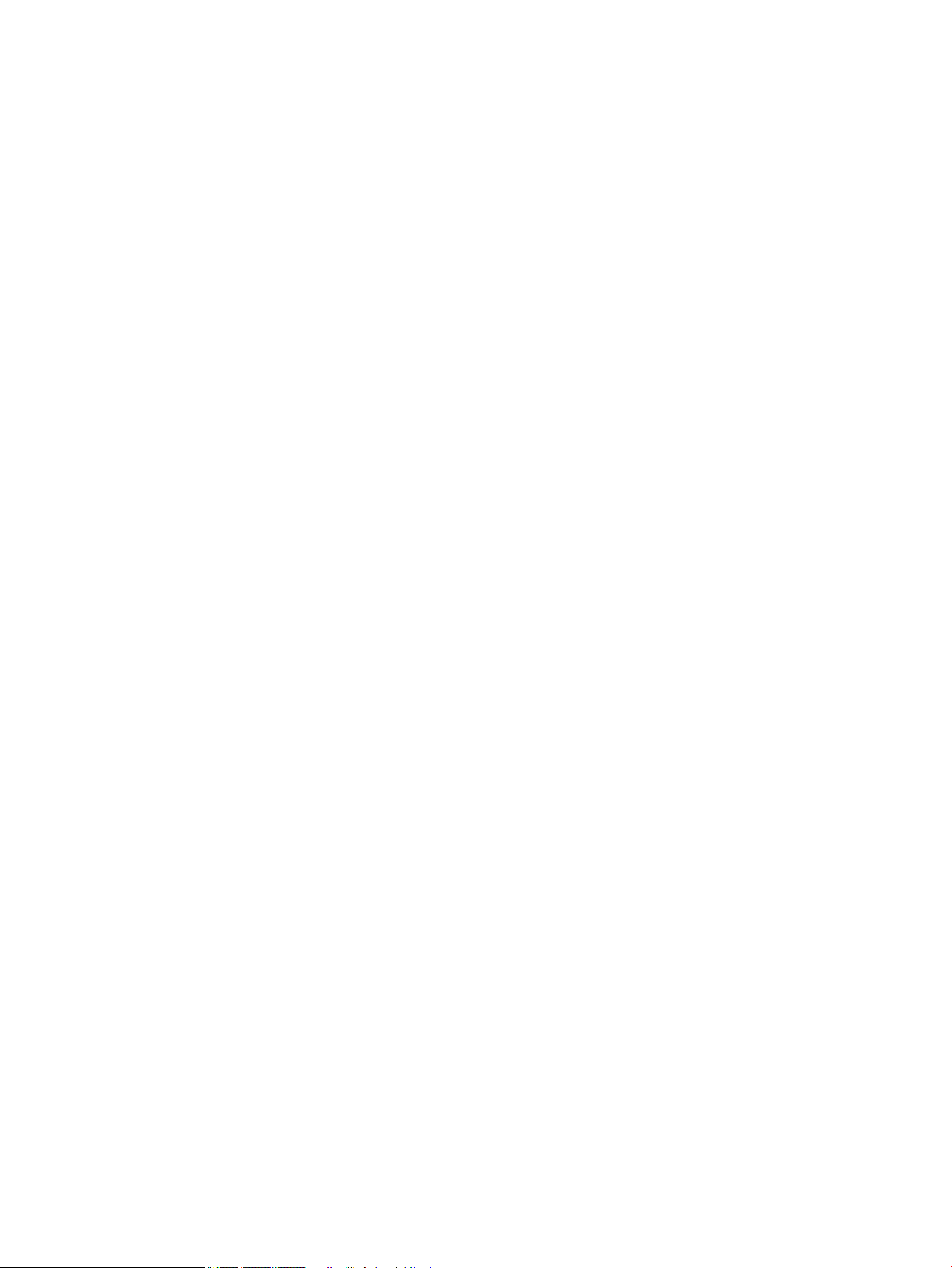
Angi hvilemodusplan ...................................................................................................................................... 142
Kongurere innstillingen for forsinkelse for avslåing ............................................................................... 143
HP Web Jetadmin ................................................................................................................................................................. 144
Programvare- og fastvareoppdateringer ........................................................................................................................ 145
9 Løse problemer .................................................................................................................................................................................... 147
Mer informasjon: .................................................................................................................................................................. 147
Kundestøtte .......................................................................................................................................................................... 148
Hjelpesystem på kontrollpanelet ...................................................................................................................................... 149
Gjenopprette fabrikkinnstillinger ....................................................................................................................................... 150
Innføring ........................................................................................................................................................... 150
Metode 1: Gjenopprette fabrikkinnstillinger fra skriverens kontrollpanel ............................................. 150
Metode 2: Gjenopprette fabrikkinnstillinger fra HPs innebygde webserver (bare
nettverkstilkoblede skrivere) ......................................................................................................................... 150
Meldingen om lite eller svært lite i kassetten vises på skriverens kontrollpanel ...................................................... 151
Skriveren mater papir feil ................................................................................................................................................... 152
Innføring ........................................................................................................................................................... 152
Skriveren henter ikke papir ............................................................................................................................ 152
Skriveren henter ere papirark samtidig ..................................................................................................... 154
Dokumentmateren produserer papirstopp, forskyver papiret eller drar inn ere papirark ................ 157
Fjerne fastkjørt papir ........................................................................................................................................................... 159
Innføring ........................................................................................................................................................... 159
Steder for fastkjørt papir ............................................................................................................................... 160
Auto-navigering for fjerning av fastkjørt papir ........................................................................................... 160
Er det ofte papirstopp på skriveren? ............................................................................................................ 160
Fjerne fastkjørt papir i dokumentmateren .................................................................................................. 161
13.A fastkjørt papir i sku 1 .......................................................................................................................... 164
13.A2, 13.A3, 13.A4, 13.A5 fastkjørt papir i sku 2, sku 3, sku 4, sku 5 ....................................... 167
Fjerne fastkjørt papir i tonerkassettområdet ............................................................................................. 170
13.B fastkjørt papir i bakdeksel og varmeelementområdet .................................................................... 172
13.E1 fastkjørt papir i utmateren ................................................................................................................. 174
13.C, 13.D, 13.B fastkjørt papir i tosidigenheten ....................................................................................... 174
13.8 fastkjørte stifter ..................................................................................................................................... 179
Forbedre utskriftskvaliteten .............................................................................................................................................. 181
Innføring ........................................................................................................................................................... 181
Skrive ut fra et annet program ...................................................................................................................... 181
Kontrollere papirtypeinnstillingen for utskriftsjobben .............................................................................. 181
Kontrollere skriverens papirtypeinnstilling ............................................................................ 181
Kontrollere papirtypeinnstillingen (Windows) ....................................................................... 181
Kontrollere papirtypeinnstillingen (macOS) ........................................................................... 182
Kontroller tonerkassettstatusen .................................................................................................................. 182
viii NOWW
Page 9

Skrive ut et renseark ....................................................................................................................................... 182
Se etter skader på tonerkassetten(e) .......................................................................................................... 183
Kontrollere papiret og utskriftsmiljøet ........................................................................................................ 183
Trinn 1: Bruke papir som oppfyller HPs spesikasjoner ...................................................... 183
Trinn 2: Kontrollere miljøet ....................................................................................................... 183
Trinn 3 Angi individuell skutilpasning ................................................................................... 184
Prøve en annen skriverdriver ........................................................................................................................ 184
Forbedre kopibildekvaliteten ............................................................................................................................................. 186
Kontroller at det ikke er smuss eller ekker på skannerglasset ............................................................. 186
Kalibrere skanneren ........................................................................................................................................ 187
Kontrollere papirinnstillingene ...................................................................................................................... 188
Kontroller alternativene for papirvalg ..................................................................................... 188
Kontrollere innstillinger for bildejustering ................................................................................................... 188
Optimalisere kopikvaliteten for tekst eller bilder ....................................................................................... 189
Kant til kant-kopiering .................................................................................................................................... 189
Forbedre skannekvaliteten ................................................................................................................................................ 190
Kontroller at det ikke er smuss eller ekker på skannerglasset ............................................................. 190
Kontrollere oppløsningsinnstillingene ......................................................................................................... 191
Kontrollere innstillinger for bildejustering ................................................................................................... 192
Optimalisere skannekvaliteten for tekst eller bilder ................................................................................. 192
Kontrollere innstillingene for utskriftskvalitet ............................................................................................ 193
Forbedre faksbildekvaliteten ............................................................................................................................................. 194
Kontroller at det ikke er smuss eller ekker på skannerglasset ............................................................. 194
Kontrollere oppløsningsinnstillingene for faks som sendes .................................................................... 195
Kontrollere innstillinger for bildejustering ................................................................................................... 196
Optimalisere fakskvaliteten for tekst eller bilder ....................................................................................... 196
Kontrollere innstillinger for feilkorrigering .................................................................................................. 196
Kontrollere innstillingen for Tilpass til side ................................................................................................. 197
Sende til en annen faksmaskin ..................................................................................................................... 197
Kontrollere avsenderens faksmaskin .......................................................................................................... 197
Løse faksproblemer ............................................................................................................................................................ 198
Sjekkliste for å løse faksproblemer .............................................................................................................. 198
Hvilken type telefonlinje bruker du? ........................................................................................ 198
Bruker du en enhet for overspenningsvern? ......................................................................... 198
Bruker du en telefonsvartjeneste eller en telefonsvarer? .................................................... 198
Har telefonlinjen en funksjon for ventende anrop? .............................................................. 199
Kontrollere fakstilbehørets status ........................................................................................... 199
Generelle faksproblemer ............................................................................................................................... 199
Faksen ble ikke sendt ................................................................................................................. 200
Statusmeldingen Ikke nok minne vises på skriverens kontrollpanel ................................. 200
Foto skrives ut med dårlig kvalitet, eller skrives ut som en grå boks ................................ 200
NOWW ix
Page 10

Du trykket på Stopp-knappen for å avbryte en faksoverføring, men faksen ble sendt
likevel ............................................................................................................................................ 200
Det vises ingen knapp for faksadresseboken ........................................................................ 200
Jeg nner ikke Faksinnstillinger i HP Web Jetadmin ............................................................. 200
Toppteksten plasseres øverst på siden når alternativet for overlegg er aktivert ............ 200
Det vises en blanding av navn og numre i mottakerboksen ............................................... 200
En faks på bare én side skrives ut over to sider .................................................................... 200
Dokumentet stopper i dokumentmateren under faksing .................................................... 201
Lydsignalene som kommer fra fakstilbehøret har for høyt eller lavt volum .................... 201
Stikkordregister ........................................................................................................................................................................................ 203
x NOWW
Page 11
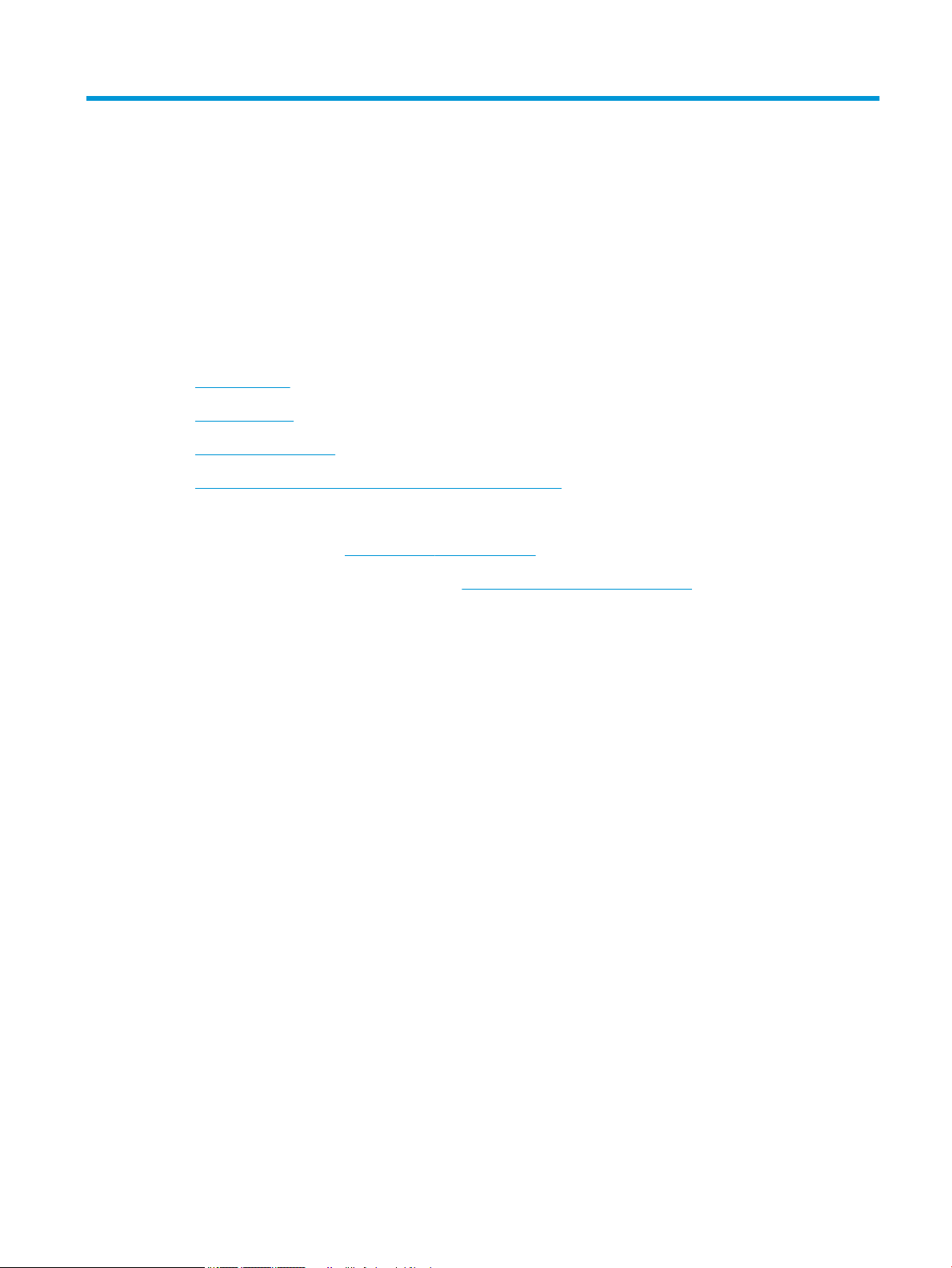
1 Skriveroversikt
Mer informasjon:
●
Advarselikoner
●
Inndelt oversikt
●
Skriverspesikasjoner
●
Oppsett av skrivermaskinvare og programvareinstallering
Den følgende informasjonen er riktig på publiseringstidspunktet.
For å få videohjelp kan du se www.hp.com/videos/LaserJet.
Hvis du vil ha oppdatert informasjon, kan du se www.hp.com/support/ljE52545mfp.
HPs omfattende hjelp for skriveren inneholder følgende informasjon:
● Installer og kongurer
● Lær og bruk
● Løse problemer
● Laste ned oppdateringer for programvare og fastvare
● Delta i støttefora
● Finn informasjon om garanti og forskrifter
NOWW Mer informasjon: 1
Page 12
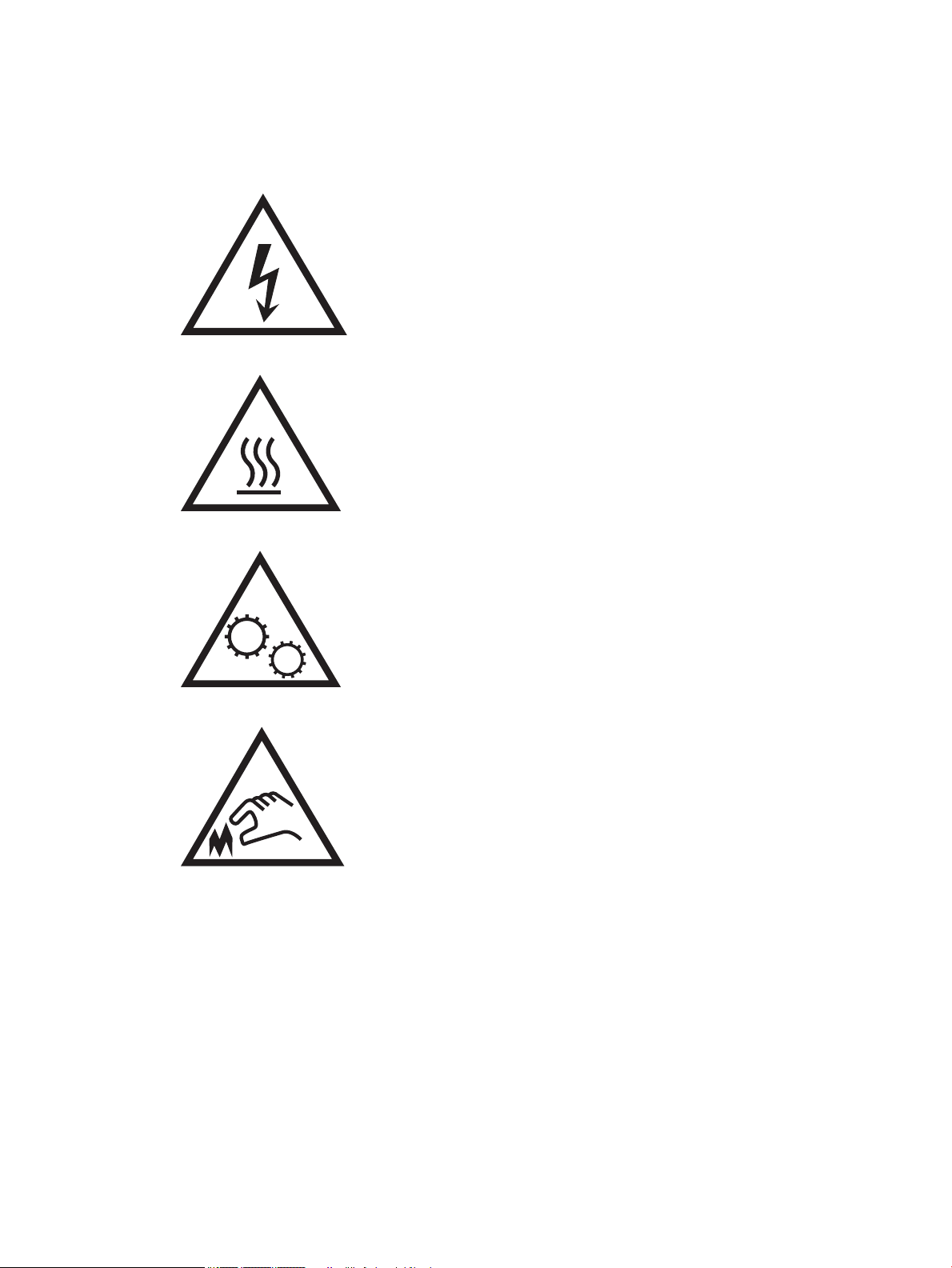
Advarselikoner
Forklaring på advarselikoner: Følgende advarselikoner kan vises på HP-produkter. Vis varsomhet der det er
aktuelt.
●
Forsiktig: Elektrisk støt
●
Forsiktig: Varm overate
●
Forsiktig: Hold kroppsdeler unna bevegelige deler
●
Forsiktig: Skarp kant i umiddelbar nærhet
2 Kapittel 1 Skriveroversikt NOWW
Page 13
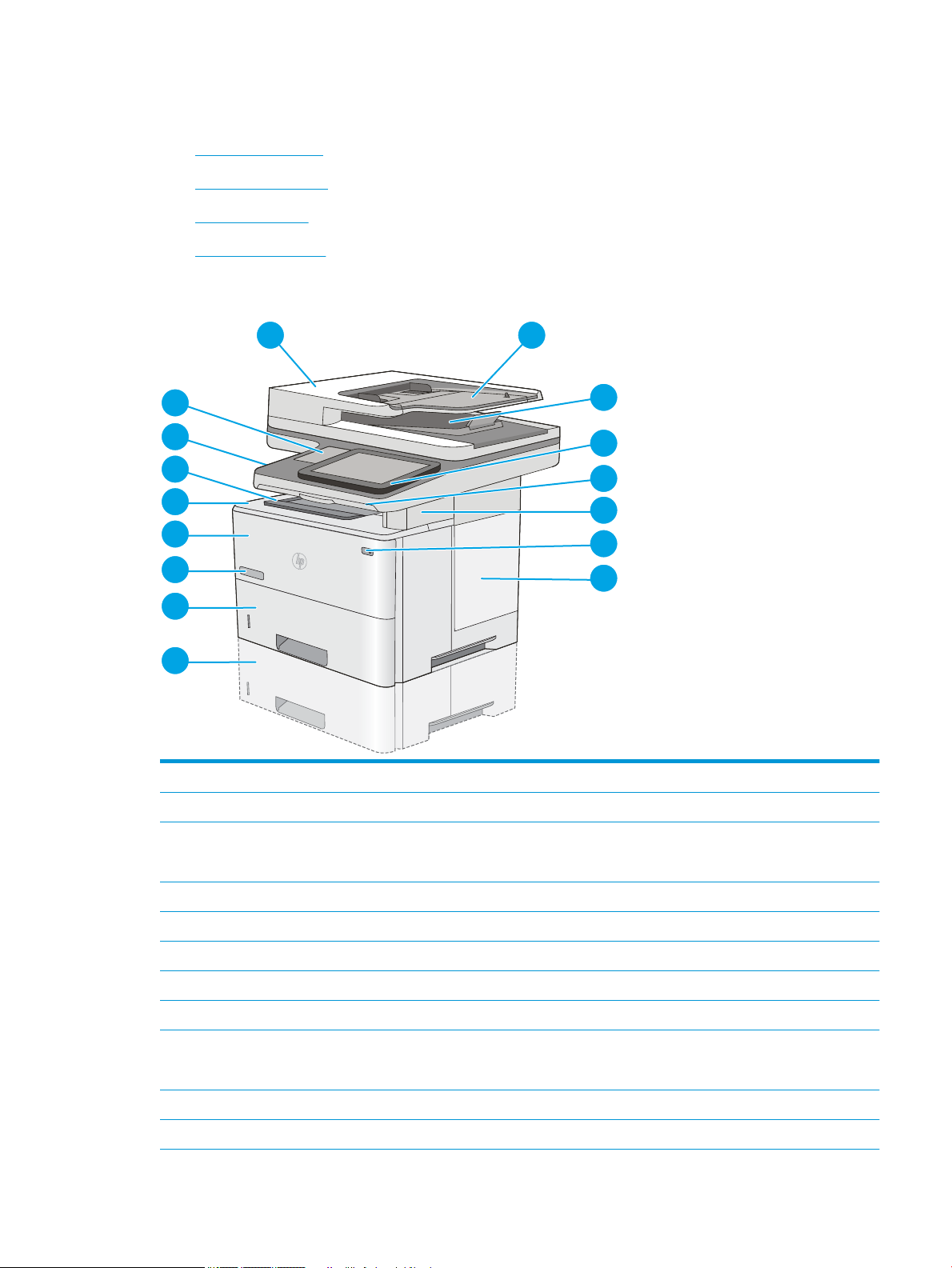
Inndelt oversikt
15
1 2
3
4
5
7
6
8
16
14
13
12
11
9
10
●
Skriveren sett forfra
●
Skriveren sett bakfra
●
Grensesnittporter
●
Kontrollpanelvisning
Skriveren sett forfra
1 Dokumentmaterdeksel (tilgang for fjerning av fastkjørt papir)
2 Dokumentmaterens innsku
3 Utsku for dokumentmater
MERK: Når langt papir mates gjennom dokumentmateren, må du forlenge papirstopperen på høyre side av utskuen.
4 Kontrollpanel med berøringsskjerm i farger (kan vippes oppover slik at den blir enklere å lese)
5 Fysisk tastatur (bare c-modellen). Trekk tastaturet rett ut for å bruke det.
6 Hurtigstifter (bare c-modellen)
7 Av/på-knapp
8 Deksel for formatereringsenhet
9 1 papirmater for 500 ark (ekstrautstyr, sku 3)
MERK: Hver skrivermodell støtter opptil tre papirmatere som ekstrautstyr, hver på 550 ark (sku 3, 4 og 5).
10 Sku 2
11 Modellnavn
NOWW Inndelt oversikt 3
Page 14
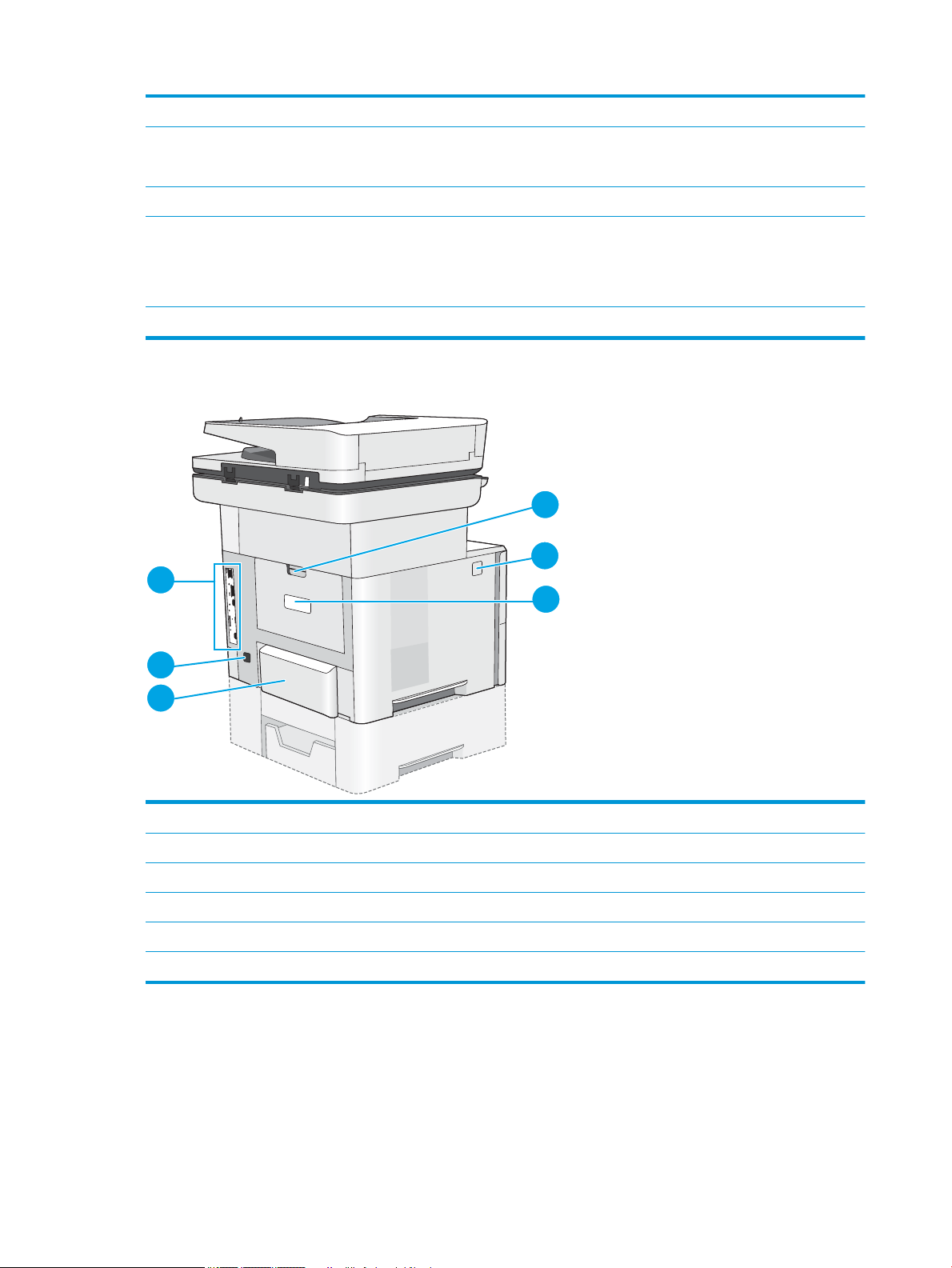
12 Sku 1
1
2
6
5
4
3
13 Øvre deksel (tilgang til tonerkassetten)
MERK: Utløserknappen for det øvre dekselet nnes på venstre side av skriveren.
14 Standard utsku
15 USB-port med enkel tilgang (på venstre side av kontrollpanelstøtten)
Sett inn en USB-ashstasjon for utskrift eller skanning uten en datamaskin eller for å oppdatere skriverfastvaren.
MERK: En administrator må aktivere denne porten før bruk.
16 Lomme for integrering av maskinvare (for tilkobling av tredjepartsenheter)
Skriveren sett bakfra
1 Bakre deksel (gir tilgang til fastkjørt papir)
2 Utløserknapp for øvre deksel
3 Etikett med serienummer og produktnummer
4 Støvdeksel for sku 2 (vendes opp når papir i Legal-format lastes inn)
5 Strømtilkobling
6 Formaterer (med grensesnittporter)
4 Kapittel 1 Skriveroversikt NOWW
Page 15
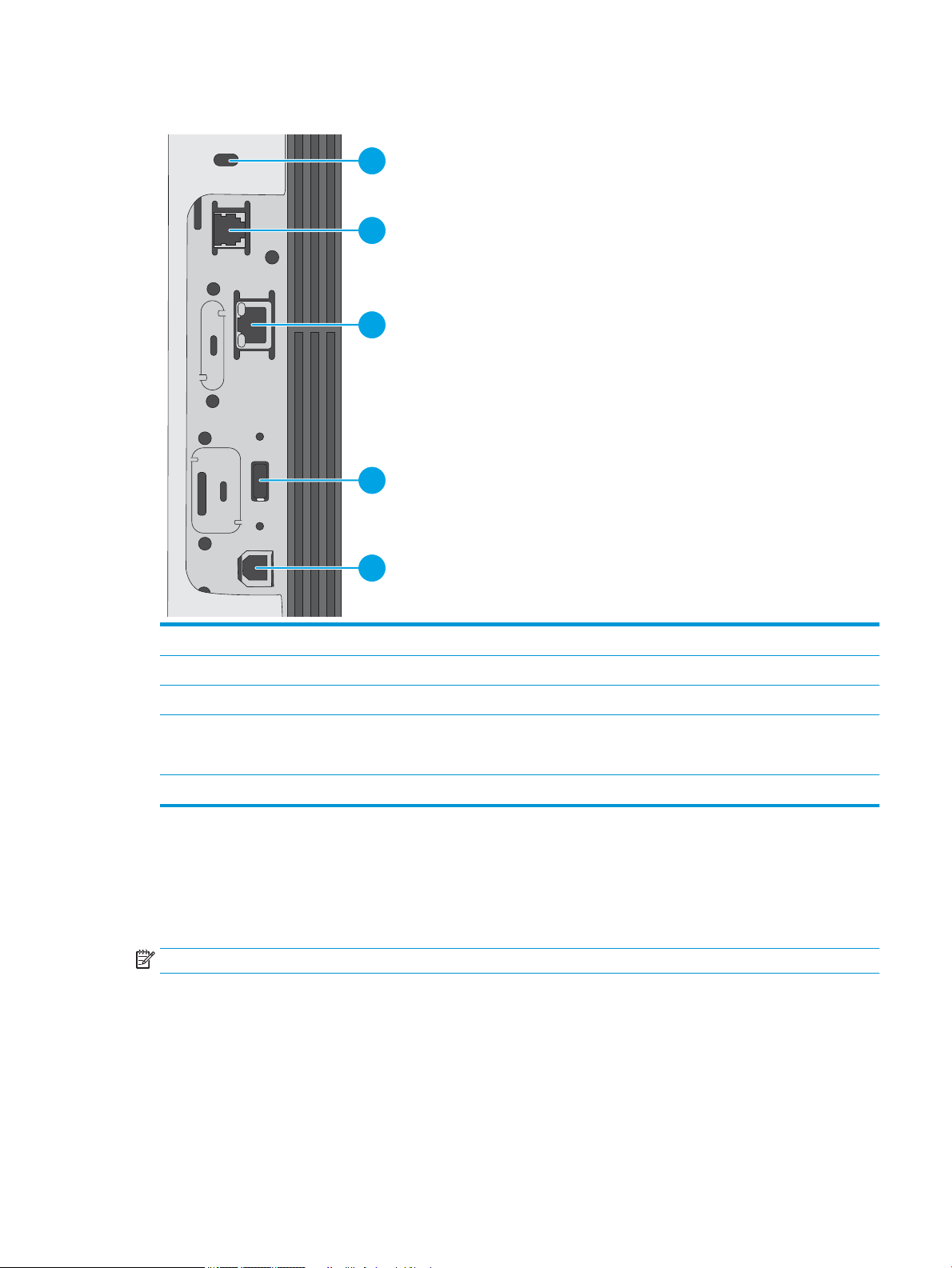
Grensesnittporter
1
2
3
4
5
1 Spor for sikkerhetslås av kabeltype
2 Faksport (Bare c-modeller. Porten er dekket til på dn-modellen.)
3 Ethernet-nettverksport for LAN (Local Area Network) (RJ-45)
4 USB-port for tilkobling av eksterne USB-enheter (denne porten kan være dekket til)
MERK: Du får enkel tilgang til USB-utskrift ved å bruke USB-porten i nærheten av kontrollpanelet.
5 Høyhastighets-USB 2.0-utskriftsport
Kontrollpanelvisning
På startsiden får du tilgang til skriverfunksjonene, og du ser gjeldende status for skriveren.
Gå tilbake til startskjermbildet når som helst ved å velge Hjem-knappen.
MERK: Funksjonene som vises på startsiden, kan variere avhengig av skriverkongurasjonen.
NOWW Inndelt oversikt 5
Page 16
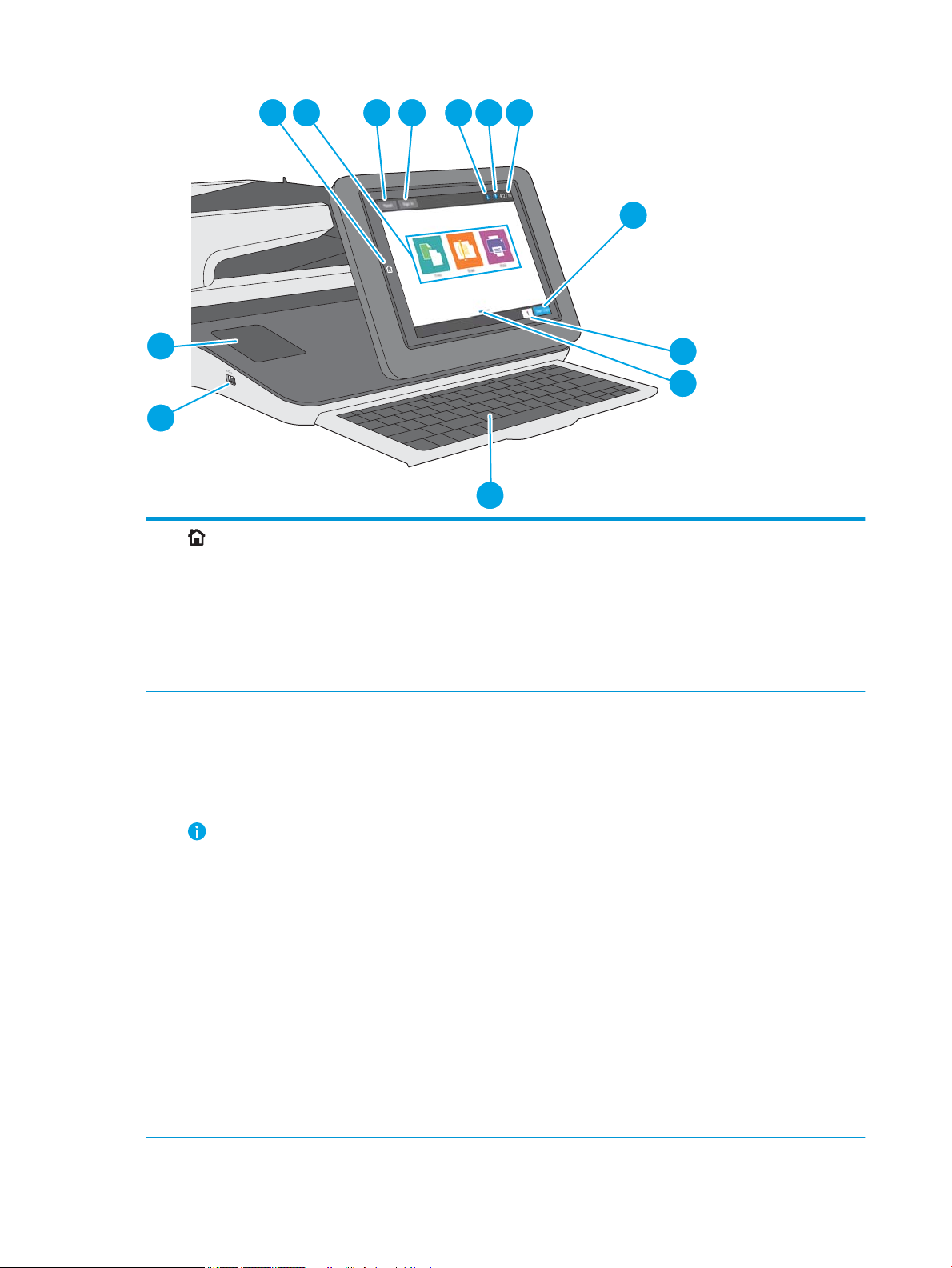
3 421
5 6 7
8
9
10
12
13
11
1
2 Programområde Trykk på et av ikonene for å åpne programmet. Dra skjermen sidelengs for å få tilgang til ere
3 Tilbakestill-knappen Trykk på Tilbakestill-knappen for å fjerne endringer, vekke skriveren fra en pausestatus, vise skjulte feil
Hjem-knapp
Trykk på Hjem-knappen for å gå tilbake til skriverens startskjermbilde når som helst.
programmer.
MERK: Tilgjengelige programmer varierer fra skriver til skriver. Administratoren kan kongurere hvilke
programmer som vises og hvilken rekkefølge de skal vises i.
og gjenopprette standardinnstillingene (inkludert språk og tastaturoppsettet).
4 Påloggings- eller
avloggings-knapp
5
Informasjon-knapp
Trykk på påloggingsknappen for å få tilgang til sikre funksjoner.
Velg Logg av-knappen for å logge av skriveren. Skriveren tilbakestiller alle alternativer til
standardinnstillingene.
MERK: Denne knappen vises bare hvis administratoren har kongurert skriveren for å kreve tillatelse
for å få tilgang til funksjoner.
Velg informasjonsknappen for å få opp en side som gir tilgang til ere typer skriverinformasjon. Velg
knappen nederst på skjermen for å få følgende informasjon:
● Visningsspråk: Endre språkinnstillingen fra denne siden.
● Hvilemodus: Plasser skriveren i hvilemodus fra denne siden.
● Wi-Fi Direct: Se informasjon om hvordan du kan koble deg direkte til skriveren ved hjelp av en
telefon, nettbrett eller annen enhet med Wi-Fi.
● Trådløs: Bruk denne skjermen for å vise eller endre innstillinger for trådløs tilkobling (bare
tilgjengelig når et valgfritt trådløst tilbehør er installert).
● Ethernet: Bruk denne skjermen til å se og endre innstillingene for Ethernet-tilkoblingen.
● HP webtjenester: Finn informasjon om å koble til og skrive ut til skriveren ved hjelp av HPS
webtjenester (ePrint).
● Faksnummer: Vis skriverens faksnummer (for modeller med f og z og for dn-modell bare når det
valgfrie fakstilbehøret er installert).
6 Kapittel 1 Skriveroversikt NOWW
Page 17
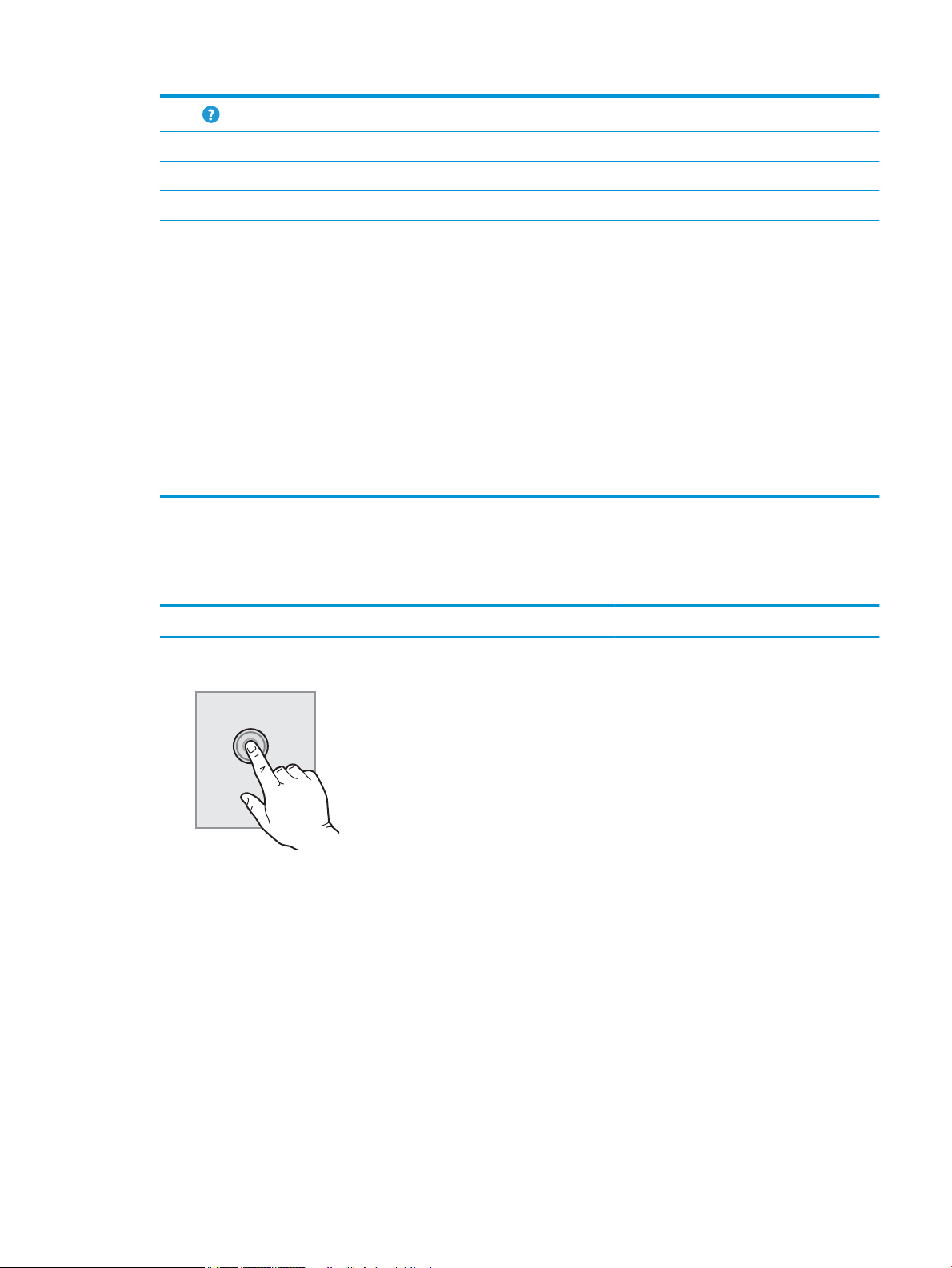
6
7 Gjeldende tid Viser gjeldende klokkeslett.
8 Start kopiering-knapp Trykk på Start kopiering-knappen for å starte en kopieringsjobb.
9 Kopier-feltet Kopier-feltet viser antall kopier som skriveren skal lage.
Hjelp-knapp
Trykk på Hjelp-knappen for å åpne det innebygde hjelpesystemet.
10 Startskjermens
sideindikator
11 Tastatur
(bare c-modellen)
12 USB-port med enkel
tilgang
13 Lomme for integrering av
maskinvare
Slik bruker du kontrollpanelet
Bruk følgende handlinger til å bruke skriverens kontrollpanel.
Handling Beskrivelse Eksempel
Trykk på Trykk på et element på skjermen for å velge det
Startskjermen har ere sider. Dette ikonet viser antall sider og hvilken side er som for øyeblikket er
aktiv. Dra skjermen sidelengs for å bla mellom sidene.
Denne skriveren har et fysisk tastatur. Tastene er tilordnet et språk på samme måte som det virtuelle
tastaturet på skriverens berøringsskjerm. Når tastaturoppsett for det virtuelle tastaturet endres, får
tastene på det fysiske tastaturet nye tilordninger for å stemme overens med de nye innstillingene.
MERK: På enkelte steder leveres skriveren med selvklebende tastaturoverlegg som kan tilpasse
tastene for ulike språk.
Sett inn en USB-ashstasjon for utskrift eller skanning uten en datamaskin eller for å oppdatere
printerfastvaren.
MERK: En administrator må aktivere denne porten før bruk.
For tilkobling av tilbehør og tredjepartsenheter
Trykk på Innstillinger-ikonet for å åpne
elementet eller åpne den menyen. Når du blar
gjennom menyer, kan du stoppe å bla ved å
trykke lett på skjermen.
Innstillinger-appen.
NOWW Inndelt oversikt 7
Page 18
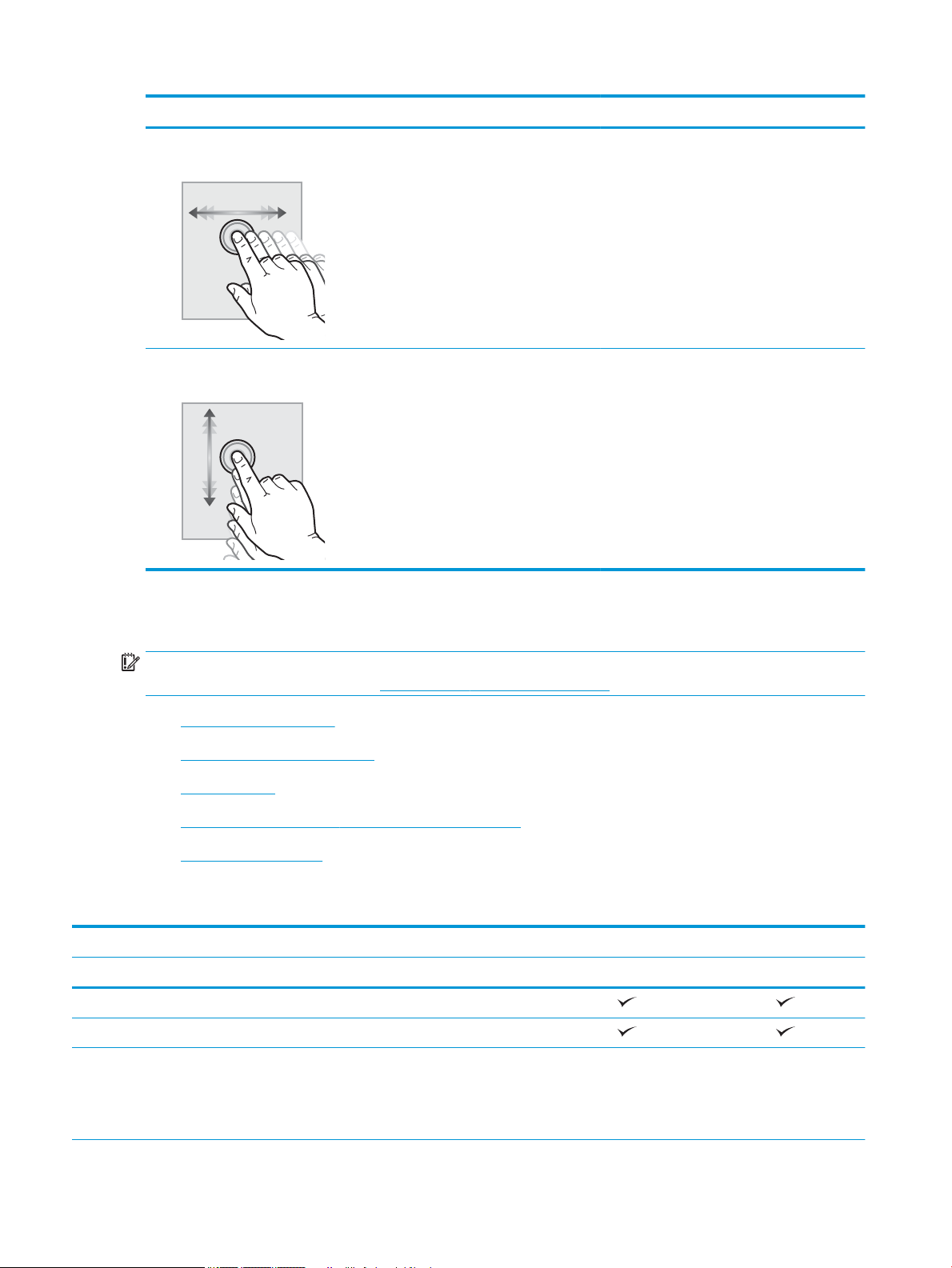
Handling Beskrivelse Eksempel
Dra Trykk på skjermen og beveg ngeren vannrett
for å bla til siden.
Bla Trykk på skjermen og beveg ngeren loddrett for
å bla opp og ned. Når du blar gjennom menyer,
kan du stoppe å bla ved å trykke lett på
skjermen.
Sveip helt til Innstillinger-appen vises.
Bla gjennom Innstillinger-appen.
Skriverspesikasjoner
VIKTIG: Følgende spesikasjoner er korrekte på utgivelsestidspunktet, men de kan endres over tid. Hvis du vil
ha oppdatert informasjon, kan du se www.hp.com/support/ljE52545mfp.
●
Tekniske spesikasjoner
●
Operativsystemer som støttes
●
Skriverens mål
●
Strømforbruk, elektriske spesikasjoner og lydutslipp
●
Område for driftsmiljø
Tekniske spesikasjoner
Modellnavn E52545dn E52545c
Produktnummer 3GY19A 3GY20A
Papirhåndtering Sku 1 (kapasitet på 100 ark)
Sku 2 (kapasitet på 550 ark)
1 x 550-arks papirmater
Tilleggsutstyr Tilleggsutstyr
MERK: Hver skrivermodell støtter opptil
tre papirmatere som ekstrautstyr, hver på
550 ark (sku 3, 4 og 5).
8 Kapittel 1 Skriveroversikt NOWW
Page 19
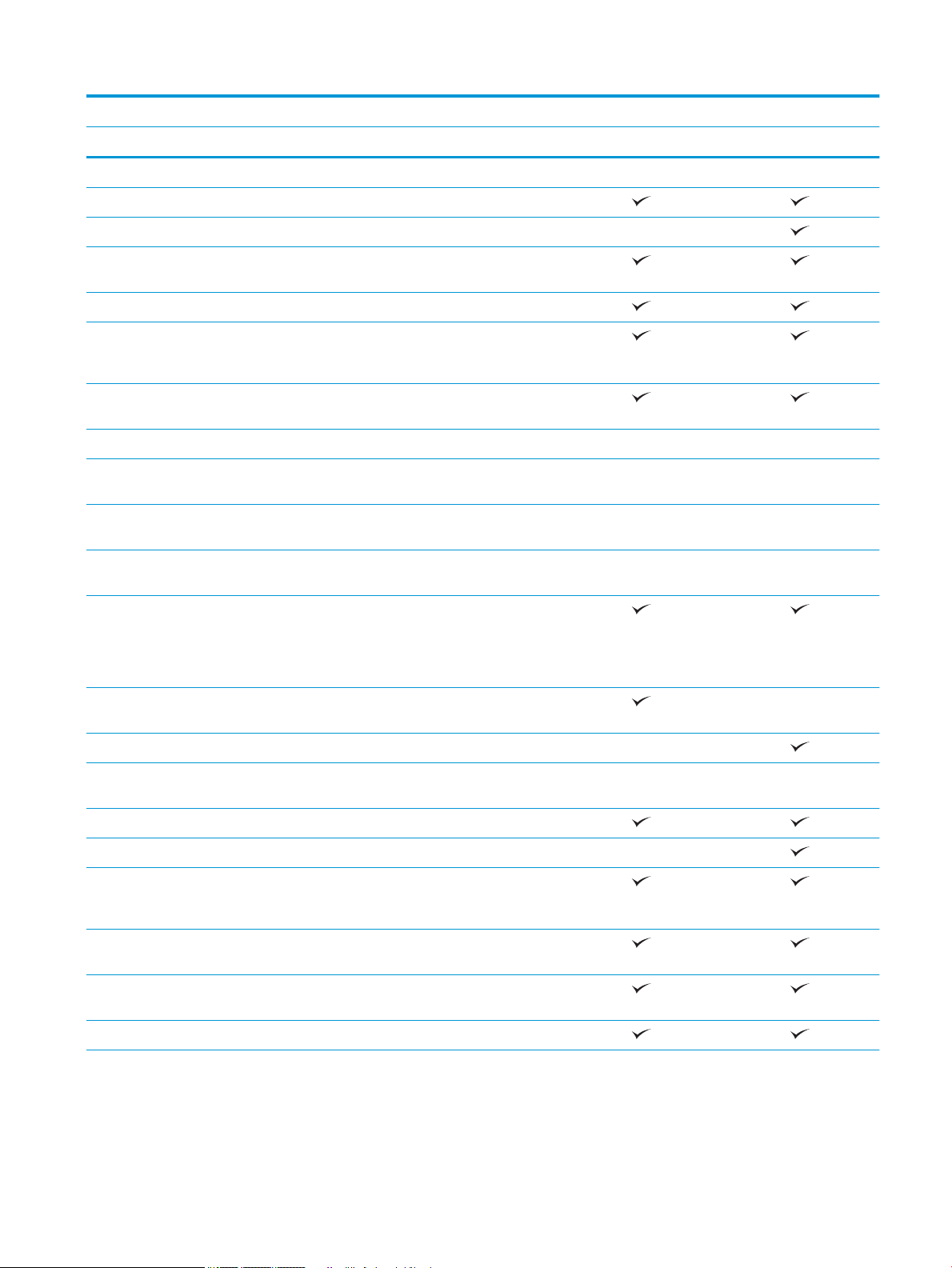
Modellnavn E52545dn E52545c
Produktnummer 3GY19A 3GY20A
Skriverkabinett/-stativ Tilleggsutstyr Tilleggsutstyr
Automatisk dupleksutskrift
Hurtigstifter Støttes ikke
Tilkobling 10/100/1000 Ethernet LAN-tilkobling med
IPv4 og IPv6
Hi-Speed USB 2.0
USB-port med enkel tilgang for utskrift uten
datamaskin, og for oppgradering av
fastvaren
Lomme for integrering av maskinvare for
tilkobling av tredjepartsenheter
HP interne USB-porter Tilleggsutstyr Tilleggsutstyr
HP Jetdirect 3000w NFC/trådløst tilbehør
for utskrift fra mobile enheter
Integrert HP NFC og Wi-Fi Direct-tilbehør for
utskrift fra mobile enheter
HP Jetdirect 2900nw-
utskriftsservertilbehør for trådløs tilkobling
Minne 1,75 GB grunnleggende minne
MERK: Det grunnleggende minnet kan
utvides til 2,5 GB ved å legge til en DIMMminnemodul.
Masselagring 16 GB innebygd multimediakontroller
(eMMC)
320 GB HP sikker harddisk med høy ytelse Støttes ikke
Sikkerhet HP Trusted Platform Module for kryptering
av alle data som sendes gjennom skriveren
Kontrollpanel – skjerm og tastatur Kontrollpanel med fargeberøringsskjerm
Fysisk tastatur Støttes ikke
Utskrift Skriver ut 45 sider per minutt (spm) på
papir i Letter-størrelse og 43 spm på papir i
A4-størrelse
Tilleggsutstyr Tilleggsutstyr
Støttes ikke Støttes ikke
Tilleggsutstyr Tilleggsutstyr
Tilleggsutstyr Tilleggsutstyr
Støttes ikke
Utskrift fra USB-enhet med enkel tilgang
(ingen datamaskin kreves)
Lagre jobber i skriverens minne for å skrive
ut senere eller privat
Faks
NOWW Skriverspesikasjoner 9
Page 20
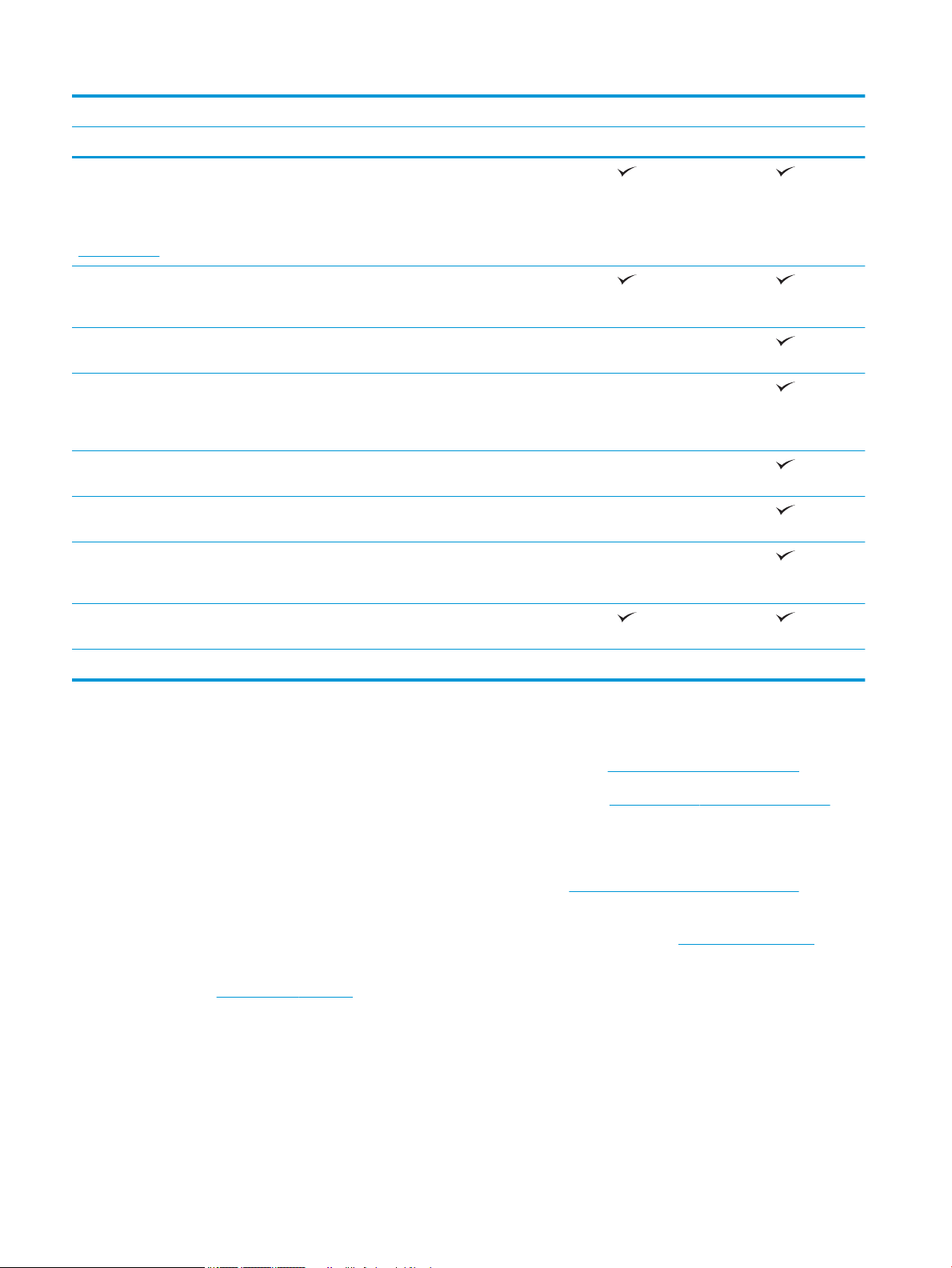
Modellnavn E52545dn E52545c
Produktnummer 3GY19A 3GY20A
Kopiere og skanne
MERK: Kopierings- og skannerhastighet
kan variere. Hvis du vil se den nyeste
informasjonen, kan du gå til
support.hp.com.
100-siders dokumentmater med to
HP EveryPage-teknologi inkludert
Innebygd optisk tegngjenkjenning (OCR)
SMART-etikettfunksjon gir registrering av
Automatisk papirretning for sider som har
Automatisk tonejustering som angir
Sende digitalt Send dokumenter til e-post, USB og delte
Kopierer 45 sider per minutt (spm) på papir
i Letter-størrelse og 43 spm på papir i A4størrelse
skannehoder for tosidig kopiering og
skanning med én passering
registrering av ermating med ultralyd
som gjør det mulig å konvertere trykte sider
til tekst som kan redigeres og søkes i ved
hjelp av en datamaskin
papirside for automatisk sidebeskjæring
minst 100 tegn med tekst
kontrast, lysstyrke, og fjerning av bakgrunn
for hver side
mapper i et nettverk
Støttes ikke
Støttes ikke
Støttes ikke
Støttes ikke
Støttes ikke
Send dokumenter til SharePoint® Støttes ikke Støttes ikke
Operativsystemer som støttes
Linux: Hvis du vil ha informasjon og skriverdrivere for Linux, kan du gå til www.hp.com/go/linuxprinting.
UNIX: Hvis du vil ha informasjon og skriverdrivere for UNIX®, kan du gå til www.hp.com/go/unixmodelscripts.
Følgende informasjon gjelder for de skriverspesikke HP PCL 6-skriverdriverne, og HP-skriverdriverne for
macOS.
Windows: Gå til webområdet for skriverstøtte for denne skriveren: www.hp.com/support/ljE52545mfp for å
laste ned og installere HP-skriverdriveren.
macOS: Mac-datamaskiner støttes med denne skriveren. Last ned HP Easy Start fra 123.hp.com/LaserJet for å
installere HP-skriverdriveren.
1. Gå til 123.hp.com/LaserJet.
2. Følg den angitte fremgangsmåten for å laste ned skriverprogramvaren.
10 Kapittel 1 Skriveroversikt NOWW
Page 21
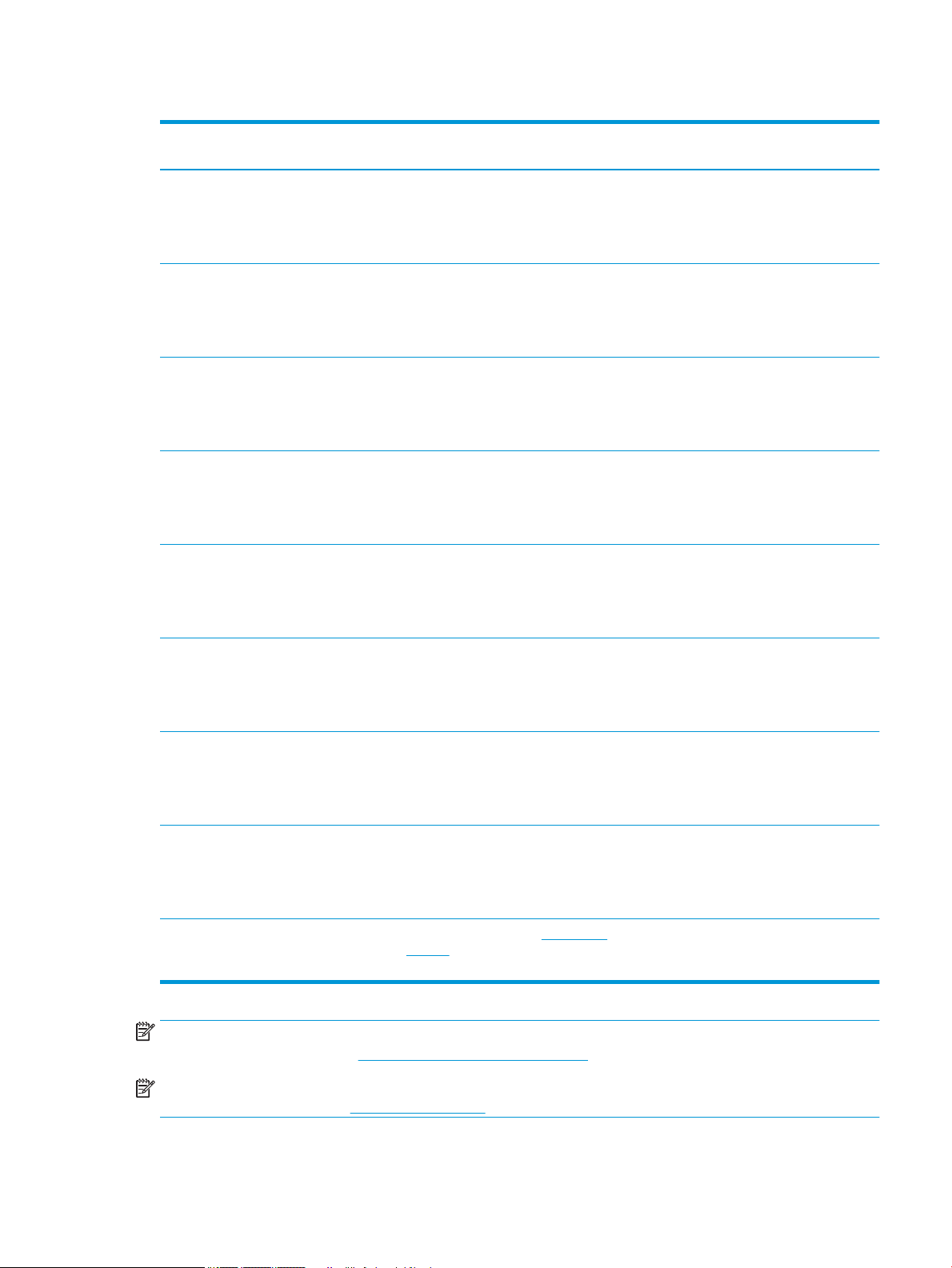
Tabell 1-1 Støttede operativsystemer og skriverdrivere
Operativsystem Skriverdriveren er installert (fra
programvaren på Internett)
Windows 7, 32-biters og 64-biters Skriverspesikk skriverdriver for PCL 6 er
tilgjengelig for nedlasting fra webområdet
for skriverstøtte. Last ned driveren, og bruk
Microsoft Veiviser for skriver til å installere
den.
Windows 8, 32-biters og 64-biters Skriverspesikk skriverdriver for PCL 6 er
tilgjengelig for nedlasting fra webområdet
for skriverstøtte. Last ned driveren, og bruk
Microsoft Veiviser for skriver til å installere
den.
Windows 8.1, 32-biters og 64-biters Skriverspesikk skriverdriver for PCL 6 er
tilgjengelig for nedlasting fra webområdet
for skriverstøtte. Last ned driveren, og bruk
Microsoft Veiviser for skriver til å installere
den.
Windows 10, 32-biters og 64-biters Skriverspesikk skriverdriver for PCL 6 er
tilgjengelig for nedlasting fra webområdet
for skriverstøtte. Last ned driveren, og bruk
Microsoft Veiviser for skriver til å installere
den.
Windows Server 2008 R2, SP 1, 64-biters Skriverspesikk skriverdriver for PCL 6 er
tilgjengelig for nedlasting fra webområdet
for skriverstøtte. Last ned driveren, og bruk
Microsoft Veiviser for skriver til å installere
den.
Merknader
Windows Server 2012, 64-biter Skriverspesikk skriverdriver for PCL 6 er
tilgjengelig for nedlasting fra webområdet
for skriverstøtte. Last ned driveren, og bruk
Microsoft Veiviser for skriver til å installere
den.
Windows Server 2012 R2, 64-biters Skriverspesikk skriverdriver for PCL 6 er
tilgjengelig for nedlasting fra webområdet
for skriverstøtte. Last ned driveren, og bruk
Microsoft Veiviser for skriver til å installere
den.
Windows Server 2016, 64-biter Skriverspesikk skriverdriver for PCL 6 er
tilgjengelig for nedlasting fra webområdet
for skriverstøtte. Last ned driveren, og bruk
Microsoft Veiviser for skriver til å installere
den.
macOS 10.11 El Capitan, macOS 10.12
Sierra, macOS 10.13 High Sierra
Last ned HP Easy Start fra 123.hp.com/
LaserJet, og bruk det deretter til å installere
skriverdriveren.
MERK: Hvilke operativsystemer som støttes, kan endre seg. Hvis du vil ha en oppdatert liste over støttede
operativsystemer, kan du gå til www.hp.com/support/ljE52545mfp for HPs omfattende hjelp for skriveren.
MERK: Hvis du vil ha mer informasjon om klient- og serveroperativsystemer, og om HP UPD-driverstøtte for
denne skriveren, kan du gå til www.hp.com/go/upd. Under Mer informasjon klikker du på koblingene.
NOWW Skriverspesikasjoner 11
Page 22
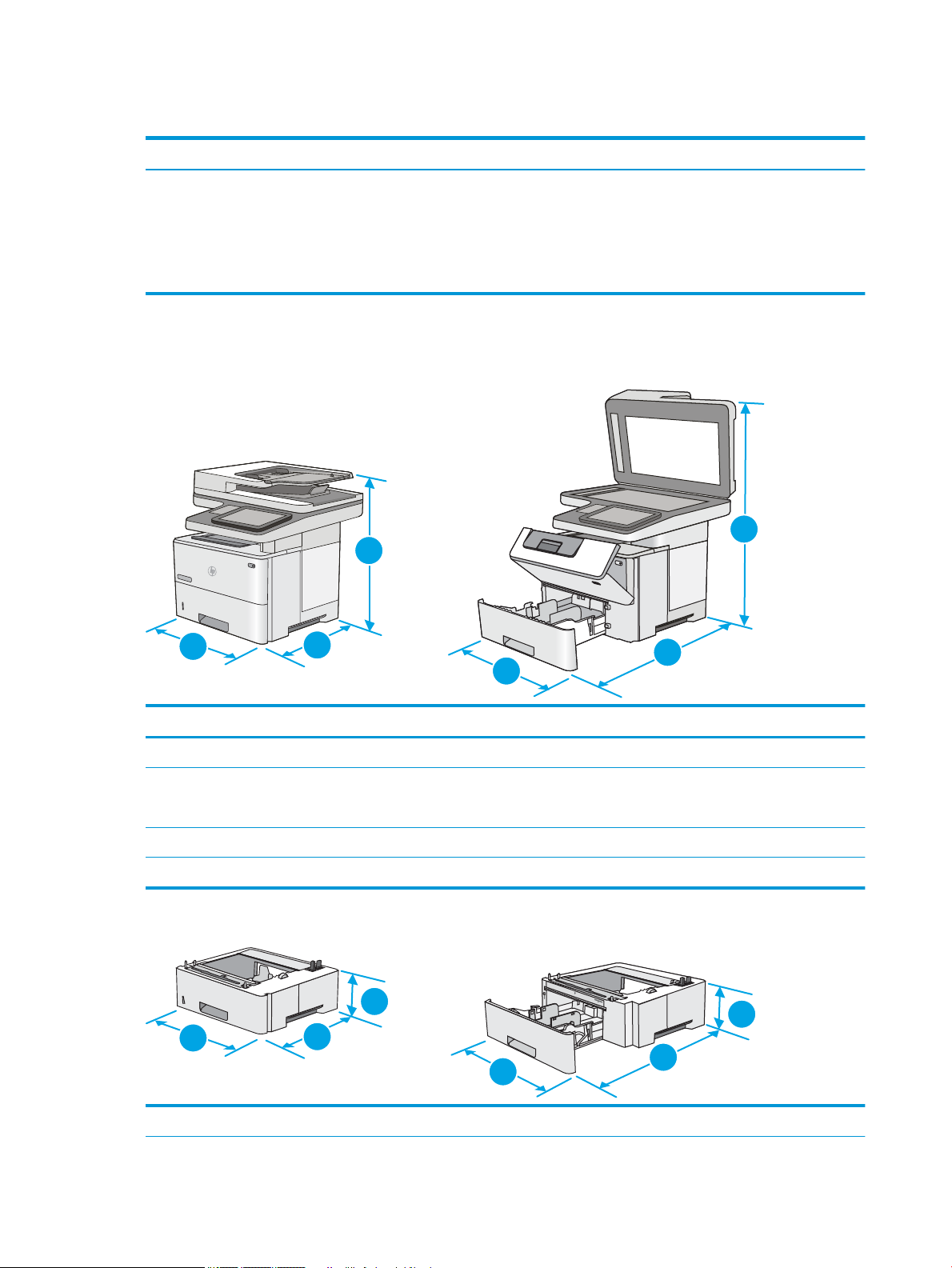
Tabell 1-2 Systemkrav
1
1
2
2
3
3
1
2
2
3
3
1
Windows macOS
● Internett-forbindelse
● Egen USB 1.1- eller 2.0-kontakt eller en nettverkstilkobling
● 2 GB ledig plass på harddisken
● 1 GB RAM (32-biter) eller 2 GB RAM (64-biter)
Skriverens mål
Figur 1-1 Mål for den grunnleggende skriveren
● Internett-tilkobling
● Egen USB 1.1- eller 2.0-kontakt eller en nettverkstilkobling
● 1,5 GB ledig plass på harddisken
Skriveren når alt er lukket Skriveren når alt er åpent
1. Høyde 497 mm 750 mm
2. Dybde Støvdeksel for sku 2 lukket: 496 mm
Støvdeksel for sku 2 åpent: 559 mm
3. Bredde 482 mm 482 mm
Vekt 23 kg
Figur 1-2 Mål for papirmateren med 1 x 550-ark
674 mm
1. Høyde
12 Kapittel 1 Skriveroversikt NOWW
130 mm
Page 23

2. Dybde Lukket sku: 376 mm
1
2
3
2
3
1
Åpen sku: 569 mm
3. Bredde 410 mm
Vekt 1,4 kg
Figur 1-3 Mål for kabinettet/stativet
1. Høyde 381 mm
2. Dybde Lukket deksel: 632 mm
Åpent deksel og bakhjulene rotert: 865 mm
3. Bredde Lukket deksel: 600 mm
Åpent deksel og bakhjulene rotert: 630 mm
Vekt 9,0 kg
1
Disse verdiene kan endres. Hvis du vil ha oppdatert informasjon, kan du se www.hp.com/support/ljE52545mfp.
NOWW Skriverspesikasjoner 13
Page 24
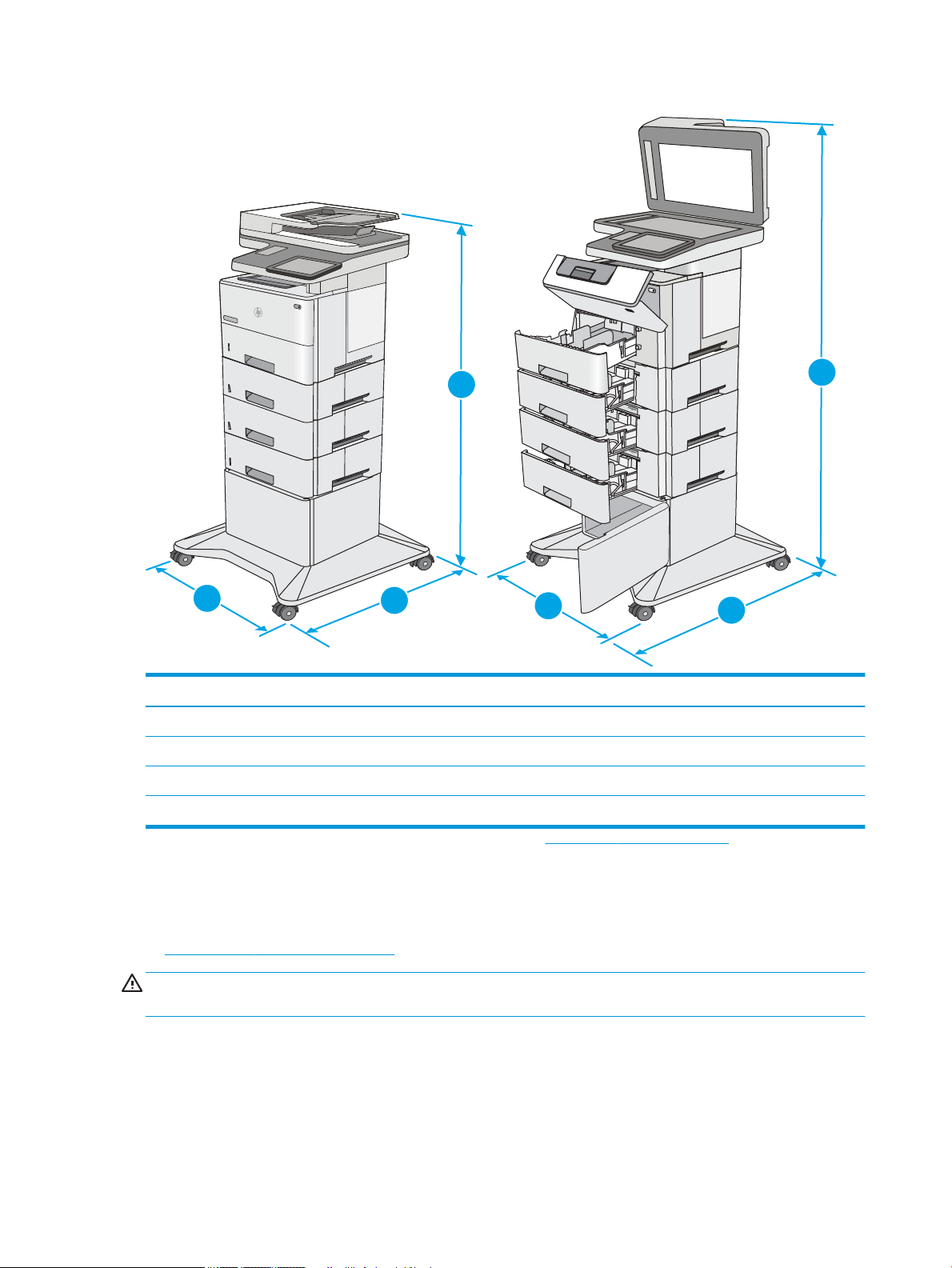
Figur 1-4 Mål for skriveren med tre 1 x 550-arks papirmatere og kabinett/stativ
1
2
3
1
2
3
Skriver og tilbehør når alt er lukket Skriver og tilbehør når alt er åpent
1. Høyde 1268 mm 1521 mm
2. Dybde 632 mm 865 mm
3. Bredde 600 mm 630 mm
Vekt 36,2 kg
1
Disse verdiene kan endres. Hvis du vil ha oppdatert informasjon, kan du se www.hp.com/support/ljE52545mfp.
2
Du må ikke utvide med mer enn én papirsku om gangen.
Strømforbruk, elektriske spesikasjoner og lydutslipp
Se www.hp.com/support/ljE52545mfp for gjeldende informasjon.
FORSIKTIG: Strømkravene er basert på landet/regionen der skriveren selges. Ikke gjør om driftsspenningene.
Dette vil skade skriveren og gjøre skrivergarantien ugyldig.
14 Kapittel 1 Skriveroversikt NOWW
Page 25

Område for driftsmiljø
Tabell 1-3 Spesikasjoner for driftsmiljø
Miljø Anbefalt Tillatt
Temperatur 17 til 25 °C 15–30 °C
Relativ luftfuktighet 30 til 70 % relativ luftfuktighet (RH) 10 til 80 % relativ luftfuktighet (RH)
NOWW Skriverspesikasjoner 15
Page 26
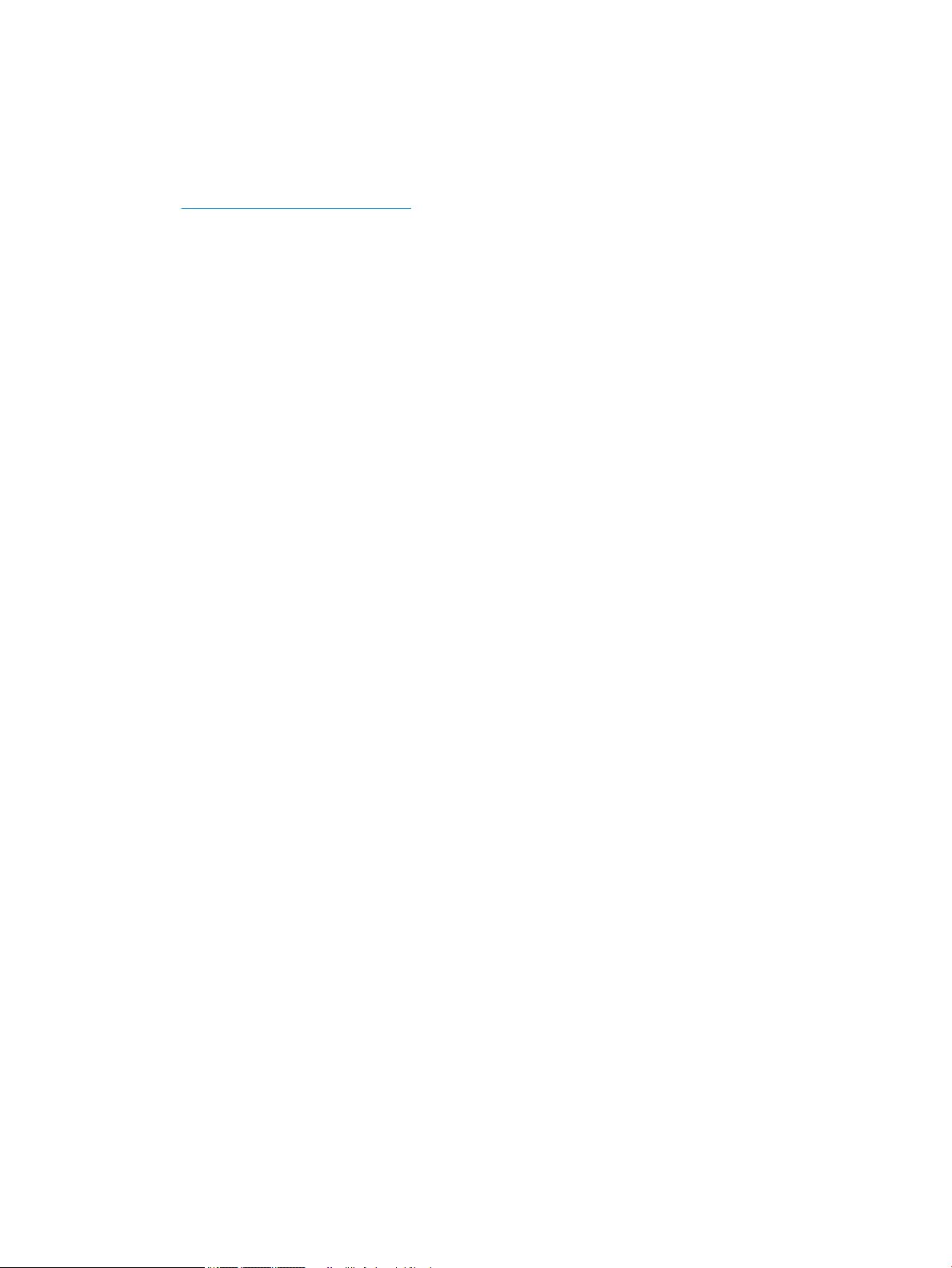
Oppsett av skrivermaskinvare og programvareinstallering
Du nner mer informasjon i installeringsveiledningen for maskinvare som fulgte med skriveren. For mer
informasjon kan du gå til HP support på nettet.
Gå til www.hp.com/support/ljE52545mfp for HPs omfattende hjelp for skriveren. Finn følgende støtte:
● Installer og kongurer
● Lær og bruk
●
Løse problemer
● Laste ned oppdateringer for programvare og fastvare
● Delta i støttefora
● Finn informasjon om garanti og forskrifter
16 Kapittel 1 Skriveroversikt NOWW
Page 27
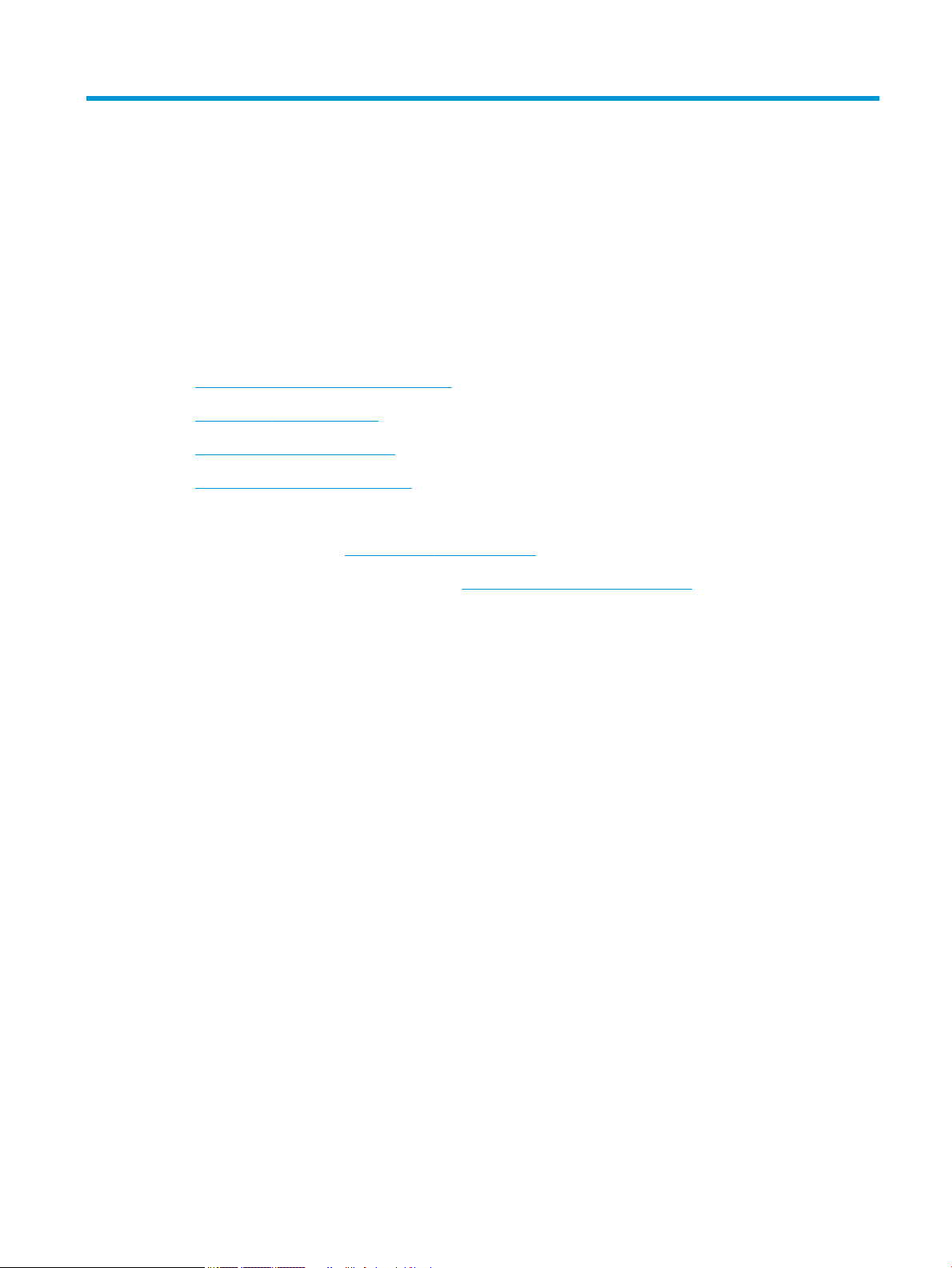
2 Papirskuer
Mer informasjon:
●
Legge papir i sku 1 (erfunksjonssku)
●
Legg papir i sku 2, 3, 4 og 5
●
Legge i og skrive ut konvolutter
●
Bruke hurtigstifteren (c-modellen)
Den følgende informasjonen er riktig på publiseringstidspunktet.
For å få videohjelp kan du se www.hp.com/videos/LaserJet.
Hvis du vil ha oppdatert informasjon, kan du se www.hp.com/support/ljE52545mfp.
HPs omfattende hjelp for skriveren inneholder følgende informasjon:
● Installer og kongurer
● Lær og bruk
● Løse problemer
● Laste ned oppdateringer for programvare og fastvare
● Delta i støttefora
● Finn informasjon om garanti og forskrifter
NOWW Mer informasjon: 17
Page 28

Legge papir i sku 1 (erfunksjonssku)
Innføring
Følgende fremgangsmåte beskriver hvordan du legger papir i sku 1. Denne skuen kan ta opptil 100 ark med
papir på 75 g/m2.
MERK: Velg riktig papirtype i skriverdriveren før du skriver ut.
FORSIKTIG: Ikke legg i eller fjern papir fra sku 1 under utskrift for å unngå papirstopp.
1. Ta tak i håndtaket på hver side av sku 1, og trekk
den mot deg for å åpne den.
2. Trekk ut skuorlengeren for å gi støtte til papiret.
3. Juster papirskinnene til riktig størrelse, og legg
papir i skuen. Hvis du vil ha informasjon om
hvordan du angir retning på papiret, kan du se
Papirretning for sku 1 på side 19.
Kontroller at papiret passer under linjene på
papirskinnene.
MERK: Den maksimale stabelhøyden er 10 mm,
eller omtrent 100 ark med 75 g papir.
4. Juster sideskinnene slik at de så vidt berører
papirbunken uten å bøye papiret.
18 Kapittel 2 Papirskuer NOWW
Page 29
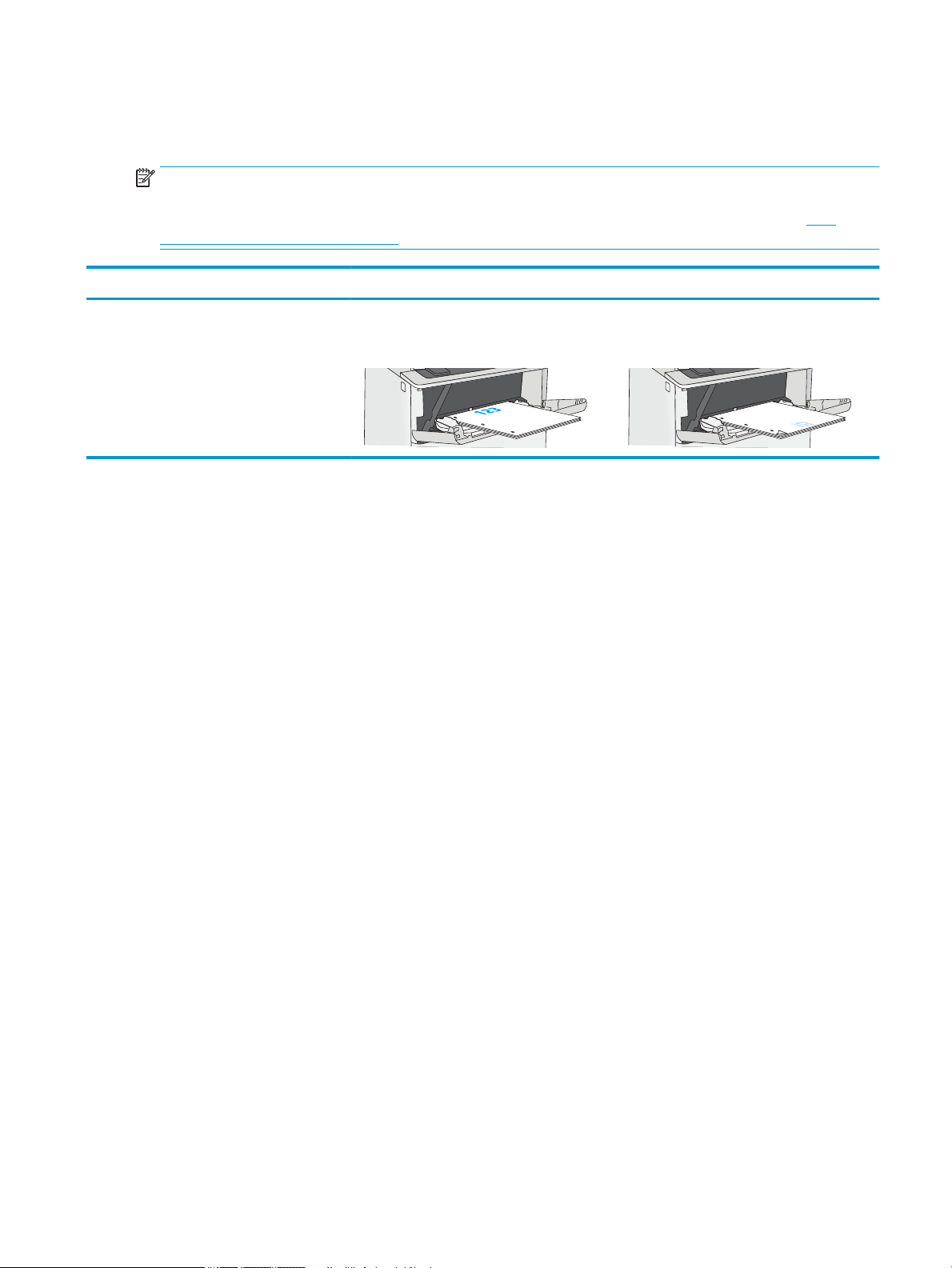
Papirretning for sku 1
Tabellen nedenfor viser hvordan du legger i papir når du har papir som må ligge i en bestemt retning.
MERK: Innstillingene for Alternativ brevhodemodus påvirker hvordan du legger i bredhodepapir eller
forhåndstrykt papir. Dette alternativet er deaktivert som standard. Når du bruker denne modusen, legger du i
papir på samme måte som for automatisk tosidig utskrift. Hvis du ønsker mer informasjon, kan du se Bruk
Alternativ brevhodemodus på side 19.
Papirtype Enkeltsidig utskrift Tosidig utskrift og alternativ brevhodemodus
Brevhodepapir, forhåndstrykt papir eller hullark Forsiden opp
Øvre kant først inn i skriveren
Forsiden ned
Nedre kant først inn i skriveren
Bruk Alternativ brevhodemodus
Bruk funksjonen Alternativ brevhodemodus for å legge i brevhodepapir eller forhåndstrykt papir i skuen på
samme måte som for alle jobber, uansett om du skriver ut på én eller begge sider av arket. Når du bruker denne
modusen, legger du i papir på samme måte som for automatisk tosidig utskrift.
Hvis du vil bruke funksjonen, aktiverer du den ved hjelp av menyene på skriverens kontrollpanel.
Aktivere Alternativ brevhodemodus ved hjelp av menyene på skriverens kontrollpanel
1. På startskjermbildet på skriverens kontrollpanel sveiper du fra høyre til venstre til Innstillinger-menyen
vises. Trykk på Innstillinger-ikonet for å åpne menyen.
2. Åpne disse menyene:
● Administrer skuer
● Alternativ brevhodemodus
3. Velg Aktivert, og velg deretter Lagre eller OK.
NOWW Legge papir i sku 1 (erfunksjonssku) 19
Page 30

Legg papir i sku 2, 3, 4 og 5
B5
11 LTR
14 LGL
Innføring
Følgende fremgangsmåte beskriver hvordan du legger papir i sku 2 og i de valgfrie 550-arks skuene
(delenummer F2A72A). Disse skuene kan ta opptil 550 ark med papir på 75 g/m2.
MERK: Du legger papir i 550-arks skuene på samme måte som i sku 2. Bare sku 2 vises her.
MERK: Papirskinnene kan være låst før bruk og er kanskje ikke justerbare.
FORSIKTIG: Du må ikke utvide med mer enn én papirsku om gangen.
1. Åpne skuen.
MERK: Ikke åpne skuen mens den er i bruk.
2. Juster papirbreddeskinnene før du legger i papir
ved å klemme på justeringslåsene og justere
skinnene til størrelsen på papiret som brukes.
3. Juster papirlengdeskinnen ved å klemme på
justeringslåsen og justere skinnene til størrelsen
på papiret som brukes.
20 Kapittel 2 Papirskuer NOWW
Page 31

4. Hvis du vil legge i papir i Legal-størrelse, klemmer
14 LGL
du inn spaken til venstre for midten av baksiden på
skuen og forlenger baksiden på skuen til riktig
papirstørrelse.
MERK: Dette trinnet gjelder ikke for andre
papirstørrelser.
5. Legg papir i skuen. Hvis du vil ha informasjon om
hvordan du angir retning på papiret, kan du se
Papirretning for sku 2 og 550-arks skuene
på side 22.
MERK: Ikke juster papirskinnene tett inntil
papirbunken. Juster dem til hakkene eller
markeringer i skuen.
MERK: Juster papirskinnene til riktig størrelse og
ikke legg for mye papir i skuen for å hindre
fastkjørt papir. Kontroller at toppen av bunken er
under indikatoren for full sku, slik det vises i
forstørrelsen på illustrasjonen.
6. Lukk skuen.
NOWW Legg papir i sku 2, 3, 4 og 5 21
Page 32

7. Kongurasjonsmeldingen for skuene vises på
X
Y
123
123
skriverens kontrollpanel.
8. Hvis papirstørrelsen og -typen som vises ikke er
riktig, velger du Endre for å velge en annen
papirstørrelse eller -type.
For papir med egendenert størrelse angir du Xog Y-målene for papiret når meldingen vises på
skriverens kontrollpanel.
Papirretning for sku 2 og 550-arks skuene
Tabellen nedenfor viser hvordan du legger i papir når du har papir som må ligge i en bestemt retning.
MERK: Innstillingene for Alternativ brevhodemodus påvirker hvordan du legger i bredhodepapir eller
forhåndstrykt papir. Dette alternativet er deaktivert som standard. Når du bruker denne modusen, legger du i
papir på samme måte som for automatisk tosidig utskrift. Hvis du ønsker mer informasjon, kan du se Bruk
Alternativ brevhodemodus på side 22.
Papirtype Enkeltsidig utskrift Tosidig utskrift og alternativ brevhodemodus
Brevhodepapir, forhåndstrykt papir eller hullark Forsiden ned
Øverste del av arket fremst i skuen
Forsiden opp
Nederste del av arket mot forsiden av skuen
Bruk Alternativ brevhodemodus
Bruk funksjonen Alternativ brevhodemodus for å legge i brevhodepapir eller forhåndstrykt papir i skuen på
samme måte som for alle jobber, uansett om du skriver ut på én eller begge sider av arket. Når du bruker denne
modusen, legger du i papir på samme måte som for automatisk tosidig utskrift.
Hvis du vil bruke funksjonen, aktiverer du den ved hjelp av menyene på skriverens kontrollpanel.
Aktivere Alternativ brevhodemodus ved hjelp av menyene på skriverens kontrollpanel
1. På startskjermbildet på skriverens kontrollpanel sveiper du fra høyre til venstre til Innstillinger-menyen
vises. Trykk på Innstillinger-ikonet for å åpne menyen.
2. Åpne disse menyene:
22 Kapittel 2 Papirskuer NOWW
Page 33

● Administrer skuer
● Alternativ brevhodemodus
3. Velg Aktivert, og velg deretter Lagre eller OK.
NOWW Legg papir i sku 2, 3, 4 og 5 23
Page 34

Legge i og skrive ut konvolutter
Innføring
Følgende fremgangsmåte beskriver hvordan du skriver ut og legger i konvolutter. Bruk sku 1 for å skrive ut på
konvolutter. Sku 1 tar opptil 10 konvolutter
Hvis du vil skrive ut konvolutter ved å bruke alternativet for manuell mating, følger du denne fremgangsmåten
for å velge de riktige innstillingene i skriverdriveren, og legger konvoluttene i skuen etter at utskriftsjobben er
sendt til skriveren.
Skrive ut konvolutter
1. Velg alternativet Skriv ut ved hjelp av programmet.
2. Velg skriveren fra listen over skrivere, og klikk deretter på eller trykk på Egenskaper eller Innstillingerfor å
åpne skriverdriveren.
MERK: Navnet på knappen varierer for ulike programmer.
MERK: Hvis du vil få tilgang til disse funksjonene fra en Windows 8- eller 8.1-startskjerm, velger du
Enheter, velger Utskrift og velger skriveren.
3. Velg kategorien Papir/kvalitet.
4. Velg riktig størrelse for konvoluttene på rullegardinmenyen Papirstørrelse.
5. På rullegardinmenyen Papirtype velger du Konvolutt.
6. På rullegardinmenyen Papirkilde velger du Manuell mating.
7. Klikk på OK for å lukke dialogboksen Dokumentegenskaper.
8. I dialogboksen Skriv ut klikker du på OK for å skrive ut jobben.
Konvoluttretning
Legg konvolutter i sku 1 med utskriftssiden opp og den korte
frankeringssiden først inn i skriveren.
24 Kapittel 2 Papirskuer NOWW
Page 35

Bruke hurtigstifteren (c-modellen)
Hurtigstifteren kan stifte opptil 20 ark med papir på 75 g/m2.
FORSIKTIG: For å unngå å skade skriveren må du ikke forsøke å stifte andre materialer enn papir.
1. Sett den nye papirbunken inn i sporet foran stifteenheten.
2. Vent til stifteenheten har stiftet sammen arkene. Stifteenheten aktiveres når den oppdager papir, og lager
en stiftelyd.
MERK: Hvis skriveren er i hvilemodus, kan den være litt langsom.
3. Ta ut de stiftede papirarkene.
Hvis stifteenheten ikke gir fra seg papiret, følger du disse trinnene for å løse problemet.
ADVARSEL: Unngå skade ved å la være å stikke ngeren inn i stifteområdet for å forsøke å løsne papiret.
1. Åpne og lukk dekselet til stifteenheten, og prøv deretter å fjerne papiret.
2. Hvis papiret fremdeles sitter fast, kontrollerer du at dekselet er lukket, og deretter slår du av skriveren og
slår den på igjen.
NOWW Bruke hurtigstifteren (c-modellen) 25
Page 36

26 Kapittel 2 Papirskuer NOWW
Page 37

3 Rekvisita, tilbehør og deler
Mer informasjon:
●
Bestill rekvisita, tilbehør og deler
●
Skifte ut tonerkassetten
●
Bytte stiftekassetten (c-modellene)
Den følgende informasjonen er riktig på publiseringstidspunktet.
For å få videohjelp kan du se www.hp.com/videos/LaserJet.
Hvis du vil ha oppdatert informasjon, kan du se www.hp.com/support/ljE52545mfp.
HPs omfattende hjelp for skriveren inneholder følgende informasjon:
● Installer og kongurer
● Lær og bruk
● Løse problemer
● Laste ned oppdateringer for programvare og fastvare
● Delta i støttefora
● Finn informasjon om garanti og forskrifter
NOWW Mer informasjon: 27
Page 38

Bestill rekvisita, tilbehør og deler
Bestilling
Bestille rekvisita og papir www.hp.com/go/suresupply
Bestille ekte HP-deler eller -ekstrautstyr www.hp.com/buy/parts
Bestille gjennom leverandører av service eller kundestøtte Kontakt en HP-autorisert leverandør av service eller kundestøtte.
Bestille ved hjelp av HPs innebygde webserver (EWS) I en nettleser som støttes, angir du produktets IP-adresse eller
vertsnavn i feltet for adresse/URL-adresse. HPs innebygde
webserver har en kobling til webområdet HP SureSupply, som gir
deg muligheten til å kjøpe originale HP-rekvisita.
Rekvisita og ekstrautstyr
Hvis du vil kjøpe tonerkassetter, kan du ta kontakt med servicerepresentanten. Sørg for at du har
produktmodellnummeret, som vises på produktetiketten på det bakre dekselet på skriveren.
Element Beskrivelse Delenummer
Rekvisita
HP stiftekassettpakke Nye stiftekassetter for c-modellen. Inneholder to
stiftekassetter à 1500 stifter.
Erstatningssett for ADM-valse til HP LaserJet 200 Erstatningsvalser for dokumentmateren B5L52A
Ekstrautstyr
1 x 550-arks papirmater Valgfri 550-arks papirmater
MERK: Hver skrivermodell støtter opptil tre
papirmatere som ekstrautstyr, hver på 550 ark (sku 3,
4 og 5).
Skriverstativ og -kabinett Valgfritt stativ med oppbevaringskabinett for å støtte
skriveren
Anbefales når ere valgfrie papirmatere er koblet til.
HP LaserJet tastaturoverleggsett for forenklet og
tradisjonell kinesisk
(bare c-modellen)
HP LaserJet tastaturoverleggsett for svensk
(bare c-modellen)
320 GB HP sikker harddisk med høy ytelse Valgfri harddisk B5L29A
HP 1GB DDR3 x 32 800MMHz for 144-pinners SODIMM Valgfri DIMM for å utvide minnet E5K48A
Språkspesikt, selvklebende overlegg for det fysiske
tastaturet
Språkspesikt, selvklebende overlegg for det fysiske
tastaturet
Q7432A
F2A72A
F2A73A
A7W12A
A7W14A
HP interne USB-porter To valgfrie USB-porter for å koble til tredjepartsenheter B5L28A
HP Trusted Platform Module Krypterer automatisk alle data som sendes gjennom
skriveren
Inneholder installeringsinstruksjoner
F5S62A
28 Kapittel 3 Rekvisita, tilbehør og deler NOWW
Page 39

Element Beskrivelse Delenummer
HP Foreign Interface Harness Valgfrie porter for tilkobling av tredjepartsenheter B5L31A
HP LaserJet MFP Analog faks-tilbehør 600 Fakstilbehør (tilleggsutstyr) B5L53A
HP Jetdirect 2900nw-utskriftsserver Tilbehør til trådløs USB-utskriftsserver J8031A
HP Jetdirect 3000w NFC/trådløst tilbehør Wi-Fi Direct-tilbehør for berøringsutskrift fra mobile
enheter
J8030A
Egenreparasjonsdeler
Deler for CSR (Customer Self-Repair) er tilgjengelige for mange HP LaserJet-skrivere for å redusere
reparasjonstid. Hvis du vil ha mer informasjon om CSR-programmet og fordelene med det, kan du se
www.hp.com/go/csr-support og www.hp.com/go/csr-faq.
Originale erstatningsdeler fra HP kan bestilles på www.hp.com/buy/parts eller ved å kontakte en tjeneste- eller
støtteleverandør som er godkjent av HP. Ett av følgende er nødvendig når du bestiller noe: delenummer,
serienummer (står på baksiden av skriveren), produktnummer eller skrivernavn.
● Deler som er merket Obligatorisk under alternativer for egenreparasjon, skal installeres av kunder, med
mindre du er villig til å betale for at en servicerepresentant fra HP utfører reparasjonen. HPs skrivergaranti
dekker ikke kundestøtte på stedet eller retur til lager for disse delene.
● Deler som er merket Valgfritt hva angår egenreparasjon, kan på anmodning installeres av en
servicerepresentant fra HP uten ekstra kostnader i løpet av skriverens garantiperiode.
Alternativer for
Artikkel Beskrivelse
Kontrollpanelsett Nytt kontrollpanel med berøringsskjerm Obligatorisk B5L24-67018
egenreparasjon Delenummer
SSD-minnesett Erstatning for solid state drive Obligatorisk 5851-6415
Harddisksett Erstatningsharddisk Obligatorisk 5851-6417
FIPS 500GB harddisksett (bare for USAs
myndigheter)
NFC-tilbehørssettt Erstatningstilbehør for NFC/trådløs
HP 2 GB DDR3 x32 144-pinners 800 MHz
SODIMM
Sett med to interne USB-porter Erstatning av interne USB-porter Obligatorisk 5851-6424
Sikkert harddisksett Erstatning av HP sikker harddiskstasjon
Overføringsvalse – servicesett Erstatningsoverføringsvalse Obligatorisk F2A76-67905
Sett med hente- og skillevalse for sku 1 Erstatningsvalser for sku 1 Obligatorisk F2A76-67906
Valsesett for sku 2–x Erstatningsvalser for sku 2, 3, 4 og 5 Obligatorisk F2A76-67907
1 x 550-arks papirmater 550-arks erstatningspapirmater Obligatorisk F2A76-67908
Skriverstativ og -kabinett Erstatningsskriverstativ og -kabinett Obligatorisk F2A76-67904
Analogt fakstilbehørsett Erstatning for faksskort Obligatorisk 5851-6579
Erstatningsharddisk Obligatorisk 5851-6419
Obligatorisk 5851-6429
tilkobling for HP Jetdirect 3000w
Erstatning for minne-DIMM Obligatorisk 5851-6581
Obligatorisk 5851-6425
med høy kapasitet
NOWW Bestill rekvisita, tilbehør og deler 29
Page 40

Artikkel Beskrivelse
Alternativer for
egenreparasjon Delenummer
Hvit skannerbakgrunn Erstatningsbakgrunn for skanneren (hvit
Engelsk (USA) tastatursett Erstatningstastatur for c-modellen Obligatorisk B5L47-67019
Storbritannia Engelsk tastatursett Erstatningstastatur for c-modellen Obligatorisk B5L47-67020
Tastaturoverleggsett
Fransk, italiensk, russisk, tysk, spansk,
ukrainsk
Tastaturoverleggsett
Fransk (Canada), spansk (latinamerikansk),
spansk (USA)
Tastaturoverleggsett
Forenkelt kinesisk, tradisjonell kinesisk
Tastaturoverleggsett
Spansk, portugisisk
Tastaturoverleggsett
Japansk (KG og KT)
plast)
Erstatningstastaturoverlegg for c-modellen Obligatorisk 5851-6019
Erstatningstastaturoverlegg for c-modellen Obligatorisk 5851-6020
Erstatningstastaturoverlegg for c-modellen Obligatorisk A7W12A
Erstatningstastaturoverlegg for c-modellen Obligatorisk 5851-6023
Erstatningstastaturoverlegg for c-modellen Obligatorisk 5851-6024
Obligatorisk 5851-6570
30 Kapittel 3 Rekvisita, tilbehør og deler NOWW
Page 41

Skifte ut tonerkassetten
1 2
Innføring
Følgende informasjon inneholder opplysninger om tonerkassetten for skriveren og fremgangsmåte for hvordan
du erstatter den.
●
Informasjon om tonerkassett
●
Ta ut og sett inn igjen blekkpatronen
Informasjon om tonerkassett
Skriveren viser når det er lite og svært lite igjen i tonerkassetten. Den faktiske gjenværende levetiden til
tonerkassetten kan variere. Du bør ha en ny tonerkassett klar, slik at du kan skifte kassetten når
utskriftskvaliteten ikke lenger er tilfredsstillende.
Hvis du vil kjøpe tonerkassetter eller kontrollere hvilke tonerkassetter som er kompatible med skriveren, kan du
gå til HP SureSupply via koblingen www.hp.com/go/suresupply. Bla til bunnen av siden, og kontroller at land/
område er riktig.
MERK: Tonerkassetter med høy kapasitet inneholder mer toner enn standardkassetter slik at de kan skrive ut
ere sider. Hvis du vil ha mer informasjon, kan du gå til www.hp.com/go/learnaboutsupplies.
Ikke ta tonerkassetten ut av innpakningen før du skal bruke den.
FORSIKTIG: Unngå skade på tonerkassetten. Utsett den ikke for lys i mer enn noen få minutter. Hvis
tonerkassetten må tas ut av skriveren over en lengre periode, må du dekke til den grønne bildetrommelen.
Illustrasjonen nedenfor viser tonerkassettkomponentene.
1 Minnebrikke
2 Bildetrommel
FORSIKTIG: Ikke ta på bildetrommelen. Fingermerker kan føre til kvalitetsproblemer med utskriften.
NOWW Skifte ut tonerkassetten 31
Page 42

FORSIKTIG: Hvis du får toner på klærne, bør du tørke det av med en tørr klut og vaske klærne i kaldt vann.
Bruker du varmt vann, smitter toneren av på stoet.
MERK: Du nner informasjon om hvordan du resirkulerer brukte tonerkassetter, i tonerkassettboksen.
Ta ut og sett inn igjen blekkpatronen
1. Trykk på utløserknappen for det øvre dekselet på
venstre side av skriveren.
2. Åpne frontdekselet.
3. Ta tak i håndtaket til den brukte tonerkassetten, og
dra den ut for å åpne den.
32 Kapittel 3 Rekvisita, tilbehør og deler NOWW
Page 43

4. Pakk ut den nye tonerkassetten fra det
1
2
3
beskyttende laget ved å rive av plaststripene og
åpne pakken. Ta vare på all emballasje, slik at du
kan bruke den til å resirkulere den brukte
tonerkassetten.
5. Hold i begge sidene av tonerkassetten, og rist den
5-6 ganger.
6. Juster tonerkassetten med åpningen, og skyv den
inn i skriveren.
NOWW Skifte ut tonerkassetten 33
Page 44

7. Lukk frontdekselet.
1
2
8. Pakk den brukte tonerkassetten i esken som den
nye kassetten lå i, eller bruk en stor pappeske og
fyll den med ere kassetter som du vil resirkulere.
Se den vedlagte resirkuleringsveiledningen for å få
informasjon om resirkulering.
I USA følger det med en forhåndsbetalt
adresseetikett i esken. I andre land/regioner kan du
gå til www.hp.com/recycle for å skrive ut en
forhåndsbetalt adresseetikett.
Lim den forhåndsbetalte adresseetiketten på
esken, og returer den brukte kassetten til HP slik at
den kan resirkuleres.
34 Kapittel 3 Rekvisita, tilbehør og deler NOWW
Page 45

Bytte stiftekassetten (c-modellene)
Innføring
Følgende informasjon inneholder opplysninger om stiftekassettene for skriveren og fremgangsmåte for hvordan
du skifter dem.
Hvis du vil kjøpe en topakning med stiftekassetter (delenummer Q7432A), går du til HP Parts Store via koblingen
www.hp.com/buy/parts. Hver kassett inneholder 1500 stifter.
Fjerne og erstatte stiftekassetten
1. Åpne dekselet til stifteenheten.
MERK: Når du åpner dekselet, kobles
stifteenheten ut.
2. Ta stiftekassetten ut av skriveren.
NOWW Bytte stiftekassetten (c-modellene) 35
Page 46

3. Sett inn den nye stiftekassett i åpningen på
innsiden av dekselet til stifteenheten.
4. Lukk dekselet.
36 Kapittel 3 Rekvisita, tilbehør og deler NOWW
Page 47

4 Skrive ut
Mer informasjon:
●
Utskriftsoppgaver (Windows)
●
Utskriftsoppgaver (mac OS)
●
Lagre utskriftsjobber på skriveren for å skrive ut senere eller privat
●
Skrive ut fra USB-porten
Den følgende informasjonen er riktig på publiseringstidspunktet.
For å få videohjelp kan du se www.hp.com/videos/LaserJet.
Hvis du vil ha oppdatert informasjon, kan du se www.hp.com/support/ljE52545mfp.
HPs omfattende hjelp for skriveren inneholder følgende informasjon:
● Installer og kongurer
● Lær og bruk
● Løse problemer
● Laste ned oppdateringer for programvare og fastvare
● Delta i støttefora
● Finn informasjon om garanti og forskrifter
NOWW Mer informasjon: 37
Page 48

Utskriftsoppgaver (Windows)
Slik skriver du ut (Windows)
Prosedyren nedenfor beskriver den grunnleggende utskriftsprosessen for Windows.
1. Velg alternativet Skriv ut ved hjelp av programmet.
2. Velg skriveren fra listen over skrivere. Du kan endre innstillinger ved å klikke på Egenskaper eller
Innstillinger for å åpne skriverdriveren.
MERK: Navnet på knappen varierer for ulike programmer.
MERK: I Windows 10, 8.1 og 8 vil disse programmene ha et annet oppsett med forskjellige funksjoner fra
det som er beskrevet nedenfor for skrivebordsprogrammer. For å få tilgang til funksjonen for utskrift fra en
startskjerm-app, gjør du følgende:
● Windows 10: Velg Skriv ut, og velg deretter skriveren.
● Windows 8.1, eller 8: Velg Enheter, velg Skriv ut, og velg deretter skriveren.
For HP PCL-6 V4-skriverdriveren laster HP AiO Printer Remote-programmet ned ere driverfunksjoner når
Flere innstillinger er valgt.
MERK: Hvis du vil ha mer informasjon, klikker du på Hjelp (?) i skriverdriveren.
3. Velg kategoriene i skriverdriveren for å kongurere de tilgjengelige alternativene. For eksempel kan du angi
papirretningen i kategorien Etterbehandling og angi papirkilde og papirtype, papirstørrelse og
kvalitetsinnstillinger i kategorien Papir/Kvalitet.
4. Velg OK-knappen for å gå tilbake til dialogboksen Skriv ut. Velg hvor mange eksemplarer som skal skrives
ut.
5. Klikk på Skriv ut-knappen for å skrive ut jobben.
38 Kapittel 4 Skrive ut NOWW
Page 49

Skrive ut på begge sider automatisk (Windows)
Bruk denne fremgangsmåten for skrivere som har en automatisk tosidigenhet installert. Hvis skriveren ikke har
en automatisk tosidigenhet installert, eller hvis du vil skrive ut på papirtyper som tosidigenheten ikke støtter, kan
du skrive ut på begge sider manuelt.
1. Velg alternativet Skriv ut ved hjelp av programmet.
2. Velg skriveren fra listen over skrivere, og klikk deretter på Egenskaper eller Innstillinger for å åpne
skriverdriveren.
MERK: Navnet på knappen varierer for ulike programmer.
MERK: I Windows-10, 8.1 og 8, vil disse programmene ha et annet oppsett med forskjellige funksjoner
fra hva som er beskrevet nedenfor for skrivebordsprogrammer. For å få tilgang til funksjonen for utskrift
fra en startskjerm-app, gjør du følgende:
● Windows 10: Velg Skriv ut og velg deretter skriver.
● Windows 8.1, eller 8: Velg Enheter, velg Skriv ut, og velg deretter skriveren.
For HP PCL-6 V4 skriverdriver, laster HP AiO Printer Remote programmet ned ere driverfunksjoner når
ere innstillinger er valgt.
3. Klikk på fanen Etterbehandling.
4. Velg Skriv ut på begge sider. Klikk på OK for å lukke dialogboksen Dokumentegenskaper.
5. I dialogboksen Skriv ut klikker du på knappen Skriv ut for å skrive ut jobben.
Skrive ut på begge sider manuelt (Windows)
Bruk denne prosedyren for skrivere som ikke har en automatisk tosidigenhet installert, eller hvis du vil skrive ut
på papirtyper som tosidigenheten ikke støtter.
1. Velg alternativet Skriv ut ved hjelp av programmet.
2. Velg skriveren fra listen over skrivere, og klikk deretter på Egenskaper eller Innstillinger for å åpne
skriverdriveren.
MERK: Navnet på knappen varierer for ulike programmer.
MERK: I Windows 10, 8.1 og 8 har disse programmene et annet oppsett med forskjellige funksjoner fra
det som er beskrevet nedenfor for skrivebordsprogrammer. For å få tilgang til funksjonen for utskrift fra en
startskjerm-app, gjør du følgende:
● Windows 10: Velg Skriv ut, og velg deretter skriveren.
● Windows 8.1, eller 8: Velg Enheter, velg Skriv ut, og velg deretter skriveren.
For HP PCL-6 V4-skriverdriveren laster HP AiO Printer Remote-programmet ned ere driverfunksjoner når
Flere innstillinger er valgt.
3. Klikk på fanen Etterbehandling.
4. Velg Skriv ut på begge sider (manuelt), og klikk deretter på OK for å lukke dialogboksen
Dokumentegenskaper.
5. I dialogboksen Skriv ut klikker du på knappen Skriv ut for å skrive ut den første siden av jobben.
NOWW Utskriftsoppgaver (Windows) 39
Page 50

6. Hent den utskrevne bunken fra utskuen, og plasser den i sku 1.
7. Velg den aktuelle knappen på kontrollpanelet for å fortsette hvis du blir bedt om det.
40 Kapittel 4 Skrive ut NOWW
Page 51

Skrive ut ere sider per ark (Windows)
1. Velg alternativet Skriv ut ved hjelp av programmet.
2. Velg skriveren fra listen over skrivere, og klikk deretter på Egenskaper eller Innstillinger for å åpne
skriverdriveren.
MERK: Navnet på knappen varierer for ulike programmer.
MERK: I Windows-10, 8.1 og 8, vil disse programmene ha et annet oppsett med forskjellige funksjoner
fra hva som er beskrevet nedenfor for skrivebordsprogrammer. For å få tilgang til funksjonen for utskrift
fra en startskjerm-app, gjør du følgende:
● Windows 10: Velg Skriv ut og velg deretter skriver.
● Windows 8.1, eller 8: Velg Enheter, velg Skriv ut, og velg deretter skriveren.
For HP PCL-6 V4 skriverdriver, laster HP AiO Printer Remote programmet ned ere driverfunksjoner når
ere innstillinger er valgt.
3. Klikk på fanen Etterbehandling.
4. Velg antall sider per ark i rullegardinlisten Sider per ark.
5. Velg riktige alternativer for Skriv ut siderammer, Siderekkefølge og Papirretning. Klikk på OK for å lukke
dialogboksen Dokumentegenskaper.
6. I dialogboksen Skriv ut klikker du på knappen Skriv ut for å skrive ut jobben.
Velge papirtype (Windows)
1. Velg alternativet Skriv ut ved hjelp av programmet.
2. Velg skriveren fra listen over skrivere, og klikk deretter på Egenskaper eller Innstillinger for å åpne
skriverdriveren.
MERK: Navnet på knappen varierer for ulike programmer.
MERK: I Windows-10, 8.1 og 8, vil disse programmene ha et annet oppsett med forskjellige funksjoner
fra hva som er beskrevet nedenfor for skrivebordsprogrammer. For å få tilgang til funksjonen for utskrift
fra en startskjerm-app, gjør du følgende:
● Windows 10: Velg Skriv ut og velg deretter skriver.
● Windows 8.1, eller 8: Velg Enheter, velg Skriv ut, og velg deretter skriveren.
For HP PCL-6 V4 skriverdriver, laster HP AiO Printer Remote programmet ned ere driverfunksjoner når
ere innstillinger er valgt.
3. Klikk på fanen Papir/kvalitet.
4. Velg papirtype fra nedtrekkslisten Papirtype.
5. Klikk på OK for å lukke dialogboksen Dokumentegenskaper. I dialogboksen Skriv ut klikker du på knappen
Skriv ut for å skrive ut jobben.
Hvis skuen må kongureres, vises det en kongureringsmelding for skuen på skriverens kontrollpanel.
6. Legg papir med angitt type og størrelse i skuen, og lukk skuen.
NOWW Utskriftsoppgaver (Windows) 41
Page 52

7. Velg OK-knappen for å godta størrelsen og typen som er registrert, eller velg Endre-knappen for å velge en
annen papirstørrelse eller -type.
8. Velg riktig størrelse og type, og trykk deretter på knappen OK.
Flere utskriftsoppgaver
Gå til www.hp.com/support/ljE52545mfp.
Instruksjoner er tilgjengelig for å utføre bestemte utskrifts oppgaver, for eksempel følgende:
● Opprette og bruke utskriftssnarveier og forhåndsinnstillinger for utskrift i Windows
● Velge papirstørrelsen eller bruke en egendenert papirstørrelse
● Velge sideretning
● Lage et hefte
● Skalere en side så den passer på en bestemt papirstørrelse
● Skrive ut den første eller den siste siden av dokumentet på annet papir
● Skrive ut vannmerker på et dokument
42 Kapittel 4 Skrive ut NOWW
Page 53

Utskriftsoppgaver (mac OS)
Slik skriver du ut (Mac OS)
Prosedyren nedenfor beskriver den grunnleggende utskriftsprosessen for Mac OS.
1. Klikk på Fil-menyen og deretter på Skriv ut.
2. Velg skriveren.
3. Klikk på Vis detaljer eller Kopier og sider, og velg deretter andre menyer for å justere utskriftsinnstillingene.
MERK: Navnet på elementer varierer for ulike programmer.
4. Klikk på Skriv ut.
Skrive ut på begge sider automatisk (Mac OS)
MERK: Denne informasjonen gjelder for skrivere som har automatisk tosidigenhet.
MERK: Denne funksjonen er tilgjengelig hvis du installerer HP-skriverdriveren. Den er ikke tilgjengelig hvis du
bruker AirPrint.
1. Klikk på Fil-menyen og deretter på Skriv ut.
2. Velg skriveren.
3. Klikk på Vis detaljer eller Kopier og sider, og klikk deretter på Oppsett-menyen.
MERK: Navnet på elementer varierer for ulike programmer.
4. Velg et alternativ for innbinding fra nedtrekkslisten Tosidig.
5. Klikk på Skriv ut.
Skrive ut på begge sider manuelt (Mac OS)
MERK: Denne funksjonen er tilgjengelig hvis du installerer HP-skriverdriveren. Den er ikke tilgjengelig hvis du
bruker AirPrint.
1. Klikk på Fil-menyen og deretter på Skriv ut.
2. Velg skriveren.
3. Klikk på Vis detaljer eller Kopier og sider, og klikk deretter på Manuell tosidig-menyen.
MERK: Navnet på elementer varierer for ulike programmer.
4. Klikk i Manuell tosidig-boksen, og velg et innbindingsalternativ.
5. Klikk på Skriv ut.
6. Gå til skriveren og fjern eventuelle tomme ark som ligger i sku 1.
7. Hent den utskrevne bunken fra utskuen, og plasser den med den trykte siden ned i innskuen.
8. Hvis du blir bedt om det, velger du den aktuelle knappen på kontrollpanelet for å fortsette.
NOWW Utskriftsoppgaver (mac OS) 43
Page 54

Skrive ut ere sider per ark (mac OS)
1. Klikk på Fil-menyen og deretter på Skriv ut.
2. Velg skriveren.
3. Klikk på Vis detaljer eller Kopier og sider, og klikk deretter på Oppsett-menyen.
MERK: Navnet på elementer varierer for ulike programmer.
4. På nedtrekkslisten Sider per ark velger du antall sider som du ønsker å skrive ut på hvert ark.
5. I området Layoutretning velger du rekkefølgen på og plasseringen av sidene på arket.
6. På Rammer-menyen velger du hvilken type ramme som skal skrives ut rundt hver side på arket.
7. Klikk på Skriv ut.
Velge papirtype (mac OS)
1. Klikk på Fil-menyen og deretter på Skriv ut.
2. Velg skriveren.
3. Klikk på Vis detaljer eller Kopier og sider, og klikk deretter på menyen Medier og kvalitet eller menyen Papir/
kvalitet.
MERK: Navnet på elementer varierer for ulike programmer.
4. Velg fra alternativene Medier og kvalitet eller Papir/kvalitet.
MERK: Denne listen inneholder det overordnede settet med tilgjengelige alternativer. Noen alternativer er
ikke tilgjengelige på alle skrivere.
● Medietype: Velg alternativet for papirtypen for utskriftsjobben.
● Utskriftskvalitet: Velg oppløsning for utskriftsjobben.
● Kant til kant-utskrift: Velg dette alternativet for å skrive ut nær kantene på papiret.
5. Klikk på Skriv ut.
Flere utskriftsoppgaver
Gå til www.hp.com/support/ljE52545mfp.
Instruksjoner er tilgjengelig for å utføre bestemte utskrifts oppgaver, for eksempel følgende:
● Opprette og bruke utskriftssnarveier og forhåndsinnstillinger for utskrift i Windows
● Velge papirstørrelsen eller bruke en egendenert papirstørrelse
● Velge sideretning
● Lage et hefte
● Skalere en side så den passer på en bestemt papirstørrelse
44 Kapittel 4 Skrive ut NOWW
Page 55

● Skrive ut den første eller den siste siden av dokumentet på annet papir
● Skrive ut vannmerker på et dokument
NOWW Utskriftsoppgaver (mac OS) 45
Page 56

Lagre utskriftsjobber på skriveren for å skrive ut senere eller privat
Innføring
Følgende informasjon forklarer fremgangsmåter for å opprette og skrive ut dokumenter som er lagret på
skriveren. Disse jobbene kan bli skrevet ut på et senere tidspunkt eller privat.
●
Opprette en lagret jobb (Windows)
●
Opprette en lagret jobb (Mac OS)
●
Skrive ut en lagret jobb
●
Slette en lagret jobb
●
Informasjon sendt til skriveren i jobbregnskapssammenheng
Opprette en lagret jobb (Windows)
Lagre jobber på skriveren for privat eller forsinket utskrift.
1. Velg alternativet Skriv ut ved hjelp av programmet.
2. Velg skriveren fra listen over skrivere, og velg deretter Egenskaper eller Preferanser (navnet varierer for
forskjellige programmer).
MERK: Navnet på knappen varierer for ulike programmer.
MERK: I Windows 10, 8.1 og 8 har disse programmene et annet oppsett med forskjellige funksjoner fra
det som er beskrevet nedenfor for skrivebordsprogrammer. For å få tilgang til funksjonen for utskrift fra en
startskjermapp, gjør du følgende:
● Windows 10: Velg Skriv ut og velg deretter skriver.
● Windows 8.1 eller 8: Velg Enheter, velg Skriv ut, og velg deretter skriveren.
For HP PCL-6 V4 skriverdriver laster programmet HP AiO Printer Remote ned ere driverfunksjoner når
Flere innstillinger er valgt.
3. Klikk på kategorien Jobblagring.
4. Velg alternativet Jobblagringsmodus.
● Prøveeksemplar og hold: Skriv ut og korrekturles ett eksemplar av jobben,og skriv deretter ut ere
eksemplarer.
● Personlig jobb: Jobben skrives ikke ut før skriveren får beskjed om det via kontrollpanelet. I denne
jobblagringsmodusen kan du velge ett av alternativene under Gjør jobb privat/sikker. Hvis du gir
jobben en PIN-kode, må du oppgi den aktuelle PIN-koden på kontrollpanelet. Hvis du krypterer
jobben, må du angi nødvendig passord via kontrollpanelet. Utskriftsjobben slettes fra minnet etter at
den skrives ut, og går tapt hvis skriveren mister strømmen.
● Hurtigkopi: Skriv ut ønsket antall eksemplarer av en jobb, og lagre deretter et eksemplar av jobben i
skriverminnet, slik at du kan skrive den ut på nytt senere.
● Lagret jobb: Lagre en jobb på skriveren, og gjør det mulig for andre brukere å skrive ut jobben når
som helst. I denne jobblagringsmodusen kan du velge ett av alternativene under Gjør jobb privat/
sikker. Hvis du gir jobben en PIN-kode, må personen som skriver ut jobben, angi den nødvendige PIN-
46 Kapittel 4 Skrive ut NOWW
Page 57

koden via kontrollpanelet. Hvis du krypterer jobben, må personen som skriver ut jobben, angi
nødvendig passord via kontrollpanelet.
5. Hvis du vil bruke et egendenert brukernavn eller jobbnavn,klikker du på Egendenert og deretter skriver
du inn brukernavnet eller jobbnavnet.
Velg hvilket alternativ som skal brukes hvis jobben har samme navn som en annen lagret jobb:
● Bruk jobbnavn + (1–99): Legg til et unikt tall på slutten av jobbnavnet.
● Bytt eksisterende l: Overskriv den eksisterende lagrede jobben med den nye jobben.
6. Klikk på OK for å lukke dialogboksen Dokumentegenskaper. I dialogboksen Skriv ut klikker du på knappen
Skriv ut for å skrive ut jobben.
Opprette en lagret jobb (Mac OS)
Lagre jobber på skriveren for privat eller forsinket utskrift.
1. Klikk på Fil-menyen og deretter på Skriv ut.
2. På Skriver-menyen velger du skriveren.
3. Skriverdriveren viser menyen Kopier og sider som standard. Åpne nedtrekkslisten med menyer,og klikk
deretter på menyen Jobblagring.
4. I nedtrekkslisten Modus velger du typen lagret jobb.
● Prøveeksemplar og hold: Skriv ut og korrekturles ett eksemplar av jobben,og skriv deretter ut ere
eksemplarer.
● Personlig jobb: Jobben skrives ikke ut før skriveren får beskjed om det via kontrollpanelet. Hvis jobben
har en PIN-kode, må den aktuelle PIN-koden oppgis på kontrollpanelet. Utskriftsjobben slettes fra
minnet etter at den skrives ut, og går tapt hvis skriveren mister strømmen.
● Hurtigkopi: Skriv ut ønsket antall eksemplarer av en jobb, og lagre deretter et eksemplar av jobben i
produktminnet for å skrive den ut på nytt senere.
● Lagret jobb: Lagre en jobb på skriveren, og gjør det mulig for andre brukere å skrive ut jobben når
som helst. Hvis jobben har en PIN-kode, må personen som skriver ut jobben angi den nødvendige
PIN-koden via kontrollpanelet.
5. Hvis du vil bruke et egendenert brukernavn eller jobbnavn,klikker du på Egendenert og deretter skriver
du inn brukernavnet eller jobbnavnet.
Velg hvilket alternativ du vil bruke hvis en annen lagret jobb allerede har det navnet.
● Bruk jobbnavn + (1–99): Legg til et unikt tall på slutten av jobbnavnet.
● Bytt eksisterende l: Overskriv den eksisterende lagrede jobben med den nye jobben.
6. Hvis du velger alternativet Lagret jobb eller Personlig jobb i trinn 4, kan du beskytte jobben med en PIN-
kode. Skriv inn et resifret tall i feltet Bruk PIN for å skrive ut. Når andre personer forsøker å skrive ut denne
jobben, blir de bedt om å oppgi denne PIN-koden.
7. Klikk på knappen Skriv ut for å behandle jobben.
NOWW Lagre utskriftsjobber på skriveren for å skrive ut senere eller privat 47
Page 58

Skrive ut en lagret jobb
Bruk denne fremgangsmåten til å skrive ut et dokument fra en jobblagermappe på skriveren.
1. Fra startskjermbildet på skriverens kontrollpanel velger du Skriv ut og deretter Skriv ut fra jobblager.
2. Under Lagrede jobber for utskrift velger du Velg, og deretter velger du mappen der dokumentet er lagret.
3. Velg dokumentet, og trykk deretter på Velg.
Hvis dokumentet er privat, skriver du inn den resifrede PIN-koden i feltet Passord og velger deretter OK.
4. Hvis du vil justere antallet kopier, velger du boksen til venstre for Skriv ut-knappen og velger deretter
antallet kopier fra tastaturet som åpnes. Velg Lukk for å lukke tastaturet.
5. Velg Skriv ut for å skrive ut dokumentet.
Slette en lagret jobb
Du kan slette dokumenter som er lagret på skriveren, når det ikke lenger er behov for dem. Du kan også justere
det maksimale antallet jobber skriveren kan lagre.
●
Slette en jobb som er lagret på skriveren
●
Endre jobblagringsgrensen
Slette en jobb som er lagret på skriveren
Bruk denne fremgangsmåten for å slette en jobb som er lagret i skriverminnet.
1. Velg Skriv ut på startskjermbildet til skriverens kontrollpanel.
2. Velg Utskrift fra jobblager.
3. Trykk på Velg og velg navnet på mappen der jobben er lagret.
4. Velg navnet på jobben.
5. Velg Papirkurv-knappen for å slette jobben.
Hvis jobben er privat eller kryptert, angir du PIN-koden eller passordet og velger deretter OK.
6. Velg Slett jobber når du blir spurt om å bekrefte.
Endre jobblagringsgrensen
Når en ny jobb lagres i skriverminnet, overskrives eventuelle tidligere jobber med samme bruker- og jobbnavn.
Hvis det ikke allerede er lagret en jobb med samme bruker- og jobbnavn og skriveren trenger mer diskplass, kan
det hende at skriveren sletter andre lagrede jobber. Den eldste jobben slettes først. Følg denne fremgangsmåten
for å endre antallet jobber skriveren kan lagre:
1. Velg Innstillinger på startskjermbildet til skriverens kontrollpanel.
2. Åpne disse menyene:
● Kopier/Skriv ut eller Skriv ut
● Behandle lagrede jobber
● Lagringsgrense for midlertidige jobber
48 Kapittel 4 Skrive ut NOWW
Page 59

3. Bruk tastaturet til å angi antall jobber skriveren lagrer.
4. Velg Ferdig for å lagre innstillingen.
Informasjon sendt til skriveren i jobbregnskapssammenheng
Utskriftsjobber sendt fra drivere på klienten (f.eks. PC) kan sende personlig identiserbar informasjon til HPs
enheter for bildebehandling og utskrift. Denne informasjonen kan inkludere, men er ikke begrenset til,
brukernavnet og klientnavnet som jobben stammet fra, som kan brukes i jobbregnskapssammenheng, som
bestemt av administratoren til utskriftsenheten. Den samme informasjonen kan også bli lagret med jobben på
masselagringsenheten (f.eks. harddisk) til utskriftsenheten når du bruker jobblagringsfunksjonen.
NOWW Lagre utskriftsjobber på skriveren for å skrive ut senere eller privat 49
Page 60

Skrive ut fra USB-porten
Innføring
Denne skriveren har funksjonalitet for utskrift fra USB-enheter med enkel tilgang, slik at du raskt kan skrive ut
ler uten å sende dem fra en datamaskin. Skriveren støtter standard USB-lagringsenheter i USB-porten i
nærheten av kontrollpanelet. Den støtter følgende ltyper:
● PDF
● PRN
● PCL
● PS
● CHT
Aktiver USB-porten for utskrift
USB-porten er deaktivert som standard. Aktiver USB-porten før du bruker denne funksjonen. Bruk én av
følgende metoder for å aktivere porten:
Metode 1: Aktiver USB-porten fra skriverens kontrollpanelmenyer
1. På startskjermbildet på skriverens kontrollpanel sveiper du til Innstillinger-menyen vises. Trykk på
Innstillinger-ikonet for å åpne menyen.
2. Åpne følgende menyer:
● Innstillinger for USB
● Innstillinger for utskrift fra USB-stasjon
● Aktiver utskrift fra USB-stasjon
3. Velg Aktivert-alternativet.
Metode 2: Aktiver USB-porten fra HPs innebygde webserver (bare nettverkstilkoblede skrivere)
1. Åpne HPs innebygde webserver (EWS):
a. På startskjermbildet på skriverens kontrollpanel, velger du Informasjon-ikonet og deretter
Nettverk-ikonet for å vise IP-adressen eller vertsnavnet.
b. Åpne en nettleser, og skriv inn IP-adressen eller vertsnavnet nøyaktig slik det vises på skriverens
kontrollpanel, i adressefeltet i nettleseren. Trykk på Enter på tastaturet. Den innebygde webserveren
åpnes.
MERK: Hvis nettleseren viser en melding om at det kanskje ikke er trygt å besøke nettstedet, velger
du alternativet for å fortsette til nettstedet. Datamaskinen skades ikke av å besøke dette nettstedet.
2. Åpne kategorien Kopier / skriv ut.
3. På venstre side av skjermen klikker du på Kongurasjon av Hent fra USB.
50 Kapittel 4 Skrive ut NOWW
Page 61

4. Merk av for Aktiver Hent fra USB.
5. Klikk på Bruk.
Skrive ut fra en USB-ashstasjon
1. Sett inn en USB-enhet i USB-porten på enheten.
MERK: Det kan hende at porten er dekket til. På noen skrivere kan du vippe dekselet opp. På andre
skrivere må du dra dekselet rett ut for å fjerne det.
2. Velg Skriv ut på startskjermbildet til skriverens kontrollpanel.
3. Velg Utskrift fra USB-stasjon.
4. Trykk på Velg, og velg navnet på dokumentet som skal skrives ut. Trykk på Velg.
MERK: Dokumentet kan ligge i en mappe. Åpne mapper etter behov.
5. Hvis du vil justere antall kopier, trykker du på du feltet for antall kopier nede til venstre på skjermen. Bruk
tastaturet til å angi antall kopier som skal skrives ut.
6. Velg Skriv ut for å skrive ut dokumentet.
NOWW Skrive ut fra USB-porten 51
Page 62

52 Kapittel 4 Skrive ut NOWW
Page 63

5 Kopiere
Mer informasjon:
●
Kopiere
●
Kopiere på begge sider (tosidig)
●
Flere alternativer når du kopierer
●
Flere kopioppgaver
Den følgende informasjonen er riktig på publiseringstidspunktet.
For å få videohjelp kan du se www.hp.com/videos/LaserJet.
Hvis du vil ha oppdatert informasjon, kan du se www.hp.com/support/ljE52545mfp.
HPs omfattende hjelp for skriveren inneholder følgende informasjon:
● Installer og kongurer
● Lær og bruk
● Løse problemer
● Laste ned oppdateringer for programvare og fastvare
● Delta i støttefora
● Finn informasjon om garanti og forskrifter
NOWW Mer informasjon: 53
Page 64

Kopiere
1. Legg dokumentet med forsiden ned på skannerglasset,eller legg det med forsiden opp i
2. Velg Kopi på startskjermbildet til skriverens kontrollpanel.
3. Velg antall kopier i feltet Alternativer.
4. Velg Optimaliser tekst/bilde for å optimalisere for typen bilde som kopieres: tekst, grakk eller bilder. Velg
5. Angi alternativer som er merket med en gul trekant før du bruker funksjonen for forhåndsvisning.
6. Trykk på høyre side av skjermen for å forhåndsvise dokumentet. I skjermbildet for forhåndsvisning kan du
dokumentmateren,og juster papirskinnene slik at de passer til størrelsen på dokumentet.
et av de forhåndsdenerte alternativene.
MERK: Etter forhåndsvisningsskanningen fjernes disse alternativene fra listen over viktige Alternativer, og
er oppsummert i listen over Alternativer for førskanning. Hvis du vil endre noen av disse alternativene, kan
du forkaste forhåndsvisningen og starte på nytt.
Det er valgfritt å bruke forhåndsvisningsfunksjonen.
bruke knappene på høyre side av skjermen til å justere alternativene for forhåndsvisning, og til å ordne,
rotere, sette inn eller fjerne sider.
Bruk disse knappene til å veksle mellom tosidig visning og miniatyrbildevisning. Det er ere
tilgjengelige alternativer i miniatyrbildevisning enn i tosidig visning.
Bruk disse knappene til å zoome inn eller ut på den valgte siden.
MERK: Velg én side om gangen når du vil bruke disse knappene.
Bruk denne knappen for å rotere siden 180 grader.
MERK: Denne knappen er bare tilgjengelig i miniatyrbildevisning.
Bruk denne knappen for å slette de valgte sidene.
MERK: Denne knappen er bare tilgjengelig i miniatyrbildevisning.
54 Kapittel 5 Kopiere NOWW
Page 65

Bruk disse knappene til å omorganisere sidene i dokumentet. Velg én eller ere sider og trekk
dem mot venstre eller høyre.
MERK: Disse knappene er bare tilgjengelige i miniatyrbildevisning.
Bruk denne knappen til å legge til en side i dokumentet. Skriveren ber deg om å skanne ere sider.
Bruk denne knappen for å fjerne endringene som blir gjort i forhåndsvisningen, og starte på nytt.
7. Når dokumentet er klart, velger du Start for å starte kopieringen.
NOWW Kopiere 55
Page 66

Kopiere på begge sider (tosidig)
1. Legg dokumentet med forsiden ned på skannerglasset,eller legg det med forsiden opp i
dokumentmateren,og juster papirskinnene slik at de passer til størrelsen på dokumentet.
2. Velg Kopi på startskjermbildet til skriverens kontrollpanel.
3. Velg Originalsider i feltet Alternativer, og velg deretter alternativet som beskriver originaldokumentet:
● Bruk Automatisk registrering for å registrere om originalen er skrevet ut på én eller begge sider av
arket.
● Bruk Enkeltsidig for originaler som er skrevet ut på én side av arket.
● Bruk Tosidig (bokstil) for originaler som snus på høyre/venstre kant av arket, slik som bøker. Hvis
bildet er stående, snus utskriften på langsiden. Hvis bildet er liggende, snus utskriften på kortsiden.
● Bruk Tosidig (vendestil) for originaler som snus på toppen/bunnen av siden, slik som kalendere. Hvis
bildet er stående, snus utskriften på kortsiden. Hvis bildet er liggende, snus utskriften på langsiden.
4. Velg utskriftsformat og deretter ett av disse alternativene:
● Samsvar med originalen: Utskriften samsvarer med formatet til originalen. Hvis originalen for
eksempel er enkeltsidig, er utskriften også enkeltsidig. Hvis administratoren har begrenset enkeltsidig
utskrift og originalen er enkeltsidig, vil utskriften imidlertid bli tosidig bokstil.
● Enkeltsidig: Utskriften blir enkeltsidig. Hvis administratoren har begrenset enkeltsidig utskrift, vil
utskriften imidlertid bli tosidig bokstil.
● Tosidig (bokstil): Utskriften snus på høyre/venstre kant av siden, slik som bøker. Hvis bildet er
stående, snus utskriften på langsiden. Hvis bildet er liggende, snus utskriften på kortsiden.
● Tosidig (snudd): Utskriften snus på øvre/nedre kant av arket, slik som en kalender. Hvis bildet er
stående, snus utskriften på kortsiden. Hvis bildet er liggende, snus utskriften på langsiden.
5. Angi alternativer som er merket med en gul trekant før du bruker funksjonen for forhåndsvisning.
MERK: Etter forhåndsvisningsskanningen fjernes disse alternativene fra listen over viktige Alternativer, og
er oppsummert i listen over Alternativer for førskanning. Hvis du vil endre noen av disse alternativene, kan
du forkaste forhåndsvisningen og starte på nytt.
Det er valgfritt å bruke forhåndsvisningsfunksjonen.
6. Trykk på høyre side av skjermen for å forhåndsvise dokumentet. I skjermbildet for forhåndsvisning kan du
bruke knappene på høyre side av skjermen til å justere alternativene for forhåndsvisning, og til å ordne,
rotere, sette inn eller fjerne sider.
Bruk disse knappene til å veksle mellom tosidig visning og miniatyrbildevisning. Det er ere
tilgjengelige alternativer i miniatyrbildevisning enn i tosidig visning.
56 Kapittel 5 Kopiere NOWW
Page 67

Bruk disse knappene til å zoome inn eller ut på den valgte siden.
MERK: Velg én side om gangen når du vil bruke disse knappene.
Bruk denne knappen for å rotere siden 180 grader.
MERK: Denne knappen er bare tilgjengelig i miniatyrbildevisning.
Bruk denne knappen for å slette de valgte sidene.
MERK: Denne knappen er bare tilgjengelig i miniatyrbildevisning.
Bruk disse knappene til å omorganisere sidene i dokumentet. Velg én eller ere sider og trekk
dem mot venstre eller høyre.
MERK: Disse knappene er bare tilgjengelige i miniatyrbildevisning.
Bruk denne knappen til å legge til en side i dokumentet. Skriveren ber deg om å skanne ere sider.
Bruk denne knappen for å fjerne endringene som blir gjort i forhåndsvisningen, og starte på nytt.
7. Når dokumentet er klart, velger du Start for å starte kopieringen.
NOWW Kopiere på begge sider (tosidig) 57
Page 68

Flere alternativer når du kopierer
Følgende innstillinger er tilgjengelige i listen over Alternativer når du kopierer.
MERK: Listen nedenfor inneholder det overordnede settet med alternativer som er tilgjengelig for HP
Enterprise MFP-skrivere. Noen alternativer er ikke tilgjengelige på alle skrivere.
Antall eksemplarer Angi antallet kopier som skal lages.
Last inn og lagre innstillinger Last inn hurtigsett: Last inn kopieringsinnstillinger fra et lagret hurtigsett.
MERK: Bruk HPs innebygde webserver til å opprette og lagre hurtigsett.
Lagre som standarder: Lagre de gjeldende innstillingene i listen over alternativer, som
standardinnstillinger for fremtidige kopieringsjobber.
Sider Angi om originaldokumentet skrives ut på én eller begge sider av arket, og om kopiene skal skrives ut
på én eller begge sider av arket.
Farge / svart-hvitt
Bare for fargeskrivere.
Stift
Bare for skrivere med
ekstrautstyr for automatisk
etterbehandling. (Denne
funksjonen gjelder ikke for
skrivere med hurtigstiftere.)
Stifting/hulling
Bare for skrivere med
hullemaskin som ekstrautstyr.
Skannemodus Standarddokument: Skann en side eller bunke med sider via dokumentmateren, eller hver for seg på
Forminsk/forstørr Endre størrelse på det skannede dokumentet til større eller mindre.
Originalstørrelse Angi papirstørrelsen for originaldokumentet.
Papirvalg Angi papirstørrelse og -type for kopiene.
Angi om kopiene skal skrives ut i farger, svart og gråtoner eller bare svart.
Angi plasseringen av stifter.
Angi antall hull og plasseringen av dem.
skannerglasset.
Bokmodus: Skann en åpen bok, og skriv ut hver side av boken på forskjellige sider.
Tosidig ID-kopi: Skann hver side av et ID-kort på skannerglasset, og skriv dem ut på én side. Etter
skanning av den første siden vil skriveren be deg om å plassere den andre siden i riktig posisjon på
glasset.
Hefte Formater og ordne originale skannede bilder til sider som skrives ut som et hefte.
Retning på innhold Angi om originaldokumentet skal skrives ut med stående eller liggende papirretning.
Sider per ark Kopier ere ark på ett ark. Velg én, to eller re sider per ark.
Utsku
Bare for skrivere med ere
utskuer.
Angi hvilken utsku som skal brukes til jobben når skriverutskuene er kongurert for
postboksmodus.
MERK: Dette alternativet vises ikke når utskuene er kongurert for stablemodus eller
funksjonsseparatormodus.
58 Kapittel 5 Kopiere NOWW
Page 69

Papirbane
Velg en bestemt papirbane:
For skrivere som har et
alternativ for å snu sider i
papirbanen.
Bildejustering Skarphet: Gjør bildet klarere eller mykere. Hvis du for eksempel øker skarpheten, kan teksten se
Optimaliser tekst/bilde Optimaliser jobben etter typen bilde som skannes: tekst, grakk eller bilder.
Kant til kant Skanne og skrive ut en kopi nærmere kanten på siden enn det som vanligvis er tillatt. Skrive ut nær
Slett kanter Du kan fjerne ekker, som mørke rammer eller stiftemerker, ved å slette de bestemte kantene på det
Sorter Samle alle sidesettene i samme rekkefølge som originaldokumentet når du tar ere kopier av et
Rett ut automatisk
Forsiden opp (retteste bane): Sider skrives ut til skuen i motsatt rekkefølge av hvordan de blir lagt i
dokumentmateren.
Forsiden ned (riktig rekkefølge): Sidene legges i samme rekkefølge som de er lagt i dokumentmateren.
skarpere ut, men hvis du reduserer skarpheten, kan fotograene se jevnere ut.
Mørkhet: Øke eller redusere mengden hvitt og svart i fargene i skannede bilder.
Kontrast: Øke eller redusere forskjellen mellom den mørkeste og den lyseste fargen på siden.
Bakgrunnsrens: Fjerne utydelige farger fra bakgrunnen til skannede bilder. Hvis originaldokumentet for
eksempel skrives ut på farget papir, kan du bruke denne funksjonen for å gjøre bakgrunnen lysere uten
at det påvirker mørkheten til bildet.
Automatisk tone: Bare tilgjengelig for Flow-skrivere. Skriveren justerer automatisk innstillingene
Mørkhet, Kontrast og Bakgrunnsrens til de mest passende for det skannede dokumentet.
kanten kan føre til problemer med utskriftskvaliteten.
skannede bildet.
dokument.
Rett opp et skannet bilde automatisk.
MERK: Bare tilgjengelig på
Flow-modeller.
Denne funksjonen er ikke
tilgjengelig for alle
fastvareversjoner. Det kan
hende du må oppdatere
skriverens fastvare for å bruke
denne funksjonen.
Utelatelse av tomme sider
MERK: Denne funksjonen er
ikke tilgjengelig for alle
fastvareversjoner. Det kan
hende du må oppdatere
skriverens fastvare for å bruke
denne funksjonen.
Registrering av dobbeltmating Aktiver eller deaktiver registrering av dobbeltmating. Hvis dette er aktivert, stopper skanningen når
Unngå at tomme sider i originaldokumentet blir tatt med i det skannede bildet. Denne funksjonen er
nyttig hvis du skanner et dokument som er skrevet ut på begge sider, slik at du kan unngå tomme sider
i det skannede dokumentet.
skriveren registrerer at mer enn én side om gangen mates inn i dokumentmateren. Hvis dette er
deaktivert, fortsetter skanningen når en dobbeltmatingsfeil registreres og kan dermed skanne sider
som er klistret sammen, originaler med selvklebende lapper eller tykt papir.
NOWW Flere alternativer når du kopierer 59
Page 70

Flere kopioppgaver
Gå til www.hp.com/support/ljE52545mfp.
Instruksjoner er tilgjengelig for å utføre bestemte kopioppgaver, for eksempel følgende:
● Kopiere eller skanne sider fra bøker eller andre innbundne dokumenter
● Kopiere dokumenter med forskjellige størrelser
● Kopiere eller skanne begge sider av et ID-kort
● Kopiere eller skanne et dokument til et hefteformat
60 Kapittel 5 Kopiere NOWW
Page 71

6 Skanning
Mer informasjon:
●
Aktivere Skann til e-post
●
Skanne til nettverksmappe
●
Kongurere Skann til USB-stasjon
●
Kongurere Lagre til SharePoint® (bare Flow-modeller)
●
Opprette et hurtigsett
●
Sende et skannet dokument til én eller ere e-postadresser
●
Skann og send til nettverksmappe
●
Skanne og lagre på en USB-ashstasjon
●
Flere alternativer når du skanner
●
HP JetAdvantage-løsninger for bedrifter
●
Flere skanneoppgaver
Den følgende informasjonen er riktig på publiseringstidspunktet.
For å få videohjelp kan du se www.hp.com/videos/LaserJet.
Hvis du vil ha oppdatert informasjon, kan du se www.hp.com/support/ljE52545mfp.
HPs omfattende hjelp for skriveren inneholder følgende informasjon:
● Installer og kongurer
● Lær og bruk
● Løse problemer
● Laste ned oppdateringer for programvare og fastvare
● Delta i støttefora
● Finn informasjon om garanti og forskrifter
NOWW Mer informasjon: 61
Page 72

Aktivere Skann til e-post
●
Innføring
●
Før du begynner
●
Trinn 1: Gå til HPs innebygde webserver (EWS)
●
Trinn to: Kongurere ID-innstillinger for nettverket
●
Trinn 3: Kongurere funksjonen Send til e-post
●
Trinn 4: Kongurere hurtigsettet (valgfritt)
●
Trinn 5: Kongurere Send til e-post for å bruke Oice 365 Outlook (valgfritt)
Innføring
Skriveren har en funksjon som gjør at den kan skanne et dokument og sende det til én eller ere e-postadresser.
For å bruke denne skannefunksjonen må skriveren være koblet til et nettverk, men funksjonen er ikke tilgjengelig
før den har blitt kongurert. Det nnes to metoder for å kongurere Skann til e-post; Skann til e-post-veiviseren
for grunnleggende og E-postoppsett for avansert. Bruk informasjonen nedenfor til å kongurere Skann til epost.
Før du begynner
For å kunne kongurere funksjonen Skann til e-post må skriveren ha en aktiv nettverkstilkobling.
Administratorer trenger følgende informasjon før de begynner.
● Administrativ tilgang til skriveren
● DNS-suiks (f.eks. selskapsnavn.com)
● SMTP-server (for eksempel smtp.mittselskap.com)
MERK: Hvis du ikke vet navnet på SMTP-serveren, SMTP-portnummeret eller godkjenningsinformasjon,
kontakter du e-post-/Internett-leverandøren eller systemansvarlig for informasjon. SMTP-servernavn og
portnavn nnes vanligvis ved å gjøre et Internett-søk. Bruk for eksempel uttrykk som «Gmail smtp
servernavn» eller «Yahoo smtp servernavn» for å søke.
● Krav til SMTP-servergodkjenning for utgående e-postmeldinger, inkludert brukernavn og passord som
brukes for godkjenning, hvis aktuelt.
MERK: Les e-postleverandørens dokumentasjon for å nne informasjon om begrensninger for digitale
sendinger for e-postkontoen din. Noen leverandører kan låse kontoen din midlertidig hvis du overskrider
begrensningen for sending.
62 Kapittel 6 Skanning NOWW
Page 73

Trinn 1: Gå til HPs innebygde webserver (EWS)
1. På startskjermbildet på skriverens kontrollpanel, velger du Informasjon-ikonet og deretter Nettverk-
ikonet for å vise IP-adressen eller vertsnavnet.
2. Åpne en nettleser, og skriv inn IP-adressen eller vertsnavnet nøyaktig slik det vises på skriverens
kontrollpanel, i adressefeltet i nettleseren. Trykk på Enter på tastaturet. Den innebygde webserveren
åpnes.
MERK: Hvis nettleseren viser en melding om at det kanskje ikke er trygt å besøke nettstedet, velger du
alternativet for å fortsette til nettstedet. Datamaskinen skades ikke av å besøke dette nettstedet.
Trinn to: Kongurere ID-innstillinger for nettverket
MERK: Kongurasjon av e-postoppsettet på kategorien Nettverk er avansert og kan kreve hjelp av en
systemadministrator.
1. Bruk toppnavigasjonsfanene for EWS, og klikk på Nettverk.
MERK: Hvis du vil vite mer om hvordan du kongurerer nettverksinnstillingene for bruk med Oice 365,
Trinn 5: Kongurere Send til e-post for å bruke Oice 365 Outlook (valgfritt) på side 73
2. Klikk på TCP/IP-innstillinger i den venstre navigasjonsruten. Det kan hende det kreves et brukernavn/
passord for å få tilgang til fanen Nettverks-ID for den innebygde nettserveren.
3. Klikk på Nettverks-ID i dialogboksen for TCP/IP-innstillinger.
NOWW Aktivere Skann til e-post 63
Page 74

4. Hvis DNS kreves på nettverket i området TCP/IP domenesuiks, bekrefter du at DNS-suikset for e-
postklienten som brukes, er oppført. DNS-suikser har dette formatet: selskapsnavn.com, gmail.com osv.
MERK: Hvis domenenavnsuikset ikke er satt opp, bruker du IP-adressen.
5. Klikk på Bruk.
6. Klikk på OK.
Trinn 3: Kongurere funksjonen Send til e-post
De to alternativene for å kongurere Send til e-post er Veiviser for e-postoppsett for grunnleggende
kongurasjon og E-postoppsett for avansert kongurasjon. Bruk disse alternativene for å kongurere
funksjonen Send til e-post:
●
Metode 1: Grunnleggende kongurasjon ved hjelp av veiviseren for e-postoppsett
●
Metode 2: Avansert kongurasjon ved hjelp av e-postoppsett
Metode 1: Grunnleggende kongurasjon ved hjelp av veiviseren for e-postoppsett
Dette alternativet åpner Veiviseren for e-postoppsett i HPs innebygde nettserver (EWS) for grunnleggende
kongurasjon.
1. Bruk toppnavigasjonsfanene i EWS, og klikk på Skanning / digital sending.
2. Klikk på Veivisere for hurtigoppsett av e-post og skanning til nettverksmappe i den venstre
navigasjonsruten.
64 Kapittel 6 Skanning NOWW
Page 75

3. I dialogboksen Veivisere for hurtigoppsett av e-post og skanning til nettverksmappe klikker du på
koblingen for E-postoppsett.
MERK: Hvis en melding vises som angir at Skann til e-post-funksjonen er deaktivert, klikker du på Fortsett
for å fortsette med kongurasjonen og aktiverer Skann til e-post-funksjonen når du er ferdig.
4. I dialogboksen Kongurer e-postservere (SMTP) velger du ett av alternativene nedenfor og fullfører
trinnene:
Alternativ 1: Bruk en server som allerede brukes av e-post
▲ Velg Bruk en server som allerede brukes av e-post, og klikk deretter på Neste.
Alternativ 2: Søk i nettverket etter server for utgående e-post
MERK: Dette alternativet nner utgående SMTP-servere innenfor brannmuren.
a. Velg Søk i nettverket etter server for utgående e-post, og klikk deretter på Neste.
b. Velg den aktuelle serveren fra listen Kongurer e-postserver (SMTP), og klikk deretter på Neste.
c. Velg alternativet som beskriver serverens godkjenningskrav:
– Serveren krever ikke godkjenning: Velg Serveren krever ikke godkjenning, og klikk deretter på
Neste.
-ELLER-
– Serveren krever godkjenning: Velg et alternativ for godkjenning fra nedtrekkslisten.
○ Bruk brukerens påloggingsopplysninger til å koble til etter pålogging via kontrollpanelet:
Velg Bruk brukerens påloggingsopplysninger til å koble til etter pålogging via
kontrollpanelet, og klikk deretter på Neste.
NOWW Aktivere Skann til e-post 65
Page 76
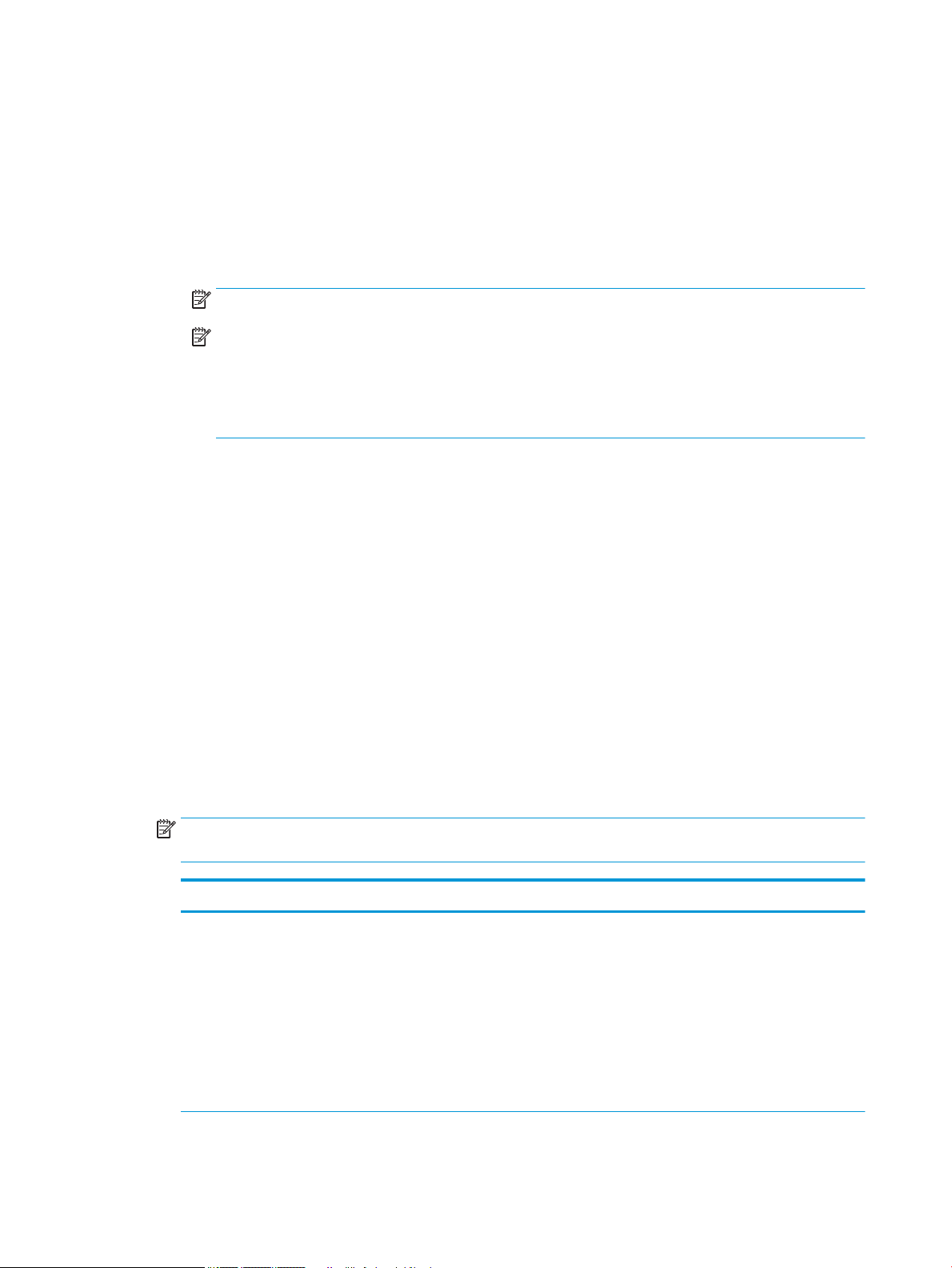
-ELLER-
○ Bruk alltid disse påloggingsopplysningene: Velg Bruk alltid disse påloggingsopplysningene,
skriv inn Brukernavn og Passord og klikk deretter på Neste.
Alternativ 3: Legg til SMTP-server
a. Velg Legg til SMTP-server
b. Angi Servernavn og Portnummer, og klikk deretter på Neste.
MERK: I de este tilfeller er det ikke nødvendig å endre standard portnummer.
MERK: Hvis du bruker en vertsbasert SMTP-tjeneste, f.eks. Gmail, må du kontrollere SMTP-adressen,
portnummer og SSL-innstillinger fra tjenesteleverandørens nettsted eller andre kilder. For Gmail er
SMTP-adressen vanligvis smtp.gmail.com, portnummer er 465 og SSL skal være aktivert.
Sjekk kilder på Internett for å bekrefte at disse serverinnstillinger er gjeldende og gyldige ved
kongurasjonstidspunktet.
c. Velg det aktuelle alternativet for servergodkjenning:
– Serveren krever ikke godkjenning: Velg Serveren krever ikke godkjenning, og klikk deretter på
Neste.
-ELLER-
– Serveren krever godkjenning: Velg et alternativ fra nedtrekkslisten Serveren krever godkjenning.
○ Bruk brukerens påloggingsopplysninger til å koble til etter pålogging via kontrollpanelet:
Velg Bruk brukerens påloggingsopplysninger til å koble til etter pålogging via
kontrollpanelet, og klikk deretter på Neste.
-ELLER-
○ Bruk alltid disse påloggingsopplysningene: Velg Bruk alltid disse påloggingsopplysningene,
skriv inn Brukernavn og Passord og klikk deretter på Neste.
5. Angi følgende informasjon om avsenders e-postadresse i dialogboksen Kongurer e-postinnstillinger, og
klikk deretter på Neste.
MERK: Hvis det ikke merkes av for Kan redigeres av bruker når du kongurerer feltene for Fra, Emne og
Melding, vil ikke brukerne kunne redigere disse feltene via skriverens kontrollpanel når de sender en e-post.
Alternativ Beskrivelse
Fra
(obligatorisk)
Velg ett av følgende alternativer fra nedtrekkslisten Fra:
● Brukers adresse (pålogging kreves)
● Standard Fra-adresse: Angi en standard e-postadresse og visningsnavn i feltene
Standard Fra-adresse og Standard visningsnavn
MERK: Opprett en e-postkonto for skriveren, og bruk denne adressen som standard
e‑postadresse.
MERK: Kongurer e-postfunksjonen slik at brukerne må logge på før de bruker den.
Dette hindrer brukerne i å sende e-post fra en adresse som ikke er deres egen.
66 Kapittel 6 Skanning NOWW
Page 77

Alternativ Beskrivelse
Emne
(Optional)
Melding
(Optional)
Gir en standard emnelinje for e-postmeldinger.
Opprett en tilpasset melding.
For å bruke denne meldingen for alle e-poster som sendes fra skriveren, må du fjerne
merkingen for Kan redigeres av bruker for Melding.
6. I området Kongurer innstillinger for lskanning angir du standard skanneinnstillinger og klikker på Neste.
Alternativ Beskrivelse
Filtype Velg standard ltype for det skannede dokumentet:
● PDF
● JPEG
● TIFF
● M-TIFF
● XPS
● PDF/A
Farge / svart-hvitt Velg standard fargeinnstilling for det skannede dokumentet:
● Farge
● Svart
● Svart/grå
● Registrer automatisk
Kvalitet og lstørrelse Velg standard utskriftskvalitet for det skannede dokumentet:
● Lav (liten l)
● Middels
● Høy (stor l)
Oppløsning Velg standard skanneroppløsning for det skannede dokumentet:
● 75 dpi
● 150 dpi
● 200 dpi
● 300 dpi
● 400 dpi
● 600 dpi
7. Se over området Sammendrag, og klikk deretter på Fullfør for å fullføre kongureringen.
NOWW Aktivere Skann til e-post 67
Page 78

Metode 2: Avansert kongurasjon ved hjelp av e-postoppsett
1. Bruk toppnavigasjonsfanene i EWS, og klikk på Skanning / digital sending. Klikk deretter på E-postoppsett i
venstre navigasjonsrute.
MERK: Som standard viser siden E-postoppsett grunnleggende innstillinger for Oppsett av Skann til e-
post. For å få tilgang til ekstra innstillinger klikker du på knappen Avanserte innstillinger nederst på siden.
2. I dialogboksen E-postoppsett merker du av for Aktiver Send til e-post. Hvis denne boksen ikke er valgt, er
funksjonen utilgjengelig på skriverens kontrollpanel.
3. I området Utgående e-postservere (SMTP) fullfører du trinnene for ett av de følgende alternativene:
● Velg en av de viste serverne
● Klikk på Legg til for å starte SMTP-veiviseren.
1. I veiviseren for SMTP velger du ett av de følgende alternativene:
○ Alternativ 1: Jeg kjenner SMTP-serveradressen eller -vertsnavnet: Angi adressen til en
SMTP-server, og klikk deretter på Neste
○ Alternativ 2: Hvis du ikke vet adressen til SMTP-serveren, velger du Søk i nettverket etter
server for utgående e-post og klikker deretter på Neste. Velg serveren, og klikk deretter på
Neste.
68 Kapittel 6 Skanning NOWW
Page 79

MERK: Hvis det allerede er opprettet en SMTP-server for en annen skriverfunksjon, vises
alternativet Bruk en server som allerede brukes av en annen funksjon. Velg dette alternativet og
kongurer det til å brukes for e-postfunksjonen.
2. I dialogboksen Angi den grunnleggende informasjonen som er nødvendig for å koble til serveren
angir du alternativene som skal brukes, og deretter klikker du på Neste.
MERK: Noen servere har problemer med å sende eller motta e-postmeldinger som er større
enn 5 megabyte (MB). Disse problemene kan unngås ved å angi et tall i Del e-postmeldinger hvis
de er større enn (MB).
MERK: I de este tilfeller er det ikke nødvendig å endre standard portnummer. Men når du
bruker alternativet Aktiver SMTP SSL-protokollen, må port 587 brukes.
MERK: Hvis du bruker Google™ Gmail til e-post, merker du av for Aktiver SMTP SSL-
protokollen. For gmail er SMTP-adressen vanligvis smtp.gmail.com, portnummer er 465 og SSL
skal være aktivert.
Sjekk kilder på Internett for å bekrefte at disse serverinnstillinger er gjeldende og gyldige ved
kongurasjonstidspunktet.
3. På dialogboksen Servergodkjenningskrav velger du alternativet som beskriver serverens
godkjenningskrav:
○ Serveren krever ikke godkjenning, og klikk deretter på Neste.
○ Serveren krever godkjenning
○ Fra rullegardinmenyen velger du Bruk brukerens påloggingsopplysninger til å koble
til etter pålogging via kontrollpanelet, og klikk deretter på Neste.
○ Fra rullegardinmenyen velger du Bruk alltid disse påloggingsopplysningene, skriver
inn Brukernavn og Passord og klikker deretter på Neste.
MERK: Hvis du bruker en pålogget brukers påloggingsopplysninger, kongurerer du e-posten
til å kreve at brukeren logger på skriverens kontrollpanel. Nekt enhetsgjesttilgang til e-post ved
å fjerne merket for e-post i kolonnen Enhetsgjest i området Retningslinjer for pålogging og
tillatelser på dialogboksen Tilgangskontroll på fanen Sikkerhet. Ikonet i avmerkingsboksen
endres fra et hakemerke til en lås.
4. I dialogboksen Serverbruk velger du skriverfunksjonene som skal sende e-post gjennom denne
SMTP-serveren, og deretter klikker du på Neste.
MERK: Hvis serveren krever godkjenning, er et brukernavn og passord påkrevd for å sende
automatiske varsler og rapporter fra skriveren.
5. I dialogboksen Sammendrag og test angir du en gyldig e-postadresse i feltet Send en test-epost til: , og deretter klikker du på Test.
6. Kontroller at alle innstillingene er riktige, og klikk deretter på Fullfør for å fullføre oppsettet av
serveren for utgående e-post.
4. I området Adressefeltkontroll og meldingsfeltkontroll angir du en innstilling for Fra:-adresse og eventuelle
andre valgfrie innstillinger.
Innstillinger for Adressefeltkontroll og meldingsfeltkontroll:
NOWW Aktivere Skann til e-post 69
Page 80

Funksjon Beskrivelse
1
Adressefeltbegrensninger
Angi om brukerne må velge en e-postadresse fra en adressebok eller om brukerne kan skrive inn
en e-postadresse manuelt.
FORSIKTIG: Hvis du velger Brukere må velge fra adresseliste og ett av adressefeltene også er
satt til Kan redigeres av bruker, medfører endringer av disse redigerbare feltene også endringer av
de tilsvarende verdiene i adresseboken.
Hvis du vil forhindre at brukere endrer kontakter i adresseboken på skriverens kontrollpanel, går
du til siden Tilgangskontroll i kategorien Sikkerhet og nekter Enhetsgjest tilgang til å endre
adresseboken.
Tillat ugyldige epostadresseformater
1
Velg for å tillate et ugyldig e-postadresseformat.
Kan redigeres av bruker Hvis du vil bruke Standard Fra-adresse og Standard visningsnavn på alle e-postmeldinger som
sendes fra denne skriveren (med mindre en bruker er logget på), merker du ikke av for Kan
redigeres av bruker.
Hvis det ikke merkes av for Kan redigeres av bruker når du setter opp adressefeltene, vil brukerne
ikke kunne redigere disse feltene via skriverens kontrollpanel når de sender en e-post. For sendtil-meg-funksjonalitet fjerner du avmerkingen for Kan redigeres av bruker for alle adressefelt,
inkludert Fra: Til: Kopi: og Blindkopi: , og deretter angir du at brukerne sender e-post Fra: sin egen
e-postadresse og Til: sin egen e-postadresse.
Standard Fra:-adresse og
Oppgi en e-postadresse og et navn til bruk for Fra: -adressen for e-postmeldingen.
Standard visningsnavn:
MERK: Opprett en e-postkonto for skriveren, og bruk denne adressen som standard
e‑postadresse.
MERK: Kongurer e-postfunksjonen slik at brukerne må logge på før de bruker den. Dette
hindrer brukerne i å sende e-post fra en adresse som ikke er deres egen.
1
Til:
1
Kopi:
Blindkopi:
1
Oppgi en Til-adresse (mottaker) for e-poster.
Oppgi en Kopi-adresse for e-poster.
Oppgi en Blindkopi-adresse for e-poster.
Emne: Gir en standard emnelinje for e-postmeldinger.
Melding: Opprett en tilpasset melding. For å bruke denne meldingen for alle e-poster som sendes fra
skriveren, må du fjerne merkingen eller ikke merke av for Kan redigeres av bruker for Melding:.
1
Denne innstillingen er bare tilgjengelig på siden for avanserte innstillinger.
5. I området Signering og kryptering kongurerer du signerings- og krypteringsinnstillingene.
MERK: Disse innstillingene er bare tilgjengelig på siden for avanserte innstillinger.
Innstillinger for Signering og kryptering:
Funksjon Beskrivelse
Signering Velg om sikkerhetssertikatet skal signeres.
Merk av for Kan redigeres av bruker for å gjøre det mulig å redigere denne innstillingen på
skriverens kontrollpanel.
Hash-algoritme Velg algoritmen som skal brukes for å signere sertikatet.
Kryptering Velg om e-posten skal krypteres.
Merk av for Kan redigeres av bruker for å gjøre det mulig å redigere denne innstillingen på
skriverens kontrollpanel.
70 Kapittel 6 Skanning NOWW
Page 81

Funksjon Beskrivelse
Krypteringsalgoritme Velg algoritmen som skal brukes for å kryptere e-posten.
Attributt for mottakers
fellesnøkkel
Bruk det oentlige
nøkkelsertikatet for
mottakeren for å verisere
mottakeren
Angi hvilket attributt som skal brukes for å hente det oentlige nøkkelsertikatet for mottakeren
fra LDAP.
Velg denne innstillingen for å bruke det oentlige nøkkelsertikatet for mottakeren for å verisere
mottakeren.
6. I området Varslingsinnstillinger velger du når brukere skal motta meldinger om sendte e-poster.
Standardinnstillingen er at den påloggede brukerens e-postadresse brukes. Hvis mottakerens epostadresse er tom, sendes det ingen varsler.
7. I området Skanneinnstillinger angir du standard skanneinnstillinger.
MERK: Disse innstillingene er bare tilgjengelig på siden for avanserte innstillinger.
Skanneinnstillinger:
Funksjon Beskrivelse
Originalstørrelse Velg sidestørrelsen til originaldokumentet.
Originalsider Velg om originaldokumentet er enkeltsidig eller dobbeltsidig.
Optimaliser tekst/bilde Velg for å optimalisere for utskrift av en bestemt type innhold.
Retning på innhold Velg hvordan innholdet i originaldokumentet skal plasseres på siden: Stående eller liggende.
Bakgrunnsrens Velg en verdi for å fjerne svakt synlige bilder fra bakgrunnen eller for å fjerne en lys
bakgrunnsfarge.
Mørkhet Velg en verdi for å justere mørke på len.
Kontrast Velg en verdi for å justere kontrasten på len.
Skarphet Velg en verdi for å justere skarpheten på len.
Forhåndsvisning av bilde Velg om du krever en forhåndsvisning av jobben, gjør det valgfritt eller deaktiverer
forhåndsvisning.
Beskjæringsalternativer Velg om du vil tillate eller ikke at en jobb skal beskjæres og typen beskjæringsalternativ.
Slett kanter Velg denne innstillingen for å spesisere bredden på kantmargene som skal slettes, enten i
tommer eller millimeter, for forsiden og baksiden av en jobb.
8. I området Filinnstillinger angir du standardpreferanser for linnstillinger.
Filinnstillinger:
Funksjon
Preks for lnavnet
Filnavn Standard lnavn for len som skal lagres.
1
Beskrivelse
Angi standard lnavnpreks for ler lagret til en nettverksmappe.
Merk av for Kan redigeres av bruker for å gjøre det mulig å redigere denne innstillingen på
skriverens kontrollpanel.
NOWW Aktivere Skann til e-post 71
Page 82

Funksjon Beskrivelse
Suiks for lnavnet
1
Angi standard lnavnsuiks for ler lagret til en nettverksmappe.
Dupliser standard lnavnendelse [lnavn] _YYYYMMDDT
1
Forhåndsvisning av lnavn
Filnummereringsformat
Angi et lnavn, og klikk deretter på Oppdater forhåndsvisning.
1
Velg et lnavnformat for når jobben er delt inn i ere ler.
Legg til nummerering når en
jobb bare har én l (f.eks. _1–
1
1)
Velg denne innstillingen til å legge til nummerering til et lnavn når jobben kun innebærer én l i
stedet for ere ler.
Filtype Velg lformatet for den lagrede len.
Merk av for Kan redigeres av bruker for å gjøre det mulig å redigere denne innstillingen på
skriverens kontrollpanel.
1
Høy komprimering (mindre l)
Velg denne innstillingen for å komprimere den skannede len, noe som reduserer lstørrelsen.
Skanneprosessen for en l med høy komprimering kan imidlertid ta lengre tid enn for ler med
normal komprimering.
PDF-kryptering
1
Hvis ltypen er PDF, krypterer dette alternativet PDF-utdatalen. Det må angis et passord som en
del av krypteringen. Det samme passordet må brukes til å åpne len. Brukeren blir bedt om å angi
et passord før vedkommende skanner en jobb, hvis et slikt ikke er angitt før det trykkes på start.
Oppløsning Angi oppløsningen for len. Bilder med høyere oppløsning har ere punkter per tomme (dpi), slik
at de viser ere detaljer. Bilder med lavere oppløsning har færre punkter per tomme og er mindre
detaljerte, men lstørrelsen er mindre.
Kvalitet og lstørrelse Velg kvaliteten på len. Bilder av høyere kvalitet krever større ler enn bilder av lavere kvalitet, og
de tar lengre tid å sende.
Farge / svart-hvitt Angi om kopiene skal skrives ut i farger, svart og gråtoner eller bare svart.
Utelat tomme sider
Opprett ere ler
1
1
Hvis Utelatelse av tomme sider er aktivert, ignoreres tomme sider.
Velg denne funksjonen for å skanne sider til separate ler basert på et forhåndsbestemt
maksimalt antall sider per l.
1
Denne innstillingen er bare tilgjengelig på siden for avanserte innstillinger.
9. Gå gjennom de valgte alternativene for å kontrollere at de er riktige, og klikk deretter på Bruk for å fullføre
oppsettet.
Trinn 4: Kongurere hurtigsettet (valgfritt)
Hurtigsett er valgfrie snarveisjobber som du får tilgang til fra hovedstartskjermen eller fra hurtigsettprogrammet
på skriveren.
1. I området E-postoppsett i venstre navigasjonsrute klikker du på Hurtigsett.
2. Velg ett av disse alternativene:
● Velg et eksisterende hurtigsett under hurtigsettprogram i tabellen.
-ELLER-
● Klikk på Legg til for å starte veiviseren for hurtigsett.
3. Hvis du valgte Legg til, åpnes siden Oppsett av hurtigsett. Oppgi følgende informasjon:
72 Kapittel 6 Skanning NOWW
Page 83

● Hurtigsettnavn: Tast inn en tittel på det nye hurtigsettet.
● Beskrivelse av hurtigtaster: Tast inn en beskrivelse av hurtigsettet.
● Startalternativer for hurtigtaster: Hvis du vil angi hvordan hurtigsettet starter, klikker du enten på Gå
inn i programmet og deretter på Start, eller så klikker du på Start umiddelbart etter valg fra
startskjermbildet.
4. Angi følgende innstillinger for hurtigsettet: Adressefeltkontroll og meldingsfeltkontroll, Signering og
kryptering, Varslingsinnstillinger, Skanneinnstillinger, Filinnstillinger.
5. Klikk på Fullfør for å lagre hurtigsettet.
Trinn 5: Kongurere Send til e-post for å bruke Oice 365 Outlook (valgfritt)
Innføring
Microsoft Oice Outlook 365 er et nettskybasert e-postsystem fra Microsoft som bruker Microsofts SMTP-server
(Simple Mail Transfer Protocol) for å sende eller motta e-post. Fullfør det følgende for å aktivere skriveren for å
sende en e-post med en Oice 365 Outlook-konto fra kontrollpanelet.
MERK: Du må ha en e-postkonto med Oice 365 Outlook til å kongurere innstillingene i EWS.
Kongurere serveren for utgående e-post (SMTP) for å sende en e-post fra en Oice 365 Outlook-konto
1. Bruk toppnavigasjonsfanene for EWS, og klikk på Nettverk.
2. Klikk på TCP/IP-innstillinger i den venstre navigasjonsruten.
3. Klikk på Nettverks-ID i området for TCP/IP-innstillinger.
NOWW Aktivere Skann til e-post 73
Page 84

4. Hvis DNS kreves på nettverket i området TCP/IP domenesuiks, bekrefter du at DNS-suikset for e-
postklienten som brukes, er oppført. DNS-suikser har dette formatet: selskapsnavn.com, Gmail.com osv.
MERK: Hvis domenenavnsuikset ikke er satt opp, bruker du IP-adressen.
5. Klikk på Bruk.
6. Klikk på kategorien Skann / Digital sending.
7. På venstre navigeringsrute klikker du på E-postoppsett.
8. På siden E-postoppsett merker du av for Aktiver Send til e-post. Hvis denne avmerkingsboksen ikke er
tilgjengelig, er funksjonen utilgjengelig på skriverens kontrollpanel.
9. I området Servere for utgående e-post (SMTP) klikker du på Legg til for å starte SMTP-veiviseren.
74 Kapittel 6 Skanning NOWW
Page 85

10. I feltet Jeg kjenner SMTP-serveradressen eller -vertsnavnet skriver du inn smtp.onoice.com og klikker på
Neste.
11. I dialogboksen Angi den grunnleggende informasjonen som er nødvendig for å koble til serveren i feltet
Portnummer skriver du inn 587.
MERK: Noen servere har problemer med å sende eller motta e-postmeldinger som er større enn 5
megabyte (MB). Disse problemene kan unngås ved å angi et tall i Del e-postmeldinger hvis de er større enn
(MB).
12. Merk av for Aktiver SMTP SSL-protokollen, og klikk deretter på Neste.
13. På dialogboksen Servergodkjenningskrav fyller du ut følgende informasjon:
a. Velg Server krever godkjenning.
b. Velg Bruk alltid disse påloggingsopplysningene i rullegardinlisten
c. I feltet Brukernavn skriver du inn e-postadressen for Oice 365 Outlook.
d. I feltet Passord skriver du inn passordet for Oice 365 Outlook-kontoen og klikker på Neste.
14. I dialogboksen Serverbruk velger du skriverfunksjonene som skal sende e-post gjennom denne SMTP-
serveren, og deretter klikker du på Neste.
15. I dialogboksen Sammendrag og test angir du en gyldig e-postadresse i feltet Send en test-e-post til: , og
deretter klikker du på Test.
16. Kontroller at alle innstillingene er riktige, og klikk deretter på Fullfør for å fullføre oppsettet av serveren for
utgående e-post.
NOWW Aktivere Skann til e-post 75
Page 86

Skanne til nettverksmappe
●
Innføring
●
Før du begynner
●
Trinn 1: Få tilgang til HPs innebygde webserver
●
Trinn to: Skann til nettverksmappe
Innføring
Dette dokumentet forklarer hvordan du aktiverer og kongurerer funksjonen for skanning til nettverksmappe.
Skriveren har en funksjon som gjør at den kan skanne et dokument og lagre det på en nettverksmappe. For å
bruke denne skannefunksjonen må skriveren være koblet til et nettverk, men funksjonen er ikke tilgjengelig før
den har blitt kongurert. Det nnes to metoder for å kongurere skanning til nettverksmappe: Veiviseren for
lagring til nettverksmappe for grunnleggende oppsett og Oppsett for Lagre i nettverksmappe for avansert
oppsett.
Før du begynner
MERK: For å kongurere funksjonen Skann til nettverksmappe må skriveren ha en aktiv nettverkstilkobling.
Administratorer trenger følgende elementer før de begynner kongureringsprosessen.
● Administrativ tilgang til skriveren
● Det fullstendige domenenavnet (FQDN) (f.eks. \\servernavn.us.selskapsnavn.net\skanninger) til
målmappen ELLER IP-adressen til serveren (f.eks. \\16.88.20.20\skanninger).
MERK: Bruken av begrepet "server" i denne sammenhengen refererer til datamaskinen der den delte
mappen nnes.
Trinn 1: Få tilgang til HPs innebygde webserver
1. På startskjermbildet på skriverens kontrollpanel, velger du Informasjon-ikonet og deretter Nettverk-
ikonet for å vise IP-adressen eller vertsnavnet.
2. Åpne en nettleser, og skriv inn IP-adressen eller vertsnavnet nøyaktig slik det vises på skriverens
kontrollpanel, i adressefeltet i nettleseren. Trykk på Enter på tastaturet. Den innebygde webserveren
åpnes.
MERK: Hvis nettleseren viser en melding om at det kanskje ikke er trygt å besøke nettstedet, velger du
alternativet for å fortsette til nettstedet. Datamaskinen skades ikke av å besøke dette nettstedet.
76 Kapittel 6 Skanning NOWW
Page 87

Trinn to: Skann til nettverksmappe
Metode 1: Bruke veiviseren for skanning til nettverksmappe
Dette alternativet åpner kongureringsveiviserne som nnes i HPs innebygde webserver (EWS) for skriveren.
Kongureringsveiviseren inkluderer alternativene for grunnleggende kongurasjon.
MERK: Før du begynner: Hvis du vil vise skriverens IP-adresse eller vertsnavn, trykker du på informasjonsikonet
og deretter på nettverksikonet på skriverens kontrollpanel.
1. Bruk toppnavigasjonsfanene i EWS, og klikk på fanen Skanning / digital sending. Dialogboksen Veivisere for
hurtigoppsett av e-post og skanning til nettverksmappe åpnes.
2. Klikk på Veivisere for hurtigoppsett av e-post og skanning til nettverksmappe i den venstre
navigasjonsruten.
3. Klikk på koblingen Veiviser for hurtigtaster for Lagre i nettverksmappe.
4. På dialogboksen Legg til eller fjern et Lagre i nettverksmappe-hurtigsett klikker du på Legg til.
MERK: Hurtigsett er snarveisjobber som du får tilgang til på skriverens startskjermbilde eller
hurtigsettprogrammet.
MERK: Funksjonen Lagre i nettverksmappe kan være minimalt kongurert uten å opprette et hurtigsett.
Uten hurtigsettet må imidlertid brukeren angi informasjon om målmappe på kontrollpanelet for hver
skannejobb. Hurtigtaster er påkrevd for å kunne lagre Lagre til nettverksmappe-metadata.
5. På dialogboksen Legg til hurtigsett for mappe fyller du ut følgende informasjon:
a. I feltet Tittel på hurtigsett skriver du inn en tittel.
NOWW Skanne til nettverksmappe 77
Page 88

MERK: Gi hurtigsettet et navn som brukerne kan forstå raskt (for eksempel "Skann og lagre i en
mappe").
b. I feltet Beskrivelse av hurtigsett skriver du inn en beskrivelse som forklarer hva hurtigsettet vil lagre.
c. Klikk på Neste.
6. På dialogboksen Kongurer målmappe fyller du ut følgende informasjon:
a. I feltet UNC-mappebane skriver du inn en mappebane der skanningen skal plasseres.
Mappebanen kan enten være det fullstendige domenenavnet (FQDN) (f.eks. \
\servernavn.us.selskapsnavn.net\skanninger) eller IP-adressen til serveren (f.eks. \\16.88.20.20
\skanninger). Kontroller at mappebanen (f.eks. \skanninger) følger FQDN eller IP-adressen.
MERK: FQDN kan være mer pålitelig enn IP-adresse. Hvis serveren får IP-adressen via DHCP, kan IP-
adressen endres. Forbindelsen med en IP-adresse kan imidlertid være raskere fordi skriveren ikke
trenger å bruke DNS til å nne målserveren.
b. Fra rullegardinlisten Godkjenningsinnstillinger velger du ett av følgende alternativer:
● Bruk brukerens påloggingsopplysninger til å koble til etter pålogging via kontrollpanelet
● Bruk alltid disse påloggingsopplysningene
MERK: Hvis Bruk alltid disse påloggingsopplysningene er valgt, må et brukernavn og passord
skrives inn i de tilsvarende feltene, og skriverens tilgang til mappen må være bekreftet ved å
klikke på Bekreft tilgang.
c. I feltet Windows-domene skriver du inn Windows-domenet.
TIPS: For å nne Windows-domenet i Windows 7 klikker du på Start, Kontrollpanel og System.
For å nne Windows-domenet i Windows 8 klikker du på Søk, skriver System i søkefeltet og klikker
deretter på System.
Domenet er oppført under Innstillinger for datamaskinnavn, domene og arbeidsgruppe.
d. Klikk på Neste.
7. På dialogboksen Kongurer innstillinger for lskanning angir du standard skanneinnstillinger for
hurtigsettet og klikker på Neste.
8. Se over dialogboksen Sammendrag, og klikk deretter på Fullfør.
Metode 2: Bruke Oppsett for Skanning i nettverksmappe
Dette alternativet aktiverer avansert kongurasjon av funksjonen Lagre i nettverksmappe ved hjelp av HPs
innebygde webserver (EWS) for skriveren.
MERK: Før du begynner: Hvis du vil vise skriverens IP-adresse eller vertsnavn, trykker du på informasjonsikonet
og deretter på nettverksikonet på skriverens kontrollpanel.
Trinn 1: Starte kongurasjonen
1. Klikk på kategorien Skann / Digital sending.
2. På den venstre navigeringsmenyen klikker du på koblingen Oppsett for Skanning til nettverksmappe.
78 Kapittel 6 Skanning NOWW
Page 89

Trinn to: Kongurer innstillingene for Skann til nettverksmappe
1. På siden Oppsett for Skanning til nettverksmappe merker du av for Aktiver Skanning til nettverksmappe.
Hvis denne boksen ikke er valgt, er funksjonen utilgjengelig på skriverens kontrollpanel.
2. I området Skanning til nettverksmappe i venstre navigasjonsrute klikker du på Hurtigsett. Klikk på Legg til
for å åpne dialogboksen Oppsett av hurtigsett.
MERK: Hurtigsett er snarveisjobber som du får tilgang til på skriverens startskjermbilde eller
hurtigsettprogrammet.
MERK: Funksjonen Skanning til nettverksmappe kan være minimalt kongurert uten å opprette et
hurtigsett. Uten hurtigsettet må imidlertid brukeren angi informasjon om målmappe på kontrollpanelet for
hver skannejobb. Hurtigsett er påkrevd for å kunne inkludere metadata for Skann til nettverksmappe.
Fullfør alle innstillingene i Oppsett av hurtigsett for å kongurere funksjonen Skanning til nettverksmappe.
Dialogboks 1: Angi navnet på hurtigsettet, beskrivelsen og alternativene for brukersamhandling på kontrollpanelet
Bruk dialogboksen Angi knappeplasseringen for hurtigsettet og alternativer for brukersamhandling på
kontrollpanelet til å kongurere hvor knappen Hurtigsett skal vises på skriverens kontrollpanel og til å
kongurere nivået av brukersamhandling på skriverens kontrollpanel.
1. I feltet Hurtigsettnavn skriver du inn en tittel.
MERK: Gi hurtigsettet et navn som brukerne kan forstå raskt (for eksempel "Skann og lagre i en mappe").
2. I feltet Beskrivelse av hurtigsett skriver du inn en beskrivelse som forklarer hva hurtigsettet vil lagre.
3. Velg ett av følgende alternativer fra listen Startalternativ for hurtigsett:
● Alternativ 1: Åpne programmet, brukeren trykker deretter på Start
● Alternativ 2: Start umiddelbart etter valg
Velg ett av disse alternativene:
○ Spør om originale sider
○ Spørsmål for ere sider
○ Krev forhåndsvisning
MERK: Hvis Start umiddelbart etter valg er valgt, må målmappen angis i neste trinn.
4. Klikk på Neste.
Dialogboks 2: Mappeinnstillinger
Bruk dialogboksen Mappeinnstillinger til å kongurere typene av mapper skriveren sender skannede
dokumenter til.
Det er to typer målmapper å velge fra:
● Delte mapper eller FTP-mapper
● Personlig delte mapper
Det er to typer mappetillatelser å velge fra:
NOWW Skanne til nettverksmappe 79
Page 90

● Lese- og skrivetilgang
● Bare skrivetilgang
Følgende informasjon beskriver hvordan du kongurerer mappeinnstillingene.
Kongurere målmappen for skannede dokumenter
Alternativ 1: Delte mapper eller FTP-mapper
Hvis du vil lagre skannede dokumenter i en standard delt mappe eller en FTP-mappe, utfører du følgende trinn:
1. Velg Lagre til delte mapper eller FTP-mapper hvis det ikke allerede er valgt.
2. Klikk på Legg til.... Dialogboksen Legg til nettverksmappebane åpnes.
3. På dialogboksen Legg til nettverksmappebane velger du ett av følgende alternativer:
● Alternativ 1: Lagre i en standard delt nettverksmappe
80 Kapittel 6 Skanning NOWW
Page 91

MERK: Hvis du vil ha mer informasjon om oppretting av delte nettverksmapper, kan du se
Kongurere en delt mappe (c04431534).
1. Velg Lagre i en standard delt nettverksmappe hvis det ikke allerede er valgt.
2. I feltet UNC-mappebane skriver du inn en mappebane.
Mappebanen kan enten være det fullstendige domenenavnet (FQDN) (f.eks. \
\servernavn.us.selskapsnavn.net\skanninger) eller IP-adressen til serveren (f.eks. \\16.88.20.20
\skanninger). Kontroller at mappebanen (f.eks. \skanninger) følger FQDN eller IP-adressen.
MERK: FQDN kan være mer pålitelig enn IP-adresse. Hvis serveren får IP-adressen via DHCP,
kan IP-adressen endres. Forbindelsen med en IP-adresse kan imidlertid være raskere fordi
skriveren ikke trenger å bruke DNS til å nne målserveren.
3. Hvis du vil opprette en undermappe for skannede dokumenter i målmappen, velger du et
format for undermappenavn fra listen Egendenert undermappe.
Hvis du vil begrense undermappetilgangen til brukeren som oppretter skannejobben, velger du
Begrens brukerens tilgang til undermappe.
4. Hvis du vil vise den fullstendige mappebanen for skannede dokumenter, klikker du på Oppdater
forhåndsvisning.
5. Fra listen Godkjenningsinnstillinger velger du ett av følgende alternativer:
○ Bruk brukerens påloggingsopplysninger til å koble til etter pålogging via kontrollpanelet
○ Bruk alltid disse påloggingsopplysningene
MERK: Hvis Bruk alltid disse påloggingsopplysningene er valgt, må brukernavn og passord
skrives inn i de respektive feltene.
6. I feltet Windows-domene skriver du inn Windows-domenet.
NOWW Skanne til nettverksmappe 81
Page 92

MERK: For å nne Windows-domenet i Windows 7 klikker du på Start, Kontrollpanel og
System.
For å nne Windows-domenet i Windows 8 klikker du på Søk, skriver System i søkefeltet og
klikker deretter på System.
Domenet er oppført under Innstillinger for datamaskinnavn, domene og arbeidsgruppe.
MERK: Hvis en delt mappe er tilgjengelig for alle, må verdier for et arbeidsgruppenavn
(standard er Arbeidsgruppe), brukernavn og passord skrives inn i de respektive feltene. Hvis
mappen derimot benner seg i en bestemt brukers mapper og ikke Oentlig, må brukernavnet
og passordet til den brukeren brukes.
MERK: Det kan hende at det er nødvendig med en IP-adresse i stedet for et datamaskinnavn.
Mange hjemmerutere kan ikke håndtere datamaskinnavn så bra, og det nnes ingen Domain
Name Server (DNS). I slike tilfeller er det best å kongurere en statisk IP-adresse på den delte
datamaskinen for løse problemet med at DHCP tilordner en ny IP-adresse. På en vanlig
hjemmeruter gjøres dette ved å angi en statisk IP-adresse på samme undernett, men utenfor
adresseområdet til DHCP.
7. Klikk på OK.
● Alternativ 2: Lagre på en FTP-server
MERK: Hvis et FTP-område er utenfor brannmuren, må en proxy-server angis i
nettverksinnstillingene. Disse innstillingene nnes i kategorien Nettverk i EWS under alternativene for
Avansert.
1. Velg Lagre på en FTP-server.
2. I feltet FTP-server skriver du inn FTP-servernavnet eller IP-adressen.
3. Skriv inn portnummeret i feltet Port.
MERK: I de este tilfeller er det ikke nødvendig å endre standard portnummer.
4. Hvis du vil opprette en undermappe for skannede dokumenter i målmappen, velger du et
format for undermappenavn fra listen Egendenert undermappe.
82 Kapittel 6 Skanning NOWW
Page 93

5. Hvis du vil vise den fullstendige mappebanen for skannede dokumenter, klikker du på Oppdater
forhåndsvisning.
6. Velg ett av følgende alternativer fra listen FTP-overføringsmodus:
○ Passiv
○ Aktiv
7. Skriv inn brukernavnet i feltet Brukernavn.
8. Skriv inn passordet i feltet Passord.
9. Klikk på Bekreft tilgang for å bekrefte at du får tilgang til målet.
10. Klikk på OK.
Alternativ 2: Personlig delte mapper
Hvis du vil lagre skannede dokumenter i en personlig delt mappe, utfører du følgende trinn:
MERK: Dette alternativet brukes i domenemiljøer der administratoren kongurerer en delt mappe for hver
bruker. Hvis funksjonen Lagre i en personlig delt mappe funksjonen er kongurert, må brukerne logge på
skriverens kontrollpanel med påloggingsopplysninger for Windows eller LDAP-godkjenning.
1. Velg Lagre i en personlig delt mappe.
2. I feltet Hente enhetsbrukerens hjemmemappe med dette attributtet skriver du inn brukerens
hjemmemappe i Microsoft Active Directory.
MERK: Kontroller at brukeren vet hvor hjemmemappen hans er på nettverket.
3. Hvis du vil legge til en undermappe for brukernavn på slutten av mappebanen, velger du Opprett
undermappe basert på brukernavn.
Hvis du vil begrense undermappetilgangen til brukeren som oppretter skannejobben, velger du Begrens
brukerens tilgang til undermappe.
Velge målmappetillatelsene
Alternativ 1: Lese- og skrivetilgang
Hvis du vil sende skannede dokumenter til mapper som er kongurert for lese- og skrivetilgang, utfører du
følgende trinn:
MERK: Send bare til mapper med lese- og skrivetilgang støtter mappebekreftelser og jobbvarsling
1. Hvis det ikke allerede er valgt, velger du Send bare til mapper med lese- og skrivetilgang.
2. Hvis du vil kreve at skriveren bekrefter mappetilgang før du starter en skannejobb, velger du Bekreft
mappetilgang før jobben startes.
MERK: Skannejobber kan fullføres raskere hvis Bekreft mappetilgang før jobben startes ikke er valgt, men
hvis mappen ikke er tilgjengelig, vil skannejobben mislykkes.
3. Klikk på Neste.
Alternativ 2: Bare skrivetilgang
NOWW Skanne til nettverksmappe 83
Page 94

Hvis du vil sende skannede dokumenter til en mappe som er kongurert bare for skrivetilgang, utfører du
følgende trinn:
MERK: Tillat sending til mapper med bare skrivetilgang støtter ikke mappebekreftelser eller jobbvarsling
MERK: Hvis dette alternativet er valgt, kan ikke skriveren øke lnavnet på skanningen. Det sender det samme
lnavnet for alle skanninger.
Velg et tidsrelatert preks eller suiks for navnet på skanningen, slik at hver skanning lagres som en unik l, og
ikke overskriver en tidligere l. Dette lnavnet bestemmes av informasjonen i dialogboksen Filinnstillinger i
veiviseren for hurtigsett.
1. Velg Tillat sending til mapper med bare skrivetilgang.
2. Klikk på Neste.
Dialogboks 3: Meldingsinnstillinger
▲ På dialogboksen Meldingsinnstillinger fullfører du en av de følgende oppgavene:
MERK: For å sende e-poster for varsling må skriveren være kongurert til å bruke en SMTP-server til å
sende e-postjobber. Du nner mer informasjon om å sette opp en SMTP-server for å sende e-poster på
Oppsett av Skann til e-post (c04017973).
● Alternativ 1: Ikke varsle
1. Velg Ikke varsle.
2. For å be brukeren om å gå gjennom varslingsinnstillingene sine velger du Varsle bruker før
jobbstart og klikker Neste.
● Alternativ 2: Varsle når jobben er fullført
1. Velg Varsle når jobben er fullført.
2. Velg metoden for å levere varslingen fra listen Metode for å levere varsling.
Hvis metoden for varsling som er valgt, er E-post, skriver du inn e-postadressen i feltet Epostadresse for varsling.
3. Hvis du vil inkludere et miniatyrbilde av den første skannede siden i varslingen, velger du
Inkluder miniatyrbilde.
4. For å be brukeren om å gå gjennom varslingsinnstillingene sine velger du Varsle bruker før
jobbstart og klikker Neste.
● Alternativ 3: Varsle bare hvis jobben mislykkes
1. Velg Varsle bare hvis jobben mislykkes.
2. Velg metoden for å levere varslingen fra listen Metode for å levere varsling.
Hvis metoden for varsling som er valgt, er E-post, skriver du inn e-postadressen i feltet Epostadresse for varsling.
84 Kapittel 6 Skanning NOWW
Page 95

3. Hvis du vil inkludere et miniatyrbilde av den første skannede siden i varslingen, velger du
Inkluder miniatyrbilde.
4. For å be brukeren om å gå gjennom varslingsinnstillingene sine velger du Varsle bruker før
jobbstart og klikker Neste.
Dialogboks 4: Skanneinnstillinger
På dialogboksen Skanneinnstillinger angir du standard skanneinnstillinger for hurtigsettet og klikker på Neste.
Skanneinnstillinger:
Funksjon Beskrivelse
Originalstørrelse Velg sidestørrelsen til originaldokumentet.
Originalsider Velg om originaldokumentet er enkeltsidig eller dobbeltsidig.
Optimaliser tekst/bilde Velg for å optimalisere for utskrift av en bestemt type innhold.
Retning på innhold Velg hvordan innholdet i originaldokumentet skal plasseres på siden: Stående eller liggende.
Bakgrunnsrens Velg en verdi for å fjerne svakt synlige bilder fra bakgrunnen eller for å fjerne en lys bakgrunnsfarge.
Mørkhet Velg en verdi for å justere mørke på len.
Kontrast Velg en verdi for å justere kontrasten på len.
Skarphet Velg en verdi for å justere skarpheten på len.
Forhåndsvisning av bilde Velg om du krever en forhåndsvisning av jobben, gjør det valgfritt eller deaktiverer forhåndsvisning.
Beskjæringsalternativer Velg om du vil tillate eller ikke at en jobb skal beskjæres og typen beskjæringsalternativ.
Slett kanter Velg denne innstillingen for å spesisere bredden på kantmargene som skal slettes, enten i tommer
Dialogboks 5: Filinnstillinger
På dialogboksen Filinnstillinger angir du standard linnstillinger for hurtigsettet og klikker på Neste.
Filinnstillinger:
Funksjon Beskrivelse
Preks for lnavnet Angi standard lnavnpreks for ler lagret til en nettverksmappe.
Filnavn Standard lnavn for len som skal lagres.
Suiks for lnavnet Angi standard lnavnsuiks for ler lagret til en nettverksmappe.
Forhåndsvisning av lnavn Angi et lnavn, og klikk deretter på Oppdater forhåndsvisning.
Filnummereringsformat Velg et lnavnformat for når jobben er delt inn i ere ler.
eller millimeter, for forsiden og baksiden av en jobb.
Merk av for Kan redigeres av bruker for å gjøre det mulig å redigere denne innstillingen på skriverens
kontrollpanel.
Legg til nummerering når en
jobb bare har én l (f.eks. _1-1)
Velg denne innstillingen til å legge til nummerering til et lnavn når jobben kun innebærer én l i stedet
for ere ler.
NOWW Skanne til nettverksmappe 85
Page 96

Funksjon Beskrivelse
Filtype Velg lformatet for den lagrede len.
Merk av for Kan redigeres av bruker for å gjøre det mulig å redigere denne innstillingen på skriverens
kontrollpanel.
Høy komprimering (mindre l) Velg denne innstillingen for å komprimere den skannede len, noe som reduserer lstørrelsen.
Skanneprosessen for en l med høy komprimering kan imidlertid ta lengre tid enn for ler med normal
komprimering.
PDF-kryptering Hvis ltypen er PDF, krypterer dette alternativet PDF-utdatalen. Det må angis et passord som en del
av krypteringen. Det samme passordet må brukes til å åpne len. Brukeren blir bedt om å angi et
passord før vedkommende skanner en jobb, hvis et slikt ikke er angitt før det trykkes på start.
Oppløsning Angi oppløsningen for len. Bilder med høyere oppløsning har ere punkter per tomme (dpi), slik at de
viser ere detaljer. Bilder med lavere oppløsning har færre punkter per tomme og er mindre detaljerte,
men lstørrelsen er mindre.
Kvalitet og lstørrelse Velg kvaliteten på len. Bilder av høyere kvalitet krever større ler enn bilder av lavere kvalitet, og de
tar lengre tid å sende.
Farge / svart-hvitt Angi om kopiene skal skrives ut i farger, svart og gråtoner eller bare svart.
Utelat tomme sider Hvis Utelatelse av tomme sider er aktivert, ignoreres tomme sider.
Metadatalformat Bruk nedtrekkslisten til å velge lformatet for metadataene.
Opprett ere ler Velg denne funksjonen for å skanne sider til separate ler basert på et forhåndsbestemt maksimalt
antall sider per l.
Dialogboks 6: Sammendrag
På dialogboksen Sammendrag går du gjennom dialogboksen Sammendrag og klikker deretter på Fullfør.
Trinn 3: Fullfør kongurasjonen
1. Klikk på Skanning til nettverksmappe i den venstre navigasjonsruten.
2. På siden Oppsett for Skanning til nettverksmappe går du gjennom de valgte innstillingene og klikker
deretter på Bruk for å fullføre oppsettet.
86 Kapittel 6 Skanning NOWW
Page 97

Kongurere Skann til USB-stasjon
●
Innføring
●
Trinn 1: Få tilgang til HPs innebygde webserver
●
Trinn to: Aktiver Skann til USB-stasjon
●
Trinn 3: Kongurere hurtigsettet (valgfritt)
●
Standard skanneinnstillinger for oppsett for skanning til USB-stasjon
●
Standard linnstillinger for oppsett for lagre til USB
Innføring
Skriveren har en funksjon som gjør at den kan skanne et dokument og lagre det på en USB-ash-stasjon.
Funksjonen er ikke tilgjengelig før den er kongurert via HPs innebygde webserver (EWS).
Trinn 1: Få tilgang til HPs innebygde webserver
1. På startskjermbildet på skriverens kontrollpanel, velger du Informasjon-ikonet og deretter Nettverk-
ikonet for å vise IP-adressen eller vertsnavnet.
2. Åpne en nettleser, og skriv inn IP-adressen eller vertsnavnet nøyaktig slik det vises på skriverens
kontrollpanel, i adressefeltet i nettleseren. Trykk på Enter på tastaturet. Den innebygde webserveren
åpnes.
MERK: Hvis nettleseren viser en melding om at det kanskje ikke er trygt å besøke nettstedet, velger du
alternativet for å fortsette til nettstedet. Datamaskinen skades ikke av å besøke dette nettstedet.
NOWW Kongurere Skann til USB-stasjon 87
Page 98

Trinn to: Aktiver Skann til USB-stasjon
1. Velg fanen Sikkerhet.
2. Bla til Maskinvareporter, og kontroller at Aktiver Plug and Play for vertens USB-port er aktivert.
3. Velg fanen Kopier/Skriv ut for MFP-modeller eller fanen Skriv ut for SFP-modeller.
4. Merk av for Aktiver Lagre til USB.
5. Klikk på Bruk nederst på siden.
MERK: De este enheter leveres med allerede installerte harddisker (HDD). I enkelte tilfeller kan du legge til
ere lagringsenheter enheter via USB. Kontroller om Lagre til USB-funksjonen må utvides til USB og harddisk
Trinn 3: Kongurere hurtigsettet (valgfritt)
MERK: Hurtigsett er snarveisjobber som du får tilgang til på skriverens startskjermbilde eller hurtigsett-
programmet.
1. I området Skanning til USB-stasjon i venstre navigasjonsrute klikker du på Hurtigsett.
2. Velg ett av disse alternativene:
● Velg et eksisterende hurtigsett under hurtigsettprogram i tabellen.
-ELLER-
● Klikk på Legg til for å starte veiviseren for hurtigsett.
3. Hvis du valgte Legg til, åpnes siden Oppsett av hurtigsett. Oppgi følgende informasjon:
● Hurtigsettnavn: Tast inn en tittel på det nye hurtigsettet.
● Beskrivelse av hurtigtaster: Tast inn en beskrivelse av hurtigsettet.
● Startalternativer for hurtigtaster: Hvis du vil angi hvordan hurtigsettet starter, klikker du enten på Gå
inn i programmet og deretter på Start, eller så klikker du på Start umiddelbart etter valg fra
startskjermbildet.
4. Velg en standardplassering der skannede ler lagres på USB-lagringsenheter som settes inn i USB-porten
på kontrollpanelet, og klikk deretter på Neste. Alternativene for standardplassering er:
● Lagre i rotkatalogen på USB-lagringsenheten
● Opprett eller plasser i denne mappen på USB-lagringsenheten – banen til mappen på USB-
lagringsenheten må angis når du bruker dette lplasseringsalternativet. Omvendt skråstrek \ må
brukes for å skille mellom navnene på mappen\undermappen i banen.
5. Velg et alternativ fra rullegardinlisten Tilstand det skal varsles om: og klikk deretter på Bruk.
Denne innstillingen bestemmer hvis, eller hvordan, brukere varsles når en Lagre til USB-hurtigsettjobb er
fullført eller mislykkes. Alternativene for innstillingen Tilstand det skal varsles om: er:
● Ikke varsle
● Varsle når jobben er fullført
● Varsle bare hvis jobben mislykkes
88 Kapittel 6 Skanning NOWW
Page 99

6. Velg Skanneinnstillinger for hurtigsettet, og klikk deretter på Neste.
MERK: Se Standard skanneinnstillinger for oppsett for skanning til USB-stasjon på side 89 for mer
informasjon om tilgjengelige skanneinnstillinger
7. Velg Filinnstillinger for hurtigsettet, og klikk deretter på Neste.
MERK: Se Standard skanneinnstillinger for oppsett for skanning til USB-stasjon på side 89 for mer
informasjon om tilgjengelige linnstillinger
8. Gå gjennom sammendraget av innstillingene, og klikk deretter på Fullfør for å lagre hurtigsettet, eller klikk
Forrige for å redigere innstillingene.
på
Standard skanneinnstillinger for oppsett for skanning til USB-stasjon
Tabell 6-1 Skanneinnstillingene for oppsett for skanning til USB-stasjon:
Funksjon Beskrivelse
Originalstørrelse Velg sidestørrelsen til originaldokumentet.
Originalsider Velg om originaldokumentet er enkeltsidig eller dobbeltsidig.
Optimaliser tekst/bilde Velg for å optimalisere for utskrift av en bestemt type innhold.
Retning på innhold Velg hvordan innholdet i originaldokumentet skal plasseres på siden: Stående eller liggende.
Bakgrunnsrens Velg en verdi for å fjerne svakt synlige bilder fra bakgrunnen eller for å fjerne en lys bakgrunnsfarge.
Mørkhet Velg en verdi for å justere mørke på len.
Kontrast Velg en verdi for å justere kontrasten på len.
Skarphet Velg en verdi for å justere skarpheten på len.
Forhåndsvisning av bilde Velg om du krever en forhåndsvisning av jobben, gjør det valgfritt eller deaktiverer forhåndsvisning.
Beskjæringsalternativer Velg om du vil tillate eller ikke at en jobb skal beskjæres og typen beskjæringsalternativ.
Slett kanter Velg denne innstillingen for å spesisere bredden på kantmargene som skal slettes, enten i tommer
eller millimeter, for forsiden og baksiden av en jobb.
Standard linnstillinger for oppsett for lagre til USB
Tabell
6-2 Filinnstillingene for Oppsett for lagre til USB:
Alternativets navn Beskrivelse
Preks for lnavnet Angi standard lnavnpreks for ler lagret til en nettverksmappe.
Filnavn Standard lnavn for len som skal lagres.
Merk av for Kan redigeres av bruker for å gjøre det mulig å redigere denne innstillingen på skriverens
kontrollpanel.
NOWW Kongurere Skann til USB-stasjon 89
Page 100

Tabell 6-2 Filinnstillingene for Oppsett for lagre til USB: (forts.)
Alternativets navn Beskrivelse
Suiks for lnavnet Angi standard lnavnsuiks for ler lagret til en nettverksmappe.
Dupliser standard lnavnendelse [lnavn] _YYYYMMDDT
Forhåndsvisning av lnavn Angi et lnavn, og klikk deretter på Oppdater forhåndsvisning.
Filnummereringsformat Velg et lnavnformat for når jobben er delt inn i ere ler.
Legg til nummerering når en
jobb bare har én l (f.eks. _1-1)
Filtype Velg lformatet for den lagrede len.
Høy komprimering (mindre l) Velg denne innstillingen for å komprimere den skannede len, noe som reduserer lstørrelsen.
PDF-kryptering Hvis ltypen er PDF, krypterer dette alternativet PDF-utdatalen. Det må angis et passord som en del
Oppløsning Angi oppløsningen for len. Bilder med høyere oppløsning har ere punkter per tomme (dpi), slik at de
Kvalitet og lstørrelse Velg kvaliteten på len. Bilder av høyere kvalitet krever større ler enn bilder av lavere kvalitet, og de
Farge / svart-hvitt Angi om kopiene skal skrives ut i farger, svart og gråtoner eller bare svart.
Utelat tomme sider Hvis Utelatelse av tomme sider er aktivert, ignoreres tomme sider.
Opprett ere ler Velg denne funksjonen for å skanne sider til separate ler basert på et forhåndsbestemt maksimalt
Velg denne innstillingen til å legge til nummerering til et lnavn når jobben kun innebærer én l i stedet
for ere ler.
Merk av for Kan redigeres av bruker for å gjøre det mulig å redigere denne innstillingen på skriverens
kontrollpanel.
Skanneprosessen for en l med høy komprimering kan imidlertid ta lengre tid enn for ler med normal
komprimering.
av krypteringen. Det samme passordet må brukes til å åpne len. Brukeren blir bedt om å angi et
passord før vedkommende skanner en jobb, hvis et slikt ikke er angitt før det trykkes på start.
viser ere detaljer. Bilder med lavere oppløsning har færre punkter per tomme og er mindre detaljerte,
men lstørrelsen er mindre.
tar lengre tid å sende.
antall sider per l.
90 Kapittel 6 Skanning NOWW
 Loading...
Loading...