Page 1

HP LaserJet Managed E50045
Användarhandbok
Page 2
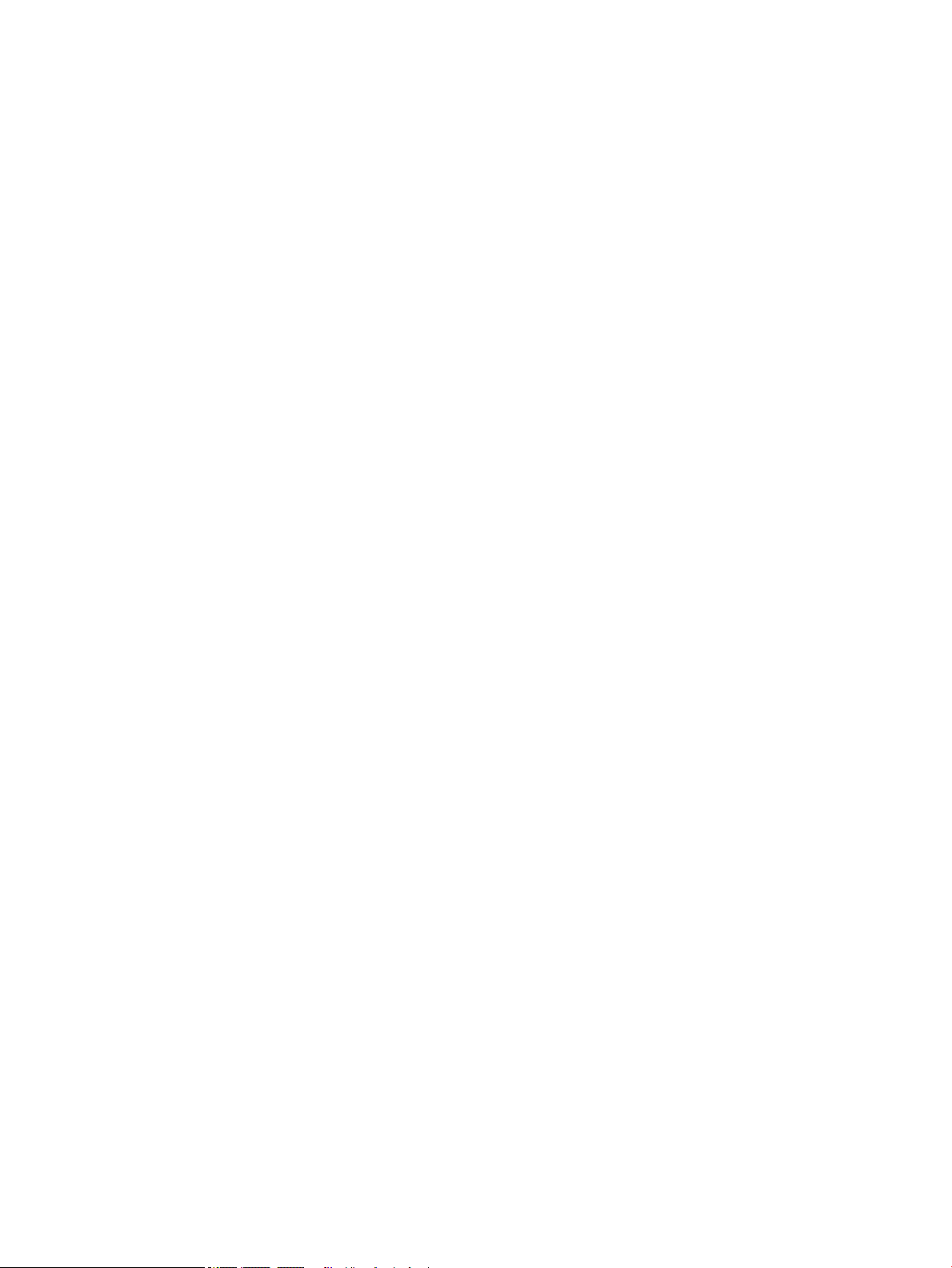
Copyright och licens
Varumärken
© Copyright 2018 HP Development Company,
L.P.
Det är förbjudet att reproducera, ändra eller
översätta den här handboken utan föregående
skriftligt medgivande, förutom i den
utsträckning som upphovsrättslagen tillåter.
Den här informationen kan ändras utan
föregående meddelande.
De enda garantierna för HP-produkterna och tjänsterna fastställs i de uttryckliga garantier
som medföljer produkterna och tjänsterna. Inget
i detta dokument ska tolkas som att det utgör
en ytterligare garanti. HP kan inte hållas
ansvarigt för tekniska fel, korrekturfel eller
utelämnanden i dokumentet.
Edition 2, 1/2019
Adobe®, Adobe Photoshop®, Acrobat® och
P
ostScript® är varumärken som tillhör Adobe
S
ystems Incorporated.
Apple och Apple-logotypen är varumärken som
tillhör Apple Inc. och är registrerade i USA och
andra länder/regioner.
macOS är ett varumärke som tillhör Apple Inc.,
registrerat i USA och andra länder.
AirPrint är ett varumärke som tillhör Apple, Inc.
och är registrerat i USA och andra länder.
Google™ är ett varumärke som tillhör Google
Inc.
Microsoft®, Windows®, Windows® XP och
Windows Vista® är amerikanska registrerade
varumärken som tillhör Microsoft Corporation.
UNIX® är ett registrerat varumärke som tillhör
The Open Gr
oup.
Page 3

Innehåll
1 Skrivaröversikt ........................................................................................................................................................................................... 1
Mer information ........................................................................................................................................................................ 1
Varningsikoner .......................................................................................................................................................................... 2
Skrivarvyer ................................................................................................................................................................................. 3
Skrivarens framsida ............................................................................................................................................. 3
Skrivarens baksida ............................................................................................................................................... 4
Gränssnittsportar ................................................................................................................................................. 5
Kontrollpanelvy .................................................................................................................................................... 5
Använda kontrollpanelen på pekskärmen .................................................................................. 7
Skrivarspecikationer .............................................................................................................................................................. 7
Tekniska specikationer ...................................................................................................................................... 8
Operativsystem som kan användas ................................................................................................................. 9
Skrivarens mått .................................................................................................................................................. 11
Eektförbrukning, elektriska specikationer och akustisk emission ........................................................ 13
Område för driftmiljö ........................................................................................................................................ 13
Installation av skrivarens maskinvara och programvara ................................................................................................. 14
2 Pappersfack ............................................................................................................................................................................................. 15
Mer information ...................................................................................................................................................................... 15
Fyll på papper i fack 1 (erfunktionsfack) .......................................................................................................................... 16
Inledning ............................................................................................................................................................. 16
Fack 1, pappersorientering .............................................................................................................................. 17
Använda Växla läge för brevpapper ............................................................................................................... 17
Aktivera Växla läge för brevpapper med menyerna på kontrollpanelen ............................. 17
Fylla på papper i fack 2, 3, 4 och 5 ...................................................................................................................................... 18
Inledning ............................................................................................................................................................. 18
Pappersorientering i fack 2 och facket för 550 ark ...................................................................................... 20
Använda Växla läge för brevpapper ............................................................................................................... 20
Aktivera Växla läge för brevpapper med menyerna på kontrollpanelen ............................. 21
Fylla på och skriva ut på kuvert ........................................................................................................................................... 22
Inledning ............................................................................................................................................................. 22
Skriva ut på kuvert ............................................................................................................................................. 22
SVWW iii
Page 4

Kuvertorientering .............................................................................................................................................. 22
3 Förbrukningsmaterial, tillbehör och delar .......................................................................................................................................... 23
Mer information ...................................................................................................................................................................... 23
Beställa förbrukningsmaterial, tillbehör och delar ........................................................................................................... 24
Beställning .......................................................................................................................................................... 24
Förbrukningsmaterial och tillbehör ................................................................................................................ 24
Komponenter för egenreparation ................................................................................................................... 25
Byt ut tonerkassetten ............................................................................................................................................................ 26
Inledning ............................................................................................................................................................. 26
Information om tonerkassetter ...................................................................................................................... 26
Ta bort och sätta tillbaka kassetten ............................................................................................................... 27
4 Skriv ut ..................................................................................................................................................................................................... 31
Mer information ...................................................................................................................................................................... 31
Utskriftsmetoder (Windows) ................................................................................................................................................ 32
Så här skriver du ut (Windows) ........................................................................................................................ 32
Skriva ut på båda sidor automatiskt (Windows) ........................................................................................... 33
Skriva ut på båda sidor manuellt (Windows) ................................................................................................. 33
Skriva ut era sidor per ark (Windows) .......................................................................................................... 35
Välja papperstyp (Windows) ............................................................................................................................ 35
Ytterligare utskriftsuppgifter ........................................................................................................................... 36
Utskriftsuppgifter (Mac) ........................................................................................................................................................ 37
Hur man skriver ut (macOS) ............................................................................................................................. 37
Skriva ut på båda sidor automatiskt (macOS) ............................................................................................... 37
Skriva ut på båda sidor manuellt (macOS) .................................................................................................... 37
Skriva ut era sidor per ark (macOS) .............................................................................................................. 38
Välja papperstyp (macOS) ................................................................................................................................ 38
Ytterligare utskriftsuppgifter ........................................................................................................................... 38
Lagra utskrifter på skrivaren för att skriva ut senare eller skriva ut privat .................................................................. 40
Inledning ............................................................................................................................................................. 40
Skapa en lagrad utskrift (Windows) ............................................................................................................... 40
Skapa en lagrad utskrift (macOS) ................................................................................................................... 41
Skriva ut en lagrad utskrift ............................................................................................................................... 42
Ta bort ett lagrat jobb ....................................................................................................................................... 42
Ta bort en utskrift som lagrats på skrivaren ............................................................................ 42
Ändra begränsningen för utskriftslagring ................................................................................ 42
Information som skickas till skrivaren för utskriftsredovisning ................................................................. 43
Skriv ut från USB-porten ....................................................................................................................................................... 44
Inledning ............................................................................................................................................................. 44
Aktiva USB-porten för utskrift ......................................................................................................................... 44
iv SVWW
Page 5
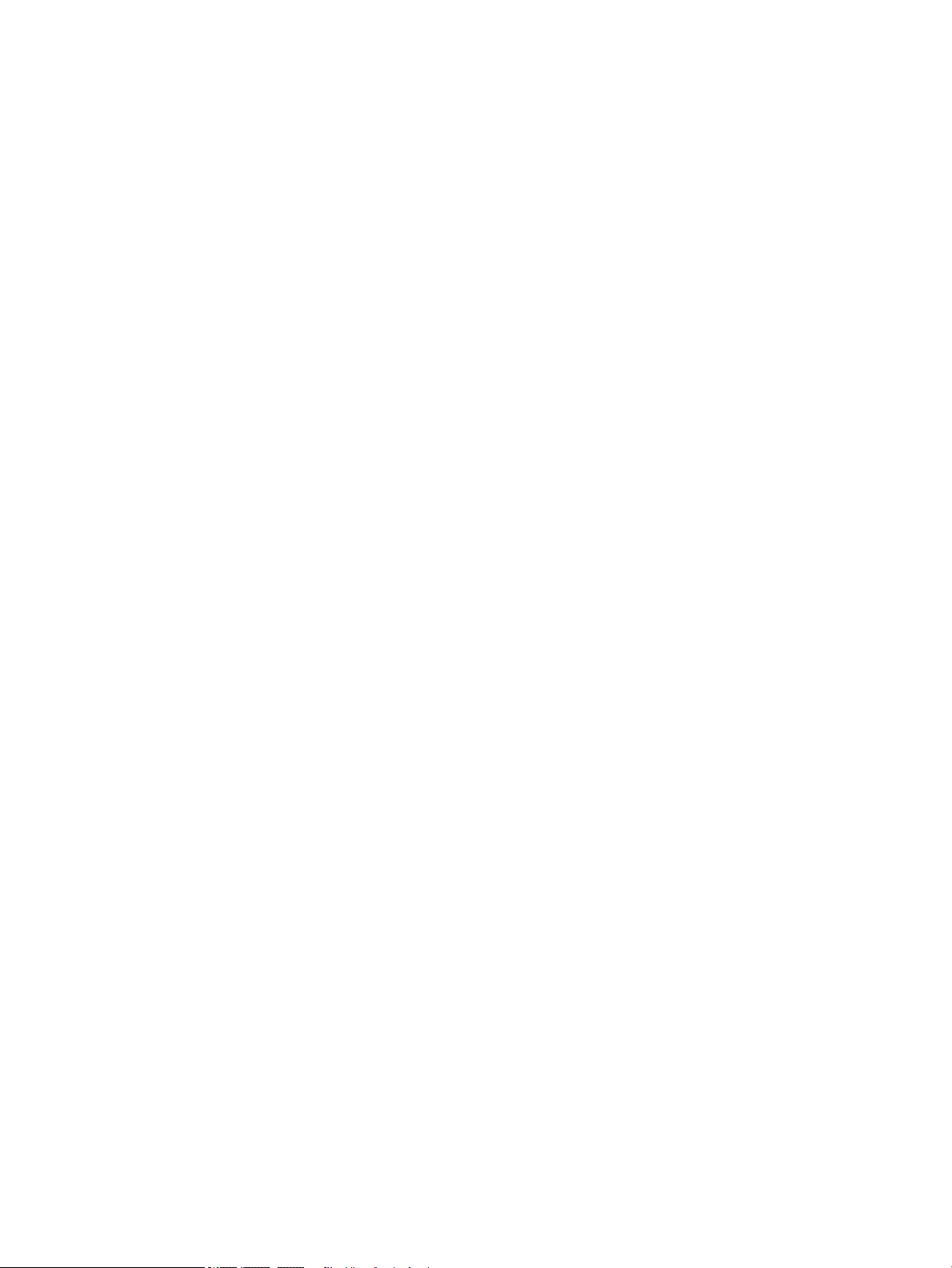
Skriva ut från en USB-ashenhet ................................................................................................................... 45
5 Hantera skrivaren ................................................................................................................................................................................... 47
Mer information ...................................................................................................................................................................... 47
Avancerad konguration med HP Embedded Web Server (EWS) .................................................................................. 48
Inledning ............................................................................................................................................................. 48
Så här öppnar du den inbäddade HP-webbservern (EWS) ......................................................................... 48
Funktioner i den inbäddade HP-webbservern .............................................................................................. 49
Fliken Information ......................................................................................................................... 49
Fliken Allmänt ................................................................................................................................ 49
Fliken Skriv ut ................................................................................................................................ 50
Fliken Felsökning .......................................................................................................................... 51
Fliken Säkerhet .............................................................................................................................. 51
Fliken HP-webbtjänster ............................................................................................................... 51
Fliken Nätverk ................................................................................................................................ 52
Listan Andra länkar ....................................................................................................................... 53
Kongurera IP-nätverksinställningar .................................................................................................................................. 54
Friskrivningsklausul angående skrivardelning ............................................................................................. 54
Visa och ändra nätverksinställningar ............................................................................................................. 54
Byta namn på skrivaren i ett nätverk ............................................................................................................. 54
Kongurera IPv4 TCP/IP-parametrar manuellt på kontrollpanelen .......................................................... 55
Kongurera IPv6 TCP/IP-parametrar manuellt på kontrollpanelen .......................................................... 55
Inställningar för länkhastighet och duplex .................................................................................................... 56
Skrivarens säkerhetsfunktioner ........................................................................................................................................... 57
Inledning ............................................................................................................................................................. 57
Säkerhetsinformation ....................................................................................................................................... 57
IP-säkerhet ......................................................................................................................................................... 57
Tilldela eller ändra systemlösenordet via den inbäddade HP-webbservern ........................................... 57
Stöd för kryptering: Säkra hårddiskar med höga prestanda från HP ........................................................ 58
Låsa formaterare ............................................................................................................................................... 58
Energisparinställningar ......................................................................................................................................................... 59
Inledning ............................................................................................................................................................. 59
Skriva ut med EconoMode ............................................................................................................................... 59
Kongurera inställningen Viloläge/Automatisk avstängning efter inaktivitet ......................................... 59
Ställ in vilolägestimern och kongurera skrivaren så att max. 1 W ström används .............................. 60
Ange schemat för viloläget .............................................................................................................................. 60
Ställ in fördröjd avstängning ............................................................................................................................ 61
HP Web Jetadmin ................................................................................................................................................................... 62
Uppdateringar av program och den inbyggda programvaran ........................................................................................ 63
SVWW v
Page 6
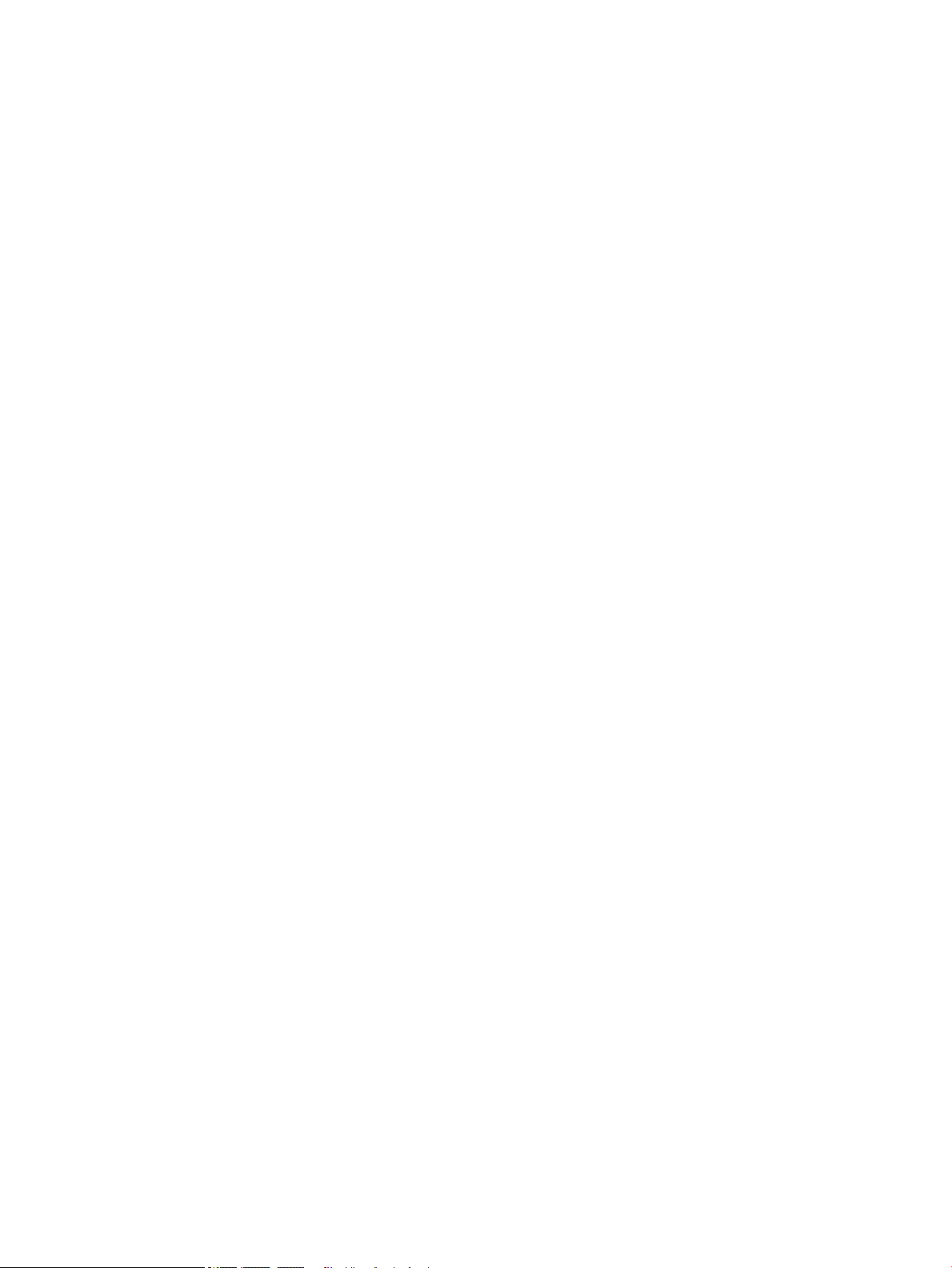
6 Problemlösning ....................................................................................................................................................................................... 65
Mer information ...................................................................................................................................................................... 65
Kundsupport ........................................................................................................................................................................... 66
Kontrollpanelens hjälpsystem ............................................................................................................................................. 67
Återställa fabriksinställningar .............................................................................................................................................. 68
Inledning ............................................................................................................................................................. 68
Metod ett: Återställa till fabriksinställningar via skrivarens kontrollpanel ............................................... 68
Metod två: Återställa till fabriksinställningar via HP:s inbyggda webbserver (endast
nätverksanslutna skrivare)
Meddelandet "Kassetten nästan slut" eller "Kassetten nästan helt slut" visas på skrivarens kontrollpanel .......... 69
Skrivaren hämtar inte papper eller matar fram det fel .................................................................................................... 70
Inledning ............................................................................................................................................................. 70
Skrivaren matar inte in papper ........................................................................................................................ 70
Skrivaren matar in era pappersark ............................................................................................................... 72
Åtgärda papperstrassel ......................................................................................................................................................... 76
Inledning ............................................................................................................................................................. 76
Platser där papperstrassel kan förekomma ................................................................................................. 76
Autonavigering för att åtgärda papperstrassel ............................................................................................ 77
Har du ofta papperstrassel? ............................................................................................................................ 77
13.A1, papperstrassel i fack 1 ......................................................................................................................... 77
13.A2, 13.A3, 13.A4, 13.A5 Papperstrassel i fack 2, 3, 4 och 5 ................................................................. 80
Rensa papperstrassel vid tonerkassetten ..................................................................................................... 83
13.B papperstrassel i området för bakluckan och xeringsenheten ........................................................ 85
13.E1, papperstrassel i utmatningsfacket .................................................................................................... 86
13.C 13.D, 13.B papperstrassel i duplexenheten ......................................................................................... 87
Förbättra utskriftskvaliteten ................................................................................................................................................ 92
Inledning ............................................................................................................................................................. 92
Skriva ut från ett annat program .................................................................................................................... 92
Kontrollera inställningen för utskriftsjobbets papperstyp ......................................................................... 92
Kontrollera inställningen för papperstyp på skrivaren ........................................................... 92
Kontrollera inställningen för papperstyp (Windows) .............................................................. 92
Kontrollera inställningen för papperstyp (macOS) .................................................................. 93
Kontrollera tonerkassettstatusen ................................................................................................................... 93
Skriva ut en rengöringssida ............................................................................................................................. 93
Kontrollera tonerkassetten visuellt för att bekräfta att den inte är skadad ............................................ 94
Kontrollera papperet och utskriftsmiljön ...................................................................................................... 94
Steg 1: Använd papper som uppfyller HP:s specikationer för papper ............................... 94
Steg 2: Kontrollera miljön ............................................................................................................ 94
Steg tre: Ange individuell pappersinställning ........................................................................... 95
Prova en annan skrivardrivrutin ...................................................................................................................... 95
.............................................................................................................................. 68
vi SVWW
Page 7

Index ............................................................................................................................................................................................................. 97
SVWW vii
Page 8

viii SVWW
Page 9

1 Skrivaröversikt
Mer information
●
Varningsikoner
●
Skrivarvyer
●
Skrivarspecikationer
●
Installation av skrivarens maskinvara och programvara
Följande information är korrekt vid publiceringstillfället.
Se www.hp.com/videos/LaserJet för videohjälp.
Aktuell information nns i www.hp.com/support/ljE50045.
HP:s heltäckande hjälp för skrivaren innehåller följande information:
● Installera och kongurera
● Lär och använd
● Problemlösning
● Ladda ned uppdateringar av programvara och inbyggd programvara
● Delta i supportforum
● Hitta information om garanti och regler
SVWW Mer information 1
Page 10

Varningsikoner
Förklaring av varningsikoner: Följande varningsikoner kan nnas på HP-produkterna. Följ tillämpliga varningar.
●
Varning: Elektriska stötar
●
Varning: Varm yta
●
Varning: Håll kroppsdelar borta från delar som rör sig
●
Varning: Vass kant i närheten
2 Kapitel 1 Skrivaröversikt SVWW
Page 11
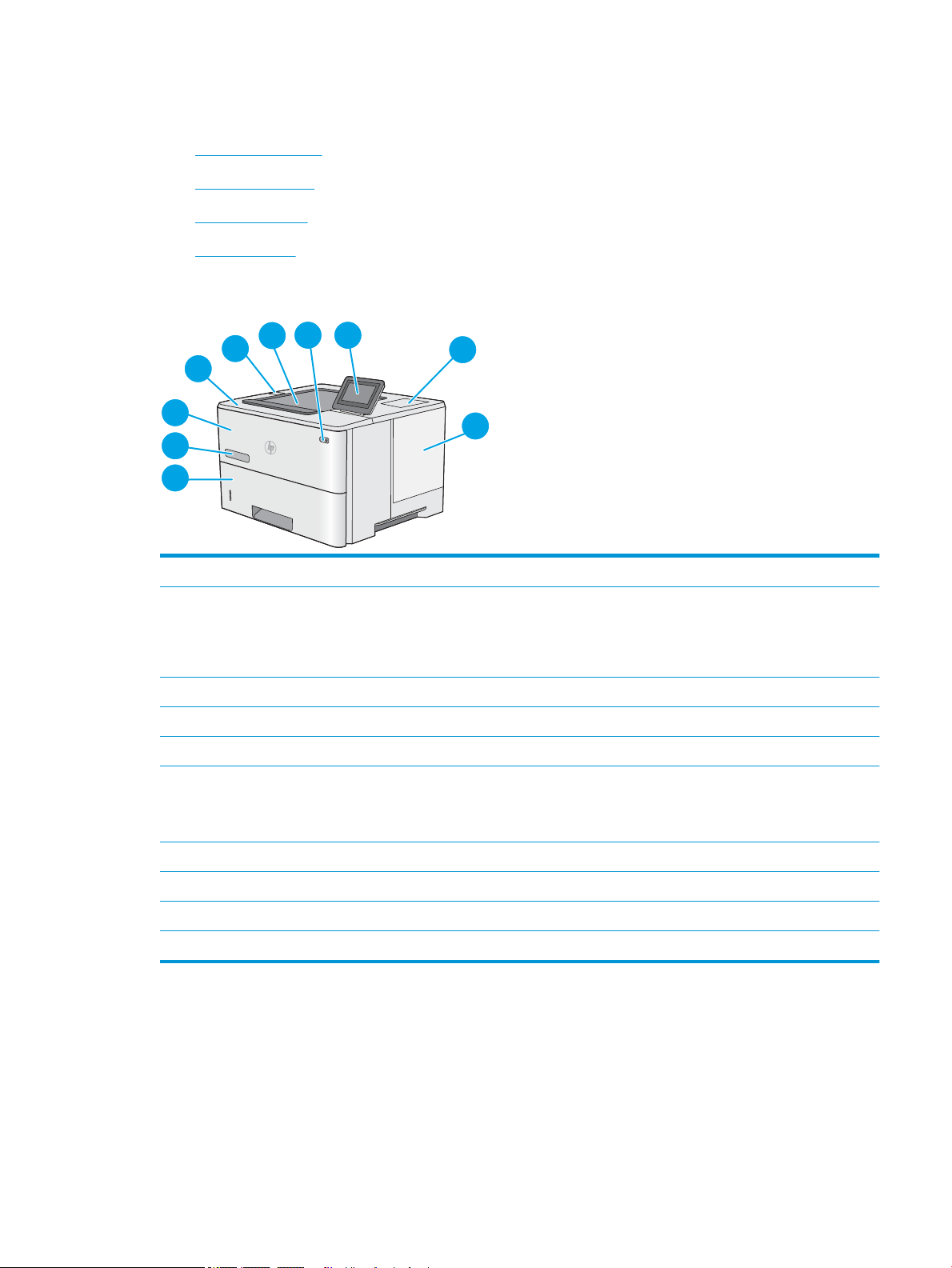
Skrivarvyer
3
2
1
6
7
8
9
10
4
5
●
Skrivarens framsida
●
Skrivarens baksida
●
Gränssnittsportar
●
Kontrollpanelvy
Skrivarens framsida
1 Övre lucka (åtkomst till tonerkassetten)
2 Lättåtkomlig USB-port
Sätt i en USB-ashenhet för utskrift utan dator eller för att uppdatera skrivarens inbyggda programvara.
OBS! En administratör måste aktivera den här porten innan den används.
3 Standardutmatningsfack
4 Av/på-knapp
5 Kontrollpanel med pekskärm i färg
6 Maskinvaruintegreringsplats för att ansluta tillbehör och enheter från tredje part
OBS! Installera HP:s tillbehör för interna USB-portar (B5L28A) om du vill använda HIP-facket (Hardware Integration Pocket).
Annars fungerar inte USB-porten inuti HIP-facket.
7 Formaterarskydd
8 Fack 2
9 Modellnamn
10 Fack 1
SVWW Skrivarvyer 3
Page 12
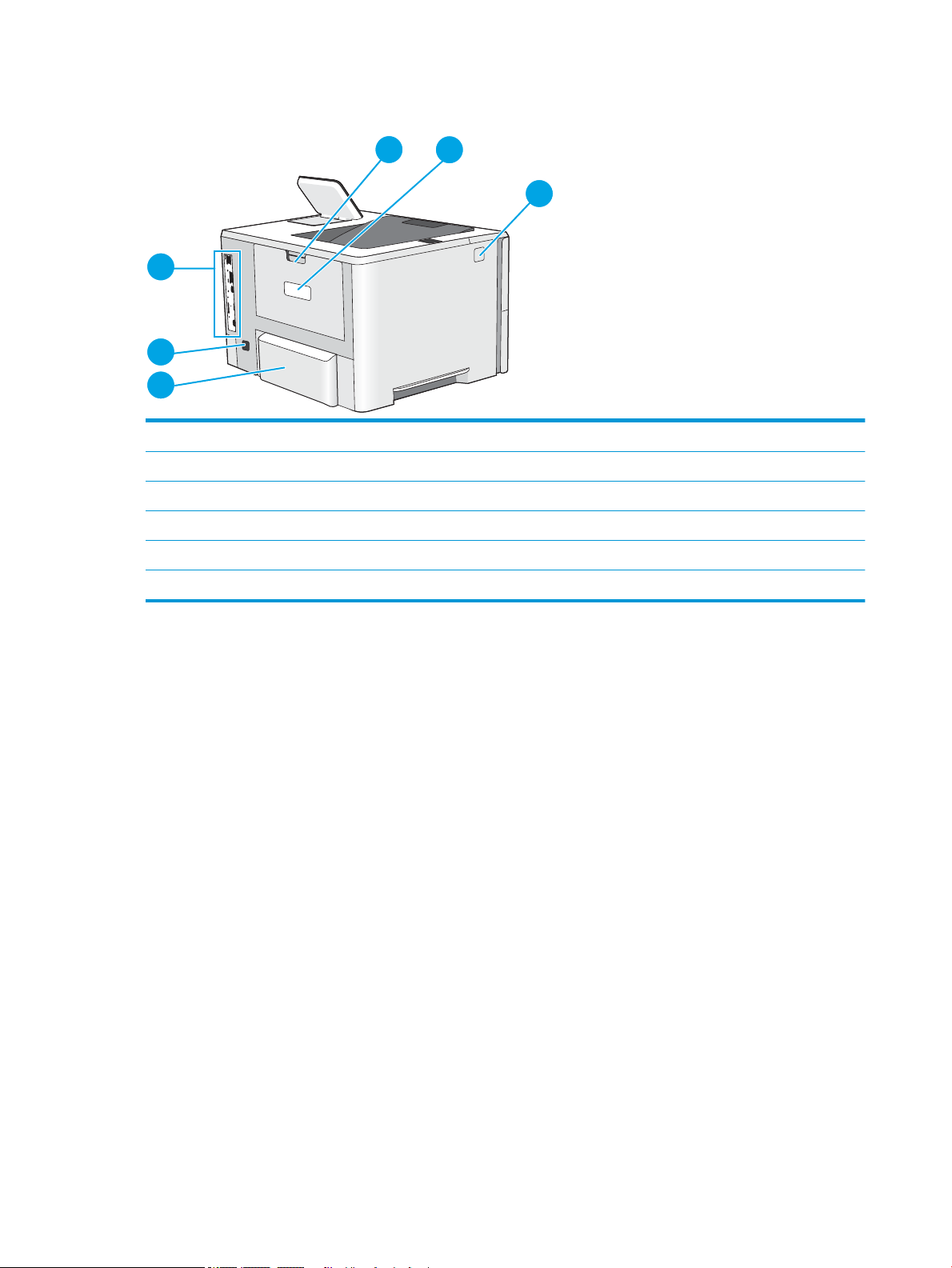
Skrivarens baksida
1
2
3
6
5
4
1 Bakre lucka (åtkomst för att rensa papperstrassel)
2 Etikett för serie- och produktnummer
3 Frigöringsknapp till övre lucka
4 Dammskydd för fack 2 (fälls upp när papper i legal-storlek matas)
5 Strömanslutning
6 Formaterare (innehåller gränssnittsportarna)
4 Kapitel 1 Skrivaröversikt SVWW
Page 13

Gränssnittsportar
1
2
3
4
1 Fack för säkerhetslås av kabeltyp
2 Ethernet-port (RJ-45) för lokalt nätverk (LAN)
3 Snabb USB 2.0-skrivarport
4 USB-port för anslutning av externa USB-enheter (den här porten kan vara täckt)
Kontrollpanelvy
Från startskärmen får du åtkomst till skrivarens funktioner. Här visas också skrivarens aktuella status.
Återgå till startskärmen när som helst genom att trycka på knappen Start.
OBS! Vilka funktioner som visas på startskärmen varierar beroende på skrivarens konguration.
OBS! Använd USB-porten i närheten av kontrollpanelen för lättåtkomlig USB-utskrift.
SVWW Skrivarvyer 5
Page 14

4
6
7
5
8
2
3
1
1 Återställning Tryck på knappen Återställ om du vill ta bort ändringar, frigöra skrivaren från pausläge, visa
Meddelandecenter om det nns fel och återställa standardinställningarna.
2 Logga in eller Logga ut Tryck på Logga in om du vill komma åt skyddade funktioner.
Tryck på Logga ut när du vill logga ut från skrivaren. Skrivaren återställer alla alternativ till
standardinställningarna.
OBS! Den här knappen visas endast om administratören har kongurerat skrivaren så att den kräver
behörighet för åtkomst till funktioner.
3
Information
4
Hjälp-knapp
5 Aktuell tid Visar den aktuella tiden.
6 Programområde Tryck på någon av ikonerna för att öppna motsvarande program. Du kommer åt er program genom
7 Sidindikator på
startskärmen
När du trycker på informationsknappen öppnas en skärm där du får åtkomst till olika typer av
skrivarinformation. Tryck på följande knappar på skärmen Information för att se skrivarinformation:
● Visningsspråk: Ändra språkinställning för aktuell användarsession.
● Viloläge: Ställ skrivaren i viloläge.
● Wi-Fi Direct: Visa information om hur du ansluter direkt till skrivaren från en telefon, surfplatta
eller en annan enhet med Wi-Fi.
● Trådlös: Visa eller ändra inställningarna för trådlös anslutning (endast modeller med trådlösa
tillbehör).
● Ethernet: Visa och ändra Ethernet-inställningarna.
● HP Webbtjänster: Visa information om hur du ansluter till och skriver ut på skrivaren med hjälp av
HP Webbtjänster (ePrint).
Tryck på Hjälp om du vill öppna det inbyggda hjälpsystemet.
att svepa i sidled på skärmen.
OBS! Vilka program som är tillgängliga varierar beroende på skrivaren. Administratören kan
kongurera vilka program som visas och i vilken ordning de visas.
Visar antalet sidor på startskärmen eller i ett program. Den aktuella sidan är markerad. Svep i sidled på
skärmen om du vill bläddra mellan sidorna.
8
Hem
Tryck på Start för att återgå till startsidan.
6 Kapitel 1 Skrivaröversikt SVWW
Page 15

Använda kontrollpanelen på pekskärmen
Använd de här åtgärderna när du vill använda skrivarens kontrollpanel med pekskärm.
Åtgärd Beskrivning Exempel
Tryck Tryck på ett objekt på skärmen om du vill välja
det eller öppna den menyn. När du bläddrar
genom menyer kan du hastigt trycka på skärmen
för att stoppa bläddringen.
Svepa Rör vid skärmen och svep med ngret vågrätt för
att bläddra i sidled på skärmen.
Bläddra Rör vid skärmen och svep med ngret lodrätt för
att bläddra uppåt och nedåt på skärmen. Tryck
snabbt på skärmen för att stoppa bläddringen
när du bläddrar bland menyer.
Tryck på ikonen Inställningar för att öppna appen
Inställningar.
Svep tills appen Inställningar visas.
Bläddra genom appen Inställningar.
Skrivarspecikationer
VIKTIGT: Följande specikationer är korrekta vid tiden för publicering, men kan komma att ändras. Aktuell
information nns på www.hp.com/support/ljE50045.
●
Tekniska specikationer
●
Operativsystem som kan användas
●
Skrivarens mått
●
Eektförbrukning, elektriska specikationer och akustisk emission
SVWW Skrivarspecikationer 7
Page 16

●
Område för driftmiljö
Tekniska specikationer
Modellnamn E50045dw
Produktnummer 3GN19A
Pappershantering Fack 1 (rymmer 100 ark)
Fack 2 (rymmer 550 ark)
Pappersmatare för 1 x 550 ark
OBS! Varje skrivarmodell hanterar upp till tre extra
pappersmatare för 1 x 550 ark (fack 3, 4 och 5).
Skåp/stativ Tillval
Automatisk dubbelsidig utskrift
Konnektivitet 10/100/1000 Ethernet LAN-anslutning med IPv4 och
IPv6
Hi-Speed USB 2.0
Lättåtkomlig USB-port för utskrifter utan en dator och
för uppgradering av den inbyggda programvaran
Hardware Integration Pocket (HIP) för anslutning av
tillbehör och enheter från tredje part
HP interna USB-portar Tillval
HP Jetdirect 3000w NFC/trådlöst tillbehör för utskrift
från mobilenheter
Integrerade HP NFC- (Near-eld communication) och
WiFi Direct-funktioner för utskrift från mobilenheter
HP Jetdirect 2900nw skrivarserver, tillbehör för trådlös
anslutning
Tillval
Tillval
Tillval
Minne 512 MB minne, utökningsbart till 1,5 GB genom att
lägga till ett 1 GB DIMM-minne
Masslagring 4 GB inbäddad Multi-Media Controller (eMMC)
320 GB säker hårddisk med höga prestanda från HP Tillval
Säkerhet HP TPM (Trusted Platform Module) för kryptering av
alla data som passerar via skrivaren
Kontrollpanelens skärm och inmatning Kontrollpanel med färgpekskärm
Skriva ut Skriver ut 45 sidor per minut (spm) på papper i Letter-
storlek och 43 spm på A4-papper
Lättåtkomlig USB-utskrift (ingen dator behövs)
Lagra jobb i skrivarminne för att skriva ut senare eller
skriva ut privat
Tillval
8 Kapitel 1 Skrivaröversikt SVWW
Page 17

Operativsystem som kan användas
Linux: Mer information om Linux-utskriftsdrivrutiner hittar du på www.hp.com/go/linuxprinting.
UNIX: Mer information om UNIX®-skrivardrivrutiner hittar du på UNIX® www.hp.com/go/unixmodelscripts.
Följande information gäller de skrivarspecika HP PCL 6-skrivardrivrutinerna och HP-skrivardrivrutinerna för
macOS.
Windows: Gå till webbplatsen för skrivarsupport för den här skrivaren: www.hp.com/support/ljE50045 för att
hämta och installera skrivardrivrutinen.
macOS: Mac-datorer stöds för den här produkten. Ladda ned HP Easy Start från 123.hp.com/LaserJet för att
installera HP-skrivardrivrutinen.
1. Gå till 123.hp.com/LaserJet.
2. Följ angivna steg för att ladda ned skrivarens programvara.
Tabell 1-1 Operativsystem och skrivardrivrutiner som stöds
Operativsystem Utskriftsdrivrutinen är installerad (från
programvaran på webben)
Windows 7, 32-bitars och 64-bitars Den skrivarspecika utskriftsdrivrutinen PCL
6 nns tillgänglig för hämtning från
webbplatsen för skrivarsupport. Hämta
drivrutinen och använd sedan Microsoftverktyget Lägg till skrivare för att installera
den.
Windows 8, 32-bitars och 64-bitars Den skrivarspecika utskriftsdrivrutinen PCL
6 nns tillgänglig för hämtning från
webbplatsen för skrivarsupport. Hämta
drivrutinen och använd sedan Microsoftverktyget Lägg till skrivare för att installera
den.
Windows 8.1, 32-bitars och 64-bitars Den skrivarspecika utskriftsdrivrutinen PCL
6 nns tillgänglig för hämtning från
webbplatsen för skrivarsupport. Hämta
drivrutinen och använd sedan Microsoftverktyget Lägg till skrivare för att installera
den.
Windows 10, 32-bitars och 64-bitars Den skrivarspecika utskriftsdrivrutinen PCL
6 nns tillgänglig för hämtning från
webbplatsen för skrivarsupport. Hämta
drivrutinen och använd sedan Microsoftverktyget Lägg till skrivare för att installera
den.
Anteckningar
Windows Server 2008 R2, SP 1, 64-bitars Den skrivarspecika utskriftsdrivrutinen PCL
6 nns tillgänglig för hämtning från
webbplatsen för skrivarsupport. Hämta
drivrutinen och använd sedan Microsoftverktyget Lägg till skrivare för att installera
den.
SVWW Skrivarspecikationer 9
Page 18

Tabell 1-1 Operativsystem och skrivardrivrutiner som stöds (fortsättning)
Operativsystem Utskriftsdrivrutinen är installerad (från
programvaran på webben)
Windows Server 2012, 64-bitars Den skrivarspecika utskriftsdrivrutinen PCL
6 nns tillgänglig för hämtning från
webbplatsen för skrivarsupport. Hämta
drivrutinen och använd sedan Microsoftverktyget Lägg till skrivare för att installera
den.
Windows Server 2012 R2, 64-bitars Den skrivarspecika utskriftsdrivrutinen PCL
6 nns tillgänglig för hämtning från
webbplatsen för skrivarsupport. Hämta
drivrutinen och använd sedan Microsoftverktyget Lägg till skrivare för att installera
den.
Windows Server 2016, 64-bitars Den skrivarspecika utskriftsdrivrutinen PCL
6 nns tillgänglig för hämtning från
webbplatsen för skrivarsupport. Hämta
drivrutinen och använd sedan Microsoftverktyget Lägg till skrivare för att installera
den.
macOS 10.11 El Capitan, macOS 10.12
Sierra, macOS 10.13 High Sierra
Ladda ned HP Easy Start från 123.hp.com/
LaserJet och använd det sedan för att
installera skrivardrivrutinen.
Anteckningar
OBS! Operativsystem som stöds kan ändras. För en aktuell lista över de operativsystem som stöds, besöker du
www.hp.com/support/ljE50045 för att ta del av HP:s heltäckande hjälp för produkten.
OBS! Om du vill veta mer om klient- och serveroperativsystem och stöd för drivrutinerna HP UPD för den här
skrivaren går du till www.hp.com/go/upd. Klicka på länkarna under Ytterligare information.
Tabell 1-2 Lägsta systemkrav
Windows macOS
● Internetanslutning
● Dedikerad USB 1.1- eller 2.0-anslutning eller en
nätverksanslutning
● 2 GB tillgängligt hårddiskutrymme
● 1 GB RAM-minne (32-bitars) eller 2 GB RAM (64-bitars)
● Internetanslutning
● Dedikerad USB 1.1- eller 2.0-anslutning eller en
nätverksanslutning
● 1,5 GB tillgängligt hårddiskutrymme
10 Kapitel 1 Skrivaröversikt SVWW
Page 19

Skrivarens mått
1
2
2
3
3
1
1
2
2
3
3
1
Bild 1-1 Mått för dw-modellen
Skrivaren helt stängd Skrivaren helt öppen
1. Höjd 296 mm 296 mm
2. Djup Dammskydd för fack 2 stängt: 376 mm
Dammskydd för fack 2 öppet: 444 mm
3. Bredd 410 mm 410 mm
Vikt 12 kg
Bild 1-2 Mått för 1 x 550-arks pappersmatare
1. Höjd 130 mm
2. Djup Facket stängt: 376 mm
Facket öppet: 569 mm
3. Bredd 410 mm
Vikt 1,4 kg
569 mm
SVWW Skrivarspecikationer 11
Page 20
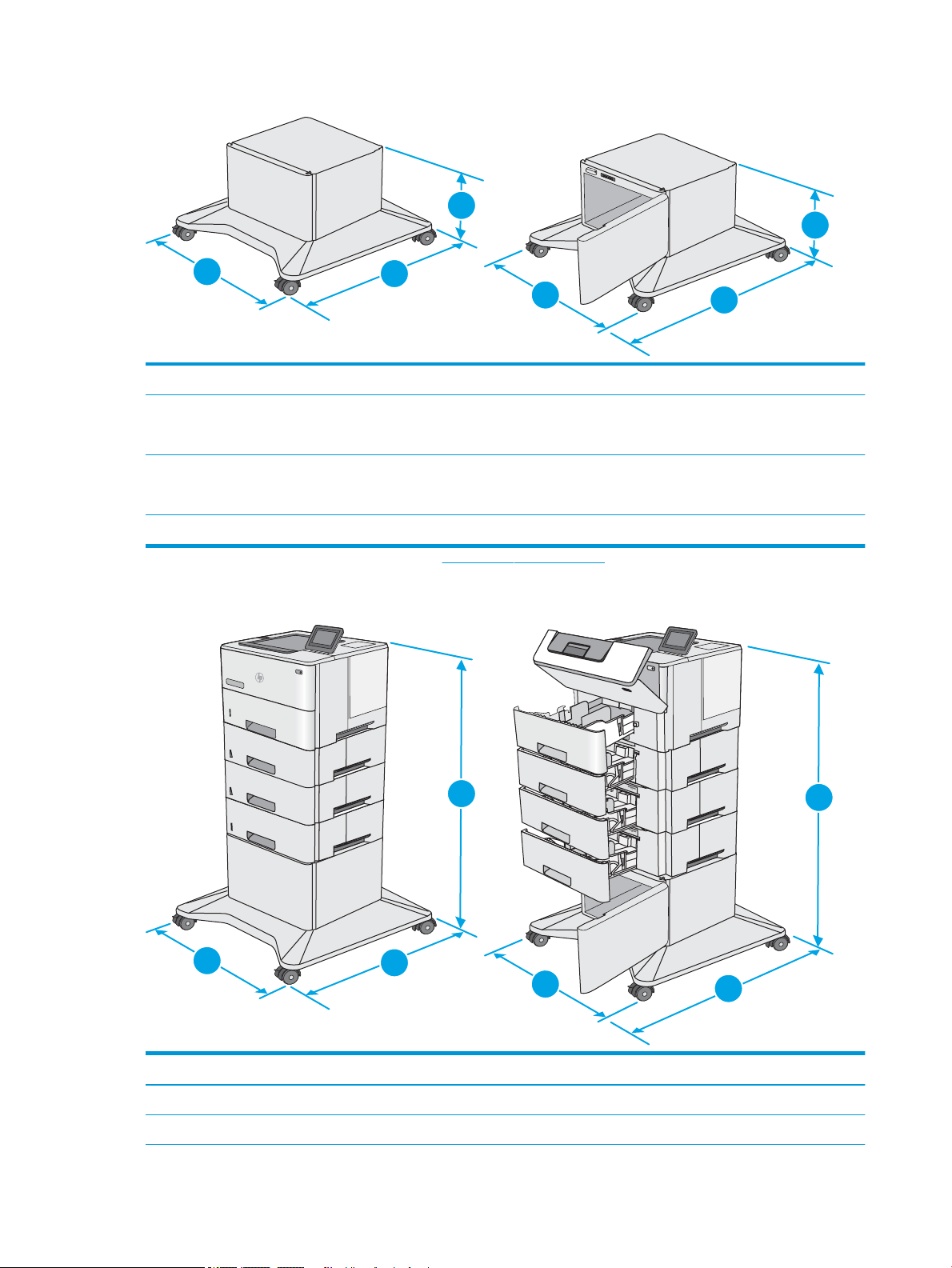
Bild 1-3 Mått för skåp/stativ
1
2
3
2
3
1
1
2
3
1
2
3
1. Höjd 381 mm
2. Djup Luckan stängd: 632 mm
Luckan öppen och bakre rulltrissorna roterade: 865 mm
3. Bredd Luckan stängd: 600 mm
Luckan öppen och bakre rulltrissorna roterade: 630 mm
Vikt 9,0 kg
1
Dessa värden kan ändras. Aktuell information nns på www.hp.com/support/ljE50045.
Bild 1-4 Mått för skrivare med tre pappersmatare för 1 x 550 ark samt skåp/stativ
Skrivaren och tillbehören helt stängda Skrivaren och tillbehören helt öppna
1. Höjd 1 067 mm 1 067 mm
2. Djup 632 mm 865 mm
12 Kapitel 1 Skrivaröversikt SVWW
Page 21
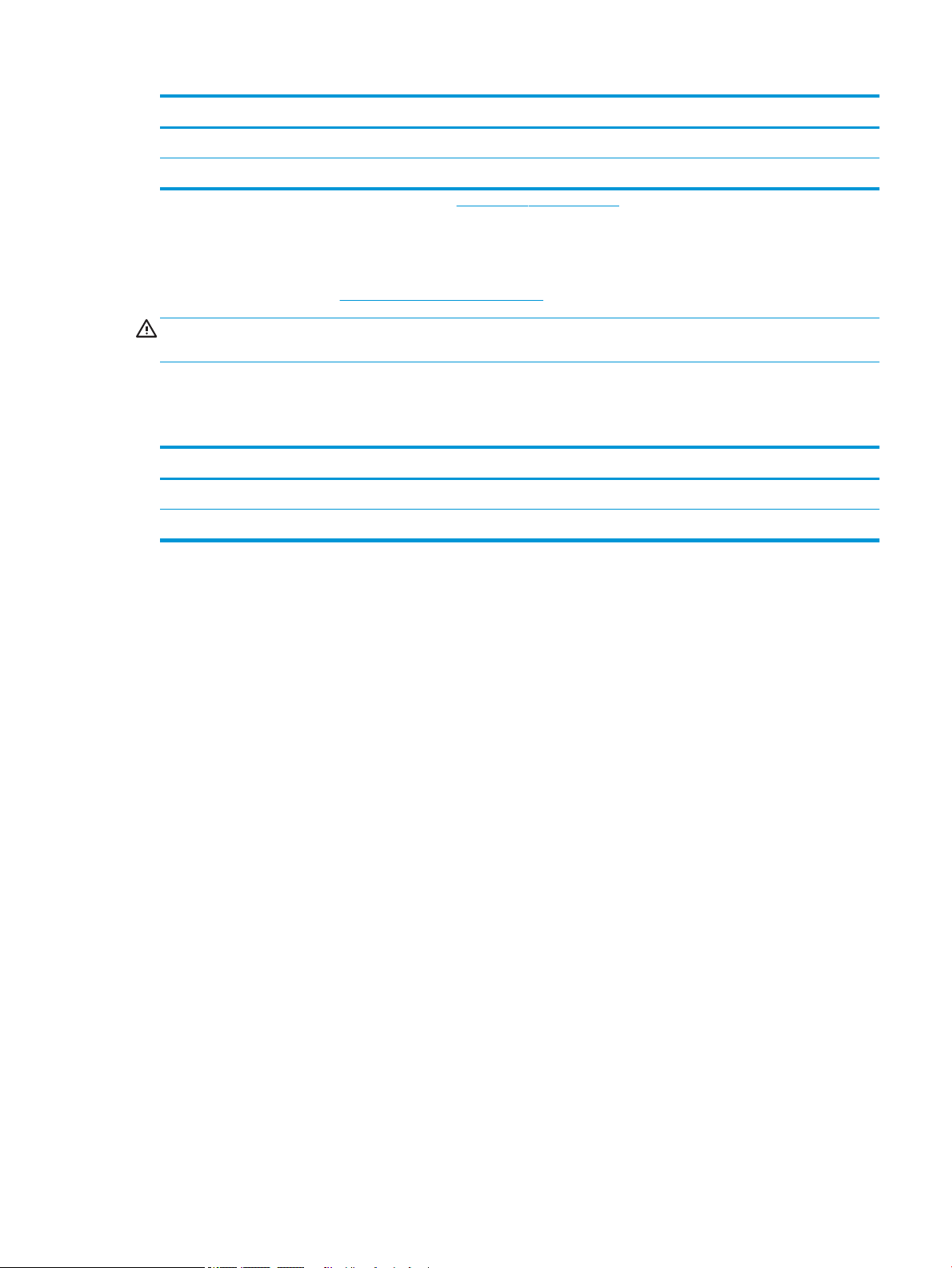
Skrivaren och tillbehören helt stängda Skrivaren och tillbehören helt öppna
3. Bredd 600 mm 630 mm
Vikt 25,2 kg
1
Dessa värden kan ändras. Aktuell information nns på www.hp.com/support/ljE50045.
Eektförbrukning, elektriska specikationer och akustisk emission
Aktuell information nns
VIKTIGT: Strömkraven baseras på land/region där skrivaren säljs. Frekvensomvandla ej spänningen i nätet. Det
sk
adar skrivaren och gör skrivarens garanti ogiltig.
Område för driftmiljö
Tabell
1-3 Specikationer för driftmiljö
Miljö Rekommenderat Tillåtet
Temperatur 17 till 25 °C 15° till 30 °C
Relativ fuktighet 30 till 70 % relativ luftfuktighet (RH) 10 till 80 % relativ luftfuktighet (RH)
www.hp.com/support/ljE50045.
på
SVWW Skrivarspecikationer 13
Page 22
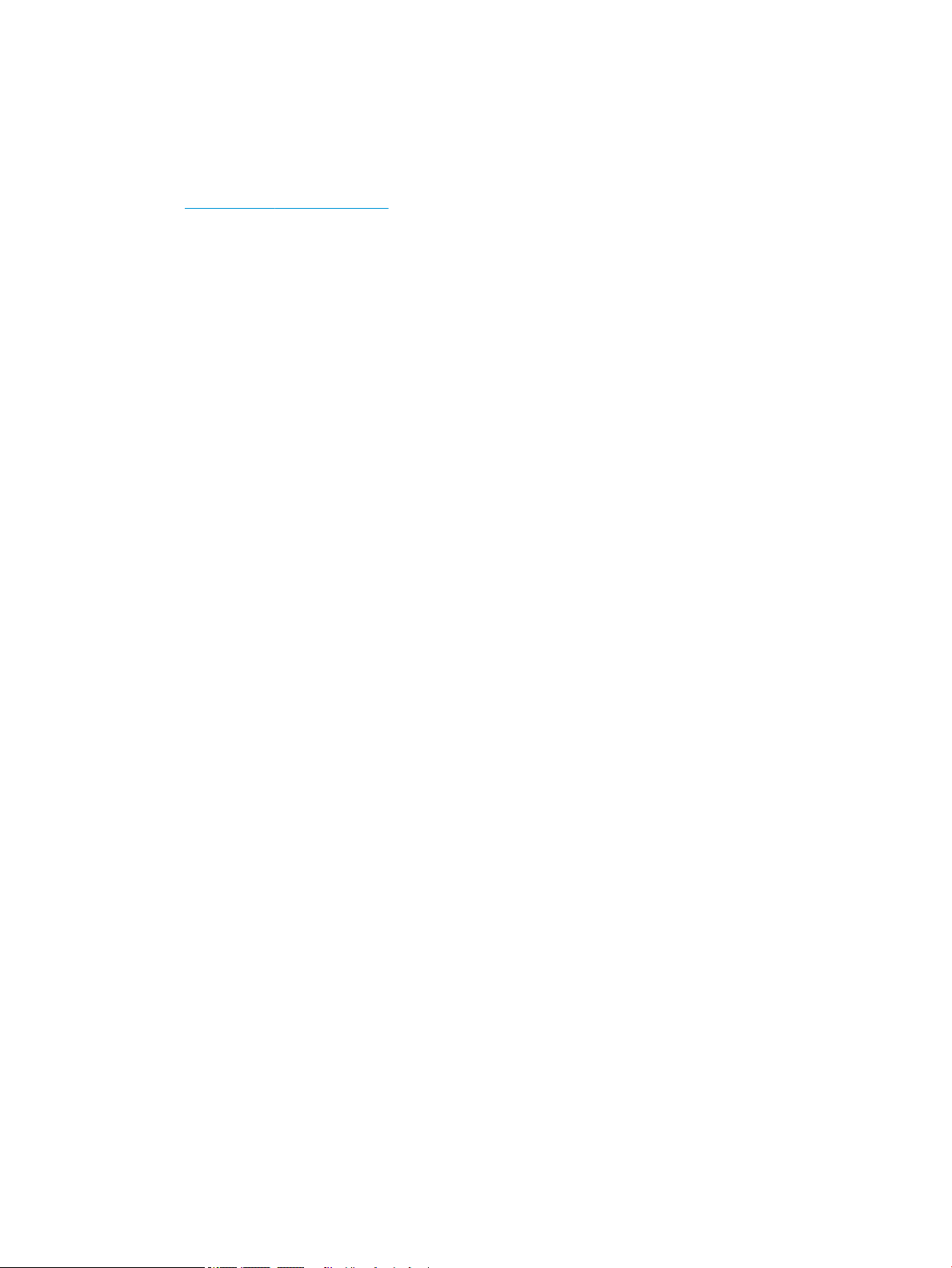
Installation av skrivarens maskinvara och programvara
Grundläggande installationsinstruktioner nns i installationshandboken för maskinvaran som medföljde
skrivaren. Fler instruktioner nns på HP-supporten på webben.
Gå till www.hp.com/support/ljE50045 för HP:s heltäckande hjälp för skrivaren. Leta upp följande support:
● Installera och kongurera
● Lär och använd
●
Problemlösning
● Ladda ned uppdateringar av programvara och inbyggd programvara
● Delta i supportforum
● Hitta information om garanti och regler
14 Kapitel 1 Skrivaröversikt SVWW
Page 23

2 Pappersfack
Mer information
●
Fyll på papper i fack 1 (erfunktionsfack)
●
Fylla på papper i fack 2, 3, 4 och 5
●
Fylla på och skriva ut på kuvert
Följande information är korrekt vid publiceringstillfället.
Se www.hp.com/videos/LaserJet för videohjälp.
Aktuell information nns i www.hp.com/support/ljE50045.
HP:s heltäckande hjälp för skrivaren innehåller följande information:
● Installera och kongurera
● Lär och använd
● Problemlösning
● Ladda ned uppdateringar av programvara och inbyggd programvara
● Delta i supportforum
● Hitta information om garanti och regler
SVWW Mer information 15
Page 24
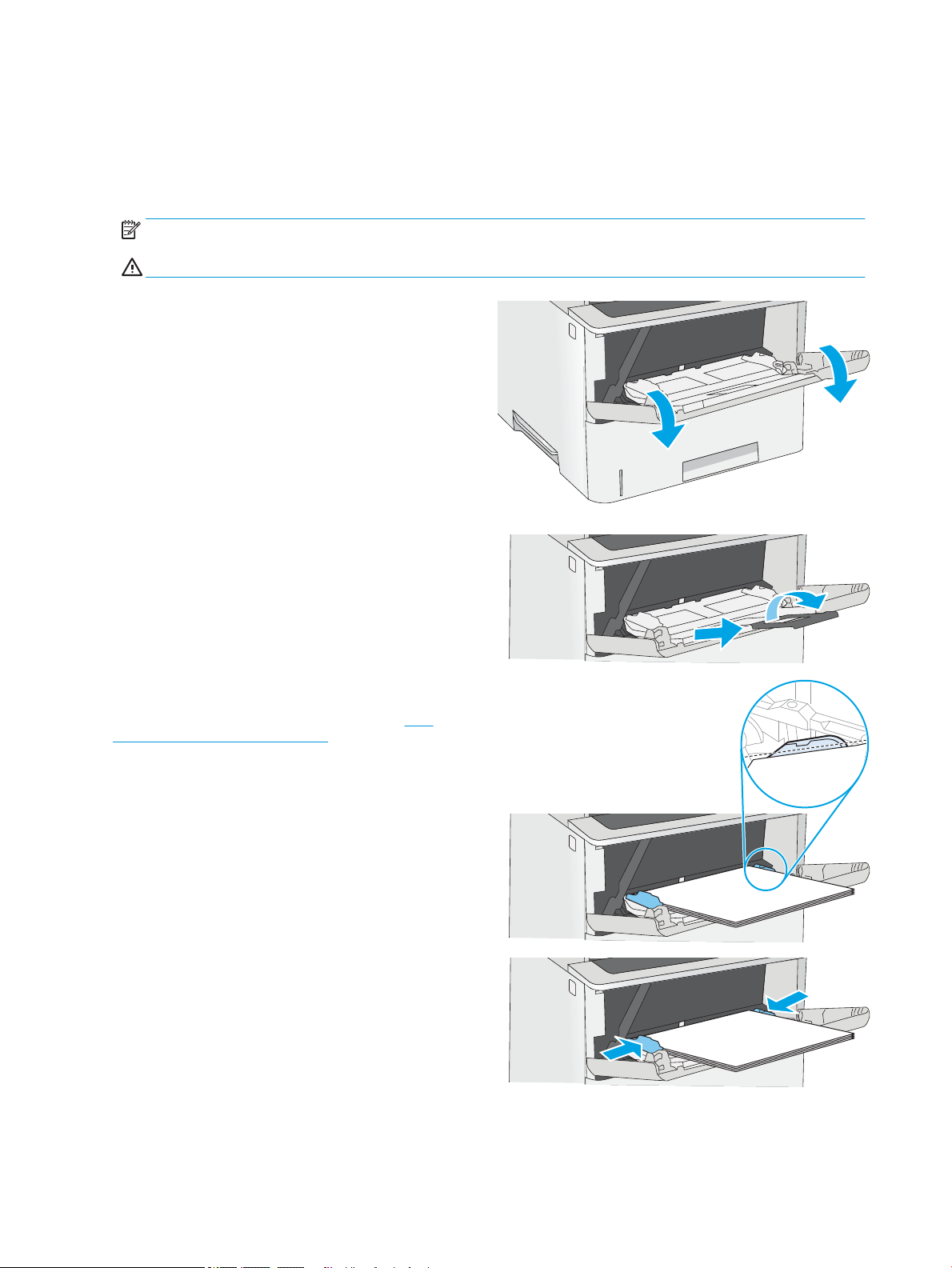
Fyll på papper i fack 1 (erfunktionsfack)
Inledning
Följande information beskriver hur du fyller på papper i fack 1. Facket rymmer upp till 100 ark 75 g/m2spapper.
OBS! Välj rätt papperstyp i skrivardrivrutinen innan du skriver ut.
VIKTIGT: Undvik papperstrassel genom att inte fylla på eller ta ut papper från fack 1 under utskrift.
1. Ta tag i handtaget på båda sidorna av fack 1 och
dra det framåt om du vill öppna det.
2. Dra ut fackförlängningen för att ge stöd åt
papperet.
3. Skjut pappersledarna till rätt storlek och lägg
sedan i papperet i facket. Information om hur du
löser problem med pappersorientering nns i Fack
1, pappersorientering på sidan 17.
Kontrollera att papperen passar under ikarna på
pappersledarna.
OBS! Den maximala bunthöjden är 10 mm, eller
ungefär 100 ark 75 g-papper.
4. Justera sidoledarna så att de ligger lätt an mot
bunten med utskriftsmaterial utan att böja den.
16 Kapitel 2 Pappersfack SVWW
Page 25
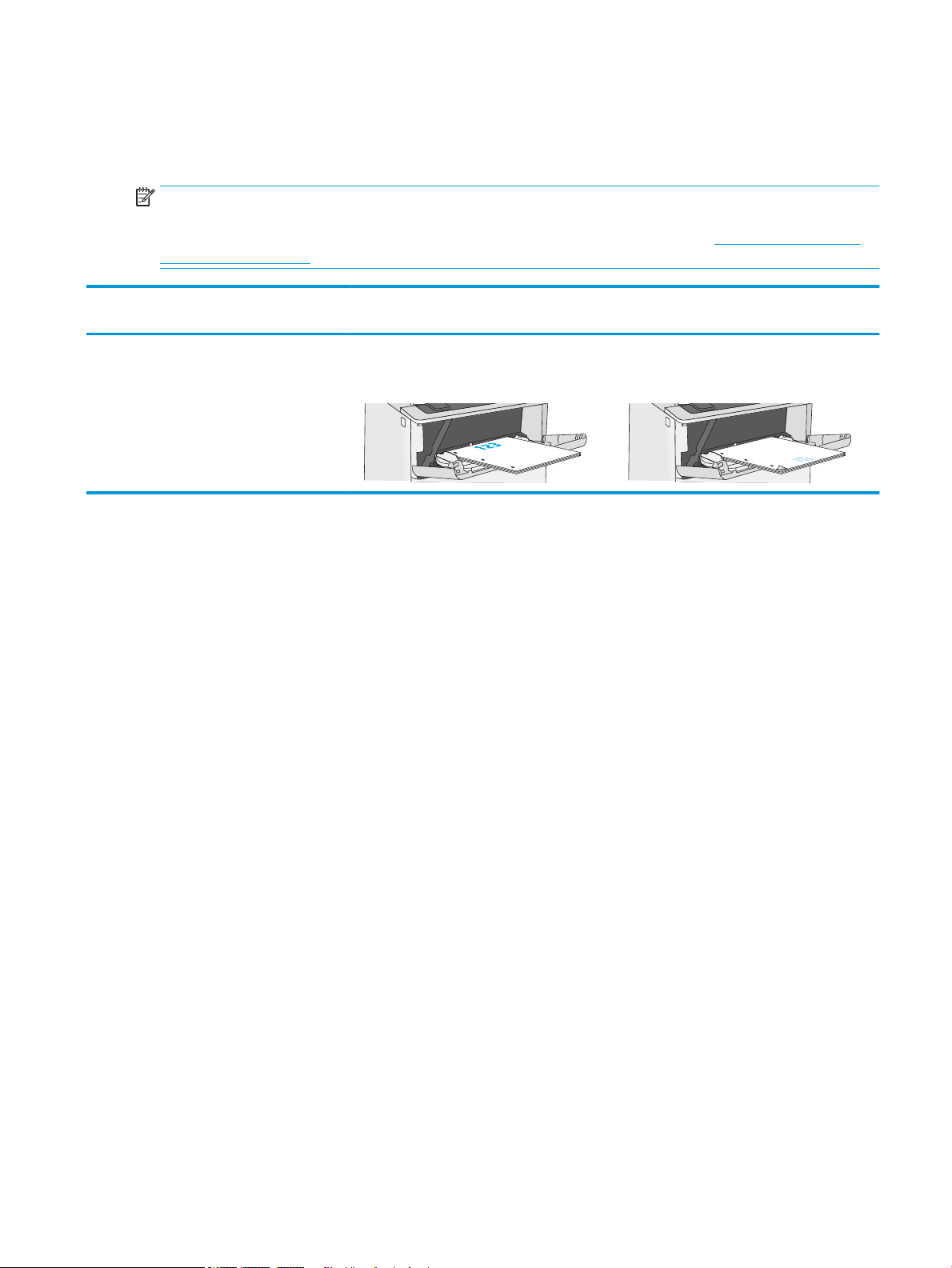
Fack 1, pappersorientering
När du använder papper som kräver en specik orientering ska du lägga i det enligt informationen i följande
tabell.
OBS! Inställningarna för Växla läge för brevpapper påverkar hur papper med brevhuvud och förtryckt papper
ska läggas i. Den här inställningen är avaktiverad som standard. När du använder det här läget fyller du på
papper på samma sätt som för automatisk dubbelsidig utskrift. Mer information nns i Använda Växla läge för
brevpapper på sidan 17.
Papperstyp Enkelsidig utskrift Dubbelsidig utskrift och Alternativt
brevhuvudsläge
Brevpapper, förtryckt eller stansat Textsidan uppåt
Ovankanten så att den matas in först i skrivaren
Använda Växla läge för brevpapper
Använd funktionen Växla läge för brevpapper om du vill kunna fylla på brevpapper eller förtryckt papper i facket
på samma sätt för alla jobb, oavsett om du skriver ut enkelsidigt eller dubbelsidigt. När du använder det här
läget fyller du på papper på samma sätt som för automatisk dubbelsidig utskrift.
När du vill använda funktionen aktiverar du den genom att använda menyerna på skrivarens kontrollpanel.
Aktivera Växla läge för brevpapper med menyerna på kontrollpanelen
1. Från startskärmen på skrivarens kontrollpanel sveper du från höger till vänster tills menyn Inställningar
visas. Tryck på ikonen Inställningar för att öppna menyn.
2. Öppna följande menyer:
● Hantera fack
Textsidan nedåt
Underkanten så att den matas in först i skrivaren
● Växla läge för brevhuvud
3. Välj Aktiverad och tryck sedan på knappen Spara eller på OK.
SVWW Fyll på papper i fack 1 (erfunktionsfack) 17
Page 26

Fylla på papper i fack 2, 3, 4 och 5
B5
11 LTR
14 LGL
Inledning
Följande information beskriver hur du fyller på papper i fack 2 och de valfria facken för 550 ark (artikelnummer
F2A72A). Dessa fack rymmer upp till 550 ark 75 g/m2 papper.
OBS! Du fyller på papper i facket för 550 ark på samma sätt som i fack 2. Endast fack 2 visas här.
OBS! Pappersledarna kan låsas före användning och kanske inte går att justera.
VIKTIGT: Dra inte ut er än ett fack för ark åt gången.
1. Öppna facket.
OBS! Öppna inte facket medan det används.
2. Innan du fyller på papper justerar du
pappersledarna för bredd genom att klämma ihop
justeringsreglagen och skjuta ledarna till den
pappersstorlek som används.
3. Ställ in pappersledarna för längd genom att
klämma ihop justeringsreglagen och skjuta ledarna
till den pappersstorlek som används.
18 Kapitel 2 Pappersfack SVWW
Page 27
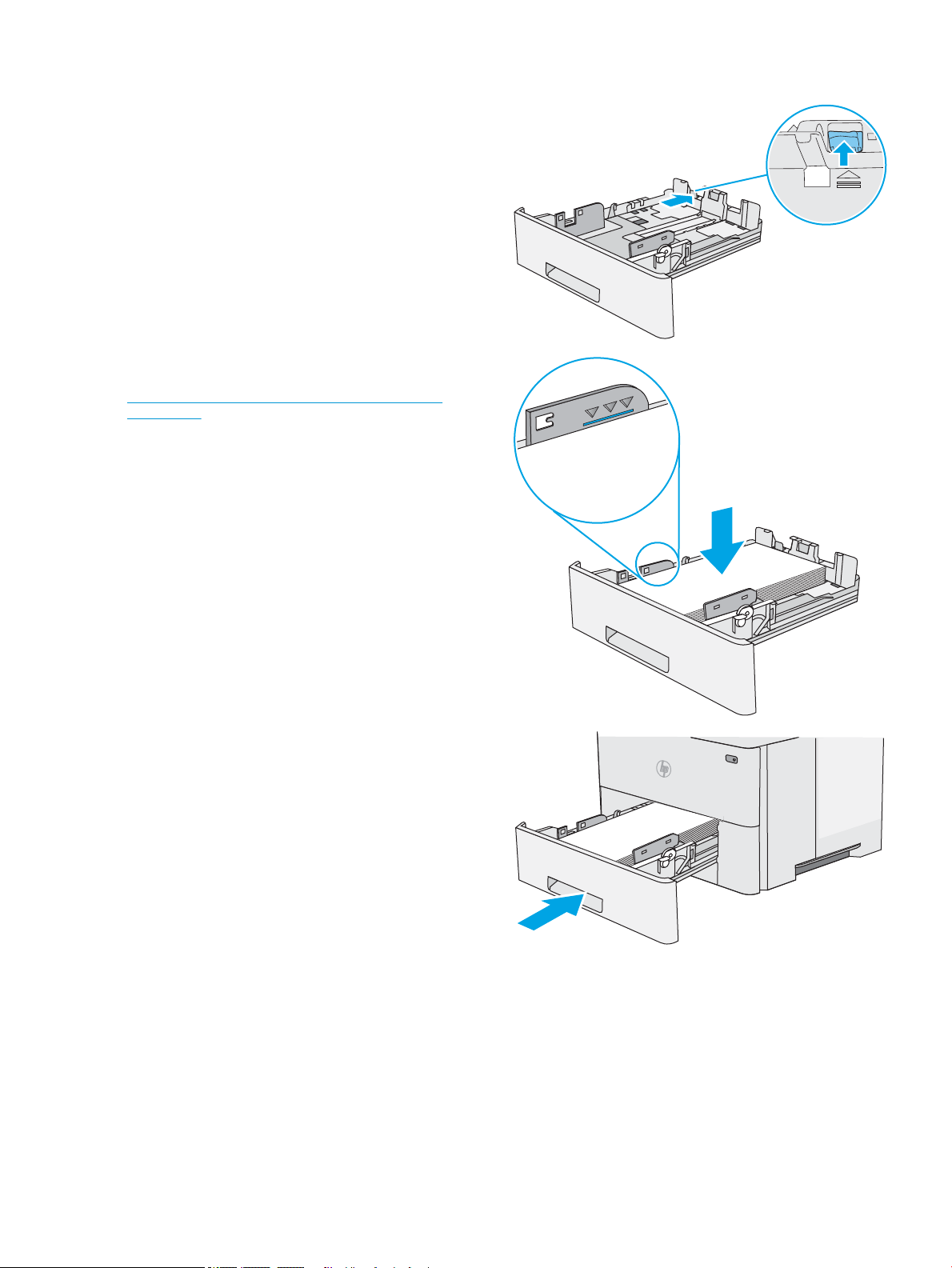
4. När du vill lägga i papper av Legal-storlek trycker
14 LGL
du på spaken på baksidan av det fack som sitter till
vänster om mitten och förlänger sedan facket till
rätt pappersstorlek.
OBS! Det här steget gäller inte för andra
pappersstorlekar.
5. Fyll på papper i facket. Information om hur du löser
problem med pappersorientering nns i
Pappersorientering i fack 2 och facket för 550 ark
på sidan 20.
OBS! Justera inte pappersledarna snävt mot
pappersbunten. Justera dem till uttagen eller
markeringarna på facket.
OBS! Förhindra papperstrassel genom att justera
pappersledarna till rätt storlek och se till att facket
inte är överfullt. Se till att buntens överkant håller
sig under indikeringen för fullt fack. Se förstoringen
i bilden.
6. Stäng facket.
SVWW Fylla på papper i fack 2, 3, 4 och 5 19
Page 28
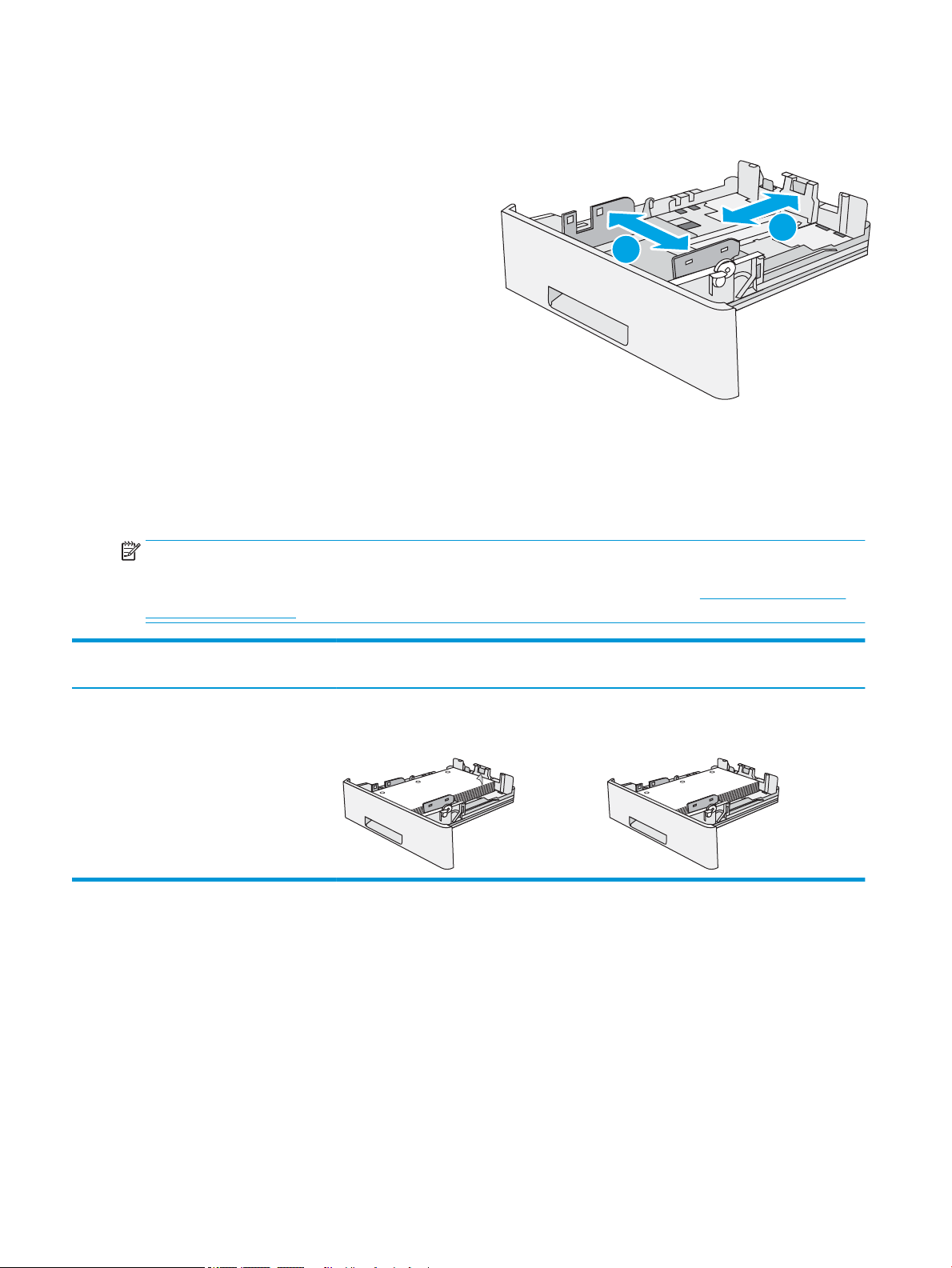
7. Det visas ett meddelande om fackets konguration
X
Y
123
123
på skrivarens kontrollpanel.
8. Om pappersstorleken och -typen som visar inte är
korrekt väljer du Ändra och väljer en annan
pappersstorlek eller -typ.
För anpassade pappersstorlekar anger du måtten
X och Y för papperet när meddelandet visas på
skrivarens kontrollpanel.
Pappersorientering i fack 2 och facket för 550 ark
När du använder papper som kräver en specik orientering ska du lägga i det enligt informationen i följande
tabell.
OBS! Inställningarna för Växla läge för brevpapper påverkar hur papper med brevhuvud och förtryckt papper
ska läggas i. Den här inställningen är avaktiverad som standard. När du använder det här läget fyller du på
papper på samma sätt som för automatisk dubbelsidig utskrift. Mer information nns i Använda Växla läge för
brevpapper på sidan 20.
Papperstyp Enkelsidig utskrift Dubbelsidig utskrift och Alternativt
brevhuvudsläge
Brevpapper, förtryckt eller stansat Textsidan nedåt
Övre kanten mot fackets främre sida
Textsidan uppåt
Undre kanten mot fackets främre sida
Använda Växla läge för brevpapper
Använd funktionen Växla läge för brevpapper om du vill kunna fylla på brevpapper eller förtryckt papper i facket
på samma sätt för alla jobb, oavsett om du skriver ut enkelsidigt eller dubbelsidigt. När du använder det här
läget fyller du på papper på samma sätt som för automatisk dubbelsidig utskrift.
När du vill använda funktionen aktiverar du den genom att använda menyerna på skrivarens kontrollpanel.
20 Kapitel 2 Pappersfack SVWW
Page 29

Aktivera Växla läge för brevpapper med menyerna på kontrollpanelen
1. Från startskärmen på skrivarens kontrollpanel sveper du från höger till vänster tills menyn Inställningar
visas. Tryck på ikonen Inställningar för att öppna menyn.
2. Öppna följande menyer:
● Hantera fack
● Växla läge för brevhuvud
3. Välj Aktiverad och tryck sedan på knappen Spara eller på OK.
SVWW Fylla på papper i fack 2, 3, 4 och 5 21
Page 30

Fylla på och skriva ut på kuvert
Inledning
Följande information beskriver hur du skriver ut på och fyller på kuvert. Använd endast fack 1 när du skriver ut på
kuvert. Fack 1 rymmer upp till 10 kuvert.
Följ dessa steg för att välja rätt inställningar i skrivardrivrutinen om du vill skriva ut på kuvert med manuell
matning och fyll sedan på kuvert i facket när du har skickat utskriften till skrivaren.
Skriva ut på kuvert
1. Välj alternativet Skriv ut i programvaran.
2. Välj skrivaren i listan med skrivare och klicka sedan på eller tryck på Egenskaper eller Inställningar för att
öppna skrivardrivrutinen.
OBS! Namnet på knappen varierar för olika program.
OBS! Om du vill få åtkomst till funktionerna på startskärmen i Windows 8 eller 8.1 väljer du Enheter, Skriv
ut och sedan skrivaren.
3. Klicka eller tryck på iken Papper/kvalitet.
4. I listrutan Pappersstorlek väljer du rätt storlek för kuverten.
5. I listrutan Papperstyp väljer du Kuvert.
6. I listrutan Papperskälla väljer du Manuell matning.
7. Klicka på OK för att stänga dialogrutan Dokumentegenskaper.
8. I dialogrutan Skriv ut klickar du på knappen OK för att skriva ut.
Kuvertorientering
Fyll på kuvert i fack 1 med framsidan uppåt och så att den korta
frankeringssidan matas först in i skrivaren.
22 Kapitel 2 Pappersfack SVWW
Page 31

3 Förbrukningsmaterial, tillbehör och delar
Mer information
●
Beställa förbrukningsmaterial, tillbehör och delar
●
Byt ut tonerkassetten
Följande information är korrekt vid publiceringstillfället.
Se www.hp.com/videos/LaserJet för videohjälp.
Aktuell information nns i www.hp.com/support/ljE50045.
HP:s heltäckande hjälp för skrivaren innehåller följande information:
● Installera och kongurera
● Lär och använd
● Problemlösning
● Ladda ned uppdateringar av programvara och inbyggd programvara
● Delta i supportforum
● Hitta information om garanti och regler
SVWW Mer information 23
Page 32

Beställa förbrukningsmaterial, tillbehör och delar
Beställning
Beställa förbrukningsmaterial och papper www.hp.com/go/suresupply
Beställa äkta delar och tillbehör till HP www.hp.com/buy/parts
Beställa via service- eller supportleverantörer Kontakta en auktoriserad HP-service- eller supportleverantör.
Beställning med den inbyggda HP-webbservern (EWS) Öppna den genom att ange skrivarens IP-adress eller värdnamn i
adress-/URL-fältet i datorns webbläsare. Den inbyggda
webbservern innehåller en länk till HP SureSupply-webbplatsen,
som ger valmöjligheter vid köp av äkta HP-tillbehör.
Förbrukningsmaterial och tillbehör
Kontakta en servicerepresentant om du vill köpa tonerkassetter. Se till att ha produktens modellnummer till
hands, som nns på produktetiketten på skrivarens bakre lucka.
Objekt Beskrivning Kassettnummer Artikelnummer
Tillbehör
Pappersmatare för 1 x 550 ark Valfri pappersmatare för 550 ark
OBS! Upp till tre pappersmatare för
1 x 550 ark kan användas med
skrivaren.
Skrivarstativ och skåp Stativ med förvaringsskåp som stöd för
skrivaren, tillval
Rekommenderas vid användning av
era extra pappersmatare.
500 GB FIPS-hårddiskenhet Extra hårddisk Gäller ej B5L29A
1 GB DDR3 minnes-DIMM Extra DIMM för utökning av minnet Gäller ej G6W84A
HP interna USB-portar Två extra USB-portar för anslutning av
tredjepartsenheter
HP Intern USB-port HP interna USB-portar, tillbehör Gäller ej F2A87A
HP TPM (Trusted Platform Module) Krypterar automatiskt alla data som
passerar genom skrivaren
Innehåller installationsanvisningar
HP Jetdirect 2900nw skrivarserver Trådlös USB-utskriftsserver, tillbehör Gäller ej J8031A
HP Jetdirect 3000w NFC/trådlöst
tillbehör
WiFi Direct-tillbehör för utskrift med en
tryckning från mobila enheter
Gäller ej F2A72A
Gäller ej F2A73A
Gäller ej B5L28A
Gäller ej F5S62A
Gäller ej J8030A
OBS! För användning i HIP-facket. HP
Jetdirect 3000w NFC/trådlöst tillbehör
kräver HP:s tillbehör för interna USBportar (B2L28A). J8031A kan också
anslutas via den bakre USB-värdporten.
I så fall kan används inte HIP.
24 Kapitel 3 Förbrukningsmaterial, tillbehör och delar SVWW
Page 33
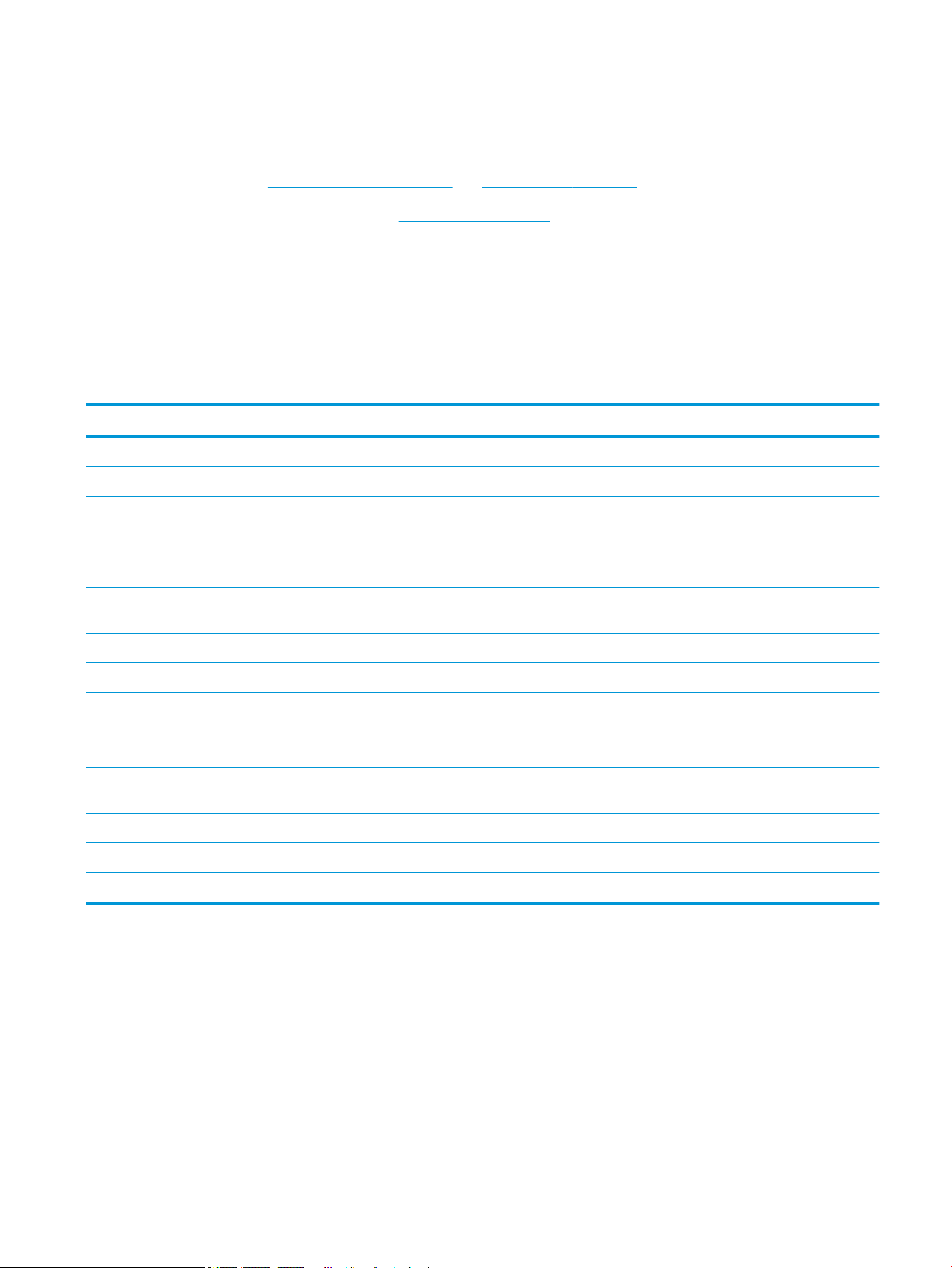
Komponenter för egenreparation
Komponenter för egenreparation, eller CSR-komponenter, är delar som kunden kan byta själv och som nns för
många HP LaserJet-skrivare i syfte att förkorta reparationstiden. Mer information om CSR-programmet och dess
fördelar nns på www.hp.com/go/csr-support och www.hp.com/go/csr-faq.
Äkta HP-reservdelar kan beställas på www.hp.com/buy/parts eller hos en behörig leverantör av HP-service eller
-support. När du beställer behöver du något av följande: artikelnummer, serienummer (nns på baksidan av
skrivaren), produktnummer eller skrivarens namn.
● Artiklar som anges som obligatoriska för egenutbyte måste installeras av kunden, såvida du inte vill betala
för att HP:s servicepersonal utför reparationen. För dessa artiklar
support enligt HP-produktgarantin.
● Artiklar som anges som valfria för egenutbyte kan installeras av HP:s servicepersonal på begäran utan
extra kostnad under skrivarens garantiperiod.
Objekt Beskrivning Alternativ för egenutbyte Artikelnummer
Sats med Solid State-minnesenhet Solid state-hårddisk för utbyte Obligatoriskt 5851-6415
Sats med hårddisk Utbyteshårddisk Obligatoriskt 5851-6417
nns ingen på plats- eller retur till depå-
FIPS HDD 500 GB sats (endast för
amerikanska myndigheter)
Sats för trådlös USB-utskriftsserver HP Jetdirect 2900nw skrivarserver för
NFC-tillbehörssats HP Jetdirect 3000w NFC/trådlöst tillbehör
1 GB DDR3 minnes-DIMM Minnes-DIMM för utbyte Obligatoriskt 5851-6422
HP interna USB-portar, sats Interna USB-portar för utbyte Obligatoriskt B5L28-67902
Sats med säker hårddisk HP säker hårddisk med höga prestanda för
Sats med överföringsvals Överföringsvals (utbyte) Obligatoriskt F2A76-67905
Sats med inmatnings- och separeringsvals
för fack 1
Valssats för fack 2-x Utbytesvalsar för fack 2, 3, 4 och 5 Obligatoriskt F2A76-67907
Pappersmatare för 1x550 ark Extra pappersmatare Obligatoriskt F2A72–67901
Skrivarstativ och skåp Extra skrivarstativ och skåp Obligatoriskt F2A73–67901
Utbyteshårddisk Obligatoriskt B5L29-67903
Obligatoriskt 5851-6421
utbyte
Obligatoriskt 5851-6429
för utbyte
Obligatoriskt B5L29-67903
utbyte
Utbytesvalsar för fack 1 Obligatoriskt F2A76-67906
SVWW Beställa förbrukningsmaterial, tillbehör och delar 25
Page 34

Byt ut tonerkassetten
1 2
Inledning
Följande information innehåller information om tonerkassetten för skrivaren samt instruktioner för hur den byts
ut.
●
Information om tonerkassetter
●
Ta bort och sätta tillbaka kassetten
Information om tonerkassetter
Det visas ett meddelande på skrivaren när nivån i tonerkassetten är låg och mycket låg. Tonerkassettens faktiska
återstående livslängd kan variera. Det kan vara bra att ha en reservkassett som kan installeras när
utskriftskvaliteten inte längre är acceptabel.
Om du vill köpa kassetter eller kontrollera kassettkompatibilitet för skrivaren går du till HP SureSupply på
www.hp.com/go/suresupply. Gå längst ner på sidan och kontrollera att land/region är rätt.
OBS! Tonerkassetter med hög kapacitet innehåller mer toner än standardkassetter, och ger er utskrifter. Mer
information nns på www.hp.com/go/learnaboutsupplies.
Ta inte ut tonerkassetten ur förpackningen innan det är dags att byta ut den.
VIKTIGT: Undvik skador på tonerkassetten genom att inte utsätta den för ljus i mer än några minuter. Täck över
den gröna bildtrumman om tonerkassetten måste tas bort från skrivaren under en längre tid.
Följande bild visar tonerkassettkomponenter.
1 Minneskrets
2 Bildtrumma
VIKTIGT: Rör inte bildtrumman. Fingeravtryck kan orsaka problem med utskriftskvalitet.
VIKTIGT: Om du får toner på kläderna torkar du av dem med en torr trasa och tvättar sedan kläderna i kallt
vatten. Om du använder varmt vatten fastnar tonern i tyget.
26 Kapitel 3 Förbrukningsmaterial, tillbehör och delar SVWW
Page 35
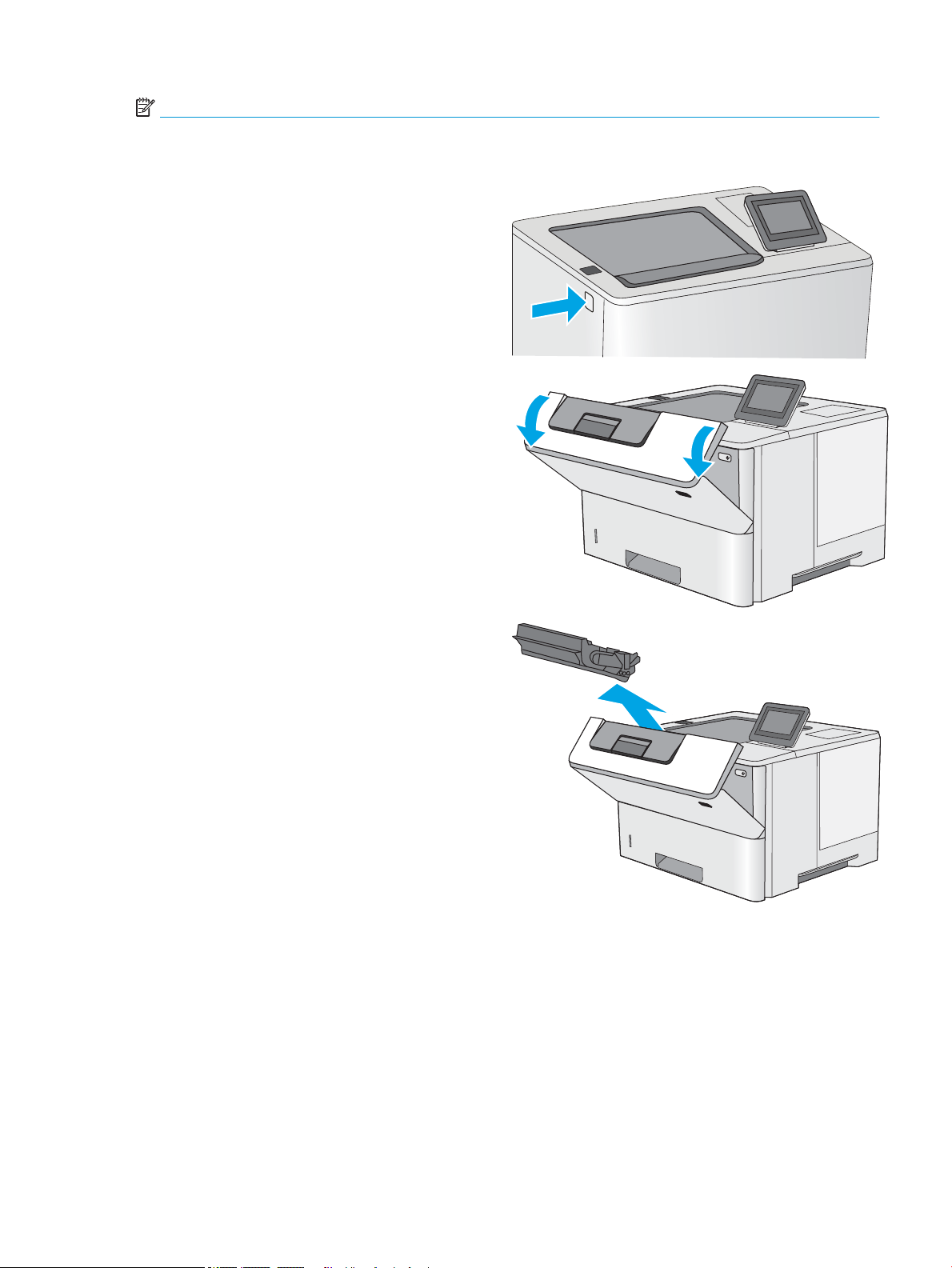
OBS! Information om hur du återvinner använda tonerkassetter nns i tonerkassettens förpackning.
Ta bort och sätta tillbaka kassetten
1. Tryck på frigöringsknappen för den övre luckan på
skrivarens vänstra sida.
2. Öppna den främre luckan.
3. Ta tag i handtaget på den använda tonerkassetten
och ta bort den genom att dra den utåt.
SVWW Byt ut tonerkassetten 27
Page 36
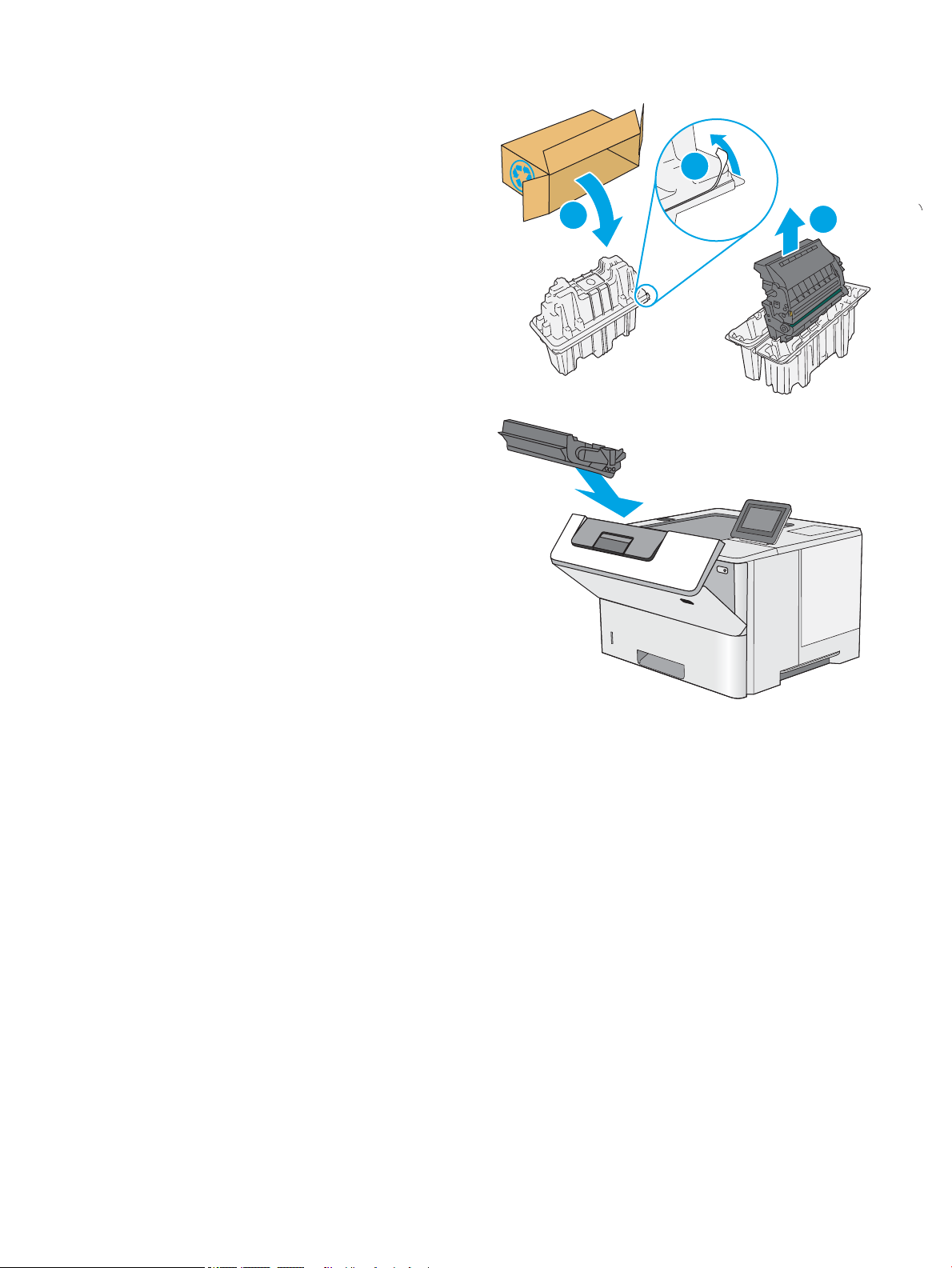
4. Ta ut den nya tonerkassetten ur skyddsplasten
1
2
3
genom att riva av plastremsan och öppna
förpackningen. Spara allt förpackningsmaterial för
återvinning av den använda tonerkassetten.
5. Passa in tonerkassetten i facket och skjut sedan in
den i skrivaren.
28 Kapitel 3 Förbrukningsmaterial, tillbehör och delar SVWW
Page 37
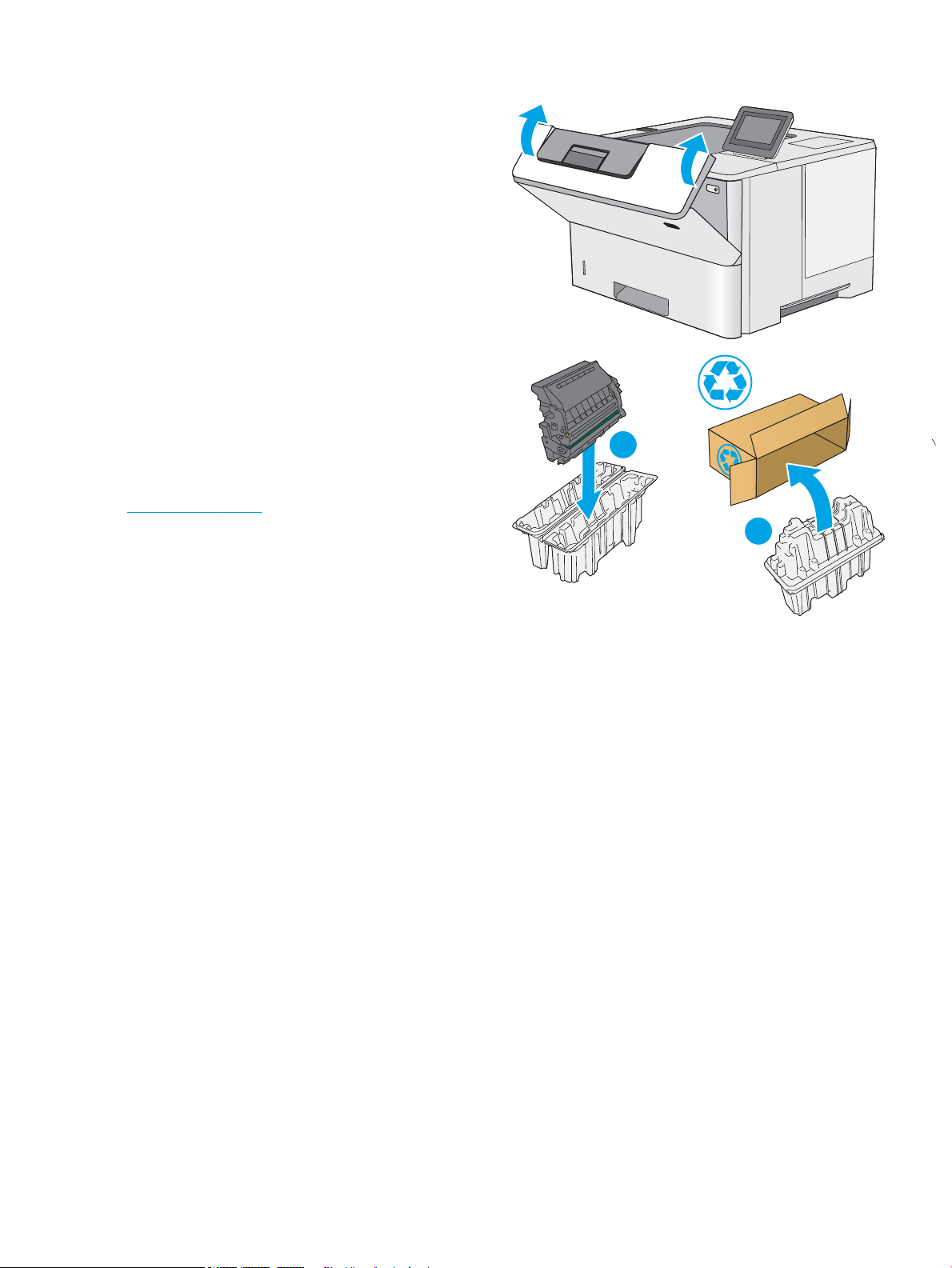
6. Stäng den främre luckan.
1
2
7. Packa ner den använda tonerkassetten i
förpackningen som den nya kassetten levererades
i, eller använd en stor kartong och fyll den med
era kassetter som du behöver återvinna. Se den
bifogade återvinningsguiden för information om
återvinning.
I USA medföljer en förbetald postetikett i
förpackningen. I andra länder/regioner besöker du
www.hp.com/recycle och skriver ut en förbetald
postetikett.
Fäst den förbetalda postetiketten på lådan och
returnera den använda kassetten till HP för
återvinning.
SVWW Byt ut tonerkassetten 29
Page 38
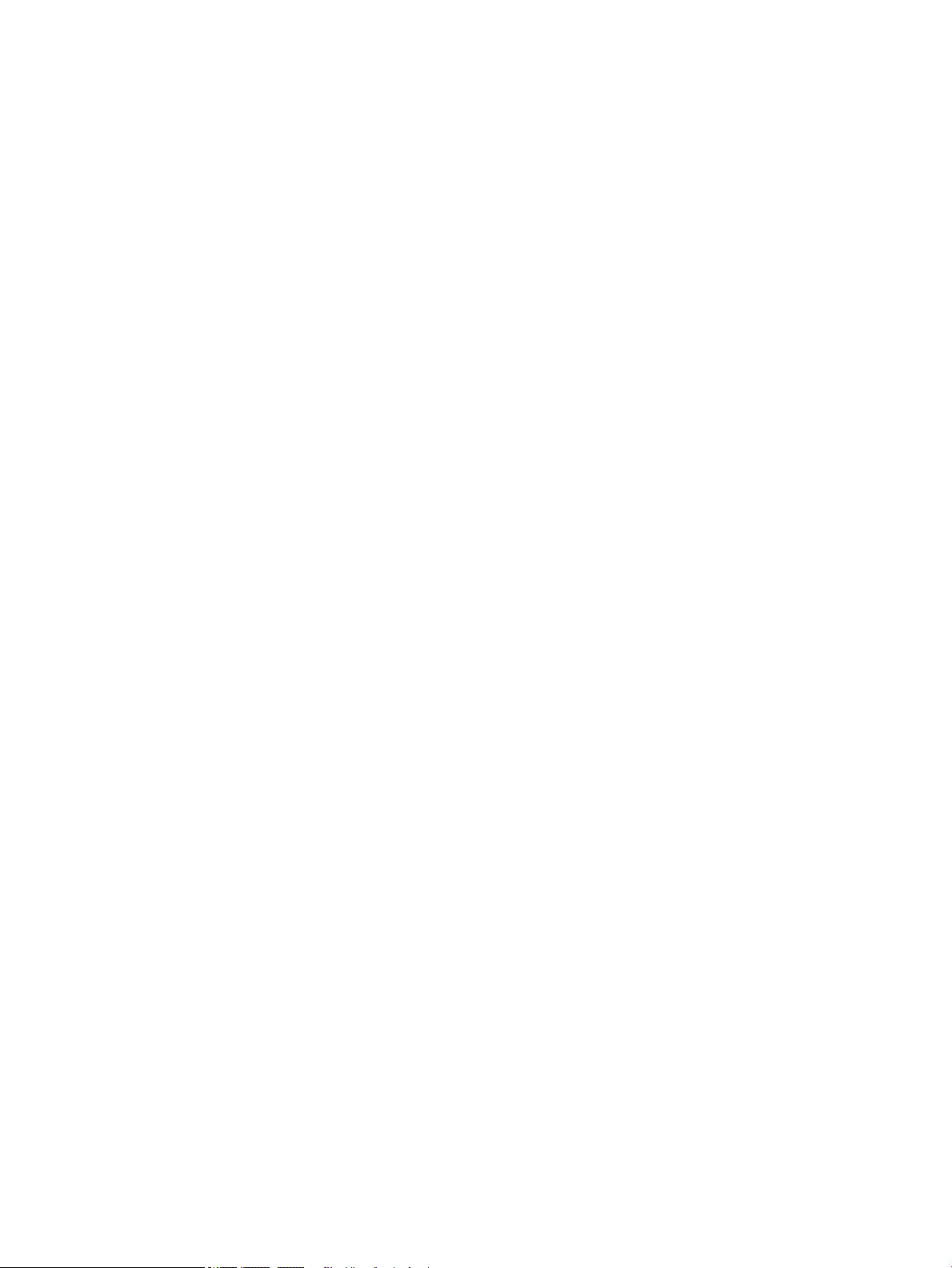
30 Kapitel 3 Förbrukningsmaterial, tillbehör och delar SVWW
Page 39

4 Skriv ut
Mer information
●
Utskriftsmetoder (Windows)
●
Utskriftsuppgifter (Mac)
●
Lagra utskrifter på skrivaren för att skriva ut senare eller skriva ut privat
●
Skriv ut från USB-porten
Följande information är korrekt vid publiceringstillfället.
Se www.hp.com/videos/LaserJet för videohjälp.
Aktuell information nns i www.hp.com/support/ljE50045.
HP:s heltäckande hjälp för skrivaren innehåller följande information:
● Installera och kongurera
● Lär och använd
● Problemlösning
● Ladda ned uppdateringar av programvara och inbyggd programvara
● Delta i supportforum
● Hitta information om garanti och regler
SVWW Mer information 31
Page 40
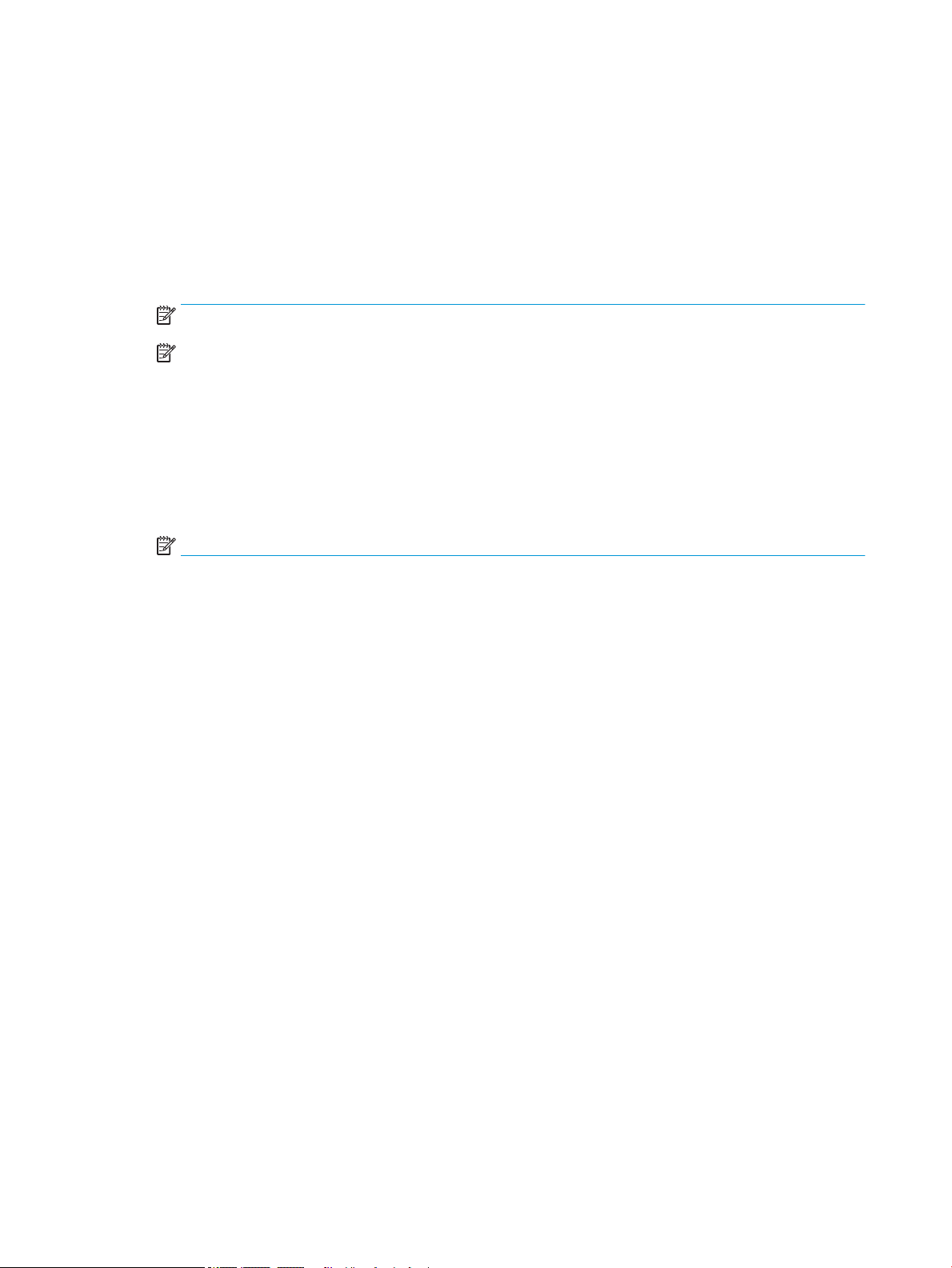
Utskriftsmetoder (Windows)
Så här skriver du ut (Windows)
Nedan beskrivs den grundläggande utskriftsprocessen för Windows.
1. Välj alternativet Skriv ut i programvaran.
2. Välj skrivaren i listan med skrivare. Om du vill ändra inställningar klickar du på knappen Egenskaper eller
Inställningar för att öppna utskriftsdrivrutinen.
OBS! Namnet på knappen varierar för olika program.
OBS! I Windows 10, 8.1 och 8 har dessa program en annan layout med olika funktioner än vad som
beskrivs nedan för skrivbordsprogram. Slutför följande steg om du vill få åtkomst till utskriftsfunktionen
från en app på startskärmen:
● Windows 10: Välj Skriv ut och välj sedan skrivaren.
● Windows 8.1 eller 8: Välj Enheter, välj Skriv ut och välj sedan skrivaren.
HP AiO-skrivarens fjärrapplikation hämtar ytterligare drivrutinsfunktioner för drivrutinen HP PCL-6 V4 när
Fler inställningar har valts.
OBS! Om du vill ha mer information klickar du på knappen Hjälp (?) i skrivardrivrutinen.
3. Kongurera de tillgängliga alternativen genom att klicka på ikarna i utskriftsdrivrutinen. Du kan till
exempel ställa in pappersriktningen på iken Efterbehandling och ställa in papperskällan, papperstypen,
pappersstorleken och kvalitetsinställningar på iken Papper/kvalitet.
4. Klicka på knappen OK när du vill återgå till dialogrutan Skriv ut. Välj hur många kopior som ska skrivas ut
från den här skärmen.
5. Klicka på knappen Skriv ut för att skriva ut utksriften.
32 Kapitel 4 Skriv ut SVWW
Page 41

Skriva ut på båda sidor automatiskt (Windows)
Använd denna procedur för skrivare som har en automatisk duplexenhet. Om skrivaren inte har en automatisk
duplexenhet, eller om du vill skriva ut på papperstyper som duplexenheten inte kan hantera, kan du skriva ut på
båda sidorna manuellt.
1. Välj alternativet Skriv ut i programvaran.
2. Välj skrivaren i listan med skrivare och klicka sedan på Egenskaper eller Inställningar för att öppna
utskriftsdrivrutinen.
OBS! Namnet på knappen varierar för olika program.
OBS! I Windows 10, 8.1 och 8 har dessa program en annan layout med olika funktioner än vad som
beskrivs nedan för skrivbordsprogram. Slutför följande steg om du vill få åtkomst till utskriftsfunktionen
från en app på startskärmen:
● Windows 10: Välj Skriv ut och välj sedan skrivaren.
● Windows 8.1 eller 8: Välj Enheter, välj Skriv ut och välj sedan skrivaren.
HP AiO-skrivarens fjärrapplikation hämtar ytterligare drivrutinsfunktioner för drivrutinen HP PCL-6 V4 när
Fler inställningar har valts.
3. Klicka på iken Efterbehandling.
4. Välj Skriv ut på båda sidor. Klicka på OK för att stänga dialogrutan Dokumentegenskaper.
5. I dialogrutan Skriv ut klickar du på Skriv ut för att skriva ut utksriften.
Skriva ut på båda sidor manuellt (Windows)
Använd den här proceduren för skrivare som inte är utrustade med en automatisk duplexenhet eller för att
skriva ut på papper som duplexenheten inte stöder.
1. Välj alternativet Skriv ut i programvaran.
2. Välj skrivaren i listan med skrivare och klicka sedan på Egenskaper eller Inställningar för att öppna
utskriftsdrivrutinen.
OBS! Namnet på knappen varierar för olika program.
OBS! I Windows 10, 8.1 och 8 har dessa program en annan layout med olika funktioner än vad som
beskrivs nedan för skrivbordsprogram. Slutför följande steg om du vill få åtkomst till utskriftsfunktionen
från en app på startskärmen:
● Windows 10: Välj Skriv ut och välj sedan skrivare.
● Windows 8.1 eller 8: Välj Enheter, välj Skriv ut och välj sedan skrivare.
HP AiO-skrivarens fjärrapplikation hämtar ytterligare drivrutinsfunktioner för drivrutinen HP PCL-6 V4 när
Fler inställningar har valts.
3. Klicka på iken Efterbehandling.
4. Välj Skriv ut på båda sidor (manuellt) och klicka sedan på OK för att stänga dialogrutan
Dokumentegenskaper.
5. I dialogrutan Skriv ut klickar du på Skriv ut för att skriva ut den första sidan av utskriften.
SVWW Utskriftsmetoder (Windows) 33
Page 42
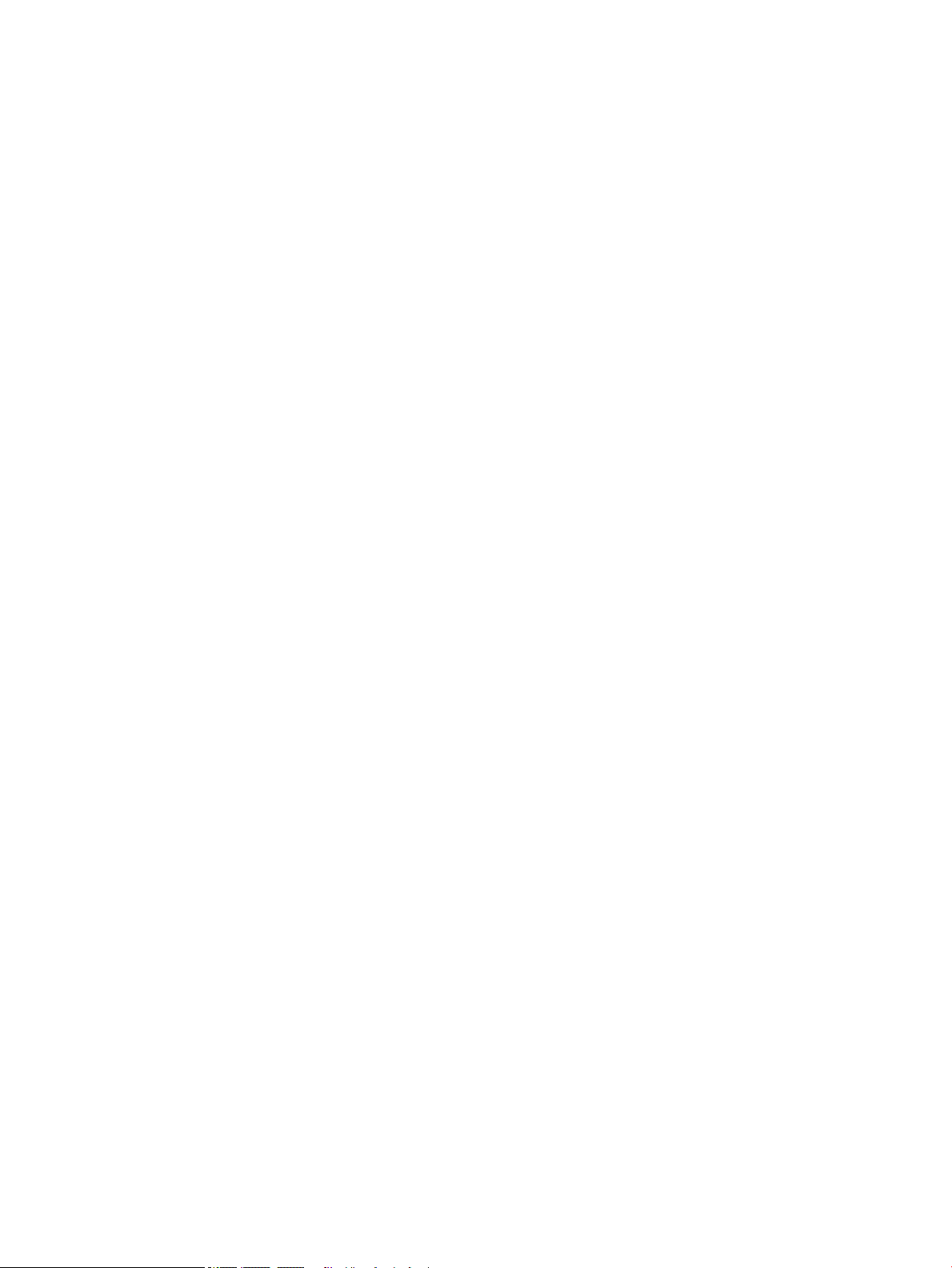
6. Hämta utskriften från utmatningsfacket och placera den sedan i fack 1.
7. Välj en knapp på kontrollpanelen för att fortsätta om du uppmanas att göra du det.
34 Kapitel 4 Skriv ut SVWW
Page 43

Skriva ut era sidor per ark (Windows)
1. Välj alternativet Skriv ut i programvaran.
2. Välj skrivaren i listan med skrivare och klicka sedan på Egenskaper eller Inställningar för att öppna
utskriftsdrivrutinen.
OBS! Namnet på knappen varierar för olika program.
OBS! I Windows 10, 8.1 och 8 har dessa program en annan layout med olika funktioner än vad som
beskrivs nedan för skrivbordsprogram. Slutför följande steg om du vill få åtkomst till utskriftsfunktionen
från en app på startskärmen:
● Windows 10: Välj Skriv ut och välj sedan skrivaren.
● Windows 8.1 eller 8: Välj Enheter, välj Skriv ut och välj sedan skrivaren.
HP AiO-skrivarens fjärrapplikation hämtar ytterligare drivrutinsfunktioner för drivrutinen HP PCL-6 V4 när
Fler inställningar har valts.
3. Klicka på iken Efterbehandling.
4. Välj antal sidor per ark i listrutan Sidor per ark.
5. Välj önskade alternativ för Skriv ut sidramar, Sidordning och Orientering. Klicka på OK för att stänga
dialogrutan Dokumentegenskaper.
6. I dialogrutan Skriv ut klickar du på Skriv ut för att skriva ut utksriften.
Välja papperstyp (Windows)
1. Välj alternativet Skriv ut i programvaran.
2. Välj skrivaren i listan med skrivare och klicka sedan på Egenskaper eller Inställningar för att öppna
utskriftsdrivrutinen.
OBS! Namnet på knappen varierar för olika program.
OBS! I Windows 10, 8.1 och 8 har dessa program en annan layout med olika funktioner än vad som
beskrivs nedan för skrivbordsprogram. Slutför följande steg om du vill få åtkomst till utskriftsfunktionen
från en app på startskärmen:
● Windows 10: Välj Skriv ut och välj sedan skrivaren.
● Windows 8.1 eller 8: Välj Enheter, välj Skriv ut och välj sedan skrivaren.
HP AiO-skrivarens fjärrapplikation hämtar ytterligare drivrutinsfunktioner för drivrutinen HP PCL-6 V4 när
Fler inställningar har valts.
3. Klicka på iken Papper/kvalitet.
4. Välj papperstyp i listrutan Papperstyp.
5. Klicka på OK för att stänga dialogrutan Dokumentegenskaper. I dialogrutan Skriv ut klickar du på Skriv ut
för att skriva ut utksriften.
Om facket behöver kongureras visas ett meddelande om fackets konguration på skrivarens
kontrollpanel.
SVWW Utskriftsmetoder (Windows) 35
Page 44

6. Fyll på facket med papper av angiven typ och storlek och stäng facket.
7. Tryck på OK för att godkänna identierad typ och storlek eller på Ändra om du vill välja en annan
pappersstorlek eller typ.
8. Välj rätt papperstyp och -storlek, och tryck sedan på OK.
Ytterligare utskriftsuppgifter
Gå till www.hp.com/support/ljE50045.
Instruktioner är tillgängliga för att utföra specika utskriftsuppgifter, t.ex. de följande:
● Skapa och använda utskriftsgenvägar eller snabbval
● Välja pappersstorlek eller använda en anpassad pappersstorlek
● Välja sidorientering
● Skapa ett häfte
● Anpassa ett dokument till en vald pappersstorlek
● Skriva ut de första eller sista sidorna av dokumentet på ett annat papper
● Skriva ut vattenstämplar på ett dokument
36 Kapitel 4 Skriv ut SVWW
Page 45

Utskriftsuppgifter (Mac)
Hur man skriver ut (macOS)
Nedan beskrivs den grundläggande utskriftsprocessen för macOS.
1. Klicka på menyn Arkiv och sedan på Skriv ut.
2. Markera skrivaren.
3. Klicka på Visa detaljer eller Kopior och sidor och välj sedan andra menyer för att justera
skrivarinställningarna.
OBS! Namnet på alternativet varierar för olika program.
4. Klicka på knappen Skriv ut.
Skriva ut på båda sidor automatiskt (macOS)
OBS! Den här informationen gäller för skrivare som har en automatisk duplexenhet.
OBS! Den här funktionen är tillgänglig om du installerar HP-skrivardrivrutinen. Den är kanske inte är tillgänglig
om du använder AirPrint.
1. Klicka på menyn Arkiv och sedan på Skriv ut.
2. Markera skrivaren.
3. Klicka på Visa detaljer eller Kopior och sidor och klicka sedan på menyn Layout.
OBS! Namnet på alternativet varierar för olika program.
4. Välj ett bindningsalternativ i listrutan Dubbelsidig.
5. Klicka på knappen Skriv ut.
Skriva ut på båda sidor manuellt (macOS)
OBS! Den här funktionen är tillgänglig om du installerar HP-skrivardrivrutinen. Den är kanske inte tillgänglig om
du använder AirPrint.
1. Klicka på menyn Arkiv och sedan på Skriv ut.
2. Markera skrivaren.
3. Klicka på Visa detaljer eller Kopior och sidor och klicka sedan på menyn Manuell duplex.
OBS! Namnet på alternativet varierar för olika program.
4. Klicka i rutan Manuell Duplex och välj ett bindningsalternativ.
5. Klicka på knappen Skriv ut.
6. Gå till skrivaren och ta bort eventuellt tomt papper som nns i fack 1.
SVWW Utskriftsuppgifter (Mac) 37
Page 46
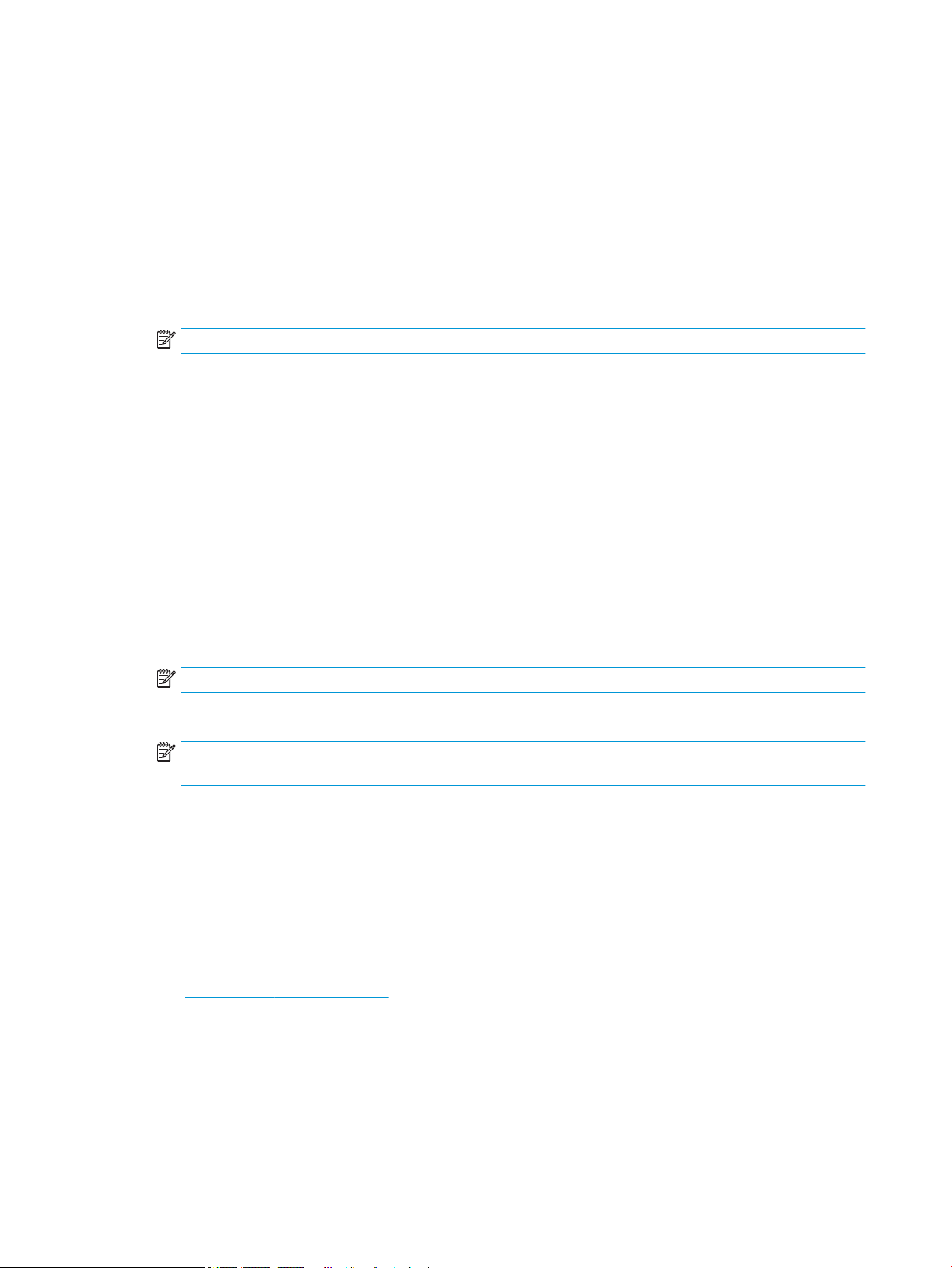
7. Hämta den utskrivna bunten i utmatningsfacket och placera den med den utskrivna sidan vänd nedåt i
inmatningsfacket.
8. Om du uppmanas trycka på en knapp på kontrollpanelen för att fortsätta gör du det.
Skriva ut era sidor per ark (macOS)
1. Klicka på menyn Arkiv och sedan på Skriv ut.
2. Markera skrivaren.
3. Klicka på Visa detaljer eller Kopior och sidor och klicka sedan på menyn Layout.
OBS! Namnet på alternativet varierar för olika program.
4. I listrutan Sidor per ark väljer du det antal sidor som du vill skriva ut på varje ark.
5. Vid Utskriftsriktning väljer du ordning och placering för sidorna på arket.
6. I menyn Ram väljer du den typ av ram som du vill skriva ut runt varje sida på arket.
7. Klicka på knappen Skriv ut.
Välja papperstyp (macOS)
1. Klicka på menyn Arkiv och sedan på Skriv ut.
2. Markera skrivaren.
3. Klicka på Visa detaljer eller Kopior och sidor och klicka sedan på menyn Medier och kvalitet eller menyn
Papper/kvalitet.
OBS! Namnet på alternativet varierar för olika program.
4. Välj bland alternativen under Medier och kvalitet eller Papper/kvalitet.
OBS! Listan innehåller huvuduppsättningen av de alternativ som är tillgängliga. Vissa alternativ är inte
tillgängliga på alla skrivare.
● Medietyp: Välj alternativet för rätt typ av papper för utskriftsjobbet.
● Utskriftskvalitet: Välj upplösning för utskriften.
● Kant till kant-utskrift: Välj det här alternativet om du vill skriva ut nära papperskanterna.
5. Klicka på knappen Skriv ut.
Ytterligare utskriftsuppgifter
Gå till www.hp.com/support/ljE50045.
Instruktioner är tillgängliga för att utföra specika utskriftsuppgifter, t.ex. de följande:
● Skapa och använda utskriftsgenvägar eller snabbval
● Välja pappersstorlek eller använda en anpassad pappersstorlek
● Välja sidorientering
38 Kapitel 4 Skriv ut SVWW
Page 47

● Skapa ett häfte
● Anpassa ett dokument till en vald pappersstorlek
● Skriva ut de första eller sista sidorna av dokumentet på ett annat papper
Skriva ut vattenstämplar på ett dokument
●
SVWW Utskriftsuppgifter (Mac) 39
Page 48

Lagra utskrifter på skrivaren för att skriva ut senare eller skriva ut privat
Inledning
I följande information beskrivs hur du skapar och skriver ut dokument som lagras på skrivaren. Dessa jobb kan
skrivas ut vid ett senare tillfälle eller skrivas ut privat.
●
Skapa en lagrad utskrift (Windows)
●
Skapa en lagrad utskrift (macOS)
●
Skriva ut en lagrad utskrift
●
Ta bort ett lagrat jobb
●
Information som skickas till skrivaren för utskriftsredovisning
Skapa en lagrad utskrift (Windows)
Lagra utskrifter på skrivaren för privat eller fördröjd utskrift.
1. Välj alternativet Skriv ut i programvaran.
2. Välj skrivaren i listan med skrivare och välj sedan Egenskaper eller Inställningar (namnet varierar beroende
på programvaran).
OBS! Namnet på knappen varierar för olika program.
OBS! I Windows 10, 8.1 och 8 har dessa program en annan layout med olika funktioner än vad som
beskrivs nedan för skrivbordsprogram. Slutför följande steg om du vill få åtkomst till utskriftsfunktionen
från en app på startskärmen:
● Windows 10: Välj Skriv ut och välj sedan skrivaren.
● Windows 8.1 eller 8: Välj Enheter, välj Skriv ut och välj sedan skrivaren.
HP AiO-skrivarens fjärrapplikation hämtar ytterligare drivrutinsfunktioner för drivrutinen HP PCL-6 V4 när
Fler inställningar har valts.
3. Klicka på iken Lagra utskrift.
4. Välj alternativet Utskriftslagringsläge.
● Korrigera och vänta: Skriv ut och korrekturläs en kopia av ett dokument och skriv sedan ut er kopior.
● Privat jobb: Utskriftsjobbet skrivs inte ut förrän du begär det på skrivarens kontrollpanel. För det här
jobblagringsläget kan du välja ett av alternativen Gör jobbet säkert/skyddat. Om du tilldelar
utskriftsjobbet en personlig kod (PIN) måste du ange PIN-koden på kontrollpanelen. Om du krypterar
utskriften måste du ange det lösenord som krävs på kontrollpanelen. Utskriften tas bort från minnet
när den skrivits ut och försvinner om skrivaren förlorar ström.
● Snabbkopia: Skriv ut önskat antal kopior av ett dokument och spara en kopia i skrivarminnet så att du
kan skriva ut det igen senare.
● Lagrat jobb: Lagra ett dokument på skrivaren och tillåt andra användare att skriva ut det när som
helst. För det här jobblagringsläget kan du välja ett av alternativen Gör jobbet säkert/skyddat. Om du
40 Kapitel 4 Skriv ut SVWW
Page 49
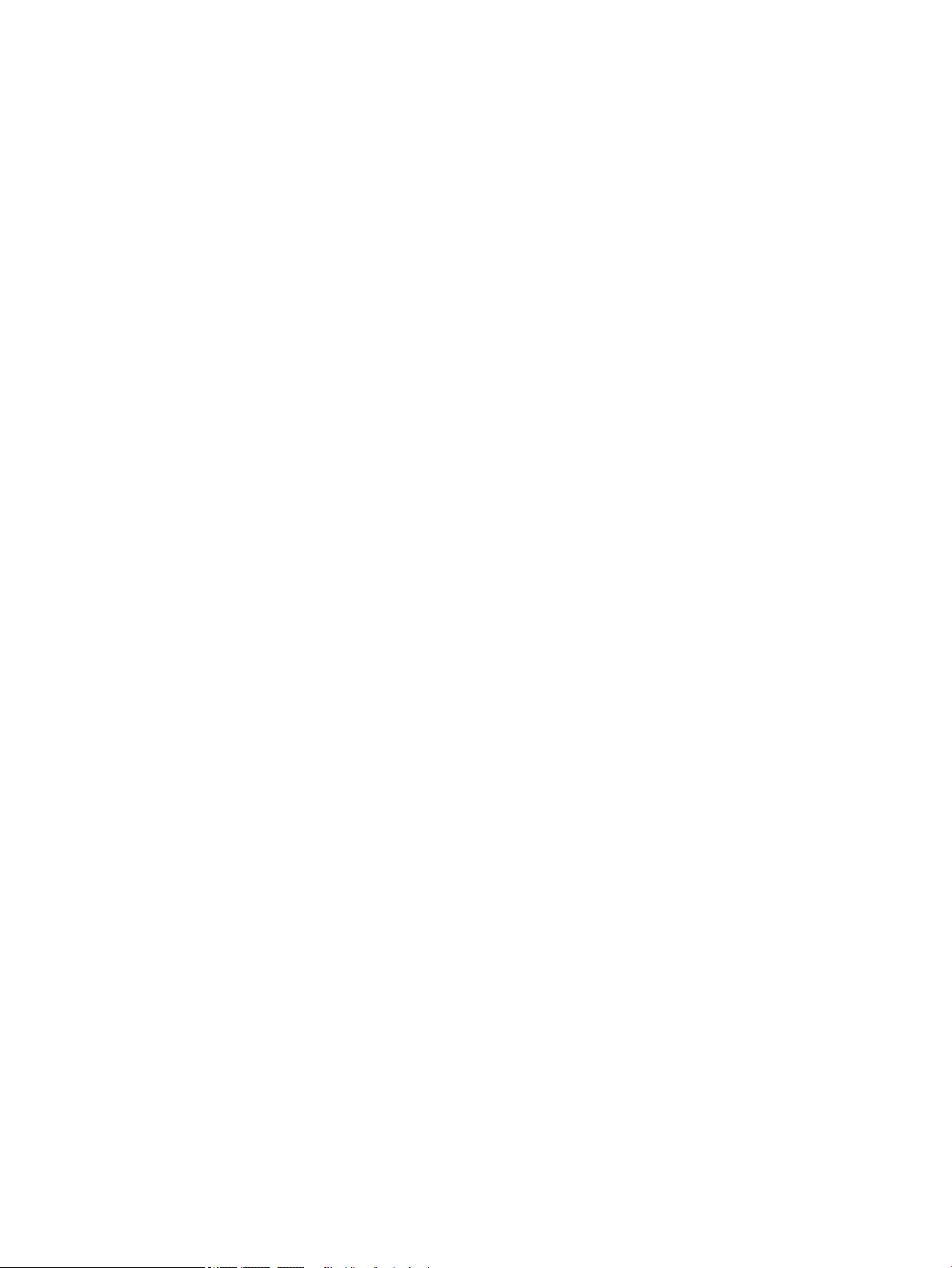
tilldelar utskriftsjobbet en personlig kod (PIN) måste den person som skriver ut jobbet ange PINkoden på kontrollpanelen. Om du krypterar utskriften måste den person som skriver ut jobbet ange
det nödvändiga lösenordet på kontrollpanelen.
5. Använd ett eget användarnamn eller utskriftsnamn,klicka på knappen Anpassa och ange sedan
användarnamnet eller utskriftsnamnet.
Välj vilket alternativ som ska användas om det redan nns en lagrad utskrift med samma namn:
● Använd utskriftsnamn + (1–99): Lägg till ett unikt nummer i slutet på utskriftsnamnet.
● Ersätt bentlig l: Skriv över den lagrade utskriften med en ny.
6. Klicka på OK för att stänga dialogrutan Dokumentegenskaper. I dialogrutan Skriv ut klickar du på knappen
Skriv ut för att skriva ut jobbet.
Skapa en lagrad utskrift (macOS)
Lagra utskrifter på skrivaren för privat eller fördröjd utskrift.
1. Klicka på menyn Arkiv och sedan på Skriv ut.
2. Välj skrivaren på menyn Skrivare.
3. Som standard visar skrivardrivrutinen menyn Kopior och sidor. Öppna menyns listruta och klicka sedan på
menyn Lagra utskrift.
4. I listrutan Läge väljer du typ av lagrad utskrift.
● Korrigera och vänta: Skriv ut och korrekturläs en kopia av ett dokument och skriv sedan ut er kopior.
● Privat jobb: Utskriftsjobbet skrivs inte ut förrän någon begär det på skrivarens kontrollpanel. Om
utskriftsjobbet har en personlig kod (PIN) måste du ange PIN-koden på kontrollpanelen. Utskriften tas
bort från minnet när den skrivits ut och försvinner om skrivaren förlorar ström.
● Snabbkopia: Skriv ut önskat antal kopior av ett dokument och spara en kopia i skrivarminnet så att du
kan skriva ut det igen senare.
● Lagrat jobb: Lagra ett dokument på skrivaren och tillåt andra användare att skriva ut det när som
helst. Om utskriftsjobbet har en personlig kod (PIN) måste den person som skriver ut jobbet ange
PIN-koden på kontrollpanelen.
5. Använd ett eget användarnamn eller utskriftsnamn,klicka på knappen Anpassa och ange sedan
användarnamnet eller utskriftsnamnet.
Välj vilket alternativ som ska användas om det redan nns ett lagrat utskriftsjobb med samma namn.
● Använd utskriftsnamn + (1–99): Lägg till ett unikt nummer i slutet på utskriftsnamnet.
● Ersätt bentlig l: Skriv över den lagrade utskriften med en ny.
6. Om du valde alternativet Lagrat jobb eller Privat jobb i steg 4 kan du skydda utskriften med en PIN-kod.
Skriv en fyrsirig kod i fältet Använd PIN-kod för att skriva ut. Om någon annan försöker skriva ut det här
jobbet uppmanas han eller hon att ange PIN-koden.
7. Tryck på knappen Skriv ut för att bearbeta utskriften.
SVWW Lagra utskrifter på skrivaren för att skriva ut senare eller skriva ut privat 41
Page 50
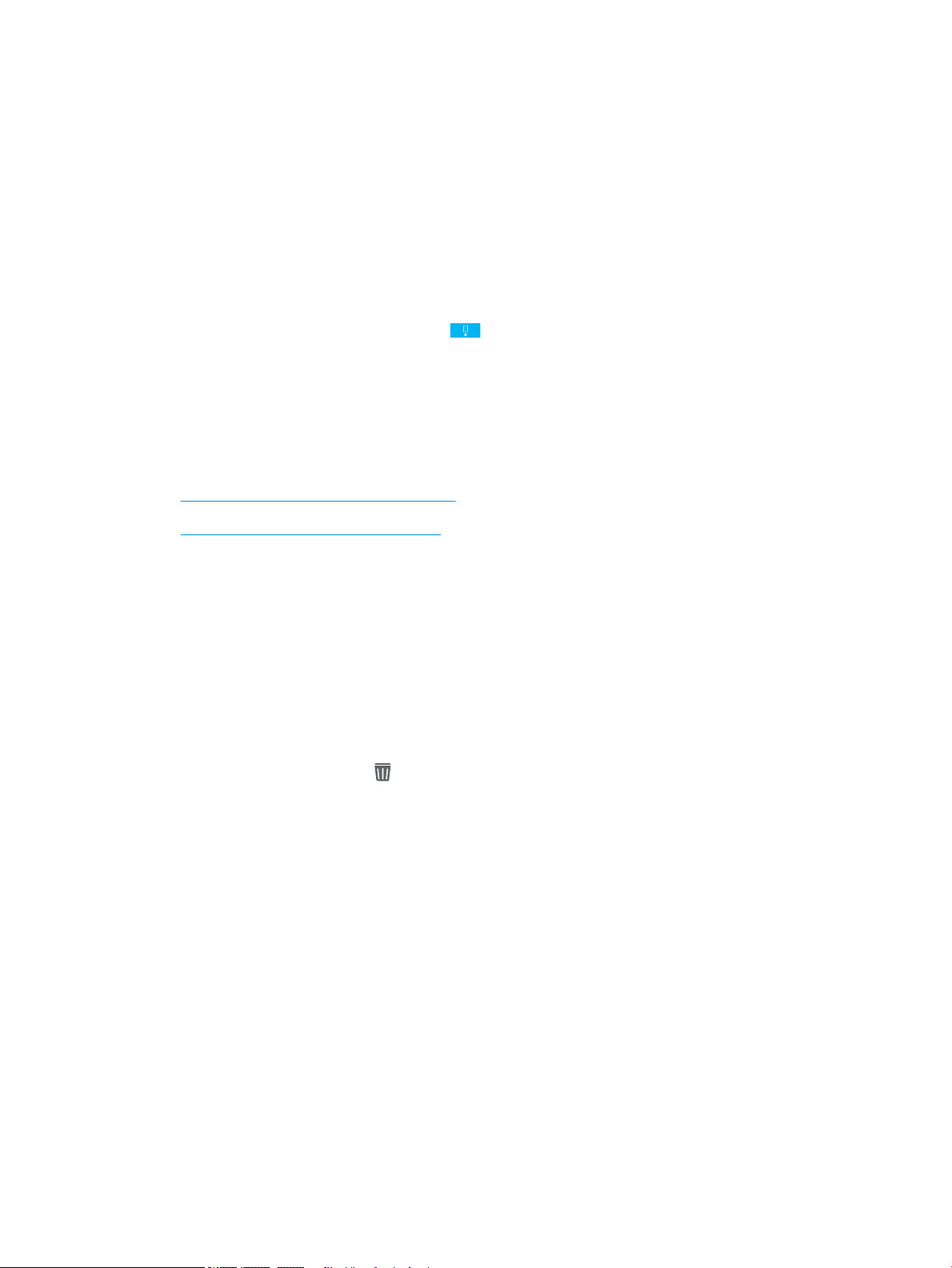
Skriva ut en lagrad utskrift
Följ den här proceduren om du vill skriva ut ett dokument som nns i en utskriftslagringsmapp på skrivaren.
1. Från startskärmen på skrivarens kontrollpanel väljer du Skriv ut och sedan Skriv ut från utskriftslagring.
2. Under Lagrade utskrifter trycker du på Välj och sedan på den mapp där dokumentet är sparat.
3. Markera dokumentet och tryck sedan på Välj.
Om dokumentet är privat anger du den fyrsiriga PIN-koden i fältet Lösenord och trycker sedan på OK.
4. Tryck på rutan till vänster om Skriv ut om du vill justera antalet kopior och välj sedan antalet kopior från
knappsatsen som öppnas. Tryck på Stäng för att stänga knappsatsen.
5. Skriv ut dokumentet genom att välja Skriv ut.
Ta bort ett lagrat jobb
Du kan ta bort dokument som har sparats till skrivaren när de inte längre behövs. Du kan också justera det
maximala antalet utskrifter som skrivaren kan lagra.
●
Ta bort en utskrift som lagrats på skrivaren
●
Ändra begränsningen för utskriftslagring
Ta bort en utskrift som lagrats på skrivaren
Följ dessa steg om du vill ta bort en utskrift som har lagrats i skrivarens minne.
1. Välj Skriv ut på startskärmen på skrivarens kontrollpanel.
2. Välj Skriv ut från Jobblagring.
3. Välj Välj och sedan namnet på den mapp där utksriften har sparats.
4. Välj namn på utskriften.
5. Klicka på papperskorgsikonen för att ta bort utskriften.
Om jobbet är privat eller krypterat anger du PIN-koden eller lösenordet och trycker sedan på OK.
6. Välj Ta bort jobb i bekräftelsefrågan.
Ändra begränsningen för utskriftslagring
När en ny utskrift lagras i skrivarens minne skrivs eventuella tidigare utskrifter med samma användarnamn och
jobbnamn över. Om det inte redan nns ett dokument lagrat under samma användarnamn och utskriftsnamn
och skrivaren behöver mer utrymme, kan det hända att andra lagrade dokument raderas, med början från det
äldsta. Följ dessa steg om du vill ändra antalet utskrifter som skrivaren kan lagra:
1. Välj Inställningar på startskärmen på skrivarens kontrollpanel.
2. Öppna följande menyer:
● Kopia/utskrift eller Utskrift
● Hantera sparade utskrifter
● Utrymmesgräns för tillfälliga utskrifter
42 Kapitel 4 Skriv ut SVWW
Page 51
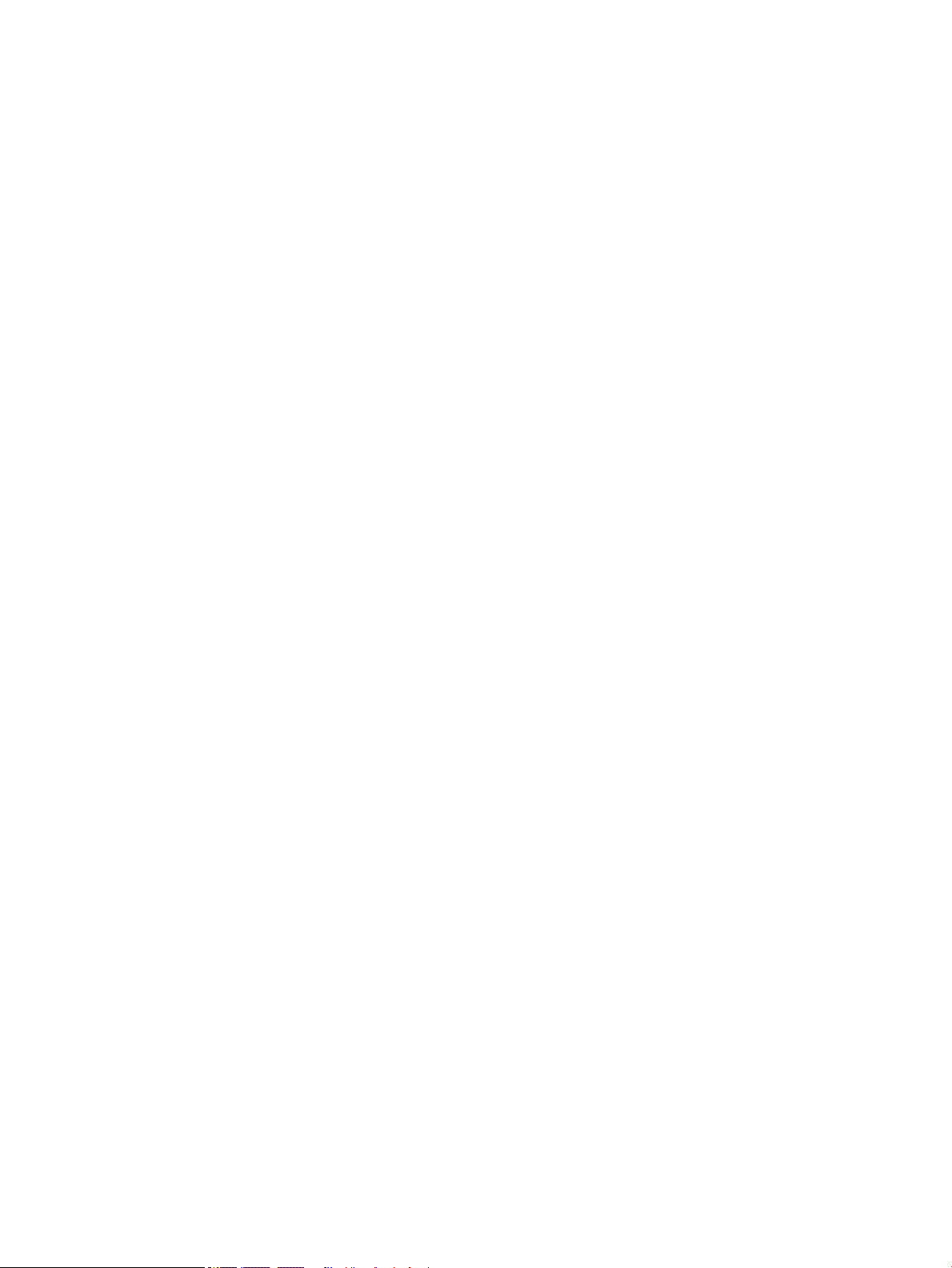
3. Använd knappsatsen för att ange antalet dokument som skrivaren kan lagra.
4. Välj Klar för att spara inställningen.
Information som skickas till skrivaren för utskriftsredovisning
Utskriftsjobb som skickats från drivrutiner på klienten (t.ex. en dator) kan skicka personligt identierbar
information till HP:s enheter för utskrift och bildbehandling. Den här informationen kan innehålla, men är inte
begränsad till, användar- och klientnamn som jobbet kom från. Informationen kan användas för
utskriftsredovisning enligt skrivaradministratörens inställningar. Samma information kan också lagras med
utskriften på skrivarens masslagringsenhet (t.ex. en hårddisk) när du använder funktionen för utskriftslagring.
SVWW Lagra utskrifter på skrivaren för att skriva ut senare eller skriva ut privat 43
Page 52
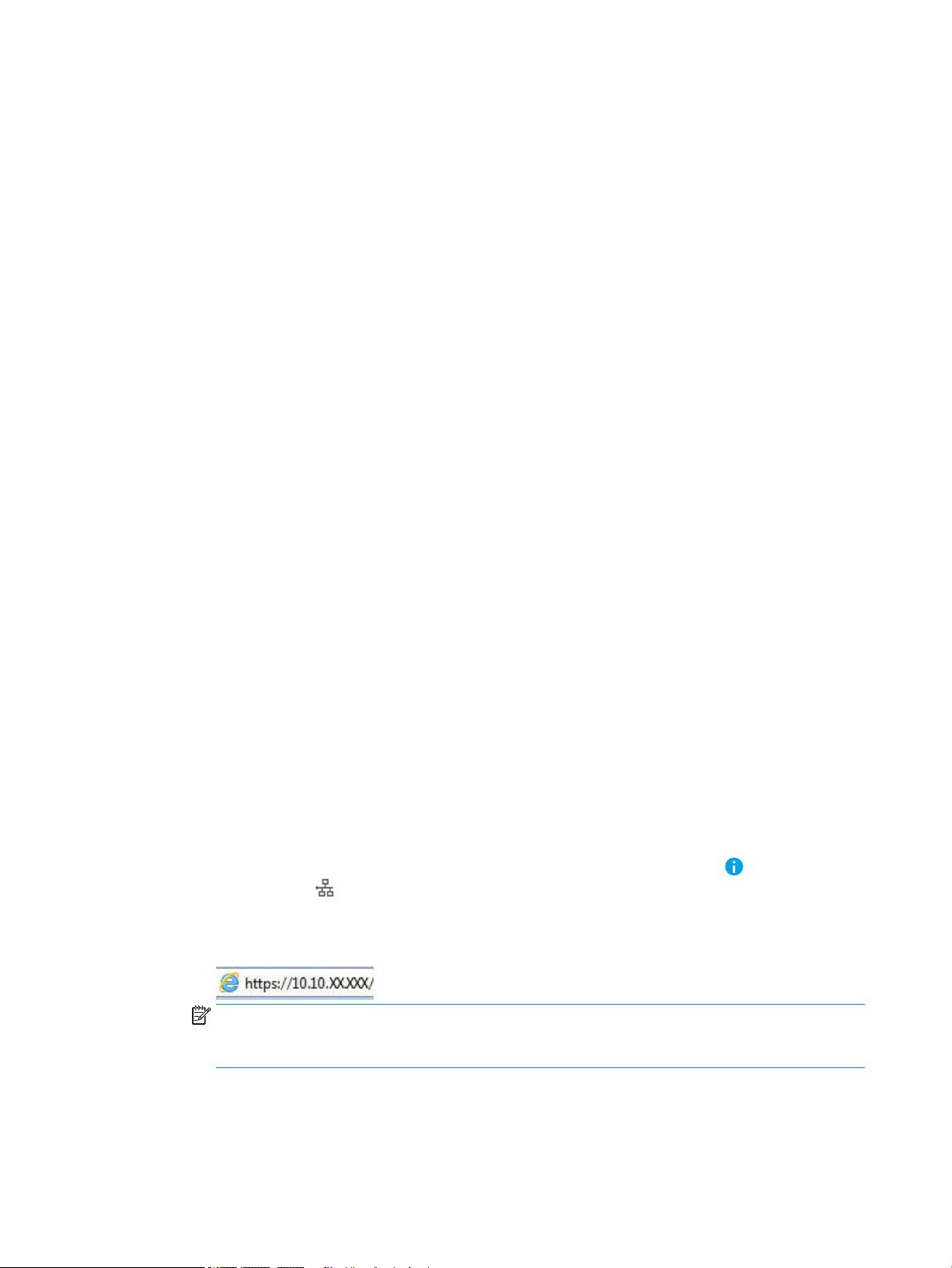
Skriv ut från USB-porten
Inledning
Den här skrivaren har funktioner för lättåtkomlig USB-utskrift så att du snabbt kan skriva ut ler utan att behöva
skicka dem från en dator. Du kan ansluta vanliga USB-ashenheter till skrivarens USB-port nära kontrollpanelen.
Följande ltyper stöds:
● .pdf
● .prn
● .pcl
● .ps
● .cht
Aktiva USB-porten för utskrift
USB-porten är avaktiverad som standard. Aktivera USB-porten innan du använder den här funktionen. Välj ett av
följande sätt att aktivera porten:
Metod ett: Aktivera USB-porten via skrivarens kontrollpanelmenyer
1. Svep med ngret på startskärmen på skrivarens kontrollpanel tills menyn Inställningar visas. Tryck på
ikonen Inställningar för att öppna menyn.
2. Öppna följande menyer:
● Inställningar för USB
● Skriv ut från USB-enhetsinställningar
● Aktivera utskrift från USB-enhet
3. Välj alternativet Aktiverad.
Metod två: Aktivera USB-porten via HP:s inbyggda webbserver (endast nätverksanslutna skrivare)
1. Öppna HP EWS (Embedded Web Server):
a. Från startskärmen på skrivarens kontrollpanel trycker du på ikonen Information och sedan på
ikonen Nätverk för att visa IP-adressen eller värdnamnet.
b. Öppna en webbläsare och ange IP-adressen eller värdnamnet på adressraden, exakt så som det visas
på skrivarens kontrollpanel. Tryck på Retur på tangentbordet. Då öppnas den inbyggda webbservern.
OBS! Om webbläsaren visar ett meddelande som anger att åtkomst till webbplatsen kanske inte är
säker väljer du alternativet att fortsätta till webbplatsen. Åtkomst till den här webbplatsen skadar inte
datorn.
2. Öppna iken Kopia/utskrift.
3. Klicka på Hämta från USB-inställningar till vänster på skärmen.
44 Kapitel 4 Skriv ut SVWW
Page 53

4. Markera kryssrutan Aktivera Hämta från USB.
5. Klicka på Tillämpa.
Skriva ut från en USB-ashenhet
1. Sätt in USB-ashenheten i den lättåtkomliga USB-porten.
OBS! Porten kan vara täckt. På vissa skrivare fälls locket upp. På andra skrivare drar du ut locket och tar
bort det.
2. Välj Skriv ut på startskärmen på skrivarens kontrollpanel.
3. Välj Skriv ut från USB-enhet.
4. Tryck på Välj och välj sedan namnet på dokumentet som ska skrivas ut. Tryck på Välj.
OBS! Dokumentet kan nnas i en mapp. Öppnar mapparna.
5. Välj antal kopior genom att trycka på fältet för antal kopior i det nedre vänstra hörnet av skärmen. Använd
knappsatsen för att ange antalet kopior som ska skrivas ut.
6. Skriv ut dokumentet genom att välja Skriv ut.
SVWW Skriv ut från USB-porten 45
Page 54
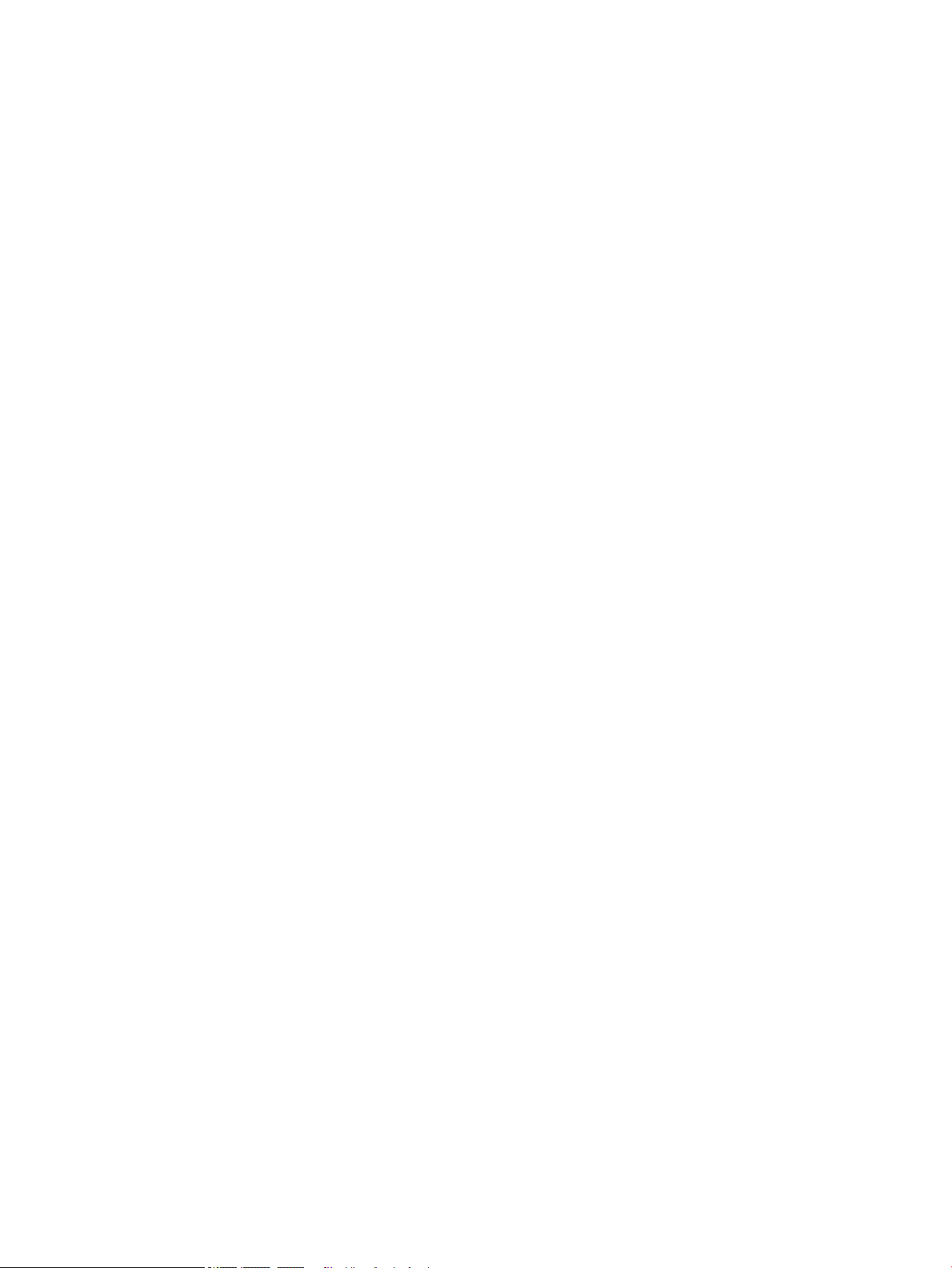
46 Kapitel 4 Skriv ut SVWW
Page 55
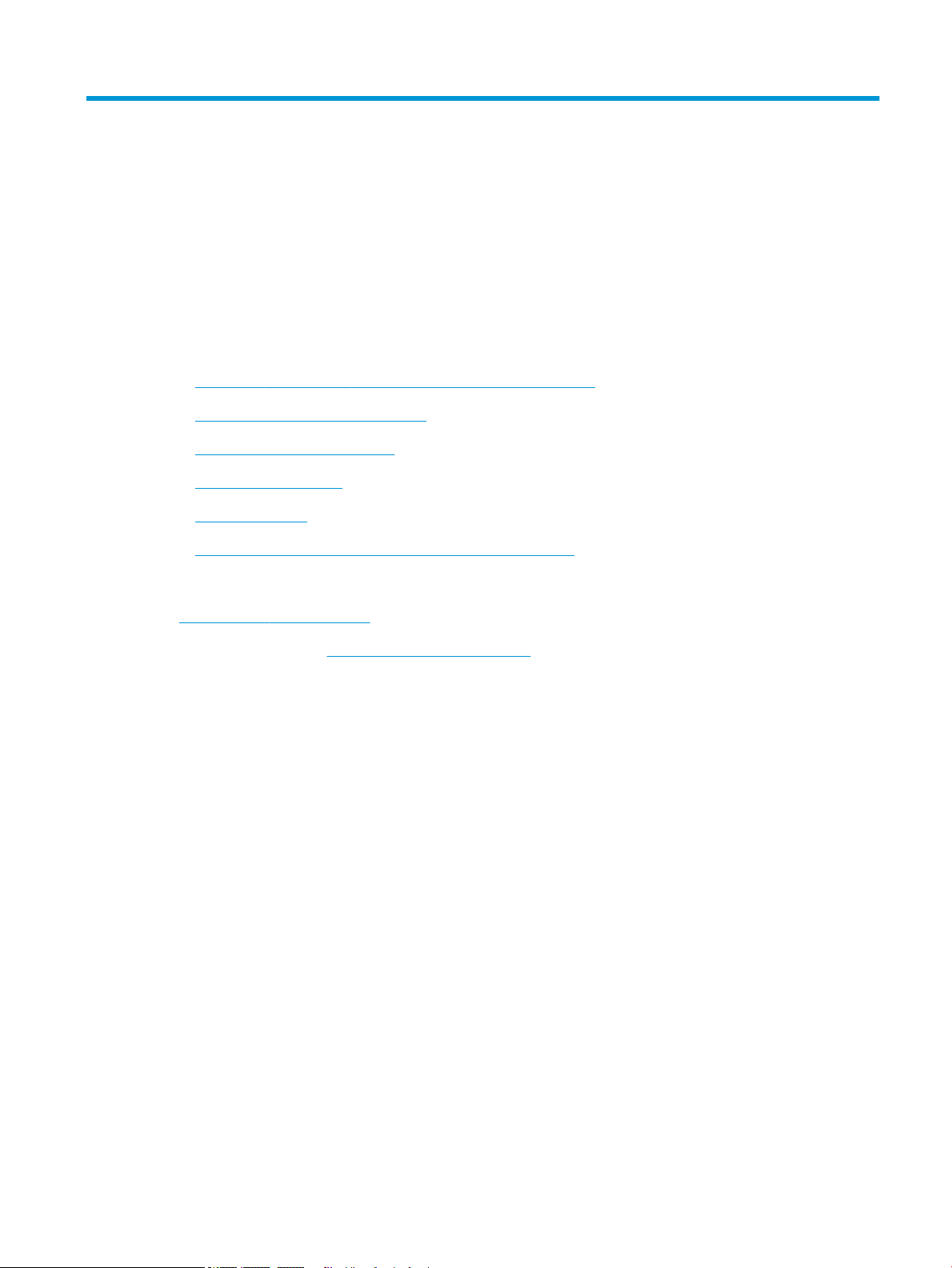
5 Hantera skrivaren
Mer information
●
Avancerad konguration med HP Embedded Web Server (EWS)
●
Kongurera IP-nätverksinställningar
●
Skrivarens säkerhetsfunktioner
●
Energisparinställningar
●
HP Web Jetadmin
●
Uppdateringar av program och den inbyggda programvaran
Följande information är korrekt vid publiceringstillfället.
Se www.hp.com/videos/LaserJet för videohjälp.
Aktuell information nns i www.hp.com/support/ljE50045.
HP:s heltäckande hjälp för skrivaren innehåller följande information:
● Installera och kongurera
● Lär och använd
● Problemlösning
● Ladda ned uppdateringar av programvara och inbyggd programvara
● Delta i supportforum
● Hitta information om garanti och regler
SVWW Mer information 47
Page 56
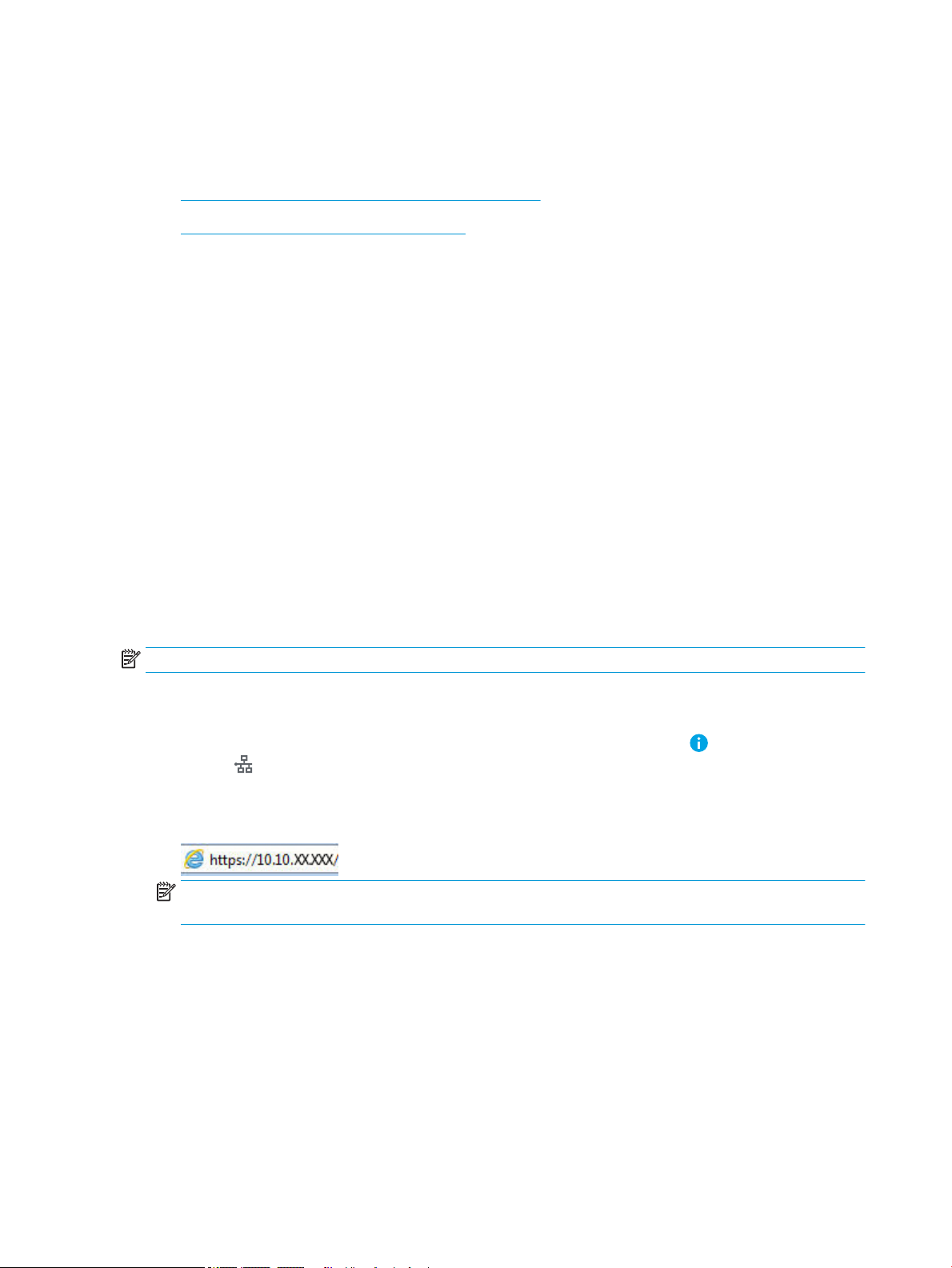
Avancerad konguration med HP Embedded Web Server (EWS)
Inledning
●
Så här öppnar du den inbäddade HP-webbservern (EWS)
●
Funktioner i den inbäddade HP-webbservern
Med den inbäddade HP-webbservern kan du hantera utskriftsfunktioner från datorn i stället för från produktens
kontrollpanel.
● Visa statusinformation om produkten
● Bestämma återstående livslängd för förbrukningsartiklar och beställa nya
● Visa och ändra fackens konguration
● Visa och ändra produktkonguration på kontrollpanelen
● Visa och skriva ut interna sidor
● Visa meddelande om händelser som rör produkten och förbrukningsmaterialen
● Visa och ändra nätverkskongurationen
När skrivaren är ansluten till ett IP-baserat nätverk fungerar den inbäddade HP-webbservern. Den inbäddade
HP-webbservern fungerar inte med IPX-baserade skrivaranslutningar. Det krävs ingen Internetåtkomst för att
ansluta till och använda den inbäddade HP-webbservern.
När skrivaren är ansluten till nätverket är den inbäddade HP-webbservern automatiskt tillgänglig.
OBS! Den inbäddade HP-webbservern kan inte nås utanför nätverkets brandvägg.
Så här öppnar du den inbäddade HP-webbservern (EWS)
1. Från startskärmen på skrivarens kontrollpanel trycker du på ikonen Information och sedan på ikonen
Nätverk för att visa IP-adressen eller värdnamnet.
2. Öppna en webbläsare och ange IP-adressen eller värdnamnet på adressraden, exakt så som det visas på
skrivarens kontrollpanel. Tryck på Retur på tangentbordet. Då öppnas den inbyggda webbservern (EWS).
OBS! Om webbläsaren visar ett meddelande som anger att åtkomst till webbplatsen kanske inte är säker
väljer du alternativet för att fortsätta till webbplatsen. Åtkomst till den här webbplatsen skadar inte datorn.
För att kunna använda den inbäddade HP-webbservern måste webbläsaren uppfylla följande kriterier:
● Windows: Microsoft Internet Explorer 5.01 eller senare eller Netscape 6.2 eller senare
● macOS: Safari eller Firefox med Bonjour eller en IP-adress
● Linux: Endast Netscape Navigator
● HP-UX 10 och HP-UX 11: Netscape Navigator 4.7
48 Kapitel 5 Hantera skrivaren SVWW
Page 57

Funktioner i den inbäddade HP-webbservern
●
Fliken Information
●
Fliken Allmänt
●
Fliken Skriv ut
●
Fliken Felsökning
●
Fliken Säkerhet
●
Fliken HP-webbtjänster
●
Fliken Nätverk
●
Listan Andra länkar
Fliken Information
Tabell 5-1 Fliken Information i den inbyggda HP-webbservern
Meny Beskrivning
Enhetens status Visa produktens status och uppskattad återstående livslängd för förbrukningsmaterial från
HP. Sidan visar också vilken papperstyp och pappersstorlek som ställts in för varje fack. Du
ändrar standardinställningarna genom att klicka på länken Ändra inställningar.
Utskriftslogg Visar en översikt över alla utskrifter som skrivaren har behandlat.
Kongurationssida Visar samma informationen som nns på kongurationssidan.
Statussida för förbrukningsmaterial Visar status för förbrukningsmaterial i produkten.
Händelseloggsidan Visar en lista över alla skrivarhändelser och skrivarfel. Via länken HP Instant Support (i
Användningssida Visar en sammanfattning av antalet sidor som har skrivits ut i skrivaren, grupperade efter
Information om enheten Visar skrivarens nätverksnamn, adress och modell. Om du vill ändra inställningarna klickar
Bild på kontrollpanelen Visar en bild av den aktuella skärmen på kontrollpanelen.
Skriva ut Överför en utskriftsklar l som ska skrivas ut från datorn. Produkten skriver ut len med
Utskrivbara rapporter och sidor Innehåller en lista med produktens interna rapporter och sidor. Välj att skriva ut eller läsa
Fliken Allmänt
Tabell
området Andra länkar på alla sidor i den inbyggda HP-webbservern) kan du ansluta till en
uppsättning dynamiska webbsidor som hjälper dig att lösa problem. På dessa sidor visas
också ytterligare tjänster som är tillgängliga för produkten.
storlek, typ och papperets utskriftsbana.
du på Enhetsinformation på iken Allmänt.
standardutskriftsinställningar.
ett eller era alternativ.
5-2 Fliken Allmänt i den inbyggda HP-webbservern
Meny Beskrivning
Aviseringar Ställ in e-postaviseringar för olika produkt- och förbrukningsmaterialhändelser.
SVWW Avancerad konguration med HP Embedded Web Server (EWS) 49
Page 58
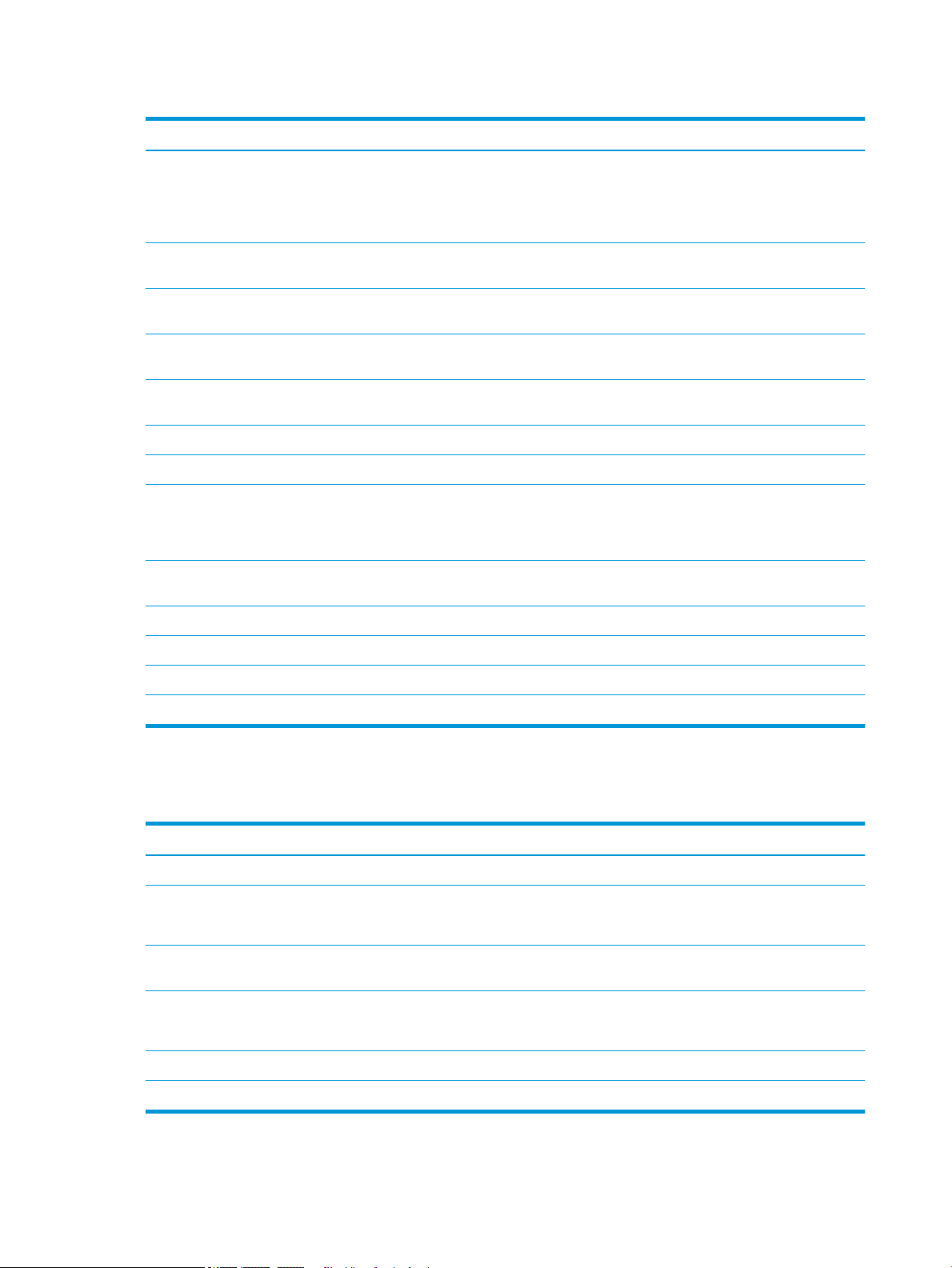
Tabell 5-2 Fliken Allmänt i den inbyggda HP-webbservern (fortsättning)
Meny Beskrivning
Administrationsmeny på kontrollpanelen Visar strukturen för menyn Administration på kontrollpanelen.
OBS! Du kan göra inställningar på den här skärmen, men den inbyggda HP-webbservern
har er avancerade kongurationsmöjligheter än vad som nns att tillgå på menyn
Administration.
AutoSend Kongurera skrivaren så att automatiserade e-postmeddelanden om skrivarens
inställningar och förbrukningsmaterial skickas till angivna e-postadresser.
Redigera Andra länkar Lägg till eller anpassa en länk till en annan webbplats. Den här länken visas i området
Andra länkar på alla sidor i den inbäddade HP-webbservern.
Beställningsuppgifter Ange information om beställning av utbytestonerkassetter. Informationen visas på
statussidan för förbrukningsmaterial.
Information om enheten Namnge enheten och tilldela den ett inventarienummer. Skriv namnet och den primära
kontaktpersonen som ska få information om skrivaren.
Språk Ange det språk som du vill visa information om den inbyggda HP-webbservern på.
Datum och tid Ange datum och tid eller synkronisera med en tidsserver på nätverket.
Ströminställningar Ange eller ändra uppvakningstid, vilolägestid och tid för energisparläge för produkten. Ställ
in olika scheman för alla vardagar och helgdagar.
Ange vilka åtgärder på produkten som får den att vakna ur viloläget.
Inställningar för säkerhetskopiering och
återställning
Återställ leveransinställningar Återställer inställningarna till standardinställningarna.
Lösningsinstallation Installera program från tredje part som kan utöka produktens funktionalitet.
Uppgradera fast programvara Hämta och installera uppgraderingsler för produktens inbyggda programvara.
Statistiktjänster Tillhandahåller anslutningsinformation om utskriftsstatistiktjänster från tredje part.
Fliken Skriv ut
Tabell
Meny Beskrivning
Hämta från USB-konguration Aktivera eller inaktivera menyn Hämta från USB på kontrollpanelen.
Hantera lagrade utskrifter Aktivera eller inaktivera möjligheten att lagra utskrifter i produktminnet.
Justera papperstyper Åsidosätt de fabriksinställda standardinställningarna om utskriftsproblem uppstår när du
Begränsa färg
(Endast färgprodukter)
Skapa en säkerhetskopia med produkt- och användaruppgifter. Om det blir nödvändigt kan
du återställa data till produkten med hjälp av den här len.
5-3 Fliken Skriv ut i den inbäddade HP-webbservern
Kongurera alternativ för att lagra utskrifter.
använder en särskild papperstyp.
Tillåt eller begränsa färgutskrifter.
Ange rättigheter för vissa användare eller dokument från särskilda program.
Allmänna utskriftsinställningar Kongurera inställningar för alla utskrifter.
Hantera fack Kongurera inställningar för pappersfack.
50 Kapitel 5 Hantera skrivaren SVWW
Page 59

Fliken Felsökning
Tabell 5-4 Fliken Felsökning i den inbyggda HP-webbservern
Meny Beskrivning
Allmän felsökning Välj bland många olika rapporter och tester som gör det enklare att felsöka enheten.
Onlinehjälpen Hämta QR-koder och webblänkar till lösningssidor för produkten.
Diagnostikdata
OBS! Alternativet är endast tillgängligt om
ett administratörslösenord är inställt från
iken Säkerhet.
Kalibrering/rengöring
(Endast färgprodukter)
Uppgradera fast programvara Hämta och installera uppgraderingsler för produktens inbyggda programvara.
Återställ leveransinställningar Återställ inställningarna till standardinställningarna.
Fliken Säkerhet
Tabell 5-5 Fliken Säkerhet i den inbyggda HP-webbservern
Meny Beskrivning
Allmän säkerhet Inställningar för allmän säkerhet, inklusive följande:
Exportera skrivarinformation till en l som kan vara användbar vid detaljerad
problemanalys.
Aktivera funktionen för automatisk rengöring, skapa och skriv ut rengöringssidan och välj
ett alternativ för omedelbar kalibrering av produkten.
● Kongurera ett administratörslösenord för att begränsa åtkomsten till vissa
produktfunktioner.
● Ställ in PJL-lösenord för bearbetning av PJL-kommandon.
● Ställ in säkerhet för lsystemåtkomst och uppgradering av inbyggd programvara.
● Aktivera eller inaktivera värdens USB-port på kontrollpanelen eller USB-porten på
formateraren för utskrift direkt från en dator.
● Visa statusen för alla säkerhetsinställningar.
Åtkomstkontroll Kongurera åtkomst till produktfunktioner för enskilda individer eller grupper och ange
med vilken metod olika individer ska logga in på produkten.
Skydda lagrade data Ställ in och hantera produktens interna hårddisk.
Ange inställningar för jobb som lagras på produktens hårddisk.
Certikathantering Installera och hantera säkerhetscertikat för åtkomst till produkten och nätverket.
Webbtjänstsäkerhet Tillåt att resurser på den här produkten öppnas via webbsidor från andra domäner. Om
inga webbplatser har lagts till i listan är alla webbplatser tillförlitliga.
Självtest Bekräfta att säkerhetsfunktionerna körs enligt förväntade systemparametrar.
Fliken HP-webbtjänster
Via iken HP-webbtjänster kan du kongurera och aktivera HP-webbtjänster för den här produkten. Du måste
aktivera HP-webbtjänster för att kunna använda HP ePrint-funktionen.
SVWW Avancerad konguration med HP Embedded Web Server (EWS) 51
Page 60
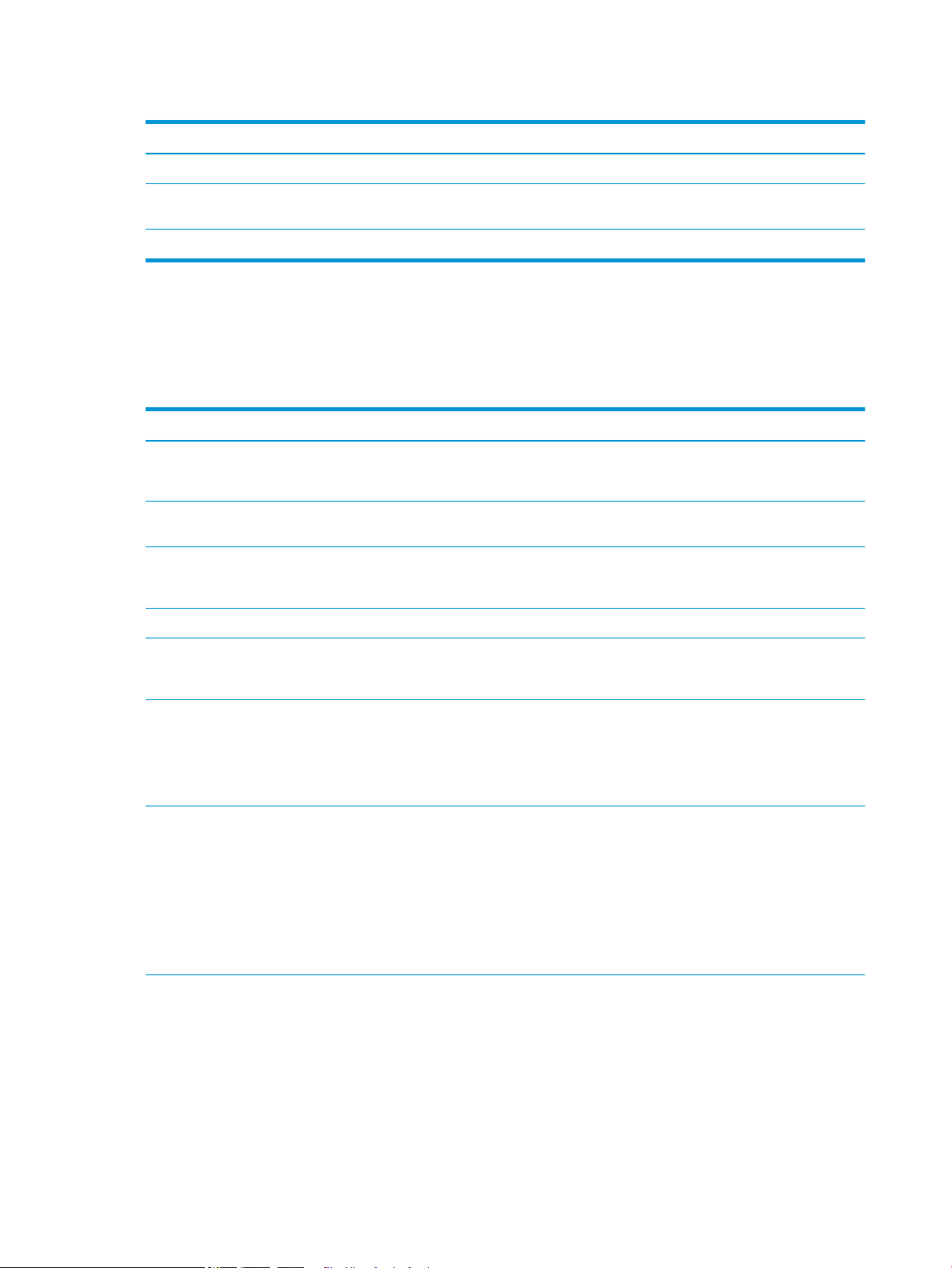
Tabell 5-6 Fliken HP-webbtjänster på HP:s inbyggda webbserver
Meny Beskrivning
Inställning för webbtjänster Anslut produkten till HP Connected på webben genom att aktivera HP-webbtjänster.
Webbproxy Kongurera en proxyserver om det är problem med att aktivera HP-webbtjänster eller med
HP-ePrint – felsökning Aktivera funktioner för att lösa problem med att ansluta till HP ePrint-tjänster.
Fliken Nätverk
Via iken Nätverk kan du kongurera och skydda nätverksinställningarna för produkten när den är ansluten till
ett IP-baserat nätverk. Den här iken visas inte om produkten är ansluten till andra typer av nätverk.
Tabell 5-7 Fliken Nätverk i den inbyggda HP-webbservern
Meny Beskrivning
TCP/IP-inställningar Kongurera TCP/IP-inställningar för IPv4- och IPv6-nätverk.
Nätverksinställningar Kongurera IPX/SPX, AppleTalk, DLC/LLC, och SNMP-inställningar, beroende på
Övriga inställningar Kongurera allmänna utskriftsprotokoll och tjänster som stöds av skrivarservern. Vilka
att ansluta produkten till Internet.
OBS! Vilka kongurationsalternativ som nns beror på skrivarservermodellen.
skrivarservermodell.
alternativ som nns beror på skrivarservermodellen, men kan inkludera uppdatering av fast
programvara, LPD-köer, USB-inställningar, supportinformation och repetionsfrekvens.
AirPrint Aktivera, kongurera eller inaktivera nätverksutskrifter från produkter som hanterar Apple.
Välj språk Ändra vilket språk som visas i den inbäddade HP-webbservern. Den här sidan visas om
webbsidorna nns på era språk. Du kan också välja språk som stöds genom att göra
språkinställningar i webbläsaren.
Inställningar Visa och återställ aktuella säkerhetsinställningar till fabriksinställda värden.
Kongurera säkerhetsinställningar med guiden för säkerhetskonguration.
OBS! Använd inte guiden för säkerhetskonguration om du anger säkerhetsinställningar
med något nätverksadministrationsprogram, t.ex. HP Web Jetadmin.
Auktorisering Kontrollera kongurationshantering och användning av den här produkten, inklusive
följande:
● Kongurera eller ändra administratörslösenord för att hindra obehöriga från att
komma åt kongurationsparametrarna.
● Begär, installera och hantera digitala certikat på HP Jetdirect-skrivarservern.
● Begränsa värdåtkomst till produkten via en ACL (Access Control List) (för utvalda
skrivarservrar endast på IPv4-nätverk).
52 Kapitel 5 Hantera skrivaren SVWW
Page 61
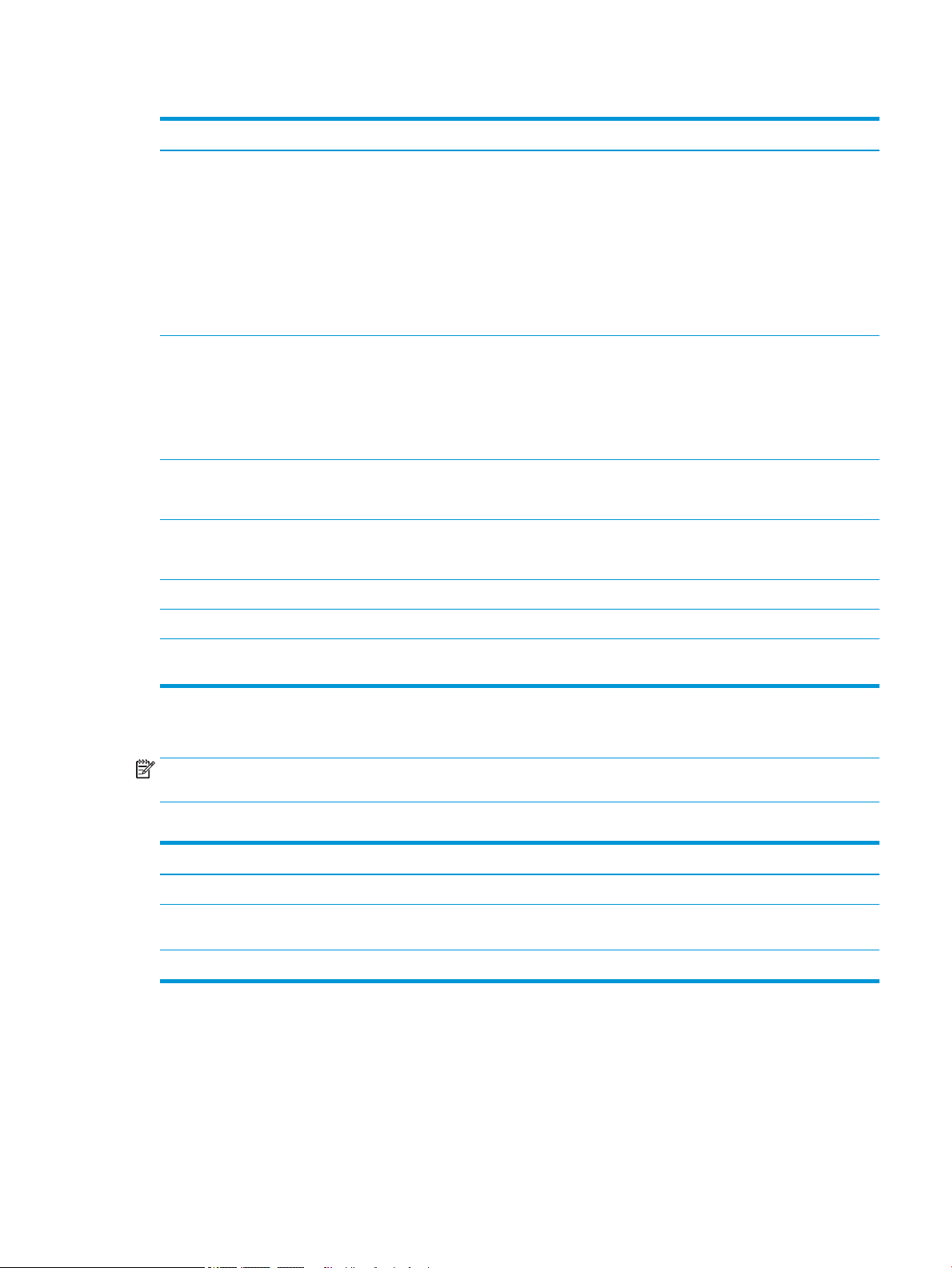
Tabell 5-7 Fliken Nätverk i den inbyggda HP-webbservern (fortsättning)
Meny Beskrivning
Admin- Protokoll Kongurera och hantera säkerhetsprotokoll för produkten, inklusive följande:
● Ange säkerhetshanteringsnivån för den inbäddade HP-webbservern och kontrollera
traken över HTTP och HTTPS.
● Kongurera SNMP (Simple Network Management Protocol). Aktivera eller inaktivera
SNMP v1/v2c- eller SNMP v3-agenter på skrivarservern.
● Kontrollera åtkomst via protokoll som kanske inte är säkra, t.ex. utskriftsprotokoll,
utskriftstjänster, upptäcktsprotokoll, namnlösningstjänster och
kongurationshanteringsprotokoll.
802.1X-autentisering
(Endast för vissa HP Jetdirect-modeller)
IPsec/Firewall
(Endast för vissa HP Jetdirect-modeller)
Meddelandeagent
(Endast för vissa HP Jetdirect-modeller)
Nätverksstatistik Visa nätverksstatistik som har samlats in och lagrats på HP Jetdirect-skrivarservern.
Protokollinfo Visa en lista över nätverksinställningar på HP Jetdirect-skrivarservern för varje protokoll.
Kongurationssida Visa kongurationssidan för HP Jetdirect, som innehåller status- och
Listan Andra länkar
OBS! Kongurera vilka länkar som ska visas i listan Andra länkar genom att använda menyn Redigera andra
länkar på iken Allmänt. Standardlänkarna är följande.
Kongurera 802.1X-autentiseringsinställningar på Jetdirect-skrivarserven efter behov för
klientautentisering på nätverket och återställ 802.1X-autentiseringsinställningarna till
fabriksinställda värden.
VIKTIGT: När 802.1X-autentiseringsinställningarna ändras kan produkten förlora
anslutningen. För att ansluta igen kan det hända att skrivarservern måste återställas till
fabriksinställt läge och att produkten måste installeras på nytt.
Visa eller kongurera en brandväggspolicy eller en eller en IPsec/brandväggspolicy.
Aktivera eller inaktivera HP Device Announcement Agent, ange kongurationsservern och
kongurera ömsesidig autentisering med certikat.
kongurationsinformation.
Tabell 5-8 Listan Andra länkar i den inbyggda HP-webbservern
Meny Beskrivning
Produktsupport Anslut till supportwebbplatsen för produkten för att söka efter hjälp om olika ämnen.
Köpa förbrukningsmaterial Anslut till webbplatsen HP SureSupply om du vill ha information om hur du kan köpa
originaltillbehör från HP, till exempel tonerkassetter och papper.
HP Instant Support Anslut till HP:s webbplats, där du kan hitta lösningar på problem med skrivaren.
SVWW Avancerad konguration med HP Embedded Web Server (EWS) 53
Page 62
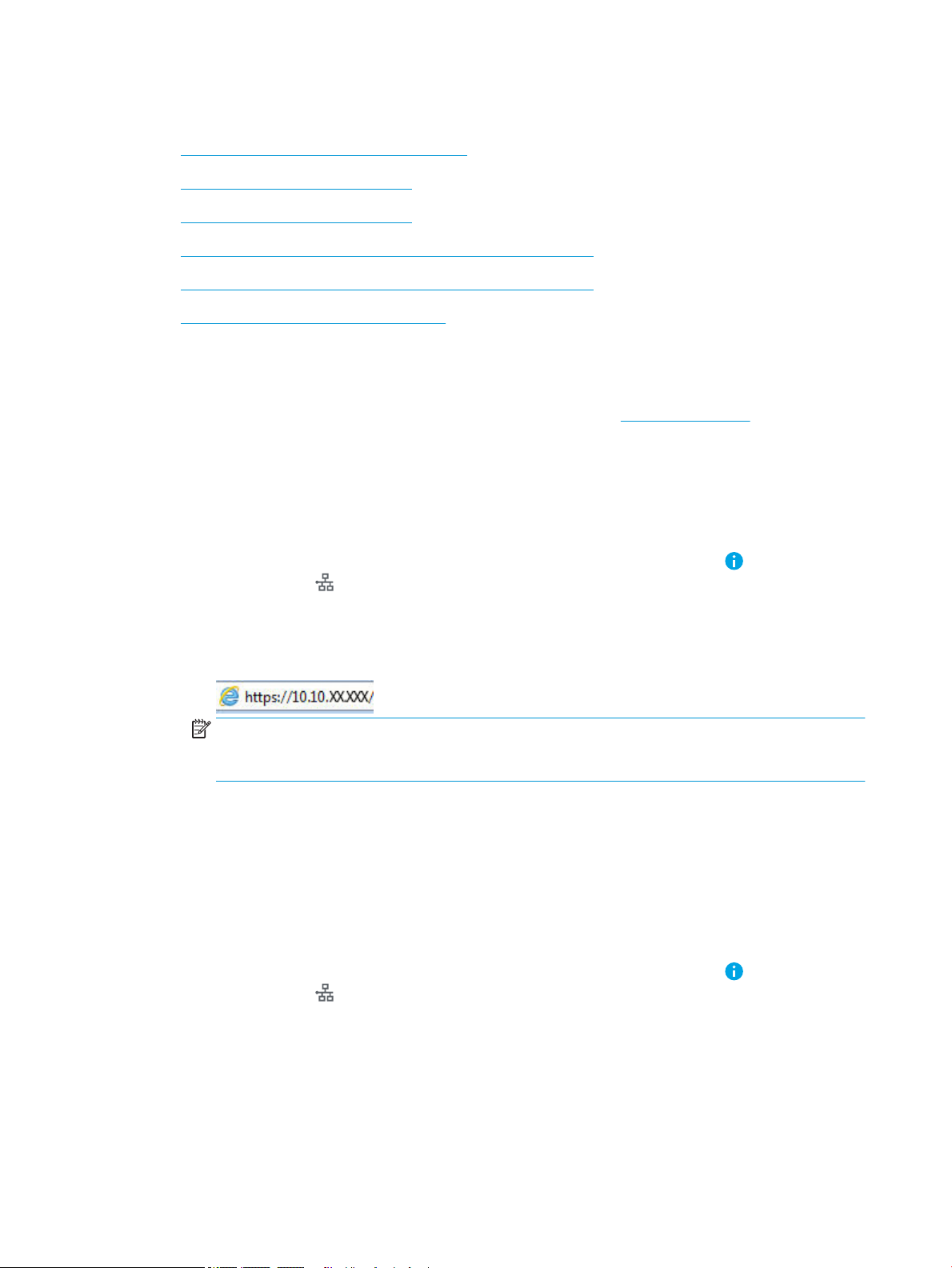
Kongurera IP-nätverksinställningar
●
Friskrivningsklausul angående skrivardelning
●
Visa och ändra nätverksinställningar
●
Byta namn på skrivaren i ett nätverk
●
Kongurera IPv4 TCP/IP-parametrar manuellt på kontrollpanelen
●
Kongurera IPv6 TCP/IP-parametrar manuellt på kontrollpanelen
●
Inställningar för länkhastighet och duplex
Friskrivningsklausul angående skrivardelning
HP ger ingen support för peer to peer-nätverk, då detta är en funktion i Microsofts operativsystem och inte på
något sätt ingår som en del i HP:s skrivardrivrutiner. Du hittar Microsoft på www.microsoft.com.
Visa och ändra nätverksinställningar
Använd HP:s inbäddade webbserver när du vill visa eller ändra inställningarna för IP-konguration.
1. Öppna HP EWS (Embedded Web Server):
a. Från startskärmen på skrivarens kontrollpanel trycker du på ikonen Information och sedan på
ikonen Nätverk för att visa IP-adressen eller värdnamnet.
b. Öppna en webbläsare och ange IP-adressen eller värdnamnet på adressraden, exakt så som det visas
på skrivarens kontrollpanel. Tryck på Retur på tangentbordet. Då öppnas den inbyggda webbservern
(EWS).
OBS! Om webbläsaren visar ett meddelande som anger att åtkomst till webbplatsen kanske inte är
säker väljer du alternativet för att fortsätta till webbplatsen. Åtkomst till den här webbplatsen skadar
inte datorn.
2. Klicka på iken Nätverk när du vill visa nätverksinformation. Gör de ändringar som behövs.
Byta namn på skrivaren i ett nätverk
Om du vill byta namn på skrivaren i ett nätverk så att den får en unik identiering, kan du använda HP:s inbyggda
webbserver.
1. Öppna HP EWS (Embedded Web Server):
a. Från startskärmen på skrivarens kontrollpanel trycker du på ikonen Information och sedan på
ikonen Nätverk för att visa IP-adressen eller värdnamnet.
54 Kapitel 5 Hantera skrivaren SVWW
Page 63

b. Öppna en webbläsare och ange IP-adressen eller värdnamnet på adressraden, exakt så som det visas
på skrivarens kontrollpanel. Tryck på Retur på tangentbordet. Då öppnas den inbyggda webbservern
(EWS).
OBS! Om webbläsaren visar ett meddelande som anger att åtkomst till webbplatsen kanske inte är
säker väljer du alternativet för att fortsätta till webbplatsen. Åtkomst till den här webbplatsen skadar
inte datorn.
2. Öppna iken Allmänt.
3. På sidan Enhetsinformation visas standardskrivarnamnet i fältet Enhetsnamn. Du kan ändra namnet så att
skrivaren får en unik identiering.
OBS! Övriga fält på sidan är valfria.
4. Klicka på Verkställ så sparas ändringarna.
Kongurera IPv4 TCP/IP-parametrar manuellt på kontrollpanelen
Via kontrollpanelsmenyerna för Inställningar kan du manuellt ange en IPv4-adress, nätmask och
standardgateway.
1. Välj Inställningar på startskärmen på skrivarens kontrollpanel.
2. Öppna följande menyer:
● Nätverk
● Ethernet
● TCP/IP
● Inställningar för IPV 4
● Kongurationsmetod
3. Välj alternativet Manuell och klicka på OK.
4. Öppna menyn Manuella inställningar.
5. Välj alternativet IP-adress, Subnätmask eller Standardgateway.
6. Tryck på det första fältet om du vill öppna knappsatsen. Ange rätt siror i fältet och tryck sedan på OK.
Upprepa processen för varje fält som ska kongureras.
Kongurera IPv6 TCP/IP-parametrar manuellt på kontrollpanelen
Använd kontrollpanelsmenyerna för Inställningar när du vill ange en IPv6-adress manuellt.
1. Välj Inställningar på startskärmen på skrivarens kontrollpanel.
2. Öppna följande menyer när du vill aktivera manuell kongurering:
● Nätverk
● Ethernet
SVWW Kongurera IP-nätverksinställningar 55
Page 64

● TCP/IP
● IPV6-inställningar
3. Välj Aktivera, välj På och välj sedan OK.
4. Om du vill kongurera adressen öppnar du menyn Adress och trycker sedan på fältet så öppnas en
knappsats.
5. Använd knappsatsen för att ange adressen och tryck sedan på OK.
Inställningar för länkhastighet och duplex
OBS! Den här informationen gäller endast Ethernet-nätverk. Den gäller inte trådlösa nätverk.
Skrivarserverns länkhastighet och kommunikationsläge måste överensstämma med nätverkshubben. I de esta
fall bör du låta skrivaren stå kvar i sitt automatiska läge. Felaktiga ändringar av inställningarna för länkhastighet
och duplex kan hindra skrivaren från att kommunicera med andra nätverksenheter. Om du vill göra ändringar
använder du skrivarens kontrollpanel.
OBS! Skrivarens inställning måste överensstämma med inställningen för nätverksenheten (en nätverkshubb,
switch, gateway, router eller dator).
OBS! När du ändrar dessa inställningar stängs skrivaren av och sedan slås den på igen. Gör bara ändringarna
när skrivaren är inaktiv.
1. Svep med ngret på startskärmen på skrivarens kontrollpanel tills menyn Inställningar visas. Tryck på
ikonen Inställningar för att öppna menyn.
2. Öppna följande menyer:
● Nätverk
● Ethernet
● Länkhastighet
3. Välj något av följande alternativ:
● Auto: Skrivarservern kongurerar sig själv automatiskt för högsta länkhastighet och
kommunikationsläge som tillåts i nätverket.
● 10T halv: 10 MB Mbps, halv duplex.
● 10T full: 10 Mbit/s, full duplex
● 10T auto: 10 Mbit/s, automatisk duplexfunktion
● 100TX halv: 100 Mbps, halv duplex.
● 100TX full: 100 Mbit/s, full duplex
● 100TX auto: 100 Mbit/s, automatisk duplexfunktion
● 1000T full: 1000 Mbit/s, full duplex
4. Välj OK. Skrivaren stängs av och slås sedan på igen.
56 Kapitel 5 Hantera skrivaren SVWW
Page 65

Skrivarens säkerhetsfunktioner
Inledning
Skrivaren har era säkerhetsfunktioner för att begränsa vilka som har åtkomst till kongurationsinställningar,
säkra data och förhindra åtkomst till värdefulla maskinvarukomponenter.
●
Säkerhetsinformation
●
IP-säkerhet
●
Tilldela eller ändra systemlösenordet via den inbäddade HP-webbservern
●
Stöd för kryptering: Säkra hårddiskar med höga prestanda från HP
●
Låsa formaterare
Säkerhetsinformation
Skrivaren stöder säkerhetsstandarder och rekommenderade protokoll som kan hjälpa dig att hålla produkten
säker, skydda kritisk information i nätverket och förenkla övervakning och underhåll av skrivaren.
IP-säkerhet
IPsec (IP Security) är en uppsättning protokoll som styr IP-baserad nätverkstrak till och från skrivaren. IPsec
tillhandahåller värd-till-värdveriering, dataintegritet och kryptering av nätverkskommunikation.
För skrivare som är anslutna till nätverket och har en HP Jetdirect-skrivarserver kan du kongurera IPsec genom
att använda iken Nätverk i den inbyggda HP-webbservern.
Tilldela eller ändra systemlösenordet via den inbäddade HP-webbservern
Tilldela ett administratörslösenord för åtkomst till skrivaren och den inbyggda HP-webbservern så att obehöriga
användare inte kan ändra inställningarna på skrivaren.
1. Öppna HP EWS (Embedded Web Server):
a. Från startskärmen på skrivarens kontrollpanel trycker du på ikonen Information och sedan på
ikonen Nätverk för att visa IP-adressen eller värdnamnet.
b. Öppna en webbläsare och ange IP-adressen eller värdnamnet på adressraden, exakt så som det visas
på skrivarens kontrollpanel. Tryck på Retur på tangentbordet. Då öppnas den inbyggda webbservern.
OBS! Om webbläsaren visar ett meddelande som anger att åtkomst till webbplatsen kanske inte är
säker väljer du alternativet att fortsätta till webbplatsen. Åtkomst till den här webbplatsen skadar inte
datorn.
2. Klicka på iken Säkerhet.
3. Öppna menyn Allmän säkerhet.
4. I området Ställ in lokalt administratörslösenord anger du namnet som ska kopplas till lösenordet i fältet
Användarnamn.
5. Ange lösenordet i fältet Nytt lösenord och sedan en gång till i fältet Bekräfta lösenord.
SVWW Skrivarens säkerhetsfunktioner 57
Page 66

OBS! Om du vill ändra ett bentligt lösenord anger du först det bentliga lösenordet i fältet Gammalt
lösenord.
6. Klicka på Verkställ.
OBS! Anteckna lösenordet och förvara det på ett säkert ställe. Administratörslösenordet kan inte
återställas. Om administratörslösenordet förloras eller glöms bort kontaktar du HP:s support på
support.hp.com för hjälp som krävs för att återställa skrivaren helt.
Vissa funktioner på skrivarens kontrollpanel kan skyddas så att de inte kan användas av obehöriga. När en
funktion är skyddad blir du ombedd att logga in innan du kan använda den. Du kan även logga in utan att vänta
på att bli ombedd genom att välja Logga in på skrivarens kontrollpanel.
Normalt är inloggningsuppgifterna för skrivaren samma som för att logga in på nätverket. Kontakta
nätverksadministratören för skrivaren om du inte är säker på vilka inloggningsuppgifter du ska använda.
1. Välj Logga in på startskärmen på skrivarens kontrollpanel.
2. Följ anvisningarna för att ange inloggningsuppgifter.
OBS! Skydda skrivaren genom att välja Logga ut när du är klar.
Stöd för kryptering: Säkra hårddiskar med höga prestanda från HP
Hårddisken är försedd med hårdvarubaserad kryptering så att du säkert kan lagra känslig information utan att
skrivarens prestanda påverkas. Hårddisken använder den senaste AES-standarden (Advanced Encryption
Standard) och är försedd med exibla tidsbesparande funktioner och är mycket robust.
Gå till menyn Säkerhet i den inbyggda HP-webbservern om du vill kongurera hårddisken.
Låsa formaterare
Formateraren har ett fack som du kan använda för att fästa en säkerhetskabel. Genom att låsa formateraren
förhindrar du att någon tar bort värdefulla komponenter från den.
58 Kapitel 5 Hantera skrivaren SVWW
Page 67

Energisparinställningar
Inledning
●
Skriva ut med EconoMode
●
Kongurera inställningen Viloläge/Automatisk avstängning efter inaktivitet
●
Ställ in vilolägestimern och kongurera skrivaren så att max. 1 W ström används
●
Ange schemat för viloläget
●
Ställ in fördröjd avstängning
Kongurera inställningar för viloläge för att minska strömförbrukningen när skrivaren är i viloläge.
Skriva ut med EconoMode
Den här skrivaren har ett EconoMode-alternativ för utskrift av utkast. EconoMode kan ge lägre tonerförbrukning.
Men EconoMode kan också försämra utskriftskvaliteten.
HP rekommenderar inte att du alltid använder EconoMode. Om du alltid använder EconoMode kan det hända att
tonern räcker längre än de mekaniska delarna i tonerkassetten. Om utskriftskvaliteten börjar försämras och inte
längre är godtagbar bör du fundera på att byta ut tonerkassetten.
OBS! Om det här alternativet inte används i skrivardrivrutinen kan du ange det via skrivarens kontrollpanel.
Kongurera EconoMode från skrivardrivrutinen
1. Välj alternativet Skriv ut i programvaran.
2. Välj skrivaren och klicka sedan på Egenskaper eller Inställningar.
3. Klicka på iken Papper/kvalitet.
4. Aktivera funktionen genom att markera kryssrutan EconoMode och klicka sedan på OK.
Kongurera EconoMode från skrivarens kontrollpanel
1. Öppna menyn Inställningar på startskärmen på skrivarens kontrollpanel.
2. Öppna följande menyer:
● Kopia/utskrift eller Utskrift
● Standardalternativ för utskrift
● Economode
3. Välj På eller Av när du vill aktivera eller inaktivera funktionen.
Kongurera inställningen Viloläge/Automatisk avstängning efter inaktivitet
Använd menyerna på kontrollpanelen om du vill ange efter hur lång tids inaktivitet skrivaren ska försättas i
viloläge.
Utför följande steg om du vill ändra inställningen av Viloläge/automatisk avstängning efter:
SVWW Energisparinställningar 59
Page 68
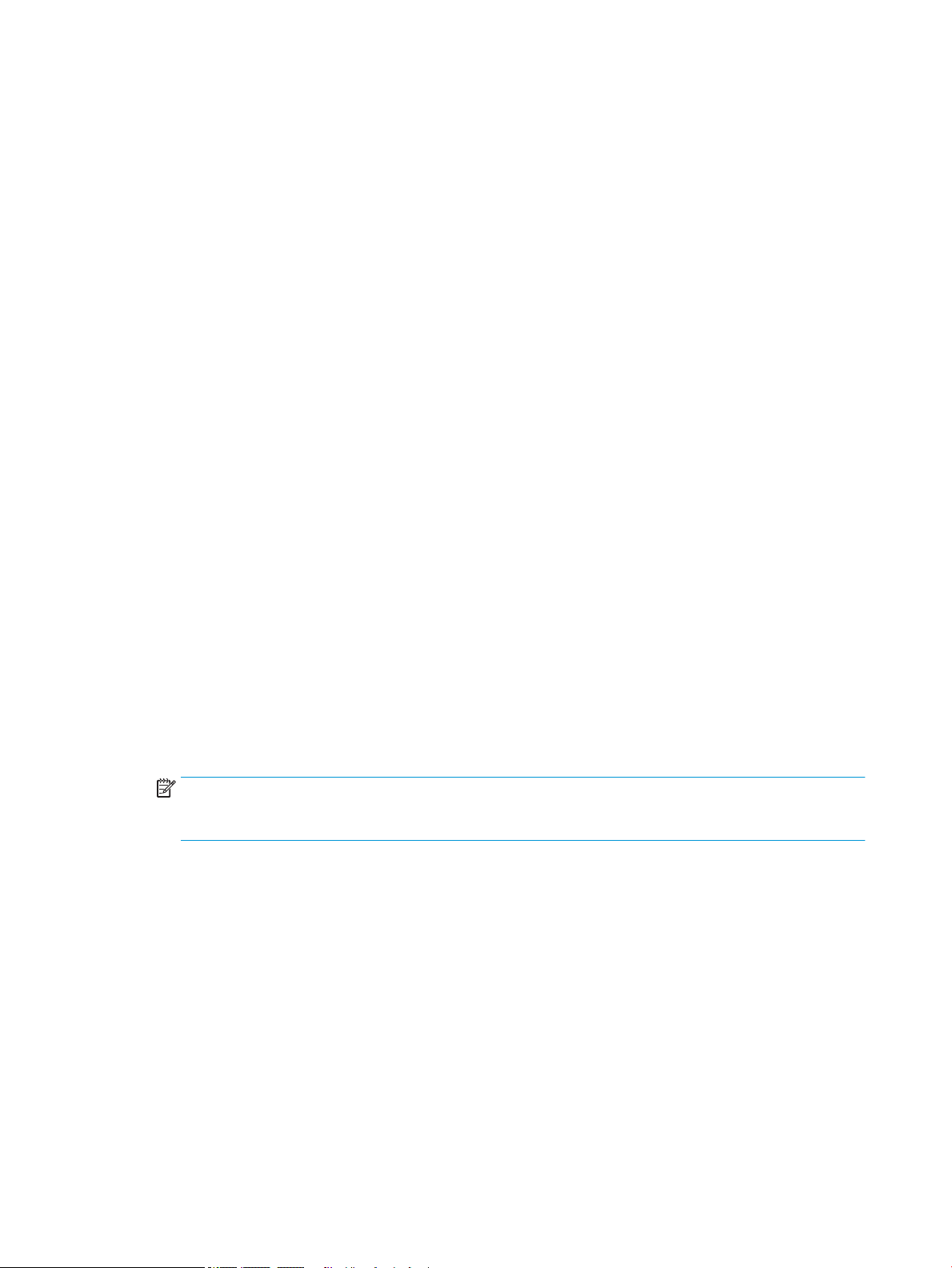
1. Öppna menyn Inställningar på skrivarens kontrollpanel.
2. Öppna följande menyer:
● Systeminstallation
● Ströminställningar
● Viloläge/auto-AV efter
3. Använd pilknapparna för att välja tid för Viloläge/Automatisk avstängning efter och tryck sedan på knappen
OK.
Välj tid för Viloläge/Automatisk avstängning efter.
Ställ in vilolägestimern och kongurera skrivaren så att max. 1 W ström används
Inställningarna för viloläge påverkar hur mycket ström skrivaren förbrukar, uppvaknings-/vilotid, hur snabbt
skrivaren aktiverar viloläge och hur snabbt skrivaren vaknar upp från viloläge.
Om du vill kongurera skrivaren så att den förbrukar 1 watt eller mindre i viloläge, anger du tider för både
inställningarna Viloläge efter inaktivitet och Automatisk avstängning efter viloläge.
1. Välj Inställningar på startskärmen på skrivarens kontrollpanel.
2. Öppna följande menyer:
● Allmänt
● Ströminställningar
● Vilolägesinställningar
3. Välj Viloläge efter inaktivitet för att ange efter hur många minuters inaktivitet skrivaren ska försättas i
viloläge. Ange lämplig tidsperiod.
4. Välj Automatiskt avstängning efter viloläge om du vill att skrivaren ska försättas i ett djupare
strömsparläge efter en period av viloläge. Ange lämplig tidsperiod.
OBS! Som standard vaknar skrivaren från automatisk avstängning vid alla aktiviteter förutom USB eller
Wi-Fi. För att få bättre ströminställningar kan du ange att den ska vakna endast av strömknappen genom
att välja Stäng av (endast väckning med på-/av-knappen).
5. Tryck på Klar för att spara inställningarna.
Ange schemat för viloläget
Med funktionen Vilolägesschema kongurerar du skrivaren så att den automatiskt aktiveras eller försätts i
Viloläge vid specika tidpunkter på specika veckodagar.
1. Välj Inställningar på startskärmen på skrivarens kontrollpanel.
2. Öppna följande menyer:
● Allmänt
● Ströminställningar
● Vilolägesschema
60 Kapitel 5 Hantera skrivaren SVWW
Page 69
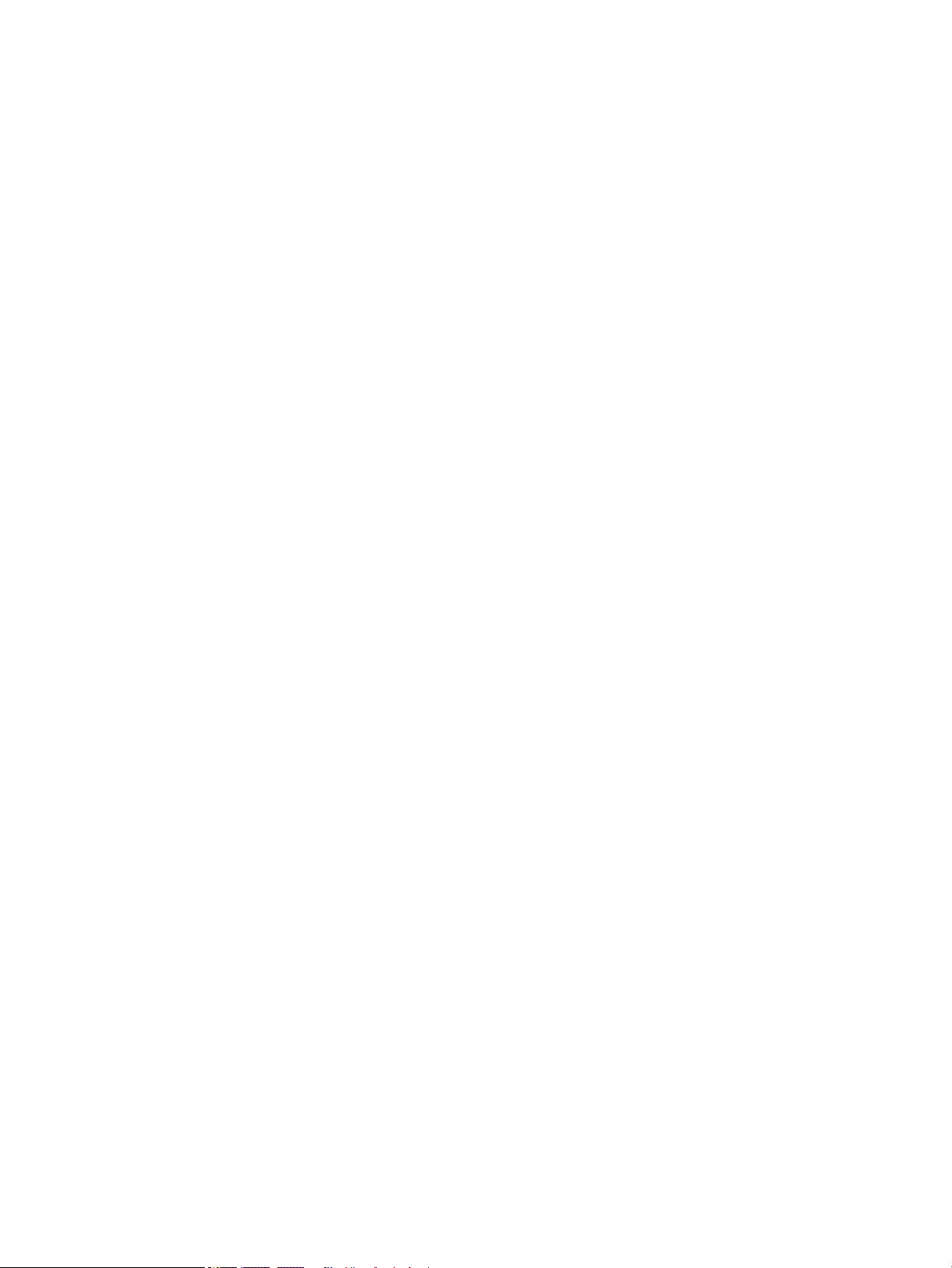
3. Välj knappen Ny händelse och ange sedan vilken typ av händelse du vill schemalägga: Aktivering eller
Viloläge.
4. För en väcknings- eller vilolägeshändelse kongurerar du tid och veckodagar för händelsen. Välj Spara för
att spara inställningen.
Ställ in fördröjd avstängning
Använd menyerna på kontrollpanelen för att välja om skrivaren ska fördröja avstängningen efter att
strömknappen har tryckts in.
Utför följande steg om du vill ändra inställningen av fördröjd avstängning:
1. Öppna menyn Inställningar på skrivarens kontrollpanel.
2. Öppna följande menyer:
● Systeminstallation
● Ströminställningar
● Fördröjd avstängning
3. Välj något av följande fördröjningsalternativ:
● Ingen fördröjning: Skrivaren stängs av efter en period av inaktivitet, enligt inställningen för fördröjd
avstängning.
● När portarna är aktiva: När det här alternativet är valt stängs skrivaren inte av såvida inte alla portar
är inaktiva. Om det nns en aktiv nätverkslänk eller faxanslutning stängs skrivaren inte av.
SVWW Energisparinställningar 61
Page 70
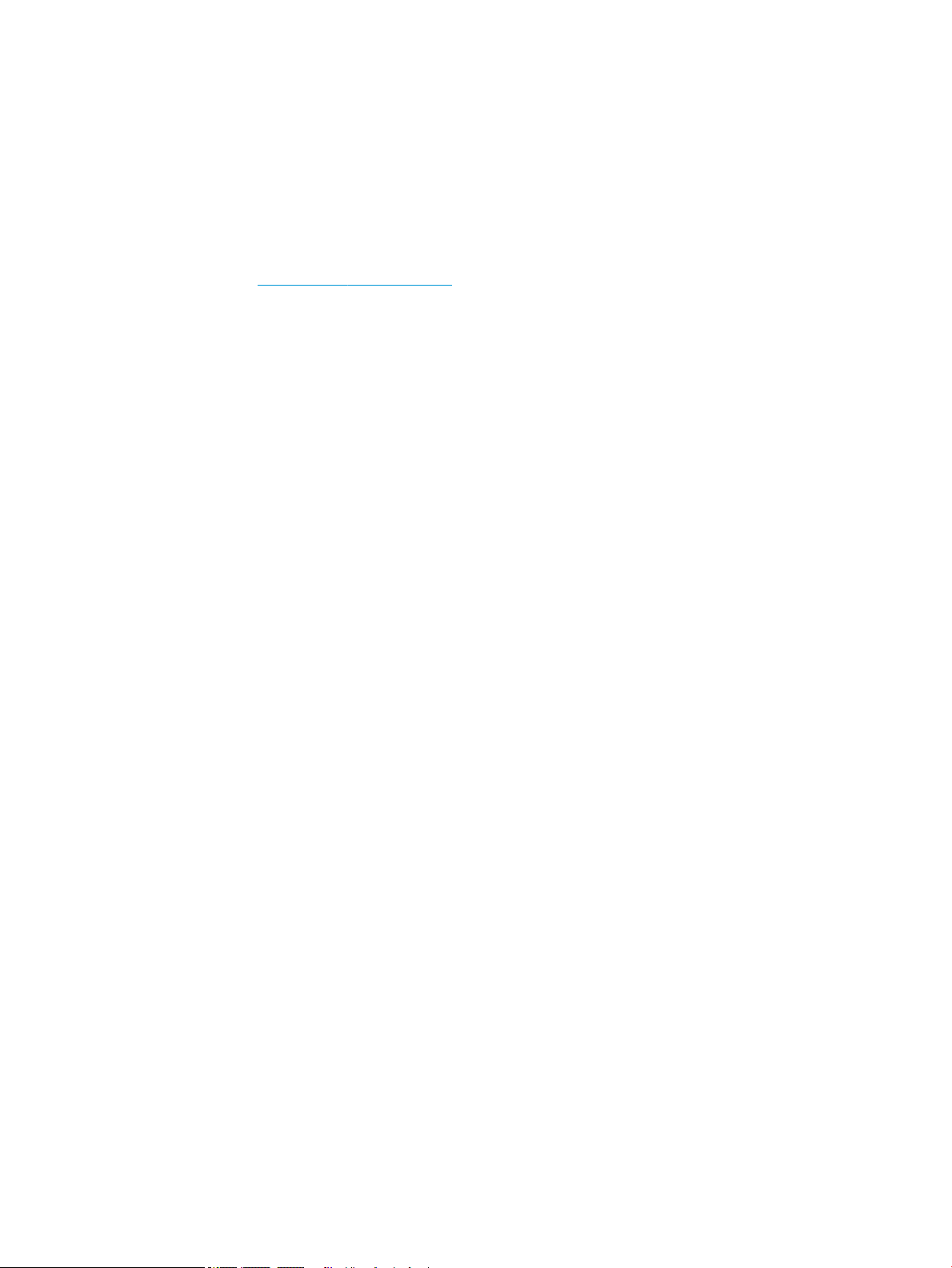
HP Web Jetadmin
HP Web Jetadmin är ett prisbelönt och branschledande verktyg för att eektivt hantera en rad olika typer av
nätverksanslutna produkter från HP, t.ex. skrivare, erfunktionsskrivare och enheter för digital sändning. Med en
och samma lösning kan du installera, övervaka, underhålla, felsöka och skydda utskrifts- och avbildningsmiljön
på distans. Produktiviteten på företaget ökar eftersom ni sparar tid, sänker kostnaderna och skyddar er
investering.
Uppgraderingar av HP Web Jetadmin tillhandahålls regelbundet och ger stöd för specika funktioner på
produkten. Gå till www.hp.com/go/webjetadmin om du vill ha mer information.
62 Kapitel 5 Hantera skrivaren SVWW
Page 71
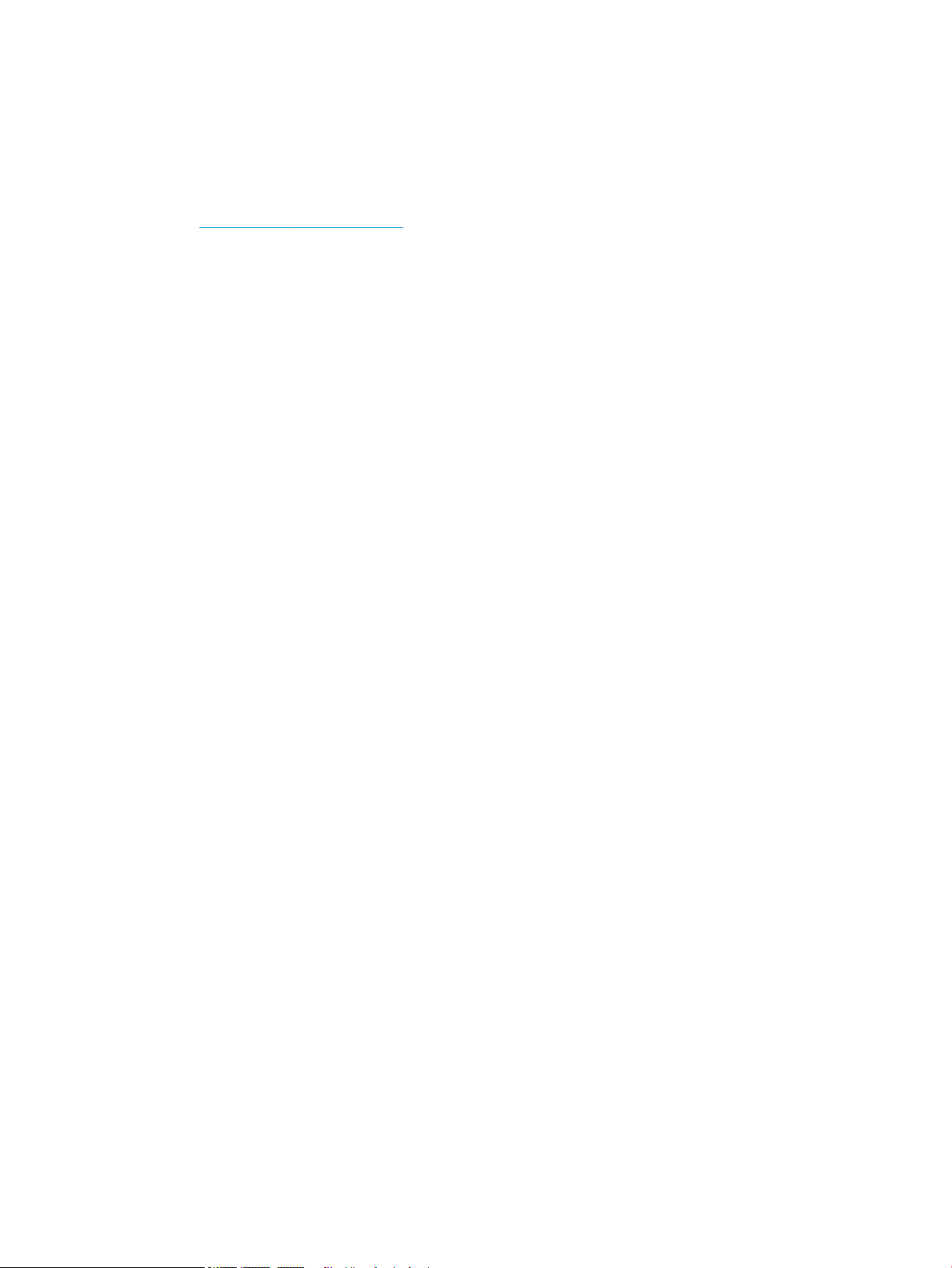
Uppdateringar av program och den inbyggda programvaran
HP uppdaterar regelbundet funktioner i skrivarens inbyggda programvara. Uppdatera skrivarens inbyggda
programvara så att du kan utnyttja de senaste funktionerna. Ladda ned den senaste versionen av len för den
inbyggda programvaran från webben:
Gå till www.hp.com/support/ljE50045. Klicka på Drivrutiner och programvara.
SVWW Uppdateringar av program och den inbyggda programvaran 63
Page 72

64 Kapitel 5 Hantera skrivaren SVWW
Page 73

6 Problemlösning
Mer information
●
Kundsupport
●
Kontrollpanelens hjälpsystem
●
Återställa fabriksinställningar
●
Meddelandet "Kassetten nästan slut" eller "Kassetten nästan helt slut" visas på skrivarens kontrollpanel
●
Skrivaren hämtar inte papper eller matar fram det fel
●
Åtgärda papperstrassel
●
Förbättra utskriftskvaliteten
Följande information är korrekt vid publiceringstillfället.
Se www.hp.com/videos/LaserJet för videohjälp.
Aktuell information nns i www.hp.com/support/ljE50045.
HP:s heltäckande hjälp för skrivaren innehåller följande information:
● Installera och kongurera
● Lär och använd
● Problemlösning
● Ladda ned uppdateringar av programvara och inbyggd programvara
● Delta i supportforum
● Hitta information om garanti och regler
SVWW Mer information 65
Page 74

Kundsupport
Få telefonsupport för ditt land/din region
Ha skrivarens namn, serienummer, inköpsdatum och en
problembeskrivning till hands
Få internetsupport dygnet runt, och hämta programvaruverktyg och
drivrutiner
Beställ extra HP-tjänster eller underhållsavtal www.hp.com/go/carepack
Registrera skrivaren www.register.hp.com
Telefonnummer för land/region nns i broschyren som medföljde i
kartongen till skrivaren eller på support.hp.com.
www.hp.com/support/ljE50045
66 Kapitel 6 Problemlösning SVWW
Page 75

Kontrollpanelens hjälpsystem
Skrivaren har ett inbyggt hjälpsystem som förklarar hur de olika skärmarna används. Du öppnar hjälpsystemet
genom att trycka på knappen Hjälp i det övre högra hörnet av skärmen.
På en del skärmar öppnas en global meny när du trycker på knappen Hjälp. Du kan använda menyn för att söka
efter ämnen. Du kan bläddra igenom menystrukturen genom att trycka på knapparna på menyn.
Vissa hjälpskärmar har animationer som vägleder dig genom vissa åtgärder, som t.ex. att rensa papperstrassel.
Om ett fel- eller varningsmeddelande visas trycker du på knappen Hjälp för att visa ett meddelande som
beskriver problemet. Meddelandet innehåller också instruktioner för hur du löser problemet.
SVWW Kontrollpanelens hjälpsystem 67
Page 76

Återställa fabriksinställningar
Inledning
Använd en av följande metoder för att återställa skrivaren till fabriksinställningarna.
OBS! När du återställer till fabriksinställningarna återställs de esta av skrivarens inställningar till
fabriksinställningarna. Vissa inställningar ändras däremot inte, till exempel språk, datum, tid och vissa
nätverksinställningar.
Metod ett: Återställa till fabriksinställningar via skrivarens kontrollpanel
1. Svep med ngret på startskärmen på skrivarens kontrollpanel tills menyn Inställningar visas. Tryck på
ikonen Inställningar för att öppna menyn.
2. Öppna följande menyer:
● Allmänt
● Återställ fabriksinställningar
3. Tryck på Återställ.
Ett bekräftelsemeddelande informerar om att dataförluster kan uppstå om återställningsfunktionen
slutförs.
4. Slutför processen genom att välja Återställ.
OBS! Skrivaren startar om automatiskt när återställningsåtgärden har slutförts.
Metod två: Återställa till fabriksinställningar via HP:s inbyggda webbserver (endast
nätverksanslutna skrivare)
1. Öppna HP EWS (Embedded Web Server):
a. Från startskärmen på skrivarens kontrollpanel trycker du på ikonen Information och sedan på
ikonen Nätverk för att visa IP-adressen eller värdnamnet.
b. Öppna en webbläsare och ange IP-adressen eller värdnamnet på adressraden, exakt så som det visas
på skrivarens kontrollpanel. Tryck på Retur på tangentbordet. Då öppnas den inbyggda webbservern.
OBS! Om webbläsaren visar ett meddelande som anger att åtkomst till webbplatsen kanske inte är
säker väljer du alternativet att fortsätta till webbplatsen. Åtkomst till den här webbplatsen skadar inte
datorn.
2. Öppna iken Allmänt.
3. Klicka på Återställ till fabriksinställningar till vänster på skärmen.
4. Klicka på knappen Återställ.
OBS! Skrivaren startar om automatiskt när återställningsåtgärden har slutförts.
68 Kapitel 6 Problemlösning SVWW
Page 77
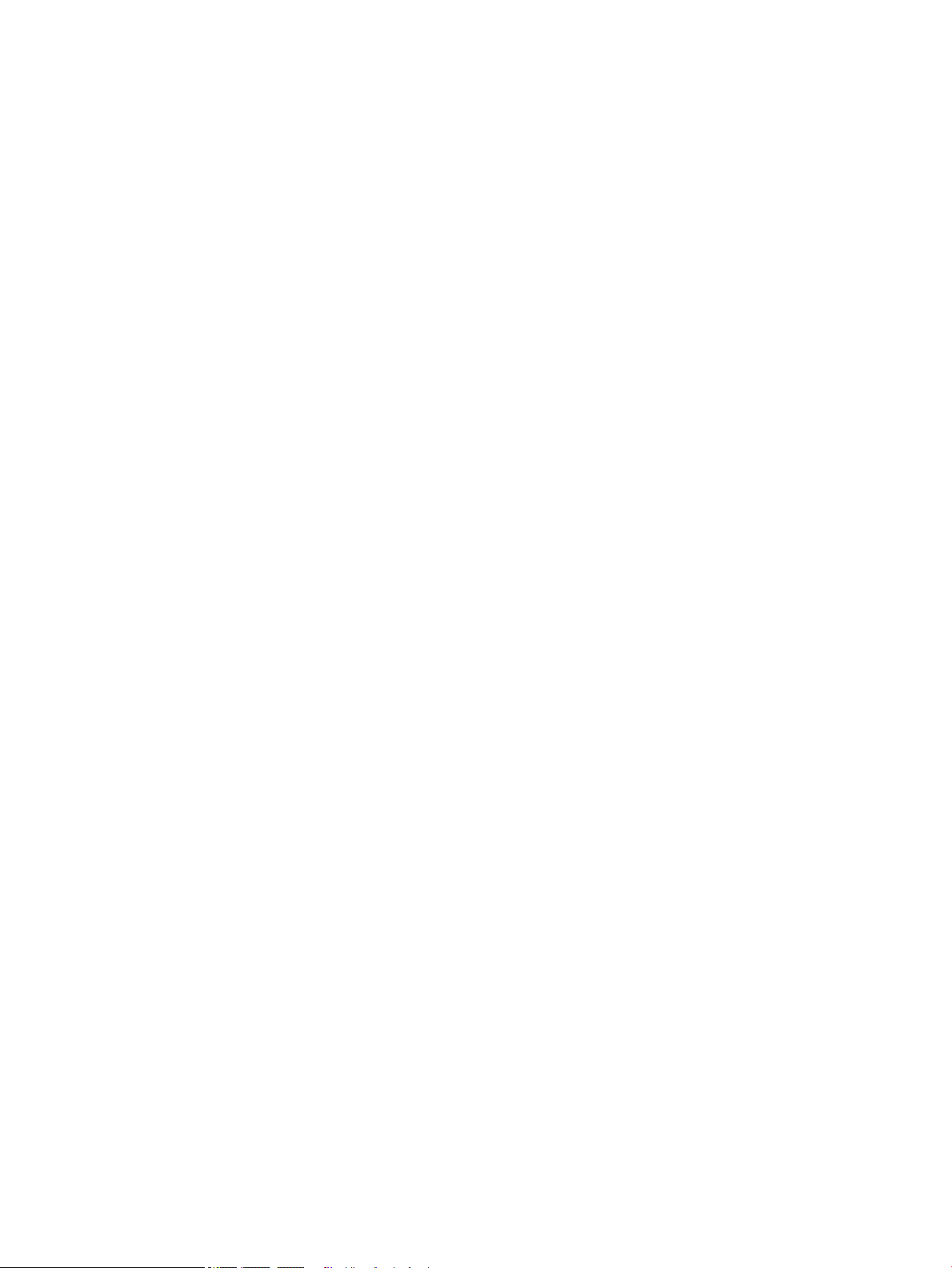
Meddelandet "Kassetten nästan slut" eller "Kassetten nästan helt
slut" visas på skrivarens kontrollpanel
Kassetten snart slut: Skrivaren indikerar när nivån för en tonerkassett är låg. Tonerkassetters faktiska livslängd
varierar. Det kan vara bra att ha en ersättningskassett i reserv som kan installeras när utskriftskvaliteten inte
längre är acceptabel. Tonerkassetten behöver inte bytas ut direkt.
Kassetten nästan helt slut: Det visas ett meddelande när nivån i tonerkassetten är mycket låg. Tonerkassetters
faktiska livslängd varierar. Det kan vara bra att ha en ersättningskassett i reserv som kan installeras när
utskriftskvaliteten inte längre är acceptabel. Tonerkassetten behöver inte bytas nu såvida utskriftskvaliteten inte
längre är acceptabel.
När HP-tonerkassetten har nått nivån Snart slut upphör HP:s skyddsgaranti för den tonerkassetten.
SVWW Meddelandet "Kassetten nästan slut" eller "Kassetten nästan helt slut" visas på skrivarens kontrollpanel 69
Page 78

Skrivaren hämtar inte papper eller matar fram det fel
Inledning
Följande åtgärder kan lösa problem om skrivaren inte matar in papper från facket eller matar in era pappersark
åt gången. Någon av följande situationer kan orsaka papperstrassel.
●
Skrivaren matar inte in papper
●
Skrivaren matar in era pappersark
Skrivaren matar inte in papper
Om skrivaren inte matar in papper från facket provar du med följande åtgärder.
1. Öppna skrivaren och ta bort allt papperstrassel. Kontrollera att inga sönderrivna pappersbitar nns kvar i
skrivaren.
2. Fyll på facket med rätt pappersstorlek för utskriftsjobbet.
3. Kontrollera att pappersstorleken och -typen är korrekt inställda på skrivarens kontrollpanel.
70 Kapitel 6 Problemlösning SVWW
Page 79

4. Kontrollera att pappersledarna i facket är korrekt justerade efter pappersstorleken. Justera pappersledarna
till rätt markering i facket. Pilen på pappersledaren ska vara i exakt linje med markeringen på facket.
OBS! Justera inte pappersledarna för snävt mot pappersbunten. Justera dem mot skårorna eller
markeringarna i facket.
Följande bilder visar exempel på skåror för pappersstorlek i facken för olika skrivare. De esta HP-skrivare
har markeringar som liknar dessa.
Bild 6-1 Storleksmarkeringar för fack 1 eller kombifacket
Bild 6-2 Storleksmarkeringar för kassettfack
SVWW Skrivaren hämtar inte papper eller matar fram det fel 71
Page 80
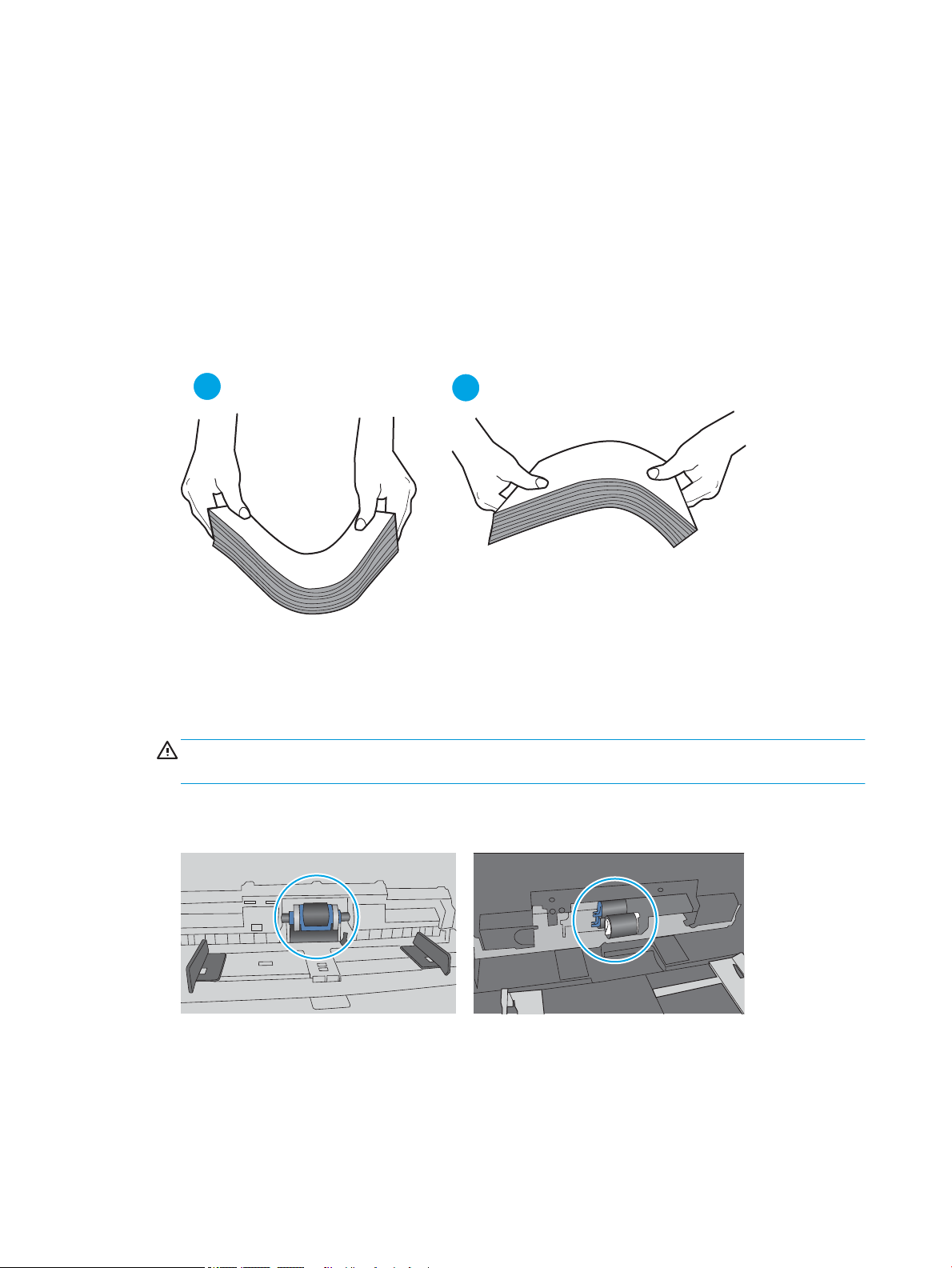
5. Kontrollera att luftfuktigheten i rummet ligger inom specikationerna för skrivaren och att papperet
1
2
förvaras i oöppnade paket. De esta pappersbuntar säljs i fuktsäkra förpackningar som håller papperet
torrt.
I miljöer med hög luftfuktighet kan papper längst upp i bunten i facket absorbera fukt och få ett vågigt eller
ojämnt utseende. Om detta händer kan du ta bort de översta 5 till 10 pappersarken från pappersbunten.
I miljöer med låg luftfuktighet kan en ökad statisk elektricitet orsaka att pappersarken fastnar i varandra.
Om detta sker kan du ta bort pappersbunten från facket och böja den genom att hålla den i bägge ändarna
och föra ändarna uppåt till en U-form. Vänd sedan ändarna nedåt för att skapa en U-form åt andra hållet.
Håll därefter i båda sidorna av pappersbunten och upprepa proceduren. Den här processen lösgör de
enskilda arken utan att orsaka statisk elektricitet. Räta upp pappersbunten mot ett bord innan du lägger
tillbaka den i facket.
Bild 6-3 Metod för att böja pappersbunten
6. Titta på skrivarens kontrollpanel om det visas ett meddelande om att mata papper manuellt. Fyll på papper
och fortsätt.
7. Valsarna ovanför facket kan vara smutsiga. Rengör valsarna med en luddfri trasa, lätt fuktad med varmt
vatten. Använd destillerat vatten, om sådant nns.
VIKTIGT: Spreja inte vatten direkt på skrivaren. Spreja i stället vatten på duken eller fukta duken i vatten
och vrid ur den innan du rengör valsarna.
Följande bild visar exempel på valsens placering för olika skrivare.
Bild 6-4 Valsens placering för fack 1 eller kombifacket
Skrivaren matar in era pappersark
Om skrivaren matar in era pappersark från facket provar du med dessa åtgärder.
1. Ta bort pappersbunten från facket, böj bunten, rotera den 180 grader och vänd på den. Lufta inte papperet.
Lägg tillbaka pappersbunten i facket.
72 Kapitel 6 Problemlösning SVWW
Page 81

OBS! Luftning av papperet orsakar statisk elektricitet. I stället för att lufta papperet ska du böja bunten
1
2
genom att hålla den i bägge ändarna och föra ändarna uppåt till en U-form. Vänd sedan ändarna nedåt för
att skapa en U-form åt andra hållet. Håll därefter i båda sidorna av pappersbunten och upprepa
proceduren. Den här processen lösgör de enskilda arken utan att orsaka statisk elektricitet. Räta upp
pappersbunten mot ett bord innan du lägger tillbaka den i facket.
Bild 6-5 Metod för att böja pappersbunten
2. Använd bara papper som uppfyller HP:s specikationer för skrivaren.
3. Kontrollera att luftfuktigheten i rummet ligger inom specikationerna för skrivaren och att papperet
förvaras i oöppnade paket. De esta pappersbuntar säljs i fuktsäkra förpackningar som håller papperet
torrt.
I miljöer med hög luftfuktighet kan papper längst upp i bunten i facket absorbera fukt och få ett vågigt eller
ojämnt utseende. Om detta händer kan du ta bort de översta 5 till 10 pappersarken från pappersbunten.
I miljöer med låg luftfuktighet kan en ökad statisk elektricitet orsaka att pappersarken fastnar i varandra.
Om detta sker tar du bort papperet från facket och böjer bunten enligt beskrivningen ovan.
4. Använd inte papper som är skrynkligt, vikt eller skadat. Om det behövs använder du papper från ett annat
paket.
SVWW Skrivaren hämtar inte papper eller matar fram det fel 73
Page 82
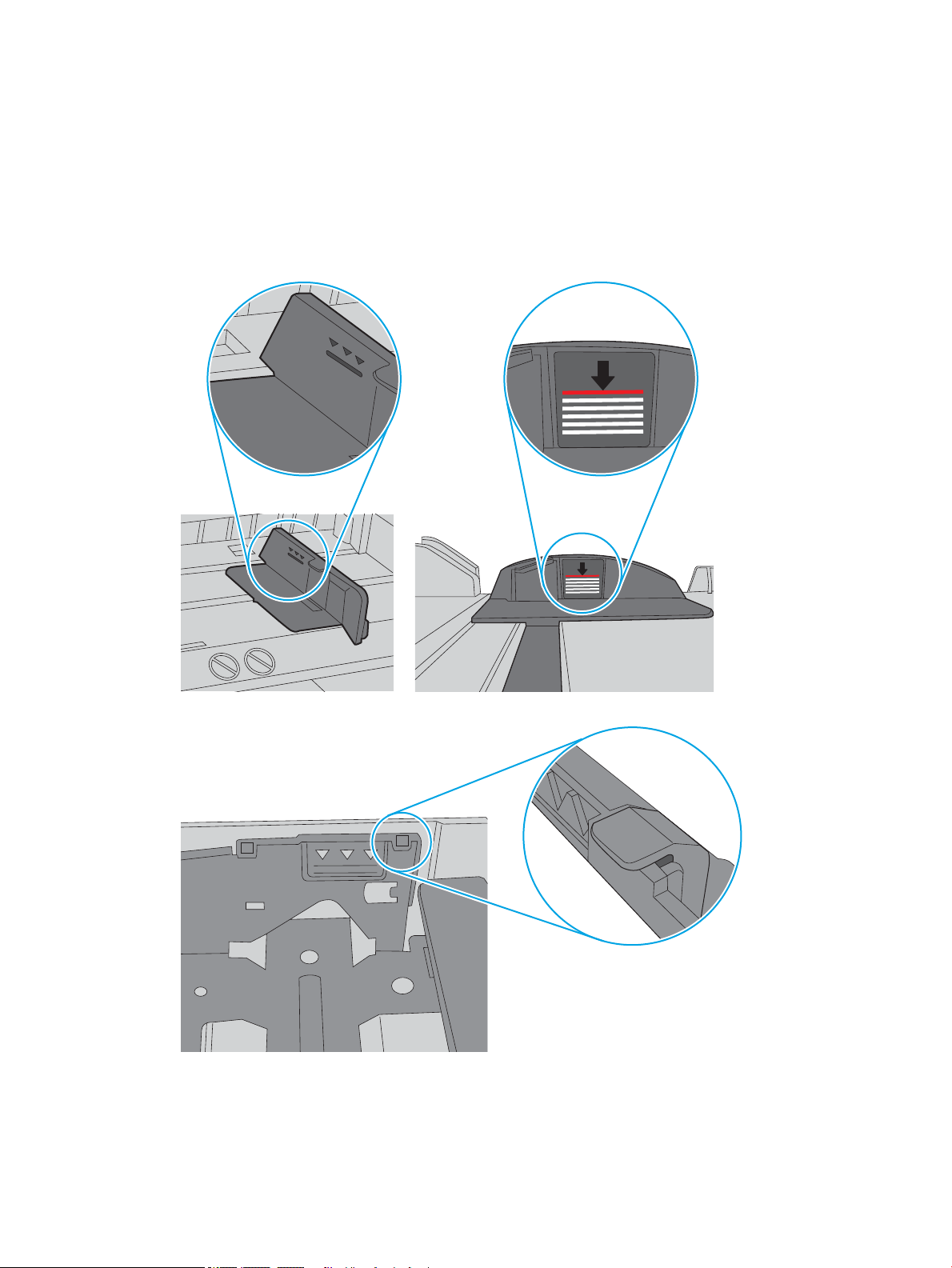
5. Kontrollera att facket inte är överfyllt genom att titta på markeringarna för pappersbuntens höjd inuti
facket. Om det är överfyllt tar du bort hela pappersbunten från facket, rättar till bunten och lägger sedan
tillbaka en del av den i facket.
Följande bilder visar exempel på höjdmarkeringar för bunten i fack för olika skrivare. De esta HP-skrivare
har markeringar som liknar dessa. Kontrollera även att alla pappersarken ligger under ikarna vid
markeringarna för pappersbuntshöjden. De här ikarna håller papperet i rätt position när det matas in i
skrivaren.
Bild 6-6 Markeringar för höjd på pappersbunten
Bild 6-7 Flik för pappersbunten
74 Kapitel 6 Problemlösning SVWW
Page 83
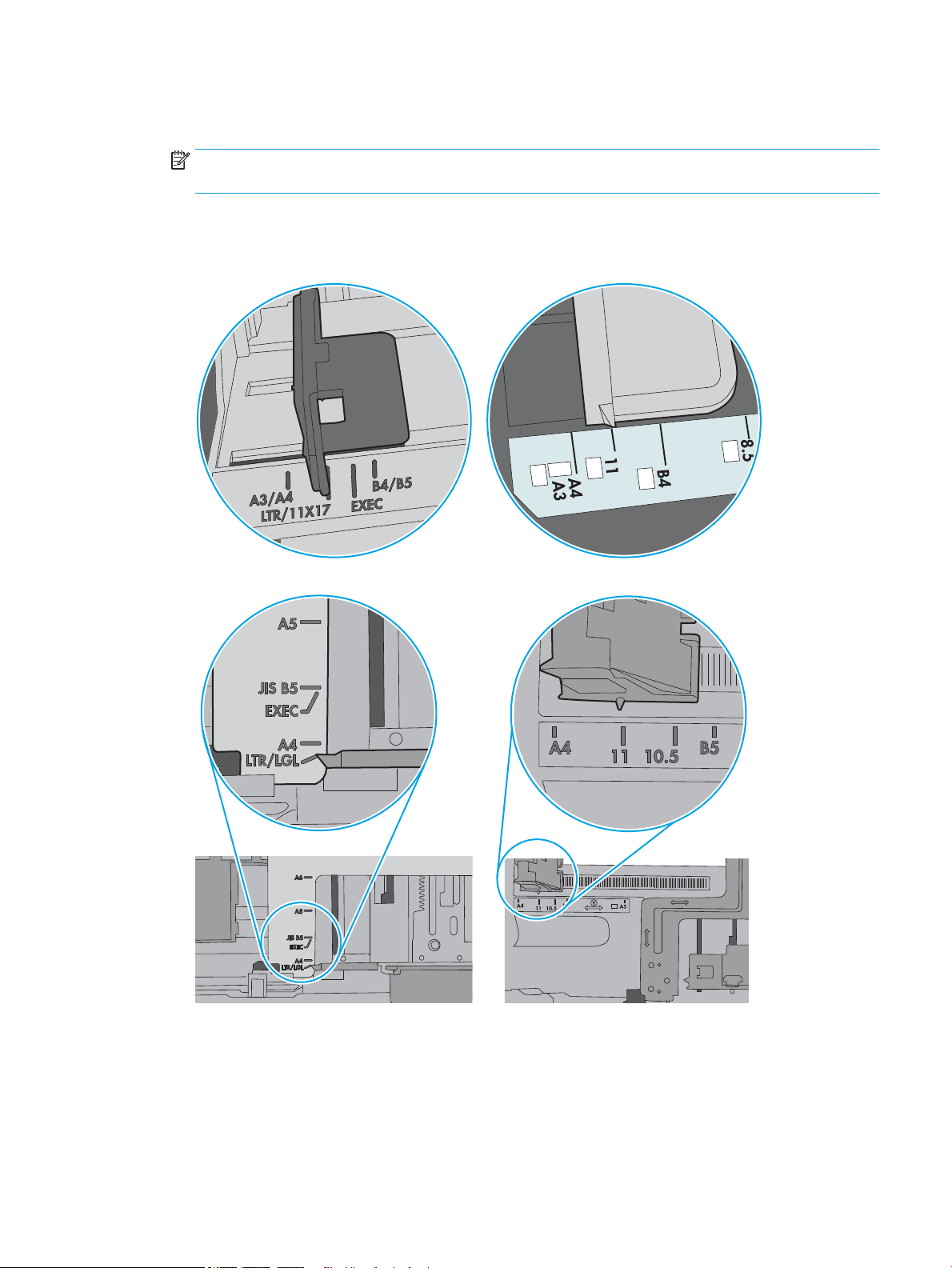
6. Kontrollera att pappersledarna i facket är korrekt justerade efter pappersstorleken. Justera pappersledarna
till rätt markering i facket. Pilen på pappersledaren ska vara i exakt linje med markeringen på facket.
OBS! Justera inte pappersledarna för snävt mot pappersbunten. Justera dem mot skårorna eller
markeringarna i facket.
Följande bilder visar exempel på skåror för pappersstorlek i facken för olika skrivare. De esta HP-skrivare
har markeringar som liknar dessa.
Bild 6-8 Storleksmarkeringar för fack 1 eller kombifacket
Bild 6-9 Storleksmarkeringar för kassettfack
7. Se till att utskriftsmiljön uppfyller kraven i specikationerna.
SVWW Skrivaren hämtar inte papper eller matar fram det fel 75
Page 84

Åtgärda papperstrassel
1
2
3
4
Inledning
Följande information innehåller instruktioner för hur du åtgärdar papperstrassel i skrivaren.
●
Platser där papperstrassel kan förekomma
●
Autonavigering för att åtgärda papperstrassel
●
Har du ofta papperstrassel?
●
13.A1, papperstrassel i fack 1
●
13.A2, 13.A3, 13.A4, 13.A5 Papperstrassel i fack 2, 3, 4 och 5
●
Rensa papperstrassel vid tonerkassetten
●
13.B papperstrassel i området för bakluckan och xeringsenheten
●
13.E1, papperstrassel i utmatningsfacket
●
13.C 13.D, 13.B papperstrassel i duplexenheten
Platser där papperstrassel kan förekomma
1 Utmatningsfack
2 Område kring övre lucka och tonerkassett
3 Fack 1
4 Fack 2 och extra fack för 1 x 550 ark
OBS! Ta bort fack 2 om du vill åtgärda papperstrassel i duplexenheten.
76 Kapitel 6 Problemlösning SVWW
Page 85
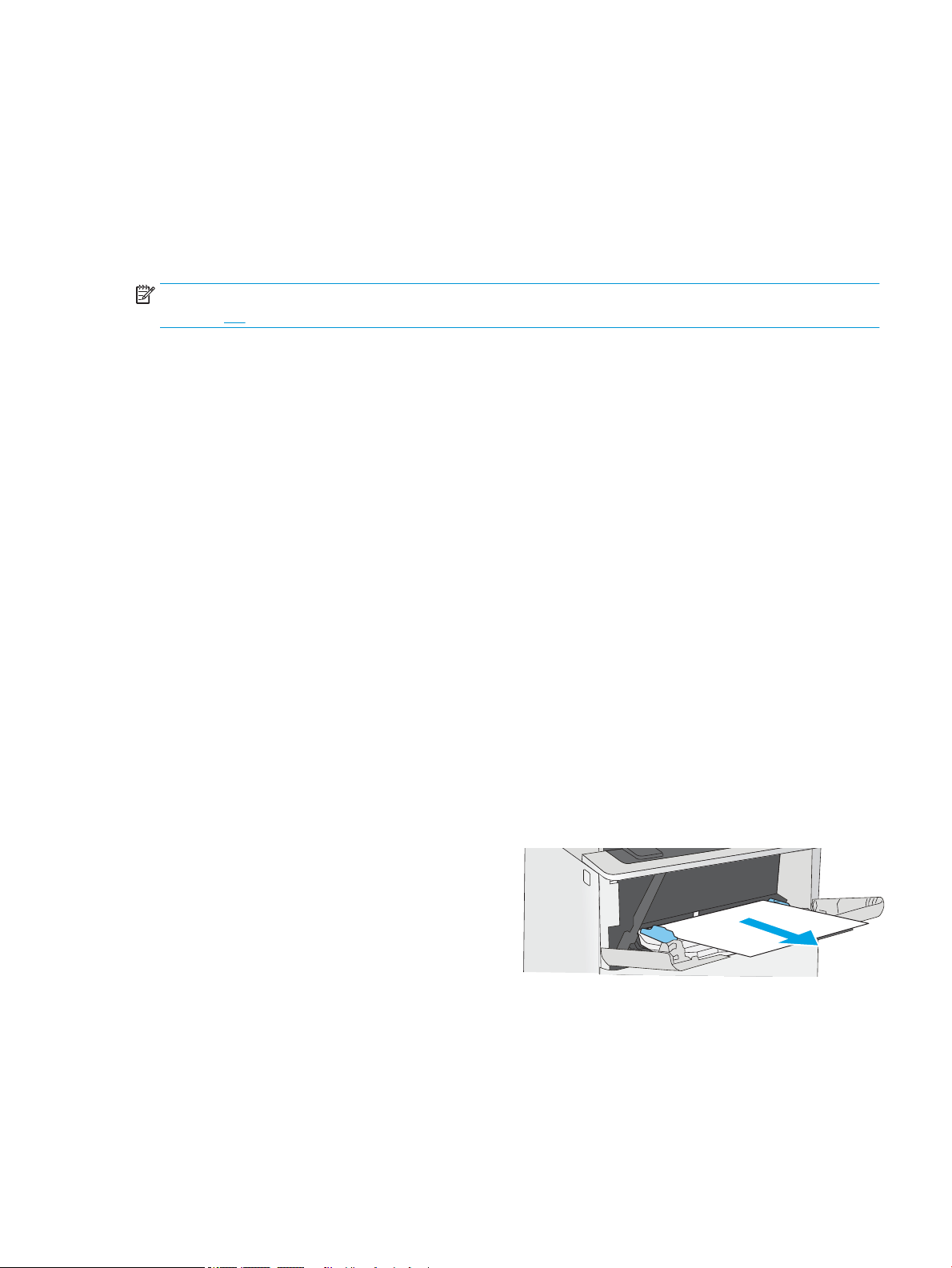
Autonavigering för att åtgärda papperstrassel
Med autonavigeringsfunktionen kan du ta bort papper som fastnat med stegvisa instruktioner på
kontrollpanelen. När du slutför ett steg visas instruktioner för nästa steg tills du har slutfört alla steg i
proceduren.
Har du ofta papperstrassel?
Prova följande åtgärder för att minska mängden papperstrassel.
OBS! Om du vill titta på ett videoklipp som visar hur du fyller på papper på ett sätt som minskar papperstrassel
klickar du här.
1. Använd bara papper som uppfyller HP:s specikationer för skrivaren.
2. Använd inte papper som är skrynkligt, vikt eller skadat. Om det behövs använder du papper från ett annat
paket.
3. Använd inte papper som redan skrivits ut eller kopierats på.
4. Kontrollera att facket inte är överfyllt. Om det är det tar du bort hela pappersbunten från facket, rättar till
bunten och lägger sedan tillbaka en del av den i facket.
5. Kontrollera att pappersledarna i facket är korrekt justerade efter pappersstorleken. Justera pappersledarna
så att de vidrör pappersbunten utan att böja den.
6. Kontrollera att facket är fullständigt insatt i skrivaren.
7. Om du skriver på tungt, präglat eller perforerat papper använder du manuell matning och matar in arken
ett åt gången.
8. Öppna menyn Fack på skrivarens kontrollpanel. Kontrollera att facket har kongurerats på rätt sätt för
papperstypen och -storleken.
9. Se till att utskriftsmiljön uppfyller kraven i specikationerna.
13.A1, papperstrassel i fack 1
Så här rensar du papperstrassel i fack 1. När det uppstår trassel visas en animation, som hjälper dig att åtgärda
problemet, på kontrollpanelen.
1. Om större delen av papperet syns i facket kan du
dra det långsamt nedåt och ut ur skrivaren. Se till
att hela arket avlägsnas. Om det går sönder
fortsätter du med följande steg för att hitta resten.
Om större delen av papperet har matats in i
skrivaren fortsätter du med nedanstående steg.
SVWW Åtgärda papperstrassel 77
Page 86

2. Tryck på frigöringsknappen för den övre luckan på
skrivarens vänstra sida.
3. Öppna den främre luckan.
4. Ta bort tonerkassetten.
78 Kapitel 6 Problemlösning SVWW
Page 87

5. Lyft upp åtkomstluckan för papperstrassel och ta
långsamt bort de papper som har fastnat. Var
försiktig så att du inte river sönder papperet.
6. Sätt tillbaka tonerkassetten.
7. Stäng den främre luckan.
SVWW Åtgärda papperstrassel 79
Page 88

13.A2, 13.A3, 13.A4, 13.A5 Papperstrassel i fack 2, 3, 4 och 5
B5
11 LTR
14 LGL
Så här kontrollerar du om det nns något papper på de platser där det brukar uppstå trassel i fack 2 och facken
för 550 ark. När det uppstår trassel visas en animation, som hjälper dig att åtgärda problemet, på
kontrollpanelen.
1. Ta bort facket från skrivaren.
2. Ta bort papperet i facket och släng eventuellt
skadat papper.
3. Kontrollera att det bakre pappersstödet har
justerats till hacket för rätt pappersstorlek. Om det
behövs yttar du det bakre pappersstödet till rätt
position. Det ska klicka på plats.
80 Kapitel 6 Problemlösning SVWW
Page 89
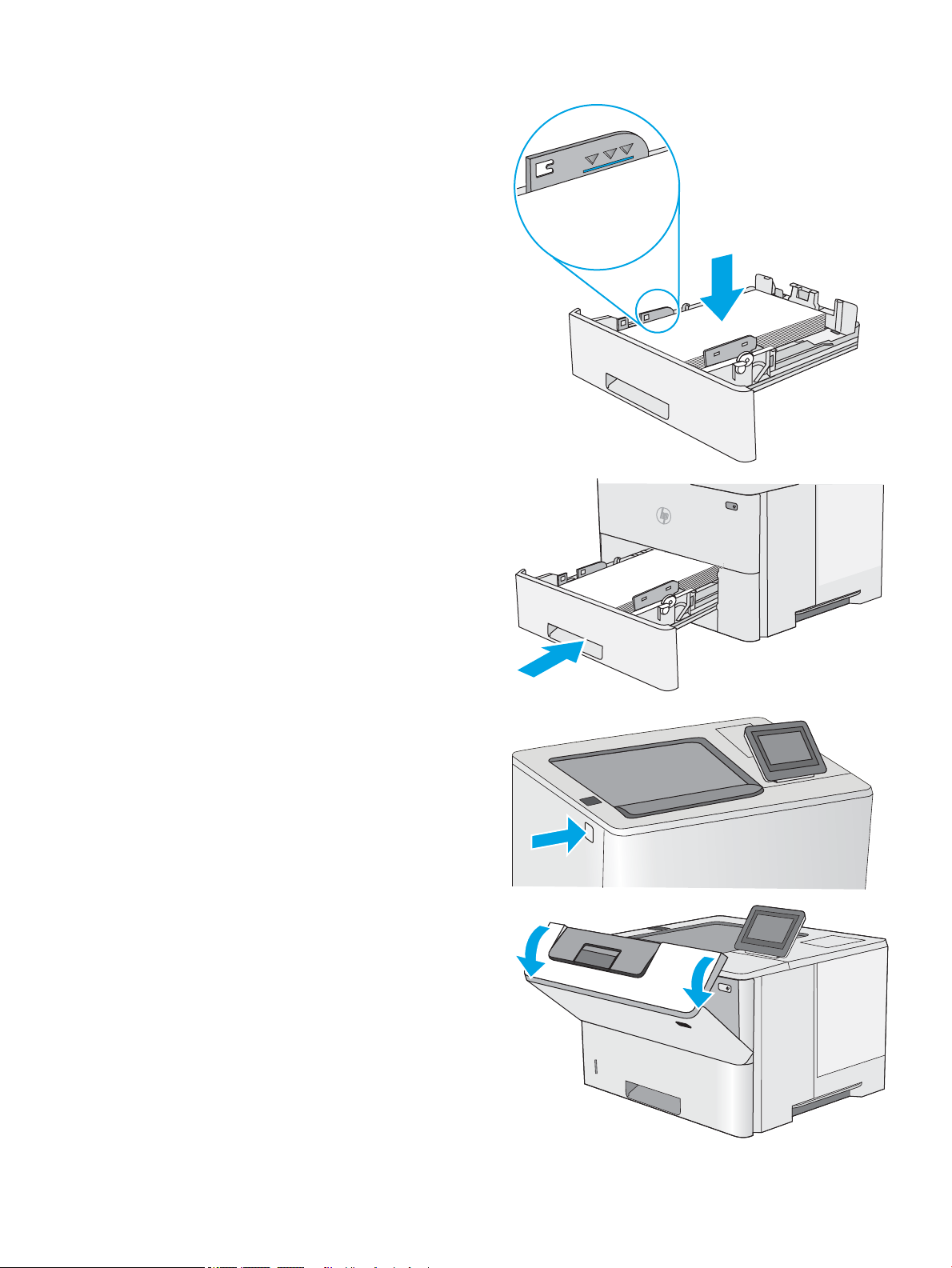
4. Fyll på papper i facket. Kontrollera att bunten ligger
plant i alla fyra hörn och att bunten inte överstiger
markörerna för maxhöjden.
5. Sätt tillbaka och stäng facket.
6. Tryck på frigöringsknappen för den övre luckan på
skrivarens vänstra sida.
7. Öppna den främre luckan.
SVWW Åtgärda papperstrassel 81
Page 90

8. Ta bort tonerkassetten.
9. Lyft upp åtkomstluckan för papperstrassel och ta
långsamt bort de papper som har fastnat. Var
försiktig så att du inte river sönder papperet.
82 Kapitel 6 Problemlösning SVWW
Page 91

10. Sätt tillbaka tonerkassetten.
11. Stäng den främre luckan.
Rensa papperstrassel vid tonerkassetten
Så här kontrollerar du om det nns något papper på de platser där det brukar uppstå trassel i
tonerkassettområdet. När det uppstår trassel visas en animation, som hjälper dig att åtgärda problemet, på
kontrollpanelen.
1. Tryck på frigöringsknappen för den övre luckan på
skrivarens vänstra sida.
SVWW Åtgärda papperstrassel 83
Page 92

2. Öppna den främre luckan.
3. Ta bort tonerkassetten.
4. Lyft upp åtkomstluckan för papperstrassel och ta
långsamt bort de papper som har fastnat. Var
försiktig så att du inte river sönder papperet.
84 Kapitel 6 Problemlösning SVWW
Page 93

5. Sätt tillbaka tonerkassetten.
6. Stäng den främre luckan.
13.B papperstrassel i området för bakluckan och xeringsenheten
Så här rensar du papperstrassel i den bakre luckan och xeringsområdet. När det uppstår trassel visas en
animation, som hjälper dig att åtgärda problemet, på kontrollpanelen.
OBS! Fixeringsenheten kan bli varm när skrivaren används. Vänta tills xeringsenheten har svalnat innan du tar
bort papperstrassel.
1. Öppna den bakre luckan.
SVWW Åtgärda papperstrassel 85
Page 94

2. Ta bort papper som fastnat.
3. Stäng den bakre luckan
13.E1, papperstrassel i utmatningsfacket
Så här kontrollerar du om det nns något papper på de platser där det brukar uppstå trassel i utmatningsfacket.
När det uppstår trassel visas en animation, som hjälper dig att åtgärda problemet, på kontrollpanelen.
1. Om papper är synligt från utmatningsfacket, griper
du tag i framkanten och tar bort det.
86 Kapitel 6 Problemlösning SVWW
Page 95

13.C 13.D, 13.B papperstrassel i duplexenheten
Så här kontrollerar du om det nns något papper på de platser där det brukar uppstå trassel i den automatiska
duplexenheten. När det uppstår trassel visas en animation, som hjälper dig att åtgärda problemet, på
kontrollpanelen.
1. Ta bort fack 2 från skrivaren.
2. Dra den gröna iken i området runt facket framåt
så att duplexpanelen frigörs.
3. Ta bort papper som fastnat.
SVWW Åtgärda papperstrassel 87
Page 96
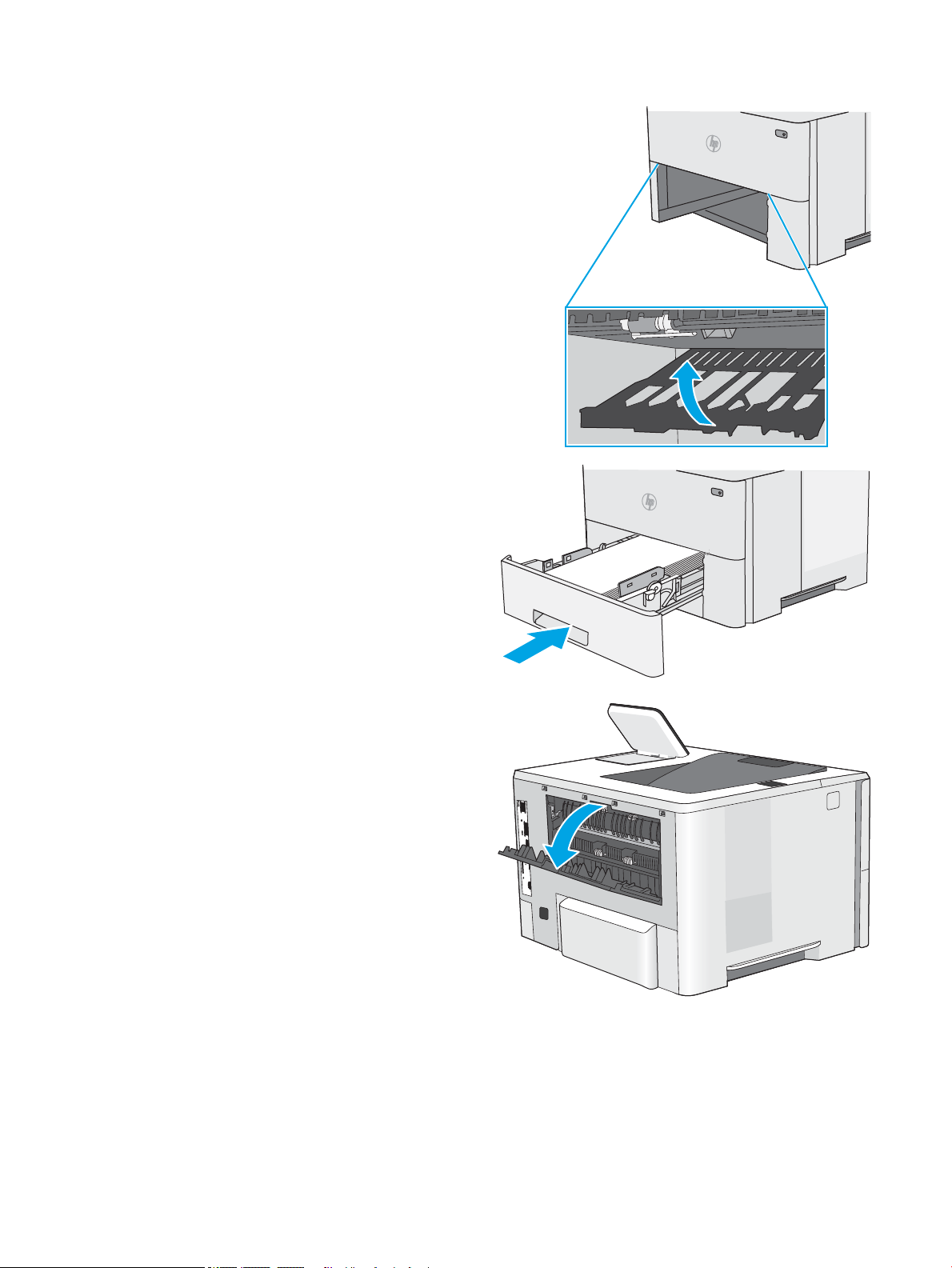
4. Stäng duplexpanelen.
5. Sätt tillbaka och stäng facket.
6. Öppna den bakre luckan.
88 Kapitel 6 Problemlösning SVWW
Page 97
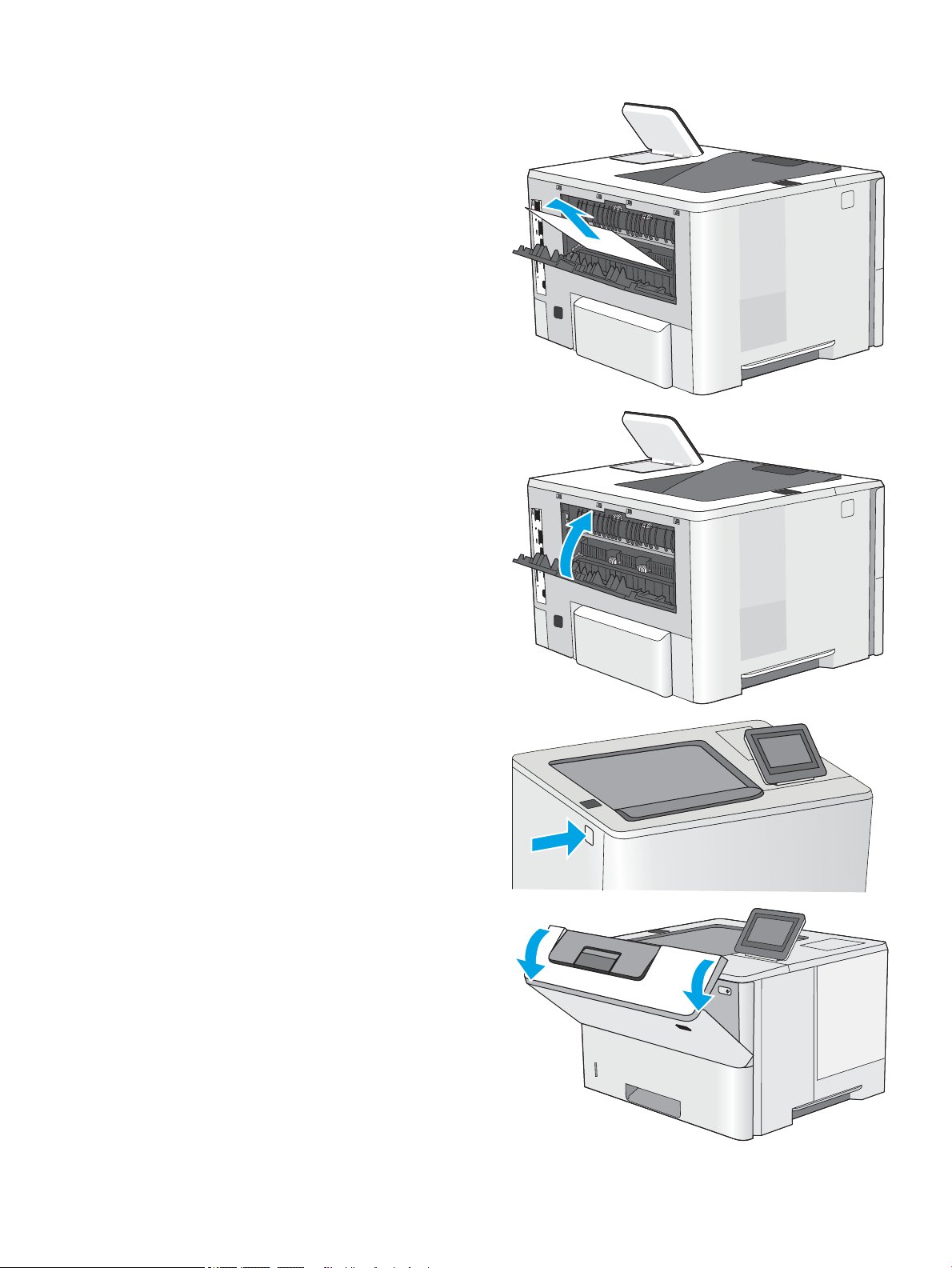
7. Ta bort papper som fastnat.
8. Stäng den bakre luckan
9. Tryck på frigöringsknappen för den övre luckan på
skrivarens vänstra sida.
10. Öppna den främre luckan.
SVWW Åtgärda papperstrassel 89
Page 98
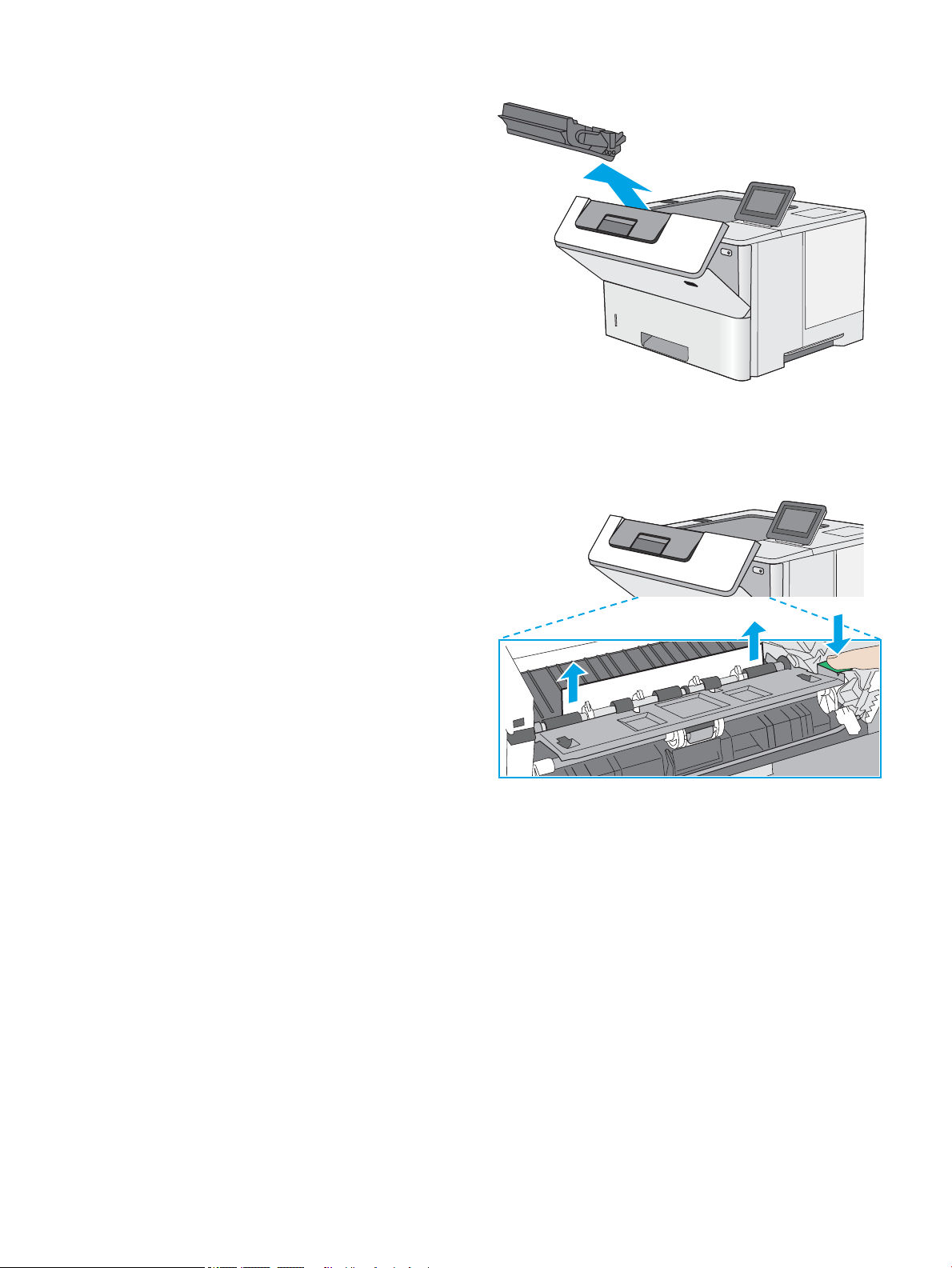
11. Ta bort tonerkassetten.
12. Lyft upp åtkomstluckan för papperstrassel och ta
långsamt bort de papper som har fastnat. Var
försiktig så att du inte river sönder papperet.
90 Kapitel 6 Problemlösning SVWW
Page 99
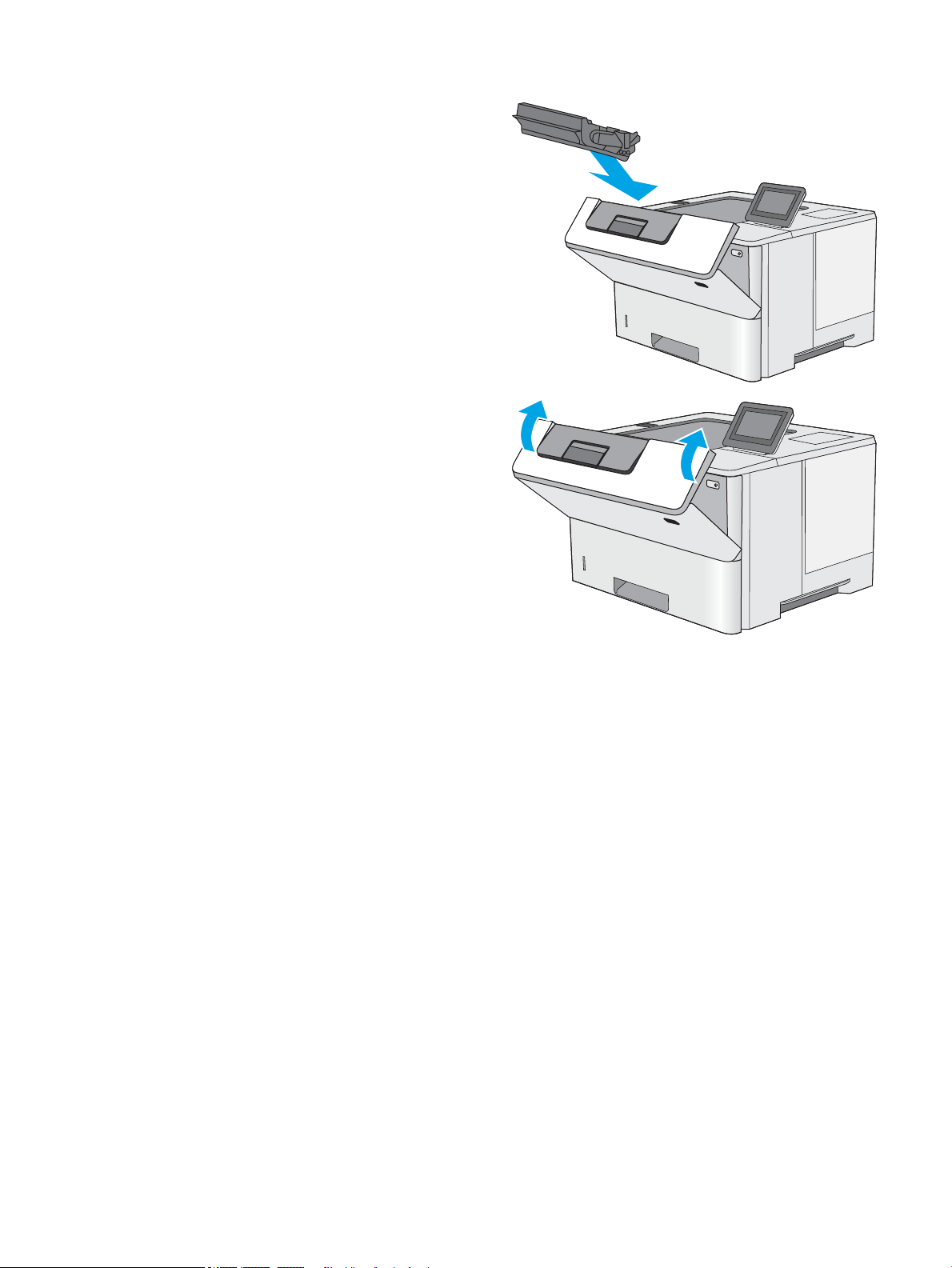
13. Sätt tillbaka tonerkassetten.
14. Stäng den främre luckan.
SVWW Åtgärda papperstrassel 91
Page 100

Förbättra utskriftskvaliteten
Inledning
●
Skriva ut från ett annat program
●
Kontrollera inställningen för utskriftsjobbets papperstyp
●
Kontrollera tonerkassettstatusen
●
Skriva ut en rengöringssida
●
Kontrollera tonerkassetten visuellt för att bekräfta att den inte är skadad
●
Kontrollera papperet och utskriftsmiljön
●
Prova en annan skrivardrivrutin
Om skrivaren har problem med utskriftskvaliteten försöker du med följande lösningar i den ordning de visas.
Skriva ut från ett annat program
Försök skriva ut från ett annat program. Om sidan skrivs ut på rätt sätt ligger problemet i det program som du
använde för att skriva ut.
Kontrollera inställningen för utskriftsjobbets papperstyp
Kontrollera papperstypinställningarna om utskrivna sidor har äckar, otydlig eller mörk text, buktat papper,
spridda tonerprickar, lös toner eller små områden där toner saknas.
Kontrollera inställningen för papperstyp på skrivaren
1. Öppna facket.
2. Kontrollera att rätt typ av papper nns i facket.
3. Stäng facket.
4. Följ anvisningarna på kontrollpanelen för att bekräfta eller ändra papperstypinställningarna för facket.
Kontrollera inställningen för papperstyp (Windows)
1. Välj alternativet Skriv ut i programvaran.
2. Välj skrivaren och klicka sedan på knappen Egenskaper eller Inställningar.
3. Klicka på iken Papper/kvalitet.
4. I listrutan Papperstyp klickar du på alternativet Mer....
5. Expandera listan för Typ är: alternativ.
6. Utöka kategorin med papperstyper som bäst stämmer med dina papper.
7. Välj alternativet för den papperstyp som du använder och klicka sedan på OK.
8. Klicka på OK för att stänga dialogrutan Dokumentegenskaper. I dialogrutan Skriv ut klickar du på knappen
OK för att skriva ut.
92 Kapitel 6 Problemlösning SVWW
 Loading...
Loading...