Page 1
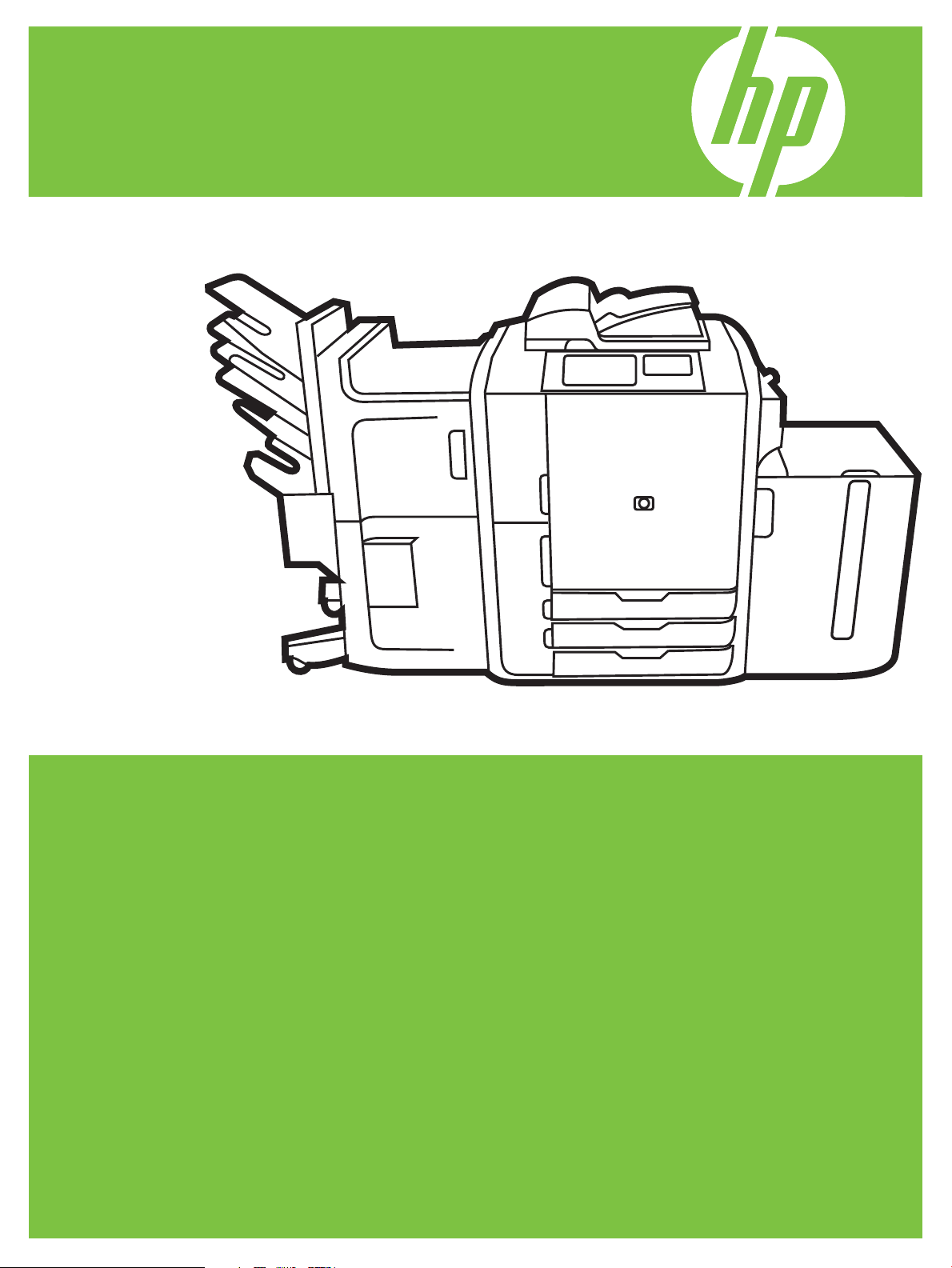
HP CM8060/CM8050 Color MFP
dengan Teknologi Edgeline
Panduan Ringkas
Fitur utama ...................................................................................................... ii
Memahami produk........................................................................................... ii
Menyalin......................................................................................................... 1
Pengiriman digital ............................................................................................ 5
Mencetak dari PC ............................................................................................ 7
Memeriksa status pekerjaan dan menggunakan antrian pekerjaan..........................11
Menghidupkan dan mematikan perangkat..........................................................12
Mengganti kartrid tinta ....................................................................................12
Mengganti kartrid staples.................................................................................13
Memuat baki..................................................................................................14
Jenis kertas yang didukung untuk setiap nampan.................................................17
Sumber daya..................................................................................................18
Page 2
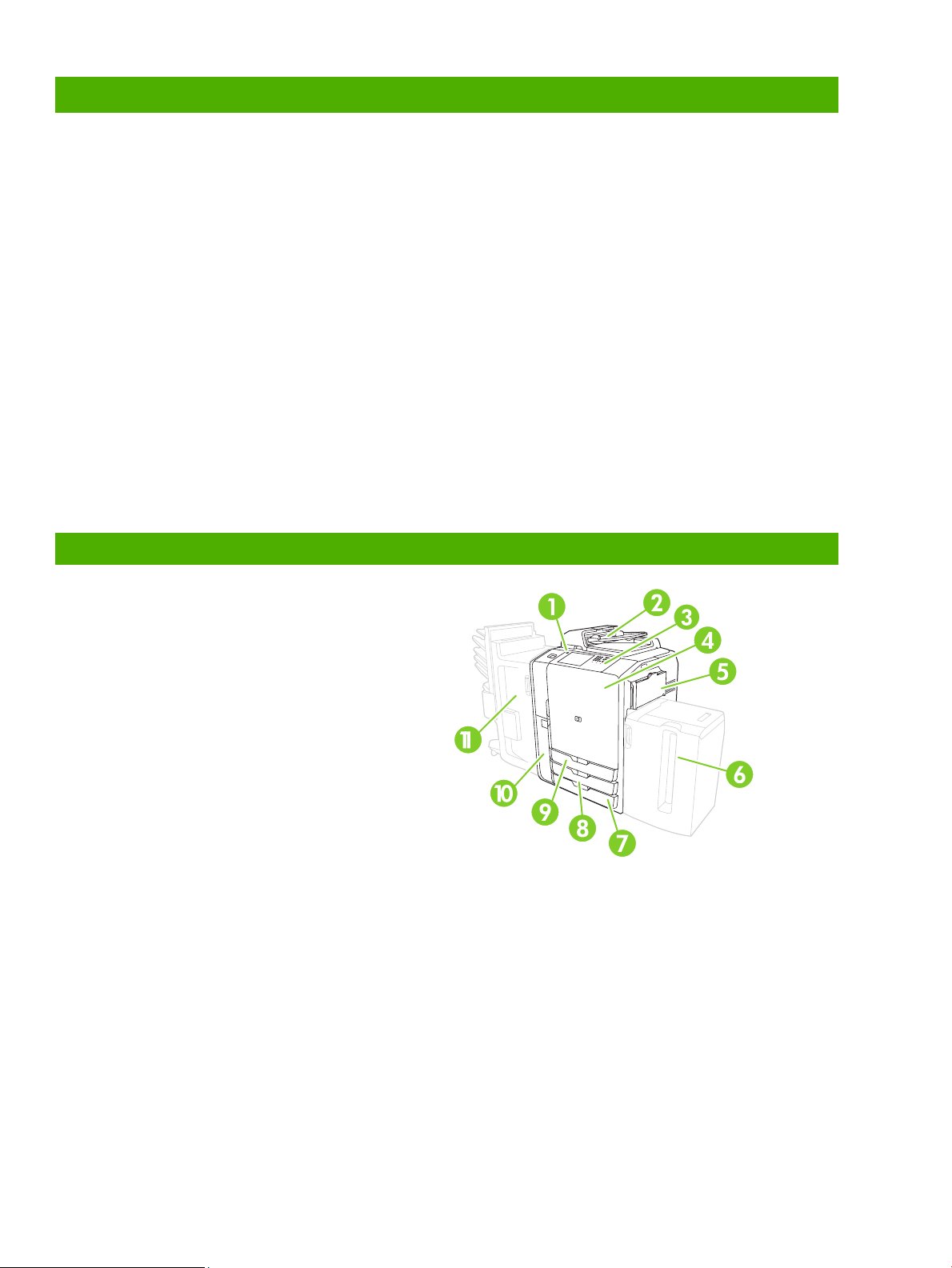
Fitur utama
Fungsionalitas
• Menyalin dari pengumpan dokumen otomatis (ADF) atau kaca pemindai
• Mencetak dari PC Anda
• Faks (jika diaktifkan)
• Memindai dan mengirim ke e-mail
• Memindai dan mengirim ke folder jaringan
• Pengambilan dan penyimpanan pekerjaan
Teknologi Edgeline
• Teknologi inkjet Edgeline menggunakan enam kepala cetak untuk mengenakan tinta selebar
halaman
• Lima kartrid tinta (sian, magenta, kuning, hitam, bahan pengikat)
• Bahan pengikat meningkatkan ketajaman citra dan daya tahan
• Mencetak halaman pada beragam kecepatan, tergantung pada isi halaman
• Halaman yang dicetak terasa dingin disentuh
Memahami produk
1 Tombol on/off
2 Pengumpan dokumen
3 Panel kontrol HP Easy Select
4 Pintu depan
5 Baki 1 (pengumpanan manual, menampung 80 lembar
kertas standar)
6 Baki 5 (baki opsional berkapasitas tinggi; menampung
4.000 lembar kertas standar)
7 Baki 4 menampung 500 lembar kertas standar)
8 Baki 3 (menampung 500 lembar kertas standar)
9 Baki 2 (menampung 500 lembar kertas standar)
10 Pintu kartrid tinta
11 Penuntas opsional
○ Baki 1 (menampung 400 lembar kertas standar)
○ Baki 2 (menampung 400 lembar kertas standar)
○ Baki 3 (menampung 200 lembar kertas standar)
○ Baki 4 (menampung 200 lembar kertas standar)
○ Baki 5 (menampung 2.500 lembar kertas standar)
ii
www.hp.com
Page 3
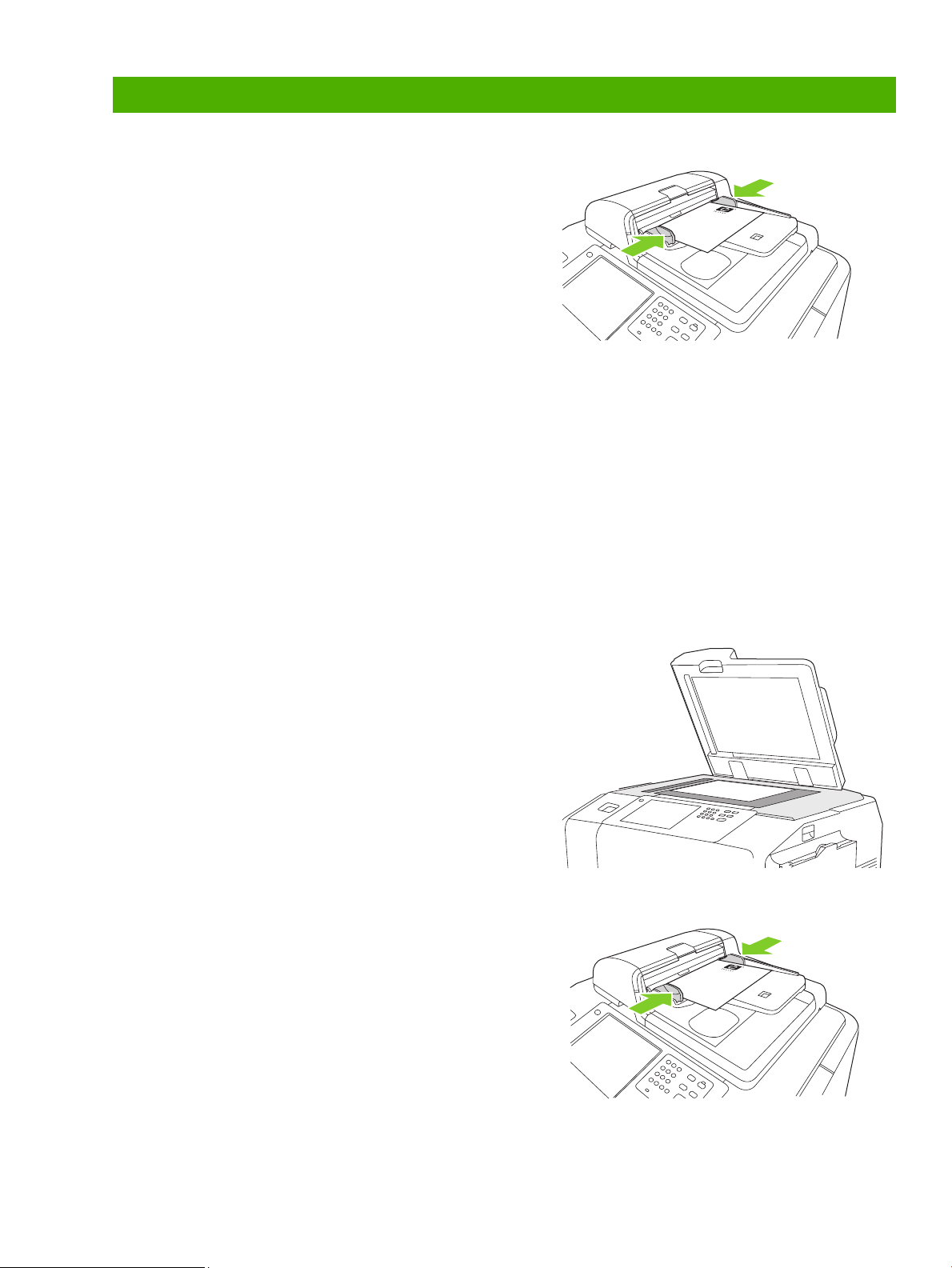
Menyalin
Menyalin dari pengumpan dokumen
Pengumpan dokumen menampung hingga 100 lembar kertas.
Letakkan dokumen asli menghadap ke atas dalam pengumpan
dokumen dengan tepi atasnya menghadap ke belakang pengumpan
atau umpankan dulu ke dalam slot masukan. Untuk dokumen asli duasisi, letakkan sisi pertama menghadap ke atas.
CATATAN: Pengumpan dokumen akan berbunyi dan menyalakan
lampu hijau bila dokumen aslinya telah dimuat.
Sesuaikan pemandu kertas sehingga menyentuh dokumen asli.
CATATAN: Untuk kinerja tercepat bila menggunakan kertas berukuran
Letter atau A4, letakkan tepi pendek dokumen menghadap ke bagian
belakang pengumpan dokumen.
Untuk menggunakan opsi penyalinan standar, gunakan tombol angka pada panel kontrol untuk memilih jumlah salinan, dan
tekan Start [Mulai].
Untuk menggunakan pengaturan tersuai, sentuh Copy [Salin]. Tentukan pengaturannya, kemudian tekan Start [Mulai].
CATATAN: Anda dapat menggunakan tombol keras Start [Mulai] pada panel kontrol atau tombol Start Copy [Mulai Salin]
pada layar sentuh.
Ambil dokumen asli dari nampan keluaran yang berada di bawah baki masukan pengumpan dokumen. Ambil lembar salinan
dari nampan keluaran yang berada di sebelah kiri perangkat.
Menyalin dari kaca
1 Letakkan dokumen asli menghadap ke bawah pada kaca.
2 Ratakan sudut dokumen asli tepat pada sudut kiri atas kaca.
Untuk membuat salinan dengan menggunakan opsi penyalinan
standar, gunakan tombol angka pada panel kontrol untuk memilih
jumlah salinan, dan tekan Start [Mulai].
Untuk menggunakan pengaturan tersuai, sentuh Copy [Salin].
Tentukan pengaturannya, kemudian tekan Start [Mulai].
CATATAN: Anda dapat menggunakan tombol keras Start [Mulai]
pada panel kontrol atau tombol Start Copy [Mulai Salin] pada layar
sentuh.
Menyalin dokumen asli berukuran campuran
Anda dapat menyalin dokumen asli yang dicetak pada ukuran kertas
yang berbeda asalkan lembaran kertas tersebut memiliki satu ukuran
umum, yaitu tidak lebih besar dari 297 mm (11,7 inci). Misalnya, Anda
dapat mengkombinasikan ukuran Letter dan Legal, atau ukuran A4 dan
A5.
1 Susun lembaran dalam dokumen asli sehingga semua memiliki
lebar yang sama.
2 Letakkan lembaran tersebut menghadap ke atas dalam
pengumpan dokumen dan sesuaikan pemandu lebar kertas
dengan dokumennya.
3 Dari layar Home [Awal], sentuh Copy [Salin].
www.hp.com
1
Page 4
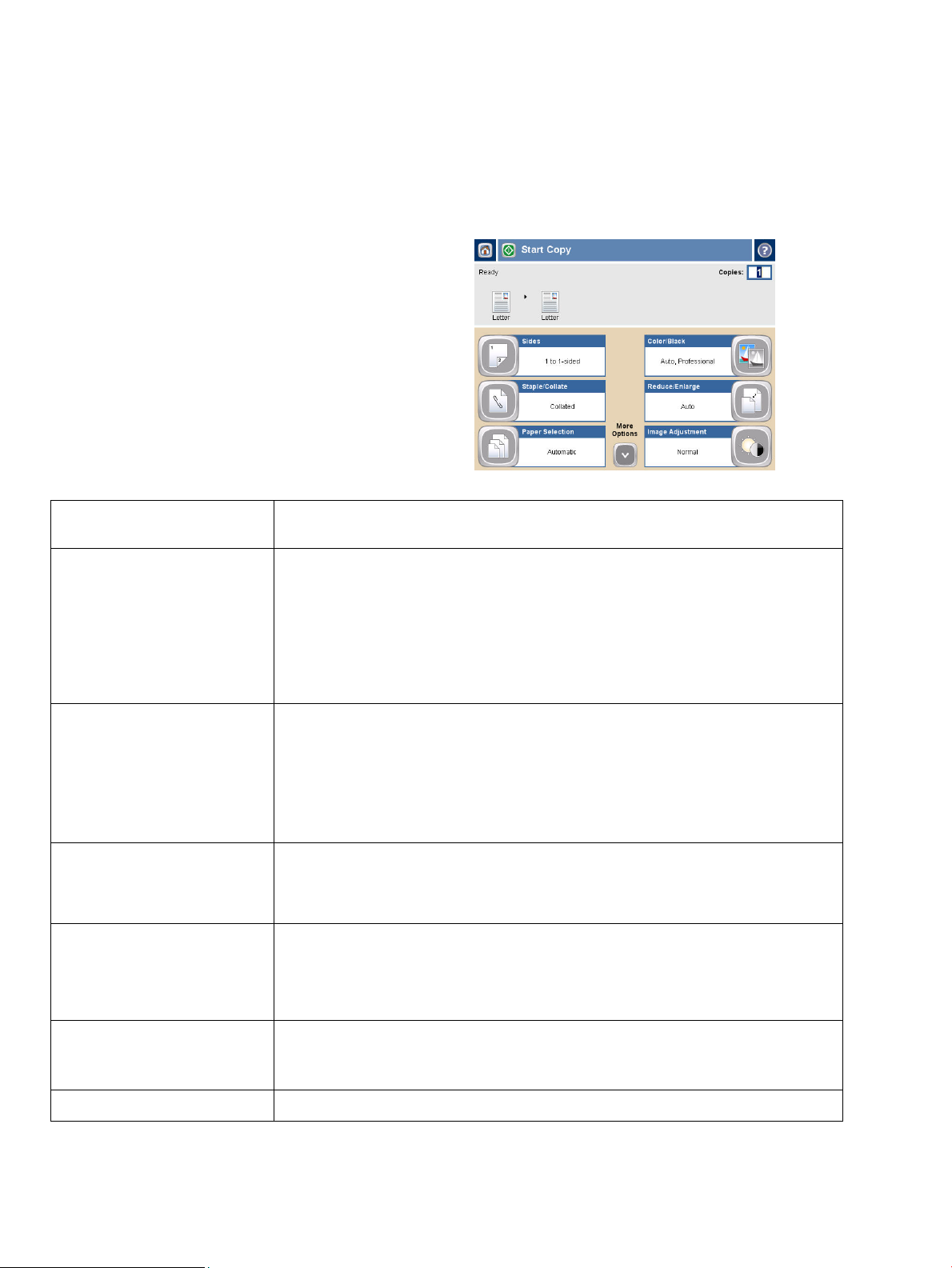
4 Sentuh More Options [Opsi Lainnya].
5 Sentuh Original Size [Ukuran Asli].
6 Pilih Mixed Sizes (of same width) [Ukuran Campuran (lebar
sama)], kemudian sentuh OK.
7 Sentuh Start Copy [Mulai Salin].
Menyesuaikan pengaturan salin
Perangkat ini menawarkan beberapa fitur agar Anda dapat
mengoptimalkan hasil salinan. Semua fitur ini tersedia pada layar
Copy [Salin].
Layar Copy [Salin] (lihat di atas) terdiri dari beberapa halaman.
Dari halaman pertama, sentuh More Options [Opsi Lainnya]
untuk ke halaman berikutnya. Kemudian sentuh tombol panah ke
atas atau bawah untuk bergulir ke halaman lain.
Untuk rincian tentang cara menggunakan salah satu opsi, sentuh
opsi tersebut, kemudian sentuh tombol bantuan di sudut kanan
atas layar.
Tabel berikut ini berisi gambaran umum dari opsi penyalinan
yang sering digunakan.
Sides [Sisi]
Gunakan fitur ini untuk menunjukkan apakah dokumen asli tercetak pada satu atau kedua
sisinya, dan apakah salinan akan disalin pada satu atau dua sisi.
Color/Black [Warna/Hitam]
Staple/Collate [Staples/Susun]
atau Collate [Susun]
Reduce/Enlarge
[Perkecil/Perbesar]
Image Adjustment [Penyesuaian
Citra]
Gunakan fitur ini untuk memilih mencetak lembar salinan dalam hitam-putih atau
berwarna. Pilih Auto detect [Deteksi otomatis] untuk mendeteksi secara otomatis, apakah
setiap halaman asli hitam-putih atau berwarna, dan menghasilkan lembar salinan yang
sama.
Jika Anda memilih Color [Warna] atau Auto detect [Deteksi otomatis], Anda juga dapat
memilih Color Quality [Kualitas Warna]. Pilih General Office [Kantor Umum] atau
Professional. Untuk beberapa jenis kertas, kualitas warna hanya dapat diatur ke
Professional.
Jika HP Multifunction Finisher [Penuntas Multifungsi HP] opsional dipasang, akan tersedia
opsi Staple/Collate [Staples/Susun]. Gunakan fitur ini untuk mengatur opsi untuk
menstaples dan menyusun halaman dalam beberapa set salinan.
Jika HP Multifunction Finisher [Penuntas Multifungsi HP] opsional tidak dipasang, tersedia
opsi Collate [Susun]. Gunakan fitur ini untuk menyusun setiap set lembar halaman salinan
dalam urutan yang sama seperti dokumen asli (123, 123, dsb.), atau menyusun set
lembaran yang berisi lembar salinan dari halaman asli (111, 222, dsb.).
Gunakan fitur ini untuk memperkecil atau memperbesar citra yang disalin. Sentuh kotak di
bawah Scaling [Penskalaan]: untuk menentukan persentase khusus. Untuk memperkecil
citra, pilih nilai yang lebih kecil dari 100%. Untuk memperbesar citra, pilih nilai yang lebih
besar dari 100%.
Gunakan fitur ini untuk meningkatkan kualitas salinan secara keseluruhan. Misalnya, Anda
dapat menyesuaikan Darkness [Tingkat Gelap], Sharpness [Ketajaman], serta Contrast
[Kontras], dan Anda dapat menggunakan pengaturan Background Cleanup [Pembersihan
Latar Belakang] untuk menghilangkan gambar buram dari latar belakang atau
menghilangkan warna latar belakang yang terang.
Paper Selection [Pemilihan
Kertas]
Original Size [Ukuran Asli]
2
Gunakan fitur ini untuk memilih baki yang menampung ukuran dan jenis kertas yang ingin
Anda gunakan.
Gunakan fitur ini untuk menggambarkan ukuran halaman dokumen asli.
www.hp.com
Page 5
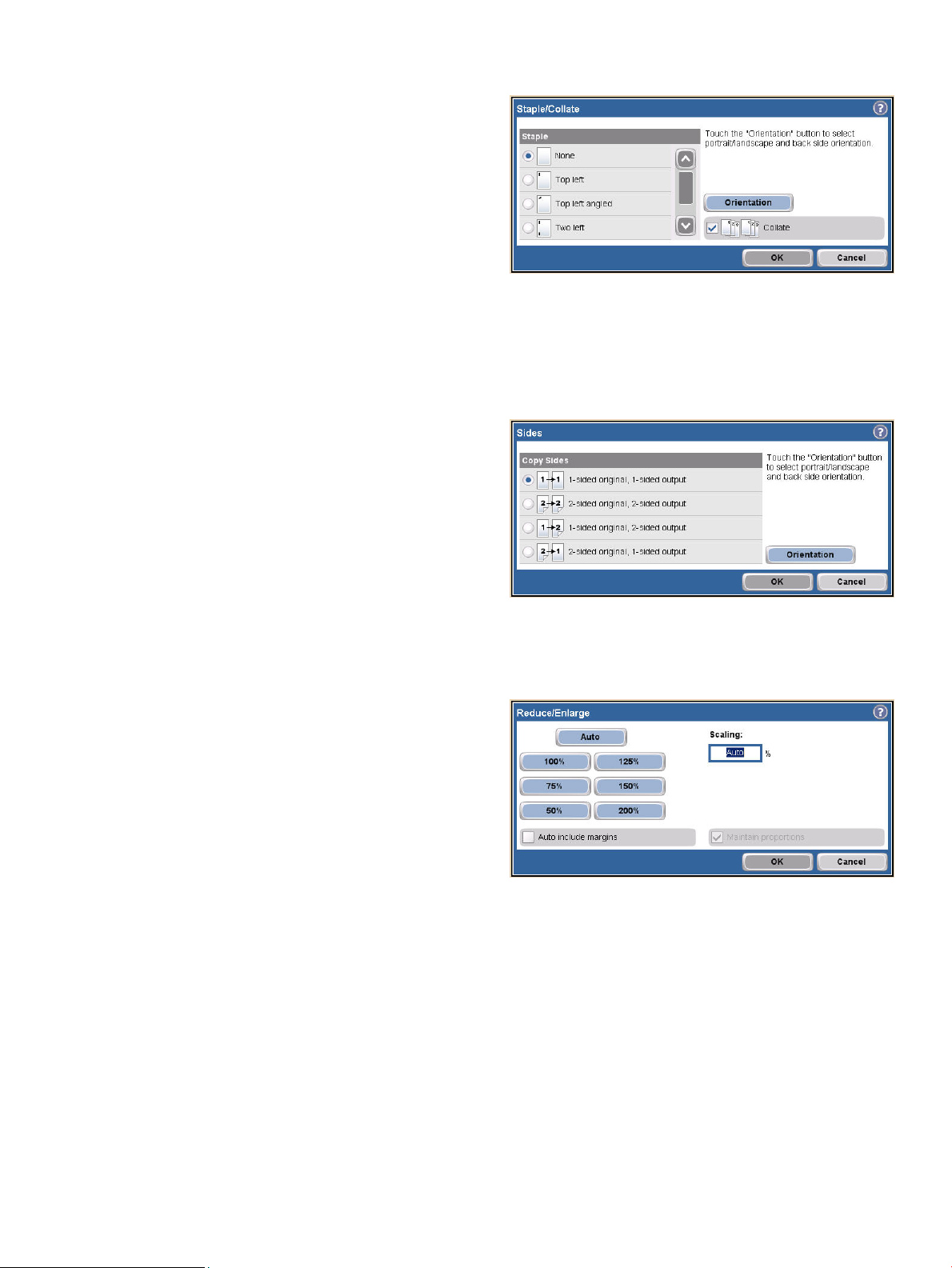
Menstaples pekerjaan salin
1 Sentuh Copy [Salin].
2 Sentuh Staple/Collate [Staples/Susun].
3 Sentuh opsi staples --- None [Tidak ada], Top left [Kiri
atas], Top left angled [Sudut kiri atas], Two left [Dua
di kiri], atau Three left [Tiga di kiri].
4 Sentuh OK.
5 Sentuh Start Copy [Mulai Salin].
6 Pesan-pesan panel kontrol akan membantu Anda
melacak status pekerjaan. Bila salinan selesai diproses,
penyalin akan kembali ke status Ready [Siap].
7 Sentuh ikon Home [Awal] untuk kembali ke menu
utama.
Menyalin pekerjaan bolak-balik
1 Sentuh Copy [Salin].
2 Sentuh Sides [Sisi].
3 Pilih tombol untuk hasil yang diinginkan dalam jendela
Copy Sides [Sisi Salin]. Sentuh OK.
4 Sentuh Start Copy [Mulai Salin].
5 Pesan-pesan panel kontrol akan membantu Anda
melacak status pekerjaan. Bila salinan selesai diproses,
penyalin akan kembali ke status Ready [Siap].
6 Sentuh ikon Home [Awal] untuk kembali ke menu
utama.
Memperkecil dan memperbesar salinan
1 Sentuh Copy [Salin].
2 Sentuh Reduce/Enlarge [Perkecil/Perbesar].
3 Sentuk dalam kotak Scaling [Penskalaan] atau sentuh
preset persentase pengecilan atau pembesaran.
4 Dengan tombol angka, masukkan angka persentase
yang diinginkan untuk memperkecil atau memperbesar
salinan dan sentuh OK.
5 Sentuh OK untuk menyimpan pengaturan.
6 Sentuh Start Copy [Mulai Salin].
7 Pesan-pesan panel kontrol akan membantu Anda
melacak status pekerjaan. Bila salinan selesai diproses,
penyalin akan kembali ke status Ready [Siap].
8 Sentuh ikon Home [Awal] untuk kembali ke menu
utama.
www.hp.com
3
Page 6
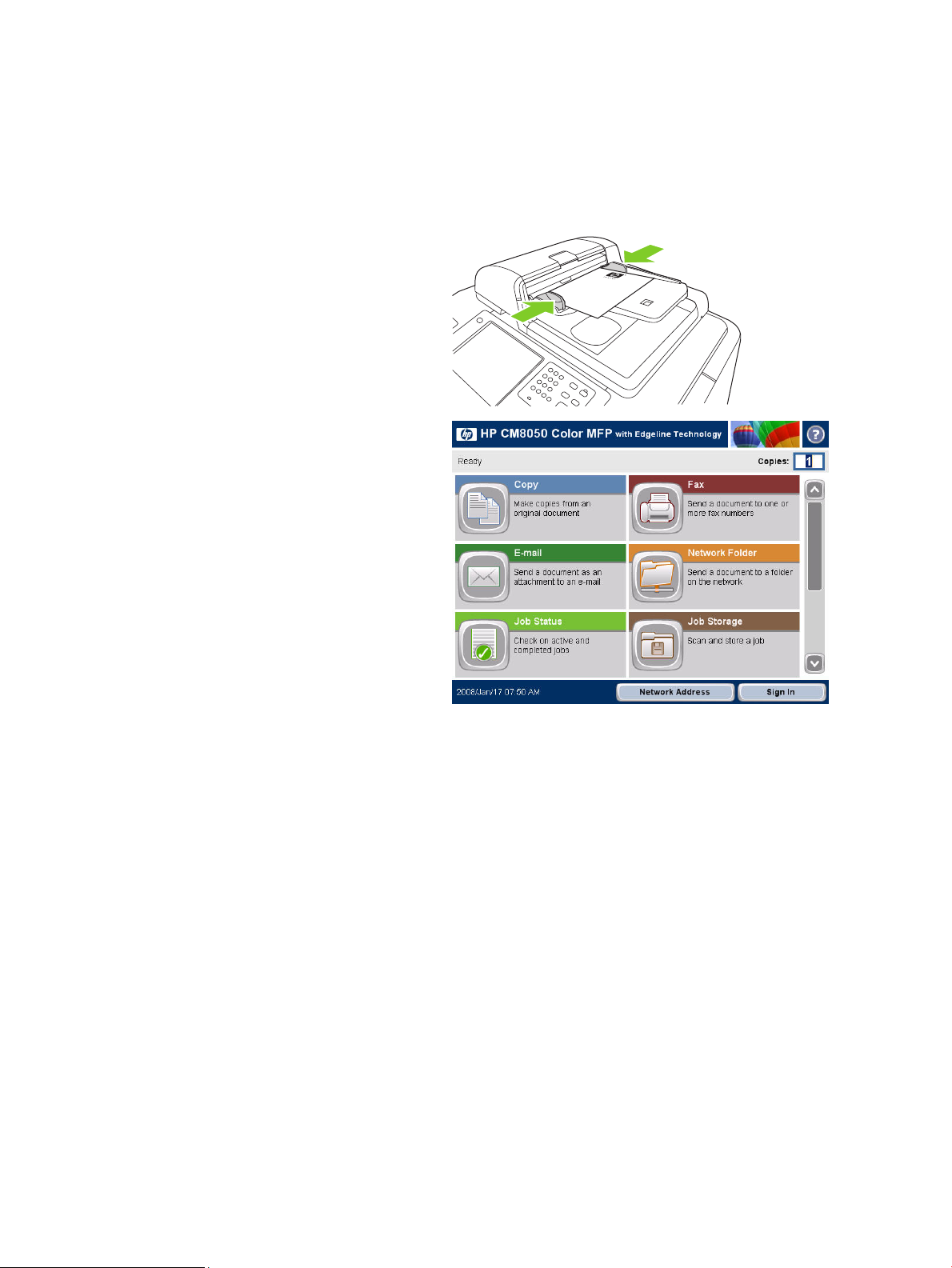
Menggunakan fitur susunan pekerjaan
Gunakan opsi Job Build [Susunan Pekerjaan] untuk membagi pekerjaan yang rumit ke dalam bagian yang lebih
kecil. Pilihan ini berguna bila Anda menyalin atau mengirim secara digital halaman dokumen asli yang lebih
banyak daripada yang dapat ditampung pengumpan dokumen, atau bila Anda ingin mengkombinasikan halaman
dengan ukuran berbeda ke dalam satu pekerjaan, sehingga Anda dapat membuat beberapa salinan.
CATATAN: Opsi Job Build [Susunan Pekerjaan] tersedia untuk fitur Copy [Salin], E-mail dan Network Folder [Folder
Jaringan].
1 Letakkan bagian pekerjaan yang pertama ke dalam
pengumpan dokumen atau pada kaca pemindai.
CATATAN: Bila Anda memindai dari kacanya, setiap
halaman yang dipindai akan menjadi bagian pekerjaan
terpisah.
2 Sentuh Copy [Salin], E-mail, atau Network Folder
3 Sentuh Job Build [Susunan Pekerjaan] kemudian pilih
[Folder Jaringan], kemudian atur opsi yang ingin
Anda gunakan.
Job Build on [Susunan Pekerjaan hidup]. Sentuh OK.
4 Tekan Start [Mulai] untuk memindai bagian pertama.
5 Perangkat memerintahkan Anda untuk memuat bagian
berikutnya.
• Jika Anda ingin menerapkan opsi berbeda ke
bagian ini atau mengubah pengaturan yang
berlaku pada seluruh pekerjaan, sentuh Options
[Opsi].
• Jika masih banyak bagian yang akan dipindai,
sentuh Scan [Pindai].
• Jika Anda selesai memindai semua bagian,
sentuh Finish [Selesai].
• Jika harus mulai lagi dari awal, sentuh Cancel
Job [Batalkan Pekerjaan].
6 Bila Anda memilih Finish [Selesai], pekerjaan Anda
akan mulai diproses.
4
www.hp.com
Page 7
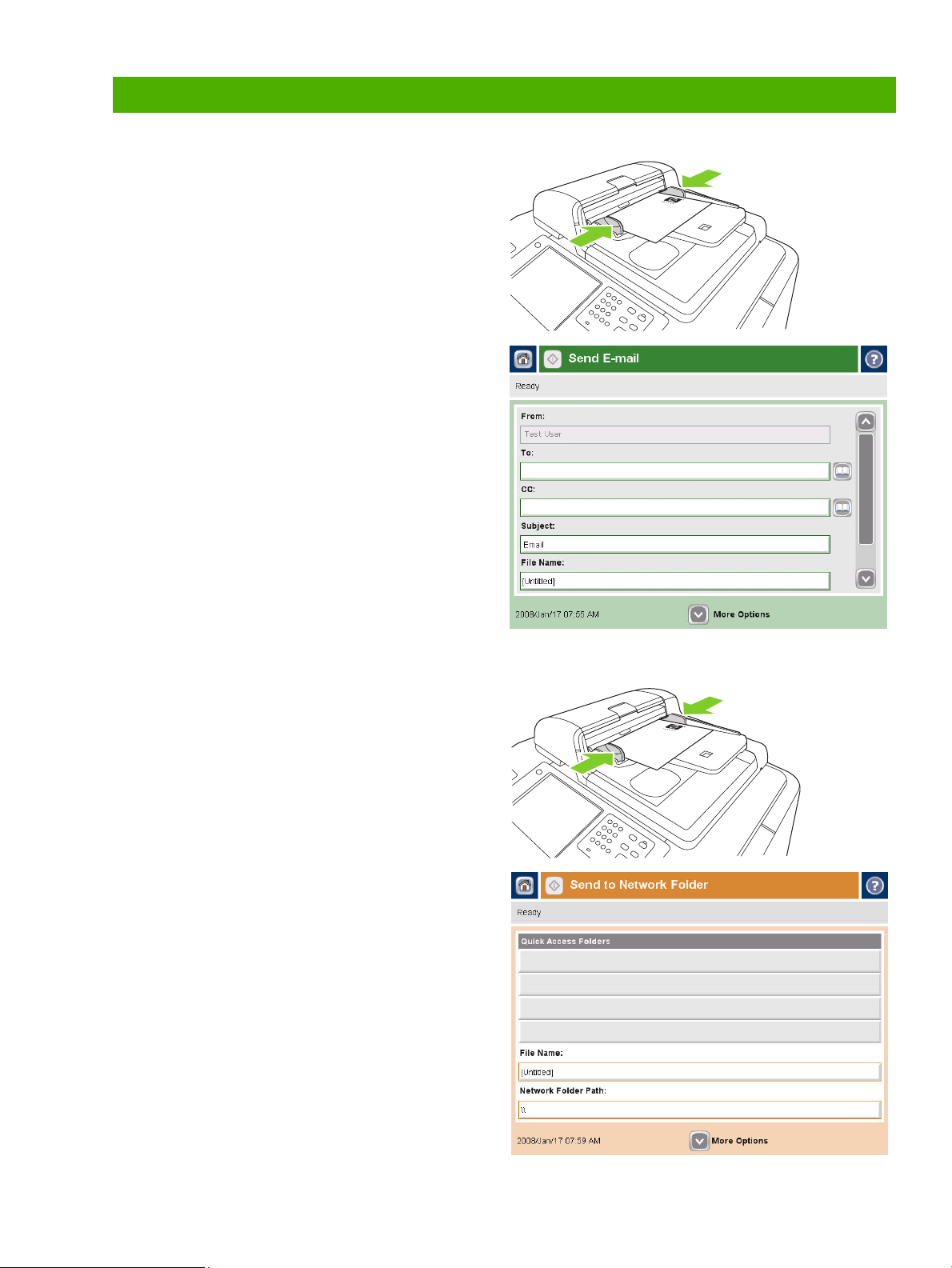
Pengiriman digital
Mengirim ke email
1 Letakkan dokumen menghadap ke bawah pada kaca
pemindai atau menghadap ke atas pada ADF.
2 Dari layar Home [Awal], sentuh E-mail.
3 Jika diminta, ketikkan nama pengguna dan kata sandi.
4 Sentuh pada sebuah field untuk membuka keyboard
popup.
5 Isilah field From: [Dari], To: [Ke], dan Subject:
[Perihal]. Gulir ke bawah dan isilah field CC:, BCC:,
dan Message [Pesan] jika perlu (Anda perlu menggulir
untuk melihat semua field). Nama pengguna Anda
atau informasi standar lainnya mungkin muncul pada
field From: [Dari] . Jika demikian, Anda mungkin tidak
dapat mengubahnya.
6 Tekan Start [Mulai] untuk mulai mengirim.
Memindai ke folder
1 Letakkan dokumen menghadap ke bawah pada kaca
pemindai atau menghadap ke atas pada ADF.
2 Dari layar Home [Awal], sentuh Network Folder
[Folder Jaringan].
3 Pilih sebuah folder dari daftar Quick Access Folders
[Folder Akses Cepat] atau sentuh field Network Folder
Path: [Lokasi Folder Jaringan] untuk masuk ke sebuah
folder untuk menyimpan dokumen.
4 Sentuh field File Name [Nama File] untuk membuka
layar keyboard popup, kemudian ketikkan nama file.
5 Sentuh Start [Mulai].
www.hp.com
5
Page 8

Mengirim faks dengan memasukkan nomor secara manual
1 Letakkan dokumen menghadap ke bawah pada kaca
pemindai atau menghadap ke atas pada ADF.
2 Dari layar utama, sentuh ikon Fax [Faks]. Anda
mungkin diminta mengetikkan nama pengguna dan
kata sandi.
3 Sentuh More Options [Opsi Lainnya] untuk
menyesuaikan pengaturan pindai.
4 Sentuh More Options [Opsi Lainnya] diikuti dengan
tombol Image Adjustment [Penyesuaian Citra] untuk
menyesuaikan kecerahan, kontras dan ketajaman faks
yang Anda kirim.
5 Gunakan tombol keras atau sentuh kotak teks Fax
Number [Nomor Faks] dan gunakan keypad popup,
untuk memasukkan nomor faks. Tekan panah ke
bawah untuk menambahkan lebih dari satu nomor
faks.
6 Sentuh ikon Fax [Faks] pada layar sentuh atau tekan
tombol Start [Mulai] warna hijau pada panel kontrol.
6
www.hp.com
Page 9

Mencetak dari PC
Mencetak pada kedua sisi (Dupleks)
1 Klik File, Print [Cetak] dalam aplikasi Anda, kemudian
pilih Properties [Properti].
2 Klik tab Finishing [Penyelesaian], kemudian klik Print
on Both Sides [Cetak pada Kedua Sisi]. Jika Anda
ingin menjilid dokumen sepanjang tepi atasnya, klik
Flip Pages Up [Balik Halaman Ke Atas].
Memilih ukuran halaman
1 Klik File, Print [Cetak] dalam aplikasi Anda, kemudian
pilih Properties [Properti].
2 Klik tab Paper/Quality [Kertas/Kualitas], kemudian
klik menu buka-bawah Paper size [Ukuran kertas],
kemudian pilih ukuran kertas. Klik Custom [Tersuai]
jika ukuran kertas yang Anda inginkan tidak ada
dalam menu.
2
2
www.hp.com
7
Page 10

Memilih jenis kertas
1 Klik File, Print [Cetak] dalam aplikasi Anda, kemudian
pilih Properties [Properti].
2 Klik tab Paper/Quality [Kertas/Kualitas].
3 Klik menu buka-bawah Paper Type [Jenis Kertas],
kemudian pilih jenis kertas.
2
3
Memilih nampan keluaran untuk pekerjaan cetak
1 Klik File, Print [Cetak] dalam aplikasi Anda, kemudian
pilih Properties [Properti].
2 Klik tab Output [Keluaran].
3 Gunakan Output Bin Options [Opsi Nampan
Keluaran] untuk menentukan ke mana pekerjaan cetak
akan keluar dari perangkat. Opsi nampan keluaran
yang tersedia tergantung pada nampan keluaran
aksesori atau penuntas opsional yang dipasang pada
perangkat.
2
3
8
www.hp.com
Page 11

Memilih opsi keluaran staples
1 Klik File, Print [Cetak] dalam aplikasi Anda, kemudian
pilih Properties [Properti].
2 Klik tab Output [Keluaran].
3 Gunakan menu buka-bawah Output Options [Opsi
Keluaran] untuk menentukan apakah pekerjaan cetak
akan distaples. Opsi keluaran yang tersedia
tergantung pada nampan keluaran aksesori atau
penuntas opsional yang dipasang pada perangkat.
Menyimpan pekerjaan cetak
1 Klik File, Print [Cetak] dalam aplikasi Anda, kemudian
pilih Properties [Properti].
2 Klik tab Job Storage [Penyimpanan Pekerjaan].
3 Pilih mode penyimpanan pekerjaan dan opsi yang
ingin Anda gunakan.
2
3
2
3
4 Untuk menjadikan sebuah pekerjaan bersifat privat,
pilih kotak PIN to Print [PIN untuk Mencetak],
kemudian ketikkan nomor PIN empat digit dalam kotak
yang disediakan. Pekerjaan tersimpan akan dikirim ke
perangkat, di mana pengguna harus mengetikkan PIN
empat digit pada panel kontrol untuk mengambil
pekerjaan tersimpan tersebut.
5 Klik OK.
4
5
www.hp.com
9
Page 12

Mengambil pekerjaan tersimpan
1 Dari layar Home [Awal], sentuh Job Storage
[Penyimpanan Pekerjaan] untuk membuka fitur Job
Storage. Pilih tab Retrieve [Ambil].
2 Dari daftar di sebelah kiri layar, pilih folder yang
berisi pekerjaan tersimpan tersebut. Daftar pekerjaan
tersimpan akan muncul.
3 Pilih pekerjaan dari daftar. Jika pekerjaan itu bersifat
privat, sentuh kotak di bawah PIN: dan ketikkan PIN
yang benar.
4 Sentuh tombol Retrieve Stored Job [Ambil Pekerjaan
Tersimpan] untuk mencetak pekerjaan.
Menggunakan pintasan pencetakan
1 Klik File, Print [Cetak] dalam aplikasi Anda, kemudian
pilih Properties [Properti].
2 Klik tab Printing Shortcuts [Pintasan Pencetakan]. Pilih
salah satu pintasan yang tersedia atau pintasan
pencetakan tersuai , kemudian klik OK untuk mencetak
pekerjaan dengan pengaturan khusus driver printer.
2
CATATAN:
kumpulan pengaturan cetak tersimpan yang dapat Anda pilih
dengan sekali klik. Bila Anda memilih sebuah pintasan
pencetakan, pengaturan cetak lain yang telah Anda pilih
dapat diubah oleh pintasan tersebut.
Printing Shortcut [Pintasan Pencetakan] adalah
CATATAN: Anda dapat menyimpan pintasan tersuai bagi
pengaturan yang sering Anda gunakan. Pilih pengaturan
cetak yang Anda inginkan, kemudian klik 'Save As...' [Simpan
Sebagai]. Anda kemudian dapat menamai pintasan
pencetakan tersuai dan menyimpannya untuk digunakan
nanti.
10
www.hp.com
Page 13

Memeriksa status pekerjaan dan menggunakan antrian pekerjaan
1 Dari layar Home [Awal], gulir ke dan sentuh Job
Status [Status Pekerjaan]. Antrian pekerjaan terbuka.
2 Tab Active [Aktif] memperlihatkan pekerjaan yang
saat itu sedang diproses. Dari menu buka-bawah, pilih
kategori pekerjaan kemudian pilih nama pekerjaan
tersebut.
○ Sentuh Pause All [Hentikan Semua] untuk
menghentikan semua pekerjaan aktif. Untuk
melanjutkan pekerjaan, sentuh Resume All [Lanjutkan
Semua].
○ Sentuh Cancel Job [Batalkan Pekerjaan] untuk
membatalkan pekerjaan yang dipilih dan
menghapusnya dari antrian pekerjaan.
○ Sentuh Details [Rincian] untuk melihat informasi
tentang pekerjaan yang dipilih.
○ Sentuh Promote [Majukan] untuk memajukan
pekerjaan yang dipilih dalam antrian pekerjaan agar
dapat diselesaikan secepat mungkin.
3 Tab Job Log [Log Pekerjaan] mencantumkan semua
pekerjaan yang sudah diselesaikan. Dari menu buka-
bawah, pilih kategori pekerjaan kemudian pilih nama
pekerjaan tersebut. Sentuh Details [Rincian] untuk
melihat informasi tentang pekerjaan yang dipilih.
Sentuh tombol My Jobs [Pekerjaanku] untuk hanya
menampilkan pekerjaan bagi pengguna yang sudah
masuk. Tekan tombol All Jobs [Semua Pekerjaan]
untuk menampilkan pekerjaan pengguna lainnya.
4 Tombol Stop akan menghentikan perangkat dan
membuka layar Job Status [Status Pekerjaan] pada
tab Active [Aktif]. Tindakan yang disebutkan di atas
dapat dilakukan di sini. Resume ALL [Lanjutkan
Semua] harus disentuh untuk mencetak pekerjaan yang
masuk setelah menghentikan perangkat.
www.hp.com
11
Page 14

Menghidupkan dan mematikan perangkat
Untuk menghidupkan dan mematikan perangkat, tekan tombol
on/off pada panel kontrol perangkat.
PERINGATAN! Jangan gunakan sakelar daya utama atau
mencabut kabel lsitrik perangkat kecuali Anda sudah
mematikan perangkat dengan menggunakan tombol on/off
pada panel kontrol.
Mengganti kartrid tinta
1 Buka pintu kartrid tinta.
2 Tekan ke belakang kartridnya kemudian
ke atas untuk melepasnya, lalu tarik lurus
kartrid tersebut.
3 Tekan lurus kartrid baru hingga terkunci
pada tempatnya.
4 Harap kembalikan persediaan HP asli
Anda kepada Hewlett-Packard untuk
didaur ulang.
12
www.hp.com
Page 15

Mengganti kartrid staples
1 Buka pintu stapler.
2 Untuk melepaskan kaset staples, tarik ke depan tuas
hijau yang ada di depan kaset staples, kemudian tarik
lurus untuk mengeluarkan kaset staples.
3 Untuk mengeluarkan kartrid staples dari kasetnya,
tekan ke dalam sesuai panah pada masing-masing sisi
kemudian tarik untuk melepas kartrid.
4 Masukkan kartrid staples baru ke dalam kaset staples.
Tekan lurus ke bawah hingga kartrid terpasang pada
tempatnya.
www.hp.com
13
Page 16

5 Tekan lurus kaset staples ke dalam slotnya.
6 Putar tuas hijau ke atas hingga terpasang pada
tempatnya.
7 Tutuplah pintu stapler.
Memuat baki
Memuat Baki 1 (baki pengumpanan manual)
Muat kertas berukuran standar atau ukuran tersuai ke dalam baki ini. Baki ini menampung hingga 80 lembar
kertas 75 g/m2 (20 lb bond). Gunakan juga baki ini untuk kertas yang lebih berat, seperti bahan kartu, HP
Edgeline Glossy, atau kertas brosur.
1 Geser penyangga baki ke atas, tarik keluar, kemudian tarik
sambungannya.
14
www.hp.com
Page 17

2 Gerakkan pemandu ke arah luar.
3 Muat kertasnya. Selalu masukkan kertas dengan memuat tepi
pendek terlebih dahulu.
○ Muat kop surat atau kertas bercetak dengan sisi yang telah
dicetak menghadap ke bawah dan tepi atas ke kanan.
CATATAN: Untuk pencetakan dupleks, muat kop surat atau
kertas bercetak dengan sisi yang telah dicetak menghadap ke
atas dan tepi atas diumpankan terlebih dahulu.
○ Muat kertas berlubang dengan bagian sisi yang berlubang
mengarah ke depan perangkat.
○ Muat label dengan bagian sisi depan menghadap ke bawah.
○ Bila memuat kertas HP Edgeline Glossy, kipas-kipaskan
tumpukan kertas untuk memisahkan lembaran kertas sebelum
meletakkannya dalam baki. Ini membantu mencegah agar
lembaran tidak saling menempel.
4 Sesuaikan pemandu sehingga menyentuh kertas.
5 Konfigurasi baki untuk jenis dan ukuran kertas.
a. Dari layar Home [Awal], sentuh Supplies Status [Status Persediaan].
b. Sentuh tab Trays [Baki].
c. Jika ukuran dan jenis kertas yang tercantum untuk baki tidak benar, sentuh nama baki, kemudian sentuh Modify [Ubah]
d. Pilih ukuran dan jenis kertas yang benar, kemudian sentuh OK.
-atau-
Jika Anda memuat ukuran kertas tersuai, sentuh Custom [Tersuai]. Ketikkan ukuran kertas kemudian sentuh OK untuk
kembali ke layar Modify Tray [Ubah Baki].
e. Sentuh OK untuk menyimpan pengaturan.
www.hp.com
15
Page 18

Memuat Baki 2, 3, dan 4
1 Buka Baki 2, 3, atau 4.
2 Muat kertasnya, seluruh rim sekaligus. Selalu masukkan
tepi panjang di sepanjang sisi depan baki.
○ Muat kop surat atau kertas bercetak dengan bagian sisi
yang telah dicetak menghadap ke atas dan tepi atas ke
kiri.
CATATAN: Untuk pencetakan dupleks, muat kop surat
atau kertas bercetak dengan sisi yang telah dicetak
menghadap ke bawah dan tepi atas ke kanan.
○ Muat kertas berlubang dengan bagian tepi yang
berlubang di sepanjang sisi depan baki.
3 Sesuaikan kedua pemandu agar tepat di posisi yang
ditandai untuk ukuran kertas.
4 Masukkan baki ke dalam perangkat.
5 Konfigurasi baki untuk jenis kertas dengan menanggapi pesan yang muncul pada layar sentuh saat Anda menutup baki.
Atau, ikuti langkah-langkah ini:
a. Dari layar Home [Awal], sentuh Supplies Status [Status Persediaan].
b. Sentuh tab Trays [Baki].
c. Jika jenis yang tercantum untuk baki tidak benar, sentuh nama baki, kemudian sentuh Modify [Ubah].
d. Pilih jenis kertas yang benar, kemudian sentuh OK.
16
www.hp.com
Page 19

Jenis kertas yang didukung untuk setiap nampan
Bila Anda memilih jenis kertas, berarti Anda menyuruh perangkat untuk menggunakan sekelompok pengaturan yang telah
ditetapkan untuk menghasilkan kualitas cetak terbaik bagi jenis kertas itu.
CATATAN
Jenis kertas yang
tercantum dalam driver
printer atau pada panel
kontrol
Plain [Biasa]
HP Matte Premium [Matte
HP Premium] 120 g
HP Matte Brochure
[Brosur Matte HP] 180g
HP Matte Cover [Sampul
Matte HP] 200 g
HP Glossy Edgeline 180 g Gunakan hanya untuk HP Glossy
Cardstock [Bahan Kartu] Kertas biasa tidak berpelapis mulai
Cardstock [Bahan Kartu] Kertas biasa tidak berpelapis mulai
Matte Kertas biasa tidak berpelapis. X
Matte Brochure [Brosur
Matte]
Matte Cover [Sampul
Matte]
Labels [Label]
Letterhead [Kop surat]
Preprinted [Bercetak]
Prepunched [Berlubang]
Colored [Berwarna]
Bond
Recycled [Daur ulang]
: Memilih jenis kertas yang tidak sesuai dengan jenis kertas yang telah dimuat dalam baki dapat merusak perangkat.
Keterangan Baki 1 Baki 2, 3,
Baki 5
dan 4
Kertas biasa tidak berpelapis yang
kurang dari 150 g/m
2
(40 lb bond)
Gunakan hanya untuk HP
X
X
X X
Premium Presentation Matte
Paper [Kertas Matte Presentasi
HP Premium], 120 g/m
Gunakan hanya untuk HP
2
X
Brochure and Flyer Paper Matte
[Brosur dan Matte Kertas Pamflet
HP], 180 g/m
Gunakan hanya untuk kertas
bermerek HP.
for Edgeline Paper [Kertas Kilap
HP untuk Edgeline], 180 g/m
160 s/d 220 g/m
2
2
(sampul 60 s/d
X
X
2
X
80 lb)
160 s/d 180 g/m
2
(sampul 60 s/d
X
X X
67 lb)
X X
Kertas biasa tidak berpelapis. X
Kertas biasa tidak berpelapis mulai
160 s/d 220 g/m
2
(sampul 60 s/d
X
X X
80 lb)
Label non-mengkilap tidak
berpelapis
Kertas halus tidak berpelapis yang
kurang dari 150 g/m
Kertas biasa tidak berpelapis yang
kurang dari 150 g/m
2
(40 lb bond)
2
(40 lb bond)
Kertas berukuran Letter (3-lubang)
atau A4 (2- atau 4-lubang) yang
kurang dari 150 g/m
Kertas biasa tidak berpelapis yang
kurang dari 150 g/m
Kertas halus tidak berpelapis yang
kurang dari 150 g/m
Kertas biasa tidak berpelapis yang
kurang dari 150 g/m
2
(40 lb bond)
2
(40 lb bond)
2
(40 lb bond)
2
(40 lb bond)
X
X
X
X
X X X
X X X
X X X
X X
X X
X X
www.hp.com
17
Page 20

Sumber daya
Informasi dukungan produk tersedia di www.hp.com:
• Poster dinding
• Panduan Pengguna
• Panduan Administrator Sistem
Manual pada situs HP’s Business Support Center [Pusat Dukungan Bisnis HP]:
• www.hp.com/support/cm8060edgeline
Simulasi MFP Edgeline pada situs Use My MFP [Menggunakan MFP-Ku] dari HP:
• www.hp.com/go/usemymfp
© 2008 Hewlett-Packard Development Company, L.P.
18
www.hp.com
Page 21

© 2008 Hewlett-Packard Development Company, L.P.
www.hp.com
*C5956-90277*
*C5956-90277*
C5956-90277
 Loading...
Loading...