Page 1
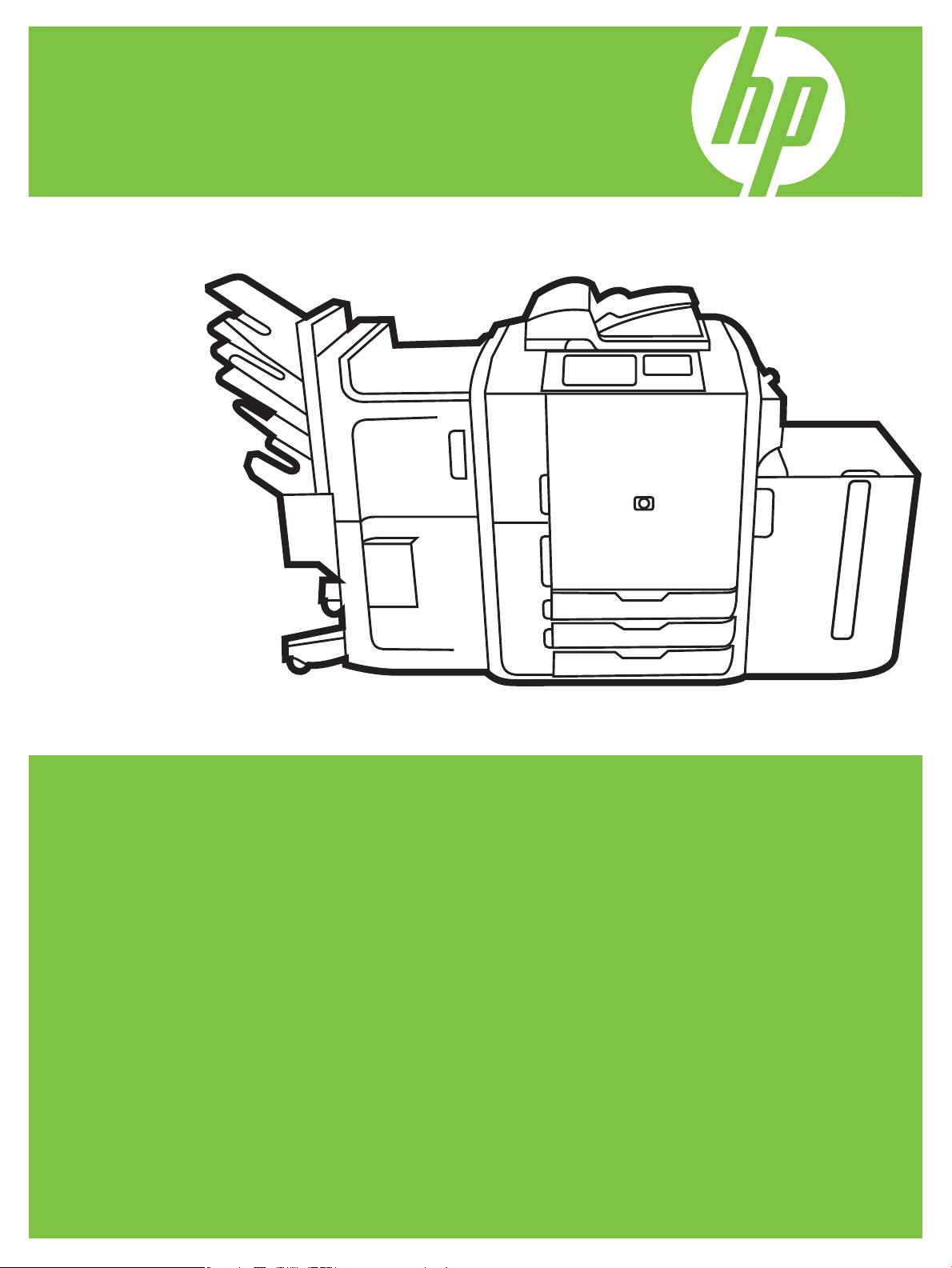
HP CM8060/CM8050 MFP color
cu tehnologie Edgeline
Ghid de referinţă rapidă
Principalele funcţii............................................................................................ ii
Prezentarea produsului...................................................................................... ii
Copiere .......................................................................................................... 1
Trimitere digitală .............................................................................................. 5
Imprimare de la PC .......................................................................................... 7
Verificarea stării operaţiei şi utilizarea cozii de operaţii.........................................11
Pornirea şi oprirea echipamentului.....................................................................12
Înlocuirea cartuşelor de cerneală.......................................................................12
Înlocuirea cartuşelor cu capse...........................................................................13
Încărcarea tăvilor............................................................................................14
Tipuri de hârtie acceptate pentru fiecare tavă......................................................17
Resurse ..........................................................................................................18
Page 2
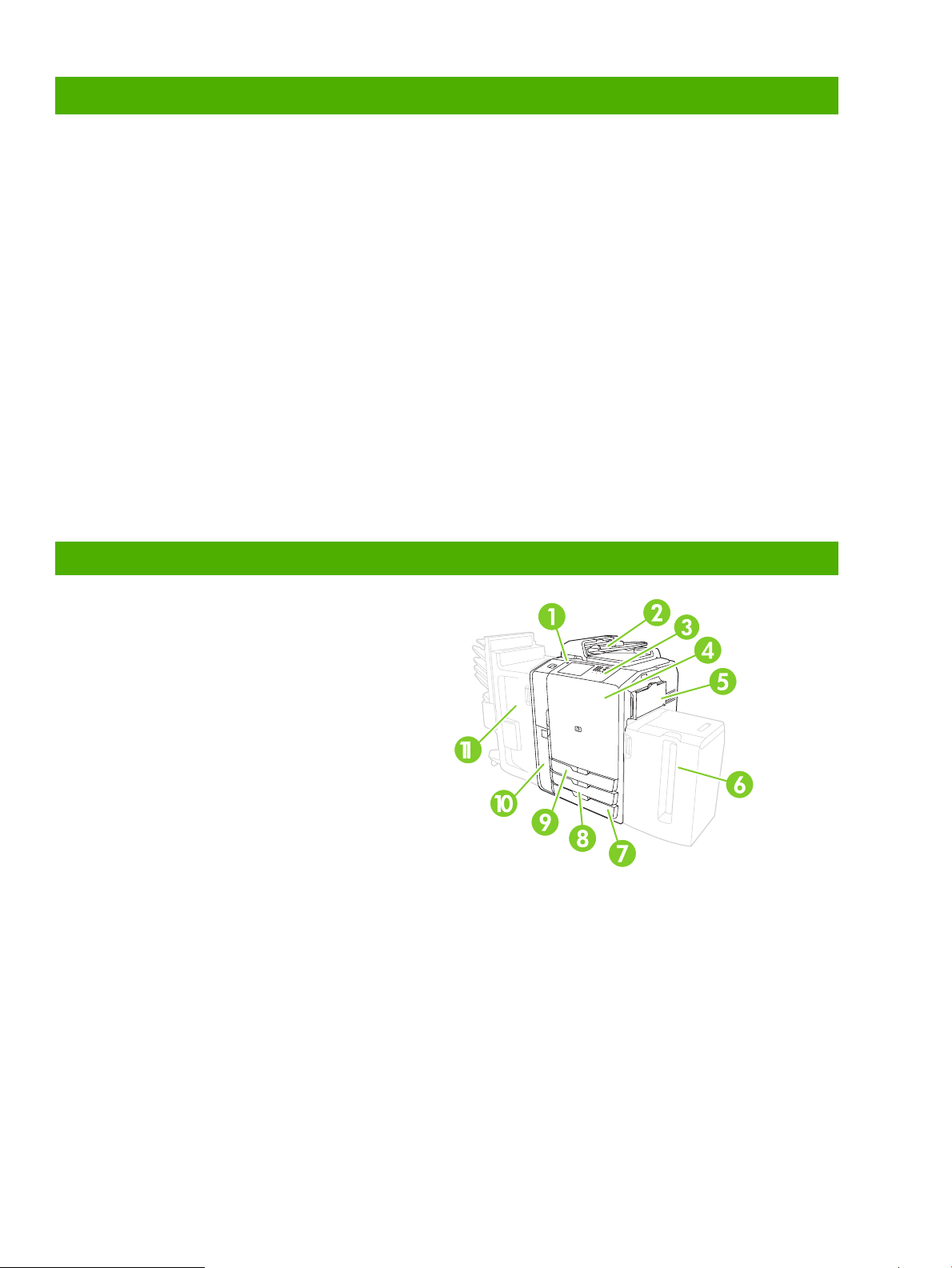
Principalele funcţii
Funcţionare
•
Copiere din alimentatorul automat de documente (ADF) sau sticla scanerului
•
Imprimarea de la PC-ul dvs.
•
Fax (dacă este activat)
•
Scanare şi trimitere prin e-mail
•
Scanarea şi trimiterea către un folder din reţea
•
Stocarea şi preluarea operaţiilor
Tehnologie Edgeline
•
Tehnologia cu jet de cerneală Edgeline utilizează şase capete de imprimare pentru a imprima
cu tuş pe lăţimea paginii
•
Cinci cartuşe de cerneală (cian, magenta, galben, negru, agent de lipire)
•
Agentul de lipire îmbunătăţeşte claritatea şi durabilitatea imaginii
•
Imprimă pagini la viteze diferite, în funcţie de conţinutul paginii
•
Paginile imprimate sunt reci la atingere
Trecerea în revistă a produsului
1 Buton de pornire/oprire
2 Alimentatorul de documente
3 Panou de control HP Easy Select
4 Uşa frontală
5 Tava 1 (alimentare manuală; acceptă 80 de coli de
hârtie obişnuită)
6 Tava 5 (tavă opţională de mare capacitate; acceptă
4.000 de coli de hârtie obişnuită)
7 Tava 4 (acceptă 500 de coli de hârtie obişnuită)
8 Tava 3 (acceptă 500 de coli de hârtie obişnuită)
9 Tava 2 (acceptă 500 de coli de hârtie obişnuită)
10 Uşiţa cartuşului de cerneală
11 Dispozitiv de finisare opţional
○ Tava 1 (acceptă 400 de coli de hârtie obişnuită)
○ Tava 2 (acceptă 400 de coli de hârtie obişnuită)
○ Tava 3 (acceptă 200 de coli de hârtie obişnuită)
○ Tava 4 (acceptă 200 de coli de hârtie obişnuită)
○ Tava 5 (acceptă 2500 de coli de hârtie obişnuită)
ii
www.hp.com
Page 3
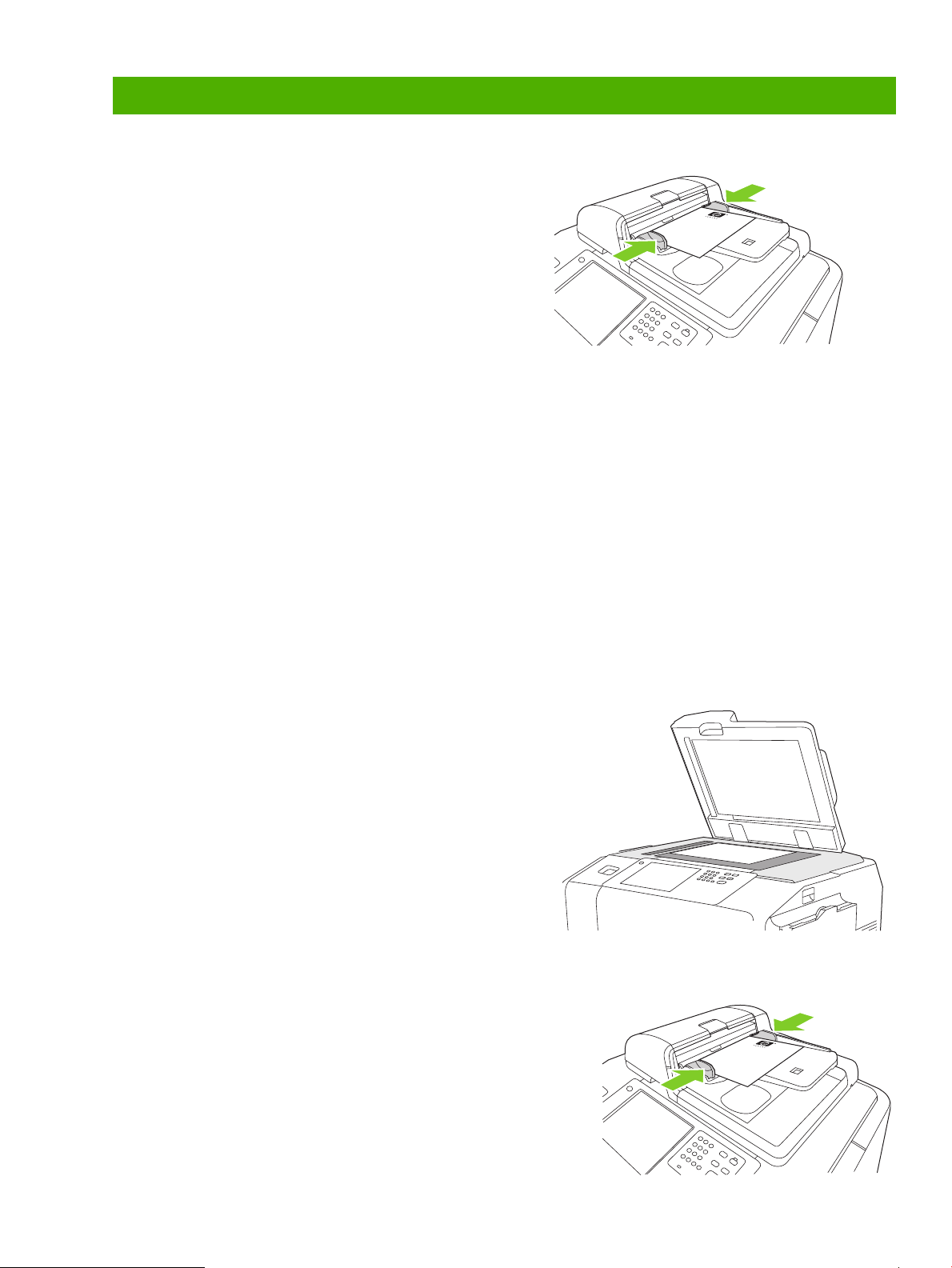
Copiere
Copierea din alimentatorul de documente
În alimentatorul de documente încap maxim 100 de coli de hârtie.
Aşezaţi documentul original în alimentatorul de documente cu faţa
în sus, cu marginea superioară a documentului orientată spre
spatele alimentatorului de documente sau astfel încât să intre prima
în slotul de intrare. Pentru originalele faţă-verso, aşezaţi prima faţă
a originalului orientată în sus.
NOTĂ: Alimentatorul de documente emite sunete şi o lumină verde
se aprinde atunci când un original este încărcat corect.
Reglaţi ghidajele pentru hârtie astfel încât să atingă documentul
original.
NOTĂ: Pentru a asigura o viteză maximă la imprimarea pe hârtie
Letter sau A4, orientaţi muchia scurtă a documentului spre spatele
alimentatorului de documente.
Pentru a utiliza opţiunile prestabilite de copiere, utilizaţi tastatura numerică de pe panoul de control pentru a selecta
numărul de copii şi apăsaţi Start.
Pentru a utiliza setări particularizate, apăsaţi pe Copy (Copiere). Specificaţi setările, apoi apăsaţi pe Start.
NOTĂ: Puteţi folosi fie butonul fizic Start de pe panoul de control, fie butonul Start Copy (Start copiere) de pe ecranul
tactil.
Ridicaţi documentul original din tava de ieşire aflată sub tava de intrare a alimentatorului de documente. Ridicaţi copiile din
tava de ieşire aflată în partea stângă a echipamentului.
Copierea de pe geam
1 Aşezaţi documentul original pe geam cu faţa în jos.
2 Aliniaţi colţul originalului cu colţul din stânga-sus al geamului
suport.
Pentru a face copii utilizând opţiunile implicite de copiere, utilizaţi
tastatura numerică de pe panoul de control pentru a selecta numărul
de copii şi apăsaţi pe Start.
Pentru a utiliza setări particularizate, apăsaţi pe Copy (Copiere).
Specificaţi setările, apoi apăsaţi pe Start.
NOTĂ: Puteţi folosi fie butonul fizic Start de pe panoul de control,
fie butonul Start Copy (Start copiere) de pe ecranul tactil.
Copierea originalelor de dimensiuni mixte
Puteţi copia documente originale care sunt imprimate pe coli de dimensiuni
diferite, atâta timp cât aceste coli au o dimensiune comună, iar această
dimensiune nu depăşeşte 297 mm (11,7 inch). De exemplu, puteţi combina
dimensiunile Letter şi Legal sau puteţi combina dimensiunile A4 şi A5.
1 Aşezaţi colile din documentul original astfel încât acestea să aibă
aceeaşi lăţime.
2 Aşezaţi colile cu faţa în sus în alimentator şi reglaţi ghidajele pentru
lăţimea hârtiei pe document.
www.hp.com
1
Page 4
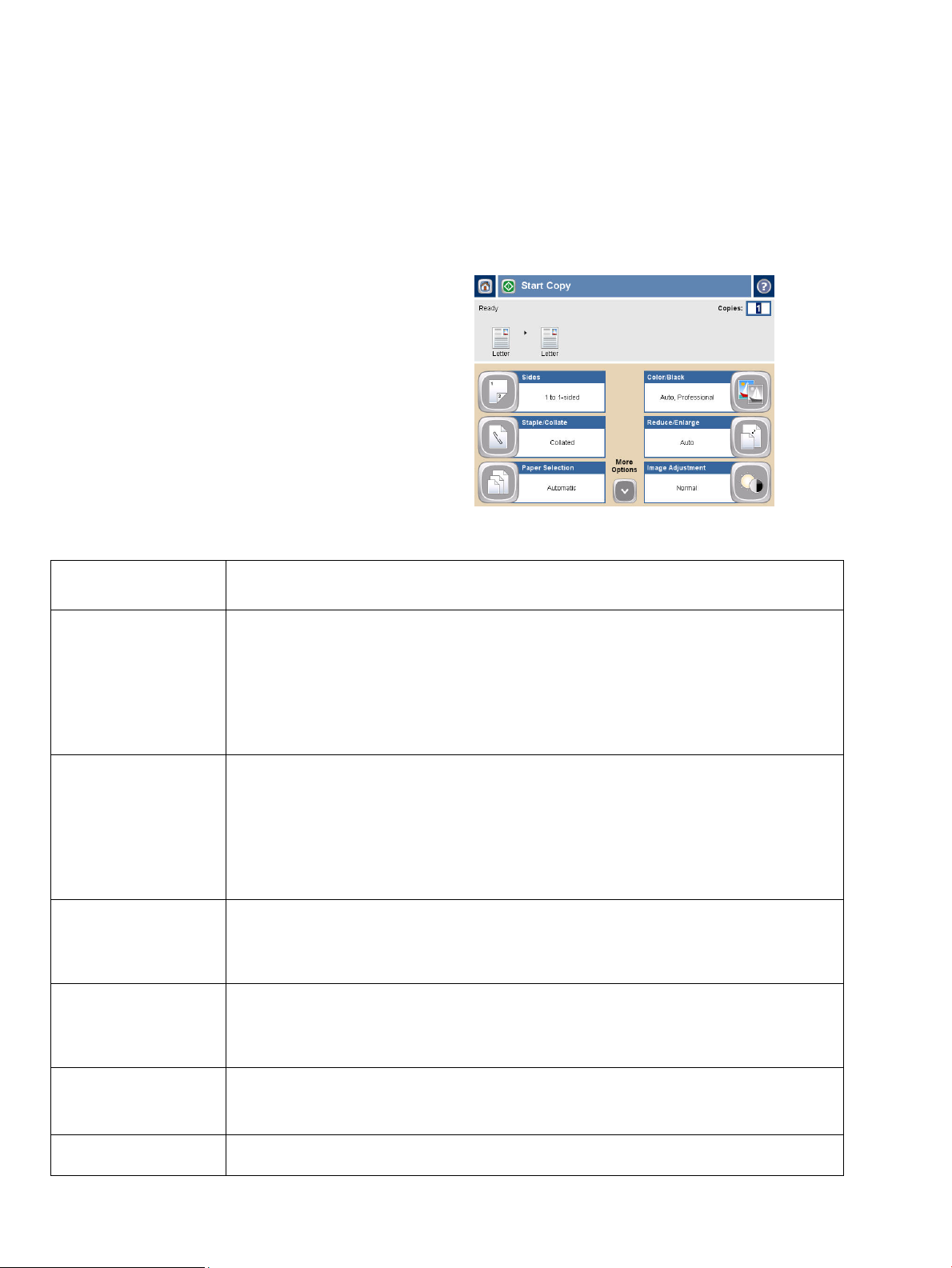
3 În ecranul Home (Început), apăsaţi pe Copy(Copiere).
4 Apăsaţi pe More Options (Opţiuni suplimentare).
5 Apăsaţi pe Original Size (Dimensiune original).
6 Selectaţi Mixed Sizes (of same width) (Dimensiuni mixte
(cu aceeaşi lăţime)) şi apoi apăsaţi pe OK.
7 Apăsaţi pe Start Copy (Start copiere).
Ajustarea setărilor pentru copiere
Dispozitivul oferă câteva caracteristici pentru optimizarea
documentului de ieşire copiat. Toate aceste caracteristici sunt
disponibile pe ecranul Copy (Copiere).
Ecranul Copy (Copiere) (vedeţi mai sus) este alcătuit din mai
multe pagini. Din prima pagină, apăsaţi pe More Options
(Opţiuni suplimentare) pentru a trece la pagina următoare. Apoi
apăsaţi pe butoanele săgeată-sus sau săgeată-jos pentru a
defila la alte pagini.
Pentru detalii despre modul de utilizare a unei opţiuni, apăsaţi
opţiunea, apoi apăsaţi pe butonul de asistenţă din colţul din
dreapta-sus al ecranului.
Tabelul următor oferă o imagine de ansamblu a celor mai des
utilizate opţiuni de copiere.
Sides (Feţe)
Color/Black
(Color/Alb-negru)
Staple/Collate
(Capsare/colaţionare)
sau Collate
(Colaţionare)
Reduce/Enlarge
(Micşorare/Mărire)
Image Adjustment
(Ajustare imagine)
Utilizaţi această caracteristică pentru a indica dacă documentul original este imprimat pe o faţă
sau pe ambele feţe şi dacă copiile trebuie imprimate pe o faţă sau pe ambele feţe.
Folosiţi această caracteristică pentru a selecta dacă exemplarele vor fi imprimate în alb-negru
sau color. Selectaţi Auto detect (Detectare automată) pentru a detecta automat dacă fiecare
pagină a originalului este alb-negru sau color şi a realiza copii la fel.
Dacă select aţi Color (Culoare) sau Auto detect (Detectare automată), puteţi de asemenea să
selectaţi Color Quality (Calitatea culorilor). Alegeţi fie General Office (General/pentru
birou) sau Professional (Profesional). Pentru anumite tipuri de hârtie, calitatea culorilor nu
poate fi setată decât la Professional (Profesional).
Dacă echipamentul opţional HP Multifunction Finisher este ataşat, va fi disponibilă opţiunea
Staple/Collate (Capsare/colaţionare). Utilizaţi această caracteristică pentru a seta opţiunile
referitoare la capsarea şi asamblarea paginilor în seturi de copii.
Dacă echipamentul opţional HPMultifunction Finisher nu este ataşat, va fi disponibilă opţiunea
Collate (Colaţionare). Folosiţi această caracteristică pentru a asambla fiecare set de pagini
copiate în aceeaşi ordine ca în documentul original (123, 123 etc.) sau pentru a asambla seturi
care conţin copii ale fiecărei pagini originale (111, 222 etc.).
Folosiţi această caracteristică pentru a micşora sau mări imaginea copiată. Apăsaţi pe caseta
de sub opţiunea Scaling (Scalare): pentru a specifica un procentaj personalizat. Pentru a
micşora imaginea, selectaţi o valoare mai mică de 100%. Pentru a mări imaginea, selectaţi o
valoare mai mare de 100%.
Utilizaţi această caracteristică pentru a îmbunătăţi calitatea generală a copiei. De exemplu,
puteţi să ajustaţi Darkness (Întunecime), Sharpness (Claritatea), Contrast (Contrastul) şi
puteţi utiliza setarea Background Cleanup (Curăţare fundal) pentru a îndepărta imaginile
estompate din fundal sau o culoare de fundal deschisă.
Paper Selection
(Selectare hârtie)
Original Size
(Dimensiune original)
2
Utilizaţi această caracteristică pentru a selecta tava corespunzătoare mărimii şi tipului de hârtie
pe care doriţi să o folosiţi.
Utilizaţi această caracteristică pentru a descrie dimensiunea de pagină a documentului original.
www.hp.com
Page 5
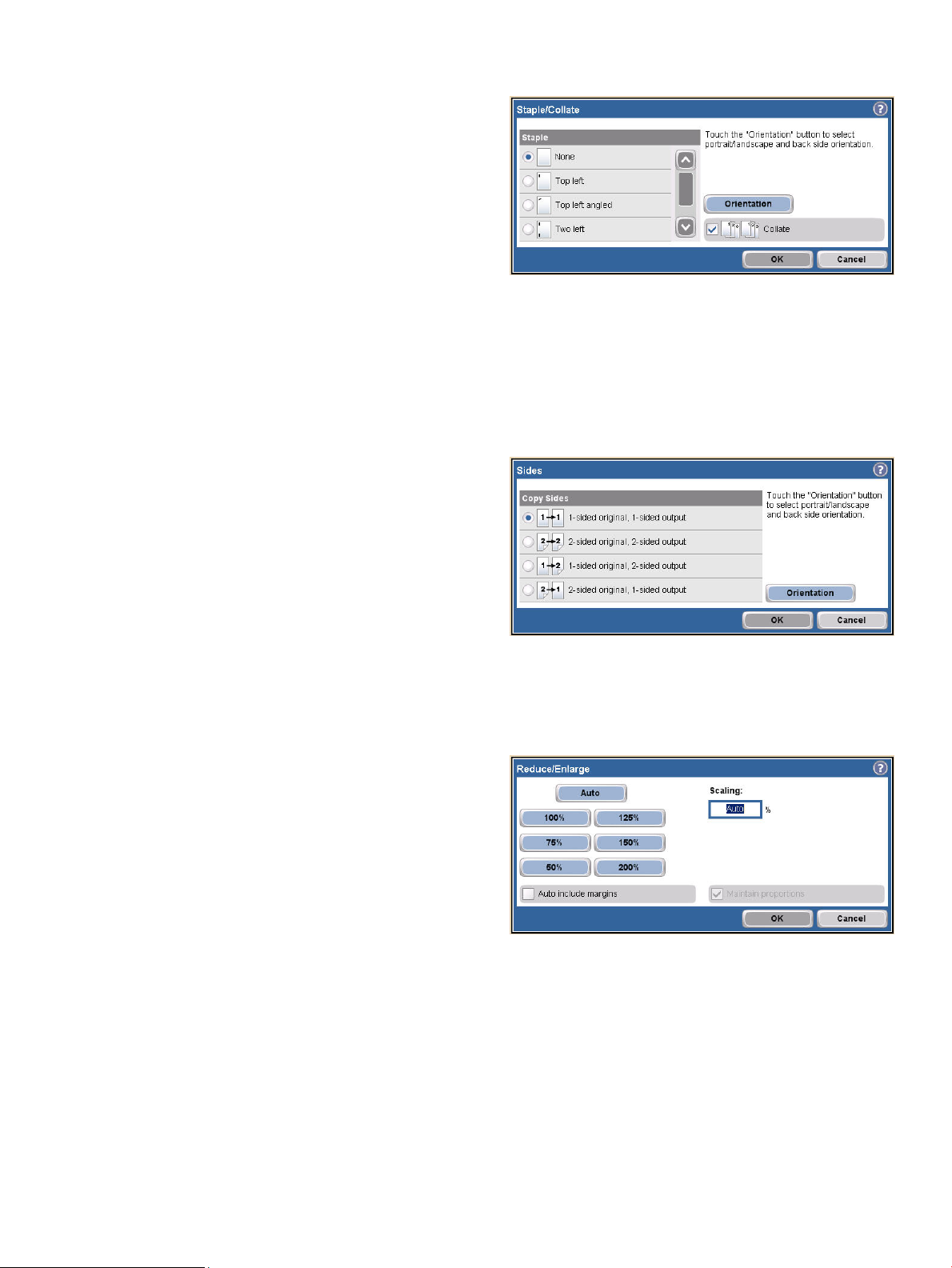
Capsarea unei operaţii de copiere
1 Apăsaţi pe Copy (Copiere).
2 Apăsaţi pe Staple/Collate (Capsare/colaţionare).
3 Apăsaţi pe o opţiune de capsare --- None (Fără),
Top left (Sus stânga), Top left angled (Una
înclinată spre stânga), Two left (Două în stânga)
sau Three left (Trei la stânga).
4 Apăsaţi OK.
5 Apăsaţi pe Start Copy (Start copiere).
6 Mesajele panoului de control vă ajută să urmăriţi
starea operaţiei dvs. Când copia a încetat
procesarea, copiatorul va reveni la starea Ready
(Gata).
7 Apăsaţi pe pictograma Home (Început) pentru a
reveni la meniul principal.
Operaţie de copiere duplex
1 Apăsaţi pe Copy (Copiere).
2 Apăsaţi pe Sides (Feţe).
3 Selectaţi butonul pentru ieşirea dorită din fereastra
Copy Sides (Copiere feţe). Apăsaţi OK.
4 Apăsaţi pe Start Copy (Start copiere).
5 Mesajele panoului de control vă ajută să urmăriţi
starea operaţiei dvs. Când copia a încetat
procesarea, copiatorul va reveni la starea Ready
(Gata).
6 Apăsaţi pe pictograma Home (Început) pentru a
reveni la meniul principal.
Micşorarea şi mărirea exemplarelor
1 Apăsaţi pe Copy (Copiere).
2 Apăsaţi pe Reduce/Enlarge (Micşorare/Mărire).
3 Apăsaţi în interiorul casetei Scaling (Scalare) sau
apăsaţi pe procentajul prestabilit de micşorare sau
mărire.
4 Utilizând tastatura, introduceţi procentajul dorit
pentru micşorarea sau mărirea exemplarului şi
apăsaţi pe OK.
5 Apăsaţi OK pentru a salva setarea.
6 Apăsaţi pe Start Copy (Start copiere).
7 Mesajele panoului de control vă ajută să urmăriţi
starea operaţiei dvs. Când copia a încetat
procesarea, copiatorul va reveni la starea Ready
(Gata).
8 Apăsaţi pe pictograma Home (Început) pentru a
reveni la meniul principal.
www.hp.com
3
Page 6
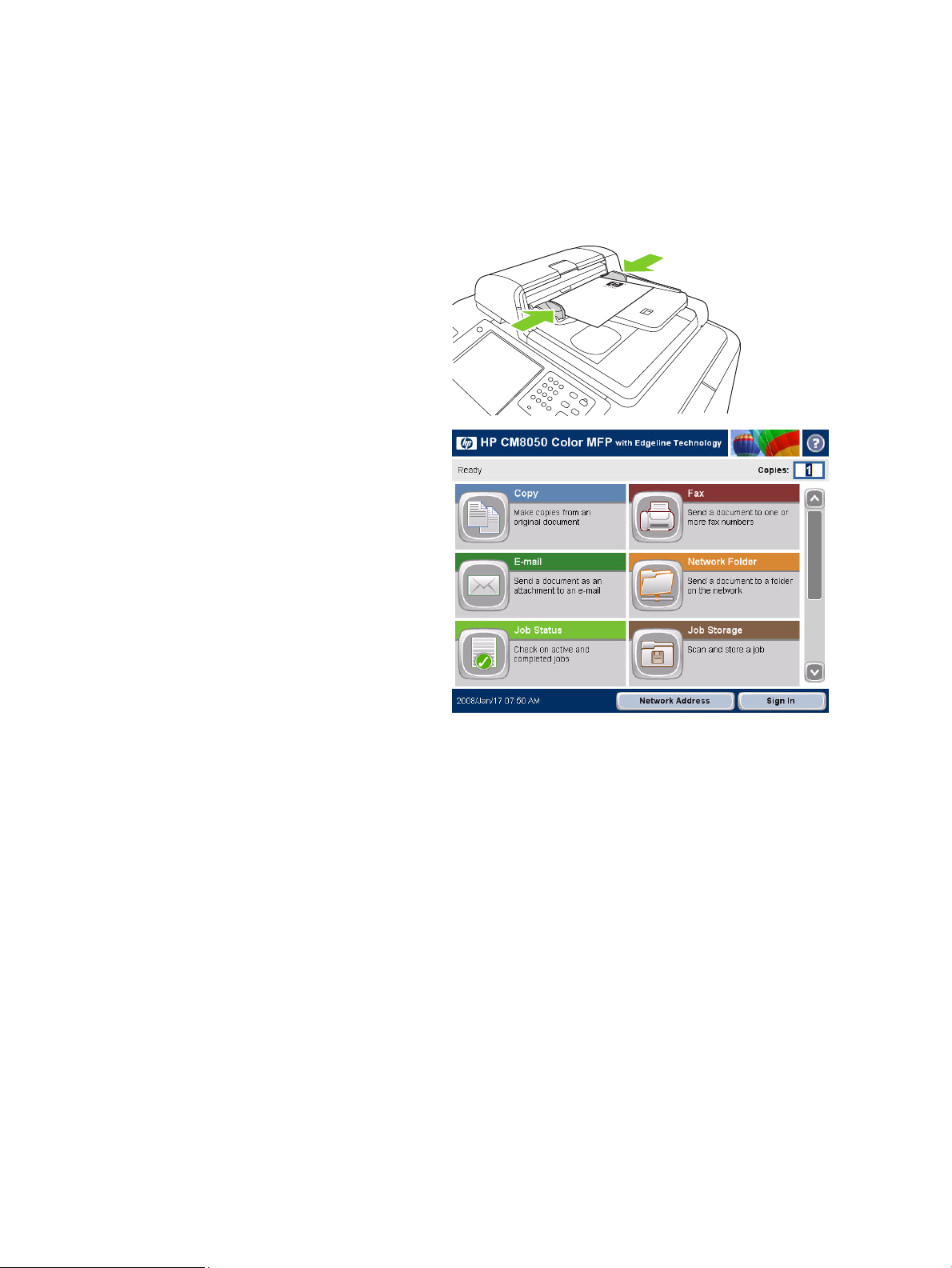
Folosirea caracteristicii de generare a operaţiilor
Folosiţi opţiunea Job Build (Generare operaţie) pentru a împărţi o lucrare complexă în segmente mai mici.
Aceasta este utilă când copiaţi sau trimiteţi digital un document original care conţine mai multe pagini decât
încap în alimentatorul de documente sau când doriţi să combinaţi pagini de dimensiuni diferite într-o singură
operaţie, astfel încât să puteţi realiza mai multe exemplare.
NOTĂ:
Opţiunea Job Build (Generare operaţie) este disponibilă pentru caracteristicile Copy (Copiere), E-mail şi
Network Folder (Folder reţea).
1 Introduceţi primul segment din operaţie în
alimentatorul de documente sau pe sticla scanerului.
NOTĂ: Când scanaţi de pe sticlă, fiecare pagină diferită
este un segment separat din operaţie.
2 Apăsaţi pe Copy (Copiere), E-mail, sau Network
Folder (Folder reţea) şi apoi setaţi opţiunile pe care
doriţi să le utilizaţi.
3 Apăsaţi pe Job Build (Generare operaţie) şi apoi
selectaţi Job Build on (Generare operaţie activată).
Apăsaţi OK.
4 Apăsaţi Start pentru a scana primul segment.
5 Echipamentul vă solicită să încărcaţi următorul
segment.
• Dacă doriţi să aplicaţi opţiuni diferite acestui
segment sau să modificaţi setările care se
aplică întregii operaţii, apăsaţi pe Options
(Opţiuni).
• Dacă aveţi mai multe segmente de scanat,
apăsaţi pe Scan (Scanare).
• Dacă aţi terminat scanarea tuturor segmentelor,
apăsaţi pe Finish (Finalizare).
• Dacă trebuie să începeţi din nou, apăsaţi pe
Cancel Job (Anulare operaţie).
6 Când selectaţi Finish (Finalizare), operaţia dvs. va
începe să fie procesată.
4
www.hp.com
Page 7
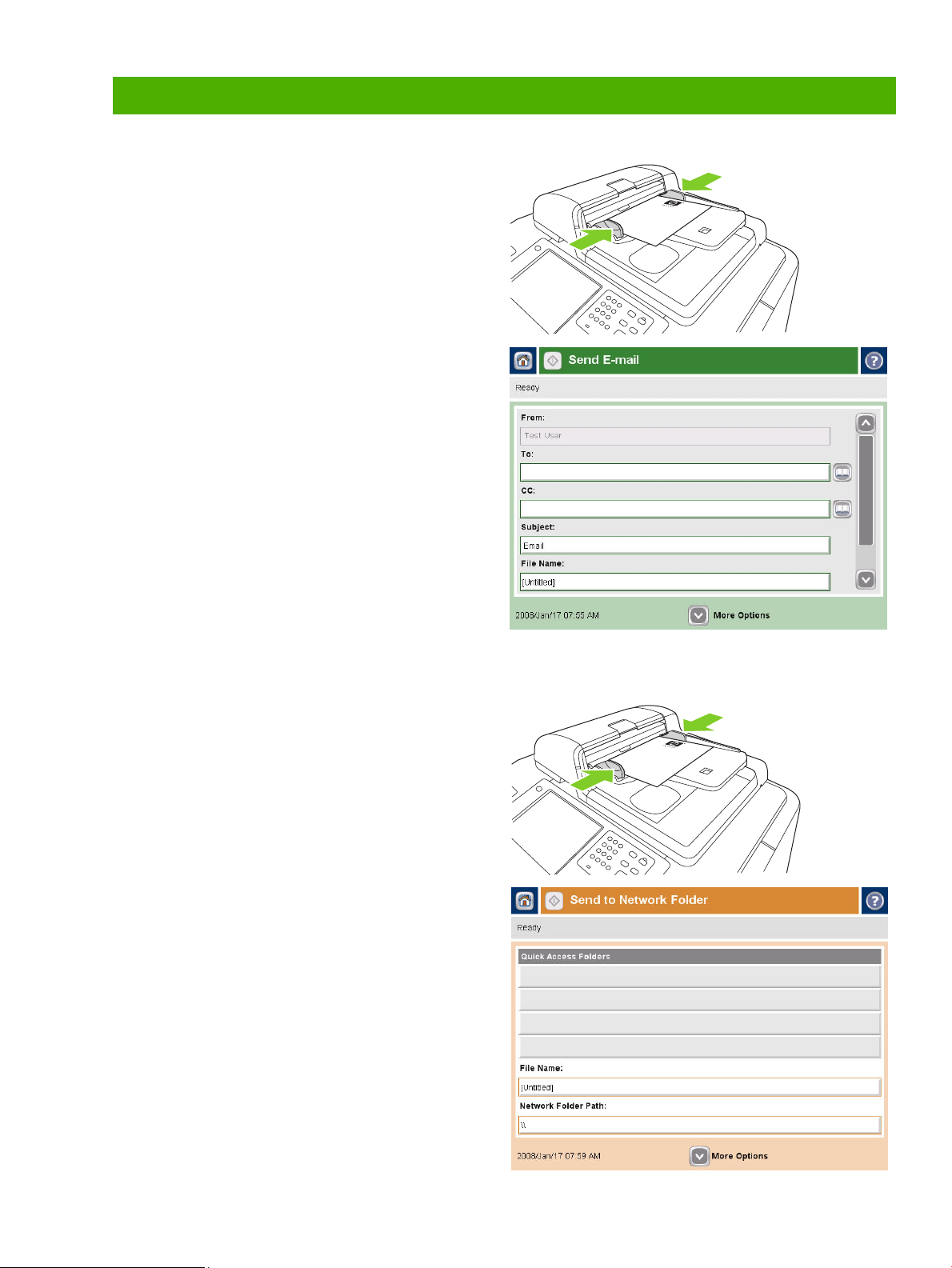
Trimiterea digitală
Send to email (Trimitere către e-mail)
1 Plasaţi documentul cu faţa în jos pe sticla scannerului
sau cu faţa în sus în alimentatorul ADF.
2 În ecranul Home (Început), apăsaţi pe E-mail.
3 Dacă vi se cere, introduceţi numele de utilizator şi
parola.
4 Apăsaţi pe un câmp pentru a deschide caseta de
dialog a tastaturii.
5 Completaţi câmpurile From: (Expeditor:), To:
(Destinatar:) şi (Subiect) Subject: . Derulaţi în jos şi
completaţi câmpurile CC:, BCC: şi Message
(Mesaj), dacă este cazul (va trebui să derulaţi pentru
a vizualiza toate câmpurile). În câmpul From:
(Expeditor:) poate să apară numele dvs. de utilizator
şi alte informaţii prestabilite. Dacă se întâmplă acest
lucru, s-ar putea să nu puteţi schimba aceste
informaţii.
6 Apăsaţi pe Start pentru a trimite.
Scanarea şi trimiterea într-un folder
1 Plasaţi documentul cu faţa în jos pe sticla scannerului
sau cu faţa în sus în alimentatorul ADF.
2 În ecranul Home (Început), apăsaţi pe Network
Folder (Folder de reţea).
3 Selectaţi un folder din lista Quick Access Folders
(Accesare rapidă foldere) sau apăsaţi pe câmpul
Network Folder Path: (Cale folder reţea) pentru
a introduce un folder în care să salvaţi documentul.
4 Selectaţi câmpul File Name (Nume fişier) pentru a
deschide ecranul cu tastatura, apoi introduceţi
numele fişierului.
5 Apăsaţi Start.
www.hp.com
5
Page 8

Trimiterea unui fax prin introducerea manuală a numerelor
1 Plasaţi documentul cu faţa în jos pe sticla scannerului
sau cu faţa în sus în alimentatorul ADF.
2 În ecranul principal, apăsaţi pe pictograma Fax.
Este posibil să vi se solicite să introduceţi un nume de
utilizator şi parola.
3 Apăsaţi pe More Options (Opţiuni suplimentare)
pentru a regla setările de scanare.
4 Apăsaţi pe More Options (Opţiuni suplimentare),
urmat de butonul Image Adjustment (Ajustare
imagine) pentru a regla luminozitatea, contrastul şi
claritatea faxului pe care îl trimiteţi.
5 Utilizaţi tastele dure sau apăsaţi pe caseta Fax
Number (Număr de fax) şi utilizaţi tastatura afişată
pentru a introduce numărul de fax. Apăsaţi butonul
săgetă jos pentru a adăuga mai mult de un număr de
fax.
6 Apăsaţi pe pictograma Fax de pe ecranul tactil sau
apăsaţi pe butonul verde Start de pe panoul de
control.
6
www.hp.com
Page 9

Imprimare de la PC
Print on Both Sides (Imprimare pe ambele feţe) (Duplex)
1 Faceţi clic pe File (Fişier), Print (Imprimare) în
aplicaţia dvs. şi apoi alegeţi Properties
(Proprietăţi).
2 Faceţi clic pe fila Finishing (Finisaj) şi apoi faceţi
clic pe Print on Both Sides (Imprimare pe ambele
feţe). Dacă legaţi documentul în partea superioară,
faceţi clic pe Flip pages up (Întoarcere pagini în
sus).
Selectarea dimensiunii paginii
1 Faceţi clic pe File (Fişier), Print (Imprimare) în
aplicaţia dvs. şi apoi alegeţi Properties
(Proprietăţi).
2
2
2 Faceţi clic pe fila Paper/Quality (Hârtie/Calitate)
şi apoi faceţi clic pe meniul vertical Paper size
(Dimensiune hârtie), apoi selectaţi o dimensiune a
hârtiei. Faceţi clic pe Custom (Particularizată) dacă
dimensiunea hârtiei pe care o doriţi nu este în meniu.
www.hp.com
7
Page 10

Selectarea unui tip de hârtie
1 Faceţi clic pe File (Fişier), Print (Imprimare) în
aplicaţia dvs. şi apoi alegeţi Properties
(Proprietăţi).
2 Faceţi clic pe fila Paper/Quality (Hârtie/Calitate).
2
3
3 Faceţi clic pe meniul vertical Paper Type
(Tip hârtie), apoi selectaţi tipul de hârtie.
Selectaţi o tavă de ieşire pentru operaţiile de tipărire
1 Faceţi clic pe File (Fişier), Print (Imprimare) în
aplicaţia dvs. şi apoi alegeţi Properties
(Proprietăţi).
2 Faceţi clic pe fila Output (Ieşire).
2
3 Utilizaţi Output Bin Options (Opţiuni tavă de
ieşire) pentru a stabili pe unde ar trebui să iasă din
echipament paginile imprimate. Opţiunile tăvii de
ieşire disponibile depind de sertarul de ieşire
accesoriu sau de dispozitivul de finisare opţional
instalat pe acest echipament.
3
8
www.hp.com
Page 11

Selectarea opţiunilor pentru materiale capsate
1 Faceţi clic pe File (Fişier), Print (Imprimare) în
aplicaţia dvs. şi apoi alegeţi Properties
(Proprietăţi).
2 Faceţi clic pe fila Output (Ieşire).
3 Utilizaţi meniul vertical Output Options (Opţiuni
de ieşire) pentru a stabili dacă operaţia de
imprimare ar trebui să fie capsată. Opţiunile de
ieşire disponibile depind de sertarul de ieşire
accesoriu sau de dispozitivul de finisare opţional
instalat pe echipament.
2
3
Stocarea unei operaţii de imprimare
1 Faceţi clic pe File (Fişier), Print (Imprimare) în
aplicaţia dvs. şi apoi alegeţi Properties
(Proprietăţi).
2 Faceţi clic pe fila Job Storage (Stocare
operaţii).
2
3
3 Selectaţi modul de stocare a operaţiilor şi opţiunile
pe care doriţi să le utilizaţi.
4 Pentru a seta o operaţie ca privată, selectaţi caseta
de dialog PIN to Print (Pin pentru tipărire) apoi
tastaţi un cod PIN de patru cifre în caseta numerică
oferită. Operaţia stocată este trimisă către
echipament, unde utilizatorul trebuie să tasteze codul
PIN de patru cifre în panoul de control pentru a
prelua operaţia stocată.
5 Faceţi clic pe OK.
4
5
www.hp.com
9
Page 12

Preluarea operaţiilor stocate
1 În ecranul Home (Început), apăsaţi pe Job Storage
(Stocare operaţii) pentru a deschide funcţia Job
Storage (Stocare operaţii). Selectaţi fila Retrieve
(Preluare).
2 Din lista aflată în partea stângă a ecranului, selectaţi
folderul în care este stocată operaţia. Este afişată o
listă cu operaţiile stocate.
3 Selectaţi operaţia din listă. Dacă este o operaţie
privată, apăsaţi pe caseta de sub PIN: şi introduceţi
codul PIN corect.
4 Apăsaţi pe butonul Retrieve Stored Job (Preluare
operaţie stocată) pentru a imprima operaţia.
Utilizarea unei comenzi rapide de imprimare
1 Faceţi clic pe File (Fişier), Print (Imprimare) în
aplicaţia dvs. şi apoi alegeţi Properties
(Proprietăţi).
2 Faceţi clic pe fila Printing Shortcuts (Scurtături
pentru tipărire). Selectaţi una dintre comenzile rapide
definite sau personalizate şi apoi faceţi clic pe OK
pentru a imprima operaţia cu setările specificate ale
driverului imprimantei.
2
NOTĂ:
setări de imprimare pe care le puteţi aplica prin intermediul
unui singur clic. Când selectaţi o comandă rapidă de
imprimare, orice alte setări de imprimare pe care le-aţi
selectat pot fi modificate de către comanda rapidă.
O comandă rapidă de imprimare este o colecţie de
NOTĂ: Puteţi salva o comandă rapidă personalizată pentru
setări pe care le utilizaţi frecvent. Selectaţi setările de
imprimare pe care le doriţi, apoi faceţi clic pe 'Save As...'
(Salvare ca...). Puteţi numi comanda rapidă de imprimare
personalizată şi să o salvaţi pentru utilizări ulterioare.
10
www.hp.com
Page 13

Verificarea stării unei operaţii şi utilizarea cozii de operaţii
1 Din ecranul Home (Început), deplasaţi-vă la şi apăsaţi
pe Job Status (Stare operaţie). Coada de operaţii
se deschide.
2 Fila Active (Activ) afişează operaţiile în curs de
procesare. Din meniul vertical, selectaţi o categorie
de operaţii şi apoi selectaţi numele operaţiei.
○ Apăsaţi pe Pause All (Pauză globală) pentru a opri
toate operaţiile active. Pentru a relua operaţiile,
apăsaţi pe Resume All (Reluare globală).
○ Apăsaţi pe Cancel Job (Anulare operaţie) pentru a
anula operaţia selectată şi pentru a o elimina din
coada de operaţii.
○ Apăsaţi pe Details (Detalii) pentru a vizualiza
informaţiile despre operaţia selectată.
○ Apăsaţi pe Promote (Promovare) pentru a muta
operaţia selectată înainte în coada de operaţii astfel
încât să poată fi finalizată cât mai curând posibil.
3 Fila Job Log (Jurnal operaţii) listează toate
operaţiile finalizate. Din meniul vertical, selectaţi o
categorie de operaţii şi apoi selectaţi numele
operaţiei. Apăsaţi pe Details (Detalii) pentru a
vizualiza informaţiile despre operaţia selectată.
Apăsaţi pe butonul My Jobs (Operaţiile mele)
pentru a afişa doar operaţiile pentru utilizatorul
autentificat. Apăsaţi pe butonul All Jobs (Toate
operaţiile) pentru a afişa operaţii ale altor utilizatori.
4 Butonul Stop determină oprirea echipamentului şi
deschiderea ecranului Job Status (Stare operaţie)
din fila Active (Activ). Oricare dintre acţiunile
menţionate mai sus pot fi efectuate aici. Resume
ALL (Reluare GLOBALĂ) trebuie să fie apăsat pentru
a imprima operaţiile primite după întreruperea
activităţii echipamentului.
www.hp.com
11
Page 14

Pornirea şi oprirea echipamentului
Pentru a porni sau opri echipamentul, apăsaţi butonul de
pornire/oprire de pe panoul de control al echipamentului.
AVERTISMENT! Nu folosiţi comutatorul principal şi nu
scoateţi aparatul din priză decât dacă aţi oprit echipamentul
de la butonul de pornire/oprire de pe panoul de control.
Înlocuirea cartuşelor de cerneală
1 Deschideţi uşa cartuşului de imprimare.
2 Împingeţi cartuşul spre înapoi, apoi în
sus pentru a-l elibera, apoi trageţi-l
afară în linie dreaptă.
3 Împingeţi noul cartuş în linie dreaptă
până când se blochează în poziţie.
4 Aduceţi consumabilele HP originale la
Hewlett-Packard în vederea reciclării.
12
www.hp.com
Page 15

Înlocuirea cartuşelor cu capse
1 Deschideţi capacul capsatorului.
2 Pentru a scoate caseta de capse, trageţi maneta
verde din partea frontală a acesteia spre înainte,
apoi trageţi-o afară în linie dreaptă.
3 Pentru a scoate cartuşul cu capse din casetă, apăsaţi
în locul indicat de săgeţile de pe fiecare parte, apoi
trageţi cartuşul în sus pentru a-l elibera.
4 Introduceţi noul cartuş cu capse în caseta de capse.
Apăsaţi cartuşul în jos în linie dreaptă până când se
fixează.
www.hp.com
13
Page 16

5 Împingeţi caseta de capse drept în locaş.
6 Rotiţi maneta verde în sus până când se fixează.
7 Închideţi uşa capsatorului.
Încărcarea tăvilor
Încărcarea tăvii 1 (tavă pentru alimentare manuală)
Folosiţi această tavă pentru a încărca hârtie standard sau de dimensiuni personalizate. Permite încărcarea a
maxim 80 de coli de hârtie de 75 g/m2 (20 lb bond). Folosiţi această tavă şi pentru hârtie mai grea, cum ar fi
cartonul, hârtia HP Edgeline Glossy sau hârtia pentru broşuri.
1 Glisaţi suportul tăvii în sus, trageţi-l afară, apoi trageţi
afară extensia.
14
www.hp.com
Page 17

2 Deplasaţi ghidajul spre exterior.
3 Încărcaţi hârtia. Încărcaţi totdeauna hârtia cu marginea
mai scurtă spre înainte.
○ Încărcaţi hârtia cu antet sau preimprimată cu faţa
imprimată orientată în jos şi marginea superioară spre
dreapta.
NOTĂ: Pentru imprimare duplex, încărcaţi hârtia cu antet
sau preimprimată cu partea imprimată orientată în sus şi
cu marginea superioară astfel încât să intre prima.
○ Încărcaţi hârtia preperforată cu partea perforată orientată
spre partea din faţă a echipamentului.
○ Încărcaţi etichetele cu partea frontală orientată în jos.
○ Când încărcaţi hârtie HP Edgeline Glossy, răsfiraţi topul de
hârtie pentru a separa colile înainte de a le introduce în
tavă. Aceasta împiedică hârtiile să se lipească între ele.
4 Reglaţi ghidajul astfel încât să atingă hârtia.
5 Configuraţi tava în funcţie de tipul şi dimensiunea hârtiei.
a. În ecranul Home (Început), apăsaţi pe Supplies Status (Stare consumabile).
b. Apăsaţi pe fila Trays (Tăvi).
c. Dacă dimensiunea şi tipul listate pentru tavă nu sunt corecte, selectaţi numele tăvii, apoi apăsaţi pe Modify
(Modificare).
d. Selectaţi dimensiunea şi tipul de hârtie corecte, apoi apăsaţi pe OK.
- sau -
Dacă încărcaţi o coală de hârtie cu dimensiune personalizată, apăsaţi pe Custom (Particularizat). Introduceţi de la
tastatură dimensiunile hârtiei, apoi apăsaţi pe OK pentru a reveni la ecranul Modify Tray (Modificare tavă).
e. Faceţi clic pe OK pentru a salva setările.
www.hp.com
15
Page 18

Încărcarea tăvilor 2, 3 şi 4
1 Deschideţi tava 2, 3 sau 4.
2 Încărcaţi hârtia, câte un top odată. Aşezaţi totdeauna
marginea mai lungă de-a lungul părţii frontale a tăvii.
○ Încărcaţi hârtia cu antet sau preimprimată cu faţa
imprimată orientată în jos şi marginea superioară spre
stânga.
NOTĂ: Încărcaţi hârtia cu antet sau preimprimată cu
faţa imprimată orientată în jos şi marginea superioară
spre dreapta.
○ Încărcaţi hârtia preperforată cu marginea perforată
de-a lungul laturii frontale a tăvii.
3 Reglaţi ambele ghidaje astfel încât să se fixeze în
poziţia marcată pentru dimensiunea hârtiei.
4 Culisaţi tava în dispozitiv.
5 Configuraţi tava pentru tipul de hârtie răspunzând la mesajul care apare pe afişajul tactil când închideţi tava. Sau,
urmaţi aceşti paşi:
a. În ecranul Home (Început), apăsaţi pe Supplies Status (Stare consumabile).
b. Apăsaţi pe fila Trays (Tăvi).
c. Dacă tipul listat pentru tavă nu este corect, selectaţi numele tăvii, apoi apăsaţi pe Modify (Modificare).
d. Selectaţi tipul de hârtie corect, apoi apăsaţi pe OK.
16
www.hp.com
Page 19

Tipuri de hârtie acceptate pentru fiecare tavă
Când selectaţi un tip de hârtie, instruiţi echipamentul să folosească un grup de setări prestabilite pentru a asigura o tipărire
de cea mai bună calitate pentru tipul de hârtie respectiv.
NOTĂ: Selectarea unui tip de hârtie care nu corespunde tipului de hârtie încărcat în tavă poate deteriora echipamentul.
Tip de hârtie, aşa
cum este listat de
driverul imprimantei
sau pe panoul de
control
Plain (Hârtie normală)
HP Matte Premium 120g
(HP premium mată
120g)
HP Matte Brochure 180g
(HP broşură mată 180g)
HP Matte Cover 200g
(HP copertă mată 200g)
HP Glossy Edgeline
180g (HP Edgline
lucioasă 180g)
Cardstock (Carton)
Cardstock (Carton)
Descriere Tava 1 Tăvile 2, 3
şi 4
Hârtie normală, necretată care are
sub 150 g/m
2
(40 lb bond)
Utilizată numai pentru HP Premium
X X X
X
Presentation Matte Paper (Hârtie HP
Premium mată pentru prezentări),
120 g/m
Utilizată numai pentru HP Brochure
2
X
and Flyer Paper Matte (Hârtie HP
mată pentru broşuri şi pliante),
180 g/m
A se utiliza numai pentru această
marcă de hârtie HP.
A se utiliza numai pentru HP Glossy
for Edgeline Paper (Hârtie HP
lucioasă Edgeline), 180 g/m
Hârtie normală necretată care are
între 160 şi 220 g/m
Hârtie normală necretată care are
între 160 şi 180 g/m
2
X
X
2
X
2
(60 - 80 lb)
X X X
2
(60 - 67 lb)
Tava 5
Matte (Mată) Hârtie normală, necretată. X X X
Matte Brochure (Broşură
mată)
Matte Cover (Copertă
mată)
Labels (Etichete) Etichete necretate, nelucioase X
Letterhead (Hârtie cu
antet)
Preprinted (Hârtie
preimprimată)
Prepunched (Hârtie
preperforată)
Colorat
Bond
Recycled (Hârtie
reciclată)
Hârtie normală, necretată. X X X
Hârtie normală necretată care are
între 160 şi 220 g/m
2
(60 - 80 lb)
X
Hârtie normală, necretată care are
sub 150 g/m
Hârtie normală, necretată care are
sub 150 g/m
2
(40 lb bond)
2
(40 lb bond)
Hârtie de dimensiune Letter (3 găuri)
sau A4 (2 sau 4 găuri) care are sub
150 g/m
Hârtie normală, necretată care are
sub 150 g/m
Hârtie normală, necretată care are
sub 150 g/m
Hârtie normală, necretată care are
sub 150 g/m
2
40 lb bond
2
(40 lb bond)
2
(40 lb bond)
2
(40 lb bond)
X X X
X X X
X X X
X X X
X X X
X X X
www.hp.com
17
Page 20

Resurse
Informaţiile de suport tehnic sunt disponibile la adresa www.hp.com:
•
Afiş de perete
•
Ghidul utilizatorului
•
Ghidul administratorului de sistem
Manuale pe site-ul Business Support Center HP:
•
www.hp.com/support/cm8060edgeline
Simulări Edgeline MFP pe site-ul Use My MFP HP:
•
www.hp.com/go/usemymfp
© 2008 Hewlett-Packard Development Company, L.P.
18
www.hp.com
Page 21

© 2008 Hewlett-Packard Development Company, L.P.
www.hp.com
*C5956-90283*
*C5956-90283*
C5956-90283
 Loading...
Loading...