Page 1
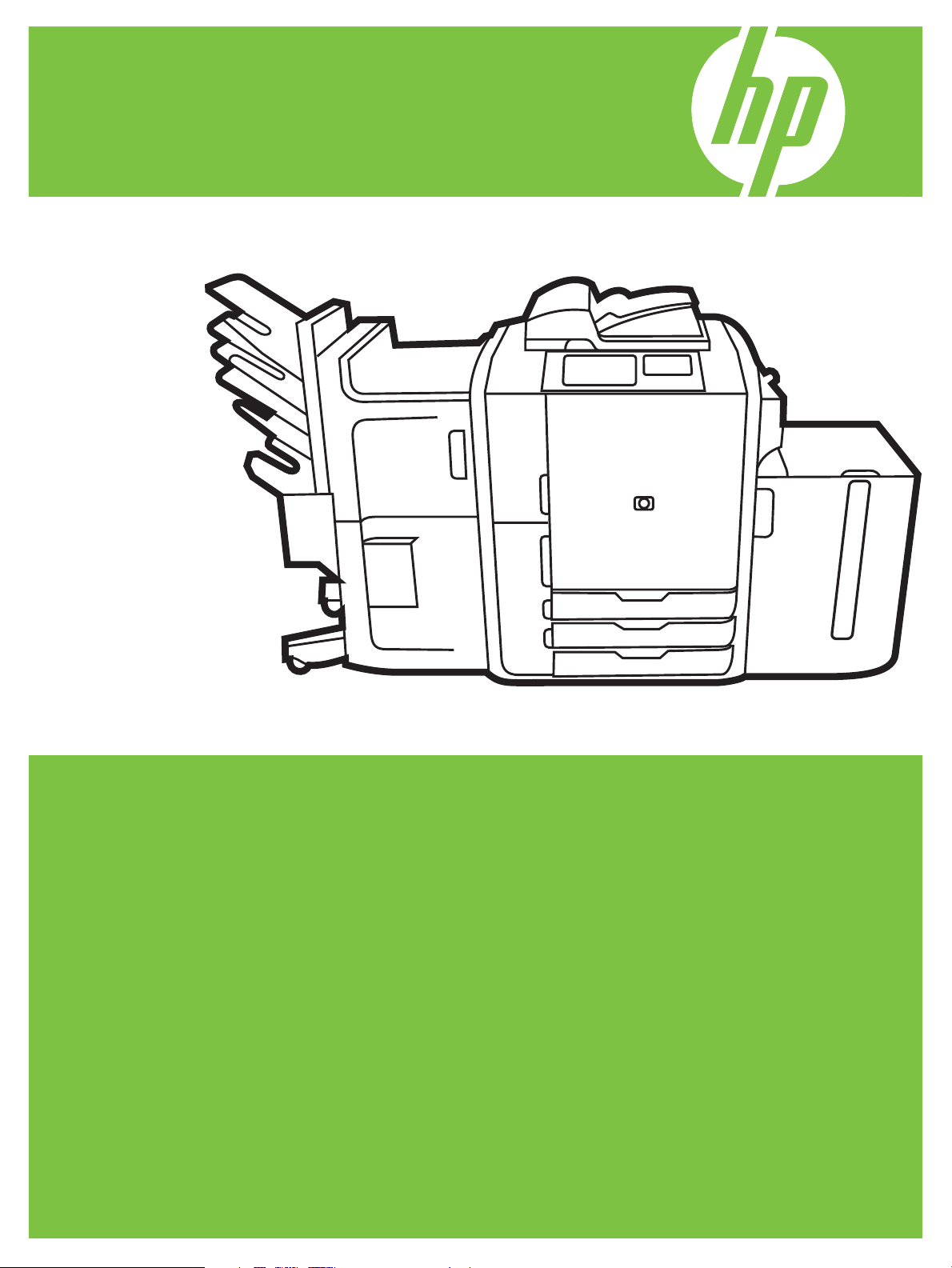
HP CM8060/CM8050 Color MFP
with Edgeline Technology
Hurtigreferanse
Viktige funksjoner............................................................................................. ii
Oversikt over produktet ..................................................................................... ii
Kopiere........................................................................................................... 1
Digital sending ................................................................................................ 5
Skrive ut fra PCen............................................................................................. 7
Kontrollere jobbstatus og bruke jobbkøen ............................................................11
Slå av og på enheten ......................................................................................12
Bytte blekkpatroner..........................................................................................12
Bytte stiftekassetter...........................................................................................13
Legge i skuffer ................................................................................................14
Papirtyper som støttes for hver skuff....................................................................17
Ressurser........................................................................................................18
Page 2
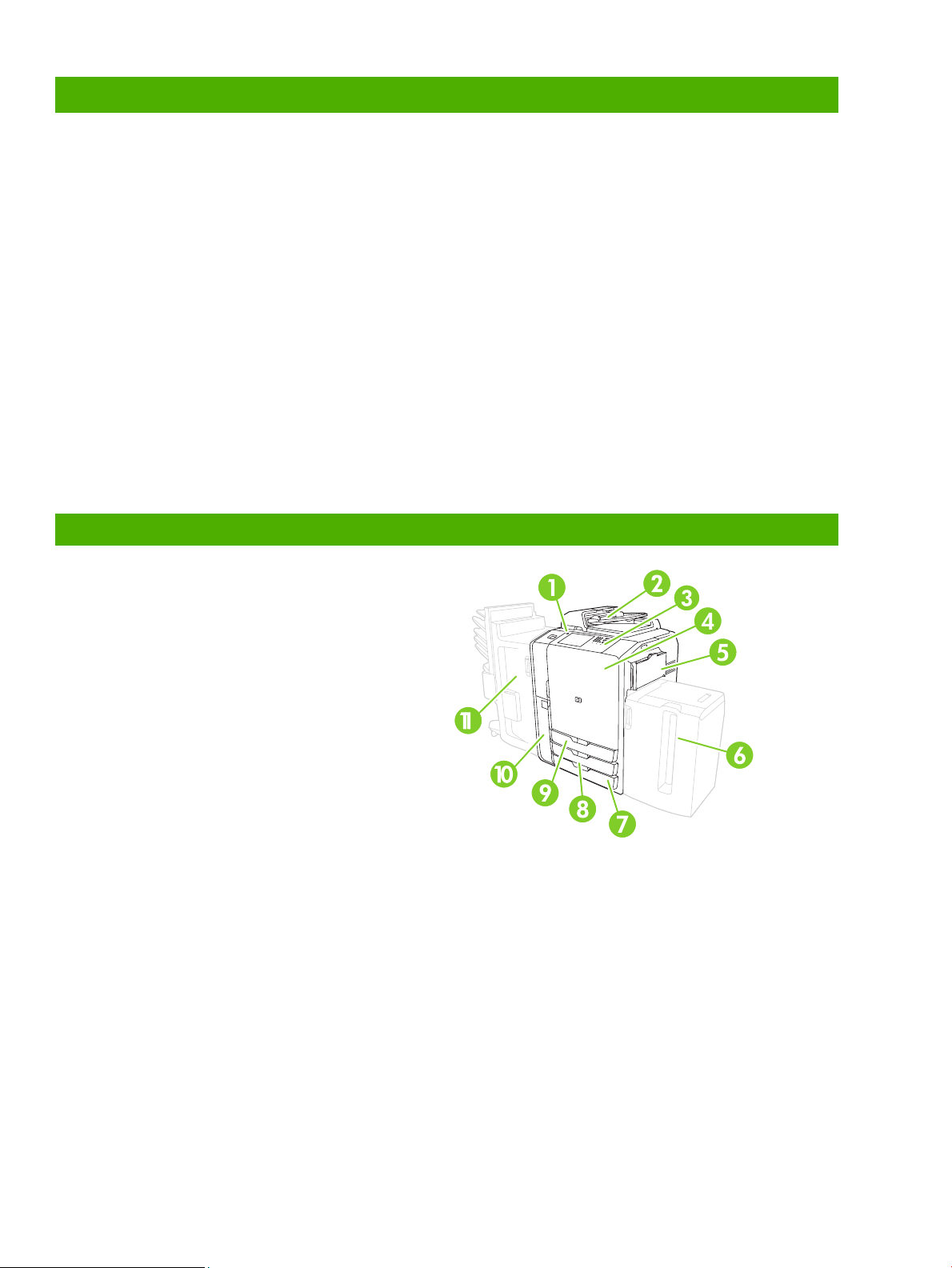
Viktige funksjoner
Funksjonalitet
• Kopiering fra den automatiske dokumentmateren (ADM) eller skannerglasset
• Utskrift fra PCen
• Faks (hvis aktivert)
• Skann og send til e-post
• Skann og send til en nettverksmappe
• Jobblagring og -henting
Edgeline Technology
• Edgeline-blekkteknologi bruker seks skrivehoder for å legge blekk på tvers av sidebredden
• Fem blekkpatroner (cyan, magenta, gul, svart, fikseringsmiddel)
• Fikseringsmiddel gir skarpere bilder og bedre holdbarhet
• Skriver ut sider ved ulike hastigheter, avhengig av sideinnholdet
• Utskrevne sider er avkjølte ved berøring
Oversikt over produktet
1 Av/på-knapp
2 Dokumentmater
3 HP Easy Select-kontrollpanel
4 Frontdeksel
5 Skuff 1 (manuell mating, tar 80 ark med vanlig papir)
6 Skuff 5 (skuff med høy kapasitet (ekstrautstyr) som tar
4000 ark med vanlig papir)
7 Skuff 4 (tar 500 ark med vanlig papir)
8 Skuff 3 (tar 500 ark med vanlig papir)
9 Skuff 2 (tar 500 ark med vanlig papir)
10 Blekkpatrondeksel
11 Etterbehandler (ekstrautstyr)
○ Utskuff 1 (tar 400 ark med vanlig papir)
○ Utskuff 2 (tar 400 ark med vanlig papir)
○ Utskuff 3 (tar 200 ark med vanlig papir)
○ Utskuff 4 (tar 200 ark med vanlig papir)
○ Utskuff 5 (tar 2500 ark med vanlig papir)
ii
www.hp.com
Page 3
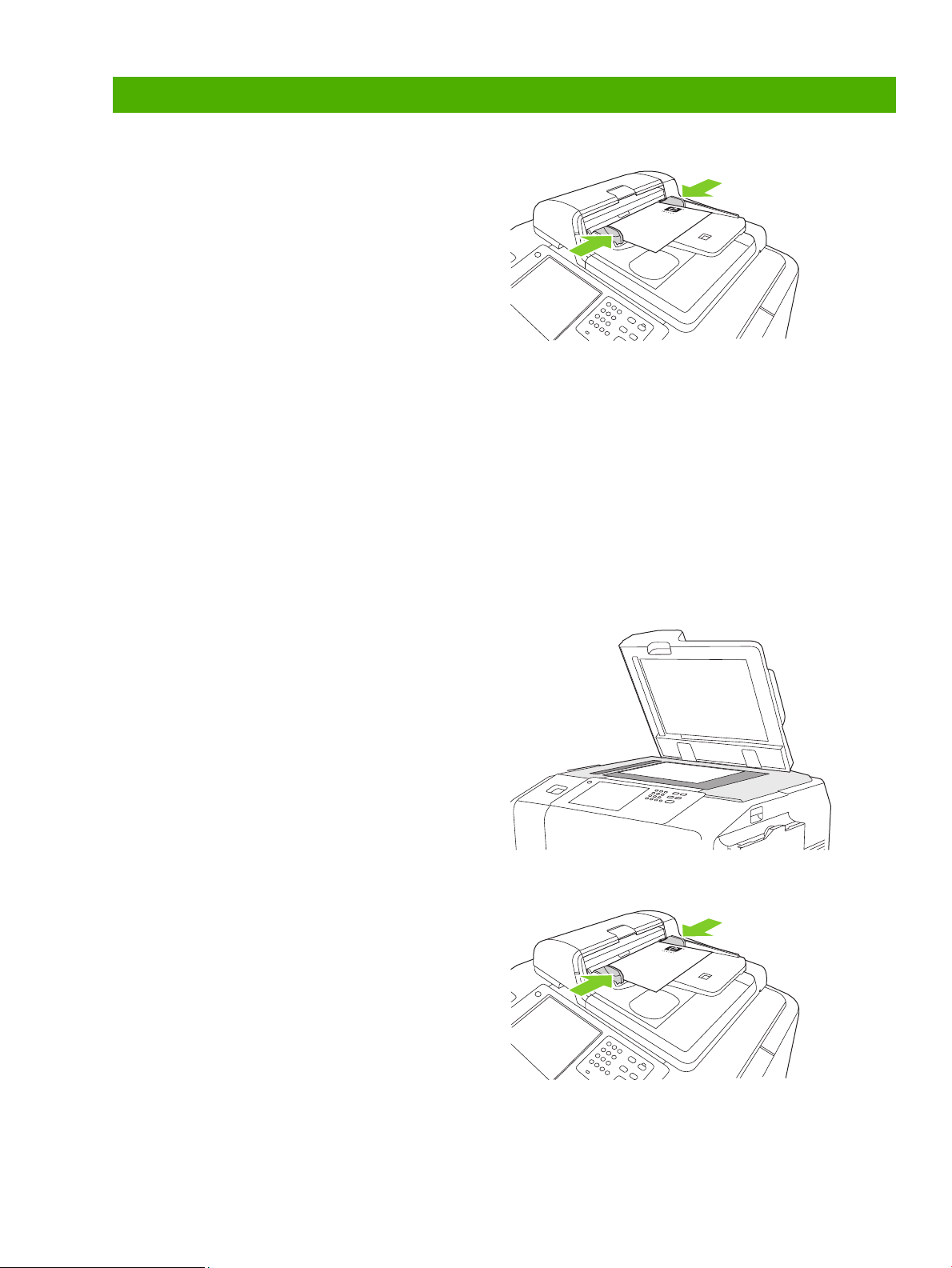
Kopiere
Kopiere fra dokumentmateren
Dokumentmateren kan ta maksimalt 100 ark med papir.
Legg originaldokumentet med forsiden opp i dokumentmateren
og med den øverste kanten mot bakkanten av
dokumentmateren eller først inn i sporet. For tosidige
originaler legger du den første siden av originalen opp.
MERK: Dokumentmateren piper og en grønn lampe begynner
å lyse når en original legges riktig i.
Juster papirskinnene slik at de ligger inntil originaldokumentet.
MERK: For å få raskest mulig ytelse når du bruker Letter- eller
A4-papir, legger du kortsiden av dokumentet mot bakkanten
av dokumentmateren.
Hvis du vil bruke standard kopiinnstillinger, bruker du talltastaturet på kontrollpanelet for å velge antall kopier, og deretter
trykker du på Start.
Velg Kopier for å bruke egendefinerte innstillinger. Angi innstillingene, og trykk deretter på Start.
MERK: Du kan enten bruke Start-knappen på kontrollpanelet eller Start kopi-knappen på berøringsskjermen.
Hent originaldokumentet i utskuffen som er under innskuffen for dokumentmateren. Hent kopiene i utskuffen som er på venstre
side av enheten.
Kopiere fra glasset
1 Legg originaldokumentet med forsiden ned på glasset.
2 Juster hjørnet på originalen etter det øverste venstre
hjørnet på glasset.
Hvis du vil ta kopier ved hjelp av standard kopialternativer,
bruker du talltastaturet på kontrollpanelet til å velge antall
kopier og trykker på Start.
Velg Kopier for å bruke egendefinerte innstillinger. Angi
innstillingene, og trykk deretter på Start.
MERK: Du kan enten bruke Start-knappen på kontrollpanelet
eller Start kopi-knappen på berøringsskjermen.
Kopiere originaler med blandede størrelser
Du kan kopiere originaldokumenter som er skrevet ut på papir
med ulik størrelse, så lenge arkene har ett likt mål, og det
målet ikke er større enn 297 mm. Du kan for eksempel
kombinere Letter- og Legal-størrelser, eller du kan kombinere
A4- og A5-størrelser.
1 Organiser arkene i originaldokumentet slik at alle har
samme bredde.
2 Legg arkene med forsiden opp i materen, og sett
breddeskinnene inntil dokumentet.
3 På startskjermbildet velger du Kopier.
4 Velg Flere alternativer.
5 Velg Originalstørrelse.
www.hp.com
1
Page 4
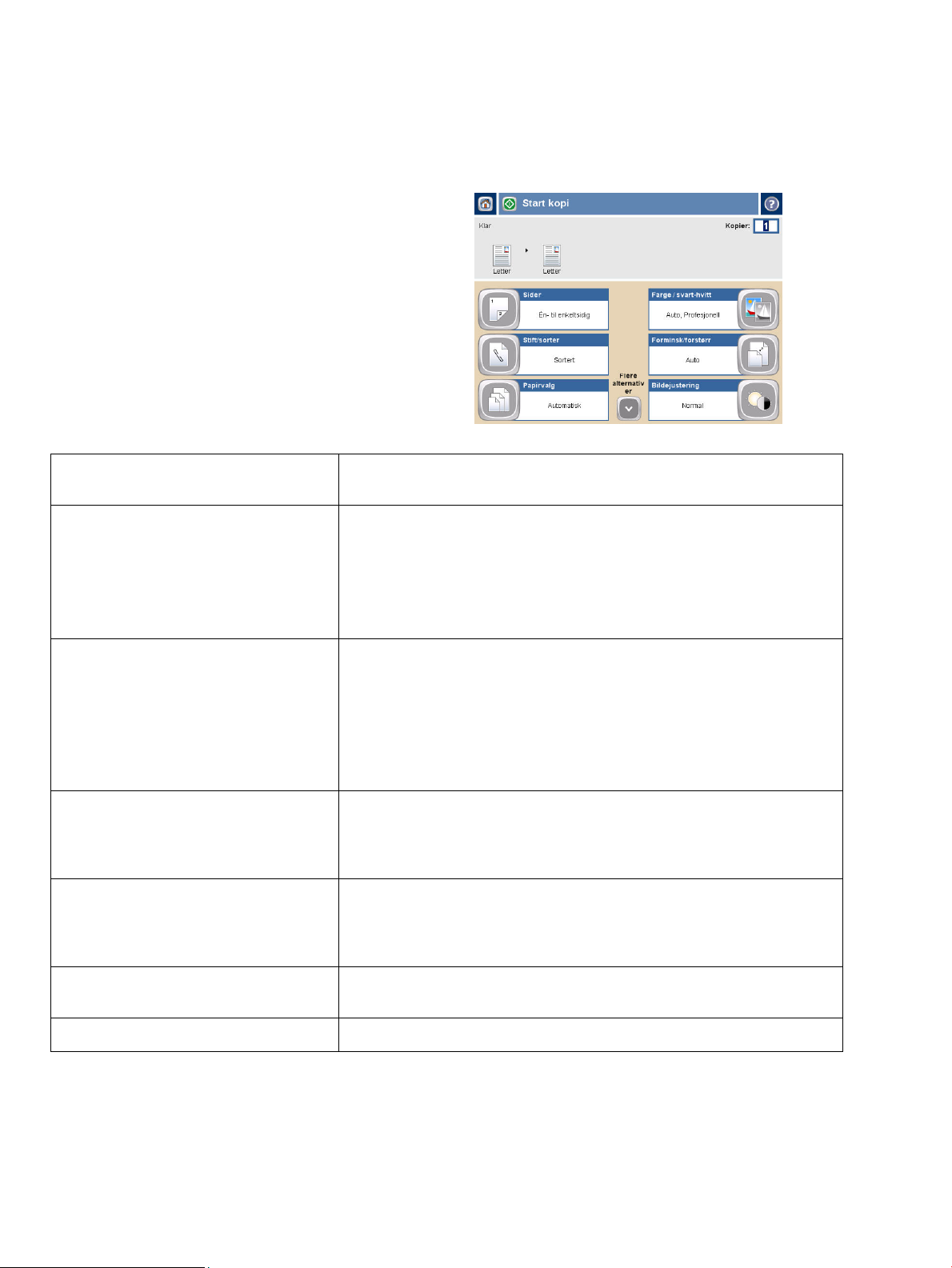
6 Velg Blandede størrelser (med samme bredde), og
velg deretter OK.
7 Velg Start kopi.
Justere kopiinnstillingene
Enheten har flere funksjoner for å optimalisere kopiene. Alle disse
funksjonene er tilgjengelige på skjermbildet Kopier.
Skjermbildet Kopier (se ovenfor) består av flere sider. På den
første siden velger du Flere alternativer for å gå til den neste
siden. Deretter velger du opp- eller nedpilknappene til å bla til
andre sider.
Hvis du vil vite mer om hvordan du bruker et alternativ, velger du
alternativet og deretter Hjelp-knappen øverst til høyre på
skjermen.
Den følgende tabellen viser en oversikt over de mest brukte
kopialternativene.
Sider Bruk denne funksjonen til å angi om originaldokumentet er skrevet ut på begge
sider, og om kopiene skal skrives ut på én eller begge sider.
Farge / svart-hvitt Bruk denne funksjonen til å velge om kopiene skrives ut i svart-hvitt eller farger.
Velg Autoregistrering for å registrere automatisk om hver side i originalen er i
svart-hvitt eller farger, og lag kopier som er like.
Hvis du velger Farge eller Autoregistrering, kan du også velge Fargekvalitet.
Velg enten Generell kontor eller Profesjonell. For noen papirtyper kan
fargekvaliteten bare settes til Profesjonell.
Stift/sorter eller Sorter Hvis HPs flerfunksjonsetterbehandler (ekstrautstyr) er koblet til, er alternativet
Stift/sorter tilgjengelig. Bruk denne funksjonen til å angi alternativer for å stifte
og samle sidene i sett med kopier.
Hvis HPs flerfunksjonsetterbehandler (ekstrautstyr) ikke er koblet til, er alternativet
Sorter tilgjengelig. Bruk denne funksjonen til å samle hvert kopisett med samme
rekkefølge som originaldokumentet (123, 123, osv.), eller samle sett som
inneholder kopier av hver originalside (111, 222, osv.).
Forminsk/forstørr Bruk denne funksjonen til å forminske eller forstørre det kopierte bildet. Velg
boksen under Skalering: for å angi en egendefinert prosentandel. Hvis du vil
forminske bildet, velger du en verdi som er mindre enn 100 %. Hvis du vil
forstørre bildet, velger du en verdi som er større enn 100 %.
Bildejustering Bruk denne funksjonen til å forbedre den generelle kvaliteten på kopien. Du kan
for eksempel justere Mørkhet, Skarphet og Kontrast, og du kan bruke
innstillingen Bakgrunnsrens til å fjerne svakt synlige bilder fra bakgrunnen eller
til å fjerne en lys bakgrunnsfarge.
Papirvalg
Bruk denne funksjonen til å velge skuffen som har den papirstørrelsen og
-typen du vil bruke.
Originalstørrelse Bruk denne funksjonen til å beskrive sidestørrelsen for originaldokumentet.
2
www.hp.com
Page 5
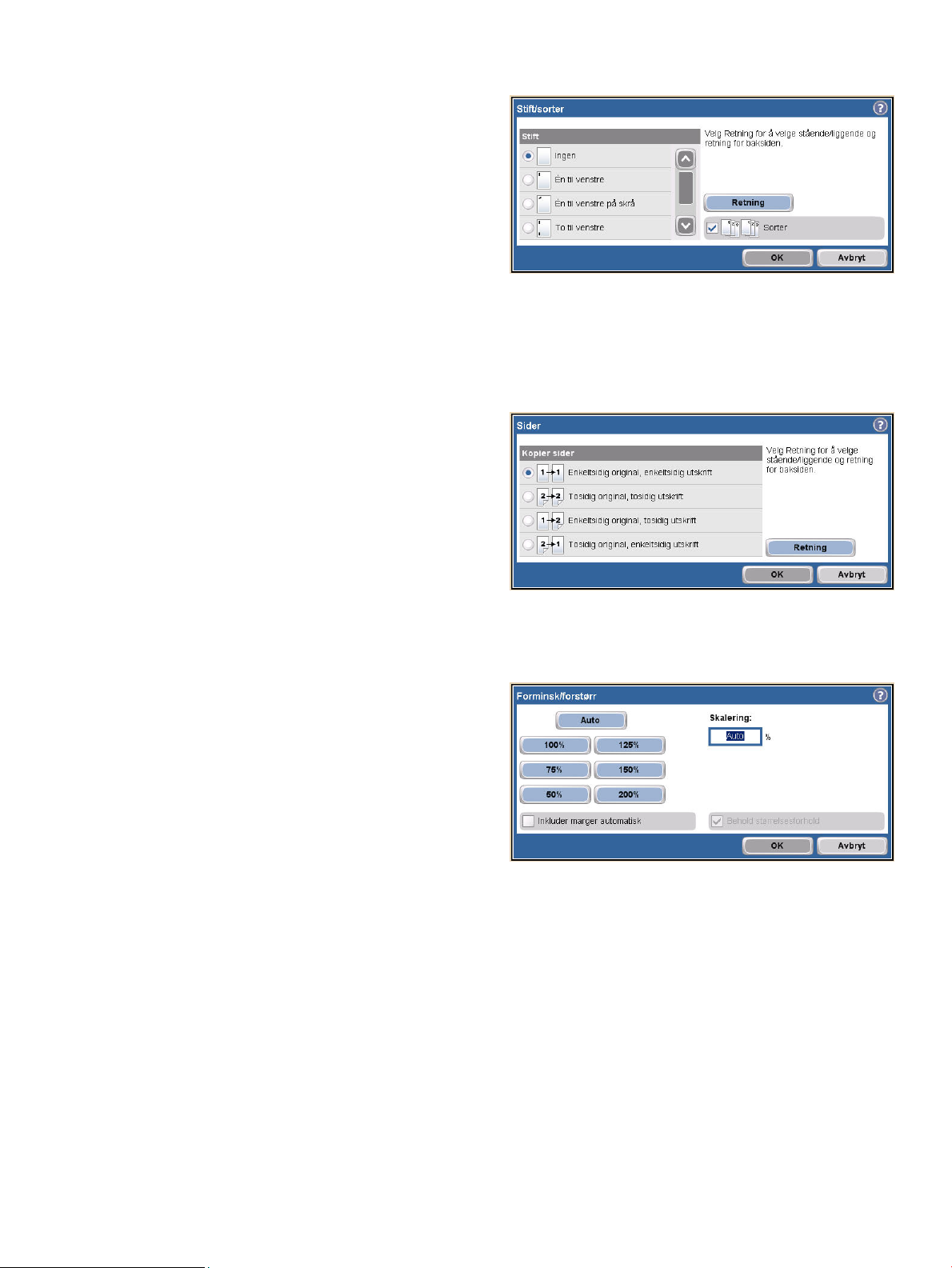
Stifte en kopijobb
1 Velg Kopier.
2 Velg Stift/sorter.
3 Velg et stiftealternativ: Ingen, Én til venstre,
Én til venstre på skrå, To til venstre eller Tre til
venstre.
4 Velg OK.
5 Velg Start kopi.
6 Kontrollpanelmeldinger hjelper deg med å spore
statusen til jobben. Når kopien er ferdig behandlet,
går kopienheten tilbake til Klar-status.
7 Velg Start-ikonet for å gå tilbake til hovedmenyen.
Lage en tosidig kopi
1 Velg Kopier.
2 Velg Sider.
3 Velg knappen for ønsket utskriftsresultat i vinduet
Kopier sider. Velg OK.
4 Velg Start kopi.
5 Kontrollpanelmeldinger hjelper deg med å spore
statusen til jobben. Når kopien er ferdig behandlet,
går kopienheten tilbake til Klar-status.
6 Velg Start-ikonet for å gå tilbake til hovedmenyen.
Forminske og forstørre kopier
1 Velg Kopier.
2 Velg Forminsk/forstørr.
3 Velg boksen Skalering, eller velg en forhåndsinnstilt
prosentandel for forminsking eller forstørring.
4 Angi prosentandelen du ønsker å forminske eller
forstørre kopien med, med tastaturet, og velg OK.
5 Velg OK for å lagre innstillingen.
6 Velg Start kopi.
7 Kontrollpanelmeldinger hjelper deg med å spore
statusen til jobben. Når kopien er ferdig behandlet,
går kopienheten tilbake til Klar-status.
8 Velg Start-ikonet for å gå tilbake til hovedmenyen.
www.hp.com
3
Page 6
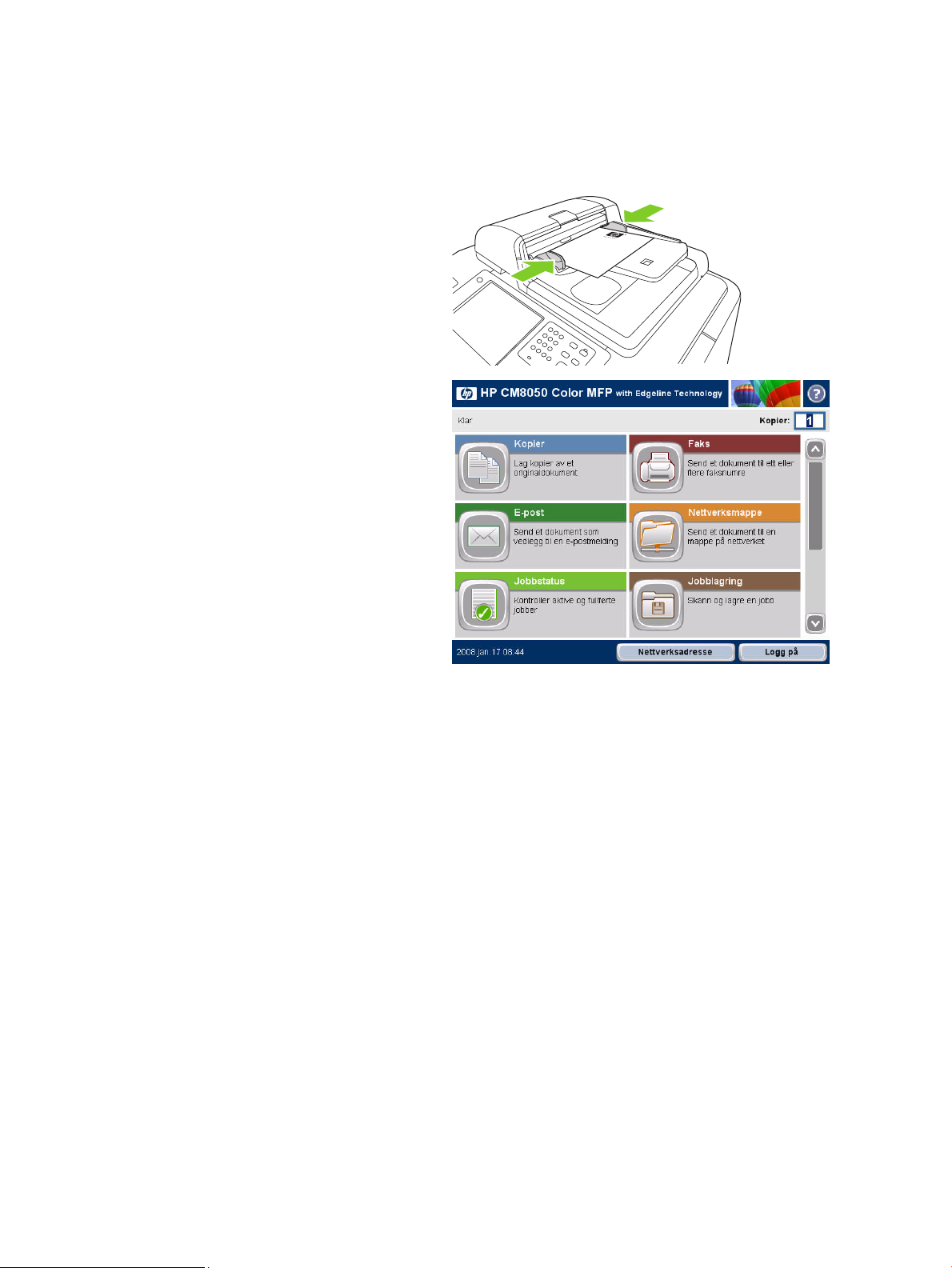
Bruke jobbyggfunksjonen
Bruk alternativet Jobbygg til å dele opp en komplisert jobb i mindre segmenter. Det er nyttig når du kopierer et
originaldokument som har flere sider enn dokumentmateren kan ta, eller sender det digitalt, eller når du vil
kombinere sider med ulike størrelser i én jobb, slik at du kan ta flere kopier.
MERK: Alternativet Jobbygg er tilgjengelig for funksjonene for kopiering, e-post og nettverksmappe.
1 Legg det første segmentet av jobben inn i
dokumentmateren eller på skannerglasset.
MERK: Når du skanner fra glasset, er hver skannede side et
separat jobbsegment.
2 Velg Kopier, E-post eller Nettverksmappe, og angi
alternativene du vil bruke.
3 Velg Jobbygg, og velg deretter Jobbygg på. Velg
OK.
4 Trykk på Start for å skanne det første segmentet.
5 Enheten ber deg om å legge i neste segment.
• Hvis du vil bruke andre alternativer for dette
segmentet, eller hvis du vil endre innstillinger som
gjelder for hele jobben, velger du Alternativer.
• Hvis du har flere segmenter å skanne, velger du
Skann.
• Hvis du er ferdig med å skanne alle segmentene,
velger du Fullfør.
• Hvis du må starte på nytt, velger du Avbryt jobb.
6 Når du velger Fullfør, begynner enheten å behandle
jobben.
4
www.hp.com
Page 7
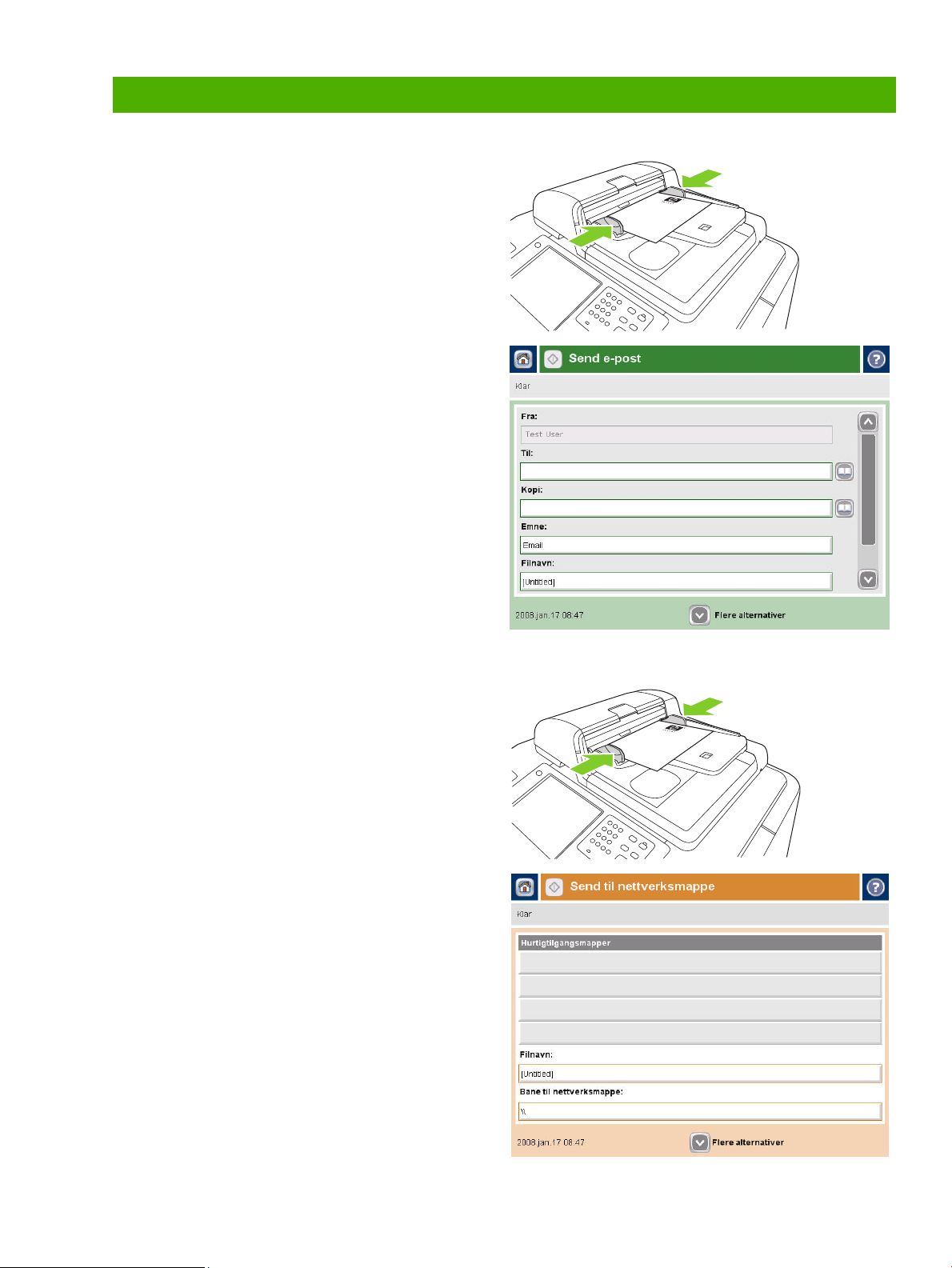
Digital sending
Sende til e-post
1 Plasser dokumentet med forsiden ned på
skannerglasset eller med forsiden opp i ADMen.
2 På startskjermbildet velger du E-post.
3 Hvis du blir bedt om det, skriver du inn brukernavn og
passord.
4 Velg et felt for å vise popup-tastaturet.
5 Fyll inn feltene Fra:, Til: og Emne:. Bla ned og fyll inn
feltene Kopi:, Blindkopi: og Melding hvis det er
aktuelt (du må bla for å se alle feltene). Det kan hende
at brukernavnet og annen standardinformasjon vises i
Fra:-feltet. I så fall er det mulig at du ikke kan endre
den.
6 Trykk på Start for å begynne å sende.
Skanne til en mappe
1 Plasser dokumentet med forsiden ned på
skannerglasset eller med forsiden opp i ADMen.
2 På startskjermen velger du Nettverksmappe.
3 Velg en mappe fra listen over Hurtigtilgangsmapper,
eller velg feltet Bane til nettverksmappe: for å angi en
mappe der dokumentet kan lagres.
4 Velg Filnavn-feltet for å åpne skjermbildet med popup-
tastaturet, og skriv deretter inn filnavnet.
5 Velg Start.
www.hp.com
5
Page 8

Sende en faks ved å angi numre manuelt
1 Plasser dokumentet med forsiden ned på
skannerglasset eller med forsiden opp i ADMen.
2 På hovedskjermbildet velger du Faks-ikonet. Du kan bli
bedt om å angi brukernavn og passord.
3 Velg Flere alternativer for å justere
skanneinnstillingene.
4 Velg Flere alternativer og deretter knappen
Bildejustering for å justere lysstyrken, kontrasten og
skarpheten på faksen du sender.
5 Bruk knappene, eller velg tekstboksen Faksnummer og
bruk popup-tastaturet for å angi faksnummeret. Trykk
på Pil ned for å legge til mer enn ett faksnummer.
6 Velg Faks-ikonet på berøringsskjermen, eller trykk på
den grønne Start-knappen på kontrollpanelet.
6
www.hp.com
Page 9

Skrive ut fra PCen
Skrive ut på begge sider (tosidig)
1 Klikk på Fil og Skriv ut i programmet, og velg deretter
Egenskaper.
2 Klikk på kategorien Etterbehandling, og klikk deretter
på Skriv ut på begge sider. Hvis du vil binde inn
dokumentet langs den øverste kanten, klikker du på
Vend sidene opp.
Velge en sidestørrelse
1 Klikk på Fil og Skriv ut i programmet, og velg deretter
Egenskaper.
2 Klikk på kategorien Papir/kvalitet, og klikk deretter på
nedtrekksmenyen Papirstørrelse og velg en
papirstørrelse. Klikk på Tilpasset hvis ønsket
papirstørrelse ikke finnes i menyen.
2
2
www.hp.com
7
Page 10

Velge en papirtype
1 Klikk på Fil og Skriv ut i programmet, og velg deretter
Egenskaper.
2 Klikk på kategorien Papir/kvalitet.
3 Klikk på nedtrekksmenyen Papirtype, og velg deretter
en papirtype.
Velge en utskuff for utskriftsjobber
1 Klikk på Fil og Skriv ut i programmet, og velg deretter
Egenskaper.
2 Klikk på kategorien Utskrift.
3 Bruk Alternativer for utskuff til å angi hvor
utskriftsjobben skal mates ut av enheten. De
tilgjengelige alternativene for utskuff avhenger av om
den ekstra utskuffen eller etterbehandleren
(ekstrautstyr) er installert på enheten.
2
3
2
3
8
www.hp.com
Page 11

Velge alternativer for stiftede utskrifter
1 Klikk på Fil og Skriv ut i programmet, og velg deretter
Egenskaper.
2 Klikk på kategorien Utskrift.
3 Bruk nedtrekksmenyen Alternativer for utskrift til å
angi om utskriftsjobben skal stiftes. De tilgjengelige
alternativene for utskrift avhenger av om den ekstra
utskuffen eller etterbehandleren (ekstrautstyr) er
installert på enheten.
Lagre en utskriftsjobb
1 Klikk på Fil og Skriv ut i programmet, og velg deretter
Egenskaper.
2 Klikk på kategorien Jobblagring.
3 Velg modusen og alternativene for jobblagring som du
vil bruke.
2
3
2
3
4 Hvis du vil gjøre en jobb privat, velger du boksen PIN
for å skrive ut, og deretter skriver du inn en firesifret
PIN-kode i boksen for dette. Den lagrede jobben
sendes til enheten, der brukeren må angi den
firesifrede PIN-koden på kontrollpanelet for å hente
den lagrede jobben.
5 Klikk på OK.
4
5
www.hp.com
9
Page 12

Hente lagrede jobber
1 På startskjermbildet velger du Jobblagring for å åpne
funksjonen Jobblagring. Velg kategorien Hent.
2 Fra listen på venstre side av skjermbildet velger du
mappen der jobben er lagret. Det vises en liste over
lagrede jobber.
3 Velg riktig jobb fra listen. Hvis jobben er privat, velger
du boksen under PIN: og skriver inn den riktige PINkoden.
4 Velg knappen Hent lagret jobb for å skrive ut jobben.
Bruke en utskriftssnarvei
1 Klikk på Fil og Skriv ut i programmet, og velg deretter
Egenskaper.
2 Klikk på kategorien Utskriftssnarveier. Velg én av de
angitte snarveiene eller egendefinerte
utskriftssnarveiene, og klikk deretter på OK for å skrive
ut jobben med de bestemte skriverdriverinnstillingene.
2
MERK:
En utskriftssnarvei er et sett med utskriftsinnstillinger
du kan velge med ett enkelt klikk. Når du velger en
utskriftssnarvei, kan andre utskriftsinnstillinger du har valgt, bli
endret av snarveien.
MERK: Du kan lagre en egendefinert snarvei for innstillinger
du bruker ofte. Velg utskriftsinnstillingene du vil bruke, og klikk
deretter på Lagre som... Deretter kan du gi et navn til den
egendefinerte utskriftssnarveien og lagre den for fremtidig
bruk.
10
www.hp.com
Page 13

Kontrollere jobbstatus og bruke jobbkøen
1 På startskjermbildet blar du til og velger Jobbstatus.
Jobbkøen åpnes.
2 Kategorien Aktiv viser jobber som er under
behandling. Fra nedtrekksmenyen velger du en
jobbkategori og deretter navnet på jobben.
○ Velg Alle på pause for å stoppe alle aktive jobber.
Velg Gjenoppta alle for å fortsette jobbene.
○ Velg Avbryt jobb for å avbryte den valgte jobben og
fjerne den fra jobbkøen.
○ Velg Detaljer for å se informasjon om den valgte
jobben.
○ Velg Forfrem for å flytte den valgte jobben fremover i
jobbkøen slik at den kan fullføres så raskt som mulig.
3 Kategorien Jobblogg viser en liste over alle fullførte
jobber. Fra nedtrekksmenyen velger du en
jobbkategori og deretter navnet på jobben. Velg
Detaljer for å se informasjon om den valgte jobben.
Velg knappen Mine jobber for bare å vise jobbene til
den påloggede brukeren. Trykk på knappen Alle
jobber for å vise jobbene til andre brukere.
4 Med Stopp-knappen stanses enheten midlertidig, og
skjermbildet Jobbstatus åpnes i kategorien Aktiv. Alle
handlingene som beskrives ovenfor, kan utføres her.
Du må velge Gjenoppta alle for å skrive ut eventuelle
innkommende jobber etter at enheten er stanset
midlertidig.
www.hp.com
11
Page 14

Slå av og på enheten
Når du skal slå av eller på enheten, trykker du på av/påknappen på enhetens kontrollpanel.
ADVARSEL! Ikke bruk hovedstrømbryteren eller trekk ut
strømledningen før du har slått av enheten ved å bruke av/påknappen på kontrollpanelet.
Bytte blekkpatroner
1 Åpne blekkpatrondekselet.
2 Skyv patronen bakover og oppover for å
løsne den, og dra den deretter rett ut.
3 Skyv den nye patronen rett inn til den
låses på plass.
4 Returner ekte HP-rekvisita til Hewlett-
Packard for resirkulering.
12
www.hp.com
Page 15

Bytte stiftekassetter
1 Åpne stiftedekselet.
2 Du fjerner stifteenheten ved å dra den grønne spaken
på forsiden av stifteenheten fremover og deretter trekke
stifteenheten rett ut.
3 Du fjerner stiftekassetten fra enheten ved å trykke inn
ved pilene på hver side og deretter trekke opp for å
løsne kassetten.
4 Sett inn den nye stiftekassetten i stifteenheten. Skyv
kassetten rett ned til den låses på plass.
www.hp.com
13
Page 16

5 Skyv stifteenheten rett inn i sporet.
6 Roter den grønne spaken opp til den klikker på plass.
7 Lukk dekselet.
Legge i skuffer
Legge i skuff 1 (skuff for manuell mating)
Legg papir med standard eller egendefinert størrelse i denne skuffen. Den tar opptil 80 ark med papir på 75 g/m2
(20 pund bond). Denne skuffen bruker du også til tyngre papir, for eksempel kartong, HP Edgeline glanset papir
eller brosjyrepapir.
1 Skyv skuffstøtten opp, trekk den ut, og trekk deretter ut
forlengelsen.
14
www.hp.com
Page 17

2 Flytt skinnen utover.
3 Legg i papiret. Legg alltid i papiret med kortsiden
først.
○ Legg i brevhodepapir eller forhåndstrykt papir med
den trykte siden ned og den øverste kanten mot høyre.
MERK: Hvis du skal skrive ut en tosidig jobb, legger
du i brevhodepapir eller forhåndstrykt papir med den
trykte siden opp og den øverste kanten først inn.
○ Legg i hullark med hullsiden mot fronten av enheten.
○ Legg i etiketter med forsiden ned.
○ Når du legger i HP Edgeline glanset papir, lufter du
papirbunken for å skille arkene før du legger dem i
skuffen. Dette bidrar til å hindre at arkene klistres
sammen.
4 Juster skinnen slik at den ligger inntil papiret.
5 Konfigurer skuffen for papirstørrelse og -type.
a. På startskjermbildet velger du Rekvisitastatus.
b. Velg kategorien Skuffer.
c. Hvis størrelsen eller typen papir som er angitt for skuffen, ikke er riktig, velger du først navnet på skuffen og deretter
Endre.
d. Velg riktig papirstørrelse og -type, og velg deretter OK.
--- eller ---
Hvis du legger i en egendefinert papirstørrelse, velger du Egendefinert. Skriv inn målene på papiret, og velg deretter
OK for å gå tilbake til skjermbildet Endre skuff.
e. Velg OK for å lagre innstillingene.
www.hp.com
15
Page 18

Legge i skuff 2, 3 og 4
1 Åpne skuff 2, 3 eller 4.
2 Legg i papiret, hele pakker om gangen. Legg alltid
langsiden langs fronten av skuffen.
○ Legg i brevhodepapir eller forhåndstrykt papir med den
trykte siden opp og den øverste kanten mot venstre.
MERK: Hvis du skal skrive ut en tosidig jobb, legger du i
brevhodepapir eller forhåndstrykt papir med den trykte
siden ned og den øverste kanten mot høyre.
○ Legg i hullark med hullsiden langs fronten av skuffen.
3 Juster begge skinnene slik at de klikker på plass på
stedet som er merket for papirstørrelsen.
4 Skyv skuffen inn i enheten.
5 Konfigurer skuffen for papirtype ved å svare på popup-meldingen som vises på berøringsskjermen når du lukker skuffen.
Du kan også følge disse trinnene:
a. På startskjermbildet velger du Rekvisitastatus.
b. Velg kategorien Skuffer.
c. Hvis typen som står oppført for skuffen, ikke er riktig, velger du navnet på skuffen og deretter Endre.
d. Velg den riktige papirtypen, og velg deretter OK.
16
www.hp.com
Page 19

Papirtyper som støttes for hver skuff
Når du velger en papirtype, angir du at enheten skal bruke en gruppe med forhåndsdefinerte innstillinger for å gi best mulig
utskriftskvalitet for den papirtypen.
MERK
: Hvis du velger en papirtype som ikke samsvarer med papirtypen som ligger i skuffen, kan det føre til skade på enheten.
Papirtype som står
oppført i
skriverdriveren eller
på kontrollpanelet
Vanlig
HP Matt Premium,
120 g
HP Matt brosjyre, 180 g
HP Matt omslag, 200 g Bruk bare for dette HP-papiret X
HP Glanset Edgeline,
180 g
Kartong Vanlig, ubestrøket papir som veier
Kartong Vanlig, ubestrøket papir som veier
Matt Vanlig, ubestrøket papir X X X
Beskrivelse Skuff 1 Skuff 2, 3
og 4
Vanlig, ubestrøket papir som veier
under 150 g/m
2
(40 pund bond)
Bruk bare for HP Premium
presentasjon-papir, matt, 120 g/m
Bruk bare for HP Brosjyre og
flygeblad-papir, matt, 180 g/m
2
X X X
X
2
X
Bruk bare for HP Glanset for
Edgeline-papir, 180 g/m
fra 160 til 220 g/m
2
2
(60 til 80 pund
X
X
omslag)
X X X
fra 160 til 180 g/m
2
(60 til 67 pund
omslag)
Skuff 5
Matt brosjyre Vanlig, ubestrøket papir X X X
Matt omslag Vanlig, ubestrøket papir som veier
fra 160 til 220 g/m
2
(60 til 80 pund
X
omslag)
Etiketter Ubestrøkede, uglansede etiketter X
Brevhode
Forhåndstrykt
Hullark
Farget
Bond
Resirkulert
Fint, ubestrøket papir som veier
under 150 g/m
Vanlig, ubestrøket papir som veier
under 150 g/m
2
(40 pund bond)
2
(40 pund bond)
Papir med størrelsene Letter (3 hull)
eller A4 (2 eller 4 hull) som veier
under 150 g/m
Vanlig ubestrøket papir som veier
under 150 g/m
Fint, ubestrøket papir som veier
under 150 g/m
Vanlig ubestrøket papir som veier
under 150 g/m
2
(40 pund bond)
2
(40 pund bond)
2
(40 pund bond)
2
(40 pund bond)
X X X
X X X
X X X
X X X
X X X
X X X
www.hp.com
17
Page 20

Ressurser
Informasjon om produktstøtte finner du på www.hp.com:
• Veggplakat
• Brukerhåndbok
• Håndbok for systemadministrator
Håndbøker på HPs webområde Business Support Center:
• www.hp.com/support/cm8060edgeline
Edgeline MFP-simuleringer finner du på HPs webområde Use My MFP:
• www.hp.com/go/usemymfp
© 2008 Hewlett-Packard Development Company, L.P.
18
www.hp.com
Page 21

© 2008 Hewlett-Packard Development Company, L.P.
www.hp.com
*C5956-90265*
*C5956-90265*
C5956-90265
 Loading...
Loading...