Page 1
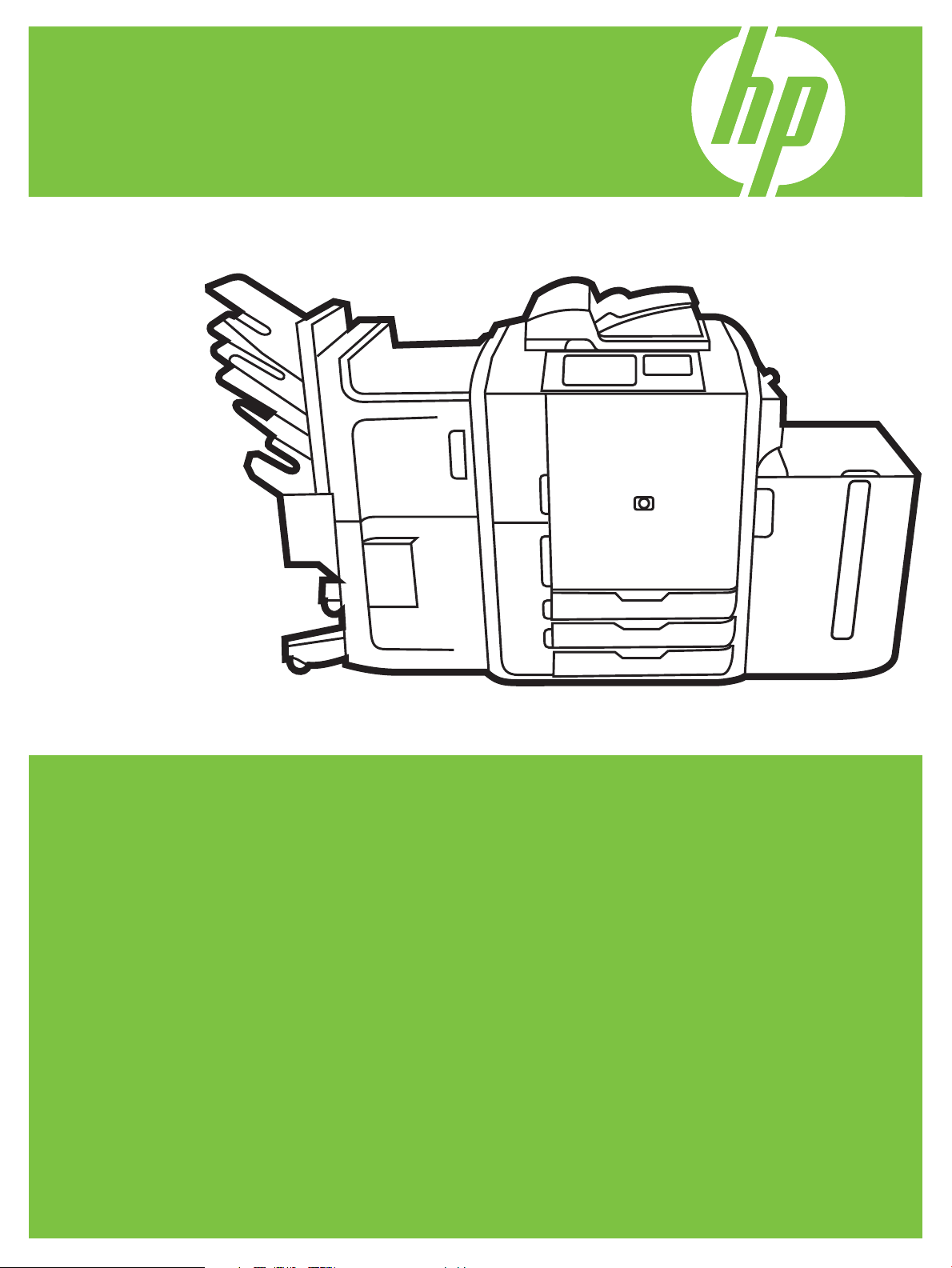
HP CM8060/CM8050 Color MFP
con Edgeline Technology
Guía de referencia rápida
Características principales................................................................................. ii
Descripción general del producto ....................................................................... ii
Copia............................................................................................................. 1
Envío digital.................................................................................................... 5
Impresión desde el PC ...................................................................................... 7
Comprobación del estado del trabajo y uso de la cola de trabajos.........................11
Apagado y encendido del dispositivo................................................................12
Sustitución de los cartuchos de tinta...................................................................12
Sustitución de los cartuchos de grapas...............................................................13
Carga de las bandejas ....................................................................................14
Tipos de papel compatibles con cada bandeja...................................................17
Recursos.........................................................................................................18
Page 2
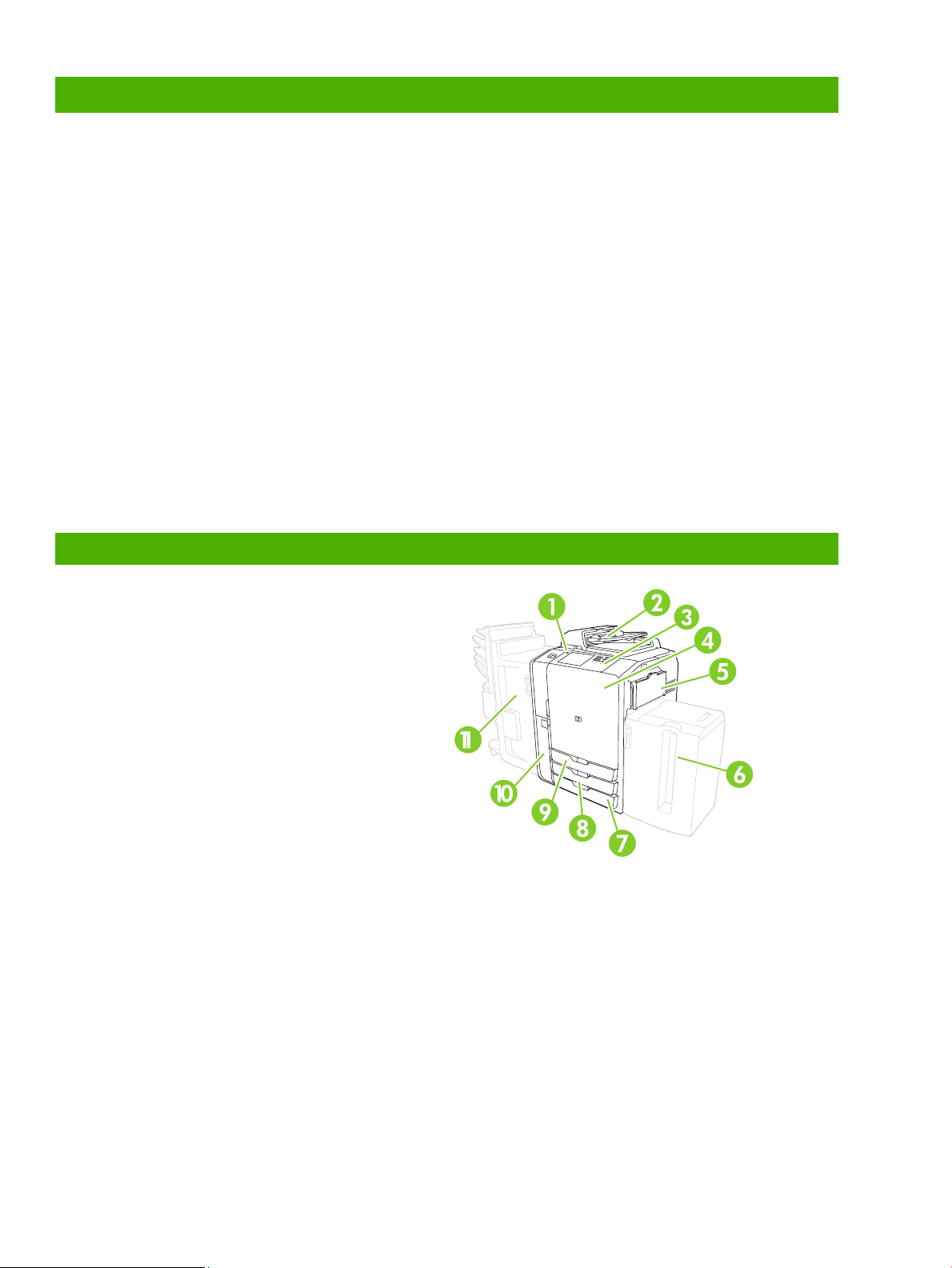
Características principales
Funciones
• Copiar desde el alimentador automático de documentos (ADF) o desde el cristal del escáner
• Imprimir desde su PC
• Enviar fax (si está activado)
• Escanear y enviar a correo electrónico
• Escanear y enviar a una carpeta de red
• Almacenar y recuperar trabajos
Edgeline Technology
• Edgeline Technology es una tecnología de inyección de tinta que utiliza seis cabezales de impresión
para imprimir todo el ancho de la página
• Cinco cartuchos de tinta (cian, magenta, amarillo, negro, agente adhesivo)
• El agente adhesivo mejora la durabilidad y precisión de la imagen
• Imprime las páginas a diferentes velocidades, según el contenido de cada una
• Las páginas impresas están frías al tacto
Descripción general del producto
1 Botón de encendido/apagado
2 Alimentador de documentos
3 Panel de control HP Selección sencilla
4 Tapa delantera
5 Bandeja 1 (alimentación manual, admite 80 hojas de
papel estándar)
6 Bandeja 5 (bandeja opcional de alta capacidad,
admite 4.000 hojas de papel estándar)
7 Bandeja 4 (admite 500 hojas de papel estándar)
8 Bandeja 3 (admite 500 hojas de papel estándar)
9 Bandeja 2 (admite 500 hojas de papel estándar)
10 Tapa del cartucho de tinta
11 Dispositivo de acabado opcional
○ Bandeja 1 (admite 400 hojas de papel estándar)
○ Bandeja 2 (admite 400 hojas de papel estándar)
○ Bandeja 3 (admite 200 hojas de papel estándar)
○ Bandeja 4 (admite 200 hojas de papel estándar)
○ Bandeja 5 (admite 2.500 hojas de papel estándar)
ii
www.hp.com
Page 3
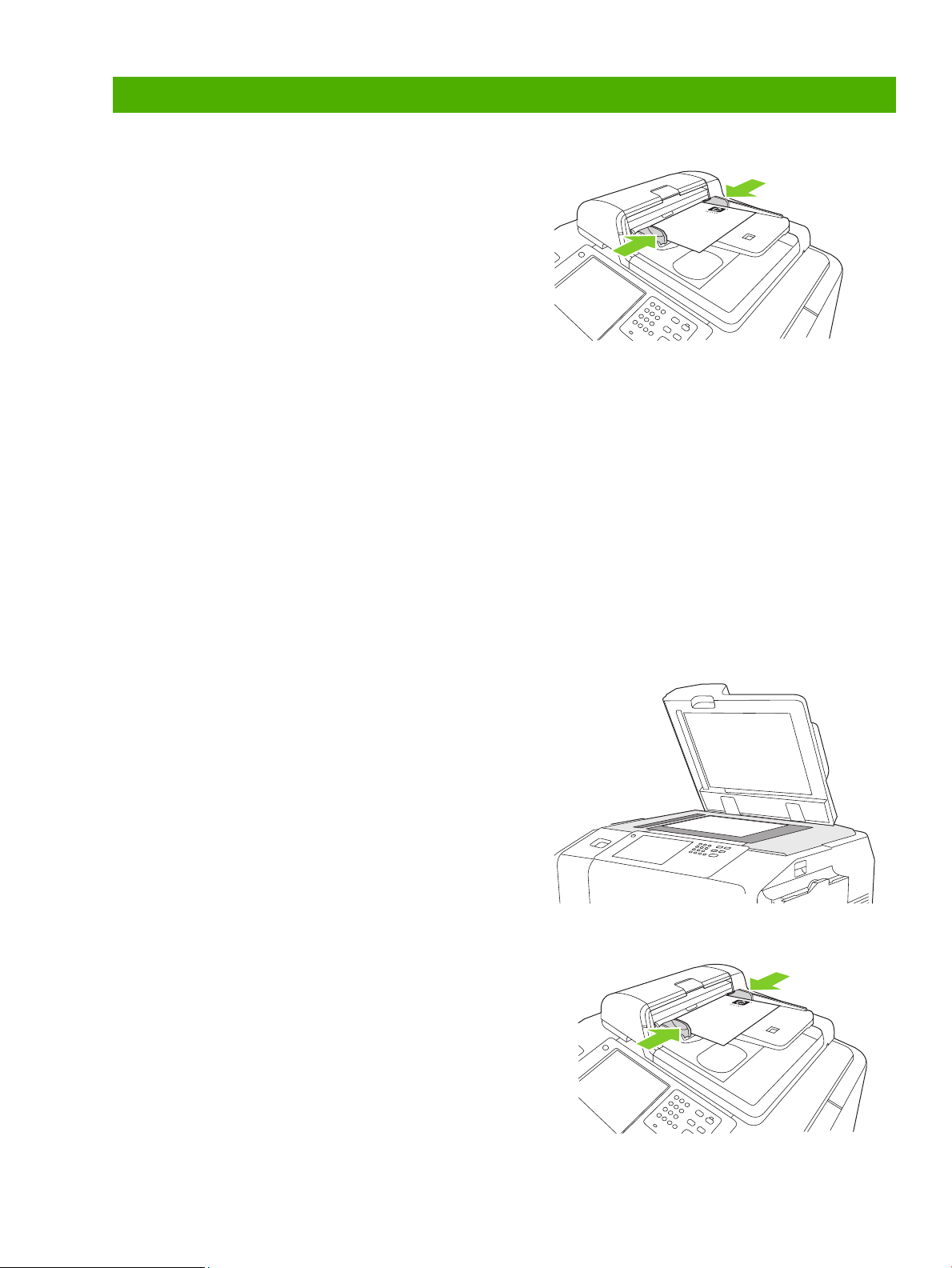
Copia
Copia del alimentador de documentos
El alimentador de documentos tiene capacidad para un máximo de
100 hojas de papel.
Coloque el original boca arriba en el alimentador de documentos,
con el borde superior del mismo hacia la parte posterior del
alimentador o en primer lugar en la ranura de entrada. En el caso de
originales a dos caras, coloque la primera cara del original boca
arriba.
NOTA: Cuando los documentos originales se cargan correctamente,
el alimentador de documentos emite un pitido y se enciende una luz
verde.
Ajuste las guías para el papel, de tal manera que toquen el
documento original.
NOTA: Para un funcionamiento más rápido, cuando utilice papel de
carta o tamaño A4, coloque el borde corto del documento hacia la
parte de atrás del alimentador.
Para utilizar las opciones de copia predeterminadas, seleccione el número de copias con el teclado numérico del panel de
control y pulse Iniciar.
Para utilizar ajustes personalizados, toque Copiar. Especifique los ajustes y, a continuación, pulse Iniciar.
NOTA: Puede utilizar el botón fijo Iniciar del panel de control o el botón Iniciar copia de la pantalla táctil.
Recupere el documento original de la bandeja de salida que se encuentra debajo de la bandeja de entrada del alimentador de
documentos. Recupere las copias de la bandeja de salida que se encuentra en el lateral izquierdo del dispositivo.
Copia desde el cristal
1 Coloque el documento original boca abajo sobre el cristal.
2 Alinee la esquina del original con la esquina superior
izquierda del cristal.
Para realizar copias con las opciones de copia predeterminadas,
utilice el teclado numérico del panel de control para seleccionar el
número de copias y pulse Iniciar.
Para utilizar ajustes personalizados, toque Copiar. Especifique los
ajustes y, a continuación, pulse Iniciar.
NOTA: Puede utilizar el botón fijo Iniciar del panel de control o el
botón Iniciar copia de la pantalla táctil.
Copia de originales de tamaños mixtos
Podrá copiar documentos originales impresos en papel de diferentes
tamaños, siempre y cuando las hojas de papel tengan una dimensión
común y dicha dimensión no sea superior a 297 mm (11,7 pulgadas).
Por ejemplo, podrá combinar los tamaños de papel de carta y legal o los
tamaños A4 y A5.
1 Disponga las hojas del documento original de tal forma que todas
ellas tengan la misma anchura.
2 Coloque las hojas boca arriba en el alimentador de documentos y
ajuste las guías laterales al ancho del documento.
3 En la pantalla de inicio, toque Copiar.
www.hp.com
1
Page 4
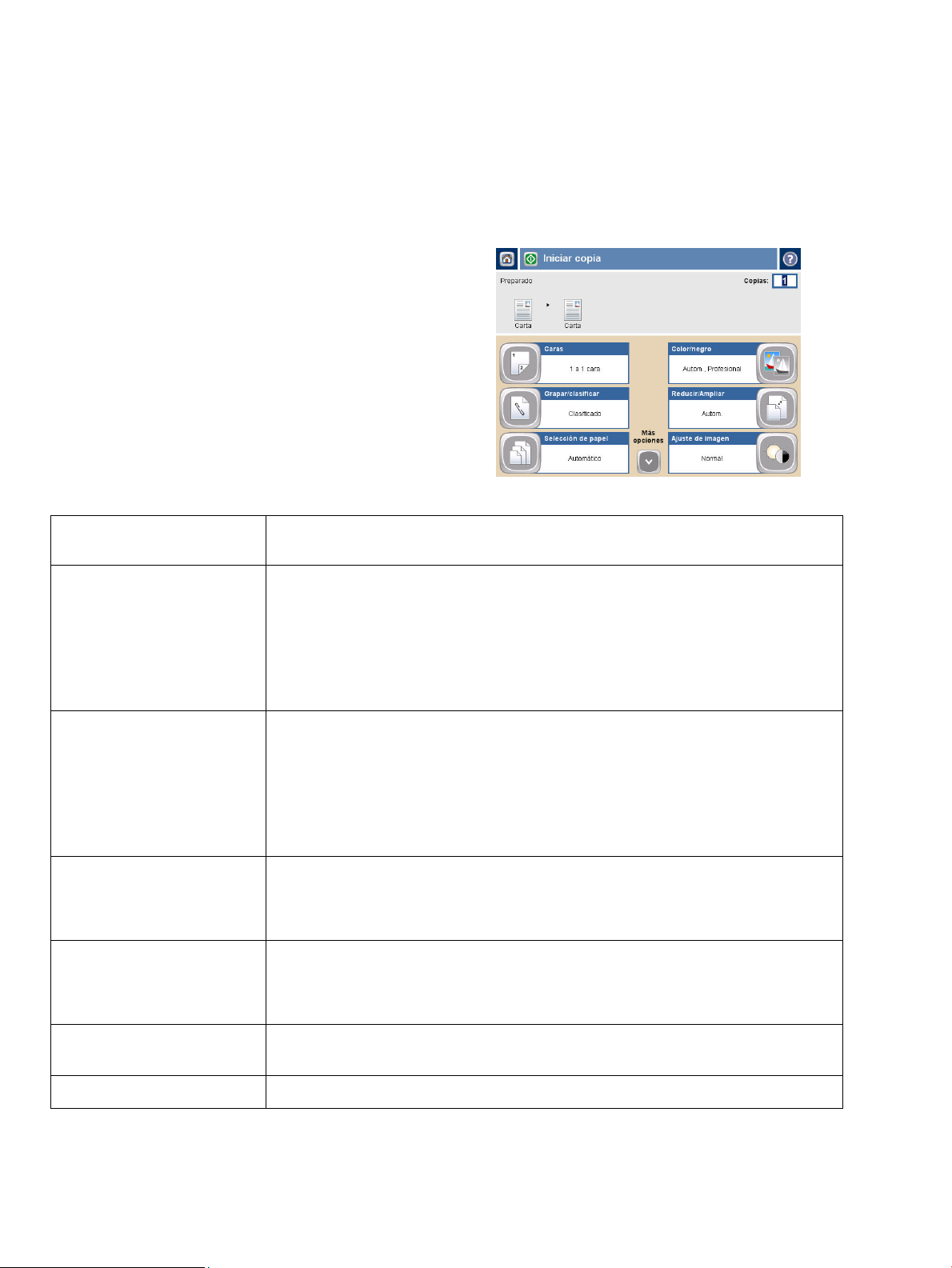
4 Toque Más opciones.
5 Toque Tamaño original.
6 Seleccione Tamaños mixtos (de la misma anchura) y toque
Bien.
7 Toque Iniciar copia.
Ajuste de la configuración de la copia
Este dispositivo ofrece varias características para poder optimizar las
copias realizadas. Todas estas características están disponibles en la
pantalla Copia.
La pantalla Copia (consulte la imagen) contiene varias páginas. En la
primera página, toque Más opciones para pasar a la siguiente
página. A continuación, toque los botones de flecha hacia arriba o
hacia abajo para desplazarse a las demás páginas.
Para obtener información detallada acerca de cómo utilizar una
opción, toque la opción y, a continuación, el botón de ayuda que se
encuentra en la esquina superior derecha de la pantalla.
La siguiente tabla muestra un resumen de las opciones de copia que
se utilizan con más frecuencia.
Caras
Color/negro
Grapar/clasificar o Clasificar
Reducir/Ampliar
Ajuste de imagen
Utilice esta característica para indicar si el documento original está impreso en una o en dos
caras y si las copias deberían realizarse en una o en dos caras.
Utilice esta característica para seleccionar si las copias se encuentran impresas en blanco y
negro o en color. Seleccione Detección automática para detectar automáticamente si las
páginas del original son en blanco y negro o en color, y producir las copias en función de
ello.
Si selecciona Color o Detección automática, también puede seleccionar la Calidad de
color. Elija General de Office o Profesional. Para algunos tipos de papel, la calidad de
color sólo se puede configurar como Profesional.
La opción Grapar/clasificar estará disponible si el dispositivo de acabado multifunción
de HP está conectado. Utilice esta característica para configurar las opciones de grapado y
organización de las páginas en grupos de copias.
La opción Clasificar estará disponible si el dispositivo de acabado multifunción de HP no
está conectado. Utilice esta característica para organizar cada grupo de páginas copiadas
en el mismo orden que el documento original (123, 123, etc.) o formar grupos que
contengan copias de cada página original (111, 222, etc.).
Utilice esta característica para reducir o ampliar la imagen copiada. Toque el cuadro que se
encuentra debajo de Escala: para especificar un porcentaje personalizado. Para reducir la
imagen, seleccione un valor inferior al 100%. Para ampliar la imagen, seleccione un valor
superior al 100%.
Utilice esta característica para mejorar la calidad general de la copia. Por ejemplo, puede
ajustar la Oscuridad, la Nitidez y el Contraste. Además, puede utilizar la configuración de
Limpieza de fondo para eliminar las imágenes tenues del fondo o para eliminar el color de
fondo claro.
Selección de papel
Tamaño original
2
Utilice esta característica para seleccionar la bandeja que contenga el papel del tamaño y
tipo que desea utilizar.
Utilice esta característica para describir el tamaño de la página del documento original.
www.hp.com
Page 5
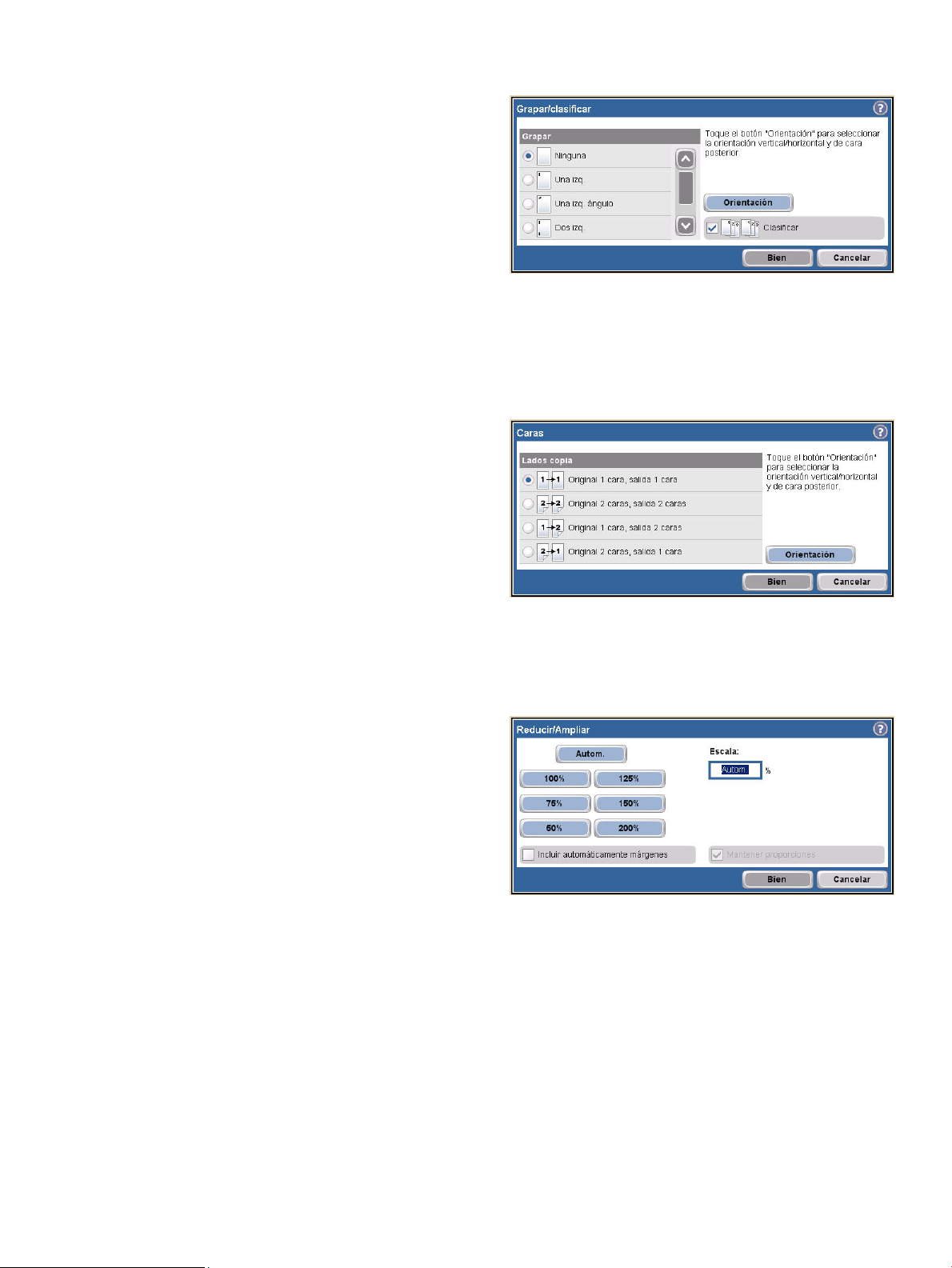
Grapado de un trabajo de copia
1 Toque Copiar.
2 Toque Grapar/clasificar.
3 Toque una opción de grapado: Ninguna, Una izq.,
Una izq. ángulo, Dos izq. o Tres izq.
4 Toque Bien.
5 Toque Iniciar copia.
6 Los mensajes del panel de control le permiten realizan
un seguimiento del estado de su trabajo. Una vez que
la copiadora haya finalizado el proceso, vuelve al
estado Preparado.
7 Haga clic en el icono de inicio para volver al menú
principal.
Realización de copias dúplex de un trabajo de copia
1 Toque Copiar.
2 Toque Caras.
3 Seleccione el botón para el tipo de salida que desee
en la ventana Lados copia. Toque Bien.
4 Toque Iniciar copia.
5 Los mensajes del panel de control le permiten realizan
un seguimiento del estado de su trabajo. Una vez que
la copiadora haya finalizado el proceso, vuelve al
estado Preparado.
6 Haga clic en el icono de inicio para volver al menú
principal.
Reducción y ampliación de copias
1 Toque Copiar.
2 Toque Reducir/Ampliar.
3 Toque dentro del cuadro Escala o toque un porcentaje
de reducción o ampliación preestablecido.
4 Por medio del teclado, introduzca el número del
porcentaje deseado para reducir o aumentar la copia
y toque Bien.
5 Toque Bien para guardar la configuración.
6 Toque Iniciar copia.
7 Los mensajes del panel de control le permiten realizan
un seguimiento del estado de su trabajo. Una vez que
la copiadora haya finalizado el proceso, vuelve al
estado Preparado.
8 Haga clic en el icono de inicio para volver al menú
principal.
www.hp.com
3
Page 6
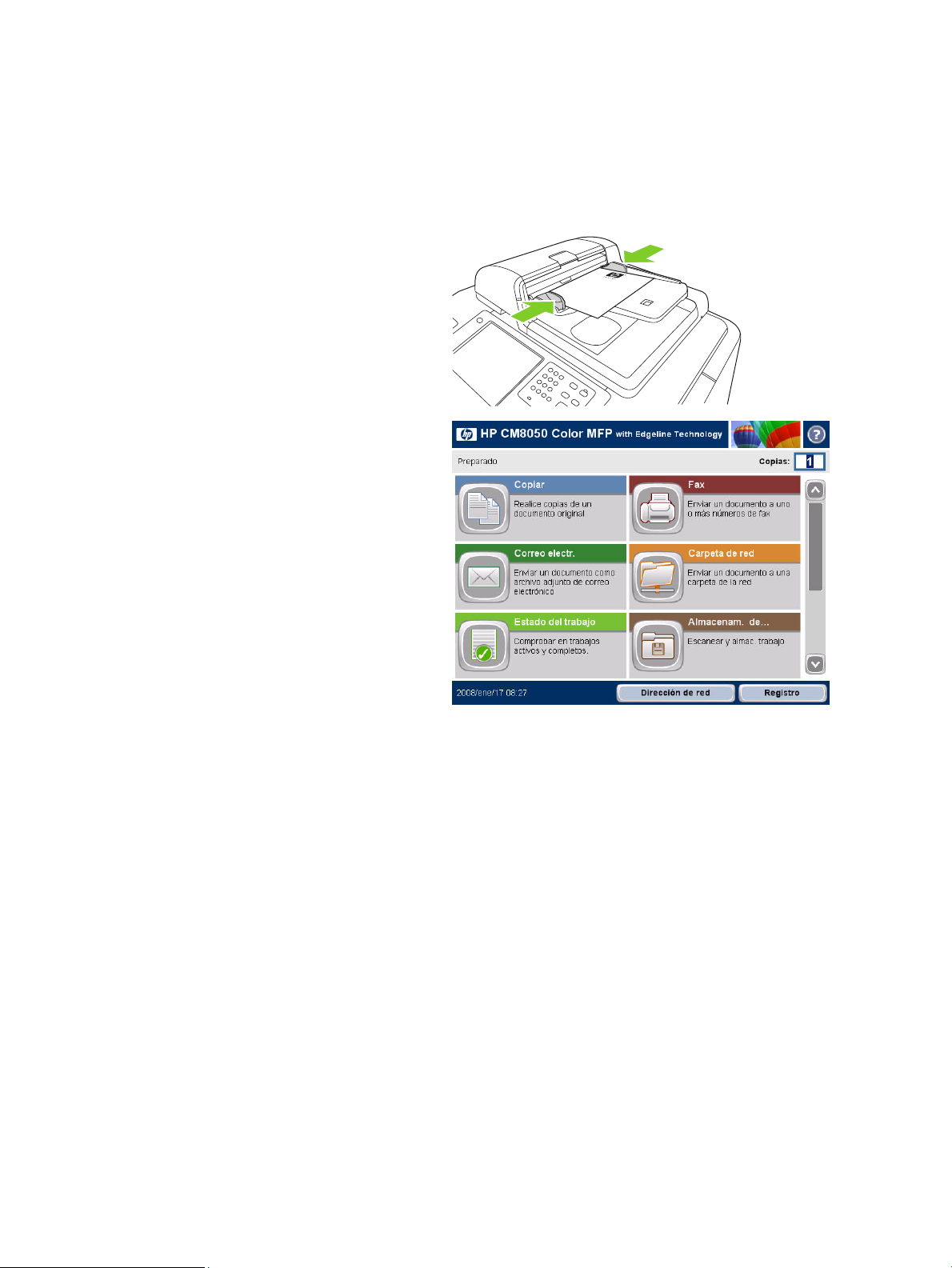
Utilización de la función de creación de trabajo
Utilice la opción Creación de trabajo para dividir un trabajo completo en segmentos más pequeños. Esto resulta
útil para la copia o el envío digital de un documento original que tiene más páginas de las que puede admitir el
alimentador de documentos o para la combinación de páginas de diferentes tamaños en un solo trabajo, para
hacer varias copias.
NOTA: La opción Creación de trabajo está disponible para las funciones de copia, correo electrónico y carpeta de
red.
1 Coloque el primer segmento del trabajo en el
alimentador de documentos o en el cristal del escáner.
NOTA: Al escanear desde el cristal, cada página escaneada
constituye un segmento de trabajo independiente.
2 Toque Copiar, Correo electr. o Carpeta de red y, a
continuación, configure las opciones que desee
utilizar.
3 Toque Creación de trabajo y, a continuación,
seleccione Creación de trabajo activada. Toque
Bien.
4 Pulse Iniciar para escanear el primer segmento.
5 El dispositivo le solicitará que cargue el siguiente
segmento.
• Si desea aplicar opciones diferentes a este
segmento o modificar la configuración aplicada
a todo el trabajo, toque Opciones.
• Si tiene más segmentos para escanear, toque
Escanear.
• Si ha terminado de escanear todos los
segmentos, toque Finalizar.
• Si tiene que comenzar desde el principio, toque
Cancelar trabajo.
6 Cuando seleccione Finalizar, se comenzará a
procesar su trabajo.
4
www.hp.com
Page 7
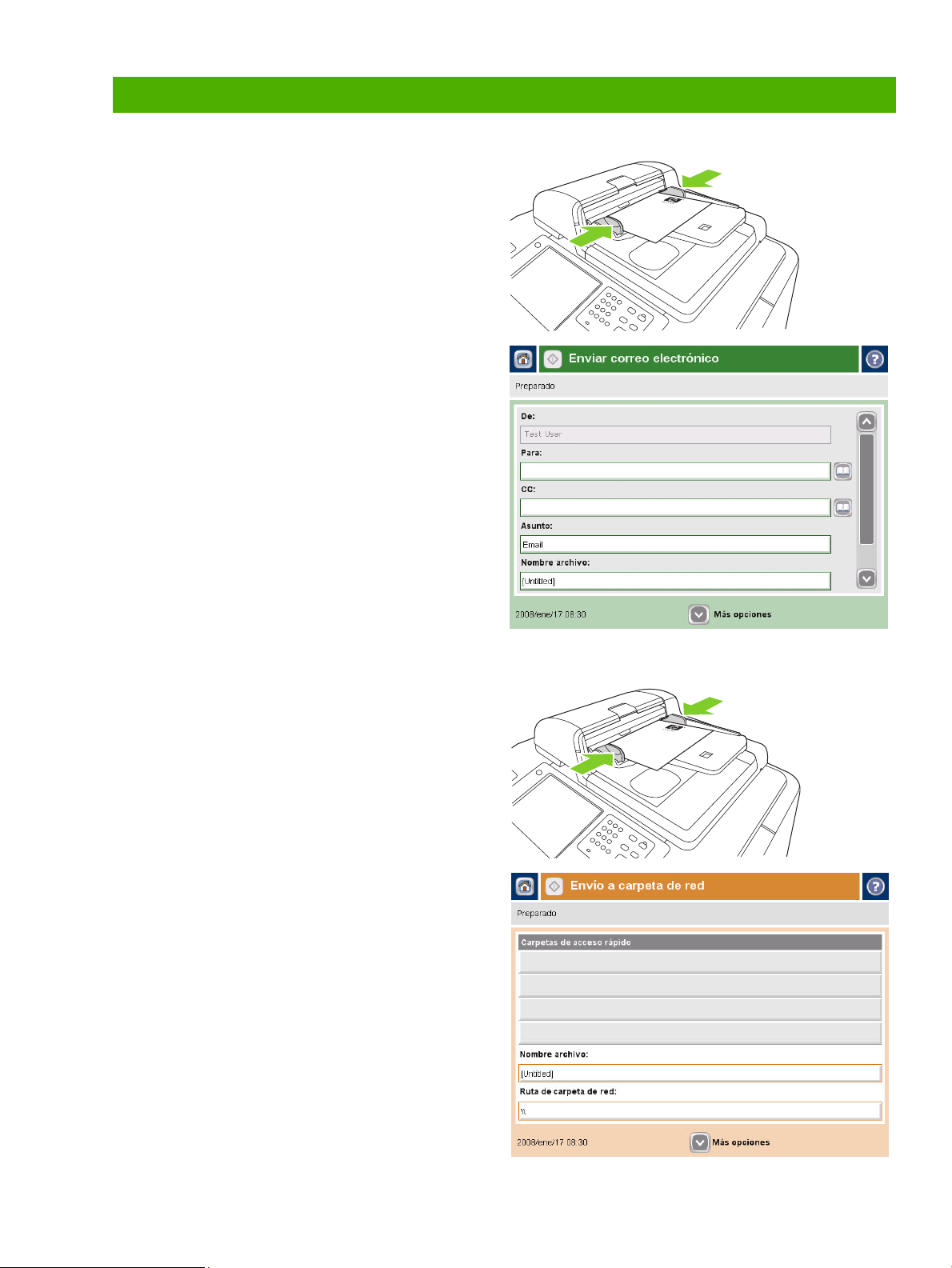
Envío digital
Envío a correo electrónico
1 Coloque el documento boca abajo en el cristal del
escáner o boca arriba en el ADF.
2 En la pantalla de inicio, toque Correo electr..
3 Si se le solicita, introduzca el nombre de usuario y la
contraseña.
4 Toque en un campo para abrir el teclado emergente.
5 Rellene los campos De:, Para: y Asunto:. Pase a los
campos CC:, CCO: y Mensaje y rellénelos según sea
adecuado (deberá desplazarse hacia abajo para ver
todos los campos). Es posible que el nombre de
usuario o cualquier otra información predefinida
aparezca en el campo De:. Si aparece, quizás no
pueda cambiarla.
6 Pulse Iniciar para comenzar el envío.
Escaneo a una carpeta
1 Coloque el documento boca abajo en el cristal del
escáner o boca arriba en el ADF.
2 En la pantalla de inicio, toque Carpeta de red.
3 Seleccione una carpeta de la lista Carpetas de acceso
rápido o toque el campo Ruta de carpeta de red:
para introducir una carpeta en la que guardar el
documento.
4 Toque el campo Nombre archivo para abrir la
pantalla emergente de teclado y, a continuación,
escriba el nombre del archivo.
5 Toque Inicio.
www.hp.com
5
Page 8
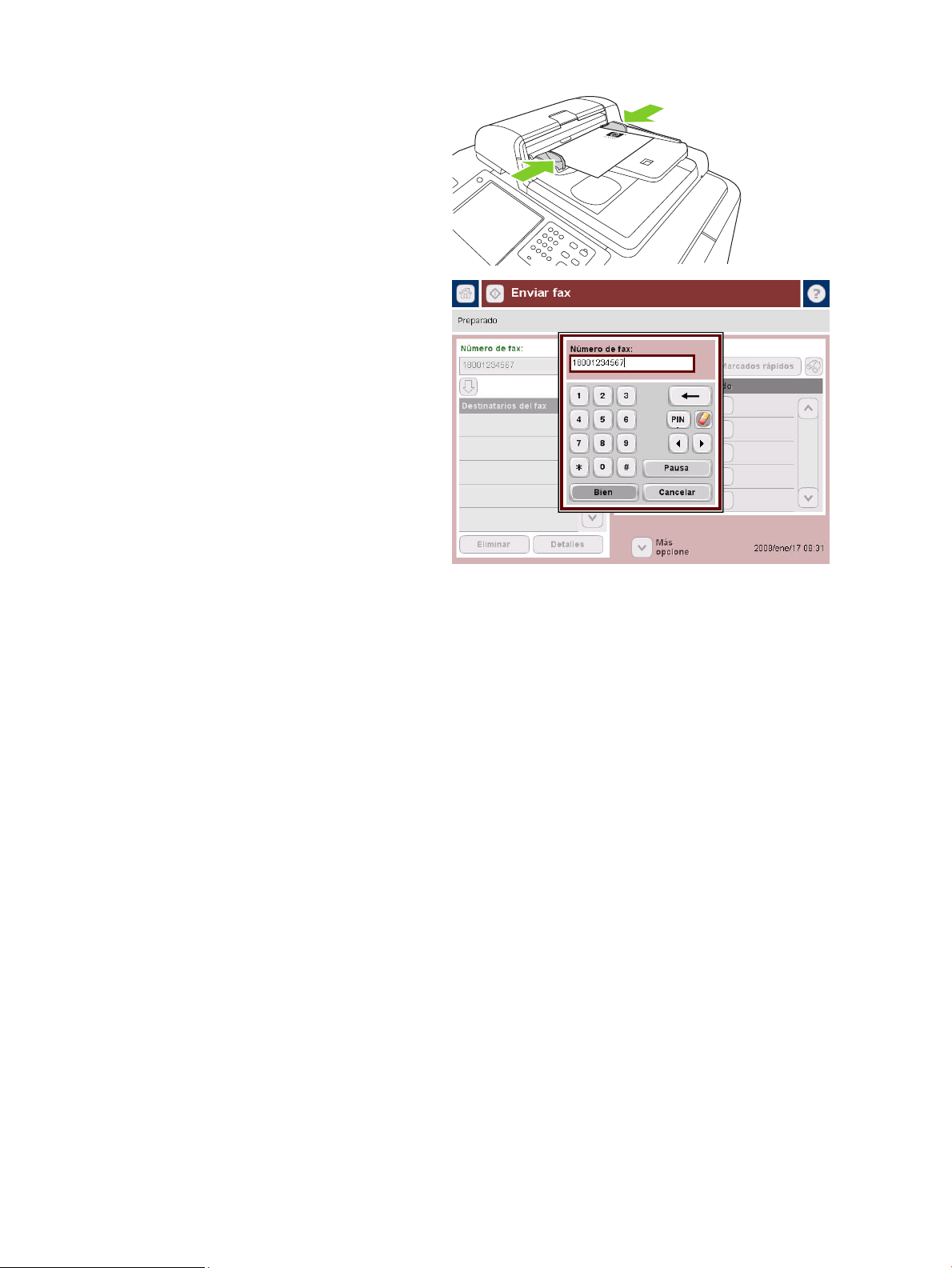
Envío de un fax con introducción manual de los números
1 Coloque el documento boca abajo en el cristal del
escáner o boca arriba en el ADF.
2 En la pantalla principal, toque el icono Fax. Es posible
que deba escribir un nombre de usuario y una
contraseña.
3 Toque Más opciones para ajustar la configuración de
escaneo.
4 Toque Más opciones y, a continuación, el botón
Ajuste de imagen para ajustar el brillo, el contraste y
la nitidez del fax que va a enviar.
5 Utilice las teclas, o bien toque el cuadro de texto
Número de fax y utilice el teclado emergente para
introducir el número de fax. Pulse el botón de flecha
hacia abajo para añadir más números de fax.
6 Toque el icono Fax de la pantalla táctil o pulse el
botón verde Iniciar del panel de control.
6
www.hp.com
Page 9
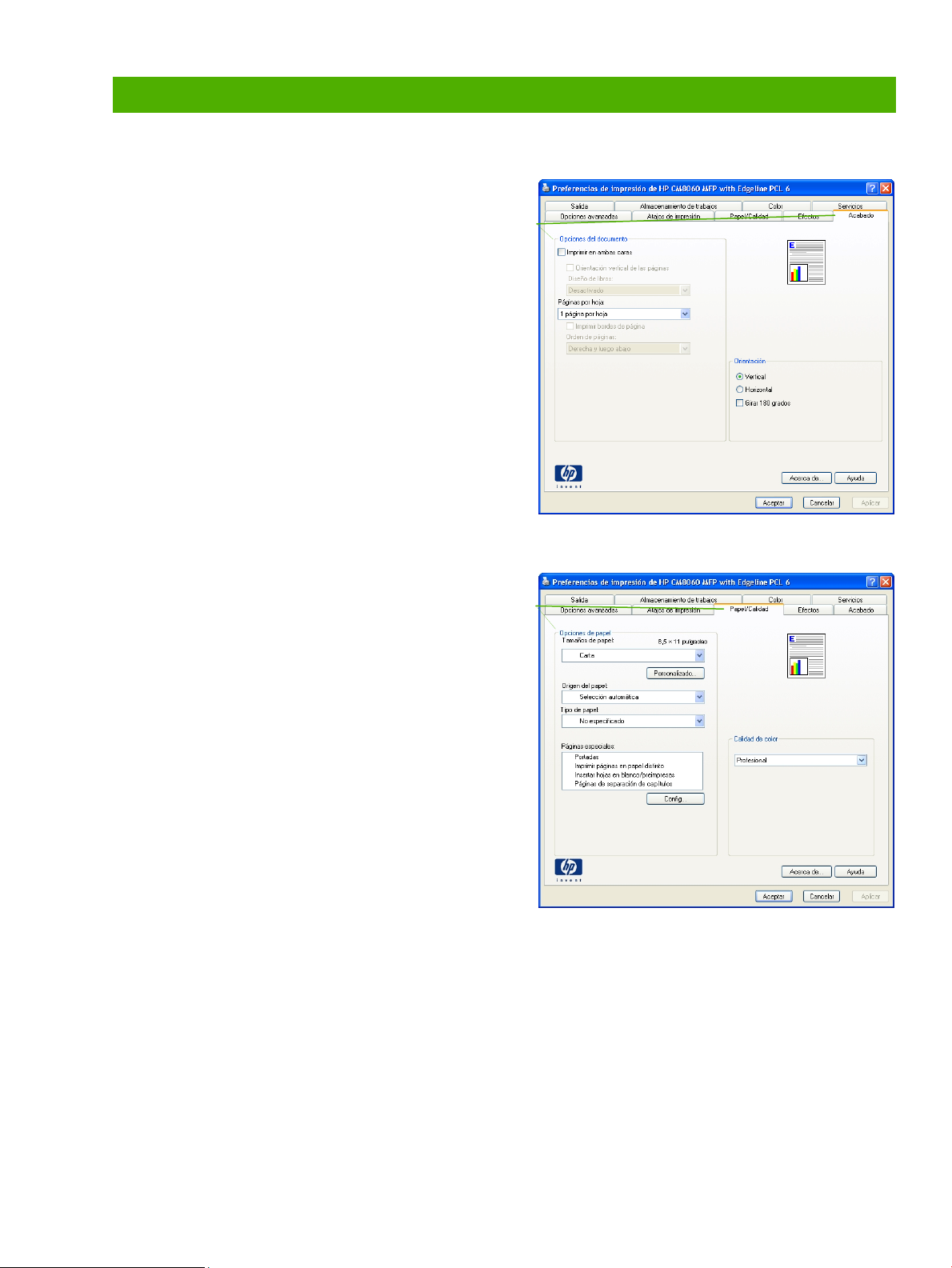
Impresión desde el PC
Impresión en ambas caras (dúplex)
1 Haga clic en Archivo, Imprimir en la aplicación y, a
continuación, seleccione Propiedades.
2 Haga clic en la ficha Acabado y, a continuación, en
Imprimir en ambas caras. Si desea encuadernar el
documento por la parte superior, haga clic en
Orientación vertical de las páginas.
Selección de un tamaño de página
1 Haga clic en Archivo, Imprimir en la aplicación y, a
continuación, seleccione Propiedades.
2 Haga clic en la ficha Papel/Calidad y, a
continuación, en el menú desplegable Tamaño de
papel. Después, seleccione un tamaño de papel. Haga
clic en Personalizado si el tamaño de papel que desea
utilizar no se encuentra en el menú.
2
2
www.hp.com
7
Page 10

Selección del tipo de papel
1 Haga clic en Archivo, Imprimir en la aplicación y, a
continuación, seleccione Propiedades.
2 Haga clic en la ficha Papel/Calidad.
3 Haga clic en el menú desplegable Tipo de papel y
seleccione un tipo de papel.
2
3
Selección de una bandeja de salida para los trabajos de impresión
1 Haga clic en Archivo, Imprimir en la aplicación y, a
continuación, seleccione Propiedades.
2 Haga clic en la ficha Salida.
3 Use Opciones de bandeja de salida para determinar
por dónde va a salir el trabajo de impresión del
dispositivo. Las opciones de bandeja de salida
disponibles dependen de la bandeja de salida
accesoria o del dispositivo de acabado opcional
instalado en el dispositivo.
2
3
8
www.hp.com
Page 11
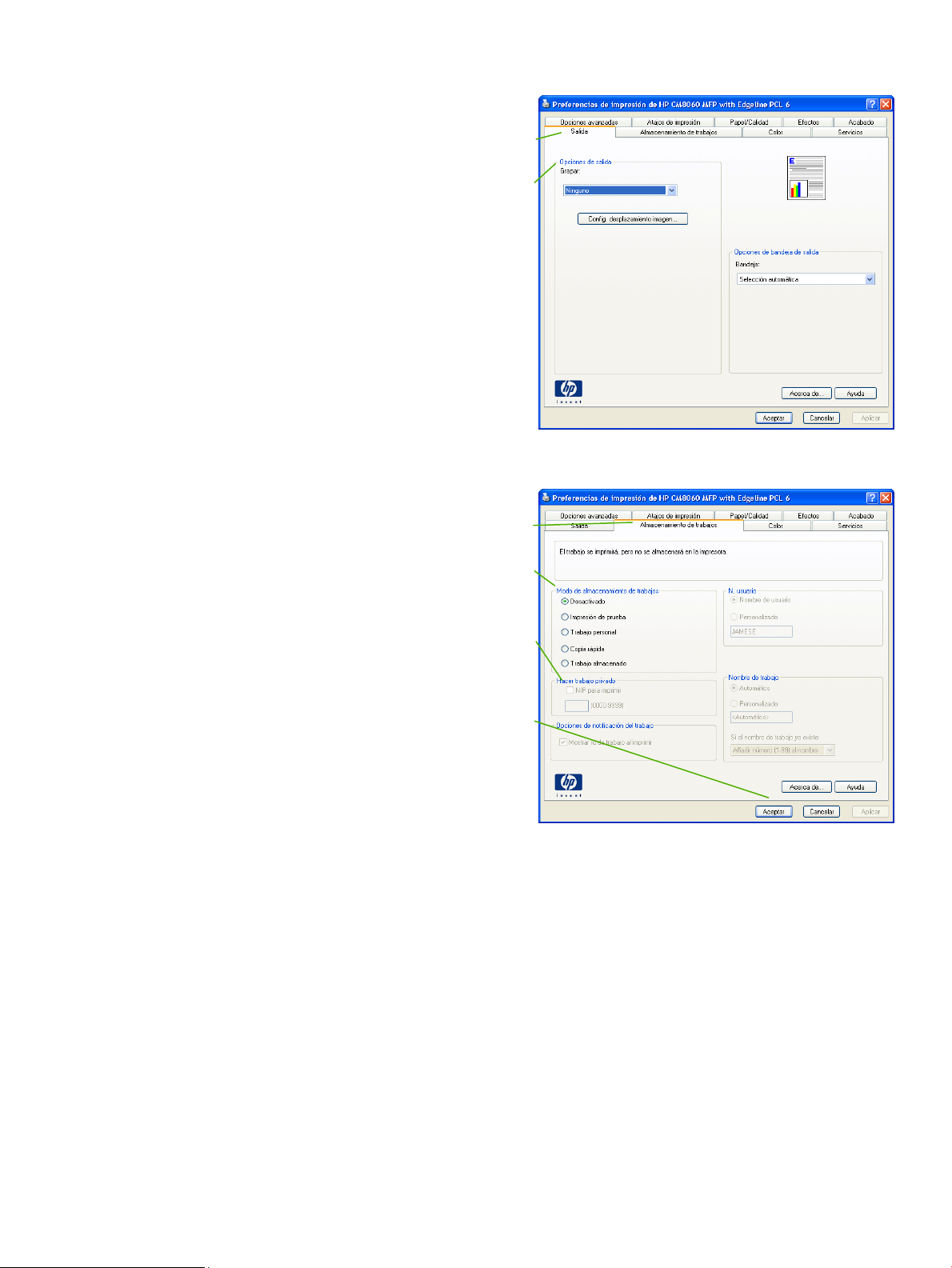
Selección de las opciones de salida para grapado
1 Haga clic en Archivo, Imprimir en la aplicación y, a
continuación, seleccione Propiedades.
2 Haga clic en la ficha Salida.
3 Use el menú desplegable Opciones de salida para
determinar si el trabajo de impresión debe graparse.
Las opciones de salida disponibles dependen de la
bandeja de salida accesoria o del dispositivo de
acabado opcional instalado en el dispositivo.
2
3
Almacenamiento de un trabajo de impresión
1 Haga clic en Archivo, Imprimir en la aplicación y, a
continuación, seleccione Propiedades.
2 Haga clic en la ficha Almacenamiento de trabajos.
3 Seleccione las opciones y el modo de almacenamiento
de trabajos que desee utilizar.
2
3
4 Para hacer un trabajo privado, seleccione la casilla
NIP para imprimir y escriba un número NIP de cuatro
dígitos en el cuadro correspondiente. El trabajo
almacenado se envía al dispositivo, donde el usuario
debe escribir el NIP de cuatro dígitos en el panel de
control para recuperar el trabajo almacenado.
5 Haga clic en Aceptar.
4
5
www.hp.com
9
Page 12

Recuperación de trabajos almacenados
1 En la pantalla de inicio, toque Almacenam. de
trabajos para abrir esta función. Seleccione la ficha
Recuperar.
2 De la lista que se encuentra a la izquierda de la
pantalla, seleccione el directorio en el que se almacena
el trabajo. Aparece una lista de trabajos almacenados.
3 Seleccione el trabajo de la lista. Si el trabajo es
privado, toque el cuadro que se encuentra debajo
de NIP: y escriba el PIN correcto.
4 Toque el botón Recuperar trabajo almacenado para
imprimir el trabajo.
Uso de atajos de impresión
1 Haga clic en Archivo, Imprimir en la aplicación y, a
continuación, seleccione Propiedades.
2 Haga clic en la ficha Atajos de impresión. Seleccione
uno de los atajos definidos o personalizados y haga
clic en Aceptar para imprimir el trabajo con los
ajustes específicos del controlador de impresora.
2
NOTA:
Un atajo de impresión es una configuración de
impresión que se puede seleccionar con un solo clic. Al
seleccionar un atajo de impresión, cualquier configuración de
impresión seleccionada se sustituye por dicho atajo.
NOTA: Puede guardar un atajo personalizado para la
configuración que utiliza con más frecuencia. Seleccione la
configuración de impresión que desee y, a continuación, haga
clic en "Guardar como....". Puede asignar un nombre al atajo
de impresión personalizado y guardarlo para usarlo
posteriormente.
10
www.hp.com
Page 13

Comprobación del estado del trabajo y uso de la cola de trabajos
1 En la pantalla de inicio, desplácese hasta la opción
Estado del trabajo y tóquela. Se abrirá la cola de
trabajos.
2 La ficha Activo muestra los trabajos que se encuentran
actualmente en curso. Desde el menú desplegable,
seleccione una categoría de trabajo y, después,
seleccione el nombre del trabajo.
○ Toque Pausar todo para detener todos los trabajos
activos. Para reanudar los trabajos, toque Reanudar
todo.
○ Toque Cancelar trabajo para cancelar el trabajo
seleccionado y retirarlo de la cola de trabajos.
○ Toque Detalles para ver información sobre el trabajo
seleccionado.
○ Toque Promocionar para adelantar el trabajo
seleccionado en la cola de trabajos, de modo que
pueda completarse lo antes posible.
3 La ficha Reg. de trabajos enumera los trabajos
finalizados. Desde el menú desplegable, seleccione
una categoría de trabajo y, después, seleccione el
nombre del trabajo. Toque Detalles para ver
información sobre el trabajo seleccionado. Toque el
botón Mis trabajos para ver únicamente los trabajos
del usuario registrado. Pulse el botón Todos trabajos
para ver los trabajos de otros usuarios.
4 El botón Detener pone el dispositivo en pausa y abre
la pantalla Estado del trabajo en la ficha Activo.
Cualquiera de las acciones enumeradas anteriormente
se pueden realizar aquí. Para imprimir cualquier
trabajo entrante tras una pausa del dispositivo, es
necesario tocar el botón Reanudar todo.
www.hp.com
11
Page 14

Apagado y encendido del dispositivo
Para apagar y encender el dispositivo, pulse el botón de
encendido/apagado del panel de control.
Advertencia: No utilice el conmutador de alimentación
maestro ni desenchufe el dispositivo salvo que haya apagado
el dispositivo utilizando el botón de encendido/apagado del
panel de control.
Sustitución de los cartuchos de tinta
1 Abra la puerta del cartucho de tinta.
2 Empuje el cartucho hacia atrás y hacia
arriba para soltarlo y, a continuación,
tire de él hacia afuera.
3 Empuje el cartucho nuevo hasta que
encaje en su sitio.
4 Devuelva los consumibles originales
de HP a Hewlett-Packard para su
reciclaje.
12
www.hp.com
Page 15
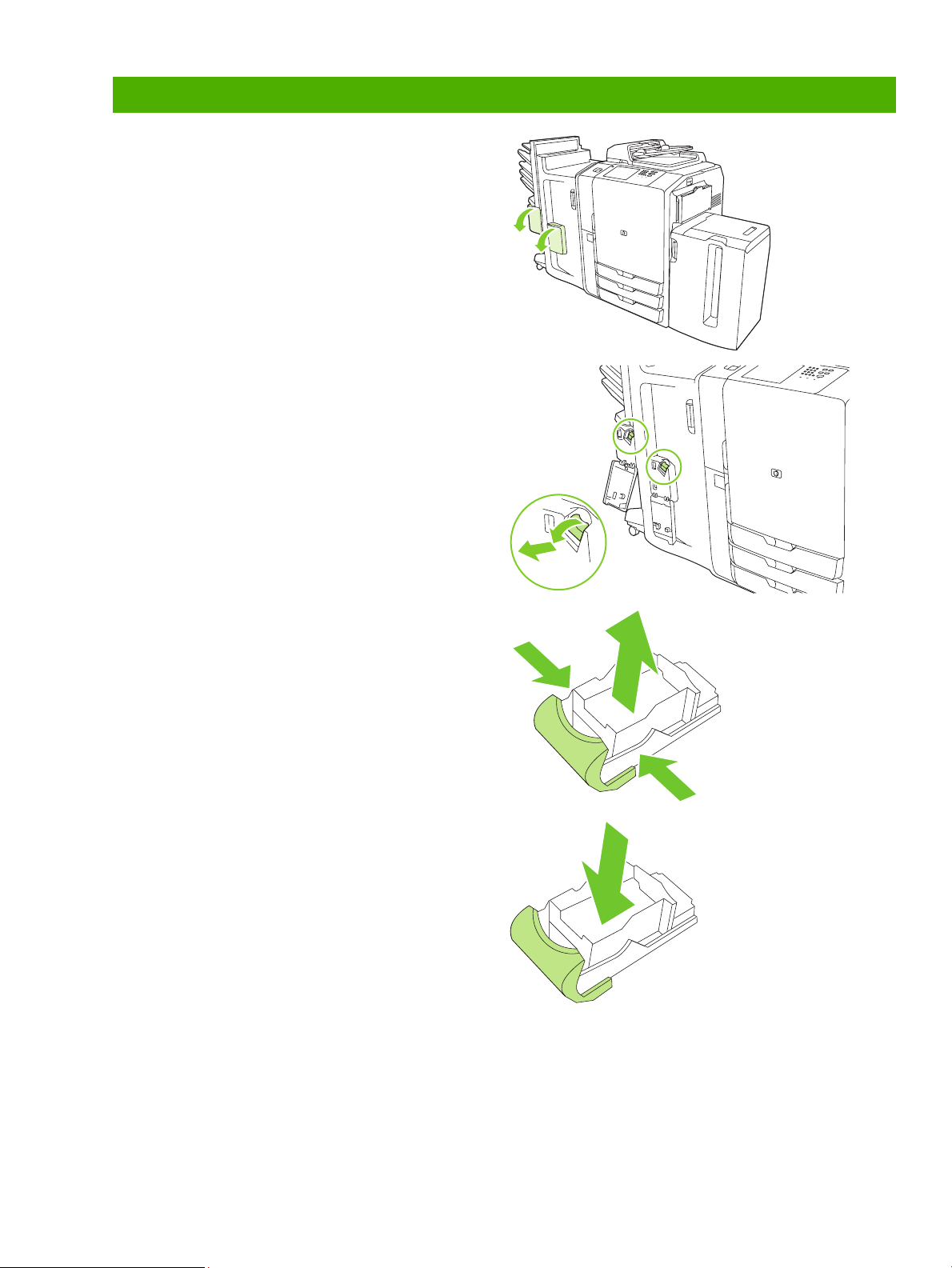
Sustitución de los cartuchos de grapas
1 Abra la puerta de la grapadora.
2 Para extraer el casete de grapas, tire de la palanca
verde de la parte frontal del casete de grapas y, a
continuación, sáquelo.
3 Para extraer el cartucho de grapas del casete,
presione en la zona que indican las flechas y, a
continuación, tire hacia arriba para retirar el cartucho.
4 Introduzca el cartucho de grapas nuevo en el casete.
Presione el cartucho hacia abajo hasta que quede fijo
en su lugar.
www.hp.com
13
Page 16
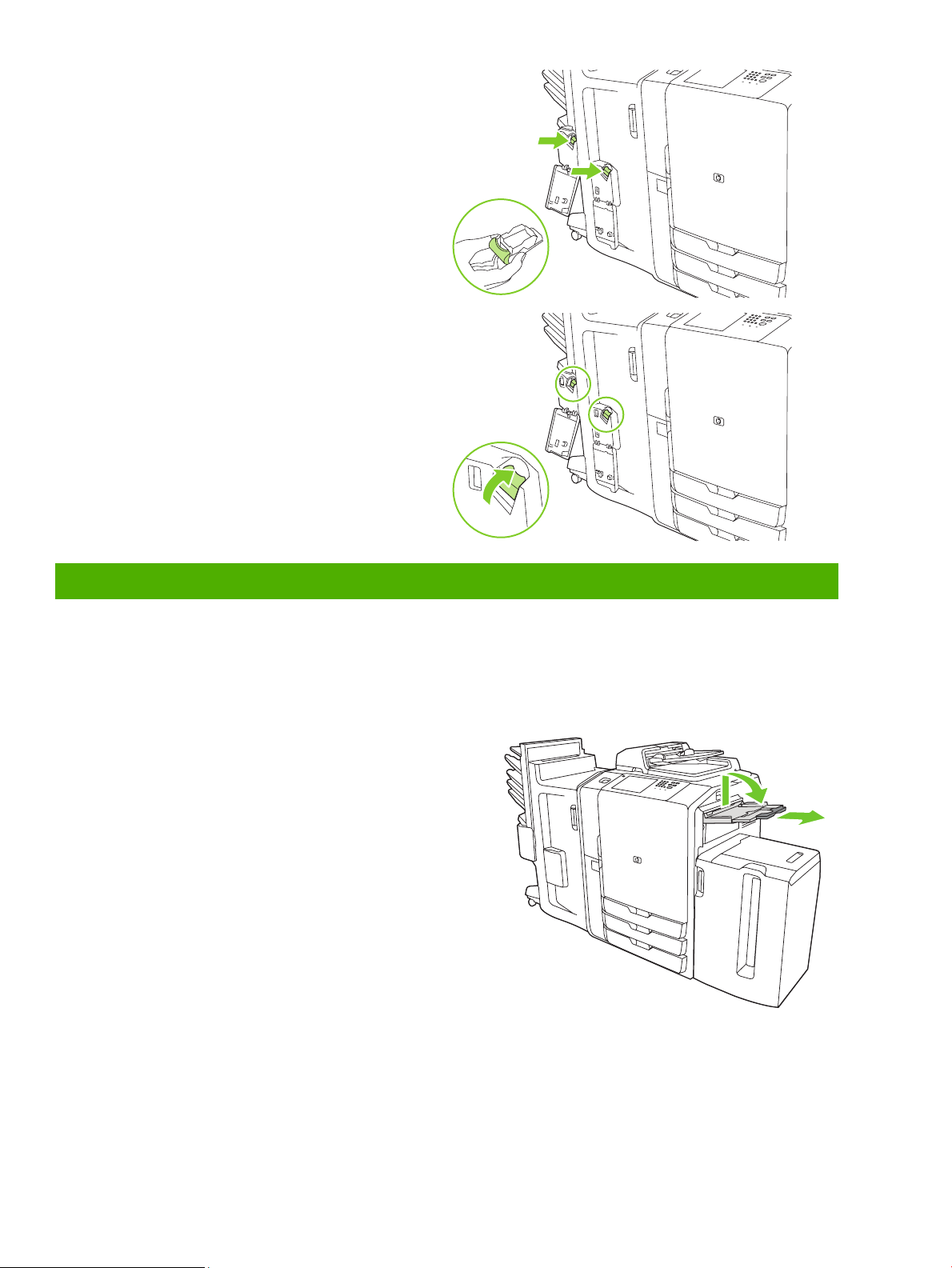
5 Introduzca el casete de grapas en la ranura.
6 Gire la palanca verde hacia arriba hasta que encaje
en su sitio.
7 Cierre la puerta de la grapadora.
Carga de las bandejas
Carga de la bandeja 1 (bandeja de alimentación manual)
Cargue papel personalizado o estándar en esta bandeja. Admite hasta 80 hojas de papel de 75 g/m2 (bond
de 20 libras). Utilice también esta bandeja para papel más pesado, como cartulina, HP Edgeline satinado o
papeles para folletos.
1 Levante el soporte de la bandeja, tire de él y, a continuación,
extraiga el extensor.
14
www.hp.com
Page 17
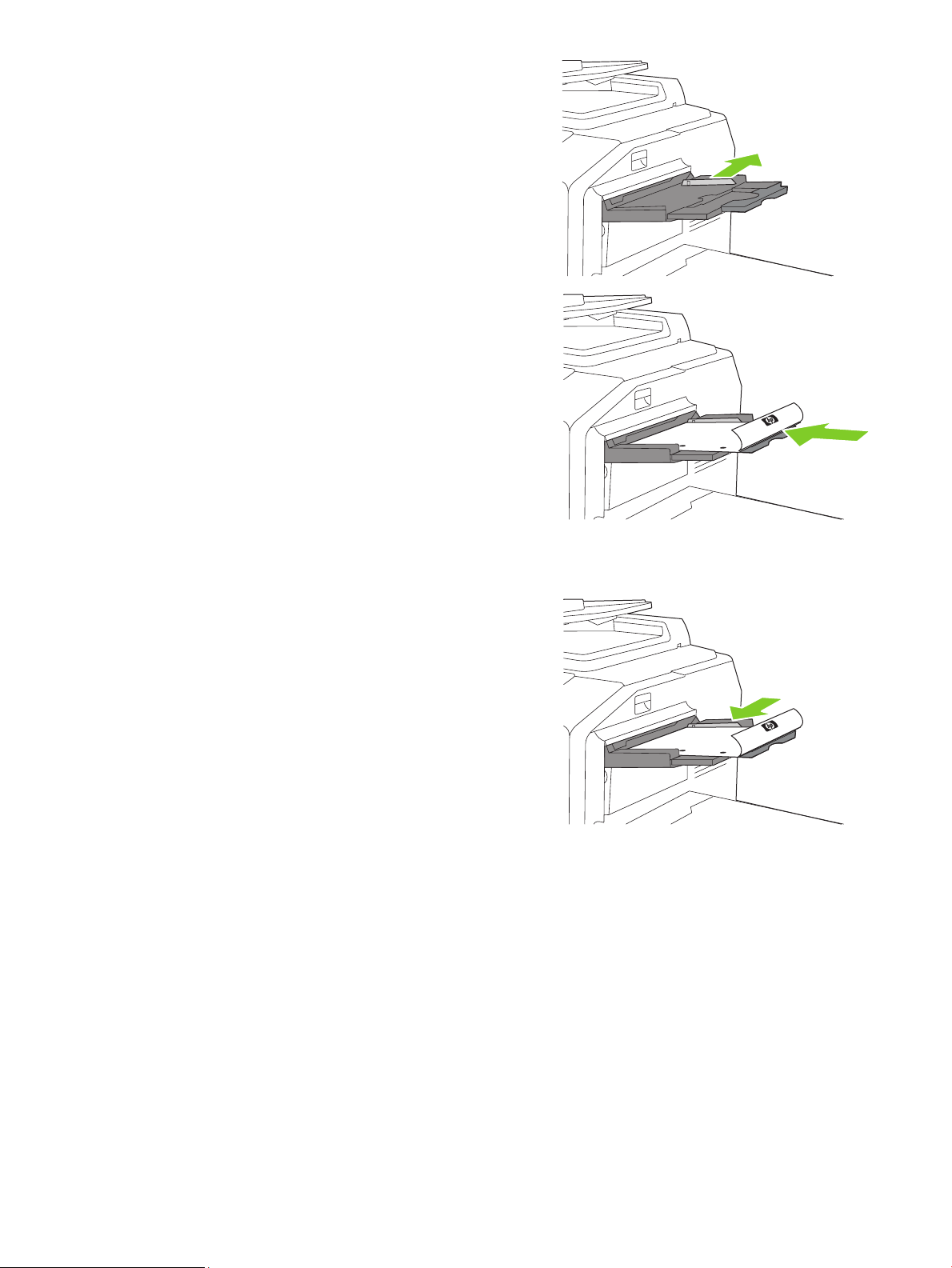
2 Desplace la guía hacia afuera.
3 Cargue el papel. Cargue siempre el papel introduciendo
primero el extremo corto.
○ Cargue el papel con membrete o preimpreso con la cara
impresa boca abajo y el borde superior hacia la derecha.
NOTA: Para la impresión dúplex, cargue el papel con
membrete o preimpreso con la cara impresa boca arriba y el
borde superior hacia la entrada.
○ Cargue el papel preperforado con el lado que tiene las
perforaciones hacia la parte frontal del dispositivo.
○ Cargue las etiquetas con la parte frontal boca abajo.
○ Cuando cargue papel HP Edgeline satinado, abanique la pila
de papel para separar las hojas antes de colocarlo en la
bandeja. Esto ayuda a evitar que las hojas se peguen.
4 Ajuste la guía de forma que toque el papel.
5 Configure la bandeja para el tipo y tamaño del papel.
a. En la pantalla de inicio, toque Estado de los consumibles.
b. Toque la ficha Bandejas.
c. Si el tamaño y el tipo de papel que se indican para la bandeja no son los correctos, toque el nombre de la bandeja y, a
continuación, toque Modificar.
d. Seleccione el tipo y tamaño de papel correctos y, a continuación, toque Bien.
O bien:
Si va a cargar papel de tamaño personalizado, toque Personalizado. Escriba las dimensiones del papel y, a
continuación, toque Bien para volver a la pantalla Modificar bandeja.
e. Toque Bien para guardar la configuración.
www.hp.com
15
Page 18
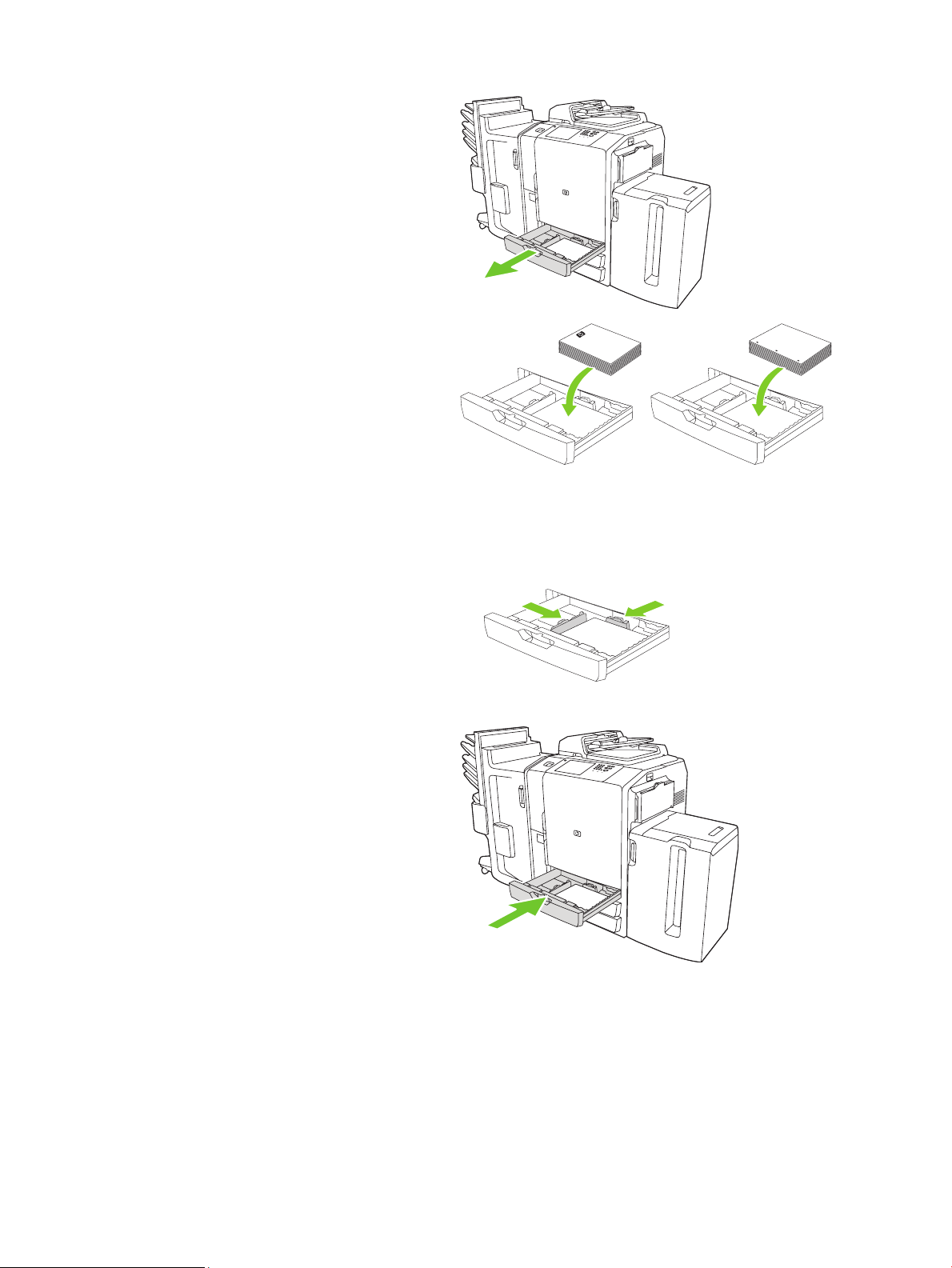
Carga de las bandejas 2, 3 y 4
1 Abra la bandeja 2, 3 ó 4.
2 Cargue el papel, una resma completa cada vez.
Coloque siempre el borde largo a lo largo de la parte
frontal de la bandeja.
○ Cargue el papel con membrete o preimpreso con la
cara impresa boca arriba y el borde superior hacia la
izquierda.
NOTA: Para la impresión dúplex, cargue el papel con
membrete o preimpreso con la cara impresa boca
abajo y el borde superior hacia la derecha.
○ Cargue el papel preperforado con el borde que tiene
las perforaciones hacia el lado frontal de la bandeja.
3 Ajuste ambas guías de modo que se ajusten en la
posición indicada para el tamaño del papel.
4 Introduzca la bandeja en el dispositivo.
5 Configure la bandeja para el tipo de papel. Para ello, responda al mensaje emergente que aparece en la pantalla táctil
al cerrar la bandeja. O, siga estos pasos:
a. En la pantalla de inicio, toque Estado de los consumibles.
b. Toque la ficha Bandejas.
c. Si el tipo de papel que se indica para la bandeja no es el correcto, toque el nombre de la bandeja y, a continuación,
toque Modificar.
d. Seleccione el tipo de papel correcto y, a continuación, toque Bien.
16
www.hp.com
Page 19

Tipos de papel compatibles con cada bandeja
Al seleccionar un tipo de papel, está indicando al dispositivo que utilice una configuración predefinida para producir la mejor
calidad de impresión posible para ese tipo de papel.
: Si selecciona un tipo de papel que no coincida con el tipo de papel cargado en la bandeja, puede dañar el dispositivo.
NOTA
Tipo de papel
indicado en el
controlador de la
impresora o en el
panel de control
Normal
HP Premium mate
120 g
Prospecto HP mate
180 g
Portada HP mate 200 g
HP Edgeline satinado
180 g
Cartulina
Cartulina
Mate
Descripción Bandeja 1 Bandejas 2, 3
y 4
Papel normal, no revestido, con un
peso inferior a 150 g/m
2
(bond de
X
X X
40 libras)
Sólo para uso con papel para
presentaciones mate
HP Premium, 120 g/m
2
Sólo para uso con papel para
prospectos y octavillas HP mate,
180 g/m
2
Sólo para uso con este papel
marca HP
Sólo para uso con papel
HP Edgeline satinado, 180 g/m
Papel normal no revestido, con un
peso de entre 160 y 220 g/m
2
2
X
X
X
X
X
(portada de 60 a 80 libras)
Papel normal no revestido, con un
peso de entre 160 y 180 g/m
2
X
X X
(portada de 60 a 67 libras)
Papel normal no revestido X
X X
Bandeja 5
Prospecto mate
Portada mate
Etiquetas
Membrete
Preimpreso
Preperforado
Coloreado
Bond
Reciclado
Papel normal no revestido X
Papel normal no revestido, con un
peso de entre 160 y 220 g/m
2
X
(portada de 60 a 80 libras)
Etiquetas no satinadas y no
revestidas
Papel fino, no revestido, con un
peso inferior a 150 g/m
2
(bond de
X
X
40 libras)
Papel normal, no revestido, con un
peso inferior a 150 g/m
2
(bond de
X
40 libras)
Papel de tamaño Carta (3 agujeros)
o A4 (2 ó 4 agujeros) con un peso
inferior a 150 g/m
2
(bond de
X
40 libras)
Papel normal, no revestido, con un
peso inferior a 150 g/m
2
(bond de
X X X
40 libras)
Papel fino, no revestido, con un
peso inferior a 150 g/m
2
(bond de
X X X
40 libras)
Papel normal, no revestido, con un
peso inferior a 150 g/m
2
(bond de
X X X
40 libras)
X X
X X
X X
X X
www.hp.com
17
Page 20

Recursos
Encontrará información de asistencia del producto en www.hp.com:
• Cartel de pared
• Guía del usuario
• Guía del administrador del sistema
Manuales en el sitio Web de asistencia de HP:
• www.hp.com/support/cm8060edgeline
Simulaciones del MFP con Edgeline en el sitio Web "Use My MFP" de HP (en inglés):
• www.hp.com/go/usemymfp
© 2008 Hewlett-Packard Development Company, L.P.
18
www.hp.com
Page 21
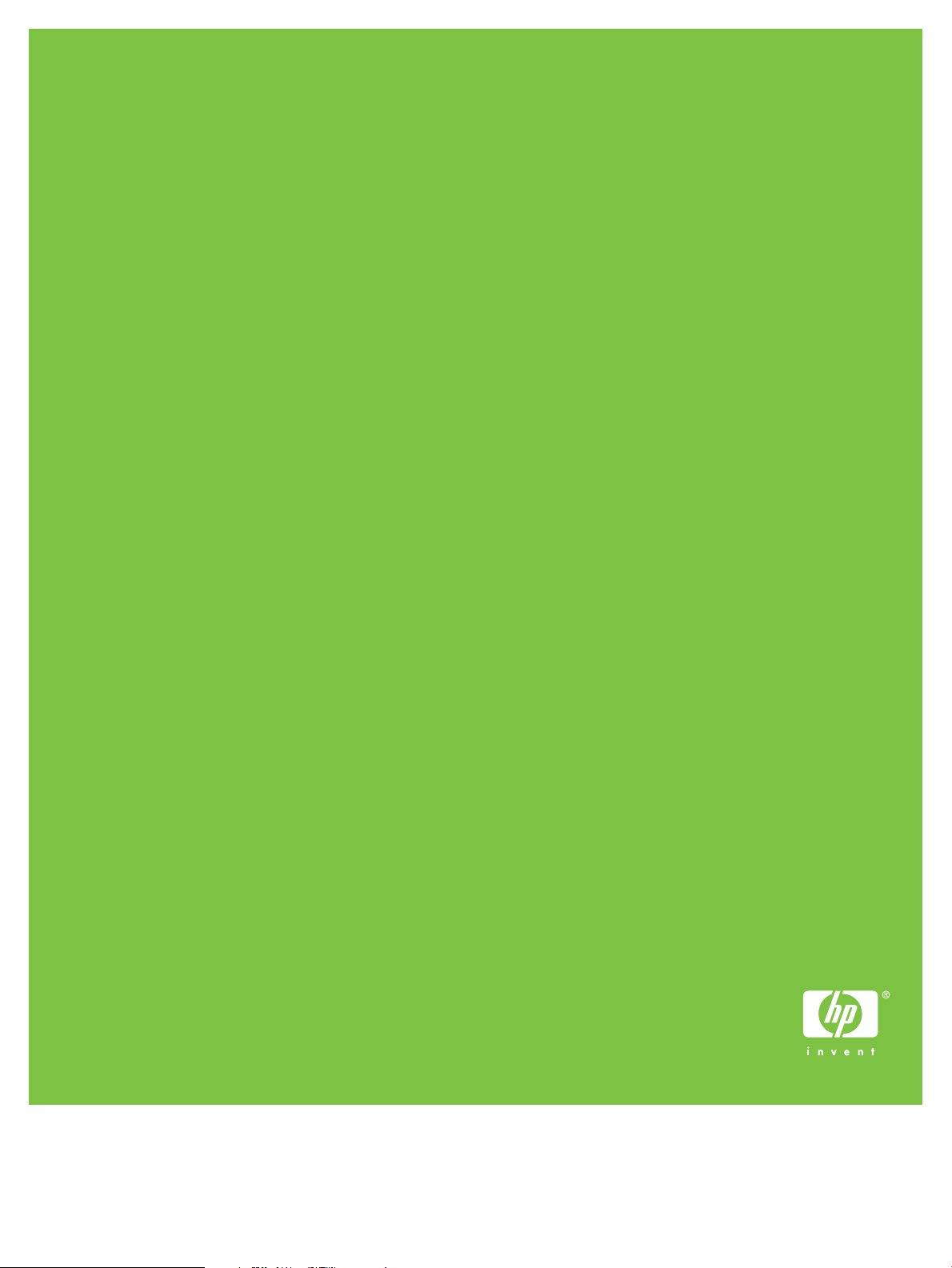
© 2008 Hewlett-Packard Development Company, L.P.
www.hp.com
*C5956-90261*
*C5956-90261*
C5956-90261
 Loading...
Loading...