Page 1
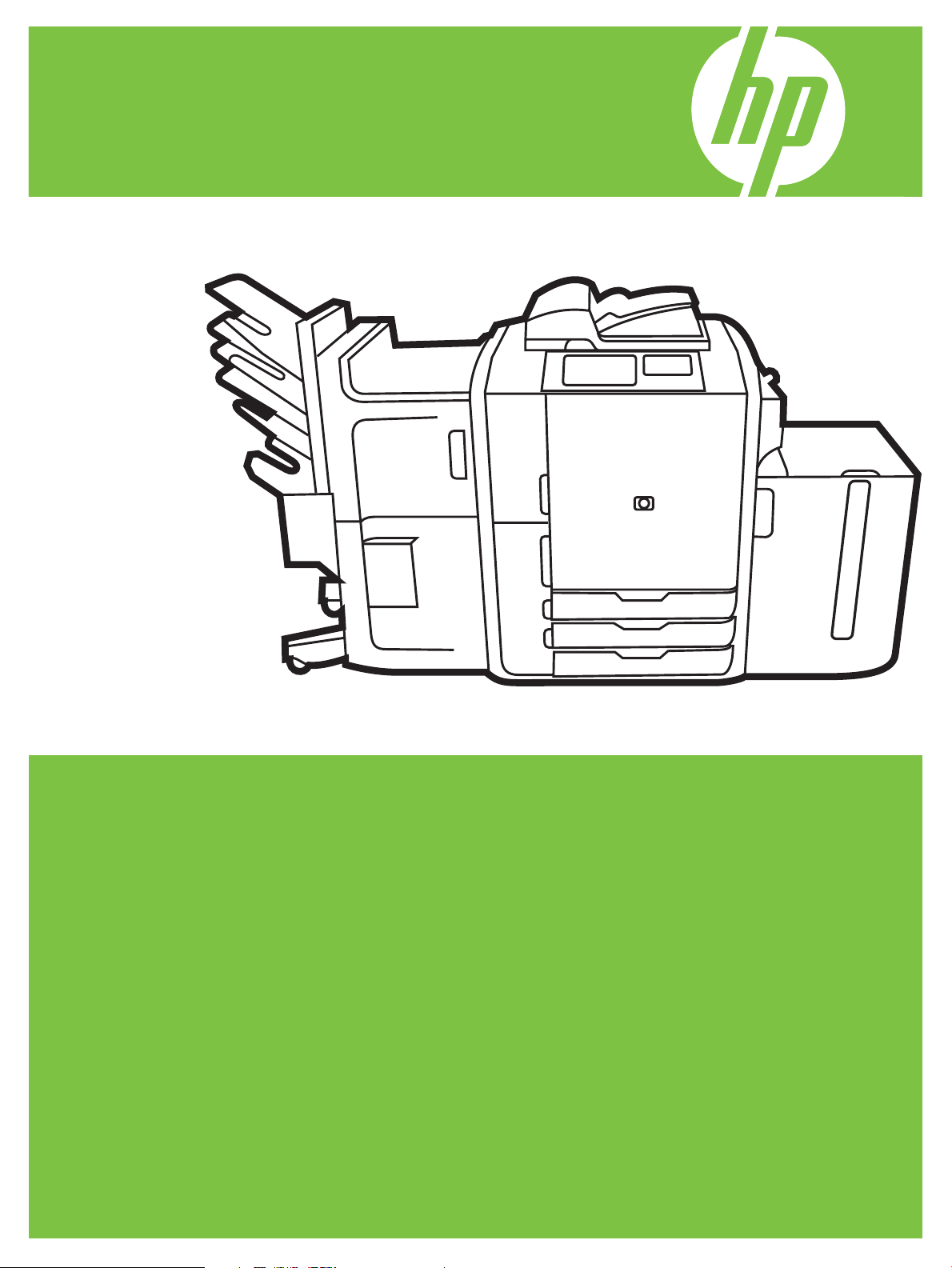
Unità MFP a colori HP CM8060/
CM8050 con Edgeline Technology
Guida di riferimento rapido
Funzioni fondamentali....................................................................................... ii
Panoramica del prodotto................................................................................... ii
Copia............................................................................................................. 1
Invio digitale.................................................................................................... 5
Stampa dal computer........................................................................................ 7
Verifica dello stato e uso della coda dei processi..................................................11
Accensione e spegnimento della periferica .........................................................12
Sostituzione delle cartucce di inchiostro..............................................................12
Sostituzione delle cartucce della cucitrice ...........................................................13
Caricamento dei vassoi....................................................................................14
Tipi di carta supportati per ogni vassoio.............................................................17
Risorse...........................................................................................................18
Page 2
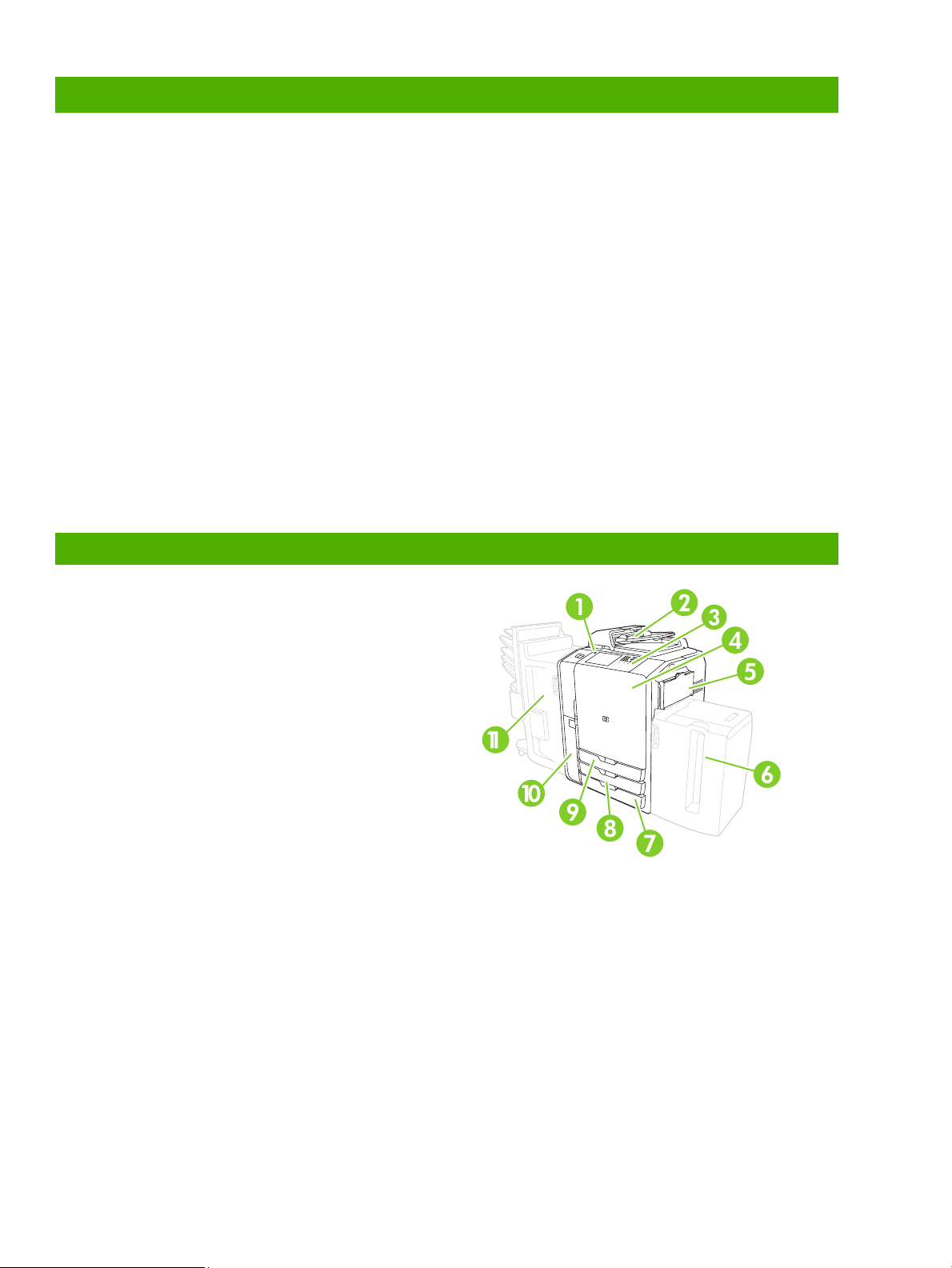
Caratteristiche principali
Funzionalità
• Copia dall'alimentatore automatico documenti (ADF) o dal vetro dello scanner
• Stampa dal PC
• Fax (se disponibile)
• Scansione e invio per posta elettronica
• Scansione e invio a una cartella di rete
• Memorizzazione e recupero dei processi
Edgeline Technology
• Tecnologia a getto di inchiostro Edgeline con utilizzo di sei testine di stampa per distribuire
l'inchiostro sull'intera pagina
• Cinque cartucce di inchiostro (ciano, magenta, giallo, nero, agente di fissaggio)
• L'agente di fissaggio migliora la definizione e la durata delle immagini.
• Stampa di pagine a diverse velocità, in base al contenuto
• Pagine stampate fredde al tatto
Panoramica del prodotto
1 Pulsante di accensione/spegnimento
2 Alimentatore documenti
3 Pannello di controllo Selezione facile HP
4 Sportello anteriore
5 Vassoio 1 (alimentazione manuale; può contenere 80 fogli
di carta standard)
6 Vassoio 5 (vassoio opzionale ad alta capacità; può
contenere 4.000 fogli di carta standard)
7 Vassoio 4 (può contenere 500 fogli di carta standard)
8 Vassoio 3 (può contenere 500 fogli di carta standard)
9 Vassoio 2 (può contenere 500 fogli di carta standard)
10 Sportello della cartuccia di inchiostro
11 Unità di finitura opzionale
○ Scomparto 1 (può contenere 400 fogli di carta standard)
○ Scomparto 2 (può contenere 400 fogli di carta standard)
○ Scomparto 3 (può contenere 200 fogli di carta standard)
○ Scomparto 4 (può contenere 200 fogli di carta standard)
○ Scomparto 5 (può contenere 2.500 fogli di carta standard)
ii
www.hp.com
Page 3
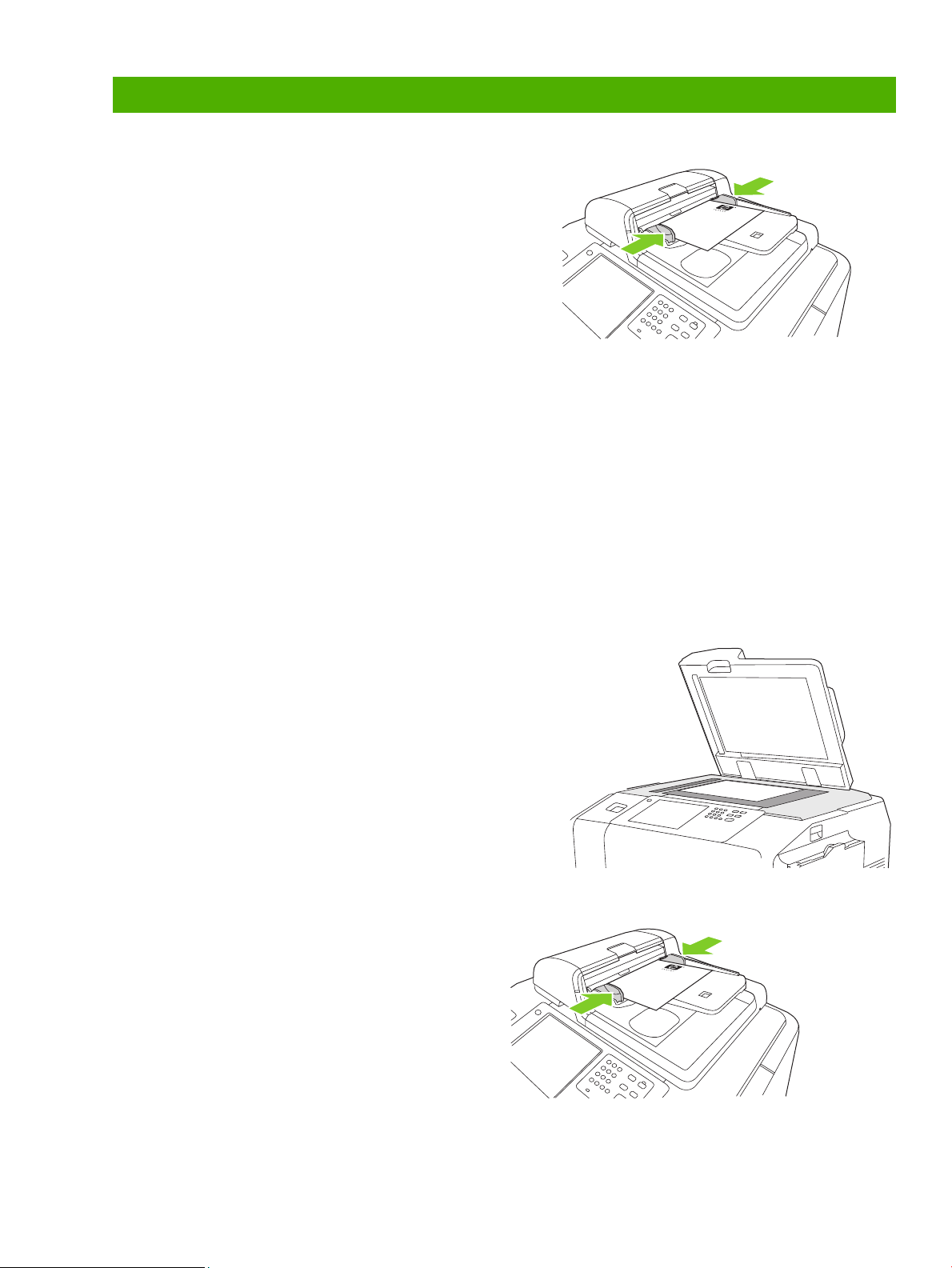
Copia
Copia dall'alimentatore documenti
L'alimentatore documenti può contenere fino a 100 fogli di carta.
Posizionare il documento originale con il lato di stampa rivolto verso
l'alto e con il bordo superiore verso il retro dell'alimentatore (inserendo
per primo il lato corto). Per originali fronte/retro, posizionare il primo
lato del documento con lato di stampa rivolto verso l'alto.
NOTA: quando il documento originale viene caricato correttamente,
l'alimentatore documenti emette un segnale acustico e la relativa spia
diventa verde.
Regolare le guide della carta in modo che aderiscano al documento
originale.
NOTA: per ottenere le prestazioni più rapide quando si utilizza carta
di formato Lettera o A4, posizionare il lato corto del documento verso il
retro dell'alimentatore.
Per utilizzare le opzioni di copia predefinite, selezionare il numero di copie tramite il tastierino numerico sul pannello di
controllo, quindi premere Avvia.
Per utilizzare impostazioni personalizzate, toccare Copia. Specificare le impostazioni, quindi premere Avvia.
NOTA: è possibile utilizzare il pulsante Avvia sul pannello di controllo oppure il pulsante Avvia copia sullo schermo a
sfioramento.
Recuperare il documento originale dallo scomparto di uscita situato sotto il vassoio dell'alimentatore. Recuperare le copie dallo
scomparto di uscita situato nella parte sinistra della periferica.
Copia dal vetro dello scanner
1 Posizionare il documento originale sul vetro dello scanner con il
lato da copiare rivolto verso il basso.
2 Allineare l'angolo del documento originale all'angolo superiore
sinistro del vetro dello scanner.
Per effettuare copie utilizzando le opzioni di copia predefinite, usare il
tastierino numerico sul pannello di controllo per selezionare il numero di
copie, quindi premere Avvia.
Per utilizzare impostazioni personalizzate, toccare Copia. Specificare le
impostazioni, quindi premere Avvia.
NOTA: è possibile utilizzare il pulsante Avvia sul pannello di controllo
oppure il pulsante Avvia copia sullo schermo a sfioramento.
Copia di originali di formato misto
È possibile copiare documenti originali di formato diverso
purché i fogli abbiano una dimensione comune, non superiore
a 297 mm (11,7 pollici). Ad esempio, è possibile utilizzare
nello stesso processo i formati Lettera e Legale o i formati A4 e
A5.
1 Disporre i fogli del documento originale in modo che
abbiano tutti la stessa larghezza.
2 Posizionare i fogli con il lato di stampa rivolto verso
l'alto nell'alimentatore, quindi regolare le guide della
larghezza della carta in modo che aderiscano al
documento.
3 Nella schermata iniziale toccare Copia.
www.hp.com
1
Page 4
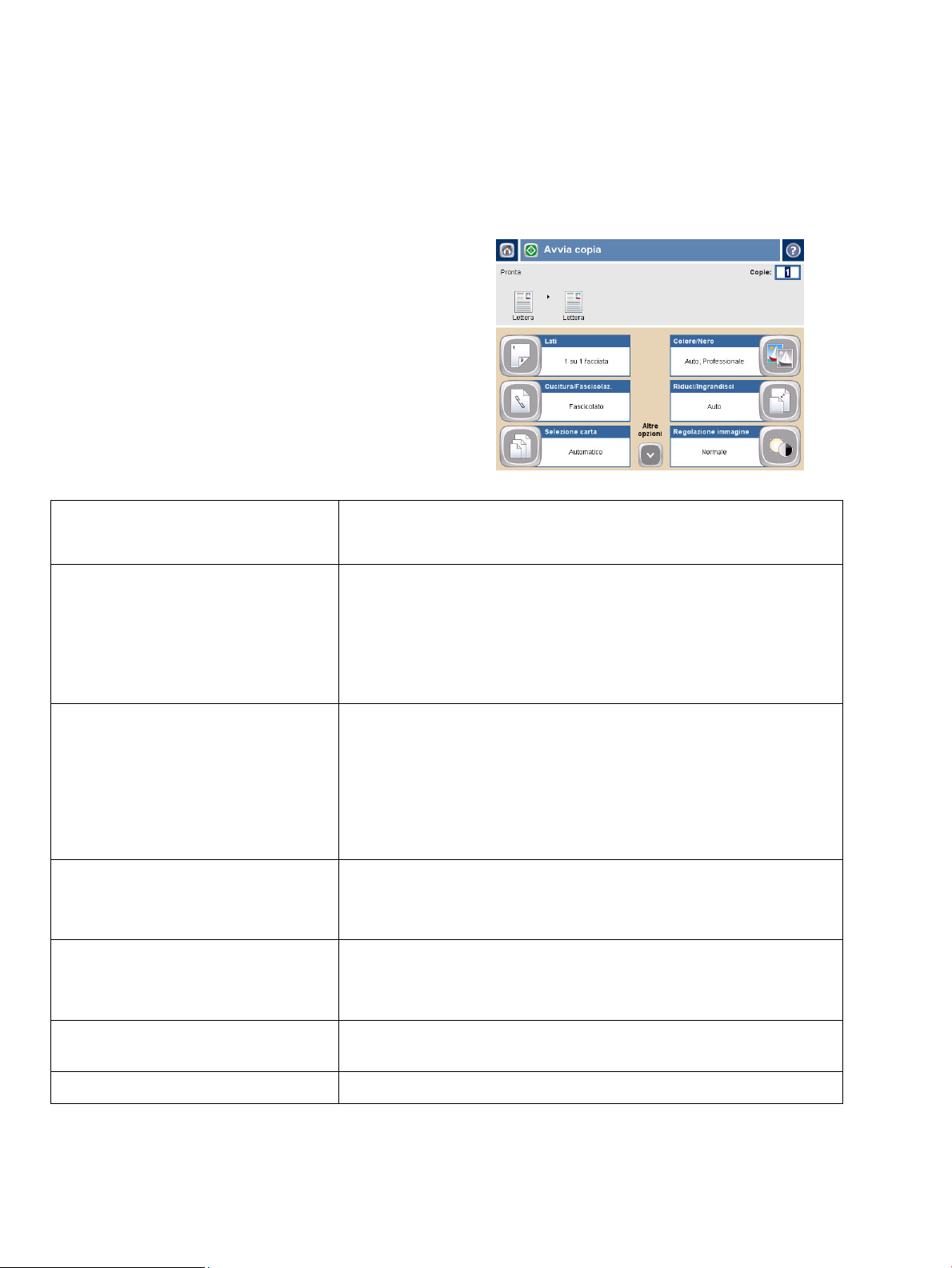
4 Toccare Altre opzioni.
5 Toccare Formato originale.
6 Selezionare Formati combinati (stessa larghezza),
quindi toccare OK.
7 Toccare Avvia copia.
Regolazione delle impostazioni di copia
La periferica offre diverse funzioni per l'ottimizzazione delle copie.
Tali funzioni sono tutte disponibili nella schermata Copia.
La schermata Copia (di cui sopra) è composta da diverse pagine.
Nella prima pagina, toccare Altre opzioni per passare alla pagina
successiva. Quindi toccare i pulsanti freccia su o giù per scorrere le
altre pagine.
Per ulteriori informazioni sull'utilizzo di un'opzione, toccare
l'opzione, quindi toccare il pulsante della Guida nell'angolo superiore
destro della schermata.
Nella tabella riportata di seguito viene fornita una panoramica delle
opzioni di copia utilizzate più di frequente.
Lati
Questa funzione consente di indicare se il documento originale è stampato su
uno o su entrambi i lati e se le copie devono essere stampate su uno o su
entrambi i lati.
Colore/Nero
Cucitura/Fascicolaz. o Fascicola
Riduci/Ingrandisci
Regolazione immagine
Selezione della carta
Questa funzione consente di selezionare la stampa in bianco e nero o a colori
delle copie. Selezionare Rilevamento automatico per rilevare automaticamente se
ogni pagina del documento originale è in bianco e nero o a colori per poter
riprodurre copie dello stesso tipo.
Se si seleziona Colore o Rilevamento automatico, è anche possibile selezionare
Qualità colore. Scegliere Buona qualità o Professionale. Per alcuni tipi di
carta, la qualità del colore può essere impostata solo su Professionale.
L'opzione Cucitura/Fascicolaz. è disponibile se è installata l'unità di finitura
multifunzione HP opzionale. Questa funzione consente di impostare le opzioni di
cucitura e fascicolazione delle pagine in gruppi di copie.
L'opzione Fascicola è disponibile se non è installata l'unità di finitura
multifunzione HP opzionale. Questa funzione consente la fascicolazione di ogni
gruppo di pagine copiate nello stesso ordine del documento originale (123,
123, ecc.) oppure la fascicolazione di gruppi contenenti copie di ogni pagina
originale (111, 222, ecc.).
Questa funzione consente di ridurre o ingrandire l'immagine copiata. Toccare la
casella sotto Scala: per specificare una percentuale personalizzata. Per ridurre
l'immagine, selezionare un valore inferiore a 100%. Per ingrandire l'immagine,
selezionare un valore superiore a 100%.
Questa funzione consente di migliorare la qualità complessiva della copia. Ad
esempio, è possibile regolare Toni scuri, Nitidezza e Contrasto, quindi è
possibile usare l'impostazione Rimozione sfondo per rimuovere dallo sfondo
eventuali immagini sbiadite o colori chiari.
Consente di selezionare il vassoio che contiene il formato e il tipo di carta che si
desidera utilizzare.
Formato originale
2
Consente di specificare il formato del documento originale.
www.hp.com
Page 5
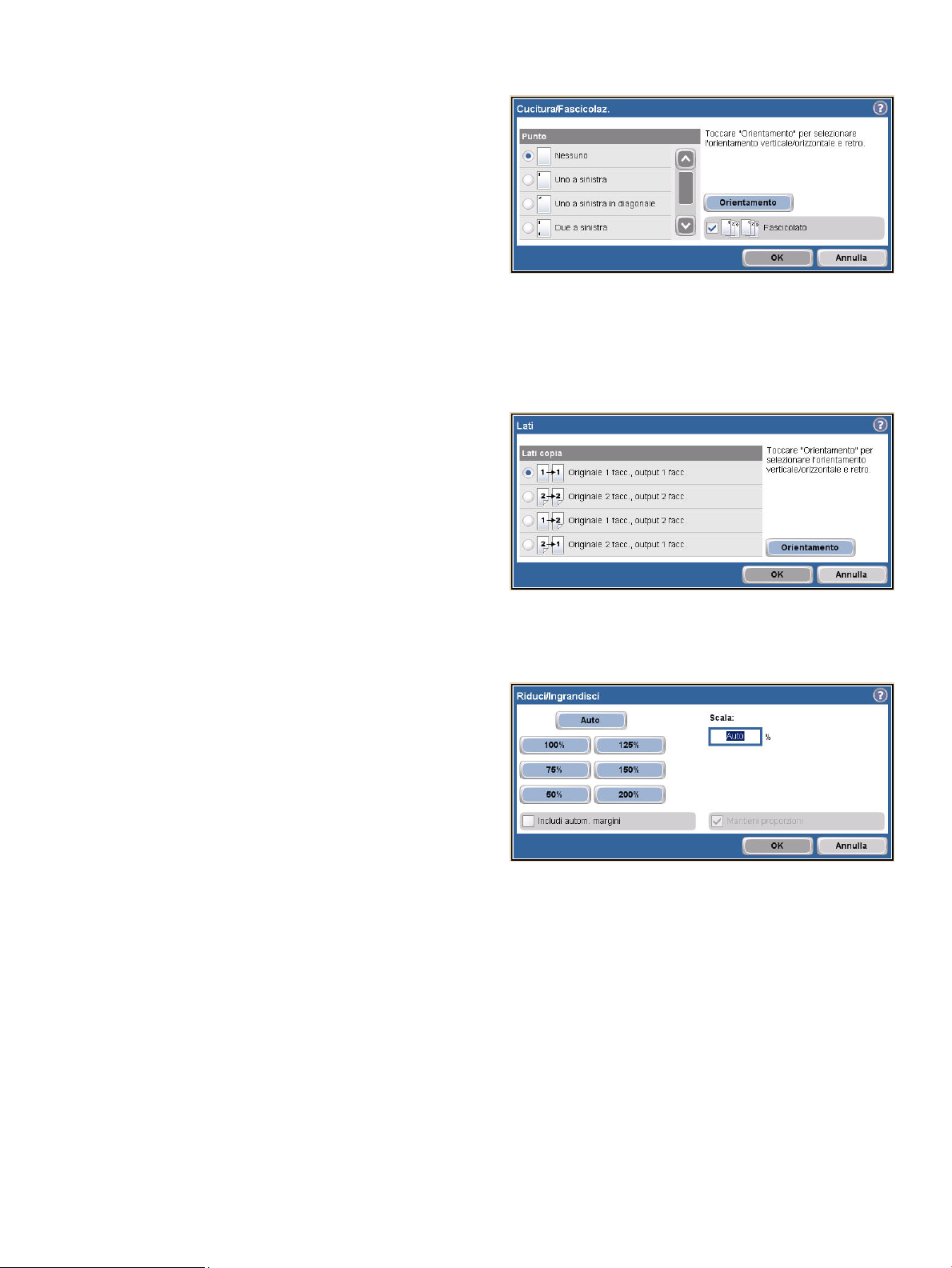
Cucitura di un processo di copia
1 Toccare Copia.
2 Toccare Cucitura/Fascicolaz.
3 Toccare un'opzione di cucitura --- Nessuno, Uno a
sinistra, Uno a sinistra in diagonale, Due a sinistra
o Tre a sinistra.
4 Premere OK.
5 Toccare Avvia copia.
6 I messaggi del pannello di controllo indicano lo stato
del processo. Quando la copia è stata elaborata, la
fotocopiatrice torna allo stato Pronta.
7 Toccare l'icona Inizio per tornare al menu principale.
Copia fronte/retro
1 Toccare Copia.
2 Toccare Lati.
3 Selezionare il pulsante relativo all'opzione di output
desiderata nella finestra Lati copia. Toccare OK.
4 Toccare Avvia copia.
5 I messaggi del pannello di controllo indicano lo stato
del processo. Quando la copia è stata elaborata, la
fotocopiatrice torna allo stato Pronta.
6 Toccare l'icona Inizio per tornare al menu principale.
Riduzione e ingrandimento delle copie
1 Toccare Copia.
2 Toccare Riduci/Ingrandisci.
3 Toccare all'interno della casella Scala oppure toccare
una percentuale di riduzione o ingrandimento
preimpostata.
4 Tramite il tastierino numerico, inserire la percentuale di
riduzione o di ingrandimento desiderata per la copia,
quindi toccare OK.
5 Per salvare l'impostazione, toccare OK.
6 Toccare Avvia copia.
7 I messaggi del pannello di controllo indicano lo stato
del processo. Quando la copia è stata elaborata, la
fotocopiatrice torna allo stato Pronta.
8 Toccare l'icona Inizio per tornare al menu principale.
www.hp.com
3
Page 6
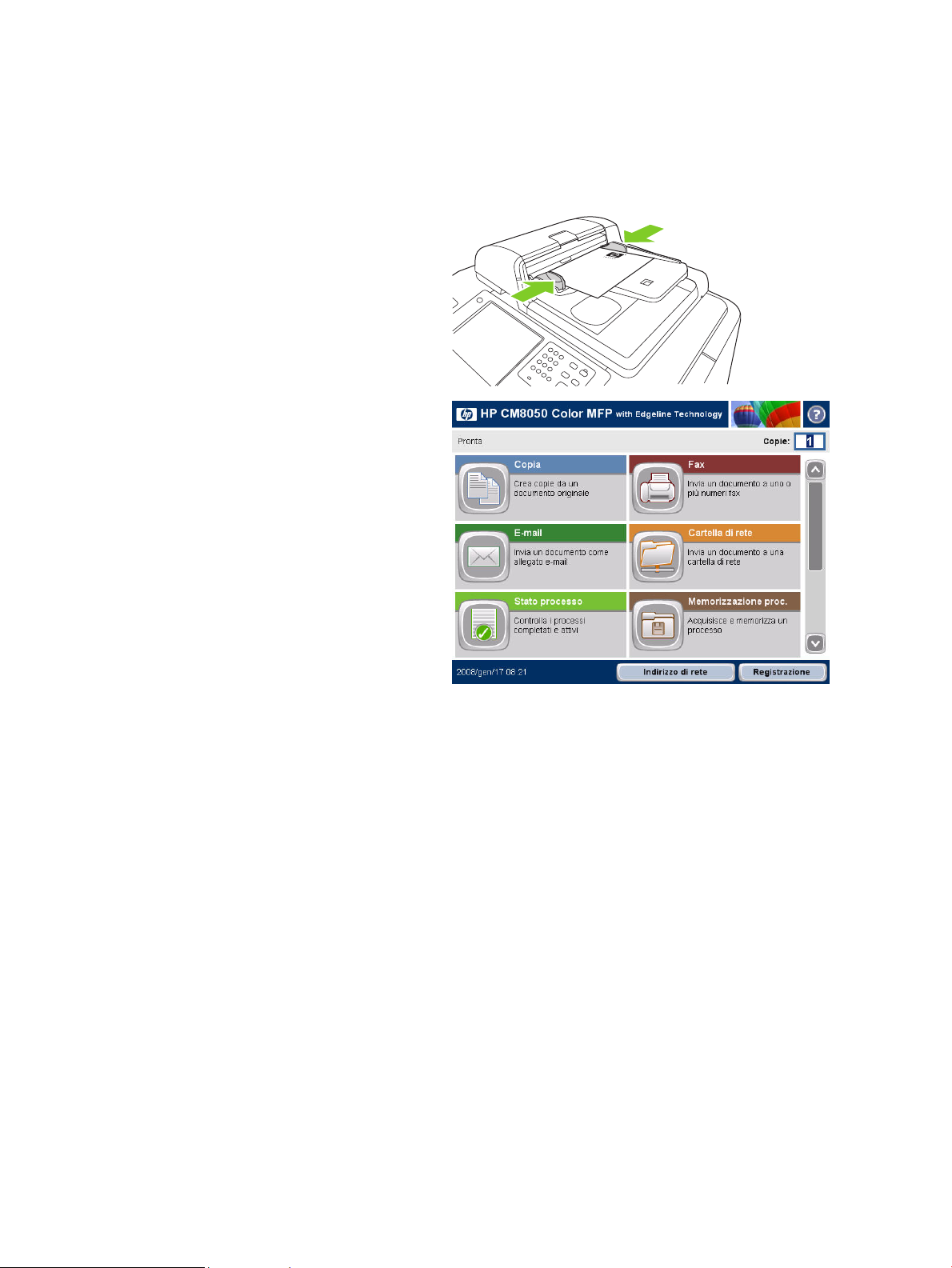
Uso della funzione di creazione processo
L'opzione Creazione processo consente di dividere un lavoro complesso in segmenti più piccoli. Questa opzione è
utile quando si esegue la copia o l'invio digitale di un documento originale composto da più pagine di quante ne
possa contenere l'alimentatore oppure quando si desidera unire pagine di formati differenti in un unico processo,
in modo da farne più copie.
NOTA: l'opzione Creazione processo è disponibile per le funzioni Copia, E-mail e Cartella di rete.
1 Posizionare il primo segmento del processo
nell'alimentatore documenti o sul vetro dello scanner.
NOTA: se si esegue la scansione del documento dal vetro,
ciascuna pagina acquisita costituisce un segmento separato
del processo.
2 Toccare Copia, E-mail o Cartella di rete, quindi
impostare le opzioni desiderate.
3 Toccare Creazione processo quindi selezionare
Creazione processo attivata. Premere OK.
4 Premere Avvia per eseguire la scansione del primo
segmento.
5 La periferica richiede di caricare il segmento
successivo.
• Se si desidera applicare opzioni diverse al
segmento o modificare le impostazioni che si
applicano all'intero processo, toccare Opzioni.
• Se si desidera acquisire altri segmenti, toccare
Scansione.
• Al termine dell'acquisizione, toccare Fine.
• Se si desidera riavviare l'acquisizione, toccare
Annulla processo.
6 Selezionare Fine per avviare l'elaborazione del
processo.
4
www.hp.com
Page 7
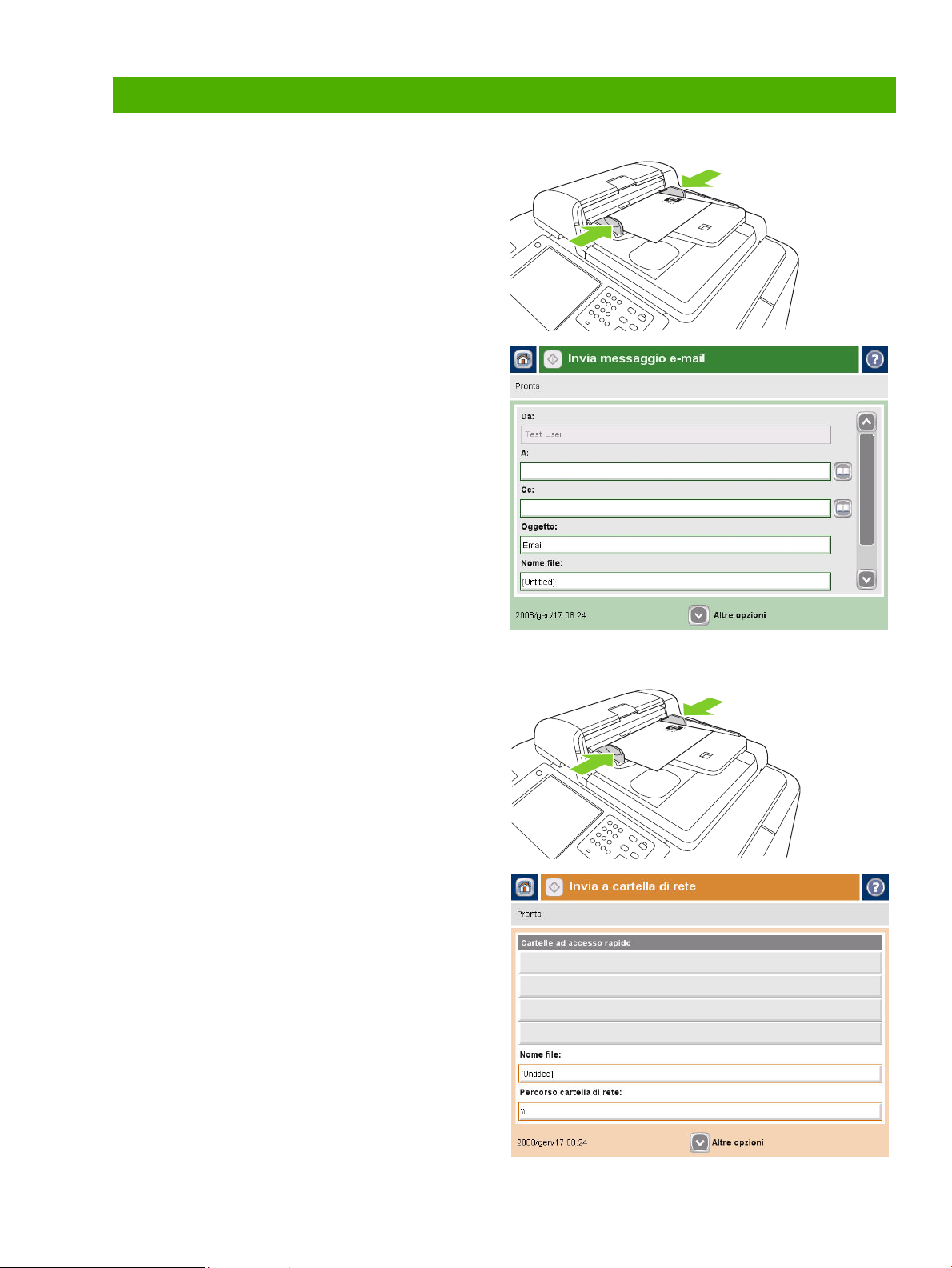
Invio digitale
Invio per posta elettronica
1 Posizionare il documento rivolto verso il basso sul vetro
dello scanner o rivolto verso l'alto nell'alimentatore
automatico.
2 Nella schermata iniziale toccare E-mail.
3 Se richiesti, digitare il proprio nome utente e la
password.
4 Toccare un campo per aprire la finestra della tastiera.
5 Compilare i campi Da:, A: e Oggetto: . Se necessario,
scorrere e compilare i campi Cc:, Ccn: e Messaggio
(scorrere per visualizzare tutti i campi). Il nome utente
o altre informazioni predefinite potrebbero essere
visualizzate nel campo Da: . In tal caso, potrebbero
non essere modificabili.
6 Premere Avvia per inviare.
Scansione in una cartella
1 Posizionare il documento rivolto verso il basso sul vetro
dello scanner o rivolto verso l'alto nell'alimentatore
automatico.
2 Nella schermata iniziale, toccare Cartella di rete.
3 Selezionare una cartella dall'elenco Cartelle ad
accesso rapido o toccare il campo Percorso cartella
di rete: per accedere a una cartella in cui salvare il
documento.
4 Toccare il campo Nome file per aprire la schermata
della tastiera a comparsa, quindi digitare il nome del
file.
5 Toccare Avvia.
www.hp.com
5
Page 8

Invio di un fax tramite immissione manuale dei numeri
1 Posizionare il documento rivolto verso il basso sul vetro
dello scanner o rivolto verso l'alto nell'alimentatore
automatico.
2 Nella schermata principale, toccare l'icona Fax.
Potrebbe venire richiesto di digitare un nome utente e
una password.
3 Toccare Altre opzioni per regolare le impostazioni di
scansione.
4 Toccare Altre opzioni, quindi premere il pulsante
Regolazione immagine per regolare la luminosità, il
contrasto e la nitidezza del fax da inviare.
5 Utilizzare i tasti o toccare la casella di testo Numero
fax e utilizzare il tastierino numerico visualizzato per
immettere il numero di fax. Premere il pulsante freccia
in basso per aggiungere più di un numero di fax.
6 Toccare il pulsante Fax sullo schermo a sfioramento
oppure premere il pulsante verde Avvia sul pannello di
controllo.
6
www.hp.com
Page 9

Stampa dal computer
Stampa su entrambi i lati (fronte/retro)
1 Fare clic su File, Stampa nell'applicazione in uso,
quindi scegliere Proprietà.
2 Fare clic sulla scheda Finitura, quindi fare clic su
Stampa fronte/retro. Se si rilega il documento lungo
la parte superiore, fare clic su Pagine rilegate in alto.
Selezione di un formato pagina
1 Fare clic su File, Stampa nell'applicazione in uso,
quindi scegliere Proprietà.
2 Fare clic sulla scheda Carta/qualità, quindi fare clic
sul menu a discesa Formato carta e selezionare un
formato. Fare clic su Personalizzato se il formato
desiderato non è presente nel menu.
2
2
www.hp.com
7
Page 10

Selezione di un tipo di carta
1 Fare clic su File, Stampa nell'applicazione in uso,
quindi scegliere Proprietà.
2 Fare clic sulla scheda Carta/qualità.
3 Fare clic sul menu a discesa Tipo di carta, quindi
selezionare un tipo di carta.
2
3
Selezione di uno scomparto di uscita per i processi di stampa
1 Fare clic su File, Stampa nell'applicazione in uso,
quindi scegliere Proprietà.
2 Fare clic sulla scheda Output.
3 Utilizzare Opzioni per lo scomparto di uscita per
determinare l'uscita del processo di stampa dalla
periferica. Le opzioni per lo scomparto di uscita
disponibili dipendono dallo scomparto di uscita
accessorio o dall'unità di finitura opzionale installato
sulla periferica.
2
3
8
www.hp.com
Page 11

Selezione delle opzioni di output per la cucitura
1 Fare clic su File, Stampa nell'applicazione in uso,
quindi scegliere Proprietà.
2 Fare clic sulla scheda Output.
3 Il menu a discesa Opzioni Output consente di
applicare la cucitura al processo di stampa. Le opzioni
di output disponibili dipendono dallo scomparto di
uscita accessorio o dall'unità di finitura opzionale
installato sulla periferica.
2
3
Memorizzazione di un processo di stampa
1 Fare clic su File, Stampa nell'applicazione in uso,
quindi scegliere Proprietà.
2 Fare clic sulla scheda Memorizzazione processo.
3 Selezionare la modalità di memorizzazione del
processo e le opzioni che si desidera utilizzare.
2
3
4 Per rendere un processo privato, selezionare la casella
PIN per la stampa, quindi digitare un numero PIN a
quattro cifre nell'apposita casella. Il processo
memorizzato viene inviato alla periferica, sul cui
pannello di controllo l'utente deve digitare il PIN a
quattro cifre per recuperare il processo memorizzato.
5 Fare clic su OK.
4
5
www.hp.com
9
Page 12

Recupero dei processi memorizzati
1 Nella schermata iniziale, toccare Memorizzazione
processo per aprire la funzione Memorizzazione
processo. Selezionare la scheda Recupera.
2 Nell'elenco a sinistra della schermata, selezionare la
cartella in cui è memorizzato il processo. Viene
visualizzato un elenco dei processi memorizzati.
3 Selezionare il processo dall'elenco. Se il processo è
privato, toccare la casella sotto PIN: e digitare il PIN
corretto.
4 Toccare il pulsante Recupera processo memorizzato
per stampare il processo.
Uso di un collegamento per la stampa
1 Fare clic su File, Stampa nell'applicazione in uso,
quindi scegliere Proprietà.
2 Fare clic sulla scheda Collegamenti per la stampa.
Selezionare uno dei collegamenti per la stampa definiti
o personalizzati, quindi fare clic su OK per stampare il
processo con le impostazioni specifiche del driver della
stampante.
2
un collegamento per la stampa è una raccolta di
NOTA:
impostazioni di stampa che è possibile selezionare con un solo
clic. Quando si seleziona un collegamento per la stampa, è
possibile che qualsiasi altra impostazione di stampa
selezionata venga modificata dal collegamento.
NOTA: per le impostazioni utilizzate di frequente, è possibile
salvare un collegamento personalizzato. Selezionare le
impostazioni di stampa desiderate, quindi fare clic su 'Salva
con nome...'. È possibile dunque attribuire un nome al
collegamento per la stampa personalizzato.
10
www.hp.com
Page 13

Verifica dello stato e uso della coda dei processi
1 Nella schermata iniziale, individuare e toccare Stato
processo. Viene visualizzata la coda del processo.
2 La scheda Attivi consente di visualizzare i processi in
fase di elaborazione. Dal menu a discesa, selezionare
una categoria di processi, quindi selezionare il nome
del processo.
○ Toccare Sospendi tutto per interrompere tutti i processi
attivi. Per riprendere la stampa, toccare Riprendi tutto.
○ Toccare Annulla processo per annullare il processo
selezionato e rimuoverlo dalla coda di stampa.
○ Toccare Dettagli per visualizzare le informazioni sul
processo selezionato.
○ Toccare Promuovi per spostare più avanti nella coda il
processo selezionato, in modo che possa essere
completato appena possibile.
3 Nella scheda Registro processi sono elencati tutti i
processi completati. Dal menu a discesa, selezionare
una categoria di processi, quindi selezionare il nome
del processo. Toccare Dettagli per visualizzare le
informazioni sul processo selezionato. Toccare il
pulsante Processi personali per visualizzare solo i
processi dell'utente registrato. Premere il pulsante Tutti
i processi per visualizzare i processi di altri utenti.
4 Il pulsante Stop consente di attivare la modalità di
pausa sulla periferica e di aprire la schermata Stato
processo sulla scheda Attivi. È possibile eseguire una
delle operazioni di cui sopra in questa sezione. È
necessario toccare Riprendi tutto per stampare gli
eventuali processi in arrivo quando è stata attivata la
modalità di pausa sulla periferica.
www.hp.com
11
Page 14
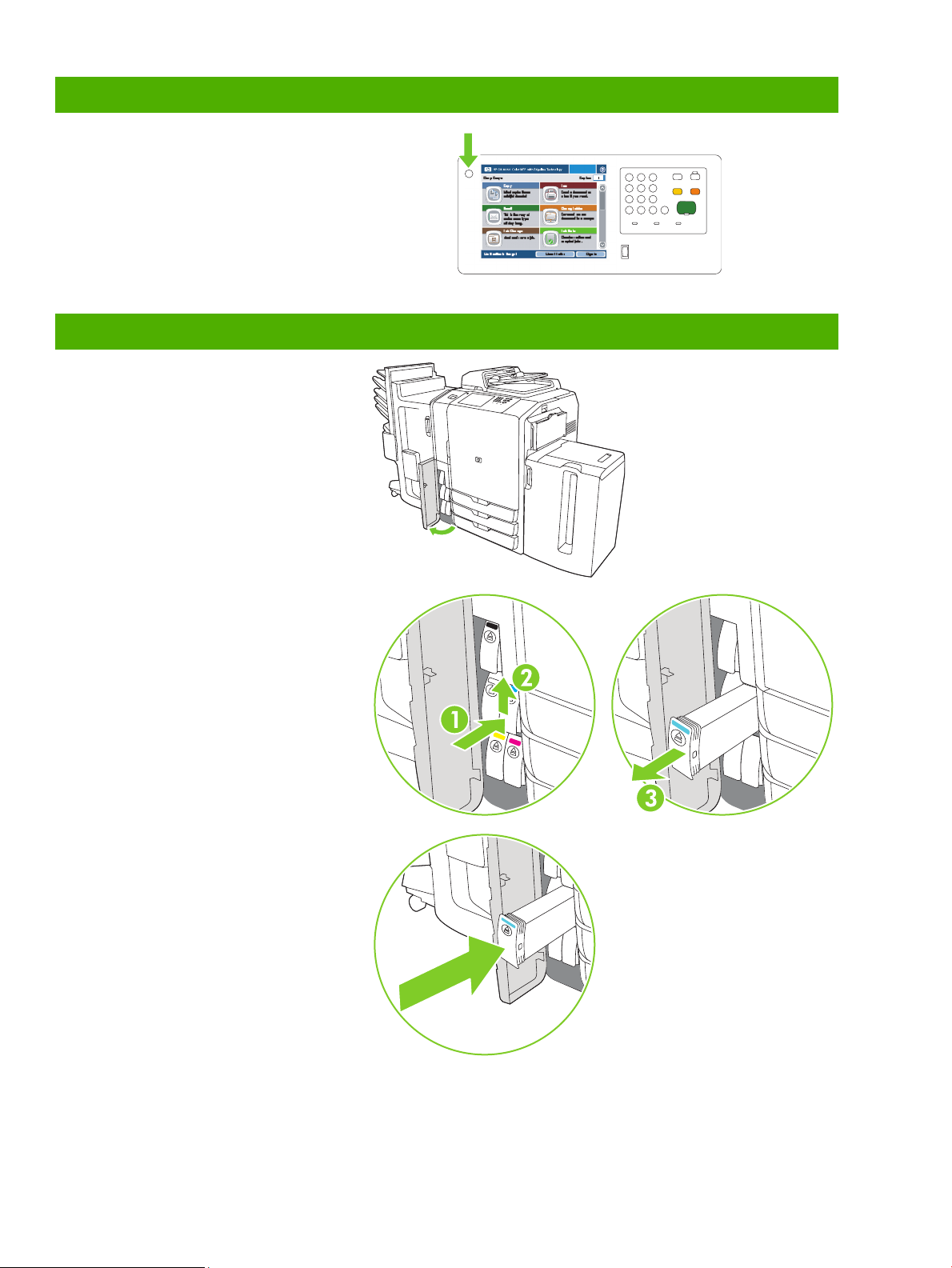
Accensione e spegnimento della periferica
Per accendere e spegnere la periferica, premere il pulsante di
accensione/spegnimento sul pannello di controllo della
periferica stessa.
AVVERTENZA. Non utilizzare l'interruttore di alimentazione
principale né scollegare la periferica prima di averla spenta
mediante il pulsante di accensione/spegnimento sul pannello
di controllo.
Sostituzione delle cartucce di inchiostro
1 Aprire lo sportello della cartuccia di
inchiostro.
2 Premere la cartuccia, quindi sollevarla
per sganciarla, infine estrarla.
3 Inserire la nuova cartuccia e spingerla
finché non scatta in posizione.
4 Restituire a Hewlett-Packard i materiali di
consumo HP originali per il riciclaggio.
12
www.hp.com
Page 15

Sostituzione delle cartucce della cucitrice
1 Aprire lo sportello della cucitrice.
2 Per rimuovere il cassetto della cucitrice, tirare la leva
verde posta sul lato anteriore del cassetto, quindi
estrarlo.
3 Per rimuovere la cartuccia della cucitrice dal cassetto,
premere le frecce su entrambi i lati, quindi tirare verso
l'alto per sganciare la cartuccia.
4 Inserire la nuova cartuccia nel cassetto della cucitrice.
Premere la cartuccia verso il basso finché non scatta in
posizione.
www.hp.com
13
Page 16
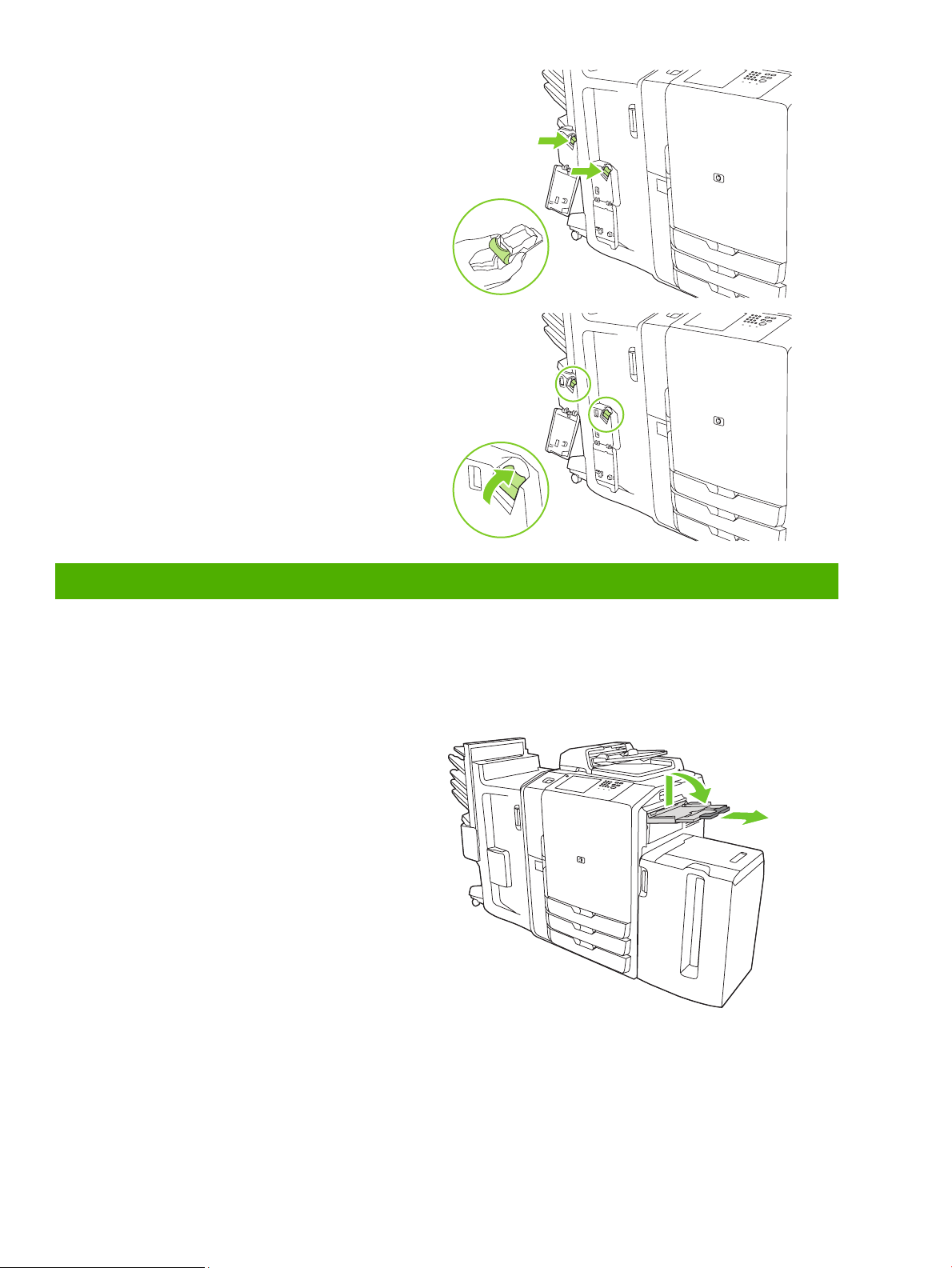
5 Inserire il cassetto della cucitrice nell'alloggiamento.
6 Ruotare la leva verde finché non scatta in posizione.
7 Chiudere lo sportello della cucitrice.
Caricamento dei vassoi
Caricamento del vassoio 1 (vassoio di alimentazione manuale)
Caricare carta standard o di formato personalizzato in questo vassoio. Il vassoio può contenere fino a 80 fogli da
75 g/m2 (carta fine da 20 lb). Utilizzare questo vassoio anche per carta con grammatura maggiore, come ad
esempio cartoncino, carta lucida Edgeline HP o carta per brochure.
1 Sollevare il supporto del vassoio, estrarlo, quindi
estrarre l'estensione.
14
www.hp.com
Page 17

2 Spostare la guida verso l'esterno.
3 Caricare la carta. Inserire la carta dal lato corto.
○ Caricare la carta intestata o prestampata con il lato
stampato rivolto verso il basso e il bordo superiore a
destra.
NOTA: per la stampa fronte/retro, caricare la carta
intestata o prestampata con il lato stampato rivolto
verso l'alto e il bordo superiore inserito per primo.
○ Caricare la carta perforata con il lato che dispone di
fori rivolto verso la parte anteriore della periferica.
○ Caricare le etichette con il lato anteriore rivolto verso
il basso.
○ Quando si carica la carta lucida Edgeline HP, aprire
a ventaglio la risma di carta per separare i fogli
prima di inserirli nel vassoio. Ciò serve a evitare che i
fogli aderiscano tra loro.
4 Regolare la guida in modo da farla aderire ai
supporti.
5 Configurare il vassoio per il tipo e il formato di carta.
a. Nella schermata iniziale, toccare Stato materiali di consumo.
b. Toccare la scheda Vassoi.
c. Se il formato e il tipo elencati per il vassoio non sono corretti, toccare il nome del vassoio, quindi toccare Modifica.
d. Selezionare il formato e il tipo di carta corretti, quindi toccare OK.
Oppure
Se si carica una carta di formato personalizzato, toccare Personalizzata. Digitare le dimensioni della carta, quindi
toccare OK per tornare alla schermata Modifica vassoio.
e. Toccare OK per salvare le impostazioni.
www.hp.com
15
Page 18

Caricamento dei vassoi 2, 3 e 4
1 Aprire il vassoio 2, 3 o 4.
2 Caricare risme di carta intere. Posizionare il lato lungo
in corrispondenza del lato anteriore del vassoio.
○ Caricare la carta intestata o prestampata con il lato
stampato rivolto verso l'alto e il bordo superiore a
sinistra.
NOTA: per la stampa fronte/retro, caricare la carta
intestata o prestampata con il lato stampato rivolto verso
il basso e il bordo superiore a destra.
○ Caricare la carta perforata con il bordo che dispone di
fori lungo il lato anteriore del vassoio.
3 Posizionare entrambe le guide in modo che scattino
nella posizione contrassegnata per il formato carta in
uso.
4 Inserire il vassoio nella periferica.
5 Configurare il vassoio per il tipo di carta tramite il messaggio a comparsa visualizzato sullo schermo a sfioramento
quando si chiude il vassoio. In alternativa, procedere come indicato di seguito:
a. Nella schermata iniziale, toccare Stato materiali di consumo.
b. Toccare la scheda Vassoi.
c. Se il tipo elencato per il vassoio non è corretto, toccare il nome del vassoio, quindi toccare Modifica.
d. Selezionare il tipo di carta corretto, quindi toccare OK.
16
www.hp.com
Page 19

Tipi di carta supportati per ogni vassoio
Quando si seleziona un tipo di carta, è possibile specificare un gruppo di impostazioni predefinite da utilizzare per ottenere
una qualità di stampa ottimale per quel tipo di carta.
NOTA
: la selezione di un tipo di carta non corrispondente a quello caricato nel vassoio potrebbe danneggiare la periferica.
Tipo di carta elencato
nel driver della
stampante o sul
pannello di controllo
Comune
Carta HP alta qualità
opaca 120 g
Carta HP per brochure
opaca 180 g
Copertina opaca HP
200 g
Carta lucida Edgeline
HP 180 g
Cartoncino
Cartoncino
Descrizione Vassoio 1 Vassoi 2,
3 e 4
Carta comune, non patinata, che non
supera i 150 g/m
2
(carta fine da 40 lb)
Utilizzare solo per Carta opaca per
presentazioni HP alta qualità, 120 g/m
Utilizzare solo per Carta HP per
brochure e pieghevoli opaca, 180 g/m
Utilizzare solo per questo tipo di carta
HP
Utilizzare solo per carta lucida per
Edgeline HP, 180 g/m
Carta comune, non patinata, da 160 a
220 g/m
Carta comune, non patinata, da 160 a
180 g/m
2
(copertina da 60 a 80 lb)
2
(copertina da 60 a 67 lb)
2
X X X
X
2
X
2
X
X
X
X X X
Vassoio 5
Opaca Carta comune, non patinata. X X X
Brochure opaca Carta comune, non patinata. X X X
Copertina opaca
Carta comune, non patinata, da 160 a
220 g/m
2
(copertina da 60 a 80 lb)
Etichette Etichette non patinate, non lucide X
Carta intestata
Prestampata
Perforata
Carta fine, non patinata, che non
supera i 150 g/m
Carta comune, non patinata, che non
supera i 150 g/m
Carta di formato Lettera (3 fori) o A4 (2
o 4 fori) che non supera i 150 g/m
2
(carta fine da 40 lb)
2
(carta fine da 40 lb)
2
X
X X X
X X X
X X X
(carta fine da 40 lb)
Colorata
Fine
Riciclata
Carta comune, non patinata, che non
supera i 150 g/m
Carta fine, non patinata, che non
supera i 150 g/m
Carta comune, non patinata, che non
supera i 150 g/m
2
(carta fine da 40 lb)
2
(carta fine da 40 lb)
2
(carta fine da 40 lb)
X X X
X X X
X X X
www.hp.com
17
Page 20
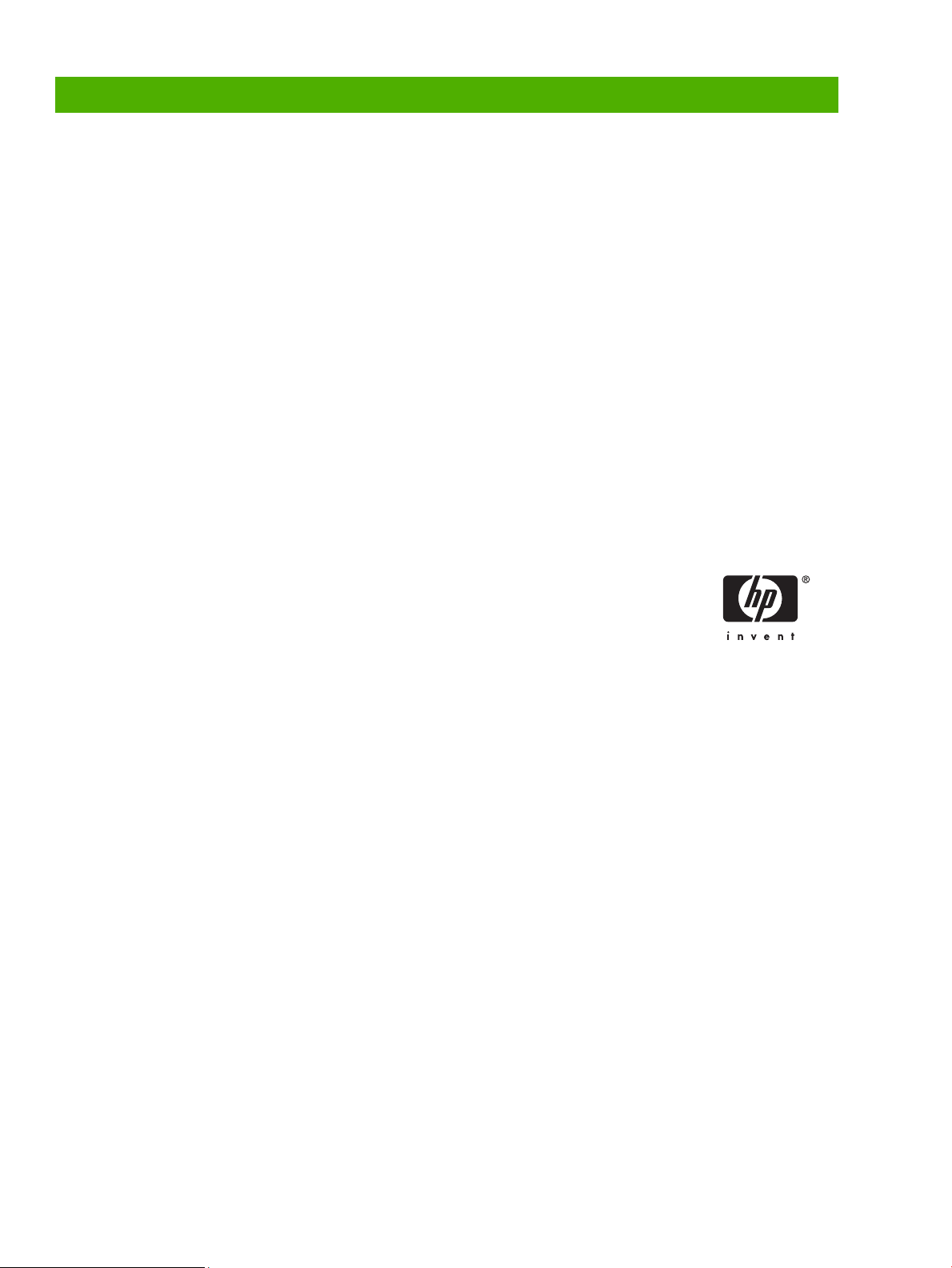
Risorse
Le informazioni sull'assistenza al prodotto sono disponibili sul sito www.hp.com:
• Poster
• Guida dell'utente
• Guida dell'amministratore di sistema
Manuali sul sito Web del centro di assistenza HP:
• www.hp.com/support/cm8060edgeline
Simulazioni MFP Edgeline sul sito Web Use My MFP di HP (in inglese):
• www.hp.com/go/usemymfp
© 2008 Hewlett-Packard Development Company, L.P.
18
www.hp.com
Page 21
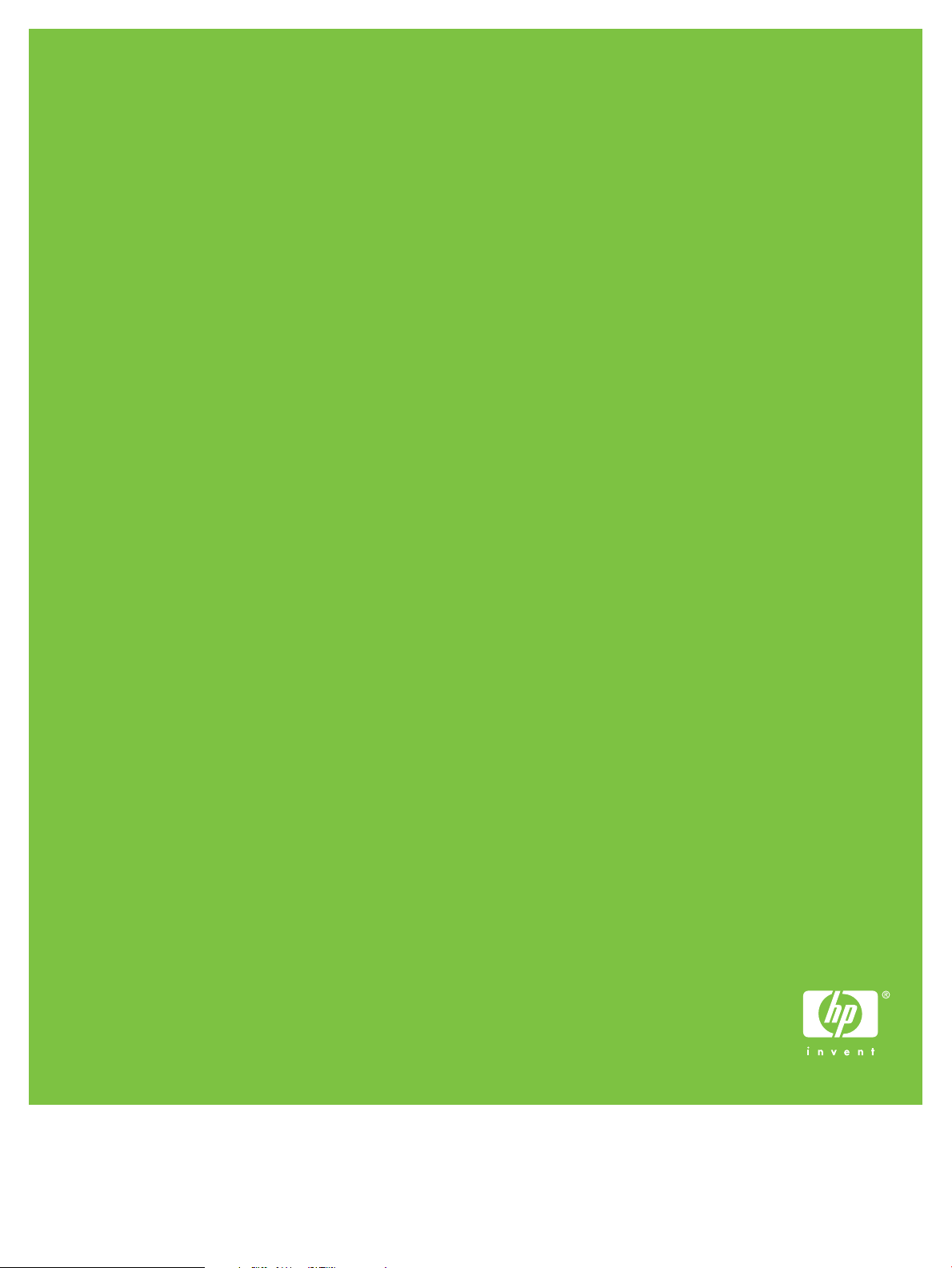
© 2008 Hewlett-Packard Development Company, L.P.
www.hp.com
*C5956-90259*
*C5956-90259*
C5956-90259
 Loading...
Loading...