Page 1
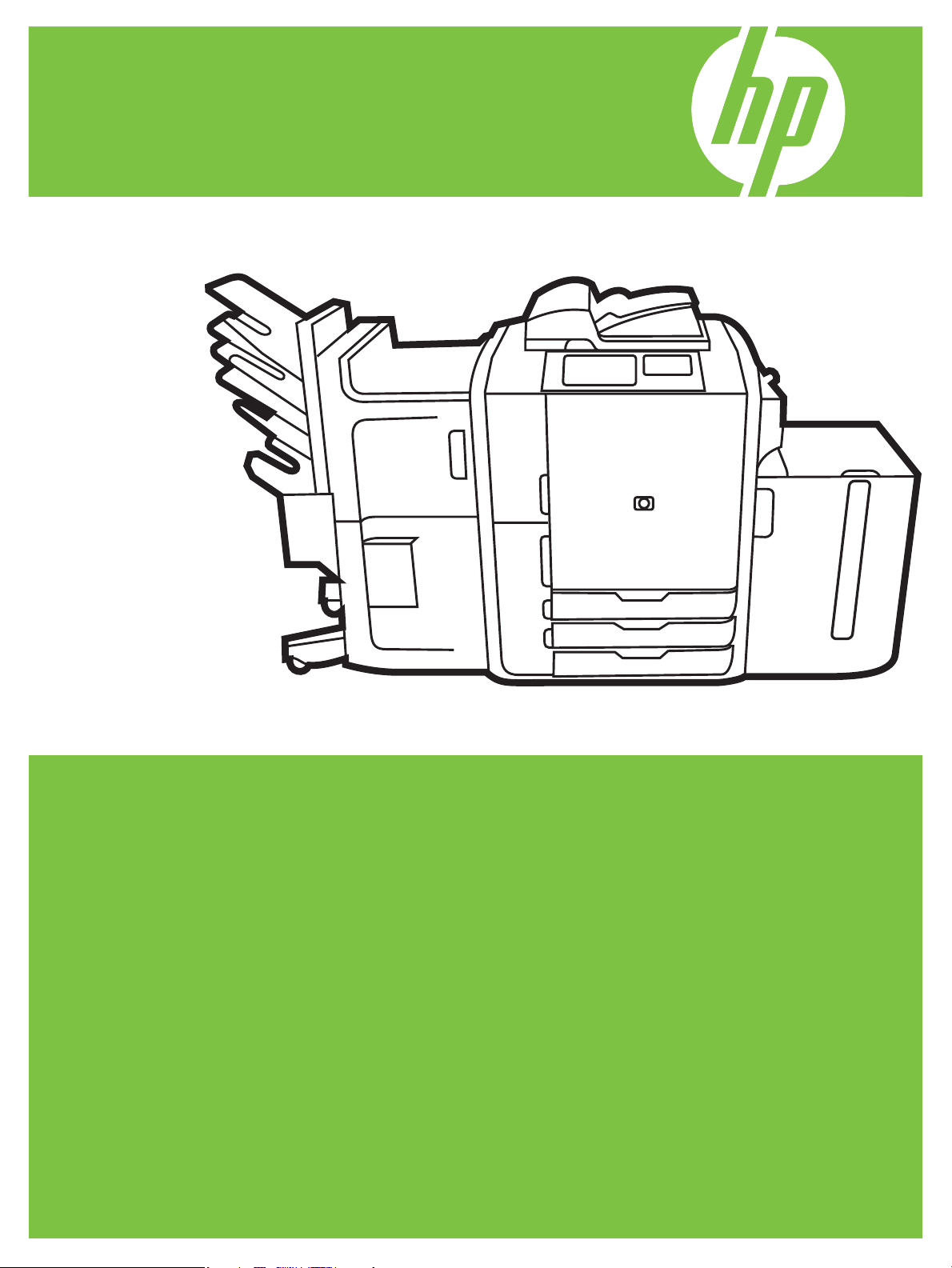
HP CM8060/CM8050 Color MFP
s Edgeline tehnologijom
Kratki referentni vodič
Ključne značajke.............................................................................................. ii
Opis proizvoda................................................................................................ ii
Kopiranje........................................................................................................ 1
Digitalno slanje................................................................................................ 5
Ispis s računala................................................................................................ 7
Provjera statusa zadatka i korištenje reda zadataka ..............................................11
Uključivanje i isključivanje uređaja ....................................................................12
Zamjena spremnika s tintom .............................................................................12
Zamjena uložaka s klamericama.......................................................................13
Umetanje u ladice...........................................................................................14
Podržane vrste papira za svaku ladicu ...............................................................17
Resursi...........................................................................................................18
Page 2
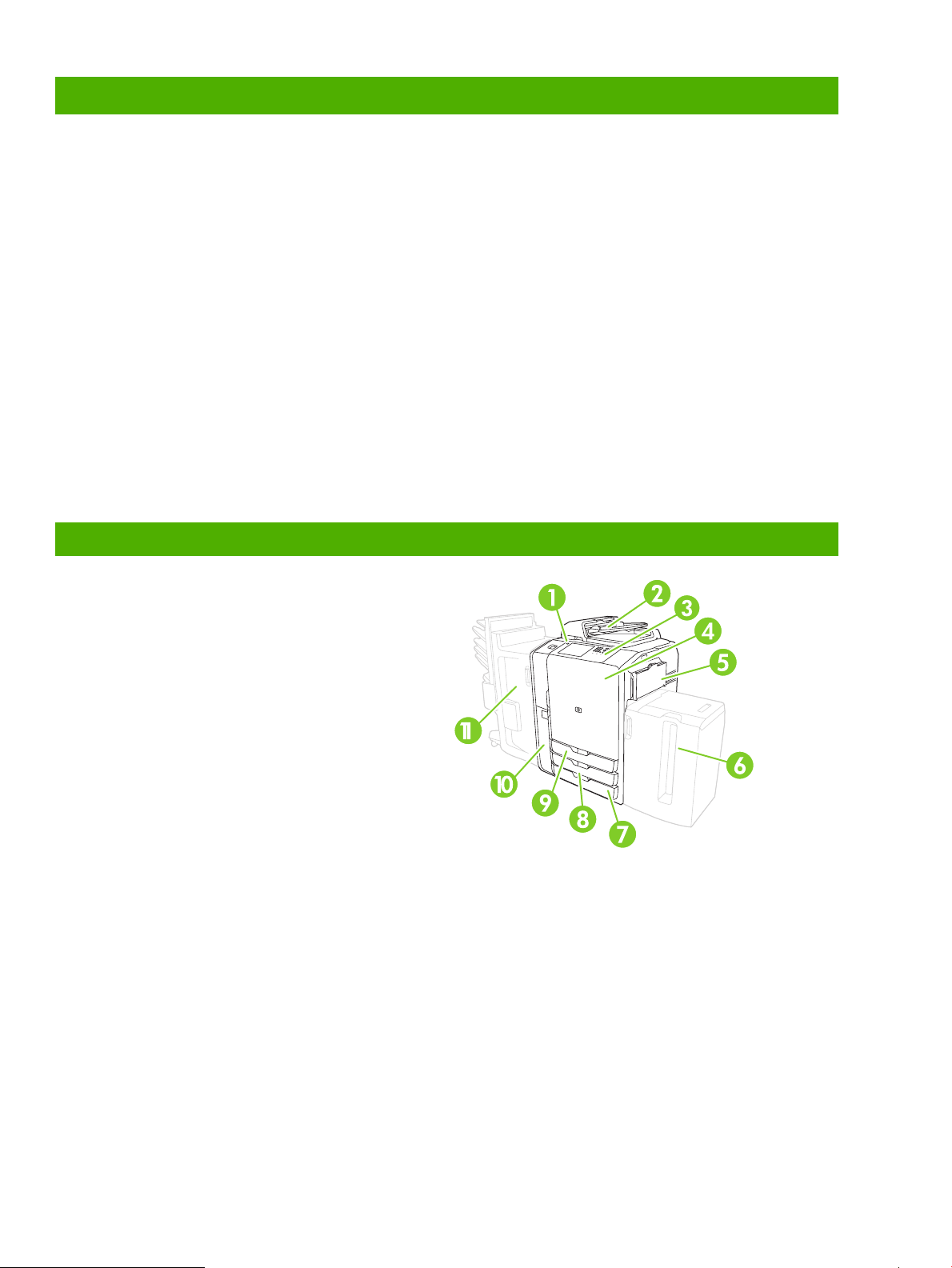
Ključne značajke
Funkcije
•
Kopiranje iz mehanizma za automatsko umetanje dokumenata (ADF) ili sa stakla skenera
•
Ispis s računala
•
Faksiranje (ako je omogućeno)
•
Skeniranje i slanje putem e-pošte
•
Skeniranje i slanje u mrežnu mapu
•
Spremanje i dohvat zadataka
Edgeline tehnologija
•
Edgeline inkjet tehnologija koristi šest ispisnih glava za nanošenje tinte širinom stranice
•
Pet spremnika s tintom (cijan, magenta, žuta, crna, vezivni agens)
•
Vezivni agens poboljšava oštrinu i trajnost
•
Ispisuje stranice različitim brzinama, ovisno o sadržaju stranice
•
Ispisane stranice su hladne na dodir
Opis uređaja
1 Gumb za uključivanje/isključivanje
2 Ulagač dokumenata
3 HP-ova upravljačka ploča s jednostavnim biranjem
4 Prednja vrata
5 Ladica 1 (ručno umetanje; prima 80 listova
standardnog papira)
6 Ladica 5 (dodatna ladica velikog kapaciteta; prima
4.000 listova standardnog papira)
7 Ladica 4 (prima 500 listova standardnog papira)
8 Ladica 3 (prima 500 listova standardnog papira)
9 Ladica 2 (prima 500 listova standardnog papira)
10 Vrata spremnika s tintom
11 Dodatni mehanizam za završnu obradu
○ Spremnik 1 (prima 400 listova standardnog papira)
○ Spremnik 2 (prima 400 listova standardnog papira)
○ Spremnik 3 (prima 200 listova standardnog papira)
○ Spremnik 4 (prima 200 listova standardnog papira)
○ Spremnik 5 (prima 2500 listova standardnog papira)
ii
www.hp.com
Page 3
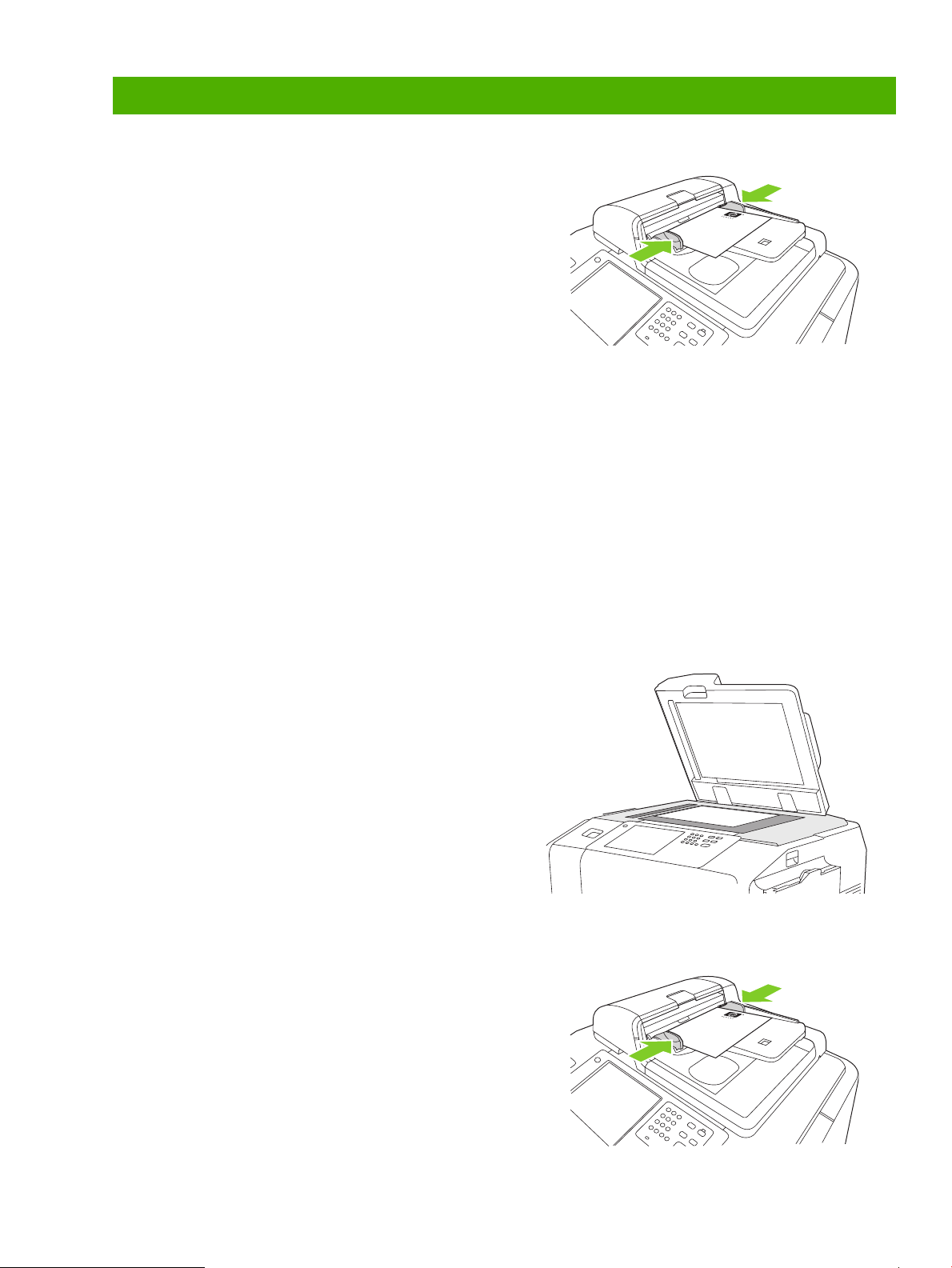
Kopiranje
Kopiranje iz uređaja za umetanje dokumenata
U uređaj za umetanje dokumenata stane najviše 100 listova papira.
Izvorni dokument stavite licem prema gore u uređaj za umetanje
dokumenata, tako da vrh dokumenta bude okrenut prema stražnjem
dijelu uređaja za umetanje dokumenata ili prvi ulazi u ulazni otvor.
Za obostrano ispisane izvorne dokumente prvu stranicu izvornog
dokumenta stavite licem prema gore.
NAPOMENA: Uređaj za umetanje dokumenata daje zvučni signal i
pali zeleni indikator kad je original ispravno umetnut.
Podesite vodilice za papir tako da dodiruju izvorni dokument.
NAPOMENA: Za najbrži rad s papirom veličine Letter ili A4, kraći
rub dokumenta okrenite prema stražnjem dijelu uređaja za umetanje
dokumenata.
Za korištenje zadanih opcija kopiranja koristite numeričku tipkovnicu na upravljačkoj ploči kako biste odabrali broj kopija,
a zatim pritisnite Start.
Za korištenje prilagođenih postavki, dodirnite Copy (Kopiranje). Odredite postavke i pritisnite Start.
NAPOMENA: Možete koristiti tvrdi gumb Start na upravljačkoj ploči ili gumb Start Copy (Početak kopiranja) na zaslonu
osjetljivom na dodir.
Vratite izvorni dokument iz izlaznog spremnika koji se nalazi ispod ulazne ladice uređaja za umetanje dokumenata. Vratite
kopije iz izlaznog spremnika koji se nalazi s lijeve strane uređaja.
Kopiranje sa stakla
1 Izvorni dokument stavite na staklo licem prema dolje.
2 Poravnajte kut izvornog dokumenta s gornjim lijevim kutom
stakla.
Za izradu kopija upotrebom zadanih opcija kopiranja koristite
numeričku tipkovnicu na upravljačkoj ploči kako biste odabrali
broj kopija i pritisnite Start.
Za korištenje prilagođenih postavki, dodirnite Copy (Kopiranje).
Odredite postavke i pritisnite Start.
NAPOMENA: Možete koristiti tvrdi gumb Start na upravljačkoj
ploči ili gumb Start Copy (Početak kopiranja) na zaslonu
osjetljivom na dodir.
Kopiranje izvornih dokumenata kombinirane veličine
Možete kopirati izvorne dokumente koji su ispisani na različite
veličine papira sve dok listovi papira imaju jednu zajednički
dimenziju, a da ona nije veća od 297 mm (11,7 inča). Na primjer,
možete kombinirati veličine Letter i Legal ili A4 i A5.
1 Poredajte listove u izvorni dokument tako da budu iste širine.
2 Listove stavite licem prema gore u uređaj za umetanje i
podesite vodilice za širinu papira prema dokumentu.
3 Na početnom zaslonu dodirnite Copy.
www.hp.com
1
Page 4
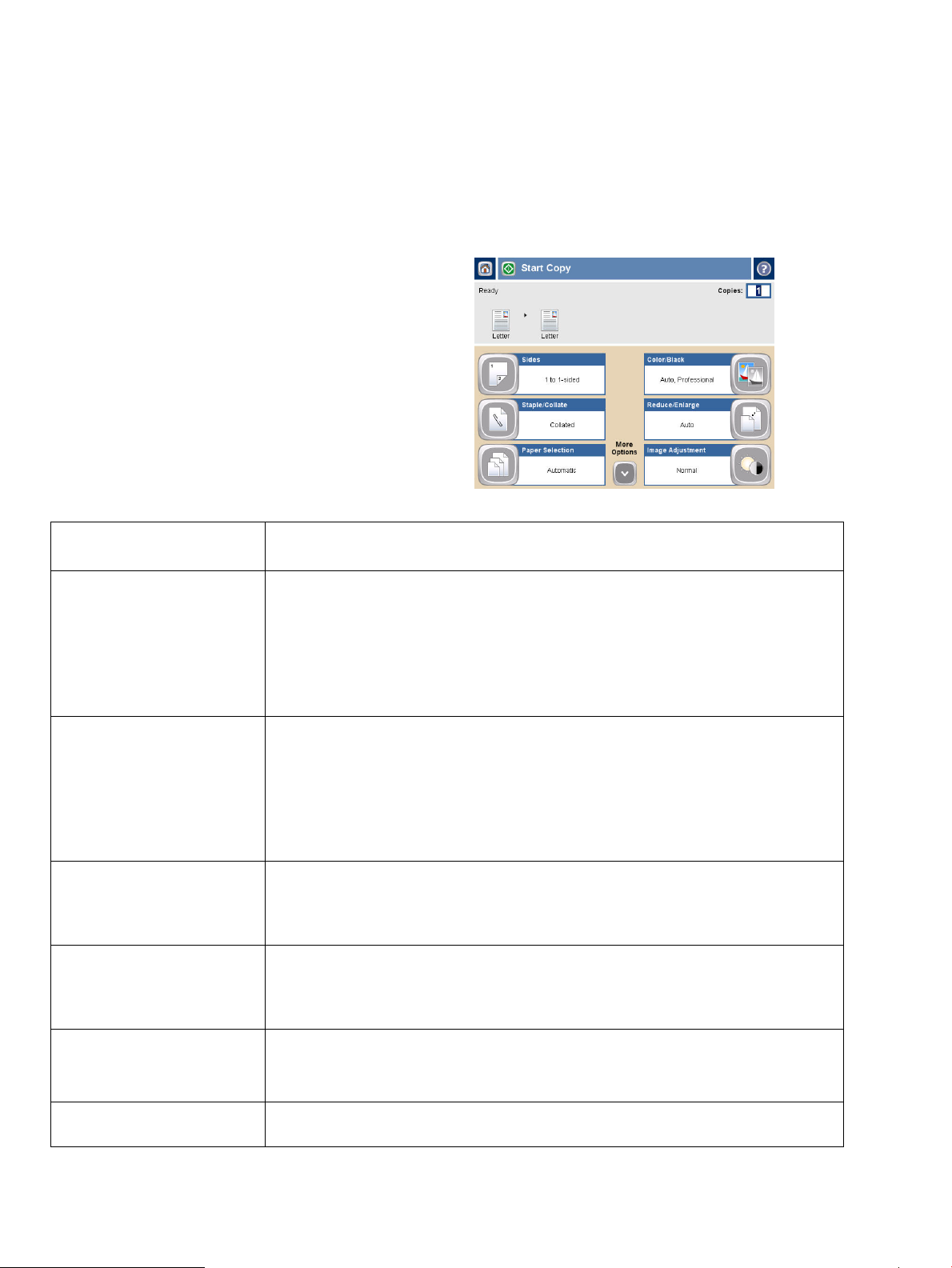
4 Dodirnite More Options (Dodatne opcije).
5 Dodirnite Original Size (Veličina izvornog dokumenta).
6 Odaberite Mixed Sizes (of same width) (Miješane
veličine (iste širine)), a zatim dodirnite OK (U redu).
7 Dodirnite Start Copy (Početak kopiranja).
Podešavanje postavki kopiranja
Uređaj ima nekoliko značajki tako da možete optimizirati
rezultate kopiranja. Te su značajke dostupne na zaslonu Copy
(Kopiranje).
Zaslon Copy (Kopiranje) (vidi gore) ima nekoliko stranica. Sa
prve stranice, dodirnite More Options (Dodatne opcije) za
prelazak na sljedeću stranicu. Zatim dodirnite strelicu gore ili
dolje za pomicanje do drugih stranica.
Za pojedinosti o korištenju opcije dodirnite opciju te nakon toga
gumb pomoći u gornjem desnom kutu zaslona.
Sljedeća tablica donosi pregled najčešće korištenih opcija
kopiranja.
Sides (Strane)
Color/Black (U boji/crnobijelo)
Staple/Collate
(Klamanje/Razvrstavanje) ili
Collate (Razvrstavanje)
Reduce/Enlarge
(Smanjenje/Povećanje)
Image Adjustment
(Podešavanje slike)
Ovu značajku koristite kako biste naznačili želite li da se izvorni dokument ispisuje s
jedne ili obje strane, te želite li da se kopije ispisuju s jedne ili obje strane.
Ovu značajku koristite kako biste odabrali hoće li se kopije ispisivati crno-bijelo ili u boji.
Odaberite Auto detect (Automatsko prepoznavanje) za automatsko prepoznavanje je li
svaka stranica izvornog dokumenta crno-bijela ili u boji i za stvaranje istih takvih kopija.
Ako odaberete Color (U boji) ili Auto detect (Automatsko prepoznavanje), također
možete odabrati Color Quality (Kvaliteta boja) Odaberite General Office (Opće
uredsko) ili Professional (Profesionalno). Za neke vrste papira kvaliteta boje može biti
postavljena samo na Professional (Profesionalno).
Ako je priključen dodatni HP-ov mehanizam za završnu obradu s više funkcija, dostupna
je opcija Staple/Collate (Klamanje/Razvrstavanje). Ovu značajku koristite za
postavljanje opcija za klamanje i povezivanje stranica u skupine kopija.
Ako nije priključen dodatni HP-ov mehanizam za završnu obradu s više funkcija,
dostupna je opcija Collate (Razvrstavanje). Ovu značajku koristite za povezivanje
svakog skupa kopiranih stranica istim redoslijedom koji ima i izvorni dokument (123, 123
itd.) ili za povezivanje skupova koji sadrže kopije svake izvorne stranice (111, 222 itd.).
Ovu značajku koristite za smanjenje ili povećanje kopirane slike. Dodirnite okvir ispod
Scaling (Podešavanje veličine): kako biste odredili željeni postotak. Za smanjenje slike
odaberite vrijednost manju od 100%. Za povećanje slike odaberite vrijednost veću od
100%.
Ovu značajku koristite za poboljšanje ukupne kvalitete kopije. Na primjer, možete
podesiti opcije Darkness (Tamno), Sharpness (Oštrina) i Contrast (Kontrast), a
postavku Background Cleanup (Čišćenje pozadine) možete koristiti za uklanjanje
blijedih slika s pozadine ili svijetlih boja pozadine.
Paper Selection (Odabir
papira)
Original Size (Veličina
izvornog dokumenta)
2
Ovu značajku koristite za odabir ladice u koju može stati papir veličine i vrste koju želite
koristiti.
Ovu značajku koristite za opisivanje veličine stranice izvornog dokumenta.
www.hp.com
Page 5
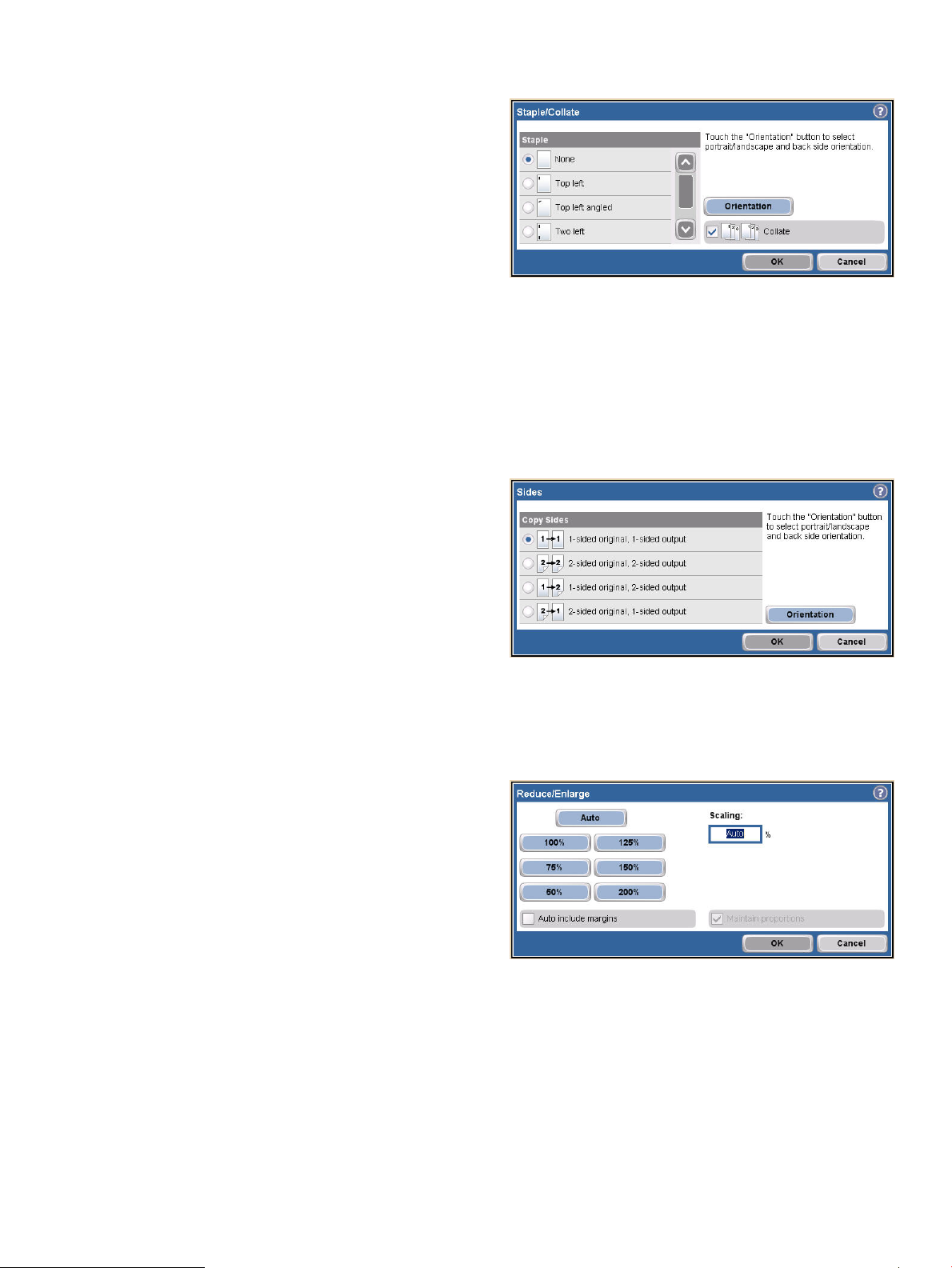
Klamanje zadatka ispisa
1 Dodirnite Copy (Kopiranje).
2 Dodirnite Staple/Collate
(Klamanje/Razvrstavanje).
3 Dodirnite opciju klamanja --- None (Ništa), Top left
(Gore lijevo), Top left angled (Gore lijevo pod
kutom), Two left (Dvije s lijeve strane) ili Three left
(Tri s lijeve strane).
4 Dodirnite OK (U redu).
5 Dodirnite Start Copy (Početak kopiranja).
6 Poruke na upravljačkoj ploči pomažu vam pratiti
status vaših zadataka. Kad se završi obrada
kopiranja, kopirni stroj će se vratiti u stanje
pripravnosti.
7 Za povratak na izbornik dodirnite ikonu početne
stranice.
Obostrani ispis zadatka kopiranja
1 Dodirnite Copy (Kopiranje).
2 Dodirnite Sides (Strane).
3 Odaberite gumb za željeni ispis u prozoru Copy
Sides (Strane kopije). Dodirnite OK (U redu).
4 Dodirnite Start Copy (Početak kopiranja).
5 Poruke na upravljačkoj ploči pomažu vam pratiti
status vaših zadataka. Kad se završi obrada
kopiranja, kopirni stroj će se vratiti u stanje
pripravnosti.
6 Za povratak na izbornik dodirnite ikonu početne
stranice.
Smanjivanje i povećavanje kopija
1 Dodirnite Copy (Kopiranje).
2 Dodirnite Reduce/Enlarge (Smanjenje/Povećanje).
3 Dodirnite unutar okvira Scaling (Skaliranje) ili
dodirnite već postavljeni postotak smanjenja ili
povećavanja.
4 Putem tipkovnice unesite željeni postotak
povećavanja ili smanjivanja kopije i pritisnite OK (U
redu).
5 Pritisnite OK (U redu) kako biste spremili postavku.
6 Dodirnite Start Copy (Početak kopiranja).
7 Poruke na upravljačkoj ploči pomažu vam pratiti
status vaših zadataka. Kad se završi obrada
kopiranja, kopirni stroj će se vratiti u stanje
pripravnosti.
8 Za povratak na izbornik dodirnite ikonu početne
stranice.
www.hp.com
3
Page 6
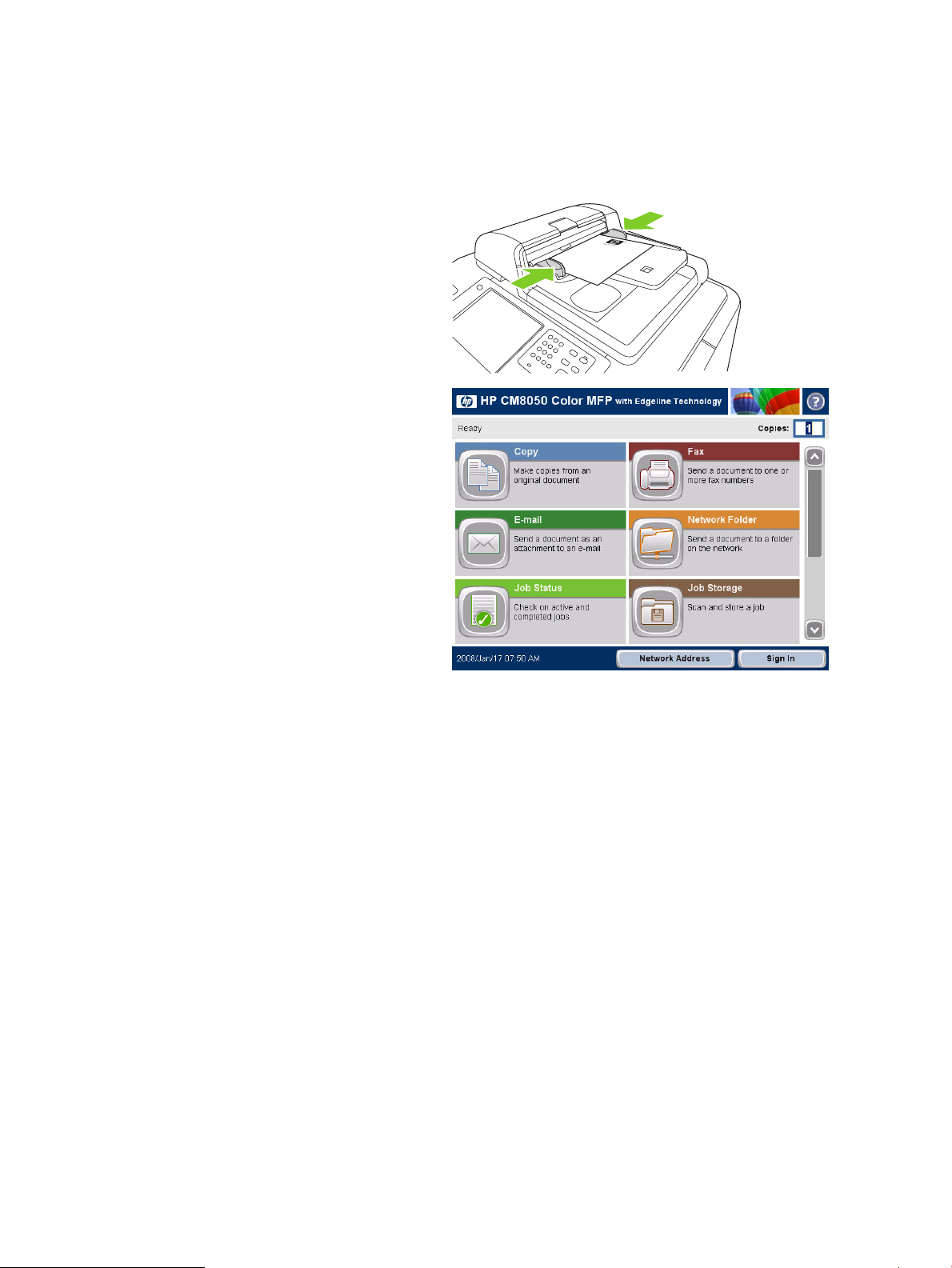
Korištenje značajke spajanja zadataka
Koristite opciju Job Build kako biste razdijelili složeni posao u manje segmente. To je korisno kad kopirate ili
digitalno šaljete izvorni dokument koji ima više stranica nego što uređaj za umetanje dokumenata može primiti
ili kad želite kombinirati stranice različitih veličina u jedan zadatak, tako da možete napraviti višestruke kopije.
NAPOMENA:
1 Prvi segment zadatka stavite u uređaj za umetanje
dokumenata ili na staklo skenera.
NAPOMENA: Kad skenirate sa stakla, svaka skenirana
stranica je posebni segment zadatka.
2 Dodirnite Copy (Kopiranje), E-mail (E-pošta) ili
Network Folder (Mrežna mapa), a zatim
postavite opcije koje želite koristiti.
3 Dodirnite Job Build (Spajanje zadataka), a zatim
odaberite Job Build on (Spajanje zadataka
uključeno). Dodirnite OK (U redu).
4 Pritisnite Start za skeniranje prvog segmenta.
5 Uređaj će zatražiti da umetnete sljedeći segment.
Opcija Job Build (Spajanje zadataka) dostupna za značajke kopiranja, e-pošte i mrežne mape.
• Ako želite na ovaj segment primijeniti različite
opcije ili prilagoditi postavke koje se
primjenjuju na čitavi zadatak, dodirnite
Options (Opcije).
• Ako imate još segmenata za skeniranje,
dodirnite Scan (Skeniranje).
• Ako ste završili sa skeniranjem svih segmenata,
dodirnite Finish (Završi).
• Ako želite početi ispočetka, dodirnite Cancel
Job (Poništi zadatak).
6 Kad odaberete Finish (Završi), vaš zadatak će se
krenuti obrađivati.
4
www.hp.com
Page 7
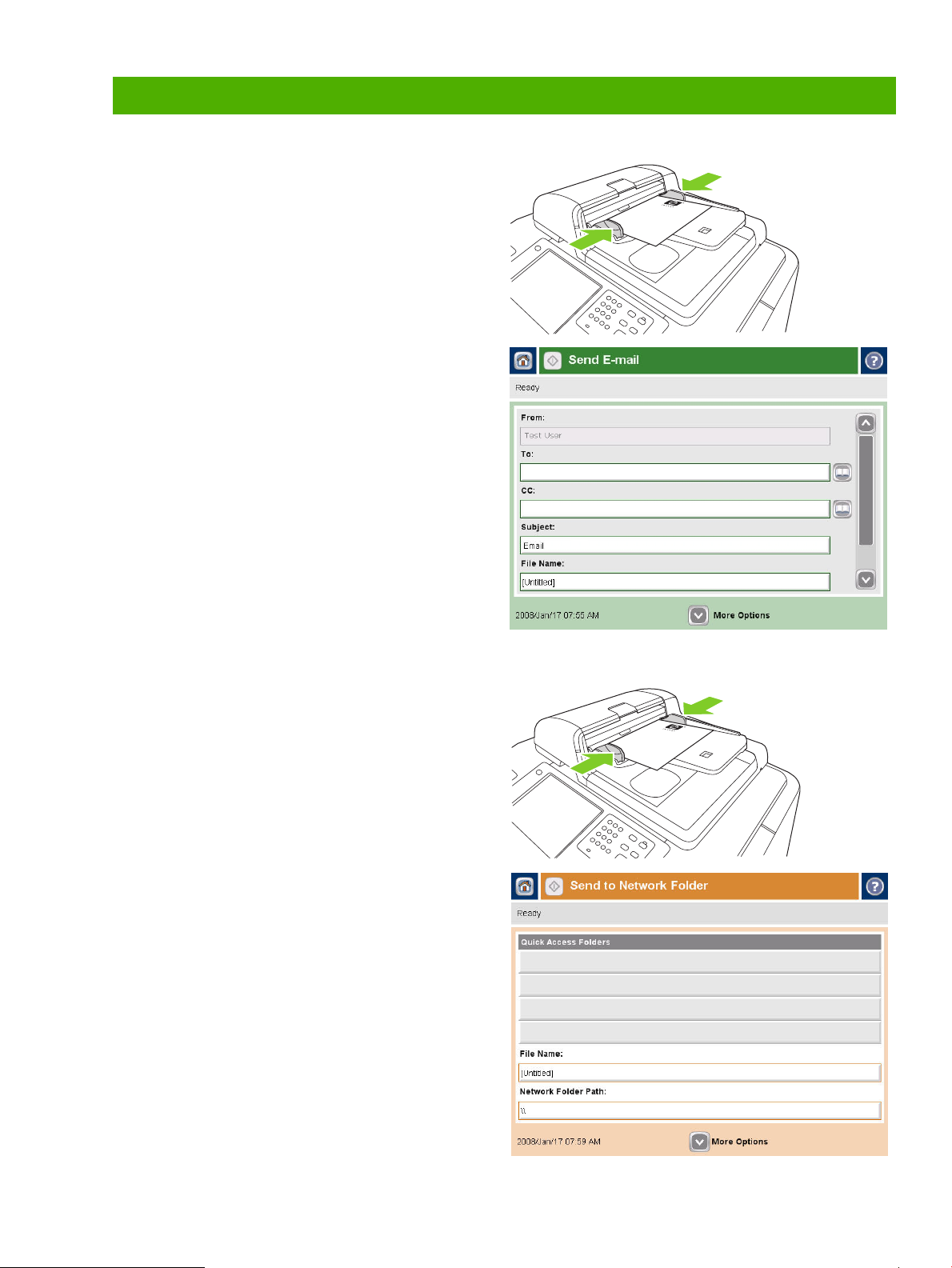
Digitalno slanje
Slanje na e-poštu
1 Dokument stavite licem prema dolje na staklo skenera
ili licem prema gore u ADF.
2 Na početnom zaslonu dodirnite E-mail (E-pošta).
3 Ako se to od vas zatraži, utipkajte svoje korisničko
ime i lozinku.
4 Za otvaranje virtualne tipkovnice dodirnite polje.
5 Popunite polja From: (Šalje:), To: (Prima:) i
Subject: (Predmet:) polja. Krećite se prema dolje i
ispunite polja CC: (Kopija:), BCC: (Skrivena kopija:) i
Message (Poruka) ako je to potrebno (morat ćete se
kretati kako biste vidjeli sva polja). Vaše korisničko
ime ili druge zadane informacije možda će se
pojaviti u polju From: (Šalje:) field (Ograničavanje
korisnika uređaja u uređivanju polja "Poruka:"). Ako
je tako, možda ih nećete moći promijeniti.
6 Pritisnite Start za početak slanja.
Skeniranje u mapu
1 Dokument stavite licem prema dolje na staklo skenera
ili licem prema gore u ADF.
2 Na početnom zaslonu dodirnite Network Folder
(Mrežna mapa).
3 Odaberite mapu s popisa Quick Access Folders
(Mape za brzi pristup) ili dodirnite polje Network
Folder Path: (Put mrežne mape:) za unos mape u
koju treba spremiti dokument.
4 Dodirnite polje File Name (Naziv datoteke) kako
biste otvorili skočni zaslon s tipkovnicom, a zatim
utipkajte naziv datoteke.
5 Dodirnite Start (Pokretanje).
www.hp.com
5
Page 8

Slanje faksa ručnim unosom brojeva
1 Dokument stavite licem prema dolje na staklo skenera
ili licem prema gore u ADF.
2 na glavnom zaslonu dodirnite ikonu Fax (Faks).
Možda ćete biti upitani za korisničko ime i lozinku.
3 Dodirnite More Options (Dodatne opcije) kako
biste podesili postavke skeniranja.
4 Dodirnite More Options (Dodatne opcije), a zatim
gumb Image Adjustment (Podešavanje slike) kako
biste podesili svjetlinu, kontrast i oštrinu faksa koji
šaljete.
5 Koristite gumbe ili dodirnite tekstni okvir Fax
Number Broj faksa i koristite virtualnu tipkovnicu
kako biste unijeli broj faksa. Za dodavanje više faks
brojeva pritisnite strelicu.
6 Dodirnite ikonu Fax (Faks) na dodirnom zaslonu ili
pritisnete zeleni gumb Start na upravljačkoj ploči.
6
www.hp.com
Page 9

Ispis s računala
Ispis na obje strane (obostrani)
1 U svojoj aplikaciji pritisnite File (Datoteka), Print
(Ispis), a zatim odaberite Properties (Svojstva).
2 Pritisnite karticu Finishing (Završna obrada), a
zatim pritisnite Print on Both Sides (Obostrani
ispis). Ako dokument želite uvezati uzduž gornjeg
ruba, pritisnite Flip Pages Up (Okreni stranice
prema gore).
Odabrati veličinu stranice
1 U svojoj aplikaciji pritisnite File (Datoteka), Print
(Ispis), a zatim odaberite Properties (Svojstva).
2 Pritisnite karticu Paper/Quality (Papir/Kvaliteta), a
zatim pritisnite padajući izbornik Paper size
(Veličina papira) i odaberite veličinu papira. Pritisnite
Custom (Prilagođeno) ako se veličina papira koju
želite ne nalazi u izborniku.
2
2
www.hp.com
7
Page 10

Odabir vrste papira
1 U svojoj aplikaciji pritisnite File (Datoteka), Print
(Ispis), a zatim odaberite Properties (Svojstva).
2 Pritisnite karticu Paper/Quality (Papir/Kvaliteta).
3 Pritisnite padajući izbornik Paper Type (Vrsta
papira) i odaberite vrstu papira.
2
3
Odabir izlaznog spremnika za zadatke ispisa
1 U svojoj aplikaciji pritisnite File (Datoteka), Print
(Ispis), a zatim odaberite Properties (Svojstva).
2 Pritisnite karticu Output (Ispis).
3 Koristite Output Bin Options (Opcije izlaznih
spremnika) za određivanje gdje će ispisani dokument
izaći iz uređaja. Dostupne opcije izlaznih spremnika
ovise o montiranim dodatnim izlaznim spremnicima
ili dodatnim mehanizmima za zavrnu obradu.
2
3
8
www.hp.com
Page 11

Odabir izlaznih opcija klamanja
1 U svojoj aplikaciji pritisnite File (Datoteka), Print
(Ispis), a zatim odaberite Properties (Svojstva).
2 Pritisnite karticu Output (Ispis).
3 Koristite padajući izbornik Output Options
(Mogućnosti izlaza) kako biste postavili gdje će
izlazni dokumenti biti zaklamani. Dostupne izlaze
opcije ovise o montiranim dodatnim izlaznim
spremnicima ili dodatnim mehanizmima za zavrnu
obradu.
Spremanje zadatka ispisa
1 U svojoj aplikaciji pritisnite File (Datoteka), Print
(Ispis), a zatim odaberite Properties (Svojstva).
2 Pritisnite karticu Job Storage (Memorija zadataka).
3 Odaberite način spremanja zadatka i opcije koje
želite koristiti.
2
3
2
3
4 Kako bi zadatak postao privatni, odaberite okvir
PIN to Print (PIN za ispis), a zatim unesite
četveroznamenkasti PIN broj u odgovarajući okvir.
Spremljeni zadaci šalju se na uređaj gdje korisnik
mora unijeti četveroznamenkasti PIN na upravljačkoj
ploči kako bi pristupio spremljenom zadatku.
5 Pritisnite OK (U redu).
4
5
www.hp.com
9
Page 12

Vraćanje spremljenih zadataka
1 Na početnom zaslonu dodirnite Job Storage
(Memorija zadataka) kako biste otvorili značajku
Job Storage (Memorija zadataka). Odaberite
karticu Retrieve (Vraćanje).
2 S popisa na lijevoj strani zaslona odaberite mapu u
kojoj je zadatak spremljen. Pojavit će se popis
spremljenih zadataka.
3 Odaberite zadatak s popisa. Ako je zadatak
privatan, dodirnite okvir ispod opcije PIN: i utipkajte
odgovarajući PIN.
4 Za ispis zadatka dodirnite gumb Retrieve Stored
Job (Vraćanje spremljenog zadatka).
Upotreba prečaca za ispis
1 U svojoj aplikaciji pritisnite File (Datoteka), Print
(Ispis), a zatim odaberite Properties (Svojstva).
2 Pritisnite karticu Printing Shortcuts (Prečaci za
ispisivanje). Odaberite neki od definiranih prečaca
ili prilagođenih prečaca za ispis, a zatim pritisnite
OK (U redu) kako biste ispisali zadatak s posebnim
postavkama upravljačkog programa pisača.
NAPOMENA:
možete odabrati jednim pritiskom. Kad odaberete prečac za
ispis, sve druge opcije ispisa koje ste odabrali mogu se
promijeniti zbog prečaca.
Prečac za ispis je skup postavki ispisa koje
NAPOMENA: Možete spremiti prilagođeni prečac za
postavke koje često koristite. Odaberite postavke ispisa koje
želite i pritisnite 'Save As...' (Spremi kao...) Tada možete
imenovati svoj prilagođeni prečac za ispis i spremiti ga za
ponovnu upotrebu.
2
10
www.hp.com
Page 13

Provjera statusa zadatka i korištenje reda zadataka
1 Na početnom zaslonu krećite se do i dodirnite Job
Status (Status zadatka) Otvorit će se red zadataka.
2 Kartica Active (Aktivno) pokazuje zadatke koji se
trenutno obrađuju. S padajućeg izbornika odaberite
kategoriju, a zatim i naziv zadatka.
○ Za zaustavljanje svih aktivnih zadataka dodirnite
Pause All (Zaustavi sve). Za nastavak zadataka
pritisnite Resume All (Nastavi sve).
○ Dodirnite Cancel Job (Poništi zadatak) kako biste
poništili odabrani zadatak i uklonili za iz reda
zadataka.
○ Dodirnite Details (Detalji) za prikaz informacija o
odabranom zadatku.
○ Dodirnite Promote (Postavljanje niže vrijednosti) za
pomicanje odabranog zadatka prema naprijed u
redu zadataka kako bi se izvršio što prije.
3 Kartica Job Log (Dnevnik zadatka) daje popis svih
dovršenih zadataka. S padajućeg izbornika
odaberite kategoriju, a zatim i naziv zadatka.
Dodirnite Details (Detalji) za prikaz informacija o
odabranom zadatku. Dodirnite gumb My Jobs
(Moji zadaci) kako bi se samo prikazali zadaci za
prijavljenog korisnika. Pritisnite gumb All Jobs (Svi
zadaci) kako bi se prikazali zadaci drugih korisnika.
4 Gumb Stop pauzira uređaj i otvara zaslon Job
Status (Status zadatka) na kartici Active (Aktivno).
Ovdje se mogu obaviti sve akcije koje su opisane
gore. Za ispis zadataka koji su došli nakon
pauziranja uređaja morate dodirnuti Resume ALL
(Nastavi sve).
www.hp.com
11
Page 14

Uključivanje i isključivanje uređaja
Kako biste uređaj uključili ili isključili, pritisnite gumb za
uključivanje/isključivanje na njegovoj upravljačkoj ploči.
UPOZORENJE! Nemojte koristiti glavni prekidač
napajanja ili isključivati uređaj iz napajanja, osim ako već
niste isključili uređaj korištenjem gumba za
uključivanje/isključivanje na upravljačkoj ploči.
Zamjena spremnika s tintom
1 Otvorite vrata spremnika s tintom.
2 Kako biste otpustili spremnik, gurnite ga
prema natrag pa gore, a zatim ga
izvucite ravno van.
3 Novi spremnik gurajte ravno unutra dok
ne sjedne na mjesto.
4 Originalni HP potrošni materijal vratite u
Hewlett-Packard na recikliranje.
12
www.hp.com
Page 15

Zamjena uložaka s klamericama
1 Otvorite vrata dodatka za klamanje
2 Kako biste uklonili kasetu za klamanje, zelenu
polugicu koja se nalazi s prednje strane kasete za
klamanje povucite prema naprijed i izvucite ravno
van.
3 Kako biste uklonili uložak s klamericama iz kasete,
gurnite prema unutra u smjeru strelica s obje strane i
zatim povucite prema gore kako biste otpustili
uložak.
4 Umetnite novi uložak s klamericama u kasetu za
klamanje. Gurnite uložak ravno dolje dok ne sjedne
na mjesto.
www.hp.com
13
Page 16

5 Gurnite kasetu za klamanje ravno u utor.
6 Okrećite zelenu polugu prema gore dok ne sjedne
na mjesto.
7 Zatvorite vrata dodatka za klamanje.
Umetanje u ladice
Umetanje u ladicu 1 (ladica za ručno umetanje)
U ovu ladicu umećite standardni ili papir prilagođene veličine. Prima do 80 listova 75 g/m2 (20 lb) papira.
Ovu ladicu koristite i za teži papir poput kartica, HP Edgeline Glossy ili brošura.
1 Povucite držač ladice prema gore, izvucite ga, a
zatim izvucite produžetak.
14
www.hp.com
Page 17

2 Pomaknite vodilicu prema van.
3 Umetnite papir. Uvijek prvo umećite kratki rub
papira.
○ Umetnite papir sa zaglavljem ili prethodno ispisani
papir s ispisanom stranom okrenutom prema dolje,
gornji rub nadesno.
NAPOMENA: Za obostrani ispis papir sa
zaglavljem ili prethodno ispisani papir umetnite
prednjom stranom prema gore, prvo gornji rub.
○ Prethodno probušeni papir umetnite probušenim
rubom prema prednjem dijelu uređaja.
○ Naljepnice umetnite prednjom stranom prema dolje.
○ Pri umetanju papira HP Edgeline Glossy protresite
snop papira kako biste razdvojili listove prije
umetanja u ladicu. Tako se listovi neće lijepiti jedan
uz drugog.
4 Podesite vodilicu tako da dodiruje papir.
5 Konfigurirajte ladicu za vrstu i veličinu papira.
a. Na početnom zaslonu dodirnite Supplies Status (Status potrošnog materijala)
b. Dodirnite karticu Trays (Ladice).
c. Ako veličina i vrsta koje stoje uz ladicu nisu odgovarajući, dodirnite naziv ladice, a zatim Modify (Promijeni).
d. Odaberite odgovarajuću veličinu i vrstu papira i dodirnite OK (U redu).
ili
Ako umećete papir prilagođene veličine, dodirnite Custom (Prilagođeno). Unesite dimenzije papira i dodirnite OK
(U redu) za povratak na zaslon Modify Tray (Promjena ladice).
e. Za spremanje postavki dodirnite OK (U redu).
www.hp.com
15
Page 18

Umetanje u ladice 2, 3 i 4
1 Otvorite ladicu 2, 3 ili 4.
2 Umetnite papir, čitavu rizmu odjednom. Uvijek stavite
dugi rub uz prednju stranu ladice.
○ Umetnite papir sa zaglavljem ili prethodno ispisani
papir s ispisanom stranom okrenutom prema gore,
gornji rub nalijevo.
NAPOMENA: Za obostrani ispis umetnite papir sa
zaglavljem ili prethodno ispisani papir s ispisanom
stranom okrenutom prema dolje, gornji rub nadesno.
○ Umetnite prethodno probušeni papir probušenim
rubom uz prednji dio ladice.
3 Podesite obje vodilice tako da sjednu na mjesto
naznačeno za veličinu papira.
4 Gurnite ladicu u uređaj.
5 Konfigurirajte ladicu za vrstu papira odgovorom na skočnu poruku koja će se pojaviti na zaslonu osjetljivom na
dodir nakon što zatvorite ladicu. Možete i slijediti sljedeće korake:
a. Na početnom zaslonu dodirnite Supplies Status (Status potrošnog materijala)
b. Dodirnite karticu Trays (Ladice).
c. Ako vrsta koja je prikazana za ladicu nije odgovarajuća, dodirnite naziv ladice, a zatim dodirnite Modify
(Promijeni).
d. Odaberite odgovarajuću vrstu papira i dodirnite OK (U redu).
16
www.hp.com
Page 19

Podržane vrste papira za svaku ladicu
Odabiranjem vrste papira upućujete uređaj da koristi skup prethodno definiranih postavki kako bi ostvario najbolju moguću
kvalitetu ispisa za tu vrstu papira.
NAPOMENA: Odabir vrste papira koja ne odgovara vrsti papira koja je umetnuta u ladicu može oštetiti uređaj.
Vrsta papira
navedena u
Opis Tray 1
(Ladica 1)
upravljačkom
programu pisača ili
na upravljačkoj
ploči
Plain (Obični)
HP mat Premium 120 g
HP mat za brošure
180 g
HP mat za naslovnice
200 g
HP sjajni Edgeline 180g
Običan papir bez premaza koji ima
2
manje od 150 g/m
(40 lb)
Koristite samo za HP Premium mat
2
papir za prezentacije, 120 g/m
Koristite samo za HP mat papir za
2
brošure i letke, 180 g/m
Koristite samo za ovaj originalni HP
papir.
Koristite samo za HP sjajni papir za
2
Edgeline Paper, 220 g/m
Kartice Običan papir bez premaza od 160
do 220 g/m
2
(60 do 80 lb
X
X
X
X
X
X
naslovnica)
Kartice Običan papir bez premaza od 160
do 180 g/m
2
(60 do 67 lb
X
naslovnica)
Mat Običan papir bez premaza. X
Ladice 2,
Ladica 5
3 i 4
X X
X X
X X
Mat brošura Običan papir bez premaza. X
Mat naslovnica Običan papir bez premaza od 160
do 220 g/m
2
(60 do 80 lb
X
naslovnica)
Naljepnice Nepremazane naljepnice bez sjaja X
Papir sa zaglavljem
Unaprijed ispisani
Fini papir bez premaza koji ima
2
manje od 150 g/m
(40 lb)
Običan papir bez premaza koji ima
2
manje od 150 g/m
(40 lb)
Prethodno probušeni Papir veličine Letter (3 rupe) ili A4
X
X
X
(2 ili 4 rupe) koji ima manje od
2
(40 lb)
2
(40 lb)
2
(40 lb)
2
(40 lb)
X X X
X X X
X X X
U boji
Čvrsti
Reciklirani
150 g/m
Običan papir bez premaza koji ima
manje od 150 g/m
Fini papir bez premaza koji ima
manje od 150 g/m
Običan papir bez premaza koji ima
manje od 150 g/m
www.hp.com
X X
X X
X X
X X
17
Page 20

Resursi
Informacije o proizvodima dostupne su na adresi www.hp.com:
•
Zidni plakat
•
Korisnički priručnik
•
Vodič za administratora sustava
Korisnički priručnici u HP-ovom centru za poslovnu podršku tvrtke:
•
www.hp.com/support/cm8060edgeline
Edgeline MFP simulacije na HP-ovoj stranici Use My MFP (Kako mogu koristiti svoj MFP):
•
www.hp.com/go/usemymfp
© 2008 Hewlett-Packard Development Company, L.P.
18
www.hp.com
Page 21

© 2008 Hewlett-Packard Development Company, L.P.
www.hp.com
*C5956-90282*
*C5956-90282*
C5956-90282
 Loading...
Loading...