Page 1
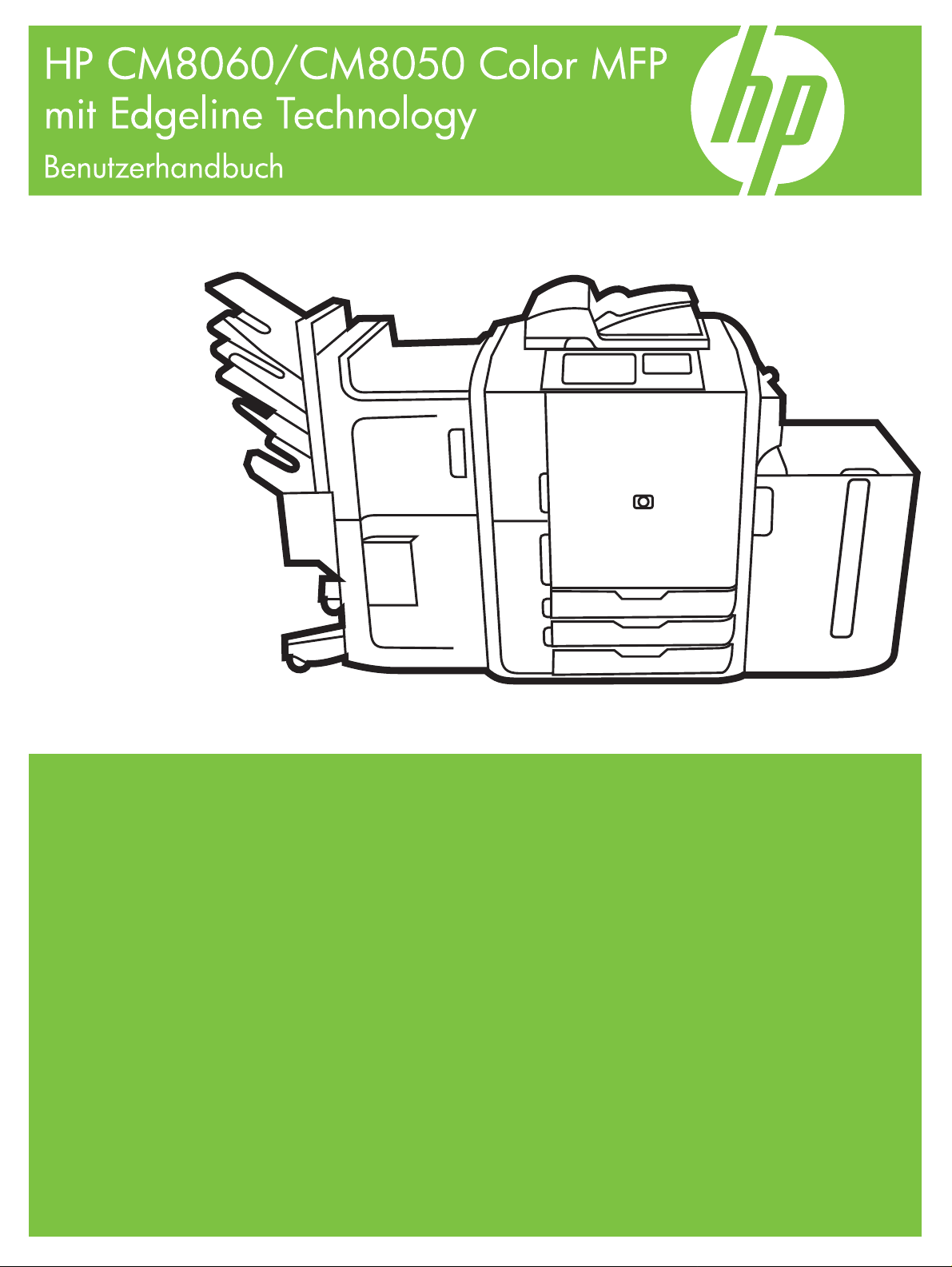
Page 2
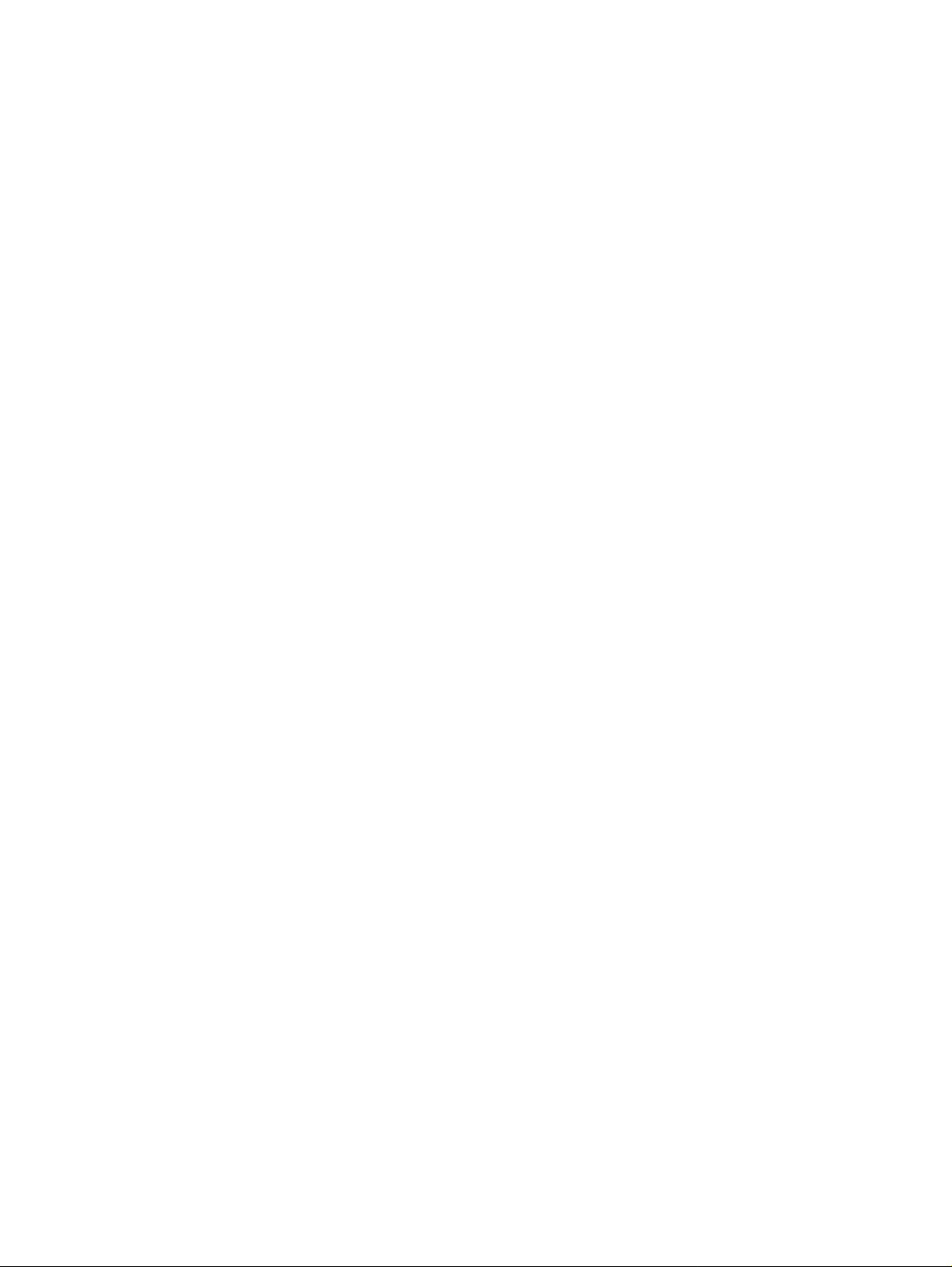
Page 3
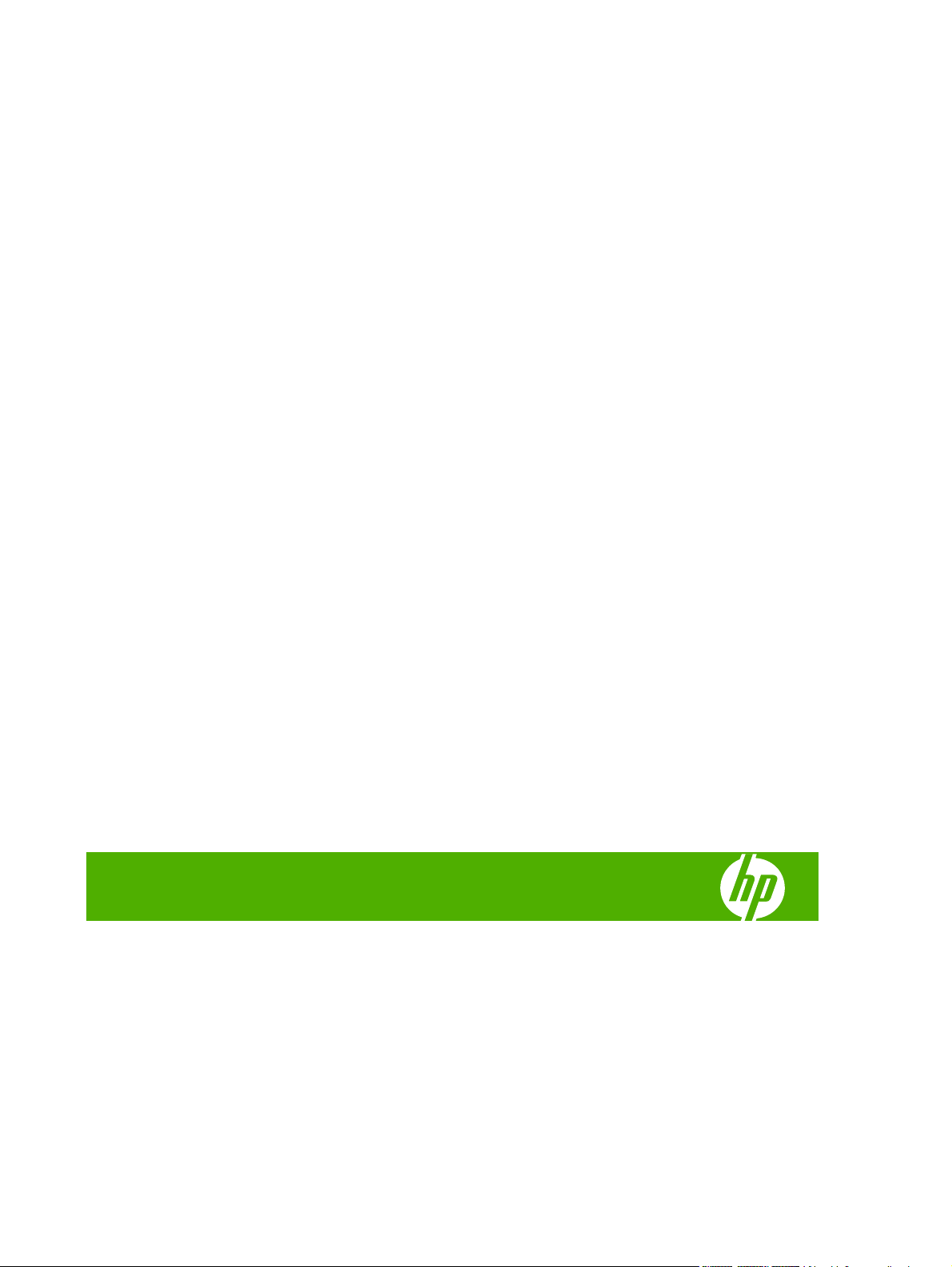
HP CM8060/CM8050 Color MFP with Edgeline
Technology
Benutzerhandbuch
Page 4
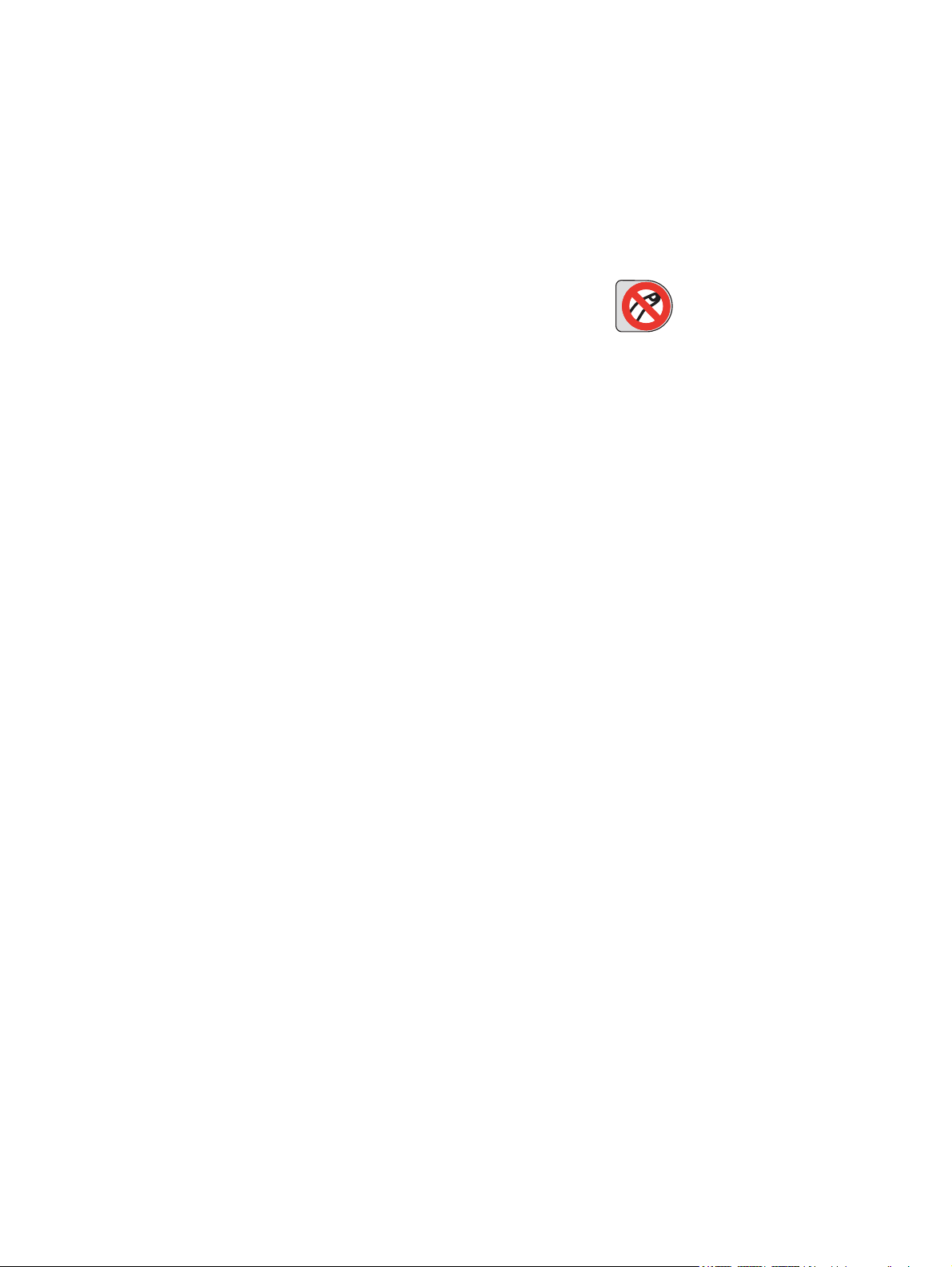
Copyright und Lizenz
© 2008 Copyright Hewlett-Packard
Development Company, L.P.
Vervielfältigung, Adaptation oder
Übersetzung ohne vorherige schriftliche
Genehmigung nur im Rahmen des
Urheberrechts zulässig.
Die Informationen in diesem Dokument
können ohne vorherige Ankündigung
geändert werden.
Markenhinweise
Windows
®
ist eine eingetragene US-Marke
von Microsoft Corporation.
Sicherheitsinformationen
Halten Sie sich bei der Verwendung des
Geräts immer an grundlegende
Sicherheitsvorkehrungen, um die Risiken
einer Verletzung durch Feuer oder
Stromschlag zu reduzieren.
Beachten Sie alle auf dem Gerät
angebrachten Warnungen und
Anweisungen.
Für HP Produkte und Dienstleistungen
gelten ausschließlich die in der
ausdrücklichen Garantieerklärung, die
solchen Produkten und Dienstleistungen
beiliegt, angegebenen Garantieleistungen.
Informationen aus diesem Dokument dürfen
nicht als zusätzliche Garantieleistung
interpretiert werden. HP haftet nicht für
technische oder redaktionelle Fehler oder
Auslassungen in diesem Dokument.
Edition 1, 3/2008
C5956-90350
sich bewegende Teile. Fassen Sie nicht in
Warnung! Verletzungsrisiko durch
den Hefter. Fassen Sie nicht unter sich
bewegende Fächer.
Page 5
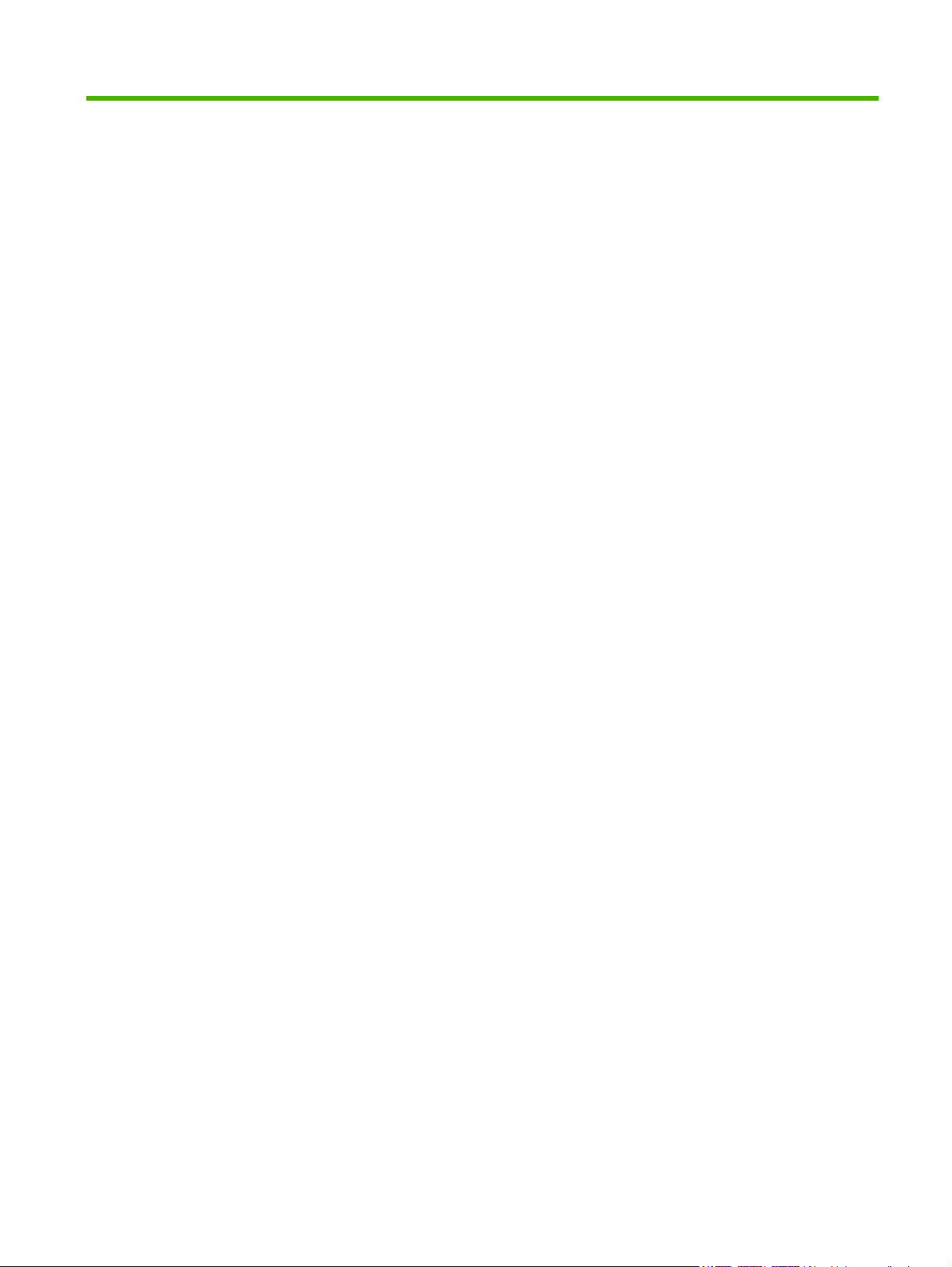
Inhaltsverzeichnis
1 Gerätegrundlagen
Konventionen dieses Handbuchs ......................................................................................................... 2
Produktübersicht .................................................................................................................................. 3
Vorderansicht ....................................................................................................................... 3
Rückansicht (rechte Seite) ................................................................................................... 4
Rückansicht (linke Seite) ..................................................................................................... 4
Einzelausgabefach .............................................................................................................. 5
Optionale Abschlussgeräte .................................................................................................. 5
Optionale HP Jobtrennung für 4 Fächer ............................................................. 6
Optionales HP Mehrzweck-Abschlussgerät ........................................................ 6
Ein- und Ausschalten des Geräts ......................................................................................................... 7
Bedienfeld ............................................................................................................................................ 8
Layout des Bedienfelds ....................................................................................................... 8
Home-Bildschirm ................................................................................................................. 9
Schaltflächen auf dem Touchscreen ................................................................................. 10
Bedienfeld-Hilfesystem ...................................................................................................... 11
Unterstütztes Papier ........................................................................................................................... 12
Empfohlenes Papier .......................................................................................................... 12
Hinweise zur Verwendung von Spezialpapiertypen ........................................................... 13
Empfohlene Papiertypen für bestimmte Arten von Dokumenten ....................................... 14
Unterstützte Papiertypen für die einzelnen Fächer ............................................................ 15
Unterstützte Papiertypen für die einzelnen Fächer ............................................................ 16
Kapazität der einzelnen Fächer und Ausgabefächer ......................................................... 17
Unterstützte Papierformate für die einzelnen Fächer ........................................................ 18
Einlegen in Fächer ............................................................................................................................. 19
Einlegen in Fach 1 (manuelles Zufuhrfach) ....................................................................... 19
Einlegen in die Fächer 2, 3 und 4 ...................................................................................... 21
Einlegen in Fach 5: ............................................................................................................ 22
Einlegen von speziellen Papiertypen ................................................................................................. 24
2 Verwenden des Geräts
Kopieren ............................................................................................................................................. 26
Kopieren aus dem Vorlageneinzug .................................................................................... 26
Kopieren von Mischformat-Originalen ............................................................... 27
DEWW iii
Page 6
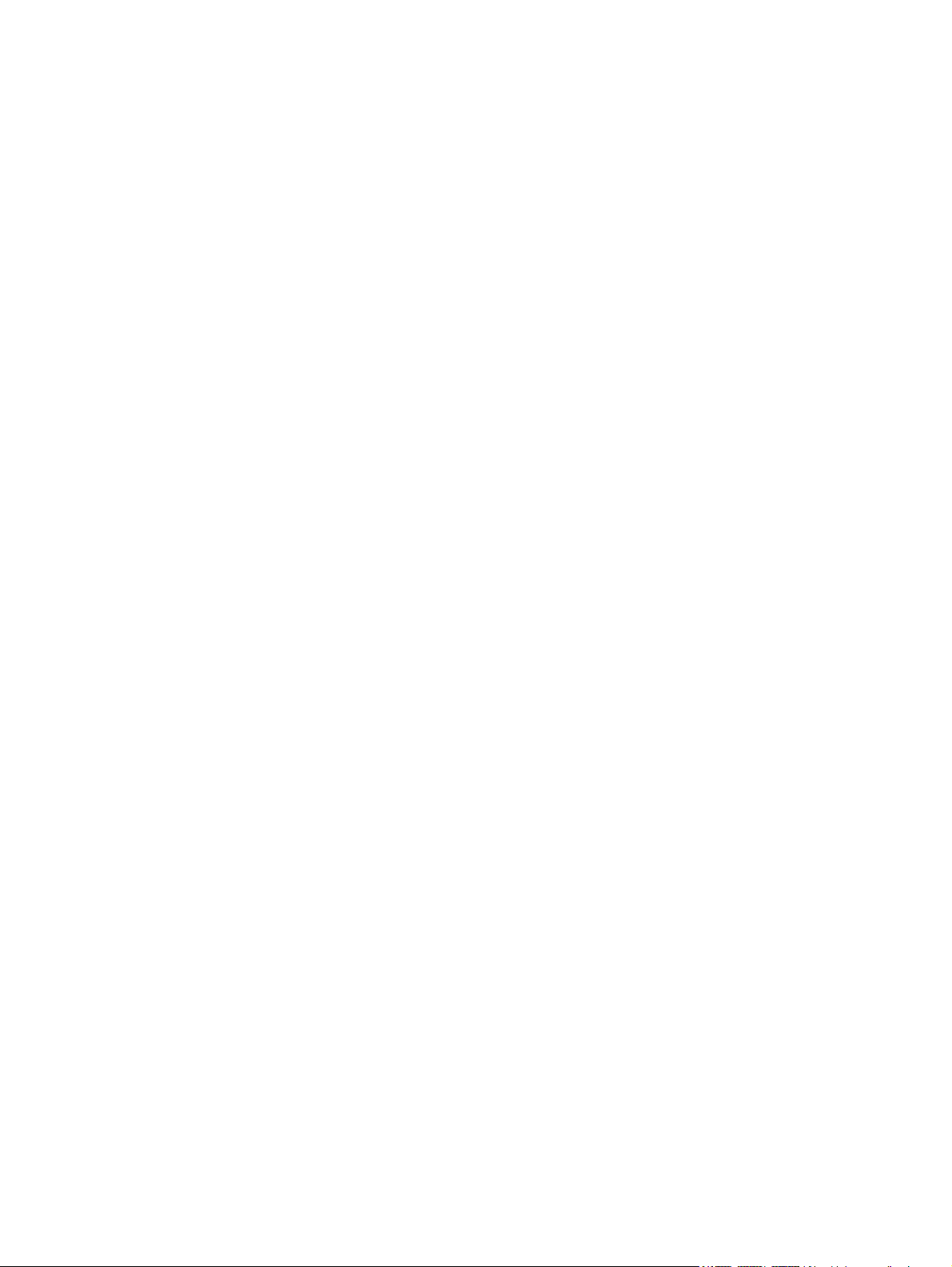
Kopieren von der Glasplatte .............................................................................................. 27
Anpassen der Kopiereinstellungen .................................................................................... 28
Verwenden der Funktion „Job erstellen“ ............................................................................ 30
Fax ..................................................................................................................................................... 32
Konfigurieren der Faxoptionen für den jeweiligen Job ....................................................... 32
Versenden von Faxnachrichten ......................................................................................... 32
Empfangen von Faxen ....................................................................................................... 33
Abbrechen von Faxübertragungen .................................................................................... 34
Verwenden der Windows Software „PC-Fax senden“ ....................................................... 34
Versenden von Faxnachrichten an einen einzelnen Empfänger ....................... 34
Versenden von Faxnachrichten an mehrere Empfänger .................................. 35
Einfügen von Sonderzeichen in die Faxnummer .............................................. 36
Versenden von Faxnachrichten mit dem Telefonbuch ...................................... 37
Bearbeiten des Telefonbuchs ........................................................................... 38
Hinzufügen von Telefonbucheinträgen ............................................. 38
Entfernen von Telefonbucheinträgen ............................................... 38
Bearbeiten von Telefonbucheinträgen .............................................. 38
An eine E-Mail-Adresse senden ......................................................................................................... 39
Senden einer gescannten Datei als E-Mail-Anlage ........................................................... 39
Verwenden des E-Mail-Adressbuchs ................................................................................. 40
Konfigurieren der E-Mail-Optionen für jeden Job .............................................................. 41
An Netzwerkordner senden ................................................................................................................ 42
Senden einer gescannten Datei an einen Netzwerkordner ............................................... 42
Festlegen der Ordneroptionen ........................................................................................... 42
Jobspeicherung .................................................................................................................................. 44
Speichern von Jobs auf dem Gerät ................................................................................... 44
Speichern von Jobs mit einem Computer .......................................................................... 44
Konfigurieren der Jobspeicheroptionen ............................................................................. 45
Abrufen von gespeicherten Jobs ....................................................................................... 46
Löschen von gespeicherten Jobs ...................................................................................... 47
Überprüfen des Jobstatus und Verwenden der Jobwarteschlange .................................................... 48
Öffnen der Jobwarteschlange ............................................................................................ 48
Verarbeiten von mehreren Jobtypen ................................................................................. 48
Vorziehen und Unterbrechen von Jobs in der Warteschlange .......................................... 49
Jobprioritäten .................................................................................................... 49
Jobunterbrechung ............................................................................................. 49
Von einem Windows-Computer aus drucken ..................................................................................... 51
Funktionen des Windows-Druckertreibers ......................................................................... 51
Auswählen eines Faches .................................................................................. 51
Auswählen des Ausgabefaches für Druckjobs .................................................. 51
Auswählen einer Papiersorte ............................................................................ 51
Festlegen der Farbqualität ................................................................................ 52
Speichern von Jobs ........................................................................................... 52
Erstellen und Verwenden von Druckverknüpfungen ......................................... 53
iv DEWW
Page 7
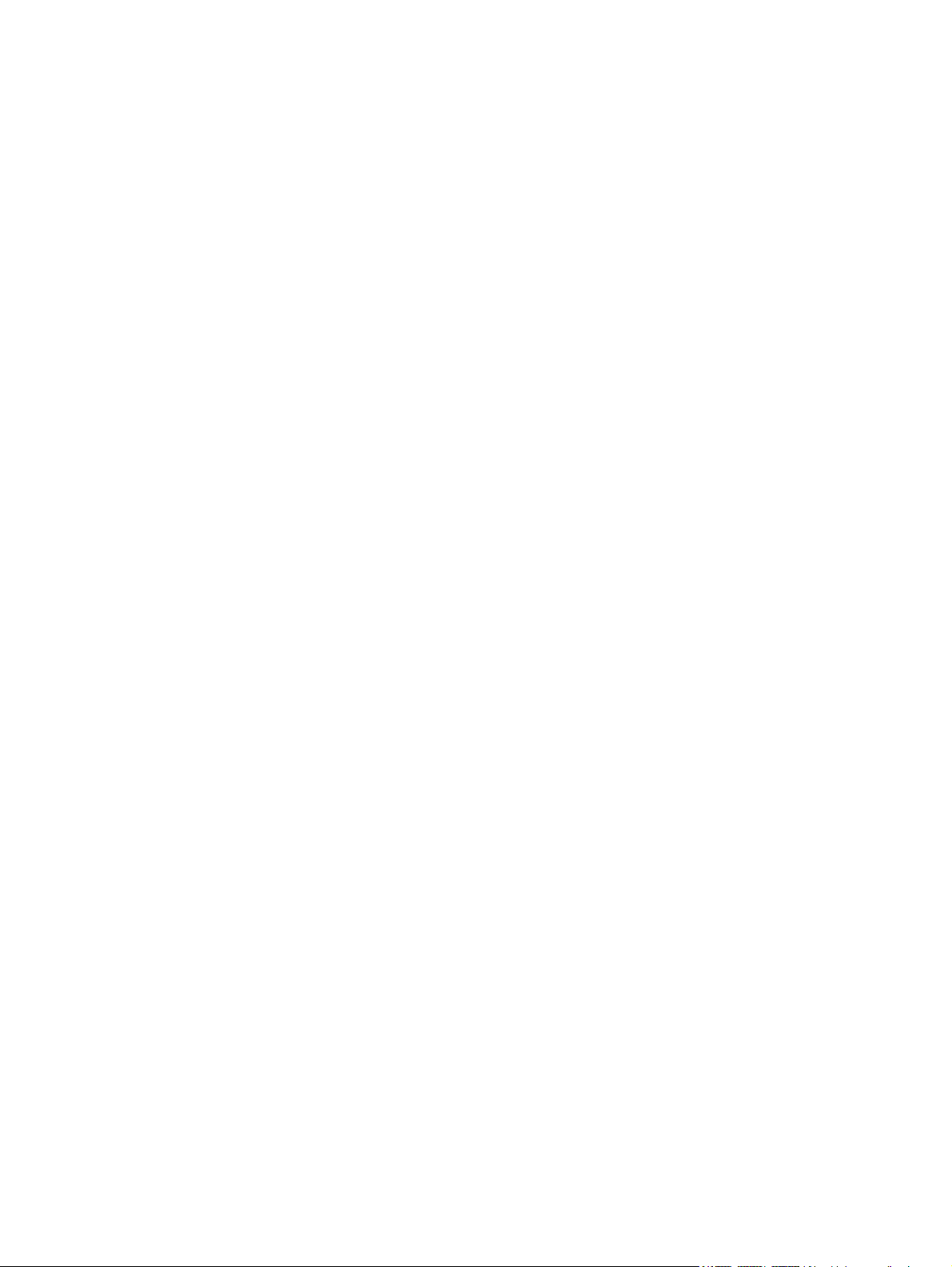
Verwenden von Wasserzeichen ........................................................................ 53
Ändern der Größe von Dokumenten ................................................................. 54
Festlegen eines benutzerdefinierten Papierformats .......................................... 54
Drucken mit anderem Papier ............................................................................ 55
Einlegen leerer oder vorgedruckter Blätter ....................................................... 55
Seitenlayout für Kapitel ..................................................................................... 55
Beidseitiges Drucken ........................................................................................ 56
Layoutoptionen für den Duplexdruck ................................................ 56
Drucken mehrerer Seiten auf einem Blatt Papier in Windows .......................... 56
Erstellen von Broschüren .................................................................................. 57
Verschieben von Bildern auf der Seite .............................................................. 57
Dialogfeld „HP Digital Imaging – Optionen“ ...................................................... 58
Festlegen der Heftoptionen ............................................................................... 59
Festlegen der Farboptionen .............................................................................. 59
Verwenden der Registerkarte „Dienste“ ............................................................ 59
Von einem Macintosh-Computer aus drucken ................................................................................... 60
Funktionen des Macintosh-Druckertreibers ....................................................................... 60
Auswählen eines Fachs .................................................................................... 60
Auswählen eines Ausgabefachs ....................................................................... 60
Auswählen einer Papiersorte ............................................................................ 61
Festlegen der Farbqualität ................................................................................ 61
Speichern von Jobs ........................................................................................... 61
Erstellen und Verwenden von Einstellungen ..................................................... 61
Verwenden von Wasserzeichen ........................................................................ 62
Ändern der Größe von Dokumenten ................................................................ 62
Drucken auf benutzerdefiniertem Papierformat ................................................ 62
Drucken eines Druckinfoblatts .......................................................................... 63
Beidseitiges Drucken ........................................................................................ 63
Drucken mehrerer Seiten auf einem Blatt Papier .............................................. 63
Erstellen von Broschüren .................................................................................. 64
Verschieben von Bildern auf der Seite .............................................................. 64
Festlegen der Heftoptionen ............................................................................... 65
Festlegen der Farboptionen .............................................................................. 65
Verwenden des Menüs „Dienste“ ...................................................................... 65
3 Gerätewartung
Ersetzen von Tintenpatronen ............................................................................................................. 68
Austauschen der Heftklammernmagazine ......................................................................................... 70
Reinigen des Geräts ........................................................................................................................... 73
Reinigen der Außenseite des Geräts ................................................................................. 73
Reinigen des Touchscreens .............................................................................................. 73
Reinigen des Flachbettscannerglases ............................................................................... 74
Reinigen des Scannerglasstreifens ................................................................................... 74
DEWW v
Page 8
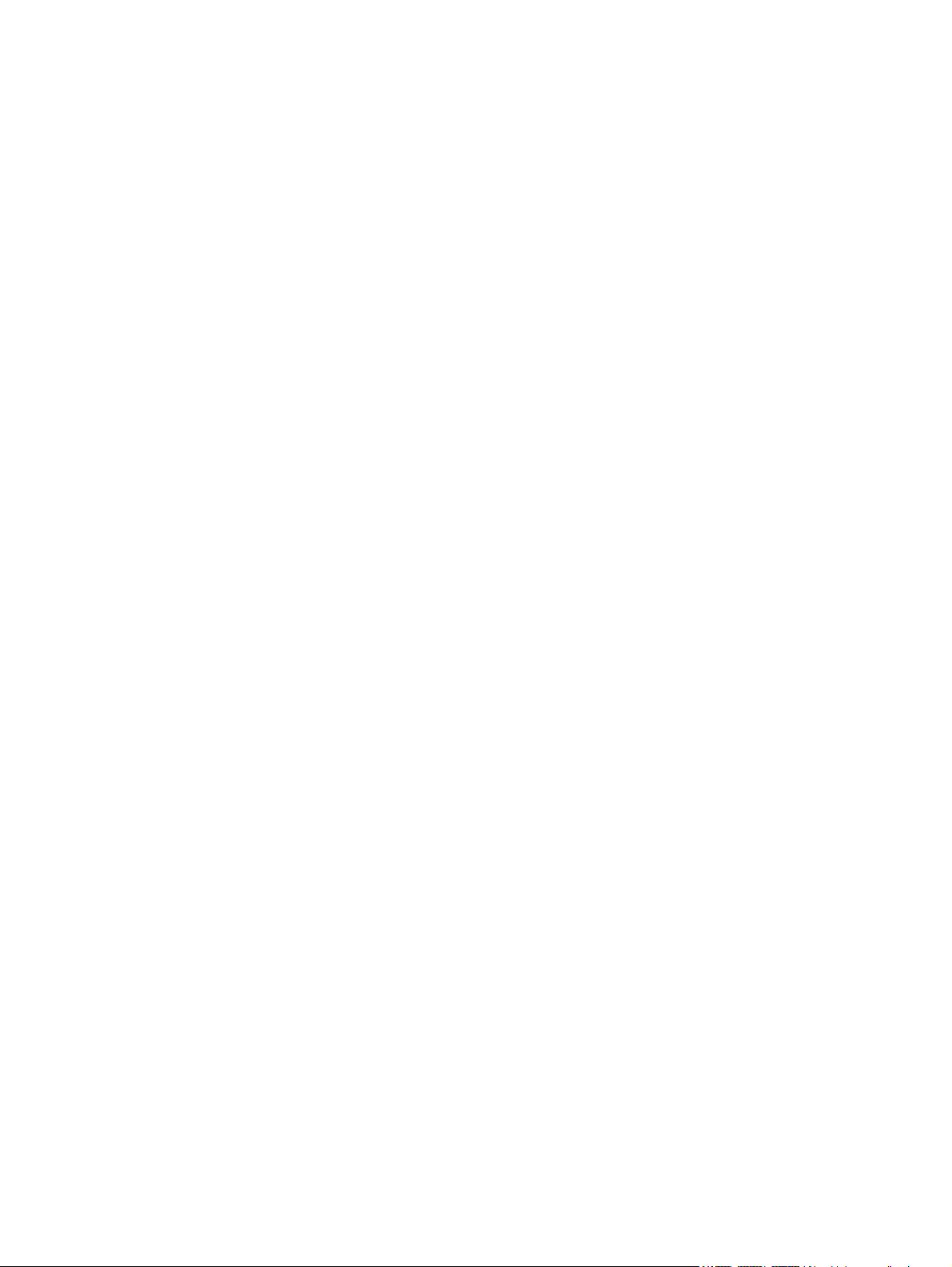
Reinigen der weißen Vinylverstärkung .............................................................................. 74
4 Problembehebung
Systemadministrator ........................................................................................................................... 76
Checklisten zur Fehlerbehebung ........................................................................................................ 77
Probleme mit allen Jobs .................................................................................................... 77
Probleme mit Kopier- und Scanjobs .................................................................................. 77
Probleme mit Druckjobs ..................................................................................................... 77
Bedienfeldmeldungen ......................................................................................................................... 79
Beheben von Staus ............................................................................................................................ 80
Vorsichtsmaßnahmen beim Beheben von Staus ............................................................... 80
Vorsichtsmaßnahmen beim Beheben von Staus ............................................................... 80
Staus vorbeugen ................................................................................................................ 81
Anhang A Gesetzliche Hinweise
FCC-Bestimmungen ........................................................................................................................... 84
Konformitätserklärung ........................................................................................................................ 85
Eingeschränkte Gewährleistung von Hewlett-Packard ...................................................................... 86
Index ................................................................................................................................................................... 89
vi DEWW
Page 9
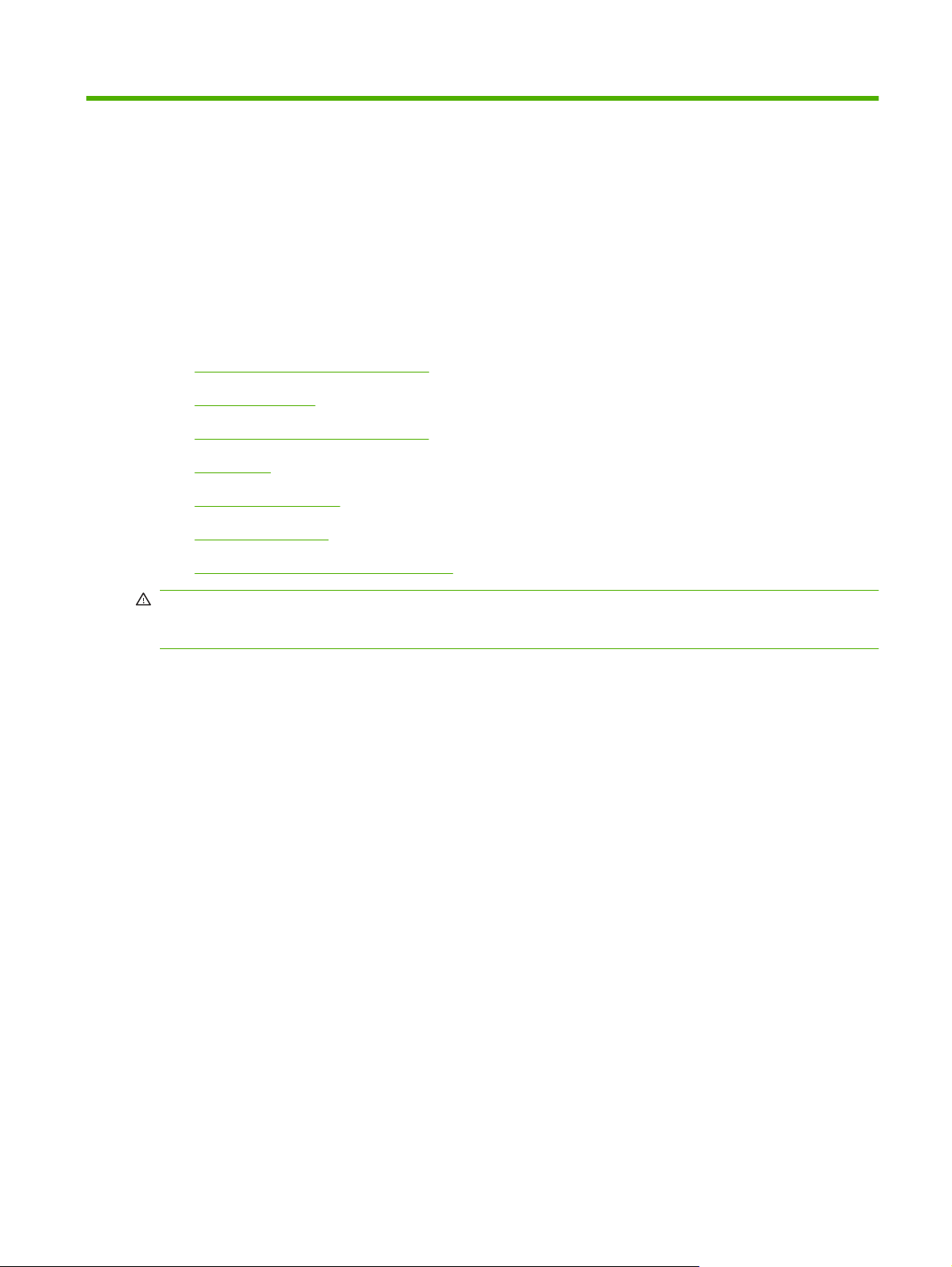
1 Gerätegrundlagen
In diesem Kapitel werden die folgenden Themen behandelt:
Konventionen dieses Handbuchs
●
Produktübersicht
●
Ein- und Ausschalten des Geräts
●
Bedienfeld
●
Unterstütztes Papier
●
Einlegen in Fächer
●
Einlegen von speziellen Papiertypen
●
VORSICHT! Berühren Sie keine sich bewegenden Bauteile, um Verletzungen zu vermeiden.
Berühren Sie keine im Innern des Gerätes befindlichen Teile, außer um Staus zu beheben,
Tintenpatronen auszutauschen oder Papier nachzulegen bzw. heraus zu nehmen.
DEWW 1
Page 10
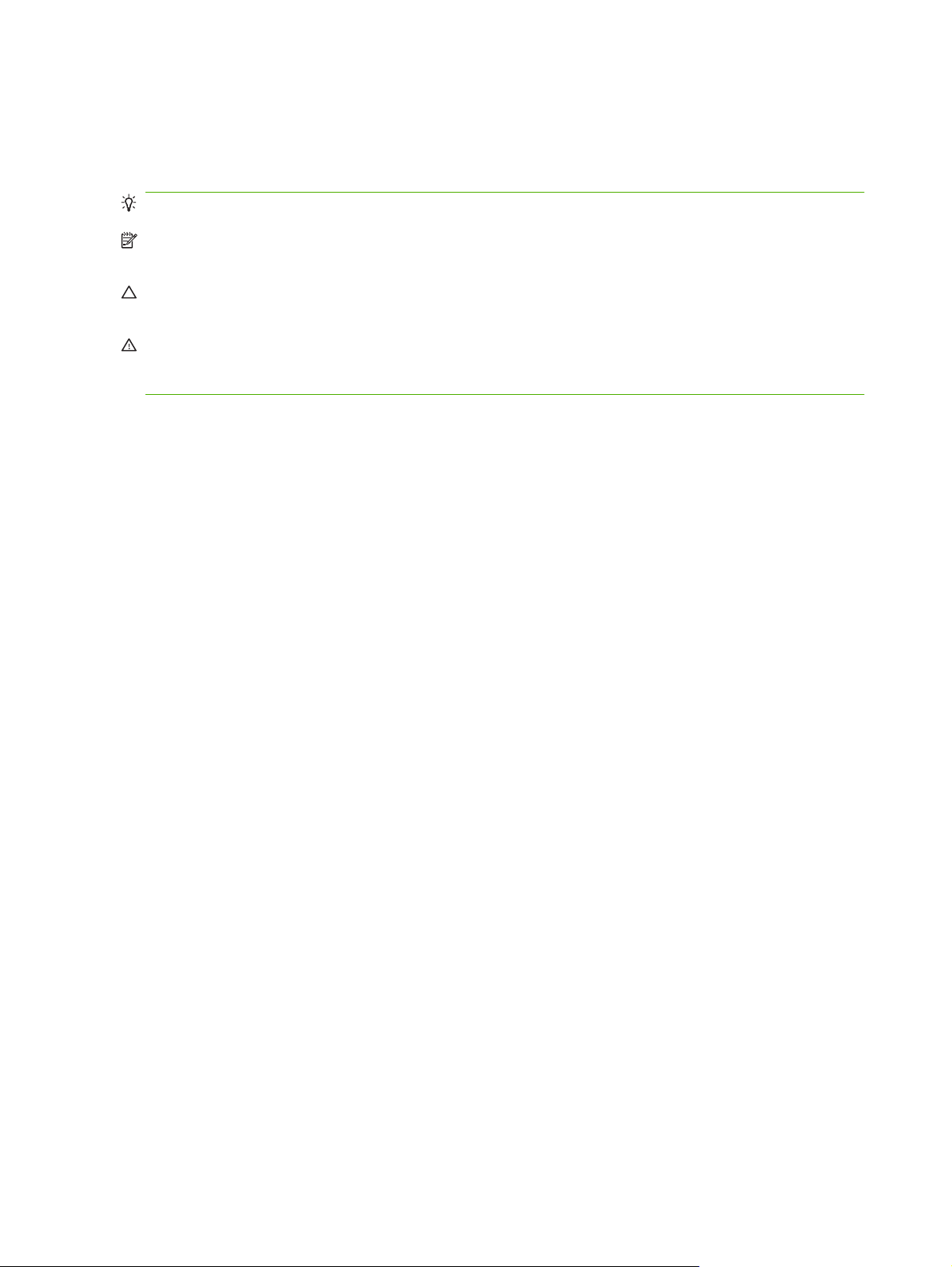
Konventionen dieses Handbuchs
Überall in diesem Handbuch finden Sie Tipps, Anmerkungen sowie Warn- und Vorsichtshinweise, die
Ihre Aufmerksamkeit auf wichtige Informationen lenken.
TIPP: Tipps bieten hilfreiche Hinweise oder Arbeitserleichterungen.
HINWEIS: Anmerkungen enthalten wichtige Informationen zur Erläuterung eines Konzepts oder
Durchführung einer Aufgabe.
ACHTUNG: Vorsichtshinweise informieren über Abläufe, die Sie einhalten sollten, um den Verlust von
Daten oder eine Beschädigung des Geräts zu vermeiden.
VORSICHT! Warnhinweise lenken Ihre Aufmerksamkeit auf spezielle Abläufe, die Sie einhalten
sollten, um Körperverletzungen, katastrophale Datenausfälle oder größere Schäden am Gerät zu
verhindern.
2 Kapitel 1 Gerätegrundlagen DEWW
Page 11
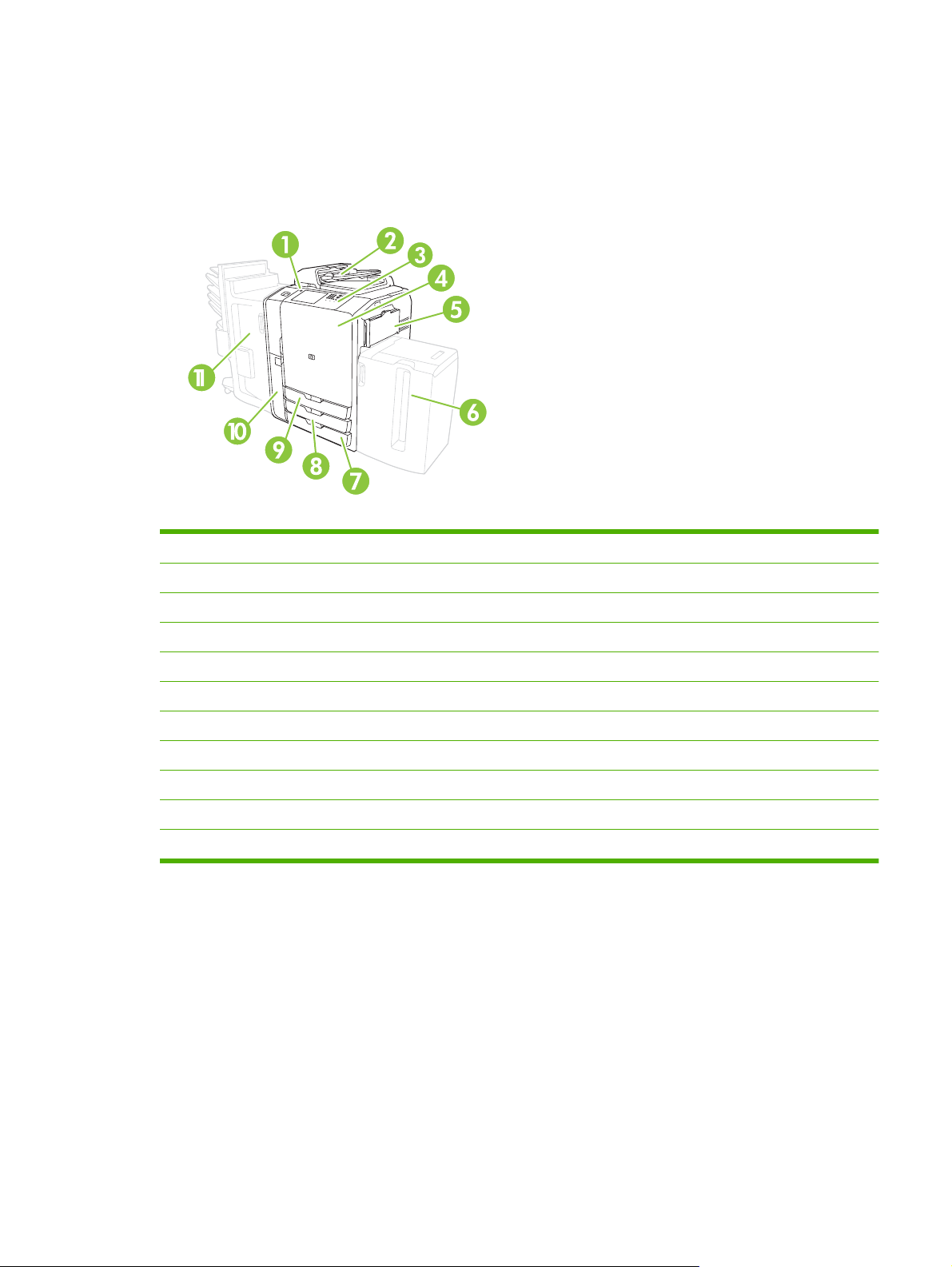
Produktübersicht
Machen Sie sich vor Verwendung des Geräts mit dessen wichtigsten Komponenten vertraut.
Vorderansicht
1 Netzschalter
2 Vorlageneinzug
3 Bedienfeld
4 Vordere Klappe
5 Fach 1 (manueller Einzug; für bis zu 80 Blatt Standardpapier)
6 Fach 5 (optionales Fach mit großem Fassungsvermögen; für bis zu 4.000 Blatt Standardpapier)
7 Fach 4 (für bis zu 500 Blatt Standardpapier)
8 Fach 3 (für bis zu 500 Blatt Standardpapier)
9 Fach 2 (für bis zu 500 Blatt Standardpapier)
10 Tintenpatronenklappe
11 Optionales Abschlussgerät
DEWW Produktübersicht 3
Page 12
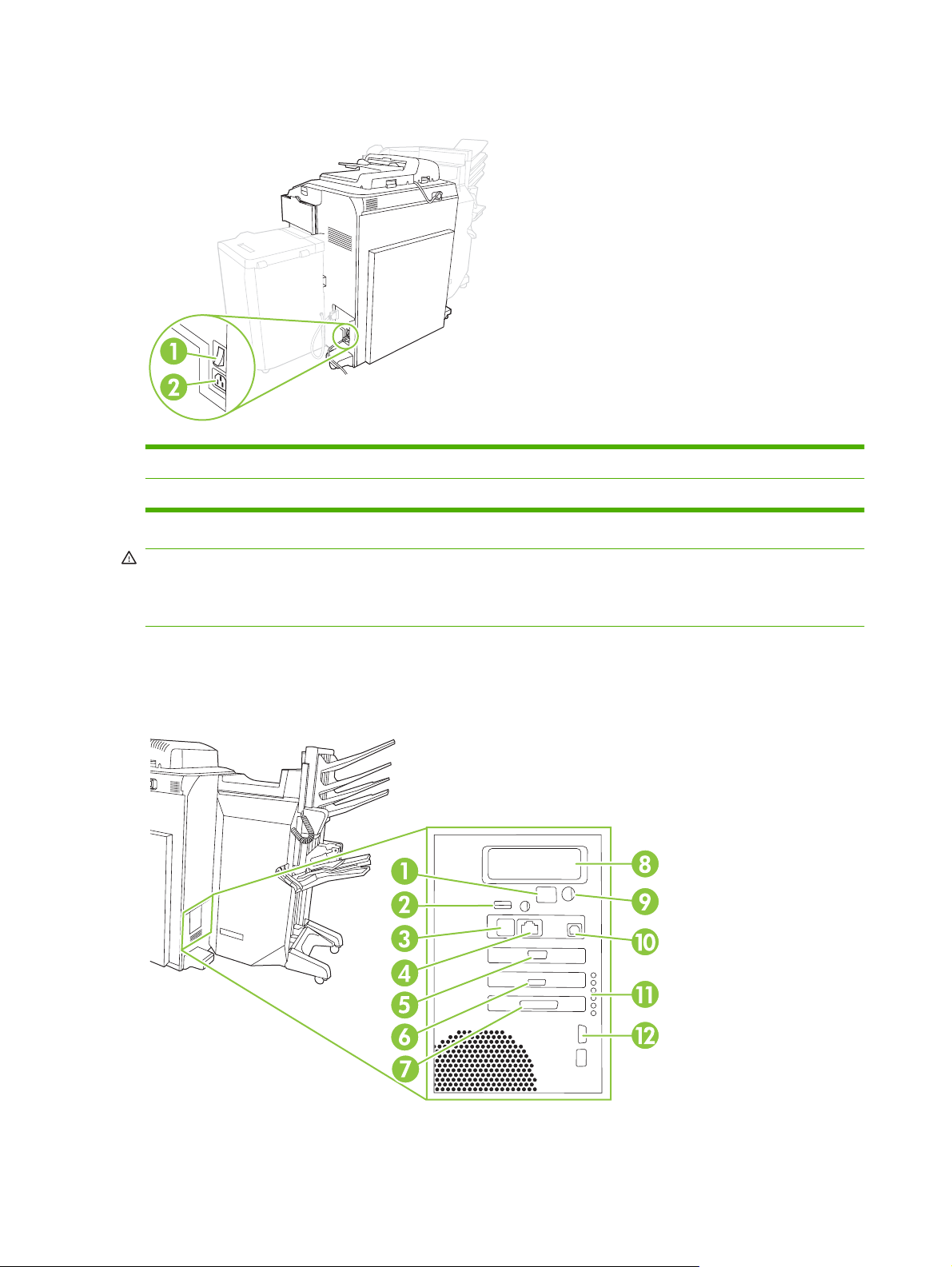
Rückansicht (rechte Seite)
1 Hauptnetzschalter
2 Stromanschluss
VORSICHT! Erst nachdem Sie das Gerät mit dem Netzschalter am Bedienfeld ausgeschaltet haben,
dürfen Sie den Hauptnetzschalter betätigen oder das Gerät vom Stromnetz trennen. Wenn Sie das
Gerät mit Hilfe des Hauptnetzschalters ausgeschaltet haben, müssen Sie vor dem erneuten Einschalten
des Gerätes abwarten, bis die gelbe LED erlischt.
Rückansicht (linke Seite)
Auf der folgenden Abbildung sehen Sie die Schnittstellenanschlüsse des Geräts.
4 Kapitel 1 Gerätegrundlagen DEWW
Page 13
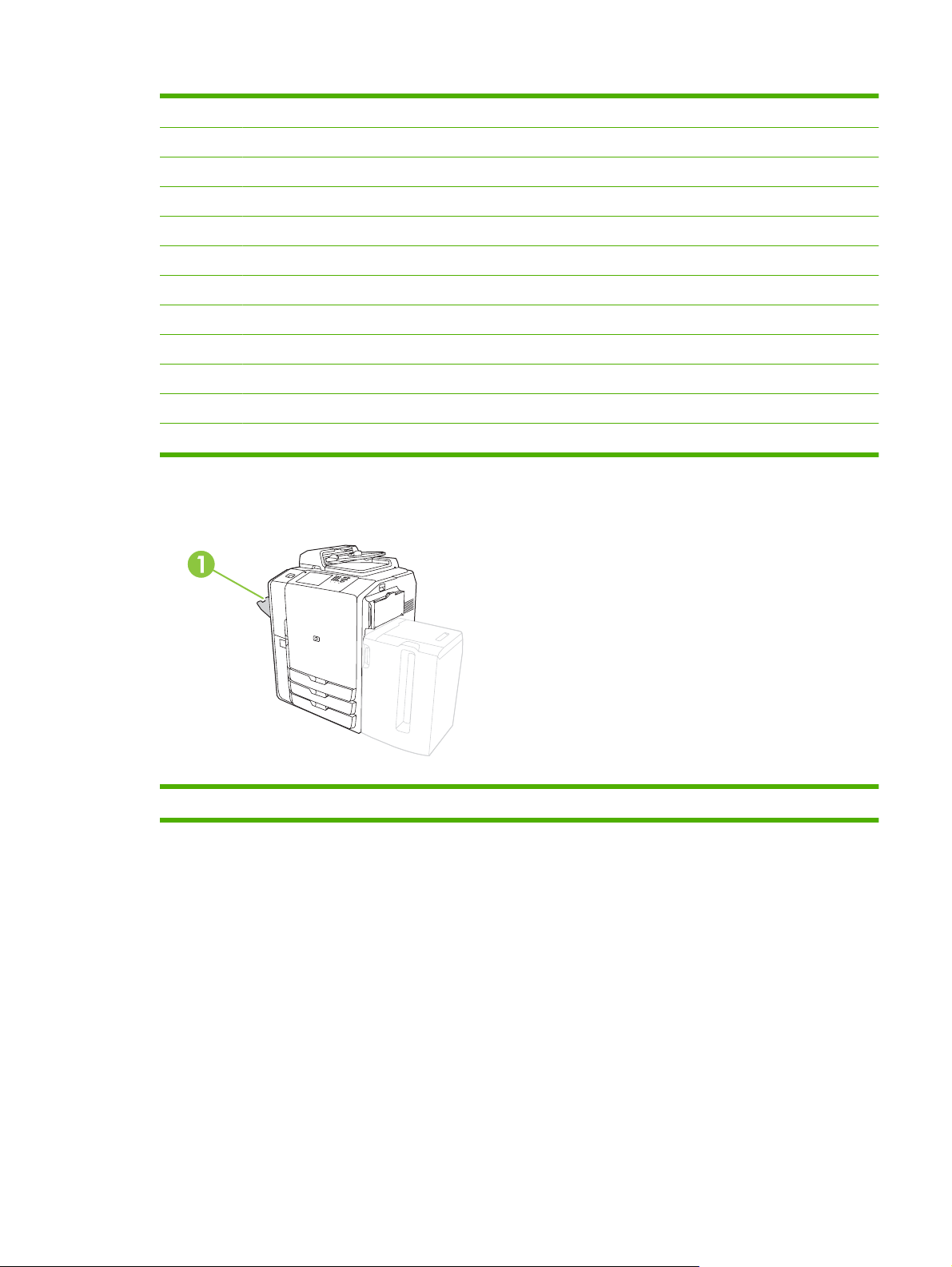
1 LCD-Monitor mit Boot-Codes (nur für Servicepersonal)
2 Host-USB (für den Anschluss von Zubehör)
3 Fax (RJ-11) (mit Etikett abgedeckt)
4 Integriertes LAN (RJ-45) (keine Telekommunikationsverbindungen)
5 CAN-Schnittstelle (Abschlussgerät)
6 Druckwerkschnittstelle (PCI Express)
7 Scanner-Schnittstelle
8 EIO-Steckplatz
9 FIH (Foreign Interface Harness)
10 USB-Anschluss des Geräts (zum Anschluss des Geräts an einen Computer)
11 Status-LEDs (nur für Servicepersonal)
12 Druckwerk-Stromsteuerung (seriell)
Einzelausgabefach
1 Einzelausgabefach
Optionale Abschlussgeräte
In der Standardeinstellung werden alle Kopierjobs in Ausgabefach 1 ausgegeben, Druckjobs in
Ausgabefach 2 und Faxjobs in Ausgabefach 3, wenn ein optionales Abschlussgerät installiert ist. Der
Systemadministrator kann diese Standardeinstellungen ändern.
DEWW Produktübersicht 5
Page 14
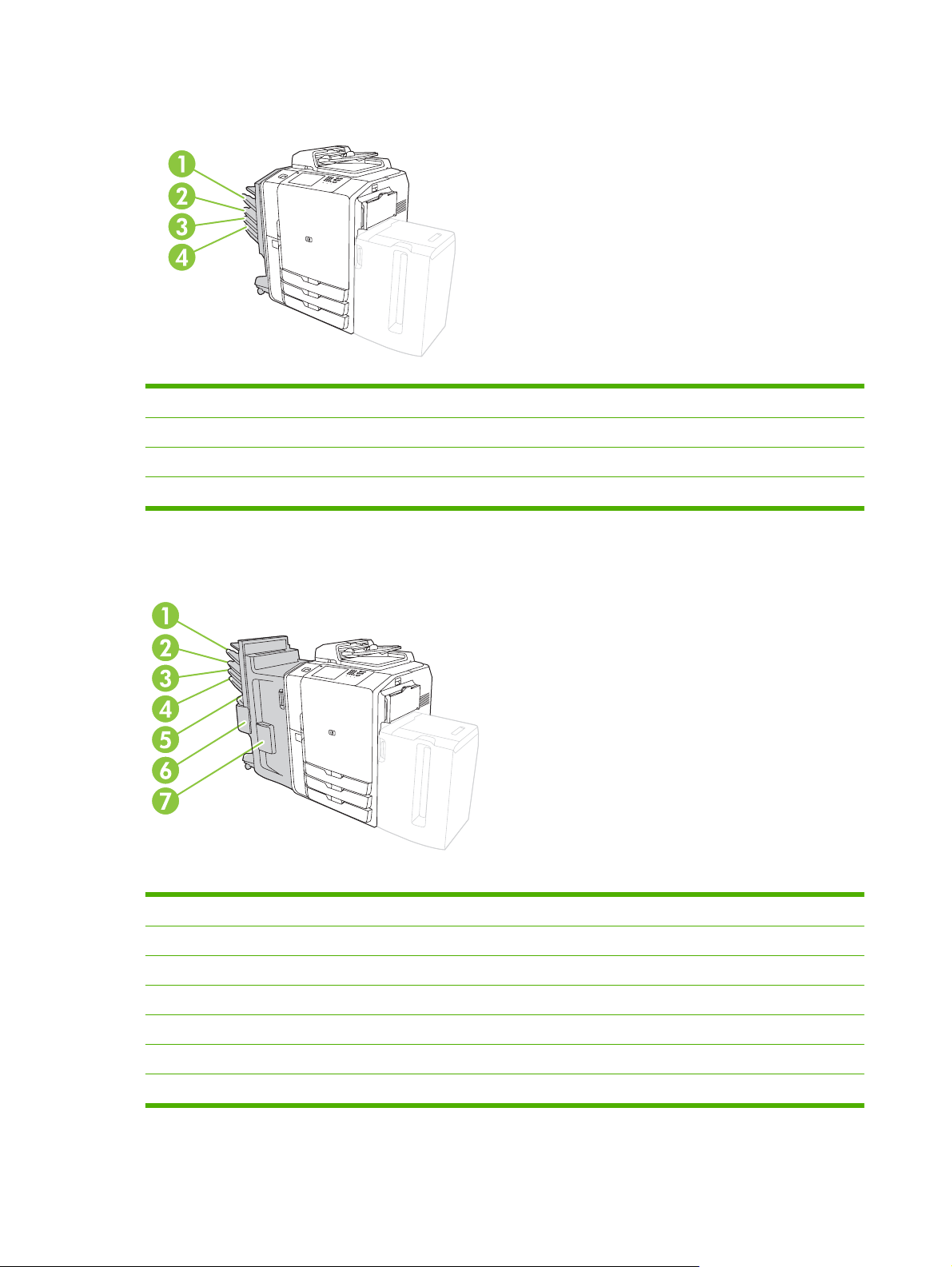
Optionale HP Jobtrennung für 4 Fächer
1 Ausgabefach 1 (Kopierjobs)
2 Ausgabefach 2 (Druckjobs)
3 Ausgabefach 3 (Faxjobs)
4 Ausgabefach 4
Optionales HP Mehrzweck-Abschlussgerät
1 Ausgabefach 1 (Kopierjobs)
2 Ausgabefach 2 (Druckjobs)
3 Ausgabefach 3 (Faxjobs)
4 Ausgabefach 4
5 Ausgabefach 5 (alle gehefteten Jobs werden in Ausgabefach 5 ausgegeben)
6 Hefter 2
7Hefter 1
6 Kapitel 1 Gerätegrundlagen DEWW
Page 15
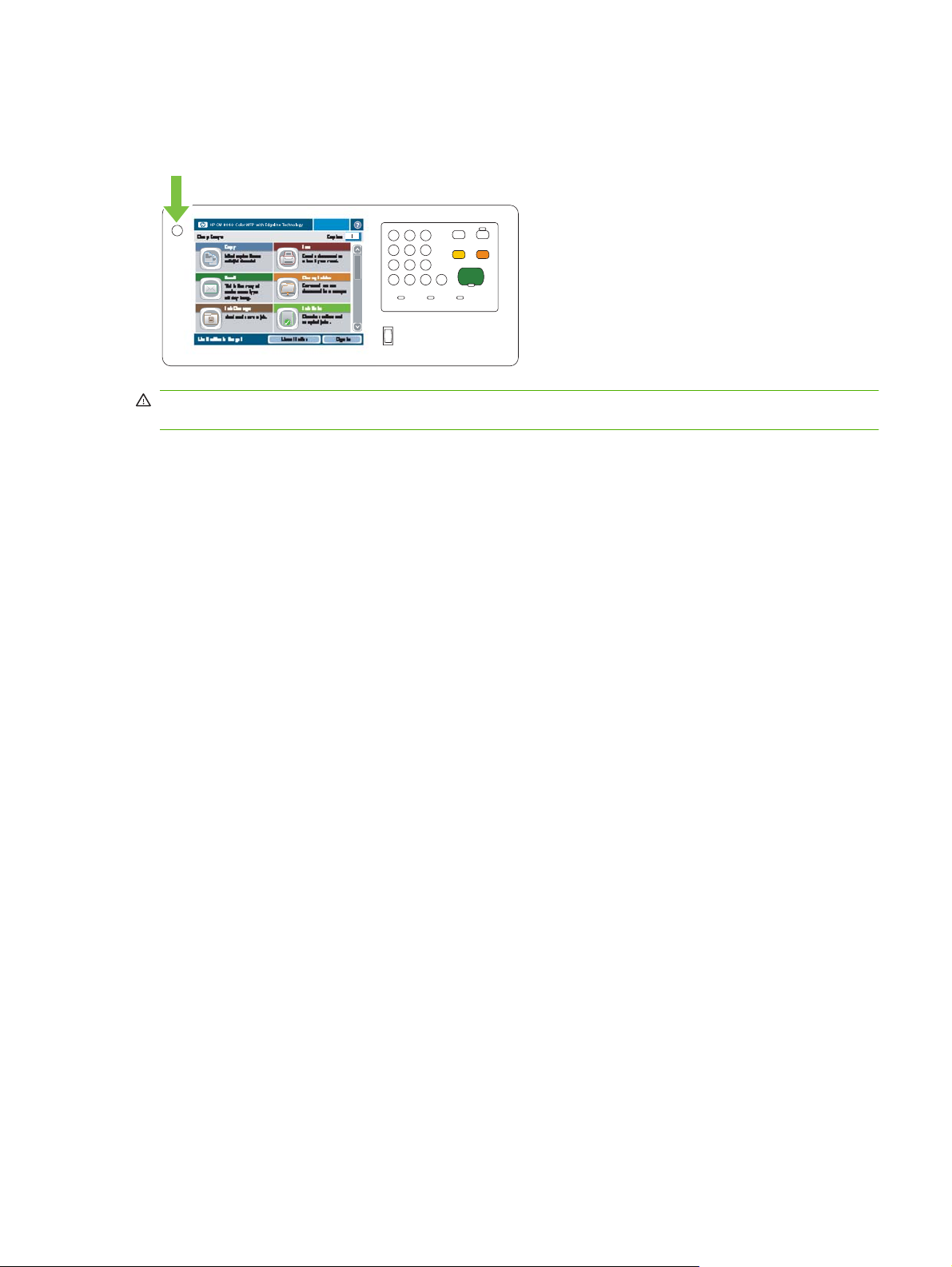
Ein- und Ausschalten des Geräts
Um das Gerät ein- und auszuschalten, betätigen Sie den Netzschalter am Bedienfeld des Geräts.
VORSICHT! Erst nachdem Sie das Gerät mit dem Netzschalter am Bedienfeld ausgeschaltet haben,
dürfen Sie den Hauptnetzschalter betätigen oder das Gerät vom Stromnetz trennen.
DEWW Ein- und Ausschalten des Geräts 7
Page 16
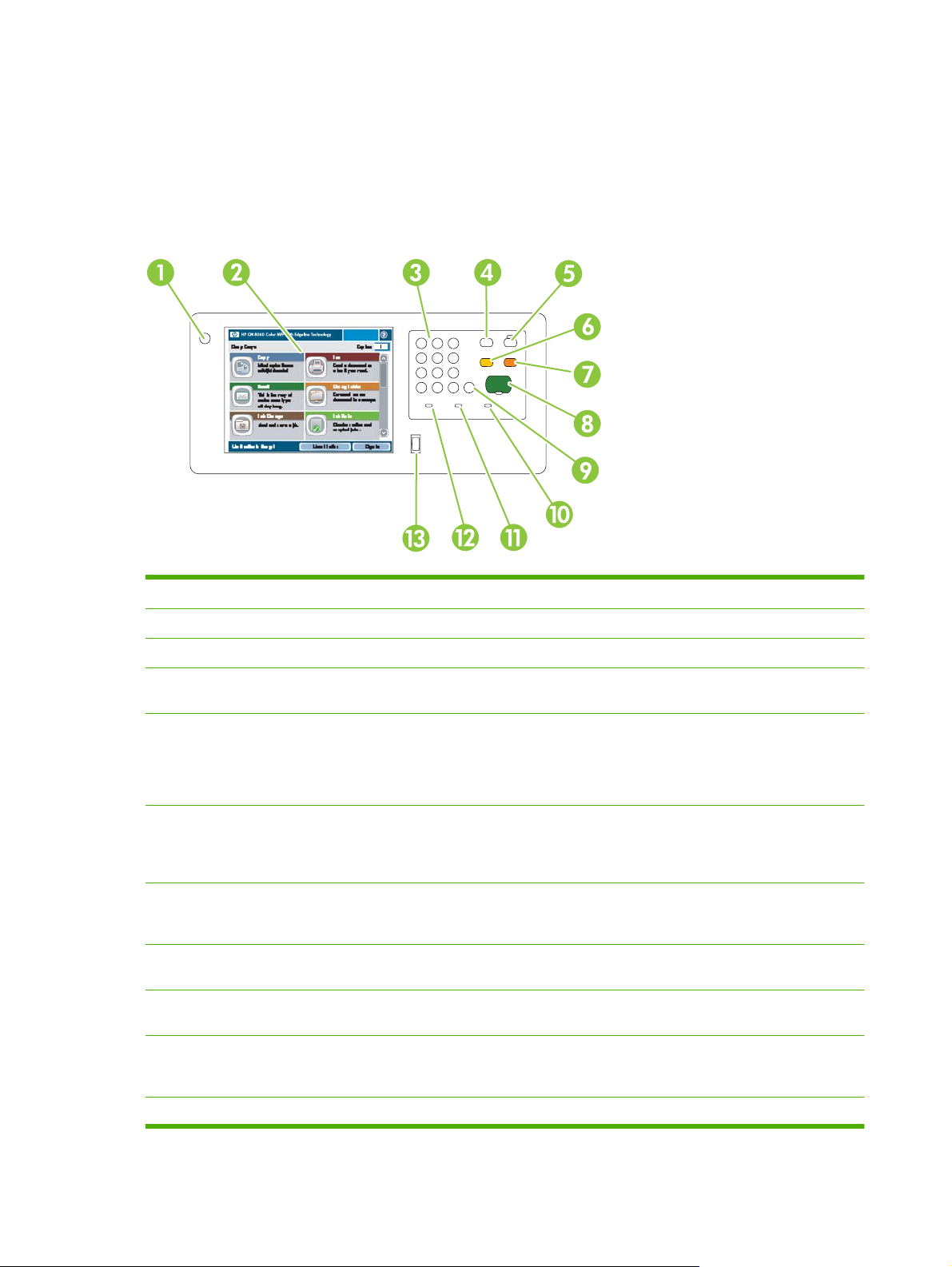
Bedienfeld
Das Bedienfeld verfügt über einen VGA-Touchscreen, über den Sie auf alle Gerätefunktionen bequem
zugreifen können. Die Tasten und die numerische Tastatur dienen zur Steuerung von Jobs und des
Gerätestatus. Die LEDs zeigen den allgemeinen Gerätestatus an.
Layout des Bedienfelds
1 Netzschalter Schalten Sie das Gerät ein- und aus.
2 Touchscreen Wählen und verwenden Sie sämtliche Gerätefunktionen.
3 Numerisches Tastenfeld Legen Sie die Anzahl der Kopien und andere numerische Daten fest.
4 Unterbrechen-Taste Halten Sie das Gerät an, um der Druckwarteschlange einen neuen Job
5 Bereitschaftsmodus-Taste Versetzen Sie das Gerät in den Strom sparenden Bereitschaftsmodus.
6 Zurücksetzen-Taste Alle Standardeinstellungen werden wieder hergestellt, und Sie kehren zum
7 Stopp-Taste Halten Sie den aktuellen Job an. Der Jobstatus-Bildschirm wird angezeigt. Ein
8 Start-Taste Ein gespeicherter Kopier-, Scan- oder Druckjob wird gestartet, oder Sie setzen
9 Löschen-Taste Der Inhalt des aktiven Ziffern- oder Textfelds wird gelöscht oder der
10 Achtung-LED Zeigt an, dass sich das Gerät in einem Zustand befindet, der den Eingriff des
hinzuzufügen.
Befindet sich das Gerät bereits im Bereitschaftsmodus, leuchtet die LED neben
der Taste gelb. Drücken Sie Bereitschaftsmodus, um zum Bereitschaftsmodus
zurückzukehren.
Home-Bildschirm zurück. Drücken Sie diese Taste, um sich abzumelden, sofern
Sie angemeldet sind. Mit dieser Schaltfläche werden die Vorgänge fortgesetzt,
wenn das Gerät angehalten wurde.
gerade verarbeiteter Scanjob wird sofort abgebrochen. Berühren Sie OK, um
fortzufahren.
einen angehaltenen Druckvorgang fort.
Standardwert wieder hergestellt.
Benutzers erfordert. Dabei kann es sich z.B. um ein leeres Papierfach oder eine
Fehlermeldung auf dem Touchscreen handeln.
11 Daten-LED Zeigt an, dass das Gerät Daten empfängt.
8 Kapitel 1 Gerätegrundlagen DEWW
Page 17
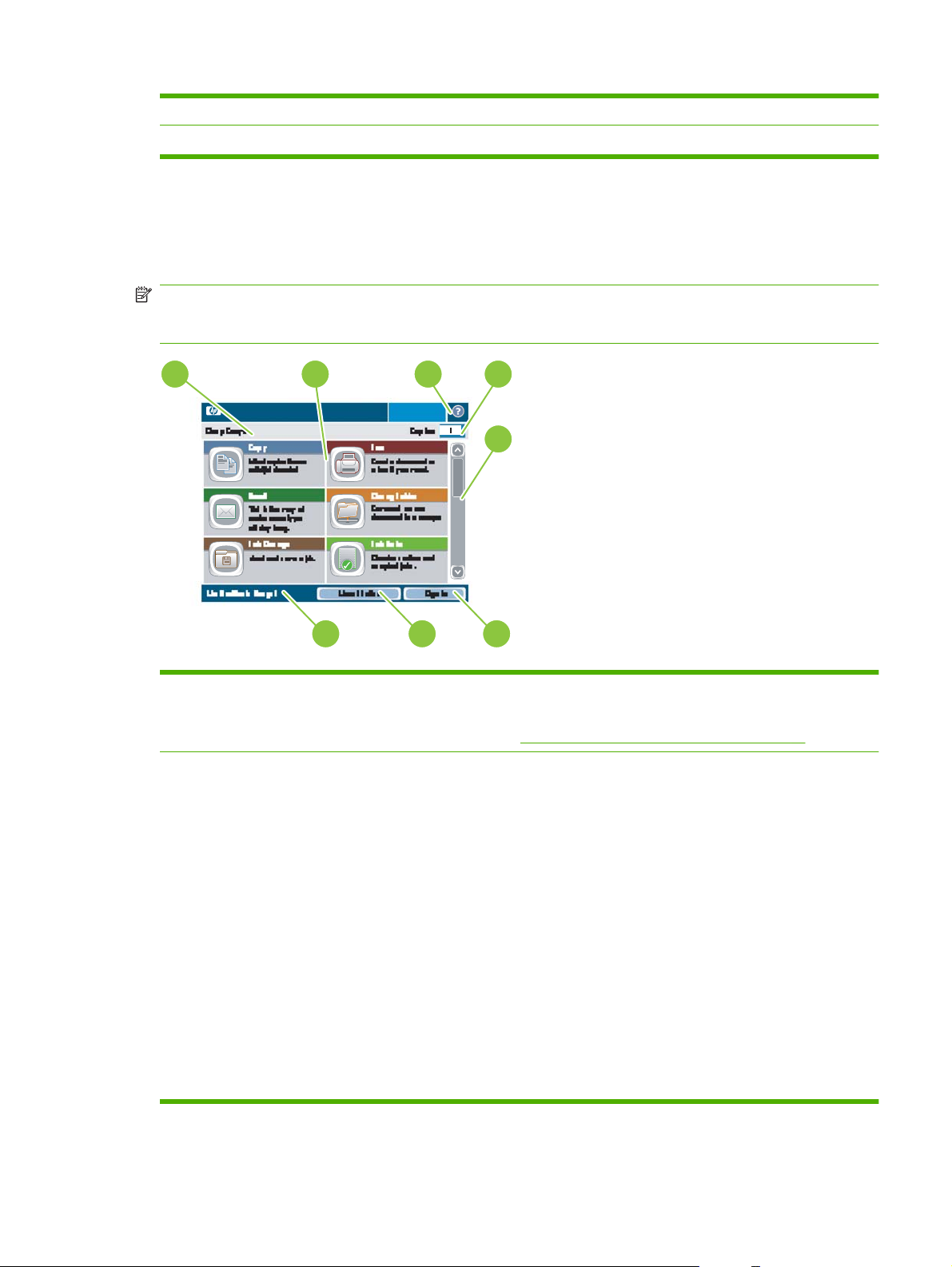
12 Bereit-LED Zeigt an, dass das Gerät für die Verarbeitung von Jobs bereit ist.
13 Helligkeitsregler Bestimmt die Intensität der Hintergrundbeleuchtung des Touchscreens.
Home-Bildschirm
Der Home-Bildschirm bietet Zugriff auf die Gerätefunktionen und zeigt den aktuellen Status des Geräts
an.
HINWEIS: Je nach Konfiguration des Geräts durch den Systemadministrator können die auf dem
Home-Bildschirm angezeigten Funktionen variieren. Möglicherweise müssen Sie sich anmelden, um
einige der Funktionen zu nutzen.
1
2
HP CM8060 Color MFP with Edgeline Technology
3
4
5
8
1 Gerätestatuszeile Enthält Informationen über den Gesamtstatus des Geräts. Je nach aktuellem
2 Funktionen Je nach Konfiguration des Geräts durch den Systemadministrator können die in
7
Status werden in diesem Bereich verschiedene Schaltflächen angezeigt. Eine
Beschreibung der Schaltflächen, die im Touchscreen vorhanden sein können,
finden Sie unter
diesem Bereich angezeigten Funktionen die folgenden Elemente enthalten:
●
6
„Schaltflächen auf dem Touchscreen“ auf Seite 10.
Kopieren
Fax
●
E-Mail
●
Netzwerkordner
●
Jobspeicherung
●
Jobstatus
●
Verbrauchsmaterialstatus
●
Administration
●
Service
●
Möglicherweise benötigen Sie die Bildlaufleiste, um alle Funktion zu sehen.
DEWW Bedienfeld 9
Page 18
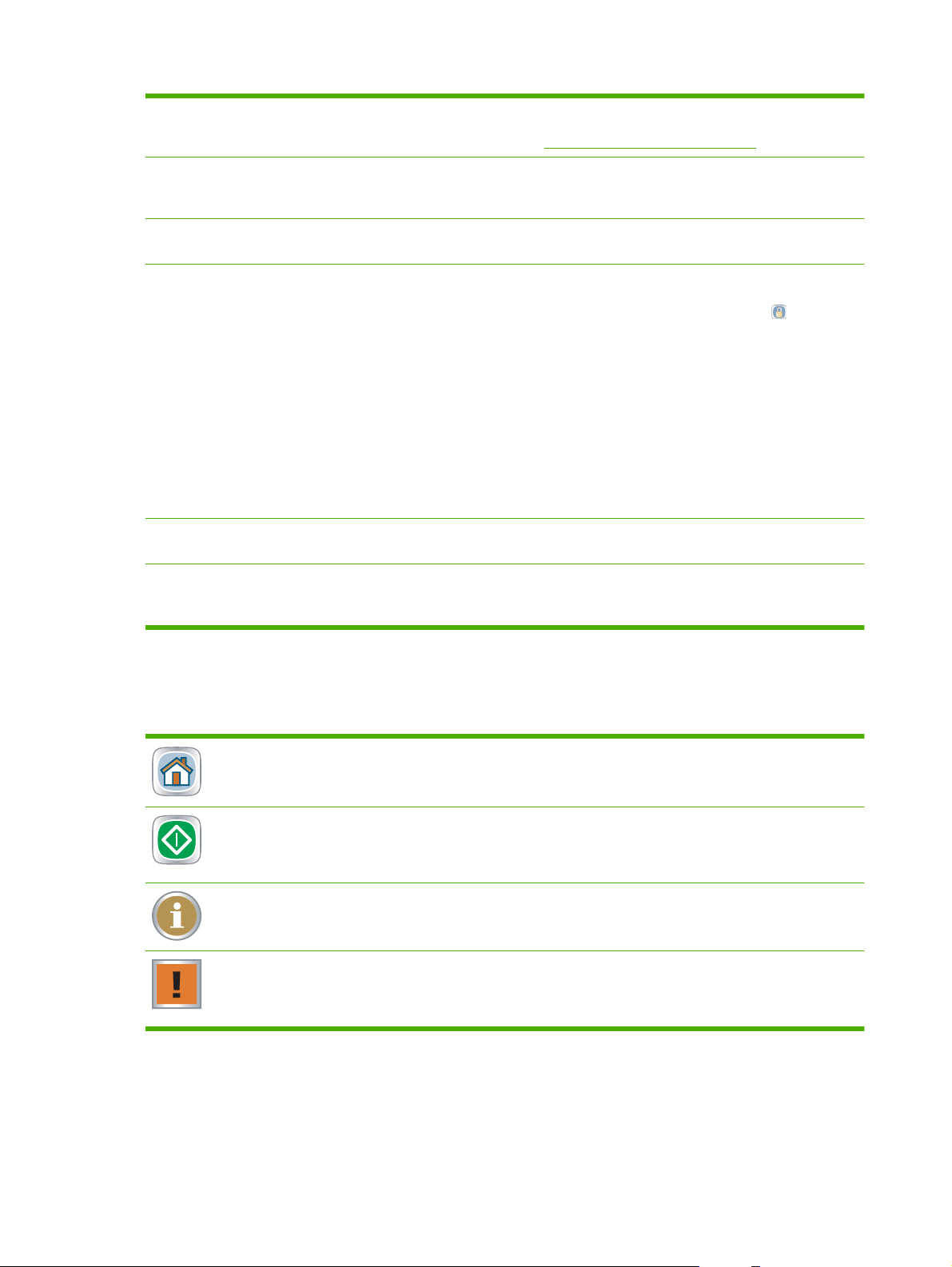
3 Hilfe Öffnen Sie das integrierte Hilfesystem. Sie können über das Menü „Hilfe“ nach
Informationen suchen oder eine Stichwortsuche durchführen. Informationen
hierzu finden Sie unter
„Bedienfeld-Hilfesystem“ auf Seite 11.
4 Kopienanzahl Gibt an, wie viele Kopien das Gerät anfertigt. Um die Kopienanzahl zu ändern,
5 Bildlaufleiste Mit den Pfeilen nach oben und unten auf der Bildlaufleiste können Sie die
6 Anmeldung oder Abmeldung Um Funktionen nutzen zu können, für die der Systemadministrator
7 Netzwerkadresse Sucht nach Informationen, die Ihnen helfen, das Gerät mit dem Netzwerk zu
8 Datum und Uhrzeit Hier werden das aktuelle Datum und die aktuelle Uhrzeit angezeigt. Der
wählen Sie das Feld, um eine virtuelle Tastatur zu öffnen, oder verwenden Sie
die numerische Tastatur auf dem Bedienfeld.
vollständige Liste der verfügbaren Funktionen anzeigen.
Zugriffsbeschränkungen festgelegt hat, müssen Sie sich möglicherweise
anmelden. Diese Funktionen sind mit einem Vorhängeschloss (
gekennzeichnet. Selbst nachdem Sie sich angemeldet haben, können Sie je
nach Ihrer Zugangsberechtigung möglicherweise auf manche Funktionen nicht
zugreifen.
HINWEIS: Nachdem Sie sich angemeldet haben, wird das Vorhängeschloss
angezeigt. Der Geräteadministrator kann auf alle Gerätefunktionen, jedoch nicht
auf das Menü „Service“ zugreifen.
Wählen Sie Anmeldung, um eine virtuelle Tastatur zu öffnen, über die Sie Ihren
Benutzernamen und das Passwort oder Ihren Zugangscode eingeben können.
Sobald Sie angemeldet sind, ändert sich der Name dieser Schaltfläche in
Abmeldung.
verbinden oder einen Druckertreiber zu installieren.
Systemadministrator kann das Format für Datum und Uhrzeit auswählen (z.B.
das 12- oder 24-Stunden-Format).
)
Schaltflächen auf dem Touchscreen
Auf dem Touchscreen können verschiedene Schaltflächen angezeigt werden.
Home-Schaltfläche. Durch Berühren dieser Schaltfläche gelangen Sie von jedem anderen Bildschirm
zum Home-Bildschirm zurück.
Start-Taste. Mit der Schaltfläche starten Sie die Aktion für die verwendete Funktion.
HINWEIS: Die Bezeichnung dieser Schaltfläche variiert je nach Funktion. Beispiel: Für die Funktion
Kopieren heißt die Schaltfläche Kopieren starten.
Information-Schaltfläche. Diese Schaltfläche wird angezeigt, wenn ein Konflikt zwischen zwei oder mehr
Einstellungen besteht. Wählen Sie die Schaltfläche, um zu erfahren, wie sich dieser Konflikt lösen lässt.
Fehler-Schaltfläche. Diese Schaltfläche wird angezeigt, wenn ein Fehler auftritt, der behoben werden
muss, bevor Sie fortfahren können. Wählen Sie die Schaltfläche, um eine Meldung mit einer Beschreibung
des Fehlers anzuzeigen. Die Meldung enthält auch Anweisungen, wie Sie das Problem beheben
können.
10 Kapitel 1 Gerätegrundlagen DEWW
Page 19
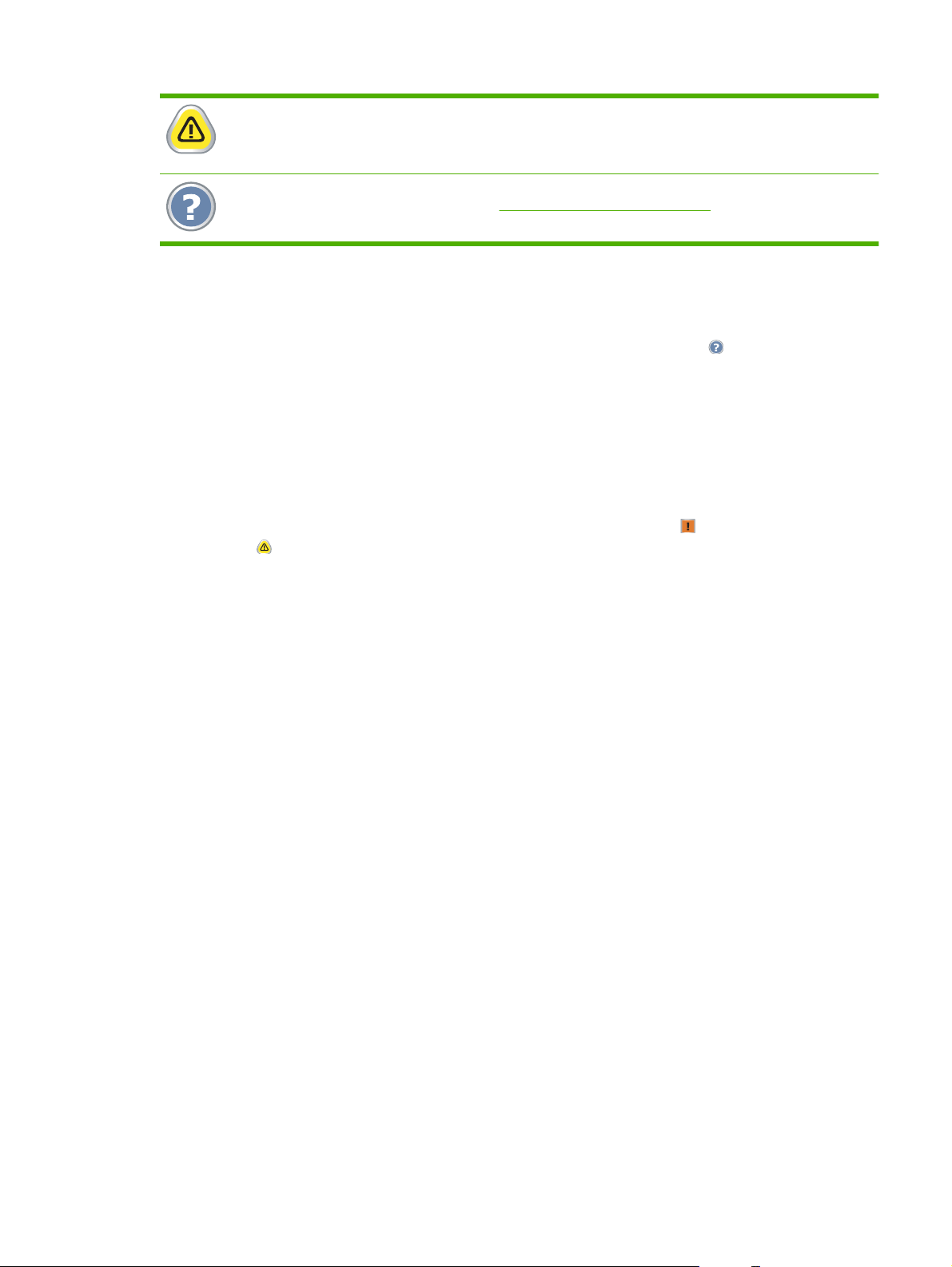
Achtung-Schaltfläche. Diese Schaltfläche wird angezeigt, wenn ein Problem aufgetreten ist, das Gerät
jedoch weiterhin funktioniert. Wählen Sie die Achtung-Schaltfläche, um eine Meldung mit einer
Beschreibung des Problems anzuzeigen. Die Meldung enthält auch Anweisungen, wie Sie das Problem
beheben können.
Hilfe-Schaltfläche. Über diese Schaltfläche rufen Sie das integrierte Online-Hilfesystem auf. Weitere
Informationen hierzu finden Sie unter
Bedienfeld-Hilfesystem
Das Gerät verfügt über ein integriertes Hilfesystem mit Erläuterungen zur Verwendung der einzelnen
Bildschirme. Wählen Sie zum Öffnen des Hilfesystems die Hilfe-Schaltfläche (
Bildschirm.
Bei einigen Bildschirmen wird ein globales Menü geöffnet, in dem Sie nach bestimmten Themen suchen
können. Durchsuchen Sie die Menüstruktur mit Hilfe der Menüschaltflächen. Sie können auch eine
Stichwortsuche durchführen. Wählen Sie Index, und geben Sie ein Stichwort ein.
Bei Bildschirmen mit Einstellungen für einzelne Jobs wird ein Hilfethema angezeigt, in dem die Optionen
für diesen Bildschirm erläutert werden.
„Bedienfeld-Hilfesystem“ auf Seite 11.
) oben rechts auf dem
Wählen Sie bei einer Fehler- oder Warnmeldung die Fehler-Schaltfläche (
Schaltfläche (
), um eine Beschreibung des Problems anzuzeigen. Die Meldung enthält auch
Anweisungen, wie Sie das Problem beheben können.
) oder die Achtung-
DEWW Bedienfeld 11
Page 20
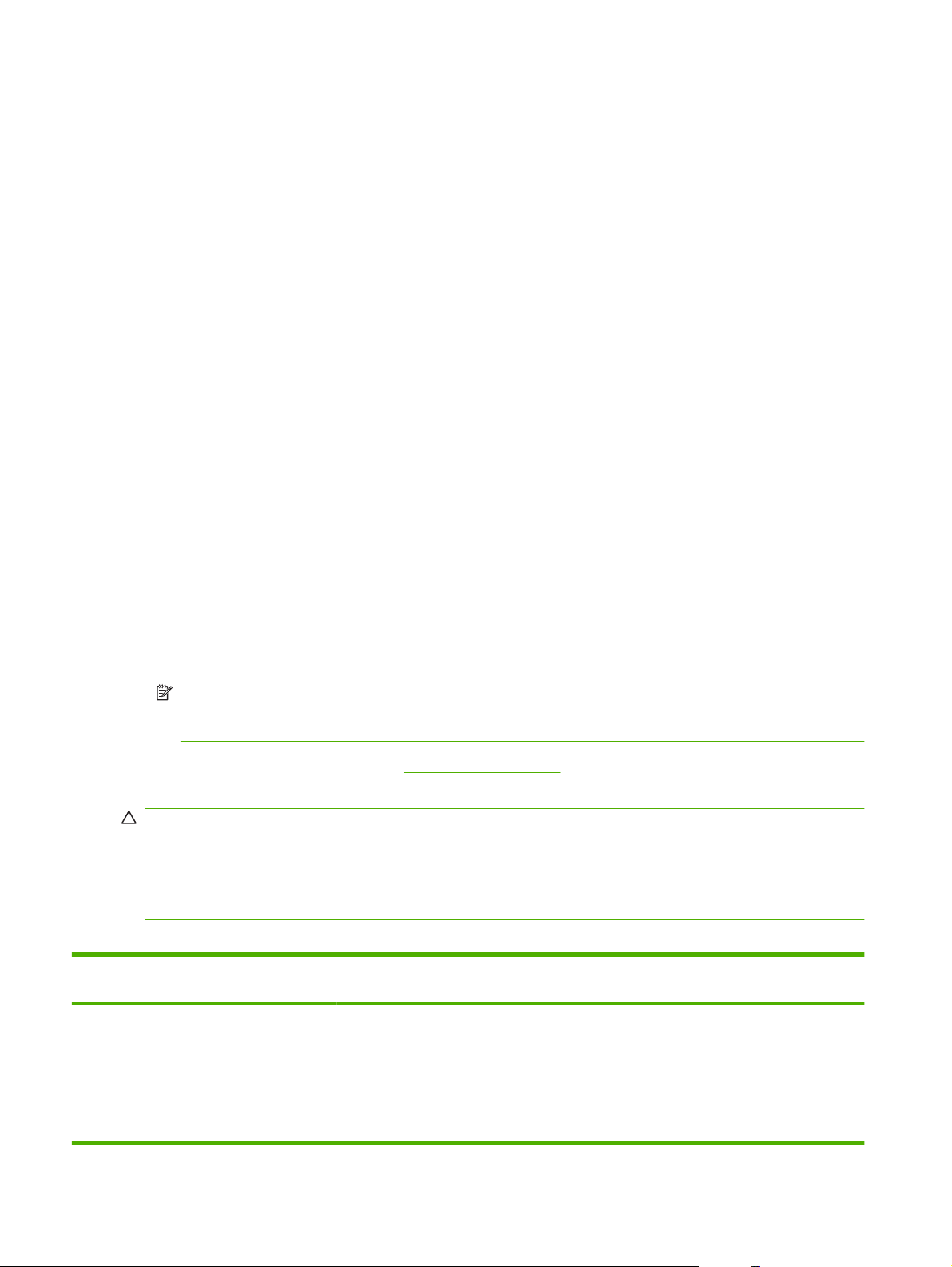
Unterstütztes Papier
Das Gerät erstellt Dokumente von höchster Qualität in kürzester Zeit, wenn Sie die folgenden
Empfehlungen beachten:
Das Gerät ist für die Verwendung mit vielen für allgemeine Büroarbeiten genutzten Papiertypen
●
ausgelegt. Benutzen Sie nur Papier aus der Liste der empfohlenen Papiertypen, um eine optimale
Funktion und beste Ergebnisse zu gewährleisten.
Richten Sie stets das Papierfach für den verwendeten Papiertyp ein und wählen Sie den richtigen
●
Papiertyp über das Druckermenü aus.
Überzeugen Sie sich bei jedem Papier vor Verwendung, dass es von guter Qualität ist und keine
Einschnitte, Kerben, Blasen, Flecken, lose Partikel, Staubkörnchen, Knitterfalten, Einrollungen oder
Eselsohren aufweist.
Empfohlenes Papier
Die in diesem Abschnitt aufgeführten Papiertypen wurden getestet und sind nachweislich für die
Verwendung mit dem Gerät geeignet. Diese Papiertypen können in drei Klassen unterteilt werden:
Von HP getestete und für geeignet befundene Papiertypen. Benutzen Sie diese Papiertypen, um
●
beste Ergebnisse zu erzielen. Einige dieser Papiertypen sind in ihrer Zusammensetzung speziell
für die Verwendung mit diesem Gerät abgestimmt.
HP Markenpapiertypen, die nicht speziell für die Verwendung mit diesem Gerät optimiert wurden.
●
Diese Papiertypen sind für die Verwendung mit dem Gerät geeignet, können jedoch schlechtere
Ergebnisse liefern als bei Verwendung der getesteten und für geeignet befundenen Papiertypen.
Bestimmte Papiertypen anderer Hersteller. Diese Papiertypen liefern eine zufrieden stellende
●
Druckqualität.
HINWEIS: Da HP nicht in der Lage ist, die Zusammensetzung dieser nicht von HP hergestellten
Papiertypen zu kontrollieren, können die künftig erzielten Ergebnisse von den Ergebnissen früher
durchgeführter Tests abweichen.
HP Markenpapier ist erhältlich unter www.hpshopping.com oder über ihren örtlichen BüroEinzelhändler.
ACHTUNG: Die Verwendung von Papier oder anderen Druckmedien, die nicht den
HP Spezifikationen entsprechen, kann zu Schäden am Gerät führen und Reparaturen erforderlich
machen. Die Reparatur solcher Schäden unterliegt nicht der Gewährleistung oder den
Kundendienstvereinbarungen von HP.
Das Gerät ist nicht für den Druck von Briefumschlägen oder Transparentfolien ausgelegt.
Tabelle 1-1 Unterstützte Papiermarken für das Gerät
Von HP getestete und für geeignet
befundene Papiertypen.
Normalpapier
HP Office-Papier
HP Mehrzweckpapier
HP Druckerpapier
von HP unterstützte Papiertypen (nicht für
dieses Gerät optimiert)
HP Papier All-in-One
HP Kopierer- und Druckerpapier für den
täglichen Gebrauch
HP LaserJet-Papier
HP Color Laser-Papier
Getestete Papiertypen anderer Hersteller
Nordamerika
Boise X9
Domtar Kopierpapier
GP Spectrum DP Kopierpapier
12 Kapitel 1 Gerätegrundlagen DEWW
Page 21
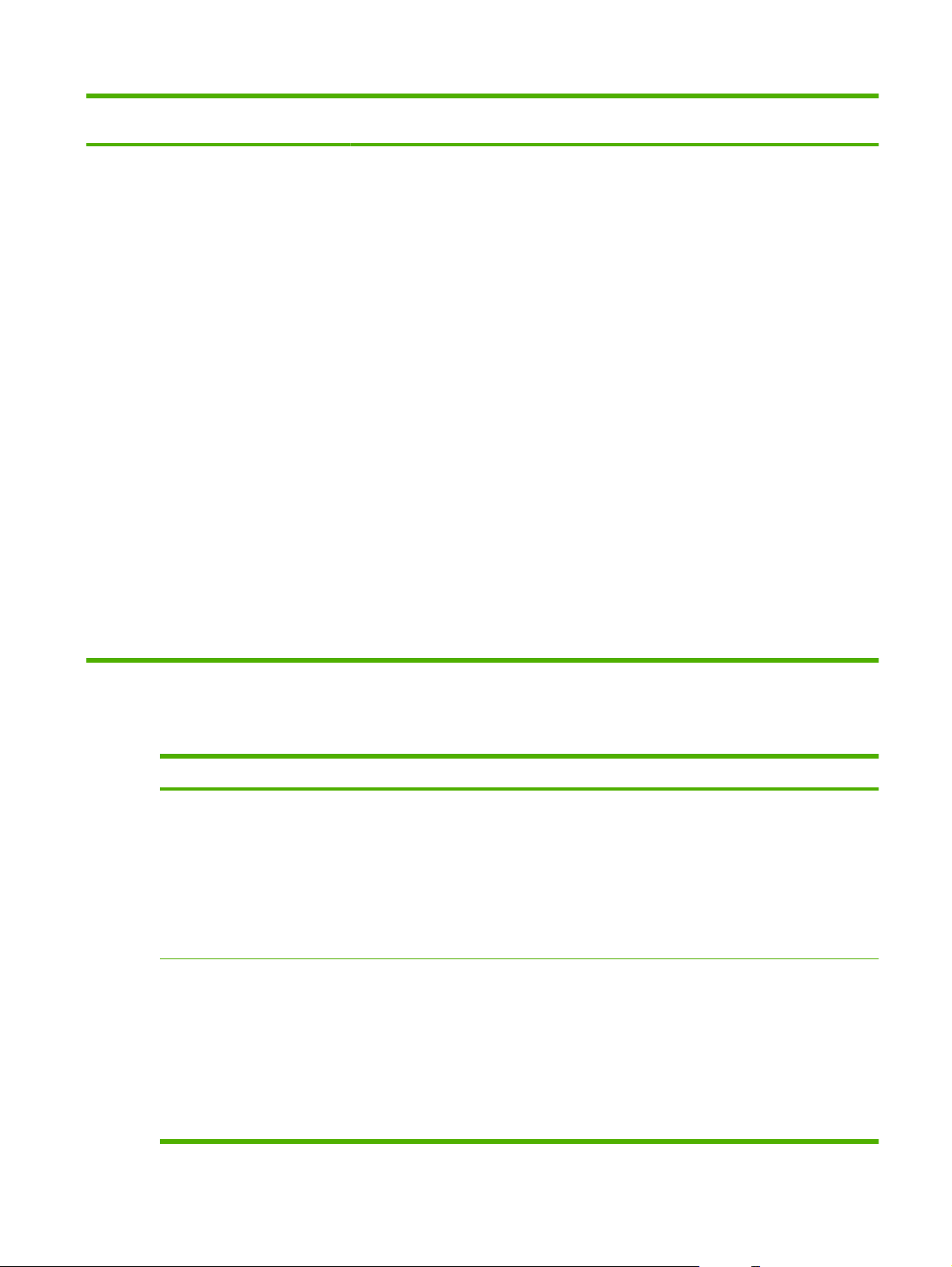
Tabelle 1-1 Unterstützte Papiermarken für das Gerät (Fortsetzung)
Von HP getestete und für geeignet
befundene Papiertypen.
HP Kopierpapier
HP Office-Papier LG
Broschürenpapier
HP Edgeline Hochglanzpapier 180 g/m
HP Premium Präsentationspapier, matt
HP Broschüren- und Flyer-Papier, matt
Spezialpapiertypen
HP Office-Papier, vorgelocht
HP Etiketten
von HP unterstützte Papiertypen (nicht für
dieses Gerät optimiert)
HP Advanced-Papier
HP Recycling Office-Papier
HP Inkjet-Papier
2
HP Color Inkjet-Papier
HP Papier, hochweiß
HP Premium Choice LaserJet-Papier
Getestete Papiertypen anderer Hersteller
GP Kopierpapier
IP HammerMill Fore Multifunktionspapier
IP Kopierpapier, hochweiß
Wausau Exact Multifunktionspapier
Weyerhauser Husky Xerocopy
Xerox 4200
Außerhalb von Nordamerika
Clairealfa, weiß
IP Rey Office-Papier
IP Duo Farbkopierpapier
Mondi IQ Economy
M-Real Data Kopierpapier
Portucel Navigator Universal
Stora-Enso Multicopy
Hinweise zur Verwendung von Spezialpapiertypen
Tabelle 1-2 Hinweise für Spezialpapiertypen
Papiertyp Hinweise
Etiketten Legen Sie Etiketten nur in Fach 1 ein. Legen Sie Etiketten mit der Vorderseite nach unten ein.
Etiketten müssen vor dem Druck flach liegen und dürfen sich maximal 13 mm wellen.
Verwenden Sie nur vollständige Etikettenblätter. Bei Zwischenräumen zwischen den einzelnen
Etiketten auf einem Blatt können sich Etiketten ablösen und Staus verursachen, die nur schwer
zu beheben sind.
verwenden Sie keine Etiketten, die Knitterfalten oder Blasen aufweisen oder sich von der
Unterlage abgelöst haben.
Karton Schwereres Kartonpapier bis zu 220 g/m² nur in Fach 1 einlegen.
Kartonpapier bis zu 180 g/m² kann in jedes beliebige Fach eingelegt werden.
Der verwendete Karton muss einen Weichheitsgrad zwischen 100 und 180 nach der SheffieldSkala besitzen.
UPM Office Kopier-/Druckerpapier
Xerox Premier
Reflex Pure White
Karton muss vor dem Druck flach liegen und darf sich maximal 13 mm wellen.
Achten Sie darauf, dass der Karton nicht zerknittert, eingekerbt oder in anderer Weise
beschädigt ist.
DEWW Unterstütztes Papier 13
Page 22
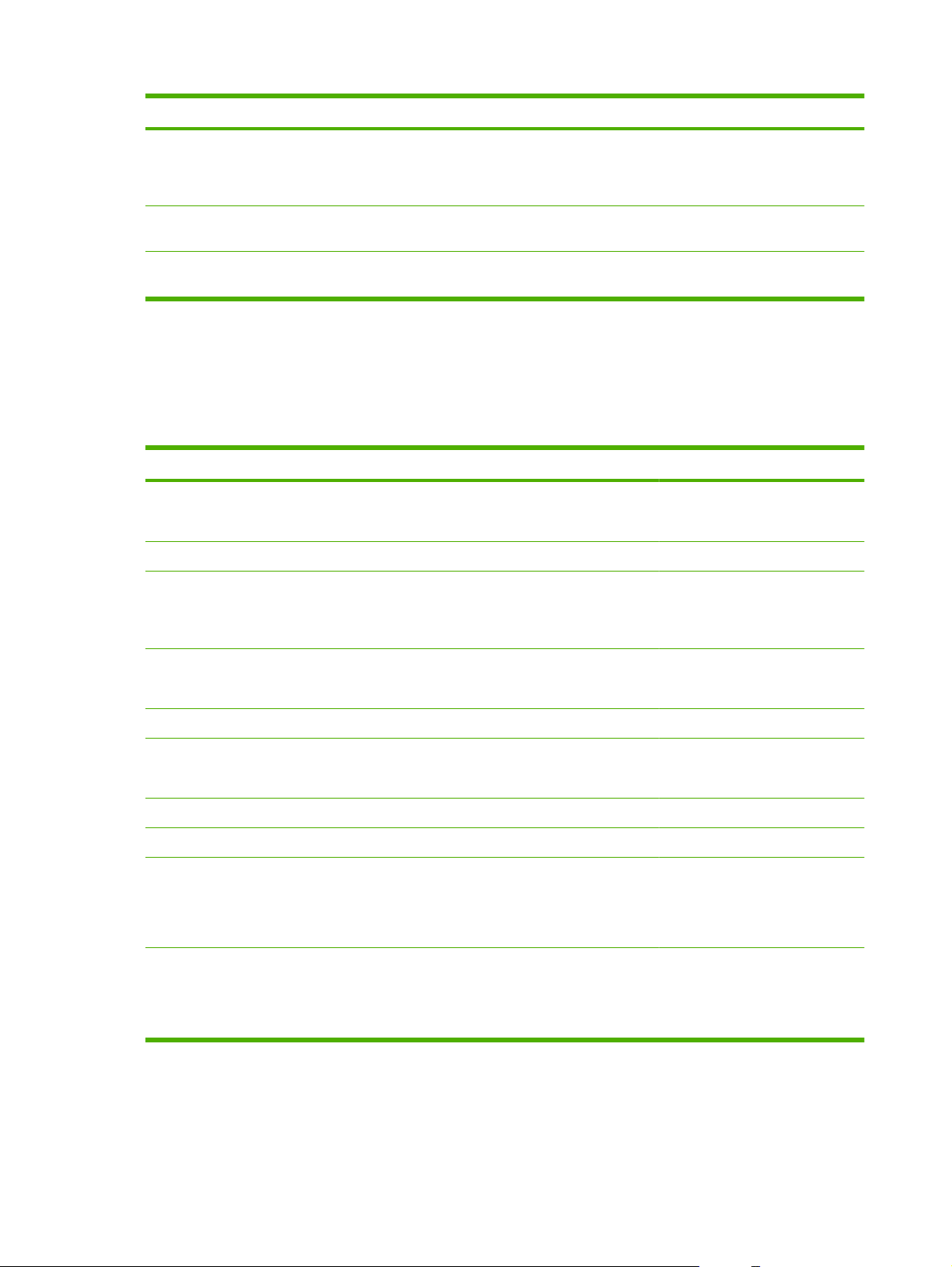
Tabelle 1-2 Hinweise für Spezialpapiertypen (Fortsetzung)
Papiertyp Hinweise
HP Edgeline
Hochglanzpapier
Transparentfolien Das Gerät ist nicht für den Druck von Transparentfolien geeignet. Versuchen Sie nicht, solche
Briefumschläge Das Gerät ist nicht für den Druck von Briefumschlägen geeignet. Versuchen Sie nicht, solche
Legen Sie HP Edgeline Hochglanzpapier grundsätzlich nur in Fach 1 ein.
Fächern Sie den Papierstapel vor dem Einlegen auf. Dadurch wird das Zusammenhaften
mehrerer Blätter vermieden.
mit dem Gerät zu drucken.
mit dem Gerät zu drucken.
Empfohlene Papiertypen für bestimmte Arten von Dokumenten
Das Gerät kann zahlreiche Papiertypen verarbeiten. Wählen Sie anhand der Informationen aus der
folgenden Tabelle den Papiertyp für bestimmte Arten von Dokumenten aus.
Tabelle 1-3 Empfohlene Papiertypen für bestimmte Dokumentarten
Dokumentart Empfohlenes Papier Abschlussart
Drucken und Kopierarbeiten
allgemein
Farbdokument HP Papier, hochweiß matt
Fotos, Bilder, Geschäftspläne,
Broschüren, Verkaufs-Flyer,
Kataloge, Deckblätter, Postkarten,
Schilder, Karten, Speisekarten
HP Office-Papier
HP Office-Papier SB (Schmalbahn)
HP Edgeline Hochglanzpapier 180 g/m
matt
2
Hochglanzpapier
Schriftwechsel HP Office-Papier
HP Office-Papier LG (Schmalbahn)
Briefkopf HP Papier, hochweiß matt
Berichte HP Premium Präsentationspapier, matt
HP Broschüren- und Flyer-Papier, matt
Angebot HP Papier, hochweiß matt
Newsletter HP Papier, hochweiß matt
Schulungshandbuch HP Office-Papier
HP Office-Papier LG (Schmalbahn)
HP Office-Papier (vorgelocht)
Benutzerhandbuch HP Office-Papier
HP Office-Papier LG (Schmalbahn)
HP Office-Papier (vorgelocht)
matt
beschichtet, matt
matt
matt
14 Kapitel 1 Gerätegrundlagen DEWW
Page 23
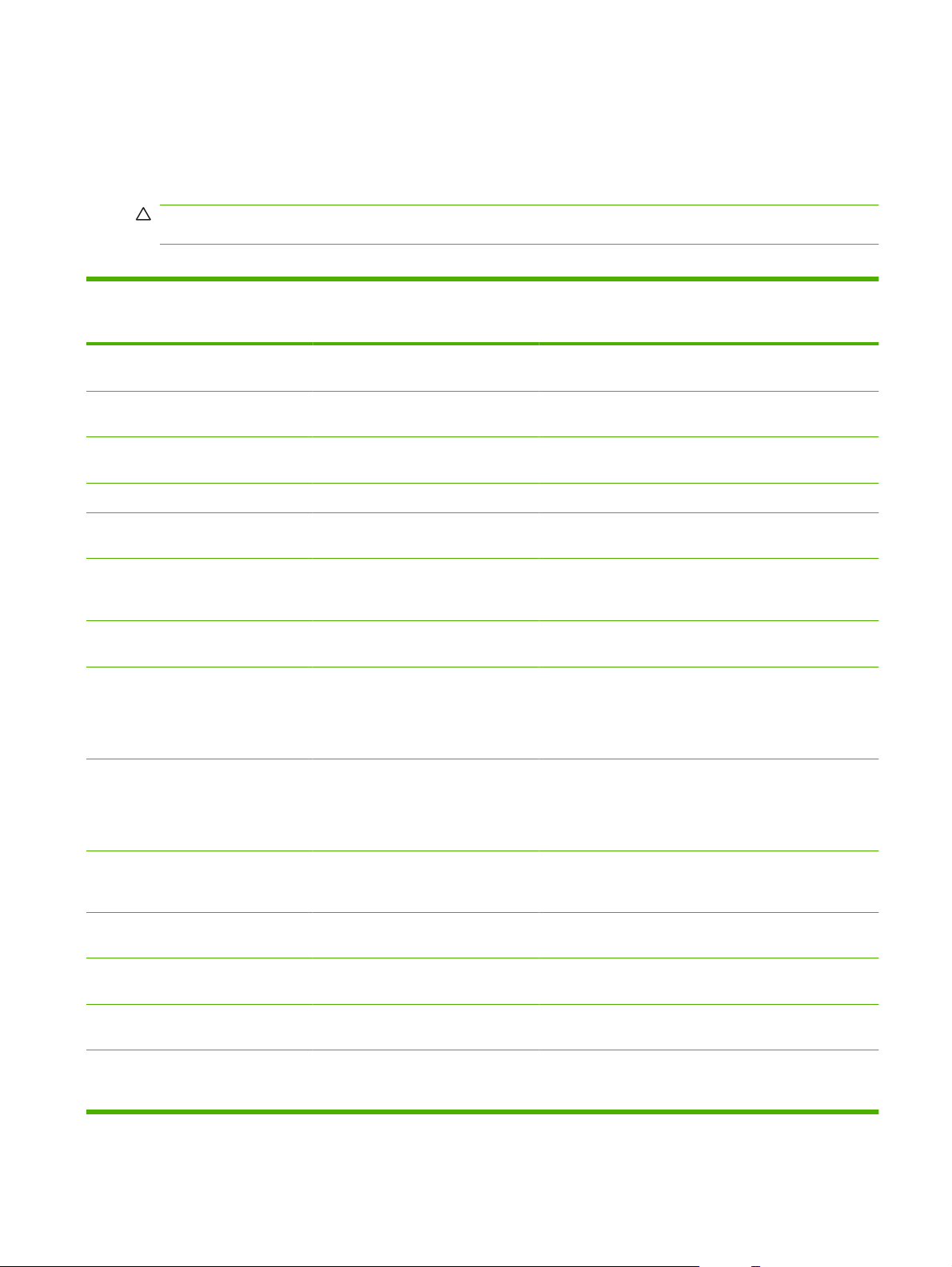
Unterstützte Papiertypen für die einzelnen Fächer
Wenn Sie einen Papiertyp auswählen, erteilen Sie dem Gerät die Anweisung, eine bestimmte Auswahl
von Voreinstellungen zu verwenden, um die bestmögliche Druckqualität für diesen Papiertyp zu
erzielen.
ACHTUNG: Die Auswahl eines anderen als des tatsächlich im Fach eingelegten Papiertyps kann zu
Schäden am Gerät führen.
Tabelle 1-4 Unterstützte Papiertypen für die einzelnen Fächer
Im Druckertreibermenü oder auf
Beschreibung Fach 1 Fächer 2, 3 und 4 Fach 5
dem Bedienfeld aufgeführte
Papiertypen
Normal Normalpapier, unbeschichtet, unter
150 g/m
2
HP Premium, matt 120 g Nur für HP Premium-
Präsentationspapier, matt, 120 g/m
HP Broschürenpapier, matt 180 g Nur für HP Broschüren- und Flyer-
Papier, matt, 180 g/m
2
2
X X X
X
X
HP Deckblattpapier, matt 200 g Nur für dieses HP Markenpapier. X
HP Edgeline, hochglänzend 180 g Verwenden Sie dieses Fach nur für HP
Edgeline Hochglanzpapier, 180 g/m
Karton Normalpapier, unbeschichtet von
160 bis 220 g/m
2
(60 bis 80 lb
2
X
X
Deckblatt)
Karton Normalpapier, unbeschichtet von 160
bis 180 g/m
2
matt Normalpapier, unbeschichtet
X X X
X X X
Bei Papier im Format A3 oder 11x17
Zoll muss es sich um
Schmalbahnpapier handeln.
Matt, Broschürenpapier Normalpapier, unbeschichtet
X X X
Bei Papier im Format A3 oder 11x17
Zoll muss es sich um
Schmalbahnpapier handeln.
Matt Deckblatt Normalpapier, unbeschichtet von
160 bis 220 g/m
2
(60 bis 80 lb
X
Deckblatt)
Etiketten Etiketten, unbeschichtet, kein
X
Hochglanz
Briefkopf Normalpapier, unbeschichtet, unter
150 g/m
Vorgedruckt Normalpapier, unbeschichtet, unter
150 g/m
2
2
Vorgelocht Papierformat "A 4" (2- oder 4-Loch)
oder "Letter" (3-Loch), unter 150 g/m
2
X X X
X X X
XXX
DEWW Unterstütztes Papier 15
Page 24
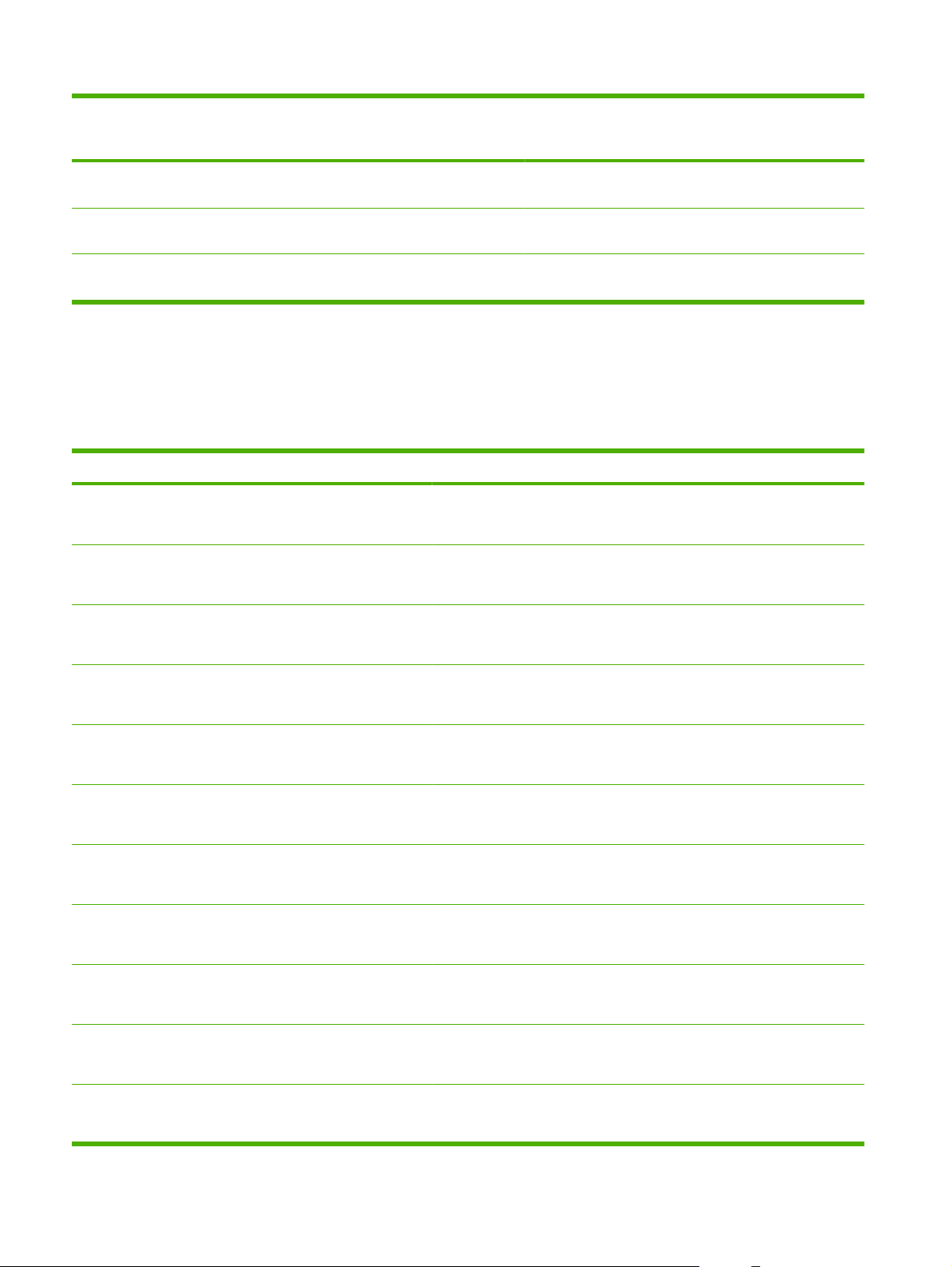
Tabelle 1-4 Unterstützte Papiertypen für die einzelnen Fächer (Fortsetzung)
Im Druckertreibermenü oder auf
dem Bedienfeld aufgeführte
Papiertypen
Farbig Normalpapier, unbeschichtet, unter
Briefpapier Feinpapier, unbeschichtet, unter
Recyclingpapier Normalpapier, unbeschichtet, unter
Beschreibung Fach 1 Fächer 2, 3 und 4 Fach 5
X X X
X X X
XXX
150 g/m
150 g/m
150 g/m
2
2
2
Unterstützte Papiertypen für die einzelnen Fächer
Für Standard-Papierformate sind in den Fächern Markierungen vorhanden. verwenden Sie Fach 1 für
benutzerdefinierte Papierformate.
Tabelle 1-5 Unterstützte Papiertypen für die einzelnen Fächer
Format Abmessungen Fach 1 Fächer 2, 3 und 4 Fach 5
Letter 216 x 280 mm
8,5 x 11 Inch
Legal 216 x 356 mm
X X X
X X
8,5 x 14 Inch
Executive 184 x 267 mm
7,25 x 10,5 Inch
Statement 140 x 216 mm
5,5 x 8,5 Inch
8,5 x 13 216 x 330 mm
8,5 x 13 Inch
11 x 17 280 x 432 mm
11 x 17 Inch
12 x 18 305 x 457 mm
12 x 18 Inch
4 x 6 102 x 152 mm
4 x 6 Inch
5 x 7 127 x 178 mm
5 x 7 Inch
5 x 8 127 x 203 mm
X X
X X
X X
X X
X
X
X
X
5 x 8 Inch
A3 297 x 420 mm
11,69 x 16,54 Inch
XX
16 Kapitel 1 Gerätegrundlagen DEWW
Page 25
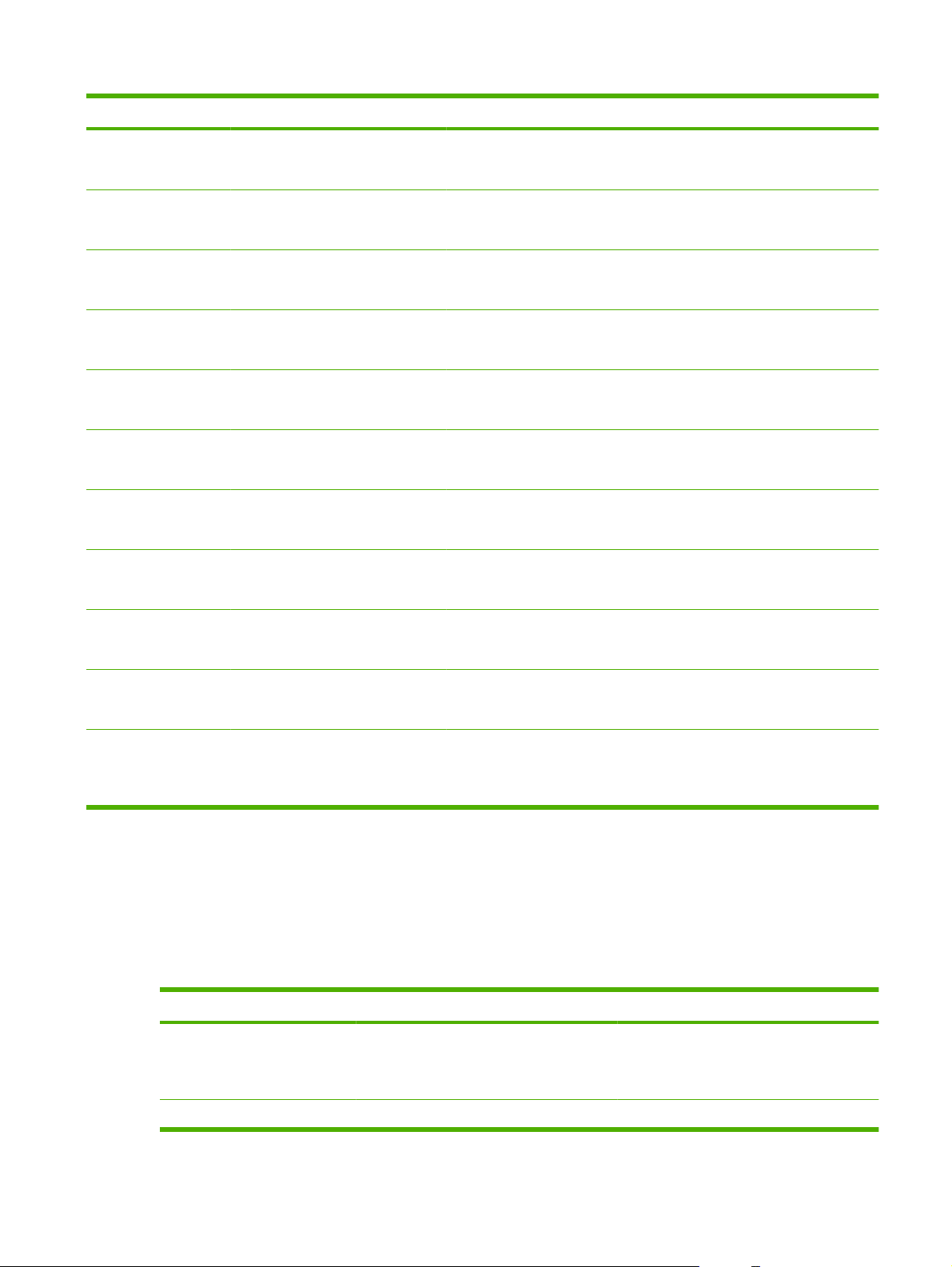
Tabelle 1-5 Unterstützte Papiertypen für die einzelnen Fächer (Fortsetzung)
Format Abmessungen Fach 1 Fächer 2, 3 und 4 Fach 5
A4 210 x 297 mm
8,27 x 11,69 Inch
A5 148 x 210 mm
5,83 x 8,27 Inch
RA3 305 x 430 mm
12,01 x 16,93 Inch
RA4 215 x 305 mm
8,46 x 12,01 Inch
SRA4 225 x 320 mm
8,86 x 12,6 Inch
B4 (JIS) 257 x 364 mm
10,12 x 14,33 Inch
B5 (JIS) 182 x 257 mm
7,17 x 10,12 Inch
B6 (JIS) 128 x 182 mm
5,04 x 7,17 Inch
X X X
X X
X
X
X
X X
X X
X
8K 273 x 394 mm
10,75 x 15,5 Inch
16K 197 x 273 mm
7,75 x 10,75 Inch
Benutzerdefiniert Minimum: 102 x 152 mm (4 x 6 Inch)
Höchstmaße: 320 x 457 mm
(12,6 x 18 Inch)
X
X
X
Kapazität der einzelnen Fächer und Ausgabefächer
Legen Sie die empfohlene Papiermenge ein, um Papierstaus und Qualitätsprobleme beim Drucken zu
vermeiden. Legen Sie immer ein ganzes Ries auf einmal ein.
Entfernen Sie die Ausdrucke aus den Ausgabefächern, wenn diese voll sind.
Tabelle 1-6 Kapazität der einzelnen Fächer und Ausgabefächer
Fach oder Ausgabefach Kapazität Gewicht
Vorlagenglas Ein Blatt Papier, Größe bis zu 305 x 445 mm
Maximale Scangröße 297 x 433 mm
Automatischer Vorlageneinzug
100 Blatt, 75 g/m
2
(20 lb Briefpapier) 60 bis 135 g/m2 (16 bis 36 lb Briefpapier)
Beliebiges Papiergewicht
Andere Objekte, wie z.B. Bücher, bis zu einer
Dicke von 50 mm
DEWW Unterstütztes Papier 17
Page 26
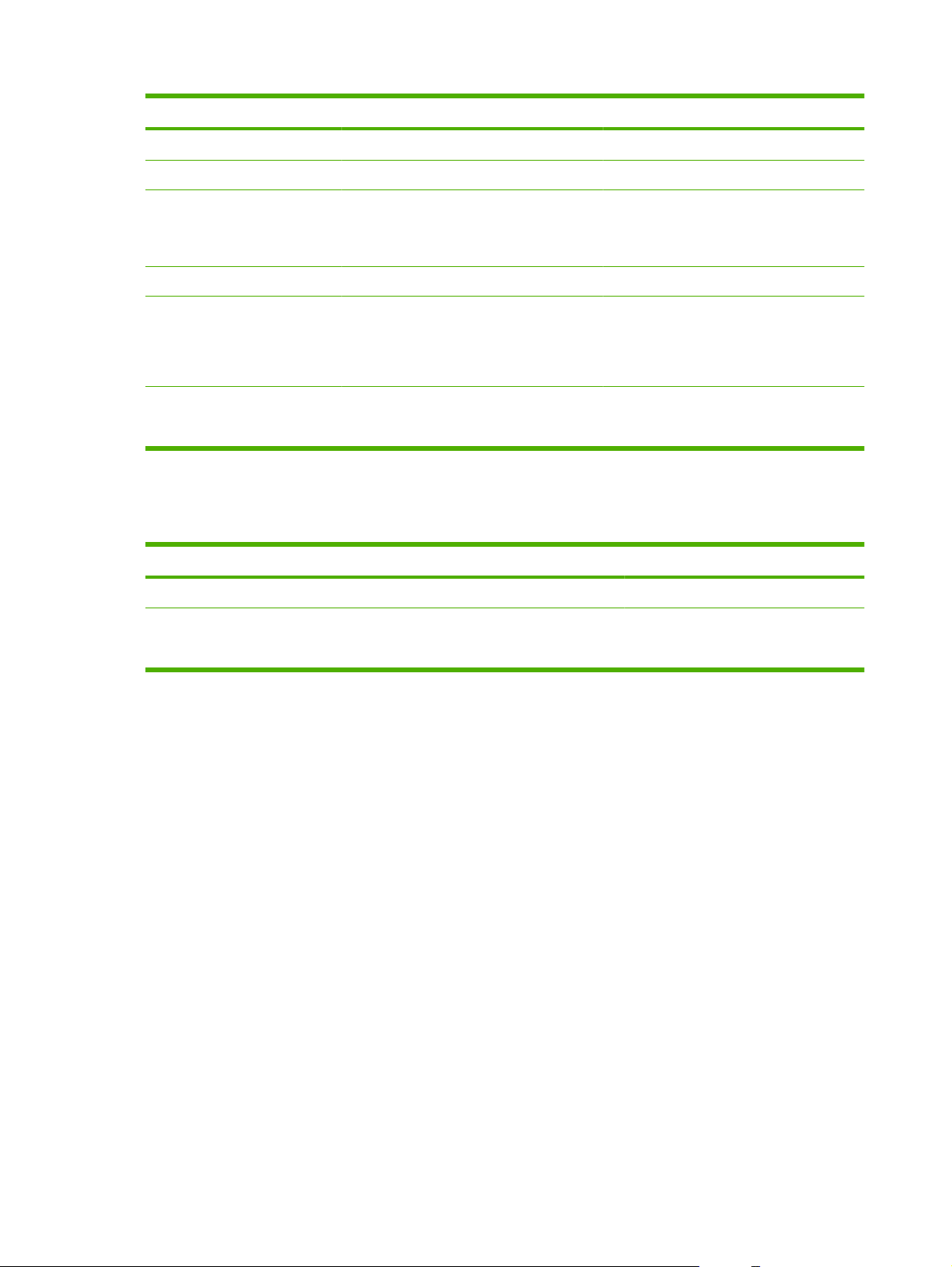
Tabelle 1-6 Kapazität der einzelnen Fächer und Ausgabefächer (Fortsetzung)
Fach oder Ausgabefach Kapazität Gewicht
Fach 1
Fächer 2, 3 und 4
Fach 5
Einzelausgabefach
HP MultifunktionsAbschlussgerät
HP Jobtrennung für 4 Fächer Ausgabefächer 1 und 2: 400 Blatt
80 Blatt, 75 g/m2 (20 lb Briefpapier) 60 bis 220 g/m2 (16 bis 58 lb Briefpapier)
500 Blatt Papier, 75 g/m2 (20 lb Briefpapier) 60 bis 180 g/m2 (16 bis 48 lb Briefpapier)
4.000 Blatt Papier, 75 g/m
(20 lb Briefpapier)
Nur Format "A4" oder "Letter"
250 Blatt, 75 g/m2 (20 lb Briefpapier) 60 bis 220 g/m2 (16 bis 58 lb Briefpapier)
Ausgabefächer 1 und 2: 400 Blatt
Ausgabefächer 3 und 4: 200 Blatt
Ausgabefach 5: 2.500 Blatt
Ausgabefächer 3 und 4: 200 Blatt
2
Unterstützte Papierformate für die einzelnen Fächer
Tabelle 1-7 Unterstützte Papierformate für die einzelnen Fächer
Fach Länge Breite
Ausgabefächer 1, 2, 3 und 4 457 bis 152 mm 320 bis 102 mm
60 bis 180 g/m2 (16 bis 48 lb Briefpapier)
60 bis 220 g/m2 (16 bis 58 lb Briefpapier)
60 bis 220 g/m
2
(16 bis 58 lb Briefpapier)
Ausgabefach 5
(nur HP Mehrzweck-Abschlussgerät)
432 bis 230 mm 297 bis 182 mm
18 Kapitel 1 Gerätegrundlagen DEWW
Page 27
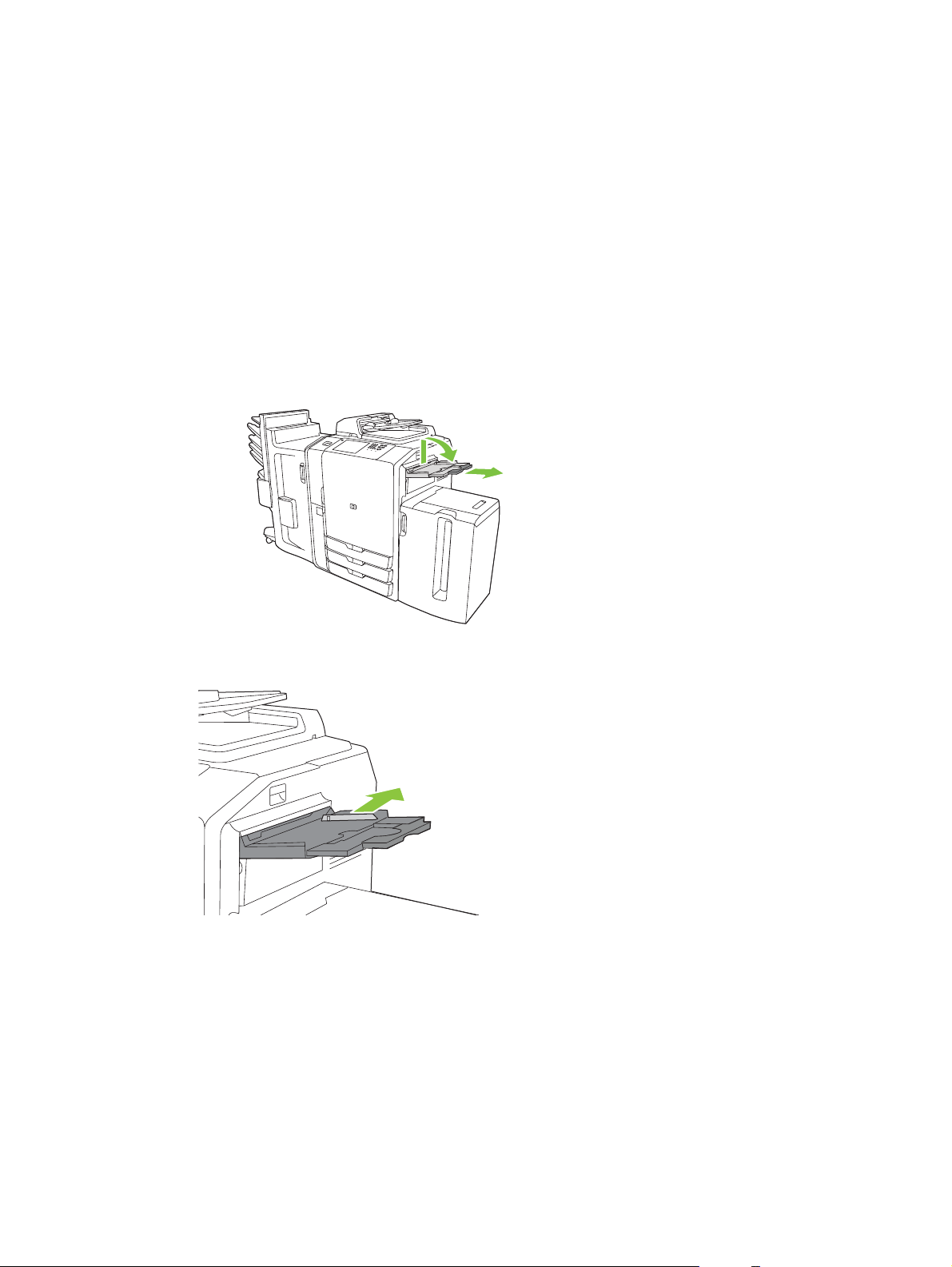
Einlegen in Fächer
Die Beschriftungen an den einzelnen Fächern zeigen Ihnen, wie das Papier richtig eingelegt wird. Jedes
Mal wenn Sie Papier einlegen, werden Sie vom Gerät aufgefordert, das Papierformat und den Papiertyp
für das entsprechende Fach auszuwählen. Wählen Sie die Einstellungen für das Papierformat und den
Papiertyp stets so aus, dass eine bestmögliche Funktion des Gerätes gewährleistet ist.
Einlegen in Fach 1 (manuelles Zufuhrfach)
Legen Sie Standardpapier oder ein benutzerdefiniertes Papierformat in das Fach ein. Dieses Fach kann
bis zu 80 Blatt vom Typ 75 g/m
schweres Papier wie Karton, HP Edgeline Hochglanzpapier oder Broschürenpapier.
1. Schieben Sie die Papierfachstütze nach oben, ziehen Sie sie heraus und ziehen Sie anschließend
die Verlängerung heraus.
2. Ziehen Sie die Führung heraus.
2
(20 lb Briefpapier) aufnehmen. Sie können dieses Fach auch für
3. Legen Sie das Papier ein. Legen Sie das Papier immer mit der schmalen Seite voran ein.
DEWW Einlegen in Fächer 19
Page 28
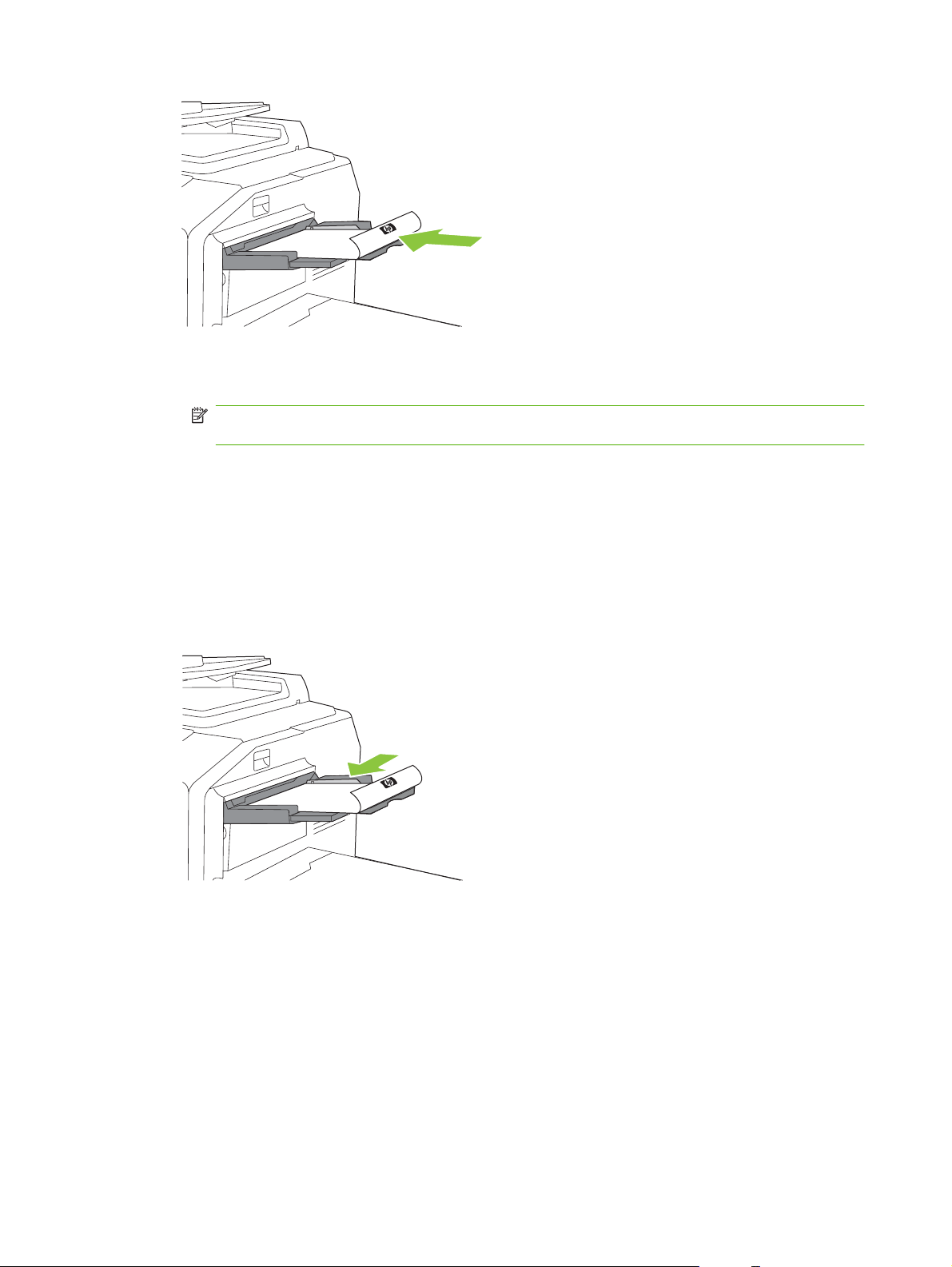
Legen Sie Papier mit Briefkopf und Vordrucke immer mit der bedruckten Seite nach unten
●
und dem obersten Blattrand nach rechts ein.
HINWEIS: Wenn Sie beidseitig drucken möchten, legen Sie Briefkopfpapiere und Vordrucke
mit der bedruckten Seite nach oben so ein, dass der obere Blattrand zuerst eingezogen wird.
Legen Sie vorgelochtes Papier immer mit der gelochten Seite zur Vorderseite des Faches
●
ein.
Legen Sie Etiketten mit der Vorderseite nach unten ein.
●
Beim Einlegen von HP Edgeline Hochglanzpapier fächern Sie den Papierstapel auf, um die
●
einzelnen Blätter vor dem Einlegen in das Fach zu trennen. Dadurch wird ein
Zusammenhaften mehrerer Blätter vermieden.
4. Achten Sie darauf, dass die Führung direkt am Papier anliegt.
5. Richten Sie das Fach für den entsprechenden Papiertyp und das Papierformat ein.
a. Berühren Sie auf dem Home-Bildschirm Verbrauchsmaterialstatus.
b. Berühren Sie die Registerkarte Fächer.
c. Wenn das für das Fach angezeigte Papierformat und der Papiertyp nicht korrekt sind,
berühren Sie den Namen des Faches, und wählen Sie anschließend Ändern.
d. Wählen Sie das richtige Papierformat und den richtigen Papiertyp, und berühren Sie
anschließend OK.
- Oder -
20 Kapitel 1 Gerätegrundlagen DEWW
Page 29
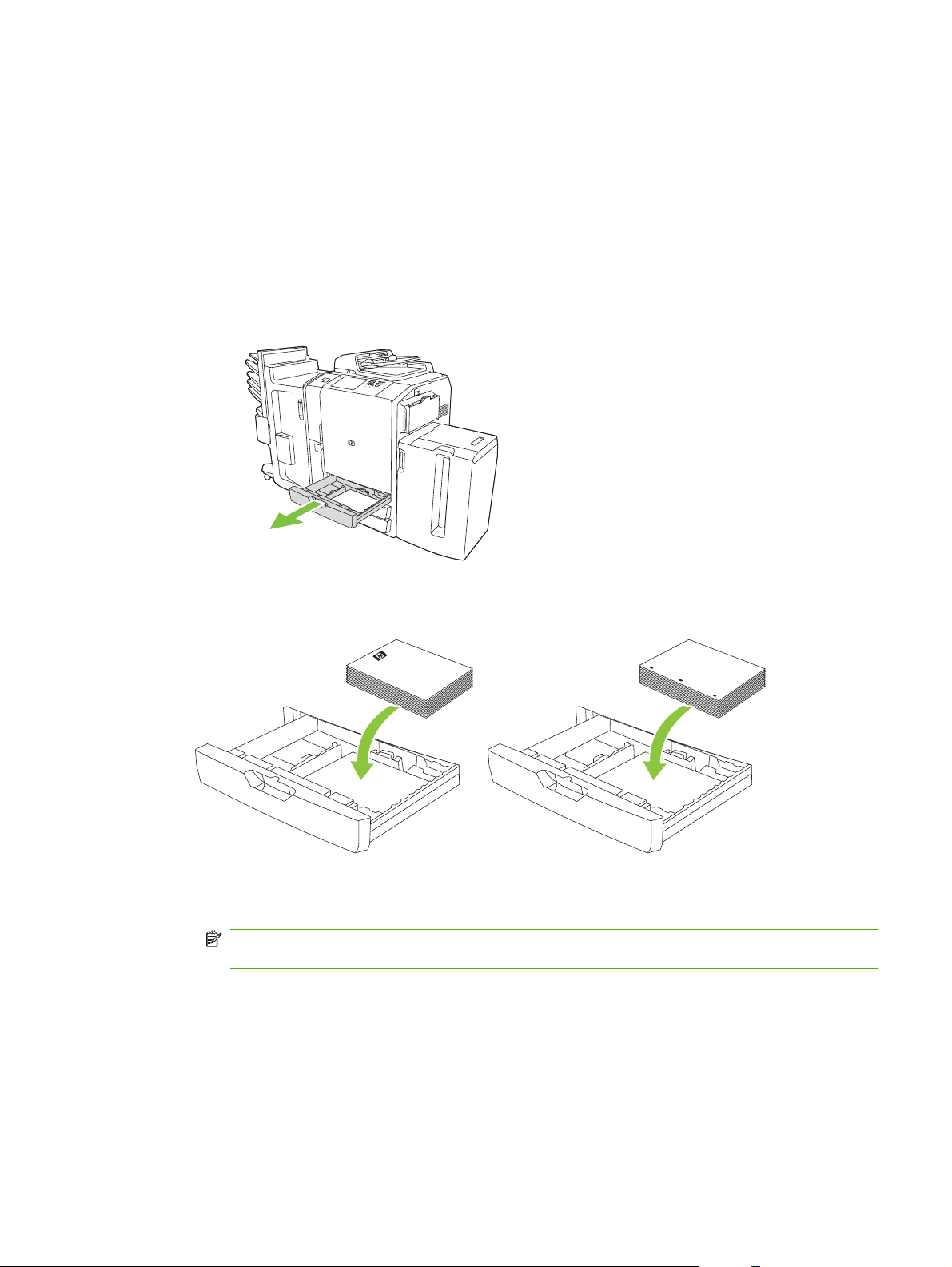
Wenn Sie ein benutzerdefiniertes Papierformat einlegen, berühren Sie Benutzerdefiniert.
Geben Sie die Abmessungen des Papiers ein, und berühren Sie anschließend OK, um wieder
zum Bildschirm Fach ändern zu wechseln.
e. Berühren Sie OK, um die Einstellungen zu speichern.
Einlegen in die Fächer 2, 3 und 4
Die Fächer 2, 3 und 4 können viele Standardformate und Standard-Papiertypen aufnehmen. Jedes Fach
kann bis zu 500 Blatt vom Typ 75 g/m
1. Öffnen Sie Fach 2, 3 oder 4.
2. Legen Sie immer ein ganzes Ries auf einmal ein. Legen Sie das Papier immer mit der längeren
Seite zur Vorderseite des Faches ein.
2
(20 lb Briefpapier) aufnehmen.
Legen Sie Briefkopfpapiere und Vordrucke mit der bedruckten Seite nach oben und dem
●
oberen Blattrand nach links ein.
HINWEIS: Wenn Sie beidseitig drucken möchten, legen Sie Briefkopfpapiere und Vordrucke
mit der bedruckten Seite nach unten und dem oberen Blattrand nach rechts ein.
Legen Sie vorgelochtes Papier immer mit der gelochten Seite zur Vorderseite des Faches
●
ein.
DEWW Einlegen in Fächer 21
Page 30
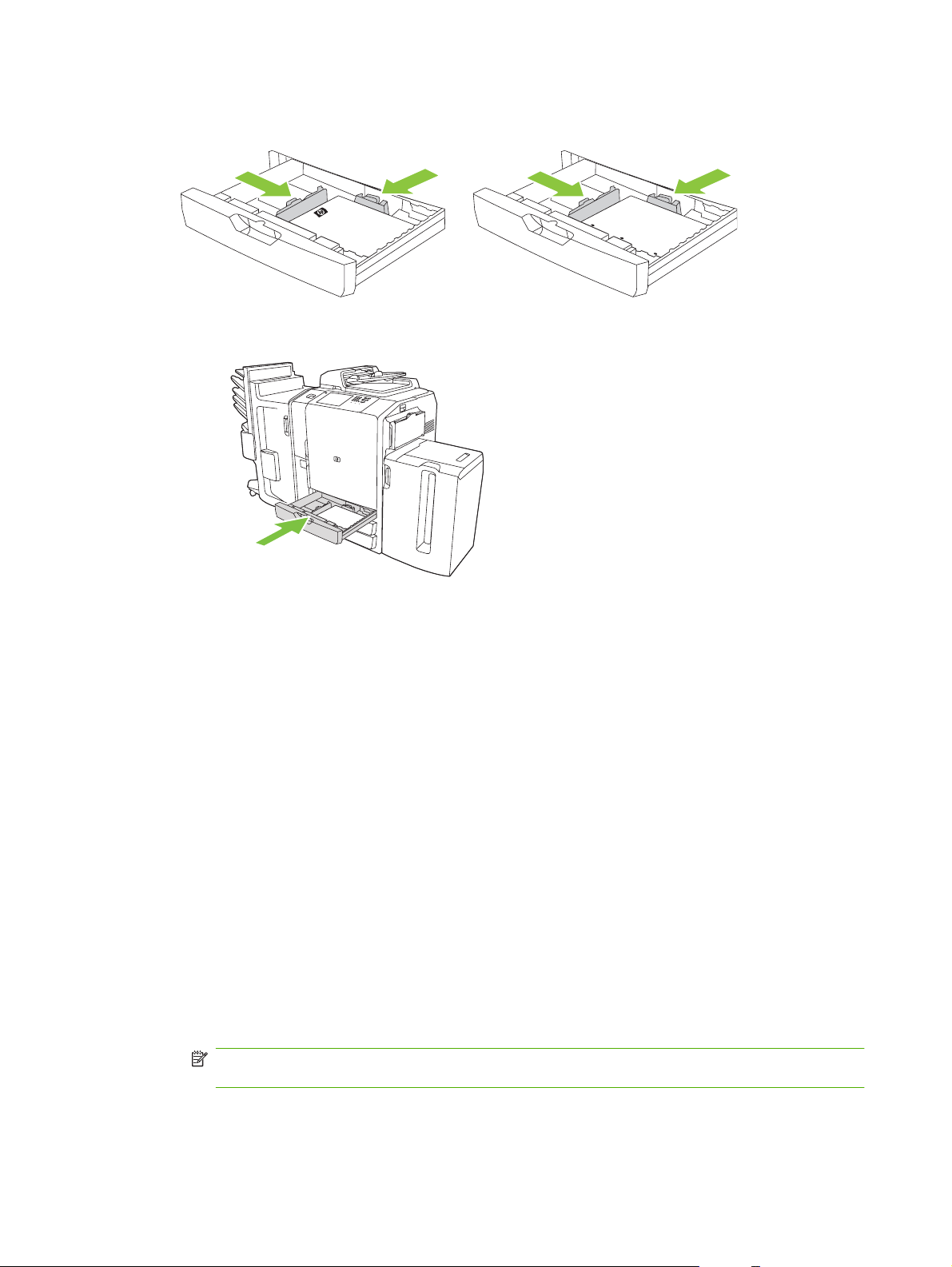
3. Achten Sie darauf, dass beide Führungen in die für das entsprechende Papierformat vorgesehene
Markierung einrasten.
4. Schieben Sie das Fach in das Gerät.
5. Richten Sie das Fach entsprechend der auf dem Touchscreen erscheinenden Popup-Meldung für
den entsprechenden Papiertyp ein, nachdem Sie das Fach geschlossen haben. Oder gehen Sie
wie folgt vor:
a. Berühren Sie auf dem Home-Bildschirm Verbrauchsmaterialstatus.
b. Berühren Sie das Register Fächer.
c. Wenn der für das Fach angezeigte Papiertyp nicht korrekt ist, berühren Sie den Namen des
Faches und anschließend Ändern.
d. Wählen Sie den richtigen Papiertyp aus, berühren Sie OK.
Einlegen in Fach 5:
Dieses Fach ist für die Aufnahme von 4.000 Blatt (8 Ries) der Formate "A4" oder "Letter" voreingestellt.
Diese Formateinstellungen können nicht geändert werden.
1. Öffnen Sie die obere Abdeckung von Fach 5, legen Sie das Papier ein. Legen Sie immer ein ganzes
Ries auf einmal ein. Das Fach bewegt sich selbsttätig nach unten, sobald Sie mehr Papier
nachlegen.
Legen Sie Papier mit Briefkopf und Vordrucke immer mit der bedruckten Seite nach unten
●
und dem obersten Blattrand nach rechts ein.
HINWEIS: Wenn Sie beidseitig drucken möchten, legen Sie Briefkopfpapiere und Vordrucke
mit der bedruckten Seite nach oben so ein, dass der obere Blattrand zuerst eingezogen wird.
Legen Sie vorgelochtes Papier immer mit der gelochten Seite zur Vorderseite des Faches
●
ein.
22 Kapitel 1 Gerätegrundlagen DEWW
Page 31

2. Richten Sie das Fach entsprechend der auf dem Touchscreen erscheinenden Popup-Meldung für
den entsprechenden Papiertyp ein, nachdem Sie das Fach geschlossen haben. Oder gehen Sie
wie folgt vor:
a. Berühren Sie auf dem Home-Bildschirm Verbrauchsmaterialstatus.
b. Berühren Sie das Register Fächer.
c. Wenn nicht der richtige Papiertyp für das Fach angezeigt wird, berühren Sie den Namen des
Faches und anschließend Ändern.
d. Wählen Sie den richtigen Papiertyp aus, berühren Sie OK.
DEWW Einlegen in Fächer 23
Page 32

Einlegen von speziellen Papiertypen
Die folgende Tabelle enthält Richtlinien für das Einlegen von speziellen Papiertypen. Die beste
Druckqualität erreichen Sie nur, wenn Sie im Druckertreiber den richtigen Papiertyp auswählen.
HINWEIS: Im Windows-Druckertreiber stellen Sie den Papiertyp auf der Registerkarte Papier in der
Dropdown-Liste Papiertyp ein.
Im Macintosh-Druckertreiber stellen Sie den Papiertyp auf der Registerkarte Fertigstellung im PopupMenü Fertigstellung ein. Wählen Sie die Dropdown-Liste Druckmedientyp.
Tabelle 1-8 Spezialpapier einlegen
Papiertyp Fach 1 Papierausrichtung Fächer 2–4
Papierausrichtung
Etiketten Vorderseite zeigt nach unten. Verwenden Sie zum
Briefkopfpapier oder
Formularvordrucke
Vorgelocht Gelochter Rand zeigt zur
Vorderseite zeigt nach unten
und Oberkante nach rechts.
Gerätevorderseite.
Bedrucken von Etiketten nur
Fach 1.
Vorderseite zeigt nach oben
und Oberkante nach links.
Gelochter Rand zeigt zur
Gerätevorderseite.
Fach 5 Papierausrichtung
Verwenden Sie zum
Bedrucken von Etiketten nur
Fach 1.
Vorderseite zeigt nach unten
und Oberkante nach rechts.
Gelochter Rand zeigt zur
Gerätevorderseite.
24 Kapitel 1 Gerätegrundlagen DEWW
Page 33

2 Verwenden des Geräts
In diesem Kapitel werden die folgenden Themen behandelt:
Kopieren
●
Fax
●
An eine E-Mail-Adresse senden
●
An Netzwerkordner senden
●
Jobspeicherung
●
Überprüfen des Jobstatus und Verwenden der Jobwarteschlange
●
Von einem Windows-Computer aus drucken
●
Von einem Macintosh-Computer aus drucken
●
DEWW 25
Page 34

Kopieren
Sie können Originaldokumente scannen, indem Sie diese entweder in den Vorlageneinzug oder auf das
Vorlagenglas legen. Das Gerät verfügt über mehrere Optionen zur benutzerdefinierten Anpassung des
Kopierergebnisses.
Kopieren aus dem Vorlageneinzug
Sie können bis zu 100 Blatt Papier in den Vorlageneinzug einlegen.
1. Legen Sie das Originaldokument mit der bedruckten Seite nach oben in den Vorlageneinzug ein,
wobei die Oberkante des Dokuments zur Rückseite des Vorlageneinzugs zeigen oder zuerst
eingezogen werden sollte. Legen Sie bei zweiseitigen Originalen das Dokument mit der ersten
Seite nach oben ein.
HINWEIS: Es ertönt ein Piepton, und ein grünes Licht wird angezeigt, wenn das Original richtig
eingelegt wurde.
2. Schieben Sie die Papierführungen an das Originaldokument heran.
HINWEIS: Je nachdem, wie der Systemadministrator das Gerät eingerichtet hat, müssen Sie sich
möglicherweise anmelden.
HINWEIS: Um den Kopiervorgang bei der Verwendung der Papierformate A4 oder Letter zu
beschleunigen, legen Sie das Dokument mit der kurzen Kante zur Rückseite des Vorlageneinzugs ein.
Wenn Sie mit den Standard-Kopieroptionen kopieren möchten, verwenden Sie die numerische Tastatur
auf dem Bedienfeld, um die Anzahl der Kopien auszuwählen, und drücken Sie Start. Falls Sie
benutzerdefinierte Einstellungen verwenden möchten, berühren Sie Kopieren. Legen Sie die
Einstellungen fest, und drücken Sie anschließend auf Start. Weitere Informationen zur Verwendung von
benutzerdefinierten Einstellungen finden Sie unter
HINWEIS: Sie können entweder die Taste Start des Bedienfelds oder die Schaltfläche Kopieren
starten auf dem Touchscreen verwenden.
Entfernen Sie das Originaldokument aus dem Ausgabefach, das sich unter dem Eingabefach des
Vorlageneinzugs befindet. Nehmen Sie die Kopien aus dem Ausgabefach auf der linken Seite des
Geräts.
26 Kapitel 2 Verwenden des Geräts DEWW
„Anpassen der Kopiereinstellungen“ auf Seite 28.
Page 35

Kopieren von Mischformat-Originalen
Sie haben die Möglichkeit, Originaldokumente mit verschiedenen Papierformaten zu kopieren, wenn
die Blätter eine gemeinsame Abmessung aufweisen, die nicht größer als 297 mm ist. Sie könnten
beispielsweise die Formate Letter und Legal oder die Formate A4 und A5 kombinieren.
1. Richten Sie die Blätter des Originaldokuments so aus, dass sie alle dieselbe Breite aufweisen.
2. Legen Sie die Blätter mit der bedruckten Seite nach oben in den Vorlageneinzug ein, und schieben
Sie die Breitenführungen an das Dokument heran.
3. Wählen Sie auf dem Home-Bildschirm Kopieren.
4. Berühren Sie Weitere Optionen.
5. Wählen Sie Originalformat.
6. Wählen Sie Mischformate (gleiche Breite) aus, und berühren Sie anschließend OK.
7. Wählen Sie Kopieren starten.
Kopieren von der Glasplatte
1. Legen Sie das Original mit der bedruckten Seite nach unten auf die Glasplatte.
2. Richten Sie die Ecke des Originals an der oberen linken Ecke der Glassplatte aus.
Wenn Sie die standardmäßigen Kopieroptionen verwenden möchten, wählen Sie die Anzahl der Kopien
mit dem numerischen Tastenfeld des Bedienfelds aus, und drücken Sie Start.
Falls Sie benutzerdefinierte Einstellungen verwenden möchten, berühren Sie Kopieren. Legen Sie die
Einstellungen fest, und drücken Sie anschließend Start. Weitere Informationen zum Verwenden
benutzerdefinierter Einstellungen finden Sie unter
HINWEIS: Sie können entweder die Taste Start des Bedienfelds oder die Schaltfläche Kopieren
starten auf dem Touchscreen verwenden.
Das Gerät erkennt in den meisten Fällen die Größe des Originaldokuments auf dem Vorlagenglas
automatisch. Wenn das Originaldokument keine standardmäßige Größe aufweist oder Sie nur einen
Teil des Dokuments kopieren möchten, verwenden Sie die Funktion für das Originalformat, um die
DEWW Kopieren 27
„Anpassen der Kopiereinstellungen“ auf Seite 28.
Page 36

automatische Größenerkennung zu deaktivieren. Legen Sie anschließend den zu kopierenden Bereich
fest:
1. Berühren Sie auf dem Home-Bildschirm die Option Kopieren.
2. Wählen Sie Weitere Optionen.
3. Wählen Sie Originalformat.
4. Wählen Sie die Größe zum Scannen aus, und berühren Sie die Option OK. Die automatische
Größenerkennung wird dadurch deaktiviert.
5. Wählen Sie Kopieren starten.
Anpassen der Kopiereinstellungen
Das Gerät stellt eine Reihe von Funktionen zum Optimieren des Kopierergebnisses zur Verfügung.
Diese Funktionen sind auf dem Bildschirm Kopieren verfügbar.
Der Bildschirm Kopieren besteht aus mehreren Seiten. Berühren Sie auf der ersten Seite Weitere
Optionen, um zur nächsten Seite zu gelangen. Berühren Sie anschließend die Schaltflächen mit dem
Pfeil nach oben oder unten, um zu den weiteren Seiten zu blättern.
Falls Sie weitere Einzelheiten zur Verwendung einer Option benötigen, berühren Sie die Option und
anschließend die Hilfe-Schaltfläche (
finden Sie eine Übersicht über die Kopieroptionen.
) oben rechts auf dem Bildschirm. In der nachfolgenden Tabelle
HINWEIS: Je nachdem, wie der Systemadministrator das Gerät eingerichtet hat, werden einige der
Optionen möglicherweise nicht angezeigt. Die Optionen in der Tabelle sind in der Reihenfolge
aufgeführt, in der sie angezeigt werden können.
Tabelle 2-1 Optionen für Kopierjobs
Name der Option Beschreibung
Bedruckte Seiten Mit dieser Funktion geben Sie an, ob das Originaldokument ein- oder beidseitig bedruckt ist
Farbe/Schwarz Mit dieser Funktion wählen Sie aus, ob die Kopien in Schwarzweiß oder in Farbe gedruckt
Verkleinern/Vergrößern Mit dieser Funktion können Sie das kopierte Bild verkleinern oder vergrößern. Berühren Sie
Papierauswahl Mit dieser Funktion wählen Sie das Fach mit dem gewünschten Papierformat und -typ aus.
Bildanpassung Mit dieser Funktion können Sie die Qualität der Kopie insgesamt verbessern. Sie können
und ob die Kopien auf eine oder zwei Seiten gedruckt werden.
werden. Wählen Sie Automatisch erkennen aus, um automatisch festzustellen, ob eine Seite
des Originals schwarzweiß oder farbig ist, und entsprechende Kopien zu erstellen.
Wenn Sie Farbpapier oder Automatisch erkennen auswählen, können Sie auch die
Farbqualität auswählen. Wählen Sie entweder Allgemeine Büroarbeiten oder Professionell
aus. Bei einer Reihe von Papiersorten kann für die Farbqualität nur Professionell festgelegt
werden.
das Feld unter Skalierung:, um einen benutzerdefinierten Prozentsatz festzulegen. Wählen Sie
zum Verkleinern des Bilds einen Wert unter 100 %. Wählen Sie zum Vergrößern des Bilds
einen Wert über 100 %.
beispielsweise die Helligkeit, die Schärfe und den Kontrast anpassen. Darüber hinaus können
Sie die Einstellung Hintergrundbereinigung verwenden, um blasse Bilder im Hintergrund oder
eine helle Hintergrundfarbe zu entfernen.
Ausrichtung des Inhalts Mit dieser Funktion legen Sie fest, wie der Inhalt der Originalseite auf der Seite platziert wird:
im Hoch- oder Querformat.
28 Kapitel 2 Verwenden des Geräts DEWW
Page 37

Tabelle 2-1 Optionen für Kopierjobs (Fortsetzung)
Name der Option Beschreibung
Wenn Sie ein Dokument kopieren, das beidseitig bedruckt ist, können Sie auch die Ausrichtung
für die zweite Seite festlegen.
Ausgabefach Wählen Sie mit dieser Funktion ein Ausgabefach für die Kopien. Wenn das optionale
Heften/Sortieren Mit dieser Funktion können Sie Kopien im Ausgabefach sortieren. Wenn das HP Mehrzweck-
Optimierung Text/Bild Mit dieser Einstellung können Sie die Ausgabe für einen bestimmten Inhalt optimieren. Die
Seiten pro Blatt Mit dieser Funktion kopieren Sie mehrere Seiten auf ein Blatt Papier.
Originalformat Mit dieser Funktion geben Sie das Papierformat des Originaldokuments an.
Wasserzeichen Mit dieser Funktion können Sie halbtransparenten Text diagonal auf die Mitte jeder Seite
Farbanpassung Mit dieser Funktion können Sie die Einstellungen für die Sättigung und Temperatur anpassen,
Farbbalance Mit dieser Funktion können Sie einzelne Farben anpassen, um die Farbbalance der Kopien zu
Ein-/Zweifarbig Mit dieser Funktion können Sie alle Farben eines Dokuments in Farbtöne einer einzigen Farbe
HP Mehrzweck-Abschlussgerät angeschlossen ist, werden geheftete Kopien stets in
Ausgabefach 5 ausgegeben. Ist kein Abschlussgerät eingerichtet, wird die Option
Ausgabefach nicht angezeigt.
Abschlussgerät angeschlossen ist, stellen Sie mit dieser Funktion die Optionen für das Heften
ein.
Optimierung der Ausgabe ist für Text, gedruckte Bilder oder einer Mischung aus beiden
möglich.
drucken. Sie können die zu verwendende Farbe, den Text und den Stil festlegen sowie den
Grad der Transparenz anpassen.
um das Aussehen von Farbkopien zu ändern.
ändern. Durch Erhöhung des Cyananteils wird beispielsweise der Blauton in Kopien verstärkt
und der Rotton reduziert.
oder in Farbtöne einer einzigen Farbe und Schwarz umwandeln. Sie könnten beispielsweise
alle Farben in verschiedene Blautöne umwandeln.
Overlays Mit dieser Funktion können Sie ein halbtransparentes Bild auf jede Seite drucken. Overlays
Kapitelseiten Mit dieser Funktion können Sie Dokumente mit Kapiteln kopieren. Sie können festlegen, ob die
Seitenzahl-Stempel Mit dieser Funktion können Sie Seitenzahlen auf Kopien drucken. Sie haben die Möglichkeit,
Datum-/Zeitstempel Mit dieser Funktion können Sie das Datum und die Zeit auf Kopien drucken. Sie haben die
Text-Stempel Mit dieser Funktion können Sie eine vordefinierte Textmeldung oder eine von Ihnen festgelegte
Setnummer-Stempel Mit dieser Funktion können Sie die Setnummer auf Kopien drucken. Wenn Sie beispielsweise
Randlos Wenn das Originaldokument nahe an die Ränder gedruckt wird, können Sie mit dieser Option
Job erstellen Mit dieser Funktion können Sie mehrere Sätze Originaldokumente in einem Kopierjob
sind ähnlich wie Wasserzeichen, können jedoch aus einem Bild, z.B. einem Firmenlogo,
bestehen.
Kapitel jeweils auf der linken oder rechten Seite beginnen. Das Gerät fügt ggf. leere Bilder ein,
so dass die erste Seite jedes Kapitels stets auf der richtigen Seite ist.
den Stil und die Position der Nummern zu bestimmen.
Möglichkeit, den Stil und die Position der Informationen zu bestimmen.
Meldung auf die Kopien drucken. Ein Text-Stempel gleicht einem Wasserzeichen. Sie können
jedoch seine Position auf der Seite sowie den Winkel bestimmen.
fünf Kopien eines Dokuments anfertigen, erhält jede Seite des ersten Satzes Kopien dieselbe
Nummer. Sie können unter mehreren Nummerierungsformaten auswählen und die
Startnummer für den Satz festlegen.
festlegen, dass der größtmögliche Teil des Inhalts kopiert wird. Möglicherweise sind an den
Kanten jedoch Schatten zu finden.
zusammenfassen. Darüber hinaus können Sie mit dieser Funktion ein Originaldokument
kopieren, das mehr Seiten aufweist, als der Vorlageneinzug auf einmal aufnehmen kann.
DEWW Kopieren 29
Page 38

Tabelle 2-1 Optionen für Kopierjobs (Fortsetzung)
Name der Option Beschreibung
Automatisch ausrichten Mit dieser Funktion können Sie vom Vorlagenglas kopieren. Legen Sie das Originaldokument
an einem beliebigen Punkt auf das Vorlagenglas. Das Gerät erfasst die Dokumentkanten und
zentriert das Bild für die Kopie.
Automatisch Ausschneiden Mit dieser Funktion können Sie beim Kopieren mit geöffneter Flachbettabdeckung dunkle
Bereich aus dem Hintergrund entfernen. Das Gerät erfasst die Kante des Objekts auf dem
Vorlagenglas und entfernt den dunklen Bereich um das Bild.
Bildausrichtung Mit dieser Funktion können Sie das Bild an eine Kante, eine Ecke oder in die Mitte der Seite
Bildverschiebung Mit dieser Funktion können Sie das Bild auf der Seite verschieben. Diese Funktion entspricht
Bildwiederholung Mit dieser Funktion können Sie dasselbe Bild mehrere Male auf ein einzelnes Blatt Papier
Kanten löschen Mit dieser Funktion können Sie dunkle Linien an den Kanten der Kopien entfernen.
Bundsteg löschen Mit dieser Funktion können Sie die Schatten in der Mitte von Kopien entfernen, die beim
Negativbild Mit dieser Funktion können Sie alle Farben in einem Dokument invertieren. Die Funktion
verschieben.
der Funktion Bildausrichtung, allerdings wird das Bild um ein bestimmtes Maß verschoben.
kopieren. Um die Funktion zu verwenden, legen Sie das Original auf das Vorlagenglas, und
lassen Sie die Abdeckung offen.
Kopieren eines offenen Buchs oder beim Kopieren von zwei nebeneinander liegenden Seiten
auftreten.
konvertiert Rot in Cyan, Blau in Gelb, Grün in Magenta und Weiß in Schwarz.
Verwenden der Funktion „Job erstellen“
Mit der Option Job erstellen können Sie einen komplexen Job in kleinere Segmente aufteilen. Diese
Funktion ist hilfreich beim Scannen eines Originaldokuments mit mehr Seiten, als der Vorlageneinzug
aufnehmen kann, oder wenn Sie unterschiedlich große Seiten in einem Job zusammenfassen möchten.
Sie können die Originaldokumente über die Glasplatte oder den Vorlageneinzug scannen.
HINWEIS: Darüber hinaus ist die Option Job erstellen für die Funktionen Kopieren, E-Mail und
Netzwerkordner verfügbar.
1. Legen Sie das erste Segment des Jobs in den Vorlageneinzug oder auf das Scannerglas.
HINWEIS: Wenn Sie von der Glasplatte scannen, bildet jede Seite ein eigenes Segment.
2. Berühren Sie Kopieren, E-Mail oder Netzwerkordner, und legen Sie dann die gewünschten
Kopieroptionen fest.
3. Berühren Sie Job erstellen und anschließend 'Job erstellen' ein. Berühren Sie OK.
4. Drücken Sie Start, um das erste Segment zu scannen.
5. Sie werden vom Gerät aufgefordert, das nächste Segment auf- bzw. einzulegen.
Wenn Sie unterschiedliche Optionen auf dieses Segment anwenden oder Einstellungen für
●
den gesamten Job ändern möchten, berühren Sie Optionen.
Falls Sie weitere Segmente scannen müssen, berühren Sie Scannen.
●
30 Kapitel 2 Verwenden des Geräts DEWW
Page 39

Wenn der Scanvorgang für alle Segmente abgeschlossen ist, berühren Sie Fertig stellen.
●
Muss der Vorgang erneut durchgeführt werden, berühren Sie Job abbrechen.
●
6. Wenn Sie die Option Fertig stellen wählen, wird Ihr Job verarbeitet.
DEWW Kopieren 31
Page 40

Fax
Wenn ein optionales Fax-Zubehör auf dem Gerät installiert ist und dieses an einen analogen
Telefonanschluss angeschlossen ist, können Sie das Gerät zum Senden und Empfangen von Faxen
verwenden.
HINWEIS: Wenn der Systemadministrator einen Fax-Service über das LAN-Netzwerk oder über das
Internet eingerichtet hat, können Sie das Gerät zum Senden, jedoch nicht zum Empfangen von Faxen
verwenden.
Konfigurieren der Faxoptionen für den jeweiligen Job
Das Gerät bietet verschiedene Funktionen zur Optimierung von Faxübertragungen. Sie finden diese
Funktionen auf dem Bildschirm Fax.
Der Bildschirm Fax umfasst zwei Seiten. Mit der Schaltfläche Weitere Optionen auf der ersten Seite
gelangen Sie zur nächsten Seite.
Sie erhalten Informationen zur Verwendung einer Option, indem Sie die Option und dann die HilfeSchaltfläche (
über die Faxoptionen.
Je nachdem, wie der Systemadministrator das Gerät konfiguriert hat, werden bestimmte Optionen
möglicherweise nicht angezeigt. Die Optionen werden in der Tabelle in der Reihenfolge aufgeführt, in
der sie angezeigt werden können.
) oben rechts auf dem Bildschirm berühren. Die folgende Tabelle bietet einen Überblick
Tabelle 2-2 Optionen für Faxjobs
Optionsname Beschreibung
Auflösung Legen Sie mit dieser Funktion die Auflösung für zu sendende Dokumente fest. Bilder mit einer
Originalseiten Beschreiben Sie mit dieser Funktion das Layout für die einzelnen Seiten des
Benachrichtigung Rufen Sie mit dieser Funktion Statushinweise zu einem ausgehenden Fax ab.
Ausrichtung des Inhalts Legen Sie mit dieser Funktion fest, wie der Inhalt des Originaldokuments auf der Seite
Originalformat Beschreiben Sie mit dieser Funktion das Seitenformat des Originaldokuments.
Bildanpassung Verbessern Sie mit dieser Funktion die Gesamtqualität der Datei. Sie können zum Beispiel
Optimierung Text/Bild Optimieren Sie mit dieser Funktion das Fax für einen bestimmten Inhaltstyp. Sie können das
höheren Auflösung haben mehr Punkte pro Zoll (Dots per Inch, dpi) und enthalten somit mehr
Details. Bilder mit niedrigerer Auflösung haben weniger dpi und zeigen weniger Details,
wodurch sich aber auch die Datei verkleinert.
Originaldokuments.
positioniert wird, also im Hoch- oder im Querformat.
Helligkeit, Schärfe und Kontrast regulieren oder mit der Einstellung Hintergrundbereinigung
blasse Bilder aus dem Hintergrund oder eine helle Hintergrundfarbe entfernen.
Fax für Text oder gedruckte Bilder optimieren oder die Einstellung manuell festlegen.
Versenden von Faxnachrichten
1. Legen Sie das Originaldokument mit der bedruckten Seite nach unten auf das Vorlagenglas oder
in den ADF.
2. Wählen Sie auf dem Home-Bildschirm Fax aus, um die Faxfunktion zu öffnen.
32 Kapitel 2 Verwenden des Geräts DEWW
Page 41

3. Sie können Faxe an einen einzelnen oder an mehrere Empfänger senden.
Geben Sie die Faxnummern mit einer (oder beiden) der folgenden Methoden an:
Geben Sie die Faxnummer manuell
ein.
Verwenden einer Kurzwahl Wählen Sie auf dem Bildschirm „Fax“ den Kurzwahlcode aus der Liste aus oder
Berühren Sie im Bildschirm „Fax“ das Feld unter Faxnummer, um die virtuelle
Tastatur zu öffnen. Geben Sie die Faxnummer ein.
Berühren Sie Pause, um eine erforderliche Pause anzugeben.
Wenn Sie ein Zeichen löschen möchten, berühren Sie die Rückschritttaste
).
(
berühren Sie das Feld unter Kurzwahlcode, und geben Sie den Kurzwahlcode
ein.
Wenn Sie nach einer Kurzwahl suchen möchten, berühren Sie die
Suchschaltfläche (
).
4. Mit der Schaltfläche OK kehren Sie zum Fax-Hauptbildschirm zurück. Wenn Sie die Nummer in
die Faxempfängerliste eintragen möchten, berühren Sie die Pfeil-nach-unten-Schaltfläche (
).
5. Berühren Sie Weitere Optionen, um weitere Faxoptionen abzurufen. Weitere Informationen zu
benutzerdefinierten Einstellungen finden Sie unter
„Konfigurieren der Faxoptionen für den
jeweiligen Job“ auf Seite 32.
6.
Wenn alle Optionen festgelegt sind, berühren Sie Faxnachricht senden (
), um das Dokument zu
scannen und das Fax zu senden.
7. Wenn Sie überprüfen möchten, ob das Fax erfolgreich gesendet wurde, öffnen Sie den Home-
Bildschirm, und berühren Sie Jobstatus. Berühren Sie die Registerkarte Jobprotokoll, und suchen
Sie das Fax in der Liste der abgeschlossenen Jobs.
Empfangen von Faxen
Das Gerät kann eingehende Faxe empfangen, wenn eine analoge Faxzubehöreinheit installiert ist.
Wenn das Zubehör nicht installiert ist, können Sie mit einem LAN-Faxdienst oder Internet-Faxdienst
Faxe senden, aber das Gerät kann keine Faxnachrichten empfangen.
Das Gerät schreibt eingehende Faxe in die aktive Jobwarteschlange. Wenn die Warteschlange keine
weiteren Jobs enthält, druckt das Gerät das Fax sofort aus. Befinden sich in der Warteschlange jedoch
weitere Jobs, druckt das Gerät das Fax nach den Jobs, die in der Warteschlange weiter oben stehen.
Wenn das Fax früher gedruckt werden soll, können Sie es in der Jobwarteschlange vorziehen.
HINWEIS: Wenn der Systemadministrator einen Zeitplan zum Drucken von Faxen eingerichtet hat,
werden möglicherweise alle Faxe im Gerät gespeichert und zu einem späteren Zeitpunkt gedruckt.
Vorziehen einer Faxnachricht in der Jobwarteschlange
1. Wählen Sie auf dem Home-Bildschirm Jobstatus.
2. Öffnen Sie auf der Registerkarte Aktiv die Dropdown-Liste Jobtyp auswählen, und wählen Sie
Kopieren, Drucken, Eingehende Faxe aus.
3. Wählen Sie in der Jobliste den Job aus und berühren Sie dann Vorziehen. Das Gerät zieht den
Job in der Warteschlange so weit wie möglich vor.
DEWW Fax 33
Page 42

Abbrechen von Faxübertragungen
Sie können ausgehende Faxe, die Sie gerade scannen oder die sich in der Warteschlange befinden,
abbrechen. Sie können auch die Übertragung eingehender Faxe abbrechen.
Abbrechen von Faxübertragungen
während des Scannens
Abbrechen einer ausgehenden
Faxübertragung
Abbrechen einer eingehenden
Faxübertragung
1. Drücken Sie Stopp. Der Bildschirm Jobstatus wird geöffnet, und in einer
Meldung wird der Jobabbruch bestätigt.
2. Berühren Sie die Schaltfläche OK, um fortzufahren.
1. Wählen Sie auf dem Home-Bildschirm Jobstatus.
2. Öffnen Sie auf der Registerkarte Aktiv die Dropdown-Liste Jobtyp auswählen,
und wählen Sie entweder Ausgehende Faxe oder Digital Sending und
ausgehende Faxe aus.
3. Wählen Sie aus der Jobliste den Job aus, und berühren Sie dann Job
abbrechen.
1. Wählen Sie auf dem Home-Bildschirm Jobstatus.
2. Öffnen Sie auf der Registerkarte Aktiv die Dropdown-Liste Jobtyp auswählen,
und wählen Sie dann Kopieren, Drucken, Eingehende Faxe.
3. Wählen Sie aus der Jobliste den Job aus, und berühren Sie dann Job
abbrechen.
Verwenden der Windows Software „PC-Fax senden“
Soweit vom Systemadministrator installiert, können Sie mit Hilfe der Windows Software „PC-Fax
senden“ Faxnachrichten mit einem Computer senden.
Versenden von Faxnachrichten an einen einzelnen Empfänger
1. Öffnen Sie das Dokument, das Sie als Fax senden möchten, in der Software-Anwendung, in der
es erstellt wurde.
2. Klicken Sie auf Datei und dann auf Drucken.
3. Wählen Sie aus der Druckerliste den Treiber von „PC-Fax senden“ aus.
4. Klicken Sie auf OK oder auf Drucken.
HINWEIS: Klicken Sie auf die Schaltfläche zum Senden eines Dokuments an das Gerät. Die
genaue Bezeichnung der Schaltfläche ist von Programm zu Programm unterschiedlich.
5. Geben Sie im Dialogfeld Faxnachricht senden unter Empfängerinformationen den Namen des
Empfängers, die Faxnummer und den Firmennamen ein. Nur die Faxnummer ist unbedingt
erforderlich.
HINWEIS: Unter „Einfügen von Sonderzeichen in die Faxnummer“ auf Seite 36 finden Sie eine
Liste der Sonderzeichen, die im Textfeld Faxnummer eingegeben werden dürfen.
6. Klicken Sie auf Zu Telefonbuch hinzufügen, um die Empfängerdaten zum Telefonbuch von „PC-
Fax senden“ hinzuzufügen. Dieser Schritt ist optional.
HINWEIS: Klicken Sie auf Felder löschen, um alle Werte aus den Feldern für Empfänger,
Faxnummer und Firmenname zu löschen.
34 Kapitel 2 Verwenden des Geräts DEWW
Page 43

7. Die Standard-Deckblattinformationen werden unter im Dialogfeld Faxnachricht senden im
Bereich An Faxnachricht anfügen angezeigt. Sie können die Deckblattinformationen für jeden
Faxjob einzeln ändern.
8. Wenn die Abrechnungscode-Funktion aktiviert ist und der Systemadministrator sie bearbeitbar
eingerichtet hat, geben Sie den Abrechnungscode im Dialogfeld Faxnachricht senden unter
Rechnungsinformationen ein. Sie können den Abrechnungscode für jeden Faxjob einzeln
ändern.
9. Um das Fax mit den Standardeinstellungen abzusenden, klicken Sie auf Senden.
HINWEIS: Klicken Sie im Dialogfeld Faxnachricht senden auf die Registerkarte Setup, um
Absender, Faxqualität, Benachrichtigungsinformationen und Vorschaueinstellungen anzuzeigen.
Sie können diese Informationen für jeden Faxjob einzeln ändern. Klicken Sie auf Senden, um das
Fax zu senden.
10. Wenn Sie auf der Registerkarte Setup die Option Vor Senden Faxvorschau anzeigen
ausgewählt haben, wird eine Vorschau des Faxjobs angezeigt. Überprüfen Sie das Fax auf Fehler,
und senden Sie das Fax mit Vorschau und Senden.
HINWEIS: Die Vorschaufunktion steht nicht zur Verfügung, wenn Sie „Point and Print“
verwenden.
Mit der Windows-Funktion „Point and Print“ können Sie ohne Einsatz von Installationsmedien eine
Verbindung zu einem entfernten Drucker aufbauen, um zu drucken oder ein Fax zu übertragen.
Dateien und Konfigurationsdaten werden automatisch vom Druckserver auf den Client geladen.
11. Klicken Sie auf Anzeigen, oder öffnen Sie die Zoom-Dropdown-Liste, um die Größe der
Dokumentvorschau einzustellen.
12. Mit den Pfeilschaltflächen navigieren Sie durch das Dokument.
13. Klicken Sie auf Faxnachricht senden, um das Fax zu versenden, oder auf Faxnachricht
abbrechen, um die Faxeinstellungen zu bearbeiten.
Versenden von Faxnachrichten an mehrere Empfänger
1. Öffnen Sie das Dokument, das Sie als Fax versenden möchten, in der Software-Anwendung, in
der es erstellt wurde.
2. Klicken Sie auf Datei und dann auf Drucken.
3. Wählen Sie aus der Druckerliste den Treiber von „Fax senden“ aus.
4. Klicken Sie auf OK oder auf Drucken.
HINWEIS: Klicken Sie auf die Schaltfläche zum Senden eines Dokuments an das Gerät. Die
genaue Bezeichnung der Schaltfläche ist von Programm zu Programm unterschiedlich.
5. Geben Sie im Dialogfeld Faxnachricht senden unter Empfängerinformationen den Namen des
Empfängers, die Faxnummer und den Firmennamen ein. Nur die Faxnummer ist unbedingt
erforderlich.
HINWEIS: Unter „Einfügen von Sonderzeichen in die Faxnummer“ auf Seite 36 finden Sie eine
Liste der Sonderzeichen, die im Textfeld Faxnummer eingegeben werden dürfen.
6. Klicken Sie auf Zu Telefonbuch hinzufügen, um die Empfängerdaten zum Telefonbuch von „PC-
Fax senden“ hinzuzufügen. Dieser Schritt ist optional.
DEWW Fax 35
Page 44

HINWEIS: Klicken Sie auf Felder löschen, um alle Werte aus den Feldern für Empfänger,
Faxnummer und Firmenname zu löschen.
7. Klicken Sie auf An, um den Empfänger zum Feld Faxempfänger hinzuzufügen.
8. Wiederholen Sie diesen Vorgang für jeden Faxempfänger. Das Fax wird an alle Personen
versendet, die im Feld Faxempfänger eingetragen sind.
9. Wenn die Abrechnungscode-Funktion aktiviert ist und der Systemadministrator sie bearbeitbar
eingerichtet hat, geben Sie den Abrechnungscode im Dialogfeld Faxnachricht senden unter
Rechnungsinformationen ein. Sie können den Abrechnungscode für jeden Faxjob einzeln
ändern.
10. Um das Fax mit den Standardeinstellungen abzusenden, klicken Sie auf Senden.
HINWEIS: Klicken Sie im Dialogfeld Faxnachricht senden auf die Registerkarte Setup, um
Absender, Faxqualität, Benachrichtigungsinformationen und Vorschaueinstellungen anzuzeigen.
Sie können diese Informationen für jeden Faxjob einzeln ändern. Klicken Sie auf Senden, um das
Fax zu senden.
11. Wenn Sie auf der Registerkarte Setup die Option Vor Senden Faxvorschau anzeigen
ausgewählt haben, wird eine Vorschau des Faxjobs angezeigt. Überprüfen Sie das Fax auf Fehler,
und senden Sie das Fax mit Vorschau und Senden ab.
HINWEIS: Die Vorschaufunktion steht nicht zur Verfügung, wenn Sie „Point and Print“
verwenden.
Mit der Windows-Funktion „Point and Print“ können Sie ohne Einsatz von Installationsmedien eine
Verbindung zu einem entfernten Drucker aufbauen, um zu drucken oder ein Fax zu übertragen.
Dateien und Konfigurationsdaten werden automatisch vom Druckserver auf den Client geladen.
12. Klicken Sie auf Anzeigen, oder öffnen Sie die Zoom-Dropdown-Liste, um die Größe der
Dokumentvorschau einzustellen.
13. Mit den Pfeilschaltflächen navigieren Sie durch das Dokument.
14. Klicken Sie auf Faxnachricht senden, um das Fax zu versenden, oder auf Faxnachricht
abbrechen, um die Faxeinstellungen zu bearbeiten.
Einfügen von Sonderzeichen in die Faxnummer
Im Feld Faxnummer sind neben den Ziffern 0 bis 9 auch Sonderzeichen zulässig.
Tabelle 2-3 Sonderzeichen für Faxnummern
Sonderzeichen Funktion
- Sie können die Lesbarkeit der Faxnummer durch einen Bindestrich verbessern.
( und ) Sie können die Lesbarkeit der Faxnummer durch runde Klammern verbessern.
[ und ] Mit eckigen Klammern verbergen Sie einen Teil der Faxnummer, so dass sie auf dem Faxdeckblatt,
Faxrufberichten oder in E-Mails nicht angezeigt wird. Die vollständige Faxnummer kann z.B. auch die
Zugangsnummer für eine Telefonkarte enthalten. Wenn Sie die Zugangsnummer in der Faxnummer in
eckige Klammern setzen, bleibt die Zugangsnummer unsichtbar.
* Das Sternchen wird als Tonwahl übertragen.
36 Kapitel 2 Verwenden des Geräts DEWW
Page 45

Tabelle 2-3 Sonderzeichen für Faxnummern (Fortsetzung)
Sonderzeichen Funktion
# Das Nummernzeichen wird als Tonwahl übertragen.
, Ein Komma steht für eine 2 Sekunden lange Pause bei der Wahl der Faxnummer. Durch mehrere Kommas
hintereinander können Sie die Pause verlängern.
Versenden von Faxnachrichten mit dem Telefonbuch
1. Öffnen Sie das Dokument, das Sie als Fax versenden möchten, in der Software-Anwendung, in
der es erstellt wurde.
2. Klicken Sie auf Datei und dann auf Drucken.
3. Wählen Sie den Treiber von „Fax senden“ aus der Druckerliste aus.
4. Klicken Sie auf OK oder auf Drucken.
HINWEIS: Klicken Sie auf die Schaltfläche zum Senden eines Dokuments an das Gerät. Die
genaue Bezeichnung der Schaltfläche ist von Programm zu Programm unterschiedlich.
5. Klicken Sie im Dialogfeld Faxnachricht senden im Bereich Empfängerinformationen auf das
Buchsymbol.
6. Wählen Sie im Dialogfeld Telefonbuch den jeweiligen Empfänger aus, und klicken Sie auf An, um
ihn zum Feld Faxempfänger hinzuzufügen.
7. Wenn Sie alle gewünschten Empfänger zum Feld Faxempfänger hinzugefügt haben, klicken Sie
auf OK.
8. Deaktivieren Sie im Dialogfeld Faxnachricht senden im Bereich Faxempfänger die Option
Deckblatt (nur ein Empfänger), sofern aktiviert.
9. Wenn die Abrechnungscode-Funktion aktiviert ist, geben Sie den Abrechnungscode im Dialogfeld
Faxnachricht senden unter Rechnungsinformationen ein. Sie können den Abrechnungscode
für jeden Faxjob einzeln ändern.
10. Um das Fax mit den Standardeinstellungen an alle Empfänger zu versenden, klicken Sie auf
Senden.
HINWEIS: Klicken Sie im Dialogfeld Faxnachricht senden auf die Registerkarte Setup, um
Absender, Faxqualität, Benachrichtigungsinformationen und Vorschaueinstellungen anzuzeigen.
Sie können diese Informationen für jeden Faxjob einzeln ändern. Klicken Sie auf Senden, um das
Fax abzusenden.
11. Wenn Sie auf der Registerkarte Setup die Option Vor Senden Faxvorschau anzeigen
ausgewählt haben, wird eine Vorschau des Faxjobs angezeigt. Überprüfen Sie das Fax auf Fehler.
HINWEIS: Die Vorschaufunktion steht nicht zur Verfügung, wenn Sie „Point and Print“
verwenden.
Mit der Windows-Funktion „Point and Print“ können Sie ohne Einsatz von Installationsmedien eine
Verbindung zu einem entfernten Drucker aufbauen, um zu drucken oder ein Fax zu übertragen.
Dateien und Konfigurationsdaten werden automatisch vom Druckserver auf den Client geladen.
12. Klicken Sie auf Anzeigen, oder öffnen Sie die Zoom-Dropdown-Liste, um die Größe der
Dokumentvorschau einzustellen.
DEWW Fax 37
Page 46

13. Mit den Pfeilschaltflächen navigieren Sie durch das Dokument.
14. Klicken Sie auf Faxnachricht senden, um das Fax zu versenden, oder auf Faxnachricht
abbrechen, um die Faxeinstellungen zu bearbeiten.
Bearbeiten des Telefonbuchs
Im Telefonbuch speichern Sie Kontaktinformationen, die im Dialogfeld Faxnachricht senden im
Bereich Empfängerinformationen angezeigt werden. Sie können Namen hinzufügen oder entfernen.
Das Telefonbuch von „PC-Fax senden“ wird als XML-Datei im Ordner „Eigene Dateien“ gespeichert.
HP rät davon ab, diese Datei zu bearbeiten oder zu kopieren.
Hinzufügen von Telefonbucheinträgen
So fügen Sie Einträge zum Telefonbuch hinzu:
1. Klicken Sie im Dialogfeld Faxnachricht senden im Bereich Empfängerinformationen auf das
Buchsymbol.
2. Klicken Sie im Dialogfeld Telefonbuch auf Hinzufügen.
3. Geben Sie im Dialogfeld Zu Telefonbuch hinzufügen den Empfänger, die Faxnummer und den
Firmennamen in die dafür vorgesehenen Textfelder ein.
4. Klicken Sie auf OK.
5. Klicken Sie im Dialogfeld Telefonbuch auf Hinzufügen, um Einträge hinzuzufügen.
6. Wenn Sie alle gewünschten Einträge in das Telefonbuch aufgenommen haben, klicken Sie auf
OK.
Entfernen von Telefonbucheinträgen
So entfernen Sie Einträge aus dem Telefonbuch:
1. Klicken Sie im Dialogfeld Faxnachricht senden im Bereich Empfängerinformationen auf das
Buchsymbol.
2. Wählen Sie im Dialogfeld Telefonbuch den zu löschenden Eintrag aus, und klicken Sie dann auf
Löschen.
3. Wenn Sie alle gewünschten Einträge aus dem Telefonbuch gelöscht haben, klicken Sie auf OK.
Bearbeiten von Telefonbucheinträgen
So bearbeiten Sie Telefonbucheinträge:
1. Klicken Sie im Dialogfeld Faxnachricht senden im Bereich Empfängerinformationen auf das
Buchsymbol.
2. Wählen Sie im Dialogfeld Telefonbuch den zu bearbeitenden Eintrag aus, und klicken Sie dann
auf Bearbeiten.
3. Bearbeiten Sie im Dialogfeld Telefonbucheintrag bearbeiten den Empfängernamen, die
Faxnummer und den Firmennamen in den entsprechenden Textfeldern.
4. Wenn Sie mit dem Bearbeiten fertig sind, klicken Sie auf OK.
38 Kapitel 2 Verwenden des Geräts DEWW
Page 47

An eine E-Mail-Adresse senden
Wenn das Gerät an einen Netzwerk-Server angeschlossen ist, der über eine gültige SMTP-(Simple Mail
Transfer Protocol)-Adresse und einen Internetzugang verfügt, können Sie das Gerät dazu verwenden,
ein Dokument einzuscannen und als E-Mail-Anhang zu senden.
Senden einer gescannten Datei als E-Mail-Anlage
1. Legen Sie das Originaldokument auf die Glasplatte (mit der bedruckten Seite nach unten) oder in
den Vorlageneinzug (mit der bedruckten Seite nach oben).
2. Berühren Sie auf dem Home-Bildschirm E-Mail, um die E-Mail-Funktion zu öffnen.
3. Berühren Sie das Textfeld neben jedem Feld, um die virtuelle Tastatur zu öffnen, und geben Sie
anschließend die Informationen ein. Mit Hilfe der Bildlaufschaltflächen auf der rechten
Bildschirmseite können Sie alle Felder anzeigen. Wenn Sie eine Adresse aus dem E-MailAdressbuch verwenden möchten, berühren Sie die Schaltfläche für das Adressbuch (
verfügbar, und wählen Sie einen Namen aus. Weitere Informationen hierzu finden Sie unter
„Verwenden des E-Mail-Adressbuchs“ auf Seite 40.
HINWEIS: Falls der Systemadministrator das Gerät so konfiguriert hat, dass Sie nur E-Mails an
sich selbst senden können, wird die Schaltfläche für das Adressbuch nicht angezeigt.
Von: Geben Sie die E-Mail-Adresse der Person ein, die die E-Mail sendet. Wenn der Systemadministrator
eine Von:-Standardadresse eingerichtet hat, ist dieses Feld bereits ausgefüllt und kann
möglicherweise nicht geändert werden. Falls Sie beim Gerät angemeldet sind, wird Ihre E-MailAdresse eingefügt.
), sofern
Bis: Geben Sie die Namen der Empfänger ein. Geben Sie zum Trennen der Namen ein Semikolon ein,
oder berühren Sie Eingabe. Falls der Systemadministrator diese Funktion so konfiguriert hat, dass
Sie nur E-Mails an sich selbst senden können, enthält das Feld bereits Ihre E-Mail-Adresse und kann
nicht geändert werden.
CC: Geben Sie die Namen der Empfänger ein. Geben Sie zum Trennen der Namen ein Semikolon ein,
BCC: Geben Sie die Namen der Empfänger ein. Die anderen Empfänger können die Namen in diesem
Betreff: Geben Sie den Betreff für die E-Mail ein.
Dateiname: Geben Sie den Dateinamen für die E-Mail-Anlage ein.
Meldung: Geben Sie eine Nachricht ein, die mit der E-Mail gesendet werden soll. Dieses Feld wurde
oder berühren Sie Eingabe. Falls der Systemadministrator diese Funktion so konfiguriert hat, dass
Sie nur E-Mails an sich selbst senden können, ist das Feld leer und kann nicht geändert werden.
Feld nicht sehen. Geben Sie zum Trennen der Namen ein Semikolon ein, oder berühren Sie
Eingabe. Falls der Systemadministrator diese Funktion so konfiguriert hat, dass Sie nur E-Mails an
sich selbst senden können, ist das Feld leer und kann nicht geändert werden.
möglicherweise vom Systemadministrator gesperrt.
4. Berühren Sie Weitere Optionen, um weitere E-Mail-Optionen anzuzeigen. Weitere Informationen
zur Verwendung von benutzerdefinierten Einstellungen finden Sie unter
„Konfigurieren der E-Mail-
Optionen für jeden Job“ auf Seite 41.
5.
Wenn alle Optionen festgelegt wurden, berühren Sie E-Mail senden (
), um das Dokument zu
scannen und die E-Mail zu senden.
6. Um zu prüfen, ob die E-Mail erfolgreich gesendet wurde, öffnen Sie den Home-Bildschirm, und
berühren Sie Jobstatus. Berühren Sie die Registerkarte Jobprotokoll, und suchen Sie in der Liste
der abgeschlossenen Jobs nach der E-Mail.
DEWW An eine E-Mail-Adresse senden 39
Page 48

Verwenden des E-Mail-Adressbuchs
Im E-Mail-Adressbuch können Sie Informationen für E-Mail-Empfänger speichern. Berühren Sie zum
Öffnen des Adressbuchs die Adressbuch-Schaltfläche (
Schaltfläche ist für die Felder Von:, Bis:, CC: und BCC: verfügbar.
Wenn Sie weitere Informationen zu Adressen benötigen, wählen Sie die Adresse in der Liste auf der
linken Seite des Bildschirms aus, und berühren Sie Details.
Sie haben die Möglichkeit, Adressen zu dem im Gerät gespeicherten Adressbuch hinzuzufügen.
Darüber hinaus können Sie bestimmte Einträge bearbeiten oder löschen. Wenn Sie beim Gerät
angemeldet sind, haben andere Benutzer keinen Zugriff auf die von Ihnen hinzugefügten Adressen.
HINWEIS: Sie können keine Netzwerkadresseneinträge bearbeiten oder löschen. Weiterhin können
Sie keine Einträge bearbeiten oder löschen, die aus anderen Adressbüchern importiert wurden. Für
diese Einträge sind die Schaltflächen zum Hinzufügen, Bearbeiten und Löschen deaktiviert.
) auf dem Haupt-E-Mail-Bildschirm. Die
Verwenden einer Adresse 1. Berühren Sie einen oder mehrere Namen in der Liste auf der linken Seite des
Hinzufügen einer Adresse 1.
Bearbeiten einer Adresse 1. Berühren Sie einen Namen in der Liste auf der linken Seite des Bildschirms,
Bildschirms, um diese(n) auszuwählen.
2.
Berühren Sie die Schaltfläche mit dem Pfeil nach rechts (
in die Liste auf der rechten Bildschirmseite zu verschieben.
3. Wenn Sie einen Namen aus der Liste auf der rechten Bildschirmseite entfernen
möchten, wählen Sie den Namen aus, und berühren anschließend die
Papierkorb-Schaltfläche unterhalb der Liste.
4. Berühren Sie OK, um zum Hauptbildschirm E-Mail zurückzukehren. Der bzw.
die Namen sollten im richtigen Feld angezeigt werden.
Berühren Sie die Plus-Schaltfläche (
Bildschirms. Die virtuelle Tastatur wird geöffnet.
2. Wählen Sie jedes Feld aus, und geben Sie die richtigen Informationen ein. Die
erforderlichen Felder sind mit einem Sternchen (*) markiert.
3. Wenn Sie alle Informationen eingegeben haben, berühren Sie OK, um den
Namen zur Liste mit Kontakten hinzuzufügen, und kehren Sie zum Bildschirm
Adressbuch zurück.
Falls Sie beim Gerät angemeldet sind, wird die Adresse in Ihrer Liste mit
persönlichen Kontakten gespeichert. Sind Sie nicht beim Gerät angemeldet,
wird die Adresse in der Liste mit gemeinsamen Kontakten gespeichert.
um diesen auszuwählen.
) in der unteren linken Ecke des
), um die Namen
2. Berühren Sie Bearbeiten, um die virtuelle Tastatur zu öffnen.
3. Wenn Sie die Informationen in einem beliebigen Feld ändern möchten, wählen
Sie das Feld aus, und geben Sie dann die richtigen Informationen ein.
4. Sobald Sie alle Änderungen vorgenommen haben, berühren Sie OK, um zum
Bildschirm Adressbuch zurückzukehren.
Löschen einer Adresse 1. Berühren Sie einen Namen in der Liste auf der linken Seite des Bildschirms,
um diesen auszuwählen. Sie können mehrere Namen auswählen.
2. Berühren Sie die Papierkorb-Schaltfläche.
3. Sie werden vom Gerät aufgefordert, das Löschen der Adressen zu bestätigen.
Berühren Sie Ja, um die Adressen zu löschen und zum Adressbuchbildschirm
zurückzukehren.
40 Kapitel 2 Verwenden des Geräts DEWW
Page 49

Konfigurieren der E-Mail-Optionen für jeden Job
Das Gerät stellt eine Reihe von Funktionen zum Optimieren von E-Mail-Anlagen zur Verfügung. Alle
diese Funktionen sind auf dem Bildschirm E-Mail verfügbar.
Der Bildschirm E-Mail besteht aus zwei Seiten. Berühren Sie auf der ersten Seite Weitere Optionen,
um zur nächsten Seite zu wechseln.
Falls Sie weitere Informationen zur Verwendung einer Option benötigen, berühren Sie die Option und
anschließend die Hilfe-Schaltfläche (
finden Sie eine Übersicht über die E-Mail-Optionen.
HINWEIS: Je nachdem, wie der Systemadministrator das Gerät eingerichtet hat, werden einige dieser
Optionen möglicherweise nicht angezeigt. Die Optionen in der Tabelle sind in der Reihenfolge
aufgeführt, in der sie angezeigt werden können.
Tabelle 2-4 Optionen für E-Mail-Jobs
Name der Option Beschreibung
Dokumentdateityp Mit dieser Funktion können Sie das Dateiformat der E-Mail-Anlage auswählen.
Originalseiten Mit dieser Funktion können Sie das Layout für jede Seite des Originaldokuments angeben.
) oben rechts auf dem Bildschirm. In der nachfolgenden Tabelle
Ausgabequalität Mit dieser Funktion können Sie die Qualität der E-Mail-Anlage auswählen. Dateien mit qualitativ
Ausrichtung des Inhalts Mit dieser Funktion können Sie festlegen, wie der Inhalt des Originaldokuments auf der Seite
Auflösung Mit dieser Funktion können Sie die Auflösung der E-Mail-Anlage auswählen. Bilder mit einer
Originalformat Mit dieser Funktion können Sie das Seitenformat des Originaldokuments angeben.
Farbe/Schwarz Mit dieser Funktion können Sie auswählen, ob die E-Mail-Anlage schwarzweiß oder farbig ist.
Optimierung Text/Bild Mit dieser Funktion können Sie die Ausgabe für einen bestimmten Inhalt optimieren. Sie können
Benachrichtigung Über diese Funktion können Sie eine Benachrichtigung über den Status einer gesendeten E-
Bildanpassung Mit dieser Funktion können Sie die Qualität der Datei insgesamt verbessern. Sie können
Job erstellen Mit dieser Funktion können Sie mehrere Sätze Originaldokumente in einer E-Mail-Anlage
hochwertigen Bildern sind größer als solche mit qualitativ schlechteren Bildern. Das Senden
von größeren Dateien erfordert mehr Zeit. Weiterhin kann das Empfangen von größeren
Dateien für manche Empfänger Probleme verursachen.
platziert wird: im Hoch- oder Querformat.
höheren Auflösung haben mehr Punkte pro Zoll (Dots per Inch, dpi) und enthalten somit mehr
Details. Bilder mit niedrigerer Auflösung haben weniger dpi und zeigen weniger Details,
wodurch sich aber auch die Datei verkleinert.
die Ausgabe für Text oder gedruckte Bilder optimieren oder die Einstellung manuell anpassen.
Mail-Anlage erhalten. Sie können eine Benachrichtigung per E-Mail erhalten oder die
Benachrichtigung drucken.
beispielsweise die Helligkeit, die Schärfe und den Kontrast anpassen. Darüber hinaus können
Sie die Einstellung Hintergrundbereinigung verwenden, um blasse Bilder im Hintergrund oder
eine helle Hintergrundfarbe zu entfernen.
zusammenfassen. Darüber hinaus können Sie mit dieser Funktion ein Originaldokument
scannen, das mehr Seiten aufweist, als der Vorlageneinzug auf einmal aufnehmen kann.
DEWW An eine E-Mail-Adresse senden 41
Page 50

An Netzwerkordner senden
Wenn das Gerät an ein Netzwerk angeschlossen ist und der Systemadministrator diese Funktion
aktiviert hat, können Sie ein Dokument scannen und als Datei in einem Netzwerkordner speichern.
Senden einer gescannten Datei an einen Netzwerkordner
HINWEIS: Je nachdem, wie der Systemadministrator das Gerät eingerichtet hat, müssen Sie sich zum
Verwenden dieser Funktion möglicherweise beim Gerät anmelden.
1. Legen Sie das Originaldokument auf die Glasplatte (mit der bedruckten Seite nach unten) oder in
den Vorlageneinzug (mit der bedruckten Seite nach oben).
2. Berühren Sie auf dem Home-Bildschirm Netzwerkordner, um die Netzwerkordner-Funktion zu
öffnen.
3. Legen Sie den Ordner zum Speichern der Datei mit einem der folgenden Arbeitsschritte fest:
Wählen Sie einen der Schnellzugriffsordner aus der Liste aus. Hierbei handelt es sich um
●
Ordner, die vom Administrator eingerichtet wurden.
Berühren Sie das Feld unter Netzwerkordnerpfad:, um die virtuelle Tastatur zu öffnen. Geben
●
Sie den Netzwerkpfad für den Ordner ein.
4. Geben Sie den Namen der Datei ein. Berühren Sie dazu das Feld unter Dateiname:. Die virtuelle
Tastatur wird geöffnet. Geben Sie den Namen für die Datei ein. Sie müssen keine Dateierweiterung
eingeben, da diese automatisch auf Basis der Einstellung für den Dateityp des Dokuments
hinzugefügt wird.
HINWEIS: Der Administrator legt den zu verwendenden Standard-Dateityp fest Wenn Sie einen
anderen Dateityp verwenden möchten, berühren Sie Weitere Optionen, und wählen Sie die Option
Dokumentdateityp aus.
5. Berühren Sie Weitere Optionen, um die Optionen für die Netzwerkordner anzuzeigen. Weitere
Informationen zur Verwendung von benutzerdefinierten Einstellungen finden Sie unter
der Ordneroptionen“ auf Seite 42.
6. Wenn alle Optionen festgelegt wurden, berühren Sie die Schaltfläche An Netzwerkordner
senden (
7. Um zu prüfen, ob die Datei erfolgreich gesendet wurde, öffnen Sie den Home-Bildschirm, und
berühren Sie Jobstatus. Berühren Sie die Registerkarte Jobprotokoll, und suchen Sie in der Liste
der abgeschlossenen Jobs nach der Datei.
), um das Dokument zu scannen und die Datei zu senden.
Festlegen der Ordneroptionen
Das Gerät stellt eine Reihe von Funktionen zum Optimieren der in Netzwerkordnern gespeicherten
Dateien bereit. Alle diese Funktionen sind auf dem Bildschirm Netzwerkordner verfügbar.
Der Bildschirm Netzwerkordner besteht aus zwei Seiten. Berühren Sie auf der ersten Seite Weitere
Optionen, um zur nächsten Seite zu wechseln.
Falls Sie weitere Informationen zur Verwendung einer Option benötigen, berühren Sie die Option und
anschließend die Hilfe-Schaltfläche (
finden Sie eine Übersicht über die Optionen zum Speichern einer Datei in einem Netzwerkordner.
„Festlegen
) oben rechts auf dem Bildschirm. In der nachfolgenden Tabelle
42 Kapitel 2 Verwenden des Geräts DEWW
Page 51

Tabelle 2-5 Optionen für Netzwerkordner-Jobs
Name der Option Beschreibung
Dokumentdateityp Mit dieser Funktion können Sie das Dateiformat für die gespeicherte Datei auswählen.
Originalseiten Mit dieser Funktion können Sie das Layout für jede Seite des Originaldokuments angeben.
Ausgabequalität Mit dieser Funktion können Sie die Dateiqualität auswählen. Dateien mit qualitativ
hochwertigen Bildern sind größer als solche mit qualitativ schlechteren Bildern und benötigen
mehr Zeit zum Senden.
Ausrichtung des Inhalts Mit dieser Funktion können Sie festlegen, wie der Inhalt des Originaldokuments auf der Seite
Auflösung Mit dieser Funktion können Sie die Auflösung für die Datei festlegen. Bilder mit einer höheren
Originalformat Mit dieser Funktion können Sie das Seitenformat des Originaldokuments angeben.
Farbe/Schwarz Mit dieser Funktion können Sie auswählen, ob die Datei schwarzweiß oder farbig ist.
Optimierung Text/Bild Mit dieser Funktion können Sie die Ausgabe für einen bestimmten Inhalt optimieren. Sie können
Benachrichtigung Über diese Funktion können Sie nach dem Senden eine Benachrichtigung über den Status der
Bildanpassung Mit dieser Funktion können Sie die Qualität der Datei insgesamt verbessern. Sie können
Job erstellen Mit dieser Funktion können Sie mehrere Sätze Originaldokumente in einem Kopierjob
platziert wird: im Hoch- oder Querformat.
Auflösung haben mehr Punkte pro Zoll (Dots per Inch, dpi) und enthalten somit mehr Details.
Bilder mit niedrigerer Auflösung haben weniger dpi und zeigen weniger Details, wodurch sich
aber auch die Datei verkleinert.
die Ausgabe für Text oder gedruckte Bilder optimieren oder die Einstellung manuell anpassen.
gesendeten Datei erhalten. Sie können eine Benachrichtigung per E-Mail erhalten oder die
Benachrichtigung drucken.
beispielsweise die Helligkeit, die Schärfe und den Kontrast anpassen. Darüber hinaus können
Sie die Einstellung Hintergrundbereinigung verwenden, um blasse Bilder im Hintergrund oder
eine helle Hintergrundfarbe zu entfernen.
zusammenfassen. Darüber hinaus können Sie mit dieser Funktion ein Originaldokument
scannen, das mehr Seiten aufweist, als der Vorlageneinzug auf einmal aufnehmen kann.
DEWW An Netzwerkordner senden 43
Page 52

Jobspeicherung
Sie können Jobs im Gerät speichern, um diese zu einem beliebigen Zeitpunkt auszudrucken.
Gespeicherte Jobs können für andere Benutzer freigegeben oder als private Jobs gespeichert werden.
Speichern von Jobs auf dem Gerät
1. Legen Sie das Originaldokument mit der bedruckten Seite nach unten auf das Vorlagenglas oder
mit der bedruckten Seite nach oben in den ADF.
2. Wählen Sie auf dem Home-Bildschirm Jobspeicherung, um die Jobspeicherungsfunktion zu
öffnen. Wählen Sie die Registerkarte Erstellen.
3. Führen Sie einen der beiden folgenden Schritte aus, um den Namen des gespeicherten Jobs
festzulegen:
Wählen Sie einen bestehenden Ordner aus der Liste aus. Wählen Sie Neuer Job aus, und
●
geben Sie einen Jobnamen ein.
Wählen Sie das Feld unter dem bestehenden Ordnername: oder Jobname:, und bearbeiten
●
Sie anschließend den Text.
4. Private gespeicherte Jobs sind mit einem Vorhängeschloss neben dem Namen gekennzeichnet.
Zum Abrufen dieser Jobs ist eine PIN erforderlich. Um einen Job in einen privaten Job zu ändern,
wählen Sie PIN für Drucken aus, und geben Sie die PIN für den Job ein.
5. Wählen Sie Weitere Optionen aus, um andere Jobspeicheroptionen anzuzeigen. Weitere
Informationen zum Verwenden benutzerdefinierter Einstellungen finden Sie unter
der Jobspeicheroptionen“ auf Seite 45.
6. Nachdem Sie alle Optionen festgelegt haben, wählen Sie die Schaltfläche Gespeicherten Job
erstellen (
auf dem Gerät gespeichert, bis Sie ihn löschen. Sie können ihn somit so oft wie nötig drucken.
Wenn Sie beim Gerät angemeldet sind, wird der Job in einem Ordner mit Ihrem Anmeldenamen
gespeichert. Wenn Sie nicht beim Gerät angemeldet sind, wird der Job in einem allgemeinen
Ordner gespeichert.
Informationen zum Abrufen von Jobs finden Sie unter
auf Seite 46.
) aus, um das Dokument zu scannen und den Job zu speichern. Der Job wird so lange
Speichern von Jobs mit einem Computer
Sie können ein Dokument nicht nur am Bedienfeld des Geräts scannen und speichern, sondern auch
mit einem Computer senden und auf dem Gerät speichern. Dazu verwenden Sie den Druckertreiber.
Wenn Sie einen Job von einem Computer aus speichern, stehen Ihnen zum Speichern mehrere
Jobtypen zur Auswahl.
Tabelle 2-6 Gespeicherte Jobtypen
Jobspeicher-Option Beschreibung
„Konfigurieren
„Abrufen von gespeicherten Jobs“
Prüfen und aufbewahren Der Job wird zum kurzzeitigen Speichern an das Gerät gesendet. Wenn Sie mehrere
Jobexemplare benötigen, aber das Druckbild vor dem Drucken sämtlicher
Exemplare überprüfen möchten, sollten Sie diese Funktion verwenden. Der Job wird
an das Gerät gesendet und einmal gedruckt. Am Bedienfeld des Geräts können Sie
44 Kapitel 2 Verwenden des Geräts DEWW
Page 53

Tabelle 2-6 Gespeicherte Jobtypen (Fortsetzung)
Jobspeicher-Option Beschreibung
festlegen, ob die verbleibenden Exemplare gedruckt oder der Job abgebrochen
werden soll. Nach dem Drucken der Exemplare wird der Job gelöscht.
Persönlicher Job Der Job wird im Gerät gespeichert, bis er von Ihnen oder einem anderen Benutzer
Schnellkopie Der Job wird an das Gerät gesendet und einmal gedruckt. Er bleibt auf dem Gerät
Gespeicherter Job Der Job wird auf dem Gerät gespeichert, bis Sie ihn löschen. Der Job wird erst
am Gerät abgerufen wird. Wenn Sie eine vierstellige PIN-Nummer festlegen, muss
der Benutzer die PIN beim Abrufen des Jobs angeben.
Das Gerät löscht automatisch den Job nach dem Drucken.
gespeichert, so dass Sie bei Bedarf weitere Exemplare drucken können.
gedruckt, wenn er von Ihnen oder einem anderen Benutzer am Gerät abgerufen
wird. Wenn Sie eine vierstellige PIN-Nummer festlegen, muss der Benutzer die PIN
beim Abrufen des Jobs angeben.
Mit dieser Option speichern Sie Dokumente, die von mehreren Benutzern
gemeinsam genutzt werden.
Informationen darüber, wie Sie Jobs mit Hilfe des Druckertreibers speichern, finden Sie in den folgenden
Abschnitten:
„Festlegen der Farboptionen“ auf Seite 59
●
„Funktionen des Macintosh-Druckertreibers“ auf Seite 60
●
Konfigurieren der Jobspeicheroptionen
Das Gerät bietet mehrere Funktionen zum Optimieren von Jobs, die auf dem Gerät gescannt und
gespeichert werden. Diese Funktionen sind allesamt auf dem Bildschirm Jobspeicherung verfügbar,
wenn Sie den gespeicherten Job erstellen.
HINWEIS: Wenn der Job zum Drucken abgerufen wird, sind diese Funktionen nicht verfügbar.
Der Bildschirm Jobspeicherung besteht aus vier Seiten. Auf der ersten Seite wählen Sie Weitere
Optionen, um zur nächsten Seite zu gelangen.
So erfahren Sie Näheres über die Verwendung einer Option: Wählen Sie die Option, und wählen Sie
die Hilfe-Schaltfläche (
) oben rechts auf dem Bildschirm. Die folgende Tabelle enthält eine Übersicht
der Jobspeicheroptionen.
HINWEIS: Möglicherweise werden nicht alle Optionen angezeigt. Das hängt davon ab, welches
Zubehör installiert ist. Die in der Tabelle enthaltenen Optionen werden in der Reihenfolge ihres
Erscheinens angezeigt.
Tabelle 2-7 Optionen für gespeicherte Jobs
Name der Option Beschreibung
Papierauswahl Wählen Sie mit dieser Funktion das Fach mit dem gewünschten Papierformat und -typ aus.
Bildanpassung Verbessern Sie mit dieser Funktion die allgemeine Qualität der Datei. Sie können zum Beispiel
Ausrichtung des Inhalts Legen Sie mit dieser Funktion fest, wie der Inhalt der Originalseite auf der Seite angeordnet
Helligkeit, Schärfe und Kontrast einstellen und mit Hilfe von Hintergrundbereinigung blasse
Bilder im Hintergrund oder eine helle Hintergrundfarbe entfernen.
wird: Hoch- oder Querformat.
DEWW Jobspeicherung 45
Page 54

Tabelle 2-7 Optionen für gespeicherte Jobs (Fortsetzung)
Name der Option Beschreibung
Ausgabefach Wählen Sie mit dieser Funktion ein Ausgabefach für die Kopien. Wenn das optionale
HP Mehrzweck-Abschlussgerät angeschlossen ist, werden geheftete Kopien stets in
Ausgabefach 5 ausgegeben.
Seiten pro Blatt Kopieren Sie mit dieser Funktion mehrere Seiten auf ein Blatt Papier.
Wasserzeichen Drucken Sie mit dieser Funktion eine Textfolge diagonal mitten auf jede Seite.
Overlays Drucken Sie mit dieser Funktion ein semitransparentes Bild auf jede Seite. Overlays ähneln
Kapitelseiten Kopieren Sie mit dieser Funktion Dokumente, die Kapitel enthalten. Sie können festlegen, dass
Datum-/Zeitstempel Drucken Sie mit dieser Funktion Datum und Uhrzeit auf Kopien. Sie können das Format der
Seitenzahl-Stempel Drucken Sie mit dieser Funktion Seitenzahlen auf Kopien. Sie können die Stilart der
Text-Stempel Drucken Sie mit dieser Funktion eine vordefinierte Textmitteilung auf die Kopien, oder drucken
Setnummer-Stempel Drucken Sie mit dieser Funktion eine festgelegte Zahl auf Kopien. Wenn Sie zum Beispiel 5
Randlos Falls das Originaldokument bis nahe an den Rand bedruckt wird, stellen Sie mit dieser Funktion
Bildverschiebung Verschieben Sie mit dieser Funktion das Bild auf der Seite.
Bildwiederholung Kopieren Sie mit dieser Funktion ein Bild mehrere Male auf ein Blatt Papier. Um diese Funktion
Wasserzeichen, sie können jedoch beliebig gestaltet werden (z.B. Firmenlogos).
Kapitel stets entweder auf der linken oder rechten Seite beginnen. Bei Bedarf werden leere
Seiten eingefügt, so dass sich die erste Seite eines jeden Kapitels auf der richtigen Seite
befindet.
Zahlen und die Platzierung dieser Daten beeinflussen.
Nummerierung und die Platzierung beeinflussen.
Sie eine von Ihnen festgelegte Mitteilung. Ein Textstempel ähnelt einem Wasserzeichen, Sie
können jedoch die Position auf der Seite und den Neigungswinkel beeinflussen.
Kopien eines Dokuments machen, wird auf jede Seite im ersten Kopiensatz die Zahl 1
aufgedruckt.
sicher, das möglichst viel Inhalt kopiert wird. Entlang den Rändern können jedoch Schatten
auftreten.
zu nutzen, legen Sie das Original auf das Flachbettscannerglas, und lassen Sie die Abdeckung
geöffnet.
Abrufen von gespeicherten Jobs
Sie können auf dem Gerät gespeicherte Jobs am Gerät abrufen und drucken. Dabei spielt es keine
Rolle, ob sie mit dem Gerät gescannt oder von einem Computer gesendet wurden.
HINWEIS: Je nachdem, wie der Systemadministrator das Gerät eingerichtet hat, müssen Sie sich
möglicherweise anmelden.
Sie können keinen gespeicherten Job abrufen und drucken, wenn Sie keine Zulassung zum Erstellen
von Farbdrucken besitzen. Das Gerät zeigt in dieser Situation eine Warnmeldung an.
1. Wählen Sie auf dem Home-Bildschirm Jobspeicherung, um die Jobspeicherfunktion zu öffnen.
Wählen Sie die Registerkarte Abrufen.
2. Wählen Sie aus der Liste auf der linken Bildschirmseite den Ordner aus, in dem der Job gespeichert
ist. Es erscheint eine Liste gespeicherter Jobs.
46 Kapitel 2 Verwenden des Geräts DEWW
Page 55

3. Wählen Sie den Job aus der Liste aus. Wenn der Job privat ist, wählen Sie das Feld unter PIN:,
und geben Sie die richtige PIN ein.
4.
Wählen Sie die Schaltfläche Gespeicherten Job abrufen (
), um den Job zu drucken.
Die meisten Jobs werden solange auf dem Gerät gespeichert, bis Sie sie löschen. Bestimmte Jobs
werden jedoch gelöscht, sobald Sie sie gedruckt haben.
Art des gespeicherten Jobs Aktion nach dem Drucken
Alle gespeicherten allgemeinen und privaten Jobs, die auf dem
Gerät gescannt werden
Gespeicherte Jobs, die von einem Computer gesendet wurden Werden auf der Festplatte des Geräts gespeichert
Gespeicherte Schnellkopiejobs, die von einem Computer
gesendet werden
Persönliche Jobs, die von einem Computer gesendet wurden Werden nach dem Drucken automatisch gelöscht
Gespeicherte Prüf- und Aufbewahrungsjobs, die von einem
Computer gesendet wurden
Löschen von gespeicherten Jobs
Um gespeicherte Jobs zu löschen, öffnen Sie im Bedienfeld des Geräts die Funktion Jobspeicherung.
1. Wählen Sie auf dem Home-Bildschirm Jobspeicherung.
2. Wählen Sie die Registerkarte Abrufen.
3. Öffnen Sie den Ordner, in dem der Job gespeichert ist, und wählen Sie den Job aus.
4. Wählen Sie Löschen.
5. Wiederholen Sie den Vorgang für jeden gespeicherten Job, der gelöscht werden soll.
Werden auf der Festplatte des Geräts gespeichert
Werden auf der Festplatte des Geräts gespeichert
Werden automatisch gelöscht, nachdem die nachfolgenden
Kopien gedruckt wurden
DEWW Jobspeicherung 47
Page 56

Überprüfen des Jobstatus und Verwenden der Jobwarteschlange
Mit der Funktion Jobstatus auf dem Bedienfeld des Geräts überprüfen Sie den Status einzelner Jobs.
Außerdem können Sie damit alle Jobs anhalten, Jobs aus der Warteschlange entfernen oder einen Job
vorziehen, so dass er früher verarbeitet wird.
Öffnen der Jobwarteschlange
1. Navigieren Sie auf dem Home-Bildschirm zur Schaltfläche Jobstatus, und berühren Sie sie. Die
Jobwarteschlange wird geöffnet.
2. Auf der Registerkarte Aktiv werden die Jobs angezeigt, die gerade verarbeitet werden. Wählen Sie
aus der Dropdown-Liste eine Jobkategorie und anschließend den Job aus.
HINWEIS: Der Systemadministrator kann das Gerät so konfigurieren, dass Sie die Jobs anderer
Benutzer weder abbrechen noch vorziehen oder deren Details anzeigen können.
Berühren Sie Alle Pause, um alle aktiven Jobs anzuhalten.
●
ACHTUNG: Solange das Gerät angehalten ist, werden eingehende Jobs nicht gedruckt.
Erst wenn im Bedienfeld die Option Alle wiederaufnehmen ausgewählt wurde, wird der
Vorgang fortgesetzt.
Berühren Sie Job abbrechen, um den ausgewählten Job abzubrechen und aus der
●
Jobwarteschlange zu entfernen.
Berühren Sie Details, um Informationen zum ausgewählten Job anzuzeigen.
●
Berühren Sie Vorziehen, um den ausgewählten Job in der Jobwarteschlange vorzuziehen,
●
so dass er so schnell wie möglich abgeschlossen werden kann. Weitere Informationen hierzu
finden Sie unter
auf Seite 49.
3. Auf der Registerkarte Jobprotokoll werden alle abgeschlossenen Jobs angezeigt. Wählen Sie aus
der Dropdown-Liste eine Jobkategorie und dann den Job aus. Berühren Sie Details, um
Informationen zum ausgewählten Job anzuzeigen.
HINWEIS: Die Funktion Jobprotokoll zeigt nur Jobs an, für die der Benutzer eine Berechtigung
zur Ansicht aufweist. Der Benutzer muss sich ggf. über das Bedienfeld anmelden, um diese
Funktion verwenden zu können.
„Vorziehen und Unterbrechen von Jobs in der Warteschlange“
Verarbeiten von mehreren Jobtypen
Das Gerät verarbeitet nach Möglichkeit mehrere Jobs gleichzeitig. Dies ist möglich, weil der Scanner,
das Druckwerk und die Digital Sending-Funktionen für unterschiedliche Jobs gleichzeitig eingesetzt
werden können. Das Gerät kann beispielsweise ein Fax empfangen, ein Fax oder einen Digital SendJob senden, während gleichzeitig ein Job von einem Remote-Benutzer kopiert oder gedruckt wird.
Darüber hinaus können einige Jobs je nach Einstellungen und Priorität unterbrochen werden.
Der Administrator kann die Priorität der eingehenden Druckjobs mit Hilfe der Funktion „Druckjob warten
lassen“ festlegen. Mit dieser Funktion können eingehende Jobs verzögert werden, wenn Benutzer
Kopien anfertigen oder die Funktion für die gespeicherten Jobs des Geräts verwenden. Wenn die
Funktion „Druckjob warten lassen“ aktiviert ist, werden eingehende Jobs verzögert, bis die zu
verarbeitenden Jobs im Gerät fertig gestellt wurden. Wenn die Funktion „Druckjob warten lassen“
48 Kapitel 2 Verwenden des Geräts DEWW
Page 57

deaktiviert ist, werden eingehende Jobs direkt in die Warteschlange eingereiht, auch wenn dadurch
Kopierjobs oder gespeicherte Jobs unterbrochen werden.
HINWEIS: Die Funktion „Druckjob warten lassen“ hat nur Auswirkungen auf Druckvorgänge. Alle
weiteren eingehenden Jobs werden in die Warteschlange eingereiht, sobald sie empfangen werden.
Vorziehen und Unterbrechen von Jobs in der Warteschlange
Wenn das Gerät mehrere Jobs verarbeitet, legt es in der Regel die Prioritäten nach der Reihenfolge
ihres Eingangs fest. Bestimmte Jobtypen erhalten jedoch Vorrang. Sie können auch einen Job in der
Warteschlange vorziehen, so dass dieser so schnell wie möglich verarbeitet wird, oder einen laufenden
Job anhalten, so dass ein neuer Job sofort verarbeitet werden kann.
Jobprioritäten
Das Gerät vergibt die Jobprioriäten in der folgenden Reihenfolge, beginnend mit der höchsten Priorität:
1. Jobs, die Sie mit einer der folgenden Methoden explizit vorgezogen haben:
Mit der Option Vorziehen der Funktion Jobstatus auf dem Bedienfeld des Geräts.
◦
Mit der Taste Unterbrechen auf dem Bedienfeld des Geräts.
◦
Wenn Sie einen Job mit Hilfe einer dieser Methoden vorziehen, wird der aktuelle Job sofort
unterbrochen. Informationen hierzu finden Sie unter
„Jobunterbrechung“ auf Seite 49.
2. Jobs, die am Gerät gestartet werden:
Kopierjobs
◦
Jobspeicherjobs
◦
Interne Seiten drucken
◦
Wenn Sie einen dieser Jobs starten, wird der aktuelle Job sofort unterbrochen. Informationen
hierzu finden Sie unter
3. Jobs, die von einem Computer gesendet werden, und eingehende Faxnachrichten. Diese Jobs
führen nicht zu einer Unterbrechung aktueller Jobs. Wenn bereits ein Benutzer das Bedienfeld des
Geräts nutzt, werden diese Jobs zurückgehalten, bis der Benutzer die Nutzung beendet. Der
Administrator kann die Einstellung Druckjob warten lassen auf Aus festlegen, um zu verhindern,
dass diese Jobs durch Benutzereingriff am Bedienfeld zurückgehalten werden.
Jobunterbrechung
Das Gerät kann einen im Druck befindlichen Job an den folgenden Grenzpunkten unterbrechen:
Nach einer vollständigen Seite, aber inmitten eines mehrseitigen Jobs. Wenn der aktuelle Job
●
beidseitig bedruckt wird, erfolgt die Unterbrechung nach dem Bedrucken beider Seiten.
HINWEIS: Wenn die Druckseiten des aktuellen Jobs geheftet werden müssen, unterbricht der
neue den aktuellen Job nach einem kompletten Seitensatz.
„Jobunterbrechung“ auf Seite 49.
Nach einem kompletten Seitensatz bei Jobs mit mehreren Druckexemplaren.
●
DEWW Überprüfen des Jobstatus und Verwenden der Jobwarteschlange 49
Page 58

Die Art der Unterbrechung hängt vom Typ des Jobs ab, der vorgezogen oder gestartet wird.
Durch das Starten eines Kopierjobs wird der aktuelle Job nach einer vollständigen Seite
●
unterbrochen, sofern er nicht zum Heften vorgesehen ist.
Durch das Drucken einer internen Seite oder eines gespeicherten Jobs wird der aktuelle Job nach
●
einem vollständigen Seitensatz unterbrochen.
Beim Drucken eines Jobs von einem Computer aus oder Drucken einer eingehenden Faxnachricht
●
wird der aktuelle Job nur dann unterbrochen, wenn Sie den neuen Job mit einer der folgenden
Methoden vorziehen:
Mit der Option Vorziehen der Funktion Jobstatus auf dem Bedienfeld des Geräts.
❑
Mit der Taste Unterbrechen auf dem Bedienfeld des Geräts.
❑
Wenn Sie den neuen Job vorziehen, wird der aktuelle Job nach einem vollständigen Seitensatz
unterbrochen.
Mit der Taste Unterbrechen auf dem Bedienfeld des Geräts unterbrechen Sie den aktuellen Job
●
nach einem vollständigen Seitensatz.
50 Kapitel 2 Verwenden des Geräts DEWW
Page 59

Von einem Windows-Computer aus drucken
Im Lieferumfang des Geräts sind Druckertreiber enthalten, die der Computer zur Kommunikation mit
dem Gerät verwendet. Druckertreiber ermöglichen den Zugriff auf Gerätefunktionen, z.B. Drucken auf
benutzerdefinierten Papierformaten, Ändern der Größe von Dokumenten und Einfügen von
Wasserzeichen.
Neben den Druckertreibern ist auch eine Online-Hilfe enthalten, die Anleitungen zu häufigen
Druckaufgaben und eine Beschreibung der Schaltflächen, Kontrollkästchen und Dropdown-Listen
beinhaltet, die im Druckertreiber vorkommen.
HINWEIS: Stellen Sie sicher, dass das Gerät in der Geräteliste aufgeführt und verfügbar ist, bevor
Sie einen Druckjob an das Gerät senden.
Funktionen des Windows-Druckertreibers
HINWEIS: Einstellungen im Druckertreiber und in der Anwendung setzen im Allgemeinen die
Bedienfeldeinstellungen außer Kraft. Einstellungen in der Anwendung setzen im Allgemeinen die
Einstellungen im Druckertreiber außer Kraft.
Auswählen eines Faches
Wählen Sie ein Fach für den Druckjob über den Druckertreiber aus. Gehen Sie dabei wie folgt vor:
1. Klicken Sie in der Software im Menü Datei auf Drucken.
2. Wählen Sie den Treiber aus, klicken Sie auf Eigenschaften oder Voreinstellungen.
3. Wählen Sie im Register Papier/Qualität im Dropdown-Menü Papierquelle das Fach aus.
4. Klicken Sie auf OK.
Auswählen des Ausgabefaches für Druckjobs
Falls ein optionales Abschlussgerät installiert ist, nutzen Sie den Druckertreiber, um ein Ausgabefach
auszuwählen. Gehen Sie dabei wie folgt vor:
1. Klicken Sie in der Software im Menü Datei auf Drucken.
2. Wählen Sie den Treiber aus, klicken Sie auf Eigenschaften oder Voreinstellungen.
3. Wählen Sie im Register Ausgabe im Dropdown-Menü Ausgabefach-Optionen das Ausgabefach
aus.
HINWEIS: Der gesamte Ausgabestapel wird über Ausgabefach 5 ausgegeben.
4. Klicken Sie auf OK.
Auswählen einer Papiersorte
Statt am Gerät die Verwendung eines bestimmten Fachs anzugeben, können Sie festlegen, dass der
Job auf eine bestimmte Papiersorte gedruckt wird. Das Gerät verwendet ein Fach mit dieser Papiersorte
oder fordert Sie auf, die richtige Papiersorte einzulegen.
1. Klicken Sie im Menü Datei in der Software auf Drucken.
2. Wählen Sie den Treiber aus und klicken Sie auf Eigenschaften oder Voreinstellungen.
DEWW Von einem Windows-Computer aus drucken 51
Page 60

3. Klicken Sie auf die Registerkarte Papier/Qualität.
4. Wählen Sie im Dropdown-Feld Papiersorte die zu verwendende Papiersorte aus.
Festlegen der Farbqualität
1. Klicken Sie im Menü Datei in der Software auf Drucken.
2. Wählen Sie den Treiber aus und klicken Sie auf Eigenschaften oder Voreinstellungen.
3. Klicken Sie auf die Registerkarte Papier/Qualität.
4. Wählen Sie im Bereich für die Druckqualität unter Farbqualität entweder Professionell oder
Allgemeine Büroarbeiten aus.
Speichern von Jobs
Speichern Sie mit Hilfe der Druckertreiber-Registerkarte Jobspeicherung Druckjobs auf dem Gerät.
Der Druckvorgang kann dann jederzeit später über das Bedienfeld des Geräts initiiert werden. Auf diese
Weise können Sie z.B. Personalformulare, Kalender, Zeiterfassungsbögen oder
Buchhaltungsformulare herunterladen, die von anderen Benutzern später gedruckt werden können.
Aktivieren der Registerkarte Jobspeicherung
Sie müssen die Registerkarte Jobspeicherung möglicherweise erst aktivieren, bevor Sie diese
Funktion nutzen können.
1. Klicken Sie unter Start auf Einstellungen, und klicken Sie anschließend auf Drucker oder
Drucker und Faxgeräte.
2. Klicken Sie mit der rechten Maustaste auf das Symbol für den Treiber, und wählen Sie
Eigenschaften.
3. Klicken Sie auf die Registerkarte Geräteeinstellungen.
4. Klicken Sie unter Installierbare Optionen, auf Jobspeicherung, und klicken Sie dann auf
Aktiviert.
5. Klicken Sie auf Übernehmen.
Speichern eines Jobs
1. Klicken Sie im Menü Datei in der Software auf Drucken.
2. Wählen Sie den Treiber aus und klicken Sie auf Eigenschaften oder Voreinstellungen.
3. Klicken Sie auf die Registerkarte Jobspeicherung.
4. Wählen Sie den entsprechenden Jobspeicherungsmodus und die gewünschten Optionen aus.
HINWEIS: In dem Textfeld oben auf der Registerkarte Jobspeicherung wird eine Beschreibung
für jede Option angezeigt, die Sie auswählen.
5. Klicken Sie auf OK.
52 Kapitel 2 Verwenden des Geräts DEWW
Page 61

Erstellen und Verwenden von Druckverknüpfungen
Mit Hilfe von Druckverknüpfungen können Sie Jobs mit speziellen Druckertreibereinstellungen drucken.
Wählen Sie eine der vordefinierten Verknüpfungen aus, oder erstellen Sie benutzerdefinierte
Verknüpfungen.
Erstellen einer Druckverknüpfung
1. Klicken Sie im Menü Datei in der Software auf Drucken.
2. Wählen Sie den Treiber aus und klicken Sie auf Eigenschaften oder Voreinstellungen.
3. Wählen Sie die zu verwendenden Druckeinstellungen aus.
4. Klicken Sie auf die Registerkarte Druckverknüpfungen und anschließend auf Speichern unter.
5. Geben Sie einen Namen für die benutzerdefinierte Druckverknüpfung in das Feld
Druckverknüpfungen ein.
6. Klicken Sie auf OK.
Verwenden von Druckverknüpfungen
1. Klicken Sie im Menü Datei in der Software auf Drucken.
2. Wählen Sie den Treiber aus und klicken Sie auf Eigenschaften oder Voreinstellungen.
3. Klicken Sie auf die Registerkarte Druckverknüpfungen.
4. Wählen Sie die zu verwendende Druckverknüpfung aus der Liste Druckverknüpfungen aus.
5. Klicken Sie auf OK.
Verwenden von Wasserzeichen
Ein Wasserzeichen ist ein Hinweis (z .B. „Vertraulich“), der auf jeder Seite eines Dokuments im
Hintergrund gedruckt wird.
1. Klicken Sie im Menü Datei in der Software auf Drucken.
2. Wählen Sie den Treiber aus, und klicken Sie auf Eigenschaften oder Voreinstellungen.
3. Klicken Sie auf der Registerkarte Effekte auf die Dropdown-Liste Wasserzeichen.
4. Wählen Sie das gewünschte Wasserzeichen aus. Wenn Sie ein neues Wasserzeichen erstellen
möchten, klicken Sie auf Bearbeiten.
5. Wenn das Wasserzeichen nur auf der ersten Seite des Dokuments gedruckt werden soll, klicken
Sie auf Nur erste Seite.
6. Klicken Sie auf OK.
Wenn das Wasserzeichen nicht gedruckt werden soll, klicken Sie in der Dropdown-Liste
Wasserzeichen auf den Eintrag (Keines).
DEWW Von einem Windows-Computer aus drucken 53
Page 62

Ändern der Größe von Dokumenten
Mit den Verkleinerungs- und Vergrößerungsoptionen können Sie ein Dokument auf einen Prozentsatz
seiner Originalgröße skalieren. Sie können für das Dokument auch ein anderes Format auswählen (mit
oder ohne Skalierung).
Verkleinern oder Vergrößern von Dokumenten
1. Klicken Sie im Menü Datei der Anwendung auf Drucken.
2. Wählen Sie den Treiber aus, und klicken Sie auf Eigenschaften oder Voreinstellungen.
3. Geben Sie auf der Registerkarte Effekte neben % der tats. Größe den Prozentwert ein, um den
Sie das Dokument verkleinern oder vergrößern möchten.
Sie können den Prozentwert auch über die Bildlaufleiste ändern.
4. Klicken Sie auf OK.
Drucken eines Dokuments auf einem anderen Papierformat
1. Klicken Sie im Menü Datei der Anwendung auf Drucken.
2. Wählen Sie den Treiber aus, und klicken Sie auf Eigenschaften oder Voreinstellungen.
3. Klicken Sie auf der Registerkarte Effekte auf Dokument drucken auf.
4. Wählen Sie das gewünschte Papierformat aus.
5. Wenn das Dokument ohne Größenanpassung gedruckt werden soll, darf die Option Größe
anpassen nicht aktiviert sein.
6. Klicken Sie auf OK.
Festlegen eines benutzerdefinierten Papierformats
1. Klicken Sie im Menü Datei in der Software auf Drucken.
2. Wählen Sie den Treiber aus und klicken Sie auf Eigenschaften oder Voreinstellungen.
3. Klicken Sie auf der Registerkarte Papier/Qualität auf Benutzerdefiniert.
4. Geben Sie im Feld Benutzerdefiniertes Papierformat den Namen des Formats ein.
5. Geben Sie Länge und Breite des Formats ein. Wenn Sie einen zu kleinen oder zu großen Wert
eingeben, wird der kleinste bzw. größte zulässige Wert angegeben.
6. Klicken Sie ggf. auf die Schaltfläche zum Wechseln der Einheiten zwischen Millimeter und Zoll.
7. Klicken Sie auf Speichern.
8. Klicken Sie auf OK. Der gespeicherte Name wird für die zukünftige Verwendung in der Liste mit
Papierformaten angezeigt.
54 Kapitel 2 Verwenden des Geräts DEWW
Page 63

Drucken mit anderem Papier
Befolgen Sie die nachstehenden Anweisungen, um bestimmte Seiten des Jobs auf anderes Papier zu
drucken.
1. Klicken Sie im Menü Datei in der Software auf Drucken.
2. Wählen Sie den Treiber aus und klicken Sie auf Eigenschaften oder Voreinstellungen.
3. Klicken Sie auf die Registerkarte Papier/Qualität.
4. Klicken Sie im Listenfeld Seitenausnahmen auf Seiten auf anderem Papier drucken.
5. Klicken Sie auf Einstellungen.
6. Wählen Sie die gewünschten Einstellungen aus, um bestimmte Seiten auf anderes Papier zu
drucken. Klicken Sie auf Hinzufügen.
7. Klicken Sie auf OK, um zur Registerkarte Papier/Qualität zurückzukehren.
8. Klicken Sie auf OK.
Einlegen leerer oder vorgedruckter Blätter
Befolgen Sie die nachstehenden Anweisungen, um leere oder vorgedruckte Blätter für einen Druckjob
einzulegen
1. Klicken Sie im Menü Datei in der Software auf Drucken.
2. Wählen Sie den Treiber aus und klicken Sie auf Eigenschaften oder Voreinstellungen.
3. Klicken Sie auf die Registerkarte Papier/Qualität.
4. Klicken Sie im Listenfeld Seitenausnahmen auf Deckblätter.
5. Klicken Sie auf Einstellungen.
6. Wählen Sie die gewünschten Einstellungen aus, die Sie für das Einlegen von leeren oder
vorgedruckten Blättern verwenden möchten.
7. Klicken Sie auf OK, um zur Registerkarte Papier/Qualität zurückzukehren.
8. Klicken Sie auf OK.
Seitenlayout für Kapitel
Befolgen Sie die nachstehenden Anweisungen, um das Layout für die Kapitel des Druckjobs
festzulegen.
1. Klicken Sie im Menü Datei in der Software auf Drucken.
2. Wählen Sie den Treiber aus und klicken Sie auf Eigenschaften oder Voreinstellungen.
3. Klicken Sie auf die Registerkarte Papier/Qualität.
4. Klicken Sie im Listenfeld Seitenausnahmen auf Seitenlayout für Kapitel.
5. Klicken Sie auf Einstellungen.
6. Wählen Sie die gewünschten Einstellungen für das Layout der Kapitel des Druckjobs aus.
DEWW Von einem Windows-Computer aus drucken 55
Page 64

7. Klicken Sie auf OK, um zur Registerkarte Papier/Qualität zurückzukehren.
8. Klicken Sie auf OK.
Beidseitiges Drucken
Sie können automatisch beide Seiten eines Blatts bedrucken.
1. Legen Sie dazu genug Papier für den Druckjob in eines der Fächer ein. Wenn Sie ein spezielles
Papier einlegen, finden Sie unter
Informationen.
2. Klicken Sie im Menü Datei in der Software auf Drucken.
3. Wählen Sie den Treiber aus und klicken Sie auf Eigenschaften oder Voreinstellungen.
4. Klicken Sie auf der Registerkarte Fertigstellung auf Beidseitiger Druck.
5. Klicken Sie auf OK.
Layoutoptionen für den Duplexdruck
In der folgenden Abbildung sind die vier Ausrichtungsoptionen für den Duplexdruck dargestellt. Um
Option 1 oder 4 zu aktivieren, wählen Sie die Option Seiten entlang Oberkante wenden des
Druckertreibers.
„Einlegen von speziellen Papiertypen“ auf Seite 24 weitere
1
1. Lange Seite im Querformat Jede zweite Seite wird verkehrt herum ausgegeben. Aneinander grenzende Seiten
2. Kurze Seite im Querformat Bei allen Druckseiten ist die rechte Seite nach oben ausgerichtet.
3. Lange Seite im Hochformat Hierbei handelt es sich um die Standardeinstellung und das am häufigsten
4. Kurze Seite im Hochformat Jede zweite Seite wird verkehrt herum ausgegeben. Aneinander grenzende Seiten
2
können durchgehend von oben nach unten gelesen werden.
Gegenüberliegende Seiten können von oben nach unten gelesen werden.
verwendete Layout. Bei allen Druckseiten ist die rechte Seite nach oben
ausgerichtet. Gegenüberliegende Seiten können von oben nach unten gelesen
werden.
können durchgehend von oben nach unten gelesen werden.
3
4
Drucken mehrerer Seiten auf einem Blatt Papier in Windows
Sie können mehrere Seiten auf einem Blatt Papier drucken.
56 Kapitel 2 Verwenden des Geräts DEWW
Page 65

1. Klicken Sie im Menü Datei in der Software auf Drucken.
2. Wählen Sie den Treiber aus und klicken Sie auf Eigenschaften oder Voreinstellungen.
3. Klicken Sie auf die Registerkarte Fertigstellung.
4. Geben Sie im Bereich Dokumentoptionen die Anzahl der Seiten an (1, 2, 4, 6, 9 oder 16), die Sie
auf jedem Blatt drucken möchten.
5. Wenn Sie eine größere Seitenanzahl als 1 angegeben haben, wählen Sie die richtigen Optionen
für Seitenränder drucken und Seitenreihenfolge.
Wenn Sie die Seitenausrichtung ändern möchten, klicken Sie auf Hochformat oder
●
Querformat.
6. Klicken Sie auf OK. Das Produkt wird nun mit der festgelegten Seitenanzahl pro Blatt gedruckt.
Erstellen von Broschüren
Sie können zwei Seiten auf ein Blatt Papier drucken, so dass Sie die Seiten dann in der Mitte falten und
eine Broschüre erstellen können. Das Gerät ordnet die Seiten in der richtigen Reihenfolge an. Wenn
das Originaldokument beispielsweise aus acht Seiten besteht, druckt das Gerät die Seiten 1 und 8 auf
dasselbe Blatt.
1. Klicken Sie im Menü Datei in der Software auf Drucken.
2. Wählen Sie den Treiber aus und klicken Sie auf Eigenschaften oder Voreinstellungen.
3. Klicken Sie auf die Registerkarte Fertigstellung.
4. Wählen Sie die Option Beidseitiger Druck aus.
5. Wählen Sie im Dropdown-Feld für das Broschürenlayout entweder Bindung links oder Bindung
rechts aus. Die Einstellung für Seiten pro Blatt wird automatisch in zwei Seiten pro Blatt geändert.
6. Klicken Sie auf OK.
Verschieben von Bildern auf der Seite
Sie können das Bild auf der Seite in Richtung einer beliebigen Kante verschieben.
1. Klicken Sie im Menü Datei in der Software auf Drucken.
2. Wählen Sie den Treiber aus und klicken Sie auf Eigenschaften oder Voreinstellungen.
DEWW Von einem Windows-Computer aus drucken 57
Page 66

3. Klicken Sie auf die Registerkarte Ausgabe.
4. Klicken Sie auf Bildverschiebungseinstellungen....
Die Vorder- und Rückseite können separat angepasst werden. Geben Sie dazu die Maße für
●
die Vorderseitige Verschiebung und die Rückseitige Verschiebung an.
Für die Anpassung auf der Vorder- und Rückseite kann derselbe Wert verwendet werden,
●
wobei die Verschiebung in entgegengesetzte Richtungen stattfindet. Diese Funktion ist
hilfreich, wenn Sie einen größeren Rand entlang der Kante zum Binden erstellen möchten.
Wählen Sie Vorderseitige Verschiebung aus, legen Sie die Einstellungen fest, und wählen
Sie dann die Option Vorderseite spiegeln aus.
Wählen Sie Reduzieren und anpassen aus, um das Bild entsprechend der größeren Ränder
●
zu verkleinern.
Dialogfeld „HP Digital Imaging – Optionen“
Verwenden Sie das Dialogfeld HP Digital Imaging - Optionen, um die Qualität Ihrer Fotos und Bilder
zu optimieren.
Öffnen des Dialogfelds „HP Digital Imaging – Optionen“
1. Klicken Sie im Menü Datei in der Software auf Drucken.
2. Wählen Sie den Treiber aus, und klicken Sie anschließend auf Eigenschaften.
3. Klicken Sie auf die Registerkarte Papier/Qualität und anschließend auf die Schaltfläche HP Digital
Imaging.
Die folgenden Optionen sind über das Dialogfeld HP Digital Imaging - Optionen verfügbar:
Kontrastverbesserung: Optimiert Farben und Kontraste für verwaschen wirkende Fotos. Klicken
●
Sie auf Automatisch, um Fotos an den erforderlichen Stellen aufzuhellen.
Digitaler Blitz: Passen Sie die Belichtung in dunklen Bereichen von Fotos an, um eine größere
●
Detailgenauigkeit zu erzielen. Wenn Sie auf Automatisch klicken, wird ein angemessenes
Verhältnis von Hell und Dunkel erzielt.
SmartFocus: Verbessert die Bildqualität und Schärfe von Bildern mit niedriger Auflösung (z. B.
●
Bilder, die aus dem Internet heruntergeladen wurden). Wenn Sie auf Ein klicken, wird automatisch
eine höhere Detailgenauigkeit im Bild erzielt.
Schärfe: Stellen Sie die Bildschärfe entsprechend Ihren Anforderungen ein. Wenn Sie auf
●
Automatisch klicken, wird die Schärfe des Bildes automatisch eingestellt.
Glätten: Zum Weichzeichnen von Bildern. Wenn Sie auf Automatisch klicken, wird der Grad der
●
Glättung eines Bildes automatisch eingestellt.
58 Kapitel 2 Verwenden des Geräts DEWW
Page 67

Festlegen der Heftoptionen
Konfigurieren des Treibers für das Erkennen des Abschlussgeräts
Wenn das HP Mehrzweck-Abschlussgerät installiert ist, die Heftoptionen jedoch nicht im Druckertreiber
angezeigt werden, müssen Sie den Treiber so konfigurieren, dass er das Abschlussgerät erkennt.
1. Klicken Sie auf Start und dann auf Einstellungen. Wählen Sie anschließend Drucker oder
Drucker und Faxgeräte aus.
2. Klicken Sie mit der rechten Maustaste auf das Treibersymbol, und wählen Sie Eigenschaften aus.
3. Klicken Sie auf die Registerkarte Geräteeinstellungen. (Die Registerkarte
Geräteeinstellungen ist in den Softwareprogrammen nicht verfügbar.)
4. Wählen Sie im Bereich zum Konfigurieren von installierbaren Optionen das HP Mehrzweck-
Abschlussgerät aus, und klicken Sie anschließend auf OK.
Festlegen der Heftoptionen für alle Jobs
1. Klicken Sie im Menü Datei in der Software auf Drucken.
2. Wählen Sie den Treiber aus und klicken Sie auf Eigenschaften oder Voreinstellungen.
3. Klicken Sie auf die Registerkarte Ausgabe.
4. Wählen Sie im Feld Heftung die gewünschte Heftoption für den Druckjob aus.
5. Klicken Sie auf OK.
Festlegen der Farboptionen
Die Optionen auf der Registerkarte Farbe legen fest, wie Farben von Softwareprogrammen interpretiert
und gedruckt werden.
1. Klicken Sie im Menü Datei in der Software auf Drucken.
2. Wählen Sie den Treiber aus und klicken Sie auf Eigenschaften oder Voreinstellungen.
3. Klicken Sie auf die Registerkarte Farbe.
4. Wählen Sie im Bereich Farboptionen die gewünschte Option.
5. Klicken Sie auf Weitere Farboptionen..., um das Dialogfeld Erweiterte Farbeinstellungen zu
öffnen. Passen Sie die jeweiligen Einstellungen für Cyan, Magenta, Gelb und Schwarz an. Klicken
Sie auf OK.
6. Wählen Sie im Bereich Farbmotive die zu verwendende Option für RGB-Farbe aus.
7. Klicken Sie auf OK.
Verwenden der Registerkarte „Dienste“
Wenn das Gerät an ein Netzwerk angeschlossen ist, können Sie über das Menü Dienste Geräte- und
Verbrauchsmaterial-Statusinformationen abrufen. Klicken Sie auf die Schaltfläche Geräte- und
Zubehörstatus, um die Seite Gerätestatus des integrierten Webservers aufzurufen. Diese Seite zeigt
den aktuellen Status des Geräts, die verbleibende prozentuale Nutzungsdauer der einzelnen
Verbrauchsmaterialien und Informationen zum Bestellen von Materialien an.
DEWW Von einem Windows-Computer aus drucken 59
Page 68

Von einem Macintosh-Computer aus drucken
Im Lieferumfang des Geräts sind Druckertreiber enthalten, die der Computer zur Kommunikation mit
dem Gerät verwendet. Druckertreiber ermöglichen den Zugriff auf Gerätefunktionen, z.B. Drucken auf
benutzerdefinierten Papierformaten, Ändern der Größe von Dokumenten und Einfügen von
Wasserzeichen.
Neben den Druckertreibern ist auch eine Online-Hilfe enthalten, die Anleitungen zu häufigen
Druckaufgaben und eine Beschreibung der Schaltflächen, Kontrollkästchen und Dropdown-Listen
beinhaltet, die im Druckertreiber vorkommen.
HINWEIS: Stellen Sie sicher, dass das Gerät in der Geräteliste aufgeführt und verfügbar ist, bevor
Sie einen Druckjob an das Gerät senden.
Funktionen des Macintosh-Druckertreibers
HINWEIS: Einstellungen im Druckertreiber und in der Anwendung setzen im Allgemeinen die
Bedienfeldeinstellungen außer Kraft. Einstellungen in der Anwendung setzen im Allgemeinen die
Einstellungen im Druckertreiber außer Kraft.
Auswählen eines Fachs
Sie können alle Seiten auf dem gleichen Papier oder die erste Seite auf einer Papiersorte und die
restlichen Seiten auf einer anderen drucken.
1. Klicken Sie im Menü Datei auf Drucken.
2. Öffnen Sie das Menü Papiereinzug.
3. Wenn Sie alle Seiten auf dem gleichen Papier drucken möchten, wählen Sie die Option Alle Seiten
von aus. Öffnen Sie anschließend die Dropdown-Liste, und wählen Sie das zu verwendende Fach
aus.
4. Um die erste Seite auf einer anderen Papiersorte als die restlichen Seiten zu drucken, wählen Sie
die Option Erste Seite von aus. Öffnen Sie anschließend die Dropdown-Liste, und wählen Sie das
Fach aus. Wählen Sie darüber hinaus das Fach für die Option Restliche Seiten von aus.
Auswählen eines Ausgabefachs
1. Klicken Sie im Menü Datei auf Drucken.
2. Öffnen Sie das Menü Fertigstellung.
3. Wählen Sie auf der Registerkarte Fertigstellung neben Ausgabeziel das zu verwendende
Ausgabefach aus.
HINWEIS: Alle gestapelten Dokumente werden in das Ausgabefach 5 ausgegeben.
60 Kapitel 2 Verwenden des Geräts DEWW
Page 69

Auswählen einer Papiersorte
Statt am Gerät die Verwendung eines bestimmten Fachs anzugeben, können Sie festlegen, dass der
Job auf eine bestimmte Papiersorte gedruckt wird. Das Gerät verwendet ein Fach mit dieser Papiersorte
oder fordert Sie auf, die richtige Papiersorte einzulegen.
1. Klicken Sie im Menü Datei auf Drucken.
2. Öffnen Sie das Menü Fertigstellung.
3. Wählen Sie auf der Registerkarte Fertigstellung neben Medientyp die zu verwendende
Papiersorte aus.
Festlegen der Farbqualität
1. Klicken Sie im Menü Datei auf Drucken.
2. Öffnen Sie das Menü Farb-/Qualitätsoptionen, und wählen Sie die Registerkarte Normal aus.
3. Wenn Sie in Farbe drucken möchten, wählen Sie die Option Farbdruck aus. Wählen Sie neben
Farbqualität entweder Professionell oder Allgemeine Büroarbeiten aus.
Speichern von Jobs
Sie können Jobs im Gerät speichern, um diese zu einem beliebigen Zeitpunkt auszudrucken.
Gespeicherte Jobs können für andere Benutzer freigegeben oder als private Jobs gespeichert werden.
1. Klicken Sie im Menü Datei auf Drucken.
2. Öffnen Sie das Menü Jobspeicherung.
3. Wählen Sie neben Modus Jobspeicherung den Typ des gespeicherten Jobs aus.
4. Falls Sie im vorherigen Schritt die Option Gespeicherter Job oder Persönlicher Job und darüber
hinaus Use PIN To Print (PIN zum Drucken verwenden) ausgewählt haben, geben Sie eine
vierstellige Zahl in das Feld ein. Wenn andere Benutzer versuchen, den Job zu drucken, werden
sie vom Gerät aufgefordert, diese PIN-Nummer einzugeben.
Erstellen und Verwenden von Einstellungen
Verwenden Sie die Einstellungen, um die aktuellen Treibereinstellungen zur Wiederverwendung zu
sichern.
Erstellen einer Einstellung
1. Klicken Sie im Menü Datei auf Drucken.
2. Wählen Sie die Druckeinstellungen aus.
3. Klicken Sie im Feld Einstellungen auf Sichern unter..., und geben Sie einen Namen für die
Einstellung ein.
4. Klicken Sie auf OK.
Verwenden von Einstellungen
1. Klicken Sie im Menü Datei auf Drucken.
2. Wählen Sie im Menü Einstellungen die Einstellung aus, die Sie verwenden möchten.
DEWW Von einem Macintosh-Computer aus drucken 61
Page 70

HINWEIS: Wenn Sie die Standardeinstellungen des Druckertreibers verwenden möchten, wählen Sie
die Option Standard aus.
Verwenden von Wasserzeichen
Ein Wasserzeichen ist ein Hinweis (z.B. "Vertraulich"), der auf jeder Seite eines Dokuments im
Hintergrund gedruckt wird.
1. Klicken Sie im Menü Datei auf Drucken.
2. Öffnen Sie das Menü Wasserzeichen.
3. Wählen Sie neben Modus den gewünschten Wasserzeichentyp aus. Wählen Sie
Wasserzeichen aus, um einen halbtransparenten Text zu drucken. Wählen Sie Overlay aus, um
Text zu drucken, der nicht transparent ist.
4. Wählen Sie neben Seiten aus, ob das Wasserzeichen auf allen Seiten oder nur auf der ersten
Seite gedruckt werden soll.
5. Wählen Sie neben Text einen Standardtext aus, oder wählen Sie Benutzerdefiniert aus, und
geben Sie einen neuen Text in das Feld ein.
6. Wählen Sie Optionen für die verbleibenden Einstellungen aus.
HINWEIS: Transparente Wasserzeichen sind für bestimmte Anwendungen nicht verfügbar.
Ändern der Größe von Dokumenten
Sie können ein Dokument skalieren, um es an ein anderes Papierformat anzupassen.
1. Klicken Sie im Menü Datei auf Drucken.
2. Öffnen Sie das Menü Papier-Zufuhr.
3. Wählen Sie im Bereich für das Papierformat des Ziels die Option An Papierformat anpassen
aus, und wählen Sie anschließend aus der Dropdown-Liste das Format aus.
4. Wenn Sie nur Papier verwenden möchten, das ein kleineres Format als das Dokument hat, wählen
Sie die Option Nur verkleinern aus.
Drucken auf benutzerdefiniertem Papierformat
Sie können auf einem benutzerdefinierten Papierformat drucken.
1. Klicken Sie im Menü Datei auf Papierformat.
2. (OS X 10.3) Wählen Sie aus der Dropdown-Liste Einstellungen die Option Benutzerdefiniertes
Papierformat aus, und geben Sie die Abmessungen ein.
- Oder -
(OS X 10.4 und höher) Wählen Sie aus der Dropdown-Liste Papierformat die Option zur
Verwaltung der benutzerdefinierten Formate aus, und fügen Sie das neue Format hinzu. Geben
Sie anschließend die Abmessungen ein.
62 Kapitel 2 Verwenden des Geräts DEWW
Page 71

Drucken eines Druckinfoblatts
Sie können ein separates Deckblatt für Ihr Dokument mit einer Meldung (z.B. „Vertraulich“) drucken.
1. Klicken Sie im Menü Datei auf Drucken.
2. Legen Sie im Popup-Menü Druckinfo fest, ob das Deckblatt Vor dem Dokument oder Nach dem
Dokument gedruckt werden soll.
3. Wählen Sie im Popup-Menü Deckblatttyp die Meldung aus, die auf dem Deckblatt gedruckt
werden soll.
HINWEIS: Um ein leeres Deckblatt zu drucken, wählen Sie für Deckblatttyp die Option
Standard aus.
Beidseitiges Drucken
Sie können automatisch beide Seiten eines Blatts bedrucken.
1. Legen Sie dazu genug Papier für den Druckjob in eines der Fächer ein. Wenn Sie ein spezielles
Papier einlegen, finden Sie unter
Informationen.
2. Klicken Sie im Menü Datei auf Drucken.
3. Öffnen Sie das Popup-Menü Layout aus.
„Einlegen von speziellen Papiertypen“ auf Seite 24 weitere
4. Wählen Sie neben Zweiseitig entweder Bindung: breiter Blattrand oder Bindung: schmaler
Blattrand aus.
HINWEIS: Für OS X 10.5 wird ggf. ein standardmäßiger Bindungswert angezeigt, wenn die
Option Zweiseitig zuerst aktiviert wurde.
Drucken mehrerer Seiten auf einem Blatt Papier
Sie können mehrere Seiten auf einem Blatt Papier drucken. Diese Funktion bietet eine kostensparende
Möglichkeit zum Drucken von Entwurfsseiten.
1. Klicken Sie im Menü Datei auf Drucken.
2. Öffnen Sie das Popup-Menü Layout.
3. Wählen Sie neben der Option Seiten pro Blatt die Anzahl der Seiten aus, die auf jeder Seite
gedruckt werden sollen (1, 2, 4, 6, 9 oder 16).
DEWW Von einem Macintosh-Computer aus drucken 63
Page 72

4. Wählen Sie neben der Option Seitenfolge die Reihenfolge und Platzierung der Seiten auf dem
Blatt aus.
5. Wählen Sie neben der Option Rahmen aus, welcher Rand um die einzelnen Seiten gedruckt
werden soll.
Erstellen von Broschüren
Sie können zwei Seiten auf ein Blatt Papier drucken, so dass Sie die Seiten dann in der Mitte falten und
eine Broschüre erstellen können. Das Gerät ordnet die Seiten in der richtigen Reihenfolge an. Wenn
das Originaldokument beispielsweise aus acht Seiten besteht, druckt das Gerät die Seiten 1 und 8 auf
dasselbe Blatt.
1. Klicken Sie im Menü Datei auf Drucken.
2. Öffnen Sie das Menü Fertigstellung.
3. Wählen Sie auf der Registerkarte Broschürendruck die Option Ausgabe als Broschüre
formatieren aus.
4. Wenn die letzte Seite des Originaldokuments als hinteres Deckblatt verwendet werden soll, wählen
Sie die Option Die letzte Seite ist die Rückseite der Broschüre aus.
5. Wählen Sie neben Reihenfolge der Seiten aus, ob die Seiten an der linken oder rechten Kante
gebunden werden sollen.
6. Wählen Sie neben Skalierung die Option Proportional oder An Seite anpassen aus.
7. Wählen Sie neben Papier für Broschüre das zu verwendende Papierformat aus.
Verschieben von Bildern auf der Seite
Sie können das Bild auf der Seite in Richtung einer beliebigen Kante verschieben.
1. Klicken Sie im Menü Datei auf Drucken.
2. Öffnen Sie das Menü Fertigstellung.
3. Wählen Sie auf der Registerkarte Bildverschiebung die entsprechenden Einstellungen aus.
Die Vorder- und Rückseite können separat angepasst werden. Geben Sie dazu die Maße für
●
die Vorderseitige Verschiebung und die Rückseitige Verschiebung an.
Für die Anpassung auf der Vorder- und Rückseite kann derselbe Wert verwendet werden,
●
wobei die Verschiebung in entgegengesetzte Richtungen stattfindet. Diese Funktion ist
hilfreich, wenn Sie einen größeren Rand entlang der Kante zum Binden erstellen möchten.
Wählen Sie Vorderseitige Verschiebung aus, legen Sie die Einstellungen fest, und wählen
Sie dann die Option Vorderseite spiegeln aus.
Wählen Sie Reduzieren und anpassen aus, um das Bild entsprechend der größeren Ränder
●
zu verkleinern.
64 Kapitel 2 Verwenden des Geräts DEWW
Page 73

Festlegen der Heftoptionen
Wenn das HP Mehrzweck-Abschlussgerät installiert ist, haben Sie die Möglichkeit, Dokumente zu
heften.
1. Klicken Sie im Menü Datei auf Drucken.
2. Öffnen Sie das Menü Fertigstellung, und wählen Sie als Ausgabeziel das Ausgabefach 5 aus.
3. Wählen Sie auf der Registerkarte Fertigstellung neben Fertigstellungsoptionen oder Heftung
die zu verwendende Heftoption aus.
Festlegen der Farboptionen
Über das Menü Farbe-/Qualitätsoptionen können Sie bestimmen, wie Farben von
Softwareprogrammen interpretiert und gedruckt werden.
1. Klicken Sie im Menü Datei auf Drucken.
2. Öffnen Sie das Menü Farbe-/Qualitätsoptionen.
3. Wählen Sie die zu verwendenden Farboptionen aus.
Verwenden des Menüs „Dienste“
Wenn das Gerät an ein Netzwerk angeschlossen ist, können Sie über das Menü Dienste Geräte- und
Verbrauchsmaterial-Statusinformationen abrufen.
1. Klicken Sie im Menü Datei auf Drucken.
2. Öffnen Sie das Menü Dienste.
3. Wählen Sie eine Wartungsaufgabe aus der Dropdown-Liste aus, und klicken Sie anschließend auf
Starten. Die Seite des integrierten Webservers mit den relevanten Informationen für die
ausgewählte Aufgabe wird geöffnet.
DEWW Von einem Macintosh-Computer aus drucken 65
Page 74

66 Kapitel 2 Verwenden des Geräts DEWW
Page 75

3 Gerätewartung
In diesem Kapitel werden die folgenden Themen behandelt:
Ersetzen von Tintenpatronen
●
Austauschen der Heftklammernmagazine
●
Reinigen des Geräts
●
DEWW 67
Page 76

Ersetzen von Tintenpatronen
In das Gerät gehören vier Farbtintenpatronen und eine Bindemittelpatrone. Das Bindemittel lässt die
Tinte am Papier haften und sorgt für eine höhere Lichtbeständigkeit der Ausdrucke.
Wenn eine Patrone ausgetauscht werden muss, erscheint auf dem Bedienfeld eine entsprechende
Meldung. Der Meldung auf dem Bedienfeld können Sie entnehmen, welche Patrone ausgetauscht
werden muss.
Tintenpatronen verlieren zwölf Monate nach dem Installationsdatum ihre Gültigkeit, wenn sie vor dem
Datum installiert wurden, das auf der Verpackung der Tintenpatronen als letztes Installationsdatum
ausgewiesen ist. Werden Tintenpatronen nach dem letzten Installationsdatum installiert, verlieren sie
ihre Gültigkeit in weniger als zwölf Monaten.
HINWEIS: Die Unterseite jeder Patrone ist charakteristisch geformt, so dass die Patrone nur in den
für sie vorgesehenen Steckplatz passt.
1. Öffnen Sie die Tintenpatronenklappe.
68 Kapitel 3 Gerätewartung DEWW
Page 77

2. Pressen Sie von vorn gegen die Patrone, und ziehen Sie diese gleichzeitig hoch, um sie aus der
Verankerung zu lösen. Entfernen Sie dann die Patrone.
3. Drücken Sie die neue Patrone in den Steckplatz, bis sie einrastet.
4. Nutzen Sie für verbrauchtes HP Originalzubehör das Recycling- und Rücknahmeprogramm von
Hewlett-Packard. Weitere Informationen finden Sie unter
HINWEIS: Auf der Verbrauchsmaterial-Statusseite wird das HP Logo nur dann vor dem Namen
des Verbrauchsmaterials angezeigt, wenn HP Original-Verbrauchsmaterial verwendet wird.
www.hp.com/go/recycle.
DEWW Ersetzen von Tintenpatronen 69
Page 78

Austauschen der Heftklammernmagazine
HINWEIS: Beim HP Mehrzweck-Abschlussgerät handelt es sich um optionales Zubehör. Andere
Abschlussgeräte sind nicht mit Heftern ausgestattet.
Wenn ein Heftklammernmagazin ausgetauscht werden muss, erscheint auf dem Bedienfeld eine
entsprechende Meldung. Das optionale HP Mehrzweck-Abschlussgerät ist mit zwei Heftern
ausgestattet. Hefter 1 befindet sich auf der rechten Seite und ist dem Gerät am nächsten. Hefter 2
befindet sich auf der linken Seite, über Hefter 1. Der Meldung auf dem Bedienfeld können Sie
entnehmen, welcher Hefter leer ist.
ACHTUNG: Um Verletzungen zu vermeiden, dürfen Sie keinesfalls Ihre Hand in das Gerät stecken,
um das Heftklammernmagazin auszutauschen, solange das Gerät in Betrieb ist.
1. Öffnen Sie die Hefterklappe.
2. So entfernen Sie die Hefterkassette: Ziehen Sie den auf der Vorderseite der Hefterkassette
befindlichen grünen Hebel nach vorne, und ziehen Sie die Hefterkassette auf geradem Wege
heraus.
70 Kapitel 3 Gerätewartung DEWW
Page 79

3. So entfernen Sie das Heftklammernmagazin aus der Kassette: Drücken Sie auf die Pfeile auf
beiden Seiten, und ziehen Sie das Magazin anschließend nach oben, um es aus der Verankerung
zu lösen.
4. Setzen Sie das neue Heftklammernmagazin in die Hefterkassette ein. Drücken Sie das Magazin
senkrecht nach unten, bis es einrastet.
5. Pressen Sie die Hefterkassette geradewegs in den Steckplatz.
DEWW Austauschen der Heftklammernmagazine 71
Page 80

6. Drehen Sie den grünen Hebel nach oben, bis er einrastet.
7. Schließen Sie die Hefterklappe.
72 Kapitel 3 Gerätewartung DEWW
Page 81

Reinigen des Geräts
Ein häufiges Reinigen des Geräts ist nicht nötig. Wenn das Flachbettscannerglas oder die weiße
Vinylverstärkung sichtbare Zeichen von Verschmutzung aufweisen oder Streifen bzw. Punkte auf den
Kopien auftreten, sollten Sie das Flachbettscannerglas und die weiße Vinylverstärkung säubern.
Reinigen Sie von Zeit zu Zeit die Außenseite des Geräts und den Touchscreen, um
Schmutzablagerungen auf dem Flachbettscannerglas und der weißen Vinylverstärkung zu vermeiden.
Beachten Sie beim Reinigen des Geräts Folgendes:
Reinigen der Außenseite des Geräts
Reinigen Sie die Außenseite des Geräts mit einem weichen,
fusselfreien Tuch, das mit Wasser oder Wasser und einem
milden Reinigungsmittel befeuchtet wurde.
Reinigen des Touchscreens
HP CM8060 Color MFP with Edgeline Technology
Reinigen Sie den Touchscreen, indem Sie ihn vorsichtig mit
einem fusselfreien, mit Wasser befeuchteten Tuch abwischen.
Schütten oder sprühen Sie kein Wasser direkt auf den
Touchscreen. Verwenden Sie keine anderen Flüssigkeiten.
Lösungs- und Reinigungsmittel können den Touchscreen
beschädigen.
DEWW Reinigen des Geräts 73
Page 82

Reinigen des Flachbettscannerglases
Reinigen des Scannerglasstreifens
Reinigen Sie das Flachbettscannerglas nur, wenn es sichtbare
Zeichen von Verschmutzung aufweist oder Streifen oder
Punkte auf den Kopien auftreten.
Wischen Sie das Glas vorsichtig mit einem fusselfreien, mit
Wasser befeuchteten Tuch ab. Wenn sich die Verschmutzung
mit Wasser nicht beseitigen lässt, verwenden Sie ein mit
Isopropylalkohol befeuchtetes Tuch. Schütten oder sprühen
Sie das Reinigungsmittel nicht direkt auf das Glas. Üben Sie
keinen starken Druck auf das Glas aus.
Der schmale, links neben dem Flachbettscannerglas
befindliche Glasstreifen verfügt über eine spezielle
Beschichtung. Wenden Sie beim Reinigen des Glasstreifens
nur schwachen Druck an. Wischen Sie den
Scannerglasstreifen mit einem trockenen und fusselfreien
Tuch ab. Wenn notwendig, können Sie zum Reinigen des
Glasstreifens auch ein mit Wasser befeuchtetes, fusselfreies
Tuch verwenden.
Reinigen der weißen Vinylverstärkung
ACHTUNG: Schütten oder sprühen Sie niemals Flüssigkeit
direkt auf den Scannerglasstreifen. Wenden Sie beim
Reinigen des Scannerglasstreifens nur schwachen Druck an.
Reinigen Sie die unter der Flachbettscanner-Abdeckung
befindliche weiße Vinylverstärkung nur, wenn sie sichtbare
Zeichen von Verschmutzung aufweist oder Flecken auf den
Kopien auftreten.
Wischen Sie die Verstärkung vorsichtig mit einem fusselfreien,
mit Wasser befeuchteten Tuch ab. Wenn sich die
Verschmutzung mit Wasser nicht beseitigen lässt, verwenden
Sie ein mit Isopropylalkohol befeuchtetes Tuch. Schütten oder
sprühen Sie das Reinigungsmittel nicht direkt auf die
Verstärkung.
74 Kapitel 3 Gerätewartung DEWW
Page 83

4 Problembehebung
In diesem Kapitel werden die folgenden Themen behandelt:
Systemadministrator
●
Checklisten zur Fehlerbehebung
●
Bedienfeldmeldungen
●
Beheben von Staus
●
DEWW 75
Page 84

Systemadministrator
Der Systemadministrator ist eine Person in Ihrem Unternehmen, die für die Konfiguration und Wartung
des Geräts verantwortlich ist. Diese Person verfügt über detaillierteres Wissen zur Behebung von
Geräteproblemen. Sie sollten in der Lage sein, einfache Probleme ohne Hilfestellung durch den
Systemadministrator zu beheben. Sollten Sie auf ein Problem stoßen, das Sie nicht lösen können,
wenden Sie sich zwecks Unterstützung an den Systemadministrator.
76 Kapitel 4 Problembehebung DEWW
Page 85

Checklisten zur Fehlerbehebung
Wenn das Gerät nicht ordnungsgemäß reagiert, führen Sie die Schritte in folgender Checkliste aus:
Sollten Sie auf ein Problem stoßen, das Sie nicht lösen können, wenden Sie sich zwecks Unterstützung
an den Systemadministrator.
Probleme mit allen Jobs
1. Stellen Sie sicher, dass mindestens eine Statusanzeige im Bedienfeld leuchtet. Leuchten keine
Anzeigen, führen Sie folgende Schritte aus:
a. Betätigen Sie den Netzschalter im Bedienfeld.
b. Überprüfen Sie den Hauptnetzschalter an der rechten hinteren Ecke des Geräts. Stellen Sie
sicher, dass sich dieser in der Position "An" befindet.
c. Überprüfen Sie das Stromkabel darauf, ob es an beiden Enden sicher mit dem Gerät bzw.
mit der Steckdose verbunden ist.
d. Überprüfen Sie die Stromquelle, indem Sie das Gerät direkt an eine Steckdose in der Wand
oder an eine andere Steckdose anschließen.
2. Reagiert das Gerät nicht, obwohl es mit Strom versorgt wird, überprüfen Sie die Verkabelung.
Stellen Sie sicher, dass das Netzwerkkabel sicher angeschlossen ist.
3. Überprüfen Sie die Gerätestatuszeile im Bedienfeld auf Meldungen. Informationen hierzu finden
Sie unter
„Bedienfeldmeldungen“ auf Seite 79.
Probleme mit Kopier- und Scanjobs
1. Stellen Sie für Kopierjobs sicher, dass Papier in dem Fach eingelegt ist, das Sie verwenden wollen.
2. Wenn Sie den Vorlageneinzug verwenden, versuchen Sie, von der Glasplatte zu scannen. Wird
der Job erfolgreich abgeschlossen, liegt das Problem am Vorlageneinzug. Wenden Sie sich an
den Systemadministrator.
3. Können Sie weder über den Vorlageneinzug noch über die Glasplatte scannen, liegt das Problem
am Scanmechanismus. Wenden Sie sich an den Systemadministrator.
Probleme mit Druckjobs
1. Stellen Sie sicher, dass Papier in dem Fach eingelegt ist, das Sie verwenden wollen.
2. Drucken Sie eine Konfigurationsseite. Wählen Sie auf dem Home-Bildschirm Administration.
Wählen Sie Informationen und anschließend Konfigurationsseite .
a. Wird die Konfigurationsseite nicht gedruckt, stellen Sie sicher, dass Papier im Fach eingelegt
ist. Überprüfen Sie zudem das Bedienfeld auf einen eventuellen Papierstau im Gerät.
Informationen hierzu finden Sie unter
Ist Papier im Fach eingelegt und ist kein Papierstau aufgetreten, liegt das Problem an der
Hardware des Geräts. Wenden Sie sich an den Systemadministrator.
b. Wird die Konfigurationsseite ausgedruckt, druckt die Hardware des Geräts korrekt. Das
Problem liegt am Computer, dem Druckertreiber, dem Netzwerk oder der Druckanwendung.
Fahren Sie mit dem nächsten Schritt fort.
„Beheben von Staus“ auf Seite 80.
DEWW Checklisten zur Fehlerbehebung 77
Page 86

3. Überprüfen Sie am Computer, ob die Druckwarteschlange abgebrochen, angehalten oder auf
Offlinedruckmodus umgestellt wurde.
Windows: Klicken Sie auf Start und dann auf Einstellungen. Wählen Sie anschließend
●
Drucker oder Drucker und Faxgeräte aus. Doppelklicken Sie auf HP CM8060 Color MFP
with Edgeline Technology.
Macintosh: Öffnen Sie in den Systemeinstellungen das Print Center oder die Setup-
●
Dienstprogramme oder Drucken und Fax, und doppelklicken Sie auf HP CM8060 Color
MFP with Edgeline Technology.
4. Versuchen Sie, ein Dokument von einer anderen Anwendung aus zu drucken. Wird das Dokument
gedruckt, liegt das Problem an der Anwendung, die Sie verwenden.
5. Versuchen Sie, einen Druckjob von einem anderen Computer aus zu senden. Wird das Dokument
gedruckt, liegt das Problem am Computer, den Sie verwenden.
6. Können Sie die Problemursache nicht ausfindig machen, wenden Sie sich zwecks Unterstützung
an den Systemadministrator.
78 Kapitel 4 Problembehebung DEWW
Page 87

Bedienfeldmeldungen
Die Gerätestatuszeile auf dem Touchscreen warnt Sie vor möglichen Problemen mit dem Gerät.
Fehler: Tritt ein Fehler beim Gerät auf, wird eine Meldung angezeigt, die den Fehler beschreibt. Die
Meldung beinhaltet zudem Anweisungen zur Behebung des Problems. Die Fehler-Schaltfläche (
in der Gerätestatuszeile angezeigt, bis der Fehler behoben ist.
) wird
Warnungen: Diese Schaltfläche (
jedoch weiterhin funktioniert. Wählen Sie die Achtung-Schaltfläche, um eine Meldung mit einer
Beschreibung des Fehlers anzuzeigen. Die Meldung beinhaltet zudem Anweisungen zur Behebung des
Problems.
Wenn Sie bei einer Fehlermeldung oder einem Warnhinweis nicht in der Lage sind, das Problem zu
beheben, wenden Sie sich zwecks Unterstützung an den Systemadministrator.
) wird angezeigt, wenn ein Problem aufgetreten ist, das Gerät
DEWW Bedienfeldmeldungen 79
Page 88

Beheben von Staus
Wenn ein Stau entsteht, erscheint im Bedienfeld eine Meldung, die den Ort des Staus anzeigt. Die
Meldung enthält außerdem Hinweise zum Auffinden des Staus und ein kurzes Video, das zeigt, welche
Teile bewegt und welche Abdeckungen/Klappen geöffnet werden müssen.
Vorsichtsmaßnahmen beim Beheben von Staus
VORSICHT! Berühren Sie keine sich bewegenden Bauteile, um Verletzungen zu vermeiden.
Berühren Sie keine im Innern des Gerätes befindlichen Teile, außer um Staus zu beheben,
Tintenpatronen auszutauschen oder Papier nachzulegen bzw. herauszunehmen.
VORSICHT! Versuchen Sie nie, einen Stau am Hefter zu beheben, während das Gerät andere
laufende Jobs ausführt. Warten Sie, bis Sie durch eine Meldung im Bedienfeld aufgefordert werden,
den Stau zu beheben.
ACHTUNG: Um eine elektrostatische Entladung der Druckköpfe zu vermeiden, berühren Sie in jedem
Fall den horizontalen Metallgriff, bevor Sie einen Stau beheben, damit Sie geerdet sind. Die Druckköpfe
befinden sich oberhalb des Druckertrommel-Bereichs.
ACHTUNG: Gehen Sie beim Beheben von Staus behutsam vor, damit keine Tinte auf Ihre Haut oder
auf Ihre Kleidung gelangt. Falls Tinte auf Ihre Haut oder auf Ihre Kleidung gelangt, entfernen Sie diese
mit Seife und warmem Wasser.
Vorsichtsmaßnahmen beim Beheben von Staus
1. Gelbe Leuchtpfeile am Gerät zeigen an, welche Abdeckungen Sie öffnen müssen, um den Stau
zu finden. Öffnen Sie die entsprechende Abdeckung und suchen Sie nach weiteren gelben
Leuchtpfeilen. Die Leuchtpfeile zeigen Ihnen, welche Abdeckung Sie als Nächstes öffnen müssen,
um den Papierstau zu finden.
HINWEIS: Öffnen Sie nur die durch die Leuchtanzeigen bezeichneten Klappen und
Abdeckungen.
2. Um das gestaute Papier zu entfernen, ergreifen Sie es, und ziehen Sie es vorsichtig aus dem
Gerät. Sollte das Papier reißen, überzeugen Sie sich, dass Sie sämtliche abgerissenen
Papierschnitzel entfernt haben.
3. Schließen Sie sämtliche Abdeckungen, nachdem Sie den Stau beseitigt haben. Bevor der Job
fortgesetzt wird, entfernt das Gerät sämtliche im Papierweg verbliebenen Papierstücke. Das Gerät
druckt zuerst die gestauten Seiten erneut aus und setzt dann den Druckjob normal fort.
80 Kapitel 4 Problembehebung DEWW
Page 89

Staus vorbeugen
Beachten Sie die folgenden Hinweise, um Staus vorzubeugen.
Wenn Sie Papier in ein Fach einlegen, überzeugen Sie sich stets, dass das Fach für den richtigen
●
Papiertyp eingerichtet ist.
Legen Sie stets ein ganzes Ries in die Fächer 2, 3, 4 und 5 ein. Teilen Sie es beim Einlegen nicht
●
in mehrere kleinere Portionen auf.
Verwenden Sie nur solche Papiertypen, die vom Gerät unterstützt werden. Siehe hierzu
●
auf Seite 26.
Bevor Sie den Vorlageneinzug benutzen, entfernen Sie Heftklammern, Büroklammern,
●
Klebestreifen und alle sonstigen mit dem Originaldokument verbundenen Objekte.
Legen Sie das Papier immer mit der schmalen Seite voran ein. Die Schilder an den einzelnen
●
Fächern zeigen Ihnen, wie das Papier richtig eingelegt wird.
Wenn Sie "HP Edgeline"-Hochglanzpapier in Fach 1 einlegen, blättern Sie den Papierstapel vor
●
dem Einlegen auf, damit die Blätter locker aufeinander liegen. Dadurch wird ein Zusammenhaften
mehrerer Blätter vermieden.
Überzeugen Sie sich bei jedem Papier vor Verwendung, dass es von guter Qualität ist und keine
●
Einschnitte, Kerben, Blasen, Flecken, lose Partikel, Staubkörnchen, Knitterfalten, Einrollungen
oder Eselsohren aufweist.
ACHTUNG: Überzeugen Sie sich, dass jedes Fach für den richtigen Papiertyp eingerichtet ist, um
Staus zu vermeiden und für eine gleichbleibende Druckqualität zu sorgen.
„Kopieren“
DEWW Beheben von Staus 81
Page 90

82 Kapitel 4 Problembehebung DEWW
Page 91

A Gesetzliche Hinweise
In diesem Anhang werden die folgenden Themen behandelt:
FCC-Bestimmungen
●
Konformitätserklärung
●
Eingeschränkte Gewährleistung von Hewlett-Packard
●
DEWW 83
Page 92

FCC-Bestimmungen
Dieses Gerät wurde typengeprüft und entspricht den Grenzwerten für Digitalgeräte der Klasse A gemäß
Teil 15 der Vorschriften der US-Funk- und Fernmeldebehörde (Federal Communications Commission,
FCC). Diese Grenzwerte sorgen für einen angemessenen Schutz vor schädlichen Störungen beim
Betrieb des Geräts in Wohngebieten. Dieses Gerät erzeugt und verwendet Hochfrequenzenergie und
kann Hochfrequenzstrahlungen abgeben. Wenn das Gerät nicht entsprechend der
Gebrauchsanweisung aufgestellt und betrieben wird, kann es schwerwiegende Störungen des
Funkverkehrs verursachen. Die Verwendung dieses Geräts in Wohngebieten kann schwerwiegende
Störungen verursachen. In diesem Fall ist der Benutzer verpflichtet, die Störung auf eigene Kosten zu
beheben.
HINWEIS: Alle an diesem Gerät vorgenommenen Änderungen, die nicht ausdrücklich von HP
genehmigt wurden, können zum Erlöschen der Betriebsberechtigung des Geräts führen.
Die Verwendung eines abgeschirmten Schnittstellenkabels ist erforderlich, um die Grenzwerte der
Klasse A gemäß Abschnitt 15 der FCC-Bestimmungen einzuhalten.
84 Anhang A Gesetzliche Hinweise DEWW
Page 93

Konformitätserklärung
Konformitätserklärung
gemäß ISO/IEC Handbuch 22 und EN 45014
Name des Herstellers: Hewlett-Packard Company
Anschrift des Herstellers: 60 Alexandria Terrace,
erklärt, dass das Produkt
Name des Produkts: HP CM8060/CM8050 MFP
Behördliche Zulassungsnummer: VCVRA-0609
Produktoptionen: Alle
den folgenden Produktspezifikationen entspricht:
SICHERHEIT: IEC 60950-1:2001 / EN60950-1: 2001
IEC 60825-1:1993 +A1+A2 / EN 60825-1:1994 +A1 +A2 (Klasse 1 für LEDs)
EMV: EN55022: 1998 +A1 +A2 / Klasse A / CISPR 22:1997 +A1 +A2 Klasse A
EN 55024:1998 / A1:2001 / A2:2003 / CISPR 24:1997
EN 61000-3-2:2000
EN 61000-3-3:1995 +A1
FCC: 47 CFR, Teil 15 Klasse A
Ergänzende Informationen:
Hiermit wird bestätigt, dass das Produkt die Anforderungen der Niederspannungsrichtlinie 73/23/EWG und der EMV-Richtlinie 89/336/EWG
zur elektromagnetischen Verträglichkeit erfüllt und dementsprechend die CE-Kennzeichnung erhält.
Das Produkt wurde in seiner typischen Konfiguration getestet.
2) Dieses Gerät entspricht Teil 15 der Vorschriften der US-Funk- und Fernmeldebehörde (Federal Communications Commission Rules - FCC
Rules). Die Benutzung ist von folgenden zwei Bedingungen abhängig: (1) Dieses Gerät darf keine schädlichen Störungen bewirken, und (2)
dieses Gerät muss jeglichen Störungen standhalten, einschließlich Störungen, die unsachgemäßen Betrieb verursachen könnten.
Für behördliche Zwecke wurde diesem Produkt eine behördliche Zulassungsnummer zugewiesen. Diese Nummer ist nicht mit dem
Produktnamen oder der bzw. den Produktnummern zu verwechseln.
Gemäß Teil 15.21 der Vorschriften der US-Funk- und Fernmeldebehörde (FCC Rules) können an diesem Gerät vorgenommene Änderungen
oder Veränderungen, die ohne ausdrückliche Zustimmung der Hewlett-Packard Company erfolgen, zu schwerwiegenden Störungen und zum
Verlust Ihrer Rechte zum Betreiben dieses Gerätes führen.
#07-01 The Comtech
Singapur, 118502,
Nur für Anfragen bezüglich behördlicher Bestimmungen:
Kontakt Europa Hewlett-Packard GmbH, Department HQ-TRE, Herrenberger Strasse 140, Böblingen, D-71034, Deutschland
Kontakt USA Product Regulations Manager, Hewlett-Packard Company, PO Box 8906 Vancouver, WA 98668-8906, USA
DEWW Konformitätserklärung 85
Page 94

Eingeschränkte Gewährleistung von Hewlett-Packard
HP PRODUKT GEWÄHRLEISTUNGSZEITRAUM
HP CM8050/CM8060 Color MFP mit Edgeline Technology 90 Tage (nur Teile)
HP gewährleistet für den oben angegebenen Zeitraum ab Abnahme durch den Endbenutzer, dass die
HP Hardware und Zubehörteile frei von Material- und Verarbeitungsfehlern sind. Während der
Gewährleistungsfrist verpflichtet sich HP, Produkte, die sich als defekt erweisen, nach eigenem
Ermessen zu reparieren oder zu ersetzen. Ersatzprodukte können neu oder in ihrer Leistung neuwertig
sein. Die Ersatzteile oder -produkte müssen durch einen qualifizierten Servicetechniker von HP
installiert werden. HP ist berechtigt, das gesamte Produkte auszutauschen, wenn der Serviceverlauf,
die Diagnose und die Fehlerbehebung nach Ermessen von HP den Austausch gewährleisten. Diese
Gewährleistung gilt ausschließlich für Ersatzteile. Die Arbeitskosten fallen nicht unter diese
Gewährleistung.
HP gewährleistet während des oben genannten Zeitraums ab Kaufdatum, dass die
Programmieranweisungen der HP Software nicht aufgrund von Material- und Verarbeitungsfehlern
versagen, sofern diese ordnungsgemäß installiert und benutzt wird. Sollte HP innerhalb dieses
Zeitraums über solche Fehler informiert werden, wird HP die Software, deren Programmieranweisungen
aufgrund dieser Fehler nicht ausgeführt werden können, ersetzen.
Hewlett-Packard übernimmt keine Gewähr dafür, dass der Betrieb seiner Produkte ohne
Unterbrechungen oder fehlerfrei abläuft. Sollte HP nicht in der Lage sein, ein Produkt hinsichtlich eines
von der Gewährleistung abgedeckten Zustands innerhalb eines angemessenen Zeitraums zu
reparieren oder zu ersetzen, steht Ihnen die Rückerstattung des Kaufpreises nach sofortiger Rückgabe
des Produkts zu.
HP Produkte können Teile enthalten, die überholt, jedoch in ihrer Leistung neuen Teilen gleichwertig
sind, oder die bereits in unwesentlichem Maße verwendet wurden.
Von der Gewährleistung ausgeschlossen sind Fehler, die auf folgende Ursachen zurückzuführen sind:
(a) unsachgemäße oder unzureichende Wartung oder Kalibrierung, (b) nicht von Hewlett-Packard
gelieferte Software, Schnittstellen, Teile oder Verbrauchsmaterialien, (c) unberechtigte Veränderungen
oder missbräuchliche Verwendung, (d) Betrieb außerhalb der für dieses Produkt angegebenen
Spezifikationen oder (e) unsachgemäße Einrichtung und Wartung des Aufstellungsortes.
AUSSER DER OBIGEN GEWÄHRLEISTUNG LEISTET HP IN DEM GESETZLICH ZULÄSSIGEN
RAHMEN KEINE WEITEREN GEWÄHRLEISTUNGEN, SEI ES SCHRIFTLICH ODER MÜNDLICH,
VERTRAGLICH ODER GESETZLICH. INSBESONDERE ERTEILT HP KEINERLEI GESETZLICHE
GEWÄHRLEISTUNGEN IN BEZUG AUF MARKTGÄNGIGE QUALITÄT ODER EIGNUNG FÜR EINEN
BESTIMMTEN ZWECK. In einigen Ländern/Regionen, Staaten oder Provinzen ist die zeitliche
Beschränkung stillschweigender Gewährleistungen nicht zulässig, so dass Teile der oben genannten
Einschränkungs- oder Ausschlussklauseln für Sie möglicherweise nicht relevant sind. Mit diesen
Gewährleistungsbedingungen werden ausdrücklich bestimmte Rechte erteilt. Außerdem können noch
andere Rechte gelten, die von Rechtsordnung zu Rechtsordnung variieren.
Die eingeschränkte Gewährleistung von Hewlett-Packard gilt überall dort, wo Hewlett-Packard
Unterstützung für dieses Produkt anbietet und dieses Produkt vertreibt. Das Ausmaß der
Gewährleistung kann je nach örtlichen Standards variieren. Hewlett-Packard wird die Form, Größe oder
Funktion des Produkts nicht verändern, damit es in Ländern/Regionen eingesetzt werden kann, für die
das Produkt aus gesetzlichen oder behördlichen Gründen nie bestimmt war.
IM RAHMEN DER ÖRTLICH GÜLTIGEN GESETZGEBUNG SIND DIE IN DIESER
GEWÄHRLEISTUNGSERKLÄRUNG ENTHALTENEN RECHTSMITTEL DIE EINZIGEN UND
86 Anhang A Gesetzliche Hinweise DEWW
Page 95

AUSSCHLIESSLICHEN RECHTSMITTEL DES KUNDEN. MIT AUSNAHME DER OBEN GENANNTEN
BEDINGUNGEN HAFTEN HEWLETT-PACKARD ODER SEINE LIEFERANTEN IN KEINEM FALL
FÜR DATENVERLUST, MITTELBARE, UNMITTELBARE, SPEZIELLE, NEBEN- ODER
FOLGESCHÄDEN (EINSCHLIESSLICH ENTGANGENER GEWINNE ODER DATENVERLUSTE)
SOWIE ANDERE SCHÄDEN. Einige Länder/Regionen, Staaten oder Provinzen lassen den Ausschluss
oder die Beschränkung von Entschädigungen für zufällige oder mittelbare Schäden nicht zu, so dass
Teile der oben genannten Einschränkungs- oder Ausschlussklauseln für Sie möglicherweise nicht
relevant sind.
DIE BEDINGUNGEN DIESER GEWÄHRLEISTUNGSERKLÄRUNG STELLEN, AUSSER IM
GESETZLICH ZULÄSSIGEN RAHMEN, EINEN ZUSATZ ZU UND KEINEN AUSSCHLUSS, KEINE
BESCHRÄNKUNG ODER ÄNDERUNG DER VERFASSUNGSMÄSSIGEN RECHTE DAR, DIE FÜR
DEN VERKAUF VON HP PRODUKTEN AN DIESE KUNDEN BESTEHEN.
DEWW Eingeschränkte Gewährleistung von Hewlett-Packard 87
Page 96

88 Anhang A Gesetzliche Hinweise DEWW
Page 97

Index
A
Abbrechen
Faxübertragungen 34
Jobs 48
Abrufen von gespeicherten
Jobs 46
Abschlussgeräte, optional
auswählen aus Windows 51
CAN-Schnittstelle 5
Kapazitäten 17
lokalisieren 5
unterstützte Papierformate,
Fächer 18
Siehe auch HP Multifunktions-
Abschlussgerät
Abschlussgeräte, optionale
in Macintosh auswählen 60
Achtung-LED 8
Achtung-Schaltfläche 11
Administrator, System- 76
Adressbuch
E-Mail 40
Angebote, Papier für 14
Anhalten
Jobs 48
Unterbrechen-Taste,
lokalisieren 8
Anlagen, E-Mail
Optionen 41
senden 39
Anmelden 10
Anmeldung 10
Anmerkungen 2
Ausgabefächer
(Einzel-), lokalisieren 5
auswählen aus Windows 51
in Macintosh auswählen 60
Kapazitäten 17
optionale Abschlussgeräte 5
Austauschen
Heftklammernmagazine 70
B
Bedienfeld
Anmeldung 10
Hilfesystem 11
Home-Bildschirm 9
LEDs 8
lokalisieren 3
Meldungen 79
Tasten 8
Beide Seiten, drucken auf
Macintosh 63
Windows 56
Benutzername 10
Bereit-LED 9
Bereitschaft-Taste 8
Berichte, Papier für 14
Bild, Papier für 14
Bilder, Windows-
Qualitätseinstellungen 58
Bilder verschieben
Macintosh 64
Windows 57
Briefe, Papier für 14
Briefkopfpapier, einlegen 24
Briefumschläge werden nicht
unterstützt. 14
Broschüre, Papier für 14
Broschüreneinstellungen
Macintosh 64
Windows 57
C
CAN-Schnittstelle 5
D
Daten-LED 8
Datum 10
Diagramm, Papier für 14
Dienste (Registerkarte)
Macintosh 65
Windows 59
Digital Imaging – Optionen,
Windows 58
Dokument drucken auf 54
Dokumente, Papier für 14
Dokumentkonventionen 2
Dokument skalieren
Macintosh 62
Doppelseitiges Drucken
Macintosh 63
Windows 56
Druck
Ausgabefach, Standard 5
Drucken
Jobstatus 48
Macintosh-
Druckereinstellungen 60
Macintosh-Funktionen 60
Multitaskingjobs 48
Papier, empfohlenes 14
Problembehebung 77
von gespeicherten Jobs 46
Windows-Funktionen 51
Windows-
Treibereinstellungen 51
Druckerklappen
staus, beheben 80
Druckinfoblätter, Macintosh 63
Druckmedien
Etiketten, Briefkopfpapier oder
vorgelochtes Papier
einlegen 24
in Fach 1 einlegen 19
in Fach 2, 3 oder 4
einlegen 21
DEWW Index 89
Page 98

in Fach 5 einlegen 22
Staus 80, 81
Druckmedium
Fach auswählen, Windows 51
Druckwerkschnittstelle 5
Druckwerk-Stromsteuerung 5
Duplex
Macintosh 63
Windows 56
E
Einstellungen
E-Mail 41
Fax, festlegen 32
Jobspeicherung 45
Konflikte 10
Kopieren, anpassen 28
Macintosh-Einstellungen
speichern 61
Macintosh-Treiber 60
Netzwerkordner 42
Treiber und Bedienfeld 51
Windows-Treiber 51
Windows-Verknüpfungen
speichern 53
Zurücksetzen-Taste 8
Einstellungen, Macintosh 61
Einstellungen für
benutzerdefiniertes Papierformat
Macintosh 62
Windows 54
Einstellungen für Druckqualität
Windows 58
Einstellungen speichern
Macintosh 61
Windows 53
Einzelausgabefach
lokalisieren 5
EIO-Steckplatz
finden 5
E-Mail
Adressbuch 40
Anlagen senden 39
Job erstellen (Option) 30
Multitaskingjobs 48
Optionen 41
E-Mail-Anlagen senden
Optionen 41
vom Home-Bildschirm 39
Empfangen, Faxe
abbrechen 34
Jobwarteschlange 33
Multitaskingjobs 48
Ersetzen
Tintenpatronen 68
Etiketten, einlegen 24
Etiketten, Einlegen 13
F
Fach 1
auswählen aus Windows 51
Etiketten, Briefkopfpapier oder
vorgelochtes Papier
einlegen 24
Etiketten einlegen 13
in Macintosh auswählen 60
Kapazität 17
lokalisieren 3
Papier einlegen 19
unterstützte
Papierformate 16, 18
unterstützte Papiertypen 15
Fach 2
auswählen aus Windows 51
Etiketten, Briefkopfpapier oder
vorgelochtes Papier
einlegen 24
in Macintosh auswählen 60
Kapazität 17
lokalisieren 3
Papier einlegen 21
unterstützte
Papierformate 16, 18
unterstützte Papiertypen 15
Fach 3
auswählen aus Windows 51
Etiketten, Briefkopfpapier oder
vorgelochtes Papier
einlegen 24
in Macintosh auswählen 60
Kapazität 17
lokalisieren 3
Papier einlegen 21
unterstützte
Papierformate 16, 18
unterstützte Papiertypen 15
Fach 4
auswählen aus Windows 51
Etiketten, Briefkopfpapier oder
vorgelochtes Papier
einlegen 24
in Macintosh auswählen 60
Kapazität 17
lokalisieren 3
Papier einlegen 21
unterstützte
Papierformate 16, 18
unterstützte Papiertypen 15
Fach 5
auswählen aus Windows 51
Etiketten, Briefkopfpapier oder
vorgelochtes Papier
einlegen 24
in Macintosh auswählen 60
Kapazität 17
lokalisieren 3
Papier einlegen 22
unterstützte
Papierformate 16, 18
unterstützte Papiertypen 15
Fächer, Ausgabe
(Einzel-), lokalisieren 5
auswählen aus Windows 51
in Macintosh auswählen 60
optionale Abschlussgeräte 5
Farbe
Papier, empfohlenes 14
Farbeinstellungen
Macintosh 65
Windows 59
Farbqualitätseinstellungen
Windows 52
Fassungsvermögen, Fächer 3
Fax
an mehrere Empfänger
senden 35
Ausgabefach, Standard 5
empfangen 33
mit Telefonbuch
versenden 37
Multitaskingjobs 48
Optionen 32
senden 32
senden an einzelnen
Empfänger 34
Sonderzeichen einfügen 36
Telefonbuch bearbeiten 38
90 Index DEWW
Page 99

Faxanschluss
finden 5
Faxübertragung
abbrechen 34
FCC-Bestimmungen 84
Fehlermeldungen 79
Fehler-Schaltfläche 10
Flyer, Papier für 14
Foreign Interface Harness
(FIH) 5
Formularvordrucke
einlegen 24
Foto, Papier für 14
Fotos, Windows-
Qualitätseinstellungen 58
G
Gerät ein-/ausschalten
Problembehebung 77
Gerät ein- bzw. ausschalten
Hauptnetzschalter,
lokalisieren 4
Netzschalter, lokalisieren 3
Netzschalter verwenden 7
Gerätestatus
Bedienfeldmeldungen 79
Dienste (Registerkarte)
Macintosh 65
Dienste (Registerkarte)
Windows 59
Home-Bildschirm 9
LEDs 8
Geschäftsplan, Papier für 14
gesperrte Funktionen 10
Gewährleistung
Produkt 86
Glas
reinigen 73
Glasplatte
kopieren von 27
Gleichzeitig ausgeführte Jobs 48
Größenänderung von
Dokumenten 54
Größe von Dokumenten ändern
Macintosh 62
H
Handbücher, Papier für 14
Hauptnetzschalter
Gerät ein-/ausschalten 7
lokalisieren 4
Problembehebung 77
Heftklammernmagazine,
austauschen 70
Heftoptionen
Macintosh 65
Windows 59
Helligkeitsregler, Touchscreen
9
Hilfesystem, Bedienfeld 11
Home-Bildschirm 9
Host-USB-Anschluss 5
HP Digital Imaging – Optionen,
Windows 58
HP Mehrzweck-Abschlussgerät
Ausgabefächer 6
Austauschen der
Heftklammernmagazine 70
Macintosh-Optionen 65
Windows-Optionen 59
HP Multifunktions-Abschlussgerät
Kapazität 17
HP Papier, empfohlen 12, 14
I
Information-Schaltfläche 10
integriertes LAN 5
J
Job erstellen (Option) 30
Jobspeicherung
Jobs abrufen 46
Jobs per Computer
speichern 44
Jobs speichern 44
Macintosh-Einstellungen 61
Optionen 45
Windows-
Treibereinstellungen 52
Jobstatus 48
Jobwarteschlange
Multitaskingjobs 48
öffnen 48
Prioritäten 49
Unterbrechung 49
K
Kapazitäten Fächer und
Ausgabefächer 17
Karte, Papier für 14
Karton 13
Katalog, Papier für 14
Klappen
lokalisieren 3
Konflikte, Job 48
Konformitätserklärung 85
Konventionen, das Dokument
betreffend 2
Kopie
Anzahl 10
Ausgabefach, Standard 5
Kopieren
aus dem Vorlageneinzug 26
Einstellungen, anpassen 28
Job erstellen (Option) 30
Mischformat-Originale 27
Multitaskingjobs 48
Papier, empfohlenes 14
Problembehebung 77
von der Glasplatte 27
L
Layouteinstellungen für Kapitel,
Windows 55
LCD-Monitor mit Boot-Codes 5
LEDs
finden 5
LEDs, Bedienfeld 8
Leere Seiten einlegen unter
Windows 55
Löschen-Taste 8
M
Macintosh
Größe von Dokumenten
ändern 62
Heftoptionen 65
Macintosh-Druckereinstellungen
Info 60
Macintosh-Treibereinstellungen
Ausgabefach, auswählen 60
beide Seiten, drucken auf 63
benutzerdefiniertes
Papierformat 62
Bilder verschieben 64
Broschüren 64
Dienste (Registerkarte) 65
Druckinfoblätter 63
Einstellungen (gespeicherte
Einstellungen) 61
Fach, auswählen 60
DEWW Index 91
Page 100

Fach auswählen in 61
Farbe 65
Jobspeicherung 61
Mehrere Seiten pro Blatt 63
Papiertyp, spezielle
Druckmedien 24
Wasserzeichen 62
Magazine, Heftklammern- 70
Manuelles Eingabefach
lokalisieren 3
Manuelles Papiereinzugfach
Etiketten, Briefkopfpapier oder
vorgelochtes Papier
einlegen 24
manuelles Zufuhrfach
Papier einlegen 19
Manuelles Zufuhrfach
auswählen aus Windows 51
in Macintosh auswählen 60
Kapazität 17
unterstützte Papierformate 16
unterstützte Papiertypen 15
Medien
(-fassungsvermögen),
Fächer 3
andere, Windows-
Einstellungen 55
benutzerdefiniert, Macintosh-
Einstellungen 62
benutzerdefiniertes Format,
Windows-Einstellungen 54
Dokumentarten 14
Dokumentgröße
auswählen 54
doppelseitiges Drucken,
Macintosh 63
doppelseitiges Drucken,
Windows 56
Druckinfoblatt, Macintosh 63
Fach auswählen,
Macintosh 60
Fach in Macintosh
auswählen 61
Fach in Windows
auswählen 51
Kapazitäten 17
Karton 13
leer oder vorgedruckt, einlegen
unter Windows 55
Mischformat-Originale
kopieren 27
Seiten pro Blatt 56, 63
Spezialtypen 13
unterstützte Formate 16
unterstützte Marken 12
unterstützte Typen 15
Mehrere Kopien pro Seite 56, 63
Mehrere Seiten pro Blatt 56, 63
Mehrzweck-Abschlussgerät
Ausgabefächer 6
Austauschen der
Heftklammernmagazine 70
Macintosh-Optionen 65
unterstützte Papierformate,
Fächer 18
Windows-Optionen 59
Meldungen, Bedienfeld 79
Multifunktions-Abschlussgerät
Kapazität 17
Multitaskingjobs 48
N
Netz
(-schalter), lokalisieren 3
Netzschalter
Gerät ein-/ausschalten 7
lokalisieren 3
Problembehebung 77
Netzstrom
Gerät ein-/ausschalten 7
Netzwerkadresse 10
Netzwerkordner
Job erstellen (Option) 30
Multitaskingjobs 48
Optionen 42
Scans senden an 42
Newsletter, Papier für 14
Numerische Tasten
Bedienfeld 8
Touchscreen 10
O
Online-Hilfesystem,
Bedienfeld 11
Optionale Abschlussgeräte
auswählen aus Windows 51
in Macintosh auswählen 60
Kapazitäten 17
lokalisieren 5
unterstützte Papierformate,
Fächer 18
Siehe auch HP Multifunktions-
Abschlussgerät
Optionen
E-Mail 41
Fax, festlegen 32
Jobspeicherung 45
Konflikte 10
Kopieren, anpassen 28
Macintosh-Einstellungen
speichern 61
Macintosh-Treiber 60
Netzwerkordner 42
Treiber und Bedienfeld 51
Windows-Treiber 51
Windows-Verknüpfungen
speichern 53
Ordner, Netzwerk
Job erstellen (Option) 30
Multitaskingjobs 48
Optionen 42
Scans senden an 42
P
Papier
(-fassungsvermögen),
Fächer 3
anderes, Windows-
Einstellungen 55
benutzerdefiniert, Macintosh-
Einstellungen 62
benutzerdefiniertes Format,
Windows-Einstellungen 54
Dokumentarten 14
Dokumentgröße
auswählen 54
doppelseitiges Drucken,
Macintosh 63
doppelseitiges Drucken,
Windows 56
Druckinfoblatt, Macintosh 63
Etiketten, Briefkopfpapier oder
vorgelochtes Papier
einlegen 24
Fach auswählen,
Macintosh 60
Fach auswählen, Windows 51
92 Index DEWW
 Loading...
Loading...